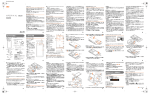Download 取扱説明書 - KDDI
Transcript
詳細版 Android 4.1 対応版 ごあいさつ このたびは、 「Xperia™ VL」 (以下、 「本製品」と表記します)をお買い上 げいただき、誠にありがとうございました。 『取扱説明書(詳細版) Android 4.1 対応版』 (本書)は、Android 4.1へのメジャーアップ デート (OS 更新) 後の内容について記載しています。メジャーアップ デート (OS更新)をしていない場合、本製品に付属する『設定ガイド』 『スタートガイド』 『SOL21のご利用にあたっての注意事項』 『携帯電 話の比吸収率などについて』およびauホームページに掲載の『取扱説 明書(詳細版)』をご参照ください。 http://www.au.kddi.com/torisetsu/index.html 操作説明について ■『設定ガイド』/『取扱説明書』 主な機能の主な操作のみ説明しています。 さまざまな機能のより詳しい説明については、本体内で利用できる『取 扱説明書』アプリケーションやauホームページより『取扱説明書(詳細 版)Android 4.1 対応版』 (本書)をご参照ください。 http://www.au.kddi.com/torisetsu/index.html • 本書に記載している会社名、製品名は、各社の商標または登録商標で す。なお、 本文中では、TM、 £マークを省略している場合があります。 ■『取扱説明書』アプリケーション 本製品では、本体内で詳しい操作方法を確認できる『取扱説明書』アプ リケーションをご利用できます。 また、 機能によっては説明画面からその機能を起動することができま す。 ホーム画面で[ ] → [取扱説明書] • 初めてご利用になる場合は、画面の指示に従ってアプリケーション をダウンロードして、インストールする必要があります。 • Android 4.1へのメジャーアップデート(OS更新)後、Google Playからアプリケーションをアップデートしてください。 ■ For Those Requiring an English Instruction Manual 英語版の『取扱説明書』が必要な方へ You can download the English version of the Basic Manual from the au website (available from approximately one month after the product is released). 『取扱説明書・抜粋(英語版)』をauホームページに掲載しています(発 売約1ヶ月後から)。 Download URL: http://www.au.kddi.com/torisetsu/index.html ii 安全上のご注意 本製品をご利用になる前に、 『Xperia™ VLのご利用にあたっての注意 事項』をお読みのうえ、正しくご使用ください。 故障とお考えになる前に、以下のauホームページのauお客さまサ ポートで症状をご確認ください。 http://cs.kddi.com/support/komatta/kosho/index.html 本製品をご利用いただくにあたって • サービスエリア内でも電波の届かない場所(トンネル・地下など)で は通信できません。また、電波状態の悪い場所では通信できないこと もあります。なお、通信中に電波状態の悪い場所へ移動すると、通信 が途切れることがありますので、あらかじめご了承ください。 • 本製品は電波を使用しているため、第三者に通信を傍受される可能 性がないとは言えませんので、ご留意ください。 (ただし、LTE/ CDMA/GSM/UMTS方式は通信上の高い秘話・秘匿機能を備え ております。) • 本製品は国際ローミングサービス対応の携帯電話ですが、本書で説 明しております各ネットワークサービスは、地域やサービス内容に よって異なります。 • 本製品は電波法に基づく無線局ですので、電波法に基づく検査を受 ける場合があり、その際にはお使いの本製品を一時的に検査のため ご提供いただく場合がございます。 •「携帯電話の保守」と「稼動状況の把握」のために、お客様が利用され ている携帯電話のIMEI情報を自動的にKDDI(株)に送信いたしま す。 • 公共の場でご使用の際は、周りの方の迷惑にならないようご注意く ださい。 • お子様がお使いになるときは、保護者の方が『取扱説明書(詳細版) Android 4.1 対応版』 (本書)をよくお読みになり、正しい使いかたを ご指導ください。 • 海外でご利用になる場合は、その国/地域の法規制などの条件をあ らかじめご確認ください。 ■ こんな場所では、使用禁止! • 自動車・原動機付自転車・自転車運転中に携帯電話を使用しないでく ださい。交通事故の原因となります。自動車・原動機付自転車運転中 の携帯電話の使用は法律で禁止されています。また、自転車運転中の 携帯電話の使用も法律などで罰せられる場合があります。 • 航空機内で本製品を使用しないでください。航空機内での電波を発 する電子機器の使用は法律で禁止されています。ただし、一部の航空 会社ではご利用いただける場合もございます。詳細はご搭乗される 航空会社にお問い合わせください。 同梱品一覧 ご使用いただく前に、下記の同梱物がすべてそろっていることをご確 認ください。 ◎ 本文中で使用している携帯電話のイラストはイメージです。実際の製品と違う 場合があります。 ■ 本体 Xperia™ VL (電池フタ含む)※1 ■ 付属品 電池パック(BA800) ソニーモバイルACアダプタ05(EP880)※1 <ACアダプタ> <microUSBケーブル> ※1 卓上ホルダ(DK25) ワンセグアンテナケーブル(EC220) • • • • 取扱説明書 Xperia™ VLのご利用にあたっての注意事項 携帯電話機の比吸収率などについて 設定ガイド ※1 保証書含む ■ 試供品 マイク付ステレオヘッドセット 以下のものは同梱されていません。 • microSDメモリカード 1 目次 ごあいさつ ...................................................................................ii 操作説明について ........................................................................ii 安全上のご注意............................................................................ii 本製品をご利用いただくにあたって .........................................ii 同梱品一覧 ..................................................................................1 目次 目次 ............................................................................... 2 安全上のご注意 ............................................................ 7 本書の表記方法について ......................................................................8 免責事項について ..................................................................................8 安全上のご注意(必ずお守りください).............................................8 取り扱い上のお願い ........................................................................... 12 ご利用いただく各種暗証番号について ............................................ 14 プライバシーを守るための機能について ........................................ 14 PINコードについて............................................................................ 14 防水/防塵性能に関するご注意........................................................ 15 ご使用にあたっての重要事項............................................................ 15 快適にお使いいただくために............................................................ 15 Bluetooth£ /無線LAN(Wi-Fi£)機能について ......................... 18 2.4GHz帯ご使用上の注意................................................................ 18 5GHz帯ご使用上の注意.................................................................... 18 パケット通信料についてのご注意 .................................................... 18 アプリケーションについて................................................................ 18 ご利用の準備 ............................................................. 19 各部の名称と機能 ............................................................................... 20 電池パックを取り付ける/取り外す ................................................ 21 電池パックを取り付ける ................................................................... 21 電池パックを取り外す ....................................................................... 21 au Micro IC Card (LTE)について................................................ 21 au Micro IC Card (LTE)を取り付ける/取り外す..................... 22 au Micro IC Card (LTE)を取り付ける.......................................... 22 au Micro IC Card (LTE)を取り外す.............................................. 22 充電する .............................................................................................. 22 ACアダプタを使って充電する ......................................................... 23 パソコンを使って充電する................................................................ 23 卓上ホルダを使って充電する............................................................ 23 電源を入れる/切る ........................................................................... 24 電源を入れる....................................................................................... 24 電源を切る........................................................................................... 24 画面ロックを設定する ....................................................................... 24 画面ロックを解除する ....................................................................... 24 初期設定を行う ................................................................................... 24 Googleアカウントをセットアップする ......................................... 24 au IDの設定をする ............................................................................ 25 基本操作..................................................................... 27 タッチパネルとキーアイコンの操作 .................................................... 28 タッチパネルの使いかた ................................................................... 28 キーアイコンの基本操作 ................................................................... 28 ホーム画面とアプリケーション画面 .................................................... 29 ホーム画面を利用する ....................................................................... 29 ホーム画面のメニューを利用する .................................................... 29 ホーム画面を切り替える ................................................................... 29 ホーム画面のアイコンを移動する .................................................... 29 ウィジェットを利用する ................................................................... 29 ショートカットを利用する................................................................ 30 フォルダを利用する ........................................................................... 30 アプリケーション画面を利用する .................................................... 31 アプリケーション画面を表示する .................................................... 31 アプリケーションを並べ替える........................................................ 33 アプリケーションを削除する............................................................ 33 アプリケーションを共有する............................................................ 33 2 フォルダを利用する ...........................................................................34 最近使用したアプリケーションを表示する.....................................34 スモールアプリ ...................................................................................34 本製品の状態を知る ...........................................................................34 アイコンの見かた ...............................................................................34 通知パネルについて ...........................................................................35 通知LEDについて ..............................................................................35 本製品内やウェブサイトを検索する ................................................36 Google音声検索を利用する .............................................................36 検索時のメニューを利用する ............................................................36 基本的な操作を覚える............................................................................36 縦/横画面表示を自動で切り替える ................................................36 メニューを表示する ...........................................................................36 設定を切り替える ...............................................................................36 データを複数選択する........................................................................37 データを削除する ...............................................................................37 文字入力...................................................................................................37 文字を入力する ...................................................................................37 入力方法を選択する ...........................................................................37 ソフトウェアキーボードについて ....................................................37 キーボードや設定の変更....................................................................37 12キーキーボードでの文字入力 ......................................................38 QWERTYキーボードでの文字入力 .................................................39 50音キーボードでの文字入力..........................................................40 手書きかな入力での文字入力 ............................................................40 文字入力中のメニューを利用する ....................................................41 文字入力の設定をする........................................................................41 POBox Touch(日本語)を設定する ............................................41 プラグインアプリを利用する ............................................................42 「定型文」を利用する..........................................................................42 「連絡先引用2.3」を利用する...........................................................42 プラグインアプリを追加する ............................................................42 辞書を利用する ...................................................................................43 ユーザー辞書に登録する....................................................................43 学習辞書を設定する ...........................................................................43 オンライン辞書を設定する ................................................................43 USBキーボード/Bluetooth£ キーボード.....................................43 電話 .............................................................................45 電話をかける .......................................................................................46 履歴を利用して電話をかける ............................................................46 au電話から海外へかける(au国際電話サービス).........................46 電話を受ける .......................................................................................47 着信を拒否する ...................................................................................47 自分の電話番号を確認する ................................................................47 メール .........................................................................49 メールについて .......................................................................................50 Eメールを利用する ................................................................................50 Eメールを送信する.............................................................................50 宛先を追加・削除する........................................................................51 Eメールにデータを添付する .............................................................51 添付データを削除する........................................................................51 絵文字を利用する ...............................................................................51 本文を装飾する ...................................................................................51 本文入力中にできること....................................................................52 Eメールを受信する.............................................................................52 添付データを受信・再生する ............................................................52 新着メールを問い合わせて受信する ................................................52 Eメールを確認する.............................................................................52 Eメール一覧画面でできること .........................................................54 Eメールを個別に操作する .................................................................55 Eメール内容表示画面でできること .................................................55 差出人/宛先/件名/電話番号/メールアドレス/URLを利用する ..............................................................................................................56 添付画像を保存する ...........................................................................56 Eメールトップ画面でできること .....................................................56 フォルダを作成/編集する ................................................................57 インターネット..........................................................67 インターネットに接続する ................................................................... 68 パケット通信を利用する ................................................................... 68 ブラウザを利用する ............................................................................... 68 ウェブページを表示する ................................................................... 68 ウェブページを移動する ................................................................... 68 タブを利用する................................................................................... 68 リンクを操作する............................................................................... 69 ブックマーク/履歴を利用する........................................................ 69 ブックマークに登録する ................................................................... 69 履歴を確認する................................................................................... 69 履歴を削除する................................................................................... 69 ブラウザを設定する ........................................................................... 69 ツール・アプリケーション ......................................71 連絡先 ...................................................................................................... 72 連絡先を登録する............................................................................... 72 連絡先を利用する............................................................................... 72 連絡先から電話をかける ................................................................... 72 登録したメールアドレスにメールを送る ........................................ 72 連絡先を送信する............................................................................... 72 連絡先のショートカットを利用する ................................................ 73 連絡先を編集する............................................................................... 73 連絡先の着信音を設定する ............................................................... 73 連絡先の画像を設定する ................................................................... 73 連絡先をリンクする ........................................................................... 73 オートリンク機能について ............................................................... 73 連絡先をお気に入りに登録する........................................................ 73 連絡先をグループに登録する............................................................74 連絡先を削除する ...............................................................................74 連絡先を検索する ...............................................................................74 連絡先の表示を設定する....................................................................74 連絡先の表示条件を変更する............................................................74 ソーシャルネットワークサービス(SNS)の連絡先情報を表示する ..............................................................................................................74 連絡先情報フィルターを利用する ....................................................74 連絡先をエクスポート/インポートする.........................................75 エクスポートする ...............................................................................75 インポートする ...................................................................................75 カメラ ......................................................................................................75 カメラを利用する ...............................................................................75 カメラをご利用になる前に................................................................75 カメラを起動する ...............................................................................76 カメラ画面の見かた ...........................................................................76 カメラの設定をする ...........................................................................76 静止画を撮影する ...............................................................................78 スイングパノラマを撮影する............................................................78 動画を録画する ...................................................................................78 クイック起動を利用して撮影する ....................................................79 アルバムを利用する ...............................................................................79 画像/動画を表示する .......................................................................79 画像/動画を共有する .......................................................................79 画像を再生する ...................................................................................79 スライドショーを開始する................................................................79 画像を共有する ...................................................................................79 画像をトリミングする .......................................................................79 画像を壁紙に使用する .......................................................................79 画像を連絡先に登録する....................................................................80 動画を再生する ...................................................................................80 動画の再生位置を変える....................................................................80 動画を共有する ...................................................................................80 テレビに接続して静止画や動画を見る ............................................80 スクリーンショットを撮る................................................................80 WALKMANを利用する ........................................................................81 楽曲データを検索して再生する ........................................................81 楽曲再生画面のメニューを利用する ................................................81 楽曲を共有する ...................................................................................82 楽曲を着信音として使用する............................................................82 プレイリストを利用する....................................................................82 プレイリストを再生する....................................................................82 プレイリストを作成する....................................................................82 LISMOを利用する .................................................................................82 TrackIDを利用する...............................................................................82 楽曲情報を検索する ...........................................................................82 TrackIDの結果を利用する................................................................82 FMラジオを利用する .............................................................................83 放送局を検索してお気に入りに登録する.........................................83 スピーカーとハンズフリー機器を切り替える.................................83 ワンセグ...................................................................................................83 ワンセグをご利用になる前に ............................................................83 ワンセグの初期設定をする................................................................84 ワンセグを見る ...................................................................................84 データ放送を見る ...............................................................................85 ワンセグの設定をする .......................................................................85 ワンセグの操作メニューを利用する ................................................85 ワンセグの視聴設定をする................................................................85 チャンネルリストを登録・変更する ................................................85 リモコン番号を変更する....................................................................85 設定を初期化する ...............................................................................85 テレビリンクを利用する....................................................................85 テレビリンクを登録する....................................................................85 テレビリンクを表示する....................................................................85 テレビリンクの詳細を見る・削除する ............................................85 テレビ番組を視聴予約/録画予約する ............................................86 ワンセグを録画する ...........................................................................86 録画したテレビ番組を再生する ........................................................86 目次 フォルダを並び替える ....................................................................... 57 Eメールを検索する ............................................................................ 58 Eメールを設定する ............................................................................ 58 受信・表示に関する設定をする........................................................ 58 送信・作成に関する設定をする........................................................ 59 通知に関する設定をする ................................................................... 59 Eメールアドレスの変更やその他の設定をする.............................. 59 Eメールをバックアップ/復元する ................................................. 60 Eメールをバックアップする............................................................. 60 バックアップデータを復元する........................................................ 60 迷惑メールフィルターを設定する.................................................... 60 SMSを利用する..................................................................................... 61 SMSを送信する................................................................................. 61 SMSを受信する................................................................................. 61 SMSを確認する................................................................................. 62 SMS一覧画面でできること ............................................................. 62 SMSを個別に操作する ..................................................................... 63 SMS内容表示画面でできること...................................................... 63 差出人/宛先/電話番号/Eメールアドレス/URLを利用する .............................................................................................................. 63 SMSを検索する................................................................................. 63 SMSの設定を行う ............................................................................. 63 受信フィルターを設定する ............................................................... 64 SMS安心ブロック機能を設定する.................................................. 64 PCメールを利用する ............................................................................ 64 PCメールのアカウントを設定する ................................................. 64 別のPCメールアカウントを設定する.............................................. 64 アカウントの設定を変更する............................................................ 65 PCメールのアカウントを削除する ................................................. 65 PCメールを送信する......................................................................... 65 PCメールを受信する......................................................................... 65 PCメールを返信/転送する ............................................................. 66 PCメールを削除する......................................................................... 66 Gmailを利用する ................................................................................... 66 Gmailを起動する ............................................................................... 66 Gmailを更新する ............................................................................... 66 Gmailを送信する ............................................................................... 66 Gmailを確認する ............................................................................... 66 Gmailを返信/転送する ................................................................... 66 3 目次 4 番組表を利用する ............................................................................... 86 番組表のメニューを利用する............................................................ 86 NFC/おサイフケータイ £(FeliCa™).............................................. 86 NFC/おサイフケータイ £(FeliCa™)について ........................ 86 NFC/おサイフケータイ £(FeliCa™)とは................................. 86 NFC/おサイフケータイ £(FeliCa™)ご利用にあたって ......... 86 リーダー/ライターとデータをやりとりする................................. 87 NFC/おサイフケータイ £(FeliCa™)を設定する ..................... 87 NFC/おサイフケータイ £(FeliCa™)の機能をロックする...... 87 NFCを利用する.................................................................................. 88 NFC R/W P2P機能をオンにする .................................................. 88 ワンタッチ機能でデータを送信/受信する .................................... 88 NFCタグリーダーを利用する........................................................... 88 NFCタグリーダーでデータを送信/受信する................................ 88 NFCメニューを利用する .................................................................. 89 NFCメニュー画面の設定をする....................................................... 89 おサイフケータイ £(FeliCa™)を利用する ................................. 89 おサイフケータイ £ 対応サービスを利用する .................................. 89 サービス一覧画面のメニューを利用する ........................................ 89 Androidアプリ ...................................................................................... 89 Google Playを利用する .................................................................. 89 Google Playをご利用になる前に ................................................... 89 アプリケーションを検索してインストールする............................. 89 au Marketを利用する ...................................................................... 90 アプリケーションを管理する............................................................ 90 提供元不明のアプリケーションをダウンロードする ..................... 90 アプリケーションを強制終了する .................................................... 90 インストールされたアプリケーションを削除する......................... 90 YouTubeを利用する............................................................................. 90 Friends Noteを利用する .................................................................... 91 Googleサービス .................................................................................... 91 Googleトークを利用する................................................................. 91 Googleトークにログインする ......................................................... 91 Googleマップを利用する................................................................. 91 GPS機能を利用する.......................................................................... 91 地図上で現在地を検出する................................................................ 92 地図を拡大/縮小する ....................................................................... 92 ストリートビューを見る ................................................................... 92 興味のある場所を検索する................................................................ 92 レイヤを変更する ............................................................................... 92 道案内を取得する ............................................................................... 93 地図をクリアする ............................................................................... 93 Google Latitudeを利用する .......................................................... 93 Latitudeに参加する.......................................................................... 93 Googleローカルを利用する............................................................. 93 Timescape™を利用する..................................................................... 93 Timescapeの初期設定をする ......................................................... 93 Timescapeを起動する..................................................................... 93 Timescapeのインフィニットボタン ............................................. 94 TimescapeからFacebook、Foursquare、Twitter、mixiへ 投稿する .............................................................................................. 94 Timescapeの設定をする................................................................. 94 カレンダーを利用する ........................................................................... 94 カレンダーを表示する ....................................................................... 94 カレンダーのメニューを利用する .................................................... 95 カレンダーの予定を作成する............................................................ 95 予定のリマインダーに解除またはスヌーズを設定する ................. 95 アラームと時計を利用する ................................................................... 95 アラームを設定する ........................................................................... 95 安心アクセス for Android™を利用する............................................ 96 管理者情報を登録する ....................................................................... 96 管理者ページを利用する ................................................................... 96 auお客さまサポートを利用する........................................................... 96 安心セキュリティパックを利用する ................................................ 97 安心セキュリティパックでできること ............................................ 97 安心セキュリティパックの位置検索をご利用いただくにあたって .............................................................................................................. 97 3LM Securityを利用する................................................................ 97 リモートサポートを利用する ............................................................97 ウイルスバスター ™ for auを利用する ..........................................97 au災害対策アプリを利用する...............................................................98 災害用伝言板を利用する....................................................................98 緊急速報メールを利用する ................................................................98 災害用音声お届けサービスを利用する.............................................98 auスマートパスを利用する...................................................................99 ファイル管理...........................................................101 内部ストレージ ....................................................................................102 microSDメモリカードを利用する ...................................................102 microSDメモリカードを取り付ける/取り外す ........................102 microSDメモリカードを取り付ける............................................102 microSDメモリカードを取り外す................................................102 パソコンとデータのやりとりをする .................................................103 microUSBケーブルでパソコンと接続する.................................103 取扱上のご注意 ................................................................................103 microUSBケーブルを安全に取り外す.........................................103 本体とパソコンでデータをドラッグ&ドロップする ..................103 Wi-Fi£ 機能を使って本製品とパソコンを接続する ......................103 Media Goを利用する .....................................................................104 ファイルコマンダーを使ってファイルをコピー/移動する...........104 ファイルをコピー/移動する .........................................................104 本製品からmicroSDメモリカードにコピー/移動する.............104 microSDメモリカードから本製品にコピー/移動する.............104 Wi-Fi£ 機能を使ってDLNA機器とファイルを共有する .................104 メディアサーバーを設定する .........................................................104 DLNA機器のメディアファイルを本製品で再生する ..................104 本製品のメディアファイルをDLNA機器で再生する..................105 メモリを管理する ................................................................................105 メモリの使用量を確認する .............................................................105 メモリをフォーマットする .............................................................105 microSDメモリカードをフォーマットする ................................105 USBストレージをフォーマットする ............................................105 本製品の内部ストレージをフォーマットする ..............................105 本製品の本体メモリの空き容量を増やす......................................105 OfficeSuiteを利用する .....................................................................105 OfficeSuiteを起動する .................................................................105 データ通信...............................................................107 赤外線通信 ............................................................................................108 赤外線の利用について.....................................................................108 赤外線でデータを受信する .............................................................108 赤外線でデータを送信する .............................................................108 Bluetooth£ 機能..................................................................................108 Bluetooth£ 機能でできること ......................................................108 Bluetooth£ 通信中の動作について...............................................109 Bluetooth£ 機能使用時のご注意...................................................109 無線LAN(Wi-Fi£)機能との電波干渉について .........................109 Bluetooth£ 機能をオンにする ......................................................109 Bluetooth£ 機器を登録する ..........................................................109 他のBluetooth£ 機器と接続する ..................................................110 Bluetooth£ 機器の接続を解除する...............................................110 Bluetooth£ 機器の登録を解除する...............................................110 Bluetooth£ でデータを送受信する...............................................110 Bluetooth£ でデータを受信する...................................................110 Bluetooth£ でデータを送信する...................................................110 無線LAN(Wi-Fi£)機能 ...................................................................110 無線LAN(Wi-Fi£)機能をオンにする ........................................110 Wi-Fi£ ネットワークに接続する .....................................................110 ネットワーク通知を設定する .........................................................111 Wi-Fi£ ネットワークを手動でスキャンする..................................111 Wi-Fi£ ネットワークを手動で追加する .........................................111 WPS対応機器でWi-Fi£ ネットワークに接続する .......................111 接続中のWi-Fi£ ネットワーク情報を確認する..............................111 Wi-Fi£ を切断する ............................................................................111 Wi-Fi£ のスリープ設定をする.........................................................111 テザリング機能を利用する.................................................................111 USBテザリング機能を利用する ................................................... 111 Wi-Fi£ テザリング機能を利用する................................................. 112 ポータブルWi-Fi£ アクセスポイントを設定する ......................... 112 Bluetooth£ テザリングを設定する .............................................. 112 機能設定 ..................................................................113 auのネットワークサービス・海外利用...............121 auのネットワークサービスを利用する............................................ 122 着信お知らせサービスを利用する(標準サービス).................... 122 着信お知らせサービスについて..................................................... 122 着信転送サービスを利用する(標準サービス)............................ 122 応答できない電話を転送する(無応答転送)............................... 122 通話中にかかってきた電話を転送する(話中転送).................... 122 かかってきたすべての電話を転送する(フル転送).................... 122 海外の電話へ転送する .................................................................... 122 着信転送サービスを停止する(転送停止)................................... 123 着信転送サービスを遠隔操作する(遠隔操作サービス)............ 123 割込通話サービスを利用する(標準サービス)............................ 123 割込通話サービスを開始する......................................................... 123 割込通話サービスを停止する......................................................... 123 割込通話を受ける............................................................................ 123 割り込みされたくないときは......................................................... 123 発信番号表示サービスを利用する(標準サービス).................... 123 電話番号を通知する ........................................................................ 124 番号通知リクエストサービスを利用する(標準サービス)........ 124 番号通知リクエストサービスを開始する ..................................... 124 番号通知リクエストサービスを停止する ..................................... 124 お留守番サービスEXを利用する(オプションサービス).......... 124 お留守番サービスEXについて ...................................................... 124 目次 設定メニューを表示する ................................................................ 114 設定メニューを起動する ................................................................ 114 無線とネットワークの設定をする................................................. 114 機内モードの設定をする ................................................................ 114 VPNを設定する .............................................................................. 115 Wi-Fi Direct機能を利用する......................................................... 115 モバイルネットワークを設定する................................................. 115 通話関連機能の設定をする ............................................................ 115 音の設定をする................................................................................ 115 各種音量を調節する ........................................................................ 116 マナーモードを設定する ................................................................ 116 着信音/通知音を設定する ............................................................ 116 バイブレータを設定する ................................................................ 116 操作音をオンにする ........................................................................ 116 画面の設定をする............................................................................ 116 画面ロック解除画面に表示される情報を設定する...................... 116 ストレージに関する設定をする..................................................... 117 電池使用量を表示する .................................................................... 117 アプリケーションの設定をする..................................................... 117 Xperia™の設定をする................................................................... 117 位置情報の設定をする .................................................................... 117 セキュリティの設定をする ............................................................ 117 画面ロックの解除方法を設定する................................................. 118 SIMカードロックを設定する ........................................................ 118 言語と入力に関する設定をする..................................................... 118 言語の表示を切り替える ................................................................ 119 バックアップとリセットの設定をする ......................................... 119 本製品をリセットする .................................................................... 119 セットアップガイドを表示する..................................................... 119 アカウントと同期の設定をする..................................................... 119 自動同期を設定する ........................................................................ 119 アカウントを追加/削除する......................................................... 119 日付と時刻の設定をする ................................................................ 120 日付を設定する................................................................................ 120 時刻を設定する................................................................................ 120 ユーザー補助の設定をする ............................................................ 120 開発者向けオプションに関する設定をする ................................. 120 端末情報に関する設定をする......................................................... 120 お留守番サービス総合案内(141)を利用する .........................124 お留守番サービスを開始する.........................................................125 お留守番サービスを停止する.........................................................125 電話をかけてきた方が伝言を録音する .........................................125 ボイスメールを録音する.................................................................125 伝言お知らせについて ....................................................................125 伝言・ボイスメールを聞く.............................................................125 応答メッセージの録音/確認/変更をする..................................126 伝言の蓄積を停止する(不在通知)...............................................126 伝言の蓄積停止を解除する.............................................................126 お留守番サービスを遠隔操作する(遠隔操作サービス)............126 英語ガイダンスへ切り替える.........................................................126 日本語ガイダンスへ切り替える .....................................................126 三者通話サービスを利用する(オプションサービス)................127 迷惑電話撃退サービスを利用する(オプションサービス).........127 最後に着信した電話番号を登録する .............................................127 最後に登録した電話番号を削除する .............................................127 登録した電話番号を全件削除する .................................................127 通話明細分計サービスを利用する(オプションサービス).........127 グローバルパスポート ........................................................................128 海外でご利用になるときは.............................................................128 海外で安心してご利用いただくために .........................................128 海外でご利用できるサービス .........................................................128 海外利用に関する設定を行う .........................................................128 現在地時刻を設定する ....................................................................128 ネットワークモードを設定する .....................................................129 ネットワーク接続の自動選択を有効にする..................................129 現在接続しているネットワークの種類を確認..............................129 データローミングを設定する .........................................................129 渡航先で電話をかける ....................................................................129 渡航先から国外(日本含む)に電話をかける..............................129 渡航先の国内に電話をかける.........................................................129 ポーズ(,)を入力する ...................................................................129 渡航先で電話を受ける ....................................................................129 帰国後の設定 ....................................................................................129 お問い合わせ方法 ............................................................................129 海外からのお問い合わせ.................................................................129 日本国内からのお問い合わせ.........................................................130 サービスエリアと海外での通話料 .................................................130 パケットサービス・メッセージサービスの通信料 ......................131 国際アクセス番号&国番号一覧 .....................................................131 グローバルパスポートに関するご利用上のご注意 ......................131 付録・索引 .............................................................. 133 付録 .......................................................................................................134 周辺機器のご紹介 ............................................................................134 故障とお考えになる前に.................................................................134 マイク付ステレオヘッドセット(試供品)を使用する ..............135 電話をかける ....................................................................................135 電話を受ける ....................................................................................135 ソフトウェアを更新する.................................................................135 ソフトウェア更新の通知設定をする .............................................136 ソフトウェアをダウンロードして更新する..................................136 最新のソフトウェア更新を自動ダウンロードする ......................136 パソコンに接続して更新する.........................................................136 アフターサービスについて.............................................................136 利用できるデータの種類.................................................................137 主な仕様............................................................................................137 名前から引く索引 ................................................................................139 目的から引く索引 ................................................................................142 Radio Wave Exposure and Specific Absorption Rate (SAR) Information ....................................................................................143 Radio Frequency (RF) exposure and Specific Absorption Rate (SAR) ....................................................................................143 Guidelines for Safe and Efficient Use .................................143 FCC Statement for the USA ..................................................145 Industry Canada Statement ...................................................145 Declaration of Conformity for CDMA SOL21 ..................145 5 目次 6 End User Licence Agreement/エンドユーザーライセンス契約 ........................................................................................................... 146 End User Licence Agreement ................................................ 146 エンドユーザーライセンス契約..................................................... 146 About Open Source Software/オープンソースソフトウェアに ついて ............................................................................................... 146 About Open Source Software................................................. 146 オープンソースソフトウェアについて ......................................... 146 輸出管理規制.................................................................................... 146 知的財産権について ........................................................................ 147 Gracenote£ エンドユーザー使用許諾契約書 ............................. 148 おサイフケータイ £ 対応サービスご利用上の注意 ....................... 148 NFCサービスご利用上の注意 ....................................................... 149 『au Wi-Fi SPOT』利用規約 ......................................................... 149 安全上のご注意 本書の表記方法について ................................................................................. 8 免責事項について............................................................................................. 8 安全上のご注意(必ずお守りください).......................................................... 8 取り扱い上のお願い...................................................................................... 12 防水/防塵性能に関するご注意 .................................................................. 15 (Wi-Fi£)機能について........................................ 18 Bluetooth£ /無線LAN パケット通信料についてのご注意............................................................... 18 アプリケーションについて .......................................................................... 18 7 本書の表記方法について 免責事項について ■ 掲載されているキー表示について ◎ 本書では、 キーの図を次のように簡略化しています。 m p 安全上のご注意 ◎ 地震・雷・風水害などの天災および当社の責任以外の火災、第三者による行為、 その他の事故、お客様の故意または過失・誤用・その他異常な条件下での使用に より生じた損害に関して、当社は一切責任を負いません。 ◎ 本製品の使用または使用不能から生ずる附随的な損害(記録内容の変化・消失、 事業利益の損失、事業の中断など)に関して、当社は一切責任を負いません。 ◎『取扱説明書』の記載内容を守らないことにより、生じた損害に関して、当社は 一切責任を負いません。 ◎ 当社が関与しない接続機器、ソフトウェアとの組み合わせによる誤動作などか ら生じた損害に関して、当社は一切責任を負いません。 ◎ 本製品の故障・修理・その他取り扱いによって、撮影した画像データやダウン ロードされたデータなどが変化または消失することがありますが、これらの データの修復により生じた損害・逸失利益に関して、当社は一切責任を負いま せん。 ◎ 大切なデータはコンピュータのハードディスクなどに保存しておくことをお すすめします。万一、登録された情報内容が変化・消失してしまうことがあって も、故障や障害の原因にかかわらず当社としては責任を負いかねますのであら かじめご了承ください。 ※ 本書で表す「当社」とは、以下の企業を指します。 発売元:KDDI(株) ・沖縄セルラー電話(株) 製造元:ソニーモバイルコミュニケーションズ株式会社 xyr ■ お知らせ ■ 項目/アイコン/ボタンなどを選択する操作の表記方 法について 本書では、メニューの項目/アイコン/画面上のボタンなどをタップ (uP.28) する操作を、 [ (項目などの名称)]と省略して表記していま す。 また、 本書では縦画面表示からの操作を基準に説明しています。横画面 表示では、メニューの項目/アイコン/画面上のボタンなどが異なる 場合があります。 本書でのその他の操作と表記については、 「基本的な操作を覚える」 (uP.36) をご参照ください。 表記例 意味 ホーム画面で[ ]→ [1] [4] [1]→[発信] ホーム画面下部の をタップします。続け て 、 、 をタップして、最後に をタップします。 ホーム画面で[ [連絡先] ホーム画面下部の をタップし、表示され る画面から を選択する ]→ 画面表示中にp • 『取扱説明書』の内容の一部、または全部を無断転載することは、禁止されて います。 • 『取扱説明書』の内容に関して、将来予告なしに変更することがあります。 • 『取扱説明書』の内容については万全を期しておりますが、万一、ご不審な点 や記載漏れなどお気づきの点がありましたらご連絡ください。 • 乱丁、落丁はお取り替えいたします。 安全上のご注意 (必ずお守りください) ■ ご使用の前に、この「安全上のご注意」をよくお読みのうえ、正しく お使いください。また、 お読みになった後は大切に保管してくださ い。 ● この「安全上のご注意」には、本製品を使用するお客様や他の人々へ の危害や財産への損害を未然に防止するために、守っていただきた い事項を記載しています。 ● 各事項は以下の区分に分けて記載しています。 ■ 表示の説明 画面表示中にpを押します。 危険 警告 注意 ■ 掲載されているイラスト・画面表示について 本書に記載されているイラスト・画面は、実際のイラスト・画面とは異 なる場合があります。 また、 画面の一部を省略している場合がありますので、あらかじめご了 承ください。 実際の画面 この表示は「人が死亡または重傷(※1)を負う危険が差し迫って 生じることが想定される内容」を示しています。 この表示は「人が死亡または重傷(※1)を負うことが想定される 内容」を示しています。 この表示は「人が傷害(※2)を負うことが想定される内容や物的 損害(※3)の発生が想定される内容」を示しています。 ※1 重傷: 失明・けが・やけど(高温・低温) ・感電・骨折・中毒などで後遺症が残るもの、および治療に 入院や長期の通院を要するものを指します。 ※2 傷害: 治療に入院や長期の通院を要さない、けが・やけど(高温・低温) ・感電などを指します。 ※3 物的損害: 家屋・家財および家畜・ペットにかかわる拡大損害を指します。 ■ 図記号の説明 本書の表記例 禁止 ぬれ手禁止 分解禁止 ◎ 本書では「microSD™メモリカード」および「microSDHC™メモリカード」 の 名称を「microSDメモリカード」 もしくは「microSD」と省略しています。 8 禁止(してはいけないこと)を 示す記号です。 濡れた手で扱ってはいけない ことを示す記号です。 分解してはいけないことを示 す記号です。 水がかかる場所で使用した り、水に濡らしたりしてはい 水ぬれ禁止 けないことを示す記号です。 指示 プラグを コンセント から抜く 必ず実行していただくこと (強制)を示す記号です。 電源プラグをコンセントから 抜いていただく(強制)内容を 示しています。 ■ 本体、電池パック、充電用機器、au Micro IC Card (LTE)、 周辺機器共通 危険 必ず下記の危険事項をお読みになってから ご使用ください。 必ず指定の周辺機器をご使用ください。指定の周辺機器以外を使用した 場合、発熱・発火・破裂・故障・漏液の原因となります。 高温になる場所(火のそば、暖房器具のそば、こたつの中、直射日光の当た る場所、炎天下の車内など)で使用、保管、放置しないでください。発火・破 裂・故障・火災・傷害の原因となります。 必ず下記の注意事項をお読みになってから ご使用ください。 直射日光の当たる場所(自動車内など)や高温になる場所、極端に低温に なる場所、湿気やほこりの多い場所に保管しないでください。発熱・発火・ 変形や故障の原因となる場合があります。 ぐらついた台の上や傾いた場所など、不安定な場所に置かないでくださ い。落下してけがや破損の原因となります。バイブレータ設定中は特にご 注意ください。また、衝撃などにも十分ご注意ください。 使用中や充電中に、布団などで覆ったり、包んだりしないでください。火 災・故障・傷害の原因となります。 外部から電源が供給されている状態の本体、指定のACアダプタに長時 間、触れないでください。低温やけどの原因となる場合があります。 本製品を長時間ご使用になる場合、特に高温環境では熱くなることがあ りますので、ご注意ください。長時間肌に触れたまま使用していると、低 温やけどの原因となる場合があります。 電子レンジなどの加熱調理機器や高圧容器に入れないでください。発火・ 破裂・故障・火災・傷害の原因となります。 コンセントや配線器具は定格を超えて使用しないでください。たこ足配 線などで定格を超えると、発熱による火災の原因となります。 火の中に投入したり、加熱したりしないでください。発火・破裂・火災の原 因となります。 電池フタを外したまま使用しないでください。 卓上ホルダ用接触端子やmicroUSB接続端子、 ヘッドセット接続端子を ショートさせないでください。また、卓上ホルダ用接触端子や microUSB接続端子、 ヘッドセット接続端子に導電性異物(金属片・鉛筆 の芯など)が触れたり、内部に入らないようにしてください。火災や故障 の原因となります。 腐食性の薬品のそばや腐食性ガスの発生する場所に置かないでくださ い。故障・内部データの消失の原因となります。 金属製のアクセサリーなどをご使用になる場合は、充電の際に microUSB接続端子やコンセントなどに触れないように十分ご注意く ださい。感電・発火・傷害・故障の原因となります。 カメラのレンズに直射日光などを長時間あてないようにしてください。 レンズの集光作用により、発火・破裂・火災の原因となります。 お客様による分解や改造、修理をしないでください。故障・発火・感電・傷 害の原因となります。万一、改造などにより本製品本体や周辺機器などに 不具合が生じても当社では一切の責任を負いかねます。本製品の改造は 電波法違反になります。 警告 必ず下記の警告事項をお読みになってから ご使用ください。 落下させる、投げつけるなどの強い衝撃を与えないでください。破裂・発 熱・発火・漏液・故障の原因となります。 屋外で雷鳴が聞こえたときは使用しないでください。落雷・感電のおそれ があります。 卓上ホルダ用接触端子やmicroUSB接続端子、 ヘッドセット接続端子に 手や指など身体の一部が触れないようにしてください。感電・傷害・故障 の原因となる場合があります。 本製品が落下などによって破損し、ディスプレイが割れたり、機器内部が 露出した場合、割れたディスプレイや露出部に手を触れないでください。 感電したり、破損部でけがをすることがあります。auショップまたは安 心ケータイサポートセンターまでご連絡ください。 本製品は防水性能を有する機種ですが、万一、水などの液体が microUSB接続端子、 ヘッドセット接続端子、電池フタなどから本体な どに入った場合には、ご使用をやめてください。そのまま使用すると、発 熱・発火・故障の原因となります。 電池フタを取り外す際、必要以上に力を入れないでください。電池パック が飛び出すなどして、けがや故障の原因となる場合があります。 自動車や原動機付自転車、自転車などの運転中や歩きながらの操作はし ないでください。安全性を損ない、事故の原因となります。 所定の充電時間を超えても充電が完了しない場合は、充電をおやめくだ さい。漏液・発熱・破裂・発火の原因となります。 乳幼児の手が届く場所には置かないでください。小さな部品などの誤飲 で窒息したり、誤って落下させたりするなど、事故や傷害の原因となる場 合があります。 安全上のご注意 ガソリンスタンドなど、引火性ガスが発生する場所に立ち入る場合は、必 ず事前に本製品の電源をお切りください。また、充電もしないでくださ い。ガスに引火するおそれがあります。また、ガソリンスタンド構内など でNFC/おサイフケータイ £ の決済機能をご利用になる際は、必ず事前 に電源を切った状態でご使用ください。 (NFC/おサイフケータイ £ を ロックされている場合は、ロックを解除したうえで電源をお切りくださ い。) 注意 本体から電池フタを外したまま、放置・保管しないでください。内部にほ こりなどの異物が入ると故障の原因となります。 使用中に煙が出たり、異臭や異音がする、過剰に発熱しているなどの異常 が起きたときは使用をやめてください。充電中であれば、指定の充電用機 器をコンセントから抜き、熱くないことを確認してから電源を切り、電池 パックを外して、auショップまたは安心ケータイサポートセンターまで ご連絡ください。また、落下したり、破損した場合なども、そのまま使用せ ず、auショップまたは安心ケータイサポートセンターまでご連絡くださ い。 イヤホンなどを本製品に挿入して使用する場合は、適度な音量に調節し てください。音量が大きすぎたり、長時間連続して使用したりすると耳に 悪い影響を与えるおそれがあります。 また、音量を上げすぎると外部の音が聞こえにくくなり、踏切や横断歩道 などで交通事故の原因となります。 イヤホンなどを本製品に挿入し音量を調節する場合は、少しずつ音量を 上げて調節してください。始めから音量を上げすぎると、突然大きな音が 出て耳に悪い影響を与えるおそれがあります。 充電用機器や外部機器などをお使いになるときは、接続する端子に対し てコネクタをまっすぐに抜き差ししてください。また、正しい方向で抜き 差ししてください。破損・故障の原因となります。 ■ 本体について 警告 必ず下記の警告事項をお読みになってから ご使用ください。 自動車・原動機付自転車・自転車運転中に携帯電話を使用しないでくださ い。交通事故の原因となります。自動車・原動機付自転車運転中の携帯電 話の使用は法律で禁止されています。また、自転車運転中の携帯電話の使 用も法律などで罰せられる場合があります。 航空機内で本製品を使用しないでください。航空機内での電波を発する 電子機器の使用は法律で禁止されています。ただし、一部の航空会社では ご利用いただける場合もございます。詳細はご搭乗される航空会社にお 問い合わせください。 本製品のmicroUSB接続端子に充電などのためmicroUSBケーブル接 続を行った場合は、操作はできませんが電源はオンになります。このた め、航空機内や病院など、使用を禁止された区域ではmicroUSBケーブ ル接続を行わないようご注意ください。 高精度な電子機器の近くでは、本製品の電源をお切りください。電子機器 に影響を与える場合があります。 (影響を与えるおそれがある機器の例: 心臓ペースメーカー・補聴器・その他医用電気機器・火災報知器・自動ドア など。医用電気機器をお使いの場合は機器メーカーまたは販売者に電波 による影響についてご確認ください。) 9 安全上のご注意 植え込み型心臓ペースメーカーおよび植え込み型除細動器や医用電気機 器の近くで本製品を使用する場合は、電波によりそれらの装置・機器に影 響を与えるおそれがありますので、次のことをお守りください。 1. 植え込み型心臓ペースメーカーおよび植え込み型除細動器を装着さ れている方は、本製品を植え込み型心臓ペースメーカーおよび植え込 み型除細動器の装着部位から15cm以上離して携行および使用して ください。 2. 身動きが自由に取れない状況など、 15cm以上の離隔距離が確保でき ないおそれがある場合、付近に植え込み型心臓ペースメーカーおよび 植え込み型除細動器を装着している方がいる可能性がありますので、 事前に本製品を「機内モード」へ切り替える、もしくは電源を切ってく ださい。 3. 医療機関の屋内では次のことに注意してご使用ください。 • 手術室、集中治療室(ICU)、冠状動脈疾患監視病室(CCU) には本製 品を持ち込まないでください。 • 病棟内では、本製品の電源をお切りください。 • ロビーなどであっても付近に医用電気機器がある場合は、本製品の 電源をお切りください。 • 医療機関が個々に使用禁止、持ち込み禁止などの場所を定めている 場合は、その医療機関の指示に従ってください。 4. 医療機関の外で、 植え込み型心臓ペースメーカーおよび植え込み型除 細動器以外の医用電気機器を使用される場合(自宅療養など)は、電波 による影響について個別に医療用電気機器メーカーなどにご確認く ださい。 通話・メール・インターネット・撮影・ゲームなどをするときや、テレビ(ワ ンセグ)視聴したり、音楽を聴くときなどは周囲の安全を確認してくださ い。転倒・交通事故の原因となります。 赤外線ポートを目に向けて赤外線送信しないでください。目に影響を与 える可能性があります。また、その他赤外線装置に向けて送信すると誤動 作するなどの影響を与えることがあります。 フラッシュ/フォトライトをご使用になる場合は、人の目の前で発光さ せないでください。また、フラッシュ/フォトライト点灯時は発光部を直 視しないようにしてください。視力低下などの障がいを引き起こす原因 となります。特に乳幼児に対して至近距離で撮影しないでください。 自動車や原動機付自転車、自転車などの運転者に向けてフラッシュ/ フォトライトを点灯させないでください。目がくらんで運転不能になり、 事故を起こす原因となります。 ごくまれに、点滅を繰り返す画面を見ていると、一時的に筋肉のけいれん や意識の喪失などの症状を起こす人がいます。こうした経験のある人は、 事前に医師とご相談ください。 注意 必ず下記の注意事項をお読みになってから ご使用ください。 自動車内で使用する場合、 まれに車載電子機器に影響を与える場合があ ります。安全走行を損なうおそれがありますので、その場合は使用しない でください。 皮膚に異常を感じたときは直ちに使用を止め、皮膚科専門医へご相談く ださい。お客様の体質・体調によっては、かゆみ・かぶれ・湿疹などが生じ る場合があります。 本製品で使用している各部品の材質は次の通りです。 使用箇所 外装ケース(カバー 前面) 使用材料 PC樹脂(ガラス入 り)+AL板金 表面処理 UV塗装処理 外装ケース(カバー 背面、 ヘッドセット PC樹脂 (ガラス入 接続端子カバー、microUSB接続端子 り) カバー) ・・・ブラック、 ブルー ウレタン塗装処理 外装ケース(カバー 背面、 ヘッドセット PC樹脂 (ガラス入 接続端子カバー、microUSB接続端子 り) カバー) ・・・ホワイト、 ピンク UV塗装処理 外装ケース(電池フタ、 電池フタ下側カ バー) ・・・ブラック、 ブルー PC樹脂 (ガラス入 り) ウレタン塗装処理 外装ケース(電池フタ、 電池フタ下側カ バー) ・・・ホワイト、 ピンク PC樹脂 (ガラス入 り) UV塗装処理 外装ケース(電池フタ下側装飾部品) PC樹脂 不連続蒸着 (錫)+ UV塗装処理 外装ケース(受話口) PC樹脂 ウレタン塗装処理 透明板(カメラ) PMMA+PC樹脂 AR処理 透明板(フラッシュ) PC樹脂 透明板(ディスプレイ) ガラス+PET樹脂 ハードコート処理 電源キー、音量キー PC樹脂 UV塗装処理 − キャッシュカード・フロッピーディスク・クレジットカード・テレホン カードなどの磁気を帯びたものを近づけたりしないでください。記録内 容が消失される場合があります。 10 心臓の弱い方は、着信バイブレータ(振動)や着信音量の設定に注意して ください。心臓に悪影響を及ぼす原因となります。 本体の吸着物にご注意ください。スピーカー部などには磁石を使用して いるため、画鋲やピン・カッターの刃、ホチキス針などの金属が付着し、思 わぬけがをすることがあります。ご使用の際、スピーカー部などに異物が ないかを必ず確かめてください。 砂浜などの上に直に置かないでください。受話口、送話口、スピーカー部 などに砂などが入り音が小さくなったり、本製品内部に砂などが混入す ると発熱や故障の原因となります。 通話・通信中などの使用中は、本体が熱くなることがありますので、長時 間直接肌に触れさせたり、紙・布・布団などをかぶせたりしないでくださ い。火災・やけど・故障の原因となる場合があります。 ■ 電池パックについて (本製品の電池パックは、リチウムイオン電池です。) 電池パックはお買い上げ時には、十分充電されていません。 Li-ion 00 充電してからお使いください。 危険 必ず下記の危険事項をお読みになってから ご使用ください。 電池パックのプラス(+)とマイナス(−)をショートさせないでくださ い。 電池パックを本製品に接続するときは、正しい向きで接続してください。 誤った向きに接続すると、破裂・火災・発熱の原因となります。また、うま く接続できないときは無理せず、接続部を十分に確認してから接続して ください。 釘をさしたり、ハンマーで叩いたり、踏み付けたりしないでください。発 火や破損の原因となります。 持ち運ぶ際や保管するときは、金属片(ネックレスやヘアピンなど)など とmicroUSB接続端子やヘッドセット接続端子が触れないようにして ください。ショートによる火災や故障の原因となる場合があります。 分解・改造をしたり、直接ハンダ付けをしたりしないでください。電池内 部の液が飛び出し、目に入ったりして失明などの事故や発熱・発火・破裂 の原因となります。 落としたり、踏み付けたり、破損や液漏れした電池パックを使用しないで ください。液漏れや異臭がするときは直ちに火気から遠ざけてください。 漏れた液に引火し、発火・破裂の原因となります。 電池パックを水や海水・ペットの尿などで濡らさないでください。電池 パックが濡れると発熱・破裂・発火の原因となります。誤って水などに落 としたときは、直ちに電源を切り、電池パックを外して、auショップもし くは安心ケータイサポートセンターまでご連絡ください。また、濡れた電 池パックは充電をしないでください。 液漏れして皮膚や衣服に付着した場合は、傷害をおこすおそれがありま すので直ちに水で洗い流してください。また、目に入った場合は失明のお それがありますのでこすらずに水で洗ったあと直ちに医師の診断を受け てください。機器に付着した場合は、液に直接触れないで拭き取ってくだ さい。 電池パックは消耗品です。充電しても使用時間が極端に短いなど、機能が 回復しない場合には寿命ですのでご使用をおやめになり、指定の新しい 電池パックをお買い求めください。発熱・発火・破裂・漏液の原因となりま す。なお、寿命は使用状態などにより異なります。 ペットが電池パックに噛みつかないようご注意ください。電池パックの 漏液・発熱・破裂・発火などの原因となります。 ■ 充電用機器について 警告 必ず下記の警告事項をお読みになってから ご使用ください。 指定以外の電源電圧では使用しないでください。発火・火災・発熱・感電な どの原因となります。 ACアダプタ:AC100∼240V(家庭用交流コンセントのみに接続する こと) 海外で使用する場合は、海外で使用可能なACアダプタで充電してくださ い。 指定の充電用機器の電源プラグはコンセントに根元まで確実に差し込ん でください。差し込みが不完全だと、感電や発熱・発火による火災の原因 となります。指定の充電用機器が傷んでいるときや、コンセントの差し込 み口がゆるいときは使用しないでください。 マイク付ステレオヘッドセット(試供品)やワンセグアンテナケーブル、 ストラップなどを持って、 本製品を振り回さないでください。傷害・事故 や故障・破損の原因となります。 指定の充電用機器のmicroUSBケーブルを傷付けたり、 加工したり、ね じったり、引っ張ったり、重いものを載せたりしないでください。また、傷 んだmicroUSBケーブルは使用しないでください。 感電・ショート・火災 の原因となります。 通常はmicroUSB接続端子やヘッドセット接続端子のカバーなどを閉 めた状態で使用してください。カバーを閉めずに使用すると、ほこり・水 などが入り故障の原因となります。 卓上ホルダの接触端子やmicroUSB接続端子に手や指など身体の一部 が触れないようにしてください。感電・傷害・故障の原因となる場合があ ります。 雷が鳴り出したら電源プラグに触れないでください。落雷による感電の 原因となります。 au Micro IC Card (LTE)を分解、 改造しないでください。 データの消失・故障の原因となります。 お手入れをするときには、指定の充電用機器の電源プラグをコンセント から抜いてください。抜かないでお手入れすると、感電や回路のショート の原因となります。また、指定の充電用機器の電源プラグに付いたほこり は拭き取ってください。そのまま放置すると火災の原因となります。 au Micro IC Card (LTE)を火のそば、 ストーブのそばなど、高温の場所 で使用、放置しないでください。溶損・発熱・発煙・データの消失・故障の原 因となります。 電源プラグについたほこりは、拭き取ってください。火災、やけど、感電の 原因となります。 車載機器などは、運転操作やエアーバッグなどの安全装置の妨げになら ない位置に設置・配置してください。交通事故の原因となります。車載機 器の取扱説明書に従って設置してください。 長時間使用しない場合は電源プラグをコンセントから抜いてください。 感電・火災・故障の原因となります。 注意 必ず下記の注意事項をお読みになってから ご使用ください。 卓上ホルダを床に放置しないでください。誤って踏みつけたり、転倒した 際に、けがや事故などの原因となります。 風呂場などの湿気の多い場所で使用したり、濡れた手でACアダプタを抜 き差ししないでください。感電や故障の原因となります。 充電は安定した場所で行ってください。傾いた所やぐらついた台などに 置くと、落下してけがや破損の原因となります。特にバイブレータ設定中 はご注意ください。また、布や布団をかぶせたり、包んだりしないでくだ さい。火災・故障の原因となります。 au Micro IC Card (LTE)のIC(金属)部分を不用意に触れたり、ショート させたりしないでください。データの消失・故障の原因となります。 au Micro IC Card (LTE)を落としたり、 衝撃を与えたりしないでくださ い。故障の原因となります。 au Micro IC Card (LTE)を折ったり、 曲げたり、重い物を載せたりしな いでください。故障の原因となります。 au Micro IC Card (LTE)を濡らさないでください。 故障の原因となりま す。 au Micro IC Card (LTE)のIC(金属)部分を傷付けないでください。故障 の原因となります。 au Micro IC Card (LTE)はほこりの多い場所には保管しないでくださ い。故障の原因となります。 au Micro IC Card (LTE)保管の際には、 直射日光が当たる場所や高温多 湿な場所には置かないでください。故障の原因となります。 au Micro IC Card (LTE)は、 乳幼児の手の届かない場所に保管してくだ さい。誤って飲み込むと、窒息や傷害などの原因となります。 ■ ワンセグアンテナケーブルについて 指定の充電用機器の電源プラグをコンセントから抜くときは、電源プラ グを持って抜いてください。microUSBケーブルを引っ張ると microUSBケーブルが損傷するおそれがあります。 卓上ホルダを自動車内で使用しないでください。落下、運転の妨げにより 事故の原因となります。卓上ホルダは室内の安定した場所での使用を前 提とします。 警告 使用箇所 使用材料 【microUSBケーブル】外装 エラストマー樹脂 【microUSBケーブル】プラグ(金属部) ステンレス鋼 表面処理 − ニッケルメッキ 【ACアダプタ】外装 PC樹脂 【ACアダプタ】プラグ(金属部) 銅合金 − 【卓上ホルダ】上ケース ABS樹脂 − 【卓上ホルダ】下ケース ABS樹脂 − 【卓上ホルダ】ロック POM樹脂 − 【卓上ホルダ】ボタン POM樹脂 − 【卓上ホルダ】接触端子 りん青銅 【卓上ホルダ】ラベル ポリエステル樹脂 【卓上ホルダ】ゴム足 ポリウレタン樹脂 【卓上ホルダ】ネジ SWCH ニッケルメッキ 金メッキ − − 黒クロメートメッキ ■ au Micro IC Card (LTE)について 警告 必ず下記の警告事項をお読みになってから ご使用ください。 電子レンジなどの加熱調理機器や高圧容器にau Micro IC Card (LTE) を入れないでください。溶損・発熱・発煙・データの消失・故障の原因とな ります。 注意 必ず下記の注意事項をお読みになってから ご使用ください。 au Micro IC Card (LTE)の取り付け・取り外しの際にご注意ください。 手や指を傷付ける可能性があります。 au Micro IC Card (LTE)を使用する機器は、 当社が指定したものをご使 用ください。指定品以外のものを使用した場合はデータの消失や故障の 原因となります。指定品については、auショップもしくはお客さまセン ターまでお問い合わせください。 必ず下記の警告事項をお読みになってから ご使用ください。 水などの液体をかけないでください。また、水やペットの尿などが直接か かる場所や風呂場など湿気の多い場所での使用、または濡れた手での使 用は絶対にしないでください。発熱・火災・感電・電子回路のショート、腐 食による故障の原因となります。 本体から電池パックを外した状態で指定の充電用機器を差したまま放置 しないでください。発火・感電の原因となります。 皮膚に異常を感じたときはすぐに使用を止め、皮膚科専門医へご相談く ださい。お客様の体質・体調によっては、かゆみ・かぶれ・湿疹などを生じ る場合があります。 ソニーモバイルACアダプタ05および卓上ホルダで使用している各部 品の材質は次の通りです。 安全上のご注意 水やペットの尿など液体が直接かからない場所でご使用ください。発熱・ 火災・感電・電子回路のショートによる故障の原因となります。万一、液体 がかかってしまった場合には直ちに電源プラグを抜いてください。 au Micro IC Card (LTE)を火の中に入れたり、 加熱したりしないでくだ さい。溶損・発熱・発煙・データの消失・故障の原因となります。 注意 必ず下記の注意事項をお読みになってから ご使用ください。 お子様がご使用になる場合は、危険な状態にならないように保護者が取 り扱いの内容を教えてください。また、使用中においても、指示通りに使 用しているかをご注意ください。けがなどの原因となります。 皮膚に異常を感じたときは直ちに使用を止め、皮膚科専門医へご相談く ださい。お客様の体質・体調によっては、かゆみ・かぶれ・湿疹などが生じ る場合があります。 ワンセグアンテナケーブルで使用している各部品の材質は次の通りで す。 使用箇所 使用材料 表面処理 ヘッドセット接続端子(天面) PP樹脂 − ヘッドセット接続端子(リング) PC樹脂 − ヘッドセット接続端子(ボディー) エラストマー樹脂 − ケーブル エラストマー樹脂 − 接続プラグ(天面) PP樹脂 − 接続プラグ(リング) PC樹脂 − 接続プラグ(ボディー) エラストマー樹脂 接続プラグ(金属部分) 黄銅 − 金メッキ ■ マイク付ステレオヘッドセット(試供品)について 警告 必ず下記の警告事項をお読みになってから ご使用ください。 自動車や原動機付自転車、自転車などの運転中や歩きながらのゲームや 音楽再生、テレビ(ワンセグ)視聴に使用しないでください。安全性を損な い事故の原因となります。 注意 必ず下記の注意事項をお読みになってから ご使用ください。 ゲームや音楽再生、テレビ(ワンセグ)視聴などをする場合は、適度な音量 に調節してください。音量が大きすぎたり長時間連続して使用したりす ると耳に悪い影響を与えるおそれがあります。適度な音量であっても長 時間の使用によっては難聴になるおそれがあります。また、音量を上げす ぎると外部の音が聞こえにくくなり、踏切や横断歩道などで交通事故の 原因となります。 11 ケーブルを本体に巻き付けて使用しないでください。感度が落ちて音声 が途切れたり、雑音が入る場合があります。コード部を引っ張って抜かな いようにしてください。また、コード部を持って本体を吊り上げないでく ださい。端子が破損するおそれがあります。 接続端子にゴミが付着しないようにご注意ください。故障の原因となり ます。 接続プラグは本体の接続端子に対してまっすぐに抜き差ししてくださ い。 マイク付ステレオヘッドセット(試供品)などを本体に装着し音量を調節 する場合は、少しずつ上げて調節してください。始めから音量を上げすぎ ると、突然大きな音が出て耳に悪い影響を与えるおそれがあります。 取り扱いについて詳しくは、マイク付ステレオヘッドセット(試供品)の 取扱説明書をご参照ください。 安全上のご注意 皮膚に異常を感じたときはすぐに使用を止め、皮膚科専門医へご相談く ださい。お客様の体質・体調によっては、かゆみ・かぶれ・湿疹などを生じ る場合があります。 マイク付ステレオヘッドセット (試供品)で使用している各部品の材質は 次の通りです。 使用箇所 使用材料 イヤホン外装、スイッチ付マイク外装 PC+ABS樹脂 イヤーピース エラストマー樹脂 ケーブル エラストマー樹脂 接続プラグ(3.5mm) (ボディ) ポリプロピレン樹脂 接続プラグ(3.5mm) (金属部) 銅合金 表面処理 − SUS − − ニッケルメッキ 取り扱い上のお願い 性能を十分に発揮できるようにお守りいただきたい事項です。 よくお読みになって、正しくご使用ください。 ■ 本体、電池パック、充電用機器、 au Micro IC Card (LTE)、周辺機器 共通 ● 本製品は防水性能を有しておりますが、本体内部に浸水させたり、付属品、オプ ション品に水をかけたりしないでください。付属品、オプション品は防水性能 を有しておりません。 ● 本製品に無理な力がかからないように使用してください。多くのものが詰まっ た荷物の中に入れたり、中で重い物の下になったりしないよう、ご注意くださ い。衣類のポケットに入れて座ったりするとディスプレイ、内部基板などの破 損、故障の原因となります。 また、外部接続器をmicroUSB接続端子やヘッドセット接続端子に差した状態 の場合、コネクタ破損、故障の原因となります。外部に損傷がなくても保証の対 象外となります。 ● 本製品の防水性能(IPX5、 IPX7相当)を発揮するために、電池フタや microUSB接続端子カバー、ヘッドセット接続端子カバーをしっかりと取り付 けた状態で、ご使用ください。 ただし、すべてのご使用状況について保証するものではありません。本製品内 部に水を浸入させたり、電池パックや充電用機器、オプション品に水をかけた りしないでください。雨の中や水滴がついたままでの電池フタの取り付け/取 り外し、microUSB接続端子カバー、ヘッドセット接続端子カバーの開閉は行 わないでください。水が浸入して内部が腐食する原因となります。 調査の結果、これらの水濡れによる故障と判明した場合、保証対象外となりま す。 ● 極端な高温・低温・多湿の場所では使用しないでください。 (周囲温度5℃∼35℃、湿度35%∼85%の範囲内でご使用ください。 ) • 充電用機器 • 周辺機器 ● 極端な高温・低温・多湿の場所では使用しないでください。 (周囲温度5℃∼35℃、湿度35%∼85%の範囲内でご使用ください。 ただし、 周囲温度36℃∼40℃、 湿度86%∼90%であれば一時的な使用は可能です。 ) • Xperia™ VL本体 • 電池パック・au Micro IC Card (LTE)(Xperia™ VL本体装着状態) ● ほこりや振動の多い場所では使用しないでください。故障の原因となります。 ● 卓上ホルダ用接触端子やmicroUSB接続端子、 ヘッドセット接続端子をときど き乾いた綿棒などで掃除してください。汚れていると接触不良の原因となる場 合があります。また、このとき強い力を加えてmicroUSB接続端子やヘッド セット接続端子を変形させないでください。 ● 電池パックは電源を切ってから取り外してください。電源を切らずに電池パッ クを取り外すと、保存されたデータが変化・消失するおそれがあります。 ■ 本体について ● 本製品の温度が上昇するとディスプレイが暗くなる場合がありますが、異常で はありません。 ● 強く押す、たたくなど故意に強い衝撃をディスプレイに与えないでください。 傷の発生や破損の原因となることがあります。 ● ディスプレイやキーの表面に爪や固いものなどを強く押し付けないでくださ い。傷の発生や破損の原因となります。 ● 電池パックを外したところに貼ってあるIMEIの印刷されたシールは、お客様が 使用されている本製品および通信モジュールが電波法および電気通信事業法 に適合したものであることを証明するものですので、はがさないでください。 ● 改造されたau電話は絶対に使用しないでください。改造された機器を使用した 場合は電波法に抵触します。 本製品は電波法に基づく特定無線設備の技術基準適合証明などを受けており、 その証として、 「技適マーク 」が本製品本体の銘板シールに表示されておりま す。 本製品本体のネジを外して内部の改造を行った場合、技術基準適合証明などが 無効となります。技術基準適合証明などが無効となった状態で使用すると、電 波法に抵触しますので、絶対に使用されないようにお願いいたします。 ● 本製品は不法改造を防止するために容易に分解できない構造になっています。 また、改造することは電波法で禁止されています。 ● 本製品に登録された連絡先のデータやアルバムなどの内容は、事故や故障・修 理・その他取り扱いによって変化・消失する場合があります。大切な内容は控え をお取りください。万一内容が変化・消失した場合の損害および逸失利益につ きましては、当社では一切の責任は負いかねますので、あらかじめご了承くだ さい。 ● 本製品に保存されたメールやダウンロードしたデータ(有料・無料は問わない) などは、機種変更・故障修理などによるau電話の交換の際に引き継ぐことはで きませんので、あらかじめご了承ください。 ● 本製品はディスプレイに液晶を使用しております。低温時は表示応答速度が遅 くなることもありますが、液晶の性質によるもので故障ではありません。常温 になれば正常に戻ります。 ● 本製品で使用しているディスプレイは、非常に高度な技術で作られています が、一部に点灯しないドット(点)や常時点灯するドット(点)が存在する場合が あります。これらは故障ではありませんので、あらかじめご了承ください。 ● 公共の場でご使用の際は、周りの方の迷惑にならないようご注意ください。 ● 撮影などした静止画や動画のデータ、着信メロディなどの音楽データは、メー ル添付の利用などにより個別にパソコンに控えを取っておくことをおすすめ します。ただし、著作権保護が設定されているデータなど、上記の手段でも控え が取れないものもありますので、あらかじめご了承ください。 ● 磁気カードやスピーカー、テレビなど磁力を有する機器を本製品に近づけると 故障の原因となる場合がありますのでご注意ください。強い磁気を近づけると 誤動作の原因となります。 ● ポケットやかばんなどに収納するときは、ディスプレイが金属などの硬い部材 に当たらないようにしてください。傷の発生や破損の原因となります。また金 属などの硬い部材がディスプレイに触れるストラップは、傷の発生や破損の原 因となることがありますのでご注意ください。 ● 寒い屋外から急に暖かい室内に移動した場合や、湿度の高い場所、エアコンの 吹き出し口の近くなど温度が急激に変化するような場所で使用された場合、本 製品内部に水滴がつくことがあります(結露といいます)。このような条件下で のご使用は湿気による腐食や故障の原因となりますのでご注意ください。 ● ディスプレイを拭くときは柔らかい布で乾拭きしてください。ガラスクリー ナーなどを使うと故障の原因となります。 ● microUSB接続端子やヘッドセット接続端子に外部機器を接続するときは、 microUSB接続端子やヘッドセット接続端子に対して外部機器のコネクタが まっすぐになるように抜き差ししてください。破損・故障の原因となります。 ● microUSB接続端子やヘッドセット接続端子に外部機器を接続した状態で無 理な力を加えると、破損の原因となりますのでご注意ください。 ● 通常のゴミと一緒に捨てないでください。環境保護と資源の有効利用をはかる ため、不要となった本製品の回収にご協力ください。auショップなどで本製品 の回収をおこなっております。 ● お手入れは乾いた柔らかい布(めがね拭きなど)で拭いてください。乾いた布な どで強く擦ると、ディスプレイに傷がつく場合があります。ディスプレイに水 滴や汚れなどが付着したまま放置すると、シミになることがあります。またア ルコール、 シンナー、ベンジン、洗剤などで拭くと、外装の印刷が消えたり、色が あせたりすることがあります。 ● 本製品のmicroSDメモリカードスロットには、microSDメモリカード以外の ものは挿入しないでください。 ● 一般電話・テレビ・ラジオなどをお使いになっている近くで使用すると影響を 与える場合がありますので、なるべく離れてご使用ください。 ● microSDメモリカードのデータ書き込み中や読み出し中に、振動や衝撃を与え たり、電池パックを取り外したり、電源を切ったりしないでください。データの 消失や故障の原因となります。 ● 音声通話中やテレビ(ワンセグ)視聴中または充電中など、ご使用状況によって は本体が温かくなることがありますが、異常ではありません。 12 ● お子様がお使いになるときは、保護者の方が『取扱説明書』をよくお読みにな り、正しい使いかたをご指導ください。 ● microSDメモリカードの取り付け・取り外しの際に、必要以上の力を入れない でください。手や指を傷付ける可能性があります。 ● 受話音声をお聞きになるときは、受話口が耳の中央に当たるようにしてお使い ください。受話口(音声穴)が耳周囲にふさがれて音声が聞きづらくなる場合が あります。 ● 送話口をおおって相手の方に声が伝わらないようにしても、相手の方に声が伝 わりますのでご注意ください。 ● ハンズフリー通話をご使用の際はスピーカーから大きな音が出る場合があり ます。耳から十分に離すなど、注意してご使用ください。 ● 電池フタ内側の銀色のシートは、はがさないでください。シートをはがすと、 NFC/FeliCa™の読み書きができなくなる場合があります。 ● ライトセンサーを指でふさいだり、ライトセンサーの上にシールなどを貼る と、周囲の明暗にライトセンサーが反応できずに、正しく動作しない場合があ りますのでご注意ください。 ● ご使用中は、無理な力が加わらないようにしてください。振り回したりそらし たりして本体に無理な力が加わると故障や破損の原因となりますので、取り扱 いには十分ご注意ください。 ● microUSB接続端子カバーやヘッドセット接続端子カバーを強く引っ張ると 破損の原因となりますのでご注意ください。 ■ au Micro IC Card (LTE)について ● au Micro IC Card (LTE)は、auからお客様にお貸し出ししたものになります。 紛失・破損の場合は、有償交換となりますのでご注意ください。なお、故障と思 われる場合、盗難・紛失の場合は、auショップもしくはPiPitまでお問い合わせ ください。 ● au Micro IC Card (LTE)の取り外し、および挿入時には、必要以上に力を入れ ないようにしてください。ご使用になるau電話への挿入には必要以上の負荷が かからないようにしてください。 ● 他のICカードリーダー/ライターなどに、 au Micro IC Card (LTE)を挿入し て故障した場合は、お客様の責任となりますのでご注意ください。 ● au Micro IC Card (LTE)のIC (金属)部分はいつもきれいな状態でご使用くだ さい。お手入れは乾いた柔らかい布(めがね拭きなど)で拭いてください。 ● au Micro IC Card (LTE)にシールなどを貼り付けないでください。 ● au Micro IC Card (LTE)以外のカードを本製品に挿入しないでください。au Micro IC Card (LTE)以外のカードを本製品に挿入して使用することはできま せん。 ■ カメラ機能について ● テレビ(ワンセグ)利用中は、本製品が熱くなりますので、手や顔などで触れる 場合はご注意ください。 ● カメラ機能をご使用の際は、一般的なモラルをお守りのうえご使用ください。 ● 静止画撮影で撮影画面を長時間連続して表示し続けた場合や、動画撮影、テレ ビ(ワンセグ)を長時間連続作動させた場合、 本体の一部が温かくなり長時間皮 膚に接触すると低温やけどの原因となる場合がありますのでご注意ください。 ● 本製品の故障・修理・その他の取り扱いによって、撮影した画像データ(以下 「データ」といいます。)が変化または消失することがあり、この場合当社は、変 化または消失したデータの修復や、データの変化または消失によって生じた損 害、逸失利益について一切の責任を負いません。 ● 自動車などの運転中に使用しないでください。ハンズフリーキットを使用した 通話以外の機能(メール、カメラなど)の使用は交通事故の原因となり、法律で 禁止されています。 ● 大切な撮影(結婚式など)をするときは、試し撮りをし、画像を再生して正しく 撮影されているか、聞き取りやすく音声が録音されているかをご確認くださ い。 ■ タッチパネルについて ● 販売されている書籍や、撮影の許可されていない情報の記録には使用しないで ください。 ● タッチ操作は指で行ってください。ボールペンや鉛筆など先が鋭いもので操作 しないでください。正しく動作しないだけでなく、ディスプレイへの傷の発生 や、破損の原因となる場合があります。 ● ディスプレイにシールやシート類(市販の保護フィルムや覗き見防止シートな ど)を貼らないでください。タッチパネルが正しく動作しない原因となる場合 があります。 ● カメラのレンズに直射日光が当たる状態で放置しないでください。素子の退 色・焼付けを起こすことがあります。 ■ 音楽/動画/テレビ(ワンセグ)/ラジオ機能について ● ディスプレイ表面が汚れていたり、汗や水で濡れていると、誤動作の原因とな ります。その場合は柔らかい布でディスプレイ表面を乾拭きしてください。 ● 自動車や原動機付自転車、自転車などの運転中は、音楽や動画およびテレビ(ワ ンセグ)などを視聴しないでください。自動車・原動機付自転車運転中の携帯電 話の使用は法律で禁止されています(自転車運転中の使用も法律などで罰せら れる場合があります)。また、歩行中でも周囲の交通に十分ご注意ください。周 囲の音が聞こえにくく、表示に気を取られ交通事故の原因となります。特に踏 切、駅のホームや横断歩道ではご注意ください。 ● タッチパネルを強く押す操作は、破損・故障の原因となりますので、ご注意くだ さい。 ● 耳を刺激するような大きな音量で長時間続けて聴くと、聴力に悪い影響を与え ることがありますのでご注意ください。 ● ポケットやかばんなどに入れて持ち運ぶ際は、タッチパネルに金属などの伝導 性物質が近づいた場合、タッチパネルが誤動作する場合がありますのでご注意 ください。 ● 電車の中など周囲に人がいる場合には、マイク付ステレオヘッドセット(試供 品)などからの音漏れにご注意ください。 ● 爪先でタッチパネル操作をしないでください。爪が割れたり、突き指などけが の原因となる場合があります。 ■ 電池パックについて ■ 著作権・肖像権について ● 電池パックは充電後、本製品を使わなくても少しずつ放電します。長い間使わ ないでいると、電池パックが放電してしまっている場合があるため、使う前に 充電することをおすすめします。 ● お客様が本製品で撮影・録音したデータやインターネット上からダウンロード などで取得したデータの全部または一部が、第三者の有する著作権で保護され ている場合、個人で楽しむなどの他は、著作権法により、権利者に無断で複製、 頒布、公衆送信、改変などはできません。 また、他人の肖像や氏名を無断で使用・改変などをすると肖像権の侵害となる おそれがありますので、そのようなご利用もお控えください。 なお、実演や興行、展示物などでは、個人で楽しむなどの目的であっても、撮影・ 録音を制限している場合がありますのでご注意ください。 ● 長時間使用しない場合は、本体から電池フタを外して電池パックを外し、高温 多湿を避けて保管してください。 ● 撮影した画像などをインターネットホームページなどで公開する場合は、著作 権や肖像権に十分ご注意ください。 ● 初めてお使いのときや長時間ご使用にならなかったときは、ご使用前に充電し てください。 ● 本製品は、MPEG LA, LLC社とのMPEG-4およびAVC特許ライセンス契約に 基づき、お客様個人による非営利目的を条件に下記使用が許可されています。 • MPEG-4およびAVC規格に準拠して映像(以下、 MPEG-4映像およびAVC 映像)を録画すること • 個人による非営利目的で録画されたMPEG-4映像およびAVC映像を再生す ること • MPEG LA, LLC社よりライセンスを許諾されている提供者から得たMPEG4映像およびAVC映像を再生すること 上記以外で使用する場合には、米国法人MPEG LA, LLC社にお問い合わせく ださい。 http://www.mpegla.com ● 夏期、閉めきった自動車(車内)に放置するなど、極端な高温や低温環境では電 池パックの容量が低下し、ご利用できる時間が短くなります。また、電池パック の寿命も短くなります。できるだけ常温でご使用ください。 ● 電池パックは消耗品です。充電しても機能が回復しない場合は寿命ですので、 指定の電池パックをご購入ください。なお、寿命は使用状態などによって異な ります。 ● 通常のゴミと一緒に捨てないでください。環境保護と資源の有効利用をはかる ため、不要となった電池パックの回収にご協力ください。auショップなどで使 用済み電池の回収を行っております。 ● 電池パックは、ご使用条件により寿命が近づくにつれて膨れる場合がありま す。これはリチウムイオン電池の特性であり、安全上の問題はありません。 ■ 充電用機器について ● ご使用にならないときは、指定の充電用機器の電源プラグをコンセントから外 してください。 ● 指定の充電用機器の電源コードをアダプタ本体に巻きつけないでください。感 電・発火・火災の原因となります。 安全上のご注意 ● 近接センサーの上にシールなどを貼ると、センサーが誤動作し着信中や通話中 にディスプレイの表示が常に消え、操作が行えなくなることがありますのでご 注意ください。 ● 充電用機器のプラグやコネクタとmicroUSBケーブルの接続部を無理に曲げ たりしないでください。感電・発熱・火災の原因となります。 ■ 本製品の記録内容の控え作成のお願い ● ご自分で本製品に登録された内容や、外部から本製品に取り込んだ内容で、重 要なものは控えをお取りください。本製品のメモリは、静電気・故障などの不測 の要因や、修理・誤った操作などにより、記録内容が消えたり変化する場合があ ります。 ※ 控え作成の手段:連絡先のデータや音楽データ、 撮影した静止画や動画など、重要なデータは microSDメモリカードに保存しておいてください。またはメールに添付して送信したり、パ ソコンに転送しておいてください。ただし、上記の手段でも控えが作成できないデータがあ ります。あらかじめ、 ご了承ください。 13 ■ microSDメモリカードについて PINコードについて ● 指定品以外のmicroSDメモリカードを使用した場合、データの消失や故障の 原因となります。指定品については、auショップもしくはお客さまセンターま でお問い合わせください。 ● microSDメモリカードを本製品に挿入していないときは、microSDメモリ カードに関する操作はできません。 ● microSDメモリカードは正しく取り付けてください。正しく取り付けられてい ないとmicroSDメモリカードを利用することができません。 ● microSDメモリカードの端子面に手や金属で触れたり、水に濡らしたり、 汚し たりしないでください。 ● microSDメモリカードを曲げたり、 折ったり、重いものを載せたり、 強い衝撃を 与えたりしないでください。 ● microSDメモリカードによっては初期化しないと使えないものがあります。本 製品にて初期化してからご使用ください。 安全上のご注意 ● 長時間お使いになった後、取り外したmicroSDメモリカードが温かくなって いる場合がありますが、故障ではありません。 第三者によるau Micro IC Card (LTE)の無断使用を防ぐため、 電源を 入れるたびにPINコードの入力を必要にすることができます (uP.118 「SIMカードロックを設定する」)。 PINコードは3回連続で間違えるとコードがロックされます。ロック された場合は、PINロック解除コードを利用して解除できます。 • お買い上げ時はPINコードの入力が不要な設定になっていますが、 「SIMカードロック設定」で入力が必要な設定に変更できます。 なお、SIMカードロック設定を設定する場合にもPINコードの入力 が必要です。 • お買い上げ時のPINコードは「1234」に設定されていますが、 「SIM PINの変更」でお客様の必要に応じて4∼8桁のお好きな番号に変更 できます。 ● 静電気や電気的ノイズの発生しやすい場所での使用や保管は避けてください。 ● 持ち運びや保管の際は、衝撃を与えないよう、収納ケースに入れてください。 ◎ PINコードはデータの初期化(uP.119)を行ってもリセットされません。 ● 分解したり、改造したりしないでください。 ■ PINロック解除コード ● microSDメモリカードにラベルなどを貼り付けないでください。 PINコードがロックされた場合に入力することでロックを解除できま す。 • PINロック解除コードは、au Micro IC Card (LTE)が取り付けられ ていたプラスティックカード裏面に印字されている8桁の番号で、お 買い上げ時にはすでに決められています。 • PINロック解除コードを入力した場合は、 「SIM PINの変更」で新し くPINコードを設定してください(uP.118「PINコードを変更す る」 )。 • PINロック解除コードを10回連続で間違えた場合は、auショップ・ PiPitもしくはお客さまセンターまでお問い合わせください。 ● microSDメモリカードに保存したデータは、別のmicroSDメモリカードやパ ソコンなどにもコピーしてバックアップしておくことをおすすめします。 ● microSDメモリカードを破棄する場合、保存内容が流出するおそれがあります ので、保存内容を削除するだけでなく、物理的に破壊したうえで処分すること をおすすめします。microSDメモリカードの保存内容についてはお客様の責任 において管理してください。 ● 本製品の電池残量が少ない場合は、microSDメモリカードに保存中に電源が切 れ、正常に保存などができなくなる場合があります。データが破損・消失するこ とがありますので、電池残量が十分なときにご利用になることをおすすめしま す。 ご利用いただく各種暗証番号について 本製品をご使用いただく場合に、各種の暗証番号をご利用いただきま す。 ご利用いただく暗証番号は次の通りとなります。設定された各種の暗 証番号は各種操作・ご契約に必要となりますので、お忘れにならないよ うご注意ください。 ● 暗証番号 使用例 a 着信転送サービスを一般電話から遠隔操作する場合 b お客さまセンター音声応答、auホームページでの各種照会・申込・変 更をする場合 初期値 申込書にお客様が記入した任意の4桁の番号 ● 画面ロックの設定 使用例 画面ロックの設定/解除をする場合 初期値 なし ● PINコード 使用例 第三者によるau Micro IC Card (LTE)の無断使用を防ぐ場合 初期値 1234 ● ロックNo.(NFC/おサイフケータイ ロック) 使用例 「NFC/おサイフケータイ ロック」 を設定する場合 初期値 1234 プライバシーを守るための機能について 保存されているデータのプライバシーを守るために、本製品には次の ような機能が用意されています。 機能 「画面ロック」 14 ■ PINコード 設定方法 設定方法は、 「画面ロックの解除方法を設定する」 (uP.118)を ご参照ください。 防水/防塵性能に関するご注意 本製品は、microUSB接続端子カバー、 ヘッドセット接続端子カバー、 電池フタが完全に装着された状態でIPX5 ※1 相当、 IPX7 ※2 相当の防 水性能およびIP5X ※3 相当の防塵性能を有しております(当社試験方 法による)。 具体的には、雨(1時間の雨量が20mm未満)の中、 傘をささずに濡れ た手で持って通話したり、お風呂やキッチンなど水がある場所でもお 使いいただけます。 正しくお使いいただくために、 「ご使用にあたっての重要事項」 「快適に お使いいただくために」の内容をよくお読みになってからご使用くだ さい。 記載されている内容を守らずにご使用になると、浸水や砂・異物 などの混入の原因となり、発熱・発火・感電・傷害・故障のおそれがあり ます。 利用シーンは、上記条件で確認しており、実際の使用時、すべての状況 での動作を保証するものではありません。お客様の取り扱いの不備に よる故障と認められた場合は、保証の対象外となります。 ご使用にあたっての重要事項 a microUSB接続端子カバー、ヘッドセット接続端子カバーをしっか り閉じ、電池フタは完全に装着した状態にしてください(uP.20 「各部の名称と機能」) 。 • 完全に閉まっていることで防水性能が発揮されます。 • ワンセグアンテナケーブル使用中は防水性能を発揮できません。 • 接触面に微細なゴミ(髪の毛1本など)がわずかでも挟まると浸水 の原因となります。 • 手や本製品が濡れている状態でのmicroUSB接続端子カバー、 ヘッドセット接続端子カバー、電池フタの開閉は絶対にしないで ください。 • 各カバーを閉じるときは、カバーのヒンジを収納してからカバー 全体を指の腹で押し込んでください。その後カバーをなぞり、カ バーが浮いていることのないように確実に閉じてください。 b 石けん、洗剤、 入浴剤の入った水には浸けな いでください。 c 海水、プール、温泉の中に浸けないでくださ い。 石けん/ 海水 洗剤/入浴剤 d 常温(5℃∼35℃)の真水・水道水以外の液 体(アルコール・ジュースなど)に浸けないで ください。 e 砂浜などの上に直に置かないでください。受 温泉 砂/泥 話口、送話口、スピーカーなどに砂などが入 り音が小さくなったり、本体内に砂などが混 入すると発熱や故障の原因となります。 f 水中で使用しないでください。 g お風呂、台所など、湿気の多い場所には長時間放置しないでくださ い。 h 電池フタ内側の網目状のシートは、はがさないでください。シート をはがすと、防水性能を維持できません。 安全上のご注意 ※1 IPX5相当とは、内径6.3mmのノズルを用いて、約3mの距離から約12.5リットル/分の水 を3分以上注水する条件で、あらゆる方向からのノズルによる噴流水によっても、電話機とし ての性能を保つことです。 ※2 IPX7相当とは、常温で水道水、かつ静水の水深1mの水槽に静かに本製品を沈めた状態で約 30分間、 水底に放置しても本体内部に浸水せず、電話機としての性能を保つことです。 ※3 IP5X相当とは、直径75μm以下の塵埃(じんあい) が入った装置に電話機を8時間入れて攪 拌(かくはん)させ、取り出したときに電話機の機能を有し、かつ安全に維持することを意味し ます。 ■ 利用シーン別注意事項 『雨の中』 :雨の中、 傘をささずに濡れた手で持って通話できます。 • 雨とは、 「やや強い雨」の場合(1時間の雨量が20mm未満まで)。 • ディスプレイに水滴が付着していると、タッチパネルが誤動作する 場合があります。 • 雨がかかっている最中、本製品に水滴がついているとき、または手が 濡れている状態でのmicroUSB接続端子カバー、 ヘッドセット接続 端子カバーの開閉は絶対にしないでください。 『シャワー』 :シャワーを浴びた濡れた手で持って通話できます。 • 耐水圧設計ではないので高い水圧が直接かかるようなご使用はしな いでください。 『洗う』 :やや弱めの水流(6リットル/分未満)で蛇口やシャワーより 約10cm離れた位置で常温(5℃∼35℃)の水道水で洗えます。 • 耐水圧設計ではないので高い水圧を直接かけたり、長時間水中に沈 めたりしないでください。 • 洗うときは電池フタをしっかり閉じた状態で、microUSB接続端子 カバー、ヘッドセット接続端子カバーが開かないように押さえたま ま、ブラシやスポンジなどは使用せず手で洗ってください。 • 洗濯機や超音波洗浄機などで洗わないでください。 • 石けん・洗剤などの水道水以外のものをかけたり浸けたりしないで ください。 『お風呂』 :お風呂で使用できます。濡れた手で通話できますが、湯船に は浸けないでください。耐熱設計ではありません。 • お風呂場での長時間のご使用はおやめください。防湿仕様ではあり ません。 • 温泉や石けん、洗剤、入浴剤の入った水には浸けないでください。ま た、水中で使用しないでください。故障の原因となります。 • 急激な温度変化は、結露の原因となります。寒い場所から暖かいお風 呂場などに本製品を持ち込むときは、本体が常温になってから持ち 込んでください。 • ディスプレイの内側に結露が発生した場合、結露が取れるまで常温 で放置してください。 • 高温のお湯をかけないでください。耐熱設計ではありません。 • 卓上ホルダをお風呂場へ持ち込まないでください。 • 周囲温度5℃∼40℃(ただし、36℃∼40℃はお風呂場などでの一時 的利用に限る)、湿度35%∼90%(ただし、86%∼90%はお風呂場 などでの一時的利用に限る)の範囲内でご使用ください。 『キッチン』 :キッチンなど水を使う場所でも使用できます。 • 石けん、洗剤、調味料、ジュースなど水道水以外のものをかけたり浸 けたりしないでください。 • 熱湯に浸けたり、かけたりしないでください。耐熱設計ではありませ ん。 • コンロのそばや冷蔵庫の中など、極端に高温・低温になる場所に置か ないでください。 『プールサイド』 • プールの水に浸けたり落下させたりしないでください。 • 水中で使用しないでください。故障の原因となります。 • プールの水がかかった場合、やや弱めの水流(6リットル/分未満)で 常温(5℃∼35℃)の水道水で洗い流してください。 • 洗うときは電池フタをしっかり閉じた状態で、microUSB接続端子 カバー、ヘッドセット接続端子カバーが開かないように押さえたま ま、ブラシやスポンジは使用せず手で洗ってください。 快適にお使いいただくために • 水濡れ後は本体のすき間に水がたまっている場合があります。 よく振って水を抜いてください。特に背面側や電源キー、音量キー部 内の水を抜いてください。 • 水抜き後も、水分が残っている場合があります。ご使用にはさしつか えありませんが、濡れては困るもののそばには置かないでください。 また、 衣服やかばんの中などを濡らすおそれがありますのでご注意 ください。 • 送話口、受話口に水がたまり、一時的に音が聞こえにくくなった場合 は水抜きを行ってください。 15 ■ 共通注意事項 安全上のご注意 16 • microUSB接続端子カバー、ヘッドセット接続端子カバー、電池フタ について microUSB接続端子カバー、 ヘッドセット接続端子カバーはしっか りと閉じ、電池フタは完全に装着した状態にしてください。接触面に 微細なゴミ(髪の毛1本など)がわずかでも挟まると浸水の原因とな ります。 microUSB接続端子カバー、ヘッドセット接続端子カバーを開閉し たり、 電池フタを取り外し、取り付ける際は手袋などをしたまま操作 しないでください。接触面は微細なゴミ(髪の毛1本など)がわずかで も挟まると浸水の原因となります。カバーを閉じる際、わずかでも水 滴・汚れなどが付着している場合は、乾いた清潔な布で拭き取ってく ださい。 microUSB接続端子カバー、ヘッドセット接続端子カバー、電池フタ に劣化・破損があるときは、防水性能を維持できません。これらのと きは、 お近くのauショップまでご連絡ください。 • 水以外が付着した場合 万一、 水以外 (海水・洗剤・アルコール・ジュースなど)が付着してし まった場合、すぐに水で洗い流してください。 やや弱めの水流(6リットル/分未満)で蛇口やシャワーより約 10cm離れた位置で常温(5℃∼35℃)の水道水で洗えます。 汚れた場合、ブラシなどは使用せず、電池フタ、microUSB接続端子 カバー、ヘッドセット接続端子カバーが開かないように押さえなが ら手で洗ってください。 • 水に濡れた後は 水濡れ後は水抜きをし、電池フタを外さないで、本体、 電池フタとも 乾いた清潔な布で水を拭き取ってください。 寒冷地では本製品に水滴が付着していると、凍結することがありま す。凍結したままで使用すると故障の原因となります。水滴が付着し たまま放置しないでください。 (本製品は、 結露に関しては特別な対 策を実施しておりません。) 本製品に水滴が付着したまま放置しないでください。背面側や電源 キー、音量キー部は水分が入り込む構造になっていますが、入り込ん だ水分は本製品を振るなどして払い落としてください。 (このとき、 周囲に注意し、本製品を振り落とさないよう十分ご注意ください。) 残った水分は乾いた清潔な布で速やかに拭き取ってください。拭き 取れなかった水分やすき間にたまった水分が衣服やかばんを濡らす 場合がありますのでご注意ください。 また、 送受話口、スピーカーに水滴を残さないでください。通話不良 となるおそれがあります。 • ゴムパッキンについて microUSB接続端子カバー、ヘッドセット接続端子カバー周囲のゴ ムパッキン、電池フタのゴムパッキンは、防水性能を維持するため大 切な役割をしています。傷付けたり、はがしたりしないでください。 microUSB接続端子カバー、ヘッドセット接続端子カバー、電池フタ を閉める際はゴムパッキンを噛み込まないようご注意ください。噛 み込んだまま無理に閉めようとすると、ゴムパッキンが傷付き、防水 性能が維持できなくなる場合があります。接触面に微細なゴミ(髪の 毛1本など)がわずかでも挟まると浸水の原因となります。 水以外の液体(アルコールなど)が付着した場合は耐久性能を維持で きなくなる場合があります。 microUSB接続端子カバー、 ヘッドセット接続端子カバー、電池フタ の隙間に、先のとがったものを差し込まないでください。本体が破 損・変形したり、ゴムパッキンが傷付くおそれがあり、浸水の原因と なります。 防水性能を維持するための部品は、異常の有無にかかわらず2年ごと に交換することをおすすめします。部品の交換については、お近くの auショップまでご連絡ください。 • 充電について 本体が濡れている状態では、絶対に充電しないでください。 付属品、オプション品は防水性能を有しておりません。 • 防水性能について 耐水圧設計ではありませんので、高い水圧がかかる場所(蛇口・シャ ワーなど)でのご使用や、水中に長時間沈めることはおやめくださ い。また、規定以上の強い水流(6リットル/分以上の水流:例えば、蛇 口やシャワーから肌に当てて痛みを感じるほどの強さの水流)を直 接当てないでください。本製品はIPX5相当の防水性能を有しており ますが、故障の原因となります。洗濯機や超音波洗浄機などで洗わな いでください。 本製品は水に浮きません。 • 耐熱性について 熱湯・サウナ・熱風 (ドライヤーなど)は使用しないでください。本製 品は耐熱設計ではありません。 • 衝撃について 本製品は耐衝撃性能を有しておりません。落下させたり、衝撃を与え ないでください。また、受話口、送話口、スピーカーなどを綿棒やと がったものでつつかないでください。本体が破損・変形するおそれが あり、浸水の原因となります。 ■ 水に濡れたときの水抜きについて 本製品を水に濡らした場合、非耐水エリアがありますので、そのまま使 用すると衣服やかばんなどを濡らす場合や音が聞こえにくくなる場合 があります。下記手順で水抜きを行ってください。 a 本体に付着した水分を乾いたタオル・布などでよく拭き取ってくだ さい。 b 本製品をしっかり持ち、図のように矢印の方向に各20回位振って ください。 ※ 本製品を振るときは、 周囲の安全を確認し、落とさないようにしっかり握ってください。 c 本製品内部より出てきた水分を乾いた布などで拭き取ってくださ い。 ※ 特に受話口部、送話口部、 スピーカー部は水が抜けにくいため、 布などに押し付けるように下 向きにして拭き取ってください。 a b c d 乾いたタオル・布などを下に敷き、2∼3時間程度常温で放置して乾 燥させてください。 ※ 乾燥が不十分の場合、 音が聞こえにくくなります。十分に放置して乾燥させてからご使用く ださい。 ■ 充電のときは 安全上のご注意 付属品、オプション品は防水性能を有しておりません。充電時、および 充電後には次の点をご確認ください。 • 本製品が濡れている状態では絶対に充電しないでください。感電や 電子回路のショートなどによる火災・故障の原因となります。 • 本製品が濡れていないかご確認ください。水に濡れた後に充電する 場合は、よく水抜きをして乾いた清潔な布などで拭き取ってから、卓 上ホルダに差し込んだり、microUSB接続端子カバーを開いたりし てください。 • microUSB接続端子カバーを開いて充電した場合には、充電後は しっかりとカバーを閉じてください。microUSB接続端子カバーか らの浸水を防ぐため、卓上ホルダを使用して充電することをおすす めします。 • 濡れた手で指定の充電用機器、卓上ホルダに触れないでください。感 電の原因となります。 • 指定の充電用機器、卓上ホルダは、水のかからない状態で使用し、お 風呂場、シャワー室、台所、 洗面所などの水周りでは使用しないでく ださい。火災・感電・故障の原因となります。また、充電しないときで も、お風呂場などに持ち込まないでください。火災・感電の原因とな ります。 17 Bluetooth£ /無線LAN(Wi-Fi£) 機能につい て 安全上のご注意 • 本製品のBluetooth£機能および無線LAN(Wi-Fi£) 機能は、日本国内 規格、 FCC規格およびEC指令に準拠し、認証を取得しています。 • 海外でご利用になる場合は、その国/地域の法規制などの条件をあ らかじめご確認ください。 • 無線LAN (Wi-Fi£)やBluetooth£ 機器が使用する2.4GHz帯は、さま ざまな機器が運用されています。場合によっては他の機器の影響に よって通信速度や通信距離が低下することや、通信が切断すること があります。 • 電気製品・AV・OA機器などの磁気を帯びているところや電磁波が発 生しているところで使用しないでください。 • 磁気や電気雑音の影響を受けると雑音が大きくなったり、通信がで きなくなることがあります(特に電子レンジ使用時には影響を受け ることがあります)。 • テレビ、ラジオなどの近くで使用すると受信障害の原因となったり、 テレビ画面が乱れることがあります。 • 近くに複数の無線LAN (Wi-Fi£)アクセスポイントが存在し、同じ チャンネルを使用していると、正しく検索できない場合があります。 対応の航空機内 • 航空機内での使用はできません。無線LAN(Wi-Fi£) であっても、必ず電源をお切りください。ただし、一部の航空会社で はご利用いただける場合もございます。詳細はご搭乗される航空会 社にお問い合わせください。 • 通信機器間の距離や障害物、接続する機器により、通信速度や通信で きる距離は異なります。 2.4GHz帯ご使用上の注意 機能は2.4GHz帯を使 本製品のBluetooth£ 機能/無線LAN(Wi-Fi£) 用します。この周波数帯では、電子レンジなどの家電製品や産業・科学・ 医療用機器のほか、ほかの同種無線局、工場の製造ラインなどで使用さ れる免許を要する移動体識別用構内無線局、免許を要しない特定の小 電力無線局、アマチュア無線局など(以下 「ほかの無線局」と略す)が運 用されています。 1. 本製品を使用する前に、近くで「ほかの無線局」が運用されていない ことを確認してください。 2. 万一、 本製品と「ほかの無線局」との間に電波干渉の事例が発生した 場合には、すみやかに本製品の使用場所を変えるか、または機器の 運用を停止(電波の発射を停止)してください。 3. ご不明な点やその他お困りのことが起きた場合は、auショップも しくはお客さまセンターまでご連絡ください。 • 本製品はすべてのBluetooth£・無線LAN(Wi-Fi£)対応機器との接続 動作を確認したものではありません。したがって、すべての 対応機器との動作を保証するもので Bluetooth£・無線LAN(Wi-Fi£) はありません。 • 無線通信時のセキュリティとして、Bluetooth£・無線LAN(Wi-Fi£) の標準仕様に準拠したセキュリティ機能に対応しておりますが、使 用環境および設定内容によってはセキュリティが十分でない場合が 考えられます。Bluetooth£・無線LAN(Wi-Fi£)によるデータ通信を 行う際はご注意ください。 • 無線LAN (Wi-Fi£)は、電波を利用して情報のやりとりを行うため、電 波の届く範囲であれば自由にLAN接続できる利点があります。その 反面、 セキュリティの設定を行っていないときは、悪意ある第三者に より不正に侵入されるなどの行為をされてしまう可能性がありま す。お客様の判断と責任において、セキュリティの設定を行い、使用 することを推奨します。 通信時に発生したデータおよび情報 • Bluetooth£・無線LAN(Wi-Fi£) の漏洩につきましては、当社では責任を負いかねますのであらかじ めご了承ください。 18 • Bluetooth£ と無線LAN(Wi-Fi£)は同じ無線周波数帯を使用するた め、同時に使用すると電波が干渉し合い、通信速度の低下やネット ワークが切断される場合があります。接続に支障がある場合は、今お (Wi-Fi£)のいずれかの使用を中止し 使いのBluetooth£、無線LAN てください。 (Wi-Fi£)機能は、2.4GHz 本製品のBluetooth£ 機能および無線LAN 帯の周波数を使用します。 ● Bluetooth£ 機能:2.4FH1/XX8 本製品は2.4GHz帯を使用します。FH1は、変調方式としてFH-SS変 調方式を採用し、与干渉距離は約10m以下です。XX8はその他の方式 を採用し、与干渉距離は約80m以下です。 ● 無線LAN (Wi-Fi£)機能:2.4DS/OF4 本製品は2.4GHz帯を使用します。変調方式としてDS-SS方式および OFDM方式を採用しています。与干渉距離は約40m以下です。 • 2.4GHz全帯域を使用し、 移動体識別装置の帯域を回避可能である ことを意味します。 • 利用可能なチャンネルは、国により異なります。 • 航空機内の使用は、事前に各航空会社へご確認ください。 5GHz帯ご使用上の注意 本製品の無線LAN(Wi-Fi£)機能は5GHz帯を使用します。電波法によ り5.2GHz帯および5.3GHz帯の屋外利用は禁止されております。 本製品が使用するチャンネルは以下の通りです。 • W52 (5.2GHz帯/36、40、 44、48ch) • W53 (5.3GHz帯/52、56、 60、64ch) • W56 (5.6GHz帯/100、104、108、112、116、120、124、 128、132、136、140ch) パケット通信料についてのご注意 ◎ 本製品は常時インターネットに接続される仕様であるため、アプリケーション などにより自動的にパケット通信が行われる場合があります。このため、ご利 用の際はパケット通信料が高額になる場合がありますので、パケット通信料定 額/割引サービスへのご加入をおすすめします。 ◎ 本製品でのホームページ閲覧や、アプリケーションなどのダウンロード、アプ リケーションによる通信、Eメールの送受信、各種設定を行う場合に発生する通 信はインターネット経由での接続となり、パケット通信は有料となります。 ※ 無線LAN (Wi-Fi£)接続の場合はパケット通信料はかかりません。 アプリケーションについて ◎ アプリケーションのインストールは安全であることを確認のうえ、自己責任に おいて実施してください。アプリケーションによっては、ウイルスへの感染や 各種データの破壊、お客様の位置情報や利用履歴、携帯電話内に保存されてい る個人情報などがインターネットを通じて外部に送信される可能性がありま す。 ◎ 万一、お客様がインストールを行ったアプリケーションなどにより各種動作不 良が生じた場合、当社では責任を負いかねます。この場合、保証期間内であって も有償修理となる場合もありますので、あらかじめご了承ください。 ◎ お客様がインストールを行ったアプリケーションなどにより、お客様ご自身ま たは第三者への不利益が生じた場合、当社では責任を負いかねます。 ◎ アプリケーションによっては、microSDメモリカードをセットしていないと利 用できない場合があります。 ◎ アプリケーションの中には動作中スリープモードに入らなくなったり、バック グラウンドで動作して電池の消耗が激しくなるものがあります。 ◎ 本製品に搭載されているアプリケーションやインストールしたアプリケー ションは、アプリケーションのバージョンアップによって操作方法や画面表示 が予告なく変更される場合があります。また、 『取扱説明書』に記載の操作と異 なる場合がありますのであらかじめご了承ください。 ご利用の準備 各部の名称と機能.......................................................................................... 20 電池パックを取り付ける/取り外す........................................................... 21 au Micro IC Card (LTE)について ............................................................ 21 au Micro IC Card (LTE)を取り付ける/取り外す ................................. 22 充電する ......................................................................................................... 22 電源を入れる/切る...................................................................................... 24 初期設定を行う ............................................................................................. 24 19 各部の名称と機能 a GPSアンテナ部※1 b cde h ※1 Bluetooth /Wi-Fi /内蔵アンテナ部 f k l m NFC/FeliCa™ アンテナ部※1 o p q r g i j s t u ご利用の準備 n microSDメモリカードスロット ※1 内蔵アンテナ部 au Micro IC Card (LTE)※2 ※1 アンテナは内蔵されています。アンテナ部付近を手でおおうと通話/通信品質に影響を及ぼ す場合があります。 ※2 au Micro IC Card (LTE)の取り扱いについては、 「au Micro IC Card (LTE)について」 (uP.21) をご参照ください。 a フロントカメラ b 受話口 通話中の相手の方の声などが聞こえます。 c 赤外線ポート 赤外線通信中、データの送受信を行います。 d ライトセンサー 画面の明るさを自動制御します。指などでふさがないようご注意く ださい。 e 通知LED 充電状態や不在着信、メールの受信をお知らせします。 f 近接センサー タッチパネルのオンとオフを切り替えて、通話中の誤動作を防止し ます。 g ディスプレイ(タッチパネル) h カメラ i 電池フタ j 電池パック k セカンドマイク 相手の方が聞き取りやすいようにノイズを抑制します。 l フラッシュ/フォトライト 撮影時にフラッシュ/フォトライトを点灯させ撮影対象を明るく します。 m FeliCa™マーク NFC/おサイフケータイ £ 利用時にこのマークをリーダー/ライ ターにかざしてください。 n スピーカー o ヘッドセット接続端子 p 送話口(マイク) 通話中の相手の方にこちらの声を伝えます。 q m音量キー/ズームキー r p電源キー/画面ロックキー 電源オン/オフに使用します。また、バックライトを消灯して、画面 ロックをかけます。 s microUSB接続端子 充電時に使用したり、MHL接続時(uP.80) に使用します。 20 t 卓上ホルダ用接触端子 u ストラップホール ◎ 電池フタ内側の網目状のシートは、はがさないでください。シートをはがすと、 防水性能を維持できません。 電池パックを取り外す 電池パックを取り付ける/取り外す 電池パックの取り付け/取り外しは、本製品の電源を切ってから行っ てください。また、 ACアダプタは取り付けないでください。 電池パックは、本製品専用のものを使用して正しく取り付けてくださ い。 a 電池フタ側面のミゾに親指の指先(爪)をかけ、電池フタを 矢印 ( ) の方向へ持ち上げて取り外す ◎ 電池パックの注意事項については、 「電池パックについて」 (uP.10)をご参照く ださい。 電池パックを取り付ける au Micro IC Card (LTE)が確実に装着されていることを確認してか ら電池パックを取り付けてください。 a 電池フタ側面のミゾに親指の指先(爪)をかけ、電池フタを 矢印( ミゾ b 本体のくぼみに指先(爪)をかけ、電池パックを矢印( ) の方向に持ち上げて取り外す )の方向へ持ち上げて取り外す ご利用の準備 くぼみ c 電池フタの向きを確認して、本体に合わせるように装着し ミゾ b 本体と電池パックの端子部を合わせ、電池パックを矢印 ( ( )、ツメ部分を1つずつしっかりと押して閉じる( ) )の方向へ差し込む 端子部 電池パック c 電池フタの向きを確認して、本体に合わせるように装着し ( )、 ツメ部分を1つずつしっかりと押して閉じる( ) ◎ 取り付け時に間違った取り付けかたをすると、電池フタおよび電池パック破損 の原因となります。 ◎ 電池フタの取り付け時には、電池フタが浮き出たままにならないよう、位置を合 わせ、周囲をしっかり押し込んでください。 ◎ 電池フタ内側の網目状のシートは、はがさないでください。シートをはがすと、 防水性能を維持できません。 au Micro IC Card (LTE)について au Micro IC Card (LTE)にはお客様の電 話番号などが記録されています。 本製品はau Micro IC Card (LTE)にのみ 対応しております。au携帯電話、スマート フォンとau ICカードやmicro au ICカー ドを差し替えてのご利用はできません。 au Micro IC Card (LTE) IC(金属) 部分 表 裏 ◎ au Micro IC Card (LTE)を取り扱うときは、 故障や破損の原因となりますの で、次のことにご注意ください。 • au Micro IC Card (LTE)のIC (金属)部分や、本体のICカード用端子には触れ ないでください。 • 正しい挿入方向をご確認ください。 • 無理な取り付け、取り外しはしないでください。 ◎ au Micro IC Card (LTE)を正しく取り付けていない場合やau Micro IC Card (LTE)に異常がある場合はエラーメッセージが表示されます。 ◎ 取り外したau Micro IC Card (LTE)はなくさないようにご注意ください。 21 ■ au Micro IC Card (LTE)が挿入されていない場合 au Micro IC Card (LTE)が挿入されていない場合は、 次の操作を行う ことができません。また、 / / が表示されません。 • 電話をかける/受ける※1 • SMSの送受信 • Eメール(@ezweb.ne.jp)の初期設定および送受信 • PINコード設定 • 本製品の電話番号およびメールアドレスの確認 • ソフトウェア更新 上記以外でも、お客様の電話番号などが必要な機能がご利用できない 場合があります。 au Micro IC Card (LTE)を取り外す a 電池フタと電池パックを取り外し、トレイの縁の突起部 ( )に指先 (爪)をかけて、トレイをまっすぐに引き出す ※1 110(警察) ・119(消防機関) ・118(海上保安本部)への緊急通報も発信できません。ただし、 GSM/UMTSローミング中で電波の強さが「圏外」 以外の場合は、発信可能です (緊急通報番 号は国によって異なるため、発信しても繋がらない場合もあります) 。 ■ PINコードによる制限設定 ご利用の準備 au Micro IC Card (LTE)をお使いになるうえで、お客様の貴重な個人 情報を守るために、PINコードの変更やSIMカードロック設定により 他人の使用を制限できます(uP.118 「SIMカードロックを設定す る」)。 トレイ b au Micro IC Card (LTE)を取り出す au Micro IC Card (LTE) au Micro IC Card (LTE)を取り付ける/取 り外す au Micro IC Card (LTE)の取り付け/取り外しは、本製品の電源を切 り、電池フタと電池パックを取り外してから行ってください。また、 AC アダプタは取り付けないでください。 電池パックの取り付け/取り外しかたについては、 「電池パックを取り 付ける/取り外す」 (uP.21)をご参照ください。 au Micro IC Card (LTE)を取り付ける c トレイを奥まで押し込み、電池パックを取り付けて、電池 フタを装着し、ツメ部分を1つずつしっかりと押して閉じ る a 電池フタと電池パックを取り外し、トレイの縁の突起部 ( )に指先(爪) をかけて、 トレイをまっすぐに引き出す 充電する お買い上げ時には、電池パックは十分に充電されていません。必ず充電 してからお使いください。 ■ ご利用可能時間 連続待受時間 約320時間(LTE使用時) 約490時間(3G使用時) 連続通話時間 約700分 ※ 日本国内でご利用の場合の時間です。 海外でご利用の場合の時間については、 「主な仕様」 (uP.137)をご参照ください。 トレイ b au Micro IC Card (LTE)のIC(金属)面を下にして、 au Micro IC Card (LTE)の切り欠きの向きを合わせ てトレイに差し込み、トレイごと奥までまっすぐ押し込む au Micro IC Card (LTE) 切り欠き c 電池パックを取り付けて、電池フタを装着し、ツメ部分を 1つずつしっかりと押して閉じる 22 ◎ 充電には付属のmicroUSBケーブルをお使いください。 接続方向をよくご確認 のうえ、正しく接続してください。無理に接続すると破損の原因となります。 ◎ 付属のACアダプタはAC100VからAC240Vまで対応しています。 海外で使 用する場合は、海外で使用可能なACアダプタで充電してください。 なお、海外旅 行用変圧器を使用して充電しないでください。 ◎ 充電を開始すると、通知LEDが充電状態に応じて赤色/橙色/緑色に点灯し、 緑色に点灯すると電池残量が90%以上になったことを示します。 電池残量は、 ホーム画面上部のステータスバーで確認するか、ホーム画面で[ ]→[設定] → [端末情報]→[端末の状態]と操作して、 「電池残量」で確認できます。電池残量が 100%になると、 ステータスバーや「電池残量」、画面ロック解除画面には 「100%」 と表示されます。 ◎ 電池残量が14%以下になると、 「充電してください」と表示されます。 「電池情 報」をタップすると、電池の使用量を確認できます(uP.117「電池使用量を表示 する」)。 ◎ 電源を入れる時に電池残量が起動するのに十分でない場合は、pを押すと通 知LEDが赤色で点滅します。 ◎ 電源オフの状態で充電を開始すると、操作はできませんが本製品の電源が入っ た状態になります。このため、航空機内や病院など、使用を禁止された区域では 充電を行わないでください。 ◎ 充電中、本体が温かくなることがありますが異常ではありません。 ◎ 本製品の温度が上昇すると、通知LEDが消灯する (充電が停止する)、または充 電が完了しない場合があります。その場合は、本製品の温度が下がってから再度 充電を行ってください。 ◎ 電池パックは、 「安全上のご注意(必ずお守りください)」 (uP.8) をよくお読みに なってお取り扱いください。 ◎ パソコンを使って充電したり、カメラ機能などを使用しながら充電した場合、充 電時間は長くなる場合があります。 ◎ アプリケーションや機能などのご利用状況により、使用時間が短くなることが あります。 ACアダプタを使って充電する 付属のmicroUSBケーブルが必要です。 a 本製品のmicroUSB接続端子カバーを開き、 microUSBケーブルのmicroUSBプラグの刻印面 ( ) を上にして、本製品のmicroUSB接続端子にまっ すぐに差し込む b microUSBケーブルのUSBプラグをACアダプタの USB接続端子にまっすぐに差し込み、ACアダプタのプ ラグをコンセントに差し込む 本製品の通知LEDが点灯します。充電中の通知LEDについては、 「通知 LEDについて」 (uP.35) をご参照ください。 c 充電が完了したら、microUSBケーブルのmicroUSB ◎ Microsoft Windows XPのパソコンで本製品を充電するには、 「USB接続モー ド」 (uP.103) が「メディア転送モード(MTP) 」に設定されているため、パソコ ンにMTP driverのインストールが必要となります。Windows Media Player 10以降をインストールすると、 MTP driverをインストールすることができま す。 卓上ホルダを使って充電する 付属のmicroUSBケーブルが必要です。 a microUSBケーブルのmicroUSBプラグの刻印面 ( )を上にして、卓上ホルダのmicroUSB接続端子に まっすぐに差し込む b microUSBケーブルのUSBプラグをACアダプタの プラグを本製品から取り外し、microUSB接続端子カ USB接続端子にまっすぐに差し込み、ACアダプタのプ バーを閉じる ラグをコンセントに差し込む 本製品の通知LEDが点灯します。充電中の通知LEDについては、 「通知 LEDについて」 (uP.35) をご参照ください。 パソコンを使って充電する d 充電が完了したら、本製品を卓上ホルダから取り外し、 付属のmicroUSBケーブルが必要です。 a 本製品のmicroUSB接続端子カバーを開き、 microUSBケーブルのmicroUSBプラグの刻印面 ( c 本製品を卓上ホルダに取り付ける( ) ( ) ご利用の準備 d ACアダプタをコンセントから取り外す ACアダプタをコンセントから取り外す 通知LED ) を上にして、本製品のmicroUSB接続端子にまっ AC100Vコンセント ACアダプタ すぐに差し込む b microUSBケーブルのUSBプラグをパソコンのUSB ポートに差し込む 本製品の通知LEDが点灯します。充電中の通知LEDについては、 「通知 LEDについて」 (uP.35) をご参照ください。 本製品にPC Companionのインストール確認画面が表示された場合 は、 「スキップ」 をタップしてください。 パソコン上に新しいハードウェアの検索などの画面が表示された場合 は、 「キャンセル」 を選択してください。 USBプラグ microUSB ケーブル c 充電が完了したら、microUSBケーブルのmicroUSB プラグを本製品から取り外し、microUSB接続端子カ microUSBプラグ バーを閉じる d microUSBケーブルのUSBプラグをパソコンのUSB ◎ 卓上ホルダとパソコンを接続して充電することはできません。 ポートから取り外す 通知LED AC100V コンセント microUSBプラグ ACアダプタ microUSBケーブル USBプラグ USBプラグ ※ ACアダプタとパソコンを同時に使って充電することはできません。 23 電源を入れる/切る 電源を入れる a p(1秒以上長押し) 本製品が振動し、しばらくすると画面ロック解除画面が表示されます。 画面ロックを解除(uP.24) してください。 初期設定を行う お買い上げ後、初めて本製品の電源を入れたときに表示される初期設 定については、本製品同梱の『設定ガイド』をご参照ください。 本書では、基本となる設定や、auの便利な機能やサービスの初期設定 について説明します。 ■ 基本設定を行う場合 a ホーム画面で[ ◎ 電源を入れたとき、画面が表示されるまで時間がかかる場合があります。 ◎ お買い上げ後に初めて電源を入れたときは、 「 ( 」左)を「 (右)までド 」 ラッグして画面ロックを解除します。Android 4.1へのメジャーアップデート (OS更新)後に初めて電源を入れたときは、 画面を上下にスワイプ(フリック)し て画面ロックを解除します。 ◎ SIMカードロック/画面ロックをかけている場合は、 電源を入れると、PINコー ド入力画面/画面ロック解除画面が表示されます。 PINコードの入力について は「電源を入れたときにPINコードを入力する」 (uP.118) 、画面ロックの解除 については 「画面ロックを解除する」 (uP.118)をご参照ください。 ご利用の準備 電源を切る a p(1秒以上長押し) b [電源を切る]→[OK] b[ 画面ロックを設定する 画面ロックを設定すると、画面のバックライトが消灯し、キーやタッチ パネルの誤動作を防止できます。 また、 本製品では、設定した時間が経過すると、自動的に画面のバック ライトが消灯して画面ロックがかかります。 a 画面表示中にp ◎ 初期状態は画面ロックが「スワイプ」に設定されています。 画面ロックの設定を 変更するには、 「画面ロックの解除方法を設定する」 (uP.118)をご参照くださ い。 ◎「スリープ」 (uP.116)でバックライトが消灯するまでの時間を変更できます。 画面ロックを解除する 画面ロック解除画面は、電源を入れたときや、pを押してバックラ イトを点灯させたときに表示されます。 a 画面ロック解除画面で画面を上下にスワイプ(フリック) ◎ 画面ロック解除画面で「 」を左にドラッグするとカメラを起動し、 「 」を右 にドラッグするとWALKMANを起動できます。 カメラの設定については、 「ク イック起動」 (uP.77) をご参照ください。 ◎ 画面ロックを無効に設定することもできます。 詳しくは、 「画面ロックがかから ないようにする」 (uP.118)をご参照ください。 ] Wi-Fi£ 接続の設定画面が表示されます。 「ネットワークの検索」をタッ プすると、 Wi-Fi£ ネットワークへの接続設定を行うことができます。 c[ ] アカウントと同期の設定画面が表示されます。オンラインサービスの アカウントを設定したり、自動同期を設定できます。 d[ ]→[終了] ■ auの機能やサービスを設定する場合 a ホーム画面で[ ] →[auかんたん設定] auかんたん設定画面が表示されます。 b[ ◎ pを1秒以上長押して「電源を切る」をロングタッチ→[OK] と操作すると、 本製品を再起動してセーフモードで起動することができます。 セーフモードに ついては、 「本製品の動作が不安定」 (uP.135)をご参照ください。 ] →[設定]→[セットアップガイド] ようこそ画面が表示されます。 ] au IDの設定画面が表示されます。 「登録」 をタップすると、 画面の指示 に従ってau IDを設定できます。 c[ ] バックアップ設定画面が表示されます。au IDを設定していると、連絡 先や写真をau Cloudにバックアップすることができます。 d[ ] au ウィジェット設定画面が表示されます。 「同意します」 にチェックを 入れると、 位置情報をもとにした情報がウィジェットに表示されます。 e[ ] →[設定を終了] ◎ 言語を変更する場合は、ホーム画面で[ ]→[設定]→[言語と入力]→[地域/ 言語]と操作します。 ◎ オンラインサービスの設定は、データ接続が可能な状態であることが必要です。 ステータスバーに / が表示されていることをご確認いただくか、Wi-Fi£ ネットワークに接続されていることをご確認ください。 Googleアカウントをセットアップする 本製品にGoogleアカウントをセットアップすると、Googleが提供す るオンラインサービスを利用できます。 Googleアカウントのセットアップ画面は、 Googleアカウントが必要 なアプリケーションを起動したときなどに表示されます。 Googleアカウントの設定について詳しくは、auホームページに掲載 の『設定ガイド Android 4.1 対応版』をご参照ください。 a Googleアカウントのセットアップ画面→[既存のアカウ ント] /[新しいアカウント] Googleアカウントをすでにお持ちの場合は「既存のアカウント」を タップし、 Gmailのメールアドレスとパスワードを入力して「ログイ ン」 をタップします。 Googleアカウントをお持ちではない場合は「新しいアカウント」を タップし、 画面の指示に従って登録を行ってください。 ◎ Googleアカウントは、ホーム画面で[ ] →[設定]→[アカウントを追加]→ [Google]と操作しても設定できます。 ◎ Googleアカウントを設定しない場合でも本製品をお使いになれますが、 Googleトーク、Gmail、 Google PlayなどのGoogleサービスがご利用になれ ません。 ◎ ログインするためにはGoogleアカウントおよびパスワードが必要です。 ◎ Googleアカウントを削除するには、 「アカウントを削除する」 (uP.120)をご 参照ください。 ◎ Googleアカウントでログインする前に、 データ接続可能な状態であることを 確認してください。データ接続状態を知るには、 「主なステータスアイコンの例」 (uP.35)をご参照ください。 24 ■ Googleパスワードを再取得する場合 a ホーム画面で[ ] b 画面上部のアドレスバーをタップ→「http:// www.google.co.jp 」を入力→[ ] アドレスバーが表示されていない場合は、画面を下にスライドして表 示します。 c[ログイン] Googleアカウント画面が表示されます。 d[アカウントにアクセスできない場合] e 画面の指示に従って操作 au IDの設定をする au IDを設定すると、auスマートパスやGoogle Playに掲載されてい るアプリケーションの購入ができる「au かんたん決済」の利用をはじ めとする、au提供のさまざまなサービスがご利用になれます。 au IDの設定について詳しくは、auホームページに掲載の『設定ガイド Android 4.1 対応版』をご参照ください。 a ホーム画面で[ ご利用の準備 ◎ ホーム画面で[ ]→[Chrome] と操作してもインターネットに接続でき、手順 b以降の操作でGoogleパスワードを再取得することができます。 Chromeを 初めて起動したときは、Google Chromeの利用規約が表示されます。内容をご 確認のうえ、 「同意して続行」をタップし、画面の指示に従って操作してくださ い。 ]→ [au ID 設定] パケット通信に関する確認画面が表示されます。 「今後表示しない」にチェックを入れると、次回から確認画面が表示さ れなくなります。 b[OK]→[au IDの設定・保存] 認証を開始します。 c 画面の指示に従って操作し、au IDを設定 au IDをすでに取得されている場合は、お持ちのau IDを設定します。 au IDをお持ちではない場合は、新規登録を行います。 ◎ ホーム画面で[ ]→[auかんたん設定]→[次へ]→au ID設定画面で [登録] と 操作しても、au IDを設定できます。 25 ご利用の準備 26 基本操作 タッチパネルとキーアイコンの操作.................................................28 タッチパネルの使いかた .............................................................................. 28 キーアイコンの基本操作 .............................................................................. 28 ホーム画面とアプリケーション画面.................................................29 ホーム画面を利用する.................................................................................. 29 ホーム画面のメニューを利用する............................................................... 29 アプリケーション画面を利用する............................................................... 31 本製品の状態を知る...................................................................................... 34 本製品内やウェブサイトを検索する........................................................... 36 基本的な操作を覚える ........................................................................36 縦/横画面表示を自動で切り替える........................................................... 36 メニューを表示する...................................................................................... 36 設定を切り替える.......................................................................................... 36 データを複数選択する.................................................................................. 37 文字入力 ...............................................................................................37 文字を入力する ............................................................................................. 37 ソフトウェアキーボードについて............................................................... 37 文字入力中のメニューを利用する............................................................... 41 文字入力の設定をする.................................................................................. 41 プラグインアプリを利用する ...................................................................... 42 辞書を利用する ............................................................................................. 43 USBキーボード/Bluetooth£ キーボード............................................... 43 27 ■ ピンチ タッチパネルとキーアイコンの操作 2本の指で画面に触れたまま指を開いたり(ピンチアウト)、閉じたり (ピンチイン)します。 本製品は、タッチパネルと画面下部のキーアイコンを使って操作しま す。 タッチパネルの使いかた 本製品のディスプレイはタッチパネルになっており、指で直接触れて 操作します。 • タッチパネルは指で軽く触れるように設計されています。指で強く 押したり、先が尖ったもの(爪/ボールペン/ピンなど)を押し付け たりしないでください。 • 以下の場合はタッチパネルに触れても動作しないことがあります。 また、 誤動作の原因となりますのでご注意ください。 ・ 手袋をしたままでの操作 ・ 爪の先での操作 ・ 異物を操作面に載せたままでの操作 ・ 保護シートやシールなどを貼っての操作 ・ ディスプレイに水滴が付着または結露している状態での操作 ・ 濡れた指または汗で湿った指での操作 ・ 水中での操作 基本操作 ■ タップ/ダブルタップ ■ ドラッグ 項目やアイコンを移動するときなど、画面に軽く触れたまま目的の位 置までなぞります。 キーアイコンの基本操作 画面下部のx、y、rの主な操作は次の通りです。 アイコンや項目などに指で軽く触れ、すぐに離します。また、 2回連続 で同じ位置をタップする操作をダブルタップと呼びます。 x y r キーアイコン x バック y ホーム ■ ロングタッチ 項目などに指を触れた状態を保ちます。 ■ スライド 画面内で表示しきれないときなど、画面に軽く触れたまま、目的の方向 へなぞります。 ■ フリック(スワイプ) 画面を指ですばやく上下左右にはらうように操作します。 • 最初はゆっくりと、最後は軽くはらうように指を動かしてください。 28 説明 1つ前の画面に戻ります。また、 ダイアログボック ス、 メニュー、通知パネルなどを閉じます。 ホーム画面を表示します。 ロングタッチして「 」へドラッグすると、 「Google」アプリケーションを起動できます。 r 最近使用 最近使用したアプリケーションをサムネイルで一 したアプ 覧表示し、起動したり、一覧から削除できます。ま リ た、スモールアプリを使用したり、設定することが できます。 uP.34 「最近使用したアプリケーションを表示す る」 uP.34 「スモールアプリ」 ホーム画面とアプリケーション画面 ホーム画面とアプリケーション画面から、本製品のさまざまな操作が できます。 ホーム画面を利用する ホーム画面は複数の画面で構成されています。中央の画面は本体操作 上の初期画面となり、yをタップすると、いつでもホーム画面を表 示することができます。 a ◎ ホーム画面で[ ] →[ ] →[カスタマイズ]と操作してもホーム画面などを変 更できます。 ◎ 本体操作上の初期画面となるホーム画面を変更するには、ホーム画面上のアイ コンがない部分で画面をロングタッチ→[ ]と操作します。 ◎ ホーム画面を削除するには、ホーム画面上のアイコンがない部分で画面をロン グタッチ→[ ] と操作します。ホーム画面にショートカットやウィジェットな どを追加している場合は、 [ ] →[削除]と操作します。 ホーム画面を切り替える ホーム画面を左右にスライドまたはフリック(uP.28) すると、隣り 合ったホーム画面に移動できます。ホーム画面上部に表示される で、現在表示しているホーム画面の位置を確認できます。 ホーム画面のアイコンを移動する b ホーム画面に登録されているショートカットやウィジェット、フォル ダのアイコンをロングタッチすることで、アイコンの移動や並び替え ができます。 c d e a ホーム画面で移動するアイコンをロングタッチ f b 移動する場所までドラッグ e g e ホーム画面のメニューを利用する ホーム画面では、壁紙やテーマを変更したり、アプリケーションの ショートカットやウィジェットなどを追加/削除/移動できます。 フォルダの追加や削除などについては「フォルダを利用する」 (uP.30)をご参照ください。 a ホーム画面上のアイコンがない部分で画面をロングタッ チ ホーム画面でピンチインしても表示されます。 b ウィジェット ホーム画面にウィジェットを追加します。 uP.30 「ウィジェットを追加する」 アプリ ホーム画面にアプリケーションや設定画 面などのショートカットを追加します。 uP.30 「ショートカットを追加する」 壁紙 アルバム アルバムから画像を選択して、壁紙に設定 します。 • 画像の範囲はドラッグまたはピンチな どでトリミング枠を調整し、 「トリミン グ」をタップして設定します。 ライブ壁紙 用意されているライブ壁紙から選択して、 壁紙に設定します。 • ライブ壁紙は、ウェブサイトからダウン ロードして追加することもできます。 (Xperia™ の壁紙) テーマ 用意されている画像から選択して、壁紙に 設定します。 •「アルバム」 「ライブ壁紙」の右横に表示 されている画像が「Xperia™の壁紙」に なります。 ホーム画面や画面ロック解除画面などの 画像を設定します。 ◎ ホーム画面に登録されているショートカットは変更できます。本書では、 Android 4.1へのメジャーアップデート (OS更新)後の状態の操作方法で説明 しているため、変更する場合はご注意ください。 ◎ アイコンに触れたままホーム画面の左端または右端までドラッグすると、別の ホーム画面へ移動できます。 基本操作 a ホーム画面位置 5つのホーム画面のうちの現在表示位置を示します。 b ウィジェット c 壁紙 d メディアフォルダ(WALKMAN、 ムービー、アルバム、カメラ、 Music Unlimited、Video Unlimited、FMラジオ) e ショートカット(アプリケーション) f auフォルダ (auスマートパス、Eメール、SMS、Friends Note、 う たパス、ビデオパス、LISMO Book Store、おはなしアシスタント、 LINE、LISMO Player、 auお客さまサポート、au災害対策) g アプリケーションキー ウィジェットを利用する ウィジェットとは、ホーム画面に追加して利用できるアプリケーショ ンです。 ■ 主なウィジェット一覧 概要 ページ Eメール ウィジェット PCメール(複数のアカウントを使用可) を利用できます。 P.64 Facebookボタ ン Facebookにコメントを投稿したり、画 像を選択してアップロードできます。 − Friends Note Gmail Friends Noteに設定したソーシャル ネットワークサービス(SNS)のメッセー ジなどを表示します。 Gmailの受信トレイなどを表示します。 Google+投稿 Google+を表示します。 Google検索 Googleの検索ボックスを表示します。 P.36 LISMO Playerを表示します。 P.82 LISMO Player (大/小) Music Unlimited 世界中の音楽を聴くことができるMusic Unlimitedを表示します。 NFCカンタン起 NFC R/W P2P機能のオン/オフを設定 動 できます。 P.91 P.66 − − P.88 OfficeSuiteの 最近の履歴 最近のOfficeSuiteを使用した履歴を表 示します。 P.105 Playストア Google Playのおすすめのアプリケー ションを表示します。 P.89 Timescape™ シェア Timescape™で設定したソーシャル ネットワークサービス(SNS)にメッセー ジを投稿できます。 P.93 Timescape™ フィード Timescape™で設定したソーシャル ネットワークサービス(SNS)の情報を表 示します。 P.93 Timescape™ フレンド Timescape™で設定したソーシャル ネットワークサービス(SNS)の最新のイ ベントを確認できます。 また、 ソーシャルネットワークサービス (SNS)で登録している友達を設定する と、友達の最新のイベントも確認できま す。 P.93 TrackID™ TrackID™を表示します。 P.82 WALKMAN WALKMANを表示します。 P.81 YouTube 再生回数の多い動画やおすすめの動画な どを表示します。 P.90 29 ウィジェット au Wi-Fi接続 ツール※1 概要 ページ au Wi-Fi SPOTへの自動接続のオン/オ フを切り替えたり、設定を変更すること もできます。 − auお客さまサ 通話料や請求情報などを確認できます。 ポート (L/M/ S) − auウィジェット Friends Noteでお気に入りに登録した 友達からの電話やメールなどを表示した (コミュニケー り、発信や送信もできます。 ション) − auウィジェット 超速報ニュースや注目ニュースなどを表 ※1 (ニュース) 示します。 − auウィジェット ソーシャルネットワークサービス(SNS) (フレンズシェ に投稿された写真や動画などを表示しま ※1 ア) す。 − auウィジェット 現在地付近のレストランや人気スポット ※1 などを表示します。 (周辺情報) − auウィジェット 現在地の天気・雨雲レーダー・ウェザーリ ※1 (天気) ポートなどを表示します。 − 基本操作 Google Playのおすすめのアプリケー ションを「すべて」 「アプリ」 「書籍」 「映画」 から選択して表示します。 カレンダー カレンダーを表示します。 スクリーンミ ラーリング スクリーンミラーリングのオン/オフを 切り替えることができます。 £ £ − P.94 P.117 ニュースと天気 ニュースや天気を表示します。 − ノート ノートを表示します。 − ブックマーク ブラウザのブックマークを表示します ブックマーク Chromeのブックマークを表示します。 − 交通状況 ウィジェット名と目的地を入力すると、 ホーム画面に現在地から目的地までの所 要時間とともにウィジェットが表示さ れ、タップすると提供されている渋滞状 況を確認できます。 − 最新の発着信履歴を8件表示します。 − 再生−マイライ ブラリ Google Playで管理している動画や書籍 などを、 「マイライブラリ」 「マイブック」 「マイ動画」から選択して表示します。 写真とムービー 天気 静止画や動画などを表示します。 天気を表示します。 時計 時計を表示します。タップするとアラー ムを起動できます。 最近の通話履歴 最近の通話履歴を表示します。 赤外線通信 赤外線通信を起動します。 近況アップデー ト Facebookのコメントを表示したり、投 稿したりできます。 連絡先 連絡先を表示します。 が表示されます。 」までウィジェットをドラッグ ショートカットを利用する ■ ショートカットを追加する ■ メニューからショートカットを追加する場合 a ホーム画面上のアイコンがない部分で画面をロングタッ チ ホーム画面でピンチインしても表示されます。 − 優先連絡先 b「 ホーム画面にアプリケーションやブックマークなどのショートカット を追加できます。 Wi-Fi 機能、Bluetooth 機能、 バックラ イト、データ通信、音設定、GPS機能、 自動 同期、 機内モード、ローミングのオン/オ フを設定したり、クイック設定ウィ ジェットを利用して各機能のオン/オフ を設定できます。 ツール a ホーム画面で削除するウィジェットをロングタッチ 画面下部に P.96 auウィジェット auのおすすめ情報を表示します。 (auおすすめ情 報)※1 おすすめのコン テンツを楽しむ ■ ウィジェットを削除する b [アプリ] c [ショートカット]/アプリケーションを選択 「ショートカット」を選択した場合は、用意されているショートカット から選択します。 データ選択画面や設定画面が表示された場合は、画面の指示に従って 操作してください。 ■ アプリケーション画面からショートカットを追加する場合 a ホーム画面で[ ] b 追加するアイコンをロングタッチ 画面上部に 「ホーム画面に追加」が表示されます。 c 「ホーム画面に追加」までアイコンをドラッグ ホーム画面が表示されます。 P.69 d ショートカットを置く場所までドラッグ ■ ショートカットを削除する a ホーム画面で削除するショートカットをロングタッチ 画面下部に b「 が表示されます。 」までショートカットをドラッグ フォルダを利用する − ホーム画面に追加したアプリケーションやブックマークなどのショー トカットをフォルダに入れて管理することができます。 ■ フォルダを追加する P.79 − − P.46 P.108 − P.72 a ホーム画面でアイコンをロングタッチ b アイコンを別のアイコンの上までドラッグ c フォルダ名を入力→[完了] ■ フォルダにアイコンを移動する a ホーム画面で移動するアイコンをロングタッチ b アイコンをフォルダの上までドラッグ ※1 名称は同一で、大きさの異なるウィジェットがあります。 ■ ウィジェットを追加する ■ フォルダ名を変更する a ホーム画面上のアイコンがない部分で画面をロングタッ a ホーム画面でフォルダをタップ チ b フォルダ名をタップ ホーム画面でピンチインしても表示されます。 c フォルダ名を入力→[完了] b [ウィジェット]→ウィジェットを選択 ■ フォルダを削除する ◎ Google Playからウィジェットのあるアプリケーションをインストールした 場合、インストールしたウィジェットもウィジェット一覧画面に表示されます。 ◎ ウィジェットによっては表示サイズを変更できます。 表示サイズを変更するに は、ウィジェットをロングタッチし、青色の枠をドラッグします。 a ホーム画面で削除するフォルダをロングタッチ 画面下部に b「 が表示されます。 」までフォルダをドラッグ c [削除] フォルダ内のショートカットなども削除されます。 30 アイ アプリケーション コン アプリケーション画面を利用する アプリケーション画面からさまざまな機能を呼び出すことができま す。本製品にインストールしたアプリケーションのアイコンも表示さ れます。 • アプリケーションアイコンをタップしてそれぞれの機能を使用する と、機能によっては通信料が発生する場合があります。 アプリケーション画面を表示する a ホーム画面で[ ] アプリケーション画面が表示されます。 左右にスライドまたはフリック(uP.28) すると、アプリケーション画 面を切り替えられます。 xまたはyをタップすると、アプリケーション画面を閉じます。 概要 ページ ソニーの写真・動画クラウドサー ビスに、写真や動画を簡単にアッ プロードし、アップロードされた 写真や動画を特定の友人や家族と 共有できます。 − 電子書籍 Reader ソニーのeBookストア「Reader by Sony Store」で今話題の書籍や人気コ ミックなどを好きなときに購入し て楽しめます。 − ムービー − PlayMemories Online ■ アプリケーションの種類 アイ アプリケーション 概要 コン 連絡先 友人や家族の連絡先を管理しま す。 ページ P.72 Facebook 電話の発信/着信、通話履歴など を表示します。 P.46 Eメール Eメール(@ezweb.ne.jp) のアド レスを利用してメールの送受信が できます。 P.50 SMS 電話番号を宛先としてメールの送 受信ができます。 P.61 ブラウザ ブラウザでインターネットに接続 します。 P.68 設定 本製品の各種設定を行います。 WALKMAN 音楽などを再生します。 P.81 アルバム 静止画/動画などを再生します。 P.79 アラームと時計 アラームの設定や時計などを表示 します。 P.95 カメラ 静止画を撮影、動画を録画します。 P.75 バーコードリー ダー 進化するバーコードリーダー/ア イコニット! QRコードやJANコードを読み取 るだけで、動画・音声・画像・テキス トなどのさまざまなアクションが スマートフォンならではのクオリ ティで再生されます。 − 省電力モード 電池の消費を抑えるための設定を します。 − カレンダー 予定を管理します。 赤外線通信 赤外線通信でデータを送受信しま P.108 す。 マップ 現在地の表示/他の場所の検索/ 経路の検索などが行えます。 P.91 Gmail Gmail(@gmail.com)を利用でき ます。 P.66 電卓 加算、減算、 乗算、除算などの基本 的な計算を行います。 − ファイルコマン ダー 静止画、動画、音楽データ、ダウン P.104 ロードしたファイルなどを簡単に 探すことができます。 ワンセグ ワンセグを視聴、録画できます。 Video Unlimited お気に入りの映像作品を本製品に ダウンロードして、どこでも視聴 することができるサービス 「Video Unlimited(ビデオアン リミテッド)」へ接続します。 Music Unlimited いつでも、どこでも世界中の音楽 を聴くことができるサービス 「Music Unlimited(ミュージッ クアンリミテッド)」へ接続しま す。 P.83 Eメール PCメール(複数のアカウントを 使用可)を利用できます。 P.64 auスマートパス 月額390円(税込)で500本以上 のアプリが取り放題!その他にも お得なクーポンやプレゼント、写 真のお預かりサービスやセキュリ ティソフトなど、安心・快適なスマ ホライフが楽しめるサービスで す。 P.99 ケータイ電話のアドレス帳と FacebookやTwitterなど複数の ソーシャルネットワークサービス (SNS)の友人やメッセージを管 理、投稿できるサービスです。 P.91 うたパス 多彩な音楽チャンネルから流れて くる音楽を一人で楽しめるだけで なく、離れた友達と一緒に聴くこ とができるサービスです。 − ビデオパス※1 幅広いジャンルの映画やドラマ、 アニメなどの人気作品がお楽しみ いただけるアプリです。 − P.114 P.94 FMラジオを利用できます。 「Facebook」アプリケーションを P.119 利用できます。 Friends Note おはなしアシスタ スマートフォンに向かって話しか ント※1 けることで、電話発信、メール作 成、スケジュール管理、アラーム設 定などが簡単に行えます。さらに、 アシスタントキャラクターとの楽 しい会話も可能です。 LISMO Player − LISMO Playerを利用して音楽を 再生したり、音楽情報を調べたり できます。また、調べた曲の試聴・ 購入も可能なアプリです。 P.82 auお客さまサポー au電話の契約内容や月々の利用 ト 状況などを簡単に確認できるアプ リです。 P.96 au災害対策 災害用伝言板や、緊急速報メール (緊急地震速報、災害・避難情報、津 波警報)、災害用音声お届けサービ スを利用することができるアプリ です。 P.98 NFCメニュー NFCサービスに対応するアプリ ケーションの一覧表示やNFC ロックの設定など、各種設定を行 うことができます。 P.89 auテレビ.Gガイ ド テレビ番組表の閲覧や、番組検索 ができます。さらにワンセグ連携 やリモート録画予約機能がご利用 いただけます。 P.86 au Market auスマートパスのアプリ取り放 題に対応したAndroidアプリをイ ンストールできます。 P.90 au ID 設定 au IDを設定します。 P.25 P.83 P.86 − − 基本操作 電話 おサイフケータイ おサイフケータイ £ を利用しま す。 FMラジオ Video Unlimitedで本製品にダ ウンロードした作品や、PCなど から本製品に転送した動画を再生 できます。Wi-Fi£ 機能を利用し て、 DLNA機器の動画を本製品で 再生したり、ブルーレイディスク レコーダーで録画した番組などを おでかけ転送して、本製品で再生 できます。 31 アイ アプリケーション コン 概要 ページ Google 本製品内やウェブ上の検索を行い ます。 P.36 Chrome Google Chromeでインターネッ トに接続します。 − ダウンロード − ニュースと天気 ダウンロードの一覧を表示しま す。 位置情報をもとにした天気予報、 ニュース、スポーツ、エンターテイ メントなどの各種情報がチェック できます。 YouTube YouTubeで動画を再生します。 P.90 トーク Googleトークを使用してチャッ トができます。 P.91 Google+ Googleが提供するソーシャル ネットワークサービス(SNS) の クライアントアプリである Google+を起動します。 Google+を利用してグループで チャットができます。 − Playストア 新しいアプリケーションをダウン ロード/購入します。 P.89 ナビ Googleマップナビを表示しま す。 ローカル Googleマップ上に登録された現 在地付近のお店など各種情報を利 用できます。 Playムービー − Google Playの映画をレンタル したり、本製品に保存した動画を 再生したりできます。 Word、Excelなどのファイルを閲 P.105 覧できます。 メッセンジャー 基本操作 OfficeSuite − − P.93 TrackID™ 楽曲認識サービスを利用できま す。 PlayNow ニュース速報や辞書サービスなど を利用できるPlayNowの専用サ イトに接続します。 − ソニーモバイルコミュニケーショ ンズの製品やキャンペーン情報な どを紹介するスマートフォン向け サイトです。 本製品のネットワーク経由でソ ニーのパソコンやタブレットをイ ンターネットに接続することがで きます。 − スマートコネクト マイク付ステレオヘッドセット (試供品)や市販のイヤホンを接続 したとき、またはACアダプタで 充電接続したときなどに、自動的 にアプリケーションが起動するよ うに設定できます。また、アプリ ケーションの起動時や停止時の動 作を設定することもできます。 Timescape™ ソーシャルネットワークサービス (SNS)の履歴を閲覧できます。 − Xperia Home Xperia Link ノート 定型文 P.82 − P.93 作成したメモやボイスメモを他の 端末に送信して情報を共有できる アプリです。Evernoteと同期す ることができます。 − 定型文の新規追加や、修正・削除な どの編集が可能です。 P.42 バックアップと復 本製品のデータをバックアップし 元 たり、別の携帯電話に移動したり できます。 32 − − 更新センター 最新のソフトウェアとアプリケー P.136 ションをソニーモバイルコミュニ ケーションズのウェブサイトから 取得することができます。 取扱説明書※1 本製品の取扱説明書を表示しま す。 − アイ アプリケーション コン 概要 NFCタグリーダー※1 NFCタグの読み込み/データ書 き込みを実行するアプリです。ま たデータ読み取り後、その情報に 応じた動作をします。 ページ P.88 Dolphin Browser Google Playで人気があるブラ ウザ!インターネットをサクサク for au ※1 快適に見ることができます。また、 他のブラウザアプリにないジェス チャー機能やスピードダイアルな どの便利な機能もあります。 − au Cloud ※1 スマートフォンに保存されている 写真や動画をau Cloudにアップ ロードするアプリです。アップ ロードは自動・手動のどちらでも できます。 − Photo Album ※1 au Cloudに保存した写真や動画 を見たり、アルバムを作って整理 するアプリです。また、作成したア ルバムは友達や家族と共有するこ とができます。 − NAVITIME for au 電車・バス・徒歩などのさまざまな 移動手段を組み合わせて、ドアto スマートパス※1 ドアで最適なルートを音声ナビで 案内します。 − SATCH ※1 − 「SATCH VIEWER」 は、ARコン テンツ(拡張現実を使ったコンテ ンツ)をより便利に、楽しく体験で きるアプリです。誰でも簡単にオ リジナルのARコンテンツを作る ことができる「なんでもAR」機能 はお試しの価値ありです。 ニコニコ動画(au)※1 700万本以上ある動画が見放 題!エンタメ、音楽、アニメ、料理、 動画など配信ジャンル多数!ス マートパス会員限定の機能もご利 用いただけます。 − スマホカバー※1 人気ファッションブランドのオリ ジナルデザインが選べるスマート フォンカバーをお買い求めいただ けます。 − お買い物サーチ※1 人気モールなどいろいろなサイト の商品をまとめて検索できます。 − LISMO Book Store ※1 コミック・小説・写真集など多くの 電子書籍を楽しむことができま す。 − TOLOT フォト ブック※1 スマートフォンで撮影した写真 で、おしゃれなフォトブックが簡 単に作れます!旅行や記念日の思 い出に、家族や友人へのプレゼン トにもおすすめ。 − じぶん銀行※1 入出金明細や残高の確認、最寄り の提携ATM検索などを、スマート フォンに最適化した画面でご利用 いただけます。 − LINE ※1 LINEは24時間、 いつでも、どこ でも、無料で好きなだけ通話や メールが楽しめるコミュニケー ションアプリです。 − Skype ※1 音声通話やインスタントメッセー ジ(チャット)が利用できます。 − GREE ※1 2,500万人以上がコミュニケー ションや無料ゲームを楽しんでい るGREE公式アプリです。 − GREEマーケット GREEで提供しているゲームや、 コンテンツを探すことができるア プリです。サービスへのログイン がなくても、手軽に探すことがで きます。 − アイ アプリケーション コン 概要 ページ LAWSON ※1 ローソンのおトクな最新情報をい つでも手に入れられるアプリで す。Ponta会員の方なら、ログイ ンするだけで「Pontaポイント残 高」 「アプリ限定クーポン」無料公 衆無線LANサービス「LAWSON Wi-Fi」をご利用いただけます。 − 海外でご利用の際、接続中の事業 者と海外ダブル定額の適用有無、 電話のかけかたなどをチェックで きるアプリです。 − お子さまがスマートフォンを安心 してご利用いただけるよう、不適 切と思われるウェブページへのア クセスやアプリケーションのご利 用を制限するフィルタリングアプ リです。 P.96 GLOBAL PASSPORT※1 安心アクセス ※1 アプリケーションを並べ替える アプリケーション画面に表示されるアプリケーションアイコンを並べ 替えます。 − auかんたん設定 − カスタム並べ替え アプリケーションアイコンを個別に指定し て並べ替えます。 uP.33 「アプリケーションを指定して並べ 替える」 アルファベット順 アルファベット順に並べ替えます。 よく使うアプリ順 使用頻度順に並べ替えます。 最近インストール した順 インストール順に並べ替えます。 a ホーム画面で[ ]→[ ]→ [カスタム並べ替え] b 並べ替えるアイコンをロングタッチ c アイコンを並べ替える場所までドラッグ アプリケーション画面の左端または右端までドラッグすると、別のア プリケーション画面に移動できます。 P.97 ◎ アイコンの移動中に一番右の画面までドラッグすると、アプリケーション画面 を追加できます。 本製品を盗難・紛失された場合に、 P.97 本製品を遠隔操作でロックするこ とができます。 ウイルスバスター※1 不正アプリのインストールを防止 したり、不適切なサイトへのアク セスをブロックできるアプリで す。 P.97 AOSS 無線親機とAndroid端末とのWiFi£ 接続を、かんたんに設定できる アプリです。アプリの画面に従っ て無線親機のAOSSボタンを押 すだけで、ワンタッチで接続でき ます。 − 無線LAN親機とスマートフォン の接続設定が簡単にできるアプリ です。セキュリティ設定も同時に 行いますので安心です。 − 弁護士となり、無実の罪をはらせ! 法廷を舞台に推理と駆け引きが交 錯するアドベンチャーゲーム! 「探偵パート」で集めた情報や証拠 品を武器に、 「法廷パート」で証言 の矛盾を見破り無罪を勝ち取れ! − 逆転裁判※1 ] ■ アプリケーションを指定して並べ替える 3LM Security らくらく無線ス タートEX ※1 ]→[ 初期状態は 「カスタム並べ替え」に設定されています。 基本操作 リモートサポート スマートフォンの操作で困ったと き、お客様と本製品の画面を共有 し、お客様の操作をサポートする アプリです。 a ホーム画面で[ b au Wi-Fi接続ツー au Wi-Fi SPOTの利用可能なス ル ポットで簡単にWi-Fi£ を利用で きます。 また、 「かんたん接続」搭載の無線 LANアクセスポイントと簡単に Wi-Fi£ 設定できます。 auかんたん設定は、auの便利な 機能やサービスをご利用いただく ための設定をサポートするアプリ です。 ◎ アプリケーションによってはメジャーアップデート(OS更新)後、名称が変更に なったり、アンインストールされて利用できなくなる場合があります。 あらかじ めご了承ください。 アプリケーションを削除する アプリケーション画面から一部のアプリケーションを削除できます。 • 削除する前に、アプリケーション内に保存されているデータも含め て、そのアプリケーションに関連する保存しておきたいコンテンツ をすべてバックアップしておいてください。 • アプリケーションによっては削除できない場合があります。 a ホーム画面で[ ] b[ ]→ [アンインストール] c「 」 のついたアプリケーションをタップ アンインストールの確認画面が表示されます。 「 」のついたアプリケーションは削除できます。 d [アンインストール] ◎ 本製品にプリインストールされているアプリケーションは、削除できない場合 があります。 ◎ アプリケーションを管理する画面からも削除できます。詳しくは、 「インストー ルされたアプリケーションを削除する」 (uP.90)をご参照ください。 コンディションレ コンディションレコーダーは、ス コーダー マートフォンの調子をチェック し、日々グラフに表示いたします。 スマートフォンの調子が悪い、動 作が重い場合には、良かった状態 まで戻せます。 − 音声検索 Google音声検索を利用できま す。 − アプリケーションを簡単な操作で他の人に紹介できます。アプリケー ションのダウンロード情報(URL)を手動で入力することなく送信/ 投稿します。 Playブックス Google Play Booksから新作、 ベストセラーなどをダウンロード して読むことができます。 − a ホーム画面で[ アプリケーションを共有する ※1 簡単にダウンロードできるショートカットアプリです。 利用するにはダウンロードが必要で す。 ] b[ ]→ [共有] c「 」 のついたアプリケーションをタップ 送信方法の選択画面が表示されます。 「 」のついたアプリケーションは共有できます。 ◎『取扱説明書』アプリケーションでは、本製品のさまざまな機能の操作方法や設 定方法を確認できます。初めてご利用になる場合は、画面の指示に従ってアプリ ケーションをダウンロードしてインストールしてください。 ◎ アイコンなどのデザインは、予告なく変更する場合があります。 d 送信方法を選択 画面の指示に従って操作してください。 33 本製品の状態を知る ◎ アプリケーションによっては共有できないものがあります。 ◎ au Micro IC Card (LTE)を取り付けていない場合は共有はできません。 フォルダを利用する ステータスバーは、本製品の画面上部にあります。ステータスバーの左 側には不在着信や新着メール、実行中の動作などをお知らせする通知 アイコン、右側には本製品の状態を表すステータスアイコンが表示さ れます。 アプリケーション画面に表示されるアプリケーションアイコンをフォ ルダに入れて管理することができます。 ■ フォルダを追加する a アプリケーション画面でアイコンをロングタッチ b アイコンを別のアイコンの上までドラッグ c フォルダ名を入力→[完了] アイコンの見かた ■ 主な通知アイコンの例 アイ コン 概要 不在着信あり ■ フォルダにアイコンを移動する 通話中※1、発信中※1、着信中 a アプリケーション画面で移動するアイコンをロングタッ 新着PCメールあり チ 新着Gmailあり 新着Eメール(@ezweb.ne.jp)あり b アイコンをフォルダの上までドラッグ ■ フォルダ名を変更する 新着SMSあり/着信お知らせサービスの伝言お知らせ・着信 お知らせあり 新着インスタントメッセージあり 基本操作 a アプリケーション画面でフォルダをタップ 新着Facebookメッセージあり b フォルダ名をタップ Facebookへデータアップロード完了 Facebookへデータアップロード中 Facebook機能の接続要求通知あり c フォルダ名を入力→[完了] データを受信/ダウンロード 最近使用したアプリケーションを表示する データを送信/アップロード Bluetooth£ 通信でデータなどの受信通知あり 最近使用したアプリケーションをサムネイルで一覧表示し、起動でき ます。 カレンダーの予定あり a [r] タイマー使用中 最近使用したアプリケーションのサムネイルが表示されます。 一覧からサムネイルを選択するとアプリケーションが起動し、左右に フリックすると一覧から削除できます。 ストップウォッチ計測中 アラーム鳴動中 楽曲をWALKMANで再生中 FMラジオ使用中※1 ワンセグ視聴中 ◎ サムネイルをロングタッチして、 「リストから削除」 をタップすると一覧から消 去し、 「アプリ情報」をタップするとアプリケーションの情報を確認できます。 「全アプリ終了」をタップすると、サムネイル表示されたアプリケーションをす べて終了し、サムネイル表示の履歴をすべて消去することができます。 スモールアプリ 赤外線通信中 NFC/おサイフケータイ ロック設定中 本製品をメディアサーバーとして設定中/接続要求通知あり アップデート通知/インストール完了(Google Playに更新可 能なアプリケーションあり/アプリケーションのインストー ル完了) USB接続中 任意のアプリケーションを使用しながらスモールアプリを利用できま す。 Wi-Fi£ オープンネットワーク利用可能 VPN接続中 a [r] モバイルデータ通信無効 設定されているスモールアプリが表示されます。 ソフトウェア更新ダウンロード中 b スモールアプリを選択 スモールアプリが起動します。 起動中のスモールアプリを閉じるには「 ソフトウェア更新通知あり ソフトウェア更新ダウンロード完了 」をタップします。 microSDメモリカードのマウント解除(読み書き不可) microSDメモリカード/内部ストレージの準備中 エラーメッセージ(赤色) ◎ スモールアプリには、 (電卓) 、 (タイマー)、 (ノート)、 (レコー ダー)があらかじめ設定されています。 「 」をタップしてPlayストアからス モールアプリをインストールして設定することができます。 設定されたスモー ルアプリを削除するには、削除したいスモールアプリをロングタッチして、 ス モールアプリ表示域の枠外までドラッグし、削除確認画面が表示されたら「削 除」をタップします。 注意メッセージ(黄色) 同期に問題あり 緊急地震速報あり GPS測位中 Green Heart省エネアイコン(コンセントからACアダプタを 外してください) 本製品のメモリの空き容量低下 microSDメモリカードへのデータ転送の通知あり(内部スト レージの空き容量低下) 表示しきれていない通知あり Wi-Fi£ テザリング設定中 USBテザリング設定中 Wi-Fi£ テザリングおよびUSBテザリング設定中 ヘッドフォン接続中 34 アイ コン 概要 通知パネルについて 通知アイコンは通知パネルに表示されます。通知アイコンの詳細を確 認したり、対応するアプリケーションを起動したりできます。 スクリーンミラーリング接続中 ※1 ホーム画面などの別の画面に切り替えると表示されます。 a ステータスバーを下にスライド ■ 主なステータスアイコンの例 アイコン 概要 時刻 ページ P.120 電池レベル状態 100% 充電中 電池残量が少ない状態(4%以下) − 電波の強さ レベル4 − 通知パネル 圏外 − 3Gデータ通信状態 3G使用可能 3Gデータの送信およびダウンロード中 − 1Xデータ通信状態 CDMA 1X使用可能 CDMA 1Xデータの送信およびダウンロー ド中 − GSM/UMTSローミング通信状態 GSM/UMTSローミング使用可能 GSM/UMTSローミングの送信およびダ ウンロード中 − マナーモード(バイブレーション)に設定中 P.116 マナーモード(ミュート)に設定中 マイクオフに設定中※1 P.46 ハンズフリーで通話中(スピーカーオン)※1 P.46 NFC R/W P2P機能をオンに設定中 P.88 £ Wi-Fi 接続中 P.110 Wi-Fi£ 通信中 Auto IP機能でWi-Fi£ 接続中 Bluetooth£ 機能をオンに設定中 P.109 Bluetooth£ 対応機器と接続中 機内モード設定中 P.114 アラーム設定あり P.95 PINロック解除コードロック中、またはau Micro IC Card (LTE)が未挿入 ※1 ホーム画面などの別の画面に切り替えると表示されます。 − 「すべて削除」 をタップすると、通知内容を消去できます。 xをタップして通知パネルを閉じます。 ◎ 通知パネル内の通知を左右にフリックすると、一覧から削除できます。 ◎ 通知内容によっては通知を消去できない場合があります。 ◎ 通知パネルで未読メールや不在着信などの件数や相手先を確認できます。通知 パネル内の通知状況やアプリケーションによっては、未読メールの送信者名や 表題、本文の一部などを確認することができます。 ◎ 通知パネル上でピンチ(uP.28)すると、アプリケーションによっては通知パネ ルの表示を拡大/縮小することができます。 ◎ 通知パネル内の通知をロングタッチ→[アプリ情報]と操作すると、アプリケー ションの情報を確認できます。 ◎ 通知パネルを開いて、次の設定ができます。 / Wi-Fi Wi-Fi£ 機能のオン/オフを設定できます。 / Bluetooth Bluetooth£ 機能のオン/オフを設定できます。 / モバイルデータ モバイルデータ通信の有効/無効を設定できます。 / バックライト 画面の明るさを切り替えることができます。 / 音設定 マナーモード(バイブレーション/ミュート)のオン/オフ を設定できます。 / / テザリング Wi-Fi£ テザリング機能のオン/オフを設定できます。 / GPS GPS機能のオン/オフを設定できます。 / 機内モード 機内モードのオン/オフを設定できます。 / 画面の自動回転 本製品の向きに合わせて、縦/横画面表示に自動で切り替 えるかを設定できます。 基本操作 LTEデータ通信状態 LTE使用可能 LTEデータの送信およびダウンロード中 設定メニュー画面(uP.114)を表示します。 設定 通知LEDについて 通知LEDの点灯/点滅により、充電を促したり、充電中の充電状態、不 在着信やメールの受信などをお知らせしたりします。 LEDの色と 点滅 通知内容 赤の点灯 橙色の点灯 充電中に電池残量が14%以下であることを示します。 充電中に電池残量が15%∼89%であることを示しま す。 緑の点灯 充電中に電池残量が90%以上であることを示します。 赤の点滅 電池残量が14%以下であることを示します。 緑の点滅 新着Gmail、新着PCメール、新着SMSがあることを示 します。※1 着信、不在着信※1 があることを示します。 青の点滅 ※1 画面ロック解除画面やバックライト消灯中、画面ロックを無効に設定している場合は、通知 LEDが点滅します。 35 ◎ 電源を入れる時に電池残量が起動するのに十分でない場合は、 pを押すと赤 く点滅します。 ◎ 電源オフの状態で充電を開始すると通知LEDが赤く点灯しますが、 ディスプレ イに電池の状態が表示されると、電池残量を示す色で通知LEDが点灯します。 基本的な操作を覚える ここでは、本製品でよく使う操作を説明します。 縦/横画面表示を自動で切り替える 本製品の向きに合わせて、自動的に縦画面表示または横画面表示に切 り替えることができます。 本製品内やウェブサイトを検索する 本製品内やウェブサイトの情報を検索できます。 a ホーム画面で[ a ステータスバーを下にスライド ]→[Google] b [画面の自動回転] ソフトウェアキーボードが表示されます。 設定がオンになると、 (青色)になります。 b 入力欄にキーワードを入力 : 音声で検索語句を入力 入力した文字から始まるアプリケーションや検索候補などが入力欄の 下に一覧表示されます。 c 一覧表示から項目を選択/ソフトウェアキーボードの [ ] 一覧からアプリケーションを選択した場合は、アプリケーションが起 動します。 基本操作 ◎ Googleアカウントを設定していると、 手順aでGoogle Nowについて縦画面 で表示されます。画面の指示に従って操作してください。 ◎ ホーム画面で[ ] →[ ]と操作すると、本製品内のアプリケーションを検索 できます。 Google音声検索を利用する ◎ ホーム画面で[ ]→[設定]→[画面設定]と操作し、 「画面の自動回転」 にチェッ クを入れるか、ホーム画面で[ ] →[設定]→[ユーザー補助]と操作し、 「画面の 自動回転」にチェックを入れても、自動的に画面表示を横向き/縦向きに切り替 えることができます。 ◎ ホーム画面など、表示中の画面によっては、本製品の向きを変えても画面表示が 切り替わらない場合があります。 ◎ 地面に対して水平に近い状態で本端末の向きを変えても、自動で縦/横画面表 示に切り替わりません。 メニューを表示する 画面のメニューを表示する方法は、オプションメニューアイコン( ) をタップして表示する方法と、入力欄や項目をロングタッチして表示 する方法の2種類があります。 例:連絡先一覧画面で をタップする場合 検索するキーワードを音声で入力できます。 a ホーム画面でGoogle検索ウィジェットの[ ] Google音声検索画面が表示されます。 b 送話口(マイク)に向かってキーワードを話す c 一覧表示から項目を選択 x 検索時のメニューを利用する 検索ボックスで使用する設定や、本製品内での検索対象を設定できま す。 a ホーム画面で[ ]→[Google] ソフトウェアキーボードが表示されますので、 「 b[ c 《連絡先一覧画面》 メニュー 例:連絡先一覧画面で連絡先をロングタッチする場合 」をタップします。 メニュー ]→[設定] Google Now ※1 連絡先を ロングタッチ 位置情報サービスをオンに設定して、現在地 の天気、目的地までの交通状況や経路などを 確認できます。 音声 音声検索時の言語や設定を変更できます。 端末内検索 本製品内で検索対象とするデータの種類を 選択します。 x プライバシーとア 検索文字の入力時にウェブ履歴から検索候 カウント 補を表示するかを設定したり、本製品内のコ ンテンツやアプリケーションについて検索 した履歴を消去することができます。 • Googleアカウントの登録が必要です。 ※1 Googleアカウントを設定した場合に表示されます。 《連絡先一覧画面》 メニュー 設定を切り替える 設定項目の横にチェックボックス/ラジオボタンなどが表示されてい るときは、チェックボックス/ラジオボタンなどをタップすることで 設定のオン/オフを切り替えることができます。 アイコン 36 説明 / / 設定がオンの状態です。 / / 設定がオフの状態です。 データを複数選択する データを移動/保存/削除などする際に、複数のデータを選択できま す。 選択するデータをタップすると、チェックボックスにチェックが入り、 データが選択された状態になります。 チェックボックスにチェックが入った項目をもう一度タップすると、 チェックボックスのチェックが外れて選択が解除されます。 文字入力 文字を入力する 文字入力には、ソフトウェアキーボードを使用します。 ソフトウェアキーボードは、連絡先の登録時やメール作成時などの文 字入力画面で入力欄をタップすると表示されます。 データを削除する 機能によって、表示される項目名や削除方法が異なる場合があります。 ■ 1件削除 例:連絡先を1件削除する場合 a ホーム画面で[ ]→ [連絡先] 入力方法を選択する b 削除する連絡先をロングタッチ c 画面下部の[ 本製品では、入力方法(キーボード種別)を選択できます。 ]→[OK] Google音声入力 例:連絡先を選択削除する場合 日本語を入力する場合に選択します。 中国語キーボード 中国語を入力する場合に選択します。 ]→ [連絡先] 外国語キーボード 入力する言語を選択できます。 a ホーム画面で[ ]→[複数選択] 基本操作 b[ 音声入力する場合は選択します。 POBox Touch (日本語) ■ 選択削除 a ホーム画面で[ ◎ 文字入力画面から入力前の画面に戻るときは、 「 」をタップします。 ◎ ソフトウェアキーボードが表示されると、ステータスバーに が表示されま す。 ◎ 文字入力画面でテキストをロングタッチすると、拡大されたテキストが表示さ れ、テキスト上をドラッグしながら確認することができます。 ]→[設定] →[言語と入力] c 削除する連絡先にチェックを入れる b [現在の入力方法] d 画面下部の[ c [日本語 POBox Touch(日本語)]/[外国語キーボー ]→[OK] ド] ■ 全件削除 例:連絡先を全件削除する場合 a ホーム画面で[ b[ ]→ [連絡先] ]→[複数選択] c 画面上部の[ ]→ [すべて選択]→画面下部の [ ]→ [OK] 「すべて選択」 /「すべて選択解除」をタップすると、すべての連絡先を 選択/選択解除できます。 ◎ 文字入力中にステータスバーを下にスライド→[入力方法の選択]→[Google 音声入力]/[日本語 POBox Touch (日本語)]/[外国語キーボード]と操作 しても、入力方法を選択できます。 ◎ 中国語キーボードを使用する場合は、ホーム画面で[ ]→[設定]→[言語と入 力]と操作し、 「中国語キーボード」にチェックを入れると、入力方法として「中国 語キーボード」を選択できます。 ソフトウェアキーボードについて POBox Touch (日本語)では、12キー、QWERTY、 50音、手書きかな の4種類のソフトウェアキーボードのスタイルを切り替えて使用でき ます。 キーボードや設定の変更 a 文字入力画面→「 」をロングタッチ b[ ] /[ ]/[ [ ] /[ ]/ [ ]/[ ] /[ ]/[ ]/ ] :12キーキーボードを表示 :QWERTYキーボードを表示 :50音キーボードを表示 :手書きかな入力を表示 :POBox Touch(日本語) の設定画面を表示 :利用できるプラグインアプリの一覧を表示 :半角/全角を切り替え :ソフトウェアキーボードの大きさや位置を変更(縦画面のみ) :ソフトウェアキーボードを非表示 ◎ 縦画面は12キーキーボード、 横画面はQWERTYキーボードに設定されていま す。入力サポートとして、 「予測変換」 「自動大文字変換」 「入力ミス補正」などがオ ンに設定されています。 ◎ ソフトウェアキーボードのキー表示は、入力画面や文字種、設定によって異なり ます。 ◎ 手順bで「 」をタップすると、ソフトウェアキーボードの大きさや位置を変 更できます。大きさを変更するには青色の枠をドラッグします。位置を変更する にはドラッグして移動します。変更したソフトウェアキーボードを初期状態に 戻すには「リセット」をタップします。 37 12キーキーボードでの文字入力 1つの文字入力キーに複数の文字が割り当てられたキーボードを使用 して文字を入力します。入力時はフリック入力やトグル入力を使用し ます。 ■ フリック入力について 上下左右にフリックして各行の文字を入力できます。キーを繰り返し てタップすることなく、文字を入力できます。 例: 「な」 行を入力する場合 「な」 はタップするだけで入力できます。 「に」は左、 「ぬ」は上、 「ね」は右、 「の」 は下にそれぞれフリックして入力できます。 《12 キーキーボード》 アイコン / / (ロングタッチ) / 基本操作 / (ロングタッチ) 機能 「ひらがな漢字」→「英字」の順に文字種が切り替わ り、ステータスバーに → / / の順にス テータスアイコンが表示されます。 ポップアップメニューを表示します。 / / / :キーボード切り替え :POBox Touch(日本語) の設定画面を表示 :プラグインアプリの一覧を表示 (全角)/ (半角) : 全角/半角切り替え :ソフトウェアキーボードの大きさや位置を変 更(縦画面のみ) :ソフトウェアキーボードの非表示 「ひらがな漢字/英字」→ 「数字」の順に文字種が切 り替わり、ステータスバーに / など→ / の順にステータスアイコンが表示されます。 半角記号/全角記号の一覧を表示して入力できま す。タブを切り替えると、顔文字の一覧を表示して 入力できます。 ひらがな漢字入力時の変換確定前に表示され、 タップしたキーに割り振られた英数文字やカタカ ナの変換候補を表示します。 変換確定後に表示され、変換前の表示に戻ります。 ※2 の 下にフリック ◎ 大文字/小文字の切り替えや濁点/半濁点の付加は、 「 」/「 」 をタップ またはフリックして行います。 ◎ フリック入力をご利用にならない場合は、文字入力時に「 」をロングタッチ →[ ]→[ソフトウェアキーボード設定]と操作し、 「フリック入力」のチェック を外します。 ◎ フリック入力の感度を変更するには、文字入力時に「 」をロングタッチ→ [ ]→[ソフトウェアキーボード設定]→[フリック感度選択]と操作し、フリッ ク入力感度を選択します。 ■ トグル入力について 同じキーを連続してタップし、割り当てられた文字を入力します。同じ キーに配列された文字を続けて入力するには、次のように操作します。 例: 「ca」と入力する場合 a「abc」を3回タップする b「 」をタップする アプリケーションによっては「 c「abc」を1回タップする 」 をタップする場合があります。 入力文字、変換文字を確定します。入力・変換が確 定している場合は、カーソル位置で改行します。 利用できるプラグインアプリの一覧が表示されま す。 1つ前の文字を表示(逆順)します。 ひらがな漢字入力時に、変換候補内の語句をハイ ライト表示して選択します。連続してタップする と、変換候補内のハイライト表示される語句を変 更し、入力する語句を選択できます。 オンライン辞書を起動して変換候補に表示しま す。※3 数字入力時に表示され、半角/全角に切り替えま す。 ※1 入力した文字がある場合、入力した文字列の目的の箇所をタップするだけでカーソルを移動 できます。 ※2 変換確定前は「確定」 と表示されます。 また、メールアカウントの登録画面など、 一部の画面で は、 「次へ」 「完了」 「実行」 などが表示されます。 ※3 オンライン辞書を設定するには、ひらがな漢字入力時に 「 」をロングタッチして[OK]を タップするか、POBox Touch(日本語)の設定画面から「オンライン辞書」にチェックを入れ ます (uP.43) 。 38 ね 右にフリック カーソル移動※1: 右へ移動します。ロングタッチ すると連続して移動します。変換時は変換範囲を 変更します。 未確定文字列があり、かつカーソルが右端にある 状態でタップすると、最後尾と同一文字を入力し ます。 音声で文字を入力できます。候補一覧が表示され ますので、入力する文字列をタップします。 / な 例: 「あお」と入力する場合 a「あ」を1回タップする b「 」をタップして「あ」を5回タップする 文字未入力時や文字を入力し確定した後にスペー スを入力します。ロングタッチすると連続してス ペースを入力します。 (ロングタッチ) 左にフリック に そのままタップ カーソル移動※1: 左へ移動します。ロングタッチ すると連続して移動します。変換時は変換範囲を 変更します。 カーソル位置の前の文字を削除します。ロング タッチすると連続して削除できます。 (ロングタッチ) 上にフリック ぬ ◎ タップしたキーのハイライトが消えると、 「 」をタップしなくても同じキー に配列された文字を続けて入力できます。 ◎ 大文字/小文字の切り替えや濁点/半濁点の付加は、 「 」 /「 」をタップ して行います。 ◎ トグル入力をご利用にならない場合は、文字入力時に「 」をロングタッチ→ [ ]→[ソフトウェアキーボード設定]と操作し、 「トグル入力」のチェックを外 します。 QWERTYキーボードでの文字入力 一般的なパソコンのキーボードと同じ配列のキーボードを使用して文 字を入力します。日本語はローマ字で入力します。 ■ アシストキーボードを選択する QWERTYキーボードでひらがな漢字入力する場合に、 よく使用する キーの表示幅を大きく、タップしやすくするようにアシストキーボー ドを変更することができます。 a 文字入力画面→「 」をロングタッチ→[ ]→ [ソフト ウェアキーボード設定] →[アシストキーボード選択] 《QWERTY キーボード》 アイコン / 機能 「ひらがな漢字」→ 「英字」の順に文字種が切り替わ り、ステータスバーに → / / / / / の順にステータスアイコンが表示されま す。 / (ロングタッチ) / ポップアップメニューを表示します。 / / / :キーボード切り替え :POBox Touch (日本語)の設定画面を表示 :プラグインアプリの一覧を表示 (全角)/ (半角) : 全角/半角切り替え :ソフトウェアキーボードの大きさや位置を変 更(縦画面のみ) :ソフトウェアキーボードの非表示 / (ロングタッチ) 半角記号/全角記号の一覧を表示して入力できま す。タブを切り替えると、顔文字の一覧を表示して 入力できます。 ※1 ロングタッチ カーソル移動 : 左へ移動します。 すると連続して移動します。変換時は変換範囲を 変更します。 カーソル移動※1: 右へ移動します。 ロングタッチ すると連続して移動します。変換時は変換範囲を 変更します。 未確定文字列があり、かつカーソルが右端にある 状態でタップすると、最後尾と同一文字を入力し ます。 ※2 入力文字、変換文字を確定します。入力・変換が確 定している場合は、カーソル位置で改行します。 カーソル位置の前の文字を削除します。ロング タッチすると連続して削除します。 文字未入力時や文字を入力し確定した後にスペー スを入力します。ロングタッチすると連続してス ペースを入力します。 音声で文字を入力できます。候補一覧が表示され ますので、入力する文字列をタップします。 (ロングタッチ) ワイド 入力時によく使うキーの幅を広くタップしやす く表示します。 ハイライト 入力時によく使うキーの幅を広くして、次に入力 が予測されるキーをハイライト表示します。 ダイナミック 次に入力が予測されるキーの幅をさらに広く タップしやすくして、ハイライト表示します。 ノーマル キーの幅を均等に表示します。 「表示キー選択」 (uP.39)の設定は無効となり、すべてのキーを 表示します。 ■ キーボードに表示するキーを変更する QWERTYキーボードでひらがな漢字入力する場合に、 使用頻度の低 いキー (Q、X、Cなど)を表示しないようにできます。 a 文字入力画面→「 」をロングタッチ→[ ]→ [ソフト ウェアキーボード設定] →[表示キー選択] 基本操作 「ひらがな漢字/英字」→「数字/記号」の順に文字 種が切り替わり、ステータスバーに / など → / の順にステータスアイコンが表示され ます。 b b 表示しないキーのチェックを外す→[OK] ◎「アシストキーボード」 (uP.39)を「ノーマル」に設定している場合は、 「表示 キー選択」を選択できず、表示するキーの変更はできません。 ■ キーボードをカスタマイズする QWERTYキーボードで数字入力時に表示される記号を、お好みの文 字/記号にカスタマイズできます。 a 文字入力画面→「 」をロングタッチ→[ ]→ [ソフト ウェアキーボード設定] →[キーボードカスタマイズ] キーボードカスタマイズ画面が表示されます。 b 変更する記号をタップ→現在設定されている文字を削除 してから表示する文字を入力→ [OK] →[OK] ◎ 全角・半角に関わらず1文字だけ設定できます。 ◎ 変更した内容をリセットするには、キーボードカスタマイズ画面→[ セット]→[OK]と操作します。 ]→[リ 利用できるプラグインアプリの一覧が表示されま す。 ひらがな漢字入力時の変換確定前に表示され、 タップしたキーに割り振られた英字やカタカナの 変換候補を表示します。 / / 英字入力時にタップすると、1文字のみ大文字/ 大文字/小文字を切り替えます。 ひらがな漢字入力時に、変換候補内の語句をハイ ライト表示して選択します。連続してタップする と、変換候補内のハイライト表示される語句を変 更し、 入力する語句を選択できます。 (ロングタッチ) / オンライン辞書を起動して変換候補に表示しま す。※3 数字入力時に表示され、数字や記号などを半角/ 全角に切り替えます。 ※1 入力した文字がある場合、入力した文字列の目的の箇所をタップするだけでカーソルを移動 できます。 ※2 変換確定前は「確定」と表示されます。また、メールアカウントの登録画面など、一部の画面で は、 「次へ」 「完了」 「実行」などが表示されます。 ※3 オンライン辞書を設定するには、ひらがな漢字入力時に「 」 をロングタッチして[OK]を タップするか、 POBox Touch(日本語)の設定画面から 「オンライン辞書」にチェックを入れ ます(uP.43)。 39 50音キーボードでの文字入力 五十音順に並んだキーボードを使用して文字を入力します。 手書きかな入力での文字入力 手書きかな入力画面を指でなぞることで文字を入力します。 《手書きかな入力》 《50 音キーボード》 アイコン / 機能 「ひらがな漢字」→ 「英字」の順に文字種が切り替わ り、ステータスバーに → / / / / / の順にステータスアイコンが表示されま す。 / (ロングタッチ) ポップアップメニューを表示します。 / / / : キーボード切り替え :POBox Touch(日本語) の設定画面を表示 :プラグインアプリの一覧を表示 (全角)/ (半角) : 全角/半角切り替え :ソフトウェアキーボードの大きさや位置を変 更(縦画面のみ) :ソフトウェアキーボードの非表示 アイコン / / (ロングタッチ) 基本操作 「ひらがな漢字/英字」→ 「数字」の順に文字種が切 り替わり、ステータスバーに / など→ / の順にステータスアイコンが表示されます。 / (ロングタッチ) 半角記号/全角記号の一覧を表示して入力できま す。タブを切り替えると、顔文字の一覧を表示して 入力できます。 英字入力時に表示され、大文字/小文字を切り替 えます。 / / (ロングタッチ) カーソル移動※1: 左へ移動します。ロングタッチ すると連続して移動します。変換時は変換範囲を 変更します。 カーソル移動※1: 左へ移動します。 ロングタッチ すると連続して移動します。変換時は変換範囲を 変更します。 カーソル移動※1: 右へ移動します。 ロングタッチ すると連続して移動します。変換時は変換範囲を 変更します。 未確定文字列があり、かつカーソルが右端にある 状態でタップすると、最後尾と同一文字を入力し ます。 カーソル位置の前の文字を削除します。ロング タッチすると連続して削除できます。 ※2 / / 文字未入力時や文字を入力し確定した後にスペー スを入力します。ロングタッチすると連続してス ペースを入力します。 利用できるプラグインアプリの一覧が表示されま す。 英数入力時にタップすると、1文字のみ大文字/ 大文字/小文字を切り替えたり、入力できる記号 の種類を切り替えます。 横画面時に表示され、半角記号/全角記号の一覧 を表示して入力できます。タブを切り替えると、顔 文字の一覧を表示して入力できます。 音声で文字を入力できます。候補一覧が表示され ますので、入力する文字列をタップします。 (ロングタッチ) オンライン辞書を起動して変換候補に表示しま す。※3 ※1 入力した文字がある場合、入力した文字列の目的の箇所をタップするだけでカーソルを移動 できます。 ※2 変換確定前は「確定」 と表示されます。 また、メールアカウントの登録画面など、 一部の画面で は、 「次へ」 「完了」 「実行」 などが表示されます。 ※3 オンライン辞書を設定するには、ひらがな漢字入力時に 「 」をロングタッチして[OK] を タップするか、POBox Touch(日本語)の設定画面から「オンライン辞書」にチェックを入れ ます (uP.43) 。 40 POBox Touch 徹底ガイド内の手書きかな入力 の使い方ガイドが起動し、手書きかな入力の詳し い使い方を閲覧できます。 ひらがな漢字入力時に、変換候補内の語句をハイ ライト表示して選択します。連続してタップする と、変換候補内のハイライト表示される語句を変 更し、入力する語句を選択できます。 ひらがな漢字入力時に、変換候補内の語句をハイ ライト表示して選択します。連続してタップする と、変換候補内のハイライト表示される語句を変 更し、入力する語句を選択できます。 (ロングタッチ) 入力文字、変換文字を確定します。入力・変換が確 定している場合は、カーソル位置で改行します。 カーソル位置の前の文字を削除します。ロング タッチすると連続して削除できます。 音声で文字を入力できます。候補一覧が表示され ますので、入力する文字列をタップします。 (ロングタッチ) 半角記号/全角記号の一覧を表示して入力できま す。 タブを切り替えると、顔文字の一覧を表示して 入力できます。 変換確定後に表示され、変換前の表示に戻ります。 入力文字、変換文字を確定します。入力・変換が確 定している場合は、カーソル位置で改行します。 文字未入力時や文字を入力し確定した後にスペー スを入力します。ロングタッチすると連続してス ペースを入力します。 「ひらがな漢字/英字」→「数字」の順に文字種が切 り替わり、ステータスバーに / など→ / の順にステータスアイコンが表示されます。 ひらがな漢字入力時の変換確定前に表示され、入 力したかな文字に割り振られた英数文字やカタカ ナの変換候補を表示します。 カーソル移動※1: 右へ移動します。ロングタッチ すると連続して移動します。変換時は変換範囲を 変更します。 未確定文字列があり、かつカーソルが右端にある 状態でタップすると、最後尾と同一文字を入力し ます。 ※2 ポップアップメニューを表示します。 / / / : キーボード切り替え :POBox Touch(日本語)の設定画面を表示 :プラグインアプリの一覧を表示 (全角)/ (半角) : 全角/半角切り替え :ソフトウェアキーボードの大きさや位置を変 更(縦画面のみ) :ソフトウェアキーボードの非表示 ひらがな漢字入力時に表示され、大文字/小文字 の切り替えや濁点/半濁点を付加します。 ひらがな漢字入力時に表示され、大文字/小文字 の切り替えや濁点/半濁点を付加します。 / 機能 「ひらがな漢字」→ 「英字」の順に文字種が切り替わ り、ステータスバーに → / / の順にス テータスアイコンが表示されます。 (ロングタッチ) オンライン辞書を起動して変換候補に表示しま す。※3 数字入力時に表示され、半角記号/全角記号の一 覧を表示して入力できます。タブを切り替えると、 顔文字の一覧を表示して入力できます。 ※1 入力した文字がある場合、入力した文字列の目的の箇所をタップするだけでカーソルを移動 できます。 ※2 変換確定前は「確定」と表示されます。また、メールアカウントの登録画面など、一部の画面で は、 「次へ」 「完了」 「実行」などが表示されます。 ※3 オンライン辞書を設定するには、ひらがな漢字入力時に「 」をロングタッチして[OK]を タップするか、 POBox Touch(日本語)の設定画面から 「オンライン辞書」にチェックを入れ ます(uP.43)。 POBox Touch (日本語)を設定する ◎ 初めて手書きかな入力で文字を入力する場合は、入力方法を読んで、 「OK」 を タップします。 ◎ 手書きかな入力で入力できる文字は、ひらがな、英字、数字、一部の記号となりま す。 ◎ 入力した文字を消去せずに、そのまま次の文字を入力できます。 ◎ 濁点や半濁点は、手書きかな入力画面の右上に入力してください。 ◎ 句読点や小文字は、手書きかな入力画面の中央より下側に入力してください。 ◎ 英字入力時は、手書きかな入力画面の下側の横罫線を基準に入力してください。 文字入力中のメニューを利用する a ホーム画面で[ b ソフト ウェア キー ボード 設定 uP.39「アシストキーボードを選択する」 アシスト キーボード 選択 例:入力した文字を切り取り/コピーして貼り付ける場合 表示キー選 uP.39「キーボードに表示するキーを変 択 更する」 キーボード uP.39「キーボードをカスタマイズする」 カスタマイ ズ b「 」/「 」をドラッグして切り取り/コピーする範囲を 選択 フリック入 フリック入力を利用するかどうかを設定 力 します。 」をタップすると、入力した文字列全体を選択できます。 ] (切り取り) /[ ( ]コピー) テキストが入力されている場合は、挿入したい位置でタップし、 [ ] →[貼り付け] と操作します。 「 」 をタップすると、 コピーまたは切り取った文字列を貼り付けし、 「 」をタップすると、 編集メニューを終了します。 トグル入力 フリック入力時にトグル入力を利用する かどうかを設定します。 •「フリック入力」をオンにしていない場合 は、選択できません。 キー操作音 キーをタップしたときに音を鳴らすかど うかを設定します。 • 音量は、音設定の「着信音と通知音」 (uP.116) と連動しています。 ◎ 編集メニューのアイコンは、アプリケーションにより異なります。 ◎ 横画面ではテキストの編集メニューが表示されない場合があります。 キー操作バ キーをタップしたときに振動させるかど イブ うかを設定します。 文字入力の設定をする キーポップ タップしたキーの拡大表示やフリックの アップ ガイドを表示するかどうかを設定します。 入力方法ごとに、文字入力の各種設定を行うことができます。 候補表示行 縦画面時に表示される変換候補内の表示 数(縦画面) 行数を設定します。 • 表示行数の初期値は2行です。 ]→ [設定]→[言語と入力] b「Google音声入力」/「POBox Touch(日本語)」/「中 国語キーボード」/「外国語キーボード」 の[ 基本操作 フリック感 フリック入力時の感度を設定します。 度選択 •「フリック入力」をオンにしていない場合 は、選択できません。 d 貼り付ける位置でロングタッチして[貼り付け] a ホーム画面で[ 縦画面/横画面ごとに、かな/英字/数字 モード別 キーボード の各入力モードに対して、最後に使用した キーボードの種類(12キーキーボード/ 保持 QWERTYキーボード/50音キーボード /手書きかな入力)を保持できます。 キーボード ソフトウェアキーボードの大きさや位置 サイズ調整 の調整方法を表示します。 a 文字入力を確定した後に編集したい文字をダブルタップ c[ ] POBox Touch(日本語) の設定画面が表示されます。 メールや連絡先などの文字入力中に編集したい文字をダブルタップす ると、 画面上部にテキストの編集メニューが表示され、入力した文字の 選択、 コピー、切り取り、貼り付けなどの操作が行えます。 「 ]→[設定] →[言語と入力]→ 「POBox Touch(日本語)」の [ 候補表示行 横画面時に表示される変換候補内の表示 数(横画面) 行数を設定します。 • 表示行数の初期値は2行です。 ] 各入力方法の設定画面が表示されます。表示される画面の項目をタッ プして設定してください。 ◎ 設定できる項目は、入力方法により異なります。 ◎ 文字入力中にステータスバーを下にスライド→[入力方法の選択]→[入力方法 の設定]と操作し、各入力方法の「 」をタップしても設定画面が表示されます。 ◎ 中国語キーボードの設定をするには、手順bで「中国語キーボード」にチェック を入れてから「中国語キーボード」の「 」をタップします。 入力サ ポート 予測変換 予測変換機能を使って、日本語・英語とも に入力した文字列に対して予測される変 換候補を表示するかどうかを設定します。 • 予測変換候補内で画面下部に向かってフ リックすると、予測変換候補の表示領域 が拡大され、ソフトウェアキーボードが 非表示となります。予測変換候補の下に 表示される「前候補」/「次候補」/「確定」 をタップして、入力したい文字を選択・確 定できます。ソフトウェアキーボードを 表示させたいときは、 「戻る」または「 」 をタップします。 • ひらがな漢字入力時に、変換候補内で 「直 変」をタップすると直変換候補が表示さ れ、 「予測」をタップすると予測変換候補 が表示されます。 自動大文字 半角英字入力時に文頭の文字を自動的に 変換 大文字にして入力するように設定します。 •「自動大文字変換」をオンにしている場合 でも、文頭の文字が大文字にならない場 合があります。 入力ミス補 QWERTYキーボードまたは50音キー 正 ボードで半角英字を入力し、変換前の文字 列に入力ミスがあった場合に、入力ミスを 補正して変換候補を表示するかどうかを 設定します。 •「予測変換」をオンにしていない場合は、 選択できません。 41 入力サ ポート 自動スペー 英語予測候補選択時に入力文字の後ろに ス入力 自動でスペースを入力するかどうかを設 定します。 •「予測変換」をオンにしていない場合は、 選択できません。 • メールアドレスやウェブアドレスしか入 力できない入力欄では、自動スペースは 入力されません。 キセカエキーボード ソフトウェアキーボードの外観を変更し 選択 ます。 • ウェブサイトからダウンロードして追加 することもできます。ダウンロードした キセカエキーボードによっては本製品に 対応していない場合があります。 • ダウンロードしたキセカエキーボードを 削除するには、ホーム画面で[ ]→ [設 定]→[アプリ]→ 「ダウンロード」タブで 削除したいキセカエキーボードを選択→ [アンインストール]→[OK] →[OK]と 操作します。 プラグインアプリの uP.42「プラグインアプリを追加する」 管理 辞書と 学習 日本語ユー uP.43「ユーザー辞書に登録する」 ザー辞書 基本操作 英語ユー ザー辞書 学習辞書 uP.43「学習辞書を設定する」 オンライン uP.43「オンライン辞書を設定する」 辞書 バックアッ ユーザー辞書と学習辞書に保存された内 プと復元 容を、内部ストレージにバックアップした り、必要なときに復元したりできます。 • 復元に失敗した場合は、本製品内の辞書 は初期化されますが、再度操作すること によって復元することができます。 POBox Touch 徹 底ガイド 基本から応用まで、高機能なPOBox Touch(日本語)を詳しく解説したガイド を閲覧できます。また、 プラグインアプリ やキセカエキーボードの紹介サイトから 最新の情報を取得できます。 • 手書きかな入力画面で「 」 をロング タッチしても、POBox Touch 徹底ガイ ド内の手書きかな入力の使い方ガイドを 起動できます。 ■ カテゴリーを追加して定型文を登録する 新しいカテゴリーを作成し、定型文を登録します。 a ホーム画面で[ ] →[定型文] 定型文のカテゴリー一覧画面が表示されます。 b[ ]→[カテゴリー追加]→カテゴリー名称を入力→ [OK] c [新規追加]→定型文を入力→[OK] ◎ 定型文のカテゴリー一覧画面で各カテゴリーをタップすると、登録されている 定型文の一覧が表示されます。定型文をタップして、編集/削除できます。 ◎ 定型文のカテゴリー一覧画面→[ ]→[初期化]→[OK] と操作すると、定型文 を初期状態に戻します。 「連絡先引用2.3」を利用する 連絡先が登録されていると、文字入力時に「連絡先引用2.3」を使って 連絡先の情報を引用できます。 a 文字入力画面→「 」をロングタッチ→[ ] b [連絡先引用2.3]→「連絡先」タブをタップ c 引用する連絡先を選択 画面上部の検索ボックスに名前や読みを入力すると、一致する連絡先 がリスト表示されます。 d 入力する項目にチェックを入れる→[OK] 「すべて選択」 / 「すべて選択解除」をタップすると、 すべての項目を選 択/解除できます。 ◎「引用履歴」タブには、文字入力時に引用した連絡先が表示されます。 プラグインアプリを追加する 文字入力時に利用するプラグインアプリをインストールして追加でき ます。 a 文字入力画面→「 」をロングタッチ→[ ] b [プラグインアプリの管理]→[OK] プラグイン設定画面が表示されます。 ◎ POBox Touch(日本語)の設定画面を表示するには、文字入力画面で「 」を ロングタッチ→[ ] と操作しても表示できます。また、文字入力中にステータ スバーを下にスライド→[入力方法の選択]→[入力方法の設定] と操作し、 「POBox Touch(日本語)」の「 」をタップしても表示できます。 文字入力時に定型文や連絡先などのプラグインアプリを使用したり、 利用するプラグインアプリをインストールして追加することができま す。 ◎ プラグインアプリの一覧を表示するには、文字入力画面で 「 」をロングタッ チ→[ ] と操作します。また、文字入力画面で「 」をロングタッチしても表 示されます(手書きかな入力を除く)。 「定型文」を利用する 「定型文」は、あらかじめ「インターネット」 「あいさつ」 「ビジネス」 「返 事」 「プライベート」の5つのカテゴリーに分けて保存されています。カ テゴリーや定型文を新規追加したり、削除したりして編集できます。 」 をロングタッチ→ [ ] b [定型文]→カテゴリーを選択→定型文を選択 42 アプリケーション選択画面が表示された場合は、アプリケーションを 選択し、 「常時」 / 「今回のみ」 をタップすると、POBoxプラグイン一覧 の画面が表示されます。 d プラグインアプリを選択→画面の指示に従って操作 プラグインアプリを利用する a 文字入力画面→「 c [新規プラグインのダウンロード] ◎ プラグイン設定画面でチェックの入っているプラグインアプリは、文字入力画 面で起動することができます。 USBキーボード/Bluetooth£ キーボード 辞書を利用する あらかじめ辞書の設定をしておくと、文字入力時に優先的に変換候補 として表示されます。 ユーザー辞書に登録する ユーザー辞書には「日本語ユーザー辞書」と「英語ユーザー辞書」の2種 類があります。 a 文字入力画面→「 」をロングタッチ→[ ] →[辞書と学 習] b[日本語ユーザー辞書]/[英語ユーザー辞書] c[ 本製品にUSBキーボードまたはHID (Human Interface Device)プ ロファイルに対応したBluetooth£ キーボードを接続して、文字を入 力できます。 ■ 日本語配列キーボードを使用する場合 a USBキーボードまたはBluetooth£キーボードを本製品 に接続後、 ステータスバーを下にスライド→[キーボード レイアウトの選択] ステータスバーに通知が表示されない場合は、ホーム画面で [ [設定] →[言語と入力] と操作します。 ]→ b 本端末に接続中のUSBキーボード名またはBluetooth£ ]→[追加] キーボード名をタップ d「読み」の入力欄に入力 e「語句」の入力欄に入力→ソフトウェアキーボードの[完 了] c [キーボードレイアウトの設定]→[日本語] 日本語配列キーボードが設定されます。yなどをタップして設定を 終了します。 f[保存] 学習辞書を設定する POBox Touch(日本語) の学習辞書機能をオンにしておくと、使えば 使うほどよりスムーズに文字を入力できるようになります。 a 文字入力画面→「 」をロングタッチ→[ ] b[辞書と学習]→[学習辞書] c「入力した語句を自動学習」にチェックを入れる ◎ 手順cで[学習辞書リセット]→[削除]と操作すると、学習辞書に保存した内容 をリセットします。 ◎ すでに学習した語句を学習履歴から個別に削除するには、変換候補の中から削 除する語句をロングタッチ→[削除]と操作します。 オンライン辞書を設定する ひらがな漢字入力時にオンライン辞書を起動して変換候補に表示しま す。 a 文字入力画面→「 」をロングタッチ→[ ] b[辞書と学習]→[オンライン辞書] c「オンライン辞書」にチェックを入れる メッセージが表示されたら、内容をご確認のうえ「同意する」をタップ します。 ◎ ひらがな漢字入力時に「 ます。 」をロングタッチするとオンライン辞書を起動でき 基本操作 ◎ ユーザー辞書に登録できる文字数は「読み」 「語句」ともに、全角・半角に関わらず 最大50文字まで、 登録できる件数は最大500件となります。 ◎ HIDプロファイルに対応したBluetooth£ キーボードでも、機器によっては利用 できない場合や正常に動作しない場合があります。 ◎ 本製品のステータスバーに が表示された後に、USBキーボードまたは Bluetooth£ キーボードで文字を入力してください。ステータスアイコンが表示 されない場合は、文字入力欄をタップしてください。 ◎ 日本語配列のUSBキーボードまたはBluetooth£ キーボードの「半角/全角」 キーを押すと、ローマ字かな入力と英字入力を切り替えることができます。英字 配列キーボードの場合は、 「`」キー(グレーブキー)を押すと切り替えることが できます。 ◎ 予測変換候補の表示中にUSBキーボードまたはBluetooth£ キーボードの 「Tab」キー/「↓」キーを押すと、本製品の予測変換候補内の語句を選択できま す。 ◎ 予測変換候補内の語句を選択していない状態で、USBキーボードまたは Bluetooth£ キーボードの「Space」キーを押すと、本製品の予測変換候補を直 変換候補に切り替えることができます。 ◎ 接続したUSBキーボードまたはBluetooth£ キーボードからテキストの編集が できます。本製品のテキストの編集については、 「文字入力中のメニューを利用 する」 (uP.41)をご参照ください。 •「Ctrl」 キーと「A」キーを押すと、入力したテキストをすべて選択します。 •「Shift」 キーと「←」キー、または「Shift」 キーと「→」キーを押すと、入力したテ キストをカーソル位置から部分的に選択します。 •「Ctrl」 キーと「X」キーを押すと、 選択した文字列を切り取ります。 •「Ctrl」 キーと「C」キーを押すと、選択した文字列をコピーします。 •「Ctrl」 キーと「V」キーを押すと、コピーまたは切り取った文字列を貼り付けま す。 ◎ 予測変換候補の表示中にUSBキーボードまたはBluetooth£ キーボードの「無 変換」キーを押すと、本端末の予測変換候補を英数カナ変換候補に切り替えるこ とができます。 ◎ 予測変換候補の表示中にUSBキーボードまたはBluetooth£ キーボードの 「Shift」 キーと「Alt」キーを押すと、本製品のオンライン辞書が起動します。あら かじめ、POBox Touch(日本語)の設定画面で、 「オンライン辞書」にチェックを 入れておく必要があります。 ◎ 文字入力欄と変換候補欄の間に、現在の変換状態(予測変換/直変換/英数カナ 変換/オンライン辞書)を表示し、変換候補の選択方法を表示します。 ◎ 変換候補の表示中にUSBキーボードまたはBluetooth£ キーボードの「ファン クション」キーを押すと、ひらがな/カタカナ/英字に変換できます。 •「F6」キーを押すと、ひらがなに変換します。 •「F7」キーを押すと、全角カタカナに変換します。 •「F8」キーを押すと、半角カタカナに変換します。 •「F9」キーを押すと、全角英字に変換します。 •「F10」 キーを押すと、半角英字に変換します。 43 基本操作 44 電話 電話をかける ................................................................................................. 46 電話を受ける ................................................................................................. 47 自分の電話番号を確認する .......................................................................... 47 45 au電話から海外へかける(au国際電話サービス) 電話をかける a ホーム画面で[ 本製品からは、特別な手続きなしで国際電話をかけることができます。 ] 電話番号入力画面が表示されます。 電話番号が未入力の状態で「発信」をタップすると、通話履歴の最新の 電話番号が入力されます。 b 電話番号を入力 一般電話へかける場合には、同一市内でも市外局番から入力します。 電話番号を入力すると、登録されている連絡先や通話履歴に部分一致 する電話番号が表示されます。 : 入力した数字を1桁削除 (ロングタッチ) : すべての数字を削除 「メッセージを送信」をタップするとSMS作成画面が表示されます。 「連絡先に追加」をタップすると連絡先の登録画面が表示されます。 例:au電話からアメリカの「212-123-XXXX」にかける場合 a 電話番号入力画面→国際アクセスコード、国番号、市外局 番、相手の方の電話番号を入力→[発信] 国際アクセス コード※1 001010 または010 国番号 (アメリカ) 市外局番※2 相手の方の 電話番号 1 212 123XXXX ※1「0」 をロングタッチすると、 「+」が入力され、 発信時に「001010」が自動で付加されま す。 ※2 市外局番が「0」で始まる場合は、 「0」を除いて入力してください(イタリア、 モスクワの 固定電話など一部例外もあります)。 c [発信]→通話→[通話終了] 通話中にmを押すと、 通話音量(相手の声の大きさ)を調節できま す。 ◎ 送話口をおおっても、相手の方に声が伝わりますのでご注意ください。 相手の方 にこちらの声を聞こえないようにするには、マイクをオフ (uP.46)にします。 ■ 通話中に利用できる操作 通話中は以下の操作が行えます。 操作 説明 電話 通話中に連絡先一覧を表示します。アプリケーション選 択画面が表示された場合は、アプリケーションを選択し、 「常時」/「今回のみ」をタップします。 ハンズフリーで通話できます。タップすると になり、 スピーカーから相手の方の声が聞こえるようになりま す。再度タップすると元に戻ります。 マイクをオフにします。タップすると になり、相手の 方にこちらの声が聞こえないようになります。再度タッ プするとこちらの声が聞こえるようになります。 追加する電話番号を入力して連絡先に登録したり、三者 通話サービス(uP.127) に加入している場合は電話をか けることができます。 通話終了 通話を終了します。 履歴を利用して電話をかける 通話履歴から電話をかけることができます。 a ホーム画面で[ ] 電話番号入力画面に通話履歴が表示されます。 : 発信 : 着信 : 不在着信 同じ連絡先に対して連続した履歴がある場合は、履歴の件数が表示さ れます。 「 」をタップすると通話詳細画面が表示されます。 b 電話をかける履歴を選択 選択した連絡先に発信されます。 ◎ 通話履歴をロングタッチすると、番号を編集したり、 履歴を削除するなどの操作 が行えます。 ◎ 通話詳細画面から、番号を連絡先に追加したり、 SMSの作成などができます。 46 ◎ 通話設定(uP.115) で「国番号表示(日本在圏時)」にチェックを入れると、電話 発信時に国番号一覧が表示されます。地域番号(市外局番)+相手の電話番号を 入力→[発信]と操作し、国番号一覧から相手の国を選択すると国際アクセス コードと国番号が自動的に付加され、国際電話をかけることができます。 ◎ au国際電話サービスは毎月のご利用限度額を設定させていただきます。auに て、ご利用限度額を超過したことが確認された時点から同月内の末日までの期 間は、au国際電話サービスをご利用いただけません。 ◎ ご利用限度額超過によりご利用停止となっても、翌月1日からご利用を再開し ます。また、ご利用停止中も国内通話は通常通りご利用いただけます。 ◎ 通話料は、auより毎月のご利用料金と一括してのご請求となります。 ◎ ご利用を希望されない場合は、お申し込みによりau国際電話サービスを取り扱 わないようにすることもできます。 au国際電話サービスに関するお問い合わせ: au電話から(局番なしの)157番(通話料無料) 一般電話から 0077-7-111(通話料無料) 受付時間 毎日9:00∼20:00 ◎ 海外へ電話を転送できます(uP.122「海外の電話へ転送する」)。 ■ 緊急通報位置通知について 本製品は、警察・消防機関・海上保安本部への緊急通報の際、お客様の現 在地(GPS情報)が緊急通報先に通知されます。 ◎ 警察(110) ・消防機関(119) ・海上保安本部(118) について、ここでは緊急通 報受理機関と記載します。 ◎ 本機能は、一部の緊急通報受理機関でご利用いただけない場合もあります。 ◎ 緊急通報番号(110、119、118)の前に「184」を付加した場合は、電話番号と 同様にお客様の現在地を緊急通報受理機関に知らせることができません。 ◎ GPS衛星または基地局の信号による電波を受信しづらい、 地下街・建物内・ビル の陰では、実際の現在地と異なる位置が、緊急通報受理機関へ通知される場合が あります。 ◎ GPS測位方法で通知できない場合は、 基地局信号により、通知されます。 ◎ 警察・消防機関・海上保安本部への緊急通報の際には、必ずお客様の所在地をご 確認のうえ、口頭でも正確な住所をお伝えくださいますようお願いいたします。 なお、おかけになった地域によっては、管轄の通報先に接続されない場合があり ます。 ◎ 緊急通報した際は、通話中もしくは通話切断後一定の時間内であれば、緊急通報 受理機関が、人の生命、身体などに差し迫った危険があると判断した場合には、 発信者の位置情報を取得する場合があります。 電話を受ける a 着信中に「 」 (左) を「 」 (右)までドラッグ 通話を開始します。 b 通話→[通話終了] かかってきた電話に出なかった場合は ◎ ステータスバーに が表示されます。ステータスバーを下にスライドして通知 パネルを開くと、着信のあった時間や相手の方の電話番号または連絡先に登録 されている名前などが表示されます。タップすると、電話番号入力画面が表示さ れます。 不在着信が1件の場合は、 「発信」と「メッセージ」が表示される場合があります。 「発信」をタップすると、着信のあった相手の方に電話をかけます。 「メッセージ」 をタップすると、SMS作成画面が表示されます。 着信時に着信音/バイブレータを消すには ◎ 着信時にmまたはpを押すと、着信音やバイブレータを消すことがで きます。 他の機能をご利用中に着信した場合は ◎ 連絡先やメールなどをご利用中に着信した場合は、着信が優先され、通話終了後 に再度ご利用が可能となります。 ■ 電話がかかってきた場合の表示について 電話 着信すると、次の内容が表示されます。 • 相手の方から電話番号の通知があると、画面に電話番号が表示され ます。 電話番号と名前が連絡先に登録されている場合は、名前などの 情報も表示されます。画像を設定しているときは、画像が画面に表示 されます。 • 相手の方から電話番号の通知がないと、画面に「非通知」などの理由 が表示されます。 着信を拒否する a 着信中に「 」 (右) を「 」 (左)までドラッグ 着信音が止まって電話が切れます。相手の方には「こちらはauです。お かけになった電話をお呼びしましたが、お出になりません。」 と音声ガ イダンスでお知らせします。 自分の電話番号を確認する 連絡先一覧画面の最上部に「自分の連絡先」が表示されます。また、ここ から名前やメールアドレスなど、自分の連絡先を編集できます。 a ホーム画面で[ ]→ [連絡先] 連絡先一覧画面が表示されます。 b[自分の連絡先] 自分の電話番号が表示されます。 ◎「 」をタップすると連絡先を編集できます。編集できる項目については、 「連 絡先を編集する」 (uP.73)をご参照ください。 ◎「自分の連絡先」には、複数の電話番号、メールアドレスなどを登録できます。 ◎「Eメール( )」アプリケーションでPCメールアドレスを設定すると、 「自分の 連絡先」に表示されます。 47 電話 48 メール メールについて....................................................................................50 Eメールを利用する.............................................................................50 Eメールを送信する....................................................................................... 50 本文入力中にできること .............................................................................. 52 Eメールを受信する....................................................................................... 52 新着メールを問い合わせて受信する........................................................... 52 Eメールを確認する....................................................................................... 52 Eメール一覧画面でできること ................................................................... 54 Eメール内容表示画面でできること............................................................ 55 Eメールトップ画面でできること................................................................ 56 Eメールを検索する....................................................................................... 58 Eメールを設定する....................................................................................... 58 Eメールをバックアップ/復元する............................................................ 60 迷惑メールフィルターを設定する............................................................... 60 SMSを利用する..................................................................................61 SMSを送信する............................................................................................ 61 SMSを受信する............................................................................................ 61 SMSを確認する............................................................................................ 62 SMS一覧画面でできること ........................................................................ 62 SMSを個別に操作する ................................................................................ 63 SMS内容表示画面でできること ................................................................ 63 SMSを検索する............................................................................................ 63 SMSの設定を行う........................................................................................ 63 SMS安心ブロック機能を設定する............................................................. 64 PCメールを利用する .........................................................................64 PCメールのアカウントを設定する ............................................................ 64 PCメールのアカウントを削除する ............................................................ 65 PCメールを送信する.................................................................................... 65 PCメールを受信する.................................................................................... 65 PCメールを返信/転送する ........................................................................ 66 PCメールを削除する.................................................................................... 66 Gmailを利用する ................................................................................66 Gmailを起動する.......................................................................................... 66 49 メールについて Eメールを送信する a ホーム画面で[ 本製品では、次のメールが利用できます。 b[ ■ Eメール Eメール(@ezweb.ne.jp)のアドレスを利用してメールの送受信がで きるauのサービスです。絵文字やデコレーションメールに対応し、文 章のほか、静止画や動画などのデータを送ることができます (uP.50) 。 ] 「アドレスを入力」をタップしてアドレスを直接入力することもできます。 c アドレス帳引用 連絡先のメールアドレスを宛先に入力します。 アドレス帳グ ループ引用 ■ SMS 電話番号を宛先としてメールのやりとりができるサービスです。他社 携帯電話との間でもSMSの送信および受信をご利用いただけます (uP.61) 。 ■ PCメール 「Eメール( )」 アプリケーションを利用して、Exchange ActiveSyncアカウントや一般のISP(プロバイダ)が提供するPOP3 やIMAPに対応したメールアカウントなどを設定し、パソコンと同じ ように本製品からメールを送受信できます(uP.64)。 ■ Gmail Googleが提供するメールサービスです。本製品からGmailの確認・送 受信などができます(uP.66) 。 Eメールを利用する メール • Eメールアプリを利用するには、あらかじめ初期設定が必要です。詳 しくは、auホームページに掲載の『設定ガイド Android 4.1 対応 版』をご参照ください。 • Eメールを利用するには、LTE NETのお申し込みが必要です。 ご購入 時にお申し込みにならなかった方は、auショップまたはお客さまセ ンターまでお問い合わせください。 ] →[Eメール]→[新規作成] 送信メール作成画面が表示されます。 連絡先のグループに登録されたすべてのメー ルアドレスを宛先に入力します。 • グループに登録されているメールアドレスが 宛先の上限を超えている場合は、上限まで宛 先に入力します。 •「Friends Noteでグループ作成」を選択すれ ば、グループを作成することもできます。 Friends Noteアプリがインストールされて いない場合もしくはバージョンが古い場合 は、最新のFriends Noteアプリを「auスマー トパス」の「アプリ」からダウンロードしてく ださい。 メール受信履歴 受信メール履歴/送信メール履歴の一覧から 引用 選択して、メールアドレスを宛先に入力しま メール送信履歴 す。 メールアドレスにチェックを入れる→[選択] 引用 •[ ]→[削除]→メールアドレスにチェック を入れる→[削除]→[削除]と操作すると、履 歴を削除できます。 プロフィール引 本製品に登録されている自分のEメールアドレ 用 スを宛先に入力します。 貼り付け※1 クリップボードに記憶されたメールアドレス を貼り付けます。 ※1 クリップボードに文字が記憶されている場合に表示されます。 d [件名を入力]→件名を入力 件名は、 全角50/半角100文字まで入力できます。 e 本文入力欄をタップ→本文を入力 本文は、 全角5,000/半角10,000文字まで入力できます。 f [完了]→[送信]→[送信] ◎ Eメールは海外でもご利用になれます。 ◎ Eメールの送受信には、データ量に応じて変わるパケット通信料がかかります。 海外でのご利用は、通信料が高額となる可能性があります。 詳しくは、au総合カ タログおよびauホームページをご参照ください。 ◎ 添付データが含まれている場合やご使用エリアの電波状態によって、Eメール の送受信に時間がかかる場合があります。 Eメールの初期設定について ◎ 初期設定は、 「ネットワークモード」を「日本LTE/CDMA」/「日本CDMA」 に 設定し、日本国内の電波状態の良い場所で行ってください。 電波状態の悪い場所 や、移動中に行うと、正しく設定されない場合があります。 Wi-Fi£ 通信では初期設定ができません。 ◎ 時間帯によっては、初期設定の所要時間が30秒∼3分程度かかります。 「ただい まメール設定を行っています。しばらくお待ちください。 」と表示された画面の まま、お待ちください。 ◎ Eメールアドレスを変更する操作については、 「Eメールアドレスの変更やその 他の設定をする」 (uP.59) をご参照ください。 50 ◎ デコレーションアニメには対応しておりません。 ◎ 件名や本文には、半角カナおよび半角記号『ー(長音) ゛(濁点) ゜(半濁 点)、。 ・ 「」』は入力できません。 ◎ 1日に送信できるEメールの件数は、宛先数の合計で最大1,000通までです。 ◎ 一度に送信できるEメールの宛先の件数は、最大30件(To/Cc/Bccを含む。 1件につき半角64文字以内)までです。 ◎ 絵文字を他社の携帯電話やパソコンなどに送信すると、一部他社の絵文字に変 換されたり、受信側で正しく表示されないことがあります。 また、auの異なる携帯電話に送信した場合は、auの旧絵文字に変換される場合 があります。 ◎ 送信メール作成画面で「保存」をタップすると、作成中のEメールを未送信ボッ クスに保存できます。 ◎ 送信時確認表示は非表示に設定することもできます(uP.59)。 ■ microSDメモリカードまたは内部ストレージの絵文字を利用する 場合 宛先を追加・削除する 宛先を追加/削除したり、宛先の種類(To/Cc/Bcc)を変更したり できます。 b [microSD]→[ダウンロード] c ■ 宛先を追加する場合 a 送信メール作成画面→未入力のアドレス入力欄の[ ] 宛先の入力方法を選択するメニューが表示されます。 「Eメールを送信 する」 (uP.50)の手順cへ進みます。 「宛先を追加」 をタップしてアドレスを直接入力することもできます。 メニューリスト から探す auポータルに接続して、デコレーションメー ルアプリを検索できます。 お気に入りから コンテンツを探 す 他のアプリケーションを利用して、デコレー ションメールの素材を検索できます。 更新 microSDメモリカードまたは内部ストレージ に保存されているデコレーション絵文字を検 索し、 表示します。 ■ 宛先を削除する場合 a 送信メール作成画面→入力済みのアドレス入力欄の[ ] →[削除] ■ 宛先の種類を変更する場合 a 送信メール作成画面→アドレス入力欄の[ b To 本文を装飾する 本文を装飾したEメールを送信できます(デコレーションメール)。 ] 選択した宛先の種類を「To」に変更します。 Cc 選択した宛先の種類を「Cc」に変更します。 Bcc 選択した宛先の種類を「Bcc」に変更します。 a 送信メール作成画面→本文入力欄をタップ→本文を入力 b [装飾] c 装飾の開始位置を選択→[選択開始]→「 」/「 」で終 了位置を選択 「全選択」 をタップして、 すべての文字を選択することもできます。 d ◎ 一番上の宛先は種類を変更することはできません。 文字サイズ 文字の大きさを変更します。 「小さい」 「標準」 「大きい」 文字位置/効果 文字の位置や動きを指定します。 「左寄せ」 「センタリング」 「右寄せ」 「点滅表示」 「テロップ」 「スウィング」 Eメールにデータを添付する 送信メールには、最大5件(合計2MB以下)のデータを添付できます。 a 送信メール作成画面→[添付する] b ストレージ ギャラリー (静止画) アルバムの静止画データを添付します。 ギャラリー (動画) アルバムの動画データを添付します。 24色のカラーパレットから文字の色を選択 します。 背景色※1 24色のカラーパレットから背景の色を選択 します。 挿入 microSDメモリカードまたは内部ストレージ に保存された画像やアルバムの画像、カメラ で撮影した画像を挿入したり、行と行の間に ラインを挿入したりします。 「画像挿入」 「ライン挿入」 メール ファイル種別を選択して内部ストレージまた はmicroSDメモリカードのデータを添付し ます。 文字色 ※1「冒頭文」 「署名」編集時は選択できません。 e [完了]→[送信]→[送信] カメラ (静止画) 静止画を撮影して添付します。 カメラ (動画) 動画を録画して添付します。 その他 他のアプリケーションを利用してデータを添 付します。 ◎ 1データあたり2MBまでのデータを添付できます。 ◎ データを添付した後に、添付データ欄をタップすると添付したデータを再生で きます。 添付データを削除する a 送信メール作成画面→削除するデータの[ ] b[削除] ◎ 本文を装飾する場合は、装飾情報を含めて約10KBの文字を入力できます。 ◎ 本文には、最大20件(合計100KB以下) の画像/デコレーション絵文字を挿入 できます。 ※ 一度挿入した画像/デコレーション絵文字は、件数に関係なく繰り返し挿入できます。 ※ 挿入できる画像/デコレーション絵文字は、拡張子が「.jpg」 「.gif」のファイルです。 ◎「Eメールにデータを添付する」 (uP.51)の操作でデータを添付した場合は、添 付データと画像/デコレーション絵文字を合計して2MBまで添付できます。 ◎ 装飾した文字を削除しても、装飾情報のみが残り、入力可能文字数が少なくなる 場合があります。 ◎ 手順dで[ ]→[装飾全解除] →[解除]と操作すると、装飾を解除できます。 ◎ 異なる機種の携帯電話やパソコンなどの間で送受信したデコレーションメール は、受信側で一部正しく表示されないことがあります。 ◎ デコレーションメール非対応機種やパソコンなどに送信すると、通常のEメー ルとして受信・表示される場合があります。 ◎ Eメールの「サーバ転送」では、本文を装飾できません。 絵文字を利用する Eメール作成中に、デコレーションメールの素材を簡単に探すことが できます。 ■ 速デコを利用する b[D絵文字]/[ピクチャ]→[▲] 本文を入力後に、自動的に絵文字を挿入したり、フォント/背景色を変 更して、本文を装飾することができます。速デコを利用するには、あら かじめ 「auポータル」 の「メニューリスト」から対応するアプリケー ションをダウンロードしてください。 c a 送信メール作成画面→本文入力欄をタップ→本文を入力 a 送信メール作成画面→本文入力欄をタップ→[絵文字] メニューリスト から探す auポータルに接続して、デコレーションメー ルアプリを検索できます。 お気に入りから コンテンツを探 す 他のアプリケーションを利用して、デコレー ションメールの素材を検索できます。 b [速デコ] 「次候補」 をタップするたびに次の装飾候補が表示されます。 c [確定] 51 ■ テンプレートを利用する テンプレートにメッセージを挿入することで、簡単に装飾メールを作 成して送信することができます。 a Eメールトップ画面→[テンプレート] テンプレート一覧画面が表示されます。 [ ]→ [ストレージから読み込み]と操作すると、microSDメモリ カードまたは内部ストレージ内のテンプレート一覧を表示できます。 本体に読み込んでからご利用ください。 本文入力中にできること b ] アドレス帳引用 連絡先から、電話番号やメールアドレスなど を呼び出して挿入します。 プロフィール引 用 本製品に登録されている自分の電話番号やE メールアドレスを呼び出して挿入します。 挿入 装飾全解除 文字サイズ 完了 ※ データによっては、インライン再生されない場合があります。 ◎ デコレーションメールの本文内に挿入されている画像は最大150KBまで受信 できます。 b テンプレートをタップ→[メール作成] a 送信メール作成画面→本文入力欄をタップ→[ ◎ 添付データによっては、再生するアプリケーションを選択する必要があります。 ◎ 受信メール内容表示画面→添付データをタップ→[ストレージへ保存]と操作す ると、添付データを内部ストレージまたはmicroSDメモリカードに保存できま す。 ◎ 通常のEメール(テキストメール)では、添付データがメール内容表示画面にイ ンライン再生される場合があります。 再生されるデータの種類は、拡張子が 「.png」 「.jpg」 「.gif (アニメーションを含む)」 「.bmp」のファイルです。 定型文/冒頭文/署名を挿入します。 「定型文」 「冒頭文」 「署名」 • 冒頭文/署名はあらかじめ登録してくださ い(uP.59)。 すべての装飾を解除します。 文字サイズを一時的に切り替えます。 「特大」 「大」 「中」 「小」 「極小」 本文の入力を終了します。 Eメールを受信する a Eメールを受信 メール Eメールの受信が終了すると、ステータスバーに が表示され、Eメー ル受信音が鳴ります。 ステータスバーにメールアドレス、名前、件名が表示されます。受信し たEメールに差出人名称が設定されている場合は、設定されている名前 が表示されます。メールアドレスが連絡先に登録されている場合は、連 絡先に登録されている名前が優先して表示されます。 b ステータスバーを下にスライド c [Eメール] Eメールトップ画面が表示されます。 d [受信ボックス]/フォルダを選択→受信したEメールを タップ 受信メール内容表示画面が表示されます。 ◎ Eメールやその他の機能を操作中でもバックグラウンドでEメールを受信しま す。ステータスバーに が表示され、Eメール受信音が鳴ります。 ただし、 「メー ル自動受信」 (uP.58)をオフに設定している場合は、バックグラウンド受信し ません。 ◎「メール自動受信」 (uP.58)をオフに設定している場合や、受信に失敗した場合 は、Eメール受信音が鳴り が表示されます。 「新着メールを問い合わせて受 信する」 (uP.52)の操作を行い、Eメールを受信してください。 ◎ 受信状態および受信データにより、正しく受信されなかった場合でもパケット 通信料がかかる場合があります。 ◎ 受信できる本文の最大データ量は、1件につき全角約5,000文字/半角約 10,000文字(約10KB)までです。 それを超える場合は、本文の最後に、以降の 内容を受信できなかった旨のメッセージが表示されます。 ◎ 受信したEメールの内容によっては、正しく表示されない場合があります。 添付データを受信・再生する 新着メールを問い合わせて受信する 「メール自動受信」 (uP.58) をオフに設定した場合や、Eメールの受信に 失敗した場合は、新着メールを問い合わせて受信することができます。 a Eメールトップ画面→[新着問合せ] 新着のEメールがあるかどうかを確認します。 新着問合せをした際の認証中には、ステータスバーに す。 Eメールを確認する 受信したEメールは、受信ボックスに保存されます。送信済みのEメー ルは送信ボックスに保存されます。受信したEメールや送信したEメー ルが振分け条件に一致した場合は、設定したフォルダに保存されます。 送信せずに保存したEメール、送信に失敗したEメールは未送信ボック スに保存されます。 a ホーム画面で[ ] →[Eメール] Eメールトップ画面が表示されます。 受信ボックスに新着メールがある場合は赤丸と件数が表示され、新着 メールを確認すると青丸に変わります。 未送信ボックスにEメールがある場合は、青丸と件数が表示されます。 (送信に失敗したEメールがある場合は、赤丸に変わります。) ■ 受信メールを確認する場合 b [受信ボックス]/フォルダを選択 受信メール一覧画面が表示されます。 c Eメールをタップ 受信メール内容表示画面が表示されます。 [返信] :返信のEメールを作成 [転送] :転送のEメールを作成 [保護] / [保護解除] :Eメールを保護/保護解除 [フラグ] / [フラグ解除] :Eメールにフラグを付ける/フラグを解除 :前のEメールを表示 :次のEメールを表示 ■ 送信メールを確認する場合 b [送信ボックス]/フォルダを選択 送信メール一覧画面が表示されます。 フォルダを選択した場合は「送信」 をタップします。 c Eメールをタップ 送信メール内容表示画面が表示されます。 [再送信] :同じEメールをもう一度送信 [コピー編集] :コピーして編集 [保護] / [保護解除] :Eメールを保護/保護解除 [フラグ] / [フラグ解除] :Eメールにフラグを付ける/フラグを解除 :前のEメールを表示 :次のEメールを表示 ■ 受信済みの添付データを再生する場合 ■ 未送信ボックスのEメールを確認する場合 a 受信メール内容表示画面→添付データをタップ→[表示] b [未送信ボックス] ■ 未受信の添付データを受信して再生する場合 a 受信メール内容表示画面→未受信の添付データをタップ →添付データをタップ→[表示] 未送信メール一覧画面が表示されます。 送信に失敗したEメールをロングタッチ→[送信失敗理由] と操作する と、 送信に失敗した理由を確認できます。 c Eメールをタップ 未送信メール内容表示画面が表示されます。 [送信] :宛先が入力されているEメールを送信 [編集] :Eメールを編集 [コピー編集] :保護されたEメールをコピーして編集 52 が表示されま [保護] / [保護解除] :Eメールを保護/保護解除 [フラグ] / [フラグ解除] :Eメールにフラグを付ける/フラグを解除 :前のEメールを表示 :次のEメールを表示 2行表示 k a g b f k f m l c d j e k a 宛先/差出人の名前またはメールアドレス メールアドレスが連絡先に登録されている場合は、連絡先に登録さ れている名前が表示されます。 受信したEメールに差出人名称が設定されている場合は、設定され ている名前が表示されます。 連絡先に登録されていない場合で、差出人名称も設定されていない 場合は、メールアドレスが表示されます。 c d ※ 連絡先にメールアドレスが登録されている場合は、連絡先に登録されている名前が優先して 表示されます。 《Eメールトップ画面》 ■ Eメール一覧画面の見かた h a b c d e 2行表示 g 本文プレビュー表示 a ab m c d e i f j m c d g e j k l m 件名 添付データあり 保護されたEメール フラグあり :未読のEメール :本文を未受信のEメール :サーバーにメールがなく本文を受信できないEメール :返信したEメール :転送したEメール :返信/転送したEメール :返信のEメール :転送のEメール :送信に失敗したEメール/サーバーに元のメール(受信メー ル)がなく転送に失敗したEメール 本文 アクションバー 受信/送信切替スライダ フォルダ内の受信メール一覧と、送信済みメール一覧を切り替えて 表示できます。 2行表示/本文プレビュー表示切替ボタン メール 受信ボックス フォルダ フォルダ作成 アクションバー フォルダに未読メールや未送信メールがある場合は、アイコンの右 上に合計の件数が表示されます。 f 送信ボックス g 未送信ボックス h テンプレート b c d e f k k 《メール一覧画面(受信ボックス)》 2行表示 ◎ 横画面表示に切り替えた場合は、本文プレビュー表示固定になります。 本文プレビュー表示 ab k a g b 《メール一覧画面(フォルダ)》 b h 本文プレビュー表示 m l c d e h a g f e k 2行表示 Eメールトップ画面には、受信ボックスや送信ボックス、フォルダなど が表示されます。フォルダは、 「フォルダ作成」をタップしてフォルダを 作成すると表示されます。 b m c d h j i 《メール一覧画面(未送信ボックス)》 ■ Eメールトップ画面の見かた g ab m c d e h i ◎ 宛先が不明で相手に届かなかったEメールは、 送信ボックスに保存されます。 ◎ 受信ボックスの容量を超えると、最も古い既読メールが自動的に削除されます。 ただし、未読のEメール、保護されたEメール、 本文を未受信のEメールは削除さ れません。 ◎ 受信ボックスのすべてのメールが未読の状態で受信ボックスの容量を超える と、新着メールを受信できません。 ◎ 送信ボックス・未送信ボックスの容量を超えると、最も古い送信済みメールが自 動的に削除されます。削除できる送信済みメールがない場合は、サーバーに元の メールがなく転送に失敗したEメール、送信失敗メール、未送信メールの順に削 除されます。 e f 本文プレビュー表示 ab ab m c d e m h j c d e k 《メール一覧画面(送信ボックス)》 53 ■ Eメール内容表示画面の見かた Eメール一覧画面でできること e a 受信メール一覧画面/送信メール一覧画面/未送信メー j a d c i f h g b j a d c i f h g ル一覧画面/検索結果一覧画面→ [ b uP.58 「Eメールを検索する」 移動 Eメールを移動します。 移動するEメールにチェックを入れ る→[移動]→移動先のフォルダを 選択 • あらかじめフォルダを作成してく ださい(uP.57)。 •「全選択」 をタップすると、一覧表 示しているEメールをすべて選択 できます。 削除 Eメールを削除します。 削除するEメールにチェックを入れ る→[削除]→[削除] •「全選択」 をタップすると、一覧表 示している削除可能なEメールを すべて選択できます。 • 保護されたEメールは選択できま せん。 保護/解除 Eメールが自動的に削除されないよ うに保護したり、保護を解除しま す。 保護/解除するEメールにチェック を入れる→[保護]/[解除] •「全選択」 をタップすると、一覧表 示しているEメールをすべて選択 できます。 • 受信メールは、受信ボックス容量 の50%または1,000件まで保護 できます。 • 送信・未送信メールは、送信ボック ス容量の50%または500件まで 保護できます。 フラグ Eメールにフラグを付けたり、フラ グを外します。 フラグを付ける/外すEメールに チェックを入れる→[つける]/[解 除] •「全選択」 をタップすると、一覧表 示しているEメールをすべて選択 できます。 k k 《送信メール内容表示画面》 a 受信メール :差出人の名前またはメールアドレス / :宛先の名前またはメールアドレス 送信メール / / : 宛先の名前またはメールアドレス ※ 宛先が複数ある場合は1件のみ表示されます。 「 レスを表示できます。 メール 検索 b 《受信メール内容表示画面》 」をタップすると、その他のメールアド b 本文表示エリア c :件名 d 受信メール :返信したEメール :転送したEメール :返信/転送したEメール 送信メール :返信のEメール :転送のEメール e :本文を未受信のEメール :サーバーにメールがなく本文を受信できないEメール f 添付データあり g 保護されたEメール h フラグあり i :受信済みの添付データ(本体メモリ保存) :未受信の添付データ ※ 添付データが複数ある場合は1件のみ表示されます。 「 データを表示できます。 」をタップすると、その他の添付 :通常添付 (ストレージ保存済み) :通常添付 (保存失敗) :インライン添付(本体メモリ保存) :インライン添付(ストレージ保存) j 前のEメール/次のEメールを表示 ] その他 ストレージ へ保存 Eメールを保存します。microSDメ モリカードが挿入されている場合 はmicroSDメモリカードに、挿入 されていない場合は内部ストレー ジに保存します。 保存するEメールにチェックを入れ る→[保存] •「全選択」 をタップすると、一覧表 示しているEメールをすべて選択 できます。 • 保存したEメールは、 「Eメール設 定」の 「バックアップ・復元」で本製 品に読み込むことができます (uP.60)。 フォルダ編 集 表示中の受信ボックス/フォルダ を編集します。 uP.57 「フォルダを作成/編集す る」 選択受信 本文が未受信のEメールの本文を取 得します。 本文を取得するEメールにチェック を入れる→[受信] •「全選択」 をタップすると、一覧表 示している本文受信可能なEメー ルをすべて選択できます。 ※ 本文表示エリアを左右にフリックすることで、 前のEメール/次のEメールを表示すること もできます。 k アクションバー Eメール設定 uP.58 「Eメールを設定する」 ※ 画面により選択できる項目は異なります。 54 Eメールを個別に操作する a 受信メール一覧画面/送信メール一覧画面/未送信メー Eメール内容表示画面でできること a 受信メール内容表示画面/送信メール内容表示画面→ ル一覧画面/検索結果一覧画面→操作するEメールをロ ングタッチ b [ b Eメールに返信します。 • 送信メール作成画面が表示されます。 • 件名には、元のEメールの件名に「Re:」を付けた 件名が入力されます。 • 宛先には、差出人/返信先のメールアドレスが 入力されます。 全員に返信 同報されている全員に返信します。 • 送信メール作成画面が表示されます。 • 宛先が複数ある場合のみ選択できます。 転送 本文転送 本文を転送するEメールを作成しま す。 • 送信メール作成画面が表示されま す。 • 件名には、元のEメールの件名に 「Fw:」を付けた件名が入力されま す。 サーバ転送 サーバーに保存されているEメール を本文の最後に引用して転送しま す。 • 送信メール作成画面が表示されま す。 • 件名には、元のEメールの件名に 「Fw:」を付けた件名が入力されま す。 • サーバーにある元のEメール(受 信メール)を転送するため、受信で きなかった添付データもすべて転 送されます。 • デコレーションメールは「サーバ 転送」できません。 送信 未送信のEメールを送信します。 • 宛先がないEメールでは表示されません。 編集 未送信のEメールを編集して送信します。 • 送信メール作成画面が表示されます。 コピー編集 送信したEメールや保護されている未送信のE メールをコピーして編集し、送信します。 • 送信メール作成画面が表示されます。 保護/保護 解除 Eメールを保護します。 • 保護されているEメールでは「保護解除」 をタッ プして保護を解除します。 フラグ/フ ラグ解除 Eメールにフラグを付けます。 • フラグ付きのEメールでは「フラグ解除」をタッ プしてフラグを外します。 送信失敗理 由 送信に失敗したEメールの送信失敗理由を表示し ます。 削除 Eメールを削除します。 移動 Eメールを移動します。 移動先のフォルダを選択 • あらかじめフォルダを作成してください (uP.57) 。 拒否リスト 登録 選択したメールアドレスを迷惑メールフィルター の指定拒否リストに登録します。 uP.60 「迷惑メールフィルターを設定する」 転送 本文転送 本文を転送するEメールを作成しま す。 • 送信メール作成画面が表示されま す。 • 件名には、元のEメールの件名に 「Fw:」を付けた件名が入力されま す。 サーバ転送 サーバーに保存されているEメール を本文の最後に引用して転送しま す。 • 送信メール作成画面が表示されま す。 • 件名には、元のEメールの件名に 「Fw:」を付けた件名が入力されま す。 • サーバーにある元のEメール(受 信メール)を転送するため、受信で きなかった添付データもすべて転 送されます。 • デコレーションメールは「サーバ 転送」 できません。 移動 Eメールを移動します。 移動先のフォルダを選択 • あらかじめフォルダを作成してください (uP.57)。 削除 Eメールを削除します。 本文選択 Eメールの本文を選択してコピーします。 表示される本文選択画面でコピーする文字列の開 始位置をタップする、または「 」/「 」でカー ソルを移動→[選択開始]→ 「 」/「 」で選択 範囲を指定→[コピー] • 受信/送信メール内容表示画面で本文をロング タッチ→[本文選択]と操作しても本文選択画面 を表示できます。 • 本文選択画面をダブルタップ→「 」/ 「 」をド ラッグして選択範囲を指定→[コピー]と操作す ることもできます。 •「全選択」 をタップすると、本文全体を選択でき ます。 • 絵文字やインライン画像もコピーできます。 • 一部の装飾(文字位置/効果、背景色)はコピー されません。 文字サイズ その他 メール 返信 ] 本文の文字サイズを一時的に切り替えます。 「特大」 「大」 「中」 「小」 「極小」 • Eメール内容表示画面を閉じると、 「受信・表示設 定」で設定した文字サイズに戻ります。 ストレージ へ保存 Eメールを保存します。microSDメ モリカードが挿入されている場合 はmicroSDメモリカードに、 挿入 されていない場合は内部ストレー ジに保存します。 • 保存したEメールは、 「Eメール設 定」の「バックアップ・復元」で本製 品に読み込むことができます (uP.60) 。 文字コード 本文を表示する文字コードを一時 的に切り替えます。 「ISO-2022-JP」 「Shift_JIS」 「UTF-8」 「EUC-JP」 「ASCII」 • 変更した文字コードは、表示中の Eメール内容表示画面でのみ一時 的に適用されます。 ※ 画面により選択できる項目は異なります。 本文受信 本文未受信メールを表示した際、本 文の受信を開始します。 ※ 画面により選択できる項目は異なります。 55 差出人/宛先/件名/電話番号/メールアドレ ス/URLを利用する a 受信メール内容表示画面/送信メール内容表示画面を表 添付画像を保存する Eメールに添付された画像を内部ストレージまたはmicroSDメモリ カードに保存できます。 a 受信メール内容表示画面/送信メール内容表示画面→本 示 文をロングタッチ ■ 差出人/宛先/本文中のメールアドレスを利用する場合 b 差出人/宛先/本文中のメールアドレスをタップ b [画像保存] c c 保存する画像にチェックを入れる Eメール作成 選択したメールアドレスを宛先にしてEメー ルを作成します。 アプリケーションの選択画面が表示された場 合は、メールを作成するアプリケーションを 選択し、 「常時」/「今回のみ」をタップします。 アドレス帳登録 選択したメールアドレスを連絡先に登録しま す。 アドレスコピー 選択したメールアドレスをコピーします。 振分け条件に追 加 拒否リスト登録 選択したメールアドレスをフォルダの振分け 条件に登録します。 [新規振分けフォルダ作成]/ [「uuu」 (uuu はフォルダ名)に追加]→[保存] • ロックされたフォルダを選択した場合は、 フォルダロック解除パスワードを入力しま す。 •「保存」をタップした後、すぐに再振分けを行 う場合は「再振分けする」をタップします。 uP.57「フォルダを作成/編集する」 選択したメールアドレスを迷惑メールフィル ターの指定拒否リストに登録します。 uP.60「迷惑メールフィルターを設定する」 ■ 件名をコピーする場合 b 件名をタップ→[コピー] d [保存先選択] 保存先選択画面が表示されます。 e [保存] 選択した画像が内部ストレージ、またはmicroSDメモリカードが挿入 されている場合はmicroSDメモリカードの「MyFolder」 に保存されま ※1 す。 ※1 本製品では保存したデータは内部ストレージ(/storage/sdcard0/private/au/ email/MyFolder)、またはmicroSDメモリカード(/storage/sdcard1/private/au/ email/MyFolder)に保存されます。 ◎ 保存先選択画面で「Up」 をタップすると、1つ上の階層のフォルダを選択できま す。 ◎ 未受信の添付画像は保存できません。サーバーから画像を受信してから操作し てください(uP.52)。 Eメールトップ画面でできること メール a Eメールトップ画面→[ ] b 検索 フォルダ編集 uP.58 「Eメールを検索する」 uP.57 「フォルダを作成/編集す る」 フォルダ削除 選択したフォルダとフォルダ内の メールをすべて削除します。 削除するフォルダにチェックを入 れる→ [削除]→[削除] • ロックされたフォルダは選択でき ません。 • フォルダ内に保護されたEメール がある場合は、保護メールの削除 を確認する画面が表示されます。 「削除しない」をタップすると、保 護メールが残り、フォルダは削除 されません。 再振分け 現在設定されているフォルダの振 分け条件で、Eメールの再振分けを 行います。 • ロックされたフォルダがある場合 は、フォルダロック解除パスワー ドを入力します。 Eメール設定 uP.58 「Eメールを設定する」 ■ 本文中の電話番号を利用する場合 b 本文中の電話番号をタップ c 音声発信 選択した電話番号に電話をかけます。 特番付加184 選択した電話番号に「184(発信者番号非通 知)」 を付加して電話をかけます。 特番付加186 選択した電話番号に「186(発信者番号通知)」 を付加して電話をかけます。 au国際電話 サービス 選択した電話番号に国際電話の識別番号 「010」を付加して国際電話をかけます。 • au国際電話サービスを利用した国際電話の かけかたについては、下記のホームページを ご参照ください。 http://www.001.kddi.com/lineup/ 001mobile/au.html SMS作成 選択した電話番号を宛先としたSMSを作成 します。 uP.61「SMSを送信する」 アドレス帳登録 選択したメールアドレスを連絡先に登録しま す。 電話番号コピー 選択した電話番号をコピーします。 ■ 本文中のURLを利用する場合 b 本文中のURLをタップ c 開く URLをコピー 選択したURLのページを表示します。 アプリケーションの選択画面が表示された場 合は、アプリケーションを選択し、 「常時」/ 「今回のみ」 をタップします。 選択したURLをコピーします。 ◎ 本文中のメールアドレス、電話番号、URLは、表記のしかたによって正しく認識 されない場合があります。 56 「全選択」 をタップすると、表示されている画像をすべて選択できます。 au one メー au one メー au one メールのデスクトップ画面 ル※1 ルTop (受信トレイ)が表示されます。 au one メー Eメール(@ezweb.ne.jp)で送受信 ルへ自動保 したEメールをau one メールに自 動的に保存する設定をします。 存 [次へ]→セキュリティパスワード 入力欄をタップ→セキュリティパ スワードを入力→[OK]→画面に 従って設定 ※1 au one メールは、 2013年9月30日をもってサービス終了予定となります。 フォルダを作成/編集する フォルダを作成して、フォルダごとにEメールの振分け条件や着信通 知を設定したり、フォルダにロックをかけたりすることができます。 ■ フォルダを作成する ◎ 一致する振分け条件が複数あるEメールの場合は、メールアドレス>ドメイン >件名>その他の優先順位で振り分けられます。送信メールのメールアドレス は、To>Cc>Bccの優先順位で振り分けられ、 先頭のメールアドレス/ドメイ ン>2番目のメールアドレス/ドメイン>・・・>最後のメールアドレス/ドメ インの優先順位で振り分けられます。 最大20個のフォルダを作成できます。 ■ フォルダごとに着信通知を設定する a Eメールトップ画面→[フォルダ作成] 受信ボックスや作成したフォルダごとにEメール受信時の着信音やバ イブレーション、通知LEDの色を設定できます。 フォルダ編集画面が表示されます。 b フォルダ名称欄をタップ→フォルダ名を入力→各項目を a Eメールトップ画面→[ 設定→ [保存] ロックされた受信ボックス/フォルダを選択した場合は、フォルダ ロック解除パスワードを入力します。 フォルダ名は、 全角8/半角16文字まで入力できます。 ■ フォルダアイコンを変更する場合 b [フォルダ別設定] b[ c ] ] →[フォルダ編集]→[受信ボッ クス]/フォルダを選択 OFF 着信音が鳴りません。 c アイコンを選択→カラーを選択→[OK]→[保存] プリセット Eメールアプリにプリセットされて いる着信音を設定します。 ■ フォルダ画像を設定する場合 ストレージ から探す microSDメモリカードまたは内部 ストレージの音楽を着信音に設定 します。 その他 他のアプリケーションを利用して 着信音を設定します。 b[ 着信音 ]→ [ギャラリーから写真を選択] c 画像を選択→切り抜き範囲を指定→[切り抜き]→[OK] →[保存] ■ フォルダに振分け条件を設定する 作成したフォルダに「メールアドレス」 「ドメイン」 「件名」 「アドレス帳 登録外」 「不正なメールアドレス」の振分け条件を設定できます。設定し た振分け条件に該当するEメールを受信/送信すると、自動的に設定 フォルダにEメールが振り分けられます。 a Eメールトップ画面→[ ]→[フォルダ編集]→フォルダ 受信ボックス/選択したフォルダに振り分けられ るEメールを受信したときのバイブレーションを 設定します。 [OFF]/パターンを選択→[OK]→ [OK]→[保存] LED 受信ボックス/選択したフォルダに振り分けられ るEメールを受信したときの通知LEDの色を設定 します。 [OFF]/パターンを選択→[OK]→ [OK]→[保存] 着信音鳴動 時間 受信ボックス/選択したフォルダに振り分けられ るEメールを受信したときの着信音の鳴動時間を 設定します。 「一曲鳴動」 「時間設定」 •「時間設定」 を選択した場合は、1∼60秒の範囲 で指定します。 ロックされたフォルダを選択した場合は、フォルダロック解除パス ワードを入力します。 ■ 振分け条件を設定する場合 b[振分け条件追加]→[ c メールアドレス ドメイン 件名 ] メールアドレスを振分け条件に登録します。 メールアドレスを入力→[OK] → [保存] •「 」をタップすると、 「アドレス帳引用」 「アドレス帳グループ引用」 「メール受信履 歴引用」 「メール送信履歴引用」 「プロ フィール引用」から入力方法を選択して、 メールアドレスを登録できます。 ドメインを振分け条件に登録します。 ドメインを入力→[OK] →[保存] •「 」をタップすると、 「アドレス帳引用」 「メール受信履歴引用」 「メール送信履歴引 用」 「プロフィール引用」から入力方法を選 択して、ドメインを登録できます。 件名を振分け条件に登録します。 件名を入力→[OK]→[保存] • 件名の一部が一致する場合も振り分けら れます。 ■ アドレス帳登録外/不正なメールアドレスを振分け条件に設定す る場合 b「アドレス帳登録外」/「不正なメールアドレス」にチェッ クを入れる→ [保存] ◎ 振分け条件を設定/編集して「保存」をタップすると、フォルダの再振分けを行 うかどうかの確認画面が表示されます。すぐに再振分けを行う場合は、 「再振分 けする」をタップします。 ◎ 全フォルダで「メールアドレス」 「ドメイン」 「件名」を合わせて最大400件登録 できます。 ◎ 同一の振分け条件を複数のフォルダに設定することはできません。 ◎「振分け条件設定」の一覧で、追加した条件の右横にある「 」をタップして、条 件を編集したり、削除することができます。 ◎ 振り分けの対象となるメールアドレスは、受信メールの場合は差出人、送信メー ルの場合は宛先です。 メール を選択 バイブレー ション ■ フォルダにロックをかける 受信ボックスや作成したフォルダにロックをかけて、フォルダロック 解除パスワードを入力しないとフォルダを開いたり編集や削除ができ ないように設定できます。あらかじめ「Eメール設定」の「パスワード設 定」 でフォルダロック解除パスワードを設定してください(uP.58) 。 a Eメールトップ画面→[ ] →[フォルダ編集]→[受信ボッ クス]/フォルダを選択 b [フォルダロック]→フォルダロック解除パスワードを入 力→ [OK] 「フォルダロック」にチェックが入ります。フォルダ編集画面で「フォル ダロック」 のチェックを外すと、フォルダロック設定が解除されます。 c [保存] フォルダを並び替える a Eメールトップ画面→移動するフォルダをロングタッチ 画面上部に 「選択したフォルダの場所を移動できます。」が表示されま す。 b 移動する場所までドラッグ ◎「受信ボックス」 「送信ボックス」 「未送信ボックス」 「テンプレート」は移動できま せん。 57 Eメール情報 Eメールを検索する a Eメールトップ画面→[ ] →[検索] 受信ボックス/送信ボックス/未送信ボックス/フォルダ内のEメー ルを検索するには、それぞれのEメール一覧画面で[ ]→[検索]と操 作します。 ※1 受信/送信/未送信メールに添付されているファイルの保存場所を設定します。 設定に よりシステムメモリの負担を軽減させることができます。また、 削除するメールにファ イルが添付されている場合、添付ファイルも一緒に削除されます。本操作の 「添付デー タ」はファイル検索を行ってもデータを確認することができません。残しておきたい添 付ファイルの保存方法は、 「添付データを受信・再生する」 (uP.52)にてご確認くださ い。 b キーワードを入力 半角と全角を区別して入力してください。 c[ ]/ソフトウェアキーボードの [ ] 検索結果一覧画面が表示されます。 日時が新しいEメールから順に表示されます。 Eメールトップ画面から検索する場合、ロックされたフォルダ内のE メールは検索対象から外されます。 ■ 検索結果を絞り込む場合 受信・表示に関する設定をする a Eメール設定画面→[受信・表示設定] b メール自動 受信 サーバーに届いたEメールを自動的に受信するか どうかを設定します。チェックを外してオフに設 定すると、受信せずに新しいEメールがサーバー に到着したことをお知らせします。 メール受信 方法 全受信 差出人・件名と本文を受信します。 指定全受信 指定したアドレスからのEメール は、差出人・件名と本文を受信しま す。指定していないアドレスからの Eメールは、差出人・件名のみを受信 します。 アドレス帳:連絡先に登録されてい るアドレスからのEメールは差出 人・件名と本文を受信する。 個別アドレスリスト: 「個別アドレ スリスト編集」で登録したアドレス からのEメールは差出人・件名と本 文を受信する。 個別アドレスリスト編集:個別アド レスを登録する。 •「 」をタップすると、 「アドレス 帳引用」 「アドレス帳グループ引 用」 「メール受信履歴引用」 「メール 送信履歴引用」 「プロフィール引 ※1 用」 「貼り付け 」から入力方法を 選択して、個別アドレスを登録で きます。 d [From]/[To]/[件名]/[本文] 検索条件を差出人、宛先、 件名、 本文のいずれかに絞り込んで検索した 結果が表示されます。 Eメールを設定する a Eメールトップ画面/受信メール一覧画面/送信メール 一覧画面/未送信メール一覧画面/検索結果一覧画面→ [ ]→ ([その他]→) [Eメール設定] Eメール設定画面が表示されます。Eメールトップ画面では「その他」を タップする必要はありません。 b メール 受信・表示設 定 uP.58 「受信・表示に関する設定をする」 送信・作成設 定 uP.59 「送信・作成に関する設定をする」 通知設定 uP.59 「通知に関する設定をする」 添付ファイル 保存場所の 保存設定※1 設定 添付ファイルの保存場所を設定し ます。 「本体メモリに保存」 「ストレージに 保存」 ※1 クリップボードに文字が記憶されている場合 に表示されます。 添付ファイ 添付ファイルを一括で移動します。 ル一括移動 「ストレージへ一括移動」 「本体メモ リへ一括移動」 パスワード設 パスワード 定 設定/パス ワード変更 パスワード リセット アドレス変 更・その他の 設定 58 フォルダロック解除パスワードを 設定/変更します。 フォルダロック解除パスワード(4 ∼16文字の英数字)を入力→ [OK]→同じパスワードを再度入力 → [OK]→ひみつの質問を選択→ [OK]→ひみつの質問の回答を入力 → [OK] • パスワードを設定すると「パス ワード変更」が表示されます。 • フォルダロック解除パスワード の入力を連続3回間違えるとひ みつの質問画面が表示されます。 [表示する]→回答を入力→[OK] と操作すると、新しいパスワード を設定できます。 フォルダロック解除パスワードを リセットします。 フォルダロック解除パスワードを 入力→ [OK]→ [リセット] • パスワード未設定の場合は選択 できません。 • パスワードをリセットすると、 フォルダロック設定も解除され ます。 uP.59 「Eメールアドレスの変更やその他の設定 をする」 設定更新 Eメールアドレスの再初期設定を行います。 バックアッ プ・復元 uP.60 「Eメールをバックアップ/復元する」 自分のEメールアドレスやEメール保存件数/使 用容量、ソフトウェアバージョンを表示します。 • Eメールアドレス欄をタップ→[アドレスコ ピー]と操作して、Eメールアドレスをコピーで きます。 • 登録した個別アドレスを削除する には、削除するアドレスの[ ]→ [削除]と操作します。 差出人・件名 差出人・件名のみを受信します。 受信 • 受信メール一覧画面で本文が未受 信のEメールをタップすると、本 文を取得できます。本文未受信の ままEメール内容表示画面が表示 されたときは、 [ ]→[その他]→ [本文受信] と操作すると、本文を 取得できます。本文受信は、電波状 態の良いところで行ってくださ い。 添付自動受 信 受信メールの添付データを自動的に受信するかど うかを設定します。チェックを入れてオンに設定 すると、Eメールの受信と同時に添付データを受信 します。オフに設定すると、添付データを別途取得 します。 添付自動受 信サイズ 自動受信する添付データの上限サイズを設定しま す。 「100KB」 「500KB」 「1MB」 「2MB」 アドレス帳 登録名表示 連絡先に登録された名前を表示するかどうかを設 定します。 文字サイズ Eメール内容表示画面/送信メール作成画面の本 文の文字サイズを設定します。 「特大」 「大」 「中」 「小」 「極小」 テーマ設定 Eメールアプリのデザインイメージを設定します。 送信・作成に関する設定をする a Eメール設定画面→[送信・作成設定] b Eメールを受信した相手の方が返信する場合に、宛 先に設定されるアドレスを設定します。 [設定する]→返信先のメールアドレス(半角64文 字まで)を入力→[OK] 差出人名称 送信先で表示される名前を設定します。 [設定する]→差出人名称(全角12/半角24文字 まで)を入力→[OK] 冒頭文 本文の冒頭に挿入する文を設定します。 [設定する]→冒頭文(全角1,250/半角2,500 文字まで。装飾する場合は約2.5KBまで)を入力 → [完了]→[設定] • 冒頭文には、 最大10種類の画像/デコレーショ ン絵文字を挿入できます。 • 冒頭文/署名を挿入しただけで、画像/デコ レーション絵文字の制限(最大20種類、または 合計100KB以下)に達した場合は、本文入力時 に画像/デコレーション絵文字を挿入できませ ん。 • 冒頭文と署名に同じ画像を挿入した場合でも、 冒頭文と署名が本文に挿入されると、画像は異 なるファイルとして扱われます。 署名 本文の末尾に挿入する文を設定します。 [設定する]→署名(全角1,250/半角2,500文 字まで。装飾する場合は約2.5KBまで)を入力→ [完了]→ [設定] • 署名には、最大10種類の画像/デコレーション 絵文字を挿入できます。 • 冒頭文/署名を挿入しただけで、画像/デコ レーション絵文字の制限(最大20種類、または 合計100KB以下)に達した場合は、本文入力時 に画像/デコレーション絵文字を挿入できませ ん。 • 冒頭文と署名に同じ画像を挿入した場合でも、 冒頭文と署名が本文に挿入されると、画像は異 なるファイルとして扱われます。 返信メール 引用 送信時確認 表示 返信時、受信メールの内容を本文に引用するかど うかを設定します。チェックを入れてオンに設定 すると、受信メールの行頭に「>」を付けて引用し ます。受信メールがデコレーションメールの場合 は、1行目の行頭のみ「>」を付けて引用します。 誤送信防止のために送信時の確認画面を表示する かどうかを設定します。 通知に関する設定をする a Eメール設定画面→[通知設定] b 着信音 OFF 着信音が鳴りません。 プリセット Eメールアプリにプリセットされて いる着信音を設定します。 ストレージ から探す microSDメモリカードまたは内部 ストレージの音楽を着信音に設定 します。 その他 他のアプリケーションを利用して 着信音を設定します。 a Eメール設定画面→[アドレス変更・その他の設定]→[接 続する] b Eメールアド レスの変更 EメールアドレスはEメールアドレスの初期設 定を行うと自動的に決まりますが、変更できま す。 1. 暗証番号入力欄をタップ→暗証番号を入力 → [送信] 2.[承諾する] 3. Eメールアドレス入力欄をタップ→Eメール アドレスの「@」 の左側の部分(変更可能部分) を入力→[送信]→[OK] • Eメールアドレスの変更可能部分は、半角英数 小文字、 「.」 「-」 「_」を含め、半角30文字まで入 力できます。ただし、 「.」を連続して使用した り、最初と最後に使用したりすることはできま せん。また、最初に数字の 「0」を使用すること もできません。 • 変更直後は、しばらくの間Eメールを受信でき ないことがありますので、あらかじめご了承く ださい。 • 入力したEメールアドレスがすでに使用され ている場合は、他のEメールアドレスの入力を 求めるメッセージが表示されますので、再入力 してください。 • Eメールアドレスの変更は1日3回まで可能で す。 迷惑メール フィルター オススメの設定はこちら uP.60「迷惑メールフィルターを設定する」 自動転送先 本製品で受信したEメールを自動的に転送する Eメールアドレスを登録します。 1. 暗証番号入力欄をタップ→暗証番号を入力 → [送信] 2. Eメールアドレス入力欄をタップ→Eメール アドレスを入力→[送信]→[終了] • 自動転送先のEメールアドレスは2件まで登録 できます。 • 自動転送先の変更・登録は、1日3回まで可能で す。 メール 返信先アド レス Eメールアドレスの変更やその他の設定をする ※ 設定をクリアする操作は、回数には含まれません。 •「エラー!Eメールアドレスを確認してくださ い。」と表示された場合は、自動転送先のEメー ルアドレスとして使用できない文字を入力し ているか、指定のEメールアドレスが規制され ている可能性があります。 • Eメールアドレスを間違って設定すると、転送 先の方に迷惑をかける場合がありますのでご 注意ください。 • 自動転送メールが送信エラーとなった場合、自 動転送先のEメールアドレスを含むエラー メッセージが送信元に返る場合がありますの でご注意ください。 ◎ 暗証番号を同日内に連続3回間違えると、翌日まで設定操作はできません。 バイブレー Eメール受信時のバイブレーションを設定します。 ション [OFF] /パターンを選択→[OK] LED Eメール受信時の通知LEDの色を設定します。 [OFF] /パターンを選択→[OK] 着信音鳴動 Eメール着信音の鳴動時間を設定します。 時間 「一曲鳴動」 「時間設定」 •「時間設定」を選択した場合は、1∼60秒の範囲 で指定します。 ステータス バー通知 Eメール受信時、ステータスバーに通知アイコンと ともに差出人・件名または差出人を表示するか、ま たは通知アイコンのみ表示するかを設定します。 「差出人・件名」 「差出人」 「通知のみ」 送信失敗通 知 Eメール送信失敗時にバイブレーションでお知ら せするかどうかを設定します。 59 Eメールをバックアップ/復元する EメールをフォルダごとにmicroSDメモリカード(/storage/ sdcard1/private/au/email/BU)にバックアップできます。ただし、 microSDメモリカードが挿入されていない場合は内部ストレージ (/ storage/sdcard0/private/au/email/BU)にバックアップされま す。 バックアップしたデータは本製品へ読み込むことができます。 • バックアップしたデータ(復元できるデータ)はmicroSDメモリ カード/内部ストレージのどちらからも読み込むことができます。 c カンタン 1. 「携帯」 なりすましメール・自動転送メールお 設定 「PHS」 「PC」 よび迷惑メールの疑いのあるメール メールを受信 を拒否して、 携帯電話・PHS・パソコ ンからのメールを受信する条件に設 定します。 パソコンからのメール・なりすまし 2. 「携帯」 「PHS」 メール メール・自動転送メールおよび迷惑 メールの疑いのあるメールを拒否し のみを受信 て、携帯電話・PHSからのメールを受 信する条件に設定します。 詳細設定 個別 一括指 設定 定受信 Eメールをバックアップする 迷惑 メール おまか せ規制 a Eメール設定画面→[バックアップ・復元] b [バックアップ] ロックされた受信ボックス/フォルダを選択した場合は、フォルダ ロック解除パスワードを入力します。 ※ 指定受信リスト設定(なりすまし・転送メール許 可)により「なりすまし規制」 を回避して、自動転送 メールを受信することもできます。 d [OK] microSDメモリカードまたは内部ストレージにバックアップされま す。 バックアップデータを復元する a Eメール設定画面→[バックアップ・復元] b [メールを復元] c 復元するメール種別を選択→[OK] HTML メール 規制 メール本文がHTML形式で記述され ているメールを拒否することができ ます。 URLリ ンク規 制 本文中にURLが含まれるメールを拒 否することができます。 ウィル スメー ル規制 メールサーバーで受信したメールの 添付ファイルがウィルスに感染され ている場合に、受信規制を行います。 拒否通 知メー ル返信 設定 迷惑メールフィルターで拒否された メールに対して、受信エラー(宛先不 明)メールを返信するかしないかを設 定することができます。 メール 指定受信リス ト設定 d 復元するバックアップデータにチェックを入れる→ [OK] 「全選択」 をタップすると、 一覧表示しているデータをすべて選択でき ます。 「Up」をタップすると、 1つ上の階層のフォルダを選択できます。 「MyFolder」 をタップするとMyFolderを開くことができます。 ◎ 添付ファイルはバックアップされません。 ◎ バックアップデータを復元する際に「上書き保存」 を選択した場合は、保存され ているすべてのEメールを削除して(保護されているEメールや未読メール、 ロックされたフォルダ内のEメールも削除されます)、バックアップしたEメー ルを復元します。 ◎ 復元したEメールから未受信の本文や添付ファイルを取得したり、復元したE メールを転送することはできません。 指定拒否リス ト設定 個別に指定したメールアドレスやド メイン、 「@」より前の部分を含むメー ルの受信を拒否します。 アドレス帳受 信設定 Friends Noteもしくはau アドレス 帳に保存したメールアドレスからの メールを受信することができます。 設定確認/解除 迷惑メールフィルター設定状態の確 認と、 設定の解除ができます。 PC設定用ワンタイムパ スワード発行 パソコンからメールフィルターを設 定する場合のパスワードを発行しま す。 「パソコンから迷惑メールフィル ターを設定するには」 (uP.61) で使 用します。 設定にあたって 迷惑メールフィルターの設定を行う 際の説明を表示します。 迷惑メールフィルターを設定する 迷惑メールフィルターには、特定のEメールを受信/拒否する機能と、 携帯電話・PHSなどになりすましてくるEメールを拒否する機能があ ります。 個別に指定したメールアドレスやド メイン、 「@」より前の部分を含むメー ルを優先受信します。 • 指定受信リスト以外のEメールをブ ロックする場合は、 「一括指定受信」 ですべてのチェックを外してOFF (受信拒否) にしてください。 ※ 指定受信リスト設定(なりすまし・転送メール許 可)により「なりすまし規制」 を回避して、自動転送 メールを受信します。 なお、本受信リストに ezweb.ne.jpやその一部を登録すると、すべての メールを受信するためご注意ください。 e [追加保存]/[上書き保存]→[OK] 「上書き保存」 を選択した場合は、確認画面で「OK」 をタップします。 メールサーバーで受信したPCメー ルの中で、迷惑メールの疑いのある メールを自動検知して規制します。 なりす 送信元のアドレスを偽って送信して (高) まし規 くるメールの受信を拒否します。 (中) (低) の3つの設定があります。 制 c バックアップするボックス/フォルダを選択 microSDメモリカードが挿入されている場合は、microSDメモリカー ドに保存されているバックアップデータが表示されます。 • 内部ストレージに保存されたバックアップデータを読み込む場合は、 「/storage/sdcard0」フォルダを選択します。 インターネット、携帯電話からのメー ルを一括で受信/拒否します。 a Eメール設定画面→[アドレス変更・その他の設定]→[接 続する] ■ おすすめの設定にする場合 b [オススメの設定はこちら]→[登録] なりすましメール・自動転送メールおよび迷惑メールの疑いのある メールを拒否します。本設定により大幅に迷惑メールを削減できます。 ■ 詳細を設定する場合 b [迷惑メールフィルター]→暗証番号入力欄をタップ→暗 証番号を入力→ [送信] ◎ 暗証番号を同日内に連続3回間違えると、翌日まで設定操作はできません。 ◎ 迷惑メールフィルターの設定により、受信しなかったEメールをもう一度受信 することはできませんので、設定には十分ご注意ください。 ◎ 迷惑メールフィルターは、以下の優先順位にて判定されます。 指定受信リスト設定(なりすまし・転送メール許可)>なりすまし規制>指定拒 否リスト設定>指定受信リスト設定>アドレス帳受信設定>HTMLメール規制 >URLリンク規制>一括指定受信>迷惑メールおまかせ規制>ウィルスメー ル規制 ◎ 指定受信リスト設定(なりすまし・転送メール許可)は、自動転送されてきたE メールが「なりすまし規制」の設定時に受信できなくなるのを回避する機能で す。自動転送設定元のメールアドレスを指定受信リスト(なりすまし・転送メー ル許可)に登録することにより、そのメールアドレスがTo(宛先)もしくはCc (同報)に含まれているEメールについて、規制を受けることなく受信できます。 ※ Bcc(隠し同報)のみに含まれていた場合(一部メルマガ含む)は、本機能の対象外となります のでご注意ください。 60 ◎「拒否通知メール返信設定」は、迷惑メールフィルター初回設定時に自動的に「返 信する」に設定されます。なお、 「返信する」に設定している場合でも、なりすまし メールには返信されません。 ◎「URLリンク規制」 を設定すると、メールマガジンや情報提供メールなどの本文 中にURLが記載されたEメールの受信や、 一部のケータイサイトへの会員登録 などができなくなる場合があります。 ◎「HTMLメール規制」 を設定すると、メールマガジンやパソコンから送られてく るEメールの中にHTML形式で記述されているEメールが含まれる場合、 それ らのEメールが受信できない場合があります。また、携帯電話・PHSからのデコ レーションメールは「HTMLメール規制」 を設定している場合でも受信できま す。 ◎「なりすまし規制」は、送られてきたEメールが間違いなくそのドメインから送 られてきたかを判定し、詐称されている可能性がある場合は規制するものです。 この判定は、送られてきたEメールのヘッダ部分に書かれてあるドメインを管 理しているプロバイダ、メール配信会社などが、ドメイン認証(SPFレコード記 述)を設定している場合に限られます。ドメイン認証の設定状況につきまして は、それぞれのプロバイダ、メール配信会社などにお問い合わせください。 ※ パソコンなどで受け取ったEメールを転送させている場合、転送メールが正しいドメインか ら送られてきていないと判断され受信がブロックされてしまうことがあります。そのような 場合は自動転送元のアドレスを指定受信リスト設定(なりすまし・転送メール許可)に登録し てください。 ■ パソコンから迷惑メールフィルターを設定するには 迷惑メールフィルターは、お持ちのパソコンからも設定できます。au のホームページ内の「迷惑メールでお困りの方へ」の画面内にある「PC からメールフィルター設定」にアクセスし、PC設定用ワンタイムパス ワードを入力して設定を行ってください。 PC設定用ワンタイムパスワードは、迷惑メールフィルター画面の「PC 設定用ワンタイムパスワード発行」で確認できます。 PC設定用ワンタイムパスワードが発行されてから15分以内にパソコ ンから「迷惑メールフィルター設定」に接続を行ってください。15分を 過ぎるとPC設定用ワンタイムパスワードは無効となります。 SMSを利用する SMSを送信する 漢字・ひらがな・カタカナ・英数字・記号・絵文字・顔文字のメッセージ (メール本文)を送信できます。送信完了時には、相手の方にメールが届 いたかどうかが分かります。 a ホーム画面で[ メッセージは全角最大70/半角最大160文字まで入力できます。 e [送信] 送信が完了すると、相手の方にメールが届いた旨のメッセージか、メー ルが蓄積された旨のメッセージが表示されます。送信したメールは送 信ボックスに保存されます。 ◎ SMS作成画面で「保存」をタップすると、メールを送信せずに送信ボックスへ保 存できます。 ◎ SMSセンターは、以下の通りSMSをお預かりします。 お預かり(蓄積) 72時間まで ※ 蓄積されてから72時間経過したSMSは、 自動的に消去されます。 可能時間 お預かり可能件 数 制限なし ※ 受信されるお客様のご利用状況、また、送信されるお客様の電話機の 種類により、SMSセンターでお預かりできない場合があります。 ◎ 蓄積されたSMSが配信されるタイミングは、以下の通りです。 SMS蓄積後す ぐに配信 新しいSMSがSMSセンターに蓄積されるたびに、SMSセ ンターでお預かりしていたSMSがすべて配信されます。 リトライ機能に よる配信 相手の方が電波の届かない場所にいるときや、電源が入っ ていないなどの理由で、蓄積後すぐに配信できなかった場 合は、最大72時間、 相手先へSMSを繰り返し送信するリト ライ機能によりSMSを配信します。 通話を終了した ときに配信 蓄積後すぐに配信できなかった場合は、お客様が本製品で 通話を終了したときに、SMSセンターにお預かりしていた SMSをすべて配信します。 ※ 国際SMSの場合、配信タイミングが異なる場合があります。 ◎ 発信者番号通知をせずにSMSを送信することはできません。 ◎ 絵文字を他社の携帯電話に送信すると、一部他社の絵文字に変換されたり、受信 側で正しく表示されないことがあります。 また、auの異なる携帯電話に送信した場合は、auの旧絵文字に変換される場合 があります。 ◎ SMSの送信が成功しても、電波の弱い場所などではまれに「送信できませんで した」と表示される場合があります。 ◎ 国際SMSの詳細につきましては、auホームページをご覧ください。 http://www.au.kddi.com/service/kokusai/kokusai_sms/index.html メール 携帯電話同士で、電話番号を宛先としてメールのやりとりができる サービスです。海外の現地携帯電話の電話番号を宛先にしてもメッ セージが送れます。 d [メッセージを入力]→本文を入力 SMSを受信する a SMSを受信 SMSの受信が終了すると、 ステータスバーに 信音が鳴ります。 が表示され、メール受 ]→ [SMS] →[新規作成] SMS作成画面が表示されます。 《受信完了画面》 b ステータスバーを下にスライド c 電話番号または名前をタップ 《送信メール作成画面》 b[ ] 「宛先を入力」 をタップして電話番号を入力、または入力途中に表示さ れる宛先候補を選択しても入力できます。 • 海外へ送信する場合は、相手先電話番号の前に「010」 と「国番号」を 入力します。 「0」 「1」 「0」+国番号+相手先電話番号 ※ 相手先電話番号が「0」で始まる場合は、 「0」を除いて入力してください。 ※ 連絡先などから相手先電話番号を引用した場合は、もう一度宛先をタップして「010」 と「国番号」を入力してください。 c アドレス帳引用 連絡先の電話番号を宛先に入力します。 送信履歴引用 送信/受信履歴の一覧から選択して、電話番 号を宛先に入力します。 •[ ]→[全件削除]→[はい]と操作すると、 履歴を全件削除できます。 受信履歴引用 受信メール一覧画面が表示されます。 未読のSMSが複数あるときは「新着メッセージ (X件)」 と表示されま す。 d 受信したSMSをタップ 受信メール内容表示画面が表示されます。 ◎ SMSの受信は、無料です。 ◎ 受信したSMSでは、送信してきた相手の方の電話番号を確認できます。 ◎ 受信したメールの内容によっては正しく表示されない場合があります。 61 SMSを確認する ■ SMS一覧画面の見かた 受信したSMSは受信ボックスに保存されます。送信済みのSMSや送 信せずに保存したSMSは送信ボックスに保存されます。 a ホーム画面で[ a e b ]→[SMS] ■ 受信メールを確認する場合 b [受信ボックス] 受信メール一覧画面が表示されます。 c SMSをタップ 受信メール内容表示画面が表示されます。 [返信] :返信するSMSを作成 [編集] :本文を引用してSMSを作成 [削除] :SMSを削除 [保護] /[保護解除] :SMSを保護/保護解除 f b f 《受信メール一覧画面》 《SMSメニュー画面》 e c d c d SMSメニュー画面が表示されます。 • 受信ボックスに未読メールがある場合は、右側に合計の件数が表示さ れます。 • 送信ボックスに未送信メールや送信に失敗したメールがある場合は、 右側に合計の件数が表示されます。 a 《送信メール一覧画面》 a 検索ボックス(uP.63 「SMSを検索する」) b 受信ボックス :未読のSMS :返信したSMS 送信ボックス :送達確認済みのSMS :未送信のSMS :送信に失敗したSMS c 本文 d 宛先/差出人の名前または電話番号 電話番号が連絡先に登録されている場合は、連絡先に登録されてい る名前が表示されます。 e 受信ボックス 未読メール件数/受信ボックス内のメール件数 送信ボックス 未送信・送信失敗メール件数/送信ボックス内のメール件数 f 保護されたSMS ■ SMS内容表示画面の見かた メール a b ■ 送信メールを確認する場合 b [送信ボックス] d a b d 送信メール一覧画面が表示されます。 c SMSをタップ 送信メール内容表示画面が表示されます。 [再送信] :送信済み/送信に失敗したSMSをもう一度送信 [送信] :未送信のSMSを送信 [編集] :SMSを編集 [削除] :SMSを削除 [保護] /[保護解除] :SMSを保護/保護解除 ◎ メール受信件数が上限(1,000件)を超えると、既読、未読の順で古いメールか ら自動的に削除されます。その際、保護メールは自動削除の対象外です。 端末内 部メモリの空き容量が不足すると、上限に達していない場合でも自動的に削除 されます。 ◎ メール送信件数が上限(1,000件)を超えると、送信済み、送信失敗、未送信の順 で古いメールから自動的に削除されます。その際、 保護メールは自動削除の対象 外です。 c c e 《受信メール内容表示画面》 e 《送信メール内容表示画面》 a 宛先/差出人の電話番号または名前と電話番号 電話番号が連絡先に登録されている場合は、連絡先に登録されてい る名前が表示されます。 b 受信メール :返信したSMS 送信メール :送達確認済みのSMS :未送信のSMS :送信に失敗したSMS c 本文 本文表示エリアを左右にフリックすることで、次のメール/前の メールを表示することができます。 d 保護されたSMS e アクションバー SMS一覧画面でできること a 受信メール一覧画面/送信メール一覧画面→[ b 設定 削除 62 ] uP.63 「SMSの設定を行う」 SMSを削除します。 [選択削除]→削除したいSMSにチェックを 入れる→[選択削除] → [はい] •「全件削除」 をタップすると、一覧表示してい るSMSをすべて削除します。 SMSを個別に操作する a 受信メール一覧画面/送信メール一覧画面→操作する SMSを検索する a 受信メール一覧画面/送信メール一覧画面→[本文検索] SMSをロングタッチ b アドレス帳へ登 録 uP.72 「連絡先を登録する」 音声電話 選択した電話番号に電話をかけます。 →キーワードを入力 半角と全角を区別して入力してください。 b [検索] 検索結果一覧画面が表示されます。 日時が新しいSMSから順に表示されます。 受信フィルター 選択した電話番号を「受信フィルター」 登録 (uP.64) の「指定番号リスト」に登録します。 送達結果情報表 示 送達結果を表示します。 ※ 画面により選択できる項目は異なります。 SMS内容表示画面でできること a 受信メール内容表示画面/送信メール内容表示画面を表 示 b 返信 返信のSMSを作成します。 送信 未送信のSMSを送信します。 再送信 送信済み/送信に失敗したSMSを再送信し ます。 • 送信済みのSMSを再送信した場合は、別の メールとして送信ボックスに保存されます。 編集 《検索結果一覧画面》 SMSの設定を行う a SMSメニュー画面→[SMS設定] SMS設定メニューが表示されます。 表示しているSMSを編集します。 • 受信メール、送信メールを選択している場合 は、本文がコピーされ、新規の送信メールに なります。 表示しているSMSを削除します。 保護/保護解除 表示しているSMSを保護/保護解除します。 • 受信メールは、500件まで保護できます。 • 送信・未送信メールは、500件まで保護でき ます。 メール 削除 ※ 画面により選択できる項目は異なります。 差出人/宛先/電話番号/Eメールアドレス/ URLを利用する 《SMS設定メニュー》 b 通知設定 a 受信メール内容表示画面/送信メール内容表示画面を表 示 ■ 差出人/宛先/本文中の電話番号を利用する場合 着信音 SMS受信時の着信音を設定します。 [OFF] /[プリセットから選択]/[SDカード から選択]→着信音を選択→[OK] バイブレーショ ン SMS受信時のバイブレーションを設定しま す。 [OFF] /パターンを選択→[OK] b 差出人/宛先/本文中の電話番号をタップ c[電話]/[SMS] アプリケーションを選択後、 「常時」/「今回のみ」をタップします。 「電話」 を選択した場合、 電話番号入力画面が表示され、選択した電話番 号が入力されます。 「SMS」 を選択した場合、SMS作成画面が表示されます。 LED 文字サイズ ■ 本文中のEメールアドレスを利用する場合 b 本文中のEメールアドレスをタップ 署名 c アプリケーションを選択 署名編集 アプリケーションを選択後、 「常時」/「今回のみ」をタップします。 メール作成画面が表示されます。 ■ 本文中のURLを利用する場合 b 本文中のURLをタップ c アプリケーションを選択 アプリケーションを選択後、 「常時」/「今回のみ」をタップします。 URLのページが表示されます。 ◎ 本文中に電話番号やURLを含むSMSを受信するには、SMS安心ブロック機能 を解除する必要があります(uP.64)。 ◎ 電話番号やEメールアドレスをロングタッチすると、連絡先画面が表示され、 既 存の連絡先をタップするか、 「連絡先を新規登録」をタップすると連絡先を登録 できます。 SMS受信時、ステータスバーに通知アイコン を表示するかどうかを設定します。チェック を外してオフに設定すると、SMSを受信して も通知アイコンは表示されません。 受信フィルター 送達確認 SMS受信時に通知LEDを点滅するかどうか を設定します。 SMS内容表示画面/SMS作成画面の本文の 文字サイズを設定します。 「特大」 「大」 「中」 「小」 「極小」 SMSの新規作成時に、本文にあらかじめ署名 を挿入するかどうかを設定します。 挿入する署名の内容を設定します。 署名(全角20/半角45文字まで)を入力→ [設定] uP.64「受信フィルターを設定する」 SMSが相手に届いた際、メッセージを表示さ せるかどうかを設定します。 「確認する」 「確認しない」 •「確認する」を選択した場合は、確認方法を選 択します。 「送信画面/送信ボックス」では、 送信が完了すると、相手の方にメールが届い た旨のメッセージが表示されます。送信ボッ クスではアイコンで送達結果を確認できま す。 「送信ボックス」では、送信ボックスのア イコンで送達結果を確認できます。 •「確認しない」に設定すると、メッセージは表 示されず、送信ボックスのアイコンも表示さ れません。 63 受信フィルターを設定する PCメールを利用する a SMS設定メニュー→[受信フィルター] b 指定番号 「指定番号リスト」で登録した電話番号からの SMSを受信した場合、 受信拒否するかどうか を設定します。 指定番号リスト 指定番号を登録します。 [指定番号を入力]→登録したい電話番号を入 力→[追加] •「 」をタップすると、 「アドレス帳引用」 「送 信履歴引用」 「受信履歴引用」から入力方法を 選択して、電話番号を登録できます。 • 登録した電話番号を削除するには、 [削除]→ 削除したい電話番号にチェックを入れる→ [削除]→[はい]と操作します。 • 電話番号は、 最大10件まで登録できます。 アドレス帳登録 外 連絡先に登録されていない電話番号からの SMSを受信拒否するかどうかを設定します。 チェックを入れてオンに設定すると、連絡先 に登録されていない電話番号からのSMSを 受信しないようになります。 SMS安心ブロック機能を設定する SMS安心ブロック機能は、 本文中にURLや電話番号を含むSMSを受 信拒否する機能です。 メール ◎ SMS安心ブロック機能は、ご利用開始時から設定が有効となっています。 ◎ 機種変更した場合は、以前ご使用の機種で設定された内容がそのまま継続され ます。 ◎ ブロック対象のSMSは、 通常のSMS(ぷりペイド送信含む)です。 着信お知らせサービス、お留守番サービスEX (伝言お知らせ) 、待ちうた情報お 知らせサービスは対象外です。 (お留守番サービスEXは有料オプションサービ スです。) 普段パソコンなどで利用しているメールアカウントを本製品に設定 し、パソコンと同じようにメールを送受信できます。 • PCメールをご利用になるには、あらかじめPCメールのアカウント を設定する必要があります(uP.64 「PCメールのアカウントを設定 する」) 。 PCメールのアカウントを設定する 初めてPCメールを使用するときには、PCメールのアカウントを設定 します。 • 設定を手動で入力する必要がある場合は、PCメールサービスプロバ イダまたはシステム管理者に、正しいPCメールアカウント設定を問 い合わせてください。 • PCメールアカウントにExchange ActiveSyncアカウントを設定 した場合、サーバー管理者がリモートワイプ(遠隔操作でデータを消 去) を設定していると、本製品内のデータが消去される場合がありま す。 a ホーム画面で[ ] →[Eメール( ) ] b PCメールのメールアドレスとパスワードを入力→[次 へ] 自動的にメールサーバーの設定が行われます。 設定を完了できない場合は、 「手動セットアップ」をタップし、 アカウン トのタイプを選択してアカウントを手動で設定します。 c 必要な項目を設定→[次へ] d 入力欄にアカウント名とあなたの名前を入力→[次へ] 設定したアカウントのメールが読み込まれ、受信トレイ画面が表示さ れます。 ■ SMS安心ブロック機能の設定方法 SMS安心ブロック機能の設定は、 特定の電話番号にSMSを送信する ことで行います。 設定を解除する 本文に「解除」と入力して、 09044440010にSMSを送信する。 設定を有効にする 本文に「有効」と入力して、 09044440011にSMSを送信する。 設定を確認する 本文に「確認」と入力して、 09044440012にSMSを送信する。 ◎「あなたの名前」はメールを送信したときに相手の方に差出人として表示される 名称です。 ◎ Exchange ActiveSyncアカウントを設定する場合、 Eメールに表示される名 前を設定することはできません。Eメールの初期設定が終わった後、Eメールア カウントの設定の「名前」 (uP.65)から設定してください。 別のPCメールアカウントを設定する 複数のPCメールアカウントを登録できます。 ※ 設定時のSMS送信は無料です。 ※ 設定完了の案内SMSは、 「09044440012」の番号通知で届きます。 a 受信トレイ画面→画面上部の[ ■ SMS安心ブロック機能で受信拒否された場合 b PCメールのメールアドレスとパスワードを入力 送信したSMSがSMS安心ブロック機能により受信拒否された場合 は、 「送信できませんでした」とエラーメッセージが表示され送信され ません。 ]→[アカウントを追加] 必要に応じて、 「いつもこのアカウントでEメールを送信」にチェックを 入れます。 c [次へ] 設定を完了できない場合は、 「手動セットアップ」をタップし、 アカウン トを手動で設定します。 d 必要な項目を設定→[次へ] e 入力欄にアカウント名とあなたの名前を入力→[次へ] 追加登録したアカウントのメールが読み込まれ、受信トレイ画面が表 示されます。 ◎ 複数のPCメールアカウントを設定している場合、 画面上部の[ ]→[全アカ ウント]と操作すると、 設定しているすべてのアカウントの受信メールが「統合 受信トレイ」として表示されます。 ◎ 画面上部の「 」をタップして設定したアカウントを選択すると、 選択したアカ ウントのみの受信トレイ画面が表示されます。 64 アカウントの設定を変更する a 受信トレイ画面→[ ]→[設定] b 設定を変更するアカウントをタップ c アカウント名 アカウント名を変更します。 名前 署名 あなたの名前(差出人名)を変更します。 署名を変更します。 クイック返信 メール作成時に挿入することができる定 型文を登録します。 優先アカウント チェックを入れると、PCメールアカウン トが複数設定されている場合に、メール を作成するときの優先アカウントに設定 します。 Eメールの受信確認 頻度※1 新着メールの自動確認の有無や自動確認 の間隔を設定します。 ◎ 手順bで直接入力したメールアドレスをロングタッチ→[連絡先に追加する] →[OK]と操作すると、連絡先に登録することができます。 ◎ 受信したメールの送信者名は、送信側で設定している名前が表示されます。 ◎ メール作成中に他の画面に遷移すると、自動的に下書き保存します。 ◎ PCメールの送受信には、画面に表示される文字や画像以外に通信が必要なデー タが含まれており、その部分も課金の対象となります。 ◎ PCメールは、パソコンからのメールとして扱われます。 受信する端末でパソコ ンからのメール受信を拒否する設定を行っていると、メールを受信できません。 PCメールを受信する a 受信トレイ画面→[ メール受信時、ステータスバーに受信し たことを表示するかどうかを設定しま す。 通知音 メール受信時の通知音を設定します。 バイブレーション メール受信時に振動でお知らせするかど うかを設定します。 通知ライト メール受信時に通知LEDでお知らせする かどうかを設定します。 受信サーバー設定 受信メールサーバーと送信メールサー バーを設定します。 送信サーバー設定 アカウントの削除 uP.65 「PCメールのアカウントを削除 する」 メール詳細画面が表示されます。 ◎ PCメールのアカウント設定(uP.65)で「Eメール受信通知」にチェックを入 れ、 「Eメールの受信確認頻度」を「手動」以外に設定している場合、新しいメール の受信をお知らせする がステータスバーに表示されます。ステータスバーを 下にスライドして受信したメールを確認できます。 ◎ PCメールのアカウント設定(uP.65)で「Eメールの受信確認頻度」を「手動」以 外に設定すると、従量制データ通信を利用の場合は、新着メールを確認するたび に料金がかかる場合があります。 ◎ 受信したメールのメールアドレスをタップすると、連絡先に登録することがで きます。 ◎ 受信トレイ画面で「 」をタップすると「 (黄色)のスターが付き、メールが 」 「スター付き」フォルダに追加されます。メール詳細画面でスターを付けるには [ ]→[スターを付ける]と操作します。 「スター付き」フォルダを確認するに は、受信トレイ画面→画面上部の[ ]→[すべてのフォルダを表示]→[スター 付き]と操作します。 ◎ 複数のメールにスターを付けるには、受信トレイ画面でスターを付けたいメー ルにチェックを入れて、画面右下の「 」をタップします。 メール ※1「Eメールの受信確認頻度」を「手動」以外に設定すると、 従量制データ通信をご利用の場 合は、 新着メールを確認するたびに料金がかかる場合があります。 ※2 Gmailのメールアカウント (@gmail.com) を設定した場合に表示されます。 」 b メールをタップ 自動ダウンロード※2 無線LAN(Wi-Fi£) 接続時に添付ファイル を自動的にダウンロードするかどうかを 設定します。 Eメール受信通知 ] 複数のPCメールアカウントを設定している場合は、画面上部の 「 をタップし、 受信するPCメールのアカウントをタップします。 ■ 添付ファイルを保存する ◎ Exchange ActiveSyncアカウントでは、 「外出中の自動返信設定」 「同期するE メールの期間」 「連絡先を同期」 「カレンダーを同期」も設定できます。また、 「送 信サーバー設定」は設定不要です。 a 受信トレイ画面→添付ファイル付きのメールをタップ b[ PCメールのアカウントを削除する a 受信トレイ画面→[ ]→[設定] c 保存するファイルの[保存] b 削除するアカウントをタップ c[アカウントの削除]→[OK] PCメールを送信する a 受信トレイ画面→[ ] 優先アカウント以外のPCメールアカウントからメールを送る場合は、 受信トレイ画面→画面上部の[ ] →メールを作成するアカウントを タップ→[ ]と操作します。 b[宛先]→宛先のメールアドレスを入力 「 」をタップすると、 連絡先からメールアドレスを選択できます。 CcまたはBccを追加するには、 [ ]→[Cc/Bccを表示]と操作し、 Cc欄またはBcc欄にメールアドレスを入力します。 複数の宛先を入力する場合は、カンマで区切って次のメールアドレス を入力します。 c[件名]→件名を入力 d 本文入力欄をタップ→本文を入力 添付ファイルを追加するには、 「 e[ ] 添付ファイルのリストが表示されます。 添付ファイルがダウンロードされていない場合は、 「読込」 をタップし ます。 「表示」 や「再生」 をタップして添付ファイルを表示したり、再生するこ ともできます。 ■ 受信トレイ画面の表示を変更する プレビュー画面をオンに設定して受信トレイ画面で本製品を横向きに すると、メール本文のプレビューを表示することができます。横画面表 示に切り替えるには、あらかじめ画面の自動回転をオンに設定する必 要があります (uP.36 「縦/横画面表示を自動で切り替える」) 。 a 受信トレイ画面→[ ]→ [設定]→[全般] b [プレビュー画面] c OFF プレビューは表示されません。 ON (横画面時 横画面時に受信トレイ画面が分割され、選択した のみ利用可) メールの本文のプレビューが表示されます。 ◎ 複数のPCメールアカウントを設定している場合、 いずれかのアカウントで変更 するとすべてのアカウントが同じ表示方法に変更されます。 」をタップします。 ] 65 PCメールを返信/転送する a 受信トレイ画面→返信/全員に返信/転送するメールを タップ b[ Gmailを送信する a Gmail受信トレイ画面→[ ] b [To]→宛先を入力 ]→[返信] /[全員に返信]/ [転送] 転送する場合は、転送先のメールアドレスを入力します。 CcまたはBccを追加するには、 [ ]→[Cc/Bccを追加]と操作し、 Cc欄またはBcc欄にメールアドレスを入力します。 c 本文を入力 c [件名]→件名を入力 d[ d [メールを作成]→本文を入力 ] 添付ファイルを追加するには、 [ ] → [画像を添付] / [動画を添付]と 操作し、 添付するファイルを選択します。 ◎ メールを返信または転送すると、返信または転送元のメールの内容が引用され ます。元のメールの内容の引用を削除するには、 「引用あり」のチェックを外しま す。 ◎ メールを転送すると、元のメールの添付ファイルが引用されます。 添付ファイル の引用を削除するには、 「 」をタップします。 e[ ] ◎ メール送信前にxをタップすると、下書きが保存されます。 Gmailを確認する PCメールを削除する a 受信トレイ画面→削除するメールをタップ b [ ]→[削除] a Gmail受信トレイ画面→受信したメールをタップ Gmailを返信/転送する a Gmail受信トレイ画面→返信/全員に返信/転送する ◎ 複数のメールを削除するには、受信トレイ画面→削除するメールにチェックを 入れる→[ ]→[削除] と操作します。 メールをタップ ■ 返信する場合 b[ Gmailを利用する メール Gmailとは、 Googleが提供するメールサービスです。本製品から Gmailの確認・送受信などができます。 • Gmailの利用にはGoogleアカウントが必要です。詳しくは、 「Googleアカウントをセットアップする」 (uP.24)をご参照くださ い。 • Googleアカウントを設定した後、 Gmailを同期していない場合は、 「アカウントは未同期」画面が表示されます。画面の指示に従って設 定してください。 ]→ [全員に返信] と操作します。 c [メールを作成]→本文を入力 元のメールの内容を引用するには、 「引用返信」 をタップします。 d[ ] ■ 転送する場合 b[ ]→[転送] c [To]→宛先を入力 d [メールを作成]→本文を入力 転送元のメールの内容を引用するには、 「引用返信」 をタップします。 Gmailを起動する a ホーム画面で[ ] 全員に返信する場合は、 [ ]→[Gmail] e[ ] アカウント設定したGmail受信トレイ画面が表示されます。 ◎ 横画面の場合は手順bで「 ◎ Gmail受信トレイ画面→ [ ]→[ラベルの設定]と操作すると、受信トレイの同 期と通知設定画面が表示されます。 ◎ Gmail受信トレイ画面→ [ ]と操作すると、受信トレイや送信トレイなどが一 覧できるラベル画面が表示されます。 ◎ Gmail受信トレイ画面で 「 」をタップするとメニュー項目が表示され、設定や ヘルプなどの操作が行えます。 Gmailを更新する 本製品の「Gmail」 アプリケーションとGmailアカウントを同期して、 受信トレイを更新します。 a Gmail受信トレイ画面→[ ] 受信トレイが更新されます。 ◎ 自動で更新するには、Gmail受信トレイ画面→ [ ]→[設定]→自動更新するア カウントを選択→[Gmail同期: OFF]と操作し、自動更新するアカウントを選択 して「Gmailを同期」 にチェックを入れてください。 66 (全員に返信) 」 /「 (転送)をタップします。 」 インターネット インターネットに接続する ................................................................68 パケット通信を利用する .............................................................................. 68 ブラウザを利用する............................................................................68 ウェブページを表示する .............................................................................. 68 ブックマーク/履歴を利用する .................................................................. 69 ブラウザを設定する...................................................................................... 69 67 インターネットに接続する パケット通信または無線LAN(Wi-Fi£) 機能を使用してインターネッ トに接続できます。 • パケット通信(LTE NET、LTE NET for DATA) (uP.68 「パケット 通信を利用する」) 機能」) • 無線LAN (Wi-Fi£)機能(uP.110「無線LAN(Wi-Fi£) ブラウザを利用する ブラウザを利用して、パソコンと同じようにウェブページを閲覧でき ます。 ウェブページを表示する a ホーム画面で[ ] ブラウザ画面が表示されます。 ◎ LTE NETまたはLTE NET for DATAに加入していない場合は、 パケット通信 を利用することができません。 ◎ ホーム画面で[ パケット通信を利用する 本製品は、 「LTE NET」 や「LTE NET for DATA」のご利用により、手軽 にインターネットに接続してパケット通信を行うことができます。本 製品にはあらかじめLTE NETでインターネットへ接続する設定が組 み込まれており、インターネット接続を必要とするアプリケーション を起動すると自動的に接続されます。LTE NET for DATAでインター ネットへ接続するには、ホーム画面で [ ] →[設定]→ [その他の設定] →[モバイルネットワーク]→[高度な設定]→ [LTE NET for DATA接 続]→[OK]と操作してください。 ]→[Chrome] と操作してもインターネットに接続できます。 ■ ブラウザ画面での基本操作 次のタッチパネル操作でウェブページを閲覧できます。 • タップ:リンクやキーを選択/実行できます。 • スライド/フリック:ページをスクロールできます。 • ピンチアウト/ピンチイン:ページを拡大/縮小できます。 • ダブルタップ:タップした位置を拡大/縮小できます(ウェブページ によっては操作できない場合があります)。 ウェブページを移動する a ブラウザ画面→画面上部のアドレスバーをタップ ◎ 最大通信速度受信75Mbps/送信25Mbpsでのパケット通信によるインター ネット接続やLAN接続を行うことができます。 ※ ご使用の通信環境により、 最大通信速度が低下する場合があります。 ◎ LTE フラットなどのパケット通信料定額/割引サービスご加入でインター ネット接続時の通信料を定額でご利用いただけます。 LTE NET、 LTE NET for DATA、パケット通信料定額/割引サービスについては、最新のau総合カタロ グ/auホームページをご参照ください。 ■ パケット通信ご利用上の注意 インターネット • 画像を含むホームページの閲覧、動画データなどのダウンロード、通 信を行うアプリケーションやGoogleサービスなどのアプリケー ションを使用するなど、データ量の多い通信を行うとパケット通信 料が高額となるため、パケット通信料定額/割引サービスのご加入 をおすすめします。 • ネットワークへの過大な負荷を防止するため、一度に大量のデータ 送受信を継続した場合やネットワークの混雑状況などにより、通信 速度が自動的に制限される場合があります。 ■ ご利用パケット通信料のご確認方法について ご利用パケット通信料は、次のURLでご照会いただけます。 auお客さまサポート https://cs.kddi.com/ ※ 初回のご利用の際は、 お申し込みが必要です。 アドレスバーが表示されていない場合は、画面を下にスライドして表 示します。 b URLまたは検索する文字を入力 入力した文字から始まる候補が入力欄の下に一覧表示されます。 c 一覧表示から項目を選択 入力した文字を直接検索するには、ソフトウェアキーボードの「実行」 をタップします。 ◎ 手順bでアドレスバーの「 」をタップすると、検索語句を音声で入力し、ウェ ブページを検索できます。 ◎ 前のページに戻るにはxをタップします。 タブを利用する ウェブページを表示中に新しいタブを開き、最大16のタブを表示する ことができます。 ■ 新しいタブを開く a ブラウザ画面→[ ] →[ ] アイコンが表示されていない場合は、画面を下にスライドして表示し ます。 新しいタブが開き、ホームページに設定したウェブページが表示され ます。 ■ タブを切り替える a ブラウザ画面→[ ] →表示するタブをタップ ■ タブを閉じる a ブラウザ画面→[ ] →閉じるタブの[ ] ◎ 閉じるタブを左右にフリックしてもタブを閉じることができます。 68 ■ ウェブページ内のテキストを検索する a ブラウザ画面→[ ] →[ページ内を検索] 画面上部に検索バーが表示されます。 b 検索バーに検索する文字を入力 文字を入力すると、一致する文字が青色でハイライト表示されます。 「 」/ 「 」 をタップすると、前後の一致項目に移動します。 ◎ 検索バーを閉じるには「 」をタップします。 ■ ウェブページ内のテキストをコピーする a ブラウザ画面→コピーするテキストをロングタッチ b「 」/「 」をドラッグしてコピーするテキストの範囲を 選択 選択されたテキストは青色でハイライト表示されます。 ブックマーク/履歴を利用する 履歴の確認やブックマークの保存ができます。 a ブラウザ画面→[ ]→[ブックマーク] ブックマーク画面が表示されます。 b 開くブックマークをタップ ◎ ブラウザ画面→[ ]→[ ]と操作しても、ブックマーク画面が表示されます。 ブックマークに登録する a ブラウザ画面→ブックマークに登録するウェブページを 表示する b[ ]→ [ブックマークに保存] c 必要に応じてラベルなどの項目を編集→[OK] c[ ] テキストがコピーされると、 「テキストをクリップボードにコピーしま した。」 と表示されます。 ◎ コピーしたテキストは、他のアプリケーションでも利用できます。貼り付け先の テキストボックスをロングタッチ→[貼り付け]と操作します。 ◎ テキストを選択できないウェブページもあります。 ■ ウェブページ内の画像をダウンロードする a ブラウザ画面→ダウンロードする画像/画像を含むリン ◎ 履歴からもブックマークに登録できます。ブックマーク画面→[履歴]→各履歴 の[ ]→項目を編集→[OK] と操作すると、 に変わり、ブックマークに登録 されます。 ◎ ブックマーク画面でブックマークをロングタッチするとメニュー項目が表示さ れ、ブックマークの編集や削除などの操作が行えます。 履歴を確認する a ブックマーク画面→[履歴] 履歴画面が表示されます。 クをロングタッチ b 「今日」 「昨日」 など閲覧した時期をタップ b[画像を保存] c 確認するURLをタップ ◎ ダウンロードした画像は、ホーム画面で[ ]→[アルバム]と操作して確認でき ます。また、 「ダウンロード」アプリケーションからも確認できます。 画面に合わせてウェブページの表示やサイズを自動調整します。 • 初期状態は、 「ページの自動調整」にチェックが入っています。 a ブラウザ画面→[ ] →[設定] b[高度な設定]→「ページの自動調整」にチェックを入れる ◎ ブラウザ画面でxをロングタッチしても、履歴画面を表示できます。 履歴を削除する インターネット ■ ウェブページの表示を自動調整する よく閲覧するウェブページを確認するには、 「よく見るサイト」をタッ プします。 a 履歴画面→削除する履歴をロングタッチ→[履歴から削 除] リンクを操作する a リンクを操作するウェブページを開く ◎ 履歴をすべて削除するには、ブラウザ画面→[ ]→[設定]→[プライバシーと セキュリティ]→[履歴削除]→[OK]と操作します。 b リンクをタップ リンクが青色でハイライト表示され、リンク先のページへ移動します。 ◎ リンクをロングタッチするとメニュー項目が表示され、リンクを保存、URLを コピーなどの操作が行えます。また、画像や画像を含むリンクをロングタッチす るとメニュー項目が表示され、画像の保存や壁紙に設定などの操作が行えます。 ◎ ブラウザでは一部の電話番号が認識されるため、電話番号に発信できます。電話 番号への発信を行うには、電話番号をタップします。 ◎ Basic認証またはSSL通信を必要とするウェブサイトから 「リンクを保存」 で ファイルをダウンロードする際、ダウンロードできない場合があります。 ブラウザを設定する ブラウザの表示やコンテンツに関する設定、プライバシーとセキュリ ティの設定などを行うことができます。変更した設定をリセットする こともできます。 a ブラウザ画面→[ ]→[設定] ブラウザ設定画面が表示されます。 b 必要に応じて設定を変更 ◎ ブラウザ設定画面→[全般]→[ホームページを設定]→[現在のページ]と操作す ると、表示されているウェブページがホームページに設定されます。また、設定 されたURLは新しいタブを開くと表示されます。 ◎ キャッシュなどの一時インターネットファイルを削除するには、ブラウザ設定 画面で「プライバシーとセキュリティ」の各項目を設定してください。 69 インターネット 70 ツール・アプリケーション 連絡先................................................................ 72 連絡先を登録する ................................................... 72 連絡先を利用する ................................................... 72 連絡先を編集する ................................................... 73 連絡先を検索する ................................................... 74 連絡先の表示を設定する ....................................... 74 連絡先をエクスポート/インポートする ............ 75 カメラ................................................................ 75 カメラを利用する ................................................... 75 アルバムを利用する ........................................ 79 画像/動画を表示する ........................................... 79 画像を再生する ....................................................... 79 動画を再生する ....................................................... 80 テレビに接続して静止画や動画を見る ................ 80 スクリーンショットを撮る.................................... 80 au Marketを利用する .......................................... 90 アプリケーションを管理する ............................... 90 YouTubeを利用する ......................................90 Friends Noteを利用する ..............................91 Googleサービス..............................................91 Googleトークを利用する .................................... 91 Googleマップを利用する .................................... 91 Google Latitudeを利用する .............................. 93 Googleローカルを利用する................................. 93 Timescape™を利用する ..............................93 Timescapeの初期設定をする............................. 93 Timescapeを起動する ........................................ 93 カレンダーを利用する .....................................94 楽曲データを検索して再生する............................ 81 プレイリストを利用する ....................................... 82 カレンダーを表示する ........................................... 94 カレンダーの予定を作成する ............................... 95 予定のリマインダーに解除またはスヌーズを設定 する.......................................................................... 95 LISMOを利用する .......................................... 82 アラームと時計を利用する .............................95 TrackIDを利用する........................................ 82 安心アクセス for Android™を利用する .....96 楽曲情報を検索する ............................................... 82 auお客さまサポートを利用する ....................96 FMラジオを利用する ...................................... 83 安心セキュリティパックを利用する.................... 97 放送局を検索してお気に入りに登録する ............ 83 スピーカーとハンズフリー機器を切り替える..... 83 au災害対策アプリを利用する ........................98 WALKMANを利用する ................................. 81 ワンセグ............................................................ 83 auスマートパスを利用する ............................99 ワンセグをご利用になる前に................................ 83 ワンセグの初期設定をする.................................... 84 ワンセグを見る ....................................................... 84 ワンセグの設定をする ........................................... 85 テレビリンクを利用する ....................................... 85 テレビ番組を視聴予約/録画予約する ................ 86 ワンセグを録画する ............................................... 86 番組表を利用する ................................................... 86 NFC/おサイフケータイ £(FeliCa™)......... 86 NFC/おサイフケータイ £(FeliCa™)について......86 NFCを利用する ...................................................... 88 おサイフケータイ £(FeliCa™)を利用する.......... 89 Androidアプリ................................................ 89 Google Playを利用する....................................... 89 71 連絡先を利用する 連絡先 連絡先の登録内容を利用して、電話をかけたり、メールを送信したりで きます。 連絡先を登録する 連絡先一覧画面では、連絡先の各種情報が表示されます。連絡先に写真 を追加したり、ソーシャルネットワークサービス(SNS) の更新情報を 表示したりすることもできます。 ◎ 連絡先に登録された電話番号や名前などは、事故や故障によって消失してしま うことがあります。大切な電話番号などは控えておかれることをおすすめしま す。事故や故障が原因で連絡先が変化・消失した場合の損害および逸失利益につ きましては、当社では一切の責任を負いかねますのであらかじめご了承くださ い。 ◎ アカウントの同期設定(uP.119)を利用して、サーバーに保存されたGoogle の連絡先などと本製品の連絡先を同期できます (Googleアカウント以外と同 期する場合でも、最初にGoogleアカウントを登録してください) 。 a ホーム画面で[ ]→[連絡先] 連絡先一覧画面が表示されます。 初めて連絡先を開いたときは、セットアップウィザードが表示されま す。 セットアップウィザードでは、au Micro IC Card (LTE)や内部ス トレージなどから連絡先を読み込んだり、Googleアカウントなどと本 製品の連絡先の同期を行うことができます。 「完了」 をタップすると、連絡先をご利用になれます。 b[ 連絡先から電話をかける a 連絡先一覧画面→電話をかける連絡先をタップ b 電話番号をタップ 登録したメールアドレスにメールを送る a 連絡先一覧画面→メールを送る連絡先をタップ b[ ]/メールアドレスをタップ アプリケーション選択画面が表示された場合は、アプリケーションを 選択し、 「常時」 / 「今回のみ」 をタップします。 「 」 をタップするとSMSを作成できます。 メールアドレスをタップするとメールを作成できます。 連絡先を送信する 登録した連絡先や自分の連絡先の情報を、Bluetooth£ 機能やメール添 付、赤外線通信などを利用して送信できます。 a 連絡先一覧画面→連絡先をロングタッチ b 送信する連絡先にチェックを入れる ] c [本体連絡先]/[(Googleアカウント)] Googleアカウントを設定していない場合は、 「本体連絡先」に保存され ます。 d 名前を入力 e 必要に応じて他の項目を入力 電話番号やメールアドレス、着信音などが入力できます。 「フィールドを追加」をタップして項目を増やすことができます。 f [完了] c[ ] ■ Bluetooth£ 機能を利用する場合 d [Bluetooth] 送信先の機器を検索します。 「ONにする」 をタップし Bluetooth£ 機能がオフになっている場合は、 ます。 e 送信先の機器をタップ ■ メールに添付する場合 d [Eメール( )]/[Gmail]/[Eメール( ◎「ふりがな(姓/名)」を登録した場合、連絡先一覧画面には 「ふりがな」の五十音 順、アルファベット順に従って表示されます。 ツール・アプリケーション ■ 連絡先一覧画面 e メールを作成して送信 a b f c g h d e i a 画面切替タブ 連絡先/電話/お気に入り/グループタブを切り替えます。 b 自分の連絡先 c 連絡先に登録された名前 d 新しい連絡先の追加アイコン e 検索アイコン(uP.74) f 検索バー 名前を五十音順、アルファベット順などで検索します。 g Facebookの更新情報 h Googleトークオンライン状況※1 i オプションメニューアイコン ※1 使用状況によりGoogleトークのオンライン表示と異なる場合があります。 72 )] 「Eメール( ) 」 を設定していない場合、 「Eメール( ) 」 をタップする とEメール設定画面が表示されます。画面に従って設定してください。 「Eメール( )」 アプリケーションにPCメールアカウントを登録して いる場合に 「Eメール ( )」 が表示されます。 ■ 赤外線通信を利用する場合 d [赤外線通信] 送信先の機器に赤外線ポートを向かい合わせると送信を開始します。 複数の連絡先を送信する場合は、認証パスコードの入力が必要になり ます。 認証パスコードは、送信を行う前にあらかじめ通信相手と取り決 めた4桁の数字です。送る側と受ける側で同じ番号を入力します。 赤外線通信について詳しくは、 「赤外線の利用について」 (uP.108) を ご参照ください。 ◎ 連絡先の送信が可能なアプリケーションをダウンロードした場合、手順cで 「 」をタップすると、連絡先の送信方法としてアプリケーション名が表示され ますが、アプリケーションによっては正しく動作しない場合があります。 連絡先のショートカットを利用する 連絡先一覧画面で写真(画像)部分をタップしてショートカットを表示 し、電話をかけたり、メールを作成したりできます。 ショートカット 枠をドラッグ→[トリミング] d [完了] 説明 電話番号をタップし、登録した電話番号に電話をか けます。 「 」をタップするとSMSを作成できます。 メールアドレスをタップし、アプリケーションを選 択してメールを作成します。 • アプリケーションを選択後、 「常時」/ 「今回のみ」 を選択します。 •「Eメール( )」 アプリケーションにアカウント を設定している場合は、 が表示されます。 写真(画像) c 写真を撮影→連絡先の画像として登録する部分に青色の 連絡先の情報フィルター画面(uP.74)を表示しま す。 ◎ 写真の撮影方法について詳しくは、 「静止画を撮影する」 (uP.78)をご参照くだ さい。 ◎ トリミング方法について詳しくは、 「画像をトリミングする」 (uP.79)をご参照 ください。 ◎「アルバム」アプリケーションからも画像を設定できます(uP.80「画像を連絡 先に登録する」)。 連絡先をリンクする 複数の連絡先として登録された連絡先を1つにリンクさせて、まとめ ることができます。 a 連絡先編集画面→[連絡先をリンク] ◎ ショートカットを使って、登録した住所から地図を表示するなどの機能を利用 することもできます。 ◎ 連絡先一覧画面で写真(画像)部分以外をタップすると、ショートカットは表示 されず、情報フィルター画面(uP.74)が表示されます。 連絡先を編集する 一度登録した連絡先を修正します。 a 連絡先一覧画面→編集する連絡先をタップ b[ ] 連絡先編集画面が表示されます。 c 項目を選択して編集 電話番号やメールアドレス、着信音などが入力できます。 「フィールドを追加」をタップして項目を増やすことができます。 d[完了] 連絡先の着信音を設定する a 連絡先編集画面→着信音の項目をタップ→[サウンドピッ カー] アプリケーション選択後、 「常時」/ 「今回のみ」をタップします。 着信音を選択すると、選択した曲が再生されます。 「 」をタップすると、 初期状態にて登録されている着信音以外の音を 設定できます。 c[完了] ◎ 連絡先一覧画面→[ ]→[リンク候補を検索]→リンクさせる連絡先の[ ]→ [完了]→[OK]と操作しても、連絡先のリンクができます。 ◎ リンクを解除するには、連絡先編集画面→[リンクを解除]→[OK]と操作しま す。 オートリンク機能について 保存先が異なり、同じ名前などで別々に登録された連絡先が、自動でリ ンクされて1つの連絡先にまとめられます。 ■ オートリンクされる場合 姓名が一致する連絡先は、保存先(本体連絡先/Googleアカウントな ど)の異なる連絡先が登録されている場合、自動でリンクされます。 また、保存先(アカウント種別)が異なっていて、次のいずれかの内容で 連絡先が登録されている場合も自動でリンクされます。 • 姓/名を入れ替えて連絡先が登録されている • 姓/名に分けずに、姓または名にだけ連絡先が登録されている • 姓/名は異なるが、ふりがなの姓/名が一致している • 姓/名と、ふりがなの姓/名が一致している • 姓/名がなく、電話番号またはメールアドレスが一致している (類似した姓/名で登録された連絡先もオートリンクされる場合が あります。) • 次の内容で姓/名が連絡先に登録されている ・ 全角ひらがな/全角カタカナ/半角カタカナ ・ アルファベットの大文字/小文字 ・ アクセント記号や発音記号の有無 ■ オートリンクされない場合 ◎ アプリケーション選択画面で「メディアストレージ」や「LISMO Player」を選択 しても着信音を設定できます。 連絡先の画像を設定する a 連絡先編集画面→[ 姓/名が同じで、かつ保存先(アカウント種別)が同じ場合は、自動でリ ンクされません。 連絡先をお気に入りに登録する ■ 画像をアルバムから選択して設定する場合 連絡先をお気に入りに登録することができます。連絡先一覧画面で「お 気に入り」タブ(uP.72) をタップすると、お気に入り登録した連絡先 にすばやくアクセスできます。 b[アルバム]→[アルバム]/[ファイルコマンダー] a 連絡先一覧画面→お気に入りに登録する連絡先をタップ ] アプリケーション選択後、 「常時」/ 「今回のみ」をタップします。 「ファイルコマンダー」を選択した場合は、画像が含まれているフォル ダをタップします。 ツール・アプリケーション b 着信音を選択→[完了] b リンクさせる連絡先をタップ→[OK] b 名前の横の[ ] (黄色) に変わります。 c 登録する画像をタップ→連絡先の画像として登録する部 分に青色の枠をドラッグ→ [トリミング] d[完了] ◎「お気に入り」タブで画面下部の「 」をタップして連絡先を選択しても、お気 に入りに登録できます。 ◎ お気に入りから削除するには、手順bで「 (黄色)をタップします。 」 ■ 写真を撮影して設定する場合 b [新しい写真を撮影]→[カメラ]/[ピクチャーエフェクト] アプリケーション選択後、 「常時」/ 「今回のみ」をタップします。 「ピクチャーエフェクト」を選択した場合は、撮影効果を選択します。 73 連絡先をグループに登録する 連絡先をグループに登録することができます。連絡先一覧画面で「グ ループ」タブ(uP.72)をタップすると、グループごとに連絡先を表示 したり、Eメールを送信できます。 a 連絡先一覧画面→「グループ」タブをタップ b[ ] Googleアカウントを設定していない場合は、 「本体グループ」に保存さ れます。 d グループ名入力欄をタップ→グループ名を入力 e [メンバーを追加]→追加する連絡先にチェックを入れる f [完了]→[完了] b [アカウントと同期] アカウントを設定していない場合は、 「アカウントを追加」をタップし て設定できます (uP.119 「アカウントを追加/削除する」) 。 c 同期するアカウントをタップ d 同期する項目をタップ ■ ステータス更新情報の表示/非表示を設定する あらかじめ、アカウント設定したソーシャルネットワークサービス (SNS) のウィジェットをホーム画面に追加し、同期しておくことで、 ステータス更新情報の表示/非表示を設定できるようになります。 a 連絡先一覧画面→[ ]→ [設定] b [ステータス表示設定] c ステータス更新情報を表示する項目をタップ 連絡先を削除する a 連絡先一覧画面→連絡先をロングタッチ b 削除する連絡先にチェックを入れる 「すべて」 をタップすると、すべてのサービスのステータス更新情報を 表示できますが、 1つの連絡先に複数のサービスアカウントがある場合 は、 ステータス更新の新しい方の更新情報が表示されます。 「OFF」をタップすると、ステータス更新情報を非表示に設定します。 ]→ [OK] ◎ 連絡先を個別に削除する場合は、連絡先一覧画面→削除する連絡先をタップ→ [ ]→[連絡先を削除]→[OK]と操作します。 連絡先を検索する a 連絡先一覧画面→[ ツール・アプリケーション 索ボックスに入力 入力した文字で始まる連絡先が表示されます。 連絡先の表示を設定する 連絡先一覧画面に表示する情報を設定します。 連絡先の表示条件を変更する ■ 表示条件 次の項目にチェックを入れて設定します。 項目 ◎ ネットワークまたはソーシャルネットワークサービス(SNS)サーバーへの接 続状況により、ホーム画面に追加したソーシャルネットワークサービス(SNS) のウィジェットに表示する情報を取得できない場合は、 「ステータス表示設定」 を設定できないことがあります。 連絡先情報フィルターを利用する ]→検索する名前や読みを連絡先検 連絡先一覧画面で[ ]→[連絡先フィルター]と操作すると、表示条件 を設定したり、連絡先の保存先やアカウントごとの連絡先の表示/非 表示を設定したりできます。 表示 電話番号を登録している連絡先のみを表示 Googleトークでオンライン中の方の連絡先のみ を表示 ■ 表示/非表示の設定 連絡先の保存先やアカウント設定したソーシャルネットワークサービ ス(SNS)名をタップし、 「すべての連絡先」などにチェックを入れる と、同期している連絡先が表示されます。チェックを外すと表示されな くなります。 74 ]→ [設定] 同期が完了すると、連絡先一覧画面にソーシャルネットワークサービ ス (SNS)に登録した連絡先情報が表示されます。 ◎ 既存のグループに連絡先を追加するには、 「グループ」 タブで既存のグループを タップ→[ ]→追加する連絡先にチェックを入れる→[完了]と操作するか、 それぞれの連絡先の連絡先編集画面でグループの項目をタップし、 グループを 選択します。 ◎ グループを編集/削除するには、 「グループ」タブで編集/削除するグループを タップ→[ ]→[グループを編集]/[グループを削除]と操作します。なお、初 期状態にて設定されているグループは削除できません。 電話番号のある 連絡先のみ オンラインの連 絡先のみ ソーシャルネットワークサービス(SNS) のアカウント設定を行って いる場合、連絡先を同期させて、連絡先一覧画面に「友達」などの連絡先 情報を表示することができます。また、 各サービスのステータス更新情 報を表示させることもできます。 a 連絡先一覧画面→[ c [本体グループ]/[Google] c 画面下部の[ ソーシャルネットワークサービス(SNS) の連絡 先情報を表示する 連絡先一覧画面で連絡先をタップして、画面下部に表示されるフィル ターを左右にフリックすると次の情報を表示できます。 フィルター 表示 情報 連絡先電話番号、メールアドレス、住所、Facebookプ ロフィール、最新ステータスの情報など Facebook Facebookで連絡先の 「友達」が「いいね!」を付けた情 報、アップロードした画像やタグ付き画像、Facebook ステータス更新履歴など ◎ Facebook関連のフィルターや情報は、Facebookで情報を設定している場合 に表示されます。最新の情報が表示されない場合は、Timescape™を起動して 更新してください(uP.93 「Timescape™を利用する」)。 ◎ Facebook関連の情報が表示されない場合は、連絡先一覧画面→[ ]→[設定] →[アカウントと同期]→[Xperia™ with Facebook] と操作して、各項目を同 期します。詳しくは、 「Xperia™用Facebookを設定する」 (uP.119)をご参照 ください。 連絡先をエクスポート/インポートする 連絡先をau Micro IC Card (LTE)やmicroSDメモリカード、 内部ス トレージへエクスポート/インポートできます。 • 連絡先によっては、データの一部がエクスポート/インポートされ ない場合があります。 エクスポートする ]→[連絡先エクスポート] b[SIMカード]/[内部ストレージ]/[SDカード]→[OK] 外部ストレージを接続している場合は「USBストレージ」も選択できま す。 「SIMカード」を選択した場合は、連絡先を選択して[エクスポート]→ [連絡先を追加] / [連絡先を上書き]と操作します。 インポートする au Micro IC Card (LTE)やmicroSDメモリカード、内部ストレージ に保存されている連絡先をインポートします。 a 連絡先一覧画面→[ 撮影ボタン、または画面をタップして、静止画の撮影や動画の録画がで きます。静止画撮影は、横向きと縦向きのどちらでも利用できます。ス イングパノラマ撮影/動画撮影は横向きのみ利用できます。 カメラを利用する すべての連絡先をau Micro IC Card (LTE)やmicroSDメモリカー ド、内部ストレージへエクスポートします。 a 連絡先一覧画面→[ カメラ ]→[連絡先インポート] b[SIMカード]/[内部ストレージ]/[SDカード] 外部ストレージを接続している場合は「USBストレージ」も選択できま す。 c[本体連絡先]/[(Googleアカウント)] Googleアカウントを設定していない場合は、 「本体連絡先」に保存され ます。 d インポートするvCardファイルを選択→[OK] ファイルの中に複数の連絡先がある場合は、すべて一度にインポート されます。 「SIMカード」を選択した場合は、連絡先を選択します。 手順bで カメラをご利用になる前に ツール・アプリケーション • レンズに指紋や油脂などが付くと、鮮明な静止画/動画を撮影でき なくなります。撮影する前に、柔らかい布などでレンズをきれいに拭 いてください。強くこするとレンズを傷付けるおそれがあります。 • 撮影時にはレンズ部に指や髪などがかからないようにご注意くださ い。 • 手ブレにご注意ください。画像がブレる原因となりますので、本体が 動かないようにしっかりと持って撮影するか、セルフタイマー機能 を利用して撮影してください。 特に室内など光量が十分でない場所では、手ブレが起きやすくなり ますのでご注意ください。 また、被写体が動いた場合もブレた画像になりやすいのでご注意く ださい。 • 被写体がディスプレイに確実に表示されていることを確認してか ら、シャッターを押してください。カメラを動かしながらシャッター を押すと、画像がブレる原因となります。 • 動画を録画する場合は、マイクを指などでおおわないようにご注意 ください。また、録画時の声の大きさや周囲の環境によって、マイク の音声の品質が悪くなる場合があります。 • カメラ撮影時に衝撃を与えると、ピントがずれる場合があります。ピ ントがずれた場合はもう一度カメラを起動してください。 • 次のような被写体に対しては、ピントが合わないことがあります。 ・ 無地の壁などコントラストが少ない被写体 ・ 強い逆光のもとにある被写体 ・ 光沢のあるものなど明るく反射している被写体 ・ ブラインドなど、水平方向に繰り返しパターンのある被写体 ・ カメラからの距離が異なる被写体がいくつもあるとき ・ 暗い場所にある被写体 ・ 動きが速い被写体 • 本製品は強い光が出ますので、フラッシュ/フォトライトを目に近 づけて点灯させないでください。フラッシュ/フォトライト点灯時 は発光部を直視しないようにしてください。また、他の人の目に向け て点灯させないでください。視力低下などの障がいを起こす原因と なります。 • 不安定な場所に本製品を置いてセルフタイマー撮影を行うと、着信 などでバイブレータが振動するなどして本製品が落下するおそれが あります。 • マナーモード設定中でも静止画撮影のフォーカスロック音やシャッ ター音、動画撮影の開始音、終了音は鳴ります。音量は変更できませ ん。 • お客様が本製品で撮影・録音したデータやインターネット上からダ ウンロードなどで取得したデータの全部または一部が、第三者の有 する著作権で保護されている場合、個人で楽しむなどの他は、著作権 法により、権利者に無断で複製、頒布、公衆送信、改変などはできませ ん。また、他人の肖像や氏名を無断で使用・改変などをすると肖像権 の侵害となるおそれがありますので、そのようなご利用もお控えく ださい。 なお、実演や興行、展示物などでは、個人で楽しむなどの目的であっ ても、撮影・録音を制限している場合がありますのでご注意くださ い。 • 撮影した画像などをインターネットホームページなどで公開する場 合は、著作権や肖像権に十分ご注意ください。 • お客様が本製品のカメラ機能を利用して公衆に著しく迷惑をかける 不良行為などを行った場合、法律や条例/迷惑防止条例などに従っ て罰せられることがあります。 75 ■ スイングパノラマのご注意 • 以下の場合、スイングパノラマ撮影に適していません。 ・ 動きのある被写体がある場合 ・ 主要被写体とカメラの距離が近すぎる場合 ・ 空、砂浜、 芝生などの似たような模様が続く被写体がある場合 ・ 大きな被写体がある場合 ・ 波や滝など、常に模様が変化する被写体がある場合 • 一定時間内にスイングパノラマ撮影画角に満たなかった場合、足り ない部分はグレーで記録されます。 この場合はカメラを速く動かすと最後まで記録されます。 • 複数の画像を合成するため、つなぎ目が滑らかに記録できない場合 があります。 • 暗いシーンでは画像がぶれたり、撮影ができない場合があります。 • 蛍光灯など、ちらつきのある光源がある場合、合成された画像の明る さや色合いが一定でなくなり、うまく撮影できないことがあります。 • スイングパノラマ撮影される画角全体と、ピントを合わせたときの 画角とで、明るさや色合い、ピント位置などが極端に異なる場合、う まく撮影できない場合があります。 • 以下の場合、スイングパノラマ撮影が中断されることがあります。 ・ カメラを動かす速度が速すぎる場合/遅すぎる場合 ・ ぶれすぎた場合 ・ カメラを撮影方向と逆に動かした場合 カメラを起動する a ホーム画面で[ ]→[カメラ] h サムネイル表示 撮影した静止画/動画がサムネイル表示されます。 撮影画面でサムネイルに触れたまま画面の左方向(撮影画面が縦向 きの場合は上方向)に向かってスライドすると、最新5件分の撮影 履歴を表示できます。 サムネイルをロングタッチすると、アイコンが表示され次の操作が できます。 :静止画/動画の再生画面を表示 :共有 :削除 サムネイルをタップすると、撮影した静止画/動画の再生画面が表 示されます。 i 撮影ボタン j フロントカメラ切り替えアイコン カメラの設定をする a 撮影画面→[ ] /画面上の設定項目アイコンをタップ 設定内容により表示される設定項目アイコンは変わります。 b 設定項目を選択し、必要に応じて設定を変更 ■ 撮影画面設定項目 設定項目 説明 撮影モー プレミアム ド おまかせオート カメラが最適なシーンを判断します。 シーンが認識されると、認識したシーン のアイコンとシーン名が表示されます。 「ソフトスナップ」 「風景」 「逆光」 「逆光& 人物」 「夜景」 「夜景&人物」 「ドキュメン ト」 「マクロ」 「低照度」のシーンが認識さ れます。 撮影画面が表示されます。 カメラを閉じるにはxをタップします。 カメラ画面の見かた d ノーマル e f g ピクチャー エフェクト a h b i c j 《静止画撮影画面》 ツール・アプリケーション e f g a h uP.76 「シーン」 スイングパ ノラマ uP.78 「スイングパノラマを撮影する」 フロントカ メラ uP.78 「フロントカメラを使用して撮 影する」 j c 《動画撮影画面》 uP.78 「動画を録画する」 ラ i a 撮影モードアイコン b 設定項目アイコン表示エリア 最大で3つの設定項目アイコンが表示されます。アイコンをタップ すると、設定を変更できます。 表示されるアイコンは設定した内容によって異なります (uP.76 「撮影画面設定項目」) 。 アイコンを入れ替えたり、削除することもできます(uP.78) 。 c「設定」アイコン タップすると設定項目を表示します。 d シーン認識アイコン(静止画のみ) 「撮影モード」 (uP.76) を「プレミアムおまかせオート」に設定して いる場合、 などの認識したシーンのアイコンが表示さ れます。 e オートフォーカス枠(uP.78) f セルフタイマーアイコン: (ON(10秒)) (ON(2秒)) 非表示(OFF) g ジオタグアイコン: (ON) 非表示(OFF) 76 シーンセレ クション ビデオカメ b 標準的な撮影モードです。 静止画に設定する撮影効果を選択しま す。 「ノスタルジック」 「ミニチュア」 「カラフル」 「フィルター」 「魚眼レンズ」 「スケッチ」 「パートカラー」 「ハリスシャッター」 「万華鏡」 フロントビ デオカメラ シーン uP.78 「フロントカメラを使用して録 画する」 撮影シーンを選択します。選択したシー ンに最適な撮影条件が設定されます。撮 影モードが「シーンセレクション」また は「ビデオカメラ」のときに利用できま す。 「 ソフトスナップ」 「 風景」 「 逆光補正HDR」 「 夜景&人物」 「 夜景」 「 パーティー」 「 ビーチ&スノー」 「 スポーツ」 「 ドキュメント」 • 動画の場合は、 「逆光補正HDR」 「夜景 &人物」 「ドキュメント」の設定はでき ませんが、 「 OFF」 の設定ができま す。 設定項目 解像度※1 説明 13MP 4:3 標準サイズの画面に表示したり、高解像 度で印刷するのに適しています。 / 12MP 次のいずれかを設定した場合は解像度 4:3 が12MPになります。 • 撮影モードで 「プレミアムおまかせ オート」を設定 • 撮影モードが 「ノーマル」で「HDR」 を 「ON」に設定 • 撮影モードが 「シーンセレクション」 で「逆光補正HDR」を設定 設定項目 ピントの合わせかたを設定します。撮影 モードが「ノーマル」または 「ビデオカメ ラ」のときに利用できます。 シングルオートフォーカス: 自動的 にピントを合わせる マルチオートフォーカス: 撮影画面 の複数箇所にピントを合わせる 顔検出: 複数の顔 (最大5人) を検出 し、ピントを合わせる タッチフォーカス: 撮影画面でタッ プした箇所にオートフォーカス枠を移 動し、 ピントを合わせる • 動画の場合は、 「シングルオート フォーカス」 「顔検出」から選択しま す。 明るさ (EV補正) バーをタップまたはドラッグして明る さ(露出補正)を調整します。撮影モード が「ノーマル」または 「ビデオカメラ」の ときに利用できます。 9MP 16:9 フルHDより高解像度です。ワイドスク リーンの画面に表示するのに適してい ます。 5MP 4:3 標準サイズの画面に表示するのに適し ています。 2MP 16:9 ワイドスクリーンの画面に表示するの に適しています。 VGA ビデオ解 像度※2 説明 フォーカスモード 縦横比4:3のVGA形式です。 縦横比16:9のフルワイドHD形式です (1920u1080ピクセル)。 撮影モードが「ビデオカメラ」のときに 利用できます。 HDR ※1 ハイダイナミックレンジ撮影機能を設 定します。撮影モードが 「ノーマル」のと きに利用できます。 「 ON」 「 OFF」 HD 縦横比16:9のHD形式です (1280u720ピクセル)。 撮影モードが「ビデオカメラ」のときに 利用できます。 ホワイトバランス VGA 縦横比4:3のVGA形式です (640u480ピクセル) 。 周囲の光源に合わせて色合いを調整し ます。 撮影モードが「ノーマル」または 「ビデオカメラ」のときに利用できます。 「 自動」 「 電球」 「 蛍光灯」 「 太陽光」 「 曇り」 ISO ※1 QVGA 縦横比4:3のQVGA形式です 。 (320u240ピクセル) 撮影モードが「フロントビデオカメラ」 のときに利用できます。 ISO感度を設定します。光量の少ない場 所でも明るく、手ブレを軽減して撮影し ます。 撮影モードが「ノーマル」のときに 利用できます。 「 自動」 「 100」 「 200」 「 400」 「 800」 「 1600」 測光 画面の明るさを測定して、最適な露出の バランスを自動的に判断します。撮影 モードが「ノーマル」または 「ビデオカメ ラ」のときに利用できます。 「 中央」 「 平均」 「 スポット」 手ぶれ補正 撮影時の手ブレを軽減することができ ます。 撮影モードが「ノーマル」または 「ビデオカメラ」のときに利用できます。 「 ON」 「 OFF」 ジオタグ 静止画/動画に詳細な撮影場所を示す 位置情報のタグ(ジオタグ)を付けるか どうかを設定します。 「 ON」 「 OFF」 • あらかじめ位置情報の設定を有効に する必要があります。位置情報の詳細 については、 「GPS機能を利用する」 (uP.91)をご参照ください。 • ジオタグの付加により、静止画/動画 の撮影場所を特定できるようになり ます。 • 位置情報取得中は が表示されま す。位置情報取得中に撮影をしても、 ジオタグは付加されません。 プレビュー※1 撮影した静止画を撮影直後に表示する 時間を設定します。 「 制限無し」 「 5秒」 「 3秒」 「 OFF」 フラッシュ※1 照明 暗い場所や逆光での撮影時に、フラッ シュを点灯させるかどうかを設定しま す。 「 自動」 「 強制発光」 「 赤目軽減」 「 OFF」 暗い場所や逆光での撮影時に、フォトラ イトを点灯させるかどうかを設定しま す。撮影モードが「スイングパノラマ」ま たは「ビデオカメラ」のときに利用でき ます。 「 ON」 「 OFF」 セルフタイマー セルフタイマーを設定します。設定した 秒数が経過した後、撮影を開始します。 「 ON(10秒) 」 「 ON(2秒)」 「 OFF」 スマイルシャッター※1 スマイル検出機能が反応する笑顔のレ ベルを設定します。検出した顔が、設定 した笑顔のレベルになると自動的に撮 影されます。 「 大笑い」 「 笑顔」 「 ほほ笑み」 「 OFF」 クイック起動 画面ロックの解除画面でクイック起動 のアイコン( / )を左へドラッグ すると、カメラの起動や撮影を行うよう に設定します(uP.79)。 「 起動&静止画撮影」 「 起動のみ (静止画)」 「 起動&動画撮影」 「 起動のみ (動画)」 「 OFF」 ツール・アプリケーション FullHD 自動アップロード(写真)※1 撮影した写真をPlayMemories Onlineへ自動的にアップロードするか どうかを設定します。 「 ON」 「 OFF」 • オンに設定した場合は、設定画面が表 示されます。 「Play Memories Online」にチェックを入れ、以降は表 示される画面の指示に従って操作し てください。 マイク※2 録画時に周囲の音を録音するかどうか を設定します。 「 ON」 「 OFF」 タッチ撮影 撮影画面をタップして撮影できます。 「 ON」 「 OFF」 77 設定項目 説明 撮影方向 スイングパノラマの撮影方向を設定し ます。撮影モードが 「スイングパノラマ」 のときに利用できます。 「 右」 「 左」 「 下」 「 上」 保存先 撮影した静止画/動画の保存先を設定 します。microSDメモリカードを取り 付けたときに表示されます。 「 内部ストレージ」 「 SDカード」 ※1 静止画撮影画面でのみ表示されます。 ※2 動画撮影画面でのみ表示されます。 スイングパノラマを撮影する スイングパノラマを使用すると、ワイドなアングルのパノラマ撮影が できます。 画面の白枠と黒枠を合わせながらカメラを設定した撮影方向へゆっく りと動かして撮影します。 a 撮影画面→撮影モードのアイコンをタップ→[スイングパ ノラマ] 必要に応じて、 「撮影方向」 や 「照明」 を設定します。 b 撮影ボタン( )をタップ ◎ 機能によっては、同時に設定できない場合があります。 ◎ 撮影画面に表示されている設定項目アイコンを入れ替えるには、 撮影画面→ [ ]→表示された設定項目アイコンをロングタッチ→撮影画面の設定アイコ ン表示エリアの点線枠にドラッグします。削除するには、 撮影画面の設定項目ア イコンをロングタッチして、画面中央にドラッグします。 • 撮影モードを「ピクチャーエフェクト」 「スイングパノラマ」に設定している場 合は、設定項目アイコンの入れ替え/削除はできません。 • 撮影モードアイコンと「設定」アイコンは移動/削除できません。 静止画を撮影する ■ 撮影ボタンをタップして撮影する a ホーム画面で[ ]→[カメラ] 静止画撮影画面が表示されます。 m:ズームを調整 撮影画面をピンチしてもズームを調整できます。 b 撮影ボタン( )をタップ シャッター音が鳴り、撮影したデータが自動的に設定した保存先 (uP.78) に保存されます。 撮影したデータは静止画撮影画面にサムネイル表示されます。サムネ イル表示をタップすると確認できます。 ■ 画面をタップして撮影する a 静止画撮影画面→[ ]→[タッチ撮影] →[ON] b 画面をタップして撮影 ■ フロントカメラを使用して撮影する ツール・アプリケーション 78 a 静止画撮影画面→[ ] 撮影モードアイコンをタップ→[フロントカメラ]と操作してもフロン トカメラに切り替えることができます。 b 撮影ボタン( )をタップして撮影 画面に、 白枠と大きい黒枠が表示されます。 c 白枠を大きい黒枠に合わせながらカメラを左から右へ ゆっくり動かす スイングパノラマで撮影方向を変更した場合は、設定した方向へゆっ くり動かして撮影します。 撮影が成功すると、撮影終了音が鳴り、撮影したデータが自動的に設定 した保存先 (uP.78) に保存されます。 撮影したデータは撮影画面にサムネイル表示されます。サムネイル表 示をタップすると確認できます。 動画を録画する ■ 撮影ボタンをタップして録画する a ホーム画面で[ ] →[カメラ] 静止画撮影画面が表示されます。 m:ズームを調整 撮影画面をピンチしてもズームを調整できます。 b 撮影ボタン( )をタップ 録画開始音が鳴り、録画中画面が表示されます。 c 撮影ボタン( ) をタップ 録画終了音が鳴り、録画したデータが自動的に設定した保存先 (uP.78)に保存されます。 録画したデータは動画撮影画面にサムネイル表示されます。サムネイ ル表示をタップすると確認できます。 ■ 画面をタップして録画する a 静止画撮影画面→撮影モードアイコンをタップ→[ビデオ カメラ] 動画撮影画面が表示されます。 b[ ]→ [タッチ撮影]→[ON] c 画面をタップして録画を開始 ◎ 撮影モードを「フロントカメラ」 「スイングパノラマ」 に設定している場合は、 ズームを使用できません。 ◎ 静止画撮影画面で約3分間(「クイック起動」で起動した場合は約30秒間) 何も 操作しないと、カメラが終了します。 オートフォーカスロックについて ◎ 静止画撮影画面で撮影ボタン(「タッチ撮影」をオンに設定している場合は、 画 面)をロングタッチすると、あらかじめピントを合わせた状態で固定できます。 フォーカスがロックされると、オートフォーカス枠が青色に変化してロック音 が鳴り、指を離すと撮影されます。ロックできなかった場合、 オートフォーカス 枠は表示されません。 顔検出オートフォーカスについて ◎「フォーカスモード」 (uP.77) を「顔検出」に設定している場合は、撮影画面でカ メラが最大5つの顔を自動的に検出し、顔の位置にオートフォーカス枠を表示 します。カメラからの距離と、中心からの距離のバランスにより、 そのうち1つ をオートフォーカスの対象に選択します。選択された顔のフレームは黄色で表 示され、自動的にピントが合わせられます。オートフォーカス枠をタップして、 ピントを合わせる顔を選択することもできます。 オートフォーカス枠の移動操作について ◎「フォーカスモード」 (uP.77) を「タッチフォーカス」に設定している場合は、 タップした箇所にオートフォーカス枠を移動できます。 d 画面をタップして録画を停止 ■ フロントカメラを使用して録画する a 動画撮影画面→[ ] 撮影モードアイコンをタップ→[フロントビデオカメラ]と操作しても フロントカメラに切り替えることができます。 b 撮影ボタン( )をタップして録画を開始 c 撮影ボタン( ) をタップして録画を停止 ◎ 動画撮影時は、マイク(送話口)を指などでふさがないようにしてください。 ◎ 撮影モードを「フロントビデオカメラ」に設定している場合は、ズームを使用で きません。 ◎ 動画撮影画面で約3分間(「クイック起動」で起動した場合は約30秒間) 何も操 作しないと、カメラが終了します。 ◎ 動画撮影時のディスプレイの明るさは、 「画面設定」の「画面の明るさ」 (uP.116) で調節した明るさとは異なる場合があります。 クイック起動を利用して撮影する 画像を再生する 画面ロック解除画面からカメラの起動や撮影をすることができます。 画面ロックの解除方法は「スワイプ」に設定しておいてください (uP.118 「画面ロックの解除方法を設定する」)。 a 画面ロック解除画面でクイック起動のアイコン( / )を左へドラッグ 初期状態では「起動のみ (静止画) 」に設定されているため、カメラが起 動します。 a ホーム画面で[ ]→[アルバム] b 画像をタップ 画像再生画面が表示されます。 画面をタップすると、撮影日時などの情報やアイコンなどが表示され ます。 cd a e ◎ クイック起動の動作を変更するには、撮影画面から設定します。詳しくは、 「ク イック起動」 (uP.77)をご参照ください。 アルバムを利用する アルバムを使って、画像やカメラで撮影した静止画/動画を閲覧・再生 できます。再生可能なファイル形式については、 「利用できるデータの 種類」 (uP.137)をご参照ください。 また、 Media Goを使って本製品のmicroSDメモリカードや内部スト レージにデータを転送したり、外部からデータを取り込んだりできま す。詳しくは、 「パソコンとデータのやりとりをする」 (uP.103) をご参 照ください。 画像/動画を表示する 撮影した静止画/動画やパソコンから取り込んだ画像/動画を表示し ます。 a ホーム画面で[ b f 《画像再生画面》 a 画像の一覧に戻る b 位置情報 ジオタグが付加された画像の場合は国名や地名が表示され、アイコ ンをタップすると地図上に画像が表示されます。 c 共有メニューアイコン(uP.79) d 画像の削除 e オプションメニューアイコン f 画像の撮影日時 ]→ [アルバム] アルバム内の画像/動画データが時系列で一覧表示されます。 ピンチすると、 表示を拡大/縮小することができます。 「マイアルバム」 タブをタップすると、内部ストレージやmicroSDメモ リカードに保存された画像などがアルバムごとに表示されます。 ◎ Facebookのアルバムの画像再生画面では、Facebook上にコメントを投稿し たり「いいね!」を付けることができます。 スライドショーを開始する a 画像再生画面→[ 画像/動画を共有する 画像/動画ファイルを複数選択して、オンラインサービスにアップ ロードしたり、Bluetooth£ や赤外線、メール添付で送信することがで きます。 a ホーム画面で[ b[ 画像を共有する 画像をオンラインサービスにアップロードしたり、Bluetooth£ や赤外 線、メール添付で送信することができます。 a 画像再生画面→[ ] b 送信方法を選択 以降の操作は、選択した送信方法により異なります。 ◎ Picasaにアップロードする場合、本製品に設定したGoogleアカウントで行い ます。 ]→ [アルバム] ]→[アイテムを選択] 画像/動画を青色の枠で選択されるまでロングタッチしても、データ を選択することができます。 c 送信する画像/動画を選択 データをタップすると選択状態となり、もう一度タップすると、選択を 解除します。 キャンセルする場合は「 」をタップします。 d[ ]→[スライドショー] ツール・アプリケーション ◎ FacebookやPicasaなど同期可能なオンラインサービスにログインしている 場合は、同期することによりオンラインサービス上のアルバムが「マイアルバ ム」タブに表示されます。 ◎「マップ」アルバムをタップすると、ジオタグの付いた画像が地図上に表示され ます。 ◎ 保存されている画像の枚数により、画面にすべての画像を読み込むのに時間が かかる場合があります。 ] →送信方法を選択 画像をトリミングする a 画像再生画面→[ ]→[トリミング] b トリミング枠を調整 トリミング枠を中央または外側に向かってドラッグするとサイズを変 更できます。 トリミング枠を画像の別の部分に移動させるには、枠の内 側に触れたまま移動先までドラッグします。 c [トリミング] 以降の操作は、 選択した送信方法により異なります。 画像を壁紙に使用する ◎ FacebookやPicasaのオンラインサービスへのアップロードが可能です。 オン ラインサービスのアカウントを設定していない場合は、転送方法でオンライン サービスを選択すると、設定ウィザードに従って設定できます。 ◎ 共有可能な容量、ファイル種別には特に制限はありませんが、送信するアプリ ケーションにより制限される場合があります。またデジタル著作権管理(DRM) コンテンツは共有することができません。 a 画像再生画面→[ ]→[登録] →[壁紙] 必要に応じて画像をトリミング(uP.79) してください。 b [トリミング] 79 画像を連絡先に登録する a 画像再生画面→[ テレビに接続して静止画や動画を見る ]→[登録] →[連絡先の画像]→[連絡 先] アプリケーション選択後、 「常時」 /「今回のみ」をタップします。 b 登録する連絡先を選択 必要に応じて画像をトリミング(uP.79) してください。 新規の連絡先に登録する場合は、 「連絡先を新規登録」をタップしてく ださい。詳しくは、 「連絡先を登録する」 (uP.72) の手順c以降をご参 照ください。 動画を再生する b テレビをMHL入力のモードに切り替える ]→[アルバム] 本製品の画面がテレビの画面に表示されます。 アルバム内の画像/動画データが時系列で一覧表示されます。 動画データには が付与されています。 b 動画をタップ→[ ]→[ムービー] アプリケーション選択後、 「常時」 /「今回のみ」をタップします。 動画再生画面が表示されます。 fg a b c h d e i 《動画再生画面》 ツール・アプリケーション a 動画再生前に戻る もう一度タップすると画像の一覧に戻ります。 b 再生/一時停止 c 動画ファイル名 d 巻き戻し 再生中の動画の先頭へ巻き戻しします。 e プログレスバー f 全画面表示/元のサイズで表示 動画サイズが小さい場合に表示されます。 g オプションメニューアイコン h 早送り 再生中の動画の最後へ早送りします。 i マーカー(uP.80) m: 音量を調節 ◎ 動画再生画面→[ ]→[音設定]/[画面設定]と操作して音や画面を設定する ことができます。 ◎ アプリケーション選択画面で「LISMO Player」 を選択しても動画を再生できま す。 動画の再生位置を変える a 動画再生画面→プログレスバーをタップ/マーカーを右 または左にドラッグ マーカーが移動し、再生位置を変更できます。 動画を共有する 動画をYouTubeやFacebookにアップロードしたり、Bluetooth£ や 赤外線、メール添付で送信することができます。 ]→[共有] b 送信方法を選択 以降の操作は、選択した送信方法により異なります。 80 c アイコンを左右にスライド/フリックして、使用するアプ リケーションを選択 ◎ ステータスバーを下にスライド→[MHL接続] と操作すると、出力の設定やテレ ビリモコンの使用方法の確認などができます。 ◎ 本製品からMHLケーブルを取り外すと接続を終了しますが、テレビがMHL入 力やHDMI入力のモードのままになる場合があります。テレビの取扱説明書に 従って、地デジテレビのモードに切り替えるなどの操作を行ってください。 ◎ MHL接続を使用しないときはMHLケーブルやHDMI変換コネクタなどを本製 品から取り外してください。MHL接続されたままだと電池の消耗が早くなる場 合があります。 ◎ 本製品では、MHLによるテレビ出力において、 解像度720 576p(50Hz)は サポートしておりません。 ◎ 次の機器と接続することで、テレビのリモートコントローラーを使用してTV Launcher画面、ホーム画面やさまざまなアプリケーションを操作できます。 • リモコン操作制御規格(RCP) をサポートしているMHL対応テレビ • リモコン操作制御規格(CEC) をサポートしているHDMI対応テレビ HDMI対応テレビと接続する場合は、RCPに対応している市販のHDMI変換コ ネクタ(MHL変換アダプタ) が必要です。 また、アプリケーションによっては、リモコン操作に対応していない場合もあり ます。 u スクリーンショットを撮る 現在表示されている画面を画像として撮影(スクリーンショット)でき ます。 a スクリーンショットを撮影する画面でpとmの 下を同時に1秒以上長押し スクリーンショットが撮影され、ステータスバーに す。 ■ 再生中のキー操作 a 動画再生画面→[ a MHLケーブルで本製品とテレビを接続 TV launcherが起動します。 起動しない場合は、ステータスバーを下にスライドして「TV launcher」をタップします。 c [トリミング] a ホーム画面で[ 本製品はMHL接続に対応しております。 MHL対応のテレビの場合は、 市販のMHLケーブルを本製品のmicroUSB接続端子とテレビのMHL 対応端子に差し込んで接続します。 HDMI対応のテレビの場合は、市販のHDMI変換コネクタ (MHL変換 アダプタ)とHDMIケーブルなどを利用して本製品と接続できます。 テレビに接続すると、写真や動画などをテレビの画面に表示させるこ とができます。 が表示されま ◎ pを1秒以上長押しして[スクリーンショット]と操作してもスクリーン ショットを撮影できます。 ◎ ステータスバーを下にスライド→[スクリーンショットを保存]と操作すると、 撮影した画像をアルバムの「画像」タブで確認できます。また、 「共有」をタップす ると、撮影した画像をアプリケーションに添付して送信したり、共有したりでき ます。 「共有」は、通知パネル内の通知状況により表示されない場合があります が、通知パネル上でピンチアウトすると表示されます。 WALKMANを利用する WALKMANを使用すると、 音楽やプレイリストなどを視聴すること ができます。再生可能なファイル形式については、 「利用できるデータ の種類」 (uP.137) をご参照ください。 楽曲データを検索して再生する microSDメモリカードや内部ストレージに保存されたカテゴリー別 のコンテンツを表示して再生できます。 • 楽曲再生中にmicroSDメモリカードのマウント解除(uP.117) は 行わないでください。 a ホーム画面で[ ]→ [WALKMAN] ◎ 楽曲再生中は、ステータスバーに が表示されます。 ◎ バックグラウンド再生中に楽曲再生画面に戻るには、ホーム画面で[ ]→ [WALKMAN] と操作するか、ステータスバーを下にスライドして、再生中の曲 名をタップします。 ◎ ホーム画面にWALKMANウィジェットを表示している場合は、 再生/一時停 止などの操作ができます。また、アルバムアート部分をタップすると、楽曲再生 画面を表示できます。 ◎ 楽曲再生中は、画面ロック解除画面にもWALKMANウィジェットが表示され、 画面ロックを解除しなくても操作できます。 楽曲再生画面のメニューを利用する a 楽曲再生画面→[ b b[マイミュージック] ] Throw 表示されたデバイスをタップす ると、DLNA機器で再生できます (uP.105) 。 マイミュージック画面が表示されます。 c カテゴリーを選択 再生リスト uP.81 「再生リストについて」 ミュージック情報を編集 楽曲情報を編集します。 d 再生する楽曲を選択 ビジュアライザー 楽曲の音の波形を元に模様など を表示します。 設定 ClearAudio+ ソニーが推奨する音楽のための サウンド設定で、デジタル信号処 理技術の設定をワンタッチで最 適化します。 楽曲再生画面が表示されます。 h i a j k b サウンドエ フェクト※1 c イコラ イザー 音楽のジャンルなどに合わせて 音質を設定できます。 設定 uP.81 「サウンドエフェクトに ついて」 d l e m f g 《楽曲再生画面》 ■ サウンドエフェクトについて サウンドエフェクトの「設定」タブでは次の設定ができます。 • サラウンド(VPT) : VPT機能を使った音響効果を設定し、マイク付 ステレオヘッドセット(試供品)などのヘッドフォンからの再生音に 臨場感を与えます。 ※ VPTとは、Virtualphones Technology(バーチャルホンテクノロジー) の略で、ソニーが独 自に開発した特殊音響効果です。 • クリアステレオ: マイク付ステレオヘッドセット(試供品)での再生 時に左右から出る音をくっきりと区別して、よりステレオ感を強調 した音で再生します。 • Clear Phase™: 内蔵スピーカーに適した音質に設定します。 • xLOUD™: 内蔵スピーカーで迫力のある音を再生します。 • ダイナミックノーマライザー: 楽曲によって異なる音量の差を小さ くする効果があります。音量レベルの異なる複数の楽曲をシャッフ ル再生しても、同程度の音量で再生されます。 ■ 再生リストについて 再生リストでは、再生中の楽曲とその楽曲を含む一覧が表示されます。 • 再生中の楽曲をタップすると再生/一時停止でき、一覧から他の楽 曲をタップすると再生曲の変更ができます。 • 楽曲をロングタッチすると、楽曲の共有やプレイリストへの追加、着 信音設定や再生リストからの削除などのメニューが表示されます。 •「 」をタップすると、一覧に表示されている楽曲をプレイリストと して保存できます。 • 楽曲名の左の「 」を上下にドラッグすると、一覧の曲順を変更でき ます。 • 一覧に他の楽曲を追加するには、マイミュージック画面→トラック /アルバム/アーティスト/プレイリスト/お気に入りのカテゴ リーから追加する楽曲をロングタッチ→[再生リストに追加]と操作 します。 ツール・アプリケーション a 再生タブ b 曲名、アーティスト名、アルバム名 c お気に入り/「いいね!」アイコン お気に入りに追加したり、 「いいね!」を付けた場合に表示されま す。 d アルバムアート 左右にフリックすると、曲を切り替えることができます。 タップすると、 「いいね!」/お気に入りに追加/シャッフルモード /リピートモードのアイコンを表示します。 「いいね!」は、Facebookにログインしている場合に表示されま す。 e 前へ 再生中の楽曲の先頭、もしくは現在のプレイリスト内の前のタイト ルに戻ります。 f プログレスバー ドラッグまたはタップすると、指定位置から再生を再開します。 g 再生時間 h マイミュージックタブ カテゴリーやプレイリスト、友達の音楽などを表示します。 友達の音楽では、Facebookで登録した友達が共有している音楽を 一覧表示します。 i 検索 j オプションメニューアイコン k インフィニットボタン GoogleやWikipedia、YouTubeなどに接続して再生中の楽曲に関 連する情報を表示します。 l 再生/一時停止 m 次へ 現在のプレイリスト内の次のタイトルに進みます。 ※1 Xperia™に搭載するオーディオ技術を、 お好みに合わせて個別に設定・確認できます。 ClearAudio+がオンのときには、ご利用いただけません。 ■ 再生中のキー操作 m: 音量を調節 y: ホーム画面に戻り、バックグラウンドで再生 81 楽曲を共有する 楽曲データをBluetooth£ や赤外線、メール添付で送信することがで きます。 a マイミュージック画面→カテゴリーを選択 b 送信する楽曲をロングタッチ→[送信] アプリケーションを選択後、 「常時」 /「今回のみ」をタップします。 以降の操作は、選択したアプリケーションにより異なります。 ◎ 共有(送信)可能な容量、ファイル種別には特に制限はありませんが、 送信するア プリケーションにより制限される場合があります。 またデジタル著作権管理 (DRM) コンテンツは共有することができません。 楽曲を着信音として使用する a マイミュージック画面→カテゴリーを選択 b 着信音として使用する楽曲をロングタッチ→[着信音に設 定] 楽曲の再生/一時停止中でも設定できます。 プレイリストを利用する WALKMANでは、自動的に「お気に入り」 「新規追加」 「再生回数トッ プ」 「未再生」のプレイリストが作成されます。また、新しいプレイリス トを作成することもできます。 Media Go (uP.104)を使用すると、ミュージックライブラリを管理 したり、プレイリストを作成したりして、自分用のプレイリストを作成 することもできます。自分用に作成するプレイリストはm3u形式で保 存されます。 プレイリストを再生する a マイミュージック画面→[プレイリスト] プレイリスト画面が表示されます。 自分で作成したプレイリストも表示されます。 ツール・アプリケーション お気に入りに追加した楽曲のリストを表示 します。 新規追加 新しく追加した楽曲のリストを表示します。 再生回数トップ 再生回数の多い楽曲のリストを表示します。 未再生 再生可能で再生し終えていない楽曲の一覧 を表示します。 c 楽曲を選択 タップした楽曲から再生されます。 プレイリストを作成する a プレイリスト画面→[新規プレイリストの作成] b タイトル入力欄をタップ→タイトルを入力→[OK] c 追加する楽曲にチェックを入れる→[ 82 ] →[LISMO Player] 初めて起動したときは、アクセス許可画面の内容を確認して「閉じる」 をタップします。 続けて、サービス利用確認設定画面の内容を確認し、 お客様の音楽再生情報/位置情報をサービス提供元に送信することを 許可するかどうかを選択してください。 ◎ LISMO Portを使うと、 パソコンに読み込んだ音楽CDなどの曲を転送できま す。LISMO Portは、auホームページからダウンロードできます。 LISMO Portを利用する場合は、ホーム画面で[ ] →[設定]→[Xperia™]→ [USB接続設定] →[USB接続モード] →[メディア転送モード(MTP) ]→[OK] と操作してください。 ◎ 通信できない場合は、楽曲情報は取得できません。また、曲によっては楽曲情報 が取得できない場合があります。 ◎ 音楽認識技術と関連情報はGracenote£ 社によって提供されています。 Gracenoteは、 音楽認識技術と関連情報配信の業界標準です。詳細は、 Gracenote£ 社のホームページをご参照ください。 www.gracenote.com TrackIDを利用する TrackIDは、楽曲認識サービスです。スピーカーを通して聞こえている 曲のタイトル、アーティスト名、アルバム名を検索することができま す。TrackIDで良好な結果を得るために、静かな場所で使用してくださ い。他の人に楽曲をすすめたりすることもできます。さらに、YouTube で関連するコンテンツを検索し、表示することができます。TrackIDを 使用できない場合は、データ接続可能な状態であることを確認してく ださい。データ接続状態を知るには、 「主なステータスアイコンの例」 (uP.35)をご参照ください。 楽曲情報を検索する 新規プレイリスト uP.82 「プレイリストを作成する」 の作成 お気に入り LISMO Playerを利用してmicroSDメモリカードまたは内部スト レージに保存した音楽を再生したり、音楽コミュニティ「うたとも £」を 利用したり、最新の楽曲情報を調べたりできます。 a ホーム画面で[ c アプリケーションを選択 b LISMOを利用する ] a ホーム画面で[ ] →[TrackID™] b 本製品を音源に向ける→[ ] 楽曲情報画面が表示されます。 TrackIDの結果を利用する TrackIDによって楽曲が認識されたら、他の人にすすめたり、 YouTubeでその楽曲に関連したコンテンツを検索したりすることが できます。楽曲情報は、検索後に表示されますが、履歴リストにも記録 されます。 • 楽曲が認識されると楽曲情報画面が表示されます。楽曲情報画面の 項目やアイコンをタップすると、Facebookで「いいね!」を付けた り、アーティスト情報を表示、楽曲のダウンロード、共有、 YouTube で検索などを行うことができます。 • 楽曲情報画面は、 「履歴」/「チャート」をタップし、リストから楽曲を 選択しても表示できます。 FMラジオを利用する ワンセグ 本製品でFM放送を聴くことができます。自動または手動で選局でき、 お好みの局をお気に入りに登録することもできます。FMラジオをご利 用になる場合は、マイク付ステレオヘッドセット(試供品)などのハン ズフリー機器やヘッドフォンをご使用ください。受信アンテナとして 機能します。 ワンセグは、モバイル機器向けの地上デジタルテレビ放送サービスで、 映像・音声とともにデータ放送を受信することができます。 • 本製品はキャプチャ、BGM再生には対応しておりません。 「ワンセグ」サービスの詳細については、下記ホームページでご確認く ださい。 社団法人デジタル放送推進協会 http://www.dpa.or.jp/ 放送局を検索してお気に入りに登録する a マイク付ステレオヘッドセット(試供品)を本製品に接続 マイク付ステレオヘッドセット(試供品) の接続については、 「マイク付 ステレオヘッドセット(試供品)を使用する」 (uP.135) をご参照くだ さい。 b ホーム画面で[ ]→ [FMラジオ] FMラジオ画面が表示されます。 自動的に放送局を検索し、放送局の電波をキャッチすると、検索が終了 します。 さらに検索する場合は、 [ ]→[チャンネルを検索]と操作します。 c「 」/「 」をタップして選局 画面中央を左右にドラッグしても選局できます。 d[ ] e 任意の名前を入力し、色を選択→[保存] 任意の名前は8文字まで入力できます。 検索した放送局の帯域がお気に入りに登録されます。 ■ FMラジオ画面 fg h i a b j ワンセグをご利用になる前に ■ ワンセグ利用時のご注意 • ワンセグの利用には、通話料やパケット通信料はかかりません。ただ し、通信を使用したデータ放送の付加サービスなどを利用する場合 はパケット通信料がかかります。 • ワンセグは日本国内の地上波デジタルテレビ放送ワンセグ専用で す。海外では、放送方式や放送の周波数が異なるため使用できませ ん。また、BS・110度CSデジタル放送を見ることはできません。 • ワンセグ画面表示中は、本製品が温かくなり、長時間肌に触れたまま 使用していると低温やけどの原因となる場合がありますのでご注意 ください。 • 自動車や原動機付自転車、自転車などの運転中はワンセグを視聴し ないでください。自動車・原動機付自転車運転中の携帯電話の使用は 法律で禁止されています(自転車運転中の使用も法律などで罰せら れる場合があります)。また、 歩行中でも周囲の交通に十分ご注意く ださい。周囲の音が聞こえにくく、表示に気をとられ、交通事故の原 因となります。特に踏切、駅のホームや横断歩道ではご注意くださ い。 • 耳を刺激するような大きな音量で長時間続けて視聴すると、聴力に 悪い影響を与えることがありますので、ご注意ください。 • 電車の中など周囲に人がいる場合には、イヤホンなどからの音漏れ にご注意ください。 ■ 電波について c d d e ※1 お気に入りを複数登録している場合にタップできます。 ■ ワンセグアンテナについて 本製品でワンセグを視聴するには、付属のワンセグアンテナケーブル をご使用ください。 ワンセグの音声をスピーカーから出力する場合には、ワンセグアンテ ナケーブルのみ、本製品へ接続してください。ワンセグの音声をマイ ク付ステレオヘッドセット(試供品)から出力する場合は、ワンセグア ンテナケーブルにマイク付ステレオヘッドセット(試供品)を接続して から、本製品へ接続してください。 ツール・アプリケーション a ヘッドフォン/スピーカー b お気に入りアイコン お気に入りを追加/編集/削除します。 c 帯域ポイント 受信状態が良い場合に表示されます。 d 選局ボタン e お気に入りに登録した放送局 f お気に入りリスト※1 g FMラジオのオン/オフを切り替え h オプションメニューアイコン i サウンド種別表示 j 選局中の放送局 次のような場所では、電波の受信状態が悪く、画質や音質が劣化したり 受信できない場合があります。 • 放送局から遠い地域または極端に近い地域 • 移動中の電車・車、地下街、トンネルの中、室内など • 山間部やビルの陰 • 高圧線、ネオン、無線局、線路、高速道路の近くなど • その他、妨害電波が多かったり、電波が遮断されたりする場所 電波の受信状態を改善するためには、次のことをお試しください。 • 室内で視聴する場合は、窓のそばの方がより受信状態が改善されます。 ■ 再生中のキー操作 m: 音量を調節 y: ホーム画面に戻り、バックグラウンドで再生 ◎ バックグラウンド再生中は、ステータスバーに が表示されます。 ◎ バックグラウンド再生中にFMラジオ画面に戻るには、ホーム画面で[ ] → [FMラジオ]または、ステータスバーを下にスライド→[FMラジオ] と操作しま す。 ◎ FMラジオを停止するには、FMラジオ画面で「 」をタップします。 スピーカーとハンズフリー機器を切り替える a FMラジオ画面→[ ] /[ ] 83 a マイク付ステレオヘッドセット(試供品)の接続プラグを e fg ワンセグアンテナケーブルのヘッドセット接続端子に接 続( h a ) b ワンセグアンテナケーブルの接続プラグを、本製品のヘッ ドセット接続端子に接続( b ) c d i マイク付ステレオヘッドセット (試供品) j 《ワンセグ視聴画面 (データ放送あり) 》 e ワンセグアンテナケーブル fg h a b c ヘッドセット接続端子 j 《ワンセグ視聴画面(全画面) 》 ◎ ワンセグアンテナケーブルのみを接続した状態で、 スピーカーからワンセグの 音声を出力しているときにワンセグアンテナケーブルにマイク付ステレオヘッ ドセット(試供品)を接続しても、音声出力はマイク付ステレオヘッドセット(試 供品)に切り替わりません。マイク付ステレオヘッドセット(試供品)で音声を 出力する場合は、一度ワンセグアンテナケーブルを取り外し、 マイク付ステレオ ヘッドセット(試供品)をワンセグアンテナケーブルに接続した状態で、 本製品 に接続してください。 ◎ マイク付ステレオヘッドセット(試供品)とワンセグアンテナケーブルを接続し た状態で、 マイク付ステレオヘッドセット(試供品) からワンセグの音声を出力 しているときにワンセグアンテナケーブルからマイク付ステレオヘッドセット (試供品)を取り外しても、音声出力はスピーカーに切り替わりません。 スピー カーで音声を出力する場合は、一度ワンセグアンテナケーブルを取り外し、 もう 一度ワンセグアンテナケーブルのみ本製品に接続してください。 a b c d e f g h i ワンセグの初期設定をする ワンセグを初めて起動したときは、チャンネル設定を行います。設定が 完了すると、ワンセグを視聴することができます。 a ホーム画面で[ ]→[ワンセグ] ツール・アプリケーション b [視聴する] ワンセグメニュー画面が表示されます。 「さらに詳しく」をタップすると、 操作ガイドを確認できます。 c [設定]→[チャンネル設定]→[地域選択]→現在の地域を 選択→[はい] チャンネル設定画面で「現在地から設定」をタップすると、チャンネル スキャンが開始されます。スキャン完了後、チャンネルリストのタイト ルを入力→[完了] と操作します。 xをタップしてワンセグメニュー画面に戻ります。 ワンセグを見る a ワンセグメニュー画面→[視聴] ワンセグ視聴画面が表示されます。 放送用保存領域の確認画面が表示される場合があります。 映像をタップすると一時的にチャンネル、放送局名、番組名、マルチ チャンネル編成(複数サービス) などの番組情報が表示されます。 84 j 番組情報 映像 字幕 データ放送 データ放送コンテンツが表示されます。 放送局名 リモコン チャンネル切替用のチャンネルキーとサーチ選局キーが表示され ます。 番組表(uP.86) オプションメニューアイコン(uP.85) 操作メニューが表示されます。 データ放送用リモコン フォーカス移動、フォーカス選択、戻る、テンキー表示など、データ 放送中に操作するキーが表示されます。 ワンセグステータスバー 受信レベル、字幕あり表示、チャンネル表示、オフタイマーなどがア イコンで表示されます。 ◎ ワンセグを起動したり、チャンネルを変更したときは、デジタル放送の特性とし て映像やデータ放送のデータ取得に時間がかかる場合があります。 ◎ 電波状態によって映像や音声が途切れたり、止まったりする場合があります。 ◎ ワンセグを視聴中に音声着信があったときは、ワンセグは中止され、通話終了後 再開します。 ■ ワンセグ視聴中の操作 縦横切替 ワンセグ視聴中は本体の向きを縦横にすることで、自動的に画面表示 が縦横に切り替わります。データ放送は縦画面のときに表示されます。 • あらかじめ画面の自動回転を有効にしておく必要があります (uP.36) 。 音量調節 mを押します。 チャンネル切替 ワンセグ視聴画面の映像部分を左右にフリックするとチャンネルを切 り替えることができます。 ワンセグを終了する ワンセグ視聴画面を表示中にxをタップします。 • yをタップしてホーム画面に戻っても、ワンセグは終了しませ ん。ワンセグを起動したままだと電池の消耗が早くなる場合があり ます。 データ放送を見る リモコン番号を変更する データ放送では、画面に表示される説明などに従って操作することで、 いろいろな情報を見ることができます。 データ放送を見る場合は、通話料やパケット通信料はかかりません。た だし、パケット通信を使用してデータ放送の付加サービスなどを利用 する場合は、パケット通信料がかかります。 ワンセグの設定をする ワンセグ視聴画面、データ放送の設定や各種初期化を行うことができ ます。 各放送局に割り当てられたリモコン番号を変更します。各放送局はリ モコン番号に対応した番号で呼び出すことができます。 a ワンセグメニュー画面→[設定]→[チャンネルリスト選 択] b 変更するチャンネルリストを選択 c チャンネル情報をロングタッチ→[リモコン番号設定] d リモコン番号を変更する放送局を選択→登録するリモコ ン番号をタップ ワンセグの操作メニューを利用する a ワンセグ視聴画面→[ b 録画開始 録画を開始/停止します(uP.86) 。 • 録画中は「録画停止」と表示されます。 字幕表示切替 字幕表示のオン/オフを切り替えます。 視聴設定 ワンセグ視聴に関する設定をします (uP.85) 。 テレビリンク テレビリンクのリスト画面を表示します (uP.85) 。 ワンセグメニュー ワンセグメニュー画面に戻ります。 ワンセグの視聴設定をする a ワンセグ視聴画面→[ b 別の放送局が設定されているリモコン番号を選択した場合は、設定さ れていた放送局と選択した放送局のリモコン番号が入れ替わります。 ] ]→[視聴設定] チャンネル情報 視聴可能なチャンネル情報が表示されます。 番組情報表示 取得した番組情報が表示されます。 e xをタップ→[はい] 設定を初期化する チャンネル設定やワンセグ設定などを初期化します。 a ワンセグメニュー画面→[設定]→[リセット] b 初期化する項目を選択→[はい] テレビリンクを利用する データ放送によっては、関連サイトへのリンク情報(テレビリンク)が 表示される場合があります。テレビリンクを本製品に登録すると、後で 関連サイトに接続できます。 テレビリンクを登録する チャンネルリスト 登録した地域(放送エリア)やチャンネルリ 選択 ストが一覧で表示されます。 テレビリンクは、最大100件まで登録できます。 チャンネル追加登 ワンセグ視聴画面からチャンネルを追加登 録 録します。 a ワンセグ視聴画面(データ放送)→登録するテレビリンク 視聴、録画の予約をしたり、予約の結果を表 示します(uP.86)。 画面表示切替 映像+データ放送とデータ放送の表示を切 り替えます。 オフタイマー ワンセグ視聴を終了するタイマーの設定を します。 主/副音声設定 主/副音声の設定をします。 音声切替 音声切り替えの設定をします。 効果音設定 データ放送の効果音のオン/オフを切り替 えます。 データ放送へ戻る データ放送が表示されます。 サービス選局 を選択 ◎ テレビリンクの登録方法は番組によって異なります。 テレビリンクを表示する a ワンセグ視聴画面→[ b テレビリンクを選択 リンク先にアクセスします。 リンクコンテンツまたはHTMLコンテンツを選択した場合は「はい」を タップします。 1つのチャンネルを複数のサブチャンネルに 分けたマルチ編成番組の放送が行われてい る場合は、サブチャンネルを選択できます。 チャンネルリストを登録・変更する お使いの地域(放送エリア)によって視聴できるチャンネルは異なりま す。 ■ チャンネルリストを登録する チャンネルリストは10件まで登録できます。 a ワンセグメニュー画面→[設定]→[チャンネル設定] b[地域選択]→登録する地域を選択→[はい] チャンネル設定画面で「現在地から設定」をタップすると、チャンネル スキャンが開始されます。スキャン完了後、チャンネルリストのタイト ルを入力→ [完了]と操作します。 ]→ [テレビリンク] テレビリンクのリスト画面が表示されます。 ツール・アプリケーション 番組予約 ◎ テレビリンクには有効期限が設定されている場合があります。有効期限が過ぎ たテレビリンクは利用できません。 テレビリンクの詳細を見る・削除する a テレビリンクのリスト画面→[ b ] 登録件数確認 テレビリンクの登録件数を表示します。 全件削除 複数件削除 登録したテレビリンクをすべて削除します。 登録したテレビリンクを複数件削除します。 削除するテレビリンクにチェックを入れる→ [ ]→[削除]→[はい] ■ チャンネルリストを変更する a ワンセグメニュー画面→[設定]→[チャンネルリスト選 択] ◎ リスト画面でテレビリンク項目をロングタッチするとメニュー項目が表示さ れ、詳細表示などの操作が行えます。 b チャンネルリストを選択 視聴するチャンネルリストが変更されます。 85 番組表のメニューを利用する テレビ番組を視聴予約/録画予約する テレビ番組の視聴や録画の予約ができます。 a 番組表画面→[ a ワンセグメニュー画面→[番組予約] b b [視聴]/[録画]→[ 表示する番組表の地域を設定します。 視聴チャンネル 番組表に表示するチャンネルを設定します。 設定 ] →[新規] c [チャンネル名]→チャンネルを選択 ワンセグの予約 視聴、 録画の予約をしたり、予約の結果を表示 一覧 します(uP.86) 。 d 番組名、開始日時などを設定→[登録] リモート録画予 本製品を使って、対応する録画機器の録画予約 約 を行うことができます。 録画予約の場合は、終了日時も設定する必要があります。 番組詳細情報を 番組表に番組詳細情報を表示させるかどうか 表示する を設定します。 ワンセグを録画する 再読み込み 表示中の映像・音声・字幕・データ放送を録画します。 a ワンセグ視聴画面→[ 地域設定 ]→[その他] 番組表を更新します。 バージョン情報 バージョン情報が確認できます。 ]→ [録画開始] ヘルプ 番組表のヘルプページを表示します。 録画が開始されます。 b ワンセグ視聴画面→[ ]→ [録画停止]→ [はい] 録画が停止し、データが保存されます。 ◎ 受信状態の安定した場所で録画してください。 受信状態が不安定な場合、録画さ れないことがあります。 ◎ 録画中にデータ通信サービスを行うと、ワンセグの電波状態が悪くなり、 正常に 録画できなくなる場合があります。 ◎ 録画しているテレビ番組が有料放送やコピー制御されている場合や、放送エリ アが変わった場合は、録画が途中で終了する場合があります。 ◎ 録画保存できる最大ファイルサイズは4GB、 連続録画可能時間は約24時間で す。保存できる保存件数は99件までです。 ◎ 録画中に他のアプリケーションからmicroSDメモリカードを利用した場合、録 画が失敗することがあります。 録画したテレビ番組を再生する a ワンセグメニュー画面→[録画データ] 録画データリスト画面が表示されます。 b 再生する番組をタップ ◎ 録画データを削除するには、録画データリスト画面→ [ 数件削除]と操作します。 ]→[全件削除] /[複 ツール・アプリケーション 番組表を利用する auテレビ.Gガイドを利用できます。番組表からワンセグ視聴画面の表 示や視聴/録画の予約ができます。 • 視聴や予約ができるのは地上デジタル放送の番組のみです。 •「auテレビ.Gガイドプレミアム(月額210円、税込) 」にご登録いただ くと、 auテレビ.Gガイドのすべての機能を利用することができま す。ここでは、無料で利用できる機能について説明しています。 • auテレビ.Gガイドのすべての機能を利用するには、au IDが必要に なります。au IDの設定方法については、 「au IDの設定をする」 (uP.25)をご参照ください。 a ワンセグメニュー画面→[番組表] 番組表画面が表示されます。 初めて起動したときは、利用規約や視聴地域の設定画面が表示されま す。 画面に従って操作してください。 b 番組を選択 番組表詳細画面が表示されます。 番組情報の確認やワンセグ視聴画面の表示、視聴/録画の予約などが できます。 ◎ ワンセグ視聴画面などで「 」 をタップするか、 ホーム画面で[ ビ.Gガイド]と操作しても番組表を表示できます。 86 ]→[auテレ NFC/おサイフケータイ £(FeliCa™) NFC/おサイフケータイ £(FeliCa™)について NFC/おサイフケータイ £(FeliCa™)とは ■ NFC NFCとはNear Field Communicationの略で、ISO(国際標準化機構) で規定された国際標準の近接型無線通信方式です。非接触ICカード機 能やリーダー/ライター機能(R/W) 、 機器間通信機能(P2P) などが本 製品でご利用いただけます。 NFCを利用したサービスによっては、ご利用になりたいサービスプロ バイダーのNFC対応アプリをダウンロードする必要があります。 NFCを使っての各サービスご利用にあたっては、NFC機能をサポート しているau電話並びにau電話に挿入されたau Micro IC Card (LTE)へ、サービスのご利用に必要となるデータ(以下、NFCデータと いいます)を書き込む場合があります。 なお、ご利用にあたっては、 「NFCサービスご利用上の注意」 (uP.149)をあわせてご参照ください。 ■ おサイフケータイ £ (FeliCa™) おサイフケータイ £ とは、 FeliCa™と呼ばれる非接触ICカード技術を 搭載した携帯電話でご利用いただけるサービスです。本製品をリー ダー/ライター(店舗のレジなどにあるFeliCa™チップ内のデータを やりとりする装置)にかざすだけで、電子マネーでのショッピングや、 クーポン情報の取得などにご利用いただけます。 おサイフケータイ £ をご利用になるには、サービスによってはおサイフ ケータイ £ 対応アプリをダウンロードする必要があります。 なお、ご利用にあたっては、 「おサイフケータイ £ 対応サービスご利用上 の注意」 (uP.148) をあわせてご参照ください。 NFC/おサイフケータイ £(FeliCa™)ご利用に あたって • 本製品の紛失には、ご注意ください。ご利用いただいていたNFCサー ビス/おサイフケータイ £ 対応サービスに関する内容は、サービス提 供会社などにお問い合わせください。 • 紛失・盗難などに備え、NFC/おサイフケータイ £ のロックをおすす めします。 • 紛失・盗難・故障などによるデータの損失につきましては、当社は責 任を負いかねますのでご了承ください。 • 各種暗証番号およびパスワードにつきましては、お客様にて十分ご 留意のうえ管理をお願いいたします。 • ガソリンスタンド構内などの引火性ガスが発生する場所でNFC/お サイフケータイ £ をご利用になる際は、必ず事前に電源を切った状態 でご使用ください。NFC/おサイフケータイ £ をロックされている 場合はロックを解除したうえで電源をお切りください。 • おサイフケータイ £ 対応アプリを削除するときは、各サービスの提供 画面からサービスを解除してから削除してください。 • 充電ケーブル、もしくはmicroUSBケーブルを挿入した場合は、おサ イフケータイ £ の機能が利用できない場合があります。 • FeliCa™チップ内にデータが書き込まれたままの状態でおサイフ ケータイ £ の修理を行うことはできません。携帯電話の故障・修理の 場合は、あらかじめお客様にFeliCa™チップ内のデータを消去して いただくか、当社または当社代理店がFeliCa™チップ内のデータを 消去することに承諾していただく必要があります。データの消去の 結果、 お客様に損害が生じた場合であっても、当社は責任を負いかね ますのであらかじめご了承ください。 • NFCデータ/FeliCa™チップ内のデータが消失してしまっても、当 社としては責任を負いかねますのであらかじめご了承ください。万 一消失してしまった場合の対応は、各サービス提供会社にお問い合 わせください。 • NFCサービス/おサイフケータイ £ 対応サービスの内容、提供条件な どについては、各サービス提供者にご確認、お問い合わせください。 • 各サービスの提供内容や対応機種は予告なく変更する場合がありま すので、あらかじめご了承ください。 • 対応機種によって、NFCサービス/おサイフケータイ £ 対応サービス の一部がご利用いただけない場合があります。詳しくは、各サービス 提供会社にお問い合わせください。 • 電話がかかってきた場合や、アラームの時刻になるとおサイフケー タイ £ 対応アプリからのFeliCa™チップへのデータの読み書きが中 断され、読み書きがされていない場合があります。 • 電池パックを取り外した場合は、NFC/おサイフケータイ £ をご利用 いただけません。 • 電池残量がなくなった場合、NFC/おサイフケータイ £ がご利用いた だけない場合があります。 • おサイフケータイ £ 対応アプリ起動中は、おサイフケータイ £ による リーダー/ライターとのデータの読み書きができない場合がありま す。 • 充電中などのケーブル類を接続した状態で、au Micro IC Card も使用できない場合、 (LTE)が挿入されておらず無線LAN(Wi-Fi£) また一度も電波を受けていない場合は、NFC/おサイフケータイ £ をご利用になれません。 ◎ 電池フタ内側の銀色のシートをはがさないでください。シートをはがすと、リー ダー/ライターとのデータの読み書きができなくなる場合があります。 NFC/おサイフケータイ£(FeliCa™)を設定する NFC/おサイフケータイ £ のロックや、NFC R/W P2P機能のオン/ オフを設定します。 a ホーム画面で[ ]→[設定] →[その他の設定] b [NFC/おサイフケータイ 設定] NFC/おサイフケータイ設定画面が表示されます。 c NFC/おサイフケータイ uP.87 「NFC/おサイフケータイ £ ロック (FeliCa™)の機能をロックする」 NFC R/W P2P Androidビーム uP.88 「NFC R/W P2P機能をオン にする」 ◎「おサイフケータイ」アプリケーションの「ロック設定」や、 「NFCメニュー」アプ リケーションの「NFCロック」からもNFC/おサイフケータイ設定画面を表示 することができます。 NFC/おサイフケータイ £(FeliCa™) の機能を ロックする 「NFC/おサイフケータイ ロック」を設定すると、NFCサービス/お サイフケータイ £ 対応サービス、FeliCa™データ受信の利用を制限で きます。 • NFC/おサイフケータイ £ のロックは、端末の画面ロック、SIMカー ドロックとは異なります。 a NFC/おサイフケータイ設定画面→[NFC/おサイフ ケータイ ロック] b ロックNo.を入力→[次へ] リーダー/ライターとデータをやりとりする FeliCa™マークをリーダー/ライターにかざすだけでNFCデータ/ FeliCa™チップ内のデータをやりとりできます。 NFC/おサイフケータイ £ の機能がロックされ、ステータスバーに が表示されます。 ■ NFC/おサイフケータイ ロックを解除する a NFC/おサイフケータイ設定画面→[NFC/おサイフ ケータイ ロック] • FeliCa™マークをリーダー/ライターにかざす際に強くぶつけない ようにご注意ください。 • FeliCa™マークはリーダー/ライターの中心に平行になるようにか ざしてください。 • FeliCa™マークをリーダー/ライターにかざす際はゆっくりと近づ けてください。 • FeliCa™マークをリーダー/ライターの中心にかざしても読み取れ ない場合は、本製品を少し浮かす、または前後左右にずらしてかざし てください。 • FeliCa™マークとリーダー/ライターの間に金属物があると読み取 れないことがあります。また、 FeliCa™マークの付近にシールなどを 貼り付けると、通信性能に影響を及ぼす可能性がありますのでご注 意ください。 ◎ おサイフケータイ £ 対応アプリを起動せずに、リーダー/ライターとのデータの 読み書きができます。 ◎ 本体の電源を切っていてもご利用いただけます。ただし、電池パックを取り付け ていない場合は利用できません。電池パックを取り付けていても、本製品の電源 を長期間入れなかったり、電池残量が少なかったりする場合は、利用できなくな ることがあります。 ◎「NFC/おサイフケータイ ロック」 を設定している場合はご利用いただけませ ん。 b ロックNo.を入力→[次へ] 「NFC/おサイフケータイ ロック」が解除されます。 ◎「NFC/おサイフケータイ ロック」を設定中に電池が切れると、 「NFC/おサイ フケータイ ロック」が解除できなくなります。電池残量にご注意ください。充電 が切れた場合は、充電後に「NFC/おサイフケータイ ロック」を解除してくださ い。 ◎ NFC/おサイフケータイ £ のロックNo.とFeliCa™のバリューは、本製品を初 期化しても削除されません。 ◎ ロックNo.はau Micro IC Card (LTE)に保存され、 本製品から取り外してもau Micro IC Card (LTE)内に保持されます。 ロックNo.について詳しくは、 「ご利 用いただく各種暗証番号について」 (uP.14)をご参照ください。 ◎ ロックNo.を変更するには、 NFC/おサイフケータイ設定画面→ [ ] →[NFC /おサイフケータイ ロックNo.変更]→現在のロックNo.を入力→ [次へ]→新 しいロックNo.を入力→[次へ]→もう一度新しいロックNo.を入力→[次へ]と 操作します。 ◎ ロックNo.を忘れた場合は、 PINロック解除コードを利用してロックNo.を再設 定できます。ロックNo.を再設定するには、 NFC/おサイフケータイ設定画面→ [ ]→[NFC/おサイフケータイ ロックNo.初期化]→PINロック解除コード を入力→[次へ]→新しいロックNo.を入力→もう一度新しいロックNo.を入力 →[次へ]と操作します。 ◎ 本製品を紛失してしまった場合は、安心セキュリティパックの「3LM Security」 により、遠隔操作でロックをかけることができます。詳しくは、 「安心 セキュリティパックでできること」 (uP.97)をご参照ください。 ツール・アプリケーション FeliCa™ マーク 87 ■ データを送信する NFCを利用する NFCを搭載した携帯電話などの機器との間でデータを送信/受信で きます。 例:Googleマップの位置情報を送信する場合 a ホーム画面で[ ] →[マップ] b マップ画面をロングタッチ→送信する位置情報を表示 c 受信側の機器と、FeliCa™マークを向かい合わせる 表示されている画面が小さくなり、 「タップしてビーム」と表示されま す。 d 小さくなった画面をタップ 位置情報が送信されます。 FeliCa™マーク • データを送信/受信するにはあらかじめNFC R/W P2P機能をオン にしてください(uP.88「NFC R/W P2P機能をオンにする」 )。 • 2台の携帯電話を平行にしてFeliCa™マークを向かい合わせ、送信 /受信が終了するまで動かさないようにしてください。 • 送信/受信の操作や送信/受信できるデータについては、対応する アプリケーションによって異なります。画面に従って操作してくだ さい。 • FeliCa™マークを向かい合わせても、送信/受信を失敗する場合が あります。失敗した場合は、送信/受信の操作を再度行ってくださ い。 • FeliCa™マークをゆっくりと向かい合わせると送信/受信を失敗す ることがあります。 ◎ ウェブサイトやYouTubeのURLなどを送信する場合は、 送信するURLの画面 を本製品に表示させてFeliCa™マークを向かい合わせます。 ◎ 写真、動画、音楽の送信/受信は、 NFCを搭載したソニー製品との間で行ってく ださい。 ◎ 通信に失敗した場合は、本製品を少し浮かす、または前後左右にずらしてもう一 度向かい合わせてください。 NFCタグリーダーを利用する NFCタグのデータの読み込みや書き込みができます。 a ホーム画面で[ NFC R/W P2P機能をオンにする 本製品でNFCやワンタッチ機能(uP.88) 、NFCタグリーダー (uP.88) を利用する場合は、あらかじめ次の操作でNFC R/W P2P 機能をオンに設定します。 a ホーム画面で[ ]→[設定] →[その他の設定] b [NFC/おサイフケータイ 設定] ツール・アプリケーション NFC R/W P2P機能がオンになり、ステータスバーに す。 b Share NFC搭載機器との間で連絡先など各種 データを送信/受信します。 Writing 本製品で設定した情報を、NFCタグにかざ して書き込みます。 History Setting c 「NFC R/W P2P」にチェックを入れる→[OK] が表示されま ◎ ホーム画面の「NFCカンタン起動ウィジェット」 (uP.29)を利用しても、 NFC R/W P2P機能のオン/オフを設定できます。 ◎「NFC R/W P2P」 にチェックを入れると、 「Androidビーム」 にもチェックが入 り、有効になります。Androidビームを有効にすると、NFC搭載機器との間で、 ウェブサイトやYouTubeのURL、連絡先、地図の位置情報などを共有すること ができます。 ◎ 非接触ICカード機能は、 NFC R/W P2P機能のオン/オフにかかわらず利用で きます。 ◎「NFC/おサイフケータイ ロック」を設定中は、NFC R/W P2P機能をオンに できません。 ] →[NFCタグリーダー] 初めて起動したときは、 「はい」 をタップしてau Marketからアプリ ケーションをダウンロードしてください。 NFC R/W P2P機能がオフになっている場合は、注意画面が表示され ます。 画面に従って操作して、NFC R/W P2P機能をオンにしてくださ い。 許可画面や利用規約画面が表示された場合は、内容をご確認のうえ、画 面に従って操作してください。 NFCの利用履歴を表示します。 NFC Setting NFC/おサイフケータイ £ のロックや、 NFC R/W P2P機能のオン/オフを設定 します (uP.87) 。 App Setting NFCタグリーダーの設定を行います。 NFCタグリーダーでデータを送信/受信する NFCを搭載した携帯電話などの機器との間で、NFCタグリーダーを利 用してデータを送信/受信できます。 • データを送信/受信するにはあらかじめNFC R/W P2P機能をオン にしておいてください(uP.88 「NFC R/W P2P機能をオンにす る」 )。 • すべてのNFC搭載機器との通信を保証するものではありません。 ■ データを受信する a 送信側のNFC搭載機器でデータ送信の操作を行う ワンタッチ機能でデータを送信/受信する ワンタッチ機能とは、NFC技術をもとにソニーが独自に開発した機能 です。 NFC搭載機器との間で、URLや連絡先などを送信したり受信し たりできます。また、NFCを搭載したソニー製品との間でワンタッチ 機能を利用すると、簡単な操作で画像や音楽、本製品で撮影した写真や 動画を送ったり、受け取ったりすることができます。 • データを送信/受信するにはあらかじめNFC R/W P2P機能をオン にしておいてください(uP.88「NFC R/W P2P機能をオンにす る」)。 • すべてのNFC搭載機器との通信を保証するものではありません。 ■ データを受信する a 送信側のNFC搭載機器でデータ送信の操作を行う b 送信側の機器と、FeliCa™マークを向かい合わせる データを受信すると、受信データに対応するアプリケーションが起動 します。 88 b 送信側の機器と、FeliCa™マークを向かい合わせる データを受信すると、受信データに対応するアプリケーションが起動 します。 ■ データを送信する 例:連絡先を1件送信する場合 a ホーム画面で[ ] →[NFCタグリーダー] b [Share]→[Address] c 送信する連絡先にチェックを入れる→[OK] d 受信側の機器と、FeliCa™マークを向かい合わせる 表示されている画面が小さくなり、 「タップしてビーム」と表示されま す。 e 小さくなった画面をタップ 連絡先データが送信されます。 サポート メニュー ◎ 通信に失敗した場合は、本製品を少し浮かす、または前後左右にずらしてもう一 度向かい合わせてください。 NFCメニューを利用する おサイフケータ おサイフケータイ £ のご利用規約 イ アプリ ご利 を表示します。 用規約 電子マネー残高 電子マネー残高情報表示機能のご 表示機能 ご利用 利用条件を表示します。 条件 バージョン情報 利用中のバージョンを確認します。 NFCサービスに対応したアプリケーションを一覧表示したり、 NFC ロックなど、各種設定を行うことができます。 操作ガイド おサイフケータイ £ に関するガイ ドを表示します。 a ホーム画面で[ 設定リセット サービス一覧情報をリセットしま す。 • おサイフケータイ £ のアプリや データは削除されません。 ]→ [NFCメニュー] NFCメニュー画面が表示されます。 初めて起動したときは、許可画面や利用規約画面が表示されます。内容 をご確認のうえ、 画面の指示に従って操作してください。 b アプリケーションを選択 アプリケーションによっては、ダウンロードや初期登録が必要です。画 面の指示に従って操作してください。 NFCメニュー画面の設定をする a NFCメニュー画面→[ b ] サービス一覧更新 NFCに対応したアプリケーションの一 覧を更新します。 NFCポータルサイト NFCポータルサイトを表示します。 • アプリケーションを選択し、 「常時」/ 「今回のみ」をタップします。 uP.87「NFC/おサイフケータイ £ (FeliCa™)の機能をロックする」 NFCロック ヘルプ 設定 NFCメニューのヘルプを表示します。 表示タイプ変 NFCに対応したアプリケーションをカ 更 テゴリー別表示に切り替えます。 カテゴリータ カテゴリータイプの表示方法を横方向/ イプ変更 縦方向に切り替えます。 配色変更 NFCメニュー画面の色を設定します。 アニメーショ NFCメニュー画面をアニメーション表 ン 示するかどうかを設定します。 利用規約 NFCメニューの利用規約を表示します。 決済カード設定 決済するカードを設定します。 おサイフケータイ £(FeliCa™) を利用する おサイフケータイ £ 対応サービスを利用する a ホーム画面で[ ]→ [おサイフケータイ] サービス一覧画面が表示されます。 初めて起動したときは初期設定画面が表示されます。画面の指示に 従って操作してください。 b サービスを選択 サービス一覧画面に表示されたショートカット、またはサービス紹介 サイトから、ご利用になるサービスを選択してください。 サービスによっては初期登録が必要です。画面の指示に従って操作し てください。 サービス一覧画面のメニューを利用する a サービス一覧画面→[ b ] 表示形式切替 表示モードを切り替えます。 サービス表示情報更新 サービス一覧画面を最新の状態に 更新します。 メモリ使用状況 おサイフケータイ £ のメモリ使用 状況を確認します。 Google Playを利用する Google Playを利用すると、 便利なアプリケーションやゲームに直接 アクセスでき、本製品にダウンロード、インストールすることができま す。また、アプリケーションのフィードバックや意見を送信したり、好 ましくないアプリケーションや本製品と互換性がないアプリケーショ ンを不適切なコンテンツとして報告したりすることができます。 • Google Playの利用にはGoogleアカウントの設定が必要です。詳し くは、 「Googleアカウントをセットアップする」 (uP.24) をご参照 ください。 • ダウンロードするアプリケーションやゲームには無料のものと有料 のものがあり、Google Playのアプリケーション一覧ではその区別 が明示されています。有料アプリケーションの購入、返品、払い戻し 請求などの詳細については、 「Google Playヘルプ」 (uP.90) でご確 認ください。 Google Playをご利用になる前に • アプリケーションのインストールは安全であることを確認のうえ、 自己責任において実施してください。アプリケーションによっては、 ウイルスへの感染や各種データの破壊、お客様の位置情報や利用履 歴、携帯電話内に保存されている個人情報などがインターネットを 通じて外部に送信される可能性があります。 • 万一、お客様がインストールを行ったアプリケーションなどにより 不具合が生じた場合、当社では責任を負いかねます。この場合、保証 期間内であっても有償修理となる場合もありますので、あらかじめ ご了承ください。 • お客様がインストールを行ったアプリケーションなどにより、お客 様ご自身または第三者への不利益が生じた場合、当社では責任を負 いかねます。 • アプリケーションによっては、自動的にパケット通信を行うものが あります。パケット通信は、切断するかタイムアウトにならない限 り、接続されたままです。手動でパケット通信を切断するには、ス テータスバーを下にスライド→[モバイルデータ]と操作します。設 定がオフになると (グレー)になります。 • アプリケーションによっては、自動的にアップデートが実行される 場合があります。 • アプリケーションによっては、microSDメモリカードをセットして いないと利用できない場合があります。 • アプリケーションの中には動作中スリープモードに入らなくなった り、バックグラウンドで動作して電池の消耗が激しくなるものがあ ります。 • 本製品に搭載されているアプリケーションやインストールしたアプ リケーションは、アプリケーションのバージョンアップによって操 作方法や画面表示が予告なく変更される場合があります。また、本書 に記載の操作と異なる場合がありますのであらかじめご了承くださ い。 ツール・アプリケーション おサイフケータイ £ アプリケーションから対応サービスを利用できま す。 Androidアプリ アプリケーションを検索してインストールする a ホーム画面で[Playストア] 利用規約の同意画面が表示された場合は、画面の指示に従って操作し てください。 89 ■ 有料のアプリケーションを購入するときは アプリケーションが有料の場合は、ダウンロードする前に購入手続き を行います。 • アプリケーションに対する支払いは一度だけです。一度ダウンロー ドした後のアンインストールと再ダウンロードには料金がかかりま せん。 アプリケーションを強制終了する a アプリ管理画面→強制終了するアプリケーションをタッ プ b [強制終了]→[OK] ■ 返金を請求する 購入後一定時間内であれば返金を請求することができます。クレジッ トカードには課金されず、アプリケーションは本製品からアンインス トールされます。 • 返金請求は、各アプリケーションに対して最初の一度のみ有効です。 過去に一度購入したアプリケーションに対して返金請求をし、同じ アプリケーションを再度購入した場合には、返金請求はできません。 ■ Google Playヘルプ Google Playについてお困りのときや質問がある場合は、Google Play画面→[ ] →[ヘルプ]→アプリケーションを選択→[常時]/[今 回のみ]と操作して、Google Playヘルプページに進みます。 au Marketを利用する au Marketは、 auのサービスです。auスマートパスのアプリ取り放題 に対応したAndroidアプリをインストールできます。 • 一部の機能を利用するには、au IDを設定する必要があります。au ID の設定方法については、 「au IDの設定をする」 (uP.25)をご参照く ださい。 a ホーム画面で[ ]→[au Market] アプリケーション選択画面が表示された場合は、アプリケーションを 選択し、 「常時」/ 「今回のみ」をタップします。 auスマートパスのページが表示されます。 ◎ auスマートパスに対応していないアプリをダウンロードする場合には、 [au ポータル] →[メニューリスト]と操作してダウンロードしてください。 ◎ au Marketを利用する際は、利用規約に従ってご使用ください。アプリケーショ ンのダウンロード方法、 有料アプリの決済方法は各アプリケーションの配信元 によって異なります。 ◎ アプリケーションによっては、 microSDメモリカードをセットしていないと利 用できない場合があります。 ツール・アプリケーション アプリケーションを管理する インストールされたアプリケーションを表示したり、設定を調整した りできます。多くのアプリケーションにインストールを補助するウィ ザードが付属しています。 提供元不明のアプリケーションをダウンロード する 提供元不明のアプリケーションをダウンロードする前に、本体の設定 でダウンロードを許可する必要があります。 ダウンロードするアプリケーションは発行元が不明な場合もありま す。お使いの本製品と個人データを保護するため、Google Playなど の信頼できる発行元からのアプリケーションのみダウンロードしてく ださい。 a ホーム画面で[ ]→[設定] →[セキュリティ] ◎ アプリケーションを強制終了したくないときには、 「キャンセル」をタップして アプリケーションの応答を待ってください。 インストールされたアプリケーションを削除する インストールされたアプリケーションを削除する前に、アプリケー ション内に保存されているデータも含めて、そのアプリケーションに 関連する保存しておきたいコンテンツをすべてバックアップしておい てください。 • アプリケーションによっては削除できない場合があります。 a アプリ管理画面→削除するアプリケーションをタップ b [アンインストール]→[OK] アプリケーションがアンインストールされます。 c [OK] ■ アプリケーションを無効化する アンインストールできない一部のアプリケーションやサービスを無効 化することができます。無効化したアプリケーションはアプリケー ション画面に表示されず、実行もされなくなりますが、アンインストー ルはされません。 • アプリケーションを無効化した場合、無効化されたアプリケーショ ンと連携している他のアプリケーションが正しく動作しない場合が あります。再度有効化することで正しく動作します。 a アプリ管理画面→画面を左にスライド→[すべて] b 無効化するアプリケーションをタップ c [無効にする]→[OK] 再度有効化するには「有効にする」 をタップします。 ◎ Google Playからダウンロード、 インストールしたアプリケーションはすべて アンインストールすることができます。 ◎ アプリケーション内に保存されているデータを消去する場合は、アプリ管理画 面→データを消去するアプリケーションをタップ→[データを削除]→[OK] と 操作します。 ◎ アプリケーションのキャッシュを消去する場合は、アプリ管理画面→キャッ シュを消去するアプリケーションをタップ→[キャッシュを削除]と操作しま す。 ◎ アプリケーションの起動時の設定を削除する場合は、アプリ管理画面→設定を 削除するアプリケーションをタップ→[設定を削除]と操作します。 ◎ アプリケーションの設定をリセットする場合は、アプリ管理画面→[ ]→[ア プリの設定をリセット]→[設定をリセット]と操作します。 ◎ 開発機能についてご不明な点がある場合は、下記のホームページをご参照くだ さい。 http://developer.android.com/ YouTubeを利用する b 「提供元不明のアプリ」にチェックを入れる c 表示される内容を確認して[OK] ■ ダウンロードしたアプリケーションを表示する a ホーム画面で[ ]→[設定] →[アプリ] アプリ管理画面が表示されます。 b [ダウンロード] YouTubeは、Googleの動画共有サービスです。 動画の再生、 検索、 アップロードなどを行うことができます。 • 動画をアップロードする場合など、一部の機能を利用するには Googleアカウントが必要です。詳しくは、 「Googleアカウントを セットアップする」 (uP.24)をご参照ください。 a ホーム画面で[ ] →[YouTube] YouTube画面が表示されます。 b 再生する動画を選択 90 ◎ 動画コンテンツのダウンロード・アップロードの際に、パケット通信料がかかる 場合があります。 ◎ アップロード中は、ステータスバーに通知アイコンが表示され、通知パネルで アップロードの進捗状況を確認できます。 ◎ YouTubeの詳細については、 YouTube画面→ [ ]→[ヘルプ]→アプリケー ションを選択→[常時]/[今回のみ]と操作して確認してください。 Friends Noteを利用する Friends Noteを利用して、連絡先やFacebook・Twitterなどのソー シャルネットワークサービス(SNS) の友達リストをまとめて管理す ることができます。 また、電話、 メール、ソーシャルネットワークサービス(SNS) などの連 絡方法を簡単に選択できたり、複数のソーシャルネットワークサービ ス (SNS)やブログにまとめて投稿することができます。 • Friends Noteを利用するには、au IDが必要になります。au IDの設 定方法については、 「au IDの設定をする」 (uP.25) をご参照くださ い。 a ホーム画面で[ ]→ [Friends Note] 初回起動時は許可画面と利用規約が表示されます。 [同意する]→ [Friends Note利用規約]→アプリケーションを選択→[常時]/ [今回 のみ]と操作して利用規約を確認します。 b[同意する] au IDが未設定の場合は、設定画面/ログイン画面が表示されます。画 面の指示に従って設定してください。 c[今すぐ]/[後で] ◎ 機種変更前のau電話やFriends Noteでご利用の連絡先データを保存すること ができます。設定画面が表示された場合は、画面の指示に従って設定してくださ い。 • Googleマップの利用にはGoogleアカウントが必要です。 詳しくは、 「Googleアカウントをセットアップする」 (uP.24) をご参照くださ い。 a ホーム画面で[ ]→[マップ] マップ画面が表示されます。 メッセージが表示された場合は、画面の指示に従って操作してくださ い。 ◎ Googleマップを利用するには、 データ接続可能な状態にあるか、Wi-Fi£ 接続が 必要です。 ◎ Googleマップは、 すべての国や地域を対象としているわけではありません。 ◎ LTE/3G/Wi-Fi£ の接続のみでは、現在位置が検出されない場合があります。 ◎ Googleにより最新のサービス、 機能が提供される場合があります。 GPS機能を利用する 現在地の測位には、モバイルネットワークとWi-Fi£(無線ネットワー ク)またはGPSを使用する2つの方法があります。無線ネットワーク では、スピーディに現在地が測位されますが、誤差が生じる場合があり ます。GPSを使用すると、多少時間がかかることはありますが、正確な 現在地が測位されます。無線ネットワークとGPSの両方を有効にする と、両方のメリットを生かして測位することができます。 本製品には、衛星信号を使用して現在地を算出するGPS受信機が搭載 されています。いくつかのGPS機能は、インターネットを使用します。 データの転送には、課金が発生する場合があります。 現在地の測位にGPS受信機を必要とする機能を使用するときは、 空を 広く見渡せることを確認してください。数分経ってもGPS受信機で現 在地を測位できない場合は、別の場所に移動する必要があります。測位 しやすくするために、動かず、GPSアンテナをおおわないようにして ください。GPS機能を初めて使用するときは、現在地の測位に最大で 10分程度かかることがあります。 GPSアンテナ部(内蔵) Googleサービス Googleトークにログインする すでにGoogleアカウントを設定している場合は、ログインなしでご 利用になれます。 a ホーム画面で[ ]→ [トーク] Googleアカウントを設定していない場合は、画面の指示に従って設定 してください。 ◎ Googleトークの詳細については、 Googleトークの画面→ [ ]→[ヘルプ]→ アプリケーションを選択→[常時]/[今回のみ]と操作するか、Googleトーク の画面→[ ] →[設定]→アカウントを選択→[利用規約とプライバシー]→ア プリケーションを選択→[常時]/[今回のみ]→[Help Center]と操作して確認 してください(Talk Helpは英語で表示されます) 。 Googleマップを利用する Googleマップで現在地の表示や別の場所の検索、 ルート検索などを 行うことができます。Googleマップを起動すると、近くの基地局から の情報によって、おおよその現在地が表示されます。GPS受信機が現 在地を測位すると、現在地はより正確な場所に更新されます。 《GPSアンテナ位置》 ツール・アプリケーション Googleトークを利用する Googleトークは、Googleのインスタントメッセージサービスです。 Googleトークを使用して、 メンバーとチャットを楽しむことができ ます。 • Googleトークの利用にはGoogleアカウントが必要です。詳しくは、 「Googleアカウントをセットアップする」 (uP.24) をご参照くださ い。 ◎ GPSシステムのご利用には十分注意してください。システムの異常などにより 損害が生じた場合、当社では一切の責任を負いかねますので、ご了承ください。 ◎ 本製品の故障、誤動作、異常、あるいは停電などの外部要因(電池切れを含む)に よって、測位(通信)結果の確認などの機会を逸したために生じた損害などの純 粋経済損害につきましては、当社は一切その責任を負いかねますのであらかじ めご了承ください。 ◎ 本製品は、航空機、車両、人などの航法装置として使用できません。そのため、位 置情報を利用して航法を行うことによる損害が発生しても、当社は一切その責 任を負いかねますのであらかじめご了承ください。 ◎ 高精度の測量用GPSとしては使用できません。そのため、位置の誤差による損 害が発生しても、当社は一切その責任を負いかねますのであらかじめご了承く ださい。 ◎ 車の日よけに金属が使用されていると、GPSを受信しにくくなることがありま す。 ◎ 衛星利用測位(GPS)は、米国国防総省により構築され運営されています。同省 がシステムの精度や維持管理を担当しています。このため、同省が何らかの変更 を加えた場合、GPSシステムの精度や機能に影響が出る場合があります。 ◎ ワイヤレス通信製品(携帯電話やデータ検出機など)は、衛星信号を妨害するお それがあり、信号受信が不安定になることがあります。 ◎ 各国・地域の法制度などにより、取得した位置情報(緯度経度情報)に基づく地図 上の表示が正確でない場合があります。 ◎ 当社はナビゲーションサービスに限らず、いずれの位置情報サービスの正確性 も保証しません。 91 ■ 受信しにくい場所 GPSは人工衛星からの電波を利用しているため、 以下の条件では、電 波を受信できない、または受信しにくい状況が発生しますのでご注意 ください。 • 建物の中や直下 • かばんや箱の中 • 密集した樹木の中や下 • 自動車、電車などの室内 • 本製品の周囲に障害物(人や物)がある場合 • 地下やトンネル、地中、水中 • ビル街や住宅密集地 • 高圧線の近く • 大雨、 雪などの悪天候 ■ GPS機能/位置情報サービスを有効にする ストリートビューを見る ストリートビューは対応していない地域もあります。 a マップ画面→ストリートビューで表示する地点をロング タッチ b 表示された吹き出しをタップ c [ストリートビュー] ストリートビュー表示中に[ ]→ [コンパスモード]と操作すると、 本 製品の地磁気コンパスとストリートビューで表示される方角が連動し ます。 ストリートビュー非対応地域の場合はグレー表示となります。 興味のある場所を検索する GPS機能やWi-Fi£、モバイルネットワーク基地局からの情報をもとに した現在地の特定などができます。 a マップ画面→[ a ホーム画面で[ b 検索バーに検索する場所を入力 ]→[設定] →[位置情報サービス] b 「位置情報にアクセス」の[ 住所、 都市、ビジネスの種類や施設(例えば、 ロンドン 美術館)を入力 できます。 検索バーをタップすると、以前に検索または参照したすべての場所の リストが画面に表示されます。リストをタップし、地図上でその位置を 表示することもできます。 ] c GPS機能についての注意文を読んで[同意する]→位置情 報についての注意文を読んで [同意する] 「GPS機能」 「Google位置情報サービス」にチェックが入ります。 先に位置情報についての注意文が表示される場合があります。 ◎ ステータスバーを下にスライド→[GPS]→[同意する]と操作してもGPS機能 を有効にできます。GPS機能が有効になると (青色)になります。 ◎ 無線ネットワークを利用した位置情報は個人を特定しない形で収集されます。 なお、アプリケーションが起動していない場合でも位置情報を収集することが あります。 ◎「GPS機能」と「Google位置情報サービス」 は個別に設定することができます。 ] 画面上部に検索バーが表示されます。 c ソフトウェアキーボードの[ ] 地図上に検索した場所が表示されます。 マップ画面下部に 「検索結果一覧」と表示された場合は、 「検索結果一 覧」 をタップして表示する場所を選択することができます。 マップ画面上部に 「もしかして・・・」と表示された場合は、 「もしかして・・・」をタップして表示する場所を選択することができま す。 d 目的の場所をタップ 詳細情報画面が表示されます。 ■ Googleアプリケーションで現在地情報を利用する ツール・アプリケーション GoogleマップなどのGoogleアプリケーションで現在地を特定する には、 Googleアプリケーションに位置情報へのアクセスを許可する 必要があります。 Googleアカウントを設定している場合はアカウントのプライバシー 項目から位置情報設定を行います。Googleアカウントの詳細につい ては、 「Googleアカウントをセットアップする」 (uP.24)をご参照く ださい。 • あらかじめ位置情報サービスを有効にしておきます(uP.92) 。 a ホーム画面で[ ]→[設定] b [Google]→[位置情報の設定] c 「Googleアプリに位置情報へのアクセスを許可する」の [ ] 地図上で現在地を検出する a マップ画面→[ ] ◎ 詳細情報画面では、 「地図」 「経路」 「通話」などが利用できます。場所によって利用 できるオプションは異なります。 ◎ マップ画面→[ ]と操作すると、検索した地点を中心にして「レストラン」 「カ フェ」などのカテゴリーを選択して検索し、地図表示できます。詳しくは、 「Googleローカルを利用する」 (uP.93)をご参照ください。 レイヤを変更する 地図上に重ねる情報を選択できます。 a マップ画面→[ b 交通状況 交通状況を表示します。 航空写真 航空写真を表示します。 地形 地形を表示します。 路線図 路線情報を表示します。 Latitude uP.93 「Google Latitudeを利用する」 マイマップ パソコンで作成したマイマップを閲覧できます。マ イマップは本製品からは閲覧するだけで作成でき ません。 ウィキペ ディア を表示します。 「 」をタップするとその場所に 関するWikipediaの記事を閲覧できます。 現在地が地図上で青い丸印の点滅で表示されます。 ◎ 現在地を検出するには、あらかじめ位置情報サービスを有効にし (uP.92) 、 Googleアプリケーションに位置情報へのアクセスを許可する必要があります (uP.92) 。Googleアカウントを設定していない場合は、 マップ画面→[ ]→ [設定]→[現在地設定]と操作して設定します。 地図を拡大/縮小する a マップ画面をピンチして拡大/縮小 画面をダブルタップしても拡大できます。 92 ] ※ 交通状況と路線図は提供地域が限定されています。 道案内を取得する Timescape™を利用する Googleマップを利用して、 目的地への詳しい道案内を取得できます。 a マップ画面→[ ] b 上の入力欄に出発地を入力し、下の入力欄に目的地を入力 入力欄の右にある 「 」をタップして「現在地」 「連絡先」 「地図上の場所」 「マイプレイス」 から出発地、 目的地を選択することもできます。 c[ ] (車)/[ ] (公共交通機関)/[ ( ]徒歩) Timescape™は、Facebook、Foursquare、Twitter、mixiの更新など の履歴が画面上に時系列で表示されます。1つの履歴を表示する前に、 個別の履歴をタイル形式にして時系列で並べたプレビューを表示でき ます。また、 (インフィニットボタン)を使用すると、連絡先に登録さ れた情報などを表示できます(uP.94 「Timescapeのインフィニット ボタン」)。 公共交通機関を選択した場合は、優先する交通機関や条件を選択する ことができます。 d[経路を検索] 公共交通機関で検索した場合は、リストの中から好みの経路をタップ します。 車や徒歩で検索した場合は、経路が地図で表示されます。 「経路一覧」をタップすると、 経路の詳細が表示されます。 「 」 をタップすると、経路のポイントが表示されます。 ◎ 手順dで「ナビ」をタップ、または経路表示画面で「 」をタップすると「ナビ」 アプリケーションが利用でき、現在地を出発点にした経路検索が簡単にご利用 になれます。 地図をクリアする 表示されたレイヤや経路検索結果などを消去します。 a マップ画面→[ ]→[地図をクリア] クリアする内容がない場合には「地図をクリア」はタップできません。 Google Latitudeを利用する Google Latitudeを利用すると、地図上で友人と位置を確認しあうこ とができます。 • Google Latitudeの利用にはGoogleアカウントが必要です。詳し くは、 「Googleアカウントをセットアップする」 (uP.24)をご参照 ください。 • 位置情報を共有するには、Latitudeに参加して自分の位置情報を提 供する友人を招待するか、友人からの招待を受ける必要があります。 初めてLatitudeに参加するときに、友人とGoogleに現在地の共有を 許可するかどうかを確認するメッセージが表示される場合がありま す。 ◎ マップ画面のLatitudeレイヤ (uP.92)からもLatitudeに参加できます。 ◎ Latitudeの設定および無効化は、マップ画面→[ ]→[設定]→[現在地設定] と操作して、設定画面から行います。 Timescapeの初期設定をする Timescapeを初めて起動すると、セットアップウィザードにより各 アカウント登録に必要な手順が表示されます。 a ホーム画面で[ ]→[Timescape™] b タイルをタップ c 必要に応じて、Facebook/Foursquare/Twitter/ mixiのアカウント情報を入力 d [完了] Timescape画面が表示されます。 ◎ セットアップウィザード中に、アカウント情報を登録する画面で「拡張機能検 索」をタップすると、Google Playに接続して、Timescapeの新たなサービス を検索できます。 ◎ セットアップウィザード完了後も、Timescape画面→ [ ]→[設定]と操作し て、いつでもTimescapeの設定を変更することができます。 ◎ Facebook/Foursquare/Twitter/mixiの自動更新を設定すると、より速 く情報の更新を確認できますが、電池の消耗が早くなります。手動更新に設定す ることで電池を節約することができます。 Timescapeを起動する a ホーム画面で[ ]→[Timescape™] Timescape画面が表示されます。 a b Googleローカルを利用する 現在地周辺の施設や店舗などをすばやく検索できます。 a ホーム画面で[ ツール・アプリケーション Latitudeに参加する a マップ画面→[マップ]→[Latitude] ◎ ソーシャルネットワークサービス(SNS)を設定することでTimescapeの利点 を最大限に活用できます。設定したFacebook/Foursquare/Twitter/ mixiなどの更新内容をTimescapeから確認することができます。 ◎ ソーシャルネットワークサービス(SNS)のアカウントをまだお持ちでない場 合は、次のホームページからそれぞれのアカウントを新規作成します。 Facebook http://www.facebook.com Foursquare https://ja.foursquare.com Twitter http://www.twitter.com mixi http://mixi.jp c ]→ [ローカル] b 検索するカテゴリーをタップ 「 」をタップしてキーワード入力欄に地名や店名を入力しても検索 できます。 カテゴリーを追加する場合は、 [ ]→[検索を追加]と操作してカテゴ リーなどを入力します。 c 検索結果から目的の情報をタップ ◎ マップ画面のメニューからもGoogleローカルを利用できます。 ◎ 利用する場所によって、使用できる機能が異なります。 ◎ サービス内容は、予告なく変更される場合があります。 d 《Timescape 画面》 a オプションメニューアイコン b 最新のコメント Facebook/Foursquare/Twitter/mixiに投稿した最新のコメ ントを表示します。タップして、 サービスに投稿することができま す。 c タイル Facebook/Foursquare/Twitter/mixiの友人からの更新の各 種情報を時系列に沿って表示します。 93 d フィルター フィルターアイコンをタップして、タイルをサービスごとに表示し ます。 フィルターアイコンの並び順は異なる場合があります。 Timescapeの設定をする a Timescape画面→[ b ◎ Timescapeは、Timescape関連ウィジェットの「 こともできます。 更新方法 Timescapeを起動時に、アカウント設定済み のFacebook/Foursquare/Twitter/ mixiの情報を手動または自動で更新するよう に設定します。 Timescape™ コンテンツ Timescapeに表示されるコンテンツ種別を 変更します。 サービスを設定 Facebook/Foursquare/Twitter/mixi のアカウントを設定したり、Timescapeの新 たなサービスを検索します。 」をタップして起動する ■ タイルをプレビュー タイルを選択して、タイル上で内容を確認できます。 a Timescape画面→タイルを上下にスライドし、確認す るタイルをタップ ■ タイルの詳細情報を表示する a Timescape画面→タイルをタップ→もう一度タップ ■ Timescape画面を更新する Timescape画面を更新すると、インターネットに接続して Timescapeでアカウント設定済みのサービスの情報を更新します。 a Timescape画面→[ ]→[設定] カレンダーを利用する 本製品には予定を管理するカレンダーが内蔵されています。Google アカウントを持っている場合は、本製品のカレンダーとウェブカレン ダーを同期することができます。 「アカウントと同期の設定をする」 (uP.119)をご参照ください。 ]→ [更新] カレンダーを表示する ■ フィルターのアイコン フィルターを適用すると、表示されるタイルをサービスごとに絞り込 むことができます。 a Timescape画面→フィルターアイコンをタップ フィルターアイコン 表示されるタイル a ホーム画面で[ ] →[カレンダー] カレンダー画面が表示されます。 「月」/ 「週」/ 「日」をタップして表示を切り替えることができます。 1週間表示、 1日表示で画面をピンチすると、カレンダーの表示を拡大 /縮小することができます。 すべてのタイル Facebookの更新情報タイル cd e Foursquareの更新情報タイル Twitterの更新情報タイル mixiの更新情報タイル ■ タイルのアイコン タイルの中に表示されるアイコンは、次の情報内容を示しています。 タイルをタップして、各サービスの更新情報を表示できます。 アイコン 情報内容 a f g b Facebook更新 Foursquare更新 ツール・アプリケーション Twitter更新 mixi更新 Timescapeのインフィニットボタン タイルをタップすると、右上に (インフィニットボタン)が表示され る場合があります。 「 」をタップすると、選択されているタイルの種 別ごとの履歴や連絡先に登録されている連絡先情報フィルターごとの 情報を表示できます(uP.74「連絡先情報フィルターを利用する」)。 ■ Timescapeから連絡先の登録情報を表示する a Timescape画面→タイルをタップ b[ ] 選択されているタイルの種別ごとの履歴を表示します。 c 画面下部の情報フィルターをフリック 連絡先の情報を表示します。 TimescapeからFacebook、Foursquare、 Twitter、mixiへ投稿する a Timescape画面→[ ]→ [ステータスを入力] b 投稿するサービスにチェックを入れる→[続行] c テキストを入力→[投稿] 94 《カレンダー画面(1 ヶ月表示の場合)》 a 選択されている日付 色が付きます。 b 予定一覧 選択されている日付の予定が時系列で一覧表示されます。上下にス ライドして予定を確認できます。 c「今日」アイコン 現在の日時にカーソルを移動します。 アイコンの数字は現在の日付によって異なります。 d 予定作成アイコン 選択されている日付の予定を作成できます(uP.95 「カレンダーの 予定を作成する」)。 e オプションメニューアイコン f 予定 登録した予定があるときに表示されます。 予定が登録されているカレンダーアカウントによって色が異なり ます。カレンダー画面→[ ]→[マイカレンダー]と操作すると、カ レンダーアカウントと色が確認できます。 g 今日の日付 枠が付きます。 カレンダーのメニューを利用する a カレンダー画面→[ b 今日※1 予定を作成 今日の日付にカーソルを移動します。 ※1 アラームと時計を利用する ] uP.95 「カレンダーの予定を作成する」 更新 カレンダーを最新の状態に更新します。 予定リスト 選択した日付から1ヶ月間の予定を表示しま す。 予定の検索 検索ボックスを表示し、予定を検索します。 マイカレンダー 設定されているカレンダーアカウントを表示 します。同期や表示の設定ができます。 設定 カレンダーの表示、リマインダーの通知方法、 通知音、バイブレーション、通知間隔などを設 定します。 「アラームと時計」を利用すると、アラームを設定できるほか、世界時計 を表示させたり、ストップウォッチやタイマーを使用できます。 a ホーム画面で[ ]→[アラームと時計] アラーム画面が表示されます。 e f g h a b c ※1 カレンダー画面に検索ボックスを表示している場合に表示されます。 カレンダーの予定を作成する a カレンダー画面→[ b 予定のタイトル、日時、場所、内容などを入力 複数のGoogleアカウントを設定している場合は、 「カレンダー」で目的 のアカウントを選択します。 予定に新しい通知を追加するには、通知を追加の「 」をタップしま す。 「その他」 の をタップすると、 「繰り返し」 「参加者」などを設定できま す。 c[完了] ■ カレンダーの予定を表示する a カレンダー画面→予定のある日付/時間をタップ 左右にフリックすると、1ヶ月表示では前後の月、1週間表示では前後 の週、 1日表示では前後の日を表示します。 b 詳細を表示する予定をタップ ◎ Facebookのカレンダーと同期している場合は、Facebookのイベントもカレ ンダーの予定に表示されます。 《アラーム画面》 a 時計表示 タップすると日付と時刻の設定画面(uP.120)が表示されます。 b アラームの追加 c アラーム設定一覧 d 時計を全画面表示 e アラーム画面を表示 f 世界時計を表示 g ストップウォッチを表示 h タイマーを表示 i アラームの削除 アラームを設定する a アラーム画面→[アラームを追加] b 時間 数字を上下にスライドして時間を設定しま す。 繰り返し アラームを使用する曜日を設定します。 アラーム音※1 アラーム音を設定します。 スヌーズ間隔 アラーム音を止めてからもう一度アラーム音 が鳴るまでの時間を設定します。 詳細設定 全ての設定項目が表示されます。 アラームテキ アラーム鳴動中に表示される スト テキストを入力して設定しま す。 a ステータスバーに (リマインダーアイコン)が表示され スタイル設定 チェックを入れてからタップ して、アラーム鳴動中に表示さ れる画像とアラーム音を設定 します。 たら、 ステータスバーを下にスライド リマインダーアイコンは通知を設定した時刻になると表示されます。 b[スヌーズ]/[解除] バイブレー ション 「スヌーズ」をタップすると、 ポップアップメニューが表示され、スヌー ズ間隔を選択できます。選択した時間の経過後に再度通知が表示され ます (スヌーズとは、いったん通知を解除してもしばらくして再度通知 する機能です) 。 「解除」 をタップすると、 通知が消去されます。 ◎ 予定作成時に「参加者」を設定すると、通知パネルに「ゲスト...」も表示され、ク イック返信を利用して簡単に参加者へメールを作成・送信することができます。 Googleアカウントの設定や選択が必要になります。 ◎ 複数の予定がまとめて通知パネルに表示される場合があります。通知をタップ して、 [すべてスヌーズ]/[すべて解除]を設定したり、予定の「 」をタップし て、予定ごとにスヌーズ間隔や解除を設定することもできます。 ツール・アプリケーション 予定のリマインダーに解除またはスヌーズを 設定する i d ] カレンダー画面→画面をロングタッチ→[予定を作成]と操作しても作 成できます。 アラーム時刻に振動するかど うかを設定します。 アラームの音 スライダを左右にドラッグし 量 て音量レベルを調整します。 マナーモード マナーモードに設定中でもア 中の鳴動 ラームが鳴動するかどうかを 設定します。 サイドキーの アラーム鳴動中にmを押 動作 したときの動作を設定します。 自動消音時間 アラーム鳴動が自動で止まる 時間を設定します。 ※1「スタイル設定」にチェックを入れている場合は設定できません。 「アラーム音」を設定す るには「スタイル設定」のチェックを外してください。 c [完了] アラーム画面に戻ります。 アラーム画面に、設定したアラームが追加され、ステータスバーに が表示されます。 ■ アラームをオフにする a アラーム画面→[ ] の下の青色のラインが消灯し、アラームがオフになります。 95 ■ アラームを削除する d [規約に同意してサービスを利用開始する]→[OK] 利用規約を必ずご確認ください。 デバイス管理者を有効にする画面が表示されます。 a アラーム画面→削除するアラームをロングタッチ b [アラームを削除]→[はい] e [有効にする] ウェブページが表示されます。 ◎ 複数のアラームを削除する場合は、アラーム画面→ [ ]→削除するアラーム にチェックを入れる→ [削除]→[はい]と操作します。 管理者情報を登録する a ホーム画面で[ ■ アラームを止める a アラームが鳴っているときの画面で「スヌーズ-XX分」を タップ/「 」を右にスライド XXには設定した時間が入ります。 「スヌーズ-XX分」ではアラームを一定時間止めて、XX分後に再度鳴ら します。 「 」を右にスライドするとアラームは停止します。 アラームが鳴っている画面が表示されていない場合は、ステータス バーを下にスライドし、アラームをタップすると画面を表示させるこ とができます。 安心アクセス for Android™を利用する お子様がスマートフォンを安心してご利用いただけるよう、青少年に 不適切と思われるウェブページへのアクセスやアプリケーションのご 利用を制限することができます。 お子様の年代に合わせて、 「小学生」 ・ 「中学生」 ・ 「高校生」の3段階から 保護者の方が簡単にアクセス制限レベルを変更することができます。 3G・LTE・Wi-Fi£ すべての通信経路でご利用いただけます。 • ログインするには、au IDが必要になります。 au IDの設定方法につい ては、 「au IDの設定をする」 (uP.25) をご参照ください。 a ホーム画面で[ ]→[安心アクセス] 初めて起動したときは、 「はい」をタップしてau Marketからアプリ ケーションをダウンロードしてください。ダウンロード後の初回起動 時は、 許可画面が表示されます。内容をご確認のうえ、 「同意する」を タップし、画面の指示に従って操作してください。 ログインしていない場合は、画面の指示に従ってログインします。 b 仮パスワードを入力→仮パスワード(確認)を入力 ツール・アプリケーション 仮パスワードは管理者登録の際に必要となります。必ず保護者の方が ご自身で設定し、忘れないように管理してください。 c 小学生向け • お子様の閲覧に不適切なもの、知らない人と交 流できるもの、利用に知識・経験・判断力が必要 なもの、水着や下着の描写が含まれるもの、時 間の浪費が心配なもの、また前記以外の心配事 を含むサイトの閲覧やアプリの利用はできま せん。 • 本製品内の個人情報を読み取るもの、アプリ内 課金(一部)があるもの、お子様に不適切な広告 があるアプリも利用できません。 • EMA ※1 が認定するサイト/アプリでも、初期 の状態では利用できません。設定を変更するこ とで利用可能になります。 中学生向け • お子様の閲覧に不適切なもの、知らない人と交 流できるもの、利用に知識・経験・判断力が必要 なもの、水着や下着の描写が含まれるサイトの 閲覧やアプリの利用はできません。 • 本製品内の個人情報を不適切に読み取るもの、 アプリ内課金 (一部)があるもの、お子様に不適 切な広告があるアプリも利用できません。 • EMA ※1 が認定するサイト/アプリは利用可能 です。 高校生向け • お子様の閲覧に不適切なもの、知らない人と交 流できるサイトの閲覧やアプリの利用はでき ません。 • 本製品内の個人情報を不適切に読み取るアプ リも利用できません。 • EMA ※1 が認定するサイト/アプリは利用可能 です。 ※1 一般社団法人モバイルコンテンツ審査・運用監視機構 96 b[ ] →[安心アクセス] ]→[その他]→[管理者登録] c 仮パスワードを入力→[仮パスワードを照会する] d 管理者IDを入力→管理者ID(確認)を入力→[管理者ID確 認へ進む] 管理者IDには、保護者の方のメールアドレスを入力します。 e [パスワードを送付する] 管理者IDとして登録したメールアドレスに、 「[email protected]」 よりメールが送信されます。 f 受信メールに記載されている管理者用パスワードを入力 →[管理者登録を行う] →[OK] ◎ 管理者情報の登録は、ID登録日の翌日までに行ってください。 管理者ページを利用する パソコンから、管理者登録後にメール送信される管理者ページURLに 接続してください。 以下の手順でお子様のスマートフォンから利用することも可能です。 a ホーム画面で[ b[ ] →[安心アクセス] ]→[その他]→[設定] →[管理者ページ] c 管理者IDとパスワードを入力→[管理者ページにログイ ン] d 管理者情報 管理者ID(メールアドレス)やパスワードの変更 ができます。 スマホ情報 管理しているスマートフォンの名前を設定でき ます。 フィルタリン 年代設定の変更や、個別のサイトやアプリの許可 グ設定 /制限などカスタマイズが可能です。 • 詳しくは、auホームページをご参照ください。 http://www.au.kddi.com/seihin/ichiran/ smartphone/app/anshin_access/ index.html auお客さまサポートを利用する au電話の契約内容や月々の利用状況などを簡単に確認できるほか、au お客さまサポートウェブサイトへアクセスして料金プランやオプショ ンサービスなどの申込変更手続きができます。 • 利用方法などの詳細については、auお客さまサポートアプリ起動中 に[MENU] →[ヘルプ]と操作してauお客さまサポートのヘルプを ご参照ください。 a ホーム画面で[ ] →[auお客さまサポート] auお客さまサポートのトップ画面が表示されます。 初回起動時は設定メニューが表示され、アカウント設定および自動更 新設定が行えます。アカウントを設定せずに利用する場合は、 「アカウ ントを設定せずに利用する」をタップします。 サポートIDの新規取得は、auお客さまサポートウェブサイトにて行え ます。 https://cs.kddi.com/ 利用規約が表示された場合は、内容をご確認のうえ、 「同意する」 をタッ プしてください。 b 確認する au電話の契約内容や月々の利用状況などを 簡単に確認できます。 変更する au電話の契約内容を変更できます。 サポート&サービ 各種サポートアプリを利用できます。 ス 調べる よくあるご質問の確認やauお客さまサポー トウェブサイトへのアクセスなどができま す。 ◎ 画面下部の「MENU」 をタップすると、各種お問い合わせ先窓口や設定メニュー などが表示されます。 「MENU」 が表示されていない場合は「 」をタップしま す。 安心セキュリティパックを利用する •「GPS機能」をオフにしていると位置情報は通知されません。位置情 報を通知する設定については、 「GPS機能/位置情報サービスを有 効にする」 (uP.92)をご参照ください。 • ご契約いただいているau Micro IC Card (LTE)情報と利用開始設 定時のau Micro IC Card (LTE)情報が一致している端末の検索が できます。 • auご契約者とご利用者が異なる場合は、必要に応じてauお客さまサ ポートから利用者認証番号を設定してください。 ・ 利用者認証番号はauお客さまサポートからのみ設定解除が可能で す。 ・ 利用者認証番号を設定された際は必ずお忘れにならないようにご 注意ください。 ・ 利用者認証番号を忘れた場合、サービスをご利用になれませんので ご注意ください。 また、お客様のau携帯電話より操作しない限り、番号の再設定など が行えません。 安心セキュリティパックでできること 「3LM Security」 「リモートサポート」 「ウイルスバスター™ for au」の 3種類のアプリケーションを利用して、さまざまなセキュリティ機能 とサポートサービスをご利用になれます。 • 安心セキュリティパックは有料サービスです。 3LM Securityを利用する 安心セキュリティパックの紛失端末対応機能について設定していない 場合は、次の操作で設定します。 a ホーム画面で[ ]→[auお客さまサポート] b [サポート&サービス] ◎ 安心セキュリティパックをお申し込みいただいた場合、 「3LM Security」 と「ウ イルスバスター™ for au」 のセットアップを行ってください。 ■ 3LM Security • 本製品を盗難・紛失された場合に、本製品を遠隔操作でロックするこ とができます。 • 画面ロックの暗証番号を忘れてしまった場合に、遠隔操作で暗証番 号の変更、初期化ができます。 • 本製品を盗難・紛失された場合に、本製品内のデータを削除する場合 には、 お客さまセンターにご連絡ください。 •「3LM Security」を起動したときや本製品が遠隔操作でロックされ たときなどは、端末の位置情報がサーバーに送信されます。また、常 に位置情報を送信するように設定することもできます。 • 定期的に本製品の端末情報をサーバーに送信します。 ■ リモートサポート ■ ウイルスバスター™ for au • 不正アプリ対策 アプリのインストール時にファイルをスキャンして、不正アプリの インストールを防止します。また、 インストール済みアプリを手動で スキャンして削除することもできます。 • Webフィルタ ギャンブルや出会い系サイトなど、青少年に不適切なサイトへのア クセスをブロックします。 • Web脅威対策 ウイルス、不正アプリの配布元サイトや、フィッシング詐欺サイトな ど不正サイトへのアクセスを未然にブロックします。 • 着信ブロック/SMSブロック 迷惑電話やSMSの着信拒否だけでなく、 特定のキーワードを含む メッセージをブロックすることもできます。 安心セキュリティパックの位置検索をご利用い ただくにあたって 当社では、提供したGPS情報に起因する損害については、その原因に かかわらず一切の責任を負いませんので、あらかじめご了承ください。 初回起動時は、3LM Securityの利用規約説明画面が表示されます。内 容をご確認のうえ、 [同意します] → [有効にする]と操作してください。 リモートサポートを利用する a お客さまセンターまでお問い合わせ b ホーム画面で[ ]→[auお客さまサポート] c [サポート&サービス] d [安心セキュリティパック]→[リモートサポート] 初回起動時は、使用許諾契約書を確認する画面が表示されます。内容を ご確認のうえ、 「同意する」 をタップしてください。 e オペレータの指示に従って操作 ウイルスバスター™ for auを利用する 「ウイルスバスター™ for au」をご利用になるには、最初にアプリをイ ンストールする必要があります。 a ホーム画面で[ ]→[auお客さまサポート] b [サポート&サービス] ツール・アプリケーション • スマートフォンの操作についてお問い合わせいただいた際に、オペ レータがお客様のスマートフォンの画面を共有し、お客様の操作を サポートすることで、直接問題を解決します。 c [安心セキュリティパック]→[3LM Security] c [安心セキュリティパック]→[ウイルスバスター for au] 初めて起動したときは、 「はい」 をタップしてau Marketからアプリ ケーションをダウンロードしてください。ダウンロード後の初回起動 時は、 使用許諾契約書を確認する画面が表示されます。内容をご確認の うえ、 「同意する」 を選択してください。 d 項目を選択 e 画面の指示に従って操作 ◎ ホーム画面で[ ]→[3LM Security]/[リモートサポート]/[ウイルスバス ター]と操作しても利用することができます。 ◎ Webフィルタは、Android標準ブラウザでのLTE NET、無線LAN(Wi-Fi£)接続 時に有効です。 ■ ご利用上ご注意 • サービスエリア内でも地下街など、GPS衛星と基地局からの電波の 受信状況が悪い場所では、正確な位置情報が取得できない場合があ ります。 97 au災害対策アプリを利用する au災害対策アプリは、災害用伝言板や、緊急速報メール(緊急地震速 報、災害・避難情報、津波警報)、 災害用音声お届けサービスを利用する ことができるアプリです。 a ホーム画面で[ ]→[au災害対策] au災害対策メニュー画面が表示されます。 災害用伝言板を利用する 災害用伝言板とは、震度6弱程度以上の地震などの大規模災害発生時 に、被災地域のお客様がLTE NET上から自己の安否情報を登録するこ とが可能となるサービスです。登録された安否情報はau電話をお使い の方のほか、他社携帯電話やパソコンなどからも確認していただくこ とが可能です。 詳しくは、auホームページの 「災害用伝言板サービス」をご参照くださ い。 a au災害対策メニュー画面→[災害用伝言板] 画面の指示に従って、登録/確認を行ってください。 ◎ 安否情報の登録を行うには、Eメールアドレス(∼ezweb.ne.jp)が必要です。あ らかじめ、 Eメールアドレスを設定しておいてください。 Eメールアドレスの設 定について、詳しくは「Eメールを設定する」 (uP.58)をご参照ください。 £ ◎ 無線LAN(Wi-Fi )接続中は、削除および安否お知らせメールの設定変更はご利 用いただけません。 ◎ 当社は、本サービスの品質を保証するものではありません。 本サービスへのアク セスの集中や設備障害に伴う安否情報の登録にかかわる不具合、 安否情報の破 損、滅失などによる損害または登録された安否情報に起因する損害につきまし ては原因の如何によらず、一切の責任を負いかねます点、 ご了解のうえご利用く ださい。 緊急速報メールを利用する 緊急速報メールとは、気象庁が配信する緊急地震速報や津波警報、国や 地方公共団体が配信する災害・避難情報を、特定エリアのau電話に一 斉にお知らせするサービスです。 ツール・アプリケーション ※ 初期状態では、 緊急速報メール(緊急地震速報および災害・避難情報)の「受信設定」は「受信する」 に設定されています。 津波警報の受信設定は、 災害・避難情報の設定にてご利用いただけます。 緊急地震速報を受信した場合は、周囲の状況に応じて身の安全を確保し、 状況に応じた、落ち着き のある行動をお願いいたします。津波警報を受信したときは、直ちに海岸から離れ、 高台や頑丈な 高いビルなど安全な場所に避難してください。 a au災害対策メニュー画面→[緊急速報メール] 受信ボックスが表示されます。 確認したいメールを選択するとメールの詳細を確認できます。 b 削除 設定 受信したメールを削除します。 受信設定 通知設定 緊急地震速報:緊急地震速報を受信するか どうかを設定します。 災害・避難情報:災害・避難情報および津波 警報を受信するかどうかを設定します。 音量:受信音の音量を設定します。 バイブ:受信時にバイブレータが動作する かどうかを設定します。 マナー時の鳴動:マナーモード設定中は、 マナーモードの設定でお知らせするかど うかを設定します。 受信音/バ 緊急地震速報:緊急地震速報の受信音やバ イブ確認 イブレータの動作を確認します。 災害・避難情報:災害・避難情報および津波 警報の受信音やバイブレータの動作を確 認します。 ◎ 緊急速報メール受信時は、専用の警報音が鳴動します。 警報音は変更できませ ん。 ◎ 緊急地震速報とは、最大震度5弱以上と推定した地震の際に、強い揺れ(震度4 以上)が予測される地域をお知らせするものです。 ◎ 地震の発生直後に、震源近くで地震(P波、 初期微動)をキャッチし、位置、 規模、 想定される揺れの強さを自動計算し、地震による強い揺れ(S波、 主要動)が始ま る数秒∼数十秒前に、可能な限り素早くお知らせします。 ◎ 震源に近い地域では、緊急地震速報が強い揺れに間に合わないことがあります。 ◎ 津波警報とは、気象庁から配信される津波警報(大津波、津波)を、対象沿岸を含 む地域へお知らせするものです。 98 ◎ 災害・避難情報とは、国や自治体から配信される避難勧告や避難指示、各種警報 などの住民の安全にかかわる情報をお知らせするものです。 ◎ 日本国内のみのサービスです(海外ではご利用になれません)。 ◎ 緊急速報メールは、情報料・通信料とも無料です。 ◎ 当社は、本サービスに関して、通信障害やシステム障害による情報の不達・遅延、 および情報の内容、その他当社の責に帰すべからざる事由に起因して発生した お客様の損害について責任を負いません。 ◎ 気象庁が配信する緊急地震速報や津波警報の詳細については、気象庁ホーム ページをご参照ください。 http://www.jma.go.jp/ ◎ 電源を切っているときや通話中は、緊急速報メールを受信できません。 ◎ SMS/Eメール送受信時やブラウザ利用時などの通信中であったり、サービス エリア内でも電波の届かない場所(トンネル、地下など)や電波状態の悪い場所 では、緊急速報メールを受信できない場合があります。 ◎ 受信に失敗した緊急速報メールを、再度受信することはできません。 ◎ テレビやラジオ、その他伝達手段により提供される緊急地震速報とは配信する システムが異なるため、緊急地震速報の到達時刻に差異が生じる場合がありま す。 ◎ お客様の現在地と異なる地域に関する情報を受信する場合があります。 災害用音声お届けサービスを利用する 災害用音声お届けサービスとは、大規模災害時にスマートフォンで音 声を録音し、安否を届けたい方へ音声メッセージとしてお届けする サービスです。 ■ 音声を送る(送信) a au災害対策メニュー画面→[災害用音声お届けサービス] b [声をお届け] c 「①お届け先を選択」の入力欄をタップ→電話番号を入力 「 」をタップして、 連絡先から選択することもできます。 d [声を録音]→[開始] e 音声を録音する f [完了]→[送信]/[再生]/[保存] 録音した音声を確認する場合は、 「再生」 をタップします。 録音した音声を送信せずに保存する場合は、 「保存」 をタップします。 ■ 音声を受け取る (受信) 音声メッセージが届いたことが、ポップアップ画面もしくはSMSで通 知されます。音声メッセージを受信(ダウンロード)し、再生することで 聞くことができます。 • 受け取る相手が災害用音声お届けサービスに対応したau災害対策ア プリを起動していないスマートフォンや、au携帯電話の場合、SMS でお知らせします。 • SMSで通知された場合、au災害対策アプリに情報は保存されませ ん。 ◎ 音声メッセージの送受信は、LTE/3Gネットワークのみで利用可能です。無線 LAN (Wi-Fi£)通信などは無効にしてご利用ください。 ◎ 音声メッセージは最大30秒の録音が可能です。 ◎ au携帯電話間のみ、音声メッセージのやりとりが可能です(他社携帯電話との 相互利用は2013年春以降を予定しています) 。 ◎ メディアの音量を小さくしている、もしくはマナーモードに設定している場合、 音声を聞き取れない場合があります。 ◎ 本体メモリに空き容量がない場合は、音声メッセージが保存・再生できない場合 があります。 ◎ 音声メッセージの受信に対応していない端末があります。詳しくは、auホーム ページをご覧ください。 auスマートパスを利用する auスマートパスは、月額390円(税込)で、500本以上のアプリ取り放 題、auスマートパス会員様限定のお得なクーポンやプレゼント、大切 な写真や動画・連絡先のお預かりサービス、セキュリティアプリなど、 スマートフォンを安心・快適にご利用いただけるサービスです。 • 利用方法などの詳細については、auスマートパストップページから 「ヘルプ」をタップしてご参照ください。 ◎ ご利用の際はパケット通信料が高額になる場合がありますので、パケット通信 料定額/割引サービスへのご加入をおすすめします。 a ホーム画面で[ ]→ [auスマートパス] アプリケーション選択画面が表示された場合は、アプリケーションを 選択し、 「常時」 /「今回のみ」 をタップします。 auスマートパスにご登録いただいてない場合は、ページトップにある 「非会員の方 新規登録」を選択し、au IDとパスワードを入力後、利用 規約の内容をご確認いただき同意のうえ、登録してください。au IDを お持ちでない場合は、au IDを取得してください。 b アプリ取り放題 500本以上のアプリからお好きなアプリを好 きなだけダウンロードいただくことができる サービスです。 クーポン&プレ ゼント auスマートパス会員様限定のお得なクーポン やプレゼントなどを紹介しています。 ◎ 画面下部の「お問い合わせ」をタップすると、各種お問い合わせ先窓口を表示で きます。 ◎ サービスを解約された場合、すべてのサービスが利用できなくなります。ダウン ロードしたアプリケーションについてはサービス解約後、自動的に消去されま す。解約後はご利用いただけません。 ◎ アプリケーションなどによりお客様が操作していない場合でも自動的にパケッ ト通信が行われる場合があります。 ◎ ご利用になれるコンテンツは機種によって異なる場合があります。 ◎ 各コンテンツは予告なく終了、または内容が変更になる場合があります。 ツール・アプリケーション 99 ツール・アプリケーション 100 ファイル管理 内部ストレージ.................................................................................102 microSDメモリカードを利用する................................................102 microSDメモリカードを取り付ける/取り外す....................................102 パソコンとデータのやりとりをする..............................................103 microUSBケーブルでパソコンと接続する ............................................103 Wi-Fi£ 機能を使って本製品とパソコンを接続する .................................103 Media Goを利用する ................................................................................104 ファイルコマンダーを使ってファイルをコピー/移動する .......104 ファイルをコピー/移動する ....................................................................104 Wi-Fi£ 機能を使ってDLNA機器とファイルを共有する ..............104 メディアサーバーを設定する ....................................................................104 DLNA機器のメディアファイルを本製品で再生する .............................104 本製品のメディアファイルをDLNA機器で再生する .............................105 メモリを管理する.............................................................................105 メモリの使用量を確認する ........................................................................105 メモリをフォーマットする ........................................................................105 本製品の本体メモリの空き容量を増やす .................................................105 OfficeSuiteを利用する..................................................................105 OfficeSuiteを起動する.............................................................................105 101 内部ストレージ 本製品では、microSDメモリカードとは別に本製品の内部ストレージ にデータを保存できます。 内部ストレージには、赤外線通信で受信したデータやEメール (@ezweb.ne.jp)のバックアップデータなどが保存されます。 アプリケーションによっては、データの保存先としてmicroSDメモリ カード/内部ストレージのどちらかを選択することができる場合もあ ります。 Eメール(@ezweb.ne.jp)のバックアップデータは、microSDメモリ カードが挿入されている場合はmicroSDメモリカードに、microSD メモリカードが挿入されていない場合は内部ストレージの「SDカー ド」領域に保存されます(uP.60) 。 「ファイルコマンダー」アプリケーションを利用して内部ストレージや microSDメモリカードに保存されたデータを確認したり、フォルダや ファイルのコピー/貼り付けによって管理したりすることができま す。 •「ファイルコマンダー」アプリケーションの操作について詳しくは、 「ファイルコマンダーを使ってファイルをコピー/移動する」 (uP.104) をご参照ください。 microSDメモリカードを取り付ける a 電池フタと電池パックを取り外し、microSDメモリカー ドの挿入方向を確認して、 矢印の方向へまっすぐゆっくり と差し込む microSDメモリカードの端子面を下にして差し込みます。 microSD メモリカード b 電池パックを取り付けて、電池フタを装着し、ツメ部分を 1つずつしっかりと押して閉じる microSDメモリカードを利用する microSDメモリカード(microSDHCメモリカードを含む)を本製品 に取り付けることにより、データを保存/移動/コピーすることがで きます。また、連絡先などをmicroSDメモリカードに控えておくこと ができます。 ◎ microSDメモリカードの空き容量を確認する方法については、 「メモリの使用 量を確認する」 (uP.105) をご参照ください。 ◎ 他の機器で初期化したmicroSDメモリカードは、本製品では正常に使用できな い場合があります。本製品で初期化してください。 初期化の方法については 「microSDメモリカードをフォーマットする」 (uP.105) をご参照ください。 保護データについて ◎ 著作権保護されたデータによっては、パソコンなどからmicroSDメモリカード へ移動/コピーは行えても本製品で再生できない場合があります。 ◎ microSDメモリカードには、表裏/前後の区別があります。無理に入れようと すると取り外せなくなったり、破損するおそれがあります。 ◎ 電池フタ内側の網目状のシートは、はがさないでください。シートをはがすと、 防水性能を維持できません。 microSDメモリカードを取り外す a 電池フタと電池パックを取り外し、microSDメモリカー ■ 取扱上のご注意 ファイル管理 • microSDメモリカードのデータにアクセスしているときに、電池 パックを取り外したり、電源を切ったり衝撃を与えたりしないでく ださい。データが壊れるおそれがあります。 • 本製品にmicroSDメモリカードをセットしている状態で、落下させ たり振動・衝撃を与えないでください。故障・内部データの消失の原 因となります。 • 本製品のmicroSDメモリカード挿入口には、液体・金属体・燃えやす いものなどmicroSDメモリカード以外のものは挿入しないでくだ さい。 火災・感電・故障の原因となります。 • 本製品では市販の2GBまでのmicroSDメモリカード、32GBまでの microSDHCメモリカードに対応しています(2012年10月現在)。 • 本製品はmicroSD/microSDHCメモリカードに対応しています。 対応のmicroSD/microSDHCメモリカードにつきましては、各 microSDメモリカード発売元へお問い合わせいただくか、auホーム ページをご参照ください。 ドを指の先で押さえながら、手前にすべらせるように取り 出す まっすぐにゆっくりと引き抜いてください。 microSDメモリカードが出てこない場合は指で軽く引き出して取り 外してください。 microSDメモリカードを無理に引き抜かないでください。故障・デー タ消失の原因となります。 microSD メモリカード microSDメモリカードを取り付ける/取り外す microSDメモリカードの取り付け/取り外しは、本製品の電源を切 り、電池フタと電池パックを取り外してから行ってください。また、 AC アダプタは取り付けないでください。 電池パックの取り付け/取り外しかたについては、 「電池パックを取り 付ける/取り外す」 (uP.21)をご参照ください。 102 b 電池パックを取り付けて、電池フタを装着し、ツメ部分を 1つずつしっかりと押して閉じる ◎ アプリケーションにより、microSDメモリカードが必要になる場合があります ので、microSDメモリカードを挿入してご利用ください。 ◎ 長時間お使いになった後、取り外したmicroSDメモリカードが温かくなってい る場合がありますが、故障ではありません。 Contacts Setup パソコンとデータのやりとりをする 本製品本体とパソコンをmicroUSBケーブルで接続すると、本体の内 部ストレージおよびmicroSDメモリカードがパソコンに認識され、 データをドラッグ&ドロップできるようになります。 ◎ 次の場合には、パソコン側でmicroSDメモリカードがマウント(読み書き可能 状態)されないことがあります。 • microSDメモリカードがセットされていない場合 • ステータスバーが表示されないようなフルスクリーンで画面表示するアプリ ケーションが起動している場合 ◎ 一部の著作権で保護されたデータのやりとりは許可されていない場合もありま す。 ◎ USB大容量記憶インターフェースをサポートしているほとんどのデバイスと 以下のオペレーティングシステム(OS) で、microUSBケーブルを使用して ファイルを転送できます。 • Microsoft Windows 8 • Microsoft Windows 7 • Microsoft Windows Vista • Microsoft Windows XP ◎ パソコンに接続したときに表示される画面は、パソコンの動作環境(OS) によっ て異なる場合があります。 以前ご利用の携帯電話の連絡先を本製品にコピー できます。 Media Go uP.104 「Media Goを利用する」 アドレス帳 Outlook、Lotus Note、 Googleと本製品の間で 連絡先を同期します。 カレンダー Outlook、Lotus Note、 Googleと本製品の間で カレンダーを同期します。 バックアップと復元 本製品に保存したデータのバックアップや、別の 携帯電話への移動などができます。 ファイルマネージャ 本製品内のファイルの種類、更新時間、場所などを 確認できます。 ◎ パソコンに接続すると自動的に充電を開始します。 取扱上のご注意 • データ転送中にmicroUSBケーブルを取り外さないでください。 データが破損するおそれがあります。 microUSBケーブルを安全に取り外す ■ メディア転送モード(MTP)の場合 a データ転送中でないことを確認 b microUSBケーブルを取り外す microUSBケーブルでパソコンと接続する ■ ファイル転送モード(MSC) の場合 本製品とパソコンをmicroUSBケーブルで接続すると、本製品とパソ コンの間でデータをやり取りできるようになります。初期状態は「メ ディア転送モード(MTP) 」 で接続されます。 a データ転送中でないことを確認 a microUSBケーブルで本製品とパソコンを接続 c [SDカードが接続されました] 初めてmicroUSBケーブルで接続したときは、パソコンに本製品のド ライバソフトがインストールされます。インストール完了までしばら くお待ちください。完了後、 続いてPC Companionのインストール確 認画面が表示されます。 b[スキップ] 内部ストレージおよびmicroSDメモリカードがパソコンに接続され ます。 ■ メディア転送モード(MTP)で接続する場合 c パソコン上の画面に、ポータブルデバイスとして本製品が 表示されていることを確認 本製品の内部ストレージおよびmicroSDメモリカードにアクセスで きるようになります。 ■ ファイル転送モード(MSC)で接続する場合 b ステータスバーを下にスライド ステータスバーに「SDカードが接続解除されました」と表示されます。 d microUSBケーブルを取り外す 本体とパソコンでデータをドラッグ&ドロップ する 画像やミュージックなどのデータは、転送および移動できます。一部の 著作権で保護されたデータのやりとりは許可されていない場合もあり ます。 a microUSBケーブルで本製品とパソコンを接続 (uP.103) b 本製品とパソコンの間で、選択したデータをドラッグ& ドロップ れていることを確認 microSDメモリカードにアクセスできるようになります。 ◎ ホーム画面で[ ]→[設定]→[Xperia™]→[USB接続設定] と操作すると、接 続状態の確認や以下の接続設定を変更できます。 PC Companionのインス パソコン接続時にPC Companionのインストー トール ルウィザードを起動します。 USB接続モード 信頼された機器 パソコン接続時のUSB接続モードを 「メディア転 送モード(MTP)」および「ファイル転送モード (MSC) 」から選択できます。 Wi-Fi£ ネットワーク経由でホストとなる機器と本 製品とをペア接続します(uP.103) 。 USB接続モードを 「ファイル転送モード(MSC) 」に切り替えてパソコンに接続 するとリムーバブルディスクとしてmicroSDメモリカードにアクセスします。 本体側でmicroSDメモリカードにアクセスできなくなるため、カメラ、アルバ ム、WALKMANなどでmicroSDメモリカードを使用する機能が利用できなく なる場合があります。 ◎ PC Companionをインストールすると、 本体のソフトウェア更新をパソコンに 接続して行うことができます(uP.136)。また、パソコンと接続して、メディア ファイルを管理したり、バックアップファイルを作成するなど、パソコン上から 次のアプリケーションを利用できます。詳細については、インストール後のPC Companion画面で確認できます。 Support Zone 本製品のソフトウェア更新をパソコンに接続して 行います(uP.136) 。 ◎ microSDメモリカードがパソコンにマウントされると、本体からはmicroSD メモリカードにアクセスできなくなるため、カメラなどでmicroSDメモリカー ドを使用する機能が利用できなくなる場合があります。 ファイル管理 c パソコン上の画面に、リムーバブルディスクとして表示さ Wi-Fi£ 機能を使って本製品とパソコンを接続 する Wi-Fi£ ネットワーク上で本製品とパソコン※1 がペアになるように接 続設定しておくことで、本製品のユーザーがWi-Fi£ ネットワークエリ ア内に出入りした際、本製品の内部ストレージとパソコンが自動的に 接続/切断できるようになります。接続したパソコンから内部スト レージ内にあるファイルに簡単にアクセスできるようになります。 ※1 パソコンのオペレーティングシステム (OS)は、Microsoft Windows 7またはMicrosoft Windows 8である必要があります。Microsoft Windows XP、Microsoft Windows Vista、その他のオペレーティングシステム(OS)ではペア接続の設定はできません。 a ペア接続するパソコンを、Wi-Fi£ ネットワークに接続 b 本製品をWi-Fi£ ネットワークに接続(uP.110) c microUSBケーブルで本製品とパソコンを接続 本製品上にPC Companionのインストール確認画面が表示された場 合は、 「スキップ」 をタップしてください。 d パソコン上の画面に、ポータブルデバイスとして本製品が 表示されていることを確認 103 e ポータブルデバイスのアイコンを右クリックし、 「ネット c コピー/移動するファイルにチェックを入れる→[切り取 ワーク構成」をクリックし、 「次へ」をクリック f 本製品上のポップアップ画面で[ペア] り]/[コピー] d ファイルコマンダー画面が表示されるまでxをタップ →[Sdcard1] g パソコンのポータブルデバイスのネットワーク構成画面 で、 「完了」をクリック h microUSBケーブルを取り外す i 本製品のホーム画面で[ ] →[設定]→ [Xperia™]→ [USB接続設定]→ 「信頼された機器」欄の「ホスト名」 (パ ソコン名)をタップ→[接続] microSDメモリカードが確認できます。 e 任意の場所で[編集]→[貼り付け] microSDメモリカードから本製品にコピー/移動 する a ファイルコマンダー画面→[Sdcard1] Wi-Fi£ ネットワーク上でパソコンと本製品が「メディア転送モード (MTP) 」 で接続され、 ファイルをやりとりできるようになります。 ◎ 初めてご利用になる場合は、手順iの後でパソコン側にドライバをインストー ルする必要があります。ドライバをインストールするには、パソコンのスタート メニューから「コンピューター」→「ネットワーク」をクリック→表示されている 本製品のアイコンを右クリックし、 「インストール」をクリックします。 ◎ 接続設定を解除するには、本製品のホーム画面で[ ]→[設定]→[Xperia™] →[USB接続設定]→「信頼された機器」欄の「ホスト名」 (パソコン名)をタップ →[除外する]と操作します。 「除外する」をタップするまでは、Wi-Fi£ ネットワークのエリア内外で接続/切 断を繰り返しても、接続設定自体は継続されます。 ◎ Wi-Fi£ ネットワーク(アクセスポイント)のプライバシーセパレータ機能が有効 になっている場合はペア接続ができません。 Media Goを利用する Media Goは、 本製品とパソコンのメディアコンテンツの転送および 管理を支援するパソコンのアプリケーションです。 Media Goを利用すると、CDからパソコンに楽曲を取り込み、本製品 へ転送することができます。 • Media GoはPC Companionからインストールすることができま す。パソコンにインストールしたPC Companionを起動し、 「Sony PC Companion」画面でMedia Goをインストールしてください。 PC Companionのインストール方法については、 「PC Companion がパソコンにインストールされていない場合」 (uP.136)をご参照 ください。 microSDメモリカードが確認できます。 ファイルコマンダー画面が表示されていない場合はファイルコマン ダー画面が表示されるまでxをタップします。 b フォルダを選択 c コピー/移動するファイルにチェックを入れる→[切り取 り]/[コピー] d ファイルコマンダー画面が表示されるまでxをタップ →[内部ストレージ] 本製品の内部ストレージが確認できます。 e 任意の場所で[編集]→[貼り付け] Wi-Fi£ 機能を使ってDLNA機器とファイ ルを共有する Wi-Fi£ 機能を利用して、他のクライアント(DLNA: Digital Living Network Alliance)機器と本製品のメディアファイルを共有し再生で きます。 操作の前にあらかじめ他のクライアント機器とWi-Fi£ 接続 (uP.110)を設定しておきます。 メディアサーバーを設定する a ホーム画面で[ ファイル管理 ◎ Media Goは、下記のホームページからダウンロードして入手することもでき ます。 http://www.sonymobile.co.jp/mediago/ ◎ Media Goの使用方法の詳細については、Media Goのヘルプをご参照くださ い。 「バックアップと復元」 (uP.32)でバックアップや復元ができない データは、 「ファイルコマンダー」アプリケーションを利用してファイ ルのコピー/貼り付けなどができます。 microSDメモリカードのフォルダは「Sdcard1」と表示されます。 ◎ 初めて使用するときは、名前などを登録する画面が表示されます。 「後で登録」ま たは「今すぐ登録」のどちらかを選択してください。 ファイルをコピー/移動する 本製品からmicroSDメモリカードにコピー/移動 する a ホーム画面で[ ]→[ファイルコマンダー] ファイルコマンダー画面が表示されます。 b [内部ストレージ]→フォルダを選択 104 b [メディアサーバー設定] メディアサーバー設定画面が表示されます。 c サーバー名の変更 クライアント機器上で見える本製品(サー バー)の名称を変更できます。 コンテンツ共有 ファイルコマンダーを使ってファイルを コピー/移動する ] →[設定]→[その他の設定] クライアント機器からWi-Fi£ 経由で本製品 に接続できるように設定します。 アクセス許可待ち アクセス許可待ちのクライアント機器を管 の機器 理します。 登録された機器 本製品に登録されたクライアント機器を管 理します。 ◎ メディアサーバー設定画面→[ ]→[Wi-Fi設定]と操作すると、Wi-Fi£ 接続を 設定できます。 ◎「ムービー」アプリケーションからもメディアサーバーを設定することができま す。 DLNA機器のメディアファイルを本製品で再 生する あらかじめDLNA機器をWi-Fi£ 接続し、本製品からのアクセスを許可 しておいてください。 a ホーム画面で[ ] →[アルバム] /[ムービー]/ [WALKMAN] b [マイアルバム]/[Devices]/[マイミュージック] c 接続するデバイス名を選択→フォルダを選択 d メディアファイルをタップ 本製品のメディアファイルをDLNA機器で再 生する あらかじめDLNA機器をWi-Fi£ 接続しておいてください。 a ホーム画面で[ ]→ [アルバム]/ [ムービー]/ フォーマットを行うと、本製品の内部ストレージに保存されている データがすべて消去されますのでご注意ください。 a ホーム画面で[ ]→[設定] →[ストレージ] b [内部ストレージ内データ削除] c [内部ストレージデータ削除]→[すべて削除] [WALKMAN] b 再生するファイルをタップ c[ 本製品の内部ストレージをフォーマットする ]→[Throw] d 表示されたデバイスをタップ DLNA機器で再生されます。 メモリを管理する 本製品の本体メモリの空き容量を増やす 本製品の本体メモリの空き容量が少ない場合、次の操作を行うと空き 容量を増やすことができます。 • ブラウザで、すべての一時インターネットファイルとブラウザ履歴 情報をクリアします。詳細については、 「履歴を削除する」 (uP.69) をご参照ください。 • 使用しないアプリケーションをアンインストールします。詳細につ いては、 「インストールされたアプリケーションを削除する」 (uP.90)をご参照ください。 メモリの使用量を確認する 本製品の本体メモリ、内部ストレージ、microSDメモリカード、USB ストレージの容量を確認できます。 a ホーム画面で[ ]→ [設定]→[ストレージ] 本製品の本体メモリ、内部ストレージ、microSDメモリカード、USBス トレージの合計容量と空き容量が表示されます。 ◎ microSDメモリカードを認識していない場合は、 microSDメモリカードを挿 入したまま、ホーム画面で[ ]→[設定]→[ストレージ]→[SDカードをマウ ント]と操作してください。 OfficeSuiteを利用する OfficeSuiteを利用して、本製品本体や、microSDメモリカードから Word、Excelなどのファイルを閲覧できます。 ◎ 初めて使用するときは、名前などを登録する画面が表示されます。 「後で登録」ま たは「今すぐ登録」のどちらかを選択してください。 OfficeSuiteを起動する メモリをフォーマットする 内部ストレージ、microSDメモリカード、USBストレージを初期化で きます。 • USBストレージとは、市販のリーダー/ライターケーブルを使って 本製品に接続されたmicroSDメモリカードなどの外部記録媒体の ことです。 a ホーム画面で[ ]→[OfficeSuite] OfficeSuiteが起動します。 microSDメモリカードをフォーマットする フォーマットを行うと、microSDメモリカードに保存されているデー タがすべて消去されますのでご注意ください。 ]→ [設定]→[ストレージ] b[SDカード内データを削除] c[SDカード内データ削除]→[すべて削除] ファイル管理 a ホーム画面で[ USBストレージをフォーマットする あらかじめ、microSDメモリカードなどの外部記録媒体を挿入した市 販のリーダー/ライターケーブルを、本製品に接続しておきます。 フォーマットを行うと、USBストレージ(microSDメモリカードなど の外部記録媒体)に保存されているデータがすべて消去されますので ご注意ください。 a ホーム画面で[ ]→ [設定]→[ストレージ] b[USBストレージ内データ削除] c[削除]→[すべて削除] 105 ファイル管理 106 データ通信 赤外線通信 ........................................................................................108 赤外線の利用について................................................................................108 赤外線でデータを受信する ........................................................................108 赤外線でデータを送信する ........................................................................108 Bluetooth£ 機能 ..............................................................................108 Bluetooth£ 機能でできること..................................................................108 Bluetooth£ 機能をオンにする..................................................................109 Bluetooth£ 機器を登録する......................................................................109 他のBluetooth£ 機器と接続する..............................................................110 Bluetooth£ 機器の接続を解除する ..........................................................110 Bluetooth£ 機器の登録を解除する ..........................................................110 Bluetooth£ でデータを送受信する ..........................................................110 無線LAN(Wi-Fi£)機能....................................................................110 無線LAN (Wi-Fi£)機能をオンにする........................................................110 Wi-Fi£ ネットワークに接続する ................................................................110 接続中のWi-Fi£ ネットワーク情報を確認する.........................................111 Wi-Fi£ を切断する .......................................................................................111 Wi-Fi£ のスリープ設定をする ....................................................................111 テザリング機能を利用する .............................................................111 USBテザリング機能を利用する ...............................................................111 Wi-Fi£ テザリング機能を利用する ............................................................112 ポータブルWi-Fi£ アクセスポイントを設定する .....................................112 Bluetooth£ テザリングを設定する ..........................................................112 107 b [1件受信]/[複数件受信] 赤外線通信 本製品と赤外線通信機能を持つ他の端末との間で、連絡先、カメラで撮 影したデータ、アルバムで表示されるデータなどを送受信できます。 赤外線の利用について 赤外線の通信距離は20cm以内でご利用ください。 また、 データの送受信が終わるまで、本製品の赤外線ポート部分を、相 手側の赤外線ポート部分に向けたまま動かさないでください。 赤外線通信を行うには、送る側と受ける側がそれぞれ準備する必要が あります。受ける側が受信状態になっていることを確認してから送信 してください。 20cm以内 中心から ±15° 以内 「複数件受信」 を選択した場合は、認証パスコードを入力します。 c データを受信したら[はい] 連絡先を受信したときに、同期しているアカウントがある場合は、 「本 体連絡先」 /同期しているアカウントの連絡先から保存先を選択でき ます。 ◎ 画像、動画、オーディオの複数件の受信はできません。 ◎ 本体メモリの容量がいっぱいの場合は、連絡先を保存できないことがあります。 ◎ データが保存されるときにファイル名が変更される場合があります。また、ファ イル名が127文字 (Unicode)以上のデータは正しく保存できない場合があり ます。 赤外線でデータを送信する 各機能の共有メニューや「赤外線通信」アプリケーションからデータを 送信できます。 ■ 各機能の共有メニューから送信する場合 a 各機能の共有メニューで[赤外線通信] 連絡先を赤外線通信で送信する場合は、ホーム画面で[ ] → [連絡先] →送信する連絡先を選択→[ ]→ [連絡先を送信]→ [OK]→ [赤外線 通信] と操作します。 赤外線ポート ■「赤外線通信」アプリケーションから送信する場合 a ホーム画面で[ ◎ 赤外線通信中に指などで赤外線ポートをおおわないようにしてください。 ◎ 本製品の赤外線通信は、IrMCバージョン1.1に準拠しています。 ただし、相手側 の機器がIrMCバージョン1.1に準拠していても、 機能によって正しく送受信で きないデータがあります。 ◎ 直射日光があたる場所や蛍光灯の真下、赤外線装置の近くでは、 正常に通信でき ない場合があります。 ◎ 赤外線ポートが汚れていると、正常に通信できない場合があります。 柔らかい布 で赤外線ポートを拭いてください。 ◎ 送受信時に認証パスコードの入力が必要になる場合があります。認証パスコー ドは、送受信を行う前にあらかじめ通信相手と取り決めた4桁の数字です。 送る 側と受ける側で同じ番号を入力します。 ◎ 赤外線通信中に着信した場合は、赤外線通信を終了して着信画面を表示します。 ◎ 赤外線通信中にアラームの設定時刻になった場合は、 赤外線通信を終了してア ラームが鳴ります。 ◎ 赤外線通信中は、ステータスバーに が表示されます。 ◎ データの送受信が完了すると、 「通知音」 (uP.115)で設定した通知音で通知し ます。通知音量の設定については、 「各種音量を調節する」 (uP.116)をご参照く ださい。マナーモード設定中には通知音は消音されます。通知音のオン/オフ を切り替えるには、ホーム画面で[ ]→[赤外線通信] →「通知音」をタップしま す。 ■ 送受信できるデータについて データ通信 • • • • 連絡先 自分の連絡先 アルバムで表示されるデータ オーディオ(オーディオファイル) ◎ 送受信できるデータ容量は2MBまでです。 データ容量や相手の機器によって通 信に時間がかかる場合があります。 ◎ 著作権保護されたデータなど、データによっては送信しても他の機器では再生 できない場合があります。 ◎ 相手の機器やデータの種類、容量によっては再生や登録ができない場合があり ます。 ◎ 受信したデータは本製品の内部ストレージに保存されます。 赤外線でデータを受信する a ホーム画面で[ ]→[赤外線通信] 赤外線通信ウィジェットに関する確認画面が表示されたら、 「OK」を タップします。 「次回から表示しない」にチェックを入れると、次回から確認画面が表 示されなくなります。 108 ] →[赤外線通信] 赤外線通信ウィジェットに関する確認画面が表示されたら、 「OK」 を タップします。 「次回から表示しない」にチェックを入れると、次回から確認画面が表 示されなくなります。 b [送信] c 送信するデータの種別を選択 アプリケーション選択画面が表示された場合は、アプリケーションを 選択し、 「常時」 / 「今回のみ」 をタップします。 「連絡先全件」 を選択した場合は、認証パスコードを入力します。 ◎ 画像、動画、オーディオの複数件の送信はできません。 Bluetooth£ 機能 Bluetooth£ 機能は、パソコンやハンズフリー機器などのBluetooth£ 機器とワイヤレス接続できる技術です。障害物のない10m以内の範囲 での使用を推奨します。Bluetooth£ 機器と通信するには、 Bluetooth£ 機能をオンにする必要があります。本製品とBluetooth£ 機器のペア設定を行う必要がある場合もあります。 ※「Bluetooth£」はBluetooth SIG, Inc.の登録商標であり、ソニーモバイルコミュニケーション ズはライセンスに基づいて使用しています。 Bluetooth£ 機能でできること ■ オーディオ出力 ワイヤレスで音楽などを聴くことができます。 ■ ハンズフリー通話 Bluetooth£ 対応のハンズフリー機器やヘッドセット機器と Bluetooth£ 接続を行い、ハンズフリー通話をすることができます。 ■ データ送受信 連絡先、カメラで撮影したデータ、アルバムで表示中のデータなどを Bluetooth£ 対応機器と送受信できます。 ◎ 本製品はすべてのBluetooth£ 機器との接続動作を確認したものではありませ ん。したがって、 すべてのBluetooth£ 機器との接続は保証できません。 ◎ 本製品で対応しているBluetooth£ のプロファイルについては、 「主な仕様」 (uP.137)をご参照ください。 £ ◎ 無線通信時のセキュリティとして、Bluetooth 標準仕様に準拠したセキュリ ティ機能に対応していますが、使用環境および設定内容によってはセキュリ ティが十分でない場合が考えられます。Bluetooth£ 通信を行う際はご注意くだ さい。 ◎ Bluetooth£ 通信時に発生したデータおよび情報の漏えいにつきましては、当社 は一切の責任を負いかねますので、あらかじめご了承ください。 ◎ microUSBケーブルなどが接続されている場合は、 Bluetooth£ 機能を使用で きないことがあります。 ◎ 初期設定では、Bluetooth£ 機能はオフです。オンにして本製品の電源を切ると、 Bluetooth£ 機能もオフになります。電源を再度入れると、Bluetooth£ 機能は 自動的にオンになります。 ◎ Bluetooth£ をオンにすると、電池の消耗が早くなります。使用しない場合は電 池の消耗を抑えるためにBluetooth£ 機能をオフにしてください。また飛行機 の中や病院など、無線機器の使用が禁止されている場所では、Bluetooth£ 機能 をオフにしてください。 ◎ オーディオ出力とハンズフリー通話を同時に接続することができます。ただし、 ハンズフリー通話中はオーディオ出力の音声が自動的に流れなくなります。 ■ Bluetooth£ の起動状態を示すアイコンについて アイコン Bluetooth£ 接続中 Bluetooth£ 通信中とは、 「Bluetooth£ 機器の新規登録中(ペア設定 中)」 「データ送受信中」 「登録機器一覧からの検索や接続相手との接続 中」のいずれかの状態です。 オーディオ機器と本製品の間に障害物(身体、金属、壁など)があると電 波が届きにくくなり、音楽などの再生時に音の途切れや雑音の原因と なることがあります。その際には、オーディオ機器と本製品の間になる べく障害物がない状態でご利用ください。 • 着信があった場合、 「 」を右方向にドラッグすると通話することが できます。Bluetooth£ で音楽再生中は、音楽が一時停止します。 Bluetooth£ でデータ通信中は、Bluetooth£ 通信を継続します。 • アラームを設定した時刻と重なった場合は、アラーム画面を表示し たままBluetooth£ 通信を継続します。 Bluetooth£ 機能使用時のご注意 良好な接続を行うために、以下の点にご注意ください。 1. 本製品とほかのBluetooth£ 対応機器とは、見通し距離10m以内で 接続してください。周囲の環境(壁、 家具など)や建物の構造によっ ては、接続可能距離が極端に短くなることがあります。 2. ほかの機器(電気製品、AV機器、 OA機器など)から2m以上離れて 接続してください。特に電子レンジ使用時は影響を受けやすいた め、必ず3m以上離れてください。近づいていると、ほかの機器の電 源が入っているときに正常に接続できないことがあります。また、 テレビやラジオに雑音が入ったり映像が乱れたりすることがあり ます。 無線LAN (Wi-Fi£) 機能との電波干渉について Bluetooth£ 機能をオンにする 本製品でBluetooth£ 機能を利用する場合は、あらかじめ次の操作で Bluetooth£ 機能をオンに設定します。 他のBluetooth£ 機器からの接続要求、機器検索への応答、オーディオ 出力、 ハンズフリー通話、データ送受信などが利用可能になります。 ]→ [設定]→Bluetoothの[ ] Bluetooth£ 機能がオンになり、ステータスバーに (接続待機中のア イコン) が表示されます。 Bluetooth£ 機能の接続要求通知あり ■ 本製品の名前を変更する Bluetooth£ 機能を使用するときに、Bluetooth£ デバイスに表示され る本製品の名前を入力できます。 a ホーム画面で[ b[ ]→[設定] →[Bluetooth] ]→ [端末の名前を変更]→端末の名前を入力→[名前 を変更] ■ ハンズフリー通話について Bluetooth£ をオンにした状態で、ハンズフリー機器(最後に接続した 機器または優先接続先設定で設定した機器)やヘッドセット機器から 接続要求があると自動的に接続します。 ◎ ハンズフリー通話で利用するプロファイルは「HSP」/「HFP」 です。 ◎ ハンズフリー対応機器によっては、ハンズフリー通話中にmを押すと、ハ ンズフリー対応機器の受話音量(相手の声の大きさ)を調節できます。 ◎ ハンズフリー通話中に、切断されたBluetooth£ 接続を復旧している状態にな ると、通話が終了してしまうことがあります。 Bluetooth£ 機器を登録する 本製品からBluetooth£ 機器に接続する場合は、Bluetooth£ 機器をペ アに設定します。 a ホーム画面で[ ]→[設定] →[Bluetooth] Bluetooth設定画面が表示されます。 b [機器の検索] 検出されたBluetooth£ 機器名が、 一覧表示されます。 c ペア設定を行うBluetooth£ 機器名を選択 ペア設定リクエスト画面が表示されます。 d [ペア設定する] パスキー入力画面が表示されたときは、本製品とBluetooth£ 機器で同 じパスキー (4∼16桁の数字)を入力します。認証に成功すると、 Bluetooth£ 機器を使用できます。 接続やスマートコネク Bluetooth£ 機器によっては、ペア設定完了後、 トの設定を行う機器もあります。 データ通信 Bluetooth£ 機能と無線LAN(Wi-Fi£) 機能(IEEE802.11b/g/n)は 同一周波数帯(2.4GHz)を使用しています。そのため、本製品の 機能を同時に使用すると、電波 Bluetooth£ 機能と無線LAN(Wi-Fi£) 干渉が発生し、通信速度の低下、雑音や接続不能の原因になることがあ りますので、同時には使用しないでください。 また、本製品のBluetooth£ 機能のみ使用している場合でも、無線LAN (Wi-Fi£)機能を搭載した機器が近辺で使用されていると、同様の現象 が発生します。このようなときは、以下の対策を行ってください。 1. 本製品と無線LAN(Wi-Fi£)機能を搭載した機器は、10m以上離し てください。 2. 10m以内で使用する場合は、無線LAN (Wi-Fi£)機能を搭載した機 器の電源を切ってください。 a ホーム画面で[ 説明 Bluetooth£ オン(接続待機中) Bluetooth£ 通信中の動作について ◎ Bluetooth£ 機器と接続中は、 「機器の検索」を実行できない場合があります。 ◎ ペア設定を行う機器側で、Bluetooth£ 機能が有効になっていることと £ Bluetooth 検出機能がオンになっていることを確認してください。 ◎ セキュアシンプルペアリング(SSP) 機能に対応したBluetooth£ 機器とペア設 定を行う場合は、画面にパスキーが表示されます。表示されたパスキーが正しい ことを確認した後、ペア設定します。 ◎ 接続するBluetooth£ 機器名が表示されていないときは、 「機器の検索」をタッ プして、機器を再検索します。 b[Bluetooth]→[Xperia VL] 本製品が、他のBluetooth£ 機器から2分間検出可能になります。 109 ■ パスキーについて パスキーは、Bluetooth£ 機器同士が初めて通信するときに、お互いに 接続を許可するために、本製品およびBluetooth£ 機器で入力する暗 証番号です。 本製品では、4∼16桁の数字を入力できます。 ◎ パスキー入力は、セキュリティ確保のために約30秒の制限時間が設けられてい ます。 ◎ 接続する機器によっては、毎回パスキーの入力が必要な場合があります。 無線LAN(Wi-Fi£) 機能 家庭内で構築した無線LAN(Wi-Fi£)環境や、外出先の公衆無線LAN環 境を利用して、インターネットサービスに接続できます。 大容量コンテンツを手軽に楽しめる 外出先で ご自宅で 映像 ■ ペア設定について 音楽 電子書籍 WEB サイト £ 一度本製品とBluetooth 機器のペア設定を行うと、ペア設定情報は 記憶されます。本製品と他のBluetooth£ 機器のペア設定を行うとき に、パスコード(PIN)の入力を必要とする場合があります。本製品は、 自動的にパスコード「0000」を試行します。この試行でうまくいかな い場合は、Bluetooth£ 機器の取扱説明書をご覧ください。ペア設定を 行ったBluetooth£ 機器に次回接続するときは、パスコードを再入力 する必要はありません。 2つのBluetooth£ ヘッドセットとペア設定するという使い方はでき ませんが、同じBluetooth£ プロファイルを使用していない状態で、複 数のBluetooth£ 機器とペア設定を行うことはできます。 他のBluetooth£ 機器と接続する a Bluetooth設定画面→Bluetooth£ 機器リストで、接続 するBluetooth£ 機器名をタップ 機器と接続中は、ステータスバーに が表示されます。 Bluetooth£ 機器の接続を解除する a Bluetooth設定画面→Bluetooth£ 機器リストで、接続 中のBluetooth£ 機器名をタップ b [OK] 再接続するときは、機器名をタップします。 Bluetooth£ 機器の登録を解除する a Bluetooth設定画面→Bluetooth£ 機器リストで、接続 中のBluetooth£ 機器名の [ 接続が切断され、ペア設定も解除されます。 Bluetooth£ でデータを送受信する 各機能のメニューからBluetooth£ でデータを送受信できます。 Bluetooth£ でデータを受信する データ通信 あらかじめ、Bluetooth£ 機能をオンにして、相手のBluetooth£ 機器 とペア設定を行ってください。 a 相手のBluetooth£ 機器からデータを送信 が表示されます。 b ステータスバーを下にスライド c [Bluetooth共有:ファイル受信]→[受信] Bluetooth£ でデータを送信する a 各機能の共有メニューで[Bluetooth]→送信する Bluetooth£ 機器を選択 連絡先をBluetooth£ で送信する場合は、ホーム画面で[ ] →[連絡 先] →送信する連絡先を選択→[ ]→[連絡先を送信]→ [OK]→ [Bluetooth]→送信するBluetooth£ 機器を選択します。 110 無線LAN ® XperiaTM VL (Wi-Fi )親機 ◎ ご自宅などでご利用になる場合は、インターネット回線と無線LAN親機 (WiFi£ ネットワーク)をご用意ください。 £ ◎ 外出先でご利用になる場合は、あらかじめ外出先のWi-Fi ネットワーク状況を、 公衆無線LANサービス提供者のホームページなどでご確認ください。公衆無線 LANサービスをご利用になるときは、 別途サービス提供者との契約などが必要 な場合があります。 ◎ すべての公衆無線LANサービスとの接続を保証するものではありません。 ◎ 無線LAN (Wi-Fi£)は、電波を利用して情報のやりとりを行うため、電波の届く 範囲であれば自由にLAN接続できる利点があります。その反面、セキュリティ の設定を行っていないときは、悪意ある第三者により不正に進入されるなどの 行為をされてしまう可能性があります。お客様の判断と責任において、セキュリ ティの設定を行い、使用することを推奨します。 ◎ Wi-Fi Direct機能(uP.115)を利用中、またはスクリーンミラーリング (uP.117)中にWi-Fi£ 接続を開始した場合は、Wi-Fi Direct機能/スクリーン ミラーリングは終了します。 無線LAN(Wi-Fi£)機能をオンにする Wi-Fi£ を使用するには、Wi-Fi£ をオンにしてから利用可能なWi-Fi£ ネットワークを検索して接続します。 a ホーム画面で[ ] →[設定]→Wi-Fiの[ ] Wi-Fi£ が起動します。 ※ Wi-Fi£ 接続がオンになるまで、 数秒かかる場合があります。 ] b [ペアを解除] ステータスバーに 公衆無線LAN ◎ Wi-Fi£ がオンのときでもパケット通信を利用できます。ただしWi-Fi£ ネット ワーク接続中は、Wi-Fi£ が優先されます。 ◎ Wi-Fi£ ネットワークが切断された場合には、自動的にLTE/3Gネットワーク での接続に切り替わります。切り替わったままご利用になる場合は、パケット通 信料が発生しますのでご注意ください。 ◎ Wi-Fi£ を使用するときには十分な電波強度が得られるようご注意ください。 Wi-Fi£ ネットワークの電波強度は、お使いの本製品の位置によって異なります。 Wi-Fi£ ルーターの近くに移動すれば、電波強度が改善されることがあります。 Wi-Fi£ ネットワークに接続する a ホーム画面で[ ] →[設定]→[Wi-Fi] Wi-Fi設定画面が表示されます。 利用可能なWi-Fi£ ネットワークが表示されます。 が表示されているWi-Fi£ ネットワークは、オープンネットワークです。 が表示されているWi-Fi£ ネットワークは、セキュリティで保護され ています。 b 接続するWi-Fi£ ネットワークを選択→[接続] セキュリティで保護されたWi-Fi£ ネットワークに接続する場合は、パ スワード (セキュリティキー)の入力が必要になります。 接続が完了すると、ステータスバーに が表示されます。 ◎ お使いの環境によっては通信速度が低下したり、ご利用になれない場合があり ます。 ◎ 次回接続時には、本体にセキュリティキーが記憶されています。 ◎ アクセスポイントを選択して接続するときに誤ったパスワード(セキュリティ キー)を入力した場合、 「認証に問題」や「接続が制限されています」などと表示さ れます。 ■ ステータスバーに表示されるWi-Fi£ ネットワーク状態 表示アイコン Wi-Fi£ ネットワークの接続状態によって、ステータスバーに次のアイ コンが表示されます。 アイコン 接続中のWi-Fi£ ネットワーク情報を確認する a Wi-Fi設定画面→接続中のWi-Fi£ ネットワーク ネットワーク情報の詳細が表示されます。 説明 Wi-Fi£ ネットワークに接続すると表示されます。 Wi-Fi£ ネットワークで通信すると表示されます。 £ Auto IP機能を使ってWi-Fi ネットワークに接続すると 表示されます。 ◎ 手順aで[ ]→[詳細設定]と操作すると、Auto IP機能のオン/オフを切り替 えたり、 「MACアドレス」および「IPアドレス」を確認できます。また、 「接続不良 のとき無効にする」にチェックを入れると、Wi-Fi£ の電波が弱い場合には、LTE /3Gネットワークを使用するように設定することもできます。 オープンネットワークを検出すると表示されます。※1 ※1 Wi-Fi£ ネットワークに接続していない状態で、あらかじめWi-Fi£ ネットワークの通知をオン にしておく必要があります(uP.111) 。 ネットワーク通知を設定する Wi-Fi£ のネットワークを検出したとき、ステータスバーに通知するか どうかを設定します。あらかじめWi-Fi£ 機能をオンにしておく必要が あります(uP.110)。 a Wi-Fi設定画面→[ ] →[詳細設定] →「ネットワークの通 知」にチェックを入れる Wi-Fi£ を切断する a Wi-Fi設定画面→接続中のWi-Fi£ ネットワークを選択 b [切断] ◎ Wi-Fi設定画面で接続中のWi-Fi£ ネットワークをロングタッチ→[ネットワーク から切断]と操作しても、Wi-Fi£ 接続を切断できます。 ◎ 切断すると、再接続のときにセキュリティキーの入力が必要になる場合があり ます。 ネットワーク通知が設定されます。 Wi-Fi£ ネットワークを手動でスキャンする a Wi-Fi設定画面→[ ] →[スキャン] £ スキャンが開始され、利用可能なWi-Fi ネットワークが表示されます。 b 接続するWi-Fi£ ネットワークを選択→[接続] Wi-Fi£ ネットワークに接続します。 £ ネットワークを手動で追加する Wi-Fi a Wi-Fi設定画面→[ ] b 追加するWi-Fi£ ネットワークのネットワークSSIDを入力 Wi-Fi£ のスリープ設定をする Wi-Fi£ のスリープ設定を変更することで、画面のバックライトが消灯 したときに本製品のWi-Fi£ 機能がオフになるように設定できます。ま た、Wi-Fi£ 機能を常にオンにするか、あるいは充電時には常にオンにす るように設定することも可能です。 a Wi-Fi設定画面→[ ]→ [詳細設定]→ [スリープ時のWi- Fi接続] b Wi-Fi£ のスリープ設定を選択 「使用する」 「充電時にのみ使用する」 「使用しない (モバイルデータ使用 量増加)」 のいずれかをタップします。 c セキュリティタイプを選択 必要に応じて、 追加するWi-Fi£ ネットワークのセキュリティ情報を入 力します。 d[保存] ◎ 手動でWi-Fi£ ネットワークを追加する場合は、あらかじめネットワークSSID や認証方式などをご確認ください。 ◎ Wi-Fi設定画面→接続中のWi-Fi£ ネットワークをロングタッチ→[ネットワーク を変更]と操作すると、パスワードを編集できます。 WPS対応機器でWi-Fi£ ネットワークに接続する テザリング機能を利用する テザリングとは、スマートフォンなどのモバイル機器をモデムとして 使い、USB対応機器や、無線LAN(Wi-Fi£)対応機器、Bluetooth£ 対応 機器をインターネットに接続させることができる機能です。 テザリング機能について詳しくは、ホーム画面で[ ]→[設定]→[そ の他の設定]→ [テザリング]→ [ヘルプ]と操作して確認してください。 ◎ テザリング機能のご利用には別途ご契約が必要です。 本製品をmicroUSBケーブルでUSB対応のパソコンと接続し、モデ ムとして利用することで、パソコンをインターネットに接続すること ができます。 a Wi-Fi設定画面→[ a ホーム画面で[ ] b 画面の指示に従って操作 Wi-Fi£ ネットワークに接続します。 ◎ Wi-Fi設定画面→ [ に接続できます。 ]→[WPS PIN入力] と操作しても、Wi-Fi£ ネットワーク USBテザリング機能を利用する データ通信 WPSとは、無線LAN(Wi-Fi£) 機器の接続やセキュリティに関する複 雑な設定を簡単に行うことができる機能です。本製品のWPS機能を使 機器をアクセスポイン うと、WPSに対応している無線LAN(Wi-Fi£) トにしてWi-Fi£ ネットワークに接続できます。必要に応じて、WPS対 応機器の設定を行ってください。 ]→[設定] →[その他の設定]→[テザリ ング] b microUSBケーブルで本製品とパソコンを接続 初めてmicroUSBケーブルを接続したときは、パソコンに本製品のド ライバソフトがインストールされます。インストール完了までしばら くお待ちください。完了後、 続いてPC Companionのインストール確 認画面が表示されます。 c [スキップ] 内部ストレージおよびmicroSDメモリカードがパソコンに接続され ます。 d [USBテザリング]→注意事項画面の内容を確認して [OK] 111 ◎ USBテザリングに必要なパソコンのオペレーティングシステム (OS) は以下の 通りです。 • Microsoft Windows 8 • Microsoft Windows 7 • Microsoft Windows Vista • Microsoft Windows XP※1 • Linux ※1 Microsoft Windows XPはPC Companionのインストールが必要です。 Wi-Fi£ テザリング機能を利用する a ホーム画面で[ ]→[設定] →[その他の設定]→[テザリ ング]→[Wi-Fiテザリング] b 注意事項画面の内容を確認して[OK] ◎ Wi-Fi£ ネットワークに接続しているときに、Wi-Fi£ テザリングを開始すると Wi-Fi£ 接続は切断されますが、Wi-Fi£ テザリングを終了すると自動的に接続さ れます。また、Wi-Fi£ 機能を利用してDLNA機器と本製品を接続しているときに も、Wi-Fi£ テザリングを開始/終了すると自動的に切断/接続されます。 ポータブルWi-Fi£ アクセスポイントを設定す る 本製品を無線LAN(Wi-Fi£)アクセスポイントとして利用し、無線LAN (Wi-Fi£) 対応機器をインターネットに10台まで同時に接続すること ができます。 a ホーム画面で[ ]→[設定] →[その他の設定]→[テザリ ング]→[Wi-Fiテザリング設定] →[Wi-Fiテザリング設 定] b 設定するWi-Fi£ ネットワークのネットワークSSIDを入 力 初期状態では 「Xperia VL_XXXX」 が設定されています。 c セキュリティタイプを選択 必要に応じて、追加するWi-Fi£ ネットワークのセキュリティ情報を入 力します。 d [保存] ◎ 初期状態ではパスワードがランダムに設定されていますが、 任意のパスワード に変更することもできます。 Bluetooth£ テザリングを設定する a ホーム画面で[ データ通信 112 ]→[設定] →[その他の設定]→[テザリ ング]→[Bluetoothテザリング] b 注意事項画面の内容を確認して[OK] 機能設定 設定メニューを表示する ............................................................................114 無線とネットワークの設定をする.............................................................114 通話関連機能の設定をする ........................................................................115 音の設定をする ...........................................................................................115 画面の設定をする........................................................................................116 ストレージに関する設定をする ................................................................117 電池使用量を表示する................................................................................117 アプリケーションの設定をする ................................................................117 Xperia™の設定をする...............................................................................117 位置情報の設定をする................................................................................117 セキュリティの設定をする ........................................................................117 言語と入力に関する設定をする ................................................................118 バックアップとリセットの設定をする.....................................................119 セットアップガイドを表示する ................................................................119 アカウントと同期の設定をする ................................................................119 日付と時刻の設定をする ............................................................................120 ユーザー補助の設定をする ........................................................................120 開発者向けオプションに関する設定をする .............................................120 端末情報に関する設定をする ....................................................................120 113 設定メニューを表示する 無線とネットワークの設定をする 設定メニューから各種機能を設定、管理します。壁紙や着信音のカスタ マイズや、セキュリティの設定、データの初期化などをすることができ ます。 a 設定メニュー画面 b 設定メニューを起動する a ホーム画面で[ Wi-Fi£ やBluetooth£ 接続、ホームネットワークの設定など、通信に関 する設定を行います。 ]→[設定] 設定メニュー画面が表示されます。 Wi-Fi uP.110 「無線LAN (Wi-Fi£)機能」 Bluetooth uP.108 「Bluetooth£ 機能」 データ使用 データ使用量の確認や、データ通信を使用する かどうかなどを設定します。 •「モバイルデータ通信」の「 」をタップす ると、 Eメールの送受信などができなくなり ます。 •「モバイルデータの制限を設定」にチェックを 入れると、データ使用量の上限を設定するこ とができます。 •[ ] →[データローミング]/[バックグラウ ンドデータ制限]→[OK] と操作して、データ 通信の詳細な設定を行うことができます。 •[ ] → 「Wi-Fiの使用状況を表示」 にチェック を入れると、 「Wi-Fi」タブが表示され、Wi-Fi£ のデータ使用量を確認できます。 •[ ] →[モバイルアクセスポイント]→制限 したいWi-Fi£ ネットワークにチェックを入 れると、特定のWi-Fi£ ネットワークの利用を 制限することができます。 その他の設定 機内モード uP.114 「機内モードの設定 をする」 VPN uP.115 「VPNを設定する」 テザリング uP.111 「テザリング機能を 利用する」 メディアサー バー設定 uP.104 「Wi-Fi£ 機能を使っ てDLNA機器とファイルを共 有する」 ◎ ステータスバーを下にスライド→[設定]と操作しても、 設定メニュー画面を表 示できます。 ■ 設定メニュー項目一覧 項目 設定内容 参照先 Wi-Fi Wi-Fi£ を設定します。 Bluetooth Bluetooth£ を設定します。 P.108 データ使用 データ通信量の表示やデータ通信の使用上 限を設定します。 P.114 P.110 その他の設定 機内モード、VPN、テザリングなどの通信に P.114 関する設定をします。 通話設定 留守番電話、転送電話などネットワーク サービスを設定します。 P.115 音設定 音声着信音、操作音、バイブレータ(振動)、 メディア再生音量などを変更できます。 P.115 モバイルブラビアエンジン2、画面の向き (縦横表示の切り替え)、スリープなど、画面 表示に関する設定をします。 P.116 画面設定 ストレージ microSDメモリカード、USBストレージ、 P.117 内部ストレージ、本体メモリの容量を表示 します。また、microSDメモリカード、USB ストレージ、内部ストレージの初期化を行 います。 電池 電池残量や使用量を表示します。 P.117 アプリ ダウンロードしたアプリケーションの確認 や、実行中のアプリケーションに関する設 定をします。 P.117 Xperia™ パソコンや他の機器にUSB接続またはWi- P.117 Fi£ で接続するときの設定などをします。 位置情報サー Wi-Fi£ やGPS機能などを使った位置情報 に関する設定をします。 ビス P.117 セキュリティ 画面ロックの設定などセキュリティに関す る設定をします。 P.117 言語と入力 P.118 表示言語の設定、文字入力関連の設定をし ます。 バックアップ Googleアカウントを使用して、アプリケー P.119 とリセット ションなどのバックアップの設定をした り、データの初期化を行います。 機能設定 114 セットアップ セットアップガイドを表示し、初期設定(各 ガイド 機能の設定)を行います。 P.119 アカウントを オンラインサービスのアカウント管理や、 追加 データ同期に関する基本設定をします。 P.119 日付と時刻 P.120 日付と時刻の表示形式の設定などをしま す。 ユーザー補助 通話終了時の動作や、ユーザー補助サービ スを設定します。 P.120 開発者向けオ USBデバッグや擬似ロケーションなど、開 プション 発者向けの設定をします。 P.120 端末情報 P.120 電話番号や電波状態などの情報を確認でき ます。ソフトウェア更新もできます。 モバイルネット uP.115 「モバイルネット ワーク ワークを設定する」 uP.129 「ネットワークモー ドを設定する」 NFC/おサイ uP.86「NFC/おサイフケー フケータイ設定 タイ £(FeliCa™)」 ◎ ステータスバーを下にスライド→[モバイルデータ]と操作しても、モバイル データ通信を使用するように設定できます。 機内モードの設定をする 機内モードを設定すると、ワイヤレス機能(電話、パケット通信、Wi-Fi£ 機能、Bluetooth£ 機能、NFC R/W P2P機能) がすべてオフになりま す。 ■ 機内モードをオンにする a 設定メニュー画面→[その他の設定] b 「機内モード」にチェックを入れる 「機内モード」 のチェックを外すと、機内モードはオフになります。 Bluetooth£、 NFC R/W P2P機 機内モードがオンの場合でもWi-Fi£、 能をオンにすることができます。航空機内や病院など電波の使用を禁 Bluetooth£、 NFC R/W P2P機能を使用し 止された区域ではWi-Fi£、 ないよう注意してください。 ◎p (1秒以上長押し)→[機内モード] と操作するか、ステータスバーを下にス ライド→[機内モード]と操作しても、オン/オフを切り替えることができます。 VPNを設定する 仮想プライベートネットワーク(VPN: Virtual Private Network) は、保護されたローカルネットワーク内の情報に、別のネットワークか ら接続する技術です。VPNは一般に、企業や学校、その他の施設に備え られており、ユーザーは構内にいなくてもローカルネットワーク内の 情報にアクセスできます。 本製品からVPNアクセスを設定するには、ネットワーク管理者からセ キュリティに関する情報を得る必要があります。詳しくは、下記のホー ムページをご参照ください。 http://www.sonymobile.co.jp/support/ • 本製品は以下の種類のVPNに対応しています。 ・ PPTP ・ L2TP/IPSec PSK ・ L2TP/IPSec RSA ・ IPSec Xauth PSK ・ IPSec Xauth RSA ・ IPSec Hybrid RSA ◎ Wi-Fi Direct機能を利用するには、 Wi-Fi Direct機能に対応したアプリケー ションが必要です。対応するアプリケーションをインストールすることで利用 可能となります。 ◎ Wi-Fi£ ネットワークに接続しているときに、Wi-Fi Directの接続を開始すると、 Wi-Fi£ 接続が切断され、自動的にLTE/3Gネットワークでの接続に切り替わ ります。切り替わったままパケット通信をご利用になる場合は、パケット通信料 が発生しますのでご注意ください。 モバイルネットワークを設定する データ通信やローミングなどのネットワークを利用できるように設定 します。 ■ データ通信を設定する a 設定メニュー画面→[その他の設定]→[モバイルネット ワーク] モバイルネットワーク設定画面が表示されます。 b 「モバイルデータ通信」にチェックを入れる→[はい] ■ VPNを追加する 通信料に関するメッセージが表示されます。 初期状態では 「モバイルデータ通信」はオンに設定されています。 a 設定メニュー画面→[その他の設定]→[VPN] • 初回起動時など、セキュリティの設定が必要な場合は画面の指示に 従って設定してください。項目の内容については、 「画面ロックの解除 方法を設定する」 (uP.118)をご参照ください。 b[VPNプロフィールの追加] c ネットワーク管理者の指示に従いVPN設定の各項目を設 定 d[保存] VPN設定画面のリストに、新たなVPNが追加されます。 ◎ 追加したVPNは編集したり、 削除したりできます。 編集するには、変更するVPNをロングタッチ→ [プロフィールを編集]→必要に 応じてVPNの設定を変更→ [保存]と操作します。 削除するには、削除するVPNをロングタッチ→ [プロフィールを削除]と操作し ます。 ◎「モバイルデータ通信」のチェックを外すとデータ通信が無効になり、 CDMA1XWIN(国内でのEVDOマルチキャリアサービスを含む) /LTE通信で のパケット通信ができなくなります。 ◎ ローミング設定については、 「データローミングを設定する」 (uP.129) をご参 照ください。 ◎ 通常は、モバイルネットワーク設定画面の「高度な設定」を使用しないでくださ い。設定を有効にするとデータ通信が行えなくなる場合があります。 通話関連機能の設定をする a 設定メニュー画面→[通話設定] b 留守番電話 uP.124 「お留守番サービスEXを利用する (オプションサービス)」 転送電話 uP.122 「着信転送サービスを利用する(標 準サービス)」 割込通話 uP.123 「割込通話サービスを利用する(標 準サービス)」 国番号表示(日本 在圏時) 日本国内での電話発信時に国番号一覧を表 示するかどうか設定します。 b 接続するVPNをタップ 国番号表示(海外 在圏時) 海外での電話発信時に国番号一覧を表示す るかどうか設定します。 c ダイアログボックスが表示されたら、必要な認証情報を入 発信者番号通知 uP.123 「発信番号表示サービスを利用する (標準サービス)」 ■ VPNに接続する a 設定メニュー画面→[その他の設定]→[VPN] VPN設定画面に、追加したVPNがリスト表示されます。 力→[接続] マイクのノイズ抑 通話中、通話相手が会話の内容を聞き取りや 制 すくなります。 VPNに接続すると、ステータスバーに が表示されます。切断すると、 VPN設定画面に戻るための通知が表示され、再接続できます。 ■ VPNを切断する a ステータスバーを下にスライド b VPN接続中を示す通知をタップ→[切断] インターネット通話(SIP)アカウントの設 定をします。 通話方法 インターネット通話(SIP)の通話方法を設 定します。 b Clear Phase™ 内蔵スピーカーに適した音質に設定します。 xLOUD™ オーディオ再生レベル強調技術("xLOUD") を設定すると、ミュージック、YouTube、ア ルバムなどの再生時に、内蔵スピーカーで迫 力のあるサウンドを楽しめます。 音量 uP.116 「各種音量を調節する」 着信音 uP.116 「着信音/通知音を設定する」 着信時のバイブ レーション uP.116 「バイブレータを設定する」 通知音 メール着信などの通知音を設定します。 uP.116 「着信音/通知音を設定する」 ]→ [Wi-Fi Direct] 検出されたWi-Fi Direct対応機器名が一覧表示されます。 b 接続するWi-Fi Direct対応機器名を選択 Wi-Fi£ 設定がオンになっている場合は注意文が表示されます。内容を ご確認のうえ、 「OK」をタップします。 「機器の検索」 をタップすると、検出一覧を更新できます。 検出されたWi-Fi Direct対応機器側で表示される本製品の名前を変更 するには、 「機器名を変更」をタップします。 機能設定 音の設定をする a 設定メニュー画面→[音設定] Wi-Fi Direct機能を利用する アクセスポイントを設定しなくても、Wi-Fi Direct機能に対応したデ バイス間で直接Wi-Fi£ 接続ができます。 a 設定メニュー画面→[Wi-Fi]→[ アカウント ダイヤルパッド操 uP.116 「操作音をオンにする」 作音 タッチ操作音 115 画面ロック解除時 画面ロックの解除時に音を鳴らすかどうか の音 を設定します。 操作時バイブレー 特定のソフトキー操作など一部の操作時に、 ション 本製品を振動させるかどうかを設定します。 操作音をオンにする a 設定メニュー画面→[音設定] b 「ダイヤルパッド操作音」 「タッチ操作音」にチェックを入 各種音量を調節する れる 「ダイヤルパッド操作音」はダイヤルパッドをタップしたときの操作 音、 「タッチ操作音」はメニュー項目をタップしたときの操作音です。 チェックを外すと、タップしたときに操作音が鳴らないようになりま す。 a 設定メニュー画面→[音設定]→[音量] 次の項目の音量を調節します。 • 音楽、 動画、ゲーム、 その他のメディア • 着信音と通知音 • アラーム b スライダを左右にドラッグ 音量を下げるにはスライダを左にドラッグ、上げるにはスライダを右 にドラッグします。 c [OK] マナーモードを設定する a ステータスバーを下にスライド→[音設定] 「 」 をタップするとバイブレーションに設定でき、 「 」をタップす るとミュートに設定できます。 「 」 をタップするとマナーモードが解 除されます。 ◎ ソフトウェアキーボードのキー操作音の設定は、設定メニュー画面→「言語と入 力」の各キーボードの設定画面から設定します。 画面の設定をする a 設定メニュー画面→[画面設定] b モバイルブラビア 色鮮やかで美しい写真や動画を表示するた エンジン2 めに、画質改善処理(モバイルブラビアエン ジン2)を設定します。コントラストや色合 いなどが調節されます。 画面の明るさ 壁紙 ◎ p(1秒以上長押し)→[ ]/[ ]/[ ]と操作しても、ミュート/バイ ブレーション/OFF(マナーモード解除)を切り替えられます。 ◎ mの下を押すと、着信音量が1段階下がります。着信音量を下げることで、 ミュート/バイブレーションにすることもできます。 ◎ 本製品では、マナーモード設定中でも、シャッター音、動画再生、音楽再生、 ア ラームなどの音声は、消音されませんのでご注意ください。 ◎ マナーモード設定中に、音量設定の「着信音と通知音」の音量を調節したり、 mの上を押して音量を上げたりすると、マナーモードは解除されます。 着信音/通知音を設定する Media Go (uP.104)から転送したり、インターネットからダウン ロードした「.wav」 「.m4a」 または他の形式の音声ファイルを着信音や 通知音として設定できます。 a 設定メニュー画面→[音設定]→[着信音]/[通知音] アプリケーション選択画面が表示された場合は、アプリケーションを 選択し、 「常時」/ 「今回のみ」をタップします。 b 画面の指示に従って操作 ◎ mの上下を押すと、 音量の調節バーが表示され、着信音量を調節すること ができます。 ◎ 着信時にmまたはpを押すと、着信音を消音にすることができます。 画面の明るさレベルを調節します。 ホーム画面の壁紙を「Xperia™の壁紙」/ 「アルバム」 / 「ライブ壁紙」から選択できま す。また、ホーム画面からも設定できます (uP.29) 。 画面の自動回転 uP.36「縦/横画面表示を自動で切り替え る」 スリープ 画面のバックライトが消灯するまでの時間 を設定します。 フォントサイズ 画面に表示されるフォントサイズを設定し ます。 テーマ uP.29「ホーム画面のメニューを利用する」 ロック画面 uP.116 「画面ロック解除画面に表示される 情報を設定する」 ◎ ステータスバーを下にスライド→[バックライト]と操作すると、画面の明るさ を最大値に設定できます。 画面ロック解除画面に表示される情報を設定する 画面ロック解除画面(uP.24)に表示される情報を設定します。画面 ロックの解除方法(uP.118) を「スワイプ」に設定した場合の壁紙のみ 変更できます。 a 設定メニュー画面→[画面設定]→[ロック画面] b [壁紙]→アプリケーションを選択 バイブレータを設定する a 設定メニュー画面→[音設定] b 「着信時のバイブレーション」にチェックを入れる 機能設定 116 ◎ チェックを外すと、バイブレータは作動しません。 設定する壁紙を選択し、画面の指示に従って設定します。 ストレージに関する設定をする Xperia™の設定をする a 設定メニュー画面→[ストレージ] a 設定メニュー画面→[Xperia™] b b 機器メモリー 合計容量 内部ストレージ 合計容量 本体メモリのアプリの容 量や空き容量などを確認 します。 内部ストレージのアプリ、 画像・動画、オーディオ(音 楽・着信音など)、 ダウン ロード、その他、空き容量 などを確認します。 外部USBスト レージ その他 合計容量 microSDメモリカードの 空き容量などを確認しま す。 SDカードのマウ ント解除※1 microSDメモリカードの 認識を解除して、microSD メモリカードを安全に取 り外します。 SDカードをマウ ント※1 microSDメモリカードを 認識させます。 SDカード内デー タを削除※1 uP.105「microSDメモ リカードをフォーマット する」 合計容量 PlayStationの商標を確認します。 Throw設定 本製品のさまざまなコンテンツを 他の機器で再生できます。 USB接続設定 uP.103 「microUSBケーブルで パソコンと接続する」 スクリーンミラーリング※1 スクリーンミラーリングに対応し たテレビ※2 に接続し、本製品の画 面を表示します。 内部ストレージ内 uP.105「本製品の内部ス データ削除 トレージをフォーマット する」 SDカード PlayStation Certifiedに ついて ※1 使用環境によって映像や音声が途切れたり、 止まったりする場合があります。 Wi-Fi アンテナ部付近を手でおおうと、転送する映像の品質に影響を及ぼす場合があ ります。 Wi-Fi£ ネットワークに接続しているときに、スクリーンミラーリングを開始すると、 Wi-Fi£ 接続が切断され、自動的に LTE / 3G ネットワークでの接続に切り替わりま す。 ※2 HDCPに対応した機器のみ接続可能です。 位置情報の設定をする a 設定メニュー画面→[位置情報サービス] b 位置情報にアクセ GPS機能やWi-Fi£ 機能、モバイルネット ス ワークを使用して現在地を測位できます。 GPS機能 Google位置情報 サービス USBストレージの空き容 量などを確認します。 uP.92 「GPS機能/位置情報サービスを有 効にする」 USBストレージ USBストレージの認識を のマウント解除※1 解除して、USBストレージ を安全に取り外します。 a 設定メニュー画面→[セキュリティ] USBストレージ をマウント※1 USBストレージを認識さ せます。 b USBストレージ 内データ削除※1 uP.105「USBストレー ジをフォーマットする」 SDカードへデー タ転送 内部ストレージの画像、動 画、音楽データをmicroSD メモリカードへ転送しま す。 ※1 microSDメモリカードやUSBストレージの認識状態によって表示が変わります。 セキュリティの設定をする 画面のロック uP.118 「画面ロックの解除方法を設定す る」 顔認識の精度を改 フェイスアンロックの精度を改善します。 善※1 生体検知※1 フェイスアンロックでの解除時に、まばたき が必要かどうかを設定します。 パターンを表示す パターン入力時にパターンを表示するかど る※1 うか設定します。 自動ロック※1 画面消灯してから自動でロックがかかるま での時間を設定します。 ◎ USBストレージとは、 市販のリーダー/ライターケーブルを使って本製品に接 続されたmicroSDメモリカードなどの外部記録媒体のことです。 電源キーですぐに pを押すと、画面ロックするかどうかを ロック※1 設定します。 ■ ファイルコマンダーを使ってデータをコピーする タッチ操作時のバ ロック解除操作時に、バイブレータを振動さ イブ※1 せるかどうかを設定します。 「ファイルコマンダー」アプリケーションを利用して、本製品と microSDメモリカードとの間でデータのコピー/移動ができます。詳 しくは、 「ファイルコマンダーを使ってファイルをコピー/移動する」 (uP.104) をご参照ください。 電池使用量を表示する a 設定メニュー画面→[電池] 電池残量や電池使用時間などが表示されます。 a 設定メニュー画面→[アプリ] b ダウンロード uP.90「アプリケーションを管理する」 内部ストレージ 実行中 現在実行中のサービスを表示/管理します。 すべて すべてのアプリケーションの容量や使用状 況などを表示します。 ロック画面に所有者の情報を表示します。 端末の暗号化 内部ストレージを暗号化します。暗号化を行 うと、電源を入れるたびにPINコードまたは パスワードの入力が必要になります。 SIMカードロック 本製品使用時にPIN入力が必要になります。 設定 uP.118 「SIMカードロックを設定する」 パスワードを表示 パスワード入力時に文字を表示するかどう する かを設定します。 端末管理機能 デバイス管理者を有効にするかどうかを設 定します。 提供元不明のアプ uP.90 「アプリケーションを管理する」 リ 機能設定 アプリケーションの設定をする 所有者情報 信頼できる認証情 信頼できるCA証明書を表示します。 報 内部ストレージか 暗号化された証明書をmicroSDメモリカー らインストール ドからインストールします。 認証ストレージの 認証情報ストレージ※2 からすべての証明書 データ削除 や認証情報を消去して、認証情報ストレージ のパスワードをリセットします。 ※1「画面のロック」の設定により表示される項目は異なります。 ※2 認証情報ストレージに証明書や認証情報を保管します。 117 画面ロックの解除方法を設定する 本製品の電源を入れたり、画面のバックライトが消灯している状態か ら復帰するたびに画面ロック解除が必要になることで、データを保護 します。画面ロックの設定には、 「スワイプ」 「フェイスアンロック」 「パ ターン」 「PIN」 「パスワード」の5種類があります。 a 設定メニュー画面→[セキュリティ]→[画面のロック] b [スワイプ]/「フェイスアンロック」/[パターン]/ [PIN]/ [パスワード] 「フェイスアンロック」をタップした場合は、画面の指示に従って、顔認 証を設定します。顔認証による画面ロック解除ができない場合の解除 方法として、 「パターン」 または 「PIN」 を選択して設定する必要がありま す。 「パターン」 をタップした場合は、画面の指示に従って、ロック解除パ ターンを入力します。パターンを忘れた場合の秘密の質問および答え を設定してください。 「PIN」をタップした場合は、画面の指示に従って、4つ以上の数字を入 力します。 「パスワード」 をタップした場合は、画面の指示に従って、アルファベッ トを含む4つ以上の文字を入力します。 ■ 画面ロックがかからないようにする 一度設定した画面ロックをかからない設定に戻します。 a 設定メニュー画面→[セキュリティ]→[画面のロック] b 現在のロック解除パターン/PIN/パスワードを入力 c [設定しない] SIMカードロックを設定する SIMカードにPIN(暗証番号)を設定し、電源を入れたときにPINコー ドを入力することで、不正使用から保護できます。PINコードについて は「PINコードについて」 (uP.14)をご参照ください。 a 設定メニュー画面→[セキュリティ]→[SIMカードロッ ク設定]→ 「SIMカードをロック」にチェックを入れる b SIMカードのPINコードを入力→[OK] ◎ SIMカードのロックを解除するには、同様の操作で解除できます。 ■ 画面ロックの解除方法を変更する ■ 電源を入れたときにPINコードを入力する a 設定メニュー画面→[セキュリティ]→[画面のロック] a PINコードの入力画面で、PINコードを入力→[OK] b 現在のロック解除パターン/PIN/パスワードを入力 ■ PINコードを変更する c 新しく変更する項目を選択 SIMカードのPINが有効に設定されているときのみ変更できます。 設定方法は「画面ロックの解除方法を設定する」 (uP.118) をご参照く ださい。 a 設定メニュー画面→[セキュリティ]→[SIMカードロッ ク設定]→ [SIM PINの変更] ■ 画面ロックをかける b 現在のPINコードを入力→[OK] 画面ロックの解除方法を設定(uP.118) した後に、pを押す、また は自動的に画面のバックライトが消灯してから「自動ロック」の設定時 間が経過すると、画面ロックがかかります。 c 新しいPINコードを入力→[OK] d もう一度新しいPINコードを入力→[OK] ■ 画面ロックを解除する a pを押して、バックライトを点灯 b 画面のロック解除方法を入力 設定されている画面ロックの解除方法(スワイプ/顔認証/パターン /PIN/パスワード)を入力します。 ◎ 画面ロック解除画面→[緊急通報]と操作すると、 緊急通報ができます。 ■ ロック解除パターンを忘れた場合 機能設定 画面ロック解除パターンを5回続けて間違えると、 「パターンが違いま す」と表示されます。 「次へ」をタップし、 画面ロック解除パターン作成 時に設定した「秘密の質問」に答えるか、 「やり直す」をタップして30秒 後に再試行すると画面ロックを解除できます。 Googleアカウントを設定している場合は、 「次へ」をタップすると「質 問に回答」/「Googleアカウント情報を入力」を選択します。 「質問に 回答」 を選択した場合、 「秘密の質問」に答えると画面ロックを解除でき ます。 また、 「Googleアカウント情報を入力」を選択した場合、Google アカウントのユーザー名、パスワードを入力すると画面ロックを解除 できます。 「やり直す」を選択した場合、画面ロック解除パターンの入力画面に戻 ります。画面右下に表示される「パターンを忘れた場合」をタップする と、 「次へ」をタップした後の画面が表示されます。 ◎ 複数のGoogleアカウントを設定している場合、 そのいずれかのGoogleアカウ ントとパスワードを入力して画面ロックを解除できます。 ◎「PIN」 /「パスワード」を設定している場合は、auショップもしくはお客さまセ ンターまでご連絡ください。 言語と入力に関する設定をする a 設定メニュー画面→[言語と入力] b 地域/言語 uP.119 「言語の表示を切り替え る」 スペルチェッカー スペルチェックを行うかどうかを 設定します。 単語リスト 単語を登録します。 現在の入力方法 入力方法を選択します。 Google音声入力 音声入力の言語や不適切な語句に 関する設定をします。 POBox Touch(日本語) uP.41 「POBox Touch (日本語) を設定する」 中国語キーボード uP.41 「文字入力の設定をする」 外国語キーボード 音声検索 言語 Google音声検索時に入力する言語 を設定します。 音声出力 常時またはハンズフリー時のみ音 声で入力するように設定します。 不適切な語句 音声認識の不適切な結果を表示す をブロック るかどうかを設定します。 オフライン音 オフライン時に利用するための音 声認識のダウ 声認識データをダウンロードしま す。 ンロード テキスト読 Googleテキ テキストを読み上げる言語を設定 み上げ スト読み上げ し、Googleテキストを読み上げる エンジン※1 ための音声合成エンジンを設定し ます。 Pico TTS ※1 インストールされている音声合成 エンジンについて設定します。 音声の速度 テキストを読み上げる速度を設定 します。 サンプルを再 音声合成の短いサンプルを再生し 生 ます。 118 ポインターの速度 マウスやトラックパッド使用時の ポインターの速度を設定します。 ※1 日本語には対応しておりません。 言語の表示を切り替える a 設定メニュー画面→[言語と入力]→[地域/言語] b 地域/言語を選択→[完了] 日本語を選択すると「完了」 が表示されますが、選択した地域/言語に よって表示は異なります。 アカウントと同期の設定をする 自動同期を設定する 本製品とGoogleオンラインサービスの連絡先、カレンダー、Gmailや その他のオンラインサービスなどの自動同期を設定します。本製品お よびパソコンのどちらからでも情報を表示、編集できます。 • 同期するには、本製品でGoogleアカウントなどのオンラインサービ スのアカウントを設定する必要があります。手動で同期するか、また は自動同期するように設定できます。 a 設定メニュー画面→[データ使用] ◎ 間違った地域/言語を選択して表示内容が読めなくなった場合は、下記のFAQ をご覧ください。 http://www.sonymobile.co.jp/sol21/faq.html b[ ]→ [データの自動同期]→[OK] ■ 手動で同期する 「自動同期OFF」のとき、登録されたアカウントを同期します。 バックアップとリセットの設定をする a 設定メニュー画面→[バックアップとリセット] b データのバックアップ アプリケーションや設定、データなど をGoogleサーバーにバックアップ するように設定します。 バックアップアカウント Googleサーバーにバックアップす るアカウントを設定します。 自動復元 アプリケーションの再インストール 時に、バックアップ済みの設定やデー タを復元するように設定します。 データの初期化 uP.119 「本製品をリセットする」 本製品をリセットする 本製品をリセットすると、ダウンロードしたアプリケーションを含む すべてのデータ、およびアカウントなどが削除され、本製品は初期状態 に戻ります。必ず本製品の重要なデータをバックアップしてから、リ セットしてください。 a 設定メニュー画面→[バックアップとリセット]→[データ の初期化]→[携帯端末をリセット] 必要に応じて画面のロック解除パターン/PIN/パスワードを入力し ます。 内部ストレージに保存したデータも削除する場合は、 「内部ストレージ 内データの削除」 にチェックを入れてください。 b[すべて削除] 「すべて削除」 をタップすると本製品は自動的に再起動します。 本製品の再起動または初期化中は、そのままお待ちください。再起動ま たは初期化中に電池パックを取り外すと、本製品が故障するおそれが あります。 ◎ データの初期化は、充電しながら行うか、電池パックが十分に充電された状態で 行ってください。 ◎ NFC/おサイフケータイ £ のロックNo.とFeliCa™のバリューは、本製品を初 期化しても削除されません。 a 設定メニュー画面→アカウントの種類を選択 b 同期するアカウントを選択 c 同期する項目を選択 ■ 同期を中止する a 同期中( が表示中) に[ ] b [同期をキャンセル] アカウントを追加/削除する ■ Facebookアカウントを設定する Facebookアカウントの登録・ログインを行うと、オンラインサービス 上の「友達」が公開しているプロフィール情報を連絡先に表示させるこ とができます。 a 設定メニュー画面→[アカウントを追加] アカウントの追加画面が表示されます。 b [Facebook] ログイン画面が表示されます。 c アカウント情報を入力→[ログイン] Facebookアカウントをお持ちでない場合は、画面の指示に従ってア カウント登録を行ってください。 d [すべて同期]/[既存の連絡先と同期]/[同期しない] e [同期] 「自動同期OFF」の場合は、 「手動で同期する」 (uP.119) をご参照くだ さい。 ◎ Facebookアカウントをまだお持ちでない場合は、下記のホームページからも アカウントを新規作成することができます。 http://www.facebook.com ■ Xperia™用Facebookを設定する a 設定メニュー画面→[セットアップガイド] セットアップガイドが表示されます。詳しくは「初期設定を行う」 (uP.24) をご参照ください。 「Xperia™用Facebook」アカウントを設定すると、本製品のアプリ ケーションの機能と同期できます。 a 設定メニュー画面→[アカウントを追加] 機能設定 セットアップガイドを表示する b [Xperia™用Facebook] c 注意事項をご確認のうえ[同意] d [完了] Facebookアカウントをお持ちでない場合は、画面の指示に従ってア カウント登録を行ってください。 e 「Xperia™用Facebook」アカウントを選択 119 f アプリケーショ Facebookと同期したいアプリケーションに ン管理設定 チェックを入れると、本製品の各アプリケー ションの機能に同期します。 カレンダーを同 Facebookに登録されている友達の誕生日など 期 のイベントを本製品のカレンダーに同期しま す。 友達の音楽を同 友達がFacebookで 「いいね!」を指定した音 期 楽を本製品のWALKMANに同期します。 連絡先を同期 Facebookに登録されている友達のプロフィー ルを本製品の連絡先に同期します。 ◎ Facebookのアカウントを設定すると、 ステータスバーに が表示されます。 ステータスバーを下にスライド→[Xperia™用Facebook] →注意事項画面の 内容を確認して[同意]→[完了]と操作しても設定できます。 時刻を設定する a 設定メニュー画面→[日付と時刻] b 「日付と時刻を自動設定」のチェックを外す→[時刻設定] c 数字を上下にスライドして時間と分を合わせる 「24時間表示」 のチェックを外している場合は、 「AM」/「PM」をスラ イドして午前/午後を切り替えます。 d [設定] ユーザー補助の設定をする a 設定メニュー画面→[ユーザー補助] b TalkBack ユーザー補助サービス(TalkBack) を設定します。 大きい文字サイズ 文字サイズを変更します。 電源ボタンで通話を終了 pで通話を終了するかどうかを 設定します。 画面の自動回転 uP.36 「縦/横画面表示を自動で 切り替える」 パスワードの音声出力 パスワードを音声で出力するか設 定します。 テキスト読み上げ uP.118 「言語と入力に関する設定 をする」 長押し感知までの時間 ロングタッチの時間を設定します。 ■ その他のアカウントを追加する a 設定メニュー画面→[アカウントを追加] b 追加するアカウントの種類を選択 c 画面の指示に従って操作 ■ アカウントを削除する a 設定メニュー画面→アカウントの種類を選択→削除した いアカウントを選択→ [ ]→[アカウントを削除] b [アカウントを削除] ◎ 他のアプリケーションで使用されているアカウントは削除できません。 削除す るには、 「データの初期化」が必要です。 ◎ 最初に設定したGoogleアカウントは、 バックアップアカウントとして登録さ れています。バックアップアカウントを削除すると、 ステータスバーに注意メッ セージが表示されます。 日付と時刻の設定をする a 設定メニュー画面→[日付と時刻] b 日付と時刻を自動設 定 ネットワーク上の日付・時刻情報を使っ て、自動的に補正します。 タイムゾーンを自動 設定 ネットワーク上のタイムゾーン情報を 使って、自動的に補正します。 日付設定 uP.120 「日付を設定する」 時刻設定 uP.120 「時刻を設定する」 タイムゾーンの選択 タイムゾーンを選択します。 24時間表示 チェックを入れると24時間表示、チェッ クを外すと12時間表示となります。 日付形式 日付の表示形式を選択します。 機能設定 ◎「日付と時刻を自動設定」にチェックが入っているとネットワークから日付や時 刻が自動で設定されます。初期状態では「日付と時刻を自動設定」 に設定されて います。 ◎ 日付、タイムゾーン、時刻を手動で設定する場合、 あらかじめ「日付と時刻を自動 設定」 「タイムゾーンを自動設定」のチェックを外してネットワーク自動設定を 解除する必要があります。 ◎ 海外通信事業者によっては時差補正が正しく行われない場合があります。 「タイ ムゾーンの選択」でタイムゾーンを設定することができます。 ウェブアクセシビリティの Googleからスクリプトをインス 拡張 トールするかどうかを設定します。 ◎ 初めてTalkBackをオンにしたときは、 タッチガイド機能をオンにするかどう かのメッセージが表示されます。 タッチガイド機能とは、タップした位置にあるアイテムの説明を読み上げたり、 表示することができる機能です。 タッチガイド機能をオンにすると、通常の操作とは異なった方法で本製品の操 作ができます。項目を選択する場合は、一度タップしてからダブルタップをし、 スライドをする場合は、2本の指で画面上を目的の方向へなぞります。 タッチガイド機能のみをオフにする場合は、設定メニュー画面→[ユーザー補 助]→[TalkBack] →[設定]と操作し、 「タッチガイド」のチェックを外します。 開発者向けオプションに関する設定をする a 設定メニュー画面→[開発者向けオプション] アプリケーション開発時に使用するオプションを設定します。 端末情報に関する設定をする a 設定メニュー画面→[端末情報] b ソフトウェア更新 端末の状態 uP.135 「ソフトウェアを更新する」 自分の電話番号や電波の状態、電池残量な どを確認できます。 法的情報 使用許諾条件や利用規約、本製品に固有の 認定および準拠マークに関する詳細など を確認できます。 モデル番号 バージョンや各番号を確認できます。 Androidバージョン ベースバンドバー ジョン カーネルバージョン 日付を設定する a 設定メニュー画面→[日付と時刻] b 「日付と時刻を自動設定」のチェックを外す→[日付設定] c 数字を上下にスライドして日付を合わせる d [設定] 120 ビルド番号 auのネットワークサービス・海外利用 auのネットワークサービスを利用する.........................................122 着信お知らせサービスを利用する(標準サービス)..................................122 着信転送サービスを利用する(標準サービス).........................................122 割込通話サービスを利用する(標準サービス).........................................123 発信番号表示サービスを利用する(標準サービス)..................................123 番号通知リクエストサービスを利用する(標準サービス)......................124 お留守番サービスEXを利用する (オプションサービス)........................124 三者通話サービスを利用する(オプションサービス)..............................127 迷惑電話撃退サービスを利用する(オプションサービス)......................127 通話明細分計サービスを利用する(オプションサービス)......................127 グローバルパスポート .....................................................................128 海外でご利用できるサービス ....................................................................128 海外利用に関する設定を行う ....................................................................128 ネットワークモードを設定する ................................................................129 データローミングを設定する ....................................................................129 渡航先で電話をかける................................................................................129 渡航先で電話を受ける................................................................................129 帰国後の設定 ...............................................................................................129 お問い合わせ方法........................................................................................129 サービスエリアと海外での通話料.............................................................130 パケットサービス・メッセージサービスの通信料 ...................................131 国際アクセス番号&国番号一覧 ................................................................131 グローバルパスポートに関するご利用上のご注意..................................131 121 ■ ご利用料金について auのネットワークサービスを利用する サービス 有料オプション サービス※1 参照先 SMS P.61 着信お知らせサービス P.122 着信転送サービス P.122 割込通話サービス P.123 発信番号表示サービス P.123 番号通知リクエストサービス P.124 お留守番サービスEX P.124 無料 サービス停止「1420」 無料 相手先から本製品までの 通話料 ※ 電話をかけてきた相手の方のご負担となります。 本製品から転送先までの 通話料 ※ お客様のご負担となります。 有料 有料 ※ 海外の電話に転送した場合は、ご契約された国際電話通 信事業者からのご請求となります。 応答できない電話を転送する(無応答転送) 三者通話サービス P.127 迷惑電話撃退サービス P.127 電波の届かない場所にいるときや、電源が切ってあるときなど、かかっ てきた電話に出ることができないときに電話を転送します。 通話明細分計サービス P.127 a ホーム画面で[ ※1 有料オプションサービスは、別途ご契約が必要になります。 お申し込みやお問い合わせの際は、auショップもしくはお客さまセンターまでご連絡くださ い。 各サービスのご利用料金や詳細については、auホームページをご確認 ください。 http://www.au.kddi.com/ 着信お知らせサービスを利用する(標準サービ ス) 着信お知らせサービスについて 「着信お知らせサービス」は、本製品の電源を切っていた場合や、機内 モード (uP.114)をオンにしているとき、または電波の届かない場所 にいた場合、着信があったことをSMSでお知らせするサービスです。 電話をかけてきた相手の方が伝言を残さずに電話を切った場合に、着 信があった時間と、相手の方の電話番号をお知らせします。 着信転送サービスを利用する(標準サービス) 電話がかかってきたときに、登録した別の電話番号に転送するサービ スです。 電波が届かない地域にいるときや、通話中にかかってきた電話などを 転送する際の条件を、無応答転送、話中転送、フル転送の3つから選択 できます。 auのネットワークサービス・海外利用 ◎ 緊急通報番号(110、 119、118) 、時報(117) 、天気予報(177)など一般に転 送先として望ましくないと思われる番号には転送できません。 ◎ 着信転送サービスとお留守番サービス (uP.124)を同時に開始することはでき ません。着信転送サービスの設定中にお留守番サービスを開始すると、 着信転送 サービスは自動的に停止されます。 ◎ 着信転送サービスと番号通知リクエストサービス(uP.124)を同時に開始する と、非通知からの着信を受けた場合、番号通知リクエストサービスを優先しま す。 ◎ 無応答転送、話中転送は同時に設定が可能です。同時に開始している場合の優先 順位は、次の通りです。 a話中転送 b無応答転送 ◎ 無応答転送、話中転送を開始した後でフル転送を開始すると、フル転送のみ有効 となります。 ] →[設定]→[通話設定]→[転送電話]→ [無応答転送]→[発信] →音声ガイダンスに従って転送先 電話番号を入力 ホーム画面で [ ]→ [1] [4] [2] [2]+転送先電話番号を入力→[発 信] と操作しても転送できます。 ◎ 前回と同じ転送先を設定する場合には、ホーム画面で[ ]→[1] [4] [2] [1] [2]→[発信]と操作して設定できます。 ◎ 着信転送サービスの応答時間は変更できません。 ◎ 無応答転送を設定しているときに電話がかかってくると、着信音が鳴っている 間は、電話に出ることができます。 ◎ 国際ローミング中は、電波の届かない場所にいるときや、電源が切ってあるとき のみ転送されます。 通話中にかかってきた電話を転送する(話中転 送) a ホーム画面で[ ◎ 電話番号通知がない着信についてはお知らせしません。 ただし、番号通知があっ ても番号の桁数が20桁以上の場合はお知らせしません。 ◎ お留守番サービスセンターが保持できる着信お知らせは、最大4件です。 ◎ 着信があってから約6時間経過してもお知らせできない場合、お留守番サービ スセンターから着信お知らせは自動的に消去されます。 ◎ ご契約時の設定では、着信お知らせで相手の方の電話番号をお知らせします。 お 留守番サービス総合案内(uP.124)で着信お知らせ(着信通知)を停止すること ができます。 ◎ 通話中などですぐにお知らせできない場合があります。その場合は、お留守番 サービスセンターのリトライ機能によりお知らせします。 122 無料 サービス開始 「1422」∼「1424」 auでは、 次のような便利なサービスを提供しています。 標準サービス 月額使用料 ] →[設定]→[通話設定]→[転送電話]→ [話中転送]→ [発信]→音声ガイダンスに従って転送先電 話番号を入力 ホーム画面で [ ]→ [1] [4] [2] [3]+転送先電話番号を入力→[発 信] と操作しても転送できます。 ◎ 前回と同じ転送先を設定する場合には、ホーム画面で[ ]→[1] [4] [2] [1] [3]→[発信]と操作して設定できます。 ◎ 話中転送と割込通話サービス(uP.123)を同時に設定している場合は、割込通 話サービスが優先されます。 ◎ 国際ローミング中はご利用になれません。 かかってきたすべての電話を転送する(フル転 送) a ホーム画面で[ ] →[設定]→[通話設定]→[転送電話]→ [フル転送]→ [発信]→音声ガイダンスに従って転送先電 話番号を入力 ホーム画面で [ ]→ [1] [4] [2] [4]+転送先電話番号を入力→[発 信] と操作しても転送できます。 ◎ 前回と同じ転送先を設定する場合には、ホーム画面で[ ]→[1] [4] [2] [1] [4]→[発信]と操作して設定できます。 ◎ フル転送を設定している場合は、お客様のXperia™ VLは呼び出されません。 海外の電話へ転送する au国際電話サービスをご利用いただくと、海外の電話に転送できま す。 例:アメリカの「212-123-XXXX」に転送する場合 a ホーム画面で[ ] →[設定]→[通話設定]→[転送電話]→ [無応答転送]/[話中転送]/[フル転送]→[発信] ホーム画面で [ ]→ [1] [4] [2] [2]/ [1] [4] [2] [3] /[1] [4] [2] [4] → [発信]と操作しても転送できます。 b 音声ガイダンスに従って転送先電話番号を入力 画面にキーパッドが表示されていない場合は、 「 」をタップして表示 します。 転送先電話番号を国際アクセスコードから入力します。 国際アクセス コード 001010 または010 国番号 (アメリカ) 市外局番 転送先 電話番号 1 212 123XXXX ◎ au国際電話サービス以外の国際電話サービスでも転送がご利用いただけます が、一部の国際電話通信事業者で転送できない場合があります。 割込通話サービスを開始する a ホーム画面で[ ]→[設定] →[通話設定] →[割込通話] → [割込通話開始]→ [発信] ホーム画面で [ ます。 ] → [1] [4] [5] [1]→ [発信] と操作しても開始でき ◎ 割込通話サービスと番号通知リクエストサービス(uP.124) を同時に開始する と、非通知からの着信を受けた場合、番号通知リクエストサービスが優先されま す。 ◎ 割込通話サービスと迷惑電話撃退サービス(uP.127) を同時に開始すると、迷 惑電話撃退サービスが優先されます。 ◎ 国際ローミング中は、ご利用になれません。 着信転送サービスを停止する(転送停止) 割込通話サービスを停止する 着信転送サービスを停止します。 a ホーム画面で[ ]→ [設定]→[通話設定]→[転送電話]→ ホーム画面で[ ます。 a ホーム画面で[ ]→[設定] →[通話設定] →[割込通話] → [割込通話停止]→ [発信] [転送停止]→ [発信] ] → [1] [4] [2] [0]→[発信]と操作しても停止でき 着信転送サービスを遠隔操作する(遠隔操作サー ビス) お客様のXperia™ VL以外のau電話、 他社の携帯電話、PHS、NTT一 般電話、海外の電話などから、着信転送サービスの転送開始(無応答転 送、話中転送、フル転送)、 転送停止ができます。 a 090-4444-XXXXに電話をかける サービス内容 番号 1422 話中転送開始 1423 フル転送開始 1424 転送停止 1420 ] → [1] [4] [5] [0]→ [発信] と操作しても停止でき ◎ 割込通話サービスを「停止」に設定しても、パケット通信中に着信を受けられま す。 ◎ 国際ローミング中は、ご利用になれません。 割込通話を受ける 例:Aさんと通話中にBさんが電話をかけてきた場合 上記のXXXXには、 サービス内容によって次の番号を入力してくださ い。 無応答転送開始 ホーム画面で [ ます。 a Aさんと通話中に割込音が聞こえる b [応答] Aさんとの通話は保留になり、Bさんと通話できます。 「切替」 をタップするたびにAさん・Bさんとの通話を切り替えることが できます。 「すべて通話終了」をタップすると、通話中/保留中の両方の通話が終 了します。 b ご利用のXperia™ VLの電話番号を入力 c 暗証番号(4桁)を入力 暗証番号については「ご利用いただく各種暗証番号について」 (uP.14) をご参照ください。 d ガイダンスに従って操作 ◎ 通話中に相手の方が電話を切ったときは、保留中の相手との通話に切り替わり ます。 ◎ 割込通話時の着信も通話履歴に記録されます。ただし、発信者番号通知/非通知 などの情報がない着信については記録されない場合があります。 割り込みされたくないときは ◎ 暗証番号を3回連続して間違えると、通話は切断されます。 ◎ 遠隔操作には、プッシュトーンを使用します。プッシュトーンが送出できない電 話を使って遠隔操作を行うことはできません。 割込通話サービスを利用する (標準サービス) 通話中に別の方から電話がかかってきたときに、現在通話中の電話を 一時的に保留にして、後からかけてこられた方と通話ができるサービ スです。 a ホーム画面で[ ]→[1] [4] [5] [2] +相手先電話番号を 入力→[発信] ◎ 発信者番号を通知する/しないを設定する場合は、 「186」 /「184」を最初にダ イヤルしてください。 ◎ 割込禁止の通話中に別の相手の方から電話があった場合は、お話し中になりま す。ただし、お留守番サービスを開始しているときは、お留守番サービスへ転送 されます。 発信番号表示サービスを利用する (標準サービ ス) 月額使用料 無料 電話をかけた相手の方の電話機にお客様の電話番号を通知したり、着 信時に相手の方の電話番号がお客様のXperia™ VLのディスプレイに 表示されるサービスです。 通話料 電話をかけた方のご負担(保留中でも通話料はかかり ます) ■ お客様の電話番号の通知について ■ ご利用料金について 相手の方の電話番号の前に「184」 (電話番号を通知しない場合)また は「186」 (電話番号を通知する場合)を付けて電話をかけることに よって、通話ごとにお客様の電話番号を相手の方に通知するかどうか を指定できます。 auのネットワークサービス・海外利用 ◎ 国際ローミング中はご利用になれません。 ◎ 新規にご加入いただいた際には、サービスは開始されていますので、すぐにご利 用いただけます。ただし、機種変更の場合や修理からのご返却時またはau Micro IC Card (LTE)を差し替えた場合には、ご利用開始前に割込通話サービ スをご希望の状態(開始/停止)に設定し直してください。 大事な用件などで割り込みされたくない通話相手の場合は、その相手 の方との通話だけ、割り込みを禁止できます。 123 ◎ 発信者番号 (お客様の電話番号)はお客様の大切な情報です。 お取り扱いについ ては十分にお気を付けください。 ◎ 電話番号を通知しても、相手の方の電話機やネットワークによっては、 お客様の 電話番号が表示されないことがあります。 ◎ 海外から発信した場合、相手の方に電話番号が表示されない場合があります。 ■ 相手の方の電話番号の表示について 電話がかかってきたときに、相手の方の電話番号が表示されます。 相手の方が電話番号を通知しない設定で電話をかけてきたときや、電 話番号が通知できない電話からかけてきた場合は、その理由がディス プレイに表示されます。 表示 「非通知」 (Withheld number) 説明 相手の方が発信者番号を通知しない設定で電話を かけている場合に表示されます。 「公衆電話」 (Pay 相手の方が公衆電話からかけている場合に表示さ phone) れます。 「通知不可能」 (Unknown) 相手の方が国際電話、一部地域系電話、CATV電話 など、 発信者番号を通知できない電話から電話をか けている場合に表示されます。 電話番号を通知する a ホーム画面で[ ]→[設定] →[通話設定] →「発信者番号 通知」にチェックを入れる ◎ 電話をかけるときは、 「184」 または「186」 を相手の方の電話番号に追加して入 力した場合は、 「発信者番号通知」 の設定にかかわらず、入力した「184」 または 「186」 が優先されます。 ◎ 発信番号表示サービスの契約内容が非通知の場合は、 「発信者番号通知」をオン にしていても相手の方に電話番号が通知されません。電話番号を通知したい場 合は、お客さまセンターまでお問い合わせください。 ◎「発信者番号通知」をオフに設定しても、緊急通報番号(110、 119、118)への 発信時や、 SMS送信時は発信者番号が通知されます。 ◎ 海外でのローミング中は、電話番号は表示されない場合があります。 ◎ 国際ローミング中は、 「発信者番号通知」の機能は無効になります。 番号通知リクエストサービスを利用する(標準 サービス) 電話をかけてきた相手の方が電話番号を通知していない場合、相手の 方に電話番号の通知をしてかけ直して欲しいことをガイダンスでお伝 えするサービスです。 ◎ 初めてご利用になる場合は、停止状態になっています。 ◎ お留守番サービスEX (uP.124)、着信転送サービス(uP.122)、割込通話サー ビス(uP.123) 、三者通話サービス(uP.127) のそれぞれと、番号通知リクエ ストサービスを同時に開始すると、番号通知リクエストサービスが優先されま す。 ◎ 番号通知リクエストサービスと迷惑電話撃退サービス(uP.127)を同時に開始 すると、迷惑電話撃退サービスが優先されます。 ◎ サービスの開始・停止には、通話料はかかりません。 番号通知リクエストサービスを開始する a ホーム画面で[ auのネットワークサービス・海外利用 124 ◎ 次の条件からの着信時は、番号通知リクエストサービスは動作せず、通常の接続 となります。 • 公衆電話、国際電話 • SMS • その他、相手の方の電話網の事情により電話番号を通知できない電話からの 発信の場合 番号通知リクエストサービスを停止する a ホーム画面で[ ]→ [1] [4] [8] [0]→[発信] b [通話終了] お留守番サービスEXを利用する(オプション サービス) お留守番サービスEXについて 電源を切っているときや、電波の届かない場所にいるとき、機内モード (uP.114)をオンにしているとき、一定の時間が経過しても電話に出 られなかったときなどに、留守応答して相手の方からの伝言をお預か りするサービスです。 ■ お留守番サービスEXをご利用になる前に • Xperia™ VLご購入時や、機種変更や電話番号変更のお手続き後、修 理時の代用機貸出しと修理後返却の際にお留守番サービスEXに加 入中の場合、お留守番サービスは開始されています。 • お留守番サービスと着信転送サービス(uP.122)は同時に開始でき ません。お留守番サービスを開始しているときに着信転送サービス を開始すると、お留守番サービスは自動的に停止されます。 • お留守番サービスと番号通知リクエストサービス(uP.124) を同時 に開始すると、非通知からの着信を受けた場合に番号通知リクエス トサービスが優先されます。 ■ お留守番サービスEXでお預かりする伝言・ボイスメー ルについて お留守番サービスEXでは、次の通りに伝言・ボイスメールをお預かり します。 お預かり(保存)する時間 7日間まで※1 お預かりできる件数 99件まで※2 1件あたりの録音時間 3分まで ※1 お預かりから7日間以上経過している伝言・ボイスメールは、自動的に消去されます。 ※2 件数は伝言とボイスメール(uP.125) の合計です。100件目以降の場合は、電話をかけてき た相手の方に、 伝言・ボイスメールをお預かりできないことをガイダンスでお知らせします。 ■ ご利用料金について 月額使用料 315円(税込) 特番へのダイヤル 操作 入力する特番にかかわりなく、蓄積された伝言・ ボイスメールを聞いた場合は通話料がかかりま す。伝言・ボイスメールがないときなど、伝言・ボ イスメールを聞かなかった場合は通話料がかか りません。 遠隔操作 遠隔操作を行った場合、すべての操作について 遠隔操作を行った電話に対して通話料がかかり ます。 伝言・ボイスメール 伝言・ボイスメールを残す場合、伝言・ボイス の録音 メールを残した方の電話に通話料がかかりま す。 ※ お留守番サービスに転送する旨のガイダンス中に電話を切った 場合には通話料は発生しません。 転送され応答メッセージが流れ 始めた時点から通話料が発生します。 ] →[1] [4] [8] [1]→ [発信] b [通話終了] お留守番サービス総合案内(141) を利用する ◎ 電話をかけてきた相手の方が意図的に電話番号を通知してこない場合は、 相手 の方に「こちらはauです。お客様の電話番号を通知しておかけ直しください。」 とガイダンスが流れ、相手の方に通話料がかかります。 ◎ 番号通知リクエストサービスを開始したまま海外 (国際ローミングエリア)へ行 かれた場合にも、電話番号を通知してこない相手からの着信には、 番号通知リク エストサービスのガイダンスが流れます。 総合案内からは、ガイダンスに従って操作することで、伝言・ボイス メールの再生、応答メッセージの録音/確認/変更、英語ガイダンスの 設定/日本語ガイダンスの設定、不在通知(蓄積停止)の設定/解除、着 信お知らせの開始/停止ができます。 a ホーム画面で[ ]→ [1] [4] [1]→ [発信] b ガイダンスに従って操作 お留守番サービスを開始する ■ 通話中にかかってきた電話もお留守番サービスに転送する場合(留 守番開始1) a ホーム画面で[ ]→ [設定]→[通話設定]→[留守番電話] →[留守番開始1]→[発信] ホーム画面で[ ます。 ] → [1] [4] [1] [1]→[発信]と操作しても開始でき ■ 通話中にかかってきた電話はお留守番サービスに転送しない場合 (留守番開始2) a ホーム画面で[ ]→ [設定]→[通話設定]→[留守番電話] →[留守番開始2]→[発信] ホーム画面で[ ます。 録音終了後、 ガイダンスに従って次の操作ができます。 [1] : 録音した伝言を再生して、内容を確認する [2] : 録音した伝言を「至急扱い」 にする [9] : 録音した伝言を消去して、取り消す [ ] : 録音した伝言を消去して、録音し直す d 電話を切る ◎ 電話をかけてきた方が「至急扱い」にした伝言は、伝言やボイスメールを再生す るとき、他の「至急扱い」ではない伝言より先に再生されます。 ◎ お留守番サービスに転送する旨のガイダンス中に電話を切った場合には通話料 は発生しませんが、転送されて応答メッセージが流れ始めた時点から通話料が 発生します。 ] → [1] [4] [1] [3]→[発信]と操作しても開始でき ボイスメールを録音する ◎ 国際ローミング中は、 「留守番開始2」 でお留守番サービスを開始できません。 日 本で「留守番開始2」 のお留守番サービスを開始したまま海外へ行かれた場合 は、通話中の着信もお留守番サービスに転送します。 ■ お留守番サービスEXでの留守応答について 電話がかかってきたとき、Xperia™ VLの状態が次の場合には、お留守 番サービスに転送され、留守応答します。 • 電波の届かない場所にいた場合や電源を切っていた場合、または一 定時間呼び出しても電話に出なかった場合(無応答転送) • 通話中にかかってきた場合(「留守番開始1」で開始した場合のみ) (話 中転送) ◎ お留守番サービスを開始しているときに電話がかかってきても、着信音が鳴っ ている間は電話に出ることができます。 ◎ 国際ローミング中は、 「留守番開始2」 でお留守番サービスを開始できません。 日 本で「留守番開始2」 のお留守番サービスを開始したまま海外へ行かれた場合 は、通話中の着信もお留守番サービスに転送します。 お留守番サービスを停止する a ホーム画面で[ ]→ [設定]→[通話設定]→[留守番電話] →[留守番停止] →[発信] ホーム画面で[ ます。 c 「#」を押して録音を終了 ] → [1] [4] [1] [0]→[発信]と操作しても停止でき 相手の方がau電話でお留守番サービスをご利用の場合、相手の方を呼 び出すことなくお留守番サービスに直接ボイスメールを録音できま す。また、相手の方がお留守番サービスを停止していてもボイスメール を残すことができます。 a ホーム画面で[ b ガイダンスに従ってボイスメールを録音 伝言お知らせについて お留守番サービスセンターで伝言やボイスメールをお預かりしたこと を通知音と文字でお知らせします。お知らせする内容は、お預かりした 時間と相手の方の電話番号となります。 伝言お知らせは、SMSに保存されます。 ◎ 同じ電話番号から複数の伝言・ボイスメールをお預かりした場合は、最新の伝 言・ボイスメールのみについてお知らせします。 ◎ お留守番サービスセンターが保持できる伝言お知らせの件数は20件です。 ◎ 伝言・ボイスメールをお預かりしてから約48時間経過してもお知らせできない 場合、お留守番サービスセンターから伝言お知らせは自動的に消去されます。 ◎ 通話中などですぐにお知らせできない場合があります。その場合は、お留守番 サービスセンターのリトライ機能によりお知らせします。 伝言・ボイスメールを聞く a ホーム画面で[ ◎ お留守番サービスを停止しても、録音された伝言・ボイスメールや応答メッセー ジは消去されません。 ◎ お留守番サービスを停止していても、伝言・ボイスメール再生「1417」、応答 メッセージの録音/確認/変更「1414」などの操作をすることができます。 電話をかけてきた方が伝言を録音する ここで説明するのは、電話をかけてきた方が伝言を録音する操作です。 a お留守番サービスで留守応答 b 伝言を録音 録音時間は、3分以内です。 伝言を録音した後、手順cへ進む前に電話を切っても伝言をお預かり します。 ]→「1」をロングタッチ ホーム画面で [ ]→ [設定] → [通話設定] → [留守番電話]→ [留守伝言 再生] → [発信]と操作しても伝言・ボイスメールを聞くことができま す。 b ガイダンスに従ってキー操作 画面にキーパッドが表示されていない場合は、 「 します。 [1] : 同じ伝言をもう一度聞く [2] : 伝言を保存 [4] : 5秒間巻き戻して聞き直す ※1 [5] : 伝言を一時停止(20秒間) [6] : 5秒間早送りして聞く [9] : 伝言を消去 [0] : 伝言再生中の操作方法を聞く [#] : 次の伝言を聞く [ ] : 前の伝言を聞く 」をタップして表示 ※1「通話終了」以外のキーをタップすると、伝言の再生を再開します。 c [通話終了] ◎ ホーム画面で[ ]→[1] [4] [1] [7]→[発信]と操作しても伝言・ボイスメール を聞くことができます。 ◎ お留守番サービスの留守応答でお預かりした伝言も、ボイスメール(uP.125) も同じものとして扱われます。 ◎ 伝言・ボイスメールの再生後、保存または消去を選択しないと、その伝言・ボイス メールは常に新しいものとして保存されます。 auのネットワークサービス・海外利用 かかってきた電話がお留守番サービスに転送されると、本製品のお客 様が設定された応答メッセージで応答します(uP.126 「応答メッセー ジの録音/確認/変更をする」)。 電話をかけてきた相手の方は「#」 を押すと、応答メッセージを最後まで 聞かずに (スキップして)手順bに進むことができます。ただし、応答 メッセージのスキップ防止が設定されている場合は、 「#」 を押しても応 答メッセージはスキップしません。 ]→[1] [6] [1] [2] +相手の方のau電 話番号を入力→[発信] 125 応答メッセージの録音/確認/変更をする 新しい応答メッセージの録音や現在設定されている応答メッセージの 内容の確認/変更したり、スキップ防止などの設定を行うことができ ます。 a ホーム画面で[ a ホーム画面で[ ]→ [1] [6] [1] [1]→[発信] b ガイダンスを確認→[通話終了] ]→[設定] →[通話設定] →[留守番電話] →[応答内容変更]→[発信] ホーム画面で [ ます。 伝言の蓄積停止を解除する ] →[1] [4] [1] [4] → [発信]と操作しても変更でき ■ すべてお客様の声で録音するタイプの応答メッセージを録音する 場合(個人メッセージ) b [1]→3分以内で応答メッセージを録音→[#]→[#]→[通 話終了] 画面にキーパッドが表示されていない場合は、 「 します。 」をタップして表示 ■ 名前のみお客様の声で録音するタイプの応答メッセージを録音す る場合(名前指定メッセージ) b [2]→10秒以内で名前を録音→[#]→[#]→[通話終了] 画面にキーパッドが表示されていない場合は、 「 します。 」をタップして表示 ◎ 蓄積を停止した後、お留守番サービスを停止/開始しても、蓄積停止は解除され ません。お留守番サービスで伝言・ボイスメールをお預かりできるようにするに は、 「1611」 にダイヤルして蓄積停止を解除する必要があります。 ◎ 国際ローミング中は、ご利用になれません。 お留守番サービスを遠隔操作する(遠隔操作サー ビス) お客様のXperia™ VL以外のau電話、 他通信事業者の携帯電話、 PHS、NTT一般電話、海外の電話などから、お留守番サービスの開始/ 停止、伝言・ボイスメールの再生、応答メッセージの録音/確認/変更 などができます。 a 090-4444-XXXXに電話をかける 上記のXXXXには、 サービス内容によって次の番号を入力してくださ い。 サービス内容 番号 ■ 設定/保存されている応答メッセージを確認する場合 総合案内(伝言再生など) 0141 b [3]→応答メッセージを確認→[通話終了] お留守番サービスの開始 1411/1413 画面にキーパッドが表示されていない場合は、 「 します。 お留守番サービスの停止 1410 伝言・ボイスメールの再生 1417 」をタップして表示 ■ 蓄積停止時の応答メッセージを録音する場合(不在通知) b ご利用のXperia™ VLの電話番号を入力 b [7]→3分以内で応答メッセージを録音→[#]→[#]→[通 c 暗証番号(4桁)を入力 話終了] 画面にキーパッドが表示されていない場合は、 「 します。 」をタップして表示 ◎ 録音できる応答メッセージは、各1件です。 ◎ ご契約時は、標準メッセージに設定されています。 ◎ 応答メッセージを最後まで聞いて欲しい場合は、 応答メッセージ選択後の設定 で、スキップができないように設定することができます。 ◎ 録音した応答メッセージがある場合に、ガイダンスに従って 「4」をタップする と標準メッセージに戻すことができます。 ◎ 録音した蓄積停止時の応答メッセージ (不在通知)がある場合に、ガイダンスに 従って「8」 をタップすると標準メッセージに戻すことができます。 ◎ 国際ローミング中は、ご利用になれません。 伝言の蓄積を停止する(不在通知) 長期間の海外出張やご旅行でご不在の場合などに伝言・ボイスメール の蓄積を停止することができます。 あらかじめ蓄積停止時の応答メッセージ(不在通知)を録音しておく と、お客様が録音された声で蓄積停止時の留守応答ができます。 詳しくは「応答メッセージの録音/確認/変更をする」 (uP.126)をご 参照ください。 a ホーム画面で[ ] →[1] [6] [1] [0]→ [発信] b ガイダンスを確認→[通話終了] 暗証番号については「ご利用いただく各種暗証番号について」 (uP.14)をご参照ください。 d ガイダンスに従って操作 ◎ 暗証番号を3回連続して間違えると、通話は切断されます。 ◎ 遠隔操作には、プッシュトーンを使用します。プッシュトーンが送出できない電 話を使って遠隔操作を行うことはできません。 英語ガイダンスへ切り替える お留守番サービスの操作ガイダンスや、標準の応答メッセージを日本 語から英語に変更できます。 a ホーム画面で[ ] →[設定]→[通話設定]→[留守番電話] →[英語ガイダンス]→[発信] 英語ガイダンスに切り替わったことが英語でアナウンスされます。 ホーム画面で [ ]→ [1] [4] [1] [9] [1] → [発信] と操作しても切り替 えることができます。 b [通話終了] ◎ ご契約時は、日本語ガイダンスに設定されています。 ◎ 国際ローミング中は、ご利用になれません。 日本語ガイダンスへ切り替える auのネットワークサービス・海外利用 126 ◎ 蓄積を停止する場合は、事前にお留守番サービスを開始しておく必要がありま す。 ◎ 蓄積を停止した後、お留守番サービスを停止/開始しても、 蓄積停止は解除され ません。お留守番サービスで伝言・ボイスメールをお預かりできるようにするに は、 「1611」にダイヤルして蓄積停止を解除する必要があります。 ◎ 国際ローミング中は、ご利用になれません。 a ホーム画面で[ ] →[設定]→[通話設定]→[留守番電話] →[日本語ガイダンス] →[発信] 日本語ガイダンスに切り替わったことが日本語でアナウンスされま す。 ホーム画面で [ ]→ [1] [4] [1] [9] [0] → [発信] と操作しても切り替 えることができます。 b [通話終了] ◎ 国際ローミング中は、ご利用になれません。 三者通話サービスを利用する (オプションサー ビス) 通話中に他のもう1人に電話をかけて、3人で同時に通話できます。 例:Aさんと通話中に、Bさんに電話をかけて3人で通話する場合 a Aさんと通話中にBさんの電話番号を入力 通話中に連絡先や通話履歴から電話番号を呼び出すこともできます。 b[ ◎ 国際ローミング中には、受信拒否リストの登録/削除はできません。日本で登録 されていた相手から着信があった場合には、お断りガイダンスに接続されます。 ◎ 登録した相手の方でも次の条件の場合は、迷惑電話撃退サービスは動作せず、通 常の接続となります。 • SMS • 国際ローミング中のau電話からの着信 最後に登録した電話番号を削除する a ホーム画面で[ ] ]→[1] [4] [4] [8] →[発信] 通話中のAさんとの通話が保留になり、Bさんを呼び出します。 c Bさんと通話 Bさんが電話に出ないときは、 「切替」を2回タップするとAさんとの通 話に戻ります。 d[切替] ◎ 受信拒否リストに複数の電話番号が登録されている場合は、最後に登録した電 話番号から順に1件ずつ削除されます。 登録した電話番号を全件削除する 3人で通話できます。 「切替」 をタップすると、 Bさんとの電話が切れ、Aさんとの二者通話に 戻ります。 「すべて通話終了」をタップすると、Aさんとの電話とBさんとの電話が 両方切れます。 ◎ 三者通話中の相手の方が電話を切ったときは、もう1人の相手の方との通話に なります。 ◎ 三者通話ではAさんとの通話、Bさんとの通話それぞれに通話料がかかります。 ◎ 三者通話中は、割込通話サービスをご契約のお客様でも割り込みはできません。 ◎ 三者通話の2人目の相手として、割込通話サービスをご利用のau電話を呼び出 したとき、相手の方が割込通話中であった場合には、割り込みはできません。 ◎ 国際ローミング中はご利用になれません。 a ホーム画面で[ ]→[1] [4] [4] [9] →[発信] 通話明細分計サービスを利用する (オプション サービス) 分計したい通話について相手先電話番号の前に「131」 を付けてダイ ヤルすると、通常の通話明細書に加えて、分計ダイヤルした通話分につ いて分計明細書を発行するサービスです。それぞれの通話明細書には、 「通話先・通話時間・通話料」が記載されます。 a ホーム画面で[ ]→[1] [3] [1]+相手先電話番号を入力 →[発信] b [通話終了] ■ ご利用料金について 月額使用料 有料 通話料 電話をかけた方のご負担(保留中でも通話料はかかり ます) 迷惑電話撃退サービスを利用する(オプション サービス) 迷惑電話やいたずら電話がかかってきて通話した後に「1442」にダイ ヤルすると、次回からその発信者からの電話を「お断りガイダンス」で 応答するサービスです。 ◎ 分計する通話ごとに、相手先電話番号の前に「131」 を付けてダイヤルする必要 があります。 ◎ 発信者番号を通知する/しないを設定する場合は、 「186」 /「184」を最初にダ イヤルしてください。 ◎ フリーダイヤル、緊急通報番号(110、 119、118)などの一部の番号では 「131」 を付けて分計発信できません。分計対象外の番号へ「131」を付けてダイ ヤルした場合は、ご利用できない旨のガイダンスが流れます。 ◎ 月の途中でサービスに加入されても、加入日以前から「131」 を付けてダイヤル されていた場合は、月初めまでさかのぼって分計対象として明細書へ記載され ます。 ◎ お留守番サービスEX(uP.124) 、着信転送サービス(uP.122)、割込通話サー ビス(uP.123)、三者通話サービス(uP.127)、番号通知リクエストサービス (uP.124)のそれぞれと、迷惑電話撃退サービスを同時に開始すると、迷惑電話 撃退サービスが優先されます。 ■ ご利用料金について 月額使用料 有料 番号登録「1442」 無料 最後の登録を削除「1448」 無料 すべての登録を削除「1449」 無料 最後に着信した電話番号を登録する 迷惑電話などの着信後、次の操作を行います。 a ホーム画面で[ ]→ [1] [4] [4] [2]→[発信] auのネットワークサービス・海外利用 ◎ 登録できる電話番号は10件までです。 10件を超えて登録すると、 最も古い電話 番号を削除して、新しい電話番号を登録します。 ◎ 電話番号の通知のない着信についても、登録できます。 ◎ 国際ローミング中は、次の条件からの着信時は登録できません。 • 警察、 消防機関、海上保安本部 • 公衆電話、国際電話 • SMS ◎ 通話をせずに、不在着信となった電話番号は登録できません。 ◎ 登録した相手の方から電話がかかってくると、相手の方に「こちらはauです。お かけになった電話番号への通話は、お客様のご希望によりおつなぎできませ ん。」とお断りガイダンスが流れ、相手の方に通話料がかかります。 ◎ 登録された相手の方が、電話番号を非通知で発信した場合もお断りガイダンス に接続されます。 127 ■ 本製品を盗難・紛失したら グローバルパスポート グローバルパスポートとは、日本国内でご使用のXperia™ VLをその まま海外でご利用いただける国際ローミングサービスです。Xperia™ VLは渡航先に合わせてGSMネットワークとUMTSネットワークを ご利用になれます。 • いつもの電話番号のまま、世界のGSMネットワークとUMTSネット ワークで話せます。 • 特別な申し込み手続きや日額・月額使用料は不要で、通話料は国内分 との合算請求ですので、お支払いも簡単です。グローバルパスポート GSMのご利用可能国、料金、その他サービス内容など詳細につきま しては、auホームページまたはお客さまセンターにてご確認くださ い。 ◎ GSMとは、 Global System for Mobile Communicationsの略です。デジタ ル携帯電話に使われている無線通信方式の1つで、 欧州、アメリカ、アジア、オセ アニア、アフリカなど、世界で幅広く利用されている方式です。 日本で使われて いるCDMAやPDCなどとの適合はしていません。 ◎ 国際ローミングとは、日本でお使いのau電話または電話番号のまま海外の携帯 電話事業者ネットワークにおいて音声通話などをご利用いただくサービスで す。 ■ ご利用イメージ a 国内では、auのネットワークでご利用になれます。 b Xperia™ VLの「ネットワークモード」 (uP.129) を海 外向けに設定します。 • 海外で本製品を盗難・紛失された場合は、弊社まで速やかにご連絡い ただき、通話停止の手続きをおとりください。盗難・紛失された後に 発生した通話料・パケット通信料もお客様の負担になりますのでご 注意ください。 • 本製品に挿入されているau Micro IC Card (LTE)を盗難・紛失され た場合、第三者によって他の携帯電話(海外用GSM携帯電話を含む) に挿入され、不正利用される可能性もありますので、SIMカードロッ クを設定されることをおすすめします。SIMカードロックについて は「SIMカードロックを設定する」 (uP.118)をご参照ください。 ■ 海外での通話・通信のしくみを知って、正しく利用しま しょう • • • • ご利用料金は国・地域によって異なります。 海外における通話料は、各種割引サービスの対象となりません。 海外で着信した場合でも通話料がかかります。 国・地域によっては、 「発信」をタップした時点から通話料がかかる場 合があります。 海外でご利用できるサービス 本製品は、 「グローバルパスポートGSM」に対応していますので、特別 な手続きなしで海外の対応エリアでそのままご利用になれます。ただ し、一部の機能についてはご利用になれません。また、海外でのご利用 は国内パケット通信料定額/割引サービスの対象外となるため、通信 料が高額となる可能性があります。海外で利用できる通信サービスは 次の通りです。 通信サービス 説明 音声通話 日本国内で利用している電話番号の まま、滞在国内での発着信や、日本や 滞在国外への国際電話発信が可能で す。三者通話サービスおよび割込通 話サービスはご利用になれません。 インターネット 海外でもインターネット接続が可能 です。 Eメール (@ezweb.ne.jp)/ PCメール/Gmail/SMS 海外でもご利用になれます。 GPSの現在地確認※1 海外でもGPS機能を利用して現在地 確認ができます。 c 世界のGSM/UMTSネットワークでいつもの番号で話 せます。 d 帰国したら「ネットワークモード」 (uP.129) を「日本 LTE/CDMA」/「日本CDMA」に設定します。 ※1 あらかじめ日付・時刻を正しく設定しておいてください。 • 海外でのご利用料金(通話料、パケット通信料)は、日本国内とは異な ります。詳しくは「パケットサービス・メッセージサービスの通信料」 (uP.131) をご参照ください。 ◎ SMSのデータ量が渡航先の携帯電話網で許容されている長さより長い場合は、 SMSの内容が一部受信できなかったり、複数に分割されて受信する場合や文字 化けして受信する場合があります。また、電波状態などによって送信者がSMS を蓄積されても、渡航先では受信されません。 海外でご利用になるときは 海外でグローバルパスポートGSMをご利用になるときは、 「海外利用 に関する設定を行う」 (uP.128)、 「ネットワークモードを設定する」 (uP.129)に従い、各種設定を行ってください。 新規ご契約でご利用の場合、日本国内での最初のご利用日の2日後か ら海外でのご利用が可能です。 auのネットワークサービス・海外利用 128 海外で安心してご利用いただくために 海外での通信ネットワーク状況はauホームページでご案内してい ます。 渡航前に必ずご確認ください。 http://www.au.kddi.com/service/kokusai/tokomae/ 海外利用に関する設定を行う 海外で本製品を利用するには、渡航先で接続する通信事業者のネット ワークに切り替える必要があります。 現在地時刻を設定する a ホーム画面で[ ] →[設定]→[日付と時刻] b 「日付と時刻を自動設定」にチェックを入れる c 「タイムゾーンを自動設定」にチェックを入れる 「日付と時刻を自動設定」と 「タイムゾーンを自動設定」にチェックを入 れている場合は、 接続している海外通信事業者のネットワークから時 刻・時差に関する情報を受信することで本製品の時計の時刻や時差が 補正されます。 「日付と時刻を自動設定」と 「タイムゾーンを自動設定」 のチェックを外すと「日付設定」 「時刻設定」 「タイムゾーンの選択」を手 動で設定することができます(uP.120) 。 ◎ 海外通信事業者のネットワークによっては、時差補正が正しく行われない場合 があります。 ◎ 補正されるタイミングは海外通信事業者によって異なります。 ◎ サマータイムがある国は、現地時間と本製品の表示時間のずれがないかご確認 ください。接続した海外通信事業者によっては利用できないことがあります。 ◎ 日付と時刻の設定については、 「日付と時刻の設定をする」 (uP.120)をご参照 ください。 ネットワークモードを設定する 本製品を使用するネットワークモードを設定します。 a ホーム画面で[ ]→ [設定]→[その他の設定]→ [モバイ ルネットワーク]→[ネットワークモード] b ◎ ホーム画面で[ ]→[設定]→[通話設定]と操作して「国番号表示(海外在圏 時)」にチェックを入れます。その後、電話番号入力画面→地域番号(市外局番)+ 相手の電話番号を入力→[発信]と操作し、表示された国番号一覧から相手の国 をタップしても、国際電話を利用することができます。 ◎ 本製品を海外でご使用する場合は、あらかじめ設定が必要です。 「ネットワーク モード」を「日本LTE/CDMA」 /「日本CDMA」 以外に設定し、通話可能なエリ アにいる場合のみ使用できます。詳細については「ネットワークモードを設定す る」 (uP.129) をご参照ください。 ◎ 電話をかける相手がグローバルパスポート利用者の場合は、相手の渡航先にか かわらず国番号として「81」 (日本)を入力してください。 日本LTE/ CDMA 日本国内でご利用になる場合に設定します。 日本CDMA 日本国内でauフェムトセルをご利用になる場合 に設定します。 日本国内での操作と同様の操作で、相手の一般電話や携帯電話に電話 をかけることができます。 海外UMTS 海外でUMTSネットワークをご利用になる場合 に設定します。 a ホーム画面で[ 海外GSM 海外でGSMネットワークをご利用になる場合に 設定します。 海外自動 海外でGSM/UMTSネットワークをご利用に なる場合(通信事業者を自動で設定)に設定しま す。 ネットワーク接続の自動選択を有効にする 国際ローミング開始時に、利用可能なネットワークを検索して接続で きます。 a ホーム画面で[ ]→ [設定]→[その他の設定]→ [モバイ ルネットワーク]→[ネットワークモード]→ [海外自動] b 海外利用時の注意事項をご確認のうえ[OK]→[OK] 現在接続しているネットワークの種類を確認 a ホーム画面で[ ] b 地域番号(市外局番) ・相手先電話番号の順に入力 c [発信] ポーズ (,) を入力する a 電話番号入力画面→電話番号を入力→カンマ(,)が表示さ れるまでアスタリスク( )をロングタッチ ポーズ (, ) を入力できます。 渡航先で電話を受ける 日本国内にいるときと同様の操作で電話を受けることができます。 a 着信中に「 」を右方向にドラッグ b 通話→[通話終了] ]→ [設定]→[端末情報]→[端末の状態] b「モバイルネットワークの種類」でネットワークの種類を 確認 ]→ [設定]→[その他の設定]→ [モバイ ルネットワーク] b「データローミング」にチェックを入れる→注意事項をご 確認のうえ[はい] データローミング中は、ステータスバーに ◎ 渡航先に電話がかかってきた場合は、いずれの国からの電話であっても日本か らの国際転送となります。発信側には日本までの通話料がかかり、着信側には着 信料がかかります。 ■ 日本国内から渡航先に電話をかけてもらう場合 データローミングを設定する a ホーム画面で[ 渡航先の国内に電話をかける / が表示されます。 ◎ LTE NETまたはLTE NET for DATAにご加入されていない場合は、ローミン グ中にパケット通信を利用できません。 日本国内にいるときと同様に電話番号をダイヤルして、電話をかけて もらいます。 ■ 日本以外の国から渡航先に電話をかけてもらう場合 渡航先にかかわらず日本経由で電話をかけるため、国際アクセス番号 および 「81」をダイヤルしてもらう必要があります。 例:アメリカから日本国内のau電話「090-1234-XXXX」にかけても らう場合 a 国際アクセス番号、日本の国番号、au電話の電話番号を入 力→発信 国際アクセス番号 (アメリカ) 011 渡航先で電話をかける au電話の電話番号 (最初の0は省略する) 901234XXXX 日本の国番号 81 渡航先から国外(日本含む)に電話をかける 帰国後の設定 渡航先から日本または他の国へ電話をかけます。 a ホーム画面で[ ] 相手先電話番号の順に入力 お問い合わせ方法 c[発信] 例:渡航先からアメリカの「212-123-XXXX」にかける場合 +(「0」を ロングタッチ) 国番号 (アメリカ) 市外局番※1 相手の 電話番号 1 212 123XXXX ※1 市外局番が「0」で始まる場合は、 「0」を除いてダイヤルしてください (イタリア、モスクワ の固定電話など一部例外もあります) 。 海外からのお問い合わせ ■ 本製品からのお問い合わせ方法(通話料無料) +(「0」を + ロングタッチ) 81 + 3 + 6670 + 6944 受付時間:24時間 auのネットワークサービス・海外利用 b +(「0」をロングタッチ)→国番号・地域番号(市外局番) ・ 日本に帰国後は、ホーム画面で[ ] →[設定]→ [その他の設定]→[モ バイルネットワーク]→ [ネットワークモード]→ [日本LTE/CDMA] /[日本CDMA]と操作してください。 129 ■ 一般電話からのお問い合わせ方法1(渡航先別電話番 号) 北米・中南米 アジア ヨーロッパ オセアニア 中東 アフリカ アメリカ/カナダ/プ エルトリコ/米領バー ジン諸島 1-877-532-6223 アルゼンチン 00-800-00777113 コスタリカ 0800-081-0002 チリ 1230-020-2714 バミューダ諸島 1-800-623-2011 ブラジル 0021-800-00777113 ペルー 0800-52-468 01-800-123-3426 インド 000800-810-1134 インドネシア 001-803-81-0235 韓国 002-800-00777113 シンガポール/タイ/ 香港 001-800-00777113 台湾/中国/フィリピ ン/マカオ/マレーシ ア 00-800-00777113 ベトナム 120-81-003 アイルランド/イギリ ス/イタリア/オース トリア/オランダ/ス イス/スウェーデン/ スペイン/チェコ/デ ンマーク/ドイツ/ノ ルウェー/ハンガリー /ベルギー/ポルトガ ル/ルクセンブルグ 00-800-00777113 ギリシャ 00-800-8113-0088 トルコ 00-800-8191-0089 フィンランド 0800-1-130-95 フランス/モナコ 0800-90-0209 ルーマニア 08008-96996 ロシア オーストラリア 810-800-20201081 0011-800-00777113 グアム 1-888-891-3297 サイパン 1-866-333-7129 ニュージーランド 00-800-00777113 ハワイ 1-877-532-6223 アラブ首長国連邦 800-081-0-0102 イスラエル 00 or 012 or 014-80000777113 エジプト 0800-0000-233 バーレーン 8000-4111 南アフリカ 0800-99-4522 受付時間:24時間(通話料無料) ◎ ホテル客室からご利用の場合は手数料などがかかる場合があります。 ◎ 地域によっては公衆電話やホテル客室、携帯電話からご利用いただけない場合 があります。 ◎ 携帯電話からのご利用の場合は現地携帯電話会社による国内料金がかかる場合 がありますのでご了承ください。 ◎ 記載のない国・地域、および最新情報についてはauホームページをご参照くだ さい。 auのネットワークサービス・海外利用 130 ■ 一般電話からのお問い合わせ方法2 「一般電話からのお問い合わせ方法1」でかけられない国・地域からは、 以下の方法でお問い合わせください。 81 + 3 + 6670 + au電話から(局番なしの)157番(通話料無料) 一般電話から 0077-7-111(通話料無料) 受付時間 9:00∼20:00 (年中無休) サービスエリアと海外での通話料 以下に記載の国や通話料は、主な例となります。渡航先の国・地域に よってご利用いただけるサービスや通話料が異なります。 通話料は免税。単位は円/分。 国・地域名 メキシコ 渡航先の国際 + アクセス番号 日本国内からのお問い合わせ 6944 受付時間:24時間(国際通話料がかかります) 音声 パケット 通話 サービス 滞在国内 通話料 日本への国 他の国への 着信した場 際通話料 国際通話料 合の料金 中国 ○ ○ 70 175 265 韓国 ○ ○ 50 125 265 70 台湾 ○ ○ 70 175 265 145 タイ ○ ○ 70 175 265 155 フィリピン ○ ○ 75 175 265 155 ○ ○ 70 260 280 155 ○ ○ 70 195 280 80 ○ ○ 70 175 265 145 ア インドネシア ジ ア ベトナム 香港 145 シンガポール ○ ○ 75 175 265 155 インド ○ ○ 70 180 280 180 マレーシア ○ ○ 75 175 265 80 マカオ ○ ○ 70 175 265 145 165 ハワイ ○ ○ 120 140 210 オ セ ア ニ ア グアム ○ ○ 80 140 210 130 サイパン ○ ○ 80 140 210 130 北 米 ・ 中 南 米 アメリカ ○ カナダ ○ メキシコ ○ ブラジル フランス ヨ l ロ ッ パ ・ 中 東 オーストラリア ○ ○ 80 180 280 80 ニュージーラン ド ○ ○ 80 180 280 80 ○ 120 140 210 165 ○ 120 140 210 165 ○ 70 230 280 180 ○ ○ 80 280 280 140 ○ ○ 80 180 280 110 ドイツ ○ ○ 80 180 280 110 イギリス ○ ○ 80 180 280 110 イタリア ○ ○ 80 280 280 110 スペイン ○ ○ 80 180 280 110 スイス ○ ○ 80 180 280 110 ロシア ○ ○ 80 380 380 110 オランダ ○ ○ 80 180 280 110 アラブ首長国連 邦 ○ ○ 80 180 280 140 ◎ 各種割引サービス・パケット通信料定額/割引サービスの対象となりません。 ◎ 海外で着信した場合でも通話料がかかります。 ◎ 発信先は、一般電話でも携帯電話でも同じ通話料がかかります。 ◎ 渡航先でコレクトコール・フリーダイヤルなどをご利用になった場合でも渡航 先での国内通話料がかかります。 ◎ アメリカ本土、ハワイ、グアム、サイパン、カナダ、プエルトリコ、米領バージン諸 島の間の通話料は、各国・地域内通話料金(120円/分または80円/分) となり ます。 ◎ ニュージーランドで情報提供ダイヤルをご利用になると一律600円/分の料 金がかかりますのでご注意ください。 ◎ 韓国で情報提供ダイヤルをご利用になると一律500円/分の料金がかかりま すのでご注意ください。 ◎ 中国、香港、マカオ、台湾の間の通話料は、 「他の国への国際通話料」 (265円/ 分)となります。 ◎ 国・地域によっては、 「発信」をタップした時点から通話料がかかる場合がありま す。したがって相手につながらなくても通話料が発生することがあります。 ◎ 2012年10月現在の情報です。 ◎ 最新情報についてはauホームページをご参照ください。 パケットサービス・メッセージサービスの通信 料 海外でご利用できるサービスについては「海外でご利用できるサービ ス」 (uP.128) をご参照ください。 ■ パケットサービス・メッセージサービスの通信料(免 税) パケット通信料 SMS送信料 SMS受信料 1.6円/KB 100円/通 無料 ■ 海外ダブル定額 対象となる海外事業者に接続した場合、1日あたり1,980円で約 24.4MBまで、24.4MB以上でも1日あたり最大2,980円でご利用 いただけます。 海外ダブル定額について詳しくはauホームページをご参照ください。 ◎ 海外でご利用になった場合の料金です。海外で受信したパケット量に応じて課 金されます。 ◎ 渡航先でのパケット通信料は、各種割引サービス・パケット通信料定額/割引 サービスの対象となりません。 ◎ SMSは、送信が完了した時点、または、SMS蓄積時に送信料が発生します。 グローバルパスポートに関するご利用上のご 注意 ■ 渡航先での音声通話に関するご注意 • 渡航先でコレクトコール、フリーダイヤル、クレジットコール、プリ ペイドカードコールをご利用になった場合、渡航先での国内通話料 が発生します。 • 国・地域によっては、 「発信」をタップした時点から通話料がかかる場 合があります。 • 海外で着信した場合は、日本国内から渡航先までの国際通話料が発 生します。着信通話料については、国内利用分と合わせてauからご請 求させていただきます。着信通話料には国際通話料が含まれていま すので、別途国際電話会社からの請求はありません。 ■ 通話明細に関するご注意 • 通話時刻は日本時間での表記となりますが、実際の通話時刻と異な る場合があります。 • 海外通信事業者などの都合により、通話明細上の通話先電話番号、ご 利用地域が実際と異なる場合があります。 • 渡航先で着信した場合、 「通話先電話番号」に着信したご自身のau電 話の番号が表記されます。 ■ 渡航先でのパケット通信料に関する注意 • 渡航先でのご利用料金は、国内でのご利用分に合算して翌月に(渡航 先でのご利用分につきましては、翌々月以降になる場合があります) 請求させていただきます。同一期間のご利用であっても別の月に請 求される場合があります。 • 国内でパケット通信料が無料となる通信を含め、渡航先ではすべて の通信に対しパケット通信料がかかります。 国際アクセス番号&国番号一覧 ■ 国際アクセス番号 国・地域名 番号 アメリカ/ハワイ/カナダ/プエルトリコ/米領 バージン諸島/グアム/サイパン/ジャマイカ/ バミューダ諸島/バハマ 011 ニュージーランド/中国/マカオ/ベトナム/メ キシコ/ペルー/イスラエル/インド/バングラ デシュ/フィリピン/マレーシア/イギリス/ド イツ/フランス/イタリア/スペイン/スイス/ アルゼンチン/チェコ/コスタリカ/モナコ/ ルーマニア/エジプト 00 韓国 ■ 渡航先でのメールのご利用に関するご注意 00700 (002) 香港/タイ/インドネシア 001 台湾 005 ブラジル 0021 オーストラリア 0011 ■ 国番号(カントリーコード) 国・地域名 アイルランド(IRL) アメリカ合衆国(USA) 番号 国・地域名 353 ドイツ(DEU) 1 日本(JPN) 番号 49 81 アラブ首長国連邦(ARE) 971 ニュージーランド (NZL) 64 イギリス(GBR) 47 イスラエル(ISR) イタリア(ITA) 44 ノルウェー(NOR) 972 バミューダ諸島(BMU) 39 ハンガリー(HUN) 1 36 91 バングラデシュ(BGD) インドネシア(IDN) 62 フィリピン (PHL) 63 オーストリア(AUT) 43 フィンランド(FIN) 358 オランダ(NLD) 31 ブラジル(BRA) 55 1 フランス(FRA) 33 ベトナム(VIE) ベネズエラ(VEN) 84 58 カナダ(CAN) 韓国(KOR) ギリシャ(GRC) ジャマイカ(JAM) 82 30 ベルギー(BEL) 32 シンガポール(SGP) 65 ペルー(PER) 51 スイス(CHE) 41 ポルトガル(PRT) スウェーデン(SWE) 46 香港(HKG) 852 スペイン(ESP) 34 マカオ(MAC) 853 66 マレーシア (MYS) タイ(THA) 台湾(TWN) 1 880 886 メキシコ(MEX) 中国(CHN) 86 ルクセンブルグ(LUX) デンマーク(DNK) 45 ロシア(RUS) ※ ハワイ、サイパンの国番号は、アメリカ合衆国 (USA) 「1」になります。 351 60 52 352 7 ■ その他ご利用上の注意 • 渡航先での通話料・パケット通信料は、各種割引サービス・パケット 通信料定額/割引サービスの対象となりません。 • 渡航先により、連続待受時間が異なりますのでご注意ください。 • 海外で使用する場合は、海外で使用可能なACアダプタで充電してく ださい。なお、海外旅行用変圧器を使用して充電しないでください。 • 渡航先でリダイヤルする場合は、しばらく間隔をあけておかけ直し いただくとつながりやすくなります。 • 渡航先でグローバルパスポートに着信した場合、原則として発信者 番号は表示されますが、海外通信事業者の事情により「通知不可能」 や、まったく異なる番号が表示されることがあります。また、発信側 で発信者番号を通知していない場合であっても、発信者番号が表示 されることがあります。 • サービスエリア内でも、電波の届かない所ではご利用になれません。 • グローバルパスポートは、海外通信事業者の事情によりつながりに くい場合があります。 • 航空機の中では、計器類に悪影響を与えますので、携帯電話の電源は 必ずお切りください。ただし、一部の航空会社ではご利用いただける 場合もございます。詳細はご搭乗される航空会社にお問い合わせく ださい。 auのネットワークサービス・海外利用 インド(IND) • 渡航先においては、ローミング中アイコンの表示のある場合にパ ケット通信が可能です。圏内表示のみの場合は音声通話(およびご利 用の地域によってはSMS)のみご利用になれます。 • SMSのデータ量が渡航先の携帯電話網で許容されている長さより 長い場合は、SMSの内容が一部受信できなかったり、 複数に分割さ れて受信する場合や文字化けして受信する場合があります。また、 電 波状態などによって送信者がSMSを蓄積されても、渡航先では受信 されません。 • SMSを電波状態の悪いエリアで受信した場合、日本へ帰国された後 で渡航先で受信したメッセージと同一のメッセージを受信すること があります。 • 渡航先で、電波状態などの問題によりSMSを直接受け取れなかった 場合には、送信者がそのSMSを蓄積しても、ローミング中は受信で きません。お預かりしたSMSはSMSセンターで72時間保存されま す。 131 • グローバルパスポートは海外通信事業者ネットワークに依存した サービスですので、海外通信事業者などの都合により、発着信・各種 サービス、一部の電話番号帯への接続がご利用いただけない場合が あります。 • 渡航先でのネットワークガイダンスは海外通信事業者のガイダンス に依存します。 • 渡航先ローミング中は、 「料金安心サービス」の発信規制の対象にな りません。 • 渡航中に「料金安心サービス【ご利用停止コース】」で設定した限度額 を超過した場合、渡航先ではそのままご利用になれますが、帰国後の 国内通話は発信規制となります。また国内で発信規制状態になって いても、グローバルパスポートとしては渡航先で使うことができま す。 • 番号通知リクエストサービスを起動したまま渡航され、日本以外の 国から着信を受けた場合、相手の方に番号通知リクエストガイダン スが流れ、着信できない場合がありますので、あらかじめ日本国内で 停止してください。 • 渡航先でご利用いただけない場合、au電話の電源をオフ/オンする ことでご利用可能となる場合があります。 auのネットワークサービス・海外利用 132 付録・索引 付録 ....................................................................................................134 周辺機器のご紹介........................................................................................134 故障とお考えになる前に ............................................................................134 マイク付ステレオヘッドセット(試供品)を使用する..............................135 ソフトウェアを更新する ............................................................................135 アフターサービスについて ........................................................................136 利用できるデータの種類 ............................................................................137 主な仕様 .......................................................................................................137 名前から引く索引.............................................................................139 目的から引く索引.............................................................................142 133 こんなときは 付録 電話がかけられない 参照 P.24 au Micro IC Card (LTE)が挿入されていま P.21 すか? 周辺機器やソフトウェア更新、主な仕様、アフターサービスについてな ど、お役に立つ情報をご案内しています。 電話番号が間違っていませんか? (市外局番から入力していますか?) P.46 電話番号入力後、 「発信」をタップしています P.46 か? 周辺機器のご紹介 ■ 電池パック(BA800) 電話がかかってこない (圏外)が表示され <microUSBケーブル> ■ 卓上ホルダ (DK25) 「機内モード」が設定されていませんか? P.114 「ネットワークモード」が間違っていません か? P.129 電波は十分に届いていますか? P.35 サービスエリア外にいませんか? P.35 電源は入っていますか? P.24 au Micro IC Card (LTE)が挿入されていま P.21 すか? ■ ソニーモバイルACアダプタ05(EP880) <ACアダプタ> ご確認ください 電源は入っていますか? る 「機内モード」が設定されていませんか? P.114 「ネットワークモード」が間違っていません か? P.129 着信転送サービスが設定されていません か? P.122 サービスエリア外か、電波の弱い所にいませ P.35 んか? 内蔵アンテナ部付近を指などでおおってい ませんか? ■ auキャリングケースF ブラック (0105FCA) (別売) 「ネットワークモード」が間違っていません か? Wi-Fi£ がつながらない 充電ができない(通知 LEDが点灯しない、 電 池アイコンが充電中に 変わらない) P.20 P.129 Wi-Fi£ の電波は十分に届いていますか? P.35 Wi-Fi£ の設定をしましたか? P.110 ACアダプタのプラグがコンセントに確実に P.22 差し込まれていますか? 電池パックは正しく取り付けられています か? P.21 microUSBケーブルのmicroUSBプラグが P.22 本製品に確実に差し込まれていますか? キー/タッチパネルの 電源は入っていますか? 操作ができない 「画面のロック」が設定されていませんか? ■ ワンセグアンテナケーブル(EC220) ■ 共通ACアダプタ04(0401PWA) (別売) ※ お使いのACアダプタによりイラストと形状が異なることがあります。 P.118 電源を切り、もう一度電源を入れ直してみて ください。 − pを押してバックライトを点灯させてく ださい。 − NFC/おサイフケータ 電池が切れていませんか? イ £ が使えない NFC/おサイフケータイ £ をロックしてい ませんか? タッチパネルで意図し た通りに操作できない P.24 P.22 P.87 本製品のFeliCa™マークがある位置を読み 取り機にかざしていますか? P.87 タッチパネルの正しい操作方法をご確認く ださい。 P.28 手袋などをしたままで操作していません か? P.28 爪の先で操作したり、異物を挟んだ状態で操 P.28 作したりしていませんか? 画面ロック解除画面で上下にスワイプ(フ P.120 リック)しても画面ロックを解除できない場 合は、TalkBackのタッチガイド機能をオン にしている可能性があります。TalkBackの タッチガイド機能をオンにしている場合は、 2本の指で画面を上下にスワイプ(フリッ ク)してください。 ◎ 最新の対応周辺機器につきましては、auホームページにてご確認いただくか、 お客さまセンターにお問い合わせください。 http://www.au.kddi.com/ ◎ 上記の周辺機器は、auオンラインショップからご購入いただけます。 http://auonlineshop.kddi.com/ 故障とお考えになる前に こんなときは pを押しても電源 が入らない ご確認ください 電池パックは充電されていますか? P.22 電池パックは正しく取り付けられています か? P.21 電池パックの端子が汚れていませんか?汚 れたときは、 電池パックの端子を乾いた綿棒 などで拭いてください。 付録・索引 pを1秒以上長押ししていますか? 電源が勝手に切れる 134 P.24 P.22 電池が切れていませんか? P.22 電池が切れていませんか? 本製品の温度が上昇している、または低温に P.22 なっていませんか? 充電してくださいなど と表示された 電池残量がほとんどありません。 P.22 十分に充電されていますか? P.22 電池パックを利用でき る時間が短い − P.22 ※ 通知LEDが緑色に点灯するまで、充電してください。 電池パックが寿命となっていませんか? P.10 (圏外)が表示される場所での使用が多く P.35 ありませんか? − 通知LEDが赤色で点滅していませんか? 電池パックの端子が汚れていると接触が悪 くなり、 電源が切れることがあります。汚れ たときは、 電池パックの端子を乾いた綿棒な どで拭いてください。 電源起動時の画面表示 中に電源が切れる 参照 充電が完了しない 電話が勝手に応答する マナーモードが設定されていませんか? 電話をかけたときに受 話口から「プーッ、 プーッ、プーッ}」と音 がしてつながらない サービスエリア外か、電波の弱い所にいませ P.35 んか? 無線回線が非常に混雑しているか、相手の方 が通話中ですのでおかけ直しください。 ディスプレイのバック 「スリープ」が短く設定されていませんか? ライトがすぐに消える P.116 − P.116 こんなときは 画面照明が暗い ご確認ください 「画面の明るさ」が暗く設定されていませんか? 参照 P.116 近接センサーをシールなどでふさいでいま せんか? P.20 本製品の温度が上昇していませんか? P.12 相手の方の声が聞こえ ない 受話音量が最小に設定されていませんか? P.46 受話口を耳でふさいでいませんか?受話口 が耳の穴に当たるようにしてください。 P.20 ワンセグが映らない、 映像が止まる、音声が 止まる、ノイズが出る 地上デジタルテレビ放送の放送波は十分に 届いていますか? P.83 視聴している場所が「チャンネル設定」で設 定した地域と合っていますか? P.85 ワンセグ視聴中に音声 が聞こえない マイク付ステレオヘッドセット(試供品)な P.83 どでワンセグ視聴中にワンセグアンテナ ケーブルから、マイク付ステレオヘッドセッ ト(試供品)を抜いていませんか?ワンセグ アンテナケーブルを接続し直してください。 画像の編集ができない 編集できない画像を選択していませんか? アルバムで再生できな い アルバムで対応可能なデータ形式ですか? − 画面をタップしたとき /キーを押したときの 画面の反応が遅い 本製品に大量のデータが保存されていると きや、本製品とmicroSDメモリカードの間 で容量の大きいデータをやりとりしている ときなどに起きる場合があります。 − 連絡先の登録ができな い 相手の方から電話番号の通知はあります か? 非通知で電話を受けた場合は、連絡先に登録 することができません。 − ホーム画面にショート カットが表示されない 壁紙のみ表示された画面を表示していませ んか? P.29 ウェブページに画像が 表示されない ウェブページの画像を表示しないように設 定していませんか? P.69 PCメールを作成でき ない PCメールのアカウントは設定しましたか? P.64 microSDメモリカー ドを認識しない microSDメモリカードは正しく取り付けら P.102 れていますか? P.137 本製品のヘッドセット接続端子に接続 接続方向をよくご確認のうえ、正しく接続してください。無理に接続す ると破損の原因となります。 スイッチ マイク ヘッドセット 接続端子 ◎ マイク付ステレオヘッドセット(試供品)を接続してWALKMAN/FMラジオ を聴く場合、マイク付ステレオヘッドセット(試供品)のスイッチを押して、オン /オフを切り替えることができます。ただし、操作時の条件により異なる動作を する場合があります。 ◎ マイク付ステレオヘッドセット(試供品)を使用中に着信すると、音楽は一時停 止し、通話を終了すると再開します。 電話をかける a マイク付ステレオヘッドセット(試供品)を接続した状態 で電話をかける 電話をかける操作は、 「電話をかける」 (uP.46) をご参照ください。 microSDメモリカードのマウントが解除さ P.117 れていませんか? Bluetooth£ 対応機器 と接続できない/検索 しても見つからない 接続するBluetooth£ 対応機器を検出可能 P.109 の設定にしてからペア設定をしてください。 本製品の動作が不安定 お買い上げ後に本製品へインストールした アプリケーションにより不安定になってい る可能性があります。セーフモード(初期状 態に近い状態で起動させる機能)で起動して 症状が改善される場合には、インストールし たアプリケーションをアンインストールす ることで症状が改善される場合があります。 セーフモードを起動するには、電源を切った 状態でp(1秒以上長押し) →auロゴが表 示されたらmの下を長く押し続けてく ださい。 電源が入った状態でセーフモードを起動す るには、p(1秒以上長押し)→「電源を切 る」をロングタッチ→[OK]と操作してくだ さい。 セーフモードが起動すると画面左下に「セー フモード」と表示されます。 セーフモードを終了するには、電源を入れ直 してください。 • セーフモードを起動するときは、事前に必 要なデータをバックアップしてください。 • お客様ご自身で作成されたウィジェット が消える場合があります。 • セーフモードは通常の起動状態ではあり ません。通常ご利用になる場合はセーフ モードを起動しないでください。 b 通話を終了するには、スイッチを押す 電話を受ける a 着信時にマイク付ステレオヘッドセット(試供品)のス イッチを押す 電話がつながり、通話できます。 着信時にスイッチを1秒以上長押しすると、着信を拒否することができ ます。 b 通話を終了するには、再度スイッチを押す − 上記の各項目を確認しても症状が改善されないときは、以下のauホー ムページのauお客さまサポートでご案内しております。 http://cs.kddi.com/support/komatta/kosho/index.html マイク付ステレオヘッドセット(試供品)を接続して使用します。 ◎ マイク付ステレオヘッドセット(試供品)を接続して音楽を聴いている場合に着 信したときも、スイッチを押して電話に出ることができます。音楽は通話状態で は一時停止して、通話が終了すると再開します。 ◎ 通話中、マイク付ステレオヘッドセット(試供品)の抜き差しを繰り返すと通話 が切断される場合があります。 ソフトウェアを更新する 最新のソフトウェアに更新することで、最適なパフォーマンスを実現 し、最新の拡張機能を入手できます。 更新は、次の方法があります。 • ソフトウェアをダウンロードして更新する • パソコンに接続して更新する ■ ご利用上の注意 • au Micro IC Card (LTE)が挿入されていない場合、ソフトウェア更 新はできません。Wi-Fi£ 経由でも更新はできませんのでご注意くだ さい。 • パケット通信を利用して本製品からインターネットに接続すると き、データ通信に課金が発生します。 • ソフトウェアの更新が必要な場合は、auホームページなどでお客様 にご案内させていただきます。詳細内容につきましては、auショップ もしくはお客さまセンター(157/通話料無料)までお問い合わせく ださい。また、本製品をより良い状態でご利用いただくため、ソフト ウェアの更新が必要な本製品をご利用のお客様に、auからのお知ら せをお送りさせていただくことがあります。 • 十分に充電してから更新してください。電池残量が少ない場合や、更 新途中で電池残量が不足するとソフトウェア更新に失敗します。 • 電波状態をご確認ください。電波の受信状態が悪い場所では、ソフト ウェア更新に失敗することがあります。 付録・索引 マイク付ステレオヘッドセット(試供品)を使 用する a 本製品のヘッドセット接続端子カバーを開く b マイク付ステレオヘッドセット(試供品)の接続プラグを 135 • ソフトウェアを更新しても、本製品に登録された各種データ(連絡 先、メール、静止画、楽曲データなど)は変更されませんが、更新内容 によってはお客様が設定した情報が初期化される場合があります。 お客様の携帯電話の状態(故障・破損・水濡れなど)によってはデータ の保護ができない場合もございますので、あらかじめご了承願いま す。また、更新前にデータのバックアップをされることをおすすめし ます。 • ソフトウェア更新中、画面に が表示される場合がありますが、問 題ありません。 • ソフトウェア更新に失敗したときや中止されたときは、ソフトウェ ア更新を実行し直してください。 • ソフトウェア更新後に初めて起動したときは、データ更新処理のた め、数分から数十分間、動作が遅くなる場合があります。所要時間は 本製品内のデータ量により異なります。通常の動作速度に戻るまで は電源を切らないでください。 • 海外でローミングサービスをご利用の際は、モバイルネットワーク (海外GSM/UMTS接続)でのソフトウェア更新の検索やダウン ロードはできません。 ソフトウェア更新中は、以下のことは行わないでください。 • ソフトウェア更新中に電池パックを取り外さないでください。電池 パックを取り外すと、ソフトウェア更新に失敗することがあります。 • ソフトウェアの更新中は、移動しないでください。 ソフトウェア更新中にできない操作について • ソフトウェアの更新中は操作できません。110番(警察)、119番(消 防機関)、118番(海上保安本部)へ電話をかけることもできません。 また、 アラームなども動作しません。 ソフトウェア更新が実行できない場合などについて • ソフトウェア更新に失敗すると、本製品が使用できなくなる場合が あります。本製品が使用できなくなった場合は、auショップもしくは PiPit (一部ショップを除く)にお持ちください。 ソフトウェア更新の通知設定をする ソフトウェアが更新されたときに通知するように設定できます。 a ホーム画面で[ b[ ]→[更新センター] 最新のソフトウェア更新を自動ダウンロードす る 最新のソフトウェア更新を定期的に自動ダウンロードします。更新が ある場合、ステータスバーに が表示されます。 a ホーム画面で[ b[ ] →[更新センター] ]→[設定] c 「自動ダウンロードを許可」にチェックを入れる メッセージが表示されたら、内容をご確認のうえ「同意する」 をタップ してください。 ◎ 自動ダウンロードするために通信料が発生する場合がありますのでご注意くだ さい。 パソコンに接続して更新する 本製品からパソコンにインストールできるPC Companionを使用し て、ソフトウェアを更新できます。 • PC Companionをインストールするパソコンは、インターネットに 接続されている必要があります。 ■ PC Companionがパソコンにインストールされていない場合 a microUSBケーブルで本製品とパソコンを接続 (uP.103) b 本製品の画面で[インストール] パソコン上でPC Companionのインストーラが起動します。 c パソコンの画面の指示に従ってインストール インストール完了後、パソコン上でPC Companionが起動します。さ らにソフトウェアの更新がある場合は自動的に通知されますので、パ ソコンの画面の指示に従って操作を行ってください。 ■ PC Companionがパソコンにインストールされている場合 a パソコンのスタートメニューからPC Companionを起 ]→ [設定] 動 c 「通知」にチェックを入れる 通知音を変更するには、 [通知音]→アプリケーションを選択し、 「常時」 /「今回のみ」 をタップして変更します。 b microUSBケーブルで本製品とパソコンを接続 (uP.103) c パソコンの画面の指示に従って操作 ◎ 手順cで「通知バイブレーション」にチェックを入れると、ソフトウェア更新が あることをバイブレーションでお知らせします。 ソフトウェア更新がある場合は、自動的に通知されます。 アフターサービスについて ソフトウェアをダウンロードして更新する パケット通信またはWi-Fi£ ネットワーク接続を使用し、インターネッ ト経由で、本製品から直接ワイヤレスで更新をダウンロードできます。 a ホーム画面で[ ]→[更新センター] b 「システム」タブをタップ→[ ] ソフトウェア更新が検索されます。 ■ ソフトウェア更新をWi-Fi£ のみでダウンロードする場 合 ホーム画面で[ ] →[更新センター]→ [ ]→[設定]→[優先データ 通信] と操作して、 「Wi-Fi経由のみ」に設定してください。 「モバイル ネットワーク/Wi-Fi経由」に設定して更新する場合、Wi-Fi£ 通信が不 安定になると自動的にパケット通信に切り替わり、通信料が発生する ことがありますのでご注意ください。 ■ 修理を依頼されるときは 修理については安心ケータイサポートセンターまでお問い合わせくだ さい。 保証期間中 保証書に記載されている当社無償修理規定に基づき修理いたし ます。 保証期間外 修理により使用できる場合はお客様のご要望により、有償修理 いたします。 付録・索引 ◎ メモリの内容などは、修理する際に消えてしまうことがありますので、控えてお いてください。なお、メモリの内容などが変化・消失した場合の損害および逸失 利益につきましては、当社では一切責任を負いかねますのであらかじめご了承 ください。 ◎ 修理の際、当社の品質基準に適合した再利用部品を使用することがあります。 ◎ 交換用携帯電話機お届けサービスにて回収した今までお使いのau電話は、再生 修理した上で交換用携帯電話機として再利用します。また、auアフターサービ スにて交換した機械部品は、当社にて回収しリサイクルを行います。そのため、 お客様へ返却することはできません。 ■ 補修用性能部品について 当社はこのXperia™ VL本体およびその周辺機器の補修用性能部品 を、製造終了後6年間保有しております。補修用性能部品とは、その製 品の機能を維持するために必要な部品です。 136 ■ 保証書について 保証書は、お買い上げの販売店で、 「販売店名、 お買い上げ日」などの記 入をご確認のうえ、内容をよくお読みいただき、大切に保管してくださ い。 利用できるデータの種類 本製品は、次のファイル形式の表示・再生に対応しています。 種類 ファイル形式 音 ■ 安心ケータイサポートプラスLTEについて au電話を長期間安心してご利用いただくために、月額会員アフター サービス制度「安心ケータイサポートプラスLTE」をご用意しています (月額399円、税込) 。 故障や盗難・紛失など、あらゆるトラブルの補償 を拡大するサービスです。本サービスの詳細については、auホーム ページをご確認いただくか、安心ケータイサポートセンターへお問い 合わせください。 ◎ ご入会は、au電話のご購入時のお申し込みに限ります。 ◎ ご退会された場合は、次回のau電話のご購入時まで再入会はできません。 ◎ 機種変更・端末増設などをされた場合、最新の販売履歴のあるau電話のみが本 サービスの提供対象となります。 ◎ au電話を譲渡・承継された場合、安心ケータイサポートプラスLTEの加入状態 は譲受者に引き継がれます。 ◎ 機種変更・端末増設などにより、新しいau電話をご購入いただいた場合、以前に ご利用のau電話に対する「安心ケータイサポートプラス」 ・ 「安心ケータイサ ポートプラスLTE」 は自動的に退会となります。 ◎ サービス内容は予告なく変更する場合があります。 WAV(PCM、G.711) (.wav)、AAC (.3gp、.m4a、 .mp4)、AAC+ (.3gp、.m4a、.mp4)、eAAC+(.3gp、 .m4a、.mp4)、MP3 (.mp3)、AMR-NB(.3gp)、 AMR-WB(.3gp)、 MIDI (SPMIDI/GM/GML(.mid)、 XMF (.xmf)、 Mobile XMF 1.0(.mxmf) 、RTTTL/ RTX(.rtttl、.rtx) 、OTA(.ota)、iMelody (.imy) )、Ogg Vorbis (.ogg) 、FLAC (.flac)、PIFF(.isma) 静止画 JPEG(.jpeg、.jpg)、GIF (.gif)、PNG (.png)、 BMP (.bmp)、 WEBP (.webp) 動画 H263 (.3gp、.mp4)、H264 AVC(.3gp、.mp4) 、 MPEG-4 SP (.3gp)、VP8 (.webm、.mkv)、Xvid (.avi)、Quicktime(.mov)、PIFF (.ismv) 静止画は次に示すファイル形式で保存されます。 種類 ファイル形式 静止画 JPEG 主な仕様 ディスプレイ 約4.3インチ、 TFT16,777,216色 u 720 1,280ドット ■ au Micro IC Card (LTE)について 質量 au Micro IC Card (LTE)は、auからお客様にお貸し出ししたものに なります。紛失・破損の場合は、有償交換となりますので、ご注意くださ い。なお、 故障と思われる場合、盗難・紛失の場合は、auショップもしく はPiPitまでお問い合わせください。 サイズ (幅 高さ u 約120g (電池パック含む) u 厚さ) 保存可能容量 u u 約65mm 129mm 8.7mm (最厚部約 10.9mm) 約13GB(本体メモリ:約4GB/内部ストレー ジ:約9GB) 外部メモリ microSD 2GBまで対応 microSDHC 32GBまで対応 (2012年10月現在) ■ アフターサービスについて アフターサービスについてご不明な点がございましたら、下記の窓口 へお問い合わせください。 お客さまセンター(紛失・盗難時の回線停止のお手続き、操作方法につ いて) 一般電話からは 0077-7-113(通話料無料) au電話からは局番なしの113(通話料無料) 安心ケータイサポートセンター(紛失・盗難・故障について) 一般電話/au電話からは 0120-925-919(通話料無料) 受付時間9:00∼21:00 (年中無休) 撮像素子(種類) カメラ:CMOS フロントカメラ:CMOS カメラ画素数 カメラ:有効画素数約1300万画素 フロントカメラ:有効画素数約31万画素 充電時間(ソニーモバイルAC アダプタ05) 約130分 ■ auアフターサービスの内容について 連続ワンセグ視聴時間 約270分 連続テザリング時間 約270分 (WAN側LTE) 約470分(WAN側3G) サービス内容 安心ケータイサポートプラスLTE 会員 交換用携帯 電話機お届 けサービス 自然故障 1年目 2年目以降 部分破損、 水濡れ、全損、盗 難、紛失 非会員 無料 お客様負担額 1回目:5,250円 2回目:8,400円 補償なし 無料 無料 連続通話時間 連続待受時間 国内 約700分 海外(GSM) 約470分 国内 約320時間 (LTE使用時) 約490時間(3G使用時) 海外(GSM) 約440時間 ネットワーク環境 通信方式 Bluetooth£ 標準規格 Ver.4.0に準拠※1 出力 Bluetooth£ 標準規格 Power Class 1 無料(3年保証) 通信距離※1 見通しの良い状態で約10m以内 部分破損 お客様負担額 上限5,250円 水濡れ、 全損 お客様負担額 10,500円 対応 HSP、HFP、PBAP ※3、A2DP、AVRCP、 SPP、 Bluetooth£ プ OPP、HID、HDP、 PAN、GAVDP、AVDTP、 ※2 ※4 ロファイル AVCTP、PXP、DID、MAP、DUN 自然故障 1年目 2年目以降 預かり修理 盗難、紛失 補償なし 実費負担 Bluetooth£ 機能 無線LAN (Wi-Fi£)機能IEEE802.11a/b/g/n 準拠 (IEEE802.11n対応周波数帯:2.4GHz/ 5GHz) 使用周波数帯 補償なし (機種変更対応) ※ 金額はすべて税込 ※ 詳細はauホームページでご確認ください。 預かり修理 ◎ お客様の故意・改造(分解改造・部品の交換・塗装など)による損害や故障の場合 は補償の対象となりません。 ◎ 外装ケースの汚れや傷、塗装の剥れなどによるケース交換は割引の対象となり ません。 ◎ 連続通話時間・連続待受時間・連続ワンセグ視聴時間・連続テザリング時間は、充 電状態・気温などの使用環境・使用場所の電波状態・機能の設定などによって半 分以下になることもあります。 付録・索引 交換用携帯電話機お届けサービス ◎ au電話がトラブルにあわれた際、お電話いただくことでご指定の送付先に交換 用携帯電話機(同一機種・同一色、新品電池含む)をお届けします。故障した今ま でお使いのau電話は、交換用携帯電話機がお手元に届いてから14日以内にご 返却ください。 ◎ 本サービスをご利用された日を起算日として、1年間に2回までご利用可能で す。本サービス申し込み時において過去1年以内に本サービスのご利用がない 場合は1回目、 ご利用がある場合は2回目となります。 2.4GHz帯 (2,400MHz∼2,483.5MHz) ※1 通信機器間の障害物や電波状態により変化します。 ※2 Bluetooth£ 機器同士の使用目的に応じた仕様のことで、Bluetooth£ 標準規格で定められて います。 ※3 連絡先データの内容によっては、 相手の機器で正しく表示されない場合があります。 ※4 ご利用いただくには「カーナビデータ通信設定」 アプリが必要です。 「カーナビデータ通信設 定」アプリは「auポータル」→「メニューリスト」からダウンロードしてください。 また、 DUNプロファイルは一部のカーナビゲーションシステムのみに対応しています。ご利 用にあたってはauホームページをご参照ください。 137 ■ 携帯電話機の比吸収率(SAR)について この機種SOL21の携帯電話機は、国が定めた電波の人体吸収に関す る技術基準および電波防護の国際ガイドラインに適合しています。こ の携帯電話機は、国が定めた電波の人体吸収に関する技術基準※1 なら びに、これと同等な国際ガイドラインが推奨する電波防護の許容値を 遵守するよう設計されています。 この国際ガイドラインは世界保健機関(WHO)と協力関係にある国際 非電離放射線防護委員会(ICNIRP)が定めたものであり、その許容値は 使用者の年齢や健康状況に関係なく十分な安全率を含んでいます。国 の技術基準および国際ガイドラインは電波防護の許容値を人体頭部に 吸収される電波の平均エネルギー量を表す比吸収率(SAR: Specific Absorption Rate)で定めており、携帯電話機に対するSARの許容値 は2.0W/kgです。この携帯電話機の側頭部におけるSARの最大値は 0.608W/kgです。個々の製品によってSARに多少の差異が生じるこ ともありますが、いずれも許容値を満足しています。携帯電話機は、携 帯電話基地局との通信に必要な最低限の送信電力になるよう設計され ているため、実際に通話している状態では、通常SARはより小さい値 となります。一般的には、基地局からの距離が近いほど、携帯電話機の 出力は小さくなります。 この携帯電話機は、側頭部以外の位置でも使用可能です。KDDI推奨の auキャリングケースFブラック(0105FCA) (別売)を用いて携帯電 話機を身体に装着して使用することで、この携帯電話機は電波防護の 国際ガイドラインを満足します※2。 KDDI推奨のauキャリングケースFブラック(0105FCA) (別売)をご 使用にならない場合には、身体から1.5センチ以上の距離に携帯電話 機を固定でき、金属部分の含まれていない製品をご使用ください。 世界保健機関は、 『携帯電話が潜在的な健康リスクをもたらすかどうか を評価するために、これまで20年以上にわたって多数の研究が行われ てきました。 今日まで、携帯電話使用によって生じるとされる、いかな る健康影響も確立されていません。』 と表明しています。さらに詳しい 情報をお知りになりたい場合には世界保健機関のホームページをご参 照ください。 (http://www.who.int/docstore/peh-emf/publications/ facts_press/fact_japanese.htm) SARについて、さらに詳しい情報をお知りになりたい方は、以降に記 載の各ホームページをご参照ください。 ○ 総務省のホームページ: http://www.tele.soumu.go.jp/j/sys/ele/index.htm ○ 一般社団法人電波産業会のホームページ: http://www.arib-emf.org/index02.html ○ auのホームページ: http://www.au.kddi.com/ ○ ソニーモバイルコミュニケーションズ株式会社のホームページ: http://www.sonymobile.co.jp/support/ ※1 技術基準については、電波法関連省令(無線設備規則第14条の2)で規定されています。 ※2 携帯電話機本体を側頭部以外でご使用になる場合のSARの測定法については、 2010年3月 に国際規格 (IEC62209-2)が制定されました。国の技術基準については、2011年10月に、 諮問第118号に関して情報通信審議会情報通信技術分科会より一部答申されています。 付録・索引 138 名前から引く索引 数字/アルファベット ACアダプタ..............................................................23 au ID 設定 ................................................................25 au Market ...............................................................90 au Micro IC Card (LTE) ........................... 20、21 取り付け.............................................................22 取り外し.............................................................22 auお客さまサポート................................................96 au国際電話サービス....................................46、122 au災害対策 ...............................................................98 auスマートパス........................................................99 auのネットワークサービス .................................122 英語ガイダンス ..............................................126 遠隔操作サービス ..............................123、126 応答メッセージ ..............................................126 お留守番サービスEX.....................................124 お留守番サービス総合案内 ...........................124 海外の電話へ転送 ..........................................122 三者通話サービス ..........................................127 蓄積停止..........................................................126 蓄積停止解除 ..................................................126 着信お知らせサービス...................................122 着信転送サービス ..........................................122 通話明細分計サービス...................................127 伝言お知らせ ..................................................125 伝言の録音 ......................................................125 転送停止..........................................................123 日本語ガイダンス ..........................................126 発信番号表示サービス...................................123 番号通知リクエストサービス .......................124 フル転送..........................................................122 ボイスメール ..................................................125 ボイスメールの録音.......................................125 無応答転送 ......................................................122 迷惑電話撃退サービス...................................127 留守伝言再生 ..................................................125 話中転送..........................................................122 割込通話応答 ..................................................123 割込通話拒否 ..................................................123 割込通話サービス ..........................................123 Bluetooth® ...........................................................108 起動..................................................................109 周波数帯..........................................................109 接続..................................................................110 接続解除..........................................................110 注意事項..........................................................109 パスキー..........................................................110 ハンズフリー通話 ..........................................109 ペア設定..........................................................109 ペア設定解除 ..................................................110 Bluetooth®アンテナ...............................................20 インフィニットボタン..................................... 94 起動.................................................................... 93 初期設定............................................................ 93 設定.................................................................... 94 フィルター ........................................................ 94 TrackID................................................................... 82 VPN設定 ................................................................115 WALKMAN ............................................................ 81 共有.................................................................... 82 検索.................................................................... 81 再生........................................................... 81、82 再生リスト ........................................................ 81 サウンドエフェクト......................................... 81 着信音に設定 .................................................... 82 バックグラウンド再生..................................... 81 プレイリスト .................................................... 82 Wi-Fi® .....................................................................110 WPS................................................................111 起動..................................................................110 情報確認..........................................................111 スキャン ..........................................................111 スリープ設定 ..................................................111 接続..................................................................110 切断..................................................................111 ネットワーク追加 ..........................................111 ネットワーク通知 ..........................................111 ペア接続 ..........................................................103 メディアサーバー ..........................................104 Wi-Fi Direct .........................................................115 Wi-Fi®アンテナ........................................................ 20 YouTube ................................................................. 90 あ アイコン ................................................................... 34 ステータスアイコン......................................... 35 通知アイコン .................................................... 34 アカウントと同期..................................................119 アカウントを追加/削除...............................119 自動同期..........................................................119 手動同期..........................................................119 アフターサービス..................................................136 アプリケーション............................... 31、89、117 アプリケーション画面..................................... 31 アプリケーションの種類................................. 31 インストール .................................................... 89 管理.................................................................... 90 強制終了............................................................ 90 共有.................................................................... 33 削除........................................................... 33、90 設定..................................................................117 ダウンロード履歴 ............................................ 90 並べ替え............................................................ 33 無効化................................................................ 90 アプリケーション画面 ............................................ 31 アラーム ................................................................... 95 設定.................................................................... 95 アルバム ................................................................... 79 画像共有............................................................ 79 画像再生............................................................ 79 壁紙に登録 ........................................................ 79 共有.................................................................... 79 スライドショー ................................................ 79 動画共有............................................................ 80 動画再生............................................................ 80 トリミング ........................................................ 79 表示.................................................................... 79 連絡先に登録 .................................................... 80 暗証番号 ................................................................... 14 安心アクセス ........................................................... 96 安心ケータイサポートプラスLTE.......................137 安心セキュリティパック ........................................ 97 安全上のご注意........................................................... 8 位置情報サービス..................................................117 インターネット........................................................ 68 LTE NET .......................................................... 68 付録・索引 Bluetooth®/無線LAN (Wi-Fi®)機能の 注意事項 ................................................................18 Eメール .....................................................................50 Eメールアドレスの変更 ...................................59 Eメール設定 ......................................................58 検索.....................................................................58 作成.....................................................................50 受信.....................................................................52 送信.....................................................................50 デコレーションメール......................................51 添付.....................................................................51 バックアップ .....................................................60 フォルダ作成 .....................................................57 フォルダロック .................................................57 振分け条件 .........................................................57 迷惑メールフィルター......................................60 Facebookアカウント設定 ..................................119 FeliCa™マーク............................................... 20、87 FMラジオ ..................................................................83 FMラジオ画面...................................................83 お気に入り登録................................................. 83 スピーカー再生................................................. 83 選局 .................................................................... 83 チャンネル検索................................................. 83 バックグラウンド再生 ..................................... 83 ヘッドフォン再生 ............................................. 83 Friends Note ......................................................... 91 Gmail ........................................................................ 66 更新 .................................................................... 66 作成 .................................................................... 66 受信 .................................................................... 66 受信トレイ画面................................................. 66 送信 .................................................................... 66 転送 .................................................................... 66 返信 .................................................................... 66 Google Play ........................................................... 89 Googleアカウントのセットアップ....................... 24 GPSアンテナ.................................................. 20、91 GPS機能 .................................................................. 91 HDMI変換 ................................................................ 80 Latitude................................................................... 93 LISMO...................................................................... 82 LTE NET.................................................................. 68 LTE NET for DATA ............................................. 68 MHL接続 .................................................................. 80 microSDメモリカード........................................ 102 著作権保護されたデータ .............................. 102 取扱上のご注意.............................................. 102 取り付け ......................................................... 102 取り外し ......................................................... 102 フォーマット.................................................. 105 microSDメモリカードスロット ........................... 20 microUSBケーブル USB接続モード............................................. 103 接続 ................................................................. 103 取り外し ......................................................... 103 microUSB接続端子 ............................................... 20 NFC .......................................................................... 86 NFCメニュー.................................................... 89 NFC/おサイフケータイ ロック.................... 87 ご利用上の注意................................................. 86 設定 .................................................................... 87 タグリーダー..................................................... 88 ワンタッチ機能................................................. 88 NFC/FeliCa™アンテナ ........................................ 20 OfficeSuite.......................................................... 105 PC Companion .................................................. 103 Media Go ...................................................... 104 PCメール ................................................................. 64 Cc/Bccを追加 ............................................... 65 アカウント削除................................................. 65 アカウント設定................................................. 65 アカウントの追加登録 ..................................... 64 更新 .................................................................... 65 削除 .................................................................... 66 作成 .................................................................... 65 受信トレイ画面................................................. 64 送信 .................................................................... 65 転送 .................................................................... 66 統合受信トレイ................................................. 64 返信 .................................................................... 66 メールアカウントを設定 ................................. 64 PINコード ................................................................ 14 PINロック解除コード ............................................. 14 Playストア............................................................... 89 SAR ....................................................................... 138 SMS.......................................................................... 61 SMS安心ブロック機能 ................................... 64 再送信 ................................................................ 61 作成 .................................................................... 61 受信 .................................................................... 61 設定 .................................................................... 63 送信 .................................................................... 61 返信 .................................................................... 63 Timescape™........................................................... 93 139 ご利用パケット通信料 ..................................... 68 パケット通信..................................................... 68 ウィジェット ............................................................ 29 一覧 .................................................................... 29 削除 .................................................................... 30 追加 .................................................................... 30 英語ガイダンス ..................................................... 126 おサイフケータイ® .................................................. 86 NFC/おサイフケータイ ロック.................... 87 おサイフケータイ®対応サービス.................... 89 ご利用上の注意 ................................................. 86 設定 .................................................................... 87 メニュー ............................................................ 89 音設定..................................................................... 115 音量調節 ......................................................... 116 操作音 ............................................................. 116 着信音 ............................................................. 116 通知音 ............................................................. 116 バイブレータ.................................................. 116 マナーモード.................................................. 116 音量キー.................................................................... 20 か 付録・索引 140 開発者向けオプション.......................................... 120 各部の名称 ................................................................ 20 カメラ...............................................................20、75 HDR................................................................... 77 ISO..................................................................... 77 明るさ(EV補正)............................................... 77 オートフォーカスロック ................................. 78 解像度 ................................................................ 77 顔検出 ................................................................ 78 カメラ画面......................................................... 76 起動 .................................................................... 76 クイック起動............................................77、79 ご利用上の注意 ................................................. 75 撮影画面 ............................................................ 76 撮影方向 ............................................................ 78 撮影モード......................................................... 76 サムネイル......................................................... 76 シーン ................................................................ 76 ジオタグ ............................................................ 77 自動アップロード(写真)................................. 77 照明 .................................................................... 77 スイングパノラマ ....................................76、78 スマイルシャッター ......................................... 77 静止画撮影......................................................... 78 設定 .................................................................... 76 セルフタイマー ................................................. 77 測光 .................................................................... 77 タッチ撮影................................................77、78 手ぶれ補正......................................................... 77 動画録画 ............................................................ 78 ピクチャーエフェクト ..................................... 76 ビデオ解像度..................................................... 77 フォーカスモード ............................................. 77 フラッシュ......................................................... 77 プレビュー......................................................... 77 プレミアムおまかせオート.............................. 76 フロントカメラ ................................................. 78 保存先 ................................................................ 78 ホワイトバランス ............................................. 77 マイク ................................................................ 77 カメラレンズ ............................................................ 20 画面設定................................................................. 116 画面の明るさ.................................................. 116 スリープ ......................................................... 116 テーマ ............................................................. 116 フォントサイズ .............................................. 116 モバイルブラビアエンジン2........................ 116 ロック画面...................................................... 116 画面の自動回転 ........................................................ 36 画面ロック ....................................................24、118 画面ロック解除 .....................................24、118 画面ロックキー ........................................................ 20 カレンダー ............................................................... 94 スヌーズ ............................................................ 95 表示.................................................................... 94 メニュー ............................................................ 95 予定.................................................................... 95 リマインダー .................................................... 95 キーアイコン操作 .................................................... 28 機内モード ............................................................ 114 緊急速報メール........................................................ 98 近接センサー............................................................ 20 グローバルパスポート ......................................... 128 お問い合わせ方法.......................................... 129 国番号一覧 ..................................................... 131 現在地時刻設定 ............................................. 128 国際アクセス番号.......................................... 131 サービスエリア ............................................. 130 注意事項 ......................................................... 131 通信料............................................................. 131 通話料............................................................. 130 データローミング.......................................... 129 ネットワーク接続.......................................... 129 ネットワークモード設定 .............................. 129 パケットサービス・メッセージサービス ..... 131 利用できるサービス...................................... 128 携帯電話機の比吸収率 ......................................... 138 携帯電話をリセット ............................................. 119 言語と入力 ............................................................ 118 POBox Touch(日本語)................................. 41 言語表示切替 ................................................. 119 検索 ........................................................................... 36 音声検索 ............................................................ 36 国際電話 ................................................................... 46 故障とお考えになる前に ..................................... 134 さ 災害用音声お届けサービス .................................... 98 災害用伝言板............................................................ 98 最近使用したアプリ ................................................ 34 自分の連絡先............................................................ 47 充電 ........................................................................... 22 ACアダプタを使う........................................... 23 卓上ホルダを使う............................................. 23 パソコンを使う ................................................ 23 周辺機器 ................................................................ 134 修理 ........................................................................ 136 受話口 ....................................................................... 20 仕様 ........................................................................ 137 ショートカット........................................................ 30 削除.................................................................... 30 追加.................................................................... 30 初期設定 ................................................................... 24 au ID 設定 ........................................................ 25 Googleアカウント .......................................... 24 ズームキー ............................................................... 20 スクリーンショット ................................................ 80 スクリーンミラーリング ..................................... 117 ステータスバー........................................................ 34 ストラップホール.................................................... 20 ストレージ ................................................ 102、117 スピーカー ............................................................... 20 スマートパス............................................................ 99 スモールアプリ........................................................ 34 セーフモード......................................................... 135 セカンドマイク........................................................ 20 赤外線通信 ............................................................ 108 赤外線受信 ..................................................... 108 赤外線送信 ..................................................... 108 送受信できるデータ...................................... 108 認証パスコード ............................................. 108 赤外線ポート................................................ 20、108 セキュリティ......................................................... 117 SIM PINの変更 ............................................. 118 SIMカードロック設定 .................................. 118 画面ロック ..................................................... 118 画面ロック解除 ............................................. 118 ロック解除方法 .............................................. 118 設定メニュー ......................................................... 114 セットアップガイド.............................................. 119 送話口........................................................................20 その他の設定 ......................................................... 114 ソフトウェア更新 ................................................. 135 自動ダウンロード .......................................... 136 ダウンロード.................................................. 136 注意事項.......................................................... 135 パソコンに接続 .............................................. 136 た 卓上ホルダ ................................................................23 卓上ホルダ用接触端子.............................................20 タッチパネル ...................................................20、28 タッチパネル操作 ....................................................28 スライド.............................................................28 スワイプ.............................................................28 タップ ................................................................28 ダブルタップ.....................................................28 ドラッグ.............................................................28 ピンチ ................................................................28 フリック.............................................................28 ロングタッチ.....................................................28 縦横表示切替 ............................................................36 端末情報................................................................. 120 地上デジタルテレビ放送.........................................83 着信音設定 ...........................................73、82、116 着信履歴....................................................................46 通知LED ..........................................................20、35 通知音設定 ............................................................. 116 通知パネル ................................................................35 通話音量....................................................................46 通話設定................................................................. 115 通話履歴....................................................................46 ディスプレイ ............................................................20 データ コピー/移動.................................................. 104 削除 ....................................................................37 複数選択.............................................................37 データ使用 ............................................................. 114 テザリング ............................................................. 111 Bluetooth®テザリング ................................ 112 USBテザリング............................................. 111 Wi-Fi®テザリング .......................................... 112 テレビ接続 ................................................................80 電源キー....................................................................20 電源を入れる/切る.................................................24 電池......................................................................... 117 電池パック .......................................................20、21 取り付け.............................................................21 取り外し.............................................................21 電池フタ....................................................................20 電話............................................................................46 応答 ....................................................................47 国際電話.............................................................46 スピーカー.........................................................46 着信 ....................................................................47 着信拒否.............................................................47 着信表示.............................................................47 発信 ....................................................................46 ハンズフリー.....................................................46 ポーズ ............................................................. 129 マイクオフ.........................................................46 トーク........................................................................91 時計............................................................................95 取り扱い上のお願い.................................................12 プライバシー機能 .............................................14 な 内蔵アンテナ ............................................................20 日本語ガイダンス ................................................. 126 は パケット通信料についてのご注意..........................18 バックアップとリセット ......................................119 発信履歴 ....................................................................46 日付と時刻 .............................................................120 24時間表示 ....................................................120 時刻設定..........................................................120 タイムゾーンの選択.......................................120 日付形式..........................................................120 日付設定..........................................................120 表記方法 ...................................................................... 8 ファイルコマンダー..............................................104 フォルダ ....................................................................30 アイコン移動 .....................................................30 削除.....................................................................30 追加.....................................................................30 名称変更.............................................................30 不在着信履歴 ............................................................46 ブックマーク ............................................................69 登録.....................................................................69 ブラウザ ....................................................................68 画像ダウンロード .............................................69 基本操作.............................................................68 キャッシュ消去 .................................................69 設定.....................................................................69 タブ.....................................................................68 テキスト検索 .....................................................69 テキストコピー .................................................69 ブックマーク .....................................................69 ページの自動調整 .............................................69 ホームページ設定 .............................................69 履歴.....................................................................69 履歴削除.............................................................69 リンク.................................................................69 フラッシュ/フォトライト .....................................20 フロントカメラ.........................................................20 ヘッドセット接続端子 .............................................20 防水/防塵性能に関するご注意..............................15 ホーム画面 ................................................................29 auフォルダ ........................................................29 アイコン移動 .....................................................29 アプリケーションキー......................................29 ウィジェット .....................................................29 壁紙.....................................................................29 壁紙変更.............................................................29 切り替え.............................................................29 ショートカット ....................................... 29、30 テーマ.................................................................29 フォルダ.............................................................30 ホーム画面位置 .................................................29 メディアフォルダ .............................................29 ま Google音声入力 .............................................. 37 POBox Touch 徹底ガイド ............................ 42 POBox Touch (日本語)........................ 37、41 QWERTYキーボード ............................. 37、39 USBキーボード................................................ 43 英語ユーザー辞書 ............................................. 43 英字 ..................................................38、39、40 オンライン辞書................................................. 43 外国語キーボード ............................................. 37 顔文字 ..............................................38、39、40 学習辞書 ............................................................ 43 かな入力 ................................................... 38、40 キーボード切り替え ......................................... 37 記号 ..................................................38、39、40 切り取り ............................................................ 41 コピー ................................................................ 41 削除 ..................................................38、39、40 数字 ..................................................38、39、40 設定 .................................................................... 41 全角 .................................................................... 37 中国語キーボード ............................................. 37 定型文 ................................................................ 42 手書きかな入力........................................ 37、40 トグル入力......................................................... 38 日本語入力......................................................... 37 日本語ユーザー辞書 ......................................... 43 入力方法 ............................................................ 37 貼り付け ............................................................ 41 半角 .................................................................... 37 ひらがな漢字...................................38、39、40 プラグインアプリ .................................... 37、42 フリック入力..................................................... 38 メニュー ............................................................ 41 文字種 ..............................................38、39、40 予測変換 ............................................................ 41 連絡先引用2.3.................................................. 42 ローマ字入力..................................................... 39 モバイルネットワーク ......................................... 115 編集.................................................................... 73 メール送信 ........................................................ 72 メール添付 ........................................................ 72 リンク................................................................ 73 連絡先一覧画面 ................................................ 72 ローカル ................................................................... 93 ロックNo. ................................................................ 14 わ ワンセグ ................................................................... 83 ご利用上の注意 ................................................ 83 視聴予約/録画予約......................................... 86 終了.................................................................... 84 詳細設定............................................................ 85 初期設定............................................................ 84 チャンネルリスト ............................................ 85 データ放送 ........................................................ 85 テレビリンク .................................................... 85 番組表................................................................ 86 リモコン番号 .................................................... 85 録画.................................................................... 86 録画番組再生 .................................................... 86 ワンセグアンテナケーブル ............................. 83 ワンセグ視聴画面 ............................................ 84 ワンセグを見る ................................................ 84 ワンタッチ機能........................................................ 88 や ユーザー補助 ......................................................... 120 ら ライトセンサー ........................................................ 20 連続通話時間 ............................................................ 22 連続待受時間 ............................................................ 22 連絡先........................................................................ 72 Bluetooth®送信............................................... 72 インポート......................................................... 75 エクスポート..................................................... 75 オートリンク..................................................... 73 お気に入り登録................................................. 73 画像設定 ............................................................ 73 グループ登録..................................................... 74 検索 .................................................................... 74 削除 .................................................................... 74 自分の連絡先..................................................... 47 ショートカット................................................. 73 赤外線送信............................................. 72、108 ソーシャルネットワークサービス(SNS) 更新情報......................................................... 74 着信音設定......................................................... 73 電話をかける..................................................... 72 登録 .................................................................... 72 フィルター......................................................... 74 付録・索引 マイク ........................................................................20 マイクオフ ................................................................46 マイク付ステレオヘッドセット(試供品)...........135 電話を受ける ..................................................135 電話をかける ..................................................135 マップ ........................................................................91 Latitude............................................................93 位置情報サービス .............................................92 拡大/縮小 .........................................................92 クリア.................................................................93 現在地.................................................................92 検索.....................................................................92 ストリートビュー .............................................92 道案内.................................................................93 レイヤ.................................................................92 マナーモード .........................................................116 メール ........................................................................50 Eメール ..............................................................50 Gmail ....................................................... 50、66 PCメール................................................. 50、64 SMS......................................................... 50、61 メディアファイル共有 ......................................... 104 メニュー表示 ............................................................ 36 メモリ..................................................................... 105 フォーマット.................................................. 105 免責事項....................................................................... 8 文字入力.................................................................... 37 12キーキーボード .................................. 37、38 50音キーボード...................................... 37、40 Bluetooth®キーボード ................................... 43 141 目的から引く索引 Wi-Fi®を利用する Wi-Fi®ネットワーク情報を確認する..................................................................... 111 Wi-Fi®ネットワークに接続する ............................................................................ 110 Wi-Fi®を起動する ................................................................................................... 110 Wi-Fi®を切断する ................................................................................................... 111 Wi-Fi®を利用する ................................................................................................... 110 インターネットにアクセスする Friends Noteを利用する ........................................................................................ 91 Google Latitudeを利用する .................................................................................. 93 Google Playを利用する.......................................................................................... 89 Googleトークを利用する ........................................................................................ 91 Googleマップを利用する ........................................................................................ 91 アプリケーションの設定をする ............................................................................ 117 テザリング機能を利用する.................................................................................... 111 パケット通信を利用する........................................................................................... 68 ブラウザでアクセスする........................................................................................... 68 海外で利用する グローバルパスポートを利用する ........................................................................ 128 盗難・紛失したら ..................................................................................................... 128 Google Playを利用する .......................................................................................... 89 Googleマップを利用する......................................................................................... 91 Googleローカルを利用する ..................................................................................... 93 GPS機能を利用する.................................................................................................. 91 Timescape™を利用する.......................................................................................... 93 カレンダーを利用する ............................................................................................... 94 ブラウザを利用する ................................................................................................... 68 道案内を取得する ....................................................................................................... 93 ワンセグを見る........................................................................................................... 84 設定をする auのネットワークサービスを利用する ................................................................ 122 アラームを設定する ................................................................................................... 95 壁紙を設定/変更する ............................................................................................... 29 機能を設定する........................................................................................................ 114 着信音/通知音を設定する .................................................................................... 116 データや情報を保護する EメールをmicroSDメモリカードに保存する ........................................................ 60 microSDメモリカードにデータをコピー/移動する ........................................ 104 microSDメモリカードに連絡先をエクスポート・インポートする...................... 75 NFC/おサイフケータイ®の機能をロックする...................................................... 87 データを交換する Bluetooth®機能を利用する .................................................................................. 108 画像を赤外線送信する ................................................................................... 79、108 赤外線通信を利用する ............................................................................................ 108 確認する microSDメモリカードについて確認する........................................................... 102 PINコードについて確認する ................................................................................... 14 アイコンの意味を確認する....................................................................................... 34 アフターサービスについて確認する .................................................................... 136 安全上の注意事項を確認する ...................................................................................... 8 各種暗証番号について確認する ............................................................................... 14 各部の名称と機能を確認する ................................................................................... 20 自分の電話番号を確認する........................................................................... 47、120 充電のしかたを確認する........................................................................................... 22 電池使用量を確認する............................................................................................ 117 ホーム画面を確認する............................................................................................... 29 本書について確認する.................................................................................................. 8 本製品の主な仕様を確認する ................................................................................ 137 メモリの空き容量を確認する ................................................................................ 117 カメラで撮影する 静止画を撮影する ...................................................................................................... 78 動画を録画する .......................................................................................................... 78 基本操作を覚える アプリケーション画面を利用する ........................................................................... 31 ウィジェットを利用する........................................................................................... 29 キーアイコン操作を覚える....................................................................................... 28 機能を設定する ....................................................................................................... 114 基本的な操作を覚える............................................................................................... 36 ショートカットを利用する....................................................................................... 30 タッチパネルの使いかた........................................................................................... 28 ホーム画面から機能を起動する ............................................................................... 29 文字入力の方法を覚える........................................................................................... 37 困ったときは 故障とお考えになる前に........................................................................................ 134 ご利用の準備をする 付録・索引 au IDの設定をする.................................................................................................... 25 au Micro IC Card (LTE)を取り付ける・取り外す .............................................. 22 Facebookアカウントを設定する ........................................................................ 119 Googleアカウントをセットアップする ................................................................. 24 microSDメモリカードを取り付ける・取り外す ................................................. 102 PCメールのアカウントを設定する ......................................................................... 64 PCメールのアカウントを追加する ......................................................................... 64 PINコードを変更する ............................................................................................ 118 充電する...................................................................................................................... 22 初期設定を行う .......................................................................................................... 24 電源を入れる/切る .................................................................................................. 24 電池パックを取り付ける/取り外す ....................................................................... 21 ロック解除方法を設定する.................................................................................... 118 ワンセグの初期設定をする ....................................................................................... 84 情報を調べる au Marketを利用する ............................................................................................. 90 142 データを表示/再生する LISMOを利用する ..................................................................................................... 82 アルバムを表示する ................................................................................................... 79 画像を再生する........................................................................................................... 79 楽曲を再生する........................................................................................................... 81 スライドショーで再生する ....................................................................................... 79 動画を再生する........................................................................................................... 80 電話を受ける お留守番お知らせサービスEXで留守応答する.................................................... 124 着信転送サービスで電話を転送する ..................................................................... 122 電話番号が通知されない電話を拒否する ............................................................. 124 電話を受ける............................................................................................................... 47 渡航先で電話を受ける ............................................................................................ 129 マナーモードを設定する ........................................................................................ 116 電話をかける 海外へ電話をかける ................................................................................................... 46 通話中にマイクをオフにする.................................................................................... 46 通話中の相手の声を大きくする................................................................................ 46 通話履歴を利用して電話をかける............................................................................ 46 電話をかける............................................................................................................... 46 連絡先から電話をかける ........................................................................................... 72 登録する カレンダーに予定を登録する.................................................................................... 95 ブックマークにウェブページを登録する ................................................................ 69 連絡先に電話番号などを登録する............................................................................ 72 非常時に備える auお客さまサポートを利用する............................................................................... 96 au災害対策アプリを利用する................................................................................... 98 PINコードを変更する............................................................................................. 118 ロック解除方法を設定する .................................................................................... 118 メールを受け取る Eメールを受信する .................................................................................................... 52 Gmailを受信する ....................................................................................................... 66 PCメールを受信する................................................................................................. 65 SMSを受信する ......................................................................................................... 61 メールを送る Eメールを送信する .................................................................................................... 50 Gmailを送信する ....................................................................................................... 66 PCメールを送信する................................................................................................. 65 SMSを送信する ......................................................................................................... 61 画像をメールで送信する ........................................................................................... 79 Radio Wave Exposure and Specific Absorption Rate (SAR) Information ★Mobile Phone GSM/GPRS/EDGE 850/900/1800/1900&UMTS/HSPA Bands1/2/5<E Bands11/18 ■ United States THIS PHONE MODEL HAS BEEN CERTIFIED IN COMPLIANCE WITH THE GOVERNMENT'S REQUIREMENTS FOR EXPOSURE TO RADIO WAVES. The CDMA SOL21 mobile phones have been designed to comply with applicable safety requirements for exposure to radio waves. Your wireless phone is a radio transmitter and receiver. It is designed to not exceed the limits* of exposure to radio frequency (RF) energy set by governmental authorities. These limits establish permitted levels of RF energy for the general population. The guidelines are based on standards that were developed by international scientific organizations through periodic and thorough evaluation of scientific studies. The standards include a safety margin designed to assure the safety of all individuals, regardless of age and health. The radio wave exposure guidelines employ a unit of measurement known as the Specific Absorption Rate (SAR). Tests for SAR are conducted using standardized methods with the phone transmitting at its highest certified power level in all used frequency bands. While there may be differences between the SAR levels of various phone models, they are all designed to meet the relevant guidelines for exposure to radio waves. For more information on SAR, please refer to the safe and efficient use chapter in the User Guide. The highest SAR value as reported to the authorities for this phone model when tested for use by the ear is 0.93 W/kg*, and when worn on the body is 0.71 W/kg* for speech and 1.08 W/kg* for data calls. Body worn measurements are made while the phone is in use and worn on the body with a Sony Mobile Communications AB accessory supplied with or designated for use with this phone. It is therefore recommended that only Sony Mobile Communications AB original accessories be used in conjunction with Sony Mobile Communications AB phones. ** Before a phone model is available for sale to the public in the US, it must be tested and certified by the Federal Communications Commission (FCC) that it does not exceed the limit established by the government-adopted requirement for safe exposure*. The tests are performed in positions and locations (i.e., by the ear and worn on the body) as required by the FCC for each model. The FCC has granted an Equipment Authorization for this phone model with all reported SAR levels evaluated as in compliance with the FCC RF exposure guidelines. While there may be differences between the SAR levels of various phones, all mobile phones granted an FCC equipment authorization meet the government requirement for safe exposure. SAR information on this phone model is on file at the FCC and can be found under the Display Grant section of http:// www.fcc.gov/oet/ea after searching on FCC ID PY7PM-0050. Additional information on SAR can be found on the Cellular Telecommunications & Internet Association (CTIA) website at http:// www.ctia.org/. This mobile phone model CDMA SOL21 has been designed to comply with applicable safety requirements for exposure to radio waves. These requirements are based on scientific guidelines that include safety margins designed to assure the safety of all persons, regardless of age and health. The radio wave exposure guidelines employ a unit of measurement known as the Specific Absorption Rate, or SAR. Tests for SAR are conducted using standardized methods with the phone transmitting at its highest certified power level in all used frequency bands. While there may be differences between the SAR levels of various phone models, they are all designed to meet the relevant guidelines for exposure to radio waves. For more information on SAR, please refer to the safety chapter in the User's Guide. SAR data information for residents in countries that have adopted the SAR limit recommended by the International Commission of Nonlonizing Radiation Protection (ICNIRP), which is 2 W/kg averaged over ten (10) gram of tissue (for example European Union, Japan, Brazil and New Zealand): The highest SAR value for this model phone tested by Sony Mobile Communications AB for use at the ear is 0.73 W/kg (10g). Radio Frequency (RF) exposure and Specific Absorption Rate (SAR) When your phone or Bluetooth handsfree is turned on, it emits low levels of radio frequency energy. International safety guidelines have been developed through periodic and thorough evaluation of scientific studies. These guidelines establish permitted levels of radio wave exposure. The guidelines include a safety margin designed to assure the safety of all persons and to account for any variations in measurements. Specific Absorption Rate (SAR) is used to measure radio frequency energy absorbed by the body when using a mobile phone. The SAR value is determined at the highest certified power level in laboratory conditions, but because the phone is designed to use the minimum power necessary to access the chosen network, the actual SAR level can be well below this value. There is no proof of difference in safety based on difference in SAR value. Products with radio transmitters sold in the US must be certified by the Federal Communications Commission (FCC). When required, tests are performed when the phone is placed at the ear and when worn on the body. For body-worn operation, the phone has been tested when positioned a minimum of 15 mm from the body without any metal parts in the vicinity of the phone or when properly used with an appropriate Sony Mobile Communications AB accessory and worn on the body. Use of the phone other than as tested may impact SAR and result in non-compliance with such RF exposure limits. For devices which include "WiFi hotspot" functionality, body-worn SAR measurements for operation of the device operating in WiFi hotspot mode were taken using a separation distance of 10mm. Use of third-party accessories may result in different SAR levels than those reported. For more information about SAR and radio frequency exposure go to: www.sonymobile.com. Guidelines for Safe and Efficient Use 付録・索引 * In the United States, the SAR limit for mobile phones used by the public is 1.6 watts/kilogram (W/kg) averaged over one gram of tissue. The standard incorporates a margin of safety to give additional protection for the public and to account for any variations in measurements. ** This paragraph is only applicable to authorities and customers in the United States. ■ Europe Please follow these guidelines. Failure to do so might entail a potential health risk or product malfunction. If in doubt as to its proper function, have the product checked by a certified service partner before charging or using it. 143 Recommendations for care and safe use of our products • Handle with care and keep in a clean and dust-free place. • Warning! May explode if disposed of in fire. • Do not expose to liquid or moisture or excess humidity. • For optimum performance, the product should not be operated in temperatures below +5qC (+41qF) or above +35qC (+95qF). Do not expose the battery to temperatures above +35qC (+95qF). • Do not expose to flames or lit tobacco products. • Do not drop, throw or try to bend the product. • Do not paint or attempt to disassemble or modify the product. • Consult with authorized medical staff and the instructions of the medical device manufacturer before using the product near pacemakers or other medical devices or equipment. • Discontinue use of electronic devices or disable the radio transmitting functionality of the device where required or requested to do so. • Do not use where a potentially explosive atmosphere exists. • Do not place your product or install wireless equipment in the area above an air bag in a car. • Caution: Cracked or broken displays may create sharp edges or splinters that could be harmful upon contact. • Do not use the Bluetooth Headset in positions where it is uncomfortable or will be subject to pressure. Children Warning! Keep out of the reach of children. Do not allow children to play with mobile phones or accessories. They could hurt themselves or others. Products may contain small parts that could become detached and create a choking hazard. Power supply (Charger) Connect the charger to power sources as marked on the product. Do not use outdoors or in damp areas. Do not alter or subject the cord to damage or stress. Unplug the unit before cleaning it. Never alter the plug. If it does not fit into the outlet, have a proper outlet installed by an electrician. When a power supply is connected there is a small drain of power. To avoid this small energy waste, disconnect the power supply when the product is fully charged. Use of charging devices that are not Sony Mobile Communications AB branded may pose increased safety risks. Battery New or idle batteries can have short-term reduced capacity. Fully charge the battery before initial use. Use for the intended purpose only. Charge the battery in temperatures between +5qC (+41qF) and +35qC (+95qF). Do not put the battery into your mouth. Do not let the battery contacts touch another metal object. Turn off the product before removing the battery. Performance depends on temperatures, signal strength, usage patterns, features selected and voice or data transmissions. Use of an unqualified battery may present a risk of fire, explosion, leakage or other hazard. Personal medical devices Mobile phones may affect implanted medical equipment. Reduce risk of interference by keeping a minimum distance of 22cm (8.7 inches) between the phone and the device. Use the phone at your right ear. Do not carry the phone in your breast pocket. Turn off the phone if you suspect interference. For all medical devices, consult a physician and the manufacturer. 付録・索引 144 Driving Some vehicle manufactures forbid the use of phones in their vehicles unless a handsfree kit with an external antenna supports the installation. Check with the vehicle manufacturer's representative to be sure that the mobile phone or Bluetooth handsfree will not affect the electronic systems in the vehicle. Full attention should be given to driving at all times and local laws and regulations restricting the use of wireless devices while driving must be observed. GPS/Location based functions Some products provide GPS/Location based functions. Location determining functionality is provided "As is" and "With all faults". KDDI/ Sony Mobile Communications AB does not make any representation or warranty as to the accuracy of such location information. Use of location-based information by the device may not be uninterrupted or error free and may additionally be dependent on network service availability. Please note that functionality may be reduced or prevented in certain environments such as building interiors or areas adjacent to buildings. Caution: Do not use GPS functionality in a manner which causes distraction from driving. Emergency calls Calls cannot be guaranteed under all conditions. Never rely solely upon mobile phones for essential communication. Calls may not be possible in all areas, on all networks, or when certain network services and/or phone features are used. Flight mode Bluetooth and WLAN functionality, if available in the device, can be enabled in Flight mode but may be prohibited onboard aircraft or in other areas where radio transmissions are prohibited. In such environments, please seek proper authorisation before enabling Bluetooth or WLAN functionality even in Flight mode. Malware Malware (short for malicious software) is software that can harm the mobile phone or other computers. Malware or harmful applications can include viruses, worms, spyware, and other unwanted programs. While the device does employ security measures to resist such efforts, KDDI/ Sony Mobile Communications AB does not warrant or represent that the device will be impervious to introduction of malware. You can however reduce the risk of malware attacks by using care when downloading content or accepting applications, refraining from opening or responding to messages from unknown sources, using trustworthy services to access the Internet, and only downloading content to the mobile phone from known, reliable sources. Accessories Use only Sony Mobile Communications AB branded original accessories and certified service partners. Sony Mobile Communications AB does not test third-party accessories. Accessories may influence RF exposure, radio performance, loudness, electric safety and other areas. Third-party accessories and parts may pose a risk to your health or safety or decrease performance. Disposal of old electrical and electronic equipment Electronic equipment and batteries should not be included as household waste but should be left at an appropriate collection point for recycling. This helps prevent potential negative consequences for the environment and human health. Check local regulations by contacting your local city office, your household waste disposal service, the shop where you purchased the product or calling a Sony Mobile Communications AB call centre. Do not attempt to remove internal batteries. Internal batteries shall be removed only by a waste treatment facility or trained service professional. Disposing of the battery Check local regulations or call a Sony Mobile Communications AB call centre for information. Never use municipal waste. Memory Card If the product comes complete with a removable memory card, it is generally compatible with the handset purchased but may not be compatible with other devices or the capabilities of their memory cards. Check other devices for compatibility before purchase or use. If the product is equipped with a memory card reader, check memory card compatibility before purchase or use. Memory cards are generally formatted prior to shipping. To reformat the memory card, use a compatible device. Do not use the standard operating system format when formatting the memory card on a PC. For details, refer to the operating instructions of the device or contact customer support. Warning! If the device requires an adapter for insertion into the handset or another device, do not insert the card directly without the required adapter. Precautions on memory card use • Do not expose the memory card to moisture. • Do not touch terminal connections with your hand or any metal object. • Do not strike, bend, or drop the memory card. • Do not attempt to disassemble or modify the memory card. • Do not use or store the memory card in humid or corrosive locations or in excessive heat such as a closed car in summer, in direct sunlight or near a heater, etc. • Do not press or bend the end of the memory card adapter with excessive force. • Do not let dirt, dust, or foreign objects get into the insert port of any memory card adapter. • Check you have inserted the memory card correctly. • Insert the memory card as far as it will go into any memory card adapter needed. The memory card may not operate properly unless fully inserted. • We recommend that you make a backup copy of important data. We are not responsible for any loss or damage to content you store on the memory card. • Recorded data may be damaged or lost when you remove the memory card or memory card adapter, turn off the power while formatting, reading or writing data, or use the memory card in locations subject to static electricity or high electrical field emissions. This equipment has been tested and found to comply with the limits for a Class B digital device, pursuant to Part 15 of the FCC Rules. These limits are designed to provide reasonable protection against harmful interference in a residential installation. This equipment generates, uses and can radiate radio frequency energy and, if not installed and used in accordance with the instructions, may cause harmful interference to radio communications. However, there is no guarantee that interference will not occur in a particular installation. If this equipment does cause harmful interference to radio or television reception, which can be determined by turning the equipment off and on, the user is encouraged to try to correct the interference by one or more of the following measures: - Reorient or relocate the receiving antenna. - Increase the separation between the equipment and receiver. - Connect the equipment into an outlet on a circuit different from that to which the receiver is connected. - Consult the dealer or an experienced radio/TV technician for help. Industry Canada Statement This Class B digital apparatus complies with Canadian ICES-003. Cet appareil numerique de la classe B est conforme a la norme NMB-003 du Canada. This device complies with RSS-210 of Industry Canada. Operation is subject to the following two conditions: (1) this device may not cause interference, and (2) this device must accept any interference, including interference that may cause undesired operation of the device. Declaration of Conformity for CDMA SOL21 We, Sony Mobile Communications AB of Nya Vattentornet SE-221 88 Lund, Sweden declare under our sole responsibility that our product Sony type PM-0050-BV Protection of personal information Erase personal data before disposing of the product. To delete data, perform a master reset. Deleting data from the phone memory does not ensure that it cannot be recovered. KDDI/Sony Mobile Communications AB does not warrant against recovery of information and does not assume responsibility for disclosure of any information even after a master reset. and in combination with our accessories, to which this declaration relates is in conformity with the appropriate standards EN 301 511:V9.0.2, EN 301 489-7:V1.3.1, EN 301 908-1:V5.2.1, EN 301 908-2:V5.2.1, EN 301 893:V1.6.1, EN 301 489-24:V1.5.1, EN 300 440-2:V1.4.1, EN 301 489-3:V1.4.1, EN 300 328:V1.7.1, EN 301 48917:V2.1.1, EN 302 291-2:V1.1.1, EN 62209-1:2006 and EN 609501:2006+A11:2009+A1:2010+A12:2011, following the provisions of Radio Equipment and Telecommunication Terminal Equipment Directive 1999/5/EC Loudness warning! Avoid volume levels that may be harmful to your hearing. Lund, September 2012 FCC Statement for the USA Any change or modification not expressly approved by Sony Mobile Communications AB may void the user's authority to operate the equipment. Signature Pär Thuresson Quality Officer, Head of Quality & Validation 付録・索引 This device complies with Part 15 of the FCC rules. Operation is subject to the following two conditions: (1) This device may not cause harmful interference, and (2) This device must accept any interference received, including interference that may cause undesired operation. われわれはR&TTE指令の要求事項を満たしています (1999/5/EC) We fulfill the requirements of the R&TTE Directive (1999/5/EC) 145 End User Licence Agreement/エンド ユーザーライセンス契約 End User Licence Agreement Software delivered with this device and its media is owned by Sony Mobile Communications AB, and/or its affiliated companies and its suppliers and licensors. Sony Mobile grants you a non-exclusive limited licence to use the Software solely in conjunction with the Device on which it is installed or delivered. Ownership of the Software is not sold, transferred or otherwise conveyed. Do not use any means to discover the source code or any component of the Software, reproduce and distribute the Software, or modify the Software. You are entitled to transfer rights and obligations to the Software to a third party, solely together with the Device with which you received the Software, provided the third party agrees in writing to be bound by the terms of this Licence. This licence exists throughout the useful life of this Device. It can be terminated by transferring your rights to the Device to a third party in writing. Failure to comply with any of these terms and conditions will terminate the licence immediately. Sony Mobile and its third party suppliers and licensors retain all rights, title and interest in and to the Software. To the extent that the Software contains material or code of a third party, such third parties shall be beneficiaries of these terms. This licence is governed by the laws of Sweden. When applicable, the foregoing applies to statutory consumer rights. In the event Software accompanying or provided in conjunction with your device is provided with additional terms and conditions, such provisions shall also govern your possession and usage of the Software. エンドユーザーライセンス契約 付録・索引 146 本製品及び付属のメディアに含まれるソフトウェア(以下 「本ソフト ウェア」という)は、Sony Mobile Communications AB(以下 「ソ ニーモバイル」という)及び/又はその子会社、サプライヤー、ライセン サーがその権利を有するものとします。 ソニーモバイルは、お客様に対し、本ソフトウェアについて、本製品と 共に使用する場合に限り、非独占、限定的なライセンス(以下「本ライセ ンス」 という)を許諾します。 本ソフトウェアの権利は、何ら販売、移転、その他の方法で譲渡される ものではありません。 お客様は、いかなる手段を用いても、本ソフトウェアのソースコード及 びコンポーネントを解読してはならず、また、本ソフトウェアを複製、 頒布、 修正することは出来ません。 お客様が本ソフトウェアについての権利及び義務を第三者に譲渡出来 るのは、本ソフトウェアを本製品と共に第三者に譲渡し、かつ、当該第 三者が、本ライセンスの条件を遵守することにつき書面をもって合意 した場合に限られます。本ライセンスは、お客様の本製品使用期間中、 有効に存続します。 本ライセンスは、お客様の権利を本製品と共に第三者に書面により譲 渡することによって終了することが出来ます。 お客様が、本契約のいずれかの条項に違反した場合、本ライセンスは直 ちに取り消されます。 本ソフトウェアに関する全ての権利、権原、 権益は、ソニーモバイル、サ プライヤー、及びライセンサーに帰属するものとします。 本ソフトウェアに、サプライヤー又はライセンサーが権利を有する素 材又はコードが含まれている場合は、その限りにおいて、かかるサプラ イヤー又はライセンサーは本契約における受益者となるものとしま す。 本契約の準拠法は、スウェーデン法とします。 上記準拠法は、適用可能な場合には、消費者の法定の権利にも適用され るものとします。 本ソフトウェアにつき追加的な条件が付された場合は、かかる条件は、 本契約の各条項に加えて、お客様の本ソフトウェアの保有及び使用に ついて適用されるものとします。 About Open Source Software/オープ ンソースソフトウェアについて About Open Source Software This product includes certain open source or other software originating from third parties that is subject to the GNU General Public License (GPL), GNU Library/Lesser General Public License (LGPL) and different and/or additional copyright licenses, disclaimers and notices. The exact terms of GPL, LGPL and some other licenses, disclaimers and notices are reproduced in the about box in this product and are also available at http://opensource.sonymobile.com. Sony Mobile offers to provide source code of software licensed under the GPL or LGPL or some other open source licenses allowing source code distribution to you on a CD-ROM for a charge covering the cost of performing such distribution, such as the cost of media, shipping and handling, upon written request to Sony Mobile Communications AB, Open Source Software Management, Nya Vattentornet, SE-221 88 Lund, Sweden. This offer is valid for a period of three (3) years from the date of the distribution of this product by Sony Mobile. オープンソースソフトウェアについて 本製品は、オープンソースソフトウェアまたはその他のGNU General Public License (GPL)、GNU Library/Lesser General Public License (LGPL)及び/またはその他の著作権ライセンス、免 責条項、ライセンス通知の適用を受ける第三者のソフトウェアを含み ます。GPL、LGPL及びその他のライセンス、 免責条項及びライセンス 通知の具体的な条件については、本製品の「端末情報」から参照いただ けるほか、http://opensource.sonymobile.com でも参照いただけ ます。 ソニーモバイルは、Sony Mobile Communications AB, Open Source Software Management, Nya Vattentornet, SE-221 88 Lund, Sweden宛の書面による要求があった場合、GPL、 LGPL又 はその他のソースコードの配布を要求しているオープンソースライセ ンスのもとでライセンスされているソフトウェアのソースコードにつ き、配布のために必要な費用(メディア費用、物流費用、取扱い費用等) を負担いただくことを条件に、CD-ROMにて配布をいたします。 上記のソースコードの提供の申し出は、本製品がソニーモバイルによ り販売されてから3年間有効なものとします。 輸出管理規制 本製品および付属品は、日本輸出管理規制(「外国為替及び外国貿易法」 およびその関連法令)の適用を受ける場合があります。また米国再輸出 規制(Export Administration Regulations)の適用を受ける場合が あります。本製品および付属品を輸出および再輸出する場合は、お客様 の責任および費用負担において必要となる手続きをお取りください。 詳しい手続きについては経済産業省または米国商務省へお問い合わせ ください。 The products and accessories may be subject to the application of the Foreign Exchange and Foreign Trade Act and other related laws and regulations in Japan. In addition, the Export Administration Regulations (EAR) of the United States may be applicable. In cases of exporting or reexporting the products and accessories, customers are requested to follow the necessary procedures at their own responsibility and cost. Please contact the Ministry of Economy, Trade and Industry of Japan or the Department of Commerce of the United States for details about procedures. 知的財産権について ■ 商標について 付録・索引 •「Bluetooth£」は、Bluetooth SIG. Inc.の登録商標であり、ソニーモ バイルコミュニケーションズはライセンスに基づいて使用していま す。 •「Wi-Fi£」は、Wi-Fi Alliance£ の商標または登録商標です。 • Wi-Fi Protected Setup™およびWi-Fi Protected Setupロゴは Wi-Fi Alliance£ の商標です。 • The Wi-Fi Protected Setup Mark is a mark of the Wi-Fi Alliance. • AOSS™は株式会社バッファローの商標です。 •「Xperia」 「PlayNow」 「Timescape」 「TrackID」は、Sony Mobile Communications ABの商標または登録商標です。 •「TrackID」では、 Gracenote Mobile MusicIDの技術を使用してい ます。 • 音楽認識テクノロジーおよび関連データはGracenote£ により提供 されます。 Gracenoteは音楽認識テクノロジーおよび関連コンテンツ配信の 業界標準です。 詳細については、次のWebサイトをご覧ください: www.gracenote.com GracenoteからのCDおよび音楽関連データ: Copyright ¤ 2000 - present Gracenote. Gracenote Software:Copyright 2000 - present Gracenote. この製品およびサービスは、以下に挙げる米国特許の1つまたは複数 を実践している可能性があります:#5,987,525、#6,061,680、 #6,154,773、#6,161,132、#6,230,192、#6,230,207、 #6,240,459、#6,330,593、およびその他の取得済みまたは申請 中の特許。 一部のサービスは、ライセンスの下、米国特許(#6,304,523)用に Open Globe,Inc.から提供されました。 GracenoteおよびCDDBはGracenoteの登録商標です。 Gracenoteのロゴとロゴタイプ、および 「Powered by Gracenote」ロゴはGracenoteの商標です。 Gracenoteサービスの使用については、次のWebページをご覧くだ さい: www.gracenote.com/corporate •「Media Go」は、Sony Media Software and Servicesの商標また は登録商標です。 •「ブラビア」 「Sony」 「スイングパノラマ」 「スマイルシャッター」 「プレ ミアムおまかせオート」 「顔検出」 「WALKMAN」 「xLOUD」 「FeliCa」 「Clear Phase」は、ソニー株式会社の商標または登録商標です。 •「POBox」および「POBox」ロゴは、株式会社ソニーコンピュータサ イエンス研究所の登録商標です。 「POBox」は、株式会社ソニーコンピュータサイエンス研究所とソ ニーモバイルコミュニケーションズ株式会社が共同開発した技術で す。 • "PlayStation"、"プレイステーション"およびプレイステーションロ ゴは、 株式会社ソニー・コンピュータエンタテインメントの商標また は登録商標です。 • microSDHCロゴはSD-3C, LLCの商標です。 •「Twitter」はTwitter, Incの商標または登録商標です。 • Google、Googleロゴ、Android、Androidロゴ、Google Play、 Google Playロゴ、 Google+、 Gmail、 モバイルGoogleマップ、 Googleトーク、Google latitude、Google Calendar、YouTube、 YouTubeロゴ、Picasaは、Google Inc.の商標または登録商標で す。 • FacebookおよびFacebookロゴはFacebook, Inc.の商標または登 録商標です。 • mixi, mixiロゴは、 株式会社ミクシィの登録商標です。 • DLNA is a trademark or registered trademark of the Digital Living Network Alliance. • MHL、Mobile High-Definition LinkおよびMHLロゴは、MHL, LLC の商標または登録商標です。 • HDMI, HDMI Logo, High-Definition Multimedia Interfaceは HDMI Licensing LLCの商標または登録商標です。 •「Microsoft」 「Windows」 「Outlook」 「Windows Vista」 「Windows Server」 「Windows Media」 と 「Exchange」および「ActiveSync」 は、米国またはその他の国(あるいはその両方)におけるMicrosoft Corporationの商標または登録商標です。 • 本製品は、Microsoftの知的財産権に依存した技術が含まれていま す。かかる技術を本製品から切り離して、Microsoftのライセンス許 可を受けずに使用または頒布することは禁止されています。 • FeliCaは、ソニー株式会社が開発した非接触ICカードの技術方式で す。 •「おサイフケータイ £」は、株式会社NTTドコモの登録商標です。 • は、フェリカネットワークス株式会社の登録商標です。 • はNFC Forum, Inc.の米国およびその他の国における商標また は登録商標です。 •「jibe」はJibe Mobile株式会社の商標です。 • Skype、関連商標およびロゴ、 「S」記号はSkype Limited社の商標で す。 •「うたとも £」は株式会社レーベルゲートの登録商標です。 •「GREE」は、日本で登録されたグリー株式会社の登録商標または商 標です。 • ロヴィ、Rovi、Gガイド、 G-GUIDE、 Gガイドモバイル、G-GUIDE MOBILE、およびGガイド関連ロゴは、米国Rovi Corporationおよ び/またはその関連会社の日本国内における商標または登録商標で す。 • TRENDMICRO、およびウイルスバスターは、トレンドマイクロ株式 会社の登録商標です。 • Copyright ¤ 2010 - Three Laws of Mobility. All Rights Reserved. • 本製品には、絵文字画像として株式会社NTTドコモから利用許諾を 受けた絵文字が含まれています。 • 本製品は、MPEG-4ビジュアルおよびAVC特許ポートフォリオライ センスのもとで、消費者が商業目的以外で個人的に使用するために 提供されており、次の用途に限定されます。 (i) MPEG-4ビジュアル 標準(以下「MPEG-4ビデオ」 )またはAVC規格(以下「AVCビデオ」) に準拠したビデオのエンコード、および/または(ii)商業目的以外の 個人的な活動に従事している消費者によってエンコードされた MPEG-4またはAVCビデオのデコード、 および/または、MPEG-4 またはAVCビデオの提供をMPEG LAによってライセンス許可され ているビデオプロバイダから入手したMPEG-4またはAVCビデオ のデコード。その他の用途に対するライセンスは許諾されず、黙示的 に許可されることもありません。販売促進目的、内部目的および商業 目的の使用およびライセンス許可に関する追加情報は、MPEG LA, LLCより入手できます( http://www.mpegla.com ) 。MPEGレイ ヤー3オーディオデコード技術は、Fraunhofer IIS and Thomson によってライセンス許可されます。 • 本製品に搭載されているソフトウェアまたはその一部につき、改変、 翻訳・翻案、リバース・エンジニアリング、逆コンパイル、逆アッセン ブルを行ったり、それに関与してはいけません。 • その他、本書に記載している会社名、製品名は、各社の商標または登 録商標です。なお、 本文中では、TM、£マークを省略している場合が あります。 • 本書に明示されていないすべての権利は、その所有者に帰属します。 147 Gracenote£ エンドユーザー使用許諾契約書 付録・索引 148 本ソフトウエア製品または本電器製品には、カリフォルニア州エメ リービル市のGracenote, Inc.(以下「Gracenote」とする)から提供 されているソフトウェアが含まれています。本ソフトウエア製品また は本電器製品は、Gracenote社のソフトウェア(以下「Gracenoteソ フトウェア」とする)を利用し、音楽CDや楽曲ファイルを識別し、アー ティスト名、トラック名、タイトル情報(以下 「Gracenoteデータ」とす る)などの音楽関連情報をオンラインサーバー或いは製品に実装され たデータベース(以下、総称して「Gracenoteサーバー」 とする)から取 得するとともに、取得されたGracenoteデータを利用し、他の機能も 実現しています。お客様は、本ソフトウエア製品または本電器製品の使 用用途以外に、つまり、エンドユーザー向けの本来の機能の目的以外に Gracenoteデータを使用することはできません。 お客様は、Gracenoteデータ、Gracenoteソフトウェア、および Gracenoteサーバーを非営利的かつ個人的目的にのみに使用するこ とについて、同意するものとします。お客様は、いかなる第三者に対し ても、 GracenoteソフトウェアやGracenoteデータを、譲渡、 コピー、 転送、 または送信しないことに同意するものとします。お客様は、ここ に明示的に許諾されていること以外の目的に、Gracenoteデータ、 Gracenoteソフトウェア、 またはGracenoteサーバーを使用または 活用しないことに同意するものとします。 お客様は、お客様がこれらの制限に違反した場合、Gracenoteデータ、 Gracenoteソフトウェア、およびGracenoteサーバーを使用するた めの非独占的な使用許諾契約が解除されることに同意するものとしま す。また、 お客様の使用許諾契約が解除された場合、お客様は Gracenoteデータ、Gracenoteソフトウェア、およびGracenote サーバー全ての使用を中止することに同意するものとします。 Gracenoteは、Gracenoteデータ、Gracenoteソフトウェア、および Gracenoteサーバーの全ての所有権を含む、全ての権利を保有しま す。いかなる場合においても、Gracenoteは、お客様が提供する任意の 情報に関して、いかなる支払い義務もお客様に対して負うことはない ものとします。お客様は、Gracenote, Inc.が本契約上の権利を Gracenoteとして直接的にお客様に対し、行使できることに同意する ものとします。 Gracenoteのサービスは、統計的処理を行うために、クエリ調査用の 固有の識別子を使用しています。無作為に割り当てられた数字による 識別子を使用することにより、Gracenoteサービスを利用しているお 客様を認識しながらも、特定することなしにクエリを数えられるよう にしています。詳細については、Webページ上の、Gracenoteのサー ビスに関するGracenoteプライバシーポリシーを参照してください。 GracenoteソフトウェアとGracenoteデータの個々の情報は、お客 様に対して「現状有姿」 のままで提供され、使用が許諾されるものとし ます。 Gracenoteは、Gracenoteサーバーにおける全ての Gracenoteデータの正確性に関して、明示的または黙示的を問わず、 一切の表明や保証をしていません。 Gracenoteは、妥当な理由があると判断した場合、Gracenoteサー バーからデータを削除したり、データのカテゴリを変更したりする権 利を保有するものとします。Gracenoteソフトウェアまたは Gracenoteサーバーにエラー、障害のないことや、或いはGracenote ソフトウェアまたはGracenoteサーバーの機能に中断が生じないこ との保証は致しません。Gracenoteは、将来Gracenoteが提供する可 能性のある、 新しく拡張や追加されるデータタイプまたはカテゴリを、 お客様に提供する義務を負わないものとします。 また、 Gracenoteは、任意の時点でサービスを中止できるものとしま す。 • Gracenoteは、黙示的な商品適合性保証、特定目的に対する商品適 合性保証、権利所有権、および非侵害性についての責任を負わないも のとし、これに限らず、明示的または黙示的ないかなる保証もしない ものとします。Gracenoteは、お客様によるGracenoteソフトウェ アまたは任意のGracenoteサーバーの利用により、得る結果につい て保証しないものとします。いかなる場合においても、Gracenote は結果的損害または偶発的損害、或いは利益の損失または収入の損 失に対して、一切の責任を負わないものとします。 ¤Gracenote, Inc. 2000-present おサイフケータイ £ 対応サービスご利用上の注 意 ■ ご利用上の注意 お客さまがおサイフケータイ £ 対応サービスをご利用するにあたって は、以下の事項を承諾していただきます。 1. おサイフケータイ £ 対応サービスについて 1. おサイフケータイ £ 対応サービスとは、おサイフケータイ £ に搭載 されたFeliCa™チップを利用したサービスです。 2. おサイフケータイ £ 対応サービスは、おサイフケータイ £ 対応サー ビス提供者(以下、SPといいます)が提供します。各SPの提供する おサイフケータイ £ 対応サービスをご利用になる場合には、お客さ まは当該SPとの間で利用契約を締結する必要があります。おサイ フケータイ £ 対応サービスの内容、提供条件等については、各SPに ご確認、お問い合わせください。 3. おサイフケータイ £ 対応サービスの内容、提供条件等について、当社 は一切保証しかねますのであらかじめご了承ください。 2. FeliCa™チップ内のデータの取扱い等について 1. お客さまがおサイフケータイ £ 対応サービスをご利用するにあた り、お客さまのおサイフケータイ £ のFeliCa™チップへのデータの 書き込み及び書き換え並びにこれらに関する記録の作成、管理等 は、SPが行います。 2. FeliCa™チップ内のデータの使用及びその管理については、お客さ ま自身の責任で行ってください。 3. おサイフケータイ £ の故障等により、FeliCa™チップ内のデータの 消失、毀損等が生じることがあります。かかるデータの消失、毀損等 の結果お客さまに損害が生じた場合であっても、当社は責任を負い かねますのであらかじめご了承ください。 4. 当社は、 FeliCa™チップ内にデータが書き込まれたままの状態でお サイフケータイ £ の修理を行いません。お客さまは、当社におサイフ ケータイ £ の修理をお申し付けになる場合は、あらかじめFeliCa™ チップ内のデータを消去した上でおサイフケータイ £ をauショッ プもしくはPiPitにお渡しいただくか、FeliCa™チップ内のデータ を消去することに承諾していただく必要があります。かかるデータ の消去の結果お客さまに損害が生じた場合であっても、当社は責任 を負いかねますのであらかじめご了承ください。 5. SPがお客さまに提供するFeliCa™チップ内のデータのバック アップ、移し替え等の措置(以下、SPバックアップ等といいます)に ついては、SPの定めるおサイフケータイ £ 対応サービスの提供条件 によります。おサイフケータイ £ 対応サービスのご利用開始前に必 ず、当該おサイフケータイ £ 対応サービスを提供するSPに対し、 SPバックアップ等の有無及び内容等についてご確認ください。SP バックアップ等のないサービスを選択したこと、SPバックアップ 等を利用しなかったこと、又はSPバックアップ等が正常に機能し なかったこと等によりFeliCa™チップ内のデータのバックアップ 等が行われなかった場合であっても、それにより生じた損害、SP バックアップ等のご利用料金にかかる損害、その他FeliCa™チップ 内のデータの消失、毀損等、又は第三者の不正利用により生じた損 害等、おサイフケータイ £ 対応サービスに関して生じた損害につい て、また、SPバックアップ等を受けるまでにおサイフケータイ £ 対 応サービスをご利用できない期間が生じたことにより損害が生じ たとしても、当社は責任を負いかねますのであらかじめご了承くだ さい。 6. 当社は、 いかなる場合もFeliCa™チップ内のデータの再発行や復 元、一時的なお預かり、他のFeliCa™チップへの移し替え等を行う ことはできません。 3. FeliCa™チップの固有の番号等の通知について 1. おサイフケータイ £ 対応サービスによっては、お客さまのおサイフ ケータイ £ に搭載されたFeliCa™チップを特定するために、当該 FeliCa™チップ固有の番号が、おサイフケータイ £ 対応サービスを 提供する当該SPに送信される場合があります。 2. 当社は、 SPがおサイフケータイ £ 対応サービスを提供するために必 要な範囲で、お客さまのおサイフケータイ £ に搭載されたFeliCa™ チップ固有の番号と、FeliCa™チップ内のデータが消去されている か否か、及び当該FeliCa™チップの廃棄処理情報について、当該 SPに通知する場合があります。 3. auショップもしくはPiPitは、SPバックアップ等の各種手続きに おいて、お客さまの電話番号等をSPに通知し、お客さまの FeliCa™チップ内のデータについて当該SPに問い合わせる場合 があります。 4. 不正利用について 1. お客さまのおサイフケータイ £ の紛失・盗難等により、FeliCa™ チップ内のデータを不正に利用されてしまう可能性があるため、十 分ご注意ください。FeliCa™チップ内のデータが不正利用されたこ とによるお客さまの損害について、当社は責任を負いかねますので あらかじめご了承ください。 2. 万一のおサイフケータイ £ の紛失・盗難等に備え、ご利用前にセキュ リティ機能を設定されることを推奨します。おサイフケータイ £ の 機種によってセキュリティのご利用方法が異なるため、詳細は取扱 説明書やauホームページ等をご確認ください。但し、 セキュリティ 機能をご利用いただいた場合でも、FeliCa™チップ内のデータの不 正利用等を完全に防止できるとは限りませんのであらかじめご了 承ください。 3. おサイフケータイ £ 対応サービスによっては、SPによりサービスを 停止できる場合があります。紛失・盗難等があった場合の対応方法 については、各SPにお問い合わせください。 4. 機種変更や廃棄等によりおサイフケータイ £ のご利用を中止される 場合には、不正に利用されることを防ぐため、必ずFeliCa™チップ 内のデータを全て削除してください。なお、かかるデータの削除の 結果お客さまに損害が生じた場合であっても、当社は責任を負いか ねますのであらかじめご了承ください。 5. その他 1. おサイフケータイ £ 対応サービスにおいて通信機能をご利用の場合 は、お客さまのau通信サービスのご契約内容によっては、データ量 に応じた通信料が発生することがあります。なお、読み取り機にお サイフケータイ £ をかざしておサイフケータイ £ 対応サービスを利 用される際には通信料は発生しません。 2. おサイフケータイ £ 対応サービスのご利用開始後におサイフケータ イ £ の契約名義又は電話番号の変更があった場合等、当該おサイフ ケータイ £ 対応サービスのご利用及びお客さまご自身での FeliCa™チップ内のデータの削除ができなくなることがあります。 なお、当該おサイフケータイ £ 対応サービスのFeliCa™チップ内の データを削除する場合は、あらかじめ当社又は当社代理店により当 該おサイフケータイ £ に搭載されたFeliCa™チップ内の全ての データを消去する必要がありますのでご了承ください。 NFCサービスご利用上の注意 ■ NFCについて 1. NFCとは、Near Field Communicationの略で、 ISO(国際標準化 機構)で規定された国際標準の近接型無線通信方式です。主に、非接 触ICカード機能、リーダー/ライター機能、機器間通信機能などが あります。 2. NFCを使っての各サービスご利用にあたっては、NFC機能をサ ポートしているau電話並びにau電話に挿入されたau Micro IC Card (LTE)へ、サービスのご利用に必要となるデータ(以下、NFC データといいます)を書き込みする場合があります。 3. NFC機能を使った各サービスは、サービスプロバイダー(以下、SP といいます)が提供します。各SPの提供する対応サービス(以下、 NFCサービスといいます)をご利用になる場合には、お客さまは当 該SPとの間で利用契約を締結する必要があります。NFCサービス の内容、提供条件等については、各SPにご確認、お問い合わせくだ さい。 4. SPが提供するNFCサービスの内容、提供条件等について、当社は 一切保証しかねますのであらかじめご了承ください。 ■ NFCデータの取り扱い等について 1. NFCサービスによっては、お客さまのau電話及びau Micro IC Card (LTE)を特定するために、当該のau電話並びにau Micro IC Card (LTE)の固有番号が、 当該SPに送信される場合があります。 2. 当社は、SPがNFCサービスを提供するために必要な範囲で、お客 さまのau電話並びにau Micro IC Card (LTE)固有の番号と、 NFC データが消去されているか否か、及びau電話並びにau Micro IC Card (LTE)の解約処理情報について、 当該SPに通知する場合があ ります。 ■ 不正利用について 1. お客さまのau電話並びにau Micro IC Card (LTE)の紛失・盗難等 により、NFCデータを不正に利用されてしまう可能性があるため、 十分ご注意ください。NFCデータが不正利用されたことによるお客 さまの損害について、当社は責任を負いかねますのであらかじめご 了承ください。 2. 万一、au電話並びにau Micro IC Card (LTE)の紛失・盗難等が あった場合であっても、当社ではNFC機能を停止させることはで きません。紛失・盗難等があった場合の対応方法については、各SP にお問い合わせください。 ■ その他 1. NFCサービスにおいて通信機能をご利用の場合は、お客さまのau 通信サービスのご契約内容によっては、データ量に応じた通信料が 発生することがあります。なお、 読み取り機、NFCタグ、他のau電話 にau電話をかざしてNFCサービスを利用される際には通信料は発 生しません。 2. NFCサービスのご利用開始後に契約名義又は電話番号の変更が あった場合、 NFCサービスのご利用及びお客さまご自身でのNFC データの削除ができなくなることがあります。なお、 当該NFCサー ビスのデータを削除する場合は、あらかじめ当社又は当社代理店に よりau Micro IC Card (LTE)内の全てのNFCデータを消去する 必要がありますのでご了承ください。 3. 電池パックを外した場合は、NFCサービスをご利用いただけませ ん。 4. 電池残量がなくなった場合、NFCサービスがご利用いただけない場 合があります。 『au Wi-Fi SPOT』利用規約 『au Wi-Fi SPOT』のご利用にあたっては、以下の利用規約の内容を承 諾の上、ご利用ください。 株式会社ワイヤ・アンド・ワイヤレス(以下「当社」といいます。)は、この 利用規約(以下「本規約」といいます。)に従って、KDDI株式会社、沖縄 セルラー電話株式会社又はKDDI・沖縄セルラーの通信設備などを使 用して通信サービスを提供する通信事業者(以下「KDDI等」 といいま す。 )の通信サービスの契約者(以下の3.項に定める条件を満たす契約 者に限ります。以下「提供対象者」といいます。) に対して、 『au Wi-Fi SPOT』 (以下「本サービス」といいます)を提供します。お客さまは、ご 利用開始後、本規約を遵守する義務を負うものとします。 1. 当社は、本サービスの提供にあたり、本規約のほか、別に定める「公 衆無線LANサービス契約約款」及び「利用規約」の適用を受けます。 本規約の規定と「公衆無線LANサービス契約約款」及び「利用規約」 の規定が抵触する場合は、本規約の規定が優先して適用されます。 また、KDDI等が本サービスに関して制定するご利用条件等は本規 約の一部を構成し、本サービスを利用するもの(以下「お客さま」と いいます。)はこれを遵守する義務を負います。当社及びKDDI等は、 当該規定及びご利用条件等を本サービス用のWeb等への掲載、又 はその他の合理的な方法により告知します。 2. 当社は、本サービス及び本規約を予告なく改訂、追加、変更又は廃止 することができるものとします。 3. 本サービスの提供対象者は、KDDI等の本サービス用のWeb等で掲 載します。 4. 本サービスの提供は3.項で指定する条件が満たされなくなった場 合、自動的に終了するものとします。また、 お客さまが本規約に違反 した場合、お客さまに対する本サービスの提供を停止し又は終了す ることができるものとします。 5. 本サービスは、 KDDI等が本サービス用に提供するアプリケーショ ンを搭載したWi-Fi搭載機器で利用できます。お客さまは、自己の責 任と負担において、本サービスを利用するために必要なWi-Fi搭載 機器を保持管理するものとします。 付録・索引 1. お客さまがNFCサービスをご利用するにあたり、お客さまのau電 話に挿入されたau Micro IC Card (LTE)へのNFCデータの書き 込み、書き換え並びにこれらに関する記録の作成、管理等は、SPが 行います。 2. au電話並びにau Micro IC Card (LTE)内のNFCデータの使用及 びその管理については、お客さま自身の責任で行ってください。 3. au電話本体並びにau Micro IC Card (LTE)の故障等により、 NFC データの消失、毀損等が生じることがあります。かかるデータの消 失、毀損等の結果お客さまに損害が生じた場合であっても、当社は 責任を負いかねますのであらかじめご了承ください。 4. SPがお客さまに提供するNFCデータのバックアップ、 移し替え等 の措置(以下、SPバックアップ等といいます)については、SPの定 めるサービスの提供条件によります。NFCサービスのご利用開始前 に必ず、当該NFCサービスを提供するSPに対し、SPバックアップ 等の有無及び内容等についてご確認ください。SPバックアップ等 のないサービスを選択したこと、SPバックアップ等を利用しな かったこと、又はSPバックアップ等が正常に機能しなかったこと 等によりNFCデータのバックアップ等が行われなかった場合で あっても、それにより生じた損害、SPバックアップ等のご利用料金 にかかる損害、その他NFCデータの消失、 毀損等、又は第三者の不 正利用により生じた損害等、NFCサービスに関して生じた損害につ いて、また、SPバックアップ等を受けるまでにNFCサービスをご 利用できない期間が生じたことにより損害が生じたとしても、当社 は責任を負いかねますのであらかじめご了承ください。 5. 当社は、いかなる場合もNFCデータの再発行や復元、一時的なお預 かり、他への移し替え等を行うことはできません。 ■ au電話並びにau Micro IC Card (LTE)固有の番号 等の通知について 149 6. 国際ローミングサービスの取扱いは次によります。 • お客さまは、 国際ローミングサービスの利用にあたり、関連する法令、 提携事業者が定める約款等を遵守するものとします。なお、日本国外 における国際ローミングサービスの利用に関しては、当社約款および 本規約の定めにかかわらず、関係国の法令または提携事業者その他の 電気通信事業者等が定める約款等により、その利用が制限等されるこ とがあります。 • お客さまは、 自己の責任に基づき国際ローミングサービスを利用する ものとし、 国際ローミングサービスの利用結果等について、全責任を 負うものとします。 • 当社は、国際ローミングサービスについて、その正確性、完全性、有用 性等に関し、 何らの保証責任および瑕疵担保責任を負わないものとし ます。 • お客さまは、 国際ローミングサービスの利用に伴って、第三者から問 合せ、 クレームもしくは損害賠償その他の権利の侵害等(知的財産権 その他の権利の侵害等をいう。)の紛争等の請求を受け、または第三者 に対して問合せ、 クレームもしくは損害賠償等の請求を行う場合は、 自己の責任と費用をもって処理解決するものとし、当社は、一切の責 任を負わないものとします。 • お客さまは、 本規約への違反その他自らの責に帰すべき事由により、 当社または第三者に対して損害を与えた場合、その損害を賠償するも のとします。 7. 国際ローミングサービスの利用可能エリアと通信料金等は、次によ ります。 • 利用可能エリア (国、 地域等)はWeb等に掲載します。 • 通信料金は、 別に定める 「公衆無線LANサービス契約約款」にて規定 した料金が適用されます。なお、国際ローミングサービスの通信料金 は渡航先の通信事業者及び当社の機器によりログイン時刻とログア ウト時刻までを測定し、そのデータに基づき算定します。利用終了時 にはWi-Fi接続中にアプリよりログアウト操作をしてください。ログ アウト操作しない場合は渡航先の通信事業者が一定時間経過後にロ グアウト処理を行うまで課金される可能性があります。 8. 本サービスの利用により生じた債権は当社がKDDI等に譲渡し、そ の債権額をKDDI等から請求します。 9. 本サービスに関する著作権等を含む一切の権利は、当社又は第三者 に帰属します。お客さまは本サービスに関する当社及び第三者の権 利を侵害したり又はそのおそれがあるような行為を一切行っては ならないものとします。 10.お客さまは、本規約に係るいかなる権利又は義務も第三者に移転 又は譲渡することはできません。 11.本サービスの利用にあたり、当社がKDDI等からお客さまの氏名・ 契約電話番号及び契約の料金プランの情報等の開示を受けること を承諾していただきます。 12.当社が提供するサービスを通じて取得した個人情報は、次の目的 の為に利用させていただきます。 • • • • • • • • • • サービスの紹介、 提案、 および申込受付のため サービスの申込に基づくご本人さまの確認等のため サービスや契約の期日管理等、継続的なお取引における管理のため サービスの提供に関する妥当性の判断のため 他の事業者等から個人情報の処理の全部または一部について委託さ れた場合等において、委託された当該業務を適切に遂行するため お客さまとの契約や法律等に基づく権利の行使や義務の履行のため 市場調査やデータ分析等によるサービスの向上や開発のため ダイレクトメールの発送等、サービスに関する各種ご提案やご案内の ため サービスの終了後の管理のため その他お客さまとのお取引を適切かつ円滑に履行するため 13.本サービス又は本規約に関してお客さまとの間で疑義又は争いが 生じた場合には、誠意をもって協議することとしますが、それでも なお解決しない場合には「東京地方裁判所」又は「東京簡易裁判所」 を専属の管轄裁判所とします。 附則 本改訂規約は、2012年11月30日から実施します。 付録・索引 150 ご不要になったケータイや取扱説明書はお近くのauショップへ 大切な地球のために、 一人ひとりができること。 それは、 たとえばケータイや取扱説明書 新しいケータイを 買った! ! のリサイクルという、 とても身近なこと から始められます。 使い終わったケータイと 取扱説明書は大切な資源。 リサイクル回収に出そう! 古いケータイと 取説 どーしよう? ケータイの本体や電池に含まれている 1 希少金属や、 取扱説明書などの紙類はリ サイクルすることができます。 取扱説明書などの紙類は古紙原料とし て、製紙会社で再生紙となり、次の印刷 回収しています auショップへ 持って行こう! 物に生まれ変わります。また、このリサ 原材料ごとに再資源化されて 新しい商品として店頭へ! このケータイい∼な∼ イクルによる資源の売却金は、 国内の森 林保全活動に役立てています。 ご不要になったケータイや取扱説明書 は、 お近くのauショップへ。 みなさまのご協力をお願いいたします。 ご不要になったケータイや取扱説明書は お近くのauショップへ リサイクル お願いしま∼す! 使い終わったケータイに入ったデータは、 バックアップや 消去がしっかりとできるので安心です。 2 取説も生まれかわるよ! 3 http://www.au.kddi.com/notice/recycle/index.html お問い合わせ先番号 お客さまセンター 総合・料金について(通話料無料) 一般電話からは 0077-7-111 au電話からは 局番なしの 157番 Pressing“zero”will connect you to an operator, after calling“157”on your au cellphone. 紛失・盗難時の回線停止のお手続き、 操作方法について(通話料無料) 一般電話からは 0077-7-113 au電話からは 局番なしの 113番 上記の番号がご利用になれない場合、下記の番号に お電話ください。 (無料) 0120-977-033(沖縄を除く地域) 0120-977-699(沖縄) 安心ケータイサポートセンター 紛失・盗難・故障について(通話料無料) 一般電話/au電話から 0120-925-919 受付時間 9:00∼21:00 (年中無休) 取扱説明書リサイクルにご協力ください。 KDDIでは、このマークのあるauショップで回収した、紙資 源を製紙会社と協力し、国内リサイクル活動を行っています。 1273-9439.1 2013年3月第1版 携帯電話・PHS事業者は、環境を保護し、貴重な資源を 再利用するためにお客様が不要となってお持ちになる 電話機・電池・充電器を、ブランド・メーカーを問わず マークのあるお店で回収し、リサイクルを行ってい ます。 発売元:KDDI (株) ・沖縄セルラー電話 (株) 製造元:ソニーモバイルコミュニケーションズ株式会社