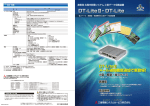Download DT-LiteII 取扱説明書
Transcript
DT-LiteⅡ(Ver 1.0.2) 太陽光発電小型計測装置 取扱説明書 ●安全上のご注意● (ご使用の前に必ずお読みください) 本製品のご使用に際しましては、本マニュアルをよくお読みいただくと共に、安全に対して充分に注意を払 って、正しい取扱いをしていただくようお願いいたします。 なお、本マニュアルで示す注意事項は本製品に関するもののみを記載したものです。本製品を使用したシス テムとしての安全上のご注意に関しては、ご使用になる機器のマニュアルをお読みください。 本マニュアルでは、安全注意事項のランクを「危険」、「注意」として区分しています。 危険 取扱いを誤った場合に、危険な状況が起こりえて、死亡 や重症に結びつく可能性があることを示しています。 取扱いを誤った場合に、危険な状況が起こりえて、中程 度の障害や軽症を受ける可能性が想定される場合、およ 注意 び機能停止を招いたり、各種データを消してしまう等の 物的損傷を起こす可能性があることを示しています。 なお、 注意に記載した事項でも、状況によっては重大な結果に結びつく可能性があ ります。いずれも重要な内容を記載していますので必ず守ってください。 本マニュアルは必要なときに読めるように大切に保管するとともに、 必ず最終ユーザまでお届けいただくようお願いいたします。 危険 ● 本製品の分解、改造はしないでください。 故障、誤動作、ケガ、火災の原因になります。 ● 配線を行う際は、AC アダプタを外した状態で行ってください。 感電、誤動作の原因になります。 注意 ● 正しい電源、電圧、使用温度、湿度範囲でお使いください。 ● 衝撃、振動、磁気や静電気の加わる場所での保管や、使用は行わないでください。 故障、誤動作の原因となります。 ● 本製品を以下のような場所で保管および使用をしないでください。 ・極端に高温、多湿な場所 ・直射日光の当たる場所 ・粉塵、油煙、ほこり等の多い場所 ・激しい振動、衝撃の加わる場所 ・薬品の粉末や蒸気が飛散、または発散している場所 また、本製品付近に異物(水や液体、金属類等)を近づけないでください。 A-1 ご注意 ◆ ◆ ◆ ◆ ◆ ◆ 本製品の著作権は、三菱電機システムサービス株式会社にあります。 本書の内容の一部または全部を当社に断りなく、いかなる形でも転載または複製することは固く お断りします。 本書の記述内容は、ソフトウエア、ハードウエアの改訂に追従するように努力しておりますが、 やむなく同期できない場合も生じます。 本製品(マニュアル含む)は、ソフトウエア使用契約のもとでのみ使用することができます。 本製品(マニュアル含む)を運用した結果の影響については、いっさい責任を負いかねますので ご了承ください。 本マニュアルに記載されている内容は、お断りなしに変更することがありますのでご了承ください。 【電源について】 本製品が起動していない場合、太陽光発電の発電状況データを収集することができません。 本製品の起動状態の確認方法については、「3.1 本製品を起動する」をご覧ください。 【設置場所について】 以下のような場所で使用しないでください。 ・ 最高気温が 50℃以上になる場所 ・ ストーブやヒーターに近い場所 ・ 湿気やホコリが多い場所 ・ 直射日光の当たる場所 【USB メモリについて】 USB メモリのデータ空き容量が極端に少なくなると、太陽光発電の発電状況データを収集することが できなくなり、本製品が正常に動作しません。 USB メモリのデータ空き容量が極端に少なくなる前に、パソコンなどへ古い計測データを移動して、 バックアップしてください。 計測に必要な空き容量は、目安として 1GB/年です。 また、消耗品ですので、3 年を目安とした USB メモリ交換を推奨いたします。 USB メモリ故障により、収集データが読み取れなくなる可能性があります。 定期的なバックアップ実施をお願いします。 【ソフトウエアのアップデートについて】 本製品は Windows Update、および、Flash Player、Internet Explorer のアップデートを行わない 仕様となっております。 アップデートの内容によっては、動作に支障を生じる場合があります。 アップデートする際は、お客様の責任にてお願いします。 【ネットワークセキュリティについて】 本製品にはファイアウォールを設定しておりません。 ネットワークセキュリティについては、お客様先ネットワーク担当者へご相談ください。 本製品のネットワーク設定は、お客様責任にて対応願います。 ウイルス対策ソフトウエアを導入する場合、動作保証範囲外となります。 【インターネット回線について】 光回線での接続を推奨します。 本書では、プロバイダに OCN、インターネット回線接続用ルーターに YAMAHA 製 NVR-500 を使用 した環境で説明しております。 【計測データについて】 トラブル要因に因らず、欠測していた間の計測データを復元することはできません。 また、データの欠測により生じる如何なる損害に対してもその責を負いかねます。 A-2 【メール送信について】 SMTP 認証方式は、PLAIN、LOGIN、CRAM-MD5 に対応しています。 Windows,Excel は,米国 Microsoft Corporation の米国およびその他の国における登録商標です。 その他,本文中における会社名,商品名は,各社の商標または登録商標です。 A-3 は じ め に このたびは DT-LiteⅡをお買い上げいただき、ありがとうございます。 ご使用前に本書をよくお読みいただき、正しく安全にご使用くださるようお願いいたします。 目 次 安全上のご注意 ----------------------------------------------------------------------------- A-1 はじめに ----------------------------------------------------------------------------------- A-4 目次 --------------------------------------------------------------------------------------- A-4 1.同梱品の確認 1-1 2.接続と初期設定について 2-1 ~ 2-10 2.1 周辺機器との接続イメージ ---------------------------------------------------------2-1 2.2 接続方法 -------------------------------------------------------------------------2-3 2.3 初期設定 -------------------------------------------------------------------------2-6 3.基本操作 3-1 ~ 3-6 3.1 本製品を起動する -----------------------------------------------------------------3-1 3.2 本製品を終了・再起動する ---------------------------------------------------------3-2 3.3 コンテンツ画面の基本的な操作について ---------------------------------------------3-3 3.4 コンテンツ画面の自動/手動切替え --------------------------------------------------3-4 4.コンテンツの基本的な流れ 5.いまの発電状況が見たい 4-1 5-1 ~ 5-2 6.発電状況の変化が見たい 6-1 ~ 6-5 6.1 今日の発電状況の変化が見たい -----------------------------------------------------6-2 6.2 1週間の発電状況の変化が見たい ---------------------------------------------------6-3 6.3 1ヶ月の発電状況の変化が見たい ---------------------------------------------------6-4 6.4 1年の発電状況の変化が見たい -----------------------------------------------------6-5 7.スケジュール・お知らせを表示したい 7-1 ~ 7-4 7.1 スケジュールを表示したい ---------------------------------------------------------7-2 7.2 お知らせを表示したい -------------------------------------------------------------7-3 8.登録した写真が見たい 8-1 ~ 8-2 9.インターネット接続について 9-1 ~ 9-3 9.1 動作環境について -----------------------------------------------------------------9-1 9.2 インターネット接続の設定 ---------------------------------------------------------9-2 9.3 Web アクセス先 ------------------------------------------------------------------9-3 10.DT-LiteⅡの設定変更について 10-1 ~ 10-2 10.1 本体から設定を変更する ------------------------------------------------------- 10-1 10.2 Web から設定を変更する ------------------------------------------------------ 10-2 11.[自動]選択時のコンテンツ画面表示について 11-1 ~ 11-9 11.1 ユーザー設定画面の表示方法 --------------------------------------------------- 11-1 11.2 自動再生画面の選択 ----------------------------------------------------------- 11-2 11.3 自動再生画面の表示時間を変えたい --------------------------------------------- 11-3 A-4 11.4 11.5 11.6 11.7 11.8 エネモニターとエネグラフの表示項目をえらぶ ----------------------------------- 11-4 自動再生画面のテロップを表示させる ------------------------------------------- 11-5 テロップを作成する ----------------------------------------------------------- 11-7 スケジュールを編集したい ----------------------------------------------------- 11-8 お知らせの内容を編集したい --------------------------------------------------- 11-9 12.背景画像・写真画像を変更したい 12-1 ~ 12-4 12.1 写真設定画面の表示方法 ------------------------------------------------------- 12-1 12.2 画像を変更したい ------------------------------------------------------------- 12-2 13.帳票データを表示・保存したい 13-1 ~ 13-9 13.1 帳票画面の表示方法 ----------------------------------------------------------- 13-1 13.2 帳票画面(日報) ------------------------------------------------------------- 13-2 13.3 帳票画面(月報) ------------------------------------------------------------- 13-3 13.4 帳票画面(年報) ------------------------------------------------------------- 13-4 13.5 帳票画面(年度報) ----------------------------------------------------------- 13-5 13.6 帳票画面(1分間報) --------------------------------------------------------- 13-6 13.7 帳票データの内容 ------------------------------------------------------------- 13-7 13.8 計測データのバックアップ方法 ------------------------------------------------- 13-9 14.設置担当者設定画面について 14-1 ~ 14-2 14.1 設置担当者設定画面の表示方法 ------------------------------------------------- 14-1 14.2 設置担当者設定画面 ----------------------------------------------------------- 14-2 15.発電状況をメール通知で確認したい 15-1 ~ 15-5 15.1 メール設定画面の表示方法 ----------------------------------------------------- 15-1 15.2 メール設定画面 --------------------------------------------------------------- 15-2 15.3 メール送信フォーマット ------------------------------------------------------- 15-4 16.ネットワーク設定を変更したい 16-1 ~ 16-3 17.パスワードを変更したい 17-1 ~ 17-3 18.画面の解像度を変更したい 18-1 ~ 18-2 19.トラブルについて 19-1 ~ 19-10 19.1 時計がずれている時 ----------------------------------------------------------- 19-1 19.2 「異常発生中」・「PCS 通信異常」が表示された時 ------------------------------ 19-2 19.3 その他のトラブル ------------------------------------------------------------- 19-4 19.4 コミットメントについて ------------------------------------------------------- 19-9 19.5 系統異常発生によるパワーコンディショナ停止時の通知について ----------------- 19-10 20.保証について 20-1 A-5 1.同梱品の確認 本製品の梱包箱を開梱後、下記製品が入っていることを確認してください。 外 観 品 名 個数 本体 1 AC アダプタ 1 USB メモリ 1 USB 延長ケーブル 1 クイック設置マニュアル 1 CD-R(取扱説明書 PDF) 1 事前準備品 ・ディスプレイ接続用ケーブル(HDMI-HDMI または HDMI-DVI) (※設定時に使用) ・マウス及びキーボード(USB タイプ) (※設定時に使用) ・ディスプレイ(HDMI または DVI 入力付) (※設定時に使用) ・RS485/RS232C 変換器及び中継ケーブル 必要 SET 数一覧 パワーコンディショナ パワーコンディショナ トランスデューサ箱通信用 通信用 (日射気温入力) メーカー 接続方式 三菱電機製 GS ユアサ製 RS485 必要(1 式) 不要 安川電機製 RS485 必要(1 式) 必要(1 式) TMEIC 製 Ethernet 不要 必要(1 式) ※トランスデューサ箱は、別売品(SCPV-STD)をご使用ください。 1-1 2.接続と初期設定について 2.1 周辺機器との接続イメージ 本製品と周辺機器との接続イメージは下記の通りです。 1. システム概要構成 (1)システム構成図 ≪三菱電機製、GS ユアサ製、安川電機製パワーコンディショナとの接続例≫ ⑧ ⑤ ⑥ ① ② ③ ④ ≪東芝三菱電機産業システム株式会社(TMEIC)製パワーコンディショナとの接続例≫ ⑧ ⑥ ⑤ ① ⑥ ⑤ ⑦ 2-1 ③ ② ④ 2.接続と初期設定について ・メール通知・Web 閲覧には、別途インターネット接続環境が必要となります。 ・Web 閲覧には、固定 IP 又はダイナミック DNS サービスの利用が必要です。 ・機能・設定方法等につきましては、弊社ホームページよりクイック設置マニュアル・取扱説明書を ダウンロードの上、確認お願いします。 ホームページアドレス http://www.melsc.co.jp/business/eco_solution/taiyo/catalog.html 対応パワーコンディショナ 本システムで対応可能なパワーコンディショナを下記に示します。 メーカー 機種 PV-DRS03(250kW まで収集可能) 三菱電機 架台下 PCS、PV-PT10GLUB(K・S) (FRT)31 台 ラインバック オメガ(LBBC-100-T3) GS ユアサ ラインバック ΣⅢ(LBBF-10-T3~LBBF-50-T3) ラインバック αⅢ(LBSG-10-T3F(S3C)、LBSG-9.9-T3(S3C)) CEPT-P1AAB010□M□、CEPT-P1ASB010BMA、CEPT-P1AAB9P9□M□ CEPT-P1AA2010□M□、CEPT-P1AA29P9□M□、CEPT-P2AAB010□、 安川電機 CEPT-P2AAB9P9□、CEPT-P2AA2010□ CEPT-P2AA29P9□ PVF-T0100、PVF-T0250 TMEIC PVF-L0100、PVF-L0250、PVF-L0500、PVF-L0750、PVF-L1000 PVF-T0100R、PVG-L0175、PVF-L0490 ※パワコン接続は 1 メーカー1 系統のみ。 ・GS ユアサ、安川電機製は、最大 10 台(親機含む)まで接続可能。TMEIC 製は、最大 5 台まで 接続可能。 ・三菱電機製パワーコンディショナとの接続時は、マスター機との通信のみです。その他のパワーコ ンディショナとはデータ通信を行っていない為、1台毎の異常・復旧・定時メール通知及びデータ 保存に非対応です。マスター機にて集計した計測値・検出した状態を記録、メール通知します。 2-2 2.接続と初期設定について 2.2 接続方法 本製品の接続方法は下記の通りです。 パワーコンディショナ メーカー 接続方式 三菱電機製 GS ユアサ製 RS485 安川電機製 RS485 TMEIC 製 Ethernet トランスデューサ箱接続 有 無 ①→③→④→⑥→⑦→⑨→⑩→⑪ ①→②→③→④→⑤→⑥ →⑦→⑨→⑩→⑪ ②→③→⑤→⑥→⑦ →⑧→⑨→⑩→⑪ ①→③→④→⑥→⑦→⑧ →⑨→⑩→⑪ ⑥→⑦→⑧→⑨→⑩→⑪ ① RS485/RS232C 変換器の RS485 側にパワー コンディショナからの RS485 ケーブルを接続 します。 (R+/D+、R-/D-、GND と接続します。 ) ② RS485/RS232C 変換器の RS485 側にトラン スデューサ箱(日射計・気温計)からの RS485 ケーブルを接続します。 ③ RS485/RS232C 変換器の RS232C 側に RS232C 中継ケーブルを接続します。 RS485/RS232C 変換器の補助ケーブルを RS485/RS232C 変換器に接続します。 ④ 本体の COM ポート 1 に①で接続した RS485/RS232C 変換器からの RS232C 中継 ケーブルを接続します。 (パワーコンディショナ からの通信ラインを接続) ⑤ 本体の COM ポート 2 に②で接続した RS485/RS232C 変換器からの RS232C 中継 ケーブルを接続します。 (トランスデューサ箱か らの通信ラインを接続) 2-3 2.接続と初期設定について ⑥ お客様にてご準備されたディスプレイと本体を お客様にてご準備された HDMI-HDMI ケーブル、 または、HDMI-DVI ケーブルで接続します。 ⑦ イントラネットおよびインターネットに接続す る場合は、お客様にてご準備された LAN ケーブ ルを本体の Ethernet ポート 2 へ接続します。 ⑧ TMEIC 製パワーコンディショナを Ethernet 接 続する場合は、パワーコンディショナからの LAN ケーブルを本体の Ethernet ポート 1 へ接 続します。 ⑨ USB メモリを USB 延長ケーブルに接続します。 ⑩ USB 延長ケーブルを本体の USB ポートへ接続 します。 ※USB メモリが接続されていないと正常動作 できません。 2-4 2.接続と初期設定について ⑪ 本体に AC アダプタを接続します。 (本製品は電源が供給されると同時に起動しま す。 ) 以上で接続は完了です。 2-5 2.接続と初期設定について 2.3 初期設定 本製品の機器設置時の設定方法は下記の通りです。 (※ディスプレイと USB 接続のマウスとキーボードが必要です) ① 本体に USB 接続のマウスとキーボードを接続し ます。 ② デスクトップ上に表示されている設置者設定画 面のアイコンをダブルクリックします。 ③ 認証画面が表示されますので、ユーザー名とパス ワードを入力してください。 (出荷時はユーザー名「admin」 、パスワード 「admin」) [OK]ボタンをクリック ④ 設置者設定画面が表示されます。 (設定内容は「14.2 設置担当者設定画面」 を参照してください。 ) 2-6 2.接続と初期設定について ● 設定内容 本製品を使用する場合は、最低限以下の設定を行ってください。 組織名を入力します 太陽電池の容量を設定します。 蛍光灯換算値の表示単位と電力、 1 日の点灯時間を確認し、 必要に応じて訂正します。 その他の換算値を確認し、 必要に応じて訂正します。 パワーコンディショナのメーカーと台数を 確認し、必要に応じて訂正します。 測定機器の有無を確認し、 必要に応じて訂正します。 TEMIC 製パワーコンディショナの場合は、 接続方法を選択します。 TEMIC 製パワーコンディショナで Ethernet 接続の場合、IP アドレス/ ホスト名と ポート番号を設定します。 すべての項目の設定入力を完了したら、 [設定] ボタンをクリックします。 ● ユーザー設定画面の設定(変更が無い場合も必ず実施願います。 ) ① デスクトップ上に表示されているユーザー設定 画面のアイコンをダブルクリックします。 2-7 2.接続と初期設定について ② 認証画面が表示されますので、ユーザー名とパス ワードを入力してください。 (出荷時はユーザー名「user」 、パスワード 「user」) [OK]ボタンをクリック ③ ユーザー設定画面が表示されます。 画面一番下の[設定]ボタンをクリックします。 (設定内容については、11章を参照してくださ い。 ) ● 再起動 すべての項目の設定入力を完了し、[設定]ボタンをクリックしたら、本体の再起動が必要です。 再起動する場合は、AC アダプタを抜いた後、5 秒以上経過してから、再び AC アダプタを挿してください。 ● ネットワーク設定 TMEIC 製パワーコンディショナを Ethernet 接続する場合、または、 インターネットに接続する場合は、以下の設定を行ってください。 ① スタートメニューの[マイネットワーク]を右ク リックし、 [プロパティ]を選択します。 2-8 2.接続と初期設定について ② TMEIC 製パワーコンディショナを Ethernet 接 続する場合は、[ Local Area Connection ]を 右クリックし、「プロパティ」を選択します。 インターネットに接続する場合は、 [Local Area Connection 2]を右クリックし、 「プロパティ」を選択します。 ③ [Internet Protocol (TCP/IP)]を選択した状態 で、[プロパティ]をクリックします。 TMEIC 製パワーコンディショナを Ethernet 接 続する場合は、IP アドレス欄を確認し、OK を クリックします。 2-9 2.接続と初期設定について ④ インターネットに接続する場合は、必要に応じて IP アドレスを設定します。 固定アドレスを設定する場合は、[次の IP アドレ スを使う]を選択し、IP アドレスを設定してくだ さい。 <Local Area Connection 2 設定例> ルーター: YAMAHA 製 NVR-500 接続プロバイダ: OCN 接続回線: NTT 東日本 IP アドレス: 192.168.100.2 サブネットマスク: 255.255.255.0 デフォルトゲートウェイ: 192.168.100.1 優先 DNS サーバ: 202.234.232.6 代替 DNS サーバ: 221.113.139.250 [OK]ボタンをクリック ルーター設定については、使用ルーター取扱説明 書を参照願います。 ⑤ デスクトップ上に表示されているコミットメン ト(設定変更)のアイコンをダブルクリックしま す。 (変更がない場合でも必ず実施願います。) ⑥ 確認画面で「y」を入力し、Enter キーを押しま す。 ※再起動中に AC アダプタを抜かないでくださ い。 (本体故障の原因になります) ● ネットワーク設定と画面解像度は、コミットメントを行う事により反映されます。 ● 設定を有効にするには、[設定]ボタンを押した後に本体の再起動が必要です。 ● TMEIC 製パワーコンディショナの Ethernet 接続とイントラネットおよびインターネット 接続を同時に行う場合、同一セグメントによる設定(共に 192.168.1.* にする等)は避 けてください。 2-10 3.基本操作 3.1 本製品を起動する 本製品は電源が供給されると同時に起動します。 本製品の起動方法については下記の通りです。 ① 電源タップ等へ本製品の AC アダプタを挿しま す。 Windows が起動して、自動でログオンします。 ② Windows へのログオン完了後、約 15 秒間経過 すると、本製品が自動で起動します。 (本製品が 起動までの間は、起動時の設定ファイル読込み状 態を太陽の表示変化でお知らせします。 ) 本製品起動後、コンテンツ画面が起動し、左記の トップページが表示されます。 (本製品起動後に表示されるコンテンツ画面のトップページ) ③ コンテンツ画面起動後は、画面表示の自動切替え が始まります。 ※ 本製品起動時、コンテンツの画面表示は「自動」 となっております。 「自動」 「手動」の切替え方法については、 「3- 4 ページ【コンテンツ画面の自動/手動切替え】 」 を参照してください。 一定時間経過後、画面が切り替わる! 3-1 3.基本操作 3.2 本製品を終了・再起動する 本製品を終了する場合は、AC アダプタを電源タップ等から抜いてください。 再起動する場合は、AC アダプタを抜いた後、5 秒以上経過してから、 再び AC アダプタを挿してください。 ● 本製品が起動していない場合、太陽光発電の発電状況データを収集することができません。 3-2 3.基本操作 3.3 コンテンツ画面の基本的な操作について コンテンツ画面の各部の名称について説明します。 (手動操作時のコンテンツ画面) ① タイトル/メニューバー ④ 自動/手動画面切替えボタン ② 画面表示エリア ③ 施設の名称 ⑤ アンダーバー 番号 名 称 内 容 現在表示されているコンテンツメニューのタイトルを表示します。 ① タイトル/メニューバー 手動操作時は、タイトルバーにカーソルを合わせることで、メニューバーが表 示されます。(3-5ページ参照) ② 画面表示エリア 現在のコンテンツメニューが表示されるエリアです。 ③ 施設の名称 初期設定(設置担当者)画面で設定した名称が表示されます。 (名称の入力方法については、 「14.設置担当者設定画面について」を参照 してください。 コンテンツ起動時は、[自動]の状態で始まりますが、アンダーバーには常に 自動/手動が表示されています。キーボードやマウスを接続すれば、 [手動] に切替えが可能です。 ④ 自動/手動画面切替えボタン ⑤ アンダーバー 画面の下側に常に表示され、施設の名称、自動/手動画面切替えボタン、日時 を表示します。また、PCS 通信異常時の表示もこの部分に表示されます。 3-3 3.基本操作 3.4 コンテンツ画面の自動/手動切替え(USB 接続のマウスが必要です) コンテンツ画面には、表示が自動で切り替わる「自動」画面と、表示したい画面へ自由に切り替えるこ とができる「手動」画面の 2 種類の画面表示があります。 「自動」画面と「手動」画面の切替は「自動」/「手動」ボタンで行います。 ボタンで自動/手動を切り替える (1)「自動」画面 設定された表示時間が経過すると、自動的に設定された次の画面に切り替わります。 一定時間が経過 一定時間が経過 表示画面の設定については、「11.2 表示時間の設定については、「11.3 自動再生画面の選択」をご覧ください。 自動再生画面の表示時間を変えたい」をご覧ください。 3-4 3.基本操作 (2)「手動」画面 表示したい画面へ自由に切り替えることができる画面です。 メニューボタンの表示について下記に示します。 ① タイトルバーにカーソルを合わせます。 ② タイトルバー上に、メニューバーが現れます。 メニュー選択時は、カーソルが「矢印」から「指 マーク」に変わります メニューバーが現れる ③ 表示させたいコンテンツメニューをクリックす ると、該当のコンテンツ、または、左図のような メニュー画面が表示されます。 左図では、②の手順でカーソルが選択した「エネ グラフ」のメニュー画面が表示しています。 3-5 3.基本操作 ④ ③の手順でメニュー画面が表示された場合、さら にメニューを選択すると該当のコンテンツが表 示されます。 このとき、画面の右上側には、メニュー画面に戻 るボタンが表示されます。 左図では、③の手順で「今日の変化」を選択した 場合の画面を表示しています。 3-6 4.コンテンツの基本的な流れ コンテンツには、下図に示す 5 つの基本画面があります。 自動再生時には、下向き矢印の流れで再生されます。 加えて「エネグラフ」 、「掲示板」、 「写真館」では、右向き三角形の流れで再生されます。 手動再生時に「エネグラフ」、「掲示板」、 「写真館」では、メニュー画面が表示されます。 各メニューについての詳細は、5章以降で説明します。 トップページ 施設名とタイトルを表示 エネモニター リアルタイムの情報を表示 メニュー画面 (手動再生時) エネグラフ 今日の変化(日グラフ) けいじば 1週間の変化(週グラフ) 1か月の変化(月グラフ) 1年の変化(年グラフ) ん 掲示板 スケジュール しゃしんか お知らせ ん 写真館 6枚表示 4枚表示 1枚表示 コンテンツ画面の流れ 4-1 5.いまの発電状況が見たい 「エネモニター」では、太陽光発電システムで得た電力量をリアルタイムでモニタリングしています。 ユーザー設定画面で選択 した 2 項目を表示 ① 気温 ③ ② 発電電力 日射(強度) ④ ⑤ 1 日分の電力量 積算電力量 基本表示内容 No. ① ② ③ ④ ⑤ 内容 気温 日射(強度) 発電電力 1日分の電力量 積算電力量 単位 ℃ W/m2 kW kWh kWh 時間帯 現時点(更新 1 分) 現時点(更新 1 分) 現時点(更新 1 分) 0:00~23:59 システム設置日から 備考 表示/非表示選択可 常に表示 ユーザ設定画面で選択する内容 内容 CO2 削減量 石油削減量 杉の木換算値 森林換算値 (a)蛍光灯換算値※ (b)フロア換算値※ 単位 kg-CO2 リットル分 本 ヘクタール 本 フロア分 時間帯 今日1日の積算値 今日1日の積算値 今日1日の積算値 今日1日の積算値 現時点(更新 1 分) 現時点(更新 1 分) 備考 5 項目のうち 2項目を表示 ※ 設置時に、設置担当者が設定した内容により、(a)または(b)が表示されます。 設定の変更については、 「14.設置担当者設定画面について」をご覧ください。 ● 発電状況の数値表示は、1 分間隔で最新の値へ更新されます。 ● 「④ 1 日分の電力量」は、毎日0時に「0kWh」にリセットされます。 5-1 5.いまの発電状況が見たい 「手動」時の操作については下記の通りです。 ① メニューバーの「エネモニター」をクリックしま す。 クリック ② エネモニター画面が表示されます。 5-2 6.発電状況の変化が見たい 「エネグラフ画面」では、発電状況の変化をグラフで見ることができます。 [手動]選択時に「エネグラフ画面」を表示するには、メニュー画面上の「エネグラフ」ボタンをクリックします。 ① メニューバーの「エネグラフ」をクリックします。 「エネグラフ」ボタンをクリック ② 「エネグラフ」のメニュー画面が表示されます。 ● 「自動」選択時のコンテンツの流れについて 「エネグラフ」のメニュー画面は、 「自動」選択時は表示されません。 4 つのグラフパターンを初期設定で設定した秒数ずつ表示していきます。 表示時間の設定については、「11.3 自動再生画面の表示時間を変えたい」をご覧ください。 初期設定で選択した項目のみ表示されます 次ページ(6.1 節)以降では、「手動」選択時の操作手順について説明しています。 6-1 6.発電状況の変化が見たい 6.1 今日の発電状況の変化が見たい ① エネグラフのメニュー画面で「今日の変化」を選択します。 「今日の変化」 をクリック ② 「今日の変化」画面が表示されます。 該当日の合計値 (例) 11:00~11:59 の間の発電量は、 「11 時」のグラフに反映されます。 ● 発電状況のグラフ表示は、1 分間隔で最新の値へ更新されます。 ● 「該当日の合計値」は、ユーザ設定画面で選択する内容によって表示が変わります。 表示項目の設定については、 「11.4 エネモニターとエネグラフの表示項目をえらぶ」をご覧ください。 6-2 6.発電状況の変化が見たい 6.2 1週間の発電状況の変化が見たい ① エネグラフのメニュー画面で「1 週間の変化」を選択します。 「1週間の変化」 をクリック ② 「1 週間の変化」画面が表示されます。 該当週の合計値 ● 発電状況のグラフ表示は、1 分間隔で最新の値へ更新されます。 ● 「該当週の合計値」は、ユーザ設定画面で選択する内容によって表示が変わります。 表示項目の設定については、 「11.4 エネモニターとエネグラフの表示項目をえらぶ」をご覧ください。 6-3 6.発電状況の変化が見たい 6.3 1ヶ月の発電状況の変化が見たい ① エネグラフのメニュー画面で「1 か月の変化」を選択します。 「1ヶ月の変化」 をクリック ② 「1 か月の変化」画面が表示されます。 該当月の合計値 【導入開始日】 9 月 15 日を導入日とした場合、「15 日」の軸から グラフが開始します。 よって、システム導入開始月は、導入日~その月の末 日までの情報を表示することになります。 ● 発電状況のグラフ表示は、1 分間隔で最新の値へ更新されます。 ● 「該当月の合計値」は、ユーザ設定画面で選択する内容によって表示が変わります。 表示項目の設定については、 「11.4 エネモニターとエネグラフの表示項目をえらぶ」をご覧ください。 6-4 6.発電状況の変化が見たい 6.4 1年の発電状況の変化が見たい ① エネグラフのメニュー画面で「1 年の変化」を選択します。 「1年の変化」を クリック ② 「1 年の変化」画面が表示されます。 該当年の合計値 該当する月の時間軸で、棒グラフが伸びていきます。 時間軸は、4 月から始まって 3 月でリセットされます。 ※システム導入月が 4 月以外の場合、その月(導入開始日 の月)から 3 月までの情報を公開することになります。 ● 発電状況のグラフ表示は、1 分間隔で最新の値へ更新されます。 ● 「該当年の合計値」は、ユーザ設定画面で選択する内容によって表示が変わります。 表示項目の設定については、 「11.4 エネモニターとエネグラフの表示項目をえらぶ」をご覧ください。 6-5 7.スケジュール・お知らせを表示したい 「掲示板」画面では、 「スケジュール」と「お知らせ」が表示されます。 ① メニューバーの「掲示板」をクリックします。 「掲示板」ボタンをクリック ② 「掲示板」のメニュー画面が表示されます。 7-1 7.スケジュール・お知らせを表示したい 7.1 スケジュールを表示したい 「スケジュール画面」では、スケジュールを表示することができます。 ① メニューバーの「掲示板」をクリックします。 「掲示板」ボタンをクリック ② 「掲示板」のメニュー画面が表示されます。 ③ 「スケジュールを見る」ボタンをクリックします。 「スケジュールを見る」をクリック ④ 「スケジュール」画面が表示されます。 ● スケジュールの内容を編集したい場合は、「11.7 7-2 スケジュールを編集したい」をご覧ください。 7.スケジュール・お知らせを表示したい 7.2 お知らせを表示したい 「お知らせ画面」では、お知らせを表示することができます。 ① メニューバーの「掲示板」をクリックします。 「掲示板」ボタンをクリック ② 「掲示板」のメニュー画面が表示されます。 ③ 「お知らせを見る」ボタンをクリックします。 「お知らせを見る」をクリック ④ 「お知らせ」画面が表示されます。 ● お知らせの内容を編集したい場合は、「11.8 お知らせの内容を編集したい」をご覧ください。 7-3 7.スケジュール・お知らせを表示したい ユーザ設定画面にて、文字サイズの変更ができます。 【文字サイズ:大】 【文字サイズ:中】 【文字サイズ:小】 ● 文字サイズの指定により、表示される文章量と改行位置が異なります。 設定後、コンテンツ画面にて表示内容をご確認ください。 ● 文字サイズを変更したい場合は、「11.8 お知らせの内容を編集したい」をご覧ください。 7-4 8.登録した写真が見たい 「写真館」画面では、登録した写真を見ることができます。 写真の登録方法については、「12.2 画像を変更したい」をご覧ください。 ① メニューバーの「写真館」をクリックします。 「写真館」ボタンをクリック ② 「写真館」のメニュー画面が表示されます。 表示させたい写真の枚数をボタンにて選択します。 6 枚、4枚、1枚表示を選択 8-1 8.登録した写真が見たい ③ 「写真館」画面が表示されます。 【6 枚表示】 【4枚表示】 【1枚表示】 ● 「自動」選択時は、スライドショー形式で 1 枚ずつ表示していきます。 ● 「写真館」に表示できる写真は、6 枚までです。 8-2 9.インターネット接続について 9.1 動作環境について 以下の動作環境をご用意いただく必要があります。 項目 接続方式 画面サイズ Web ブラウザ (Windows パソコン) Web ブラウザ (スマートフォン) 内容 イントラネット(有線 LAN 方式)もしくはインターネット接続 画面サイズ 解像度 Windows パソコン:1024×768 ピクセル 以上 スマートフォン:480×800 ピクセル 以上 Internet Explorer 8 以降 FireFox 5 以降 Mobile Safari 4 以降 Opera Mobile9.5 以降 Internet Explorer Mobile 6 以降 Android Browser(Android 2.3.3 搭載版) 以降 9-1 9.インターネット接続について 9.2 インターネット接続の設定 本書では、YAMAHA 製ルーターNVR500 を使用した環境で説明しております。IP アドレス等の初期設定値は、 Local Area Connection 2 IP アドレス 192.168.100.2 サブネットマスク 255.255.255.0 となっております。 接続環境にあわせて、設定の変更をお願いします。 ネットワーク管理者又は接続プロバイダに確認して下さい。 本体のネットワーク設定を変更する方法は、16 章を参照ください。 9-2 9.インターネット接続について 9.3 Web アクセス先 インターネット経由で画面を起動する場合は、Ethernet で接続後、 Web ブラウザで下記 URL へアクセスしてください。 ※Apple 製端末では「コンテンツ画面」・「帳票画面」を表示できません。 また、 「写真設定画面」の設定が行えません。 (表示確認は可能です。) ※「コンテンツ画面」 ・「帳票画面」の表示には Flash Player が必要です。 [コンテンツ画面] http://dtlite/ ※1 http://◯◯◯◯◯◯◯◯.△△△.netvolante.jp/ ※2 [ユーザー設定画面] http://dtlite/config/ ※1 http://◯◯◯◯◯◯◯◯.△△△.netvolante.jp/config/ ※2 [写真設定画面] http://dtlite/pictureconfig/ ※1 http://◯◯◯◯◯◯◯◯.△△△.netvolante.jp/pictureconfig/ ※2 [設置担当者設定画面] http://dtlite/adminconfig/ ※1 http://◯◯◯◯◯◯◯◯.△△△.netvolante.jp/adminconfig / ※2 [帳票画面] http://dtlite/report/ ※1 http://◯◯◯◯◯◯◯◯.△△△.netvolante.jp/report/ ※2 [メール設定画面] http://dtlite/mailconfig/ ※1 http://◯◯◯◯◯◯◯◯.△△△.netvolante.jp/mailconfig/ ※2 ※1 イントラネット接続時のアクセス先です。上記 URL の“dtlite”の部分はユーザー環境により変更可能です。 ※2 YAMAHA ルーター用 DNS サービス使用時のアクセス先です。 DNS サービスなどについては、YAMAHA ルーター取扱説明書を参照願います。 コンテンツ画面の詳細は、6章以降で説明します。 ユーザー設定画面・写真設定画面・設置担当者設定画面の詳細は、11章以降で説明します。 9-3 10.DT-LiteⅡの設定変更について 10.1 本体から設定を変更する 本体から設定を変更する場合には、USB 接続のマウスとキーボードが必要です。 本体から設定を変更する手順は下記の通りです。 各設定の詳細は、11 章以降で説明します。 ① 本体に USB 接続のマウスとキーボードを接続します。 ② キーボードで Alt キー + F4 キー を押し、表示コンテンツを閉じます。 ③ デスクトップ上に表示されている各種設定画面のアイコンをダブルクリックします。 10-1 10.DT-LiteⅡの設定変更について 10.2 Web から設定を変更する Web から設定を変更する場合は、Ethernet で接続後、 Web ブラウザで下記 URL へアクセスしてください。 ※Apple 製端末では「写真設定画面」の設定が行えません。 (表示確認は可能です。) [写真設定画面] http://dtlite/pictureconfig/ ※1 http://◯◯◯◯◯◯◯◯.△△△.netvolante.jp/pictureconfig/ ※2 [設置担当者設定画面] http://dtlite/adminconfig/ ※1 http://◯◯◯◯◯◯◯◯.△△△.netvolante.jp/adminconfig / ※2 [帳票画面] http://dtlite/report/ ※1 http://◯◯◯◯◯◯◯◯.△△△.netvolante.jp/report/ ※2 [メール設定画面] http://dtlite/mailconfig/ ※1 http://◯◯◯◯◯◯◯◯.△△△.netvolante.jp/mailconfig/ ※2 ※1 イントラネット接続時のアクセス先です。上記 URL の“dtlite”の部分はユーザー環境により変更可能です。 ※2 YAMAHA ルーター用 DNS サービス使用時のアクセス先です。 DNS サービスなどについては、YAMAHA ルーター取扱説明書を参照願います。 各設定の詳細は、11章以降で説明します。 ● Web からは、ネットワーク設定・パスワード変更・解像度変更など、一部変更できない 項目があります。 ● 設定変更を有効にするには、本体の再起動が必要です。毎日 0:00 実行の定期再起動でも 変更されます。 10-2 11.[自動]選択時のコンテンツ画面表示について 自動再生した場合のコンテンツの基本的な流れは、 「4.コンテンツの基本的な流れ」のとおりですが、 「ユーザー 設定画面」にて再生したいメニューおよび設定の変更が可能です。 11.1 ユーザー設定画面の表示方法 ① 本体から設定する場合は、 「10.1 本体から設定を変更する」の手順を実行し、デスクトップ上にある 「ユーザー設定画面」のアイコンをダブルクリックしてください。 WEB から設定する場合は、WEB ブラウザの URL 入力欄に http://dtlite/config/(イントラネット接続時) または http://◯◯◯◯◯◯◯◯.△△△.netvolante.jp/config/(YAMAHA ルーター用 DNS サービス使 用時)と入力してアクセスします。 ② 認証画面が表示されますので、ユーザー名とパスワードを入力してください。 (出荷時はともに「user」 ) ユーザー名:user パスワード:user [OK]ボタンをクリック ③ ユーザー設定画面が表示されます。 11-1 11.[自動]選択時のコンテンツ画面表示について 11.2 自動再生画面の選択 ユーザー設定画面の表示方法は、「11.1 ユーザー設定画面の表示方法」をご覧ください。 自動再生時、 画面を表示する項目には、 「画面表示の ON/OFF」 のチェックボックスをクリックして、チェック( レ ) を入れてください。 画面を表示しない場合は、チェックを外してください。 表示する画面は チェックを入れる 表示しない画面は チェックを外す 設定内容を登録する 場合、クリック 「設定」ボタンをクリックして、設定内容の登録を行います。 ● 設定ボタンをクリックするまで、設定内容は反映されません。 ● 設定を有効にするには、設定ボタンを押した後に本体の再起動が必要です。 ● 全ての画面を表示しない設定はできません。最低 1 画面は表示する設定にしてください。 11-2 11.[自動]選択時のコンテンツ画面表示について 11.3 自動再生画面の表示時間を変えたい ユーザー設定画面の表示方法は、「11.1 ユーザー設定画面の表示方法」をご覧ください。 「表示時間」欄を選択して、「5~30」 (単位:秒)の範囲で直接キー入力します。 (半角英数) 表示したい時間を入力する (半角英数) 設定内容を登録する 場合、クリック 「設定」ボタンをクリックして、設定内容の登録を行います。 ● 設定ボタンをクリックするまで、設定内容は反映されません。 ● 設定を有効にするには、設定ボタンを押した後に本体の再起動が必要です。 11-3 11.[自動]選択時のコンテンツ画面表示について 11.4 エネモニターとエネグラフの表示項目をえらぶ ユーザー設定画面の表示方法は、「11.1 ユーザー設定画面の表示方法」をご覧ください。 「第1項目」、 「第2項目」を選択します。 項目 1 に表示する 内容を選択 項目 2 に表示する 内容を選択 「設定」ボタンをクリックして、設定内容の登録を行います。 ● 設定ボタンをクリックするまで、設定内容は反映されません。 ● 設定を有効にするには、設定ボタンを押した後に本体の再起動が必要です。 11-4 設定内容を登録する 場合、クリック 11.[自動]選択時のコンテンツ画面表示について 11.5 自動再生画面のテロップを表示させる ユーザー設定画面の表示方法は、「11.1 ユーザー設定画面の表示方法」をご覧ください。 自動切替で表示する場合は、 「テロップの ON/OFF」のチェックボックスをクリックして、チェック( レ )を入 れてください。 表示しない画面の場合は、チェックを外してください。 テロップを表示する場合は チェックを入れる テロップを表示しない場合は チェックを外す 設定内容を登録する 場合、クリック 「設定」ボタンをクリックして、設定内容の登録を行います。 ● 設定ボタンをクリックするまで、設定内容は反映されません。 ● 設定を有効にするには、設定ボタンを押した後に本体の再起動が必要です。 11-5 11.[自動]選択時のコンテンツ画面表示について テロップの表示例(エネモニタの場合) 11-6 11.[自動]選択時のコンテンツ画面表示について 11.6 テロップを作成する ユーザー設定画面の表示方法は、「11.1 ユーザー設定画面の表示方法」をご覧ください。 テロップの表示設定方法は、「11.5 自動再生画面のテロップを表示させる」をご覧ください。 「表示速度」欄を選択して、「1~20」 (文字/秒)の範囲で直接キー入力します。 (半角英数) 「内容」欄を選択して、テロップ表示内容を直接キー入力します。 (全半角最大 45 文字) 表示速度を入力する(半角英数) 表示内容を入力する 設定内容を登録する 場合、クリック 「設定」ボタンをクリックして、設定内容の登録を行います。 ● 設定ボタンをクリックするまで、設定内容は反映されません。 ● 設定を有効にするには、設定ボタンを押した後に本体の再起動が必要です。 11-7 11.[自動]選択時のコンテンツ画面表示について 11.7 スケジュールを編集したい ユーザー設定画面の表示方法は、「11.1 ユーザー設定画面の表示方法」をご覧ください。 スケジュール入力欄をクリックし、スケジュールの内容・文字色を設定します。 (文字数:1 行あたり全半角最大 30 文字、フォント:MSP ゴシック、文字色:黒/赤/青) スケジュール内容 を入力する 文字色を 選択する 設定内容を登録する 場合、クリック 「設定」ボタンをクリックして、設定内容の登録を行います。 ● 設定ボタンをクリックするまで、設定内容は反映されません。 ● 設定を有効にするには、設定ボタンを押した後に本体の再起動が必要です。 ● フォントや文字サイズは変更できません。 11-8 11.[自動]選択時のコンテンツ画面表示について 11.8 お知らせの内容を編集したい ユーザー設定画面の表示方法は、「11.1 ユーザー設定画面の表示方法」をご覧ください。 お知らせ入力欄をクリックし、お知らせの内容・文字サイズを設定します。 お知らせの内容 を入力する 文字サイズを 選択する 「設定」ボタンをクリックして、設定内容の登録を行います。 ● 設定ボタンをクリックするまで、設定内容は反映されません。 ● 設定を有効にするには、設定ボタンを押した後に本体の再起動が必要です。 ● フォントや文字色は変更できません。 ● 文字サイズの指定により、表示される文章量と改行位置が異なります。 設定後、コンテンツ画面にて表示内容をご確認ください。 入力できる文字数は全半角最大 200 文字までです。 11-9 設定内容を登録する場合、 クリック 12.背景画像・写真画像を変更したい 「写真設定画面」にて写真画像および背景画像の変更が可能です。 12.1 写真設定画面の表示方法 ① 本体から設定する場合は、 「10.1 本体から設定を変更する」の手順を実行し、デスクトップ上にある 「写真設定画面」のアイコンをダブルクリックしてください。 WEB から設定する場合は、WEB ブラウザの URL 入力欄に http://dtlite/pictureconfig/(イントラネッ ト接続時)または http://◯◯◯◯◯◯◯◯.△△△.netvolante.jp/pictureconfig/(YAMAHA ルーター 用 DNS サービス使用時)と入力してアクセスします。 ② 認証画面が表示されますので、ユーザー名とパスワードを入力してください。 (出荷時はともに「user」 ) ユーザー名:user パスワード:user [OK]ボタンをクリック ③ 写真設定画面が表示されます。 12-1 12.背景画像・写真画像を変更したい 12.2 画像を変更したい トップページおよびエネモニタの背景画像や写真館の写真画像を変更することができます。 画像を登録する場合、クリックし、 変更する写真を選択します。 「参照」ボタンをクリックして、写真の選択を行います。 12-2 12.背景画像・写真画像を変更したい 設定を登録すると、結果が表示されます。 選択した数だけ結果は表示されます。 青文字:【◯◯】を設定しました(ファイル名) =設定成功 赤文字:【◯◯】ファイルサイズが大きすぎます(ファイル名/サイズ) =設定失敗 →DT-LiteⅡでは設定可能な写真のサイズは、5MByte までです。 上記エラーはファイルサイズを超過した場合、表示されます。 赤文字:【◯◯】jpeg 形式ではありません(ファイル名) =設定失敗 →DT-LiteⅡでは設定可能な写真の種類は、Jpeg 形式(拡張子 jpg)です。 上記エラーは Jpeg 形式以外を設定した場合表示されます。 ※複数設定時、設定成功/設定失敗が混在した場合は、 設定成功したもののみ登録されます。 12-3 12.背景画像・写真画像を変更したい 写真設定結果表示画面から設定画面へ戻ると、設定された写真で現在の登録状況が確認できます。 設定内容を登録する場合、 クリック 「設定」ボタンをクリックして、設定内容の登録を行います。 ● 設定ボタンをクリックするまで、設定内容は反映されません。 ● 設定を有効にするには、設定ボタンを押した後に本体の再起動が必要です。 ● 登録できる画像のファイル形式は、JPEG(拡張子がjpg)です。 ● 登録できる画像の最大サイズは、2880×2880 pixel です。 ● 通信回線速度が低速な場合など写真が表示されないことがあります。 (登録する画像のサイズを小さくすることで改善されることがあります。) ● 「トップ写真」に登録する画像の推奨サイズは、1920×930 pixel です。 ● 写真画像に登録する画像の推奨サイズは 6 枚表示の場合 1280×960~1600×1200 pixel です。 1 枚・4 枚表示の場合 1280×620~1610×780 pixel です。 12-4 13.帳票データを表示・保存したい 「帳票画面」にて帳票の表示、および、帳票データを CSV 形式での保存が可能です。 13.1 ① 帳票画面の表示方法 本体から参照する場合は、 「10.1 本体から設定を変更する」の手順を実行し、デスクトップ上にある 「帳票表示」のアイコンをダブルクリックしてください。 WEB から参照する場合は、WEB ブラウザの URL 入力欄に http://dtlite/report/(イントラネット接続時) または http://◯◯◯◯◯◯◯◯.△△△.netvolante.jp/report/(YAMAHA ルーター用 DNS サービス使 用時)と入力してアクセスします。 ② 帳票画面が表示されます。 確認したい帳票画面を選択し、クリ ック 13-1 13.帳票データを表示・保存したい 13.2 帳票画面(日報) 選択した日の日報を帳票表示します。 また、帳票データを CSV 形式で保存できます。 帳票表示を行う年月日を選択 帳票表示を更新する場合、 クリック 帳票データを保存する場合、 クリック 帳票表示を行う年月日を選択後、「更新」ボタンをクリックすると、選択した日付で帳票表示が更新されます。 (未計測などでデータが欠損している部分は「-」で表示されます) 項目 総インバータ電力量 日射量 気温 表示内容 各時間単位の積算値 各時間単位の積算値 各時間単位の平均値 単位 kWh kWh/m2 ℃ 「ダウンロード」ボタンをクリックすると、選択した日付の帳票データを保存できます。 ファイル名は、該当の年月日を表す 8 桁の数字となります。 (例)2011 年 4 月 1 日の場合: 20110401.csv 13-2 13.帳票データを表示・保存したい 13.3 帳票画面(月報) 選択した月の月報を帳票表示します。 また、帳票データを CSV 形式で保存できます。 帳票表示を行う年月を選択 帳票表示を更新する場合、 クリック 帳票データを保存する場合、 クリック 帳票表示を行う年月を選択後、 「更新」ボタンをクリックすると、選択した日付で帳票表示が更新されます。 (未計測などでデータが欠損している部分は「-」で表示されます) 項目 総インバータ電力量 日射量 気温 表示内容 各時間単位の積算値 各時間単位の積算値 各時間単位の平均値 単位 kWh kWh/m2 ℃ 「ダウンロード」ボタンをクリックすると、選択した月の帳票データを保存できます。 ファイル名は、該当の年月を表す 6 桁の数字となります。 (例)2011 年 4 月の場合: 201104.csv 13-3 13.帳票データを表示・保存したい 13.4 帳票画面(年報) 選択した年の年報を帳票表示します。 また、帳票データを CSV 形式で保存できます。 帳票表示を行う年を選択 帳票表示を更新する場合、 クリック 帳票データを保存する場合、 クリック 帳票表示を行う年を選択後、「更新」ボタンをクリックすると、選択した年で帳票表示が更新されます。 (未計測などでデータが欠損している部分は「-」で表示されます) 項目 総インバータ電力量 日射量 気温 表示内容 各時間単位の積算値 各時間単位の積算値 各時間単位の平均値 単位 kWh kWh/m2 ℃ 「ダウンロード」ボタンをクリックすると、選択した年の帳票データを保存できます。 ファイル名は、該当の年を表す 4 桁の数字となります。 (例)2011 年の場合: 2011.csv 13-4 13.帳票データを表示・保存したい 13.5 帳票画面(年度報) 選択した年度の年度報を帳票表示します。 また、帳票データを CSV 形式で保存できます。 帳票表示を行う年度を選択 帳票表示を更新する場合、 クリック 帳票データを保存する場合、 クリック 帳票表示を行う年度を選択後、 「更新」ボタンをクリックすると、選択した年度で帳票表示が更新されます。 (未計測などでデータが欠損している部分は「-」で表示されます) 項目 設備利用率 総故障時間 総インバータ電力量 日射量 気温 表示内容 月内の最大容量に対する割合値(13-8 ページ参照) 月内の故障時間の積算値 各時間単位の積算値 各時間単位の積算値 各時間単位の平均値 単位 % 時間 kWh kWh/m2 ℃ 「ダウンロード」ボタンをクリックすると、選択した年度の帳票データを保存できます。 ファイル名は、該当の年度を表す 4 桁の数字の後ろに「n」を追加したものとなります。 (例)2011 年度の場合: 2011n.csv 13-5 13.帳票データを表示・保存したい 13.6 帳票画面(1 分間報) 選択した日の帳票データを CSV 形式で保存できます。 帳票表示を行う年月日を選択 帳票データを保存する場合、 クリック 帳票表示を行う年月日を選択後、「ダウンロード」ボタンをクリックすると、 選択した日付の帳票データを保存できます。 ファイル名は、該当の年月日を表す 8 桁の数字の後ろに「min」を追加したものとなります。 (例)2011 年 4 月 1 日の場合: 20110401min.csv 13-6 13.帳票データを表示・保存したい 13.7 帳票データの内容 帳票画面で保存された計測データ(CSV 形式ファイル)の内容は下記の通りです。 日報 時間 0時 1時 2時 積算日射量 平均気温 kWh/m2 ℃ ・ ・ ・ ・ ・ ・ ・ ・ ・ 積算総インバータ 電力量 kWh ・ ・ ・ 積算総太陽電池 出力電力量 kWh データ収集回数 回 ・ ・ ・ ・ ・ ・ 積算 1 インバータ 電力量 kWh ・ ・ ・ 積算 1 太陽電池 出力電力量 kWh ・・・ ・・・ ・ ・ ・ ・ ・ ・ 21 時 22 時 23 時 合計/平均 <内容説明> ・「積算総インバータ電力量」・ 「積算総太陽電池出力電力量」は、パワーコンディショナが複数台の場合は全台の合計となります。 ・パワーコンディショナ毎に積算インバータ電力量、積算太陽電池出力電力量を保存します。 (三菱電機製パワーコンディショナを除く) 上記の例は、パワーコンディショナが 1 台の場合です。2 台目以降は、各項目名の頭に「積算 2、積算 3…」と表示され、最大 10 台まで 表示します。 ・「データ収集回数」は、パワーコンディショナからデータを収集した回数となります。 ・各行は、日射、インバータ電力量、太陽電池出力電力量は時間単位毎の積算電力量、気温は平均として計算します。 ・合計/平均行は、日射、インバータ電力量、太陽電池出力電力量は合計、気温は平均として計算します。 ・「積算日射量」 ・「平均気温」は、日射・気温の計測を行われている状態で、さらに設置担当者設定画面で「日射計あり」 ・「気温計あり」に チェックがある場合のみ保存します。 <保存周期> 保存周期:1 日 保存タイミング:毎日 0 時 00 分 月報 日 1日 2日 3日 積算日射量 平均気温 kWh/m2 ℃ ・ ・ ・ ・ ・ ・ ・ ・ ・ 積算総インバータ 電力量 kWh ・ ・ ・ 積算総太陽電池 出力電力量 kWh データ収集回数 回 ・ ・ ・ ・ ・ ・ 積算 1 インバータ 電力量 kWh ・ ・ ・ 積算 1 太陽電池 出力電力量 kWh ・・・ ・・・ ・ ・ ・ ・ ・ ・ 29 日 30 日 31 日 合計/平均 <内容説明> 日報と同様です。 <保存周期> 保存周期:1 日 保存タイミング:毎日 0 時 00 分 年報 月 1月 2月 3月 ・ ・ ・ 積算日射量 平均気温 kWh/m2 ℃ ・ ・ ・ ・ ・ ・ 積算総インバータ 電力量 kWh ・ ・ ・ 積算総太陽電池 出力電力量 kWh ・ ・ ・ 10 月 11 月 12 月 合計/平均 <内容説明> 日報と同様です。 <保存周期> 保存周期:1 日 保存タイミング:毎日 0 時 00 分 13-7 データ収集回数 回 ・ ・ ・ 積算 1 インバータ 電力量 kWh ・ ・ ・ 積算 1 太陽電池 出力電力量 kWh ・ ・ ・ ・・・ ・・・ ・ ・ ・ 13.帳票データを表示・保存したい 年度報 月 4月 5月 6月 設備利用率 総故障時間 積算日射量 平均気温 % 時間 kWh/m2 ℃ ・ ・ ・ ・ ・ ・ ・ ・ ・ ・ ・ ・ 積算総インバータ 電力量 kWh ・ ・ ・ 積算総太陽電池 積算 1 インバータ データ収集回数 出力電力量 電力量 kWh 回 kWh ・ ・ ・ ・ ・ ・ ・ ・ ・ 積算 1 太陽電池 ・・・ 出力電力量 kWh ・・・ ・ ・ ・ ・ ・ ・ ・ ・ ・ 1月 2月 3月 合計/平均 <内容説明> ・「設備利用率」は、月積算総インバータ電力量÷(太陽電池容量(kW)×24(時間)×月内経過日数)×100 で算出されます。 ・「総故障時間」は、月内パワーコンディショナ総エラー時間(単位:秒 最小計測単位:6 秒)÷3600 で算出されます。 ・「設備利用率」 ・「総故障時間」以外の項目は、日報と同様です。 <保存周期> 保存周期:1 日 保存タイミング:毎日 0 時 00 分 1 分間報 時間 0 時 00 分 0 時 01 分 0 時 02 分 ・ ・ ・ 23 時 57 分 23 時 58 分 23 時 59 分 合計/平均 積算 日射量 積算総 平均気温 インバータ 電力量 kWh/m2 ℃ ・ ・ ・ kWh ・ ・ ・ ・ ・ ・ 積算総 太陽電池 データ 出力 収集回数 電力量 kWh 回 ・ ・ ・ ・ ・ ・ 積算 1 インバータ 電力量 kWh ・ ・ ・ 積算 1 太陽電池 ・・・ 出力 電力量 kWh ・・・ ・ ・ ・ ・ ・ ・ 平均 平均 1 平均 1 平均 1 平均 1 平均 1 平均 1 傾斜面 インバータ インバータ インバータ 太陽電池 太陽電池 太陽電池 ・・・ 日射強度 出力電力 出力電圧 出力電流 出力電力 出力電圧 出力電流 W/m2 ・ ・ ・ kWh V ・ ・ ・ A ・ ・ ・ kW ・ ・ ・ V ・ ・ ・ A ・ ・ ・ ・・・ ・ ・ ・ ・ ・ ・ <内容説明> ・「積算日射量」とその右側に続く項目以外は、日報と同様です。 ・パワーコンディショナ毎に積算インバータ電力量、積算太陽電池出力電力量、平均インバータ出力電力、平均インバータ出力電圧、 平均インバータ出力電流、平均太陽電池出力電力、平均太陽電池出力電圧、平均太陽電池出力電流を保存します。 上記の例は、パワーコンディショナが 1 台の場合です。2 台目以降は、各項目名の頭に「平均 2、平均 3…」と表示され、最大 10 台まで 表示します。 <保存周期> 保存周期:1 日 保存タイミング:毎日 0 時 00 分 13-8 13.帳票データを表示・保存したい 13.8 計測データのバックアップ方法 計測データのバッグアップ方法は下記の通りです。 バックアップに別途バックアップ先となる Windows PC が必要です。 ① DT-LiteⅡの AC アダプタを抜いて、DT-LiteⅡを終了します。 ② USB 延長ケーブルに接続されている USB メモリを取外します。 ③ USB メモリをバックアップ先となる Windows PC に接続します。 ④ USB メモリの【CSV】フォルダの中にあるデータを任意の場所へコピーし、保存してください。 ⑤ 計測を再開する際は、DT-LiteⅡへ USB メモリを接続し直し、AC アダプタを挿して起動して ください。 ● 計測中に(電源を切らずに)USB メモリを取外した場合、計測データが記録できなくなります。 また、各画面も正しく表示されなくなります。 ● USB メモリに保存されているデータは前日までのデータです。 ● バックアップされるデータ(USB メモリに保存されるデータ)は前日までのデータとなります。 13-9 14.設置担当者設定画面について 「設置担当者設定画面」にて太陽電池の設置情報や換算値の変更が可能です。 14.1 設置担当者設定画面の表示方法 ① 本体から設定する場合は、 「10.1 本体から設定を変更する」の手順を実行し、デスクトップ上にある 「設置者設定画面」のアイコンをダブルクリックしてください。 WEB から設定する場合は、WEB ブラウザの URL 入力欄に http://dtlite/adminconfig/(イントラネット 接続時)または http://◯◯◯◯◯◯◯◯.△△△.netvolante.jp/adminconfig/(YAMAHA ルーター用 DNS サービス使用時)と入力してアクセスします。 ② 認証画面が表示されますので、ユーザー名とパスワードを入力してください。 (出荷時はともに「admin」 ) ユーザー名:admin パスワード:admin [OK]ボタンをクリック ③ 設置設定画面が表示されます。 14-1 14.設置担当者設定画面について 14.2 設置担当者設定画面 太陽電池の設置情報や換算値の各種設定が可能です。 ① 組織名入力欄 ② 太陽電池容量設定 ③ 蛍光灯換算値設定 ④ 換算値設定 ⑤ パワーコンディショナ設定 設定内容 No. ① ② ③ ④ ⑤ 項目 組織名入力欄 太陽電池容量設定 蛍光灯換算値設定 換算値設定 パワーコンディショナ設定 内容 トップページに表示される設置組織名を設定します。 設置されている太陽電池の容量を設定します。 蛍光灯換算用の電力と、表示単位を設定します。 各種換算値の換算係数を設定します。 デフォルト値は表示に関する業界自主ルール(平成 24 年度 (JPEA))を参考にしております。 パワーコンディショナ関連の設置状況を設定します。 「設定」ボタンをクリックして、設定内容の登録を行います。 ● 設定ボタンをクリックするまで、設定内容は反映されません。 ● 設定を有効にするには、設定ボタンを押した後に本体の再起動が必要です。 14-2 15.発電状況をメール通知で確認したい メール機能により発電状況(定時・異常発生・復旧)のメール通知が可能です。 15.1 メール設定画面の表示方法 ① 本体から設定する場合は、 「10.1 本体から設定を変更する」の手順を実行し、デスクトップ上にある 「メール設定画面」のアイコンをダブルクリックしてください。 WEB から設定する場合は、WEB ブラウザの URL 入力欄に http://dtlite/mailconfig/(イントラネット接 続時)または http://◯◯◯◯◯◯◯◯.△△△.netvolante.jp/mailconfig/(YAMAHA ルーター用 DNS サービス使用時)と入力してアクセスします。 ② 認証画面が表示されますので、ユーザー名とパスワードを入力してください。 (出荷時はともに「user」 ) ユーザー名:user パスワード:user [OK]ボタンをクリック ③ メール設定画面が表示されます。 15-1 15.発電状況をメール通知で確認したい 15.2 メール設定画面 メール機能の接続設定や送信先、送信タイミングの変更が可能です。 ① メール機能使用の設定 ② メールサーバーの設定(SMTP サーバー) ③ 接続ポートの設定 ④ 15-2 メール送信先の設定 ⑤ メール送信時間の設定 ⑥ 送信元に関する設定 15.発電状況をメール通知で確認したい 設定内容 No. ① ② 項目 メール機能使用の設定 メールサーバーの設定 ③ 接続ポートの設定 ④ メール送信先の設定 ⑤ メール送信時間の設定 ⑥ 送信元に関する設定 内容 メール機能を使用するか設定します。 メール送信用サーバーアドレス、ログインユーザー、ログイン パスワードを設定します。 プロバイダもしくはメールサーバ管理者から割り振られたメ ールサーバー名、ログインユーザー名とパスワードを設定して ください。 また、必要に応じてポート番号、認証方式無し・ありを設定し てください。 インターネットの接続方式により、インターネット接続ポート を設定します。(LAN2 ポートへ接続) メール送信先のメールアドレスと送信タイミングを設定しま す。「テストメール送信」ボタンでテストメールの送信を行い ます。 メールの送信を許可する時間と定時メールの送信時刻を設定 します。定時メールの送信時刻は、メール送信許可時間の範囲 内で設定が可能です。(定期再起動のため、定時メールの送信 時刻を 0:00 ~ 0:05 の間に設定した場合、定時メールは送 信されません。) メール送信元を識別するために、送信元識別 ID と施設名称と メールアドレスを設定します。 送信元メールアドレス欄へは、契約のメールアドレスを入力し ないと送信されません。 「設定」ボタンをクリックして、設定内容の登録を行います。 ● 設定ボタンをクリックするまで、設定内容は反映されません。 ● 設定を有効にするには、設定ボタンを押した後に本体の再起動が必要です。 ● SMTP 認証方式は、PLAIN、LOGIN、CRAM-MD5 に対応しています。 15-3 15.発電状況をメール通知で確認したい 15.3 メール送信フォーマット メール機能を使用すると、状況に応じてメール送信フォーマットに従がったメールを送信します。 ・定時メール:設定時刻にパワーコンディショナの発電量(前日値・積算値)と運転状態をメール送信します。 ・異常メール:パワーコンディショナに異常が発生した場合にメールを送信します。 ・復旧メール:パワーコンディショナの異常が復旧した場合にメールを送信します。 ・テストメール:メール設定画面で「テストメール送信」ボタンをクリックした場合にメールを送信します。 メール送信フォーマット 種類 フォーマット 件名 定時メール 内容 件名 異常メール 内容 件名 復旧メール 内容 件名 テストメール 内容 DT-Lite 定時報告 ID:XXXXX 名称:XXXXXX 前日発電電力量:XXX kWh 積算発電量:XXX kWh (5 行目以降表示例) PCSXX:運転中 PCSXX:停止中 DT-Lite 異常報告 ID:XXXXX 名称:XXXXXX 異常発生 YYYY/MM/DD HH:mm:dd (4 行目以降表示例) PCSXX:PCS 異常発生 PCSXX:PCS 通信異常発生 その他異常発生 DT-Lite 復旧報告 ID:XXXXX 名称:XXXXXX 異常復旧 YYYY/MM/DD HH:mm:dd (4 行目以降表示例) PCSXX:PCS 異常復旧 PCSXX:PCS 通信異常復旧 その他異常復旧 DT-Lite テストメール ID:XXXXX 名称:XXXXXX テスト送信 YYYY/MM/DD HH:mm:dd … … … … 送信元識別 ID 送信元施設名称 前日の「一日の発電量」 メール送信時の「総積算インバータ電力量」※1 … メール送信時のパワーコンディショナの運転状況 (接続中のパワーコンディショナ台数分出力)※2 … 送信元識別 ID … 送信元施設名称 … DT-LiteⅡでの異常発生日時 … PCS 異常に状態変化した PCS 毎に 1 行出力 … PCS 通信異常に状態変化した PCS 毎に 1 行出力 … その他異常に状態変化時出力 … 送信元識別 ID … 送信元施設名称 … DT-LiteⅡでの異常復旧日時 … PCS 異常復旧に状態変化した PCS 毎に 1 行出力 … PCS 通信異常復旧に状態変化した PCS 毎に 1 行 出力 … その他異常復旧に状態変化時出力 … 送信元識別 ID … 送信元施設名称 … テストメール送信日時 ※1 定時メールの積算発電量について ・通常時は、定時メール送信直前のデータを送信します。 (例)AM8:00 に設定 → AM8:00 時点の積算発電量を送信 ・再起動後、DT-LiteⅡ本体と PCS 間の通信が成立していない場合、 バックアップファイルより前日最終データを送信します。 ・定時メール送信時に DT-LiteⅡ本体と PCS 間の通信が成立していない場合、 前回値のデータを送信します。(空白のデータは送信しない) ※2 定時メール送信時に DT-LiteⅡ本体と PCS 間の通信が成立していない場合、 「PCSXX: (スペース)」となります。 三菱電機製パワーコンディショナとの接続時は、マスター機との通信のみです。 その他のパワーコンディショナとはデータ通信を行っていない為、1台毎の異常・復旧・定時メール通知 15-4 15.発電状況をメール通知で確認したい 及びデータ保存に非対応です。マスター機にて集計した計測値・検出した状態をメール通知します。 15-5 16.ネットワーク設定を変更したい ネットワーク設定の変更は本体からのみ変更できます。 ①「10.1 本体から設定を変更する」の手順を実行し、デスクトップ画面を表示します。 ② スタートメニューより[マイ ネットワーク]を選択し、右クリックで表示されるメニューから[プロパティ]を 選択します。 ③ TMEIC 製パワーコンディショナの Ethernet 接続についてネットワーク設定を変更する場合は、 [ Local Area Connection ] を右クリックし、「プロパティ」を選択します。 インターネット接続についてネットワーク設定を変更する場合は、 [ Local Area Connection 2 ] を右クリックし、 「プロパティ」を選択します。 16-1 16.ネットワーク設定を変更したい ④ [この接続は次の項目を使用します]の欄より[Internet Protocol(TCP/IP)]を選択し、 [プロパティ]ボタンをクリックします。 ⑤ IP アドレスの取得方法、IP アドレス、サブネットマスク、デフォルトゲートウェイ、 DNS サーバーのアドレスを設定します。 [OK]ボタンをクリック <出荷時設定> ●TMEIC 製パワーコンディショナの Ethernet 接続 [ Local Area Connection ] IP アドレス: 192.168.1.100 サブネットマスク: 255.255.255.0 デフォルトゲートウェイ: なし DNS サーバー自動取得 ●インターネット接続 [ Local Area Connection 2 ] IP アドレス: 192.168.100.2 サブネットマスク: 255.255.255.0 デフォルトゲートウェイ: 192.168.100.1 優先 DNS サーバー: 202.234.232.6 ※ 代替 DNS サーバー: 221.113.139.250 ※ ※ OCN 光「フレッツ」for VPN (ファミリータイプ) 東日本用 優先順位 1(IPv4) 東日本用 優先順位 2(IPv4) 16-2 16.ネットワーク設定を変更したい ⑥ デスクトップ上に表示されているコミットメント(設定変更)のアイコンをダブルクリックします。 ⑦ 確認画面で「y」を入力し、Enter キーを押します。 本体再起動後、設定が反映されます。 ● TMEIC 製パワーコンディショナの Ethernet 接続とルーター経由での Web 接続を同時に行う 場合、同一セグメントによる設定(共に 192.168.1.* にする等)は避けてください。 ● 再起動中に AC アダプタを抜かないでください。 (本体故障の原因になります) 16-3 17.パスワードを変更したい パスワードの変更は本体からのみ変更できます。 ①「10.1 本体から設定を変更する」の手順を実行し、デスクトップ画面を表示します。 ② スタートメニューより[マイ コンピュータ]を選択し、右クリックで表示されるメニューから[管理]を選択し ます。 ③ 左のツリーより、[コンピュータの管理]-[システムツール]-[ローカルユーザーとグループ]-[ユーザー]を選択 します。 17-1 17.パスワードを変更したい ④ 右画面のユーザーから下記ユーザーを選択し、右クリックで表示されるメニューから[パスワードの設定]を 選択します。 ・ユーザー設定画面・写真設定画面のパスワードを変更する場合:「user」 ・設置担当者設定画面のパスワードを変更する場合:「admin」 ⑤ 警告メッセージが表示されますが、[続行]をクリックします。 ⑥ 新しいパスワードを設定します。 (出荷時パスワード ユーザー設定画面・写真設定画面:user [OK]ボタンをクリック 17-2 設置担当者設定画面:admin) 17.パスワードを変更したい ⑦ デスクトップ上に表示されているコミットメント(設定変更)のアイコンをダブルクリックします。 ⑧ 確認画面で「y」を入力し、Enter キーを押します。 本体再起動後、設定が反映されます。 ● 再起動中に AC アダプタを抜かないでください。 (本体故障の原因になります) 17-3 18.画面の解像度を変更したい 本体から出力される画面の解像度を変更する手順は以下の通りです。 ①「10.1 本体から設定を変更する」の手順を実行し、デスクトップ画面を表示します。 ② デスクトップ画面を右クリックして表示されるメニューから[プロパティ]を選択します。 ③ 画面のプロパティの設定で、ご使用のモニタにあわせて解像度を設定します。 (出荷時は 1280×720 ピクセル) [OK]ボタンをクリック ④ デスクトップ上に表示されているコミットメント(設定変更)のアイコンをダブルクリックします。 18-1 18.画面の解像度を変更したい ⑤ 確認画面で「y」を入力し、Enter キーを押します。 本体再起動後、設定が反映されます。 ● 再起動中に AC アダプタを抜かないでください。 (本体故障の原因になります) 18-2 19.トラブルについて 19.1 時計がずれている時 時計合わせは本体からのみ変更できます。 ①「10.1 本体から設定を変更する」の手順を実行し、デスクトップ画面を表示します。 ③ 通信プログラム画面の右上にある[×]ボタンをクリックして、通信プログラムを閉じます。 ③ デスクトップ画面右下の時刻表示をダブルクリックします。 ④ 時計を正しい時刻に修正して、[OK]ボタンをクリックします。 ⑤ 本製品を再起動します。AC アダプタを電源タップ等から抜いて、5 秒以上経過してから再び AC アダプタ を挿してください。 本体の再起動後、設定が反映されます。 19-1 19.トラブルについて 19.2 「異常発生中」 ・「PCS 通信異常」が表示された時 パワーコンディショナに異常が発生した場合などには、 コンテンツ画面に「異常発生中」または「PCS 通信異常」が表示されます。 異常発生中の表示 異常状態の表示 画面右下に異常状態が黒色で表示されます。 異常状態が「PCS 異常」と表示される場合 ・パワーコンディショナに異常が発生しています。(施工業者殿にお問合せください) 異常状態が「その他の異常」と表示される場合 ・パワーコンディショナからの RS485 ケーブル、または、Ethernet ケーブルの接続部分が緩んでないか 確認してください。 ・TMEIC 製パワーコンディショナを Ethernet 接続している場合、ネットワーク設定が正しいか確認して ください。 ・TMEIC 製パワーコンディショナの Ethernet 接続とインターネット接続を同時に行っている場合、ネットワ ーク設定が同一セグメントによる設定(共に 192.168.1.* )となっていないか確認してください。 (同一セグメントとなっている場合は、メール送信不可・Web 閲覧不可・Web 接続不可と併発する場合が あります。LAN ポート 2 及びルーターの IP アドレス設定を別セグメントに設定してください。) ・USB メモリの挿入状態、USB 延長ケーブルの接続部分が緩んでないか確認してください。 ・USB メモリの空き容量が十分あるか確認してください。 購入時に付属している USB メモリのデータ容量は 4GB です。 計測に必要な空き容量は目安として 1GB/年です。 また、消耗品ですので、3 年を目安とした USB メモリ交換を推奨いたします。(別売品 SCPV-USB4G) 19-2 19.トラブルについて PCS 通信異常の表示 パワーコンディショナが複数ある場合、そのうち一部に通信異常が発生しています。 ・定期メンテナンスなどでパワーコンディショナの電源が切となっていないか確認してください。 (定期メンテナンス中の場合は、そのままご使用ください。 ) ・パワーコンディショナからの RS485 ケーブル、または、Ethernet ケーブルの接続部分が緩んでないか 確認してください。 ・TMEIC 製パワーコンディショナを Ethernet 接続している場合、ネットワーク設定が正しいか確認して ください。 ・TMEIC 製パワーコンディショナの Ethernet 接続とインターネット接続を同時に行っている場合、ネットワ ーク設定が同一セグメントによる設定(共に 192.168.1.* )となっていないか確認してください。 (同一セグメントとなっている場合は、メール送信不可・Web 閲覧不可・Web 接続不可と併発する場合が あります。LAN ポート 2 及びルーターの IP アドレス設定を別セグメントに設定してください。) 19-3 19.トラブルについて 19.3 その他のトラブル ● ディスプレイに「入力信号がありません」などのメッセージが表示された場合 映像の入力信号がディスプレイに届いていない状態です。下記を確認してください。 ・ディスプレイの入力表示設定を確認してください。 ・AVI ケーブルの接続が間違っていないか確認してください。 ・DT-LiteⅡの電源が入っているかを確認してください。 ・他のディスプレイに接続し、画面の解像度を確認してください。 ● ディスプレイにネットワーク接続のエラーメッセージ(下図)が表示された場合 メール設定画面で接続ポートの設定を「LAN2」に設定してください。 ● 画面が正常に表示されない場合 DT-LiteⅡの起動時や停止時に表示されるエラーメッセージ表示などで画面が止まっている場合は、 DT-LiteⅡを再起動してください。 ● インターネット経由で写真が表示されない場合 通信回線速度が低速な場合など写真が表示されないことがあります。 (登録する画像のサイズを小さくすることで改善されることがあります。) ● インターネット経由で「undefined」表示となる場合 再度アクセス(再読込み)してください。 改善されない場合は、回線スピードの低下が考えられます。 ● インターネット経由で画面が自動切換されない場合 再度アクセス(再読込み)してください。 改善されない場合は、回線スピードの低下が考えられます。 ● ユーザー設定画面・写真設定画面・設置担当者設定画面で「Web ページの有効期限が切れています」と 表示される場合 ユーザー設定画面・写真設定画面・設置担当者設定画面中で Web ブラウザの戻るボタンを押した場合に 発生します。 一度 Web ブラウザを閉じてから、ユーザー設定画面・写真設定画面・設置担当者設定画面を再度開いて ください。 19-4 19.トラブルについて ● イントラ・インターネット経由にて本体へ接続できない場合。 (外部へ接続できない場合) ・URL が正しく入力されているか確認してください。 ・LAN ケーブルが正しく装着されているか確認してください。(LAN ケーブルが断線している場合は、LAN ケーブルを交換してください。) ・TMEIC 製パワーコンディショナの Ethernet 接続とインターネット接続を同時に行っている場合、ネットワ ーク設定が同一セグメントによる設定(共に 192.168.1.* )となっていないか確認してください。 (同一セグメントとなっている場合は、「PCS 通信異常」・メール送信不可と併発する場合があります。 LAN ポート 2 及びルーターの IP アドレス設定を別セグメントに設定してください。) ・本体のネットワーク設定が正しいか確認してください。 ・本体が起動しているか確認してください。 ● 帳票データがダウンロードできない場合 ブラウザの設定でファイルのダウンロードが無効にされていないかご確認ください。 (Internet Explorer の場合) [ツール]→[インターネット オプション]→[セキュリティ]タブ→[レベルのカスタマイズ]ボタン ● メールが送信されない場合 ・本体のメール設定が正しいか確認してください。 (定時メールの送信時刻を 0:00~0:05 の間に設定した場合、定時メールは送信されません。) ・メール受信側のメールソフトで迷惑メールフィルタ設定のいずれかに該当していないか確認してください。 ・メール受信側のプロバイダ様でセキュリティ設定のいずれかに該当していないか確認してください。 ・インターネット接続している場合は、LAN ケーブルが正しく装着されているか確認してください。 (LAN ケーブルが断線している場合は、LAN ケーブルを交換してください。 ) ・TMEIC 製パワーコンディショナの Ethernet 接続とインターネット接続を同時に行っている場合、ネットワ ーク設定が同一セグメントによる設定(共に 192.168.1.* )となっていないか確認してください。 (同一セグメントとなっている場合は、 「PCS 通信異常」 ・Web 閲覧不可・Web 接続不可と併発する場合が あります。LAN ポート 2 及びルーターの IP アドレス設定を別セグメントに設定してください。) ・本体のネットワーク設定が正しいか確認してください。 ・本体が起動しているか確認してください。 ・メール設定画面の送信元メールアドレス欄に契約のメールアドレスが入力されているか確認してください。 19-5 19.トラブルについて ● 定時メールが受信できなくなった場合 インターネット回線等の状況を確認してください。 ● パスワードを忘れてしまったとき 「17.パスワードを変更したい」の手順③の画面で、[ユーザー]フォルダを右クリックで表示される メニューから[新しいユーザー]選択し、ユーザー名とパスワードを新たに設定してください。 ● 別売品の USB メモリを使用する場合 新しい USB メモリを接続すると、DT-LiteⅡでは自動でフォーマット変換を行います。 USB メモリのフォーマット変換終了後は、以下の手順でコミットメントを行ってください。 ① デスクトップ上に表示されているコミットメント(設定変更)のアイコンをダブルクリックします。 ② 確認画面で「y」を入力し、Enter キーを押します。 本体再起動後、設定が反映されます。 ※再起動中に AC アダプタを抜かないでください。(本体故障の原因になります) DT-LiteⅡで USB メモリのフォーマット変換時、 下図のように「ドライブ D: の現在のボリューム ラベルを入力してください」と表示された場合は、 一旦、DT-LiteⅡ本体を終了してから USB メモリを取外し、 別の Windows PC にて USB メモリのボリュームラベルを削除の上、再度実行してください。 19-6 19.トラブルについて <USB メモリのボリュームラベル削除方法> ① [マイ コンピュータ]に表示されている USB メモリを右クリックし、[プロパティ]を選択します。 ② ボリュームラベル欄の内容を削除の上、[OK]ボタンをクリックしてください。 ● TMEIC 製パワーコンディショナと接続時にエネモニターの「気温」 ・「日射強度」が変化しない場合 エネモニターの「気温」・「日射強度」の数値表示は、DT-LiteⅡ本体とパワーコンディショナとの通信が 成立していない場合、0.0 または、前回値表示となります。 DT-LiteⅡ本体とパワーコンディショナとの通信が成立していることが確認できている場合は、 以下の要因が考えられます。 ・「気温」が常に 0.0℃と表示される場合 DT-LiteⅡ本体からトランスデューサ箱までの接続部分が緩んでいないか確認してください。 ・「気温」が常に 50.0℃と表示される場合 トランスデューサ箱から温度計までの接続部分が緩んでいないか確認してください。 ・「日射強度」が常に 0.0W/m2 とされる場合 DT-LiteⅡからトランスデューサ箱、および、トランスデューサ箱から日射計までの接続部分が 緩んでいないか確認してください。 19-7 19.トラブルについて ● 外部機器不具合等により計測データが異常値となった場合 USB メモリを再フォーマットの上、再設定をお願いします。 計測データ異常値の修復は保証対象外となります。 19-8 19.トラブルについて 19.4 コミットメントについて ネットワーク設定・画面解像度の変更・USB メモリのフォーマットなど DT-LiteⅡ本体に関わる設定変更を行う 場合、設定変更後にコミットメントを実行する必要があります。 コミットメントを実行しないと、本体再起動後に設定変更前の状態に戻ります。 <コミットメントの手順> ① デスクトップ上に表示されているコミットメント(設定変更)のアイコンをダブルクリックします。 ② 確認画面で「y」を入力し、Enter キーを押します。 本体再起動後、設定が反映されます。 ※再起動中に AC アダプタを抜かないでください。(本体故障の原因になります) 19-9 19.トラブルについて 19.5 系統異常発生によるパワーコンディショナ停止時の通知について 系統異常発生時には、異常メールが送信されない場合があります。前日発電電力量が、0kWh、または、極端に 少ない場合には、系統異常によるパワーコンディショナ停止が推定されます。 パワーコンディショナの状態をご確認願います。 19-10 20.保証について 保証期間は機器納品後、1 年間です。 保証期間内外を問わず、機器故障時の修理対応はセンドバック方式となります。 20-1 DT-LiteⅡ(Ver 1.0.2) 太陽光発電小型計測装置 取扱説明書 マニュアル番号 X9001200-147033-013 この印刷物は、2015 年 6 月の発行です。なお、お断り無しに仕様を変更することがありますのでご了承ください。 2015 年 6 月作成