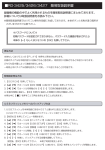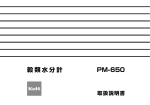Download RD-3430/3431 簡易取扱説明書
Transcript
■RD-3430/3431 簡易取扱説明書 録画機の機能の中でよく利用されるものを簡易取扱説明書にまとめております。 詳細については取扱説明書をお読み下さい。 ※簡易取扱説明書ではリモコン操作を前提に作成しております。本体ボタンと名称が違う箇所が ございますのでご注意下さい。 ※パスワードについて※ 初期パスワードは設定されておりません。パスワード入力画面が表示されたら 本体の【 】もしくはリモコンの【ENTER】を押して下さい。 ← ▼ 再生方法 【 】を押すと再生が始まります。 リモコンを使用することにより細かい動作が行えます。 再生時に使用するボタン 再生 停止 一時停止 早送り 巻き戻し コマ送り コマ戻し スロー送り スロー戻し 録画 時間指定再生方法 1.【SEARCH】を押して下さい。 ▼ ▼ 2.【▲】【▼】でカーソルを【日付・時間】にあわせて【ENTER】を押して下さい。 3.【 】【 】でカーソルを移動させ【+】 【−】で日時の数値を変更します。 4. 任意の時間に指定し、 【ENTER】を押すと指定した時間から再生が開始します。 ※再生中に【 ■ 】ボタンを押すことで再生を停止することが出来ます。 USBフラッシュメモリへのバックアップ方法 1.USB メモリを本体側面にある差込口に挿入します。 (フォーマット済の USB メモリをご使用下さい。 ) 2.【MENU】を押してメニューを開き、 【▲】【▼】でカーソルを【バックアップ】にあわせ【ENTER】を 押して下さい。 3.【USB SETUP】で【ENTER】を押して下さい。 ▼ ▼ 4.【▲】【▼】でカーソルを【開始】にあわせて【ENTER】を押して下さい。 5.【 】【 】でカーソル移動、【+】【−】で数値の変更を行い開始時間を設定します。 6.【▲】【▼】でカーソルを【サイズ】にあわせて【ENTER】を押して下さい。 7.【+】【−】を使い、バックアップする容量を調整して下さい。 設定後、【ENTER】を押して下さい。 ※終了時刻が変化します。 8.【▲】【▼】でカーソルを【BACK UP】にあわせて【ENTER】を押すとバックアップが開始します。 録画方法 カメラを接続し、電源を入れると自動的に録画が開始されます。 また、【 ● 】を押すと【緊急録画モード】に切り替わり、画質・コマ数を最高の状態で録画を開始します。 ※MENU 設定時やデュープレックス再生中では録画はされません。 ※トリプレックスに設定すると同時録画再生が可能です。 ※録画設定内の上書きが OFF になっていると HDD が満杯になれば録画は停止します。 ※出荷時は上書き ON に設定されています。 タイマー録画の設定方法 1.【MENU】を押してメニューを開きます。 2.【▲】【▼】でカーソルを【録画設定】にあわせて【ENTER】を押します。 3.【▲】【▼】でカーソルを【予約設定】にあわせて【ENTER】を押します。 4.【+】【−】を押すことにより【A・M・C】というアルファベットが 順に表示されますので、録画をする 時間帯に【C】のアルファベットを入れて下さい。 予約設定 日 月 火 水 木 金 土 00-02 - - -M- -M- -M- -M- -M- -M- 【-A-】…センサー入力時録画 【-M-】…動体検知録画 【-C-】…連続録画 【- - -】…録画しない 02-04 -M- -M- -M- -M- -M- -M- -M04-06 -M- -M- -M- -M- -M- -M- -M- 予約録画は 24 時間表記の 2 時間単位で設定できます。 06-08 -M- -C- -C- -C- - - -C- -M- 00-12 と 12-24 の 2 画面構成になりますので、【▲】【▼】 08-10 -M- -C- -C- -C- - - -C- -M10-12 -M- -C- -C- -C- - - -C- -M- モード:全部 によるカーソル移動、もしくは【NEXT】で画面を切り替え ることが可能です。 ●設定での注意点● ※上記の画面で【MODE】を押すと設定する曜日・時間帯の設定が行えます。 【全 部】 →全ての曜日・時間帯で同じ録画設定にします。 【全部消去】 →現在の設定をリセットします。 【時間セル単位】→曜日・時間共に一番細かく設定が行えます。 【週単位】 →曜日単位で設定が行えます。 【時間単位】 →時間帯単位で設定が行えます。 動体検知録画の設定方法 1、動体検知で録画する設定に変更します。 ①【MENU】を押してメニューを開きます。 ②【▲】【▼】でカーソルを【録画設定】にあわせて【ENTER】を押して下さい。 ③【▲】【▼】でカーソルを【予約設定】にあわせて【ENTER】を押して下さい。 予約設定 ④【+】【−】を押すと【A】【M】【C】の表記が順に切り 替わりますので、【M】を選択します。 日 月 火 水 木 金 土 00-02 -M- -M- -M- -M- -M- -M- -M- ⑤画面左下にある【モード:○○】を【MODE】を 押して 02-04 -M- -M- -M- -M- -M- -M- -M- 【全部】を選びます。 04-06 -M- -M- -M- -M- -M- -M- -M- これで全ての曜日・時間帯で動体検知録画を行う設定に 06-08 -M- -M- -M- -M- -M- -M- -M- なりました。 08-10 -M- -M- -M- -M- -M- -M- -M10-12 -M- -M- -M- -M- -M- -M- -M- ⑥【MENU】を 3 回押して通常画面に戻ります。 モード:全部 2、動体検知する範囲の設定を行います。 ①【MENU】を押してメニューを開きます。 ②【▲】【▼】でカーソルを【構成】にあわせて【ENTER】を押して下さい。 ③【▲】【▼】でカーソルを【カメラ設定】にあわせて【ENTER】を押して下さい。 ④【▲】【▼】でカーソルを【モーション構成設定】にあわせて【ENTER】を押して下さい。 モーション構成設定 ⑤【▲】【▼】でカーソルを【モーション構成】もしくは 【モーションマスク設定】にあわせて【ENTER】を押して ▲ モーション構成 次へ進みます。 モーションマスク設定 定します。(次ページ 3 を参照) モーションマスク設定…動体検知を行わない範囲の設定を行います。(次ページ 4 を参照) 動体検知録画の設定方法 3、動体検知する範囲の詳細設定(モーション構成について) モーション構成 ①. この画面では詳細の設定を行います。全ての操作は 【▲】【▼】でカーソルを動かし【+】【−】を押して ▲ チャンネル 設定を選択していきます。 感度調整 ※各項目については下記をご確認下さい。 モーション表示方法 録画時間 ○チャンネル…1 ∼ 4 設定するチャンネルを選びます。 NUMBER OF CELLS TO DETECT ○感度調整…1 ∼ 4 1 ∼ 4 で調整が可能です。 数字が大きいほど感度が高くなります。 ○モーション表示方法…範囲 / セル /OFF 範囲は動体検知した範囲に枠がつきます。 セルは動体検知した範囲に色がつきます。 OFF は動体検知しても何も変化しません。 ○録画時間…1 秒∼ 動体検知が終わってから何秒間録画を継続するかを 設定します。 ○NUMBER OF CELLS TO DETECT 動体検知するコマ数の設定をします。 ※6 コマで設定されている場合、6 コマ以上で動きを 検知した時にはじめて録画を開始します。 4、動体検知しない範囲の詳細設定(モーションマスクの設定について) ①. この画面では動きを検知しない範囲を設定します。 【▲】【▼】で四角の枠を動かし【+】【−】で検知しない 範囲を選択していきます。 ※設定は1マスずつ行います。 動体検知をしない設定をした箇所は色が変わります。 …動体検知を行わない箇所 …動体検知を行う箇所 パソコンでの監視・録画・再生方法 1、パソコンに専用ソフトをインストールします。 ①付属のインストール用 CD をパソコンに入れます。 ②自動的にインストールメニューが表示されます。 ※インストールメニューが表示されない場合は、 【マイコンピュータ】→ 【Secubook_Serise】を ■自動的に表示しない場合は上記の アイコンをダブルクリックして下さい。 ダブルクリックして起動して下さい。 下記イラスト図の流れでインストールを行って下さい。 ① ② 上段の【Remote Program Install】を押します。 【NEXT】を押して次に進みます。 ③ ④ 【Next】を押して次に進みます。 【Finish】を押してインストール完了です。 インストールが完了すると左のアイコンが デスクトップに表示されます。 パソコンでの監視・録画・再生方法 2、レコーダーに IP アドレスを設定します。 ① 【MENU】を押してメニューを開きます。 ② 【▲】【▼】でカーソルを【外部装置】にあわせて【ENTER】を押して下さい。 ③ 【▲】【▼】でカーソルを【TCP/IP 設定】にあわせて【ENTER】を押して下さい。 ④ 【▲】【▼】でカーソルを【IP 構成設定】にあわせて【ENTER】を押して下さい。 ①IP アドレスを割当て受けた IP に変更します。 IP 構成設定 MAC アドレス 00-0A-A2-00-00-00 IP アドレス 192.168.0.000 IP ポート ②IP ポートを設定します。 (50000 番基本値をお勧めします。) ③ゲートウェイを割当てられたゲートウェイに変更 50000 ゲートウェイ 192.168.0.000 サブネットマスク 255.255.255.255 します。 ④サブネットマスクを割当てられたサブネットマス クに変更します。 DHCP 設定 手動 ⑤全ての設定を終えてメニューを終了します。 ※上図の数値は例になります。 パソコンでの監視・録画・再生方法 3、ネットワークを介して映像を見る場合。 ①デスクトップにある【RemoteViewer】をダブルクリックしてソフトを起動します。 ②【SETTING】をクリックして 設定メニューを開きます。 設定メニューの入力について ■ADDRESS レコーダーに割り当てた IP アドレスを入力します。 ※遠隔地からの監視の場合は固定 IP アドレスを入力します。 ■USER ID 初期設定の状態で【admin】 ■PASSWORD 初期設定の状態で未入力 入力後に【OK】をクリックします。 ③【CONNECT】を押すと接続を開始します。 ※【DISCONNECT】を押すと接続を解除します。 パソコンでの監視・録画・再生方法 4、録画した映像を見る場合。 ①【PLAYBACK】をクリックして下記の プレイバック画面を表示します。 ▲ ②【 】をクリックすると再生が開始します。 詳細図 A 参照 詳細図 B 参照 ■詳細図 A 【 巻き戻し】 【 逆再生】【 停止】【 再生】 【 早送り】【 録画開始時間に移動】 【 1 時間単位で戻る】 【 1 時間単位で進む】 【 録画終了時間に移動】 ■詳細図 B ○SAVE 指定したフォルダに該当画面の録画当時の時間を ファイル名にして JPEG 形式にて保存されます。 ○PRINT 画面に表示している映像をプリンターで印刷します。 ○EVENT 動体検知録画等で登録されたイベントリストが 表示されます。再生したいリストを選択し、【OK】 を押すとイベントリストの再生が始まります。 ○RECORD 再生中の映像を AVI 形式で保存します。