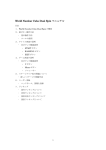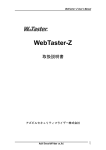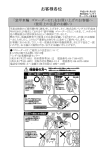Download 説明書(PDF) - Top Page|U-LEX
Transcript
bloody5 取扱説明書 本マニュアルは株式会社ユーレックスが輸入する正規輸入販売品をお買い求め頂いたお客 様用に作成した Bloody ソフトウェアの説明書です。 平行輸入品は CORE が解放されていない等、使い方が異なります。平行輸入品では本ソフ トウェアはご利用頂けませんので当社では対応致しかねます。お問い合わせはご購入元に お問い合わせください。 bloody マウスシリーズの機能をフルに活用するには bloody5 のソフトウェアを活用して頂く必要が ございます。 一番の特徴は定評のある A4tech X7 シリーズより受け継がれたハードウェアマクロ設定をより簡単 に設定出来るようになった点にあります。 本書はより解りやすく bloody5 を解りやすくご理解頂く事も目的に作成されていますが、無限の 可能性があるマクロに関してはその奥深さからすべてをカバー出来ない事をご理解頂下さい。 ■bloody5 ソフトウェアをダウンロードして下さい。 http://u-lexnet.info/driver/bloody5.html U-LEX( ユーレックス ) のページにてもリンクがございますのでアドレスが打ちこむ のが苦手なお客様はそちらをご利用下さい。 ※必ずお読み下さい。 本製品にはプロファイルが3プロファイルまで設定可能ですが、初期設定では切替は行われない状態です。 マウス上にある 1 / n / 3 といったボタンを押す事によりスクロールの LED の色が変わりますが、これは L キー ( 左クリック ) の機能変更を表す色となります。 L キーの設定に関しましては CORE3 専用設定の ULTRA GUNS と HEAD SHOT のページを併せてご確認下さい。 プロファイルの切替方法に関しましては BUTTON のページをご確認下さい。 株式会社ユーレックス ■ステータスバー早見表 解像度 プロファイル L キー ホイールの LED はLキーに併せて 色が変わります。 本取扱説明書の転写・無断使用は断り致します。本書は株式会社ユーレックスが正規品をお買い求め頂いたお客様に向けてご用意する ソフトウェアの使用方法を説明したものです。 ■解像度 (CPI) の変更方法 1 キーがボタンタイプの場合 1 キーがシフトタイプの場合 1key をダブルクリックして頂きますと LED が点滅します。 この時、スクーロルを前に回して頂くと 解像度が上がり、後ろに回して頂くと 解像度が下がります。 右図のようにデスクトップに出ている 表示もリアルタイムで変わりますので 解像度をあわせて下さい。 1key を再度ワンクリックして頂くと 解像度の変更が完了です。 1 とnがシフト切替のモデルではシフトを1側へ 3秒間長押しして下さい。 スクロール部分の LED が点滅致します。 この間にスクロールを回して頂くと解像度を 変更できます。 右図のようにデスクトップに出ている 表示もリアルタイムで変わりますので 解像度をあわせて下さい。 1key を再度ワンクリックして頂くと 解像度の変更が完了です。 解像度の設定数値の変更に関しましては 別ページ SENSIVITY の項目をご参照ください。 解像度の設定数値の変更に関しましては 別ページ SENSIVITY の項目をご参照ください。 ■CORE3 / CORE4 共通項目 株式会社ユーレックス ■ULTRA-CORE 使用するゲームにより ULTRA CORE3 / FPS 向け と ULTRA CORE4 / MMO RPG 向けに切り替えて 下さい。切替には数秒お待ち頂きます。 ※切替ますと設定がリセットされますのでご注意下さい。 ※CORE1 / CORE2 は ULTRA CORE3 の機能制限版となりますので日本モデルでは使用しません。 日本モデルでは現在のところご利用頂きません。(14 年 4 月現在 ) ■BUTTON 設定するプロファイルを選択出来ます。 ボタンよりプルダウン表示される項目からボタンの割り振りが可能です。 ボタンをクリックすると適用されます。 株式会社ユーレックス Profile の切替方法を選択できます。 ・Auto smartshift 起動アプリにより Profile を切り替えます。 ※standard には指定出来ません。 ※指定出来にソフトもございます。 ※profile は図のように 3profile まで設定できます。 切替時はバーの手の色が変わります。 ・Manual keyboard shift キーボードで Profile を切り替えます。 ※ソフトウェアキーボードで任意のキーへ 指定可能です。 ・Manual mouse shift マウスボタンで Profile を切り替えます。 ※切替に指定したボタンには MACRO 等を 割り振れなくなります。 ■SENSIVITY ※CPI は数値を大きくすると、マウスを最小の動きで多くカーソルを移動させる事が出来ます。 CPI の切替を 1 ∼ 5 段階で設定できます。 X 軸と Y 軸の CPI を切り離す際に使用します。 ※ワイドモニターでご利用の際は横軸 (Y 軸 ) の数値を大きくする等の設定が出来ます。 株式会社ユーレックス CPI の変更時にこちらをドラッグして移動する事でも変更できます。 クリック反応を変更できます。 マウスリポート頻度 ( 応答速度 ) の変更ができます。 センサーの照射深度を 1 ∼ 16 段階で調整できます。 マウスを持ちあげた際の反応を避ける事が可能となります。 また、マウスセンサーの反応が悪いと感じた際もこちらで調節して頂く事が可能です。 最後に ボタンをクリックすると適用されます。 ■GUARD 本体に搭載されている LED の明るさの調整が出来ます。 最後に ボタンをクリックすると適用されます。 株式会社ユーレックス ■OSCAR MACRO ※MACRO の設定方法に関しては、ご質問やサポートは一切行っておりません。 プログラミングが苦手な方は一度 ULTRA CORE3 の HEAD SHOT や ULTRA CORE4 の SUPER COMBO を お試し下さい。 株式会社ユーレックス ■既に登録済の MACRO を呼び出す場合 (※ソフトウェアには最初からいくつかの MACRO が用意されています。) コマンドライン ゲーム横の より登録されている種類から選んで頂き、次にファイル横の より開くを選択 して下さい。 登録している MACRO が操作画面に表示されます。 コマンドラインに表示がされます。 ■新しく MACRO を作成する場合 ファイル横の ボタンをクリックして頂きプルダウンより「新規のゲーム」を選択して下さい。 株式会社ユーレックス 名前を入力して頂き、OK をクリックして下さい。 ここに入力した名前はゲーム項目に出るものになります。 再度ファイル横の ボタンをクリックして頂きプルダウンより「ファイル」を選択して下さい。 名前を入力して頂き、OK をクリックして下さい。 ここに入力した名前はファイル項目に出るものになります。 株式会社ユーレックス 3項目を入力して頂き OK をクリックして頂くと準備ができます。 コマンドライン表示 マウス操作の入力として使用する覧となります。 ※MACRO の設定方法に関しては、ご質問やサポートは一切行っておりません。 CORE3 専用設定 ■ULTRA GUNS 1key(LED 赤 ) nkey(LED 緑 ) Lkey ( 左クリック ) の役目を瞬時に切り替える事ができます。 1key は固定ですが、nkey / 3key は HEADSHOT タブ項目 で設定可能です。 3key(LED 黄 ) Lkey ( 左クリック ) の役目を Rkey( 右クリック ) と入れ替える事ができます。 株式会社ユーレックス ■スナイパーライフル1(スピンダウン) このモードでは、スナイパーライフルボタンを押すことで、ゲームの中でシングルサイト(一段階目ズーム)あるいは ダブルサイト ( 二段階目ズーム ) をすばやく有効にできます。動いている敵を効率的に仕留めることができます。 ■スナイパーライフル2 (シングルサイト出す スピンダウン) このモードではゲームプレイ中に親指でスナイパーライフルボタンを押す、押し続けるで、「右ボタンを押してシングル サイトを出す」ように動作し、中遠距離の敵を効率的に仕留めることができます。 ■スナイパーライフル3 (シングルサイト出す 押す CPI をスピンダウン) このモードではゲームプレイ中に親指でスナイパーライフルボタンを押す、押し続けるで、「右ボタンを押してシングル サイトを出す」ように動作し、中遠距離の敵を効率的に仕留めることができます。 ■スナイパーライフル4 (ダブルサイト出す 押す CPI をスピンダウン) このモードではゲームプレイ中に親指でスナイパーライフルボタンを押す、押し続けるで、「右ボタンを2回押してダブル サイトを出す」ように動作し、中遠距離の敵を効率的に仕留めることができます。 ■スナイパーライフル5 (ワンキースナイピングショット) このモードが動作しているときは、スナイパーキーを押すことで、「右クリック押して、左クリックを同時に押す」ことを 実行します。ゲームプレイ中にこれの一連の動作ができることはスナイパースコープ開く動作なしに、射撃を行うので、非常に 大きなアドバンテージになります。 (スナイパーライフルのゲーム上の特性やインターネットの環境により、遅延が発生することがあります) ■スナイパーライフル 6 (11キー武器変更) このモードが動作している時、かつスコープを開いている時に、スナイプキーを押すと、以下のコマンドを実行します。 「ターゲットを射撃し、すぐに武器変更し、またスナイパーライフルに戻し、射撃可能状態に戻す」このメリットはスナイパー ライフルを射撃後、自動的にまた射撃体勢に戻ることです。 (スナイパーライフルのゲーム上の特性やインターネットの環境により、遅延が発生することがあります) ■HEAD SHOT Nkey / 3key をそれぞれ1つづつ割り振りる事ができます。 同時に複数の箇所に同じ key を割り振る事は出来ません。 より理想に近づけた設定を行いたい場合は右上の HEADSHOT をクリックして下さい。 株式会社ユーレックス この画面は FPS 系のゲーム用のマクロを作成する画面になります。 それぞれのモードの共通する設定項目: 射撃間隔:射撃と射撃の間に何 ms の間隔を置くかを設定します。数字が大きいければ大きい程、照準がよくなり、 連射撃速度が遅くなります。逆に数字が小さければ小さい程、連射撃速度が早くなり、照準のブレが大きくなります。 ワンポイントアドバイス:口径が小さい銃(MP5 など)は相対的に ms の数字を大きく設定し、口径の大きい銃 (AK47、M60 など)は ms の数字を小さく設定したほうが、照準が当たるようになります。 ワンポイントアドバイス:一撃目は最高の照準レベルは発揮できるため、100 にし、射撃回数が重ねれば重ねる程、 ブレも一定レベルに達するまで増えてきます。 従いまして、射撃間隔は、70-72-76-84-96-96-96 のようにブレの具合に応じて設定するとエンカウントファイヤ (近距離での不意の出現時の射撃)と照準のバランスがよくなります。 座標調整(調整する X, Y):射撃毎に、照準を自動的に指定する方向に何ピクセルずらすかを設定します。 反動が大きい銃程、反動とは逆の方向にずらすピクセル数を増やす必要があります。 ※ワンポイントアドバイス:ゲームによっては銃の反動の設定が異なりますが、基本的には射撃を重ねる毎に上部照準 がずれていきます。 銃によっては上右部にずれていくものもありますが、まずは Y の設定値を下のほうに調整してみると射撃精度が上が ります。 ※ワンポイントアドバイス:射撃間隔同様に、射撃を重ねれば重ねる程に照準のズレも大きくなります。従いまして、 Y の設定値は、0、-2、-4、-7、-7、-7 のように設定していくと遠方の的に射撃が連続で当たるチャンスが上がります。 A-Burst はバースト射撃用の設定用モードです。最大で 5 バーストを設定することができます。 B-Strafe は制圧用の弾幕や中距離の射撃などのような低速度の連写を設定するモードです。 C-Machne は高速のオート射撃時用の設定用モードです。 D-in Game はゲーム内のリアルタイム設定ができるモードです。 M-Macro は OSCAR MACRO で手動で作成したマクロを L キーに適用するモードです。 ※ワンポイントアドバイス:M-Macro では、A B C D モードで組めない高度なマクロを作成することができます。 例えば射撃の瞬間にキーボードのしゃがみ動作を入れることが可能です。しゃがみ動作が入ることで、照準が大きく補正され、 より高い精度の射撃が可能になります。(ゲームによっては効果がない場合もあります。) D-IN GAME に関してはゲーム中に nkey / 3key をダブルクリック ( 割振り側 ) して頂くと左図のような画面が表示されますのでこちらで微調整して頂く事 も可能です。 ※本機能は HEADSHOT 画面の D-IN GAME に nkey / 3key を割り振っている 際のみ機能します。 リアルタイム弾道補正機能: ゲーム中に画面を切り出すことなく、即興で現在使用している銃の弾道を 補正することができます。nkey / 3key(指定している側)をダブルク リックすると、画面の右下にこの画面が出現します。赤い数字は射撃の間 隔 ms を表します。ホイールを上下することで調整できます。緑の数字は 照準を下方に向けて何ピクセルを自動的にずらさせるを表すものです。 こちらはマウスの 4、5 ボタンで上下できます。 株式会社ユーレックス CORE4 専用設定 ■SUPER COMBO この画面は MMO RPG 系のゲーム用のマクロを作成する画面になります。 A>SINGLE シングルコンボコマンドを作成 B>CYCLE 繰り返し攻撃などのコンボコマンド作成用モードです。ボタンを離すとコンボが停止します。 C>AUTO オート攻撃やオート移動などのコンボコマンド作成用モードです。同じボタンをもう一度押す とコンボコマンドが止まります。 SUPER COMBO 上で組んだ MACRO は OSCAR MACRO 用に保存し、OSCAR MACRO にて微調整を行う事が 株式会社ユーレックス できます。 コマンドライン ラインは左から右へ作成されます。 Record Insert Delay Insert Mouse Insert Keyboard 株式会社ユーレックス ■Insert Keyboard( コマンドラインにキーボードコマンドを追加 ) クリックして頂くと左の様な表示ができます。 内部の A はクリックで選択して頂き他の文字を入力して変えれます。 同じキーに見えますが、左下の矢印↓↑が違っています。 ↓の文字だけですと押したままになります。 逆に Ctrl+Z のような組み合わせでは必要となります。 ■Insert Mouse( コマンドラインにマウスコマンドを追加 ) クリックして頂くと左の様な表示ができます。 内部の Left はクリックで選択して頂き下図のように他のボタンに変えれます。 ■Insert Delay( コマンドラインに待ち時間を追加 ) クリックして頂くと左の様な表示ができます。 内部の 64ms はクリックで選択して頂き他の数値を入力して変えれます。 ■Record Record は入力した操作 ( キーボードとマウスクリックのどちらか又は両方 ) を記憶させる事が できます。 キーボードの F11 でスタートします。 株式会社ユーレックス この際、一度 bloody のソフト画面は消えます。 キーボードのキーを操作し、F12 を押して下さい。 自動的に bloody の画面に戻り、コマンドライン内に入力した操作内容が表示されます。 ■その他の基本操作 ここをクリックすると削除できます。 ここをクリックすると↓↑を切替れます。 またコマンドライン上でドラッグして移動して頂くと既に入力されているキーと順を変更できます。