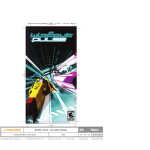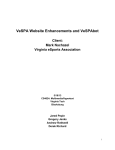Download RATOC Game Recorder ユーザーズマニュアル
Transcript
もくじ RATOC Game Recorder ユーザーズマニュアル ラトックシステム株式会社 2015 年 2 ⽉ ページ:1 第 1.0 版 RATOC Game Recorder は、ゲームキャプチャーボックス専⽤のキャプチャーソフトです。 使⽤するには、キャプチャーボックス本体を USB ケーブルで接続する必要があります。 また、RATOC Game Recorder では、Ustream・Twitch・カスタム(ユー ザー定義)でのライブ配信に対応しています。ここでは、無料で公開 できる Ustream と Twitch について、ライブ配信の⼿順を説明します。 対象製品:型番 REX-HDGCBOX2 品名 LAN 対応 HD ゲームキャプチャーボックス 対応 OS:Windows 8.1/8/7/Vista(64 ビット/32 ビット両対応) もくじ 1. はじめに................................................................................................. 3 1-1. パソコン動作環境 .............................................................................. 3 1-2. RATOC Game Recorderの特⻑ ............................................................ 3 1-3. ゲームキャプチャーボックス使⽤上の注意 .............................................. 4 2. 接続する機器........................................................................................... 5 2-1. 接続例 ............................................................................................ 5 2-2. 接続の⼿順....................................................................................... 6 3. RATOC Game Recorderのインストール...................................................... 7 4. RATOC Game Recorderの起動と終了......................................................... 8 4-1. RATOC Game Recorderの起動 ............................................................ 8 4-2. 初回起動時の設定 .............................................................................. 9 4-3. RATOC Game Recorderの終了 ...........................................................10 5. RATOC Game Recorder画⾯の説明.......................................................... 11 5-1. RATOC Game Recorder画⾯の説明......................................................11 5-2. メインパネル...................................................................................13 5-3. ツールメニュー ................................................................................16 6. 録画の⼿順............................................................................................ 20 7. 録画ファイルの再⽣ ................................................................................ 23 8. 設定 .................................................................................................... 24 もくじ ページ:2 8-1. 8-2. 8-3. 8-4. 8-5. 8-6. 8-7. 8-8. 8-9. スリープタイマー .............................................................................24 その他 ...........................................................................................25 画⾯⽐率.........................................................................................26 OSD ..............................................................................................27 ビデオ設定「カラーモード」...............................................................28 ビデオ設定「Hardware Acceleration」 ................................................29 キャプチャー...................................................................................30 スナップショット .............................................................................32 ライブストリーミング(ライブ配信) ...................................................33 9. Twitchでのライブ配信............................................................................. 34 9-1. Twitchの準備 ...................................................................................34 9-1-1. アカウントの登録・ログイン........................................................34 9-1-2. Archive Broadcastsの設定(ライブ配信の⾃動録画) .......................35 9-1-3. チャンネルタイトル名のカスタマイズ ............................................36 9-1-4. チャンネルページの表⽰ .............................................................38 9-1-5. Twitchの登録情報まとめ .............................................................39 9-2. RATOC Game Recorderの操作............................................................40 9-2-1. ライブストリーミングの設定........................................................40 9-2-2. ライブ配信の開始・終了 .............................................................42 10. Ustreamでのライブ配信....................................................................... 44 10-1. Ustreamの準備 .............................................................................44 10-1-1. アカウントの登録・ログイン.....................................................44 10-1-2. チャンネルの作成 ...................................................................44 10-1-3. チャンネルページの表⽰ ..........................................................46 10-1-4. Ustreamの登録情報まとめ........................................................47 10-2. RATOC Game Recorderの操作.........................................................48 10-2-1. ライブストリーミングの設定.....................................................48 10-2-2. ライブ配信の開始・終了 ..........................................................50 11. 困ったときは ...................................................................................... 52 1.はじめに ページ:3 1. はじめに RATOC Game Recorder は、グラフィカルなユーザーインターフェイスにより、パソコン のゲーム画⾯などを、⾼品質(最⼤解像度:1080p)で簡単に録画できるソフトウェアで す。最⼤ 4 台のパソコン/スマートフォン/タブレッドで同じゲームの画⾯や⾳を共有する 場合は、RATOC GameShare をお使いください。 ◆ご注意◆ ●本製品で記録したデータを、私的な⽬的以外で著作権者や他の権利者の承諾を得ずに 複製、配布、配信することは著作権法等により禁⽌されています。 ●ライブ配信中に本体の録画ボタンを押さないでください。ライブ配信が中断され、録画 が開始されます。 1-1. パソコン動作環境 ・ CPU:Intel® Core™2 Duo 2.4 GHz 同等以上 ・ メモリ:1GB ・ ハードディスク:1GB 以上の空き容量 ・ インターフェイス:USB2.0 ・ グラフィックボード:DirectX 9.0 以降に対応したグラフィックボード ※上記のパソコン動作環境を満たす場合であっても、ご使⽤の環境によってはスムーズに録画が おこなえないなどの現象が発⽣することがあります。 1-2. RATOC Game Recorderの特⻑ ・ 簡単な操作で録画/視聴(M2TS 形式・最⼤解像度 1080p) ・ PIP モード(ピクチャー・イン・ピクチャーモード)で録画ファイルを再⽣ ・ ライブ配信対応(Ustream・Twittch・カスタム定義) ・ キャプチャーボックス本体の録画ボタンによる操作に対応(録画開始/停⽌) ・ スリープタイマー対応(RATOC Game Recorder の⾃動終了・パソコンの⾃動シャッ トダウン) ・ スナップショット対応(フォーマット形式:BMP・JPG・PNG・TIFF) ・ スナップショットの連続撮影に対応(カウント:1〜100) 1.はじめに ページ:4 1-3. ゲームキャプチャーボックス使⽤上の注意 ・ PS3 など HDCP によりコピーガードされているコンテンツは、HDMI 接続で録画・ラ イブ配信ができない場合があります。メーカー純正のコンポーネントケーブルをご使 ⽤ください。 ・ FAT ファイルシステムでは、1 ファイルあたりのファイルサイズは 4GB まで(例: PS3 のゲーム約 80 分間 720p/コンポーネント⼊⼒/ビットレート 8Mbps の場合)に 制限されます。4GB に達した時点で録画が⽌まり、別ファイルで録画が再開されます。 ・ パソコンのスリープからの復帰後に、ゲームキャプチャーボックス本体が正常に認識 されない場合があります。その時は、USB ケーブルを抜き差ししてください。 ・ 本製品は HDCP に対応していません。 2.接続する機器 ページ:5 2. 接続する機器 2-1. 接続例 ゲーム機またはパソコンのゲーム画⾯を別のパソコンで録画します。 パソコンのゲーム画⾯を同じパソ コンで録画する場合の接続例 接続に必要な機器・ケーブル 機器 ケーブル ゲーム機 or パソコン A. コンポーネント or HDMI ケーブル ※2 本体(型番 REX-HDGCBOX2) B. HDMI ケーブル テレビ/ディスプレイ C. USB ケーブル(製品添付品) パソコン(録画⽤) ※1.パススルー出⼒とは、本体からテレビ/ディスプレイにゲーム映像を出⼒する機能のことです。 ※2.PS3 など HDCP によりコピーガードされているコンテンツは、HDMI 接続で録画・ライブ配信ができない 場合があります。メーカー純正のコンポーネントケーブルを使⽤してください。 2.接続する機器 ページ:6 2-2. 接続の⼿順 接続の⼿順は次の通りです。(前⾴ 2-1.接続図も参照) 1. ゲーム機またはパソコンの電源 OFF を確認します。 2. コンポーネントケーブルまたは HDMI ケーブルを接続します。 (図Ⓐ) 3. パススルー出⼒を使⽤する場合は、テレビ/ディスプレイの電源 OFF を確認 し、HDMI ケーブルを接続します。(図Ⓑ) 4. USB ケーブルをパソコンに接続します。 (図Ⓒ) 5. テレビ/ディスプレイの電源を ON にします。 6. ゲーム機またはパソコンの電源を ON にします。 7. 本体の録画モード切替スイッチを 8. 本体の Mode LED が⻘⾊に点灯し、録画 LED が⻘⾊に点灯するとスタンバイ (ストリーミングモード)に⼊れます。 完了です。 9. パススルー出⼒を使⽤する場合、ゲーム映像がテレビ/ディスプレイに出⼒さ れます。 3.RATOC Game Recorder のインストール 3. ページ:7 RATOC Game Recorderのインストール RATOC Game Recorder のインストールについては、弊社ホームページで公開の PDF マ ニュアル「RATOC Game Recorder/RATOC GameShare/Utility Tool のインストールとア ンインストール⽅法」をご参照ください。 http://www.ratocsystems.com/products/subpage/video/hdgcbox2_download.html 4.RATOC Game Recorder の起動と終了 4. ページ:8 RATOC Game Recorderの起動と終了 RATOC Game Recorder の起動と終了について説明します。 よくあるエラーメッセージ 起動時に「デバイスが⾒つかりません」と表⽰される パソコンとゲームキャプチャーボックス本体を USB ケー ブルで正しく接続されていない、または録画モード切替ス イッチがその他のモードに⼊ったままの場合、次のメッ セージが表⽰され RATOC Game Recorder を起動できま せん。 起動時に「Init Fail」と表⽰される パソコンにオーディオ出⼒デバイスが接続されていない場 合に、次のメッセージが表⽰されます。スピーカーやヘッ ドフォンが正しく接続されているか確認してください。 4-1. RATOC Game Recorder の起動 「2-2.接続の⼿順」を完了してから、次の⼿順で起動します。 1. 録画モード切替スイッチが (パソコン録画モード)に ⼊っていることを確認します。 2. パソコンとゲームキャプチャーボックス本体が USB ケーブルで接続されているこ とを確認します。 3. RATOC Game Recorder を起動します。 4. 初回起動時のみ、設定画⾯が表⽰されますので設定してください。(「4-2.初回起 動時の設定」参照) 4.RATOC Game Recorder の起動と終了 ページ:9 4-2. 初回起動時の設定 1. 【HD Capture Device】を選び、 【次 へ】をクリックします。 2. 【Capture Device】を選び、【次へ】 をクリックします。 3. 家庭⽤ゲーム機またはパソコンの映 像⼊⼒⽅法を、YPbPr(コンポーネン ト)または HDMI から選び、 【OK】を クリックします。 ※ 選択した映像⼊⼒⽅法は、 「メインパネ ル」の (⼊⼒ソース)で、あと から変更できます。(「5-2.メインパネ ル」参照) 4.RATOC Game Recorder の起動と終了 ページ:10 4-3. RATOC Game Recorderの終了 1. RATOC Game Recorder 画⾯にマウスを移動します。 2. 表⽰された 3. USB ケーブルを抜き、パソコンからゲームキャプチャーボックス本体を取り外し ます。 (終了)をクリックすると RATOC Game Recorder は終了します。 5.RATOC Game Recorder 画⾯の説明 5. ページ:11 RATOC Game Recorder画⾯の説明 RATOC Game Recorder の画⾯まわりについて説明します。 5-1. RATOC Game Recorder画⾯の説明 ●ウィンドウ表⽰ RATOC Game Recorder を起動すると、縮⼩されたウィンドウが表⽰されます。 RATOC Game Recorder 画⾯ 画⾯の端をドラッグすると、画⾯を拡⼤で きます。 ツールメニュー メインパネル (下記参照) RATOC Game Recorder 画⾯を右クリッ クするとツールメニューを表⽰できま す。録画などの操作がおこなえます。 (「5-3.ツールメニュー」参照) ●最⼤化表⽰ 上記のウィンドウ表⽰の画⾯をダブルクリックすると全画⾯で表⽰されます。 メインパネル 録画などの操作がおこなえます。 (「5-4.メインパネル」参照) 5.RATOC Game Recorder 画⾯の説明 ページ:12 ●録画ファイル再⽣表⽰ 録画ファイルの再⽣は PIP(ピクチャー・イン・ピクチャー)で表⽰します。 RATOC Game Recorder 画⾯内に表⽰されます。 PIP 表⽰ RATOC Game Recorder 画⾯(ウィンドウ表⽰時) PIP の位置は、メインパネルの (設定)で変更できます。 “PIP 画⾯の位置“のラジオボタンで位置を選択します。 (位置イメージ) 表⽰画⾯を拡⼤したいときは、 「PIP 画⾯の ⼤きさを固定する」のチェックを外します。 画⾯の端をドラッグし拡⼤してください。 左上 右上 左下 右下 5.RATOC Game Recorder 画⾯の説明 ページ:13 5-2. メインパネル <ボタン名> キャプチャー スナップショット 画⾯⽐率 ⾳量【―】 ⾳量【+】 消⾳ 再⽣ ⼊⼒ソース 設定 <ボタン説明> キャプチャー 録画したいシーンでこのボタンをクリックし ます。すぐに録画は開始され、指定した保存先 に録画ファイルが保存されます。 録画を終了したいときは、再度【キャプチャー】 をクリックします。 ※ 画⾯を右クリックし【キャプチャー停⽌】 を選んでも録画を終了できます。 5.RATOC Game Recorder 画⾯の説明 ページ:14 スナップショット クリックすると静⽌画を撮影できます。撮影に成功すると、画⾯上に“スナップショット成 功”と表⽰され、指定した保存先に写真データが保存されます。保存先の設定は、 (設定) にておこなえます。 画⾯⽐率 クリックすると、画⾯⽐率を【画⾯⽐率[任意]】【4:3】【16:9】から選択できます。 ※ RATOC Game Recorder 画⾯が最⼤化表⽰されているときは、 【画⾯⽐率[任意]】は選 択できません。 【画⾯⽐率[任意]】 :RATOC Game Recorder 画⾯の端をドラッグして、画⾯を拡⼤/縮⼩ したときの⽐率で表⽰します。 【4:3】 :スタンダード画⾯で表⽰します。 【16:9】 :ワイド画⾯で表⽰します。 ⾳量【―】 クリックするごとに、⾳量が 5%下がります。 ⾳量【+】 クリックするごとに、⾳量が 5%上がります。 消⾳ クリックすると、⾳声を消します。再度クリックすると、消⾳を解除します。 再⽣ 録画ファイルを再⽣します。 5.RATOC Game Recorder 画⾯の説明 ページ:15 ⼊⼒ソース クリックすると表⽰されるメニューから、YPbPr または HDMI を選択します。選択された ⼊⼒は緑⾊で表⽰されます 設定 スリープタイマーやライブ配信などの設定をします。(「8.設定」参照) 5.RATOC Game Recorder 画⾯の説明 ページ:16 5-3. ツールメニュー RATOC Game Recorder 画⾯を右クリックするとツールメニューが表⽰されます。 常に前:RATOC Game Recorder 画⾯を常に最前⾯に表⽰します。 画⾯の⽐率 :画⾯⽐率を【画⾯⽐率[任意]】【4:3】【16:9】から選択します。 5.RATOC Game Recorder 画⾯の説明 ページ:17 表⽰画⾯:画⾯の表⽰⽅法を、【最⼤化】【縁あり】【縁なし】から選択します。 ライブチャンネル:ライブ配信を開始します。 ※メインパネルの【設定】-【ライブストリーミング】タブ に登録がない場合、 【ユーザーもしくはチャンネルが不明 です】と表⽰されます。 ( 「8-9.ライブストリーミング(ライブ配信)」参照」 ) 5.RATOC Game Recorder 画⾯の説明 ページ:18 ⼊⼒切替:映像⼊⼒を【YPbPr】 【HDMI】から選択します。 オーディオ⼊⼒:⾳声⼊⼒を【Audio L/R】 【HDMI】から選択します。 5.RATOC Game Recorder 画⾯の説明 ページ:19 その他のメニュー キャプチャー :録画を開始します。 スナップショット :静⽌画を撮影します。 消⾳ :⾳声を消します。 消⾳から復帰する場合は、 消⾳を再度クリックします。 ⾳量【+】 :⾳量を 5%上げます。 ⾳量【-】 :⾳量を 5%下げます。 閉じる :RATOC Game Recorder を 終了します。 6.録画の⼿順 6. ページ:20 録画の⼿順 録画の⼿順は次の通りです。 1. RATOC Game Recorder を起動します。 2. 映像が表⽰されます。 3. 表⽰された画⾯が、次のようなときは、設定を変更してください。 (ア) 映像が表⽰されない場合 例は、映像が表⽰されていな い状態です。 RATOC Game Recorder 画 ⾯をダブルクリックし、画⾯ 下部のメインパネルより【⼊ ⼒切替】(YPbPr・HDMI)を してください。 6.録画の⼿順 ページ:21 (イ) 映像の周りに⿊い帯、映像の ⼀部が表⽰されている場合 例は、映像の周りに⿊い帯が 表⽰されている状態です。 録画する機器側で、ゲーム 解像度の変更⽅法は、各ゲーム機/パソコン キャプチャーボックスの対応 の取扱説明書でご確認ください。PS3 の場 解像度に設定を変更してくだ 合は『「11.困ったときは」の Q1.PS3 のディ さい。対応解像度は 1080p、 スプレイ設定の⼿順を教えてください』を 1080i、720p、480pです。 ご参照ください。 (ウ) 映像の⽐率が正しくない場合 例は、16:9 の映像が 4:3 で表⽰されている状態です。 RATOC Game Recorder 画⾯ を右クリックし、ツールメ ※表⽰画⾯の⽐率です。録画 品質とは関係ありません。 ニューの【画⾯⽐率】を変更 してください。 ◆録画中に解像度を変更しないでください◆ 録画中に録画する機器側の解像度を変更したり、HDMI ⼊⼒を OFF にしたりすると、正常 に録画ファイルが保存されない、または別ファイルで保存される場合があります。録画中 は録画機器側の解像度を変更しないでください。 6.録画の⼿順 ページ:22 4. RATOC Game Recorder 画⾯をダ ●メインパネル ブルクリックし、画⾯下部のメイン パネルの録画ボタンをクリックし ます。録画を終了する場合は、録画 ボタンを再度クリックします。 ●ツールメニュー RATOC Game Recorder 画⾯ (録画開始前) (録画中) を右クリックし、ツールメ ニューの【キャプチャー(また はキャプチャー停⽌) 】を選択し ても録画を開始/終了できます。 ●ゲームキャプチャーボックス本体 ゲームキャプチャーボックス 本体の録画ボタンを押しても 録画を開始/終了できます。 5. 録画ファイルは、初期設定では、下 記のように保存されます。 ファイルの保存先 C:\Users\(ユーザー名) \Documents 保存ファイル名 ⽇付_時刻_連番 ※ 連番は、同時刻のファイルが既に 保存されている場合に付きます。 ビットレート 約 3000Kbps ※ビットレートは 3000Kbps 付近 で録画されます。 キャプチャーサイズ(解像度) ⼊⼒ソースに近い解像度 左記の設定は、メインパネルの (設定)で変更できます。 ※ 初期設定は Defalut という設定 になっています。この設定では、 ⼊⼒ソースに近い解像度が適⽤ されます。 (「8.設定」参照) 7.録画ファイルの再⽣ 7. ページ:23 録画ファイルの再⽣ (再⽣)をクリックすると、再⽣したい録画ファイルを選択できます。 【開く】をクリックすると、録画ファイルを再⽣します。 再⽣画⾯はRATOC Game Recorder画⾯内にPIPで表⽰されます。画⾯の位置や、拡⼤縮⼩ については「5-1. RATOC Game Recorder画⾯の説明」の「録画ファイル再⽣表⽰」のペー ジをご参照ください。 PIP 表⽰ RATOC Game Recorder 画⾯ 8.設定 ページ:24 8. 設定 (設定)をクリックすると、RATOC Game Recorder の設定ができます。 8-1. スリープタイマー スリープタイマーの設定オプションは、下記の 5 通りです。ラジオボタンをクリックし、 何分後に実⾏するかスライダーで選択したあと、【設定】をクリックします。 <設定オプション> アプリケーションの終了 :RATOC Game Recorder を終了します。 ログオフ :Windows をログオフします。 スリープ :Windows をスリープします。 シャットダウン :コンピューターの電源を切ります。 再起動 :コンピューターを再起動します。 【設定】をクリックするとアニメ(Zzz…)が 表⽰されます。 【取消】をクリックすると設定 は解除され、アニメ表⽰も消去されます。 8.設定 ページ:25 8-2. その他 ⾔語選択や、PIP 表⽰の設定ができます。 ⾔語選択 :⾔語を選択します。 PIP画⾯の⼤きさを固定する :「5-1. RATOC Game Recorder画⾯の説明」の「録画 ファイル再⽣表⽰」のページを参照 PIP画⾯の位置 :「5-1. RATOC Game Recorder画⾯の説明」の「録画 ファイル再⽣表⽰」のページを参照 8.設定 ページ:26 8-3. 画⾯⽐率 RATOC Game Recorder 画⾯に表⽰される画⾯の⽐率を指定できます。 【画⾯⽐率[任意]】は、RATOC Game Recorder 画⾯の端をドラッグして、画⾯を拡⼤/ 縮⼩したときの⽐率で表⽰します。 ※表⽰画⾯の⽐率です。録画品質とは関係ありません。 8.設定 ページ:27 8-4. OSD キャプチャー画⾯上の OSD 表⽰(オン・スクリーン・ディスプレイ)を調整できます。 ※OSD は録画されません。 TV の OSD を有効 :チェックを外すと OSD を⾮表⽰します。 画⾯フォント⾊ :⽂字⾊を選択し、変更します。 画⾯サイズ :OSD の表⽰サイズを調整します。 OSD の X 軸位置 :OSD の表⽰位置を X 軸で指定します。 OSD の Y 軸位置 :OSD の表⽰位置を Y 軸で指定します。 8.設定 ページ:28 8-5. ビデオ設定「カラーモード」 カラーモードの指定ができます。 <標準> 標準的なカラー <ニュース> 標準より明るい <カスタム> スライダーでカラーを調節します。 <映画> 標準よりコントラストが強い <カラフル> 標準より彩度が⾼い 8.設定 ページ:29 8-6. ビデオ設定「Hardware Acceleration」 Hardware Acceleration にチェックを⼊れると、パソコンの CPU 使⽤率が⾼いときに、映 像の再⽣品質を向上するなどの効果があります。 8.設定 ページ:30 8-7. キャプチャー 録画ファイルの保存先や、保存ファイル名の設定、キャプチャービットレート、キャプ チャーサイズを指定できます。 保存先 :録画ファイルの保存先を指定します。 保存ファイル名の定義 :⽇時形式、ユーザー定義のどちらかを選択します。 ユーザー定義では、ここに⼊⼒した⽂字列と 4 桁の連番で ファイル名が⽣成されます。 キャプチャービットレート :3000Kbps〜18000Kbps の範囲で指定します。 キャプチャーサイズ :通常は Default(⼊⼒ソースに近い解像度を⾃動適⽤)を使 ⽤します。指定したいときは、プルダウンリストから選択 します。(次ページ参照) 8.設定 ページ:31 ●選択可能な「キャプチャーサイズ」について ゲームやパソコンから⼊⼒される映像の解像度によって、選択できるキャプチャーサイズ が異なります。 ⼊⼒解像度 選択可能なキャプチャーサイズ 1080i/p のとき ・Defalut(1080p) ・720p ・480p 720p のとき ・Defalut(720p) ・480p 480p のとき ・Defalut(480p) ※フレームレートは、1080p 録画時は 30fps、720p 録画時は 60fps、480p 録画 時は 60fps となります。 8.設定 ページ:32 8-8. スナップショット スナップショットの保存ファイル形式(【JPG】 【PNG】 【BMP】 【TIFF】 )や、連続の撮影枚 数(1〜100 枚)、撮影間隔録画(0〜5000 ミリ秒)、ファイルの保存先を指定できます。 ◆連続撮影は中⽌できません◆ スナップショットを開始すると、指定した撮影枚数になるまで撮影は⽌まりませんので ご注意ください。 8.設定 ページ:33 8-9. ライブストリーミング(ライブ配信) ライブ配信先を設定できます。⼿順については、 「9.Twtich でのライブ配信」 「10.Ustream でのライブ配信」をご参照ください。 チャンネル名 ウェブサイト ユーザー名 パスワード チャンネル 帯域幅 URL/ストリームキー 保存 :登録したチャンネルリストを表⽰します。【編集】【削除】ボタンで登録 内容の編集や削除ができます。 :配信サイトを【Ustream】【Twitch】【Custom RTMP】から選択します。 :配信サイトのログイン名を⼊⼒します。 :配信サイトのログインパスワードを⼊⼒します。 :リストよりライブ配信するチャンネルを選択します。 :1000Kbps〜3000Kbps の範囲で指定します。 :配信サイトから得た情報が⾃動⼊⼒されます。 【Custom RTMP】を選択 した場合のみ、URL とストリームキーの⼊⼒が必要です。 :⼊⼒した情報をチャンネルリストとして登録または更新します。 10.Twtich でのライブ配信 9. ページ:34 Twitchでのライブ配信 9-1. Twitchの準備 9-1-1.アカウントの登録・ログイン 1. Twitchにアクセスします。 2. 画⾯右上の【登録】をクリックします。 ※ すでにアカウントを取得済みの場合はサインアップ不要です。画⾯右上の【ログイン】をクリック し、ログインしてください。 3. 各種情報を⼊⼒し、【登録】をクリックします。 10.Twtich でのライブ配信 ページ:35 9-1-2.Archive Broadcastsの設定(ライブ配信の⾃動録画) サインアップを完了すると、チャンネルは作成ずみです。このままでもライブ配信を開 始できますが、Twitch ではライブ配信された映像を⾃動的に録画ファイルに残すことが できますので、必要な場合は設定しておきます。 1. Twitch トップページのメニューから【プロフィール】をクリックします。 2. 画⾯左メニューのスパナアイコンをクリックします。 3. 【チャンネル & ビデオ】タブをクリックします。 10.Twtich でのライブ配信 ページ:36 4. 画⾯を下にスクロールし、“⾃動的に配信内容をアーカイブ”にチェックを⼊れ、 【Save Changes】をクリックします。 ※ 上記の設定をしても、Twitch 無料ユーザーは保存期間 14 ⽇をすぎると⾃動的に削除され ます。 9-1-3.チャンネルタイトル名のカスタマイズ 初期設定のタイトル名【Untitled Broadcast】を変更します。 1. 【▼】をクリックし、表⽰された【チャンネル】をクリックします。 10.Twtich でのライブ配信 ページ:37 2. 【編集】をクリックします。 3. 表⽰されたウィンドウに、タイトル名を⼊⼒し【Done】をクリックします。 ※例は RATOC Live Test と⼊⼒しています。 10.Twtich でのライブ配信 ページ:38 9-1-4.チャンネルページの表⽰ 1. Twitch トップページのメニューから【チャンネル】をクリックします。 2.チャンネルページが表⽰されます。 ※画⾯例では、まだライブ配信が開始されていないため「OFFLINE」になっています。 10.Twtich でのライブ配信 ページ:39 9-1-5.Twitchの登録情報まとめ ライブ配信をおこなうために必要な登録情報をまとめます。 お客様の登録情報 アカウント名 例または説明 Twitch ユーザー名です。 (図 1) 例は ratocrex と表⽰されています。 (図 2) パスワード (図 1) (図 2) Twitch ログインパスワードです。(図 1) 10.Twtich でのライブ配信 ページ:40 9-2. RATOC Game Recorderの操作 9-2-1.ライブストリーミングの設定 1. RATOC Game Recorder を起動し、 (設定)から【ライブストリーミング】タ ブを開きます。 2. ウェブサイトで【Twitch】を選択します。 3. ユーザー名に Twitch のアカウント名、パスワードに Twitch のログインパスワード を⼊⼒します。 10.Twtich でのライブ配信 ページ:41 4. 帯域幅を選択します。 ※ 帯域幅を下げるほど、お使いのインターネット回線への負担は軽くなります。 5. 【保存】をクリックすると、チャンネル名に登録されます。 ※ Proxy や URL、ストリームキーは⾃動⼊⼒されます。 10.Twtich でのライブ配信 ページ:42 9-2-2.ライブ配信の開始・終了 1. RATOC Game Recorder 画⾯にライブ配信したい映像を表⽰します。 2. RATOC Game Recorder 画⾯を右クリックし、ツールメニューを表⽰します。 3. ツールメニューの【ライブチャンネル】から Twitch をクリックします。 10.Twtich でのライブ配信 ページ:43 4. ライブ配信が開始されます。 5. ライブ配信を終了するには、ツールメニューの【ライブチャンネル】から、⾚字表 ⽰されている Twitch を再度クリックします。 ⾚字:ライブ配信中 ⿊字:ライブ配信終了(OFFLINE) 9.Ustream でのライブ配信 ページ:44 10. Ustreamでのライブ配信 10-1. Ustreamの準備 10-1-1.アカウントの登録・ログイン 1. Ustreamにアクセスします。 2. 画⾯右上の【ログイン/新規登録】をクリックします。 3. 新規アカウントを作成し、ログインします。 ※ すでにアカウントを取得済みの場合は作成不要です。 10-1-2.チャンネルの作成 1. Ustream トップページのメニューから【ダッシュボード】をクリックします。 9.Ustream でのライブ配信 ページ:45 2.【チャンネルを作成】をクリックします。 3. 任意の新規チャンネル名を⼊⼒し【作成】をクリックします。 4. チャンネル情報を⼊⼒し、【保存】をクリックします。 9.Ustream でのライブ配信 ページ:46 10-1-3.チャンネルページの表⽰ 1.検索ボックスに、作成したチャンネル名を⼊⼒し検索します。 2. 検索結果が表⽰されます。チャンネルをクリックします。 3. チャンネルページが表⽰されます。 ※画⾯例では、まだライブ配信が開始されていないため「OFF AIR」になっています。 9.Ustream でのライブ配信 ページ:47 10-1-4.Ustreamの登録情報まとめ ライブ配信をおこなうために必要な登録情報をまとめます。 お客様の登録情報 アカウント名 例または説明 Ustream のアカウント名です。 例は ratocrex と表⽰されています。 (図 1) パスワード Ustream ログインパスワードです。 (図 2) チャンネル名 チャンネルを作成したときに、⼊⼒した名 前です。例は RATOC Live Test と表⽰され ています。(図 3) (図 1) (図 2) (図 3) 9.Ustream でのライブ配信 ページ:48 10-2. RATOC Game Recorderの操作 10-2-1.ライブストリーミングの設定 2. RATOC Game Recorder を起動し、 (設定)から【ライブストリーミング】タ ブを開きます。 3. ウェブサイトで【Ustream】を選択します。 4. ユーザー名に Ustream のアカウント名、 パスワードに Ustream のログインパスワー ドを⼊⼒します。 9.Ustream でのライブ配信 ページ:49 5. チャンネルを選択します。 ※ ユーザー名とパスワードを⼊⼒すると、⾃動的にチャンネルが表⽰されます。複数のチャン ネルを作成した場合は、どのチャンネルでライブ配信するか選択してください。 ※ チャンネルは、⼤⽂字/⼩⽂字の区別なく表⽰されます。 6. 帯域幅を選択します。 ※ 帯域幅を下げるほど、お使いのインターネット回線への負担は軽くなります。 7. 【保存】をクリックすると、チャンネル名に登録されます。 ※ URL やストリームキーは⾃動⼊⼒されます。 9.Ustream でのライブ配信 ページ:50 10-2-2.ライブ配信の開始・終了 1. RATOC Game Recorder 画⾯にライブ配信したい映像を表⽰します。 2. RATOC Game Recorder 画⾯を右クリックし、ツールメニューを表⽰します。 3. ツールメニューの【ライブチャンネル】から Ustream のチャンネル名をクリックし ます。 9.Ustream でのライブ配信 ページ:51 4. ライブ配信が開始されます。 5. ライブ配信を終了するには、ツールメニューの【ライブチャンネル】から、⾚字表 ⽰されているチャンネル名を再度クリックします。 ⾚字:ライブ配信中 ⿊字:ライブ配信終了(OFF AIR) 11.困ったときは ページ:52 11. 困ったときは (Q1) PS3 のディスプレイ設定(映像出⼒/解像度/⾳声出⼒)の⼿順を教えてください。 A1)⼿順は次の通りです。詳しくは、PS3 の取扱説明書をご参照ください。 1. XMB(クロスメディアバー)から【設定】-【ディスプレイ設定】を選択します。 2. 【映像出⼒設定】を選択します。 3. 端⼦の選択で、【コンポーネント/D 端⼦】を選択します。 4. お使いのディスプレイが対応している解像度をすべて選択します。なお、解像度 を指定したいときは、ひとつだけ選択してください。 選択項⽬ 標準(NTSC) 480p 720p 1080i 1080p 5. 画⾯の指⽰に従って映像出⼒設定を保存します。 6. 【⾳声出⼒を設定する】を選択します。 7. 端⼦の選択で、 【⾳声⼊⼒端⼦/SCART/AV MULTI】を選択します。 8. 画⾯の指⽰に従って⾳声出⼒設定を保存すると、ディスプレイ設定は完了です。 11.困ったときは ページ:53 (Q2) 映像や⾳楽がスムーズに再⽣または録画できません。 映像と⾳声にズレが発⽣します。 録画の取りこぼし(ドロップフレーム)が発⽣します。 A2)以下の設定を変更して改善されるか、お試しください。 1. RATOC Game Recorder の【設定】-【ビデオ設定】の“Hardware Acceleration” にチェックを⼊れます。 ※チェックを⼊れると現象が改善される場合があります。 ※上記を変更したあと、プレビュー画⾯に映像が表⽰されない/表⽰が⽌まってみ える場合は、RATOC Game Recorder を再起動してください。 2. 1.を試しても改善されない場合は、RATOC Game Recorder の【設定】の【キャ プチャー】タブで下記の値を変更します。 3. ビットレートを低くする。 キャプチャーサイズを⼩さくする。 上記を試して改善されない場合は、以下についてもお試しください。 録画する機器(⼊⼒ソース)側の解像度を下げる。 (Q3) ライブ配信の映像がスムーズに転送されません。 A3)【設定】―【ライブストリーミング】の”帯域幅”を低く設定してからお試しください。