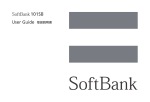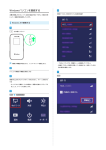Download SoftBank 101SB 取扱説明書
Transcript
Wi-Fi(無線 LAN)機能について…………………………………………………………………………… 3-2 Wi-Fi(無線 LAN)で接続する……………………………………………………………………………… 3-3 WPS 対応の Wi-Fi 端末を接続する… ……………………………………………………………… 3-3 ゲーム機などを接続する… …………………………………………………………………………… 3-3 Android 搭載端末を接続する………………………………………………………………………… 3-4 Windows パソコンを接続する……………………………………………………………………………… 3-5 Windows 7 で接続する… …………………………………………………………………………… 3-5 Windows Vista で接続する… ……………………………………………………………………… 3-6 Windows XP で接続する… ………………………………………………………………………… 3-7 Mac を接続する… …………………………………………………………………………………………… 3-8 LANに接続する 3 Wi-Fi(無線 LAN)機能について 本機は 802.11b/g/n の無線 LAN 規格に対応しており、本機と Wi-Fi 端末(パソコンやゲーム機など)を Wi-Fi で接続して、データ通信ができます。 また、本機は WPS(Wi-Fi Protected Setup)機能に対応しており、お使いの Wi-Fi 端末が WPS 機能に対応している場合には、Wi-Fi の接続設定を簡 単に行うことができます。 WPS 機能に対応していない Wi-Fi 端末でも、本機に設定された SSID とセキュリティキーを入力するだけで簡単に接続することができます。 SSID とセキュリティキーについては、同梱の無線 LAN 初期設定シールを参照してください。 ここでは、WPS 対応端末、ゲーム機、スマートフォン、Windows パソコン、Mac を本機の Wi-Fi に接続する場合の操作について説明しています。 LAN に接続する 3 3G WiFi パソコン WPS対応Wi-Fi端末 ゲーム機・Android搭載端末 WindowsパソコンやMacを 操作して本機に接続します。 複雑な設定などなしで手軽に 本機に接続できます。 ゲーム機やAndroid搭載端末を 操作して本機に接続します。 3-2 • 本機とパソコンを USB ケーブルで接続しても、USB ケーブルを経由してデータ通信をすることはできません。 • これらの設定は、はじめて接続するときに行います。いったん設定したあとは、本機と Wi-Fi 端末の Wi-Fi 機能をオンにするだけで、自動的に接続が再開されます(「自 動的に再接続」などが設定されている場合)。 • 必要に応じて、Wi-Fi 機能の詳細設定を変更することもできます。詳しくは、4 章「各種機能を設定する」を参照してください。 • セキュリティを確保するため、工場出荷時に設定されている SSID(ネットワーク名)とセキュリティキーを変更してお使いになるようお勧めします。 • 本機は Wi-Fi 端末を同時に 20 台まで接続することができます。 Wi-Fi(無線 LAN)で接続する WPS 対応の Wi-Fi 端末を接続する ゲーム機などを接続する 本機の Wi-Fi セキュリティ設定が「WEP」、 「WPA-PSK(TKIP)」の場合、 WPS 機能はご使用になれません。SoftBank 101SB 設定管理画面を使 用して Wi-Fi セキュリティ設定を変更してください。 詳しくは、 P.4-14 「LAN 設定」-「LAN WiFi」を参照してください。 手順は、Wi-Fi セキュリティ設定の認証方式が「WPA/WPA2」の場合を 例に説明しています。その他のセキュリティの場合は、一部の操作が異な ります。詳しくは、ゲーム機などの取扱説明書などを参照してください。 Wi-Fi 機能がオンになり、インターネットへ接続した状態になります。 2 Wi-Fi 端末の Wi-Fi 機能をオンにし、必要に応じて WPS 設定の 準備操作を行います。 3 本機の WPS ボタンを約 2 秒 以上押します。 WPS 選択画面が表示されます。 4 電源ボタンを押します。 ディスプレイに「WPS Processing」が表示されます。 5 Wi-Fi 端末で WPS 機能の接続操作を行います。 設定に成功すると、「WPS Succeed」が表示されます。 • お使いの Wi-Fi 端末によって操作は異なります。 1 本機の電源ボタンを約 2 秒以上押して電源を入れます。 Wi-Fi 機能がオンになり、インターネットへ接続した状態になります。 2 ゲーム機などの Wi-Fi 機能をオンにします。 3 ゲーム機などでアクセスポイントを検索します。 4 表示されたアクセスポイントから、本機の「SSID」が表示され 3 LAN に接続する 1 本機の電源ボタンを約 2 秒以上押して電源を入れます。 ている項目を選択します。 •「SSID」については、同梱の無線 LAN 初期設定シールを参照して ください。 • 本機の「SSID」の設定を変更している場合には、設定している名称 の項目を選択します。 5 セキュリティキーを正しく入力し、設定を保存します。 接続に成功すると本機ディスプレイの Wi-Fi 機器接続状態表示のカウ ントが 1 つ増えます。 • セキュリティキーについては、同梱の無線 LAN 初期設定シールを参 照してください。 6 Wi-Fi 端末でその他の設定が必要な場合には、画面表示に従って 設定操作を行います。 接続に成功すると本機ディスプレイの Wi-Fi 機器接続状態表示のカウ ントが 1 つ増えます。 • WPS を中断するときは、電源ボタンを押してください。 • SSID ステルス機能が「有効」になっている場合は、使用できません。 … SoftBank 101SB 設定管理画面で「SSID ステルス」を「無効」にしてく ださい。詳しくは、P.4-14「LAN 設定」-「LAN WiFi」を参照してください。 3-3 Android 搭載端末を接続する LAN に接続する 3 手順は、一般的な Android 搭載端末の接続について、Wi-Fi セキュリティ 設定の認証方式が「WPA/WPA2」の場合を例に説明しています。その他 のセキュリティの場合は、一部の操作が異なります。詳しくは、Android 搭載端末の取扱説明書などを参照してください。 1 本機の電源ボタンを約 2 秒以上押して電源を入れます。 Wi-Fi 機能がオンになり、インターネットへ接続した状態になります。 2 メニューから「設定」→「無線とネットワーク」→「Wi-Fi 設定」 の順にタップします。 3「Wi-Fi」にチェックを入れます。 Wi-Fi 機能がオンになります。 4 表示されたアクセスポイントから、本機の「SSID」が表示され ている項目を選択します。 •「SSID」については、同梱の無線 LAN 初期設定シールを参照して ください。 • 本機の「SSID」の設定を変更している場合には、設定している名称 の項目を選択します。 5 セキュリティキーを正しく入力し、「接続」をタップします。 接続に成功すると本機ディスプレイの Wi-Fi 機器接続状態表示のカウ ントが 1 つ増えます。 • セキュリティキーについては、同梱の無線 LAN 初期設定シールを参 照してください。 3-4 Windows パソコンを接続する 手順は、本機の Wi-Fi セキュリティ設定の認証方式が「WPA/WPA2」の 場合を例に説明しています。 Windows 7 で接続する Wi-Fi 機能がオンになり、インターネットへ接続した状態になります。 2 パソコンの Wi-Fi 機能をオンにします。 3「スタート」メニューから「コントロールパネル」をクリックし、 「ネットワークとインターネット」→「ネットワークと共有セン ター」の順にクリックします。 をクリックします。 接続に成功すると本機ディスプレイの Wi-Fi 機器接続状態表示のカウ ントが 1 つ増えます。 • セキュリティキーについては、同梱の無線 LAN 初期設定シールを参 照してください。 3 LAN に接続する 1 本機の電源ボタンを約 2 秒以上押して電源を入れます。 「OK」 6 セキュリティキーを「セキュリティ キー」に正しく入力し、 4「ネットワークに接続」をクリックします。 5 本機の「SSID」が表示されて いる項目をクリックして選択 し、「接続」をクリックします。 •「SSID」については、同梱の無 線 LAN 初期設定シールを参照 してください。 • 本機の「SSID」 の 設 定 を 変 更 している場合には、設定してい る名称の項目を選択します。 3-5 Windows Vista で接続する 1 本機の電源ボタンを約 2 秒以上押して電源を入れます。 Wi-Fi 機能がオンになり、インターネットへ接続した状態になります。 LAN に接続する 3 6 セキュリティキーを「セキュリティ キーまたはパスフレーズ」に 正しく入力し、「接続」をクリックします。 • セキュリティキーについては、同梱の無線 LAN 初期設定シールを参 照してください。 2 パソコンの Wi-Fi 機能をオンにします。 3「スタート」メニューから「コントロールパネル」をクリックし、 「ネットワークとインターネット」→「ネットワークと共有セン ター」の順に選択します。 4「ネットワークに接続」をクリックします。 「接 5 本機の「SSID」が表示されている項目をクリックして選択し、 続」をクリックします。 •「SSID」については、同梱の無線 LAN 初期設定シールを参照して ください。 • 本機の「SSID」の設定を変更している場合には、設定している名称 の項目を選択します。 7「閉じる」をクリックします。 接続に成功すると本機ディスプレイの Wi-Fi 機器接続状態表示のカウ ントが 1 つ増えます。 3-6 Windows XP で接続する 1 本機の電源ボタンを約 2 秒以上押して電源を入れます。 Wi-Fi 機能がオンになり、インターネットへ接続した状態になります。 3「スタート」メニューから「コントロールパネル」をクリックし、 「ネットワークとインターネット接続」→「ネットワーク接続」 の順にクリックします。 4「ワイヤレス ネットワーク接続」をクリックし、「ネットワークタ キー」、「ネットワーク キー の確認入力」に正しく入力し、「接続」をクリックします。 接続に成功すると本機ディスプレイの Wi-Fi 機器接続状態表示のカウ ントが 1 つ増えます。 • セキュリティキーについては、同梱の無線 LAN 初期設定シールを参 照してください。 3 LAN に接続する 2 パソコンの Wi-Fi 機能をオンにします。 6 セキュリティキーを「ネットワーク スク」から「利用できるワイヤレス ネットワークの表示」をクリッ クします。 「接 5 本機の「SSID」が表示されている項目をクリックして選択し、 続」をクリックします。 •「SSID」については、同梱の無線 LAN 初期設定シールを参照して ください。 • 本機の「SSID」の設定を変更している場合には、設定している名称 の項目を選択します。 3-7 Mac を接続する 画面表示や手順は Mac OS X 10.7 で、本機の Wi-Fi セキュリティ設定の 認証方式が「WPA/WPA2」の場合を例にして説明しています。 1 本機の電源ボタンを約 2 秒以上押して電源を入れます。 Wi-Fi 機能がオンになり、インターネットへ接続した状態になります。 LAN に接続する 3 3-8 「ネッ 2 アップルメニューから「システム環境設定 ...」をクリックし、 トワーク」をクリックします。 3「Wi-Fi」を選択し、「Wi-Fi を入にする」をクリックして Wi-Fi 機 能をオンにします。 4「ネットワーク名」のプルダウンリストから本機の「SSID」が表 示されている項目を選択します。 •「SSID」については、同梱の無線 LAN 初期設定シールを参照して ください。 • 本機の「SSID」の設定を変更している場合には、設定している名称 の項目を選択します。 5 セキュリティキーを「パスワード」欄に正しく入力し、「OK」を クリックします。 •「このネットワークを記憶」にチェックマークが付いていない場合は、 クリックしてチェックマークを付けてください。 • セキュリティキーについては、同梱の無線 LAN 初期設定シールを参 照してください。 LAN に接続する 3 6「ネットワーク名」が本機の「SSID」になっていることを確認し、 「適用」をクリックします。 接続に成功すると本機ディスプレイの Wi-Fi 機器接続状態表示のカウ ントが 1 つ増えます。 3-9