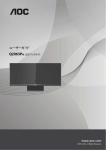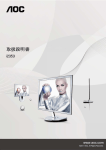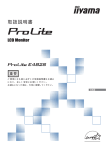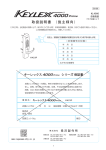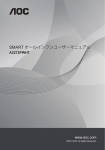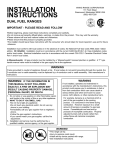Download 取扱説明書 - AOC Monitor
Transcript
取扱説明書 1 安全について........................................................................................................................................................................ 4 本書について ................................................................................................................................................................ 4 電源 ............................................................................................................................................................................ 5 セットアップ .................................................................................................................................................................... 6 お手入れ ...................................................................................................................................................................... 8 その他 .......................................................................................................................................................................... 9 セットアップ ......................................................................................................................................................................... 10 標準配置................................................................................................................................................................... 10 ベーススタンドの取付け ..................................................................................................................................................11 画面の角度調整......................................................................................................................................................... 12 モニターを接続する....................................................................................................................................................... 13 壁掛用アームの取付け ................................................................................................................................................. 14 モニターの調整 ................................................................................................................................................................... 15 推奨解像度の設定 ..................................................................................................................................................... 15 Windows Vista .................................................................................................................................................. 15 Windows XP ..................................................................................................................................................... 17 Windows ME/2000 ............................................................................................................................................ 18 ショートカットボタン ....................................................................................................................................................... 19 OSD 調節機能 .......................................................................................................................................................... 20 輝度................................................................................................................................................................... 21 画像調節 ........................................................................................................................................................... 23 色温度 ............................................................................................................................................................... 25 カラー調整 ........................................................................................................................................................... 27 部分ハイライト ..................................................................................................................................................... 29 OSD 設定 .......................................................................................................................................................... 31 その他................................................................................................................................................................. 33 リセット ................................................................................................................................................................ 35 終了................................................................................................................................................................... 37 LED インジケータ ......................................................................................................................................................... 38 ドライバ ............................................................................................................................................................................. 39 モニタードライバ ........................................................................................................................................................... 39 Windows ........................................................................................................................................................... 39 Windows ME の場合 .......................................................................................................................................... 39 Windows XP ..................................................................................................................................................... 40 Windows Vista .................................................................................................................................................. 43 Windows 7 の場合 ............................................................................................................................................. 45 i-Menu ...................................................................................................................................................................... 50 e-Saver .................................................................................................................................................................... 51 Screen+ ................................................................................................................................................................... 52 トラブルシューティング ........................................................................................................................................................... 53 2 一般仕様 .......................................................................................................................................................................... 55 プリセット表示モード ..................................................................................................................................................... 56 ピンの割当て ............................................................................................................................................................... 57 プラグ&プレイ ............................................................................................................................................................. 58 安全規格情報................................................................................................................................................................... 59 米国連邦通信委員会(FCC)の安全に関する注意事項................................................................................................... 59 WEEE 声明文 ........................................................................................................................................................... 60 3 安全について 本書について ここでは、本書の表記のしかたについて説明します。 メモ、注意、警告 本書を通じて、一部の文が記号ととも太字または斜体表示の文字を使って表示されています。それらのテキストブロックはメモ、注意、警告 に区分して説明しています。 メモ: 「メモ」は、コンピュータ システムの使用に役立つような重要な情報を提供します。 注意: 「注意」は、ハードウェアに損害を与えたり、データを失ったりする可能性があることを指摘し、どのように防止するかを説明して います。 警告: 「警告」は、重傷などに結びつく可能性があることを指摘し、どのように防止するかを説明しています。 一部の警告表示は、これら以外の形式で表示され、また記号を伴わずに表示される場合もあります。そのようなことは、関連機関より専門 的な警告の表示方法が示されます。 4 電源 モニターは、ラベル上に記載されている電力のタイプだけを使ってご使用ください。ご家庭で供給される電力のタイプがわからないとき は、販売店または地元の電力会社にお問い合わせください。 落雷時や長期にわたって使用する予定がないときは、プラグをコンセントから抜き取ってください。電力の異常供給によるモニターの 故障防止につながります。電源コードや延長コードに過重負荷を与えないでください。 過重負荷は、火災や感電を引き起こすおそれがあります。 安全のため、モニターは UL 認証を受けたコンピュータに接続することをお勧めします。それらのコンピュータのコンセントは正確に配 置され、かつ 100 - 240V AC, Min. 5A のように表示されたものに接続してください。 コンセントは、モニターの近くで簡単に手の届く位置が理想です。 UL、CSA の認証受けた電源変圧器(外付け電源アダプタ製品のみ)以外のものを使用しないでください。 5 セットアップ モニターはぐらつく台車の上や、台または机など不安定な場所に置かないでください。モニターが落下してけがの原因となり、重大 な損害を引き起こす可能性があります。キャスター付き置き台またはスタンドについては、メーカーが推奨したもの、または本製品と 一緒に販売されているものだけをお使いください。本機を壁またはラックに取付けするときには、メーカー認定済みの取付け金具を 使用し、金具の取扱説明書に従って、取り付けてください。 モニターのスロットに異物を押し込まないでください。回路部の故障により火災や感電を引き起こすおそれがあります。モニターに液 体をこぼさないでください。 製品の液晶部分を床面に置かないでください。 モニターを壁面や棚に取り付ける場合、メーカーにより承認されたアームを用意し、アームの説明書に従ってご使用ください。 下の図のように、モニターのまわりはにいくらかの空間を残してください。風通しが悪いと、過熱により、火災、故障の原因となりま す。 モニターを壁面やスタンドに取り付けて使用する場合、モニターの推奨通気位置について下の図を参照してください。 壁掛け金具使用時 本機の周りに、少なくとも図示された空間 を空けてください。 6 スタンド使用時 本機の周りに、少な くとも図示された空 間を空けてください。 7 お手入れ 本機の外観を購入時の状態のまま維持するため、定期的に柔らかい布で軽く拭いて下さい。特に汚れがひどいときは、柔らかい布を水で薄 めた中性洗剤に浸し、よく絞ってから汚れをふき取ってください。腐食性を帯びる洗剤等、中性洗剤以外の洗剤を使用しないでください。ケ ーシングに損傷をあたえる原因となります。 溶剤類や水滴等が、液晶ディスプレイ内部に浸入されますと、液晶パネル内部素子を破壊する恐れがありますので、ご注意ください。 本体を掃除されるときは、電源コードを予めコンセントから抜取ってください。 8 その他 本体から異常な臭い、音、煙が発生したときは、電源プラグの接続を「すぐに」取り外し、サービス センターにご連絡ください。 本機の通気口がテーブルやカーテンによって遮断されていないことをお確かめください。 湿度の高い場所や高圧環境では本機を使用しないでください。 モニターの動作中や運搬中に、モニターを叩いたり、落としたりしないでください。 9 セットアップ モニター セットアップガイド アダプター CD-ROM 製品保証書 電源コード D-Sub アナログ 信号ケーブル 製品保証書 DVI 信号ケー ブル OSD 機能說明書 OSD 機能說明書 ★一部の国や地域によって、信号ケーブル (アナログ、DVI、USB、音声、および HDMI ケーブル) の一部が同梱されていない場合があり ます。詳しくは、お近くの販売店または AOC の各支店にお問い合わせください。 10 ベーススタンドの取付け 以下の手順に従って、ベーススタンドを取り付けてください。 取付け: a. 本機を安定な(机など)表面に置いてください。 b. 本機のベーススタンドを手でしっかり持ってください。 c. 上の図に示すように、安全ロックを右に切り換えて、手で本機のベーススタンドを折り畳みます。 d. 本機のベーススタンドを折り畳み始めた後、安全ロックは解除されます。(注意:安全ロックを確実にロックさせるため、カチッと音がす るまで、本機のベーススタンドをスタンド位置に折り畳みながら、はめ込んでください。)。 e. 本機を直立状態に置いてください。 11 画面の角度調整 最適な表示をお楽しみいただくため、モニターの正面を見て、お好みに合わせてモニターの角度を調節してください。 モニターの角度を調節するときは、モニターが誤って倒れないように、スタンド部分を押さえてください。 モニターの角度は -3° ~12°の範囲で調節可能です。 注意: *角度、向きを調節する場合は、手で液晶パネルを押さえないでください。液晶パネル損傷の原因となります。 12 モニターを接続する モニターのケーブル接続: 1. DVI ケーブル端子 2. D-Sub ケーブル端子 3. 電源 装置を保護するため、接続するまえに必ずコンピュータと液晶モニターの電源を切ってください。 1. モニターの背面にある AC-In ポートに電源ケーブルを接続すします。 2. 15 ピン D-Sub ケーブルの片方の端をモニターの背面に接続し、もう片方をコンピュータの D-Sub ポートに接続します。 3. (オプション–DVI ポート付きのビデオカードが必要です–)DVI の片方の端をモニターの背面に接続して、もう片方をコンピュータの DVI ポートに接続します。 4. モニターとコンピュータの電源を入れてください。モニターが画像を表示している場合、セットアップは完成です。 画像が何も表示されない場合は、トラブルシューティングを参照してください。 13 壁掛けの場合 壁掛用アーム(オプション) を取付ける準備をします。 本機は、別売の壁掛用アームをご購入になると、壁に取付けることができます。この手順を行う前に、電源接続を抜き取ってください。以下 の手順に従って、進めてください。 1. 本機を安定な(机など)表面に置いてください。 2. 本機のベーススタンドを手でしっかり持ってください。 3. 上の図に示すように、安全ロックを右に切り換えて、手で本機のベーススタンドを折り畳みます。 4. 本機のベーススタンドを折り畳み始めた後、安全ロックは解除されます。(注意:安全ロックを確実にロックさせるため、カチッと音がす るまで、本機のベーススタンドを壁掛け位置に折り畳みながら、はめ込んでください。)。 5. 壁掛けアームは、メーカーの取り付け説明書に従って、取り付けてください。 6. モニターの背面に壁掛用アームを配置します。モニター背面のねじ穴と壁掛用アームのねじ穴の位置を揃えます。 7. 4 か所のねじ穴にねじを差し込んで締めます。 8. ケーブルを再び接続します。壁掛用アームを壁面に取付ける際は、壁掛用アームに付属のユーザーマニュアルを参照してください。 注意:壁掛け取付けねじ穴はすべての機種に装備されておりません。お買い求めの販売店か、AOC の正規窓口にお問い合わせください。 14 モニターの調整 推奨解像度の設定 Windows Vista Windows Vista オペレーティングシステムの場合 1 「スタート」をクリックします。 2 「コントロール パネル」をクリックします。 3. 「デスクトップのカスタマイズ」をダブルクリックします。 4 「個人設定」をクリックします。 5 「画面の設定」をクリックします。 15 6 解像度のスライダを 1366x768 ピクセルに設定します。 16 Windows XP Windows XP の場合: 1 「スタート」をクリックします。 2 「設定」をクリックします。 3 「コントロールパネル」をクリックします。 4. 「デスクトップの表示とテーマ」をクリックします。 5 「画面」をダブルクリックします。 17 6 「設定」をクリックします。 7 解像度のスライダを 1366x768 ピクセルに設定します。 Windows ME/2000 Windows ME/2000 の場合: 1 「スタート」をクリックします。 2 「設定」をクリックします。 3 「コントロールパネル」をクリックします。 4 「画面」をダブルクリックします。 5 「設定」をクリックします。 6 解像度のスライダを 1366x768 ピクセルに設定します。 18 ショートカットボタン モード設定/< 画面選択/> 自動/信号ケーブル/終了 電源 メニュー/エンター 電源: 電源ボタンを押して、電源のオン/オフを切り替えます。 モード設定/< OSD メニューが表示されていない状態で、モード設定/<を押すと、モード設定を行うことができます。 画面切換えボタン OSD メニューが表示されていない状態で、画面選択/> を連続押して、4:3 またはワイドスクリーン表示モードを切換えます(製品の画面サイ ズが 4:3 または入力信号の解像度がワイドスクリーンモードのとき、このボタンは機能されません。)。 自動/信号ケーブル/終了 OSD メニューが表示されていない状態で、自動/信号ケーブル/終了ボタンを 2 秒間押して、自動調節機能を起動します。OSD メニューが 表示されていない状態で、自動/信号ケーブル/終了ボタンを押すと、信号元切り替え機能が起動します(2 種類以上の入力信号に対応し た機種に限ります)。自動/信号ケーブル/終了を連続して押すと、情報メニューで表示された信号元を選択できます。メニューボタンを押して、 信号元を選択、調節します。 19 OSD調節機能 OSD ボタンの基本操作 1) メニュー/エンターボタンを押して、OSD メニューを起動します。 2) < または > を押して、これらの機能を確認します。調節したい機能を選択したい場合は、メニュー/エンターボタンを押して起動します。 選択された機能にサブ機能を含まれているときは、< または > をもう 1 回押して、サブ機能を確認できます。調節したい機能をポップ アップ表示させたい場合は、メニュー/エンターボタンを押して起動します。 3) < または>を押して、選択された機能の設定を変更します。選択を終了し選択内容を保存したい場合は、自動/信号ケーブル/終了ボ タンを押して、終了・保存を選択します。他の機能を調節したい場合は、ステップ 2-3 を繰返してください。 4) OSD ロック機能:OSD をロックしたい場合は、本機の電源がオフのときに、メニュー/エンターボタンを押しながら、電源ボタンを押して本 機を起動してください。OSD ロックを解除したい場合は、本機の電源がオフのときに、メニュー/エンターボタンを押しながら、電源ボタンを 押して本機を起動してください。 注意: 1) 本機の信号入力が一つしかないときは、OSD の「入力選択」メニューは調節できません。 2) 本機のスクリーンの縦横比が 4:3 または入力解像度がワイドスクリーンモードのとき、OSD の「画像比」メニューは調節できません。 3) ダイナミック・コントラスト、カラー調整、部分ハイライトのいずれの機能が起動されているとき、他の 2 種の機能は自動的にオフになりま す。 20 輝度 (メニューボタン)を押して、メニューを表示させます。 または を押して、 (輝度)を選択します。 を押して、次に進みます。 または を押して、サブ機能メニューを選択し、 を押して、次に進みます。 または を押して、調節します。 を押して、終了します。 21 明るさ 0-100 画面の明るさを調整します。 コントラスト 0-100 画面のコントラストを調整します。 スタンダード スタンダードモード テキスト テキストモード インターネット インターネットモード ゲーム ゲームモード 映画 映画モード スポーツ スポーツモード ガンマ 1 ガンマ 1 に調整します ガンマ 2 ガンマ 2 に調整します ガンマ 3 ガンマ 3 に調整します オフ ダイナミック・コントラスト機能を停止します オン ダイナミック・コントラスト機能を起動します モード設定 ガンマ DCR 22 画像調節 (メニューボタン)を押して、メニューを表示させます。 または を押して、 (画像調節)を選択しま す。 を押して、次に進みます。 または を押して、サブ機能メニューを選択し、 を押して、次に進みます。 または を押して、調節します。 を押して、終了します。 23 画面に縦縞が現れるときや左右の画面サイズがあってい 水平サイズ 0-100 位相 0-100 水平位置 0-100 画面位置の左右方向の調整をします。 垂直位置 0-100 画面位置の上下方向の調整をします。 ないときに調整してください。 画面に横方向のノイズが表示されたり、文字のにじみ、 輪郭のぼけが起こった場合に調整してください。 24 色温度 (メニューボタン)を押して、メニューを表示させます。 または を押して、 (色温度)を選択します。 を押して、次に進みます。 または を押して、サブ機能メニューを選択し、 を押して、次に進みます。 または を押して、調節します。 を押して、終了します。 25 ワーム 6500K 暖色設定 通常 7300K 自然色設定 クール 9300K 寒色設定 sRGB sRGB 設定 赤 青色温度微調整 ユーザー設定 緑 緑色温度微調整 青 赤色温度微調整 26 カラーブースト (メニューボタン)を押して、メニューを表示させます。 または を押して、 (カラー調整)を選択しま す。 を押して、次に進みます。 または を押して、サブ機能メニューを選択し、 を押して、次に進みます。 または を押して、調節します。 を押して、終了します。 27 フルエンハンス オン/オフ フルエンハンスモード オン・オフ ナチュラルスキン オン/オフ ナチュラルスキンモード オン・オフ グリーンフィールド オン/オフ グリーンモード オン・オフ スカイブルー オン/オフ ブルーモード オン・オフ 自動設定 オン/オフ 自動計測 オン・オフ デモ オン/オフ 左画面デモ オン・オフ 28 部分ハイライト (メニューボタン)を押して、メニューを表示させます。 または を押して、 (部分ハイライト)を選択 します。 を押して、次に進みます。 または を押して、「強調」を選択します。「起動」 を選択して、ウィンドウの強調オプションを選択します。 または を押して、サブ機能メニューを選択し、 を押して、次に進みます。 または を押して、調節します。 を押して、終了します。 29 画面サイズ 14-100 部分ハイライト画面サイズを調整します。 明るさ 0-100 部分ハイライト画面の明るさを調整します。 コントラスト 0-100 部分ハイライト画面のコントラストを調整します。 水平位置 0-100 部分ハイライト画面の水平位置を調整します。 垂直位置 0-100 部分ハイライト画面の垂直位置を調整します。 カラーエンハンス オン/オフ 部分ハイライト明るさ強調調整します。 30 OSD 設定 (メニューボタン)を押して、メニューを表示させます。 または を押して、 (OSD 設定)を選択しま す。 を押して、次に進みます。 または を押して、サブ機能メニューを選択し、 を押して、次に進みます。 または を押して、調節します。 を押して、終了します。 31 水平位置 0-100 OSD画面の水平位置を調整します。 垂直位置 0-100 OSD画面の垂直位置を調整します。 OSD表示時間設定 5-120 OSD画面の表示時間を調節します。 透明度 0-100 OSD画面の透明度を調整します。 言語 OSD画面表示の言語を選択します。 32 その他 (メニューボタン)を押して、メニューを表示させます。 または を押して、 (その他)を選択します。 を押して、次に進みます。 または を押して、サブ機能メニューを選択し、 を押して、次に進みます。 または を押して、調節します。 を押して、終了します。 33 自動 入力信号の自動検出 アナログ アナログ信号を入力信号元に選択 デジタル デジタル信号を入力信号元に選択 自動設定 はい/いいえ 画面を既定値に自動調整 画像比 ワイドスクリーン/4:3 DDC-CI はい/いいえ 入力選択 トを選択 DDC-CI サポート機能のオン/オフ 情報 オフタイマー ワイドスクリーンまたは 4:3 の表示フォーマッ メイン/サブ画像源の情報を表示 0~24 時間 オフタイマーの時間を設定 34 リセット (メニューボタン)を押して、メニューを表示させます。 または を押して、 (リセット)を選択しま す。 を押して、次に進みます。 または ます。 を押して、「はい」または「いいえ」を選択し を押して、終了します。 35 リセット はい/いいえ リセットメニューは既定値 36 終了 (メニューボタン)を押して、メニューを表示させます。 または を押して、 を押して、次に進みます。 OSD 設定を終了 終了 37 (終了)を選択します。 LED インジケータ 状態 電源がオンで信号入力が ある場合 電源がオンで信号入力が ない場合 LED インジケータの色 白色 赤色 38 ドライバ モニタードライバ Windows 2000 の場合 1. Windows® 2000 を起動します。 2. 「スタート」ボタンをクリックして「設定」をポイントし、「コントロールパネル」をクリックします。 3. 「画面」アイコンをダブルクリックします。 4. 「設定」タブを開き、「詳細」をクリックします。 5. 「モニター」タブを開きます。 − 「プロパティ」ボタンがアクティブでないときは、モニターが正しく構成されていることを意味します。インストール作業は中止してください。 − 「プロパティ」ボタンがアクティブの場合、「プロパティ」ボタンをクリックします。以下の手順を実行してください。 6. 「ドライバ」タブを開いて「ドライバの更新」ボタンをクリックし、「次へ」ボタンをクリックします。 7. 「このデバイスの既知のドライバを表示して、その一覧から選択する」のラジオボタンをオンにして「次へ」をクリックし、「ディスク使用」をクリ ックします。 8. 「参照」ボタンをクリックして、適切なドライブ( F: ( CD-ROM ドライブ)) を選択します。 9. 「開く」ボタンをクリックし、「OK」ボタンをクリックします。 10. お使いのモニターのモデルを一覧から選択して、「次へ」をクリックします。 11. 「完了」ボタンをクリックし、「OK」ボタンをクリックします。「デジタル署名が見つかりませんでした」画面が表示されたときは、「はい」ボタン をクリックします。 Windows ME の場合 1. Windows® Me を起動します。 2. 「スタート」ボタンをクリックして「設定」をポイントし、「コントロールパネル」をクリックします。 3. 「画面」アイコンをダブルクリックします。 4. 「設定」タブを開き、「詳細」をクリックします。 5. 「モニタ」タブをクリックして、「変更」ボタンをクリックします。 6. 「ドライバの場所を指定 (詳しい知識のある方向け)」のラジオボタンをオンにして、「次へ」ボタンをクリックします。 7. 「こ特定の場所にあるすべてのドライバの一覧を表示し、インストールするドライバを選択する」のラジオボタンをオンにして「次へ」をクリッ クし、「ディスク使用」をクリックします。 8. 「参照」ボタンをクリックして、適切なドライブ( F: ( CD-ROM ドライブ))を選択し、「OK」ボタンをクリックします。 9. 「OK」ボタンをクリックして、お使いのモニター モデルを選び、「次へ」をクリックします。 10. 「完了」ボタンをクリックし、「閉じる」ボタンをクリックします。 39 Windows XP の場合 1. Windows® XP を起動します。 2. 「スタート」ボタンをクリックして、「コントロール パネル」をクリックします。 3. 「デスクトップの表示とテーマ」のカテゴリをクリックします。 4. 「画面」項目をダブルクリックします。 40 5. 「設定」タブを開き、「詳細設定」ボタンをクリックします。 6. 「モニタ」タブを開きます。 -「プロパティ」ボタンがアクティブでないときは、モニターが正しく構成されていることを意味します。インストール作業は中止してください。 -「プロパティ」ボタンがアクティブの場合、「プロパティ」ボタンをクリックします。以下の手順を実行してください。 7. 「ドライバ」タブを開いて、「ドライバの更新」ボタンをクリックします。 41 8. 「一覧または特定の場所からインストールする (詳細)」のラジオボタンをオンにして、「次へ」ボタンをクリックします。 9. 「検索しないで、インストールするドライバを選択する」のラジオボタンをオンにします。「次へ」ボタンをクリックします。 10. 「ディスク使用」ボタンをクリックしてから「参照」ボタンをクリックして、適切なドライブ( F: ( CD-ROM ドライブ)) を選択します。 11. 「開く」ボタンをクリックし、「OK」ボタンをクリックします。 12. お使いのモニターのモデルを一覧から選択して、「次へ」ボタンをクリックします。このハードウェア○○○を使用するためにインストールしようと しているソフトウェアは、Windows XP との互換性を検証する Windows ロゴテストに合格していません。」のメッセージが表示されたときは、 「続行」をクリックしてください。 13. 「完了」ボタンをクリックして、「閉じる」ボタンをクリックします。 14. 「OK」ボタンをクリックして、更に「OK」ボタンをクリックして、「画面のプロパティ」ダイアログボックスを閉じます。 42 Windows Vista の場合 1. 「スタート」ボタンをクリックして「コントロールパネル」をクリックします。「デスクトップのカスタマイズ」をダブルクリックします。 2. 「個人設定」をクリックしてから、「画面の設定」をクリックします。 3. 「詳細設定」をクリックします。 43 4. 「モニター」タブの「プロパティ」をクリックします。「プロパティ」ボタンがアクティブでないときは、モニターが正しく構成されていることを示していま す。次の図のような、「Windows は...」というメッセージが表示されたときは、「続行」をクリックします。 5. 「ドライバ」タブの「ドライバの更新」をクリックします。 6. 「コンピュータを参照してドライバ ソフトウェアを検索します」を選択し、「コンピュータ上のデバイス ドライバの一覧から選択します」をクリッ クします。 7. 「ディスク使用」ボタンをクリックしてから「参照」ボタンをクリックして、適切なドライブ( F: ( CD-ROM ドライブ)) を選択します。 8. お使いのモニターのモデルを一覧から選択して、「次へ」ボタンをクリックします。 9. 「閉じる」→ 「閉じる」→ 「OK」→ 「OK」を表示される画面の順に従ってクリックします。 44 Windows 7 の場合 1. Windows® 7 を起動します。 2. 「スタート」をクリックしてから、「コントロールパネル」をクリックします。 3. 「画面」をクリックします。 4. 「モニター設定の変更」タブをクリックします。 45 46 5. 「詳細設定」をクリックします。 6. 「モニター」をクリックしてから、「プロパティ」をクリックします。 7. 「ドライバ」タブをクリックします。 47 8. 「ドライバ更新」をクリックして、「ドライバソフトウエアを更新-標準プラグ&アンドプレイモニター」を開きます。「コンピュータを参照してドライ バソフトウェアを検索します」をクリックします。 9. 「コンピュータを参照してドライバソフトウェアを検索します」ボタンをクリックします。 10. 「ディスク使用」をクリックし、「参照」ボタンをクリックします。以下のドライバを選択します。 48 11. 「xxx.inf」ファイルを選択し、「開き」をクリックしてから、「OK」をクリックします。 12. お使いのモニターのモデルを一覧から選択して、「次へ」をクリックします。これにより、ドライバプログラムは CD-ROM よりコンピュータのハ ードドライブへのコピーが開始されます。 13. すべてのウィンドウを閉めて、CD を退去します。 14. システムを再起動した後、システムは自動的に最大のリフレッシュレートと対応のふさわしい色が選択されます。 49 i-Menu AOC i-Menu モニター調節ソフトウエアをご使用いただきありがとうございます。モニターの制御ボタンに比べて、本ソフトウェアは表示パラメー タの設定がより簡単に行えます。以下の手順に従って、i-Menu ソフトウェアのインストールを進めてください。 50 e-Saver AOC e-Saver スクリーン電源管理ソフトウェアをご使用いただきありがとうございます。AOC e-Saver はモニターに対する知能的なパワーオ フ機能を備え、モニターはコンピューターのいかなる状態(睡眠モードまたはスクリーンセーバーの起動または終了)においても、適時にパワーオ フ制御ができます。パワーオフタイマーの時間はお好みにより設定できます(以下の例をご参考ください。)。「driver/e-Saver/setup.exe」をク リックし、e-Saver ソフトウェアのインストールを起動して、ウィザード案内に従って、インストールを済ませてください。 プルダウンメニューより、コンピューターの 4 つの状態に従い、モニターのパワーオフタイマーを設定できます(単位は分です)。以下は、以上の図 示の例示です。 1) モニターはコンピューターが稼働状態のばあいパワーオフしない。 2) モニターはコンピューターがシャットダウンの後 5 分後に自動的にパワーオフ。 3) モニターはコンピューターがスリープ/スタンバイモードになった後、10 分後に自動的にパワーオフ。 4) モニターはスクリーンセーバー作動後 20 分後に自動的にパワーオフ。 「リセット」ボタンをクリックすることにより、e-Saver を以下に示す初期値に戻すことができます。 51 Screen+ AOC Screen+モニター調節ソフトウエアをご使用いただきありがとうございます。Screen+ソフトウェアはデスクトップ配置のツールであります。 デスクトップを異なるフレームに分割させ、それぞれのフレームに異なるウィンドウを表示させることができます。必要に応じて、ウィンドウを対応 するフレームにドラッグするだけです。マルチモニター出力をサポートし、あなたの仕事をより簡単に行えます。インストールプログラムの指示に 従い、ソフトウェアをインストールしてください。 52 トラブルシューティング 問題や質問 解決方法 電源ボタンがオンになっていること、電源コードが接地対応のコンセントとモニターにしっかりと接 LEDインジケータが点灯しない 続されていることを確認してください。 電源コードは正しく接続されていますか? 電源コードがしっかりと接続され、電気が供給されていることを確認してください。 信号ケーブルは正しく接続されていますか? (D-SUBケーブルを使って接続されている)D-SUBは正しく接続されていますか? (DVIケーブルを使って接続されている)DVIは正しく接続されていますか? *DVI信号入力機能を使用できないモデルも一部あります。 電源がオンになっている場合、コンピュータを再起動して、通常表示されるはずの初期画面(ロ グイン画面) が表示されるかを確認してください。 初期画面 (ログイン) 画面が表示されたら、コンピュータを適切なモードで起動し(Windows 画面に画像が映らない ME/XP/2000 の場合はセーフモード)、ビデオカードの周波数を変更します。(「解像度の設 定」を参照してください。) 初期画面 (ログイン画面) が表示されない場合は、サービスセンターまたはお近くの販売店に ご連絡ください。 画面上に「Input Not Supported (この入力はサポートしていません)」という表示は見られま すか? このメッセージは、お使いのビデオカードからの信号が、モニターによって適切に処理可能な最 大解像度と周波数を超えている場合に表示されます。 モニターが適切に処理できる最大解像度と周波数を調整してください。 AOC ドライバがインストールされていることを確認してください。 コントラストとブライトネスを調整してください。自動/信号ケーブル/終了を押して、自動的に調 画面がぼやけて、ゴーストのような影が 整します。 表示される 延長ケーブルやスイッチ ボックスを使用していないことを確認してください。モニターは、コンピュ ータ背面にあるビデオ カード出力端子に直接接続することを推奨いたします。 53 画面がブレる、ちらつく、または画像に 電波障害を引き起こす可能性のある電気製品をモニターからできるだけ遠ざけてください。 波打つようなパターンが見られる ご使用中の解像度でモニターが実現できる最大のリフレッシュ レートを使用してください。 コンピュータの電源スイッチが、ON の位置にあることを確認してください。 コンピュータのビデオ カードが、スロットにしっかりと挿入されていることを確認してください。 モニターの映像ケーブルがコンピュータにしっかりと差込まれていることを確認してください。 モニターがアクティブ-オフ モードのまま、 モニターの映像ケーブルを確認し、ピンが1本も曲がったりしていないことを確認してください。 反応しなくなっている キーボード上のCAPS LOCKキーを押してCAPS LOCKインジケータが点灯することを確か め、コンピュータが動作しているかどうかを確認してください。インジケータ ランプはCAPS LOCKキーを押すたびに、点灯、消灯を交互に繰り返す必要があります。 原色(赤、緑、青)のうちの1色が欠落し モニタの映像ケーブルを確認し、ピンが1本も曲がったりしていないことを確認してください。 ている モニターの映像ケーブルがコンピュータにしっかりと差込まれていることを確認してください。 画像が中央に表示されない、画像と画 水平ポジションや垂直ポジションを調整するか、ホットキー (自動/信号ケーブル/終了) を押し 面の大きさが合っていない てください。 画像の色がおかしい (白が白色に表示 RGB カラーを調整する、または適切な色温度を選択してください。 されない) 画面に縦向きまたは横向きのノイズが Windows 95/98/2000/ME/XP のシャットダウン モードを実行してから、水平サイズ と位相 出現する を調整するか、ホットキー (自動/信号ケーブル/終了) を押してください。 54 一般仕様 モデル名 e943Fw /e943Fwk ドライバ系統 TFTカラーLED 画面サイズ 対角47cm 画素ピッチ 0.3mm(H) x 0.3mm(V) ビデオ アナログ RGB インターフェス &デジタルDVIインターフェス セパレート同期信号 H/V TTL 表示色 16.7百万色 ドットクロック 90 MHz 走査周波数(水平) 30 kHz - 83 kHz 走査周波数(水平最大) 409.8mm 走査周波数(垂直) 55 Hz - 75 Hz 走査周波数(垂直最大) 230.4mm 最適プリセット解像度 1366 x 768 (60 Hz) 最高プリセット解像度 1366 x 768 (60 Hz) プラグ&プレイ VESA DDC2B/CI 入力端子 D-Sub 15ピン/ DVI-D 入力映像信号 アナログ:0.7Vp-p(標準)、75 OHM, DVI-D, TMDS 電源 100-240VAC, 50/60Hz 液晶パネル 解像度 消費電力 通常動作時< 18W(一般) スタンバイ時< 0.5 W コネクタタイプ Mini D-Sub 15ピン/ DVI-D 信号ケーブルタイプ 取り外し可能タイプ 寸法/重量 物理的特性 高さ(スタンドあり) 350.9 mm 幅 447.2 mm 奥行き 182.4 mm 重量(本体のみ) 2.12 kg 温度 環境条件 動作時 0°Cから40°C 非動作時 -25°Cから55°C 湿度: 動作時 10%から85%(結露のないこと) 非動作時 5%から93%(結露のないこと) 55 海抜 動作時 0から3,658メートル(0から 12,000フィート) 非動作時 0から3,658メートル(0~ 12,000フィート) プリセット表示モード スタンダードモード 水平周波数 垂直周波数 (kHz) (Hz) 解像度 VGA 640×480 @60Hz 31.469 59.940 VGA 640×480 @67Hz 35.000 66.667 VGA 640×480 @72Hz 37.861 72.809 VGA 640×480 @75Hz 37.500 75.000 Dos-mode 720×400 @70Hz 31.469 70.087 SVGA 800×600 @56Hz 35.156 56.250 SVGA 800×600 @60Hz 37.879 60.317 SVGA 800×600 @72Hz 48.077 72.188 SVGA 800×600 @75Hz 46.875 75.000 Mac-mode 832×624 @75Hz 49.725 74.551 XGA 1024×768 @60Hz 48.363 60.004 XGA 1024×768 @70Hz 56.476 70.069 XGA 1024×768 @75Hz 60.023 75.029 XGA 1024×768 @75Hz 60.241 74.927 1360x768 @60Hz 47.712 60.015 1366x768 @60Hz 47.712 59.790 WXGA 56 ピンの割当て ピン番号 信号ケーブルの15ピン側 1 ビデオ - 赤 2 ビデオ - 緑 3 ビデオ - 青 4 N.C. 5 自己診断テスト 6 GND-R 7 GND-G 8 GND-B 9 +5V 10 接地 11 N.C. 12 DDC-シリアル データ 13 水平同期信号 14 垂直同期信号 15 D DDC-シリアルクロック ピン番号 信号名 ピン番号 信号名 ピン番号 信号名 1 TMDS データ 2- 9 TMDS データ 1- 17 TMDS データ 0- 2 TMDS データ 2- 10 TMDS データ 1- 18 TMDS データ 0- 3 TMDSデータ2/4シールド 11 TMDSデータ1/3シールド 19 TMDSデータ0/5シールド 4 TMDS データ 4- 12 TMDS データ 3- 20 TMDS データ 5- 5 TMDS データ 4+ 13 TMDS データ 3+ 21 TMDS データ 5+ 6 DDC クロック 14 +5V 電源 22 TMDS クロックシールド 7 DDC データ 15 アース(+5V対象) 23 TMDS クロック+ 8 N.C. 16 ホットプラグ検出 24 TMDS クロック- 57 プラグ&プレイ 本機は、VESA DDC 規格に対応した VESA DDC2B 機能を搭載しています。この機能により、モニターは、ホストシステムに識別情報 を通知し、使用される DDC のレベルに従って表示能力に関する追加情報を通信します。 DDC2B は、I2C に基づく双方向性のデータ チャネルです。ホストは、DDC2B チャネルを通じて EDID 情報をリクエストできます。 58 安全規格情報 米国連邦通信委員会(FCC)の安全に関する注意事項 FCC Class B Radio Frequency Interference Statement 警告: (FCC 認定モデル用) この機器は、FCC 規則の Part 15 に基づく試験が実施され、クラス B デジタル デバイスの限度値に適合しています。これらの限度値は、 住宅地でこれらの機器が利用される際に、有害な電波干渉に対して適切な保護を提供することを目的に設定されています。この機器は、 無線周波数エネルギーを生成、使用、および放射するため、取扱説明書に従わずに設置および使用した場合は、無線通信に有害な電 波干渉を引き起こす恐れがあります。しかしながら、一定の設置に対して、電波干渉は必ず発生しないという保証はありません。この機器が 実際にラジオやテレビの受信障害を引き起こす場合 (機器の電源をオンやオフに切り替えることで確認できます) は、以下のいずれかの方 法を 1 つまたは 複数お試しいただき、電波干渉を改善されることをお勧めします。 受信アンテナの向きを変えたり、設置場所を変えてみます。 受信機に対する装置の配置を変えます。 信機が接続されているコンセントとは別の回線を使ったコンセントに、機器のプラグを接続します。販売店またはラジオ/テレビの専門技術者 に、他の方法について問い合わせます。 ご注意: この規定の適合性に対する有責当事者による明示的な承諾が無いにもかかわらず、この機器に変更を加えたり、或は改造したりした場合、 この機器を操作するためのあなたの権限が取り消されますのでご注意ください。この規定に準拠するため、インターフェスケーブルや電源コード には、もしあればシールドされたものを使用する必要があります。 製造者は、この機器に対する許可の無い変更によって発生したラジオやテレビの受信障害について責任を負いません。このような障害の修 正については、ユーザーの責任になります。 59 WEEE 声明文 EU 域内での一般家庭における不要機器の処分について 製品やそのパッケージ上に記載されているこの記号は、その製品を他の家庭ごみと一緒に処分してはいけないことを示しています。電気・電 子機器をリサイクルするために指定された収集場所に不要機器を持ち込み、責任を持って処分してください。分別収集やリサイクルを通して 不要機器の処分することにより天然資源の保護に役立ち、人々の健康と環境を守る手段によって廃棄物をリサイクルできるようになります。 リサイクルのために廃棄物を持ち込める場所の詳細については、各地域の自治体、家庭ゴミ処分業者、または製品をご購入いただいた店 舗までお問い合わせください。 60