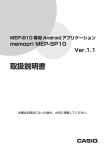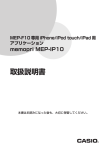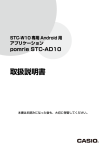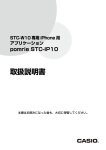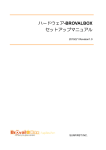Download こちら
Transcript
MEP-F10 専用 Android アプリケーション memopri MEP-AD10 取扱説明書 本書はお読みになった後も、大切に保管してください。 ご 注 意 本書の著作権およびソフトウェアに関する権利 はすべてカシオ計算機株式会社に帰属します。 • 「Android」「Google Play」は、Google Inc. の商標または登 録商標です。 • Wi-Fi、Wi-Fi ロゴ、Wi-Fi CERTIFIED ロゴは、Wi-Fi Alliance の商標または登録商標です。 • その他の社名および商品名は、それぞれ各社の商標または登録商 標です。なお、本文中では、TM 、Ⓡマークは明記しておりません。 © 2013 CASIO COMPUTER CO.,LTD. ソフトウェアの正常な使用またはバックアップコピーを作成する場 合を除き、カシオ計算機株式会社の書面による同意なしには、本取 扱説明書やプログラムの一部または全部を問わず、複製することを 禁じます。 ご使用になる前に、必ずこの取扱説明書をよくお読みいただき、正 しくお取り扱いくださいますようお願いいたします。 1 memopri MEP-AD10 について 本アプリケーションは、Android スマートフォンで作成した内容を 無線 LAN(Wi-Fi)でつないで、MEP-F10 から印刷するためのア プリケーションです。 重要 • 本アプリケーションの動作環境については、「MEP-F10 取扱説明書」をご覧ください。 • ご使用前に、「MEP-F10 取扱説明書」に記載されてい る「安全上のご注意」を必ずお読みください。 • Android 用アプリケーション「memopri MEP-AD10」 は、Google Play からダウンロードしてください。 2 • 本書の内容に関しては、将来予告なしに変更することがあり ます。 • 本書の内容については万全を期して作成いたしましたが、 万一不審な点や誤りなど、お気付きのことがありましたらご 連絡ください。 • 本書の一部または全部を無断で複写することは禁止されてい ます。また、個人としてご利用になる他は、著作権法上、当 社に無断では使用できませんのでご注意ください。 • 万一、本アプリケーション使用や故障により生じた損害、逸 失利益または第三者からのいかなる請求についても、当社で は一切その責任を負えませんので、あらかじめご了承くださ い。 • 故障、修理等に起因する文章の消失による損害および逸失利 益等につきましては、当社では一切その責任を負えませんの で、あらかじめご了承ください。 3 目次 ご注意 .....................................................................................................1 memopri MEP-AD10 について .......................................................2 アプリケーションの起動と終了 ..........................................................5 画面の見かた .........................................................................................6 テキスト入力画面..............................................................................6 手書き入力画面 .................................................................................8 メニュー画面 .................................................................................. 10 無線 LAN に関する準備 .................................................................... 11 無線 LAN のモード ........................................................................ 11 無線 LAN の設定 ............................................................................ 12 オートパワーオフの設定 ............................................................... 23 無線 LAN 設定の初期化 ................................................................ 24 ラベルの作成 ...................................................................................... 25 入力した文字を印刷する ............................................................... 25 手書きで入力する........................................................................... 27 入力した内容を一時的に保存する(一時保存).......................... 28 よく使う単語や文章を印刷する(定型句).................................. 29 一時保存または過去に印刷した内容を印刷する(呼出)........... 30 現在の日付や時刻を入力する(タイムスタンプ)...................... 32 用途に応じた定型句をダウンロードする (ダウンロード定型句)................................................................... 33 ラベルの印刷 ...................................................................................... 34 設定 ...................................................................................................... 36 他のアプリケーションとのテキスト共有 ........................................ 38 無線 LAN のトラブルについて ........................................................ 39 エラーメッセージ一覧 ....................................................................... 40 4 アプリケーションの起動と終了 ■ アプリケーションの起動 1 「memopri MEP-AD10」 のアイコン をタップします。 ■ アプリケーションの終了 1 2 テキスト入力画面(6 ページ)でスマートフォンの「戻る」 をタッチします。 確認画面で「OK」ボタンをタップして終了します。 5 画面の見かた テキスト入力画面 アプリケーションを起動すると、テキスト入力画面が表示されます。 1 2 11 3 10 4 5 6 9 8 7 1 プレビュー表示 テープのイメージ(プレビュー)を表示します。 2 入力ボックス 文字を入力するときにタップします(25 ページ) 。 6 3 定型句ボタン よく使う単語や文章を印刷することができます。 また、入力ボックスへ呼び出して編集することも できます(29 ページ) 。 4 呼出ボタン 一時保存または過去に印刷した内容を印刷できま す。また、入力ボックスへ呼び出して編集するこ ともできます(30 ページ) 。 5 文字サイズシークバー 入力文字のサイズをシークバーを動かして変更で きます。 6 手書き入力ボタン 手書き入力をするときに使います(27 ページ) 。 7 ステータス 現在設定されている内容を表示します。 8 太字チェックボックス 文字を太くするときにタップしてチェックを入れ ます。 9 斜体チェックボックス 文字を斜体にするときにタップしてチェックを入 れます。 10 印刷ボタン 作成した内容を印刷するときに使います。 11 クリアボタン 入力した文字をクリアします。 7 手書き入力画面 テキスト入力画面で手書き入力ボタンをタップすると、手書き入力 画面が表示されます。 1 8 2 3 4 5 7 6 1 手書き入力エリア 手書きの内容を書き込みます。 テキストが入力されている場合、内容が表示され ます。 2 ペン 線やイラストを書き込むときにタップします。 3 消しゴム 書いた内容の一部を消すときにタップします。 8 4 線の太さ ペンや消しゴムを選んだときの線の太さを 3 種類 から選ぶことができます。 5 OK ボタン 手書きの入力が終わったらタップします。 6 クリアボタン 手書きした内容をクリアします。 7 元に戻すボタン 直前に手書きした内容を取り消します。 やり直しボタン 元に戻すボタンを押したときに表示されます。元 に戻した内容をやり直します。 スクロール このボタンをタップして手書き入力エリアをフ リックすると、表示されていない部分をスクロー ルできます。 8 9 メニュー画面 テキスト入力画面でスマートフォンの「メニュー」をタッチすると、 メニュー画面が表示されます。 1 2 3 4 5 6 1 タイムスタンプ 現在の日付や時刻を入力します(32 ページ) 。 2 ダウンロード 専用 Web サイトから用途に応じた定型句がダウンロー ドできます(33 ページ) 。 3 設定 印刷の設定やアプリケーションの動作に関する設定を行 います(36 ページ) 。 4 テープ送り テープ送りをします。 5 印刷 作成した内容を印刷します(34 ページ) 。 6 保存 入力中のテキストを一時的に保存します。 10 無線 LAN に関する準備 MEP-F10 とスマートフォンを無線 LAN で接続する操作を説明し ます。 無線 LAN のモード MEP-F10 の無線 LAN 機能には、以下の2つのモードがあります。 ■ アクセスポイントモード MEP-F10 とスマートフォンを、直接、無線 LAN で接続します。 プリンターがアクセスポイントとして動作するため、無線 LAN ルーターがなくても、使用することができます。外出先などで、 無線接続したい場合にも便利です。 • アクセスポイントモードで動作中のプリンターに無線接続し ているときは、スマートフォンはネットワーク経由のデータ のやり取り(メール送受信など)ができません。ご使用後に 無線 LAN の設定を元に戻すか、プリンターの電源を切ってく ださい。 11 ■ クライアントモード MEP-F10 をネットワークプリンターとして無線 LAN で接続 します。 プリンターはクライアント(子機)として動作するため、無線 LAN ルーターまたは無線 LAN アクセスポイントが必要です。 上記を経由して、スマートフォンと無線で接続します。 無線 LAN ルーター 無線 LAN の設定 アクセスポイントモードで無線接続する場合は、このページの手順 1∼4を行うことで、購入時の設定のままお使いいただくこともで きます。 ■ アクセスポイントモードで無線接続する場合の設定 1 MEP-F10 の電源が切れていることを確認します。 電源が入っている場合は、電源ボタンを押して、電源を切りま す。 12 2 MEP-F10 の背面の無線 LAN モードスイッチを「AP」 (ア クセスポイントモード)側にします。 AP 3 4 MEP-F10 の電源ボタンを押して、電源を入れます。 ランプが橙色に点滅後、しばらくして、点灯状態になります(無 線 LAN の設定状況により、40 秒ほどかかる場合もあります) 。 スマートフォン側で、無線 LAN の接続先として、お使い になる MEP-F10 の SSID(ネットワーク名)を指定しま す(ご購入時の SSID は、 「CASIO MEP-F10 AP」となっ ています)。指定の方法については、スマートフォンに付属 の取扱説明書をご覧ください。 指定が完了すると、スマートフォンとプリンターが無線接続さ れた状態になります。 5 6 MEP-AD10 を起動します(5 ページ) 。 テキスト入力画面で「メニュー」をタッチし、 「設定」をタッ プします。 設定画面が表示されます。 13 7 8 9 「プリンターの設定」をタップします。 設定を変更するプリンターをタップします。 「共通設定」「AP モード設定」の各項目を設定します。 14 各項目の設定内容は以下の通りです。 項目 設定内容 MAC アドレス プリンターを識別するための固有の番号で変更 はできません。 プリンター名の編集 印刷時の「プリンター選択画面」に表示されま す。 最大 31 文字(31 バイト)までの文字列を入 力します。 オートパワーオフ設定 チャネル オートパワーオフの設定です(23 ページ) 。 1 ∼ 13 から選択します。 (初期値は、「11」 ) SSID 無線 LAN の接続先として表示されます。 最大 32 文字(32 バイト)までの ASCII 文字 列を入力します。 セキュリティ 暗号化方式 パスワード 認 証 な し、WEP( オ ー プ ン シ ス テ ム 認 証 )、 WEP(共通鍵認証)、WPA2-TKIP、WPA2AES、WPA/WPA2(mixed mode)から選択 (初期値は、「認証なし」) WEP(オープンシステム認証) 、WEP(共通 鍵認証)の場合: 半角の 16 進数(0 ∼ F) で 10 文字または 26 文字 /ASCII 文字列で 5 文字または 13 文字 WPA2-TKIP、WPA2-AES、WPA/WPA2 (mixed mode)の場合: 8 ∼ 63 文字の ASCII 文字列 IP アドレス設定 IP アドレスを設定する場合は、チェックあり にします。 IP アドレス設定にチェックがないときは、デ フォルトの値で動作します。 (初期値は、チェックなし) IP アドレス 「IP アドレス設定」をチェックしている場合に 入力します。 xxx.xxx.xxx.xxx の IP アドレスを入力します。 (xxx は、0 ∼ 255 の数値文字列) デフォルト値:192.168.0.1 15 項目 設定内容 サブネットマスク 「IP アドレス設定」をチェックしている場合に 入力します。 xxx.xxx.xxx.xxx のサブネットマスクを入力し ます。 (xxx は、0 ∼ 255 の数値文字列) デフォルト値:255.255.255.0 DHCP 開始アドレス 「IP アドレス設定」をチェックしている場合に 入力します。 xxx.xxx.xxx.xxx の DHCP 開始アドレスを入 力します。 (xxx は、0 ∼ 255 の数値文字列) デフォルト値:192.168.0.10 •「プリンター名」は、全角文字の指定ができます。全角文字は、 1 文字で 3 バイトです。 10 11 12 設定が終わったら、「変更の適用」をタップします。 プリンターの設定更新のメッセージが表示されたら、 「OK」 をタップします。 MEP-F10 の電源ボタンを押して、電源を切ります。 重要 13 設定した内容を有効にするためには、MEP-F10 を再 起動する必要があります。 MEP-F10 の電源ボタンを押して、電源を入れます。 ランプが橙色に点滅後、しばらくすると、点灯状態になり設定 した内容が有効になります(点灯状態になるまで、無線 LAN の設定状況により、40 秒ほどかかる場合もあります) 。 16 14 AP モード設定内の項目(チャネル、SSID、セキュリティ) を変更した場合は、再度、手順 4 と同様に、スマートフォ ン側で無線 LAN の接続先を設定します。 ■ クライアントモードで無線接続する場合の設定 MEP-F10 をネットワークプリンターとして無線 LAN で接続 する場合の設定です。 お使いのスマートフォンが、無線 LAN ルーターまたは無線 LAN アクセスポイントに接続している必要があります。詳しく は、それぞれに付属の取扱説明書をご覧ください。 MEP-F10 を上記の無線 LAN ルーターまたは無線 LAN アクセ スポイントに接続するための設定方法を説明します。 1 2 MEP-F10 の電源が切れていることを確認します。 電源が入っている場合は、電源ボタンを押して、電源を切りま す。 MEP-F10 の背面の無線 LAN モードスイッチを「AP」 (ア クセスポイントモード)側にします。 AP 17 3 4 MEP-F10 の電源ボタンを押して、電源を入れます。 ランプが橙色に点滅後、しばらくして、点灯状態になります(無 線 LAN の設定状況により、40 秒ほどかかる場合もあります) 。 スマートフォン側で、無線 LAN の接続先として、お使い になる MEP-F10 の SSID(ネットワーク名)を指定しま す(ご購入時の SSID は、 「CASIO MEP-F10 AP」となっ ています)。指定の方法については、スマートフォンに付属 の取扱説明書をご覧ください。 指定が完了すると、スマートフォンとプリンターが無線接続さ れた状態になります。 5 6 MEP-AD10 を起動します(5 ページ)。 テキスト入力画面で「メニュー」をタッチし、 「設定」をタッ プします。 設定画面が表示されます。 7 8 「プリンターの設定」をタップします。 設定を変更するプリンターをタップします。 18 9 画面を下方向にスクロールさせて、「CLIENT モード設定」 の項目を表示させます。 19 10 「共通設定」 「CLIENT モード設定」の各項目を設定します。 お使いの無線 LAN ルーターまたは無線 LAN アクセスポイン トと無線接続するための設定です。 上記の SSID(ネットワーク名)とセキュリティを事前に確認 し、それを元に設定します。詳しくは、それぞれの取扱説明書 をご覧ください。 各項目の設定内容は以下の通りです。 項目 設定内容 MAC アドレス プリンターを識別するための固有の番号で変更 はできません。 プリンター名の編集 印刷時の「プリンター選択画面」に表示されます。 最大 31 文字(31 バイト)までの文字列を入 力します。 オートパワーオフ設定 オートパワーオフの設定です(23 ページ) 。 SSID 無線 LAN の接続先として表示されます。お使 いの無線 LAN ルーターまたは無線 LAN アク セスポイントに設定されている SSID と同じも のを入力してください。 最大 32 文字(32 バイト)までの ASCII 文字 列を入力します。 セキュリティ 暗号化方式 パスワード IP アドレス自動取得 認 証 な し、WEP( オ ー プ ン シ ス テ ム 認 証 ) 、 WEP(共通鍵認証)、WPA/WPA2(mixed mode)から選択 (初期値は、「認証なし」) WEP(オープンシステム認証) 、WEP(共通 鍵認証)の場合: 半角の 16 進数(0 ∼ F) で 10 文字または 26 文字 /ASCII 文字列で 5 文字または 13 文字 WPA/ WPA2(mixed mode)の場合: 8 ∼ 63 文字の ASCII 文字列 IP アドレスを自動取得する場合は、チェック ありにします。 (初期値は、チェックあり) 20 項目 設定内容 IP アドレス 「IP アドレス自動取得」をしない場合に入力し ます。 xxx.xxx.xxx.xxx の IP アドレスを入力します。 (xxx は、0 ∼ 255 の数値文字列) サブネットマスク 「IP アドレス自動取得」をしない場合に入力し ます。 xxx.xxx.xxx.xxx のサブネットマスクを入力し ます。 (xxx は、0 ∼ 255 の数値文字列) •「プリンター名」と「SSID」は、全角文字の指定ができます。 全角文字は、1 文字で 3 バイトです。 •「SSID」に日本語などの全角文字を指定した場合、お使いの スマートフォンによっては、プリンターに接続できない場合 があります。その場合は、「SSID」に半角文字を指定してく ださい。 11 12 13 設定が終わったら、 「変更の適応」をタップします。 プリンターの設定更新のメッセージが表示されたら、 「OK」 をタップします。 MEP-F10 の電源ボタンを押して、電源を切ります。 重要 設定した内容を有効にするためには、MEP-F10 を再 起動する必要があります。 21 14 MEP-F10 の背面の無線 LAN モードスイッチを「CLIENT」 (クライアントモード)側にします。 CLIENT 15 16 MEP-F10 の電源ボタンを押して、電源を入れます。 ランプが橙色に点滅後、しばらくすると、点灯状態になりお使 いの無線 LAN ルーターまたは無線 LAN アクセスポイントと 接続された状態になります(点灯状態になるまで、無線 LAN の設定状況により、40 秒ほどかかる場合もあります) 。 スマートフォンの無線 LAN 接続先を、お使いの無線 LAN ルーターまたは無線 LAN アクセスポイントに設定します。 22 オートパワーオフの設定 MEP-F10 を何も操作しない状態のままにしたときに、電源を自動 的に切る時間を MEP-F10 側に設定することができます(オートパ ワーオフ)。 1 2 3 4 5 6 MEP-F10 がスマートフォンと無線 LAN で接続されてい ることを確認します。 テキスト入力画面で「メニュー」をタッチし、 「設定」をタッ プします。 設定画面が表示されます。 「プリンターの設定」をタップします。 設定を変更するプリンターをタップします。 「オートパワーオフ設定」をタップします。 設定したいオートパワーオフの内容をタップします。 • MEP-F10 購入時は、 「設定しない」に設定されています。 重要 7 8 メ モ プ リ 専 用 モ バ イ ル 電 源「PSM-10」 を 使 っ て、 MEP-F10 の無線LAN機能をご利用いただく場合は、 必ず、オートパワーオフの時間を設定してください。 「OK」ボタンをタップします。 MEP-F10 を再起動します。 重要 設定した内容を有効にするためには、MEP-F10 を再 起動する必要があります。 23 無線 LAN 設定の初期化 MEP-F10 の無線 LAN の設定(12 ページ)や、オートパワーオ フの設定(23 ページ)を初期状態(購入時の状態)に戻すことが できます。 重要 設定の初期化をすると、MEP-F10 に記憶した設定情報が すべて消えてしまいますので、必要のないときは初期化を しないでください。 1 MEP-F10 の電源が入った状態で、電源ボタンを7秒以上 押し続けます。 2 ランプの橙色と緑色の点滅が止まると、初期化が完了しま す。 ランプの色が橙→緑→橙→緑…と点滅して、初期化中になりま す。 24 ラベルの作成 入力した文字を印刷する キーボードで文字を入力します。入力した文字に手書き入力した内 容を加えることもできます(27 ページ)。また、現在の日付や時 刻を入力することもできます(タイムスタンプ) (32 ページ)。 1 2 3 テキスト入力画面で「入力ボックス」をタップします。 スマートフォンのキーボードが表示されます。 文字を入力します。 入力した内容が、プレビュー画面に表示されます。 • 印刷できる長さは 30cm までです。入力した文字数が多く、 30cm を超える印刷となる場合は、自動的に改行されます。 • 入力した内容を削除するときは、「クリア」ボタンをタップ します。 必要に応じて、 「太字」「斜体」「文字サイズ」を変更します。 • お使いのスマートフォンのフォントによっては、字画の多い 漢字などは、文字の大きさによってつぶれることがあります。 必ず、プレビュー画面で確認してください。 25 4 入力が終わったら、「印刷」をタップして、印刷します。 • 印刷については、 「ラベルの印刷」 (34 ページ)をご覧くだ さい。 • スマートフォンの「メニュー」をタッチし、「印刷」をタッ プしても印刷することができます。 • 行末の空白は印刷されません。テープの後ろに余白を付けたい場 合は、テープ送りをしてください(10 ページ) 。 • 設定されているテープ幅によって、印刷できる行数が異なります。 テープの幅 最大行数 9mm 3行 12mm 4行 18mm 5行 26 手書きで入力する 文字に線やイラストなど、手書きの内容を加えることができます。 1 2 3 テキスト入力画面で「手書き入力」ボタンをタップします。 手書き入力エリアに内容を入力します。 線の太さは3種類から選択できます。また、書いた線を消すこ ともできます。 • 手書き入力した内容をすべて削除するときは、「クリア」ボ タンをタップします。 • スクロールボタンをタップすると、手書き入力エリアをフ リックさせてスクロールできます。 • 直前に手書き入力した内容を取り消すときは、 「元に戻す」 ボタンをタップします。元に戻した内容をやり直したいとき は、「やり直し」ボタンをタップします。 入力が終わったら、 「OK」ボタンをタップすると、テキス ト入力画面に戻ります。 27 入力した内容を一時的に保存する(一時保存) 入力したテキストや手書きの内容を、一時的に保存することが できます。一時保存した内容は、後で呼び出して印刷すること ができます(30 ページ) 。 1 2 テキスト入力画面で「メニュー」をタッチします。 「保存」をタップします。 入力中の内容が一時保存されます。 •「保存」は一時的な保存のため、一時保存と過去に印刷した内容 の合計が 100 件を超えた場合、 その後は、保存や印刷を行う度に、 古いものから順番に削除されます。 28 よく使う単語や文章を印刷する(定型句) よく使う単語や文章を簡単に印刷することができます。また、入力 ボックスへ呼び出して編集することができます。 専用の Web サイトからダウンロー • 用途に応じた内容の定型句を、 ドすることもできます(33 ページ) 。 ■ 定型句を印刷する 1 2 3 4 テキスト入力画面で「定型句」ボタンをタップします。 「プリセット」タブ、または、 「ダウンロード」タブをタッ プします。 カテゴリをタップします。 印刷したい定型句をタップすると印刷が開始されます。 • 印刷については、 「ラベルの印刷」 (34 ページ)をご覧くだ さい。 • 定型句を長押しすると、入力ボックスに呼び出して編集する ことができます。 29 一時保存または過去に印刷した内容を印刷する(呼出) 一時保存または過去に印刷した内容を呼び出して、印刷できます。 1 2 テキスト入力画面で「呼出」ボタンをタップします。 一時保存または過去に印刷した内容の一覧が表示されます。 • 一時保存して、まだ印刷していない内容には、内容の左端に メモアイコン が表示されます。 印刷したい内容をタップすると印刷が開始されます。 作成時の設定内容に従い、印刷されます。 • 印刷については、 「ラベルの印刷」 (34 ページ)をご覧くだ さい。 • 内容を編集したい場合は、編集したい内容を長押しして「編 集」をタップします。 • 内容を削除したい場合は、削除したい内容を長押しして「削 除」をタップします。 • 印刷を行った内容は、一覧表示の先頭に移動します。 • メモアイコンが表示された内容を印刷した場合は、メモアイ コンが消えます。 30 ■ 一時保存または過去に印刷した内容を保護する(ロック) 一時保存または過去に印刷した内容は、合計で 100 件まで保存さ れます。100 件を超えるものは古いものから順番に削除されます。 残しておきたい内容があるときは、以下の操作で内容を保護(ロッ ク)してください。 1 2 3 テキスト入力画面で「呼出」ボタンをタップします。 一時保存または過去に印刷した内容の一覧が表示されます。 ロックしたい内容を長押しします。 メニューが表示されます。 「ロック」をタップします。 内容の左端にロックアイコン が表示され、内容が保護(ロッ ク)されます。 • ロックを解除したい場合は、手順 2 で「ロック解除」をタッ プしてください。 31 現在の日付や時刻を入力する(タイムスタンプ) 現在の日付や時刻を入力できます。 1 2 3 スマートフォンの「メニュー」をタッチします。 「タイムスタンプ」をタップします。 使いたいフォーマットをタップします。 テキスト入力ボックスのカーソル位置に現在の日付や時刻が入 力されます。 32 用途に応じた定型句をダウンロードする(ダウンロード定型句) ご使用の用途や場所に合わせた、よく使う定型句を、ダウンロード サイトからダウンロードして登録することができます。 1 2 3 4 スマートフォンの「メニュー」をタッチします。 メニューから「ダウンロード」をタップします。 • 専用サイトへ接続する際の通信料はお客様の負担となりま す。 ダウンロードしたいカテゴリをタップします。 定型句の内容が表示されます。 「ファイルのダウンロード」をタップします。 「OK」ボタンをタップするとダウンロードが開始されます。 • ダウンロードした定型句は、 「ダウンロード」タブから使用する ことができます(29 ページ) 。 • カテゴリを長押しすることで、選択したカテゴリを削除すること ができます。 • 定型句を長押しすることで、選択した定型句を削除することがで きます。 重要 プリンターにアクセスポイントモードで接続している場合 には、スマートフォンの Wi-Fi 設定をオフにするか、プリン ターの電源を切ってネットワーク経由のデータのやり取り を可能な状態にしてからダウンロードしてください。 33 ラベルの印刷 ラベルに印刷する操作を説明します。 1 2 3 4 5 6 7 お使いになる無線 LAN の接続方法と MEP-F10 の背面ス イッチが合っていることを確認します。 MEP-F10 の電源ボタンを押して、電源を入れます。 ランプが橙色に点滅します。 クライアントモード時にランプが点滅を繰り返しているとき は、無線 LAN ルーターまたは無線 LAN アクセスポイントへ の接続処理中です。 しばらくたっても、この状態が続く場合は、接続に失敗してい る可能性があります。39 ページの「無線 LAN のトラブルに ついて」をご覧ください。 ランプの点滅が止まると、接続が完了します。 クライアントモード時は MEP-F10 がネットワークプリンター として使用可能になります。 MEP-AD10 を起動します(5 ページ)。 ラベルの作成をします(25 ページ)。 「印刷」をタップします。検出されたプリンターが1台の場 合は手順8に進みます。 プリンターの選択画面でプリンター名をタップします。 34 8 印刷が開始されます。 35 設定 スマートフォンの「メニュー」をタッチし、「設定」をタップする と設定画面が表示されます。 印刷の設定やアプリケーションの動作に関する設定を行います。 背景色 プレビュー画面の背景色を設定します。 テープ幅 テープの幅を設定します。設定した幅がプレビューに反映 されます。 印刷濃度 印刷する濃度を設定します。 折り返し余白 印刷時に行う「折り返し余白」の選択方法を設定します。 余白を折り返して貼り合わせると、付箋紙として書類など に貼り付けることができます。書類などの左側に貼る場合 は「前余白」を、 右側に貼る場合は「後余白」を選択します。 前余白の場合 余白 折り返し位置 余白を折り返して 貼り合わせます 要確認! 付箋紙として 書類などに 貼り付けます 36 要確認! センタリング テープ幅に対して、中央寄せで印刷します。チェックをは ずすと上寄せで印刷します。 プリンターの設定 無線 LAN の設定や、オートパワーオフの設定など、プリ ンターに関する設定を変更します(12 ページ) 。 印刷時のプリンター 印刷時にプリンター確認画面を表示するかを設定します。 確認 • 複数のプリンターが検出された場合は、設定内容に関わ らず、プリンター確認画面が表示されます。 バージョン アプリケーションのバージョンを表示します。 37 他のアプリケーションとの テキスト共有 テキストの共有が許可されている他のアプリケーションから、共有 した内容を本アプリケーションで使うことができます。 1 2 3 テキストの共有が許可された他のアプリケーションから、 使いたいテキストを選んで「共有」をタップします。 アプリケーション選択画面から「MEP-AD10」を選びます。 共有した内容がテキスト入力ボックスに表示された状態で 本アプリケーションが起動されます。 38 無線 LAN のトラブルについて 症状 原因と対処 ● 無線 LAN で、プリンターに • プリンターの無線 LAN モードが間違って いる つながらない(アクセスポイ ントモード) モードスイッチを正しく設定し、プリン ターの電源を一度切り、再度、電源を入れ てください。 • 無線 LAN の設定が間違っている プリンターと接続する機器との無線 LAN 設定を合わせてください。 • 設定したパスワードを忘れてしまった プリンターを初期化してから、再度、初期 状態から接続を行ってください。 ● プリンターが無線 LAN ルー • 接続先が正常に動作していない ターや無線 LAN アクセスポ 接続先の電源が入っているか、正常に動作 イントにつながらない(クラ しているか確認してください。 • プリンターの無線 LAN モードが間違って イアントモード) いる モードスイッチを正しく設定し、プリン ターの電源を一度切り、再度、電源を入れ てください。 • 無線 LAN の設定が間違っている 接続先の機器に合わせて、無線 LAN 設定 を行ってください。 • 上記の対処をしても接続ができない場合は、以下の操作をしてく ださい。 1. 無線 LAN ルーター(または無線 LAN アクセスポイント) 、 プリンターの電源を切る 2. スマートフォンの Wi-Fi 設定をオフにする 3. 無線 LAN ルーター(または無線 LAN アクセスポイント)の 電源を入れる(無線 LAN ルーター使用時) 4. プリンターの電源を入れる 5. スマートフォンの Wi-Fi 設定をオンにして、接続し直す 39 エラーメッセージ一覧 メッセージ 原因と対処 プリンターが見つかりません。 • プリンターが検出できない プリンターの電源を入れてください。 無線 LAN ルーター(または無線 LAN ア クセスポイント)の設定を確認してくださ い。 印刷に失敗しました。 • 印刷中に、無線 LAN の接続が切断された 印刷し直してください。 接続に失敗しました。 • MEP-F10 の電源が入っていないときに印 刷を行った 電源を入れて、ランプが橙色に点灯してい ることを確認してください。 • 印刷中に、再度印刷の指定をした 印刷が終了してから再印刷してください。 上記の対処をしてもメッセージが表示される 場合は、プリンターを初期化してから、再度、 初期状態から接続を行ってください。 テープ送りに失敗しました。 • テープ送り中に、無線 LAN の接続が切断 された 再度テープ送りしてください。 プリンターエラーが発生しまし お買い上げの販売店または「MEP-F10 取 た。 扱説明書」に記載の「修理に関するお問い合 わせ窓口」にお問い合わせください。 プリンターのカバーが開いてい • プリンターカバーがしっかりと閉まってい ます。 ない プリンターカバーをしっかりと閉めてくだ さい。 40 メッセージ 原因と対処 プリンターヘッドが温度異常で • 繰り返して印刷したときなど、プリンター す。 部分に熱がこもった しばらく時間をおいてから印刷し直してくだ さい。 上記の対処をしてもメッセージが表示さ れ る 場 合 は、 お 買 い 上 げ の 販 売 店 ま た は 「MEP-F10 取扱説明書」に記載の「修理に 関するお問い合わせ窓口」にお問い合わせく ださい。 保存できませんでした。 • 外部ストレージを使用する端末で、外部ス トレージがマウントされていない 外部ストレージをマウントしてください。 • 呼出リストの 100 件がすべてロックされ ている 削除してもよい内容のロックを解除してく ださい。 41 〒151-8543 東京都渋谷区本町 1-6-2 MO1302-A © 2013 CASIO COMPUTER CO., LTD.