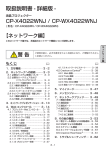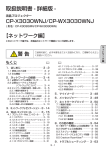Download 取扱説明書- 詳細版- CP-AW251NJ/CP
Transcript
基本編
取扱説明書 - 詳細版 液晶プロジェクター
応用編
ネットワーク編
(形名:CP-AW251N/CP-A301N)
技術情報編
このたびは弊社の液晶プロジェクターをお買い上げいただき、まことにありがとうございます。
はじめに
ご使用の前に、本機の取扱説明書(「かんたんガイド」および本書)をよくお読みになり、
ご理解のうえ正しくご使用ください。
お読みになった後は大切に保管してください。
この製品には保証書が添付されています。内容をご確認のうえ、お買い上げの販売店か
らお受け取りください。
《本機の特長》
本機は以下のような特長を備えており、幅広い用途でご活用いただけます。
● 本機は、非常に近い距離からの大画面投写を実現した短投写距離プロジェクターです。本機は、設
置に場所を取らずに大画面映像を表示することができます。
● 本機は、さまざまなビジネスシーンをカバーする多様な入出力端子を備えています。
● 本機は、HDMI 端子を備え、フル HD の 1080 p信号もご覧いただけます。
● ネットワーク機能を内蔵しており、プロジェクター本体の制御・監視が容易に行えます。
● コンピュータと本機を、市販の USB ケーブルで接続し、プレゼンテーションを行うことができます。
● 10W のスピーカーとマイク端子搭載で、教室のような広い部屋でも十分な音量が得られます。
● メーカ間を超えた高い相互接続性を実現する、PJLink™ に対応しています。
PJLink™ はデータプロジェクターを操作・管理するための統一規格です。詳しくは PJLink™ の
web サイトをご参照ください。
《本書について》
以下をご参考に本書をご活用ください。
①見出し:奇数ページの右端に記載されています。
お知らせ :本機や接続する機器などに関する参考情報を記載しています。
②
③ :このマークのあとに、ご参照いただきたい記事のページや場所を記載しています。
例)3-5 ⇒ 本書の 3-5 ページをご参照ください。
④ < 機種別の取扱 > :本書は、2 機種の説明書となっています。それぞれの機種特有の取り扱いに
ついては、機種名が記載されています。
例) <CP-AW251NJ のみ >
⇒ CP-AW251NJ にのみ適用される内容です。
お知らせ
●本書の内容は、製品の仕様を含め、改良のため予告無く変更することがありますので、ご了承ください。
●本書の運用結果については責任を負いかねますので、あらかじめご了承ください。
●本書の内容の一部、あるいは全部を無断で複写、転載しないでください。
●本書に記載している挿絵は、説明のための一例です。お客様のプロジェクターとは若干の相違があ
る場合があります。
《本書の構成》
この「取扱説明書 - 詳細版 -」は、【基本編】
、
【応用編】、
【ネットワーク編】および【技術情報編】の 4
編に分かれています。
【基本編】……………………………………………………… 1 - 1
【基本編】では、本機の基本的な設定や調節、お手入れ方法などについて説明します。
【応用編】……………………………………………………… 2 - 1
【応用編】では、本機の詳細な設定や調節を行うメニュー機能についてご説明します。
【ネットワーク編】…………………………………………… 3 - 1
【ネットワーク編】では、本機のネットワーク機能について説明します。
【技術情報編】………………………………………………… 4 - 1
【技術情報編】では、本機の仕様や、通信機能、またエラーメッセージや故障と思われる現象への対
処法についてご説明します。保証やアフターサービスについては巻末をご覧ください。
基本編
取扱説明書 - 詳細版 液晶プロジェクター
CP-AW251NJ / CP-A301NJ
( 形名:CP-AW251N / CP-A301N )
【基本編】
この基本編では、基本的な設定や調節、お手入れ方法などについて説明します。
警告
ご使用の前に、必ず本書を全てよくお読みになり、ご理解のうえ正し
くお使いください。
もくじ
はじめに…………………………… 1 - 2
画面を調節する………………… 1 - 37
アスペクト ( 画面の縦横比 ) を選ぶ …1
画面の自動調整機能を使う ……………1
画面の位置を調節する …………………1
画面のひずみを補正する ………………1
画面を拡大する …………………………1
映像を静止させる ………………………1
映像を一時的に消す(ブランク) ……1
正しくお使いいただくために
《必ずお読みください》………………… 1 - 2
使用上のご注意 ………………………… 1 - 3
付属品の確認 ……………………………1 - 11
各部の名称 ………………………………1 - 12
準備・設置……………………… 1 - 16
設置する …………………………………1
他の機器と接続する ……………………1
セキュリティ・スロット/バーを使う 1
電源に接続する …………………………1
ケーブルカバーを取り付ける …………1
リモコンを準備する ……………………1
-
16
19
23
23
25
26
-
29
31
32
32
-
33
34
35
36
37
38
38
39
41
42
42
点検とお手入れ………………… 1 - 43
ランプを交換する ………………………1
エアーフィルターを掃除/交換する …1
内蔵時計用電池の交換 …………………1
その他のお手入れ ………………………1
基本操作………………………… 1 - 29
電源を入れる ……………………………1
電源を切る ………………………………1
音量を調節する …………………………1
音声を消す ………………………………1
デジタルズーム ( 表示倍率 )、
フォーカス ( 焦点 ) を調節する ……1
傾きを調節する …………………………1
入力信号を選ぶ …………………………1
入力信号を検索する ……………………1
-
43
45
47
48
お知らせ
一般仕様については「かんたんガイド」の
「ご参考」をご覧ください。
1-1
はじめに
正しくお使いいただくために《必ずお読みください》
この製品をご使用になる前に、必ずこの「正しくお使いいただくために」をよくお読みになり、ご理
解のうえ正しくお使いください。誤ったご使用や通常の範囲を超える取扱いによる危害や損害につい
ては、いかなる場合も弊社は責任を負いませんので、あらかじめご了承ください。
絵表示について
本書ではこの製品を安全に正しくお使いいただき、あなたや他の人々への危害や財産への損害を未然
に防止するために、いろいろな絵表示をしています。
警告
この表示を無視して、誤った取扱いをすると、人が死亡または重傷を負う可能性
があります。
注意
この表示を無視して、誤った取扱いをすると、人が傷害を負ったり物的損傷を発
生する可能性があります。
「破裂注意」
「注意」を示します。
「感電注意」
この記号の後に続けて「気をつけなけれ
ばならない」ことを記載しています。
「高温注意」
「手を挟まれないよう注意」
「分解禁止」
「禁止」を示します。
この記号の後に続けて「してはいけない」
ことを記載しています。
「強制」を示します。
「水ぬれ禁止」
「ぬれ手禁止」
「電源プラグをコンセントから抜け」
この記号の後に続けて「必ず行わなけれ
ばならない」ことを記載しています。
「アース線を必ず接続せよ」
お守りください
本機、およびその他の周辺機器を快適にご使用いただくため、この表示に従ってください。
1-2
警告
異常が発生したら、すぐに電源プラグを抜く
電源プラグを
コンセント
から抜け
そのまま使用すると火災や感電の原因となります。
次のような場合はすぐに使用を中止し、電源プラグを抜いて販売店にご相談ください。
▶煙が出ている、へんな臭いがする、へんな音がする。
▶内部に異物や液体(金属や水)が入った。
▶落とした、強い衝撃をあたえた。
▶本機や接続している電源コードやケーブル類に損傷がある。
電源プラグはすぐに抜くことができるように設置してください。
お客様による修理は危険ですので絶対におやめください。
子どもやペットに注意する
誤った取扱いは、火災、感電、けが、やけど、視力障害などの原因となります。
また、電池やその他の小さな部品は、お子様やペットが飲み込むおそれがあります。
お子様やペットが届かないところに設置、あるいは保管してください。
万一、飲み込んだ場合はすぐに医師にご相談ください。
異物や液体を入れない
電源プラグを
コンセント
から抜け
火災や感電の原因となります。また可燃性の気体や液体が内部に入ると、引火して爆
発を引き起こし、火災やけがの原因となります。
万一、異物や液体が入ってしまったら、すぐに使用を中止し、電源プラグを抜いて販
売店にご連絡ください。
▶洗剤や殺虫剤などのスプレー(エアゾール製品)を本機に向けて使ったり、本機の
周辺で使用したりしないでください。
▶花瓶、コップ、化粧品、薬品などの液体の入ったものや、ぬれた雑きんなどを、本
機の上や近くに置かないでください。
▶クリップやピンなどの金属の小物や、紙片などの燃え易いものを本機の上や近くに
置かないでください。
▶付属品、信号ケーブル、信号アダプタ以外のものを、本機と一緒に箱やケースに入
れないでください。
分解しない、改造しない
分解禁止
内部には電圧の高い部分があり、火災や感電の原因となります。
▶本機のキャビネットや付属品のケースは、本書に記載のある場合を除き、開けない
でください。
▶本機や付属品を加工しないでください。
▶内部の点検、調整、修理、お手入れは販売店にご依頼ください。
▶ランプ、ランプカバー、フィルターユニットなどの部品を外した状態で使用しないでくださ
い。
衝撃をあたえない
電源プラグを
コンセント
から抜け
ぶつけたり落としたりするとけがや破損、故障の原因となり、そのままご使用になる
と火災や感電の原因となります。
万一、衝撃をあたえてしまったら、すぐに使用を中止し、電源プラグを抜いて販売店
にご連絡ください。
▶移動するときは電源コードや信号ケーブルの接続を外し、レンズドアを閉じてくださ
い。
▶アジャスタ脚は本体を落とさないように持った状態で操作してください。
▶修理や引越しなどの輸送には、お買い上げの際に使用されていた梱包材をご使用く
ださい。
1-3
基本編
使用上のご注意
使用上のご注意(つづき)
警告
不安定な場所に置かない、不安定な置きかたをしない
落ちたり倒れたりするとけがや破損、故障の原因となり、そのまま使用すると火災や
感電の原因となります。
▶ぐらついた台の上や傾いた場所、振動の多い場所など不安定な場所には置かないで
ください。
▶レンズドアを開けたまま、本機の側面、背面を下にして置かないでください。
▶キャスター(車)付きの台に載せる場合は必ずキャスター(車)止めをしてください。
▶アジャスタ脚の調節以外は傾けて設置しないでください。
(1-34)
▶前面、側面、背面を下にして置かないでください。
▶設置器具の指定品をご使用になり、天吊り ( 天井設置 )、壁掛けや縦置きなどの特殊
な設置は、必ず事前に販売店にご相談ください。
油を使用する場所に置かない
油煙などにより油が付着し、故障、火災や感電の原因となります。
また、プラスチックの劣化により、天井や高所設置からの落下など、けがの原因となり
ます。
▶調理台のある場所や機械油などを使用する場所に設置しないでください。
高温に注意する
高温注意
本機の使用中、排気口や排気口から出る空気、ランプカバーは高温になります。周辺
に可燃物やスプレー等があると、引火や破裂を引き起こし、火災や怪我の原因となり
ます。また高温部に触れたり近づいたりするとやけどの原因となることがあります。
▶本機の上や周辺に、洗剤や殺虫剤などのスプレーを置かないでください。
▶本機の上や周辺に、燃料や紙などの燃え易いものを置かないでください。
▶使用中や使用後しばらく、排気口やランプカバーに触れたり近づいたりしないでく
ださい。
▶金属の台など、熱の伝わり易いものの上や近くで本機を使用しないでください。盗
難防止用ワイヤー/チェーンを排気口の近くに置かないでください。
▶本機の上や近くに、熱に弱いもの置かないでください。ケーブルや電源コード、リ
モコンなどをランプカバーや排気口の近くに置かないでください。
▶使用後に本機を移動する場合は、本機を十分冷ましてから行ってください。
ぬらさない
水ぬれ禁止
本機や電源コードなどがぬれると火災や感電の原因となります。
水を掛けたり、風呂場やシャワー室など水や雨、水滴の掛かる場所に置いたりしないで
ください。
▶風呂場やシャワー室、台所などに置かないでください。
▶海や川、プールなどの水辺の近くや、屋外には置かないでください。
▶水槽や植木鉢の近くに置かないでください。
レンズやミラーをのぞかない
本機の使用中は、レンズやミラーから強い光が出ます。視覚障害などの原因となりま
すので、絶対にのぞかないでください。
指定の電源電圧で使用する
指定の電圧以外でのご使用は、火災や感電の原因となります。
必ず、本体に表示されている指定電圧、交流 100V のコンセントに接続してご使用く
ださい。
1-4
使用上のご注意(つづき)
電源コードや電源アダプタ、信号ケーブルやコネクタは所定のものを使用する
仕様の合わない電源コードや信号ケーブルを使用すると、火災や感電、故障や電波妨
害の原因となります。
本機に同梱されているものは必ず同梱品をご使用ください。傷や破損がある場合は使
用せず、販売店にご相談ください。同梱品以外の接続ケーブルやコネクタは、販売店
にご相談のうえ適切なものをご使用ください。
電源コードや電源アダプタ、信号ケーブルやコネクタを傷つけない
損傷のある電源コードや電源アダプタ、信号ケーブルなどを使用すると、火災や感電
の原因となります。
傷や破損がある場合は使用せず、販売店にご相談ください。
▶本機など、重い物を載せないでください。
▶ヒーターや本機の排気口の近くなど、高温になる場所に置かないでください。
▶コードやケーブル部分を持って引っ張らないでください。
▶投げたり、ひきずったりしないでください。
▶加工したり、無理に曲げたり、加熱したりしないでください。
ぬれた手で電源を接続したり外したりしない
感電の原因となります。
ぬれた手で電源コードや電源アダプタを取り扱わないでください。
ぬれ手禁止
電源プラグは付着物をふき取ってから使用する
本機の電源端子や電源コード、電源アダプタのプラグ(刃)部分やその周辺に、ほこ
りや金属類などが付着していると、火災や感電の原因となります。
必ず接続の前に、乾いた布などで取り除いてください。
電源プラグは根元まで確実に差し込む
電源の接続が不完全の場合、感電の原因となったり、発熱して火災の原因となります。
電源コードや電源アダプタを接続するときは、根元まで確実に差し込んでください。
▶ゆるみやがたつきのあるコンセントは使用しないでください。
▶たこ足配線はしないでください。
アース線を必ず接続する
アース線を
必ず接続せよ
アース線を接地しないと、火災や感電、電波妨害の原因となります。
本書の「電源に接続する」
(1-23, 24)に従って、正しく接続してください。
▶2つ穴コンセントを使用する場合は、付属の電源アダプタをご使用になり、必ずアー
ス線を接続してください。
▶アース線を接続するときは、電源アダプタをコンセントに差し込む前に、アース線
をアース端子に接続してください。
▶アース線を外すときは、先に電源アダプタをコンセントから抜いてから外してくださ
い。
アース線をコンセントに差し込まない
アース線をコンセントに差し込むと、火災や感電の原因となります。
アース線はアース端子以外には接続しないでください。
1-5
基本編
警告
使用上のご注意(つづき)
警告
お手入れするときは電源プラグを抜く
電源プラグを
コンセント
から抜け
電源プラグを接続したままでお手入れすると、火災や感電の原因となります。
お手入れするときは、電源を切り、電源プラグを抜いてください。
必ず本書の「点検とお手入れ」
(1-43 ∼ 49)をお読みになり、正しくお手入れして
ください。
ランプユニットの取扱いに注意する
破裂注意
高温注意
本機は、寿命のあるガラス製の高圧水銀ランプを使用しています。ランプユニットの
取扱いを誤ると、やけどの原因となったり、破裂してけがなどの原因となります。
万一、ランプが破裂した場合(破裂音がします)は、すぐに使用を中止し、電源プラ
グを抜いてください。排気口などから水銀を含むガスや、微細なガラスを含む粉じん
が出ることがあります。十分換気し、吸い込んだり、目や口から入らないようにご注
意ください。万一、入った場合は、すぐに医師の診察を受けてください。内部にはガ
ラス片が散乱しているおそれがありますので、ランプカバーを開けずに販売店へご連
絡ください。
本書の「ランプについてのご注意」
(1-43)
、
「ランプの交換方法」
(1-44)をお
読みになり、指定のランプを正しくご使用ください。
▶本機の仕様に合わないランプを使用すると、火災や故障の原因となったり、本機の
寿命を縮める原因となることがあります。
▶使用中や使用後、ランプとその周辺は高温となりやけどの原因となります。ランプ
の交換は電源を切ってプラグを抜き、45 分以上放置して冷ましてから行ってくだ
さい。
▶ランプに衝撃をあたえたり、傷つけたりしないように、丁寧に取り扱ってください。
▶廃棄するときは、廃棄を行う地域の規則(条例など)に従ってください。
電池の取扱いに注意する
破裂注意
電池の取扱いを誤ると、破裂や発火、液漏れなどして、火災やけが、人体への傷害、周囲の
汚染の原因となります。また電池は小さいのでお子様やペットが飲み込むおそれがあります。
万一、飲み込んだ場合はすぐに医師にご相談ください。
液漏れしたときは、すぐに乾いた布などで漏れ液をふきとって、新しい電池を入れて
ください。漏れ液が皮膚や衣服に着いた場合は、すぐにきれいな水で洗い流してくだ
さい。目などに入った場合は、すぐにきれいな水で洗い流し、医師にご相談ください。
▶交換するときは指定のタイプ(1-26, 47)の新しい ( 未使用 ) 電池を使用してく
ださい。種類や銘柄の異なる電池を一緒に使用したり、古い ( 使用した ) 電池と新
しい電池を一緒に使用しないでください。傷のある電池は使用しないでください。
▶電池ケースの極性表示(㊉、㊀)に従って正しく入れてください。
▶リモコンを長時間使用しない場合はリモコンから電池を取り出して保管してください。
▶火や水に入れないでください。火気、高温、湿気を避け、暗く涼しく乾燥したとこ
ろに保管してください。
▶子どもやペットが届かないところに保管してください。
▶衝撃をあたえないでください。投げたり落としたりしないでください。
▶充電、短絡、分解、加工、はんだ付けなどしないでください。電池の電極部に金属
を接触させないでください。ピンセットなどの金属製の物で持たないでください。
▶廃棄するときは、廃棄を行う地域の規則(条例など)に従ってください。
1-6
使用上のご注意(つづき)
重い物を載せたりぶら下げたりしない
不安定になって落ちたり倒れたりするとけがや破損、故障の原因となったり、そのま
ま使用すると火災や感電の原因となることがあります。
▶本機の上に乗ったり、重い物を載せたりしないでください。
▶本書に指定のある場合や所定の別売品(販売店にお尋ねください)以外は、本機に
取り付けたりぶら下げたりしないでください。
湿気、ほこりの多いところ、タバコの煙や湯気などの当たるところ、塩害のおそ
れのあるところに置かない
内部にほこりなどがたまると、火災や感電の原因となったり、故障や映像不良の原因
となることがあります。また超音波式加湿器などで、水道水に含まれる塩素やミネラ
ル成分が霧化されて本機に付着すると、故障や映像不良の原因となることがあります
湿気やほこりの多いところには置かないでください。
▶海や川、プールなどの水辺の近くや、屋外には置かないでください。
▶調理台、加湿器、植木鉢の近くなど、湿気の多いところに置かないでください。
▶喫煙所や人通りの多い場所に置かないでください。
高温になるところに置かない
内部温度が上がり過ぎると、本機の電源が自動的に切れたり、火災や故障の原因とな
ることがあります。また熱や温風を当てるとキャビネットなどが傷む原因となること
があります。
温度が高くなるところには置かないでください。
▶直射日光の当たるところ、ヒーターやエアコンの噴出し口の近くなど、熱源の近く
や温風が当たるところには置かないでください。
▶本機や付属品を電子レンジに入れないでください。
通風口をふさがない
通風が正常に行われないと内部温度が上がり過ぎて、本機の電源が自動的に切れたり、
火災や故障の原因となることがあります。
▶風通しの良いところに、周辺の壁や物から 30cm 以上離して設置してください。
▶吸気口や排気口をふさいだり、近くに物を置いたりしないでください。
▶布団やカーペット上に置いたり、布などを被せたりしないでください。
▶布や紙などの吸い付く物を、吸気口の近くに置かないでください。
フィルターユニットを定期的にお手入れする
フィルターユニットがほこりなどで詰まったり正しく取り付けられていなかったりす
ると、内部温度が上がり過ぎて、本機の電源が自動的に切れたり、やけどや火災、故
障の原因となることがあります。
▶必ず本書の「エアーフィルターを掃除/交換する」
(1-45, 46)をお読みになり、
指定のエアーフィルターを正しくご使用ください。
▶エアーフィルターは定期的にお手入れしてください。
▶エアーフィルターやフィルターカバーを外した状態では使用しないでください。
1-7
基本編
注意
使用上のご注意(つづき)
注意
磁気を発生するものを近づけない
本機に磁気を近づけたり、磁気を発生するものの近くに置いたりすると、冷却ファン
が止まったり回転速度に異常を生じることがあります。内部温度が上がり過ぎると、
本機の電源が自動的に切れたり、火災や故障の原因となることがあります。
▶付属品、本書に示される指定品を除き、磁気シールドが施されていない磁気製品(磁
気による盗難防止装置など)を本機に使用したり近づけたりしないでください。
使用しないときは電源プラグを抜く
電源プラグを
コンセント
から抜け
本機の電源を完全に切るためには電源プラグをコンセントから抜いてください。
長時間ご使用にならない場合は、電源を切り、電源プラグを抜いてください。電源プ
ラグを接続したまま放置すると、火災などの原因となることがあります。
電源プラグはすぐに抜くことができるように設置してください。
落雷のおそれがあるときは使用しない
火災や感電の原因となることがあります。
落雷のおそれがあるときは、使用を中止し、電源プラグを抜いてください。
電源プラグを
コンセント
から抜け
LAN 端子への接続は、事前にネットワーク管理者に相談する
ネットワークによっては過度の電圧をもつものがあります。過度の電圧を生じる可能性
があるネットワークは、安全のため、LAN 端子に接続しないでください。
▶公衆回線に接続する場合は、必ず電気通信事業法認定のルータ等に接続してください。
レンズやミラーのクリーニングに掃除機を使わない
掃除機を使うと故障の原因となる場合がありますので、使用しないでください。
年に一度は内部のお手入れを販売店に依頼する
内部にほこりなどがたまると、火災や感電の原因となったり、故障や映像不良の原因
となることがあります。
年に一度は、内部の点検と掃除を販売店にご依頼ください。
▶お客様による内部のお手入れは危険ですので絶対におやめください。
▶内部のお手入れは、湿気の多くなる梅雨期の前が効果的です。
CD-ROM の取り扱いに注意する
付属の CD-ROM は、
ケースに入れて大切に保管してください。火気、
高温、
湿気を避け、
暗く涼しく乾燥したところに保管してください。
レンズドアに手や指を挟まれないように気をつける
レンズドアで手や指を挟むと、けがの原因となることがあります。
レンズドアの開閉部や内側に手や指を置かないでください。
手を挟まれ
ないよう注意
ケーブルカバーは確実に取り付ける
ケーブルカバーが脱落すると、けがの原因となります。
▶ケーブルカバーは同梱品のみを使用してください。また、ケーブルカバーを改造しな
いでください。
1-8
使用上のご注意(つづき)
リモコンに衝撃をあたえないでください
電源は正しい手順で切ってください
破損や故障の原因となることがあります。
正しい手順をふまずに電源プラグを抜いたりす
▶リモコンを投げたり落としたりしないでくだ ると、冷却が正常に行われず、本機の寿命を縮
めたり、投写ランプがつきにくくなることがあ
さい。
▶上に乗ったり重い物を載せたりしないでくだ ります。非常時を除き、電源は決められた手順
(1-31)で切ってください。
さい。
▶停電などによって、正しい手順をふまずに電
リモコンをぬらさないでください
源を切った(切れた)場合は、電源プラグを
故障したり、電池が液漏れする原因となること
抜き、放置して十分冷ましてください。
があります。
▶水を掛けたり、ぬらしたり、ぬれるところに 電源を入れるときは他の機器より先に、
切るときは他の機器より後に行ってくだ
置いたりしないでください。
さい
リモコンと本機の受光部の間に物を置か
接続している他の機器(コンピュータやビデオ
ないでください
プレーヤなど)のトラブルを防ぐため、特に指
リモコン送信の障害となって、リモコンが利か
ないことがあります。
定のない場合、本機の電源の操作は、他の機器
の電源が切れている状態で行ってください。
レンズやミラーを傷つけないでください
キャビネットやリモコンの取扱い、お手
入れについて
破損や故障の原因となったり、映像不良の原因
となることがあります。
▶使用しないときはレンズドアを閉めてくださ
い。
▶レンズやミラーに硬いものを当てたり、こすっ
たりしないでください。お手入れは市販のレ
ンズクリーニングペーパー(カメラやメガネ
の清掃用)をご使用ください。
取扱いやお手入れの方法を誤ると、表面が変質
したり塗装がはがれることがあります。お手入
れは正しい方法(1-48, 49)で行ってくだ
さい。
▶ゴムやビニール製品を長時間接触させたまま
にしないでください。
▶ベンジンやシンナーなどの揮発性の薬品や、
レンズやミラーに何かを張り付けたり、 溶剤、研磨剤などは使用しないでください。
密着させて置いたりしないでください。 ▶スプレーは使用しないでください。ガスや霧
が本機の内部に入って、故障などの原因とな
高温となってレンズやミラー面が融け、映像不
ることがあります。
良の原因となることがあります。
▶化学雑きんなどのご使用については、その注
レンズやミラーに直接手を触れないでく
意書に従ってください。
ださい
レンズやミラーがくもったり、汚れたりすると、 長時間見るときは、ときどき目を休めて
映像不良の原因となることがあります。
ください
光源や直射日光などの強い光を避けて設 長時間連続して画面を見ると目が疲れます。
ときどき画面から離れて目を休めてください。
置してください
リモコン受光部に強い光が当たると、リモコン
が正常に働かないことがあります。
電波を発生するものを避けてください
本機の近くで電波を発生する装置を使用すると、映
像が乱れる原因となることがあります。携帯電話や
トランシーバなどは本機から離れて使用ください。
梱包材は大切に保管してください
修理や引越しなどの輸送には、お買い上げの際
に使用されていた梱包材をご使用になり、正し
く梱包してください。特にレンズやミラー周り
の梱包にはご注意ください。
1-9
基本編
お守りください
使用上のご注意(つづき)
お知らせ
●寿命部品について
光学部品(ランプ、液晶パネル、偏光板、PBS
(Polarized Beam Splitter)、コントラストアッ
プフィルム)および冷却ファンは寿命部品です。
長時間お使いになると修理交換が必要になります。
▶本機は長時間連続使用を想定して設計されたも
のではありません。毎日 6 時間以上ご使用に
なる場合は、1 年未満でも寿命部品の交換が必
要になることがあります。また 6 時間以上の
連続使用や、短時間でも繰り返しご使用になっ
たりすると、寿命部品の交換サイクルは早くな
ります。
▶本機を傾けて使用すると、部品の寿命を縮める
ことがあります。アジャスタ脚の調節範囲以外
は傾けて使用しないでください。
▶ランプが点灯してから短い時間のうちに電源を
切らないでください。また電源を切った後 10
分間は電源を入れないでください。
電源の入れたり切ったりを、高温状態で行った
り、短い時間に続けて行ったりすると、ランプ
が不点灯となったり、ランプの寿命を縮める原
因となります。
が残像として残ることがありますが、液晶特有の
現象であり、故障ではありません。
●輝点、黒点について
本機は液晶パネルを使用した投写装置です。画面
上に輝点(光ったままの点)や黒点(光らない点)
が見られることがありますが、液晶特有の現象で
あり、故障ではありません。
●結露にご注意ください
本機を、低温の室外から高温の室内に持ち込んだ
場合など、本機の内部の投写レンズやミラーに結
露が生じ、映像がぼやけたり、見えなくなったり
することがありますが、故障ではありません。
本機が周囲の温度に慣れるに従って露が消え、映
像は正常にもどります。
●冷却ファンの騒音について
本機は、使用環境に合わせて冷却ファンの回転速
度を制御する機能を備えています。周囲の温度が
高いと冷却ファンの回転速度も速くなり、騒音も
大きくなります。
●セキュリティ・スロット/バーについて
本機のセキュリティ・スロットおよびセキュリ
ティ・バーは盗難を完全に防ぐものではありませ
●映像特性について
本機は液晶パネルを使用した投写装置です。投写 ん。盗難防止対策のひとつとしてご使用ください。
面(スクリーンや壁面など)の特性により、映像 ●この製品(付属品を含む)は日本国内でのみ、
の色あいやコントラストが、テレビやコンピュー
ご使用になれます。
タのモニタとは異なることがありますが、故障で
この製品は日本国内専用に設計されていますの
はありません。
偏光スクリーンでは画面が赤味を帯びて見える場 で、日本国外ではご使用にならないでください。
この製品の保証書は日本国内でのみ有効です。ま
合があります。ご使用にならないでください。
た有償/無償にかかわらず、日本国外でご使用の
▶ ロールアップ式スクリーンなど、投写面がた
場合には、修理等のご依頼に応じることができま
わんだり揺れたりするスクリーンでは、投写映 せんのでご了承ください。
像に大きな歪みが生じるため、ご使用になれま
せん。ボード式スクリーンなど、平板な面へ投 This product (including the accessories)
is designed for use in Japan only, and
写してご使用ください。
▶スクリーンゲインの高いビーズタイプは適して cannot be used in any other countries. The
warranty appended to this product is void
いません。ゲイン 1.0 程度の広視野角タイプ
out of Japan. For use out of Japan, we will
(マットタイプ)を推奨します。
not accept paid or free requests such as
▶スクリーンの織目と液晶画素の干渉縞 ( モア
レ)が発生する場合があります。故障ではあり the repair.
ません。モアレ発生を抑えたスクリーンをご使 ●電源高調波について
用ください。
JIS C 61000-3-2 適合品
●液晶パネルの焼きつきについて
JIS C 61000-3-2 適合品とは、日本工業規格
本機は液晶パネルを使用した投写装置です。静止
「電磁両立性 - 第 3-2 部:限度値 - 高調波電流発
画像や動きの少ない映像、液晶パネルの仕様と縦
生限度値(1 相当たりの入力電流が 20A 以下の
横比が異なる映像などを、長時間または繰り返し
機器)
」に基づき、商用電力系統の高調波環境目
投映すると、液晶パネルが焼きついて、その映像
標レベルに適合して設計・製造した製品です。
1 - 10
初めに付属品をご確認ください。この製品にはプロジェクター本体(本機)の他に、以下のものが
含まれています。万一不足しているものがあれば、すぐにお買い上げの販売店にご連絡ください。
リモコン
電源アダプタ
電源コード
単 3 型乾電池× 2 個
電源コードと二つ穴
(リモコン用)
コンセントをつなげる
コンピュータ
ビデオ
オート
アスペクト
拡大
静 止
オン
マイソース
サーチ
ブランク
PAGE
UP
音量
㧗
DOWN
オフ
キーストン
フォーカス
マイボタン
消音
D-ズーム
アダプタです。
メニュー
位置
ENTER
ESC
リセット
コンピュータケーブル
コンピュータの映像信号
を本機に入力するための
ケーブルです。
ケーブルカバー(組み立て品)
本機の端子パネルの周囲に取り付け、保護や目隠しとしてご使用
いただくカバーです。
ご使用の前に「ケーブルカバーを取り付ける」(1-25) にした
がって、組み立ててください。
1
1
3
2
2
取扱説明書 CD-ROM
(User's Manual (detailed))
かんたんガイド
最初に本機をご利用いただくのに便
利な、簡易版 取扱説明書です。
本機と一緒に保管し、
必要なときにご参照ください。
保証書
「取扱説明書 - 詳細版 -」
( 本書 ) が収録されています。
アプリケーション CD-ROM
(Wireless & Network Software)
お買い上げの販売店名、
お買い上げ日をお確かめのうえ、
大切に保管してください。
ネットワークに接続する
ための、"LiveViewer" の
インストールディスクです。
警告
●電源コードや信号ケーブルを傷つけない
本機など、重い物を載せないでください。
●電池の取扱いに注意する
子どもやペットが届くところに放置しないでください。
お守りください
●梱包材は大切に保管してください。
修理や引越しなどの輸送には、お買い上げの際に使用されていた梱包材をご使用になり、正しく
梱包してください。特にレンズやミラー周りの梱包にはご注意ください。
1 - 11
基本編
付属品の確認
各部の名称
プロジェクター(本機)
レンズドア (1-29, 31)
手を挟まれないよう注意
ランプの点灯/消灯の際に、自動で開閉します。
裏側にミラーが取り付けられています。
背面
操作パネル (1-13)
本機を操作するためのボタン、
および本機の状態をお知らせする
インジケータです。
端子パネル (1-14)
コンピュータや DVD /ビデオ
プレーヤなどと接続します。
AC IN(電源端子)(1-23)
電源コードを接続します。
前面
電池カバー (1- 47)
中に内蔵時計用電池が入っています。
セキュリティ・バー
セキュリティ・スロット
(1-23)
ケンジントンロックなどの盗難防止用ロック、
および盗難防止ワイヤー/チェーンを取り付けます。
底面
アジャスタ脚 (1-34)
本機の傾きを調節します。
前部と後部に一本ずつ、計二本あります。
スピーカー
ここから音声が出ます。
のぞかない
ミラー (1-48)
映像が投写されます。
本機使用中は強い光が出ますので、
絶対にのぞかないでください。
レンズドア
手を挟まれないよう注意
前面
リモコン受光部 (1-27)
リモコンからの信号を受け取ります。
排気口
背面
高温注意
本機内部の排熱口です。
大変熱くなりますので、本機を使用
中、使用後しばらくは、近づいたり
触れたりしないでください。
フィルターカバー
(フィルターユニット)
(1- 45, 46)
ランプカバー (1- 43, 44)
高温注意
内側にエアーフィルター
と吸気口があります。
内側にランプが取り付けられています。
大変熱くなりますので、
吸気口
本機内に空気を取り込む入り口です。 本機を使用中、使用後しばらくは、
物や手などでふさがないでください。 近づいたり触れたりしないでください。
1 - 12
各部の名称(つづき)
●衝撃をあたえない
本機を移動する際に、ぶつけたり落としたりしないようご注意ください。
●レンズやミラーをのぞかない
本機の使用中は、レンズやミラーから強い光が出ます。視覚障害などの原因となり
ますので、絶対にのぞかないでください。
●高温に注意する
使用中や使用後しばらく、排気口に近づいたり、ランプカバーに触れたりしないで
ください。
高温注意
手を挟まれ
ないよう注意
●レンズドアで手や指を挟まないよう注意する
レンズドアで手や指を挟むと、けがの原因となることがあります。
レンズドアの開閉部や内側に手や指を置かないでください。
操作パネル
温度インジケータ (4-35, 36) 本機内部の温度状態についてお知らせします。
電源インジケータ (1-29,31,4-35, 36) 本機の電源の状態をお知らせします。
入力切替
メニュー
電 源
フォーカス
フォーカス
温 度
ランプ
点灯 / 消灯
入力切替ボタン (1-35)
映像信号を切り替えます。
点灯/消灯ボタン (1-29,31)
ランプの点灯 / 消灯(スタンバイ ) を
切り替えます。
メニューボタン(カーソルボタン▲ / ▼)(2-2)
メニュー画面を表示します。
(メニュー画面などの操作に使
用します。)
ランプインジケータ
(4-35, 36)
本機のランプの状態に
ついてお知らせします。
フォーカス +/− ボタン (2-2)(カーソルボタン◀ / ▶)
フォーカスを調節します。
( メニュー画面などの操作に使用します。)
1 - 13
基本編
警告
各部の名称(つづき)
端子パネル
USB TYPE A 端子 USB メモリの接続端子です。
LAN 端子 LAN ケーブルの接続端子です。
USB TYPE B 端子 USB ディスプレイ、または簡易マウス/キー
ボード機能を使用するための接続端子です。
HDMI 端子 HDMI 映像/音声信号の入力端子です。
COMPUTER IN2 端子
COMPUTER IN1 端子
コンピュータからの映像信号の入力端子です。
USB TYPE B
HDMI
COMPUTER IN2
COMPUTER IN1
MIC AUDIO IN1 AUDIO IN3 AUDIO OUT
CONTROL
MONITOR OUT
R
R
L
L
AUDIO IN2
MONITOR OUT 端子
映像信号の出力端子です。
S-VIDEO
VIDEO
S-VIDEO 端子
VIDEO 端子
ビデオ/ DVD プレーヤなどか
らの映像信号の入力端子です。
AUDIO OUT 端子 (R, L)
音声信号の出力端子です。
AUDIO IN3 端子 (R, L)
AUDIO IN1 端子
音声信号の入力端子です。
AUDIO IN2 端子
MIC 端子 マイクの接続端子です。
CONTROL 端子
コマンドの送受信端子です。
1 - 14
各部の名称(つづき)
コンピュータボタン(1-35)
コンピュータなどからの映像信号
を選択します。
マイソースボタン(1-35, 2-30)
このボタンに登録した端子からの
映像信号を選択します。
前面
点灯 / 消灯ボタン(1-29, 31)
ランプの点灯/消灯(スタンバイ)
を切り替えます。
ビデオボタン(1-35)
DVD プレーヤなどからの映像
信号を選択します。
ビデオ
オートボタン(1-38)
画面の自動調整を行います。
アスペクトボタン(1-37)
表示画面の縦横比を設定します。
拡大 オン/オフボタン
(1-41)
画面の拡大をオン/オフします。
静止ボタン(1-42)
一時的に表示画面を静止させます。
キーストンボタン(1-39)
画面の台形歪みを補正します。
アスペクト
拡大
オート
静 止
オン
サーチ
ブランク
PAGE
UP
音量
㧗
DOWN
オフ
キーストン
フォーカス
マイボタン
消音
D-ズーム
ENTER
ESC
サーチボタン(1-36)
本機に入力されている映像信号を
検索します。
ブランクボタン(1-42)
一時的に画面を消す時に使用します。
音量 +/−ボタン(1-32)
音量を調節します。
消音ボタン(1-32)
音声をオン/オフします。
メニュー
位置
マイボタン 1 / 2(2-29)
お好みの機能を設定できます。
フォーカス +/−ボタン
コンピュータ マイソース
リセット
PAGE UP / DOWN ボタン
(1-28, 2-50, 53)
PC レスプレゼンテーションなどで
使用します。
D- ズーム +/−ボタン(1-33)
デジタルズームを操作します。
メニューボタン(2-2)
メニュー画面を表示します。
(1-33)
画面のフォーカスを調節します。
リセットボタン (1-28)
ENTER ボタン(2-50,53,54)
カーソルボタン( / ▼ / ◀ / ▶)
(2-2)
メニュー画面の操作などに使用し
ます。
位置ボタン(1-38)
画面の位置を調節します。
ESC ボタン(1-28 2-2)
メニュー画面の操作などに使用し
ます。
背面
電池カバー (1-26)
内側に電池ケースがあります。
電池の取り扱いには注意してください。
お知らせ
●リモコンの各機能は、信号などの条件によって動作が異なる場合があります。詳しくは、各参照ペー
ジをお読みください。
1 - 15
基本編
リモコン
準備・設置
設置する
本機は、高温、湿気、ほこりや直射日光を避け、安定した涼しい場所に設置してください。ご使用環
境に合わせ、設置の方法と位置を決めてください。
本機とスクリーンの距離については下図および「かんたんガイド」の「設置する」をご覧ください。
a 画面サイズ ( 対角寸法 )
b 投写距離
c1 , c2 スクリーン高さ
天吊り(天井設置)
、または壁掛けで
台や棚の上に置いて
b
a
c1
c2
a
c1
b
(次ページにつづく)
1 - 16
c2
設置する(つづき)
●異常が発生したら、すぐに電源プラグを抜く
電源プラグはすぐに抜くことができるように設置してください。
電源プラグを
コンセント
から抜け
高温注意
●高温に注意する
熱の伝わり易いものや燃え易いもの、熱に弱いものの上や近くで本機を使用しないで
ください。
●分解しない、改造しない
本機や付属品を加工しないでください。
分解禁止
●衝撃をあたえない
本機を移動する際に、ぶつけたり落としたりしないようご注意ください。
●不安定な場所に置かない、不安定な置きかたをしない
ぐらついた台の上や傾いた場所、振動の多い場所など不安定な場所には置かないでく
ださい。
▶キャスター(車)付きの台に載せる場合は必ずキャスター(車)止めをしてください。
▶アジャスタ脚の調節(1-34)以外は傾けて設置しないでください。
▶本機の側面、前面を下にして置かないでください。背面を下にして縦置きにする場
合は指定の機具が必要になります。販売店へご相談ください。
▶設置器具は、
指定品をご使用になり、
天吊り ( 天井設置 )、
壁掛けなどの特殊な設置は、
必ず販売店にご依頼ください。
●ぬらさない、ぬれる場所に置かない、油煙の当たるところに置かない
風呂場やシャワー室、調理台のある場所や機械油などを使用する場所などに置かない
でください。海や川、プールなどの水辺の近くや屋外には置かないでください。水槽
や植木鉢の近くに置かないでください。
注意
●湿気、ほこりの多いところ、タバコの煙や湯気などの当たるところ、塩害のおそれ
のあるところに置かない
調理台、加湿器、植木鉢の近くなど、湿気の多いところに置かないでください。
特に超音波式加湿器などの近くでは、水道水に含まれる塩素やミネラル成分が霧化
されて本機に付着すると、画像劣化や故障などの原因となることがあります。
喫煙所や人通りの多い場所に置かないでください。
●高温になるところに置かない
直射日光の当たるところ、ヒーターやエアコンの噴出し口の近くなど、熱源の近くや
温風が当たるところには置かないでください。
●通風口をふさがない
風通しの良いところに、周辺の壁や物から 30cm 以上離して設置してください。
通風口をふさいだり、近くに物を置いたりしないでください。
布団やカーペット上に置いたり、布などを被せたりしないでください。
布や紙、テーブルクロスなどの吸い付く物を、吸気口の近くに置かないでください。
(次ページにつづく)
1 - 17
基本編
警告
設置する(つづき)
注 意 ( つづき )
●磁気を発生するものを近づけない
付属品、本書に示される指定品を除き、磁気シールドが施されていない磁気製品
(磁気による盗難防止装置など)を本機に使用したり近づけたりしないでください。
●ファン速度を誤った設定のまま使用しない
「ファン速度」
(2-30)が正しく設定されているか、ご確認ください。誤った設
定のままご使用になりますと、部品の信頼性などに影響を与える恐れがあります。
お守りください
●本機と壁などとのスペースを 30cm 以上とってください。
●本機とスクリーンとの間に障害物がないことをよく確認してください。
●セキュリティ・スロット/バーを落下防止用に使用する場合は、販売店にご相談ください。
●光源や直射日光などの強い光、また、電波を発生するものを避けて設置してください。
お知らせ
●本機の特性について
本機は、自由曲面レンズ、ミラーを応用した超短投写距離を特長としており、その構造上、以下の
ような特性をもっています。予めご了承ください。
▶ ロールアップ式スクリーンなど、投写面がたわんだり揺れたりするスクリーンでは、投写映像に
大きな歪みが生じるため、ご使用になれません。ボード式スクリーンなど、平板な面へ投写してご
使用ください。
▶ スクリーンゲインの高いビーズタイプは適していません。ゲイン 1.0 程度の広視野角タイプ
(マッ
トタイプ)を推奨します。
▶ スクリーンの織目と液晶画素の干渉縞 ( モアレ)
が発生する場合があります。故障ではありません。
モアレ発生を抑えたスクリーンをご使用ください。
▶ 本機の位置や高さが僅かでも変化すると、投写映像は大きく移動したり、歪みが生じたりします。
▶ 本機は周囲温度などの影響で、投写位置がずれたり、画面が歪んだり、フォーカスが変動するこ
とがあります。ランプが点灯してから性能が安定するまでの約 30 分程度は、特に変化が生じ易
くなりますので、必要に応じて確認と再調整を行ってください。
▶ フォーカスを調節すると、画面上部のサイズが変化します。画面の位置や角度を調節する前に、
フォーカス調節を行ってください。
●リモコン受光部に蛍光灯などの不要な光が入ると、リモコンが正常に動作しないことがあります。
この場合には本機の位置を調節してください。
● 天吊りや壁掛け設置にすると、本機はプラスチック製のため、映像表示位置が変わることがありま
す。再設定が必要な場合は、販売店または業者にお問い合わせください。
●本機を、
ゆすったり動かしたりすると中からカタカタという音が聞こえるときがあります。これは、
本機の設置姿勢に合わせて、内部で気流の経路切り替えを行うフラップが動く音です。故障や不具
合ではありません。
1 - 18
接続の前に、本機と接続してご使用になる機器の説明書をよくお読みください。信号によっては、特
定のアダプタが必要な場合や、本機では正しく表示できない場合があります。解像度などの仕様が本
機に合うことを確認し、必要な信号ケーブルやアダプタを準備してください。本機の端子形状は【技
術情報編】
「入出力信号端子」
(4-4 ∼ 8)をご覧ください。
本機および接続する機器の電源が切れていることを確認し、以下をご参考に接続してください。
COMPUTER IN1 / 2 端子にコンポーネントビデオ信号を入力するには、
「COMPUTER IN 端子へ
のコンポーネントビデオ信号の入力について」
(4-8)をご覧ください。
コンピュータ
Cb/Pb Cr/Pr
USB TYPE B
HDMI
COMPUTER IN1
AUDIO
OUT
L
R
VIDEO
MONITOR OUT
L
(次ページにつづく)
1 - 19
R
L
L
VIDEO
RS-232C
AUDIO IN2
R
AUDIO
OUT
AUDIO
OUT
L
R
CONTROL
S-VIDEO
DISPLAY
MIC AUDIO IN1 AUDIO IN3 AUDIO OUT
LAN
AUDIO
OUT
S-VIDEO
R
COMPUTER IN2
USB
TYPE A
DC5V
0.5A
HDMI
Y
USB
(A)
COMPONENT
LAN
ビデオ/ DVD /
Blu-ray Disc™ プレーヤ
基本編
他の機器と接続する
他の機器と接続する(つづき)
• USB メモリ(USB 記録装置)を USB TYPE A 端子に挿入し、USB TYPE A 端子からの映像信
号を選択すると、USB メモリに保存されている画像を本機で投影することができます(2-48)
。
• MIC 端子には、
ダイナミック型のマイクをφ 3.5mm のミニプラグを使って接続することができます。
MIC 端子を接続すると、本機の内蔵スピーカーから他の音声が出力されていても、MIC 端子から入
力される音声も同時に出力します。
• 本機の USB TYPE B 端子とコンピュータの USB(A) 端子を接続すると、リモコンを簡易マウス/
キーボードとして(1-28)
、あるいは USB ケーブルを経由してコンピュータ画面を本機に転送し、
USB ディスプレイとして(2-56)本機を使用することができます。
モニタ
マイク
アンプ内蔵スピーカー
RGB IN
R
USB
メモリ
USB TYPE B
HDMI
COMPUTER IN2
L
COMPUTER IN1
USB
TYPE A
DC5V
0.5A
MIC AUDIO IN1 AUDIO IN3 AUDIO OUT
LAN
CONTROL
MONITOR OUT
R
R
L
L
S-VIDEO
VIDEO
AUDIO IN2
• 本機のネットワーク機能をご利用になるには、本機の LAN 端子と、コンピュータもしくは無線 LAN
のアクセスポイントを、LAN ケーブルで接続してください。また、ネットワークブリッジ機能をご
利用になるには、さらに本機の CONTROL 端子と、ネットワーク端末としてご使用になる外部機器
の RS-232C 端子に接続してください。
本機のネットワーク機能についての詳細は、
【ネットワーク編】をご参照ください。
コンピュータ
アクセスポイント
USB TYPE B
HDMI
LAN
COMPUTER IN2
RS-232C
COMPUTER IN1
USB
TYPE A
DC5V
0.5A
MIC AUDIO IN1 AUDIO IN3 AUDIO OUT
LAN
CONTROL
MONITOR OUT
AUDIO IN2
(次ページにつづく)
1 - 20
R
R
L
L
S-VIDEO
VIDEO
他の機器と接続する(つづき)
●分解しない、改造しない
本機や付属品を加工しないでください。
分解禁止
●信号ケーブルやコネクタを傷つけない
傷や破損がある場合は使用せず、販売店にご相談ください。本機など、重い物を載せ
ないでください。ヒーターや本機の排気口の近くなど、高温になる場所に置かないで
ください。コードやケーブル部分を持って引っ張らないでください。投げたり、ひき
ずったりしないでください。加工したり、無理に曲げたり、加熱したりしないでくだ
さい。
●信号ケーブルやコネクタは所定のものを使用する
本機に同梱されているものは必ず同梱品をご使用ください。同梱品以外の信号ケーブ
ルやコネクタは、販売店にご相談のうえ、適切なものをご使用ください。
注意
電源プラグを
コンセント
から抜け
●接続するときは電源プラグを抜く
接続作業は、本機や接続する機器の電源を切って行ってください。本機の電源を完
全に切るためには電源プラグをコンセントから抜いてください。接続中は本書に指
示が無い限り、電源の操作は行わないでください。接続先の機器や本機の故障の原
因になります。
● LAN 端子への接続は、事前にネットワーク管理者に相談する
ネットワークによっては過度の電圧をもつものがあります。過度の電圧を生じる可
能性があるネットワークは、安全のため、LAN 端子に接続しないでください。
お守りください
●接続はコネクタの形状や向きを確かめながら、正しく行ってください。
正しく接続されていないと本機や接続される機器の故障の原因になります。固定ネジがあるもの
はネジをきちんと締めて固定してください。
●本機の各接続端子は凹んでいるので、L 形ではなく、ストレート形プラグのケーブルを使用して
ください。
● USB メモリを取り外す時は、データ保護のため、必ず先にサムネイルメニュー(2-51)から
「USB メモリ取外し」を実行するか、本機の電源を切ってください。
(次ページにつづく)
1 - 21
基本編
警告
他の機器と接続する(つづき)
お知らせ
●ノートパソコンや、ディスプレイ一体型コンピュータなどと接続する場合は、RGB 外部映像出力
を有効(LCD と CRT の同時表示または CRT の設定)にしてご使用ください。詳しくはご使用に
なるノートパソコン、ディスプレイ一体型コンピュータの説明書をご覧ください。
●入力信号によっては、本機の自動調整機能(1-38)が正しく働かなかったり、映像を表示でき
なかったりすることがあります。また複数の表示モードを持つコンピュータでは、本機が対応して
いないモードを含む場合があります。あらかじめご確認ください。
●コンピュータ上で解像度を切り替えるとき、本機の自動調整機能が正常に動作しなかったり通常よ
り時間が掛かったりすると、解像度切替えのための画面表示が確認できず、もとの解像度に戻って
しまうことがあります。このような場合は、別の表示装置を使って解像度を切り替えてください。
●本機は UXGA(1600 × 1200) 信号まで表示できますが、信号処理の過程で本機の液晶パネルの
解像度に変換しています。映像品質は入力信号と本機のパネルの解像度が同じときに最良です。
●本機は VESA DDC 2B に対応しています。本機を VESA DDC(Display Data Channel)対応
のコンピュータに接続してご使用になると、プラグ & プレイを実現できます。
※プラグ & プレイは、コンピュータと、表示装置などの周辺機器、およびオペレーティングシステ
ムによって構成されるシステムです。
・本機の COMPUTER IN1 端子とコンピュータの RGB 外部出力端子を付属のコンピュータケー
ブルで接続してご使用ください。
・本機は「プラグ&プレイ・モニタ」として認識されます。このとき、ディスプレイドライバは
標準のものをご使用ください。
・接続するコンピュータによってはプラグ&プレイが動作しない場合があります。
●本機の対応信号については、
【技術情報編】
「コンピュータ信号について」
(4-2, 3)
、および「入
出力信号端子」
(4-4 ∼ 8)をご参照ください。
●本機の HDMI 端子は HDCP(High-bandwidth Digital Content protection)に対応しています。
●一部の HDMI 出力機器では、接続しても正常に映像を表示できない場合があります。
●本機を DVI 出力機器に接続するには、DVI-HDMI 変換ケーブルをご使用ください。
● HDMI ケーブルは、HDMI ロゴ付きのものをご使用ください。
●マイク使用時にハウリング(キー音)が発生した場合は、マイクをスピーカーから離したり音量を
下げてご使用ください。
●本機の MIC 端子は、プラグインパワーマイク(マイク端子から電源供給を受けるコンデンサー型
マイク)には対応しておりません。
● MIC 端子に、ワイヤレスマイクなどからのラインレベルの音声信号を入力する場合は、
「オーディ
オ」メニュー(2-20)の「マイクレベル」を「高」に設定してください。
●マイクの音量は、本機の動作中は「オーディオ」メニューの「マイク音量」から調節してください。
スタンバイ時は、音量 +/−ボタンで、その他の音声入力と同時に調節することができます(132)。また、
「オーディオ」メニューの「音声入力設定」で「スタンバイ」に「 」が設定されて
いても、マイク音量は調節することができます。消音ボタンは、マイク入力とその他の音声入力で、
同様に機能します(1-32)
。
●挿入した USB メモリが大きくて LAN ケーブルが接続できない場合には、USB 延長ケーブルを使
用して USB メモリを接続してください。
1 - 22
基本編
セキュリティ・スロット/バーを使う
本機は、市販の盗難防止用ロックをご使用になるためのセキュリ
ティ・スロットと、盗難防止用ワイヤーやチェーンをご使用にな
るためのセキュリティ・バーを備えています。詳細はご使用に
なる盗難防止用ロック、盗難防止用ワイヤー/チェーンの説明
書をご覧ください。
セキュリティ・スロット
盗難防止用ワイヤー
セキュリティ・バー
警告
高温注意
●盗難防止用ワイヤー / チェーンを排気口に近づけない
盗難防止用ワイヤー/チェーンを排気口の前や近くに置くと、高温になる場合があり
ます。
お守りください
●セキュリティ・スロットやセキュリティ・バーを、転倒・落下防止用などの本機を支える目的で
使用する場合は、販売店にご相談ください。
お知らせ
●本機のセキュリティ・スロットおよびセキュリティ・バーは盗難を完全に防ぐものではありません。
盗難防止対策のひとつとしてご使用ください。
電源に接続する
本機の電源端子と AC( 交流 )100V の電源コンセントを、付属の
電源コードと必要に応じて電源アダプタで接続してください。
AC IN
(電源端子)
■3つ穴コンセントをご使用のとき
電源コードコネクタ
3つ穴コンセント
1.電源コードのコネクタ側を本機の電源端子に接続してください。
2.電源プラグをコンセントに接続してください。
電源プラグ
■2つ穴コンセントをご使用のとき
1. 電源コードのコネクタ側を本機の電源端子に接続してください。
2. 電源アダプタのアース線をコンセントのアース端子に接続してく
ださい。
3. 電源アダプタをコンセントに接続してから、電源プラグを電源ア
ダプタに接続してください。
2つ穴コンセント
アース線
電源プラグ
電源アダプタ
お知らせ
●「その他」メニュー(2-26)で「ダイレクトパワーオン」(2-26)を「有効」にすると、電
源に接続したとき、自動的に本機の電源が入ることがあります。
(次ページにつづく)
1 - 23
電源に接続する(つづき)
警告
●異常が発生したら、すぐに電源プラグを抜く
電源プラグはすぐに抜くことができるように設置してください。
電源プラグを
コンセント
から抜け
●指定の電源電圧で使用する
必ず、本体に表示されている指定電圧、交流 100V のコンセントに接続してご使用くだ
さい。
●電源コードや電源アダプタは同梱品を使用する
電源コードや電源アダプタは本機に付属のものをご使用ください。傷や破損がある場
合は使用せず、販売店にご相談ください。
●電源プラグは付着物をふき取ってから使用する
必ず接続の前に、接続部やその周辺に付着しているほこりや金属類など取り除いてくだ
さい。
●電源プラグは根元まで確実に差し込む
ゆるみやがたつきのあるコンセントは使用しないでください。
▶たこ足配線はしないでください。
アース線を
必ず接続せよ
●アース線を必ず接地する
2 つ穴コンセントを使用する場合、付属の電源アダプタをご使用になり、必ずアース
線を接続してください。アース線の接続は電源アダプタをコンセントに差し込む前に、
アース線を外すときは電源アダプタをコンセントから抜いてから、行ってください。
●電源コードや電源アダプタを傷つけない
傷や破損がある場合は使用せず、販売店にご相談ください。本機など、重い物を載せ
ないでください。ヒーターや本機の排気口の近くなど、高温になる場所に置かないで
ください。コードやケーブル部分を持って引っ張らないでください。投げたり、
ひきずっ
たりしないでください。加工したり、無理に曲げたり、加熱したりしないでください。
●ぬれた手で電源を接続したり外したりしない
ぬれた手で電源コードや電源アダプタを取り扱わないでください。
ぬれ手禁止
●アース線をコンセントに差し込まない
アース線はアース端子以外には接続しないでください。
お守りください
●接続している他の機器(コンピュータやビデオプレーヤなど)のトラブルを防ぐため、特に指定
のない場合、本機の電源の操作は、接続している他の機器の電源が切れている状態で行ってくだ
さい。
1 - 24
接続部品の保護や目隠しに使います。
1. 最初に、信号ケーブルと電源コードをプロジェクターに接
続します。
2. 右図のように各部品を組み合わせてケーブルカバーを組み
立ててください。
基本編
ケーブルカバーを取り付ける
3
3
1
2
1
3. 下図のように、本機の側面にある 3 つの穴へのケーブルカ
バーの 3 つのノブを挿入します。ケーブルカバーの下部の
切り欠き部にケーブルを通してください。
1
1
2
ノブ
3
2
2
3
注意
●ケーブルカバーは、正しく取りつける
ケーブルなどをケーブルカバーで挟んで傷つけないでください。
ケーブルカバーは確実に取り付けてください。ケーブルカバーが脱落し、けがの
原因となります。
●ケーブルカバーを改造しない
ケーブルカバーは同梱品のみを使用してください。また、ケーブルカバーを改造しな
いでください。
1 - 25
リモコンを準備する
電池を入れる
付属のリモコンは単3型乾電池2本を使用します。ご使用の前に付属の、または市販の乾電池をリモ
コンの電池ケースに入れてください。電池は必ず下記のものをご使用ください。
付属リモコン用電池:日立マクセルまたは日立マクセルエナジー製、型名 LR6 または R6P
1.電池カバーのつまみを軽く手前に引きながら電池カバーを外してください。
2.リモコンの中に表示された極性表示(㊉、㊀)を確認し、電池の向きを合わせて入れてください。
3.電池カバーをもとのように閉じてください。
1
2
3
警告
破裂注意
●電池の取扱いに注意する
取扱いを誤ると、破裂や発火、液漏れなどして、火災やけが、人体への傷害、周囲の汚
染の原因となります。また電池は小さいので、お子様やペットが飲み込むおそれがあり
ます。
万一、電池を飲み込んだ場合はすぐに医師にご相談ください。
液漏れしたときは、すぐに乾いた布などで漏れ液をふきとって、新しい電池を入れ
てください。漏れ液が皮膚や衣類に付着した場合は、すぐにきれいな水で洗い流し
てください。目などに入った場合は、すぐにきれいな水で洗い流し、医師にご相談
ください。
▶電池は、必ず指定のタイプ( 上記)の新しい電池を使用してください。損傷の
ある電池は使用しないでください。種類や銘柄の異なる電池を一緒に使用したり、
古い(使用した)電池と新しい電池を一緒に使用しないでください。
▶電池ケースの極性表示(㊉、㊀)に従って正しく入れてください。
▶リモコンを長時間使用しない場合は、リモコンから電池を取り出して保管してく
ださい。
▶火や水に入れないでください。火気、高温、湿気を避け、暗く涼しく乾燥したと
ころに保管してください。
▶子どもやペットが届かないところに保管してください。
▶衝撃をあたえないでください。投げたり落としたりしないでください。
▶充電、短絡、分解、加工、はんだ付けなどしないでください。電池の電極部に金
属を接触させないでください。ピンセットなどの金属製の物で持たないでください。
▶廃棄するときは、廃棄を行う地域の規則(条例など)に従ってください。
1 - 26
リモコンを準備する(つづき)
基本編
リモコン信号について
リモコン受光部
付属のリモコンは、本機のリモコン受光部へ信号を送って機能し
ます。リモコン信号は、受光部への入射角度上下左右に各 30°、
距離約 3 mの範囲で有効です。
リモコン信号は、スクリーンなどに反射させて操作できる場合
もあります。
(反射面によっては反射できない場合もあります。
)
また、受光部に蛍光灯などの不要な光が入ると、リモコンが正
常に動作しないことがあります。この場合には本機の位置を調
節してみてください。
30° 30°
約3m
リモコン信号の周波数を切り替える
付属のリモコンは、2種類の信号周波数を切り替えてご使用になれます。
リモコンが利きにくいときや正常に動作しないとき、周波数を切り替える
と改善される場合があります。
1.リモコンの周波数を変更するには、以下の2つのボタンを同時に約3
秒押し続けてください。
(1) モード1( 標準 ): 音量 −ボタンとリセットボタン
(2) モード2( 高 ) : 拡大 オフボタンと ESC ボタン
2.本機の受光部を設定してください。
「その他」メニュー(2-26)の「特別な設定」−「リモコン周波数」
(2-32)で、
リモコンの設定に合ったモードを有効にしてください。
ビデオ
アスペクト
拡大
コンピュータ マイソース
オート
静 止
オン
サーチ
ブランク
PAGE
UP
音量
㧗
DOWN
オフ
キーストン
(2)
フォーカス
マイボタン
消音
D-ズーム
(1)
メニュー
位置
ENTER
ESC
リセット
警告
●高温に注意する
排気口の近くにリモコンを置かないでください。
高温注意
●分解しない、改造しない
リモコンを加工しないでください。
分解禁止
お守りください
●リモコンに衝撃をあたえないでください。
リモコンを投げたり落としたり、上に乗ったり重い物を載せたりしないでください。
●リモコンに水を掛けたり、リモコンをぬらしたり、ぬれるところに置いたりしないでください。
●リモコンと本機の受光部の間に物を置かないでください。
リモコンは赤外線で本機に信号を送っています。
(クラス1LED 製品)リモコンと本機の受光部
の間に障害物があると、リモコンが利かないことがあります。
●光源や直射日光などの強い光を避けて設置してください。
リモコン受光部に強い光が当たると、リモコンが正常に働かないことがあります。
1 - 27
リモコンを準備する(つづき)
簡易マウス/キーボードとして使う
本機のリモコンを簡易的なマウスやキーボードとしてご使用になる
ことができます。
■準備
USB TYPE B
1.本機の USB TYPE B 端子とコンピュータの USB(A) 端子を
USB ケーブルで接続します。
2.
「その他」メニュー(2-26)の「USB TYPE B」
(2-27)
を「マウス」に設定してください。
USB TYPE B 端子
■リモコンボタンの機能
下記のリモコンのボタンがマウスやキーボードとして機能します。
(1)PAGE UP ボタン
キーボードの PAGE UP キーとして機能します。
(2)PAGE DOWN ボタン
キーボードの PAGE DOWN キーとして機能します。
(3)ENTER ボタン
マウスの左ボタンとして機能します。
(4) カーソルボタン(▲ / ▼ / ◀ / ▶)
キーボードのカーソルボタンとして機能します。
(5)ESC ボタン
キーボードの ESC キーとして機能します。
(6) リセット ボタン
マウスの右ボタンとして機能します。
ビデオ
アスペクト
拡大
コンピュータ マイソース
オート
静 止
オン
サーチ
ブランク
PAGE
UP
音量
㧗
DOWN
オフ
キーストン
フォーカス
マイボタン
D-ズーム
メニュー
位置
(3)
(4)
ENTER
ESC
(5)
(2)
消音
(1)
リセット
(6)
お守りください
●本機の USB TYPE B 端子は、コンピュータの USB(A) 端子以外には接続しないでください。
簡易マウス/キーボード機能の間違ったご使用は、接続機器の破損の原因となることがあります。
本機と接続する前に、ご使用になるコンピュータの説明書をよくお読みください。
お知らせ
●本機の簡易マウス/キーボード機能は、Windows 95 OSR 2.1 以上の OS を搭載し、汎用 USB
マウス/キーボードを使用できるコンピュータでご使用いただけます。ただしコンピュータの設定
やマウスドライバによってはご使用になれない場合もあります。
●ノートパソコンなどで、トラックボールのようなポインティングデバイスが内蔵されている場合、
本機の簡易マウス/キーボード機能をご使用になるには、あらかじめコンピュータの BIOS メ
ニューで内蔵のポインティングデバイスを無効、外部マウスを有効に設定してください。設定につ
いては、ご使用になるコンピュータの説明書に従ってください。
●本機の簡易マウス/キーボード機能では、2 つ以上のボタンやスイッチの同時操作は無効です。
●本機の簡易マウス/キーボード機能は、本機が正常動作しているときにのみ有効です。
●本機の簡易マウス/キーボード機能は、以下の場合には無効です。
- 本機がウォームアップ(ランプ点灯動作)中(4-35)
。
- USB TYPE A 端子または USB TYPE B 端子からの映像信号を選択している。
- ブランク画面、テンプレート画面、またはマイ イメージが表示されている。
- メニューやダイアログなどが表示されている。または、カーソルボタンで操作している。
1 - 28
基本編
基本操作
電源を入れる
1. 電源コードが正しく接続され、操作パネルの電源
インジケータが橙色に点灯していることを確認し
てください。
電源インジケータ
2
2. レンズドアが開くとき、当たるものがないことを
確認してから、リモコンまたは操作パネルの点灯
/消灯ボタンを押してください。
レンズドアが開き、電源インジケータは緑色に点
滅を始めます。
ランプが点灯すると、スタートアップ画面が表示さ
れます。
電源インジケータは点滅をやめ緑色に点灯します。
絶対にレンズおよびミラーや投写光をのぞかないでください。
電 源
入力切替
メニュー
点灯/消灯ボタン
点灯 / 消灯
ビデオ
アスペクト
フォーカス
フォーカス
温 度
ランプ
拡大
コンピュータ
オート
静 止
オン
マイソース
サーチ
ブランク
PAGE
UP
音量
㧗
DOWN
オフ
キーストン
フォーカス
マイボタン
消音
D-ズーム
メニュー
位置
ENTER
ESC
リセット
警告
●縦置き設置でご使用になる場合は必ず、別売の「机上投写スタ
ンド」をご使用ください。
詳しくは机上投写スタンドの取扱説明書をお読みください。
右図のようにレンズドア部を開けた状態で装置単体での縦置き
はしないでください。けがや故障の原因となります。
●レンズやミラーをのぞかない
本機の使用中は、レンズやミラーから強い光が出ます。視覚障害などの原因となり
ますので、絶対にのぞかないでください。
高温注意
●高温に注意する
使用中や使用後しばらく、排気口に近づいたり、レンズやランプカバーに触れたり
しないでください。
1 - 29
電源を入れる(つづき)
注意
手を挟まれ
ないよう注意
●レンズドアで手や指を挟まないよう注意する
レンズドアで手や指を挟むと、けがの原因となることがあります。
レンズドアの開閉部や内側に手や指を置かないでください。
お守りください
●本機の電源は他の機器より先に入れてください。
接続している他の機器(コンピュータやビデオプレーヤなど)のトラブルを防ぐため、特に指定
のない場合、本機の電源の操作は、他の機器の電源が切れている状態で行ってください。
お知らせ
●「その他」メニュー(2-26)の「ダイレクトパワーオン」(2-26)を「有効」に設定してい
る場合、電源を入れる操作を行わなくても自動的に本機の電源が入ることがあります。
1 - 30
電源インジケータ
点灯/消灯ボタン
1. リモコンまたは操作パネルの点灯/消灯ボタンを押
1
してください。
「電源を切りますか?」のメッセージが表示されます。
2. レンズドアの周りに障害物がないことを確認し、
メッセージが表示されている間に、もう一度点灯
/消灯ボタンを押してください。
絶対にレンズおよびミラーや投写光をのぞかない
でください。
ランプが消灯し、操作パネルの電源インジケータが
橙色に点滅し始めます。投写ランプが消えると直ぐ
に、レンズドアも閉じます。
ただし、画像品質のよりよい維持のため、天井設置のようにプロジェクターが逆さまに設置されていると
きだけは、ランプ冷却を完了した後にレンズドアが閉まることにご注意ください。
ランプの冷却が終わると本機はスタンバイ状態となり、電源インジケータは点滅をやめて橙色に点灯します。
本機の電源を完全に切るためには、電源プラグをコンセントから抜いてください。
ランプが点灯してから短い時間のうちに電源を切らないでください。また電源を切った後 10 分間は
電源を入れないでください。電源の入れたり切ったりを、高温状態で行ったり、短い時間に続けて行っ
たりすると、ランプが不点灯となったり、ランプの寿命を縮める原因となります。
入力切替
メニュー
点灯 / 消灯
ビデオ
アスペクト
電 源
フォーカス
フォーカス
温 度
ランプ
拡大
コンピュータ
オート
静 止
オン
マイソース
サーチ
ブランク
PAGE
UP
音量
㧗
DOWN
オフ
キーストン
フォーカス
マイボタン
消音
D-ズーム
メニュー
位置
ENTER
ESC
リセット
警告
●レンズやミラーをのぞかない
本機の使用中は、レンズやミラーから強い光が出ます。視覚障害などの原因となり
ますので、絶対にのぞかないでください。
高温注意
●高温に注意する
使用中や使用後しばらく、排気口に近づいたり、レンズやランプカバーに触れたりし
ないでください。
●使用しないときは電源プラグを抜く
本機の電源を完全に切るためには電源プラグをコンセントから抜いてください。
電源プラグを
コンセント
から抜け
注意
手を挟まれ
ないよう注意
●レンズドアで手や指を挟まないよう注意する
レンズドアで手や指を挟むと、けがの原因となることがあります。
レンズドアの開閉部や内側に手や指を置かないでください。
お守りください
●本機の電源は他の機器より後に切ってください。
接続している他の機器(コンピュータやビデオプレーヤなど)のトラブルを防ぐため、特に指定
のない場合、本機の電源の操作は、他の機器の電源が切れている状態で行ってください。
お知らせ
●「その他」メニュー(2-26)の「オートパワーオフ」
(2-27)を「有効」に設定している場
合、電源を切る操作を行わなくても自動的に本機の電源が切れることがあります。
1 - 31
基本編
電源を切る
音量を調節する
音量を調節するには、音量 +/−ボタンを使います。
音量の調節中は画面上にダイアログが表示されます。
なにも操作が行われないと、 音量 +/−ボタン
ダイアログが数秒後に自動的に消えます。
コンピュータ マイソース
ビデオ
お知らせ
アスペクト
●「オーディオ」メニュー(2-20)の「音声入力設定」で「 」が選択
されている端子からの入力信号を選択しているときには、音量は調節でき
「設置」メニュー
ません。また、
「スタンバイ」に「 」が選択されているか、
(2-17)の「スタンバイモード」
(2-19)が「省電力」に設定され
ている場合は、スタンバイ時には音量を調節できません。
●マイクの音量は、本機動作中は音量 +/−ボタンでは操作できません。
「マイク音量」
をご使用ください。スタンバイ時は、
「オーディオ」
メニューの
マイクの音量はその他の音声入力と連動して音量 +/−ボタンで調節する
ことができます。
拡大
オート
静 止
オン
サーチ
ブランク
PAGE
UP
音量
㧗
DOWN
オフ
キーストン
フォーカス
マイボタン
消音
D-ズーム
メニュー
位置
ENTER
ESC
リセット
音声を消す
消音ボタン
消音ボタンを押すと音声が消え、消音ダイアログ ( 音声調節のためのガイドの
先頭に「 」が表示されているもの)が表示されます。ダイアログは約 5 秒
で消えます。
もう一度消音ボタンを押すか、音量 +/−ボタンを押して音量の調節を開始すると、音声は復帰します。
お知らせ
●マイク音声も同時に消すことができます。
●「オーディオ」メニュー(2-20)の 「音声入力設定」 で「 」が選択されている端子からの入
力信号を選択しているときには、消音ボタン を押さなくても音声は出力されません。また、
「スタ
ンバイ」に「 」が選択されているか、
「設置」メニュー(2-17)の「スタンバイモード」
(2-19)が「省電力」に設定されていると、本機がスタンバイ状態の時には、消音ボタンを押
さなくても音声は出力されません。
● 「スクリーン」 メニュー(2-21)の「C.C.」(2-25)で、
「ディスプレイ」が「オート」に
設定されている場合、C.C. 対応の、NTSC 方式のビデオ信号、S- ビデオ信号、または 480i@60
コンポーネントビデオ信号を受信しているときに消音ボタンを押すと、自動的に C.C. 機能が有効
になります。
1 - 32
基本編
デジタルズーム ( 表示倍率 )、
フォーカス ( 焦点 ) を調節する
投写画面を見ながら、リモコンの D- ズーム+/−ボタンを
押して映像のサイズを合わせてください。
数秒間ボタンを押さないと、この機能を終了します。
絶対にレンズおよびミラーや投写光をのぞかないでください。
ビデオ
D- ズーム
+/−ボタン
アスペクト
拡大
コンピュータ マイソース
オート
静 止
オン
サーチ
ブランク
PAGE
UP
音量
DOWN
オフ
投写画面を見ながら、リモコンのフォーカス+/−ボタンを
押してフォーカス ( 焦点 ) を調節してください。USB TYPE
A 端子以外の映像信号を選択している場合で、メニュー画面
やテンプレート画面(2-24)を表示していなければ、操
作パネルのフォーカス +/−ボタンもご利用いただけます。
USB TYPE A と フォーカス +/− は数秒間ボタンを押さ
ないと、この機能を終了します。
㧗
キーストン
フォーカス
マイボタン
消音
D-ズーム
メニュー
位置
ENTER
フォーカス
+/−ボタン
ESC
リセット
絶対にレンズおよびミラーや投写光をのぞかないでください。
フォーカス +/−ボタン
お知らせ
●拡大 機能(1-41)を使用すると映像の一部分のみを拡大する
ことができます。
●フォーカスを調節後に、その他のメニューやダイアログを表示さ
せる場合はフォーカスダイアログが消えるまでしばらくお待ちく
ださい。
1 - 33
入力切替
メニュー
電 源
温 度
ランプ
フォーカス
フォーカス
点灯 / 消灯
傾きを調節する
本機には、前後 1 本ずつ、アジャスタ脚があります。本機前面近
くの脚が前後傾き調節用、背面近くの脚が水平傾き調節用です。
工場出荷時にはそれぞれのアジャスタ脚にスペーサが取り付けら
れており、そのまま投写できるようになっています。設置面や投
写面に合わせて本機の傾きを調節するには、このスペーサを外し
てアジャスタ脚をネジのように回してください。
本機のアジャスタ脚では、設置面に対し、前上がりに 2.3°∼ 4.3°、
左右に -1.0°
∼ 1.0°
の範囲で傾けることができます。
スペーサ
アジャスタ脚
スペーサ ( 小 )
-1.0°
∼ 1.0°
2.3°∼ 4.3°
スペーサ ( 大 )
アジャスタ脚 ( 後 )
アジャスタ脚 ( 前 )
警告
●衝撃をあたえない
アジャスタ脚は本体が不安定にならないように、しっかり支えた状態で操作してください。
●不安定な場所に置かない、不安定な置きかたをしない
アジャスタ脚の調節以外の方法で傾けて設置しないでください。
●傾けて使用しない
傾けての使用は、設置面に対し、前上がりに 2.3°
∼ 4.3°、左右に -1.0°∼ 1.0°内
で設置してください。それ以上の角度に傾けた状態でのご使用は故障や寿命を縮め
る原因となります。アジャスタ脚の調節以外は傾けて設置しないでください。
●スペーサ(大、小)の取扱いに注意する
取り外したスペーサは小さいので、お子様やペットが飲み込むおそれがあります。
お子様やペットが届かないところに保管してください。
万一、スペーサを飲み込んだ場合はすぐに医師にご相談ください。
お知らせ
●アジャスタ脚の長さを変更した後でも、スペーサを取り付けると工場出荷時の状態に戻すことがで
きます。
各スペーサを、元のように取りつけてください。本機の設置場所を変えてご使用される場合は、ス
ペーサを保管して再利用してください。
1 - 34
■入力切替ボタンを押す
操作パネルの入力切替ボタンを押すごとに、入力端子を切り
替えることができます。
選択されていた端子を起点に以下の順序で切り替えます。
基本編
入力信号を選ぶ
入力切替
入力切替ボタン
カス
COMPUTER IN1 → COMPUTER IN2 → LAN → USB TYPE A
VIDEO ← S-VIDEO ← HDMI ← USB TYPE B
「その他」メニュー(2-26)の「オートサーチ」が「有効」に設定され
ている場合は、正常な入力信号を検出するまで、各端子を自動的に検索します。
■リモコンのコンピュータボタンを押す
リモコンのコンピュータボタンを押すごとに、コンピュータなどからの映像
信号の入力端子を切り替えることができます。選択されていた端子を起点に
以下の順序で切り替わります。
コンピュータボタン
ビデオ
アスペクト
COMPUTER IN1 → COMPUTER IN2 → LAN
コンピュータ マイソース
オート
静 止
拡大
オン
USB TYPE B ← USB TYPE A
「その他」メニューの「オートサーチ」が「有効」に設定されている場合は、
正常な入力信号を検出するまで各端子を自動的に検索します。VIDEO 端子、
S-VIDEO 端子、HDMI 端子のいずれかが選択されていたときにコンピュー
タボタンを押すと、COMPUTER IN1 端子を最初に検索します。
キーストン
フォーカス
㧗
消音
D-ズーム
ビデオボタン
ビデオ
拡大
コンピュータ マイソース
オート
静 止
サーチ
ブランク
PAGE
UP
音量
㧗
DOWN
オフ
キーストン
マイボタン
フォーカス
消音
D-ズーム
マイソースボタン
ビデオ
アスペクト
拡大
コンピュータ マイソース
オート
静 止
オン
サーチ
ブランク
PAGE
UP
音量
㧗
DOWN
オフ
キーストン
フォーカス
1 - 35
音量
オン
■リモコンのマイソースボタンを押す。
リモコンのマイソースボタンを押すと、
「その他」メニューの「マイソース」
(2-30) で設定した入力端子に切り替えることができます。
「マイソース」で、ドキュメントカメラからの信号を入力している端子を設定
すれば、ドキュメントカメラ用のボタンとして使用することができます。
PAGE
UP
マイボタン
アスペクト
「その他」メニューの「オートサーチ」が「有効」に設定されている場合は、
正常な入力信号を検出するまで各端子を自動的に検索します。COMPUTER
IN1 端子、COMPUTER IN2 端子、LAN 端子、USB TYPE A 端子、USB
TYPE B 端子のいずれかの端子が選択されていたときにビデオボタンを押すと、
HDMI 端子を最初に検索します。
ブランク
DOWN
オフ
■リモコンのビデオボタンを押す。
リモコンのビデオボタンを押すごとに、ビデオ、DVD プレーヤなどからの映
像信号の入力端子を切り替えることができます。選択されていた端子を起点
に以下の順序で切り替わります。
HDMI → S-VIDEO → VIDEO
サーチ
マイボタン
D-ズーム
消音
入力信号を検索する
サーチボタン
リモコンのサーチボタンを押すと、正常な入力信号を検出するか起点に戻るま
で、
各端子からの入力信号を自動的に検索します。選択されていた端子を起点に、
以下の順序で検索します。
COMPUTER IN1 → COMPUTER IN2 → LAN
↑
↓
VIDEO
USB TYPE A
↑
↓
S-VIDEO
←
HDMI
←
USB TYPE B
ビデオ
アスペクト
拡大
コンピュータ マイソース
オート
静 止
オン
サーチ
ブランク
PAGE
UP
音量
㧗
DOWN
オフ
キーストン
フォ カス
マイボタン
消音
Dズ ム
「その他」メニュー(2-26)の「オートサーチ」が「有効」の場合は、
正常な入力信号を検出するまで、
各端子を自動的に検索します。
1 - 36
基本編
画面を調節する
アスペクト(画面の縦横比)を選ぶ
リモコンのアスペクトボタン を押すたびに、以下の順序で表示画面の縦横比が
切り替わります。
アスペクトボタン
■コンピュータ信号を表示しているとき
ビデオ
ノーマル → 4:3 → 16:9 → 16:10 → リアル
アスペクト
拡大
コンピュータ マイソース
オート
静 止
オン
■ HDMI 信号を表示しているとき
ノーマル → 4:3 → 16:9 → 16:10 → 14:9 → リアル
ブランク
PAGE
UP
音量
㧗
DOWN
オフ
キーストン
■ビデオ信号、S- ビデオ信号、コンポーネントビデオ信号を表示しているとき
サーチ
フォーカス
マイボタン
D-ズーム
消音
4:3 → 16:9 → 16:10 → 14:9 → リアル
■ LAN 端子、USB TYPE A 端子、USB TYPE B 端子から受信している場合もしくは映像信号が
入力されていない、または正常な入力信号を検出できないとき
<CP-AW251NJ>
16:10(固定)
<CP-A301NJ> 4 : 3 (固定)
お知らせ
●信号の入力がないときは、アスペクトボタンは動作しません。
●「ノーマル」を選択すると、受信中の映像信号そのままの縦横比で表示されます。
● アスペクト、デジタルズーム、キーストンまたはコーナーフィットの設定によっては、メニュー
が画面からはみ出る場合があります。そのときは、各設定を変えて適正に表示されるようにして
ください。
1 - 37
画面の自動調整機能を使う
オートボタン
リモコンのオートボタンを押すと、以下の自動調整が実行されます。
■コンピュータ信号を表示しているとき
画面の垂直位置、水平位置、クロック位相が自動的に調整されます。
コンピュータで、アプリケーションのウィンドウを最大化表示して実行して
ください。また、暗い映像では正しく調整されない場合がありますので、明
るい映像を表示して実行してください。
ビデオ
アスペクト
拡大
コンピュータ マイソース
オート
静 止
オン
サーチ
ブランク
PAGE
UP
音量
㧗
DOWN
オフ
キーストン
マイボタン
消音
■ビデオ信号、S- ビデオ信号を表示しているとき
入力信号に最も合うビデオフォーマットが自動的に選択されます。この
機能は、
「入力」メニュー(2-13)の「ビデオフォーマット」
(2-14)が「オート」に設定さ
れているときのみ有効になります。画面の水平位置と垂直位置が自動的に初期設定に戻ります。
ズ
■コンポーネントビデオ信号を表示しているとき
画面の垂直位置、水平位置、クロック位相が自動的に初期設定に戻ります。
お知らせ
●自動調整には 10 秒程度の時間がかかることがあります。また、入力信号によっては正しく調整で
きないことがあります。
●ビデオ信号を表示しているときに画面の自動調整を実行すると、映像の外側に線などが表示される
場合があります。
●コンピュータ信号を表示しているときに画面の自動調整を実行すると、コンピュータの機種によっ
ては、画面の縁に黒い枠が表示されることがあります。
●「その他」メニューの「特別な設定」−「オートアジャスト」
(2-30)で、
「詳細」または「無効」
が設定されていると、自動調整される項目が変わります。
画面の位置を調節する
フォーカス
2.ダイアログが表示されている間に、カーソルボタン▲ / ▼ / ◀ / ▶で画面
位置を調節してください。画面の位置調節を取り消すにはダイアログが表
示されている間にリモコンのリセットボタンを押してください。画面をも
との位置(信号を受信した時点の表示位置)に戻すことができます。終了
するには、もう一度位置ボタンを押してください。なにも操作をしないと、
数秒後にダイアログが自動的に消えます。
メニュー
位置
1.メニューが表示されていないときに、リモコンの位置ボタンを押してくだ
さい。
「デジタルシフト」ダイアログが表示されます。
D-ズーム
ENTER
ESC
リセット
位置ボタン
お知らせ
● この機能は、
デジタルズーム機能(2-17)で縮小している画像の位置を調整するための機能です。
● デジタルズームがフルスクリーン (CP-AW251NJ:320, CP-A301NJ:256) に設定されている
ときは、位置の調整はできません。
●メニューが表示されているときに位置ボタンを押すと、画面の位置は動かず、メニューの表示位置
を調節することができます。
1 - 38
キーストンボタン
本機の画面のひずみを補正するには、
「マニュアル」と
「コーナーフィット」の 2 つの方法があります。はじ
めに、キーストンボタンを押して、「キーストン」メ
ニューを表示し、カーソルボタン▲ / ▼でどちらかを
選んでください。以下、選んだ項目の説明に従って操
作してください。
操作を終了するには、キーストンボタンをもう一度押
すか、カーソルボタン▲ / ▼でダイアログ上の「終了」
を選び、▶または入力切替ボタンを押してください。
初めの「キーストン」メニューに戻るには、カーソル
ボタン▲ / ▼でダイアログ上の「終了」を選び、▶ま
たは入力切替ボタンを押してください。
ビデオ
アスペクト
拡大
コンピュータ マイソース
オート
静 止
オン
サーチ
ブランク
PAGE
UP
音量
㧗
DOWN
オフ
キーストン
フォーカス
マイボタン
D-ズーム
消音
お知らせ
●メニューやダイアログは数秒間なにも操作をしないと自動的に消えます。
●この機能による調節範囲は、表示信号によって異なります。また、表示信号によっては正しく動作
しないことがあります。
●この機能は、
「状態監視」を「有効」に設定しているときは操作できません。
(2-45)
■「マニュアル」
1.
「マニュアル」を選んで▶または ENTER ボタンを
押すと、「キーストン_マニュアル」ダイアログが
表示されます。
2.カーソルボタン▲ / ▼で (垂直キーストン)ま
たは (水平キーストン)を選んでください。
3.カーソルボタン◀ / ▶ボタンで調節してください。
お知らせ
●コーナーフィットによる調節が適用されていると、
「マニュアル」 は選ぶことができません。マニュ
アルで調節するには、次項をご参照の上、コーナーフィットによる調節を初期化してください。
■「コーナーフィット」
1.
「コーナーフィット」を選んで ENTER ボタンを押すと、
「キーストン_コーナーフィット」ダイ
アログが表示されます。
2.本機では、コーナーフィット調節用のテストパターンを表示することができます。カーソルボタ
ン◀ / ▼でダイアログの左下にあるテストパターンアイコン を選択すると、ENTER(または
入力切替 ) ボタンを押すごとに、テストパターンが表示されたり、消えたりします。
3.現状のコーナーフィット調節を初期化したい場合は、リセットボタンを押してダイアログ上の
を選び、ENTER(または入力切替)ボタンを押してください。
4.カーソルボタン▲ / ▼ / ◀ / ▶を操作して、調節するポイント(隅または辺)を選び、ENTER(ま
たは入力切替)ボタンを押してください。
5.以下に沿って調節を行ってください。
四隅のいずれかを選ぶと、カーソルボタン▲ / ▼ / ◀ / ▶で、選んだ隅の位置を調節できます。
上辺または下辺を選んでカーソルボタン◀ / ▶を操作すると、上下両辺の調節点が左右に移動し
ます。カーソルボタン▲ / ▼を操作すると、選んだ辺の調節点を上下に調節できます。
左辺または右辺を選んでカーソルボタン▲ / ▼を操作すると、左右両辺の調節点が上下に移動し
ます。カーソルボタン◀ / ▶を操作すると、選んだ辺の調節点を左右に調節できます。
1 - 39
基本編
画面のひずみを補正する
お知らせ
●コーナーフィットで調節を行うと、選択されていない他の隅や辺が同時に調整される場合がありま
す。 これは制御上の制約によるもので、故障ではありません。
6.本機は、コーナーフィットの設定を、最大 3 つまで記憶することができます。
セーブ機能
現状の調節状態を保存することができます。
カーソルボタン◀ / ▲ / ▼でダイアログの左側にあるセーブアイコン の一つを選んでください。
ENTER(または入力切替)ボタンを押すと、選択したアイコンの番号に対応するメモリに、現状
の調節データが保存されます。
お知らせ
●セーブ機能では、選択したメモリのデータの更新を行います。新しいデータを保存すると、それま
で記憶されていたデータは失われますのでご注意ください。
ロード機能
セーブ機能で保存したデータを使用して、自動的に歪み補正を行うことができます。
カーソルボタン◀ / ▲ / ▼でダイアログの左側にあるロードアイコン の一つを選んでください。
ENTER(または入力切替)ボタンを押すと、選択したアイコンの番号に対応するメモリに保存さ
れたデータで、画面が自動調整されます。
お知らせ
●データが保存されていないメモリのロードアイコンは選択できません。
●ロードの実行によって画面が調整されると、それまでの調節状態は失われます。必要な調節データ
は、ロードを実行する前に、セーブ機能で保存してください。
●ロードを実行すると、画面にノイズが発生したり、画面が一瞬消えたりすることがありますが故障
ではありません。
1 - 40
画面を拡大する
拡大 オン/オフボタン
ビデオ
アスペクト
拡大
コンピュータ マイソース
オート
静 止
オン
サーチ
ブランク
PAGE
UP
音量
1.5 倍 → 2 倍 → 3 倍 → 4 倍 → 1 倍
㧗
DOWN
オフ
2.拡大 オンボタン を押すたびに、以下の順序で表
示画面の倍率が切り替わります。
■コンピュータ信号、HDMI (コンピュータ)信号、
LAN または USB TYPE B 端子からの信号を表示
しているとき
基本編
1.リモコンの拡大 オンボタンを押すと、画面が拡
大表示され、
「拡大」ダイアログが表示されます。
電源を入れて初めて拡大 オンボタンを押した場
合画面は 1.5 倍に拡大表示されます。
キーストン
フォーカス
マイボタン
消音
D-ズーム
メニュー
位置
ENTER
ESC
リセット
■ビデオ信号、S- ビデオ信号、コンポーネントビデオ信号、HDMI
(コンポーネントビデオ)信号を表示しているとき
1.5 倍 → 2 倍 → 1 倍
3.ダイアログが表示されている間、カーソルボタン▲ / ▼ / ◀ / ▶で拡大領域を移動させることが出
来ます。
「拡大表示を解除するには、リモコンの拡大 オフボタンを押してください。
お知らせ
●数秒間なにも操作をしないと「拡大」ダイアログは消えます。拡大 オンボタンを押すと、再びダイ
アログが表示されます。
●入力信号が変化したときや表示状態を変更する操作(自動調整やアスペクトの切替えなど)を実行
したときには、画面の拡大は終了します。
●拡大機能を有効にすると、キーストン補正の状態が正しく表示されないことがありますが、拡大表
示を解除すると、もとの状態に戻ります。
●拡大していると水平な縞が画面上に現れることがあります。
● 拡大機能は以下の場合はご利用になれません。
- 対応していない信号が入力されているとき。
- 入力信号が無いとき。
1 - 41
映像を静止させる
静止ボタン
リモコンの静止ボタンを押すと「静止」ダイアログが表示され、映像が静止し
ます。
「スクリーン」 メニューの 「メッセージ」(2-23)を「表示しない」に設定
していると、
「静止」ダイアログは表示されません。映像の静止を解除するには、
もう一度静止ボタンを押してください。
ビデオ
コンピュータ マイソース
オート
アスペクト
拡大
静 止
オン
サーチ
ブランク
PAGE
UP
音量
㧗
DOWN
オフ
キーストン
マイボタン
フォーカス
消音
D-ズーム
お知らせ
●操作パネルのボタンを押したときにも、映像の静止を終了します。
●本機は同じ映像を長時間表示し続けると、液晶パネルが焼きついて、その映像が残像として残るこ
とがあります。映像を静止させたまま放置したり、終了するのを忘れたりしないようご注意ください。
●静止している映像が劣化してみえるかもしれませんが、故障ではありません。
映像を一時的に消す(ブランク)
リモコンのブランクボタンを押すと、映像が消えてブランク画面が表示されま
す。ブランク画面は「スクリーン」メニュー(2-21)の「ブランク」で設
定できます。
もう一度ブランクボタンを押すともとの映像表示に戻ります。
ブランクボタン
ビデオ
アスペクト
拡大
コンピュータ マイソース
オート
静 止
オン
サーチ
ブランク
PAGE
UP
音量
㧗
DOWN
オフ
キーストン
フォーカス
マイボタン
D-ズーム
消音
お守りください
●本機のランプを点灯させたまま、投写映像を消したい場合は、上記の「ブランク」機能をご使用
ください。レンズやミラーに何かを張り付けたり、密着させて置いたりしないでください。高温
となってレンズ面が融け、映像不良の原因となることがあります。
お知らせ
●操作パネルのボタンを押したときにもブランク画面の表示を終了します。また、リモコンの他のボ
タンを押した時にもブランク画面の表示を終了することがありますのでご注意ください。
●ブランク画面を表示しても音声は消えません。あらかじめ音量を調節するか、音声を消してからブ
ランク画面の表示を実行してください。
●ブランク機能と音声の消音機能を同時にお使いになりたい場合は、
「その他」メニューの「マイボ
タン」
(2-29)で、マイボタン 1/2に AV ミュートを割り当ててご使用ください。
1 - 42
基本編
点検とお手入れ
ランプを交換する
ランプについてのご注意
警 告 感電注意
高温注意
破裂注意
本機のランプは、ガラス製で内部圧力の高い水銀ランプです
このランプは、衝撃や傷、高温状態での取扱い、使用時間の経過による劣化などで、大きな音を伴っ
て破裂したり、不点灯状態になって寿命を終える特性があります。寿命の長さはランプによって大
きな差があり、使用後まもなく破裂したり不点灯になったりすることもあります。
ランプが破裂すると、本機の内部にガラスの破片が飛び散ったり、ランプ内部の水銀を含むガスや、
微細なガラスを含む粉じんが本機の通風口から出たりすることがあります。ご使用のまえに、本書
および本機の注意ラベルをよくお読みになり、取扱いには十分ご注意ください。
電源プラグを
コンセント
から抜け
電源プラグを
コンセント
から抜け
●ランプが破裂したら、使用を中止して電源プラグを抜き、販売店に連絡する
飛び散ったガラス片によってけがや本機の内部を傷つける原因となることがあります。
▶ランプが破裂した、または破裂したおそれのある場合は、必ず電源を切って電源プ
ラグを抜き、ランプカバーを開けずに販売店へご連絡ください。
▶ランプの破裂によって水銀を含むガスや、微細なガラスを含む粉じんが排出される
ことがあります。排気を十分にして、目や鼻、口から入らないようにご注意ください。
万一、入った場合は、すぐに医師の診察を受けてください。
●ランプの交換は、電源プラグを抜き、十分冷ましてから行う
電源プラグを接続したままでお手入れすると、火災や感電の原因となります。また、
高温状態でランプを取り扱うと、やけどやランプが破裂する原因となります。
▶ランプの交換は、初めに本機の電源を切り、電源プラグを抜いて放置し、ランプや
本機内部を十分冷ましてください。
●天井設置や高所設置では、ランプの交換は販売店にご依頼ください。
万一、ランプが破裂していると、破片が落下して危険です。また高所での作業には転
落などの危険が伴います。
▶ランプが破裂していない場合でも、ランプの交換は必ず販売店にご依頼ください。
ランプカバーは開けないでください。
●ランプは指定品を使用する
ランプを交換するときは、本書に指定された型名とご使用になるランプの型名が一致
することを事前にご確認ください。本機の仕様に合わないランプを使用すると、火災
や故障の原因となったり、本機の寿命を縮める原因となることがあります。
●ランプやランプカバーは正しく取り付けて使用する。
正しく取り付けてられていなかったりネジがゆるんでいたりすると、ランプカバーや
ランプが外れて、けがや故障の原因となることがあります。
▶ランプを交換した後は、固定用のネジがしっかり締められ、ランプカバーがきちん
と閉じられていることを確認してください。
●ランプは取扱いに注意し、正しく使用してください。
ランプは衝撃を加えたり傷つけたり、寿命を超えてご使用になったりすると、破裂し
たり、不点灯となることがあります。ランプは丁寧に取り扱ってください。
▶古いランプ(中古品)は破裂し易いのでご使用にならないでください。
▶映像が暗くなったり、色あいが悪くなったりしたら、お早めに交換してください。
●使用済みのランプは正しく廃棄してください。
本機は水銀ランプを使用しています。廃棄は、
廃棄を行う地域の規則
(条例など)
に従っ
て正しく行ってください。
1 - 43
ランプを交換する(つづき)
ランプの交換方法
ランプは寿命部品です。ランプは使用時間の経過にともない、徐々に映像が暗くなったり、色合いが
悪くなったりすることがあります。また、ランプの寿命は個体差や使用条件によって大きなばらつき
があり、ご使用開始から比較的短時間で破裂したり、不点灯となったりすることがあります。あらか
じめ交換用のランプをご用意いただき、お早めに交換いただくことをお勧めします。
■ランプを準備する
交換用のランプは、下記の型名を販売店に指定してご購入ください。
ランプカバー
型名 : CP-AW251NJ 001 (DT01251)
次のような場合は、ランプユニットの交換を必ず販売店へ
ご依頼ください。
・ ランプが破裂した、あるいは破裂したおそれがある場合
・ プロジェクタ―が天井 ( 天吊り )、壁面(壁掛け)や
高所に設置されている場合
2
■ランプを交換する(ご自分で交換する場合)
1. 本機の電源を切って電源プラグを抜き、45 分以上放置して冷
ましてください。
2. 右図を参考に、ランプカバーのネジ(⇦)を緩め、ランプカバー
を外してください。
3. ランプを固定している 2 つのネジ( ⇨ , ⇨ )を緩め、ランプハン
4
3
ドルを持って、ランプをまっすぐに引き上げて取り出してください。
絶対に他のネジは緩めないでください。
4. 用意した新しいランプの型名が、上記の型名と一致することをご
確認のうえ、
前のランプと同じように入れ、
2 つのネジ( ⇨ , ⇨ )
をもとのように締めて固定してください。
5. ランプカバーを閉じて、もとのようにネジ(⇦)を締めて固定し
てください。
6. 以下の手順に従い、本機のメニューを使ってランプ時間を初期化
ランプハンドル
してください。
(1) 本機の電源を入れ、「詳細メニュー」
(2-2)を表示させて
ください。
(2) カーソルボタン▼ / ▲で「その他」メニューを選択し、カーソルボ
タン ► を押してください。
(3) カーソルボタン▼ / ▲で「ランプ時間」を選択し、カーソルボタン
► を押すと、ランプ時間を初期化するダイアログが現れます。
(4) ダイアログの「OK」を選んでカーソルボタン ► を押すと、ランプ
時間が初期化されます。
5
お守りください
●ランプを取り出したり取り付けたりする際、本機の内部に触れないでください。故障、映像不良
の原因となることがあります。
●ランプ時間の初期化は正しく行ってください。ランプを交換したら必ずランプ時間を初期化してく
ださい。ランプを交換せずにランプ時間を初期化しないでください。ランプ時間は、初期または前
回ランプ時間を初期化した時から現在までの本機の稼働時間を 1 時間単位で表示します。ランプ時
間の初期化を正しく行わないと実際のランプの使用時間とランプ時間の値が一致しません。
1 - 44
本機のフィルターユニットは、エアーフィルターと、フィルターカバーから構成されています。エアー
フィルターは二枚構成となっており、頻繁なお手入れの手間を省き、かつ長くご使用いただけますが、
本機内部の換気と正常な動作を維持するため、定期的な確認とお手入れをお勧めします。
エアーフィルターが傷んでいたり、汚れがひどくて掃除しきれない場合は、エアーフィルターを取り
替えてください。あらかじめ交換用のエアーフィルターをご用意いただくことをお勧めします。交換
用のエアーフィルターは、下記の型名を販売店に指定してご購入ください。
型名 : CP-AW250NJ 002 (UX37191)
エアーフィルターの掃除や吸気口のチェックをお願いするメッセージが表示された場合や、温度イン
ジケータが赤く点灯した場合は、すぐにエアーフィルターの掃除、または交換を行ってください。
また、ランプを交換(1-43, 44)するときは、エアーフィルターも交換してください。交換用ラン
プには、本機用のエアーフィルターが付属されています。
2
以下の手順に従って交換してください。
1. 本機の電源を切って電源プラグを抜き、放置して十分冷ましてください。
その際、レンズドアを必ず閉じてください。
2. フィルターユニットとその周辺を、掃除機で掃除してください。
3. フィルターユニットを引き上げてプロジェクター本体から外してください。
4. 本機の吸気口 ( フィルターユニットが取り付けられて
いた部分)と、フィルターユニットの外側 ( フィル
ターカバー ) を、掃除機で掃除してください。
3
5. フィルターカバーをもって、細目のエアーフィルターを
取り外してください。粗目のエアーフィルターはフィル
ターカバーに残すようにします。
6. 掃除機で吸い込んでしまわないように片手で
フィルターユニット
押さえながら、各エアーフィルターの両側を
( フィルターカバー )
掃除機で掃除してください。フィルターが痛んで
いたり汚れがひどい場合は新しいものに取り替えてください。
7. フィルターカバー細目のエアーフィルターを元のように戻してください。
粗目のエアーフィルターの上に細目のエアーフィルターを、縫目側を上に
して置いてください。
4
フィルターユニット
フィルターカバー
エアーフィルター ( 粗目 )
エアーフィルター ( 細目 )
縫目
フィルターユニット
( フィルターカバー )
(次ページにつづく)
1 - 45
基本編
エアーフィルターを掃除/交換する
エアーフィルターを掃除/交換する(つづき)
8. フィルターユニットをもとのように本体に
取り付けてください。
9. 本機のメニューを使って、フィルター時間を
初期化してください。
(1) 本機の電源を入れ、「簡単メニュー」
(2-2)を
表示させてください。
(2) カーソルボタン▼ / ▲で「フィルター時間」を選択し、
カーソルボタン ► を押すと、フィルター時間を初期化する
ダイアログが表示されます。
(3) ダイアログの「OK」を選んでカーソルボタン ► を押すと、
フィルター時間が初期化されます。
8
警告
電源プラグを
コンセント
から抜け
●フィルターユニットをお手入れする前に、電源プラグを抜き、十分冷ます
フィルターユニットをお手入れする前に、必ず電源を切って電源プラグを抜き、
本機内部を十分に冷ましてください。電源プラグを接続したままでお手入れす
ると、火災や感電の原因になります。また、高温状態での取扱いはやけどの原因
となります。
●フィルターユニットは正しく使用し、定期的にお手入れする
フィルターユニットがほこりや汚れで詰まったり、正しく取り付けられていなかっ
たりすると、内部温度が上がり過ぎて本機の電源が自動的に切れたり、火災、故障
の原因となることがあります。
▶フィルターカバーやフィルターユニットを外した状態では使用しないでください。
▶フィルターユニットは必ず指定のフィルターユニットを正しくご使用ください。
お守りください
●フィルター時間の初期化は正しく行ってください。
フィルターユニットをお手入れしたら必ずフィルター時間を初期化してください。フィルターユ
ニットをお手入れせずにフィルター時間を初期化しないでください。フィルター時間は、初期ま
たは前回フィルター時間を初期化した時から現在までの本機の稼働時間を 1 時間単位で表示しま
す。フィルター時間の初期化を正しく行わないと実際のフィルターユニットの使用時間とフィル
ター時間の値が一致しません。
お知らせ
●本機の電源を切ってもレンズドアが閉じない場合は、
いったん本機の電源を入れ、
「その他」 メニュー
(2-26)の 「特別な設定」
(2-30)− 「レンズドアクローズ」(2-32)を実行してください。
●本機の「その他」メニューの「フィルター掃除通知」機能をご使用になると、お手入れ時期をお知
らせするメッセージを表示することもできます。
●内部の温度が上がりすぎる事を防ぐため、「吸気口をチェックしてください」などのメッセージが
表示されたり、本機の電源が切れる場合があります。
1 - 46
内蔵時計用電池の交換
基本編
電池カバー
本機は電池式内蔵時計を備えています。電池が消耗して、時計がず
れたり止まったりしたら、新しいボタン型電池と交換してください。
電池は必ず下記のものをご使用ください。
日立マクセルまたは日立マクセルエナジー製、
型名:CR2032 または CR2032H
CLOSE
OPEN
90°
OPEN
CLOSE
1. 本機の電源を切って電源プラグを抜き、放置して十分冷ましてく
ださい。その際、レンズドアを必ず閉じてください。
2. 本機の底面を上に向けて置いてください。
3. 電池カバーを外します。図を参考に、電池カバーの溝にコインな
どを合わせて「OPEN」と表示されている方向に 90°回し、電
池カバーをつまみあげて外してください。
90°
OPEN
CLOSE
5. 新しい電池を入れます。電池ホルダの極性表示に従って、電池の
−側を下(中)に、+ 側を上(カバー側)にして、電池ホルダ
に差し込むようにして新しい電池を入れてください。電池を軽く
押し、電池ホルダに固定してください。
OPEN
CLOSE
4. 電池ケースから古い電池を取り外します。電池が飛び出さないよ
うに指などを添え、図を参考に、マイナスドライバなどの先の平
たくなったものを電池ホルダの溝に差し込んで電池を取り出し
てください。
6. 電池カバーを閉じます。電池カバーを、外したときのように本機にはめ、電池カバーの溝にコインな
どを合わせて「CLOSE」と表示されている方向に 90°、カチッと言うまで回して固定してください。
警告
●電池の取扱いに注意する
取扱いを誤ると、破裂や発火、液漏れなどして、火災やけが、人体への傷害、周
囲の汚染の原因となります。また電池は小さいので、お子様やペットが飲み込む
おそれがあります。
万一、電池を飲み込んだ場合はすぐに医師にご相談ください。
液漏れしたときは、すぐに乾いた布などで漏れ液をふきとって、新しい電池を入
れてください。漏れ液が皮膚や衣類に付着した場合は、すぐにきれいな水で洗い
流してください。目などに入った場合は、すぐにきれいな水で洗い流し、医師に
ご相談ください。
▶電池は、必ず指定のタイプ( 上記)の新しい電池を使用してください。損傷
のある電池は使用しないでください。
破裂注意
▶電池ホルダの極性表示に従って正しく入れてください。
▶火や水に入れないでください。火気、高温、湿気を避け、暗く涼しく乾燥した
ところに保管してください。
▶子どもやペットが届かないところに保管してください。
▶衝撃をあたえないでください。投げたり落としたりしないでください。
▶充電、短絡、分解、加工、はんだ付けなどしないでください。電池の電極部に
金属を接触させないでください。ピンセットなどの金属製の物で持たないでく
ださい。
▶廃棄するときは、廃棄を行う地域の規則(条例など)に従ってください。
1 - 47
その他のお手入れ
内部の点検とお手入れ
内部にホコリがたまった状態で本機を使用し続けると、火災や感電、故障や映像不良の原因となること
があります。安全なご使用のため、1年に1度を目安に、販売店に内部の清掃・点検をご依頼ください。
内部のお手入れは湿気の多くなる梅雨期の前に行うと効果的です。お手入れの費用などについては販
売店にご相談ください。
レンズやミラーのお手入れ
レンズやミラーが傷ついていたり、くもったり、汚れたりすると、映
像不良の原因となります。
1.本機の電源を切って電源プラグを抜き、しばらく待って冷まして
ください。
2.レンズドア部は、手動で開けることが出来ます。図のようにレン
ズドア部の両サイドをつかみ矢印に示す方向にクリック音がする
までゆっくりとレンズドア部をあけてください。この時、ミラー
本体に手を触れぬようご注意ください。
.3. ミラーとレンズを拭く前にゴミや埃をエアブローで飛ばしてくだ
さい。レンズやミラーに傷をつけないよう注意しながら、市販の
レンズ用クリーニングクロスでやさしく拭いてください。
4. 下記の手順に従って、レンズドアを適切に閉めてください。
1) レンズドア部が開いたまま、電源コードを差し込んでください。
2) 電源の表示が橙色に点灯し、自動的にレンズドア部が閉じます。
この時、レンズドア部には近づかないでください。また、レン
ズドア部が閉じる位置に異物などを置かないでください。
ブロアー
クリーニングクロス
お知らせ
● 「その他」 メニュー(2-26)の 「特別な設定」
(2-30)− 「レンズドアロック」(2-31)
を「有効」に設定していると、本機の電源を切っても、また、本機を電源に接続しても、レンズ
ドアが閉じないことがあります。
キャビネットとリモコンのお手入れ
1.本機の電源を切って電源プラグを抜き、しばらく待って冷ましてください。その際、レンズドア
を必ず閉じてください。
2.本機が十分に冷えていることを確認し、ガーゼなどのやわらかい布で軽く拭いてください。
汚れがひどい場合は、水、または水で薄めた中性洗剤に浸してよく絞ったやわらかい布で軽く拭
いた後、別の乾いたやわらかい布で軽く拭いて仕上げてください。
1 - 48
その他のお手入れ(つづき)
電源プラグを
コンセント
から抜け
●お手入れの前に、電源プラグを抜き、十分冷ます
お手入れのまえに、必ず電源を切って電源プラグを抜き、本機を十分に冷ましてくだ
さい。使用中や使用後しばらくは、レンズやその周辺は高温になります。電源プラグ
を接続したままでお手入れすると、火災や感電の原因となります。また、高温状態で
の取扱いはやけどの原因となります。
●ランプ点灯中はレンズやミラーをのぞかない
ランプの点灯中はレンズやミラーから強い光が出ます。視力障害などの原因となりま
すので、絶対にのぞかないでください。
●本機内部に水や洗剤を入れない
万一、水や洗剤が入ってしまったら、販売店にご連絡ください。
注意
●レンズやミラーのクリーニングに掃除機を使わない
掃除機を使うと故障の原因となる場合がありますので、使用しないでください。
●本書に指定されているもの以外の洗剤、薬品は使用しない
表面が変質したり、塗装がはがれることがあります。また、水、または水で薄めた中
性洗剤はキャビネットとリモコンのお手入れ以外には使用しないでください。
▶スプレーはご使用にならないでください。ガスや霧が本機の内部に入って、故障な
どの原因となることがあります。
▶化学雑きんなどのご使用については、その注意書に従ってください。
●本機(キャビネット、レンズ、ミラー)およびリモコンを傷つけない
硬いものを当てたり、
こすったりして傷つけないようにご注意ください。破損や故障、
映像不良の原因となることがあります。
手を挟まれ
ないよう注意
●レンズドアに手や指を挟まれないように気をつける
レンズドアで手や指を挟むと、けがの原因となることがあります。
レンズドアの開閉部や内側に手や指を置かないでください
●内部の点検とお手入れは、販売店に依頼する
お客様による内部のお手入れは危険ですので、絶対におやめください。
1 - 49
基本編
警告
取扱説明書 - 詳細版 液晶プロジェクター
CP-AW251NJ /CP-A301NJ
( 形名:CP-AW251N / CP-A301N)
応用編
【応用編】
この応用編では、詳細な設定や調節を行うメニューについて説明します。
警告
もくじ
ご使用の前に、必ず本書を全てよくお読みになり、ご理解のうえ正し
くお使いください。
設定・調節………………………… 2 - 2
メニュー機能の使い方 ………………… 2 - 2
簡単メニュー …………………………… 2 - 4
映像メニュー …………………………… 2 - 7
表示メニュー ……………………………2 - 10
入力メニュー ……………………………2 - 13
設置メニュー ……………………………2 - 17
オーディオメニュー ……………………2 - 20
スクリーンメニュー ……………………2 - 21
その他メニュー …………………………2 - 26
ネットワークメニュー …………………2 - 36
セキュリティメニュー …………………2 - 42
プレゼンテーションツール…… 2 - 48
PC レス プレゼンテーション …………2 - 48
USB ディスプレイ ……………………2 - 56
2-1
設定・調節
メニュー機能の使いかた
詳細な設定や複雑な調節には、メニュー機能をご使用ください。
本機には、
よく使われる機能をまとめた「簡単メニュー」と、
「詳細メニュー」があります。詳細メニュー
は、
「映像」
「表示」
「入力」
「設置」
「オーディオ」
「スクリーン」
「その他」
「ネットワーク」
「セキュリティ」
の 9 つの機能別メニューに分かれています。どのメニューも基本操作は同様です。下記をご参考に操
作してください。
入力切替ボタン
メニュー
位置
メニューボタン
ビデオ
アスペクト
拡大
オート
静 止
オン
サーチ
ブランク
PAGE
UP
音量
㧗
DOWN
オフ
キーストン
フォーカス
マイボタン
ESC
メニュー
入力切替
メニュー
消音
D-ズーム
ENTER
ESC
メニュー ボタン
( カーソルボタン▲ / ▼ )
位置
カーソルボタン
▲/▼/◀/▶
ENTER
コンピュータ マイソース
点灯 / 消灯
リセット
リセットボタン
電 源
フォーカス
フォーカス
温 度
リセット
ランプ
ESC ボタン
ENTER ボタン
フォーカス+/−ボタン
( カーソルボタン◀ / ▶)
メニューの表示と操作ボタン
本機のメニュー操作には、主に上図のボタンを使用します。操作パネルのメニューボタン ( ▲ / ▼)と
フォーカス+/− ボタン ( ◀ / ▶ ) は、各々カーソルボタンとしてご使用いただけます。また、入力
切替ボタンは多くの場合に ENTER ボタンと同様にご使用いただけます。
はじめに操作パネルのメニューボタン ( ▲ / ▼ ) またはリモコンのメニューボタンを押してください。
「簡単メニュー」または「詳細メニュー」のどちらか、前回ご使用になっていた方のメニューが表示さ
れます。電源を入れた後は必ず「簡単メニュー」が表示されます。メニューでは、現在選択されてい
る項目が橙色の反転表示(または枠 ) でカーソル表示されます。
メニュー操作を終了するには、もう一度リモコンのメニューボタンを押すか、
「終了」を選んでカーソ
ルボタン◀または ENTERボタンを押します。また、なにも操作しない状態が約 30秒間続くと、自動
的に終了します。
お知らせ
●操作パネルのメニュー ボタン ( ▲ / ▼ ) とフォーカス+/− ボタン ( ◀ / ▶ ) は、メニュー画面を
表示している場合は、カーソルボタン▲ / ▼ / ◀ / ▶として機能します。
●メニュー表示中に位置ボタンを押すと、カーソルボタン◀ / ▶ / ▲ / ▼でメニューの表示位置を調
節することができます。
2-2
メニュー機能の使いかた(つづき)
メニューの操作
■簡単メニューの操作
1.カーソルボタン▲ / ▼で操作したい項目を選んでください。
「詳細メ
ニュー」に切り替えたいときは、
「詳細メニュー」を選びます。
簡単メニュー
■詳細メニューの操作
1.カーソルボタン▲ / ▼で操作したい項目を選んでください。「簡
単メニュー」に切り替えたいときは、
「簡単メニュー」を選びます。
2.カーソルボタン▶または ENTER ボタンを押すと、選択カーソ
ルが右側に移ります。操作したい項目をカーソルボタン▲ / ▼
で選択してください。
3.カーソルボタン▶または ENTER ボタンを押すと、選択した項
目を実行、もしくは操作するためのダイアログやサブメニュー
が表示されます。画面表示に従って操作してください。
詳細メニュー
■メニューやダイアログなどのオンスクリーン表示の単語について
表示
動作
終了
これを選択すると、メニュー操作を終了します。メニューボタンを押す
ことと同じになります。
戻る
これを選択すると、前のメニューに戻ります。
初期化しない/いいえ
これを選択すると、現在の操作をキャンセルして、前のメニューに戻り
ます。
OK /はい
これを選択すると、用意された機能を実行するか、次のメニューに移行
します。
お知らせ
●受信信号によっては、いくつか実行できない機能があります。
●メニューの操作にどのボタンを使用するかは、メニューおよびダイアログの右上または底部、カー
ソル表示の左右などにも表示されますので、操作の際にご参照ください。
●操作中の項目を元に戻したいときには、リセットボタンを押してください。ただし、いくつかの項
目(
「表示言語」
、
「音量」など)はリセットできません。
●詳細メニューを操作中に前の表示に戻りたいときには、カーソルボタン◀または ESC ボタンを押
してください。
2-3
応用編
2.カーソルボタン◀ /▶で、選択した項目の設定、調節および実行するこ
とができます。
簡単メニュー
「メニュー機能の使い方」
(2-2, 3) に従い、
簡単メニューを表示してください。
簡単メニューでは、下表の項目を操作することができます。
カーソルボタン▲ / ▼で項目を選択し、下表およびメニュー表示に従って操
作してください。
設定項目
操作内容
アスペクト
カーソルボタン◀ / ▶で、アスペクト(画面の縦横比)を選択できます。
(画面の縦横比)「表示」メニューの 「アスペクト」 (2-10) をご参照ください。
カーソルボタン◀ / ▶で、デジタルズーム(画面の倍率)を調節できます。
縮小 ↕ 拡大
「設置」メニューの「デジタルズーム 」(2-17) をご参照ください。
デジタル
ズーム
キーストン
お知らせ
● アスペクト、デジタルズーム、 キーストン、 キーストンの設定によっては、
メニューが画面からはみ出る場合があります。その場合は、アスペクト、デジタル
ズーム、 キーストン、 キーストンの設定を変えて適正に表示されるようにし
てください。
カーソルボタン◀ / ▶で、垂直キーストン(縦方向の台形ひずみ)の補正量を調節
できます。
(2-17) をご参照ください。
「設置」メニューの「 キーストン 」
カーソルボタン◀ / ▶で、水平キーストン(横方向の台形ひずみ)の補正量を調節
キーストン できます。
「設置」メニューの「 キーストン 」
(2-18) をご参照ください。
コーナー
フィット
カーソルボタン▶を押すと、コーナーフィットのダイアログが表示され、画面の四隅
の位置、および四辺のたわみを調節できます。
また、最大 3 つまでの調節データを保存し、後で呼び出して自動調整することもで
きます。
「画面のひずみを補正する」
(1-39) をご参照ください。
2-4
簡単メニュー(つづき)
設定項目
操作内容
カーソルボタン◀ / ▶で、映像モードを選択できます。
映像モードは、ガンマモードと色温度モードの組み合わせです。下表をご参考に、
映像に合わせてお選びください。
ノーマル ↕ シネマ ↕ ダイナミック ↕ 黒板(黒)
映像モード
デイタイム ↕ ホワイトボード ↕ 黒板(緑)
映像モード
ガンマ
色温度
内容
ノーマル
デフォルト -1
中
標準的な画質で、幅広くお楽しみ頂け
ます。
シネマ
デフォルト -2
低
フィルムライクな階調表現を重視した映
像、映画コンテンツをご覧になる場合に
適切です。
ダイナミック
デフォルト -3
高
明るさを重視した映像です。
黒板(黒)
デフォルト -4 ハイブライト -1
黒板 ( 黒 ) に投映された映像や文字を通常
のスクリーンに投映した色に近づけます。
黒板 ( 緑 )
デフォルト -4 ハイブライト -2
黒板 ( 緑 ) に投映された映像や文字を通常
のスクリーンに投映した色に近づけます。
ホワイトボード デフォルト -5
デイタイム
中
スクリーンからの光の反射を低減する
ため、明るさを抑えた映像です。
デフォルト -6 ハイブライト -3 明るい室内でのご利用に適しています。
お知らせ
●ガンマモードと色温度モードの組み合わせが上記の映像モードと異なる場合、メ
ニュー上の表示は「カスタム」と表示されます。「映像」 メニュー(2-7)の
「ガンマ」 および 「色温度」(2-8)をご参照ください。
●選択した瞬間に、ノイズが発生することがありますが故障ではありません。
エコモード
反転表示
カーソルボタン◀ / ▶で、本機使用中のエコモードを選択できます。
「設置」メニューの「エコモード」(2-19) をご参照ください。
カーソルボタン◀ / ▶で、映像を上下左右に反転させることができます。
「設置」メニューの「反転表示」
(2-19) をご参照ください。
「簡単メニュー」の設定を一括して初期化できます。
カーソルボタン▶または ENTER ボタンを押すと、確認のためのダイアログが表示
されます。
初期化
初期化しない → OK
初期化を実行するときは、カーソルボタン▶を押して「OK」を選択してください。
お知らせ
●「フィルター時間」と「表示言語」は初期化されません。
2-5
応用編
簡単メニュー(つづき)
設定項目
操作内容
メニューに表示されている数字は、エアーフィルターの
使用時間です。
カーソルボタン▶または ENTER ボタンを押すと、フィル
フィルター時間
ター時間初期化確認のためのダイアログが表示されます。
フィルター時間の初期化については、
「その他」メニュー(2-26)の「フィルター
時間」
(2-28) をご参照ください。
表示言語
カーソルボタン◀ / ▶で、メニューなどのオンスクリーン表示の表示言語を選択で
きます。
「スクリーン」メニュー(2-21)の「表示言語」をご参照ください。
この機能は、
「詳細メニュー」を選択し、カーソルボタン▶または ENTER ボタン
を押した時点で実行されます。
カーソルボタン▶または ENTER ボタンを押すと、
「簡単メニュー」
を
「詳細メニュー」
詳細メニュー (「映像」
、
「表示」
、
「入力」
、
「設置」
、
「オーディオ」、
「スクリーン」
、
「その他」
、
「ネッ
トワーク」
、
「セキュリティ」メニュー ) に切り替えられます。
「詳細メニュー」には、より多彩な機能を備えております。お好みに合わせた調節
や設定にして、ご活用ください。
(2-7 ∼ 47)
終了
カーソルボタン◀または ENTER ボタンを押すと、操作を終了し、メニューを閉じ
ます。
2-6
映像メニュー
「映像」 メニューでは下表の項目を操作することができます。
カーソルボタン▲ / ▼で項目を選択し、カーソルボタン▶または
ENTER ボタンを押すと、操作を開始または実行できます。
下表およびメニュー表示に従って操作してください。
明るさ
コントラスト
操作内容
カーソルボタン◀ / ▶で、映像の明るさを調節できます。
暗く ↕ 明るく
カーソルボタン◀ / ▶で、コントラストを調節できます。
弱く ↕ 強く
カーソルボタン▲ / ▼で、ガンマモードを選択できます。
デフォルト -1 ↕ カスタム -1 ↕ デフォルト -2 ↕ カスタム -2 ↕ デフォルト -3
↕ ↕
カスタム -6 カスタム -3
↕ ↕
デフォルト -6 ↕ カスタム -5 ↕ デフォルト -5 ↕ カスタム -4 ↕ デフォルト -4
ガンマのカスタムモード調節手順
ガンマ
カスタムモード(
“カスタム”のつくモード)を
選択し、カーソルボタン▶または ENTER ボタン
を押すと、調節メニューが表示されます。この機
能を使うと、特定の階調の明るさを変更できます。
カーソルボタン◀ / ▶で調節したい項目を選択し、カーソ
ルボタン▲ / ▼でレベルを調節してください。
カスタムモード調整メニューを表示している間に ENTER
ボタン(または入力切替ボタン)を押すと、右図のよう
なテストパターンが表示されます。テストパターンは
ENTER ボタンを押すたび以下のように変更できます。
パターンなし → グレイスケール(9 ステップ)
ランプ波形 ← グレイスケール(15 ステップ)
お好みのパターンをお選びになり、これを参考に調節
してください。
8 つの調節バーは、テストパターン (9 ステップ )
の最も暗い階調 ( 左端 ) を除く 8 つの階調に対応し
ています。例えばテストパターン上の左から 2 番目
の階調を調節したい場合、それに対応する 「1」 の調節バーを使用します。テスト
パターン左端の最も暗い階調は調節できません。
お知らせ
●調節した瞬間にノイズが発生することがありますが故障ではありません。
2-7
応用編
設定項目
映像メニュー(つづき)
設定項目
操作内容
カーソルボタン▲ / ▼で、色温度を設定するための色温度モードを切り替えられます。
色温度モードは、色温度を設定/調節するためのモードです。
高 ↕ カスタム -1 ↕ 中 ↕ カスタム -2 ↕ 低 ↕ カスタム -3
↕ ↕
カスタム -6 ハイブライト -1
↕ ↕
ハイブライト -3 ↕ カスタム -5 ↕ ハイブライト -2 ↕ カスタム -4
色温度のカスタムモード調節手順
色温度
カスタムモード(
“カスタム”のつく各モード)を
選択し、カーソルボタン▶または ENTER ボタン
を押すと、選択したモードのオフセットとゲイン
を調節するメニューが表示されます。
この調節機能を使うと、オフセット調節は、テストパターンの全階調の色温度を変更で
きます。またゲイン調節は、主にテストパターンの明るい階調の色温度を変更できます。
カーソルボタン◀ / ▶で各色のオフセットまたはゲインを選び、カーソルボタン▲
/ ▼でレベルを調節してください。
カスタムモード調節メニューを表示している間に
ENTER ボタンを押すと、右図のようなテストパターン
が表示されます。テストパターンは ENTER ボタンを押
すたび以下のように変更できます。
パターンなし → グレイスケール(9 ステップ)
ランプ波形 ← グレイスケール(15 ステップ)
お知らせ
●調節した瞬間にノイズが発生することがありますが故障ではありません。
カーソルボタン◀ / ▶で、色の濃さを調節できます。
淡く ↕ 濃く
お知らせ
色の濃さ
●この項目はビデオ信号、S- ビデオ信号、コンポーネントビデオ信号でのみ選択できます。
● HDMI 信号受信時は「入力」メニューの「HDMI フォーマット」
(2-14) を
「ビデオ」 に設定しているか、もしくは 「オート」 に設定し、本機がフォーマッ
トを 「ビデオ」 と認識した場合に有効となります。
カーソルボタン◀ / ▶で、色あいを調節できます。
赤っぽく ↕ 緑っぽく
お知らせ
色あい
●この項目ははビデオ信号、S- ビデオ信号、コンポーネントビデオ信号でのみ選択できます。
● HDMI 信号受信時は「入力」メニューの「HDMI フォーマット」
(2-14) を
「ビデオ」 に設定しているか、もしくは 「オート」 に設定し、本機がフォーマッ
トを 「ビデオ」 と認識した場合に有効となります。
カーソルボタン◀ / ▶で、画質を調節できます。
やわらかく ↕ くっきり
画質
お知らせ
●調節した瞬間にノイズが発生したり、画面が一瞬消えたりすることがありますが、
故障ではありません。
2-8
映像メニュー(つづき)
設定項目
操作内容
カーソルボタン▲ / ▼で、アクティブアイリスモードを切り替えられます。
プレゼンテーション ↕ シアター ↕ オフ
アクティブ
アイリス
■「プレゼンテーション」モード:映像に白ピーク映像が無い場合にアイリスを閉
じます。
プレンゼンテーション映像に適しています。
■「シアター」モード:映像の平均的な明るさに連動してアイリスを制御します。
自然画・動画映像に適しています。
■「オフ」モード:アクティブアイリスは常時オープンです。
お知らせ
●「プレゼンテーション」および「シアター」モードを選択した場合に画面にフリッ
カーが見えることがあります。気になる場合は「オフ」を選択してください。
本機は 1 から 4 の番号のついた 4 つのメモリを備えており、
「映像」メニューの設
定を最大 4 組まで記憶保存することができます。
カーソルボタン▲ / ▼で項目を選択し、カーソルボタン▶または ENTER ボタンを
押すと、選択した項目の機能を実行します。
セーブ -1 ↕ セーブ -2 ↕ セーブ -3 ↕ セーブ -4
↕ ↕
ロード -4 ↕ ロード -3 ↕ ロード -2 ↕ ロード -1
マイメモリー
■セーブ操作
「セーブ -1」、「セーブ - 2」、「セーブ - 3」、「セーブ - 4」 を実行すると、対応す
る番号のメモリに現在の「映像」メニューの全設定データを記憶します。
既にデータが記憶されているメモリにセーブ操作を行うと、メモリにデータが上
書きされますのでご注意ください。
■ロード操作
「ロード -1」、「ロード - 2」、「ロード - 3」、「ロード - 4」 を実行すると、対応する
番号のメモリからデータを呼び出し、そのデータに応じて映像を自動調整します。
対応する番号のメモリに設定データが記憶されていない場合は選択できません。
ロード操作を行うと、メモリに記憶されている設定が現在の設定に上書きされま
すので、ご注意ください。現在の設定を保存したいのであれば、ロード操作を行
う前にセーブ操作を行ってください。
お知らせ
●ロード操作を行った瞬間にノイズが発生したり、画面が一瞬消えたりすることが
ありますが故障ではありません。
●マイボタンを押してロード操作を行うこともできます。詳細は「その他」メニュー
(2-26)の「マイボタン」
(2-29) をご覧ください。
2-9
応用編
アクティブアイリスモードは、映像に合わせた、アイリス ( 光量絞り ) の自動的な
制御方法を決めます。
表示メニュー
「表示」 メニューでは下表の項目を操作することができます。
カーソルボタン▲ / ▼で項目を選択し、カーソルボタン▶または
ENTER ボタンを押すと、操作を開始または実行できます。下表お
よびメニュー表示に従って操作してください。
設定項目
操作内容
カーソルボタン▲ / ▼で、アスペクト ( 画面の縦横比 ) を選択できます。
■コンピュータ信号を受信している場合
ノーマル ↕ 4:3 ↕ 16:9 ↕ 16:10 ↕ リアル
■ HDMI 信号を受信している場合
ノーマル ↕ 4:3 ↕ 16:9 ↕ 16:10 ↕ 14:9 ↕ リアル
アスペクト
( 画面の縦横比 )
■ビデオ信号、S- ビデオ信号、コンポーネントビデオ信号を受信している場合
4:3 ↕ 16:9 ↕ 16:10 ↕ 14:9 ↕ リアル
■ LAN 端子、USB TYPE A 端子、USB TYPE B 端子から受信している場合も
しくは映像信号が入力されていない、または正常な入力信号を検出できない場合
<CP-AW251NJ>
16:10(固定)
<CP-A301NJ>
4 : 3 (固定)
お知らせ
●「ノーマル」は入力信号そのままの縦横比です。
カーソルボタン◀ / ▶で、オーバースキャン ( 表示率 ) を調節できます。
小さく ( 画像は大きくなります) ↕ 大きく ( 画像は小さくなります)
お知らせ
●この項目はビデオ信号、S- ビデオ信号、コンポーネントビデオ信号を受信してい
オーバースキャン
るときに選択できます。
HDMI 信号受信時は「入力」メニューの「HDMI フォーマット」
(2-14) を
「ビデオ」 に設定しているか、もしくは 「オート」 に設定し、本機がフォーマッ
トを 「ビデオ」 と認識した場合に有効となります。
●表示率を大きくしすぎると、画面のふちにノイズが現れる場合があります。この
場合には表示率を小さくしてください。
2 - 10
表示メニュー(つづき)
設定項目
操作内容
カーソルボタン◀ / ▶で、画面の位置を上下に調節できます。
下へ ↕ 上へ
お知らせ
カーソルボタン◀ / ▶で、画面の位置を左右に調節できます。
右へ ↕ 左へ
お知らせ
水平位置
●位置を動かし過ぎると画面のふちにノイズが現れることがあります。このような
場合には、リセットボタンを押して、
「水平位置」を初期設定に戻してください。
●ビデオ信号、S- ビデオ信号、コンポーネントビデオ信号を受信しているときの調
節範囲は、
「オーバースキャン」
(2-10)の設定に依存します。
「オーバースキャ
ン」が 10 に設定されている場合、調節できません。
● LAN 端子、USB TYPE A 端子、USB TYPE B 端子、HDMI 端子からの映像
信号を受信している時は調節できません。
カーソルボタン◀ / ▶で、クロック位相を調節し、画面のちらつきを低減できます。
右へ ↕ 左へ
クロック位相
お知らせ
●アナログのコンピュータ信号、コンポーネントビデオ信号を受信しているときの
み調節が可能です。
● LAN 端子、USB TYPE A 端子、USB TYPE B 端子、HDMI 端子からの映像
信号を受信している時は調節できません。
カーソルボタン◀ / ▶で、画面の横幅を調節できます。
小さく ↕ 大きく
お知らせ
水平サイズ
●アナログのコンピュータ信号を受信しているときのみ調節が可能です。
● LAN 端子、USB TYPE A 端子、USB TYPE B 端子、HDMI 端子からの映像
信号を受信している時は調節できません。
●大きくしすぎたり小さくしすぎたりすると、映像が正しく表示されない場合があ
ります。このような場合には、リセットボタンを押して 「水平サイズ」 を初期設
定に戻してください。
●調整時に映像が劣化してみえる場合がありますが、故障ではありません。
2 - 11
応用編
垂直位置
●位置を動かしすぎると、画像のふちにノイズが現れることがあります。このよう
な場合には、リセットボタンを押して、
「垂直位置」を初期設定に戻してください。
●ビデオ信号、S- ビデオ信号、コンポーネントビデオ信号を受信しているときの調
節範囲は、
「オーバースキャン」
(2-10) の設定に依存します。
「オーバースキャ
ン」が 10 に設定されている場合は、調節できません。
● LAN 端子、USB TYPE A 端子、USB TYPE B 端子、HDMI 端子からの映像
信号を受信している時は調節できません。
表示メニュー(つづき)
設定項目
操作内容
カーソルボタン▶または ENTER ボタンを押すと、画面の自動調整を実行できます。
■コンピュータ信号を受信している場合 「垂直位置」(2-11)
、「水平位置」、「クロック位相」 が自動的に調整されます。
コンピュータで、アプリケーションのウィンドウを最大化表示して実行してくだ
さい。また、暗い映像では正しく調整されない場合がありますので、明るい映像
を表示して実行してください。
■ビデオ信号、S- ビデオ信号を受信している場合
「入力」 メニュー(2-13)の 「ビデオフォーマット」(2-14) が 「オート」
に設定されていると、受信している信号に最適な信号方式が自動的に選択されま
す。
「垂直位置」
「水平位置」が自動的に初期設定に戻ります。
オートアジャスト
■コンポーネントビデオ信号を受信している場合
実行
「垂直位置」
、
「水平位置」
、
「クロック位相」が自動的に初期設定に戻ります。
お知らせ
●自動調整には 10 秒程度の時間がかかることがあります。また、入力信号によっ
ては正しく調整できないことがあります。
●ビデオ信号を受信している時に画面の自動調整を実行すると、画面の端に線など
が映る場合があります。
●コンピュータ信号を受信している時に画面の自動調整を実行すると、コンピュー
タのモデルによっては画面の縁に黒いフレームが映る場合があります。
● 「その他」 メニュー(2-26) の 「特別な設定」(2-30)ー 「オートアジャ
スト」 で、「詳細」 または 「無効」 が設定されていると、自動調整される項目が
変わります。
2 - 12
入力メニュー
「入力」 メニューでは、下表の項目を操作することができます。
カーソルボタン▲ / ▼で項目を選択し、カーソルボタン▶または
ENTER ボタンを押すと、操作を開始または実行できます。下表お
よびメニュー表示に従って操作してください。
操作内容
カーソルボタン▲ / ▼で、プログレッシブモードを選択できます。
TV ↕ フィルム ↕ オフ
お知らせ
プログレッシブ
●この機能は、ビデオ信号、S- ビデオ信号、コンポーネントビデオ信号のう
ち 480i@60、576i@50、1080i@50/60、および HDMI 信号のうち
480i@60、576i@50、1080i@50/60 を受信している場合に動作します。
●「TV」
、
「フィルム」を選択すると、より鮮明な映像になります。
「フィルム」は
2-3 プルダウン変換システムに適応しますが、物体がすばやく移動するシーンで
線がギザギザになるなど、表示に不具合が出ることがあります。このような場合
には「オフ」を選択してください。
カーソルボタン▲ / ▼で、映像ノイズの低減レベルを選択できます。
強 ↕ 中 ↕ 弱
ビデオ NR
お知らせ
●この機能は、ビデオ信号、S- ビデオ信号、コンポーネントビデオ信号のう
ち 480i@60、576i@50、1080i@50/60、および HDMI 信号のうち
480i@60、576i@50、1080i@50/60 を受信している場合に動作します。
●この機能により画質が劣化することがあります。その場合は「中」
、
「弱」を選択
してください。
カーソルボタン▲ / ▼で、色空間モードを選択できます。
オート ↕ RGB ↕ SMPTE240 ↕ REC709 ↕ REC601
色空間モードは、色を表す方式を設定するためのモードです。
「オート」 を選択すると適切な色空間モードが自動的に設定されます。
色空間
お知らせ
●この機能は、コンピュータ信号(LAN 端子 , USB TYPE A 端子 , USB TYPE
B 端子からの信号を除く)
、またはコンポーネントビデオ信号を受信していると
きのみ、選択が可能です。
●「オート」を選択すると適切なモードが自動的に選択されます。
●信号によっては「オート」が正しく動作しない場合があります。このような場合
には、
「オート」以外で入力信号に合う設定を選択してください。
2 - 13
応用編
設定項目
入力メニュー(つづき)
設定項目
操作内容
S-VIDEO 端子と VIDEO 端子から受信する映像信号の、ビデオフォーマット(信
号方式)を設定できます。
1) カーソルボタン▲ / ▼で、設定する入力
端子を選択します。
S-VIDEO ↕ VIDEO
2) カーソルボタン◀ / ▶で、選択した端子から受信する映像信号のビデオフォー
マットを選択してください。
ビデオ
フォーマット
オート ↕ NTSC ↕ PAL ↕ SECAM
↕
↕
N-PAL ↕ M-PAL ↕ NTSC 4.43
「オート」を選択すると、
入力信号のビデオフォーマットが自動的に選択されます。
お知らせ
●この機能は、VIDEO 端子、S-VIDEO 端子からの映像信号を受信しているときの
み動作します。
●入力信号によっては正しく機能しない場合があります。画像が不安定な場合 ( 画
像が乱れる、色がつかないなど ) には、オート以外で、入力信号に合った信号モー
ドを選択してください。
● 「オート」 の実行には 10 秒程度の時間がかかる場合があります。
カーソルボタン▲ / ▼で、HDMI 端子から受信する映像信号のビデオフォーマット
を選択できます。
オート ↕ ビデオ ↕ コンピュータ
HDMI
フォーマット
■「オート」
:入力信号の HDMI フォーマットが自動的に選択されます。
■「ビデオ」:DVD 信号として映像処理を行います。
■「コンピュータ」
:コンピュータ信号として映像処理を行います。
お知らせ
● 「コンピュータ」 を選択しているときは「色の濃さ」
「色あい」
、
(2-8)、
「オーバー
スキャン」
(2-10) の調節はできません。
2 - 14
入力メニュー(つづき)
設定項目
操作内容
カーソルボタン▲ / ▼で、HDMI 端子から受信する映像信号のデジタル信号モード
を選択できます。
オート ↕ ノーマル ↕ 拡張
映像のコントラストが強すぎたり弱すぎたりするときに、この設定を切り替えると
改善される場合があります。
■「オート」
:自動的に入力信号レベルに合わせます。
■「ノーマル」
:DVD 信号レベル(16-235)に合わせます。
■「拡張」
:コンピュータ信号レベル(0-255)に合わせます。
COMPUTER IN1 / 2 端子から入力される映像信号(コンピュータ信号)の、信
号受信モードを設定できます。
1) カーソルボタン▲ / ▼で、設定する入力端子を選択します。
COMPUTER IN1 ↕ COMPUTER IN2
2) カーソルボタン◀ / ▶で、選択した端子から
入力される映像信号の受信モードを選択して
ください。
オート ↕ SYNC ON G オフ
COMPUTER
- イン
「オート」モードに設定すると、その端子からの SYNC. ON G 信号、およびコ
ンポーネントビデオ信号を受信できるようになります。COMPUTER IN1 / 2
端子へのコンポーネントビデオ信号入力の接続については、
「COMPUTER IN
端子へのコンポーネントビデオ信号の入力について」
(4-8)を参照してくだ
さい。
「オート」モードで映像が正しく表示されない、または正常な入力信号が検出さ
れない場合には、
「SYNC ON G オフ」モードに設定してください。
お知らせ
●正常な入力信号が検出されないときに「SYNC ON G オフ」モードに設定する
場合は、いったん信号ケーブルを外して無信号の状態にし、
「SYNC ON G オフ」
に設定してから、信号を再入力してください。
2 - 15
応用編
HDMI
レンジ
入力メニュー(つづき)
設定項目
操作内容
各端子から入力される映像信号の、フレームロック機能の有効 / 無効が設定できます。
1) カーソルボタン▲ / ▼で、設定する入力端子を選択します。
COMPUTER IN1 ↕ COMPUTER IN2 ↕ HDMI
2) カーソルボタン◀ / ▶で、フレームロック機
能の有効 / 無効を選択してください。
フレームロック
有効 ↕ 無効
フレームロック機能は、動画をよりスムーズに表示する為の機能です。
お知らせ
●この機能は、垂直周波数が 49 ∼ 51、59 ∼ 61Hz の信号を受信しているとき
のみ有効です。
●この機能により画質が劣化することがあります。この場合には「無効」にしてく
ださい。
COMPUTER IN1 / 2 端子から入力される映像信号の解像度を設定できます。
カーソルボタン▲ / ▼で設定したい解像度を選択します。
■「オート」
:
入力信号に適切な解像度が自動的に設定されます。
■「標準」
:
設定された解像度に合わせて「水平位置」
、
「垂直位
置」
、
「クロック位相」
、
「水平サイズ」が自動的に調整
されます。
解像度
■「カスタム」
:
「カスタム」 を選択すると、
「解像度 _ カスタム」
設定ダイアログが表示されます。カーソルボタン
の◀ / ▶でカーソルを移動させながら、カーソル
ボタン▲ / ▼で、
「水平」と「垂直」の解像度を
入力してください。
入力が終わりましたら、カーソルを「OK」に置き、カーソルボタン▶または
ENTER ボタン(または入力切替ボタン)を押してください。
「解像度設定を変
更しますか?」というメッセージが表示されます。変更した設定を保存するには、
▶ボタンを押してください。設定された解像度に合わせて「水平位置」
、「垂直位
置」
、
「クロック位相」
、
「水平サイズ」が自動的に調整
されます。
設定を保存せずに以前の解像度に戻る場合は、カー
ソルを「取消」に置き、カーソルボタン◀または
ENTER ボタン(または入力切替ボタン)を押してく
ださい。設定は変更されず、
「解像度」メニューに戻り
ます。
お知らせ
●すべての解像度が保証されているわけではありません、信号によっては正しく動
作しない場合があります。
2 - 16
設置メニュー
「設置」 メニューでは、下表の項目を操作することができます。
カーソルボタン▲ / ▼で項目を選択し、カーソルボタン▶または
ENTER ボタンを押すと、操作を開始または実行できます。下表
およびメニュー表示に従って操作してください。
操作内容
カーソルボタン◀ / ▶で、デジタルズーム(画面の倍率)を調節できます。
縮小 ↕ 拡大
デジタル
ズーム
お知らせ
●「アスペクト」、「デジタルズーム」、「 キーストン」、「 キーストン」の設定によっては、
メニューが画面からはみ出る場合があります。その場合は、各々の設定を変えて適正に表示さ
れるようにしてください。
カーソルボタン▲ / ▼ / ◀ / ▶で、画面の位置を調節できます。
デジタル
シフト
お知らせ
●本機能はデジタルズームが 100% ( < CP-AW251NJ > :320, < CP-A301NJ > :256) に設定
されていると使用できません。
カーソルボタン▲ / ▼で、画像の表示位置を選択できます。
左 ↕ 中央 ↕ 右
お知らせ
<CP-AW251NJ>
画像表示位置
(水平)
●本機能は以下のとき動作しません。
- アスペクトを「16:9」
、または「16:10」に設定している。
- アスペクトを 「ノーマル」 に設定し、受信している信号のアスペクトが 16:9、16:10 もしくは、
縦の長さが 16:10 よりも短いとき。
- アスペクトを「リアル」に設定し、
画像の横幅が横幅が表示される範囲いっぱいに表示されているとき。
- 映像信号が入力されていないか、周波数が安定しない、または対応範囲外の映像信号が入力さ
れているとき。
- ブランク画面、またはテンプレート画面が表示されているとき。
カーソルボタン▲ / ▼で、画像の表示位置を選択できます。
上 ↕ 中央 ↕ 下
お知らせ
<CP-A301NJ>
画像表示位置
● 本機能は以下のときには動作しません。
- アスペクトを「4:3」に設定しているとき。
- アスペクトを 「ノーマル」 に設定し、受信している映像信号のアスペクトが 4:3 か、縦
の長さが 4:3 よりも短いとき。
- アスペクトを 「リアル」 に設定し、画像の横幅が範囲いっぱいに表示されているとき。
- 映像信号が入力されていないか、周波数が安定しない、または対応範囲外の映像信号が入
力されているとき。
- ブランク画面、またはテンプレート画面が表示されているとき。
カーソルボタン◀ / ▶で、垂直キーストン ( 方向の台形歪み ) の補正量を調節できます。
画像の下側を小さく ↕ 画像の上側を小さく
キーストン
お知らせ
●キーストン補正の調節範囲は、入力信号によって異なります。また、入力信号によっては
正しく動作しないことがあります。
●この項目は、
「セキュリティ」メニューの「状態監視」を「有効」に設定しているときは選
択できません。
2 - 17
応用編
設定項目
設置メニュー(つづき)
設定項目
操作内容
カーソルボタン◀ / ▶で、水平キーストン (
きます。
方向の台形歪み ) の補正量を調節で
画像の右側を小さく ↕ 画像の左側を小さく
キーストン
お知らせ
●キーストン補正の調節範囲は、
入力信号によって異なります。また、
入力信号によっ
ては正しく動作しないことがあります。
●この項目は、
「セキュリティ」メニューの「状態監視」を「有効」に設定している
ときは選択できません。
コーナー
フィット
画面の四隅の位置、および四辺のたわみを調節できま
す。
また、最大 3 つまでの調節データを保存し、後で呼び
出して自動調整することもできます。
「画面のひずみを補正する」
(1-39) をご参照くださ
い。
カーソルボタン▲ / ▼で、オートエコモードを切り替えられます。
オートエコ
モード
オン ↕ オフ
「オン」を選択すると、
「エコモード」
(2-19) の設定にかかわらず起動時は「エコ」
モードに設定され、起動時に数十秒間「オートエコモード」と画面に表示します。
2 - 18
設置メニュー(つづき)
設定項目
操作内容
エコモード
カーソルボタン▲ / ▼で、エコモードを切り替えられます。
ノーマル ↕ エコ
「エコ」モードを選択すると、本機使用中の消費電力を抑え、動作音を低減できます。
「エコ」モードでは画像の明るさもやや抑えられます。
例
反転表示
お知らせ
●「セキュリティ」メニュー(2-42) ー「状態監視」
(2-45) を 「有効」 に設
定している状態で反転モードを変更し、電源を完全に切って(1-31) から再度
電源を入れると、状態監視アラームが表示されます。
スタンバイ
モード
モニター
アウト
カーソルボタン▲ / ▼で、本機がスタンバイ状態であるときの消費電力モードを選
択できます。
通常 ↕ 省電力
「省電力」を選択すると、消費電力を下げることができますが、スタンバイ時の機能
が以下のように制限されます。
- ネットワークに接続できません。
- パワーオン、およびスタンバイモードの切替以外の RS-232C コマンドの送受信
ができなくなります。
「その他」メニュー(2-26)の「特別な設定」
(2-30)
−「通信設定」
(2-33)−「通信タイプ」が「ネットワークブリッジ」に設定
されている場合は、全ての RS-232C コマンドが送受信できません。
- AUDIO OUT 端子、および MONITOR OUT 端子から信号が出力されなくなります。
本機の画面に表示する映像信号と MONITOR OUT 端子から出力される映像信号の
組み合わせを設定できます。
1) カーソルボタン▲ / ▼で、表示中の出力信号
を設定する、映像信号の入力端子を選択して
ください。
本機がスタンバイ状態のときに出力される映
像信号を設定するには、
「スタンバイ」を選択
してください。ただし「スタンバイモード」
( 上記 ) で「省電力」が選択されている場合
は「スタンバイ」を選択できません。
2) カーソルボタン◀ / ▶で、選択した端子からの映像を表示しているときに、
MONITOR OUT 端子から出力する、映像信号の入力端子を選択してください。
「オフ」を設定すると、その端子からの映像信号を表示中は、MONITOR OUT
端子から映像信号が出力されません。
お知らせ
● MONITOR OUT 端子から出力される映像信号は、COMPUTER IN1 / 2 端子
から入力された映像信号のみです。
● COMPUTER IN1 / 2 端子からの映像信号を表示中に、MONITOR OUT 端
子からの出力として選択できるのは、それぞれ「COMPUTER IN1」か「オフ」
または、
「COMPUTER IN2」か「オフ」のみです。
2 - 19
応用編
カーソルボタン▲ / ▼で、画面の反転表示モードを選択できます。
通常表示 ↕ 左右反転 ↕ 上下反転 ↕ 上下左右反転
オーディオメニュー
「オーディオ」メニューでは下表の項目を操作することができます。
カーソルボタン▲ / ▼で項目を選択し、カーソルボタン▶または
ENTER ボタンを押すと、操作を開始または実行できます。下表お
よびメニュー表示に従って操作してください。
設定項目
音量
操作内容
カーソルボタン◀ / ▶で、音量を調節できます。
小さく ( −側 ) ↕ 大きく ( +側 )
カーソルボタン▲ / ▼で、内蔵スピーカーの有効/無効を選択できます。
スピーカー
オン ↕ オフ
無効が選択されているときは、内蔵スピーカーから音声が出力されません。
音声信号の入力端子と映像信号の入力端子の組み合わせを設定します。
1) カーソルボタン▲ / ▼で、選択する映像信号
の入力端子を選択してください。
本機がスタンバイ状態のときに AUDIO OUT
端子から出力される音声信号を設定するに
は、
「スタンバイ」を選択してください。た
だし、
「設置」メニュー (2-17) の「スタ
ンバイモード」(2-19) で「省電力」が選
択されている場合は「スタンバイ」を選択で
きません。
音声入力設定
2) カーソルボタン◀ / ▶で、選択した映像信号の入力端子に組み合わせる音声信号
の入力端子を設定してください。
「H」は、HDMI 端子です。HDMI 端子にのみ設定することができます。
「 」
を設定すると、音声は出力されません。また、音量の調節 ( 上記 )、消音等の
機能も動作しません。
お知らせ
●「COMPUTER IN1」、「COMPUTER IN2」、「S-VIDEO」、「VIDEO」に「 」
を設定すると、
「スクリーン」メニューの「C.C.」−「ディスプレイ」が「オート」
に設定されていれば、C.C. 対応の 480i@60 コンポーネントビデオ信号、または
NTSC 方式の S- ビデオ信号、ビデオ信号を受信すると、自動的に C.C. 機能が有
効になります。
カーソルボタン▲ / ▼で、HDMI AUDIO の設定を選択できます。
HDMI AUDIO
マイクレベル
1 ↕ 2
初期値は「1」に設定されています。もし音声が出ないときは「2」に切り替えて
みてください。
カーソルボタン▲ / ▼で、MIC 端子に接続するマイクの種類に合わせて、マイク音
声の入力レベルを切り替えることができます。
高 ↕ 低
アンプ内蔵マイクを接続する場合は、
「高」を選択してください。
マイク音量
カーソルボタン◀ / ▶で、マイクの音量を調節できます。
小さく ( −側 ) ↕ 大きく ( +側 )
2 - 20
スクリーンメニュー
「スクリーン」メニューでは下表の項目を操作することができます。
カーソルボタン▲ / ▼で項目を選択し、カーソルボタン▶または
ENTER ボタンを押すと、操作を開始または実行できます。下表お
よびメニュー表示に従って操作してください。
表示言語
メニュー位置
操作内容
カーソルボタン▲ / ▼ / ◀ / ▶で、
メニュー等の画面表示言語を選択できます。
選択した表示言語を適用するには、ENTER
ボタン(または入力切替ボタン)を押してく
ださい。
カーソルボタン▲ / ▼ / ◀ / ▶で、メニュー位置を調節できます。操作を終了するには、
リモコンのメニューボタンを押すか、約10秒間何も操作しないと終了します。
カーソルボタン▲ / ▼で、ブランク画面を選択できます。
マイスクリーン ↕ オリジナル ↕ 青 ↕ 白 ↕ 黒
ブランク
「ブランク画面」はリモコンのブランクボタンを押したときに投映される映像です。
■「マイスクリーン」
:
「マイスクリーン」
(2-22) で登録したお好みの映像が表
示されます。
■「オリジナル」
:本機の標準映像が表示されます。投映してご確認ください。
■「青、白、黒」
:各色の無地画面が表示されます。
お知らせ
●本機は、同じ映像を長時間投映し続けると残像が残ることがあります。これを防
ぐため、
「マイスクリーン」または「オリジナル」は数分で無地の画面に変わります。
カーソルボタン▲ / ▼で、初期画面を選択できます。
マイスクリーン ↕ オリジナル ↕ 表示しない
初期画面
「初期画面」は起動時の信号が安定するまでの間や、正常な信号が見つからない ( 入
力信号が無い、入力信号が本機の仕様に合わない、など ) ときに投映される映像です。
■「マイスクリーン」
:
「マイスクリーン」
(2-22) で登録したお好みの映像が表
示されます。
■「オリジナル」
:本機の標準映像が表示されます。投映してご確認ください。
■「表示しない」
:黒の無地画面が表示されます。
お知らせ
●本機は、同じ映像を長時間投映し続けると残像が残ることがあります。これを防
ぐため、
「マイスクリーン」または「オリジナル」は数分でブランク画面に変わ
ります。「ブランク」( 上記 ) で 「マイスクリーン」 または 「オリジナル」 が選
択されている場合は、黒の無地画面に変わります。
●マイスクリーンパスワード機能が有効に設定(2-43) されているときは、初期
画面は「マイスクリーン」に固定されます。
2 - 21
応用編
設定項目
スクリーンメニュー(つづき)
設定項目
操作内容
ブランク画面や初期画面用に、お好みの画像 ( マイスクリーン ) を登録することが
できます。あらかじめ、登録したい映像信号を入力・選択してください。
1) 「マイスクリーン」を選択してダイアログを表示
させ、
「マイスクリーン」に登録したい映像が
画面に表示されるのを待って ENTER ボタン
(または入力切替ボタン)を押してください。
画面が静止し、登録する画像の位置を指定する
為の枠が表示されます。
タイミングを間違えた、他の画面を登録したい、
という場合はリセットボタンを押してください。
枠が消えて画面の静止が解除され、ENTER ボタ
ンで映像を静止させる画面に戻ります。
2) カーソルボタン▲ / ▼ / ◀ / ▶で登録する画像の位置を調節してください。
(受
信中の信号によっては、位置調節ができない場合があります。
)
位置調節が終わったら、ENTER ボタン(または入力切替ボタン)を押して画
像の登録を開始してください。
マイスクリーン
画像の位置を元に戻したい、または前のダイア
ログに戻りたい場合はリセットボタンを押して
ください。登録には数分ほどかかります。
登録が完了すると、
登録した画像と「マイスクリーンの画像登録が完了しました」
のメッセージが数秒間表示され、通常画面に戻ります。
登録に失敗すると、
「画像の取り込みエラーです。もう一度やり直してください。
」
のメッセージが数秒間表示されて通常画面に戻りますので、最初からやり直し
てください。
お知らせ
●この項目は、
「マイスクリーンロック」
( 下記 ) が「有効」に設定されていると
きは選択できません。
●この項目は、マイスクリーンパスワード機能(2-43)が有効に設定されてい
るときは選択できません。
●この項目は、LAN 端子、USB TYPE A 端子、USB TYPE B 端子、HDMI 端
子からの映像信号を受信している時は設定できません。
カーソルボタン▲ / ▼で、マイスクリーンの上書き防止機能を設定できます。
有効 ↕ 無効
「有効」に設定すると、
「マイスクリーン」の登録操作を禁止し、登録済みの映像を
マイスクリーン 保護することができます。
ロック
お知らせ
●この項目は、マイスクリーンパスワード機能(2-43)が有効に設定されてい
るときは選択できません。
2 - 22
スクリーンメニュー(つづき)
設定項目
操作内容
カーソルボタン▲ / ▼で、メッセージモードを選択できます。
表示する ↕ 表示しない
「表示する」 を選択すると、以下のメッセージが表示されます。
お知らせ
●「表示しない」に設定したときは、静止ボタンを押して映像を静止させても「静
止」のメッセージが表示されません。静止ボタンを押して映像を静止させてい
ることを忘れないようご注意ください。映像の静止を解除するには、もう一度
静止ボタンを押す必要があります。
本機の入力端子にチャンネル名(アイコン、番号、名称)を割り当てることができ
ます。
1) カーソルボタン▲ / ▼で、チャンネル名を付け
たい端子を選択し、カーソルボタン▶または
ENTER ボタンを押してください。カスタム入
力チャンネル名ダイアログが表示されます。
2) カーソルボタン▲ / ▼で、選択した端子に割り振
りたいアイコンを選択し、ENTER ボタン(また
は入力切替ボタン)を押してください。アイコン
に応じた端子の名称が、右側の 「プレビュー」 に
表示されます。
入力
チャンネル名
3) カーソルボタン▲ / ▼で選択した端子に割り振
りたい番号を選択し、ENTER ボタン(または
入力切替ボタン)を押してください。
4) チャンネル名を決定するには、「OK」 にカーソ
ルを合わせ、カーソルボタン▶または ENTER
ボタン(または入力切替ボタン)を押します。
変更を保存せずに入力を終えるには、
「取消」
にカーソルを合わせて、カーソルボタン◀ま
たは ENTER ボタン(または入力切替ボタン)
を押します。
端子の名称を手動入力で変更したい場合は、
「名
称変更」を選択して ENTER ボタン(または入
力切替ボタン)を押してください。名称入力ダ
イアログが表示されます。
( 次ページへつづく )
2 - 23
応用編
メッセージ
・「オート 実行中」
・入力切替による入力信号表示
・「信号が入力されていません」
・
「アスペクト」の変更による縦横比の表示
・「信号は同期範囲外です」
・
「アクティブアイリス」の変更による表示
・
「入力信号が不安定です」
・
「マイメモリー」の変更による表示
・「検索中…」
・
「映像モード」の変更による表示
・「信号検出中…」
・静止ボタンを押したときの「静止」
・「オート エコモード」
・
「テンプレート」の変更による表示
・フォーカス調整中の「+++ フォーカス +++」表示
・
「デジタルズーム」調整による表示
スクリーンメニュー(つづき)
設定項目
入力
チャンネル名
(つづき)
操作内容
■端子の名称を入力する
最初の行(下線付き)に現在の名称が表示さ
れます。
カーソルボタン▲ / ▼ / ◀ / ▶で 2 行目以
下の各文字を選択し、ENTER ボタン(または
入力切替ボタン)を押して入力してください。
リセットボタン、またはカーソルボタン◀と
入力切替ボタンを同時に押して、もしくは「消
去」で1文字削除することができます。また、
「全消去」で表示されている文字を全て削除す
ることが出来ます。端子の名称は最大 16 文
字入力できます。
■端子の名称を編集する
カーソルボタン▲ / ◀ / ▶で、名称が表示さ
れている行の、変更/削除する文字へカーソ
ルを移動し、ENTER ボタン(または入力切替
ボタン)
を押して選択します。選択した文字を、
名称を入力するときと同じ手順で編集してく
ださい。
■端子の名称を保存する
名称の入力 ・ 編集が終わったら、一番下の行の 「OK」 にカーソルを合わせ、カー
ソルボタン▶または ENTER ボタン(または入力切替ボタン)を押します。変
更を保存せずに入力を終えるには、
「取消」にカーソルを合わせて、カーソルボ
タン◀または ENTER ボタン(または入力切替ボタン)を押します。
カーソルボタン▲ / ▼で、テンプレート画面のパターンを選択できます。
テストパターン ↕ 点線 1 ↕ 点線 2 ↕ 点線 3
↕ ↕
地図 2 ↕ 地図 1 ↕ 円 2 ↕ 円 1 ↕ 点線 4
テンプレート
選択したテンプレート画面を表示させるには、カーソルボタン▶または ENTER ボ
タンを押してください。カーソルボタン◀で表示画面からパターン選択画面に戻ります。
テンプレート画面は、テンプレート機能を割り当てたマイボタン (2-29) を押す
ことによっても表示できます。表示されるのはマイボタンを押す直前に選択してい
たテンプレート画面となります。
「地図 1」および「地図 2」では、地図を水平にスクロールしたり、上下をさかさ
まにすることができます。
「地図 1」または「地図 2」を表示中にリセットボタン
を 3 秒間以上押してください。操作のガイタンスが表示されます。
■北半球を上にして表示
カーソルボタン▲を押してから ENTER ボタン(または入力切替ボタン)を押す。
■南半球を上にして表示
カーソルボタン▼を押してから ENTER ボタン(または入力切替ボタン)を押す。
■南半球を上にして表示
カーソルボタン▼を押してから ENTER ボタン(または入力切替ボタン)を押す。
2 - 24
スクリーンメニュー(つづき)
設定項目
操作内容
ディスプレイ
カーソルボタン▲ / ▼で、クローズドキャプションの表示設定を切り替えられます。
オート ↕ 有効 ↕ 無効
■「オート」
:音声が消音になると、自動的にクローズドキャプションを表示します。
■「有効」
:クローズドキャプションを表示します。
■「無効」
:クローズドキャプションを表示しません。
お知らせ
C.C.
(Closed
Caption)
●画面にメニュー表示が出ている間は、クローズド・キャプションは表示されません。
●クローズドキャプション (C.C.) は、テレビ信号やその他のビデオ信号に含まれる
対話やナレーションの内容、効果音等の情報を文字で画面に表示する機能です。
本機能をお使いになるには、C.C. 機能に対応した映像信号が必要です。
モード
カーソルボタン▲ / ▼で、クローズドキャプションの表示モードを選択できます。
キャプション ↕ テキスト
■「キャプション」
:音声情報の字幕を表示します。
■「テキスト」
:報道内容や番組ガイド等の文字情報を、スクリーン全体を使って表
示します。 C.C. 機能に対応したすべての映像信号が「テキスト」に
対応しているわけではありません。
チャンネル
カーソルボタン▲ / ▼で、クローズドキャプションの言語チャンネルを設定できま
す。
1 ↕ 2 ↕ 3 ↕4
■「1」
:チャンネル 1 第 1 チャンネル / 主言語
■「2」
:チャンネル 2
■「3」
:チャンネル 3
■「4」
:チャンネル 4
使用するチャンネル、言語は、ご覧になるビデオやテレビ番組などによって異なります。
2 - 25
応用編
この項目を選択してカーソルボタン▶または ENTER ボタ
ンを押すと、
「C.C.」メニューが表示されます。
クローズドキャプション(C.C.)は、ビデオやテレビ番
組、ファイルなどの、音声情報やその他の付加的な文字
情報を、表示ガイドや字幕などの視覚的な情報として画面に写す機能です。この機
能をお使いいただくためには、C.C. に対応した、NTSC 方式のテレビ(ビデオ)
信号や 480i@60 コンポーネントビデオ信号が必要です。接続している機器や信号
源によっては適切に働かない場合があります。この場合は、C.C. をオフにしてくだ
さい。
カーソルボタン▲ / ▼で操作したい項目を選択してください。カーソルボタン▶ま
たは ENTER ボタンを押すと、その項目のダイアログが表示されます。
その他メニュー
「その他」メニューでは下表の項目を操作することができます。
カーソルボタン▲ / ▼で項目を選択し、カーソルボタン▶または
ENTER ボタンを押すと、操作を開始または実行できます。下表お
よびメニュー表示に従って操作してください。
設定項目
操作内容
カーソルボタン▲ / ▼で、入力信号の自動検索機能の有効 / 無効を設定できます。
有効 ↕ 無効
「有効」を選択すると、信号を受信できなくなったとき、本機は自動的に他の端子
からの入力信号を検索し始めます。正常な入力信号が見つかると、検索をやめ、そ
の映像が表示されます。
検索は、オートサーチ実行前に選択されていた入力端子から、正常な入力信号を検
オートサーチ 出するまで、次の順序で繰り返し行われます。
COMPUTER IN1 → COMPUTER IN2 → LAN → USB TYPE A
↑ ↓
VIDEO
←
S-VIDEO
←
HDMI
← USB TYPE B
お知らせ
● USB TYPE B 端子からの映像を映し出すには数秒かかる場合があります。
カーソルボタン▲ / ▼で、ダイレクトパワーオン機能の有効/無効を設定できます。
有効 ↕ 無効
「有効」に設定すると、本機の使用中 ( ランプ点灯中 ) に、テーブルタップのスイッ
チやブレーカーをご使用になって電源を切ったあと、再度電源に接続したときに、
点灯 / 消灯ボタンの操作無しで電源が入り、ランプが自動的に点灯します。
ダイレクト
パワーオン
お知らせ
●以下のいずれかの手順で電源を切った場合は、電源に接続しても、ランプは自動
的に点灯しません。点灯 / 消灯ボタンを押して電源を入れてください。
・点灯 / 消灯ボタンでランプを消灯したとき。
・オートパワーオフ機能で電源が切れたとき(2-27)。
●ダイレクトパワーオン機能で電源が入ってから約 30 分間、何も信号が入力され
なかったり、何も操作をされなかった場合は、オートパワーオフ機能が無効設定
になっていても、自動的にランプが消灯します。
2 - 26
その他メニュー(つづき)
設定項目
操作内容
カーソルボタン▲ / ▼で、入力信号が検出されなくなってから自動的に電源を切る
( ランプを消灯し、冷却動作を始める ) までの待ち時間を設定できます。
長く ( 最長 99 分 ) ↕ 短く ( 最短 1 分、0 分 : 無効 )
オート
パワーオフ
オートパワーオフ機能は 1 ∼ 99 分に設定されているときのみ有効です。0 に設定
すると無効になります。有効に設定 ( 待ち時間を設定 ) すると、入力信号が検出さ
れない場合、設定時間経過後に自動的に電源が切れます。
お知らせ
●リモコンまたは操作パネルのボタンを押すか、または、Get コマンド以外のコマ
ンドを送受信すると、その時点から再び設定時間が経過するまでオートパワーオ
フ機能は動作しません。
●手動で電源を切る方法については 「電源を切る」(1-31)をご参照ください。
カーソルボタン▲ / ▼で、USB TYPE B 端子の用途を切り替えられます。
マウス ↕ USB ディスプレイ
■「マウス」
:リモコンをコンピュータの簡易マウス/キーボードとしてご使用いた
だけます(1-28)
。
■「USB ディスプレイ」
: USB TYPE B 端子はコンピュータからの映像信号入力
端子として機能します。
USB TYPE B
本機の USB TYPE B 端子は、コンピュータの USB(A) 端子と接続してください
(1-19)
。
お知らせ
● USB TYPE B 端子からの映像を表示するには数秒かかる場合があります。
●以下の場合には、USB TYPE B 端子が映像入力端子として使用できないことを
通知するメッセージが、ダイアログとともに表示されます。
- USB TYPE B 端子に映像信号が入力されているのに、
「マウス」に切り替えよ
うとしている場合。
- この項目が「マウス」に設定されているのに、USB TYPE B 端子を映像信号
の入力端子として使用しようとしている場合
2 - 27
応用編
例
その他メニュー(つづき)
設定項目
操作内容
「その他」メニューに表示されている「ランプ時間」の右側の値は、ランプの使用
時間です。初期、または前回ランプ時間を初期化した時から現在までのランプの点
灯時間を1時間単位で表示します。
「ランプ時間」を選択してカーソルボタン▶、
またはリセッ
トボタンを押すと、ランプ時間初期化確認ダイアログが
表示されます。カーソルボタン▶を押して「OK」を選択
すると、ランプ時間を初期化することができます。
ランプ時間
初期化しない → OK
ランプ時間を初期化した後は、メニューの「ランプ時間」の右側の値が「0」になっ
ていることを確認してください。
お知らせ
●ランプを交換したときは必ずランプ時間を初期化してください。ランプの交換に
合わせて初期化しないと、実際のランプの使用時間とランプ時間の値が一致しま
せん。
●ランプ交換の際は必ず「ランプを交換する」
(1-43, 44) をお読みください。
「その他」メニューに表示されている「フィルター時間」の右側の値は、エアーフィ
ルターの使用時間です。初期、または前回フィルター時間を初期化した時からの現
在までの本機の稼動時間を1時間単位で表示します。
「フィルター時間」を選択してカーソルボタン▶またはリセットボタンを押すと、
フィルター時間初期化確認ダイアログが表示されます。カーソルボタン▶を押して
「OK」を選択すると、フィルター時間を初期化することができます。
初期化しない → OK
フィルター時間
フィルター時間を初期化した後は、
メニューの「フィルター時間」の右側の値が「0」
になっていることを確認してください。
お知らせ
●エアーフィルターを掃除または交換したときは必ずフィルター時間を初期化して
ください。エアーフィルターの掃除または交換に合わせて初期化しないと、実際
の稼働時間とフィルター時間の値が一致せず、また、エアーフィルターの掃除時
期をお知らせするメッセージ (2-31) が正しく表示されません。
●エアーフィルターの掃除または交換については、
「エアーフィルターを掃除/交
換する」
(1-45, 46) をお読みください。
2 - 28
その他メニュー(つづき)
設定項目
操作内容
リモコンのマイボタン 1 / 2 に機能を割り当てることができます。
1) カーソルボタン▲ / ▼で、設定するボタン(1 または 2)を選択し、カーソルボ
タン▶でマイボタンセットアップダイアログを表示します。
◎アクティブアイリス:アクティブアイリスモードを変更します。
(2-9)
◎映像モード:映像モードを変更します。
(2-5)
◎フィルターリセット:フィルター時間の初期化確認ダイアログを表示します。
(2-28)
◎テンプレート : テンプレート画面を表示します。
(2-24)
◎ AV ミュート:映像と音声のオン/オフを切り替えます
◎デジタルズーム:デジタルズームダイアログを表示します。
(2-17)
◎デジタルシフト:デジタルシフトダイアログを表示します。
(2-17)
◎解像度:画面の解像度のメニューを表示します。
◎マイク音量 : マイク音量調節ダイアログを表示します。
(2-20)
◎エコモード:エコモード切替ダイアログを表示します。
(2-19)
2 - 29
応用編
マイボタン
2) カーソルボタン▲ / ▼ / ◀ / ▶でマイボタンに割り当てる機能を選択し、
ENTER ボタン(または入力切替ボタン)を押してください。
◎ LAN:LAN 端子からの信号を選択します。
◎ USB TYPE A:USB TYPE A 端子からの信号を選択します。
◎ USBT YPE B:USB TYPE B 端子からの信号を選択します (USB ディスプレイ)
。
◎ HDMI:HDMI 端子からの信号を選択します。
◎ COMPUTER IN1:COMPUTER IN1 端子からの信号を選択します。
◎ COMPUTER IN2:COMPUTER IN2 端子からの信号を選択します。
◎ S‒VIDEO:S-VIDEO 端子からの信号を選択します。
◎ VIDEO:VIDEO 端子からの信号を選択します。
◎スライドショー:USB TYPE A 端子からの信号を選択し、スライドショーを開
始します。
◎マイ イメージ:マイ イメージメニューを表示します。
◎メッセンジャー:メッセンジャーテキストを表示します。表示するデータがない
ときは、メッセージを表示します。
◎インフォメーション:マイボタンを押すたびに、
「システム _ インフォメーション」
ダイアログ(ランプ、エアーフィルターの使用時間)
、
「入力 _ インフォメーション」ダイアログ (2-35)
、
「ネットワーク _ インフォメーション」ダイアログ (2-41)
を表示します。
◎マイメモリー:
「マイメモリー」で記憶した設定のロード操作を行います。(2-9)
マイメモリーを設定したときのマイボタン動作
マイボタンを押したときの「映像」メニュー
の設定とロードしようとする設定が異なると、右の
ようなダイアログが表示されます。
設定データがメモリに保存されていれば、マイボタンを押すたびに、順次設定デー
タを呼び出し、適用します。メモリに設定データが保存されていないときは「保
存データ無し」ダイアログが表示されます。
その他メニュー(つづき)
設定項目
操作内容
カーソルボタン▲ / ▼で、マイソースボタンで選択できる、映像信号の入力端子を
設定することができます。
マイソース
COMPUTER IN1 ↔ COMPUTER IN2 ↔ LAN ↔ USB TYPE A
↕ ↕
VIDEO ↔ S-VIDEO ↔ HDMI ↔
USB TYPE B
お知らせ
●ドキュメントカメラからの信号を入力している端子を設定すれば、マイソースボ
タンをドキュメントカメラ用として使用することができます。
この項目を選択してカーソルボタン▶または ENTER ボ
タンを押すと、「特別な設定」 メニューが表示されます。
カーソルボタン▲ / ▼で操作したい項目を選択してくだ
さい。カーソルボタン▶または ENTER ボタンを押すと、
その項目のサブメニュー、またはダイアログが表示され
ます。
ファン速度
カーソルボタン▲ / ▼で、冷却ファンの回転速度モードを選択できます。
高速 ↕ 標準
標高約 1600m 以上の高地でご使用の場合は 「高速」、標高約 1600m 未満でご使
用の場合は 「標準」 にしてください。
お知らせ
特別な設定
●「高速」ではファンによる騒音が大きくなります。また、高地以外で設定すると、
逆に部品 ( ランプなど ) の信頼性に影響を与える恐れがあります。
オートアジャスト
カーソルボタン▲ / ▼で、画面の自動調整を実行する際に自動的に調整、あるいは
初期設定に戻す項目を設定できます。
詳細 ↕ 高速 ↕ 無効
自動的に調整される項目は、受信中の信号によって異なります。
■「詳細」
:画面の自動調整を実行すると、各項目が自動的に調整されます。
■「高速」
:画面の自動調整を実行すると、自動的に調整される項目のうち、
「水平
サイズ」は初期設定に戻り、残りの項目は自動的に調整されます。
■「無効」
:画面の自動調整を実行すると、各項目が初期設定に戻ります。
お知らせ
● 入力信号、信号ケーブル、接続機器の状態によっては正常に機能しない場合があ
ります。その場合は、
「無効」に設定してから、手動で調整をお願いします。
2 - 30
その他メニュー(つづき)
設定項目
操作内容
ゴースト
フィルター掃除通知
カーソルボタン▲ / ▼で、エアーフィルターの掃除時期をお知らせするメッセージ
が表示されるまでの時間を設定できます。
500h ↕ 1000h ↕ 2000h ↕ 3000h ↕ 4000h ↕ 5000h ↕ 無効
エアーフィルターを清潔に保てるよう、本機のご使用環境に合わせて設定してくだ
さい。
「無効]以外を設定すると、フィルター時間 (2-28) の値が設定した時間
に達したとき、エアーフィルターの掃除をお願いするメッセージが表示されます。
「無効」が設定されていると、このお知らせメッセージは表示されません。
お知らせ
●お掃除メッセージが表示されなくても、エアーフィルターは定期的に掃除してく
ださい。エアーフィルターがホコリなどでつまると、本機の内部温度が上がり過
ぎて、故障や本機の寿命を縮める原因となることがあります。
●ご使用環境やエアーフィルターの状態に気を付けてご使用ください。
特別な設定
(つづき)
キーロック
操作パネル、またはリモコンのボタン(キー)を
ロックすることができます。
1) カーソルボタン▲ / ▼で、ボタンをロックする
方を選択します。
操作パネル ↕ リモコン
2) カーソルボタン◀ / ▶で、キーロック機能の有効/無効を設定します。
。
有効 ↕ 無効
「有効」を選ぶと、点灯 / 消灯ボタン以外の操作パネルまたはリモコンのボタンを
押しても反応しなくなります。
お知らせ
●いたずらや誤操作を防止したい場合などに、この機能をご使用ください。
●操作パネルとリモコンの両方を「有効」
(ロック)に設定することはできません。
レンズドアロック
カーソルボタン▲ / ▼で、レンズドアロックの有効/無効を設定できます。
有効 ↕ 無効
電源を切った後もレンズドアを開けたままにしたい場合に、
「オン」に設定してください。
お知らせ
●レンズドアを常時開けたままとする場合には、以下の注意が必要です。
− レンズドアに強い力や衝撃を加えない。
− 本機を子供の届くところに置かない。
− レンズドアやミラーに触れない。映像に影響が出ますので、ミラーが破損した
場合は、お客様自身で直接手を触れず、レンズドアを閉じて販売店またはお客
様相談窓口にご連絡ください。
●この機能を「有効」に設定しているときに何らかの原因でレンズドアが完全に開いた
状態とならず、通常よりも映像表示位置がずれたり、ゆがんでいる場合には、「レン
ズドアオープン」(2-32) を実行して、レンズドアを完全に開いてご使用ください。
2 - 31
応用編
画面のゴースト(横方向の色ずれ)を低減します。
1) カーソルボタン◀ / ▶で、調節する色を選択してください。
R ↕ G ↕ B
2) カーソルボタン▲ / ▼で、ゴーストが見えなくなるように調節してください。
その他メニュー(つづき)
設定項目
操作内容
レンズドアオープン
カーソルボタン▶または ENTER ボタンを押すと、レンズドアをいっぱいまで完全
に開けます。
レンズドアロックのオン設定時に、お掃除等の何らかの原因でレンズドアが完全に
開いていない状態となった場合に、再度レンズドアを完全に開けたいときに実行し
てください。
特別な設定
(つづき)
レンズドアクローズ
カーソルボタン▶または ENTER ボタンを押すと、レンズドアを閉めます。
レンズドアロックのオン設定時等に、レンズドアを閉めたい時に実行してください。
レンズドアを閉めると同時にランプも消灯します。なお、再度ランプを点灯すると
レンズドアは開きます。
リモコン周波数
1) カーソルボタン▲ / ▼で、信号受信周波数モードを選択します。
1: 標準 ↕ 2: 高
2) カーソルボタン◀ / ▶でリモコン受光部の
有効 / 無効を切り替えてください。
有効 ↕ 無効
工場出荷時には「1:標準」と「2:高」の両方とも有効になっています。リモコ
ンが正常に機能しない場合、「1: 標準」 または 「2:高」 だけを有効にしてみてく
ださい。
「1:標準」と「2:高」の両方を無効にすることはできません。
2 - 32
その他メニュー(つづき)
設定項目
操作内容
お知らせ
● 「通信タイプ」 ( 下記 ) を 「オフ」 に設定していると「通信設定」メニューの、
他の項目は選択できません。
通信タイプ
カーソルボタン▲ / ▼で、CONTROL 端子を経由する伝達通信タイプ
を選択できます。
ネットワークブリッジ ↕ オフ
■「ネットワークブリッジ」
:
コンピュータから本機を経由して、外部機器をネットワーク端末と
して制御したい時に選択してください。詳細は、
【ネットワーク編】
「7. ネットワークブリッジ」
(3-57 ∼ 59)をご参照ください。
■「オフ」
:
CONTROL 端子をコンピュータに接続して RS-232C 通信を行うと
きに選択してください。
特別な設定
(つづき)
お知らせ
●工場出荷時は、
「オフ」に設定されています。
●「ネットワークブリッジ」を選択する時は、
「通信方式」(2-34) を
ご確認ください。
通信設定
シリアル設定
ネットワークブリッジでの、CONTROL 端子の通信状態を選択するこ
とができます。
カーソルボタン▲ / ▼で設定する項目を選択し、カーソルボタン▶また
は ENTER ボタンを押してください。カーソルボタン▲ / ▼で、各項目
を設定してください。
■ボーレート
4800 bps ↕ 9600 bps ↕ 19200 bps ↕ 38400 bps
■パリティ
なし ↕ 奇数 ↕ 偶数
お知らせ
●「通信タイプ」
( 上記 ) が 「オフ」 に設定されているときは、
ボーレー
トは 「19200bps」 パリティは 「なし」 に固定されます。
2 - 33
応用編
通信設定
この項目を選択してカーソルボタン▶また
は ENTER ボタンを押すと、「通信設定」 メ
ニューが表示されます。
「通信設定」メニュ
ーでは、CONTROL 端子を経由する通信の設定を行うことができます。カーソルボ
タン▲ / ▼で設定したい項目を選択してください。カーソルボタン▶または ENTER
ボタンを押すと、その項目のサブメニュー、またはダイアログが表示されます。
その他メニュー(つづき)
設定項目
操作内容
通信方式
このメニューは、
「通信タイプ」で「ネットワークブリッジ」が選択され
ている時のみ設定できます。
カーソルボタン▲ / ▼で、ネットワークブリッジでの、CONTROL 端
子からの伝達用の通信方式を選んでください。
半二重通信 ↕ 全二重通信
■「半二重通信」
:データの送信、受信を交互に行います。
■「全二重通信」
:データの送受信を同時に行います。
お知らせ
●工場出荷時は、
「半二重通信」に設定されています。
●「半二重通信」を選択する時は、
「応答データ受信期間」
( 下記 ) を
ご確認ください。
特別な設定
(つづき)
通信設定 応答データ受信期間
「通信タイプ」に「ネットワークブリッジ」
「通信方式」に「半
、
(つづき) この項目は、
二重通信」が設定されているときのみ設定できます。
カーソルボタン▲ / ▼で、外部機器からの応答待機時間を選択してくだ
さい。
オフ ↕ 1s ↕ 2s ↕ 3s
■「オフ」
:コンピュータから連続してデータを送信することができます。
送信先の外部機器からの応答データを確認しなくてもよい
場合に選択してください。
■ 1s/2s/3s:データ送信先の外部機器からの応答待機時間を設定しま
す。設定された時間は、CONTROL 端子からデータは
送信されません。
お知らせ
●工場出荷時は、
「オフ」に設定されています 。
2 - 34
その他メニュー(つづき)
設定項目
操作内容
お知らせ
特別な設定
(つづき)
● " フレームロック”と表示されている場合は、フレームロック機能(2-16)
が動作していることを示します。
● 無信号と同期外れ状態では、この項目は選択できません。
● 「セキュリティ」(2-42) ー「マイテキスト表示」
(2-47) が「有効」に設定
されていると、
「入力 _ インフォメーション」ダイアログには、登録したマイテキ
ストも一緒に表示されます。
工場出荷設定
カーソルボタン▶を押して、
「OK」を選択すると、メニューの各項目を一括して初
期設定に戻すことができます。
初期化しない → OK
お知らせ
●「ランプ時間」
、
「フィルター時間」、
「表示言語」、
「フィルター掃除通知」
、
「ネッ
トワーク」および「セキュリティ」の各項目の設定は初期化されません。
2 - 35
応用編
インフォメーション
この機能は、
「インフォメーション」を選択し、カーソルボタン▶または ENTER
ボタンを押した時点で実行されます。
この項目を選択すると「入力 _ インフォメーション」のダイアログが表示されます。
このダイアログには現在受信中の映像信号についての情報が表示されます。
ネットワークメニュー
本機をネットワークに接続するには、あらかじめご使用になるネッ
トワーク環境に合わせた設定が必要です。本機をネットワークに接
続する前に、必ずご使用になるネットワークの管理者へご相談くだ
さい。誤った接続や設定はネットワーク障害などの原因となること
があります。
「メニュー機能の使い方」(2-2, 3)に従い、「ネットワーク」 メ
ニューを表示してください。「ネットワーク」 メニューでは、下表の
項目を操作することができます。
カーソルボタン▲ / ▼で項目を選択し、カーソルボタン▶または ENTER ボタンを押すと、操作を開
始または実行できます。下表およびメニュー表示に従って操作してください。
ネットワーク機能の詳細については、
【ネットワーク編】をご参照ください。
お知らせ
●ご利用のネットワークが SNTP に非対応の場合、日時を設定する必要があります(2-37)
。
●「設置」メニューの「スタンバイモード」が 「省電力」 に設定されていると、本機がスタンバイ状
態のときネットワークの通信はできません。スタンバイモードを「通常」に設定してから本機をネッ
トワークに接続してください。
設定項目
操作内容
この項目を選択してカーソルボタン▶または ENTER ボ
タンを押すと、ネットワークセットアップメニューを表
示します。
ネットワークセットアップメニューでは、本機をネット
ワークに接続する際に必要な、本機の設定を行います。
本機に接続するコンピュータやアクセスポイントなどの
設定は、
【ネットワーク編】をご参照ください。カーソルボタン▲ / ▼で設定したい
項目を選択してください。カーソルボタン▶または ENTER ボタンを押すと、その
項目のダイアログが表示されます。
セットアップ
DHCP (Dynamic Host Configuration Protocol)
カーソルボタン▲ / ▼で、DHCP のオン/オフを切り替えることができます。
オン ↕ オフ
DHCP に対応していないネットワークに接続する場合は「オフ」を選択してくださ
い。
お知らせ
●「DHCP」を「オン」に設定したときには、DHCP サーバから IP アドレスを取
得するのに少々時間がかかります。
●「DHCP」が「オン」に設定されているのに DHCP サーバから IP アドレスを取
得できなかった場合には、自動的に IP アドレスが割り当てられます。
2 - 36
ネットワークメニュー(つづき)
設定項目
操作内容
IP ADDRESS
カーソルボタン▲ / ▼ / ◀ / ▶で、IP アドレスを入力します。
この項目は「DHCP」が「オフ」に設定されているときのみ設定できます。
お知らせ
SUBNET MASK
カーソルボタン▲ / ▼ / ◀ / ▶で、ご利用のコンピュータと同じサブネットマスク
を入力します。
この項目は「DHCP」が「オフ」に設定されているときのみ設定できます。
お知らせ
●サブネットマスクに“0.0.0.0”は設定できません。
DEFAULT GATEWAY
セットアップ
(つづき)
カーソルボタン▲ / ▼ / ◀ / ▶で、デフォルトゲートウェイを入力します。
デフォルトゲートウェイは、ネットワークへのアクセスポイントとして機能する
ネットワーク上のノードです。
この項目は「DHCP」が「オフ」に設定されているときのみ設定できます。
DNS SERVER
カーソルボタン▲ / ▼ / ◀ / ▶で、DNS サーバーのアドレスを入力します。
DNS サーバーはネットワーク上のドメイン名とIPアドレスを対応させるシステ
ムです。
時差
カーソルボタン▲ / ▼で、時差を入力します。
ご利用のコンピュータと同じ時差を設定してください。不確かな場合はネットワー
ク管理者にお尋ねください。
時差を設定し終えたら、カーソルボタン▶を押すと、「ネットワークセットアップ」
メニューに戻ります。
日付と時刻の設定
カーソルボタン▲ / ▼ / ◀ / ▶で、年(西暦下 2 桁)
、月、日、時、分を入力します。
接続したネットワークが SNTP 対応の場合は、タイムサーバーから日付と時刻を
受信すると設定が上書きされます。
2 - 37
応用編
● IP アドレスは、
ネットワーク上で本機を識別するための数字です。同じネットワー
ク上で 2 台以上の装置が同じ IP アドレスを持つことはできません。
● IP アドレスに“0.0.0.0”は設定できません。
ネットワークメニュー(つづき)
設定項目
操作内容
本機の名前 ( プロジェクター名 ) を登録することができます。
■プロジェクター名を入力する
最初の 3 行 ( 下線付き ) に現在のプロジェク
ター名が表示されます。プロジェクター名をま
だ登録していないときは、最初の 3 行は空白
です。
カーソルボタン▲ / ▼ / ◀ / ▶で各文字を選択
し、ENTER ボタン(または入力切替ボタン)
を押して入力してください。
リセットボタン、またはカーソルボタン◀と入
力切替ボタンを同時に押して、1文字削除する
ことができます。また、
カーソルを画面上の
「消
去」または「全消去」に移動させ、ENTER ボ
タン(または入力切替ボタン)を押すと、1 文
字または表示されている文字を全て削除する
プロジェクター名
ことが出来ます。
プロジェクター名は最大 64 文字まで入力できます。
■プロジェクター名を編集する
カーソルボタン▲ / ▼ / ◀ / ▶で、プロジェ
クター名が表示されている行の、変更/削除
する文字へカーソルを移動し、ENTER ボタ
ン(または入力切替ボタン)を押して選択し
ます。選択した文字を、プロジェクター名を
入力するときと同じ手順で編集してください。
■プロジェクター名を保存する
プロジェクター名の入力 ・ 編集が終わったら、一番下の行の 「OK」 にカーソルを
合わせ、
カーソルボタン▶か、
ENTER ボタン(または入力切替ボタン)を押します。
変更を保存せずに入力を終えるには、
「取消」にカーソルを合わせてカーソルボタ
ン◀か、ENTER ボタン(または入力切替ボタン)を押します。
2 - 38
ネットワークメニュー(つづき)
設定項目
操作内容
画像 -1 ↕ 画像 -2 ↕ 画像 -3 ↕ 画像 -4
■マイ イメージの切り替え
画像が表示されたら、カーソルボタン▲ / ▼で、表示する画像を切り替えること
ができます。
■マイ イメージの削除
画像表示中にリセットボタンを押すと、マイ イメージ
消去確認ダイアログが表示されます。
カーソルボタン▶を押して「OK」を選択すると、表示
マイ イメージ
している画像のファイルを、記録メディアから削除できます。削除したくない場
合は、カーソルボタン◀を押してください。
マイ イメージ機能を使用するには、 専用のアプリケーションが必要です。日立のホー
ムページからダウンロードしてご使用ください。ホームページの
「サービス&サポート」
欄から、画面表示に従って、ダウンロードできます。
日立ホームページ URL http://www.hitachi.co.jp/proj/
詳細は、
【ネットワーク編】
「5.マイ イメージ」
(3-53, 54)をご参照ください。
お知らせ
●静止画像を含まない項目は選択できません。
●表示できる画像ファイル名は半角で 16 文字以内です。
●本機の表示言語(2-21)が日本語に設定されていないと、日本語のファイル
名は正しく表示されません。また、日本語に設定されていると、英数字以外の文
字(Ç, ä など)は正しく表示されません。
カーソルボタン▲ / ▼で、AMX デバイスディスカバリー (AMX Device
Discovery) の設定を行います。
AMX D.D.
オン ↕ オフ
オンに設定すると、同じネットワークに接続した AMX コントローラで本機を検出
することができるようになります。AMX デバイスディスカバリー についての詳細
は、AMX のホームページ URL:http://www.amx.com/ をご覧ください。
2 - 39
応用編
マイ イメージ機能で転送された静止画像
を、本機で表示できます。
カーソルボタン▲ / ▼で、表示したい画像
データを選択し、カーソルボタン▶または
ENTER ボタンを押すと、画像を表示でき
ます。
ネットワークメニュー(つづき)
設定項目
操作内容
この項目を選択してカーソルボタン▶または
ENTER ボタンを押すと、
「プレゼンテーショ
ン」メニューを表示します。
「プレゼンテーション」メニューでは、ネット
ワークプレゼンテーションに関する機能を設定できます。ネットワークプレゼン
テーションについては、
【ネットワーク編】
「3.ネットワークプレゼンテーション」
(3-22 ∼ 27)をご参照ください。
カーソルボタン▲ / ▼で、設定したい項目を選択してください。カーソルボタン▶
または ENTER ボタンを押すと、その項目のダイアログが表示されます。
プレゼンターモード解除
本機をプレゼンターモードで使用し、1 台で占有しているコンピュータがある場合
に、本機から強制的にプレゼンターモードを解除し、他のコンピュータからアクセ
スできるようにします。
カーソルボタン▶を押して「OK」を選択すると、プレゼンターモードを解除し、メッ
セージを表示します。
お知らせ
●プレゼンターモードは、"LiveViewer" のオプションメニューで設定してください
(3-27)
。
マルチ PC モード
プレゼン
テーション
ネットワークプレゼンテーションで、複数のコンピュータから本機に映像を送信し
ている場合、シングル PC モードとマルチ PC モードの、2 通りの表示モードを選
択することができます。表示モードの詳細については、
【ネットワーク編】
「3.1 ネッ
トワークプレゼンテーションについて」
(3-22)をご参照ください。
表示モードを変更するには、以下の手順にしたがってください。表示されるダイア
ログは、本機に設定された表示モードによって異なります。
■マルチ PC モードからシングル PC モードに切り替える
カーソルボタン▲ / ▼ / ◀ / ▶で、ダイアログ左の
4 分割画面から使用するコンピュータの映像を選択
し、ENTER ボタン(または入力切替ボタン)を押
してください。カーソルボタン▶で「OK」を選択し、
ENTER ボタンを押すと、選択したコンピュータの画
面がフル画面で表示されます。
■シングル PC モードからマルチ PC モードに切り替える
カーソルボタン▶で「OK」を選択し、ENTER ボタ
ン(または入力切替ボタン)を押してください。マ
ルチ PC モードに切り替ります。
お知らせ
● ご使用のコンピュータで表示モードを切り替える方法については、
【ネットワー
ク編】
「3.2 "LiveViewer" の操作」−「表示モードの切り替え」
(3-26)をご
参照ください。
● 表示モードをシングル PC モードに変更すると、選択されたコンピュータでのプ
レゼンターモード設定が有効になります。また、表示モードがマルチ PC モード
に変更されると、プレゼンターモードの設定は、コンピュータの設定にかかわり
なく無効になります。
2 - 40
ネットワークメニュー(つづき)
設定項目
操作内容
ユーザー名表示
お知らせ
●ユーザー名は、"LiveViewer" のオプションメニューで登録してください
(3-27)
。
この機能は、
「インフォメーション」を選
択し、カーソルボタン▶または ENTER ボ
タンを押した時点で実行されます。
カーソルボタン▶または ENTER ボタンを
押すと、
「ネットワーク _ インフォーメーショ
ン」ダイアログが表示され、現在のネット
ワーク設定情報を確認することができます。
インフォメーション
お知らせ
●「プロジェクター名」は、最初の 16 文字のみが表示されます。
●「プロジェクター名」 は、未登録の場合、空欄が表示されます。
●内蔵時計用電池の電圧が低下すると、正確な日時が入力されていても設定時刻に
狂いが生じる場合があります。
「内蔵時計用電池の交換」
(1-47)の手順に従っ
て電池を交換してください。
●「DHCP」
(2-36)を「オン」に設定しているのに、本機が DHCP サーバー
からアドレスを習得できていない場合、
「IP ADDRESS」、
「SUBNET MASK」
、
および「DEFAULT GATEWAY」はそれぞれ“0.0.0.0”と表示されます。
特別な設定
ネットワーク リスタート
ネットワーク設定を初期化して、再起動す
ることができます。
ネットワークの動作が止まったとき、操作
ができなくなったときなどに実行してくだ
さい。
カーソルボタン▶または ENTER ボタンを押すと、リス
タート確認ダイアログが表示されます。
カーソルボタン▶を押して「OK」を選択すると、ネットワークをリスタートします。
初期化しない → OK
お知らせ
●ネットワークリスタートを実行すると、ネットワークが一時切断されます。
●「DHCP」
(2-36)が「オン」に設定されていると、IP アドレスが変更され
る場合があります。
●ネットワークリスタート実行後、
「ネットワーク」メニューは約 30 秒間操作でき
なくなります。
2 - 41
応用編
プレゼン
テーション
(つづき)
この機能は、
「ユーザー名表示」を選択し、カーソルボタン▶または ENTER ボタン
を押した時点で実行されます。
カーソルボタン▶または ENTER ボタンを押すと、
「ユーザー名」ダイアログが表示
されます。このダイアログには、表示されている映像ごとにユーザー名が表示され
ます。表示されるダイアログは、本機に設定された表示モードによって異なります。
セキュリティメニュー
本機はセキュリティ機能を備えています。パスワード、暗証コードの
お問い合わせの際に必要となりますので、保証書はかならず大切に保
管してください。
1.
「パスワードを入力してください」を選択し、カーソルボタン▶
または ENTER ボタンを押してください。
「パスワードを入力し
てください」ダイアログが表示されます。
2.カーソルボタンの◀ / ▶でカーソルを移動させながら、カーソル
ボタン▲ / ▼で、登録されているセキュリティパスワードを入力してく
ださい。工場出荷時には、パスワードは
<CP-AW251NJ> :4615 <CP-A301NJ> :6215
に設定されています。カーソルを「OK」に移動して、カーソルボタン▶
または ENTER ボタンを押すと、「セキュリティ」メニューが表示されま
す。間違ったパスワードを入力すると、ダイアログが再度表示されます。
「セキュリティ」メニューでは、下表の項目を操作することができます。
■セキュリティパスワードを忘れた場合
1.「パスワードを入力してください」ダイアログが表示されている間に、リ
セットボタン、または操作パネルのカーソルボタン▶と入力切替ボタンを
同時に3秒間押すと、
「セキュリティ/照合コード」ダイアログが表示さ
れます。このダイアログには 10 桁のセキュリティパスワード照合コードが表示されています。
2. 10 桁のセキュリティパスワード照合コードを、お客様のお名前、電話番号と合わせて
お客様ご相談窓口 ( 家電ビジネス情報センター ) TEL 0120-3121-19
までご連絡ください。確認後パスワードをご連絡いたします。
お知らせ
●間違ったパスワードを 3 回入力すると、電源が切れます。これ以降は、パスワードの入力を間違
えるたびに電源が切れます。
●「セキュリティパスワード / 照合コード」ダイアログが表示されているときに一定時間何も入力し
ないと、ダイアログが閉じます。
●セキュリティパスワードは変更できます( 下記)
。工場出荷時のパスワードはできるだけ早めに
変更してください。
設定項目
操作内容
セキュリティパスワードを変更することができます。
1)「新パスワードを入力してください」ダイアログで、カー
ソルボタン◀ / ▶でカーソルを移動させながら、カーソ
ルボタン▲ / ▼で、新パスワードを入力してください。
2) カーソルを「OK」に移動し、カーソルボタン▶または
ENTER ボタンを押すと、
「新パスワードを再入力して
ください」ダイアログが表示されます。
セキュリティ 3) 同じパスワードを再度入力してください。カーソルを
「OK」に移動して、カーソルボタン▶または ENTER
パスワード変更
ボタンを押すと、新しいセキュリティパスワードが設
定・登録され、「新パスワードをメモしてください」 ダ
イアログが約 30 秒間表示されます。このダイアログにはパスワードが表示され
ています。この間に新しいパスワードをメモしてください。
ENTER ボタンまたはカーソルボタン▶を押すと、「セキュリティ」メニューに戻ります。
お知らせ
●セキュリティパスワードを忘れないようにしてください。
2 - 42
セキュリティメニュー(つづき)
設定項目
操作内容
マイスクリーンパスワード機能で、マイスクリーンへのアクセスを禁止し、登録さ
れている映像の上書きを防ぐことができます。
「スクリーン」メニュー (2-21) の「マ
マイスクリーン マイスクリーンパスワードを設定すると、
イスクリーン」
(2-22)
、および「マイスクリーンロック」を操作できなくなり、
パスワード
「初期画面」が「マイスクリーン」に固定されます。
お知らせ
●マイスクリーンパスワードを忘れないようにしてください。
2. マイスクリーンパスワード機能を無効にする
カーソルボタン▲ / ▼で、マイスクリーンパスワード 有
効 / 無効メニューで「無効」を選択すると、
「パスワード
を入力してください。
」( 大 ) ダイアログが表示されます。
登録されたマイスクリーンパスワードを入力すると、マイスクリーンパスワード機
能は無効になり、
マイスクリーンパスワード 有効 / 無効メニューに戻ります。間違っ
たパスワードを入力するとメニューが閉じます。
3. マイスクリーンパスワードを忘れた場合
1) カーソルボタン▲ / ▼で、マイスクリーンパスワード 有効 / 無効メニューで「無
効」を選択し、
「マイスクリーンパスワードを入力してください」( 大 ) ダイアロ
グを表示させてください。このダイアログには 10 桁のマイスクリーンパスワー
ド照合コードが表示されています。
2) 10 桁のマイスクリーンパスワード照合コードを、お客様のお名前、電話番号と
合わせて
お客様ご相談窓口 ( 家電ビジネス情報センター ) TEL 0120-3121-19
までご連絡ください。確認後、マイスクリーンパスワードをご連絡いたします。
2 - 43
応用編
1. マイスクリーンパスワード機能を有効にする(パスワードを設定・登録する)
1) カーソルボタン▲ / ▼で、マイスクリーンパスワード
有効 / 無効メニューで「有効」を選択してください。
「新
パスワードを入力してください」
(小 ) ダイアログが表
示されます。
2) カーソルボタン◀ / ▶でカーソルを移動させながら、
カーソルボタン▲ / ▼でパスワードを入力してくださ
い。カーソルを「OK」に移動し、カーソルボタン▶ま
たは ENTER ボタンを押すと「新パスワードを再入力
してください」ダイアログが表示されます。
3) 同じパスワードを再度入力してください。カーソルを
「OK」に移動し、カーソルボタン▶または ENTER ボ
タンを押すと、マイスクリーンパスワードが設定・登
録され、
「新パスワードをメモしてください。
」ダイアログが約 30 秒間表示され
ます。このダイアログにはパスワードが表示されています。この間にパスワード
をメモしてください。
カーソルボタン▶または ENTER ボタンを押すと、マイスクリーンパスワード
有効 / 無効メニューに戻ります。
セキュリティメニュー(つづき)
設定項目
操作内容
暗証コードロックは、登録された暗証コードが入力されないかぎり、本機を使用で
きなくする機能です。
1. 暗証コードロック機能を有効にする(暗証コードを設定・登録する)
1) カーソルボタン▲ / ▼で、暗証コードロック 有効 / 無
効メニューで「有効」を選択すると、
「暗証コードを入
力してください」ダイアログが表示されます。
2) カーソルボタン▲ / ▼ / ◀ / ▶と、コンピュータボタ
ンまたは入力切替ボタンで、4 つのパートからなる暗
証コードを入力してください。
「暗証コードを再入力し
てください」ダイアログが表示されます。同じ暗証コー
ドを再度入力してください。暗証コードの登録が完了
します。
「暗証コードを入力してください」ダイアログ、または
「暗証コードを再入力してください」ダイアログが表示されてから、約 55 秒何
も入力しないと、ダイアログが閉じます。
暗証コードロック機能を有効にすると、本機を電源につないで最初に電源を入れる
たびに、暗証コードを確認するダイアログが表示され、登録された暗証コードを入
力しない限り本機を使用できなくなります。
お知らせ
暗証コード
ロック
●暗証コードを忘れないようにしてください。
●この機能は、一度本機の電源を完全に切った(1-31)後で、再度電源を入れ
ないと有効になりません。
2. 暗証コードロック機能を無効にする
カーソルボタン▲ / ▼で、暗証コードロック有効 / 無効メニューで「無効」を選択
すると、
「暗証コードを入力してください」ダイアログが表示されます。登録され
た暗証コードを入力すると、暗証コードロック機能は無効になります。
間違った暗証コードが入力されると、ダイアログが再度表示されます。間違った暗
証コードを 3 回入力すると、ランプが消灯します。また、ダイアログが表示されて
から約5分間以内に暗証コードを入力しないと、ランプが消灯します。
3. 暗証コードを忘れた場合
1) 本機の電源を入れ、暗証コードを確認するダイアログが表示されている間に、リ
セットボタン、または操作パネルのカーソルボタン▶と入力切替ボタンを同時
に、3秒間押してください。
「暗証コードメニュー/
照合コード」ダイアログが表示されます。このダイア
ログには 10 桁の暗証コード照合コードが表示されて
います。
2) 10 桁の暗証コード照合コードを、お客様のお名前、電話番号と合わせて
お客様ご相談窓口 ( 家電ビジネス情報センター ) TEL 0120-3121-19
までご連絡ください。確認後、暗証コードをご連絡いたします。
お知らせ
●ダイアログが表示されてから約5分間以内に暗証コードを入力しないと、ランプ
が消灯します。
2 - 44
セキュリティメニュー(つづき)
設定項目
操作内容
本機の設置状態が変更されたときに、状態監視のアラームを表示し、この機能を無
効にしない限り本機を使用できなくすることができます。
状態監視
状態監視機能を有効にすると、本機を電源につないで最
初に本機の電源を入れたときの設置状態(前後の傾き、
反転表示モード (2-19) が、記録されている設定と異
なると、右の状態監視のアラームが表示され、本機は入
力信号を表示しなくなります。状態監視のアラームは約
5 分間表示されます。この間にパスワードを入力して状
態監視機能を無効にしないと、ランプが消灯します。
お知らせ
●状態監視のパスワードを忘れないようにしてください。
●この機能は、一度本機の電源を完全に切った(1-31)後で、再度電源を入れ
ないと有効になりません。ただし、キーストン補正は電源を切る前から調節でき
なくなります。
●状態監視 有効 / 無効メニューで「有効」を選択したときに、本機が安定した状態
で設置されていないと、この機能は正常に動作しません。
2. 状態監視機能を無効にする
カーソルボタン▲ / ▼で、状態監視 有効 / 無効メニュー
で「無効」を選択すると、
「パスワードを入力してくださ
い。
」
(大)ダイアログが表示されます。登録された状態
監視パスワードを入力すると、状態監視機能は無効になり、 パスワード入力
(大)ダイアログ
状態監視 有効 / 無効メニューに戻ります。間違ったパス
ワードを入力すると、メニューが閉じます。
2 - 45
応用編
1. 状態監視機能を有効にする
1) カーソルボタン▲ / ▼で、
状態監視 有効 / 無効メニュー
で「有効」を選択してください。現在の設置状態が記
録され、
「新パスワードを入力してください」
(小)ダ
イアログが表示されます。
2) カーソルボタン◀ / ▶でカーソルを移動させながら、
カーソルボタン▲ / ▼でパスワードを入力してくださ
新パスワード入力
(小)ダイアログ
い。カーソルを「OK」に移動し、カーソルボタン▶ま
たは ENTER ボタンを押すと、
「新パスワードを再入力
してください。
」ダイアログが表示されます。同じパス
ワードを再度入力してください。
3) カーソルを「OK」に移動し、カーソルボタン▶また
は ENTER ボタンを押すと、状態監視パスワードが設
定・登録され、
「新パスワードをメモしてください。
」
ダイアログが約 30 秒間表示されます。このダイアログにはパスワードが表示さ
れています。この間にパスワードをメモしてください。
ENTER ボタンまたはカーソルボタン▶を押すと、状態監視 有効 / 無効メニュー
に戻ります。
セキュリティメニュー(つづき)
設定項目
状態監視
(つづき)
操作内容
3. 状態監視パスワードを忘れた場合
1) カーソルボタン▲ / ▼で、状態監視 有効 / 無効メニューで「無効」を選択し、
「パ
スワードを入力してください。
」
(大)ダイアログを表示させてください。このダ
イアログには 10 桁の状態監視パスワード照合コードが表示されています。
2) 10 桁のパスワード照合コードを、お客様のお名前、電話番号と合わせて
お客様ご相談窓口 ( 家電ビジネス情報センター ) TEL 0120-3121-19
までご連絡ください。確認後、状態監視パスワードをご連絡いたします。
マイテキストの上書きや表示設定の変更を防止することができます。
マイテキスト
パスワード
1. マイテキストパスワード機能を有効にする(パスワードを設定・登録する)
1) カーソルボタン▲ / ▼で、マイテキストパスワード 有
効 / 無効メニューで「有効」を選択してください。
「新
パスワードを入力してください」
(小)ダイアログが表
示されます。
2) カーソルボタン◀ / ▶でカーソルを移動させながら、
カーソルボタン▲ / ▼でパスワードを入力してくださ
新パスワード入力
(小)ダイアログ
い。カーソルを「OK」に移動し、カーソルボタン▶を
押すと、
「新パスワードを再入力してください」ダイア
ログが表示されます。同じパスワードを再度入力して
ください。
3) カーソルを「OK」に移動し、カーソルボタン▶また
は ENTER ボタンを押すと、マイテキストパスワード
が設定・登録され、
「新パスワードをメモしてくださ
い。
」ダイアログが約 30 秒間表示されます。このダイアログにはパスワードが
表示されています。この間にパスワードをメモしてください。
カーソルボタン▶または ENTER ボタンを押すと、マイテキストパスワード 有
効 / 無効メニューに戻ります。
マイテキストパスワードを設定すると、
「マイテキスト表示」
(2-47)、
「マイテキ
スト入力」の操作ができなくなります。
2. マイテキストパスワード機能を無効にする
カーソルボタン▲ / ▼で、マイテキストパスワード 有効
/ 無効メニューで「無効」を選択すると、
「パスワードを
パスワード入力
入力してください。
」
(大)ダイアログが表示されます。
(大)ダイアログ
登録されたマイテキストパスワードを入力すると、マイ
テキストパスワード機能は無効になり、
マイテキストパスワード 有効 / 無効メニュー
に戻ります。間違ったパスワードを入力すると、メニューが閉じます。
3. マイテキストパスワードを忘れた場合
1) カーソルボタン▲ / ▼で、
マイテキストパスワード 有効 / 無効メニューで「無効」
を選択すると、
「パスワードを入力してください」
(大 ) ダイアログを表示させて
ください。このダイアログには、10 桁のマイテキストパスワード照合コードが
表示されています。
2) 10 桁のマイテキストパスワード照合コードを、お客様のお名前、電話番号と合
わせて
お客様ご相談窓口 ( 家電ビジネス情報センター ) TEL 0120-3121-19
までご連絡ください。確認後、マイテキストパスワードをご連絡いたします。
2 - 46
セキュリティメニュー(つづき)
設定項目
操作内容
カーソルボタン▲ / ▼で、マイテキストの表示/非表示を切り替えられます。
有効 ↕ 無効
「有効」に設定すると、初期画面 (2-21) と「入力 _ インフォーメーション」ダイ
アログ (2-35) に、登録したマイテキストが表示されます。
応用編
マイテキスト
表示
お知らせ
●「マイテキストパスワード」
(2-46) が「無効」に設定されているときのみ、
「マ
イテキスト表示」の設定を変更できます。
初期画面や「入力 _ インフォーメーション」ダイアログに表示する、マイテキスト
を登録することができます。
マイテキスト
入力
■マイテキストを入力する
最初の 3 行 ( 下線付き ) に現在のマイテキスト
が表示されます。マイテキストをまだ登録して
いないときは、最初の 3 行は空白です。
カーソルボタン▲ / ▼ / ◀ / ▶で各文字を選択
し、ENTER ボタン(または入力切替ボタン)
を押して入力してください。
リセットボタン、またはカーソルボタン◀と入
力切替ボタンを同時に押して、1文字削除する
ことができます。また、カーソルを「消去」ま
たは「全消去」に移動させ、ENTER ボタン(ま
たは入力切替ボタン)を押すと、1文字または
表示されている文字を全て削除することが出来
ます。
マイテキストは 1 行につき最大 24 文字入力できます。
■マイテキストを編集する
カーソルボタン▲ / ▼ / ◀ / ▶で、マイテキス
トが表示されている行の、変更/削除する文字
へカーソルを移動し、ENTER ボタン(または
入力切替ボタン)を押して選択します。選択し
た文字を、マイテキストを入力するときと同じ
手順で編集してください。
■マイテキストを保存する
テキストの入力 ・ 編集が終わったら、
1 番下の行の「OK」にカーソルを合わせ、
カー
ソルボタン▶か、ENTER ボタン(または入力切替ボタン)を押します。変更を
保存せずに入力を終えるには、
「取消」にカーソルを合わせてカーソルボタン◀か、
ENTER ボタン(または入力切替ボタン)を押します。
お知らせ
●この項目は、
「マイテキストパスワード」が「無効」になっているときのみ操作で
きます。
2 - 47
プレゼンテーションツール
本機では、プレゼンテーションを簡単に、すばやく行うための 3 つの便利なツールをご利用頂けます。
■ PC レス プレゼンテーション ( 下記 )
■ USB ディスプレイ (2-56)
■ネットワークプレゼンテーション (3-22)
ネットワークプレゼンテーションをご利用いただくには、本機をネットワークに接続する必要があ
ります。詳細は【ネットワーク編】をご参照ください。
PC レス プレゼンテーション
USB TYPE A 端子からの映像信号を選択すると、PC レス プレゼンデーションを開始します。
PC レス プレゼンテーションでは、本機の USB TYPE A 端子に挿入された USB メモリの画像デー
タを、以下の 3 つの表示モードで表示させることができます。
■サムネイルモード (2-49)
メモリに保存された画像ファイル、フォルダを並べて縮小表示します。
PC レス プレゼンテーション開始時は、サムネイルモードで表示します。
■フルスクリーンモード (2-53)
1 つの画像を画面にいっぱいに表示します。
■スライドショーモード (2-54)
フォルダ内の画像を順繰りに表示します。
対応記録メディアとファイル形式
■対応記録媒体
− USB メモリ(USB フラッシュメモリ、USB ハードディスク、USB メモリカードリーダ)
■対応記録媒体フォーマット
− FAT12 / FAT16(FAT) / FAT32 :NTFS フォーマットには対応しておりません。
■対応ファイル形式
− JPEG(.jpeg, jpg)
− Bitmap (.bmp)
− PNG (.png)
− GIF (.gif)
:プログレッシブエンコード JPEG には対応していません。
:16bit、および圧縮形式の BMP には対応していません。
:インターレース PNG には対応していません。
:動画ファイルは再生できません。
お知らせ
●複数のドライブとして認識される USB リーダー ( アダプタ ) は、
正常に動作しない場合があります。
●セキュリティ USB メモリは正常に動作しない場合があります。
● USB メモリを挿入したり取外すときにはご注意ください。
● 解像度が XGA より大きい、または 36 × 36 より小さいファイルは表示されません。また、解像
度が 100 × 100 より小さいファイルは表示されない場合があります。
●対応しているファイル形式でも、一部のファイルは表示できない場合があります。
●サムネイルモードで画像データの内容(サムネイル画像)を表示できない場合は、枠のみ表示され
ます。
2 - 48
PC レス プレゼンテーション(つづき)
サムネイルモード
サムネイルモードでは、USB メモリに保存された画像をサムネイル表示し、画面の上下にサムネイル
メニューが表示されます。1 画面に最大 20 の画像ファイルまたはフォルダを表示します。
PC レス プレゼンテーションは、サムネイルモードで開始されます。サムネイルモードからは、フル
スクリーンモード、およびスライドショーモードに移ることができます。
応用編
選択した画像
サムネイル
メニュー
スライドショー
アイコン
画像番号
サムネイル画像
サムネイル画面
サムネイルモード
■スライドショーアイコン
画像番号の下に表示されているアイコンは、以下のようにスライドショーモードでの画像の設定を
示しています。
アイコン
表示内容
スライドショーで表示されます。
スライドショーで最初に表示されます。
スライドショーで最後に表示されます。
スライドショーでは表示されません。
スライドショーでは、この画像のみが表示されます。
(次ページにつづく)
2 - 49
PC レス プレゼンテーション(つづき)
■サムネイルモードの操作
サムネイルモードでは、操作パネル、リモコン、WEB コントロールのリモートコントロールの各ボ
タンで以下の操作が可能です。
操作ボタン
リモコン
操作パネル
▲/▼/◀/▶ ▲/▼/◀/▶
PAGE UP
PAGE DOWN
ENTER
−
入力切替
機能
Web コントロール
▲/▼/◀/▶
カーソルを移動します
前ページ
次ページ
ページを切り替えます
・フォルダを選択していた場合は、フォルダ
を開き、フォルダ内のファイルやフォルダ
をサムネイル表示します。
・サムネイル画像を選択していた場合は、画
像をフルスクリーンモードで表示します。
・画像番号を選択していた場合は、画像の設
定メニューを表示します ( 下記 )。
決定
■画像の設定メニュー
画像番号を選択して ENTER ボタン(または入力切替ボタン)を
押すと、選択されていた画像の設定メニューが表示されます。画像
の設定メニューでは、選択された画像の、スライドショーモードな
どでの表示を設定できます。
設定項目
操作内容
戻る
カーソルボタン▶または ENTER ボタンを押すと、サムネイル画面に戻ります。
スタート
カーソルボタン◀ / ▶でオンに設定すると、選択した画像がスライドショーの
最初の画像になります。
ストップ
カーソルボタン◀ / ▶でオンに設定すると、選択した画像がスライドショーの
最後の画像になります。
スキップ
カーソルボタン◀ / ▶でオンにすると、選択した画像はスライドショーモード
では表示されなくなります。
回転
カーソルボタン▶または ENTER ボタン を押すと、選択された画像が 90 度時
計回りに回転します。
お知らせ
●ボタン操作、および画像の設定メニューの操作は、本機のメニュー画面表示中は実行できません。
●「スタート」
、
「ストップ」
、
「スキップ」、「回転」の設定は、プレイリスト (2-55) に保存されま
す。ただし、USB メモリが保護されているか、プレイリストが読み取り専用に設定されている場
合は変更できません。
● PC レス プレゼンテーション中は、入力切替ボタンで入力端子を切り替えることはできません。
いったん本機のメニューを表示させるか、サムネイルメニュー (2-51) の「入力」を使用して
ください。
2 - 50
PC レス プレゼンテーション(つづき)
サムネイルメニュー
サムネイル画面の上下に表示される、サムネイルメニューから、PC レス プレゼンテーションを操作
することができます。
カーソルボタンで各項目を選択し、ENTER ボタン(または入力切替ボタン ) を押してください。
操作内容
上位のフォルダに移動します。
並び替え
ファイルやフォルダを並び替えます。
戻る
カーソルボタン▶または ENTER ボタンを押
すと、サムネイル画面に戻ります。
名称昇順
カーソルボタン▶または ENTER ボタンを押
すと、名称の昇順に並べ替えます。
名称降順
カーソルボタン▶または ENTER ボタンを押すと、ファイル名称の降順に並べ
替えます。
日付昇順
カーソルボタン▶または ENTER ボタンを押すと、ファイルの日付の昇順に並
べ替えます。
日付降順
カーソルボタン▶または ENTER ボタンを押すと、ファイルの日付の降順に並
べ替えます。
▲/▼
ページを切り替えます。
スライドショー
スライドショーを設定、または開始します。
戻る
カーソルボタン▶または ENTER ボタンを押
すとサムネイル画面に戻ります。
プレイ
カーソルボタン▶または ENTER ボタンを押
すとスライドショーを開始します。
スタート
カーソルボタン◀ / ▶で、スライドショーを開始する画像番号を設定します。
ストップ
カーソルボタン◀ / ▶で、スライドショーを終了する画像番号を設定します。
インターバル
カーソルボタン◀ / ▶で、スライドショーでの画像 1 枚あたりの表示期間
(1s ∼ 999s)を設定します。
プレイモード
入力
メニュー
カーソルボタン◀ / ▶でスライドショーの再生モードを設定します。
■「ワンタイム」
: スライドショーを 1 回再生します。
■「エンドレス」
: スライドショーの終了の画像を表示すると再び最初に戻り、
繰り返して再生を続けます。
PC レス プレゼンテーションを終了し、映像信号の入力端子を USB TYPE B
端子に切り替えます。
本機のメニューを表示します。
本機から USB メモリを取り外すときに使用します。
カーソルボタン▶を押して「OK」を選択すると、安
USB メモリ取外し 全に USB メモリを取り外せるようになります。
いったん「USB メモリ取外し」を実行すると、再度 USB TYPE A 端子に
USB メモリを挿入するまで、本機は、USB メモリを認識しなくなります。
(次ページにつづく)
2 - 51
応用編
設定項目
PC レス プレゼンテーション(つづき)
お守りください
● USB メモリを取り外す時は、データ保護のため、必ず先にサムネイルメニューから「USB メモ
リを取外し」を実行するか、本機の電源を切ってください。
お知らせ
●「スライドショー」の、
「スタート」
、
「ストップ」
、「インターバル」
、
「プレイモード」の設定は、
プレイリスト (2-55) に保存されます。ただし、USB メモリが保護されているか、プレイリス
トが読み取り専用に設定されている場合は変更できません。
●「インターバル」を数秒間と短く設定すると、画像ファイルのサイズが大きい、画像の保存されて
いるフォルダが深い、同じフォルダに保存された画像ファイルが多いなどの場合、ファイルの読み
込みに、設定した時間より長くかかる場合があります。
●ファイルに問題があり、画像が読み込めないなどの問題が発生した場合、サムネイル画像の代わり
に、以下のエラーアイコンを表示します。
ファイルが破損しているか、対応していない形式が使われています。
サムネイル画像を表示することができないファイルは、
ファイル形式アイコンで表示します。
2 - 52
PC レス プレゼンテーション(つづき)
フルスクリーンモード
フルスクリーンモードでは、本機の画面いっぱいに 1 つの画像を表示します。
フルスクリーンで表示するには、サムネイル画面で画像を選択し、入力切替ボタンか ENTER ボタン
を押すか、Web コントロールのリモートコントロールで決定をクリックしてください
応用編
フルスクリーン表示
フルスクリーンモード
■フルスクリーンモードの操作
フルスクリーンモードでは、操作パネル、リモコン、WEB コントロールのリモートコントロールの
各ボタンで以下の操作が可能です。
操作ボタン
機能
リモコン
操作パネル
Web コントロール
▼/▶/
PAGE DOWN
▼/▶
▼/▶/
次ページ
次の画像を表示します。
▲/◀/
PAGE UP
▲/◀
▲/◀/
前ページ
前の画像を表示します。
ENTER
入力切替
決定
サムネイルモードに戻ります
お知らせ
●上記の操作は、本機のメニュー画面表示中は実行できません。
● PC レス プレゼンテーション中は、入力切替ボタンで入力端子を切り替えることはできません。
いったん本機のメニューを表示させるか、サムネイルメニュー (2-51) の「入力」を使用してく
ださい。
2 - 53
PC レス プレゼンテーション(つづき)
スライドショーモード
スライドショーモードでは、1 つのフォルダに保存された一連の画像を、フルスクリーン表示で、順
ぐりに表示します。スライドショーでは、サムネイル画面で表示される、画像番号の順に画像が表示
されます。スライドショーの表示設定は、サムネイルモードでの画像の設定メニュー (2-50) また
はサムネイルメニュー (2-51)、およびプレイリスト (2-55) から変更できます。設定は、プレイ
リストに保存されます。
スライドショーを開始するには、サムネイルメニューの「スライドショー」から「プレイ」を選択し、
ENTER ボタン(または入力切替ボタン)を押してください。
フルスクリーン
表示
スライドショーモード
■スライドショーモードの操作
スライドショーモードでは、操作パネル、リモコン、WEB コントロールのリモートコントロールの
各ボタンで以下の操作が可能です。
操作ボタン
リモコン
操作パネル
Web コントロール
ENTER
入力切替
決定
機能
サムネイルモードに戻ります
お知らせ
●上記の操作は、本機のメニュー画面表示中は実行できません。
●スライドショーは、
「プレゼンテーション」メニュー (2-40)、マイボタン 1 / 2(2-29)、お
よび Web コントロールのリモートコントロール (3-47) からも開始できます。
● PC レス プレゼンテーション中は、入力切替ボタンで入力端子を切り替えることはできません。
いったん本機のメニューを表示させるか、サムネイルメニュー (2-51) の「入力」を使用してく
ださい。
●「プレイモード」(2-51) が「ワンタイム」に設定されていると、スライドショーが終了すると、
ENTER ボタン、または入力切替ボタンが押されるまで、最後の画像を表示し続けます。
● USB メモリが保護されているか、プレイリストが読み取り専用に設定されている場合は、スライ
ドショーの各設定は変更できません。
2 - 54
PC レス プレゼンテーション(つづき)
プレイリストについて
プレイリストの記述の順番、内容は、以下の通りです。
それぞれの情報は「:」で区切られます。また、各行の最後にも「:」が必要です。二行目以降は、1 ファ
イルに付き 1 行で記述します。
1 行目
2 行目
⋮
START * :STOP * :INTERVAL * :MODE * :
[ ファイル名 ] :[ 表示期間 ] :[ 回転設定 ] :[ スキップ ] :
⋮
⋮
⋮
⋮
START(
「スタート」
)
、STOP(
「ストップ」
)
、INTERVAL(
「インターバル」
)
、MODE(
「プレイモー
ド」
)
、回転設定(
「回転」
)
、スキップ(
「スキップ」
)は、画像の設定メニュー (2-50)、またはサム
ネイルメニュー (2-51) で設定できます。
START *
:スライドショーで最初に表示する画像番号を指定します。
STOP *
:スライドショーで最後に表示する画像番号を指定します。
INTERVAL * :スライドショーでの画像 1 枚あたりの表示期間を、1 ∼ 999( 秒 ) の範囲で指定します。
MODE *
:スライドショーの再生モードを指定します。
0 = ワンタイム 1 = エンドレス
[ 表示期間 ]
:スライドショーでの表示期間を個別に指定します。
0 ∼ 999900( ミリ秒 ) の範囲で、100 ミリ秒単位で指定します。
[ 回転設定 ]
:画像の回転を設定します。
rot1 = 時計方向に 90 度回転 rot2 = 180 度回転
rot3 = 時計方向に 270 度回転
[ スキップ ]
:SKIP を設定すると、スライドショーで表示されません。
(プレイリストの記述例)
START 2: STOP 5: INTERVAL 3: MODE 0:
001.jpg : :rot1 : :
←時計方向に 90 度回転、スライドショーでは表示されません
002.jpg :600 : : :
←スライドショーで最初に 0.6 秒間表示されます。
003.jpg :700 :rot1 : : ←時計方向に 90 度回転、スライドショーでは 0.7 秒間表示されます。
004.jpg : : :SKIP :
←スライドショーでは表示されません
005.jpg : :rot2 : :
← 180 度回転、スライドショーで最後に 3 秒間表示され、002.jpg に戻ります。
006.jpg :100 :rot2 : : ←スライドショーでは表示されません。
お知らせ
●プレイリストの 1 行に書ける文字数は、改行コードを含めて 255 文字までです。これを超えると
プレイリストは無効になり、プレイリストのエラーで表示できなくなります。
●プレイリストに登録できる画像ファイルは最大で 999 個です。999 を超える場合は、先頭から
999 個のファイルを登録します。フォルダ内にフォルダがある場合は、最大ファイル数はフォル
ダの数の分少なくなります。
● USB メモリが保護されているか、十分な空き容量が無い場合はプレイリストを作成できません。
2 - 55
応用編
プレイリストは、表示される画像ファイルとその表示設定を決める、DOS 形式のテキストファイルです。
プレイリストのファイル名は "playlist.txt" です。プレイリストは、PC レス プレゼンテーションを開
始したとき、またはスライドショーを設定したときに選択していた画像ファイルがあるフォルダに自
動的に作成されます。
プレイリスト、およびそのファイル名はコンピュータ上で編集することができます。
USB ディスプレイ
本機は USB ケーブルを介してコンピュータの画面を本機に転送、表示することができます。
コンピュータに必要なハードおよびソフトの必要条件
USB ケーブルを介して本機に画面を送信するための最小要件は以下の通りです。
− OS
:Windows® XP Home Edition / Professional Edition (32bit 版のみ )
Windows Vista® Home Basic / Home Premium / Business / Ultimate /
Enterprise (32bit 版のみ )
Windows® 7 Starter / Home Basic / Home Premium / Professional /
Ultimate / Enterprise(32bit 版のみ)
− CPU :Pentium® 4(2.8GHz 以上)
−メモリ : 512MB 以上
−ハードディスク空き容量
: 30MB 以上
−グラフィックインタフェース: 16bit、XGA 以上
− USB(A) 端子
USB ディスプレイの開始手順
1. 本機の USB TYPE B 端子とコンピュータの USB(A) 端子を USB ケーブルで接続します。
2.
「その他」
メニュー(2-26) の
「USB TYPE B」
(2-27) を「USB ディスプレイ」
に設定します。
3.USB TYPE B 端子からの映像信号を選択してください。コンピュータが本機を CD-ROM ドライ
ブとして認識し、本機内のアプリケーション、"LiveViewer Lite for USB" が自動的に起動して
コンピュータ画面の送信を開始します。
"LiveViewer Lite for USB" が起動すると、コンピュータのタ
スクトレイに右のようなアイコンが表示されます。USB ケーブ
ルを抜いたときに、"LiveViewer Lite for USB" は自動的に閉じますが、アイコンは残るかもし
れません。
お知らせ
● "LiveViewer Lite for USB" が自動的に起動しない場合は、以下の手順に従ってください。
1) [ スタート ] メニューから、[ ファイル名を指定して実行 ] を選択します。
2) F: ¥LiveViewerLiteUSB.exe と入力し、[OK] をクリックします。
コンピュータで CD-ROM ドライブが F ドライブでない場合は、F の代わりに
CD-ROM ドライブに割り当てられているドライブ文字を入力してください。
●スクリーンセーバー動作中は、"LiveViewer lite for USB" が自動的に起動しません。
●パスワード保護のかかったスクリーンセーバーが働くと、本機へのコンピュータ画面の送信は停止
します。送信を再開するには、スクリーンセーバーを終了させてください。USB ケーブルが接続
されているにもかかわらず、" 接続待ち状態です " 表示が続く場合には、USB ケーブルを一度抜い
て、しばらくしてから再度接続し直して下さい。
● "LiveViewer Lite for USB" は、日立のホームページで最新版を入手してください。
日立ホームページ URL: http://www.hitachi.co.jp/proj/
ホームページ内のアップデートに関する指示に従って、インストールしてください。
● "LiveViewer Lite for USB" は、"LiveViewer"(3-2) 実行中は起動
できません。"LiveViewer" 実行中に USB ディスプレイを開始しよう
とすると、コンピュータ画面に右のメッセージが表示されます。
●ご使用のコンピュータにインストールされているソフトウェアによっては、"LiveViewer Lite for
USB" でコンピュータ画面を転送できないことがあります。
●ファイアウォール機能を備えたアプリケーションをインストールされている場合は、アプリケー
ションソフトウェアの説明書に従ってファイアウォールの設定を解除してください。
2 - 56
USB ディスプレイ(つづき)
お知らせ
右クリックメニュー
タスクトレイのアイコンを右クリックすると右のようなメニューが
表示されます。
表示 :フローティングメニューを表示します。タスクトレイのアイ
コンは表示されなくなります。
終了 :"LiveViewer Lite for USB" を終了します。
お知らせ
●右クリックメニュー以外でも、以下の方法で "LiveViewer Lite for USB" を終了することができます。
・USB ケーブルを外す。
・映像入力端子を切り替える。
・
「その他」メニュー(2-26) の「USB TYPE B」(2-27) を「マウス」に設定する。
● "LiveViewer Lite for USB" を再起動するには、USB ケーブルを外して再度接続するか、映像入
力端子を一度切り替えて再度 USB TYPE B 端子を選択してください。
フローティングメニュー
(1)
(3)
(4)
(5)
右クリックメニューで 「表示」 を選択すると、右のようなフロー
ティングメニューが表示されます。
(1) キャプチャ開始ボタン
本機へのコンピュータ画面の送信を開始します。
(2)
画面の送信を開始すると、停止ボタンに変化します。
(2) 停止ボタン
コンピュータ画面の送信を停止します。画面の送信を停止すると、キャプチャ開始ボタンに変化します。
(3) 一時停止ボタン
コンピュータ画面の送信を一時停止し、本機の投写画面を静止させます。
コンピュータ上での作業を、本機の画面に表示させたくない場合などに便利です。
(4) オプションボタン
オプションメニューを表示します。(2-58)
(5) 最小化ボタン
フローティングメニューを閉じ、コンピュータのタスクトレイにアイコンで表示します。
お知らせ
●キャプチャ開始ボタンと停止ボタンを頻繁にクリックすると、画面が正常に表示されなくなること
がありますので、おやめください。
2 - 57
応用編
●セキュリティソフトの種類によっては、画面の送信がブロックされることがあります。その場合は、
"LiveViewer Lite for USB" の使用を許可するよう、セキュリティソフトの設定を変更してください。
● HDMI 端子の搭載されたコンピュータをご使用の場合、USB ディスプレイ表示中に HDMI ケーブ
ルの挿入 / 抜去を行うと、コンピュータのオーディオ設定が変更され、音声の乱れや途切れが発生
する場合があります。 その場合は USB ディスプレイを再起動してください。
● USB ディスプレイ表示中に LAN に LiveViewer 接続を行うと画像や音声の途切れが発生すること
があります。特に複数台のコンピュータを LiveViewer 接続する場合には、上記のパフォーマンス
低下が目立つことがあります。
USB ディスプレイ(つづき)
オプションメニュー
フローティングメニューのオプションボタンをク
リックすると、オプションメニューが表示されます。
(4)
(1)“画質優先モード設定”
"LiveViewer Lite for USB" は、キャプチャし
たコンピュータ画面を JPEG データとして本機
に送信しています。
JPEG データの圧縮率が異なる以下の2つの
モードを切り替えて、画質、あるいは画面の更新
スピードのどちらを優先するかを選択することができます。
(1)
(2)
(3)
“スピード優先”
:
JPEG データの圧縮率を高く設定します。画面の更新間隔を短くできますが、画質は劣化します。
“画質優先”
:
JPEG データの圧縮率を低く設定します。画質を良くできますが、
画面の更新間隔が長くなります。
(2) 解像度変更しない
チェックボックスを外すと、コンピュータの画面の解像度は以下のように変更され、画面の転送速
度が速くなります。
<CP-AW251NJ> :1280 × 800 (WXGA)
<CP-A301NJ> :1024 × 768 (XGA)
なお、上記の解像度をサポートしていないコンピュータをご使用の場合は、サポートしている解像
度のうちで上記に近い解像度に変更されます。
(3)LiveViewer Lite for USB の表示
LiveViewer のアプリケーションウィンドウを表示したい場合は、ボックスをチェックしてください。
お知らせ
● このオプションがオフの時は、注釈レイヤーはプロジェクター画像に表示されません。
(4) バージョン情報
“LiveViewer Lite for USB" のバージョン情報を表示します。
お知らせ
● コンピュータの解像度を変えると画面のアイコンの配置が変わることがあります。
2 - 58
取扱説明書 - 詳細版 液晶プロジェクター
CP-AW251NJ / CP-A301NJ
( 形名:CP-AW251N / CP-A301N)
【ネットワーク編】
このネットワーク編では、本製品のネットワーク機能について説明します。
もくじ
ご使用の前に、必ず本書を全てよくお読みになり、ご理解のうえ正し
くお使いください。
1.主な機能……………………… 3 - 2
4.Web コントロール ……… 3 - 28
4.1 ログオン ………………………… 3
4.2 ネットワーク情報 …………………3
4.3 ネットワーク設定 …………………3
4.4 ポート設定 …………………………3
4.5 メール設定 …………………………3
4.6 障害通知設定 ………………………3
4.7 スケジュール設定 …………………3
4.8 日付/時刻設定 ……………………3
4.9 セキュリティ設定 …………………3
4.10 プロジェクター制御 ……………3
4.11 リモートコントロール …………3
4.12 プロジェクター状態 ……………3
4.13 ネットワーク再起動 ……………3
4.14 その他の機能 ……………………3
2.ネットワークへの接続……… 3 - 3
2.1 必要なシステム環境について …… 3 - 3
2.2 "LiveViewer" のインストール … 3 - 4
2.3 ネットワーク接続手順 …………… 3 - 6
2.4 "LiveViewer" を起動する ……… 3 - 6
2.5 ネットワーク接続モード(アダプタ)を
選択する ……………………………… 3 - 7
2.6 接続方法を選択する ……………… 3 - 9
2.7 パスコード …………………………3 - 10
2.8 手動設定方法を選択する …………3 - 14
2.9 接続確認 ……………………………3 - 18
2.10 プロファイル ……………………3 - 20
3.ネットワークプレゼンテーション …3 - 22
3.1 ネットワーク
プレゼンテーションについて …………3 - 22
3.2 "LiveViewer" の操作 ………… 3 - 24
-
28
29
30
31
33
34
36
38
40
41
47
48
49
50
5.マイ イメージ …………… 3 - 53
6.メッセンジャー…………… 3 - 55
7.ネットワークブリッジ…… 3 - 57
8.ネットワークからのコマンド制御 …3 - 60
9.トラブルシューティング … 3 - 63
3-1
ネットワーク編
警告
1. 主な機能
■ネットワークプレゼンテーション
本機をネットワークに接続すると、わずらわしい映像信号のケーブルを使わずに、プレゼンテーショ
ンが可能です。"LiveViewer" を使用して、コンピュータの画面をキャプチャし、ネットワークを介
して本機に送信、表示することができます。(3-22)。
■ Web コントロール
ネットワークで接続したコンピュータの Web ブラウザを使用して、本機を制御したり、各種設定の
確認や変更をすることが出来ます (3-28)。
■マイ イメージ
静止画像をネットワーク経由で本機に4つまで転送、マイ イメージとして登録し、1つずつ表示させ
ることができます (3-53)。
■メッセンジャー
テキストデータをネットワーク経由で本機に転送し、表示させることができます。また、あらかじめ
本機に転送・登録された最大 12 のテキストデータから、選択して1つずつ表示させることもできま
す (3-55)。
■ネットワークブリッジ
本機は、ネットワークプロトコルとシリアルインタフェースの相互変換を行う、ネットワークブリッ
ジ機能に対応しています。本機とイーサネットで接続したコンピュータから、本機を経由して、本機
と RS-232C で接続した外部機器をネットワーク端末と同様に制御することができます (3-57)。
■ネットワークからのコマンド制御
RS-232C コマンドを使用して、ネットワーク経由で本機をコマンド操作することができます
(3-60)。
3-2
2. ネットワークへの接続
2.1 必要なシステム環境について
本機をネットワークに接続するには、以下のものが必要です。
■液晶プロジェクター(本機)
■ LAN ケーブル:CAT-5 以上
■コンピュータ:専用アプリケーション、"LiveViewer" をインストールします。"LiveViewer" のイン
ストールに必要な最小要件は以下の通りです。
:Windows® XP Home / Professional Edition(32bit 版のみ)
Windows Vista® Home Basic / Home premium / Business /
Ultimate / Enterprise(32bit 版のみ)
®
Windows 7 Starter / Home Basic / Home Premium /
Professional / Ultimate / Enterprise(32bit 版のみ)
®
− CPU
:Pentium 4(2.8GHz 以上)
−メモリ
:512MB 以上
−ハードディスク空き容量
: 100MB 以上
−グラフィックインタフェース : 16bit、XGA 以上
− Web ブラウザ
: Internet Explorer® 6.0 以降
− CD-ROM ドライブ
− LAN インタフェース
:100Base-TX または、10Base-T 対応
− OS
●既存のネットワークに接続する際は、事前にネットワーク管理者にご相談ください。
● Web ブラウザの更新プログラムは、すべて適用してください。
●ネットワークをご使用になるには、あらかじめご使用になるネットワーク環境に合わせた設定が必
要です。本機をネットワークに接続する前に、必ずご使用になるネットワークの管理者へご相談く
ださい。 誤った接続や設定はネットワーク障害などの原因となることがあります。
●「設置」メニュー (2-17) の「スタンバイモード」(2-19) が「省電力」に設定されていると、
本機がスタンバイ状態のときにネットワーク機能は使用できません。ネットワークに接続する前に、
「スタンバイモード」を「通常」に設定してください。
●最新バージョンの "LiveViewer" は、日立のホームページからダウンロードできます。
日立ホームページ URL: http://www.hitachi.co.jp/proj/
●ご使用になるコンピュータによっては、"LiveViewer" の使用によって CPU の使用率が高くなり、
コンピュータの動作が遅くなる場合があります。"LiveViewer" の推奨動作環境をご確認ください。
● Windows Vista® をご使用の場合は、Service Pack 1 以降の更新プログラムを適用しないと、
"LiveViewer" は動作しません。最新の Service Pack をインストールしてください。
● "LiveViewer" を使用する際には、コンピュータ画面の解像度を以下のように設定することをお勧
めします。設定方法は、コンピュータまたは Windows® の説明書を参照してください。
<CP-AW251NJ> :1280 × 800 (WXGA) <CP-A301NJ> :1024 × 768 (XGA)
上記の解像度より高く設定されていると、画面の転送速度が遅くなり、画面が縮小されて表示さ
れます。なお、上記の解像度をサポートしていないコンピュータをご使用の場合は、サポートし
ている解像度のうち、上記に近い解像度を設定してください。
● OS のバージョンやネットワークアダプタのドライバによっては、画像を適切に送信できないこと
があります。OS とドライバは最新バージョンをご使用ください。
●コンピュータにファイアウォールソフトがインストールされている場合は、取扱説明書に従って
ファイアウォール機能を無効にしてください。
3-3
ネットワーク編
お知らせ
2.2 "LiveViewer" のインストール
2.2.1 "LiveViewer" のインストール
1) コンピュータの電源を入れます。
管理者権限でコンピュータにログオンしてください。
2) 他に開いているアプリケーションがあればすべて閉じてください。
3) 付属の CD-ROM "Wireless & Network Software" をコンピュータの CD-ROM ドライブに挿入
します。
Windows Vista® または Windows® 7 をご使用の場合は、" ユーザーアカウント制御”ダイアロ
グが表示されますので、Windows Vista® をご使用の場合は [ 許可 ] を、Windows® 7 をご使用
の場合は [ はい ] をクリックしてください。
4) " 設定言語の選択”ダイアログが表示されます。ご希望の言語をプルダ
ウンメニューから選択し、[OK] をクリックしてください。
すでにインストールされている "LiveViewer" がある場合は削除されま
す。削除を取り消す場合は、[ キャンセル ] をクリックしてください。
間違って LiveViewer を削除した場合は、2) からの手順に従って再イ
ンストールしてください。
5) "LiveViewer セットアップへようこそ”ダイアログが表示されます。[ 次
へ ] をクリックしてください。
6) " 使用許諾契約”ダイアログが表示されますので、読んだ上でご了
承頂ければ、" 使用許諾契約の全条項に同意します”を選択し、[ 次
へ ] をクリックしてください。
7) " インストール先の選択”ダイアログが表示されます。
ここで [ 次へ ] をクリックすると、C: ¥Program
Files ¥Projector Tools ¥LiveViewer フォルダが作成され、プロ
グラムがそのフォルダにインストールされます。別のフォルダに
インストールしたい場合は、[ 参照 ] をクリックし、インストール
先のフォルダを選択してから [ 次へ ] をクリックしてください。
8) " プログラムフォルダの選択”ダイアログが表示されます。
[ スタート ] メニューの [ プログラム ] に登録するフォルダ名が
"Projector Tools" でよろしければ、[ 次へ ] をクリックしてくだ
さい。フォルダ名を変更したい場合は、
好きな名前を入力し、[ 次へ ]
をクリックしてください。
9) ハードウェアのインストールのダイアログが表示されたら、[ 続行 ] をクリックしてください。
Windows Vista® または Windows® 7 をご使用の場合は、"Windows セキュリティ”ダイアログ
が表示されますので、
[ このドライバソフトウェアをインストールします ] をクリックしてください。
(次ページにつづく)
3-4
2.2 "LiveViewer" のインストール(つづき)
10) インストールが完了すると、右の "InstallShield Wizard の完了”
ダイアログが表示されます。
[ 完了 ] をクリックすると、自動的にコンピュータが再起動されます。
お知らせ
2.2.1 "LiveViewer" のアップデート
最新バージョンを入手するために、以下の web サイトをチェックしてください。
http://www.hitachi.co.jp/proj/
このマニュアルにおいて説明されたいくつかの機能が、
「LiveViewer」バージョン 4.xx を必要とします。
(xx はバージョン情報で、00 から 99 の数字で置き換えられます)
お使いの機種により、LiveViewer の使用できる機能が異なります。最新の LiveViewer をダウンロー
ドしてご使用になる場合は、LiveViewer 取扱説明書の該当するグループの項を参照してください。本
機種のグループは、D になります。
3-5
ネットワーク編
●手順 4) で、" 設定言語の選択”ダイアログが表示されない場合は、以下の手順に従ってください。
(1)[ スタート ] メニューから、[ ファイル名を指定して実行 ] を選択します。
(2)"E: ¥setup.exe" と入力し、[OK] をクリックします。
コンピュータで CD-ROM ドライブが E ドライブでない場合は、E の代わりに
CD-ROM ドライブに割り当てられているドライブ文字を入力してください。
●インストールが正常に終了すれば、[ スタート ] メニューの [ すべてのプログラム ] に、手順 7) で
登録したフォルダと、その中に "LiveViewer" が表示されます。
2.3 ネットワーク接続手順
ネットワーク接続の大まかな流れは、以下の通りです。"LiveViewer" を使用すると、面倒な設定を省
いてネットワークに接続することができます。
コンピュータの電源を入れ、管理者権限でログオンする
本機とコンピュータ、あるいはアクセスポイントを LAN ケーブルで接続し、本機を電源に接続する
"LiveViewer" を起動する ( 下記)
ネットワーク接続モード(アダプタ)を選択する (3-7)
・無線 LAN モード
・有線 LAN モード
・マイコネクション
接続確認へ(3-18)
接続方法を選択する (3-9)
・パスコード接続
パスコードの入力 (3-10)
・手動設定
・リスト選択
接続確認へ(3-18)
接続確認へ(3-18)
手動設定方法を選択する (3-14)
・プロファイル接続
接続確認へ(3-18)
・履歴から選択する
接続確認へ(3-18)
・ネットワーク設定を手動入力する
設定の手動入力 (3-15)
接続確認へ(3-18)
お知らせ
●無線 LAN は、
本機とコンピュータの間に、
有線/無線を変換するアクセスポイントがあるときのみ、
選択できます。
●一台のプロジェクターに対し、同時に最大 30 台までコンピュータを接続することができます。
●ネットワークプレゼンテーション(3-22)をご利用になる場合は、本機の電源を入れ、LAN
端子からの入力を選択してください(1-35)
。
●「設置」メニュー(2-17)の「スタンバイモード」
(2-19)が「省電力」に設定されている
と、本機がスタンバイ状態のときにネットワーク機能は使用できません。ネットワークに接続する
前に、
「スタンバイモード」を「通常」に設定してください。
2.4 "LiveViewer" を起動する
管理者権限でコンピュータにログオンし、デスクトップの "LiveViewer" アイコンをダブルクリック、
もしくは [ スタート ] メニューの [ プログラム ] で、"LiveViewer" のインストール時に作成したフォル
ダから "LiveViewer" を選択してください。
Windows Vista® または Windows® 7 をご使用の場合は、" ユーザーアカウント制御”ダイアログが
表示されますので、Windows Vista® をご使用の場合は [ 許可 ] を、Windows® 7 をご使用の場合は
[ はい ] をクリックしてください。
お知らせ
● "LiveViewer" は、"LiveViewer Lite for USB"(2-56) 実行中は起動できません。
3-6
2.5 ネットワーク接続モード(アダプタ)を選択する
"LiveViewer" を起動すると、右のネットワーク接続モード選択画面
が表示されます。
目的のプロジェクター(本機)と使用するネットワークアダプタの
プロファイルデータをマイコネクションに登録済みの場合は " マイコ
ネクション”を、マイコネクションを使用しない場合は、無線 LAN
と有線 LAN のどちらで接続するかを選択してください。
■ " 無線 LAN”モード
■ " 有線 LAN”モード
有線のネットワークアダプタを使用する場合は、" 有線 LAN”を選択(ラジオボタンをオン)してく
ださい。有線のネットワークアダプタが下のリストに表示されます。リストから使用するネットワー
クアダプタを選択し、[ 次へ ] をクリックしてください。
「2.6 接続方法を選択する」にしたがって、接続方法を選択してください。
■ " マイコネクション”
マイコネクションに登録したプロファイルデータを使用する場合は、" マイコネクション”を選択
( ラジオボタンをオン)し、[ 次へ ] をクリックしてください。本機との接続処理を開始します。
「2.9 接続確認」
(3-18)にしたがって、本機との接続確認を行ってください。
マイコネクションの登録方法は、
「2.9 接続確認」−「接続完了と画面の送信」
、または「2.10
プロファイル」−「マイコネクション登録」
(3-21)をご参照ください。
ネットワーク接続モードを選択する際に、確認事項、あるいは問題がある場合は、以下のような画面
が表示されます。
選択されたネットワークアダプタが無効の場合
右のネットワークアダプタの設定切り替え画面が表示されます。
選択したネットワークアダプタを使用するには、[ はい ] をクリッ
クしてアダプタを有効に設定してください。
他のネットワークアダプタを選択する場合は、[ いいえ ] をクリッ
クしてネットワーク接続モード選択画面に戻ってください。
本機とコンピュータがネットワークケーブルで接続されていない
ときに、" 有線 LAN”を選択した場合
右のケーブルが接続されていないことをお知らせする画面が表示
されます。
本機とコンピュータが LAN ケーブルで接続されていることを確認
してください。
[OK] をクリックすると、ネットワーク接続モード選択画面に戻り
ます。
(次ページにつづく)
3-7
ネットワーク編
無線のネットワークアダプタを使用する場合は、" 無線 LAN”を選択(ラジオボタンをオン)してく
ださい。無線のネットワークアダプタが下のリストに表示されます。リストから使用するネットワー
クアダプタを選択し、[ 次へ ] をクリックしてください。
「2.6 接続方法を選択する」
(3-9)にしたがって、接続方法を選択してください。
2.5 ネットワーク接続モードを選択する(つづき)
コンピュータに管理者権限でログオンしていない場合
ネットワーク設定を変更できないため、右の接続エラー画面が表示
されます。
[OK] をクリックすると、ネットワーク接続モード選択画面に戻り
ます。
ネットワーク管理者に確認し、管理者権限でログオンし直してくだ
さい。
選択した無線のネットワークアダプタが、既に使用中(他の機器に
接続されている)の場合
右の接続先変更画面が表示されます。
本機に接続しなおす場合は [ はい ] をクリックしてください。本機
との接続処理を開始します。
接続をやめる場合は [ いいえ ] をクリックしてください。ネットワー
ク接続モード選択画面に戻ります。
お知らせ
●ファイアウォール機能を備えたアプリケーションをインストールされている場合は、アプリケー
ションソフトウェアの説明書に従ってファイアウォールの設定を解除してください。
●マイコネクションを使用する場合、
「ネットワーク」メニュー(2-36)の「セットアップ」で
「DHCP」を「オン」に設定していると、IP アドレスの割り当てが変更されるために接続できない
ことがあります。マイコネクションを使用する場合には、本機の「DHCP」を「オフ」に設定して
ください。
●マイコネクションの登録データがない場合には、" マイコネクション”は選択できません。
3-8
2.6 接続方法を選択する
ネットワーク接続モード(アダプタ)の選択後、右の接続方法選択
画面が表示されます。
お好みの方法を以下から選択してください。
■ " パスコード”接続
パスコードを使用する場合は、" パスコード”を選択(ラジオボタ
ンをオン)し、[ 次へ ] をクリックしてください。
「2.7 パスコード」
−
「パスコードの入力」
(3-10)
にしたがっ
て、パスコードを入力してください。
パスコードについて、およびパスコードの確認方法は、
「2.7 パスコード」をご参照ください。
ネットワークの設定データをプロファイルリストから選択する、接続履歴リストから選択する、ネッ
トワークの設定を手動で入力する場合は、" 手動設定”を選択(ラジオボタンをオン)し、[ 次へ ] を
クリックしてください。
「2.8 手動設定方法を選択する」
(3-14)にしたがって、各手順での設定を行ってください。
■ " リスト選択”
目的のプロジェクター(本機)が、ご使用のコンピュータと、すでに同じネットワークに接続されて
いる場合は、
" リスト選択”
を選択
(ラジオボタンをオン)
してください。すでに接続されているプロジェ
クターが下のリストに表示されます。リストから目的のプロジェクターを選択して [ 次へ ] をクリッ
クしてください。接続処理を開始します。
「2.9 接続確認」
(3-18)にしたがって、接続確認を行ってください。
お知らせ
●ネットワークの使用状況によっては、プロジェクターが自動検索で検出されず、リストに表示され
ない場合があります。その場合は [ 検索 ] をクリックし、再検索してください。
3-9
ネットワーク編
■ " 手動設定”
2.7 パスコード
パスコードについて
パスコードは、プロジェクターネットワーク接続に必要な情報を含む、数字とアルファベットを組み
合わせた 12 桁の記号です。パスコードを入力することにより、本機とコンピュータを簡単に接続す
ることができます。
パスコードは本機の投写画面に表示されます。次項を参考に、本機のメニューからパスコードを表示
させて確認してください。
パスコードの確認
本機の使用状況によって、手順1と2のどちらかの方法でパスコードを確認してください。
手順1
1) 本機の電源を入れてください(1-29)
。
2) LAN 端子からの入力を選択してください(1-35)
。
3) LAN 端子から映像信号を入力していない場合は、初期画面にパスコードが表示されます。
手順2
1) 本機の電源を入れてください。
2) 詳細メニューを表示させ(2-2)
「ネットワーク」メニュー(2-36)から「インフォメーショ
、
ン」
(2-41)を選択してください。
3)「ネットワーク_インフォメーション -」ダイアログにパスコードが表示されます。
お知らせ
● "LiveViewer" でコンピュータからの映像信号を本機で投写している場合、もしくは LAN 端子か
ら以外の入力信号を選択している場合は、手順2で確認してください。
●本機とコンピュータの接続がない状態が 5 分間続くと、パスコードが変更されます。
パスコードの入力
接続方法確認画面で " パスコード”を選択後、右のパスコードの入力
画面が表示されます。12 桁のパスコードを、4 桁ずつ 3 つのボッ
クスに入力してください。
(例)PASSCODE:1234 - 5678 - 9ABC
パスコードの入力後、[ 接続 ] をクリックすると、本機との接続処理
を開始します。
「2.9 接続確認」
(3-18)にしたがって、本機との
接続確認を行ってください。
お知らせ
●クラス A、B、C 以外のサブネットマスクを使用する場合は、パスコードを入力、[ 接続 ] をク
リックした後に、ネットワーク設定を手動で入力する必要があります。
「ネットワーク設定の入力」
(3-13)を参考に、設定を入力してください。クラス A、B、C のサブネットマスクは以下の通
りです。
クラス A:"255. 0. 0. 0" クラス B:"255. 255. 0. 0" クラス C:"255. 255. 255. 0"
●パスコードを入力する際に、大文字と小文字の区別はありません。
(次ページにつづく)
3 - 10
2.7 パスコード(つづき)
パスコードを入力して接続する際に、確認事項、あるいは問題がある場合は、以下のような画面が表
示されます。
入力したパスコードが間違っている場合
右のパスコード入力エラー画面が表示されます。
[ 戻る ] をクリックすると、パスコードの入力画面に戻ります。
再度パスコードを確認(3-10)し、パスコードを入力しなおし
てください。
コンピュータに管理者権限でログオンしていない場合
選択した無線のネットワークアダプタが、既に使用中(他の機器に
接続されている)の場合
右の接続先変更画面が表示されます。
本機に接続しなおす場合は [ はい ] をクリックしてください。本機
との接続処理を開始します。
「2.9 接続確認」
(3-18)にしたがっ
て、本機との接続確認を行ってください。
接続をやめる場合は [ いいえ ] をクリックしてください。本機との
接続処理を行わないまま、"LiveViewer" のメインメニューが表示
をクリックすると、接続方法選択画面(3-9)からや
されます。メインメニューの接続ボタン
り直すことができます。
(次ページにつづく)
3 - 11
ネットワーク編
ネットワーク設定を変更できないため、右の接続エラー画面が表示
されます。
[OK] を ク リ ッ ク す る と、 本 機 と の 接 続 処 理 を 行 わ な い ま ま、
"LiveViewer" のメインメニュー(3-24)が表示されます。
メインメニューの接続ボタン
をクリックすると、接続方法選択
画面(3-9)からやり直すことができます。ネットワーク管理者
に確認し、管理者権限でログオンし直してください。
2.7 パスコード(つづき)
ネットワーク設定をコンピュータに追加する必要がある場合
右のネットワーク設定追加の確認画面が表示されます。
ウィンドウに表示された IP アドレスとサブネットマスクを使用し
てよいか、ネットワーク管理者に確認し、よろしければ [ はい ] を
クリックしてください。" ネットワーク設定追加の確認画面を表示
しない”のチェックボックスをオンにして [ はい ] をクリックする
と、次回からこの画面は表示されません。
ネットワーク設定を追加しない場合は、[ いいえ ] をクリックして
ください。本機との接続処理を行わないまま、"LiveViewer" のメインメニュー(3-24)が表示
されます。メインメニューの接続ボタン
をクリックすると、接続方法選択画面(3-9)からや
り直すことができます。
追加するネットワーク設定を変更するには、[ 変更 ] をクリックし
てください。右の IP アドレスとサブネットマスクの入力画面が表
示されます。コンピュータの IP アドレスとサブネットマスクを入
力し、[OK] をクリックしてください。
入力した IP アドレスが本機の IP アドレスと重なった場合、また、
設定された IP アドレスが不適切であった場合は、さらに下の警告
画面が表示されます。[ 戻る ] または [OK] をクリックして、IP ア
ドレスとサブネットマスクの入力画面に戻り、設定を入力しなおし
てください。
お知らせ
●ネットワーク設定追加の確認画面を再び表示するようにするには、"LiveViewer" のオプションメ
ニューで、" ネットワーク設定追加の確認画面を表示しない”のチェックをはずしてください。
●コンピュータに追加したネットワーク設定は、"LiveViewer" が終了されると削除されます。
3 - 12
2.7 パスコード(つづき)
ネットワーク設定の入力
クラス A、B、C 以外のサブネットマスクを使用する場合は、パスコード入力後に、ネットワーク設定
の各項目を手動で入力する必要があります。
表示される画面、入力する項目は、本機とコンピュータの接続形態によって、以下のように異なります。
■無線 LAN で接続する
右の設定入力画面が表示されます。
SSID、暗号方式、暗号キーには、アクセスポイントのネットワー
ク設定を、サブネットマスクには、本機のネットワーク設定を入力
してください。
:WirelessAccessPoint
:WEP64bit
:* * * * * * * * * *
:255. 255. 255. 128
各項目を入力後、[ 接続 ] をクリックすると、本機との接続処理を開始します。
「2.9 接続確認」
(3-18)にしたがって、本機との接続確認を行ってください。
■有線 LAN で接続する
右の設定入力画面が表示されます。
本機に設定された、サブネットマスクを入力してください。
(例)サブネットマスク
:255. 255. 255. 128
サブネットマスクを入力後、[ 接続 ] をクリックすると、本機との
接続処理を開始します。
「2.9 接続確認」
(3-18)にしたがって、
本機との接続確認を行ってください。
お知らせ
●アクセスポイントの設定は、ネットワーク管理者に確認してください。
●本機のネットワーク設定は、
「ネットワーク」メニュー(2-36)の「インフォメーション」
(2-41)
で確認してください。
●本機に設定された SSID をここで入力するには、手動で入力する方法と、検出した SSID のリスト
から選択する方法があります。
●暗号を使用する場合、アクセスポイントに設定されている暗号キーは、ネットワーク管理者に確認
してください。入力された暗号キーは、全て " *”で表示されます。
3 - 13
ネットワーク編
(例)SSID
暗号方式
暗号キー
サブネットマスク
2.8 手動設定方法を選択する
接続方法選択画面で " 手動設定”を選択後、右の手動設定方法選択画
面が表示されます。お好みの方法を以下から選択してください。
■ " プロファイル接続”
プロファイルとして登録してあるネットワークの設定データを使用
する場合は、
" プロファイル接続”を選択(ラジオボタンをオン)し、
リストから目的のプロファイルデータを選択してください。データ
を選択後、[ 接続 ] をクリックすると、本機との接続処理を開始し
ます。
「2.9 接続確認」
(3-18)にしたがって、本機との接続確
認を行ってください。
プロファイルデータの登録方法は、
「2.10 プロファイル」(3-20)をご参照ください。
■ " 履歴から選択する”
以前、"LiveViewer" を使用してネットワークに接続したプロジェクターの設定データを使用する場
合は、" 履歴から選択する”を選択(ラジオボタンをオン)し、リストから目的の設定データを選択
してください。データを選択後、[ 接続 ] をクリックすると、本機との接続処理を開始します。
「2.9 接続確認」にしたがって、本機との接続確認を行ってください。
■ " ネットワーク設定を手動入力する”
ネットワークの設定を、全て手動で入力する場合は、" ネットワーク設定を手動入力する”を選択(ラ
ジオボタンをオン)し、[ 次へ ] をクリックしてください。
「設定の手動入力」
(3-15)にしたがって、設定を入力してください。
お知らせ
●以下の手順で、プロファイルの内容を確認することができます。
1)確認したいプロファイルをリストから選択し、右クリックでポップアップメニューを表示します。
2)ポップアップメニューの " プロパティ”を選択すると、選択したプロファイルの詳細が表示されます。
●プロファイル、または履歴リストを使用する場合、本機の「ネットワーク」メニュー(2-36)
の「セットアップ」で「DHCP」を「オン」に設定していると、IP アドレスの割り当てが変更さ
れるために接続できないことがあります。プロファイルを使用する場合には、本機の「DHCP」を
「オフ」に設定してください。
●1つのネットワークアダプタに対して、最大 10 個の接続履歴が記録されます。履歴が 10 個を超
えた場合、接続した日時の古いものから順に新しい接続履歴に置き換えられます。
●接続した日時の情報は、本機と接続した時点で更新されます。
●プロファイルデータを選択して接続した場合も、接続履歴に記録されます。
●履歴リストのデータを選択して " プロファイルに登録する”をクリックすると、設定データをプロ
ファイルに登録することができます。
3 - 14
2.8 手動設定方法を選択する(つづき)
設定の手動入力
手動設定方法選択画面で " ネットワーク設定を手動入力する”を選択後、ネットワーク設定の入力画面
が表示されます。表示される画面、入力する項目は、本機とコンピュータの接続形態によって、以下
のように異なります。
■無線 LAN で接続する
右の設定入力画面が表示されます。
SSID、暗号方式、暗号キー、サブネットマスクには、アクセスポ
イントの設定を入力し、接続モードには "INFRASTRUCTURE" を
選択してください。
:WirelessAccessPoint
:WEP64bit
:* * * * * * * * * *
:INFRASTRUCTURE
各項目を入力後、[ 次へ ] をクリックすると、右の設定入力画面が
表示されます。本機の IP アドレスとサブネットマスクを入力して
ください。
(例)IP アドレス
:192. 168. 1. 10
サブネットマスク :255. 255. 255. 0
設定を入力後、[ 接続 ] をクリックすると、本機との接続処理を開
始します。
「2.9 接続確認」(3-18)にしたがって、本機との接
続確認を行ってください。
■有線 LAN で接続する
右の設定入力画面が表示されます。本機の IP アドレスとサブネッ
トマスクを入力してください。
(例)IP アドレス
:192. 168. 1. 10
サブネットマスク :255. 255. 255. 0
設定を入力後、[ 接続 ] をクリックすると、本機との接続処理を開
始します。
「2.9 接続確認」にしたがって、
本機との接続確認を行っ
てください。
お知らせ
●アクセスポイントの設定は、ネットワーク管理者に確認してください。
●本機のネットワーク設定は、
「ネットワーク」メニュー(2-36)の「インフォメーション」
(2-41)
で確認してください。
●暗号を使用する場合、アクセスポイントに設定されている暗号キーは、ネットワーク管理者に確認し
てください。入力された暗号キーは、全て " *”で表示されます。
(次ページにつづく)
3 - 15
ネットワーク編
(例)SSID
暗号方式
暗号キー
接続モード
2.8 手動設定方法を選択する(つづき)
ネットワークを手動で設定して接続する際に、確認事項、あるいは問題がある場合は、以下のような画
面が表示されます。
コンピュータに管理者権限でログオンしていない場合
ネットワーク設定を変更できないため、右の接続エラー画面が表示
されます。
[OK] をクリックすると、本機との接続処理を行わないまま、
"LiveViewer" のメインメニュー(3-24)が表示されます。
メインメニューの接続ボタン
をクリックすると、接続方法選択
画面(3-9)からやり直すことができます。ネットワーク管理者
に確認し、管理者権限でログオンし直してください。
選択した無線のネットワークアダプタが、既に使用中(他の機器に
接続されている)の場合
右の接続先変更画面が表示されます。
本機に接続しなおす場合は [ はい ] をクリックしてください。本機
との接続処理を開始します。
「2.9 接続確認」
(3-18)
にしたがっ
て、本機との接続確認を行ってください。
接続をやめる場合は [ いいえ ] をクリックしてください。本機との
接続処理を行わないまま、"LiveViewer" のメインメニューが表示
をクリックすると、接続方法選択画面(3-9)からや
されます。メインメニューの接続ボタン
り直すことができます。
(次ページにつづく)
3 - 16
2.8 手動設定方法を選択する(つづき)
ネットワーク設定をコンピュータに追加する必要がある場合
お知らせ
●ネットワーク設定追加の確認画面を再び表示するようにするには、"LiveViewer" のオプションメ
ニューで、" ネットワーク設定追加の確認画面を表示しない”のチェックをはずしてください。
●コンピュータに追加したネットワーク設定は、"LiveViewer" が終了されると削除されます。
3 - 17
ネットワーク編
右のネットワーク設定追加の確認画面が表示されます。
ウィンドウに表示された IP アドレスとサブネットマスクを使用し
てよいか、ネットワーク管理者に確認し、よろしければ [ はい ] を
クリックしてください。" ネットワーク設定追加の確認画面を表示
しない”のチェックボックスをオンにして [ はい ] をクリックする
と、次回からこの画面は表示されません。
ネットワーク設定を追加しない場合は、[ いいえ ] をクリックして
ください。本機との接続処理を行わないまま、"LiveViewer" のメインメニュー(3-24)が表示
をクリックすると、接続方法選択画面(3-9)からや
されます。メインメニューの接続ボタン
り直すことができます。
追加するネットワーク設定を変更するには、[ 変更 ] をクリックし
てください。右の IP アドレスとサブネットマスクの入力画面が表
示されます。コンピュータの IP アドレスとサブネットマスクを入
力し、[OK] をクリックしてください。
入力した IP アドレスが本機の IP アドレスと重なった場合、また、
設定された IP アドレスが不適切であった場合は、さらに下の警告
画面が表示されます。[ 戻る ] または [OK] をクリックして、IP ア
ドレスとサブネットマスクの入力画面に戻り、設定を入力しなおし
てください。
2.9 接続確認
"LiveViewer" でのネットワーク接続設定後、接続処理が実行されると、接続完了、もしくは接続エラー
の画面が表示されます。
接続が完了したら、
「接続完了と画面の送信」
( 下記)にしたがって、目的のプロジェクターに接続
されていることを確認し、
画面の送信を開始してください。接続が完了しなかった場合は、
「接続エラー」
(3-19)にしたがって、再度ネットワークの接続設定を行ってください。
接続完了と画面の送信
ネットワークの接続処理が正常に完了すると、右の接続完了と画面
の送信の確認画面が表示されます。
目的のプロジェクター(本機)に接続されていることを、画面に表
示されたプロジェクター名と IP アドレスで確認してください。
接続先を確認した後で、コンピュータの画面を本機に送信し、ネッ
トワークプレゼンテーション(3-22)を開始する場合は [ はい ]
をクリックしてください。画面の送信を開始し、"LiveViewer" のメ
インメニューが表示されます。
[ いいえ ] をクリックすると、画面の送信はせず、"LiveViewer" のメインメニュー(3-24)が待機
状態で表示されます。スタンバイ中のメインメニューで、キャプチャ開始ボタン
、または表示モー
ド切替ボタン
をクリックすると、コンピュータの画面の送信を開始することができます。
お知らせ
● " この設定をマイコネクションとして登録する”チェックボックスをオンにすると、接続が完了し
たプロジェクターの設定データを、プロファイルデータとしてマイコネクションに登録することが
できます。ただし、すでに 10 個のプロファイルが登録されている場合は、このチェックボック
スはオンできません。また、プロファイル名は "LiveViewer" によって自動的に振り当てられます。
振り当てられたプロファイル名は、マイコネクション登録画面で、チェックボックスの右側に表
示されます。
コンピュータの画面を本機に送信する際に、確認事項、あるいは問題がある場合は、以下のような画
面が表示されます。
送信先のプロジェクターが、他のコンピュータにプレゼンターモー
ド ON で使用されている場合
右のプレゼンターモードによる表示禁止画面が表示されます。
[OK] をクリックすると、画面の送信はせず、"LiveViewer" のメイ
ンメニューが待機状態で表示されます。
プレゼンターモードが OFF されてから再度画面の送信を実行して
ください。
(次ページにつづく)
3 - 18
2.9 接続確認(つづき)
送信先のプロジェクターが、スライドショーを実行している場合
右のスライドショー停止確認画面が表示されます。
スライドショーを中止し、LAN 端子からの入力に切り替えるには、
[ はい ] をクリックしてください。
[ いいえ ] をクリックすると、画面の送信はせず、"LiveViewer”の
メインメニューが待機状態で表示されます。
送信先のプロジェクターが、LAN 端子以外の入力信号を選択して
いる場合
接続エラー
目的のプロジェクターと接続できず、接続処理が完了しなかった場
合は、右の接続エラー画面が表示されます。
[OK] をクリックすると本機との接続処理を行わないまま、
"LiveViewer" のメインメニュー(3-24)が表示されます。
メインメニューの接続ボタン
をクリックして、接続方法選択画面
(3-9)から接続設定をやり直してください。
3 - 19
ネットワーク編
右の入力チャンネル切り替え画面が表示されます。
LAN 端子からの入力に切り替えるには、[ はい ] をクリックしてく
ださい。
[ いいえ ] をクリックすると、画面の送信はせず、"LiveViewer" のメ
インメニューが待機状態で表示されます。
2.10 プロファイル
プロファイルについて
本機とコンピュータを接続するためのネットワーク設定データを、プロファイルデータとして
"LiveViewer" に登録することができます。登録後は、リストからプロファイルを選択するだけで、簡単
に本機と接続することができます。
同じネットワーク環境でコンピュータを使用する場合に便利です。
プロファイルの作成
プロファイルの作成・登録は、手動設定方法選択画面から行います。
手動設定方法選択画面の表示方法については、
「2.3 ネットワーク接
続手順」
(3-6)
、
および「2.8 手動設定方法を選択する」
(3-14)
をご参照ください。
プロファイルは1つのネットワークアダプタに対して最大 10 個ま
で作成することができます。
1) " プロファイル接続”を選択(ラジオボタンをオン)し、リスト
の下の、[ 新規作成 ] をクリックすると、右のプロファイルの新
規作成画面が表示されます。
すでに 10 個のプロファイルが存在する場合は、新しく作成する
ことができません。登録されているプロファイルを削除
(3-21)
してから作成してください。
2) プロファイルとして登録する、本機とコンピュータのネットワー
ク設定を入力してください。
入力した設定を一括で消去したい場合は、[ 設定クリア ] をクリッ
クしてください。
3) 必要な設定項目を全て入力したら、[OK] をクリックしてください。正しく作成できれば、手動設定
方法選択画面のプロファイルリストに、作成したプロファイルが表示されます。
作成を中止する場合は、[ キャンセル ] をクリックしてください。
お知らせ
●プロファイルの新規作成後は、一度、手動設定方法選択画面(3-14)から作成したプロファイ
ルを選択し、プロファイル接続で本機とコンピュータが接続できることをご確認ください。
●コンピュータのネットワークアダプタを変更した場合は、プロファイルを再度作成してください。
●プロファイルは、履歴リストから登録することもできます(3-14)。
3 - 20
2.10 プロファイル(つづき)
プロファイルの編集・削除
手動設定方法選択画面(3-14)からプロファイルの編集・削除を行うことができます。
1) " プロファイル接続”を選択(ラジオボタンをオン)し、プロファイルリストから編集または削除
したいプロファイルを選択してください。
プロファイルを削除する場合は、
[ 削除 ] をクリックしてください。
編集する場合は、[ 編集 ] をクリックしてください。右のプロファ
イルの編集画面が表示されます。各入力ボックスには現在設定さ
れているネットワーク設定が表示されます。
3) 変更する設定項目を全て入力したら、[OK] をクリックしてくだ
さい。編集が正しく行われた場合は、手動設定方法選択画面のプ
ロファイルリストの作成日時が更新されます。
編集を中止する場合は、[ キャンセル ] をクリックしてください。
お知らせ
●プロファイルの編集後は、一度、手動設定方法選択画面から編集したプロファイルを選択し、プロ
ファイル接続で本機とコンピュータが接続できることをご確認ください。
マイコネクション登録
作成・登録したプロファイルデータは、さらにマイコネクションに登録することができます。特に頻
繁に使用するプロファイルをマイコネクションとして登録すると便利です。
マイコネクションの登録は、手動設定方法選択画面から行います。
1) [ マイコネクション登録 ] をクリックすると、右のマイコネクショ
ン登録画面が表示されます。
マイコネクション登録されているプロファイルは、チェックボッ
クスがオンになっています。
2) 一覧からマイコネクションに登録するプロファイルを1つ選択
(チェックボックスをオン)してください。
先にマイコネクションに登録されていたプロファイルのチェック
ボックスがオフされます。
3)[OK] をクリックし、画面を閉じてください。
登録を中止する場合は、[ キャンセル ] をクリックしてください。
お知らせ
●マイコネクション登録を解除する場合は、プロファイルの一覧で、プロファイルのチェックボック
スをオフにして [OK] をクリックしてください。
●プロファイルの一覧には、選択しているネットワークアダプタに関係なく、全てのプロファイルが
表示されます。選択していないネットワークアダプタのプロファイルをマイコネクションに登録す
ることも可能です。
●マイコネクションは、
接続完了と画面の送信の確認画面(3-18)からも登録することができます。
3 - 21
ネットワーク編
2) ネットワーク設定を編集してください。
設定されているネットワーク設定を一括で削除したい場合は [ 設
定クリア ] ボタンをクリックしてください。
3. ネットワークプレゼンテーション
3.1 ネットワークプレゼンテーションについて
ネットワークプレゼンテーションでは、ネットワークで接続したコンピュータから、"LiveViewer" を
使用してコンピュータの画面をキャプチャし、本機に送信、表示します。
「2.ネットワークへの接続」
(3-3)にしたがって、本機とご使用のコンピュータをネットワーク
で接続し、接続処理完了後に表示される接続完了と画面の送信の確認画面で、コンピュータ画面の送
信を開始してください。"LiveViewer" のメインメニューが表示されます。
"LiveViewer" の操作方法については、「3.2 "LiveViewer" の操作」
(3-24)をご参照ください。
ネットワークプレゼンテーションでのコンピュータ画面の表示には、以下のような便利な機能があり
ます。
■表示モード
ネットワークプレゼンテーションには、シングル PC モードとマルチ PC モードの2つの表示モード
があります。
シングル PC モードは、1台のコンピュータ画面を本機の投写画面にフルスクリーンで表示します。
マルチ PC モードは、4 分割された本機の投写画面に、最大4台までのコンピュータの画面を同時に
表示します。
表示モードは、
"LiveViewer" のメインメニュー(3-24)
、
もしくは本機の「ネットワーク」メニュー
(2-36)−「プレゼンテーション」
(2-40)−「マルチ PC モード」で変更できます。
シングル PC モード
マルチ PC モード
(次ページにつづく)
3 - 22
3.1 ネットワークプレゼンテーションについて(つづき)
■プレゼンターモード
シングル PC モードでプレゼンテーションをしている間、本機の投写画面を1台の PC で占有し、他
のコンピュータからの割り込みを防止することができます。この機能を使用すると、
プレゼンテーショ
ン中に誤って別のコンピュータ画面が表示され、プレゼンテーションを邪魔されることがなくなりま
す。
プレゼンターモードは、"LiveViewer" のオプションメニュー(3-27)から設定することができ
ます。また、
本機の「ネットワーク」メニュー(2-36)−「プレゼンテーション」
(2-40)−「プ
レゼンターモード解除」で、もしくは Web コントロールで、プレゼンターモ−ドを解除することも
できます。
■ユーザー名表示
3 - 23
ネットワーク編
使用中のコンピュータの名前をユーザー名として "LiveViewer" に登録しておけば、どのコンピュー
タの画面が表示されているかを区別することができます。
ユーザー名は、"LiveViewer" のオプションメニューから登録、表示設定することができます。また、
本機の「ネットワーク」メニュー「プレゼンテーション」−「ユーザー名表示」
(2-41)でユーザー
名を表示することができます。
3.2 "LiveViewer" の操作
ネットワークの接続処理が完了すると、"LiveViewer" のメインメニューが表示されます。
メインメニューは、Easy タイプと Advanced タイプの2種類を切り替えて使用することができます。
メインメニュー
(1) キャプチャ開始ボタン
Easy タイプ
本機へのコンピュータ画面の送信を開始します。画
面の送信を開始すると、停止ボタンに変化します。 (1)
(2)
(2) 停止ボタン
(3)
コンピュータ画面の送信を停止します。画面の送信 (9)
を停止すると、キャプチャ開始ボタンに変化します。
(3) 一時停止ボタン
(4)
ステータス
コンピュータ画面の送信を一時停止し、本機の投写画
(3-25)
面を静止させます。
Advanced タイプ
コンピュータ上での作業を、本機の画面に表示させ
(11)
(12)
たくない場合などに便利です。
(4) 表示モード切替ボタン
(9)
表示モードを切り替えます(3-26)
。
シングル PC モード、マルチ PC モード(1 ∼ 4)
(5)
への切替ボタン、およびマルチ PC モードのステー
タスが表示されます。
(6)
キャプチャ開始/停止の機能も兼用しています。
(7)
(5) 接続ボタン
(8)
接続方法選択画面を表示します。(3-9)
(10)
(6) オプションボタン
オプションメニューを表示します。(3-27)
インジケータ
(7)Web コントロールボタン
(3-25)
Web ブラウザを起動し、Web コントロール画面を
表示します。
(8) インフォメーションボタン
"LiveViewer" のバージョン情報を表示します。
(9) メニュータイプ切替ボタン
Easy タイプと Advanced タイプを切り替えます。
(10), (11) 終了ボタン
本機との接続を切断し、"LiveViewer" を終了します。
(12) 最小化ボタン
メインメニューを閉じ、コンピュータのタスクトレイ
のアイコンのみで表示します。本機との接続状態に
よって、右図のアイコンが表示されます。
接続中
切断中
未接続
待機中
メインメニューを再表示するには、アイコンをダブル
クリックしてください。
お知らせ
●キャプチャ開始ボタンと停止ボタンを頻繁にクリックすると、画面が正常に表示されなくなること
がありますので、おやめください。
●マルチモニタを使用している場合、プライマリモニタの画面のみが送信されます。
3 - 24
3.2 "LiveViewer" の操作(つづき)
ステータス表示
■インジケータ
メインメニュー(3-24)のインジケータで、本機とコンピュータの接続状態を表示します。
インジケータ
ステータス
接続状態
未接続
本機とコンピュータが未接続です。
待機中
本機とは接続されていますが、コンピュータ画面を送信してい
ません。
接続中
本機と接続し、コンピュータ画面を送信中です。
接続処理中はインジケータが点滅します。
本機との接続が切断されました。
■マルチ PC モードのステータス
表示モード切替ボタンのステータス (3-24) で、
本機がマルチ PC モードで使用されている場合の、
4分割画面の使用状況を表示します。
ステータス
画面使用状況
1台も表示していません
1台分のコンピュータ画面を表示
2台分のコンピュータ画面を表示
3 台分のコンピュータ画面を表示
4台分のコンピュータ画面を表示
お知らせ
●ステータス表示は 3 秒間隔で更新されます。ステータスが取得できない場合は更新されません。
●接続中にマウスカーソルをインジケータ上に置くと、現在接続しているプロジェクターのプロジェ
クター名と IP アドレスの設定を確認することができます。また、現在のプレゼンターモードの状
態が表示されます。
3 - 25
ネットワーク編
接続中断
3.2 "LiveViewer" の操作(つづき)
表示モードの切り替え
表示モードのシングル PC モードとマルチ PC モードを切り替えるには、メインメニュー(3-24)
の表示モード切替ボタンを使用します。
1) メインメニューの表示モード切替ボタンをクリックし、各表示モードへの切替ボタンとマルチ PC
モードのステータスを表示させてください。
①シングル PC モードボタン:投写画面全体に表示
①
②
③
④
⑤ (⑥)
②マルチ PC モード 1 ボタン:投写画面の左上に表示
③マルチ PC モード 2 ボタン:投写画面の右上に表示
④マルチ PC モード 3 ボタン:投写画面の左下に表示
⑤マルチ PC モード 4 ボタン:投写画面の右下に表示
(⑥マルチ PC モードのステータス)
2) ①∼⑤のボタンから表示したいモードをクリックすると、本機の投写画面が、選択した表示モード
の画面に切り替わり、コンピュータの画面を送信します。
3) メインメニューの、表示モードの切替ボタンが、選択した表示モードのボタンに切り替わります。
お知らせ
●使用中の表示モード、表示位置と同じ切替ボタンをクリックすると、画面の送信が停止します。も
う一度同じ切替ボタンをクリックすると、画面の送信を再開します。
●マルチ PC モードのどれかを選択すると、本機の投写画面は自動的に4分割画面に切り替わります。
●プレゼンターモードをオンにしてシングル PC モードで本機を使用しているコンピュータがある場
合は、他のコンピュータはシングル PC モードボタンをクリックしても画面の送信を行うことがで
きません。
●マルチ PC モードで別のコンピュータが画面を送信している表示位置を指定した場合は、先に表示
していたコンピュータは待機状態になります。
●表示モードは、本機の「ネットワーク」メニュー(2-36)−「プレゼンテーション」
(2-40)
−「マルチ PC モード」からも変更できます。
3 - 26
3.2 "LiveViewer" の操作(つづき)
オプションメニュー
(1)
メインメニュー(3-24)のオプションボタ
ンをクリックすると、オプションメニューが表
示されます。
(2)
(3)
(4)
(5)
お知らせ
●マルチ PC モードではプレゼンターモードの設定は無効になります。
●マルチ PC モードからシングル PC モードに切り替えたときに、コンピュータのプレゼンターモー
ドの設定が反映されます。
●プレゼンターモードを設定したコンピュータ以外に、本機の「ネットワーク」メニュー(2-36)
−「プレゼンテーション」
(2-40)−「プレゼンターモード解除」からプレゼンターモードを
解除することができます。
●ユーザー名は、本機の「ネットワーク」メニュー「プレゼンテーション」−「ユーザー名表示」
(2-41)から表示することができます。
(5)“LiveViewer の表示”
LiveViewer のアプリケーションウィンドウを表示したい場合は、チェックボックスをオンにして
ください。
お知らせ
●このオプションがオフの時は、注釈レイヤーはプロジェクター画像に表示されません。
●この機能は Ver4.3 以降で有効です。
3 - 27
ネットワーク編
(1)“ネットワーク設定追加の確認画面を表示しない”
チェックボックスをオンにすると、ネットワーク接続の設定時に、ネットワーク設定をコンピュー
タに追加するかどうかの確認画面(3-12, 17)を表示しなくなります。
工場出荷時はオフに設定されています。
(2)“画像転送モード設定”
"LiveViewer" は、キャプチャしたコンピュータ画面を JPEG データとして本機に送信しています。
JPEG データの圧縮率が異なる以下の2つのモードを切り替えて、画質、あるいは画面の更新スピー
ドのどちらを優先するかを選択することができます。
“スピード優先”:
JPEG データの圧縮率を高く設定します。画面の更新間隔を短くできますが、画質は劣化します。
“画質優先”
:
JPEG データの圧縮率を低く設定します。画質を良くできますが、
画面の更新間隔が長くなります。
(3)“プレゼンターモード”
“プレゼンターモード”をオン ( チェックボックスをオン ) にすると、シングル PC モードで本機を
使用中、他のコンピュータからの割り込みを防止することができます。初期設定では、オンに設定
されています。
(4)“ユーザー名表示”
半角英数記号、最大 20 文字の文字列を、使用中のコンピュータの名前をユーザー名として登録し、
本機の投写画面に表示させることができます。初期設定では、ユーザー名は“Unnamed”が登録
されています。
登録したユーザー名を画面に表示させるには、
“ユーザー名表示”のチェックボックスをオンにして
ください。
4.Web コントロール
ネットワークで接続したコンピュータから、Web ブラウザを使用して本機の状態確認、設定、制御を
行うことができます。
お知らせ
● Web コントロールには、Internet Explorer® 6.0 以降のバージョンが必要です。
● Web ブラウザの設定で、JavaScript® を有効にしてください。JavaScript® が無効になってい
ると、Web コントロール画面が正しく表示できません。JavaScript® を有効にする方法について
は、Web ブラウザのヘルプをご覧ください。
● Web ブラウザの更新プログラムは、すべて適用してください。
● Web コントロール画面は、本機の OSD と同じ言語で表示されます。Web コントロール画面の表
示言語を変更するには、
本機の「簡単」メニュー (2-6) または「スクリーン」メニュー (2-21)
で、
「表示言語」を変更するか、Web コントロールで表示言語(3-46)を変更してください。
4.1 ログオン
Web コントロールを行うためには、以下の手順に従って、本機とネットワークで接続したコンピュー
タからログオンしてください。
1) ログオン画面を表示させます。
"LiveViewer" のメインメニュー(3-24)で Web コントロールボ
タン
をクリックするか、Web ブラウザを起動して、アドレスバー
に以下の URL を入力し、 ボタンをクリックしてください。
URL: http:// <本機の IP アドレス> /
(例)本機の IP アドレスが "192. 168. 1. 10" の場合
⇒ URL: http://192.168.1.10/
2) ユーザー名とパスワードを入力して、[OK] をクリックしてください。
ユーザー名、およびパスワードは、工場出荷時、以下のように設定されています。
ユーザー名:Administrator
パスワード:
(設定されていません)
ログオンが成功すると、右の Web コントロール画面
が表示されます。画面の左側には Web コントロール
のメインメニューが表示されます。設定・操作したい
メニュー項目を選択してください。
メインメニュー
3 - 28
4.2 ネットワーク情報
メインメニューの [ ネットワーク情報 ] をクリックすると、
左の " ネットワーク情報”画面が表示されます。
" ネットワーク情報”では、本機の現在のネットワークの
設定を表示します。
説 明
プロジェクター名
本機に登録されたプロジェクター名です。
DHCP
本機の DHCP 設定です。
IP アドレス
本機の IP アドレスです。
サブネットマスク
本機のサブネットマスクです。
デフォルトゲートウェイ 本機のデフォルトゲートウェイです。
DNS サーバーアドレス
本機の DNS サーバーのアドレスです。
MAC アドレス
本機の MAC アドレスです。
3 - 29
ネットワーク編
項 目
4.3 ネットワーク設定
メインメニューの [ ネットワーク設定 ] をクリックすると、
左の " ネットワーク設定”画面が表示されます。
" ネットワーク設定”では、ネットワーク接続の設定を行
います。
設定を保存するには [ 適用 ] ボタンをクリックしてくださ
い。
項 目
IP 設定
説 明
ネットワーク設定を行います。
DHCP オン
DHCP を有効にします。
DHCP オフ
DHCP を無効にします。
IP アドレス
DHCP を無効にしたときの IP アドレスを設定します。
サブネットマスク
DHCP を無効にしたときのサブネットマスクを設定します。
デフォルト
ゲートウェイ
DHCP を無効にしたときのデフォルトゲートウェイを設定します。
プロジェクター名
プロジェクター名を設定します。
最大 64 文字まで設定できます。使用できるのは、半角で、英数字、スペー
ス、および以下の記号のみです。
!"# $% &'()*+,-./:;<=>?@ [ ¥]^_`{|}~
sysLocation (SNMP)
SNMP 使用時に参照する設定場所情報を入力します。
半角英数字で 255 文字まで入力できます。
sysContact (SNMP)
SNMP 使用時に参照する連絡先情報を入力します。
半角英数字で 255 文字まで入力できます。
DNS サーバーアドレス DNS サーバーのアドレスを設定します。
AMX D.D.
AMX デバイスディスカバリー (AMX Device Discovery) の設定を行い
ます。この項目をオンに設定すると、同じネットワークに接続した AMX
コントローラで、本機を検出することができるようになります。
AMX デバイスディスカバリーについての詳細は、AMX のホームページ
URL:http://www.amx.com をご覧ください。
お知らせ
●新しい設定は、ネットワーク接続を再起動した後に有効になります。設定を変更したら、必ずメ
インメニューの [ ネットワーク再起動 ] をクリックしてネットワーク接続を再起動させてください
(3-49)
。
●本機を既存のネットワークに接続する場合は、サーバーのアドレスを設定する前にネットワーク管
理者にご相談ください。
3 - 30
4.4 ポート設定
メインメニューの [ ポート設定 ] をクリックすると、左の
" ポート設定”画面が表示されます。
" ポート設定”では、通信ポートの設定を行います。
設定を保存するには [ 適用 ] ボタンをクリックしてくださ
い。
説 明
ネットワーク制御ポート 1
ネットワーク制御ポート1(ポート :23)を設定します。
(ポート :23)
ポートオープン
ポート :23 を使用するには、
[有効]チェックボックスをオンにします。
認証
このポートで認証を使用する場合は、
[有効]チェックボックスをオンに
します。
ネットワーク制御ポート2
ネットワーク制御ポート2(ポート :9715)を設定します。
(ポート :9715)
ポートオープン
ポート :9715 を使用するには、
[有効]チェックボックスをオンにします。
認証
このポートで認証を使用する場合は、
[有効]チェックボックスをオンに
します。
PJLink™ ポート
(ポート :4352)
PJLink™ ポート(ポート :4352)を設定します。
ポートオープン
ポート :4352 を使用するには、
[有効]チェックボックスをオンにします。
認証
このポートで認証を使用する場合は、
[有効]チェックボックスをオンに
します。
マイ イメージポート
(ポート :9716)
マイ イメージポート(ポート :9716)を設定します。
ポートオープン
ポート :9716 を使用するには、
[有効]チェックボックスをオンにします。
認証
このポートで認証を使用する場合は、
[有効]チェックボックスをオンに
します。
メッセンジャーポート
(ポート :9719)
メッセンジャーポート(ポート :9719)を設定します。
ポートオープン
ポート :9719 を使用するには、
[有効]チェックボックスをオンにします。
認証
このポートで認証を使用する場合は、
[有効]チェックボックスをオンに
します
(次ページにつづく)
3 - 31
ネットワーク編
項 目
4.4 ポート設定(つづき)
項 目
SNMP ポート
ポートオープン
トラップアドレス
説 明
SNMP ポートを設定します。
SNMP を使用するには、
[有効]チェックボックスをオンにします。
SNMP トラップの宛先の IP アドレスを設定します。
“ネットワーク設定”で、DNS サーバーのアドレスを設定した場合は、IP
アドレスだけでなく、ドメイン名もお使い頂けます。ホストまたはドメイ
ン名は半角英数字で 255 文字まで入力できます。
MIB ファイルの
ダウンロード
MIB ファイルを本機からダウンロードします
ネットワークブリッジ
ポート
ネットワークブリッジポートを設定します。
ポート番号
ネットワークブリッジポートの番号を設定します。
1024 ∼ 65535 のうち、4352、5500、5900、9715、9716、
9719、9720 以外の番号を設定してください。
初期設定では 9717 が設定されています。
お知らせ
●新しい設定は、ネットワーク接続を再起動した後に有効になります。設定を変更したら、必ずメイ
ンメニューの[ネットワーク再起動]をクリックしてネットワーク接続を再起動させてください
(3-49)
。
3 - 32
4.5 メール設定
メインメニューの[メール設定]をクリックすると、左の
" メール設定”画面が表示されます。
" メール設定”では、" 障害通知設定”で指定された、エラー
/警告の通知を行う電子メールの設定を行います。送信さ
れる電子メールについては、
「4.14 その他の機能」−「電
子メール機能による自動通知」
(3-50)をご参照くだ
さい。
設定を保存するには [ 適用 ] ボタンをクリックしてくださ
い。
メール送信
説 明
電子メール機能を使用するには、[有効]チェックボックスをオンにします。
電子メールの送信条件については、“障害通知設定”で設定してください。
メールサーバーの IP アドレスを設定します。
SMTP サーバー
アドレス
“ネットワーク設定”で、DNS サーバーのアドレスを設定した場合は、IP
アドレスだけでなく、ドメイン名もお使い頂けます。ホストまたはドメイ
ン名は半角英数字で 255 文字まで入力できます。
送信者 E-mail
アドレス
送信者の電子メールアドレスを設定します。
半角英数字で 255 文字まで設定できます。
受信者 E-mail
アドレス
受信者(最大 5 名)の電子メールアドレスを設定します。
各アドレスの [To] または [Cc] を指定することもできます。
半角英数字で 255 文字まで入力できます。
テストメール送信
ボタンをクリックすると、" 受信者 E-mail アドレス”で設定したアドレス
に、テストメールを送信します。
お知らせ
●メール設定が正しく機能するかどうかは、
[テストメール送信]ボタンをクリックして確認できます。
[テストメール送信]ボタンを クリックする前に、" メール送信”の[有効]チェックボックスを
オンにしてください。
●本機を既存のネットワークに接続する場合は、サーバーのアドレスを設定する前にネットワーク管
理者にご相談ください。
3 - 33
ネットワーク編
項 目
4.6 障害通知設定
メインメニューの[障害通知設定]をクリックすると、メ
インメニューにエラー/警告通知項目が表示されます。
" 障害通知設定”では、エラー/警告の自動通知を設定し
ます。エラー/警告通知項目を選択すると、各項目ごとの
通知設定画面が表示されます。
自動通知の設定手順については、
「4.14 その他の機能」
−「電子メール機能による自動通知」
(3-50)
「SNMP
、
による自動通知」
(3-51)をご参照ください。
■エラー/警告通知項目
項 目
説 明
カバーエラー
ランプカバーがきちんと装着されていません。
ファンエラー
冷却ファンが動作していません。
ランプエラー
ランプが点灯しません。
ランプ、および本機内部が高温になっている可能性があります。
温度エラー
本機内部が高温になっている可能性があります。
レンズドアエラー
レンズドアが適切に開閉していません。
エアフローエラー
内部の温度が上がっています。
エアーフィルターが目詰まりしている可能性があります。
低温エラー
本機の内部温度が低すぎる可能性があります。
フィルターエラー
エアーフィルターの使用時間が通知設定時間を超えました。
その他のエラー
その他のエラーが発生しました。
スケジュール実行
エラー
設定されたスケジュールを正常に実行できませんでした(3-36, 37,
52)
。
ランプ時間警告
ランプの使用時間が " 警告時間”の設定時間に達しました。
フィルター時間警告
エアーフィルターの使用時間が " 警告時間”の設定時間に達しました。
状態監視警告
本機の設置状態の変更が検知されました。
状態監視機能については、
【応用編】
「セキュリティ」メニュー(2-42)
の 「状態監視」(2-45)をご覧ください。
Cold Start
・
「スタンバイモード」
(2-19)が「通常」に設定されている場合
:本機が電源に接続され、スタンバイ状態になりました。
・
「スタンバイモード」が「省電力」に設定されている場合
:本機のパワーが入り、ランプが点灯しました。
Authentication
Failure
未認証の SNMP コミュニティからの SNMP アクセスがありました。
(次ページにつづく)
3 - 34
4.6 障害通知設定(つづき)
■通知設定
各々のエラー / 警告通知について、以下の項目を設定します。
設定を保存するには[適用]ボタンをクリックしてください。
項 目
説 明
SNMP トラップ
SNMP トラップによる自動通知を有効にするには、
[有効]チェックボッ
クスをオンにします。
メール送信
電子メール機能による自動通知を有効にするには、
[有効]チェックボッ
クスをオンにします。
この項目は、"Cold Start" と "Authentication Failure" を選択した場合
は表示されません。
メール件名
送信する電子メールの件名を設定します。
半角で 100 文字まで設定できます。
この項目は、"Cold Start" と "Authentication Failure" を選択した場合
は表示されません。
メール本文
送信する電子メールの本文を設定します。
半角で 1024 文字まで設定できます。ただし、以下の記号とスペースを
使用する場合は、それよりも少ない文字数までとなります。
"':&,%\
この項目は、"Cold Start" と "Authentication Failure" を選択した場合
は表示されません。
お知らせ
●“スケジュール実行エラー”を除くエラーの詳細については、
【技術情報編】
「故障かなと思ったら」
(4-32 ∼ 40)をご参照ください。
● " フィルターエラー”は、
「その他」メニュー(2-26)の「特別な設定」
(2-30)−「フィルター
掃除通知」
(2-31)で設定された、フィルター掃除通知の表示設定時間を超えると通知のメー
ルが送信されます。
「フィルター掃除通知」を「無効」に設定していると通知のメールは送信され
ません。
● " ランプ時間警告”と " フィルター時間警告”は、フィルター時間、およびランプ時間をメールで
通知します。
“警告時間”で設定したランプ時間、およびフィルター時間を過ぎると、メールが送
信されます。
● "Cold Start" と "Authentication Failure" は、SNMP トラップでの自動通知のみ可能です。
3 - 35
ネットワーク編
警告時間
" ランプ時間警告”、または " フィルター時間警告”を通知する時間を設定
します。
この項目は、" ランプ時間警告”と " フィルター時間警告”を選択した場
合のみ表示されます。
4.7 スケジュール設定
メインメニューの[スケジュール設定]をクリックする
と、メインメニューにスケジュールの日程項目が表示され
ます。
" スケジュール設定”では、
スケジュールの設定を行います。
スケジュールの日程項目を選択すると、各スケジュール日
程ごとの設定画面が表示されます。すでに設定されている
スケジュールがある場合は、リストに表示されます。
スケジュールの設定手順については、
「4.14 その他の機
能」−「スケジュール機能」
(3-52)をご参照ください。
■スケジュールの日程項目
項 目
説 明
毎日
毎日実行されるスケジュールを設定します。
日曜日
毎週日曜日に実行されるスケジュールを設定します。
月曜日
毎週月曜日に実行されるスケジュールを設定します。
火曜日
毎週火曜日に実行されるスケジュールを設定します。
水曜日
毎週水曜日に実行されるスケジュールを設定します。
木曜日
毎週木曜日に実行されるスケジュールを設定します。
金曜日
毎週金曜日に実行されるスケジュールを設定します。
土曜日
毎週土曜日に実行されるスケジュールを設定します。
特定日1
毎年、特定日 1 に実行されるスケジュールを設定します。
特定日2
毎年、特定日 2 に実行されるスケジュールを設定します。
特定日3
毎年、特定日 3 に実行されるスケジュールを設定します。
特定日4
毎年、特定日 4 に実行されるスケジュールを設定します。
特定日5
毎年、特定日 5 に実行されるスケジュールを設定します。
(次ページにつづく)
3 - 36
4.7 スケジュール設定(つづき)
■日時とイベント設定
各日程について、以下の項目を設定します。
設定を保存するには[適用]ボタンをクリックしてください。
項 目
説 明
スケジュール
スケジュールを有効にするには、[有効]チェックボックスをオンにします。
日付(月 / 日)
スケジュールの日付(イベントを実行する日)を月 / 日の形式で設定します。
この項目は、“特定日”(1 ∼ 5)を選択した場合のみ表示されます。
項 目
説 明
イベントを実行する時間を時 :分の形式で設定します。
コマンド[パラメータ]
実行するイベントを設定します。
電源
パワー ( ランプ ) のオン/オフを設定します。
入力ソース
映像入力信号を選択します。
マイ イメージ
マイ イメージ機能(3-53)で転送した画像を表示します。
メッセンジャー
メッセンジャー機能(3-55)で転送したテキストデータを表示します。
スライドショー
スライドショーの開始/停止を設定します。
設定した新しいイベントを追加するには、
[登録]ボタンをクリックします。
リストに表示されているスケジュールを削除するには[削除]ボタンを、リストに表示されたすべ
てのスケジュールを削除するには[初期化]ボタンをクリックします。
お知らせ
●本機を移動したら、スケジュールを調整する前に、プロジェクターに設定されている日時を確認し
てください。強い衝撃により、日時設定(3-38)がずれる可能性があります。
●「設置」メニュー(2-17)の「スタンバイモード」
(2-19)が「省電力」に設定されている
と、本機がスタンバイ状態のときにはスケジュールが実行されません。スケジュールを有効にする
際には、
「スタンバイモード」を「通常」に設定してください。
●本機のランプが点灯していない、または表示するデータが本機に登録されていないと、
“マイ イメー
ジ”と“メッセンジャー”のイベントは正常に実行されません。
●本機のランプが点灯していない、または画像データの入った USB メモリが本機に挿入されていな
いと、
“スライドショー”のイベントは正常に実行されません。
●“スライドショー”のイベントが実行されるときには、本機は自動的に入力端子を USB TYPE A
端子に切り替えます。
●“スライドショー”のイベントでは、本機に挿入された USB メモリのルートディレクトリに保存
された画像ファイルが表示されます。
●本機で、温度エラー、ランプエラーなどの何らかのエラーが発生していると、スケジュールは正常
に実行されません。
●スケジュールが正しく実行されない場合は、
「トラブルシューティング」
(3-63 ∼ 65)および【技
術情報編】
「故障と間違えやすい現象について」
(4-37 ∼ 40)をご覧ください。
3 - 37
ネットワーク編
時刻
4.8 日付 / 時刻設定
メインメニューの[日付 / 時刻設定 ] をクリックすると、
左の " 日付 / 時刻設定”画面が表示されます。
" 日付 / 時刻設定”では、日時の設定を行います。
設定を保存するには[適用]ボタンをクリックしてくださ
い。
項 目
説 明
現在日付
年 / 月 / 日の形式で本日の日付を設定します。
現在時刻
時 :分 :秒の形式で現在時刻を設定します。
サマータイム
サマータイムを有効にするには、
[有効]チェックボックスをオンにします。
開始
サマータイムを開始する日時を設定します。
月
サマータイムを開始する月(1 ∼ 12)を設定します。
週
サマータイムを開始する日の曜日が、その月で何週目か(最初、2、3、4、
最後)を設定します。
日
サマータイムを開始する日の曜日(日、月、火、水、木、金、土)を設定
します。
時刻
時
サマータイムを開始する " 時”
(0 ∼ 23)を設定します。
分
サマータイムを開始する " 分”
(0 ∼ 59)を設定します。
終了
サマータイムを終了する日時を設定します。
月
サマータイムを終了する月(1 ∼ 12)を設定します。
週
サマータイムを終了する日の曜日が、その月で何週目か(最初、2、3、4、
最後)を設定します。
日
サマータイムを終了する日の曜日(日、月、火、水、木、金、土)を設定
します。
時刻
時
サマータイムを終了する " 時”
(0 ∼ 23)を設定します。
分
サマータイムを終了する " 分”
(0 ∼ 59)を設定します。
(次ページにつづく)
3 - 38
4.8 日付/時刻設定(つづき)
項 目
説 明
時差
グリニッジ標準時に対する時差(時 : 分)を設定します。
コンピュータの設定と同じ時差を設定してください。不明な場合は、ネッ
トワーク管理者に問い合わせてください。
SNTP
SNTP サーバーを使って日時を自動的に設定する場合は、チェックボッ
クスをオンにします。
SNTP サーバー
アドレス
SNTP サーバーの IP アドレスまたはドメイン名を設定します。
周期
SNTP サーバーから日時の情報を受け取る間隔(時 :分)を設定します。
●新しい設定は、ネットワーク接続を再起動した後に有効になります。設定を変更したら、必ずメイ
ンメニューの[ネットワーク再起動]をクリックしてネットワーク接続を再起動させてください
(3-49)
。
●本機を既存のネットワークに接続する場合は、サーバーのアドレスを設定する前にネットワーク管
理者にご相談ください。
● SNTP 機能を有効にするには、時差を設定する必要があります。
● SNTP 機能が有効のときは、タイムサーバーから日時の情報を取得し、設定を上書きします。
●内蔵時計の時間は、ずれてくる場合があります。正確な時間を維持するためには、SNTP 機能を
使用することをお勧めします。
3 - 39
ネットワーク編
お知らせ
4.9 セキュリティ設定
メインメニューの[セキュリティ設定]をクリックする
と、メインメニューにセキュリティの設定項目が表示され
ます。
" セキュリティ設定”では、パスワードなどの通信に関わ
るセキュリティの設定を行います。セキュリティの設定項
目を選択すると、各項目ごとの設定画面が表示されます。
設定を保存するには[適用]ボタンをクリックしてくださ
い。
項 目
ユーザーアカウント
説 明
ユーザー名とパスワードを設定します。
ユーザー名
ユーザー名を設定します。
半角英数字で 32 文字まで設定できます。
パスワード
パスワードを設定します。
半角英数字で 255 文字まで設定できます。
パスワード再入力
確認のために、上記のパスワードを再入力してください。
ネットワーク制御
コマンド制御の認証パスワードを設定します。
認証パスワード
認証パスワードを設定します。
半角英数字で 32 文字まで設定できます。
認証パスワード
再入力
確認のために、上記のパスワードを再入力してください。
SNMP
コミュニティ名
SNMP 使用時のコミュニティ名を設定します。
コミュニティ名を設定します。
半角英数字で 64 文字まで設定できます。
お知らせ
●新しい設定は、ネットワーク接続を再起動した後に有効になります。設定を変更したら、必ずメイ
ンメニューの[ネットワーク再起動]をクリックしてネットワーク接続を再起動させてください
(3-49)
。
3 - 40
4.10 プロジェクター制御
メインメニューの[プロジェクター制御]をクリックする
と、メインメニューに制御メニューが表示されます。
" プロジェクター制御”では、本機の設定状態を表示し、
また、本機を遠隔操作することができます。制御メニュー
を選択すると、制御メニューごとの設定画面が表示されま
す。
" メイン”項目の内容詳細については【基本編】を、
" 映像”
∼ " その他”項目の内容詳細については【応用編】をご覧
ください。
説 明
メイン
電源
本機の電源 ( ランプ ) のオン/オフを設定します。
入力ソース
映像入力信号を選択します。
設定を変更したら、
[適用]ボタンをクリックしてください。
映像モード
映像モードを選択します。
設定を変更したら、
[適用]ボタンをクリックしてください。
ブランク オン / オフ
ブランク画面表示のオン/オフ(通常画面)を設定します。
消音
消音のオン/オフを設定します。
静止
画面静止のオン/オフを設定します。
拡大
画面を拡大します。
[ − ]、[ + ] ボタンをクリックするか、" 値 :”に数値を入力し、[ 決定 ] ボ
タンをクリックしてください。
画面の拡大を終了するには、[ オフ ] ボタンをクリックしてください。
拡大位置 V
拡大位置 H
画面の拡大位置 ( 垂直方向/水平方向 ) を設定します。
[ 上 ]、[ 下 ] あるいは [ 左 ]、[ 右 ] ボタンをクリックするか、" 値 :”に数
値を入力し、[ 決定 ] ボタンをクリックしてください。
テンプレート
テンプレート画面の表示/非表示(通常画面)を設定します。
マイ イメージ
マイ イメージの表示/非表示を設定します。
表示する画像データの番号、または“表示オフ”を選択し、[ 適用 ] ボタン
をクリックしてください。
マイ イメージ削除
マイ イメージの画像データを削除します。
削除する画像データを選択し、[ 適用 ] ボタンをクリックしてください。
(次ページにつづく)
3 - 41
ネットワーク編
項 目
4.10 プロジェクター制御(つづき)
項 目
映像
説 明
設定を変更したら、
[決定]もしくは[適用]ボタンをクリックしてください。
明るさ
明るさを調節します。
[ − ]、[ + ] ボタンをクリックするか、" 値 :”に数値を入力してください。
コントラスト
コントラストを調節します。
[ − ]、[ + ] ボタンをクリックするか、" 値 :”に数値を入力してください。
ガンマ
画面のガンマ設定を調節します。
カスタム設定から選択して[編集]ボタンをクリックすると、カスタム設
定画面を表示します。
色温度
画面の色温度設定を調節します。
カスタム設定から選択して[編集]ボタンをクリックすると、カスタム設
定画面を表示します。
色の濃さ
色の濃さを調節します。
[ − ]、[ + ] ボタンをクリックするか、" 値 :”に数値を入力してください。
色あい
色あいを調節します。
[ − ]、[ + ] ボタンをクリックするか、" 値 :”に数値を入力してください。
画質
画質を調節します。
[ − ]、[ + ] ボタンをクリックするか、" 値 :”に数値を入力してください。
アクティブアイリス
アクティブアイリスモード(光量絞り)を選択します。
マイメモリー保存
現在の設定をマイメモリー(1 ∼ 4)に保存します。
マイメモリー読み出し マイメモリー(1 ∼ 4)に保存された設定を読み出します。
表示
設定を変更したら、
[決定]もしくは[適用]ボタンをクリックしてください。
アスペクト
アスペクト(画面の縦横比)を選択します。
オーバースキャン
画面のオーバースキャンを調節します。
[ − ]、[ + ] ボタンをクリックするか、" 値 :”に数値を入力してください。
垂直位置
水平位置
画面の垂直 / 水平位置を調節します。
[ 上 ]、[ 下 ] あるいは [ 左 ]、[ 右 ] ボタンをクリックするか、" 値 :”に数
値を入力してください。
クロック位相
画面のクロック位相を調節します。
[ − ]、[ + ] ボタンをクリックするか、" 値 :”に数値を入力してください。
水平サイズ
画面の水平サイズを調節します。
[ − ]、[ + ] ボタンをクリックするか、" 値 :”に数値を入力してください。
オートアジャスト実行 ボタンをクリックすると、画面の自動調整を実行します。
(次ページにつづく)
3 - 42
4.10 プロジェクター制御(つづき)
項 目
入力
説 明
設定を変更したら、
[適用]ボタンをクリックしてください。
プログレッシブモードを選択します。
ビデオ NR
映像ノイズの低減レベルを選択します。
色空間
色空間モードを選択します。
ビデオフォーマット
− S-VIDEO
S-VIDEO 信号のフォーマットを選択します。
ビデオフォーマット
− VIDEO
C-VIDEO 信号のフォーマットを選択します。
HDMI フォーマット
HDMI 信号のフォーマットを選択します。
HDMI レンジ
HDMI 信号モードを選択します。
COMPUTER- イン COMPUTER IN1
COMPUTER IN1 端子からの入力信号の SYNC ON G モードを選択し
ます。
COMPUTER- イン COMPUTER IN2
COMPUTER IN2 端子からの入力信号の SYNC ON G モードを選択し
ます。
フレームロック COMPUTER IN1
COMPUTER IN1 端子からの入力信号のフレームロックを有効/無効に
します。
フレームロック COMPUTER IN2
COMPUTER IN2 端子からの入力信号のフレームロックを有効/無効に
します。
フレームロック HDMI
HDMI 信号のフレームロックを有効/無効にします。
(次ページにつづく)
3 - 43
ネットワーク編
プログレッシブ
4.10 プロジェクター制御(つづき)
項 目
設置
説 明
設定を変更したら、
[決定]もしくは[適用]ボタンをクリックしてください。
デジタルズーム
表示画面の倍率を調節します。
デジタルシフト V
表示画面の垂直方向の位置を調節します。
デジタルシフト H
表示画面の水平方向の位置を調節します。
<CP-AW251NJ>
画像表示位置 ( 水平 )
表示画像の水平方向の位置を選択します。
<CP-A301NJ>
画像表示位置
表示画像の垂直方向の位置を選択します。
キーストン V
垂直方向のキーストン(台形歪み)を調節します。
キーストン H
水平方向のキーストン(台形歪み)を調節します。
コーナーフィット
表示画面の四隅の位置や四辺のたわみを調節します。
オート エコモード
オートエコモードのオン/オフを設定します。
エコモード
エコモードを選択します。
反転表示
画面の反転モードを選択します。
スタンバイモード
本機のスタンバイ時の省電力モードを選択します。
MONITOR OUT COMPUTER IN1
COMPUTER IN1 端子選択時に MONITOR OUT 端子から出力される信
号の入力端子を設定します。
MONITOR OUT COMPUTER IN2
COMPUTER IN2 端子選択時に MONITOR OUT 端子から出力される信
号の入力端子を設定します。
MONITOR OUT LAN
LAN 端子選択時に MONITOR OUT 端子から出力される信号の入力端子
を設定します。
MONITOR OUT USB TYPE A
USB TYPE A 端子選択時に MONITOR OUT 端子から出力される信号の
入力端子を設定します。
MONITOR OUT USB TYPE B
USB TYPE B 端子選択時に MONITOR OUT 端子から出力される信号の
入力端子を設定します。
MONITOR OUT HDMI
HDMI 端子選択時に MONITOR OUT 端子から出力される信号の入力端子
を設定します。
MONITOR OUT S-VIDEO
S-VIDEO 端子選択時に MONITOR OUT 端子から出力される信号の入力
端子を設定します。
MONITOR OUT VIDEO
VIDEO 端子選択時に MONITOR OUT 端子から出力される信号の入力端
子を設定します。
MONITOR OUT スタンバイ
スタンバイ時に MONITOR OUT 端子から出力される信号の入力端子を
設定します。
(次ページにつづく)
3 - 44
4.10 プロジェクター制御(つづき)
項 目
オーディオ
説 明
設定を変更したら、
[決定]もしくは[適用]ボタンをクリックしてください。
音量を調節します。
[ − ]、[ + ] ボタンをクリックするか、" 値 :”に数値を入力してください。
スピーカー
内蔵スピーカ―のオン/オフを設定します。
音声入力設定 COMPUTER IN1
COMPUTER IN1 端子選択時の音声入力端子を設定します。
音声入力設定 COMPUTER IN2
COMPUTER IN2 端子選択時の音声入力端子を設定します。
音声入力設定 - LAN
LAN 端子選択時の音声入力端子を設定します。
音声入力設定 USB TYPE A
USB TYPE A 端子選択時の音声入力端子を設定します。
音声入力設定 USB TYPE B
USB TYPE B 端子選択時の音声入力端子を設定します。
音声入力設定 - HDMI HDMI 端子選択時の音声入力端子を設定します。
音声入力設定 S-VIDEO
S-VIDEO 端子選択時の音声入力端子を設定します。
音声入力設定 - VIDEO VIDEO 端子選択時の音声入力端子を設定します。
音声入力設定 スタンバイ
スタンバイ時の音声入力端子を設定します。
HDMI AUDIO
HDMI AUDIO 設定を選択します。
マイクレベル
マイク音声の入力レベルを設定します。
マイク音量
マイク音量を調節します。
[ − ]、[ + ] ボタンをクリックするか、" 値 :”に数値を入力してください。
(次ページにつづく)
3 - 45
ネットワーク編
音量
4.10 プロジェクター制御(つづき)
項 目
スクリーン
説 明
設定を変更したら、
[決定]もしくは[適用]ボタンをクリックしてください。
表示言語
本機のメニューなど、本機の画面の表示言語、および Web コントロール
画面の表示言語を選択します。
メニュー位置 V
メニュー位置 H
メニューの垂直/水平位置を調節します。
[ 上 ]、[ 下 ] あるいは [ 左 ]、[ 右 ] ボタンをクリックするか、" 値 :" に数値
を入力してください。
ブランク
ブランク画面を選択します。
初期画面
初期画面を選択します。
マイスクリーン
ロック
マイスクリーンロックの有効/無効を設定します。
メッセージ
メッセージ表示のオン/オフを設定します。
テンプレート
テンプレート画面を選択します。
C.C. - ディスプレイ
クローズド・キャプションの表示設定を選択します。
C.C. - モード
クローズド・キャプションのモードを選択します。
C.C. - チャンネル
クローズド・キャプションのチャンネルを選択します。
その他
設定を変更したら、
[決定]もしくは[適用]ボタンをクリックしてください。
オートサーチ
入力信号の自動検索の有効/無効を設定します。
ダイレクト
パワーオン
ダイレクトパワーオン機能の有効/無効を設定します。
オートパワーオフ
オートパワーオフの実行時間を設定します。
[ − ]、[ + ] ボタンをクリックするか、" 値 :”に数値を入力してください。
USB TYPE B
USB TYPE B 端子の用途を設定します。
マイボタン -1
リモコンのマイボタン 1 に割り付ける機能を選択します。
マイボタン -2
リモコンのマイボタン 2 に割り付ける機能を選択します。
マイソース
リモコンのマイソースボタンで選択できる、映像信号の入力端子を設定し
ます。
リモコン周波数 - 標準 リモコン信号周波数 " 標準 " の受信有効/無効を設定します。
リモコン周波数 - 高
リモコン信号周波数 " 高 " の受信有効/無効を設定します。
特別な設定
プレゼンターモード
解除
ボタンをクリックすると、プレゼンターモードを解除します。
お知らせ
● Web コントロール使用中に、本機のメニューやリモコンで設定を変更した場合、ウィンドウの表
示と実際の設定が一致しないことがあります。その場合には[更新]ボタンをクリックして本機の
設定を再読込みしてください。
3 - 46
4.11 リモートコントロール
メインメニューの [ リモートコントロール ] をクリックす
ると、左の“リモートコントロール”画面が表示されます。
“リモートコントロール”では、本機付属のリモコンのイ
メージで本機を操作できます。
説 明
電源
点灯 / 消灯ボタンと同様に動作します。
COMPUTER
コンピュータボタンと同様に動作します。
VIDEO
ビデオボタンと同様に動作します。
ブランク
ブランクボタンと同様に動作します。
静止
静止ボタンと同様に動作します。
消音
消音ボタンと同様に動作します。
メニュー
メニューボタンと同様に動作します。
▲
カーソルボタン▲と同様に動作します。
▼
カーソルボタン▼と同様に動作します。
◀
カーソルボタン◀と同様に動作します
▶
カーソルボタン▶と同様に動作します。
決定
ENTER ボタンと同様に動作します。
初期化
リセットボタンと同様に動作します。
前ページ
PAGE UP ボタンと同様に動作します。
次ページ
PAGE DOWN ボタンと同様に動作します。
スライドショー
スライドショーを開始します。
お知らせ
● 本機の同梱リモコンと“リモートコントロール”を同時に使用して本機を操作しないでください。
同時に使用すると、誤動作するおそれがあります。
● 一回のクリックでは、
一回の操作しか行うことができません。ボタンをクリックしたままにしても、
同梱リモコンのように連続操作をさせることはできません。連続して操作するには、ボタンを繰り
返しクリックする必要があります。
● ボタンを連続してクリックすると、一部のコマンドが正常に送信されないことがあります。少し
間をおいて再度クリックしてください。
● [ 電源 ] ボタンをクリックすると、本機の電源を入れる/切る確認メッセージが表示されます。
そのまま電源の操作を行うには [OK] ボタンを、
元の状態に戻すには [ キャンセル ] ボタンをクリッ
クしてください。
●“リモートコントロール”で、簡易マウス/キーボード機能(1-28)の操作はできません。
3 - 47
ネットワーク編
項 目
4.12 プロジェクター状態
メインメニューの [ プロジェクター状態 ] をクリックする
と、左の“プロジェクター状態”画面が表示されます。
“プロジェクター状態”では、現在の本機の状態を表示し
ます。
項 目
説 明
エラー状態
現在起きているエラー状況を表示します。
ランプ時間
ランプの使用経過時間を表示します。
フィルター時間
エアーフィルターの使用経過時間を表示します。
電源状態
本機の電源の状態を表示します。
入力選択状態
選択されている映像入力端子を表示します。
ブランク オン / オフ
ブランク画面のオン/オフ状態を表示します。
消音
消音のオン/オフ状態を表示します。
静止
画面の静止/通常表示の状態を表示します。
3 - 48
4.13 ネットワーク再起動
メインメニューの[ネットワーク再起動]をクリックする
と、左の " ネットワーク再起動”画面が表示されます。
" ネットワーク再起動”では、本機のネットワーク接続を
再起動します。
再起動
説 明
ボタンをクリックすると、保存した新しい設定を有効にするために、ネッ
トワーク接続を再起動します。
お知らせ
●ネットワーク接続を再起動した後、再び Web コントロールで設定を変更、あるいは本機を操作す
るには、再起動して 30 秒以上経ってから再度ログオンする必要があります。
3 - 49
ネットワーク編
項 目
4.14 その他の機能
Web コントロールを使用すると、その場で本機の状態を確認したり制御する以外に、以下のような機
能を使用することができます。
電子メール機能による自動通知
本機にメンテナンスが必要な場合やエラーが発生したとき、指定したメールアドレスに自動的に警告
メッセージを送信させることができます。
警告メッセージを電子メールで自動通知するには、以下の手順にしたがって設定を行ってください。
■メール設定
1)「4.1 ログオン」
(3-28)にしたがって、Web コントロールにログオンします。
2) メインメニューの[メール設定]をクリックします。
3) " メール送信”の[有効]チェックボックスをオンし、メールサーバーの IP アドレス、送信者/
受信者の電子メールアドレスを設定します(3-33)
。
4)[適用]ボタンをクリックして、設定を保存してください。
5) 電子メールの設定が正しいことを確認して、
[テストメール送信]ボタンをクリックしてください。
メール設定が正しく機能すれば、下のような形式のメールが指定したメールアドレスに送信され
ます。
件名 :Test Mail <プロジェクター名>
本文 :Send Test Mail
Date <テスト実施日>
Time <テスト実施時間>
IP Address <本機の IP アドレス>
MAC Address <本機の MAC アドレス>
■障害通知設定
1) メインメニューの [ 障害通知設定 ] をクリックします。
2) 通知設定するエラー/警告項目を選択します(3-34)
。
3) " メール送信”の[有効]チェックボックスをオンにし、電子メールの件名と本文を入力します。
必要に応じて " 警告時間”も設定します(3-35)
。
4)[適用]ボタンをクリックして、設定を保存してください。
警告メッセージは、次のような形式の電子メールで送信されます。
件名 :<メール件名> <プロジェクター名>
本文 :<メール本文>
Date <エラー/警告の発生日>
Time <エラー/警告の発生時間>
IP Address <本機の IP アドレス>
MAC Address <本機の MAC アドレス>
お知らせ
●最大 5 つの受信電子メールアドレスを設定できます。
●本機の電源が突然切れた場合は、電子メールを送信できないことがあります。
3 - 50
SNMP による自動通知
SNMP を使えるネットワーク環境であれば、SNMP マネージャを使って本機のエラー/警告の通知
を受け取ることができます。
SNMP を使用して、本機のエラー/警告を自動通知するには、以下の手順にしたがって設定を行って
ください。
■ポート設定
■セキュリティ設定
1)「4.1 ログオン」にしたがって、Web コントロールにログオンします。
2) メインメニューの[セキュリティ設定]をクリックします。
3)“SNMP”を選択して、コミュニティ名を設定します(3-40)
。
コミュニティ名は、初期設定では "public" が設定されています。
4)[適用]ボタンをクリックして設定を保存し、
「4.13 ネットワーク再起動」にしたがってネット
ワーク接続を再起動させてください。
■障害通知設定
1)「4.1 ログオン」にしたがって、Web コントロールにログオンします。
2) メインメニューで [ 障害通知設定 ] をクリックします。
3) 通知設定する各エラー/警告項目を選択します(3-34)
。
4) "SNMP トラップ”の[有効]チェックボックスをオンにします(3-35)
。
5)[適用]ボタンをクリックして、設定を保存してください。
お知らせ
● SNMP 機能の実行はネットワーク管理者が行うことをお勧めします。
● SNMP によって本機を監視できるようにするには、SNMP マネージャがコンピュータにインストー
ルされている必要があります。
3 - 51
ネットワーク編
1)「4.1 ログオン」
(3-28)にしたがって、Web コントロールにログオンします。
2) メインメニューの[ポート設定]をクリックします。
3) "SNMP ポート”の " ポートオープン”[ 有効 ] のチェックボックスをオンにして SNMP ポート
を有効にします。また、“トラップアドレス”に、SNMP トラップの宛先の IP アドレスを設定
してください(3-32)。
4)[適用]ボタンをクリックして設定を保存し、
「4.13 ネットワーク再起動」
(3-49)にしたがっ
てネットワーク接続を再起動させてください。
スケジュール機能
スケジュール機能を使うと、指定した日時に指定したイベントを自動的に実行させることが出来ます。
スケジュール機能は、3 種類の日程で、5 種類のイベントを実行することができます。日程、イベン
トの詳細については「4.7 スケジュール設定」(3-36, 37)をご参照ください。
スケジュールを登録するには、以下の手順にしたがって設定を行ってください。
■日時設定
1)「4.1 ログオン」
(3-28)にしたがって、Web コントロールにログオンします。
2) メインメニューの[日付 / 時刻設定]をクリックして、日時を設定します(3-38)
。
3)[適用]ボタンをクリックして、設定を保存します。
サマータイムや SNTP の設定を変更した場合は、「4.13 ネットワーク再起動」
(3-49)にし
たがってネットワーク接続を再起動させてください。
■スケジュール設定
1)「4.1 ログオン」にしたがって、Web コントロールにログオンします。
2) メインメニューの [ スケジュール設定 ] をクリックします。
3) 設定するスケジュールの日程項目を選択し、
[有効]チェックボックスをオンにしてスケジュー
ルを有効にします。特定日のスケジュールを設定する場合は、日付(月 / 日)を入力してくださ
い(3-36, 37)
。
4)[適用]ボタンをクリックして、設定を保存します。
5) スケジュールを実行する時間、イベントを設定し、[登録]ボタンをクリックします。
リストに表示されたスケジュールを削除したい場合は、[削除]ボタンを、リストに表示された
すべてのイベントを削除するには[初期化]ボタンをクリックします。
お知らせ
●スケジュールの優先順位は、1) 特定日、2) 曜日、3) 毎日の順になります。
●同日の同時刻に複数のイベントを設定すると、" 電源[オン]
”のイベントは最後に実行されます。
●同じ日に実行するイベントは、ひとつの特定日に設定してください。複数の特定日に同じ日付を設
定すると、特定日の番号(1 ∼ 5)が最も小さい特定日に設定されたイベントのみが実行されます。
●優先順位を高く設定されたテキストデータが表示されている間は、スケジュール機能での " メッセ
ンジャー " のイベントはされません。
●日付と時間が正しく設定されているのに、時刻設定にエラーが生じる場合、内蔵時計用電池が切れ
ている可能性があります。
「内蔵時計用電池の交換」
(1-47)に従って電池を交換してください。
●内蔵時計の時間は、ずれてくる場合があります。正確な時間を維持するためには、SNTP を使用
することをお勧めします。
●電源 [ オン ] スケジュール設定が 1 つでも登録されていれば、本機がスタンバイ状態のときに電源
インジケータがおよそ 3 秒間周期で緑色に点滅します。
●スケジュール機能をご使用になるためには、本機に電源が供給されている必要があります。本機の
電源インジケータが橙色または緑色に点灯していることを確認してください。
●「設置」メニュー (2-17) の「スタンバイモード」(2-19) が「省電力」に設定されていると、
本機がスタンバイ状態のときにはスケジュールが実行されません。スケジュールを有効にする際に
は、
「スタンバイモード」を「通常」に設定してください。
3 - 52
5. マイ イメージ
コンピュータからネットワーク経由で静止画像(マイ イメージ)を本機に転送し、表示させることが
できます。
静止画像データの転送
(1 -
4
)
マイ イメージの転送と登録
マイ イメージの転送には、コンピュータに専用のアプリケーションをインストールする必要がありま
す。このアプリケーションは日立のホームページからダウンロードできます。
http://www.hitachi.co.jp/proj/
アプリケーションに関する説明は、アプリケーションに付属のマニュアルをご覧ください。
お知らせ
●最大 4 つの画像データを本機に転送、登録することができます。
3 - 53
ネットワーク編
静止画像データの表示
マイ イメージの表示と削除
マイ イメージを表示、あるいは削除するには、本機のマイ イメージメニューを操作してください。
1) 本機の電源を入れ、詳細メニューを表示させます(2-2)
。
2)「ネットワーク」メニュー(2-36)の「マイ イメージ」
(2-39)を選択し、マイ イメージメ
ニューを表示します。
3) メニューから、表示したい画像を選択し、▶ボタンまたは ENTER ボタンを押してください。
4) 表示中の画像を削除するには、リセットボタンを押してください。
削除を確認するダイアログが表示されたら、▶ボタンを押してください。
お知らせ
●マイ イメージは、マイ イメージ機能を割り当てたマイボタンを押すことによっても表示すること
ができます(2-29)
。
●マイ イメージ機能で本機に転送した画像は、スケジュール機能を使用して表示することができま
す(3-52)
。
● USB ディスプレイ機能使用中にマイ イメージを表示させると、USB ディスプレイのアプリケー
ション、"LiveViewer Lite for USB" が終了します。"LiveViewer Lite for USB" を再起動する
には、マイ イメージの表示を終了してください。
ポート設定
マイ イメージの転送を行う前に、Web コントロールで、下記の通り通信ポートと、必要に応じてセキュ
リティを設定してください。
■ポート設定
1)「4.1 ログオン」
(3-28)にしたがって、Web コントロールにログオンします。
2) メインメニューの[ポート設定]をクリックします。
3)“マイ イメージポート(ポート :9716)”の“ポートオープン”[ 有効 ] のチェックボックスをオ
ンにしてマイ イメージポートを有効にします(3-31)
。
認証設定が必要なときは、
“認証”[ 有効 ] のチェックボックスをオンにして認証を有効にします。
「4.13 ネットワーク再起動」
(3-49)にしたがっ
4)[適用]ボタンをクリックして設定を保存し、
てネットワーク接続を再起動させてください。
■セキュリティ設定
マイ イメージポートの認証設定を有効にした場合は、以下の設定が必要です。
1) メインメニューの [ セキュリティ設定 ] をクリックします。
2)“ネットワーク制御”を選択し、認証パスワードを設定してください(3-40)
。
3)[適用]ボタンをクリックして、設定を保存します。
お知らせ
●“セキュリティ設定”で設定した認証パスワードは、ネットワーク制御ポート1(ポート :23)、ネッ
トワーク制御ポート2(ポート :9715)、PJLink™ ポート(ポート :4352)、マイ イメージポー
ト(ポート :9716)、メッセンジャーポート(ポート :9719)で共通になります。
●新しい設定は、ネットワーク接続を再起動した後に有効になります。設定を変更したら、必ずメイ
ンメニューの[ネットワーク再起動]をクリックしてネットワーク接続を再起動させてください。
3 - 54
6. メッセンジャー
メッセンジャー機能を使うと、テキストデータをネットワーク経由で本機に転送し、表示させることが
できます。
テキストデータをネットワーク経由で転送してリアルタイムで表示させる方法と、あらかじめネット
ワーク経由で本機に転送・登録されたテキストから選択して、1つずつ表示させる方法が可能です。
テキストデータの転送
1
3
4
テキストの表示
(例: 4 )
テキストデータの転送 ・ 表示
メッセンジャー機能を使用するには、コンピュータに専用のアプリケーションをインストールしてく
ださい。テキストデータを編集、転送、表示させるには、このアプリケーションをご利用ください。
このアプリケーションは日立のホームページからダウンロードできます。
http://www.hitachi.co.jp/proj/
アプリケーションに関する説明は、アプリケーションに付属のマニュアルをご覧ください。
お知らせ
●本機には最大 12 項目のテキストデータを登録することができます。
●転送されたテキストデータは、メッセンジャー機能を割り当てたマイボタンを押すことによっても
表示することができます(2-29)
。
●メッセンジャー機能で本機に転送したテキストデータは、スケジュール機能を使用して表示するこ
とができます(3-52)
。ただし、優先順位の高いテキストデータが表示されている間は、スケ
ジュール機能でのテキストデータの表示はされません。
3 - 55
ネットワーク編
2
ポート設定
テキストデータの転送を行う前に、
Web コントロールで、
下記の通り通信ポートと、
必要に応じてセキュ
リティを設定してください。
■ポート設定
1)「4.1 ログオン」
(3-28)にしたがって、Web コントロールにログオンします。
2) メインメニューの[ポート設定]をクリックします。
3)“メッセンジャーポート(ポート :9719)”の“ポートオープン”[ 有効 ] のチェックボックスを
オンにしてメッセンジャーポートを有効にします(3-31)
。
認証設定が必要なときは、" 認証”[ 有効 ] のチェックボックスをオンにして認証を有効にします。
「4.13 ネットワーク再起動」
(3-49)にしたがっ
4)[適用]ボタンをクリックして設定を保存し、
てネットワーク接続を再起動させてください。
■セキュリティ設定
メッセンジャーポートの認証設定を有効にした場合は、以下の設定が必要です。
1) メインメニューの [ セキュリティ設定 ] をクリックします。
2) [ ネットワーク制御 ] を選択し、認証パスワードを設定してください(3-40)
。
3)[適用]ボタンをクリックして、設定を保存します。
お知らせ
● " セキュリティ設定”で設定した認証パスワードは、ネットワーク制御ポート1(ポート :23)、ネッ
トワーク制御ポート2(ポート :9715)、PJLink™ ポート(ポート :4352)、マイ イメージポー
ト(ポート :9716)、メッセンジャーポート(ポート :9719)で共通になります。
●新しい設定は、ネットワーク接続を再起動した後に有効になります。設定を変更したら、必ずメイ
ンメニューの[ネットワーク再起動]をクリックしてネットワーク接続を再起動させてください。
3 - 56
7. ネットワークブリッジ
本機は、ネットワークプロトコルとシリアルインタフェースの相互変換を行うネットワークブリッジ
機能に対応しています。
ネットワークブリッジ機能を使うと、本機とイーサネット通信(LAN)で接続したコンピュータから、
本機と RS-232C 通信で接続した外部機器を、ネットワーク端末と同様に制御することができます。
コンピュータ
プロトコル変換
シリアルデータ
CONTROL 端子
LAN 端子
LAN
外部機器
RS-232C
CONTROL
イーサネット
RS-232C
LAN ケーブル
RS-232C ケーブル
機器の接続
1) 本機の LAN 端子とコンピュータの LAN 端子を、イーサネット通信用に LAN ケーブルで接続します。
2) 本機の CONTROL 端子と外部機器の RS-232C 端子を、RS-232C 通信用に RS-232C ケーブ
ルで接続します。
お知らせ
●接続の前に接続する各機器の説明書をお読みになり、正しく接続してください。RS-232C の接続
については、本機と接続する外部機器の端子の仕様を確認の上、適切な通信ケーブルを使用してく
ださい(4-9, 12)
。
3 - 57
ネットワーク編
LAN
TCP/IP データ
通信ポート
Web コントロールで、下記の通り本機の通信ポートを設定してください。
1)「4.1 ログオン」
(3-28)にしたがって、Web コントロールにログオンします。
2) メインメニューの[ポート設定]をクリックします。
3)“ネットワークブリッジポート”の " ポート番号”を入力します(3-32)
。
1024 ∼ 65535 の範囲(但し、4352、5500、5900、9715、9716、9719、9720 を除く)
で任意に設定することができます。工場出荷時は、9717 が設定されています。
4)[適用]ボタンをクリックして設定を保存し、
「4.13 ネットワーク再起動」
(3-49)にしたがっ
てネットワーク接続を再起動させてください。
通信設定
本機のネットワークブリッジに関する通信設定は、本機の「通信設定」メニューから設定を行ってく
ださい。
1) 本機の電源を入れ、詳細メニューを表示させます(2-2)
。
2)「その他」メニュー(2-26)の「特別な設定」
(2-30)から「通信設定」
(2-33)を選択し、
「通信設定」メニューを表示します。
3)「通信タイプ」で、
「ネットワークブリッジ」を選択してください。
4)「シリアル設定」で、
「ボーレート」と「パリティ」を、接続した外部機器との RS-232C 通信に合
わせて選択してください。
ボーレート
:4800bps / 9600bps / 19200bps / 38400bps
パリティ
:なし/奇数/偶数
それ以外の RS-232C 通信に関する本機の設定は、以下の通りです。
データ長
:8bit(固定)
スタートビット :1bit(固定)
ストップビット :1bit(固定)
5)「通信方式」で、接続した外部機器、またはコンピュータの仕様に合わせた方式を選択してください。
通信方式
:半二重通信/全二重通信
半二重通信を選択した場合は、接続した外部機器の仕様に合わせ、
「応答データ受信期間」も設定し
てください。
応答データ受信期間 :オフ/ 1s / 2s / 3s
お知らせ
●工場出荷時、
「通信タイプ」は「オフ」に設定されています。
●通信方式の設定が適切でないと、外部機器を正しく制御することができませんのでご注意ください。
●「通信タイプ」を「ネットワークブリッジ」に設定している時は、CONTROL 端子経由で RS232C コマンドを受信できません。
3 - 58
通信方式
本機でのネットワークブリッジの通信方式は、半二重通信と全二重通信を選択することができます。
■半二重通信
この方式では、本機は一度に送信または受信のどちらか一方のみ行います。
コンピュータから本機を経由して一度外部機器へデータを送信すると、外部機器からの応答データを
受信するか、一定の時間(応答データ受信期間)が経過するまで、本機はコンピュータとの送受信を
行いません。本機は、データの送信と受信を制御し、通信の同期をとります。
TCP/IP データ
プロトコル変換
シリアルデータ
送信データ
送信データ
破棄
応答データ受信期間
応答データ
応答データ
破棄
■全二重通信
この方式では、本機は外部機器の応答を監視せず、コンピュータと外部機器の両方と随時に送受信を
行います。
コンピュータと外部機器の双方から非同期でデータが送信されます。送信データと応答データの同期
をとりたいときは、コンピュータから、送受信の制御を行ってください。
お知らせ
●半二重通信では、本機は一度に最大 254 バイトまで送信できます。
●半二重通信方式でも、
外部機器からの応答を監視しないシステムでは、
「応答データ受信期間」を「オ
フ」に設定すると、コンピュータからのコマンドを連続して送信することができます。工場出荷時
は「オフ」に設定されています。
●全二重通信方式で、コンピュータから送受信の制御を行う場合も、本機のデータ処理状況によって
は、送受信データに欠落が生じ、正しく制御できない場合があります。
3 - 59
ネットワーク編
外部機器
コンピュータ
8.ネットワークからのコマンド制御
ネットワーク ( イーサネット)経由で RS-232C コマンドを使用し、本機を操作、設定することがで
きます。
コマンド制御ポート
コマンド制御には、以下の 2 ポートが割り当てられています。
・TCP #23 (ネットワーク制御 ポート 1(ポート :23))
・TCP #9715 (ネットワーク制御 ポート 2(ポート :9715))
ネットワーク経由で本機をコマンド制御するには、Web コントロールで、下記の通り通信ポートと、
必要に応じてセキュリティを設定してください。
■ポート設定
1)「4.1 ログオン」
(3-28)にしたがって、Web コントロールにログオンします。
2) メインメニューの[ポート設定]をクリックします。
3) " ネットワーク制御 ポート 1(ポート :23)
”の " ポートオープン”[ 有効 ] のチェックボックス
をオンにしてネットワーク制御 ポート 1 を有効にします(3-31)
。
認証設定が必要なときは、" 認証”[ 有効 ] のチェックボックスをオンにして認証を有効にします。
4) " ネットワーク制御 ポート 2(ポート :9715)
”の " ポートオープン”[ 有効 ] のチェックボック
スをオンにしてネットワーク制御 ポート 2 を有効にします(3-31)
。
認証設定が必要なときは、" 認証”[ 有効 ] のチェックボックスをオンにして認証を有効にします。
5)[適用]ボタンをクリックして設定を保存し、
「4.13 ネットワーク再起動」
(3-49)にしたがっ
てネットワーク接続を再起動させてください。
■セキュリティ設定
ネットワーク制御 ポート 1 / 2 の認証設定を有効にした場合は、以下の設定が必要です。
1) メインメニューの [ セキュリティ設定 ] をクリックします。
2)“ネットワーク制御”を選択し、認証パスワードを設定してください(3-40)
。
3)[適用]ボタンをクリックして、設定を保存します。
お知らせ
●コマンド制御は、ネットワーク制御 ポート 1(ポート :23)、ネットワーク制御 ポート 2(ポー
ト :9715)の2ポートでのみ可能です。
● " セキュリティ設定”で設定した認証パスワードは、
ネットワーク制御ポート 1(ポート :23)
、
ネッ
TM
トワーク制御 ポート 2(ポート :9715)
、PJLink ポート(ポート :4352)、マイ イメージポー
ト(ポート :9716)
、メッセンジャーポート(ポート :9719)で共通になります。
●新しい設定は、ネットワーク接続を再起動した後に有効になります。設定を変更したら、必ずメイ
ンメニューの[ネットワーク再起動]をクリックしてネットワーク接続を再起動させてください。
3 - 60
コマンド形式
通信ポートによってコマンド形式に一部違いがあります。
■ TCP #23
・送信データ形式
RS-232C 通信と同じコマンドをそのまま使用できます。
コマンドの詳細については【技術情報編】
「RS-232C 通信によるコマンド制御」(4-9)を、対
応コマンドについては【技術情報編】
「RS-232C /ネットワークコマンド一覧」
(4-13 ∼ 29)
をご参照ください。
・応答データ形式
RS-232C 通信と同じ応答を返しますが、認証エラーが発生した場合に、(5) の応答を返します。
応答に関する詳細は、
【技術情報編】
「RS-232C 通信によるコマンド制御」(4-11)をご参照
ください。
ACK 応答
NAK 応答
エラー応答
データ応答
認証エラー応答
:06h
:15h
:1Ch + 0000h
:1Dh + xxxxh
:1Fh + 0400h
(0000h:エラーコード)
(xxxxh:データ)
(0400h:認証エラーコード)
■ TCP #9715
・送信データ形式
以下のように、RS-232C コマンドの先頭にヘッダ(1 バイト)
、データ長(1 バイト)を、
末尾に、チェックサム(1 バイト)
、接続 ID(1 バイト)を加えます。
ヘッダ
データ長
02h
0Dh
[ ヘッダ ]
RS-232C コマンド チェックサム
13 バイト
1 バイト
接続 ID
1 バイト
:02h、固定
[ データ長 ]
:RS-232C コマンドのバイト長(0Dh、固定)
[RS-232C コマンド ] :コマンドの詳細については【技術情報編】
「RS-232C 通信によるコ
マンド制御」を、対応コマンドについては【技術情報編】
「RS-232C
/ネットワークコマンド一覧」をご参照ください
[ チェックサム ]
:ヘッダからチェックサムまでの和の下位 8 ビットが 0 となる値
[ 接続 ID]
:00h ∼ FFh のランダムな値(この数値は応答データに付加されます)
・応答データ形式
RS-232C 通信の応答の末尾に、接続 ID(送信データの接続 ID と同じ)を加えた応答を返します。
また、本機がビジー状態のとき、認証エラーが発生したときに、(5)、(6) を返します。
応答に関する詳細は、
【技術情報編】
「RS-232C 通信によるコマンド制御」をご参照ください。
(1)
(2)
(3)
(4)
(5)
(6)
ACK 応答
NAK 応答
エラー応答
データ応答
ビジー応答
認証エラー応答
:06h + xxh
:15h + xxh
:1Ch + 00 00h + xxh
:1Dh + xx xxh+ xxh
:1Fh + xx xxh+ xxh
:1Fh + 04 00h+ xxh
(xxh:接続 ID)
(xxh:接続 ID)
(00 00h:エラーコード、xxh:接続 ID)
(xx xxh:データ、xxh:接続 ID)
(xx xxh:ステータスコード、xxh:接続 ID)
(04 00h:認証エラーコード、xxh:接続 ID)
お知らせ
●本機が未定義のコマンドあるいはデータを受け取った場合は、動作を保証できません。
●応答コードと他のコードの間隔は 40ms 以上あけてください。
●ウォームアップ中 ( ランプ点灯動作中 )、本機はコマンドを受信できません。
3 - 61
ネットワーク編
(1)
(2)
(3)
(4)
(5)
ネットワーク接続の自動切断
接続後に 30 秒間通信がなければ、TCP 接続は自動的に切断されます。
認証
本機の認証には MD5(Message Digest 5)というアルゴリズムを使用しています。認証機能を有効
にして本機をコマンド制御するには、本機から送信されるランダムな 8 バイトデータと認証パスワード
を、MD5 アルゴリズムで処理した認証データを、送信コマンドの先頭に追加する必要があります。
(例)認証パスワード:password
ランダムな 8 バイトデータ:a572f60c
1) 本機とコンピュータをネットワークで接続し、本機からランダムな 8 バイトデータを受信します。
2) 受信したランダムな 8 バイトデータと認証パスワードを結合した値、
a572f60cpassword
を MD5 アルゴリズムで処理します。
3) MD5 アルゴリズムでの処理の結果、
e3d97429adffa11bce1f7275813d4bde
という認証データを得られます。
5) 認証データをコマンドの先頭に付加し、
e3d97429adffa11bce1f7275813d4bde +コマンド
というデータを送信します。
6) 送信データが正しければ、コマンドが実行されて ACK またはデータ応答が返されます。送信デー
タが正しくない場合、認証エラー応答が返されます。
お知らせ
●接続している間、2回目以降のコマンドデータ送信では認証データを省略できます。
3 - 62
9.トラブルシューティング
本機のネットワーク機能に関して、以下のような現象が起きている場合は、故障ではない場合があり
ます。修理を依頼される前に下表に従ってご確認のうえ、必要に応じて処置してください。処置後も
現象が改善しない場合は販売店にご相談ください(4-42)
。
現象
通信できない
参考頁
本機またはコンピュータのネットワーク設定が正しく設定さ
れていない可能性があります。
本機とコンピュータのネットワーク設定を確認し、正しく設
定しなおしてください。本機のネットワーク設定を変更した
場合は、いったん電源コードを抜いてから再度電源を入れな
おしてください。
−
Windows® のファイアウォール以外に、ファイアウォール機
能を備えたアプリケーションをインストールしていませんか ?
アプリケーションの説明書に従って、"LiveViewer" を例外登
録するか、ファイアウォールの設定を解除してください。
−
本機またはコンピュータのネットワーク設定が正しく設定さ
れていない可能性があります。
本機とコンピュータのネットワーク設定を確認し、正しく設
定しなおしてください。本機のネットワーク設定を変更した
場合は、いったん電源コードを抜いてから再度電源を入れな
おしてください。
−
コンピュータとアクセスポイント間をワイヤレス LAN で接
続している場合で、ご使用のコンピュータ、またはワイヤレ
ス LAN アダプタに専用のアプリケーションがある場合は、
"LiveViewer" を起動する前にユーティリティを使用してワイ
ヤレス接続を設定してください。
詳細は、コンピュータかアダプタの説明書をご参照ください。
−
「スタンバイモード」が「省電力」モードに設定されていませんか?
スタンバイ時、
「設置」メニューの「スタンバイモード」を「通常」に設定し
ネットワークに接続
てください。
できない
2-19
「通信タイプ」が「オフ」に設定されていませんか?
ネットワークブリッジ
「その他」メニューの「特別な設定」ー「通信設定」から「通
で通信できない
信タイプ」を「ネットワークブリッジ」に設定してください。
2-33
本機とコンピュータ間で通信が正常に行われていない、また
は本機のネットワーク機能が正常に動作していない可能性が
あります。
「ネットワーク」メニューの「特別な設定」から、
「リスター
ト」
を選択し、
本機のネットワーク機能を再起動してください。
現象が改善しない場合は、いったん本機の電源を切って電源
コードを抜き、再度電源を入れなおしてください。
2-41
- 本機から正しくない
情報が送信される、
- 本機から情報が送信
されない、
- 本機が応答しない、
- 本機の投写画面が
静止している
(次ページにつづく)
3 - 63
ネットワーク編
接続したい
プロジェクターが
リストに表示されない
確認内容
現象
確認内容
ご使用のコンピュータで、DirectDraw® または Direct3D®
"LiveViewer" 動作中、 が無効になっていませんか?
あるいは動作終了後に、 "LiveViewer" が強制終了されると、DirectDraw® または
Direct3D® が無効になってしまう場合があります。
動画ファイルを
再生できない
設定の確認、および有効に設定するには、Microsoft® ヘルプ、
またはサポートホームページをご参照ください。
ネットワークプレゼン LAN 端子からの映像信号を選択していますか ?
本機の入力信号を確認してください
テーションで、
画面が表示されない
"LiveViewer" は、PowerPoint® アニメーションなどのダイ
ナミック画像をフルスピードで中継できません。
画像転送モードを“ス
ネットワークプレゼン "LiveViewer" のオプションメニューで、
ピード優先”に設定してみてください。画質は低下しますが、
テーションで、
本機の画面の動きが、 転送速度を幾分速くすることができます。
コンピュータの画面の 転送している画像の圧縮率が低すぎる可能性があります。
動きより遅い
"LiveViewer" のオプションメニューで、
画像転送モードを“ス
ピード優先”に設定してみてください。画質は低下しますが、
転送速度を上げるのに役立つことがあります。
コンピュータのビデオカードとアプリケーションの組み合わ
ネットワークプレゼン せによっては、特にメディアプレイヤーで動画を再生してい
る場合、"LiveViewer" では映像を転送できないことがありま
テーションで、
す。お使いのアプリケーションに、ビデオアクセラレーショ
動画ファイルを
正しく表示できない ンの調節機能があれば、レベルを調節してください。詳細は
アプリケーションの説明書をご参照ください。
ネットワークプレゼン
テーション中に
画面の解像度を
変更したら、
本機との接続が切れた
映像の表示中にコンピュータ画面の解像度を変更すると、
ネッ
トワーク接続が切断されることがあります。
画面の解像度変更後に "LiveViewer" のメインメニューで接
続ボタンをクリックして再接続するか、"LiveViewer" を起動
する前に、あらかじめコンピュータ画面の解像度を変更して
ください。
転送している画像の圧縮率が高すぎる可能性があります。
ネットワークプレゼン
"LiveViewer" のオプションメニューで、
画像転送モードを“画
テーションでの映像に
質優先”に設定してみてください。転送速度は低下しますが、
ノイズが多い
画質を向上させることができます。
ネットワークプレゼン "LiveViewer" は Windows® Aero® の透明効果(グラス)に
テーションで、
対応していません。
透明効果(グラス)を
有効にしても透けない
(次ページにつづく)
3 - 64
参考頁
−
1-35
3-48
3-27
3-27
−
3-24
3-27
−
現象
スケジュール機能で
マイ イメージが
表示されない
スケジュール機能が
正常に実行されない
参考頁
ランプは点灯していますか?
点灯 / 消灯ボタンを押してみてください。
1-29
表示するマイ イメージが本機に登録されていますか?
マイ イメージを登録した、画像番号を指定してください。ま
たは、表示する画像データを本機に登録してください。
3-53
ランプは点灯していますか?
点灯 / 消灯ボタンを押してみてください。
1-29
表示するテキストデータは本機に保存されていますか?
テキストデータを登録した、データ保存番号を指定してくだ
さい。または、表示するテキストデータを、本機に登録して
ください。
3-55
優先度の高いテキストデータを表示していませんか?
優先順位の高いテキストデータがメッセンジャー機能で表示
されている間は、スケジュール機能でのテキストデータの表
示はされません。
−
状態監視アラーム、または暗証コードを確認するダイアログ
が表示されていませんか ?
状態監視機能、および暗証コードロック機能を無効にしてく
ださい。
2-44
2-45
「スタンバイモード」が「省電力」モードに設定されていません
か?
「設置」メニューの「スタンバイモード」を「通常」に設定し
てください。
2-19
何らかのエラーが発生している可能性があります。
本機の状態を Web コントロール、または電源、温度、ラン
プの各インジケータで確認してください。
3-48
4-35, 36
3 - 65
ネットワーク編
スケジュール機能で
テキストデータが
表示されない
確認内容
取扱説明書 - 詳細版 液晶プロジェクター
CP-AW251NJ / CP-A301NJ
( 形名:CP-AW251N / CP-A301N )
【技術情報編】
技術情報編では、本機の仕様や通信機能、またエラーメッセージや故障と思われる現象への対処につ
いてご説明します。保証とアフターサービスについては、巻末をご覧ください。
警告
コンピュータ信号について……… 4 - 2
故障かなと思ったら…………… 4 - 32
対応信号例 ……………………………… 4 - 2
初期設定信号 …………………………… 4 - 3
一括して初期設定にもどす ……………4
メッセージ表示 …………………………4
インジケータ表示 ………………………4
故障と間違えやすい現象について ……4
保証とアフターサービスについて ……4
お客様ご相談窓口 ………………………4
入出力信号端子…………………… 4 - 4
コマンド制御 ……………………… 4 - 9
RS-232C 通信によるコマンド制御 … 4 - 9
ネットワークブリッジによる
コマンド制御 …………………………4 - 12
ネットワークからのコマンド制御 ……4 - 12
RS-232C /ネットワークコマンド一覧 4 - 13
PJLink™ ……………………… 4 - 30
4-1
-
32
33
35
37
41
42
技術情報編
もくじ
ご使用の前に、必ず本書を全てよくお読みになり、ご理解のうえ正し
くお使いください。
コンピュータ信号について
対応信号例
解像度 ( 水平 x 垂直 )
水平周波数 (kHz)
垂直周波数 (Hz)
規格
信号モード
720 x 400
37.9
85.0
VESA
TEXT
640 x 480
31.5
59.9
VESA
VGA (60Hz)
640 x 480
37.9
72.8
VESA
VGA (72Hz)
640 x 480
37.5
75.0
VESA
VGA (75Hz)
640 x 480
43.3
85.0
VESA
VGA (85Hz)
800 x 600
35.2
56.3
VESA
SVGA (56Hz)
800 x 600
37.9
60.3
VESA
SVGA (60Hz)
800 x 600
48.1
72.2
VESA
SVGA (72Hz)
800 x 600
46.9
75.0
VESA
SVGA (75Hz)
800 x 600
53.7
85.1
VESA
SVGA (85Hz)
832 x 624
49.7
74.5
ー
Mac 16”mode
1024 x 768
48.4
60.0
VESA
XGA (60Hz)
1024 x 768
56.5
70.1
VESA
XGA (70Hz)
1024 x 768
60.0
75.0
VESA
XGA (75Hz)
1024 x 768
68.7
85.0
VESA
XGA (85Hz)
1152 x 864
67.5
75.0
VESA
1152 x 864 (75Hz)
1280 x 768
47.7
60.0
VESA
W-XGA(60Hz)
1280 x 800
49.7
60.0
VESA
1280 x 800 (60Hz)
1280 x 960
60.0
60.0
VESA
1280 x 960 (60Hz)
1280 x 1024
64.0
60.0
VESA
SXGA (60Hz)
1280 x 1024
80.0
75.0
VESA
SXGA (75Hz)
*3) 1280 x 1024
91.1
85.0
VESA
SXGA (85Hz)
*1) 1400 x 1050
65.2
60.0
VESA
SXGA+ (60Hz)
1440 x 900
55.9
59.9
VESA
WXGA+(60Hz)
*2) 1680 x 1050
65.3
60.0
VESA
WSXGA+(60Hz)
*3) 1600 x 1200
75.0
60.0
VESA
UXGA (60Hz)
*1) CP-A301NJ のみ
*2) CP-AW251NJ のみ
*3) HDMI® 信号では、正しく動作しない場合があります。
お知らせ
●本機とコンピュータを接続するまえに、端子形状、信号レベル、タイミングや解像度などの適合性
をあらかじめご確認ください。
●コンピュータによっては複数ディスプレイ表示モードを持っているものがあり、本機では対応でき
ないモードを含む場合があります。
●入力信号によってはフルサイズで表示されない場合があります。上記の解像度をご参照ください。
●本機では UXGA(1600 × 1200) の信号まで表示することができますが、信号処理の過程でプロ
ジェクターの液晶パネルの解像度に変換、表示されます。入力信号と液晶パネルの解像度が同一の
場合に、映像表示は最良となります。
●画面の自動調節は入力信号によって正しく動作しない場合があります。
● SYNC ON G、コンポジットシンク信号などの同期信号の場合は、正常に表示できない場合があります。
4-2
初期設定信号
本機では下記の信号を初期設定していますが、コンピュータは機種によって信号タイミングが異なる
場合があります。必要に応じて「表示」メニューの「垂直位置」
「水平位置」の調節を行ってください。
バックポーチ フロントポーチ
(B)
(D)
表示期間 (C)
バックポーチ フロントポーチ
(b) 表示期間 (c) (d)
データ
データ
水平同期
同期
(A)
解像度 ( 水平 x 垂直 )
垂直同期
同期
(a)
垂直信号タイミング
( ライン数 )
水平信号タイミング
(µs)
信号モード
(B)
(C)
(D)
(a)
(b)
(c)
(d)
720 x 400
2.0
3.0
20.3
1.0
3
42
400
1
TEXT
640 x 480
3.8
1.9
25.4
0.6
2
33
480
10
VGA (60Hz)
640 x 480
1.3
4.1
20.3
0.8
3
28
480
9
VGA (72Hz)
640 x 480
2.0
3.8
20.3
0.5
3
16
480
1
VGA (75Hz)
640 x 480
1.6
2.2
17.8
1.6
3
25
480
1
VGA (85Hz)
800 x 600
2.0
3.6
22.2
0.7
2
22
600
1
SVGA (56Hz)
800 x 600
3.2
2.2
20.0
1.0
4
23
600
1
SVGA (60Hz)
800 x 600
2.4
1.3
16.0
1.1
6
23
600
37
SVGA (72Hz)
800 x 600
1.6
3.2
16.2
0.3
3
21
600
1
SVGA (75Hz)
800 x 600
1.1
2.7
14.2
0.6
3
27
600
1
SVGA (85Hz)
832 x 624
1.1
3.9
14.5
0.6
3
39
624
1
Mac 16”mode
1024 x 768
2.1
2.5
15.8
0.4
6
29
768
3
XGA (60Hz)
1024 x 768
1.8
1.9
13.7
0.3
6
29
768
3
XGA (70Hz)
1024 x 768
1.2
2.2
13.0
0.2
3
28
768
1
XGA (75Hz)
1024 x 768
1.0
2.2
10.8
0.5
3
36
768
1
XGA (85Hz)
1152 x 864
1.2
2.4
10.7
0.6
3
32
864
1
1152 x 864 (75Hz)
1280 x 768
1.7
2.5
16.0
0.8
3
23
768
1
W-XGA(60Hz)
1280 x 800
1.6
2.4
15.3
0.8
3
24
800
1
1280 x 800 (60Hz)
1280 x 960
1.0
2.9
11.9
0.9
3
36
960
1
1280 x 960 (60Hz)
1280 x 1024
1.0
2.3
11.9
0.4
3
38 1024
1
SXGA (60Hz)
1280 x 1024
1.1
1.8
9.5
0.1
3
38 1024
1
SXGA (75Hz)
1280 x 1024
1.0
1.4
8.1
0.4
3
44 1024
1
SXGA (85Hz)
1400 x 1050
1.2
2.0
11.4
0.7
3
33 1050
1
SXGA+ (60Hz)
1440 x 900
1.4
2.2
13.5
0.8
6
25
3
WXGA+(60Hz)
1680 x 1050
1.2
1.9
11.5
0.7
6
30 1050
3
WSXGA+(60Hz)
1600 x 1200
1.2
1.9
9.9
0.4
3
46 1200
1
UXGA (60Hz)
4-3
900
技術情報編
(A)
入出力信号端子
HDMI
USB TYPE B
COMPUTER
IN2
B
A
COMPUTER
IN1
USB
TYPE A
DC5V
0.5A
MIC AUDIO IN1 AUDIO IN3 AUDIO OUT
LAN
MONITOR OUT
CONTROL
C
R
R
L
L
S-VIDEO
VIDEO
AUDIO IN2
Ⓐ COMPUTER IN1,Ⓑ COMPUTER IN2,Ⓒ MONITOR OUT
D-sub 15 ピン ミニシュリンクジャック
< コンピュータ信号 >
・映像信号:RGB セパレート、アナログ 0.7Vp-p、75 Ω終端(正極性)
・水平/垂直同期信号(セパレートシンク)
:TTL レベル(正極性/負極性)
・複合同期信号(コンポジットシンク)
;TTL レベル
< コンポーネントビデオ信号 >
・Y( 同期信号含む ):1.0 ± 0.1Vp-p、75 Ω終端
・Cb/Pb:0.7 ± 0.1Vp-p、75 Ω終端
・Cr/Pr:0.7 ± 0.1Vp-p、75 Ω終端
・信号方式:480i@60, 480p@60, 576i@50, 576p@50, 720p@50/60, 1080i@50/60,
1080p@50/60
ピン No.
信号
ピン No.
信号
ピン No.
信号
−
1
映像信号 赤
Cr/Pr
6
接地 赤
接地 Cr/Pr
11
2
映像信号 緑
Y
7
接地 緑
接地 Y
12
Ⓐ:SDA(DDC データ), −
Ⓑ , Ⓒ:−
3
映像信号 青
Cb/Pb
8
接地 青
接地 Cb/Pb
13
水平同期信号/複合同期信号 . −
4
−
9
−
14
垂直同期信号 , −
5
接地
接地
15
Ⓐ:SCL(DDC クロック), −
Ⓑ , Ⓒ:−
10
お守りください
●本機の各接続端子は凹んでいるので、L 形ではなく、ストレート形プラグのケーブルを使用して
ください。
4-4
USB TYPE B
COMPUTER IN2
HDMI
COMPUTER IN1
USB
TYPE A
DC5V
0.5A
MIC AUDIO IN1 AUDIO IN3 AUDIO OUT
LAN
CONTROL
MONITOR OUT
S-VIDEO
R
R
D
L
L
E
AUDIO IN2
VIDEO
Ⓓ S-VIDEO
ミニ DIN4 ピンジャック
・信号方式:NTSC, PAL, SECAM, PAL-M, PAL-N, NTSC4.43, PAL(60Hz)
ピン No.
4
2
3
1
信号
C(色信号)
: 0.286Vp-p(NTSC, burst), 75 Ω終端
0.300Vp-p(PAL/SECAM, burst), 75 Ω終端
2
Y(輝度信号)
: 1.0Vp-p, 75 Ω終端
3
接地
4
接地
Ⓔ VIDEO
RCA ジャック
・信号方式:NTSC, PAL, SECAM, PAL-M, PAL-N, NTSC4.43,PAL(60Hz)
・入力信号:1.0 ± 0.1Vp-p、75 Ω終端
4-5
技術情報編
1
USB TYPE B
F
HDMI
COMPUTER IN2
USB
TYPE A
DC5V
0.5A
M
I
G
COMPUTER IN1
K
MIC AUDIO IN1 AUDIO IN3 AUDIO OUT
LAN
MONITOR OUT
CONTROL
R
R
L
L
AUDIO IN2
H
J
L
S-VIDEO
VIDEO
②④⑥⑧⑩⑫⑭⑯⑱
2 4 6 8 10 12 14 16 18
Ⓕ HDMI
1 3 5 7 9 11 13 15 17 19
①③⑤⑦⑨⑪⑬⑮⑰⑲
HDMI 映像/音声ジャック
< コンピュータ信号 >・信号方式:
「対応信号例」(4-2)をご参照ください。
< コンポーネントビデオ信号 >・信号方式:480i@60, 480p@60, 576i@50, 720p@50/60,
1080i@50/60, 1080p@50/60
・音声信号方式:リニア PCM(サンプリング周波数 32/44.1/48kHz)
ピン No.
信号
ピン No.
信号
1
T.M.D.S. データ 2+
11
T.M.D.S. クロックシールド
2
T.M.D.S. データ 2 シールド
12
T.M.D.S. クロック−
3
T.M.D.S. データ 2 −
13
CEC
4
T.M.D.S. データ 1+
14
予備(非結線)
5
T.M.D.S. データ 1 シールド
15
SCL(DDC クロック)
6
T.M.D.S. データ 1 −
16
SDA(DDC データ)
7
T.M.D.S. データ 0+
17
DDC/CEC 接地
8
T.M.D.S. データ 0 シールド
18
+ 5V
9
T.M.D.S. データ 0 −
19
ホットプラグ検出
10
T.M.D.S. クロック +
Ⓖ AUDIO IN1,Ⓗ AUDIO IN2
AUDIO IN3 Ⓘ R,Ⓙ L
φ 3.5 ステレオミニジャック
・入力信号:200mVrms、47k Ω終端
RCA ジャック× 2
・入力信号:200mVrms、47k Ω終端
AUDIO OUT Ⓚ R,Ⓛ L
RCA ジャック× 2
・出力信号:200mVrms、出力インピーダンス 1k Ω
Ⓜ MIC
φ 3.5 モノミニジャック
<入力レベル 低> ・入力信号:2mVrms、1k Ω終端
<入力レベル 高> ・入力信号:20mVrms、1k Ω終端
4-6
N
USB
TYPE A
DC5V
0.5A
OB
USB TYPE
COMPUTER IN2
HDMI
Q
LAN
MIC AUDIO IN1 AUDIO IN3 AUDIO OUT
CONTROL
MONITOR OUT
P
Ⓝ USB TYPE A
R
R
L
L
④ ③② ①
S-VIDEO
VIDEO
AUDIO IN2
USB-A ジャック
ピン No.
COMPUTER IN1
Ⓞ USB TYPE B
④③
USB-B ジャック
①②
ピン No.
信号
信号
+5V
1
+5V
2
−データ
2
−データ
3
+データ
3
+データ
4
接地
4
接地
技術情報編
1
Ⓟ CONTROL
D-sub 9 ピンプラグ
RS-232C 通信については、「RS-232C 通信によるコマンド制御」
(4-9 ∼ 11)をご参照ください。
ピン No.
信号
ピン No.
信号
ピン No.
−
4
−
7
RTS
2
RD
5
接地
8
CTS
3
TD
6
−
9
−
①②③④⑤⑥⑦⑧
RJ-45 ジャック
ピン No.
信号
ピン No.
信号
1
TX +
5
−
2
TX −
6
RX −
3
RX +
7
−
4
−
8
−
4-7
信号
1
Ⓠ LAN
COMPUTER IN 端子へのコンポーネントビデオ信号の入力について
D サブプラグ
USB TYPE B
HDMI
RCA プラグ
COMPUTER IN2
COMPUTER IN1
USB
TYPE A
DC5V
0.5A
MIC AUDIO IN1 AUDIO IN3 AUDIO OUT
LAN
CONTROL
MONITOR OUT
R
L
S-VIDEO
RCA ジャック
R
Y
CB/PB CR/PR
COMPONENT VIDEO OUT
L
VIDEO
AUDIO IN2
ビデオ/ DVD / Biu-ray Disc
プレーヤ
COMPUTER IN1 / 2 端子へのコンポーネントビデオ信号の入力には、RCA-D サブ変換ケーブル
またはアダプタを使用してください。ケーブルまたはアダプタに要求されるピン仕様については、Ⓐ
COMPUTER IN1, Ⓑ COMPUTER IN2(4-4)を参照してください。
4-8
コマンド制御
本機は、RS-232C 通信またはイーサネット通信 ( ネットワーク ) で接続したコンピュータから RS232C コマンドを使用して制御することができます。
ネットワークへの接続については、【ネットワーク編】をご参照ください。対応する RS-232C コマン
ドについては、
「RS-232C 通信/ネットワークコマンド一覧」
(4-13 ∼ 29)をご参照ください。
RS-232C 通信によるコマンド制御
機器の接続と通信設定
1.本機とコンピュータの電源を切ってください。
2.コンピュータの RS-232C 端子と本機の CONTROL 端子を、RS-232C(クロス)ケーブルで
接続します。ケーブルは下図の配線仕様のものをご使用ください。
3.コンピュータの電源を入れ、コンピュータが起動した後に、本機の電源を入れてください。
技術情報編
RS-232C
CONTROL
RS-232C ケーブル(クロス)
コンピュータの
RS-232C 端子
本機の
CONTROL 端子
CD
RD
TD
DTR
GND
DSR
RTS
DTS
RI
①
②
③
④
⑤
⑥
⑦
⑧
⑨
①
②
③
④
⑤
⑥
⑦
⑧
⑨
4-9
−
RD
TD
−
GND
−
RTS
CTS
−
プロトコル
■ボーレート:19200bps
■シリアル設定:8N1
送信コマンド形式 ("h" は 16 進数を示します。)
バイト番号
0
1
2
コマンド
機能
3
4
5
6
7
8
9
ヘッダ
10
11
12
データ
ヘッダコード パケ データサイズ CRC フラグ アクション
ット
L
H
L
H
L
H
L
H
タイプ
セッティング
L
H
L
H
(cL)
(cH)
Set
(aL)
(aH) 01h 00h
(bL)
(bH)
Get
(aL)
(aH) 02h 00h
(bL)
(bH) 00h 00h
(aL)
(aH) 04h 00h
(bL)
(bH) 00h 00h
Decrement
(aL)
(aH) 05h 00h
(bL)
(bH) 00h 00h
Execute
(aL)
(aH) 06h 00h
(bL)
(bH) 00h 00h
Increment
BEh EFh 03h 06h 00h
■ヘッダ
[ ヘッダコード ] :BE EFh、固定
[ パケット ]
:03h、固定
[ データサイズ ] :06 00h、固定
[CRC フラグ ]
:
「RS-232C 通信/ネットワークコマンド一覧」
(4-13 ∼ 29) をご参照
ください。
■データ
[ アクション ]
:機能別コードを設定してください。
(1) Set《設定》
:01 00h
[ タイプ ] で指定した項目 [(bL)(bH)] を、[ セッティング ] で指定した値
[(cL)(cH)] に従って、設定を変更します。
(2) Get《取得》
:02 00h
[ タイプ ] で指定した項目 [(bL)(bH)] の設定値を読み出します。
(3) Increment《増加》
:04 00h
[ タイプ ] で指定した項目 [(bL)(bH)] の設定値を1増やします。
(4) Decrement《減少》
:05 00h
[ タイプ ] で指定した項目 [(bL)(bH)] の設定値を1減らします。
(5) Execute《実行》
:06 00h
[ タイプ ] で指定した機能 [(bL)(bH)] を実行します。
[ タイプ ]
:
「RS-232C 通信/ネットワークコマンド一覧」をご参照ください。
[ セッティング ] :
「RS-232C 通信/ネットワークコマンド一覧」をご参照ください。
4 - 10
応答コードおよびエラーコード ("h" は 16 進数を示します。)
(1) ACK 応答
:06h
Set、Increment、Decrement、Execute コマンドを本機が正常受信し、[ タイプ ] で指定され
た項目の設定を変更した場合、このコードを返します。
(2) NAK 応答
:15h
本機が無効なコマンドを受信した場合や、本機がコマンドを正しく受信できなかった場合など、本
機が受信したコマンドを理解できなかった場合、このコードを返します。
(3) エラー応答 :1Ch + 00 00h (00 00h:エラーコード)
本機がコマンドを正常受信し、何らかの理由で実行できなかった場合、エラーコードを付けて返し
ます。
このコードを受信したら、送信したコマンドや、本機の設定状態をご確認ください。
(4) データ応答 :1Dh + xx xxh
(xx xxh:データ)
Get コマンドを本機が正常受信した場合、2 バイトの回答コード(データ)を付けて返します。
お知らせ
4 - 11
技術情報編
●機器の接続については、各機器の説明書をよくお読みの上、適切なケーブルで正しく接続してくだ
さい。
●本機が未定義のコマンドあるいはデータを受け取った場合は、動作を保証できません。
●応答コードと他のコードの間隔は 40ms 以上あけてください。
●本機に電源を接続したときやランプ点灯後に、本機からテスト用のデータが出力されますが、故障
ではありません。
●ウォームアップ中、本機はコマンドを受信できません。
●コマンドの長さが所定より長い場合は余分なコードを無視し、短い場合は、NAK 応答をコンピュー
タへ送信します。
ネットワークブリッジによるコマンド制御
コンピュータ
TCP/IP データ
プロトコル変換
シリアルデータ
外部機器
RS-232C
LAN
LAN 端子
CONTROL 端子
LAN
CONTROL
イーサネット
RS-232C
LAN ケーブル
(CAT-5 以上)
RS-232C ケーブル(クロス)
本機はネットワークブリッジ機能に対応しています。本機と RS-232C 通信で接続した外部機器を、
本機とイーサネット(LAN)通信で接続したコンピュータから、ネットワーク端末と同様に制御する
ことができます。
詳しくは【ネットワーク編】
「7.ネットワークブリッジ」
(3-57 ∼ 59)をご覧ください。
ネットワークからのコマンド制御
LAN 端子
LAN
.#0
LAN ケーブル(CAT-5 以上)
本機をネットワークに接続すると、ネットワークに接続されたコンピュータから RS-232C 通信/ネッ
トワークコマンドを使用して本機を制御することができます。
詳しくは【ネットワーク編】
「8.ネットワークからのコマンド制御」
(3-60 ∼ 62)をご覧ください。
4 - 12
RS-232C 通信/ネットワークコマンド一覧
RS-232C 通信、またはネットワーク(イーサネット通信)経由で、本機をコマンドで制御する場合
の対応コマンドは下表の通りです。
オペレーションタイプ
項目名
パワー
オフ(スタンバイ) BE EF
オン ( ランプオン ) BE EF
BE EF
Get
03
03
03
06 00
06 00
06 00
2A D3
BA D2
19 D3
01 00
01 00
02 00
00 60
00 60
00 60
00 00
01 00
00 00
回答コード ( データ ) 例
00 00
01 00
02 00
[ スタンバイ ] [ ランプオン ] [ 冷却動作中 ]
BE EF
BE EF
BE EF
BE EF
BE EF
BE EF
BE EF
BE EF
BE EF
BE EF
03
03
03
03
03
03
03
03
03
03
06 00
06 00
06 00
06 00
06 00
06 00
06 00
06 00
06 00
06 00
FE D2
3E D0
CE D5
5E D1
FE D7
0E D2
9E D3
6E D3
CD D2
D9 D8
01 00
01 00
01 00
01 00
01 00
01 00
01 00
01 00
02 00
02 00
00 20
00 20
00 20
00 20
00 20
00 20
00 20
00 20
00 20
20 60
00 00
04 00
0B 00
06 00
0C 00
03 00
02 00
01 00
00 00
00 00
回答コード ( データ ) 例
エラーステータス
拡大
拡大位置 水平
拡大位置 垂直
静止
Get
Get
Increment
Decrement
Get
Increment
Decrement
Get
Increment
Decrement
通常表示
Set
静止
Get
00 00
01 00
02 00
03 00
[ 正常 ] [ ランプカバーエラー ] [ ファンエラー ] [ ランプエラー ]
04 00
05 00
07 00
08 00
[ 温度エラー ] [ 吸気エラー ] [ 低温エラー ] [ フィルターエラー ]
0C 00
[ レンズドアエラー ]
BE EF
BE EF
BE EF
BE EF
BE EF
BE EF
BE EF
BE EF
BE EF
BE EF
BE EF
BE EF
03
03
03
03
03
03
03
03
03
03
03
03
(次ページにつづく)
4 - 13
06 00
06 00
06 00
06 00
06 00
06 00
06 00
06 00
06 00
06 00
06 00
06 00
7C D2
1A D2
CB D3
C8 D7
AE D7
7F D6
34 D6
52 D6
83 D7
83 D2
13 D3
B0 D2
02 00
04 00
05 00
02 00
04 00
05 00
02 00
04 00
05 00
01 00
01 00
02 00
07 30
07 30
07 30
10 30
10 30
10 30
11 30
11 30
11 30
02 30
02 30
02 30
00 00
00 00
00 00
00 00
00 00
00 00
00 00
00 00
00 00
00 00
01 00
00 00
技術情報編
COMPUTER IN1
COMPUTER IN2
LAN
USB TYPE A
Set
USB TYPE B
HDMI
S-VIDEO
VIDEO
Get
コマンドデータ
セッティング
CRC
アクション タイプ
フラグ
コード
設定内容
Set
入力切替
ヘッダコード
RS-2332C 通信/ネットワークコマンド一覧(つづき)
オペレーションタイプ
項目名
ヘッダコード
CRC
セッティング
アクション タイプ
フラグ
コード
設定内容
Set
映像モード
ノーマル
シネマ
ダイナミック
黒板 ( 黒 )
黒板 ( 緑 )
ホワイトボード
デイタイム
コマンドデータ
BE
BE
BE
BE
BE
BE
BE
BE
EF
EF
EF
EF
EF
EF
EF
EF
03
03
03
03
03
03
03
03
06
06
06
06
06
06
06
06
00
00
00
00
00
00
00
00
23
B3
E3
E3
73
83
E3
10
F6
F7
F4
EF
EE
EE
C7
F6
01
01
01
01
01
01
01
02
00
00
00
00
00
00
00
00
BA
BA
BA
BA
BA
BA
BA
BA
30
30
30
30
30
30
30
30
00
01
04
20
21
22
40
00
00
00
00
00
00
00
00
00
回答コード(データ)例
Get
Get
明るさ
Increment
Decrement
明るさ リセット
Execute
Get
コントラスト
Increment
Decrement
コントラスト リセット
Execute
デフォルト -1
カスタム -1
デフォルト -2
カスタム -2
デフォルト -3
カスタム -3
Set
デフォルト -4
ガンマ
カスタム -4
デフォルト -5
カスタム -5
デフォルト -6
カスタム -6
Get
オフ
9 ステップ
グレイスケール
カスタムガンマ/ Set
15 ステップ
色温度パターン
グレイスケール
ランプ波形
Get
00 00
01 00
04 00
10 00
[ ノーマル ]
[ シネマ ] [ ダイナミック ] [ カスタム ]
20 00
21 00
22 00
40 00
[ 黒板(黒)] [ 黒板(緑)] [ ホワイトボード ] [ デイタイム ]
BE
BE
BE
BE
BE
BE
BE
BE
BE
BE
BE
BE
BE
BE
BE
BE
BE
BE
BE
BE
BE
BE
EF
EF
EF
EF
EF
EF
EF
EF
EF
EF
EF
EF
EF
EF
EF
EF
EF
EF
EF
EF
EF
EF
03
03
03
03
03
03
03
03
03
03
03
03
03
03
03
03
03
03
03
03
03
03
06
06
06
06
06
06
06
06
06
06
06
06
06
06
06
06
06
06
06
06
06
06
BE EF
03
06 00
6B FB
01 00
80 30
01 00
BE EF
03
06 00
9B FB
01 00
80 30
02 00
BE EF
BE EF
03
03
06 00
06 00
0B FA
C8 FA
01 00
02 00
80 30
80 30
03 00
00 00
(次ページにつづく)
4 - 14
00
00
00
00
00
00
00
00
00
00
00
00
00
00
00
00
00
00
00
00
00
00
89
EF
3E
58
FD
9B
4A
A4
07
07
97
97
67
67
F7
F7
C7
C7
57
57
F4
FB
D2
D2
D3
D3
D3
D3
D2
D2
E9
FD
E8
FC
E8
FC
E9
FD
EB
FF
EA
FE
F0
FA
02
04
05
06
02
04
05
06
01
01
01
01
01
01
01
01
01
01
01
01
02
01
00
00
00
00
00
00
00
00
00
00
00
00
00
00
00
00
00
00
00
00
00
00
03
03
03
00
04
04
04
01
A1
A1
A1
A1
A1
A1
A1
A1
A1
A1
A1
A1
A1
80
20
20
20
70
20
20
20
70
30
30
30
30
30
30
30
30
30
30
30
30
30
30
00
00
00
00
00
00
00
00
20
10
21
11
22
12
23
13
24
14
25
15
00
00
00
00
00
00
00
00
00
00
00
00
00
00
00
00
00
00
00
00
00
00
00
00
RS-2332C 通信/ネットワークコマンド一覧(つづき)
オペレーションタイプ
項目名
ヘッダコード
コマンドデータ
Get
Increment
Decrement
BE EF
BE EF
BE EF
03
03
03
06 00
06 00
06 00
カスタムガンマ
ポイント -1 リセット
Execute
BE EF
03
06 00
58 C2
06 00
50 70
00 00
カスタムガンマ
ポイント -2
Get
Increment
Decrement
BE EF
BE EF
BE EF
03
03
03
06 00
06 00
06 00
F4 FF
92 FF
43 FE
02 00
04 00
05 00
91 30
91 30
91 30
00 00
00 00
00 00
カスタムガンマ
ポイント -2 リセット
Execute
BE EF
03
06 00
A4 C3
06 00
51 70
00 00
カスタムガンマ
ポイント -3
Get
Increment
Decrement
BE EF
BE EF
BE EF
03
03
03
06 00
06 00
06 00
B0 FF
D6 FF
07 FE
02 00
04 00
05 00
92 30
92 30
92 30
00 00
00 00
00 00
カスタムガンマ
ポイント -3 リセット
Execute
BE EF
03
06 00
E0 C3
06 00
52 70
00 00
カスタムガンマ
ポイント -4
Get
Increment
Decrement
BE EF
BE EF
BE EF
03
03
03
06 00
06 00
06 00
4C FE
2A FE
FB FF
02 00
04 00
05 00
93 30
93 30
93 30
00 00
00 00
00 00
カスタムガンマ
ポイント -4 リセット
Execute
BE EF
03
06 00
1C C2
06 00
53 70
00 00
カスタムガンマ
ポイント -5
Get
Increment
Decrement
BE EF
BE EF
BE EF
03
03
03
06 00
06 00
06 00
38 FF
5E FF
8F FE
02 00
04 00
05 00
94 30
94 30
94 30
00 00
00 00
00 00
カスタムガンマ
ポイント -5 リセット
Execute
BE EF
03
06 00
68 C3
06 00
54 70
00 00
カスタムガンマ
ポイント -6
Get
Increment
Decrement
BE EF
BE EF
BE EF
03
03
03
06 00
06 00
06 00
C4 FE
A2 FE
73 FF
02 00
04 00
05 00
95 30
95 30
95 30
00 00
00 00
00 00
カスタムガンマ
ポイント -6 リセット
Execute
BE EF
03
06 00
94 C2
06 00
55 70
00 00
カスタムガンマ
ポイント -7
Get
Increment
Decrement
BE EF
BE EF
BE EF
03
03
03
06 00
06 00
06 00
80 FE
E6 FE
37 FF
02 00
04 00
05 00
96 30
96 30
96 30
00 00
00 00
00 00
カスタムガンマ
ポイント -7 リセット
Execute
BE EF
03
06 00
D0 C2
06 00
56 70
00 00
カスタムガンマ
ポイント -8
Get
Increment
Decrement
BE EF
BE EF
BE EF
03
03
03
06 00
06 00
06 00
7C FF
1A FF
CB FE
02 00
04 00
05 00
97 30
97 30
97 30
00 00
00 00
00 00
カスタムガンマ
ポイント -8 リセット
Execute
BE EF
03
06 00
2C C3
06 00
57 70
00 00
(次ページにつづく)
4 - 15
技術情報編
カスタムガンマ
ポイント -1
CRC
セッティング
アクション タイプ
フラグ
コード
08 FE
02 00
90 30
00 00
6E FE
04 00
90 30
00 00
BF FF
05 00
90 30
00 00
設定内容
RS-2332C 通信/ネットワークコマンド一覧(つづき)
オペレーションタイプ
項目名
色温度
色温度 ゲイン -R
ヘッダコード
設定内容
高
カスタム -1
中
カスタム -2
低
カスタム -3
Set
ハイブライト -1
カスタム -4
ハイブライト -2
カスタム -5
ハイブライト -3
カスタム -6
Get
Get
Increment
Decrement
BE
BE
BE
BE
BE
BE
BE
BE
BE
BE
BE
BE
BE
BE
BE
BE
EF
EF
EF
EF
EF
EF
EF
EF
EF
EF
EF
EF
EF
EF
EF
EF
03
03
03
03
03
03
03
03
03
03
03
03
03
03
03
03
06
06
06
06
06
06
06
06
06
06
06
06
06
06
06
06
00
00
00
00
00
00
00
00
00
00
00
00
00
00
00
00
コマンドデータ
CRC
セッティング
アクション タイプ
フラグ
コード
0B F5
01 00
B0 30
03 00
CB F8
01 00
B0 30
13 00
9B F4
01 00
B0 30
02 00
5B F9
01 00
B0 30
12 00
6B F4
01 00
B0 30
01 00
AB F9
01 00
B0 30
11 00
3B F2
01 00
B0 30
08 00
FB FF
01 00
B0 30
18 00
AB F3
01 00
B0 30
09 00
6B FE
01 00
B0 30
19 00
5B F3
01 00
B0 30
0A 00
9B FE
01 00
B0 30
1A 00
C8 F5
02 00
B0 30
00 00
34 F4
02 00
B1 30
00 00
52 F4
04 00
B1 30
00 00
83 F5
05 00
B1 30
00 00
色温度 ゲイン -R
リセット
Execute
BE EF
03
06 00
10 C6
06 00
46 70
00 00
色温度 ゲイン -G
Get
Increment
Decrement
BE EF
BE EF
BE EF
03
03
03
06 00
06 00
06 00
70 F4
16 F4
C7 F5
02 00
04 00
05 00
B2 30
B2 30
B2 30
00 00
00 00
00 00
色温度 ゲイン -G
リセット
Execute
BE EF
03
06 00
EC C7
06 00
47 70
00 00
色温度 ゲイン -B
Get
Increment
Decrement
BE EF
BE EF
BE EF
03
03
03
06 00
06 00
06 00
8C F5
EA F5
3B F4
02 00
04 00
05 00
B3 30
B3 30
B3 30
00 00
00 00
00 00
色温度ゲイン -B
リセット
Execute
BE EF
03
06 00
F8 C4
06 00
48 70
00 00
色温度 オフセット -R
Get
Increment
Decrement
BE EF
BE EF
BE EF
03
03
03
06 00
06 00
06 00
04 F5
62 F5
B3 F4
02 00
04 00
05 00
B5 30
B5 30
B5 30
00 00
00 00
00 00
色温度 オフセット -R
リセット
Execute
BE EF
03
06 00
40 C5
06 00
4A 70
00 00
色温度オフセット -G
Get
Increment
Decrement
BE EF
BE EF
BE EF
03
03
03
06 00
06 00
06 00
40 F5
26 F5
F7 F4
02 00
04 00
05 00
B6 30
B6 30
B6 30
00 00
00 00
00 00
色温度オフセット -G
リセット
Execute
BE EF
03
06 00
BC C4
06 00
4B 70
00 00
色温度 オフセット -B
Get
Increment
Decrement
BE EF
BE EF
BE EF
03
03
03
06 00
06 00
06 00
BC F4
DA F4
0B F5
02 00
04 00
05 00
B7 30
B7 30
B7 30
00 00
00 00
00 00
色温度 オフセット -B
リセット
Execute
BE EF
03
06 00
C8 C5
06 00
4C 70
00 00
(次ページにつづく)
4 - 16
RS-2332C 通信/ネットワークコマンド一覧(つづき)
オペレーションタイプ
項目名
設定内容
06
06
06
06
06
06
06
06
06
06
06
06
06
06
06
06
06
06
06
06
06
06
06
06
06
16:9
BE EF
03
06 00
0E D1
01 00
08 20
01 00
16:10
BE EF
03
06 00
3E D6
01 00
08 20
0A 00
14:9
BE EF
03
06 00
CE D6
01 00
08 20
09 00
リアル
BE EF
03
06 00
5E D7
01 00
08 20
08 00
ノーマル
BE EF
03
06 00
5E DD
01 00
08 20
10 00
Get
BE EF
03
06 00
AD D0
02 00
08 20
00 00
Get
BE EF
03
06 00
91 70
02 00
09 22
00 00
オーバースキャン
Increment
BE EF
03
06 00
F7 70
04 00
09 22
00 00
Decrement
BE EF
03
06 00
26 71
05 00
09 22
00 00
オーバースキャン
リセット
Execute
BE EF
03
06 00
EC D9
06 00
27 70
00 00
Get
BE EF
03
06 00
0D 83
02 00
00 21
00 00
垂直位置
Increment
BE EF
03
06 00
6B 83
04 00
00 21
00 00
Decrement
BE EF
03
06 00
BA 82
05 00
00 21
00 00
垂直位置 リセット
Execute
BE EF
03
06 00
E0 D2
06 00
02 70
00 00
(次ページにつづく)
4 - 17
技術情報編
Set
CRC
セッティング
アクション タイプ
フラグ
コード
B5 72
02 00
02 22
00 00
D3 72
04 00
02 22
00 00
02 73
05 00
02 22
00 00
80 D0
06 00
0A 70
00 00
49 73
02 00
03 22
00 00
2F 73
04 00
03 22
00 00
FE 72
05 00
03 22
00 00
7C D1
06 00
0B 70
00 00
F1 72
02 00
01 22
00 00
97 72
04 00
01 22
00 00
46 73
05 00
01 22
00 00
C4 D0
06 00
09 70
00 00
0B 22
01 00
04 33
00 00
CB 2F
01 00
04 33
10 00
5B 2E
01 00
04 33
11 00
38 22
02 00
04 33
00 00
0E D7
01 00
14 20
00 00
9E D6
01 00
14 20
01 00
6E D6
01 00
14 20
02 00
FE D7
01 00
14 20
03 00
F2 D6
01 00
15 20
00 00
62 D7
01 00
15 20
01 00
92 D7
01 00
15 20
02 00
02 D6
01 00
15 20
03 00
9E D0
01 00
08 20
00 00
03
03
03
03
03
03
03
03
03
03
03
03
03
03
03
03
03
03
03
03
03
03
03
03
03
BE
BE
BE
BE
BE
BE
BE
BE
BE
BE
BE
BE
BE
BE
BE
BE
BE
BE
BE
BE
BE
BE
BE
BE
BE
00
00
00
00
00
00
00
00
00
00
00
00
00
00
00
00
00
00
00
00
00
00
00
00
00
コマンドデータ
EF
EF
EF
EF
EF
EF
EF
EF
EF
EF
EF
EF
EF
EF
EF
EF
EF
EF
EF
EF
EF
EF
EF
EF
EF
Get
色の濃さ
Increment
Decrement
色の濃さ リセット
Execute
Get
色あい
Increment
Decrement
色あい リセット
Execute
Get
画質
Increment
Decrement
画質 リセット
Execute
オフ
Set
シアター
アクティブアイリス
プレゼンテーション
Get
1
2
マイメモリー ロード Set
3
4
1
2
マイメモリー セーブ Set
3
4
4:3
アスペクト
ヘッダコード
RS-2332C 通信/ネットワークコマンド一覧(つづき)
オペレーションタイプ
項目名
クロック位相
水平サイズ
水平サイズ リセット
オートアジャスト
実行
ビデオ NR
色空間
EF
EF
EF
EF
EF
EF
EF
EF
EF
EF
EF
03
03
03
03
03
03
03
03
03
03
03
06
06
06
06
06
06
06
06
06
06
06
Execute
BE EF
03
06 00
91 D0
06 00
0A 20
00 00
オフ
TV
フィルム
Get
弱
中
強
Get
オート
RGB
SMPTE240
REC709
REC601
Get
オート
NTSC
PAL
SECAM
NTSC4.43
M-PAL
N-PAL
Get
オート
NTSC
PAL
SECAM
NTSC4.43
M-PAL
N-PAL
Get
BE
BE
BE
BE
BE
BE
BE
BE
BE
BE
BE
BE
BE
BE
BE
BE
BE
BE
BE
BE
BE
BE
BE
BE
BE
BE
BE
BE
BE
BE
03
03
03
03
03
03
03
03
03
03
03
03
03
03
03
03
03
03
03
03
03
03
03
03
03
03
03
03
03
03
06
06
06
06
06
06
06
06
06
06
06
06
06
06
06
06
06
06
06
06
06
06
06
06
06
06
06
06
06
06
4A
DA
2A
79
26
D6
46
85
0E
9E
6E
FE
CE
3D
E6
86
16
16
26
86
76
75
A2
C2
52
52
62
C2
32
31
01
01
01
02
01
01
01
02
01
01
01
01
01
02
01
01
01
01
01
01
01
02
01
01
01
01
01
01
01
02
07
07
07
07
06
06
06
06
04
04
04
04
04
04
12
12
12
12
12
12
12
12
11
11
11
11
11
11
11
11
00
01
02
00
01
02
03
00
00
01
02
03
04
00
0A
04
05
09
02
08
07
00
0A
04
05
09
02
08
07
00
Get
Increment
Decrement
Execute
Get
Increment
Decrement
Get
Increment
Decrement
Execute
水平位置 リセット
Set
Set
Set
ビデオフォーマット - Set
S-VIDEO
ビデオフォーマット - Set
VIDEO
コマンドデータ
CRC
セッティング
アクション タイプ
フラグ
コード
設定内容
水平位置
プログレッシブ
ヘッダコード
BE
BE
BE
BE
BE
BE
BE
BE
BE
BE
BE
EF
EF
EF
EF
EF
EF
EF
EF
EF
EF
EF
EF
EF
EF
EF
EF
EF
EF
EF
EF
EF
EF
EF
EF
EF
EF
EF
EF
EF
EF
(次ページにつづく)
4 - 18
00
00
00
00
00
00
00
00
00
00
00
00
00
00
00
00
00
00
00
00
00
00
00
00
00
00
00
00
00
00
00
00
00
00
00
00
00
00
00
00
00
F1
97
46
1C
49
2F
FE
B5
D3
02
68
82
82
83
D3
83
83
82
82
82
83
D2
72
73
73
72
72
72
73
73
72
73
73
72
70
72
70
74
75
70
77
71
74
76
70
74
75
70
77
71
74
76
02
04
05
06
02
04
05
02
04
05
06
00
00
00
00
00
00
00
00
00
00
00
00
00
00
00
00
00
00
00
00
00
00
00
00
00
00
00
00
00
00
00
00
00
00
00
00
00
00
00
00
00
01
01
01
03
03
03
03
02
02
02
04
21
21
21
70
21
21
21
21
21
21
70
22
22
22
22
22
22
22
22
22
22
22
22
22
22
22
22
22
22
22
22
22
22
22
22
22
22
22
22
22
22
00
00
00
00
00
00
00
00
00
00
00
00
00
00
00
00
00
00
00
00
00
00
00
00
00
00
00
00
00
00
00
00
00
00
00
00
00
00
00
00
00
00
00
00
00
00
00
00
00
00
00
00
RS-2332C 通信/ネットワークコマンド一覧(つづき)
オペレーションタイプ
項目名
HDMI
フォーマット
HDMI レンジ
Set
Set
Set
COMPUTER IN COMPUTER IN2
Set
フレームロック - Set
COMPUTER IN1
BE EF
BE EF
BE EF
BE EF
BE EF
BE EF
BE EF
BE EF
BE EF
BE EF
BE EF
BE EF
BE EF
BE EF
BE EF
BE EF
BE EF
BE EF
BE EF
BE EF
BE EF
BE EF
BE EF
BE EF
BE EF
BE EF
03
03
03
03
03
03
03
03
03
03
03
03
03
03
03
03
03
03
03
03
03
03
03
03
03
03
06 00
06 00
06 00
06 00
06 00
06 00
06 00
06 00
06 00
06 00
06 00
06 00
06 00
06 00
06 00
06 00
06 00
06 00
06 00
06 00
06 00
06 00
06 00
06 00
06 00
06 00
Set
デジタル ズーム
01 00
01 00
01 00
02 00
01 00
01 00
01 00
02 00
01 00
01 00
02 00
01 00
01 00
02 00
01 00
01 00
02 00
01 00
01 00
02 00
01 00
01 00
02 00
02 00
04 00
05 00
13 22
13 22
13 22
13 22
22 20
22 20
22 20
22 20
10 20
10 20
10 20
11 20
11 20
11 20
50 30
50 30
50 30
54 30
54 30
54 30
53 30
53 30
53 30
0A 30
0A 30
0A 30
セッティング
コード
00 00
01 00
02 00
00 00
00 00
01 00
02 00
00 00
03 00
02 00
00 00
03 00
02 00
00 00
00 00
01 00
00 00
00 00
01 00
00 00
00 00
01 00
00 00
00 00
00 00
00 00
アクション タイプ
デジタルズーム
リセット
Execute
BE EF
03
06 00
98 C9
06 00
70 70
00 00
デジタルシフト V
Get
Increment
Decrement
BE EF
BE EF
BE EF
03
03
03
06 00
06 00
06 00
2C D1
4A D1
9B D0
02 00
04 00
05 00
0B 30
0B 30
0B 30
00 00
00 00
00 00
デジタルシフト V
リセット
Execute
BE EF
03
06 00
A8 C8
06 00
74 70
00 00
デジタルシフト H
Get
Increment
Decrement
BE EF
BE EF
BE EF
03
03
03
06 00
06 00
06 00
58 D0
3E D0
EF D1
02 00
04 00
05 00
0C 30
0C 30
0C 30
00 00
00 00
00 00
デジタルシフト H
リセット
Execute
BE EF
03
06 00
54 C9
06 00
75 70
00 00
右
中央
左
Get
上
中央
下
Get
BE EF
BE EF
BE EF
BE EF
BE EF
BE EF
BE EF
BE EF
03
03
03
03
03
03
03
03
06 00
06 00
06 00
06 00
06 00
06 00
06 00
06 00
46 D5
D6 D4
B6 D5
E5 D4
02 D0
62 D1
F2 D0
51 D1
01 00
01 00
01 00
02 00
01 00
01 00
01 00
02 00
1E 20
1E 20
1E 20
1E 20
09 20
09 20
09 20
09 20
01 00
00 00
02 00
00 00
02 00
00 00
01 00
00 00
< CP-AW251NJ >
Set
画像表示位置(水平 )
< CP-A301NJ >
Set
画像表示位置(垂直 )
(次ページにつづく)
4 - 19
技術情報編
フレームロック - Set
COMPUTER IN2
オート
ビデオ
コンピュータ
Get
オート
ノーマル
拡張
Get
オート
SYNC ON G オフ
Get
オート
SYNC ON G オフ
Get
無効
有効
Get
無効
有効
Get
オフ
オン
Get
Get
Increment
Decrement
コマンドデータ
CRC
フラグ
BA 77
2A 76
DA 76
89 77
86 D8
16 D9
E6 D9
B5 D8
CE D6
5E D7
0D D6
32 D7
A2 D6
F1 D7
3B C2
AB C3
08 C2
0B C3
9B C2
38 C3
7F C2
EF C3
4C C2
D0 D0
B6 D0
67 D1
設定内容
COMPUTER IN COMPUTER IN1
フレームロック HDMI
ヘッダコード
RS-2332C 通信/ネットワークコマンド一覧(つづき)
オペレーションタイプ
項目名
ヘッダコード
コマンドデータ
垂直キーストン
Get
Increment
Decrement
BE EF
BE EF
BE EF
03
03
03
06 00
06 00
06 00
CRC
フラグ
B9 D3
DF D3
0E D2
垂直キーストン
リセット
Execute
BE EF
03
06 00
水平キーストン
Get
Increment
Decrement
BE EF
BE EF
BE EF
03
03
03
水平キーストン
リセット
Execute
BE EF
BE
BE
BE
BE
BE
BE
BE
BE
BE
BE
BE
BE
BE
BE
BE
BE
BE
BE
BE
BE
BE
BE
BE
BE
BE
BE
BE
コーナーフィット
02 00
04 00
05 00
07 20
07 20
07 20
セッティング
コード
00 00
00 00
00 00
08 D0
06 00
0C 70
00 00
06 00
06 00
06 00
E9 D0
8F D0
5E D1
02 00
04 00
05 00
0B 20
0B 20
0B 20
00 00
00 00
00 00
03
06 00
98 D8
06 00
20 70
00 00
EF
EF
EF
EF
EF
EF
EF
EF
EF
EF
EF
EF
EF
EF
EF
EF
EF
EF
EF
EF
EF
EF
EF
EF
EF
EF
EF
03
03
03
03
03
03
03
03
03
03
03
03
03
03
03
03
03
03
03
03
03
03
03
03
03
03
03
06
06
06
06
06
06
06
06
06
06
06
06
06
06
06
06
06
06
06
06
06
06
06
06
06
06
06
00
00
00
00
00
00
00
00
00
00
00
00
00
00
00
00
00
00
00
00
00
00
00
00
00
00
00
FE 88
6E 89
CD 88
31 89
57 89
86 88
75 89
13 89
C2 88
89 88
EF 88
3E 89
FD 89
9B 89
4A 88
01 88
67 88
B6 89
45 88
23 88
F2 89
B9 89
DF 89
0E 88
AD 8A
CB 8A
1A 8B
01
01
02
02
04
05
02
04
05
02
04
05
02
04
05
02
04
05
02
04
05
02
04
05
02
04
05
20
20
20
21
21
21
22
22
22
23
23
23
24
24
24
25
25
25
26
26
26
27
27
27
28
28
28
00
01
00
00
00
00
00
00
00
00
00
00
00
00
00
00
00
00
00
00
00
00
00
00
00
00
00
BE EF
03
06 00
D5 8A
06 00
設定内容
Set
コーナーフィット
左上隅
水平位置
コーナーフィット
左上隅
垂直位置
コーナーフィット
右上隅
水平位置
コーナーフィット
右上隅
垂直位置
コーナーフィット
左下隅
水平位置
コーナーフィット
左下隅
垂直位置
コーナーフィット
右下隅
水平位置
コーナーフィット
右下隅
垂直位置
コーナーフィット
四隅リセット
無効
有効
Get
Get
Increment
Decrement
Get
Increment
Decrement
Get
Increment
Decrement
Get
Increment
Decrement
Get
Increment
Decrement
Get
Increment
Decrement
Get
Increment
Decrement
Get
Increment
Decrement
Execute
(次ページにつづく)
4 - 20
アクション タイプ
00
00
00
00
00
00
00
00
00
00
00
00
00
00
00
00
00
00
00
00
00
00
00
00
00
00
00
21
21
21
21
21
21
21
21
21
21
21
21
21
21
21
21
21
21
21
21
21
21
21
21
21
21
21
29 21
00
00
00
00
00
00
00
00
00
00
00
00
00
00
00
00
00
00
00
00
00
00
00
00
00
00
00
00 00
RS-2332C 通信/ネットワークコマンド一覧(つづき)
オペレーションタイプ
項目名
コーナーフィット
垂直たわみ中心位置
コーナーフィット
上辺たわみ量
コーナーフィット
下辺たわみ量
コーナーフィット
水平たわみ中心位置
反転表示
スタンバイモード
03
03
03
03
03
03
03
03
03
03
03
03
03
03
03
03
03
03
06
06
06
06
06
06
06
06
06
06
06
06
06
06
06
06
06
06
00
00
00
00
00
00
00
00
00
00
00
00
00
00
00
00
00
00
Execute
BE EF
03
06 00
3D 96
06 00
47 21
00 00
Execute
BE EF
03
06 00
29 95
06 00
48 21
00 00
Execute
BE EF
03
06 00
D5 94
06 00
49 21
00 00
Execute
BE EF
03
06 00
91 94
06 00
4A 21
00 00
Execute
BE EF
03
06 00
6D 95
06 00
4B 21
00 00
Execute
BE EF
03
06 00
19 94
06 00
4C 21
00 00
Execute
BE EF
03
06 00
E5 95
06 00
4D 21
00 00
Set
ノーマル
エコ
Get
オフ
オン
Get
通常表示
左右反転
上下反転
上下左右反転
Get
通常
省電力
Get
BE EF
BE EF
BE EF
BE EF
BE EF
BE EF
BE EF
BE EF
BE EF
BE EF
BE EF
BE EF
BE EF
BE EF
03
03
03
03
03
03
03
03
03
03
03
03
03
03
06 00
06 00
06 00
06 00
06 00
06 00
06 00
06 00
06 00
06 00
06 00
06 00
06 00
06 00
3B 23
AB 22
08 23
FB 27
6B 26
C8 27
C7 D2
57 D3
A7 D3
37 D2
F4 D2
D6 D2
46 D3
E5 D2
01 00
01 00
02 00
01 00
01 00
02 00
01 00
01 00
01 00
01 00
02 00
01 00
01 00
02 00
00 33
00 33
00 33
10 33
10 33
10 33
01 30
01 30
01 30
01 30
01 30
01 60
01 60
01 60
00 00
01 00
00 00
00 00
01 00
00 00
00 00
01 00
02 00
03 00
00 00
00 00
01 00
00 00
Set
Set
Set
BE
BE
BE
BE
BE
BE
BE
BE
BE
BE
BE
BE
BE
BE
BE
BE
BE
BE
(次ページにつづく)
4 - 21
アクション タイプ
02
04
05
02
04
05
02
04
05
02
04
05
02
04
05
02
04
05
00
00
00
00
00
00
00
00
00
00
00
00
00
00
00
00
00
00
41
41
41
42
42
42
43
43
43
44
44
44
45
45
45
46
46
46
21
21
21
21
21
21
21
21
21
21
21
21
21
21
21
21
21
21
セッティング
コード
00 00
00 00
00 00
00 00
00 00
00 00
00 00
00 00
00 00
00 00
00 00
00 00
00 00
00 00
00 00
00 00
00 00
00 00
技術情報編
コーナーフィット
四辺リセット
コーナーフィット
セーブ 1
コーナーフィット
セーブ 2
コーナーフィット
セーブ 3
コーナーフィット
ロード 1
コーナーフィット
ロード 2
コーナーフィット
ロード 3
オートエコモード
EF
EF
EF
EF
EF
EF
EF
EF
EF
EF
EF
EF
EF
EF
EF
EF
EF
EF
Get
Increment
Decrement
Get
Increment
Decrement
Get
Increment
Decrement
Get
Increment
Decrement
Get
Increment
Decrement
Get
Increment
Decrement
コーナーフィット
右辺たわみ量
コマンドデータ
CRC
フラグ
31 97
57 97
86 96
75 97
13 97
C2 96
89 96
EF 96
3E 97
FD 97
9B 97
4A 96
01 96
67 96
B6 97
45 96
23 96
F2 97
設定内容
コーナーフィット
左辺たわみ量
エコモード
ヘッダコード
RS-2332C 通信/ネットワークコマンド一覧(つづき)
オペレーションタイプ
項目名
Set
MONITOR OUT LAN
Set
MONITOR OUT USB TYPE A
Set
MONITOR OUT USB TYPE B
Set
MONITOR OUT HDMI
Set
MONITOR OUT S-VIDEO
Set
MONITOR OUT VIDEO
MONITOR OUT スタンバイ
Set
Set
音量 COMPUTER IN1
音量 COMPUTER IN2
COMPUTER
オフ
Get
COMPUTER
オフ
Get
COMPUTER
COMPUTER
オフ
Get
COMPUTER
COMPUTER
オフ
Get
COMPUTER
COMPUTER
オフ
Get
COMPUTER
COMPUTER
オフ
Get
COMPUTER
COMPUTER
オフ
Get
COMPUTER
COMPUTER
オフ
Get
COMPUTER
COMPUTER
オフ
Get
Get
Increment
Decrement
Get
Increment
Decrement
コマンドデータ
CRC
セッティング
アクション タイプ
フラグ
コード
設定内容
MONITOR OUT - Set
COMPUTER IN 1
MONITOR OUT COMPUTER IN2
ヘッダコード
IN1
IN2
IN1
IN2
IN1
IN2
IN1
IN2
IN1
IN2
IN1
IN2
IN1
IN2
IN1
IN2
BE EF
BE EF
BE EF
BE EF
BE EF
BE EF
BE EF
BE EF
BE EF
BE EF
BE EF
BE EF
BE EF
BE EF
BE EF
BE EF
BE EF
BE EF
BE EF
BE EF
BE EF
BE EF
BE EF
BE EF
BE EF
BE EF
BE EF
BE EF
BE EF
BE EF
BE EF
BE EF
BE EF
BE EF
BE EF
BE EF
BE EF
BE EF
BE EF
BE EF
03
03
03
03
03
03
03
03
03
03
03
03
03
03
03
03
03
03
03
03
03
03
03
03
03
03
03
03
03
03
03
03
03
03
03
03
03
03
03
03
(次ページにつづく)
4 - 22
06 00
06 00
06 00
06 00
06 00
06 00
06 00
06 00
06 00
06 00
06 00
06 00
06 00
06 00
06 00
06 00
06 00
06 00
06 00
06 00
06 00
06 00
06 00
06 00
06 00
06 00
06 00
06 00
06 00
06 00
06 00
06 00
06 00
06 00
06 00
06 00
06 00
06 00
06 00
06 00
3E F4
CE B5
0D F4
CE F7
FE B4
3D F5
1A F6
DA F4
EA B7
29 F6
B6 F4
76 F6
46 B5
85 F4
6E F7
AE F5
9E B6
5D F7
7A F4
BA F6
8A B5
49 F4
86 F5
46 F7
76 B4
B5 F5
C2 F5
02 F7
32 B4
F1 F5
2A F7
EA F5
DA B6
19 F7
CD CC
AB CC
7A CD
FD CD
9B CD
4A CC
01 00
01 00
02 00
01 00
01 00
02 00
01 00
01 00
01 00
02 00
01 00
01 00
01 00
02 00
01 00
01 00
01 00
02 00
01 00
01 00
01 00
02 00
01 00
01 00
01 00
02 00
01 00
01 00
01 00
02 00
01 00
01 00
01 00
02 00
02 00
04 00
05 00
02 00
04 00
05 00
B0 20
B0 20
B0 20
B4 20
B4 20
B4 20
BB 20
BB 20
BB 20
BB 20
B6 20
B6 20
B6 20
B6 20
BC 20
BC 20
BC 20
BC 20
B3 20
B3 20
B3 20
B3 20
B2 20
B2 20
B2 20
B2 20
B1 20
B1 20
B1 20
B1 20
BF 20
BF 20
BF 20
BF 20
60 20
60 20
60 20
64 20
64 20
64 20
00 00
FF 00
00 00
04 00
FF 00
00 00
00 00
04 00
FF 00
00 00
00 00
04 00
FF 00
00 00
00 00
04 00
FF 00
00 00
00 00
04 00
FF 00
00 00
00 00
04 00
FF 00
00 00
00 00
04 00
FF 00
00 00
00 00
04 00
FF 00
00 00
00 00
00 00
00 00
00 00
00 00
00 00
RS-2332C 通信/ネットワークコマンド一覧(つづき)
オペレーションタイプ
項目名
音量 - USB TYPE A
音量 - USB TYPE B
音量 -S-VIDEO
音量 -VIDEO
音量 - HDMI
スピーカー
Set
Set
音声入力設定 COMPUTER IN1
Set
音声入力設定 COMPUTER IN2
Set
音声入力設定 LAN
Set
BE EF
BE EF
BE EF
BE EF
BE EF
BE EF
BE EF
BE EF
BE EF
BE EF
BE EF
BE EF
BE EF
BE EF
BE EF
BE EF
BE EF
BE EF
BE EF
BE EF
BE EF
BE EF
BE EF
BE EF
BE EF
BE EF
BE EF
BE EF
BE EF
BE EF
BE EF
BE EF
BE EF
BE EF
BE EF
BE EF
BE EF
BE EF
BE EF
BE EF
BE EF
BE EF
03
03
03
03
03
03
03
03
03
03
03
03
03
03
03
03
03
03
03
03
03
03
03
03
03
03
03
03
03
03
03
03
03
03
03
03
03
03
03
03
03
03
(次ページにつづく)
4 - 23
06 00
06 00
06 00
06 00
06 00
06 00
06 00
06 00
06 00
06 00
06 00
06 00
06 00
06 00
06 00
06 00
06 00
06 00
06 00
06 00
06 00
06 00
06 00
06 00
06 00
06 00
06 00
06 00
06 00
06 00
06 00
06 00
06 00
06 00
06 00
06 00
06 00
06 00
06 00
06 00
06 00
06 00
E9 CE
8F CE
5E CF
45 CC
23 CC
F2 CD
9D CF
FB CF
2A CE
75 CD
13 CD
C2 CC
31 CD
57 CD
86 CC
89 CC
EF CC
3E CD
D9 CF
BF CF
6E CE
46 D3
D6 D2
75 D3
FE D4
6E D5
5D D5
6E DC
9E DC
0E DD
FE DD
CD DD
5E DD
AE DD
3E DC
CE DC
FD DC
4A DE
BA DE
2A DF
DA DF
E9 DF
アクション タイプ
02 00
04 00
05 00
02 00
04 00
05 00
02 00
04 00
05 00
02 00
04 00
05 00
02 00
04 00
05 00
02 00
04 00
05 00
02 00
04 00
05 00
01 00
01 00
02 00
01 00
01 00
02 00
01 00
01 00
01 00
01 00
02 00
01 00
01 00
01 00
01 00
02 00
01 00
01 00
01 00
01 00
02 00
6B 20
6B 20
6B 20
66 20
66 20
66 20
6C 20
6C 20
6C 20
62 20
62 20
62 20
61 20
61 20
61 20
63 20
63 20
63 20
6F 20
6F 20
6F 20
02 20
02 20
02 20
1C 20
1C 20
1C 20
30 20
30 20
30 20
30 20
30 20
34 20
34 20
34 20
34 20
34 20
3B 20
3B 20
3B 20
3B 20
3B 20
セッティング
コード
00 00
00 00
00 00
00 00
00 00
00 00
00 00
00 00
00 00
00 00
00 00
00 00
00 00
00 00
00 00
00 00
00 00
00 00
00 00
00 00
00 00
00 00
01 00
00 00
01 00
00 00
00 00
01 00
02 00
03 00
00 00
00 00
01 00
02 00
03 00
00 00
00 00
01 00
02 00
03 00
00 00
00 00
技術情報編
音量 - スタンバイ
Get
Increment
Decrement
Get
Increment
Decrement
Get
Increment
Decrement
Get
Increment
Decrement
Get
Increment
Decrement
Get
Increment
Decrement
Get
Increment
Decrement
通常
消音
Get
オン
オフ
Get
AUDIO IN1
AUDIO IN2
AUDIO IN3
オフ
Get
AUDIO IN1
AUDIO IN2
AUDIO IN3
オフ
Get
AUDIO IN1
AUDIO IN2
AUDIO IN3
オフ
Get
コマンドデータ
CRC
フラグ
設定内容
音量 - LAN
消音
ヘッダコード
RS-2332C 通信/ネットワークコマンド一覧(つづき)
オペレーションタイプ
項目名
設定内容
音声入力設定 USB TYPE A
Set
音声入力設定 USB TYPE B
Set
音声入力設定 HDMI
Set
音声入力設定 S-VIDEO
Set
音声入力設定 VIDEO
Set
音声入力設定 スタンバイ
Set
HDMI AUDIO
マイクレベル
ヘッダコード
Set
Set
マイク音量
AUDIO IN1
AUDIO IN2
AUDIO IN3
オフ
Get
AUDIO IN1
AUDIO IN2
AUDIO IN3
オフ
Get
AUDIO IN1
AUDIO IN2
AUDIO IN3
オフ
HDMI
Get
AUDIO IN1
AUDIO IN2
AUDIO IN3
オフ
Get
AUDIO IN1
AUDIO IN2
AUDIO IN3
オフ
Get
AUDIO IN1
AUDIO IN2
AUDIO IN3
オフ
Get
1
2
Get
低
高
Get
Get
大きく
小さく
BE EF
BE EF
BE EF
BE EF
BE EF
BE EF
BE EF
BE EF
BE EF
BE EF
BE EF
BE EF
BE EF
BE EF
BE EF
BE EF
BE EF
BE EF
BE EF
BE EF
BE EF
BE EF
BE EF
BE EF
BE EF
BE EF
BE EF
BE EF
BE EF
BE EF
BE EF
BE EF
BE EF
BE EF
BE EF
BE EF
BE EF
BE EF
BE EF
BE EF
03
03
03
03
03
03
03
03
03
03
03
03
03
03
03
03
03
03
03
03
03
03
03
03
03
03
03
03
03
03
03
03
03
03
03
03
03
03
03
03
(次ページにつづく)
4 - 24
06 00
06 00
06 00
06 00
06 00
06 00
06 00
06 00
06 00
06 00
06 00
06 00
06 00
06 00
06 00
06 00
06 00
06 00
06 00
06 00
06 00
06 00
06 00
06 00
06 00
06 00
06 00
06 00
06 00
06 00
06 00
06 00
06 00
06 00
06 00
06 00
06 00
06 00
06 00
06 00
コマンドデータ
CRC
セッティング
アクション タイプ
フラグ
コード
36 20
01 00
E6 DC
01 00
16 DC
01 00
36 20
02 00
86 DD
01 00
36 20
03 00
76 DD
01 00
36 20
00 00
45 DD
02 00
36 20
00 00
3E DF
01 00
3C 20
01 00
CE DF
01 00
3C 20
02 00
5E DE
01 00
3C 20
03 00
AE DE
01 00
3C 20
00 00
9D DE
02 00
3C 20
00 00
2A DC
01 00
33 20
01 00
DA DC
01 00
33 20
02 00
4A DD
01 00
33 20
03 00
BA DD
01 00
33 20
00 00
7A C4
01 00
33 20
20 00
89 DD
02 00
33 20
00 00
D6 DD
01 00
32 20
01 00
26 DD
01 00
32 20
02 00
B6 DC
01 00
32 20
03 00
46 DC
01 00
32 20
00 00
75 DC
02 00
32 20
00 00
92 DD
01 00
31 20
01 00
62 DD
01 00
31 20
02 00
F2 DC
01 00
31 20
03 00
02 DC
01 00
31 20
00 00
31 DC
02 00
31 20
00 00
7A DF
01 00
3F 20
01 00
8A DF
01 00
3F 20
02 00
1A DE
01 00
3F 20
03 00
EA DE
01 00
3F 20
00 00
D9 DE
02 00
3F 20
00 00
AE C6
01 00
40 20
01 00
5E C6
01 00
40 20
02 00
0D C7
02 00
40 20
00 00
02 F1
01 00
A1 20
00 00
92 F0
01 00
A1 20
01 00
31 F1
02 00
A1 20
00 00
75 F1
02 00
A2 20
00 00
13 F1
04 00
A2 20
00 00
C2 F0
05 00
A2 20
00 00
RS-2332C 通信/ネットワークコマンド一覧(つづき)
オペレーションタイプ
項目名
BE EF
BE EF
BE EF
BE EF
BE EF
BE EF
BE EF
BE EF
BE EF
BE EF
BE EF
BE EF
BE EF
BE EF
BE EF
BE EF
BE EF
BE EF
BE EF
BE EF
BE EF
BE EF
BE EF
BE EF
BE EF
BE EF
BE EF
BE EF
BE EF
BE EF
BE EF
BE EF
BE EF
BE EF
03
03
03
03
03
03
03
03
03
03
03
03
03
03
03
03
03
03
03
03
03
03
03
03
03
03
03
03
03
03
03
03
03
03
06 00
06 00
06 00
06 00
06 00
06 00
06 00
06 00
06 00
06 00
06 00
06 00
06 00
06 00
06 00
06 00
06 00
06 00
06 00
06 00
06 00
06 00
06 00
06 00
06 00
06 00
06 00
06 00
06 00
06 00
06 00
06 00
06 00
06 00
F7 D3
67 D2
97 D2
07 D3
37 D1
A7 D0
57 D0
C7 D1
37 D4
A7 D5
37 DE
57 D5
C7 D4
F7 D6
67 D7
97 D7
07 D6
A7 DF
57 DF
C7 DE
F7 DC
67 DD
97 DD
07 DC
F7 D9
67 D8
97 D8
07 D9
37 DB
A7 DA
57 DA
C7 DB
37 CA
C4 D3
01 00
01 00
01 00
01 00
01 00
01 00
01 00
01 00
01 00
01 00
01 00
01 00
01 00
01 00
01 00
01 00
01 00
01 00
01 00
01 00
01 00
01 00
01 00
01 00
01 00
01 00
01 00
01 00
01 00
01 00
01 00
01 00
01 00
02 00
05 30
05 30
05 30
05 30
05 30
05 30
05 30
05 30
05 30
05 30
05 30
05 30
05 30
05 30
05 30
05 30
05 30
05 30
05 30
05 30
05 30
05 30
05 30
05 30
05 30
05 30
05 30
05 30
05 30
05 30
05 30
05 30
05 30
05 30
00 00
01 00
02 00
03 00
04 00
05 00
06 00
07 00
08 00
09 00
10 00
0A 00
0B 00
0C 00
0D 00
0E 00
0F 00
11 00
12 00
13 00
14 00
15 00
16 00
17 00
18 00
19 00
1A 00
1B 00
1C 00
1D 00
1E 00
1F 00
20 00
00 00
上記の表示言語は、一部対応していない場合があります。
詳しくは本機のメニュー画面でご確認ください。
メニュー水平位置
Get
Increment
Decrement
BE EF
BE EF
BE EF
03
03
03
06 00
06 00
06 00
04 D7
62 D7
B3 D6
02 00
04 00
05 00
15 30
15 30
15 30
00 00
00 00
00 00
メニュー水平位置
リセット
Execute
BE EF
03
06 00
DC C6
06 00
43 70
00 00
メニュー垂直位置
Get
Increment
Decrement
BE EF
BE EF
BE EF
03
03
03
06 00
06 00
06 00
40 D7
26 D7
F7 D6
02 00
04 00
05 00
16 30
16 30
16 30
00 00
00 00
00 00
メニュー垂直位置
リセット
Execute
BE EF
03
06 00
A8 C7
06 00
44 70
00 00
(次ページにつづく)
4 - 25
技術情報編
SVENSKA
PУCCKИЙ
SUOMI
POLSKI
Set
TÜRKÇE
DANSK
ČESKY
MAGYAR
ROMÂNĂ
SLOVENSKI
HRVATSKI
ΕΛΛΗΝΙΚΑ
LIETUVIŲ
EESTI
LATVIEŠU
ไทย
ﺍﻟﻠﻐﺔ ﺍﻟﻌﺮﺑﻴﺔ
ﻓﺎﺭﺳﻰ
PORTUGUÊS BRA
BAHASA IND
TIENG VIET
Get
コマンドデータ
CRC
セッティング
アクション タイプ
フラグ
コード
設定内容
ENGLISH
FRANÇAIS
DEUTSCH
ESPAÑOL
ITALIANO
NORSK
NEDERLANDS
PORTUGUÊS
日本語
表示言語
ヘッダコード
RS-2332C 通信/ネットワークコマンド一覧(つづき)
オペレーションタイプ
項目名
ブランク
ブランク オン/オフ
初期画面
マイスクリーンロック
メッセージ
テンプレート
ヘッダコード
設定内容
Set
Set
Set
Set
Set
Set
テンプレート
オン/オフ
Set
C.C.
ディスプレイ
Set
C.C.
モード
Set
C.C.
チャンネル
Set
マイスクリーン
オリジナル
青
白
黒
Get
オフ
オン
Get
マイスクリーン
オリジナル
表示しない
Get
無効
有効
Get
表示しない
表示する
Get
テストパターン
点線 1
点線 2
点線 3
点線 4
円1
円2
地図 1
地図 2
Get
オフ
オン
Get
無効
有効
オート
Get
キャプション
テキスト
Get
1
2
3
4
Get
BE EF
BE EF
BE EF
BE EF
BE EF
BE EF
BE EF
BE EF
BE EF
BE EF
BE EF
BE EF
BE EF
BE EF
BE EF
BE EF
BE EF
BE EF
BE EF
BE EF
BE EF
BE EF
BE EF
BE EF
BE EF
BE EF
BE EF
BE EF
BE EF
BE EF
BE EF
BE EF
BE EF
BE EF
BE EF
BE EF
BE EF
BE EF
BE EF
BE EF
BE EF
BE EF
BE EF
BE EF
03
03
03
03
03
03
03
03
03
03
03
03
03
03
03
03
03
03
03
03
03
03
03
03
03
03
03
03
03
03
03
03
03
03
03
03
03
03
03
03
03
03
03
03
(次ページにつづく)
4 - 26
06 00
06 00
06 00
06 00
06 00
06 00
06 00
06 00
06 00
06 00
06 00
06 00
06 00
06 00
06 00
06 00
06 00
06 00
06 00
06 00
06 00
06 00
06 00
06 00
06 00
06 00
06 00
06 00
06 00
06 00
06 00
06 00
06 00
06 00
06 00
06 00
06 00
06 00
06 00
06 00
06 00
06 00
06 00
06 00
コマンドデータ
CRC
セッティング
アクション タイプ
フラグ
コード
20 00
FB CA
01 00
00 30
FB E2
01 00
00 30
40 00
CB D3
01 00
00 30
03 00
6B D0
01 00
00 30
05 00
9B D0
01 00
00 30
06 00
08 D3
02 00
00 30
00 00
FB D8
01 00
20 30
00 00
6B D9
01 00
20 30
01 00
C8 D8
02 00
20 30
00 00
CB CB
01 00
04 30
20 00
0B D2
01 00
04 30
00 00
9B D3
01 00
04 30
01 00
38 D2
02 00
04 30
00 00
3B EF
01 00
C0 30
00 00
AB EE
01 00
C0 30
01 00
08 EF
02 00
C0 30
00 00
8F D6
01 00
17 30
00 00
1F D7
01 00
17 30
01 00
BC D6
02 00
17 30
00 00
43 D9
01 00
22 30
00 00
D3 D8
01 00
22 30
01 00
23 D8
01 00
22 30
02 00
B3 D9
01 00
22 30
03 00
83 DB
01 00
22 30
04 00
13 DA
01 00
22 30
05 00
E3 DA
01 00
22 30
06 00
83 D4
01 00
22 30
10 00
13 D5
01 00
22 30
11 00
70 D9
02 00
22 30
00 00
BF D8
01 00
23 30
00 00
2F D9
01 00
23 30
01 00
8C D8
02 00
23 30
00 00
FA 62
01 00
00 37
00 00
6A 63
01 00
00 37
01 00
9A 63
01 00
00 37
02 00
C9 62
02 00
00 37
00 00
06 63
01 00
01 37
00 00
96 62
01 00
01 37
01 00
35 63
02 00
01 37
00 00
D2 62
01 00
02 37
01 00
22 62
01 00
02 37
02 00
B2 63
01 00
02 37
03 00
82 61
01 00
02 37
04 00
71 63
02 00
02 37
00 00
RS-2332C 通信/ネットワークコマンド一覧(つづき)
オペレーションタイプ
項目名
ヘッダコード
CRC
セッティング
アクション タイプ
フラグ
コード
設定内容
BE EF
BE EF
BE EF
BE EF
BE EF
BE EF
BE EF
BE EF
BE EF
BE EF
BE EF
BE EF
BE EF
BE EF
BE EF
03
03
03
03
03
03
03
03
03
03
03
03
03
03
03
06 00
06 00
06 00
06 00
06 00
06 00
06 00
06 00
06 00
06 00
06 00
06 00
06 00
06 00
06 00
B6 D6
26 D7
85 D6
3B 89
AB 88
08 89
08 86
6E 86
BF 87
FF 23
6F 22
CC 23
C2 FF
58 DC
C2 F0
01 00
01 00
02 00
01 00
01 00
02 00
02 00
04 00
05 00
01 00
01 00
02 00
02 00
06 00
02 00
16 20
16 20
16 20
20 31
20 31
20 31
10 31
10 31
10 31
50 26
50 26
50 26
90 10
30 70
A0 10
00 00
01 00
00 00
00 00
01 00
00 00
00 00
00 00
00 00
00 00
01 00
00 00
00 00
00 00
00 00
BE EF
03
06 00
98 C6
06 00
40 70
00 00
BE EF
BE EF
BE EF
BE EF
BE EF
BE EF
BE EF
BE EF
BE EF
BE EF
BE EF
BE EF
BE EF
BE EF
BE EF
BE EF
BE EF
BE EF
BE EF
BE EF
BE EF
BE EF
BE EF
BE EF
03
03
03
03
03
03
03
03
03
03
03
03
03
03
03
03
03
03
03
03
03
03
03
03
06 00
06 00
06 00
06 00
06 00
06 00
06 00
06 00
06 00
06 00
06 00
06 00
06 00
06 00
06 00
06 00
06 00
06 00
06 00
06 00
06 00
06 00
06 00
06 00
3A 33
FA 31
0A 34
9A 30
3A 36
CA 33
5A 32
AA 32
9A 2B
5A 3D
AA 29
FA 3E
9A 3F
AA 3D
0A 3E
3A 3C
AA 38
CA 39
FA 3B
6A 3A
9A 3A
9A 24
0A 25
09 33
01 00
01 00
01 00
01 00
01 00
01 00
01 00
01 00
01 00
01 00
01 00
01 00
01 00
01 00
01 00
01 00
01 00
01 00
01 00
01 00
01 00
01 00
01 00
02 00
00 36
00 36
00 36
00 36
00 36
00 36
00 36
00 36
00 36
00 36
00 36
00 36
00 36
00 36
00 36
00 36
00 36
00 36
00 36
00 36
00 36
00 36
00 36
00 36
00 00
04 00
0B 00
06 00
0C 00
03 00
02 00
01 00
22 00
16 00
25 00
10 00
12 00
15 00
13 00
14 00
19 00
1B 00
1C 00
1D 00
1E 00
36 00
37 00
00 00
(次ページにつづく)
4 - 27
技術情報編
無効
オートサーチ
有効
Get
無効
Set
ダイレクト
有効
パワーオン
Get
Get
オート
Increment
パワーオフ
Decrement
マウス
Set
USB ディスプレイ
USB TYPE B
Get
ランプ時間
Get
ランプ時間 リセット
Execute
フィルター時間
Get
フィルター時間
Execute
リセット
COMPUTER IN1
COMPUTER IN2
LAN
USB TYPE A
USB TYPE B
HDMI
S-VIDEO
VIDEO
スライドショー
マイ イメージ
メッセンジャー
Set インフォメーション
マイボタン -1
マイメモリー
アクティブアイリス
映像モード
フィルターリセット
AV ミュート
テンプレート
デジタルズーム
デジタルシフト
解像度
マイク音量
エコモード
Get
Set
コマンドデータ
RS-2332C 通信/ネットワークコマンド一覧(つづき)
オペレーションタイプ
項目名
マイボタン -2
マイソース
リモコン周波数 - 標準
リモコン周波数 - 高
ヘッダコード
設定内容
Set
Set
Set
Set
COMPUTER IN1
COMPUTER IN2
LAN
USB TYPE A
USB TYPE B
HDMI
S-VIDEO
VIDEO
スライドショー
マイ イメージ
メッセンジャー
インフォメーション
マイメモリー
アクティブアイリス
映像モード
フィルターリセット
AV ミュート
テンプレート
デジタルズーム
デジタルシフト
解像度
マイク音量
エコモード
Get
COMPUTER IN1
COMPUTER IN2
LAN
USB TYPE A
USB TYPE B
HDMI
S-VIDEO
VIDEO
Get
無効
有効
Get
無効
有効
Get
BE EF
BE EF
BE EF
BE EF
BE EF
BE EF
BE EF
BE EF
BE EF
BE EF
BE EF
BE EF
BE EF
BE EF
BE EF
BE EF
BE EF
BE EF
BE EF
BE EF
BE EF
BE EF
BE EF
BE EF
BE EF
BE EF
BE EF
BE EF
BE EF
BE EF
BE EF
BE EF
BE EF
BE EF
BE EF
BE EF
BE EF
BE EF
BE EF
03
03
03
03
03
03
03
03
03
03
03
03
03
03
03
03
03
03
03
03
03
03
03
03
03
03
03
03
03
03
03
03
03
03
03
03
03
03
03
(次ページにつづく)
4 - 28
06 00
06 00
06 00
06 00
06 00
06 00
06 00
06 00
06 00
06 00
06 00
06 00
06 00
06 00
06 00
06 00
06 00
06 00
06 00
06 00
06 00
06 00
06 00
06 00
06 00
06 00
06 00
06 00
06 00
06 00
06 00
06 00
06 00
06 00
06 00
06 00
06 00
06 00
06 00
コマンドデータ
CRC
セッティング
アクション タイプ
フラグ
コード
C6 32
01 00
01 36
00 00
06 30
01 00
01 36
04 00
F6 35
01 00
01 36
0B 00
66 31
01 00
01 36
06 00
C6 37
01 00
01 36
0C 00
36 32
01 00
01 36
03 00
A6 33
01 00
01 36
02 00
56 33
01 00
01 36
01 00
66 2A
01 00
01 36
22 00
A6 3C
01 00
01 36
16 00
56 28
01 00
01 36
25 00
06 3F
01 00
01 36
10 00
66 3E
01 00
01 36
12 00
56 3C
01 00
01 36
15 00
F6 3F
01 00
01 36
13 00
C6 3D
01 00
01 36
14 00
56 39
01 00
01 36
19 00
36 38
01 00
01 36
1B 00
06 3A
01 00
01 36
1C 00
96 3B
01 00
01 36
1D 00
66 3B
01 00
01 36
1E 00
66 25
01 00
01 36
36 00
F6 24
01 00
01 36
37 00
F5 32
02 00
01 36
00 00
FA 38
01 00
20 36
00 00
3A 3A
01 00
20 36
04 00
CA 3F
01 00
20 36
0B 00
5A 3B
01 00
20 36
06 00
FA 3D
01 00
20 36
0C 00
0A 38
01 00
20 36
03 00
9A 39
01 00
20 36
02 00
6A 39
01 00
20 36
01 00
C9 38
02 00
20 36
00 00
FF 3D
01 00
30 26
00 00
6F 3C
01 00
30 26
01 00
CC 3D
02 00
30 26
00 00
03 3C
01 00
31 26
00 00
93 3D
01 00
31 26
01 00
30 3C
02 00
31 26
00 00
RS-2332C 通信/ネットワークコマンド一覧(つづき)
オペレーションタイプ
項目名
マイ イメージ
マイ イメージ消去
画像 -1
マイ イメージ消去
画像 -2
マイ イメージ消去
画像 -3
マイ イメージ消去
画像 -4
ヘッダコード
CRC
セッティング
アクション タイプ
フラグ
コード
設定内容
Set
コマンドデータ
BE EF
BE EF
BE EF
BE EF
BE EF
BE EF
03
03
03
03
03
03
06 00
06 00
06 00
06 00
06 00
06 00
3A C3
AA C2
5A C2
CA C3
FA C1
09 C3
01 00
01 00
01 00
01 00
01 00
02 00
00 35
00 35
00 35
00 35
00 35
00 35
00 00
01 00
02 00
03 00
04 00
00 00
Execute
BE EF
03
06 00
71 C3
06 00
01 35
00 00
Execute
BE EF
03
06 00
35 C3
06 00
02 35
00 00
Execute
BE EF
03
06 00
C9 C2
06 00
03 35
00 00
Execute
BE EF
03
06 00
BD C3
06 00
04 35
00 00
オフ
画像 -1
画像 -2
画像 -3
画像 -4
Get
技術情報編
4 - 29
PJLink™
本機は、PJLink™ の Class 1 に適合しています。
PJLink™ プロトコルを使用してプロジェクターを制御するには、下表をご参照ください。
コマンド
制御説明
送信 又は 回答パラメータ
POWR
パワーオン/オフ
0 = スタンバイ
1 = パワー(ランプ)オン
POWR ?
パワーステータス確認
0 = スタンバイ
1 = パワー(ランプ)オン
2 = 冷却動作中
INPT
入力信号切替
11
12
22
23
31
41
51
52
=
=
=
=
=
=
=
=
COMPUTER IN1
COMPUTER IN2
S-VIDEO
VIDEO
HDMI
USB TYPE A
LAN
USB TYPE B
INPT ?
受信信号確認
11
12
22
23
31
41
51
52
=
=
=
=
=
=
=
=
COMPUTER IN1
COMPUTER IN2
S-VIDEO
VIDEO
HDMI
USB TYPE A
LAN
USB TYPE B
AVMT
AV ミュート
10
11
20
21
30
31
=
=
=
=
=
=
ブランクオフ(通常画面表示)
ブランク画面表示
消音オフ(通常音声出力)
消音
AV ミュートオフ(通常画面表示、音声出力)
AV ミュートオン
AVMT ?
AV ミュート状態確認
10
11
20
21
30
31
=
=
=
=
=
=
ブランクオフ中(通常画面表示中)
ブランク画面表示中
消音オフ中(通常音声出力中)
消音中
AV ミュートオフ中(通常画面表示、音声出力中)
AV ミュートオン中
(次ページにつづく)
4 - 30
コマンド
制御説明
ERST?
エラーステータス確認
送信 又は 回答パラメータ
6byte の回答コードが返されます。
回答コードの各エラーステータスは以下の通りです。
0 = 正常 1 = 警告 2 = エラー
1st byte : ファンエラー
2nd byte : ランプエラー
3rd byte : 温度エラー
4th byte : ランプカバーエラー
5th byte : フィルターエラー
6th byte : その他のエラー
LAMP ?
ランプステータス確認
INST ?
入力端子確認
1 データ目:ランプ使用時間(0 ∼ 99999 時間)
2 データ目:0 = ランプ消灯中、1 = ランプ点灯中
11 12 22 23 31 41 51 52
※本機の入力端子が回答されます。
プロジェクター名確認
INF1 ?
製造者名
INF2 ?
機種名確認
INFO ?
その他の情報確認
CLSS ?
クラス情報確認
「ネットワーク」メニュー(2-36)の「プロジェクター
名」
(2-38)で設定した、
本機の名前が回答されます。
HITACHI
CP-AW251N
CP-A301N
※ご使用のプロジェクタ―の機種名が回答されます。
※工場調節などに関する情報が回答されます。
1
お知らせ
● PJLink™ はデータプロジェクターを操作・管理するための統一規格です。PJLink™ の仕様につ
いては PJLink™ の Web サイトをご覧ください。
URL: http://pjlink.jbmia.or.jp/ (2010 年 7 月現在)
● PJLink™ のパスワードは、Web コントロールの“セキュリティ設定”
(3-40)で設定した認
証パスワードと共用です。PJLink™ を認証なしで使用する場合は、認証パスワードを設定しない
でください。
4 - 31
技術情報編
NAME ?
故障かなと思ったら
警告
電源プラグを
コンセント
から抜け
電源プラグを
コンセント
から抜け
●異常が発生したら、すぐに電源プラグを抜く
煙が出ている、へんな臭いがする、へんな音がする、などの異常が発生した場合は、
すぐに電源プラグを抜いてください。そのまま使用すると火災や感電の原因となります。
その後、煙やにおい、音などが止まったことを確認し、販売店にご連絡ください。
●次のような場合はすぐに使用を中止し、電源プラグを抜いて販売店に相談する
そのまま使用すると火災や感電の原因となります。
また、お客様による修理は危険ですので絶対におやめください。
▶内部に異物や液体(金属や水)が入った
▶落とした、強い衝撃をあたえた
▶本機や接続している電源コードやケーブル類に損傷がある
ご使用のまえに、必ず「正しくお使いいただくために」
(1-2 ∼ 10) をお読みください。
異常が発生した場合は、すぐに電源プラグを抜き、販売店にご相談ください。
その他の問題が起きた場合は、
修理を依頼される前に、
以下の「一括して初期設定にもどす」
( 下記)
、
「メッセージ表示」
(4-33, 34)
、
「インジケータ表示」
(4-35, 36)
、
「故障と間違えやすい現象
について」
(4-37 ∼ 40)をご確認いただき、必要と思われる処置を行ってください。それでも問
題が解決しない場合は、販売店またはお客様ご相談窓口(4-42)にご相談ください。
一括して初期設定にもどす
誤って本機のメニュー設定を行い、元に戻せなくなったときには、一括初期化機能をご使用ください。
「その他」メニュー(2-26)の「特別な設定」
(2-30)−「工場出荷設定」
(2-35)で「OK」
を選択すると、メニューの各項目を一括して初期設定に戻すことができます。
お知らせ
●マイスクリーンパスワード(2-43)が設定されていない場合は、マイスクリーン画像もクリア
されます。
●マイスクリーンパスワードが設定されている場合は、
「初期画面」
、
「マイスクリーンロック」は初
期化されません。
●「ランプ時間」
、
「フィルター時間」
、
「フィルター掃除通知」
、および「表示言語」
、また「セキュリ
ティ」メニューの各項目は、一括初期化機能では初期化されません。
「ランプ時間」
、
「フィルター
時間」
、
「フィルター掃除通知」を初期化するには、個別にリセットボタンを押すなどの初期化操作
を行ってください。
4 - 32
メッセージ表示
本機の電源を入れたときに、下表のようなメッセージが表示されることがあります。メッセージが表
示されたら下表に従って処置してください。処置後も同じメッセージが表示されたり、下表に記載さ
れていないメッセージが表示された場合は、販売店にご相談ください。
メッセージ
内 容
入力信号が見つかりません。以下のことをご確認ください。
・信号ケーブルやコネクタは正しく接続されていますか?
(1-19 ∼ 22)
・信号源(DVD /ビデオプレーヤ、コンピュータなど)は正しく
動作していますか?
USB TYPE B 端子が映像信号の入力端子として選択されているの
に、
「USB TYPE B」
(2-27)で「マウス」が選択されています。
ダイアログで「USB ディスプレイ」を選択してください。
この場合、簡易マウス/キーボード機能は使用できなくなります。
簡易マウス/キーボード機能を使用する場合は、他の映像入力端
子を選択してください。
入力されている信号の水平または垂直周波数は本機の対応範囲外
です。以下のことをご確認ください。
・入力している信号は本機の仕様(4-2,3)に合っていますか?
・信号源(DVD /ビデオプレーヤ、コンピュータなど)は正しく
動作していますか?
入力信号の水平又は垂直周波数が安定していません。
以下のことをご確認ください。
・入力している信号は本機の仕様(4-2, 3)に合っていますか?
・信号ケーブルやコネクタは正しく接続されていますか?
(1-19 ∼ 22)
・信号源(DVD /ビデオプレーヤ、コンピュータなど)は正しく
動作していますか?
信号入力切替機を介して信号源と本機を接続している場合は、信
号源と本機を直接接続してみてください。左記のメッセージが表
示されなくなる場合は、ご使用の信号入力切替機の仕様をご確認
ください。
(次ページにつづく)
4 - 33
技術情報編
本機は画像データを待っている状態です。外部機器との接続、本
機の設定と、ネットワーク関連の設定を確認してください。
コンピュータと本機のネットワーク接続が切断されている場合は、
"LiveViewer" の接続ボタン (3-24) で再接続してください。
メッセージ表示 (つづき)
メッセージ
内 容
本機内部の温度が上がりすぎているか、短時間に大きく上昇、下
降した可能性があります。すぐに本機の電源を抜き、20 分以上
冷ましてから、以下のことをご確認のうえ、もう一度電源を入れ
てください。
・吸気口、排気口はふさがっていませんか?(1-7, 12)
・エアーフィルターは汚れていませんか?(1-45, 46)
・周囲温度が 35℃を超えていませんか?
・エアコンなどの風が本機にあたっていませんか?
・
「その他」メニュー(2-26)の「特別な設定」
(2-30)−
「ファン速度」が正しく設定されていますか?
「ファン速度」を誤った設定のままご使用になりますと、部品の
信頼性などに影響を与える恐れがあります。
エアーフィルターのお手入れ時期です。すぐに電源を切って電源
プラグを抜きしばらく待って十分冷ましてから、エアーフィル
ターを掃除または交換(1-45, 46)してもう一度電源を入れ
てください。
エアーフィルターを掃除または交換したら、「その他」 メニュー
の 「フィルター時間」(2-28)を使って、忘れずにフィルター
時間を初期化してください。
無効なボタンが押されました。
ご利用になるボタンを再度確認してください。
4 - 34
インジケータ表示
電源、温度、ランプインジケータの点灯や点滅には下表のような意
味があります。なんらかの問題がある場合は下表に従って処置して
ください。処置後もインジケータが同様に点灯、点滅したり、下表
に記載されていない点灯や点滅が見られた場合は、販売店にご相談
ください。
電源
温度
インジケータ
電 源
温 度
ランプ
ランプ
内 容
橙色の点灯
消 灯
消 灯
本機はスタンバイ状態です。
この状態で電源を入れる(ランプを点灯させる)または電源プラグ
を抜くことができます。(1-29, 31)
緑色の点滅
消 灯
消 灯
本機はウォームアップ ( ランプ点灯動作 ) 中です。
電源 インジケータの点滅が止まるまでお待ちください。
緑色の点灯
消 灯
消 灯
本機は通常の動作状態です。
橙色の点滅
消 灯
消 灯
本機は冷却動作中です。
電源 インジケータの点滅が止まるまでお待ちください。
赤色の点灯
または
赤色の点滅
赤色の点灯
または
赤色の点滅
ー
消 灯
消 灯
ー
赤色の点灯
ランプが点灯しない、または本機内部の温度が上がりすぎている可
能性があります。
すぐに本機の電源を切って電源プラグを抜き、20 分以上待って冷
ましてください。本機が十分に冷えてから以下のことをご確認のう
え、もう一度電源を入れてください。
・吸気口、排気口はふさがっていませんか?(1-7, 12)
・エアーフィルターは汚れていませんか?(1-45, 46)
・周囲温度が 35℃を超えていませんか?
・ランプは正しく取り付けられていますか?
再度電源を入れたときにインジケータ表示が変わらない場合は、ラ
ンプを交換してください。(1-43, 44)
赤色の点滅
ランプまたはランプカバーがはずれているか、取付けが不完全です。
すぐに本機の電源を切って電源プラグを抜き、45 分以上待って冷
ましてください。本機が十分に冷えてからランプまたはランプカ
バーの取付け状態をご確認(1-43, 44)のうえ、もう一度電源
を入れてください。
(次ページにつづく)
4 - 35
技術情報編
赤色の点滅
不具合が見つかったため、本機は冷却動作中です。
電源インジケータの点滅が止まるまでお待ちになり、ランプインジ
ケータおよび温度インジケータの状態により、以下に従って処置し
てください。
インジケータ表示について(つづき)
電源
赤色の点灯
または
赤色の点滅
赤色の点灯
または
赤色の点滅
温度
赤色の点滅
赤色の点灯
赤色の点灯
消 灯
ランプ
内 容
消 灯
冷却ファンが動作しません。
すぐに本機の電源を切って電源プラグを抜き、20 分以上待って
冷ましてください。本機が十分に冷えてから以下のことをご確認
のうえ、もう一度電源を入れてください。
・ファンに異物がはさまったりしていませんか?
・本機の周辺に磁気を発生するものがありませんか?
消 灯
本機内部の温度が上がりすぎている可能性があります。
すぐに本機の電源を切って電源プラグを抜き、20 分以上待って
冷ましてください。本機が十分に冷えてから以下のことをご確認
のうえ、もう一度電源を入れてください。
・吸気口、排気口はふさがっていませんか?(1-7, 12)
・エアーフィルターは汚れていませんか?(1-45, 46)
・周囲温度が 35℃を超えていませんか?
・
「その他」メニュー(2-26)の「特別な設定」
(2-30)−「ファ
ン速度」が正しく設定されていますか?
「ファン速度」を誤った設定のままご使用になりますと、部品
の信頼性などに影響を与える恐れがあります。
消 灯
レンズドアが下記のように、完全に開いていない可能性があります。
・本機の電源が入ったとき、なんらかの原因で正しくレンズドア
が開かなかった。
・本機が動作中に、なんらかの原因でレンズドアの位置が変わった。
レンズドアの周辺に障害物がないことを確認し、いったん本機
の電源をオフし、再度電源を入れなおしてください。
緑色の点灯
ランプインジケータと
温度インジケータが
同時に赤色の点滅
エアーフィルターが汚れている可能性があります。エアーフィル
ターのお手入れ時期です。
すぐに本機の電源を切って電源プラグを抜き、しばらく待って冷
ましてください。本機が十分に冷えてからエアーフィルターを掃
除または交換(1-45, 46)し、もう一度電源を入れてくださ
い。エアーフィルターを掃除または交換したら、
「その他」メニュー
の「フィルター時間」(2-28)を使って、忘れずにフィルター
時間を初期化してください。
緑色の点灯
ランプインジケータと
温度インジケータが
交互に赤色の点滅
内部温度が下がりすぎている可能性があります。
適切な温度環境(5 ∼ 35℃)でご使用ください。本機の電源を切り、
周囲の気温をご確認のうえ、もう一度電源を入れてください。
緑色の点灯
(約 3 秒
間隔)
消 灯
消 灯
少なくとも 1 つの“電源 オン”スケジュールが設定されています。
詳細は【ネットワーク編】「4.7 スケジュール設定」(3-36,
37)をご参照ください。
お知らせ
●内部温度が上がりすぎたり、ランプやランプカバーの取付けが不完全な場合など、本機では安全の
ため、自動的に電源が切れることがあります。このときインジケータも消灯することがありますの
でご注意ください。この場合はすぐに電源コードを抜いて、45 分以上待って冷ましてください。
ランプおよびランプカバーの取付け状態をご確認のうえ、もう一度電源を入れてください。
「ランプを交換する」(1-43, 44)をご覧ください。
4 - 36
故障と間違えやすい現象について
以下のような現象は故障ではない場合があります。
修理をご依頼になるまえに、下表に従ってご確認のうえ、必要に応じて処置してください。ネットワー
ク機能に関しての問題は、【ネットワーク編】
「トラブルシューティング」
(3-63 ∼ 65)をご確認
ください。処置後も現象が改善しない場合は販売店にご相談ください。
現 象
電源が入らない
確認内容
電源コードは正しく接続されていますか?
電源コードの接続状態を確認し、正しく接続してください。
1-23
停電などで、動作中に電源が切れませんでしたか?
その場合は電源コードを抜いて 10 分以上待って冷まし、もう一度電源
を入れてください。
1-29
ランプおよびランプカバーは正しく取付けられていますか?
すぐに電源コードを抜いて 45 分以上待って冷ましてください。本機が
十分に冷えてからランプおよびランプカバーの取付け状態をご確認のう
え、もう一度電源を入れてください。
1-29
1-44
信号ケーブルまたは USB メモリは正しく接続されていますか?
各接続状態を確認し、正しく接続してください。
信号が入力されている端子を選んでいますか?
映像信号を選択しなおしてください。
AV ミュート機能が働いていませんか?
ブランクボタンまたは消音ボタンを押して確認してください。
1-19 ∼ 22
−
1-35
1-32, 42
< HDMI 端子選択時>
本機、および HDMI 出力機器がお互いを認識していない可能性があり
1-22, 29
ます。一度、本機及び HDMI 出力機器の電源を切り、再度電源を入れ
てみてください。
< HDMI 端子選択時>
本機が対応していない HDMI 信号が入力されていませんか?
ご使用の HDMI 出力機器の設定をご確認ください。
(次ページにつづく)
4 - 37
4-6
技術情報編
信号源(DVD /ビデオプレーヤ、コンピュータなど)は正しく動作し
ていますか?
信号源の電源や設定を確認してください。
映像も音声も出ない
参考頁
故障と間違えやすい現象について(つづき)
現 象
確認内容
音声信号は正しく接続されていますか?
信号ケーブルの接続状態を確認し、正しく接続してください。
映像は出るが
音声が出ない
音声は出るが
映像が出ない
参考頁
1-19 ∼ 22
音量が小さく調節されていませんか?
音量を調節して大きくしてください。
1-32
音声を消していませんか?
消音ボタンまたは音量 +/−ボタンを押し、音声を復帰させてください。
1-32
音声信号の入力端子および内蔵スピーカーが正しく設定されていますか?
「オーディオ」メニューの「スピーカー」
、「音声入力設定」の設定を確
認してください。
2-20
< HDMI 端子選択時>
本機が対応していない HDMI 音声信号が入力されていませんか?
本機はリニア PCM フォーマットにのみ対応しています。ご使用の
HDMI 出力機器の設定をご確認ください。または、アナログの音声信
号をご使用ください。
-
< HDMI 端子選択時>
HDMI 音声信号が選択されていますか?
「オーディオ」メニューの「HDMI AUDIO」の設定を切り替えてみてく
ださい。
2-20
信号ケーブルは正しく接続されていますか?
信号ケーブルの接続状態を確認し、正しく接続してください。
1-19 ∼ 22
画面の明るさが極端に暗く調節されていませんか?
「映像」メニューの「明るさ」を調節して明るくしてください。
2-7
< COMPUTER IN 端子選択時>
接続しているコンピュータがプラグ&プレイ・モニタを検知できますか?
他のプラグ・アンド・プレイ・モニタを使用して、コンピュータがプラグ・
アンド・プレイ・モニタを検知することができるか確認してください。
1-22
ブランク画面になっていませんか?
ブランクボタンを押して確認してください。
1-42
< USB TYPE B 端子選択時>
「USB TYPE B」で「マウス」が選択されていませんか?
「その他」メニューの「USB TYPE B」を「USB ディスプレイ」に設
定してください。または、他の映像入力端子を選択してください。
< USB TYPE A 端子選択時>
USB TYPE A 端子に USB メモリはきちんと接続されていますか?
本機が USB メモリを認識できていない可能性があります。サムネイル
メニューから「USB メモリ取外し」を実行し、一度 USB メモリを外
してから、再度 USB TYPE A 端子に接続してください。
< USB TYPE B 端子選択時>
“接続待ち状態です”表示のままとなっていませんか?
USB ケーブルを抜き、しばらく待ってから再度 USB ケーブルを接続
してください。
映像が動かない
(静止している)
静止ボタンで映像を静止させていませんか?
静止ボタンを押して確認してください。
(次ページにつづく)
4 - 38
2-27
1-35
2-48, 52
1-20
1-19
1-42
故障と間違えやすい現象について(つづき)
現 象
確認内容
色の濃さや色あいが正しく調節されていますか?
「映像」メニューの「色の濃さ」
、
「色あい」を調節してください。
色が薄い、
色あいが悪い
映像が暗い
参考頁
2-8
色空間、信号方式は正しく選択されていますか?
「入力」メニューの「色空間」
、「ビデオフォーマット」の設定を変更し
てください。
2-13, 14
画面の明るさやコントラストが暗く設定されていませんか?
「映像」メニューの、
「明るさ」
、「コントラスト」を調節して明るくして
ください。
2-7
エコモードが設定されていませんか?
「設置」メニューの「エコモード」を「ノーマル」に、
「オートエコモー
ド」を「オフ」にして設定してご使用ください。
2-18,19
ランプが寿命に近づいていませんか?
ランプを交換してください。
フォーカス、クロック位相は調節されていますか?
映像がぼやける、 フォーカス、および「表示」メニューの「クロック位相」を調節してく
もやがかかってみえる、 ださい。
映像周辺が明るい
レンズやミラーが汚れたり、くもったりしていませんか?
1-33
2-11
1-48
「エコ」 モードで使用していませんか?
「エコ」 モードでのご使用中には、ちらつきが発生する場合があります。
2-18,19
気になる場合は、
「設置」メニューの「エコモード」を「ノーマル」に、
「オートエコモード」を「オフ」に設定してご使用ください。
「オーバースキャン」を大きく設定しすぎていませんか?
ちらつきや縞模様など、「表示」メニューで「オーバースキャン」を調節し直してください。
画像ノイズが現れる、
「ビデオ NR」を強く設定していませんか?。
映像が乱れる
「入力」メニューで「ビデオ NR」を「中」か「弱」に設定してみてください。
2-10
2-13
フレームロック機能を有効にしていますか?
信号によっては、フレームロック機能が動作しない場合があります。
「入
力」メニューで、選択している入力端子の「フレームロック」を「無効」
にしてみてください。
2-16
スタンバイ時、
「スタンバイモード」が「省電力」モードに設定されていませんか?
- RS-232C 通信が 「設置」メニューの「スタンバイモード」を「通常」に設定してください。
できない
- ネットワークに接続
できない
-AUDIO OUT 端子
から信号が出力され
ない
2-19
本機に何らかの信号を入力していませんか ?
スタンバイ時、本機に映像信号や音声信号などが入力されると、内蔵ファ
ンが動作します。動作音が気になる場合は、本機からケーブルを抜くか、
「設置」メニューの「スタンバイモード」を「省電力」に設定してください。
1-19
2-19
スタンバイ時、
ファン動作音が
聞こえる
本機を動かした時に 本機の設置姿勢に合わせて、内部で気流の経路切り替えを行うフラッ
カタカタ音がする プが動く音です。故障や不具合ではありません。
4 - 39
(次ページにつづく)
−
技術情報編
レンズやミラーをお手入れしてください。
1-43, 44
故障と間違えやすい現象について(つづき)
現 象
確認内容
参考頁
RS-232C 通信が
できない
「通信タイプ」が「ネットワークブリッジ」に設定されていませんか?
「その他」メニューの「特別な設定」ー「通信設定」から「通信タイプ」
を「オフ」に設定してください。
2-33
「通信タイプ」が「オフ」に設定されていませんか?
ネットワークブリッジ
「その他」メニューの「特別な設定」ー「通信設定」から「通信タイプ」
で通信できない
を「ネットワークブリッジ」に設定してください。
2-33
本機の USB TYPE B 本機とコンピュータの接続が障害になっている可能性があります。
端子と接続した
一度、USB ケーブルをコンピュータから抜き、コンピュータを起動し
コンピュータが
てから、再度ケーブルを接続してください。
起動しない
−
本機をネットワーク
に接続すると、
電源インジケータが
点灯/消灯を繰り返し、
操作ができない
−
二つ以上のスイッチングハブをご使用の場合、二本以上の LAN ケーブ
ルでハブ間を接続していませんか?
スイッチングハブ間でループが形成され、本機のマイコンが正常処理を
実行できなくなっています。スイッチングハブ間は一本の LAN ケーブ
ルで接続してください。
お知らせ
●画面中に輝点や黒点がみられることがありますが、これは液晶特有の現象であり、故障ではありま
せん。
●静止画、動きの少ない映像や液晶パネルの仕様と異なる縦横比(16:9 など)の映像を長時間ま
たは繰り返し投映すると、液晶パネルが焼きついて残像が残ることがあります。この場合は白画面
(白い無地の映像)を 1 時間以上投映し続けるか、または電源を切って数時間放置してください。
白画面表示には、ブランク機能(1-42, 2-21)をご利用ください。
4 - 40
保証とアフターサービスについて(必ずお読みください。)
保証書
保証書は、必ず「お買い上げ日・販売店名」などの
記入をお確かめください。内容をよくお読みの後
大切に保管してください。
保証期間については保証書をご覧ください。
ご不明な点や
修理に関する
ご相談は
修理に関するご相談ならびにご不明な点は、お買い
上げの販売店または「ご相談窓口」にお問い合わせ
ください。
補修用
性能部品
保有期間
補修用性能部品の保有期間は、製造打切り後 6 年
です。
修理を依頼されるときは
(出張修理)
【ネットワーク編】
「トラブルシューティ
ング」
(3-63 ∼ 65)、
【技術情報
編】
「故障かなと思ったら」(4-32 ∼
40) に従って調べていただき、なお異
常のあるときは、必ず電源プラグを抜
いてから、お買い上げの販売店にご連
絡ください。
保証期間中は
保証期間が過ぎているときは
修理に際しましては保証書をご提示くだ
さい。保証書の規定に従って販売店が修
理させていただきます。
修理すれば使用できる場合には、ご希望
により有料修理させていただきます。
品 名
本体形名
修理料金のしくみ
液晶プロジェクター
CP-AW251NJ
CP-A301NJ
(CP-AW251N)
(CP-A301N)
お買上げ日
年 月 日
故障の状況
できるだけ具体的に
技術料
+
輸送いただく場合はお買い上げ時の梱包材を
梱包材の有無 お使いください。梱包材が損傷していたり廃
棄または紛失した場合はお知らせください。
ご 住 所
故障した製品を正常に修復するための料金
です。技術者の人件費、技術教育費、 測定
機器等設備費、 一般管理費などが含まれて
います。
部品代
修理に使用した部品代金です。その他修理
に付帯する部材などを含む場合もありま
す。
+
付近の目印なども合わせてお知らせください。
お 名 前
出張料
電話番号
訪問ご希望日
ご購入店名、 ご購入日を記入し
製品のある場所へ技術者を派遣する場合の
費用です。別途、駐車料金をいただく場合
があります。
ご購入店名
ご購入年月日
ておいてください。サービスを
依頼されるときに便利です。
電話( )
年 月 日
長年ご使用のプロジェクターの点検をぜひ!
熱、湿気、ホコリ、煙草の煙などの影響や、使用度合いにより部品が劣化し、故障したり、時には安全を損なって
事故につながることもあります。
愛情点検
このような症状はありませんか
●電源を入れても映像が出ない。
●映像が時々、消えることがある。
●変なにおいがしたり、煙が出たりする。
●電源を切っても、映像が消えない。
●内部に水や異物が入った。
●ランプが破裂した。
4 - 41
ご使用中止
故障や事故防止のた
め、コンセントから電
源プラグをはずし必ず
販売店にご相談くださ
い。
技術情報編
ご連絡していただきたい内容
お客様ご相談窓口
日立家電品についてのご相談や修理はお買い上げの販売店へ
なお、転居されたり、贈り物で頂いたものの修理などで、ご不明な点は下記窓口にご相談ください。
商品情報やお取り扱いに
ついてのご相談は
TEL 0120-3121-19
FAX 0120-3121-34
修理などアフターサービスに
関するご相談は
TEL 0120-3121-68
FAX 0120-3121-87
( 受付時間 ) 365 日 /9:00 ∼ 19:00
( 受付時間 ) 9:00 ∼ 17:30/ 携帯電話、PHS からも
ご利用できます。
(日曜・祝日と年末年始・夏季休暇など
弊社の休日は休ませていただきます。
)
●本窓口等で取得致しましたお客様の個人情報は、お客様のご相談及びサポート等への対応を目的と
して利用し、適切に管理します。
●お客様が弊社にお電話でご連絡いただいた場合には、正確に回答するために通話内容を記録(録音
など)させていただくことがあります。
●ご相談、ご依頼いただいた内容によっては、弊社のグループ会社や協力会社にお客様の個人情報を
提供し対応させていただくことがあります。
※弊社の「個人情報保護に関して」は、下記をご参照下さい。
URL http://www.hitachi-ce.co.jp/privacy/index.html
4 - 42
商標について:
• Microsoft®、Internet Explorer®、Windows®、Windows NT®、Windows Vista®、Aero®、
DirectDraw® および Direct3D® は、米国またはその他の国における Microsoft Corporation の
登録商標です。
• Mac®、Macintosh® および Mac OS® は Apple Inc. の登録商標です。
• Adobe®、Acrobat® および Reader® は、Adobe Systems Incorporated の登録商標です。
• VESA および DDC (DDC/CI) は Video Electronics Standards Association の商標です。
• JavaScript® は、Sun Microsystems, Inc. の登録商標です。
• HDMI®、HDMI® ロゴ及び High-Definition Multimedia Interface® は、HDMI Licensing LLC
の米国およびその他の国における商標又は登録商標です。
• PJLink ロゴは、日本、米国その他の国や地域における登録又は出願商標です。
• Blu-ray™、Blu-ray Disc™ は Blu-ray Disc Association の商標です。
その他の社名および商品名は各社の商標または登録商標です。
プロジェクターソフトウェアのライセンス情報について:
• プロジェクターに組み込まれたソフトウェアは、複数の独立したソフトウェアモジュールで構成さ
れ、個々のソフトウェアモジュールは、それぞれに弊社または第三者の著作権が存在します。
• 付属品 CD 内の、
「ソフトウェアのライセンス情報」を必ずお読みください。
日立コンシューマエレクトロニクス株式会社
ソリューションビジネス事業部
〒 244-0817 神奈川県横浜市戸塚区吉田町 292 番地