Download 取扱説明書 GL05P - Y!mobile(ワイモバイル)
Transcript
取扱説明書 GL05P EMOBILE GL05P User Guide ©イー・アクセス株式会社 - 本書内で使用されている表示画面、 イラストなどは説明用に作成されたものです。 - 本書内では、GL05Pのことを「本製品」 、無線LANによる接続に対応した機器(ゲーム機、パソコン など)を「無線LAN端末」 と表記しています。 あらかじめご了承ください。 - 本書の内容に関して、一部でも無断転載することは禁じられています。 - 本書の内容に関して、将来予告なしに変更することがあります。 - 本書の内容につきましては万全を期しておりますが、お気づきの点がございましたら、お問い合 わせ先(153ページ)にご連絡ください。 Microsoft®、Windows®、Windows® 8、Windows® 7、Windows Vista®およびWindows® XPは、米国 Microsoft Corporationの商標または登録商標です。 Mac、Macintoshは、米国およびその他の国々で登録されたApple Incの商標です。 AdobeおよびAdobe Readerは、米国Adobe Systems Incorporatedの商標または登録商標です。 Wi-Fi®、Wi-Fi Alliance®、Wi-Fi Certified®、WPA™、WPA2™、Wi-Fi Protected Setup™とそのロゴは、WiFi Allianceの商標または登録商標です。 PlayStation、PS3、PSPは、株式会社ソニー・コンピュータエンタテインメントの商標または登録商標で す。 また、PSVITAは同社の商標です。 Wii、ニンテンドー3DS LL、ニンテンドー3DS、ニンテンドーDS、ニンテンドーDS Lite、ニンテンドーDSi LL、ニンテンドーDSiおよびニンテンドーWi-Fiコネクションは、任天堂の商標または登録商標です。 iPod touch、iPadは、米国およびその他の国々で登録されたApple Incの商標または登録商標です。 Pocket WiFiの商標およびロゴは、イー・アクセス株式会社の商標または登録商標です。 その他、記載の会社名および製品名は、各社の商標または登録商標です。 本製品を廃棄するときは、地方自治体の条例に従って処理するようお願い致します。詳しくは、各地方 自治体にお問い合わせください。 携帯電話・PHS事業者は、環境を保護し貴重な資源を再利用するために、お客さまが不要となってお持 ちになる電話機端末・電池・充電器を、 ブランド・メーカー問わず下記マークのあるお店で回収し、 リサ イクルを行っています。 1 はじめに この度は、EMOBILE GL05P(以下、本製品) をお買い上げいただき、誠にありがとうございます。 ご使用の前に、 この取扱説明書をよくお読みいただき、正しくお使いください。 またお読みになった後 は、いつでも見られるようお手元に大切に保管してください。不明な点がございましたらお問い合わせ 先(153ページ)にご連絡ください。 工場出荷時設定について 本製品と無線LAN端末を接続するときに、以下の情報が必要となります。 工場出荷時は、機器固有のネットワーク名(SSID) と暗号化キーが設定されています。本製品に同梱の 「無線LAN初期設定シール」に、工場出荷時に設定されているネットワーク名(SSID)、暗号化キー5桁 (WEP64bit)/8桁(WPA)が記載されていますのでご確認ください。 無線LAN初期設定シール SSID1 ネットワーク名(SSID) 暗号化キー(WPA Key) SSID2 ネットワーク名(SSID) 暗号化キー(WPA Key) IMEI ※ 本製品は、マルチSSID機能(SSID2)に対応しております。 工場出荷時に設定されているセキュリティ設定は以下のとおりです。 - SSID1:WPA - SSID2:WEP ※ 一部のゲーム機などWPA/WPA2方式で接続できない場合は、マルチSSID機能(SSID2)を使って 接続してください。詳しくは、100ページ「無線LAN基本/セキュリティ設定」を参照してください。 2 本製品の設定をお買い上げ時の状態に戻すには(リセット) ■ 本体のRESETボタンを利用する 本製品の電源が入った状態で、裏面のRESETボタンを約2秒押します。 - ロゴの表示に続いて 「WELCOME」が表示され、本製品が再起動されることを確認し てください。 ■ GL05P設定ツールを利用する 1. GL05P設定ツールを起動します。 ・設定ツールへのログイン方法については、 76ページ「GL05P設定ツールについて」 を参照してくだ さい。 2.「設定」→「システム設定」→「工場出荷設定」の順にクリックします。 3.「リストア」 を選択します。 注意 ・リセットを行うと、 ご購入後に設定した内容はすべて削除されます。 十分ご注意の上、 リセットを行ってください。 ま た、万一の場合に備えて、 あらかじめ設定内容をパソコンに保存しておくことも可能です。 詳しくは、 119ページ「バッ クアップ&リストア」を参照してください。 ・RESETボタンは、 つまようじのような、 先のとがったものを使用して押してください。強く押し過ぎると、 破損の原因に なることがあります。 また、ペンや鉛筆などを使うと、 インクなどが張り付き、 汚損する場合があります。 ・リセット中は電池パックを取り外さないでください。 3 本製品の使いかた 本製品は、3G/LTE回線、 自宅や会社などの無線LANルーター、公衆無線LANサービス、 ブロードバン ド回線などを経由して、パソコンやゲーム機などの無線LAN端末またはUSBケーブルで接続したパソ コンをインターネットに接続できます。 本製品は、IEEE802.11b/g/nの無線LAN規格に対応しています。 ※ WAN設定のネットワーク選択設定を「オート (Wi-Fi優先) 」に設定している場合、 またはマルチSSID 機能を有効に設定している場合は、最大通信速度が半分になります。 ※ 通信速度は規格上の最大値であり、ベストエフォート方式であるため、実際の通信速度は通信環境 などにより変動します。 無線LAN インターネット パソコンと接続 (USB接続も可能 ※1) 3G/LTE回線でインターネットに接続できます。 ゲーム機などと接続 公衆無線LANサービスなどに接続して、 インターネットに接続できます。 iPad、iPod touchなどと接続 クレードルとブロードバンドルーターを LANケーブルでつなぎ、 インターネットに接続できます。 ※1:「PC接続設定」を「USBモデムモード」に設定し、GL05Pコネクションマネージャをインストールする 必要があります。詳しくは、60ページ「3.USBモデムモードで接続する」を参照してください。 注意 ・本製品は、無線LAN端末を同時に10台まで接続することができます。 ・無線LAN接続とUSB接続は、同時に利用できません。 4 動作環境 本製品の動作環境は以下のとおりです。 対応OS Windows XP Home Edition Service Pack 3以降 Windows XP Professional Service Pack 3以降 Windows Vista Home Basic(32ビットおよび64ビット) Windows Vista Home Premium(32ビットおよび64ビット) Windows Vista Business(32ビットおよび64ビット) Windows Vista Ultimate(32ビットおよび64ビット) Windows 7 Starter(32ビット) Windows 7 Home Premium(32ビットおよび64ビット) Windows 7 Professional(32ビットおよび64ビット) Windows 7 Ultimate(32ビットおよび64ビット) Windows 8(32ビットおよび64ビット) Windows 8 Pro(32ビットおよび64ビット) Mac OS X 10.6(32ビットおよび64ビット) Mac OS X 10.7(32ビットおよび64ビット) Mac OS X 10.8(64ビット) 対応OSはすべて日本語版です。 メモリ Windows XP:推奨512MB以上(256MB以上必要) Windows Vista:推奨1GB以上(512MB以上必要) Windows 7:1GB以上必要(32ビット)、2GB以上必要(64ビット) Windows 8:1GB以上必要(32ビット)、2GB以上必要(64ビット) Mac OS X:推奨512MB以上(256MB以上必要) ハードディスク 推奨100MB以上(50MB以上の空き容量が必要) 画面解像度 推奨1024×768以上 対応ブラウザ Windows:Microsoft Internet Explorer 6、7、8、9、10 Mac OS X:Safari 3、4、5、6 上記の環境以外では動作しない場合があります。 また、上記に該当する場合でも、パソコン本体や接続 されている周辺機器、使用するアプリケーションなど、お客さまのご利用環境によっては正常に動作し ない場合があります。 お願い ・パソコンに対するサポートやOSのバージョンアップなどのサービスに関するお問い合わせは、 各パソコンのマニュ アルなどをお読みの上、各メーカーの定める手順に従ってください。 5 ご利用いただくにあたって - 本製品はイー・モバイルの提供するサービスエリアおよび国際ローミングのサービスエリアにおいて ご使用になれます。 - This product can be used in the coverage that EMOBILE offers and the coverage of the international roaming. - サービスエリア内であっても、屋内や電車の中、 トンネル、地下、ビルの陰、山間部など電波の伝わり にくいところでは、通信ができない場合があります。 また地域的に電波の伝わりにくい場所もあります ので、あらかじめご了承ください。 - 電波状態が一定以上悪くなった場合には、突然通信が途切れることがあります。電波状態が良いとこ ろでも通信が途切れることがあります。 あらかじめご了承ください。 - 本製品は高い秘匿性を有しておりますが、電波を使用している以上、第三者に通信を傍受される可能 性がないとはいえません。留意してご利用ください。 - 本製品は電波法に定める無線局ですので、電波法に基づく検査を受けていただくことがあります。 - 公共の場でご使用の際は、周りの方の迷惑にならないようにご注意ください。 - EM chipを取り付けていない状態では使用できません。 - 本書および本書に記載された製品の使用によって発生した損害、およびその回復に要する費用につ いては、当社は一切の責任を負いません。 - 本製品の使いかたを誤ったときや静電気、電気的ノイズの影響を受けたとき、 また、故障・修理のとき などには登録している情報が消失するおそれがありますが、当社は一切の責任を負いません。 - 本製品に登録した情報は必ず別にメモを取るなどして保管してくださるようお願いします。 ご使用になる前に、 必ず 「安全上のご注意」 をよくお読みになり、 安全に正しくお使いください。 6 無線LANに関するご注意 電気製品・AV・OA機器などの磁気を帯びているところや電磁波が発生しているところで使用 しないでください。 ・磁気や電気雑音の影響を受けると雑音が大きくなったり、通信ができなくなることがあります。特に 電子レンジ使用時には影響を受けることがあります。 ・テレビ、 ラジオなどに近いと、受信障害の原因となったり、テレビ画面が乱れることがあります。 ・近くに複数の無線LANアクセスポイントが存在し、同じチャンネルを使用していると、正しく検索で きない場合があります。 周波数帯域について 無線LAN搭載機器が使用している周波数帯は、本製品の電池カバーを取り外した内側に記載されて います。 2.4 DS/OF 4 周波数2400MHz帯を使用する無線装置であることを示します。 変調方式がDSSS、OFDMであることを示します。 想定される与干渉距離が40m以下であることを示します。 2400MHz∼2483.5MHzの全帯域を使用し、かつ移動体識別装置の帯域を回避でき ることを示しています。 ・利用可能なチャンネルは国により異なります。 ・航空機内の使用は、事前に各航空会社へご確認ください。 ・無線LANを海外で利用する場合は、 その国の使用可能周波数、法規制などの条件を確認の上、 ご 利用ください。 2.4GHz機器使用上の注意事項 無線LAN搭載機器の使用周波数帯では、電子レンジなどの家庭用電化製品や産業・科 学・医療用機器のほか工場の製造ラインなどで使用されている移動体識別用の構内無線 局(免許を要する無線局)および特定小電力無線局(免許を要しない無線局) ならびにア マチュア無線局(免許を要する無線局)が運用されています。 1. この機器を使用する前に、近くで移動体識別用の構内無線局および特定小電力無線局ならびに アマチュア無線局が運用されていないことを確認してください。 2. 万が一、 この機器から移動体識別用の構内無線局に対して有害な電波干渉の事例が発生した場 合には、速やかに使用周波数を変更するかご利用を中断していただいた上で、混信回避のため の処置(例えば、パーティションの設置など) を行うか、使用場所を変更してください。 7 無線LAN利用時のセキュリティに関するご注意 無線LANは、LANケーブルの代わりに電波を利用してパソコンなどの無線LAN端末と無線LANアクセ スポイント間で情報の交換を行うため、電波の届く範囲であれば自由にLAN接続が可能になる利点が あります。 その反面、電波が届く範囲内であれば、障害物(壁など)を超えてすべての場所に到達するので、セキュ リティに関する設定を行っていない場合は、通信内容を盗み見られたり、不正侵入などのセキュリティ 上の問題が発生する可能性があります。 本製品は、 ご購入時の状態でセキュリティ機能が動作するように設定されています。ただし、安全性を 考慮して、 ご購入時のセキュリティ設定を変更して使用されることをお勧めします。セキュリティ機能の 設定方法については、取扱説明書およびお使いの無線LAN端末の取扱説明書を参照してください。 - 無線LANの仕様上、特殊な方法によってセキュリティ設定が破られることもあり得ますので、 ご理解の 上でお使いください。 - 本製品に関するセキュリティ設定などについて、 ご不明な点がある場合には、お問い合わせ先 (153ページ)にご相談ください。 - 無線LAN機能をご利用の際に、上記のようなセキュリティに関して発生するいかなる問題について も、当社は補償いたしかねますのでご了承ください。 8 本書の使いかた 章番号 1 ご利用になる前に EM chip(USIMカード) を準備してください 本製品を利用されるお客さまに貸与されているICカードのことをEM chip (エムチップ) といい、お客さまの電話番号などの情報が記録されていま す。本製品をお使いになる前に、EM chipを本体に取り付けてください。EM chipを取り付けていない本製品を無線LAN端末やパソコンと接続しても データ通信を行うことができません。EM chipの台紙に記載されている取 扱説明も参照してください。 注意 ・使用中にEM chipを取り外すと本製品が正常に動作しなくなりますので、本製品に電源が入っている状態では取り 外さないでください。 ・電池パックを取り外すときは、必ず本製品の電源を切ってください。電源が入った状態で電池パックを取り外すと、 本製品の異常や故障の原因となります。 EM chipを取り付ける 操作手順 中央部を押しながら ( 1 )凹み部分に爪をかけて 2 の方向に電池カバーを取り外してく 1 ださい。 ・本製品にACアダプタやUSBケーブルなどが接続されているときは、 先に取り外してください。 2 1 電池パックが取り付けられている場合は、電池パックを 3 の方向に持ち上げて 4 の方 2 向に取り外します。 3 4 ページ番号 31 本項目の説明記載、およびページはサンプルです。本書の実際の記載とは、内容が異なります。 9 安全上のご注意 この「安全上のご注意」は、お使いになる人や、他の人への危害、財産への損害を未然に防ぎ、安全に 正しくお使いいただくための内容を記載しています。 ご使用の際には、必ず記載事項をお守りくださ い。 また、お読みになった後は大切に保管してください。 表示記号の説明 危険 この表示の内容を無視して、誤った取り扱いをすると、人が死亡または重傷を負う危 険が切迫して生じることが想定される内容を示しています。 警告 この表示の内容を無視して、誤った取り扱いをすると、人が死亡または重傷を負う可 能性が想定される内容を示しています。 注意 この表示の内容を無視して、誤った取り扱いをすると、人が傷害を負う可能性が想定 される内容、および物的損害の発生が想定される内容を示しています。 図記号の説明 禁止 本製品の取り扱いにおける禁止事項(してはいけないこと)を示しています。 分解禁止 本製品を分解すると感電などの傷害を負うおそれがあるので、分解してはいけないこ とを示しています。 濡れ手禁止 本製品を濡れた手で扱うと感電するおそれがあるので、濡れた手で触ってはいけない ことを示しています。 水濡れ禁止 本製品を水に濡らすなどして使用すると漏電による感電や発火のおそれがあるので、 水に濡らしてはいけないことを示しています。 風呂、 シャワー室 での使用禁止 本製品を風呂、 シャワー室で使用すると漏電による感電や発火のおそれがあるので、 風呂、 シャワー室で使用してはいけないことを示しています。 指示 本製品の取り扱いにおける指示事項(必ず実行していただくこと) を示しています。 電源プラグを必ず コンセントから抜く ACアダプタまたはパソコンの電源プラグを必ずコンセントから抜いていただくことを 示しています。 具体的な内容は図記号とともに文章で示します。 GL05P本体に関する注意事項 危険 分解、改造をしないでください。 発熱、発火、感電や故障の原因となります。なお本製品の改造は電波法違反になります。 強い日光や熱風が直接当たる所、 炎天下の車内、 暖房器具のそばなど、 高温になる所での使 用、 放置はしないでください。 発熱、 発火、 変形、 変色や故障の原因となります。 また本製品が高温になり、やけどの原因になる可能性があります。 濡れた手で触らないでください。 感電や故障の原因となります。 浴室などで使用したり、水の中につけたりしないでください。 発熱、発火、感電や故障の原因となります。 コップのそばなど、液体がこぼれるおそれがある場所では使用しないでください。 液体がこぼれて濡れると、感電、発熱、故障の原因となります。 水や飲料水、ペットの尿などで濡らさないでください。 火災、やけど、けが、感電の原因となります。 強い衝撃を与えたり、投げつけたりしないでください。 発熱、発火、破裂、故障、本人や他の人のけがの原因となります。 10 本体に無理な力を加えないでください。 発熱、発火、破裂、故障の原因となります。 ガソリンスタンドなど引火、爆発のおそれがある場所では、使用しないでください。 爆発や火災の原因となります。 警告 電子レンジなどの加熱調理機器や高圧容器に入れないでください。 発熱、発火、感電や故障の原因となります。 すき間から異物を入れないでください。 発熱、発火、感電や故障の原因となります。 煙が出ている、 変な臭いがするなどの異常な状態の場合は、 すぐにACアダプタをコンセントか ら抜き、 パソコンとUSBケーブルで接続中の場合はパソコンから取り外し、 本製品の電源を切 り、 電池パックを外し、 お問い合わせ先 (裏面参照) にご連絡ください。 そのまま使用し続けると、発熱、発火の原因になります。 内部に水などが入った場合には、 すぐに本製品をACアダプタまたはパソコンから取り外し、 本製品の電源を切ってください。 そのまま使用し続けると、発熱、発火の原因となります。すぐに本製品をACアダプタまたはパソコンか ら取り外し、本製品の電源を切ってから電池パックを外して、お問い合わせ先(裏面参照)などにご連絡 ください。 落雷のおそれがあるときは、本製品およびパソコン、無線LAN 端末の電源を切り、ACアダプ タおよびパソコンの電源プラグを抜いてください。 落雷、感電、発火の原因となります。 また屋外の場合は安全な場所へ移動してください。 長時間使用しない場合、 本製品をACアダプタまたはパソコンから取り外してください。 感電、火災、故障の原因となります。 必ず指定の機器をご使用ください。 指定以外の機器を使用すると、発熱、発火、破裂、故障の原因となります。 車両の運転中に本製品を使用しないでください。 交通事故の原因となります。車両を安全な場所に止めてからご使用ください。 航空機内や病院など、使用を禁止されている場所では使用しないでください。 電子機器や医療機器に影響を及ぼすおそれがあり、事故の原因となります。 高精度な電子機器の近くでは電源を切ってください。 電子機器の動作に影響を及ぼすおそれがあります。 ※影響を受けるおそれがある機器の例: ・心臓ペースメーカー・補聴器・その他医用電気機器・火災報知器・自動ドアなど。 ・心臓ペースメーカーやその他医用電気機器をお使いの場合は、電波による影響について各機器メー カー、 もしくは販売業者にご相談ください。 以下に記載する4項目は「医用電気機器への電波の影響を防止するための携帯電話端末などの使用 に関する指針」 (電波環境協議会/平成9年4月)に準拠しています。 植込み型心臓ペースメーカーおよび植込み型除細動器を装着されている場合は、装着部位 から22cm以上離して携行および使用してください。 電波の影響で、植込み型心臓ペースメーカーおよび植込み型除細動器が誤作動することがあります。 満員電車の中など混雑した場所では、付近に植込み型心臓ペースメーカーおよび植込み型 除細動器を装着している方がいる可能性がありますので、本製品およびパソコン、無線LAN 端末の電源を切り、本製品の使用を控えてください。 電波の影響で、植込み型心臓ペースメーカーおよび植込み型除細動器が誤作動することがあります。 11 医療機関の屋内では以下のことを守って使用してください。 ・手術室、 集中治療室 (ICU) 、 冠状動脈疾患監視病室 (CCU) には本製品を持ち込まないでください。 ・病棟内では、本製品およびパソコン、無線LAN端末の電源を切り、本製品を使用しないでください。 ・ロビーなどであっても付近に医用電気機器がある場合は、本製品およびパソコン、無線LAN端末の電 源を切り、本製品を使用しないでください。 ・医療機関が個々に使用禁止、持ち込み禁止などの場所を定めている場合は、その医療機関の指示に従ってく ださい。 自宅療養など医療機関の外で、植込み型心臓ペースメーカーおよび植込み型除細動器以 外の医用電気機器を使用される場合、電波による影響について個別に医用電気機器メーカ ーなどにご確認ください。 電波の影響で、電子機器の動作に影響を及ぼすおそれがあります。 注意 小児や乳幼児の手の届かない場所に保管してください。 EM chipを間違えて飲み込むなど、事故やけがの原因となります。 小児が使用するときは、取り扱いに問題がないことを保護者が確認してください。 EM chipを飲み込む、感電するなどの事故やけがの原因となります。 自動車の電子機器に影響が出る場合は使用しないでください。 自動車が安全に走行できなくなるおそれがあります。 ぐらついた台の上や傾いた所など、不安定な場所に置かないでください。 落下して、けがや故障の原因となります。 本製品、EM chipに無理な力を加えないでください。 故障、けがの原因となります。 人が密集している場所では、使用しないでください。 けがをするおそれがあります。 皮膚に異常が生じた場合は、 ただちに使用を止め、医師の診断を受けてください。 お客さまの体質や体調によっては、かゆみ、かぶれ、湿疹などが生じる場合があります。 本製品に使用された材料や表面処理は以下に記載したとおりです。 本体 クレードル ACアダプタ USBケーブル LANケーブル 使用箇所 使用材料 表面処理 表面 PC樹脂 スプレー塗装 ディスプレイパネル PMMA樹脂 シルク塗装 電源ボタン PC樹脂 スプレー塗装 WPSボタン PC樹脂 スプレー塗装 EM chipスロット LCP樹脂、 ステンレス - 電池パック接続端子 ベリリウム銅 - 表面 PC/ABS樹脂 高光沢仕上げ 本体 PC/ABS樹脂 テクスチャー塗装 端子部 銅 ニッケルメッキ 本体 PVC樹脂 - USB接続端子 真鍮 4pin:ニッケルメッキ 5pin:ニッケルメッキ 本体 PVC樹脂 - USB接続端子 青銅 金メッキ 12 電池パックに関する注意事項 電池パック (リチウムイオン電池パック)について、次の事をお守りください。発熱、発火、破裂や感電の 原因となります。 危険 本製品で使用できる電池パックはPBD05LPZ10です。 これ以外の電池パックは使用しない でください。 装着するとき、電池パックの向きが決められています。本製品にうまく装着できないときは、 無理をしないでください。 電池パックの向きを確かめてから取り付けてください。 充電には、指定のACアダプタ (PCD05LPZ10)以外のものを使用しないでください。 また、電 池パックは指定機器以外の機器には使用しないでください。 直射日光の当たる所や、炎天下の車内、火やストーブのそばなどの高温の場所に放置しないでく ださい。 針を刺す、ハンマーでたたく、踏みつけるなどの強い衝撃を与えたり、投げ付けたりしないで ください。 外傷、変形の著しい電池パックは使用しないでください。 分解、改造、ハンダ付けをしないでください。 水や火の中に投入したり、加熱したりしないでください。 端子をショートさせないでください。金属小物(鍵、 アクセサリー、 ネックレスなど) と一緒に持 ち運んだり、保管したりしないでください。 電源コンセントや自動車のシガレットライターの差し込み口等に直接接続しないでください。 ガソリンスタンドなど引火、爆発のおそれがある場所では電源を切ってください。 電池パックからもれた液が眼に入ったときには、 きれいな水で洗い、すぐに医師の治療を受 けてください。失明のおそれがあります。 ペットが電池パックに嚙み付かないようにご注意ください。 電池パックの液漏、発熱、破裂、発火などの原因となります。 水や飲料水、ペットの尿などで濡らさないでください。 火災、やけど、けが、感電の原因となります。 警告 電子レンジなどの加熱調理機器や高圧容器に入れないでください。 濡れた手で触らないでください。 コップのそばなど、液体がこぼれるおそれがある場所では使用しないでください。 水や海水につけたり、雨滴などで濡らしたりしないでください。万一、濡れた場合には、直ち に使用をやめてください。 電池パックから液がもれたり、異臭がしたりするときには、直ちに使用をやめて火気より遠ざ けてください。 液もれ、変色、変形など今までと異なることに気がついたときは、使用しないでください。 13 充電時に、所定の充電時間を超えても充電が完了しない場合は、充電を止めてください。 煙が出ている、変な臭いがするなどの異常な状態の場合は、すぐにACアダプタをコンセント から抜き、パソコンとUSBケーブルで接続中の場合はパソコンから取り外し、本体の電源を 切り、電池パックを取り外し、お問い合わせ先(裏面参照)にご連絡ください。 そのまま使用し続けると、発熱、発火の原因になります。 注意 充電は必ず周囲温度0∼40℃の範囲で行ってください。 電池パック内部の液が皮膚や衣類に付着した場合には、すぐにきれいな水で洗い流してく ださい。 皮膚がかぶれたりする原因となることがあります。 電池パックを本体に装着する際に、 サビ、異臭・発熱、 その他異常と思われたときは、電池パ ックを本体に装着しないで、 お問い合わせ先(下記参照)にご連絡ください。 小児が使用する際には、保護者が本書の内容を教え、 また、使用の途中においても、本書ど おりに使用しているかどうか注意してください。 感電やけがの原因となります。 乳幼児の手の届かない所に保管してください。 また、使用する際にも、乳幼児が本製品から 電池パックを取り出さないように注意してください。 間違えて飲み込むなど、事故やけがの原因となります。 ACアダプタに関する注意事項 危険 改造や分解・修理はしないでください。 警告 本体に接続するACアダプタは、必ず同梱のPCD05LPZ10を使用してください。 他のACアダプタは使用しないでください。 ACアダプタはコンセントに直接接続してください。 タコ足配線は過熱し、火災の原因となります。 使用されないときには、安全のため、ACアダプタをコンセントおよび本体から取り外してお いてください。 煙が出ている、変な臭いがするなどの異常な状態の場合は、すぐにACアダプタをコンセント から抜き、本体の電源を切り、電池パックを取り外し、 お問い合わせ先(裏面参照)にご連絡 ください。 そのまま使用し続けると、発熱、発火の原因となります。 表示された電源電圧以外の電圧で使用しないでください。 それ以外の電圧で使用されますと、火災の原因となります。 ACアダプタ:100∼240V 濡れた手でACアダプタを抜き差ししないでください。 感電のおそれがあります。 水や飲料水、ペットの尿などで濡らさないでください。 火災、やけど、けが、感電の原因となります。 コップのそばなど、液体がこぼれるおそれがある場所では使用しないでください。 倒れて内部に水などが入りますと、火災や感電の原因となります。 14 ACアダプタに強い衝撃を与えたり、投げ付けたりしないでください。 ACアダプタのコネクタを針金などの導電性物質でショートさせないでください。 感電、故障、発火の原因となります。 落雷のおそれがあるときは、落雷による感電・火災の防止のため、本体の電源を切り、ACア ダプタをコンセントから抜いてください。 電子レンジなどの加熱調理機器や高圧容器に入れないでください。 注意 ACアダプタを抜くときは、 コードを引っ張らないでください。 周囲温度0∼40℃、湿度10∼90%の範囲でご使用ください。 直射日光の当たる場所で使用および放置しないでください。 ほこりの多い場所に置かないでください。 落下させたり、衝撃を与えたりしないでください。 重いものを載せないでください。 電源プラグが傷んだり、 コンセントの差し込みがゆるかったりするときは使用しないでくださ い。 布などでくるまないでください。 クレードルに関する注意事項 危険 改造や分解・修理はしないでください。 火のそばや、 ストーブのそば、直射日光の強い所や炎天下の車内などの高温の場所で使用、 放置しないでください。 機器の変形、故障、発熱、発火の原因となります。 水や飲料水、ペットの尿などで濡らさないでください。 火災、やけど、けが、感電の原因となります。 警告 クレードルに接続するACアダプタは、必ず同梱のPCD05LPZ10を使用してください。 他のACアダプタは使用しないでください。 使用されないときには、安全のため、ACアダプタをコンセントおよびクレードルから取り外し ておいてください。 煙が出ている、変な臭いがするなどの異常な状態の場合は、すぐにACアダプタをコンセント から抜き、本体の電源を切り、電池パックを取り外し、 お問い合わせ先(下記参照)にご連絡 ください。 そのまま使用し続けると、発熱、発火の原因となります。 電子レンジなどの加熱調理機器や高圧容器に入れないでください。 15 次のことをお守りください。発熱、発火や感電の原因になります。 ・クレードルに強い衝撃を与えたり、投げつけたりしないでください。 ・クレードルに針金などの金属を差し込んだりしないでください。 落雷のおそれがあるときは、落雷による感電・火災の防止のため、次のことをお守りくださ い。 ・ACアダプタをコンセントから抜いてください。 ・LANケーブルをクレードルから抜いてください。 注意 このクレードル(PDD05LPZ10) を使用できるのは、GL05Pのみです。 これ以外の機器では使 用しないでください。 周囲温度0∼40℃の範囲でご使用ください。 ほこりの多い場所に置かないでください。 落下させたり、衝撃を与えたりしないでください。 重いものを載せないでください。 布などでくるまないでください。 小児が使用する場合は、保護者が取り扱いの方法を教えてください。 また、使用中において も、指示どおりに使用しているかをご注意ください。 けがなどの原因となります。 乳幼児の手の届かない場所に保管してください。 誤って飲み込んだり、けがなどの原因となります。 USBケーブルに関する注意事項 危険 分解、改造しないでください。 火災、けが、感電などの事故または故障の原因となります。 火のそばや、 ストーブのそば、直射日光の強い所や炎天下の車内などの高温の場所で使用、 放置しないでください。 機器の変形、故障、発熱、発火の原因となります。 水や飲料水、ペットの尿などで濡らさないでください。 火災、やけど、けが、感電の原因となります。 警告 コードを傷つけたり、破損したり、加工したりしないでください。 また重いものを載せたり、引 っ張ったり、無理に曲げたりするとコードを傷め、火災や感電の原因となります。 USBケーブルは、対応機種以外にご使用にならないでください。 対応機種以外のものを接続した場合、破損の原因となります。 電子レンジなどの加熱調理機器や高圧容器に入れないでください。 故障や火災の原因となります。 強い衝撃を与えたり、投げ付けたりしないでください。 故障や火災の原因となります。 端子に導電性異物(金属片、鉛筆の芯など)が触れないようにしてください。 また、内部に入 れないようにしてください。 ショートによる火災や故障の原因となります。 雷が鳴り出したら、USBケーブルには触れないでください。 落雷の際、感電の原因となります。 16 注意 コードの根元部分を無理に曲げないでください。 小児が使用する場合は、保護者が取り扱いの方法を教えてください。 また、使用中において も、指示どおりに使用しているかをご注意ください。 けがなどの原因となります。 乳幼児の手の届かない場所に保管してください。 誤って飲み込んだり、けがなどの原因となります。 湿気やほこりの多い場所や高温になる場所での使用や保管はしないでください。 故障の原因となります。 USBケーブルを取り外す場合は、 コードを引っ張らずコネクタを持って抜いてください。 コードを引っ張るとコードが傷つき、感電、火災の原因となります。 EM chip(USIMカード)に関する注意事項 警告 EM chipを本製品へ取り付けるときや取り外すときに注意してください。 必要以上の力を掛けると、手や指を傷つけたり、EM chipの破損の原因となります。 注意 小児や乳幼児の手の届かない場所に保管してください。 EM chipを間違えて飲み込むなど、事故やけがの原因となります。 落としたり、 濡らしたり、 曲げたり、 衝撃を与えたり、 重い物の下敷きにしないでください。 変形するなど、故障の原因となります。 他社製品のICカードリーダーなどにEM chipを取り付けないでください。 故障の原因となります。 故障した場合、 お客さまの責任となり、 当社では一切の責任を負いません。 EM chipの金属部を傷つけたり、 ショートさせたりしないでください。 データの消失や故障の原因となります。 EM chipは本来の用途以外の方法で使用しないでください。 データの消失や故障の原因となります。 電子レンジなどの加熱調理機器や高圧容器に入れないでください。 発熱、発火や故障の原因となります。 火のそばやストーブのそばなど高温の場所で使用したり放置しないでください。 変形や溶解、データ消失などの故障の原因となります。 水や飲料水、ペットの尿などで濡らさないでください。 火災、やけど、けが、感電の原因となります。 17 取扱上のご注意 本表示の内容を無視して、誤った取り扱いをすると、本製品の本来の性能を発揮できない、 もしくは機 能停止を招く内容を示していますので、必ずお守りください。 注意<GL05P本体に関する注意事項> 水濡れさせないでください。 本製品は防水仕様ではありません。浴室や加湿器のそばといった多湿環境や、雨が降りかかる環境下 では使用しないでください。 また洗濯機で洗わないでください。故障の原因が水濡れであると判明した 場合、保証の対象外となります。 エアコン吹出口の近くなどで使用しないでください。 温度が急激に変化することにより結露が発生して、故障の原因となります。 湿った衣類のポケットに入れて持ち運ばないでください。 衣類のポケットにこもる汗などの湿気が故障の原因となります。 次のような極端な温度環境での使用は避けてください。 ・直射日光の当たる場所、暖房設備やボイラーの近くなど、特に温度が上がる場所。 ・冷蔵倉庫など、特に温度が下がる場所。 テレビ、 ラジオ、携帯電話機など電磁波が発生する物の近くで使用しないでください。 お互いに影響を受ける場合がありますので、なるべく離れて使用してください。 落としたり強い衝撃を与えたり曲げたりしないでください。 落としたり、かばんの中で重い物の下敷きにするなど、無理な力を加えないでください。故障の原因とな ります。 この場合、保証の対象外となります。 ズボンやスカートの後ろポケットなどに本製品を入れたまま、椅子などに座らないでくださ い。 またかばんの底など無理な力がかかるような場所には入れないでください。 破損や故障の原因となります。 使用中に、強い磁石を近づけないでください。 故障の原因となります。 ほこりや湿気の多い場所に保管しないでください。 故障の原因となります。 使用しないときは、端子が汚れないように保管してください。 ほこりなどにより本製品の端子が汚れると、パソコンと接続できないことがあります。 汚れたり水滴が付いたりしたときは、乾いた柔らかい布で拭き取ってください。 アルコール、ベンジン、 シンナーなどの薬品や、科学雑巾、洗剤などを用いると、外装や印刷が変質する ことがあります。 使用中に本製品やACアダプタが温かくなることがありますが手で触れることのできる温度で あれば異常ではありません。 そのままお使いください。ただし長時間触れたまま使用していると低温やけどになるおそれがあります。 本製品にACアダプタまたはUSBケーブルを取り付けるときは、正しい方向に無理なく取り付 けてください。 逆方向に取り付けたり、違和感がある状態で取り付けると、破損や故障の原因となります。 本製品とパソコンをUSBケーブルで接続している場合、パソコンの電池残量が不足していな いことを確認して使用してください。 電池が不足していると動作が不安定になります。充電するなどして使用してください。 クレジットカードなどと本製品を近づけないでください。 クレジットカードなどの磁気カードのデータが消失するおそれがあります。 EM chipは当社指定のものを使用してください。 指定以外のものを使用した場合、 データ消失や故障の原因となります。 EM chipの金属端子部分は汚さないでください。故障の原因となります。汚れたときは柔ら かい布などで拭き取ってください。 18 お客さまご自身で本製品に登録された内容は、バックアップを取るなどして保存してくださる ようお願いします。 万が一、登録された内容が消失してしまうようなことがあっても、当社としては責任を負いかねますので あらかじめご了承ください。 注意<microUSB端子に関する注意事項> microUSBコネクタなどにゴミやホコリ・金属片などの異物を絶対に入れないようにしてくだ さい。 故障や記録内容の消失の原因となります。端子はときどき乾いた綿棒で清掃してください。 ケーブルは強く引っ張らないでください。指定された以外の方法でケーブルを取り付けたり、 取り外したりしないでください。 注意<電池パックに関する注意事項> 電池パックは消耗品です。 使用状態などによっても異なりますが、十分に充電しても使用時間が極端に短くなったときは、電池パ ックの交換時期です。指定の新しい電池パックをお買い求めください。 初めてお使いのときや、長時間ご使用にならなかったときは、 ご使用前に必ず充電してくだ さい。 充電が不足していると動作が不安定になります。 電池パックの使用時間は、使用環境や電池パックの劣化度により異なります。 電池パックの使用条件により、寿命が近づくにつれて電池パックが膨れる場合があります が、問題ありません。 極端な高温や低温環境では、電池パックの容量が低下し、 ご利用できる時間も短くなります。 また、電池パックの寿命も短くなります。 長時間使用しない場合は、電池パックを本製品から取り外し、高温、多湿を避けて保管して ください。 注意<ACアダプタに関する注意事項> 充電中、ACアダプタが温かくなることがありますが、異常ではありません。 そのままご使用い ただけます。 強い衝撃を与えないでください。 また、 コネクタ、端子、 プラグを変形させないでください。 注意<ストラップに関する注意事項> ストラップ取り付け穴には、携帯電話用などに販売されている市販のストラップを取り付ける ことができます。 ストラップの種類によっては取り付けられない場合もありますので、店頭で 取り付けが可能であることを確認してからご購入ください。なお、 ストラップを取り付けた状 態でストラップを持って振り回したり、 ストラップを強く引っ張ったりするなどストラップ取り付 け穴に強い力が加わる行為は行わないでください。故障や破損の原因となります。 19 目次 はじめに 2 工場出荷時設定について............................................................................................................ 2 無線LAN初期設定シール ......................................................................................................................................................... 2 本製品の設定をお買い上げ時の状態に戻すには(リセット)................................................................................ 3 本製品の使いかた ....................................................................................................................................................................... 4 動作環境 ............................................................................................................................................................................................5 ご利用いただくにあたって .......................................................................................................................................................6 無線LANに関するご注意.......................................................................................................................................................... 7 無線LAN利用時のセキュリティに関するご注意 ........................................................................................................... 8 本書の使いかた ............................................................................................................................................................................ 9 安全上のご注意 10 取扱上のご注意 18 目次 20 1. ご利用になる前に ................................................................................................................... 22 梱包品を確認してください ................................................................................................................................................... 各部の名称と機能 ..................................................................................................................................................................... ディスプレイの表示.................................................................................................................................................................. EM chip(USIMカード) を準備してください.................................................................................................................. 電池パックの充電について.................................................................................................................................................. 電源を入れる/切る ................................................................................................................................................................ 23 24 27 31 34 37 2. 無線LAN端末を接続する...................................................................................................... 38 無線LAN機能について ........................................................................................................................................................... 無線LAN機能をオンにする .................................................................................................................................................. ニンテンドー3DS LL/3DS/DSi LL/DSiを接続する ........................................................................................... ニンテンドーDS/DS Liteを接続する............................................................................................................................. PSPを接続する............................................................................................................................................................................ PSVITAを接続する..................................................................................................................................................................... Wiiを接続する ............................................................................................................................................................................. PS3を接続する............................................................................................................................................................................ WPS対応の無線LAN端末を接続する ............................................................................................................................. Windowsパソコンを接続する ............................................................................................................................................ Macを接続する........................................................................................................................................................................... クレードルを使ってインターネットに接続する .......................................................................................................... 20 39 40 41 42 43 46 47 48 49 50 56 58 3. USBモデムモードで接続する ............................................................................................... 60 USBモデムモードで接続する .............................................................................................................................................. 61 「PC接続設定」をUSBモデムモードに設定する ........................................................................................................... 62 GL05Pコネクションマネージャをインストールする (Windows)....................................................................... 63 GL05Pコネクションマネージャをインストールする (Mac).................................................................................. 68 USBケーブルでパソコンに接続する................................................................................................................................. 73 4. 各種機能を設定する .............................................................................................................. 75 GL05P設定ツールについて ................................................................................................................................................. 76 現在の接続状態を確認する (接続).................................................................................................................................. 79 インターネットや無線LANの情報を確認する (基本情報).................................................................................... 80 かんたん設定 .............................................................................................................................................................................. 81 各種機能の詳細設定をする (設定).................................................................................................................................. 85 サポート情報を確認する (サポート)............................................................................................................................ 124 ローミング設定を設定する................................................................................................................................................ 125 モバイル機器用設定ツールについて .......................................................................................................................... 126 5. 故障と思われる前に ..............................................................................................................140 困ったときは ............................................................................................................................................................................. 141 6. 付録 .......................................................................................................................................... 145 主な仕様 ..................................................................................................................................................................................... GL05P設定ツール設定リスト ........................................................................................................................................... 用語集 .......................................................................................................................................................................................... 保証とアフターサービス..................................................................................................................................................... 21 146 147 151 153 1. ご利用になる前に 梱包品を確認してください 23 各部の名称と機能 24 本体 ................................................................................................................................................................................. 24 クレードル ..................................................................................................................................................................... 26 ディスプレイの表示 27 アニメーション/テキスト表示について............................................................................................................. 29 EM chip(USIMカード) を準備してください 31 EM chipを取り付ける ................................................................................................................................................ 31 EM chipを取り外す..................................................................................................................................................... 33 電池パックの充電について 34 電池パックを充電する............................................................................................................................................... 34 電池パック充電時のご注意 ..................................................................................................................................... 36 電源を入れる/切る 37 電源を入れる................................................................................................................................................................ 37 電源を切る .................................................................................................................................................................... 37 22 1 ご利用になる前に 梱包品を確認してください お買い上げいただいた商品には次のものが入っています。お使いになる前に確認してください。 万一、不足していた場合には、お問い合わせ先(153ページ)にご連絡ください。 GL05P本体 クレードル 電池パック ACアダプタ LANケーブル USBケーブル(20cm/100cm各1本) イー・アクセス株式会社 保証書(Warranty) 梱包品一覧 お買い上げいただいた商品には次のものが入っています。お使いになる前に確認してください。 万一、不足していた場合には、お問い合わせ先にご連絡ください。 商品名 GL05P本体 (ホワイト) 商品コード PHD05LPW10 製造番号 GL05P本体 ACアダプタ クレードル LANケーブル 電池パック USBケーブル (20cm / 100cm各1本) お 客 さ ま ACアダプタ PCD05LPZ10 製造番号 ご住所 商品名 〒 商品コード TEL ご住所 様 クレードル ※販売店 かんたんセットアップマニュアル 梱包品一覧 (別冊:基本編ポータブルデバイス編各1部) 保証書 20 年 TEL 月 日 お 保証期間 客 さ ※お買上げ日 ま 〒 お買上げ日から1年間 ご住所 20 年 月 日 ※販売店 TEL (本体 / ACアダプタ / クレードル各1部) 保証期間 無線LAN初期設定 ※お買上げ日 SSID1: GL05P-XXXXXX WPA Key: XXXXXXXX SSID2: GL05P-XXXXXX-w WEP Key: XXXXX IMEI: ※販売店 XXXXX-XXXXX-XXXXX 販売店さまへのお願い お客さまへのお願い お買い上げ日・製造番号・貴店名・住所・電話番号を お手数ですが、お名前・ご住所・電話番号をわかりや ご記入の上、お客さまにお渡しください。 すくご記入ください。 ※印欄に記入のない場合は、納品書又は領収書等にて ご記入いただいたお客さまの個人情報は修理業務の管 お買い上げ日および販売店が特定できる書類が必要と 1. 本書は記載内容の範囲で無料修理を行うことをお約束す 理のためのみ使用しますので、予めご了承ください。 なります。 るものです。 2. 本書は再発行いたしませんので、大切に保管してください。 販売店さまへのお願い PDD05LPZ10 製造番号 お買上げ日から1年間 お名前 ※お買上げ日 お客さまへのお願い お手数ですが、お名前・ご住所・電話番号をわかりや すくご記入ください。 ご記入いただいたお客さまの個人情報は修理業務の管 1. 本書は記載内容の範囲で無料修理を行うことをお約束す 理のためのみ使用しますので、予めご了承ください。 るものです。 保証書(Warranty) お名前 お 客 さ ま 様 2. 本書は再発行いたしませんので、大切に保管してください。 〒 商品コード 保証期間 1. 本書は記載内容の範囲で無料修理を行うことをお約束す るものです。 2. 本書は再発行いたしませんので、大切に保管してください。 保証書(Warranty) お名前 商品名 お買い上げ日・製造番号・貴店名・住所・電話番号を ※ご注意 お客さまへのお願い ご記入の上、お客さまにお渡しください。 本書は本書に明示した期間・条件のもとにおいて無料 お手数ですが、お名前・ご住所・電話番号をわかりや ※印欄に記入のない場合は、納品書又は領収書等にて 修理をお約束するものです。従いまして、本書によっ すくご記入ください。 お買い上げ日および販売店が特定できる書類が必要と て保証書を発行している者(保証責任者)、およびそれ以 ご記入いただいたお客さまの個人情報は修理業務の管 なります。 様 理のためのみ使用しますので、予めご了承ください。 外の事業者に対するお客さまの法律上の権利を制限す ※ご注意 るものではありませんので、保証期間経過後の修理な 販売店さまへのお願い 本書は本書に明示した期間・条件のもとにおいて無料 どのご不明な点は、裏面の【お問い合わせ先 】にお問 お買い上げ日・製造番号・貴店名・住所・電話番号を 修理をお約束するものです。従いまして、本書によっ い合わせください。 ご記入の上、お客さまにお渡しください。 て保証書を発行している者(保証責任者)、およびそれ以 ※印欄に記入のない場合は、納品書又は領収書等にて 外の事業者に対するお客さまの法律上の権利を制限す お買い上げ日および販売店が特定できる書類が必要と るものではありませんので、保証期間経過後の修理な 発売元 イー・アクセス株式会社 なります。 どのご不明な点は、裏面の【お問い合わせ先 】にお問 東京都港区虎ノ門2−10−1 い合わせください。 虎ノ門ツインビルディング ※ご注意 製造元 korea Inc. 本書は本書に明示した期間・条件のもとにおいて無料 発売元 AnyDATA イー・アクセス株式会社 お買上げ日から1年間 修理をお約束するものです。従いまして、本書によっ 東京都港区虎ノ門2−10−1 て保証書を発行している者(保証責任者)、およびそれ以 虎ノ門ツインビルディング 製造元 AnyDATA外の事業者に対するお客さまの法律上の権利を制限す korea Inc. るものではありませんので、保証期間経過後の修理な どのご不明な点は、裏面の【お問い合わせ先 】にお問 い合わせください。 20 年 月 日 本シールは再発行いたしませんので大切に保管してください ご利用いただくにあたって お願い 発売元 イー・アクセス株式会社 東京都港区虎ノ門2−10−1 虎ノ門ツインビルディング 製造元 AnyDATA korea Inc. 無線LAN機能が無いパソコンを ご利用のお客さまへ 保証書を含め付属品は大切に保管してください。 かんたんセットアップマニュアル 梱包品一覧 (別冊:基本編ポータブルデバイス編各1部) ご利用いただくにあたって 無線LAN初期設定シール 無線LAN初期設定シール お願い ・保証書を含め付属品は大切に保管してください。 23 保証書 (本体、ACアダプタ、 クレードル各1部) 無線LAN機能が無いパソコンをご 利用のお客さまへ 1 ご利用になる前に 各部の名称と機能 本体 1 4 5 6 2 3 ① ストラップホール ハンドストラップ、 アクセサリーなどを取り付けます。 ② microUSBコネクタ USBケーブルを接続します。 ③ クレードルコネクタ 同梱のクレードルを接続します。 ④ ディスプレイ 本製品の状態が表示されます。詳しくは、27ページ「ディスプレイの表示」を参照してください。 ⑤ WPSボタン 約10秒間押すと、WPS(Wi-Fi Protected Setup)機能が起動します。 ・WPS機能を搭載した無線LAN端末をお使いの場合は、 無線LAN接続の設定を簡単に行うことが できます。詳しくは、49ページ「WPS対応の無線LAN端末を接続する」を参照してください。 ⑥ 電源ボタン ( ) ・ 約5秒間押して、 本体の電源をオン/オフします。 電源を入れると、無線LAN機能がオンになります。 また、 自動的にインターネットに接続します。 ・ 約1秒間押して、 無線LAN機能をオン/オフします。 24 1 ご利用になる前に 7 8 9 ⑦ RESETボタン 本製品をお買い上げ時の状態に戻す(リセット)場合に操作します。詳しくは、3ページ「本製品の設 定をお買い上げ時の状態に戻すには(リセット)」を参照してください。 ⑧ EM chipスロット EM chipを取り付けます。 ⑨ 電池カバー 25 1 ご利用になる前に クレードル 1 2 3 4 ① 電源ランプ 同梱のACアダプタに接続している場合、点灯(青) します。 ② LINKランプ ネットワークに接続している場合、点灯(青) します。 ③ クレードルコネクタ 本体側のクレードルコネクタを接続します。 ④ 電源コネクタ USBケーブルを接続します。 ⑤ LANコネクタ LANケーブルを接続します。 26 5 1 ご利用になる前に ディスプレイの表示 4 5 1 6 2 7 3 8 ① 受信レベル表示 受信レベルを表示します。 アイコン 説明 圏外 レベル0 レベル1 レベル2 レベル3 ② アニメーション/テキスト表示部 通信中や充電中など、本製品の状態や結果を表すアニメーションやテキストが表示されます。詳しく は、29ページ「アニメーション/テキスト表示について」 を参照してください。 ③ Wi-Fi状態表示 :無線LANが有効 :マルチSSID(SSID2)が有効 表示なし:無線LANが無効 ④ ネットワークの種類 接続中のモバイルネットワークの種類を表示します。 アイコン 説明 LTEネットワーク接続中 3Gネットワーク接続中 ※ Wi-Fi(WAN)ネットワーク接続中 イーサネット (WAN)接続中 ※: → :受信レベル「弱」⇒「強」 27 1 ご利用になる前に ⑤ ローミング状態表示 ローミングサービスを利用して接続しているときに表示されます。ローミングサービスご利用時は、 ローミング料金が発生することがあります。 ⑥ 電池残量表示 電池残量情報を表示します。 → :電池残量「多い」⇒「少ない」 → → → → :充電中 ⑦ 無線LAN接続数表示 無線LANで本製品に接続している機器の台数が表示されます。 ⑧ 暗号化方式表示 SSID1に現在設定されている無線LANの暗号化方式が表示されます。 表示 暗号化方式 None Open System WPA WPA(TKIP/AES/TKIP+AES) WPA2 WPA2(TKIP/AES/TKIP+AES) WPA/WPA2 WPA/WPA2(TKIP/AES/TKIP+AES) 注意 ・本製品を40秒以上、操作しなかった場合は、 自動的に本製品のディスプレイは消灯します。 再度点灯させるには、 本 製品のいずれかのボタンを押してください。 28 1 ご利用になる前に アニメーション/テキスト表示について 通信中や充電中など、本製品の状態や結果をアニメーションや文字でお知らせします。 アニメーション/テキスト表示 通信状態/異常状態 電源オン 電源オフ 充電中(電源が入っていない状態) 充電完了(電源が入っていない状態) WPS実行中 WPS成功 WPS失敗 発信中(ネットワークに接続しようとしている状態) ネットワーク接続失敗 電池が正しく装着されていない状態 お買い上げ時の状態に戻す Wi-Fiオン Wi-Fiオフ WPS情報 インターネット側(WAN側)IPアドレスと、本製品に設定さ れているIPアドレス (LAN側)が重複している状態 (エラーについて詳しくは、144ページ「12.IP Address Errorが表示される。」を参照してください。) EMOBILE 現在接続しているネットワーク名 29 1 ご利用になる前に アニメーション/テキスト表示 通信状態/異常状態 NONE、WEP、WPA、WPA2、WPA/WPA2 SSID1の現在の無線LAN暗号化方式 Insert USIM EM chip未装着 Enter PIN Enter PUK Invalid USIM Low Battery DOCK PINコード入力待ち (GL05P設定ツール画面で、PINコードを入力する必要 があります。 ) PUKコード入力待ち (GL05P設定ツール画面で、PUKコードの入力が必要で す。) EM chipロック中または不適切なEM chipが装着されて いる状態 電池残量が少ない状態 (直ちに充電してください。) クレードルまたはイーサネットに接続している状態 30 1 ご利用になる前に EM chip(USIMカード) を準備してください 本製品を利用されるお客さまに貸与されているICカードのことをEM chip (エムチップ) といい、お客さまの電話番号などの情報が記録されていま す。本製品をお使いになる前に、EM chipを本体に取り付けてください。EM chipを取り付けていない本製品を無線LAN端末やパソコンと接続しても データ通信を行うことができません。EM chipの台紙に記載されている取 扱説明も参照してください。 注意 ・使用中にEM chipを取り外すと本製品が正常に動作しなくなりますので、 本製品に電源が入っている状態では取り 外さないでください。 ・電池パックを取り外すときは、必ず本製品の電源を切ってください。 電源が入った状態で電池パックを取り外すと、 本製品の異常や故障の原因となります。 EM chipを取り付ける 中央部を押しながら ( 1 )凹み部分に爪をかけて 2 の方向に電池カバーを取り外してく 1 ださい。 ・本製品にACアダプタやUSBケーブルなどが接続されているときは、 先に取り外してください。 2 1 電池パックを 3 の方向に持ち上げて 4 の方 2 電池パックが取り付けられている場合は、 向に取り外します。 3 4 31 1 ご利用になる前に 矢印の方向にEM chipを奥まで差し込みます。 3 EMEMchipのIC部分を下にして、 chipが完全に取り付けられていることを確認してください。 ・ ・EM chipの取り付け/取り外しのときは、 IC部分に触れたり、傷つけたりしないようにご注意くだ さい。 IC 部分 切り欠き 5 の方向へ押し付けながら、 6 の方向へ押し込んで 4 電池パックのS/N欄を下にして、 取り付けます。 6 5 5 電池カバーのつめを本体側の穴に合わせて、7 の方向に押し込みます。 7 32 1 ご利用になる前に EM chipを取り外す 1 電池カバーと電池パックを取り外します。 詳しくは31ページ「EM chipを取り付ける」 を参照してください。 ・ 2 EM chipを矢印の方向に引き出してEM chipスロットから取り外します。 3 電池パックと電池カバーを取り付けます。 詳しくは31ページ「EM chipを取り付ける」の操作手順4以降を参照してください。 ・ 注意 ・取り外したEM chipを紛失しないようにご注意ください。 33 1 ご利用になる前に 電池パックの充電について 電池パックを充電する 本製品をお使いになる前に、電池パックを取り付けてください。 お買い上げ時、電池パックは十分に充電されていません。はじめてお使いになるときは、必ず充電して からお使いください。 注意 ・充電の際は、必ず同梱のACアダプタとUSBケーブルをご利用ください。 ■ ACアダプタで充電する 1.本製品のmicroUSBコネクタにUSBケーブルのmicroUSBコネクタを接続します。 2.USBケーブルのもう一方のコネクタをACアダプタに接続し、ACアダプタのプラグを家庭用 ACコンセントに差し込みます。 ■ パソコンに接続して充電する 1.本製品のmicroUSBコネクタにUSBケーブルのmicroUSBコネクタを接続します。 2.USBケーブルのもう一方のコネクタをパソコンのUSBポートに接続します。 34 1 ご利用になる前に ■ クレードルを使って充電する 1. クレードルの電源コネクタにUSBケーブルのmicroUSBコネクタを接続します。 2. USBケーブルのもう一方のコネクタをACアダプタに接続し、ACアダプタのプラグを家庭用 ACコンセントに差し込みます。 3. 本製品をクレードルに接続します。 ■ クレードルをパソコンに接続して充電する 1. クレードルの電源コネクタにUSBケーブルのmicroUSBコネクタを接続します。 2. USBケーブルのもう一方のコネクタをパソコンのUSBポートに接続します。 3. 本製品をクレードルに接続します。 ■ 電池残量表示について 電池パックの電池残量は、ディスプレイ上部の電池残量表示で確認することができます。 27ページ「ディスプレイの表示」を参照してください。 35 1 ご利用になる前に 電池パック充電時のご注意 電池パックを充電するときは、次の内容にご注意ください。 ・必ず同梱のACアダプタを使用するか、 同梱のUSBケーブルでパソコンまたはクレードルに接続して 充電してください。 ・使用していない状態でも電池パックは放電します。 長期間使用しなかった場合は、充電してから使用 してください。 ■ 充電時間の目安(メーカー調べ) 充電時間 約3.5時間(ACアダプタ)/ 約7時間(USB接続) ※ 充電完了までの時間は、周囲の温度や電池パックの使用期間などによって異なります。 36 1 ご利用になる前に 電源を入れる/切る 電源を入れる 電源ボタン( )を約5秒間押します。 1 電源を入れると、 3G/LTE回線経由で自動的にインターネットに接続されます。 ・電源が入った後、 本体ディスプレイに ■ のマークが表示されていることを確認してください。 マークが消えている場合について ・無線LANの接続数が0になって10分経過すると自動的に無線LANがオフになります。 (工場出荷状態) ・海外で電源を入れた場合は、 無線LAN機能がオフの状態で起動します。 ・無線LANを再接続するときは電源ボタン ( )を約1秒押し マークを点灯させます。 注意 ・EM chipのPINコード認証が有効に設定されている場合、 本製品の電源を入れると、 ディスプレイに 「Enter PIN」 (30 ページ)が表示され、PINコードの入力が必要になります。PINコードを入力できない無線LAN端末でのみ本製品 を使用する場合には、 PINコード認証を無効に設定してください。詳しくは、 90ページ「PINコード管理」 を参照して ください。 電源を切る 1 電源ボタン( )を約5秒間押します。 37 2. 無線LAN端末を接続する 無線LAN機能について 39 無線LAN機能をオンにする 40 ニンテンドー3DS LL/3DS/DSi LL/DSiを接続する 41 ニンテンドーDS/DS Liteを接続する 42 PSPを接続する 43 PSVITAを接続する 46 Wiiを接続する 47 PS3を接続する 48 WPS対応の無線LAN端末を接続する 49 Windowsパソコンを接続する 50 Windows 8搭載のパソコンを接続する............................................................................................................... 50 Windows 7またはWindows Vista搭載のパソコンを接続する ................................................................... 52 Windows XP搭載のパソコンを接続する............................................................................................................ 54 Macを接続する 56 クレードルを使ってインターネットに接続する 58 イーサネット (WAN)に接続する ............................................................................................................................ 59 38 2 無線LAN端末を接続する 無線LAN機能について 本製品は、IEEE802.11b/g/nの無線LAN規格に対応しています。 ※ WAN設定のネットワーク選択を 「オート (Wi-Fi優先) 」に設定している場合、 またはマルチSSID機能 (SSID2)を有効に設定している場合は最大通信速度が半分になります。 ※ 通信速度は規格上の最大値でありベストエフォート方式であるため、実際の通信速度は通信環境な どにより変動します。 また、本製品はWPS(Wi-Fi Protected Setup)機能に対応しており、お使いの無線LAN端末がWPS機能 に対応している場合には、無線LANの接続設定を簡単に行うことができます。 WPS機能に対応していない無線LAN端末でも、 本製品に設定されたネットワーク名 (SSID) と暗号化キー を入力するだけで簡単に接続することができます。 ここでは、ニンテンドー3DS LL/3DS/DSi/DSi LL/DS/DS Lite、PSP(PlayStation Portable) 、PSVITA (PlayStation Vita) 、Wii、PS3(PlayStation3) 、WPS対応機器、Windowsパソコン、Macを、本製品の無線 LANにはじめて接続する場合の操作について説明しています。 iPad、iPod touchとの無線LANの接続設定については、同梱の「かんたんセットアップマニュアル(ポー タブルデバイス編) 」 を参照してください。 説明 ・お買い上げ時のネットワーク名 (SSID) と暗号化キー (WEPキー、 WPAキー) は、 同梱の「無線LAN初期設定シール」 に 記載されています。ネットワーク名、暗号化キーを変更した場合は、 変更後の設定を使用してください。 ・各機器の接続設定は、はじめて接続するときに行います。 一度設定した後は、 本製品と無線LAN端末の無線LAN機 能をオンにするだけで、 自動的に接続が再開されます (無線LAN機器側で、 自動的に再接続する設定がされている 場合) 。 ・必要に応じて、 無線LAN機能の詳細設定を変更することもできます。 詳しくは、75ページ 「各種機能を設定する」 を参 照してください。 ・セキュリティ保護のため、お買い上げ時に設定されているネットワーク名 (SSID) (2ページ) および暗号化キー (WEP キー、WPAキー) (2ページ) を変更して使用することをお勧めします。 ・本製品は、無線LAN端末を同時に10台まで接続することができます。 39 2 無線LAN端末を接続する 無線LAN機能をオンにする 本製品の電源を入れると、 自動的にインターネットに接続され、無線LAN機能がオンになります。無線 LAN機能がオンになると、本体ディスプレイに が表示されます。 ■ 電源が入った状態で無線LAN機能をオンにするには 1. 本製品の電源ボタン ( ) を約1秒間押します。 無線LAN機能がオンになり、本体ディスプレイに が表示されます。 注意 ・お買い上げ時は、 無線LAN接続数が0になって10分経過すると、 自動的に無線LAN機能がオフになるように設定さ れています。 40 2 無線LAN端末を接続する ニンテンドー3DS LL/3DS/DSi LL/DSiを接続する 本製品の無線LANセキュリティ設定の暗号化方式を 「WPA」 に設定している場合を例にして説明してい ます。 ※ 本書に記載されているニンテンドー3DS LL/3DS/DSi LL/DSiの接続方法は、 イー・アクセス株式会 社が独自に検証・制作したものです。本内容について任天堂へのお問い合わせはご遠慮ください。 注意 ・無線LANセキュリティ設定の暗号化方式を 「WPA」 以外に設定している場合は、 「WPA」 に設定してください。詳しく は、100ページ 「無線LAN基本/セキュリティ設定」 を参照してください。 ただし、 セキュリティ設定を変更すると、 すで に接続設定済みの無線LAN端末が接続できなくなりますのでご注意ください。 ( ) を約5秒間押して電源を入れます。 1 本製品の電源ボタン 自動的にインターネットに接続され、無線LAN機能がオンになります(本体ディスプレイに が 表示されます)。 次の順番に項目をタッチします。 2 メニューを表示して、 ■ ニンテンドー3DS LL/3DSの場合 「本体設定」→「はじめる」→「インターネット設定」→「インターネット接続設定」→「接続先の登 録」→「自分で設定する」 ■ ニンテンドーDSi LL/DSiの場合 「本体設定」→「インターネット」→「接続設定」→「上級者設定」→「未設定」 と表示されている接続 先の1つをタッチ 3「アクセスポイントを検索」をタッチします。 (GL05P-XXXXXX)が表示されている項目をタッチします。 4 一覧画面から本製品のSSID SSIDについては、同梱の「無線LAN初期設定シール」の「SSID」欄を参照してください。 ・ ・本製品のSSIDの設定を変更している場合には、 設定している名称の項目をタッチします。 「決定」 または 「OK」 をタッチします。 5 WPAキーを正しく入力し、 WPAキーについては、同梱の「無線LAN初期設定シール」の「WPA Key」欄を参照してください。 ・ 6「OK」をタッチします。 をタッチします。 7「OK」 接続テストが始まります。 「接続テストに成功しました。 」が表示されたら設定完了です。 41 2 無線LAN端末を接続する ニンテンドーDS/DS Liteを接続する 本製品の無線LANセキュリティ設定の暗号化方式を 「WEP」に設定している場合を例にして説明してい ます。 ※ 本書に記載されているニンテンドーDS/DS Liteの接続方法は、イー・アクセス株式会社が独自に 検証・制作したものです。本内容について任天堂へのお問い合わせはご遠慮ください。 注意 ・ニンテンドーWi-Fiコネクション対応ソフトが必要になります。 ・本製品がインターネットに接続していることを確認してください。 インターネットに接続されていない場合は、 Wi-Fi コネクションに接続できません。 ・本製品と接続するには、SSID2を有効に設定して (マルチSSID機能) 、 「WEP」 で接続できるようにする必要がありま す。 詳しくは、100ページ「無線LAN基本/セキュリティ設定」 を参照してください。ただし、 セキュリティ設定を変更す ると、すでに接続設定済みの無線LAN端末が接続できなくなることがありますのでご注意ください。 本製品の電源ボタン ( ) を約5秒間押して電源を入れます。 1 自動的にインターネッ トに接続され、無線LAN機能がオンになります(本体ディスプレイに が 表示されます)。 ョン対応ソフトを起動し、 「Wi-Fiコネクション設定」画面を表 2 ニンテンドーWi-Fiコネクシ 示します。 ・操作方法については、 各ソフトの取扱説明書を参照してください。 3「Wi-Fi接続先設定」→「未設定」と表示されている接続先の1つをタッチします。 4「アクセスポイントを検索」をタッチします。 (GL05P-XXXXXX-w)が表示されている項目をタッチします。 5 一覧画面から本製品のSSID SSIDについては、同梱の「無線LAN初期設定シール」の「SSID」欄を参照してください。 ・ ・本製品のSSIDの設定を変更している場合には、 設定している名称の項目をタッチします。 「決定」 または 「はい」 をタッチします。 6 WEPキーを正しく入力し、 WEPキーについては、同梱の「無線LAN初期設定シール」の「WEP Key」欄を参照してください。 ・ 7「はい」をタッチします。 をタッチします。 8「はい」 接続テストが始まります。 「接続に成功しました。」が表示されたら設定完了です。 42 2 無線LAN端末を接続する PSPを接続する PSP-2000/PSP-3000を使用して、本製品の無線LANセキュリティ設定の暗号化方式を「WPA」に設定 している場合を例にして説明しています。PSP-1000※を使用した場合や、その他の暗号化方式に設定 している場合は、一部の操作手順や画面表示が異なります。詳しくは、PSPの取扱説明書などを参照し てください。 ※:PSP-1000のシステムソフトウェアver1.52以前では、操作手順が一部異なります。 本製品の電源ボタン ( ) を約5秒間押して電源を入れます。 1 自動的にインターネッ トに接続され、無線LAN機能がオンになります(本体ディスプレイに が 表示されます)。 2 PSPのワイヤレスLANスイッチをオンにします。 PSPのホームメニュー画面から、 「設定」 → 「ネットワーク設定」 の順に選択し、 ○ボタンを押 3 します。 4「インフラストラクチャーモード」を選択し、○ボタンを押します。 」 を選択し、○ボタンを押します。 5「[新しい接続の作成] PSP-1000の場合は、 この後、接続名を入力して方向キー「 」 を押します。 ・ 6「検索する」を選択し、方向キー「 」 を押します。 43 2 無線LAN端末を接続する 一覧画面から本製品のSSID(GL05P-XXXXXX)が表示されている項目を選択し、○ボタ 7 ンを押します。 ・SSIDについては、 同梱の 「無線LAN初期設定シール」 の 「SSID」 欄を参照してください。 ・本製品のSSIDの設定を変更している場合には、 設定している名称の項目を選択し、 ○ボタンを 押します。 8 表示されたSSIDを確認し、方向キー「 」 を押します。 9「WPA-PSK(TKIP)」を選択し、方向キー「 」 を押します。 方向キー「 」 を押します。 10 ○ボタンを押してWPAキーを正しく入力し、 WPAキーについては、 同梱の「無線LAN初期設定シール」 の「WPA Key」欄を参照してください。 ・ 11「かんたん」を選択し、方向キー「 」 を押します。 44 2 無線LAN端末を接続する 方向キー「 」 を押します。 12 接続名を確認し、 PSP-1000の場合、本画面は表示されません。操作手順13へお進みください。 ・ ・接続名は変更することができます。○ボタンを押して入力画面を表示させ、任意の接続名を 入力して設定してください。 13 設定一覧を確認し、方向キー「 」 を押します。 14 ○ボタンを押します。 ○ボタンを押します。 15 接続テストが始まります。 テストの結果が表示されたら設定完了です。 45 2 無線LAN端末を接続する PSVITAを接続する 本製品の無線LANセキュリティ設定の暗号化方式を 「WPA」に設定している場合を例にして説明して います。その他の暗号化方式を設定している場合は、一部の操作手順や画面表示が異なります。詳しく は、PSVITAの取扱説明書などを参照してください。 本製品の電源ボタン ( ) を約5秒間押して電源を入れます。 1 自動的にインターネッ トに接続され、無線LAN機能がオンになります(本体ディスプレイに が 表示されます)。 「設定」→「はじめる」→「ネットワーク」→「Wi-Fi設定」の順に選 2 PSVITAのホーム画面から 択します。 3「Wi-Fi」にチェックを付けます。 ト」の一覧画面から本製品のSSID(GL05P-XXXXXX)が表示されている 4「アクセスポイン 項目を選択します。 ・SSIDについては、 同梱の「無線LAN初期設定シール」の「SSID」欄を参照してください。 「OK」 をタッチします。 5 WPAキーを正しく入力し、 WPAキーについては、同梱の「無線LAN初期設定シール」の「WPA Key」欄を参照してください。 ・ 6 Wi-Fi設定画面に戻り、本製品のSSIDがWi-Fiで接続されていることを確認します。 46 2 無線LAN端末を接続する Wiiを接続する 本製品の無線LANセキュリティ設定の暗号化方式を 「WPA」 に設定している場合を例にして説明していま す。 その他の暗号化方式を設定している場合は、操作手順が一部異なります。詳しくは、Wiiの取扱説明 書などを参照してください。 ※ 本書に記載されているWiiの接続方法は、 イー・アクセス株式会社が独自に検証・制作したものです。 本内容について任天堂へのお問い合わせはご遠慮ください。 本製品の電源ボタン ( ) を約5秒間押して電源を入れます。 1 自動的にインターネッ トに接続され、無線LAN機能がオンになります(本体ディスプレイに が 表示されます)。 2 Wiiメニュー画面から、「Wii」を選択します。 3「Wii本体設定」を選択します。 4「 」を選択して、「Wii本体設定2」画面を表示させます。 5「インターネット」を選択します。 6「接続設定」を選択します。 7「未設定」と表示されている接続先の1つを選択します。 8「Wi-Fi接続」を選択します。 9「アクセスポイントを検索」を選択します。 10「OK」を選択します。 (GL05P-XXXXXX)が表示されている項目を選択します。 11 一覧画面から本製品のSSID SSIDについては、同梱の「無線LAN初期設定シール」の「SSID」欄を参照してください。 ・ ・本製品のSSIDの設定を変更している場合には、 設定している名称の項目をタッチします。 入力し、 「OK」 を選択します。 12 WPAキーを正しく WPAキーについては、 同梱の「無線LAN初期設定シール」 の「WPA Key」欄を参照してください。 ・ 13「OK」を選択します。 を選択します。 14「OK」 接続テストが始まります。 「接続に成功しました。」が表示されたら設定完了です。 47 2 無線LAN端末を接続する PS3を接続する 本製品の無線LANセキュリティ設定の暗号化方式を 「WPA」 に設定している場合を例にして説明していま す。 その他の暗号化方式に設定している場合は、操作手順や画面表示が一部異なります。詳しくは、PS3 の取扱説明書などを参照してください。 本製品の電源ボタン ( ) を約5秒間押して電源を入れます。 1 自動的にインターネッ トに接続され、無線LAN機能がオンになります(本体ディスプレイに が表示されます) 。 「設定」→「ネットワーク設定」→「インターネット接続設 2 PS3のホームメニュー画面から、 定」の順に選択します。 3「OK」または「はい」を選択し、○ボタンを押します。 4「かんたん」を選択し、方向キー「 」を押します。 5「無線」を選択し、方向キー「 」を押します。 6「検索する」を選択し、方向キー「 」を押します。 一覧画面から本製品のSSID(GL05P-XXXXXX)が表示されている項目を選択し、○ボタ 7 ンを押します。 ・SSIDについては、 同梱の「無線LAN初期設定シール」の「SSID」欄を参照してください。 ・本製品のSSIDの設定を変更している場合には、 設定している名称の項目を選択し、○ボタンを押 します。 8 表示されたSSIDを確認し、方向キー「 」を押します。 9「WPA-PSK/WPA2-PSK」を選択し、方向キー「 」を押します。 ○ボタンを押してWPAキーを正しく入力し、方向キー「 」 を押します。 10WPAキーについては、 同梱の「無線LAN初期設定シール」の「WPA Key」欄を参照してください。 ・ 11 設定一覧を確認し、○ボタンを押します。 12 設定が保存されます。 ○ボタンを押します。 13 接続テストが始まります。 テストの結果が表示されたら設定完了です。 48 2 無線LAN端末を接続する WPS対応の無線LAN端末を接続する 注意 ・WPS機能の設定方法は、機器によって異なります。 お使いの無線LAN端末に添付されている取扱説明書などを参照 してください。 ・本製品のSSIDステルス機能が有効になっているとWPS機能は使用できません。 SSIDステルス機能については、 100 ページ「無線LAN基本/セキュリティ設定」 を参照してください。 本製品の電源ボタン ( ) を約5秒間押して電源を入れます。 1 自動的にインターネッ トに接続され、無線LAN機能がオンになります(本体ディスプレイに が 表示されます)。 2 無線LAN端末の無線LAN機能をオンにし、必要に応じてWPS設定の準備操作を行います。 本製品のWPSボタンを約10秒間押します。 3 WPS機能がオンになります。 ディスプレイには、WPS設定状態を示すアイコンがアニメーション表 示されます(29ページ)。 無線LAN端末でWPS機能の接続操作を行います。 4 設定に成功すると、 が表示されます。 ・お使いの無線LAN端末によって操作は異なります。 画面表示に従って設定操作を行って 5 く無線LAN端末でその他の設定が必要な場合には、 ださい。 説明 ・お使いのWPS対応の無線LAN端末にWPS用のPINコードが指定されている場合には、 指定されたPINコードをあら かじめ本製品の設定項目 「WPS PIN」に設定しておく必要があります。 詳しくは、103ページ「WPS設定」 を参照してく ださい。 また、 「WPS PIN」 を設定すると、 自動的に本製品のWPS機能がオンになります。 約2分以内に、 無線LAN端末 でWPS機能の接続操作を行ってください 。 49 2 無線LAN端末を接続する Windowsパソコンを接続する Windows 8 搭載のパソコンを接続する 本製品の無線LANセキュリティ設定の暗号化方式を 「WPA」に設定している場合を例にして説明して います。 本製品の電源ボタン ( ) を約5秒間押して電源を入れます。 1 自動的にインターネッ トに接続され、無線LAN機能がオンになります(本体ディスプレイに が 表示されます)。 2 パソコンの無線LAN機能をオンにします。 パソコンの無線LAN機能をオンにする方法は機種ごとに異なりますので、パソコンの取扱説明書 ・ などを参照してください。 3 画面の右側からスワイプ(マウスで操作する場合は、画面右上隅/右下隅に移動)→「設 定」 を選択し、 を選択します。 本製品のSSID(GL05P-XXXXXX)が表示されている項目を選択し、 「自動的に接続する」 4 にチェ ックが入っていることを確認し、 「接続」 を選択します。 ・SSIDについては、 同梱の「無線LAN初期設定シール」の「SSID」欄を参照してください。 ・本製品のSSIDの設定を変更している場合には、 設定している名称の項目を選択します。 50 2 無線LAN端末を接続する リティキー」 にWPAキーを正しく入力し、 「次へ」 を選択します。 5「セキュ WPAキーについては、同梱の「無線LAN初期設定シール」の「WPA Key」欄を参照してください。 ・ 6 お使いの環境に合わせてPCの共有設定を選択します。 7 パソコン画面の アイコン (Webブラウザ)などを選択し、 インターネットに接続できる ことを確認します。 51 2 無線LAN端末を接続する Windows 7またはWindows Vista搭載のパソコンを接続する Windows 7搭載のパソコンを使用して、本製品の無線LANセキュリティ設定の暗号化方式を「WPA」に 設定している場合を例にして説明しています。 ※ OSの標準的な接続方法を例にして説明しています。 本製品の電源ボタン ( ) を約5秒間押して電源を入れます。 1 自動的にインターネッ トに接続され、無線LAN機能がオンになります(本体ディスプレイに が 表示されます)。 2 パソコンの無線LAN機能をオンにします。 パソコンの無線LAN機能をオンにする方法は機種ごとに異なりますので、パソコンの取扱説明書 ・ などを参照してください。 スタート」 メニューから 「コントロールパネル」 をクリックし、 「ネットワークとインターネッ 3「ト」 →「ネットワークと共有センター」の順に選択します。 ・コントロールパネルの表示方式によっては、 直接「ネットワークと共有センター」が選択できる場 合もあります。 4「ネットワークに接続」をクリックします。 52 2 無線LAN端末を接続する (GL05P-XXXXXX)が表示されている項目をクリックして選択し、 「接続」 を 5 ク本製品のSSID リックします。 ・SSIDについては、 同梱の「無線LAN初期設定シール」の「SSID」欄を参照してください。 ・本製品のSSIDの設定を変更している場合には、 設定している名称の項目を選択します。 「セキュリティキー」 に正しく入力し、 「OK」 をクリックします。 6 WPAキーを Windows Vista搭載のパソコンをお使いの場合は「接続」をクリックします。 ・ ・Windows Vista搭載のパソコンをお使いの場合は、操作手順6を行った後、 「GL05P-XXXXXXに正 しく接続しました」 と表示されたことを確認し、 「閉じる」をクリックします。 ・WPAキーについては、 同梱の「無線LAN初期設定シール」の「WPA Key」欄を参照しください。 操作手順3∼4またはタスクバーの アイコンをクリックし、接続状態の画面で本製品 7 のSSIDが 「接続」 と表示されることを確認します。 8 パソコン画面の アイコン (Webブラウザ) などをクリックし、 インターネットに接続でき ることを確認します。 53 2 無線LAN端末を接続する Windows XP搭載のパソコンを接続する 本製品の無線LANセキュリティ設定の暗号化方式を 「WPA」に設定している場合を例にして説明して います。 本製品の電源ボタン ( ) を約5秒間押して電源を入れます。 1 自動的にインターネッ トに接続され、無線LAN機能がオンになります(本体ディスプレイに が 表示されます)。 2 パソコンの無線LAN機能をオンにします。 パソコンの無線LAN機能をオンにする方法は機種ごとに異なりますので、パソコンの取扱説明 ・ 書などを参照してください。 メニューから 「コントロールパネル」 をクリックし、 「ネットワークとインターネット 3「スタート」 接続」→「ネットワーク接続」の順に選択します。 ・コントロールパネルの表示方式によっては、 直接 「ネットワーク接続」 が選択できる場合もあります。 4「ワイヤレスネットワーク接続」をダブルクリックします。 54 2 無線LAN端末を接続する (GL05P-XXXXXX)が表示されている項目をクリックして選択し、 「接続」 を 5 ク本製品のSSID リックします。 ・SSIDについては、 同梱の「無線LAN初期設定シール」の「SSID」欄を参照してください。 ・本製品のSSIDの設定を変更している場合には、 設定している名称の項目を選択します。 WPAキーを 「ネットワークキー」 と 「ネットワークキーの確認入力」に正しく入力し、 「接続」 6 をク リックします。 ・WPAキーについては、 同梱の「無線LAN初期設定シール」の「WPA Key」欄を参照してください。 7 パソコン画面の アイコン (Webブラウザ) などをクリックし、 インターネットに接続でき ることを確認します。 55 2 無線LAN端末を接続する Macを接続する Mac OS X 10.8搭載のパソコンを使用して、本製品の無線LANセキュリティ設定の暗号化方式を 「WPA」に設定している場合を例にして説明しています。 本製品の電源ボタン ( ) を約5秒間押して電源を入れます。 1 自動的にインターネッ トに接続され、無線LAN機能がオンになります(本体ディスプレイに が 表示されます)。 2 アップルメニューから「システム環境設定...」をクリックし、「ネットワーク」をクリックします。 をクリックし、 「Wi-Fiを入にする」 をクリックして無線LAN機能をオンにします。 3「Wi-Fi」 「新しいネットワークに接続することを確認」にチェックが入っていると、Wi-Fiを入にしたとき、 「使 ・ ったことのあるネットワークが見つかりません。 」 というメッセージが表示されることがあります。 そ の場合は、キャンセルをクリックして 「ネットワーク」の画面に戻ってください。 56 2 無線LAN端末を接続する ネットワーク名」のプルダウンリストから本製品のSSID(GL05P-XXXXXX)が表示されて 4「いる項目を選択します。 ・SSIDについては、 同梱の「無線LAN初期設定シール」の「SSID」欄を参照してください。 ・本製品のSSIDの設定を変更している場合には、 設定している名称の項目を選択します。 WPAキーを 「パスワード」欄に正しく入力し、 「このネットワークを記憶」 をクリックしてチェ 5 ックマークを付け、 「接続」 をクリックします。 ・WPAキーについては、 同梱の「無線LAN初期設定シール」の「WPA Key」欄を参照してください。 ネットワーク名」が本製品のSSID(GL05P-XXXXXX) に、 「状況」が「接続済み」になって 6「いるこ とを確認します。 7 パソコン画面の アイコン (Webブラウザ)などをクリックし、 インターネットに接続でき ることを確認します。 57 2 無線LAN端末を接続する クレードルを使ってインターネットに接続する ホテルやご家庭のLAN端子や設置済みのブロードバンドルーターに、 付属のクレードルとLANケーブル を使って本製品を接続すると、 イーサネット (WAN) 回線でインターネットに接続することができます。 ■ ホテルやご家庭のLAN端子への接続例 ホテルやご家庭などのLAN端子 パソコン ゲーム機 ■ 設置済みのブロードバンドルーターへの接続例 ブロードバンドルーター パソコン ゲーム機 説明 ・イーサネット (WAN)の設定について詳しくは、 97ページ 「イーサネット (WAN)設定」 を参照してください。 58 2 無線LAN端末を接続する イーサネット (WAN)に接続する ブロードバンドルーターに接続する場合を例にして説明しています。 1 ブロードバンドルーターのLANコネクタにLANケーブルを接続します。 ブロードバンドルーターなどの設定方法については、 お使いの機器の取扱説明書をご覧ください。 ・ 2 LANケーブルの一方をクレードルのLANコネクタに接続します。 本製品をクレードルに接続します。 3 イーサネッ ト (WAN)に接続すると、本体ディスプレイに が表示されます。 注意 ・ご家庭などの電源を確保できる場所で使用する場合は、 充電をしながらご利用になることをお勧めします。 詳しく は、35ページ 「クレードルを使って充電する」 、35ページ 「クレードルをパソコンに接続して充電する」 を参照してくだ さい。 ・クレードルへの取り付けは、確実に行ってください。 確実に取り付けられていないと、 正常に動作しない場合があり ます。 クレードルに取り付けた本製品が正常に動作しない場合は、 いったん本製品をクレードルから取り外し、 再 度、確実にクレードルに取り付けてください。 ・クレードルに取り付けて本製品をご利用になる場合は、 インターネットなどへの通信が可能になるまで、 多少の時 間がかかることがあります。 しばらくお待ちいただいた後、 ご利用ください。 59 3. USBモデムモードで接続する USBモデムモードで接続する 61 「PC接続設定」 をUSBモデムモードに設定する GL05Pコネクションマネージャをインストールする (Windows) 62 63 GL05Pコネクションマネージャをアンインストールする (Windows)......................................................... 66 GL05Pコネクションマネージャをインストールする (Mac) 68 GL05Pコネクションマネージャをアンインストールする (Mac).................................................................... 72 USBケーブルでパソコンに接続する 73 60 3 USBモデムモードで接続する USBモデムモードで接続する USBモデムモードに設定すると、同梱のUSBケーブルで本製品とパソコンを接続(USB接続) して、 3G/LTE回線でインターネットに接続することができます。無線LAN機能が搭載されていないパソコン からでもインターネットに接続することができます。 USBモデムモードをお使いになるには、 あらかじめ無線LANに対応した機器で「PC接続設定」を「USB モデムモード」に設定(123ページ) し、USB接続するパソコンにGL05Pコネクションマネージャをイン ストール(63、68ページ)する必要があります。 ※ 無線LANで本製品に接続できる環境をお持ちでないお客さまは、 イー・モバイル カスタマーセンター (153ページ) までお問い合わせください。 注意 ・USBモデムモードで接続した場合は、 GL05P設定ツールをお使いになれません。 ・本製品をUSBモデムモードに設定してパソコンなどの機器とUSB接続した場合、無線LANおよびWi-Fi(WAN)によ る接続は切断されます。なお、USBモデムモードに設定している場合でもUSB接続をしていないときは、本製品と 無線LANで接続できます。 61 3 USBモデムモードで接続する 「PC接続設定」 をUSBモデムモードに設定する 1 パソコンを起動し、本製品を無線LANで接続します。 Webブラウザを起動し、 アドレス入力欄に 「http://192.168.13.1」 または「http:// 2 pocketwifi.home/」 と入力します。 GL05P設定ツールトップページが表示されます。 画面右下の「PC接続設定」のプルダウンリストから 「USBモデムモード」 を選択し、 「適用」 3 をク リックします。 62 3 USBモデムモードで接続する GL05Pコネクションマネージャをインストールする (Windows) Windows 8搭載のパソコンにインストールする場合を例にして説明しています。 注意 ・ 「PC接続設定」 を 「USBモデムモード」 に設定してから (123ページ) 、本項目の操作を行ってください。 「Wi-Fiモード」 に設定されている場合は、GL05Pコネクションマネージャをインストールできません。 ・GL05Pコネクションマネージャのインストール中に本製品を取り外さないでください。 インストールの失敗やパソコ ンの不具合などが発生する可能性があります。 ・管理者権限(Administrator) でパソコンにログインしてください。管理者権限の確認方法は143ページ「10. 管理者 権限(Administrator) でログインしているのか判らない。 」 を参照してください。 ・インストールする前に、起動中のすべてのアプリケーションを終了してください。 1 本製品とパソコンをUSBケーブルで接続します(73ページ)。 自動再生またはCDドライブへの操作を確認するメッセージが表示されたら、 「EMOBILE_ 2 GL05P」 を選択し、 「Launcher.exeの実行」 を選択します。 ・Windows 7、Vista、XP搭載のパソコンをお使いの場合は 「Launcher.exeの実行」 をクリックします。 ・メッセージは、お使いのパソコンのOSや設定によっては表示されない場合があります。 また、一 定時間が過ぎると表示が消える場合があります。 ・メッセージが表示されない場合は、 65ページ「インストーラーが自動的に起動しない場合」を参 照してください。 を選択します。 3「はい」 ・Windows Vista搭載のパソコンをお使いの場合は「許可」を選択します。 ・Windows XP搭載のパソコンをお使いの場合は「ユーザーアカウント制御」の画面が表示されま せん。操作手順4に進んでください。 63 3 USBモデムモードで接続する 4「次へ」を選択します。 を選択します。 5「同意する」 インストールが開始されます。 ・ 6「今すぐ再起動する」を選択し、「完了」をクリックします。 インストールが完了するとタスクバーにGL05Pコネクションマネージャのアイコンが表示 7 されます。 ・アイコンが表示されない場合は、 タスクバーの通知領域の横にある矢印をクリックすると表示さ れます。 注意 ・インストールを完了させるには、パソコンを必ず再起動してください。 64 3 USBモデムモードで接続する ■ インストーラーが自動的に起動しない場合 自動再生またはCDドライブへの操作を確認するメッセージが表示されない場合は、次の操作手順で GL05Pコネクションマネージャをインストールしてください。 1. 画面の右端からスワイプ(マウスで操作する場合は、 カーソルを画面の右上隅/右下隅に 移動)→「検索」→「アプリ」→「コンピューター」 を選択します。 ・Windows 7搭載のパソコンをお使いの場合は「コンピューター」 をクリックします。 ・Windows Vista搭載のパソコンをお使いの場合は「コンピュータ」をクリックします。 ・Windows XP搭載のパソコンをお使いの場合は「マイコンピュータ」をクリックします。 2.「EMOBILE_GL05P」 をダブルクリックします。 3.「はい」 をクリックします。 ・Windows Vista搭載のパソコンをお使いの場合は、 「許可」をクリックします。 ・Windows XP搭載のパソコンをお使いの場合は、 「ユーザーアカウント制御」の画面が表示され ません。操作手順4に進んでください。 4. 以降は、63ページ「GL05Pコネクションマネージャをインストールする (Windows)」の操 作手順4以降を参照してください。 65 3 USBモデムモードで接続する GL05Pコネクションマネージャをアンインストールする (Windows) インストールしたGL05Pコネクションマネージャを利用しなくなった場合は、パソコンからGL05Pコネ クションマネージャをアンインストール(削除) します。 Windows 8搭載のパソコンからGL05Pコネクションマネージャをアンインストールする場合を例にし て説明しています。 注意 ・WindowsパソコンからGL05Pコネクションマネージャをアンインストールすると、 USB接続による通信ができなくな ります。USB接続で通信する場合は、 再度、 GL05Pコネクションマネージャをインストールしてください (63ページ) 。 (マウスで操作する場合は、画面の右上隅/右下隅に移動)→「 1 画面の右端からスワイプ 設定」→「コントロールパネル」→「プログラムのアンインストール」 を選択します。 ・Windows 7/Windows Vista搭載のパソコンをお使いの場合は、 「スタート」→「コントロール パネル」→「プログラムのアンインストール」をクリックします。 ・Windows XP搭載のパソコンをお使いの場合は、 「スタート」→「コントロールパネル」→「プログ ラムの追加と削除」の順にクリックします。 GL05P」 を選択して 「アンインストールと変更」 を選択します。 2「EMOBILE Windows XP搭載のパソコンをお使いの場合は、 「EMOBILE GL05P」を選択して 「変更と削除」を ・ クリックします。 ・ 「ユーザーアカウント制御」の画面が表示されたら 「はい」 (Windows Vista搭載のパソコンをお 使いの場合は「続行」)をクリックします。 ・Windows XP搭載のパソコンをお使いの場合は 「ユーザーアカウント制御」 画面は表示されません。 3「アンインストール」を選択します。 66 3 USBモデムモードで接続する 4「今すぐ再起動する」を選択し、「完了」を選択します。 注意 ・アンインストールを完了させるには、パソコンを必ず再起動してください。 67 3 USBモデムモードで接続する GL05Pコネクションマネージャをインストールする (Mac) Mac OS X 10.8搭載のパソコンからGL05Pコネクションマネージャをアンインストールする場合を例に して説明しています。 注意 ・ 「PC接続設定」 を 「USBモデムモード」 に設定してから (123ページ) 、本項目の操作を行ってください。 「Wi-Fiモード」 に設定している場合は、GL05Pコネクションマネージャをインストールできません。 ・GL05Pコネクションマネージャのインストール中に本製品を取り外さないでください。 インストールの失敗やパソコ ンの不具合などが発生する可能性があります。 ・管理者権限(Administrator) でパソコンにログインしてください。 管理者権限の確認方法は143ページ「10. 管理者 権限(Administrator) でログインしているのか判らない。 」 を参照してください。 ・インストールする前に、起動中のすべてのアプリケーションを終了してください。 1 本製品とパソコンをUSBケーブルで接続します(73ページ)。 トップの「EMOBILE_GL05P」CD volumeをダブルクリックします。 2 デスク デスクトップに表示されない場合は 「Finder」 → 「環境設定...」→ 「一般」をクリックして、 「デスクトッ ・ プに表示する項目」 の 「CD、 DVD、 およびiPod」 にチェックしてください。 3「GL05PSRV.pkg」をダブルクリックしてインストーラーを起動します。 68 3 USBモデムモードで接続する 4「続ける」をクリックします。 5 内容を確認し、「続ける」をクリックします。 6「同意する」をクリックします。 69 3 USBモデムモードで接続する 7「インストール」をクリックします。 お使いのパソコンの名前(ユーザ名) とパスワードを入力して、 「ソフトウェアをインストー 8 ル」 をクリックします。 9「インストールを続ける」をクリックします。 70 3 USBモデムモードで接続する 10「インストールが完了しました」の画面が表示されたら「再起動」をクリックします。 ョンマネージャのアイコンが 11 インストールが完了するとメニューバーにGL05Pコネクシ 表示されます。 注意 ・インストールを完了させるには、パソコンを必ず再起動してください。 71 3 USBモデムモードで接続する GL05Pコネクションマネージャをアンインストールする (Mac) インストールしたGL05Pコネクションマネージャを利用しなくなった場合は、パソコンからGL05Pコネ クションマネージャをアンインストール(削除) します。 Mac OS X 10.8搭載のパソコンからGL05Pコネクションマネージャをアンインストールする場合を例に して説明しています。 注意 ・MacからGL05Pコネクションマネージャをアンインストールすると、 USB接続による通信ができなくなります。 USB接 続で通信する場合は、 再度、 GL05Pコネクションマネージャをインストールしてください (68ページ) 。 ・本製品をパソコンにUSB接続している場合は、 GL05Pコネクションマネージャを正常にアンインストールできませ ん。 必ず本製品をパソコンから取り外した後、 アンインストールしてください。 1 アプリケーションの画面を表示させます。 2 EMOBILE_GL05Pフォルダの「GL05PSRV Uninstaller」をダブルクリックします。 3「Continue」をクリックします。 4 お使いのパソコンの名前(ユーザ名)とパスワードを入力して、「OK」をクリックします。 5「アンインストール」の画面が表示されたら「OK」をクリックします。 注意 ・アンインストールを完了させるには、 パソコンを必ず再起動してください。 72 3 USBモデムモードで接続する USBケーブルでパソコンに接続する 1 本製品のmicroUSBコネクタに、同梱のUSBケーブルのmicroUSBコネクタを接続します。 パソコンのUSBポートに接続します。 2 USBケーブルのUSBコネクタを、 パソコンに表示されるアイコンが、GL05P未接続( )から3G/LTEネットワーク接続中( / ・ )に変わり、 インターネットに接続されます。 ・接続状態について詳しくは (74ページ) 「本製品の接続状態」を参照してください。 2 1 注意 ・本製品をUSBケーブルでパソコンに接続した状態で、 パソコンをスタンバイ (サスペンド/レジューム) や休止 (ハイ バネーション) 、再起動をすると、 正常に動作しない場合があります。 必ず本製品を取り外してから、 パソコンをスタ ンバイ (サスペンド/レジューム) や休止(ハイバネーション) 、再起動を行ってください。 ・PINコード操作が有効に設定されている場合は、 USBモデムとして利用できません。 あらかじめ、 GL05P設定ツール でPIN認証を行ってください。詳しくは90ページ 「PINコード管理」 を参照してください。 73 3 USBモデムモードで接続する ■ 本製品の接続状態 本製品の状態はディスプレイとパソコンのタスクバーで確認できます。 状態 ディスプレイ表示 パソコン表示 3G ネットワーク 接続中 LTE ネットワーク 接続中 圏外 GL05P 未接続 - ※上の表はWindowsパソコンの表示例です。 74 4. 各種機能を設定する GL05P設定ツールについて 76 GL05P設定ツールを起動する.................................................................................................................................. 76 GL05P設定ツールトップページ .............................................................................................................................. 77 GL05P設定ツール画面............................................................................................................................................... 78 現在の接続状態を確認する (接続) 79 インターネットや無線LANの情報を確認する (基本情報) 80 かんたん設定 81 各種機能の詳細設定をする (設定) 85 WAN設定 ........................................................................................................................................................................ 86 無線LAN設定................................................................................................................................................................. 99 セキュリティに関する機能の設定をする (ファイアウォール設定).............................................................105 システム設定 ...............................................................................................................................................................117 サポート情報を確認する (サポート) 124 ローミング設定を設定する 125 モバイル機器用設定ツールについて 126 モバイル機器用GL05P設定ツールを起動する ................................................................................................126 かんたん設定で設定する ........................................................................................................................................128 PC接続設定を設定する............................................................................................................................................133 ローミング設定を設定する .....................................................................................................................................135 PINコードを入力する................................................................................................................................................137 PINコードを初期化する ...........................................................................................................................................138 基本情報を確認する .................................................................................................................................................139 75 4 各種機能を設定する GL05P設定ツールについて 本製品に無線LANで接続したパソコンやモバイル機器から、Webブラウザを使用して本製品の各種機 能を設定することができます。なお、無線LAN接続でGL05P設定ツールを使用する場合は、 「SSID1」に 接続してください。 「SSID2」に接続している場合は、GL05P設定ツールを使用することはできません。 ■ モバイル機器からアクセスする場合 iPod touchなどのモバイル機器から設定ツールにアクセスする場合は、126ページ「モバイル機器用 設定ツールについて」 も参照してください。 注意 ・無線LANで接続したパソコンやモバイル機器から、 GL05P設定ツールで 「無線LAN設定」 など無線LAN接続に関する 設定を変更すると、無線LANの接続が切れることがあります。 再接続するにはパソコンやモバイル機器の設定変更 が必要になりますのでご注意ください。 ・GL05P設定ツールを同時に複数のパソコンやモバイル機器で表示/設定することはできません。 説明 ・GL05P設定ツールは、 以下のWebブラウザに対応しています。 Windows:Microsoft Internet Explorer 6、 7、8、9、10 Mac OS X:Safari 3、 4、5、 6 GL05P設定ツールを起動する GL05P設定ツールに対応するWebブラウザを搭載したパソコン (Windows 8)を使用した場合を例に して説明しています。 1 パソコンを起動し、本製品を無線LANで接続します。 Webブラウザを起動し、 アドレス入力欄に 「http://192.168.13.1」 または 2「http://pocketwifi.home/」 と入力します。 ・GL05P設定ツールトップページが表示されます。 「ログイン」 をクリックします。 3 パスワードを入力して、 ユーザー名は「admin」 で固定されています。 ・ ・お買い上げ時のログインパスワードは、 adminです。 ・必要に応じて 「言語」欄のリストから画面表示に使用する言語を選択してください。 ログインに成功すると、GL05P設定ツール画面が表示され、設定ページのエリアにかんたん設定スタ ート画面が表示されます。かんたん設定の詳細は、81ページ「かんたん設定」を参照してください。 76 4 各種機能を設定する GL05P設定ツールトップページ 6 7 1 2 8 3 4 9 5 10 11 ① ユーザー名 ② パスワード パスワードを入力して、GL05P設定ツールにログインします。 ③ モバイル用画面へ モバイル機器用GL05P設定ツールログイン画面を表示します(126ページ) 。 ④ イー・モバイルホームページ イー・モバイルの公式サイト、およびお客さまサポートを表示します。 インターネット接続が必要です。 ⑤ 取扱説明書 GL05Pの取扱説明書(本書)のPDFファイルをダウンロードします。 ⑥ 言語 言語ツールの表示言語を切り替えます。 ⑦ 接続プロファイル 現在のプロファイルの情報を表示します。 ⑧ プロファイル変更 プロファイルを変更します。 ⑨ 3G/LTEステータス 3G/LTE送受信データ量/接続時間を表示します。 ⑩ ローミング設定 ローミングの設定ページに移動します(125ページ)。 ⑪ PC接続設定 本製品をパソコンとUSBケーブルで接続した場合の動作モードを設定します(123ページ) 。 注意 ・セキュリティ保護のため、お買い上げ時のパスワードは変更することをお勧めします。 変更方法については、 118ペ ージ「ログインパスワード変更」 を参照してください。 ・約5分間、 GL05P設定ツールが操作されない場合、 自動的にログアウトします。 入力中の項目は削除されますので、 ご注意ください。 77 4 各種機能を設定する GL05P設定ツール画面 4 5 6 7 8 1 2 3 ① メニューリスト メニュー項目を選択すると設定ページに移動します。 ② ログアウト 選択すると、GL05P設定ツールからログアウトします。 ③ 設定ページ 各機能の設定/情報画面、 またはアイコンメニューが表示されます。 ④ EM chipアイコン (緑) :有効なEM chipが取り付けられています。 (赤) :EM chipが取り付けられていません。 または無効なEM chipが取り付けられています。 ⑤ WANアイコン (緑) :インターネット接続中(WAN) (赤) :インターネット未接続 ⑥ 3G/LTE受信レベルアイコン 3G/LTEネットワークの現在の受信レベルを表示します。 ⑦ Wi-Fi(WAN)受信レベルアイコン Wi-Fi(WAN)ネットワークの現在の受信レベルを表示します。ネットワーク選択設定で「オート (WiFi優先)」が選択されているときに表示されます。 ⑧ 電池残量表示 デバイスの電池残量を表示します。 注意 ・操作によっては、操作終了後にGL05Pツールトップページに戻ります。操作を続ける場合は、 再度ログインしてくだ さい。 78 4 各種機能を設定する 現在の接続状態を確認する (接続) 「接続」 を選択します。 1 メニューリストから 接続先設定、接続状態が表示されます。 ・ 「接続先変更...」 を選択すると、 プロファイル(接続先)を変更することができます。 79 4 各種機能を設定する インターネットや無線LANの情報を確認する (基本情報) 「基本情報」 を選択します。 1 メニューリストから WANステータス、無線LANステータス、本体情報が表示されます。 注意 ・表示される受信データ/送信データ量は目安であり、 実際の送受信データ量とは異なることがあります。 ・3G/LTE回線以外の受信データ/送信データ量および接続時間はカウントされません。 説明 ・ 「通信情報クリア」 を選択すると、 受信データ、 送信データ、 接続時間がリセットされます。 ・ 「詳細...」 を選択すると、無線LANの詳細情報が表示されます。 80 4 各種機能を設定する かんたん設定 GL05P設定ツールにログインすると、かんたん設定のページが表示されます。 かんたん設定では、主要な設定項目を1∼5のステップで簡単に設定できます。かんたん設定で設定し た内容は、設定完了後に修正することも可能です。 注意 ・設定内容は、最後に 「かんたん設定完了」 を選択後に保存されます。 途中で「取消」 を選択すると、 それまでの設定内 容は保存されません。 ・かんたん設定は、主要な設定項目のみの設定を行います。 その他の詳細項目は、 メニューリストから 「設定」 を選択 してください。 1 かんたん設定スタート画面が表示されたら、「次へ」を選択します。 プロファイルリストからプロファイルを選択し、 「次へ」 を選択します。 2 接続設定を行います。 接続設定の詳細は、94ページ「接続設定(3G/LTE設定)」を参照してください。 ・ 81 4 各種機能を設定する 設定が完了したら、 「次へ」 を選択します。 3 無線LANの基本設定を行います。 無線LAN基本設定の詳細は、100ページ「無線LAN基本/セキュリティ設定」を参照してください。 ・ ・ のアイコンを選択すると、該当設定に関する簡単な説明が表示されます。 ュリティ設定を行います。 設定が完了したら、 「次へ」 を選択します。 4 無線LANのセキ 無線LANセキュリティ設定の詳細は、 100ページ「無線LAN基本/セキュリティ設定」 を参照してください。 ・ ・ のアイコンを選択すると、該当設定に関する簡単な説明が表示されます。 82 4 各種機能を設定する GL05P設定ツールのログイン時に入力するパスワードを設定します。現在の設定を変更 5 しない場合は 「スキップ」 を、設定を変更する場合は項目に入力してから 「次へ」 を選択し ます。 ・ログインパスワード変更の詳細は、 118ページ「ログインパスワード変更」を参照してください。 設定内容を確認したら、 「かんたん設定完了」 を選 6 ここまで行った設定内容を表示します。 択します。 83 4 各種機能を設定する 7「続行」を選択して、かんたん設定を終了します。 注意 ・インターネット接続中に設定を変更すると、 接続が切断されることがあります。 ・本設定の内容を変更すると、無線LANで接続できなくなることがあります。 その場合には、 無線LAN端末の接続設定 を変更して、本製品の無線LAN機能をいったんオフにしてから再度オンにしてください。 84 4 各種機能を設定する 各種機能の詳細設定をする (設定) メニューリストから 「設定」 を選択します。 1 アイコンメニューが表示されます。 2 -設定する機能のアイコンを選択します。 WAN設定 インターネット接続に関する詳細機能を設定します。 (86ページ) - 無線LAN設定 無線LANに関する詳細機能を設定します。 (99ページ) - ファイアウォール設定 ファイアウォールに関する詳細機能を設定します。 (105ページ) - システム設定 システムに関する詳細機能を設定します。 (117ページ) 85 4 各種機能を設定する WAN設定 インターネットに接続するための設定を行います。 のアイコンメニューから 「WAN設定」 を選択します。 1「設定」 「WAN設定」のアイコンメニューが表示されます。 ・ ・ のアイコンを選択すると、該当設定に関する簡単な説明が表示されます。 2 設定する機能のアイコンを選択します。 86 4 各種機能を設定する ネットワーク選択設定 インターネットに接続するときに、優先的に利用するネットワークの種類を設定します。 1 項目を設定します。 設定項目 ネットワーク選択設定 説明 設定範囲 インターネット接続時、優先的 3G/LTEのみ、オート に利用するネットワークの種類 (Wi-Fi優先) を設定します。 初期値 3G/LTEのみ 「適用」 を選択し、 「続行」 を選択します。 2 設定が完了したら 「3G/LTEのみ」 を選択した場合は、必要に応じて 「3G/LTE設定」の各機能を設定します。 ・ ・ 「オート (Wi-Fi)優先」を選択した場合は、選択後に表示される 「Wi-Fi(WAN)設定」の「接続設定」 を選択し、Wi-Fi(WAN)のプロファイル(接続先)を登録します。 説明 ・マルチSSID機能とWi-Fi (WAN)機能は、 同時に利用できません。 「無線LAN基本/セキュリティ設定」 の「SSID2無 効/有効」が「有効」のときに 「オート (Wi-Fi優先) 」に設定する場合、 設定確認画面が表示されます。 87 4 各種機能を設定する 接続設定(Wi-Fi(WAN)設定) 設定>WAN設定>「Wi-Fi(WAN)設定」欄の接続設定 「ネットワーク選択設定」 で「オート (Wi-Fi)優先」を選択した場合に、Wi-Fi(WAN)のプロファイル(接 続先) を設定します。 自宅や会社などの無線LANルーターや公衆無線LANサービスのアクセスポイント を最大10件まで登録できます。 注意 ・公衆無線LANサービスを利用するには、 プロファイル (接続先) を登録しておく必要があります。 プロファイルの情報 は、公衆無線LANサービスを提供しているインターネットサービスプロバイダ (ISP)やサービス提供業者にご確認 ください。なお、サービスの利用には、 事前にISPやサービス提供業者に申し込みが必要な場合がありますのでご注 意ください。 88 4 各種機能を設定する ■ プロファイルを新規登録する 1.「ステータス」 を 「有効」にし、必要な項目を設定します。 設定項目 説明 プロファイルの状態を設定 ステータス します。 設定範囲 有効、無効、削除 初期値 無効 プロファイ ル名 任意のプロファイル名を入 力します。 最大16文字までの半角英数字と半角記号 (㻘䇾㻦㻧㻨㻪㻒䢠䌪䛿㝖䛟) SSID ネットワーク名(SSID) を指 定します。 最大32文字までの半角英数字、 「.」 、 「-」 、 「_」 、 なし 「(半角スペース) 」 セキュリテ ィー None、 WEP-Open、 WEP-Shared、 WPA-PSK 暗号化モードを選択します。 TKIP、 WPA-PSK AES、 WPA2-PSK TKIP、 WPA2-PSK AES キー 接続のための暗証番号を設 定します。 プライオリ プロファイルの優先順位を ティー 設定します。 なし None 8文字以上、最大63文字までの半角英数字と 半角記号(㻘䇾㻦㻧㻨㻪㻒䢠䌪䛿㝖䛟)、 または64桁の なし 16進数(0∼9、A∼F) 下、上 なし 2. 設定が完了したら 「適用」→「OK」の順に選択し、 「続行」 を選択します。 ■ プロファイルを編集する 1. プロファイルリストで編集するプロファイルの必要な項目を編集します。 2. 編集が完了したら 「適用」→「OK」の順に選択し、 「続行」 を選択します。 ■ プロファイルを削除する 1. プロファイルリストで削除するプロファイルの「ステータス」 を 「削除」にします。 2. 編集が完了したら 「適用」→「OK」の順に選択し、 「続行」 を選択します。 ■ プロファイルを無効にする 1. プロファイルリストで無効にするプロファイルの「ステータス」 を 「無効」にします。 2. 編集が完了したら 「適用」→「OK」の順に選択し、 「続行」 を選択します。 注意 ・本設定の内容を変更すると、無線LAN端末との接続が切断されることがあります。 ・プロファイルリストの一番上のプロファイルから優先的に接続し、 下にいくほど優先度は低くなります。 優先度は、 プ ロファイルリストの 「プライオリティー」 欄で 「上」または「下」 を選択して変更できます。 89 4 各種機能を設定する PINコード管理 設定>WAN設定>「3G/LTE設定」欄のPINコード管理 PIN(Personal Identification Number) とは、EM chipが不正に利用されることを防ぐために使われる 暗証番号です。PIN認証の有効/無効、PINコードの認証や変更などを行うことができます。 ■ 有効/無効にする場合 1.「PINコード」 に正しいPINコードを入力します。 2.「適用」 を選択します。 ・PINコード有効化/無効化成功のメッセージが表示されたら 「OK」を選択します。 ■ 変更する場合(有効のとき) 1.「PINコード操作」から 「変更する」 を選択します。 2. 各項目を設定します。 設定項目 PINコード 操作 説明 設定範囲 初期値 適用する操作を選択します。 有効にする、無効にする、 (なし) 認証する、変更する PINコード※ 現在設定されているPINコードを入力します。 4∼8桁の半角数字 (なし) 新しい PINコード PINコードを変更する場合に、新しいPINコー ドを入力します。 4∼8桁の半角数字 (なし) PINコードの 確認 確認のため、 新しいPINコードを再入力します。 4∼8桁の半角数字 (なし) PINロック時に表示されます。 PINロック解除コード (PUKコード) を入力し 8桁の半角数字 ます。 ※:お買い上げ時のEM chipのPINコードは、 「9999」に設定されています。 PUKコード 3. 設定が完了したら 「適用」 を選択します。 90 (なし) 4 各種機能を設定する ■ 認証を行う 「PINコード操作」を「有効 にする」に設定してから本製品の電源を入れると、本体ディスプレイに「Enter PIN」 (30ページ) と表示されます。PINコード認証を行うまでインターネットに接続されません。 ・モバイル機器用GL05P設定ツールからでもPINコード認証を行うことができます。 (137ページ) 1. GL05P設定ツールトップページでログインします。 2. メニューリストから 「接続」 を選択します。 PIN認証画面が表示されます。 ・メニューリストから 「設定」→「WAN設定」 →「PINコード管理」 を選択した場合は 、 「PINコード操作」 が「認証する」 に 設定されています。 3.「PINコード」 に正しいPINコードを入力します。 4. 入力が完了したら 「適用」 を選択します。 ・PINコード認証成功のメッセージが表示されたら 「OK」 を選択します。 説明 ・PINコード入力を3回連続で間違えるとPINロック状態になり、 PINロックを解除するには、 PINロック解除コード (PUK コード)の入力が必要になります。PINロック解除コード (PUKコード)については、 お問い合わせ先 (153ページ)にご 確認ください。 ・PINロック解除コード (PUKコード) を10回連続で間違えると、 完全ロック状態になります。 完全ロック状態を解除する には、 所定の手続きが必要になります。お問い合わせ先 (153ページ) にご連絡ください。 手続きに伴い手数料が発 生することがあります。 ・PINコード入力は対応するWebブラウザを搭載した機器でのみ可能です。 PINコードを入力できない端末のみを無 線LAN端末として使用する場合には、 「PINコード操作」 を 「無効 にする」 に設定してください。 91 4 各種機能を設定する 周波数選択設定 設定>WAN設定>「3G/LTE設定」欄の周波数選択設定 ネットワークをスキャンするときに選択される周波数を指定することができます。 1. 各項目を設定します。 設定項目 周波数 説明 設定範囲 選択される周波数を指定します。 自動、LTEのみ、WCDMAのみ 2. 設定が完了したら 「適用」 を選択し、 「続行」 を選択します。 注意 ・インターネット接続中に本設定を変更すると通信が切断されます。 ・本製品を海外で使用する場合は、 周波数の設定に関わらず自動的にWCDMAで接続します。 92 初期値 自動 4 各種機能を設定する ネットワークの検索 設定>WAN設定>「3G/LTE設定」欄のネットワークの検索 接続可能なネットワークの検索方法を設定します。 1. 各項目を設定します。 設定項目 説明 設定範囲 自動、手動 初期値 モード 検索モードを選択します。 自動 ネットワーク モードで「手動」を選択し、 「検索を開始」を選択後に表示 (リスト項目) (なし) されます。利用可能なネットワークを選択します。 2. 設定が完了したら 「適用」 を選択します。 ・ログオン成功のメッセージが表示されたら 「OK」を選択します。 注意 ・インターネット接続中に本設定を変更すると通信が切断されます。 ・通常は、本設定の「モード」 を 「自動」に設定してご利用ください。 ・海外の対象の国・地域において、対象事業者のネットワークを利用したデータ通信では 「海外データ1日定額」 が適 用されます。詳しくは、 イー・モバイルのホームページをご覧ください。 対象事業者のネットワークを確実に利用する には、 手動でネットワークを設定してください。 93 4 各種機能を設定する 接続設定(3G/LTE設定) 設定>WAN設定>「3G/LTE設定」欄の接続設定 インターネットに接続するための設定や通信の設定を行います。 1.「プロファイルリスト」から、 デフォルト (既定値)に設定するプロファイルを選択します。 2. 各項目を設定します。 設定項目 説明 設定範囲 初期値 プロファイル リスト 設定するプロファイルを選 択します。 お買い上げ時に登録されているプ ロファイルを含む最大16件※1 em.std 3G自動切断 3Gネットワークで、一定時 間データの送受信がなかっ た場合に、インターネット接 続が自動的に切断されるま での時間を設定します。 無効、5分、10分、15分、30分、60分 10分 MTU(Bytes) 最大転送ユニットサイズ です。 1500 1500※2 ※1:お買い上げ時、本製品に設定されている以下の2件のプロファイルは、削除/編集できません。 em.std 本プロファイルの接続先は本製品の初期設定となっています。 通常はそのまま変更せずにご利用ください。 em.gbl グローバルIPアドレスのご利用が可能な接続先です。 ※2:変更できません。 3. 設定が完了したら 「適用」 を選択し、 「続行」 を選択します。 94 4 各種機能を設定する プロファイル設定 設定>WAN設定>「3G/LTE設定」欄のプロファイル設定 プロファイル(接続設定)を新規作成、編集、削除することができます。 あらかじめ設定されている2つのプロファイル(em.std、em.gbl)以外に、最大14件までのプロファイル を追加できます。 のアイコンを選択すると、該当設定に関する簡単な説明が表示されます。 ・ ■ プロファイルを新規登録する 1.「プロファイル名」に任意の接続設定名を入力します。 2. 各項目を設定します。 設定項目 説明 設定範囲 初期値 プロファイル リスト 編集/削除するプロファイルを 選択します。 お買い上げ時に登録されている プロファイルを除き最大14件※1 em.std プロファイル名 新規に設定する場合、 任意のプロ ファイル名を入力します。 最大16文字までの半角英数字と 半角記号(㻘䇾㻦㻧㻨㻪㻒䢠䌪䛿㝖䛟) em.std 接続番号 インターネット接続先の番号 です。 - *99#※2 ユーザー名 ユーザー名を設定します。 最大63文字までの半角英数字と 半角記号(㻘䇾㻦㻧㻨㻪㻒䢠䌪䛿㝖䛟) em パスワード パスワードを設定します。 最大63文字までの半角英数字と 半角記号(㻘䇾㻦㻧㻨㻪㻒䢠䌪䛿㝖䛟) em 認証方式 認証方式を設定します。 PAP、CHAP PAP APNを指定するかどうかを設定 します。 ダイナミック、 スタティック スタティック APNを設定します。 最大63文字までの半角英数字と 半角記号(㻘䇾㻦㻧㻨㻪㻒䢠䌪䛿㝖䛟) em.std APN 95 4 各種機能を設定する 設定項目 IPアドレス 説明 設定範囲 IPアドレスを指定するかどうかを 設定します。 ダイナミック、 スタティック 本製品のグローバルIPアドレス を設定します。 0∼255の4組の番号 初期値 ダイナミック (なし) ※1:お買い上げ時、本製品に設定されている以下の2件のプロファイルは、削除/編集できません。 em.std 本プロファイルの接続先は本製品の初期設定となっています。 通常はそのまま変更せずにご利用ください。 em.gbl グローバルIPアドレスのご利用が可能な接続先です。 ※2:変更できません。 3. 設定が完了したら 「保存」 を選択し、 「続行」 を選択します。 ■ プロファイルを編集する 1.「プロファイルリスト」から、編集するプロファイル名を選択します。 2. 必要な項目を編集します。 3. 編集が完了したら 「保存」 を選択し、 「続行」 を選択します。 ■ プロファイルを削除する 1.「プロファイルリスト」から、削除するプロファイル名を選択します。 2.「削除」 を選択し、 「続行」 を選択します。 96 4 各種機能を設定する イーサネット (WAN)設定 設定>WAN設定>「イーサネット (WAN)設定」欄の接続設定 クレードルを利用してイーサネット設定を行います。 1. 各項目を設定します。 設定項目 説明 設定範囲 ステータス 現在のイーサネット (WAN)接続 状態を表示します。 MACアド レス MACアドレス情報を表示します。 切断(Cradle)、00∼FFの6組の番号 IP設定 IPアドレスを指定するかどうかを 設定します。 切断(Cradle)、接続済(Cradle) ダイナミック、 スタティック 初期値 切断 (Cradle) 切断 (Cradle) ダイナック IPアドレス 「IP設定」が「スタティック」のと きに、IPアドレスを入力します。 0∼255の4組の番号 (なし) サブネット マスク 「IP設定」が「スタティック」のと きに、サブネットマスクを設定し ます。 0∼255の4組の番号 (なし) デフォルト ゲートウェイ 「IP設定」が「スタティック」のと きに、デフォルトゲートウェイを 入力します。 0∼255の4組の番号 (なし) プライマリ DNS 「IP設定」が「スタティック」のと きに、 プライマリDNSサーバのIP アドレスを設定します。 0∼255の4組の番号 (なし) 97 4 各種機能を設定する 設定項目 セカンダリ DNS 説明 「IP設定」が「スタティック」のと きに、セカンダリDNSサーバのIP アドレスを設定します。 設定範囲 0∼255の4組の番号 初期値 (なし) 2. 設定が完了したら 「適用」 を選択し、 「続行」 を選択します。 注意 ・イーサネット (WAN)の使用中に、GL05P設定ツールの3G/LTE、 Wi-Fi(WAN)の設定を変更しても、 クレードルから 本製品を取り外すまで設定は反映されません。 98 4 各種機能を設定する 無線LAN設定 無線LAN機能の各種の設定を行います。 のアイコンメニューから 「無線LAN設定」 を選択します。 1「設定」 「無線LAN設定」のアイコンメニューが表示されます。 2 設定する機能のアイコンを選択します。 99 4 各種機能を設定する 無線LAN基本/セキュリティ設定 設定>無線LAN設定>無線LAN基本/セキュリティ設定 のアイコンを選択すると、該当設定に関する簡単な説明が表示されます。 ・ 1. 各項目を設定します。 ・基本設定 設定項目 説明 設定範囲 (リスト項目) 初期値 国名 国名を選択します。 チャンネル 使用チャンネルを選択します。 Auto、1、2、…、13 Auto IEEE802.11 モード 無線LAN機能の動作モードを選択し ます。 b、g、b/g、b/g/n b/g/n 無効、5、10、20 10 SSID1:9台+SSID2:1台、 …、SSID1:1台+ SSID2:9台 SSID1:5台 +SSID2:5台 無線LAN 無線LAN端末が接続されていない状 自動オフ時間 態で、無線LAN接続を自動でオフにす (分) るまでの時間を設定します。 子機接続数 SSID2が 「有効」 の場合に、 SSID1/SSID2 それぞれに接続する無線LAN端末の台 数を設定します。 100 日本 4 各種機能を設定する ・SSID1設定 設定項目 説明 設定範囲 初期値 SSID1 最大32文字までの半角英 ネットワーク名(SSID1) を指定します。 数字、 「.」、 「-」、 「_」、 「(半角 スペース)」 ※1 SSID1ステ ルス※2 SSID1が表示されないように設定し ます。 有効、無効 無効 本製品に接続している無線LAN端末 (パソコンなど)の相互通信を禁止 プライバシー するかどうかを設定します。有効にし 有効、無効 セパレータ た場合、LAN接続でのファイル共有な どが利用できません。 有効 IEEE802.11 認証 Open System、 WPA-PSK、 WPA2-PSK、 WPA/WPA2-PSK WPA/WPA2PSK AES、TKIP、TKIP+AES TKIP+AES 認証方式を選択します。 「IEEE802.11認証」 で「WPA-PSK」 WPA暗号化 「WPA/WPA2-PSK」 「WPA2-PSK」の 方式 いずれかを選択しているときに、暗号 化モードを選択します。 「IEEE802.11認証」 で「WPA-PSK」 8文字以上、 最大63文字ま WPA事前共 「WPA/WPA2-PSK」 「WPA2-PSK」の での半角英数字 (半角記号 ※1 WPAキー 有キー いずれかを選択しているときに、使用 (㻘䇾㻦㻧㻨㻪㻒䢠䌪䛿㝖䛟) 、 または するWPA事前共有キーを指定します。 64桁の16進数 (0∼9、 A∼F) 暗号化方式 「IEEE802.11認証」が「Open System」 のときに暗号化モードを表示します。 暗号化なし 暗号化なし ・SSID2設定 設定項目 説明 設定範囲 初期値 SSID2無 効/有効※3 SSID2を有効にするかどうかを設定 します。 SSID2 最大32文字までの半角英 ネットワーク名(SSID2)を指定します。 数字、 「.」 、 「-」、 「_」、 「(半角 スペース)」 ※1 SSID2ステ ルス※2 SSID2が表示されないように設定し ます。 有効、無効 無効 本製品に接続している無線LAN端末 (パソコンなど)の相互通信を禁止 プライバシー するかどうかを設定します。有効にし 有効、無効 セパレータ た場合、LAN接続でのファイル共有な どが利用できません。 有効 IEEE802.11 認証 Auto(Open/ Shared) 有効、無効 Auto (Open/Shared) 、 Open System、Shared Key 認証方式を選択します。 101 無効 4 各種機能を設定する 設定項目 暗号化方式 説明 設定範囲 初期値 WEP※1 暗号化モードを表示します。 WEP WEPキー1 ∼4 WEPキーを設定します。 64bitキー:5文字の半角英 数字と半角記号(㻘䇾㻦㻧㻨㻪㻒䢠䌪 䛿㝖䛟) 、 または10桁の16進 WEPキー 数(0∼9、A∼F) (WEPキー1 128bitキー:13文字の半角 のみ)※1 英数字と半角記号(㻘䇾㻦㻧㻨㻪㻒 䢠䌪䛿㝖䛟)、 または26桁の 16進数(0∼9、A∼F) 現在のWEP キー デフォルト (既定値)のWEPキーを設 定します。 1∼4 1 ※1:お買い上げ時のネットワーク名(SSID1、SSID2) と暗号化キー(WPAキー、WEPキー)については、 同梱の「無線LAN初期設定シール」を参照してください。 ※2: 「有効」に設定すると、WPS機能が利用できなくなりますのでご注意ください。 ※3:マルチSSID機能とWi-Fi(WAN)機能は、同時に利用できません。 「WAN設定」の「ネットワーク選択 設定」が「オート (Wi-Fi優先)」のときに「SSID2無効/有効」 を 「有効」に設定する場合、設定確認画 面が表示されます。 2. 設定が完了したら 「適用」 を選択し、 「続行」 を選択します。 注意 ・本設定の内容を変更すると、本製品に無線LANで接続できなくなることがあります。 その場合には、 無線LAN端末の 接続設定を変更し、 本製品の無線LAN機能をいったんオフにしてから再度オンにしてください。 ・無線LANに許容される通信速度やチャンネルなどの設定値は、 国によって異なります。本製品を日本国外でお使い になる場合には、正しい国名を設定して各国の通信事情に十分注意してご利用ください。 ・SSID2で接続した場合は、 GL05P設定ツールには接続できません。 102 4 各種機能を設定する WPS設定 設定>無線LAN設定>WPS設定 無線LAN端末にWPS用のPINコードが設定されている場合に、指定されているPINコードを設定します。 1. 各項目を設定します。 設定項目 WPS PIN 説明 設定範囲 WPS対応の無線LAN端末に指定され ているPINコードを設定します。 8桁の半角数字 初期値 (なし) 2. 設定が完了したら 「適用」 を選択し、 「続行」 を選択します。 説明 ・WPS PINを設定すると、 自動的に本製品のWPS機能がオンになります。 約2分以内に、 WPS対応の無線LAN端末で WPS機能による接続操作を行ってください。 103 4 各種機能を設定する MACアドレスフィルタリング設定 設定>無線LAN設定>MACアドレスフィルタリング設定 無線LAN端末のMACアドレスを登録して、 接続の許可/拒否を設定し、 セキュリティ機能を強化できます。 1. 各項目を設定します。 設定項目 説明 設定範囲 MACアドレス フィルタリング モード MACアドレスフィルタ機能の動作モー ドを選択します。 無効、許可、拒否※ MACアドレス 接続を許可、 または拒否する無線LAN 端末のMACアドレスを10個まで設定 できます。 00∼FFの6組の番号 初期値 無効 (なし) ※: 「許可」 と 「拒否」を同時に設定することはできません。 2. 設定が完了したら 「適用」 を選択し、 「続行」 を選択します。 説明 ・本設定の内容を変更すると、本製品に無線LANで接続できなくなることがあります。 その場合には、 無線LAN端末の MACアドレスを確認し、正しく設定しなおしてください。 ・本設定を有効にしている場合、接続を許可されていない無線LAN端末は、 WPS機能を利用しても接続できなくなり ます。 104 4 各種機能を設定する セキュリティに関する機能の設定をする (ファイアウォール設定) のアイコンメニューから 「ファイアウォール設定」 を選択します。 1「設定」 「ファイアウォール設定」のアイコンメニューが表示されます。 2 設定する機能のアイコンを選択します。 105 4 各種機能を設定する ファイアウォール有効/無効 設定>ファイアウォール設定>ファイアウォール有効/無効 ファイアウォール機能の有効/無効などを設定します。 1. 各項目を設定します。 設定項目 説明 設定範囲 初期値 ファイアウォール ファイアウォール機能を使用するかど (オン、オフ) を有効にする うかを設定します。 (オン) IPアドレスフィル タリング機能を 有効にする (オン) IPアドレスフィルタリング機能を使用 するかどうかを設定します。 (オン、オフ) 2. 設定が完了したら 「適用」 を選択し、 「続行」 を選択します。 説明 ・ファイアウォールを有効に設定すると、 外部からのLAN側に対するアクセスが遮断されるため、 安全性が向上しま す。 また、一部のアプリケーションが使えなくなったり、 機能が制限されたりすることがありますが、 以降の各機能を 適切に設定することにより、制限を回避することができます。 106 4 各種機能を設定する DHCP設定 設定>ファイアウォール設定>DHCP設定 LAN内の端末にSSID1、SSID2のIPアドレスを割り当てる機能を設定します。 1. 各項目を設定します。 ・共通設定 設定項目 説明 設定ツール アドレス 本製品のプライベートIPアドレスを設 定します。 設定範囲 0∼255の4組の番号 192.168.13.1※ サブネット マスク サブネットマスクを表示します。 0∼255の4組の番号 255.255.255.0 DNS設定 DNSサーバアドレスをDHCP機能で指 定するかどうかを設定します。 ダイナミック、 スタティ ック ダイナミック プライマリ DNS DNS設定が「スタティック」のとき、 プ ライマリDNSサーバのIPアドレスを設 定します。 0∼255の4組の番号 107 初期値 (なし) 4 各種機能を設定する 設定項目 セカンダリ DNS 説明 設定範囲 DNS設定が「スタティック」のとき、セ カンダリDNSサーバのIPアドレスを設 定します。 DHCPリース IPアドレスのリースタイムを設定し タイム(秒) ます。 0∼255の4組の番号 60∼21600 初期値 (なし) 21600 ・SSID1設定 設定項目 説明 設定範囲 初期値 ゲートウェイ SSID1のIPアドレスを設定します。 アドレス 0∼255の4組の番号 192.168.13.1※ サブネット マスク サブネットマスクを表示します。 0∼255の4組の番号 255.255.255.0 DHCPサーバ DHCP機能を利用するかどうかを設 定します。 有効、無効 有効 開始IPアド レス 無線LAN端末に割り当てる最小のIPア ドレスを設定します。 0∼255の4組の番号 192.168.13.100 終了IPアド レス 無線LAN端末に割り当てる最大のIPア ドレスを設定します。 0∼255の4組の番号 192.168.13.200 ・SSID2設定 設定項目 説明 設定範囲 初期値 ゲートウェイ SSID2のIPアドレスを設定します。 アドレス 0∼255の4組の番号 192.168.14.1 サブネット マスク サブネットマスクを表示します。 0∼255の4組の番号 255.255.255.0 DHCPサーバ DHCP機能を利用するかどうかを設 定します。 有効、無効 有効 開始IPアド レス 無線LAN端末に割り当てる最小のIPア ドレスを設定します。 0∼255の4組の番号 192.168.14.100 終了IPアド レス 無線LAN端末に割り当てる最大のIPア ドレスを設定します。 0∼255の4組の番号 192.168.14.200 ※: 「設定ツールアドレス」 と 「SSID1設定」の「ゲートウェイアドレス」は同じ値にする必要があります。 108 4 各種機能を設定する 2. 設定が完了したら 「適用」 を選択します。 無線LANがオフになり、再度オンになります。 3.「続行」 を選択します。 注意 ・ 「SSID1設定」および「SSID2設定」 の「ゲートウェイアドレス」 とそれぞれの 「開始IPアドレス」 、 「終了IPアドレス」には、 同じサブネットワーク内のIPアドレスを指定してください。 ・ 「SSID1設定」および「SSID2設定」 それぞれの 「終了IPアドレス」 には、 「開始IPアドレス」 より大きいIPアドレスを指定 してください。 ・本設定を変更すると、GL05P設定ツールが動作しなくなったり、 表示できなくなったりすることがあります。 その場合 は、パソコンの再起動後、 正しいIPアドレスを指定してGL05P設定ツールを起動しなおしてください。 ・ 「設定ツールアドレス」 と 「SSID1設定」 および「SSID2設定」 の「ゲートウェイアドレス」 を変更すると、 「IPアドレスフィ ルタリング設定」 「ポートマッピング設定」 「DMZ設定」 の設定変更が必要になる場合があります。 109 4 各種機能を設定する IPアドレスフィルタリング設定 設定>ファイアウォール設定>IPアドレスフィルタリング設定 パケットに設定されたプロトコルやIPアドレス、ポート番号などを読み取り、データをフィル タする機能です。最大16件までのルールを登録できます。 注意 ・本機能を利用するには、 「ファイアウォール有効/無効」 の「IPアドレスフィルタリング機能を有効にする」 をオンに設 定しておく必要があります。 (106ページ) 説明 ・サービスの種類や用途、使用するアプリケーションによって、使用されるプロトコルとポート番号が指定されている ため、 それらを適切に設定することにより、 特定の機能に関する通信のみを遮断することができます。 本製品には、 意図しない情報漏えいを防ぐためあらかじめ2つのフィルタ条件が設定されています。 110 4 各種機能を設定する ■ ルールを登録する場合 1. 各項目を設定します。 設定項目 説明 設定範囲 初期値 プロトコル ルールを適用するプロトコルを選択 します。 TCP、UDP、Both ※1 ステータス ルールを適用するかどうかを設定し ます。 有効、無効 ※1 WAN側IPア ドレス ルールを適用するWAN側(送信先)端 末のIPアドレスを設定します。 WANポート 番号 ルールを適用するWAN側(送信先)の ポート番号またはポート番号の範囲 を設定します。 1∼65535 範囲指定する場合は「-」 ※1 で連結 種別 パケットに対する動作です。 拒否 拒否 方向 ルールを適用するパケットの送信方 向です。 IN IN※3 0∼255の4組の番号 とワイルドカードとして 「*」※2 ※1 ※3 ※1:お買い上げ時、本製品には2つのフィルタリング条件が設定されています。150ページの※4を参 照してください。 ※2: 「*」 を任意の文字として下記のように使うことができます。 1.*.*.*.* 2.10.*.*.* 3.10.10.*.* 4.10.10.10.* ※3:変更できません。 2.「追加/更新」 を選択します。 ・続けて別のルールを登録する場合は、操作手順1∼2を繰り返します。 3. 設定が完了したら 「適用」 を選択します。 ・保存の確認メッセージが表示されたら 「OK」を選択します。 4.「続行」 を選択します。 ■ 登録したルールを変更する場合 1. 設定一覧から、設定を変更したいルールの「操作」欄に表示されている ・設定内容が設定画面に読み込まれます。 2. 設定を変更し、 「追加/更新」 を選択します。 ・必要に応じて操作手順1∼2を繰り返し、複数のルールを変更できます。 3. 設定が完了したら 「適用」 を選択します。 ・保存の確認メッセージが表示されたら 「OK」を選択します。 4.「続行」 を選択します。 111 を選択します。 4 各種機能を設定する ■ 登録したルールを削除する場合 1. 設定一覧から、削除したいルールの「操作」欄に表示されている 項目がグレー表示に変わり、確認画面が表示されます。 ・削除の確認メッセージが表示されたら 「OK」を選択します。 ・必要に応じて操作手順1を繰り返し、複数のルールを削除できます。 2. 設定が完了したら 「適用」 を選択します。 ・保存の確認メッセージが表示されたら 「OK」を選択します。 3.「続行」 を選択します。 112 を選択します。 4 各種機能を設定する ポートマッピング設定 設定>ファイアウォール設定>ポートマッピング設定 インターネットからLAN内の特定の端末にアクセスできるように設定します。サーバやFTPを公開する 場合や、一部のオンラインゲームやメッセンジャーソフトなどを使用する場合に設定します。最大16件 までのルールを登録することができます。 注意 ・この機能ではLAN内の端末をIPアドレスで指定するため、 公開するサーバには、DHCP設定にて割り当てられていな い、同一サブネット内の静的なIPアドレスを、 手動で設定する必要があります。 (107ページ) 説明 ・セキュリティ対策などのためにポート番号の変換を行いたい場合のみ、 異なる番号を設定してください。サーバ公 開やオンラインゲームを使用する場合の設定では、 通常ポート番号を変換する必要はありません。 113 4 各種機能を設定する ■ ルールを登録する場合 1. 各項目を設定します。 設定項目 説明 設定範囲 初期値 プロトコル ルールを適用するプロトコルを選択 します。 TCP、UDP、Both Both ステータス ルールを適用するかどうかを設定し ます。 有効、無効 無効 サービス名 ルールに任意の名前を付けます WANポート 番号 ルールを適用するWAN側(送信元) ポート番号を設定します。 1∼65535 (なし) LAN側IPアド レス サーバとして公開するLAN側端末のIP アドレスを設定します。 0∼255の4組の番号 (なし) LANポート番号 サーバとして公開するLAN側の特定の 端末に、パケットを転送する際の送信 先ポート番号を設定します。 ポート番号を変換する必要がない場 合は、 「WANポート番号」 と同じ値を設 定します。 1∼65535 (なし) 最大40文字までの半 角英数字と半角記号 (㻘䇾㻦㻧㻨㻪㻒䢠䌪䛿㝖䛟) (なし) サーバの種類を選択し、一般的な設定 (リスト項目) (任意設定) を入力することができます。 ※:一般的なサーバ機能を設定する場合には、サーバの種類を選択すると、適切なポート番号などが 自動的に入力され、設定が簡単になります。 リストに表示されないサーバ機能を設定する場合には、 「任意設定」 を選択し、各項目を手動で設定してください。 ※ サービス選択 2.「追加/更新」 を選択します。 ・続けて別のルールを登録する場合は、操作手順1∼2を繰り返します。 3. 設定が完了したら 「適用」 を選択します。 ・保存の確認メッセージが表示されたら 「OK」を選択します。 4.「続行」 を選択します。 114 4 各種機能を設定する ■ 登録したルールを変更する場合 1. 設定一覧から、設定を変更したいルールの「操作」欄に表示されている を選択します。 設定内容が設定画面に読み込まれます。 2. 設定を変更し、 「追加/更新」 を選択します。 ・必要に応じて操作手順1∼2を繰り返し、 複数のルールを変更できます。 3. 設定が完了したら 「適用」 を選択します。 ・保存の確認メッセージが表示されたら 「OK」を選択します。 4.「続行」 を選択します。 ■ 登録したルールを削除する場合 1. 設定一覧から、削除したいルールの「操作」欄に表示されている 項目がグレー表示に変わり、確認画面が表示されます。 ・削除の確認メッセージが表示されたら 「OK」を選択します。 ・必要に応じて操作手順1を繰り返し、 複数のルールを削除できます。 2. 設定が完了したら 「適用」 を選択します。 ・保存の確認メッセージが表示されたら 「OK」を選択します。 3.「続行」 を選択します。 115 を選択します。 4 各種機能を設定する DMZ設定 設定>ファイアウォール設定>DMZ設定 LAN内の特定の端末を、他の端末から隔離されたDMZホストとして設定することができます。Webサ ーバを公開したり、 オンラインゲームを利用するときに、ポート番号などを設定しなくても利用できるよ うになります。 注意 ・DMZホストに設定した端末は、 外部に対してすべてのポートをオープンしていることになるため、 端末のパーソナル ファイアウォール機能などを設定して、 安全性を確保するようお勧めします。 ・この機能ではLAN内の端末をIPアドレスで指定するため、 DMZホストになる端末には、 DHCP設定にて割り当てられ ていない、 同一サブネット内の静的なIPアドレスを、 手動で設定する必要があります。 (107ページ) 1. 各項目を設定します。 設定項目 説明 設定範囲 DMZ ステータス DMZホストを設定するかどうかを選 択します。 DMZ IPアドレス DMZホストのIPアドレスを設定します。 0∼255の4組の番号 有効、無効 2. 設定が完了したら 「適用」 を選択し、 「続行」 を選択します。 116 初期値 無効 192.168.13.100 4 各種機能を設定する システム設定 GL05P設定ツールや本製品に関する全般的な設定を行います。 のアイコンメニューから 「システム設定」 を選択します。 1「設定」 「システム設定」のアイコンメニューが表示されます。 2 設定する機能のアイコンを選択します。 117 4 各種機能を設定する ログインパスワード変更 設定>システム設定>ログインパスワード変更 GL05P設定ツールのログイン時に入力するパスワードを変更できます。 1.「現在のパスワード」 「新しいパスワード」 「新しいパスワードの確認」 にそれぞれ入力します。 ・パスワードは、 最大15文字までの半角英数字と半角記号( , : ; < > & ¥ \ は除く) で設定します。 2.「変更」 を選択し、 「続行」 を選択します。 118 4 各種機能を設定する バックアップ&リストア 設定>システム設定>バックアップ&リストア GL05P設定ツールの設定内容を、 ログインしているパソコンに保存したり、保存した設定を読み込むこ とができます。 注意 ・バックアップ/リストアを実行するには、 本製品が対応するWebブラウザを搭載した機器で操作する必要があります。 対応するWebブラウザを搭載していない機器では実行できませんので、 ご注意ください。 ■ バックアップする場合 1.「バックアップ」 を選択します。 2. 確認画面が表示されたら、 「保存」 を選択します。 3. 保存先フォルダとファイル名を指定し、 「保存」 を選択します。 ・Bakファイルとして保存されます。 注意 ・ブラウザの設定によっては、保存先フォルダとファイル名を指定できない場合があります。 ■ リストアする場合 1.「参照...」 を選択して、復元するファイルを選択します。 2.「ファイルからリストア」 を選択します。 ・リストアの確認メッセージが表示されたら 「OK」を選択します。 3.「続行」 を選択します。 119 4 各種機能を設定する 工場出荷設定 設定>システム設定>工場出荷設定 本製品の設定をお買い上げ時の状態に戻します。 ※ EM chipの登録内容は削除されません。 1.「リストア」 を選択します。 ・リストアの確認メッセージが表示されたら 「OK」を選択します。 2.「続行」 を選択します。 120 4 各種機能を設定する 再起動/電源オフ 設定>システム設定>再起動/電源オフ 本製品を再起動したり、電源を切ることができます。 ■ 再起動する場合 1.「再起動」 を選択します。 ・再起動の確認メッセージが表示されたら 「OK」を選択します。 2.「続行」 を選択します。 ■ 電源オフの場合 1.「電源オフ」 を選択します。 ・電源オフの確認メッセージが表示されたら 「OK」を選択します。 121 4 各種機能を設定する バージョン情報 設定>システム設定>バージョン情報 本製品に関するバージョン情報を確認することができます。 注意 ・実際の表示とは異なります。 122 4 各種機能を設定する PC接続設定 設定>システム設定>PC接続設定 本製品をパソコンに接続したときの動作を設定します。 注意 ・ 「USBモデムモード」 に設定した場合は、 本製品とUSB接続したパソコンなどの機器がインターネットに接続できます。 USB接続中は、 無線LANおよびWi-Fi(WAN)による接続ができなくなり、 GL05P設定ツールを使用することもできなく なります。 1. 各項目を設定します。 設定項目 PC接続設定 説明 設定範囲 パソコンに接続したときの動作を選 択します。 Wi-Fiモード、USBモデム モード 2. 設定が完了したら 「適用」 を選択し、 「続行」 を選択します。 123 初期値 Wi-Fiモード 4 各種機能を設定する サポート情報を確認する (サポート) 本製品や各種サービスに関する情報、問題の対処方法などは、 こちらのサポートページよりイー・モバ イルの公式サイトへアクセスしてください。 1 メニューリストから「サポート」を選択します。 124 4 各種機能を設定する ローミング設定を設定する ローミングとは、他事業者エリア内でも通信を可能にするサービスです。海外で本製品を使ったデータ 通信を利用する場合は、 ローミング設定を有効に設定します。 1 GL05P設定ツールトップページで「ローミング設定ページ」を選択します。 2 各項目を設定します 説明 設定範囲 ローミング 設定 設定項目 ローミング設定を有効にするかどうか を設定します。 有効にする、無効にする 設定を保持 する 再起動してもローミング設定を保持す (オン、 オフ) るかどうかを設定します。 初期値 無効にする (オフ) 「適用」 を選択します。 3 ・設定が完了したら 国際ローミング有効のメッセージが表示されたら 「OK」を選択します。 ・ローミング設定を無効にした場合も、同様の動作となります。なお、無効にした場合はデータ通 信は利用できません。 注意 ・海外でデータ通信をご利用される場合、 大容量データの送受信により、 通信料が高額になる場合がありますのでご 注意ください。 ・対象の国・地域において、 対象事業者のネットワークを利用したデータ通信では 「海外データ1日定額」 が適用されま す。 詳しくは、 イー・モバイルのホームページをご覧ください。 対象事業者のネットワークを確実に利用するには、 「ネ ットワークの検索」 (93ページ) を参照の上、 手動で設定してください。 125 4 各種機能を設定する モバイル機器用設定ツールについて iPod touchなどのモバイル機器のWebブラウザを使用して、モバイル機器用GL05P設定ツールを 起動し、各種設定を行うことができます。なお、モバイル機器用GL05P設定ツールを使用する場合は、 「SSID1」に接続してください。 「SSID2」に接続している場合は、モバイル機器用GL05P設定ツールを使 用することはできません。 注意 ・すべてのモバイル機器での動作を保証するものではありません。 ・本製品の詳細な動作設定については、 76ページ「GL05P設定ツールについて」 を参照してください。 ・パソコンなどの機器で使用できるGL05P設定ツールと比較すると、 一部機能が省略されています。 モバイル機器用GL05P設定ツールを起動する GL05P設定ツールに対応するWebブラウザを搭載したiPod touchを使用した場合を例にして説明し ています。 1 iPod touchを起動し、本製品と無線LANで接続します。 Webブラウザを起動し、 アドレス入力欄に 「http://192.168.13.1」 または 2「http://pocketwifi.home/」 と入力します。 ・パソコン用GL05P設定ツール画面が表示された場合は、画面左の「モバイル用画面へ」をタッチ してください。 モバイル機器用GL05P設定ツールログイン画面が表示されます。パスワードを入力し、 3「ログイン」 をタッチします。 ・ユーザー名は「admin」 で固定されています。 ・お買い上げ時のログインパスワードは、adminに設定されています。 ・必要に応じて、画面表示に使用する言語を選択してください。 ■ モバイル機器用GL05P設定ツールログイン画面 126 4 各種機能を設定する 4 モバイル機器用GL05P設定ツールトップページが表示されます。 ■ モバイル機器用GL05P設定ツールトップページ 9 1 2 3 4 5 6 7 8 ① かんたん設定 かんたん設定画面を表示します。主な設定項目は、パソコン用GL05P設定ツールと同様です。 ② PC接続設定 パソコン接続時の動作を設定します。 ③ ローミング設定 ローミングの設定をします。 ④ PINコード入力 EM chipにPINコードが設定されている場合に、PINコードの入力画面を表示します。 ⑤ PINコード初期化 EM chipがPINロック状態のときに、PINロック解除コード (PUKコード)を入力します。 ⑥ 基本情報 現在の本製品の通信設定を表示します。 ⑦ イー・モバイル公式サイト ⑧ お客さまサポート イー・モバイルのホームページを表示します。 ⑨ ログアウトアイコン モバイル機器用GL05P設定ツールの各ページでタッチすると、設定ツールからログアウトします。 注意 ・操作によっては、操作終了後にモバイル機器用GL05Pツールトップページに戻ります。操作を続ける場合は、 再度ロ グインしてください。 127 4 各種機能を設定する かんたん設定で設定する かんたん設定では、主要な設定項目を簡単な操作で設定できます。かんたん設定で設定した内容は、 設定完了後に修正することも可能です。 ・変更内容は、最後に「保存」 を選択後に保存されます。途中でログアウトまたはホームに戻ると、それ までの変更内容は保存せずに、かんたん設定を中止します。 1 モバイル機器用GL05P設定ツールトップページで「かんたん設定」をタッチします。 2「次へ」をタッチします。 接続先(APN) を設定します。 プロファイルリストからプロファイルを選択して、 「次へ」 をタ 3 ッチします。 設定項目 APN設定 説明 設定範囲 APNを設定します。 em.std、em.gbl 128 初期値 em.std 4 各種機能を設定する 4 無線LAN機能を設定します。設定が完了したら、「次へ」をタッチします。 設定項目 説明 設定範囲 初期値 SSID1 最大32文字までの半角 ネットワーク名(SSID1) を設定します。 英数字、 「.」、 「-」、 「_」、 「( 半角スペース) 」 ※1 SSID1ステ ルス※2 SSID1が表示されないように設定し ます。 無効 有効、無効 ※1:お買い上げ時のネットワーク名(SSID1、SSID2) と暗号化キー(WPAキー、WEPキー)については、 同梱の「無線LAN初期設定シール」を参照してください。 ※2:「有効」に設定すると、WPS機能が利用できなくなりますのでご注意ください。 129 4 各種機能を設定する 5 無線LANのセキュリティ設定を行います。設定が完了したら「次へ」をタッチします。 設定項目 802.11認証 説明 設定範囲 認証方式を選択します。 初期値 Open System、WPAPSK、WPA2-PSK、WPA/ WPA2-PSK WPA/WPA2PSK 暗号化方式 「802.11認証」が「Open System」のと きの暗号化方式を表示します。 暗号化なし 暗号化なし WPA暗号化 方式 「802.11認証」 で「WPA-PSK」 「WPA/ WPA2-PSK」 「WPA2-PSK」のいずれか を選択しているときに表示されます。 暗号化方式を選択します。 AES、TKIP、TKIP+AES TKIP+AES 「802.11認証」 で「WPA-PSK」 「WPA/ WPA2-PSK」 「WPA2-PSK」のいずれ WPA事前共 かを選択しているときに表示されま 有キー す。使用するWPA事前共有キーを指 定します。 8文字以上、最大63文字 までの半角英数字と半 角記号(㻘䇾㻦㻧㻨㻪㻒䢠䌪䛿㝖 䛟) または64桁の16進数 (0∼9、A∼F) ※ WPAキー ※:お買い上げ時のネットワーク名(SSID1、SSID2) と暗号化キー(WPAキー、WEPキー)については、 同梱の「無線LAN初期設定シール」を参照してください。 130 4 各種機能を設定する 現 6 モバイル機器用GL05P設定ツールのログイン時に入力するパスワードを設定します。 在の設定を変更しない場合は「スキップ」 を、設定を変更する場合は項目に入力してから 「次へ」 をタッチします。 ・パスワードを変更するときは、 「現在のパスワード」 「新しいパスワード」 「新しいパスワードの確 認」にそれぞれ入力します。 ・パスワードは最大15文字までの半角英数字と半角記号(㻘䇾㻦㻧㻨㻪㻒䢠䌪䛿㝖䛟) で設定します。 131 4 各種機能を設定する 「保存」 をタッチします。 7 ・設定内容を確認してから、 無線LAN再接続の確認メッセージが表示されたら 「OK」を選択します。 ・「戻る」をタッチして、設定をやり直すこともできます。 132 4 各種機能を設定する PC接続設定を設定する 本製品をパソコンに接続したときの動作を設定します。 注意 ・ 「USBモデムモード」 に設定した場合は、 本製品とUSB接続したパソコンなどの機器がインターネットに接続できます。 USB接続中は、 無線LANおよびWi-Fi(WAN)による接続ができなくなり、 GL05P設定ツールを使用することもできなく なります。 1 モバイル機器用GL05P設定ツールトップページで「PC接続設定」をタッチします。 2 項目を選択します。 133 4 各種機能を設定する 設定項目 PC接続設定 説明 設定範囲 パソコンと接続したときの動作を設 定します。 Wi-Fiモード、USBモデム モード をタッチします。 3「適用」 ・設定完了の画面が表示されたら 「OK」を選択します。 134 初期値 Wi-Fiモード 4 各種機能を設定する ローミング設定を設定する 海外で本製品を使ったデータ通信を利用する場合は、 ローミング設定を有効に設定します。 1 モバイル機器用GL05P設定ツールトップページで「ローミング設定」をタッチします。 2 項目を選択します。 設定項目 説明 設定範囲 ローミング設定 ローミング設定を有効にするかどうかを設定 します。 設定を保持する 再起動してもローミング設定を保持するかどう (オン、 オフ) か設定します。 135 有効、無効 初期値 無効 (オフ) 4 各種機能を設定する をタッチします。 3「適用」 ・国際ローミング有効/無効のメッセージが表示されたら 「OK」をタッチします。 注意 ・海外でデータ通信をご利用される場合、 大容量データの送受信により、 通信料が高額になる場合がありますのでご 注意ください。 ・対象の国・地域において、 対象事業者のネットワークを利用したデータ通信では 「海外データ1日定額」 が適用されま す。 詳しくは、 イー・モバイルのホームページをご覧ください。 対象事業者のネットワークを確実に利用するには、 パ ソコンでGL05P設定ツールを起動し、 「ネットワークの検索」 (93ページ) で手動でネットワークを設定してください。 136 4 各種機能を設定する PINコードを入力する GL05P設定ツールで「PINコード操作」 を 「有効にする」に設定した場合に、PINコード認証を行います。 PINコード認証を行うまでインターネットに接続されません。 1 モバイル機器用GL05P設定ツールトップページで「PINコード入力」をタッチします。 2 ・PINコードを入力します。 PINコードをiPod touchに記憶させる場合は「PINコードを記憶する」をチェックします。 をタッチします。 3「適用」 ・PINコード検証成功のメッセージが表示されたら 「OK」をタッチします。 説明 ・PINコード入力を3回連続で間違えるとPINロック状態になり、 PINロックを解除するには、 PINロック解除コード (PUK コード)の入力が必要になります。PINロック解除コード (PUKコード)については、 お問い合わせ先 (153ページ)にご 確認ください。 ・PINロック解除コード (PUKコード) を10回連続で間違えると、 完全ロック状態になります。 完全ロック状態を解除する には、 所定の手続きが必要になります。お問い合わせ先 (153ページ) にご連絡ください。 手続きに伴い手数料が発 生することがあります。 ・PINコード入力は対応するWebブラウザを搭載した機器でのみ可能です。 PINコードを入力できない端末のみを無 線LAN端末として使用する場合には、 「PINコード操作」 を 「無効にする」 に設定してください。 137 4 各種機能を設定する PINコードを初期化する PINコード入力に3回連続で失敗するとPINロック状態になり、解除するにはPINロック解除コード(PUK コード)を入力する必要があります。 1モバイル機器用GL05P設定ツールトップページで「PINコード初期化」をタッチします。 2 項目を設定します。 設定項目 説明 設定範囲 初期値 PUKコード PINロック解除コード (PUKコード) を入力し ます。 8桁の数字 (なし) 新しいPINコード PINコードを変更する場合に、新しいPINコード を入力します。 4∼8桁の数字 (なし) 新しいPINコード の確認 確認のため、新しいPINコードを再入力します。 4∼8桁の数字 (なし) 3「適用」をタッチします。 138 4 各種機能を設定する 基本情報を確認する 1 モバイル機器用GL05P設定ツールトップページで「基本情報」をタッチします。 設定項目 ネットワーク名 受信レベル EM chip状態 説明 現在接続中のネットワーク名を表示します。 ⇔ :受信レベル「強」⇔「弱」 EM chip(エムチップ)の認証状態を表示します。 電話番号 EM chip(エムチップ)に登録されている電話番号を表示します。 接続状態 インターネットへの接続状況を表示します。 3G/LTE送信データ 累計の送信データ量を表示します。 3G/LTE受信データ 累計の受信データ量を表示します。 3G/LTE接続時間 接続時間を表示します。 無線LAN接続数 無線LANに接続している端末の台数を表示します。 電池残量 電池残量を表示します。 ⇒ :電池残量「多い」⇒「少ない」 注意 ・表示される受信データ/送信データ量は目安であり、 実際の送受信データ量とは異なることがあります。 139 5. 故障と思われる前に 困ったときは 141 140 5 故障と思われる前に まず、以下の項目をお調べください。それでも問題が解決できない場合は、お問い合わせ先(153ペー ジ)にご相談ください。 困ったときは 1. 無線LAN端末を接続できない。 ① 本製品と無線LAN端末の無線LAN機能がオンになっていることを確認してください。本製品の無 線LAN機能は、無線LAN端末の接続がなくなると約10分で自動的に停止します。再度使用する場 合は電源ボタン( )を約1秒押してください。 ② WPAまたはWPA2の暗号化方式を設定している場合は、無線LAN端末で本製品のSSID1が選択さ れているか、正しいWPA事前共有キーを設定しているか、確認してください。SSIDまたはWPA事 前共有キーを忘れた場合は、100ページ「無線LAN基本/セキュリティ設定」 で確認や変更ができ ます。 また、無線LAN端末によっては、WPA/WPA2の暗号化方式に対応していない場合があります。お 使いの無線LAN端末の取扱説明書をご確認ください。 ③ WEP(SSID2)の暗号化方式を設定している場合は、GL05P設定ツールの「ネットワーク選択設定」 が「オート (Wi-Fi優先)」に設定されていないか、 「無線LAN基本/セキュリティ設定」の「SSID2無 効/有効」が「有効」になっているかを確認してください。 また、無線LAN端末で本製品のSSID2が 選択されているか、正しいWEPキーを設定しているか、確認してください。WEPキーを忘れた場合 は、100ページ「無線LAN基本/セキュリティ設定」 で確認や変更ができます。 ④ WPS機能で接続できない場合は、GL05P設定ツールの「無線LAN基本/セキュリティ設定」 で 「SSID1ステルス」が「有効」に設定されていないか確認してください。 また、無線LAN端末の取扱 説明書などを参照してください。それでも接続できない場合は、無線LAN機能を手動で設定する 必要があります。38ページ「無線LAN端末を接続する」 を参照してください。 ⑤ WPS用のPINコードが指定された無線LAN端末を接続する場合は、正しいPINコードを設定してい るか、確認してください。詳しくは、103ページ「WPS設定」を参照してください。 2. インターネットへの接続に失敗した。 ① サービスエリア内であることをご確認ください。 ② 電波状態が良くないところであれば、 電波状態が良いところへ移動して、 もう一度接続してください。 ③ 時間帯によって接続先が混雑している可能性もありますので、 しばらくしてからもう一度接続して ください。 ④ GL05Pの設定ツールを起動し、WANの設定、およびネットワーク関連の設定が正しく設定されて いることを確認してください。詳細は、86ページ「WAN設定」をご参照ください。 3. 通信がすぐに切れる。 ① 電波状態が良くない場合があります。電波状態が良いところで確認してください。 ② 本製品の電池残量を確認してください。電池残量が少なくなっている場合は、ACアダプタを接続 するか、USBケーブルでパソコンに接続して充電してください。充電方法については、34ページを 参照してください。 ③ 本製品とパソコンなどが、無線LANにより正しく接続されていることを確認してください。 ④ 本製品と無線LAN端末を無線LANで接続している場合には、本製品の電源をいったん切ってから もう一度電源を入れてください。 ⑤ 上記の操作を行ってもなお接続できない場合、本製品を取り外してパソコンを再起動し、 もう一 度接続してください。 141 5 故障と思われる前に 4. 通信速度が遅く感じる。 ① 電波状態が良くない場合があります。電波状態の良いところで確認してください。 ② 回線の状態が良くないことがあります。時間を置いて再度試してください。 ③ 周辺で使用されている無線LAN端末などの電波と干渉していることがあります。本製品の無線 LANチャンネルを変更するか(99ページ「無線LAN設定」)、USBケーブルで接続して再度試してく ださい。 5. 本製品をパソコンに接続しても、 インストーラーが自動的に起動しない。 ① GL05P設定ツールの「PC接続設定」が「USBモデムモード」に選択されていることを確認してくだ さい。 ② 本製品がUSBケーブルで正しくパソコンに接続されているかどうかを確認してください。 ③ システムが新しいハードウェアを認識してから、インストールの準備をするまでには多少時間が かかります。約1分ほどお待ちください。一定時間経過してもインストーラーが自動的に起動しな い場合は、本製品を一度パソコンから取り外してから、再度接続してください。 ④ ご利用のPCにセキュリティソフトがインストールされている場合、セキュリティソフトの機能を停 止してインストールをお試しください。機能の停止操作についてはセキュリティソフトの取扱説明 書をご確認ください。 6. USBケーブルで接続したパソコンが本製品を認識しない。 ① GL05P設定ツールの「PC接続設定」が「USBモデムモード」に設定されているか確認してください。 「PC接続設定」が「Wi-Fiモード」に設定されている場合、本製品とパソコンをUSBケーブルで接続 しても充電されるだけです。 「PC接続設定」 (123ページ)を参照してください。 ② 本製品がUSBケーブルで正しくパソコンに接続されているかどうかを確認してください。 ③ 本製品をパソコンから一度取り外し、パソコンを再起動してから、再度接続してください。 7. PINコードを忘れた。PINロック解除コードを知らない。EM chipが完全ロック状態である。 お問い合わせ先(153ページ)にご連絡ください。 8. EM chipが認識されない。 ① EM chipが正しく取り付けられているかどうかをご確認ください。詳細は31ページの「EM chipを取 り付ける」を参照してください。 ② EM chipが変形していないことを確認してください。 ③ EM chipの金属端子部分にキズや腐食がないことを確認してください。 ④ EM chip(特に金属端子部分)が汚れると認識できない場合もありますので、柔らかい布で軽く拭 き取ってください。 ⑤ ①から④までをすべて確認・お試しいただいても改善しない場合は、 お問い合わせ先 (153ページ) にご連絡ください。 9. 本製品の設定をお買い上げ時の状態に戻したい。 ※EM chipの登録内容は削除されません。 ■ RESETボタンを利用する場合 詳しくは、 「本体のRESETボタンを利用する」 (3ページ)を参照してください。 ■ GL05P設定ツールを利用する場合 本製品をお買い上げ時の状態に戻します。 ① GL05P設定ツールを起動します。 ②「設定」→「システム設定」→「工場出荷設定」 (3ページ)の順に選択します。 ③「リストア」 を選択します。 142 5 故障と思われる前に 10. 管理者権限(Administrator) でログインしているのか判らない。 ■ Windows 8搭載のパソコンをお使いの場合 ① デスクトップ画面で、画面の右端からスワイプ(マウスの場合は画面の右上隅/右下隅に移 動)→チャームで「設定」→「コントロールパネル」を選択します。 ②「ユーザーアカウントとファミリーセーフティ」 カテゴリの「アカウントの種類の変更」を選択し ます。 ③ 現在ログインしているアカウントの種類が「Administrator」 であれば管理者権限でログインし ています。 ■ Windows 7またはWindows Vista搭載のパソコンをお使いの場合 ①「スタート」→「コントロールパネル」をクリックして、 「コントロールパネル」画面を表示します。 ②「ユーザーアカウントと家族のための安全設定」 をクリックして、次の画面で「ユーザーアカウン ト」をクリックします。 ③ 画面の右側に現在ログインしているユーザー名と、 アカウントの種類が表示されています。 ア カウントの種類が「Administrator」 であれば管理者権限でログインしています。 ■ Windows XP搭載のパソコンをお使いの場合(操作手順はクラシック表示を例としています。) ①「スタート」をクリックして、 「スタート」 メニューを表示します。 ②「スタート」 メニューの一番上に表示されているのが現在ログインしているユーザー名です。 「 スタート」 メニューの表示が、 クラシック 「スタート」 メニューになっている場合は表示されま せん。 「スタート」 メニューを右クリックし、 プロパティを表示して 「スタート」 メニューをチェック してください。 ③「スタート」→「コントロールパネル」をクリックして、 「コントロールパネル」画面を表示します。 ④「ユーザーアカウント」をクリックします。 ⑤ 表示された画面の「ユーザー名」から、②で調べたユーザー名を確認します。ユーザー名の下に 「コンピュータの管理者」 と表示されていれば、管理者権限でログインしています。 ■ Macの場合(Mac OS X 10.8搭載のパソコンを例としています。) ① アップルメニューから 「システム環境設定…」 を選択します。 ②「システム環境設定…」の画面で、 「システム」の「ユーザとグループ」をクリックします。 ③ 画面の左側に現在ログインしているユーザ名と、 アカウントの種類が表示されています。 アカ ウントの種類が「管理者」 であれば管理者権限でログインしています。 11.「取扱説明書(本書)」 を参照する。 取扱説明書のPDFファイルは、本製品内に保存されています。 Windowsパソコン、Mac、iPadで取扱説明書を参照する場合は本製品と無線LANで接続し、下記 の操作を行ってください。 ① Webブラウザを起動し、 アドレス入力欄に「http://192.168.13.1」や「http://pocketwifi.home/」 と入力してGL05Pの設定ツールを起動します。 ② GL05P設定ツールトップページが表示されますので、画面左下段の「PDFファイルをダウンロー ド」を選択します。 143 5 故障と思われる前に ※PDFファイルの参照には、 アドビシステムズ社が配布しているAdobe Readerが必要です。 ※取扱説明書のPDFファイルは、ログインなしで参照できます。 ※取扱説明書のPDFファイルは、イー・モバイルのホームページからもご覧いただけます。 12. IP Address Errorが表示される。 インターネット側(WAN側)IPアドレスと本製品のIPアドレス (LAN側)が重複した場合、IPアドレス エラーが本製品のディスプレイに表示されます。Wi-Fi(WAN)機能を利用し、公衆無線LANのアク セスポイント経由でインターネット接続するとき、WAN側とLAN側のIPアドレスが重複する場合が あり、重複したままではインターネット接続ができません。 GL05P設定ツールを起動し、 「設定」→「ファイアウォール設定」→「DHCP設定」 で、 「設定ツールア ドレス」 と、SSID1設定/SSID2設定の「ゲートウェイアドレス」 「開始IPアドレス」 「終了IPアドレス」 を別のIPアドレスに変更し、 「適用」を選択します。 ・本製品のIPアドレスを変更した場合は、 「ファイアウォール設定」の各設定のうち、IPアドレスを 参照する機能についても変更が必要になる場合がありますのでご注意ください。 144 6. 付録 主な仕様 146 GL05P設定ツール設定リスト 147 用語集 151 保証とアフターサービス 153 145 6 付録 主な仕様 製品名 サイズ (W×H×D) 重さ GL05P 本体 約60mm×94mm×13.9mm クレードル 約70mm×65mm×28.0mm 本体 約108g クレードル 約86.5g インターフェース USB2.0HighSpeed(microUSB端子) 10Pin socket(クレードル) 消費電力 通信時最大:約3.25W 待機時:約0.02W ※使用状況により消費電力は変化します。 電源 DC5V、2A 充電時間(メーカー調べ) ACアダプタ使用時:約3.5時間 USBケーブル使用時:約7時間 連続待機時間(メーカー調べ) 約480時間 連続通信時間(メーカー調べ) LTE:約12時間 WCDMA:約12時間 環境条件 充電周囲温度:0ºC∼40ºC 動作温度範囲:0ºC∼40ºC 保管温度範囲:-20ºC∼60ºC 湿度:10%∼90% 対応周波数 LTE: 上り:1710∼1785MHz 下り:1805∼1880MHz 3G: 上り:1749.9∼1784.9MHz、1920∼1980MHz 下り:1844.9∼1879.9MHz、2110∼2170MHz WLAN:2400∼2483.5MHz(全13ch) 通信方式 WAN:LTE/WCDMA/HSDPA/HSUPA/HSPA+/DC-HSDPA WLAN:IEEE802.11b/g/n クレードル:イーサネット 電池パック 電圧 3.7V 電池パック リチウムイオン 容量 2500mAh ACアダプタ 電源 AC100V∼240V 入力電流 最大0.35A 出力電圧/電流 DC5V、2A サイズ(W×H×D) 約41mm×59mm×47mm 146 6 付録 GL05P設定ツール設定リスト メニュー項目/設定項目 設定範囲 初期値 接続 - - 基本情報 - - かんたん設定 - - 設定 - - WAN設定 - - ネットワーク選択設定 3G/LTEのみ、 オート (Wi-Fi優先) 3G/LTEのみ Wi-Fi(WAN)設定 - 接続設定 - - 3G/LTE設定 - - - - PINコード管理 有効にする、無効にする、認証する、変 更する (なし) PINコード 4∼8桁の半角数字 (なし) 新しいPINコード 4∼8桁の半角数字 (なし) PINコードの確認 4∼8桁の半角数字 (なし) PUKコード 8桁の数字 (なし) PINコード操作 ※1 周波数選択設定 周波数 ネットワークの検索 モード ネットワーク 接続設定 - - 自動、LTEのみ、WCDMAのみ 自動 - - 自動、手動 自動 (リスト項目) (なし) - - プロファイルリスト お買い上げ時に登録されている2つのプ ロファイル(em.std、em.gbl)を含め、最大 16件のファイル em.std 3G自動切断 無効、5分、10分、15分、30分、60分 10分 MTU(Bytes) 1500 1500 - - お買い上げ時に登録されているプロファ イルを除き最大14件 em.std プロファイル設定 プロファイルリスト プロファイル名 接続番号 最大16字の半角英数字と半角記号 (, : ; < > & ¥\ は除く) em.std *99#※2 - ユーザー名 最大63字の半角英数字と半角記号 (, : ; < > & ¥\ は除く) em パスワード 最大63字の半角英数字と半角記号 (, : ; < > & ¥\ は除く) em 認証方式 APN IPアドレス PAP、CHAP PAP ダイナミック、 スタティック スタティック 最大63字の半角英数字と半角記号 (, : ; < > & ¥\ は除く) ダイナミック、 スタティック 0∼255の4組の番号 147 em.std ダイナミック (なし) 6 付録 メニュー項目/設定項目 イーサネット (WAN)設定 接続設定 設定範囲 初期値 - - - - ステータス 切断(Cradle) 、接続済(Cradle) 切断(Cradle) MACアドレス 切断(Cradle) 、00∼FFの6組の番号 切断(Cradle) IP設定 ダイナミック、 スタティック ダイナミック IPアドレス 0∼255の4組の番号 (なし) サブネットマスク 0∼255の4組の番号 (なし) デフォルトゲートウェイ 0∼255の4組の番号 (なし) プライマリDNS 0∼255の4組の番号 (なし) セカンダリDNS 0∼255の4組の番号 (なし) 無線LAN設定 無線LAN基本/セキュリティ設定 基本設定 国名 - - - - - - (リスト項目) 日本 チャンネル Auto、1、2、…、13 Auto IEEE802.11モード b、g、b/g、b/g/n b/g/n 無線LAN自動オフ時間(分) 無効、5、10、20 10 子機接続数 SSID1:9台+SSID2:1台、…, SSID1:1台+SSID2:9台 SSID1:5台+SSID2:5台 - - SSID1設定 SSID1 最大32文字までの半角英数字、 「.」、 「-」 、 「_ 」、 「(半角スペース)」 ※3 SSID1ステルス 有効、無効 無効 プライバシーセパレータ 有効、無効 有効 IEEE802.11認証 Open System、WPA-PSK, WPA2-PSK、 WPA/WPA2-PSK WPA/WPA2-PSK WPA暗号化方式 AES、TKIP、TKIP+AES TKIP+AES WPA事前共有キー 8文字以上最大63文字までの半角数字と 半角記号(, : ; < > & ¥\ は除く)、 または64桁16進数(0∼9、A∼F) WPAキー 暗号化方式 暗号化なし 暗号化なし - - 有効、無効 無効 SSID2 設定 SSID2無効/有効 SSID2 最大32文字までの半角英数字、 「.」 、 「-」、 「_」、 「(半角スペース)」 ※3 ※3 SSID2ステルス 有効、無効 無効 プライバシーセパレータ 有効、無効 有効 IEEE802.11認証 Auto(Open/Shared)、Open System、 Shared Key Auto(Open/Shared) 暗号化方式 WEP WEP ※3 148 6 付録 メニュー項目/設定項目 WEPキー1∼4 現在のWEPキー WPS設定 WPS PIN MACアドレスフィルタリング設定 設定範囲 64bitキー: 5文字の半角英数字と半角記号 (, : ; < > & ¥\ は除く)、 または10桁の 16進数(0∼9、A∼F) 128bitキー: 13文字の半角英数字と半角記号 (, : ; < > & ¥\ は除く)、 または26桁の 16進数(0∼9、A∼F) 1∼4 初期値 WEPキー ※3 (WEPキー1のみ) 1 - - 8桁の半角数字 (なし) - - MACアドレスフィルタリングモ ード 無効、許可、拒否 無効 MACアドレス 00∼FFの6組の番号 ファイアウォール設定 ファイアウォール有効/無効 - (なし) - - - ファイアウォールを有効にする (オン、 オフ) (オン) IPアドレスフィルタリング機能を 有効にする (オン、 オフ) (オン) DHCP設定 - - - - 設定ツールアドレス 0∼255の4組の番号 192.168.13.1 サブネットマスク 0∼255の4組の番号 255.255.255.0 DNS設定 ダイナミック、 スタティック ダイナミック 共通設定 プライマリDNS 0∼255の4組の番号 (なし) セカンダリDNS 0∼255の4組の番号 (なし) DHCPリースタイム(秒) 60∼21600 21600 - - ゲートウェイアドレス 0∼255の4組の番号 192.168.13.1 サブネットマスク 0∼255の4組の番号 255.255.255.0 DHCPサーバ 有効、無効 有効 SSID1設定 開始IPアドレス 0∼255の4組の番号 192.168.13.100 終了IPアドレス 0∼255の4組の番号 192.168.13.200 SSID2設定 - - ゲートウェイアドレス 0∼255の4組の番号 192.168.14.1 サブネットマスク 0∼255の4組の番号 255.255.255.0 DHCPサーバ 有効、無効 有効 開始IPアドレス 0∼255の4組の番号 192.168.14.100 終了IPアドレス 0∼255の4組の番号 192.168.14.200 IPアドレスフィルタリング設定 - - プロトコル TCP、UDP、Both ※4 ステータス 有効、無効 ※4 149 6 付録 メニュー項目/設定項目 設定範囲 初期値 WAN側IPアドレス 0∼255の4組の番号とワイルドカードと して 「*」 ※4 WANポート番号 1∼65535 範囲指定する場合は「-」 で連結 ※4 種別 拒否 拒否※2 方向 IN IN※2 ポートマッピング設定 プロトコル ステータス - - TCP、UDP、Both Both 有効、無効 無効 最大40字の半角英数字と半角記号 (, : ; < > & ¥\ は除く) サービス名 (なし) WANポート番号 1∼65535 (なし) LAN側IPアドレス 0∼255の4組の番号 (なし) 1∼65535 (なし) LANポート番号 サービス選択 (リスト項目) DMZ設定 (任意設定) - - DMZステータス 有効、無効 無効 DMZ IPアドレス 0∼255の4組の番号 192.168.13.100 - - - - システム設定 ログインパスワード変更 現在のパスワード 最大15字までの半角英数字と半角記号 (, : ; < > & ¥\ は除く) (なし) 新しいパスワード 最大15字までの半角英数字と半角記号 (, : ; < > & ¥\ は除く) (なし) 新しいパスワードの確認 最大15字までの半角英数字と半角記号 (, : ; < > & ¥\ は除く) (なし) バックアップ&リストア - 工場出荷設定 - - 再起動/電源オフ 選択(再起動/電源オフ) (なし) バージョン情報 - - PC接続設定 Wi-Fiモード、USBモデムモード Wi-Fiモード - - サポート ※1:お買い上げ時のEM chipのPINコードは、 「9999」に設定されています。 ※2:変更できません。 ※3:お買い上げ時のネットワーク名(SSID1、SSID2) と暗号化キー(WPAキー、WEPキー)については、 同梱の「無線LAN初期設定シール」を参照してください。 ※4:お買い上げ時、本製品には以下の2つのフィルタ条件が設定されています。 WAN側IPアドレス WANポート番号 プロトコル ステータス *.*.*.* 135-139 Both 有効 *.*.*.* 445 Both 有効 150 6 付録 用語集 DC-HSDPA(Dual Cell High Speed Downlink Packet Access) 携帯電話で使用されるW-CDMAを高速化した、データ受信用の拡張規格です。 DHCP(Dynamic Host Configuration Protocol) IPネットワークに接続する端末に対してIPアドレスを自動的に割り当て、接続に必要な情報 を提供する機能です。接続のための設定が簡単になる反面、接続のたびにIPアドレスが変わるため、IP アドレスで端末を特定することができなくなります。 DMZ(DeMilitarized Zone) ファイアウォールによって内部ネットワークから隔離された領域で、非武装地帯を意味します。 DMZホストに設定した端末で、外部に対してすべてのポートがオープンされるため、特別な設定をし なくてもサーバアプリケーションやオンラインゲームを利用することができます。 EM chip 本製品に取り付けて使います。EM chip内には契約しているお客さまの電話番号などの情報が記憶さ れています。 HSDPA(High Speed Downlink Packet Access) 携帯電話で使用されるW-CDMAを高速化した、データ受信用の拡張規格です。 HSPA+(High Speed Packet Access +) 携帯電話で使用されるW-CDMAを高速化した、データ送受信用の拡張規格です。 HSUPA(High Speed Uplink Packet Access) 携帯電話で使用されるW-CDMAを高速化した、データ送信用の拡張規格です。 LTE(Long Term Evolution) 携帯電話で使用される第3世代(3G)通信規格を高速化した、データ送受信用の次世代高速通信規格 です。 MACアドレス (Media Access Controlアドレス) すべてのネットワーク機器に対して固有に割り当てられた6バイト長のID番号のことです。 一般的にMACアドレスは、16進数で「XX:XX:XX:XX:XX:XX」のように表現されます。 PIN(Personal Identification Number) 本製品でEM chipを使うために必要な暗証番号のことで、個人識別番号を意味します。本製品が紛失・ 盗難などにあった場合でも、第三者が使えないようにできます。 PUK(PIN Unblocking Key) PINロック解除キーのことです。 SSID(Service Set IDentifier) 無線LANアクセスポイントを識別するための名前のことです。通信可能な範囲に無線LANアクセスポ イントが複数ある場合、接続するアクセスポイントを指定するときに利用します。 151 6 付録 W-CDMA(Wideband-Code Division Multiple Access) 「広帯域符号分割多元接続」 と訳されます。広帯域通信を行うための第三世代無線通信方式です。 WEP(Wired Equivalent Privacy) 無線通信で使われる初期の暗号化規格です。5文字または13文字の共有キーを使用する暗号化方式 が採用されています。 WPA(Wi-Fi Protected Access) WEPを改良した暗号化規格で、あらかじめ設定した事前共有キーで認証後は、 自動的に生成された 暗号化キーが使用されます。 また、長い暗号化キーをサポートするAES(Advanced Encryption Standard) と暗号化キーを動的に変更するTKIP(Temporal Key Integrity Protocol) という2つの暗号化方 式を利用して、 より安全な通信を行うことができます。 WPS(Wi-Fi Protected Setup) 無線LANの接続やセキュリティ設定を簡単にできるようにする機能です。 プッシュボタン方式やPINコ ード方式など、複数の接続方式が利用できます。 WPS PIN WPSに対応した無線LAN端末が発行する数桁の数字です。WPSのPINコード方式で設定 するとき、 この数字を本製品に入力することで、安全に無線LAN設定をすることができます。 ファイアウォール インターネットなどの外部ネットワークから内部ネットワーク (LAN)に対するアクセスを監視し、不正 な侵入を防止するためのシステムのことです。 ポート番号 インターネット上の通信で、データを受け取るアプリケーションやサービスを指定するための番号の ことです。0∼65535の番号を指定でき、一般的な用途が決められているウェルノウンポート番号(0 ∼1023)、特定のアプリケーションなどが使用するレジスタードポート番号(1024∼49151) 、 自由に利 用できるダイナミック/プライベートポート番号(49152∼65535)の3種類に区分されます。 ローミング 携帯電話事業者間の合意により、他事業者エリア内でも携帯電話を利用できるサービスです。 152 6 付録 保証とアフターサービス 【保証について】 - お買い上げいただくと、保証書が付いています。 - 記載内容および「お買い上げ日・販売店」の記載事項をよくお確かめの上、大切に保管してください。 - お買い上げ日と販売店の記載がない場合、あるいは納品書または領収書等にてお買い上げ日およ び販売店が特定できる書類がない場合、改ざんのある場合、保証を受けられませんので、 ご注意くだ さい。 【修理について】 - 修理を依頼される場合、本書をお読みになり、 もう一度ご使用方法や設定状態をご確認ください。 そ れでも改善復旧しない場合は、お問い合わせ先(153ページ) までご相談ください。 - 保証期間中の修理 保証書の記載内容に基づいて修理いたします。 - 保証期間経過後の修理 修理により機能が維持できる場合は、お客さまのご要望により有料にて修理いたします。 【ご注意】 - 本製品は付属品を含め、改良のため予告なく製品の全部または一部を変更することがありますので、 あらかじめご了承ください。 - 本製品の故障、誤動作または不具合などにより、通信などの機会を逸したために発生した損害などに ついて当社は一切その責任を負いませんのであらかじめご了承ください。 - 故障または修理により、お客さまが登録されたデータやお客さまが独自に設定、インストールされた ソフトが消去される (出荷時の初期状態となる)場合がありますので、 ご了承ください。 - 本製品を分解、改造すると電波法に触れることがあります。 また、改造された場合は修理を受付でき ませんのでご注意ください。 【補修用部品】 - 本製品および関連製品の補修用性能部品の最低保有期間は生産終了後6年間です。 - 補修用性能部品とは、その製品の機能を維持するために必要な部品です。 - 修理の際、当社の品質基準に適合した再利用部品を使用することがあります。 お問い合わせ先 イー・モバイル カスタマーセンター イー・モバイル携帯電話から 一般電話から 157(無料) 0120 - 736 - 157(無料) ※ 他社の携帯電話、PHSからもご利用いただけます。 海外から +81 - 3 - 6831 - 3333(有料) 受付時間 9 : 00 21 : 00(日本時間/年中無休) ※ 間違い電話が多くなっております。番号をよくお確かめの上、おかけください。 ※ 一部の光電話、IP電話等からはご利用いただけない場合があります。 ホームページ http://emobile.jp/ 153 発売元:イー・アクセス株式会社 (製造元:AnyDATA KOREA INC.) 発行年月:2013年 3月 第 1版



























































































































































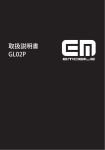

![かんたんセットアップマニュアル [L-09C]](http://vs1.manualzilla.com/store/data/006536454_2-a4b073c49059ed0297c52fea5117204d-150x150.png)
![取扱説明書 [L-09C]](http://vs1.manualzilla.com/store/data/006675651_2-05c74e127e8d41fd63fbb85b894f0c14-150x150.png)
