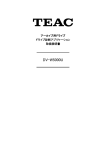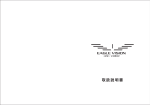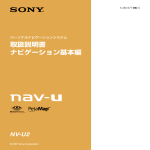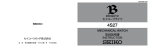Download 「くるまるNAVI」アプリ取扱説明書
Transcript
「くるまるNAVI」アプリ取扱説明書 (Version 1.0) 共栄火災海上保険株式会社 目次 1.アプリのインストール P.2 2.ご利用にあたって P.2 3.「安全運転診断」機能 P.3 4.「助手席用カーNAVI」機能 P.14 5.「自動車事故・故障時連絡先」機能 6.「事故メモ」機能 よくあるご質問 P.22 P.25 1 P.18 1.アプリのインストール ■「くるまるNAVI」アプリをお使いいただくには、アプリをインストール(無料)する必要があります。 ■Android携帯の場合 「Google play(playストア)」の検索から“共栄火災”と入力し、「くるまるNAVI」「インストール」ボタン をタップし、「くるまるNAVI」アプリをインストールしてください。 ■iPhoneの場合 「App Store」の検索から“共栄火災”と入力し、「くるまるNAVI」「インストール」ボタンをタップし、「く るまるNAVI」アプリをインストールしてください。 2.ご利用にあたって ■「くるまるNAVI」アプリをお使いいただく前に必ず利用規約をお読みください。 タップします。 インフォメーションが表示されます。 タップします。 2 くるまるNAVI利用規約が表示されます。 アプリのご利用前に必ずお読みください。 3.「安全運転診断」機能 スマートフォンに内蔵されているカメラ・加速度センサー・GPS機能を利用して、安全運転診断を行う ことができます。診断結果として、点数表示およびワンポイントアドバイスを行います。また、ドライブ レコーダーとして利用することができます。運転中に一定以上の衝撃を検知した場合、その映像を 検知し、衝撃の前後最長10秒間記録します。 ★「安全運転診断」注意事項 ■運転中は、大変危険を伴いますので、スマートフォンの操作(注視を含む)は絶対に行わないでく ださい。スマートフォンの操作を行う場合は、同乗者がお使いになるか、安全な場所に自動車など を停止させてください。 ■本サービスでは、GPSセンサーにより走行ルートの記録を行います。なお、走行ルートや映像など はスマートフォン本体に記録しており、共栄火災がお客様に無断で閲覧・収集・利用することはあ りません。 ■本サービスをご利用の際は、スマートフォンを運転の邪魔にならない場所に車載用ホルダー等で しっかり固定して使用してください。 ■車載用ホルダーのフロントガラスへの設置は法律上禁止されています。 ■スマートフォンの機能をフルに利用しており、電池を著しく消耗しますので、電源を供給しながら使 用してください。 3 ■本サービスを使用しての事故、損害について当社は一切の責任を負いません。 ■くるまるNAVIを最初に起動したとき、GPSの利用を許可するかどうか確認画面が表示されます。 「OK」をタップしてご利用下さい。万が一「許可しない」をタップした場合は、次の手順で操作してく ださい。 設定の「一般」→「位置情報サービス」でくるまるNAVIの項目を「オン」にしてください。 ※端末によって操作が異なる場合があります。 ■データ通信が行えない環境では地図表示機能は利用できません。データ通信が行える環境で使 用してください。 ■診断データをスマートフォンに記録するため、SDカードを挿入するなどメモリに余裕を持って使用 してください。 ★「安全運転診断」制限事項 ■計測中に電話を着信した場合とメールを受信した場合は、データが正しく記録されないことがあり ます。 ■映像と時間が数秒ずれる場合があります。 ■危険な挙動をしていない時にも、稀に危険挙動として記録される場合があります。 ■最大5時間連続してデータを取得することができます。5時間経過するとデータ取得を自動的に終 了します。 ■“運転開始”タップ後、位置情報を取得すると自動で記録を開始します。位置情報取得前に走行を 開始した場合、位置情報を取得した位置から記録が開始されます。 ■事故時の映像を必ず記録するものではありません。 ■スマートフォン本体が高温になると自動的に終了します。 ■電波状態によって動作が遅くなる場合があります。 ■計測直後の急カーブ運転、急なバック運転により、危険挙動名称の違いなど危険挙動算出に影 響が出る場合があります。 ■設置方向・設置位置により、得点に誤差が発生することがあります。 4 ★事前の初期設定 トップ画面の「安全運転診断」ボタンをタップしてください。 タップします。 ●ユーザ選択・登録 ・名前、車両登録番号、顔写真等を登録します。(名前は入力必須項目です。) タップします。 タップします。 5 タップして、名前を入力してください。 ※写真・車両ナンバーは入力しなくても使用できます。 タップします。 ユーザ登録はこれで完了です。 名前をタップすると運転開始メニューへ遷移します。 6 ★安全運転診断機能を使用する ・運転開始をタップすると診断を開始します。 ・走行履歴をタップすると、記録した走行履歴を閲覧することができます。 ・ユーザ設定機能をタップすると、登録したユーザ情報を編集することができます。 この画面の状態で車載用ホルダーに設置し ます。運転開始ボタンをタップすると、GPS 位置情報を取得次第、診断が開始します。 ・運転診断中画面の説明 カーナビ画面に切り替わります。 タップすると、診断を終了します。 GPS の電波受診状況を表示しています。 任意で動画撮影を行うためのボタンです。録画したい場面でタップすると動画が撮影されます。 ※安全運転診断の開始ボタンではありません。 【ご注意】 大変危険を伴いますので、運転中のスマートフォンの操作(注視を含む)は絶対に行わないでください。 スマートフォンの操作を行う場合は、同乗者が行うか、安全な場所に停止して行ってください。 7 ●動画撮影時間を設定する タップします。 ・動画撮影時間を、前2~10秒、後2~10秒の間でそれぞれ設定することが出来ます。 ・バッテリー残量を監視して、設定%以下になった時にレコーディングを自動停止する機能があり、こ のバッテリー残量を10~50%で設定することができます。 ○ボタンを左右にスライドすることで設定 変更が可能です。 「サポートページを表示」をタップするとデータ・テック社のサポートページへリンクします。 ※「くるまるNAVI」の安全運転診断機能は、データ・テック社のSafetyRecをカスタマイズ開発したものです。 8 ●走行履歴を見る タップします。 取得したデータのうち、日付の新しいものから順に表示されます。 ・“編集ボタン”をタップすると編集モードに切り替わります。 ・編集モードで住所欄をタップすると、任意の文字列を入力することができます。 左側の赤いボタンをタップし”削除”をタップするとデータを削除することができます。 ※一旦削除したデータは復元できません。 タップすると、走行マップが表示されます。 ●走行マップを見る 地図上に走行軌跡を表示し、危険挙動・任意映像・日常映像がある場所をアイコンにて表示します 選択中の場面の画像を表示しています。 選択中のアイコンは指さしアイコンで表示します。 次ボタンをタップすると、ルート上の次の画像を表 示します。 マップ上のアイコンの説明です。 再生ボタンをタップすると、撮影した走行映像(画像)が表示されます。 9 ●走行映像を見る 記録した、危険挙動・任意映像を再生して表示します。 タップすると、危険挙動の発生位置を マップで表示します。 ●走行カレンダーを見る タップします。 一番最近計測したデータが最初に表示されます。 タップすると、点数順、名前順等で 並べ替えを行うことができます。 走行データが存在する日は 日付の右下に点が表示されます。 タップすると、前月・次月へ遷移します。 10 ●安全運転診断結果を見る 走行マップ画面で診断結果ボタンをタップします。 タップします。 安全運転診断結果(ドライブ診断結果)が表示されます。 タップします。 ・ドライブ診断結果をスムーズ、ブレーキ、停止、右左折、ハンドルの5つの項目で点数表示します。 ・点数の下に総合得点によるランキングを指(OKマーク)の数で表示しています。 ・「診断コメントを見る」をタップすると、運転診断評価点数と運転診断評価ワンポイントアドバイスを 表示します。 総合評価の点数が表示されます。 <ランクと点数と OK マークの数の関係> 下にスクロールさせると、項目ごとの評価を表示 します。 11 ・95 点以上 ・・・ OK マーク 5 つ ・80 点 ~ 94 点 ・・・ OK マーク 4 つ ・60 点 ~ 79 点 ・・・ OK マーク 3 つ ・40 点 ~ 59 点 ・・・ OK マーク 2 つ ・20 点 ~ 39 点 ・・・ OK マーク 1 つ ・ 0 点 ~ 19 点 ・・・ OK マークなし ブレーキ・停止・ハンドル・右左折・スムーズの 5 項 目ごとに点数とワンポイントアドバイスが表示され ます。 ブレーキ・停止・ハンドル・右左折・スムーズの 5 項 目の評価基準です。 低い点数しか出ない場合のアドバイスです。設置 方法など、診断にあたって確認いただきたい点に ついて記載しています。 12 ●走行グラフを見る ・安全運転診断結果画面(ドライブ診断結果画面)で走行グラフボタンをタップします。 タップします。 ・速度の出ている部分をタップすると、タップした位置に一番近い映像を表示します。 ・表示された映像を非表示にしたい場合は、速度の出ていない時間部分をタップしてください。 また、表示した映像をタップすると、走行映像表示画面に切り替わり、映像を拡大表示します。 13 4.「助手席用カーNAVI」機能 助手席の方用のカーナビゲーション機能です。設定した目的地へのルートを音声でご案内します。 ★「助手席用カーNAVI」注意事項 ■助手席用カーNAVI サービスは自動車に同乗する方(運転者以外の方)向けのナビゲーションサ ービスです。運転者が自ら操作したり、運転者に操作をさせたりしないでください。 ■必ず実際の信号機、道路標識、道路標示その他の交通規制及び道路状況に従ってください。 ■本サービスで表示するルートは、原則、普通自動車のみを対象としたものであり、大型自動車等 を対象としたものではありません。 ■本サービスでは、歩行者天国の実施、冬季中の閉鎖等により実際には通行できないルートを通 行可能な道路として表示等することがあります。 ■本サービスでは、1 日の間で一時のみ通行の規制がある道路について、通行可能な道路として表 示等することがあります。 ■本サービスでは、道幅の狭い道路など、安全上の自主規制により、ルート案内の対象外としてい る道路があります。 ■本サービスでは、目的地が道幅の狭い道路などに接続している場合、目的地の手前でルート案 内を終了することがあります。 ■本サービスでは、出発地が道幅の狭い道路などに接続している場合、ルート案内が可能な道路 までは音声での案内は行いません。 ■本サービスでは、走行環境や GPS の状態により位置が正しく表示されない場合があります。 ■本サービスでは、右左折の案内タイミングがずれる場合があります。 ■本サービスには、VICS などの渋滞情報を反映する機能は装備していません。 ■本サービスには、到着予定時刻を表示する機能は装備していません。 ■本サービスの地図表示は、常にノースアップ(北の方角が上)で表示されます。ヘッドアップ(進行 方向が上)表示はできません。 ■本サービスを使用しての事故、損害について当社は一切の責任を負いません。 14 ★助手席用カーNAVI機能を使用する トップ画面の「助手席用カーNAVI」ボタンをタップしてください。 タップします。 ・ルート検索を行います。 タップします。 背景の部分に地図が表示されていることを確 認し、「目的地をセットする」をタップします。 ※地図が表示されていない場合は情報がうまく反映し ていません。白い画面をタップしたり、現在地ボタンをタ ップすると反映しやすくなります。 15 タップして、目的地を入力し、検索 ボタンをタップします。 高速/有料道路使用の有無を選択します。 ※○ボタンをスライドして選択します。 検索結果から目的地を選択し、タッ プします。 目的地(チェッカーフラッグ)までのルートが表示さ 電波状況により、GPS 情報を上手く取得できなか れれば完了です。自動的にナビを開始します。 った場合はルート検索ができず、このように表示さ れます。電波の良いところで実施してください。 ※目的地の保存機能はありません。ナビ機能を終了すると目的地情報は消去されますのでご注意 ください。 16 「ボタン・アイコンの説明」 ナビ終了ボタン ナビのルート案内を終了するボタンです。 地図サイズボタン +ボタンをタップすると地図が拡大し、-ボタンで縮小します。 現在地ボタン 現在地を地図の中央に表示するボタンです。 スタート位置アイコン スタート位置を表示するアイコンです。 現在地アイコン 現在地を表示するアイコンです。 目的地アイコン 目的地を表示するアイコンです。 17 5.「自動車事故・故障時連絡先」機能 ★初期設定 トップ画面の「設定」ボタンをタップしてください。 タップします。 ユーザ情報画面が表示されます。 ・氏名を登録します。 タップして、氏名を入力します。 タップして、お車の情報を登録します。 18 次にお車の情報を登録します。 ・お車のナンバー、車名、保険会社、連絡先、証券番号、代理店名、代理店電話番号を入力します。 タップして、お車の登録番号を入力します。 タップして、車名を入力します。 「共栄火災」を選択する場合は左にスライドしてく ださい。「その他の保険会社」の場合には右にス ライドしてください。 「共栄火災」を選択した場合には、「共栄火災事故 受付センターあんしんほっとライン」「レスキューダ イヤル助っ人くん」の電話番号を自動表示します。 「その他の保険会社」の場合には電話番号を直接 入力してください。 タップして、ご加入している自動車保険の証券番 号・代理店名・代理店電話番号を入力します。 ※入力必須項目ではありません。 19 ★自動車事故・故障時連絡先を使用する トップ画面の「自動車事故・故障時連絡先」ボタンをタップしてください。 タップします。 ・交通事故の場合は「交通事故」ボタンをタップします。 「交通事故」をタップすると下記「交通事故時の連絡先」 画面が表示されます。 20 「119 番」「110 番」ボタンを押すと電話発信することがで きます。 「設定」で事前に登録している場合には、事故受付の電 話番号が表示されます。「共栄火災」の場合には「安心 ほっとライン」の電話番号が表示されます。 ボタンを押すと電話発信することができます。 事故メモをタップすると、事故時のメモをとる機能を使う ことができます。 ・車の故障・トラブルの場合には「車の故障・トラブル」ボタンをタップします。 「設定」で事前に登録したロードサービスの連絡先が表示さ れます。「共栄火災」の場合には「ロードサービス助っ人く ん」の電話番号が表示されます。 発信ボタンを押すと電話発信することができます。 ※JAFは自動的に表示しています。 21 6.「事故メモ」機能 事故メモ機能では事故現場の情報や相手先の情報をメモすることができます。 ・トップ画面の「事故メモ 書く」ボタンをタップしてください。 タップします。 タップして、事故の場所・届出警察署を入力します。 タップすると、相手方の情報を入力することができます。 22 相手方の情報を入力することができます。 23 登録したメモを見る場合には、ホーム画面の事故メモ「見る」ボタンをタップすると、メモが一覧で表 示されます。 タップします。 ・登録済みのメモが一覧で表示されます。 見たいメモをタップします。 登録したメモを見ることができます。 24 よくあるご質問 Q:アプリは無料ですか? A:無料でご利用いただけます。 Q:共栄火災の契約者でなくても利用できますか? A:ご利用いただけます。 Q:アプリのダウンロード方法は? A:Android携帯の場合はGoogle Playストア、iPhoneはApp Storeから直接ダウンロードしてくださ い。「共栄火災」または「くるまるNAVI」で検索してください。 Q:動作対象とするスマートフォンの種類は? A:スマートフォンに搭載されているOSとそのバージョンによります。 対象となるOSとそのバージョンは次のとおりです。 (機種によっては対象とならないものもあります。) ■Android :2.2以降 ■iOS :4.1以降(iPhone3Gを除く) Q:タブレットでも利用できますか? A:OSがAndroidまたはiOSであれば作動しますが、動作確認はしておりません。 Q:通信費は掛かりますか? A:4つの機能いずれも通信が発生しますので、通信費が掛かります。パケット料金定額プランでの ご利用をお勧めします。 Q:アプリを立ち上げたときに「警告メッセージ」(本アプリの位置情報サービスが許可されておりませ ん。オンにしてからご利用ください。)が表示されます。どうしたらいいですか? A:iPhoneの場合・・・「設定」から、「プライバシー」-「位置情報サービス」-「オン」にしてからご利用 ください。 Androidの場合・・・「設定」から、「位置情報サービス」-「GPS機能」-「オン」にしてからご利用く ださい。 25 Q:任意にロードサービスの電話番号を登録することはできますか? A:当社にご契約いただいているお客様の場合は、「設定」で「共栄火災」を選択すれば自動で当社 ロードサービスの電話番号が登録されます。当社にご契約いただいていないお客様の場合は、 「設定」で「他の保険会社」を選択します。その場合、ロードサービスの電話番号欄は空欄になりま すので、ご自身で、ご加入されている保険会社のロードサービスの電話番号をご登録ください。 ※JAFの電話番号は選択した保険会社に関わらず表示します。 26 PB396900(14.06 新) 27