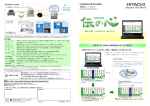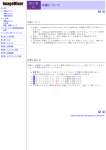Download パソコン操作支援ソフト 取扱説明書 株式会社 日立ケーイー
Transcript
パソコン操作支援ソフト 心なび 取扱説明書 株式会社 日立ケーイーシステムズ はじめに はじめに このたびは、パソコン操作支援ソフト「心なび」をお買い求めいただき、まことにありがとうございます。「心なび」は肢体 不自由の方が容易にパソコン操作できるように、キーボードの代替入力機能を提供します。入力方式は、オンスクリ ーン入力方式(画面にアイコンや文字を表示し、マウス等のポインティングデバイスでアイコンや文字をクリックすることに よりその機能を実行する)ですが、「心なび」にはマウスポインタのポインティングや移動に便利な機能があります。 本取扱説明書をよくお読みになり、正しくご使用ください。「安全にお使いいただくために」を守っていただくとともに、ご 利用のパソコンに添付されている取扱説明書もご参照ください。 重要なお知らせ ■ システム要件 「心なび」の動作環境を下記に示します。下記以外の動作環境でご使用になった場合の結果につきましては、お 客様の責任とさせていただきます。また、下記以外の動作環境でご使用になった場合の質問、動作不良に関して のお問い合わせはご容赦願います。 ●OS :Windows Vista Business,Home Premium (SP1,SP2) Windows 7 Professional,Home Premium (Microsoft IME/Office IME 2007) ※64bit 版の OS には対応しておりません。 ●CPU :プロセッサ 1.66GHz 以上、または同等性能の互換 CPU ●メモリ :1GB 以上 ●入力装置 :ポインティングデバイス ■ 保証について 故障が発生した場合は、販売会社または添付資料「はじめにお読みください」に記載の「お問い合わせ先」へご連 絡ください。 なお、つぎに該当する場合は、保証の範囲から除外させていただきます。 ●お客様の不適切な取扱い、使用による場合。 ●故障の原因が本製品以外の事由による場合。 ●納入者以外の改造による場合。 ●その他、天災、災害など納入者の責にあらざる場合。 ここで言う保証は本製品単体を意味するもので、本製品の故障により誘発される損害はご容赦いただきます。また、 保証は日本国内おいてのみ有効です。(Effective only Japan) ■ お断り ●本書の内容の一部または全部を、無断で転載あるいは引用する事を禁止します。 ●本書の内容については、将来予告なしに変更することがあります。 ●本書の記述内容について万一ご不審な点や誤りなど、お気付きのことがありましたら、添付資料「はじめにお読 みください」に記載の「お問い合わせ先」へご一報くださいますようお願いいたします。 ●本製品を運用した結果については前項にかかわらず責任を負いかねますので、あらかじめご了承ください。 ●本製品は、前述のシステム要件を満たしていても、すべてのアプリケーションでの動作を保証するものではありませ ん。あらかじめご了承ください。 ●本製品は日本国内のみに使用してください。(For Japanese Domestic Use Only) ■ 商標と技術について ●Microsoft、Windows は米国 Microsoft 社の登録商標です。 ●その他、本書に記載されている会社名、商品名は各社の商標または登録商標です。 ●音声合成機能は、株式会社 日立製作所の音声合成技術を使用しています。 Copyright © Hitachi KE Systems, Ltd. 2009-2010 All rights reserved. -2- 安全にお使いいただくために 安全にお使いいただくために 本製品を安全に使用していただくため下記の内容をよく読み、十分理解してください。この項目は、いずれも安全に 関する内容ですので、必ず守ってください。 警告 これを無視して、誤った取扱をすると、人が死亡または重傷を負う可能性が想定 される内容を示しています。 注意 これを無視して、誤った取扱をすると、人が障害を負う可能性が想定される内容 および物的損害のみの発生が想定される内容を示しています。 参照 補足説明・詳細説明等の参照項目、参照頁について示しています。 制限 使用上の制限事項について示しています。 補足 補足事項について示しています。 注意 「心なび」を終了させる場合、「心なび」画面の「終」操 作で終了させてください。直接パソコンの電源ボタンを 押して終了させると、ファイルまたはハード ウェアが破壊される場合があります。 1時間以上の連続使用は疲労を強めます。休憩を入 れてください。 長くお使い頂くために、一日の使用時間 は8時間を目安にしてください。 パソコン操作に関しては、お手持ちのパソコンに付属し ている取扱説明書をよく読み理解してご使用ください。 -3- 目次 目次 はじめに ......................................................................................................................................................... 2 安全にお使いいただくために ......................................................................................................................... 3 目次 ................................................................................................................................................................ 4 「心なび」を準備する―セットアップ― 7 「心なび」セットアップ ................................................................................................................................ 8 インストール................................................................................................................................. 8 IME(日本語入力)の入力モードの設定.................................................................................11 「心なび」アンインストール ....................................................................................................................... 13 「心なび」を知ろう―はじめて使うときはここから― 15 心なびで出来る事 ......................................................................................................................................... 16 基本的な操作方法 ......................................................................................................................................... 18 操作用語の説明 ........................................................................................................................... 18 マウスの操作............................................................................................................................... 20 機能一覧 ....................................................................................................................................................... 22 機能パネル .................................................................................................................................. 23 文字入力パネル ........................................................................................................................... 27 心なび設定 .................................................................................................................................. 32 アプリケーション登録 ................................................................................................................ 36 起動と終了.................................................................................................................................................... 38 41 文字入力パネルで文字を入力する PC キーボードパネルで文章を作成する....................................................................................................... 42 文字入力の基本操作.................................................................................................................... 42 文字の入力 ........................................................................................................................ 42 全角/半角文字の切り替え(日本語入力の ON/OFF) .................................................. 43 文字を削除する................................................................................................................. 43 ひらがな・カタカナパネルで文章を作成する .............................................................................................. 44 ひらがなパネルの操作例............................................................................................................. 44 カタカナパネルの操作例............................................................................................................. 46 英字パネル、記号・数字パネルを使う ......................................................................................................... 47 英字パネルの操作例.................................................................................................................... 47 記号・数字パネルの操作例 ......................................................................................................... 48 49 便利な機能を使用する アプリケーション起動機能を使う ................................................................................................................ 50 アプリケーションの登録............................................................................................................. 50 アプリケーションの起動............................................................................................................. 52 アプリケーションの削除............................................................................................................. 53 音声読み上げを使う ..................................................................................................................................... 55 読み上げの設定 ........................................................................................................................... 55 マウス吸着を使う ......................................................................................................................................... 57 マウス吸着設定 ........................................................................................................................... 57 吸着対象の設定................................................................................................................. 58 吸着距離の設定................................................................................................................. 58 ズームアップを使う ..................................................................................................................................... 59 ズームアップ設定 ....................................................................................................................... 59 拡大倍率の設定................................................................................................................. 60 表示位置の設定................................................................................................................. 60 -4- 目次 61 その他 音声合成ユーザー辞書について.................................................................................................................... 62 ユーザー辞書登録 ....................................................................................................................... 62 新規登録............................................................................................................................ 63 修正 ................................................................................................................................... 64 削除 ................................................................................................................................... 64 閉じる ............................................................................................................................... 65 -5- PC-NV1B-001 「心なび」を準備する―セットアップ― ここでは、ご購入後、パソコンに「心なび」をインストールする方法ついて 説明します。また、パソコン環境の設定についても説明します。 -7- 「心なび」セットアップ 「心なび」セットアップ パソコンの動作環境は、本書2 ページの「はじめに」-「重要なお知らせ」-「システム要件」に記載して いますので、参照ください。 パソコンの操作については、お手持ちのパソコンの取扱説明書をご覧ください。 注意 操作ミスによりセットアップが正常に行えなかった場合は、パソコンの電源を切って(シャットダ ウンを行って)、最初からやり直してください。 本取扱説明書に記載されている画面は、実際の画面と若干異なる場合があります。 注意 (日立製)「伝の心」に本ソフトウェアをインストールすると、「伝の心」の一部の機能が動作 しなくなります。 「伝の心」は専用機なので、本ソフトウェアのインストール/アンインストールは行わないでくだ さい。 インストール ここでは、購入したセットアップファイル又は CD-ROM から、「心なび」をパソコンにインストールする方法 について説明します。 1 パソコンの電源を入れます。 Windows が起動するまで待ちます。 ログオン画面が表示される場合は、管理者権限のあるユーザーアカウント、パスワードでログオ ンしてください。 補足 2 管理者権限のあるユーザーアカウントについて 管理者権限のあるユーザーは、コントロールパネルの 中にある「ユーザーアカウント」で 「Administrator」という説明のついたアカウントです。 アカウントの種類は、「管理者」になります。 「心なび」のセットアップファイルの中から、[SETUP.EXE]ファイルをダブルクリックしてください。 (CD-ROM でご購入の方は、CD-ROM を CD-ROM ドライブに挿入してから操作ください。) 補足 ユーザーアカウント制御画面について インストール中に本画面が表示された場合は、[許可]を選択してください。 -8- 「心なび」セットアップ 3 下記画面が表示されますので「次へ(N)」を選択します。 ここをクリック 4 シリアルナンバー入力画面が表示されますので、お客様のシリアルナンバーを半角で入力後 「次へ(N)」を選択します。 シリアルナンバー入力 ここをクリック 補足 5 ダウンロード版(試用版)の場合、本画面は表示されません。インストール後、本ソフトの起 動時にシリアルナンバーを入力する画面が表示されます。 オプションの選択画面が表示されますので、「次へ(N)」を選択してください。 (パソコン起動時に「心なび」を起動する場合は、 チェックボックスにチェックをした後、「次へ (N)」を選択してください)。 ここをクリック -9- 「心なび」セットアップ 6 インストール先の選択画面が表示されますので、「次へ(N)」を選択します(他のフォルダへインス トールする場合は「参照」を選択します)。 ここをクリック 7 「心なび」のファイルコピー中の画面が表示されます。 8 セットアップ完了の画面が表示されますので、「完了」を選択します。 ここをクリック 9 以上で「心なび」のインストールは終了です。引き続き、11 ページの「IME(日本語入力)の入 力モードの設定」を行ってください。 -10- 「心なび」セットアップ IME(日本語入力)の入力モードの設定 本ソフトウェアの文字入力パネル機能を使用するには、IME の入力モードを設定する必要があります。 ご使用になる文字入力パネルによって設定が違いますので、ご注意ください。 1 [スタート]→[コントロールパネル] を選択して、コントロールパネルを開きます。 スタート 2 コントロールパネル [キーボードまたは入力方法の変更] をクリックして地域と言語のオプション画面を開き、 キーボードの変更ボタンをクリックします。 キーボードの変更 ボタンをクリック クリック 3 テキストサービスと入力言語画面が表示されるので、「Microsoft IME」を選択して、プロパティ ボタンをクリックしてください。 クリック ここを確認 「Microsoft IME」 を選択 4 Microsoft IME のプロパティ画面が表示されるので、「全般」タブ選択後、「ローマ字/かな入 力」を確認してください。 -11- 「心なび」セットアップ 5 PC キーボードパネルを使用する場合は、「ローマ字入力」、ひらがなパネル・カタカナパネルを使 用する場合は、「かな入力」に変更後、OKボタンをクリックしてください。 ローマ字入力 6 かな入力 Microsoft IME のプロパティ画面と、地域と言語のオプション画面は、共にOKボタンのクリックで 閉じてください。 -12- 「心なび」アンインストール 「心なび」アンインストール 「心なび」を削除(アンインストール)する場合は、下記の手順で行ってください。ただし、この作業は管 理者権限のあるユーザーアカウントでログオンしていないと行えません。 補足 1 管理者権限のあるユーザーアカウントについて 管理者権限のあるユーザーは、コントロールパネルの中にある「ユーザーアカウント」で 「Administrator」という説明のついたアカウントです。 アカウントの種類は、「管理者」になります。 [スタート]→[コントロールパネル] を選択して、コントロールパネルを開きます。 スタート 2 コントロールパネル 「プログラムのアンインストール」をクリックして、プログラムと機能画面を表示します。 クリック 3 リストから「心なび」を選択し、リスト上部の「アンインストールと変更」をクリックします。 ①選択 補足 ②クリック ユーザーアカウント制御画面について インストール中に本画面が表示された場合は、[続行]を選択してください。 -13- 「心なび」アンインストール 4 下記確認メッセージが表示されるので、 はいボタンをクリックします。 クリック 5 下記画面が表示されたら、すべてはいボタンをクリックします。 クリック 6 下記のような確認メッセージが表示されますので、はい ボタンをクリックします クリック 注意 7 (日立製)「伝の心」に本ソフトウェアをインストールしている場合、本ソフトをアンインストー ルすると、「伝の心」の一部の機能が動作しなくなります。 「伝の心」は専用機なので、本ソフトウェアのインストール/アンインストールは行わないでくだ さい。 アンインストールが完了すると下記画面が表示されます。 OK ボタンをクリックしてください。 クリック -14- 「心なび」を知ろう―はじめて使うときはここから― ここでは、「心なび」の基本的な操作の方法について説明します。 「心なび」の起動/終了もここで説明します。 初めてご使用になる場合は、必ずお読みください。 -15- 心なびで出来る事 心なびで出来る事 「心なび」はソフトウェアキーボードを用いて肢体不自由の方のパソコン操作を支援するソフトウェアです。 次の機能を実現します。 ① 文書 画面上の文字入力パネルより文字を選択入力し、文書作成を行います。 文字入力パネルは機能に合わせて数種類用意しています。文字入力中にも切り替えてご使 用になれます。 ② マウス吸着 マウスカーソルがアイコンまたはボタンに近づいた時、マウスカーソルがアイコンまたはボタンに吸 着する機能があります。マウスポインティングが不得手の方には便利です。 ③ ズームアップ マウスポインタ周辺の領域を拡大表示することができ、マウスカーソルの位置が分かりやすくな ります。 ④ アプリケーションの起動 登録されているアプリケーションを起動することができます。 -16- 心なびで出来る事 ⑤ 相手ウィンドウ操作 現在、操作の対象となっているウィンドウ(アクティブウィンドウ)の表示位置の移動、ウィンドウ の最大化などを行うことができます。 ⑥ 自ウィンドウ操作 ウィンドウサイズ変更メニューより、上下左右に「心なび」のウィンドウサイズの変更や「心なび」 のウィンドウ表示位置を記憶することができます。 ⑦ 読み上げ マウスオーバー文字を読み上げることができます。 ~♪ ~♪ 「コンピュータの基本 的な情報の表示」 -17- 基本的な操作方法 基本的な操作方法 操作用語の説明 ここでは、本取扱説明書で用いられている、「心なび」の操作用語について説明します。 サブメニュー 画面名称 機能パネル 文字入力パネル ■ 画面名称 「心なび」の操作や設定を行う画面の名前。 ■ メニュー 「心なび」の操作や設定を行う画面項目のこと。 ■ サブメニュー メニュー画面から呼び出されるより詳細な操作や設定を行う画面項目のこと。 この「サブメニュー」からさらに「サブメニュー」が表示されることもあります。 ■ リスト 「メニュー」や「パネル」等で選択可能な全項目 ■ カーソル位置 テキストを入力した場合は、そのテキストが入力される位置。 リスト選択の場合は、選択可能な項目(項目は反転表示) 反転表示。ここが現在のカーソル位置 リスト ■ 反転表示 テキストやリストが選択されているときの表示。 ご購入時の設定では、背景色が青色になり、文字色が黄色になっている状態。 ■ 文字入力パネル カーソル位置に文字入力を行います。 ■ スクロール 画面内に表示しきれない部分を表示するために、表示内容を上下左右に移動させること。 -18- 基本的な操作方法 ■ 未確定文字列 文書画面で、文字入力すると、文字の下に破線が表示されます。 文字の下に破線が表示されている状態の文字列を、「未確定文字列」といいます。 こんにちは 文字の下の破線 文字列を漢字やカタカナ等に変換する場合にはこの状態で行います。 変換しない場合は、[改行]の選択で文字入力が確定します。 ■ ツールヒント マウスオーバーで表示される、マウスオーバー項目、ボタン等の説明やヒント画面。 ツールヒント ■ ファイル ハードディスクやフロッピーディスク、CD-ROM などの記憶装置で、一連のデータをひと括りにする、デ ータの単位。 ■ 保存/上書き保存/名前をつけて保存 「心なび」で作成した文書やメールで受信した添付ファイルなどのデータは、システム装置の内部に保 存することが可能です。 これを「保存」といいます。 また、保存するときは名前をつけて他のデータと区別がつくようにします。これが、「名前をつけて保存」 です。 データは名前で管理するので、同じ名前で保存すると、変更前のデータは消滅して新しいデータがそ の名前で保存されます。これが「上書き保存」です。変更前のデータをとっておきたい場合は、「名前 をつけて保存」で保存します。 ■ フォルダ ハードディスクやフロッピーディスク、CD-ROM などの記憶装置で、ファイルを分類・整理するための保 管場所(入れ物)。 ■ 拡張子 ファイルの名前(ファイル名)の末尾につけられたファイルの種類を識別するための文字列。 <例> rtf:文書ファイル サンプル.rtf サンプル.jpg jpg:画像ファイル ■ テンプレート ひな形のこと。背景や文字サイズ、またはフォントなどがあらかじめ設定されている文書です。 -19- 基本的な操作方法 マウスの操作 「心なび」では、マウス(ポインティングデバイス)を用います。 マウス操作がはじめての場合は、本項をよく読んで、マウスの使い方を覚えましょう。 右ボタン スクロール ボタン 左ボタン ■ マウスの握り方 マウスは手のひらで包み込むようにして、人差し指を左ボタン、中指を右ボタンにおいて軽く握ります。 中指を右ボタン 人差し指を左ボタン ■ マウスの動かし方 マウスを握り、動かすとパソコンの画面の中で矢印が動きます。この矢印の先を目的の場所へ動かし、 左ボタンを押すことでパソコン操作をすることができます。 ■ ボタンの押し方 ボタンを押したり、マウスを動かしたりする動作は軽く行うとスムーズにできます。 ■ マウス操作 マウス操作には次のものがあります。 マウスポインタ (1)ポイント 画面上のマウスポインタを動かし、目 的のところまで移動させることです。 マウスポインタの矢印の先端部分を 目的のところにあわせるようにします。 -20- 基本的な操作方法 (2)左クリック マウスの左ボタンを1回押して離すことを 左クリックといいます。 (3)右クリック マウスの右ボタンを1回押して離すことを 右クリックといいます。 (4)ダブルクリック マウスの左ボタンを2回続けて押して離す ことをダブルクリックといいます。 (5)ドラッグ&ドロップ マウスの左ボタンを押しながらマウスを動か すことをドラッグといいます。 また、目的のところまでマウスを動かした後に、 左ボタンを離すことをドロップといいます。 左クリック 右クリック 左クリック×2 左ボタン押しっぱなし 左ボタンを離す (6)スクロール スクロールボタンを動かすことにより画面 (ウィンドウ)に表示されている表示内容を 動かしたりすることができます。ソフトウェアに よっては対応していないものがあります。 上下に動かすと、画面が 上下にスクロールする 補足 ポインティングパッドを使用したマウス操作については、ご使用のシステム装置の取扱説明 書をご覧ください。 制限 「心なび」はマウス操作の代替機能はありません。 マウス操作の機能は、ご使用のマウス(ポインティングデバイス)によります。詳細は、ご使用 のマウス(ポインティングデバイス)の取扱説明書をご覧ください。 -21- 機能一覧 機能一覧 「心なび」の画面毎に表示されるメニューの説明をします。 画面の表示項目はお客様で自由に変更できる部分もあります。ここでは、ご購入時の状態での説明 となります。 ■ 「心なび」初期画面:「心なび」を起動するとこの画面が表示されます。 ▽機能パネル 名称 機能パネル 文字入力パネル ▽文字入力パネル サブメニュー ――― ――― 機能 「心なび」の機能を呼び出すボタン領域です。 各種文字入力パネルを表示します。 -22- 機能一覧 機能パネル ■ 機能パネル:「心なび」の左端にある画面です。 [盤]ボタン [相手ウィンドウ操作]ボタン [←移動]ボタン [自ウィンドウ操作]ボタン [→移動]ボタン [ズームアップ]ボタン [↑移動]ボタン [マウス吸着]ボタン [↓移動]ボタン [アプリケーション起動]ボタン [終]ボタン [最小化]ボタン ボタン 盤 サブメニュー PC キーボード ひらがな カタカナ 英字 記号・数字 ←移動 ――― →移動 ――― ↑移動 ――― ↓移動 ――― 終 相手ウィンドウ操作 自ウィンドウ操作 ――― ――― ――― ズームアップ ――― マウス吸着 ――― アプリケーション起動 ――― 最小化 ――― ▽サブメニュー PC キーボード ひらがな カタカナ 英字 記号・数字 機能 文字入力パネルを「PC キーボード」に変更します。 文字入力パネルを「ひらがな」に変更します。 文字入力パネルを「カタカナ」に変更します。 文字入力パネルを「英字」に変更します。 文字入力パネルを「記号・数字」に変更します。 「心なび」画面を左へ移動します。マウスクリック または画面の左端に達した場合、停止します。 「心なび」画面を右へ移動します。マウスクリック または画面の右端に達した場合、停止します。 「心なび」画面を上へ移動します。マウスクリック または画面の上端に達した場合、停止します。 「心なび」画面を下へ移動します。マウスクリック または画面の下端に達した場合、停止します。 心なびを終了します。 相手ウィンドウ操作メニュー画面を表示します。 自ウィンドウ操作メニュー画面を表示します。 マウスポインタ周辺の領域を拡大表示します。 再度ボタンをクリックするまで有効です。 マウス吸着機能を有効にします。 再度ボタンをクリックするまで有効です。 アプリケーション起動画面を表示します。 「心なび」画面をステータスバーにアイコン化表 示します。 -23- 機能一覧 ■ 相手ウィンドウ操作メニュー画面:機能パネルの[相手ウィンドウ操作]ボタンをクリックすると表示されま す。 ボタン 最大 元に戻す 閉じる サブメニュー ――― ――― ――― ↑ ――― ↓ ――― ← ――― → ――― 戻る ――― 制限 機能 操作対象ウィンドウを最大化します。 操作対象ウィンドウを元のサイズに戻します。 操作対象ウィンドウを閉じます。 操作対象ウィンドウを上に移動します。 上端に達したとき、または再度クリックすると移動 を停止します。 操作対象ウィンドウを下に移動します。 下端に達したとき、または再度クリックすると移動 を停止します。 操作対象ウィンドウを左に移動します。 左端に達したとき、または再度クリックすると移動 を停止します。 操作対象ウィンドウを右に移動します。 右端に達したとき、または再度クリックすると移動 を停止します。 相手ウィンドウ操作メニュー画面を閉じます。 相手ウィンドウ操作メニュー画面を表示中は、機能パネル・文字入力パネルの操作はでき ません。 -24- 機能一覧 ■ 自ウィンドウ操作メニュー画面:機能パネルの[自ウィンドウ操作]ボタンをクリックすると表示されます。 ボタン サブメニュー 位置 ――― 左右拡大 ――― 左右縮小 ――― 上下拡大 ――― 上下縮小 ――― 戻る ――― 制限 機能 「心なび」の現在の表示位置を記憶します。 再起動したときは記憶した位置に「心なび」を 表示します。 文字入力パネルを左右方向に少しずつ拡大し ます。 再度クリックすると拡大を停止します。 文字入力パネルを左右方向に少しずつ縮小し ます。 再度クリックすると縮小を停止します。 文字入力パネルを上下方向に少しずつ拡大し ます。 再度クリックすると拡大を停止します。 文字入力パネルを上下方向に少しずつ縮小し ます。 再度クリックすると縮小を停止します。 自ウィンドウ操作メニュー画面を閉じます。 自ウィンドウ操作メニュー画面を表示中は、機能パネル・文字入力パネルの操作はできま せん。 -25- 機能一覧 ■ アプリケーション起動画面:機能パネルの[アプリケーション起動]ボタンをクリックすると表示されます。 アプリケーションリスト ボタン サブメニュー ▲ ――― アプリケーションリスト ――― ▼ ――― 戻る ――― 機能 アプリケーション登録リストの前頁を表示します。 前頁がない場合は、何もしません。 登録されているボタンをクリックすると、登録され ているアプリケーションが起動して、アプリケーショ ン起動画面を閉じます。 アプリケーション登録リストの次頁を表示します。 次頁がない場合は、何もしません。 アプリケーション起動画面を閉じます。 制限 アプリケーション起動画面を表示中は、機能パネル・文字入力パネルは非表示になりま す。 補足 ユーザーアカウント制御画面について アプリケーション起動時に本画面が表示された場合は、[許可]を選択してください。 -26- 機能一覧 文字入力パネル ■ PC キーボードパネル:機能パネルの[盤]ボタンのサブメニューから、[PC キーボード]を選択すると表示 されます。 [ウィンドウズ]ボタン ボタン Esc Prt Ins Bs Del Ent Hom Pup Cap Spc End Pdw 無変 変換 Tab Shi Ctr Alt ウィンドウズ アプリケーション 全/半 サブメニュー ――― ――― ――― ――― ――― ――― ――― ――― ――― ――― ――― ――― ――― ――― ――― ――― ――― ――― ――― ――― ――― [アプリケーション]ボタン 機能 キーボードの[Esc]キー押下と同じです。 キーボードの[Print Screen]キー押下と同じです。 キーボードの[Insert]キー押下と同じです。 キーボードの[Back Space]キー押下と同じです。 キーボードの[Delete]キー押下と同じです。 キーボードの[Enter]キー押下と同じです。 キーボードの[Home]キー押下と同じです。 キーボードの[Page Up]キー押下と同じです。 キーボードの[Caps Lock]キー押下と同じです。 キーボードの[Space]キー押下と同じです。 キーボードの[End]キー押下と同じです。 キーボードの[Page Down]キー押下と同じです。 キーボードの[無変換]キー押下と同じです。 キーボードの[変換]キー押下と同じです。 キーボードの[Tab]キー押下と同じです。 キーボードの[Shift]キー押下と同じです。 キーボードの[Ctrl]キー押下と同じです。 キーボードの[Alt]キー押下と同じです。 キーボードの[ウィンドウズ]キー押下と同じです。 キーボードの[アプリケーション]キー押下と同じです。 キーボードの[半角/全角]キー押下と同じです。 制限 [Shi][Ctr][Alt]ボタンは[全/半]ボタンが[半]の時(日本語入力 OFF)のみ、有効です。 日本語入力 ON 時、入力モードは「ローマ字入力」になります。 また、[Shi][Ctr][Alt]ボタンは[Ctr]+[Alt]+[Esc]などの2 つ同時の選択はできません。 [Shi]+マウスクリックなどのキーボードとマウスを併用する機能もありません。 補足 表に記載されていないボタンは、ボタンに表記のキーボードキーが入力されます。 -27- 機能一覧 ■ ひらがなパネル:機能パネルの[盤]ボタンのサブメニューから、[ひらがな]を選択すると表示されます。 ▽ひらがな小文字パネル ボタン あ~ん ゛ ゜ 小 サブメニュー ――― ――― ――― ――― 補足 機能 ボタンに表示された文字を入力します。 濁点を入力します。 半濁点を入力します。 ひらがな小文字パネルに切り替わります。 再度クリックすると、ひらがなパネルに戻ります。 PC キーボードパネルと同様の表示になっているボタンは、PC キーボードパネルと同じ機能 です。 それ以外で、表に記載されていないボタンは、ボタンに表示された文字が入力されます。 -28- 機能一覧 ■ カタカナパネル:機能パネルの[盤]ボタンのサブメニューから、[カタカナ]を選択すると表示されます。 ▽カタカナ小文字パネル ボタン ア~ン ゛ ゜ 小 サブメニュー ――― ――― ――― ――― 補足 機能 ボタンに表示された文字を入力します。 濁点を入力します。 半濁点を入力します。 カタカナ小文字パネルに切り替わります。 再度クリックすると、カタカナパネルに戻ります。 PC キーボードパネルと同様の表示になっているボタンは、PC キーボードパネルと同じ機能 です。 それ以外で、表に記載されていないボタンは、ボタンに表示された文字が入力されます。 -29- 機能一覧 ■ 英字パネル:機能パネルの[盤]ボタンのサブメニューから、[英字]を選択すると表示されます。 ▽全角入力時 ▽半角入力時 ボタン A~Z 全 半 サブメニュー ――― ――― 機能 ボタンに表示された文字を入力します。 全角入力を半角入力に切り替えます。 半角入力を全角入力に切り替えます。 補足 PC キーボードパネルと同様の表示になっているボタンは、PC キーボードパネルと同じ機能 です。 それ以外で、表に記載されていないボタンは、ボタンに表示された文字が入力されます。 補足 PC キーボードパネルと同様に、アルファベットのボタンがありますが、「英字文字パネル」では ひらがな変換(ローマ字入力変換)はしません。 [全/半]ボタンでの切り替えは、「全角」「半角」の切り替えになります。 -30- 機能一覧 ■ 記号・数字パネル:機能パネルの[盤]ボタンのサブメニューから、[英字]を選択すると表示されます。 ▽全角入力時 ▽半角入力時 ボタン 全 半 補足 サブメニュー ――― 機能 全角入力を半角入力に切り替えます。 半角入力を全角入力に切り替えます。 PC キーボードパネルと同様の表示になっているボタンは、PC キーボードパネルと同じ機能 です。 それ以外で、表に記載されていないボタンは、ボタンに表示された文字が入力されます。 -31- 機能一覧 心なび設定 ■ 設定ユーティリティ画面:「心なび設定」を起動するとこの画面が表示されます。 項目 利用ソフト サブメニュー ――― ユーザ ――― OK キャンセル ――― ――― 機能 「心なび」。 パソコン操作の習熟度に応じた設定を選択します。 パソコンの習熟度により、文字入力パネルの表示、 読上およびウィンドウ操作で、デフォルト値が異なり ます。 設定を変更する場合は、詳細設定ボタンを選択し て行ないます。 設定した値を登録し、本画面を終了します。 設定内容を取り消し、本画面を終了します -32- 機能一覧 ■ 詳細設定画面:設定ユーティリティ画面で、「詳細設定」ボタンを選択すると表示されます。 ▽表示 (設定ユーティリティ画面で[表示]タブを選択すると表示) 項目 サブメニュー 左上端 左下端 基準位置 右上端 右下端 縦 ――― 横 ――― ツールヒントを表示する ――― 出荷時の値に戻す OK キャンセル ――― ――― ――― 補足 機能 「心なび」の表示基準位置を「左上端」に指定 します。 「心なび」の表示基準位置を「左下端」に指定 します。 「心なび」の表示基準位置を「右上端」に指定 します。 「心なび」の表示基準位置を「右下端」に指定 します。 基準位置から縦方向の表示位置をドット単位 で指定します。 基準位置から横方向の表示位置をドット単位 で指定します。 チェック を入れると、「心なび」の画面でツールヒ ントを表示します。 設定をご購入時の状態に戻します。 設定内容を登録し、前画面に戻ります。 設定内容を取り消し、前画面に戻ります。 ご購入時の設定は以下の通りです。 基準位置:左下端、縦:30 ドット、横 30 ドット 文字色:■、背景色(Up):□、背景色(Down): ツールヒントを表示する:有効 -33- 機能一覧 ▽読上 (設定ユーティリティ画面で[読上]タブを選択すると表示) 項目 サブメニュー しない 読上 IE 音量 声 出荷時の値に戻す OK キャンセル 全部 低い 普通 高い 男 女 ――― ――― ――― 機能 読み上げを行いません。 インターネットエクスプローラ(IE)の読み上げのみ 行います。 表示されている文字は全て読み上げます。 普通より低い音量で読み上げます。 普通の音量で読み上げます。 普通より高い音量で読み上げます。 男性の声で読み上げます。 女性の声で読み上げます。 設定をご購入時の状態に戻します。 設定内容を登録し、前画面に戻ります。 設定内容を取り消し、前画面に戻ります。 補足 ご購入時の設定は以下の通りです。 ■パソコンは初めて 読上げ:IE、 音量:普通、 声:女 ■パソコンを操作したことがある 読上げ:IE、 音量:普通、 声:女 ■パソコンの操作に少し慣れている 読上げ:IE、 音量:普通、 声:男 制限 読み上げできるのは Internet Explorer 上のテキスト(文字情報)とメニューやボタンのテキス ト情報です。 文字の様に見えても画像データは読み上げを行いません。 Internet Explorer で表示されている場合でも以下のものは読み上げできません。 ・ PDF、Word、Excel ファイルなどの内容 ・ 入力フォーム等のテキストボックスやコンボボックス等の内容 ・Flash や Java アプレ ット等のオブジェクトの内容 対象の文章や単語によっては正しく読み上げができない場合があります。 人名、地名、固有名詞、英語などで正しく読み上げができない場合があります。 同時に複数のアプリケーションを起動すると動作が遅くなる場合があります。 -34- 機能一覧 ▽ウィンドウ操作 (設定ユーティリティ画面で[ウィンドウ操作読上]タブを選択すると表示) 項目 サブメニュー ゆっくり 移動速度 普通 速い ゆっくり サイズ変更速度 普通 速い 出荷時の値に戻す OK キャンセル 補足 ――― ――― ――― 機能 「心なび」画面の移動時、ゆっくりと移動します。 「心なび」画面の移動時、普通の速度で移動 します。 「心なび」画面の移動時、速く移動します。 自ウィンドウ操作画面での「心なび」画面のサイ ズ変更速度を、ゆっくりにします。 自ウィンドウ操作画面での「心なび」画面のサイ ズ変更速度を、普通にします。 自ウィンドウ操作画面での「心なび」画面のサイ ズ変更速度を、速くします。 設定をご購入時の状態に戻します。 設定内容を登録し、前画面に戻ります。 設定内容を取り消し、前画面に戻ります。 ご購入時の設定は以下の通りです。 ■パソコンは初めての 移動速度:ゆっくり、サイズ変更速度:ゆっくり ■パソコンを操作したことがある 移動速度:普通、サイズ変更速度:普通 ■パソコンの操作に少し慣れている 移動速度:速い、サイズ変更速度:速い -35- 機能一覧 アプリケーション登録 ■ AP の登録と削除画面:「アプリケーション登録」を起動するとこの画面が表示されます。 ▽AP の登録 (AP の登録と削除画面で[AP の登録]タブを選択すると表示) 項目 サブメニュー 参照 ――― 登録名 ――― 実行 ――― 終了 ――― 補足 機能 ドライブ一覧が表示されます。ここから順次表示 されるフォルダをたどりながら、アプリケーションを 選択できます。 参照 で選択したアプリケーション名を表示しま す。 登録名のアプリケーションをアプリケーション起動 画面に登録します。 画面を閉じて、アプリケーション登録を終了します。 ユーザーアカウント制御画面について アプリケーション選択時に本画面が表示された場合は、[許可]を選択してください。 -36- 機能一覧 ▽AP の削除 (AP の登録と削除画面で[AP の削除]タブを選択すると表示) 項目 サブメニュー 参照 ――― 登録名 ――― 実行 ――― 終了 ――― 機能 アプリケーション起動画面に登録されているアプリ ケーション一覧が表示されます。アプリケーション を選択できます。 参照 で選択したアプリケーション名を表示しま す。 登録名のアプリケーションをアプリケーション起動 画面の登録から解除します。 画面を閉じて、アプリケーション登録を終了します。 -37- 起動と終了 起動と終了 ■ 「心なび」を起動する 1 「スタート」メニューより「すべてのプログラム」-「心なび」-「心なび」を選択します。 スタート 2 心なび ダウンロード版(試用版)の場合、シリアルナンバー未入力時、下記のような画面が表示されま す。お客様のシリアルナンバーを半角で入力後、 解除ボタンをクリックしてください。 シリアルナンバー入力 解除 試用する 試用期間内の場合、試用するボタンをクリックして試用することも可能です。 ※試用期間終了後は、下記画面のように試用するボタンが選択できません。 継続して使用する場合は、下記アドレスより、 シリアルナンバーをご購入ください。 KE ストア-ダウンロード版-心なび: http://hke-store.jp/download/HNV/index.htm 補足 シリアルナンバーのご購入について インターネットに接続可能な環境下では、上記画面の URL をクリックするとご購入ページ へアクセスします。 パッケージ版の場合は、ご購入の必要はありません。 -38- 起動と終了 3 「心なび」が起動し、下記のような画面が表示されます。 補足 表示される文字入力パネルについて 初回起動時:PCキーボードパネルが表示されます。 次回起動時:PCキーボードパネルまたはひらがなパネルが表示されます。 前回起動時の使用履歴がより新しい方のパネルが表示されます。 ■ 「心なび」を終了する 1 「心なび」の機能パネルの終了ボタンをクリックします。 ここをクリック。 2 「心なび」が終了します。 -39- 文字入力パネルで文字を入力する ここでは、文字入力パネルを使って文章を作成する方法について説明し ます。 初めて文字入力パネルをご使用になる方は、必ずお読みください。 -41- PC キーボードパネルで文章を作成する PC キーボードパネルで文章を作成する 文字入力の基本操作 文字の入力 まず、「スポーツ」という文を入力してみましょう。 1 2 3 4 「心なび」を起動します。 文書作成ソフト(ここではメモ帳)起動します。 「心なび」の文字入力パネルの、s、u、p、o、―、t、uボタンを、順にクリックします。 「すぽーつ」が未確定文字列として入力されます。 文字列が入力される。 5 ボタンを順次クリック。 変換ボタンをクリックして、「スポーツ」に変換します。 クリック 6 変換 Ent ボタンをクリックして、変換を確定します。 制限 入力モード「ローマ字入力/かな入力」について PCキーボードパネルは、入力モードが「ローマ字入力」でないと、正常に動作しません。 入力モードを「かな入力」に変更した場合は、「ローマ字入力」に必ず戻してください。 -42- PC キーボードパネルで文章を作成する 全角/半角文字の切り替え(日本語入力の ON/OFF) 文字入力パネルの[全]を選択すると、半角入力モード(日本語入力 OFF)になり、文字入力パネルの 表示が[全]から[半]に切り替わります。また[半]を選択すると、全角入力モード(日本語入力 ON)にな り、文字入力パネルの表示が[半]から[全]に切り替わります。 全角入力モード 使用可能に変化 半角入力モード また、半角入力モード時は、Shi、Ctr、Alt ボタンが使用できるようになります。 制限 [Shi][Ctr][Alt]ボタンは[Ctr]+[Alt]+[Esc]などの2 つ同時の選択はできません。 また[Shi]+マウスクリックなどのキーボードとマウスを併用する機能もありません。 ご注意ください。 文字を削除する ■ 右方向への削除(キーボードの Delete キー押下と同じ) 文字入力パネル右上の Del ボタンをクリックすると、カーソル位置から右方向に 1 文字削除されます。 ここをクリック ■ 左方向への削除(キーボードの Back Space キー押下と同じ) 文字入力パネル右上の Bs ボタンをクリックすると、カーソル位置から左方向に 1 文字削除されます。 ここをクリック -43- ひらがな・カタカナパネルで文章を作成する ひらがな・カタカナパネルで文章を作成する 「心なび」では、PC のキーボード配列に準じた PC キーボードパネル以外に、ひらがなやカタカナを 50 音 順に配列した文字入力パネルを用意しています。 ひらがなパネルの操作例 ひらがなパネルで、「学校」という文を入力してみましょう。 1 機能パネルの盤ボタンをクリックして、サブメニューから[ひらがな]を選択します。 PC キーボード ここを選択 ひらがな カタカナ 英字 記号・数字 2 文字入力パネルが「ひらがなパネル」に切り替わります。 3 か、゛ ボタンの順にクリックして「が」を入力します。 か をクリック ゛ をクリック -44- ひらがな・カタカナパネルで文章を作成する 4 小ボタンをクリックして「ひらがな小文字パネル」に切り替え、つボタンをクリックして「っ」を入力し ます。 ここをクリックすると 「ひらがな小文字パネル」に 切り替わる 5 6 文字入力パネルは自動的に「ひらがなパネル」に戻っているので、 こ、うボタンの順にクリックし て「こう」を入力します。 変換ボタンをクリックして、「がっこう」を「学校」に変換します。 クリック 制限 変換 入力モード「ローマ字入力/かな入力」について ひらがなパネル・ひらがな小文字パネルは、入力モードが「かな入力」でないと、正常に 動作しません。入力モードを「ローマ字入力」に変更した場合は、「かな入力」に必ず戻 してください。 -45- ひらがな・カタカナパネルで文章を作成する カタカナパネルの操作例 カタカナパネルで、「スポーツ」という文を入力してみましょう。 1 機能パネルの盤ボタンをクリックして、サブメニューから[カタカナ]を選択します。 PC キーボード ここを選択 ひらがな カタカナ 英字 記号・数字 2 3 4 文字入力パネルが「カタカナパネル」に切り替わります。 ス、ホ、゜、ー、 ツ ボタンの順にクリックして「スポーツ」を入力します。 Ent ボタンをクリックして、入力を確定します。 入力確定 Ent クリック 制限 入力モード「ローマ字入力/かな入力」について カタカナパネル・カタカナ小文字パネルは、入力モードが「かな入力」でないと、正常に動 作しません。入力モードを「ローマ字入力」に変更した場合は、「かな入力」に必ず戻し てください。 補足 全角カタカナを半角カタカナに変換するときは、文字入力後、F8 ボタンをクリックしてくださ い。 -46- 英字パネル、記号・数字パネルを使う 英字パネル、記号・数字パネルを使う 前述の「ひらがな文字盤」や「カタカナ文字盤」と同様に、機能パネルの盤ボタンをクリックして、サブメニ ューから文字盤を切り替えて使用します。 英字パネルの操作例 半角入力モード(日本語入力 OFF)で「Hello」と入力してみましょう。 1 機能パネルの盤ボタンをクリックして、サブメニューから[英字]を選択します。 PC キーボード ここを選択 ひらがな カタカナ 英字 記号・数字 2 3 4 文字入力パネルが「英字パネル」に切り替わります。 全ボタンをクリックして、半角入力モードに切り替えます。(全ボタンは半ボタンに変化) H、e、l、l、 o、ボタンの順にクリックして「Hello」を入力します。 日本語入力 OFF なので、 直接入力される -47- 英字パネル、記号・数字パネルを使う 記号・数字パネルの操作例 記号・数字パネルで、「9:00~12:00」という文を入力してみましょう。 1 機能パネルの盤ボタンをクリックして、サブメニューから[記号・数字]を選択します。 PC キーボード ここを選択 ひらがな カタカナ 英字 記号・数字 2 3 4 文字入力パネルが「記号・数字パネル」に切り替わります。 9、:、0、0、~、1、2、:、0、0、ボタンの順にクリックして「9:00~12:00」を入力し ます。 Ent ボタンをクリックして、入力を確定します。 Ent クリック -48- 入力確定 便利な機能を使用する ここでは、機能パネルに登録されている各種機能について説明します。 文字入力パネルと合わせてご使用になると、より便利な機能になります ので、本章をお読みになって、是非お使いください。 -49- アプリケーション起動機能を使う アプリケーション起動機能を使う よく使うアプリケーションを[アプリケーションリスト]に登録しておくと、機能パネルの「アプリケーション起動」 ボタンから、簡単にそのアプリケーションを起動できます。 アプリケーションの登録 ここでは一例として、「メモ帳」を登録します。 1 「スタート」メニューより「すべてのプログラム」-「心なび」-「アプリケーション登録」を選択します。 スタート 2 アプリケーション登録 「アプリケーション登録」が起動し、AP の登録と削除画面が表示されます。 -50- アプリケーション起動機能を使う 3 参照 ボタンをクリックし、表示されるリストから、順次[C:]→[Windows]→[notepad]を選択しま す。 補足 4 ユーザーアカウント制御画面について アプリケーション選択時に本画面が表示された場合は、[許可]を選択してください。 [登録名]に「notepad」が表示されます。 登録名は変更可能なので、文字入力パネルで「メモ帳」に変更しても構いません。 登録名は編集可能 -51- アプリケーション起動機能を使う 5 実行ボタンをクリックすると、メッセージが表示されるので、 OK ボタンをクリックしてください。 [アプリケーションリスト]に登録されました。 6 3、4 項を繰り返して、[アプリケーションリスト]を増やすことができます。 また、終了ボタンをクリックすると「アプリケーション登録」が終了します。 制限 登録可能なアプリケーション数は 100 個までです。 アプリケーションの起動 50 ページの「アプリケーションの登録」項で登録した「メモ帳」を起動してみましょう。 1 機能パネルの「アプリケーション起動」ボタンをクリックします。 ここをクリック 2 アプリケーション起動画面が表示されるので、「メモ帳」をクリックします。 3 「メモ帳」が起動し、アプリケーション起動画面は終了します。 制限 アプリケーション起動画面を表示中は、機能パネル・文字入力パネルは非表示になりま す。 補足 ユーザーアカウント制御画面について アプリケーション起動時に本画面が表示された場合は、[許可]を選択してください。 -52- アプリケーション起動機能を使う アプリケーションの削除 50 ページの「アプリケーションの登録」項で登録した「メモ帳」を[アプリケーションリスト]から削除してみま しょう。 1 「スタート」メニューより「すべてのプログラム」-「心なび」-「アプリケーション登録」を選択します。 スタート 2 アプリケーション登録 「アプリケーション登録」が起動し、AP の登録と削除画面が表示されます。 ここをクリック 3 4 [AP の削除]タブをクリックして画面を切り替えます。 参照ボタンをクリックし、表示されるリストから、[メモ帳]を選択します。 -53- アプリケーション起動機能を使う 5 [登録名]に「メモ帳」が表示されます。実行ボタンをクリックしてください。 ここをクリック 6 下記メッセージが表示されるので、削除する場合は はいボタンをクリックしてください。 7 下記メッセージが表示されるので、OK ボタンをクリックしてください。 [アプリケーションリスト]から削除されました。 -54- 音声読み上げを使う 音声読み上げを使う マウスオーバー文字を読み上げる機能です。Internet Explorer 上のテキストも読み上げることが可能で す。 制限 読み上げできるのは Internet Explorer 上のテキスト(文字情報)とメニューやボタンのテキス ト情報です。 文字の様に見えても画像データは読み上げを行いません。 Internet Explorer で表示されている場合でも以下のものは読み上げできません。 ・ PDF、Word、Excel ファイルなどの内容 ・ 入力フォーム等のテキストボックスやコンボボックス等の内容 ・Flash や Java アプレ ット等のオブジェクトの内容 対象の文章や単語によっては正しく読み上げができない場合があります。 人名、地名、固有名詞、英語などで正しく読み上げができない場合があります。 本ソフトウェアが出力する読み上げ音声の著作権は株式会社 日立製作所が保有しま す。個人またはご家庭でのみお楽しみ下さい。 同時に複数のアプリケーションを起動すると動作が遅くなる場合があります。 読み上げの設定 1 「スタート」メニューより「すべてのプログラム」-「心なび」-「心なび設定」を選択します。 スタート 心なび設定 2 「パソコン操作設定」が起動し、設定ユーティリティ画面が表示されます。 3 設定されているユーザーの右側の詳細設定ボタンをクリックします。 -55- 音声読み上げを使う 4 5 6 7 詳細設定画面が表示されるので、[読上]タブをクリックして画面を切り替えます。 読み上げを行わない場合は[しない]を、Internet Explorer 上のテキストのみ読み上げを行う場 合は[IE]を、メニューやボタンの文字情報の読み上げも行う場合は[全部]を選択します。 OK ボタンをクリックして前画面に戻ります。 設定ユーティリティ画面で OK ボタンをクリックすると、確認メッセージが表示されます。 ここをクリック 8 ここをクリック OK ボタンをクリックすると、「パソコン操作設定」が終了し、「心なび」が再起動して設定が反映 されます。 補足 音声合成ユーザー辞書登録 特殊な読み方をする文字列などは、辞書登録をしておくと正しく読み上げます。登録の 方法は、60 ページの「ユーザー辞書登録」を参照ください。 -56- マウス吸着を使う マウス吸着を使う 「マウス吸着」はマウスカーソルがアイコンまたはボタンに近づいた時、マウスカーソルがアイコンまたはボタ ンに吸着する機能です。 機能パネルの「マウス吸着」ボタンのクリックで、マウス吸着機能の ON/OFF が切り替えられます。 ここをクリック マウス吸着設定 マウス吸着機能が ON の場合、タスクトレイに吸着マウスのアイコンが表示されます。そのアイコンをクリッ クして、「マウス吸着」の設定が可能です。 1 画面右下のタスクトレイにある吸着マウスのアイコンをクリックすると、サブメニューが表示されます。 吸着マウスのアイコン をクリック 2 表示されたサブメニューから、[設定]を選択すると、マウス吸着の設定画面が表示されます。 -57- マウス吸着を使う 吸着対象の設定 1 マウス吸着を行う対象にチェック を入れます。また、対象から外したい項目のチェック を外し ます。デフォルトは「ボタン」、「アイコン」の全てが対象となっています。 ボタン :コマンドボタン、タイトルバーのボタンなどのボタンおよびタブ アイコン :デスクトップアイコン、フォルダビューアイコンなどのアイコン 制限 画面上で外見はボタン(アイコン)に見えるオブジェクトであっても、プログラムからボタン(アイコ ン)として認識できないオブジェクトにはマウス吸着しません。 吸着距離の設定 1 マウスポインタ位置から検索する距離を選択します。検索距離内に吸着対象オブジェクトが存 在した場合はマウスカーソルが吸着されます。デフォルトは、「普通」です。 近い 普通 遠い 注意 : 検索距離 5 ドット : 検索距離 30 ドット : 検索距離 60 ドット ボタン、アイコン等の吸着対象がタイトルバーの近くに配置されている画面では、タイトルバ ーのマウスドラッグによる画面の移動がうまく行かない場合が有ります。 タイトルバー周辺の吸着対象にマウスが吸着するためです。 その場合、吸着距離を「近い」に設定して下さい。 -58- ズームアップを使う ズームアップを使う マウスポインタ周辺の領域を拡大表示することができる機能です。 機能パネルの「ズームアップ」ボタンのクリックで、ズームアップ機能の ON/OFF が切り替えられます。 ここをクリック ズームアップ設定 ズームアップ機能が ON の場合、タスクトレイにズームアップのアイコンが表示されます。そのアイコンをクリ ックして、「ズームアップ」の設定が可能です。 1 画面右下のタスクトレイにあるズームアップのアイコンをクリックすると、サブメニューが表示されま す。 ズームアップのアイコン をクリック 2 表示されたサブメニューから、[設定]を選択すると、ズームアップの設定画面が表示されます。 -59- ズームアップを使う 拡大倍率の設定 1 ズームアップ画面の拡大倍率を選択します。デフォルトは、「3」倍です。 拡大倍率 : 2~5倍 表示位置の設定 ■ 表示位置を固定する 1 2 [カーソルに従って移動する]のチェック を外します。デフォルトはチェック が入っています。 ズームアップ画面の移動は、マウスのドラッグで可能です。 ■ 表示位置をカーソル追随にする 1 2 [カーソルに従って移動する]のチェック を入れます。デフォルトはチェック が入っています。 ズームアップ画面とマウスポインタ(カーソル)の距離と、マウスポインタ(カーソル)を基準とした表 示位置を指定します。 位置:上 距離:50 ドット デフォルトは、位置:上、距離:50 ドットです。 位置 距離 補足 :右上、上、左上、右、左、右下、下、左下 :0~200 ドット ズームアップ画面のサイズ変更 ズームアップ画面のサイズは、ズームアップ画面の上下左右の画面端のドラッグで変更 可能です。ただし、[カーソルに従って移動する]のチェック を外しておかないと、画面の 端がドラッグできません。 -60- その他 補足事項等について説明します。 -61- 音声合成ユーザー辞書について 音声合成ユーザー辞書について 「スタート」メニューより「すべてのプログラム」-「心なび」-「音声合成ユーザー辞書編集」の順番に選 択し実行することにより、ユーザー辞書の編集を行なうことができます。本ユーザー辞書には、表記文 字列(単語)、読み文字列(単語の読み)およびアクセント位置(単語のアクセント位置)を登録するこ とができます。本ユーザー辞書に登録した表記文字列を、「心なび」で読み上げた場合、指定した読 み文字列を指定したアクセント位置で読み上げることができます。特殊な読み方をする文字列などを 本ユーザー辞書に登録しておくと便利です。 ユーザー辞書登録 「音声合成ユーザー辞書編集」を起動すると次のようなユーザー辞書編集を行なう画面が表示されま す。ここで、表記文字列、読み文字列をユーザー辞書へ登録します。セットアップ直後は、103 単語が 登録されています。 -62- 音声合成ユーザー辞書について 新規登録 表記文字列、読み文字列およびアクセント位置を新規にユーザー辞書に登録できます。 ユーザー辞書登録画面の新規登録ボタンをマウスでクリックすると、次のような画面が表示されます。 最大15文字。 最大15文字。 「読み」に使用できる文字は カタカナと長音(ー) 点の左右にある縦点線で囲まれた 領域を、マウスクリックすることにより、 アクセント位置の調整が可能 合成音再生ボタンを押すと、文字列の読み上げが行われ、その波形が表示されます。波形に表示さ れた点を上下させることで、アクセント位置の調整が可能です。上下の移動は、点の左右にある縦点 線で囲まれた領域を、マウスでクリックして行います。 登録可能な「表記文字列」および「読み文字列」の最大は15文字です。 「読み」に使用できる文字はカタカナと長音(ー)です。ひらがな等が入力されている場合は次のような画 面が出て登録ができません。 また、次のような文字は、長音を用いることでより自然な読み上げになります。 ・「お」段の音に続く「う」 ・「え」段の音に続く「い」 例)れいぞうこ → レーゾーコ -63- 音声合成ユーザー辞書について 修正 既に登録してある表記文字列、読み文字列またはアクセント位置の変更を行ないます。 ユーザー辞書登録画面の修正ボタンをマウスでクリックする前に、修正を行なう表記文字列を選択し てください。 修正ボタンをマウスでクリックすると、次のような画面が表示されます。 削除 ユーザー辞書登録画面の削除ボタンをマウスでクリックすると、既に登録してある表記文字列、読み文 字列およびアクセント位置をユーザー辞書から削除します。 削除ボタンをマウスでクリックする前に、削除する表記文字を選択してください。 削除ボタンをマウスでクリックすると、次のような画面が表示されます。ここで、はいを選択すると削除さ れます。 -64- 音声合成ユーザー辞書について 閉じる ユーザー辞書登録画面の閉じるボタンをマウスでクリックすると、音声合成ユーザー辞書編集処理を終 了します。 ユーザー辞書の編集を行なった場合は、次のようなユーザー辞書更新の確認画面が表示されます。こ こで、はいを選択すると編集した内容がユーザー辞書に反映されます。 -65- パソコン操作支援ソフト 心なび 取扱説明書 第3版 2010年 2月 株式会社 日立ケーイーシステムズ PC-NV1A-003 無断転載を禁止します 落丁・乱丁の場合はお取り替えいたします。