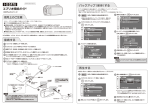Download 取扱説明書 ーパソコン編ー
Transcript
ハードディスクムービー 取扱説明書 ーパソコン編ー エブリオをパソコンと共にお使いになる際に、お読みください。 GZ-HD7_soft.indd 1 2007/02/27 21:47:16 1 パソコンでこのようなことができます Windows ■ PowerCinema で、簡単保存・再生・コピー・編集 設定 各項目を細かく設定 できます 機能説明 右の機能を選ぶと 説明が表示されます かんたんガイド 詳しい使いかたは インターネットで見られます (インターネットをご利用になれない方は、付属の CD-ROM の中のガイドをご覧ください。 (P.9)) ●新しく撮った映像をおまかせで保存できる 「ダイレクトバックアップ」 エブリオの「ダイレクトバックアップ」ボタンを押すと、 撮影した映像をパソコンに保存できます。 ●エブリオのメディアを選んで保存できる 「バックアップ」 エブリオの HDDまたは SDカードを選んで、 パソコンに映像を保存できます。 ●パソコンに保存したビデオを見られる 「ビデオの再生」 ●パソコンに保存した写真を見られる 「写真の再生」 画面をクリックするだけで、 見たい映像を見られます。 2 GZ-HD7_soft.indd 2 2007/02/27 21:47:16 動画や静止画を撮影した後は、 パソコンに保存して、 す 付属のソフトで再生・編集・ディスク作成を楽しむことができます。 ■ PowerDirector で編集! ■ PowerProducer でディスク作成! ■フォト・ナビゲーターで静止画を活用! ●ディスクの作成 / 編集などができる 「コピー/ 編集」 コピー 編集 :必要な映像を選んでコピーできます。 :必要な映像を選び、PowerDirector で編集 できます。 ディスク作成 :必要な映像を選び、PowerProducer でディス クを作成できます。ブルーレイディスクも作成 できます。 ●パソコンで編集した映像をエブリオで再生! PowerDirector で編集した映像をTPDファイルに変換すると、 エブリオで再生できま す。 お知らせ ●パソコンで編集した映像のエブリオでの再生のしかたや、 ディスク 作成のしかたなどについては、以下のアドレスでご覧になれます。 http://www2.cli.co.jp/products/ne/ 3 GZ-HD7_soft.indd 3 2007/02/27 21:47:16 Macintosh 1 パソコンでこのようなことができます ■動画と静止画をバックアップ! 1 電源 / モードスイッチを「切」に合わせる 2 エブリオをUSB ケーブルでパソコンに接続してから (P.10)、 エブリオの電源を入れる 3 エブリオの画面で「パソコンで見る」を選び、決定する。 ●デスクトップなどに、 エブリオの HDDや SDカードが表示される ●パソコンの設定によっては、iPhoto などのソフトウェアが自動的に表示さ れる。 (P.14) を参考に、 フォルダや 4 「フォルダとファイルの一覧」 ファイルをパソコンにコピーする (iPhotoを使うと、静止画ファイルを簡単にバックアップできます。) 5 エブリオの HDDとSDカードをゴミ箱にドラッグし、USB ケーブルを抜く ●または、Finderウインドウのサイドバーで、 エブリオの HDDとSDカード のイジェクトアイコン ( ) をクリックし、USB ケーブルを抜く。 お知らせ ● iMovie HDを使う場合、撮影時の画質の設定に関わらず、1440 ×1080iに変換されます。Final Cut Pro では、元の画質のまま 編集できます。 ● iPhoto、iMovie HD、Final Cut Proについては、 アップル社にお 問い合わせください。 4 GZ-HD7_soft.indd 4 2007/02/27 21:47:17 動画や静止画を撮影した後は、 パソコンに保存して、 す アップル社のソフトで再生・編集・ディスク作成を楽しむことができます。 ■アップル社のソフトをお使いになれます それぞれのソフトウェアに、 ファイルを取り込んでご利用ください。 ● iPhoto で、静止画のアルバムやカレンダーを作ろう! ● iMovie HD や Final Cut Pro などで、動画を編集しよう! あらかじめ、付属の CD-ROM からQuickTime Component for Everioを インストールしてください(P.13)。 iMovie HD では 「HDV 1080i」を選ぶ お知らせ ● FinalCutPro 使用時のプリセットのしかたなどについては、以下の アドレスでご覧になれます。 http://www2.cli.co.jp/products/ne/ 5 GZ-HD7_soft.indd 5 2007/02/27 21:47:17 もくじ Windowsをお使いの場合 ●パソコンでこのようなことができます ・・・・・・・・・・・・・・2 ●ご利用になれるパソコン ・・・・・・・・・・・・・・・・・・・・・・・・・7 ●インストールする ・・・・・・・・・・・・・・・・・・・・・・・・・・・・・・・8 ●バックアップする ・・・・・・・・・・・・・・・・・・・・・・・・・・・・・・ 10 ・新しく撮った映像だけをバックアップする ・メディアを選んでバックアップする ●フォルダとファイルの一覧 ・・・・・・・・・・・・・・・・・・・・・・ 14 ●付属ソフトで困ったときは… ・・・・・・・・・・・・・・・・・・・・ 15 Macintoshをお使いの場合 ●パソコンでこのようなことができます ・・・・・・・・・・・・・・4 ●ご利用になれるパソコン ・・・・・・・・・・・・・・・・・・・・・・・・・7 ●インストールする ・・・・・・・・・・・・・・・・・・・・・・・・・・・・・ 13 ●フォルダとファイルの一覧 ・・・・・・・・・・・・・・・・・・・・・・ 14 ●付属ソフトで困ったときは… ・・・・・・・・・・・・・・・・・・・・ 15 • Microsoft、Windows は、米国 Microsoft Corporation の米国およびその 他の国における登録商標です。 • Macintosh、 Mac OS は、 米国 Apple Inc. の米国およびその他の国における 登録商標です。 • Pentium、Intel Core は、米国 Intel Corporation の米国およびその他の国 における商標または登録商標です。 •その他、記載している会社名、製品名は各社の商標または登録商標です。なお、 本文中では、TM マークと® マークを明記していません。 6 GZ-HD7_soft.indd 6 2007/02/27 21:47:17 ご利用になれるパソコン Windowsをお使いの方へ ■次の条件を満たすパソコンで、バックアップできます OS:次のいずれか (アップデート版以外) ・Windows XP Home Edition/Windows XP Professional 端子:標準装備の USB 2.0端子 ■さらに次の条件を満たすパソコンで、付属ソフトが使えます CPU:Intel Pentium 4 2.4GHz 以上(3.0GHz 以上推奨) Intel Pentium M 1.6GHz 以上推奨 メモリー:512MB 以上(1GB 以上推奨) インストール時の HDD 空き容量:750MB ブルーレイディスク作成時の HDD 空き容量:30GB(60GB 以上推奨) ディスプレイ:1024×768ピクセル以上を表示可能なこと (1280×1024以上推奨) ビデオカード:MPEG-2 HD DxVAに対応すること (Intel/nVidia/ATI 製) サウンドカード:Direct Soundに対応すること 記録型 DVD/ブルーレイドライブ:CyberLink 社が対応するドライブ (裏表紙) お知らせ ●推奨環境を満たしていても、 ハイビジョン映像の再生時にコマ落 ちしたり、編集に時間がかかることがあります。さらに快適にお使 いいただくためには、 より高性能なパソコン (CPU:Intel Core2 Duo, メモリー:2GB 以上)の使用をお勧めします。 Macintoshをお使いの方へ ■次の条件を満たす Macintosh で、 ご利用になれます CPU:PowerPC G4/G5 1.25GHz 以上 Intelプロセッサ (Intel Core Duo 以上推奨) 端子:標準装備の USB 2.0端子 OS:Mac OS X 10.4.4∼10.4.8 メモリー:512MB 以上(1GB 以上推奨) 7 GZ-HD7_soft.indd 7 2007/02/27 21:47:17 2 Windows インストールする 準備 ●付属の CD-ROMをパソコンに入れる。 (セットアップ画面が表示される) 1 (ソフトウェアセットアップ画面で) 「おまかせインストール」 を押す ●「おこのみインストール」を選ぶと必要な ソフトを選択して、 インストールが可能で す。 2 3 (フォト・ナビゲーター使用許諾契約の) 内容を確認し、 「はい」を押す ●フォト・ナビゲーターのインストールが始まる。 (設定言語の選択画面で) 言語を確認し、 「OK」を押す 4 5 (CyberLink BD Solution 使用許諾契約の) 内容を確認し、 「はい」を押す ● CyberLink BD Solution のインストールが始まる。 ➡ PowerDirector Express(編集ソフト)、 PowerCinema(ファイル管理・再生ソフト)、 PowerProducer(ディスク作成ソフト) のインストールが完了すると、⑤の画面が表示される。 インストールが完了し、 デスクトップにアイコンが 作成される。 (①の画面で「×」を押すと 終了する) 「完了」を押す 8 GZ-HD7_soft.indd 8 2007/02/27 21:47:17 対応するパソコンの条件を確認し (P.7)、 パソコンに保存した動画を 再生・編集・ディスク再生できる 「CyberLink BD Solution」 と 「フォト・ナビゲーター」をインストールします。 ■インストール完了後は、 スタートメニューから使えます ●使いかたは、各ソフトの取扱説明書 / ユーザーガイド / ヘルプ /Readmeをご覧ください。 ●「おまかせインストール」では、 フォトナビゲーターと PowerCinema のみ、 デスクトップにアイコンができます。 「スタート」→「すべてのプログラム」 →「フォト・ナビゲーター」 →「CyberLink BD Solution」 →「CyberLink PowerDirector Express」 →「CyberLink PCM4Everio」 →「CyberLink PowerProducer」 ■ユーザー登録をする 「スタート」→「すべてのプログラム」 →「CyberLink BD Solution」 →「CyberLink PowerProducer」 →「オンライン登録」 お知らせ ● PowerCinema の「かんたんガイド」が、CD-ROM の中の 「CyberLink」 フォルダの中の「Docs」 フォルダにあります。 インターネットをご利用になれない場合にご覧ください。 9 GZ-HD7_soft.indd 9 2007/02/27 21:47:17 3 Windows バックアップするⅠ 準備 ●電源 / モードスイッチ:「切」 ●付属の CD-ROM からパソコンにソフトをインストールしておく (P.8) USB 端子 パソコン USB DC ACアダプター お知らせ USBケーブル ●あらかじめエブリオで不要なファイルを削除しておくと、 パソコンに バックアップする容量が少なくなり、 パソコンの HDD の空き容量を 節約できます。 ■ソフトをインストールせずにバックアップするとき ➡①エブリオとパソコンを接続し、電源を入れる。 ②(エブリオで) 「パソコンで見る」を選び、決定する。 ③(パソコンで) デスクトップに表示された「EVERIO_HDD」の中の 「フォルダを開いてファイルを表示する」を選ぶ。 ④「SD_VIDEO」 (動画フォルダ) や「DCIM」 (静止画フォルダ) を コピーする。(P.14) 10 GZ-HD7_soft.indd 10 2007/02/27 21:47:17 付属のソフト 「CyberLink PowerCinema NE for Everio」をパソコンに 入れておくと、 エブリオからパソコンへのバックアップ (保存) も簡単にできます。 新しく撮った映像だけをバックアップする バックアップの履歴から、一度も (接続した) パソコンにバックアップしていない動画と 静止画が自動で選ばれ、 パソコンにバックアップされます。 準備 ●電源 / モードスイッチ:「入」 バックアップ元(エブリオ) 1 バックアップ先(Windows) ダイレクトバックアップする (パソコンにバックアップ開始) ダイレクト バックアップ ●ソフトが自動的に 起動し、 バックアッ プが始まる。 2 ソフトを終了する 3 エブリオをはずし、終了する 押す ①「ハードウェアの安全な取り外し」 または「取り出し」から 「USB 大 容量記憶装置デバイス−ドライブ を安全に停止します」を選ぶ。 ②「OK」を選ぶ。 ③ USB ケーブルを抜く。 11 GZ-HD7_soft.indd 11 2007/02/27 21:47:18 4 Windows バックアップする Ⅱ メディアを選んでバックアップする エブリオとパソコンを接続すると、 エブリオのメニューまたはパソコンのソフトを使っ て、 バックアップ (保存) できます。 準備 ●付属の CD-ROM から、 パソコンにソフトをインストールしておく (P.8) ●エブリオとパソコンを接続する (P.10) ●電源 / モードスイッチ:「入」 バックアップ元(エブリオ) バックアップ先(Windows) (PowerCinema NE for Everio で) 1 「バックアップする」を選び、 1 「バックアップ」 を選ぶ 決定する どちらか 2 バックアップしたいメディア を選ぶ HDD SD カード ●保存先を調べる、変更するとき →「設定」→「バックアップフォルダ」 12 GZ-HD7_soft.indd 12 2007/02/27 21:47:18 Macintosh 2 インストールする 準備 ●付属の CD-ROMをパソコンに入れる。 (デスクトップに表示される) (CD-ROMを開き) 1 ダブルクリックする 2 「続ける」を押す (「ようこそ QuickTime Component for Everioインストーラへ」の画面で) 3 3 (使用許諾書の) 内容を確認し、 「続ける」 と 「同意します」を押す HDDを選び、 「続ける」を押す 4 (「アップデート」または) 「インストール」を押す 5 ● QuickTime Component for Everio のインストールが始まる。 「閉じる」を押す 13 GZ-HD7_soft.indd 13 2007/02/27 21:47:18 フォルダとファイルの一覧 HDDとSDカードには、 フォルダとファイルが次のように作成されます。 フォルダとファイルは、必要になったときに作成されます。 (静止画 フォルダ) 「EVERIO _HDD」 (HDD) 「SD-VIDEO」 「MGR_INFO」 「PRG001」 「PRG002」 「PRG003」 ???1.JPG ???2.JPG ???3.JPG 「EVERIO _SD」 (SDカード) (管理 情報) (管理 情報) 「PRIVATE」 DEM_0000.TPD MOV_0001.TPD MOV_0002.TPD MOV_0003.TPD PRG001.PGI MOV001.TOD MOV001.MOI … … 「EXTMOV」 (静止画 ファイル) … 「100JVCSO」 「101JVCSO」 「102JVCSO」 … 「DCIM」 (管理情報) (動画ファイル) (管理情報) (動画デモファイル) ※動画ファイルが入っていない 場合もあります。 パソコンで作成した動画ファイル ■パソコンからエブリオに書き戻した動画や、動画デモを見るとき ➡エブリオのファンクションメニューの「TPDファイル再生」で見ることができま す。 14 GZ-HD7_soft.indd 14 2007/02/27 21:47:18 付属ソフトで困ったときは… 付属のソフトの操作などで困ったときは、下記へお問い合わせください。 (パソコン本体の操作がわからないときは、パソコンの取扱説明書をご覧ください) 「CyberLink BD Solution」と 「QuickTime Component for Everio」の お問い合わせ先 「フォト・ナビゲーター」の お問い合わせ先 サイバーリンク株式会社 日本ビクター株式会社 〒141-0001 東京都品川区北品川5-6-27 ファーニスビル5階 DVご相談窓口 ■ご連絡いただきたい内容 ■ご連絡いただきたい内容 • 登録された CD-key 「JH78731623422939」 • パソコンの OS バージョン 例:Windows XP •問題が発生したときの詳しい状況 ■お問い合わせ方法 電話での問い合わせ 電話番号:0570-080-110 (ナビダイヤルが使用できない場合) 03-3516-9555 受付時間:月∼金 10:00∼13:00/ 14:00∼17:00 (祝日、弊社指定の休業日を除く) FAX での問い合わせ FAX 番号:03-3516-9559 インターネットでの問い合わせ http://jp.cyberlink.com/support/ ●ご質問いただく前に、サポートページ の「よくあるご質問とその答え」をご覧 ください。 • パソコン (Windows)の OS バージョン 例:Windows XP • 問題が発生したときの詳しい状況 ■お問い合わせ方法 電話での問い合わせ 電話番号:045-450-2770 インターネットでの問い合わせ http://www.victor.co.jp/ ●ご質問の内容によっては回答までにお 時間がかかることがありますので、あ らかじめご了承ください。なお弊社で は、お使いのパソコンについての基本 的な操作方法、OS、ほかのアプリケー ション、ドライバの仕様やその動作に 関する事項などについては、一切お答 えできません。 ●ご相談窓口における個人情報のお取 り扱いについては、エブリオの取扱説 明書の巻末をご覧ください。 15 GZ-HD7_soft.indd 15 2007/02/27 21:47:18 付属ソフト 「フォト・ナビゲーター」に関するご相談 日本ビクター株式会社 DVご相談窓口 ●詳しくは、P.15をご覧ください 付属ソフト 「CyberLink BD Solution」 と 「QuickTime Component for Everio」に関するご相談 サイバーリンク株式会社 ●詳しくは、P.15をご覧ください 対応する記録型光学ドライブのご確認(Windows) ●下記のアドレスをご覧ください 記録型 DVDドライブ http://jp.cyberlink.com/multi/program/page/_page_display. jsp?seqno=3729 記録型ブルーレイドライブ http://software.transdigital.co.jp/products/cbs_ev/jpn/support.htm ビクターホームページ http://www.victor.co.jp/ 日本ビクター株式会社 〒221-8528 横浜市神奈川区守屋町3-12 © 2007 Victor Company of Japan, Limited GZ-HD7_soft.indd 4 M7H7 0307FOH-HT−VP 2007/02/27 21:47:15