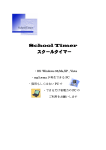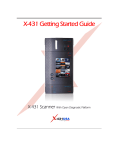Download Version 2.6.0 取扱説明書 ダウンロード
Transcript
学校日誌2000 Ver. 2.6.0 取扱説明書 Copyright © 2000-2011 K.A.Yoshida www.jh1ifz.com [email protected] 目 次 第1章 概要 1 はじめに 2 学校日誌 2000 の特徴 第2章 インストール 1 利用できるコンピュータ 2 インストール方法 3 アンインストール方法 第3章 利用準備 1 Excel の職員名簿データを利用する 2 職員名を入力する 4 5 7 7 11 14 17 3 学校名を設定する 第4章 日々の操作 1 「日誌画面」のボタン操作 2 日付、出退勤、天気のボタン操作 3 年休や出張を記録する 4 年休や出張の一覧を表示する 5 年休や出張の内容を修正する 6 各種の印刷 第5章 特別な操作 1 チャイム設定と残時間表示 18 2 アラームの利用 3 新しくページを追加する 4 53号様式の印刷 第6章 セキュリティの設定 1 パスワードを設定する 2 パスワードを解除する 第7章 データの保存と読込 1 日誌データの保存と読込(バックアップ) 2 システム設定の保存と読込 3 校時表の保存と読込 4 ユティリティデータの保存と読込 29 30 31 第8章 参考資料 1 学校日誌のメニューバー 2 安全性とデータ互換性 3 53号様式レポートの動作 4 「学校日誌 2000」の開発及びテスト環境 5 学校日誌Q&A 20 20 21 22 23 24 27 34 37 39 40 41 42 44 46 48 49 50 2 第1章 概要 学校日誌2000は、公文書としての 学校日誌を印刷する機能をもっています。 両面印刷可能なプリンタならば、そのまま 学校日誌としてファイルできます。 Q.コンピュータを利用すれば 便利なのはわかりますが、学校 日誌は公文書なので、このソフ トウェアの画面を見て、書き写 さなければならないのでは? 3 1 はじめに 目的 学校日誌は,副校長(教頭)が記録する 学校日誌を電子化することによって,記 録に要する時間の短縮と,記録したデータの 再利用による事務効率の向上を目指して 製作しました。 重要 「学校日誌 2000」は著作権によって 保護されています。 Copyright © 2000-2011 K.A.Yoshida 本ソフトウェアを無断で配布することは できません。ただし、試用版については、 ファイル構成、内容が原本と同一である限り 無償で、配布・利用する事が出来ます。 4 2「学校日誌 2000」の特徴 学校の管理に関する記録と確認が短時間でできる 1 短時間で記録できる ほとんどキーボードを用いることなく出張や年休等の記録ができます。 2 短時間で確認できる 過去や未来の出張や年休など,目的のデータを探し出し一覧を表示できます。 3 信頼性が高い 保存の操作は必要ありません。 途中でコンピュータが止まっても入力したデータは記録されています。 データは、暗号化された上、パスワードで保護されます。(要設定) 4 データを再利用可能 入力されたデータは,日誌や,名簿,住所録等に利用されるだけでなく, 表計算ソフトを利用して再加工,再利用できます。 5 過去のデータを容易に参照できます。 昨年の今日・明日など,ワンタッチで参照・検索できます。 6 アラーム機能や学校名簿など、業務を補佐してくれる機能をもっています。 5 第2章 インストール 学校日誌は、「マイクロソフト・アクセス」 というデータベース用のソフトウェアを利 用していますが、インストールディスクから ランタイムパッケージという実行用の Access がインストールされますから、購入の 必要はありません。 Excell は も っ て い ま す が 、 Access はありません。 Access を購入しなければ使え ませんか? 6 「学校日誌 2000」のインストールについて 1 利用できるコンピュータ CPU Pentium 100MHz 以上(推奨 200MhzUP) 486DX2 75MHz でも動作を確認しています。 ハードディスク 空き容量 200Mb 以上 インストール用CDのファイルは 90MB 程度 学校日誌 2000 は 2Mb 程度です。 CD-ROM インストール時に必要 OS Windows 95,98,NT,2000,Me,XP (95 は Ver2 以後は対象外) アプリケーション Internet Explore4以降がインストールされていること。 ※ インストールに必要な時間は,コンピュータの速さに依存します。 約 1 分から10 分程度で終了します。 2 インストール方法(※ACCESS 保有の方は不要) (1) 「学校日誌 2000」のインストール用CDを CD-ROM ドライブ に入れます。自動的にプログラムが起動して(3)に進みます。 (2)自動起動しない場合は,マイコンピュータから,CD-ROM を 開き setup.exe をダブルクリックします。 (3)インストールが始まったら,その指示に従ってください。 ① 次のようなメッセージが出て,ファイルのコピーが始まります。 コピーしています。しばらくお待ちください。 xxxx.dll を処理しています。 (1/8) 全部で8種類のファイルがコピーされます。→(8/8) 7 ② Windows95 などでは,次のようなメッセージが出て,一旦 コンピュータを再起動させてから,再度セットアップを開始 させなければならない場合があります。 ※ このメッセージが出なかった場合は,⑥ へ進みます。 システムにある一部のシステムファイルが最新ではないので, セットアップを実行できません。セットアップでこれらの ファイルを更新してもよい場合は,[OK]をクリックして ください。もう一度,セットアップを実行する前に, Windows を再起動する必要があります。 ここでは,[OK]をクリックします。 Windows を再起動しますか?[いいえ]をクリックした場合は, あとでシステムを再起動するまで再度セットアップを実行する ことはできません。 [はい]をクリックします。 ③ コンピュータは,再起動されます。 ④ もう一度,マイコンピュータから,CD-ROM を開き,setup.exe を ダブルクリックしてインストールを開始します。 ⑤ 次のようなメッセージが出て,ファイルのコピーが再度始まります。 コピーしています。しばらくお待ちください。 xxxx.dll を処理しています。 (1/8) 全部で8種類のファイルがコピーされます。→(8/8) ⑥ ファイルのコピーが終了すると,次のようなメッセージが表示されます。 インストールしようとしているアプリケーションは, Microsoft Access2000 が必要です。セットアップは終了し, Microsoft Access 2000 ランタイム セットアッププログラム が起動します。 8 ここでは,[OK]をクリックします。 ※ このメッセージは Access 2000 がコンピュータに ある場合は表示されません。 ※ このメッセージが表示されなかった場合は,⑩ へ進みます。 ⑦ セットアッププログラムは Windows インストーラを更新しています。 しばらくお待ちください。 ⑧ Microsoft Access 2000 ランタイム版インストールの準備画面 になります。 今すぐインストールの左にある,大きな,ボタンをクリックすると, Microsoft Access 2000 ランタイム版 インストールが始まります。 終了すると次の画面になります。 Access2000SR-1 Runtime の設定を継続する前に,システムを 再起動する必要があります。 [はい]をクリックします。 ⑨ 再起動されたのち,Access 2000 Runtime の最終設定を 実行します。 9 ⑩ 続いて自動的に, 「学校日誌2000セットアップ」に入ります。 ここでは,[OK]をクリックします。 ⑪ 「このボタンをクリックすると,学校日誌2000アプリケー ションが指定されたディレクトリにセットアップされます」 と表示されるので,左にある大きなボタンをクリックします。 ⑫ プログラムグループの選択画面になりますので,[継続] をクリックします。 ⑬ コピー使用としているファイルより新しいファイルが存在した時は, 「現在のファイルを保持しますか?」のメッセージが何回か出ます。 すべて [はい] で答えてください。 ⑭ ファイル C:¥WINDOWS¥SYSTEM¥MSVCRT.DLL の登録中に エラーが発生しました。 と表示された場合は [無視] をクリック,その後 [はい] をクリックしセットアップを継続します。 ※ これは,Microsoft 社のディストリビューションウィザードのバグです。 ⑮ 学校日誌 2000 のセットアップが完了しました。 [OK]をクリックします。 10 3 アンインストール方法 ① 「コントロールパネル」の「アプリケーションの追加と削除」を 起動します。 ※ 上の画面は,Windows2000 での表示です。Win95 や 98 さらに 設定により多少異なります。 ② 表示の中から「学校日誌 2000」を選択し,[削除] もしくは [追加と削除]をクリックします。 ③ 学校日誌 2000 とそのすべてのコンポーネントを削除しますか。 [はい]をクリックします。 ④ 「共通ファイルを削除してよいか」の問いに対しては, [すべて残す]をクリックします。 11 ⑤「学校日誌 2000」のアンインストール(削除)は終了します。 [OK] をクリックして終了します。 12 第3章 利用準備 Excell のデータを利用することができます。 職員名簿がエクセル形式で、既 にあるのですが 13 1 学校日誌の利用開始時に、Excel の職員名簿データ を利用する ここでは、既に電子化された教職員名簿が存在する場合、そのデータを「学校 日誌」で利用する方法を述べます。 <重要>ファイル名や、項目名(Excel の最上段(1行目)のデータ)、書式は変 更しないでください。 「学校日誌」はこれらの名称を頼りに、データを転送しますので、変 更されると識別出来なくなってしまいます。 (1)データファイルについて 「学校日誌」では、全てのデータはファイル「学校日誌 2000.mdb」の中 にあるデータベースに格納されています。 このデータベースから、職員名簿や日誌、システム設定などのデータを、 Microsoft EXCEL 形式で取り出し、修正したデータを「学校日誌」へ取り込 むことが出来ます。 CDの中の「Excel サンプル」フォルダには、 「学校日誌」から取り出した 見本データが格納されています。 (2)職員属性ファイルのコピー CDの中の「Excel サンプル」フォルダから、フォルダ「学校日誌 2000data」と「学校日誌 2000sys」をフロッピディスク(A ドライブ)に コピーします。 <参考>他のドライブを利用することも可能です。 (3)職員属性ファイルの修正・入力・保存 職員データを格納しているのは、フォルダ「学校日誌 2000data」中の「ac 職員属性.xls」というファイルです。このファイルを編集して上書き保存し ます。 14 この例を参考に、不要なデータは削除し、あなたが保有している Excel の 職員名簿から、氏名、郵便番号、住所、電話番号などを、コピー⇒貼付 し てください。 <重要>順、補職名については、空欄にして、「学校日誌」の職員属性編集で、 入力してください。正確にセットできます。その他の項目についても、 あなたが保有している職員データ中に存在しないならば、あえてここ では入力せずに空欄として於いてください。無用な混乱をさけるためで す。 (4)職員の属性を編集します 次に、 「学校日誌」のメニューより、職員属性編集を選択します。 15 ① 補職名の入力 補職名の欄 右の をクリックし、補職名を選択・入力してく ださい。 ② 在籍の設定 在籍の左にある をクリックして、 にします。 <参考>転出時に、この設定を外せば、職員名簿には表示されなくな ります。 ③ 職員番号は、キーボードから入力します。 ④ 性別は、①と同様にして、選択・入力します。 ⑤ ふりがなを入力します。 <参考>この画面から、氏名を入力した場合は、自動的にふりがなが 入力されます。 (5)その他の職員属性について Excel から移行した、職員の住所等は、「住所録」タブをクリック することにより、表示されます。 「職員属性設定・編集」画面の「基本設定」は、日常、学校日誌を利 用する上で、必須の設定項目です。これ以外の「住所録」 「職員録」 「校 務分掌」等は、職員名簿や53号様式を出力する場合にのみ必要にな ります。 16 2 職員名を入力する Step1 メニューバー「学校日誌」より「職員名簿」→「職員属性編集」 を選択します。 Step2 「補職名」 「氏名」 「職員番号」「性別」を記入します。補職名 や性別は欄右の▼ボタンをクリックし,マウスで選択します。 ※ 次の職員の登録は,下のレコード欄の ボタンを押します。 ※ 住所録や職員録は,運用時の必須項目ではないので,あとで 入力します。 Step3 「閉じる」ボタンをクリックして,日誌画面に戻ります。 17 2 学校名を設定する ここでは、利用者の学校名を設定します。学校名は、名簿等で 利用されます。 Step1 メニューバー「学校日誌」からシステム設定→システムデータ 編集を選択します。 Step2 「学校日誌 使用 学校名」と「学校コード」を入力します。 「年数等 算出基準年月日」ほかを入力します。 ※ 「年数等算出基準年月日」は,その年度の始まる日を記入します。 全ての表示はこの設定年月日を基準にしますので,正しく設定する 必要があります。また,年度が替わる場合も変更してください。 ※ 「週休日指定xxx」は,指定簿の印刷のみで使用されます。 (この機能は、指定休の廃止とともに、削除しました) Step3 「閉じる」ボタンをクリックすると,日誌画面にもどります。 18 第4章 日々の操作 Tips マウスの右ボタンには、便利な機能が隠れています。 19 1「日誌画面」のボタン操作 最も使用されるのが,この「日誌画面」です。 ここでは,主にこの画面上のボタンを使用した操作について 説明します。 2 日付送りボタン 先週へ 今日 翌週へ 昨年の今日へ 機能の追加 ボタンおよび、マウスの右 前日へ 翌日へ ボタンクリック機能が追加さ れています。 出退勤・天気ボタン 押した時の時刻が記入されます プルダウンメニューが現れて,時刻や天気が選択できます 20 3 年休や出張を記録する 運用画面の ボタンを押して,年休等入力画面を開きます。 当日の年休なら,日付は既に入力されていますから,氏名やその他の入力 をします。 日付の変更は,取得日付欄 の ボタンを押 して表示されるカレンダーから,日付を選択します。また,表示されてい る形式で,キーボードから直接入力する事もできます。 なども,日付と同様に 短時間で入力することができます。 は,出勤簿,休暇承認簿等の,押印処理が終わったら,チェック します。 21 4 年休や出張の一覧を表示する ① 服務記録欄に表示されている氏名で,マウスの右ボタンをクリックする と その人の服務状況一覧が表示されます ② の を押すと(左クリック) 本年度取得した年休等が,職員ごとに,日付順に表示されます。 ③ の を押すと(左クリック) 今日から,前後2週間の年休等の状況を,日付順に表示します。 22 5 年休や出張の内容を修正する 訂正したい欄に,マウスカーソルを入れ,マウスの左ボタンをクリックします。 ウィンドウが開き,修正したい欄が表示されます。 修正が終わったら, のボタンを押して,このウィンドウを閉じます。 23 6 各種の印刷 (1)学校日誌の印刷 保存文書としての, “学校日誌”を印刷する機能です。 Step 1 「学校日誌」→「文書印刷」→「学校日誌」を選択します。 Step 2 カレンダーから, 「印刷開始と 終了」の年月日を選択します。 Step 3 「プレビュー」ボタンを押して,印刷前に内容を確認します。 24 Step 4 (1)両面印刷ができるプリンタの場合 ① 印刷ボタンを押して印刷します。 (2)片面印刷しかできないプリンタの場合,次の3方法があります ① 1ページづつ,手で裏返しながら印刷する。 ② 奇数ページのみ印刷し,裏返してから偶数ページを 印刷します。 ③ とにかく,片面で印刷してしまい,コピー機で両面 コピーする。 ※ 経験では,①か③をお勧めします。エコロジー的には①ですね。 (2)年休や出張一覧の印刷 一覧を表示している時に、マウスの右ボタンを押して表示される ショートカットメニューから、一覧表を印刷することができます。 25 第5章 特別な操作 学校日誌2000には、 「アラーム」と「チ ャイム」設定という、便利な機能があります。 どちらも、あなたの秘書となって、業務を 支援してくれます。 いけない、電話するのを忘れた あと、何分で授業が終わる? 26 1 チャイム設定と残時間表示 「学校日誌2000」では,あらかじめ学校の チャイムを鳴らす時刻を「校時表」として設定して おくことにより、日誌画面に次のような表示をする ことができます。 「校時表」は、 ボタンを押すことにより、 表示・編集することができます。 (1)校時表の設定 ① 「学校日誌メニュー」より, 「校時表の編集」を選択します。 ② 校時表の編集画面 ここでは,チャイムを鳴らす時刻 (振鈴時刻)とその意味(適用)を 設定します。 下の画面は, 「50 分 6 時間授業」の設定例です。 日誌表記欄は,学校日誌に記入する際の表現を独自に 変更できるよう設けた欄です。 つまり,学校日誌には, 「50 分 6 時間」と記入される のではなく, 「 「50 分 6 時間授業」と表示・印刷されます。 27 上部のインデックスをクリックすると,チャイムの 設定に合わせて授業時数や試験用など,合わせて, 18種類の設定ができます。 (下はその一部) <実験レベルですが> ※ 学校のチャイムを制御することもできます。 28 2 アラームの利用 (1)アラームの設定 3種類のメッセージと時刻を,それぞれ独立して設定することができま す。 ボタンをクリックすることで、次のような画面が現れます。 それぞれのメッセージを設定した時刻に表示/非表示の設定は, 左端の ボタンで行います。 この設定は,変更するまで記憶され,アラームは毎日発生します。 (2)アラーム通知 設定した時刻になると,下のような画面が表示されます。 ボタンをクリックすると,一時的に画面は消えますが, 3分後に再度,表示されます。 29 ボタンをクリックすると,その後は表示されなくなります。 3 学校日誌に新しいページを追加するには Step1 メニューバー「挿入」→ を マウスの左ボタンクリックで選択します。 Step2 「学校日誌の用紙を1ヶ月分追加します」のボタンを マウスでクリックします。 Step3 「閉じる」ボタンをマウスでクリックすると, 日誌画面に戻ります。 ※追加するページ数に制限はありません。 30 4 教職員名簿(53 号様式)作成機能 本機能の特徴 年齢や勤続年数,現任校補職年数など計算によって求められる項目は,自動的 に作成されるため,毎年変更する必要もありません。 (年度切替作業を忘れずに!) また,一度,入力された職員データは,教職員名簿(53 号様式)や職員名簿, 住所録等で共通利用されます。 データは,転退職後も残し,周年行事などで有効利用することが可能です。 必須入力項目 (1)教職員データ ①職員氏名 ②補職名 ③職員番号は,「学校日誌 2000」使用上の必須項 目です。 ④住所 ⑤電話番号は, 「学校日誌 2000」で職員住所録を印刷するための 必須項目です。 ⑥生年月日 ⑦本市採用年月日 ⑧現任校補職年月日などは,教職員名簿 (53 号様式)印刷のための必須項目です。 (つまり53号様式のために は,ほとんど全ての職員データを入力する必要があります。 (2)システムデータ ①利用校の「学校名」 ,年齢や勤続年数の「算出基準年月日」等を「シス テム設定データ」と呼んでいます。これは教職員名簿(53 号様式)で 年齢や勤続年数を自動計算する際の基準になりますから,正しく設定 31 する必要があります。 使用学校名:あなたの学校名です 学校コード:県学校コード 算出基準年月日:年齢や勤続年数の算出基準となる年月日です 年休等表示開始年月日;一覧表示では,この日以降が表示の対象となり ます。 自動計算される項目 ①年齢 ②本市勤続年数 ③現任校補職年数 ④勤続年数 などは, 「年齢等算 出基準年月日」から自動計算されますので,入力の必要はありません。 32 第6章 セキュリティの設定 紙より安全に! 学校日誌2000のデータは、パスワードと暗号 化の2つによって保護されています。パスワードは 知らなければ文書を開くことはできません。また、 暗号化によって、データを解析されても、内容を読 みとることは出来ません。 もし、「学校日誌」を格納した USB メモリを紛失したら? 暗号化されていれば、それは「学 校日誌」ではなく、無意味なデ ータです。 33 1 パスワードを設定する 重要 学校日誌は,職員の個人情報を記録しています。 必ず,パスワードを設定してください。 注意 パスワードを忘れると,解除の方法はありません。 Step1 メニューバー「学校日誌」から「システム管理」→ 「システムデータ編集」を選択します。 Step2 「パスワード設定」を選択します。 Step3 「パスワード設定・解除」ボタンを押します。 34 Step4 「学校日誌」の画面は消え,メニューだけが残ります。 Step5 「ファイル」メニューから「開く」を選択し,ハード ディスクのCドライブから,Program Files を選択します。 さらに,その中から, 「学校日誌 2000」フォルダを開いて, 「学校日誌 2000.mde」(.mde が表示されない場合もあり ます)をクリックして選択します。 <注意>学校日誌を保存している場所が異なる場合は、 保存している場所を開いてください。 mde の替わりに、mdb となっている場合もあります。 35 Step6 次に右下の の▼を押して,表示される 「排他モードで開く」を選択します。 Step7 通常と変わらない「学校日誌」が開きますので, 「データベースパスワー ドの 設定」を選択します。 Step8 二つの欄には,同じパスワードを入力しOKボタンを押します。 <注意>パスワードを忘れると、解除することもできなくなります。 Step9 学校日誌を閉じて,再度開くとパスワードに入力を要求されます。 今後は,このパスワードを入力しないと開くことはできません。 36 2 パスワードを解除する <重要> 学校日誌は,職員の個人情報を記録しています。 必ず,パスワードを設定してください。 <注意> パスワードを忘れると,開くことも解除すること も出来なくなりますので注意してください。 Step1 “パスワードを設定する” の Step1 から Step7 までを実行します。 Step2 パスワードメニュー「学校日誌」→「システム管理」→「データベースパ スワードの設定」を選択します。 Step3 パスワードを入力し「OK」を押します。 37 第7章 データの保存と読込 6年以上の運用で、データを失ったことは ありません。しかし、これから失う可能性は ゼロではありません。私は、定期的にCDに バックアップをとっています。 バックアップは必要ですか? 38 1 日誌データの保存と読込 学校日誌の基本画面上に現れるデータは,次の4つに分けて EXCEL 形式でやりとりできます。 ac 日誌.xls ac 年休.xls ac 出張記録.xls ac 受付文書.xls ac 職員属性.xls これらは, 「学校日誌 2000data」というフォルダ内に納められ, 指定したドライブに保存されます。Ver.2.6.0 より A~N ドライブの 指定が可能になりました。 保存と読込の操作は, 「学校日誌」→「データ管理フォーム」 から行います。 職員データについても,同様にして,次の画面から保存と 読込ができます。 39 2 システム設定の保存と読込 次の基本設定画面とシステム設定の編集で設定を おこないます。 上記画面で, 「設定の保存と読込」タブをクリックする と,下のような画面になります。 「システム設定の一覧表示と編集」ボタンを押すと, 次の画面で編集可能になります また,設定の保存と読込では,EXCEL 形式でデータ 交換ができます。 40 ドライブ指定されたルートディレクトリにフォルダ 「学校日誌 2000sys」が作成されその中に以下のファイ ルが作成されます。 ac 学校設定.xls tbl○○分○時間授業.xls (複数あり) システム設定データと,校時表が, 「学校日誌 2000sys」 というフォルダ内に納められ,指定したドライブに保存さ れます。 3 校時表の保存と読込 「校時表」も,学校固有の表ですから,このシステムデータに 含めて扱っています。 よって,前述の,システムデータの保存と読込で,同時に 保存と読込がおこなわれます。 なお,編集は, 「システム設定」→「校時表の編集」でおこな います。 41 4 ユティリティデータの保存と読込 (現在, 「学校名簿」がこれに属します。 ) 保存と読込は, 「学校日誌」→「システム設定」→「システム データ管理」画面から行います。 ファイルは,指定したドライブの,ルートディレクトリに, 「学校日誌 2000utl」というフォルダを作成し, 「ac 学校名簿.xls」 という名称で保存されます。 EXCEL 形式で保存されたデータの加工について これら EXCEL 形式で保存されたファイルの加工は,再度 「学校日誌 2000」で読み込むならば,相当の注意を払って 行う必要があります。 以下は EXCEL で編集する際に注意すべき点です。 第1行は,最も重要です。 「学校日誌 2000」がデータベースに 取り込む際のよりどころとなる名称ですから,1文字たりとも 変更してはいけません。 変更した場合は, 「学校日誌 2000」はその列のデータを読み 込むことができません。 セルの書式設定(文字,数値,日付など)も同様に変更して はいけません。 データの追加や修正は可能ですが,整合性が失われることの ないよう,十分注意して行ってください。 また,以上の作業は,必ずバックアップをとってから作業す るようにしてください。 42 第8章 参考資料 動作不良、改良要望のご意見は [email protected] 吉田刮申 まで、お寄せください。 ※ただし、Ver.UP や修正版のリリースは不定期です マイクロソフトだけの問題ではありませんが、製品には不本意ながら動作 が完璧でない部分が含まれることがあります。 学校日誌2000に起因する部分もあれば、マイクロソフトがアナウンス しているように Access のバグ(マイクロソフトは仕様と言っている部分も 含めて)の部分もあります。また、Access 自身も 97, 2000, XP と変化して いるので、その全てにわたって問題なく動作するプログラムを書くのは大変 困難な作業になります。完成したプログラムは、6台のマシン上で Windows 95,98,98SE,2000,XP,Windows7 の各OSでテストしています。(Ver.2.5.0 以 降は WindowXP と Windows7 でテスト) また、バージョンアップ版のリリ ース時には、クリーンインストール(OSのインストール初期状態からの学 校日誌 2000 のインストール)から確認しています。(Ver.2.5.0 以降は、 ACCESS がインストールされているマシンでのみ動作確認しています。) 何か、発見した際には、ご報告お願いいたします。 43 1 学校日誌のメニューバー ファイル 現在,開いている画面を閉じます。 印刷時のページ設定を行います。 指定したページを印刷します。 「学校日誌」を終了します。 編集 記録した「年休」や「出張」のデー タ(レコード)を削除します。 検索や置換に使用します。 挿入 日誌に新しいページを追加します。 44 学校日誌 学校日誌の記入画面になります。 行事予定が表示されます。 職員名簿 職員名簿を 利用する場合のメニュー 文書印刷 システム設定 文書を印刷する 学校日誌シス テムの調整メニュー メインメニュー 45 2「学校日誌 2000」の安全性とデータ互換性 安全性 ① データの盗難に対して 「学校日誌 2000」は職員に関する個人データを保存するデータ ベースですから,万一の事態に備えてデータの暗号化とパスワード により秘密保持機能を強化しています。 パスワードの項を参照して,必ずパスワードによる保護をかけて ください。 ② コンピュータの異常停止に対して 全てのデータは,Access のテーブルに保存されており, 利用者が「学校日誌 2000」へ記入するとほぼ同時に保存されており, Excel などの表計算プログラムを利用するよりも信頼性ははるかに 高いものになっています。10年を越す運用で、データが失われたこと はありません。しかし、定期的にバックアップを作成してください。 データ互換性 メニューから選択する「データ管理」において,Microsoft Excel 形式でデータの交換が可能です。 日誌のデータとファイル名との対応は,以下の通りです。 フォルダ「学校日誌 data」 日誌の記録 ac 日誌.xls 年休等の記録 ac 年休.xls 出張の記録 ac 出張記録 a.xls 文書の記録 ac 受付文書.xls 職員属性 ac 職員属性.xls フォルダ「学校日誌 sys」 利用校の設定 ac 学校設定.xls 校時表 tbl○○○.xls 学校名簿 ac 学校名簿.xls (Ver2.2.3 では未整備) 19個 全てのデータは,指定したドライブのルートディレクトリ内に, 「学校日誌 2000data」 「学校日誌 sys」というフォルダが 作成され,その中に保存されます。 46 ※ 注意 保存した Excel 形式のデータファイルを直接操作する場合は, 列名やデータ形式を変更すると,再び学校日誌へ読み込むこと ができなくなる恐れがありますので,十分注意してください。 47 3 53号様式レポートの動作 元データは, 「que53 号様式用現役職員」選択区エリーにて抽出される。 このなかで,名簿の職種別と市費に関して抽出と順位付けが行われている。 名簿職別順: Choose([職員属性]![順],1,2,3,3,3,5,4,4,9,9,9,5,5,9) 臨養 時 AET 職員属 校 副校 教 養教 事 技吏 臨 性 長 長 諭 諭 務 員 任 同上番 1 2 3 4 5 6 7 8 9 10 11 1 2 3 3 3 5 4 4 9 9 9 講 カウン セラ 号 順位 職員属性 校医 薬剤師 嘱託員 同上番号 12 13 14 順位 5 5 9 職員属性番号に対応し,53 号様式での,表示順位を決定しているのが,ここで ある。 名簿県市費順: Choose([職員属性]![順],1,1,1,1,1,2,1,1,1,1,1,2,2) 上と同様に,県費・市費の順を生成している。 職種間の間隔は,レポートの詳細にて,調整される 職員名簿(白)および住所録の動作 「現役職員」選択クエリーを元に作成されます。 ここでは, 「職員属性テーブル」の「順」で昇順に並べられ,かつ, 順が <12 Or 14 のもの(校医 12 と薬剤師 13 を除いている) ※ 「現役職員」選択クエリーに 上記 or 14 を追加した(5/20) ※ システムデータ編集に「区名」の設定を追加した。 (5/20) ※ 48 4 「学校日誌 2000」の開発及びテスト環境 「学校日誌 2000」は Microsoft 社 Office2000 Developer および Visual Basic6.0 を利用して開発されたアプリケー ションプログラムです。 「学校日誌ヘルプ」は Microsoft 社 HTML Work Shop および HTML Help for Visual Studio (開発者:田村峰幸 氏)を利用し て開発されたアプリケーションプログラムです。 開発環境 IBM ThinkPad600,Windows2000,MicrosoftOffice2000Developer Visual Basic 6.0, HTML Work Shop, HTML Help for Visual Studio テスト環境 IBM ThinkPad701(Win95),Winkey MBC-S700(Win98), VAIO PCG-505 (Win95), ThinkPad 600(Win2000) VAIO PCG-C1VS(WinXP), ValueStarNX(Win95),Athron650MHzRAIDsystem ほか 開発環境(更新)Ver.2.5.0 より DELL Core2Duo 機、WindowsXP,Windows7 ACCESS2007,ACCESS2010 テスト環境(更新)Ver.2.5.0 より IBM ThinkPad600, VAIO PCG-GR7, EPSON NT2600, Panasonic CF-W4 ----------------------------------------------------------------------Microsoft、Windows、Windows NT、Visual Basic は米国 Microsoft Corporation の米国およびその他の国における登録商標です。その他、記載の会社名、製品名 は各社の登録商標または商標です。 ----------------------------------------------------------------------- 49 5 「学校日誌」Q&A Q1 年休の入力をしたが,当日の日誌に表示されない。 A1 リストから氏名を選ばず,キーボードから氏名を入力していませんか? ▼ボタンを押して,表示される氏名を選択して入力してください。 日誌画面に表示されるのは,職員属性で入力されている氏名だけです。 「吉田 武」と「吉田 武」では異なります。 (スペースが半角か全角か) 氏名を一意とするために、職員属性から氏名を登録してください。 Q2 職員として登録されているのに,氏名入力リストに表示されない。 A2 「職員属性編集」の基本設定にある □ 在籍 のチェックが外れていま せんか? このチェックが外れていると,転勤した職員と見なされて氏名リストに 表示されません。 Q3 年休をとりやめたので,登録を削除したい。 A3 削除したいデータ左の を,マウスで左クリックするとその行が 選択されます。 「編集」メニューから を選び 削除してください。 50