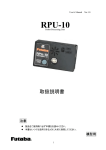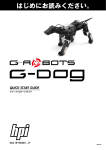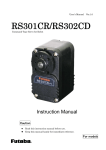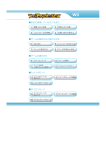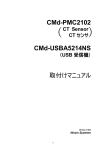Download G-ROBOTS GR
Transcript
G-ROBOTS GR-001 取扱説明書 1 GR-001 取扱説明書 1. もくじ はじめに .......................................................................... 7 1.1. 故障かなと思ったら 7 2. 安全にお使いいただくために............................................ 9 3. 内容物一覧 ......................................................................11 4. 各部名称&概要紹介 ....................................................... 12 4.1. サーボ部位名称&ID 一覧 12 4.2. サーボ(RS301CR&RS303MR、RS302CD&RS304MD) 13 4.3. プロセッシングユニット『RPU-11』 16 4.3.1. RPU-11 概要 ......................................................................................................... 16 4.3.2. 各部名称................................................................................................................ 17 4.4. バッテリー&充電器 20 4.4.1. バッテリー(PR-4S780P) .................................................................................. 20 4.4.2. 充電器(LBC-3E5)............................................................................................. 20 4.4.3. バッテリーの取り付け/取り外し ........................................................................ 21 4.4.4. 充電方法................................................................................................................ 23 4.5. 送受信機 4.5.1. 4.5.2. 4.5.3. 4.5.4. 24 コントローラ(RRC-T13)各部名称.................................................................... 24 受信機(RRC-R13)各部名称 .............................................................................. 25 ペアリング ............................................................................................................ 26 通信状態の確認とブザーについて ........................................................................ 26 5. モーションエディタによる操作 ...................................... 27 モーションエディタの動作環境 27 5.2. モーションエディタのインストール 29 5.1. 5.2.1. 5.2.2. 5.2.3. 5.2.4. 5.2.5. インストール方法 ................................................................................................. 29 サンプルデータのインストール ............................................................................ 32 アンインストール方法 .......................................................................................... 33 サンプルデータ、アンインストール時の注意....................................................... 33 データの種類と保存場所について ........................................................................ 34 2 5.2.6. サンプルデータについて....................................................................................... 35 5.3. DirectX のインストール 36 5.3.1. Windows Update を使用して DirectX をバージョンアップする ......................... 37 5.3.2. Windows Update が使用できない場合................................................................. 37 5.4. PC と RPU-11 の接続 38 5.4.1. PC のシリアルポートの確認................................................................................. 38 5.4.2. RPU-11 の接続...................................................................................................... 41 5.5. モーションエディタの起動と終了 42 5.5.1. モーションエディタの起動 ................................................................................... 42 5.5.2. 新規プロジェクトの作成....................................................................................... 43 5.5.3. モーションエディタの終了 ................................................................................... 44 5.6. モーションエディタの初期設定 45 5.7. ロボットとの通信 46 5.8. 同期モード 47 5.9. プロジェクトツリー 48 プロジェクトツリーの表示 ................................................................................... 48 5.9.2. 表示内容の削除 ..................................................................................................... 48 5.9.1. 5.10. 5.10.1. 5.10.2. 5.10.3. 5.10.4. 5.10.5. 5.11. ポーズ編集 49 ポーズについて ..................................................................................................... 49 ポーズ編集エリア .............................................................................................. 49 角度入力によるポーズ編集 ................................................................................ 52 3D 表示エリアからのポーズ編集....................................................................... 54 ポーズキャプチャ機能によるポーズ作成........................................................... 56 モーション作成 58 モーションの概要説明 .......................................................................................... 58 5.11.2. 『再生モード』と『編集モード』について ....................................................... 59 5.11.1. 5.11.3. 5.11.4. 5.11.5. 5.11.6. 5.11.7. 5.11.8. 5.11.9. 5.11.10. 5.12. ポーズの追加 ..................................................................................................... 60 ポーズの移動 ..................................................................................................... 61 ポーズの削除 ..................................................................................................... 61 ポーズの置き換え .............................................................................................. 62 オプションの追加と削除.................................................................................... 63 運動途中のポーズの作成.................................................................................... 64 モーションの実行 .............................................................................................. 66 モーションの保存と読込 ................................................................................ 67 シナリオ作成 68 シナリオの概要説明.............................................................................................. 68 5.12.2. 『再生モード』と『編集モード』について ....................................................... 69 5.12.1. 3 5.12.3. 5.12.4. 5.12.5. 5.12.6. 5.12.7. 5.12.8. 5.13. モーションの追加 .............................................................................................. 70 モーションの移動 .............................................................................................. 71 モーションの削除 .............................................................................................. 71 モーションの置き換え ....................................................................................... 72 シナリオの実行 .................................................................................................. 73 シナリオの保存と読込 ....................................................................................... 74 トリミング調整 75 トリミングについて.............................................................................................. 75 5.13.2. トリミングモードの開始.................................................................................... 75 5.13.3. トリミングデータの作成.................................................................................... 75 5.13.4. トリミングの保存と転送.................................................................................... 76 5.13.1. 6. 自動再生モード .............................................................. 77 6.1. 自動再生モードの概要 77 6.2. データの転送 77 6.2.1. モーションスロット/シナリオスロット.............................................................. 77 6.2.2. シナリオの繰り返し実行....................................................................................... 78 6.2.3. G センサ................................................................................................................ 78 6.3. データの転送 79 6.4. 自動再生の実行 80 6.4.1. 単独再生(コントローラ電源 OFF).................................................................... 80 6.4.2. コントローラ使用時.............................................................................................. 80 7. 操縦モード ..................................................................... 81 7.1. 操縦モードの概要 7.2. コントローラのペアリング 81 81 7.2.1. ペアリングとは ..................................................................................................... 81 7.2.2. ペアリングの手順 ................................................................................................. 81 7.2.3. ペアリングの注意 ................................................................................................. 82 7.3. 操縦モードへの切替 7.4. コントローラの自動電源カット 7.5. コントローラの設定 82 82 83 7.5.1. 左スティック(移動) .......................................................................................... 83 7.5.2. 右スティック(重心制御) ................................................................................... 84 7.5.3. START .................................................................................................................. 85 7.5.4. Mode ..................................................................................................................... 85 4 7.5.5. 特殊機能キー(SELECT)................................................................................... 85 7.5.6. 動作キー(十字キー、【1】∼【4】、【L1】∼【L3】、【R1】∼【R3】)............... 86 7.6. コントローラ設定 87 コントローラの設定方法....................................................................................... 87 7.6.2. コントローラ設定の転送....................................................................................... 88 7.6.3. 標準設定................................................................................................................ 89 7.6.1. 8. イベント定義.................................................................. 90 8.1. G センサによるイベントの概要説明 90 8.2. 姿勢の定義 90 8.3. 自動再生モード時の対応動作の設定 91 8.3.1. 姿勢....................................................................................................................... 92 8.3.2. 指定範囲................................................................................................................ 92 8.3.3. 指定時間................................................................................................................ 93 8.3.4. 割当....................................................................................................................... 93 8.3.5. 標準設定................................................................................................................ 94 8.4. 設定の転送 95 8.5. G センサの有効/無効の設定 96 8.5.1. モーション毎の設定.............................................................................................. 96 8.5.2. シナリオ毎の設定 ................................................................................................. 96 8.5.3. 操縦モード中の設定.............................................................................................. 97 9. サーボの設定変更........................................................... 98 9.1. 概要 98 9.2. サーボのパラメータ設定画面 98 9.2.1. ID & 名称 ........................................................................................................... 100 9.2.2. 部位..................................................................................................................... 100 9.2.3. 9.2.4. 9.2.5. 9.2.6. 9.2.7. 9.2.8. 9.2.9. Version................................................................................................................ 100 ID........................................................................................................................ 100 通信速度.............................................................................................................. 100 限界角度 (右/左)............................................................................................... 100 マージン.............................................................................................................. 101 スロープ.............................................................................................................. 101 パンチ ................................................................................................................. 101 10. 自己診断機能.............................................................. 102 5 10.1. 通信ソフトを使って PC と RPU-11 を接続する 102 10.2. RPU-11 の起動と接続 105 10.3. 検査項目 107 ブザーの動作確認 ............................................................................................... 107 10.3.2. LED の動作確認 .............................................................................................. 107 10.3.3. サーボの接続確認 ............................................................................................ 108 10.3.1. 10.3.4. 10.4. 10.4.1. 10.4.2. 10.4.3. 10.4.4. 10.5. EEPROM TEST .............................................................................................. 109 センサ出力値の確認 110 BT(バッテリー) ........................................................................................... 110 GS-X:Y:Z(G センサ) .................................................................................... 110 GY-X:Y(ジャイロ) ....................................................................................... 111 CT(コントローラ) ....................................................................................... 111 センサ出力モード 111 6 1. はじめに この度はHPI製品をお買い上げ頂きまして有難うございます。本製品は組立キットとい う性格上、組立方法によって性能が大きく左右される場合があるために、お客様が組立た機 体の動作を必ずしも保証できませんのでご了承ください。またご質問いただいた場合でも必 ずしも的確な回答ができない場合がございます。あらかじめご了承下さい。 本製品の操作については、パーソナルコンピュータが必要になります。本製品の説明書で はパーソナルコンピュータの基本操作ができることが前提となりますのでご了承下さい。ま たパーソナルコンピュータまたは Windows に関する質問やお問い合わせについてはお答え できかねますのでご理解下さい。 別途ご用意いただくもの 本製品では動作のために下記の物が別途必要となりますのでご用意ください。 ★パーソナルコンピュータ Microsoft 社製 WindowsXP が動作すること (推奨する動作環境につきましては p.27 を参照してください) ★単四乾電池四本 送信機(RRC-T13)用電源として使用します。 ★本製品の組立には M2.0mm のプラスネジを使用します。これに適合するドライバーをご用 意下さい。これら以外にピンセットやマイナスドライバー、カッター等があると便利です。 1.1. 故障かなと思ったら まずはこの取扱説明書と組立説明書を再度ごらんいただき、間違いがないかご確認をお願い いたします。 どうしても操作がうまくいかない場合や、故障かなと思われた場合には、手紙、FAX、E-mail に詳しい状況を書いて当社サービス係までご連絡ください。 調べた上でご連絡いたします。 (電話では即答できない場合がございます。ご了承ください。 ) 連絡先 〒433-8119 静岡県浜松市高丘北 3-22-20 株式会社エイチ.ピー.アイ.ジャパン 新規事業部 サービス係 E-mail:[email protected] TEL 053-439-1001 FAX 053-439-0844 土日祝日を除く 9:00∼12:00 13:00∼17:00 HP: www.hpirobot.jp 7 * 改良、性能向上の為に予告なく仕様変更する場合があります。予めご了承ください。 * 本製品は日本国内向け製品です。海外での使用はサポート対象外となります。 * This product is sold only Japan. 8 2. 安全にお使いいただくために いつも安全に製品をお使い頂くために、以下の点にご注意ください。 製品の使用にあたっては、 「GR-001 取扱説明書」 (本書)および同梱の「LBC-3E5 取 扱説明書」「PR-4S780P 取扱説明書」を一読した上でご使用ください。 表示の意味 本文の中で次の表示がある部分は、安全上で特に注意する必要のある内容を示しています。 意 味 表 示 危険 この表示を無視して誤った取扱をすると、使用者または他の人が死亡また は重傷を負う危険が差し迫って生じることが想定される場合。または、軽傷、 物的損害が発生する可能性が高い場合。 警告 この表示を無視して誤った取扱をすると、使用者または他の人が死亡また は重傷を負う可能性が想定される場合。または、軽傷、物的損害が発生する可 能性が高い場合。 注意 この表示を無視して誤った取扱をすると、使用者または他の人が重傷を負 う可能性は少ないが、傷害を負う危険性が想定される場合。ならびに物的損害 のみの発生が想定される場合。 図記号: :禁止事項 :必ず実行する事項 ご使用時の注意 注意 サーボの分解・改造をしないでください。 これらの行為を行いますと、ギヤボックスの破損・サーボの発煙・バッテリーの破裂等を引 き起こす可能性があります。 指定バッテリー以外での電源供給はしないでください。 本製品は弊社製リチウムポリマー7.4V バッテリーを使用する前提で設計してあります。 これ以外の電源を使用しないでください。 サーボ動作終了直後、サーボのケースには触れないでください。 サーボ内のモータや回路が高温となるため、やけどの恐れがあります。 砂ぼこりや水をかけないでください。 サーボは防水構造になっていません。水をかけると動かなくなったり、電源がショートし 危険です。 9 サーボホーンを無理に回さないでください。 サーボホーンを無理に回すと、サーボが破損する可能性があります。 サーボをロックした状態で放置しないでください。 ロック状態(サーボが動けない程の力がかかった状態)が続くと、発煙・発火・破損の恐れがあります。 保管時の注意 注意 以下のような場所にサーボを保管しないでください。 摂氏 60℃を上回る暑いところ。及び、摂氏−20℃を下回る寒いところ。 直射日光のあたるところ。 湿気の多いところ。 振動の多いところ。 ほこりの多いところ。 静電気の発生しやすいところ。 幼児の手の届きやすいところ。 ◆上記のようなところに保管すると、変形や故障、事故の原因となります。 バッテリーおよび充電器について GR-001 に付属のバッテリー『PR-4S780P』と専用充電器『LBC-3E5』について、別紙『PR-4S780P 取扱説明書』および『LBC-3E5 取扱説明書』をご確認の上、それぞれの内容に従って安全に お取扱いください。 10 3. 内容物一覧 受信機 (RRC-R11) 急速充電器 送信機 (LBC-3E5) (RRC-T13) バッテリー (PR-4S780P) AC アダプタ 通信ケーブル AC ケーブル ミニドライバ (RPU-11 用) CD-ROM (FDA-2) RPU-11 GR-001(本体、受信機、RPU-11) (組立説明書に従って、このように組立てください) GR-001 デカール 11 4. 各部名称&概要紹介 サーボ部位名称&ID 一覧 4.1. ID:02 頭 (受信機の裏) 受信機(RRC-R13) ID:01 腰 右腕 ID:03 左腕 ID:06 右肩 1 (受信機の裏) ID:04 左肩 1 (受信機の裏) ID:07 左肩 2 右肩 2 ID:05 ID:08 右ひじ 左ひじ 右足 左足 ID:15 左脚 1 ID:09 右脚 1 ID:11 ID:17 右脚 2 (ID:10 の裏) 左脚 2 (ID:16 の裏) ID:10 右脚 3 ID:16 ID:12 右ひざ ID:18 左ひざ 左脚 3 ID:19 左足首 1 ID:13 右足首 1 ID:20 ID:14 左足首 2 (ID:19 の裏) 右足首 2 (ID:13 の裏) 12 4.2. サーボ(RS301CR&RS303MR、RS302CD&RS304MD) Fig. 4.1 GR-001 に使用されているロボット用サーボ ここでいうサーボとは、ロボットの関節に使われているモータと、モータを制御するための 基板とギヤボックス(減速機)がセットになったものです。 サーボのケースから出ている回転する部分を 出力軸 、出力軸に取り付けてサーボとロボッ トのフレームを接続するための部品を サーボホーン と呼びます。 サーボの中には角度センサが入っており、出力軸の角度(向き)を測ることができます。 出力軸が 0°の位置にある状態を、 『ニュートラル』あるいは『初期状態』と呼び、この位置 を基準として 0°から±150°までの範囲で角度を指示して動かすことができます。 このサーボをロボットの関節に用いることで、「肘の関節を+90°動かす」「首を左に 40°動 かす」といったようにロボットを動かすことができるのです。 サーボの出力がある(動いていたり、ある角度を維持しつづけたりしている)状態を、サー ボのトルクが ON になっている、サーボがトルク ON 状態にある、などと表現します。逆に サーボが電源と接続されているのに出力がない(外から力を加えると抵抗なく動かすことが できる)状態をトルクが OFF になっている、サーボがトルク OFF 状態にある、などと表現 します。 サーボのトルクが OFF になっていても、電源が接続されていれば、サーボの内部の回路は動 作しており、手で出力軸を動かしたときにその位置を調べることもできます。GR-001 を PC と接続して動かすとき、この状態を利用してロボットの動作を作ることが可能です。 13 GR-001 に使われているサーボ『RS301CR』『RS302CD』『RS303MR』『RS304MD』はロボッ ト専用に開発されたもので、コマンド式という特殊な制御方式を採用しています。この制御 方式では、それぞれのサーボに ID という番号(呼び名)が設定され、 「ID がいくつのサーボ をどのように動かすのか」を指示することでサーボを動かすようになっています。 同じサーボであっても ID が違っていると正しく動作しませんので、GR-001 を組立るときに は必ずサーボの種類と ID を確認してください。 またサーボには温度センサが内蔵されており、負荷のかかったサーボが加熱したときに回路 やモータが破損するのを防ぐために、ある程度熱くなると自動的にトルク OFF する温度リミ ット機能がはたらきます。温度リミット機能がはたらいたサーボは、しばらく休ませて温度 が低くなってから電源を入れなおすことで再び動作するようになります。 温度リミット機能がはたらいたサーボは、手で出力軸を回転させると電源が切れたときに比 べて若干回転が重たく感じられるようになっています。動作中に脱力してしまったサーボが あったときには、温度と回転の重さで温度リミットによる脱力かどうかを判断してください。 RS302CD、RS304MD は樹脂(プラスチック)製のギヤを使用した スタンダードタイプ です。 RS301CR、RS303MR はコアレスモータと金属製のギヤを使った ハイトルクタイプ サー ボで、RS302CD に比べてやや重たい代わりに出力が強く、動きが速くなっています。 GR-001 では常に体を支えつづける足腰や腹にはハイトルクタイプを 11 個、それに比べると 力は小さくても良い上半身の首や手にはスタンダードタイプを 9 個、合計 20 個のサーボが使 われています。 サーボにはそれぞれ配線の長さが 50mm のものと 100mm のものの二種類あり、取り付ける 場所によって使い分けます。名前の最後に H1 となっているものが 50mm、H2 となっている ものが 100mm のものになります。 RS301CR、RS302CD、RS303MR、RS304MD はケースの大きさが同じなので、GR-001 のフ レームであればどちらのサーボでも取り付けることができます。上半身まで全てハイトルク タイプを使えばやや重たくなる代わりに強力で素早い動きが可能になりますし、逆に全てス タンダードタイプにすると素早い動きができなくなる代わりに機体全体を軽くすることがで きます。 14 補足説明 RS485コマンド方式とTTLコマンド方式の違いについて 40000 G-ROBOTS GR-001 と 40002 G-ROBOTS GR-001(RS303MR,304MD サーボ仕様)では使用しているサーボが違うだけで、それら以外は全く同じです。 40000 G-ROBOTS GR-001 は RS301CR,302CD 、 40002 は 名 前 の と お り RS303MR,304MD を使用しています。これらのサーボの違いは通信方式が RS485 か TTL かという点です。さて RS485 と TTL では何が違うのでしょうか? 大まかな説明になりますが、RS485 では通信に 2 本の線を用いるなどのさまざまな工夫に よりノイズに強く、比較的長距離通信ができる汎用的な通信規格です。そのためサーボ 1 つ 1つに RS485 通信を行うためのチップを内蔵しています。 ですがご存知のとおり体長が 30cm程度のロボットの全身にケーブルが張り巡らされても ケーブルの長さは知れています。またホビーロボットでは他の RS485 規格のデバイスをつ なぐこともまずありません。であればそのために RS485 という厳格な通信規格を使用しな くても十分ではないかということで採用されたのが TTL 方式です。今までは RS485 通信 をするためにサーボ間をチップ同士で接続していたものをなくし、直結するような形をとっ ています。信号のケーブルも 2 本ではなく 1 本で通信をしているのです。 ただ注意する点もあります。流れるコマンド自体は同じですから同じ RPU を使用すること ができますが RS485 では TTL 方式で使用しない信号ケーブルが1つあるために、そのま までは接続できません。この違いを調整する為に TTL 専用のメインハブを用意しました。 また通信方式の違いによりこれら 2 種類のサーボの混在も基本的には不可能です。 そしてこれが最も違う点となるのですが接続できるサーボ数が異なります。 RS485 では上記したノイズに強いなどの特徴のおかげで最大 127個(ID が設定できる上 限)であるのに対し、TTL 方式では最大 26個までとなっています。(ただし接続環境によ って最大接続数は上下します。) RS485 方式の方が拡張性が高いのは事実ですが、このようにホビーロボットの特徴に合わ せて特化させ、チップなど省略できる分コストダウンをはかったものが TTL 方式だといえ るのです。 注:TTL コマンド方式のサーボでは信号のケーブルは 1 本なのでケーブルは合計 3 本で済 むのですが、今までの中継ハブとの共用性も考え、4 ピンタイプのコネクタに4つのケーブ ルで繋がっています。1つのケーブルはダミーということになります。 15 4.3. プロセッシングユニット『RPU-11』 Fig. 4.2 プロセッシングユニット『RPU-11』 4.3.1. RPU-11 概要 ロボットを動かすためには、ロボットの筋肉となるサーボの他に、ロボットの頭脳となる制 御装置が必要になります。その頭脳が、GR-001 の背中に取り付けられたプロセッシングユニ ット『RPU-11』です。 RPU-11 にはロボットの動作や設定のデータを記録することができます。データが記録された RPU-11 は PC や無線コントローラからの指示に従って、あるいは自動的に登録されたデータ を呼び出してサーボに指令を与えます。 RPU-11 背面中央にあるロータリースイッチを切り替えることで、GR-001 を PC と繋ぐ/自 動で動かす/コントローラで操縦する等の動かし方(モード)の設定を行うことができます。 番号と動作内容については、p.19 を参照ください。 モードの切り替えや GR-001 の電源を切るためには GR-001 全体の電源スイッチを操作する必 要がありますが、RPU-11 上の Start/Stop スイッチを使うことで、簡単に GR-001 の動作を中 断して脱力させたり再起動させたりすることができます(p.18 参照)。 PC 接続用ケーブルはしっかりと挿した状態でご使用ください。 RPU-11 と PC を繋ぐ専用ケーブルのコネクタ(RS232C コネクタ)が奥まで挿し込まれていない状 態でご使用されますと、正常に起動しなくなることがあります。 起動時のブザーが通常と異なった場合や起動後に指令を受け付けなくなった場合は GR-001 の電源スイッチを切り、コネクタの接続状態を確認してください。 データの転送中に PC 接続用ケーブルを抜いたり電源を切ったりしない でください。 モーションエディタを使って PC から RPU-11 へデータを転送している最中は、PC との接 続ケーブルを抜いたり電源を切ったりしないで下さい。 16 4.3.2. 各部名称 ブザー 受信機用コネクタ G センサ (RPU-11 に内蔵) 電源 LED モニタ LED RS232C コネクタ (PC 接続用) LED 用コネクタ ジャイロ用コネクタ ロータリースイッチ Start/Stop スイッチ RS485 コネクタ (電源&サーボ信号用) Fig. 4.3 RPU-11 各部名称 【RS232C コネクタ】 専用ケーブルを使って PC と RPU-11 を接続するために使用します。 【RS485 コネクタ】 GR-001 のメインハブと RPU-11 を接続するために使用します。 【受信機用コネクタ】 RPU-11 専用受信機を接続するために使用します。 【LED 用コネクタ】 専用 LED ユニット(GR-001 の目)を繋ぐために使用します。 【ジャイロ用コネクタ】 RPU-11 専用 2 軸ジャイロ(開発中)を接続するために使用します。 【電源 / モニタ LED】 RPU-11 に電源が接続されていると、電源 LED が緑に光ります。 RPU-11 が起動したときや Start/Stop スイッチを押したときなどに、モニタ LED が光ります。 【ブザー】 RPU-11 の起動時や Start/Stop スイッチを押したときにブザーが鳴ります。 またモーションエディタでモーションを作成する際に指定することで、ロボットの動作中に ブザーを鳴らすことができます。 17 【G センサ】 RPU-11 の基板上に、3 軸 G センサが搭載されています。 各軸の方向は下図のように配置されています。 Y (+) Z (+) X (+) Fig. 4.4 G センサ on RPU-11 G センサの使用方法については 8.イベント定義(p.90∼)をお読みください。 【Start / Stop スイッチ】 このスイッチを押すと、即座に全てのサーボのトルクが OFF されます。 その後、脱力した状態でこのスイッチを約 3 秒間押しつづけると、RPU-11 が再起動します。 注意 Start / Stop スイッチを押したまま GR-001 の電源を ON/OFF しない でください。 18 【ロータリースイッチ】 RPU-11 のモードを設定するために用いるスイッチです。 所望のモードの番号に合わせてから電源を入れることで、RPU-11 のモードが切り替わります。 RPU-11 の起動中にスイッチを切り替えても、電源を再投入するまではモードは切り替わりま せん。また、Start / Stop スイッチを押しつづけて RPU-11 を再起動した場合でも、モードは切 り替わりません。モードを変更するときには、必ずロボット本体の電源スイッチを使って電 源を入れなおしてください。 スイッチ上の番号と RPU-11 のモードの関係は以下の通りです。 スイッチ No.0 No.1 No.2 No.3 No.4 No.5 No.6 No.7 No.8 No.9 No.10 (A) No.11 (B) No.12 (C) No.13 (D) No.14 (E) No.15 (F) モード モーションエディタモード シナリオモード 1 シナリオモード 2 シナリオモード 3 シナリオモード 4 シナリオモード 5 シナリオモード 6 シナリオモード 7 シナリオモード 8 シナリオモード 9 シナリオモード 10 センサ出力モード (機能設定無し) (機能設定無し) 自己診断モード 操縦モード 内容 PC から GR-001 を動かします 登録された動作を自動実行します 同上 同上 同上 同上 同上 同上 同上 同上 同上 PC 上にセンサの値を表示します (機能設定なし) (機能設定なし) PC 上で RPU-11 の動作確認を行います 専用コントローラで GR-001 を操縦します Table 4-1 ロータリースイッチとモード 19 4.4. バッテリー&充電器 4.4.1. バッテリー(PR-4S780P) バッテリーコネクタ Fig. 4.5 PR-4S780P GR-001 用リチウムイオンポリマーバッテリーです。 充電には必ず専用充電器 LBC-3E5 を使用してください。 4.4.2. 充電器(LBC-3E5) 電源 LED 充電状態表示 LED バッテリー接続コネクタ Fig. 4.6 LBC-3E5 PR-4S780P 専用急速充電器です。 PR-4S780P の充電以外の用途には用いないでください。 【電源 LED】 LBC-3E5 の電源が接続されると赤く点灯します。 【充電状態表示 LED】 PR-4S780P が接続されると、充電状態に応じて赤または緑に点灯します。 20 4.4.3. バッテリーの取り付け/取り外し バッテリーはロボットの腰部中央に入っています。 電源を切り、脱力した状態のロボットの上半身を前に倒します。 Fig. 4.7 バッテリーの交換準備 Fig. 4.8 バッテリーコネクタの取り外し バッテリーのコネクタを外します。 バッテリー側のツメの付け根を押しながら引っ張ると外し易いです。 21 この穴からバッテリーを押します。 Fig. 4.9 バッテリーの取り出し 脚の間からバッテリーを押し上げて、バッテリーを取り出します。 Fig. 4.9 のように、股の間の穴からバッテリーを押し上げてください。 バッテリーの配線を引っ張らないでください。 バッテリーの取り出し時等に、バッテリーのコネクタや配線を引っ張らないでください。 22 4.4.4. 充電方法 充電器(LBC3E5)の電源を繋ぎます。 このとき、充電器上面左側の電源 LED が赤く点灯します。 次に、充電するバッテリーを接続します。 Fig. 4.10 バッテリーと充電器の接続 満充電でないバッテリーを繋ぐと、充電器上面右側の充電状態表示 LED が赤く点灯し、自 動的に充電が開始されます。 充電にはおよそ1時間∼1時間半程度かかります(バッテリーの残量によって、充電時間は 変化します)。 充電が完了すると充電状態表示 LED が緑に変わり(Fig. 4.11)、さらにそのまま放置しておく と、充電状態表示 LED が消えます。 ⇒ Fig. 4.11 Charging LED の表示(充電中:赤 23 充電完了:緑→消灯) 4.5. 送受信機 4.5.1. コントローラ(RRC-T13)各部名称 電源スイッチ 電池カバー Fig. 4.12RRC-T13 各部名称 【電源スイッチ】 RRC-T13 の電源スイッチです。 電池の消耗を防ぐために、コントローラは 5 分間何も操作しない(ボタンを押したりスティ ックを倒したりしない)と自動的に電源が切れるようになっています。再び電源を入れるに は、コントローラのボタンをどれかひとつ押してください。通常動作に復帰します。 【電池カバー】 内部に単四乾電池 4 本(別売)を入れてください。 24 4.5.2. 受信機(RRC-R13)各部名称 ペアリングスイッチ 通信状態 LED 電源 LED 【電源 LED】 RRC-R13 の電源が ON のとき、赤く点灯します。 【通信状態 LED】 RRC-R13 と RRC-T13 の通信状態を、緑色の LED で表示します。 接続状態 接続できているとき 接続できていないとき ペアリング作業中 通信状態 LED 点灯 ゆっくり点滅 素早く点滅 【ペアリングスイッチ】 RRC-R13 と RRC-T13 のペアリング作業を開始するためのスイッチです。 25 4.5.3. ペアリング RRC-T13 と RRC-R13 の間で正しく通信を行うために、お互いを認識させる作業をペアリン グと呼びます。初めてコントローラを使用されるときや、複数の GR-001 を同時に動かすと きなどにペアリング作業が必要になります。 ペアリングの詳細については p.81 を参照してください。 4.5.4. 通信状態の確認とブザーについて RRC-T13 と RRC-R13 が接続されていなくてはならないときに接続が確認できないと、 RPU-11 のブザーが鳴ります。 操縦モードでは常にコントローラが接続されている必要があるため、コントローラが認識さ れないと必ず RPU-11 のブザーが鳴ります。 シナリオモードでは GR-001 の電源を ON にしたときに RRC-T13 の電源が ON になっていた かどうかでコントローラを使用するかどうかが決定されます。 コントローラを使用する状態で起動すると、コントローラの電源が切れたなどの原因で接続 が切れると RPU-11 のブザーが鳴ります。 コントローラを使用しない状態で起動した場合は、コントローラの接続が確認できない場合 でも RPU-11 のブザーは鳴りません。 GR-001 の電源を入れてから直立姿勢になるまでの間にコントローラの電源を ON にすると、 直立姿勢になった直後に短くブザーが鳴ることがありますが、異常ではありません。 26 5. モーションエディタによる操作 5.1. モーションエディタの動作環境 モーションエディタ RPU11 は、GR-001 の動きを作成したり、設定を変更したりするため の RPU-11 専用ソフトウェアです。 <モーションエディタ RPU11 動作環境> ・対応 OS Windows® XP ・CPU Pentium®3 800MHz 相当以上 (推奨 Pentium®4 1.6GHz 相当以上) ・メインメモリ 256MB 以上 (推奨 512MB 以上) ・ビデオメモリ(VRAM) 8MB 以上 (推奨 16MB 以上) ・HDD 空き容量 30MB 以上 ・CD-ROM ドライブ 必須 ・RS232C ポート 1ポート(※) ・ディスプレイ XGA 表示可能モニタ (1024×768 ドット以上の解像度で表示できるモニタ) ・DirectX9.0c 以降に対応したグラフィックチップまたはグラフィックカード、およびグラ フィックドライバ (※)PC に RS232C ポートが無い場合でも、市販の USB-シリアル変換機等を用いて USB ポ ートに接続することが可能です。ただし、USB ポートおよび変換機等の性能によっては通信 速度が遅い、あるいは通信できない場合があります。予めご了承下さい。 動作環境についての注意 モーションエディタ RPU11 は Microsoft®の DirectX®テクノロジーを使用した 3D グラ フィックを用いているため、グラフィックに関する動作環境が重要になります。ご使用のコ ンピュータスペック、仕様および DirectX®9.0c 以降への対応については各ハードメーカー に問い合わせするなどし、必ず確認をしてください。 記載された動作環境を備えていると思われる場合でも、全てのコンピュータ本体での動作を 保証するものではありません。ノート、省スペース、コンパクト、オールインワン等のタイ プでは正常に動作しない場合があります。 また、PC の性能や他のアプリケーションの動作状況によっては、モーションエディタ上に表 示されているロボットの動作と実際のロボットの動作速度が異なる場合があります。 27 モーションエディタを使うための準備方法と、PC 上から GR-001 を動かす方法について説明 します。 【モーションエディタを PC にインストールする(p.29∼)】 ご使用の PC にモーションエディタをインストールします。 PC の設定によってはモーションエディタを動かすために他のソフトが必要になることがあ りますので、その必要性の確認とインストール方法についても紹介します。 【ポーズを作成する(p.49∼)】 ロボットの動きの基本となる ポーズ を作成します。 ポーズ とは ある時刻におけるロボットの姿勢 を表すもので、全身の関節の角度を決 めることで様々なポーズを作ることができます。 【モーションを作成する(p.58∼)】 ロボットの動作である モーション を作成します。 モーション は複数のポーズを連結したもので、 あるポーズから次のポーズへ何秒で移動 するか を設定することで作成されます。また、ポーズ以外にも LED を光らせたり、ブザー を鳴らしたりすることもできます。 【シナリオを作成する(p.68∼)】 複数の モーション を組み合わせた、複雑な動作である シナリオ を作成します。 【自動で動かす(p.77)/コントローラで操縦する(p.81)】 作成した動作を GR-001 に記憶させ、PC 無しで動かします。 自動でロボットを動かすための設定や、コントローラでの操縦方法の設定をします。 28 5.2. モーションエディタのインストール インストールの前に、他の全てのアプリケーションを終了させてください。また、ウィルス チェックソフト等、常駐プログラムがある場合は全て停止してください。 モーションエディタをインストールするためには、モーションエディタ本体のインストール 先(通常は C ドライブ)に 20MB 以上、サンプルデータの保存先(C ドライブ)に 10MB 程 度の空き容量が必要になりますので、あらかじめご確認ください。 5.2.1. インストール方法 製品に付属している CD-ROM を PC の CD-ROM ドライブにセットします。 自動的に CD の言語選択画面(Fig. 5.1)が表示されますので、【日本語】>【GR-001 専用】 を選んでメニュー画面に進んでください。 CD の言語選択画面が自動的に起動しない場合は、CD-ROM の中にある LangSetup.exe を直接 実行してください。 Fig. 5.1 メニュー画面 Fig. 5.2 メニュー&インストーラ 起動画面 メニュー画面が表示されたら【モーションエディタのインストール】をクリックしてくださ い。インストーラの指示に従って、モーションエディタをインストールします。 29 標準のインストール先は C:¥Program Files¥G-ROBOTS¥GR-001 日本語版 になります。 またモーションエディタをインストールする PC を使用する全てのユーザーがモーションエ ディタを利用する場合は【全てのユーザー(E)】に、インストールした人しか利用できない ようにする場合は【このユーザーのみ(M)】にチェックを入れてください。 (ご使用の PC の設定によっては、使用者選択が表示されない場合があります) インストール先 使用者選択 Fig. 5.3 インストール先選択 Fig. 5.4 インストール中 30 Fig. 5.5 インストール完了 インストールが完了したら【閉じる(C)】をクリックして、インストーラを終了してくださ い。 31 5.2.2. サンプルデータのインストール 続いてサンプルデータをインストールします。メニュー画面から【サンプルデータのインス トール】をクリックしてください。 インストーラの指示に従い、サンプルデータをインストールします。 インストールが完了したら【閉じる(C)】をクリックして、インストーラを終了してくださ い。 32 5.2.3. アンインストール方法 モーションエディタのインストール CD を CD ドライブに入れ、 【日本語】>【GR-001 専用】 >【モーションエディタのインストール】を選択します。 すでにモーションエディタがインストールされている場合は、Fig. 5.6 の画面が表示されます。 Fig. 5.6 モーションエディタの修復/アンインストール この画面で【モーションエディタ RPU11 (GR-001 用)日本語版の削除(M)】を選択すると、モ ーションエディタがアンインストールされます。 5.2.4. サンプルデータ、アンインストール時の注意 サンプルデータも同様の方法でアンインストールすることが出来ますが、モーションエディ タを使って新たに作成・保存されたデータは削除されません。不要になったデータは、 Windows 上で直接ファイルを消去してください。 もしくはサンプルプロジェクトを編集してオリジナルの動作等を作成していた場合は、アン インストール時に削除されてしまいます。削除したくない場合には、アンインストール前に サンプルプロジェクトを別の場所にコピーし保存するようにしましょう。 33 5.2.5. データの種類と保存場所について モーションエディタで作成されたデータは、標準では次のフォルダに保存されます。 My Documents¥G-ROBOTS¥GR-001 このフォルダ内にプロジェクトごとにフォルダが作成され、さらにその中にプロジェクトご とのポーズ、モーション、シナリオファイルが保存されます。 My Documents¥G-ROBOTS¥GR-001 ¥Project A ¥Project B ¥Project C ¥Pose ¥Motion ¥Scenario ¥Pose ¥Motion ¥Scenario ¥Pose ¥Motion ¥Scenario Fig. 5.7 フォルダ構造 ・ プロジェクトファイル(*.prj) ポーズ、モーション、シナリオをまとめて管理するためのファイルです。また、使用する COM ポートや通信速度、コントローラやセンサの設定値等も保存されます。 プロジェクトファイルとそのプロジェクト用のフォルダが作成され、その中にポーズ、モー ション、シナリオが保存されます。 ・ ポーズファイル(*.pos) ロボットの姿勢を定義するファイルで、各関節の角度が保存されています。 モーションエディタを使ってポーズやモーションを作る際に使用されます。 ・ モーションファイル(*.mtn) ロボットの動きを定義するファイルで、使用されるポーズと LED、ブザーの再生時刻が保存 され、モーションエディタを使ってモーションを実行する際に PC 上で用いられます。また、 RPU-11 に動きを登録してロボットを自動で動かす場合や、コントローラを使ってロボットを 操縦する際に RPU-11 に登録する必要があります。 ・ シナリオファイル(*.sce) 複数のモーションを組み合わせた複雑な動きを定義するファイルで、モーションエディタを 使ってシナリオを実行する際に PC 上で用います。また、RPU-11 に動きを登録して自動実行 する場合や、コントローラを使ってロボットを動かす際に RPU-11 に登録する必要がありま す。 34 一つのプロジェクト内で使用されるファイルは、必ず同じプロジェクト内に保存される必要 があります。例えばプロジェクト A のシナリオに必要なモーションはプロジェクト A のモー ションフォルダに、さらにプロジェクト A のモーションに必要なポーズはプロジェクト A の ポーズフォルダに保存されなければなりません。 あるプロジェクトのモーションやシナリオを別のプロジェクトで使用するときは、そのモー ションやシナリオに必要となるポーズやモーションもコピーする必要があります。 プロジェクトごとに固有のファイルの他に、モーションエディタの動作に必要なシステムデ ータがモーションエディタのインストール先(標準では次の場所)に保存されます。 C:¥Program Files¥G-ROBOTS¥GR-001 日本語版¥Data¥System ・ システムデータ(*.prm、*.trm、*.X、*.str、*.hex、) サーボのトリミング情報や初期姿勢、3D モデル、RPU-11 のファームウェア等のファイルで す。通常の操作では、これらのファイルを直接取り扱う必要はありません。 システムデータを編集・削除しないでください。 システムデータを編集、削除すると、ロボットが正常に動作しなくなったり、モーションエ ディタが起動しなくなる可能性があります。 5.2.6. サンプルデータについて サンプルデータをインストールすると、次のフォルダにサンプルデータが作成されます。 (インストール時のサンプルデータの保管場所は変更できません)。 My Document¥G-ROBOTS¥GR-001¥標準動作¥標準動作.prj My Document¥G-ROBOTS¥GR-001¥サンプル 01¥サンプル 01.prj 『標準動作』には、出荷時に RPU-11 に内蔵されているものと同じプロジェクトが保存され ています。このプロジェクトに含まれている動作は、いずれも速度を落とし、安定性を高く したものになっています。GR-001 の操作に慣れるまでは、このデータをお使いください。 『サンプル 01』には、『標準動作』よりも速く、ダイナミックな動作が登録されています。 その分『標準動作』に比べて安定性にかけるため、床面の状況等に応じて調整が必要になり ます。一通り基本操作を終えてから、新しい動作を作成される際に参考にしてください。 『標準動作』『サンプル 01』は、CD にもデータが保存されています。CD のメニューの【サ ンプルデータの表示】を選択すると、CD の中にあるサンプルデータが表示されます。必要 に応じてコピーして使用してください。 35 5.3. DirectX のインストール モーションエディタを使用するには、DirectX9.0c 以降が必要になります。 ご使用の PC にインストールされている DirectX のバージョンがわからない場合は、DirectX 診断ツールを使って、調べることができます。 まず、Windows のスタートメニューから【ファイル名を指定して実行(R)】を選択します。 Fig. 5.8 の画面が表示されますので、名前欄に"dxdiag"と入力して OK ボタンを押します。こ のとき Fig. 5.9 のメッセージが表示された場合は、OK を押して先に進んでください。 Fig. 5.8 ファイル名を指定して実行 Fig. 5.9DirectX 診断ツール使用確認 DirectX 診断ツールが起動し、自動的に Fig. 5.10 の赤枠で示された部分に DirectX のバージョ ンが表示されます。このバージョンが 9.0c 以前のものであった場合は、アップデートが必要 になります。 Fig. 5.10DirectX 診断ツール 36 5.3.1. Windows Update を使用して DirectX をバージョンアップする DirectX のアップデートは、Windows Update を使用して行うことを推奨します。 Windows のスタートメニュー、もしくは【すべてのプログラム(P)】から、 【Windows Update】 (Fig. 5.11)を選択します。 Fig. 5.11 Windows Update 自動的に Microsoft 社の Web サイトに接続されますので、画面に表示される指示に従ってア ップデートを実行してください。 5.3.2. Windows Update が使用できない場合 Microsoft 社の Web サイトにアクセスし、DirectX Runtime をダウンロードしてインストール してください。 37 5.4. PC と RPU-11 の接続 5.4.1. PC のシリアルポートの確認 PC のシリアルポート(Dsub9pin)に、専用ケーブル(Dsub9Pin 側)を接続します。 PC から RPU-11 を操作するために、専用ケーブルを接続しているポートの番号を確認する必 要があります。以下に確認方法を紹介しますが、ご使用の PC の設定によって画像と実際の 画面とが異なる場合があります。 Windows のスタートメニューから【コントロールパネル(C)】を選択します。 Fig. 5.12 スタートメニュー>コントロールパネルを選択 【パフォーマンスとメンテナンス】から【システム】を選択し、 【システムのプロパティ】 (Fig. 5.15)を表示します。 Fig. 5.13 コントロールパネル>パフォーマンスとメンテナンス>システムを選択 38 クラシック表示の場合は【コントロールパネル】から直接【システム】を選択します(Fig. 5.14)。 Fig. 5.14 コントロールパネル>システムを選択(クラシック表示) 【システムのプロパティ】上段のメニューの中から【ハードウェア】を選択し、【デバイス マネージャ(D)】を開きます(Fig. 5.15)。 Fig. 5.15 システムのプロパティ 39 Fig. 5.16 デバイスマネージャ デバイスマネージャ上の【ポート】を開くことで、【通信ポート】を確認することができま す(Fig. 5.16)。後でモーションエディタの設定に必要になりますので、ここで表示されたポ ートを覚えておいてください。 40 5.4.2. RPU-11 の接続 RPU-11 の側面のコネクタ A に、専用ケーブル(ステレオミニプラグ側)を接続します。 ロボットが動いた際に、ケーブルが手足に絡まったり、腹部に挟み込んだりしないようにご 注意ください。 コネクタが奥までしっかりと挿されていること ロータリースイッチの矢印が 0 を指していること Fig. 5.17RPU-11 と PC 接続用ケーブルの接続 RPU-11 上のロータリースイッチを 0 番にあわせて電源を入れると、RPU-11 はモーションエ ディタモードで起動します。 起動時にはブザーが鳴り、5 秒間かけて直立姿勢(全てのサーボの角度が 0°の姿勢)になり ます。このとき、ロボットがまっすぐ立っているか確認してください。角度のずれているサ ーボがあった場合は、トリミング調整が必要になります。トリミング調整の詳細については、 5.13(p.75∼)を参照下さい。 41 5.5. モーションエディタの起動と終了 5.5.1. モーションエディタの起動 GR-001 が起動したら、Windows 上でモーションエディタを起動します。 Windows のスタートメニューから 【プログラム(P)】>【G-ROBOTS】>【GR-001 日本語版】>【モーションエディタ RPU11(GR-001 用) 】と選択するか、デスクトップ上のアイコンをダブルクリックしてください。 Fig. 5.18 モーションエディタ アイコン Fig. 5.19 モーションエディタ RPU11 起動画面 最初に、使用するプロジェクトデータを読み込む必要があります。 サンプルデータや既存のプロジェクトを使用する場合は、画面左上のメニューバーから【フ ァイル(F)】を選択し、さらに【プロジェクト読込(L)】を選択してください(Fig. 5.20) 。 42 Fig. 5.20 ファイルメニュー 5.5.2. 新規プロジェクトの作成 新規にプロジェクトファイルを作成する場合は、ファイルメニュー(Fig. 5.20)から【プロ ジェクト新規作成(N)】を選択してください。 Fig. 5.21 新規プロジェクトの作成 【データパス】にプロジェクトを保存するフォルダを、【プロジェクト名】にプロジェクト の名称を入力することで、新規のプロジェクトファイルを作成することができます。 プロジェクトファイルの名称は自由に設定できます。 プロジェクトの標準の保存先は次のフォルダになります(p.34 参照)。 My Documents¥G-ROBOTS¥GR-001¥(プロジェクト名のフォルダ) 43 既存のプロジェクトデータを読み込むか、新規にプロジェクトデータを作成すると、モーシ ョンエディタ上の【3D 表示エリア】に CG のロボットが表示され、メニューバーの【ウィン ドウ(W)】が選択できるようになります。 Fig. 5.22 プロジェクトファイル作成/読込完了 5.5.3. モーションエディタの終了 メニューバーから【ファイル(F)】を選択し、さらに【終了(x)】を選択するか、画面右上隅 の閉じるボタンを押すことで、モーションエディタを終了します。 これらの操作を行った際に編集中のデータ(ポーズ、モーション、シナリオ)があるか、あ るいはプロジェクトデータに保存される設定(COM ポートやデータ転送画面の内容等)が 変更されていた場合、それぞれのデータについて保存するかどうか確認されます(Fig. 5.23)。 必要に応じてデータを保存してください。 Fig. 5.23 編集されたプロジェクトデータの保存確認 44 5.6. モーションエディタの初期設定 初めてプロジェクトを呼び出したときや、使用するシリアルポートを変更した場合には、モ ーションエディタの初期設定が必要になります。 メニューバーから【ウィンドウ(W)】Window の中にある【初期設定(I)】を選択してくださ い(Fig. 5.24)。 Fig. 5.24 初期設定画面の呼び出し Fig. 5.25 初期設定画面 【通信ポート(COM ポート)】欄に、p.40 で確認したロボットを接続するのに用いるポートを 設定してください(Fig. 5.25)。 【通信速度】は標準設定(115200)から変更できません。 設定が終了したら、【OK】ボタンをクリックして初期設定画面を閉じます。 この設定はプロジェクトファイルの中に保存されているので、設定を変更したときは必ずプ ロジェクトファイルを保存してください。 45 5.7. ロボットとの通信 メイン画面左上の【通信エリア】(Fig. 5.26)にある【接続】ボタンをクリックすることで、 PC と GR-001 との通信が開始されます。 Fig. 5.26 通信エリア(非接続状態) 接続されている間は、 【同期開始】ボタンが選択可能になり、 【接続】ボタンの表示が【切断】 になります(Fig. 5.27)。 Fig. 5.27 通信エリア (接続状態) このように、モーションエディタ上のボタンの名称は現在の状況ではなく、そのボタンを押 すとどうなるのか、何のためにそのボタンを押すのかを表す内容になっています。 Fig. 5.28 接続失敗時のメッセージ 接続に失敗すると、Fig. 5.28 のメッセージが表示されます。 このときは以下の項目を確認して下さい。 ・ ・ ・ ・ PC 接続用ケーブルが RPU-11、PC 両方ともしっかりと挿し込まれているか RPU-11 のロータリースイッチを【0】番にした状態で電源を入れたか 初期設定画面で正しい通信ポートを選択したか 他のアプリケーション(ターミナルソフト等)で同じ通信ポートを使用していないか 46 5.8. 同期モード 【切断】ボタンの下にある【同期開始】ボタンをクリックすると、モーションエディタは同 期モードになります(ボタンの表示は【同期解除】になります)。 ⇒ Fig. 5.29 通信エリア(左:非同期モード 右:同期モード) 同期モードでは、モーションエディタ上でサーボの角度を指定したり 3D エディタのロボッ トを動かしたりすると、実際のロボットも同時に動きます(同期モードではないときは、ポ ーズ編集エリアの【ポーズ実行】ボタンを押すまでロボットは動きません)。 同期モードを使うと素早い操作が可能になりますが、操作を誤った際にロボットが壊れてし まう危険性があります。最初のうちは同期モードを用いず、モーションエディタの操作に慣 れてから同期モードを使うことを推奨します。 47 5.9. プロジェクトツリー 5.9.1. プロジェクトツリーの表示 メイン画面左下部にあるプロジェクトツリー(Fig. 5.30)には、作成されたポーズやモーシ ョン、シナリオの名称が表示されます。最後に呼び出されたデータはツリーの最下部に表示 されます。 このプロジェクトツリーの表示内容は、プロジェクトファイルに保存されます。 データの数が多い、長い名前のデータがあるなどの理由で表示エリアのサイズに収まりきら ない場合は、ツリーの最下部および右側に表示されるスライダを使って画面をスクロールさ せることで全体を見ることができるようになります。 Fig. 5.30 プロジェクトツリー ツリー上の表示名称をダブルクリックすることで、選択されたポーズ、モーション、シナリ オをそれぞれの編集エリアに読み込ませることができます。 このとき編集中のデータが存在していると Fig. 5.31 が表示されます。編集中のデータを消し て読み込みを続行する場合は【はい(Y)】を、読み込み作業を取り消す場合は【いいえ(N)】 を選択してください。 Fig. 5.31 プロジェクトツリーからの読み込み確認(ポーズの場合) 5.9.2. 表示内容の削除 データ名をクリックして選択された状態にしてから【ファイル削除】ボタンを押すと、ツリ ー上からデータの名称が削除されます。 このとき削除されるのは表示エリアにある表示だけであり、作成されたデータそのものは保 存されています。再び必要になったデータは、それぞれの編集エリアにある読込ボタンで読 み込みすることでツリー上に表示されるようになります。 48 5.10. ポーズ編集 5.10.1. ポーズについて GR-001 の動作のポイントとなる姿勢を『ポーズ』と呼びます。GR-001 の動作を作成するた めに、まずはポーズの作り方について説明します。 5.10.2. ポーズ編集エリア ポーズの編集は、主にモーションエディタの画面右上にある【ポーズ編集エリア】 (Fig. 5.32) で行われます。この画面において、各サーボの情報は Fig. 5.33 のサーボコントローラに表示 されます。 Fig. 5.32 ポーズ編集エリア サーボの名称 トルク ON/OFF チェックボックス 増減ボタン サーボの角度表示欄 Fig. 5.33 サーボコントローラ 49 ポーズ編集エリアの各ボタンの機能は次の通りです。 【キャプチャ】 実際のロボットの姿勢を取り込むのに使用します(p.56 参照)。 この機能を使用するためには、接続状態になっている必要があります。 【ポーズ実行】 現在のサーボコントロールエリアに表示されているサーボの角度を、実際のロボットに転送 します。 この機能を使用するためには、接続状態になっている必要があります。 【初期ポーズ】 初期ポーズ(直立姿勢)を呼び出すためのボタンです。 全てのサーボの角度入力欄に 0 度が入力されます。 通常は【ポーズ実行】ボタンを押すまで実際のロボットは動きません。 同期モードのときは、 【初期ポーズ】ボタンを実行すると GR-001 は自動的に初期姿勢に戻り ます。 【ポーズ保存】/【ポーズ読込】 【ポーズ保存】により、現在のポーズを PC に保存します。 ポーズデータの保存先は使用中のプロジェクトフォルダの下にあるポーズフォルダになりま す。また、保存するポーズの名称は自由に設定できます。 保存されるのはサーボ角度表示欄に表示されている値になるので、トルク OFF 状態になって いたり、ロボットに負荷がかかっていたりすると、実際のロボットのポーズと保存されるポ ーズとの間に差が生じる可能性があります。 保存されたポーズは、【読込】ボタンで読み込むことができます。 ポーズを読み込むと、そのとき編集していたサーボ角度表示欄の値は消されてしまいますの でご注意ください。 【一時保存】/【一時読込】 【一時保存】と【一時読込】ボタンを使うことで、現在の姿勢を一時的に保存/読み込みす ることができます。少しだけ変更を加えたポーズと変更前のポーズとを比較したいときなど に、毎回ポーズ名を指定して保存する手間を省略する場合などに用います。 【一時保存】で保存可能なポーズは一つだけで、保存するたびに前に【一時読込】で保存さ れたデータは消去されます。また、一時保存されるポーズに名称をつけることはできません。 50 【全サーボ脱力】 全てのサーボを一度にトルク OFF(脱力)状態にします。 ロボットの関節に異物が挟まって緊急に停止・脱力させる必要がある場合や、キャプチャ機 能を使用する場合にご使用ください。 【全サーボ脱力】ボタンにより脱力したサーボを再びトルク ON 状態にするには、各サーボ のトルク ON/OFF チェックボックスにチェックを入れるか、グループ別 ON/OFF チェックボ ックスを使ってトルクを入れる必要があります。 トルク ON/OFF チェックボックス トルク ON/OFF チェックボックスのチェックを入れる(外す)と、そのサーボのトルクが ON(OFF)されます。 トルク OFF 状態のサーボは、自由に手で動かすことができます。ただし、角度入力が不可能 な範囲(+150°以上、または-150°以下)にまで動かせてしまうので、キャプチャ機能を利 用する際にはこの範囲にならないようにご注意ください。 グループ別 ON/OFF 【右腕】、 【左腕】、 【右足】、 【左足】のチェックを入れる(外す)と、それぞれの枠の中にあ るサーボのチェックが一度に ON(OFF)されます。 51 5.10.3. 角度入力によるポーズ編集 5.10.3.1. サーボの角度指定方法 以下の操作により、サーボの角度を変更できます。 ・ ・ ・ ・ 角度表示欄に数値を入力する 角度表示欄右端の増減ボタンを押す 角度表示欄にカーソルがある状態で、キーボードの【↑】または【↓】キーを押す 角度表示欄にカーソルがある状態で、マウスのホイールを回す 直接数値を入力する場合は、0.1°単位で角度を指定できます。 それ以外の方法による角度変更を行った場合は、1°単位での指定となります。 同期モードでは数値を変更すると同時にサーボが動きます。大きく角度を変える時にはご注 意ください。 5.10.3.2. 入力可能な数値と可動範囲 RS301CR / RS302CD / RS303MR / RS304MD の可動範囲は 0∼±150 度ですが、サーボ本体お よびサーボホーンに取り付けられたフレーム同士の干渉により、実際に動くことのできる範 囲はこの範囲よりも狭くなっています。そのため、各サーボの角度入力欄は GR-001 の形状 に合わせた範囲での入力しかできないように設定されています(次項 Table 5-1 参照)。 ただし、この範囲は各サーボが最も大きく動ける範囲を示しているので、実際には他のサー ボの角度が影響するためサーボはこれより狭い範囲しか動くことができません。 ロボットを動かすときには、フレーム同士の干渉や関節部への異物の挟み込みに十分ご注意 ください。 52 ID ID01 ID02 ID03 ID04 ID05 ID06 ID07 ID08 ID09 ID10 ID11 ID12 ID13 ID14 ID15 ID16 ID17 ID18 ID19 ID20 部位名称 腰 頭 右肩 1 右肩 2 右ひじ 左肩 1 左肩 2 左ひじ 右脚 1 右脚 3 右脚 2 右ひざ 右足首 1 右足首 2 左脚 1 左脚 3 左脚 2 左ひざ 左足首 1 左足首 2 下限 -95 -50 -150 -40 -50 -150 -40 -50 -30 -40 -90 -130 -60 -90 -30 -40 -90 -130 -60 -90 ∼ ∼ ∼ ∼ ∼ ∼ ∼ ∼ ∼ ∼ ∼ ∼ ∼ ∼ ∼ ∼ ∼ ∼ ∼ ∼ 上限 0 50 150 150 130 150 150 130 150 120 90 0 95 45 150 120 90 0 95 45 Table 5-1 各関節の可動範囲 独自に外装を取り付けたり、フレーム自体を加工したりする等の方法により可動範囲を変更 した場合、Table 5-1 の設定値をフレームに合わせた値に変更することで可動範囲外の値を入 力してしまう事態を防ぐことが可能です。 標準のインストール先にモーションエディタをインストールしていた場合、この設定値は下 記の場所に保存されています。 C:¥Program Files¥G-ROBOTS¥GR-001 日本語版¥Data¥System¥ serv0000.str ただし、フレームが干渉してしまう範囲まで入力可能になるように設定することもできるの で、設定値を変更される際には十分にご注意して行ってください。 53 5.10.4. 3D 表示エリアからのポーズ編集 視点変更ボタン(正面) 視点変更ボタン(左側面) ドラッグ中のサーボ 視点変更ボタン(右側面) 視点変更ボタン(上面) 視点変更ボタン(下面) 視点変更ボタン(背面) Fig. 5.34 3D 表示エリア 5.10.4.1. マウス操作によるサーボ操作 3D 表示エリアに表示されたロボットのサーボ、もしくはその近辺のフレームをクリックする と、選択されたサーボは緑色に表示されます。 この状態でドラッグするか、マウスのホイールを回すことで、サーボを動かすことができま す(同期モードでは、ドロップした時点で実際のロボットが動きます)。 左または上にドラッグするとサーボの角度が増加し、右または下にドラッグするとサーボの 角度が減少します。 どちらの操作方法に対しても、同期モードでは CG と実際のロボットが同時に動きます。特 にドラッグ&ドロップによる操作を行う際は、大きく角度を変える時にはご注意ください。 また CG モデルでは、部品同士の干渉や衝突が無視されています。そのため、実際には部品 がぶつかって動くことができない可能性がありますのでご注意ください。 5.10.4.2. 視点変更 3D 表示エリアの背景(青色の面)をドラッグすることで、CG のロボットを見る向きを変更 することができます。実際のロボットが動作を行う際の姿勢を想定して、それに適した視点 にするとポーズをイメージしやすくなります。 3D 表示エリア右側の視点変更ボタンをクリックすることで、視点が既定の位置へ移動します。 それぞれのボタンに対応した視点は、ロボットの腰部を基準に正面、両側面、背面、上面、 下面の 6 方向に設定されています。 54 5.10.4.3. 3D 表示エリアを使ったモーションとシナリオのシミュレーション 操作エリアのボタンを操作すると、3D 表示エリア上で CG を使ってロボットの動きを見るこ とができます(ロボットの実機は動きません)。 再生対象選択 時刻表示 再生 停止 先頭へ 末尾へ Fig. 5.35 操作エリア 【再生対象選択】 モーションにチェックが入っている場合はモーション編集エリアにあるモーションが、シナ リオにチェックが入っている場合はシナリオ編集エリアにあるシナリオが再生されます。 【時刻表示】 モーション(シナリオ)編集エリアで、時刻表示カーソルのある時刻を表示します。 【再生】 モーション/シナリオを3D 表示エリア上で再生します。 【停止】 モーション/シナリオの再生を停止します。 【先頭へ】 時刻表示カーソルをモーション/シナリオの先頭へ移動します。 【末尾へ】 時刻表示カーソルをモーションの最後のポーズの時刻(シナリオの最後のモーションの終了 時刻)へ移動します。 55 5.10.5. ポーズキャプチャ機能によるポーズ作成 【キャプチャ】ボタンを押すと、実際のロボットの姿勢がサーボ角度表示欄と【3D 表示エリ ア】にコピーされます。これを『ポーズキャプチャ機能』と呼び、サーボのトルクを OFF 状 態にし、手でロボットを動かして所望のポーズにしてから【キャプチャ】ボタンを押すこと で、簡単にポーズを作ることができます。 【キャプチャ】を実行したとき、サーボが可動範囲外(-150 度以下もしくは 150 度以上)の 位置にあった場合、角度表示欄には 555.5 度が表示されます(Fig. 5.36、Fig. 5.37)。この状態 にあるサーボはトルク ON もできません (トルク ON/OFF チェックを入れても反応しません)。 手でサーボを-150 度∼+150 度の範囲に戻してから再度トルク ON と【キャプチャ】を実行し てください。 Fig. 5.36 ID:15 のサーボが可動範囲外にあった場合 Fig. 5.37 可動範囲外のキャプチャ後の表示 トルク OFF 状態のロボットを手で動かした後、【キャプチャ】しただけではポーズは保存さ れません。必ず【キャプチャ】を実行してサーボ角度表示欄に実際のサーボの角度を取り込 んでから、【ポーズ保存】を使ってポーズを保存してください。 56 【ポーズ保存】実行時にサーボの可動範囲外の角度が表示されているサーボがあると、Fig. 5.38 の保存確認メッセージが表示されます。【OK】を選択することでポーズの保存を続行し ますが、保存されたポーズを読み込む際には部品同士の干渉や挟み込みにご注意ください。 Fig. 5.38 指定範囲外のサーボがあるポーズの保存確認 また、【キャプチャ】実行時にサーボのコネクタが抜けるなどの理由により接続が確認でき なかった場合は Fig. 5.39 のメッセージが表示されます。 Fig. 5.39 ID:3 のサーボの角度情報が取得できなかった場合 57 5.11. モーション作成 5.11.1. モーションの概要説明 前に 3 歩進む、手を振る、お辞儀をするといったロボットの動作を『モーション』と呼びま す。モーションは「あるポーズから次のポーズまで何秒で変化するか」を指定することで作 成されます。 1つのモーションの時間は最大 1 分で、ポーズとオプション(LED、ブザー)を合計 20 個ま で登録できます。 時刻表示カーソル ポーズ名表示欄 表示拡大/縮小ボタン 合計時間 Fig. 5.40 モーション編集エリア 【時刻表示カーソル】 モーション中の時刻を指定・参照するためのカーソルです。このカーソルの位置にポーズを 追加・作成することができます。また再生モード(p.59)では、このカーソルの位置(時刻) における姿勢が 3D 表示エリアに表示されます。 【表示拡大/縮小ボタン】 画面上に表示される時間の幅を拡大/縮小することができます。 ポーズを細かく切り替えるようなモーションを作成するときや、長いモーションの全体を見 るときに使用します。 【ポーズ名表示欄】 選択されたポーズの名称が表示されます。 この表示名を切り替えることで、ポーズを置き換えることができます(p.62 参照)。 【合計時間】 現在編集中のモーションの総時間が 100msec(0.1 秒)単位で表示されます。 総時間が 10 秒のモーションの場合は 100 と表示されます。 58 5.11.2. 『再生モード』と『編集モード』について モーション作成には、再生モードと編集モードの二つの状態があり、モーションエディタの 操作中に自動的に切り替わるようになっています。 モーションを読み込んだとき、および操作エリアを使って 3D 表示エリアで再生したり(p.55)、 モーションを実行したり(p.66)すると、再生モードになります。 再生モードでは Fig. 5.40 中の時刻表示カーソルは赤く表示され、カーソルの位置(時刻)に おけるロボットの姿勢が 3D 表示エリアに表示されます。3D 表示エリア上でロボットの動き を確認したり、ポーズ作成機能を使って動作の途中にポーズを設けたい(p.63)ときなどに 便利です。 再生モードの状態からポーズを追加したりポーズの時刻を変更したりする(ポーズを表すカ ーソルをマウスで動かす)と、モーションエディタは自動的に再生モードから編集モードへ と切り替わります。 編集モードでは時刻表示カーソルは青く表示され、カーソルを動かしても 3D 表示部は動か なくなります。その分再生モードに比べると処理が軽くなり、ノート PC 等でも軽快な操作 感が得られます。 59 5.11.3. ポーズの追加 【ポーズ追加】ボタンを押して作成したポーズを選択すると、時刻表示カーソルの位置にそ のポーズが追加されます。追加されたポーズは水色のカーソルで表されます。 同じ時刻に二つ以上のポーズを登録することはできません。また、最初のポーズの位置は必 ず時刻 0(グラフの左端)になります。 Fig. 5.41 ポーズ追加ウィンドウ 最初のポーズ 選択されたポーズ Fig. 5.42 モーション編集エリア(ポーズ登録済) モーションの最初のポーズ(時刻 0 におかれるポーズ)は「そのモーションがどの姿勢から 始まることを想定しているのか」を表すためのポーズであり、モーションを実行しても「最 初のポーズになるための動作」は行われません。 モーションエディタ上からモーションを実行したときにロボットが最初に行う動作は、 「モー ション実行を指示したときの姿勢から 2 番目の姿勢になる」という動作になります。 そのため、シナリオやコントローラの操作で複数のモーションを連続して実行させるときは、 前のモーションが終わったときの姿勢と次のモーションの最初のポーズが同じでないと、モ ーション単独で実行したときとは違う動きになることがあります。 例えば、直立姿勢で立っている GR-001 に「直立姿勢から左手だけを上げる」というモーシ ョンを実行すると、GR-001 は左手だけを上げた姿勢で停止します。このとき、そのまま「直 立姿勢から右手だけを上げる」というモーションを連続して実行した場合、実際にロボット が行う動作は「左手だけを上げた姿勢から右手だけを上げた姿勢になる」という動作になり ます。 これは本来 直立姿勢 から開始されるはずだった「右手だけを上げる」という動作が、 左 手が上げられた姿勢 から開始されたために「左手を下ろしながら右手を上げる」という動 作に変えられてしまった、ということになります。 60 5.11.4. ポーズの移動 ポーズカーソルは、マウスのクリック&ドラッグで移動することができます。 このとき【後ろのポーズをまとめて移動】にチェックが入っていると、選択したポーズより 後ろのポーズが一緒に移動します。 【時刻】欄には、選択されたポーズのモーション開始からの時刻が 100msec 単位で表示され ます(1 秒なら”10”)。ポーズを選択した状態でこの数値を直接編集することで、ポーズの時 刻を変更することができます。 5.11.5. ポーズの削除 登録されたポーズを削除する場合は、削除したいポーズをクリックしてから、 【ポーズ削除】 ボタンを押してください。クリックにより選択されたポーズやオプションのカーソルは黄色 になります。 複数のポーズをまとめて削除することはできません。 【ポーズ削除】を実行した直後にスペースキーを押すと、再び【ポーズ削除】ボタンを押す ことができます。これを利用して、ポーズをクリック→スペースキー→ポーズをクリック →・・・とすることで、連続してポーズを削除することができます。 また、ポーズを一つだけ登録したモーションを保存しておくと、そのモーションを呼び出す ことでモーションの内容を全て消去するのと同等の作業を行うことができます。 61 5.11.6. ポーズの置き換え あるポーズを選択したとき、モーション編集エリアの左下にあるポーズ名表示欄で名前を切 り替えることで、指定されたカーソルのポーズを変更することができます。 ただし、このとき置き換え可能なポーズは、プロジェクトツリー内に表示されているポーズ に限られます。 Fig. 5.43 ポーズの置き換え プロジェクトツリーに表示されていないポーズが選択された場合、ポーズ名表示欄には何も 表示されませんが、ポーズ名表示欄右端の【▼】印をクリックすることで、置き換え可能な ポーズ名を表示することができます。 62 5.11.7. オプションの追加と削除 【オプション追加】を選択すると、LED とブザーを設定することができます。 Fig. 5.44 オプション追加ウィンドウ 【オプション】欄で使用する LED またはブザーを選択し、【長さ】欄に発光・発音し続ける 時間を入力してください。 LED1 LED2 ブザー Fig. 5.45 オプションの表示 LED の発光時間はオレンジ色のバーで、ブザーの発音時間は青色のバーで表示されます。 それぞれのバーをドラッグすることで、オプションの開始位置(時刻)を変更できます。 また、右下の【長さ】欄の数値を変更することで、発光・発音時間を変更できます。 オプションの削除はポーズの場合と同様に、削除したいオプションをクリックしてから【オ プション削除】ボタンを押してください。オプションもスペースキーを使うことで連続して 削除することができます(p.61 参照)。 63 5.11.8. 運動途中のポーズの作成 【ポーズ作成】ボタンを押すと、そのとき3D 表示エリアに表示されている姿勢が新しいポ ーズとして保存されます。再生モードのときにポーズとポーズの途中に時刻表示カーソルを 合わせた状態で【ポーズ作成】を使うことで、運動途中の姿勢をポーズとして取り出すこと が可能になります。 例として、直立姿勢(ポーズ 01)から両手を外側に 90°広げた姿勢(ポーズ 02)へと 3 秒 間で移動するモーション(右肩 2 と左肩 2 が 0 から 90 になるモーション)について、モーシ ョン開始 1 秒後のポーズを作成する場合を紹介します。 ここで、モーション開始時、終了時、時刻 10(1 秒)における姿勢はそれぞれ Fig. 5.46 のよ うになります。 ポーズ 01 ポーズ 02 時刻 10 の姿勢 Fig. 5.46 【ポーズ作成】使用前 編集モードになっていない(時刻表示カーソルが赤くなっていない)と、時刻表示カーソル を動かしても 3D 表示エリアが動作せず、目的のポーズを作ることができない場合がありま す。 必ず Fig. 5.46 のように、3D 表示エリアに運動途中の姿勢が表示されていることを確認して ください。 64 姿勢を登録したい時刻に時刻表示カーソルを移動して、【ポーズ作成】ボタンを押します。 ポーズ保存画面が開くので(Fig. 5.47)、新しく作成されるポーズの名前を入力します。例で はポーズ 03 としています。 Fig. 5.47 新規ポーズ保存 ポーズを保存したら、【ポーズ追加】を使って作成したポーズを追加します。 【ポーズ作成】だけでは作成したポーズは登録されませんのでご注意ください。 Fig. 5.48 【ポーズ作成】と【ポーズ追加】によるポーズ追加 65 5.11.9. モーションの実行 【モーション実行】ボタンを押すと、実際のロボットと 3D 表示エリアの CG が動きます。 ロボットは【モーション実行】を押したときの姿勢から 2 番目のポーズへと動き始めるので、 モーションを実行する前にロボットをモーションの先頭のポーズにしておかないと、CG と 実際のロボットとでモーションの最初の動作が異なることがあります(p.60)。 実行しようとしたモーションに必要なポーズが同じプロジェクトのポーズフォルダに保存さ れていなかった場合、Fig. 5.49 のエラーメッセージが表示されます。他のプロジェクトから モーションファイルをコピーしたときなどは、必ずモーションに必要なポーズもコピーして ください。 Fig. 5.49 ポーズデータが見つからない場合 モーション実行中にモーションエディタ上をクリックすると、その時点でモーション実行が 中断されます。このときロボットが中途半端な姿勢で急激に停止してしまうため、転倒した りする場合がありますのでご注意ください。 モーションエディタ上からモーション実行中に RS232C ケーブルが外れるなどして通信が途 絶したことが確認されると、Fig. 5.50 のメッセージが表示されて再生が止まります。このと き GR-001 は最後に送られたポーズデータに従った姿勢で停止しますので、一旦電源を切り、 RS232C ケーブルを接続しなおしてから再起動・接続してください。 Fig. 5.50 サーボデータ送信失敗 なお、モーションエディタ上からモーションを再生・実行したとき、PC の性能や他のアプリ ケーションの動作状況によっては、実際の動作が設定より遅くなる場合があります。そのた め、RPU-11 にモーションを登録して実行した場合と実行速度に差が生じることがあります。 ご注意ください。 66 5.11.10. モーションの保存と読込 作成したモーションは【モーション保存】で PC 上に保存できます。 保存するときのモーション名称は自由に設定できます(全角文字も使用可能です)。 モーションデータの保存先は使用中のプロジェクトフォルダの下にあるモーションフォルダ になります。 ポーズやオプションが何も登録されていないモーションは保存することができません。 また、ポーズが一つだけしか登録されていないモーションやオプションだけしか登録されて いないモーションは、保存はできますがシナリオでの使用はできません(p.70 参照)。 Fig. 5.51 モーションデータ保存失敗 保存されたモーションは、【モーション読込】で呼び出すことができます。 【モーション読込】でモーションを読み込むときに編集中のモーションが存在していた場合、 Fig. 5.52 のメッセージが表示され、編集中のモーションを保存するかどうか確認されます。 編集中のモーションを保存してから次のモーションを読み込む場合は【はい(Y)】を、編集 中のモーションを保存せずに次のモーションを読み込む場合は【いいえ(N)】を、モーショ ンの読み込みを取り消す場合は【キャンセル】を選択してください。 Fig. 5.52 モーションデータ保存確認 読み込もうとしたモーションに必要なポーズがポーズフォルダに保存されていなかった場合 は Fig. 5.49 のメッセージが表示されます。【OK】をクリックすることで読み込みが続行され ますが、見つからなかったポーズを選択してもポーズ名は表示されません。 67 5.12. シナリオ作成 5.12.1. シナリオの概要説明 前に3歩進む→手を振る→左を向く→・・・といった、複数のモーションを組み合わせた一 連の動作をシナリオと呼びます。 1 つのシナリオの最大長さは 10 分で、延べ 15 個のモーションを登録できます。 (同じモーシ ョンを2回使った場合も2個のモーションと数えられます)。 時刻表示カーソル モーション名表示欄 時刻 表示拡大/縮小ボタン 開始時間 合計時間 Fig. 5.53 シナリオ編集エリア 【時刻表示カーソル】 シナリオ中の時刻を指定・参照するためのカーソルです。このカーソルの位置にモーション を追加することができます。また再生モード(p.59)では、このカーソルの位置(時刻)に おける姿勢が 3D 表示エリアに表示されます。 【表示拡大/縮小ボタン】 画面上に表示される時間の幅を拡大/縮小することができます。 モーション同士を隙間無く繋ぐときや、長いシナリオの全体を見たいときなどに使います。 【モーション名表示欄】 選択されたモーションの名称が表示されます。 この表示名を切り替えることで、モーションを置き換えることができます(p.72 参照) 。 【時刻】 選択されたモーションの時間(モーションカーソルの幅)が 100msec 単位で表示されます。 【開始時間】 選択されたモーションの再生開始時間が 100msec 単位で表示されます。 【合計時間】 現在編集中のシナリオの総時間が 100msec 単位で表示されます。 68 5.12.2. 『再生モード』と『編集モード』について シナリオ編集にもモーション編集と同様に再生モードと編集モードの二つの状態があり、操 作に応じて自動的に切り替わります。 シナリオを読み込んだときや操作エリアでシナリオを再生したとき(p.55)、およびシナリオ を実行したとき(p.73)、モーションエディタは再生モードになります。 再生モードでは時刻表示カーソルは赤く表示され、カーソルの位置(時刻)におけるロボッ トの姿勢が 3D 表示エリアに表示されます。 また、再生モード中に時刻表示カーソルを最後のモーションより後ろにマウスで移動させる と、自動的に最後のモーションの終了時刻にカーソルが戻されます。この状態でモーション を追加すると、前のモーションと隙間無く次のモーションを配置することができます。 再生モードの状態からモーションを追加したりモーションの時刻を変更したりする(モーシ ョンをマウスで動かす)とモーションエディタは自動的に再生モードから編集モードへと切 り替わります。 編集モードでは時刻表示カーソルは青く表示され、3D 表示部は動かなくなります。その分 再生モードに比べると処理が軽くなり、ノート PC 等でも軽快な操作感が得られます。 69 5.12.3. モーションの追加 時刻表示カーソルの位置に、【モーション追加】でモーションを登録します。 登録されたモーションは、黄色い四角で表示されます。四角の横幅が、モーションの再生時 間を表します。 シナリオの先頭、またはモーションとモーションの間に隙間がある場合、ロボットはその隙 間の時間中、前のモーション終了時の姿勢で待機することになります。 選択されたモーション モーションカーソル Fig. 5.54 シナリオ編集エリア モーションを追加した際に、他のモーションと時間が重なってしまった場合は、Fig. 5.55 と Fig. 5.56 のメッセージが表示され、作業が取り消されます。 この場合、他のモーションを移動するか削除するなどの方法でモーションを追加/移動でき るだけの時間を確保する必要があります。 モーションが重なっている時間 Fig. 5.55 モーションが重なった場合 Fig. 5.56 モーションの追加失敗 なお、再生時間が 0 のモーション(ポーズが一つだけしか登録されておらず、かつ LED やブ ザーが登録されていないモーション)や、ポーズが一つも登録されていないモーション(LED やブザーだけしか登録されていないモーション)は登録することはできません。 70 左:総時間0のモーション登録時 右:ポーズの無いモーション登録時 Fig. 5.57 登録できないモーション選択時のメッセージ 5.12.4. モーションの移動 モーションカーソルをドラッグするか、【開始時間】の数値を直接編集することで、モーシ ョンの開始時刻を変更することができます。 このとき、【後ろのモーションをまとめて移動】にチェックが入っていると、選択したモー ションより後ろのモーションが一緒に移動します。 モーションを移動した際に他のモーションと時間が重なってしまった場合は、Fig. 5.55 のメ ッセージが表示され、作業が取り消されます。 5.12.5. モーションの削除 モーションを削除する場合は、削除したいモーションをクリックしてから【モーション削除】 をクリックしてください。 複数のモーションをまとめて削除することはできませんが、モーション編集中のポーズの削 除と同様に、スペースキーを使うことで連続して削除することができます(p.61 参照) 。 また、モーション一つだけを登録したシナリオを保存しておくと、そのシナリオを呼び出す ことでシナリオの内容を全て消去するのと同等の作業を行うことができます。 71 5.12.6. モーションの置き換え あるモーションを選択したとき、シナリオ編集エリアの左下にあるモーション名表示欄で名 前を切り替えることで、指定されたカーソルのモーションを変更することができます。 このとき置き換え可能なモーションは、プロジェクトツリー内に表示されているモーション に限られます。 Fig. 5.58 モーションの置き換え プロジェクトツリーに表示されていないモーションが選択された場合、モーション名表示欄 には何も表示されませんが、モーション名表示欄の右端の【▼】印をクリックすることで、 置き換え可能なモーションの一覧を表示することができます。 モーションの追加と同様に、再生時間が 0 のモーションや、ポーズが一つも登録されていな いモーションに置き換えることはできません。これらのモーションも置き換え候補として表 示されますが、選択すると Fig. 5.57 のエラーメッセージが表示されます。 また、置き換えた後のモーションが置き換える前のモーションより長く、置き換え後に次の モーションと重なってしまうときは置き換えができません。 一度シナリオに登録されたモーションをモーション編集画面で再編集し、そのモーションの 総時間が変わってしまった場合、モーションの置き換えで同じモーションを指定することで シナリオ編集画面上の表示を更新することができます。総時間が長くなってしまった場合に は後ろのモーションと時間が重複してしまう可能性がありますのでご注意ください。 72 5.12.7. シナリオの実行 【シナリオ実行】を押すと、実際のロボットと 3D 表示エリアの CG が動きます。 シナリオの先頭に空白があった場合は、ロボットはシナリオ実行開始時の姿勢のまま、空白 分の時間だけ待機します。 実行しようとしたシナリオに必要なモーションが同じプロジェクトのモーションフォルダに 保存されていなかった場合、Fig. 5.59 のエラーメッセージが表示されます。他のプロジェク トからシナリオをコピーしたときなどは、必ずシナリオに必要なモーションと、そのモーシ ョンに必要なポーズもコピーしてください。 Fig. 5.59 モーションデータが見つからない場合 シナリオ実行中にモーションエディタ上をクリックすると、その時点でシナリオ実行が中断 されます。このときロボットが中途半端な姿勢で急激に停止してしまうため、転倒したりす る場合がありますのでご注意ください。 また、シナリオ実行中に RS232C ケーブルが抜けると、モーション同様に Fig. 5.50 のエラー メッセージが出て動作が停止します(p.66 参照)。 なお、モーションエディタ上からシナリオを再生・実行したとき、PC の性能や他のアプリケ ーションの動作状況によっては、実際の動作が設定より遅くなる場合があります。そのため、 RPU-11 にシナリオを登録して実行した場合と実行速度に差が生じることもあります。 73 5.12.8. シナリオの保存と読込 作成したシナリオは【シナリオ保存】で保存できます。 保存するシナリオの名称は自由に設定できます(全角文字も使用可能です)。 シナリオデータの保存先は使用中のプロジェクトフォルダの下にあるシナリオフォルダにな ります。 モーションが一つも登録されていないシナリオは保存できません。 Fig. 5.60 シナリオ保存失敗 保存されたシナリオは、【シナリオ読込】で読み込むことができます。 【シナリオ読込】でシナリオを読み込むときに編集中のシナリオが存在していた場合、この シナリオを保存するかどうか確認されます。編集中のシナリオを保存して次のシナリオを読 み込む場合は【はい(Y)】を、編集中のシナリオを保存せずに読み込む場合は【いいえ(Y)】 を、読み込み作業を取り消す場合は【キャンセル】を選択してください。 Fig. 5.61 シナリオデータ保存確認 読み込もうとしたシナリオに必要なモーションがモーションフォルダに保存されていなか った場合は Fig. 5.59 のメッセージが表示されます。【OK】をクリックすることで読み込みが 続行されますが、見つからなかったモーションを選択してもモーション名は表示されず、そ のままの状態ではシナリオの再生/実行もできません。 74 5.13. トリミング調整 5.13.1. トリミングについて 全てのサーボの角度を 0°に指定しても、サーボの個体差やフレームの変形等により直立姿 勢からずれた姿勢になってしまうことがあります。それぞれのサーボの角度を調整すること でこのずれを無くす作業をトリミング調整と呼びます。 5.13.2. トリミングモードの開始 RPU-11 のロータリースイッチを【0】番にした状態で電源を入れモーションエディタモード で GR-001 を起動し、専用ケーブルで PC と GR-001 を繋ぎます。さらにモーションエディタ 上の【接続】ボタンをクリックしてモーションエディタとロボットを接続します。 この状態で、トリミングエリアにある【トリミング開始】ボタンを押すと、トリミングモー ドが開始されます。 Fig. 5.62 トリミングエリア トリミングモード中、モーションエディタは強制的に同期モードになり、 【同期開始(解除)】 が無効になります。 5.13.3. トリミングデータの作成 トリミングのデータの作成方法は、数値入力によるポーズの編集と同じです。 角度を調整したいサーボの角度表示欄をクリックし、数値を入力するか、マウスのホイール で値を動かすことで姿勢を調整し、「全てのサーボに 0 度を指定したときになって欲しい姿 勢」を作ります。 トリミングモード中は、サーボコントローラ(Fig. 5.33)以外は使用できません。他の場所 をクリックすると、次のエラーメッセージが表示されます。 Fig. 5.63 トリミングモード時に使用不可能な部分を選択したときのメッセージ エラーメッセージが表示されてもトリミングモードは続いていますので、【OK】をクリック 75 してトリミング編集を続行してください。 5.13.4. トリミングの保存と転送 トリミング調整後の姿勢が決定したら、【トリミング保存】をクリックしてトリミングデー タを保存します。このとき、トリミングデータは PC 上に保存されるだけで、RPU-11 には転 送されていません。 トリミングデータを PC 上に保存したら、【トリミング終了】をクリックしてトリミングモ ードを終了します。その後【トリミング転送】をクリックすると、作成したトリミングデー タが RPU-11 に転送されます。 転送後は、前項で調整した姿勢が初期姿勢(全てのサーボの角度が 0°のときの姿勢)にな ります。 トリミング終了時およびトリミング転送時に RPU-11 との接続が確認されなかった場合は Fig. 5.50 のメッセージが表示されます。 RPU-11 と PC が正常に接続されているか確認し、再度トリミング作業を実行してください。 トリミング調整は何回でも可能なので、再度調整したい場合は同じ手順で作業をやり直して ください。 76 6. 自動再生モード 6.1. 自動再生モードの概要 作成したモーションとシナリオを RPU-11 に転送することで、GR-001 を PC から切り離した 状態で、シナリオを自動的に実行させることができます。 6.2. データの転送 6.2.1. モーションスロット/シナリオスロット GR-001 と PC が通信できている状態で、メニューバーの【ウィンドウ(W)】から【データ転 送(D)】を選択して、データ転送画面(Fig. 6.1)を表示します。 G センサ設定(シナリオ) モーションスロット G センサ設定(モーション) シナリオスロット 繰り返し回数 転送ボタン Fig. 6.1 データ転送画面 モーションスロットで転送するモーションを、シナリオスロットで転送するシナリオを選択 します。転送されるシナリオに必要なモーションは、全て転送する必要があります。 登録可能なモーション数は 15、シナリオ数は 10 です。 77 6.2.2. シナリオの繰り返し実行 Fig. 6.2 繰り返し回数の指定 シナリオスロット右端の【繰返し回数】欄に数値を指定することで、シナリオを繰り返し再 生することができます。繰り返し回数は 0(繰り返し再生無し)∼255 の範囲で指定できます (実際にシナリオが実行される回数は繰り返し回数+1 回になります)。 また、-1 および 256 回目にある【無限】を指定すると、GR-001 は停止を指示されるか電源 を切られるまで連続してシナリオを実行しつづけます。 シナリオの繰り返し再生は、自動実行モードに対してのみ有効です。 コントローラのボタンにシナリオを割り当てて実行した場合の実行回数は 1 回になります。 6.2.3. G センサ モーションとシナリオに対し、G センサによる対応動作を行うかどうかを設定することがで きます。G センサによる動作の詳細については、p.90 以降を参照してください。 G センサにチェックの入ったモーションとシナリオに対してのみ、G センサを利用した動作 が適用されます。G センサにチェックが入っているシナリオであっても、そのシナリオに含 まれるモーションで G センサにチェックが入っていないものに対しては、G センサは無効に なります。 78 6.3. データの転送 送信するデータの選択と各種の設定が完了したら、RPU-11 にデータを転送します。 【データ転送】ボタンを押すと、自動的にデータ転送中画面が表示されます(Fig. 6.3)。転送 率が 100%になり、自動的にこの画面が消えるまでお待ちください。 転送が完了すると、自動的に RPU-11 が再起動し、ブザーが鳴ります。 転送率/転送時間 Fig. 6.3 データ転送中 シナリオスロットに登録されているシナリオに必要なモーションがモーションスロットに登 録されていないと、Fig. 6.4 のエラーメッセージが表示されます。 メッセージ中に表示されている不足モーションをモーションスロットに登録してから、再度 転送を実行してください。 登録が必要なモーションの名称 Fig. 6.4 シナリオに必要なモーションが転送されていない場合 データの転送中に PC 接続用ケーブルを抜いたり電源を切ったりしない でください。 モーションエディタを使って PC から RPU-11 へデータを転送している最中は、PC との接 続ケーブルを抜いたり、GR-001 の電源を切ったりしないでください。 79 6.4. 自動再生の実行 シナリオの自動再生には、GR-001 単独で実行する方法と、専用コントローラを使用して再生 開始などのタイミングを指示する方法があります。 6.4.1. 単独再生(コントローラ電源 OFF) 専用コントローラ RRC-T13 の電源が切られている状態で、RPU-11 のロータリースイッチを 実行させたいシナリオを登録したシナリオスロットの番号に合わせてロボットの電源を入れ ると、ロボットは起動後に自動的にシナリオを再生します。 自動実行中にロボットを止めたいときは、RPU-11 の【START/STOP】ボタンを押して脱力さ せてください。脱力後に【START/STOP】を約 3 秒間押しつづけると、RPU-11 が再起動し、 シナリオが再生されます。 6.4.2. コントローラ使用時 専用コントローラ RRC-T13 の電源を入れた状態で RPU-11 をシナリオモードで起動すること で、自動再生のタイミング等をコントローラで操作することができます(コントローラを使 用する場合は、あらかじめペアリング(p.81 参照)が必要になります) 起動後は、受信機の緑 LED が点灯状態になります。またコントローラの電源が切れると、 RPU-11 のブザーが鳴ります。 コントローラの接続が確認されると、GR-001 は起動後初期姿勢のまま待機状態になります。 このとき、コントローラの【START】ボタンを押すことでシナリオ再生が開始されます。 シナリオ再生中に再度【START】ボタンを押すと、GR-001 はシナリオ再生を中断し、初期姿 勢に戻って待機します。 シナリオ再生中に【SELECT】ボタンを押すと、全てのサーボがトルク OFF 状態になります。 トルク OFF 状態で【START】ボタンを押すと、サーボのトルクが ON になり、さらにシナリ オ再生が開始されます。 また、トルク OFF 状態で【4】ボタンを押すと全てのサーボのトルクが ON になり、 【姿勢変 更】動作(p.89 参照)を行ってから初期姿勢になって待機状態になります。 この待機状態では、【1】ボタンを押すとうつ伏せからの起き上がりが、【3】ボタンを押すと 仰向けからの起き上がりが、さらに G センサが有効になっている(コントローラ中央の赤色 LED が点灯している)状態で【2】ボタンを押すと、姿勢を判断して自動的に起き上がり動 作が実行されます。 【START】ボタン、または【4】ボタンにより初期姿勢になるとき、姿勢によっては手足がひ っかかってしまう可能性がありますので、ご注意ください。 80 7. 操縦モード 7.1. 操縦モードの概要 モーションエディタで作成したモーションやシナリオを RPU-11 に登録し、さらに専用コン トローラ RRC-T13 のボタンとの関係を設定することで、GR-001 を自由に操縦することがで きます。 また、移動のために必要な基本動作は RPU-11 に組み込まれていますので、GR-001 を組立た 後、PC と繋ぐ前でも動かすことが可能です。 7.2. コントローラのペアリング 7.2.1. ペアリングとは コントローラ(RRC-T13)と受信機(RRC-R13)は、お互いに決められた相手としか通信で きません。従って、一つのコントローラで複数のロボットを操縦したり、逆に複数のコント ローラで一つのロボットを操縦したりすることはできません。 この通信する相手を決定する作業をペアリングと呼びます。初めてコントローラを使うとき や、同時に複数のロボット(最大 16 台)を動かすときには、ペアリングを実行する必要があ ります。 7.2.2. ペアリングの手順 次の(1)∼(6)の手順により、コントローラと受信機のペアリングを行います。 (1) 受信機から出た線が、RPU-11 のコネクタ C に繋がっていることを確認する。 (2) RPU-11 のロータリースイッチを【0】番にあわせる。 【0】番以外で実行すると、ペアリング作業中にロボットが動く 危険性があります。 「0」に合わせる Fig. 7.1 ロータリースイッチ (3) GR-001 の電源を入れ、RPU-11 を起動する。 受信機の電源 LED(赤)が点灯し、通信状態 LED(緑)がゆっくり点滅します。 作業しにくい場合は、RPU-11 の【START/STOP】ボタンを押して、脱力状態にしても構いま せん(電源は切らないで下さい)。 (4) 付属のミニドライバやペンの先で、受信機の【ペアリングボタン】を押す。 通信状態 LED(緑)が素早く点滅します。 (5) コントローラの電源を ON にする。 コントローラの背面、十字キーの裏側にある【POWER】スイッチを ON にします。 コントローラ中央の赤 LED がゆっくり点滅します。 81 (6) コントローラの【CONNECT】ボタンを押す。 受信機の通信状態 LED がゆっくりと、コントローラの赤 LED が素早く点滅します。 そのまま数秒待つと、受信機の通信状態 LED(緑)が点灯し、コントローラの赤 LED が消 灯します。この状態になったら、ペアリング作業は完了です。 一度設定された送信機と受信機のペアリング設定は、電源を切っても保存され続けます。ペ アリングを変更したい場合以外は、再設定する必要はありません。 またペアリングは何回でも設定できますので、失敗した場合等は一度送信機、受信機とも電 源を切り、最初から手順をやり直してください。 7.2.3. ペアリングの注意 無線の混信を避けるために、通常はコントローラと受信機は一対一でペアリングを行ってく ださい。 一つのコントローラと複数の受信機をペアリングした場合、最後にペアリングされた受信機 のみがコントローラに対して有効になります。その他の受信機は動作しません。 また一つの受信機に対して複数のコントローラをペアリングした場合、最初に接続が確認さ れたコントローラのみが有効になります。 7.3. 操縦モードへの切替 左右のスティックを中立位置(スティックに何も触れていない、どの方向にも倒していない 位置)にした状態で、コントローラの電源スイッチを ON にします。 さらに RPU-11 上のロータリースイッチを 15 番(【F】)にあわせてから電源を入れると、ロ ボットは操縦モードで起動します。 操縦モードでの動作中、電波が届かないところに入ったり、コントローラの電源が切れたり したなどの理由によりコントローラが認識されなくなった場合、RPU-11 のブザーが鳴ります。 また RPU-11 の起動直後や RRC-T13 の電源 ON 直後は、接続確認に数秒かかるため、この間 一時的にブザーが鳴る場合があります。 起動後、GR-001 は初期姿勢(直立姿勢)で待機しています。コントローラのボタンを押した りスティックを倒したりすることで、対応した動作を実行することができます。 7.4. コントローラの自動電源カット 電池の消耗を防ぐため、コントローラは何も操作しない(ボタンを押したりスティックを倒 したりしない)状態で 5 分間経過すると、自動的に電源が切れるようになっています。 再び電源を入れるには、コントローラのボタンをどれかひとつ押してください。通常動作に 復帰します。 82 7.5. コントローラの設定 コントローラのボタンには、あらかじめ RPU-11 に登録されているモーションや、独自に作 成したモーションやシナリオを割り当てることが可能です。また、左右のスティックにはそ れぞれ特殊な動作が設定されています。 7.5.1. 左スティック(移動) 通常のモーションとして歩行動作を作成して連続使用する場合、 「直立姿勢から 3 歩歩いて停 止する」といった区切りのある動作を繰り返して行うことになります。この場合、3 歩ごと に立ち止まるという動作が入ってしまうため、連続した移動動作にはなりません。 これに対し、左スティックを倒すと、倒している間中連続した移動動作が実行されます。 倒す方向 上 下 左 右 動作内容 前進 後進 左旋回 右旋回 最小単位 2歩 2歩 1/16 回転(22.5 度) 1/16 回転(22.5 度) Table 7-1 左スティック対応動作 連続移動動作は『歩き始め』『歩き続け』『歩き終わり』という三つの過程から構成されてい ます。 『歩き続け』から『歩き終わり』に繋がる姿勢は一つだけなので、スティックを中立位 置に戻しても、『歩き終わり』に繋がる姿勢までは『歩き続け』を実行することになります。 そのため、前進または後進からスティックを中立位置に戻しても、すぐには止まることはで きない場合があります。 同様の連続移動動作として左右への平行移動(【左移動】/【右移動】)があります。 この動作は標準設定ではコントローラの【4】ボタンと【2】ボタンに割り当てられています。 83 7.5.2. 右スティック(重心制御) 操縦モードでの動作中、右スティックを傾けることでロボットの重心位置を調整することが できます。 右スティックの操作に対応して動作するサーボは左右の股関節と足首(ID10、11、13、14、 16、17、19、20)の計 8 個です。上半身を傾けないように姿勢を維持しつつ、スティックを 倒した方向に重心移動します。 (スティック右) (スティック中央) (スティック左) Fig. 7.1 右スティックによる操作(左右) (スティック前)(スティック中央)(スティック後) Fig. 7.2 右スティックによる操作(前後) サンプルプロジェクトの走るモーション(Running)等を使いながら重心移動することで、移 動する方向を変更したり、体重を乗せた動作を行わせたりすることができます。 84 7.5.3. START 操縦モードでの動作中にコントローラの【START】ボタンを押すと、そのとき実行している 動作を中断し、ゆっくりと初期姿勢になります。初期姿勢に戻った後は、次の操作をするま で待機しつづけます。 操縦モードで G センサを利用した起き上がりを実行したい場合は、G センサによる姿勢の判 別をしやすくするために、 【START】ボタンでロボットの動きを止めてから実行することをお 勧めします。 7.5.4. Mode 【Mode】ボタンを押すと、G センサの機能の有効/無効を切り替えることができます。 G センサが有効のときはコントローラ中央の赤色 LED が点灯し、無効になると消灯します。 コントローラの電源 ON 時は無効状態に設定されており、MODE ボタンを押すたびに、有効 /無効が切り替わります。 有効に設定した場合、データ転送画面での設定に従って G センサの機能が使用できます。ま た、無効に設定した場合は、全てのモーション/シナリオについて、G センサの機能が適用 されなくなります。 7.5.5. 特殊機能キー(SELECT) これらのキーにはロボット全体の設定や状態変更に関する機能を設定することができます。 また、【なし】に設定した場合は、ボタンを押しても何も起こらなくなります。 【全サーボ脱力】 全てのサーボのトルクを OFF します。動作中、関節に異物を挟んでしまうなどの不具合が生 じたときにご使用ください。脱力後はコントローラの【START】ボタンを押すことで直立姿 勢に復帰することができます。 【ブザー ON/OFF】 RPU-11 のブザーの ON/OFF を切り替えることができます。 ロボットの電源を切ると設定が消えてしまいますのでご注意ください。 85 7.5.6. 動作キー(十字キー、【1】∼【4】、【L1】∼【L3】、【R1】∼【R3】) これらのキーには、モーションまたはシナリオを登録することができます。 操縦モードで各キーを押すと、そのキーに登録されたモーション/シナリオが実行されます。 一つのモーション/シナリオが終了するまでは、次の入力は受け付けられません。また NONE に設定した場合は、ボタンを押しても何も起こらなくなります。 登録可能な動作には、RPU-11 内部に組み込まれている標準動作と、ユーザーが作成した動作 との 2 種類があります。 7.5.6.1.標準動作 左右の平行移動(【左移動】/【右移動】)と起上がり動作(【仰向け起上り】、【うつ伏せ起 上り】、【姿勢変更】、【起上り】)が、標準動作として RPU-11 に組み込まれています。 左右の平行移動は、押しつづけている間中連続して行われるもので、標準設定では【4】に 【左移動】が、 【2】に【右移動】が設定されています。 起き上がり動作は前後方向からの起上り(【仰向け起上り】、 【うつ伏せ起上り】)と左右方向 からの復帰動作(【姿勢変更】)、それと転倒方向を自動判別しての起上り動作(【起上り】) があります。 【起上り】は G センサにより姿勢を判別し、自動的に設定に従った動作を行います。G セン サ機能の詳細については p.90 以降を参照ください。 7.5.6.2.ユーザ−作成動作 ユーザーが作成したオリジナルのモーション/シナリオを RPU-11 に登録して使用すること ができます。使用するモーション/シナリオはあらかじめ RPU-11 に転送しておく必要があ ります(p.77) 。 86 7.6. コントローラ設定 7.6.1. コントローラの設定方法 モーションエディタのメニューバーから【ウィンドウ(W)】>【コントローラ】と選択す ることで、Fig. 7.3 のコントローラ設定画面を呼び出すことができます。この画面上で、コン トローラのボタンやスティックに対応した動作の内容を設定、確認することが可能です。 Fig. 7.3 コントローラ設定画面 コントローラ設定画面下のプルダウンメニューから使用するコントローラ(RCC-T13)を選 択します。 Fig. 7.4 コントローラの選択 87 それぞれのボタンに対応したプルダウンメニューから、割り当てたい機能や動作を登録した スロットを指定します。 Fig. 7.5 ボタンへの動作の設定(画像は【3】ボタン選択状態) モーションスロット1∼15、およびシナリオスロット 1∼10 は、 Fig. 6.1 データ転送画面の Motion および Scenario Slot を表します。 左右のスティック、および【START】と【MODE】は設定変更できません。 7.6.2. コントローラ設定の転送 各設定が完了したら、コントローラ設定画面右下にある【転送】ボタンをクリックして、 RPU-11 にデータを転送します。PC のブザーが鳴り、Fig. 7.6 のメッセージが表示されたら転 送完了です。 Fig. 7.6 転送完了 転送に失敗すると、Fig. 7.7 のメッセージが表示されます。 Fig. 7.7 転送失敗時のメッセージ 88 転送に失敗したときは以下の内容を確認して下さい。 ・ PC と RPU が専用ケーブルで繋がっているか ・ RPU11 のロータリースイッチを【0】番にしてから電源を入れたか ・ モーションエディタのメイン画面で【接続】を実行したか (ボタン表示が【切断】になっているか) コントローラ設定画面の【転送】で転送されるのは、コントローラの設定データだけです。 各ボタンに対応したモーションデータが登録されていない場合は、必ずデータ転送画面でモ ーション・シナリオデータを転送してください。 7.6.3. 標準設定 コントローラ設定画面の【デフォルト】ボタンを押すと、各ボタンの設定が工場出荷時の設 定になります。ただし、モーションデータやシナリオデータは転送されませんので、サンプ ルプロジェクトを編集した場合や、別のプロジェクトを使用している場合は、対応したモー ション/シナリオを送信する必要があります。 89 8. イベント定義 8.1. G センサによるイベントの概要説明 RPU-11 は、内蔵された 3 軸 G センサ(加速度センサ)を使って、ロボットに働く加速度を 測定することができます。この機能を使ってロボットの現在の姿勢を調べ、それに応じた動 作(イベント)を自動的に行わせることが可能です。 イベントは、シナリオの自動再生時とコントローラによる操縦時に使用することができます。 8.2. 姿勢の定義 G センサの位置と計測する軸の方向は、Fig. 8.1 のようになっています。 G センサは RPU-11 に内蔵されているため、上半身を傾けると軸の方向が変化しますのでご 注意ください。 重力方向 重力方向 重力方向 重力方向 Fig. 8.1 G センサの位置と軸の方向 ロボットには常に下向きに重力加速度が働いているので、この加速度を検知することでどち らが下方向なのかを調べることができます。 直立姿勢では、GY と重力の方向が一致しています(GX、GZ 方向には加速度が働きません)。 同じようにうつ伏せで寝ている状態では GZ 方向に+の重力加速度が、仰向けで寝ている場 合には GZ 方向にマイナスの加速度が加わることになります。 90 また、左側を下にして倒れた場合は GX 方向に+の加速度が働き、右側を下にして倒れた場 合には GX 方向に(−)の加速度が働くことになります。 8.3. 自動再生モード時の対応動作の設定 モーションエディタを起動後、メニューバーから【ウィンドウ(W)】>【イベント(E)】を 選択して、Fig. 8.2 のイベント設定画面を開きます。 Fig. 8.2 イベント設定画面 91 8.3.1. 姿勢 姿勢は転倒状態を想定したものが 4 種類と、その他の姿勢を定義するための 1 種類の合計 5 種類定義できます。これらの姿勢の定義は、全てのモーション/シナリオに対して共通です。 【仰向け】、 【うつ伏せ】、 【横向き 1】(右腕を下にした横倒し)、【横向き 2】(左腕を下にし た横倒し)は、ロボットが転倒した際に自動的に起き上がることを想定して定義しています が、指定範囲を調整することでそれ以外の姿勢や動作に使用することも可能です(8.3.2 およ び 8.3.4 参照)。 G センサによる動作を有効にした状態では、5 種類の姿勢全てについて検出が行われます。 使いたくない姿勢がある場合は、設定範囲での調整が必要になります(8.3.2 参照)。 8.3.2. 指定範囲 GX、GY、GZ のそれぞれについて、設定範囲の下限を左欄に、上限を右欄に入力します。 Fig. 8.3 G センサの動作設定 3 つの軸の値が全て同時に設定された範囲に入っている状態が【Time】で指定された時間続 いたときに、【Assign】で指定された動作が実行されます。 例えば Fig. 8.3 の設定では「GX の検出値が 0∼999、GY の検出値が 0∼999、GZ の検出値が 0∼450 となる状態が 100msec 続いたとき、【仰向け起上り】が実行される」という内容にな ります。 センサの検出値の範囲は 0∼1023 で、加速度が働いていないときのセンサの検出値は約 510 になります。これに対し、プラス方向に 1G が加わったときは+150、マイナス方向に 1G が 加わったときは-150 変化します。つまり、直立姿勢では GX と GZ が約 510、GY が約 660 と なります。 ただしセンサの計測値の誤差や RPU-11 の取り付け等の影響により、実際の検出値には最大 ±30 程度の誤差が生じることがあります。 設定範囲を 0∼1023 とした場合は、常にその条件は満たされていることになります。つまり、 Fig. 8.3 の設定では「GZ が 0∼450 の範囲にあれば、GX と GZ の検出値は問わない」という ことになります。 逆に設定範囲の下限値が上限値より大きくなるように設定した場合は、検出値が設定範囲に 収まることがありえないので、その設定による動作を行うことはできません。各軸の設定値 は必ず左欄の値が右欄の値より小さくなるように設定してください。 92 8.3.3. 指定時間 G センサの検出値が 8.3.2 で指定した範囲に収まった(所定の姿勢になった)時点から時間の 計測を開始し、【時間】で指定した時間が経過すると【割当】で指定した動作が実行されま す。 【時間】は 1msec(1/1000 秒)単位で、0∼9999(0 秒∼約 10 秒)の範囲で指定が可能です。 一度所定の姿勢になった場合でも、ロボットの動作により検出値が指定した範囲外になった ときは、時間の計測はリセットされます。そのため、ロボットが激しく動きつづけるような 動作をしている場合には、G センサによる姿勢判別が行いにくいことがあります。 8.3.4. 割当 【割当】で定義できる動作には、次の 5 種類があります。 1. うつ伏せからの起き上がり動作(【仰向け起上り】) 2. 仰向けからの起き上がり動作(【うつ伏せ起上り】) 3. 横倒し状態からの復帰動作(【姿勢変更】) 4. ユーザーが指定した動作(【モーションスロット 1∼15】) 5. 対応動作無し(【なし】) 1∼3 はあらかじめ RPU-11 内部に登録されているモーションデータであり、ユーザーが編集 したり削除したりすることはできません(PC から転送する必要もありません)。 1 と 2 はそれぞれ対応した姿勢からの起き上がり動作になります。 3 は直立姿勢から手を横に開く動作で、この動作を行うことで横倒しになったときに一旦う つ伏せもしくは仰向けの状態に姿勢を変更し、改めて 1 か 2 を実行することで起き上がり動 作を行います。 ただし、ロボットにオリジナルの外装を取り付けるなどロボットの構成に変化があった場合 は、これらの動作による起き上がりができなくなる可能性がありますのでご注意ください。 4 はユーザー指定の動作であり、データ転送画面のモーションスロットに登録されたモーシ ョンが実行されます(Fig. 8.4)。 データ転送時に、対応したモーションデータを忘れずに転送してください。 93 Fig. 8.4 割当と転送されるデータ 5 の【なし】を設定した場合、ロボットは所定の姿勢になるとそのとき行っていた動作を中 断します。 自動シナリオ実行中の場合は、そのままの姿勢からシナリオを最初からやり直します。 シナリオ再生が終了していた場合や、コントローラでの操縦モードの場合は、動作を停止し た状態になります。 8.3.5. 標準設定 イベント設定画面の【デフォルト】ボタンを押すと、各設定値が工場出荷時の値になります。 94 8.4. 設定の転送 各軸の範囲、【時間】、 【割当】を入力し終えたら、この設定を RPU-11 に転送します。 RPU-11 背面のロータリースイッチを【0】番に設定してから電源を入れ、専用ケーブルを使 って RPU-11 と PC を接続します。この状態でイベント画面の【転送】ボタンをクリックする ことで、RPU-11 に設定が転送されます。 【転送】ボタンをクリックした後、Fig. 8.5 が表示されれば転送完了です。 Fig. 8.5 データ転送完了 Fig. 8.6 データ転送失敗 Fig. 8.6 のメッセージが表示された場合は、以下の項目を確認して下さい。 ・ ・ ・ ・ RPU-11 と PC が正常に接続されているか RPU-11 のロータリースイッチが【0】番に設定されているか RPU-11 の電源が入っているか モーションエディタのメイン画面で【接続】を実行したか (ボタン表示が【切断】になっているか) イベント画面上の【転送】ボタンで転送されるのは、G センサに関する設定だけです。 モーションやシナリオごとの G センサの使用/不使用の設定は、データ転送画面で転送する 必要があります。 95 8.5. G センサの有効/無効の設定 シナリオの自動再生時およびコントローラでの操縦モード時のそれぞれについて、G センサ による姿勢判断機能の有効/無効を設定することができます。 8.5.1. モーション毎の設定 データ転送画面のモーションスロットの右にあるチェックボックスにチェックを入れると、 そのモーション中は G センサによる姿勢判断機能が有効になります。 Fig. 8.7 G センサの有効/無効の設定 お辞儀や前転、後転のように「モーションの途中で一時的にイベント画面で設定した姿勢を とる動作」については、チェックを外しておかないと正常な動作を中断して G センサの対応 動作を行ってしまいます。 8.5.2. シナリオ毎の設定 データ転送画面のシナリオスロットの右にあるチェックボックスにチェックを入れると、そ のシナリオに対する G センサによる姿勢判断機能が有効になります。 姿勢判断機能が無効になっている(チェックが入っていない)シナリオの自動実行中は、そ のシナリオに含まれるモーションの中で、姿勢判断機能が有効になっているモーションに対 しても姿勢判断が実行されません。 逆に姿勢判断機能が有効になっているシナリオであっても、そのシナリオに含まれるモーシ 96 ョンの中で姿勢判断機能が無効になっているモーションに対しては姿勢判断機能が実行され ません。 シナリオ自動実行時にコントローラの接続が確認され、そのシナリオの姿勢判断機能が有効 に設定されている場合、コントローラの【MODE】ボタンで G センサ設定の有効/無効を切り 替えることができます。コントローラ中央の赤 LED が点灯していると G センサ ON、消灯 している場合は G センサ OFF になります。 姿勢判断機能が無効に設定されているシナリオに対しては、コントローラ上の LED の状態に 関係なく G センサを利用することはできません。 8.5.3. 操縦モード中の設定 コントローラによる操縦モードの場合は、コントローラ中央上部にある【MODE】ボタンで G センサ設定の有効/無効を切り替えることができます。 操縦モード中では入力待ち(モーションやシナリオを実行していない状態)と、ボタンに割 り当てられたシナリオ実行中に G センサを利用することができます。ボタンに割り当てられ たモーションや G センサが設定されていないシナリオの実行中は、G センサを使うことはで きません。 97 9. サーボの設定変更 9.1. 概要 GR-001 に使用されているサーボ RS301CR と RS302CD は、モーションエディタ上のパラメ ータ画面での設定により ID や動作特性を変更することができます。 これらのデータはサーボ内部に保存されるもので、サーボの電源を切ったあとも保存され続 けます。 9.2. サーボのパラメータ設定画面 サーボのパラメータ変更はモーションエディタ上で行うので、GR-001 をモーションエディタ モードで起動する必要があります。RPU-11 のロータリースイッチを【0】番に合わせてから GR-001 の電源を投入してください。さらに PC と RPU-11 を専用ケーブルで接続してからモ ーションエディタを起動し、 【接続】を押すことで GR-001 と PC が接続された状態にします。 メニューバーから【ウィンドウ(W)】の中にある【サーボパラメータ(P)】を選択し、パラメ ータ設定画面を開きます。 パラメータ設定中はロボットを動かす必要がありませんので、RPU-11 の【Start/Stop】ス イッチを押して脱力状態にしておいても問題ありません(電源は切らないで下さい)。 パラメータ設定画面が表示されたら、まず画面下部にある【サーボ ID チェック】を実行し ます。 【サーボ ID チェック】が実行されると、RPU-11 は ID01∼20 のサーボが接続されてい るかどうかを確認し、正常な接続が確認されたサーボは【サーボテーブル】内の該当する行 のチェックボックス欄が選択可能になります。 接続確認が終了すると、PC の BEEP 音が 2 回なり、Fig. 9.1 のメッセージが表示されます。 Fig. 9.1 ID Check 完了メッセージ 接続が確認できないサーボがあった場合は、サーボや中継基板の配線が外れていないか、あ るいはサーボの ID が重複していないか(同じ ID のサーボが 2 個以上繋がれていないか)を 確認して下さい。 98 更新ボタン サーボチェックボックス ID チェックボタン Fig. 9.2 パラメータ画面 チェックボックスにチェックを入れられたサーボの情報が、【パラメータテーブル】に表示 されます。【パラメータテーブル】の設定値を変更したい場合は、変更したいサーボのチェ ックボックスにチェックを入れ、必要な設定値を変更してから【更新】をクリックしてくだ さい。 99 9.2.1. ID & 名称 サーボの ID と使用個所を表しています。 このモーションエディタでは ID と使用個所の関係は変更できません。 また ID21 以上のサーボを使用することもできません。 9.2.2. 部位 メイン画面のポーズ編集エリアに表示されるサーボの部位の名称(Fig. 5.33 参照)です。 自由に設定できますので、使い易い名前に書き換えてご使用ください。 部位名称には日本語(全角文字)も使用できます。 部位はパラメータ設定画面を閉じたときに自動的に更新されます。 9.2.3. Version サーボの内部ソフトウェアのバージョンです。管理用の情報なので変更はできません。 9.2.4. ID サーボの ID です。 サーボ単体をご購入いただいた場合、サーボは全て ID:01 に設定されています。このため、 使用個所に応じてサーボの ID を変更する必要があります。 一つの RPU-11 に同じ ID のサーボが複数接続されていると、正常に動作しない場合がありま す。ID を変更される際には、重複する ID のサーボがないことと、変更するサーボだけを接 続するようにご注意ください。 ※GR-001 のキットに含まれているサーボは、全て ID 書き込み済みです。最初に組立る際に、 ID の設定は必要ありません。 9.2.5. 通信速度 サーボの通信速度です。RPU-11 と同じ値に設定されているので、変更できません。 9.2.6. 限界角度 (右/左) サーボの回転角度の上限値/下限値の設定で、通常は±150 度に指定されています。 ここで設定された値以上/以下の角度を指定された場合は上限値/下限値の位置までしか移 動できません。 5.10.3.2 で説明されている可動範囲はモーションエディタ上で入力可能な数値の範囲ですが、 この【限界角度】はサーボに指示可能な可動範囲となっています。そのため、【限界角度】 が Table 5-1 にある値より小さい値に設定されていた場合、モーションエディタ上で入力した 角度まで動作することができない可能性があります。 100 9.2.7. マージン サーボ停止位置の許容範囲を指定します。指示した目標位置に対して、ここに設定した範囲 に現在値があれば、目標位置に達したと判断してサーボを停止させます。 表示は 0.1 度単位で、0∼255(25.5 度)の範囲で設定可能です。 初期値は RS301CR、RS302CD とも 2(0.2 度)に設定されています。 9.2.8. スロープ 現在位置が目標位置とずれている時に目標位置へ戻ろうとするトルクを調整する範囲を指定 します。ここに指定された範囲では、目標位置へもどろうとするトルクを、目標位置と現在 位置の差に比例して出力します。この機能を活用することで関節の動作に弾力性をもたせ、 ハンチング(サーボが痙攣するように動く現象)を減らしたり、衝撃を吸収したりすること が可能です。 表示は 1 度単位で、0∼150 度の範囲で設定可能です。 初期値は RS301CR が 10 度、RS302CD が 15 度に設定されています。 9.2.9. パンチ サーボを駆動するときに、内部のモータにかける最小電流を設定できます。この値を最適に 設定することで、微少な指令を与えてもサーボが動作しない領域を少なくする事ができ、よ り正確に目標位置に停止させることができます。 設定は最大トルクの 0.01%単位で、0∼10000(100%)の範囲で設定可能です。 初期値は RS301CR が 180(1.8%)、RS302CD が 200(2.0%)に設定されています。 0° 出力トルク 目標位置 左回転 左回転 A B C D パンチ 位置 パンチ 右回転 A: B: C: D: 左回転 左回転 右回転 右回転 右回転 コンプライアンススロープ コンプライアンスマージン コンプライアンスマージン コンプライアンススロープ Fig. 9.3 コンプライアンス使用時の目標位置との誤差に対する出力トルクの変化 スロープを小さく、パンチを大きくすると、僅かな誤差に対しても過敏に反応するため、サ ーボの出力軸が安定せずに震えるような動作をすることがあります。また、スロープを大き く、パンチを小さくすると、誤差に対する出力が小さくなるため、目標位置に到達しないこ とがあります。柔らかい関節を作りたいときや振動してでも強い出力が欲しいときのような 特別な場合以外は、これらの値はなるべく初期値のままご使用ください。 101 10. 自己診断機能 RPU-11 のロータリースイッチを【E】に合わせた状態で電源を入れると、RPU-11 は自己診断 モードで起動します。このモードでは、RPU-11 とブザー、LED、G センサ、サーボ等が正常 に動作しているかどうかを調べ、その結果を PC 上で確認することができます。 10.1. 通信ソフトを使って PC と RPU-11 を接続する 自己診断モードでのチェック内容を確認するためには、パソコン通信ソフトが必要です。 ここでは、Windows に標準で含まれている『ハイパーターミナル』を使った場合について説 明します。 自己診断機能を使用するときは、モーションエディタは必ず終了させておいてください。 Windows のスタートメニューから次のように選択し、ハイパーターミナルを起動します。 プログラム>アクセサリ>通信>ハイパーターミナル 接続設定を保存しておけば、二回目以降は設定を選択して起動することができます。 この場合の選択順は次のように鳴ります。 プログラム>アクセサリ>通信>ハイパーターミナル>(設定した接続名称) 以下は、初めて接続するときの手順の説明になります。 Fig. 10.1 ハイパーターミナル起動画面 102 接続の名称を入力します(Fig. 10.2)。 名前は何でも構いません。例では参考のために”RPU-11”とします。 Fig. 10.2 接続の設定 1 接続名の入力 次の設定画面では、【接続方法(N)】欄の中から RPU-11 を接続しているポート(p.38 参照) を選択してください。 Fig. 10.3 接続の設定 2 接続方法の選択 103 さらに、選択した COM ポートの設定をします。 Fig. 10.4 のように、次の設定を入力してください。 ビット/秒 : データビット : パリティ : ストップビット: フロー制御 : 115200 8 なし 1 なし Fig. 10.4 接続の設定 3 COM ポートの設定 入力を終え、OKをクリックすれば設定完了です。 104 10.2. RPU-11 の起動と接続 RPU-11 と PC を、専用ケーブルを使って接続します。通信ソフトを起動する前に接続してお いても問題ありません。 RPU-11 背面のロータリースイッチを【E】にあわせてから、RPU-11 の電源を入れます。 正常に接続されていると、自動的にメッセージが表示されます(Fig. 10.5)。 RPU-11 のバージョンや設定によっては Fig. 10.5 と違う値が表示される場合があります。 Fig. 10.5 RPU-11 起動メッセージ 1 行目の DIP= には、RPU-11 を起動したときのロータリースイッチの番号が表示されます。 この値が E となっていることを確認して下さい。 起動メッセージ表示後、自動的に自己診断が開始されます。 105 Fig. 10.6 自己診断開始 G センサの設定値の下に<DIAGNOSTIC START>と表示され(Fig. 10.6)、ブザーが高音で 3 回鳴 ります。 106 10.3. 検査項目 10.3.1. ブザーの動作確認 次のメッセージが表示され、ブザーが鳴ります。 高い音から低い音へと、約 5 秒かけて変化します。 BEEP TEST ( Do you listen buzzer ?) ブザーの音が鳴らなかったり途切れたりする場合は、ブザーに異常がある可能性があります。 10.3.2. LED の動作確認 ブザーの検査後、続けて次のメッセージが表示され、LED が光ります。 左右の LED が約 5 秒間、交互に素早く点滅します。 LED TEST ( Do you look led light ?) LED が光らなかったり不規則に光ったりする場合は、LED に異常がある可能性があります。 Fig. 10.7 ブザーと LED のテスト 107 10.3.3. サーボの接続確認 ID1∼20 のサーボが接続されているか検査します。検査が終了すると、ID:02 のサーボ(GR-001 の首)が動きます。 接続が確認された ID は、検査結果が OK と表示されます。 全ての ID の接続が確認されると、検査終了後にブザーが高音で 2 回鳴ります。 Fig. 10.8 サーボテスト画面(全て接続 OK) 接続が確認できない ID の検査結果は NG と表示されます。 一つでも NG のサーボがあると、検査終了後にブザーが低音で 2 回鳴ります。 Fig. 10.9 サーボテスト画面(接続失敗例) ここで確認できるのはサーボの接続・通信に関する状況のみであり、機械的な故障(ギヤの 破損等)については調べることはできません。 108 10.3.4. EEPROM TEST RPU-11 内部のメモリーの動作を確認します。GR-001、および RPU-11 は動作しません。 正常な動作が確認できると、次のメッセージが表示され、ブザーが高音で 2 回なります。 EEPROM TEST .....OK Fig. 10.10 EEPROM テストと自己診断の終了 EEPROM TEST が終了すると、次のメッセージが表示されてブザーが高音で 3 回鳴ります。 <DIAGNOSTIC END> 検査終了後は、センサの検出値が表示されます。 109 10.4. センサ出力値の確認 自己診断終了後、1 秒ごとに RPU-11 のセンサ情報が表示されます(Fig. 10.11)。 Fig. 10.11 センサの出力 10.4.1. BT(バッテリー) バッテリーの残量(%)が表示されます。 10.4.2. GS-X:Y:Z(G センサ) RPU-11 に内蔵された G センサの検出値が表示されます。 正常に動作していると、0∼1023 の範囲の値が表示されます。 GS-X:Y:Z=xxx:yyy:zzz xxx、yyy、zzz がそれぞれ X 軸、Y 軸、Z 軸の検出値を表します。 RPU-11 を手で傾けると、検出値が変化する様子を確認することができます。 モーションエディタのイベント画面の設定値を決める際の参考値にもなります。 110 10.4.3. GY-X:Y(ジャイロ) RPU-11 に専用 2 軸ジャイロ(オプション予定)を接続していると、その検出値が表示されま す。 GY-X:Y=xxxx:yyyy 10.4.4. CT(コントローラ) コントローラのボタンやスティックの操作状況を表示します。 コントローラの電源を入れ、RPU-11 との接続が確認できている(受信機 RRC-R13 の緑 LED が点灯している)状態でコントローラのボタンやスティックを操作すると、CT の値が変化 することが確認できます。 10.5. センサ出力モード RPU-11 のロータリースイッチを【B】に合わせた状態で自己診断モードと同様に起動すると、 10.4 と同じくセンサ出力値が表示されます。G センサの設定値等を確認するためにセンサ値 のみを調べたい場合には、こちらのモードを使用することでセンサ値のみを確認することが できます。 G-ROBOTS 111 GR-001 取扱説明書 第2版 2009/04/19