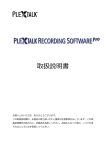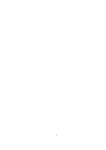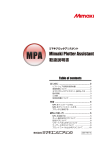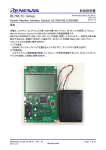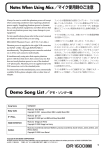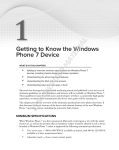Download 取扱説明書 - Plextalk
Transcript
取扱説明書
お買い上げいただき、ありがとうございます。
この取扱説明書は、本製品の取り扱いかたと重要な注意事項を示しています。
この取扱説明書をお読みの上、本製品をお使いください。
目次
はじめに ............................................................................................. 8
安全にお使いいただくために ................................................................. 8
警告および注意事項について .............................................................. 8
同梱品 ............................................................................................. 9
動作環境 .......................................................................................... 9
本取扱説明書に関するご注意 ................................................................ 10
ソフトウェア使用許諾契約書 ................................................................ 10
1 章 本ソフトウェアの特長と用語解説 ....................................................... 13
1 章 1 PLEXTALKProducer の特長 ......................................................... 13
1 章 2 DAISY について ....................................................................... 14
1 章 3 EPUB について......................................................................... 15
1 章 4 その他用語説明 ........................................................................ 16
2 章 セットアップ ................................................................................ 19
2 章 1 関連するソフトウェアをインストールする ...................................... 19
2.1.1 .NET Framework 4.6をインストールする................................... 19
2.1.2 SQL Server 2008 R2 Express をインストールする ........................ 21
2.1.3 Java をインストールする ......................................................... 22
2.1.4 Microsoft Visual C++ランタイムをインストールする ..................... 23
2 章 2 PLEXTALKProducer をインストールする ........................................ 24
2 章 3 PLEXTALKProducer をアンインストールする .................................. 26
2 章 4 ライセンスを認証する ................................................................ 27
2 章 5 ライセンス認証を解除する .......................................................... 28
3 章 図書の製作について ........................................................................ 30
3 章 1 プロジェクトについて ................................................................ 30
3 章 2 図書製作の流れについて ............................................................. 31
4 章 起動と終了 ................................................................................... 32
4 章 1 起動する ................................................................................. 32
4 章 2 終了する ................................................................................. 33
4 章 3 各部名称と働きについて ............................................................. 33
4.3.1 メイン画面について ................................................................ 34
4.3.2 ファイルタブについて ............................................................. 35
2
4.3.3 ホームタブについて ................................................................ 35
4.3.4 再生・録音タブについて .......................................................... 36
4.3.5 設定タブについて ................................................................... 36
5 章 プロジェクト ................................................................................ 37
5 章 1 新規にプロジェクトを作成する .................................................... 37
5.1.1 空のプロジェクトを作成する ..................................................... 37
5.1.2 DAISY 図書からプロジェクトを作成する...................................... 38
5 章 2 過去に作成したプロジェクトを開く............................................... 39
5.2.1 プロジェクトを開く ................................................................ 39
5.2.2 プロジェクトを変更する .......................................................... 39
5.2.3 プロジェクトを削除する .......................................................... 40
6 章 インポート、エクスポート ............................................................... 41
6 章 1 他のテキストを取り込む ............................................................. 41
6 章 2 他で編集したプロジェクトを取り込む ............................................ 43
6 章 3 編集中のプロジェクトを取り出す ................................................. 44
7 章 バックアップ ................................................................................ 46
7 章 1 プロジェクトを複製する ............................................................. 46
7 章 2 プロジェクトを復旧する ............................................................. 46
7 章 3 複製したプロジェクトを削除する ................................................. 47
8 章 編集 ............................................................................................ 49
8 章 1 セクション .............................................................................. 49
8.1.1 セクションを結合する ............................................................. 49
8.1.2 セクションを分割する ............................................................. 50
8.1.3 セクションを作成する ............................................................. 51
8.1.4 セクションを削除する ............................................................. 52
8.1.5 セクションを移動する ............................................................. 53
8.1.6 セクションのレベルを変更する .................................................. 53
8 章 2 飛ばし読み(ページなど) .......................................................... 54
8.2.1 飛ばし読みを設定する ............................................................. 54
8.2.2 飛ばし読みを解除する ............................................................. 55
8 章 3 フレーズ ................................................................................. 56
8.3.1 フレーズを結合する ................................................................ 56
8.3.2 フレーズを分割する ................................................................ 56
3
8.3.3 フレーズを作成する ................................................................ 57
8.3.4 フレーズを削除する ................................................................ 58
8.3.5 フレーズを移動する ................................................................ 59
8.3.6 フレーズの長さを再設定する ..................................................... 60
8 章 4 グループ ................................................................................. 60
8.4.1 グループを設定する ................................................................ 60
8.4.2 グループを解除する ................................................................ 61
8 章 5 マーク.................................................................................... 61
8.5.1 マークを設定する ................................................................... 61
8.5.2 マークを削除する ................................................................... 61
8.5.3 マークに移動する ................................................................... 62
8 章 6 縦書き・横書き ........................................................................ 62
8 章 7 フォント ................................................................................. 62
8.7.1 ルビを設定する ...................................................................... 62
8.7.2 ルビを修正する ...................................................................... 63
8.7.3 熟語ルビを設定する ................................................................ 64
8.7.4 ルビを削除する ...................................................................... 64
8.7.5 すべての漢字にルビを設定する .................................................. 65
8.7.6 すべてのルビを削除する .......................................................... 65
8.7.7 装飾を設定/解除する ............................................................. 65
8.7.8 装飾をすべて解除する ............................................................. 67
8 章 8 図表 ...................................................................................... 67
8.8.1 画像を挿入する ...................................................................... 67
8.8.2 画像の書式を変更する ............................................................. 69
8.8.3 画像を削除する ...................................................................... 70
8.8.4 表を挿入する ......................................................................... 70
8.8.5 表の書式を変更する ................................................................ 71
8.8.6 表を削除する ......................................................................... 72
8.8.7 枠を挿入する ......................................................................... 73
8.8.8 枠の書式を変更する ................................................................ 74
8.8.9 枠を削除する ......................................................................... 75
8.8.10 区切り線を挿入する .............................................................. 75
8.8.11 区切り線を削除する .............................................................. 75
4
8 章 9 段落 ...................................................................................... 76
8.9.1 箇条書きを設定/解除する........................................................ 76
8.9.2 段組を設定/解除する ............................................................. 77
8.9.3 文字揃えを設定/解除する........................................................ 78
8.9.4 字下げを設定/解除する .......................................................... 79
8.9.5 縦中横を設定/解除する .......................................................... 79
8 章 10 テキスト編集 ......................................................................... 80
8.10.1 文字を入力する .................................................................... 80
8.10.2 文字を削除する .................................................................... 81
8.10.3 文字をコピー/貼り付けする ................................................... 81
8.10.4 改行を挿入する .................................................................... 81
8.10.5 段落を設定する .................................................................... 82
8 章 11 テキスト検索 ......................................................................... 82
8 章 12 編集を元に戻す/やり直す ........................................................ 83
9 章 再生 ............................................................................................ 84
9 章 1 フレーズ再生 ........................................................................... 84
9.1.1 フレーズを再生する ................................................................ 84
9.1.2 フレーズを連続で再生する........................................................ 84
9.1.3 再生を停止する ...................................................................... 85
9.1.4 再生音量や速度を変更する........................................................ 85
9 章 2 読み修正 ................................................................................. 85
9.2.1 音声合成の読み辞書を設定する .................................................. 86
9.2.2 フレーズに発音を設定する........................................................ 86
9.2.3 設定した発音を削除する .......................................................... 88
10 章 録音 .......................................................................................... 89
10 章 1 指定位置から録音をする ........................................................... 89
10.1.1 録音の準備をする ................................................................. 89
10.1.2 録音を開始する .................................................................... 89
10 章 2 範囲を指定して録音をする ........................................................ 91
10 章 3 同期位置を手動で修正する ........................................................ 92
10 章 4 波形の編集をする.................................................................... 93
10.4.1 波形をコピー/貼り付けをする ................................................ 93
10.4.2 波形を削除する .................................................................... 93
5
10 章 5 同期位置を再設定する .............................................................. 94
10 章 6 他の音声を取り込む ................................................................. 95
11 章 クリーンアップ ............................................................................ 96
12 章 書誌情報 .................................................................................... 97
13 章 ビルドブック............................................................................... 99
13 章 1 DAISY2.02 形式で出力する ..................................................... 100
13 章 2 DAISY3 形式で出力する ......................................................... 102
13 章 3 EPUB3形式で出力する .......................................................... 103
14 章 CD 書き込み ............................................................................. 104
15 章 各種設定 .................................................................................. 106
15 章 1 機能設定 ............................................................................. 106
15.1.1 見出しを自動で反映する ....................................................... 106
15.1.2 選択したフレーズを自動で再生する ........................................ 106
15.1.3 音声合成の設定をする.......................................................... 106
15.1.4 録音の設定をする ............................................................... 108
15.1.5 作業領域の設定をする.......................................................... 110
15 章 2 表示設定 ............................................................................. 110
15.2.1 各種別の枠色を設定する ....................................................... 111
15 章 3 画面設定 ............................................................................. 112
15.3.1 画面をインストール時の状態に戻す/非表示にする..................... 112
16 章 PLEXTALKProducer 再生確認用ソフトウェア ................................... 113
16 章 1 起動と終了 .......................................................................... 113
16.1.1 起動する........................................................................... 113
16.1.2 PLEXTALKProducer から起動する .......................................... 113
16.1.3 終了する........................................................................... 114
16 章 2 各部名称と働きについて ......................................................... 115
16.2.1 メイン画面について ............................................................ 115
16.2.2 ファイルタブについて.......................................................... 116
16.2.3 ホームタブについて ............................................................ 116
16.2.4 設定タブについて ............................................................... 116
16 章 3 再生................................................................................... 117
16.3.1 図書を開く ........................................................................ 117
16.3.2 再生する/停止する ............................................................ 117
6
16.3.3 再生音量や速度を変更する .................................................... 118
16.3.4 再生位置を移動する ............................................................ 118
16.3.5 書誌情報を確認する ............................................................ 119
16 章 4 各種設定 ............................................................................. 119
16.4.1 音声合成を変更する ............................................................ 119
16.4.2 音声合成の読み辞書を設定する .............................................. 121
16.4.3 飛ばし読みの設定をする ....................................................... 121
16.4.4 テキストのスタイルを設定する .............................................. 122
16.4.5 画面をインストール時の状態に戻す/非表示にする..................... 122
17 章 ユーザー辞書ツール .................................................................... 123
17 章 1 各部名称と働きについて ......................................................... 123
17 章 2 辞書を開く .......................................................................... 124
17 章 3 辞書を保存する .................................................................... 124
17 章 4 辞書を修正する .................................................................... 125
17.4.1 単語を追加する .................................................................. 125
17.4.2 単語を修正する .................................................................. 127
17.4.3 単語を削除する .................................................................. 128
17 章 5 インポート、エクスポート ...................................................... 129
17.5.1 他の辞書を取り込む ............................................................ 129
17.5.2 辞書を取り出す .................................................................. 129
18 章 付録 ........................................................................................ 130
18 章 1 DAISY 出力対応機能一覧 ........................................................ 130
18 章 2 ショートカットキー一覧 ......................................................... 131
18.2.1 PLEXTALKProducer ショートカットキー一覧 ............................ 131
18.2.2 再生確認用ソフトウェアショートカットキー一覧 ....................... 135
18 章 3 各音質の CD1 枚に記録できる時間の目安と主な用途 ..................... 136
18 章 4 インポート可能な音声フォーマット一覧 ..................................... 136
18 章 5 ユーザー辞書ツール CSV ファイル形式 ....................................... 137
18 章 6 サードパーティー製ソフトウェアについて .................................. 139
19 章 お問い合わせ先 .......................................................................... 140
7
はじめに
安全にお使いいただくために
ここでは、お使いになる方への危害、財産への損害を未然に防ぎ、安全に正しくお使
いいただくための注意事項を記載しています。ご使用の際は、必ず必要事項をお守り
ください。
警告および注意事項について
注意
本ソフトウェアを使用する場合は、ご使用のパソコンや周辺機器のメー
カーが示している警告、注意表示を厳守してください。
厳守
本ソフトウェアを使用中にデータなどが消失した場合でも、データなど
の保証は一切いたしかねます。必要なファイルは必ずバックアップをお
取りいただいた後に本ソフトウェアをご利用ください。
注意
また本ソフトウェアを使用して作成したデータの破損・消失についても
弊社は一切の責任を負いません。
パソコンに接続されたマイク、録音環境によっては稀にノイズが発生す
ることがあります。そのような場合は、それらの機器の販売メーカーに
注意
お問い合わせください。
ディスクのお手入れは乾いた柔らかい布で軽く拭いてださい。
洗剤を使用したり、シンナー・アルコールなどで拭いたりしないでくだ
厳守
さい。ディスクの表面を痛めてしまいます。
ディスクを保管する際は、付属のケースに入れて保管してください。デ
ィスクの変形を防止し、記録面やレーベル面の傷や埃から守ることがで
きます。また直射日光が当たる場所や、高温多湿の場所を避けて保管し
注意
てください。
8
同梱品
本ソフトウェアの同梱品は以下の3点です。
1)PLEXTALKProducer インストール DVD
2)シリアル No.のご案内
3)インストールガイド
<注意>
「シリアル No.のご案内」に記載の「シリアル No.」は、インストールの際に
必ず必要になりますので、大切に保管してください。
「シリアル No.のご案内」は再発行致しかねますので、紛失には十分お気を付
けください。
動作環境
本ソフトウェアは以下の動作環境で動作します。推奨環境以外での動作につきまして
は、保証致しかねますのでご了承ください。
Windows Vista(SP2)(32bit)
Windows 7(SP1)
(32bit/64bit)
サポート OS
Windows 8/8.1(32bit/64bit)
Windows 10(32bit/64bit)
各 OS は日本語版のみサポート
プロセッサ
2GHz 以上
メモリ
2GB 以上(4GB 以上推奨)
その他
インターネットに接続できること
最新の情報は、弊社ホームページにて、ご確認ください。
www.plextalk.com
9
本取扱説明書に関するご注意
本取扱説明書の著作権はシナノケンシ株式会社が所有します。
本ソフトウェアの仕様は、改良のため予告なしに変更する場合があり、それに伴
って、取扱説明書の内容も予告なしに変更を行う場合があります。
「Windows」はマイクロソフト社の登録商標です。その他、本取扱説明書に記載
されている商品名は、一般に各社の商標ならびに登録商標です。
ソフトウェア使用許諾契約書
PLEXTALKProducer のご使用条件(ソフトウェア使用許諾契約書)
本ソフトウェアを使用する前にこの使用条件をお読みください。シナノケンシ株式会
社は、お客様がこの使用条件に同意された場合にのみ本ソフトウェアの使用を許諾し
ます。お客様が本ソフトウェアを使用されると、以下の条件に同意したものとみなし
ます。この使用条件にご同意いただけない場合は、本ソフトウェアのインストールを
直ちに中止してください。
1.使用権
シナノケンシ株式会社は、本契約所定の条件に従い、本ソフトウェアの非独占的な使
用権をお客様に許諾します。この許諾は、1台のコンピュータシステムにおいてお客
様自身が本ソフトウェアをご使用する場合に限り有効です。本使用権は、日本国内で
のみ有効なものとします。
2.複製の禁止
お客様は、
本ソフトウェアの複製をバックアップ以外の目的で行うことはできません。
また複製は1個に限ります。
3.再使用許諾の禁止
お客様は、本ソフトウェアを、譲渡、貸与、リースもしくは配布その他の方法により
第三者に使用させてはならないものとします。
10
4.翻案、逆アセンブル・コンパイル等の禁止
お客様は本ソフトウェアの一部もしくは全部を翻案、逆アセンブル・コンパイル、リ
バースエンジニアリングすることはできません。
5.本ソフトウェアの権利
本ソフトウェアに関する著作権等一切の権利は、シナノケンシ株式会社及びシナノケ
ンシ株式会社が正当に許諾を受けている各会社に帰属するものであり、お客様は本ソ
フトウェアに関して本契約に基づき許諾された使用権以外の権利を有しないものとし
ます。
6.製作物の使用制限
本ソフトウェアに含まれる音声合成機能を使用して作成した音声、音声ファイル、音
声を含むコンテンツを第三者に有償にて提供することはできません。有償にて提供す
る目的で使用する場合、あらかじめお客様ご自身で株式会社日立ソリューションズ・
クリエイト(旧社名:株式会社日立ソリューションズ・ビジネス)から音声使用の許
諾を受けてください。
7.解約
お客様が前項までの規定に違反された場合、シナノケンシ株式会社はこの使用許諾契
約を解約することができます。本契約が解約された場合、お客様の負担で本ソフトウ
ェア及びその複製物を破棄し、またはシナノケンシ株式会社に返却するものとします。
8.損害賠償
(1) シナノケンシ株式会社は、お客様が本ソフトウェアの使用に関連して、お客様又
は第三者に直接的または間接的に生じた損害についていかなる責任をも負わない
ものとします。
(2) お客様が本契約の規定に違反されたことに関し、シナノケンシ株式会社及び第三
者に損害・損失が発生した場合、当該損害・損失をご負担いただくものとします。
9.本ソフトウェアの変更
シナノケンシ株式会社はお客様への予告なしに改良のため本ソフトウェアの変更を行
うことがあります。
11
10.その他
(1) シナノケンシ株式会社は、いつでも、本契約の条件を変更・削除する権利を留保
しています。本契約の条件変更の通知後、お客様が本ソフトウェアを使用される
と、変更後の条件に同意したものとみなします。お客様は、もしも将来実施され
る本契約の変更に同意していただけない場合、本契約を解約していただくことが
できます。
(2) 本契約は、日本国法に準拠するものとします。
(3) 本契約は、消費者契約法等の消費者保護法規によるお客様の権利を不利益に変更
するものではありません。
(4) 本契約に定めなき事項又は本契約の解約に疑義を生じた場合は、お客様及びシナ
ノケンシ株式会社は誠意をもって協議をし、解決にあたるものとします。
12
1章 本ソフトウェアの特長と用語解説
この章では、本ソフトウェアの特長や専門用語について説明します。尚、本ソフトウ
ェアで使用している専門用語は、他の分野においては全く別の意味として扱われてい
るものもありますので、ご注意ください。
1章1 PLEXTALKProducer の特長
PLEXTALKProducer は、DAISY2.02、DAISY3、EPUB3 フォーマットの図書が作
成できるマルチメディア DAISY 製作ソフトウェアです。 DAISY 図書作成の一連
の作業をこのソフトウェア1つで、実現できます。
高音質音声合成エンジンを内蔵し、肉声による録音が必要ない場合は、テキスト
に音声合成を付加できるので、録音作業もなく製作時間の大幅な短縮を実現します。
発音指定できるカスタマイズ可能な読み辞書と、各テキストへの個別の発音指定
で、読みの補正ができます。
慣れ親しんだ人の声による録音もできます。
音声認識を利用したテキストと音声の自動同期機能で、製作時間の大幅な短縮を
実現します。
自動ルビや縦書き編集(EPUB 出力時)など、日本語の編集機能が充実しています。
代替テキストを用いて画像への音声付加ができるため、図や写真を音声で説明で
きます。
章立てやページ等の書籍の構造化編集機能が充実しています。
PLEXTALKProducer で作成した DAISY2.02、DAISY3、EPUB3 フォーマットの
図書であれば、
「DAISY インポート」機能でデータを取り込んでから再編集するこ
とが可能です。
テキストインポート、音声インポートで今までに製作したデータを活用して
DAISY 図書を作成できます。
CD 書き込み機能を搭載し、これ 1 本で録音/編集/CD 作成まで行えます。
製作した DAISY の再生確認用ソフトウェアも付属しています。
13
1章2 DAISY について
1.DAISY とは?
DAISY とは、Digital Accessible Information SYstem の略で、
「デジタル録音図書」
の製作、交換、利用のための国際標準規格のことです。DAISY 図書は専用のハードウ
ェアプレーヤや、専用のソフトウェアによって再生できます。
2.DAISY の特長
DAISY の特長には下記のものがあります。
情報圧縮:音声の高圧縮が可能であり、1 枚の CD メディアに最大で 90 時間の音
声データを録音できます。
高速検索:DAISY フォーマットには、利用者が本をすばやく検索できるための機
能があります。レベル 6 までの階層構造、ページ、フレーズなどにより瞬時に移
動できます。
3.DAISY のバージョン
本ソフトウェアで出力できる DAISY は次の2種類になります。
DAISY2.02
XHTML1.0、CSS2.1、SMIL1.0、音声などのファイルで構成された図書です。
XHTML1.0 のため、ルビなど日本語固有のスタイルはサポートされていません。
DAISY3 (ANSI/NISO Z39.86-2005)
XML1.0、CSS2.1、SMIL2.0、音声などのファイルで構成された図書です。XML ファ
イルの採用により DAISY2.02 より自由度が高く、ルビなど日本語固有の一部のスタ
イルがサポート可能となりました。
4.DAISY の種別
DAISY 図書には、次の 3 つが存在します。
音声 DAISY
音声ファイルと、図書の目次やページが記述されたファイルで構成された図書です。
音声の再生や任意の目次やページへの移動ができます。
テキスト DAISY
図書の目次やページが記述されたファイルと、本文の全てのテキストが記述された
ファイルで構成された図書です。音声ファイルがないため、本文のテキストを音声
合成により再生します。本文のテキスト表示が可能で、再生している箇所と同期し
14
て本文のテキストや画像がハイライトされます。また、目次やページへの移動の他
に、表示されている任意のテキストに移動ができます。
マルチメディア DAISY
音声ファイルと、図書の目次やページが記述されたファイルと、本文の全てのテキ
ストが記述されたファイルで構成された図書です。音声 DAISY とテキスト DAISY
の特長を併せ持っており、本文のテキスト表示が可能で、音声の再生と同期して本
文のテキストや画像がハイライトされます。
5.DAISY の検索方法について
DAISY 図書は、見出しに 1 から 6 までの階層レベルを設定できます。レベル 1 が最
も高く、レベル 6 が最も低い設定値です。 例えば章・節・項から構成される図書の場
合、通常、章をレベル 1、節をレベル 2、項をレベル 3 に設定します。製作者によっ
て設定されたレベルは、利用者が変更することはできません。
本の中における特定の見出しへ移動したいとき、利用者は見出しの一覧から移動した
い見出しを選択することで、読みたい見出しに素早く移動することができます。
また、DAISY 図書では、ページ番号を指定して、そのページに直接移動することがで
きます。これを可能にするためには、製作者が、正しい場所にページを設定する必要
があります。ページも、利用者によって変更することはできません。
1章3 EPUB について
1.EPUB3 とは?
EPUB とは、Electronic PUBlication の略で、電子出版や電子書籍のための国際標準
規格となります。EPUB の最新バージョン EPUB3では DAISY と統合され新たな
DAISY 図書の配布形態となりました。
2.EPUB3 の特長
EPUB3は DAISY の特長を備えていますが、その他にも下記の特長があります。
日本語組版対応:DAISY の規格では縦書きやルビは規格外でしたが、正式に対応
されました。また、縦書きやルビ以外にも圏点や縦中横など新たなスタイルが盛り
込まれています。
アーカイブ:ZIP 化(拡張子は.epub)されて単一ファイルとして配布が可能とな
15
っています。
3.EPUB3 の種別
本ソフトウェアで出力できる EPUB3 は次の2種類になります。
EPUB3
テキスト DAISY の EPUB3 版となります。
EPUB3 Media Overlays
マルチメディア DAISY の EPUB3 版となります。
1章4 その他用語説明
1.プロジェクト
本ソフトウェアは、DAISY 図書を製作するごとに「プロジェクト」を作成します。
「プ
ロジェクト」は利用者がアクセスできない領域に作成され、製作に必要な図書のデー
タが管理されています。
2.作業領域
プロジェクトが作成される利用者がアクセスできない領域を「作業領域」と呼びます。
「作業領域」には音声データやテキスト情報などがプロジェクトごとに保存されます。
3.データベース
「データベース」とは特定のデータを効率良く管理し、容易に検索や抽出ができるシ
ステムのことです。
「データベース」には図書の構造や書誌情報など全プロジェクトの
情報が一括で管理されています。
4.セクション
ある見出しから次の見出しの直前までを「セクション」と呼びます。DAISY 図書は、
1 個以上のセクションから構成され、セクションは 1 個以上のフレーズから構成され
ます。
5.見出し
セクションの先頭フレーズのことを「見出し」と呼びます。見出しには、そのセクシ
ョンの題名が入るように設定します。DAISY プレーヤで、現在どのセクションを再生
16
しているのかを、利用者が確認するときに利用されます。
6.レベル
セクションにはレベルと呼ばれる値があり、DAISY 図書検索に利用されます。レベル
1 からレベル 6 まで設定することができ、レベル 1 が最も高く、レベル 6 が最も低い
設定値です。例えば見出しの構成が「章・節・項」から成る図書であれば、
「章」をレ
ベル 1 に、「節」をレベル 2 に、「項」をレベル 3 に設定します。
あるセクションをレベル 1 に設定した場合、次のセクションはレベル1かレベル2に
設定します。レベル1の次にレベル3を設定することはできません。
7.フレーズ
テキスト DAISY やマルチメディア DAISY を再生した際に、ハイライトされるテキス
トの範囲を「フレーズ」と呼びます。利用者に応じて「フレーズ」を分ち書き単位や
句読点単位にすることができます。本ソフトウェアでは、
「フレーズ」の長さを簡単に
変更することが可能です。
8.ページ
「ページ」は、利用者が DAISY 図書の検索時に利用するものです。製作者は、
「ペー
ジ」の切れ目(開始点)となるフレーズに対して、
「ページ」を付けることができます。
本ソフトウェア上で設定できるページの種類には通常・前付・特殊の3種類がありま
す。
9.飛ばし読み
「飛ばし読み」は、DAISY 図書再生時に利用するもので、ページなどのフレーズを飛
ばして読ませることができます。製作者はページの他に注釈(注番号)
・注釈・製作者
注・サイドバー・アノテーション・行番号の6種類を設定できます。
尚、再生環境によっては、再生時に「飛ばし読み」の設定を変更することで、飛ばさ
ずに読むこともできます。
10.グループ
「グループ」は、ページと同じように利用者が DAISY 図書の検索時に利用するもの
です。製作者は、グループの開始点となるフレーズに対して、グループを付けること
ができます。
17
例えば段落の先頭に付けておくことで、段落単位による検索が、図表説明の先頭に付
けておくことで、図表説明箇所の検索ができるようになります。ただしグループは
DAISY2.02 のみの規格になりますので、DAISY3 や EPUB3 はグループには対応して
おりません。
11.マーク
「マーク」とは、編集中に目印を設定することを言います。編集用のデータとなりま
すので、プロジェクトデータを取り出す際にはマークは引き継がれますが、DAISY も
しくは EPUB 出力時には引き継がれません。
12.インポート
「インポート」とは、プロジェクトにまとめて情報を取り込むことを言います。本ソ
フトウェアでは、テキストファイルを取り込む「テキストインポート」、DAISY 図書
を取り込む「DAISY インポート」
、プロジェクト情報を取り込む「ファイルインポー
ト」、音声ファイルを取り込む「音声インポート」の4種類があります。
これらの機能を利用することで、過去に製作した図書の活用や、複数人による分冊作
業など、効率よく製作を行うことができます。
【18 章 1 DAISY 出力対応機能一覧 参照】
13.エクスポート
「エクスポート」とは、プロジェクトの情報をまとめて取り出すことを言います。本
ソフトウェアでは、
「ファイルエクスポート」が該当し、プロジェクト単位の他にセク
ション単位で情報を取り出すことができます。
14.ビルドブック
「ビルドブック」とは、編集を行ったプロジェクトから DAISY または EPUB 形式に
製本することを言います。
【18 章 1 DAISY 出力対応機能一覧 参照】
18
2章 セットアップ
この章では、PLEXTALKProducer をお使い頂けるようになるまでの手順などについて
説明します。
<注意>
この章以降の画面表示、手順は Windows7を例としています。他の OS や環
境により画面表示や手順が異なる場合があります。
インストール DVD を DVD ドライブに入れてもインストールが始まらない場合
は、DVD のルートフォルダにある Setup.exe を実行してください。
2章1 関連するソフトウェアをインストールする
PLEXTALKProducer を利用する上で必要なソフトウェアのインストールを行います。
尚、既にインストールされているソフトウェアはインストールされません。
2.1.1 .NET Framework 4.6をインストールする
1
2
3
インストール DVD を DVD ドライブに入れます。
.NET Framework のインストールメッセー
ジが表示されますので、[はい]をクリック
します。
暫くすると[.NET Framework 4.6 セット
アップ]が表示されます。ライセンス条項を
お読みになり、全ての条項に同意する場合は
[同意する]をクリックして[インストール]
をクリックします。
尚、同意できない場合は[キャンセル]をク
リックし、インストールを中止してください。
19
4
[.NET Framework 4.6 セットアップ]で
進行状況が表示されますので、そのまま待機
します。
5
6
[インストールが完了しました]が表示さ
れますので、[完了]をクリックします。
[(日本語)セットアップ]が表示されます。
ライセンス条項をお読みになり、全ての条項
に同意する場合は[同意する]をクリックし
て[インストール]をクリックします。
尚、同意できない場合は[キャンセル]をク
リックし、インストールを中止してください
7
[.NET Framework 4.6 セットアップ]で
進行状況が表示されますので、そのまま待機
します。
20
8
[インストールが完了しました]が表示さ
れますので、[完了]をクリックして終了
します。
2.1.2 SQL Server 2008 R2 Express をインストールする
1
SQL Server のインストールメッセージが
表示されますので、[はい]をクリックし
ます。
2
3
4
5
[Extracting Files]が表示されますので、
そのまま待機します。
暫くすると[セットアップサポートファイ
ル]が表示されますので、そのまま待機し
ます。
暫くすると[インストールの進行状況]が
表示されますので、そのまま待機します。
暫くすると全ての画面が閉じインストール
が終了します。
21
2.1.3 Java をインストールする
1
2
3
Java のインストールメッセージが表示され
ますので、[はい]をクリックします。
[Java セットアップ – ようこそ]が表示
されますので、[インストール]をクリック
します。
[Java セットアップ – 進行中]が表示さ
れますので、そのまま待機します。
4
[Java セットアップ – 完了]が表示され
ますので、[閉じる]をクリックして終了
します。
22
2.1.4 Microsoft Visual C++ランタイムをインストールする
1
2
ランタイムのインストールメッセージが
表示されますので、[はい]をクリック
します。
[マイクロソフト ソフトウェア ライセン
ス条項]が表示されますので、ソフトウェア
ライセンス条項をお読みになり、全ての条項
に同意する場合は[同意する]をクリックし
て[インストール]をクリックします。
尚、同意できない場合は[キャンセル]をク
リックし、インストールを中止してください。
3
4
[インストールの進行状況]が表示されます
ので、そのまま待機します。
[インストールが完了しました]が表示され
ますので、[完了]をクリックして終了しま
す。
23
2章2 PLEXTALKProducer をインストールする
1
2
3
4
5
インストール DVD を DVD ドライブに入れます。
[PLEXTALKProducer セットアップウィザ
ードの開始]が表示されますので、[次へ]
をクリックします。
[ユーザー情報]が表示されますので、名
前と所属を入力し、[次へ]をクリックし
ます。
[使用許諾契約書の同意]が表示されます
ので、ソフトウェア使用許諾契約書をお読み
になり、全ての条項に同意する場合は[同意
する]をクリックして[次へ]をクリックし
ます。
尚、同意できない場合は[いいえ]をクリッ
クし、インストールを中止してください。
[インストール先の指定]が表示されます。
インストール先を確認し[次へ]をクリック
します。インストール先を変更する場合は、
[参照]をクリックしてインストール先を指
定してください。
24
6
[追加タスクの選択]が表示されますので、
[次へ]をクリックします。
尚、デスクトップ上にアイコンを作成しない
場合は、クリックしてチェックを外してくだ
さい。
7
[インストール準備完了]が表示されたら、
設定内容を確認し、[インストール]をクリ
ックします。
8
[インストール状況]が表示され、インスト
ールが開始します。
尚、インストールを中止する場合は、[キャ
ンセル]をクリックしてください。
9
[PLEXTALKProducer セットアップウィザ
ードの完了]が表示されますので、[完了]
をクリックしてセットアップを終了します。
25
2章3 PLEXTALKProducer をアンインストールする
<注意>
ライセンス認証が解除されていない場合はアンインストールが行えません。
PLEXTALKProducer を起動し、ライセンス認証を解除してから再度アンイン
ストールをしてください。【2 章 5 ライセンス認証を解除する 参照】
1
2
スタートメニューから [コントロールパネル]をクリックし、コントロールパ
ネル内の[プログラムと機能]をクリックします。
[プログラムのアンインストールまたは変
更]から[PLEXTALKProducer]を選択し、
[アンインストール]をクリックします。
3
[PLEXTALKProducer アンインストール]
が表示されますので、[はい]をクリックし
ます。
26
4
[アンインストール状況]が表示されますの
で、そのまま待機します。
5
アンインストール終了のメッセージが表示
されますので、[OK]をクリックしてアン
インストールを終了します。
2章4 ライセンスを認証する
PLEXTALKProducer をご利用いただくには、ライセンス認証を行う必要があります。
ライセンス認証に必要なシリアル No.は本ソフトウェアに付属している[シリアル No.
のご案内]に記載されています。
<注意>
初回起動時から 30 日間はライセンス認証を行わなくても体験版として利用で
きます。30 日経過後は、ライセンス認証を行わないと本ソフトウェアは使用
できません。尚、体験版には機能制限があり、ビルドブックやエクスポート
の利用ができません。
1
PLEXTALKProducer を起動します。
【4 章 1 起動する 参照】
2
[PLEXTALKProducer 体験版]が表示され
ますので、[ライセンス認証]をクリックし
ます。
27
3
[インターネットで認証登録]が表示されま
すので、[シリアル No.]を入力し[登録]
をクリックします。
<注意>
ライセンス認証にはインターネット回線が必要です。インターネットへの接続
を行ってから認証をしてください。
プロキシサーバーを経由してインターネットへアクセスしている場合は、プロ
キシサーバーの設定を行ってください。プロキシサーバーの設定については、
ネットワーク責任者にお問い合わせください。
4
登録完了のメッセージが表示されますので、
[OK]をクリックして終了します。
<注意>
ライセンス認証後、下記の弊社ホームページにてユーザー登録をお願いしま
す。ユーザーを登録すると弊社製品に関する更新情報を随時連絡させて頂きま
す。
www.plextalk.com/jp/proregi.php
2章5 ライセンス認証を解除する
1
リボン右上の[ⅰ]をクリックして[バージョン情報]を表示し、[ライセンス
認証の解除]をクリックします。
28
2
[インターネットで認証解除]が表示されま
すので、[解除]をクリックします。
<注意>
ライセンス認証の解除には認証同様インターネット回線が必要です。
3
4
解除完了のメッセージが表示されますので、
[OK]をクリックします。
アプリケーション終了のメッセージが表示
されますので、[OK]をクリックして終了
します。
29
3章 図書の製作について
この章では、本ソフトウェアによる図書製作の流れについて説明します。
3章1 プロジェクトについて
本ソフトウェアは、DAISY 図書を製作するごとにプロジェクトを作成します。プロジ
ェクトは、本ソフトウェアで DAISY 図書を製作する上で必要なファイルをまとめて
管理しており、テキストや音声、画像、その他の設定情報などが含まれています。
全てのプロジェクトを一括で管理しているため、過去に製作したプロジェクトも簡単
に開くことができます。
プロジェクトはビルドブックをすることで、再生環境に合わせた DAISY 図書形式に
出力することができます。
30
3章2 図書製作の流れについて
本ソフトウェアによる図書製作の流れを説明します。
1.新規プロジェクトの作成
図書を製作するには、まず新規にプロジェクトを作成
します。
【5 章 1 新規にプロジェクトを作成する 参照】
2. テキストの取り込み
元になるテキストデータをプロジェクトに取り込み
ます。
【6 章 インポート、エクスポート 参照】
3.テキストを編集
取り込まれたテキストに対し、図書の構成を設定した
り、スタイルの設定や画像などを挿入します。
【8 章 編集 参照】
4.音声の付加
必要に応じて録音を行います。尚、音声合成を利用す
ることで録音作業が省略できます。
【10 章 録音 参照】
5.書誌情報の記述
タイトル名、著書名などの書誌情報を入力します。
【12 章 書誌情報 参照】
6.ビルドブック
データが完成したら、[ビルドブック]でプロジェク
トファイルから DAISY 形式のファイルを出力します。
【13 章 ビルドブック 参照】
7.CD への書込み
配布用として、CD に書込みを行います。
【14 章 CD 書き込み 参照】
<注意>
定期的にバックアップすることをおすすめします。バックアップはプロジェク
トが破損した際の復元や編集を遡ってやり直す場合に有効です。
31
4章 起動と終了
この章では、本ソフトウェアの起動や終了方法、また画面構成について説明します。
4章1 起動する
1
2
スタートメニューから[すべてのプログラム]、[PLEXTALKProducer]をクリ
ックするか、デスクトップ上のショートカット[PLEXTALKProducer]をダブル
クリックして起動します。
本ソフトウェアが起動して、[プロジェクト
を開く]が表示されます。
<ポイント>
[起動時にこのダイアログを開く]のチェックを外すと、次回起動時は[プロ
ジェクトを開く]が起動時に表示されません。
<注意>
Windows 起動後の初回起動時は、本ソフトウェアで使用している.NET
Framework の起動などにより表示されるまで時間がかかる場合があります。
2回目以降はそれらが既に起動された状態となるため、初回起動時より早く表
示が可能となります。
32
4章2 終了する
1
リボン[ファイル]の[終了]をクリックします。
<注意>
本ソフトウェアには[保存]または[上書き保存]はありません。作成または
編集した内容は上書き保存されますが、万一に備えて定期的にバックアップす
ることをおすすめします。
4章3 各部名称と働きについて
本ソフトウェアのメイン画面は、リボンで構成されるメニューと、セクション一覧・
飛ばし読み一覧・フレーズ一覧・テキスト編集・波形表示・レベルメーターの各画面
で構成されます。
33
4.3.1 メイン画面について
1
2
3
8
4
6
5
7
1
2
項目
説明
クイックアクセス
よく使用する機能を表示する小さくてカスタマイズ可能なツールバーで
ツールバー
す。
タブ
[ファイル]
[ホーム]
[再生・録音]
[設定]の 4 つのタブから構成され
ます。
3
リボン
タブで選択したメニュー項目が表示されます。
4
セクション一覧
プロジェクトに含まれるセクション、飛ばし読みの一覧を表示します。
飛ばし読み一覧
[セクション一覧]・
[飛ばし読み一覧]タブを切り替えて使います。
5
6
7
8
フレーズ一覧
テキスト編集
波形表示
レベルメーター
選択しているセクションに含まれるフレーズの一覧を表示します。フレ
ーズごとにマークやコメント、音声合成の設定をすることができます。
選択しているセクションのテキストを編集します。文字の入力・削除、
図表の挿入、スタイルの設定などを行います。
選択しているセクションの音声を表示します。テキストと音声の同期位
置の変更や、波形の編集などを行います。
再生や録音時の音声レベルを表示します。
34
<ポイント>
各画面は個別の移動や配置の変更が自由にできます。例えば波形表示を別画面
で確認することができます。
各画面にはコンテキストメニュー(右クリックで表示されるメニュー)が設定
されています。
4.3.2 ファイルタブについて
プロジェクトの作成やデータの取り込み、出力など、
プロジェクトに関する機能で構成されています。
【5 章 プロジェクト 参照】
【6 章 インポート、エクスポート 参照】
【7 章 バックアップ 参照】
4.3.3 ホームタブについて
DAISY 図書製作でよく利用される図書の構成やテキストのスタイル設定などの機能
で構成されています。
【8 章 編集 参照】
35
4.3.4 再生・録音タブについて
再生や録音に関する機能で構成されています。
【9 章 再生 参照】
【10 章 録音 参照】
4.3.5 設定タブについて
各種機能の設定や画面構成に関する機能で構成されています。
【15 章 各種設定 参照】
<ポイント>
タブ内の全ての機能にはショートカットキーが設定されています。
【18 章 2 ショートカットキー一覧 参照】
36
5章 プロジェクト
この章では、プロジェクトの操作に関して説明します。
5章1 新規にプロジェクトを作成する
5.1.1 空のプロジェクトを作成する
1
2
3
4
[PLEXTALKProducer]を起動すると[プロジェクトを開く]が表示されますの
で、[新規作成]をクリックします。もしくはリボン[ファイル]の[新規]を
クリックします。
[新規プロジェクトを作成]が表示されます
ので、[プロジェクト名]を入力します。
プロジェクトの録音設定をします。サンプリ
ングレートとチャンネルを選択し、[OK]
をクリックします。
作成されたプロジェクトが表示されます。
37
<ポイント>
入力したプロジェクト名は書誌情報のタイトルに設定されます。
【12 章 書誌情報 参照】
選択した録音設定で音声ファイルは管理されます。プロジェクト内では PCM
音声で管理しているため、編集による音声の劣化はありません。
サンプリングレート 22.05kHz を選択した場合はモノラルの設定となり、
44.1kHz を選択した場合はステレオの選択が行えます。
<注意>
ここで設定した録音設定は後から変更することはできません。
5.1.2 DAISY 図書からプロジェクトを作成する
1
2
DAISY 図書を元にプロジェクトを作成する
場合は、[DAISY インポート]の中から[テ
キストのみ]または[テキストと音声]を選
択し、[OK]をクリックします。
[DAISY ファイルを選択]が表示されます
ので、元にする DAISY 図書ファイルを選択
して[開く]をクリックします。
<注意>
取り込める DAISY 図書は本ソフトウェアで製作された図書のみとなります。
38
5章2 過去に作成したプロジェクトを開く
5.2.1 プロジェクトを開く
1
[PLEXTALKProducer]を起動、もしくはリボン[ファイル]の[開く]をクリ
ックすると[プロジェクトを開く]が表示されますので、編集を行うプロジェク
トを選択し、[開く]をクリックします。
5.2.2 プロジェクトを変更する
1
2
3
[プロジェクトを開く]で変更を行うプロジ
ェクトを選択し、
[変更]をクリックします。
[プロジェクトを変更]が表示されますので、
[プロジェクト名]でプロジェクト名を変更
することができます。
[作業領域]の[…]をクリックすると、[フ
ォルダの参照]が表示されますので、作業領
域を選択します。
4
[OK]をクリックすると選択したフォルダ
が作業領域として設定されます。
39
5.2.3 プロジェクトを削除する
1
2
[プロジェクトを開く]で削除するプロジェ
クトを選択し、[削除]をクリックします。
削除の確認メッセージが表示されますので、
[OK]をクリックします。
40
6章 インポート、エクスポート
この章では、プロジェクトにデータを取り込んだり、データを取り出したりする操作
について説明します。
6章1 他のテキストを取り込む
テキストインポートは、他で作成したテキストデータをプロジェクトに取り込みます。
1
2
3
4
リボン[ファイル]の[テキストインポート]
をクリックします。
[テキストファイルをインポート]が表示さ
れるので、[…]をクリックします。
取り込むテキストファイルを選択し、
[開く]
をクリックします。
[テキストファイルをインポート]の[文字
コード]の中から取り込むテキストの文字コ
ードを選択します。
41
5
[区切り文字指定]で本文をフレーズに区切
る文字を設定します。
<ポイント>
[指定文字]は任意の区切り文字・記号を1文字ごと複数指定が可能です。
指定した区切り文字が連続する場合は、最後の区切り文字で区切られます。
6
取り込むテキストに括弧でルビが設定され
ている場合は、[本文のルビ採用]の中から
ルビに使用されている括弧の種類を選択し
ます。
7
8
[開始]をクリックすると、テキストインポ
ートが開始します。
テキストインポートが完了すると終了メッセージが表示されますので、 [OK]を
クリックします。
<ポイント>
テキストインポートごとに新たにセクションが作成されます。取り込みたいテ
キストはセクションごとに区切って取り込んでください。
42
6章2 他で編集したプロジェクトを取り込む
ファイルインポートは、他のプロジェクトを取り込みます。分担して編集した複数の
プロジェクトを1つにまとめたり、セクションを流用したりすることができます。
1
2
リボン[ファイル]の[ファイルインポート]
をクリックします。
[ファイルをインポート]が表示されます
ので、[…]をクリックしてします。
3
4
取り込むファイルを選択し、[開く]をクリッ
クします。
[インポート設定][書誌情報]の中から[採用しない]/[採用する]を選択
し、[開始]をクリックします。
設定
説明
採用しない
書誌情報は上書きされません。
採用する
プロジェクトの書誌情報を取り込むフ
ァイルの書誌情報で上書きします。
43
5
ファイルインポートが完了すると終了メッセージが表示されますので、 [OK]を
クリックします。
<注意>
ファイルインポートできるのは本ソフトウェアで取り出したプロジェクトフ
ァイルのみです。
6章3 編集中のプロジェクトを取り出す
ファイルエクスポートはプロジェクトを他のプロジェクトに取り込める形式で取り出
します。プロジェクト単位やセッション単位での取り出しができます。
1
2
任意のセクションを取り出す場合は、取り出す
セクションを[セクション一覧]で選択します。
リボン[ファイル]の[ファイルエクスポート]
をクリックします。
44
3
[プロジェクトをエクスポート]が表示され
ますので、 […]をクリックします。
4
5
取り出し先を選択し、ファイル名を設定して
[OK]をクリックします。
[エクスポートの単位]の中からエクスポートの単位を選択し、[開始]をクリック
します。
エクスポート
の単位
プロジェクト
セクション
6
説明
開いているプロジェクトを取り
出します。
選択されているセクションを取
り出します。
ファイルエクスポートが完了すると終了メッセージが表示されますので、 [OK]
をクリックします。
45
7章 バックアップ
この章では、プロジェクトを複製し、複製した時点のプロジェクトへ復旧する操作な
どについて説明します。プロジェクトを複製することで、仮にプロジェクトが破壊さ
れてしまった場合でも、複製した時点へ戻ることができます。
7章1 プロジェクトを複製する
1
リボン[ファイル]の[バックアップ]をク
リックします。
[プロジェクトをバックアップ]が表示され
ますので、[開始]をクリックします。
<ポイント>
コメントを入力することで、復旧時の判別が容易になります。
2
バックアップが完了すると終了メッセージ
が表示されますので、 [OK]をクリックしま
す。
7章2 プロジェクトを復旧する
1
リボン[ファイル]の[選択]をクリックします。
[復元するプロジェクトを選択]が表示されますので、復元したいプロジェクト
を選択して[OK]をクリックします。
46
2
表示されたプロジェクトを確認し、復元したい時点のプロジェクトであれば、リ
ボン[ファイル]の[復元]をクリックします。
[プロジェクトの復元を確認]が表示されますので、[OK]をクリックします。
<ポイント>
復元を行うと、現時点のプロジェクトが選択した時点のプロジェクトで上書き
されます。現時点のプロジェクトを残したい場合は[選択前のプロジェクトを
バックアップする]をチェックします。
<注意>
複製されたプロジェクトが表示されている時は全ての編集が行えません。
3
リボン[ファイル]の[キャンセル]をクリックする
ことで、複製されたプロジェクトを閉じて、選択する
前のプロジェクトを表示します。
7章3 複製したプロジェクトを削除する
1
リボン[ファイル]の[選択]をクリックします。
[復元するプロジェクトを選択]が表示されますので、削除したいプロジェクト
を選択して[削除]をクリックします。
47
<注意>
バックアップはプロジェクトのデータが全て複製されます。空き容量が少なく
なった場合は複製したプロジェクトを削除して下さい。
48
8章 編集
この章では、図書の構成に関する設定やテキストに様々なスタイルを設定する操作な
どについて説明します。
8章1 セクション
8.1.1 セクションを結合する
セクション結合は、複数のセクションを1つのセクションに結合します。
1
[セクション一覧]で結合する複数のセクシ
ョンをクリックします。
2
3
リボン[ホーム]の[セクション][結合]を
クリックします。
選択したセクションが 1 つのセクションに
結合されます。
<注意>
一度に結合できるセクションは 1000 個までです。
49
8.1.2 セクションを分割する
セクション分割は、選択したフレーズ以降を次のセクションに分割します。
1
2
3
[フレーズ一覧]で、分割したい位置のフレ
ーズをクリックします。または、[テキスト
編集]でフレーズをクリックします。
リボン[ホーム]の[セクション][分割]を
クリックします。
選択したフレーズから次のセクションとな
ります。
<注意>
飛ばし読みやグループが設定されている箇所では分割できません。
50
8.1.3 セクションを作成する
セクション作成は、選択しているセクションの前に新しいセクションを作成します。
1
2
[セクション一覧]で作成する位置の次のセ
クションをクリックします。
リボン[ホーム]の[セクション][作成]を
クリックします。
3
新しいセクションが作成されます。
<ポイント>
テキストインポートでテキストを取り込むごとにセクションが作成されます。
【6 章 1 他のテキストを取り込む 参照】
最後に作成する場合は末尾の空セクションを選択します。
コメントを記述することで、作成したセクションの見直しなどに活用できま
す。
51
8.1.4 セクションを削除する
セクション削除は、選択しているセクションを削除します。
1
[セクション一覧]で削除するセクションを
クリックします。
<ポイント>
複数のセクションを選択することで、まとめて削除が行えます。
2
3
リボン[ホーム]の[セクション][削除]を
クリックします。
確認メッセージが表示されますので、[OK]を
クリックすると、選択したセクションが削除さ
れます。
<注意>
一度に削除できるセクションは 1000 個までです。
52
8.1.5 セクションを移動する
セクション移動は、セクションの再生順序を変更します。
1
2
[セクション一覧]で、移動するセクションをクリックします。
右クリックでコンテキストメニューを開き、[上に移動]もしくは[下に移動]
をクリックします。
8.1.6 セクションのレベルを変更する
1
[セクション一覧]で、レベルを変更するセクションをクリックします。
2
[レベル]の中からレベルを選択します。
53
<注意>
レベルを飛ばして設定(レベル1の後にレベル3等)を行うと、ビルドブック
時にエラーとなりビルドブックが行えません。
8章2 飛ばし読み(ページなど)
8.2.1 飛ばし読みを設定する
1
飛ばし読みを設定するフレーズを[テキスト
編集]、もしくは[フレーズ一覧]でクリッ
クします。
2
3
リボン[ホーム]の[飛ばし読み][設定]を
クリックします。
[飛ばし読み一覧]から飛ばし読みを設定
した項目をクリックし、[種別]の中から飛
ばし読みの種別を選択します。
54
飛ばし読み種別
説明
通常ページ番号
本文に付けられる通常のページ番号
前付ページ番号
本の扉、口絵等、通常ページの前に付けれられているペー
ジ番号
特殊ページ番号
索引などにつけられている本文とは違う設定のページ番号
注釈(注番号)
「注釈」に対する注番号
注釈
主に、本文内の語句に対して付けられている注
製作者注
製作者が挿入した本文には存在しない注
サイドバー
主に、原本でページの左右にある注釈・補足・コラムなど
アノテーション
注釈・サイドバー以外の注・補足など
行番号
原本に付けられている行番号
<ポイント>
通常ページ番号は自動で1から設定されます。
通常ページ番号を飛ばして設定する場合は、
[自動]を解除して番号を設定し
ます。それ以降は自動で設定されます。
8.2.2 飛ばし読みを解除する
1
飛ばし読みを解除するフレーズを[飛ばし読
み一覧]、もしくは[テキスト編集]でクリ
ックします。
2
リボン[ホーム]の[飛ばし読み][解除]をク
リックします。
55
8章3 フレーズ
8.3.1 フレーズを結合する
フレーズ結合は、複数のフレーズを1つのフレーズに結合します。
1
2
3
[フレーズ一覧]で結合する複数のフレーズ
をクリックします。
リボン[ホーム]の[編集][結合]をクリック
します。
選択したフレーズが 1 つのフレーズに結合
されます。
<注意>
音声が設定されている場合、結合するフレーズの音声が連続していない場合は
行えません。その際にはクリーンアップを行ってください。
【11 章 クリーンアップ 参照】
8.3.2 フレーズを分割する
8.3.2.1 カーソルの位置で分割する
1
2
[テキスト編集]で分割する位置をクリック
します。
リボン[ホーム]の[フレーズ][フレーズ設定]
をクリックします。
56
3
カーソルの位置で 2 つのフレーズに分割され
ます。
8.3.2.2 選択した範囲で分割する
1
2
3
[テキスト編集]でフレーズの長さとする範
囲を選択します。
リボン[ホーム]の[編集][フレーズ設定]
をクリックします。
選択した範囲でフレーズが設定されます。
<注意>
ルビが設定されている箇所ではフレーズ設定は行えません。ルビを解除してか
らフレーズ設定を行ってください。
8.3.3 フレーズを作成する
フレーズ作成は、選択しているフレーズの前に新しいフレーズを作成します。
1
[フレーズ一覧]で作成する位置の次のフレ
ーズをクリックします。
57
2
リボン[ホーム]の[編集][作成]をクリッ
クします。
3
新しいフレーズが作成されます。
<ポイント>
最後に作成する場合は末尾の空フレーズを選択します。
コメントを記述すると、作成したセクションの見直しなどに活用できます。
8.3.4 フレーズを削除する
フレーズ削除は、選択しているフレーズを削除します。
1
2
3
[フレーズ一覧]で削除するフレーズをクリ
ックします。
リボン[ホーム]の[編集][削除]を
クリックします。
確認メッセージが表示されますので、[OK]
をクリックすると、選択したフレーズが削除さ
れます。
<注意>
一度に削除できるフレーズは 1000 個までです。
58
8.3.5 フレーズを移動する
フレーズ移動は、フレーズの再生順序を変更します。
1
2
[フレーズ一覧]で、移動するフレーズをクリックで選択します。
右クリックでコンテキストメニューを開き、[上に移動]もしくは[下に移動]
をクリックします。
<注意>
フレーズ移動は再生順序の変更となり、テキストの順序は変更されません。表
を列方向に再生させたいときなどにご使用頂けます。
59
8.3.6 フレーズの長さを再設定する
フレーズ自動分割は、選択した範囲を再度区切り文字を指定して区切り直します。
1
2
[テキスト編集]で自動分割する範囲を選択
します。
リボン[ホーム]の[編集][自動分割]を
クリックします。
3
[区切り文字を設定]が表示されますので、
区切り文字を設定し、[OK]をクリック
します。
8章4 グループ
8.4.1 グループを設定する
1
2
グループを設定するフレーズを[テキスト編
集]、もしくは[フレーズ一覧]でクリック
します。
リボン[ホーム]の[グループ][設定]を
クリックします。
60
8.4.2 グループを解除する
1
2
グループを解除するフレーズを[テキスト編
集]、もしくは[フレーズ一覧]でクリック
します。
リボン[ホーム]の[グループ][解除]を
クリックします。
8章5 マーク
8.5.1 マークを設定する
1
2
マークを設定するフレーズを[テキスト編
集]、もしくは[フレーズ一覧]でクリック
します。
リボン[ホーム]の[マーク設定]をクリック
します。もしくは[フレーズ一覧]の[マーク]
をクリックします。
8.5.2 マークを削除する
1
2
マークを削除するフレーズを[テキスト編
集]、もしくは[フレーズ一覧]でクリック
します。
リボン[ホーム]の[マーク削除]をクリック
します。もしくは[フレーズ一覧]の[マーク]
をクリックします。
61
8.5.3 マークに移動する
マークへの移動は、現在選択されているフレーズの直近でマークが設定されているフ
レーズに移動します。
1
[ホーム]の[前のマークへ]もしくは、
[次のマークへ]をクリックします。
8章6 縦書き・横書き
1
リボン[ホーム]の[縦書き]、[横書き]をクリックします。
<ポイント>
セクションごとに縦書き・横書きの設定が可能です。
選択されている複数のセクションに設定が可能です。
<注意>
縦書き表示時はマウスカーソルが表示されません。
8章7 フォント
8.7.1 ルビを設定する
1
リボン[ホーム]の[フォント][ルビ設定]の[▼]をクリックし、設定内か
らルビ振り方法を選択します。
62
設定
説明
漢字のみに振る
選択範囲の漢字ごとにルビを設定しま
す。
漢字かな交じりに振る
2
3
4
選択範囲にルビを設定します。
[テキスト編集]でルビを設定する範囲を選
択します。
リボン[ホーム]の[フォント][ルビ設定]を
クリックします。
設定方法に応じて、ルビが設定されます。
<注意>
[漢字のみに振る]場合、漢字が連続していても、単語ごとに区切られてルビ
が設定される場合があります。その際には[漢字かな交じりに振る]で設定す
るか、もしくは音声合成の読み辞書に登録して設定してください。
【9.2.1 音声合成の読み辞書を設定する 参照】
8.7.2 ルビを修正する
1
2
[テキスト編集]でルビを修正する範囲を選
択します。
リボン[ホーム]の[フォント][ルビ設定]
をクリックします。もしくは選択した箇所を
ダブルクリックします。
63
3
[ルビを設定]が表示されますので、ルビを
修正して[OK]をクリックします。
8.7.3 熟語ルビを設定する
熟語ルビ設定は、複数の熟語が連続する文字にルビを設定する際に、熟語ごとにルビ
を設定します。
1
[テキスト編集]でルビが設定されている範
囲を選択します。
2
3
リボン[ホーム]の[フォント][ルビ設定]
をクリックします。
[ルビ設定]が表示されますので、[ルビ]
と[対象文字列]で熟語ごとに[/]で区切
り、[OK]をクリックします。
例)[毎日教室]の場合、
ルビ:[まいにち/きょうしつ]
対象文字列:[毎日/教室]
8.7.4 ルビを削除する
1
2
[テキスト編集]でルビを削除する範囲を選
択します。
リボン[ホーム]の[フォント][ルビ削除]
をクリックします。
<ポイント>
選択範囲内のルビをまとめて削除することができます。
64
8.7.5 すべての漢字にルビを設定する
プロジェクト内のすべての漢字にルビを設定します。
1
2
リボン[ホーム]の[フォント][ルビすべて設定]
をクリックします。
確認メッセージが表示されますので、[OK]
をクリックします。
<注意>
既にルビが設定されている箇所は上書きされません。
飛ばし読みが設定されているフレーズには設定されません。
8.7.6 すべてのルビを削除する
プロジェクト内のすべてのルビを削除します。
1
リボン[ホーム]の[フォント][ルビすべて設定]を
クリックします。
2
確認メッセージが表示されますので、[OK]
をクリックします。
8.7.7 装飾を設定/解除する
太字、斜体、下線、文字色など様々な装飾を設定します。
1
[テキスト編集]で装飾する範囲を選択しま
す。
65
2
リボン[ホーム]の[フォント]に並んでいる各
スタイルをクリックします。
3
再度リボン[ホーム]の[フォント]に並んでいる各スタイルをクリックすると、
スタイルの解除が行えます。
設定
説明
太字スタイル
選択されている文字に太字が設定されます。
斜体スタイル
選択されている文字に斜体が設定されます。
下線スタイル
選択されている文字に下線が設定されます。
[▼]をクリックすると以下の下線の種類が選択できます。
実線・点線・破線・二重線
文字色
選択されている文字に色が設定されます。
[▼]をクリックすると16色の中から文字色が選択できます。
圏点スタイル
選択されている文字に圏点が設定されます。
[▼]をクリックすると以下の圏点の種類が選択できます。
小黒丸・黒丸・ゴマ・二重丸・黒三角
<ポイント>
様々なスタイルを組み合わせて設定することができます。
<注意>
フレーズをまたがって装飾を設定することはできません。
ルビと圏点は組み合わせて設定することはできません。
ルビにはスタイルを設定することはできません。
66
8.7.8 装飾をすべて解除する
1
2
[テキスト編集]で装飾をすべて解除する範
囲を選択します。
右クリックでコンテキストメニューを開き、
[選択範囲のスタイル解除]をクリックしま
す。
<注意>
フレーズをまたがって装飾を解除することはできません。
8章8 図表
8.8.1 画像を挿入する
画像挿入は、選択しているフレーズの前に画像を挿入します。
1
2
3
[フレーズ一覧]もしくは[テキスト編集]
で挿入する位置の次のフレーズをクリッ
クします。
リボン[ホーム]の[図表][挿入]を
クリックします。
[画像を挿入]が表示されますので、[画
像ファイルパス]の[…]をクリックして
挿入する画像を選択します。
67
4
挿入する画像の情報などを設定し、[OK]
をクリックします。
設定項目
説明
代替テキスト
代替テキストは挿入する画像に説明をつける場合に使用します。
キャプション
音声割り当て
画像の図番号や名称を入力します。
キャプションは[上]もしくは[下]に配置されます。
代替テキスト、キャプションをフレーズに設定します。フレーズに設定
されると他と同様に音声の割り当てが可能になります。
画像のサイズを変更します。サイズは px(ピクセル)もしくは%(表
画像サイズ
示領域の拡大縮小率)で指定します。[縦横の比率を保持する]にチェ
ックを入れると、縦横比率を保持したまま画像のサイズを変更します。
文字列の回り込み
画像にテキストを回り込ませます。[右側に回り込み]で右側にテキス
トが、[左側に回り込み]で左側にテキストが回り込みます。
画像周りに余白を設定します。余白の単位は px(ピクセル)か em(文
マージン
字数)を指定します。[個別に設定する]では、上下左右の余白を個別
に設定します。尚、em 指定時は小数のサイズが設定可能です。
<ポイント>
既に使用されているファイル名を指定すると、ファイルの上書きができます。
画像のコピー&ペーストにより、同じ画像の利用ができます。
文字列の回り込みは、コンテキストメニュー[文字列の回り込み解除]により
指定のフレーズで解除できます。
<注意>
挿入可能な画像ファイル形式は、JPEG と PNG 形式となります。
画像サイズは表示する大きさを設定しています。ファイルの大きさは変更され
ませんので、サイズの変更は画像編集ソフトにて行ってください。
68
8.8.2 画像の書式を変更する
画像の書式変更は、既に挿入されている画像のサイズなどを変更します。
1
2
3
[テキスト編集]で設定を変更する画像をク
リックします。
リボン[ホーム]の[図表][書式]をクリック
します。
[画像のスタイルを設定]が表示されます
ので、変更を行い[OK]をクリックします。
69
8.8.3 画像を削除する
1
2
3
[テキスト編集]で削除する画像をクリックします。
リボン[ホーム]の[図表][削除]をクリックしま
す。
確認メッセージが表示されますので、[OK]
をクリックします。
8.8.4 表を挿入する
8.8.4.1 表を挿入する
表挿入は、選択しているフレーズに表を挿入します。
1
2
[テキスト編集]で表を設定するフレーズを
選択します。
リボン[ホーム]の[図表][表を挿入]の中から、
[表を挿入]をクリックします。
70
3
[表を挿入]が表示されますので、挿入する
表の行数と列数を入力して、[OK]をクリッ
クします。
<ポイント>
表のセルに対して選択した各フレーズが設定されます。
8.8.4.2 表に行を挿入する
行挿入は、選択しているセルの上に行を挿入します。
1
[テキスト編集]で行を挿入する下のセルを
クリックし、リボン[ホーム]の[図表][表を
挿入]の中から[行を挿入]をクリックします。
8.8.4.3 表に列を挿入する
列挿入は、選択しているセルの左に列を挿入します。
1
列を挿入する右のセルをクリックし、リボン
[ホーム]の[図表][表を挿入]の中から
[列を挿入]をクリックします。
8.8.5 表の書式を変更する
表の書式変更は、既に挿入されている表の枠線などを変更します。
1
2
3
設定を変更する表のセルをクリックします。
リボン[ホーム]の[図表][表の書式]
をクリックします。
[表のスタイルを設定]が表示されますので、
変更を行い[OK]をクリックします。
71
設定項目
キャプション
説明
表の図番号や名称を入力します。
キャプションは[上]もしくは[下]に配置されます。
枠線の太さ
枠線の太さは、0~999 の範囲で設定します。
セルパディング
枠内の余白を設定します。0~999 の範囲で設定します。
文字列の回りこみ
表にテキストを回り込ませます。
[右側に回り込み]で右側にテキストが、
[左側に回り込み]で左側にテキストが回り込みます。
表の周りに余白を設定します。0~999 の範囲で設定します。
マージン
余白の単位は px(ピクセル)か em(文字数)を指定します。[個別に設
定する]では、上下左右の余白を個別に設定します。
<ポイント>
文字列の回り込みは、コンテキストメニュー[文字列の回り込み解除]により
指定のフレーズで解除できます。
8.8.6 表を削除する
8.8.6.1 表を削除する
1
[テキスト編集]で削除する表のセルをクリックします。
2
リボン[ホーム]の[図表][表を削除]内の
[表を削除]をクリックします。
3
[表を削除]が表示されますので、項目を選択し[OK]をクリックします。
設定項目
説明
表の枠のみが削除され、表
表の枠のみ削除
の中のテキストは削除さ
れません。
表の枠と枠内のテ
表の枠と枠中のテキスト
キストも削除
の両方が削除されます。
72
8.8.6.2 表の行を削除する
1
2
3
[テキスト編集]で削除する行のセルを
クリックします。
リボン[ホーム]の[図表][表の削除]内の
[行を削除]をクリックします。
確認メッセージが表示されますので、[OK]
をクリックします。
8.8.6.3 表の列を削除する
1
2
3
[テキスト編集]で削除する行のセルを
クリックします。
リボン[ホーム]の[図表][表の削除]内の
[列を削除]をクリックします。
確認メッセージが表示されますので、[OK]
をクリックします。
8.8.7 枠を挿入する
枠挿入は、選択しているフレーズに枠を挿入します。
1
[テキスト編集]で枠を挿入するフレーズを
選択します。
73
2
リボン[ホーム]の[図表][枠を挿入]を
クリックします。
<ポイント>
複数のフレーズを選択して、枠を挿入することもできます。
8.8.8 枠の書式を変更する
枠の書式変更は、既に挿入されている枠の枠線などを変更します。
1
2
[テキスト編集]で設定を変更する枠をクリ
ックします。
リボン[ホーム]の[図表][枠を設定]を
クリックします。
3
[枠のスタイルを設定]が表示されますので、
変更を行い[OK]をクリックします。
設定項目
枠線の形式
説明
枠線の線種を設定します。線種は、1本線、2本線、破線、点線の 4
種類の中から選択します。
太さ
枠線の太さを設定します。枠線は 0~999 の範囲で設定します。
枠線の色
枠線色を設定します。16 色の中から指定します。
文字の回り込み
枠にテキストを回り込ませます。[右側に回り込み]で右側にテキスト
が、[左側に回り込み]で左側にテキストが回り込みます。
枠周りに余白を設定します。0~999 の範囲で設定します。
マージン
余白の単位は px(ピクセル)か em(文字数)を指定します。[個別
に設定する]では、上下左右の余白を個別に設定します。
枠内の余白を設定します。0~999 の範囲で設定します。
パディング
余白の単位は px(ピクセル)か em(文字数)を指定します。
[個別に
設定する]では、上下左右の余白を個別に設定します。
74
<ポイント>
文字列の回り込みは、コンテキストメニュー[文字列の回り込み解除]により
指定のフレーズで解除できます。
8.8.9 枠を削除する
1
2
3
[テキスト編集]で削除する枠に含まれるフ
レーズをクリックします。
リボン[ホーム]の[図表][枠の削除]を
クリックします。
[枠を削除]が表示されますので、項目を選択し[OK]をクリックします。
設定項目
説明
枠のみが削除され、枠の中
枠のみ削除
のテキストは削除されま
せん。
枠と枠内のテキ
枠と枠中のテキストの両
ストも削除
方が削除されます。
8.8.10 区切り線を挿入する
1
2
[テキスト編集]で挿入する位置の次のフレ
ーズをクリックします。
リボン[ホーム]の[図表][区切り線を挿入]を
クリックします。
8.8.11 区切り線を削除する
1
2
[テキスト編集]で削除する区切り線をクリ
ックで選択します。
リボン[ホーム]の[図表][区切り線を削除]を
クリックします。
75
3
確認メッセージが表示されますので、[OK] を
クリックします。
8章9 段落
8.9.1 箇条書きを設定/解除する
1
2
3
4
[テキスト編集]で箇条書きを設定するフレ
ーズをクリックします。
リボン[ホーム]の[段落][箇条書きを設定][▼]をクリックし、設定内か
ら行頭文字を選択します。
設定
説明
なし
行頭文字なし。
●黒丸
箇条書きの行頭文字が黒丸になります。
■四角
箇条書きの行頭文字が黒四角になります。
○白丸
箇条書きの行頭文字が白抜きの丸になります。
リボン[ホーム]の[段落][箇条書き設定]をクリックすると、箇条書きが設定
されます。
リボン[ホーム]の[段落][箇条書き解除]をクリックすると、箇条書きが解除
されます。
76
<注意>
箇条書きは1階層のみ設定が可能です。
8.9.2 段組を設定/解除する
1
2
[セクション一覧]で段組を設定するセクシ
ョンをクリックします。
リボン[ホーム]の[段落][段組を設定]
[▼]をクリックし、設定内から段数を選択
します。
3
リボン[ホーム]の[段落][段組を設定]をクリックすると、段組が設定されま
す。
<ポイント>
コンテキストメニュー[次の段の先頭に設定]により指定のフレーズを次の段
の先頭に設定できます。
4
リボン[ホーム]の[段落][段組を解除]をクリックすると、段組が解除されま
す。
77
8.9.3 文字揃えを設定/解除する
1
横書きの場合は[左揃え]、[中央揃え]、[右揃え]のいずれかを、縦書きの
場合は[上揃え]、[中央揃え]、[下揃え]のいずれかをクリックします。
文字方向
文字揃え設定
説明
フレーズを左に揃えます。
左揃え
フレーズを中央に揃えます。
横書き
中央揃え
フレーズを右側に揃えます。
右揃え
フレーズを上に揃えます。
上揃え
フレーズを下に揃えます。
縦書き
中央揃え
フレーズを右側に揃えます。
下揃え
78
8.9.4 字下げを設定/解除する
1
[テキスト編集]で字下げをする段落内のフレーズをクリックします。
2
リボン[ホーム]の[段落][字下げ]をクリックします。
3
再度、リボン[ホーム]の[段落][字下げ]をクリックすると解除されます。
<ポイント>
字下げは段落内の先頭フレーズに設定されます。
字下げは段落ごとに設定できます。
【8.10.5 段落を設定する 参照】
8.9.5 縦中横を設定/解除する
縦中横は、縦書きの文章で数字やアルファベットなどを横向きに表示します。
1
2
[テキスト編集]で縦中横表示する範囲を
選択します。
リボン[ホーム]の[段落][縦中横] をクリックします。
79
3
再度、リボン[ホーム]の[段落][縦中横] をクリックすると解除されます。
<注意>
縦中横で表示される桁数は、本ソフトウェアでは2文字となります。
8章10 テキスト編集
8.10.1 文字を入力する
1
[テキスト編集]で文字を入力す
ると、カーソルの位置に挿入しま
す。
<ポイント>
テキスト編集時は、フレーズ枠を表示することでフレーズを選択せずに、フレ
ーズの範囲が確認できます。
【15 章 2 表示設定 参照】
<注意>
フレーズの先頭には文字の入力ができません。但し、段落・改行後などの最初
のフレーズには入力ができます。
80
8.10.2 文字を削除する
1
[テキスト編集]で文字を削除すると、カーソルの後ろの文字(Delete キー)も
しくは前の文字(Backspace キー)を削除します。
<注意>
見出しはすべての文字を削除することはできません。
8.10.3 文字をコピー/貼り付けする
1
[テキスト編集]で選択範囲の文字列
のコピーや貼り付けをします。
<ポイント>
[テキスト編集]でコピーして貼り付けをした場合は、スタイルも引き継いで
貼り付けされます。
<注意>
文字のみのコピーとなり、フレーズ情報は引き継がれません。
8.10.4 改行を挿入する
1
[テキスト編集]で改行(Enter キー)を挿入します。
81
8.10.5 段落を設定する
1
[テキスト編集]で段落(Shift+Enter キー)を挿入します。
<注意>
改行や段落はフレーズの中では設定できません。
8章11 テキスト検索
テキスト検索は、プロジェクト内の任意の文字列を検索します。
1
2
3
リボン[ホーム]の[テキスト検索]をクリック
します。
[文字列を検索]が表示されますので、[検
索文字列]に検索文字列を入力します。
[前を検索]または[次を検索]をクリックすると
現在の位置から検索を開始し、一致する箇所を表示
します。
<ポイント>
プロジェクト内の文字列を検索します。
<注意>
画像のキャプション・代替テキスト、表のキャプションは検索対象に含まれま
せん。
82
8章12 編集を元に戻す/やり直す
直近の編集操作の履歴を保持しており、編集した操作を前の状態に戻したり、戻した
操作 を再びやり直します。
1
リボン[ホーム]の[履歴][元に戻す]または[やり直し]をクリックします。
操作取消/やり直し設定
説明
元に戻す
1つ前の編集状態に戻します。
やり直し
戻した編集操作をやり直します。
<注意>
元に戻せる編集は、直近で20回までとなります。
クリーンアップやビルドブック、またはプロジェクトを閉じると履歴が消去さ
れます。
83
9章 再生
この章では、音声合成によるテキストの再生操作や読み修正方法などについて説明し
ます。
9章1 フレーズ再生
9.1.1 フレーズを再生する
1
2
[テキスト編集]で再生するフレーズをクリック
します。
リボン[再生・録音]の[再生][フレーズ]を
クリックします。
<ポイント>
リボン[設定]の[機能][自動で再生する]を設定すると、フレーズを選択
した際に自動で再生されます。
【15.1.2 選択したフレーズを自動で再生する 参照】
9.1.2 フレーズを連続で再生する
1
2
[テキスト編集]で再生するフレーズをクリック
します。
リボン[再生・録音]の[再生][連続]を
クリックします。
<注意>
連続再生中はフレーズ間に間(ま)が発生します。
84
9.1.3 再生を停止する
1
リボン[再生・録音]の[再生][停止]を
クリックします。
9.1.4 再生音量や速度を変更する
1
2
リボン[再生・録音]の[再生][音量]を調整
すると、再生音量が調整されます。
リボン[再生・録音]の[再生][速度]を調整
すると、再生速度が調整されます。
<ポイント>
再生音量や速度を変更しても生成される図書には影響ありません。生成される
図書の音声を変更する場合は[音声合成]の設定を変更します。
【15.1.3 音声合成の設定をする 参照】
9章2 読み修正
音声合成を利用した読み上げには、稀に読み間違いやアクセントの誤りがあります。
読み修正は音声合成で正しく読み上げをさせます。
<ポイント>
読みの修正方法は以下の方法で行えます。
ルビ
…
ルビが設定されている場合は、ルビを読み上げます。
個別に設定可能ですが、アクセントの設定は行えません。
読み辞書 …
音声合成の読み辞書を設定することで、出現頻度が高い
固有名詞などを設定すると効果がありますが、文章によっ
ては設定が適用されない場合があります。
発音
…
フレーズ単位での設定となりますが、アクセントなどの
設定も行えるので、細かい調整が可能となります。
85
9.2.1 音声合成の読み辞書を設定する
音声合成の読み辞書設定は、
音声合成による読み間違いが発生する場合に使用します。
本文で出現頻度が高い固有名詞や独特な表現などを登録すると効果があります。
1
2
リボン[再生・録音]の[再生][読み辞書]を
クリックします。
[ボイスソムリエーユーザー辞書ツール]が
表示されます。
【17 章 ユーザー辞書ツール 参照】
<ポイント>
[音声合成]設定で[辞書ファイルパス]が設定されている場合は、自動的に
辞書ファイルが読み込まれ、
[読み辞書]終了時には再読み込みされます。
<注意>
読み辞書を設定しても、文章によっては辞書が適用されない場合があります。
その場合にはルビや発音を設定してください。
9.2.2 フレーズに発音を設定する
発音設定は、フレーズ単位で音声合成の読みを指定します。
文章のイントネーションを個別に修正したい場合に使用します。
1
[テキスト編集]で発音を設定するフレーズを
クリックします。
86
2
リボン[再生・録音]の[発音][設定]を
クリックします。
3
4
5
[発音を設定]が表示されますので、[発音
取得]をクリックすると、音声合成による読
みが[発音]に表示されます。
[発音]を修正し、正しい読みを設定します。
[再生]をクリックして[発音]の確認をし、
[OK]をクリックします。
<ポイント>
リボン[設定]の[表示][発音表示]を設定すると、設定されている発音が
表示されます。
画像の代替テキストやキャプションにも発音の設定が行えます。
87
9.2.3 設定した発音を削除する
1
2
3
[テキスト編集]で発音を削除するフレーズをク
リックします。
リボン[再生・録音]の[発音][削除]を
クリックします。
削除確認メッセージが表示されますので、
[OK ]をクリックします。
88
10章 録音
この章では、肉声による録音や音声ファイルのインポート、および音声の編集方法な
どについて説明します。尚、録音には「上書き録音」と「パンチイン録音」の2つの
モードがあります。
録音モード
説明
上書き
選択した位置から録音します。新規録音時などで利用します。
パンチイン
録音する範囲をあらかじめ指定し録音します。読み間違いの修正などで利
用します。
10章1 指定位置から録音をする
10.1.1 録音の準備をする
1
録音の前に、マイクを認識していることを確
認します。ステータスバー左下が[マイク]
と表示されていれば、マイクは正しく認識さ
れています。[なし]の状態はマイクが正し
く認識されていません。内蔵マイクを利用し
ている場合は正しく動作しているか、外付け
マイクを利用している場合はパソコンとの
接続に問題が無いか確認します。
×
10.1.2 録音を開始する
1
2
3
[テキスト編集]で録音を開始するフレーズ
をクリックします。
2
リボン[再生・録音]の[録音][上書き] 1
をクリックします。
テスト録音が開始します。
3
89
4
読みあげを行い、レベルメーターの反応を
確認します。また、レベルメーターの値が
-10dB 前後になるように、マイクの音量や
発声音量を調整します。
5
6
5
再度[上書き]をクリックすると、録音が
開始します。
8
6
水色でハイライトされたフレーズが録音
を行う範囲となりますので、読み上げを行
います。
5
7
8
9
リボン[再生・録音]の[録音][送り]
をクリックし、録音範囲を次に移動します。
次の録音範囲が水色でハイライトされます
ので、同様に読み上げを行います。
8
同様の手順を繰り返し、録音を続けます。
10
リボン[再生・録音]の[録音][停止]
をクリックして録音を終了します。
11
録音が停止し、音声とフレーズの同期処
理が行われます。
90
7
<ポイント>
録音はプロジェクト、もしくはセクションの終端で終了します。
<注意>
正しく同期処理が行えなかった場合は、手動で同期位置を修正してください。
【10 章 3 同期位置を手動で修正する 参照】
10章2 範囲を指定して録音をする
1
2
3
4
3
パンチイン録音の前に、[フレーズ一覧]で
録音する範囲を確認します。
[テキスト編集]で録音を開始するフレーズ
をクリックします。
2
1
リボン[再生・録音]の[録音][パンチ
イン]をクリックします。
[パンチインで録音]が表示されますので、
録音範囲の最後のフレーズ番号を選択し、
[OK]をクリックします。
<ポイント>
[再生]をクリックすると、選択されているフレーズの音声を確認できます。
5
テスト録音が開始します。
6
読みあげを行い、レベルメーターの反応を確
6
認します。また、レベルメーターの値が
-10dB 前後になるように、マイクの音量や
発声音量を調整します。
5
91
7
再度[パンチイン]をクリックすると、録音
7
9
が開始します。
8
9
水色でハイライトされたフレーズが録音を
行う範囲となりますので、読み上げを行いま
す。
8
9
リボン[再生・録音]の[録音][送り]を
クリックし、録音範囲を次に進めます。
10
次の録音範囲が水色でハイライトされま
すので、同様に読み上げを行います。
11
同様の手順を繰り返し、録音を続けます。
12
[停止]もしくはパンチイン録音の範囲
が終了すると、録音が停止し、音声とフレー
ズの同期処理が行われます。
10章3 同期位置を手動で修正する
1
2
3
[波形表示]の右下の[拡大][縮小]をク
リックして同期位置を変更しやすい大きさ
にします。
音声とフレーズの内容が一致していないフ
レーズをクリックします。
選択したフレーズの波形が表示されますの
で、フレーズとの同期位置を示す赤い線の
下の[◀▶]を左右に移動し、正しい位置
に設定します
92
7
10
10章4 波形の編集をする
10.4.1 波形をコピー/貼り付けをする
1
2
[波形表示]でコピーする範囲を選択しま
す。
選択した範囲をコピー(Ctrl+C キー)しま
す。
3
貼り付ける位置をクリックします。
4
波形を貼付け(Ctrl+V キー)します。
<注意>
マウスでクリックした位置(開始点)よりも前(左方向)に範囲を設定するこ
とはできません。
10.4.2 波形を削除する
1
[波形表示]で削除する範囲を選択します。
2
選択した範囲を削除(Del キー)します。
93
3
確認メッセージが表示されますので、[OK]をクリックします。
<ポイント>
フレーズの音声を削除する場合は、
[フレーズ一覧]で音声を削除するフレー
ズを選択して削除(Ctrl+Del キー)できます。
セクションの音声を削除する場合は、[セクション一覧]で音声を削除するセ
クションを選択して削除(Ctrl+Del キー)できます。
10章5 同期位置を再設定する
同期位置が正しくない場合は、手動で修正する他に、範囲を選択して再度同期処理を
することができます。
1
2
3
[フレーズ一覧]で同期処理をする範囲を選
択します。
リボン[再生・録音]の[録音][同期処理]
をクリックします。
同期処理が開始します。
94
4
同期処理が完了すると、終了メッセージが表示され
ますので、[OK]をクリックします。
10章6 他の音声を取り込む
音声インポートは他で録音した音声を取り込むことができます。
【18 章 4 インポート可能な音声フォーマット一覧 参照】
1
2
[テキスト編集]で音声ファイルを取り込む
先頭のフレーズをクリックします。
リボン[再生・録音]の[録音][ファイル]
をクリックします
[音声ファイルをインポート]が表示されますので、
取り込む音声を選択します。
3
音声を取り込む先を設定し、[開始]をクリッ
クします。
選択項目
説明
選択中のセクションに 表示しているセクションの全フレーズに音声を取り込みます。
インポートする
選択中のフレーズにイ 選択しているのフレーズに音声を取り込みます。
ンポートする
4
5
インポート処理が開始します。
終了メッセージが表示されますので、[OK]をクリッ
クします。
95
11章 クリーンアップ
この章では、プロジェクト内に含まれている不要なファイルを削除し、音声ファイル
を再構築しハードディスクの容量を確保する方法について説明します。
1
2
リボン[再生・録音]の[録音][クリーンア
ップ]をクリックします。
[プロジェクトをクリーンアップ]が表示されますので、[開始]をクリックし
ます。
選択項目
説明
プロジェクト内のコメ
コメントを全削除する
ントを全て削除しま
す。
マークを全削除する
3
プロジェクト内のマー
クを全て削除します。
クリーンアップが完了すると終了メッセージが表示
されますので、[OK] をクリックします。
96
12章 書誌情報
この章では、書誌情報の設定方法について説明します。
1
リボン[ファイル]の[書誌情報]をクリックします。
2
[書誌情報を設定]が表示されますので、[書誌情報]内の各情報を設定します。
記入項目
説明
タイトル(必須)
原本書名を入力します。(全角可)
自動的にプロジェクト名が入ります。
著者名(必須)
原本著者名を入力します。
(全角可)
改行することで複数入力可能です。
原本発行者
原本発行者を入力します。
(全角可)
原本発行年月日
原本発行年月日を入力します。(半角)
年4桁、月2桁、日2桁
ISBN/ISSN
原本 ISBN、ISSN を入力します。(半角)
言語
使用言語を選択します。
DAISY 発行者(必須)
DAISY 図書の製作施設・団体名を入力します。(全角可)
DAISY 発行年月日(必須)
DAISY 図書の発行年月日を入力します。(半角)
年4桁、月2桁、日2桁
97
<ポイント>
[デフォルト設定]に設定された情報は、[デフォルト反映]をクリックする
ことで書誌情報に反映できます。また、プロジェクト作成時に書誌情報に反映
されます。
<注意>
必須項目および[ISBN/ISSN]が未設定、もしくは[原本発行年月日]で[年]
[年月]を指定した場合は、ビルドブック時に警告が表示されます。
98
13章 ビルドブック
この章では、編集が終了したプロジェクトから DAISY、EPUB 形式に出力する方法に
ついて説明します。
DAISY 出力形式
DAISY2.02
説明
音声 (audioNcc)
音声のみの DAISY2.02 を出力します。
マルチメディア
テキストと音声の DAISY2.02 を出力します。
(audioFullText)
DAISY3
テキスト(textNCX)
テキストのみの DAISY3 を出力します。
マルチメディア
テキストと音声の DAISY3 を出力します。
(audioFullText)
EPUB3
テキスト
テキストのみの EPUB3 を出力します
マルチメディア
テキストと音声の EPUB3 を出力します。
(Media Overlays)
<ポイント>
音声が録音されていないプロジェクトは、音声 DAISY またはマルチメディア
DAISY で出力する際に音声合成により音声が生成されます。
【15.1.3 音声合成の設定をする 参照】
<注意>
DAISY3 と EPUB3 出力時はバリデータにより妥当性のチェックが行われます。
不適切な箇所が発見された場合はメッセージが表示されるので、メッセージの
内容に沿って修正を行ってください。
99
13章1 DAISY2.02 形式で出力する
DAISY2.02 形式のビルドブックは、音声 DAISY とマルチメディア DAISY の 2 つの
出力に対応しています。
1
2
3
リボン[ファイル]の[ビルドブック]をクリック
します。
[プロジェクトをビルドブック]が表示され
ますので、出力形式を選択します。
[出力フォルダパス]の […]をクリックして
ビルドブック先のフォルダを選択します。
<注意>
ビルドブック先のフォルダ名は、必ず半角英数字で指定します。
ビルドブック先のフォルダに既にファイルが存在する場合はすべて削除され
ます。
4
[DAISY2.02]タブの設定をします。
100
設定項目
説明
出力時の文字コードを設定します。
Shift_JIS
日本語を表す文字コードです。DAISY2.02 の図書で広く使用
文字コード
されています。
UTF-8
日本語以外の文字も含めた文字コードです。多くの文字がサ
ポートされています。
テキスト出力時の形式を選択します。
テキストファ
XHTML1.0
DAISY2.02 正規のファイル形式となります。ルビが省かれる
(ルビ無し)
ため、バリデータでエラーとなりません。
イル出力設定
XHTML1.1
(ルビ有り)
5
DAISY2.02 規格外のファイル形式となります。ルビに対応し
たファイル形式となります。規格外の形式ですが、ほとんど
の場合、再生での影響はありません。
他の設定を行い、[開始]をクリックします
設定項目
説明
本文中のページを表示し
再生時に本文が表示される際にページを非表示にします。
ない
再生環境によっては表示される場合があります。
ビルドブック後に再生確
ビルドブック後に、PLEXTALKProducer 再生確認用ソフトウェア
認する
を起動して、再生を確認します。
ビルドブック後に出力フ
ビルドブック後に、出力したフォルダを表示します。
ォルダを表示する
6
ビルドブックが完了すると終了メッセージが表
示されますので、[OK]をクリックします。
101
13章2 DAISY3 形式で出力する
DAISY3 形式のビルドブックは、テキスト DAISY とマルチメディア DAISY の 2 つの
出力に対応しています。
1
[DAISY2.02 形式で出力する]同様に出力先までを設定します。
2
[DAISY3]タブの設定をします
設定項目
既定の飛ばし
読み設定
説明
飛ばし読み設定されているフレーズの読み上げの有無を設定します。チェック
を入れた項目は、再生機や再生ソフトでの再生時に、飛ばし読みの設定をしな
くても、最初から飛ばし読みされます。
テキストファイルの出力設定をします。
テキストファ
[分割する]にチェックを入れるとセクションレベル 1 ごとにテキスト(xml フ
イル出力設定
ァイル)が分割されます。[分割しない]にチェックを入れるとプロジェクト全体
で 1 つのテキストになります。
3
4
他の設定を行い、[開始]をクリックします。
ビルドブックが完了すると終了メッセージが表
示されますので、[OK]をクリックします
102
13章3 EPUB3形式で出力する
EPUB3 形式でのビルドブックは、テキストのみの EPUB とテキストと音声の EPUB3
の 2 つの出力に対応しています。
1
[DAISY2.02 形式で出力する]同様に出力先までを設定します。
2
他の設定を行い、[開始]をクリックします。
3
ビルドブックが完了すると終了メッセージが表
示されますので、[OK]をクリックします
103
14章 CD 書き込み
この章では、DAISY 図書を CD に書き込む方法について説明します。
1
2
3
リボン[ファイル]の[ファイル][CD 書き込み]
をクリックします。
[データの書き込み]が表示されますので、
[…]をクリックして書き込みを行う DAISY
図書を選択します。
使用ドライブの[▼]をクリックして、書き
込みに使用するドライブを選択します。
<ポイント>
ドライブが表示されない場合は、
[更新]を
クリックすると更新されます。
4
5
[開始]をクリックします。
書き込みが完了すると終了メッセージが表示され
ますので、[OK] をクリックします。
104
項目
設定値
対応ディスク
CD-R/RW
※ 空のディスクのみとなります
書き込みフォーマット
Joliet
書き込み速度
最高速度
書き込み方式
セッションアットワンス
※ 追記書き込みは行えません
<ポイント>
DAISY2.02 および DAISY3 はフォルダ内に書き込まれ、discinfo.html および
distinfo.dinf がルートに自動で生成されます。
105
15章 各種設定
この章では、様々な機能を利用する際に必要な設定方法を説明します。
15章1 機能設定
リボン[設定]の[機能]グループは、様々な機能に関する設定をします。
15.1.1 見出しを自動で反映する
[テキスト編集]で見出しとなる文字列を変更した時に、セ
クションの見出しに反映します。
15.1.2 選択したフレーズを自動で再生する
フレーズを選択した際に、自動でフレーズを再生します。
15.1.3 音声合成の設定をする
音声合成の設定をします。間の調整や声種、出力対象などを設定します。
106
設定項目
通常
飛ばし読
み
説明
初期値
通常のフレーズを読み上げる声種を4つの中
女性 1
から選択します。(女性 1・2、男性1・2)
飛ばし読みが設定されているフレーズを読み
女性 1
上げる声種を4つの中から選択します。
(女性 1・2、男性1・2)
飛ばし読みが設定されているフレーズの読み
通常ページ:なし
上げやビルドブック時に、種別に応じて音声出
前付ページ:なし
力を無効に設定します。
特殊ページ:なし
注釈(注番号) :あり
出力対象
注釈:あり
製作者注:あり
サイドバー:あり
アノテーション:あり
行番号:なし
辞書ファ
ユーザー辞書ファイルを設定します。
イルパス
【17 章 ユーザー辞書ツール 参照】
―
<ポイント>
個別のフレーズで読み上げる声種を変更したい場合は、
[フレーズ一覧]で音
声合成の声種を設定します。
「音声 > フレーズの声種 > 音声合成設定の声種」の優先順位で再生および
音声出力が行われます。
設定項目
説明
初期値
音量
音声合成の音量を設定します。
5
速度
音声合成の速度を設定します。
100%
読点長
読点(、)での間の長さを設定します。
300ms
句点長
句点(、)での間の長さを設定します。
500ms
見出し無音長
見出しの間の長さを設定します。
1000ms
セクション終端音長
セクション終端の間の長さを設定します。
1000ms
<ポイント>
再生時の音量や速度は、音声合成設定の各値を基準に設定されます。音声合成
設定の速度が 200%とし、再生速度を 200%とすると実際には 400%の速度
で再生されます。
107
<注意>
[句点長]設定は[読点長]設定より短く設定できません。
15.1.4 録音の設定をする
録音や音声インポートに関する設定をします。
108
設定項目
録音開始タイミン
グ
説明
初期値
録音を開始するタイミングを設定します。
音声検知時
音声検知時
音声を検出した時に録音を開
始します。
録音操作時
録音を操作した時点ですぐに
録音を開始します。
DC オフセットカ
直流(DC)電源ノイズがのる場合に設定します。 あり
ット
録音ソース再生ミ
録音時に録音ソースの再生をミュートにしま
ュート
す。
自動同期
音声とテキストを自動同期します。
あり
フレーズ検知
自動同期位置の検出時間を設定します。
0.2 秒
手動送り範囲
録音時の手動で送る範囲を設定します。
標準(句点)
音声の入力が無い場合に、自動で録音が停止す
なし
自動録音停止
ノイズレベル
サウンドブースト
なし
る時間の設定をします。
バックグラウンドノイズの大きさを設定しま
(-28dB)標準
す。
録音音量をブーストの設定をします。
なし
音声の割り当てを行うか設定します。
通常ページ:なし
チェックをなしに設定すると、録音や音声イン
前付ページ:なし
ポート時に音声が割り当てられません。
特殊ページ:なし
注釈(注番号) :あり
録音対象
注釈:あり
製作者注:あり
サイドバー:あり
アノテーション:あり
行番号:なし
録音プロパティ
Windows の[録音プロパティ]を表示します。 ―
<ポイント>
自動同期で区切り位置が検出できない場合は[DC オフセットカット]
[ノイズ
レベル][フレーズ検知]を調整してください。
録音時にノイズがのる場合は、[録音ソース再生ミュート]を[なし]に設定
してください。
<注意>
109
[自動同期]を[なし]に設定すると、
[フレーズ検知]
[手動送り範囲]の設
定が無効となります。尚、その際に[手動送り範囲]は[短い(フレーズ)]
固定となります。
15.1.5 作業領域の設定をする
作業領域に関する設定をします。
設定項目
説明
初期値
デフォルト設定
作業領域をデフォルトに設定します。
チェックあり
ユーザー設定
作業領域をユーザーが任意に設定します。
チェックなし
作業領域をユーザー設定にした時は、任意の
-
作業領域パス
パスを設定します。
15章2 表示設定
リボン[設定]の[表示]グループは、テキスト編集に関する設定をします。
<注意>
表示設定は本ソフトウェアを使用する際の設定となります。ビルドブックした
図書には反映されません。
110
設定項目
説明
初期値
大きく
表示されているテキストを大きく表示します。
―
小さく
表示されているテキストを小さく表示します。
―
フレーズ枠表示
フレーズごとに枠で囲み表示します。
チェックなし
発音表示
フレーズに設定されている発音を表示します。
チェックなし
フォント
表示するフォントを選択します。
―
見出し枠色
見出しに該当するフレーズの枠色を設定します。
赤
飛ばし読み枠色
飛ばし読みに該当するフレーズの枠色を設定します。
青
グループ枠色
グループに該当するフレーズの枠色を設定します。
緑
その他枠色
上記に該当しないフレーズの枠色を設定します。
オレンジ
15.2.1 各種別の枠色を設定する
1
2
[設定]の[見出し][▼]をクリックします。
カラーパレットが表示されますので、色を選択し
ます。また、カラーパレットの[▼]をクリック
すると、別のパレットを選択できます。
3
[飛ばし読み]、[グループ]、[その他]も同様の操作で変更が可能です。
111
15章3 画面設定
リボン[設定]の[画面]グループは、画面やメニューに関する設定をします。
設定項目
DAISY2.02
DAISY3
EPUB3
説明
初期値
DAISY2.02 で有効な機能のみ操作可能とします。
チェックあり
【18 章 1 DAISY 出力対応機能一覧 参照】
DAISY3 で有効な機能のみ操作可能とします。
チェックあり
【18 章 1 DAISY 出力対応機能一覧 参照】
EPUB3 で有効な機能のみ操作可能とします。
チェックあり
【18 章 1 DAISY 出力対応機能一覧 参照】
初期配置
各画面をインストール時の状態に戻します。
―
画面
各画面の表示・非表示を切り替えます。
チェックあり
15.3.1 画面をインストール時の状態に戻す/非表示にする
1
2
3
画面をインストール時の状態に戻す時は、[初期配置]
をクリックします。
メニュー[設定]の[画面]をクリックします。
画面の一覧が表示されますので、表示する画面に
チェックを入れます。また、非表示にする場合は
画面のチェックを外します。
112
16章 PLEXTALKProducer
再生確認用ソフトウェア
この章では、PLEXTALKProducer 再生確認用ソフトウェアの機能について説明します。
16章1 起動と終了
16.1.1 起動する
1
スタートメニューから[すべてのプログラム]、[PLEXTALKProducer 再生]
をクリックするか、デスクトップ上のショートカット[PLEXTALKProducer 再
生]をダブルクリックすると再生確認用ソフトウェアが起動します。
16.1.2 PLEXTALKProducer から起動する
1
2
3
PLEXTALKProducer のリボン[再生・録音]の[再生確認]
をクリックします。
[プロジェクトをビルドブック]が表示さ
れますので、[開始]をクリックします。
【13 章 ビルドブック 参照】
ビルドブックが終了すると、
[PLEXTALKProducer 再生確認用ソフト
ウェア]が起動します。
113
<ポイント>
製作中の図書を DAISY 図書としての動作確認ができます。
<注意>
再生確認時にビルドブックされた図書は一時的なもので保存されません。
16.1.3 終了する
1
リボン[ファイル]の[終了]をクリックしま
す。
114
16章2 各部名称と働きについて
本ソフトウェアのメイン画面は、リボンで構成されるメニューと、セクション・ペー
ジ・飛ばし読み・テキスト表示・レベルメーターで構成されます。
16.2.1 メイン画面について
1
2
3
8
4
7
5
6
項目
1
クイックアクセ
スツールバー
説明
よく使用する機能を表示する小さくてカスタマイズ可能なツールバーです。
2
タブ
[ファイル][ホーム][設定]の 3 つのタブから構成されます。
3
リボン
タブで選択したメニュー項目が表示されます。
4
セクション表示
5
ページ表示
6
飛ばし読み表示
7
テキスト表示
8
レベルメーター
図書に含まれるセクションの一覧を表示します。選択したセクションに移動が
できます。
図書に含まれるページの一覧を表示します。選択したページに移動ができます。
図書に含まれる飛ばし読みの一覧で表示します。選択した飛ばし読みに移動が
できます。
図書のテキストを表示します。再生位置をハイライトします。選択したテキス
トに移動ができます。
現在再生している音声レベルを表示します。
115
<ポイント>
各画面は個別の移動や配置の変更が自由にできます。例えばテキスト表示を別
画面で確認することができます。
16.2.2 ファイルタブについて
図書やアプリケーションの操作に関する機能で構成されています。
【16.3.1 図書を開く 参照】
【16.1.3 終了する 参照】
16.2.3 ホームタブについて
移動や再生に関する機能で構成されています。
【16 章 3 再生 参照】
16.2.4 設定タブについて
各種機能の設定や画面構成に関する機能で構成されています。
【16 章 4 各種設定 参照】
<ポイント>
全ての機能にはショートカットキーが設定されています。
【18 章 2 ショートカットキー一覧 参照】
116
16章3 再生
16.3.1 図書を開く
1
リボン[ファイル]の[開く]をクリックします。
2
再生する図書を選択します。
<ポイント>
開くことができる DAISY 図書は PLEXTALKProducer で製作された図書のみと
なります。
16.3.2 再生する/停止する
1
2
リボン[ホーム]の[再生]をクリックする
とハイライトされているフレーズから再生
します。
リボン[ホーム]の[一時停止]をクリック
すると再生が停止します。
<ポイント>
[再生]をクリックすると[一時停止]に切り替わります。
[一時停止]以外にも、各機能を操作すると再生が一時停止します。
<注意>
連続再生中はフレーズ間に間(ま)が発生します。
117
16.3.3 再生音量や速度を変更する
1
2
リボン[再生・録音]の[再生][音量]を調整
すると、再生音量が調整されます。
リボン[再生・録音]の[再生][速度]を調整
すると、再生速度が調整されます。
16.3.4 再生位置を移動する
1
2
次のセクションに移動する場合は、
[ホーム]
の[次セクション]をクリックします。
前のセクションに移動する場合は、
[ホーム]
の[前セクション]をクリックします。
<ポイント>
フレーズ・ページ・グループも同様に移動することができます。
3
任意のセクションに移動する場合は、[セク
ション表示]から移動したいセクションをク
リックします。
<ポイント>
[ページ表示]、
[飛ばし読み表示]、
[テキスト表示]からも同様に任意の位置
に移動することができます。
118
16.3.5 書誌情報を確認する
図書の書誌情報を確認します。
1
2
[ホーム]の[書誌情報]をクリックします。
[書誌情報確認]が表示されますので、書誌
情報を確認して[OK]をクリックします。
16章4 各種設定
16.4.1 音声合成を変更する
<注意>
テキスト DAISY を再生するときのみ、この設定が反映されます。
音声合成による読み上げは、本ソフトウェアオリジナルの声種と SAPI に登録されて
いる声種から選択します。
設定項目
説明
オリジナル
読み上げに本ソフトウェアオリジナルの声種を利用します。
SAPI
読み上げに SAPI で登録されている声種を利用します。
119
16.4.1.1 オリジナルの声種を使用する
1
2
リボン[設定]の[オリジナル]を選択し、[音声合成]
をクリックします。
[音声合成設定]が表示されますので、音
声合成の設定をし、[OK]をクリックしま
す。
設定項目
説明
出力
[声種]
、[音量]
、[速度]を変更します。
ポーズ長
[読点長]
、[句点長]を変更します。
辞書
[辞書ファイル]を設定します。
16.4.1.2 SAPI に登録されている声種を使用する
1
2
リボン[設定]の[SAPI]を選択し、[音声合成]を
クリックします。
[音声合成設定]が表示されますので、音
声合成の設定をし、[OK]をクリックしま
す。
設定項目
説明
声種
SAPI に登録されている声種から設定します。
音量
音量を変更します。
速度
速度を変更します。
120
16.4.2 音声合成の読み辞書を設定する
ボイスソムリエ用のユーザー辞書ツールを編集できます。
1
2
リボン[設定]の[辞書]をクリックします。
「ボイスソムリエ-ユーザー辞書ツール]が
表示されます。
【17 章 ユーザー辞書ツール参照】
16.4.3 飛ばし読みの設定をする
飛ばし読みを設定すると、再生時に設定した項目を飛ばして読みます。
1
2
3
4
リボン[設定]の[飛ばし読み]をクリックします。
飛ばし読みの項目が表示されますので、飛ばして読む項目を
チェックします。
飛ばし読み設定を図書の設定に戻す場合は、リボン[設定]
の[図書設定]をクリックします。
確認メッセージが表示されますので、[OK]をク
リックします。
121
<注意>
DAISY の形式により飛ばし読み可能な項目が異なります。
【18 章 1 DAISY 出力対応機能一覧 参照】
16.4.4 テキストのスタイルを設定する
リボン[設定]の[スタイル]グループでは、テキスト表示エリアの文字の拡大/縮
小、ルビの表示/非表示、画像の表示/非表示、文字色、背景色、ハイライト色の設
定ができます。
設定項目
説明
大きく
表示されているテキストのフォントを大きくします。
小さく
表示されているテキストのフォントを小さくします。
ルビ非表示
ルビを非表示にします。
チェックなし
画像を非表示
画像を非表示にします。
チェックなし
文字色
文字色を設定します。
黒
背景色
背景色を設定します。
白
ハイライト色
ハイライト色を設定します。
黄色
初期値
【15.2.1 各種別の枠色を設定する 参照】
16.4.5 画面をインストール時の状態に戻す/非表示にする
1
2
3
画面をインストール時の状態に戻す時は、[初期配置]
をクリックします。
メニュー[設定]の[画面]をクリックします。
画面の一覧が表示されますので、表示する画面にチ
ェックを入れます。また、非表示にする場合は画面
のチェックを外します。
122
17章 ユーザー辞書ツール
この章では、音声合成の読み辞書の編集方法について説明します。
17章1 各部名称と働きについて
3
2
1
項目
説明
1
単語一覧リスト
ユーザー辞書に登録されている単語が一覧表示されます。
2
単語情報欄
単語情報を入力・修正します。
3
モード切替
新規モード
新規の単語を登録します。
編集モード
登録した単語を参照・修正します。
123
17章2 辞書を開く
1
2
3
[ファイル][辞書を開く]をクリックしま
す。
辞書ファイル(.csv)を選択し、[開く]を
クリックします。
辞書の内容が、単語一覧リストに反映されま
す。
17章3 辞書を保存する
1
[ファイル][辞書に名前を付けて保存]もし
くは[辞書を上書き保存]をクリックします。
124
2
[辞書に名前を付けて保存]の場合は、辞書
ファイル名を指定し、[保存]をクリックし
ます。
<ポイント>
保存した辞書ファイルを[PLEXTALKProducer]で使用する場合は、設定が必
要です。【15.1.3 音声合成の設定をする 参照】
2種類の辞書ファイル(.csv、.dic)が保存されます。CSV ファイルは[ユー
ザー辞書ツール]用のファイルとなり、DIC ファイルは[PLEXTALKProducer]
用のファイルとなります。
<注意>
辞書の保存には、最低1件のデータが必要となります。
17章4 辞書を修正する
17.4.1 単語を追加する
1
2
3
[新規]をクリックし新規モードにします。
単語の[表記]を入力し、[読み取得]をク
リックします。
[読み]に解析結果が表示されますので、
[再
生]をクリックし読み上げを確認します。
125
4
読み上げを確認しながら、アクセント位置を
調整します。
5
必要に応じて[この読みを必ず使用する]を
設定します。
<ポイント>
登録した品詞や、前後の文章内容に関わらず、文中に対象表記が現れた箇所を、
強制的に登録した読みにします。登録した読みが適用されない場合は、こちら
を設定してください。
6
単語の[品詞]を選択します。
品詞
説明
固有名詞
会社名、団体名などで使用します。
固有名詞姓地
人名(姓)
、地名などで使用します。
固有名詞名
人名(下の名前)で使用します。
普通名詞
固有名詞以外の単語で使用します。
さ変名詞
「する」(さ変動詞)をつけて動詞化する単語で使用します。
呼称名詞
部長、課長などで使用します。
<ポイント>
名詞以外の単語を登録する場合は[普通名詞]として登録してください。
126
7
必要に応じて[拡張設定]を選択します。
設定
説明
この単語が前の単語とアクセント結合(一繋がりのアクセント
連濁する
となるように単語を接続)したときに濁音化するかどうか。
(例:会社【かいしゃ】 →
株式会社【かぶしきがいしゃ】
)
前の単語との結合を禁止する
この単語が前の単語とアクセント結合しないかどうか。
後の単語との結合を禁止する
この単語が後の単語とアクセント結合しないかどうか。
この単語が漢字・英字語だった場合に、読みで表記されても、
この単語とマッチさせる。
かな書きを優先する
(例:蟷螂【かまきり】のように仮名表記されやすい単語でチ
ェック ON にすることで、文章中に「かまきり」と仮名表記が
あった場合に、辞書登録した発音で読み上げる。
)
町、村をチョウ、ソンと読む
8
この単語に「町」
「村」が結合した場合に、
「~チョウ」
「~ソン」
と読む。
[追加]をクリックすると、[単語一覧]に
追加されます。
17.4.2 単語を修正する
1
[編集]をクリックし編集モードにします。
127
2
[単語一覧]から修正する単語を選択すると、
[単語情報]に内容が表示されます。
3
必要に応じて修正を行い、[更新]をクリッ
クします。
<注意>
[表記]は修正できません。
17.4.3 単語を削除する
1
[単語一覧]から、削除する単語を選択し、
[削除]をクリックします。
128
17章5 インポート、エクスポート
17.5.1 他の辞書を取り込む
辞書を開く操作と同様の手順で行えます。
【17 章 2 辞書を開く 参照】
17.5.2 辞書を取り出す
辞書を保存する操作と同様の手順で行えます。
【17 章 3 辞書を保存する 参照】
129
18章 付録
18章1 DAISY 出力対応機能一覧
出力時に有効・無効になる編集は次のとおりです。
機能
編集
DAISY2.02
DAISY3
EPUB3
○
○
○
通常ページ
○※1
○
○
前付ページ
○※1
○
○
特殊ページ
○※1
○
○
行番号
無効
○
○
ノート
無効
○
○
ノートレフ
無効
○
○
アノテーション
無効
○
○
製作者注
無効
○
○
サイドバー
無効
○
○
グループ
○
無効
無効
フレーズ
○
○
○
文字の方向
○
横書きのみ
○
太字
○
○
○
下線
実線のみ
実線のみ
○
斜体
○
○
○
圏点
無効
無効
○
文字色
○
○
○
縦中横
無効
無効
○
ルビ
○
○
○
箇条書き
黒丸のみ
黒丸のみ
○
段組
無効
無効
○
左・中・右
○
○
○
上・中・下
○
左・中・右
○
字下げ
○
○
○
画像
○
○
○
表
○
○
○
枠
○
○
○
区切り線
○
○
○
セクション
飛ばし読み
フォント
段落
配置
図表
※1 ページ情報のみの設定となり、飛ばし読みは行えません。
130
18章2 ショートカットキー一覧
18.2.1 PLEXTALKProducer ショートカットキー一覧
機能
プロジェクト
ショートカットキー
新規プロジェクト作成
Ctrl+N
既存プロジェクトを開く
Ctrl+O
プロジェクトを閉じる
Ctrl+F4
ファイルインポート
Ctrl+F6
テキストインポート
Ctrl+F9
ファイルエクスポート
Ctrl+F7
CD 書き込み
Ctrl+W
バックアップ
Ctrl+Shift+B
バックアップの選択
Ctrl+Shift+V
バックアップの復元
Enter(バックアップモード時)
バックアップのキャンセル
Esc(バックアップモード時)
ビルドブック
-
Ctrl+B
書誌情報
-
Ctrl+I
終了
-
Alt+F4
セクション
セクション結合
Ctrl+J(フォーカス時)
セクション分割
Ctrl+Q
セクション作成
Shift+Insert
セクション削除
Delete(フォーカス時)
飛ばし読み設定
Ctrl+S
飛ばし読み解除
Ctrl+Alt+S
フレーズ設定
Ctrl+P
フレーズ結合
Ctrl+J(フォーカス時)
フレーズ作成
Ctrl+Insert
フレーズ削除
Delete(フォーカス時)
フレーズの自動分割
Ctrl+Enter
グループ設定
Ctrl+G
グループ解除
Ctrl+Alt+G
マーク設定
Ctrl+M
マーク解除
Ctrl+M
インポート
エクスポート
バックアップ
飛ばし読み
フレーズ
グループ
マーク
Ctrl+Alt+M
前へ移動
Ctrl+←
次へ移動
Ctrl+→
テキスト検索
-
Ctrl+F
縦書き
-
Ctrl+Shift+D
131
横書き
-
Ctrl+Shift+D
フォント
ルビ設定
Ctrl+Shift+R
ルビ編集
Ctrl+Shift+Enter(フォーカス時)
ルビ削除
Ctrl+Alt+R
ルビ全設定
Ctrl+Shift+A
ルビ全削除
Ctrl+Alt+A
太字
Ctrl+B
斜体
Ctrl+I
下線
Ctrl+U
文字色
Ctrl+L
圏点
Ctrl+K
画像の挿入
Ctrl+Shift+Insert
画像の書式
Ctrl+Shift+Enter(フォーカス時)
画像の削除
Ctrl+Alt+Insert
画像
Delete(フォーカス時)
表
枠
区切り線
箇条書き
段組
文字揃え(横書き)
文字揃え(縦書き)
表の挿入
Ctrl+Shift+T
列の挿入
Ctrl+Shift+C
行の挿入
Ctrl+Shift+L
表の書式
Ctrl+Shift+Enter(フォーカス時)
表の削除
Ctrl+Alt+T(フォーカス時)
列の削除
Ctrl+Alt+C(フォーカス時)
行の削除
Ctrl+Alt+L(フォーカス時)
枠の挿入
Ctrl+Shift+F
枠の書式
Ctrl+Shift+Enter(フォーカス時)
枠の削除
Ctrl+Alt+F(フォーカス時)
区切り線の挿入
Ctrl+Shift+H
区切り線の削除
Ctrl+Alt+H
箇条書き挿入
Ctrl+Shilt+I
箇条書き解除
Ctrl+Alt+I
段組の挿入 2 段
Ctrl+Shift+2
段組の挿入 3 段
Ctrl+Shift+3
段組の挿入4段
Ctrl+Shift+4
段組の解除
Ctrl+Shift+1
左揃え
Ctrl+Shift+←
中央揃え
Ctrl+Shift+N
右揃え
Ctrl+Shift+→
上揃え
Ctrl+Shift+↑
中央揃え
Ctrl+Shift+N
下揃え
Ctrl+Shift+↓
132
字下げ
字下げの設定
Ctrl+Space
字下げの解除
Ctrl+Space
縦中横の設定
Ctrl+T
縦中横の解除
Ctrl+T
元に戻す
Ctrl+Z
やり直す
Ctrl+Y
発音の設定
Ctrl+Shift+P
発音の削除
Ctrl+Alt+P
辞書
Ctrl+D
フレーズ再生
Shift+F5
連続再生
F5
再生停止
Space
再生音量を上げる
F3
再生音量を下げる
Shift+F3
再生速度を早くする
F6
再生速度を遅くする
Shift+F6
上書き
F8
パンチイン
Shift+F8
送り
Enter
一時停止
Shift+Space
停止
Space
マーク
M
音声ファイルインポート
Ctrl+F8
同期処理
F7
クリーンアップ
Shift+F7
マイク音量を上げる
F4
マイク音量を下げる
Shift+F4
再生確認
-
Ctrl+F5
設定
音声合成
Ctrl+Shift+S
録音
Ctrl+R
作業領域
Ctrl+Shift+W
文字サイズ大きく
Ctrl+Shift++
文字サイズ小さく
Ctrl+Shift+-
画面初期配置
F12
コピー
Ctrl+C
貼り付け
Ctrl+V
段落挿入
Shift+Enter
文字列の回り込み解除
Ctrl+E
選択範囲のスタイル解除
Shift+Delete
縦中横
履歴
発音
再生
録音
テキスト編集
133
フレーズ一覧
セクション一覧
波形表示
バージョン情報
次の段の先頭に設定
Ctrl+Alt+Enter
音声コピー
Ctrl+C
音声貼り付け
Ctrl+V
フレーズ削除
Delete
フレーズの音声削除
Ctrl+Delete
上へ移動
Ctrl+Alt+↑
下へ移動
Ctrl+Alt+↓
セクション削除
Delete
セクションの音声削除
Ctrl+Delete
上へ移動
Ctrl+Alt+↑
下へ移動
Ctrl+Alt+↓
コピー
Ctrl+C
貼り付け
Ctrl+V
削除
Delete
拡大
Ctrl+↑
縮小
Ctrl+↓
全体表示
Ctrl+Shift+↓
-
F1
134
18.2.2 再生確認用ソフトウェアショートカットキー一覧
機能
ファイル
ショートカットキー
開く
Ctrl+O
終了
Alt+F4
前セクション
Ctrl+←
次セクション
Ctrl+→
前フレーズ
←
次フレーズ
→
前ページ
Ctrl+↑
次ページ
Ctrl+↓
前グループ
Shift+←
次グループ
Shift+→
連続再生
F5
再生停止
F5
再生音量を上げる
F3
再生音量を下げる
Shift+F3
再生音量をミュートにする
Ctrl+Shift+F3
再生速度を早くする
F6
再生速度を遅くする
Shift+F6
再生速度を標準にする
Ctrl+Shift+F6
書誌情報
-
Ctrl+I
設定
オリジナル・SAPI 切り替え
Ctrl+Shift+T
音声合成
Ctrl+T
辞書
Ctrl+D
飛ばし読みを図書設定にする
Ctrl+Shift+S
文字サイズ大きく
Ctrl+Shift++
文字サイズ小さく
Ctrl+Shift+-
ルビ非表示
Ctrl+Shift+R
画像非表示
Ctrl+Shift+I
画面初期配置
F12
-
F1
移動
再生
バージョン情報
135
18章3 各音質の CD1 枚に記録できる時間の目安と主な用途
音質
74 分メディアの記録時
主な用途
間の目安
(80 分メディア)
① PCM 44.1kHz ステレオ
60 分(65 分)
マスター用データ(ステレオ)音楽
CD と同じ音質
② PCM 44.1kHz モノラル
120 分(130 分)
マスター用データ(モノラル)
③ PCM 22.05kHz モノラル
240 分(260 分)
朗読音声等のマスター用データ
(モノラル)
④ MP3 128kbps ステレオ
10 時間(11 時間)
(サンプリング周波数:44.1kHz)
標準音質の音楽データ(ステレオ)
①と音質劣化がわからないレベル
で、約 10 倍のデータを記録可能。
⑤ MP3 64kbps モノラル
20 時間(22 時間)
高音質な朗読・会議録
40 時間(45 時間)
一般的な朗読・会議録(音質・中)
(サンプリング周波数:44.1kHz)
⑥ MP3 32kbps モノラル
(サンプリング周波数:22.05kHz)
18章4 インポート可能な音声フォーマット一覧
種類
拡張子名
内容
MPEG1 LayerIII
mp3, wav
ビットレート:32kbps~320kbps
モノラル・ステレオ/ジョイントステレオ
MPEG2 LayerIII
mp3, wav
ビットレート:8kbps~160kbps
モノラル/ステレオ/ジョイントステレオ
PCM
wav
量子化ビット数:8bit/16bit モノラル/ステレオ
サンプリング周波数:22.05kHz/44.1kHz
136
18章5 ユーザー辞書ツール CSV ファイル形式
1
名称
型
規定値
説明
表記
全角文字列
―
15 文字。空文字不可。同一表記は、先にあるもの
が優先。
句読点、!、?、『』は使用不可。
2
3
読み
品詞
発音表記全 ―
15 文字。空文字不可。全角カナ。
角
アクセント位置に「’(カンマ)」を付ける。
文字列
"固有名詞"
次の文字列のみ許可。"普通名詞","さ変名詞",
"呼称名詞","固有名詞","固有名詞姓地",
"固有名詞名"
4
連濁
全角文字列
0/false
【0:連濁しない/0 以外:連濁する】
この単語が前の単語とアクセント結合したときに
濁音化するかどうか。
5
複合禁止前
BOOL
0/false
前の単語との結合を【0:禁止しない/0 以外:禁
止する】。この単語が前の単語とアクセント結合し
ないかどうか。
6
複合禁止後
BOOL
0/false
後ろの単語との結合を【0:禁止しない/0 以外:
禁止する】。この単語が後の単語とアクセント結合
しないかどうか。
7
かな書き
BOOL
0/false
のように仮名表記されやすい単語で 1 とする。
優先
8
チョウソン
かな書き優先【0:しない/0 以外:する】
「蟷螂」
BOOL
0/false
単語に「町」「村」が結合した場合に、「~チョウ」
「~ソン」と【0:読まない/0 以外:読む】。
読み
通常は「~マチ」「~ムラ」
9
作成日時
BOOL
現在日時
ISO8601 日時文字列。
“2000-01-01T00:00:00Z”,
“2000-01-01T00:00:00+09:00”
の形式。
10
修正日時
日付
現在日時
ISO8601 日時文字列。
11
修正者
日付
""
空文字許可。制限なし
12
コメント
文字列
""
空文字許可。制限なし
13
適用モード
文字列
0/1
この読みを必ず使用する。
【0:オフ/ 1:オン】
137
<注意>
各レコードは改行コード(CRLF)を区切りとし、行として配置します。
各レコードは、カンマで区切られた一つ以上のフィールドで構成します。同じ
ファイル内の中では、それぞれの行が持つフィールド数を同じにします。空白
はフィールドの一部として扱われます。各レコードの最終フィールドの更に後
にカンマをつけてはなりません。
ダブルクオーテーションでそれぞれのフィールドを括っても括らなくてもよ
いです。ただし、フィールドがダブルクオーテーションで括られていない場合
はその値にダブルクオーテーションを含んではなりません。
ダブルクオーテーション、カンマを含むフィールドはダブルクオーテーション
で括ります。CRLFは含めることはできません。
フィールド内にダブルクオーテーションを含む場合は、ダブルクオーテーショ
ンでエスケープします。
ナンバ「#」で始まるレコードはコメント行として無視されます。
ファイルの文字コードは Shift-JIS とします。
138
18章6 サードパーティー製ソフトウェアについて
ANSI/NISO Z39.86 デジタルトーキングブックに準拠したバリデータ ZedVal を使用しています。
ZedVal は the GNU Lesser General Public License("LGPL") の元で配布されています。
Awesomium (c) 2013 Awesomium Technologies LLC. All rights reserved. Awesomium is a
trademark of Awesomium Technologies LLC.
Copyright (c) 2013. The Chromium Authors. All rights reserved.
Copyright (c) 1995-2009 International Business Machines Corporation and others. All rights
reserved.
This software is based in part on the work of the Independent JPEG Group.
This software is copyright (C) 1991-1998, Thomas G. Lane. All Rights Reserved except as
specified.
Copyright (c) 2000-2002 Glenn Randers-Pehrson.
Copyright (c) 2007 Adobe Systems Incorporated
Permission is hereby granted, free of charge, to any person obtaining a copy of
this software and associated documentation files (the "Software"), to deal in
the Software without restriction, including without limitation the rights to
use, copy, modify, merge, publish, distribute, sublicense, and/or sell copies of
the Software, and to permit persons to whom the Software is furnished to do so,
subject to the following conditions:
The above copyright notice and this permission notice shall be included in all
copies or substantial portions of the Software.
THE SOFTWARE IS PROVIDED "AS IS", WITHOUT WARRANTY OF ANY KIND, EXPRESS OR
IMPLIED, INCLUDING BUT NOT LIMITED TO THE WARRANTIES OF MERCHANTABILITY, FITNESS
FOR A PARTICULAR PURPOSE AND NONINFRINGEMENT. IN NO EVENT SHALL THE AUTHORS OR
COPYRIGHT HOLDERS BE LIABLE FOR ANY CLAIM, DAMAGES OR OTHER LIABILITY, WHETHER
IN AN ACTION OF CONTRACT, TORT OR OTHERWISE, ARISING FROM, OUT OF OR IN
CONNECTION WITH THE SOFTWARE OR THE USE OR OTHER DEALINGS IN THE SOFTWARE.
139
19章 お問い合わせ先
本ソフトウェアに関するお問い合わせはE-mailのみの対応となります。
尚、パソコンの操作や環境に関するお問い合わせはご遠慮ください。
E-mail: [email protected]
ホームページ: www.plextalk.com
〒386-0498
長野県上田市上丸子1078
シナノケンシ株式会社
709-1427-01
140