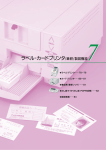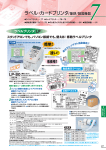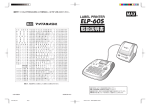Download 取扱説明書(PDF:7712KB)
Transcript
ラベルプリンタ 取扱説明書 ● ● ● ● ご使用の前に必ずこの取扱説明書をお読みください。 この取扱説明書と保証書は必ず保管してください。 本書の内容の一部または全部を無断で転載する事は禁じられています。 本書の内容に関しては、将来予告なしに変更することがあります。 はじめに このたびは、マックスラベルプリンタ LP-100R をご購入いただき、誠にありがとうございます。本機 はラベル作成専用ソフトウェア「楽らくラベル」で、簡単な操作でどなたにもラベルレイアウトを作成す ることができ、そのレイアウトを、コンパクトフラッシュカード(CFカード)に書き込み、専用キーボー ドにセットすることで、パソコンの無い環境でもラベル発行がおこなえます。 この取扱説明書は、機器の機能、操作方法、取り扱い上の注意などについて説明したものです。ご使用前 にこの取扱説明書をよくお読みいただき、正しくお使いください。 お読みになった後は、ご使用時にすぐにご覧になれるところに、大切に保管して下さい。ご使用中に操作 がわからなくなったときなどにきっとお役に立ちます。 ご注意 ● 本書の内容は、性能・機能の向上などにより、将来予告なしに変更することがあります。また、実際 の画面表示内容が本書に記載の画面表示内容と異なることがあります。 ● 本書の内容に関しては万全を期していますが、万一ご不審の点や誤りなどお気づきのことがありまし たら、お手数ですが当社営業担当までご連絡ください。 ● 本書の内容の全部または一部を無断で転載、複製することは禁止されています。 この装置は、クラスA 情報技術装置です。この装置を家庭環境で使用すると電波妨害を引き起こす ことがあります。この場合には使用者が適切な対策を講ずるよう要求されることがあります。 VCCI-A ご使用の前に ご使用の前に必ずお読みください ● ご使用前に必ず本書をよくお読みください。読み終わった後は大切に保管し、 必要なときに読み直 しできるようにしてください。 ● 本書の内容は、予告無く変更されることがあります。 ● いかなる手段によっても、本書の内容を無断で転写、転用、複写することを禁じます。 ● 本書の運用結果につきましては、内容の記載漏れ、誤り、誤植等にかかわらず、当社は一切の責任 を負いかねます。 ● 本書に指定されている製品以外のオプションや消耗品を使用した場合、その結果として発生したト ラブルにつきましては、当社は一切の責任を負いかねます。 ● 本書で指示している部分以外は絶対に手入れや分解、修理を行わないでください。 ● お客様の誤った操作や取り扱い方法、使用環境に起因する損害については、責任を負いかねますの でご了承ください。 ● データなどは基本的に一過性の物であり、長期的、永久的な記憶、保存はできません。 ● 故障、修理、検査などに起因するデータ損失の損害および損失利益などについては、当社は一切の 責任を負えません。予めご了承ください。 ● 本書の内容についての記載漏れや誤り、不明な点などございましたらご連絡ください。 1 安全上のご注意 −必ずお守りください! ● お使いになる方や他の人への危害、財産への損害を防ぐため、必ずお守りいただきたい 事項を次のように表示しています。 ● 表示された指示内容を守らずに、誤った使用によって起こる危害および損害の度合いを 次のように説明しています。 この表示を守らずに、誤った使い方をすると「死亡または重傷などを負 う可能性が想定される」内容を示しています。 この表示を守らずに、誤った使い方をすると「障害を負う可能性、また は物的損害が発生する可能性が想定される」内容を示しています。 :このマークは気をつけていただきたい「注意喚起」の絵表示です。 以下の事項は本機が破損もしくは故障したり、過熱、発煙する恐れがあり、火災、感 電の原因となりますので絶対に行わないでください。破損、故障した場合は電源を切 り電源プラグをコンセントから抜き、販売店へご連絡ください。 ● 本機を踏んだり、落としたり、叩いたりなど強い力や衝撃を与えないでください。 ● 通気性の悪い場所への設置や本機の開口部をふさぐような使用はおやめください。 ● 実験室など化学反応を起こすような場所、空気が塩分やガスを含んでいるような場所への設置はお やめください。 ● 指定された電源電圧(100V)、周波数(50Hz or 60Hz)以外で使用しないでください。 ● 電源コード、インターフェースケーブルの抜き差しをケーブルを持って行ったり、ケーブルに重さ がかかる状態で本機を引っ張ったり、持ち運んだりしないでください。 ● 本機内にクリップ、虫ピン等の異物を落としたり、入れないようにしてください。 ● 電源コードのタコ足配線をしないでください。 ● 本機にお茶、コーヒー、ジュースなどの飲み物をこぼしたり、殺虫剤を吹きかけたりしないでくだ さい。水などこぼした場合は、電源を切り電源コードをコンセントから抜き、販売店にご連絡くだ さい。 ● 本機の分解、改造を行わないでください。 2 一般注意事項 本機を快適にご使用いただくために、守るべき注意事項です。必ずお読みください。 ● プリンタ内部にクリップ、ピンのような物を落とさないように注意してください。故障の原因とな ります。 ● 本機の移動、持ち運びには十分注意してください。落下させると身体や他のものを傷つける恐れが あります。 ● カバーを開けた場合には、完全にプリンタカバーを開けてから作業してください。プリンタカバー が閉じて身体などを傷つける恐れがあります。 ● カバーを開けた状態の時にはプリンタカバーに注意してください。エッジなどで身体を傷つける恐 れがあります。 ● 印字中にプリンタカバーを開けないでください。 ● 本体ケース表面を清掃する場合、シンナー、トリクレン、ベンジン、ケトン系溶剤や化学ぞうきん などは使用しないでください。 ● 油、鉄粉、ごみ、ほこりなどの多い場所での使用は避けてください。 ● 本機に液体をこぼしたり、薬剤を吹きかけたりしないでください。 ● 本機を踏んだり、落としたり、叩いたりなど強い力や衝撃を与えないでください。 ● コントロールパネル部の操作は丁寧に行ってください。乱雑な操作は故障、誤動作の原因になりま す。また、ペン先などの鋭利な物での操作は絶対に行わないでください。 ● 使用中に異常が発生したら、直ちに使用を中止し、電源プラグをコンセントから抜いてください。 ● 故障の時は本機の分解を行わず、必ずサービスマンにお任せください。 3 設置上の注意事項 ● 火気や水気のある場所、直射日光の当たる場所、暖房器具や熱器具のそば等、温度の異常に高い場 所、低い場所、湿気やほこりの多い場所でのご使用、保管はしないでください。 ● 実験室など化学反応を起こすような場所に設置しないでください。 ● 空気が、塩分やガスを含んでいるような場所には設置しないでください。 ● プリンタは水平で安定した卓上で、通気性のよい所に設置してください。(開口部は壁等で絶対に塞 がないように注意してください。) ● 本機の上に物を載せないでください。 ● ラジオやテレビの近くで使用したり同じコンセントを使用したりしますと受信障害の原因となるこ とがありますので、注意してください。 ● 指定された電圧、周波数以外で使用をしないでください。 ● 電源コードの上に物を置いたり踏んだりしないでください。 ● 電源コードまたはインターフェースケーブルを持って本体を引っ張ったり、持ち運びしないでくだ さい。 ● 電源コードのタコ足配線は避けてください。 ● 電源コードを束ねて使用しないでください。 ● 電源コードの抜き差しは必ず電源プラグを持って行ってください。 ● コネクタの接続は確実に行ってください。特に極性が逆に接続されると、内部の素子が破壊される ことがあります。 ● インターフェースケーブルの取り付けや取り外しは、必ず電源スイッチを“OFF”にしてから行っ てください。 ● 信号線を長く配線したり、ノイズの多い機器と接続したりすることは極力避けてください。やむを えず配線する時は各信号毎にシールド線、ツイストペア線などを使用するよう十分な対策をしてく ださい。 ● 機器の近くにコンセントがあり、かつそのコンセントから電源プラグを抜き、容易に電源を遮断で きるように設置してください。 ● コンセントは、アース端子止めネジ付タイプを使用してください。使用しないと、静電気でケガを する恐れがあります。 4 製品概要 この度はマックス熱転写/感熱ラベルプリンタ モデル LP-100R をお買い求め頂きありがとうござ います。本プリンタは、色々な種類の熱転写ラベルや感熱ラベルに対応した最大用紙幅118mm(印 字幅 104mm)用の製品です。 ■■■ 特 徴 ■■■ < 高速・高品位印刷 > 本プリンタはラインサーマルプリントヘッドによる感熱方式および熱転写方式を採用し、32bit RISC CPU 及び履歴制御 IC により、高速・高品位印刷を可能にしました。 < 簡単操作 > ● コントロールパネルによる設定は、簡単な対話形式による設定方式を採用しているため簡単に プリンタの設定を変更する事が出来ます。 ● フルオープンメカニズムの採用で用紙およびリボンが容易に装着でき、 ヘッドクリーニング等 も簡単に行える構造となっています。 ● ヘッドバランス調整・ヘッドオフセット調整・用紙センサー調整をユーザーが簡単に行える機 構となっています。 < インターフェース > シリアルポートに加え、IEEE1284(ECP モード)及び USB1.1 が標準搭載されさらにデータ を高速に受信することが出来ます。 <オプションインターフェース> 内蔵型のイーサネットに対応しています。 <オプションオートカッター/剥離ユニット> オートカッターユニット及び剥離ユニットは簡単に取付、交換できる機構を採用しています。 < アジャスタブルセンサー > 紙間・黒線検出センサー位置が紙幅方向に調整可能なアジャスタブルセンサーを標準装備してお り、特殊な用紙の位置検出を行うことが出来ます。 <設置について> インターフェース及び電源スイッチ類等を後方に配置し、トップカバ−の上下開閉式を採用した 事により本体側の側面が制約されません。 5 目次 はじめに ........................................................................................................... 表 2 ご使用の前に ご使用の前に必ずお読みください ....................................................................1 安全上のご注意 −必ずお守りください! .....................................................2 一般注意事項 ............................................................................................3 設置上の注意事項 .....................................................................................4 製品概要 ...............................................................................................................5 1 プリンタの準備 1.1 1.2 1.3 1.4 1.5 1.6 梱包内容の確認 ...........................................................................................7 各部の名称とはたらき ................................................................................8 電源の接続 ................................................................................................ 14 パソコンとの接続 ..................................................................................... 15 プリンタドライバのインストール ......................................................... 16 プリンタドライバのアンインストール .................................................. 19 2 プリンタの操作 2.1 2.2 2.3 2.4 2.5 2.6 電源の ON/OFF ....................................................................................... 21 通常動作モード ........................................................................................ 22 用紙のセット ............................................................................................ 24 リボンのセット ........................................................................................ 28 各種モードと設定 ..................................................................................... 31 印刷方法の設定 ........................................................................................ 40 3 プリンタの調整 3.1 3.2 3.3 3.4 3.5 センサー調整 ............................................................................................ 41 ヘッドオフセット調整 ............................................................................. 44 ヘッドバランス調整 ................................................................................. 45 リボンの調整 ............................................................................................ 46 プリンタのお手入れ ................................................................................. 48 4 トラブルシューティング ............................................................. 49 付 録 仕 様 ................................................................................................................52 インターフェース ............................................................................................. 55 インターフェースボードの交換 ..................................................................... 59 6 1 プリンタの準備 1.1 梱包内容の確認 プリンタ本体と下記の付属品が全て揃っていることをご確認ください。 □ 用紙ホルダー □ 用紙ホルダーガイド □ リボンホルダ □ 紙管 □ ヘッドクリーナー □ CD-ROM (楽らくラベル) □ 電源コード □ ラベルプリンタ 取扱説明書 ラベルプリンタ 専用キーボード (LP-KB100) ■ LP-100RSの場合 □ 付属ケーブル(USBケーブル) □ AC アダプタ □ メモリカード(CF) □ 電源コード □ メモリカード(CF) リーダ/ライタ □ 保証書 兼 お客様登録用紙 □ 専用キーボード 取扱説明書 ●キーボードセットモデル(LP-100RS)の場合、上記破線内も付属品に含まれます。 ●梱包箱や梱包材などは、輸送時に必要となりますので、必ず保管しておいてください。 プリンタの移動、持ち運び、梱包箱からの本機の取り外しには十分注意してください。落下させると身体 や他のものを傷つける恐れがあります。 梱包箱から取り出す際にはプリンタ本体を持って行ってください。スチロールを持ってプリンタ本体を取 り出すと、スチロールが割れてプリンタ本体が落下する恐れがあります。 7 1.2 各部の名称とはたらき 本体前面 4 1 2 5 3 ① トップカバー 用紙やリボンを交換またはセットする時、上に開けます。 ② 放熱孔 プリンタ内部の熱を放出します。 紙などで塞がないようにしてください。 コントロールパネル(P12) ③ コントロールパネル 各種設定の操作を行います。 ④ リボン窓 リボンの残量を確認する事が出来ます。 ⑤ 用紙窓 用紙の残量を確認する事が出来ます。 8 本体内部 1 2 3 4 リボンのセット(P28) ① リボン駆動ユニット ② ヘッドクローズノブ 用紙やリボンをセットした後、 プリンタヘッドをセットする時に押します。 他の部分を押すと正しくセットされない場合があります。 ③ リボンホルダ リボンおよび紙管を取り付けます。 ④ フロントカバー オプションユニットを装着する場合に取り外します。 9 1 4 2 5 3 6 7 リボンテンション調整 (P46) ① 前側(巻き取り側)リボンテンション調整ノブ リボンバランス調整 (P47) ② 前側(巻き取り側)リボン左右バランス調整ノブ ヘッドバランス調整(P45) 使用するリボンの幅に合わせて調整します。また、リボンにシワが発生し たり、スリップする場合に調整します。 リボンにシワが発生する場合に調整します。通常は中央位置に合わせてく ださい。 ③ ヘッドバランス調整ダイヤル 用紙の幅に合わせて調整します。 リボンテンション調整 (P46) ④ 後側(送り出し側)リボンテンション調整ノブ リボンバランス調整 (P47) ⑤ 後側(送り出し側)リボン左右バランス調整ノブ ヘッドオフセット調整(P44) 使用するリボンの幅に合わせて調整します。基本的に前側の調整ノブと同 じにしてください。 リボンにシワが発生する場合に調整します。通常は中央位置に合わせてく ださい。 ⑥ ヘッドオフセット調整ダイヤル 用紙の厚みに合わせて調整します。 ⑦ ヘッドオープンレバー レバーを押すことによりヘッドユニットが上へ開けられ用紙を装着する事 ができます。印刷中はヘッドユニットをロックします。 10 1 2 3 -1 4 -1 6 7 5 3 -2 4 -2 8 ① サーマルプリントヘッド 印刷用ヘッドです。 ② センサーアーム アームを持ち上げる事により用紙を装着する事が出来ます。 アームを下げる事により用紙を抑える事が出来ます。 センサー位置の設定(P26) センサー調整(P41) ③ アッパーセンサー(3-1)及びボトムセンサー(3-2) セットのしかた(P28) ④ 用紙ガイド 透過センサーとして使用する場合は、アッパーセンサーとボトムセンサー のセンサーマーキングを合わせて使用します。 反射センサーとして使用する場合は、ラベル剥離紙の黒線の位置にボトム センサーのセンサーマーカーを合わせて使用します。 (左側固定用紙ガイド(4-1)及び可変用紙ガイド(4-2)) 用紙端を左側固定用紙ガイドに合わせ、右側の可変用紙ガイドを用紙サイ ズに合わせて水平方向に移動させます。また、可変用紙ガイドは透過セン サーを使用する際にアッパーセンサーとボトムセンサーを合わせるガイド として使用します。 ⑤ プラテン サーマルプリントヘッドと組み合わされ、用紙を前後に送ります。 ⑥ オプションユニット接続コネクタの蓋 オートカッターユニット及び剥離ユニットのケーブルを接続する場合に開 けます。通常の使用時は取り外さないでください。 ⑦ 用紙ホルダーガイド 用紙サイズに合わせてガイドを水平方向に移動させます。引っ張る事によ りガイドを外す事が出来ます。 ⑧ 用紙ホルダー 用紙ホルダーに用紙を通します。 11 コントロールパネル 1 電源 2 印刷可 3 設定 エラー 4 ポーズ フィード キャンセル 5 7 6 設定/再印刷 8 LED の機能(P23) ① 電源 LED プリンタの電源を入れると点灯します。(緑色) ② 印刷可 LED 印刷可能な状態の時、点灯します。(緑色) ③ 設定 LED 各種設定選択時に点灯します。(オレンジ色) ④ エラー LED プリンタがアラーム状態の時、点灯/点滅します。(赤色) 通常動作モード(P22) ⑤ ポーズキー 印刷の一時停止をします。 ⑥ フィードキー 用紙送りをします。 ⑦ キャンセルキー 印刷の停止及びアラームを解除します。 ⑧ 設定/再印刷キー 設定メニュー移行及び最終ラベルの再発行を行います。 12 本体後面 1 2 3 4 5 シリアルインターフェース (P55) ① シリアルインターフェース(RS232C) パラレルインターフェース (P57) ② パラレルインターフェース (セントロニクスパラレル、IEEE1284) パソコンからのデータをシリアル通信にて受信します。 パソコンからのデータをパラレル通信にて受信します。 USB インターフェース (P58) 電源の ON/OFF(P21) ③ USB インターフェース(USB1.1) パソコンからのデータを USB 通信にて受信します。 ④ 電源スイッチ プリンタ本体の電源スイッチです。 電源の接続(P14) ⑤ 電源インレット 付属の電源コードのコネクタが接続されます。 13 1.3 電源の接続 1. プリンタの電源スイッチがOFFになっていることを確認してくだ さい。 2. 電源コードのコネクタをプリンタ本体の電源インレットに差し込 みます。 3. 電源コードのプラグをコンセントに差し込みます。 電源スイッチ コンセント 電源インレット コンセントは、アース端子止めネジ付タイプを使用してください。 使用しないと静電気でケガをする恐れがります。また、故障や漏電、 落雷のときに感電する恐れがあります。 14 1.4 パソコンとの接続 本機は、印刷データを受信するインターフェースとして、シリアルポート (RS232C)、パラレルポート(IEEE1284)と USB ポート(USB1.1)の 3種類があります。また、オプションとしてイーサネットポートでデータを受 信することができます。 使用するには、それぞれの接続ケーブルが必要です。 1. プリンタとパソコンの電源スイッチがOFFになっていることを確 認してください。 2. プリンタ後面のインタフェース・コネクタへの接続ケーブルを しっかりと差し込み、ロックネジを締めて固定します。 3. 接続ケーブルのもう一方をパソコンのインタフェース・コネクタ へしっかりと差し込み、ロックネジを締めて固定します。 シリアルインターフェース (P55) IEEE1284接続ケーブル パラレルインターフェース (P57) USB インターフェース (P58) USB接続ケーブル RS232C接続ケーブル インターフェースボードの交換 (P59) 注)オプションのイーサネットポートを使用する場合は、パラレルインター フェースポートを使用することはできません。 15 1.5 プリンタドライバのインストール パソコンとの接続(P15) 電源の ON/OFF(P21) 1. 本機をパソコンに接続し、後面の電源スイッチの上端( して電源を ON にします。 )を押 プラグ&プレイ機能により、 「新しいハードウェア検出ウィザード」が起動 します。 電源スイッチ 2.「いいえ、今回は接続しません」を選択し、 [次へ]をクリックし ます。 3.「一覧または特定の場所からインストールする」を選択し、 [次へ] をクリックします。 16 4.「次の場所を含める」にチェックを入れ、 [参照]ボタンをクリッ クして CD-ROM ドライブの楽らくラベル CD の ¥LP100DRV フォルダを指定し、[次へ]をクリックします。 検索が始まり、ドライバのインストールが開始されます。 5. インストール途中で次の警告画面が表示されたら、[続行]をク リックします。 パソコン環境によっては次のダイアログが表示されることがありますが、 [参照]ボタンをクリックし、楽らくラベル CD 内の ¥LP100DRV を指定 します。 17 6. 最後に[完了]をクリックします。 18 1.6 プリンタドライバのアンインストール パソコンからプリンタドライバを削除する場合には、次の手順でアンインス トールを行ってください。 1. 本機とパソコンの接続を解除します。 2. エクスプローラで、楽々ラベル CD 内の ¥LP100DRV フォルダ を開きます。 3. フォルダ内の“ドライバクリーナー”アイコン(ファイル名: DriverCleaner.exe)をダブルクリックします。 ドライバクリーナーが起動します。 4. 次のダイアログが表示されたら、「Automatically remove all Seagull Scientific printer drivers」を選択し、[次へ]をク リックします。 19 5. ドライバの削除が終了すると、次のダイアログが表示されますの で、[完了]をクリックします。 6. 次のダイアログが表示されたら、[Restart and Continue Removal]ボタンをクリックし、パソコンを再起動します。 7. パソコンが再起動すると、最終確認のダイアログが表示されます ので、[Ok]をクリックします。 これでアンインストール作業は終了です。 20 2 プリンタの操作 2.1 電源の ON/OFF 電源の入れ方 1. プリンタ後面の電源スイッチの上端( )を押します。 2. コントロールパネルの“電源”LED および“印刷可”LED が点 灯します。 コントロールパネル 電源 印刷可 設定 エラー 電源スイッチ 電源の消し方 1. プリンタ後面の電源スイッチの下端( )を押します。 2. コントロールパネルの“電源”LED および“印刷可”LED が消 灯します。 電源スイッチ 21 2.2 通常動作モード メニュー設定モード (P33) 電源投入時は通常動作モードになります。各操作ボタンには以下の機能が あります。 エラー ポーズ フィード キャンセル 1 3 2 設定/再印刷 4 ① ポーズキー : 印刷の一時停止をします。 • 一度押すと“印刷可”LED が消灯し、一時停止状態になります。 • 印刷中に押された時は、印刷中のラベルを発行した後に停止します。 再度キーが押された場合は、印刷動作を再開し、枚数指定された残りの ラベルを印刷します。 ② フィードキー : 用紙送りをします。 • 一度押すと用紙を送り、印刷開始位置で停止します。フィ−ド量はラベ ル紙使用の場合は自動で紙の先頭を検出し、 連続紙を指定した場合は一 定量フィ−ドした後、停止します。 • 手切り(ティアオフ)の設定が有効の場合は、手切り(ティアオフ)位 置まで用紙を送り停止します。 • オプションのカッターユニットが装着されている場合は、 カット位置ま で用紙を送りカット動作を行います。 設定メニューのカット動作設定の有無を問わずユニットが搭載されてい る場合、フィード毎にカット動作を行います。 • オプションの剥離ユニットが装着されている場合は、剥離位置まで用紙 を送ります。剥離位置に用紙が待機している状態では、フィード キー を押してもフィード動作は行いません。 ③ キャンセルキー : 印刷の停止及びアラームを解除します。 • 印刷中に一度押すとラベルの発行終了後にポーズ状態になります。さら にポーズ状態でキャンセルキーを 4 秒以上押すと、1 バッチ分のラベ ル発行データをキャンセルする事ができます。(キャンセル中は“印刷 可”LED が高速に点滅します。) ④ 設定/再印刷キー : 最終ラベルの再発行を行います。 • PRINT 状態(“印刷可”LED が点灯表示されている時)で設定/再印 刷キーを押すと最終ラベルの再発行を行います。最終ラベルの発行は、 メニュー設定の設定/再印刷キーの設定に基づいて行われます。 22 LED の機能 ① 電源 LED 1 プリンタの電源を投入すると点灯し ます。 (緑色) 電源 2 印刷可 3 ② 印刷可 LED 印刷可能な状態の時、点灯します。 (緑色) 設定 エラー 4 ポーズ フィード キャンセル ③ 設定 LED 各種設定選択時に点灯します。 (オレンジ色) 設定/再印刷 ④ エラー LED プリンタがエラー状態の時、 点灯/点滅します。 (赤色) アラーム及びエラー表示内容一覧 LED は通常動作モードのほかにプリンタ本体に異常が検出されると、アラー ムが鳴り、各 LED の点灯/点滅でエラーの内容を表示します。 印刷可 LED 項 目 内 容 キャンセルキーが押されたとき 設定 LED 消灯 エラー LED 消灯 消灯 ヘッド温度異常 ON OFF ON OFF 消灯 モータ温度異常 ON OFF OFF ON 消灯 ヘッドオープン 消灯 消灯 ペーパーエンド 消灯 消灯 ペーパーアウト (紙位置が検出できない) ヘッド抵抗値異常 ON OFF 消灯 ON OFF ON OFF 消灯 ON OFF OFF ON ON OFF リボン走行エラー 消灯 リボンエンド 消灯 通信エラー (受信バッファーオーバーラン) 通信エラー (パリティー、フレーミング) 消灯 消灯 通信エラー (送信バッファーオーバーフロー) オートカッター異常 (噛み込み等) オートカッター温度異常 消灯 ON OFF 消灯 OFF ON 点灯 消灯 時間軸 → ○: ON, ●: OFF ON OFF :遅い点滅、 :速い点滅 23 2.3 用紙のセット 用紙サイズについて 使用できる用紙の種類とサイズは以下の通りです。 ラベルの位置検出は透過センサー又は反射センサーで行います。 透過センサー:ラベル紙の紙間検出 反射センサー:黒線検出 ラベル紙 連続紙 黒線検出 ラベル 印字エリア ラベル ラベル 透過センサー 反射センサー 用紙の方向 標準ラベル LP-R10070A ラベル幅mm ラベル長さmm 100 70 LP-R8050A 80 50 LP-R5550A 55 50 ※上記標準ラベル以外の特注サイズについては、お問い合わせください。 ※本機にセットできる用紙(台紙を含む)サイズは下記の通りです。 ラベル幅mm ラベル長さmm 最 大 118 812* 最 小 19.5 6.35 * プリンタモードで使用時、専用キーボードからの出力の場合は 500mm となります。 メニュー設定の一覧 (P38) ※ラベル・ピッチが 1 インチ以下のラベル紙をご使用の場合は、メニュー設 定モードの“小型ラベルピッチ”の値をご使用のラベル紙に合わせてくだ さい。 24 セットのしかた 1. ヘッドオープンレバーを押すと、ヘッドユニットが開きます。さ らに手でセンサーアームを図の位置まで持ち上げます。 ヘッドユニット センサーアーム ヘッドオープンレバー 2. はじめに用紙ホルダーと用紙ホルダーガイドを組み立ててくだ さい。 用紙サイズについて (P24) 用紙ホルダーガイドは、用紙ホルダー固定部(表面の平滑面)が外側にな るように組み立ててください。 3. 用紙を 2 で組み立てた用紙ホルダーに装着します。プリンタの正 面から見て、用紙の右側に用紙ホルダーガイドをセットします。 用紙ホルダーガイド 用紙ホルダー 4. 上記のように用紙をプリンタにセットしてください。 5. 用紙を左側にスライドさせ、それに合わせて用紙ホルダーガイド を用紙に押し当てます。 注)用紙をセットする際は、用紙および用紙ホルダーガイドを左側に強く押し 当てないでください。用紙が正常に送られず、 ジャムする恐れがあります。 25 6. センサー位置の設定 センサーの選択方法 (透過センサー ←→ 反射センサー) (P41) ■ 透過センサーを使用する場合 ボトムセンサーを左側に寄せ、アッパーセンサーのマーカーとボトムセン サーのマーカー(白)を用紙可変ガイドを利用して位置を合わせます。 透過センサーの調整(P42) アッパーセンサーマーカー アッパーセンサー マーカーを合わせる ボトムセンサー 透過センサーマーカー プラテン 前方 可変用紙ガイド ラベル裏面の印刷にかからないように位置を合わせてください。 • この時にラベルの角 R 部にかからないようにしてください。 ラベル 約5mm 反射センサーの調整(P43) ■ 反射センサーを使用する場合 下記の図の様に用紙の黒線の中央にボトムセンサーの反射センサーマー カーが来るようにセンサーの位置を調整してください。 黒線 用 紙 ボトムセンサー 黒線 黒線 反射センサーマーカー プラテン 前方 26 7. 用紙を左側の固定用紙ガイドに合わせ、右側の可動用紙ガイドを 用紙幅に合わせて、センサーアームを下げてください。 固定用紙ガイド 可動用紙ガイド センサーアーム 8. ヘッドクローズノブを押して、ヘッドユニットを下げ、ロックし ます。ヘッドユニットをロックする際は、必ずヘッドクローズノ ブを押してください。 ヘッドオフセット調整 (P44) ヘッドバランス調整 (P45) 装着した用紙に合わせて、 「ヘッドバランス調整」および「ヘッドオフセッ ト調整」を行ってください。 各調整方法は「第 3 章 プリンタの調整」を参照してください。 ヘッドユニット ヘッドクローズノブ ヘッドオフセット調整 ヘッドバランス調整 9. プリンタの電源を入れ、コントロールパネルのフィードキーを押 すと、用紙を送り印刷開始位置で停止します。 27 2.4 リボンのセット インクリボンは専用のものをご使用ください。 リボン幅:110mm、90mm、60mm セットのしかた 1. 付属のリボンホルダ(2 本)にリボンと付属の紙管をそれぞれ セットします。リボンホルダは、リボンおよび紙管に奥いっぱい まで差し込んでください。 リボンホルダ(付属) リボン 紙管(付属) 2. リボン駆動ユニットにリボンをセットしたリボンホルダをセットし ます。 ① 28 ② 3. ヘッドオープンレバーを押し、ヘッドユニットを開けます。 ヘッドユニット下部から、リボン巻き取り側へリボンを引き出し ます。 4. 引き出したリボン先端の剥離紙を剥がし、粘着面をリボンホルダ にセットされた紙管に貼り付け、リボンを巻き付けます。 巻き取り側 リボンホルダ 巻き取り側 リボンホルダ 粘着面(裏側)を 紙管に貼り付ける 5. 紙管をセットしたリボンホルダをリボン駆動ユニットにセットし、 矢印方向に回してリボンのたるみ、しわを取り除きます。 29 リボンテンション調整 (P46) リボンバランス調整 (P47) 6. ヘッドクローズノブを押して、ヘッドユニットを下げ、ロックし ます。ヘッドユニットをロックする際は、必ずヘッドクローズノ ブを押してください。 しわが発生する場合は、しわが無くなるまでフィードキーを押し てください。 それでもリボンにしわがなくならない、またはスリップする場合 は、 「リボンバランス調整」および「リボンテンション調整」を行っ てください。 各調整方法は「第 3 章 プリンタの調整」を参照してください。 ヘッドクローズノブ 30 2.5 各種モードと設定 下記組み合わせでキーを押しながら電源を投入すると各機能へ移行します。 コントロールパネル(P12) モード名 キーの操作 HEX ダンプモード キャンセルキーを押しながら、電源 ON セルフ印刷モード フィードキー を押しながら、電源 ON メニュー設定モード 設定/再印刷キーを押しながら、電源 ON HEX ダンプモード ● ラベル紙の場合 キャンセルキーを押しながらプリンタの電源を投入します。“印刷可” LED が遅い点滅を開始したらキャンセルキーを離してください。用紙が フィードされた後、HEX ダンプモードに入ります。 ● 連続紙の場合 キャンセルキーを押しながらプリンタの電源を投入します。“印刷可” LED が遅い点滅から速い点滅に変わったらキャンセルキーを離してくだ さい。用紙がフィードされた後、HEX ダンプモードに入ります。 ダンプリスト * HEX ダンプモードから抜ける場合は、プリンタ本体の電源を切り、再度電 源を入れ直して(再起動)ください。 31 セルフ印刷モード セルフテスト印刷を行うモードです。セルフテスト印刷はプリンタの設定状態、 画質状態を簡単に知ることが出来ます。 用紙をセットして以下の操作を行ってください。 用紙のセット(P24) ● ラベル紙の場合: フィードキーを押しながらプリンタの 電源を投入します。“印刷可”LED が 遅い点滅を開始したら、フィードキー を離してください。セルフ印刷モード に入り、用紙がフィードされた後、2 枚印刷して停止します。 再度印刷したい場合は、もう一度 フィードキーを押してください。 用紙送り 方向 ● 連続紙の場合: フィードキーを押しながらプリンタの 電源を投入します。“印刷可”LED が 遅い点滅から速い点滅に変わったら、 フィードキーを離してください。 セルフ印刷モードに入り、用紙がフィー ドされた後、印刷して停止します。 再度印刷したい場合は、もう一度 フィードキーを押してください。 セルフ印刷パターン セルフテスト印刷を行い、下記のようなパターンが印刷された場合は、 「ヘッ ドバランス調整」および「ヘッドオフセット調整」を行ってください。 各調整方法は「第 3 章 プリンタの調整」を参照してください。 ヘッドオフセット調整 (P44) 左のサンプルは、間違ってセットされた「ヘッドオ フセット調整」を示しています。 標準の用紙の場合は、調整ダイヤルを「0」の位置に セットしてください。 ヘッドバランス調整 (P45) 左のサンプルは、間違ってセットされた「ヘッドバ ランス調整」を示しています。 4 インチ(約 102mm)幅の用紙の場合は、調整ダ イヤルを「9」の位置にセットしてください。 32 メニュー設定モード 設定/再印刷キーを押しながらプリンタの電源を投入すると、メニュー設定 モードに入ります。 メニュー設定モード中は、 “印刷可”LED および“設定”LED が点灯します。 設定モードは予め用紙をセットした状態で行ってください。 電源 印刷可 点灯 設定 エラー ポーズ フィード キャンセル はい/決定/保存 いいえ/次項目/設定値変更 カーソル移動 設定/再印刷 戻る/終了 ■ 各キーの機能 ポーズキー (はい/決定/保存) : 設定メニューを変更するときに押します。 メニュー実行後、次のメニューに進みます。 キャンセルキー : 設定を変更しないで次のメニューに進みます。 (いいえ/次項目/設定値変更) 設定メニューにパラメータがある場合、パラ メータ値を変更します。 フィードキー(カーソル移動): 変更したいパラメータの位置にカーソルを移 動します。 設定/再印刷キー (戻る/終了) : 設定メニューを抜けるか、メニュー設定モー ドを終了するときに押します。 設定時に「ポーズ」キーを押すと、選択されたパラメータの値を保存し ます。設定内容を更新している場合、“設定”LED が点滅しています。 この時プリンタ本体の電源を切らないでください。 故障の原因となります。誤って電源を切った場合は、プリンタ本体の 初期化処理をしてください。 33 メニュー設定の手順 メニュー設定の手順を以下に示します。 メニュー設定モード(P33) 設定/再印刷 キー + 電源ON フィードキーを 3秒間押してください トップメニュー設定時の 印刷例 (P36) 戻る 工場出荷状態に 初期化しますか? はい 戻る 設定内容の初期化 (工場出荷状態へ 初期化) いいえ いいえ 設定内容印刷例 (P37) 本当に 初期化 しますか? 現在の設定内容を 印刷しますか? はい 現在の設定 内容の印刷 いいえ 戻る サブメニュー設定時の 印刷例 (P36) “印刷設定 メニュー”内容を 変更しますか? いいえ 戻る 設定内容を 変更しますか? はい 戻る いいえ 戻る 現在の設定内容を 印刷しますか? はい いいえ 変更内容 の印刷 戻る いいえ “システム設定 メニュー”内容を 変更しますか? “印刷後動作 メニュー”内容を 変更しますか? いいえ 終 了 戻る “インターフェース 設定メニュー”内容を 変更しますか? いいえ 34 コントロールパネル 電源 印刷可 設定 化 へ ス を エラー ポーズ フィード キャンセル はい/決定/保存 カーソル移動 いいえ/次項目/設定値変更 設定/再印刷 戻る/終了 はい はい はい はい • センサー閾値(しきいち) • ブザー • 単位選択 • 最大用紙長 • 設定保護 • キ−操作無効 • コントロールコード • コマンドセット • • • • • 戻る 印刷速度 設定値 変更 戻る パラメータの変更 保存 保存 戻る 設定値 変更 印刷濃度 オプション自動設定 機能選択 カット動作 用紙停止位置 再印刷キー機能 戻る パラメータの変更 保存 保存 • 濃度微調整 • 印刷方法 • 連続紙用紙長 • 縦方向印刷位置 • 横方向印刷位置 • 用紙センサー • 小型ラベル印字 • シリアル ボーレート • シリアル パリティ • シリアル データ長 • シリアル ストップビット • シリアル X-ON 制御 • IEEE1284 設定値 変更 戻る 小型ラベルピッチ 保存 35 戻る パラメータの変更 保存 下記の印刷サンプルは、メニュー設定モードで出力されたものです。 プリンタからの実際の出力は、各行の文字が上下逆になります。 下記の例を参照してください。 メニュー設定の手順(P34) トップメニュー設定時の印刷例 はい いいえ いいえ いいえ いいえ メニュー設定の手順(P34) サブメニュー設定時の印刷例 はい 設定値変更 保存 カーソル移動 設定値変更 保存 保存 保存 保存 保存 保存 戻る 36 メニュー設定の手順(P34) 設定内容印刷例 * ※シンボルセットは、コマンドによってのみ変更することができます。 注)上記内容はサンプルの一例です。 お客様の設定や、改良のために仕様の一部を変更することがありますの で、実際の印刷内容とは異なる場合があります。 37 メニュー設定の一覧 印刷設定メニュー :印刷速度や濃度、印刷方式の印字制御関係やページ書式などの設定 システム設定メニュー :用紙の検出方法やレベル、ブザーの設定、時刻/日付などの設定 印刷後動作設定メニュー :ティアオフ動作やカッター動作などの印刷終了時の設定 インターフェース設定メニュー :インターフェースの各種通信設定 トップメニュー サブメニュー 出荷時 設定範囲 備考 印刷設定 印刷速度 4 IPS 2 ∼ 4 IPS プリント速度の設定 システム設定 印刷後動作設定 印刷濃度 10 00 ∼ 30 印刷濃度の調整 濃度微調整 0 -10 ∼ 10 濃度コマンドの微調整 印刷方法 熱転写 熱転写 感熱 熱転写(リボン)/感熱紙の選択 連続紙用紙長 4.00 IN 101.6mm 0.25 ∼ 32.00 IN 6.4 ∼ 812.8mm 連続紙の用紙長を設定する ※プリンタモードの時 縦方向印刷位置 0.00 IN 0.0mm -1.00 ∼ 1.00 IN -25.4 ∼ 25.4mm 横方向印刷位置 0.00 IN 0.0mm -1.00 ∼ 1.00 IN 25.4 ∼ 25.4mm 横方向画像位置調整 用紙センサー 透過 透過 反射 連続紙 ラベルセンサーの選択 小型ラベル印字 Off On Off 小型ラベル対応の設定 小型ラベルピッチ 1.00 IN 25.4mm 0.25 ∼ 1.00 IN 6.4 ∼ 25.4mm 小型ラベルの用紙長設定 センサー閾値(しきいち)1.5V 0.0V ∼ 3.3V センサーのしきい値の設定 ブザー On On Off ブザーを鳴らす時の条件設定 単位選択 インチ(IN) インチ(IN) ミリ(mm) 最大用紙長 10.00 IN 254.0mm 1.00 ∼ 50.00 IN ラベル長の最大値を設定する 25.4 ∼ 1270.0mm 設定保護 Off On/Off 設定値のコマンドによる変更を禁止する キー操作無効 Off On/Off キー操作による変更を禁止する コントロールコード 標準 標準 /ALT コマンドセット DM4 DM I DM4 DPP Datamax コンパチビリティの選択 DMI DataMax IClass DM4 DataMax 400 like DPP DataMax Prodigy Plus オプション自動設定 On On Off オプション装置の自動設定 On... 自動設定有効。“機能選択”の設定に 関係なく剥離ユニットまたはオート カッターユニットが装着された場合 は自動的に各モードが設定される。 38 印刷開始位置調整 (下段は mm モード時) 単位系の設定 DMXモードのコマンドモードの切替え (標準は STX コントロール、ALT は AS400 モード) トップメニュー サブメニュー 出荷時 設定範囲 備考 Off... 自動設定無効。剥離ユニットまたはオー トカッターユニットを装着しているが動 作をさせない場合はOffにし、 “機能選択” で動作を選択する。 インターフェース 設定 機能選択 無効 無効 手切り 剥離 * カット * カット動作 * 印刷後 印刷後 連続 用紙停止位置 0.00 IN 機能選択が「無効」 0.0 mm の場合 0.00 ∼ 2.00 IN 0.0 ∼ 50.8mm 機能選択が「手切り / 剥離 / カット」の場合 -1.00 ∼ 1.00 IN -25.4 ∼ 25.4mm 停止位置の調整 インチ / ミリの設定の場合による。上記で設定 した装置毎に停止位置の初期値があり、それか らの相対値で設定する。 再印刷キー機能 無効 ラベルセット 1枚 無効 再印刷方法の切替 ラベルセット ....... 複数枚再発行する。 1 枚 ..... 最終ページのみ 1 枚発行する。 カウントの場合は続きから1 枚のみ 発行する。 無効 ..... 設定/再印刷キーによる再印刷を無効 にする。 シリアル ボーレート 9600 115200 57600 38400 19200 9600 4800 2400 シリアルインターフェースのボーレートの設定 ※インターフェース関係の各設定は電源を入れ 直した後から有効。 シリアル パリティ 無し 無し 奇数 偶数 シリアルインターフェースの通信パリティの 設定 シリアル データ長 8 ビット 8 ビット 7 ビット シリアルインターフェースのキャラクタ長の 設定 シリアル ストップビット 1 ビット 1 ビット 2 ビット シリアルインターフェースのストップビットの 設定 シリアル X-ON 制御 On On Off シリアルインターフェースの X-ON フロー制御 の選択設定 IEEE1284 On On Off セントロインターフェースの双方向の設定 ** オプションユニット取付時のみ有効。 39 各オプションによる用紙停止位置の指定 選択時にその装置の動作を有効にする。 また同時に f コマンドのパラメータをオプショ ン装置ごとにエミュレートする。 カッター動作方法の設定 “印刷後”は常にカット後にバックフィードする。 “連続”は、複写枚数 =n の時に 1 ∼ n-1 枚目の 後端は連続でカット、単発と複写の最終頁の後端 はカット後にバックフィードする。 2.6 印刷方法の設定 メニュー設定モード(P33) 印刷方法(熱転写方式/感熱方式)の設定は、メニュー設定モード以外にコン トロールパネルで行うことができます。 設定の変更は、必ずプリンタの印刷動作が停止した状態で行ってくだ さい。印刷中(一時停止含む)は、設定を変更することはできません。 設定のしかた “設定/再印刷キー”を押しながら“ポーズキー”を押す毎にブザー が鳴り、熱転写方式と感熱方式が交互に切り換わります。 設定/再印刷 ポーズ + ■ 熱転写方式が選択されると、ブザーが 1 回鳴り、 “設定”LED が 点滅します。 感熱方式が選択されると、ブザーが 2 回鳴り、 “設定”LED が点 滅します。 “設定”LED が消灯すると変更を完了します。 電源 印刷可 設定 エラー 40 3 プリンタの調整 3.1 センサー調整 センサー調整には、透過センサーの調整と反射センサーの調整があります。 センサー調整を行うには使用するセンサー毎に行います。 各調整はメニュー設定モードもしくは以下の方法で行うことができます。 調整モードの入りかた 1.“ポーズキー”+“フィードキー”+“キャンセルキー”を同時に 押しながら電源を投入します。 ポーズ フィード キャンセル + + 電源スイッチ 2.“印刷可”LED と“設定”LED が点灯してからキーを離すとセン サー調整設定モードに入ります。 電源 印刷可 設定 エラー センサーの選択方法 セットのしかた(P25) センサーを選択するには、“設定”LED が点灯した状態で設定/再印刷キー を押しながらキャンセルキーを押します。押す毎にブザーが鳴り透過センサー と反射センサーが交互に切り換わります。 透過センサーが選択されると1回ブザーが鳴り“印刷可”LED が点灯します。 反射センサーが選択されると 2 回ブザーが鳴り“印刷可”LED がゆっくり点 滅します。 電源 印刷可 設定 エラー 41 キャンセル 設定/再印刷 + セットのしかた(P25) 透過センサーの調整 1. ヘッドオープンレバーを押して、ヘッドユニットおよびセンサー アームを開け、センサーアームのみもとに戻します。 アッパーセンサーのマーカーとボトムセンサーのマーカー(白) を用紙可変ガイドを利用して位置を合わせます。 アッパーセンサーマーカー アッパーセンサー マーカーを合わせる ボトムセンサー 透過センサーマーカー センサーの選択方法 (透過センサー ←→ 反射センサー) (P41) 可変用紙ガイド 2. 透過センサーを選択します。 3. ラベル紙をはがした台紙(グラシン紙)のみをプラテンローラー 及び用紙センサーに掛かるように装着(黒線の入った用紙は黒線 が用紙センサーに掛からないように注意してください。)し、ヘッ ドユニットをロックします。 アッパーセンサー ラベル 紙間 台紙 ボトムセンサー 4. 設定/再印刷キーを押しながらポーズキーを押して離すと、 “印刷 可”LED が消灯して“設定”LED が点灯から高速点滅に切り換 わり、用紙送りを開始してセンサーを自動調整します。 5. 自動調整が正常終了すると“印刷可”LED と“設定”LED が点 滅し元の状態に戻ります。 異常終了(調整が不可能)すると“設定”LED と“エラー”LED が点滅します。 6. キャンセルキーを押すと、センサー調整モードからぬけます。 42 反射センサーの調整 1. ヘッドオープンレバーを押して、ヘッドユニットおよびセンサー アームを開けます。 ボトムセンサーの反射センサーマーカーが、用紙の黒線の中央に くるようにセンサーの位置を調整してください。 黒線 黒線 用 紙 ボトムセンサー 黒線 反射センサーマーカー センサーの選択方法 (透過センサー ←→ 反射センサー) (P41) 2. 反射センサーを選択します。 3. 反射センサーが選択された状態でラベル紙がプラテンローラ及び 用紙センサーに掛かるように装着(黒線と及び紙間が用紙セン サーに掛からないようにしてください。)し、ヘッドユニットを ロックします。 ラベル 黒線 台紙 ボトムセンサー 4. 設定/再印刷キーを押しながらポーズキーを押して離すと、 “印刷 可”LED が消灯して“設定”LED が点灯から高速点滅に切り換 わり、用紙送りを開始してセンサーを自動調整します。 5. 自動調整が正常終了すると“印刷可”LED と“設定”LED が点 滅し元の状態に戻ります。 異常終了(調整が不可能)すると“設定”LED と“エラー”LED が点滅します。 6. キャンセルキーを押すと、センサー調整モードからぬけます。 43 3.2 ヘッドオフセット調整 セットのしかた(P25) 用紙の種類によって、 ヘッドオフセットが違うためオフセット調整が必要にな ります。本プリンタはヘッドオフセット調整ダイヤルを回す事により簡単に調 整することができます。 ●印刷の品質が悪い場合はヘッドオフセット調整を行ってください。 ●印刷の片側がかすれたり、用紙が蛇行する場合はヘッドバランス調整を 行ってください。(次項参照) セルフ印刷モード(P32) 専用ラベル紙、専用感熱紙の場合 ダイヤルの番号の小さい方から大きい方へとダイヤルを1 段づつ回してテス ト印刷をして調整してください。 ヘッドオフセット調整用ダイヤル ダイヤル 用紙の種類 0 感熱紙(薄紙) 1 ラベル紙、感熱紙など 3-5 ユポ紙、上質紙、アート紙など 6-9 5 より厚い紙 * これらの値は目安です。実際に使用される用紙の厚さにあったダイヤルに調 整してください。 ※工場出荷時はダイヤル“1”に設定されています。 ※オフセット調整は用紙の厚さ及び用紙の硬さにより違いが発生します。 44 3.3 ヘッドバランス調整 セルフ印刷モード(P32) 印刷する用紙の幅が変わると、 ヘッド圧が変わります。ヘッドに一定のヘッド 圧をかけるため、用紙幅に応じてヘッドバランス調整が必要になります。 本プリンタはヘッドバランス調整ダイヤルを回す事により簡単に調整すること ができます。 印刷の片側がかすれたり、 用紙が蛇行する場合はヘッドバランス調整を行って ください。 調整後、テスト印刷をして確認してください。 幅の狭い用紙を使用する場合は、必ず調整を行ってください。 (行わない とごみ噛み込み等によりヘッドが破損する場合があります。) ヘッドバランス調整用ダイヤル 9 セットのしかた(P25) メモリ 用紙幅 mm (inch) 0 19.5 ∼ 23.0mm (0.77 ∼ 0.90) 1 23.0 ∼ 30.0mm (0.90 ∼ 1.18) 2 30.0 ∼ 39.0mm (1.18 ∼ 1.53) 3 39.0 ∼ 49.0mm (1.53 ∼ 1.92) 4 49.0 ∼ 62.0mm (1.92 ∼ 2.44) 5 62.0 ∼ 76.0mm (2.44 ∼ 2.99) 6 76.0 ∼ 88.0mm (2.99 ∼ 3.46) 7 88.0 ∼ 99.0mm (3.46 ∼ 3.89) 8 99.0 ∼ 108mm (3.89 ∼ 4.25) 9 108 ∼ 118mm (4.25 ∼ 4.65)(工場出荷設定) * 上記数値は目安です。 45 ヘッド圧 小 大 3.4 リボンの調整 リボンのセット(P28) 使用するリボンの幅が変わると、 ガイドローラーなどに一定の圧力をかけるた め、リボン幅に応じてテンション調整やバランス調整が必要になります。 リボンにしわが発生したり、 スリップする場合はテンション調整およびバラン ス調整を行ってください。 前側リボン テンション調整ノブ 後側リボン テンション調整ノブ 前側リボン左右バランス 調整ノブ 後側リボン左右 バランス調整ノブ リボンテンション調整 リボンテンションは、送り出し側(後側)、巻き取り側(前側)でそれぞれ 3 通りで組み合わせ 9 通りの調整ができます。 前側 強 後側 弱 調整の目安 弱 リボン幅 4 インチ:強 リボン幅 3 インチ:中 リボン幅 2 インチ:弱 強 セルフ印刷モード(P32) 設定後、セルフ印刷モードでテスト印刷を行い、下記の症状が発生した場合 は、その都度調整してください。 ●リボンにしわが発生する:テンションを強くする ●リボンがスリップする(汚れが出る):テンションを弱くする 調整後、再度テスト印刷を行って、リボンにしわが発生しないか確認してくだ さい。 46 リボンバランス調整 セルフ印刷モード(P32) 前後のバランス調整ノブを回して、 調整します。リボンにしわが発生する場合 は、 下記の手順で調整を行ってください。通常は目盛りの位置を中央に合わせ てください。 調整の手順 1. 供給側のリボンと後側バランス調整ノブの間で、どちらにリボン のゆるみがあるかを確認してください。 どちら側にゆるみが あるか確認する ■ 調整ノブの反対側がゆるんでいる場合 2. 前側調整ノブを左に回してゆるみをとり、セルフ印刷モードでテ スト印刷を行って、しわが発生しないか確認してください。 しわが発生した場合は、 後側調整ノブを右に回して再度テスト印刷を行い、 しわが発生しないか確認してください。 しわが発生した場合 前側バランス調整ノブ 後側バランス調整ノブ ■ 調整ノブ側がゆるんでいる場合 2. 前側調整ノブを右に回してゆるみをとり、セルフ印刷モードでテ スト印刷を行って、しわが発生しないか確認してください。 しわが発生した場合は、 後側調整ノブを左に回して再度テスト印刷を行い、 しわが発生しないか確認してください。 しわが発生した場合 前側バランス調整ノブ 47 後側バランス調整ノブ 3.5 プリンタのお手入れ いつでも最良の状態でプリントできるように、 定期的にプリンタのお手入れを してください。 本体の表面(プラスチック部)やプラテンは、エチルアルコールを少量つけた 柔らかい布、綿棒などで塵やほこりなどを拭き取ってください。 サーマルプリントヘッドは、付属の専用ヘッドクリーナーを使用してくだ さい。 注)サーマルプリントヘッドは付属のヘッドクリーナー以外は使用しないでく ださい。 サーマルプリントヘッド ヘッドクリーナー リボンガイドローラ ガイドシャフト プラテン お手入れの際はエチルアルコール以外(ベンゼン、アセトン、シン ナー等)の溶剤は使用しないでください。プリンタ本体の表面や部品 などが変質・変形する恐れがあります。 プラテンのお手入れに過度にエチルアルコールを使用すると表面が硬 化する恐れがあります。 48 4 トラブルシューティング 本章ではトラブルが発生した場合やエラーメッセージが出た時の対処法について説明 します。 トラブル時のチェック項目 プリンタ本体の操作中にトラブルが発生した時は、下表を参考にして処置を行なって ください。処置を施しても直らない場合は、お買い求め先のサービスマンにご相談く ださい。 電源の接続(P14) プリンタのお手入れ (P48) 症状 チェック 処置 プリンタの電源を投 入しても L E D が点 灯しない 1)電源コードのプラグが 正しくコンセントに差 し込まれていますか? 1)電源コードのプラグを正しくコ ンセントに差し込んでください。 2)電源コードのコネクター が正しくプリンタ本体の 電源インレットに差し込 まれていますか? 2)もう一方の電源コードのコネク ターを正しくプリンタの電源イ ンレットに差し込んでください。 3)電源コードが損傷して いませんか? 3)電源コードを取り替えてくださ い。その際、 本プリンタの専用電 源コードをお買い求め先にご相 談ください。 注意:本プリンタ専用電源コー ド以外は使用しないでください。 4)プリンタに使用するコ ンセントに電気がきて いますか? 4)コンセントに電気がきているか をチェックしてください。問題 がなければ建物に電気がきてい るかをチェックしてください。 又は停電の可能性があるかどう かもチェックしてください。 5)建物用フューズボック ス内のメインフューズ が切れていませんか? 5)必要ならば建物用フューズボッ クス内のメインフューズを取り 替え、遮断器を再び入れてくだ さい。取り替えは、 資格を有した サービスマンに依頼してくださ い。 1)サーマルプリントヘッド が汚れていませんか? ラベルが付着していま せんか? 1)汚れていれば、付属のヘッドク リーナーで拭き取ってください。 ラベルが付着していれば除去し てください。 用紙はフィードする が何も印刷されない 注意:プリンタ内部に付着したラベ ルを除去するのに金属性の道具 は使わないでください(サーマ ルプリントヘッドを損傷する恐 れがあります。)ラベル粘着材が サーマルプリントヘッドに付着 した場合は、エチルアルコール を湿した柔らかい布等で拭き 取ってください。 リボンのセット (P28) 2)専用のリボンを使用し ていますか? 49 2)専 用 の リ ボ ン を 使 用 し て く だ さい。 症状 チェック 処置 本文がきれいに印刷 されない 1)用紙およびリボンは正 しくセットされていま すか? 1)用紙およびリボンは正しくセッ トしてください メニュー設定の一覧 (P38) 2)印刷濃度が高過ぎたり 又は低過ぎませんか? 2)メニュー又は制御ソフトを通し て適正な印刷濃度を設定してく ださい。 プリンタのお手入れ (P48) 3)プラテンが汚れていま せんか、変形していま せんか? 3)汚れていれば、エチルアルコール で拭き取ってください。変形して いれば、取り替えてください。 注意:取り替えは、お買い求め先 にご相談ください。 4)サーマルプリントヘッド が汚れていませんか? ラベルが付着していま せんかか? 4)汚れていれば、付属のヘッドク リーナーで拭き取ってください。 ラベルが付着していれば除去し てください。 注意:プリンタ内部に付着した ラベルを除去するのに金属性の 道具は使わないでください (サーマルプリントヘッドを損傷 する恐れがあります。)ラベル粘 着材がサーマルプリントヘッド に付着した場合は、エチルアル コールを湿した柔らかい布等で 拭き取ってください。 リボンのセット (P28) 5)専用のリボンを使用し ていますか? 5)専 用 の リ ボ ン を 使 用 し て く だ さい。 ヘッドオフセット調整 (P44) 6)使用する用紙に対して サーマルプリントヘッド の位置は正しいですか? 6)ヘッドオフセット調整ダイヤル サーマルプリントヘッドのオフ セットを調整してください。 ヘッドバランス調整 (P45) 7)使用する用紙の幅に対 してプリンタ本体の ヘッド圧バランスは正 しいですか? 7)ヘッドバランス調整ダイヤルで サーマルプリントヘッドのヘッ ド圧を調整してください。 1)用紙およびリボンは正 しくセットされていま すか? 1)用紙およびリボンは正しくセッ トしてください 2)プラテンが汚れていま せんか、変形していま せんか? 2)汚れていれば、エチルアルコール で拭き取ってください。変形して いれば、取り替えてください。 注意:取り替えは、お買い求め先 にご相談ください。 3)データ内容及びパソコ ンからの信号は適切で すか? 3)もしエラーメッセージが表示さ れたらソフトの内容及びパソコ ンに設定された通信状態を チェックしてください。 セットのしかた (P25、28) セットのしかた (P25、28) プリンタのお手入れ (P48) LED の機能(P23) 印刷位置が変わる 50 メニュー設定の一覧 (P38) リボンテンション調整 (P46) 症状 チェック 処置 印刷位置が変わる 4)メニューの設定値は適 切ですか? 4)コントロールパネル又はパソコ ンを通して正しいメニューの設 定値を設定してください。 5)使用する用紙に対して 用紙センサ感度は適切 ですか? 5)用紙感度を適切な値に設定して ください。 それでも改善が見られない場合 は“システム設定”メニューで “センサー閾値(しきいち)”の値 を変更してください。 リボンにしわが発生 する リボンバランス調整 (P47) 1)使用するリボン対して、 1)リボンテンション調整ノブでテ ンションを調整してください。 リボンテンションは適 切ですか? 2)使用するリボン対して、 2)リボンバランス調整ノブで左右 のバランスを調整してください。 左右のバランスは適切 ですか? 3)印字濃度が高過ぎませ んか? 3)メニュー又は制御ソフトを通し て適正な印刷濃度を設定してく ださい。 4) 用紙とリボンは専用品 を使用していますか? 4)専用品を使用してください。そ れでも改善が見られない場合は サービスマンにご相談ください。 リボンテンション調整 (P46) リボンがスリップす る(リボン汚れが発 生する) 1)使用するリボン対して、 1)リボンテンション調整ノブでテ ンションを調整してください。 リボンテンションは適 切ですか? リボンのセット (P28) リボンを巻取らない 1)リボンは正しい経路で セットされていますか? 1)リボンを正しい経路でセットし てください。 2)リボンの巻き取り方向 が、逆になっていませ んか? 2)正しい巻き取り方向にセットし てください。 51 付 録 仕 様 項 目 印 字 内 容 印刷方式 感熱/熱転写 解像度 主走査線密度:203 dot / inch (8 dot / mm) 副走査線密度:203 dot / inch (8 dot / mm) ヘッド 864 ドット(有効ドット 832 dot ) 最大印刷幅 104 mm 4.1 inch 最大印刷長 812.8 mm 32 inch 印刷濃度 印刷濃度はプログラムで調整可能 印刷速度 印刷速度設定 2 ∼ 4 インチ/秒まで 1 インチ単位で指定可能 印刷モ−ド バッチモード 通常印刷(1 枚又は複数枚) ティアオフモード 印刷終了後、手切りカット位置まで用紙をフィードします。 カットモード *1 指定枚数単位でカットしながら印刷します。 カットモードには次の 2 種類の動作があります。 ・印刷後 ・連続 (連続は、前回のラベル用紙がカット位置へ来たら現在の印刷を中断 してカットします。カット終了後に印刷を再開しますがこの時印刷の 繋ぎ目に隙間が出来る可能性があります。 ) 剥離モード *2 ラベル印刷後、台紙からラベルを剥離します。 用 紙 リボン 用紙タイプ ロール、ファンフォールド (連続ラベル紙、ダイカット、感熱紙) 最大用紙幅 118.0 mm 4.65 inch 最小用紙幅 19.5 mm 0.77 inch 最小ラベル幅 19.5 mm 0.77 inch 最小用紙ピッチ *3 6.35 mm 0.25 inch 最大用紙厚 0.254 mm 0.01 inch 最大用紙長 812.8 mm 32 inch 最小用紙長 6.35 mm 0.25 inch 最小用紙厚 0.0635 mm 0.0025 inch 内蔵ロール径 最大外径:127 mm 紙管:25.4 ∼ 76 mm 5 inch 1 ∼ 3 inch 最大リボン幅 114.0 mm 4.50 inch 最小リボン幅 25.4 mm 1.00 inch 最大リボン長 360.0 m 1181 feet 最大ロール径 74.0 mm 2.90 inch 紙管内径 25.4 ± 0.25 mm 1.00 ± 0.01 inch 最大ロール径 74.0 mm 2.90 inch リボンエンド検出 テンションセンサによるリボン切れ検出 52 項 目 バーコード 内 容 1 次元 ・ ・ ・ ・ ・ ・ ・ Code 3 of 9 ・ UPC-A ・ UPC-E ・ EAN-13 (JAN-13) EAN-8 (JAN-8) ・ Interleaved 2 of 5 ・ Code 128 HIBC (Modulus 43-used code 3 of 9) ・ Codabar (NW-7) Int 2 of 5 (Modulus10-used Interleaved 2 of 5) ・ Plessey Case Code ・ UPC 2DIG ADD ・ UPC 5DIG ADD Code 93 ・ Telepen ・ ITF 14 ・ ITF 16 ・ Matrix 2 of 5 COOP 2 of 5 2 次元 UPS Maxi Code、PDF-417、Data Matrix、QR Code フォント 1 . 固定ピッチフォント 7 種 ・英数字及びカナ 2 . OCR フォント OCR-A*4、OCR-B*4 3 . プロポーショナルフォント CG Triumvirate smooth font CG Triumvirate Bold smooth font (6、8、10、12、14、18、24、30、36、48 ポイント) ・ キャラクターセット: コードページ 850 準拠 4 . TrueTypeTM rasterizer *5 5 . 漢字フォント(ゴシック体) JIS 第一水準、第二水準、特殊記号、拡張漢字 (16、24、32、48 ドット) 制御言語 DATAMAX 言語準拠 *6 電装概要 CPU 32Bit RISC CPU ROM 標準搭載:FLASH ROM 12 MByte(ユーザー領域 4 MByte) RAM 標準搭載:SDRAM 16 MByte(ユーザー領域 4 MByte) メディア検出センサー 透過型センサー 反射型センサー ラベル紙の紙間、タグ紙のノッチ、紙無し検出 用紙裏面の黒線検出、紙無し検出 剥離ラベル検出センサー *1 通信インターフェース パラレル IEEE1284 (コンパチブル、Nibble、ECP Mode) シリアル 2400 4800 9600 19200 38400 57600 115200bps USB FULL Speed USB1.1 通信インター フェースオプション ネットワーク イーサネット 表示及びスイッチ LED 電源、印刷可、設定、エラー ブザー アラームやエラー状態時等 コントロールパネルキー ポーズ、フィード、キャンセル、設定/再印刷 ヘッドアップ検出 スイッチ ヘッドオープンを検出 電源スイッチ 電源の ON /OFF 電源 100V、50/60Hz 53 項 目 環境条件 内 容 動作温度条件: 温度 5 ∼ 35 ℃、湿度 30 ∼ 80 % : 結露無き事 (条件:通気性があり自然な対流が得られる事) 保存温度条件: 温度 -20 ∼ 60 ℃、湿度 5 ∼ 85 % 注)・通気性があり、自然な対流が得られること ・ヘッドアップ状態で保存のこと ・結露なきこと ・付属のテスト用ラベル紙を除く 動作保証温度 印字保証温度 80 85 40 湿度 % 湿度 % 30 5 0 5 温度 ℃ 35 40 -20 動作および印刷保証条件 60 保存保証条件 約 231(W) × 289 (D) × 263 (H) mm 263.32 外形寸法 温度 ℃ 231 重量 289 約 4.9 kg 付属品 ラベルプリンタ(LP-100R) ・リボンホルダ ・用紙ホルダー及び用紙ホルダーガイド ・紙管 ・ヘッドクリーナー ・電源コード ・楽らくラベル CD-ROM ・ラベルプリンタ取扱説明書 キーボードセットモデル(LP-100RS) ・専用キーボード(LP-KB100) ・付属ケーブル(USB ケーブル) (上記付属品に加えて) ・メモリカード(CF) ・メモリカード(CF)リーダ / ライタ ・AC アダプタ ・電源コード ・保証書 兼 お客様登録用紙 ・専用キーボード取扱説明書 オプション ・オートカッターユニット ・剥離ユニット ・イーサネットボード *1、*2 *3 *4 *5 別途オプションの購入が必要です。 1 インチ未満の用紙ピッチを使用する場合は、「印刷設定」の「小型ラベル印字」設定を有効にして下さい。 OCR フォントはリーダーによって認識率が低い場合があります。 Agfa Corporation よりライセンスされている UFSTTM・TrueTypeTM ラスタライザを搭載しています。 TrueTypeTM は Apple Computer の商標です。 UFSTTM and TrueTypeTM rasterizer are licensed from Agfa Corporation. UFSTTM is a trademark of Agfa Corporation. TrueTypeTM is a trademark of Apple Computer. *6 DATAMAX® は、米国 DATAMAX 社の登録商標です。 54 インターフェース 本プリンタはパソコンに接続され、 パソコンから転送されるコマンドに従って 印刷を行います。 パソコンとのインターフェース方法は 3 種類あり、これに適合する機器に接 続することができます。また、 オプションでイーサネットでパソコンに接続す ることができます。 シリアルインターフェース 仕様 転送方式 調歩同期式全ニ重通信 信号レベル RS-232C ボーレイト 2400、4800、9600、19200、38400、 57600、115200bps データ長 7 ビット、8 ビット ストップビット 1 ビット、2 ビット パリティ 偶数、奇数、無し コネクタ D-SUB 25PIN 信号線とピン配置 ピン番号 信号略号 信号名 機能 1 FG 保安用アース 保安用アース 2 TXD 送信データ プリンタが外部機器へデータを 出力する信号線 3 RXD 受信データ 外部機器からプリンタがデータを 入力する信号線 4 RTS 送信要求 5 NC ------ 6 DSR 3.3KΩを介して+12V にプルアップ 未使用 データセットレディ 外部機器がプリンタとインター フェース可能の状態のときアクティ ブとなる信号線 7 SGND 信号線アース 8-13 NC ------ 未使用 14 VCC +5V (FACTORY USE ONLY ) 15-19 NC ------ 未使用 20 DTR 21-25 NC 55 信号線のグランドレベルを示す データ端末レディ プリンタが外部機器とインター フェース可能の状態のときアクティ ブとなる信号線 ------ 未使用 XON /XOFF プロトコル XON コードを出力する条件 ● 電源投入後に通信可能となった時。 ● 受信バッファの残り容量が 128 バイト以下となり、XOFF を出力してか ら受信バッファの残り容量が、1024 バイト以上になった時。 XOFF コードを出力する条件 ● 受信バッファの残り容量が、128 バイト以下になった時。 受信バッファ 16kバイト XOFF 128バイト 1024バイト XON DTR プロトコル DTR 信号が、 “Ready (High)" になる条件 下記の条件を全て満たしている事 ● 受信バッファの残り容量が、128 バイト以上の時。 ※但し受信バッファの残り容量が、128 バイト以下となり DTR 信号が、 BUSY(Low)状態になった場合は、受信バッファの残り容量が、1024バ イト以上になる迄は、BUSY 状態を保持する。 DTR 信号が、“Busy (Low)" になる条件 ● 受信バッファの残り容量が、128 バイト以下になった時。 56 パラレルインターフェース 仕様 転送方式 8 ビットパラレルデータ 受信バッファサイズ 16kB 転送モード コンパチブルモード 非同期、バイト幅の順方向(パソコンからプリンタ) チャネルであり、データのインタフェース・ラインは、 セントロニクスの信号線定義に従って動作します。 NIBBLE モード ニブルモードはパソコンがデータ転送を制御し、非同 期の逆方向転送を行います。逆方向転送時のデータは 4 本ステータスライン(FAULT、SELECT、PE、 BUSY )を使用し、2 回に分けてニブル転送します。ま た、ニブルモードはコンパチブルモードと共に使用す ることで、双方向データ転送が可能となります。 ECP モード ECP モードは非同期の双方向データ転送が可能で、イ ンタロックハンドシェークにより、コンパチブルモー ドで必要であったタイミングが不要となります。 信号レベル IEEE1284 準拠 信号線とピン配置 ピン番号 信号名 入出力 1 *STROBE 入力 8 ビットデータを読み込むためのストロー ブ信号 機能 2-9 DATA1-8 入力 8 ビットパラレル信号 10 *ACKNLG 出力 8 ビットデータ要求信号 11 BUSY 出力 プリンタの BUSY 状態を示す信号 12 PERROR 出力 紙なしを示す信号 13 SELECT 出力 プリンタがオンライン状態(印刷可能)にあ るか、オフライン状態(待機状態)にあるか を示す信号 14 AUTOFD 入力 無効(無視されます) 15 NC --- 未使用 16 GND --- グランド 17 FGND --- フレームグランド 18 P.L.H 出力 19-30 GND --- 31 *INIT 入力 32 *FAULT 出力 33-35 NC --- 36 SELECTIN 入力 57 Peripheral Logic High (1k Ωで +5V にプルアップされています) ツイストペアリターン用グランド プリンタのリセット プリンタにエラーが発生したことを示す信号 未使用 無効(無視されます) USB インターフェース 仕様 規格 Universal Serial Bus Spcification に準拠 転送速度 12Mbps (フルスピード)転送に対応 受信バッファ 16kB コネクタ DUSB DUSB-BRA42-T11(DDK) 信号線とピン配置 ピン番号 信号略号 信号名 機能 1 VBUS USB 電源 2 D+ 信号線 + + 信号線 3 D− 信号線− −信号線 4 GND GND 58 USB 電源(+5V) GND インターフェースボードの交換 インターフェースボードの交換は必ずプリンタ本体の電源を切ってから 行ってください。また、無理な抜き差しはしないでください。故障の原 因となります。 交換のしかた 1. インターフェースボードのブラケットを固定しているネジ(2 本) を取り外し、インターフェースボードを手前に引き抜きます。こ の時、接続ケーブルに損傷を与えるような無理な操作やケーブル の引っ張り過ぎに注意してください。 故障の原因になります。 インターフェースボード 本体後面 ネジ 接続ケーブル 2. インターフェースボードから接続ケーブルを外し交換するイン ターフェースボードのコネクタにケーブルを接続してください。 イーサネット インターフェースボード 本体後面 接続ケーブル 59 3. 接続ケーブルを本体に引っ掛けないようにインターフェースボー ドをプリンタ本体に挿入し、取り外したネジ(2 本)を使ってブ ラケットを固定します。 インターフェースボード 本体後面 ネジ 60 ● 修理サービスおよび不明の点はお買い上げの販売店もしくは下記へお問い合わせください。 本 社 ・ 営 業 本 部 〒103-8502 中 央 区 日 本 橋 箱 崎 町 6 − 6 TEL(03)3669-8108(代) 東 京 支 店 〒103-8502 中 央 区 日 本 橋 箱 崎 町 6 − 6 TEL(03)3669-8141(代) 札 幌 支 店 〒060-0041 札 幌 市 中 央 区 大 通 東 6 − 1 2 − 8 TEL(011)261-7141(代) 仙 名 台 古 支 屋 店 〒984-0002 仙 台 市 若 林 区 卸 町 東 2 − 1 − 2 9 TEL(022)236-4121(代) 支 店 〒461-0025 名 古 屋 市 東 区 徳 川 1 − 1 1 − 2 3 TEL(052)935-8531(代) 大 阪 支 店 〒553-0004 大 阪 市 福 島 区 玉 川 1 − 3 − 1 8 TEL(06)6444-2031(代) 広 島 支 店 〒733-0035 広 島 市 西 区 南 観 音 7 − 1 1 − 2 4 TEL(082)291-6331(代) 福 岡 支 店 〒812-0006 福 岡 市 博 多 区 上 牟 田 1 − 5 − 1 TEL(092)411-5416(代) 神 戸 営 業 所 〒652-0832 神 戸 市 中 央 区 楠 町 6 − 2 − 4 TEL(078)367-1580(代) 盛 岡 営 業 所 〒020-0824 盛 岡 市 東 安 庭 2 − 1 0 − 3 TEL(019)621-3541(代) 新 潟 マ ッ ク ス( 株 ) 〒955-0081 三 条 市 東 裏 館 2 − 1 4 − 2 8 TEL(0256)34-2140(代) 群 馬 マ ッ ク ス( 株 ) 〒371-0844 前 橋 市 古 市 町 2 3 3 − 5 TEL(027)210-7755(代) 埼 玉 マ ッ ク ス( 株 ) 〒331-0044 さ い た ま 市 日 進 町 3 − 4 2 1 TEL(048)651-5341(代) 千 葉 マ ッ ク ス( 株 ) 〒284-0001 四 街 道 市 大 日 1 8 7 0 − 1 TEL(043)422-7400(代) 横 浜 マ ッ ク ス( 株 ) 〒241-0822 横 浜 市 旭 区 さ ち が 丘 7 − 6 TEL(045)364-5661(代) 長 野 マ ッ ク ス( 株 ) 〒399-0033 松 本 市 笹 賀 8 1 5 5 TEL(0263)26-4377(代) 静 岡 マ ッ ク ス( 株 ) 〒422-8036 静 岡 市 駿 河 区 敷 地 1 − 3 − 2 6 TEL(054)237-6116(代) 金 沢 マ ッ ク ス( 株 ) 〒921-8061 金 沢 市 森 戸 2 − 1 5 TEL(076)240-1871(代) 兵 庫 マ ッ ク ス( 株 ) 〒652-0832 神 戸 市 兵 庫 区 鍛 冶 屋 町 2 − 1 − 2 TEL(078)652-7370(代) 岡 山 マ ッ ク ス( 株 ) 〒700-0971 岡 山 市 野 田 3 − 2 3 − 2 8 TEL(086)246-9516(代) 四 国 マ ッ ク ス( 株 ) 〒761-8056 高 松 市 上 天 神 町 7 6 1 − 3 TEL(087)866-5599(代) 松 山 営 業 所 〒790-0951 松 山 市 天 山 2 − 1 − 3 5 TEL(089)913-0608(代) マックスサービス(株)札 幌 〒060-0041 札 幌 市 中 央 区 大 通 東 6 − 1 2 − 8 TEL(011)231-6487(代) マックスサービス(株)仙 台 〒984-0002 仙 台 市 若 林 区 卸 町 東 2 − 1 − 2 9 TEL(022)237-0778(代) マックスサービス(株)高 崎 〒370-0031 群 馬 県 高 崎 市 上 大 類 町 4 1 2 TEL(027)350-7820(代) マックスサービス(株)埼 玉 〒330-0038 埼玉県さいたま市宮原町2−99−5 TEL(048)667-6448(代) マックスサービス(株)名古屋 〒461-0025 名 古 屋 市 東 区 徳 川 1 − 1 1 − 2 3 TEL(052)935-8210(代) マックスサービス(株)大 阪 〒553-0004 大 阪 市 福 島 区 玉 川 1 − 3 − 1 8 TEL(06)6446-0815(代) マックスサービス(株)広 島 〒733-0035 広 島 市 西 区 南 観 音 7 − 1 1 − 2 4 TEL(082)291-5670(代) マックスサービス(株)福 岡 〒812-0006 福 岡 市 博 多 区 上 牟 田 1 − 5 − 1 TEL(092)451-6430(代) ● 住所、電話番号などは都合により変更になる場合があります。 2006.10 Vol.1 専用キーボード 取扱説明書 ● ● ● ● ご使用の前に必ずこの取扱説明書をお読みください。 この取扱説明書と保証書は必ず保管してください。 本書の内容の一部または全部を無断で転載する事は禁じられています。 本書の内容に関しては、将来予告なしに変更することがあります。 はじめに このたびは、マックスラベルプリンタ専用キーボードLP-KB101をご購入いただき、誠にありがとうご ざいます。本機はラベル作成専用ソフトウェア「楽らくラベル」で、簡単な操作でどなたにもラベルレイ アウトを作成することができ、そのレイアウトを、コンパクトフラッシュカード(CF カード)に書き込 み、専用キーボードにセットすることで、パソコンの無い環境でもラベル発行がおこなえます。 この取扱説明書は、機器の機能、操作方法、取り扱い上の注意などについて説明したものです。ご使用前 にこの取扱説明書をよくお読みいただき、正しくお使いください。 お読みになった後は、ご使用時にすぐにご覧になれるところに、大切に保管して下さい。ご使用中に操作 がわからなくなったときなどにきっとお役に立ちます。 ご注意 ● 本書の内容は、性能・機能の向上などにより、将来予告なしに変更することがあります。また、実際 の画面表示内容が本書に記載の画面表示内容と異なることがあります。 ● 本書の内容に関しては万全を期していますが、万一ご不審の点や誤りなどお気づきのことがありまし たら、お手数ですが当社営業担当までご連絡ください。 ● 本書の内容の全部または一部を無断で転載、複製することは禁止されています。 この装置は、クラスA情報技術装置です。この装置を家庭環境で使用すると電波妨害を引き起こす ことがあります。この場合には使用者が適切な対策を講ずるよう要求されることがあります。 VCCI-A 目次 はじめに ....................................................................................................................... 表 2 目次 ...................................................................................................................................1 安全にお使いいただくために ........................................................................................5 使用上の注意 ......................................................................................................................... 8 1 まず確認しましょう ................................................................ 10 1.1 付属品を確認しましょう ...................................................................................... 10 1.2 各部の名称 ............................................................................................................. 11 専用キーボード外観 .......................................................................................................... 11 専用キーボード操作部 ...................................................................................................... 12 ディスプレイ ...................................................................................................................... 14 1.3 本機でできること ................................................................................................. 15 専用キーボードとプリンタを接続してラベルを発行するモード ................................. 15 パソコンとプリンタを接続してラベルを発行するモード ............................................ 15 1.4 操作の流れ ............................................................................................................. 16 1.5 動作環境 ................................................................................................................. 17 1.6 インストールについて ......................................................................................... 18 2 作業の準備 ............................................................................. 20 2.1 パソコンの準備 ..................................................................................................... 20 楽らくラベルをインストールする ................................................................................... 20 2.2 プリンタと楽らくラベルの準備 .......................................................................... 22 2.3 専用キーボードの準備 ......................................................................................... 23 3 基本的な使い方をマスターする ................................................ 24 3.1 パソコンからメモリカード(CF)に書き出す ................................................. 24 楽らくラベルを起動する .................................................................................................. 24 例文を呼び出す .................................................................................................................. 25 ラベルデータをメモリカード(CF)に書き出す .......................................................... 27 メモリカードリーダ/ライタからメモリカード(CF)を取り出す ........................... 28 3.2 専用キーボードからラベルを発行する .............................................................. 29 メモリカード(CF)を専用キーボードにセットする .................................................. 29 ファイルを指定してラベルを発行する ........................................................................... 29 発行を中止/再開する ...................................................................................................... 31 用紙切れや紙詰まりの場合は ........................................................................................... 31 1 4 その他の機能を使いこなす ....................................................... 32 4.1 専用キーボードでラベルデータを修正する ....................................................... 32 入力モードについて .......................................................................................................... 32 入力モードの切り替え .................................................................................................. 32 半角・全角の切り替え .................................................................................................. 33 ローマ字入力・かなめくり入力の切り替え ............................................................... 33 文字を入力する .................................................................................................................. 35 ひらがなの入力(ローマ字入力の場合)..................................................................... 35 ひらがなの入力(かなめくり入力の場合)................................................................. 35 漢字の入力(漢字変換)................................................................................................ 36 漢字の入力(単漢字変換)............................................................................................ 37 カタカナの入力(全角)................................................................................................ 38 カタカナの入力(半角)................................................................................................ 38 英文字の入力(全角).................................................................................................... 39 英文字の入力(半角).................................................................................................... 39 数字の入力(全角)........................................................................................................ 40 数字の入力(半角)........................................................................................................ 40 特殊な文字/記号を入力する ........................................................................................... 41 長音の入力 ..................................................................................................................... 41 句読点の入力 ................................................................................................................. 41 記号 (記号、 省略文字、 年号、 ロシア文字、単位、 ギリシャ文字、丸数字) の入力 .......... 42 JIS コードによる入力 ................................................................................................... 43 編集用記号を入力する ...................................................................................................... 43 改行の入力 ..................................................................................................................... 43 スペース(空白)の入力 .............................................................................................. 44 下線の入力 ..................................................................................................................... 44 上付き文字/下付き文字の入力 .................................................................................. 45 文字を修正する .................................................................................................................. 46 通常項目の修正 ............................................................................................................. 46 バーコード項目の修正 .................................................................................................. 48 QR コード項目の修正 ................................................................................................... 51 インストアマーキング項目の修正 .............................................................................. 53 加算日数の修正 ............................................................................................................. 56 4.2 さまざまな発行方法を使いこなす ...................................................................... 59 リンク枠にラベルデータを入力して発行する ................................................................ 59 仮想カレンダの日付で発行する ....................................................................................... 61 予約発行する ...................................................................................................................... 63 連番を設定して発行する .................................................................................................. 66 試し発行をする .................................................................................................................. 68 4.3 パソコン上で取扱説明書を見る .......................................................................... 69 パソコン上で本書を見る .................................................................................................. 69 楽らくラベルの PDF マニュアルを見る ......................................................................... 69 2 5 専用キーボードの各種設定 ....................................................... 70 5.1 設定機能について ................................................................................................. 70 設定項目の一覧 .................................................................................................................. 70 5.2 印刷設定でできること ......................................................................................... 71 印字濃度 ............................................................................................................................. 71 印刷の向き ......................................................................................................................... 71 送り位置調整 ...................................................................................................................... 72 幅位置調整 ......................................................................................................................... 72 停止位置調整 ...................................................................................................................... 73 印刷速度 ............................................................................................................................. 73 用紙の種類 ......................................................................................................................... 74 カット機能/剥離機能 ...................................................................................................... 75 5.3 環境設定でできること ......................................................................................... 76 発行時変更の保存 .............................................................................................................. 76 発行時の枚数表示 .............................................................................................................. 77 発行者管理機能(楽らくラベル Pro 対応)..................................................................... 77 バーコードのガードバー表示 ........................................................................................... 79 キー音 ................................................................................................................................. 79 入力初期モード .................................................................................................................. 80 設定値の保存 ...................................................................................................................... 80 バージョン表示 .................................................................................................................. 81 5.4 日付設定でできること ......................................................................................... 82 仮想カレンダ ...................................................................................................................... 82 カレンダ初期設定 .............................................................................................................. 83 日付語句の登録 .................................................................................................................. 83 時刻合せ ............................................................................................................................. 84 5.5 画面設定でできること ......................................................................................... 85 コントラスト ...................................................................................................................... 85 明るさ ................................................................................................................................. 85 6 管理機能(発行枚数の管理、発行作業の手順管理)..................... 86 6.1 専用キーボードからの発行枚数を管理する ....................................................... 86 発行記録枚数のレポートを印刷する ............................................................................... 86 発行記録をファイルに保存する ....................................................................................... 87 6.2 ラベルの発行手順をカスタマイズする .............................................................. 89 各種設定のパスワード保護 .............................................................................................. 89 発行時に文字や日付を変更できなくする ....................................................................... 90 同じラベルを繰り返し発行する ....................................................................................... 91 スキャナの使いかた .......................................................................................................... 91 3 7 こんなときは .......................................................................... 94 エラー表示と対処方法 ................................................................................................. 94 故障かなと思う前に ..................................................................................................... 98 ソフトウェアのトラブル .......................................................................................... 100 8 付録 .................................................................................... 102 主な仕様 ..................................................................................................................... 102 各種サービス ............................................................................................................. 103 ラベルデータの加工サービスについて ........................................................................ 103 保証書/保守サービス ................................................................................................... 103 お客様登録のおすすめ .............................................................................................. 104 お問い合わせいただく前に ...................................................................................... 105 索 引 ....................................................................................... 106 4 安全にお使いいただくために この取扱説明書では、本製品を安全に正しくお使いいただくためにいろいろな表示を使用してい ます。その表示と意味は次のようになっています。 警告 取扱いを誤った場合、 使用者が死亡または重傷を負う可能性が想定さ れ、絶対に行なってはいけないことが書いてあります。 取扱いを誤った場合、使用者が障害を負う可能性が想定され、絶対に 注意 行なってはいけないことや物的損害のみの発生が想定され、 絶対に行 なってはいけないことが書いてあります。また、作成したデータが消 失する可能性があり、絶対に行なってはいけないことが書いてあります。 機械が故障し修理が必要になることが想定される操作や、現状復帰するためにリ セットなどの操作が必要になるので絶対に行なってはいけないことが書いてあり ます。 操作上のポイントおよび知っていると便利なことが書いてあります。 説明のページが異なる場合に参照するところが書いてあります。 ■ 表示について 「してはいけないこと」を意味しています。 この記号の中や近くの表示は具体的な注意内容です。 「気をつけるべきこと」を意味しています。 この記号の中や近くの表示は具体的な注意内容です。 「しなければいけないこと」を意味しています。 この記号の中や近くの表示は具体的な注意内容です。 5 警 告 本機は絶対に分解または改造しないでください。 火災、感電、故障の原因となります。 本機の内部に指、ペン、針金などの異物を差し込まないでください。 本機が故障したり、火災、感電の原因になります。 傷がついたり、いたんだりした電源コード、ケーブルは使わないでください。 火災・感電・故障の原因となります。 電源は AC100V 専用コンセントを使用し、専用の AC アダプタ以外使用しないでください。 100V 以外の電源を使用すると本機が故障したり火災、感電の原因になります。 電源は直接コンセントからとりタコ足配線はしないでください。 火災の原因になります。 電源コードの上に重いものを絶対にのせないでください。 電源コードに傷がついて火災や感電の原因となります。 濡れた手で電源プラグを抜き差ししないでください。感電の恐れがあります。 水、薬品などが機械にかからないようにしてください。万一内部に水などが入った場 合は電源プラグをコンセントからすぐに抜いて販売店に修理をご依頼ください。その まま使用すると本機が故障したり、火災、感電の原因になります。 故障のまま機械を使わないでください。煙が出ている、変な音やにおいがするなど、 故障状態のまま使用すると火災、感電の原因になります。すぐに電源プラグをコンセ ントから抜いて販売店に修理をご依頼ください。 プリンタのカッター部には、絶対に手や物を差し入れないでください。機械の故障の 原因になるばかりでなく身体上の危険を生じることがあります。 プリンタは必ず水平に設置してください。ぐらついた台の上や傾いた所など、不安定 な場所に設置しないでください。倒れたり台から落ちたりして、けがや故障の原因に なります。 6 注 意 大きな容量を必要とする機器(冷暖房機器、冷蔵庫、電子レンジ、OA 機器等)とコ ンセントは共用しないでください。 電圧が下がり機械が誤動作する可能性があります。 紙や布を本機の上にかぶせたり置いたりしないでください。火災や故障の原因になり ます。 連休等で長期間ご使用にならないときは、安全のために必ず電源プラグをコンセント から抜いてください。 メモリカード(CF)の装着脱は、必ず[メモリカード取出し]キーが消灯した状態で 行なってください。 [メモリカード取出し]キーの点灯中にメモリカード(CF)を装 着脱すると、保存したデータが消失したり故障する場合があります。 電源プラグは定期的に清掃してください。長い間にホコリなどがたまり、火災や故障 の原因になります。 電源プラグを抜くときは、電源コードを引っ張らずに必ず電源プラグを持って抜いて ください。コードが破損して火災や感電の原因になります。 設置場所を移動するときは、 必ず電源プラグをコンセントから抜いて行ってください。 電源プラグをつないだまま移動させるとコードが傷つき、火災、感電の原因になります。 パソコンやメモリカード(CF)に保存した内容は、永久的な保存はできません。 故障、修理などに起因するデータ消失による損害、ならびに逸失利益については、責 任を負いかねます。予めご了承ください。 プリンタの印字ユニットには絶対にさわらないでください。発行直後の印字ユニット は高温になっており、やけどをする恐れがあります。また、手の汚れが印字ユニット の故障の原因になることがあります。 プリンタ内部にラベル、異物等がはさまるなどで、印字やラベルカットが正常に動作 しない場合は、必ず電源を切ってから取り除いてください。プリンタが不意に動作し たとき、けがの原因になります。 プリンタのトップカバーの開閉時には、手等をはさまないように注意してください。 プリンタを移動させる時は、必ずトップカバーを閉め、本体底部を持って運んでくだ さい。落下等でけが、故障の原因になります。 7 使用上の注意 トラブルを避け故障を未然に防止するために、下記の事項を必ず守ってください。 ● プリンタの電源が入っているときに、ラベルを セットした状態で強く引っ張らないでください。 ● コネクタには直接手で触れないでください。静電 気により故障の原因となる場合があります。 ● 専用キーボードやプリンタの汚れを落とす際には 乾いた柔らかい布で拭いてください。 有機溶媒(アルコール、ベンジン、シンナーなど) や濡れ雑巾などは使用しないでください。機械が 変形したり、変色することがあります。 ● 落としたり、ぶつけたりして、強いショックを与え ないでください。 ● 専用キーボードのLCDディスプレイを強く押さな いでください。割れることがあります。 ● 消耗品(ラベル)は専用のものをお使いください。 その他のものをご使用になると正常に動作しな かったり、発行できない場合があります。 ● ラベルにホコリやゴミ等が付着すると、発行時に スジ状に印字が抜けることがあります。ラベルの 保管は梱包の中に入っていたビニール袋に入れ、 ホコリやゴミが付着しないようご注意ください。 なお、ホコリやゴミが付着した場合は、布などで取 り除いてからご使用ください。 ● トラブルの原因になりますので、次のような場所 では使用及び保管はしないでください。 • 直接日光の当たる場所やヒーター等熱源に近い 場所 • ホコリや湿度の多い場所 • 振動や衝撃の加わる場所 • 温度が5℃以下、35℃以上になる場所で使用し ないでください。 • 温度が0℃以下、40℃以上になる場所に保管し ないでください。 8 ● プリンタ(LP-100R/LP-100HR)で使えるラベ ルは、専用熱転写紙、および専用感熱紙です。 ラベルの保管は、直射日光や高温多湿の場所を避 け、冷暗所に保管してください。 バーコード入りラベルを発行するとき のご注意 w 印字抜けチェックパターン発行後、「分類選 択」画面に戻ります。 プリンタ(LP-100R/LP-100HR)で JAN コード などのバーコードを含むラベルを発行する場合は、 印字抜けにご注意ください。 ラベルプリンタ LP-100R/LP-100HR では、電源 ON時にヘッド素子の検査を行っており、異常時にエ ラー 500 ∼ 502 を表示します。詳しくは 97 ペー ジを参照してください。 ● 印字抜けが確認された場合は、ラベル発行 を止め、印字ユニットやローラーをクリー ニングしてください。再度、「印字抜け チェック」を行ない改善しない場合は、す みやかに印字ユニットを交換してください。 ● ヘッドユニットにエラー(500∼502)が クリーニング方法は「ラベ 出たときには、速やかにヘッドユニットを ルプリンタ取扱説明書」を 交換してください。 参照してください。 注 意 ● 1 日の作業開始前に、必ず以下の手順で印 字抜けの状態を確認してください。 プリンタの印字ユニットの交換はご購入販売店様ま でご依頼ください。 バーコードは、細バーサイズ 3 ドット以上でご使用 q「分類選択」画面で、[シフト]キーを押しな になることをお奨めします。 がら[0] (ためす)キーを押します。 バーコード印字不良などによる損害、ならびに逸失 印字抜けチェックパターンが発行されます。 利益については、弊社では責任を負いかねます。予 ● 線が抜けているよう見える場合は、印字抜けが発 めご了承ください。 生しています。 • 印字抜けがない場合 • 印字抜けがある場合 9 1 まず確認しましょう 1.1 付属品を確認しましょう 本製品を使用される前に、以下の付属品が揃っているか確認してください。万一、不足や破損があ る場合は、お手数ですが、お買い上げの販売店にお問い合わせください。 □ 専用キーボード(LP-KB101) □ ラベルプリンタ (LP-100R/LP-100HR) プリンタとその付属品について は、「ラベルプリンタ取扱説明 書」を参照してください。 □ 付属ケーブル(USB ケーブル) □ 電源コード □ メモリカード(CF)リーダ/ライタ □ AC アダプタ(LM12407) □ メモリカード(CF) □ 専用キーボード取扱説明書(本書) 10 □ 保証書 兼 お客様登録用紙 1.2 各部の名称 し ま し ょ う 専用キーボード外観 スキャナ接続 コネクタ メモリカード挿入口 電源キー USB コネクタ 電源コネクタ メモリカード取出しキー LCDディスプレイ プリンタの外観、および各部の名称については、 「ラベルプリンタ取扱説明書」を参照 してください。 11 ま ず 確 認 専用キーボード操作部 23 22 21 20 19 18 17 16 15 25 24 14 1 13 2 12 11 10 3 番号 1 2 キー名称 数字 文字 3 シフト 4 5 6 記号 JIS 単漢 7 スペース 8 変換 前候補 4 (シフトキーを押しながら変換) 9 確定 10 発行 12 5 6 7 8 9 機 能 発行枚数など数字を入力します。 ラベルデータの修正のときに文字入力し ます。 青文字でキーボード上に表記されている 機能を使う場合に、そのキーと一緒に押 します。 単位や記号を入力します。 JIS コード入力モードになります。 難しい漢字などの入力時に使います。 単漢字入力モードになります。 ラベルデータを修正する際、空白(ス ペース)を挿入するときに押します。 漢字変換するときに押します。 漢字変換時にひとつ前の変換候補を表示 するときに押します。 選択項目を確定するときや、漢字の変換 候補を確定するときに押します。 ラベルを発行するときに押します。発行 時の入力項目の確定もこのキーを使いま す。また、発行中は発行を中断します。 参照ページ 40 35 45 42 43 37 44 36 36 35 29 番号 11 キー名称 改行 12 下線 13 下付 上付 (シフトキーを押しながら下付) 14 カーソル 15 16 削除 予約発行 17 コントラスト 明るさ (シフトキーを押しながら 機 能 ラベルデータの修正のときに、改行マーク を入力します。 ラベルデータの修正のときに、下線マーク を入力します。 ラベルデータの修正のときに、下付マーク を入力します。 ラベルデータの修正のときに、上付マーク を入力します。 ファイルの選択やカーソルを移動させると き、項目の選択時などに押します。 文字を削除するときに押します。 複数の種類のラベルを一度に発行したい場 合に、あらかじめ予約して発行します。 LCD ディスプレイの表示のコントラスト を変えるときに押します。 LCD ディスプレイの表示の明るさを変え るときに押します。 参照ページ 43 発行記録を印刷したり、データとしてメモ リカードに書き出すときに押します。 表示しているラベルデータの修正をすると きに押します。 環境設定を変更するときに押します。 印刷設定を変更するときに押します。 入力モードを変えるときに押します。 画面左下のインジケータが変わります。 操作画面で入力できない入力モードはキー を押しても受け付けません。 メモリカード(CF)がセットされると点灯しま す(専用キーボードとプリンタを接続して使う 場合は、メモリカードが必要です)。 メモリカード(CF)を取り出すときに押し ます。カードランプが消灯してからメモリ カードを取り出します。 操作中の画面をキャンセルして、前の画面 に戻ります。 専用キーボードの電源を ON / OFF します。 86 44 45 45 29 47 63 85 85 コントラスト) 18 発行記録 19 編集 20 21 22 環境 印刷設定 入力 23 メモリカード取出し 24 取消 25 電源 46 76 71 32 29 33 29 13 し ま し ょ う ま ず 確 認 ディスプレイ 1 番号: 名前:焼き菓子1 【 ファイル選択 】 59 x 67 6 5 7 2 3 4 番号 名称 機 能 参照ページ 1 テキスト表示エリア ファイル No. や編集中の文字、数値など 29 を表示します。 2 モード表示エリア 現在のモードや状態を表示します。 29 3 ラベル方向エリア 選択されているラベルデータのラベル方 29 4 ラベルサイズ表示エリア 向を表示します。 選択されているラベルデータのラベルサ 29 イズを表示します。 5 入力モードインジケータ 現在の入力モードを表示します。 32 6 半角インジケータ 半角モードにすると点灯します。 33 7 かなめくりインジケータ かなめくりモードにすると点灯します。 33 14 1.3 本機でできること し ま し ょ う 本機は、お客様の環境にあわせて二種類の運用方法で使うことができます。 専用キーボードとプリンタを接続してラベルを発行するモード ■ パソコンで作成したラベルデータをメモリカード(CF)を介して簡単に発行できます。 • あらかじめお使いのパソコンにラベルプリンタのプリンタドライバをインストールしてください。 • パソコンから直接ラベルを発行してレイアウトの確認ができます(レイアウトによっては若干位置がず れることがあります)。 • 作成したレイアウトをメモリカードに保存して専用キーボードにセットすると、専用キーボード単体で ラベル発行できます。また、専用キーボードでは、賞味期限や日付などの簡単なラベルデータの修正が できます。 ■ バーコード入りのラベルが発行できます。 (JAN8/13、Code39、Code128、ITF、QR コード) バーコードの設定は、あらかじめパソコンで作成するラベルデータで行ないます。 ■ パソコンと非常に親和性の高い操作性を実現しています。 パソコン用のレイアウトソフト「楽らくラベル」では、プリンタに搭載している専用フォントをパソコン 上で表示することができるほか、数値や設定なども可能な範囲で入力するように制約されています。その ため、プリンタで実際に発行するレイアウトに近い表現を画面上で確認しながらラベルデータを作成する ことができます。 パソコンとプリンタを接続してラベルを発行するモード ■ Windows パソコン用の感熱ラベルプリンタとして使えます。 あらかじめお使いのパソコンにプリンタ(LP-100R/LP-100HR)のプリンタドライバをインストールし てください。 ■ パソコンから直接発行する場合は、自由なデザインでラベルを作れます。 Windows の TrueTypeFont が使用でき、バーコードの種類、文字サイズ、文字幅の選択も広がります。 ■ USB 接続のプリンタとして使えます。 ノートパソコンなどパラレルコネクタ(プリンタケーブルを接続するコネクタ)の無いパソコンでも簡単 に接続できます。 ●「楽らくラベル」から他のドキュメント用プリンタに出力することも可能ですが、動作保証はして おりません。 15 ま ず 確 認 1.4 操作の流れ ここでは、あらかじめパソコンでラベルデータを作成しておき、日常のラベル発行作業を専用キー ボードから行う操作の流れについて図解しています。 パソコンから直接ラベルを発行する操作については、 「楽らくラベル取扱説明書」を参 照してください。また、プリンタドライバのインストールについては、 「ラベルプリン タ取扱説明書」を参照してください。 の み の 準 備 お 使 い の と き は じ め て ソフトウェア「楽らくラベル」と プリンタドライバを パソコンにインストールします。 ︻ デ ー タ 作 成 ︼ パ ソ コ ン で ラ ベ ル デ ー タ を 作 成 し ま す 。 日 常 の ラ ベ ル 作 成 ・ 発 行 作 業 の 準 備 ︼ 専 用 キ ー ボ ー ド ラ ベ ル の 発 行 が で き ま す ︼ 16 「楽らくラベル」でラベルデータを作成します。 作成したラベルデータをパソコンに保存します。 また、メモリカード(CF )にデータを書き出します。 ︻ プ リ ン タ と ︻ 専 用 キ ー ボ ー ド か ら 「楽らくラベルを インストールする」 20 ∼ 21 ページ 「例文を呼び出す」 25 ∼ 26 ページ 「ラベルデータをメモリカード (CF)に書き出す」 27 ∼ 28 ページ プリンタに専用ラベルをセットします 「ラベルプリンタ取扱説明書」 を参照してください。 専用キーボードにメモリーカード(CF )を セットします。 「メモリカード(CF)を専用 キーボードにセットする」 29 ページ ラベルデータを呼び出します。 「ファイルを指定してラベル を発行する」 29 ∼ 30 ページ 内容の一部変更や枚数を指定し発行します。 「ファイルを指定してラベル を発行する」 29 ∼ 30 ページ 1.5 動作環境 し ま し ょ う 以下の条件に適合したパソコンをお使いください。 下記以外のパソコンでの動作は保証しかねます。 共通の使用条件 必要なコネクタ 対応 OS 対応 OS に関する ご注意 「Designed for Windows」のロゴが表記されている DOS/V 機 ※ 以下の動作環境は OS の制約により異なる場合があります。 プロセッサ :Intel Pentium III 400MHz 以上、または これと互換のプロセッサ メモリ :128MB 以上 ハードディスク :空き容量が 300MB 以上あること CD-ROM ドライブを使用できること 画面サイズ :1024 × 768(XGA)以上 USB コネクタ、パラレルポート(IEEE1284) Windows Vista/XP/2000 ※ 対応 OS は、プリインストールマシンまたはクリーンインストールマ シンに限っての動作保証となります。 (アップグレード版は当社の動作保証外となります。 ) • プリインストールマシンとは予めパソコンメーカーが Windows をイ ンストールした状態で工場出荷しているパソコンです。 • クリーンインストールマシンとは、各 Windows 動作環境を満たした パソコンを初期化して Windows をインストールしたパソコンです。 この場合、 OSが正常に動作することが確認されているパソコンに限り ます。 • Windows Vista、Windows XPの64bit版には対応しておりません。 17 ま ず 確 認 1.6 インストールについて 楽らくラベルやプリンタドライバなどのインストールには、次の制約や注意事項があります。 ■ インストール時の注意事項 ● インストールおよび使用には「管理者」または「Administrators」グループのメンバーでのログインが 必要です。 ● インストール後に再起動します。複数ユーザーでログインしている場合は、管理者のみとし、他ユーザー はログオフしてからインストールしてください。 ● プリンタはローカルプリンタとしてご使用ください。ネットワークプリンタとしての動作はできません。 ● 必ず、添付の CD-ROM で起動するインストーラをお使いになりインストール、またはアンインストー ルしてください。 ● 添付の CD-ROM からのインストールの際は、必ずご使用になる機種名(LP-100R/LP-100HR)のプ リンタドライバのみインストールしてください。 ■ 制約事項及びその他の注意点 楽らくラベルやプリンタドライバの動作には、次の制約や注意点があります。 ● 楽らくラベルを Windows Vista、Windows XP、Windows 2000 で使用する場合、管理者(また は Administrator)権限でログインしてご利用ください。 ユーザー権限でログインすると使用できません。 ● メモリカード(CF)のドライブ位置を設定してください。 専用キーボードからラベルを発行する場合、メモリカード(CF)にデータを書き出すには、あらかじめ メモリカード(CF)のドライブ位置を設定する必要があります。 楽らくラベルをインストール後、「ファイル」−「設定」で「CF ドライブ位置」を設定してください。 正しく設定されていないと、メモリカード(CF)へデータを書き出すことはできません。 また、メモリカードリーダ/ライタを使用時のみパソコンに接続してお使いの場合、メモリカード ドラ イブ位置が毎回変わる場合がありますので、ご確認ください。 18 し ま し ょ う ● インストールは、必ず本書に記載の手順通りに行なってください。 (必ず添付の CD-ROM から起動するインストーラをお使いください。 ) ● 旧バージョンからアップデートする場合は、一度本書に従ってアンインストールしてから、再度 インストールしなおしてください。 ※このときお客様が作成したデータは削除されません。 ● 本書とは異なる方法でインストールまたはアンインストールすると全く動作せず、修復に大変手 間がかかる場合があります。わからなくなったところで、すぐにお問合せください。 お客様相談ダイヤル: 0120-510-200 ● プリンタ、専用キーボード及びソフトウェア(楽らくラベル)に関する最新情報が、添付のCD-ROM の README ファイルに記載されています。必ずご一読ください。 19 ま ず 確 認 2 作業の準備 2.1 パソコンの準備 ここでは、 専用キーボードとプリンタを接続してラベルを発行するための準備について 説明しています。パソコンから直接ラベルを発行するための準備については、 「楽らく ラベル取扱説明書」を参照してください。 楽らくラベルをインストールする e[次へ]をクリックします。 ● プリンタドライバのインストールは、あら かじめプリンタをパソコンに接続し電源を ON にすることで立ち上がる新しいハード ウェアウィザードをキャンセルして行って ください。 詳しくは「ラベルプリンタ取扱 説明書」を参照してください。 ● あらかじめ起動しているアプリケーション ソフトやウィルススキャンソフト等の常駐 型ソフトをすべて終了します。 q 添付の CD-ROM をパソコンにセットします。 「楽らくラベル」のセットアップメニューが表示さ れます。 w[楽らくラベルのセットアップ]をクリック します。 20 r 使用許諾契約をお読みいただき、ご同意いた だいた上で[次へ]をクリックします。 t プログラムフォルダが「楽らくラベル 35」 u[完了]をクリックします。 になっていることを確認し[次へ]をクリッ クします。 「楽らくラベル」のセットアップメニューに戻ります。 作 業 の 準 備 y[インストール]をクリックします。 インストールが始まります。 ● ラベル作成ソフト「楽らくラベル」には、製品に添付されているスタンダード版以外に、別途有 償でお買い求めいただく Pro 版があります。 スタンダード版と Pro 版の機能の違いは以下の通りです。 スタンドアロンで使用できる機能です。 楽らくラベル スタンダード版 楽らくラベル Pro 版 バーコード JAN8/13、ITF、CODE39、 QR コード JAN8/13、ITF、CODE39、 CODE128、QR コード インストアバーコード JAN8/13 JAN8/13、CODE39、 QR コード 発行者管理 なし あり 連番開始番号 あり(LP-100HR のみ) あり(LP-100HR のみ) 21 2.2 プリンタと楽らくラベルの準備 プリンタの準備、プリンタドライバのインストール、ラベルのセット方法については、 「ラベルプリンタ取扱説明書」を参照してください。また、ソフトウェアの環境設定に ついては「楽らくラベル取扱説明書」を参照してください。 プ リ ン タ の 準 備 イ ン ス ト ー ル 環 境 設 定 プ リ ン タ ド ラ イ バ の ソ フ ト ウ ェ ア の 印 刷 の 準 備 22 プリンタを箱から取り出して梱包を解きます。 プリンタに電源ケーブルを接続し、コンセントに つなぎます。 パソコンとプリンタを付属ケーブル(USB ケーブル) で接続し、プリンタの電源を ON にし、立ち上が る新しいハードウェアの検出ウィザードを終了し ます。 楽らくラベル CD に収録されているプリンタドラ イバインストールウィザードでプリンタドライバ をインストールします。 Windows上でインストールしたプリンタを確認し、 はじめに表示したいラベルサイズを設定します。 パソコン に 専用キーボードに付属するメモリカード リーダ/ライタを接続し、 「楽らくラベル」からメモ リカード(CF)の場所(ドライブ位置)を設定します。 プリンタにラベルをセットします。 ● USBハブを用いると正しく認識 されない場合があります。 「ラベルプリン タ取扱説明書」 2.3 専用キーボードの準備 専用キーボードには、下図のように付属の AC アダプタを接続します。 AC アダプタには電源コードを接続してコンセントにつないでください。 USBコネクタ AC アダプタ 作 業 の 準 備 電源コネクタ 電源コード ● 専用キーボードからラベルを発行するときは、USB コネクタに付属ケーブル(USB ケーブル) を接続し、プリンタと接続します。 23 3 基本的な使い方をマスターする 3.1 パソコンからメモリカード(CF)に書き出す ここでは、あらかじめ楽らくラベルでラベルデータを作成済みとして説明しています。 作成したラベルデータをメモリカードに書き出すことで、専用キーボードからラベルの発行ができ るようになります。 ここからの説明は LP-100RS を例に説明を行います。LP-100HR をお使いのお客様は読み替え てください。 ● メモリカードに書き出したデータ形式は、パソコン上で保存した編集可能なデータの形式と異な ります。したがって、パソコン上で作成したデータをメモリカードにコピーしても専用キーボー ドからラベル発行ができません。 ● メモリカードに書き出したデータはパソコン上では編集できません。あらかじめパソコン上でも わかりやすい名前をつけて保存するようにしてください。 楽らくラベルを起動する q デスクトップの楽らくラベル35アイコンをダブ ルクリックして楽らくラベルを起動します。 「楽らくラベルメニュー」画面が表示されます。 ● デスクトップにアイコンがない場合に 「楽らくラベル」を起動するには、 [スター ] ト]−[すべてのプログラム(プログラム) −[MAX]−[楽らくラベル 35]−[楽ら くラベル 35]をクリックします。 w[本体のみでラベル発行するデータを作る] を選択します。 「楽らくラベル」が起動します。 ● 楽らくラベルは改良のため予告なくバー ジョンアップすることがあります。この場 合、 「楽らくラベル 35」の「35」が異なる 数字になります。 24 例文を呼び出す ● ほかのマックスラベルプリンタ(LP-80や ELP-60S など)のプリンタドライバがイ ンストールされているときは、楽らくラベ 楽らくラベルのサンプルデータを呼び出します。 q 楽らくラベルの[例文呼出]アイコンをク ル起動時に次の画面が毎回表示されます。 リックします。 機種名、用紙サイズ(ラベルサイズ)を選んで サンプルデータ選択ウィンドウが表示されます。 [OK]をクリックし起動してください。 w 機種名、分類を選択します。ここでは機種名 「LP-100R」 、分類「物流 10070」を選択 します。 ● はじめに表示される用紙サイズ(ラベルサ 「スタート」−「プ イズ)を変更したいときは、 リンタ(またはプリンタと FAX)」−(お使 いの機種)で右クリックしプロパティを開 「印刷設定」をクリックして用紙サイ きます。 ズを選択し[OK]をクリックします。 e 参考にするラベルデータを選択し、 [OK]を クリックします。 レイアウト画面に例文が呼び出されます。 r ラベルの内容を修正します。 t 付属ケーブルでプリンタを接続している場合 は、ここで[ファイル]−[発行]を選び、 「発 行」画面で[OK]をクリックするとテスト 発行できます。 25 を マ ス タ ー す る 基 本 的 な 使 い 方 ● 文字を修正するには、該当する文字枠の上でダブルクリックします。カーソルが中に表示されま すので、文字を追加・削除して修正します。 ● 文字枠を削除した場合は、楽らくラベルの「文字枠作成」アイコン(A)をクリックし、文字を 入力したい範囲をドラッグします。 ● 専用キーボードからラベルの内容を修正・登録する可能性がある場合は、変更したいオブジェク トを選択したときに画面右側に表示されるプロパティの「本体で編集する」にチェックします。 専用キーボードでの編集機能の対象となります。 このときプロパティの「本体での表示名」にわかりやすい名前を付けておくと、専用キーボード での編集作業時につけた名前が画面に一緒に表示され、何を修正しようとしているかがわかりや すくなります。 また、専用キーボードからラベルを発行する時に毎回項目を修正したい場合は、変更したいオブ ジェクトを選択したときに画面右側に表示されるプロパティの「発行時変更」にチェックします。 専用キーボードからラベルを発行する時に毎回、入力を促す画面が表示されます。 ● ほかのマックスラベルプリンタ用に作成さ れたデータ(LP-80 用、ELP-60S 用など) を開くと、次の画面が表示されます。 用紙サイズや用紙の向きを確認し、選択さ れたプリンタ用にあらかじめ登録された用 紙サイズを選択します。 各オブジェクトの詳しい設定方法・内容については、 「楽らくラベル PDF マニュアル」 を参照してください。 26 ラベルデータをメモリカード(CF)に書き出す 楽らくラベルを使い、作成したラベルデータを メモリカードに書き出します。 r 専用キーボードで呼び出すときの分類、番 号、名前、よく発行する発行枚数(発行時に も変更できます)を入力し、 [OK]をクリッ クします。 ● メモリカードに書き出す前に、[ファイ ル]ー[設定]でメモリカードリーダ/ライ を マ ス タ ー す る タの場所(CF ドライブ位置)を指定して ください。 お買い上げ時の設定は e:¥です。 設定方法について、詳しくは 「楽らくラベル取扱説明書」 を参照してください。 q 付属のメモリカードリーダ/ライタをパソコ ンに接続します。 パソコンがメモリカードリーダ / ライタを認識する まで数秒待ちます。 詳しくはメモリカードリーダ/ラ イタ付属の取扱説明書を参照して ください。 ● 番号は半角数字で 6 桁、名前は全角 12 文 字、半角 24 文字以内(全角半角混在も可 能)で入力します。 ● LP-100R/LP-100HR は標準では用紙 w メモリカード(CF)をメモリカードリーダ/ ライタにセットします。 e「 楽 ら く ラ ベ ル 」 の フ ァ イ ル メ ニ ュ ー で [ファイル]−[メモリカードへの書き出し] をクリックします。 カット機能がありません。カット枚数の設 定はオプションのオートカッターユニット を接続した場合にのみ有効です。 ● メモリカード(CF)へ書き出したデータ (拡張子:.mlf)は直接パソコンで編集する ことはできません。 ● 楽らくラベルで編集可能なラベルデータ (.mlo ファイル)は、 [ファイル]−[名前を つけて保存]でパソコンに保存します。 ●「編集用ファイルをバックアップする」を チェックするとパソコンで編集可能なラベ ルデータのバックアップを自動保存します。 保存先は下記のとおりです。 保存先: C ドライブ− Documents and Settings − (ログインユーザー名)− My Documents− MAX − mlobackup 27 基 本 的 な 使 い 方 t メモリカード(CF)に専用キーボード用ラ ベルデータが書き出され、 確認メッセージが 表示されます。 [OK]をクリックします。 メモリカードリーダ/ライタから メモリカード(CF)を取り出す q[スタート]−[マイコンピュータ]を開きます。 w コンパクトフラッシュまたはリムーバブル y 続けてラベルデータを書き出す場合は、「例 文を呼び出す」 または新規作成から繰り返し ます。 ディスクのアイコンを右クリックし、 [取り 出し]を選びます。 e メモリカード(CF)をメモリカードリーダ /ライタから取り出します。 ● 上記操作を行わないと、書き込んだラベル データが壊れたり、メモリカード(CF)が 故障する場合があります。 ● OS によっては、リムーバブルディスクで はなくコンパクトフラッシュなどと表示さ れる場合があります。 28 3.2 専用キーボードからラベルを発行する ● あらかじめ、キーボードと専用プリンタを付属のケーブル(USB ケーブル)で接続し、プリンタ の電源を ON にしておきます。 メモリカード(CF)を専用キーボード にセットする q ラベルデータを保存したメモリカード(CF) を、 専用キーボードの左側にあるスロットに 装着します。 [電源]キー ファイルを指定してラベルを発行する メモリカードが正しくセットされた状態で専用 キーボードの電源を ON にすると、「分類選択」 画面(または「ファイル選択」画面)が表示され ます。 [メモリカード取出し]キー q カーソルキー([↑]、[↓])で、発行したい ファイルのある分類フォルダを選択し、 [確 定]キーを押します。 おもて面 w 専用キーボードの[電源]キーを押して、電 北海屋向け 松楠商店 【 分類選択 】 源を ON にします。 画面にはまず、MAXロゴが表示され、キーボードの [メモリカード取出し]キーが数秒間点滅し、次に点 灯状態になります。 ● メモリカード内に有効なフォルダ(有効な データをひとつ以上保存してあるフォルダ) ● メモリカードを専用キーボードにセットし、 電源を ON にしてもメモリカード取り出し ボタンが点灯せずにブザー音が鳴る場合は、 メモリカードが正常に認識されていません。 電源をOFFにしてメモリカードのセットを やり直してください。 ● メモリカードを取り出すときは、[メモリ カード取出し]キーを押し、ランプが消え てからカードを取り出してください。 ランプが点灯しているときにカードを取り 出すと、内部のデータが失われることがあ ります。また、メモリカードの故障の原因 となります。 ● 電源を ON にした状態でしばらく操作しな いでいると、節電のためにLCDディスプレ イのバックライトが消えます。何らかの キー操作を行えば再びバックライトが点灯 して、画面が再び明るくなります。 がひとつしかないときは、 「分類選択」画面 は表示されません。手順 2 に進みます。 w カーソルキー([↑]、[↓])で発行したい ファイルを選択し、 [発行]キーを押します。 指定したファイルのラベルサイズが下欄に表示され ます。 サイズにあったラベルをセットしてください。 番号: 名前:焼き菓子1 【 ファイル選択 】 59 x 67 29 を マ ス タ ー す る 基 本 的 な 使 い 方 r 数字キーで枚数(発行枚数)を入力し、[発 行]キ ーを押します。 ●[↑]キーを押すごとに、分類フォルダ内の 前のファイル番号を表示します。 [↓]キー を押すごとに、メモリカード内の次のファ プリンタからラベルの発行が開始されます。 枚 数: 10 イル番号を表示します。 ● 数字キーで直接番号を入力し、ファイルを 呼び出すこともできます。 【 発行 】 e「発行時変更」を設定している入力項目があ る場合は、 その項目の入力画面が表示されま す。必要項目を入力し、 [発行]キーを押し ます。 指定項目数分だけ入力画面が表示されますので、必 要項目を入力し[発行]キーを押します。 [価格] ● プリンタにオプションのオートカッターユ ニットを接続している場合は、 「発行」画面 でカット枚数を指定します。 カット枚数とは、自動でカットする枚数の 単位です。例えば、発行枚数 100 枚、カッ 【 内容の変更 】 ト枚数10枚とした場合は、10枚ずつカッ トして 100 枚(10 枚の短冊を 10 個)発 行します。 ● はじめに表示される発行枚数とカット枚数 は、ラベルデータ作成時(メモリカードへ の書出し時)に設定します。 ● 発行後のプリンタの動作は、プリンタに接続 ● 楽らくラベルで「発行時変更」を設定する と、専用キーボードからのラベル発行時に 設定した項目について修正入力する画面が 毎回表示されるようになります。 ●「発行時変更」は、楽らくラベルでラベル データを作成する際に、文字枠などのプロ パティにある「発行時変更」設定をチェッ クすることで設定できます(専用キーボー ドからは設定できません)。 ●「発行時変更」のあるデータで、ラベル発行 時に修正入力画面を表示したくない場合は、 環境設定の「発行時変更の許可」で「しな い」に設定します。 90 ページ されているオプションによって異なります。 • 標準(オプションなし)の場合 指定枚数発行後にラベルを手切り位置まで 空送りします。 • 剥離ユニットが接続されている場合 1枚発行ごとに停止します。剥離したラベ ルを取り除くと、次の1枚を発行して停止 します。 • オートカッターユニットが接続されている場合 指定したカット枚数のラベルを発行するご とにラベルをカットします。 ● 発行が終わると、専用キーボードの表示は 「ファイル選択」 画面または発行したファイ ルの「発行時変更」可能な先頭の項目に戻 ります(環境設定により異なります)。 91 ページ 30 発行を中止/再開する 用紙切れや紙詰まりの場合は q 発行中に[発行]キーを押すと、発行が中断 用紙が切れた場合など、指定枚数の途中で発行 されます。 が中断された場合に、発行を継続することがで 発行を続けるかどうか確認する画面が表示されます。 きます。 w カーソルキー([←]、[→])で、「はい」「い いえ」のいずれかを選び、 [発行]キーを押 します。 発行を続けますか はい いいえ 残り: 枚 ●「いいえ」を選択すると、発行を中止し、 「ファイル選択」画面に戻ります。 q 用紙が無くなった場合や紙詰まりなどのトラ ブルが発生した場合は、 専用キーボードのブ ザーが鳴り、 画面にエラーメッセージを表示 します。 【 エラー304 】 用紙を送れません 発行 w 電源 ON のままプリンタのトップカバーを 開け、 用紙をセットするなどトラブルに対処 します。 詳しくは「ラベルプリンタ取扱説 明書」を参照してください。 e トラブルに対処して、プリンタのポーズキー を押すと、 専用キーボードの表示が変わりま す。カーソルキー( [←] 、 [→])で、 「はい」 「いいえ」のいずれかを選び、 [発行]キーを 押します。 発行を続けますか はい いいえ 残り: 枚 ●「いいえ」を選択すると、発行を中止し、 「ファイル選択」画面に戻ります。 ● エラーの内容により、発行枚数が少なくな ることがあります。 31 を マ ス タ ー す る 基 本 的 な 使 い 方 4 その他の機能を使いこなす 4.1 専用キーボードでラベルデータを修正する 「楽らくラベル」でラベルデータを作成するときに、 「本体で編集する」にチェックを入れた文字枠 の内容は、専用キーボードから修正することができます。 専用キーボードからラベルを発行する場合、明瞭な印字を実現するため、印字に使用するフォント (書体)はプリンタに搭載したビットマップフォントを使っています。そのため、専用キーボードで のラベルデータの修正は、レイアウトされた枠内での文字の修正などに制限されます。 ●専用キーボードから修正できる項目 • • • • • • 文字 JAN コード QR コード(256 文字以内の場合のみ) ITF コード Code39 Code128 入力モードについて 発行時変更で修正する場合、または編集モード で入力されている文字を修正する場合に、専用 キーボードから文字を入力できます。 入力モードの切り替え 入力する文字の種類を切り替えます。 ●専用キーボードからは修正できない項目 • • • • • • 新しいオブジェクトの作成 文字サイズ、文字枠の大きさ、書体 表や罫線の変更 画像データ(ロゴ、マークなど)の変更 各オブジェクトのレイアウト移動 ラベルサイズの変更 ● 専用キーボードからラベルデータを新たに 作成することはできません。 新たにラベルデータを作成する場合は「楽 らくラベル」を使用します。 q[入力]キーを押します。 画面左下のインジケータが切り替わります。 押した[入力]キーに応じて入力モードが変わります。 イ入 ン力 ジモ ケー ード タの ー [住所] 【 編集 】 • かな • カナ • 英大 : ひらがなを入力します。 : カタカナを入力します。 : アルファベット大文字を入力し ます。 • 英小 : アルファベット小文字を入力し ます。 • かなめくり: ひらがな/カタカナ入力時にか なめくり入力とローマ字入力を 切り替えます。 ● 文字入力を行うときに、最初に選択される 入力モードを設定できます。 80 ページ 32 半角・全角の切り替え ローマ字入力・かなめくり入力の切り替え 半角/全角を切り替えることができるのは、カタ カナ、アルファベット大文字、アルファベット小 文字です。それぞれの[入力]キーを再度押すこ とで半角/全角を切り替えることができます。 ローマ字入力/かなめくり入力を切り替えること ができるのは、ひらがな、およびカタカナです。 q カタカナ入力モードのときは、 [カナ]キー、 アルファベット大文字入力モードのときは [ 英大] キー、アルファベット小文字入力 モードのときは[英小] キーを押します。 画面左下のインジケータが切り替わります。 半 角 イ ン ジ ケ ー タ ー [住所] 【 編集 】 • ローマ字入力 : 専用キーボードの英字キーを使い、 ローマ字変換でひらがな/カタカナを 入力します。 • かなめくり入力 : 専用キーボードの特定のキーを使い、 ひらがな/カタカナを直接入力します。 q[かなめくり]キーを押します。 使 い こ な す 画面左下のインジケータが切り替わります。 イか ンな ジめ ケく ーり タ ー [住所] 【 編集 】 ● 半角入力に切り替わっている状態では、半 角数字を入力できます。 ただし、ひらがな入力モードでは半角数字 ● ひらがな/カタカナの入力を開始して「文字入 を入力できません。半角数字を入力したい 力」画面に切り替わると、ローマ字入力/かな 場合は、 ひらがな以外の入力モードにして、 めくり入力の切り替えができなくなります。こ 半角に切り替えます。 の場合は[取消]キーを押して「編集」画面ま で戻って設定してください。 33 そ の 他 の 機 能 を ● かなめくりモードで入力できる文字 かなめくりモードでは、英字キーの上段に文字の あるキーを使用して文字を入力します。 以下のように、キーを押すたびに入力される文字 かなめくりモードで 入力される文字(あ行) が切り替わります。 キー ひらがな(全角のみ) カタカナ(全角 / 半角とも) あ→い→う→え→お→ぁ→ぃ→ぅ ア→イ→ウ→エ→オ→ァ→ィ→ゥ→ →ぇ→ぉ→あ・・・ ェ→ォ→ア・・・ か→き→く→け→こ→ヵ→ヶ→ カ→キ→ク→ケ→コ→ヵ→ヶ→ か・・・ カ・・・ さ→し→す→せ→そ→さ・・・ サ→シ→ス→セ→ソ→サ・・・ た→ち→つ→て→と→っ→た・・・ タ→チ→ツ→テ→ト→ッ→タ・・・ な→に→ぬ→ね→の→な・・・ ナ→ニ→ヌ→ネ→ノ→ナ・・・ は→ひ→ふ→へ→ほ→は・・・ ハ→ヒ→フ→ヘ→ホ→ハ・・・ ま→み→む→め→も→ま・・・ マ→ミ→ム→メ→モ→マ・・・ や→ゆ→よ→ゃ→ゅ→ょ→や・・・ ヤ→ユ→ヨ→ャ→ュ→ョ→ヤ・・・ ら→り→る→れ→ろ→ら・・・ ラ→リ→ル→レ→ロ→ラ・・・ わ→を→ん→ゎ→ー(長音)→ゐ→ ワ→ヲ→ン→ヮ→ー(長音)→ヰ→ ゑ→わ・・・ ヱ→ワ・・・ が→ぎ→ぐ→げ→ご→が・・・ ガ→ギ→グ→ゲ→ゴ→ガ・・・ ざ→じ→ず→ぜ→ぞ→ざ・・・ ザ→ジ→ズ→ゼ→ゾ→ザ・・・ だ→ぢ→づ→で→ど→だ・・・ ダ→ヂ→ヅ→デ→ド→ダ・・・ ば→び→ぶ→べ→ぼ→ば・・・ バ→ビ→ブ→ベ→ボ→バ・・・ ぱ→ぴ→ぷ→ぺ→ぽ→ぱ・・・ パ→ピ→プ→ペ→ポ→パ・・・ ●[シフト]キーを押しながら上記のキーを押すと、小文字の先頭から始まります。ただし小文字の 無いキーでは[シフト]キーは無効です。 34 文字を入力する ひらがなの入力(かなめくり入力の場合) 「はこざきちょう」と入力してみます。 ひらがなの入力(ローマ字入力の場合) 「はこざきちょう」と入力してみます。 q[かな]キーを押して「かな」入力モードに します。 q[かな]キーを押して「かな」入力モードに します。 w[かなめくり]キーを押して「かなめくり」入 力モードにします。 [住所] [住所] 【 編集 】 【 編集 】 w[H][A][K][O][Z][A][K][I][C] [H] [O] [U]と文字キーを押します。 使 い こ な す e[Y(は行)]キーを 1 回押します。 「は」が入力されます。 r[W(か行)]キーを 5 回押します。 「こ」が入力されます。 はこざきちょう 【 文字入力 】 t[D(ざ行)]キーを 1 回押します。 「ざ」が入力されます。 y[W(か行)]キーを 2 回押します。 「き」が入力されます。 u[R(た行)]キーを 2 回押します。 「ち」が入力されます。 e[確定]キーを押します。 文字が確定し、入力されます。 [住所] はこざきちょう 【 編集 】 ● ローマ字入力/カナめくり入力のどちらでも、 [確定]キーを押す前に[取消]キーを押すと文 字入力前の「編集」画面に戻ります。 i [ I(や行)] キーを 6 回押します。 「ょ」が入力されます。 o[Q(あ行)]キーを 3 回押します。 「う」が入力されます。 はこざきちょう 【 文字入力 】 !0[確定]キーを押します。 文字が確定し、入力されます。 [住所] はこざきちょう 【 編集 】 35 そ の 他 の 機 能 を 漢字の入力(漢字変換) 「箱崎町」と入力してみます。 q ひらがな入力で「はこざきちょう」と入力 し、[変換]キーを押します。 ここでは、ひらがなで「はこざきちょう」と入力し た状態で、 [確定]キーを押さずに[変換]キーを押 すことで漢字に変換しています。 ● 漢字変換の範囲指定 パソコンで入力文字を漢字変換する場合と同様に、 文字の変換範囲を変更できます。 ここでは、「函崎町」と入力してみます。 q ひらがな入力で「はこざきちょう」と入力 し、[変換]キーを押します。 w カーソルキー([←]、[→])で変換範囲を変 更します。 この場合、下図のように[←]キーを1回押すごと はこざきちょう 【 文字入力 】 箱崎町 【 変換中 】 に変換範囲が変わります。 箱崎ちょう 【 変換中 】 箱ざきちょう 【 変換中 】 w[確定]キーを押します。 漢字への変換が確定し、入力されます。 [住所] 箱崎町 【 編集 】 e 目的の漢字が表示されるまで[変換]キーを 押します。 この場合は[変換]キーを一度押せば「箱」→「函」 と表示が変わります。このように[変換]キーを押 すごとに他の変換候補が表示されます。 函ざきちょう 【 変換中 】 ●[確定]キーを押す前に[取消]キーを押す と、漢字変換前の「文字入力」画面に戻り ます。 ● 前の候補を表示させたい場合には、[シフ ト]キーを押しながら[変換]キーを押し ます。 36 r 目的の漢字が表示されたら、[確定]キーを 押します。 変換が確定した「函」の表示が消えます。 崎ちょう 【 変換中 】 t 同様に「崎」「町」で[確定]キーを押します。 最後の変換が確定すると、 「編集」画面に戻り、確定 した「函崎町」が入力されています。 [住所] 函崎町 【 編集 】 w[単漢]キーを押します。 変換候補が 8 件ずつ表示されます。 こ 子超来小個粉弧越 e カーソルキー([↑]、[↓]、[←]、[→])で 目的の漢字を選び、 [確定]キーを押します。 この場合は、 [→]キーを4回押せば「個」を選択で きます。 ● 単漢字変換画面の操作 [←]、[→]: 表示されている変換候補から 選択します。 [↑] : 変換候補の前の8件を表示し ます。 [↓] : 変換候補の次の8件を表示し ます。 [確定] : 変換候補を確定します。 漢字の入力(単漢字変換) 単漢字変換とは、漢字 1 文字ごとに変換する機能 です。以下のような特徴があります。 • 単漢字変換は漢字1文字への変換です。送り仮 名があるような単語や、2 文字以上の漢字へ変 換はできません。 • 単漢字変換では、変換候補が最大8件ずつまと めて表示されます。 ●[確定]キーを押す前に[取消]キーを押す と、漢字変換前の「文字入力」画面に戻り ます。 ここでは、「個」と入力してみます。 q ひらがな入力で「こ」と入力します。 こ 【 文字入力 】 37 使 い こ な す そ の 他 の 機 能 を カタカナの入力(全角) カタカナの入力(半角) カタカナは、ひらがなと同様にローマ字入力また はかなめくり入力で入力できます。 半角カタカナは、ひらがなと同様にローマ字入力 またはかなめくり入力で入力できます。 ここでは、ローマ字入力を例にして「マックス」 (全角)と入力してみます。 ここでは、かなめくり入力を例にして「マックス」 (半角)と入力してみます。 q[カナ]キーを押して「カナ」入力モードに します。 [社名] 【 編集 】 q[カナ]キーを2回押して半角の「カナ」モー ドにし、次に[かなめくり]キーを押します。 半角の「カナ」入力モードで、 「かなめくり」入力が できるようになります。 [社名] 【 編集 】 w[M] [A] [K] [K] [U] [S] [U]と文字キー を押します。 w[U(ま行)]キーを 1 回押します。 マックス 【 文字入力 】 「マ」が入力されます。 e[シフト]キーを押しながら[R(た行)]キー を押します。 「ッ」が入力されます。 r[W(か行)]キーを 3 回押します。 「ク」が入力されます。 e[確定]キーを押します。 文字が確定し、入力されます。 [社名] マックス 【 編集 】 t[E(さ行)]キーを 3 回押します。 「ス」が入力されます。 【 文字入力 】 y[確定]キーを押します。 文字が確定し、入力されます。 ● ローマ字入力/カナめくり入力のどちらでも、 [社名] [確定]キーを押す前に[取消]キーを押すと文 字入力前の「編集」画面に戻ります。 38 【 編集 】 英文字の入力(全角) 英文字の入力(半角) アルファベットの大文字/小文字を全角で入力し ます。 アルファベットの大文字/小文字を半角で入力し ます。 ここでは、英大文字を例にして「MAX」 (全角) と入力してみます。 ここでは、英小文字を例にして「max」 (半角)と 入力してみます。 q[英大]キーを押して「英大」入力モードに します。 q[英小]キーを2回押して、半角の「英小」入 力モードにします。 [社名] [社名] 【 編集 】 【 編集 】 w[M][A][X]と文字キーを押します。 [社名] MAX 【 編集 】 使 い こ な す w[M][A][X]と文字キーを押します。 [社名] 【 編集 】 ● 英文字の入力中に[取消]キーを押すと、 「ファイル選択」画面まで戻ります。 39 そ の 他 の 機 能 を 数字の入力(全角) 「380」(全角)と入力してみます。 q[入力]キーを押して全角の入力モードを設 定します。 半角のインジケータが表示されていない状態であれ ば、どの入力モードでも全角数字を入力できます。 [価格] 数字の入力(半角) 「380」(半角)と入力してみます。 q[カナ](または[英大]、[英小])キーを 2 回押 して半角入力モードにします。 [価格] 【 編集 】 【 編集 】 w[3][8][0]と文字キーを押します。 w[3][8][0]と文字キーを押します。 [価格] 380 【 編集 】 [価格] 【 編集 】 ● 数字の入力中に[取消]キーを押すと、「ファイル選択」画面に戻ります。 40 特殊な文字/記号を入力する 長音の入力 長音(全角「−」/半角「-」 )はすべての入力モー ドで入力できます。 ここでは、ローマ字入力で「サーモン」 (全角)と 入力してみます。 q[カナ]キーを押して「カナ」入力モードに します。 句読点の入力 句読点はすべての入力モードで入力できます。使 用するキーは以下のようになっています。 入力モード 全 かな/カナ 角 英大/英小 半 かな/カナ 角 英大/英小 [品名] 【 編集 】 (読点) (句点) 、 。 , . 、 。 , . 使 い こ な す ● 半角と全角の句読点は、ほぼ字体は同じで すが、文字幅が異なります。 ここでは、「。」(全角)と入力してみます。 w[S][A][長音][M][O][N][N]と文 字キーを押します。 q[入力]キーを押して全角の入力モードを設 定します。 w 句点キーを押します。 サーモン 【 文字入力 】 「。 」が入力されます。 [品名] 。 【 編集 】 e[確定]キーを押します。 文字が確定し、入力されます。 [品名] サーモン 【 編集 】 ● 句読点は「編集」画面でのみ入力できます。 ひらがなやカタカナの入力中の 「文字入力」 画面では入力できません。 41 そ の 他 の 機 能 を 記号(記号、省略文字、年号、ロシア文字、 単位、ギリシャ文字、丸数字)の入力 記号はすべての入力モードで入力できます。 ここでは、「:」(全角)と入力してみます。 q[入力]キーを押して全角の入力モードを設 e カーソルキー([↑]、[↓]、[←]、[→])で 目的の種別を選び、 [確定]キーを押します。 この場合は、カーソルキーを押す必要はなく、その まま「記号」を選択できます。 選択した種別の入力候補が 8 件ずつ表示されます。 【 記号 】 定します。 w[記号]キーを押します。 文字種別の選択画面が表示されます。 記号 省略 年号 ロシア 単位 ギリシャ 数字 r カーソルキー([↑]、[↓]、[←]、[→])で 目的の文字を選び、 [確定]キーを押します。 この場合は、 [→]キーを 6 回押せば「:」を選択で きます。 • 記号 : 各種記号を入力します。 例 ?!:;( )“ ”∼ • 省略 : 省略記号を入力します。 例 No. TEL (株) • 年号 : 年号を入力します。 例 平成 昭和 • ロシア : ロシア文字を入力します。 例 А Б В Г а б в г • 単位 : 単位を入力します。 例 ℃ ¥ $ % mm cm kg • ギリシャ : ギリシャ文字を入力します。 例 Α Β Γ Δ α β γ δ • 数字 : 丸数字を入力します。 例 q w e r t y u o !0 ●「記号」画面の操作 [←]、[→]: 表示されている変換候補から 選択します。 [↑] : 変換候補の前の 8 件を表示し ます。 [↓] : 変換候補の次の 8 件を表示し ます。 [確定] : 変換候補を確定します。 ●[記号]キーは「編集」画面でのみ有効です。 ひらがなやカタカナの入力中の 「文字入力」 画面では無効になります。 ●「記号」画面の各文字は、この画面ではすべ て全角で表示されます。しかし、一部の文 字は[記号]キーを押したときの入力モー ド(半角/全角)によって入力される文字 が変わります。 上記の例で、半角の入力モードで同じ操作 をすると「:」 (半角)が入力されます。 42 JIS コードによる入力 入力したい文字の JIS コードが分かっている場合は、 JIS コードを入力することで文字を入力できます。 この入力方法では、入力モードに関係なく、入力 した JIS コードに応じた文字が入力されます。 ここでは、「食」と入力してみます。 q[JIS]キーを押します。 JIS コードの入力画面になります。 JIS= 編集用記号を入力する 編集用記号(改行、スペース、上付、下付、下線) は、すべての入力モードで入力できます。 編集用記号自体は実際には印字されません。 改行の入力 入力内容の任意の位置で改行します。 ここでは、 「マックス株式会社」の「マックス」の 後で改行してみます。 q カーソルキー([←]、[→])で改行したい位 置にカーソルをあわせます。 w「食」の JIS コードを入力します。 [3] [F] [2] [9]と文字キーを押します。 [社名] マックス株式会社 【 編集 】 JIS= 3 F 2 9 w[改行]キーを押します。 改行の編集用記号が入力されます。実際は、この位 置で改行して印字します。 e[確定]キーを押します。 JIS コードで呼び出された文字が入力されます。 [品名] 食 【 編集 】 [社名] マックス 株式会 【 編集 】 ● 上記の例のように、画面の表示範囲(最大 で全角 8 文字)を超えた文字は隠れてしま いますが、カーソルキー( [←] 、 [→] )で ● JIS コード入力の誤りは、 [削除]キーで修 正できます。 ● 存在しない JIS コードを入力した場合、手 順 3 で[確定]キーを押しても画面は切り 替わらず、JIS コードの入力画面のままに なります。 ●[JIS]キーは「編集」画面でのみ有効です。 ひらがなやカタカナの入力中の 「文字入力」 画面では無効になります。 スクロールすれば内容を確認することがで きます。 ●[改行]キーは「編集」画面でのみ有効です。 ひらがなやカタカナの入力中の 「文字入力」 画面では無効になります。 43 使 い こ な す そ の 他 の 機 能 を スペース(空白)の入力 下線の入力 入力内容の任意の位置に1文字分の空白を入力し ます。半角/全角ともに入力できます。 入力した文字の任意の範囲に下線を引きます。 ここでは、 「マックス株式会社」の「マックス」の 後で全角スペースを入力してみます。 q カーソルキー([←]、[→])でスペースを入 力したい位置にカーソルをあわせます。 [社名] マックス株式会社 【 編集 】 ここでは、「PE」に下線を引いてみます。 q カーソルキー([←]、[→])で下線を引きた い文字の先頭にカーソルをあわせます。 [個装] PE,PP 【 編集 】 w[下線]キーを押します。 下線の編集用記号が入力されます。 w[スペース]キーを押します。 スペースの編集用記号が入力されます。実際は、こ の位置に 1 文字分の空白を開けて印字します。 [社名] マックス 株式会 【 編集 】 [個装] PE,PP 【 編集 】 e カーソルキー([←]、[→])で下線を引きた い文字の後ろにカーソルをあわせます。 ● 半角の入力モードでは、半角スペースを入 [個装] PE,PP 【 編集 】 力できますが、編集用記号は表示されませ ん。実際の印字と同じ半角1文字分の空白 が入力されます。 ● 上記の例のように、画面の表示範囲(最大 で全角 8 文字)を超えた文字は隠れてしま いますが、カーソルキー( [←] 、 [→] )で スクロールすれば内容を確認することがで きます。 ●[スペース]キーは「編集」画面でのみ有効 です。ひらがなやカタカナの入力中の「文 字入力」画面では無効になります。 44 r[下線]キーを押します。 下線の編集用記号が入力されます。実際は編集用記 号に挟まれた範囲の文字に下線を引いて印字します。 [個装] PE ,PP 【 編集 】 r 下付きにしたい場合には[下付]キーを、上 ● 下線は改行マークを含んで設定できます。 ●[下線]キーは「編集」画面でのみ有効です。 ひらがなやカタカナの入力中の 「文字入力」 画面では無効になります。 上付き文字/下付き文字の入力 入力した数字を上付き、または下付きにします。 ここでは、 「ビタミン B2」の「2」を下付き文字 に変更し、 「ビタミン B2」とします。 付きにしたい場合には[シフト]キーを押し ながら[下付]キーを押します。 ここでは、 [下付]キーを押します。下付き文字の編 集用記号が入力されます。実際は編集用記号に挟ま れた範囲の文字を下付きで印字します。 [原材料名] タミンB 2 【 編集 】 使 い こ な す q カーソルキー([←]、[→])で上付きまたは 下付きにしたい文字の先頭にカーソルをあわ せます。 [原材料名] ビタミンB2 【 編集 】 ● 上付き文字/下付き文字は以下の条件の場 合にのみ有効です。無効な設定をしている 場合には、上付き/下付きの設定は無視さ れて印字されます。 • 数字にのみ設定が有効です。 • 書体をTBゴシックR に設定している文字 枠のみに有効です。 w 下付きにしたい場合には[下付]キーを、上 専用キーボードからフォン 付きにしたい場合には[シフト]キーを押し ながら[下付]キーを押します。 トの変更はできません。詳 ここでは、 [下付]キーを押します。下付き文字の編 マニュアル」を参照してく 集用記号が入力されます。 ださい。 [原材料名] ビタミンB 2 【 編集 】 しくは「楽らくラベル PDF ●[下付]キー(または[シフト]キーを押し ながら[下付]キー)は、 「編集」画面での み有効です。ひらがなやカタカナの入力中 の「文字入力」画面では無効になります。 e カーソルキー([←]、[→])で上付きまたは 下付きにしたい文字の後ろにカーソルをあわ せます。 [原材料名] ビタミンB 2 【 編集 】 45 そ の 他 の 機 能 を 文字を修正する 専用キーボードでは、ラベルデータの設定によ り、特定の文字枠の内容を修正できます。 w カーソルキー([↑]、[↓])で修正したい ファイルを選択します。 番号: 名前:焼き菓子1 【 ファイル選択 】 59 x 67 ●「楽らくラベル」上でオブジェクトの「本体 で編集する」をチェックしていない項目は 編集できません(チェックしなければ編集 対象外にできます) 。 ●「楽らくラベル」 上で作成した時計オブジェ クトは編集モードでは編集できません。 ● 専用キーボードからは文字枠の大きさを変 更できません。同じ文字数もしくは文字枠 の大きさに収まる範囲で文字を差し替えて ください。 通常項目の修正 ラベルデータ内の品名や個数、価格といった通常 の項目を修正します。 ここでは、「内容量」の項目の数値を修正してみます。 q カーソルキー([↑]、[↓])で、修正したい ファイルのある分類フォルダを選択し、 [確 定]キーを押します。 北海屋向け 松楠商店 【 分類選択 】 ●[↑]キーを押すごとに、分類フォルダ内の 前のファイル番号を表示します。 [↓]キー を押すごとに、メモリカード内の次のファ イル番号を表示します。 ●[数字]キーで直接番号を入力し、ファイル を呼び出すこともできます。 e「名前:」欄の内容を確認して[編集]キー を押します。 変更可能な文字枠のうち先頭のもの(左上に近いもの)が 表示されます。 [名称] 生菓子 【 編集 】 r[確定]キーを押して変更したい項目まで移 動します。 [内容量] 【 編集 】 ● メモリカード内に有効なフォルダ(有効な データを一つ以上保存してあるフォルダ) がひとつしかないときは、 「分類選択」画面 は表示されません。手順 2 に進みます。 46 ●「編集」画面の操作 [↑] : ひとつ前の項目に戻ります。 [↓] : ひとつ次の項目に移動します。 [←]、[→]: カーソルを任意の位置に移動 します。 [確定] : 修正したラベルデータを保存 します。 t「20個」を「15個」に変更してみます。 [1] o 以下のような保存確認の画面が表示された [5]と文字キーを押します。 「15」が挿入されます。 ら、カーソルキー( [←] 、 [→])で「保存」 を選択し、[確定]キーを押します。 ここでは、そのまま[確定]キーを押します。 保存 編集に戻る 【 編集 】 y[削除]キーを 2 回押して「20」を削除します。 • 保存 : 修正内容を保存します。 • 編集に戻る : 手順 2 の画面に戻ります。 !0 保存するファイル番号、およびファイル名を 入力し、 [確定]キーを押します。 元のラベルデータに上書きしたい場合は、そのまま [確定]キーを押します。 元のラベルデータとは別に保存したい場合は、まだ 使っていない番号を入力し、分かりやすいファイル u[確定]キーを押します。 次の項目に変わります。 名をつけます。ファイル名だけを変更して上書きし たり、番号だけを変更して同一ファイル名の別デー タを保存することもできます。 ここではファイル番号のみ「103」に変更しています。 ●[↑]キーや[↓]キーで移動すると変更内 容は反映されません。 i ほかに変更がなければ、保存確認の画面が表 示されるまで[確定]キーを数回押します。 ● 保存確認の画面が表示される前に[シフト]キー を押しながら[0](ためす)キーを押すと、ラ ベルを 1 枚試し発行します。実際のラベルで編 集した内容を確認できます。発行後は試し発行 の操作前の画面に戻ります。 番号: 名前:焼き菓子1 【 保存ファイル 】 59 x 67 ●「保存ファイル」画面の操作 [↑]、[↓]: 入力項目(番号、名前)を移動 します。 「番号」はファイル番 号を、 「名前」はファイル名を 表します(ラベルに印字され る内容ではありません)。 [←]、[→]:「名前」項目の編集時にカーソ ルを任意の位置に移動します。 [確定] : 修正したラベルデータを保存 します。 「番号」項目: ファイル番号を設定します。 メモリカード内のファイルの 区別はこの番号で行われます。 「名前」項目:ファイル名を入力します。 47 使 い こ な す そ の 他 の 機 能 を バーコード項目の修正 ● 保存先の分類(フォルダ)や分類名は変更 できません。 !1 カーソルキー([←]、[→])で「保存」を選 択し、 [確定]キーを押します。 ここでは、そのまま[確定]キーを押します。 保存しますか? はい いいえ 【 保存ファイル 】 • はい : 修正内容を保存します。 • いいえ : 手順 9 の画面に戻ります。 ● 番号を変更しなかった場合、またはすでに登録さ れている番号を入力した場合には、上書き確認画 ラベルデータ内のバーコードの内容を修正します。 q カーソルキー([↑]、[↓])で、修正したい ファイルのある分類フォルダを選択し、 [確 定]キーを押します。 北海屋向け 松楠商店 【 分類選択 】 ● メモリカード内に有効なフォルダ(有効な データをひとつ以上保存してあるフォルダ) がひとつしかないときは、 「分類選択」画面 は表示されません。手順 2 に進みます。 面が表示されます。 上書きしますか? はい いいえ 【 保存ファイル 】 • はい : 上書きします。 • いいえ : 手順 9 の画面に戻ります。 w カーソルキー([↑]、[↓])で修正したい ファイルを選択します。 番号: 名前:焼き菓子1 【 ファイル選択 】 59 x 67 !2 保存が終了し、「ファイル選択」画面に戻り ます。 ●[↑]キーを押すごとに、分類フォルダ内の 前のファイル番号を表示します。 [↓]キー ● 保存していない修正は、 「編集」画面を抜け るとクリアされます。 を押すごとに、メモリカード内の次のファ イル番号を表示します。 ●[数字]キーで直接番号を入力し、ファイル を呼び出すこともできます。 48 e「名前:」欄の内容を確認して[編集]キー を押します。 変更可能な文字枠のうち先頭のもの(左上に近いもの)が 表示されます。 [名称] 生菓子 【 編集 】 ● バーコード項目の修正では、以下のような 制限があります。 • 半角の「英大」入力モードに固定されます。 • バーコードの種類によって有効なキーが変 わり、無効なキーは入力できません。 • [削除]キーが無効のため、元の値から桁 数を変えることはできません。 y[確定]キーを押します。 r[確定]キーを押して変更したい項目まで移 次の項目に変わります。 動します。 [バーコード] 【 編集 】 ●[↑]キーや[↓]キーで移動すると変更内 容は反映されません。 u ほかに変更がなければ、保存確認の画面が表示さ れるまで[確定]キーを数回押します。 ●「編集」画面の操作 [↑] : ひとつ前の項目に戻ります。 [↓] : ひとつ次の項目に移動します。 [←]、[→]: カーソルを任意の位置に移動 します。 [確定] : 修正したラベルデータを保存 します。 t バーコード先頭の「012」を「987」に変 更してみます。 [9] [8] [7]と文字キーを 押します。 ● 保存確認の画面が表示される前に[シフト]キー を押しながら[0] (ためす)キーを押すと、ラ ベルを 1 枚試し発行します。実際のラベルで編 集した内容を確認できます。発行後は試し発行 の操作前の画面に戻ります。 i 以下のような保存確認の画面が表示された ら、カーソルキー( [←] 、 [→])で「保存」 を選択し、[確定]キーを押します。 ここでは、そのまま[確定]キーを押します。 バーコード項目の編集では、カーソル位置に入力し た内容が元の内容に上書きされます。ここでは、先 頭の「012」がそのまま「987」に上書きされます。 [バーコード] 【 編集 】 保存 編集に戻る 【 編集 】 • 保存 : 修正内容を保存します。 • 編集に戻る : 手順 2 の画面に戻ります。 49 使 い こ な す そ の 他 の 機 能 を o 保存するファイル番号、およびファイル名を !0 カーソルキー([←]、[→])で「保存」を選 入力し、 [確定]キーを押します。 択し、 [確定]キーを押します。 元のラベルデータに上書きしたい場合は、そのまま ここでは、そのまま[確定]キーを押します。 [確定]キーを押します。 元のラベルデータとは別に保存したい場合は、まだ 使っていない番号を入力し、分かりやすいファイル 名をつけます。ファイル名だけを変更して上書きし たり、番号だけを変更して同一ファイル名の別デー 保存しますか? はい いいえ 【 保存ファイル 】 タを保存することもできます。 ここではファイル番号のみ「103」に変更しています。 番号: 名前:焼き菓子1 【 保存ファイル 】 59 x 67 ●「保存ファイル」画面の操作 [↑]、[↓]: 入力項目(番号、名前)を移動 します。 「番号」はファイル番 号を、 「名前」はファイル名を 表します(ラベルに印字され る内容ではありません)。 [←]、[→]:「名前」項目の編集時にカーソ ルを任意の位置に移動します。 [確定] : 修正したラベルデータを保存 します。 「番号」項目: ファイル番号を設定します。 メモリカード内のファイルの 区別はこの番号で行われます。 「名前」項目:ファイル名を入力します。 • はい : 修正内容を保存します。 • いいえ : 手順 8 の画面に戻ります。 ● 番号を変更しなかった場合、またはすでに登録さ れている番号を入力した場合には、上書き確認画 面が表示されます。 上書きしますか? はい いいえ 【 保存ファイル 】 • はい : 上書きします。 • いいえ : 手順 8 の画面に戻ります。 !1 保存が終了し、「ファイル選択」画面に戻り ます。 ● 保存していない修正は、 「編集」画面を抜け るとクリアされます。 ● 保存先の分類(フォルダ)や分類名は変更 できません。 50 QR コード項目の修正 ラベルデータ内のQRコードの内容を修正します。 ここでは、 「QR コード」項目の URL を修正して みます。 q カーソルキー([↑]、[↓])で、修正したい ファイルのある分類フォルダを選択し、 [確 定]キーを押します。 北海屋向け 松楠商店 【 分類選択 】 e「名前:」欄の内容を確認して[編集]キー を押します。 変更可能な文字枠のうち先頭のもの(左上に近いもの)が 表示されます。 [名称] 生菓子 【 編集 】 r[確定]キーを押して変更したい項目まで移 動します。 [Q R コード] 【 編集 】 ● メモリカード内に有効なフォルダ(有効な データをひとつ以上保存してあるフォルダ) がひとつしかないときは、 「分類選択」画面 は表示されません。手順 2 に進みます。 ●「編集」画面の操作 w カーソルキー([↑]、[↓])で修正したい ファイルを選択します。 番号: 名前:焼き菓子1 【 ファイル選択 】 59 x 67 [↑] : ひとつ前の項目に戻ります。 [↓] : ひとつ次の項目に移動します。 [←]、[→]: カーソルを任意の位置に移動 します。 [確定] : 修正したラベルデータを保存 します。 t「http://www.max-ltd.co.jp/op/」を 「http://www.max-ltd.co.jp/label/」に変 更してみます。まず、 [英小]キーを 2 回押 して、半角の英小文字入力モードにします。 ●[↑]キーを押すごとに、分類フォルダ内の 前のファイル番号を表示します。 [↓]キー を押すごとに、メモリカード内の次のファ イル番号を表示します。 ●[数字]キーで直接番号を入力し、ファイル を呼び出すこともできます。 51 使 い こ な す そ の 他 の 機 能 を y[→]キーを押して「o」までカーソルを移動 !0 以下のような保存確認の画面が表示された し、 [L] [A] [B] [E] [L]と文字キー を押します。 ら、カーソルキー( [←] 、 [→])で「保存」 を選択し、[確定]キーを押します。 QR コード項目の編集では、カーソル位置に入力し ここでは、そのまま[確定]キーを押します。 た内容が元の内容に上書きされます。ここでは、 「op/」がそのまま「label」に上書きされます。 [Q R コード] 保存 編集に戻る 【 編集 】 【 編集 】 u[記号]キーを押して、 「記号」項目の「/」を 選択し、 [確定]キーを押します。 [Q R コード] • 保存 : 修正内容を保存します。 • 編集に戻る : 手順 2 の画面に戻ります。 !1 保存するファイル番号、およびファイル名を 入力し、 [確定]キーを押します。 元のラベルデータに上書きしたい場合は、そのまま [確定]キーを押します。 元のラベルデータとは別に保存したい場合は、まだ 【 編集 】 使っていない番号を入力し、分かりやすいファイル 名をつけます。ファイル名だけを変更して上書きし たり、番号だけを変更して同一ファイル名の別デー タを保存することもできます。 i[確定]キーを押します。 次の項目に変わります。 ●[↑]キーや[↓]キーで移動すると変更内 容は反映されません。 ここではファイル番号のみ「103」に変更しています。 番号: 名前:焼き菓子1 【 保存ファイル 】 59 x 67 o ほかに変更がなければ、保存確認の画面が表示さ れるまで[確定]キーを数回押します。 ● 保存確認の画面が表示される前に[シフト]キー を押しながら[0] (ためす)キーを押すと、ラ ベルを 1 枚試し発行します。実際のラベルで編 集した内容を確認できます。発行後は試し発行 の操作前の画面に戻ります。 52 ●「保存ファイル」画面の操作 [↑]、[↓]: 入力項目(番号、名前)を移動 します。 「番号」はファイル番 号を、 「名前」はファイル名を 表します(ラベルに印字され る内容ではありません)。 [←]、[→]:「名前」項目の編集時にカーソ ルを任意の位置に移動します。 [確定] : 修正したラベルデータを保存 します。 「番号」項目: ファイル番号を設定します。 メモリカード内のファイルの 区別はこの番号で行われます。 「名前」項目:ファイル名を入力します。 インストアマーキング項目の修正 ● 保存先の分類(フォルダ)や分類名は変更 できません。 ラベルデータ内のインストアマーキングの内容を 修正します。リンク先がある場合はリンク元の内 容を修正できます。 !2 カーソルキー([←]、[→])で「保存」を選 択し、[確定]キーを押します。 ここでは、そのまま[確定]キーを押します。 保存しますか? はい いいえ 【 保存ファイル 】 ● インストアマーキングとは、バーコードの 一種で、バーコード内の桁が区分ごとに区 切られています。専用キーボードから編集 する場合は、それぞれの区分ごとに編集画 面が表示され、直接内容を変更することが できます。 ● 専用キーボードでリンク先の内容を変更したい 場合には、リンク元のファイルがメモリカード • はい : 修正内容を保存します。 • いいえ : 手順 10 の画面に戻ります。 ● 番号を変更しなかった場合、またはすでに登録さ れている番号を入力した場合には、上書き確認画 内に保存されている必要があります。 詳しくは「楽らくラベル PDF マニュアル」を参照し てください。 面が表示されます。 上書きしますか? はい いいえ 【 保存ファイル 】 q カーソルキー([↑]、[↓])で、修正したい ファイルのある分類フォルダを選択し、 [確 定]キーを押します。 北海屋向け 松楠商店 【 分類選択 】 • はい : 上書きします。 • いいえ : 手順 10 の画面に戻ります。 !3 保存が終了し、「ファイル選択」画面に戻り ます。 ● メモリカード内に有効なフォルダ(有効な ● 保存していない修正は、 「編集」画面を抜け るとクリアされます。 データをひとつ以上保存してあるフォルダ) がひとつしかないときは、 「分類選択」画面 は表示されません。手順 2 に進みます。 53 使 い こ な す そ の 他 の 機 能 を w カーソルキー([↑]、[↓])で修正したい ファイルを選択します。 番号: 名前:焼き菓子1 【 ファイル選択 】 59 x 67 t 生産者コードの「49」を「12」に変更して みます。 [1][2]と文字キーを押します。 インストアマーキング項目の編集では、カーソル位 置に入力した内容が元の内容に上書きされます。 ここでは、先頭の「49」がそのまま「12」に上書 きされます。 [生産者コード] 【 編集 】 ●[↑]キーを押すごとに、分類フォルダ内の 前のファイル番号を表示します。 [↓]キー を押すごとに、メモリカード内の次のファ イル番号を表示します。 ●[数字]キーで直接番号を入力し、ファイル を呼び出すこともできます。 e「名前:」欄の内容を確認して[編集]キー を押します。 変更可能な文字枠のうち先頭のもの(左上に近いもの)が 表示されます。 [名称] 生菓子 【 編集 】 ● インストアマーキング項目の修正では、以 下のような制限があります。 • 半角の「英大」入力モードに固定されます。 • 数字キー以外は無効です。 • [削除]キーが無効のため、元の値から桁 数を変えることはできません。 y[確定]キーを押します。 次の項目に変わります。 ●[↑]キーや[↓]キーで移動すると変更内 容は反映されません。 r[確定]キーを押して変更したい項目まで移 動します。 u ほかに変更がなければ、保存確認の画面が表示さ れるまで[確定]キーを数回押します。 [生産者コード] 【 編集 】 ● 保存確認の画面が表示される前に[シフト]キー を押しながら[0] (ためす)キーを押すと、ラ ベルを 1 枚試し発行します。実際のラベルで編 集した内容を確認できます。発行後は試し発行 の操作前の画面に戻ります。 ●「編集」画面の操作 [↑] : ひとつ前の項目に戻ります。 [↓] : ひとつ次の項目に移動します。 [←]、[→]: カーソルを任意の位置に移動 します。 [確定] : 修正したラベルデータを保存 します。 54 i 以下のような保存確認の画面が表示された ら、カーソルキー( [←] 、 [→])で「保存」 を選択し、[確定]キーを押します。 ここでは、そのまま[確定]キーを押します。 保存 編集に戻る 【 編集 】 • 保存 : 修正内容を保存します。 • 編集に戻る : 手順 2 の画面に戻ります。 ● 保存先の分類(フォルダ)や分類名は変更 できません。 !0 カーソルキー([←]、[→])で「保存」を選 択し、 [確定]キーを押します。 ここでは、そのまま[確定]キーを押します。 保存しますか? はい いいえ 【 保存ファイル 】 使 い こ な す o 保存するファイル番号、およびファイル名を 入力し、 [確定]キーを押します。 元のラベルデータに上書きしたい場合は、そのまま • はい : 修正内容を保存します。 • いいえ : 手順 8 の画面に戻ります。 [確定]キーを押します。 元のラベルデータとは別に保存したい場合は、まだ ● 番号を変更しなかった場合、またはすでに登録さ 使っていない番号を入力し、分かりやすいファイル れている番号を入力した場合には、上書き確認画 名をつけます。ファイル名だけを変更して上書きし 面が表示されます。 たり、番号だけを変更して同一ファイル名の別デー タを保存することもできます。 ここではファイル番号のみ「103」に変更しています。 番号: 名前:焼き菓子1 【 保存ファイル 】 59 x 67 ●「保存ファイル」画面の操作 [↑]、[↓]: 入力項目(番号、名前)を移動 します。 「番号」はファイル番 号を、 「名前」はファイル名を 表します(ラベルに印字され る内容ではありません)。 [←]、[→]:「名前」項目の編集時にカーソ ルを任意の位置に移動します。 [確定] : 修正したラベルデータを保存 します。 「番号」項目: ファイル番号を設定します。 メモリカード内のファイルの 区別はこの番号で行われます。 「名前」項目:ファイル名を入力します。 上書きしますか? はい いいえ 【 保存ファイル 】 • はい : 上書きします。 • いいえ : 手順 8 の画面に戻ります。 !1 保存が終了し、「ファイル選択」画面に戻り ます。 ● 保存していない修正は、 「編集」画面を抜け るとクリアされます。 55 そ の 他 の 機 能 を e「名前:」欄の内容を確認して[編集]キー 加算日数の修正 ラベルデータ内の消費期限といった加算日数を設 定する項目を修正します。 q カーソルキー([↑]、[↓])で、修正したい ファイルのある分類フォルダを選択し、 [確 定]キーを押します。 北海屋向け 松楠商店 【 分類選択 】 を押します。 変更可能な文字枠のうち先頭のもの(左上に近いもの)が 表示されます。 [名称] 生菓子 【 編集 】 r[確定]キーを押して変更したい項目まで移 動します。 [消費期限] ● メモリカード内に有効なフォルダ(有効な データをひとつ以上保存してあるフォルダ) 【 加算日数変更 】 がひとつしかないときは、 「分類選択」画面 は表示されません。手順 2 に進みます。 w カーソルキー([↑]、[↓])で修正したい ファイルを選択します。 番号: 名前:焼き菓子1 【 ファイル選択 】 59 x 67 ●[↑]キーを押すごとに、分類フォルダ内の 前のファイル番号を表示します。 [↓]キー を押すごとに、メモリカード内の次のファ イル番号を表示します。 ●[数字]キーで直接番号を入力し、ファイル を呼び出すこともできます。 56 ●「編集」画面の操作 [↑] : ひとつ前の項目に戻ります。 [↓] : ひとつ次の項目に移動します。 [←]、[→]: カーソルを任意の位置に移動 します。 [確定] : 修正したラベルデータを保存 します。 t 加算日数を修正します。 y[確定]キーを押します。 次の項目に変わります。 ● カレンダからの加算日数を変更する場合 初期状態ではこの画面が表示されます。 仮想カレンダからの加算日数を設定します。 必要項目を[数字]キーで入力します。 [消費期限] 【 加算日数変更 】 ●[↑]キーや[↓]キーで移動すると変更内 容は反映されません。 u ほかに変更がなければ、保存確認の画面が表 示されるまで[確定]キーを数回押します。 ● 保存確認の画面が表示される前に[シフト]キー を押しながら[0] (ためす)キーを押すと、ラ ベルを 1 枚試し発行します。実際のラベルで編 集した内容を確認できます。発行後は試し発行 [シフト]キーを押しな [シフト]キーを押しな がら[←]キーを押す がら[→]キーを押す の操作前の画面に戻ります。 i 以下のような保存確認の画面が表示された ● 消費期限を記載しない場合 枠外記載などでラベルに消費期限を印刷しない ら、カーソルキー( [←] 、 [→])で「保存」 を選択し、[確定]キーを押します。 ここでは、そのまま[確定]キーを押します。 場合は、 [シフト]キーを押しながら[→]キー を押して表示を切り替えます。 この画面で日付の代わりに記載する項目を [←][→]キーで選択します。 [消費期限] 枠外上部に記載 【 日付語句 】 保存 編集に戻る 【 編集 】 • 保存 : 修正内容を保存します。 • 編集に戻る : 手順 2 の画面に戻ります。 ●「日付語句」画面から「加算日数変更」画面 へ戻したい場合は、 [シフト]キーを押しな がら[←]キーを押します。 ● 日付語句は以下の 5 種類から選択できます。 • 「枠外上部に記載」 • 「枠外下部に記載」 • 「フタに記載」 • 「空白」 • あらかじめ設定した日付語句 83 ページ 57 使 い こ な す そ の 他 の 機 能 を o 保存するファイル番号、およびファイル名を !0 カーソルキー([←]、[→])で「保存」を選 入力し、 [確定]キーを押します。 択し、 [確定]キーを押します。 元のラベルデータに上書きしたい場合は、そのまま ここでは、そのまま[確定]キーを押します。 [確定]キーを押します。 元のラベルデータとは別に保存したい場合は、まだ 使っていない番号を入力し、分かりやすいファイル 名をつけます。ファイル名だけを変更して上書きし たり、番号だけを変更して同一ファイル名の別デー 保存しますか? はい いいえ 【 保存ファイル 】 タを保存することもできます。 ここではファイル番号のみ「103」に変更しています。 番号: 名前:焼き菓子1 【 保存ファイル 】 59 x 67 • はい : 修正内容を保存します。 • いいえ : 手順 8 の画面に戻ります。 ● 番号を変更しなかった場合、またはすでに登録さ れている番号を入力した場合には、上書き確認画 面が表示されます。 ●「保存ファイル」画面の操作 [↑]、[↓]: 入力項目(番号、名前)を移動 します。 「番号」はファイル番 号を、 「名前」はファイル名を 表します(ラベルに印字され る内容ではありません)。 [←]、[→]:「名前」項目の編集時にカーソ ルを任意の位置に移動します。 [確定] : 修正したラベルデータを保存 します。 「番号」項目: ファイル番号を設定します。 メモリカード内のファイルの 区別はこの番号で行われます。 「名前」項目:ファイル名を入力します。 上書きしますか? はい いいえ 【 保存ファイル 】 • はい : 上書きします。 • いいえ : 手順 8 の画面に戻ります。 !1 保存が終了し、「ファイル選択」画面に戻り ます。 ● 保存していない修正は、 「編集」画面を抜け るとクリアされます。 ● 保存先の分類(フォルダ)や分類名は変更 できません。 58 4.2 さまざまな発行方法を使いこなす リンク枠にラベルデータを入力して 発行する w カーソルキー([↑]、[↓])で発行したい ファイルを選択し、 [発行]キーを押します。 指定したファイルのラベルサイズが下欄に表示され ます。 サイズにあったラベルをセットしてください。 「リンク枠」とは、あらかじめデータベースを作 成しておき、リンク枠データを使ってそのデー タを呼び出すことで必要項目を入力する機能で す。リンク枠データの入力には、専用キーボード から入力する方法と、オプションのスキャナか ら読み取る方法があります。 番号: 名前:焼き菓子1 【 ファイル選択 】 59 x 67 使 い こ な す 詳しくは「楽らくラベル PDF マニュ アル」を参照してください。 スキャナを使用する場合は、91ペー ジも併せて参照してください。 q カーソルキー([↑]、[↓])で、発行したい ファイルのある分類フォルダを選択し、 [確 定]キーを押します。 北海屋向け 松楠商店 【 分類選択 】 ● メモリカード内に有効なフォルダ(有効な データをひとつ以上保存してあるフォルダ) ●[↑]キーを押すごとに、分類フォルダ内の 前のファイル番号を表示します。 [↓]キー を押すごとに、メモリカード内の次のファ イル番号を表示します。 ●[数字]キーで直接番号を入力し、ファイル を呼び出すこともできます。 e 選択したファイルにファイルに「リンク枠」 を設定している場合は、リンク枠データの入 力画面が表示されます。必要項目を入力し、 [発行]キーを押します。 [リンク枠] I L90295 【 内容の変更 】 がひとつしかないときは、 「分類選択」画面 は表示されません。手順 2 に進みます。 59 そ の 他 の 機 能 を r「発行時変更」を設定している入力項目があ る場合は、 その項目の入力画面が表示されま す。必要項目を入力し、 [発行]キーを押し ます。 指定項目数分だけ入力画面が表示されますので、必 t[数字]キーで枚数(発行枚数)を入力し、 [発 行]キ ーを押します。 プリンタからラベルの発行が開始されます。 枚 数: 10 要項目を入力し[発行]キーを押します。 [価格] 【 発行 】 【 内容の変更 】 ● プリンタにオプションのオートカッターユ ニットを接続している場合は、 「発行」画面 でカット枚数を指定します。 ● 楽らくラベルで「発行時変更」を設定する カット枚数とは、自動でカットする枚数の と、専用キーボードからのラベル発行時に 単位です。例えば、発行枚数 100 枚、カッ 設定した項目について修正入力する画面が ト枚数10枚とした場合は、10枚ずつカッ 毎回表示されるようになります。 トして 100 枚(10 枚の短冊を 10 個)発 ●「発行時変更」は、楽らくラベルでラベル 行します。 データを作成する際に、文字枠などのプロ ● はじめに表示される発行枚数とカット枚数 パティにある「発行時変更」設定をチェッ は、ラベルデータ作成時(メモリカードへ クすることで設定できます(専用キーボー の書出し時)に設定します。 ドからは設定できません) 。 ●「発行時変更」のあるデータで、ラベル発行 時に修正入力画面を表示したくない場合は、 環境設定の「発行時変更の許可」で「しな い」に設定します。 90 ページ ● 発行後のプリンタの動作は、プリンタに接続さ れているオプションによって異なります。 • 標準(オプションなし)の場合 指定枚数発行後にラベルを手切り位置まで 空送りします。 • 剥離ユニットが接続されている場合 1枚発行ごとに停止します。剥離したラベ ルを取り除くと、次の1枚を発行して停止 します。 • オートカッターユニットが接続されている場合 指定したカット枚数のラベルを発行するご とにラベルをカットします。 ● 発行が終わると、専用キーボードの表示は 「ファイル選択」 画面または発行したファイ ルの「発行時変更」可能な先頭の項目に戻 ります(環境設定により異なります)。 91 ページ 60 仮想カレンダの日付で発行する 仮想カレンダは、休み明けに製造する商品のラ ベルを前もって発行したい場合などに利用でき ます。また、設定した仮想の日付を使い、消費期 限などが設定できます。 ●[↑]キーを押すごとに、分類フォルダ内の 前のファイル番号を表示します。 [↓]キー を押すごとに、メモリカード内の次のファ イル番号を表示します。 ●[数字]キーで直接番号を入力し、ファイル を呼び出すこともできます。 ● 日付設定で「仮想カレンダ使用」を「する」 に設定する必要があります。 82 ページ q カーソルキー([↑]、[↓])で、発行したい ファイルのある分類フォルダを選択し、 [確 定]キーを押します。 北海屋向け 松楠商店 【 分類選択 】 e「発行時変更」を設定している入力項目があ る場合は、 その項目の入力画面が表示されま す。必要項目を入力し、 [発行]キーを押し ます。 指定項目数分だけ入力画面が表示されますので、必 要項目を入力し[発行]キーを押します。 [価格] 【 内容の変更 】 ● 楽らくラベルで「発行時変更」を設定する ● メモリカード内に有効なフォルダ(有効な データをひとつ以上保存してあるフォルダ) がひとつしかないときは、 「分類選択」画面 は表示されません。手順 2 に進みます。 w カーソルキー([↑]、[↓])で発行したい ファイルを選択し、 [発行]キーを押します。 指定したファイルのラベルサイズが下欄に表示され ます。 サイズにあったラベルをセットしてください。 と、専用キーボードからのラベル発行時に 設定した項目について修正入力する画面が 毎回表示されるようになります。 ●「発行時変更」は、楽らくラベルでラベル データを作成する際に、文字枠などのプロ パティにある「発行時変更」設定をチェッ クすることで設定できます(専用キーボー ドからは設定できません) 。 ●「発行時変更」のあるデータで、ラベル発行 時に修正入力画面を表示したくない場合は、 環境設定の「発行時変更の許可」で「しな 番号: 名前:焼き菓子1 【 ファイル選択 】 い」に設定します。 90 ページ 59 x 67 61 使 い こ な す そ の 他 の 機 能 を r「仮想カレンダ」を使用する設定の場合は、日 t「賞味期限」など加算日数を使用する項目が 付の入力画面が表示されます。必要項目を入 力し、 [発行]キーを押します。 2006/12/01 12:00 【 仮想カレンダ 】 ある場合は、加算日数を修正します。 ● カレンダからの加算日数を変更する場合 初期状態ではこの画面が表示されます。 仮想カレンダからの加算日数を設定します。 必要項目を[数字]キーで入力し、 [発行]キー を押します。 [消費期限] 【 加算日数変更 】 [シフト]キーを押しな [シフト]キーを押しな がら[←]キーを押す がら[→]キーを押す ● 消費期限を記載しない場合 枠外記載などでラベルに消費期限を印刷しない 場合は、 [シフト]キーを押しながら[→]キー を押して表示を切り替えます。 この画面で日付の代わりに記載する項目を [←][→]キーで選択し、[発行]キーを押し ます。 [消費期限] 枠外上部に記載 【 日付語句 】 ●「日付語句」画面から「加算日数変更」画面 へ戻したい場合は、 [シフト]キーを押しな がら[←]キーを押します。 ● 日付語句は以下の 5 種類から選択できます。 • 「枠外上部に記載」 •「枠外下部に記載」 • 「フタに記載」 •「空白」 • あらかじめ設定した日付語句 83 ページ 62 y[数字]キーで枚数(発行枚数)を入力し、[発行] キ ーを押します。 プリンタからラベルの発行が開始されます。 枚 数: 10 予約発行する 予約した複数のラベルを最大 20 件までまとめ て発行できます。 ラベル発行を予約する 【 発行 】 ラベルの発行を予約して予約リストを作ります。 q カーソルキー([↑]、[↓])で、発行したい ファイルのある分類フォルダを選択し、 [確 定]キーを押します。 ● プリンタにオプションのオートカッターユ ニットを接続している場合は、 「発行」画面 でカット枚数を指定します。 北海屋向け 松楠商店 【 分類選択 】 使 い こ な す カット枚数とは、自動でカットする枚数の 単位です。例えば、発行枚数 100 枚、カッ ト枚数10枚とした場合は、10枚ずつカッ トして 100 枚(10 枚の短冊を 10 個)発 行します。 ● はじめに表示される発行枚数とカット枚数 ● メモリカード内に有効なフォルダ(有効な は、ラベルデータ作成時(メモリカードへ データをひとつ以上保存してあるフォルダ) の書出し時)に設定します。 がひとつしかないときは、 「分類選択」画面 ● 発行後のプリンタの動作は、プリンタに接続さ は表示されません。手順 2 に進みます。 れているオプションによって異なります。 • 標準(オプションなし)の場合 指定枚数発行後にラベルを手切り位置まで 空送りします。 • 剥離ユニットが接続されている場合 1枚発行ごとに停止します。剥離したラベ ルを取り除くと、次の1枚を発行して停止 します。 • オートカッターユニットが接続されている場合 指定したカット枚数のラベルを発行するご とにラベルをカットします。 ● 発行が終わると、専用キーボードの表示は 「ファイル選択」 画面または発行したファイ w カーソルキー([↑]、[↓])で発行したい ファイルを選択し、 [発行]キーを押します。 指定したファイルのラベルサイズが下欄に表示され ます。 サイズにあったラベルをセットしてください。 番号: 名前:焼き菓子1 【 ファイル選択 】 59 x 67 ルの「発行時変更」可能な先頭の項目に戻 ります(環境設定により異なります)。 91 ページ 63 そ の 他 の 機 能 を r[数字]キーで枚数(発行枚数)を入力し、 [予 約発行]キ ーを押します。 ●[↑]キーを押すごとに、分類フォルダ内の 現在の予約数が表示されたあと、 [ファイル選択」画 前のファイル番号を表示します。 [↓]キー 面に戻ります。 を押すごとに、メモリカード内の次のファ ● 予約を続ける場合は、手順2からの操作を繰り返 イル番号を表示します。 ●[数字]キーで直接番号を入力し、ファイル を呼び出すこともできます。 e「発行時変更」を設定している入力項目があ る場合は、 その項目の入力画面が表示されま す。必要項目を入力し、 [発行]キーを押し ます。 します。 ● 予約を追加しないときは、 「■ 予約リストから発 行する」に進みます。 枚 数: 10 【 発行 】 指定項目数分だけ入力画面が表示されますので、必 要項目を入力し[発行]キーを押します。 [価格] 予約しました 【 内容の変更 】 ● 楽らくラベルで「発行時変更」を設定する と、専用キーボードからのラベル発行時に 設定した項目について修正入力する画面が 毎回表示されるようになります。 ●「発行時変更」は、楽らくラベルでラベル 番号: 名前:焼き菓子1 【 ファイル選択 】 59 x 67 データを作成する際に、文字枠などのプロ パティにある「発行時変更」設定をチェッ クすることで設定できます(専用キーボー ドからは設定できません) 。 ●「発行時変更」のあるデータで、ラベル発行 時に修正入力画面を表示したくない場合は、 環境設定の「発行時変更の許可」で「しな い」に設定します。 90 ページ 64 ● 予約は同じ分類の中のファイルのみ登録で きます。予約した後で「ファイル選択」画 面から[取消]キーを押して「フォルダ選 択]画面に戻ると、予約した内容は消去さ れます。 ● 予約できるファイル数は最大 20 です。 ● 同じファイルを予約したときは後から予約 した内容で上書きされます。 ● ラベルサイズの異なるファイルは予約でき ません。 ● ファイルごとの発行時変更や発行枚数、そ の他の設定は、すべて予約時に行います。 ただし、仮想カレンダの設定は発行時に行 います。 予約リストから削除する 予約リストから発行する 発行を予約したファイルを予約リストから削除し ます。 q 予約後のファイル選択画面で、[予約発行] キーを押します。 「予約リスト」画面が表示されます。 番号: 名前:焼き菓子1 【 ファイル選択 】 59 x 67 q 予約後のファイル選択画面で、[予約発行] キーを押します。 「予約リスト」画面が表示されます。 番号: 名前:焼き菓子1 【 ファイル選択 】 59 x 67 使 い こ な す w[発行]キーを押します。 発行が開始されます。 予約番号 ファイル番号 発行枚数 【 予約リスト 】 【 予約リスト 】 w カーソルキー([↑]、[↓])で削除したい予 約を選択し、[削除]キーを押します。 カーソル位置の予約が削除されます。 【 予約リスト 】 発行枚数 予約 e 発行が終わると、予約リストは消去され、 「ファイル選択」画面に戻ります。 ● 仮想カレンダを使用する設定の場合には、 手順2で発行を開始する前に日付の入力画 ● 予約リストに 3 件以上の予約がある場合は、 [↑][↓]キーで表示をスクロールできます。 e[予約発行]キーを押します。 手順 1 の画面に戻ります。 面が表示されます。 82 ページ ● 予約発行の途中で停止すると、予約リスト は消去されます。ただし、一時停止の場合 は消去されません。 65 そ の 他 の 機 能 を 連番を設定して発行する 楽らくラベルで連番文字あるいは連番バーコー ドを設定した項目があると、連番を付けたラベ ルを発行できます。 連番設定には以下の制約があります。 ● 連番の最大値は 9999 です。 ● 増加数(インクリメント:1 カウントあたり加算 される数)は 1 ∼ 9 から選択できます。 上記は楽らくラベルでのデータ作 成時の制限です。詳しくは「楽ら くラベル PDF マニュアル」を参 照してください。 q カーソルキー([↑]、[↓])で、発行したい ファイルのある分類フォルダを選択し、 [確 定]キーを押します。 北海屋向け 松楠商店 【 分類選択 】 ●[↑]キーを押すごとに、分類フォルダ内の 前のファイル番号を表示します。 [↓]キー を押すごとに、メモリカード内の次のファ イル番号を表示します。 ●[数字]キーで直接番号を入力し、ファイル を呼び出すこともできます。 e「発行時変更」を設定している入力項目があ る場合は、 その項目の入力画面が表示されま す。必要項目を入力し、 [発行]キーを押し ます。 指定項目数分だけ入力画面が表示されますので、必 要項目を入力し[発行]キーを押します。 [価格] 【 内容の変更 】 ● 楽らくラベルで「発行時変更」を設定する と、専用キーボードからのラベル発行時に ● メモリカード内に有効なフォルダ(有効な データをひとつ以上保存してあるフォルダ) がひとつしかないときは、 「分類選択」画面 は表示されません。手順 2 に進みます。 w カーソルキー([↑]、[↓])で発行したい ファイルを選択し、 [発行]キーを押します。 指定したファイルのラベルサイズが下欄に表示され ます。 サイズにあったラベルをセットしてください。 番号: 名前:焼き菓子1 【 ファイル選択 】 59 x 67 66 設定した項目について修正入力する画面が 毎回表示されるようになります。 ●「発行時変更」は、楽らくラベルでラベル データを作成する際に、文字枠などのプロ パティにある「発行時変更」設定をチェッ クすることで設定できます(専用キーボー ドからは設定できません) 。 ●「発行時変更」のあるデータで、ラベル発行 時に修正入力画面を表示したくない場合は、 環境設定の「発行時変更の許可」で「しな い」に設定します。 90 ページ r 連番の開始番号を設定し、[発行]キーを押 y[数字]キーで枚数(発行枚数)を入力し、 [発 します。 行]キ ーを押します。 [オブジェクト] 開始: 01234 【 連番開始番号 】 プリンタからラベルの発行が開始されます。 枚 数: 10 【 発行 】 ● この画面は、楽らくラベルで接続プリンタ にLP-100HRを指定し、かつ、連番の「発 ● 設定例: 行時変更」を「する」に設定して CF 書き出 元の連番数「05」の文字枠に、増加数= 2 ししたときに表示されます。 で連番設定した場合、カウント= 4 、発行 ※ LP-100R 使用の時は、開始番号の設定 枚数= 2 枚とすると、実際に発行されるラ はできません。 ● ひとつのラベルに複数の連番が設定されて いる場合には、上記の画面が設定数表示さ れますので、それぞれ設定を行います。 t「連番カウント」を使用する設定の場合は、 連番数の入力画面が表示されます。 必要項目 を入力し、[発行]キーを押します。 ベルは次のようになります。 • 「05」と印字したラベル2枚 • 「07」と印字したラベル2枚 • 「09」と印字したラベル2枚 • 「11」と印字したラベル2枚 u 発行が終わると、予約リストは消去され、 「ファイル選択」画面に戻ります。 連番数:0001 【 連番カウント 】 ● 環境設定で「発行時変更の保存」を「する」 に設定している場合は、ここで設定した値 をカウント数に加え、新しい連番の初期値 として保存します。 76 ページ 67 使 い こ な す そ の 他 の 機 能 を 試し発行をする 試し発行は以下の3つの場面で行え、それぞれ 内容が異なります。 ラベルの内容を試し発行で確認する 「ファイル選択」画面で試し発行を行うと、画面に 表示中のラベルを1枚発行します。ラベルの内容 を印字して確認したい場合に便利です。 q カーソルキー([↑]、[↓])で、試し発行し たいファイルのある分類フォルダを選択し、 [確定]キーを押します。 北海屋向け 松楠商店 【 分類選択 】 ●[↑]キーを押すごとに、分類フォルダ内の 前のファイル番号を表示します。 [↓]キー を押すごとに、メモリカード内の次のファ イル番号を表示します。 ● 数字キーで直接番号を入力し、ファイルを 呼び出すこともできます。 e[シフト]キーを押しながら[0](ためす) キーを押します。 ラベルを1枚試し発行します。発行が終了すると、発 行前の画面に戻ります。 編集結果を試し発行で確認する 専用キーボードでラベルデータを編集するときは、 最後に保存するまでデータを更新できません。し かし編集中に試し発行を行うと、編集した結果の ラベルを 1 枚発行して、編集結果を印字し、保存 前に確認することができます。 q「編集」画面で[シフト]キーを押しながら [0] (ためす)キーを押します。 ラベルを1枚試し発行します。発行が終了すると、発 ● メモリカード内に有効なフォルダ(有効な データをひとつ以上保存してあるフォルダ) がひとつしかないときは、 「分類選択」画面 行前の画面に戻ります。 [バーコード] は表示されません。手順 2 に進みます。 【 編集 】 w カーソルキー([↑]、[↓])で試し発行した いファイルを選択します。 指定したファイルのラベルサイズが下欄に表示され ます。 サイズにあったラベルをセットしてください。 番号: 名前:焼き菓子1 【 ファイル選択 】 59 x 67 68 印字抜けをチェックする チェックパターンを発行することで、プリンタの 状態を確認できます。 9 ページ 4.3 パソコン上で取扱説明書を見る パソコン上で本書を見る 楽らくラベルをインストールしていると、本書(「専 用キーボード取扱説明書」)をパソコン上で参照でき ます。 q[スタート]−[すべてのプログラム]−[MAX] −[楽らくラベル 35]−[専用キーボード取説] をクリックします。 Adobe Reader が起動し、本書(「専用キーボード 楽らくラベルの PDF マニュアルを見る 楽らくラベルをインストールしていると、楽らくラベ ルの PDF マニュアルをパソコン上で参照できます。 q[スタート]−[すべてのプログラム]−[MAX] −[楽らくラベル 35]−[楽らくラベル取説]を クリックします。 Adobe Reader が起動し、 「楽らくラベルPDFマニュ アル」が表示されます。 使 い こ な す 取扱説明書」)が表示されます。 69 そ の 他 の 機 能 を 5 専用キーボードの各種設定 5.1 設定機能について 専用キーボードでは、印刷に関する設定や専用キーボード自体の環境設定、内蔵時計の日時設定な ど、各種の設定ができます。また、設定した内容は、電源を OFF にしても保持されます( 「仮想カ レンダ使用」は除きます)。 設定項目の一覧 機 能 名 分 類 印刷設定 環境設定 日付設定 画面設定 70 参照ページ 印字濃度 71 印刷の向き 71 送り位置調整 72 幅位置調整 72 停止位置調整 73 印刷速度 73 用紙の種類(1、2、3) 74 カット機能/剥離機能 75 発行時変更の許可 90 発行時変更の保存 76 発行時の枚数表示 77 発行後の戻り先 91 発行者管理機能 77 バーコードのガードバー表示 79 キー音 79 スキャナ入力確認 92 CODE39 の読込設定 93 入力初期モード 80 パスワード設定 89 設定値の保存 80 バージョン表示 81 仮想カレンダ使用 82 カレンダ初期設定 83 日付語句の登録 83 時刻合せ 84 コントラスト 85 明るさ 85 5.2 印刷設定でできること 印字濃度 印刷の向き 印字濃度を 0 ∼ 30 の 31 段階で設定します。 印刷するラベルの向きを設定します。 数字が大きいほど印字が濃くなります。 お買い上げ時の設定は「正方向」です。 お買い上げ時の設定は「10」です。 q「分類選択」画面で[印刷設定]キーを押し q「分類選択」画面で[印刷設定]キーを押し ます。 ます。 北海屋向け 松楠商店 【 分類選択 】 w カーソルキー([↑]、[↓])で目的の設定画 面を選択します。 ここでは、最初に表示されるのが「印字濃度」画面 なので、そのまま手順 3 に進みます。 印字濃度 濃) (薄 【 印刷設定 】 北海屋向け 松楠商店 【 分類選択 】 w カーソルキー([↑]、[↓])で目的の設定画 面を選択します。 印刷の向き 正方向 逆方向 【 印刷設定 】 e カーソルキー([←]、 [→])で設定を選択し、 [確定]キーを押します。 e カーソルキー([←]、 [→])で設定を選択し、 [確定]キーを押します。 [確定]キーを押した時点で設定は保存されます。 次の設定項目に表示が切り替わります。 [確定]キーを押した時点で設定は保存されます。 次の設定項目に表示が切り替わります。 • 正方向 • 逆方向 : ラベルの先頭から印刷します。 : ラベルの末尾から逆に印刷します。 r 続けて他の印刷設定を行うときは、カーソル ●[数字]キーで設定することもできます。 r 続けて他の印刷設定を行うときは、カーソル キー( [↑] 、 [↓])で他の設定項目に移動で きます。設定を終えるときは、 [取消]キー を押します。 [取消]キーを押すと、 「分類選択」画面に戻ります。 キー( [↑] 、 [↓])で他の設定項目に移動で きます。設定を終えるときは、 [取消]キー を押します。 [取消]キーを押すと、 「分類選択」画面に戻ります。 ● 手順3で[確定]を押さずに[↑] [↓]キー で項目を移動した場合や、 [取消]キーを押 した場合には変更内容が保存されません。 ● 手順3で[確定]を押さずに[↑] [↓]キー で項目を移動した場合や、 [取消]キーを押 した場合には変更内容が保存されません。 71 の 各 種 設 定 専 用 キ ー ボ ー ド 送り位置調整 幅位置調整 印刷の開始位置を -25.4 ∼ +25.4mm の範囲 で 0.1mm ステップで設定します。 お買い上げ時の設定は「+0mm」です。 横方向の印刷位置を-25.4∼+25.4mmの範囲 で 0.1mm ステップで設定します。 お買い上げ時の設定は「+0mm」です。 q「分類選択」画面で[印刷設定]キーを押し q「分類選択」画面で[印刷設定]キーを押し ます。 北海屋向け 松楠商店 【 分類選択 】 w カーソルキー([↑]、[↓])で目的の設定画 面を選択します。 送り位置調整 【 印刷設定 】 ます。 北海屋向け 松楠商店 【 分類選択 】 w カーソルキー([↑]、[↓])で目的の設定画 面を選択します。 幅位置調整 【 印刷設定 】 e カーソルキー([←]、 [→])で設定を選択し、 e カーソルキー( [←] 、 [→])で設定を選択し、 [確定]キーを押します。 [確定]キーを押します。 [確定]キーを押した時点で設定は保存されます。 [確定]キーを押した時点で設定は保存されます。 次の設定項目に表示が切り替わります。 • [←] : 設定値を 0.1mm 単位で減らします (0mm のときは -0.1mm になります)。 • [→] : 設定値を 0.1mm 単位で増やします。 次の設定項目に表示が切り替わります。 • [←] : 設定値を 0.1mm 単位で減らします (0mm のときは -0.1mm になります)。 • [→] : 設定値を 0.1mm 単位で増やします。 r 続けて他の印刷設定を行うときは、カーソル r 続けて他の印刷設定を行うときは、カーソル キー( [↑] 、 [↓])で他の設定項目に移動で きます。設定を終えるときは、 [取消]キー を押します。 キー( [↑] 、 [↓])で他の設定項目に移動で きます。設定を終えるときは、 [取消]キー を押します。 [取消]キーを押すと、 「分類選択」画面に戻ります。 [取消]キーを押すと、 「分類選択」画面に戻ります。 ● 手順3で[確定]を押さずに[↑] [↓]キー ● 手順3で[確定]を押さずに[↑] [↓]キー で項目を移動した場合や、 [取消]キーを押 で項目を移動した場合や、 [取消]キーを押 した場合には変更内容が保存されません。 した場合には変更内容が保存されません。 72 停止位置調整 印刷終了時の停止位置を-25.4∼+25.4mmの 範囲で 0.1mm ステップで設定します。 お買い上げ時の設定は「+0mm」です。 q「分類選択」画面で[印刷設定]キーを押し ます。 北海屋向け 松楠商店 【 分類選択 】 w カーソルキー([↑]、[↓])で目的の設定画 面を選択します。 停止位置調整 【 印刷設定 】 e カーソルキー([←]、 [→])で設定を選択し、 [確定]キーを押します。 [確定]キーを押した時点で設定は保存されます。 次の設定項目に表示が切り替わります。 • [←] : 設定値を 0.1mm 単位で減らします (0mm のときは -0.1mm になります)。 • [→] : 設定値を 0.1mm 単位で増やします。 r 続けて他の印刷設定を行うときは、カーソル キー( [↑] 、 [↓])で他の設定項目に移動で きます。設定を終えるときは、 [取消]キー を押します。 印刷速度 印刷の速さを 3 段階で設定します。 お買い上げ時の設定は「高速」です。 q「分類選択」画面で[印刷設定]キーを押し ます。 北海屋向け 松楠商店 【 分類選択 】 w カーソルキー([↑]、[↓])で目的の設定画 面を選択します。 の 各 種 設 定 印刷速度 高速 中速 低速 【 印刷設定 】 e カーソルキー([←]、 [→])で設定を選択し、 [確定]キーを押します。 [確定]キーを押した時点で設定は保存されます。 次の設定項目に表示が切り替わります。 • 高速 • 中速 • 低速 : 約 100 mm/ 秒(4lps)で印刷します。 : 約 75 mm/ 秒(3lps)で印刷します。 : 約 50 mm/ 秒(2lps)で印刷します。 r 続けて他の印刷設定を行うときは、カーソル キー( [↑] 、 [↓])で他の設定項目に移動で きます。設定を終えるときは、 [取消]キー を押します。 [取消]キーを押すと、 「分類選択」画面に戻ります。 [取消]キーを押すと、 「分類選択」画面に戻ります。 ● 手順3で[確定]を押さずに[↑] [↓]キー ●「カット機能」または「剥離機能」の設定が「有 効」の時は、ここで設定した値に25.4mmを加 で項目を移動した場合や、 [取消]キーを押 した場合には変更内容が保存されません。 えた値を印刷の停止位置とします。 ● 手順3で[確定]を押さずに[↑] [↓]キー で項目を移動した場合や、 [取消]キーを押 した場合には変更内容が保存されません。 73 専 用 キ ー ボ ー ド 用紙の種類 ラベルの発行に使う用紙の種類を「用紙の種類 1」∼ 「用紙の種類 3」の 3 つの項目で選択します。 お買い上げ時の設定は「熱転写」「カット紙」 「マークなし」です。 q「分類選択」画面で[印刷設定]キーを押し ます。 北海屋向け 松楠商店 【 分類選択 】 r「用紙の種類2」画面で、カーソルキー([←]、 [→])で設定を選択し、 [確定]キーを押し ます。 [確定]キーを押した時点で設定は保存されます。 「用紙の種類 3」画面に表示が切り替わります。 用紙の種類2 カット紙 連続紙 【 印刷設定 】 • カット紙 : カット紙を使用します。 • 連続紙 : 連続紙を使用します。 t「用紙の種類3」画面で、カーソルキー([←]、 w カーソルキー([↑]、[↓])で目的の設定画 面を選択します。 用紙の種類1 熱転写 感熱紙 【 印刷設定 】 e「用紙の種類1」画面で、カーソルキー([←]、 [→])で設定を選択し、 [確定]キーを押し ます。 [確定]キーを押した時点で設定は保存されます。 [→])で設定を選択し、 [確定]キーを押し ます。 [確定]キーを押した時点で設定は保存されます。 次の設定項目に表示が切り替わります。 用紙の種類3 マークなし あり 【 印刷設定 】 • マークなし : マークなしのカット紙を使用 します。 • あり : マークのあるカット紙を使用 します。 「用紙の種類 2」画面に表示が切り替わります。 • 熱転写 : 熱転写タイプの用紙を使用します。 • 感熱紙 : 感熱紙タイプの用紙を使用します。 74 ●「用紙の種類 3」の設定は、「用紙の種類2」の 設定が「カット紙」の場合にのみ有効です。 y 続けて他の印刷設定を行うときは、カーソル キー( [↑] 、 [↓])で他の設定項目に移動で きます。設定を終えるときは、 [取消]キー を押します。 カット機能/剥離機能 この項目はプリンタにオプションのオートカッ ターユニットや剥離ユニットが装着されている [取消]キーを押すと、 「分類選択」画面に戻ります。 場合に表示され、それぞれの機能を有効にする かどうかを設定します。 お買い上げ時の設定は「有効」です。 ● 手順3∼5で[確定]を押さずに[↑] [↓]キー で項目を移動した場合や、 [取消]キーを押した 場合には変更内容が保存されません。 q「分類選択」画面で[印刷設定]キーを押します。 北海屋向け 松楠商店 【 分類選択 】 w カーソルキー([↑]、[↓])で目的の設定画 面を選択します。 カット機能 有効 無効 【 印刷設定 】 ● プリンタに装着されているオプションによ り、画面表示が「カット機能」または「剥 離機能」に自動的に切り替わります。 e カーソルキー([←]、 [→])で設定を選択し、 [確定]キーを押します。 [確定]キーを押した時点で設定は保存されます。 次の設定項目に表示が切り替わります。 • 有効 • 無効 : プリンタのカット機能/剥離機能を 有効にします。 : プリンタのカット機能/剥離機能を 無効にします。 r 続けて他の印刷設定を行うときは、カーソル キー( [↑] 、 [↓])で他の設定項目に移動で きます。設定を終えるときは、 [取消]キー を押します。 [取消]キーを押すと、 「分類選択」画面に戻ります。 ● 手順3で[確定]を押さずに[↑] [↓]キー で項目を移動した場合や、 [取消]キーを押 した場合には変更内容が保存されません。 75 の 各 種 設 定 専 用 キ ー ボ ー ド 5.3 環境設定でできること 発行時変更の保存 この設定では、ラベルデータについて発行時変 更で修正入力した内容に書き換える設定を行な うことができます。 この設定を「する」にすると、発行したラベルに ついて「発行時変更」で修正した内容があれば、 データがその内容に置き換わります。 お買い上げ時の設定は「しない」です。 90 ページ q「分類選択」画面で[環境]キーを押します。 北海屋向け 松楠商店 【 分類選択 】 w カーソルキー([↑]、[↓])で目的の設定画 面を選択します。 発行時変更の保存 する しない 【 環境設定 】 e カーソルキー([←]、 [→])で設定を選択し、 [確定]キーを押します。 [確定]キーを押した時点で設定は保存されます。 次の設定項目に表示が切り替わります。 • する : ラベルデータを発行時に修正した内 容で書き換えます。 • しない : 発行時の修正を保存しません。 76 r 続けて他の環境設定を行うときは、カーソル キー( [↑] 、 [↓])で他の設定項目に移動で きます。設定を終えるときは、 [取消]キー を押します。 [取消]キーを押すと、 「分類選択」画面に戻ります。 ● 手順3で[確定]を押さずに[↑] [↓]キー で項目を移動した場合や、 [取消]キーを押 した場合には変更内容が保存されません。 発行時の枚数表示 発行者管理機能(楽らくラベル Pro 対応) ラベルの発行時に、専用キーボードから発行枚 数を設定できるかどうかを設定します。 お買い上げ時の設定は「する」です。 スタンドアロンモードで誰がラベルを発行した か発行履歴を CF カード内に残すかどうかを設 定します。 q「分類選択」画面で[環境]キーを押します。 この機能を「有効」に設定すると、発行者の ID を 入力しないとラベル発行ができなくなります。 北海屋向け 松楠商店 【 分類選択 】 ● 発行者管理機能を有効にするには、予め発 行者名前と発行者 ID を一覧したファイル を作成し、メモリカードに登録しておく必 要があります。 w カーソルキー([↑]、[↓])で目的の設定画 面を選択します。 発行時の枚数表示 する しない 【 環境設定 】 詳しくは、楽らくラベル PDF マ の 各 種 設 定 ニュアルを参照してください。 ● この機能の「有効」/「無効」を設定変更 するには、本機にパスワードが設定されて e カーソルキー([←]、 [→])で設定を選択し、 [確定]キーを押します。 [確定]キーを押した時点で設定は保存されます。 いる必要があります。 89 ページ 次の設定項目に表示が切り替わります。 • する : 専用キーボードからラベルの発行枚 数を設定できます。 • しない : 専用キーボードからの発行枚数指定 は行いません。常にラベルデータで 設定された枚数を発行します。 r 続けて他の環境設定を行うときは、カーソル キー( [↑] 、 [↓])で他の設定項目に移動で きます。設定を終えるときは、 [取消]キー を押します。 q「分類選択」画面で[環境]キーを押します。 北海屋向け 松楠商店 【 分類選択 】 [取消]キーを押すと、 「分類選択」画面に戻ります。 ● 手順3で[確定]を押さずに[↑] [↓]キー で項目を移動した場合や、 [取消]キーを押 した場合には変更内容が保存されません。 77 専 用 キ ー ボ ー ド w カーソルキー([↑]、[↓])で目的の設定画 面を選択します。 発行者管理機能 無効効有効 【 環境設定 】 ● 発行者管理方法を「継続」に設定した場合、 ラベル発行が終了したら次の操作でログア ウトします。 1.[環境]キーを押します。 次の画面が表示されます。 e カーソルキー([←]、 [→])で設定を選択し、 [確定]キーを押します。 [確定]キーを押した時点で設定が保存され、次の (!)ID継続中 継続する しない 【 発行者管理 】 「発行者管理方法」画面に切り替わります。 • 無効 • 有効 : 発行者管理機能は使いません。 : 発行者管理機能を有効にします。 発行者管理方法 発行毎 継続 【 環境設定 】 2. カーソルキー( [←] 、 [→] )で「しない」を 選択し、 [確定]キーを押します。 これで ID の継続が終了します。 ● 発行者の名前と ID を一覧したファイルは、 r カーソルキー([←]、 [→])で設定を選択し、 [確定]キーを押します。 [確定]キーを押した時点で設定は保存されます。 次の設定項目に表示が切り替わります。 • 発行毎 : ラベル発行毎に、発行者のID入力を 求めます。 • 継続 : 一度IDを入力すると、ログアウトす るまで同一の発行者がラベルを発行 するものと見なします。 パソコンの表計算ソフトで作成することが できます。 下例の様に、発行者 ID(半角英字、数字 8 桁)と発行者名の一覧を作り、usrlst.cvs というファイル名で cvs 形式で保存しま す。 メモリカードのルートに LP_UseMng と いう名前のフォルダを作り、その中に作成 した usrlst.cvs をコピーします。 78 バーコードのガードバー表示 バーコードJAN8/JAN13に対してガードバー の印刷設定を行います。 楽らくラベル側の設定によらずスタンドアロン モードで固定的にガードバー印刷の「あり」/ 「なし」を設定できます。 q「分類選択」画面で[環境]キーを押します。 北海屋向け 松楠商店 【 分類選択 】 キー音 専用キーボードのキーを押すたびに音を出すか どうかを設定します。 お買い上げ時の設定は「あり」です。 q「分類選択」画面で[環境]キーを押します。 北海屋向け 松楠商店 【 分類選択 】 w カーソルキー([↑]、[↓])で目的の設定画 面を選択します。 w カーソルキー([↑]、[↓])で目的の設定画 面を選択します。 ガードバー あり なし 自動 【 環境設定 】 の 各 種 設 定 キー音 あり なし 【 環境設定 】 e カーソルキー([←]、 [→])で設定を選択し、 [確定]キーを押します。 [確定]キーを押した時点で設定は保存されます。 次の設定項目に表示が切り替わります。 e カーソルキー([←]、 [→])で設定を選択し、 [確定]キーを押します。 [確定]キーを押した時点で設定は保存されます。 次の設定項目に表示が切り替わります。 • あり • なし • 自動 : 常にガードバーを印刷します。 : ガードバーは印刷しません。 : 自動で印刷します。 • あり • なし : キーを押すたびに「ピッ」と鳴らします。 : キーの音を鳴らしません。 r 続けて他の環境設定を行うときは、カーソル キー( [↑] 、 [↓])で他の設定項目に移動で きます。設定を終えるときは、 [取消]キー を押します。 [取消]キーを押すと、 「分類選択」画面に戻ります。 ● 手順3で[確定]を押さずに[↑] [↓]キー ● 楽らくラベルで複数のバーコードを入力し、 バーコード毎にガードバーの「あり」/「な で項目を移動した場合や、 [取消]キーを押 した場合には変更内容が保存されません。 し」設定で印字する場合は、 「自動」を選択 してください。 79 専 用 キ ー ボ ー ド 入力初期モード 設定値の保存 専用キーボードから文字を入力するときの、初 期の入力モードを設定します。 お買い上げ時の設定は「半英(半角の英大文字)」 です。 設定機能(印刷設定/環境設定/日時設定)で設 定した内容を、メモリカード(CF)に保存しま す。メモリカードに保存した設定を読み込んで、 専用キーボードを設定することもできます。 複数の専用キーボードを同じ設定で使用したい q「分類選択」画面で[環境]キーを押します。 ときに便利です。 北海屋向け 松楠商店 【 分類選択 】 q「分類選択」画面で[環境]キーを押します。 北海屋向け 松楠商店 【 分類選択 】 w カーソルキー([↑]、[↓])で目的の設定画 面を選択します。 入力初期モード 半英 全英 かな 【 環境設定 】 w カーソルキー([↑]、[↓])で目的の設定画 面を選択します。 設定値の保存 保存 読込み 【 環境設定 】 e カーソルキー([←]、 [→])で設定を選択し、 [確定]キーを押します。 [確定]キーを押した時点で設定は保存されます。 次の設定項目に表示が切り替わります。 • 半英 • 全英 • かな : 半角の英大文字入力モードにします。 : 全角の英大文字入力モードにします。 : かな入力モードにします。 r 続けて他の環境設定を行うときは、カーソル キー( [↑] 、 [↓])で他の設定項目に移動で きます。設定を終えるときは、 [取消]キー を押します。 [取消]キーを押すと、 「分類選択」画面に戻ります。 ● 手順3で[確定]を押さずに[↑] [↓]キー で項目を移動した場合や、 [取消]キーを押 した場合には変更内容が保存されません。 80 e カーソルキー([←]、 [→])で項目を選択し、 [確定]キーを押します。 保存または読込みが終了すると、元の画面に戻ります。 • 保存 :「印刷設定」 「環境設定」 「日時設定」 で設定したそれぞれの項目の内容 を、メモリカードに保存します。 • 読込み : メモリカードに保存されている設定 ファイルを、専用キーボードに読み 込んで設定します。 r 続けて他の環境設定を行うときは、カーソル キー( [↑] 、 [↓])で他の設定項目に移動で きます。設定を終えるときは、 [取消]キー を押します。 バージョン表示 専用キーボードのファームウェアのバージョン [取消]キーを押すと、 「分類選択」画面に戻ります。 を表示します。 q「分類選択」画面で[環境]キーを押します。 ● 手順3で[確定]を押さずに[↑] [↓]キー で項目を移動した場合や、 [取消]キーを押 した場合には変更内容が保存されません。 ● 設定値を保存すると、メモリカード内の 北海屋向け 松楠商店 【 分類選択 】 LP100 フォルダに、 「設定値 .bin」ファイ ルが作成されます。 w カーソルキー([↑]、[↓])で目的の設定画 面を選択します。 「バージョン表示」画面でバージョンを確認できます。 バージョン表示 【 環境設定 】 e 続けて他の環境設定を行うときは、カーソル キー( [↑] 、 [↓])で他の設定項目に移動で きます。設定を終えるときは、 [取消]キー を押します。 [取消]キーを押すと、 「分類選択」画面に戻ります。 81 の 各 種 設 定 専 用 キ ー ボ ー ド 5.4 日付設定でできること 仮想カレンダ 明日の分の賞味期限の入ったラベルを今日印刷 しておきたい場合など、一時的に専用キーボー ドの時計設定を変更したいときに設定します。 お買い上げ時の設定は「しない」です。 q「分類選択」画面で[シフト]キーを押しな がら[1](日付)キーを押します。 北海屋向け 松楠商店 【 分類選択 】 r 続けて他の日付設定を行うときは、カーソル キー( [↑] 、 [↓])で他の設定項目に移動で きます。設定を終えるときは、 [取消]キー を押します。 [取消]キーを押すと、 「分類選択」画面に戻ります。 ● 手順3で[確定]を押さずに[↑] [↓]キー で項目を移動した場合や、 [取消]キーを押 した場合には変更内容が保存されません。 ● 仮想カレンダを使用した場合も、ラベルの発行 記録は実際に発行した日に集計されます。 ● この設定は電源を OFF にするまで有効で す。次に電源を ON にしたときに仮想カレ ンダを使いたい場合は、「カレンダ初期設 定」を「する」にします。 w カーソルキー([↑]、[↓])で目的の設定画 面を選択します。 ここでは、最初に表示されるのが「仮想カレンダ使 用」画面なので、そのまま手順3に進みます。 仮想カレンダ使用 する しない 【 日付設定 】 e カーソルキー([←]、 [→])で設定を選択し、 [確定]キーを押します。 [確定]キーを押した時点で設定は保存されます。 次の設定項目に表示が切り替わります。 • する : ラベルの発行時に仮想カレンダを設 定して、その日時を元に賞味期限な どを計算します。 • しない : ラベルの発行時に専用キーボードの 内蔵時計を使用して、その日時を元 に賞味期限などを計算します。 82 83 ページ カレンダ初期設定 仮想カレンダをよく使う場合、電源 ON 時に仮 想カレンダを使用する設定にします。 通常は電源をOFFにするたびに仮想カレンダは 使用しない設定になりますが、 「カレンダ初期設 定」を「する」に設定した場合は、常に仮想カレ ンダを使用することができます。 お買い上げ時の設定は「しない」です。 q「分類選択」画面で[シフト]キーを押しな がら[1] (日付)キーを押します。 北海屋向け 松楠商店 【 分類選択 】 w カーソルキー([↑]、[↓])で目的の設定画 面を選択します。 カレンダ初期設定 する しない 【 日付設定 】 e カーソルキー([←]、 [→])で設定を選択し、 [確定]キーを押します。 [確定]キーを押した時点で設定は保存されます。 次の設定項目に表示が切り替わります。 • する : 電源を ON にしたときに、自動的に仮想 カレンダを使用する設定にします。 • しない : 電源を ON にしたときに、自動的に仮想 カレンダを使用しない設定にします。 r 続けて他の日付設定を行うときは、カーソル キー( [↑] 、 [↓])で他の設定項目に移動で きます。設定を終えるときは、 [取消]キー を押します。 [取消]キーを押すと、 「分類選択」画面に戻ります。 日付語句の登録 専用キーボードには、日時の代わりに印字する 語句として、次の語句が登録されています。 • 「枠外上部に記載」 •「枠外下部に記載」 • 「フタに記載」 •「空白」 これら以外の語句を印字したい場合に、最大全 角8文字まで入力して日付語句を登録できます。 q「分類選択」画面で[シフト]キーを押しな がら[1](日付)キーを押します。 北海屋向け 松楠商店 【 分類選択 】 の 各 種 設 定 w カーソルキー([↑]、[↓])で目的の設定画 面を選択します。 日付語句の登録 【 編集 】 e 日付語句を入力し、 [確定]キーを押します。 [確定]キーを押した時点で設定は保存されます。 次の設定項目に表示が切り替わります。 r 続けて他の日付設定を行うときは、カーソル キー( [↑] 、 [↓])で他の設定項目に移動で きます。設定を終えるときは、 [取消]キー を押します。 [取消]キーを押すと、 「分類選択」画面に戻ります。 ● 手順3で[確定]を押さずに[↑] [↓]キー で項目を移動した場合や、 [取消]キーを押 した場合には変更内容が保存されません。 ● 手順3で[確定]を押さずに[↑] [↓]キー で項目を移動した場合や、 [取消]キーを押 した場合には変更内容が保存されません。 83 専 用 キ ー ボ ー ド r 発行記録を消去するかどうか選択します。 時刻合せ 専用キーボードの内蔵時計の日付、および時刻 を設定します。 ● 発行記録は日時と連動させて記録を残して います。時刻を変更すると日時と発行記録 カーソルキー( [←] 、 [→])で設定を選択し、 [確定]キーを押します。 「分類選択」画面に戻ります。 発行記録を消去し てもいいですか? はい いいえ の整合が取れなくなるため、 「時刻合せ」を 行った場合には、手順 4 で発行記録データ を消去してください。 「時刻合せ」をする前 までの発行記録が必要な場合は、あらかじ め発行記録をファイルに保存しておきます。 • はい : 発行記録を消去して、新しい日付と 時刻に更新します。 • いいえ : 発行記録を更新しません。 87 ページ q「分類選択」画面で[シフト]キーを押しな がら[1](日付)キーを押します。 北海屋向け 松楠商店 【 分類選択 】 ● 手順3で[確定]を押さずに[↑] [↓]キー で項目を移動した場合や、 [取消]キーを押 した場合には変更内容が保存されません。 ● 時刻合せで設定できる日時は、 2000 年 1 月 1 日∼ 2099 年 12 月 31 日 までです。 ● 2 月 30 日など、あり得ない日時を設定す ると、エラー画面を表示し、 「時刻合せ」画 面に戻ります。 w カーソルキー([↑]、[↓])で目的の設定画 面を選択します。 【 時刻合せ 】 e 数字キーで日付と時刻を設定し、[確定] キーを押します。 [確定]キーを押した時点で設定は保存されます。 ●「時刻合せ」画面の操作 [←]、[→]: 入力項目を移動します。 [確定] : 修正した日付と時刻を保存し ます。 84 5.5 画面設定でできること コントラスト 明るさ 画面の濃さを 32 段階で切り替えることができ ます。 画面の明るさを 32 段階で切り替えることがで きます。 q「分類選択」画面で[コントラスト]キーを q「分類選択」画面で[シフト]キーを押しな 押します。 北海屋向け 松楠商店 【 分類選択 】 w[コントラスト]キーを押して画面のコント ラストを調整します。 北海屋向け 松楠商店 【 分類選択 】 w[シフト]キーを押しながら[コントラスト] キーを押して画面の明るさを調整します。 しばらくすると「分類選択」画面に戻ります。 薄く 濃く 【 コントラスト 】 薄く がら[コントラスト]キーを押します。 しばらくすると「分類選択」画面に戻ります。 暗く 明るく 【 明るさ 】 濃く を押しながら 暗く 明るく 85 の 各 種 設 定 専 用 キ ー ボ ー ド 6 管理機能(発行枚数の管理、発行作業の手順管理) 6.1 専用キーボードからの発行枚数を管理する 発行記録枚数のレポートを印刷する 発行した枚数を日別、週別、月別にレポートを 印刷して管理することができます。 ● レポートの出力例 発行記録 月別発行 2006/12/01(金)∼ 2006/12/31(日) 分類<北海屋向け> ファイル 発行枚数 000001 00000005 000002 00000010 : 000008 00002000 計 01234567 1/1 ● 日時設定の「時刻合せ」で日付を変更した ときに、それまでの発行記録を消去するか どうかを選択できます。 84 ページ ● 予約発行で発行した枚数も含めて記録して います。 ● 仮想カレンダを設定しても、発行記録は実 際に発行された日付で記録されます。 ● 内蔵時計からさかのぼって、最大で 62 日 前の発行記録を保存しています。 q「分類選択」画面で[発行記録]キーを押し ます。 北海屋向け 松楠商店 【 分類選択 】 86 w カーソルキー([↑]、[↓])で印刷する期間 (月別、週別、日別)を選択し、 [確定]キー を押します。 ファイル保存 月別ファイル印刷 【 発行記録 】 • 月別ファイル印刷 : 次の手順で設定する開始年月日からひ と月分(翌月の指定日前日まで)の発 行記録を印刷します。 例)3月21日を設定した場合の集計期 間は、3 月 21 日∼ 4 月 20 日 • 週別ファイル印刷 : 次の手順で設定する開始年月日から7 日分の発行記録を印刷します。 • 日別ファイル印刷 : 次の手順で設定する日付の発行記録を 印刷します。 e 数字キーで対象期間の開始年月日を入力し、 [確定]キーを押します。 対象期間は? 【 発行記録 】 r 用紙の確認画面が表示されます。プリンタの 用紙を確認し、 [確定]キーを押します。 該当する発行記録があれば、発行を開始します。 発行後、「分類選択」画面に戻ります。 印刷用紙の確認 長 幅 【 発行記録 】 発行記録をファイルに保存する 専用キーボードから発行したラベルの履歴を CSV ファイルに出力できます。 作成したファイルはパソコン上でエクセルなど の表計算ソフトにて編集・加工ができます。 ● CSV ファイルの出力例 ● 用紙サイズによって一枚の用紙に印字でき る集計数が変わるため、用紙サイズが小さ いほど必要な出力枚数が増えます。 ● 日時設定の「時刻合せ」で日付を変更した ときに、それまでの発行記録を消去するか 管 どうかを選択できます。 理 機 84 ページ 能 ● 予約発行で発行した枚数も含めて記録して います。 ● 仮想カレンダを設定しても、発行記録は実 際に発行された日付で記録されます。 ● CSVファイルには、ファイルを作成した日 を含めて最大で 62 日前までの発行記録が 保存されます。 q CSVファイルを保存するメモリカードを用 意し、専用キーボードに挿入します。 ● ラベルデータを保存しているメモリカード に保存できます。発行記録のファイルを保 存してもラベルデータが失われることはあ りません。 87 w「分類選択」画面で[発行記録]キーを押し ます。 北海屋向け 松楠商店 【 分類選択 】 e カーソルキー([↑]、[↓])で「CSV ファイル 保存」を選択し、[確定]キーを押します。 この場合は、最初に「CSV ファイル保存」が選択さ れているので、そのまま[確定]を押します。 ファイル保存 月別ファイル印刷 【 発行記録 】 r メモリカード内の LP100 フォルダの中に 「LP100MON.csv」ファイルが作成されます。 CSV ファイルの出力後、「分類選択」画面に戻ります。 88 6.2 ラベルの発行手順をカスタマイズする 各種設定のパスワード保護 管理者以外が専用キーボードの設定(印刷設定、 環境設定、日付設定)を変更できないようにパス ワード保護を設定することができます。 パスワードを設定する q「分類選択」画面で[環境]キーを押します。 北海屋向け 松楠商店 【 分類選択 】 w カーソルキー([↑]、[↓])で目的の設定画 面を選択します。 パスワード設定 ーーーー 【 環境設定 】 e パスワードを 4 文字で設定し、[確定]キー を押します。 [確定]キーを押した時点で設定は保存されます。 次の設定項目に表示が切り替わります。 ● 手順3で[確定]を押さずに[↑] [↓]キー で項目を移動した場合や、 [取消]キーを押 した場合には変更内容が保存されません。 パスワードを入力する パスワードが設定されている場合、以下の操作を 行ったときに「パスワード」画面が表示されます。 ● 印刷設定( 「分類選択」画面で[印刷設定]キー を押す) ● 環境設定(「分類選択」画面で[環境]キーを押す) ● 日付設定( 「分類選択」画面で[シフト]キーを 押しながら[1](日付)キーを押す) q「パスワード」画面が表示されたら、4文字 のパスワードを入力し、 [確定]キーを押し ます。 管 パスワード確認 ーーーー 【 パスワード 】 理 機 能 w 正しいパスワードを入力すると、各種設定画 面が表示されます。 誤ったパスワードを入力した場合はエラーになり、 手順 1 の画面に戻ります。 ● パスワードの設定は全角の英数字で行います。 ● パスワードを変更したい場合や、パスワード の設定を解除したい場合には、 [削除]キー を押して入力内容を削除します。 r 続けて他の環境設定を行うときは、カーソル キー( [↑] 、 [↓])で他の設定項目に移動で きます。設定を終えるときは、 [取消]キー を押します。 [取消]キーを押すと、 「分類選択」画面に戻ります。 89 発行時に文字や日付を変更できなくする 専用キーボードからのラベル発行操作では、楽 らくラベルで「発行時変更」を設定した項目の入 力画面が表示されます。以下の設定を行なうこ とで、 「発行時変更」項目の表示をしないように 設定できます。同時に編集も禁止になります。 お買い上げ時の設定は「する」です。 q「分類選択」画面で[環境]キーを押します。 北海屋向け 松楠商店 【 分類選択 】 w カーソルキー([↑]、[↓])で目的の設定画 面を選択します。 この場合は、最初に表示される画面なので、そのま ま手順 3 に進みます。 発行時変更の許可 する しない 【 環境設定 】 e カーソルキー([←]、 [→])で設定を選択し、 [確定]キーを押します。 [確定]キーを押した時点で設定は保存されます。 次の設定項目に表示が切り替わります。 • する : ラベル発行時に、発行時変更が設定 されている項目を表示します。 • しない : 発行時にラベルの変更を行いません。 90 r 続けて他の環境設定を行うときは、カーソル キー( [↑] 、 [↓])で他の設定項目に移動で きます。設定を終えるときは、 [取消]キー を押します。 [取消]キーを押すと、 「分類選択」画面に戻ります。 ● 手順3で[確定]を押さずに[↑] [↓]キー で項目を移動した場合や、 [取消]キーを押 した場合には変更内容が保存されません。 同じラベルを繰り返し発行する ラベル発行後の画面の戻り先を設定します。戻 り先を「項目」に設定すると、同じラベルを繰り 返し発行したい場合に便利です。 お買いあげ時の設定は「ファイル」です。 q「分類選択」画面で[環境]キーを押します。 北海屋向け 松楠商店 【 分類選択 】 スキャナの使いかた オプションのバーコードスキャナを使うと、リ ンク枠を設定しているラベルデータで入力の手 間やミスを防ぐことができます。専用キーボード に接続した専用バーコードスキャナで、バーコードを 読み取ってリンク枠データを入力します。 ● 接続できるバーコードスキャナについては、 販売店または当社営業までお問い合わせく ださい。 スキャナ入力使用時の設定や条件 w カーソルキー([↑]、[↓])で目的の設定画 面を選択します。 発行後の戻り先 ファイル 項目 【 環境設定 】 バーコードスキャナを使ってデータを入力する際 の、基本設定と条件は以下のとおりです。 ● ラベルデータの制限 リストデータと関連付けたリンク枠のあるラベ ルデータである必要があります。 リストデータもメモリカードに書き込まれてい る必要があります。 詳しくは「楽らくラベル PDF マ ニュアル」の「リンク枠を使って e カーソルキー([←]、 [→])で設定を選択し、 ラベルを発行する」を参照してく ださい。 [確定]キーを押します。 [確定]キーを押した時点で設定は保存されます。 次の設定項目に表示が切り替わります。 • ファイル : ラベル発行後、 「ファイル選択」画面 で発行したファイルを表示します。 • 項目 : ラベル発行後、発行したファイル の「発行時変更」可能な先頭の項 目を表示します。 r 続けて他の環境設定を行うときは、カーソル キー( [↑] 、 [↓])で他の設定項目に移動で きます。設定を終えるときは、 [取消]キー を押します。 [取消]キーを押すと、 「分類選択」画面に戻ります。 ● 手順3で[確定]を押さずに[↑] [↓]キー で項目を移動した場合や、 [取消]キーを押 ● 専用キーボードの設定 基本的な設定は下表のように設定してくださ い。この設定は、リストデータと関連付けたラ ベルデータの発行を想定しています。 設定項目 スキャナ入力確認 発行時枚数表示 発行後の戻り先 設定内容 「自動」 「しない」 「項目」 参照ページ 92 77 91 この設定で以下のような作業が可能となります。 (1) スキャナでバーコードを読み込みます。 (2) 2秒間読み取りデータの確認画面が表示 された後、ラベルがあらかじめ設定した 枚数発行されます。 (3) 発行が終了すると、発行したラベルデー タの先頭の項目に戻り、 (1)に戻って読み 込みを続けることができます。 した場合には変更内容が保存されません。 91 管 理 機 能 w カーソルキー([↑]、[↓])で目的の設定画 スキャナを接続する q 専用キーボードの電源を OFF にします。 電源キー 面を選択します。 スキャナ入力確認 自動 確定キー 【 環境設定 】 e カーソルキー([←]、 [→])で設定を選択し、 [確定]キーを押します。 [確定]キーを押した時点で設定は保存されます。 w 背面のスキャナコネクタにスキャナを接続 し、コネクタのビスで固定します。 スキャナコネクタ e 専用キーボードの電源を ON にします。 次の設定項目に表示が切り替わります。 • 自動 : スキャナからの入力を読み込んで 2 秒後に、自動的に次の項目へ移 ります。 • 確定キー : スキャナからの入力後、[確定] キーが押されるまで次の項目に移 りません。 r 続けて他の環境設定を行うときは、カーソル キー( [↑] 、 [↓])で他の設定項目に移動で きます。設定を終えるときは、 [取消]キー を押します。 [取消]キーを押すと、 「分類選択」画面に戻ります。 スキャナ入力の確定条件を設定する オプションのスキャナを使ってデータを入力する ときの読み込みデータの確定条件を設定します。 お買い上げ時の設定は「自動」です。 q「分類選択」画面で[環境]キーを押します。 北海屋向け 松楠商店 【 分類選択 】 92 ● 手順3で[確定]を押さずに[↑] [↓]キー で項目を移動した場合や、 [取消]キーを押 した場合には変更内容が保存されません。 ● この設定を行う前に、スキャナ機能設定を 行ってください。 CODE39 バーコードの読込設定 読み込むバーコードが CODE39 の場合、バー コードにチェックデジットがあるかどうかを設定 します。 r 続けて他の環境設定を行うときは、カーソル キー( [↑] 、 [↓])で他の設定項目に移動で きます。設定を終えるときは、 [取消]キー を押します。 [取消]キーを押すと、 「分類選択」画面に戻ります。 お買い上げ時の設定は「C/D あり」です。 q「分類選択」画面で[環境設定]キーを押し ます。 北海屋向け 松楠商店 【 分類選択 】 ● 手順3で[確定]を押さずに[↑] [↓]キー で項目を移動した場合や、 [取消]キーを押 した場合には変更内容が保存されません。 w カーソルキー([↑]、[↓])で目的の設定画 面を選択します。 の読込設定 あり なし 【 環境設定 】 管 理 機 能 e カーソルキー([←]、 [→])で設定を選択し、 [確定]キーを押します。 [確定]キーを押した時点で設定は保存されます。 次の設定項目に表示が切り替わります。 • C/D あり : チェックデジット付きのバーコー ドを読み込みます。 • なし : チェックデジットの無いバーコー ドを読み込みます。 93 7 こんなときは エラー表示と対処方法 LCD 画面に次のエラーメッセージが表示されたときは、下表に従って対処してください。 エラー番号 エラーメッセージ 100 最大入力文字数は 256文字です 256 文字を超える文字を入力しました。 101 設定文字数を 超えました 入力できる文字数を超えました。保存ファイル名は 24 文字以 内、日付語句は 8 文字以内で入力してください。 102 設定文字数に 足りません バーコードなどが必要桁数に足りません。 「楽らくラベル」で設 定した桁数で入力してください。 103 入力した日付は 存在しません ありえない日付・時刻を入力しました。 104 現在日以降の日を 入力してください 仮想カレンダの入力で、現在日付より前の年月日を入力しました。 106 最大発行合計枚数 は9999枚です 一度に発行する合計枚数が 9999 枚を超えました。発行枚数か 連番カウント、または予約ファイル数を減らしてください。 107 アンダーラインの 設定が不正です アンダーラインの設定が 2 個対になっていません。 108 上付き/下付きの 設定が不正です 上付き/下付きの設定が 2 個対になっていません。 109 上付き/下付きは 数字のみ可能です 上付き/下付きの対の中に数字以外の文字が設定されています。 111 予約ファイルは 20までです 21 ファイル目を追加しようとしました。一旦印刷するか、いら ない予約ファイルを削除してください。 112 用紙サイズが違い 予約できません 予約の追加に用紙サイズの異なるファイルを選択しました。 113 予約ファイルが ありません 予約ファイルがないときに[予約発行]キーを押しました。 115 入力できない文字 発行枚数に 0 を入力しました。発行枚数は 1 ∼ 9999 枚を入力 してください。 が入力されました 94 エラーの原因と対処方法 エラー番号 エラーメッセージ エラーの原因と対処方法 116 専用のスキャナを 接続してください スキャナコネクタに他の機器を接続しました。 117 編集できる項目が ありません 編集できるオブジェクトが存在しません。「楽らくラベル」で データを作成するときに、 編集したいオブジェクトのプロパティ で[本体で編集する] にチェックを入れてください。 118 変更禁止に設定さ れています 119 そのJISコード はありません 入力した JIS コードに該当する文字データがありません。 120 有効な分類が ありません メモリカード内に「LP100」フォルダおよびサブフォルダ(任 意の名前)が存在しません。 121 指定のファイルが ありません 指定したファイル番号が存在しません。 専用キーボードで名前が 表示されるファイルを選択してください。 122 該当するファイル がありません 有効なファイルが存在しないか、あるいは壊れています。 「楽ら くラベル」で再度「メモリカードへの書出し」を行ってください。 123 該当するリストが ありません リンクに対応するリストファイルが存在しません。 「楽らくラベ ル」で再度ファイルを作成してください。このとき関連付ける データベースは、 編集データを保存している同じフォルダ内にコ ピーしてお使いください。 125 メモリカードが 抜かれました メモリカードが[メモリカード取出し]キーの LED 点灯時に抜 かれました。データが壊れている恐れがあります。 126 メモリカードにア クセスできません メモリカードが物理的に壊れています。新しいメモリカードに データを書き出してセットしてください。 127 有効なメモリカー ドではありません メモリカード内のデータ・ファイルが壊れているか、またはフォーマッ トが違います。メモリカードをFATでフォーマットしてから、 「楽らく ラベル」でファイルを作成しなおしてください。 129 カードの空き容量 が不足しています メモリカードに作業上必要な空き容量が足りません。パソコンでエクス プローラを使用して、いらないファイルを削除してください。 130 過去2ヶ月以内を 指定してください 発行記録の印字開始日に今日から2ヶ月以上前の日付、または明 日以降の日付を指定しました。 131 パスワードが正し くありません 登録したパスワードと異なります。 「発行時変更の許可」を「しない」設定になっています。 設定を「する」に変更してください。 95 こ ん な と き は エラー番号 エラーメッセージ エラーの原因と対処方法 132 スキャナの接続が 正しくありません 専用スキャナ、 または専用キーボードのスキャナコネクタの破損 が考えられます。修理が必要です。 133 バーコードが正し くありません スキャナで読み取ったデータが指定外の文字でした。 スキャナで 読み取り可能なバーコードを使用してください。 199 用紙を正しく設定 できません 用紙認識ができませんでした。 200 枚数が不足する可 能性があります プリンタにセットしているラベルの残り枚数より、 発行枚数を多 く設定しています。 201 ラベルサイズが異 なります プリンタにセットしているラベルと異なるサイズのラベルを発行 しようとしました。ラベルを交換してください。 300 ラベルがセットさ れていません プリンタにラベルがセットされていないか、ロールホルダが正常に取り 付けられていません。ラベルを正しくセットしてください。 301 用紙なし ラベルが無くなりました。新しいラベルをセットしてください。 302 ドアカバーが開い ています カバーが閉じている状態で発行を行おうとしました。 プリンタの カバー(トップカバー)を閉じてから発行してください。 303 リボンなし リボンが正しくセットされていません。 「ラベルプリンタ取扱説 明書」を参照して、リボンを正しくセットしてください。 304 送れません 紙詰まりなどによる用紙搬送上のトラブルです。プリンタのトップカ バーを開け、ラベルの先頭数枚を引き出してから再度発行してくださ い。改善しない場合は新しいラベルに交換してください。 305 カッターが正常に 動作していません カッターが原点にありません(戻っていません) 。カッターの動 作経路にカスなどが付着していれば除去してください。 改善しな い場合は修理が必要です。 306 ヘッドが放熱中、 お待ちください プリンタヘッドが高温になっています。そのままお待ちくださ い。ヘッド温度が下がると、自動的に発行を再開します。 307 電源放熱中、 お待ちください AC(バッテリー)電源が一定温度以上になりました。そのままお待ち ください。電源温度が下がると、自動的に発行を再開します。 401 受信したデータが 異常です 通信エラーです (パソコンから受信したデータが正常ではありま せん)。パソコンとの接続(USB、LAN)を確認するか、または パソコンを再起動してから発行しなおしてください。 96 エラー番号 エラーメッセージ エラーの原因と対処方法 402 受信中にデータが 途絶えました 通信タイムアウトエラーです (パソコンから受信したデータが途 中で途絶えました) 。パソコンを再起動してから発行しなおすか、 パソコンの設定を変更してください。 403 電池の残量が ありません バッテリー残量が一定量以下になりました。 バッテリーユニットを充電してください。 404 ヘッド温度が 異常です 電源 ON 時・発行時にヘッド温度が使用範囲外になりました。 プリンタが使用可能温度になるまで放置してください。 500 印字抜けエラー 発行時に印刷範囲のヘッド素子の破損を検出しました。 印字抜け のおそれがあるため、ヘッドユニットを交換してください。 501 ヘッド素子が壊れ ています 電源ON時にヘッド素子の破損を検出しました。印字抜けのおそ れがあるため、ヘッドユニットを交換してください。 502 プリンタヘッドが 壊れています プリンタヘッドが壊れています。 ヘッドユニットを交換してくだ さい。 こ ん な と き は 97 故障かなと思う前に 現 象 電源が 入らない 確認してください 電源コードがコンセントにしっか り差し込まれていますか。 LED ランプが点灯していますか。 プリンタが動 作しない (パソコンから 発行する場合) 付属ケーブル(USB ケーブル)が 正しく接続されていますか。 パソコンのプリンタ設定が正しく 設定されていますか。 きれいに印字 されない 印字がかすれたり、尾を引いたり ギザギザが出ていませんか。 ラベル表面にホコリ・ゴミ等が付 着していませんか。 感熱紙をお使いの場合、ラベルが 黄変していませんか。 ヘッドまたはプラテンが汚れてい ませんか。 印字がきれる 正しくラベル紙がセットされてい ますか。 印字位置がずれていませんか。 印字されずに シートを送る ラベル紙を送 らない 98 用紙ガイドの位置がずれていませ んか。 ヘッドユニットがきちんと閉じら れていますか。 対応のしかた 参照ページ 電源コードをコンセントにしっかり 23,29 差し込み、再度電源を ON にしてく ださい。 点灯している場合、LCD ディスプ 29 レイの輝度が薄くなっている場合が あります。LCD 濃度を調整してく ださい。 付属ケーブルの接続を確認してくだ 23 さい。 「楽らくラベル」の設定で、出力プ 「楽らくラベル取 リンタの設定を「MAX LP-100R 扱説明書」を参照 (接続機種名)」に設定してください。 してください。 パソコンからの出力の場合、プリン 「楽らくラベル取 タドライバの設定(楽らくラベル: 扱説明書」を参照 ファイル−発行−プロパティ)で印 してください。 字濃度調整を行ってください。 71 専用キーボードからの出力の場合、 印刷設定で印字濃度調整を行ってく ださい。 8 プリンタ内部にゴミ・ホコリ等があ る場合は除去してからラベルをセッ トしてください。 直射日光の当たる所や高温になるとこ 8 ろに保管すると、ラベルが感光し、正常 な印字が出来なくなります。 ※ ラベルは冷暗所に保管してください。 プリンタヘッドは、付属のヘッドク 「ラベルプリンタ リーナでクリーニングしてください。 取扱説明書」を参 プラテンローラは、乾いた布でク 照してください。 リーニングしてください。 再度、ラベル紙をセットしなおして 「ラベルプリンタ ください。 取扱説明書」を参 照してください。 72 印刷設定で印字位置調整を行ってく ださい。 用紙ガイドを正しい位置にあわせて 「ラベルプリンタ 取扱説明書」を参 ください。 ヘッドユニットをしっかりと閉じて 照してください。 ください。 電源を再度入れ直してください。 現 象 確認してください ラベル紙が詰 まる ヘッドユニットがきちんと閉じら れていますか。 ラベルはきちんとセットされてい ますか。 (プリンタに剥離ユニットが装着さ れている場合) 剥離ユニットにラベル紙をセット したまま、用紙認識動作を行って いませんか。 (プリンタにオートカッターユニット が装着されている場合) カッターがプリンタ正面から見て 右側にありますか。 対応のしかた 参照ページ q 電源をOFF にし、詰まったラベ 「ラベルプリンタ ル紙を取り除きます。 取扱説明書」を参 w よれたラベル紙は切り落とし、 照してください。 再度ラベル紙をセットします。 e ヘッドユニットをしっかり閉じ て、電源を ON にします。 ー q 電源をOFF にし、詰まったラベ ル紙を取り除きます。 w よれたラベル紙は切り落とし、 再度ラベル紙をセットします。 ー q 電源をOFF にし、詰まったラベ ル紙を取り除きます。 w よれたラベル紙は切り落とし、 再度ラベル紙をセットします。 e 電源を ON にします。 ラベルをカット カット位置調整がずれています。 カット位置調整を行ってください。「ラベルプリンタ してしまう 取扱説明書」を参 照してください。 メモリカード(CF) CFドライブの位置は設定しましたか。 「楽らくラベル」を起動し、 「ファイ 「楽らくラベル取 にデータが書き ル」−「設定」−(保存先)「メモリ 扱説明書」を参照 カード」の設定をしてください。 してください。 出せない ス キ ャ ナ が 使 電源 ON 時にスキャナを接続しま 電源を OFF にして、再度電源を入 92 えない したか。 れなおしてください。 ラ ベ ル が 剥 離 剥離紙セットの位置が適切ですか。 剥離紙を再度セットしてください。 ー できない 剥離紙にたわみがあり、ラベルと 一緒に排出されていませんか。 75 剥離機能が「有効」になっていますか。 剥離機能を「有効」に設定してくだ 「ラベルプリンタ さい。 取扱説明書」を参 照してください。 上記以外の場合 剥離機能を「有効」に設定し、印刷 73,75 速度を「中速」にしてください。 「高 速」に設定していると、ラベル紙や 使用環境によっては、剥離できない 場合があります。 ラベルの中央に ラベル紙はプリンタ正面から見て ラベル紙を左側のガイドに押し当て 「ラベルプリンタ 印字されない 左側のガイドに合っていますか。 てセットし、用紙ホルダガイドで押 取扱説明書」を参 照してください。 さえてください。 ラベル紙をプリンタ正面から見て 可変用紙ガイドをスライドさせ、正 左側のガイドに合わせたときに、 しい位置にセットしてください。 右側の可変用紙ガイドの位置が正 しくセットされていますか。 99 こ ん な と き は ソフトウェアのトラブル パソコンにプリンタを接続して電源 を入れても、 「新しいハードウェアの 検出ウィザード」が表示されない [取消]ボタンをクリック後、下記に従って再 度プリンタドライバをインストールしてください。 付属ケーブルを延長している場合 プリンタドライバのインストール については、「ラベルプリンタ取 扱説明書」を参照してください。 画面上に指示がある前に、誤って付属 ケーブルを接続してしまった場合 次の手順で、 再インストールを行なってください。 次の手順で、 再インストールを行なってください。 ● あらかじめ、すべてのソフトを終了してく ださい。 ● あらかじめ、すべてのソフトを終了してく ださい。 q 2m 以内の長さの USB ケーブルをご用意く ださい。 w 再度インストールを行なってください。 プリンタドライバのインストール q「デバイスマネージャ」を起動します。 w パソコンにプリンタを接続し、電源をONにし ます。 e「USB 印刷サポート」「不明なデバイス」ま たは「その他のデバイス」として LP-100R が表示されることを確認します。 ● 例「不明なデバイス(LP-100R)」 「USB 印刷 については、「ラベルプリンタ取 サポート」のように表示されます。 扱説明書」を参照してください。 r 接続したときに新たに表示されたデバイスに ポインタを合わせ、右クリックします。 USB ハブをご使用の場合 次の手順で、 再インストールを行なってください。 t ポップアップメニューの「削除」を選びます。 y 確認メッセージが表示されたら、「LP-100R」 であることを確認し、 [OK]をクリックします。 u「デバイスマネージャ」上から削除した「L P ● あらかじめ、すべてのソフトを終了してく ださい。 q 再度インストールを行なってください。 ● このとき、接続の際に直接パソコンのUSBコネクタ に付属ケーブルを接続してください。 いくつか USB コネクタがある場合は、他のUSB コ ネクタに接続してみてください。 (パソコンの機種によっては、パソコン本体に装備さ れている USB コネクタがすでにハブとなっている ものがあります。) 100 100R」が消えていることを確認し、デバイ スマネージャを閉じます。 i 付属ケーブルをパソコンから抜きます。 o「楽らくラベル」用 CD をパソコンにセット します。 !0 再度インストールを行なってください。 プリンタドライバのインストール については、「ラベルプリンタ取 扱説明書」を参照してください。 PDF マニュアルが表示できない ■ Adobe Reader がインストールされ ていない場合 q 同梱の CD‐ROM から Adobe Reader6.0 を インストールしてください。 ■ Adobe Reader6.0をまだ起動したこ とが無い場合 次の手順で、一度 Adobe Reader を起動してく ださい。 q[スタート]−[すべてのプログラム]−[Adobe Reader6.0]を開きます。 w 画面の指示に従って、起動します。 こ ん な と き は 101 8 付録 主な仕様 項 目 仕 様 商品名 LP-100R/LP-100HR 専用キーボード(LP-KB101) 表示部 128 × 64dot グラフィック LCD(バックライト付) 操作部 70 キー、インジケート LED × 1(メモリカード取出しキー) 、ブザー USB USB Ver1.1 準拠 プリンタ接続用コネクタ× 1 スキャナ 専用スキャナ用コネクタ× 1 メモリカード CF スロット× 1 対応バーコード スタンドアロン時 JAN8/13、ITF、CODE39、CODE128、QRCODE 使用環境 温度・湿度 温度 5 ∼ 35℃ 湿度 20 ∼ 80%(ただし結露しないこと) インターフェイス パソコン用編集ソフト マックス ラベル作成ソフト“楽らくラベル”、“楽らくラベル Pro” 電源 専用 AC アダプタ(LM12407) (入力:AC100V ± 10% 50/60Hz 質量 102 約 500g(AC アダプタ除く) 出力:DC12V) 各種サービス ラベルデータの加工サービスについて お客様のご使用になるラベルデータの作成を有償にて承っております。 変更数が多くて手間がかけられないときなど、ご利用ください。 詳しくは最寄りの弊社営業所、またはお客様相談ダイヤルまでお問合せください。 保証書/保守サービス ■ 保証書について ● 保証期間中万一故障した場合、保証記載内容に基づき無償修理いたします。くわしくは保証書をご覧く ださい。 ● 保証期間後の修理はお買い求めの販売店、弊社営業所、又はマックスサービスファクトリー(株)窓口に ご相談ください。修理によって機能が維持できる場合は、お客様のご依頼に応じ有償修理いたします。 ● 保証書は、同梱されております。付属のお客様アンケートに所定の事項をご記入の上、ご返送ください。 ■ 保守サービスについて ● お買い上げの販売店、又は弊社営業所、マックスサービスファクトリー(株)にご相談ください。 ● 持ち込み修理:修理品を販売店、又はマックスサービスファクトリー(株)の窓口にお持ち込みください。 付 録 103 お客様登録のおすすめ マックスのホームページ:http://www.max-ltd.co.jp/op/ では、次のようなサービスを無償提供 しています。 ● 最新ソフトのダウンロード ● メールでのお問い合わせ ● 新製品情報 ※この画面は随時変わります。 ● お客様登録をお願いします(画面右にあります)。 ● 上記サイトにアクセスし「お客様登録」をクリックすると登録画面になります。 当社では、お客様の個人情報の重要性を深く認識し、お客様からご提供いただきました個人情報を 適正に取扱い、その保護の徹底を図ることは当社の社会的責務であると考えております。 個人情報につきましては弊社 HP に掲載しているプライバシーポリシーをご覧ください。 104 お問い合わせいただく前に お尋ねになる前に、チェックシートを使ってお使いの状況を整理されることをお奨めします。 ご使用のOS □Windows Vista □Windows XP □Windows 2000 ご使用の機種 □LP-KB100 (専用キーボード)□LP-KB101 (専用キーボード) □LP-100R (ラベルプリンタ) □LP-100HR (ラベルプリンタ) ご使用のインターフェイス □USB □RS232C □パラレル 接続の状況 他のUSB機器接続の状況 □LAN 接続ケーブルは、パソコン本体とプリンタ(L P 100R/LP-100HR) を直接接続していますか? (はい / いいえ) USBケーブルは2m以内のものをお使いですか? (はい / いいえ) 他のUSB機器を利用していますか? (はい / いいえ) その機器は正常に動作していますか? (はい / いいえ) お使いのCDのバージョン Version / ※CDのバージョンはCD表面に記載されています。 お尋ねになりたいこと・症状など具体的に。 付 録 ご不明な点は下記にお問い合わせください: ホームページ:http://www.max-ltd.co.jp/op/ (お客様登録をお願いします。 ) 同サイトにアクセスし「お客様登録」をクリックすると登録画面になります。 お客様相談ダイヤル:0120 − 510 − 200 (月∼金曜日(祝祭日除く)午前 9 時∼午後 6 時) マックス株式会社 オフィスプロダクツ営業部 〒 103 − 8502 東京都中央区日本橋箱崎町 6 − 6 105 索引 アルファベット AC アダプタ ....................................................................... CD‐ROM .......................................................................... JIS コードによる入力 ....................................................... LCD ディスプレイ ............................................................. PDF マニュアル ................................................................ QR コード .......................................................................... USB コネクタ .................................................................... な行 10 10 43 11 69 51 11 あ行 印刷設定 .............................................................................. 71 印字濃度 .............................................................................. 71 インストール ご注意 ...................................................... 18 楽らくラベル ........................................... 20 インストアマーキング ...................................................... 53 上付き文字 .......................................................................... 45 お客様登録 ........................................................................ 104 入力モード .......................................................................... 32 は行 バーコード 修正する .................................................. 48 注意 ............................................................ 9 パスワード .......................................................................... 89 発行 ..................................................................................... 29 中止/再開する ....................................... 31 発行時変更の許可 .............................................................. 90 発行枚数 .............................................................................. 86 日付設定 .............................................................................. 82 付属ケーブル ...................................................................... 10 付属品 ................................................................................. 10 ホームページ .................................................................... 104 保証書 兼 お客様登録用紙 ................................................ 10 ま行 か行 改行 ..................................................................................... 加算日数 .............................................................................. 下線 ..................................................................................... 仮想カレンダ .............................................................. 61, 画面の明るさ ...................................................................... 環境設定 .............................................................................. キー .................................................................... 12, 13, キー音 ................................................................................. 記号入力 .............................................................................. コントラスト ..................................................................... 43 56 44 82 85 76 32 79 42 85 メモリカード(CF)........................................................... 書き出す .................................................. セットする .............................................. メモリカードリーダ / ライタ ........................................... 文字 修正する .................................................. 入力する .................................................. 予約発行 .............................................................................. 63 ら行 時刻合せ .............................................................................. 84 下付き文字 .......................................................................... 45 仕様 ................................................................................... 102 使用上の注意 ......................................................................... 8 スキャナ .............................................................................. 91 スキャナコネクタ .............................................................. 11 操作の流れ .......................................................................... 16 操作部 ................................................................................. 12 楽らくラベル 試し発行 ......................................................................... 9, 68 チェックシート ................................................................ 105 ディスプレイ ...................................................................... 14 電源コード .......................................................................... 10 電源コネクタ ...................................................................... 11 動作環境 .............................................................................. 17 取扱説明書 .................................................................. 10, 69 106 46 35 や行 さ行 た行 10 27 29 27 インストール ........................................... 20 起動する .................................................. 24 ラベルデータ 書き出す .................................................. 27 加工サービス ......................................... 103 修正する .................................................. 32 保存する .................................................. 27 例文 ..................................................................................... 25 連番 ..................................................................................... 66 ● 修理サービスおよび不明の点はお買い上げの販売店もしくは下記へお問い合わせください。 本 社 ・ 営 業 本 部 〒103-8502 中 央 区 日 本 橋 箱 崎 町 6 − 6 TEL(03)3669-8108(代) 札 幌 支 店 〒060-0041 札 幌 市 中 央 区 大 通 東 6 − 1 2 − 8 TEL(011)261-7141(代) 仙 台 支 店 〒984-0002 仙 台 市 若 林 区 卸 町 東 2 − 1 − 2 9 TEL(022)236-4121(代) 東 名 京 古 支 屋 店 〒103-8502 中 央 区 日 本 橋 箱 崎 町 6 − 6 TEL(03)3669-8141(代) 支 店 〒461-0025 名 古 屋 市 東 区 徳 川 1 − 1 1 − 2 3 TEL(052)935-8531(代) 大 阪 支 店 〒553-0004 大 阪 市 福 島 区 玉 川 1 − 3 − 1 8 TEL(06)6444-2031(代) 広 島 支 店 〒733-0035 広 島 市 西 区 南 観 音 7 − 1 1 − 2 4 TEL(082)291-6331(代) 福 岡 支 店 〒812-0006 福 岡 市 博 多 区 上 牟 田 1 − 5 − 1 TEL(092)411-5416(代) 盛 岡 営 業 所 〒020-0824 盛 岡 市 東 安 庭 2 − 1 0 − 3 TEL(019)621-3541(代) 千 葉 営 業 所 〒284-0001 四 街 道 市 大 日 1 8 7 0 − 1 TEL(043)422-7400(代) 群 馬 営 業 所 〒371-0844 前 橋 市 古 市 町 2 3 3 − 5 TEL(027)210-7755(代) 長 野 営 業 所 〒399-0033 松 本 市 笹 賀 8 1 5 5 TEL(0263)26-4377(代) 新 潟 マ ッ ク ス( 株 ) 〒955-0081 三 条 市 東 裏 館 2 − 1 4 − 2 8 TEL(0256)34-2140(代) 埼 玉 マ ッ ク ス( 株 ) 〒331-0044 さ い た ま 市 日 進 町 3 − 4 2 1 TEL(048)651-5341(代) 横 浜 マ ッ ク ス( 株 ) 〒241-0822 横 浜 市 旭 区 さ ち が 丘 7 − 6 TEL(045)364-5661(代) 静 岡 マ ッ ク ス( 株 ) 〒422-8036 静 岡 市 駿 河 区 敷 地 1 − 3 − 2 6 TEL(054)237-6116(代) 金 沢 マ ッ ク ス( 株 ) 〒921-8061 金 沢 市 森 戸 2 − 1 5 TEL(076)240-1871(代) 岡 山 マ ッ ク ス( 株 ) 〒700-0971 岡 山 市 野 田 3 − 2 3 − 2 8 TEL(086)246-9516(代) 四 国 マ ッ ク ス( 株 ) 〒761-8056 高 松 市 上 天 神 町 7 6 1 − 3 TEL(087)866-5599(代) マックスサービスファクトリー (株) 札 幌 〒060-0041 札 幌 市 中 央 区 大 通 東 6 − 1 2 − 8 TEL(011)231-6487(代) 仙 台 〒984-0002 仙 台 市 若 林 区 卸 町 東 2 − 1 − 2 9 TEL(022)237-0778(代) 高 崎 〒370-0031 群 馬 県 高 崎 市 上 大 類 町 4 1 2 TEL(027)350-7820(代) 埼 玉 〒330-0038 埼玉県さいたま市宮原町2−99−5 TEL(048)667-6448(代) 名古屋 〒461-0025 名 古 屋 市 東 区 徳 川 1 − 1 1 − 2 3 TEL(052)935-8210(代) 大 阪 〒553-0004 大 阪 市 福 島 区 玉 川 1 − 3 − 1 8 TEL(06)6446-0815(代) 広 島 〒733-0035 広 島 市 西 区 南 観 音 7 − 1 1 − 2 4 TEL(082)291-5670(代) 福 岡 〒812-0006 福 岡 市 博 多 区 上 牟 田 1 − 5 − 1 TEL(092)451-6430(代) ● 住所、電話番号などは都合により変更になる場合があります。 2008.05 Vol.1