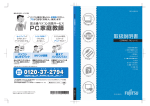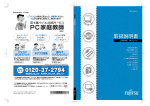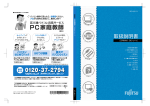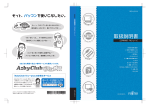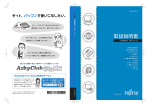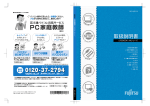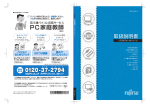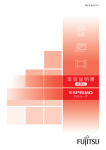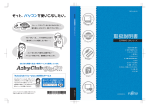Download 取扱説明書
Transcript
B6FJ-8601-02 各 取 扱 説 明 書 部 き ■ 富士通の有料サービスのご案内 名 称と働 ESPRIMO FH シリーズ (有料) 取扱説明書 セ ット ア ップ ESPRIMO FH シリーズ 1. 各部の名称と働き 2. 初めて電源を入れる 3. セットアップする 4. 取り扱い 5. バックアップ めんどうなパソコンのセット アップは、お任せください! 13,900円(税込)∼ 原因がわからないトラブルも プロが解決に導きます! 9,800円(税込)∼ ※ 取り お客様の「したい」ことを 丁寧にご説明します! 17,800円(税込)∼ 扱い 6. ご購入時の状態に戻す 7. Q & A 8. サポートのご案内 ※診断の結果、必要なリカバリ等の作業が発生した場合、別途費用が発生します。 9. 廃棄・リサイクル 10. 付 録 11. 仕様一覧 ■ 受付時間:10時∼19時 ■ 訪問時間:10時∼20時 (有料サービス) ※携帯電話、PHSからも通話可能です。 システムメンテナンスのため、休止させていただく場合がございます。 Q &A 「PC家庭教師」は有料の出張サービスです。 電話での技術相談をご希望の場合は、 「富士通パーソナル製品 に関するお問い合わせ窓口」 (本書の「付録」を参照)へお問い合わせください。 「PC家庭教師」のほかにも、富士通の有料サービス「AzbyClubバリューplus」では、多彩なメニューをご用意。 詳しくはホームページをご覧ください。 * B 6 F J - 8 6 0 1 - 0 2 * サ 不要になった際は、回収・リサイクルにお出しください。 B6FJ-8601-02 このマニュアルはリサイクルに配慮して印刷されています。 ポ 内 例 ●24 時間営業の電話相談サービス ●3 年間メーカー延長保証サービス など ート ご 案 の 目次 このパソコンをお使いになる前に . . . . . . . . . . . . . . . . . . . . . . . . . . . . . . . . . . . . . . . . . . . . . . 7 マニュアルの表記 . . . . . . . . . . . . . . . . . . . . . . . . . . . . . . . . . . . . . . . . . . . . . . . . . . . . . . . . . . 10 安全上のご注意 . . . . . . . . . . . . . . . . . . . . . . . . . . . . . . . . . . . . . . . . . . . . . . . . . . . . . . . . . . . . 14 1. 各部の名称と働き パソコン本体前面 . . . . . . . . . . . . . . . . . . . . . . . . . . . . . . . . . . . . . . . . . . . . . . . . . . . . . . . . . . 22 パソコン本体側面 . . . . . . . . . . . . . . . . . . . . . . . . . . . . . . . . . . . . . . . . . . . . . . . . . . . . . . . . . . 24 左側面 . . . . . . . . . . . . . . . . . . . . . . . . . . . . . . . . . . . . . . . . . . . . . . . . . . . . . . . . . . . . . . . . . 24 右側面 . . . . . . . . . . . . . . . . . . . . . . . . . . . . . . . . . . . . . . . . . . . . . . . . . . . . . . . . . . . . . . . . . 25 パソコン本体背面 . . . . . . . . . . . . . . . . . . . . . . . . . . . . . . . . . . . . . . . . . . . . . . . . . . . . . . . . . . 26 キーボード . . . . . . . . . . . . . . . . . . . . . . . . . . . . . . . . . . . . . . . . . . . . . . . . . . . . . . . . . . . . . . . . 28 2. 初めて電源を入れる パソコンの使用環境についての注意 . . . . . . . . . . . . . . . . . . . . . . . . . . . . . . . . . . . . . . . . . . . . . 30 パソコン本体の転倒防止について . . . . . . . . . . . . . . . . . . . . . . . . . . . . . . . . . . . . . . . . . . . . . 31 使用上のお願い . . . . . . . . . . . . . . . . . . . . . . . . . . . . . . . . . . . . . . . . . . . . . . . . . . . . . . . . . . . . 32 パソコン本体の取り扱い上の注意 . . . . . . . . . . . . . . . . . . . . . . . . . . . . . . . . . . . . . . . . . . . . . 32 パソコンの温度上昇に関して . . . . . . . . . . . . . . . . . . . . . . . . . . . . . . . . . . . . . . . . . . . . . . . . . 32 パソコン内部からの音に関して . . . . . . . . . . . . . . . . . . . . . . . . . . . . . . . . . . . . . . . . . . . . . . . 32 パソコンを移動する場合の注意 . . . . . . . . . . . . . . . . . . . . . . . . . . . . . . . . . . . . . . . . . . . . . . . 32 液晶ディスプレイの取り扱い上の注意 . . . . . . . . . . . . . . . . . . . . . . . . . . . . . . . . . . . . . . . . . . 33 雷についての注意 . . . . . . . . . . . . . . . . . . . . . . . . . . . . . . . . . . . . . . . . . . . . . . . . . . . . . . . . . 33 疲れにくい使い方 . . . . . . . . . . . . . . . . . . . . . . . . . . . . . . . . . . . . . . . . . . . . . . . . . . . . . . . . . . 34 パソコン本体のスタンドの角度を調節する . . . . . . . . . . . . . . . . . . . . . . . . . . . . . . . . . . . . . . . 34 キーボード/マウスを準備する . . . . . . . . . . . . . . . . . . . . . . . . . . . . . . . . . . . . . . . . . . . . . . . . 36 セットアップをするうえでの注意 . . . . . . . . . . . . . . . . . . . . . . . . . . . . . . . . . . . . . . . . . . . . . . 37 初めて電源を入れる . . . . . . . . . . . . . . . . . . . . . . . . . . . . . . . . . . . . . . . . . . . . . . . . . . . . . . . . . 38 3. セットアップする セットアップの流れを確認する . . . . . . . . . . . . . . . . . . . . . . . . . . . . . . . . . . . . . . . . . . . . . . . . 42 Windows のセットアップをする . . . . . . . . . . . . . . . . . . . . . . . . . . . . . . . . . . . . . . . . . . . . . . . 43 セキュリティ対策ソフトの準備をする . . . . . . . . . . . . . . . . . . . . . . . . . . . . . . . . . . . . . . . . . . . 47 セキュリティ対策ソフトを選択する . . . . . . . . . . . . . . . . . . . . . . . . . . . . . . . . . . . . . . . . . . . . 47 「ノートン インターネット セキュリティ」の初期設定をする . . . . . . . . . . . . . . . . . . . . . . . . . 48 「ノートン インターネット セキュリティ」をお使いになるうえでの注意 . . . . . . . . . . . . . . . . . 49 「ウイルスバスター」の初期設定をする . . . . . . . . . . . . . . . . . . . . . . . . . . . . . . . . . . . . . . . . . 50 「ウイルスバスター」をお使いになるうえでの注意 . . . . . . . . . . . . . . . . . . . . . . . . . . . . . . . . . 51 インターネットの設定をする . . . . . . . . . . . . . . . . . . . . . . . . . . . . . . . . . . . . . . . . . . . . . . . . . . 51 無線 LAN でインターネットに接続する . . . . . . . . . . . . . . . . . . . . . . . . . . . . . . . . . . . . . . . . . 52 メールの設定をする . . . . . . . . . . . . . . . . . . . . . . . . . . . . . . . . . . . . . . . . . . . . . . . . . . . . . . . 54 ユーザー登録をする . . . . . . . . . . . . . . . . . . . . . . . . . . . . . . . . . . . . . . . . . . . . . . . . . . . . . . . . . 55 Windows を最新の状態にする . . . . . . . . . . . . . . . . . . . . . . . . . . . . . . . . . . . . . . . . . . . . . . . . 55 パソコンを最新の状態にする . . . . . . . . . . . . . . . . . . . . . . . . . . . . . . . . . . . . . . . . . . . . . . . . . . 57 「Office 2010」のプロダクトキーの入力とライセンス認証をする . . . . . . . . . . . . . . . . . . . . 58 ここまで設定した状態をバックアップする . . . . . . . . . . . . . . . . . . . . . . . . . . . . . . . . . . . . . . . 58 1 「リカバリディスクセット」を作る . . . . . . . . . . . . . . . . . . . . . . . . . . . . . . . . . . . . . . . . . . . . . . 60 パソコンの電源を切る(シャットダウンする) . . . . . . . . . . . . . . . . . . . . . . . . . . . . . . . . . . . . . 60 4. 取り扱い Windows をスタートする/終了する . . . . . . . . . . . . . . . . . . . . . . . . . . . . . . . . . . . . . . . . . . . 61 クイックスタート機能について . . . . . . . . . . . . . . . . . . . . . . . . . . . . . . . . . . . . . . . . . . . . . . . 61 Windows をスタートする . . . . . . . . . . . . . . . . . . . . . . . . . . . . . . . . . . . . . . . . . . . . . . . . . . . 61 Windows を終了する . . . . . . . . . . . . . . . . . . . . . . . . . . . . . . . . . . . . . . . . . . . . . . . . . . . . . . 63 電源ランプの状態 . . . . . . . . . . . . . . . . . . . . . . . . . . . . . . . . . . . . . . . . . . . . . . . . . . . . . . . . . 63 スリープにする/復帰させる . . . . . . . . . . . . . . . . . . . . . . . . . . . . . . . . . . . . . . . . . . . . . . . . . . 64 パソコンをスリープにするときの注意 . . . . . . . . . . . . . . . . . . . . . . . . . . . . . . . . . . . . . . . . . . 64 スリープにする . . . . . . . . . . . . . . . . . . . . . . . . . . . . . . . . . . . . . . . . . . . . . . . . . . . . . . . . . . . 64 スリープから復帰する . . . . . . . . . . . . . . . . . . . . . . . . . . . . . . . . . . . . . . . . . . . . . . . . . . . . . . 64 パソコンの節電 . . . . . . . . . . . . . . . . . . . . . . . . . . . . . . . . . . . . . . . . . . . . . . . . . . . . . . . . . . . . 65 マウス . . . . . . . . . . . . . . . . . . . . . . . . . . . . . . . . . . . . . . . . . . . . . . . . . . . . . . . . . . . . . . . . . . . 65 マウスをお使いになるうえでの注意 . . . . . . . . . . . . . . . . . . . . . . . . . . . . . . . . . . . . . . . . . . . . 65 各部の名称と働き . . . . . . . . . . . . . . . . . . . . . . . . . . . . . . . . . . . . . . . . . . . . . . . . . . . . . . . . . 66 マウスの使い方 . . . . . . . . . . . . . . . . . . . . . . . . . . . . . . . . . . . . . . . . . . . . . . . . . . . . . . . . . . . 66 ワイヤレスキーボード/ワイヤレスマウス . . . . . . . . . . . . . . . . . . . . . . . . . . . . . . . . . . . . . . . . 67 使用に適した配置 . . . . . . . . . . . . . . . . . . . . . . . . . . . . . . . . . . . . . . . . . . . . . . . . . . . . . . . . . 67 ワイヤレスキーボード/ワイヤレスマウスをお使いになるうえでの注意 . . . . . . . . . . . . . . . . . . 67 電池を交換する . . . . . . . . . . . . . . . . . . . . . . . . . . . . . . . . . . . . . . . . . . . . . . . . . . . . . . . . . . . 69 キーボードやマウスをパソコンに再認識させる . . . . . . . . . . . . . . . . . . . . . . . . . . . . . . . . . . . . 69 ジェスチャーコントロール機能 . . . . . . . . . . . . . . . . . . . . . . . . . . . . . . . . . . . . . . . . . . . . . . . . 71 ジェスチャーコントロール機能でできること . . . . . . . . . . . . . . . . . . . . . . . . . . . . . . . . . . . . . 71 ジェスチャーコントロール機能をお使いになるうえでの注意 . . . . . . . . . . . . . . . . . . . . . . . . . . 72 ジェスチャーコントロール機能を使う . . . . . . . . . . . . . . . . . . . . . . . . . . . . . . . . . . . . . . . . . . 73 音量 . . . . . . . . . . . . . . . . . . . . . . . . . . . . . . . . . . . . . . . . . . . . . . . . . . . . . . . . . . . . . . . . . . . . . 74 画面の明るさ . . . . . . . . . . . . . . . . . . . . . . . . . . . . . . . . . . . . . . . . . . . . . . . . . . . . . . . . . . . . . . 75 CD/DVD ドライブ . . . . . . . . . . . . . . . . . . . . . . . . . . . . . . . . . . . . . . . . . . . . . . . . . . . . . . . . . 75 著作物の録音や複製に関する注意 . . . . . . . . . . . . . . . . . . . . . . . . . . . . . . . . . . . . . . . . . . . . . 75 ディスクをお使いになるうえでの注意 . . . . . . . . . . . . . . . . . . . . . . . . . . . . . . . . . . . . . . . . . . 75 ディスクを再生するうえでの注意 . . . . . . . . . . . . . . . . . . . . . . . . . . . . . . . . . . . . . . . . . . . . . 76 ディスクに書き込み/書き換えをするうえでの注意 . . . . . . . . . . . . . . . . . . . . . . . . . . . . . . . . 76 使えるディスク/使えないディスク . . . . . . . . . . . . . . . . . . . . . . . . . . . . . . . . . . . . . . . . . . . . 77 ディスクをパソコンにセットする/取り出す . . . . . . . . . . . . . . . . . . . . . . . . . . . . . . . . . . . . . 80 ディスクをフォーマットする . . . . . . . . . . . . . . . . . . . . . . . . . . . . . . . . . . . . . . . . . . . . . . . . . 81 メモリーカード . . . . . . . . . . . . . . . . . . . . . . . . . . . . . . . . . . . . . . . . . . . . . . . . . . . . . . . . . . . . 83 お使いになるうえでの注意 . . . . . . . . . . . . . . . . . . . . . . . . . . . . . . . . . . . . . . . . . . . . . . . . . . 83 使えるメモリーカード . . . . . . . . . . . . . . . . . . . . . . . . . . . . . . . . . . . . . . . . . . . . . . . . . . . . . . 84 メモリーカードを差し込む/取り出す . . . . . . . . . . . . . . . . . . . . . . . . . . . . . . . . . . . . . . . . . . 84 テレビ . . . . . . . . . . . . . . . . . . . . . . . . . . . . . . . . . . . . . . . . . . . . . . . . . . . . . . . . . . . . . . . . . . . 86 (テレビチューナー搭載機種のみ) テレビを見るために必要な準備 . . . . . . . . . . . . . . . . . . . . . . . . . . . . . . . . . . . . . . . . . . . . . . . 2 86 接続方法を確認する . . . . . . . . . . . . . . . . . . . . . . . . . . . . . . . . . . . . . . . . . . . . . . . . . . . . . . . 86 必要なものを用意する . . . . . . . . . . . . . . . . . . . . . . . . . . . . . . . . . . . . . . . . . . . . . . . . . . . . . . 86 miniB-CAS カードをセットする . . . . . . . . . . . . . . . . . . . . . . . . . . . . . . . . . . . . . . . . . . . . . . 87 アンテナケーブルを接続する . . . . . . . . . . . . . . . . . . . . . . . . . . . . . . . . . . . . . . . . . . . . . . . . . 88 インターネットに接続する . . . . . . . . . . . . . . . . . . . . . . . . . . . . . . . . . . . . . . . . . . . . . . . . . . 89 地デジ対応 Windows Media Center 搭載機種のみ リモコン . . . . . . . . . . . . . . . . . . . . . . . . . . . . . . . . . . . . . . . . . . . . . . . . . . . . . . . . . . . . . . . . . 89 リモコン添付機種のみ リモコンで操作できること . . . . . . . . . . . . . . . . . . . . . . . . . . . . . . . . . . . . . . . . . . . . . . . . . . 89 リモコンをお使いになるうえでの注意 . . . . . . . . . . . . . . . . . . . . . . . . . . . . . . . . . . . . . . . . . . 89 リモコンに乾電池を入れる . . . . . . . . . . . . . . . . . . . . . . . . . . . . . . . . . . . . . . . . . . . . . . . . . . 90 各部の名称と働き . . . . . . . . . . . . . . . . . . . . . . . . . . . . . . . . . . . . . . . . . . . . . . . . . . . . . . . . . 91 パソコン本体のリモコン受光範囲 . . . . . . . . . . . . . . . . . . . . . . . . . . . . . . . . . . . . . . . . . . . . . 92 Web カメラ . . . . . . . . . . . . . . . . . . . . . . . . . . . . . . . . . . . . . . . . . . . . . . . . . . . . . . . . . . . . . . . 93 Web カメラでできること . . . . . . . . . . . . . . . . . . . . . . . . . . . . . . . . . . . . . . . . . . . . . . . . . . . 93 Web カメラを使うソフトウェアの起動方法と使い方 . . . . . . . . . . . . . . . . . . . . . . . . . . . . . . . 93 Sense YOU Technology(人感センサー機能). . . . . . . . . . . . . . . . . . . . . . . . . . . . . . . . . . . 94 Sense YOU Technology とは . . . . . . . . . . . . . . . . . . . . . . . . . . . . . . . . . . . . . . . . . . . . . . 94 Sense YOU Technology をお使いになるうえでの注意 . . . . . . . . . . . . . . . . . . . . . . . . . . . . 94 Sense YOU Technology の初期設定 . . . . . . . . . . . . . . . . . . . . . . . . . . . . . . . . . . . . . . . . . 95 Sense YOU Technology を使う . . . . . . . . . . . . . . . . . . . . . . . . . . . . . . . . . . . . . . . . . . . . 96 Web かんたんログイン(OmniPass) . . . . . . . . . . . . . . . . . . . . . . . . . . . . . . . . . . . . . . . . . . 97 Web かんたんログインとは . . . . . . . . . . . . . . . . . . . . . . . . . . . . . . . . . . . . . . . . . . . . . . . . . 97 Web かんたんログインの使い方 . . . . . . . . . . . . . . . . . . . . . . . . . . . . . . . . . . . . . . . . . . . . . . 97 マイフォトミュージアム . . . . . . . . . . . . . . . . . . . . . . . . . . . . . . . . . . . . . . . . . . . . . . . . . . . . . 98 マイフォトミュージアムとは . . . . . . . . . . . . . . . . . . . . . . . . . . . . . . . . . . . . . . . . . . . . . . . . . 98 マイフォトミュージアムの使い方 . . . . . . . . . . . . . . . . . . . . . . . . . . . . . . . . . . . . . . . . . . . . . 98 搭載されているソフトウェアを使う . . . . . . . . . . . . . . . . . . . . . . . . . . . . . . . . . . . . . . . . . . . . . 98 「@メニュー」の使い方 . . . . . . . . . . . . . . . . . . . . . . . . . . . . . . . . . . . . . . . . . . . . . . . . . . . . . 98 周辺機器の取り扱い . . . . . . . . . . . . . . . . . . . . . . . . . . . . . . . . . . . . . . . . . . . . . . . . . . . . . . . . . 99 周辺機器の取り扱い上の注意 . . . . . . . . . . . . . . . . . . . . . . . . . . . . . . . . . . . . . . . . . . . . . . . . . 99 電源オフ USB 充電機能 . . . . . . . . . . . . . . . . . . . . . . . . . . . . . . . . . . . . . . . . . . . . . . . . . . . . . . 100 電源オフ USB 充電機能とは . . . . . . . . . . . . . . . . . . . . . . . . . . . . . . . . . . . . . . . . . . . . . . . . . 100 電源オフ USB 充電機能をお使いになるうえでの注意 . . . . . . . . . . . . . . . . . . . . . . . . . . . . . . . 100 電源オフ USB 充電機能を設定する . . . . . . . . . . . . . . . . . . . . . . . . . . . . . . . . . . . . . . . . . . . . 101 メモリ . . . . . . . . . . . . . . . . . . . . . . . . . . . . . . . . . . . . . . . . . . . . . . . . . . . . . . . . . . . . . . . . . . . 101 メモリの組み合わせを確認する . . . . . . . . . . . . . . . . . . . . . . . . . . . . . . . . . . . . . . . . . . . . . . . 101 メモリの取り扱い上の注意 . . . . . . . . . . . . . . . . . . . . . . . . . . . . . . . . . . . . . . . . . . . . . . . . . . 102 必要なものを用意する . . . . . . . . . . . . . . . . . . . . . . . . . . . . . . . . . . . . . . . . . . . . . . . . . . . . . 102 メモリの交換方法 . . . . . . . . . . . . . . . . . . . . . . . . . . . . . . . . . . . . . . . . . . . . . . . . . . . . . . . . . 102 メモリ容量を確認する . . . . . . . . . . . . . . . . . . . . . . . . . . . . . . . . . . . . . . . . . . . . . . . . . . . . . 105 F-LINK(ケータイ連携機能) . . . . . . . . . . . . . . . . . . . . . . . . . . . . . . . . . . . . . . . . . . . . . . . . . . 106 F-LINK とは . . . . . . . . . . . . . . . . . . . . . . . . . . . . . . . . . . . . . . . . . . . . . . . . . . . . . . . . . . . . . 106 F-LINK をお使いになるうえでの注意 . . . . . . . . . . . . . . . . . . . . . . . . . . . . . . . . . . . . . . . . . . . 106 F-LINK の基本的な使い方 . . . . . . . . . . . . . . . . . . . . . . . . . . . . . . . . . . . . . . . . . . . . . . . . . . . 107 パワーオフスピーカー . . . . . . . . . . . . . . . . . . . . . . . . . . . . . . . . . . . . . . . . . . . . . . . . . . . . . . . 110 パワーオフスピーカーとは . . . . . . . . . . . . . . . . . . . . . . . . . . . . . . . . . . . . . . . . . . . . . . . . . . 110 パワーオフスピーカーをお使いになるうえでの注意 . . . . . . . . . . . . . . . . . . . . . . . . . . . . . . . . 110 パワーオフスピーカーの設定をする . . . . . . . . . . . . . . . . . . . . . . . . . . . . . . . . . . . . . . . . . . . . 110 3 パワーオフスピーカーを使う . . . . . . . . . . . . . . . . . . . . . . . . . . . . . . . . . . . . . . . . . . . . . . . . . 110 HDMI 機器 . . . . . . . . . . . . . . . . . . . . . . . . . . . . . . . . . . . . . . . . . . . . . . . . . . . . . . . . . . . . . . . . 111 HDMI 入力端子搭載機種のみ HDMI 機器を接続する . . . . . . . . . . . . . . . . . . . . . . . . . . . . . . . . . . . . . . . . . . . . . . . . . . . . . . 111 HDMI 機器の入力に切り替える . . . . . . . . . . . . . . . . . . . . . . . . . . . . . . . . . . . . . . . . . . . . . . . 111 お手入れ . . . . . . . . . . . . . . . . . . . . . . . . . . . . . . . . . . . . . . . . . . . . . . . . . . . . . . . . . . . . . . . . . . 112 パソコン本体やキーボードのお手入れ . . . . . . . . . . . . . . . . . . . . . . . . . . . . . . . . . . . . . . . . . . 112 液晶ディスプレイのお手入れ . . . . . . . . . . . . . . . . . . . . . . . . . . . . . . . . . . . . . . . . . . . . . . . . . 112 CD/DVD ドライブのお手入れ . . . . . . . . . . . . . . . . . . . . . . . . . . . . . . . . . . . . . . . . . . . . . . . . 113 パソコン本体内部や通風孔のお手入れ . . . . . . . . . . . . . . . . . . . . . . . . . . . . . . . . . . . . . . . . . . 113 ディスプレイに関する Q&A . . . . . . . . . . . . . . . . . . . . . . . . . . . . . . . . . . . . . . . . . . . . . . . . . . . 116 画面が表示されない . . . . . . . . . . . . . . . . . . . . . . . . . . . . . . . . . . . . . . . . . . . . . . . . . . . . . . . 116 画面がおかしい . . . . . . . . . . . . . . . . . . . . . . . . . . . . . . . . . . . . . . . . . . . . . . . . . . . . . . . . . . . 117 5. バックアップ バックアップナビ . . . . . . . . . . . . . . . . . . . . . . . . . . . . . . . . . . . . . . . . . . . . . . . . . . . . . . . . . . . 119 バックアップナビの機能 . . . . . . . . . . . . . . . . . . . . . . . . . . . . . . . . . . . . . . . . . . . . . . . . . . . . 119 バックアップナビをお使いになるうえでの注意事項 . . . . . . . . . . . . . . . . . . . . . . . . . . . . . . . . 119 マイデータ . . . . . . . . . . . . . . . . . . . . . . . . . . . . . . . . . . . . . . . . . . . . . . . . . . . . . . . . . . . . . . . . 120 バックアップ/復元できる項目 . . . . . . . . . . . . . . . . . . . . . . . . . . . . . . . . . . . . . . . . . . . . . . . 120 「マイデータ」の注意事項 . . . . . . . . . . . . . . . . . . . . . . . . . . . . . . . . . . . . . . . . . . . . . . . . . . . 120 「マイデータ」をバックアップする . . . . . . . . . . . . . . . . . . . . . . . . . . . . . . . . . . . . . . . . . . . . . 120 「マイデータ」のバックアップデータをコピーする . . . . . . . . . . . . . . . . . . . . . . . . . . . . . . . . . 121 「マイデータ」を復元する . . . . . . . . . . . . . . . . . . . . . . . . . . . . . . . . . . . . . . . . . . . . . . . . . . . 123 パソコンの状態 . . . . . . . . . . . . . . . . . . . . . . . . . . . . . . . . . . . . . . . . . . . . . . . . . . . . . . . . . . . . 125 「パソコンの状態」の注意事項 . . . . . . . . . . . . . . . . . . . . . . . . . . . . . . . . . . . . . . . . . . . . . . . . 125 「パソコンの状態」をバックアップする場所 . . . . . . . . . . . . . . . . . . . . . . . . . . . . . . . . . . . . . . 125 「パソコンの状態」をバックアップする . . . . . . . . . . . . . . . . . . . . . . . . . . . . . . . . . . . . . . . . . 126 「パソコンの状態」のバックアップデータをコピーする . . . . . . . . . . . . . . . . . . . . . . . . . . . . . . 128 「パソコンの状態」を復元する . . . . . . . . . . . . . . . . . . . . . . . . . . . . . . . . . . . . . . . . . . . . . . . . 130 「パソコンの状態」のバックアップデータを削除する . . . . . . . . . . . . . . . . . . . . . . . . . . . . . . . . 131 6. ご購入時の状態に戻す ご購入時の状態に戻す必要があるか再確認 . . . . . . . . . . . . . . . . . . . . . . . . . . . . . . . . . . . . . . . . 132 ご購入時の状態に戻すリカバリの準備 . . . . . . . . . . . . . . . . . . . . . . . . . . . . . . . . . . . . . . . . . . . 132 バックアップをする . . . . . . . . . . . . . . . . . . . . . . . . . . . . . . . . . . . . . . . . . . . . . . . . . . . . . . . 132 ご購入時の状態に戻すリカバリの注意 . . . . . . . . . . . . . . . . . . . . . . . . . . . . . . . . . . . . . . . . . . 132 作業中に起こる可能性のあるトラブルの解決方法 . . . . . . . . . . . . . . . . . . . . . . . . . . . . . . . . . . 133 ディスクが必要な場合 . . . . . . . . . . . . . . . . . . . . . . . . . . . . . . . . . . . . . . . . . . . . . . . . . . . . . . 133 ご購入時の状態に戻すリカバリを実行する . . . . . . . . . . . . . . . . . . . . . . . . . . . . . . . . . . . . . . . . 134 C ドライブを初期状態に戻す . . . . . . . . . . . . . . . . . . . . . . . . . . . . . . . . . . . . . . . . . . . . . . . . . 134 Windows のセットアップをする . . . . . . . . . . . . . . . . . . . . . . . . . . . . . . . . . . . . . . . . . . . . . . 135 7. Q&A トラブル発生時の基本的な対処 . . . . . . . . . . . . . . . . . . . . . . . . . . . . . . . . . . . . . . . . . . . . . . . . 136 落ち着いて状況を確認する . . . . . . . . . . . . . . . . . . . . . . . . . . . . . . . . . . . . . . . . . . . . . . . . . . 136 マニュアルで調べる . . . . . . . . . . . . . . . . . . . . . . . . . . . . . . . . . . . . . . . . . . . . . . . . . . . . . . . 137 インターネットで調べる . . . . . . . . . . . . . . . . . . . . . . . . . . . . . . . . . . . . . . . . . . . . . . . . . . . . 137 4 「富士通ハードウェア診断ツール」を使う . . . . . . . . . . . . . . . . . . . . . . . . . . . . . . . . . . . . . . . . 138 サポートの窓口に相談する . . . . . . . . . . . . . . . . . . . . . . . . . . . . . . . . . . . . . . . . . . . . . . . . . . 140 「トラブル解決ナビ」を起動する . . . . . . . . . . . . . . . . . . . . . . . . . . . . . . . . . . . . . . . . . . . . . . 140 よくあるトラブルと解決方法 . . . . . . . . . . . . . . . . . . . . . . . . . . . . . . . . . . . . . . . . . . . . . . . . . . 141 起動・終了 . . . . . . . . . . . . . . . . . . . . . . . . . . . . . . . . . . . . . . . . . . . . . . . . . . . . . . . . . . . . . . 141 Windows・ソフトウェア関連 . . . . . . . . . . . . . . . . . . . . . . . . . . . . . . . . . . . . . . . . . . . . . . . . 142 ポインティングデバイス . . . . . . . . . . . . . . . . . . . . . . . . . . . . . . . . . . . . . . . . . . . . . . . . . . . . 144 ワイヤレスキーボード、ワイヤレスマウス . . . . . . . . . . . . . . . . . . . . . . . . . . . . . . . . . . . . . . . 144 文字入力 . . . . . . . . . . . . . . . . . . . . . . . . . . . . . . . . . . . . . . . . . . . . . . . . . . . . . . . . . . . . . . . 145 サウンド . . . . . . . . . . . . . . . . . . . . . . . . . . . . . . . . . . . . . . . . . . . . . . . . . . . . . . . . . . . . . . . 146 CD/DVD . . . . . . . . . . . . . . . . . . . . . . . . . . . . . . . . . . . . . . . . . . . . . . . . . . . . . . . . . . . . . . . 146 メモリーカード . . . . . . . . . . . . . . . . . . . . . . . . . . . . . . . . . . . . . . . . . . . . . . . . . . . . . . . . . . 146 有線 LAN . . . . . . . . . . . . . . . . . . . . . . . . . . . . . . . . . . . . . . . . . . . . . . . . . . . . . . . . . . . . . . . 147 無線 LAN . . . . . . . . . . . . . . . . . . . . . . . . . . . . . . . . . . . . . . . . . . . . . . . . . . . . . . . . . . . . . . . 148 無線 LAN 搭載機種のみ USB 機器 . . . . . . . . . . . . . . . . . . . . . . . . . . . . . . . . . . . . . . . . . . . . . . . . . . . . . . . . . . . . . . 149 ハードディスク . . . . . . . . . . . . . . . . . . . . . . . . . . . . . . . . . . . . . . . . . . . . . . . . . . . . . . . . . . 149 メール . . . . . . . . . . . . . . . . . . . . . . . . . . . . . . . . . . . . . . . . . . . . . . . . . . . . . . . . . . . . . . . . . 150 リカバリ . . . . . . . . . . . . . . . . . . . . . . . . . . . . . . . . . . . . . . . . . . . . . . . . . . . . . . . . . . . . . . . 150 8. サポートのご案内 ユーザー登録のご案内 . . . . . . . . . . . . . . . . . . . . . . . . . . . . . . . . . . . . . . . . . . . . . . . . . . . . . . . 151 ユーザー登録とは . . . . . . . . . . . . . . . . . . . . . . . . . . . . . . . . . . . . . . . . . . . . . . . . . . . . . . . . . 151 ユーザー登録をする前に . . . . . . . . . . . . . . . . . . . . . . . . . . . . . . . . . . . . . . . . . . . . . . . . . . . . 151 ユーザー登録をする . . . . . . . . . . . . . . . . . . . . . . . . . . . . . . . . . . . . . . . . . . . . . . . . . . . . . . . 152 AzbyClub 会員のためのサポート&サービス紹介 . . . . . . . . . . . . . . . . . . . . . . . . . . . . . . . . . . 154 AzbyClub「マイページ」. . . . . . . . . . . . . . . . . . . . . . . . . . . . . . . . . . . . . . . . . . . . . . . . . . . . 154 AzbyClub メール配信 . . . . . . . . . . . . . . . . . . . . . . . . . . . . . . . . . . . . . . . . . . . . . . . . . . . . . . 155 AzbyClub 会員専用サポート . . . . . . . . . . . . . . . . . . . . . . . . . . . . . . . . . . . . . . . . . . . . . . . . . 155 AzbyClub プレミアム(有料). . . . . . . . . . . . . . . . . . . . . . . . . . . . . . . . . . . . . . . . . . . . . . . . 155 サポート窓口に相談する . . . . . . . . . . . . . . . . . . . . . . . . . . . . . . . . . . . . . . . . . . . . . . . . . . . . . 156 ソフトウェアのお問い合わせ先 . . . . . . . . . . . . . . . . . . . . . . . . . . . . . . . . . . . . . . . . . . . . . . . 156 富士通パーソナル製品に関するお問い合わせ窓口 . . . . . . . . . . . . . . . . . . . . . . . . . . . . . . . . . . 161 FAX 情報サービス . . . . . . . . . . . . . . . . . . . . . . . . . . . . . . . . . . . . . . . . . . . . . . . . . . . . . . . . 162 修理サービスを利用する . . . . . . . . . . . . . . . . . . . . . . . . . . . . . . . . . . . . . . . . . . . . . . . . . . . . . 162 修理を申し込む前の準備 . . . . . . . . . . . . . . . . . . . . . . . . . . . . . . . . . . . . . . . . . . . . . . . . . . . . 162 修理の申し込み . . . . . . . . . . . . . . . . . . . . . . . . . . . . . . . . . . . . . . . . . . . . . . . . . . . . . . . . . . 163 お引き取りとお届け(パソコン修理便) . . . . . . . . . . . . . . . . . . . . . . . . . . . . . . . . . . . . . . . . . 163 修理状況の確認 . . . . . . . . . . . . . . . . . . . . . . . . . . . . . . . . . . . . . . . . . . . . . . . . . . . . . . . . . . 164 訪問修理サービス(有料) . . . . . . . . . . . . . . . . . . . . . . . . . . . . . . . . . . . . . . . . . . . . . . . . . . . 164 PC 引取点検サービス(有料) . . . . . . . . . . . . . . . . . . . . . . . . . . . . . . . . . . . . . . . . . . . . . . . . 164 9. 廃棄・リサイクル 富士通パソコンの廃棄・リサイクルに関するご案内 . . . . . . . . . . . . . . . . . . . . . . . . . . . . . . . . 165 PC リサイクルマークについて . . . . . . . . . . . . . . . . . . . . . . . . . . . . . . . . . . . . . . . . . . . . . . . 165 ご利用の流れ . . . . . . . . . . . . . . . . . . . . . . . . . . . . . . . . . . . . . . . . . . . . . . . . . . . . . . . . . . . . 165 サービスをご利用になるうえで . . . . . . . . . . . . . . . . . . . . . . . . . . . . . . . . . . . . . . . . . . . . . . . 166 5 梱包するときに . . . . . . . . . . . . . . . . . . . . . . . . . . . . . . . . . . . . . . . . . . . . . . . . . . . . . . . . . . . 166 廃棄に関するご注意 . . . . . . . . . . . . . . . . . . . . . . . . . . . . . . . . . . . . . . . . . . . . . . . . . . . . . . . . . 167 パソコンの廃棄・譲渡時のハードディスク上のデータ消去に関するご注意 . . . . . . . . . . . . . . . . 167 使用済み乾電池の廃棄について . . . . . . . . . . . . . . . . . . . . . . . . . . . . . . . . . . . . . . . . . . . . . . . 169 液晶ディスプレイが添付または内蔵されている機種をお使いのお客様へ . . . . . . . . . . . . . . . . . . 169 使用済みバッテリの取り扱いについて . . . . . . . . . . . . . . . . . . . . . . . . . . . . . . . . . . . . . . . . . . 169 10. 付録 電話お問い合わせ窓口 . . . . . . . . . . . . . . . . . . . . . . . . . . . . . . . . . . . . . . . . . . . . . . . . . . . . . . . 171 富士通パーソナルコンピュータ修理規定 . . . . . . . . . . . . . . . . . . . . . . . . . . . . . . . . . . . . . . . . . 172 AzbyClub 会員規約 . . . . . . . . . . . . . . . . . . . . . . . . . . . . . . . . . . . . . . . . . . . . . . . . . . . . . . . . . 174 リカバリディスクセットを作っておく . . . . . . . . . . . . . . . . . . . . . . . . . . . . . . . . . . . . . . . . . . . 179 リカバリディスクセットを作るうえでの注意 . . . . . . . . . . . . . . . . . . . . . . . . . . . . . . . . . . . . . 179 リカバリディスクセットの作成手順 . . . . . . . . . . . . . . . . . . . . . . . . . . . . . . . . . . . . . . . . . . . . 180 ハードディスクの領域について . . . . . . . . . . . . . . . . . . . . . . . . . . . . . . . . . . . . . . . . . . . . . . . . 181 C ドライブと D ドライブの割合を変更する . . . . . . . . . . . . . . . . . . . . . . . . . . . . . . . . . . . . . . 181 リカバリ領域を削除する . . . . . . . . . . . . . . . . . . . . . . . . . . . . . . . . . . . . . . . . . . . . . . . . . . . . 182 リカバリ領域を復元する . . . . . . . . . . . . . . . . . . . . . . . . . . . . . . . . . . . . . . . . . . . . . . . . . . . . 183 インターネットを安心してお使いいただくために . . . . . . . . . . . . . . . . . . . . . . . . . . . . . . . . . . 185 青少年によるインターネット上の有害サイトへのアクセス防止について . . . . . . . . . . . . . . . . . . 185 インターネットを安心して利用するためのソフトウェアについて . . . . . . . . . . . . . . . . . . . . . . . 186 11. 仕様一覧 パソコン本体の仕様 . . . . . . . . . . . . . . . . . . . . . . . . . . . . . . . . . . . . . . . . . . . . . . . . . . . . . . . . . 188 仕様一覧の注記について . . . . . . . . . . . . . . . . . . . . . . . . . . . . . . . . . . . . . . . . . . . . . . . . . . . . 194 その他の仕様 . . . . . . . . . . . . . . . . . . . . . . . . . . . . . . . . . . . . . . . . . . . . . . . . . . . . . . . . . . . . . . 196 CD/DVD ドライブ . . . . . . . . . . . . . . . . . . . . . . . . . . . . . . . . . . . . . . . . . . . . . . . . . . . . . . . . 196 スピーカー . . . . . . . . . . . . . . . . . . . . . . . . . . . . . . . . . . . . . . . . . . . . . . . . . . . . . . . . . . . . . . 197 テレビ機能 . . . . . . . . . . . . . . . . . . . . . . . . . . . . . . . . . . . . . . . . . . . . . . . . . . . . . . . . . . . . . . 197 地上 ・ BS ・ 110 度 CS デジタルテレビチューナー搭載機種の場合 地上デジタルテレビチューナー (クイックテレビ用) 搭載機種の場合 地上デジタルテレビチューナー (地デジ対応 Windows Media Center) 搭載機種の場合 リモコン . . . . . . . . . . . . . . . . . . . . . . . . . . . . . . . . . . . . . . . . . . . . . . . . . . . . . . . . . . . . . . . 197 キーボード . . . . . . . . . . . . . . . . . . . . . . . . . . . . . . . . . . . . . . . . . . . . . . . . . . . . . . . . . . . . . . 198 マウス . . . . . . . . . . . . . . . . . . . . . . . . . . . . . . . . . . . . . . . . . . . . . . . . . . . . . . . . . . . . . . . . . 198 6 このパソコンをお使いになる前に 安全にお使いいただくために このマニュアルには、本製品を安全に正しくお使いいただくための重要な情報が記載されています。 本製品をお使いになる前に、このマニュアルを熟読してください。特に、 「安全上のご注意」をよくお読みになり、理解されたうえで本製品をお 使いください。 また、このマニュアルは、本製品の使用中にいつでもご覧になれるよう大切に保管してください。 保証書について ・ 保証書は、必ず必要事項を記入し、内容をよくお読みください。その後、大切に保管してください。 ・ 修理を依頼される場合には、必ず保証書をご用意ください。 ・ 保証期間内に、正常な使用状態で故障した場合は、無料で修理いたします。 ・ 保証期間内でも、保証書の提示がない場合や、天災あるいは無理な使用による故障の場合などには、有料での修理となります。ご注意くださ い(詳しくは、保証書をご覧ください)。 ・ 修理後は、パソコンの内容が修理前とは異なり、ご購入時の状態や、何も入っていない状態になっている場合があります。大切なデータは、 バックアップをお取りください。 ・ 本製品の補修用性能部品(製品の機能を維持するために必要な部品)の最低保有期間は、製造終了後 6 年間です。 使用許諾契約書 富士通株式会社(以下弊社といいます)では、本製品にインストール、もしくは添付されているソフトウェア(以下本ソフトウェアといいます) をご使用いただく権利をお客様に対して許諾するにあたり、下記「ソフトウェアの使用条件」にご同意いただくことを使用の条件とさせていた だいております。 なお、お客様が本ソフトウェアのご使用を開始された時点で、本契約にご同意いただいたものといたしますので、本ソフトウェアをご使用いた だく前に必ず下記「ソフトウェアの使用条件」をお読みいただきますようお願い申し上げます。ただし、本ソフトウェアのうちの一部ソフトウェ アに別途の「使用条件」もしくは「使用許諾契約書」等が、添付されている場合は、本契約に優先して適用されますので、ご注意ください。 ソフトウェアの使用条件 1. 本ソフトウェアの使用および著作権 お客様は、本ソフトウェアを、日本国内において本製品でのみ使用できます。なお、お客様は本製品のご購入により、本ソフトウェアの使用 権のみを得るものであり、本ソフトウェアの著作権は引き続き弊社または開発元である第三者に帰属するものとします。 2. バックアップ お客様は、本ソフトウェアにつきまして、1 部の予備用(バックアップ)媒体を作成することができます。 3. 本ソフトウェアの別ソフトウェアへの組み込み 本ソフトウェアが、別のソフトウェアに組み込んで使用されることを予定した製品である場合には、お客様はマニュアル等記載の要領に従っ て、本ソフトウェアの全部または一部を別のソフトウェアに組み込んで使用することができます。 4. 複製 (1) 本ソフトウェアの複製は、上記「2.」および「3.」の場合に限定されるものとします。 本ソフトウェアが組み込まれた別のソフトウェアについては、マニュアル等で弊社が複製を許諾していない限り、予備用(バックアッ プ)媒体以外には複製は行わないでください。 ただし、本ソフトウェアに複製防止処理がほどこしてある場合には、複製できません。 (2) 前号によりお客様が本ソフトウェアを複製する場合、本ソフトウェアに付されている著作権表示を、変更、削除、隠蔽等しないでくだ さい。 5. 第三者への譲渡 お客様が本ソフトウェア(本製品に添付されている媒体、マニュアルならびに予備用バックアップ媒体を含みます)を第三者へ譲渡する場合 には、本ソフトウェアがインストールされたパソコンとともに本ソフトウェアのすべてを譲渡することとします。なお、お客様は、本製品に 添付されている媒体を本製品とは別に第三者へ譲渡することはできません。 6. 改造等 お客様は、本ソフトウェアを改造したり、あるいは、逆コンパイル、逆アセンブルをともなうリバースエンジニアリングを行うことはできま せん。 7. 壁紙の使用条件 本製品に「FMV」ロゴ入りの壁紙がインストールされている場合、お客様は、その壁紙を改変したり、第三者へ配布することはできません。 8. 保証の範囲 (1) 弊社は、本ソフトウェアとマニュアル等との不一致がある場合、本製品をご購入いただいた日から 90 日以内に限り、お申し出をいた だければ当該不一致の修正に関して弊社が必要と判断した情報を提供いたします。 また、本ソフトウェアの記録媒体等に物理的な欠陥(破損等)等がある場合、本製品をご購入いただいた日から 1ヶ月以内に限り、不 良品と良品との交換に応じるものとします。 (2) 弊社は、前号に基づき負担する責任以外の、本ソフトウェアの使用または使用不能から生じるいかなる損害(逸失利益、事業の中断、 事業情報の喪失その他の金銭的損害を含みますが、これに限られないものとします)に関しても、一切責任を負いません。たとえ、弊 社がそのような損害の可能性について知らされていた場合も同様とします。 (3) 本ソフトウェアに第三者が開発したソフトウェアが含まれている場合においても、第三者が開発したソフトウェアに関する保証は、弊 社が行う上記(1)の範囲に限られ、開発元である第三者は本ソフトウェアに関する一切の保証を行いません。 9. ハイセイフティ 本ソフトウェアは、一般事務用、パーソナル用、家庭用などの一般的用途を想定したものであり、ハイセイフティ用途での使用を想定して設 計・製造されたものではありません。お客様は、当該ハイセイフティ用途に要する安全性を確保する措置を施すことなく、本ソフトウェアを 使用しないものとします。ハイセイフティ用途とは、下記の例のような、極めて高度な安全性が要求され、仮に当該安全性が確保されない場 合、直接生命・身体に対する重大な危険性を伴う用途をいいます。 記 原子力核制御、航空機飛行制御、航空交通管制、大量輸送運行制御、生命維持、兵器発射制御など 富士通株式会社 7 データのバックアップについて 本製品に記録されたデータ(基本ソフト、アプリケーションソフトも含む)の保全については、お客様ご自身でバックアップなどの必要な対策 を行ってください。また、修理を依頼される場合も、データの保全については保証されませんので、事前にお客様ご自身でバックアップなどの 必要な対策を行ってください。 データが失われた場合でも、弊社ではいかなる理由においても、それに伴う損害やデータの保全・修復などの責任を一切負いかねますのでご了 承ください(大切なデータは日頃からバックアップをとられることをお勧めします)。 添付品は大切に保管してください ディスクやマニュアル等の添付品は、本製品をご購入時と同じ状態に戻すときに必要です。 液晶ディスプレイの特性について ・ 液晶ディスプレイは非常に精度の高い技術で作られておりますが、画面の一部に点灯しないドットや、常時点灯するドットが存在する場合が あります(有効ドット数の割合は 99.99% 以上です。有効ドット数の割合とは「対応するディスプレイの表示しうる全ドット数のうち、表 示可能なドット数の割合」を示しています)。これらは故障ではありません。交換・返品はお受けいたしかねますのであらかじめご了承ください。 ・ 本製品で使用している液晶ディスプレイは、製造工程により、各製品で色合いが異なる場合があります。また、温度変化などで多少の色むら が発生する場合があります。これらは故障ではありませんので、あらかじめご了承ください。 ・ 長時間同じ表示を続けると残像となることがありますが故障ではありません。残像は、しばらく経つと消えます。この現象を防ぐためには、 省電力機能を使用してディスプレイの電源を切るか、スクリーンセーバーの使用をお勧めします。 ・ 表示する条件によってはムラおよび微少な斑点が目立つことがありますが故障ではありません。 本製品のハイセイフティ用途での使用について 本製品は、一般事務用、パーソナル用、家庭用、通常の産業用などの一般的用途を想定したものであり、ハイセイフティ用途での使用を想定し て設計・製造されたものではありません。 お客様は、当該ハイセイフティ用途に要する安全性を確保する措置を施すことなく、本製品を使用しないでください。 ハイセイフティ用途とは、以下の例のような、極めて高度な安全性が要求され、仮に当該安全性が確保されない場合、直接生命・身体に対する 重大な危険性を伴う用途をいいます。 ・ 原子力施設における核反応制御、航空機自動飛行制御、航空交通管制、大量輸送システムにおける運行制御、生命維持のための医療用機器、 兵器システムにおけるミサイル発射制御など 有寿命部品について ・ 本製品には、有寿命部品が含まれています。有寿命部品は、使用時間の経過に伴って摩耗、劣化等が進行し、動作が不安定になる場合があり ますので、本製品をより長く安定してお使いいただくためには、一定の期間で交換が必要となります。 ・ 有寿命部品の交換時期の目安は、使用頻度や使用環境等により異なりますが、1 日約 8 時間のご使用で約 5 年です。なお、この期間はあくま でも目安であり、この期間内に故障しないことをお約束するものではありません。また、長時間連続使用等、ご使用状態によっては、この目 安の期間よりも早期に部品交換が必要となる場合があります。 ・ 本製品に使用しているアルミ電解コンデンサは、寿命が尽きた状態で使用し続けると、電解液の漏れや枯渇が生じ、異臭の発生や発煙の原因 となる場合がありますので、早期の交換をお勧めします。 ・ 摩耗や劣化等により有寿命部品を交換する場合は、保証期間内であっても有料となります。なお、有寿命部品の交換は、当社の定める補修用 性能部品単位での修理による交換となります。 ・ 本製品をより長く安定してお使いいただくために、省電力機能の使用をお勧めします。また、一定時間お使いにならない場合は電源をお切り ください。 <主な有寿命部品一覧> LCD、ハードディスクドライブ、CD/DVD ドライブ、キーボード、マウス、AC アダプタ、電源ユニット、ファン 消耗品について ・ バッテリパックや電池等の消耗品は、その性能/機能を維持するために適時交換が必要となります。なお、交換する場合は、保証期間の内外 を問わずお客様ご自身での新品購入ならびに交換となります。 24 時間以上の連続使用について ・ 本製品は、24 時間以上の連続使用を前提とした設計にはなっておりません。 この装置は、クラス B 情報技術装置です。この装置は、家庭環境で使用することを目的としていますが、この装置がラジオやテレビジョン受信 機に近接して使用されると、受信障害を引き起こすことがあります。取扱説明書に従って正しい取り扱いをして下さい。 VCCI-B 本製品に接続する LAN ケーブルはシールドされたものでなければなりません。 本製品は、国内での使用を前提に作られています。海外での使用につきましては、お客様の責任で行っていただくようお願いいたします。 8 無線 LAN について(無線 LAN 搭載機種の場合) ・ 上記表示の 2.4GHz 帯を使用している無線設備は、全帯域を使用し、かつ移動体識別装置の帯域を回避可能です。変調方式として DS-SS 変 調方式および OFDM 変調方式を採用しており、与干渉距離は 40m です。 ・ 本製品の使用周波数帯では、電子レンジ等の産業・科学・医療用機器のほか工場の製造ライン等で使用されている移動体識別用の構内無線局 (免許を要する無線局)および特定小電力無線局(免許を要しない無線局)が運用されています。 (1) 本製品を使用する前に、近くで移動体識別用の構内無線局及び特定小電力無線局が運用されていないことを確認してください。 (2) 万一、本製品から移動体識別用の構内無線局に対して電波干渉の事例が発生した場合には、速やかに電波の発射を停止した上、下記の 連絡先にご連絡頂き、混信回避のための処置等(例えば、パーティションの設置など)についてご相談してください。 (3) その他、本製品から移動体識別用の特定小電力無線局に対して電波干渉の事例が発生した場合など何かお困りのことが起きたときは、 次の連絡先へお問い合わせください。 連絡先:「富士通パーソナル製品に関するお問い合わせ窓口」 ・ 本製品は、日本国内での無線規格に準拠し、認定を取得しています。日本国内でのみお使いいただけます。また、海外でご使用になると罰せ られることがあります。 ・ パソコン本体と通信相手の機器との推奨する最大通信距離は、IEEE 802.11b 準拠、IEEE 802.11g 準拠では見通し半径 25m 以内、IEEE 802.11n 準拠では見通し半径 50m 以内となります。ただし、無線 LAN の特性上、ご利用になる建物の構造・材質、障害物、ソフトウェ ア、設置状況、電波状況等の使用環境により通信距離は異なります。また、通信速度の低下や通信不能となる場合もありますのであらかじめ ご了承ください。 ・ IEEE 802.11g 準拠と IEEE 802.11b 準拠の無線 LAN の混在環境においては、IEEE 802.11g 準拠は IEEE 802.11b 準拠との互換性を とるため、IEEE 802.11g 準拠本来の性能が出ない場合があります。IEEE 802.11g 準拠本来の性能が必要な場合は、IEEE 802.11g 準 拠と IEEE 802.11b 準拠を別のネットワークにし、使用しているチャンネルの間隔を 5 チャンネル以上あけてお使いください。 ・ 本製品と 5GHz の周波数帯を使用する無線 LAN とは、使用している周波数帯域が異なるため、通信できません。ご注意ください。 ・ 航空機内の使用は、事前に各航空会社へご確認ください。 本製品には、 “外国為替及び外国貿易法”に基づく特定貨物が含まれています。したがって、本製品を輸出する場合には、同法に基づく許可が必 要となる場合があります。 本製品は、落雷などによる電源の瞬時電圧低下に対し不都合が生じることがあります。電源の瞬時電圧低下対策としては、交流無停電電源装置 などを使用されることをお勧めします。 (社団法人電子情報技術産業協会のパーソナルコンピュータの瞬時電圧低下対策ガイドラインに基づく表示) 本製品は、高調波電流規格 JIS C 61000-3-2 適合品です。 本製品の構成部品(プリント基板、CD/DVD ドライブ、ハードディスク、液晶ディスプレイなど)には、微量の重金属(鉛、クロム、水銀)や 化学物質(アンチモン、シアン)が含有されています。 本パソコンは電気・電子機器の特定の化学物質<鉛、六価クロム、水銀、カドミウム、ポリブロモビフェニル、ポリブロモジフェニルエーテル の 6 物質>の含有表示を規定する JIS 規格「J-Moss」において、化学物質の含有率が基準値以下であることを示す「グリーンマーク(非含有 マーク)」に対応しています。 本パソコンにおける特定の化学物質(6 物質)の詳細含有情報は、下記 URL をご覧ください。 http://www.fmworld.net/fmv/jmoss/ ワイヤレスキーボード・ワイヤレスマウスについて 上記表示の 2.4GHz 帯を使用している無線設備は、全帯域を使用し、かつ移動体識別装置の帯域を回避可能です。変調方式として DS-SS 変調 方式を採用しており、与干渉距離は 10m です。 この機器の使用周波数は 2.4GHz 帯です。この周波数帯では、電子レンジ等の産業・科学・医療用機器のほか、他の同種無線局、工場の製造ラ イン等で使用される免許を要する移動体識別用構内無線局、免許を要しない特定小電力無線局、アマチュア無線局等(以下「他の無線局」と略 す)が運用されています。 ・ この機器を使用する前に、近くに医療機関や工場がないことを確認してください。 ・ 万一、この機器と「他の無線局」との間に電波干渉が発生した場合には、速やかにこの機器の使用チャンネルを変更するか、使用場所を変え るか、または機器の運用を停止してください。 ・ 航空機内の使用は、事前に各航空会社へご確認ください。 ・ 不明な点、その他お困りのことが起きたときは、お買い求めの販売店または「富士通パーソナル製品に関するお問い合わせ窓口」までお申し つけください。 9 マニュアルの表記 このマニュアルの内容は 2012 年 3 月現在のものです。 お問い合わせ先や URL などが変更されている場合は、 「富士通パーソナル製品に関するお問い合わせ窓口」へお問 い合わせください。 ■本文中での書き分けについて このマニュアルには、複数の機種の内容が含まれています。お使いの機種によっては、記載されている機能が搭 載されていない場合があります。また、機種により説明が異なる場合は、書き分けています。 お使いの機種に機能が搭載されているかを「仕様一覧」や、富士通製品情報ページ(http://www.fmworld.net/ fmv/)で確認して、機種にあった記載をお読みください。 ■安全にお使いいただくための絵記号について このマニュアルでは、本製品を安全に正しくお使いいただき、あなたや他の人々に加えられるおそれのある危害 や損害を、未然に防止するためのシンボルマークと警告絵文字を使っています。 □警告レベルを表すシンボルマーク 危険 この表示を無視して、誤った取り扱いをすると、人が死亡する可能性または重傷を負うことが 警告 この表示を無視して、誤った取り扱いをすると、人が死亡する可能性または重傷を負う可能性 注意 この表示を無視して、誤った取り扱いをすると、人が傷害を負う可能性があること、物的損害 あり、その切迫の度合いが高いことを示しています。 があることを示しています。 が発生する可能性があることを示しています。 □危険や障害の内容を表す警告絵文字 △で示した記号は、警告・注意をうながす内容であることを告げるものです。記号の中やその脇には、具体的 な警告内容が示されています。 特定の条件において、破裂する可能性に ついて注意を喚起します。 特定の条件において、高温による傷害の 可能性について注意を喚起します。 特定の条件において、レーザー光を直視 する危険性について注意を喚起します。 特定の条件において、ケガする可能性に ついて注意を喚起します。 で示した記号は、してはいけない行為(禁止行為)であることを告げるものです。記号の中やその脇には、 具体的な禁止内容が示されています。 一般的な禁止行為や禁止事項を示しま す。 特定の条件において、外部の火気によっ て製品の発火する可能性を示します。 特定の条件において、機器の特定の場所 に触れることによって傷害が起こる可 能性を示します。 防水処理のない機器を水場で使用して 漏電によって傷害が起こる可能性を示 します。 機器を分解することで感電などの傷害 が起こる可能性を示します。 機器を濡れた手で扱うと、感電する可能 性を示します。 防水処理のない機器を水がかかる場所で使用または、水に濡らすなどして使用すると、漏電して 感電や発火する可能性を示します。 10 ●で示した記号は、必ず従っていただく内容であることを告げるものです。記号の中やその脇には、具体的な 指示内容が示されています。 安全アース端子付きの機器の場合、使用 者に必ずアース線を接続するように指 示します。 故障時や落雷の可能性がある場合、使用 者に電源プラグをコンセントから抜く ように指示します。 特定しない一般的な使用者の行為を指 示します。 ■危険ラベル/警告ラベル/注意ラベル 本製品には危険・警告・注意ラベルが貼ってあります。 これらのラベルは、絶対にはがしたり、汚したりしないでください。 ■連続する操作の表記 本文中の操作手順において、連続する操作手順を、 「 例: 」でつなげて記述しています。 (スタート)をクリックし、 「すべてのプログラム」をポイントし、 「アクセサリ」をクリックする操作 ↓ (スタート)「すべてのプログラム」「アクセサリ」の順にクリックします。 ■本文中の記号 本文中に記載されている記号には、次のような意味があります。 お使いになるときの注意点や、してはいけないことを記述しています。必ずお読みください。 操作に関連することを記述しています。必要に応じてお読みください。 以降の手順が分かれることを表しています。 冊子のマニュアルを表しています。 インターネットで公開している情報を表しています。参照方法は次のとおりです。 1. インターネットに接続した状態で、 (スタート)「すべてのプログラム」「@メニュー」 「3. ソフトを探す」の順にクリックします。 2. 「@メニュー」の画面で、 「安心・サポート」「富士通のパソコンのマニュアルを見る」「こ のソフトを使う」の順にクリックします。 CD や DVD などのディスクを表しています。 → 参照ページを表しています。 ■画面例およびイラストについて 本文中の画面およびイラストは一例です。お使いの機種によって、実際に表示される画面やイラスト、およびファ イル名などが異なることがあります。また、イラストは説明の都合上、本来接続されているケーブル類を省略し ていることがあります。 ■電源プラグとコンセント形状の表記について このパソコンに添付されている電源ケーブルの電源プラグは「平行 2 極プラグ」です。マニュアルでは「電源プ ラグ」と表記しています。 接続先のコンセントには「平行 2 極プラグ(125V15A)用コンセント」をご利用ください。マニュアルでは 「コンセント」と表記しています。 11 ■製品の呼び方 このマニュアルでの製品名称を、次のように略して表記することがあります。 製品名称 このマニュアルでの表記 Windows® 7 Ultimate 64ビット 正規版 Windows または Windows 7 または Service Pack 1 適用済み Windows 7(64 ビット版)または Windows 7 Ultimate Windows® 7 Ultimate 32ビット 正規版 Windows または Windows 7 または Service Pack 1 適用済み Windows 7(32 ビット版)または Windows 7 Ultimate Windows® 7 Professional 64ビット 正規版 Windows または Windows 7 または Service Pack 1 適用済み Windows 7(64 ビット版) または Windows 7 Professional Windows® 7 Professional 32ビット 正規版 Windows または Windows 7 または Service Pack 1 適用済み Windows 7(32 ビット版) または Windows 7 Professional Windows® 7 Home Premium 64ビット 正規版 Windows または Windows 7 または Service Pack 1 適用済み Windows 7 Home Premium Windows® 7 Home Premium 32ビット 正規版 Service Pack 1 適用済み Windows® Windows 7(64 ビット版)または Windows または Windows 7 または Windows 7(32 ビット版)または Windows 7 Home Premium ® Internet Explorer 9 Internet Explorer 9 または Internet Explorer Microsoft® Office Personal 2010 Office 2010 または Office Personal 2010 Microsoft® Office Home and Business 2010 Office 2010 または Office Home and Business 2010 Microsoft® Word 2010 Word 2010 Microsoft® Excel® 2010 Excel 2010 Microsoft® Outlook® 2010 Outlook 2010 Microsoft® PowerPoint® 2010 PowerPoint 2010 Microsoft® OneNote® 2010 OneNote 2010 Microsoft® Office ナビ 2010 Office ナビ 2010 Windows Media® Player 12 Windows Media Player Windows® Media Center Windows Media Center Windows Live® Corel® WinDVD® Windows Live WinDVD BDXLTM 対応 Blu-ray Disc ドライブ スーパーマルチドライブ CD/DVD ドライブ ポータブル CD/DVD ドライブ ウイルスバスター 2012 クラウド TM ウイルスバスター ノートン TM インターネット セキュリティ 2012 ノートン インターネット セキュリティ マカフィー ® サイトアドバイザーライブ 30 日期間限定版 サイトアドバイザーライブ e 解説 Microsoft Office 2010 教室 (Excel+Word+PowerPoint) e 解説 Microsoft Office 2010 教室 e 解説 Microsoft Office 2010 教室(Excel+Word) Roxio Creator LJ 12 Roxio Creator ■商標および著作権について Microsoft、Windows、Windows Media、Windows Live、Internet Explorer、Silverlight、Excel、OneNote、Outlook、 PowerPoint は、米国 Microsoft Corporation および / またはその関連会社の商標です。 インテル、Intel、インテル Core、Pentium は、アメリカ合衆国およびその他の国における Intel Corporation またはその子 会社の商標または登録商標です。 Adobe、Reader は、合衆国および/またはその他の国におけるアドビシステムズ社の登録商標または商標です。 Adobe® Flash® Player. Copyright© 1996 - 2010. Adobe Systems Incorporated. All Rights Reserved. Adobe お よび Flash は、合衆国および/またはその他の国における商標または登録商標です。 Roxio、Roxio のロゴ、Roxio Creator は Corel Corporation およびその関連会社の商標または登録商標です。 Corel、Corel のロゴ、WinDVD は Corel Corporation およびその関連会社の商標または登録商標です。 Corel and the Corel Paint it! are trademark or registered trademarks of Corel Corporation and/or its subsidiaries in Canada, the U.S., and/or other countries. Symantec、Symantec ロゴは Symantec Corporation の登録商標であり、各製品名は Symantec Corporation の登録商 標または商標です。 TRENDMICRO、およびウイルスバスターは、トレンドマイクロ株式会社の登録商標です。 McAfee、マカフィー、サイトアドバイザーライブは、米国法人 McAfee,Inc. またはその関係会社の米国またはその他の国に おける登録商標です。 「脳年齢 脳ストレス計 アタマスキャン」はセガトイズの登録商標です。 デジタルアーツ /DIGITAL ARTS、ZBRAIN、アイフィルター /i- フィルター はデジタルアーツ株式会社の登録商標です。 e 解説は、株式会社イーフロンティアの登録商標です。 Copyright©2010 DigiBook Inc. All Rights Reserved. デジブックは株式会社トリワークスの登録商標です。 「Yahoo!」は、米国 Yahoo! Inc. の登録商標または商標です。 「メモリースティック」、 「メモリースティック デュオ」、「メモリースティック PRO」、「メモリースティック PRO デュオ」、 「メモリースティック PRO-HG デュオ」、「メモリースティック マイクロ」、「マジックゲート」および は、ソニー 株式会社の商標または登録商標です。 SDXC ロゴは、SD-3C, LLC. の商標です。 Manufactured under license from DTS Licensing Limited. DTS, the Symbol, & DTS and the Symbol together are registered trademarks, and DTS UltraPC II Plus is a trademark, of DTS (BVI) Limited (in Hong Kong and China) and DTS, Inc. (outside of Hong Kong and China). © DTS, Inc. All Rights Reserved. HDMI、HDMI ロゴ、および High-Definition Multimedia Interface は、HDMI Licensing LLC の商標または登録商標です。 @nifty は、ニフティ株式会社の商標です。 その他の各製品名は、各社の商標、または登録商標です。 その他の各製品は、各社の著作物です。 Copyright FUJITSU LIMITED 2012 13 安全上のご注意 本製品を安全に正しくお使いいただくための重要な ● ● ● ● ● ● ● ● ● ● ● ● ● ● ● ● ● ● ● ● ● ● ● ● ● ● ● ● ● ● ● ● ● ● ● ● ● ● ● ● ● ● ● ● ● ● ● ● ● ● ● ● ● ● 本 製 品 を 落 と し た り、カ 情報が記載されています。本製品をお使いになる前 バーなどを破損したとき に、必ずお読みになり、正しく安全に、大切に取り は、パソコン本体の電源を 扱ってください。また、本製品をお使いになるときは、 切り、電源ケーブルをコン マニュアルをよくお読みになり、正しくお使いくださ セントから抜いてくださ い。 い。 パソコン本体/ AC アダプタ その後、 「富士通パーソナ ル製品に関するお問い合わせ窓口」、またはご購入元にご連 絡ください。 そのまま使用すると、感電・火災の原因となります。 警告 ● ● ● ● ● ● ● ● ● ● ● ● ● ● ● ● ● ● ● ● ● ● ● ● ● ● ● ● ● ● ● ● ● ● ● ● ● ● ● ● ● ● ● ● ● ● ● ● ● ● ● ● ● ● ● ● ● ● ● ● ● ● ● ● ● ● ● ● ● ● ● ● ● ● ● ● ● ● ● ● ● ● ● ● ● ● ● ● ● ● ● ● ● ● ● ● ● ● ● ● ● ● ● ● ● ● ● ● 本製品を火中に投入、加熱、あるいは端子を ショートさせたりしないでください。 発煙・発火・破裂の原因になります。 ● ● ● ● ● ● ● ● ● ● ● ● ● ● ● ● ● ● ● ● ● ● ● ● ● ● ● ● ● ● ● ● ● ● ● ● ● ● ● ● ● ● ● ● ● ● ● ● ● ● ● ● ● ● 本製品をお客様ご自身で改 造しないでください。また、 マニュアルなどで指示があ る場合を除いて分解しない でください。 感電・火災の原因となりま す。 修理や点検などが必要な場合は、 「富士通パーソナル製品に パソコン本体の内部に水などの液体や金属片な どの異物が入った場合は、すぐにパソコン本体 の電源を切り、電源ケーブルをコンセントから 抜いてください。 その後、 「富士通パーソナル製品に関するお問い合わせ窓 口」、またはご購入元にご連絡ください。 そのまま使用すると、感電・火災の原因となります。特にお 子様のいるご家庭ではご注意ください。 ● ● ● ● ● ● ● ● ● ● ● ● ● ● ● ● ● ● ● ● ● ● ● ● ● ● ● ● ● ● ● ● ● ● ● ● ● ● ● ● ● ● ● ● ● ● ● ● ● ● ● ● ● ● 開口部(通風孔など)から内部に金属類や燃え やすいものなどの異物を差し込んだり、落とし 込んだりしないでください。 感電・火災の原因となります。 ● ● ● ● ● ● ● ● ● ● ● ● ● ● ● ● ● ● ● ● ● ● ● ● ● ● ● ● ● ● ● ● ● ● ● ● ● ● ● ● ● ● ● ● ● ● ● ● ● ● ● ● ● ● 関するお問い合わせ窓口」、またはご購入元にご連絡くださ 雷が鳴り出したときは、落雷 い。 ● ● ● ● ● ● ● ● ● ● ● ● ● ● ● ● ● ● ● ● ● ● ● ● ● ● ● ● ● ● ● ● ● ● ● ● ● ● ● ● ● ● ● ● ● ● ● ● ● ● ● ● ● ● 本製品は主電源コンセン トの近くに設置し、遮断装 置(電源プラグ)へ容易に 手が届くようにしてくだ さい。 万一、機器から発熱や煙、 異臭や異音がするなどの異常が発生したときは、ただちに機 器本体の電源ケーブルをコンセントから抜いてください。そ の後、異常な現象がなくなるのを確認して、「富士通パーソ の可能性がなくなるまでパ ソコン本体やケーブル類に 触れないでください。ケーブ ル類の接続作業は、落雷の可 能性がなくなるまで行わな いでください。 落雷の可能性がある場合は、あらかじめパソコン本体の電源 を切り、その後電源ケーブルをコンセントから抜き、ケーブ ル類を取り外しておいてください。 落雷による感電・火災の原因となります。 ● ● ● ● ● ● ● ● ● ● ● ● ● ● ● ● ● ● ● ● ● ● ● ● ● ● ● ● ● ● ● ● ● ● ● ● ● ● ● ● ● ● ● ● ● ● ● ● ● ● ● ● ● ● ナル製品に関するお問い合わせ窓口」、またはご購入元にご 連絡ください。お客様自身による修理は危険ですから絶対に 梱包に使用している袋類 おやめください。 は、お子様の手の届くとこ 異常状態のまま使用すると、感電・火災の原因となります。 ろに置かないでください。 口に入れたり、頭にかぶっ たりすると、窒息の原因と なります。 14 ● ● ● ● ● ● ● ● ● ● ● ● ● ● ● ● ● ● ● ● ● ● ● ● ● ● ● ● ● ● ● ● ● ● ● ● ● ● ● ● ● ● ● ● ● ● ● ● ● ● ● ● ● ● ● ● ● ● ● ● ● ● ● ● ● ● ● ● ● ● ● ● ● ● ● ● ● ● ● ● ● ● ● ● ● ● ● ● ● ● ● ● ● ● ● ● ● ● ● ● ● ● ● ● ● ● ● ● 取り 外 した カ バー、キ ャッ 本体カバーおよび可動部を開ける場合は、お子 プ、ネジ、電池などの部品は、 様の手が届かない場所で行ってください。また、 小さなお子様の手の届くと 作業が終わるまでは大人が本製品から離れない ころに置かないでください。 ようにしてください。 誤って飲み込むと窒息の原 お子様が手を触れると、本体および本体内部の突起物でけが 因となります。万一、飲み込 をしたり、故障の原因となります。 んだ場合は、すぐに医師に相談してください。 ● ● ● ● ● ● ● ● ● ● ● ● ● ● ● ● ● ● ● ● ● ● ● ● ● ● ● ● ● ● ● ● ● ● ● ● ● ● ● ● ● ● ● ● ● ● ● ● ● ● ● ● ● ● パソコンやパソコン台、テレビ台にぶら下がっ たり、上に乗ったり、寄りかかったりしないで ください。 ● ● ● ● ● ● ● ● ● ● ● ● ● ● ● ● ● ● ● ● ● ● ● ● ● ● ● ● ● ● ● ● ● ● ● ● ● ● ● ● ● ● ● ● ● ● ● ● ● ● ● ● ● ● パソコン本体や AC アダプタの温度が高くな る場所に長時間直接触れて使用しないでくださ い。また、お子様が排気孔付近に近寄らないよ う注意してください。 パソコンが落ちたり、倒れたりして、けがや故障の原因とな 低温やけどの原因になります。 ります。 ● ● ● ● ● ● ● ● ● ● ● ● ● ● ● ● ● ● ● ● ● ● ● ● ● ● ● ● ● ● ● ● ● ● ● ● ● ● ● ● ● ● ● ● ● ● ● ● ● ● ● ● ● ● 特に、お子様のいるご家庭ではご注意ください。 ● ● ● ● ● ● ● ● ● ● ● ● ● ● ● ● ● ● ● ● ● ● ● ● ● ● ● ● ● ● ● ● ● ● ● ● ● ● ● ● ● ● ● ● ● ● ● ● ● ● ● ● ● ● 本製品を風呂場やシャワー 室など、水のかかるおそれ パソコン台やテレビ台を使う場合は、パソコン のある場所で使用したり、 が台からはみ出したり、片寄ったりしないよう 置いたりしないでくださ に載せてください。 い。 パソコンが落ちたり、倒れたりして、けがや故障の原因とな ります。 感電・火災の原因となりま す。 特に、お子様のいるご家庭ではご注意ください。 ● ● ● ● ● ● ● ● ● ● ● ● ● ● ● ● ● ● ● ● ● ● ● ● ● ● ● ● ● ● ● ● ● ● ● ● ● ● ● ● ● ● ● ● ● ● ● ● ● ● ● ● ● ● ● ● ● ● ● ● ● ● ● ● ● ● ● ● ● ● ● ● ● ● ● ● ● ● ● ● ● ● ● ● ● ● ● ● ● ● ● ● ● ● ● ● ● ● ● ● ● ● ● ● ● ● ● ● 本製品の上や周りに、花び 転倒防止の処置をしてください。 ん・コップなど液体の入っ 地震が発生した場合などに、パソコンが倒れて たものを置かないでくださ けがや故障の原因となります。 い。 ラックや床、壁などとの間に適切な転倒防止の処置を行って 水などの液体が本製品の内 ください。 部に入って、感電・火災の 特に、お子様のいるご家庭ではご注意ください。 ● ● ● ● ● ● ● ● ● ● ● ● ● ● ● ● ● ● ● ● ● ● ● ● ● ● ● ● ● ● ● ● ● ● ● ● ● ● ● ● ● ● ● ● ● ● ● ● ● ● ● ● ● ● 原因となります。 ● ● ● ● ● ● ● ● ● ● ● ● ● ● ● ● ● ● ● ● ● ● ● ● ● ● ● ● ● ● ● ● ● ● ● ● ● ● ● ● ● ● ● ● ● ● ● ● ● ● ● ● ● ● 振動している場所や傾い 本製品を風通しの悪い場 たところなどの不安定な 所、火気のある場所、引火 場所に置かないでくださ 性ガスの発生する場所で い。 使用したり、置いたりしな 本製品が倒れたり、落下 いでください。 して、けがの原因となり 火災の原因となります。 ます。 15 ● ● ● ● ● ● ● ● ● ● ● ● ● ● ● ● ● ● ● ● ● ● ● ● ● ● ● ● ● ● ● ● ● ● ● ● ● ● ● ● ● ● ● ● ● ● ● ● ● ● ● ● ● ● ● ● ● ● ● ● ● ● ● ● ● ● ● ● ● ● ● ● ● ● ● ● ● ● ● ● ● ● ● ● ● ● ● ● ● ● ● ● ● ● ● ● ● ● ● ● ● ● ● ● ● ● ● ● 本製品をご使用になる場合には、部屋を明るく 本体カバーを外した状態で して、画面からできるだけ離れてください。 電源ケーブルをコンセント お使いになる方の体質や体調によっては、強い に差し込んだり、電源を入 光の刺激を受けたり、点滅の繰り返しによって一時的な筋肉 れたりしないでください。 のけいれんや意識の喪失などの症状を起こす場合がありま 感電・火災の原因となりま すので、ご注意ください。 す。 過去にこのような症状を起こしたことがある場合は、事前に ● ● ● ● ● ● ● ● ● ● ● ● ● ● ● ● ● ● ● ● ● ● ● ● ● ● ● ● ● ● ● ● ● ● ● ● ● ● ● ● ● ● ● ● ● ● ● ● ● ● ● ● ● ● 医師に相談してください。 AC アダプタ本体や、ケーブ また、本製品をご使用中にこのような症状を発症した場合に ルが変形したり、割れたり、 は、すぐに本製品の使用を中止し、医師の診断を受けてくだ 傷ついている場合は使用し さい。 ないでください。 ● ● ● ● ● ● ● ● ● ● ● ● ● ● ● ● ● ● ● ● ● ● ● ● ● ● ● ● ● ● ● ● ● ● ● ● ● ● ● ● ● ● ● ● ● ● ● ● ● ● ● ● ● ● 感電・火災の原因となりま 矩形波が出力される機器(UPS(無停電電源装 置)や車載用 AC 電源など)に接続しないでく す。 ● ● ● ● ● ● ● ● ● ● ● ● ● ● ● ● ● ● ● ● ● ● ● ● ● ● ● ● ● ● ● ● ● ● ● ● ● ● ● ● ● ● ● ● ● ● ● ● ● ● ● ● ● ● ださい。 AC アダプタ本体を落下さ 火災の原因となることがあります。 せたり、強い衝撃を与えな ● ● ● ● ● ● ● ● ● ● ● ● ● ● ● ● ● ● ● ● ● ● ● ● ● ● ● ● ● ● ● ● ● ● ● ● ● ● ● ● ● ● ● ● ● ● ● ● ● ● ● ● ● ● いでください。 清掃のときは、清掃用スプレー(可燃性物質を カバーが割れたり、変形し 含むもの)を使用しないでください。 たり、内部の基板が壊れ、 火災・故障の原因となります。 故障・感電・火災の原因と なります。 ● ● ● ● ● ● ● ● ● ● ● ● ● ● ● ● ● ● ● ● ● ● ● ● ● ● ● ● ● ● ● ● ● ● ● ● ● ● ● ● ● ● ● ● ● ● ● ● ● ● ● ● ● ● 本パソコンの内部に搭載 修理は、 「富士通パーソナル製品に関するお問い合わせ窓 されているリチウム電池 口」、またはご購入元にご連絡ください。 には触らないでください。 取り扱いを誤ると、人体に 影響を及ぼすおそれがあ ります。 リチウム電池はご自身で交換せずに、 「富士通パーソナル製 ● ● ● ● ● ● ● ● ● ● ● ● ● ● ● ● ● ● ● ● ● ● ● ● ● ● ● ● ● ● ● ● ● ● ● ● ● ● ● ● ● ● ● ● ● ● ● ● ● ● ● ● ● ● 注意 ● ● ● ● ● ● ● ● ● ● ● ● ● ● ● ● ● ● ● ● ● ● ● ● ● ● ● ● ● ● ● ● ● ● ● ● ● ● ● ● ● ● ● ● ● ● ● ● ● ● ● ● ● ● 品に関するお問い合わせ窓口」にご相談ください。 使用中のパソコン本体や AC アダプタを布など ● ● ● ● ● ● ● ● ● ● ● ● ● ● ● ● ● ● ● ● ● ● ● ● ● ● ● ● ● ● ● ● ● ● ● ● ● ● ● ● ● ● ● ● ● ● ● ● ● ● ● ● ● ● でおおったり、包んだりしないでください。設 パソコン本体や周辺機器のケーブル類の配線に 置の際はパソコン本体と壁の間に 10cm 以上 ご注意ください。 のすき間を空け、通風孔などの開口部をふさがないでくださ ケーブルに足を引っかけ転倒したり、パソコン い。また、通風孔が目詰まりしないように、掃除機などで定 本体や周辺機器が落ちたり、倒れたりして、けがや故障の原 期的にほこりを取ってください。 因となります。また、お子様が容易にケーブルに触れないよ 内部に熱がこもり、火災の原因となることがあります。 うにしてください。誤って首に巻きつけると窒息の原因とな ● ● ● ● ● ● ● ● ● ● ● ● ● ● ● ● ● ● ● ● ● ● ● ● ● ● ● ● ● ● ● ● ● ● ● ● ● ● ● ● ● ● ● ● ● ● ● ● ● ● ● ● ● ● ります。 本製品をAVラックに収納する場合は、AVラッ ● ● ● ● ● ● ● ● ● ● ● ● ● ● ● ● ● ● ● ● ● ● ● ● ● ● ● ● ● ● ● ● ● ● ● ● ● ● ● ● ● ● ● ● ● ● ● ● ● ● ● ● ● ● ク前面にドアなどがないもの、およびAVラック 添付もしくは指定された以外の AC アダプタ 背面がふさがれていないものをお使いください。 や電源ケーブルを本製品に使ったり、本製品に AV ラックを設置する場合は、AV ラック背面を壁などでふ 添付の AC アダプタや電源ケーブルを他の製 さがないように、壁から 10cm 以上離してください。 品に使ったりしないでください。 また、パソコンと AV ラック内側の壁との間は、10cm 以上 感電・火災の原因となります。 のすき間を空けてください。(DH シリーズのみ) 火災・故障の原因となることがあります。 16 ● ● ● ● ● ● ● ● ● ● ● ● ● ● ● ● ● ● ● ● ● ● ● ● ● ● ● ● ● ● ● ● ● ● ● ● ● ● ● ● ● ● ● ● ● ● ● ● ● ● ● ● ● ● ● ● ● ● ● ● ● ● ● ● ● ● ● ● ● ● ● ● ● ● ● ● ● ● ● ● ● ● ● ● ● ● ● ● ● ● ● ● ● ● ● ● ● ● ● ● ● ● ● ● ● ● ● ● 本製品の上に重いものを置かないでください。 キーボードのキートップが外れた状態のまま使 故障・けがの原因となります。 用しないでください。 内部の突起物でけがをしたり、故障の原因とな ● ● ● ● ● ● ● ● ● ● ● ● ● ● ● ● ● ● ● ● ● ● ● ● ● ● ● ● ● ● ● ● ● ● ● ● ● ● ● ● ● ● ● ● ● ● ● ● ● ● ● ● ● ● 本製品を調理台や加湿器のそば、ほこりの多い ります。特に、お子様が近くにいる場合はご注意ください。 ● ● ● ● ● ● ● ● ● ● ● ● ● ● ● ● ● ● ● ● ● ● ● ● ● ● ● ● ● ● ● ● ● ● ● ● ● ● ● ● ● ● ● ● ● ● ● ● ● ● ● ● ● ● 場所などで使用したり、置いたりしないでくだ 本製品を移動する場合は、電源ケーブルをコン さい。 セントから抜いてください。また、接続ケーブ 感電・火災の原因となることがあります。 ● ● ● ● ● ● ● ● ● ● ● ● ● ● ● ● ● ● ● ● ● ● ● ● ● ● ● ● ● ● ● ● ● ● ● ● ● ● ● ● ● ● ● ● ● ● ● ● ● ● ● ● ● ● ルなども外してください。作業は足元に充分注 意して行ってください。 本製品を直射日光があたる場所、閉めきった自 電源ケーブルが傷つき、感電・火災の原因となったり、本製 動車内、ストーブのような暖房器具のそばで使 品が落下したり倒れたりして、けがの原因となることがあり 用したり、置いたりしないでください。 ます。 感電・火災の原因となることがあります。また、破損や故障 ● ● ● ● ● ● ● ● ● ● ● ● ● ● ● ● ● ● ● ● ● ● ● ● ● ● ● ● ● ● ● ● ● ● ● ● ● ● ● ● ● ● ● ● ● ● ● ● ● ● ● ● ● ● の原因となることがあります。 本製品を長期間使用しないときは、安全のため 電源ケーブルをコンセントから抜いてくださ ● ● ● ● ● ● ● ● ● ● ● ● ● ● ● ● ● ● ● ● ● ● ● ● ● ● ● ● ● ● ● ● ● ● ● ● ● ● ● ● ● ● ● ● ● ● ● ● ● ● ● ● ● ● い。電池を取り外せる場合は、電池も取り外し 本製品をお使いになる場合は、次のことに注意 してください。 てください。 目の疲れや首・肩・腰の痛みなどを感じる原因 火災の原因となることがあります。 となることがあります。 ● ● ● ● ● ● ● ● ● ● ● ● ● ● ● ● ● ● ● ● ● ● ● ● ● ● ● ● ● ● ● ● ● ● ● ● ● ● ● ● ● ● ● ● ● ● ● ● ● ● ● ● ● ● ・ 画面の位置や角度、明るさなどを見やすいように調節する。 液晶ディスプレイが破損し、液状の内容物が流 ・ なるべく画面を下向きに見るように調整し、意識的にまば 出して皮膚に付着した場合は、流水で 15 分以 たきをする。場合によっては目薬をさす。 上洗浄してください。また、目に入った場合は、 ・ 背もたれのあるいすに深く腰かけ、背筋を伸ばす。 流水で 15 分以上洗浄した後、医師に相談してください。 ・ いすの高さを、足の裏全体がつく高さに調節する。 中毒を起こすおそれがあります。 ・ 手首や腕、肘は机やいすの肘かけなどで支えるようにする。 液晶ディスプレイの内部には、刺激性物質が含まれていま ・ キーボードやマウスは、肘の角度が 90 度以上になるよう す。 に使用する。 ● ● ● ● ● ● ● ● ● ● ● ● ● ● ● ● ● ● ● ● ● ● ● ● ● ● ● ● ● ● ● ● ● ● ● ● ● ● ● ● ● ● ● ● ● ● ● ● ● ● ● ● ● ● 本製品を長時間使い続けるときは、1 時間に 10 ∼ 15 分の休憩時間や休憩時間の間の小休止を とってください。 ● ● ● ● ● ● ● ● ● ● ● ● ● ● ● ● ● ● ● ● ● ● ● ● ● ● ● ● ● ● ● ● ● ● ● ● ● ● ● ● ● ● ● ● ● ● ● ● ● ● ● ● ● ● 指定外の機器をパソコン本体に接続して電源を 取らないでください。 火災・故障の原因となることがあります。 ● ● ● ● ● ● ● ● ● ● ● ● ● ● ● ● ● ● ● ● ● ● ● ● ● ● ● ● ● ● ● ● ● ● ● ● ● ● ● ● ● ● ● ● ● ● ● ● ● ● ● ● ● ● 本製品を長時間使い続けると、近視やドライアイなどの健康 周辺機器などの取り付け、取り外しを行う際は、 障害の原因となります。 指定された場所以外のネジは外さないでくださ ● ● ● ● ● ● ● ● ● ● ● ● ● ● ● ● ● ● ● ● ● ● ● ● ● ● ● ● ● ● ● ● ● ● ● ● ● ● ● ● ● ● ● ● ● ● ● ● ● ● ● ● ● ● い。 パソコン台やテレビ台の扉は、開けたままにし 指定された場所以外のネジを外すと、けがをするおそれがあ ないでください。 ります。また、故障の原因となることがあります。 扉に指をはさんだり、ひっかけたりして、けが ● ● ● ● ● ● ● ● ● ● ● ● ● ● ● ● ● ● ● ● ● ● ● ● ● ● ● ● ● ● ● ● ● ● ● ● ● ● ● ● ● ● ● ● ● ● ● ● ● ● ● ● ● ● の原因となります。 パソコン本体内部の突起物、および指定された 特に、お子様のいるご家庭ではご注意ください。 スイッチ以外には、手を触れないでください。 ● ● ● ● ● ● ● ● ● ● ● ● ● ● ● ● ● ● ● ● ● ● ● ● ● ● ● ● ● ● ● ● ● ● ● ● ● ● ● ● ● ● ● ● ● ● ● ● ● ● ● ● ● ● CD/DVD などのトレーやスロット、LAN のコ けがをするおそれがあります。また、故障の原 因となることがあります。 ネクタなど、本製品の開口部に、手や指を入れ ないでください。 けが・感電の原因となることがあります。 特に、お子様のいるご家庭ではご注意ください。 17 ● ● ● ● ● ● ● ● ● ● ● ● ● ● ● ● ● ● ● ● ● ● ● ● ● ● ● ● ● ● ● ● ● ● ● ● ● ● ● ● ● ● ● ● ● ● ● ● ● ● ● ● ● ● ● ● ● ● ● ● ● ● ● ● ● ● ● ● ● ● ● ● ● ● ● ● ● ● ● ● ● ● ● ● ● ● ● ● ● ● ● ● ● ● ● ● ● ● ● ● ● ● ● ● ● ● ● ● 本製品(付属品を含む)の廃棄については、マ 電池を機器に入れる場合は、+ ニュアルの説明に従ってください。 (プラス)と−(マイナス)の向 本製品は「廃棄物の処理及び清掃に関する法律」 きに注意し、表示どおりに入れ の規制を受けます。 てください。 ワイヤレスキーボード、ワイヤレスマウス、リモコンなどに 間違えると電池の破裂・液もれ・ は電池を使用しており、一般のゴミといっしょに火中に投じ 発火の原因となります。 られると電池が破裂するおそれがあります。 使用済み電池の廃棄については、マニュアルの説明に従って 電源ケーブル ください。 警告 乾電池 ● ● ● ● ● ● ● ● ● ● ● ● ● ● ● ● ● ● ● ● ● ● ● ● ● ● ● ● ● ● ● ● ● ● ● ● ● ● ● ● ● ● ● ● ● ● ● ● ● ● ● ● ● ● 警告 電源ケーブルが傷ついてい る場合は使用しないでくだ ● ● ● ● ● ● ● ● ● ● ● ● ● ● ● ● ● ● ● ● ● ● ● ● ● ● ● ● ● ● ● ● ● ● ● ● ● ● ● ● ● ● ● ● ● ● ● ● ● ● ● ● ● ● さい。 電池には以下のことをしないでください。 感電・火災の原因となりま 破裂・液もれ・火災・けが・周囲を汚す原因と す。 なります。 ・ ショートさせる ● ● ● ● ● ● ● ● ● ● ● ● ● ● ● ● ● ● ● ● ● ● ● ● ● ● ● ● ● ● ● ● ● ● ● ● ● ● ● ● ● ● ● ● ● ● ● ● ● ● ● ● ● ● ・ 加熱したり、火の中に入れたりする ・ 端子部分を濡らしたり、水の中に入れる ・ 落としたり、ぶつけたり、大きな衝撃を与える ・ 乾電池を充電する 電源ケーブルは、壁のコンセント(AC100V) に直接かつ確実に接続してください。 感電・火災の原因となります。 ● ● ● ● ● ● ● ● ● ● ● ● ● ● ● ● ● ● ● ● ● ● ● ● ● ● ● ● ● ● ● ● ● ● ● ● ● ● ● ● ● ● ● ● ● ● ● ● ● ● ● ● ● ● ・ ハンダ付けをする ● ● ● ● ● ● ● ● ● ● ● ● ● ● ● ● ● ● ● ● ● ● ● ● ● ● ● ● ● ● ● ● ● ● ● ● ● ● ● ● ● ● ● ● ● ● ● ● ● ● ● ● ● ● 長時間使用しないときは、電池の 液もれを防ぐため、電池を取り出 しておいてください。 タコ足配線をしないでく ださい。 感電・火災の原因となりま す。 万一電池が液もれし、もれ出た液 が万一、目や口に入ったときは、 こすらず水道水などの多量のき ● ● ● ● ● ● ● ● ● ● ● ● ● ● ● ● ● ● ● ● ● ● ● ● ● ● ● ● ● ● ● ● ● ● ● ● ● ● ● ● ● ● ● ● ● ● ● ● ● ● ● ● ● ● れいな水で充分に洗った後、すぐに医師の治療を受けてくだ 濡れた手で電源ケーブル さい。 を抜き差ししないでくだ 失明など障害の原因となります。 さい。 液が皮膚や衣類に付着したときは、ただちに水でよく洗い流 感電の原因となります。 してください。 皮膚に障害を起こす原因となります。 ● ● ● ● ● ● ● ● ● ● ● ● ● ● ● ● ● ● ● ● ● ● ● ● ● ● ● ● ● ● ● ● ● ● ● ● ● ● ● ● ● ● ● ● ● ● ● ● ● ● ● ● ● ● 電源ケーブルに、ドライ ないでください。また、新 バーなどの金属を近づけ しい電池と古い電池を混 ないでください。 ぜて使用しないでくださ 感電・火災の原因となりま い。 す。 電池の破裂、液もれによ り、火災、けがや周囲を 汚損する原因となることがあります。 18 ● ● ● ● ● ● ● ● ● ● ● ● ● ● ● ● ● ● ● ● ● ● ● ● ● ● ● ● ● ● ● ● ● ● ● ● ● ● ● ● ● ● ● ● ● ● ● ● ● ● ● ● ● ● 指定以外の電池は使用し ● ● ● ● ● ● ● ● ● ● ● ● ● ● ● ● ● ● ● ● ● ● ● ● ● ● ● ● ● ● ● ● ● ● ● ● ● ● ● ● ● ● ● ● ● ● ● ● ● ● ● ● ● ● ● ● ● ● ● ● ● ● ● ● ● ● ● ● ● ● ● ● ● ● ● ● ● ● ● ● ● ● ● ● ● ● ● ● ● ● ● ● ● ● ● ● ● ● ● ● ● ● ● ● ● ● ● ● 電源ケーブルを傷つけた 電源ケーブルを束ねた状態で使用しないでくだ り、加工したり、加熱した さい。 り、重いものを載せたり、 発熱して、火災の原因となることがあります。 引っ張ったり、無理に曲げ たり、ねじったりしないで ください。感電・火災の原 無線について 因となります。 警告 ● ● ● ● ● ● ● ● ● ● ● ● ● ● ● ● ● ● ● ● ● ● ● ● ● ● ● ● ● ● ● ● ● ● ● ● ● ● ● ● ● ● ● ● ● ● ● ● ● ● ● ● ● ● ACアダプタ本体に電源ケー ブルをきつく巻きつけるな ● ● ● ● ● ● ● ● ● ● ● ● ● ● ● ● ● ● ● ● ● ● ● ● ● ● ● ● ● ● ● ● ● ● ● ● ● ● ● ● ● ● ● ● ● ● ● ● ● ● ● ● ● ● どして、根元部分に負担をか 無線 LAN、ワ イヤ レ スキ ー けないでください。 ボード/ワイヤレスマウスの 電源ケーブルの芯線が露出 注意(搭載機種のみ) したり断線したりして、感 電・火災の原因となります。 次の場所では、パソコン本体 の電源を切るか、無線通信機 ● ● ● ● ● ● ● ● ● ● ● ● ● ● ● ● ● ● ● ● ● ● ● ● ● ● ● ● ● ● ● ● ● ● ● ● ● ● ● ● ● ● ● ● ● ● ● ● ● ● ● ● ● ● 電源ケーブルはコンセン 能をオフにしてください。 トから定期的に抜いて、コ 無線機器からの電波により、 ンセントとの接続部分の 誤動作による事故の原因とな ほこりやゴミを乾いた布 ります。 でよく拭き取ってくださ い。 ・ 病院内や医療用電子機器のある場所 ほこりがたまったままの状態で使用すると感電・火災の原因 特に手術室、集中治療室、CCU(冠状動脈疾患監視病室) となります。 などには持ち込まないでください。 1 年に一度は点検清掃してください。 ・ 航空機内など無線通信機能の使用を禁止されている場所 ● ● ● ● ● ● ● ● ● ● ● ● ● ● ● ● ● ● ● ● ● ● ● ● ● ● ● ● ● ● ● ● ● ● ● ● ● ● ● ● ● ● ● ● ● ● ● ● ● ● ● ● ● ● ・ 自動ドア・火災報知機など自動制御機器の近く 電源ケーブルを抜くとき は、電源ケーブルを引っ張 ・ 満員電車の中など付近に心臓ペースメーカーを装着してい る方がいる可能性がある場所 らず、必ず電源プラグを 心臓ペースメーカーの装着部位からは 22cm 以上離してく 持って抜いてください。 ださい。 電源ケーブルを引っ張る 電波によりペースメーカーの動作に影響を及ぼす原因とな と、ケーブルの芯線が露 ります。 出したり断線して、感電・火災の原因となることがあります。 ● ● ● ● ● ● ● ● ● ● ● ● ● ● ● ● ● ● ● ● ● ● ● ● ● ● ● ● ● ● ● ● ● ● ● ● ● ● ● ● ● ● ● ● ● ● ● ● ● ● ● ● ● ● 注意 ● ● ● ● ● ● ● ● ● ● ● ● ● ● ● ● ● ● ● ● ● ● ● ● ● ● ● ● ● ● ● ● ● ● ● ● ● ● ● ● ● ● ● ● ● ● ● ● ● ● ● ● ● ● 電源ケーブルは、コンセント ヘッドホン 注意 ● ● ● ● ● ● ● ● ● ● ● ● ● ● ● ● ● ● ● ● ● ● ● ● ● ● ● ● ● ● ● ● ● ● ● ● ● ● ● ● ● ● ● ● ● ● ● ● ● ● ● ● ● ● の奥まで確実に差し込み、不 ヘッドホン・イヤホンをご使用になるときは、 完全な接続状態で使用しない 音量を上げすぎないでください。 でください。 火災・故障の原因となること 耳を刺激するような大きな音量で聞くと、聴力 に悪い影響を与える原因となることがあります。 があります。 19 ● ● ● ● ● ● ● ● ● ● ● ● ● ● ● ● ● ● ● ● ● ● ● ● ● ● ● ● ● ● ● ● ● ● ● ● ● ● ● ● ● ● ● ● ● ● ● ● ● ● ● ● ● ● ● ● ● ● ● ● ● ● ● ● ● ● ● ● ● ● ● ● ● ● ● ● ● ● ● ● ● ● ● ● ● ● ● ● ● ● ● ● ● ● ● ● ● ● ● ● ● ● ● ● ● ● ● ● 電源を入れたり切ったりする前には音量を最小 メモリ(拡張 RAM モジュール)の取り付け/ にしておいてください。また、ヘッドホン・イ 取り外しを行うときは、指をはさんだり、ぶつ ヤホンをしたまま、電源を入れたり切ったりし けたりしないように注意してください。 ないでください。 けがの原因になります。 突然大きな音や刺激音が出て、聴力に悪い影響を与える原因 ● ● ● ● ● ● ● ● ● ● ● ● ● ● ● ● ● ● ● ● ● ● ● ● ● ● ● ● ● ● ● ● ● ● ● ● ● ● ● ● ● ● ● ● ● ● ● ● ● ● ● ● ● ● となることがあります。 電源ケーブルがコンセントに接続されていると きは、本体のカバーを外さないでください。 周辺機器 感電の原因になります。 警告 レーザの安全性について ● ● ● ● ● ● ● ● ● ● ● ● ● ● ● ● ● ● ● ● ● ● ● ● ● ● ● ● ● ● ● ● ● ● ● ● ● ● ● ● ● ● ● ● ● ● ● ● ● ● ● ● ● ● □CD/DVD ドライブの注意 周辺機器の取り付けや取り 本製品に搭載されている CD/DVD ドライブは、レーザを使 外しを行うときは、パソコン 用しています。 本体および接続されている 機器の電源を切り、電源ケー ブルをコンセントから抜い た後に行ってください。 クラス 1 レーザ製品 IEC 60825-1:2007 クラス 1 レーザ製品の国際規格である(IEC 60825-1)に 準拠しています。 この手順を守らずに作業を行うと、感電・火災または故障の 原因となります。 警告 ● ● ● ● ● ● ● ● ● ● ● ● ● ● ● ● ● ● ● ● ● ● ● ● ● ● ● ● ● ● ● ● ● ● ● ● ● ● ● ● ● ● ● ● ● ● ● ● ● ● ● ● ● ● 周辺機器のケーブルは、本製品や周辺機器のマ ● ● ● ● ● ● ● ● ● ● ● ● ● ● ● ● ● ● ● ● ● ● ● ● ● ● ● ● ● ● ● ● ● ● ● ● ● ● ● ● ● ● ● ● ● ● ● ● ● ● ● ● ● ● ニュアルをよく読み、正しく接続してください。 誤った接続状態でお使いになると、感電・火災 本製品は、レーザ光線を装置カバーで遮断する の原因となります。また、パソコン本体および周辺機器が故 安全な構造になっていますが、次のことにご注 障する原因となります。 意ください。 ・光源部を見ないでください。 ● ● ● ● ● ● ● ● ● ● ● ● ● ● ● ● ● ● ● ● ● ● ● ● ● ● ● ● ● ● ● ● ● ● ● ● ● ● ● ● ● ● ● ● ● ● ● ● ● ● ● ● ● ● CD/DVD ドライブのレーザ光の光源部を直接見ないでく 注意 ● ● ● ● ● ● ● ● ● ● ● ● ● ● ● ● ● ● ● ● ● ● ● ● ● ● ● ● ● ● ● ● ● ● ● ● ● ● ● ● ● ● ● ● ● ● ● ● ● ● ● ● ● ● 「SD メモリーカード」 、 「メモリースティック」の 使用終了直後は、 「SD メモリーカード」、 「メモ リースティック」が高温になっていることがあり ます。 「SD メモリーカード」、 「メモリースティック」を取り 出すときは、使用後しばらく待ってから取り出してください。 火傷の原因となることがあります。 (使用できるメディアは、機種により異なります) ● ● ● ● ● ● ● ● ● ● ● ● ● ● ● ● ● ● ● ● ● ● ● ● ● ● ● ● ● ● ● ● ● ● ● ● ● ● ● ● ● ● ● ● ● ● ● ● ● ● ● ● ● ● 光学式マウスの底面の光を直接見ないでくださ い。(添付機種のみ) 目の痛みなど、視力障害を起こすおそれがあり ます。 20 ださい。 また、万一の故障で装置カバーが破損してレーザ光線が装 置外にもれた場合は、レーザ光線を覗きこまないでくださ い。 レーザ光線が直接目に照射されると、視力障害の原因とな ります。 ・ お客様自身で分解したり、修理・改造しないでください。 レーザ光線が装置外にもれて目に照射されると、視力障害 の原因となります。 ● ● ● ● ● ● ● ● ● ● ● ● ● ● ● ● ● ● ● ● ● ● ● ● ● ● ● ● ● ● ● ● ● ● ● ● ● ● ● ● ● ● ● ● ● ● ● ● ● ● ● ● ● ● □レーザマウスの注意 (レーザマウス添付機種のみ) クラス 1 レーザ製品 IEC 60825-1:2007 クラス 1 レーザ製品の国際規格である(IEC 60825-1)に 準拠しています。 警告 ● ● ● ● ● ● ● ● ● ● ● ● ● ● ● ● ● ● ● ● ● ● ● ● ● ● ● ● ● ● ● ● ● ● ● ● ● ● ● ● ● ● ● ● ● ● ● ● ● ● ● ● ● ● マウス底面から、目に見えないレーザ光が出て います。クラス 1 レーザ製品は、予測可能な使 用環境において極めて安全ですが、レーザ光を 長時間、直接目に向けることは、できるだけ避 けてください。 21 各部の名称と働き パソコン本体前面 1 2 34 5 6 7 8 910 11 12 13 14 15 16 17 17 1 液晶ディスプレイ 5 クイックテレビ/外部入力ボタン、クイックテレ 入力した内容や、パソコン内のデータなどを表示 ビ/外部入力ランプ [ 注 1] します。 ボタンを押すたびに、ディスプレイに表示する映 2 Web カメラ 像が次のように切り替わります。 この Web カメラは、次の機能で使用します。 ・テレビ電話(→ P.93) ①パソコンの画面 ・ジェスチャーコントロール機能(→ P.71) ・Sense YOU Technology[センス ユー テク ②クイックテレビの映像 ノロジー](→ P.94) 3 Web カメラ状態表示 LED Web カメラが動作しているときに点灯します。 4 デジタルマイク ③ HDMI 入力端子に接続した機器の映像 テレビ電話用ソフトを利用して音声通話をした り、「マイフォトミュージアム」 (→ P.98)の音 ②または③に切り替わると、クイックテレビ/外 声認識機能を利用するときに使います。 部入力ランプが点灯します。 HDMI 入力端子に接続した機器については 「HDMI 機器」 (→ P.111)も合わせてご覧くだ 音声認識機能をお使いになる場合は、マイクと の距離が 50cm ∼ 75cm になる位置で話して ください。 さい。 「クイックテレビ」について、詳しくは、次のマ ニュアルをご覧ください。 『テレビ操作ガイド』 22 各部の名称と働き 6 ECO(エコ)ボタン ボタンを押すたびに、省電力モードと通常モード が切り替わります。 省電力モードについて、詳しくは次のマニュアル をご覧ください。 『補足情報』 7 画面オフボタン テレビ番組の録画中など、画面を暗くしておきた いときに押します。 8 音量調節ボタン 音量を調節します。 9 ディスクアクセスランプ( ) 内蔵ハードディスクや CD、DVD、Blu-ray Disc [ 注 2] にアクセスしているときに点灯します。 10 録画ランプ テレビ番組の録画中に点灯します。 11 電源ボタン( ) 、電源ランプ 電源ボタンで Windows をスタート/終了できま す。 電源ランプに電源の状態が表示されます。設定に よって電源ボタン、電源ランプの動作が変わりま す(→ P.61)。 12 明るさセンサー 周囲の明るさを検知して、最適な輝度に自動で調 整します。 13 リモコン受光部 リモコンからの赤外線を受光します。 14 無線 LAN アンテナ [ 注 3] 無線 LAN のアンテナが搭載されています。 15 スピーカー パソコンの音声を出力します。 パソコンが電源オフ/スリープ/休止状態のとき に、市販のオーディオプレーヤーをマイク・ライ ンイン兼用端子に接続して、外付けスピーカーと しても利用できます。(→ P.110) 16 キーボード/マウスアンテナ キーボード/マウスアンテナが搭載されていま す。 17 フット 注 1: クイックテレビ搭載機種のみ 注 2: BDXLTM 対応 Blu-ray Disc ドライブ搭載機種のみ 注 3: 無線 LAN 搭載機種のみ 各部の名称と働き 23 パソコン本体側面 左側面 1 2 3 4 1 miniB-CAS カードスロット ( ) [ 注 1] miniB-CAS カードを差し込みます(→ P.87) 。 4 USB2.0 コネクタ (電源オフ USB 充電機能対応) ( ) miniB-CAS カードが 2 枚添付されている場合は USB 規格の周辺機器を接続します。 赤の miniB-CAS カードを差し込みます。 ・接続した USB 機器の動作は、周辺機器や間に miniB-CAS カードをセットするときは、カバー 接続されている USB ハブやケーブルの性能に を外してください。 依存します。 2 ダイレクト・メモリースロット SD メモリーカードやメモリースティックを差し USB 機器を接続できないことがあります。 ・USB3.0 対応の周辺機器も接続できます。この 込みます(→ P.83) 。 3 USB3.0 コネクタ( ・USB 機器の形状によっては、同時に複数の ) USB 規格の周辺機器を接続します。 ・接続した USB 機器の動作は、周辺機器や間に 場合、USB2.0 で動作します。 ・このコネクタは、設定を変更することにより、 電源オフ USB 充電機能を使用できます。 接続されている USB ハブやケーブルの性能に USB 経由での充電をサポートした周辺機器で 依存します。 は、電源が切れた状態やスリープ/休止状態で ・USB 機器の形状によっては、同時に複数の USB 機器を接続できないことがあります。 も充電することができます。 周辺機器や電源の切り方によっては、電源オフ USB 充電機能を使用できない場合もあります。 詳しくは「電源オフ USB 充電機能」 (→ P.100) をご覧ください。 注 1: テレビチューナー搭載機種のみ 24 各部の名称と働き 右側面 1 2 3 1 BDXLTM 対応 Blu-ray Disc ドライブ [ 注 1] またはスーパーマルチドライブ [ 注 2] ディスクの読み込み/書き込みをします (→P.75) 。 2 CD/DVD 取り出しボタン ディスクをセットしたり取り出したりするときに 使用します(→ P.80) 。 3 USB2.0 コネクタ( ) USB 規格の周辺機器を接続します。 ・接続した USB 機器の動作は、周辺機器や間に 接続されている USB ハブやケーブルの性能に 依存します。 ・USB3.0 対応の周辺機器も接続できます。この 場合、USB2.0 で動作します。 注 1: BDXLTM 対応 Blu-ray Disc ドライブ搭載機種のみ 注 2: スーパーマルチドライブ搭載機種のみ 各部の名称と働き 25 パソコン本体背面 1 1 2 3 4 5 6 8 9 10 11 1213 14 15 8 HDMI 入力端子( 1 通風孔 )[ 注 1] パソコン本体内部と外部の空気を交換して熱を逃 ゲーム機などの HDMI 出力端子をもつ機器を接続 がすための開孔部です。 します。 9 USB2.0 コネクタ( 2 スタンド パソコン本体の角度を調節できます(→ P.34) 。 ) USB 規格の周辺機器を接続します。 ・接続した USB 機器の動作は、周辺機器や間に 3 メモリスロット 接続されている USB ハブやケーブルの性能に メモリが取り付けられています。 メモリを交換するときはカバーを取り外します 依存します。 ・USB機器の形状によっては、 同時に複数のUSB (→ P.101)。 4 miniB-CAS カードスロット ( )[ 注 1] 機器を接続できないことがあります。 ・USB3.0 対応の周辺機器も接続できます。この 青の miniB-CAS カードを差し込みます 場合、USB2.0 で動作します。 (→ P.87)。 miniB-CAS カードをセットするときは、カバー 10 USB3.0 コネクタ( ) USB 規格の周辺機器を接続します。 を外してください。 ) ・接続した USB 機器の動作は、周辺機器や間に 盗難防止用ケーブルを接続します。 接続されている USB ハブやケーブルの性能に 5 盗難防止用ロック取り付け穴( 6 DC-IN コネクタ( 依存します。 ) ・USB 機器の形状によっては、同時に複数の 添付の AC アダプタを接続します。 7 アンテナ入力端子(地上デジタル、BS・110 度 CS デジタル)( ) [ 注 2] テレビアンテナと接続します(→ P.88) 。 各部の名称と働き USB 機器を接続できないことがあります。 11 LAN コネクタ( )[ 注 1] アンテナ入力端子(地上デジタル) ( 26 7 ) LAN ケーブルを接続します。 12 ヘッドホン・ラインアウト兼用端子( ) 外径 3.5mm のミニプラグに対応した市販のヘッ ドホンを接続します。また、設定を変更することで オーディオ機器などの音声入力端子と接続するラ インアウト端子として使用することもできます。 『補足情報』 13 マイク・ラインイン兼用端子( ) 外径3.5mmのミニプラグに対応した市販のパソコ ン用マイクを接続します。また、設定を変更するこ とでオーディオ機器などの音声出力端子と接続す るラインイン端子として使用することもできます。 『補足情報』 14 CONNECT ボタン キーボードやマウスをパソコンに再認識させると きに押します(→ P.69)。 15 転倒防止フック 壁や柱にパソコンを固定するひもを通します (→ P.31)。 注 1:テレビチューナー(地上デジタル、BS・110 度 CS デジタル)搭載機種のみ 注 2:地デジ対応 Windows Media Center 搭載機種のみ 各部の名称と働き 27 キーボード 1 2 1516 3 17 23 18 4 5 6 7 8 9 1011 12 13 14 19 24 25 1 半角/全角キー キーを押すたびに、半角入力/全角入力を切り替 えます。全角入力にすると、日本語を入力できま 22 21 26 23 ・インターネット 「Internet Explorer」を起動します。 ・メニュー 「@メニュー」を起動します。 す。 2 Esc キー 現在の作業を取り消します。 3 音量調節ボタン パソコン本体の音量を調節します(→ P.74) 。 4 明るさ調節ボタン 画面の明るさを調節します(→ P.75) 。 5 ワンタッチボタン ・サポート シャットダウン時以外 「サポートナビ」を起動し、 「Q&A」や「日頃の メンテナンス」などのサポート機能を使うこと ができます。 シャットダウン時 Windows が起動しないときにも、 「ハードウェ 決められたソフトウェアをワンタッチで起動しま ア診断」や「バックアップナビ」などトラブル す。 解決に役立つサポート機能を使うことができま す。 28 20 各部の名称と働き 17 Fn キー 6 NumLK キー テンキーの機能を切り替えます。 有効になると画面右下に「Num Lock:On」、無 効になると「Num Lock:Off」が 3 秒表示され ます。 このキーを押しながら ( など)を押すと、それぞれのキーに割り当て られた機能を使用することができます。 【Fn】+【← /Home】 7 状態表示ランプ で囲まれたキー カーソルを行の最初に移動 します。 キーボードの電池の消耗状態やパソコンとの認識 【Fn】+【Ctrl】+ 状態を表示します。 【← /Home】 8 Caps Lock ランプ 文章の最初に移動します。 【Fn】+【↑ /PgUp】 前の画面に切り替えます。 英大文字固定モード(英字を大文字で入力する状 【Fn】+【↓ /PgDn】 次の画面に切り替えます。 態)のときに点灯します。点灯時に、キーボード 【Fn】+【→ /End】 がスリープモードに入ると消灯します(→P.67)。 【Caps Lock】キーを押すたびにモードが切り替 わります。 カーソルの右側にある 1 文字を削除します。 文章の最後に移動します。 【→ /End】 空白を入力します。 19 Enter キー ) パソコン本体の電源を入れたり切ったりします 入力した文字を確定したり、改行したりします。 20 カーソルキー (→ P.61)。 カーソルを上下左右に移動します。 11 Home キー カーソルを行の最初に移動します。 を押しながらこのキーを押すと、文章の最 21 Back Space キー カーソルの左側にある 1 文字を削除します。 22 テンキー 初に移動します。 数字や記号を入力します。 12 End キー カーソルを行の最後に移動します。 を押しながらこのキーを押すと、文章の最 23 高さ調整用フット フットを起こすとキーボードに角度をつけること ができます。 後に移動します。 24 CONNECT ボタン 13 PgUp キー キーボードをパソコンに再認識させるときに押し 前の画面に切り替えます。 ます(→ P.69) 。 14 PgDn キー 25 電源スイッチ 次の画面に切り替えます。 15 Caps Lock /英数キー を押しながら 【Fn】+【Ctrl】+ 18 空白(Space)キー 9 Delete キー 10 パソコン電源ボタン( カーソルを行の最後に移動 します。 キーボードの電源を入れたり切ったりします。 を押して、英大文 字入力/小文字入力を切り替えます。 26 電池ボックス 単 3 形電池を 1 本入れます。 16 Shift キー を押しながら記号の刻印されているキー を押すと、そのキーの上段に刻印されている記号 を入力できます。 キーボードは、このパソコン専用です。 誤動作や故障の原因となる場合がありますの で、他の機種のパソコンでご使用にならないで ください。 各部の名称と働き 29 初めて電源を入れる ● 静電気の発生しやすい場所ではお使いにならない でください。 キーボードやマウス、 ACアダプタや電源ケーブ パソコンは、静電気に対して弱い部品で構成されて ルなどを束ねているバンド(針金)は、必ず取 おり、人体にたまった静電気により破壊される場合 り外してからお使いください。 があります。使用する前には、一度アルミサッシや パソコンの使用環境についての注意 ドアノブなどの金属に手を触れて、静電気を放電し てください。 ● パソコン本体の近くで携帯電話や パソコンは精密機器です。使用環境に注意してご利用 ください。取り扱い方法を誤ると、故障や破損の原因 となることがあります。 PHS などを使用 すると、画面が乱れたり、異音が発生したりする場 合がありますので、遠ざけてください。 ● パソコン本体や AC アダプタは、平らで堅い机の上 内容をよくご理解のうえ、注意してお取り扱いくださ などに置くようにしてください。ふとんの上など熱 い。 がこもりやすい場所に置くと、パソコンや AC アダ ● パソコンをお使いになる環境の温度と湿度は、次の プタ表面が高温になることがあります。 範囲内としてください。 ● パソコン本体の角度を約 30°(最大角度)にした ・動作時:温度 10 ∼ 35 ℃/湿度 20 ∼ 80%RH 状態で、机の端から充分なスペースが取れる場所に ・非動作時:温度 -10 ∼ 60 ℃/湿度 20 ∼ 80% 置いてください。充分なスペースがないと角度を変 RH 更したときに、机の上から落ちることがあります ● 動作時、非動作時にかかわらず、パソコン本体が結 露しないようにご注意ください。 (→ P.34)。 ● パソコンや AC アダプタは、使用中に熱をもつこと 結露は、空気中の水分が水滴になる現象です。温度 があります。そのため、長時間同じ場所に設置する の低い場所から、温度の高い場所へ移動したときに と、設置する場所の状況や材質によっては、その場 起こります。結露が発生すると故障の原因となりま 所の材質が変質したり劣化したりすることがあり すので、ご注意ください。 ● 直射日光の当たる場所ではお使いにならないでく ださい。 ますので、ご注意ください。 ● AC アダプタは、パソコン使用中表面が熱くなるこ とがあります。使用中は触れないでください。 ● 水など液体のかかる場所ではお使いにならないで ください。 ● 操作するのに充分なスペースを取れる場所でお使 いください。 ● コンセントから直接電源をとれる場所でお使いく ださい。タコ足配線はしないでください。 ● ほこりの多い環境では使用しないでください。ファ ンにほこりが詰まり、放熱が妨げられ、故障の原因 となる場合があります。 ● 通風孔がほこりなどにより目詰まりすると、空気の 流れが悪くなり、CPUファンなどの機能を低下させ る可能性があります。掃除機などで定期的にほこり ● パソコン本体のそばで喫煙すると、タバコのヤニや などを取り除いてください。詳しくは、「パソコン 煙がパソコン内部に入り、CPUファンなどの機能を 本体内部や通風孔のお手入れ」(→P.113)をご覧 低下させる可能性があります。 ください。 ● 台所などの油を使用する場所の近くでは、パソコン を使わないでください。 油分がパソコン内部に入ってCPUファンなどに付 着し、放熱性能を低下させる可能性があります。 ● 腐食性ガス(温泉から出る硫黄ガスなど)が存在す る場所で使用すると、パソコン本体が腐食する可能 性があります。 30 初めて電源を入れる ● 通風孔をふさがないでください。パソコン内部に熱 がこもり、故障の原因となります。 ● 通風孔の近くに物を置いたりしないでください。通 風孔からの熱で、通風孔の近くに置かれた物や手が 熱くなることがあります。 ● パソコン本体上部、背面や側面と壁などとの間は、 10cm 以上のすき間を空けてください。 通風孔の空気の流れは、次の図の をご覧くださ い。 パソコン本体の転倒防止について 地震の場合やパソコンに寄りかかったりした場合に、 パソコンが転倒することがあります。パソコンの転 倒・落下によるけがなどの危害を軽減するために、パ ソコン本体を固定してください。 10cm 以上 10cm 以上 市販のひも 丈夫なひもで、しっかりした壁や柱にパソコンを固定 してください。壁や柱への固定に金具をご使用になる (これ以降のイラストは機種や状況により異なります) ● テレビを見たり、録画したりするときは、テレビの 場合は、ひもが外れない形状のものをお使いくださ い。 アンテナコネクタの近くでお使いください(テレビ チューナー搭載機種のみ)。 ● 有線 LAN をお使いになるときは、接続ケーブルが 届く場所でお使いください。 ● 無線 LAN をお使いになるとき(無線 LAN 搭載機種 のみ)は、できるだけ見通しの良い場所でお使いく ださい。 地震などでのパソコンの転倒・落下によるけが などの危害を軽減するために、転倒・落下防止 対策を行ってください。 転倒・落下防止器具を取り付ける壁や柱の強度 電子レンジの近く、アマチュア無線機の近くや足元 によっては、転倒・落下防止効果が大幅に減少 など見通しの悪い場所でお使いになると、周囲の電 します。その場合は、適切な補強を施してくだ 波の影響を受けて、接続が正常に行えないことがあ さい。 ります。 また、転倒・落下防止対策は、けがなどの危害 ● テレビやラジオなど、電磁波の影響を受けやすいも のの近くではお使いにならないでください。 ● モーターやスピーカーなど、磁気を発生するものの の軽減を意図したものであり、すべての地震に 対してその効果を保証するものではありませ ん。 近くではお使いにならないでください。 初めて電源を入れる 31 パソコンを移動する場合の注意 使用上のお願い ● 必ずパソコンの電源を切ってください。電源が入っ パソコン本体の取り扱い上の注意 ● 衝撃や振動を与えないでください。 ● 操作に必要のない部分を押したり、必要以上の力を 加えたりしないでください。 ● パソコン本体に寄りかかったり、装置を支えにして 立ち上がったりしないでください。 ● スピーカー前面を強い力で押したりしないでくだ さい。 ● マニュアルに記述されているところ以外は絶対に 開けないでください。 たままや、省電力状態のまま持ち運ばないでくださ い。また、電源を切ってから動かす場合も、約 5 秒 ほど待ってから動かしてください。衝撃によりハー ドディスクが故障する原因となります。 ● AC アダプタや、接続しているケーブルなどをすべ て取り外してください。 AC アダプタの取り外し方は、次のとおりです。 ①電源プラグをコンセントから抜きます。 ②固定していたケーブルを外します。 ③ACアダプタをDC-INコネクタから取り外します。 ケーブルをパソコン本体のフック から取り外します。 ● パソコン本体に接続したケーブル類を引っ張った 状態で使用しないでください。 ● 磁石や磁気ブレスレットなど、磁気の発生するもの をパソコン本体や画面に近づけないでください。画 面が表示されなくなるなどの故障の原因となった り、保存しているデータが消えてしまうおそれがあ ります。 ② ● 水などの液体や金属片、虫などの異物を混入させな いようにしてください。故障の原因になる可能性が あります。 ● パソコン本体は昼夜連続動作(24 時間動作)を目 ③ 的に設計されていません。ご使用にならないときは 電源を切ってください。 パソコンの温度上昇に関して ① AC アダプタ パソコンの使用中に、パソコン本体が熱をもつために 温かく感じられることがありますが、故障ではありま 電源ケーブル せん。 パソコン内部からの音に関して パソコン本体内部からは、次の音が聞こえることがあ りますが、これらは故障ではありません。 ● 内部の熱を外に逃がすためのファンの音 ● ハードディスクがデータを書き込む音 ● CD/DVD ドライブのディスク読み取りヘッドが移 動する音 32 初めて電源を入れる 電源プラグ (これ以降のイラストは機種や状況により異なります) ● 液晶ディスプレイ部分を前にして、パソコン本体下 部と側面部を持ってください。 スタンド部分を持たないようにしてください。 雷についての注意 落雷の可能性がある場合は、パソコンの電源を切るだ けでなく、すべてのケーブル類を抜いておいてくださ い。 また、雷が鳴り出したときは、落雷の可能性がなくな るまでパソコン本体やケーブル類、およびそれらにつ ながる機器に触れないでください。 安全のため、避雷器の設置をお勧めします。 ただし、どのような避雷器をお使いになってもパソコ ン本体を保護できない場合があります。あらかじめご 了承ください。 ■落雷について 落雷には、直撃雷と誘導雷の 2 種類あります。 ● スピーカー部分は、強く押さないでください。故障 や破損の原因となります。 ● 液晶ディスプレイ部分は、絶対に触れないでくださ い。故障や破損の原因となります。 ● パソコン本体に SDメモリーカードやメモリー 直撃雷と誘導雷のどちらでも避雷器で保護できない 可能性があります。 ● 直撃雷 避雷針によって雷を誘導して対象物を保護できま す。 スティックなどをセットしている場合は、必ず SD ただし、避雷器の許容値を超えた非常に大きな雷を メモリーカードやメモリースティックなどを取り 受けた場合には、避雷器を用いてもパソコン本体を 外してください。 なお、使用できるメディアは、お使いの機種により 異なります。 保護できないことがあります。 ● 誘導雷 パソコンの故障は主に誘導雷によって起こります。 雷により周囲に強力な電磁場ができると発生し、電 液晶ディスプレイの取り扱い上の注意 ● 液晶ディスプレイをたたいたり強く押したりしな いでください。また、ひっかいたり、先のとがった もので押さないでください。 ● 液晶ディスプレイにゴムやビニール製品を長時間 線や電話線などから侵入するのが誘導雷です。パソ コンの場合、電源ケーブル、テレビのアンテナ線、 外部機器との接続ケーブル、LAN ケーブルなどか らの誘導雷の侵入が考えられます。誘導雷を防ぐに はケーブル類を抜くなどの対策が必要です。 接触させないでください。表面がはげたり、変質し ■落雷時の故障について たりすることがあります。 落雷によるパソコン本体の故障は、保証期間内でも有 償修理となります。 故障の状況によっては、修理費用が高額になることも あるので、ご注意ください。 また、場合によっては、落雷によりパソコン本体だけ でなく周辺機器などが故障することもあります。 初めて電源を入れる 33 疲れにくい使い方 パソコンを長時間使い続けていると、目が疲れ、首や 肩や腰が痛くなることがあります。その主な原因は、 パソコン本体のスタンドの角度を 調節する 1 パソコン本体の背面が上になるように、パソコン 長い時間同じ姿勢でいることや、近い距離で画面や 本体を横にします。 キーボードを見続けることです。パソコンをお使いに 作業は厚手の柔らかい布を敷いた平坦な台の上で なるときは姿勢や環境に注意して、疲れにくい状態で してください。特に、液晶ディスプレイに突起物 操作しましょう。 があたらないようにしてください。 ● 直射日光が当たらない場所や、外光が直接目に入っ ここ(スタンド)を 持たないでください。 たり画面に映り込んだりしない場所に設置し、画面 の向きや角度を調整しましょう。 ● 画面の輝度や文字の大きさなども見やすく調整し ましょう。 ● 目と画面との距離を取り、疲れない位置を保って利 用しましょう。 ●1 時間以上続けて作業しないようにしましょう。 (これ以降のイラストは機種や状況により異なります) ・続けて作業をする場合には、1 時間に 10 ∼ 15 分程度の休憩時間をとりましょう。 ・休憩時間までの間に 1 ∼ 2 分程度の小休止を 1 ∼ 2 回取り入れましょう。 ・一定の時間ごとに、休憩をおすすめするウィンド ウ を 表 示 す る 機 能 な ど を 利 用 し ま し ょ う(→ P.94)。 34 初めて電源を入れる 2 パソコン本体の背面を片手で軽く押さえながら、 スタンドの下側をもう片方の手で負荷がなくなる まで持ち上げます。 3 4 何度か角度を広げ、自然にスタンドがパソコン本 5 パソコン本体の角度を調節します。 体側に動くことを確認します。 衝撃を与えないよう、パソコン本体の上部を左右 静かに離すと、パソコン本体を立てたときに、使 両方とも持って矢印の向きに静かに動かして調節 用を推奨する角度(約 8°)になります。 してください。調節するときは、パソコン本体を パソコン本体を立てます。 倒さないよう注意してください。 衝撃により、ハードディスクドライブやCD/DVD ここ(スタンド)を 持たないでください。 ドライブが故障する原因となります。 スタンド パソコンを設置する場所が、 摩擦力の高いゴム状 のクッションや布マットなどの場合、スタンドが すべらずに前側が浮かび上がり、クッションや マットごとすべってしまうことがあります。 その場合は、スタンドを手で開きながら角度を 調整してください。 初めて電源を入れる 35 キーボード/マウスを準備する ■ワイヤレスマウス 1 形乾電池を入れます。 ■ワイヤレスキーボード 1 裏返して電池ボックスのふたを開け、添付の単 3 裏返して電池ボックスのふたを開け、添付の単 3 形乾電池を入れます。 乾電池を入れるときは、マウスのボタンを押さな いように注意してください。正常に動作しなくな (これ以降のイラストは機種や状況により異なります) 乾電池を入れるときは、電源スイッチが OFF 側 であることを確認し、キーボードのキーを押さな る場合があります。 2 電池ボックスのふたを閉めます。 3 電源スイッチを ON 側にして、電源を入れます。 いように注意して入れてください。正常に動作し なくなる場合があります。 2 3 電池ボックスのふたを閉めます。 電源スイッチを ON 側にして、電源を入れます。 電源スイッチを ON 側にしても、状態表示ランプ 電源スイッチを ON 側にしても、ステータスラン が緑色に点滅しない場合は、何度か乾電池を入れ プが緑色に点滅しない場合は、何度か乾電池を入 直してください。 れ直してください。 状態表示ランプ ステータスランプ 36 初めて電源を入れる セットアップをするうえでの注意 乾電池の寿命について 初めて電源を入れるときには、Windows のセット ご購入時に添付されている乾電池は、すぐに寿 アップが必要です。次のような点に注意してくださ 命に達する場合がありますので、お早めに新し い。 い乾電池または充電池に交換してください。 電池を入れるときの注意 ・アルカリ乾電池または充電式ニッケル水素電 池を使用してください。マンガン乾電池など をお使いになると、電池寿命が極端に短くな ります。 ・+(プラス)と−(マイナス)の向きに注意 して、表示どおりに入れてください。 ■操作の途中で絶対に電源を切らないでください 途中で電源を切ると、Windows が使えなくなる場合 があります。「Windows のセットアップをする」(→ P.43)が終わるまでは、絶対に電源を切らないでく ださい。 ■セットアップ前に周辺機器を接続しないでく ださい 別売の周辺機器(LAN ケーブル、プリンター、USB メモリ、メモリーカードなど)は、 「Windows のセッ トアップをする」が終わるまで接続しないでくださ い。周辺機器の設定方法については、周辺機器のメー カーへお問い合わせください。 ■時間に余裕をもって作業してください。セット アップには半日以上の時間をとり、じっくりと 作業することをお勧めします。 初めて電源を入れる 37 初めて電源を入れる 1 ACアダプタを接続した後、 パソコン本体のキー AC アダプタに電源ケーブルを接続します。 AC アダプタは、ゆるんだり抜けたりしないよう ボード/マウスアンテナから1m の範囲内に にしっかりと接続してください。 キーボードとマウスを置いてください。 また、AC アダプタの四隅に突起がある方を下に して設置してください。 2 AC アダプタをパソコン本体背面の DC-IN コネク タに接続します。 3 4 ケーブルを固定します。 電源プラグをコンセントに接続します。 ケーブルをパソコン本体の フックにはめ込みます。 キーボード/ マウスアンテナ 状態表示 ランプ ③ ステータス ランプ ② ・キーボードの場合は、いずれかのキーを押しま す。 状態表示ランプが点滅から点灯に変わり、約 2 秒後に消灯します。 ・マウスの場合は、ボタンをクリックするか、マ ④ ① 電源プラグ AC アダプタ ウスを動かします。 ステータスランプが点滅から点灯に変わり、約 2 秒後に消灯します。 ・周囲の環境によっては、まれにランプが点灯に 変わらない場合があります。この場合は、キー 電源ケーブル (これ以降のイラストは機種や状況により異なります) ボードまたはマウスの電源スイッチをOFF側に して電源を切り、電源を入れ直してください。 手順 1 から接続したケーブルはグラグラしてい ませんか? ケーブルが奥までしっかりと差し込まれている か、もう一度お確かめください。 38 初めて電源を入れる 5 パソコン本体の電源ボタンを押します。 電源ボタン 8 そのまましばらくお待ちください。 画面が何度か変化します。 電源ランプ 「Windows のセットアップ」画面が表示されるま でお待ちください。 6 電源ランプが点灯していることを確認します。 画面にセットアップの注意事項が表示されます。 7 画面に表示される注意事項をよくご覧になり、次 の操作を行ってください。 (画面は機種や状況により異なります) セットアップを開始する場合は、 を押して、 次の手順に進んでください。 セットアップを中止する場合は、 を押して 電源を切ります。再度セットアップを開始する場 合は、電源を入れ直してください。 「Windows のセットアップ」画面が表示される までは、絶対に電源を切らないでください。 しばらく操作をしないと省電力機能が働き、画 面が真っ暗になることがありますが、電源が切 れたわけではありません。マウスやキーボード を操作すると元の画面に戻ります。 画面が戻らなかった場合は、電源ボタンを押し てください。 ※電源ボタンは 4 秒以上押さないでください。 電源が切れ、パソコンが使えなくなる場合が あります。 初めて電源を入れる 39 まれに、 「Windows のセットアップ」画面が表 示されず、次のような画面が表示される場合が あります。 Windowsのセットアップなどでワイヤレスキー ボードやワイヤレスマウスが正常に動作しない 場合は、次のことを確認してください。 ・乾電池の向きを確認し、乾電池を入れ直して ください。 ・電源スイッチが ON 側になっているか確認し てください。 ・キーボードとマウスは、キーボード/マウス アンテナの近く(3m 以内を推奨)に置かれ ているか確認してください。 この場合は、電源ボタンを 4 秒以上押して電源 これらのことを確認してもキーボードやマウス を切り、 「ご購入時の状態に戻すリカバリを実行 が正常に動作しない場合は、キーボードやマウ する」(→ P.134)をご覧になり、リカバリを ス を パ ソ コ ン に 再 認 識 さ せ て く だ さ い(→ 行ってください。 P.69)。 機種によっては、写真や DVD を見たり、音楽を ■操作方法の確認 聴いたりしているときなど、液晶ディスプレイ セットアップでは、キーボードとマウスを使います。 に Web カメラの映像が表示されることがあり ここでは、マウスの基本的な使い方を説明します。 ます。これは、手の動きだけでパソコンに触れ 1 マウスを平らな場所に置いたまますべらせると、 マ ウ ス の 動 き に 合 わ せ て、 (マ ウ ス ポ イ ン ター)が画面の上を動きます。 ずに操作できる「ジェスチャーコントロール機 能」が自動的に起動したためです。 ご購入時は、ジェスチャーコントロール機能に 対応したソフトウェアを起動すると、自動的に ジェスチャーコントロール機能が有効(オン(自 動))になるように設定されています。 ジェスチャーコントロール機能を使わない場合 は、次の手順でジェスチャーコントロール機能 を無効(オフ)にしてください。 2 目的の位置にマウスポインターを合わせ、左ボタ ンをカチッと1回押して、すぐに離します。この 操作のことを、「クリック」といいます。 右ボタンを 1 回押すことを「右クリック」といい ます。 40 初めて電源を入れる ・「PointGrab ハンドジェスチャーコントロー ルの設定」ウィンドウが表示された場合 「いいえ」をクリックしてください。 ・カメラ映像(「ジェスチャーコントロール機 能」ウィンドウ)が表示された場合 画面右下の通知領域にある 表示された をクリックし、 を右クリックし、 「オフ」をク リックしてください。 PointGrab ハンドジェスチャー コントロールの設定 カメラ 映像 この後は「セットアップする」(→ P.42)をご覧に なり、セットアップを行ってください。 初めて電源を入れる 41 セットアップする セットアップの流れを確認する ご利用にあたって ・セットアップが必要です 「Windowsのセットアップをする」(→P.43) パソコンを使えるようにするには、セットアッ プする必要があります。 ・リカバリディスクセットを作成してください 万が一に備え、セットアップ終了後、できるだ 「セキュリティ対策ソフトの準備をする」(→P.47) 注 : 前の手順の「Windows のセットアップをする」で「ノート ン インターネット セキュリティ」の初期設定をした場合 は、ここでの設定は不要です。先に進んでください。 インターネットに 接続しない方 「インターネットの設定をする」 (→P.51) け早く作成してください(→ P.179) 。 ・「Office 2010」搭載機種の場合 「パソコンを最新の状態にする」 (→ P.57)の 後に、プロダクトキーの入力とライセンス認証 を行ってください(→ P.58) 。 ・バックアップは大切です 必要なタイミングでバックアップをとってく ださい(→ P.119)。 「バックアップナビ」を 使うと日々作成するデータだけでなく、C ドラ 「ユーザー登録をする」(→P.55) 「パソコンを最新の状態にする」 (→P.57) インターネットに接続しない方 「Windowsを最新の状態にする」 (→P.55) イブをまるごとバックアップすることもでき ます。 ・購入時の状態に戻せます パソコンの動作が不安定になったときは、ハー ドディスクのリカバリ領域のデータを使って ご購入時の状態に戻すことができます(→ P.132)。 ・ハードディスクの領域の設定について (領域設定のできる機種のみ) -「Windows のセットアップをする」手順 6 で「ハードディスク領域変更ツール」ウィン 「ここまで設定した状態をバックアップする」 (→P.58) ドウが表示された場合は、CドライブとD ド ライブの割合を変更することができますが、 設定には詳しい知識が必要になるため、変更 しないことをお勧めします。 「パソコンの電源を切る(シャットダウンする) 」 (→P.60) - C ドライブと D ドライブの割合は「トラブ ル解決ナビ」を使って変更することができま す(→ P.181)。市販のソフトウェアなどは 使用しないでください。 42 セットアップする Windows のセットアップをする この場合は、電源ボタンを 4 秒以上押して ( (電源)に触れて電源を入れる機種では4秒 初めてパソコンに電源を入れると、Windows のセッ 以上触れて)電源を切り、 「ご購入時の状態に戻 トアップが始まります。 すリカバリを実行する」 (→P.134)をご覧に なり、リカバリを行ってください。 「初めて電源を入れる」(→ P.38)から引き続き操作 を行ってください。 1 2 「次へ」をクリックします。 ユーザー名を入力し、「次へ」をクリックします。 画面には「パスワードを入力してください」と表 ユーザー名は 12 文字以内の半角英数字(a ∼ z、 示されていますが、パスワードを入力しなくても A ∼ Z、0 ∼ 9)でお好きな名前を入力してくだ セットアップには問題ありません。セットアップ さい。数字を使う場合は、英字と組み合わせてく 完了後にパスワードを設定することもできます。 ださい。 またパスワードを入力した場合は、絶対に忘れな コンピューター名は、ここでは変更しないでくだ いようにしてください。何かに書き留めておくな さい。 どして第三者に漏れないよう充分に注意して管理 してください。 (これ以降の画面は機種や状況により異なります) 3 次の文字や文字列はユーザー名に使えませんの で、入力しないでください。 ・@、%、/、−などの記号や空白(スペース) ライセンス条項を確認し、2ヶ所の して をクリック にし、 「次へ」をクリックします。 ライセンス条項に同意しないと、Windows をお 使いになれません。 ・CON、PRN、AUX、CLOCK$、NUL、COM1 ∼ COM9、LPT1 ∼ LPT9 の文字列 まれに、 「Windows のセットアップ」画面が表 示されず、次のような画面が表示される場合が あります。 (画面は一例です) セットアップする 43 4 「推奨設定を使用します」をクリックします。 手順 6 の画面が表示されたときは、ハードディ スク領域の設定を変更することができます。た だし、ハードディスクの領域の設定には詳しい 知識が必要になるため、変更しないことをお勧 めします。 ハードディスク領域を変更する場合は、次の手 順で設定してください。 1. 「領域設定を変更する」をクリックします。 5 「ワイヤレスネットワークへの接続」画面が表示さ れた場合は、「スキップ」をクリックします。 2. をドラッグして領域の割合を設定し、 「実 行」をクリックします。 3. 「設定の確認」ウィンドウが表示されたら、 内容を確認して「はい」をクリックします。 C ドライブで使用している容量より D ドライブ の容量が少ないと「バックアップナビ」を使った バックアップができなくなる場合があります。 録画データを DVD や Blu-ray Disc などのディ スクに書き込む場合、C ドライブには書き込む データ分の空き容量が必要になります。 7 「必ず実行してください」ウィンドウが表示された ら、「実行する」をクリックします。 ここでは、インターネットなどネットワークに 接続しないでください。 ネットワークに接続していると、Windows の セットアップが正常に終了できない場合があり ます。 6 「ハードディスク領域変更ツール」ウィンドウが表 示された場合は、 「変更しない」をクリックします。 「ユーザーアカウント制御」ウィンドウが表示され たら、「はい」をクリックします。 セットアップ処理が正しく行われていない場 合、 「必ず実行してください」ウィンドウが表示 されず、 「リカバリしてください」ウィンドウが 表示されます。 「シャットダウン」をクリックし て、このパソコンの電源を切ってください。そ の後「ご購入時の状態に戻すリカバリを実行す る」(→ P.134)をご覧になり、ご購入時に戻 すリカバリをした後、再度セットアップを行っ てください。 44 セットアップする 8 「保証期間と電話サポート無料期間表示」ウィンド 「Acrobat Readerのアップデート」 ウィンドウ ウが表示されるまで、何も触らずそのままお待ち が表示された場合は、 「アップデートを自動的に ください。 インストールする」を選択してください。 お使いの機種により、10 ∼ 20 分程度時間がか かる場合があります。 12「セキュリティ対策ソフトの設定」ウィンドウが表 示された場合は、セキュリティ対策ソフトの設定 をします。 「診断センターにお問い合わせください」と表示 された場合は、画面の指示に従ってください。 9 保証書を用意し、保証開始日を保証書に書き写し 1 ます。 2 3 ■「セキュリティ対策ソフトの設定」ウィンドウ が表示されなかった場合 手順 13 に進んでください。 ■「ノートン インターネット セキュリティ」を 保証書に保証開始日が記入されていないと、保証 使う場合 期間内であっても有償での修理となります(保証 ここで「ノートン インターネット セキュリ 開始日はこのパソコンの電源を最初に入れた日に ティ」の初期設定を行います。 なります)。 1. ①「使用許諾契約書に同意し、ノートン TM 保証書は大切に保管してください。 10「保証期間と電話サポート無料期間表示」ウィンド ウの「閉じる」をクリックし、 「いいえ」をクリッ 用版)を有効にする」をクリックします。 2. ③「決定する」をクリックします。 「ノートン インターネット セキュリティ」の クします。 11「Adobe® インターネット セキュリティ(90 日無料試 Reader®」の使用許諾契約書の画面が 表示された場合は、 「同意する」をクリックします。 初期設定が開始します。 3. 「ノートン TM インターネット セキュリティ 「重要なお知らせ」という画面が表示されます。こ (90 日無料試用版)の設定が完了しました。 」 れらの画面には本パソコンをお使いになるうえで と表示されたら、 「閉じる」をクリックします。 知っておいていただきたいことが記載されていま す。よくお読みになり、読み終わったら、 を クリックして画面を閉じてください。 「重要なお知らせ」はセットアップ終了後でも、 ご覧になることができます。 (スタート)「富士通からの重要なお知ら せ」の順にクリックしてください。 セットアップする 45 ■後でセキュリティ対策ソフトの設定を行う場合 1. ②「セキュリティ対策ソフトの設定は後で行 う又はウイルスバスター TM(90 日無料試用 版)を有効にする」をクリックします。 LIFEBOOK の場合、 これ以降マウスをお使いい ただけます。 2. ③「決定する」をクリックします。 ここで一休みできます コンピューターウイルスや不正アクセスなど、 さまざまな脅威からパソコンを守るためには、 セキュリティ対策ソフトをお使いになることを お勧めします。「ノートン インターネット セ キュリティ」を使いたい場合はここで初期設定 を行うと後で設定しなくて済み、セットアップ ここでいったん電源を切って、セットアップを 中断することができます。 (スタート) の順にクリック するとパソコンの電源が切れます。 一休みした後は、セットアップを再開させ必ず 完了させてください。 にかかる時間が短縮できます。 ここで「ノートン インターネット セキュリ ティ」の初期設定を行わなかった場合も、 「セキュ リティ対策ソフトの準備をする」 (→ P.47)で セキュリティ対策ソフトを設定できます。 「富士通ショッピングサイト WEB MART」で、 「ノートン TM インターネット セキュリティ 2012 15ヶ月版」または「ノートン TM イン ターネット セキュリティ 2012 24ヶ月版」を ご購入された方は、ここで「ノートン インター ネット セキュリティ」の初期設定をすることを お勧めします。 更新サービスの期間は15ヶ月間または24ヶ月 間になります。同梱されている 「アクティブ 化ガイド」の内容を確認し、プロダクトキーを 入力してアクティブ化してください。 セキュリティ対策ソフトを最新の状態にアップ デートして使うには、インターネット接続環境 が必要になります。 「ノートン インターネット セキュリティ」およ び「ウイルスバスター」は、初期設定が完了し てから 90 日間アップデートしてお使いいただ けます。その後もお使いいただくには、更新手 続き(有料)が必要です。 13「設定完了」ウィンドウが表示されたら、内容を確 認し、「OK」をクリックします。 パソコンが再起動し、 「パソコン準備ばっちりガイ ド」が表示されます。 46 セットアップする この後は、お使いの状況によって操作が異なります。 手順 12 で、 「ノートン インターネット セキュリ ティ」を使うことにして、この後インターネット に接続する場合 および 手順 12 で「セキュリティ対策ソフトの設定」ウィ ンドウが表示されず、この後インターネットに接 続する場合 「インターネットの設定をする」 (→ P.51)に進 んでください。 また、 「「ノートン インターネット セキュリティ」 をお使いになるうえでの注意」 (→ P.49)もご覧 ください。 手順 12 で、 「ノートン インターネット セキュリ ティ」を使うことにして、この後インターネット に接続しない場合 および 手順 12 で「セキュリティ対策ソフトの設定」ウィ ンドウが表示されず、この後インターネットに接 続しない場合 「ユーザー登録をする」 (→ P.55)に進んでくだ さい。 また、 「「ノートン インターネット セキュリティ」 をお使いになるうえでの注意」 (→ P.49)もご覧 ください。 手順 12 で、後でセキュリティの設定を行うこと にした場合 「セ キ ュ リ テ ィ 対 策 ソ フ ト の 準 備 を す る」 (→ P.47)に進んでください。 セキュリティ対策ソフトの準備をする セキュリティ対策ソフトを選択する 「ノートン インターネット セキュリティ」か「ウイル コンピューターウイルスや不正アクセスなど、さまざ スバスター」のどちらか 1 つ選択して初期設定を行っ まな脅威からパソコンを守るためには、セキュリティ てください。 対策ソフトをお使いになることをお勧めします。 このパソコンには、90 日間無料でお使いになれる 1 「パソコン準備ばっちりガイド」の「セキュリティ 「ノートン インターネット セキュリティ」と「ウイル 対策ソフトを準備する」をクリックし、「実行す スバスター」が用意されています。 る」をクリックします。 「富士通ショッピングサイト WEB MART」で、 「ノートン TM インターネット セキュリティ 2012 15ヶ月版」または「ノートン TM イン ターネット セキュリティ 2012 24ヶ月版」を ご購入された方は、「ノートン インターネット セキュリティ」を選択してください。 更新サービスの期間は15ヶ月間または24ヶ月 (画面は機種や状況により異なります) 間になります。同梱されている 「アクティブ 化ガイド」の内容を確認し、プロダクトキーを 入力してアクティブ化してください。 「セキュリティ対策ソフト選択」ウィンドウが表示 されます。 セキュリティ対策ソフトを最新の状態にアップ デートして使うには、インターネット接続環境 が必要になります。 セキュリティ対策ソフトは、初期設定が完了し てから 90 日間アップデートしてお使いいただ けます。その後もお使いいただくには、更新手 続き(有料)が必要です。 「パソコン準備ばっちりガイド」画面が表示され ていない場合は、デスクトップにある、 (パ ソコン準備ばっちりガイド)をクリックします。 この後は、お使いの状況によって操作が異なります。 「ノートン インターネット セキュリティ」を選択 したい場合 その他のセキュリティ対策ソフトをお使いにな る場合は、 「ノートン インターネット セキュリ ティ」を削除してから、インストールしてくだ さい(→ P.48)。 「「ノートン インターネット セキュリティ」の初 期設定をする」(→ P.48)に進んでください。 「ウイルスバスター」を選択したい場合 「「ウイルスバスター」の初期設定をする」(→ P.50)に進んでください。 セットアップする 47 その他のセキュリティ対策ソフトを使うときは あらかじめインストールされている「ノートン インターネット セキュリティ」の削除が必要で す。 次の操作を行って、「ノートン インターネット セキュリティ」の削除を行ってください。 「ノートン インターネット セキュリティ」 の初期設定をする 1 次の画面の操作をします。 1 1.「セキュリティ対策ソフトを選択する」(→ P.47)の手順 1 で表示された「セキュリ ティ対策ソフト選択」ウィンドウで、 「こち ら」をクリックします。 2.「このパソコンに用意されたソフトを使わ ない」をクリックします。 3.「ノートン(TM)インターネット セキュリ ティをアンインストールする」をクリック します。 4.「同意して次へ」をクリックします。 5.「ユーザーアカウント制御」ウィンドウが表 示されたら、「はい」をクリックします。 6.「格納済みのパスワードや検疫項目を含め てすべてのデータを削除します。」をクリッ クします。 2 ①「ノートン(TM) インターネット セキュリティ」 を選択します。 ②「次へ」をクリックします。 2 「初期設定を開始する」をクリックします。 7.「次へ」をクリックします。 3 「今すぐにアクティブ化」をクリックします。 8.「今すぐに再起動」をクリックします。 初期設定が始まります。しばらくお待ちください。 48 セットアップする 4 「完了」をクリックします。 ■更新サービスの期間 「ノートン インターネット セキュリティ」の初期設定 を完了した日から 90 日間は、無料で最新のウイルス やスパイウェアに対するパターンファイルなどの更 新サービスを受けることができます。それ以降も継続 して利用される場合は、有料で更新サービスの延長を お申し込みになるか、パッケージ版をご購入くださ い。 更新サービスの期限が切れると、 「有効期間が終了し ました」画面が表示されます。更新サービスの延長を お申し込みになる場合は、 「今すぐに購入」をクリッ クし、表示される画面に従って操作してください。 これで、「ノ ー ト ン イ ン タ ー ネ ッ ト セ キ ュ リ ティ」の初期設定は完了です。 「ノートン インターネット セキュリティ」 をお使いになるうえでの注意 「富士通ショッピングサイト WEB MART」で、 「ノートン TM インターネット セキュリティ 2012 15ヶ月版」または「ノートン TM イン ターネット セキュリティ 2012 24ヶ月版」を ご購入された方は、更新サービスの期間が15ヶ ■ 「ノートン インターネット セキュリティ」を 最新の状態にする 月間または 24ヶ月間になります。同梱されて インターネットに接続したら、LiveUpdate 機能をお プロダクトキーを入力してアクティブ化してく 使いになり、常に最新の状態に保つことをお勧めしま ださい。 いる 「アクティブ化ガイド」の内容を確認し、 す。 1 (スタート)「すべてのプログラム」 「Norton Internet Security」「Norton Internet Security」の順にクリックします。 2 「ライブアップデート」をクリックします。 「ノートン インターネット セキュリティ」を使 わず、他のセキュリティ対策ソフトを使いたい 場合は、 「その他のセキュリティ対策ソフトを使 うときは」(→ P.48)をご覧ください。 「ライブアップデート」がクリックできない場合 は、 「プレインストールソフトウェアを今すぐに アクティブ化してください。」という画面で「今 すぐアクティブ化」をクリックしてください。 その後は画面の指示に従ってアクティブ化を完 了させてください。 ■お問い合わせ先 「ノートン インターネット セキュリティ」については 株式会社シマンテックにお問い合わせください。 「ソフトウェアのお問い合わせ先」(→ P.156) この後は、お使いの状況によって操作が異なります。 インターネットに接続する場合 「インターネットの設定をする」 (→ P.51)に進 この後は表示される画面の指示に従って操作してく ださい。 んでください。 インターネットに接続しない場合 「ユーザー登録をする」 (→ P.55)に進んでくだ さい。 セットアップする 49 「ウイルスバスター」の初期設定をする 1 3. 「今すぐに再起動」をクリックします。 次の画面の操作をします。 1 5 パソコンが再起動し、次の画面が表示されたら、 「同意して次へ」をクリックします。 2 ①「ウイルスバスター」を選択します。 ②「次へ」をクリックします。 2 「初期設定を開始する」をクリックします。 「ユーザーアカウント制御」ウィンドウが表示され たら、「はい」をクリックします。 6 「使用許諾契約の確認」と表示されたら、「同意し てインストールする」をクリックします。 7 メールアドレスの登録画面が表示されたら、「完 了」をクリックします。 「ウイルスバスター」の画面が消えたらインストー 3 「同意して次へ」をクリックします。 「ユーザーアカウント制御」ウィンドウが表示され たら、「はい」をクリックします。 4 あらかじめ準備されている「ノートン インター ネット セキュリティ」を削除します。 1. 「格納済みのパスワードや検疫項目を含めて すべてのデータを削除します。 」をクリックし ます。 2. 「次へ」をクリックします。 50 セットアップする ルは完了です。メールアドレスを入力しなくても インストールできます。 「ウイルスバスター」をお使いになるうえで の注意 ■会員契約の有効期限 「ウイルスバスター」の初期設定を完了した日から 90 日間は、無料で最新のウイルスやスパイウェアに対す インターネットの設定をする ■お使いの状況にあわせて必要な準備をしてく ださい ● プロバイダーと契約している場合 るパターンファイルなどの更新サービスを受けるこ インターネット接続の設定方法について、ご契約の とができます。それ以降も継続して利用される場合 プロバイダーの指示に従って接続してください。 は、有料で契約期間の延長をお申し込みになるか、 ● 初めてインターネットを使う場合 パッケージ版をご購入ください。 インターネットに接続するには、プロバイダーとの 会員契約の有効期限が近づくと、 「契約期間終了が近 契約が必要です。プロバイダーとは、インターネッ づいてきました」という画面が表示されます。契約期 トに接続するためのサービスを提供している企業 間の延長をお申し込みになる場合は、 「更新手続きを や団体です。 する」をクリックし、画面の指示に従って操作してく プロバイダーと契約すると、インターネットに接続 ださい。 するために必要な情報などが送られてきます。プロ ■お問い合わせ先 「ウイルスバスター」についてはトレンドマイクロ株 バイダーの指示に従って、パソコンの設定をしてく ださい。 式会社にお問い合わせください。 「ソフトウェアのお問い合わせ先」(→ P.156) この後は、お使いの状況によって操作が異なります。 インターネットに接続する場合 「インターネットの設定をする」 (→ P.51)に進 んでください。 インターネットに接続しない場合 「ユーザー登録をする」(→ P.55)に進んでくだ さい。 有線 LAN でインターネットに接続する場合は、 パソコン本体のLANコネクタ( )に、別売 のLAN ケーブルを接続してください(LAN コ ネクタ搭載機種のみ)。 LAN コネクタの場所は、「各部の名称と働き」 (→P.22)をご覧ください。設定方法について は、ご契約のプロバイダーにご確認ください。 無線LANでインターネットに接続する場合は、 「無線LANでインターネットに接続する」 (→ P.52)をご覧ください。 データ通信カードやアダプターをお使いになり インターネットに接続する場合、設定および使 用方法については、データ通信カードやアダプ ターに添付のマニュアルをご覧ください。デー タ通信カードやアダプターに関しては、ご契約 のデータ通信サービス会社にお問い合わせくだ さい。 ■インターネットに接続できたら ウイルスや不正アクセスからパソコンを守るために、 お使いのセキュリティ対策ソフトを最新の状態にし てお使いください。 この後は、 「Windows を最新の状態にする」 (→ P.55) に進んでください。 セットアップする 51 無線 LAN でインターネットに接続する ● セキュリティの種類 ここでは、無線LANアクセスポイントと内蔵無線LAN を使って、無線LANでインターネットに接続する方法 を説明します。 無線LANアクセスポイントに設定するセキュリ ティは、 「WPA2-パーソナル(WPA2-PSK)」や 「WEP」などいくつかの種類があります。 お使いのパソコンに無線LANが搭載されている か、 「仕様一覧」 (→P.188)をご覧になり、確 認してください。 無線LANが搭載されていない場合は、有線LAN 設定できるセキュリティの種類は、無線LANアクセ スポイントにより異なります。 ● 暗号化の種類 または別売の無線LANアダプターをお使いく ださい。 「AES」または「TKIP」です。セキュリティの種類 Step1 無線 LAN アクセスポイントを設定する 別売の無線LANアクセスポイントを用意し、インター ネットに接続する設定を行ってください。設定方法 によっては、暗号化の種類を設定しない場合があり ます。 ● セキュリティキー(PSK または WEP キー) は、無線LANアクセスポイントのマニュアルをご覧く ださい。 無線LANアクセスポイントにセキュリティをかけ 無線LANアクセスポイントは、セキュリティの るときに設定するパスワードです。 設定をしてお使いになることをお勧めします。 セキュリティの設定をしないと、通信内容を傍 Step3 無線 LAN の電波を発信する 受されたり、ネットワークに侵入されたりする パソコンの無線LANの電波が発信されているか確認 危険があります。 します。 ● LIFEBOOK Step2 無線 LAN アクセスポイントの設定を 記入する 1 の場合 パソコン本体で無線 LAN の電波が発信する状態 にあることを確認します。 無線LANアクセスポイントに設定した情報を、次の欄 確認方法は機種により異なります。 に記入してください。パソコンに無線LANの接続設定 ・ワイヤレススイッチがオンになっている をするときに、必要になります。 ・ワイヤレス通信ランプが点灯している 記入後は第三者に漏れないよう注意してください。 詳しくは、「各部の名称と働き」(→ P.22)をご 無線LANアクセスポイントの設定情報がわからない 場合は、無線LANアクセスポイントのメーカーにお問 い合わせください。 ● ネットワーク名(SSID) 覧ください。 2 画面右下の通知領域にある を ク リ ッ ク し、 (Plugfree NETWORK)を右クリックします。 3 「接続操作」「無線 LAN」「電波発信」の順にク リックします。 すでに電波が発信されている場合は、 「電波発信」 無線LANアクセスポイントの名前のようなもので す。パソコンから接続する無線LANアクセスポイン トを識別するために利用されます。 52 セットアップする がグレーに表示され選択できません。 3 「新しい接続またはネットワークのセットアップ」 をクリックします。 パソコンを屋外で使う場合、電波法の定めによ り5GHz 帯の電波を停止する必要があります。 この操作を行うと、現在使用している電波が 2.4GHz 帯であっても、通信がいったん切断さ れます。 (IEEE 802.11a に準拠した無線LAN をお使いの場合のみ) 1. 画面右下の通知領域にある し、 をクリック (Plugfree NETWORK)を 右 ク リックします。 (これ以降の画面は機種や状況により異なります) 4 「ワイヤレスネットワークに手動で接続します」を 選択して「次へ」をクリックします。 2. 表示されたメニューから、「無線LANモニ ター」をクリックします。 3.「無線LAN電波操作」にある「5GHz モー ド」の ● ESPRIMO 1 をクリックします。 の場合 (スタート)「すべてのプログラム」「無線 LAN 電波オン/オフツール」「無線 LAN 電波オ ン/オフツール」の順にクリックします。 2 「電波発信」をクリックし、「終了」をクリックし ます。 5 Step2 で記入した無線 LAN アクセスポイントの すでに電波が発信されている場合は、 「終了」をク 設定情報を入力し、「次へ」をクリックします。 リックしてください。 パソコンの設定は、無線LANアクセスポイントの 設定と同じ情報を入力する必要があります。 1 2 Step4 パソコンの設定をする Windows 7の標準機能を使って無線LANの設定を行 う方法を説明します。 1 3 4 5 無線 LAN アクセスポイントの電源が入っている ことを確認します。 6 無線LANアクセスポイントの電源の入れ方につ いては、無線LANアクセスポイントに添付されて いるマニュアルをご覧ください。 2 (スタート)「コントロールパネル」「ネッ トワークとインターネット」の「ネットワークの 状態とタスクの表示」順にクリックします。 「ネットワークと共有センター」ウィンドウが表示 されます。 ①「ネットワーク名(SSID)」を入力します。 ②「セキュリティの種類」 「暗号化の種類」は、お 使いの無線LANアクセスポイントの設定にあ わせて選択します。 ③ セキュリティキー(PSK または WEP キー)を 入力します。 ④「この接続を自動的に開始します」の リックし、 をク にします。 セットアップする 53 ⑤ 必要に応じて「ネットワークがブロードキャス トを行っていない場合でも接続する」の クリックし、 6 を にします。 「ワイヤレスネットワーク接続」が「接続中で ⑥「次へ」をクリックします。 す」にならなかった場合は、もう一度、Step2 で記入した無線 LAN アクセスポイントの設定 正しく設定できると、 「正常に○○○を追加しまし 情報と、手順 5 で設定した内容を確認してくだ た」と表示されます。 さい。 ○○○には「ネットワーク名(SSID)」が表示さ 無線 LAN アクセスポイントで設定した内容と同 れます。 じ情報をパソコンに設定しないと、ネットワーク に接続できません。無線LANアクセスポイント の設定がわからない場合は、無線LANアクセス ポイントのメーカーにお問い合わせください。 プロバイダーから提供されるインターネット接 続に必要な情報が正しく設定されているか確認 してください。設定する情報がわからない場合 は、ご契約のプロバイダーにお問い合わせくだ さい。 7 「Plugfree NETWORK」の「ネットワーク診断」 8 すべてのウィンドウを閉じます。 を使って、正しく接続できたか確認します。 「ネットワーク診断」は、ネットワーク接続に関す これで無線 LAN を使ったインターネット接続は完了 る情報を収集/分析し、ネットワークに関するト です。 ラブルの解決をサポートします。 メールの設定をする ■LIFEBOOK の場合 1. (スタート)「すべてのプログラム」 「Plugfree NETWORK」「メニ ュー」の順 にクリックします。 2. 「Plugfree NETWORK」のメニュー画面で、 (ネットワーク診断)をクリックします。 3. 「ワイヤレスネットワーク接続」が「接続中で す」となっていることを確認します。 このパソコンには、メールソフトとして「Windows Live メール」や「Outlook 2010」 (Office 2010 搭載機種のみ)が用意されています。 メールを始めるには、お使いになるメールソフトの設 定を行う必要があります。設定方法については、 「パ ソコン準備ばっちりガイド」の「メールを準備する」 をご覧ください。 ■ESPRIMO の場合 1. (スタート)「すべてのプログラム」 「Plugfree NETWORK」「ネットワーク診 断」の順にクリックします。 2. 「ワイヤレスネットワーク接続」が「接続中で す」となっていることを確認します。 54 セットアップする メールを使うには プロバイダーから提供される次の情報をメール ソフトに設定してください。設定する情報がわ からない場合は、ご契約のプロバイダーやデー タ通信サービス会社にお問い合わせください。 ・受信(POP)サーバー ・送信(SMTP)サーバー ・メールアドレス ・メールアカウント名 ・メールパスワード ユーザー登録をする Windows を最新の状態にする お客様の情報、およびこのパソコンの機種情報を登録 「Windows® Update」は、マイクロソフト社が提供 いただくことで、お客様 1 人 1 人に、よりきめ細か するサポート機能です。Windows やソフトウェアな なサポート・サービスを提供します。 どを最新の状態に更新・修正できます。ウイルスや不 ■ユーザー登録をすると ● お客様専用の「ユーザー登録番号」が発行されます。 正アクセスを防ぐための対策もされるので、定期的に 実行してください。 ●自 動 的 に 富 士 通 パ ソ コ ン ユ ー ザ ー の 会 員 組 織 「AzbyClub(アズビィクラブ) 」の会員となります。 AzbyClub とは、お客様にパソコンをより楽しく快 「Windows® Update」でマイクロソフト社から 適にご利用いただくための会員組織です。入会費、 提供されるプログラムについては、弊社がその内 年会費は無料です(2 年目以降も無料)。 容や動作、および実施後のパソコンの動作を保証 するものではありませんのでご了承ください。 ユーザー登録については、 「ユーザー登録のご案内」 (→ P.151)をご覧ください。 この後は、お使いの状況によって操作が異なります。 インターネットに接続している場合 「Windows を最新の状態にする」 (→ P.55)に 進んでください。 「Office 2010」搭載機種で、インターネットに 接続していない場合 手順 3、4 は初回のみ必要です。 1 インターネットに接続されているか確認します。 2 「パソコン準備ばっちりガイド」の「Windows を 最新の状態にする」をクリックし、 「実行する」を クリックします。 「「Office 2010」のプロダクトキーの入力とライ センス認証をする」 (→ P.58)に進んでください。 「Office 2010」搭載機種以外で、インターネッ トに接続していない場合 「ここまで設定した状態をバックアップする」 (→ P.58)に進んでください。 (これ以降の画面は機種や状況により異なります) 「パソコン準備ばっちりガイド」画面が表示され ていない場合は、デスクトップにある、 (パ ソコン準備ばっちりガイド)をクリックします。 セットアップする 55 3 「詳細情報の表示」または「詳細についてはここを クリックしてください。」をクリックします。 初めて「Windows® Update」を行う場合は、 Microsoft Update の画面が表示されず、次の 「Microsoft Update」の設定を行います。 画面が表示された場合は、 「はい、新しいソフト ウェアに関する通知を希望します」をクリック します。 (これ以降の画面は機種や状況により異なります) 4 「使用条件」をご覧になったうえで使用条件に同意 し、「インストール」をクリックします。 5 この後は画面の指示に従って操作してください。 「Windows Update」ウィンドウが表示されな かった場合は、次の手順で更新プログラムのイ ンストールを行ってください。 1 2 1. 3 「Windows Update」の順にクリックしま ①「使用条件」をクリックすると、 「マイクロソフ トの使用条件」ウィンドウが表示されます。 ② をクリックして、 にします。 ③「インストール」をクリックします。 「ユーザーアカウント制御」ウィンドウが表示され たら、「はい」をクリックします。 56 セットアップする (スタート)「すべてのプログラム」 す。 2. 「更新プログラムの確認」をクリックし、画 面の指示に従ってください。 パソコンを最新の状態にする ②「次へ」をクリックします。 「アップデートナビ」が最新情報を確認します。し 富士通が提供するサポート機能「アップデートナビ」 ばらくお待ちください。お使いの機種や状況に と「サポートナビのお知らせ機能」の設定をします。 よっては、20分程度時間がかかる場合がありま す。 ● アップデートナビ ドライバーやソフトウェアの情報を確認し、パソコ ンを最新の状態にすることができます。 3 「アップデートナビ - 更新対象選択」画面が表示さ れたら、更新項目を確認します。必要に応じて概 ● サポートナビのお知らせ機能 要、詳細をご覧ください。 富士通のサポートやサービスの最新情報をお客様 更新したくない項目がある場合は、その項目の左 へお知らせします。 にある 1 「パソコン準備ばっちりガイド」の「パソコンを最 をクリックして にします。通常は、す べての項目を更新することをお勧めします。 新の状態にする」をクリックし、 「実行する」をク リックします。 「お使いの環境がお勧めの状態です」と表示され た場合は、更新は必要ありません。 「閉じる」を クリックして終了させてください。 4 「更新開始」をクリックします。 (これ以降の画面は機種や状況により異なります) 「パソコン準備ばっちりガイド」画面が表示され ていない場合は、デスクトップにある、 選択されたソフトウェアの更新が始まります。 (パ ソコン準備ばっちりガイド)をクリックします。 2 次の画面の操作をします。 「更新開始確認」画面が表示されたら、 「アップ デートナビ」以外のソフトウェアを終了させ、 画面の指示に従って操作を進めてください。 5 パソコンの再起動を要求するメッセージが表示さ れた場合は、「再起動」をクリックします。 パソコンが再起動し、更新が完了します。 再起動を要求するメッセージが表示されない場合 は、これで完了です。 1 1 2 ①「アップデートナビ」と「サポートナビのお知 らせ機能」両方の内容を確認し、 「同意する(推 奨)」をクリックして にします。 「同意しない」を選択した機能は、ご利用にな 「アップデートナビ」は自動で最新情報が通知さ れるように設定されています。画面右下の通知 領域にメッセージが表示されたら、画面の指示 に従ってください。 れません。 セットアップする 57 「Office 2010」のプロダクトキーの 入力とライセンス認証をする ここまで設定した状態をバックアップ する 「Office Home and Business 2010」搭載機種、 いざというときに復元できるように「バックアップナ 「Office Personal 2010」搭載機種 ビ」で「パソコンの状態」をバックアップしてくださ 「Office 2010」の初回起動時にプロダクトキーの入 い。 力とライセンス認証が必要です。詳しくはパッケージ に同梱されている 「お使いになる前に」をご覧くだ さい。 「バックアップナビ」で「パソコンの状態」を バックアップした後、ハードディスクの領域を 変更するとバックアップが消えてしまいます パソコンをご購入時の状態に戻すリカバリ後、 「Office 2010」をインストールする場合、プ ロダクトキーの入力はインストール中に行いま す。初回起動時にはライセンス認証のみ行いま す。 (→ P.181)。 「パソコンの状態」のバックアップデータは、外 付けハードディスクなど、このパソコンのハー ドディスク以外の場所にコピーしておくことを お勧めします。 詳しくは、「「パソコンの状態」のバックアップ ● プロダクトキーはパッケージ内のディスクケース 裏面に貼付されています。絶対に紛失しないように データをコピーする」(→ P.128)をご覧くだ さい。 「バックアップナビ」は、すべてのデータのバッ 大切に保管してください。 ● ライセンス期間中にパソコン本体を修理した場合 クアップ/復元を保証するものではありませ は、再度ライセンス認証が必要になることがありま ん。また、著作権保護された映像や音楽などは す。 バックアップ/復元できない場合があります。 ● ライセンス認証ができない場合には、 「ソフトウェ アのお問い合わせ先」 (→ P.156)をご覧になり日 1 「パソコン準備ばっちりガイド」の「トラブルに備 本マイクロソフト株式会社にお問い合わせくださ え設定を保存する」をクリックし、 「実行する」を い。 クリックします。 ● 「Office 2010」の初回起動時にプロダクトキーの 入力をする場合、途中でキャンセルし、再度プロダ クトキーの入力をしようとするとパソコンが予期 せず再起動する場合があります。プロダクトキーの 入力を始めたら「Office 2010」を使えるようにな るまで操作を中断しないでください。 ● テレビチューナー搭載機種およびワイヤレス TV 対 応機種をお使いの場合は、テレビ番組の録画中や予 約録画時間を避けて、プロダクトキーの入力とライ センス認証を行ってください。なお、テレビ番組の 録画や予約録画が開始してしまったときは、録画の 終了を確認してからパソコンを再起動してくださ (これ以降の画面は機種や状況により異なります) 「ユーザーアカウント制御」ウィンドウが表示され たら、「はい」をクリックします。 い。 「パソコン準備ばっちりガイド」画面が表示され ていない場合は、デスクトップにある、 (パ ソコン準備ばっちりガイド)をクリックします。 58 セットアップする 2 「バックアップナビ」の概要を説明するウィンドウ が表示されたら、「次へ」をクリックします。 5 コメント入力域に、「パソコンの状態」のバック アップに付けるコメントを入力し、「次へ」をク リックします。 「セットアップ直後」など、どの時点の「パソコン の状態」のバックアップかがわかるように、コメ ントを入力してください。 3 次の画面の操作をします。 1 6 内容を確認し、「次へ」をクリックします。 7 「OK」をクリックします。 パソコンが再起動し、 「パソコンの状態」をバック 2 アップした後、電源が切れます。 これで、指定したドライブに「パソコンの状態」が バックアップされました。 ①「バックアップする」タブをクリックします。 ②「パソコンの状態」をクリックします。 4 バックアップ後、 初めてWindowsを起動したと 次の画面の操作をします。 きに、 「バックアップナビ」が起動し、パソコン のバックアップが完了したというメッセージが 表示されます。 「完了」をクリックして、画面を 閉じてください。 1 2 3 ①「Dドライブ」を選択します。 ②「パソコンの電源を切る」を選択します。 ③「次へ」をクリックします。 セットアップする 59 「リカバリディスクセット」を作る パソコンの電源を切る (シャットダウンする) 「リカバリディスクセットを作っておく」 (→ P.179) をご覧になり、できるだけ早く「リカバリディスク セットアップが終了したらパソコンの電源を切りま セット」を作ってください。 す。電源を切ることをシャットダウンといいます。 このパソコンには、トラブルに備えて、ハードディス クの「リカバリ領域」という場所に、ご購入時の C ド ライブの中身が保存されています。パソコンにトラブ ルが起こったときは、このリカバリ領域から C ドライ ブをご購入時の状態に復元できます。 シャットダウンする前に、作業中のデータはないか、 もしくは CD/DVD ドライブにディスクが入ったまま になっていないか(CD/DVDドライブ搭載機種のみ) を確認してください。 1 (スタート) の順にクリックし 万が一リカバリ領域のデータを利用できなくなる場 ます。 合に備え、 「リカバリディスクセット」を作成するこ しばらくすると Windows が終了し、パソコンの とをお勧めします。 電源が自動的に切れます。 リカバリディスクセットの作成には長時間かか ります。時間に余裕をもって作業をしてくださ い。 またリカバリディスクセットは購入できます。 購入方法については「ディスクが必要な場合」 (→ P.133)をご覧ください。 60 セットアップする 電源を切る操作ができないときは、 「起動・終 了」(→ P.141)をご覧ください。 取り扱い Windows をスタートする/終了する ご購入時は、クイックモードに設定されています。 モードを変更するときは次のように操作してくださ い。 クイックスタート機能について このパソコンには、クイックスタート機能が搭載され ています。クイックスタート機能では、パソコンの電 源を切らずに Windows を終了するため、次にパソコ ンを使うときに、高速でスタートさせることができま 1 (ス タ ー ト)「す べ て の プ ロ グ ラ ム」「ク イックスタート設定」「クイックスタート設定」 の順にクリックします。 2 「クイックスタート設定」画面でモードを選択し、 「設定を保存」をクリックします。 す。 クイックスタート機能には、クイックモードとエコク クイックスタート機能については、 イックモードの 2 種類のモードがあります。 もあわせてご覧ください。 各モードでの Windows がスタートするまでの時間と 終了後の消費電力の関係は、次の表のとおりです。 Windows がスタート するまでの 時間 クイックモードで終了 消費電力 『補足情報』 Windows をスタートする 注意 電源を入れた状態で持ち運んだり、衝撃 や振動を与えたりしないでください。 速 故障の原因となります。 エコクイックモードで 終了 パソコンの電源を切る 低 ( シャットダウン ) (消費電力はお使いの機種により異なります) 電源を入れるときの注意 ・ケーブル類が正しく接続されているか確認し てください。 ・電源を切った後は、次に電源を入れ直すまで 10 秒ほどお待ちください。 クイックモードで終了すると、 Windowsをログ ・パソコンに布などのカバーをかけている場合 オフした後、スリープに移行します。エコクイッ は、必ずそれらを完全に取り外してから電源 クモードで終了すると、Windows をログオフ を入れてください。パソコンの通風孔などが した後、休止状態に移行します。スリープおよ 布などでふさがれたまま使用すると、パソコ び休止状態について、詳しくは ン内部に熱がこもり、動作不良、故障、また 『補足情 報』をご覧ください。 は破損の原因になることがあります。 クイックモードまたはエコクイックモードで終 了したときは、パソコンの電源は切れません。 電源を切りたいときは、シャットダウンしてく ださい(→ P.60)。 取り扱い 61 ・電源を入れた後は、Windows がスタートす るまで電源を切らないでください。途中で電 源を切ると、パソコンの動作が不安定になり ます。 ・キーボードのパソコン電源ボタンを押す ・電源を入れてから Windows がスタートする までは、キーボードやマウスなどで操作しな いでください。正常にスタートできない場合 があります。 1 3 ・リモコンのパソコン電源ボタンを押す(リモ コン添付機種のみ) Windowsのログオンパスワードを設定すると、 パソコンをスタートしたときにパスワードを入 パソコンに接続されている機器の電源を入れま す。 2 電源を入れる方法はいろいろあります。 力する画面が表示されるようになります。 パスワードを入力し、 をクリックしてログ オンしてください。詳しくは、 (スタート) AC アダプタがコンセントに接続されていない場 「ヘルプ とサポ ート」の順 にクリ ックし て 合は、電源プラグをコンセントに差し込みます。 Windows のヘルプを表示し、 「パスワード」で パソコン本体の電源ボタンを押します。 検索して「コンピューターをパスワードで保護 電源ボタンを、4 秒以上押すとパソコンの電源が 強制的に切れてしまいます。データが失われる場 了」(→ P.141)をご覧ください。 合もありますので、ご注意ください。 電源ボタン する」をご覧ください。 Windows がスタートしない場合は、 「起動・終 電源ランプ 機種によっては、Windows スタート時に 「ジェスチャーコントロール機能」ウィンドウ が一時的に表示されます。 ジェスチャーコントロール対応ソフトウェアを 起動したときにも、この画面が表示されます。 ジェスチャーコントロール機能を使わない場合 は、次の手順でジェスチャーコントロール機能 を無効にしてください。 1. 画面右下の通知領域にある し、表示された をクリックします。 電源ランプが白く点灯し、Windows がスタート します。 62 取り扱い をクリック を右クリックし、 「オフ」 Windows を終了する 1 パソコン本体の電源ボタンを押します。 電源ボタンを、4 秒以上押すとパソコンの電源が 強制的に切れてしまいます。データが失われる場 合もありますので、ご注意ください。 クイックモード、およびエコクイックモードで Windows を終了するときは、デスクトップ画 電源ボタン 電源ランプ 面が表示されている状態で終了してください。 コンピューターのロックをした状態では、クイッ クモードやエコクイックモードでWindows を 終了することはできません。 Windowsを終了する前に、 作業中のデータがあ る場合は保存してください。また、CD/DVD ド ライブにディスクが入っている場合は取り出し てください。 次の よ う な 場 合は、 「パ ソ コ ン の 電 源 を 切 る (シャットダウンする)」 (→ P.60)をご覧にな しばらくすると Windows が終了します。 り、電源を切ってください。 ・メモリを交換する ・AC アダプタを取り外す Windowsを終了する方法はいろいろあります。 ・パソコン本体内部や通風孔のお手入れをする ・キーボードのパソコン電源ボタンを押す ・トラブル解決ナビを起動する ・リモコンのパソコン電源ボタンを押す(リモ ・BIOS を起動する コン添付機種のみ) Windows がスタートして 1 分以上たってから Windows を終了できないときは、 「起動・終了」 終了するようにしてください。 (→ P.141)をご覧ください。 地デジ対応 Windows Media Center 搭載機種 で、予約録画をする場合 2 パソコンに接続されている機器の電源を切ります。 電源が切れた状態から予約録画をする場合は、 次のマニュアルに記載された注意事項に従って 電源ランプの状態 操作してください。 電源ランプは、パソコンの状態によって次のように動 『テレビ操作ガイド』 作します。 電源ランプの状態 白点灯 オレンジ点灯 白点滅 パソコンの状態 パソコンの電源が入っている クイックモードで終了 スリープ [ 注 ] ・休止状態 消灯 ・エコクイックモードで終了 ・パソコンの電源が切れている 注:「ランプオフ設定」で消灯することもできます。 「ランプ オフ設定」の起動方法は次のとおりです。 1. (スタート) 「すべてのプログラム」 「@メ ニュー」 「4. FMV活用設定」の順にクリックしま す。 2. 「@メニュー」の画面で、 「エコ・節電」 「アクセス ランプの点滅を止める」 「このソフトを使う」の順 にクリックします。 取り扱い 63 スリープから復帰する スリープにする/復帰させる 1 パソコン本体の電源ボタンを押します。 このパソコンを使わないときは、パソコンの電源を切 らずに待機状態にしておくと、次にパソコンを使うと きにすぐに使い始めることができます。 スリープにした後、すぐに復帰(レジューム) 待機状態にはスリープと休止状態があります。ここで しないでください。 は、パソコンをスリープにする方法と、スリープから 必ず、10 秒以上たってから復帰(レジューム) 復帰する方法について説明します。 するようにしてください。 スリープとは パソコンの電源を切らずに、作業中のデータな どをメモリに保存して、パソコンを待機状態に することです。スリープ中は、メモリに保存し たデータなどを保持するために少しずつ電力を 消費しています。 パソコンをスリープにするときの注意 次の場合は、いったんパソコンの電源を切り、電源を 入れ直してください。 ● パソコンを長期間使わないとき ● パソコンの動作が遅くなったり、正常に動作しなく なったりするとき スリープにする 1 (スタート) の 「スリー プ」の順にクリックします。 (画面は機種や状況により異なります) パソコンがスリープになります。スリープ中は、 電源ランプが点滅します。 64 取り扱い パソコンの節電 マウス このパソコンには節電の設定が簡単にできる、 「節電 レーザーマウスは、底面からのレーザーにより照らし ナビ」が搭載されています。 出されている陰影を検知し、マウスの動きを判断して います。このため、机の上だけでなく、衣類の上や紙 の上でも使うことができます。 マウスをお使いになるうえでの注意 ● レーザー式センサーについて ・マウス底面から目に見えないレーザー光を発して います。直接眼に向けると、目に悪い影響を与え ることがありますので避けてください。 ・センサー部分を汚したり、傷を付けたりしないで ください。 ・発光部分を他の用途に使わないでください。 ● レーザー式マウスは、次のようなものの表面では正 しく動作しない場合があります。 「節電ナビ」の使い方については、次のマニュア ルをご覧ください。 『補足情報』 ● かんたん節電 画面の明るさや、スリープ状態にするまでの時間な どを対話形式で設定することができます。 ● こだわり節電 ・鏡やガラスなど反射しやすいもの ・光沢のあるもの ・濃淡のはっきりしたしま模様や柄のもの(木目調 など) ・網点の印刷物など、同じパターンが連続している もの ● レーザー式マウスは非接触でマウスの動きを検知 しているため特にマウスパッドを必要としません 「省電力ユーティリティ」などのこだわりの節電機 が、マウス本体は接触しているため、傷が付きやす 能について、現在の状態を確認したり、設定を変更 い机やテーブルの上では、傷防止のためにマウス したりすることができます。 パッドなどを使用することをお勧めします。 取り扱い 65 各部の名称と働き マウスの使い方 ここでは、このパソコンに添付されているマウスの使 ・表面 1 い方について説明します。 2 3 マウスの設定について マ ウ ス の 設 定 は、 (ス タ ー ト)「コ ン ト ロー ルパネ ル」「ハ ードウ ェアと サウン ド」 「デバイスとプリンター」の「マウス」の順に 4 クリックすると表示されるマウスの設定画面で 変更することができます。 ・裏面 スクロールホイールを押したときの動作はお使 5 いの状況により異なります。 スクロール機能や戻る・進む機能は、使用する ソフトウェアによって動作が異なったり、お使 いになれないことがあります。 ■クリック 左ボタンをカチッと 1 回押して、すぐ離すことです。 6 7 (イラストは機種や状況により異なります) また、右ボタンを 1 回カチッと押すことを「右クリッ ク」といいます。 1 左ボタン クリックするとき押します。 2 スクロールホイール ・ホイールを回すと、画面を上下にスクロールで きます。 ・ホイールを左右に倒すと、 「エクスプローラー」 (これ以降のイラストは機種や状況により異なります) や Web ブラウザーの「戻る」 、「進む」と同じ ■ダブルクリック 動作をします。 左ボタンをカチカチッとすばやく2回クリックするこ 3 右ボタン とです。 右クリックするとき押します。 4 ステータスランプ マウスの電源を入れたときに、電池が消耗してい ない場合は、約 10 秒間緑色に点灯します。電池 が消耗している場合は、赤色に点滅します。点滅 したら、電池を交換してください(→ P.69) 。 5 電池ボックス 単 3 形電池を 1 本入れます。 6 CONNECT ボタン マウスをパソコンに再認識させるときに押します (→ P.69)。 7 電源スイッチ マウスの電源を入れたり切ったりします。 66 取り扱い ■ポイント マウスポインター( )をアイコンやメニューなどに 合わせることです。ポイントすると、項目が反転表示 されたり、項目の説明が表示されたりします。 ■ドラッグ アイコンやウィンドウを、マウスポインター( )で ワイヤレスキーボード/ワイヤレス マウス 掴むようにして移動させることです。 マウスポインター( )を任意の位置に移動し、左ボ タンを押しながら希望の位置までマウスを移動し、指 を離します。 このパソコンに添付のワイヤレスキーボードやワイ ヤレスマウスをお使いになるときの注意事項や、電池 の交換方法について説明します。 離す 使用に適した配置 このパソコンに添付されているキーボードやマウス は、無線でパソコンに信号を送ります。 信号を受けるキーボード/マウスアンテナは、パソコ 押す ン本体に搭載されています。 キーボードおよびマウスは、次のような場所でお使い ください。 ● 机の上など平らで安定した場所 ● パソコン本体と同じくらいの高さで、操作に充分な スペースがとれる場所 ● キーボード/マウスアンテナから最大 10m (3m 以 内を推奨)、左右約 45 度の範囲 ■スクロール スクロールホイールを回して、画面の表示を動かすこ キーボード/ マウスアンテナ とです。 45° 45° 最大 10m ■戻る・進む スクロールホイールを左右に倒すと、 「エクスプロー ラー」や Web ブラウザーの「戻る」 、「進む」と同じ 動作をします。 (イラストは機種や状況により異なります) ワイヤレスキーボード/ワイヤレスマウス をお使いになるうえでの注意 戻る 進む このパソコンに添付されているキーボードとマウス を使うときの注意事項について説明します。 ● 次のような環境では、周囲からの電波を受けて、 キーボードやマウスがうまく動作しないことがあ ります。設置場所を変えるなど、通信の妨げとなる 原因を取り除いてください。 ・キーボードやマウスとキーボード/マウスアンテ ナとの距離が離れすぎている場合 取り扱い 67 ・パソコン本体とキーボードやマウスとの間に、電 気・電子機器や金属製のものを置いている場合 ・パソコン本体をスチール机やスチール棚のような 金属製の台の上に載せている場合 ・周囲でノイズ源となる電気・電子機器(無線機器 を含む)を使用している場合 ・パソコン本体周辺に金属製の物(スチール製の机、 金属部分がある机)がある場合 ・周囲にこのパソコンと同じ周波数の電波を使用し ている機器がある場合 (パソコンを複数台でお使いの場合や、周囲でラジ コンや無線機をお使いの場合、または無線局の近 隣でお使いの場合など) ・パソコン本体を電子レンジの近くに置いている場 合 ● 電池の寿命の目安は、毎日 3.5 時間の使用で、キー ボードは約 6ヶ月、マウスは約 3ヶ月です。 ただし、使用状況によっては、この期間に満たない で寿命に達する場合があります。特にマウスの電池 の寿命は、お使いの状況によって大幅に変わりま す。 ● パソコンを操作していないときは、なるべく動かさ ないようにしてください。 パソコン本体の電源が入っていなくても、キーボー ドやマウスが動作していると電池が消費されます。 また、キーボードやマウスの上に物を載せたままに しないようにご注意ください。 ● 長期間使用しないときは、電池を取り出してくださ い。 キーボードやマウスは、使用せずに放置していて ・ワイヤレスキーボードやワイヤレスマウスを使用 したパソコンを近くで使用している場合 ● キーボードは、電池の消耗を抑えるため、キーを押 さない状態が約 10 分続くと、スリープモードに入 ります。スリープモードから復帰するとき、最初に 押したキーが無効になることがありますが、これは 故障ではありません。もう一度、最初に押したキー を押してください。 も、電池は消耗します。長期間使用しないときは、 電池を取り出してください。 ● 電池の消耗を抑えるためには キーボードやマウスを使用しないときは、電源ス イッチを OFF 側にして電源を切っておくことをお 勧めします。 電源スイッチ ● マウスは、電池の消耗を抑えるため、動かさない状 態が約 10 分続くと、スリープモードに入ります。ス リープモードから復帰すると、ステータスランプが 約10 秒間緑色に点灯します。 ● 1.5V のアルカリ乾電池、または充電式ニッケル水 素電池をお使いください。 ・マンガン乾電池などは、お使いにならないでくだ さい。充分な機能・性能で動作しない場合があっ たり、電池寿命が極端に短くなったりします。ま た故障の原因となる場合があります。 ・充電式ニッケル水素電池をお使いになる場合は、 電池に添付されているマニュアルをご覧になり正 しくご使用ください。 ● ご購入時に添付されている乾電池は初期動作確認 用です。 すぐに寿命に達する場合がありますので、お早めに 新しい電池に交換してください。 68 取り扱い 電源スイッチ ● 電池の消耗状態は、状態表示ランプまたはステータ ■ ワイヤレスキーボード スランプをご覧ください。消耗している場合はお早 単 3 形電池(1 本) めに新しい電池に交換してください(表示は目安で す) 。 電池が消耗している場合は、ランプが赤色に点滅し ます。 状態表示ランプ ■ ワイヤレスマウス 単 3 形電池(1 本) 電池を入れたときに、キーボードの場合は状態表 ステータスランプ 示ランプ、マウスの場合はステータスランプが約 10 秒間緑色に点灯します。 電池を交換する 2 注意 電池ボックスのふたを閉めます。 電池が使用推奨期限を過ぎていないか、確認し てお使いください。 電池ボックスに金属物を入れたり、落と したりしないでください。 故障の原因となることがあります。 使い切って寿命のなくなった電池はす 通常お使いの場合は、キーボードやマウスをパソコン ぐに取り出してください。電池の液もれ に一度認識させれば、再認識させる必要はありませ などの原因となることがあります。 ん。 使用済み乾電池を充電して使用しない でください。 液もれ、破裂の原因になります。 1 キーボードやマウスをパソコンに再認識 させる キーボードとマウスを裏返して電池ボックスのふ たを開け、電池を入れます。 電池を入れるときには、キーボードのキーやマウ スのボタンを押さないように注意してください。 正常に動作しなくなる場合があります。 ただし、次のような場合は、キーボードやマウスを再 度パソコンに認識させて、正常に動作するようにして ください。 ● キーボードやマウスが正しく動作しない場合 ● 近くで使っているパソコンのキーボードやマウス によって、このパソコンが誤動作する場合 ●2 台以上のパソコンを使用している場合 ワイヤレスキーボードやワイヤレスマウスは、電波 の混信や誤動作を避けるため、パソコンと 1 対 1 で 設定する必要があります。 取り扱い 69 2 キーボード裏面の CONNECT ボタンを指で 1 回 押し、すぐに離します。 パソコンに再認識させるときの注意 CONNECT ボタンを押すときは、キーボードの ・パソコンを設置している環境を確認してくだ キーなどを押さないようにしてください。 さい。 ・キーボードとマウスの両方とも再認識させて ください。 ACアダプタが正しく接続されていないときは、 パソコンにキーボードやマウスを認識させるこ とができません。AC アダプタがパソコンに接 続されていること、および電源プラグがコンセ ントに接続されていることを確認してくださ CONNECT ボタン 指で押しにくい場合は、 細い棒状のもので CONNECT ボタンの 中央を押してください。 い。 電池の交換などで電池を取り出した場合は、 キーボードやマウスがパソコンに認識された状 態になっています。再認識させる必要はありま せん。 状態表示ランプが点滅から点灯に変わり、約 2 秒 ■キーボードをパソコンに再認識させる 1 後に消灯します。 パソコン本体の CONNECT ボタンを約 1 秒間押 点灯に変わらない場合は、いったん電池を出し入 します。 れし、もう一度手順 1 から操作してください。 CONNECT ボタンを押すと「カチッ」という感触 があります。 「カチッ」という感触がない場合は、 これでキーボードがパソコンに認識されました。続い もう一度 CONNECT ボタンを押してください。 て、マウスをパソコンに認識させましょう。 ■マウスをパソコンに再認識させる 1 パソコン本体の CONNECT ボタンを約 1 秒間押 します。 CONNECT ボタンを押すと「カチッ」という感触 があります。 「カチッ」という感触がない場合は、 もう一度 CONNECT ボタンを押してください。 CONNECT ボタン (これ以降のイラストは機種や状況により異なります) CONNECT ボタン (これ以降のイラストは機種や状況により異なります) 70 取り扱い 2 マウス裏面の CONNECT ボタンを指で 1 回押し、 ジェスチャーコントロール機能 すぐに離します。 CONNECT ボタンを押すときは、左ボタンなどマ ジェスチャーコントロール機能とは、パソコンに取り ウスの他のボタンを押さないようにしてください。 付けられたWebカメラに向かって手を動かすことで、 パソコンに触れずに操作する機能です。 ジェスチャーコントロール機能でできること ジェスチャーコントロール機能は、次のソフトウェア に対応しています。 ● Windows Media Center 再生・一時停止・停止・順スキップ・逆スキップ・ 音量調節・ソフトウェアの終了の操作ができます。 テレビを見ているときは、チャンネルの変更もでき ます(地デジ対応 Windows Media Center 搭載機 種のみ)。 ● Windows Media Player 再生・一時停止・停止・順スキップ・逆スキップ・ CONNECT ボタン 指で押しにくい場合は、細い棒 状のもので CONNECT ボタン の中央を押してください。 ステータスランプが点滅から点灯に変わり、約 2 秒後に消灯します。 点灯に変わらない場合は、いったん電池を出し入 れし、もう一度手順 1 から操作してください。 これでマウスがパソコンに認識されました。 音量調節・ソフトウェアの終了の操作ができます。 ● WinDVD 再生・一時停止・停止・チャプター移動・早送り・ 巻き戻し・音量調節・カーソル移動・ソフトウェア の終了の操作ができます。 ● Windows Live フォト ギャラリー 写真を見ているときに、スライドショーやソフト ウェアの終了の操作ができます。 ● Windows フォトビューアー 写真を見ているときに、スライドショーやソフト ウェアの終了の操作ができます。 ● PowerPoint(Offic e Home and Business 2010 搭載機種のみ) スライドを前・次・最初・最後に移動したり、スラ イドショーの開始や終了、ソフトウェアの終了の操 作ができます。 ● Internet Explorer 表示の拡大縮小・音量調節・全画面表示の切り替え・ ソフトウェアの終了の操作ができます。 ● DigitalTVbox(搭載機種のみ) 再生・一時停止・順スキップ・逆スキップ・チャン ネル変更・音量調節・ソフトウェアの終了の操作が できます。 取り扱い 71 ジェスチャーコントロール機能をお使いにな るうえでの注意 ● パソコンのWebカメラと手の距離は70∼300cm となるようにしてください。 Web カメラ ● ジェスチャーコントロール機能をお使いになる場 合、 「PointGrab ハンドジェスチャーコントロール」 が起動している必要があります。画面右下の通知領 域にある をクリックし、 (PointGrab ハンド ジェスチャーコントロール)が表示されているか、 確認してください。 表示されていない場合は、 (スタート)「すべて 70 ∼ 300cm のプログラム」「PointGrab ハンドジェスチャー コントロール」の順にクリックしてください。 は、グリーンの場合は動作中、オレンジの場合 は待機中、グレーの場合はオフを示します。グレー になっている場合は、 を右クリックし、 「オン(自 動)」をクリックしてください。 (イラストは機種や状況により異なります) ● お使いの環境(部屋の明るさ、着衣、背景、光源な ど)によっては、手を正しく認識できない場合があ ● Web カメラに向かって手のひらが見えるように、 手 をかざしてください。 ● 指と指の間を開きすぎないように、手をかざしてく ださい。 ります。 ● お使いの蛍光灯によっては、画面がちらつき、手を うまく認識できない場合があります。その場合は、 次の手順でカメラの設定を変更してください。 ● 初めに認識させるときやメニューを選択していると きは、指が真上を向くように手をかざしてください。 また、手を左右に振るときなどは、手首ごと動かし、 手が斜めにならないように注意してください。 1. 画面右下の通知領域にある 示された をクリックし、表 を右クリックします。 2. 「設定」をクリックします。 「PointGrab ハンドジェスチャーコントロール の設定」ウィンドウが表示されます。 3. 「カメラの設定」をクリックします。 「プロパティ」ウィンドウが表示されます。 4. お住まいの地域の商用電源周波数に合わせて 「ちらつき防止」の設定を変更します。東日本に お住まいの場合は「50Hz」を、西日本にお住 まいの場合は「60Hz」を選択します。 ● 決定するときは、次の図のように何かを手で掴むよ うな形(グラブ)にしてから手を開いてください。 5. 「OK」 「OK」の順にクリックします。 ● 「Windows Media Center」を全画面モードで起動 このとき手を握らないよう注意してください。 中に、ジェスチャーコントロール機能を使うと、一 グラブのままにしていると連続動作になります。 時的にウィンドウモードになります。 ● ジェスチャーコントロール機能を使わない場合は、 次の手順でジェスチャーコントロール機能を無効 にしてください。 1. 画面右下の通知領域にある 示された ● ジェスチャーコントロール機能に使用する手は、右 手でも左手でもかまいません。ただし、一部の両手 で行う操作を除き、両手で同時に操作することはで きません。 72 取り扱い クします。 をクリックし、表 を右クリックし、 「オフ」をクリッ ジェスチャーコントロール機能を使う ここでは、 「Windows Media Player」の操作を例と 右下のカメラ映像を見ながら手の位置を調整し して説明します。 ます。カメラの画面枠が緑色になったら、正し 1 「Windows Media Player」を起動します。 く操作できています。 (スタート)「すべてのプログラム」 「Windows Media Player」 の順にクリックします。 5 手を左右に移動し、メニューのいずれかのボタン 初めて起動する場合は、画面の指示に従って操作 を選択します。 してください。 選択中のボタンは、色が付いて表示されます。 2 「Windows Media Player」を初めて起動する場合、 ジェスチャーコントロール機能を使うための確認 6 目的のボタンを選択したら、手で掴むような形(グ ラブ)にしてから手を開いて決定します。 画面が表示されたら、 「はい」をクリックします。 「Windows Media Player」で、表示されるボタンの 3 内容は次のとおりです。 音楽を再生します。 ジェスチャーコントロール機能に対応 したソフトウェアを起動できます。 「Windows Media Player」を起動後、一度も 4 音楽を再生していない状態では、ジェスチャー 起動しているソフトウェアを切り替え コントロール機能で音楽を再生することはでき ます。 ません。 ソフトウェアの切り替え画面が表示さ れ、手を左右に動かしてグラブすると、 Web カメラに向かって手を振ります。 ソフトウェアを選択できます。 音量変更モードに切り替えます。 音量を変更するためのバーが表示され ます。 表示されたバーの灰色の を動かして 操作してください。 手が認識されるとメニューが表示されます。 ・右に動かすと音量が大きくなります ・左に動かすと音量が小さくなります ・音量を決定する位置で、手をグラブに してください 一時停止/再生します。 メニュー カメラ映像 停止します。 (画面は機種や状況により異なります) 取り扱い 73 逆スキップをします。 音量 グラブのままにしていると、逆スキップ を繰り返します。 ここでは、キーボード上部にある音量調節ボタンから 順スキップをします。 音量を調節する方法について説明します。 グラブのままにしていると、順スキップ クイックテレビおよびHDMI出力端子を持つ機器の画 を繰り返します。 面を表示している場合、リモコンで音量を調節してく マウスモードに切り替えます。 ださい(クイックテレビ搭載機種のみ)(→ P.91)。 マウスモードのときはマウスポイン ターの近くに手の形のアイコンが表示 されます。 パソコン、クイックテレビ、HDMI 出力端子を 持つ機器の各画面の音量は、それぞれ独立して 設定できます。 手の動きに合わせてマウスポインター を動かすことができます。グラブにする と左クリックになります。また、グラブ のままにしていると右クリックになり ます。 操作中のソフトウェアを終了します。 終了の選択画面が表示され、 「はい」を ■キーボードで調節する ボリュームボタン(−)を押すと小さく、ボリューム ボタン(+)を押すと大きくなります。 ミュート(消音)ボタンを押すと音が消え、もう一度 押すと元の音量に戻ります。 ボリュームボタン (−) ボリュームボタン (+) 選択すると閉じます。 ミュート (消音) ボタン Web カメラに向かって手を 2 秒間静止させる と、マウスモードになります。 マウスモードのときに、マウスポインターを画 面の上下左右、左上、右上の端に移動させると、 矢印などのアイコンが表示されます。 マウスポインターをアイコンに合わせてグラブ (イラストは機種や状況により異なります) すると、カーソルの移動や決定などの操作がで きます。 画面右下の通知領域にある (スピーカー)を クリックして表示されるウィンドウなど、他の 方法でも音量を調節できます。 他の機能の使い方や、ジェスチャーコントロー ル機能の設定変更の方法については、次のマ ニュアルをご覧ください。 『補足情報』 74 取り扱い 画面の明るさ CD/DVD ドライブ キーボードで、液晶ディスプレイの明るさを変更する このパソコンでは、CDやDVD、Blu-ray Discなどの ことができます。 ディスクの再生や読み出し/書き込みを行うことがで クイックテレビおよびHDMI出力端子を持つ機器の画 きます。 面を表示している場合、リモコンで明るさを調節して ください(クイックテレビ搭載機種のみ) 。詳しくは、 『補足情報』をご覧ください。 ● 音楽や画像などの著作物は、著作権法で保護されて います。録音・複製(データ形式の変換を含む)な ■キーボードで調節する どは、お客様個人またはご家庭内で楽しむ目的での ● 明るくする み、行うことができます。音楽や画像をネットワー 明るさ調節ボタン(+)を押す ク上で配信するなど、上記目的を超える場合は、著 ● 暗くする 作権者の許諾が必要です。 明るさ調節ボタン(−)を押す 明るさ調節ボタン (−) 著作物の録音や複製に関する注意 明るさ調節ボタン (+) ● 著作権を保護されたディスクはコピーできません。 ディスクの種類によっては、著作権保護のため、コ ピープロテクトがかかっている場合があります。こ のパソコンでは、著作権保護として、デスクランブ ル機能および相互認証機能が用意されています。著 作権を保護されたデータなどをコピーしても、再生 できません。 ディスクをお使いになるうえでの注意 ● ディスクの再生中や書き込み/書き換え中は、振動 や衝撃を与えないでください。 ● ケースから取り出すときやパソコンにセットする ■調整中の表示 ときなど、ディスクは両面とも触らないようにして ● クイックテレビ搭載機種の場合 明るさ調節中は、画面右下に「明るさの設定値」が 表示されます。明るさセンサーがオンのときには、 「周囲の明るさレベル」も表示されます。これは周 囲の明るさを 3 段階で表示するものであり、変更す ください。 ● ディスクは両面とも指紋やほこり、傷などを付けな いでください。 ● ディスクは両面ともラベルを貼らないでください。 ● ディスクの表面にボールペンや鉛筆などの硬いもので ることはできません。 字を書くと、ディスクに傷が付くおそれがあります。 明るさの設定値 ● コーヒーなどの液体をかけないでください。 ● 汚れたり水滴が付いたりしたときは、少し湿らせた 周囲の明るさレベル 布で中央から外側へ向かって拭いた後、乾いた布で 拭き取ってください。 ● クイックテレビ非搭載機種の場合 シリコンクロスは使用しないでください。 明るさを調節中は、画面下部に明るさを示すインジ ヘアードライヤーなどで乾燥させたり、自然乾燥を ケーターが表示されます。 させないでください。 ベンジン、シンナー、水、レコードスプレー、静電 気防止剤などで拭かないでください。 ● 使わないときは、ケースに入れて保管してください。 暗い 明るい ● 曲げたり、重いものを載せたりしないでください。 ● 高温・低温の場所に保管しないでください。 取り扱い 75 ディスクを再生するうえでの注意 ● ディスクの再生直後、数秒間画面が正常に表示され ないことがあります。 ディスクに書き込み/書き換えをするうえ での注意 ● 書き込み/書き換え中にディスク面に傷を検出し ● デジタル放送を録画したDVDを初めて「WinDVD」 で再生するときは、 「ユーザーアカウント制御」ウィ ンドウが表示されます。必ず「はい」をクリックし てください。 た場合、書き込み/書き換えが中断されることがあ ります。 ● ディスクへ正常に書き込み/書き換えができない 場合は、書き込み/書き換え速度を落とすことで、 ● ディスクによっては、正常に再生されなかったり、 「WinDVD」の一部の機能が使用できない場合があ できる場合があります。 ● DVD プレーヤーで映像を見る目的で、DVD に書き 込みをする場合、画像の解像度は 720 × 480 に ります。 ● 再生するディスクのマニュアルも必ずご覧ください。 設定することをお勧めします。 ● 各ボタンを操作する間隔は、1 その他の解像度で作成されたファイルを DVD に保 秒以上あけてくださ 存すると、一部の DVD プレーヤーで再生できない い。 ● 再生するディスクによっては、コマ落ちする場合が あります。 ● ディスクを再生する前に、他のソフトウェアは終了 させてください。 場合があります。 ● 「Roxio Creator」では DVD-RAM への書き込み/ 書き換えは行えません。 ■書き込み/書き換えを行う前に ディスクに、書き込み/書き換えを行う前に、次の操 DTS で記録された DVD-VIDEO は、 このパソコ ンでは音声再生ができません(スーパーマルチ ドライブ搭載機種のみ)。 ■ 「WinDVD」の更新について このパソコンには、ディスクを再生するソフトウェア 「WinDVD」が用意されています。「WinDVD」は常 に最新の状態に更新してお使いください。 「WinDVD」 作をしてください。 ● 他のソフトウェアは終了させてください。 ● ディスクに書き込み/書き換え中にスリープや休 止状態にならないように、 「電源オプション」ウィ ンドウで「コンピューターをスリープ状態にする」 を、「なし」に設定してください。 設定の変更については、次のマニュアルをご覧くだ さい。 『補足情報』 を更新するには、サポートページ (http://azby.fmworld.net/support/)の「ダ ウ ン ● ディスクに書き込み/書き換え中にディスプレイ ロード」から、アップデートプログラム(随時提供) がスクリーンセーバーに移行しないように次の設 をダウンロードして、インストールしてください。 定をしてください。 インストール手順については、アップデートプログラ 1. デスクトップの何もないところを右クリックし ムに添付されている「Readme.txt」をご覧ください。 ます。 ■AACS キーの更新について (BDXLTM 対応 Blu-ray Disc ドライブ搭載機 種のみ) 2. 表示されるメニューから、 「個人設定」をクリッ Blu-ray Disc には、著作権保護技術のキーが働いてい 4. 「スクリーンセーバー」の クします。 3. 「スクリーンセーバー」をクリックします。 覧から「(なし)」をクリックします。 ます。 AACS キーは常に最新の状態に更新してお使いくだ 5. 「OK」をクリックします。 さい。 6. 更新方法については、下記の URL をご覧ください。 http://www.fmworld.net/aacs/esprimo/ 76 をクリックし、一 取り扱い をクリックします。 ■書き込み/書き換え中の操作について ● このパソコンで書き込みをしたディスクは、別のパ ディスクに書き込み/書き換え中は、次の操作を行わ ソコンやソフトウェアで利用できない場合があり ないでください。 ます。 書き込み/書き換えに失敗したり、時間がかかる場合 があります。 使えるディスク/使えないディスク ● パソコン本体の電源を切る ■使えるディスク ● パソコンをスリープや休止状態にする このパソコンでお使いになることのできるディスク ● 電源ボタンを押す は、次のとおりです。 ● CD/DVD 取り出しボタンを押す と ● を押しながら を押す ● ディスクを操作するボタンを押す お使いになるソフトウェアによって使えるディ ● 他のソフトウェアを起動または操作する スクが異なる場合があります。詳しくはお使い ● LAN になるソフトウェアのヘルプをご覧ください。 などによるデータ転送をする ■一度書き込み/書き換えしたディスクをお使 いになるときは 読み出し 一度書き込み/書き換えしたディスクをお使いにな (再生) ○:対応 ×:非対応 るときは、次の点にご注意ください。 CD-ROM、音楽 CD、 ● パケットライト方式でデータが書き込まれたディ ビデオ CD、フォト CD スクは、このパソコンでは読み込むことはできませ ん。 これらのディスクの読み込みや書き込みを行う方 法については、ディスクを作成するときに使用した ソフトウェアのマニュアルをご覧ください。 ● 一度フォーマットや書き込みをした後は、同じソフ ○ 書き込み 書き換え × × CD-R ○ ○ × CD-RW ○ ○[注1] ○[注1] DVD-Audio × × × ○[注2] × × DVD-R(4.7GB) ○ ○ × ○[注1] DVD-ROM、 DVD-VIDEO DVD-RW ○ ○[注1] トウェアを使って書き換え、追記を行ってくださ DVD-R DL(8.5GB) ○ ○ × い。 DVD+R(4.7GB) ○ ○ × ● DVD+RW や DVD-RW、CD-RW、BD-RE、BD- DVD+RW(4.7GB) ○ ○[注1] ○[注1] RE DL、BD-RE XL(BD-RE、BD-RE DL、BD-RE DVD+R DL(8.5GB) ○ ○ × XL は BDXLTM 対応 DVD-RAM × × × ○ ○[注3] ○[注3] ○[注5] × × BD-R(25GB)[ 注 4] ○ ○ × BD-R DL(50GB)[ 注 4] ○ ○ × ○[注1] ○[注1] Blu-ray Disc ドライブ搭載機 種のみ)に保存したファイルは、そのまま編集や更 新をすることはできません。編集や更新をする場合 は、次の手順で操作してください。 1. デスクトップなど、ハードディスクにファイル をコピーします。 2. ファイルが読み取り専用になっていたら、 「読み 取り専用」の属性を外します。 「読み取り専用」の属性を外すには、対象のファ イルを右クリックし、表示されるメニューから、 (2.6GB・5.2GB) DVD-RAM (4.7GB・9.4GB) BD-ROM[ 注 4] BD-RE(25GB) [ 注 4][ 注 6] BD-RE DL(50GB) [ 注 4][ 注 6] ○ ○ [注3] [注3] ○[注1] ○[注1] [注3] [注3] × BD-R LTH TYPE[ 注 4] ○ ○ プロパティウィンドウで「全般」タブをクリッ BD-R XL(100GB)[注4] ○ ○ × ク し、「読 み 取 り 専 用」の BD-RE XL(100GB) ○[注1] ○[注1] [注3] [注3] 「プロパティ」をクリックします。 をクリックして にし、「OK」をクリックします。 [ 注 4][ 注 6] ○ 3. ファイルの編集や更新をし、再度ディスクへ書 き込みを行います。 取り扱い 77 注 1: 次のディスクに書き込んだデータを削除するには、 データをすべて消去する必要があります。 メーカー ・CD-RW、DVD-RW、DVD+RW に書き込んだ データ ・BD-RE、BD-RE DL、BD-RE XL にライティング ソフトで書き込んだデータ 注 2: DVD-VIDEO は、リージョン(地域)コードに[2] メーカー型名 DVD+R DL Verbatim DTR85HP5V1 (バーベイタム) DVD+RW ソニー DVD-RAM パナソニック 5DPW47HPS LM-HC47M (4.7GB、カートリッジ無) 、 LM-HC47MW5 が含まれているか、もしくは[ALL]のものを再生で (4.7GB、カートリッジ無) 、 きます。 注 3: 購入した DVD-RAM や、Blu-ray Disc(BD-RE、BD- LM-HB47MA (4.7GB、カートリッジ有、 RE DL、BD-RE XL)を使い始めるには、フォーマッ 取り出し可) 、 トを行う必要があります。ディスクのフォーマットに LM-HB94M ついては、 「ディスクをフォーマットする」 (→ P.81) (9.4GB、カートリッジ有、 をご覧ください。 注 4: BDXLTM 対応 Blu-ray Disc ドライブ搭載機種のみ 注 5: Blu-ray Disc は、リージョン(地域)コードに[A] 取り出し可) 日立マクセル が含まれているか、もしくは[FREE]のものを再生 できます。 注 6: BD-RE Ver1.0 には対応しておりません。 DRM47PWC.S1P5S A (4.7GB、カートリッジ無) BD-R[注1] Verbatim パナソニック ■推奨ディスク み/書き換えができない場合や再生できない場合が あります。 LM-BR25MDH5(25GB) BD-R DL [注1] Verbatim パナソニック メーカー 太陽誘電 (That's) パナソニック Verbatim 太陽誘電 (That's) CDR80WTY、 BD-RE DL CDR80WPY [注1] Verbatim LM-BE50DHA(50GB) SW80QP5V1、 SW80EU5V1、 TYPE[注1] (バーベイタム) SW80EM5V1 注 1: BDXLTM 対応 Blu-ray Disc ドライブ搭載機種のみ DR-47WTY50BNT、 DR-47WKY10SN、 DHR47J10V1、 (バーベイタム) DHR47JM10V1、 DHR47JP10V1 Verbatim DHR85HP5V1 (バーベイタム) DVD-RW Verbatim DHW47RP1V1、 (バーベイタム) DHW47Y10V1 DVD+R 太陽誘電 (That's) 78 取り扱い LM-BE50DH(50GB)、 BD-R LTH DVD-R47XY10P DVD-R DL DBE50NP5V1(50GB) (バーベイタム) パナソニック SW80QU5V1、 DR-47WWY50BN、 Verbatim LM-BE25DH(25GB)、 LM-BE25DH5A(25GB) メーカー型名 (バーベイタム) SW80QM5V1、 DVD-R DBE25NP5V1(25GB) (バーベイタム) (2012 年 3 月現在) CD-RW LM-BR50LDH5(50GB) 、 LM-BR50MDH(50GB) BD-RE[注1] Verbatim □データ用 CD-R DBR50RP5V1(50GB) (バーベイタム) なお、それぞれのディスクの詳しい仕様については、 各メーカーのホームページなどをご覧ください。 LM-BR25LDH5(25GB) 、 LM-BR25LDW5(25GB)、 次のディスクの使用をお勧めします。 下記以外のディスクをお使いの場合は、正常に書き込 DBR25RP10V1(25GB) (バーベイタム) DR+47WTY10PN Verbatim DLR25RP10V1(25GB) □録画用(テレビチューナー搭載機種のみ) (2012 年 3 月現在) メーカー DVD-R [注2] メーカー型名 太陽誘電 ■使えないディスク 次のディスクはお使いにならないでください。 ● 円形以外の異形ディスク(星型やカード型などの変 DR-C12WTY10SNT、 形ディスク) (That's) DR-C12WPY10SA このパソコンは円形のディスクのみお使いになれ Verbatim VHR12JP10V1、 (バーベイタム) VHR12JMP20TV1 ます。 円形以外の異形ディスクをお使いになると故障す DVD-R DL 三菱化学 VHR21YDSP10、 [注2] メディア VHR21HDSP10 る場合があります。 DVD-RW 三菱化学 VHW12YSP5、 異形ディスクをお使いになり故障した場合は保証 [注2] メディア VHW12YSP10 DVD-RAM パナソニック LM-AF120LJ [注2] (4.7GB、カートリッジ無) 、 LM-AF120LW5 日立マクセル DRM120PWC.S1P5S A (120分、カートリッジ無) 、 DRM120ES.S1P5S (120分、カートリッジ無) BD-R[注1] Verbatim VBR130YP10V1 (バーベイタム)(180分)、 VBR130RP10V1 (180分) パナソニック LM-BR25LT5(180分) 、 LM-BR25LT10(180分) 、 LM-BR25LT20(180分) 、 BD-R DL [注1] Verbatim BD-RE DL BD-R LTH Verbatim TDK [注1] BD-RE XL 規格外の DVD 媒体をお使いになり故障した場合は 保証の対象外となります。 ● 規格外の厚さの Blu-ray 媒体(BDXLTM 対応 Blu- ray Disc ドライブ搭載機種のみ) 規格では媒体の厚さを 1.15mm ∼ 1.3mm と規定 しています。 VBR260YP5V1(360分) 、 規格外の Blu-ray 媒体をお使いになり故障した場合 は保証の対象外となります。 ● 市販のクリーニングディスク、レンズクリーナー お手入れのときにお使いになると、逆にゴミを集めて しまい、CD/DVDドライブのレンズが汚れてしまう 場合がありますので、お使いにならないでください。 LM-BE50T3N(360分)、 ● 中心に穴の空いていないディスク LM-BE50T5N(360分) ● 傷またはヒビの入ったディスク VLR130YP5V1(180分) TYPE[注1] (バーベイタム) BD-R XL があります。 があります。 LM-BE50T(360分) 、 [注1] になっている媒体をお使いになると故障する場合 になっている媒体をお使いになると故障する場合 LM-BE25T5(180分) パナソニック 記録面が薄い媒体など、一部でもこの範囲外の厚さ LM-BR25MT10 (180分) LM-BE25T(180分) 、 [注1] と規定しています。 LM-BR25MT5(180分) 、 LM-BR50LT(360分) 、 パナソニック DVD 規格では媒体の厚さを 1.14mm ∼ 1.5mm 記録面が薄い媒体など、一部でもこの範囲外の厚さ LM-BR50MT(360分) BD-RE DVD 媒体 LM-BR25MT(180分) 、 (バーベイタム) VBR260RP5V1(360分) パナソニック の対象外となります。 ● 規格外の厚さの 傷またはヒビの入ったディスクをお使いになると ドライブ内で破損する場合があります。 BRV100HCPWB1A (720分) SHARP VR-100BR1(720分) パナソニック LM-BE100J(720分) [注1] 注 1: BDXLTM 対応 Blu-ray Disc ドライブ搭載機種のみ 注 2: CPRM 対応 ● カートリッジに入れた状態で使用するタイプの DVD-RAM(Type1) DVD-RAM は、カートリッジなしタイプまたはカー トリッジからディスクが取り出せるタイプをお使 いください。なお、カートリッジに入れた状態で使 用するタイプの DVD-RAM を、カートリッジから 無理に取り出して使わないでください。 ● BD-RE Ver1.0 規格の Blu-ray Disc(BDXLTM 対応 Blu-ray Disc ドライブ搭載機種のみ) 取り扱い 79 ディスクをパソコンにセットする/取り出す 2 トレーを支えながら、ディスクをセットします。 ディスクのレーベル面を手前側(両面タイプの ディスクのセット/取り出しは、パソコンの電源が DVD-RAM の場合は、データの読み取り/書き込 入っている状態のときのみ可能です。 みを行う面を裏側)にして、トレーの中央の突起 注意 にディスクの穴を合わせ、 「パチン」と音がするま でしっかりとはめ込んでください。このとき、パ ソコン本体が転倒しないようトレーを手で押さえ ディスクをセットするとき、および取り 出すときには、CD/DVD ドライブのト てください。 レーに指などを入れないでください。 きちんとはめ込まないと、再生できなかったり、 けがの原因となることがあります。 ディスクが取り出せなくなったりすることがあり ます。 ■ディスクをセットする 1 突起 トレーを出します。 ① CD/DVD 取り出しボタンを押すと、トレーが 少し飛び出します。②トレーを静かに引き出しま す。 ディスクアクセスランプ点灯中でも操作が可能で す。 トレー 3 カチッと音がするまで、トレーを静かに押し込み ます。 ディスクをセットしてから、パソコンで使えるよ 1 CD/DVD 取り出しボタン 2 (これ以降のイラストは機種や状況により異なります) うになるまで、約 10 秒かかります。 ディスクによっては、セットすると自動的に起動 するものもあります。 4 「自動再生」ウィンドウが表示された場合は、次の どちらかの操作をします。 ・すでに使いたいソフトウェアが起動している場 トレーを引き出すときの注意 ・トレーは勢いよく引っ張り出さないでくださ い。 ・トレーは最後まで引き出してください。 合は、 をクリックします。 ・使いたいソフトウェアが起動していない場合 は、表示されている項目の一覧で使いたいソフ トウェアをクリックします。 使いたいソフトウェ アが起動している場 合はここをクリック。 使いたいソフトウェ アをクリック。 (画面は機種や状況により異なります) 80 取り扱い ■ディスクを取り出す 1 2 ディスクをフォーマットする ディスクを使っているソフトウェアがあれば終了 次のディスクは、お使いになる前にこのパソコンで読 します。また、ディスク内のファイルを開いてい み書きできるようにするフォーマット(初期化)を行 る場合はファイルを閉じてください。 う必要があります。 トレーを出します。 ● DVD-RAM ① CD/DVD 取り出しボタンを押すと、トレーが ● BD-RE、BD-RE 少し飛び出します。②トレーを静かに引き出しま DL、BD-RE XL(BDXLTM 対応 Blu-ray Disc ドライブ搭載機種のみ) す。 ここでは、特定のソフトウェアを使用せずに、 「コン ディスクアクセスランプ点灯中でも操作が可能で ピューター」から DVD-RAM などに直接データを書 す。 き込んで使用する場合のフォーマットの方法を説明 します。9.4GB の両面タイプの DVD-RAM について は、片面ごとにフォーマットしてください。 トレーを引き出すときの注意 3 特定のソフトウェアを使用して、データの書き込み、 トレーを引き出すときは、勢いよく引っ張り出 書き換えをする場合は、お使いになるソフトウェアの さないでください。 マニュアルやヘルプをご覧になり、フォーマット形式 トレーを支えながら、ディスクを取り出します。 トレー中央の突起を押さえながら、ディスクがパ ソコン本体にぶつからないように、ディスクのふ ちを持ち上げてください。 を選択してください。 録画したテレビ番組を保存する場合は、次のマニュア ルをご覧ください(テレビチューナー搭載機種のみ) 。 『テレビ操作ガイド』 注意 ディスクをセットするとき、および取り 出すときには、CD/DVD ドライブのト レーに指などを入れないでください。 けがの原因となることがあります。 バ ッ ク ア ッ プ ナ ビ で ご 利 用 に な る 場 合 は、 Windows 7 の「フォーマット」を使用しない (イラストは機種や状況により異なります) 4 でください。バックアップナビでのご利用方法 カチッと音がするまで、トレーを静かに押し込み は「「パソコンの状態」をバックアップする場 ます。 所」(→ P.125)をご覧ください。 ディスクが取り出せなくなった場合は、 「CD/DVD」 (→ P.146)をご覧ください。 1 フォーマットするディスクをセットし、 (ス タート)「コンピューター」の順にクリックしま す。 「コンピューター」ウィンドウが表示されます。 取り扱い 81 2 ディスクのアイコンを右クリックし、表示される メニューから、 「フォーマット」をクリックします。 4 「開始」をクリックします。 5 フォーマットを確認するメッセージが表示される ので、「OK」をクリックします。 フォーマットが始まります。 6 「フォーマットが終了しました」と表示されたら、 「OK」をクリックします。 (これ以降の画面は機種や状況により異なります) 3 「ファイルシステム」の をクリックして、フォー マット種別を選びます。 ■DVD-RAM の場合 「UDF 2.00」を選びます。 ■Blu-ray Disc の場合(BDXLTM 対応 Blu-ray Disc ドライブ搭載機種のみ) 「UDF 2.50」を選びます。 「ボリュームラベル」に入力した文字列がディス クの名前になります。ディスクに好きな名前を 付けることができます。 「クイックフォーマット」を にすると、 フォーマットに時間がかかる場合があります。 82 取り扱い 7 「閉じる」をクリックします。 メモリーカード ● 端子が露出しているminiSDカードアダプターは使 用しないでください。 SDメモリーカードやメモリースティックを総称して、 ダイレクト・メモリースロット内部の端子が接触 メモリーカードと呼んでいます。 し、故障の原因となります。 miniSD カードのアダプターは、裏面中央部から端 お使いになるうえでの注意 子が露出していない製品をご利用ください。 ● メモリーカードは、静電気に対して非常に弱い部品 で構成されており、人体にたまった静電気により破 壊される場合があります。メモリーカードを取り扱 う前に、一度アルミサッシやドアノブなどの金属に 手を触れて、静電気を放電してください。 ● 次のメモリーカードをお使いになる場合はアダプ 端子が露出している ターが必要です。 ・miniSD カード、microSD カード、 ● メモリースティック Duo アダプターは、塗装部分 がはがれた状態では使用しないでください。 microSDHC カード ・メモリースティック Duo、メモリースティック ダイレクト・メモリースロット内部の端子が接触 PRO Duo、メモリースティック PRO-HG し、メモリーカードを認識しなかったり、故障の原 Duo、メモリースティック マイクロ 因となったりします。 必ずアダプターに差し込んでからお使いください。 また、はがれた塗装部分などにテープなどを貼って そのままダイレクト・メモリースロットに挿入する 使用することはおやめください。アダプターが取り と、メモリーカードが取り出せなくなります。 出せなくなる場合があります。 また、メモリーカードを取り出す場合は、必ずアダ ● メモリーカードや記録されているデータの取り扱 プターごと取り出してください。アダプターだけを いについては、メモリーカードや周辺機器のマニュ ダイレクト・メモリースロットに残すと、故障の原 アルをご覧ください。 ● メモリーカードをデジタルカメラなどで使ってい 因となります。 miniSD カードアダプター microSD カードアダプター る場合は、お使いの機器でフォーマットしてくださ い。このパソコンでフォーマットすると、デジタル カメラなどでメモリーカードが使えなくなります。 デジタルカメラなどでのフォーマットの方法につ microSD カード microSDHC カード miniSD カード メモリースティック Duo アダプター いては、お使いの機器のマニュアルをご覧くださ い。 ● テレビ番組の視聴中や録画中または録画予約の待 機中は、メモリーカードのセットや取り出しを行わ ないでください(テレビチューナー搭載機種のみ) 。 ● Windows 7 の ReadyBoost には対応しておりま せん。 メモリースティック Duo メモリースティック PRO Duo メモリースティック PRO-HG Duo メモリースティック マイクロアダプター メモリースティック マイクロ 取り扱い 83 使えるメモリーカード メモリーカードを差し込む/取り出す ダイレクト・メモリースロットは、デジタルカメラな 注意 どに使われているメモリーカードに直接データを読 み書きするためのスロットです。 メモリーカードをセットするとき、およ ダイレクト・メモリースロットが対応しているメモ リーカードと、その最大容量は次のとおりです。 び取り出すときには、ダイレクト・メモ なお、すべてのメモリーカードの動作を保証するもの リースロットに指などを入れないでく ではありません。 ださい。 けがの原因となることがあります。 ・SD メモリーカード(2GB) 取り外したメモリーカードは小さいお ・miniSD カード(2GB) 子様の手の届かないところに置いてく ・microSD カード(2GB) [ 注 1] ださい。 ・SDHC カード(32GB) お子様が口に入れたり、誤って飲み込む ・microSDHC カード(32GB) とけがや窒息の原因となります。万一、 ・SDXC カード(64GB) 飲み込んだ場合は、すぐに医師に相談し ・メモリースティック(128MB) てください。 ・メモリースティック (メモリーセレクト機能付) (128MB × 2) ・メモリースティック Duo(128MB) [ 注 2] ■メモリーカードを差し込む 1 メモリーカードをダイレクト・メモリースロット ・メモリースティック PRO(32GB) にセットします。 ・メモリースティック PRO Duo アダプターが必要なメモリーカードは、必ずアダ (32GB) ・メモリースティック PRO-HG Duo (32GB) ・メモリースティック マイクロ (16GB) 注 1:・マルチメディアカード、セキュアマルチメディア カードには対応していません。 ・SDIO カードには対応していません。 プターに差し込んだ状態でセットしてください。 ダイレクト・メモリースロットの場所については、 「各部の名称と働き」の「パソコン本体側面」 (→ P.24)をご覧ください。 ダイレクト・ メモリースロット SD メモリー カード ・著作権保護機能(CPRM[シーピーアールエム]) に対応しています。 注 2:マジックゲート機能が必要なデータの記録/再生はで きません。 メモリー スティック ※製品名のある面をパソコン本体前面側にして、まっすぐに セットします。 ※複数のメモリーカードを同時に使用することはできません。 (イラストは機種や状況により異なります) 84 取り扱い 2 画面右下の通知領域にある をクリックし、表 示された (ハードウェアを安全に取り外してメ 書き込み禁止の状態のメモリーカードにファイ ディアを取り出す)をクリックします。 ルの書き込みや削除を行った場合、エラーメッ メモリーカードによっては、 (ハードウェアを セージの表示に時間がかかることや、メモリー 安全に取り外してメディアを取り出す)が表示さ カードの内容の一部が正しく表示されないこと れないものもあります。アイコンが表示されない があります。その場合は、書き込み禁止の状態 場合には、メモリーカードのマニュアルをご覧に を解除し、差し込み直してください。 なり、確認してください。 Windows が起動している状態でデジタルカメ ラで撮影した写真が入ったメモリーカードを差 し込むと、写真データを取り込むためのソフト ウェア「マイフォト」が自動的に起動します。 ■メモリーカードを取り出す 3 「nnn の取り出し」をクリックします。 nnn にはお使いのメモリーカードの名称が表示さ れます。 4 「nnn はコンピューターから安全に取り外すこと ができます。」というメッセージが表示されたら、 メモリーカードをパソコンから取り出します。 ダイレクト・メモリースロットからメモリー カードを取り出す場合は、次のことに注意して ください。 ・メモリーカードを強く押さないでください。 メモリーカードを一度押すと、少し飛び出します。 飛び出したメモリーカードを引き抜きます。 指を離したときメモリーカードが飛び出し、 紛失したり、衝撃で破損したりするおそれが あります。 ・メモリーカードを引き抜くときは、ひねった り斜めに引いたりして、メモリーカードに無 理な力がかからないようにしてください。 ・ダイレクト・メモリースロットを人に向けた り、顔を近づけたりしないでください。メモ リーカードが飛び出して、思わぬけがをする おそれがあります。 ・必ずメモリーカードを一度押して、少し飛び 出した状態にしてから引き抜くようにしてく ださい。 そのまま引き抜くと誤動作の原因になりま す。 1 メモリーカードにアクセスしていないことを確認 します。 ファイルのコピー、移動、削除などが終了してい ることを確認してください。 取り扱い 85 テレビ ■マンションなどの共同受信の場合 マンションなどの共同受信の場合は、視聴できる放送 (テレビチューナー搭載機種のみ) が異なります。マンションの管理会社もしくは管理組 合にお問い合わせください。 アンテナとパソコンの接続方法や miniB-CAS カード のセット方法について説明します。 テレビを見るためのソフトウェアの設定方法やテレ ビを見る方法については、次のマニュアルをご覧くだ 必要なものを用意する さい。 『テレビ操作ガイド』 ■必ず用意してください □miniB-CAS カード テレビを見るために必要な準備 初めてテレビを見るときは、次の作業が必要です。 1 2 3 4 接続方法を確認する(→ P.86) 必要なものを用意する(→ P.86) miniB-CAS カードをセットする(→ P.87) アンテナケーブルを接続する(→ P.88) クイックテレビ搭載機種は miniB-CAS カードが赤と 青の 2 枚添付されています。 miniB-CAS カードは台紙に貼り付けられています。 接続方法を確認する アンテナケーブルの接続方法は、アンテナの設置形 miniB-CASカードはお子様の手の届かないと 態、壁のアンテナコネクタの形、お使いになるケーブ ころに置いてください。誤って飲み込むと窒息 ルによって異なります。次の図を参考に、必要なケー の原因となります。万一飲み込んだ場合は、す ブル類を用意してください。 ぐに医師に相談してください。 ここでは、パソコンのみを接続する場合を紹介してい □アンテナケーブル(別売) ます。 ■地上・BS・110 度 CS デジタル放送を視聴す る場合(テレビチューナー(地上デジタル、BS・ 110 度 CS デジタル)搭載機種のみ) プラグの内側がネジ 状になっている ネジ式 F 型コネクタ アンテナケーブルとパソコンの接続には、ノイズの影 響を受けにくいネジ式の F 型コネクタプラグ付アンテ ナケーブルの使用をお勧めします。 なお、ケーブルは適切な長さのものを用意してくださ い。 ■地上デジタル放送を視聴する場合 ネジ式でない F 型コネクタプラグ付アンテナ ケーブルをお使いの場合 ・コネクタの形状(大きさ)によっては、パソ コン本体に干渉して接続できない場合があり ます。 86 取り扱い ・ネジ式でない F 型コネクタプラグ付アンテナ 1 ケーブルは、ネジ式に比べてノイズの影響を miniB-CAS カードスロットのカバーを取り外し ます。 受けやすいため、映像が乱れることがありま す。 ■必要に応じて用意してください アンテナ線の形状などによって、必要なものが異なり ます。ここでは、代表的なものを説明します。 「接続 方法を確認する」 (→ P.86)を参考に、用途にあった 製品をご購入ください。 □混合器 別々の電波を、1 本の線に混合するための機器です。 □分波器 1 本の線に混合されている電波を分ける機器です。 □分配器 このスロットは、クイック テレビ非搭載機種には付 いていません。 1 本のアンテナ線を、複数の端子で使うために分配す る機器です。 パソコンとお持ちのテレビを同時にご使用になる場 合は必要になります。 □ブースター 受信電波が弱い場合に電波を増幅させるための機器 (これ以降のイラストは機種や状況により異なります) 2 miniB-CAS カードを miniB-CAS カードスロッ トにセットします。 「miniB-CAS」と記載されている面をパソコン本 体の前面側にして、カードの角が欠けている部分 です。 □アッテネーター から、まっすぐに奥までしっかりとセットします。 強すぎる電波を減衰して受信できるようにするもの です。 クイックテレビ搭載機種の場合、パソコン本体 miniB-CAS カードをセットする 背面側の miniB-CAS カードスロットにセット するときは、miniB-CASカードを下図の○のよ う に 持 っ て く だ さ い。× の よ う に 持 つ と、 miniB-CAS カードの台紙に記載されている説明 をよくお読みください。 miniB-CASカードをまっすぐに挿入できず、破 損や故障の原因となることがあります。 miniB-CAS カードは必ずパソコン本体にセット してください。miniB-CAS カードを正しくセッ トしていないと、デジタル放送を視聴することが できません。 miniB-CAS カードについては、 次のマニュアル をご覧ください。 『テレビ操作ガイド』 取り扱い 87 miniB-CAS カードが 2 枚添付されている場合 アンテナケーブルを接続する は、miniB-CASカードスロットに刻印されてい る色と同じ色の miniB-CAS カードをセットし 警告 てください。 雷が鳴り出したときは、落雷の可能性が miniB-CAS カード なくなるまでパソコン本体やケーブル 類に触れないでください。ケーブル類の 接続作業は、落雷の可能性がなくなるま で行わないでください。 落雷の可能性がある場合は、あらかじめ パソコン本体の電源を切り、その後電源 プラグをコンセントから抜き、ケーブル 類を取り外しておいてください。 落雷による感電、火災の原因となりま す。 miniB-CAS カードが 2 枚添付されている 場合は赤 3 miniB-CAS カードが 2 枚添付されている 場合は青 アンテナケーブルを接続するときの注意 ・アンテナケーブルを接続するときは、コネク miniB-CAS カードスロットのカバーを取り付け タの中心にある金属芯を折らないでくださ ます。 い。 ・F 型コネクタプラグ付アンテナケーブルをお 使いの場合、ネジを締めるときに指をはさま ないように気を付けてください。 miniB-CASカードを取り外す場合 miniB-CAS カードは通常パソコン本体にセッ トしたままにしておきますが、取り外す場合は 1 る場合は、すべての電源を切り(→ P.60)、パソ 次の手順に従って操作してください。 1. パソコン本体および周辺機器の電源を切 り、パソコン本体の電源プラグをコンセン トから抜きます。 パソコンや接続されている機器の電源が入ってい コン本体の電源プラグをコンセントから抜きます。 2 パソコン本体の液晶ディスプレイの角度をかたむ けます。 2. miniB-CASカードスロットのカバーを取り 外します。 3. miniB-CAS カードを一度押します。 カードが少し飛び出します。 4. 飛び出した miniB-CAS カードを引き抜き ます。 5. miniB-CASカードスロットのカバーを取り 付けます。 (これ以降のイラストは機種や状況により異なります) 88 取り扱い 3 パソコン本体のアンテナ入力端子に、アンテナ リモコン ケーブルを接続します。 リモコン添付機種のみ リモコンをお使いになるときの注意事項や、乾電池の 交換方法について説明します。 リモコンで操作できること リモコンでは次の操作ができます。 ● テレビを見る ● テレビを録画する ● 録画したテレビ番組を見る ● DVD や Blu-ray Disc(BDXLTM 対応 Blu-ray Disc ドライブ搭載機種のみ)を見る ● 音楽を聴く アンテナ入力端子 4 パソコン本体の液晶ディスプレイの角度を直しま す。 ● パソコンを電源オン/オフ、スリープ、または休止 状態にする テレビに関する操作について、詳しくは、次のマニュ アルをご覧ください。 『テレビ操作ガイド』 デジタル放送のデータ放送で双方向通信をする 場合は、インターネットに接続する必要があり ます。その場合は、Windows のセットアップ が終わってから、「インターネットの設定をす る」 (→P.51)をご覧になり、 接続してください。 リモコンをお使いになるうえでの注意 ● 操作は、このパソコンに添付のリモコンで行ってく ださい。 ● リモコンをお使いになる場合には、 「リモコンマ 電話回線による双方向通信には、対応しており ネージャー」が起動している必要があります。画面 ません。また、クイックテレビはデータ放送に 右下の通知領域にある 対応しておりません。 コンマネージャー)が表示されているか、確認して をクリックし、 (リモ ください。 インターネットに接続する ● ソフトウェアの起動中や終了中にボタン操作を行 うと、パソコンが正常に動作しないことがありま 地デジ対応 Windows Media Center 搭載機種のみ テレビの視聴や録画には、ライセンス認証が必要で す。ライセンス認証を行うために、常にパソコンをイ ンターネットに接続してください。 す。 ● 信号が受けやすいように、リモコンをパソコン本体 の受光部に向けてください。 ● パソコン本体の受光部とリモコンの間に障害物が ない場所に設置してください。 ● 直射日光などの強い光が当たる場所での使用は避 けてください。使用距離が短くなる場合がありま す。 取り扱い 89 ● リモコンをプラズマディスプレイ、プラズマテレ ビ、およびハロゲンヒーターなどの近くでお使いに なると、リモコンが正常に動作しないことがありま ご購入時に添付されている乾電池は初期動作確 す。これはプラズマディスプレイ、プラズマテレビ、 認用です。すぐに寿命に達する場合があります およびハロゲンヒーターなどから放射される赤外 ので、お早めに新しい乾電池に交換してくださ 線により、リモコンとパソコン本体の受光部との通 い。 信が妨害されるために起こる現象です。 このようなときは、パソコン本体またはプラズマ 1 リモコンを裏返して電池ボックスのふたを開けま す。 ディスプレイ、プラズマテレビ、およびハロゲン ヒーターなどの設置場所を変更してください。 リモコンに乾電池を入れる 警告 乾電池を機器に入れる場合は、+(プラ ス)と−(マイナス)の向きに注意し、 表示どおりに入れてください。 間違えると電池の破裂・液もれ・発火の 2 乾電池の+(プラス)と−(マイナス)の向きを 確認し、添付の単 4 形乾電池を入れます。 原因となります。 充電式電池はお使いにならないでくだ さい。 充分な機能・性能で動作しない場合が あったり、電池寿命が極端に短くなった りします。 また、故障の原因となる場合がありま す。 注意 電池ボックスに金属物を入れたり、落と したりしないでください。 故障の原因となることがあります。 使い切って寿命のなくなった乾電池は すぐに取り出してください。電池の液も れなどの原因となることがあります。 使用済み乾電池を充電して使用しない でください。 液もれ、破裂の原因になります。 90 取り扱い 3 電池ボックスのふたを閉めます。 各部の名称と働き Windows が起動しているときの主な機能について説明します。 □クイックテレビ搭載機種の場合 1 2 □クイックテレビ非搭載機種の場合 (テレビチューナー搭載機種のみ) 6 1 7 8 2 6 8 3 3 9 9 4 4 5 10 10 11 11 1 パソコン電源ボタン パソコン本体の電源ボタンのように使います。 2 消音ボタン パソコンから出力されている音声を一時的に消し ます。もう一度押すと元に戻ります。 3 音量ボタン パソコンの音量を調節します。 4 数字ボタン 7 テレビ電源ボタン 「クイックテレビ」を起動、終了するときに使いま す。 「クイックテレビ」について、詳しくは、次のマ ニュアルをご覧ください。 『テレビ操作ガイド』 8 放送切換ボタン テレビチューナー(地上デジタル、BS・110 度 テレビのチャンネルやDVD-VIDEOのチャプター CS デジタル)搭載機種の場合 などを指定します。 このパソコンで受信する放送を切り換えます。た 5 入力切換ボタン だし、 「クイックテレビ」で視聴中は使用できませ ディスプレイに表示する映像を、HDMI 入力端子 ん。 に接続した機器の映像に切り替えます。もう一度 地デジ対応 Windows Media Center 搭載機種の 押すと、パソコンの画面に戻ります。ただし、こ 場合 のパソコンがシャットダウン、スリープ、または このパソコンでは使用できません。 休止状態のときは画面が消えます。 6 テレビアプリボタン 9 Media Center ボタン 「Windows Media Center」を起動します。 テレビを見るためのソフトウェアを起動します。 取り扱い 91 10 刻印のないボタン パソコン本体のリモコン受光範囲 このパソコンでは使用できません。 11 操作ボタン ■水平方向 水平 約 30°(左右共) 音楽 CD、DVD-VIDEO や録画したテレビ番組の 再生などができます。 クイックテレビ搭載機種の場合、利用できるボ タンがクイックテレビと DigitalTVbox で異な 約 30° ります。詳しくは、次のマニュアルをご覧くだ さい。 『テレビ操作ガイド』 正面で約 7m (イラストは機種や状況により異なります) ■垂直方向 垂直 約 30°(上) 約 30°(下) 受光部 約30° 正面で約 7m 約30° (イラストは機種や状況により異なります) 92 取り扱い 約 30° Web カメラ ■Windows Live Messenger □起動方法 (スタート)「すべてのプログラム」「Windows Web カメラでできること Live Messenger」の順にクリックします。 Web カメラを使用する場合は、部屋を明るくし てください。 Webカメラを使用するソフトウェアを複数同時 に使うことはできません。 「Windows Live Messenger」のご利用には、 Windows Live ID の取得が必要です。 「Windows Live Messenger」 をこのパソコン よりアンインストールした場合、再度インス このパソコンの Web カメラでは、主に次のことがで トールするには「Windows Live Messenger」 きます。 のホームページ(http://messenger.live.jp/) ● テレビ電話を楽しむ よりプログラムをダウンロードする必要があり インターネットに接続している仲間と、リアルタイ ます。 ムでメッセージの交換などもできます。 Windows Live Messenger を使います。 ● 動画や静止画を撮影する 撮影したデータは、メールに添付することもできます。 YouCam を使います。 ● ジェスチャーコントロール機能を使う Web カメラに向かって手を動かすことで、マウスや キーボードを使わずにパソコンを操作することがで きます。 ● Sense YOU Technology を使う Web カメラを使ってパソコンの前に人がいるかど うかを検出します。機能は、次のとおりです。 ・画面をオンまたはオフに切り替える ・パソコンを長時間使用していることをお知らせする ・動画や音楽の再生を一時停止または再生を再開する Web カメラを使うソフトウェアの起動方法 と使い方 ■YouCam □起動方法 (スタート)「すべてのプログラム」「CyberLink YouCam」「CyberLink YouCam」の順にクリック します。 詳しい使い方については、 「YouCam」のヘルプをご 覧ください。 「YouCam」のヘルプは、画面右上の をクリック すると表示されます。 取り扱い 93 Sense YOU Technology (人感センサー機能) ■おまかせポーズ機能 パソコンの前に人がいるかどうかを検出し、動画や音 楽を自動的に一時停止したり再生を再開したりする Sense YOU Technology とは ことができます。この機能は次のソフトウェアに対応 しています。 Sense YOU Technology[セ ン ス ユ ー テ ク ノ ロ ● Windows ジー]とは、Web カメラを利用して人の顔を検出す ● WinDVD る富士通独自の技術です。 ● DigitalTVbox(搭載機種のみ) Media Player Sense YOU Technology でできることは次のとお りです。なお、ご購入時の設定では、これらの機能は 無効になっています。 対応しているソフトウェアが複数同時に起動し ■画面オフ機能 ている場合、おまかせポーズ機能はお使いにな パソコンの前に人がいるかどうかを検出し、画面をオ れません。 ンまたはオフに切り替えることができます。 常に手前に表示するように設定したウィンドウ が表示されている場合や、画面右下の通知領域に オン ポップアップが表示されている場合、おまかせ ポーズ機能が正しく働かない場合があります。 Windows Media Player を全画面モードで起 動中に、おまかせポーズ機能が働くと、一時的 にウィンドウモードになります。 「おやすみディスプレイ」機能を有効にしている と、おまかせポーズ機能で一時停止している間 は、画面の表示や音声が消えます。 「おやすみディスプレイ」機能については、次の マニュアルをご覧ください。 『補足情報』 オフ Sense YOU Technology をお使いになる うえでの注意 ● 次の場合、人を検出できないことがあります。 ・Web カメラから 1m 以上離れている場合 ■休憩おすすめタイマー ・サングラス、マスク、眼帯などを着用している場合 パソコンの前に長時間人がいることを検出し、休憩を ・顔を横または上下に向けていたり、首をかしげた おすすめするメッセージを表示することができます。 りしている場合 ・カメラに対して逆光の場合や部屋が暗い場合 上記に該当しない場合でも、ご使用の環境によって は、Sense YOU Technology が正しく動作しな い場合があります。 ● 次のものを Web カメラが撮影すると、パソコンの 前に人がいると誤検出することがあります。 ・人の顔が掲載されたポスターや雑誌 ・テレビや鏡に映る人 94 取り扱い ●2 人以上パソコンの前にいる状態で Sense YOU Technology を有効にした場合、1 人がパソコンの 前から離れると、Sense YOU Technology が正 しく動作しないことがあります。 ● 休憩おすすめタイマーは、1 時間以上パソコンの前 に人がいることを検知し続けると休憩をおすすめ Sense YOU Technology の初期設定 Sense YOU Technology を初めてお使いになると きは、初期設定が必要です。次の手順で設定を行って からお使いください。 1 (スタート)「すべてのプログラム」「Sense YOU Technology」「Sense YOU Technology する機能です。ただし、途中で 15 分以上パソコン 設定」の順にクリックします。 の前に人がいることを検出しなかった場合は、休憩 「Sense YOU Technology 設定」ウィンドウが していると判断して連続使用時間の計測をリセッ 表示されます。 トします。 また、次のような場合にも連続使用時間の計測をリ 2 お使いになる機能の をクリックして にしま セットします。 す。 ・休憩おすすめタイマーを無効から有効に変更した 画面オフ機能、休憩おすすめタイマーをお使いに なる場合は「画面オフ機能」タブを、おまかせポー とき ・「Sense YOU Technology 設定」 を終了したとき ズ機能をお使いになる場合は、 「おまかせポーズ機 ・省電力状態から復帰したとき 能」タブをクリックします。 ・「Sense YOU Technology 設定」の機能が一時 「画面オフ機能を使う」をお使いになる場合は、必 的に無効になったとき ● Web 要に応じて次の項目を設定します。 カメラの設定を「白黒モード」、 「上下反転」に ・画面オフまでの時間 変更していると、人を検出できません。 Web カメラに人の顔が検知されなくなってか 「Sense YOU Technology 設定」ウィンドウの「カ ら画面を消すまでの時間を設定します。 メラの設定」 をクリックして表示される 「FJ Camera ・10 秒前からカウントダウンを表示する のプロパティ」ウィンドウで、次の項目を にして にすると、画面がオフになる 10 秒前からカ ください。 ウントダウンするウィンドウが表示されます。 ・「画像コントロール」の「上下反転」 ・画面復帰時にログイン画面にする ・「特殊コントロール」の「白黒モード」 にすると、画面オフ状態から復帰するときに ● 画面オフ機能とおまかせポーズ機能を同時にお使 いになることはできません。 ● 画面オフ機能やおまかせポーズ機能を有効にして いても、 「おやすみディスプレイ」機能で画面の表 示が消えている場合は、人を検出しても画面は元の 状態に戻りません。 ● 次のソフトウェアを起動している間は、Sense YOU Technology は無効になります。 ・Windows Media Player[注] ログイン画面を表示します。 3 「適用」をクリックします。 4 「お使いになるうえでのご注意」が表示された場合 は、内容を確認し、「OK」をクリックします。 5 ウィンドウ右にあるプレビューエリアで、顔が緑 色の枠に囲まれているか確認します。 プレビューエリア ・Windows Media Center ・WinDVD[注] ・Windows Live Messenger ・NetworkPlayer ・YouCam ・Corel DirectDiscRecorder ・DigitalTVbox(搭載機種のみ) [注] 注:おまかせポーズ機能はお使いになれます。 (以降の画面は機種や状況により異なります) 取り扱い 95 3 画面右下の通知領域にある を ク リ ッ ク し、 が表示されていることを確認します。 おまかせポーズ機能をお使いになる場合は、 (ス タ ー ト)「す べ て の プ ロ グ ラ ム」 と表示された場合は、無効になっています。 有効にするには、 を右クリックして表示され 「Windows Media Player」の順にクリックし、 るメニューから、お使いになる機能を選択し、ク 「Sense YOU Technology 設定」ウィンドウ リックしてください。 右にあるプレビューエリアに黄色い枠が表示さ れたことを確認します。 画面をオフにするカウントダウンが頻繁に表示 されるときは、「Sense YOU Technology の 初期設定」 (→P.95)の手順5を参考に、 「Sense YOU Technology 設定」ウィンドウの右にあ るプレビューエリアで、正しく検出されている ことを確認してください。 環境によっては顔がうまく検出されない場合が あります。その場合は、次の手順でカメラの設 定を変更すると改善する場合があります。 6 「OK」をクリックします。 1. (ス タ ー ト)「す べ て の プ ロ グ ラ ム」 「Sense YOU Technology」「Sense Sense YOU Technology を使う YOU Technology 設定」の順にクリック します。 「Sense YOU Technology 設定」ウィン Sense YOU Technology は、利用するたびに 機能を有効にする必要があります。 2. 「カメラの設定」をクリックします。 次のような場合にも再度機能を有効にしてくだ 3. 「FJ Cameraのプロパティ」の「色合い」を 微調整します。 さい。 4. 「OK」「OK」の順にクリックします。 ・パソコンを再起動したとき ・パソコンの電源を切り、再度電源を入れたとき ・ログオフやユーザーの切り替えを行ったとき このようなときに自動的に Sense YOU Technology を有効にしたい場合は、次の手順 で設定を行ってください。 1. 画面右下の通知領域にある 表示される をクリックし、 (Sense YOU Technology設 定)を右クリックします。 2. 「次回から自動で起動する」をクリックします。 1 (スタート)「すべてのプログラム」「Sense YOU Technology」「Sense YOU Technology 設定」の順にクリックします。 「Sense YOU Technology 設定」ウィンドウが 表示され、 (Sense YOU Technology 設定) が通知領域に格納されます。 2 「OK」をクリックします。 96 ドウが表示されます。 取り扱い Web かんたんログイン (OmniPass) Web かんたんログインの使い方 インターネットに接続していて、特定のサイトにログ インしようとすると、次のような画面が表示されます。 Web かんたんログインとは 複数の Web サイトのログイン ID やパスワードを 1 つ の暗証キーで管理できます。 暗証キーは「数字」 、 「色」、 「動物」から 1 つを選んで、 4つのキーの組み合わせで作成することができます。 画面の指示に従って暗証キーを作成すると、次回以降 そのサイトにログインするときに、ここで作成した暗 証キーを使ってログインすることができるようにな ります。 次回以降はサイトを登録するだけで、同じ暗証キーを 使ってログインできるようになります。 Web かんたんログインを使う方法は、 「AzbyClub サ 銀行など重要な情報を扱うサイトでは本機能を 使用しないでください。 「Internet Explorer」 をご利用時に、OmniPass ポート」で紹介しています。 「AzbyClub サポート」で Q&A ナンバー「0309-5656」を検索してご覧くだ さい。 のアドオン(「OmniPass Helper」)を有効に するかどうか選択するメッセージが表示された 場合は、有効にするようにしてください。無効 にすると、本機能を使えなくなります。 サイトによっては、Web かんたんログインの登 録画面が表示されない場合があります。 取り扱い 97 マイフォトミュージアム 搭載されているソフトウェアを使う マイフォトミュージアムとは このパソコンには、搭載されているソフトウェアを簡 パソコンに写真を取り込むだけで、季節やイベントに 応じたアルバムが自動で作成される機能です。 新しいアルバムができると、デスクトップのガジェッ トにチケットが表示されます。チケットをクリックす ると、アルバムを見ることができます。 単に探すための、 「@メニュー」が搭載されています。 やりたいことがあるけれど、どのソフトウェアを使え ば良いかわからないときは、 「@メニュー」で探すこ とができます。 「@メニュー」を起動するには、 (スタート)「すべ てのプログラム」「@メニュー」「3. ソフトを探す」 の順にクリックします。 「@メニュー」の使い方 チケットブック チケット 1 カテゴリを選択します。 2 やりたいことを選択します。 3 「このソフトを使う」をクリックして、ソフトウェ アを起動します。 チケットは、アルバム作成の条件に合う写真が あれば毎日発行されます。 3 チケットブックをクリックすると、過去に発行 されたチケットの一覧が表示されます。 1 2 マイフォトミュージアムの使い方 アルバムは「ライブラリ」内の「ピクチャ」フォル (画面は機種や状況により異なります) ダーにある写真を対象に作成されます。 このパソコンでは、メモリーカードをダイレクト・メ モリースロットに差し込むと、自動的に「マイフォト」 が起動して、写真が「ライブラリ」内の「ピクチャ」 フォルダーに取り込まれるように設定されています。 「マ イ フ ォ ト ミ ュ ー ジ ア ム」の 詳 し い 操 作 方 法 は、 (スタート)「すべてのプログラム」「マイフォ トミュージアム」「マニュアル」の順にクリックし て、 「マイフォトミュージアム」のヘルプをご覧くだ さい。 98 取り扱い このパソコンに搭載されているソフトウェアの 一覧は、富士通製品情報ページ (http://www.fmworld.net/fmv/)に掲載され ています。 「AzbyClubサポート」 でQ&Aナンバー「81074567」を検索して、ソフトウェア一覧を確認 する方法をご覧ください。 周辺機器の取り扱い ● 周辺機器に添付のドライバーがお使いのWindows に対応しているか確認してください メモリなどの周辺機器をお使いになる場合に知って お使いになる周辺機器のドライバーがお使いの おいていただきたいことについて説明します。 Windows に対応していないと、その周辺機器はお 使いになれません。必ずお使いの Windows に対応 したものをご用意ください。 周辺機器とは メモリ、プリンター、デジタルカメラなど、パ ソコン本体に取り付ける装置の総称です。 警告 周辺機器の取り付けや取り外しを行う ときは、パソコン本体および接続されて いる機器の電源を切り、電源プラグをコ ンセントから抜いた後に行ってくださ い。 この手順を守らずに作業を行うと、感 電・火災または故障の原因となります。 周辺機器のケーブルは、このマニュアル をよく読み、正しく接続してください。 ● 一度に取り付ける周辺機器は1つだけにしてくださ い 一度に複数の周辺機器を取り付けると、ドライバー のインストールなどが正常に行われないおそれが あります。1つの周辺機器の取り付けが終了して、 動作確認を行ってから、別の周辺機器を取り付けて ください。 ● コネクタの向きを確認してください 周辺機器を接続する場合は、まっすぐ接続してくだ さい。 ● テレビ番組の視聴中や録画中は周辺機器を接続し ないでください(テレビチューナー搭載機種のみ) テレビ番組の視聴中や録画中、または録画予約の待 機中は、周辺機器を取り付けたり取り外したりしな いでください。 ● マイク・ラインイン兼用端子/ヘッドホン・ライン 誤った接続状態でお使いになると、感 アウト兼用端子への接続について 電・火災の原因となります。また、パソ 次のような場合には、あらかじめ音量を最小にして コン本体および周辺機器が故障する原 おいてください。また、ヘッドホンは使用しないで 因となります。 ください。雑音が発生する場合があります。 ・パソコン本体の電源を入れるとき、切るとき 周辺機器の取り扱い上の注意 周辺機器を取り付けるときは、次のことに注意してく ・マイク・ラインイン兼用端子やヘッドホン・ライ ンアウト兼用端子にケーブルを接続するとき ● 周辺機器の電源について ださい。 周辺機器の電源はパソコン本体の電源を入れる前 ● 周辺機器は、弊社純正品をお使いいただくことをお に入れるものが一般的ですが、パソコン本体より後 勧めします に電源を入れるものもあります。周辺機器のマニュ 純正品が用意されている周辺機器については、純正 アルをご覧ください。 品以外を取り付けて、正常に動かなかったり、パソ コンが故障しても、保証の対象外となります。 純正品が用意されていない周辺機器については、こ のパソコンに対応しているかどうかをお使いの周 辺機器メーカーにご確認ください。 ■パソコン本体内部に取り付ける場合の注意 ● パソコンおよび接続されている機器の電源を切っ てください パソコンの電源を切った状態でも、パソコン本体内 部には電流が流れています。安全のため、マニュア ル内に電源プラグを抜くように指示がある場合は、 必ず電源プラグをコンセントから抜いてください。 パソコン本体の電源の切り方については、 「パソコ ンの電源を切る(シャットダウンする)」 (→ P.60) をご覧ください。 取り扱い 99 ● 電源を切った直後は作業をしないでください 電源オフ USB 充電機能 電源を切った直後は、パソコン本体内部の装置が熱 くなっています。電源を切り、電源プラグをコンセ ントから抜いた後 10 分ほど待ってから作業を始め てください。 ● 内部のケーブル類や装置の扱いに注意してくださ 電源オフ USB 充電機能とは 電源オフ USB 充電機能とは、パソコンが電源オフ、 スリープ、休止状態のときでも、USB 充電に対応し い た周辺機器を充電することができる機能です。 傷を付けたり、加工したりしないでください。また、 電源オフ USB 充電機能は、ご購入時には無効に設定 ねじったり、極端に曲げたりしないでください。 されています。 ● 柔らかい布の上などで作業してください 固いものの上に直接置いて作業すると、パソコン本 体に傷が付くおそれがあります。 ● 静電気に注意してください 内蔵周辺機器は、基板や電子部品がむきだしになっ ています。これらは、人体にたまった静電気によっ て損傷を受ける場合があります。取り扱う前に、一 度アルミサッシやドアノブなどの金属に手を触れ るなどして静電気を放電してください。 ● 基板表面やハンダ付けの部分、コネクタ部分には手 を触れないでください 金具の部分や、基板のふちを持つようにしてくださ い。 お使いになる場合は、以降の手順に従って機能を有効 にしてください。 電源オフ USB 充電機能をお使いになるうえ での注意 電源オフ USB 充電機能を有効にした場合、充電 を必要としない USB 周辺機器(USB メモリ、 キーボード、マウスなど)は、電源オフ USB 充 電機能に対応する USB コネクタに接続しないで ください。 ※ 電源オフ USB 充電機能対応の USB コネクタ ( )の場所については、 「各部の名称と 働き」をご覧ください。 ● 周辺機器によっては、 電源オフ USB 充電ができ ない場合があります。 ● スリープから復帰したときに、 電源オフ USB 充 電機能対応の USB コネクタに接続した USB 周 辺機器について、次の現象が発生する場合があ ります。 なお、現象が発生しても USB 周辺機器本体お よび記録データが破損することはありません。 ・デバイス認識のポップアップウィンドウが 表示される ・「自動再生」ウィンドウが表示される ・接続した USB 周辺機器のドライブ名が変わ る ・接続した USB 周辺機器と連携しているソフ トウェアが起動する ● 電源ボタンを 4 秒以上押してこのパソコンの電源を 切った場合は、電源オフ USB 充電はできません。 100 取り扱い 電源オフ USB 充電機能を設定する 1 メモリ (スタート)「すべてのプログラム」「電源 オフ USB 充電ユーティリティ」「設定」の順に クリックします。 「ユーザーアカウント制御」ウィンドウが表示され た場合は、「はい」をクリックします。 2 「電源オフ USB 充電を使用する」の クして メモリの組み合わせを確認する ■ご購入時のメモリの組み合わせ ご購入時に搭載されているメモリ容量は、次の表のと おりです。 をクリッ 品名 にします。 総容量 メモリスロット 1 2 FH56/HD 8GB 4GB 4GB FH54/HT 4GB 4GB − 8GB 4GB 4GB 4GB 2GB 2GB FH55/HN、 FH50/HN (8GB を選択) FH55/HN、 FH50/HN (4GB を選択) ■メモリの組み合わせ お使いの機種によっては、メモリ容量を増やして、パ ソコンの処理能力などを上げることができます。メモ リを交換する場合は、次の表のように組み合わせてく ださい。 この表以外の組み合わせにすると、パソコンが正常に 「充電モード」は、通常はモード 1 を選択してく 動作しないことがあります。 ださい。モード 1 で充電できない場合は、モー ド 2 に切り替えることで充電できることがあり 総容量 1 2 8GB 4GB 4GB 16GB 8GB 8GB ます。 3 「変更」をクリックします。 メモリスロット 「設定を変更しました。」というメッセージが表示 されます。 4 「OK」をクリックします。 取り扱い 101 メモリの取り扱い上の注意 ● メモリの表面の端子や IC 部分に触れて押さないで ください。また、メモリに強い力をかけないように 警告 メモリの取り付けまたは交換を行うと きは、パソコン本体および接続されてい る機器の電源を切り、電源プラグをコン してください。 ● メモリがうまく取り付けられないときは、無理にメ モリを取り付けず、いったんメモリを抜いてからメ モリを取り付け直してください。 ● メモリは下図のように両手でふちを持ってくださ セントから抜いた後に行ってください。 い。金色の線が入っている部分(端子)には、絶対 この手順を守らずに作業を行うと、感 に手を触れないでください。 電・火災または故障の原因となります。 この部分には手を触れないでください。 注意 メモリの取り付けまたは交換を行うと メモリ きは、指定された場所以外のネジは外さ ないでください。 指定された場所以外のネジを外すと、け がをするおそれがあります。また、故障 の原因となることがあります。 基板表面上の突起物には手を触れない ● パソコン本体の電源を切った状態でも、パソコン本 体内部には電流が流れています。必ず電源プラグを コンセントから抜いたことを確認してください。 必要なものを用意する でください。 ■メモリ けがをするおそれがあります。また、故 このパソコンに取り付けられるメモリについては、富 障の原因となることがあります。 士通ショッピングサイト「WEB MART」の「周辺機 取り外したメモリは小さいお子様の手 の届かないところに置いてください。 器」 (http://www.fujitsu-webmart.com/)をご覧に なるか、ご購入元にお問い合わせください。 お子様が手を触れたり、口に入れると、 ■プラスドライバー(ドライバーサイズ:2 番) けがをするおそれがあります。また、故 このパソコンのネジを取り外すときに使います。ネジ 障の原因となることがあります。 頭のサイズに合った2番のドライバーをお使いくださ い。他のドライバーを使うと、ネジ頭をつぶすおそれ ● メモリを取り付けるときは、メモリの差し込み方向 があります。 をお確かめのうえ、確実に差し込んでください。 誤ってメモリを逆方向に差したり、差し込みが不完 メモリの交換方法 全だったりすると、故障の原因となることがありま す。 ● メモリは、静電気に対して非常に弱い部品で構成さ 警告 れており、人体にたまった静電気により破壊される メモリの取り付けや交換を行うときな 場合があります。メモリを取り扱う前に、一度アル ど、背面カバーを開ける場合は、パソコ ミサッシやドアノブなどの金属に手を触れて、静電 ン本体および接続されている機器の電 気を放電してください。 源を切り、電源プラグをコンセントから ● メモリは何度も抜き差ししないでください。故障の 原因となることがあります。 抜いた後、しばらくたってから背面カ バーを開けてください。 落雷が起きた場合に感電の原因となり ます。 102 取り扱い 「メモリの取り扱い上の注意」 (→ P.102)をご覧に 6 なり、作業を進めてください。 1 メモリスロットカバーを取り外します。 メモリスロットカバーのネジ(1ヶ所)を外し、メ モリスロットカバーを取り外してください。 パソコン本体と接続されている周辺機器の電源を 切ります(→ P.60) 。 2 メモリスロットカバー 電源プラグをコンセントから抜きます。 電源を切った直後は、パソコン本体内部が熱く なっています。電源を切り、電源プラグをコンセ ントから抜いた後 10 分ほど待ってください。 3 パソコン本体に接続されている機器をすべて取り 外します。 4 パソコン本体の背面が上になるように、パソコン 本体を横にします。 作業は厚手の柔らかい布を敷いた平坦な台の上で してください。特に、液晶ディスプレイに突起物 があたらないようにしてください。 ここ(スタンド)を 持たないでください。 7 メモリを交換する場合は、パソコンに取り付けら れているメモリを取り外します。 メモリを押さえている両側のツメを左右に開く と、メモリが少し斜めに持ち上がります。両手で メモリのふちを持って斜め上の方向に引っ張り、 メモリスロットから取り外します。 下段にあるメモリスロット 1 のメモリを交換する 場合は、上段にあるメモリスロット 2 のメモリを 先に取り外してください。 ツメ (これ以降のイラストは機種や状況により異なります) パソコン本体は重量があります。 パソコン本体を横にするときは、衝撃を与えた り、落下させないよう充分ご注意ください。 5 背面カバーを取り外します。 背面カバー メモリ スロット 2 メモリスロット 1 メモリを取り外すときの注意 メモリスロットの両側のツメを外側に開くとき に、指をはさまないようにご注意ください。 取り扱い 103 8 新しいメモリをメモリスロットに取り付けます。 10 メモリスロットカバーを取り付けます。 両手でメモリのふちを持って、メモリの欠けてい メモリスロットカバーを取り付け、ネジ(1ヶ所) る部分と、メモリスロットの突起が一致するよう で固定します。 に、斜め上からしっかりと差し込んでください。 ネジは固く締めすぎないようにしてください。 2 枚のメモリを取り付ける場合は、下段にあるメ モリスロット 1 から先に取り付けてください。 切り欠け 突起 11 背面カバーを取り付けます。 背面カバーの中央付近を押して、しっかりと取り 付けてください。 9 「パチン」と音がするまで下に倒します。 ツメ メモリを押さえている両側のツメが、きちんとは まったことを確認してください。 12 パソコン本体を立てます。 ここ(スタンド)を 持たないでください。 104 取り扱い 3 丸で囲んだ部分の数値が、取り付けたメモリの分 だけ表示されているかを確認します。 パソコン本体は重量があります。 パソコン本体を立てるときは、衝撃を与えたり、 落下させないよう充分ご注意ください。 13 パソコン本体に接続されていた機器をすべて取り 付けます。 14 パソコン本体および接続されている機器の電源プ ラグを、コンセントに差し込みます。 続いて、メモリが正しく取り付けられたかメモリ容量 を確認しましょう。 メモリ容量 メモリ容量を確認する (画面は機種や状況により異なります) メモリを取り付けた後、メモリが使える状態になって いるかを確認してください。 4 をクリックします。 必ず、背面カバーを取り付けてから確認してくださ い。 1 パソコン本体の電源を入れます(→ P.61) 。 Windows が正常に起動しない場合 メモリが正しく取り付けられていないと、パソ コンの電源を入れたとき画面に何も表示されな い場合があります。 その場合は、電源ボタンを 4 秒以上押してパソ コンの電源を切り、電源プラグを抜いた後、メ モリを取り付け直してください。 2 (スタート)「コントロールパネル」「シス テムとセキュリティ」「システム」の順にクリッ クします。 取り扱い 105 F-LINK(ケータイ連携機能) F-LINK をお使いになるうえでの注意 ■携帯機器の対応機種について F-LINK とは F-LINK は、ネットワークを使ってパソコンやスマー トフォン/タブレット端末/携帯電話間でデータの F-LINK に対応した携帯機器については、ホームページ (http://azby.fmworld.net/support/soft/flink/)を ご覧ください。 やり取りができる富士通独自の技術です。ケーブルを ■注意事項 接続したり、媒体を用意したりする必要がなく、ワイ ● このパソコンにあらかじめインストールされてい ヤレスで手軽にデータの転送ができます。 る「ノートン インターネット セキュリティ」や「ウ ※ この機能で「ケータイ」と表記する場合、スマートフォン イルスバスター」以外のセキュリティ対策ソフトを /タブレット端末を含みます。 インストールしている場合、次のプログラムから ネットワークの接続の要求があったときは、接続を 許可するように設定してください。 ・F-LINK.exe ● 送受信したデータを利用するには、送信側/受信側 ともにデータを利用できる環境が必要です(例:受 信側に送信側と同様のソフトウェアが搭載されて いない場合、データは閲覧できません)。 なお、携帯機器によっては扱えるファイル形式や ファイルサイズが異なります。携帯機器に添付のマ ニュアルをご覧ください。 ● ルーターで機器間の通信を遮断する設定が行われ ていた場合、ルーター経由で F-LINK の機能が動作 しません。ルーターを経由する場合は、機器間の通 F-LINK を使うと、次のようなことができます。 信を許可する設定をしてください。設定の方法は、 ● 携帯機器内の写真、動画などのデータや、歩数・活 ルーターのマニュアルをご覧ください。 動量を自分のパソコンに一括で取り込みます。 ● F-LINK対応機器同士で個別にデータのやり取りをし ● 画面イメージや操作手順は、ご購入時の状態の操作 になります。F-LINK のアップデートや携帯機器の 機種によって操作が異なる場合があります。F-LINK ます。 その他の使い方については、F-LINK の「使い方」を の「使い方」や携帯機器のマニュアルをご覧になり ご覧ください。 ながら操作を行ってください。 F-LINK の「使い方」は、 (スタート)「すべてのプ ログラム」「F-LINK」「使い方」の順にクリックす ると表示されます。 106 取り扱い F-LINK の基本的な使い方 F-LINK の基本的な使い方を説明します。 (携帯機器の操作) 4 します。 なお、F-LINK をお使いになる前に、無線 LAN が利用 できる状態になっていることを確認してください。 パソコンの画面の表示に従って、携帯機器を操作 5 パソコンに次のような画面が表示されたら、登録 は完了です。 無線LAN非搭載機種は、 インターネットが利用で きる状態になっていることを確認してください。 ■携帯機器のデータをパソコンに一括で取り込む 初めてお使いになるときは、携帯機器の初期登録が必 要です。 □携帯機器の初期登録をする 1 登録する携帯機器を準備します。 (パソコンの操作) 2 (スタート)「すべてのプログラム」「F-LINK」 「F-LINK」の順にクリックします。 3 「ケータイ登録(初回のみ)」をクリックします。 歩数・活動量は、 「ウォーキング日記」がインス トールされている場合のみ表示されます。 □携帯機器のデータを取り込む 2 回目以降は、前回からの差分のデータのみ取 り込まれます。 (携帯機器の操作) 1 携帯機器から F-LINK を起動し、 「パソコン連携」 を選択します。 しばらくすると、パソコン側で F-LINK が自動的 (これ以降の画面は機種や状況により異なります) に起動します。 取り扱い 107 ■個別にデータを選んで送受信する (パソコンの操作) 2 画面下に「nn と連携中(nn にはお使いの携帯機 器の名称が表示されます)」と表示されたら、取り 込みたいデータのボタンをクリックします。 □パソコンから携帯機器にデータを送る (ダイレクト送信) (携帯機器の操作) 1 携帯機器で F-LINK を起動し、 「ダイレクト受信」 を選択します。 しばらくすると、画面に「受信待機中です」と表 示されます。 「パスキー有り」の「変更する」を押すと、パス キーを設定することができます。 送信元が特定できない駅やカフェなどの公共の 場所で受信する場合には、 「パスキー有り」でお 使いいただくことをお勧めします。 パスキーは受信側と送信側で同じものを入力す る必要があります。パスキーは、8 文字以上の 携帯機器内のデータがパソコンに取り込まれます。 半角数字にすることをお勧めします。 取り込みが完了すると、データを閲覧する方法を F-09C、F-04D、F-02D をお使いの場合、 「外 選択することができます。 出先モード」にするとパスキーを設定すること ができます。 「自動取込み」の を にすると、次回以降 は連携を開始すると自動的に携帯機器のデータ をパソコンに取り込みます。 「詳細設定」をクリックすると、取り込んだデー タの保存先などを変更することができます。 「ケータイ経由でインターネットに接続」をク リックすると、携帯機器のネットワークを経由し てインターネットに接続することができます。 この機能は、パソコンがインターネットに接続 できる環境にない場合のみご利用になれます。 画像を含むホームページの閲覧など、データ量 の大きい通信を行うと携帯機器の通信料が高額 となりますので、ご注意ください。 108 取り扱い (パソコンの操作) 2 (スタート)「すべてのプログラム」「F-LINK」 「F-LINK」の順にクリックします。 3 「ダイレクト送信」をクリックします。 4 送信したいデータと送信先を選択します。 □携帯機器からパソコンにデータを送る (ダイレクト受信) (パソコンの操作) 1 (スタート)「すべてのプログラム」「F-LINK」 「F-LINK」の順にクリックします。 ② 2 「ダイレクト受信」をクリックします。 ① ③ ① 送信したいデータを選択します。 ② 送信したい携帯機器の を にします。 ③「送信」をクリックします。 送信先が一覧に表示されない場合は、 「送信先一 覧」の右にある (更新ボタン)をクリックし てください。 無線 LAN 非搭載機種で「ダイレクト受信」を行 無線 LAN 非搭載機種では、 携帯機器をルーター う場合は、携帯機器をルーターに接続して、手 に接続してから行ってください。 5 送信完了のメッセージが表示されたら、 「OK」を クリックします。 順 4 から行ってください。 3 機器接続の確認画面が表示された場合、 「はい」を クリックします。 これでデータの送信は完了です。 (携帯機器の操作) 4 携帯機器で F-LINK を起動し、 「ダイレクト送信」 を選択します。 5 送信したいデータを選択し、携帯機器の画面に 従って送信します。 (パソコンの操作) 6 「ファイルを受信しました。」と表示されたら「OK」 をクリックします。 これでデータの受信は完了です。 取り扱い 109 パワーオフスピーカー パワーオフスピーカーの設定をする ご購入時の状態では、この機能は無効になっていま パワーオフスピーカーとは パソコンが電源オフ/スリープ/休止状態のときに、 す。次の手順で設定を有効にしてください。 1 (スタート)「すべてのプログラム」 市販のオーディオプレーヤーをマイク・ラインイン兼 「PowerUtility」「パワーオフスピーカー」 用端子に接続して、パソコンを外付けのスピーカーと 「パワーオフスピーカーの設定」の順にクリックし ます。 して利用する機能です。 「パワーオフスピーカーの設定」ウィンドウが表示 パワーオフスピーカーをお使いになるうえ での注意 されます。 2 「お使いになるうえでの注意事項」をよくお読みに ● この機能を「使う」に設定した場合、パソコンの電 なり、 「パワーオフスピーカー」の「使う」の 源が切れている状態でも、オーディオケーブルまた を にし、「OK」をクリックします。 は電源ケーブルを抜き差しするときにノイズが発 生する場合があります。 ● 音量調節は、接続しているオーディオプレーヤーで 行ってください。パソコン側では、音量調節はできま せん。また、その後にオーディオプレーヤーをお使い になるときは、元の音量に戻してお使いください。 ● パソコンで設定したサウンドの設定(左右バラン ス、音量など)は、反映されません。 ● パソコンとオーディオプレーヤーを接続するケー ブルは添付されていません。別途ご用意ください。 ● AC パワーオフスピーカーを使う アダプタをコンセントに接続してご利用くださ パワーオフスピーカーの設定を行った後、次の手順を い。 行います。 1 Windows を終了します(→ P.63) 。 パソコンをシャットダウン、スリープ、または休 止状態にしても利用できます。 2 3 オーディオプレーヤーの音量を小さくします。 パソコンのマイク・ラインイン兼用端子とオー ディオプレーヤーをケーブルで接続します。 マイク・ラインイン兼用端子 4 オーディオプレーヤーを再生します。 必要に応じてオーディオプレーヤーの音量を調節 してください。 110 取り扱い HDMI 機器 パソコン本体上部のクイックテレビ/外部入力 ボタンでも HDMI 機器の入力に切り替えること HDMI 入力端子搭載機種のみ ゲーム機などの HDMI 機器をパソコンに接続して、画 面を切り替える方法について説明します。 パソコンでテレビや DVD などの、 著作権保護技 術により暗号化されているデジタル映像を表示 中に HDMI 機器の画面に切り換えた後、パソコ HDMI 機器を接続する 1 ができます。詳しくは「各部の名称と働き」の 「パソコン本体前面」 (→P.22)をご覧ください。 HDMI 機器を、パソコン本体背面の HDMI 入力 端子に接続します。 ンの画面に切り替えると、デジタル映像の表示 が中断されます。 HDMI 機器の画面に切り換える際は、あらかじ め「DigitalTVbox」を待機状態にしてくださ い。また、「WinDVD」を終了してください。 HDMI 入力端子 HDMI 機器の入力に切り替える 1 リモコンの入力切換ボタンを押します。 液晶ディスプレイに、HDMI 機器の画面が表示さ れ、パソコン本体上部のクイックテレビ/外部入 力ランプが点灯します。 もう一度入力切換ボタンを押すと、元の画面に戻 ります。パソコンが起動していないときは、画面 の表示が消えます。 HDMI 機器の画面に切り替えているときに 3 分 以上映像信号の入力がない場合は、パソコンの 画面に切り替わります。 HDMI 機器の画面に切り替えているときに次の操 作をすると、パソコンの画面に切り替わります。 ・パソコン本体の電源ボタンを押す ・キーボードのパソコン電源ボタンを押す ・リモコンのパソコン電源ボタン、テレビアプ リボタンのいずれかを押す 取り扱い 111 お手入れ ・汚れがひどい場合は、水または水で薄めた中性洗 剤を含ませた布を固く絞って、拭き取ってくださ このパソコンを快適にお使いいただくための、日ごろ い。中性洗剤を使用した場合は、水に浸した布を のお手入れについて説明します。 固く絞って、中性洗剤を拭き取ってください。ま た拭き取るときは、パソコン本体やマウス、キー 警告 お手入れをする場合は、パソコン本体お よび接続されている機器の電源を切り、 電源プラグをコンセントから抜いた後 に行ってください。 この手順を守らずに作業を行うと、感 電・火災または故障の原因となります。 清掃のときは、清掃用スプレー(可燃性 物質を含むもの)を使用しないでくださ い。 ボード、リモコン(リモコン添付機種のみ)に水 が入らないよう充分注意してください。 ● キーボードのキーとキーの間のほこりなどを取る 場合 ・ゴミを吹き飛ばすのではなく、筆のような先の柔 らかいものを使ってゴミを取ってください。ゴミ を吹き飛ばすと、キーボード内部にゴミが入り、 故障の原因となる場合があります。 ・掃除機などを使って、キーを強い力で引っ張らな いでください。 液晶ディスプレイのお手入れ 故障・火災の原因となります。 パソコン本体やキーボードのお手入れ 液晶ディスプレイのお手入れを行う場合の注意 市販のクリーナーや化学ぞうきんを使うと、成 分によっては、画面の表面のコーティングを傷 めるおそれがあります。次のものは、使わない 次のものは使わないでください。 ・シンナーやベンジンなどの揮発性の強いもの でください。 ・アルカリ性成分を含んだもの や、化学ぞうきん、清掃用スプレー(可燃性物 ・界面活性剤を含んだもの 質を含むもの)は絶対に使わないでください。 ・アルコール成分を含んだもの ・アルコール成分を含んだ市販のクリーナーは 使わないでください。 ・シンナーやベンジンなどの揮発性の強いもの ・研磨材を含んだもの ワイヤレスマウス、ワイヤレスキーボード、リ モコン(リモコン添付機種のみ)のお手入れを 液晶ディスプレイは、ガーゼなどの柔らかい布で拭い 行うときは、あらかじめ乾電池や充電池を取り てください。 出してください。 ● パソコン本体内部や通風孔について ・ほこりがたまらないように、定期的に清掃してく ださい。 柔らかい布 ・掃除機を使ってほこりを吸い取ってください。 ・詳しくは「パソコン本体内部や通風孔のお手入れ」 (→ P.113)をご覧ください。 ● パソコン本体やマウス、キーボード、リモコン(リ モコン添付機種のみ)などの汚れを取る場合 ・乾いた柔らかい布で軽く拭き取ってください。 (イラストは機種や状況により異なります) 112 取り扱い CD/DVD ドライブのお手入れ 市販のクリーニングディスクやレンズクリーナーを □通風孔の清掃方法 1 パソコン本体の背面が上になるように、パソコン 使うと、逆にゴミを集めてしまい、CD/DVD ドライ 本体を横にします。 ブのレンズが汚れてしまう場合があります。故障の原 作業は厚手の柔らかい布を敷いた平坦な台の上で 因になりますので絶対に使わないでください。 してください。特に、液晶ディスプレイに突起物 うまく読み取れない場合には、ディスクの指紋、ほこ があたらないようにしてください。 りなどの汚れを拭き取ることで改善されることがあ ここ(スタンド)を 持たないでください。 ります。 拭き取り方法はディスクの種類により異なります。詳 しくはディスクの説明書/レーベルなどをご覧くだ さい。 パソコン本体内部や通風孔のお手入れ パソコン本体の通風孔や内部にほこりがたまると、故 障の原因となります。 (これ以降のイラストは機種や状況により異なります) ほこりの堆積量は、お客様の環境によって異なりま す。次の清掃方法に従って、1ヶ月に 1 度程度掃除し てください。 2 掃除機の吸引口にノズルを取り付け、通風孔のほ こりを直接吸い取ります。 通風孔 ■必要なものを用意する ● 掃除機 ■清掃方法 □パソコン本体のお手入れをするうえでの注意 ● 充分に換気してください。 清掃時には、ほこりなどを口や鼻から吸い込まない ように、窓を開けたり、換気扇を回したりするなど 掃除機の 吸引口 通風孔 して、充分に換気してください。 ● 洗剤は使用しないでください。 ● エアダスターなどの清掃用スプレー(可燃性物質を 含むもの)を使用しないでください。 ● 清掃時に破損した場合、保証期間にかかわらず修理 は有償となります。取り扱いについては、充分ご注 意ください。 ● 静電気を放電してください。 パソコン本体内部は、静電気に対して非常に弱い部 品で構成されており、掃除機の吸引口や人体にた まった静電気によって破壊される場合があります。 パソコン本体内部のお手入れをする前に、一度アル ミサッシやドアノブなどの金属に手を触れたり、掃 除機の吸引口先端を触れさせたりして、静電気を放 電してください。 ● 装置内部には高温になる部分があります。 通風孔のお手入れを行うときは、パソコン本体の電 源を切ってしばらくしてから行ってください。やけ どの原因になることがあります。 取り扱い 113 ■ 「お手入れナビ」について □パソコン本体内部の清掃方法 1 パソコン本体の背面が上になるように、パソコン このパソコンには、パソコン本体のお手入れ時期を通 本体を横にします。 知するソフトウェア「お手入れナビ」がインストール されています。 「お手入れナビ」は、定期的にパソコ ここ(スタンド)を 持たないでください。 ン本体のお手入れ時期を通知したり、パソコン本体内 部や通風孔などにほこりがたまっている可能性があ るときにお手入れ時期を通知したりします。なお、こ のパソコンご購入時には、定期的な通知が無効になっ ています。 ここでは、次の内容について説明します。 ● 定期的なお手入れ時期の通知を有効にする方法 (これ以降のイラストは機種や状況により異なります) ● 「お手入れナビ」が表示するメッセージと、メッセー ジが表示されたときの対処方法 2 背面カバーを取り外します。 ほこりの堆積量は、お使いの環境によって異なりま 背面カバー す。「パ ソ コ ン 本 体 内 部 や 通 風 孔 の お 手 入 れ」 (→ P.113)をご覧になり、1ヶ月に1 度程度掃除してく ださい。 □定期的なお手入れ時期の通知を有効にする 定期的に「お手入れナビ」からお手入れ時期がきたこ とを通知させる場合は、次の操作をしてください。 1 (スタート)「すべてのプログラム」「お手 入れナビ」「お手入れナビの設定」の順にクリッ 3 クします。 掃除機でほこりを直接吸い取ります。 「お手入れナビの設定」ウィンドウが表示されま す。 掃除機の 吸引口 4 2 「定期的なお手入れ時期をお知らせする」の クリックして にし、「OK」をクリックします。 背面カバーを取り付けます。 背面カバーの中央付近を押して、しっかりと取り 付けてください。 5 パソコン本体の電源を入れ(→ P.61)、Windows が起動することを確認してください。 (画面は機種や状況により異なります) 114 取り扱い を □ 「お手入れナビ」が表示するメッセージと、その対処 ● 「パソコンの内部や通風孔のお手入れの時期が来ま した。」という画面が表示された場合 定期的なお手入れ時期がくると、画面右下に「大切 なお知らせです。こちらをクリックして、詳細をお 確かめください。」という画面が表示されたり、画 面右下の通知領域に (DustSolution)が表示さ れたりします。この場合は、次の手順で操作してく ださい。 1 作業中のデータを保存し、ソフトウェアを終了し ます。 2 画面右下の通知領域に (DustSolution)が表示 されている場合は、 (DustSolution)をクリッ クします。 3 「大切なお知らせです。こちらをクリックして、詳 細をお確かめください。」をクリックします。 「大切なお知らせ」ウィンドウが表示されます。 4 「今すぐお手入れをする」の をクリックして にし、「次へ」をクリックします。 「お手入れの手順」ウィンドウが表示されます。 5 画面のメッセージをよく読んでから、 「今すぐ清掃 をする」をクリックします。 パソコン本体の電源が切れたら、パソコン本体の お手入れをしてください(→ P.113)。 ● 警告メッセージが表示された場合 パソコン本体内部や通風孔にほこりがたまってい たり、パソコン本体の通風孔をふさいでいる可能性 がある場合や、パソコン本体内部のファンが正しく 動作していない場合に、次の警告メッセージが表示 されます。 ・「パソコン内部の空気の流れがさえぎられ、高温に なっています。 」 ・「パソコンの CPU ファンが正しく動作していませ ん。」 ・「パソコンの System ファンが正しく動作してい ません。」 警告メッセージが表示された場合は、作業中のデー タを保存し、ソフトウェアを終了してから、画面の 指示に従って操作してください。 取り扱い 115 ディスプレイに関する Q&A このパソコンの液晶ディスプレイのご使用に際して何か困ったことが起きた場合は、次の内容をお調べください。 お客様からお問い合わせの多いトラブルに関する症状、原因、対処方法を記載しています。次の表に「参照先」が 記載されている場合は、該当する項目もご覧ください。 問題が解決できない場合は、「富士通パーソナル製品に関するお問い合わせ窓口」またはご購入元にご連絡くださ い。「富士通パーソナル製品に関するお問い合わせ窓口」のご利用については、 「富士通パーソナル製品に関するお 問い合わせ窓口(Azby テクニカルセンター) 」(→ P.161)をご覧ください。 画面が表示されない 症状 電源ランプが消灯している 考えられる原因 対処方法 参照先 AC アダプタが正しく接続されて AC アダプタをコンセントに正し 「初 め て 電 源 を 入 れ いない。 く奥まで確実に接続してくださ る」 (→ P.38) い。 パソコンの電源が入っていない。 パソコンの電源を入れてくださ 「Windows をスター い。 電源ランプが点滅している パソコンが省電力状態になって キーボードのどれかのキーを押 いる。 トする」(→ P.61) 『補足情報』 すか、マウスを操作するか、また はパソコン本体の電源ボタンを 押してください。[ 注 ] パソコンの省電力状態が解除さ れます。 注:パソコン本体の電源ボタンを 4 秒以上押すと、パソコンの 電源が強制的に切れてしま い ま すの で、ご 注意 く だ さ い。 電源ランプが点灯している おやすみディスプレイが実行中 次の い ずれ か の操 作 を行 っ て、 『補足情報』 である。または「電源オプショ 「おやすみディスプレイ」または ン」の設定に従ってディスプレイ 「ディスプレイの電源を切る」を の電源が切れている。 解除してください。 ・キーボードのキーを押す ・マウスを操作する Windows をクイックモードで終 了している。 116 取り扱い 電源ボタンを押してください。 「Windows をスター トする」(→ P.61) 画面がおかしい 症状 ・文字の太さが場所によって異 なる 考えられる原因 対処方法 参照先 『補足情報』 パソコンの設定が1920×1080 デジタル処理で擬似的に拡大表 よりも低い解像度になっている。 ・画面の内容が大きくぼやけて 示しているので、文字の太さが異 なる場合があります。最適な画面 表示される にするには「画面の設定」で解像 度を 1920 × 1080 に設定して ください。 電源投入直後やWindowsの起動 パソコンからの信号が連続的に 故障ではありませんので、そのま 時または終了時に画面が点滅し 切り替わるため。 まお使いください。 適切でないモード(解像度)を表 標準表示仕様のモード(解像度) 示している。 に変更してください。 − たり、乱れたりすることがある 次のメッセージが表示される 「サポート外のモードです」 『補足情報』 (クイックテレビ搭載機種のみ) 本体前面のパネルに映像が反射 ディスプレイの故障ではありま 見えにくい壁紙に設定すること して見える せん。 点灯したままの点や黒い点が表 液晶ディスプレイの特性で、故障 点灯したままの点や黒い点が見 示される ではありません。 − をお勧めします。 えにくい壁紙に設定することを − お勧めします。 画面が明るすぎる 明るさが最大になっている。 ワイヤレスキーボードで明るさを 「画面の 明るさ」(→ 調節してください。 P.75) ただし、クイックテレビおよび HDMI 出力端子を持つ機器の画 画面が暗い 明るさが最小になっている。 面を表示している場合は、リモコ ンの画面設定ボタンで明るさを 調整してください(クイックテレ ビ搭載機種のみ)。 画面が明るくなったり暗くなっ 明るさセンサーがオンになって パソコン本体を設置している環 たりした いる。 『補足情報』 境の明るさに応じて画面の明る さが変わることがあります。 明るさセンサーをオフにして、ワ イヤレスキーボードで明るさを調 節してください。 ただし、クイックテレビおよび HDMI 出力端子を持つ機器の画 面を表示している場合は、リモコ ンの画面設定ボタンで明るさを 調整してください(クイックテレ ビ搭載機種のみ)。 画面を切り替えても前の像がう 長時間同じ静止画を表示すると、 パソコン本体の電源を切るか、変 すく残っている この現象が起こることがありま 化する画像を表示していれば、像 す。液晶ディスプレイの特性で、 は約1日で自然に消えます。 故障ではありません。 − 像が残らないようにするには、ス クリーンセーバーを設定するこ とをお勧めします。 取り扱い 117 症状 画面全体に表示されない 考えられる原因 対処方法 参照先 ワイド切換が「ノーマル」になっ ワイド切換を「ワイド」に設定し 『補足情報』 ている。 てください。 (クイックテレビ搭載機種のみ) 画面の縦横比が崩れてしまう パソコンの設定が、拡大できない パソコン本体の設定を標準表示 解像度になっている(標準表示仕 仕様の解像度に変更してくださ 様以外の解像度になっている)。 い。 ワイド切換が「ワイド」になって ワイド切換を「ノーマル」に設定 いる。 してください。 『補足情報』 『補足情報』 (クイックテレビ搭載機種のみ) パソコンの設定が標準表示仕様 パソコン本体の設定を標準表示 以外の解像度になっている。 『補足情報』 仕様の解像度に設定してくださ い。 ワイド切換が選択できない (クイックテレビ搭載機種のみ) パソコンの設定が、ワイド切換で パソコン本体の設定を標準表示 きない設定になっている。 『補足情報』 仕様の解像度(1280 × 1024、 1024 × 768、800 × 600) 、 リフレッシュレートを 60Hz に 設定し、ディスプレイドライバー の設定を「ディスプレイスケーリ ングを保持」に変更してくださ い。 ・画面がちらつく あざやかウィンドウ設定で「ハイ 画面右下の通知領域にある ・色がにじんだように見える コントラストモード」を選択して クリ ック し、 (あざ やか ウ ィ を いると、ちらつきや、にじみが発 ンドウ設定)を右クリックして、 生することがあります。 ハイコントラストモードを解除 (クイックテレビ搭載機種のみ) してください。 一部の階調、表示パターンによっ 「カラー」の設定を変更して、ち 118 取り扱い 『補足情報』 てちらつきや、にじみが発生しま らつきやにじみの少ない画質に す。 調節してください。 『補足情報』 バックアップ バックアップナビ クアップできます。パソコンのセットアップが完了し た後、およびインターネットやメールなどパソコンの Windows が起動しなくなった場合や、データを誤っ 設定を変更した後にバックアップすることをお勧め て紛失してしまった場合に備え、大切なデータのコ します。 ピーを保存しておくことを「バックアップ」といいま 詳しくは「パソコンの状態」 (→ P.125)をご覧くださ す。バックアップは大変重要ですので、忘れずに行う い。 ようにしてください。 バックアップナビをお使いになるうえでの 注意事項 このパソコンは「バックアップナビ」というバック アップツールを搭載しています。 バックアップナビの機能 ■すべてのデータのバックアップ/復元を保証 するものではありません 2 種類のバックアップ方法を組み合わせて効率的に すべてのデータの保存/復元を保証するものではあ バックアップをとりましょう。 りません。また著作権保護された映像(デジタル放送 ■日々作成するデータをバックアップ デジカメで撮った写真や、作成した文書などは定期的 の録画番組など)や音楽などは保存/復元できない場 合があります。 ピクチャなどのそれぞれのユーザーが持っている ■管理者権限を持つユーザーアカウントで Windows にログオンしていることを確認して ください フォルダーのデータを「マイデータ」と呼んでいます。 管理者権限を持たない「標準ユーザー」で Windows にバックアップしましょう。 「バックアップナビ」では、マイドキュメントやマイ 「バックアップナビ」では「マイデータ」をまとめて にログオンしている場合は、 「ユーザーアカウント制 簡単にバックアップできます。 御」ウィンドウで管理者権限を持つユーザーアカウン 詳しくは「マイデータ」 (→ P.120)をご覧ください。 トのパスワードを入力してバックアップしてくださ い。 自動バックアップ 「マイデータ」を定期的にバックアップするよう 設定できます。 「毎日」または「週に 1 回」など 設定しておくと、忘れずにバックアップできて 便利です。 ●ご利用になるうえでの注意 ■ 「バックアップナビ」以外のソフトウェアはす べて終了させてください ■D ドライブにバックアップしたデータは DVD などのディスクや外付けハードディスクなど にコピーしてください ・LIFEBOOK の場合、液晶ディスプレイは開い た状態でお使いください。 パソコンが故障したときは、D ドライブにバックアッ ・テレビチューナー搭載機種およびワイヤレス TV 対応機種の場合、テレビ番組の視聴、録画 中はバックアップしないでください。 タが使えなくなる可能性があります。 このほかにも、いくつか注意していただきたい 点があります。 「自動バックアップの変更」画面 右上の をクリックし、表示されるヘルプの注 意事項をよく読んでから設定してください。 プしたデータも含め、ハードディスクのすべてのデー ■ 「トラブル解決ナビ」以外で領域を変更した場 合は、 「バックアップナビ」はお使いになれま せん 市販のソフトウェアなどでハードディスクの領域設 定を行った場合は「バックアップナビ」はお使いにな れません。 ■C ドライブをまるごとバックアップ 「バックアップナビ」を使える状態にするには、 「リカ トラブルに備えて、パソコンが快適に使用できている バリ領域を復元する」 (→ P.183)をご覧になり、 「全 状態をまるごとバックアップしましょう。 ドライブをご購入時の状態に戻す」を実行してくださ 「バックアップナビ」では C ドライブをまるごとバッ い。 バックアップ 119 ■このパソコンにバックアップした場合、他の パソコンには復元できません バックアップしたデータを復元できるのは、このパソ コンの C ドライブのみです。 ■スリープや休止状態にしないでください バックアップ/復元や、バックアップデータをディス クにコピー中にスリープや休止状態などの省電力状 態にすると、データが正常に書き込まれなくなりま す。パソコンを省電力状態にする操作はしないでくだ さい。 マイデータ バックアップ/復元できる項目 ● ユーザーのデータ ライブラリに登録されているデータがバックアッ プされます。 ・マイドキュメント ・マイビデオ ・マイピクチャ ・マイミュージック ■ディスクにコピーする場合の注意事項 ● 自分で指定したフォルダー ● データを書き込めるディスクは、 DVD-R、DVD+R、 DVD+RW、 DVD-RW、 DVD+R DL です。BDXLTM 対応 Blu-ray Disc 搭載機種では、BD-R、BD-R DL、BD-RE、BD-RE DL、BD-R XL もお使いにな れます。 「マイデータ」の注意事項 ■次のデータは、バックアップできません ● 著作権保護された音楽データ、映像データ デジタル放送の録画番組、インターネット上の音楽 ● 未使用のディスク、またはディスクの消去を行った 配信サイトからダウンロードしたファイルなど、著 再利用のディスクをお使いください。 作権保護された映像データや音楽データなどは ディスクの消去を行う場合は、Windows 7 の機能 バックアップ/復元できない場合があります。 を使わず、 「Roxio Creator」の「クイック消去」か 著作権保護された音楽データ、映像データのバック 「完全消去」機能をお使いください。 ● CD/DVD ドライブのない機種の場合、ディスクに 書き込み可能な USB 接続の外付けドライブが必要 です。 アップ/復元については、お使いのソフトウェアの マニュアルやヘルプをご覧ください。 ● テレビ番組を録画したデータ 容量が大きいため、個別に DVD などのディスクに 「スーパーマルチドライブユニット(FMV-NSM53) 」 バックアップすることをお勧めします。 をお勧めします。操作を開始する前にあらかじめ接続 することをお勧めします。 ● DVD などのディスクに書き込むには、 「Roxio Creator」が必要です。 「Roxio Creator」はこのパソコンに用意されていま す。 「Roxio Creator」を削除すると、書き込みがで きなくなります。 「マイデータ」をバックアップする 1 (スタート)「すべてのプログラム」「バッ クアップナビ」「バックアップナビ」の順にク リックします。 2 「ユーザーアカウント制御」ウィンドウが表示され たら、「はい」をクリックします。 「続行するには管理者アカウントのパスワードを 入力して、[ はい ] をクリックしてください。」と 表示されている場合は、そのアカウントのパス ワードを入力してから「はい」をクリックします。 120 バックアップ 3 「バックアップナビ」の概要を説明するウィンドウ 6 「バックアップが正常に完了しました。」という が表示されたら、「次へ」をクリックします。 メッセージが表示されたら次の操作をします。 1 2 3 4 ①「バックアップ結果」を確認します。 次の画面の操作をします。 ② いつの時点のバックアップかわかるように、コ メントを記入します。 1 ③「完了」をクリックします。 2 手順 4 の画面に戻ります。 これで「マイデータ」のバックアップは完了です。 「マイデータ」のバックアップデータを コピーする ここではDドライブにバックアップしたデータをディ ①「バックアップする」タブをクリックします。 ②「マイデータ」をクリックします。 5 ①「バックアップ開始」をクリックします。 スクにコピーする手順を紹介します。コピー元やコ ピー先に外付けハードディスクや USB メモリを選択 する場合は画面の指示に従ってください。 1 バックアップナビを起動します。 「「マイデータ」をバックアップする」 (→ P.120) の手順 1 ∼ 3 を行ってください。 2 次の画面の操作をします。 2 1 2 3 1 ②「フォルダー直接指定」には自分で追加した フォルダーが表示されます。ユーザーのデータ 以外にバックアップしたいフォルダーがある場 ①「管理」タブをクリックします。 合、③「戻る」をクリックし手順 4 の画面に戻 ②「マイデータ」をクリックします。 り、「管理」タブから追加してください。 バックアップ 121 3 「コピーする」をクリックします。 7 4 8 「○枚目のディスクを書き込みます。」というメッ コピー元を選択します。 内容を確認して「OK」をクリックします。 セージが表示されたら、用意したディスクのレーベ ル面に画面に指示されたレーベル名を記入します。 ○は作成するディスクが何枚目か表示されます。 レーベル面に記入するときは、ボールペンや鉛筆 1 などの先の硬いものは使わないでください。ディ スクに傷が付くおそれがあります。 2 レーベル名 ①「バックアップデータの保存場所」で「ローカ ルディスク(D:) 」を選択します。 ②「次へ」をクリックします。 5 コピー先を選択します。 9 記入したディスクをセットし、ディスクが認識さ れるまで 10 秒ほど待ちます。 1 ディスクをセットしたとき、 「自動再生」または 2 「ディスクの書き込み」というウィンドウが表示 3 さ れ る こ と が あ り ま す。ウ ィ ン ド ウ 右 上 の をクリックすると、そのまま操作を続ける ①「コピー先ドライブ」で「BD ドライブ」 (BDXLTM 対応 Blu-ray Disc ドライブ搭載機 種のみ)または「DVD ドライブ」を選択します。 ②「ディスクの種類」ではお使いになるディスク の種類を選択します。 ③「次へ」をクリックします。 6 内容を確認して「コピー開始」をクリックします。 122 バックアップ ことができます。 10「OK」をクリックします。 ディスクへの書き込みが始まります。完了するま でしばらくお待ちください。 書き込みが完了すると、CD/DVD ドライブが開 きます。 11 ディスクを取り出します。 3 次の画面の操作をします。 ■「Dドライブのバックアップデータを Eドライ 1 ブにコピーしました。 」というメッセージが表 示された場合(ドライブ名はコピー先のドラ 2 イブ名が表示されます) 手順 12 に進んでください。 ■「○枚目のディスクを書き込みます。」という メッセージが表示された場合 手順 8 に戻ってください。 12「完了」をクリックします。 手順 3 の画面に戻ります。 ①「復元する」タブをクリックします。 これで「マイデータ」のバックアップデータのコピー は完了です。 ②「マイデータ」をクリックします。 4 次の画面の操作をします。 「マイデータ」を復元する バックアップしたときから復元するまでの間 1 に、バックアップしたファイルを変更したり、 新しくファイルを作ったり、設定を変更すると、 その内容はバックアップされていません。その 2 ままで復元すると、バックアップした時点での 3 ファイルや設定内容が復元されるので、その間 に変更した設定や内容はすべて消えてしまいま す。充分に注意してください。 複数のユーザーでパソコンをお使いの場合は、 バックアップしたときと同じユーザー名で復元 してください。バックアップしたときと違う ユーザー名では正常に復元できない可能性があ ります。 ①「バックアップデータの保存場所」で復元した いバックアップデータを保存しているドライ ブまたは「BD ドライブ」、 「DVD ドライブ」を 選択します。 ②「BD ドライブ」または「DVD ドライブ」を選 択した場合はディスクが揃っていることを確 認します。 「ディスクチェック」をクリックし、 1 バックアップナビを起動します。 「「マイデータ」をバックアップする」 (→ P.120) の手順 1 ∼ 3 を行ってください。 2 復元したいバックアップデータが、外付けのハー 画面の指示に従って操作してください。ディス クの確認を終えた後、③「次へ」がクリックで きるようになります。 ③「次へ」をクリックします。 ドディスクや USB メモリにある場合は、接続し ます。 バックアップ 123 5 8 「この場所には同じ名前のファイルが既にありま 復元するデータを選択します。 す。」と表示されたら、①「以降、同じ処理を適用 する」にチェックし、②「復元する」をクリック します。 1 2 2 3 ①「バックアップデータ一覧」で復元したいバッ クアップデータを選択します。 ②「マイデータ」にユーザーごとのデータを指定 1 している場合、 「他のユーザーの一覧」に表示 されているユーザーのデータも復元するかど 6 7 9 「復元を完了しました。」と表示されたら、「完了」 うかを指定します。自分以外のユーザーのデー をクリックします。 タも復元したい場合に、チェックします。 手順 3 の画面に戻ります。 ③「次へ」をクリックします。 ディスクがセットされている場合は取り出しま 内容を確認し、「復元開始」をクリックします。 す。 手順 4 で「BD ドライブ」または「DVD ドライ ブ」を選択した場合は、画面に指定されたディス クをセットし、「OK」をクリックします。 1枚目の場合は手順4ですでにセットしています。 複数枚のディスクから復元する場合は、この後、 画面の指示に従って指定されたディスクをセット して操作を進めてください。 124 バックアップ これで「マイデータ」の復元は完了です。 パソコンの状態 「パソコンの状態」をバックアップする場所 「パソコンの状態」をバックアップする場所を選択で ハードディスクのCドライブをまるごとバックアップ きます。また、作成した「パソコンの状態」のバック します。パソコンにトラブルが発生した場合、C ドラ アップデータを DVD などのディスクや外付けハード イブをまるごとバックアップしたときの状態に戻す ディスクにコピーできます。 ことができます。 「パソコンの状態」の注意事項 ■パソコンに不具合が起こっているときは、 「パソ コンの状態」をバックアップしないでください 「パソコンの状態」をバックアップすると、パソコンの C ドライブをそのままの状態で保存するため、不具合も保 存されてしまい、復元時に不具合も復元してしまいます。 ■保存先の容量を確認してください ■D ドライブ 外部のドライブなどを接続する手間がなく簡単に「パ ソコンの状態」のバックアップ、復元できます。 ただし、次の場合は、D ドライブのバックアップも含 めハードディスクのすべてのデータが使えなくなり ます。そのような場合に備え、このパソコンのハード ディスク以外の場所にバックアップデータをコピー することをお勧めします。 ● ハードディスクの領域を変更したとき(→ P.181) 「パソコンの状態」のバックアップデータは、前回の ハードディスク全体のファイルが削除されてしま バックアップデータを上書きすることなく、バック うため、D ドライブに作成した「パソコンの状態」 アップするごとに新規で作成されます。C ドライブで のバックアップデータも削除されます。領域変更す 使用している容量より保存先の容量が少ない場合は、 る場合は、あらかじめパソコンのハードディスク以 「パソコンの状態」のバックアップはできません。 不要になったバックアップデータは削除してくださ い(→ P.131) 。 外にバックアップをコピーしてください。 ● このパソコンが故障したとき パソコンが故障したときは、D ドライブに作成した 「パソコンの状態」のバックアップデータも含め、 ハードディスクのすべてのデータが使えなくなる 「パソコンの状態」をバックアップ、および復元 する場合、 「バックアップナビ」起動時に外付け ハードディスクや USB メモリを接続しないで ください。増設用内蔵ハードディスクユニット を取り付けている場合は取り外してください。 ・外付けハードディスクや USB メモリ、増設 用内蔵ハードディスクユニットを接続したま ま「パソコンの状態」のバックアップ、およ び復元を開始すると、大切なデータを壊して 可能性があります。 ■DVD などのディスク DVD などのディスクに直接「パソコンの状態」をバッ クアップできません。いったん D ドライブか外付け ハードディスクかネットワーク上のドライブにバッ クアップをとり、その後「バックアップナビ」をお使 いになり DVD などのディスクにコピーしてくださ い。 しまう可能性があります。 ・外付けハードディスクや USB メモリ、増設 用内蔵ハードディスクユニットにバックアッ プする場合は、 「バックアップナビ」起動後 に、画面の指示に従って接続してください。 メモリーカードなどのその他の外部記憶装置 は、必ずパソコンから取り外した状態で操作し てください。 必要なディスクの枚数は「パソコンの状態」の バックアップデータの容量やディスクの容量に より異なります。 「パソコンの状態」のバックアップデータを書き 込んだ DVD などを使って、パソコンを起動す ることはできません。 バックアップ 125 ■外付けハードディスク、USB メモリ、 増設用内蔵ハードディスクユニット 3 次の画面の操作をします。 直接「パソコンの状態」をバックアップできます。 外付けハードディスクは USB 接続のものを用意して ください。USB 接続以外の接続方式では正常に動作 1 しない場合があります。 2 ■ネットワーク上のドライブ (LAN コネクタ搭載機種のみ) 直接「パソコンの状態」をバックアップできます。 ネットワークの知識が必要です。別のパソコンの共有 3 フォルダーに、 「パソコンの状態」をバックアップし ①「Dドライブ」または外付けハードディスクなど たり、そこから復元したりできます。 ネットワーク上のドライブを使う方法は、 「AzbyClub にバックアップする場合は「その他のドライ サポート」 (→ P.137)で紹介しています。 「AzbyClub ブ」を選択します。バックアップ先の外付け ハードディスクなどは後で接続します。 サポート」で Q&A ナンバー「4409-3381」を検索 ② D ドライブを選択した場合に表示されます。 してご覧ください。 「パソコンの電源を切る」または「再起動する」 「パソコンの状態」をバックアップする 1 を選択します。 ③「次へ」をクリックします。 バックアップナビを起動します。 「「マイデータ」をバックアップする」 (→ P.120) 2 4 コメント入力域に、「パソコンの状態」のバック の手順 1 ∼ 3 を行ってください。 アップデータに付けるコメントを入力し、 「次へ」 次の画面の操作をします。 をクリックします。 いつの時点の「パソコンの状態」かがわかるよう に、コメントを入力してください。 1 例)・セットアップ直後 ・光ファイバーに設定変更 2 ①「バックアップする」タブをクリックします。 ②「パソコンの状態」をクリックします。 5 126 バックアップ 内容を確認して「次へ」をクリックします。 6 「OK」をクリックします。 8 次の画面の操作をします。 ■D ドライブにバックアップする場合 再起動して、「パソコンの状態」をバックアッ プし電源が切れます。 1 これで、バックアップは完了です。 バックアップ先に Dドライブを選択した場合、 バックアップ後初めて Windows を起動したと 2 き、バックアップの結果が表示されます。 「完 了」をクリックすると画面が閉じます。 ここで作成した 「パソコンの状態」のバックアッ (画面は機種や状況により異なります) プデータはデータの一覧に「New」と表示され ています。 ① 保存先のドライブを選択します。 ②「次へ」をクリックします。 9 「次へ」をクリックします。 10「実行」をクリックします。 「パソコンの状態」のバックアップが始まります。 しばらくお待ちください。終了までの時間表示が 増えることがあります。これは、途中で終了時間 を計算し直しているためです。 完了すると「「パソコンの状態のバックアップデー タ」が作成されました。」と表示されます。 ■その他のドライブにバックアップする場合 手順 7 に進んでください。 7 「「パソコンの状態のバックアップデータ」作成」 という画面が表示されたら、パソコンの USBコネ クタに外付けハードディスクや USB メモリ、増設 用内蔵ハードディスクユニットを接続し、認識さ れるまで 10 秒ほど待ってから、 「保存先選択」を クリックします。 ここで作成した 「パソコンの状態」のバックアッ プデータはデータの一覧に「NEW」と表示され ています。 11「OK」をクリックします。 パソコンが再起動します。 これで、指定したドライブに「パソコンの状態」が バックアップされました。 (画面は機種や状況により異なります) バックアップ 127 「パソコンの状態」のバックアップデータを コピーする 4 コピー元を選択します。 D ドライブなどに作成した「パソコンの状態」のバッ クアップデータは DVD などのディスクや外付けハー ドディスクなどにコピーできます。 1 2 外付けハードディスクや USB メモリ、 増設用内 蔵ハードディスクユニットにコピーする場合 は、 「バックアップナビ」を起動する前に接続し 3 てください。 ①「バックアップデータの保存場所」で「ローカ 1 バックアップナビを起動します。 ルディスク(D:) 」を選択します。 ②「バックアップデータ一覧」でコピーをとる 「「マイデータ」をバックアップする」 (→ P.120) バックアップをクリックします。 の手順 1 ∼ 3 を行ってください。 2 次の画面の操作をします。 1 ③「次へ」をクリックします。 5 コピー先を選択します。 2 1 2 3 4 ①「管理」タブをクリックします。 ②「パソコンの状態」をクリックします。 3 「コピーする」をクリックします。 ■ DVD ドライブ以外にコピーする場合 ①「コピー先ドライブ」で、コピー先のドライブ を選択します。 ④「次へ」をクリックします。 ■ DVD ドライブまたは BD ドライブにコピーす る場合 ①「コピー先ドライブ」で「BD ドライブ」 (BDXLTM 対応 Blu-ray Disc ドライブ搭載機 種のみ)または「DVD ドライブ」を選択します。 ②「ディスクの種類」でお使いになるディスクの 種類を選択します。 ③ 必要枚数分のディスクを用意します。 ④「次へ」をクリックします。 128 バックアップ 6 内容を確認して「コピー開始」をクリックします。 8 「○枚目のディスクを書き込みます。」というメッ セージが表示されたら、用意したディスクのレー ベル面に画面に指示されたレーベル名を記入しま す。○は作成するディスクが何枚目か表示されま す。 レーベル面に記入するときは、ボールペンや鉛筆 などの先の硬いものは使わないでください。ディ スクに傷が付くおそれがあります。 ■DVD ドライブ以外にコピーする場合 レーベル名 コピーが始まります。 手順 12 に進んでください。 ■DVD ドライブまたは BD ドライブにコピーす る場合 手順 7 に進んでください。 7 「OK」をクリックします。 9 記入したディスクをセットし、ディスクが認識さ れるまで 10 秒ほど待ちます。 ディスクをセットしたとき、 「自動再生」または 「ディスクの書き込み」というウィンドウが表示 さ れ る こ と が あ り ま す。ウ ィ ン ド ウ 右 上 の をクリックすると、そのまま操作を続ける ことができます。 10「OK」をクリックします。 ディスクへの書き込みが始まります。完了するま でしばらくお待ちください。 書き込みが完了すると、CD/DVD ドライブが開 きます。 11 ディスクを取り出します。 ■「D ドライブのバックアップデータを E ドライ ブにコピーしました。」というメッセージが表 示された場合(ドライブ名はコピー先のドラ イブ名が表示されます) 手順 12 に進んでください。 ■「○枚目のディスクを書き込みます。 」という メッセージが表示された場合 手順 8 に戻ってください。 12「完了」をクリックします。 手順 3 の画面に戻ります。 バックアップ 129 これで「パソコンの状態」のバックアップデータのコ ①「ご使用上の注意」を下までスクロールして確 ピーは完了です。 認します。 「同意する」が選択できるようになります。 「パソコンの状態」を復元する ②「同意する」をクリックして ③「次へ」をクリックします。 C ドライブをまるごと、「パソコンの状態」のバック 4 アップ時点に戻します。 C ドライブの現在のデータは失われてしまいます。D にします。 復元したい「パソコンの状態」のバックアップデー タを選択します。 ドライブまたは DVD などのディスクや別の媒体など にバックアップしてください。 1 「トラブル解決ナビ」を起動します。 起動方法は「「トラブル解決ナビ」を起動する」 (→ P.140)をご覧ください。 2 1 次の画面の操作をします。 1 2 3 ① 復元する「パソコンの状態」のバックアップ 2 データをクリックして選択します。 ② D ドライブ以外に保存したバックアップデータ 3 を復元する場合、DVDなどのディスクをセット したり、外付けハードディスクやUSBメモリ、 (画面は機種や状況により異なります) 増設用内蔵ハードディスクユニットを接続し ①「リカバリ」タブをクリックします。 たりした後、 「更新」をクリックします。 「作成 ②「「パソコンの状態」を復元する」をクリックし されているバックアップデータの一覧」に「パ ソコンの状態」のバックアップデータが表示さ ます。 れます。 ③「実行」をクリックします。 「バックアップナビ」の「ご使用上の注意」の画面 ③「決定」をクリックします。 が表示されます。 3 画面の内容を確認し、次の操作をします。 DVD などのディスクから復元する場合は、 ディ スクを用意し、画面の指示に従って操作してく ださい。 D ドライブに保存した 「パソコンの状態」のバッ クアップデータが表示されない場合 1 2 削除してしまっている可能性があります。ハー ド デ ィ ス ク の 領 域 設 定 を 変 更 し た 場 合(→ P.181)、CドライブのデータもD ドライブの データやバックアップデータも削除されます。 3 130 バックアップ 5 「OK」をクリックします。 「パソコンの状態」のバックアップデータを使って C ドライブの復元が始まり、復元の進行状況を示 す画面が表示されます。 6 そのまましばらくお待ちください。 終了までの残り時間は正確に表示されない場合や 増える場合があります。これは途中で終了時間を 計算し直しているためです。 しばらくすると、「リカバリが正常に完了しまし た。」と表示されます。 複数枚の DVD などのディスクから復元する場 合は、次のディスクを入れるようメッセージが 表示されます。画面の指示に従って操作してく ださい。 7 「OK」をクリックします。 パソコンが再起動します。 これで、「パソコンの状態」のバックアップデータを 使った復元が完了しました。 「パソコンの状態」のバックアップデータを 削除する 「バックアップナビ」の「管理」タブで、D ドライブ などに保存した「パソコンの状態」のバックアップ データを削除できます。画面の指示に従って操作して ください。 外付けハードディスクや USB メモリ、増設用 内蔵ハードディスクユニットに保存した「パソ コンの状態」のバックアップデータを削除する 場合は、 「バックアップナビ」を起動する前に接 続してください。 バックアップ 131 ご購入時の状態に戻す ご購入時の状態に戻す必要があるか 再確認 ご購入時の状態に戻すリカバリの準備 バックアップをする C ドライブをご購入時の状態に戻すリカバリをする と、今まで作成した Cドライブ内のデータや設定がす べて削除されてしまいます。そのためリカバリ後に は、セットアップを行ったり、必要に応じてソフト ウェアをインストールしたり、現在お使いの状態に戻 リカバリを行うと、C ドライブのデータはすべて削除 されます。 必要なデータはバックアップしてください。 バックアップ方法については、「バックアップ」(→ すには大変手間がかかります。 P.119)をご覧ください。 通常はご購入時の状態に戻すリカバリを行う必要は ご購入時の状態に戻すリカバリの注意 ほとんどありません。本当にご購入時の状態に戻す必 要があるか、下の図でもう一度確認してください。 ■外付けハードディスクや USB メモリ、増設用 内蔵ハードディスクユニットは必ず取り外し てください リカバリを行う前に必ず取り外してください。接続し たまま操作を続けると、大切なデータを壊してしまう 可能性があります。 ■付属ディスプレイ、キーボード、マウス以外の 周辺機器(プリンター、デジタルカメラ、ス キャナーなどの装置、HDMI 入力/出力端子、 USB コネクタに接続しているすべての周辺機 器)は取り外してください 「Q&A」(→ P.136) セットした ExpressCard などもすべて取り外してく ださい。アンテナケーブルや LAN ケーブルなどもす べて抜いてください。接続したままだとマニュアルに 記載されている手順と異なってしまう場合がありま す。 LIFEBOOK をお使いの場合は、マウスも取り外して ください。 ■メモリーカードは取り出してください 「 「パソコンの状態」を 復元する」(→ P.130) メモリーカードをセットしていると、マニュアルに記 載されている手順と異なってしまう場合があります。 ■ファイルコピー中は他の操作をしないでくだ さい むやみにクリックせず、しばらくお待ちください。他 の操作をすると、リカバリが正常に終了しない場合が あります。 132 ご購入時の状態に戻す ■時間に余裕をもって作業しましょう リカバリ実行からソフトウェアのインストール終了 まで、早く終了する機種でも 2 ∼ 3 時間はかかります。 半日以上は時間をとり、じっくりと作業することをお 勧めします。 ディスクが必要な場合 ● リカバリ領域を削除している場合、リカバリ領域が 破損してしまった場合は、「リカバリディスクセッ ト」が必要です ● ディスクがない場合や破損してしまった場合、弊社 ■機種名(品名)を確認してください お使いのパソコンによって、作業などが異なります。 まず、機種名(品名)などを確認してください。 ■LIFEBOOK をお使いの方は、必ず AC アダプ タを接続してください のホームページから購入できます 「リカバリディスク有償サービス」 http://azby.fmworld.net/support/attachdisk/ ただし、Webカスタムメイドモデルの「リカバリディ スクセット」は電話で申し込んで購入してください。 「富士通パーソナル製品に関するお問い合わせ窓 作業中に起こる可能性のあるトラブルの解決 方法 口」 0120-950-222(通話料無料) ● CD/DVD ■画面が真っ暗になった ドライブが搭載されていない機種でディ パソコンが再起動して画面が暗くなる場合は、手順に スクを使ってリカバリする場合、ポータブル CD/ 記載しています。 DVD ドライブを用意してください 手順に記載がないのに、画面が真っ暗になった場合 ・ポータブル CD/DVD ドライブは、 「スーパーマル は、省電力機能が働いた可能性があります。 ● ESPRIMO します。 の場合 マウスを動かして数秒待つか、マウスのボタンを 1 回押してください。または、キーボードの や ● LIFEBOOK チドライブユニット(FMV-NSM53) 」をお勧め ・リカバリを開始する前のパソコンの電源が切れた 状態のときに、あらかじめ接続してください。 を押してください。 の場合 フラットポイントの操作面に触れるか、キーボード の や を押してください。 それでも復帰しない場合は、電源ボタンを押してくだ さい。 ■電源が切れない 電源ボタンを 4 秒以上押して( (電源)に触れて電 源を入れる機種では 4 秒以上触れて)電源を切ってく ださい。 ご購入時の状態に戻す 133 ご購入時の状態に戻すリカバリを 実行する 3 「ご使用上の注意」の内容を確認し、次の画面の操 作をします。 準備ができたらリカバリを実行します。ハードディス クの C ドライブの内容がいったんすべて消去され、リ カバリ領域(または「リカバリディスクセット」)か ら Windows やソフトウェアがインストールされてご 1 2 購入時の状態に戻ります。 C ドライブを初期状態に戻す 1 「トラブル解決ナビ」を起動します。 3 「「トラブル解決ナビ」を起動する」 (→ P.140) をご覧ください。 2 ①「ご使用上の注意」を下までスクロールして確 認します。 次の画面の操作をします。 「同意する」が選択できるようになります。 ②「同意する」をクリックして にします。 ③「次へ」をクリックします。 1 ハードディスクにリカバリデータがない場合 2 は、リカバリディスクセットを要求するメッ セージが表示されます。ディスクを用意し、画 3 面の指示に従って操作してください。 (画面は機種や状況により異なります) 4 警告画面で、「OK」をクリックします。 ①「リカバリ」タブをクリックします。 ②「C ドライブを 64 ビット(ご購入時)の状態 に戻す」をクリックします。 ③「実行」をクリックします。 復元の進行状況を示す画面が表示され、ご購入時 の状態に戻すリカバリが始まります。 終了までの残り時間は正確に表示されない場合や 増える場合があります。これは途中で終了時間を 計算し直しているためです。 5 そのまましばらくお待ちください。 しばらくすると、「リカバリが正常に完了しまし た。」と表示されます。 134 ご購入時の状態に戻す 6 「OK」をクリックします。 パソコンが再起動します。この間、画面が真っ暗 になったり、画面に変化がなかったりすることが ありますが、故障ではありません。 「Windows の セットアップ」画面が表示されるまで、電源を切 らずに、そのままお待ちください。 Windows のセットアップをする これで Windows がご購入時の状態に戻りました。こ の後、ご購入後初めて電源を入れたときと同じよう に、Windows のセットアップが必要です。 「セット アップする」 (→ P.42)をご覧になり、セットアップ してください。ただし、ユーザー登録は再度行う必要 はありません。 「Office 2010」搭載機種で、 「リカバリディス ク有償サービス」で購入したリカバリディスク セットを使い、ご購入時の状態に戻すリカバリ を行った場合、「Office 2010」がインストー ルされた状態にリカバリされません。 セットアップ後に「Office 2010」のパッケー ジを使い、インストールしてください。 インストール方法についてはパッケージに同梱 されている 「お使いになる前に」をご覧くだ さい。 ご購入時の状態に戻す 135 Q&A トラブル発生時の基本的な対処 ■ 「省電力ユーティリティ」の設定を確認する ( 「省電力ユーティリティ」搭載機種のみ) トラブルを解決するにはいくつかのポイントがあり ます。トラブル発生時に対応していただきたい順番に 「省電力ユーティリティ」を使って「省電力モード」に している場合は、設定によってはオーディオや有線 LAN、無線 LAN などが使用できなくなります。また、 記載しています。 「省電力モード」のときに CPU のパフォーマンスを下 1 落ち着いて状況を確認する(→ P.136) 2 マニュアルで調べる(→ P.137) げる設定をしている場合は、動画の再生時にコマ落ち が発生することがあります。 3 インターネットで調べる(→ P.137) このような場合は、 「省電力ユーティリティ」の設定 4 「富士通ハードウェア診断ツール」を使う (→ P.138) を確認してください。 「省電力ユーティリティ」については、 (スタート) 5 サポートの窓口に相談する(→ P.140) 「すべてのプログラム」「省電力ユーティリティ」 「ヘルプ」の順にクリックして、表示される説明を 落ち着いて状況を確認する ご覧ください。 トラブルが発生したときは、落ち着いて、直前に行っ た操作や現在のパソコンの状況を確認しましょう。 『補足情報』 ■以前の状態に戻す ■表示されたメッセージはメモをしておく 周辺機器の取り付けやソフトウェアのインストール 画面上にメッセージなどが表示されたら、メモしてお の直後にトラブルが発生した場合は、いったん以前の いてください。マニュアルで該当するトラブルを検索 状態に戻してください。 する場合や、お問い合わせのときに役立ちます。 ● 周辺機器を取り付けた場合は、取り外します。 ● ソフトウェアをインストールした場合は、アンイン ■パソコンや周辺機器の電源を確認する 電源が入らない、画面に何も表示されない、ネット ワークに接続できない、などのトラブルが発生した ら、まずパソコンや周辺機器の電源が入っているか確 ストールします。 その後、製品に添付されているマニュアル、 「Readme.txt」などの補足説明書、インターネット上 認してください。 の情報を確認し、取り付けやインストールに関して何 ● 電源ケーブルや周辺機器との接続ケーブルは正し か問題がなかったか確認してください。 いコネクタに接続されていますか ? またゆるんだり 発生したトラブルに該当する記述があれば、指示に していませんか ? 従ってください。 ● 電源コンセント自体に問題はありませんか ? ■セーフモードで起動する 他の電器製品を接続して動作するか確認してくだ セーフモードで起動できるか確認してください。セー さい。 フモードは、Windows が正常に起動できないとき、 ● 使用する装置の電源スイッチはすべて入っていま 必要最低限の機能で起動するモードです。そのためト すか ? ラブルの原因を突き止めるのに適しています。 ネットワーク接続ができなくなった場合は、ネット 起動方法は次のとおりです。 ワークを構成する機器(ハブなど)の接続や電源も 確認してください。 ● キーボードの上に物を載せていませんか ? 1 パソコン本体に外付けハードディスクなどを接続 している場合は、取り外します。 キーが押され、パソコンが正常に動作しないことが 2 パソコンの電源が入っていたら、電源を切ります。 あります。 3 キーボードの この他、「起動・終了」 (→ P.141)の「電源が入ら ない」、 「画面に何も表示されない」もあわせてご覧く ださい。 136 Q&A の位置を確認し、押せるように 準備しておきます。 4 パソコンの電源を入れます。 5 FUJITSUのロゴ画面が表示されたらすぐ を 押します。 を軽く押しただけでは認識されない場合が Windows が起動してしまった場合は、 (ス あります。画面が切り替わるまで何度も押してく タート) ださい。 クリックし、パソコンを再起動して、操作をや 6 「詳細ブートオプション」画面が表示されたら、お の 「再起動」の順に り直してください。 BIOS の画面が表示されず、 Windows も起動し 使いの OS が選択されていることを確認します。 ない場合は、電源ボタンを 4 秒以上押して電源 を切り、10 秒以上待ってから、再度電源を入 れて操作をやり直してください。 Windows が起動してしまった場合は、 (ス タート) の 「再起動」の順に クリックし、パソコンを再起動して、操作をや り直してください。 「詳細ブートオプション」画面が表示されず、 Windows も起動しない場合は、電源ボタンを 4 秒以上押して電源を切り、10 秒以上待って から、再度電源を入れて操作をやり直してくだ 、 、 または で「セーフモード」を選択し、 を 押します。 で「終 了」メ ニ ュ ー 「標 準 設 定 値 を 読 み 込 む」の 順 に 選 ん で を押します。 を押します。 7 「はい」を選んで 8 「変更を保存して終了する(再起動)」を選んで を押します。 9 「はい」を選んで さい。 7 6 を押します。 Windows が起動します。 マニュアルで調べる セーフモードで起動します。 このマニュアルの「よくあるトラブルと解決方法」 (→ ■BIOS の設定をご購入時の状態に戻す P.141)をご覧になり、発生したトラブルの解決方法 Windows が起動しないときなど、BIOS セットアッ がないかご確認ください。 プを起動し、BIOS の設定を戻すと問題が解決できる インターネットで調べる ことがあります。 富士通のサポートページ「AzbyClub サポート」では BIOS パスワードを設定していた場合、 BIOS を ご購入の状態に戻してもパスワードは解除され ません。 1 パソコン本体に外付けハードディスクなどを接続 の位置を確認し、押せるように 準備しておきます。 4 5 このパソコンに関連したドライバーを提供していま ご確認ください。 ■ 「AzbyClub サポート」 http://azby.fmworld.net/support/ 次のような情報を提供しています。 パソコンの電源を入れます。 FUJITSUのロゴ画面が表示されたら 直したりすることで、トラブルが解決できる場合があ りますので、最新のドライバーについても、あわせて パソコンの電源が入っていたら、電源を切ります。 キーボードの 「パソコン活用」 「ビギナーガイド」などの活用情報、 す。ドライバーをアップデートしたりインストールし している場合は、取り外します。 2 3 「Q&A」「ネットで故障診断」などのサポート情報や、 ● Q&A、パソコン活用情報 を押し ます。 を軽く押しただけでは認識されない場合が 数多くの Q&A や、便利なパソコンの使い方を紹介 しています。キーワードから検索したり、困ってい ることから調べたりできます。 あります。画面が切り替わるまで何度も押してく ● ウイルス・セキュリティ情報 ださい。 ● よくあるお問い合わせ Q&A 137 ● 最新のドライバーやマニュアルのダウンロード 「サポートナビ」 「サポートナビ」を使うと富士通のサポートペー ジに簡単にアクセスすることができます。「サ ポートナビ」は、次のいずれかの方法で起動し てください。 ・サポート(Support)ボタンを押します。 ・ (スタート)「すべてのプログラム」「サ ポートナビ」の順にクリックします。 「富士通ハードウェア診断ツール」を使う Windows が起動しなくなったときに、このパソコン Q&Aで解決しなかった場合は、専用の受付フォー のハードウェア(CPU、メモリ、ディスプレイ、ハー ムからお問い合わせいただく、メールサポートを ドディスク、CD/DVD ドライブ)に問題がないか診 ご利用いただけます。Web上の質問フォームから 断します。 送信してください。 ● 「トラブル解決ナビ」から起動できます(→ P.140) 。 ご 利 用 に は、ユ ー ザ ー 登 録 が 必 要 で す(→ ● パソコン本体の電源を切り、あらかじめ周辺機器を P.151)。 ■ 「ネットで故障診断」 http://azby.fmworld.net/webpcrepair/ 無料で故障診断・修理申し込みができます。 取り外しておいてください。 ● 診断したいハードウェアを選択できます。 ● 診断時間は 5 ∼ 20 分程度です。 ■ 「富士通ハードウェア診断ツール」で診断する ● トラブル箇所・状況ごとに解決手順を案内 1 「トラブル解決ナビ」を起動し(→ P.140)、「診 ● 故障診断時には修理の概算見積金額を表示 断ツール」タブ 「富士通ハードウェア診断ツー ● 引き取り修理(パソコン修理便)申し込み ル」「実行」の順にクリックします。 ● コールバック(ご希望日時に富士通からお電話を差 「富士通ハードウェア診断ツール」ウィンドウと し上げるサービス)申し込み 「注意事項」ウィンドウが表示されます。 2 表示された注意事項をよく読み、 「OK」をクリッ クします。 「注意事項」ウィンドウが閉じます。 3 診断したいアイコンにチェックが入っていること を確認し、「実行」をクリックします。 ハードウェア診断が始まります。 診断時間は通常 5 ∼ 20 分程度ですが、お使いの パソコンの環境によっては、長時間かかる場合が あります。 138 Q&A 1. BIOS の設定をご購入時の状態に戻します (→ P.137) 。 「CD/DVD ドライブに CD-ROM または DVD- 2. パソコン本体に外付けハードディスクなど ROM をセットしてください」などと表示され を接続している場合は、取り外します。 た場合は、お手持ちの CD や DVD をセットし 3. パソコンの電源が入っていたら、電源を切 て「診断開始」をクリックしてください。ただ し、何も書き込まれていないディスクや、コピー ガードされたメディア(映画などの DVD/Blu- ります。 4. サポート(Support)ボタンを押します。 5. 起動メニューが表示されたら、 を押し ray Disc やコピーコントロール CD など)は使 て、 「診断プログラム」を選択し、 用できません。 押します。 診断を取りやめる場合は「スキップ」をクリッ クしてください。 4 「診断結果」ウィンドウの表示された内容を確認し を 6. 「診断プログラムを実行しますか?」と表示 されたら、 を押してハードウェア診断 を開始します。 ハードウェア診断が終了すると、診断結果 ます。 が表示されます(お使いの機種によっては、 表示された内容に従って操作を行ってください。 いったんパソコンが再起動した後で診断結 エラーコードが表示された場合には、メモなどに 果が表示されます) 。 控え、お問い合わせのときにサポート担当者にお 伝えください。 5 「診断結果」ウィンドウの「閉じる」をクリックし ます。 「富士通ハードウェア診断ツール」ウィンドウに戻 ります。 6 「終了」をクリックします。 「終了」ウィンドウが表示されます。 7 「はい」をクリックします。 「トラブル解決ナビ」ウィンドウに戻ります。 「診断プログラム」実行後に「富士通ハードウェア 診断ツール」を使用した場合は、パソコンの電源 ・トラブルが検出されなかった場合 を押し てくだ さい。 「富士 通ハー ド ウェア診断ツール」ウィンドウと「注意事項」 ウィンドウが表示されます。 この後の操作については、 「「富士通ハード ウェア診断ツール」で診断する」 (→ P.138) をご覧ください。 ・トラブルが検出された場合 画面に表示された内容をメモなどに控え、お 問い合わせのときにサポート担当者にお伝え ください。その後、 を押してパソコンの 電源を切ってください。 が切れます。 Windows が起動しなくなったときは、起動メ ニューから起動できる「診断プログラム」を使 用してもハードウェアの障害箇所を診断できま す。 診断時間は通常 5 ∼ 20 分程度ですが、診断す るパソコンの環境によっては長時間かかる場合 があります。 Q&A 139 サポートの窓口に相談する ■ 「トラブル解決ナビディスク」から起動する 本章をご覧になり、トラブル解決のための対処をした 後も回復しない場合には、サポートの窓口に相談して ください。 「トラブル解決ナビディスク」または 「トラブ ル解決ナビ&ソフトウェア&リカバリデータディス ク(64 ビット版)」から「トラブル解決ナビ」を起動 する方法です。パソコンを廃棄するときやリカバリ領 ■電話相談サポート (Azby テクニカルセンター) 域の削除/復元をするときなど、特別な操作をすると きだけ行います。 「富士通パーソナル製品に関するお問い合わせ窓口」 (→ P.161)をご覧ください。 1 パソコンの電源が切れた状態で、サポート (Support)ボタンを押します。 ■故障や修理に関する受付窓口 「修理サービスを利用する」 (→ P.162)をご覧くだ さい。 起動メニューが表示されない場合 Windows が起動してしまった場合は、パソコ ■パソコン修理便 ンを再起動して、操作をやり直してください。 「お引き取りとお届け(パソコン修理便)」 (→ P.163) をご覧ください。 2 「トラブル解決ナビディスク」または 「ト ■ソフトウェアに関するお問い合わせ ラブル解決ナビ&ソフトウェア&リカバリデータ 本製品に添付されているソフトウェアは、提供会社に ディスク(64 ビット版) 」をセットします。 よってお問い合わせ先が異なります。お問い合わせに 認識されるまで 10 秒ほど待ってから、次の手順 つ い て は、 「ソ フ ト ウ ェ ア の お 問 い 合 わ せ 先」 (→ に進んでください。 3 P.156)をご覧ください。 を押 します。 「トラブル解決ナビ」を起動する 4 「UEFI モードで起動」または「UEFI Boot」を ■ハードディスクから起動する 1 を押して「CD/DVD」を選択し、 パソコンの電源が切れた状態で、サポート (Support)ボタンを押します。 選択し、 5 を押します。 そのまましばらくお待ちください。 この間、画面が真っ暗になったり、画面に変化が なかったりすることがありますが、故障ではあり ません。電源を切らずに、そのままお待ちくださ 起動メニューが表示されない場合 い。 Windows が起動してしまった場合は、パソコ ンを再起動して、操作をやり直してください。 2 起動メニューが表示されたら、 ブル解決ナビ」を選択して、 「トラブル解決ナビ」ウィンドウが表示されます。 を押し、 「トラ ■ 「トラブル解決ナビ」が起動しない場合の解決 方法 を押します。 「トラブル解決ナビ」が表示されない場合は、次のよ 「トラブル解決ナビ」ウィンドウが表示されます。 うに対処してください。 ● BIOS の設定を初期値に戻すと解決する場合があり ます(→ P.137) 。 ● 市販のソフトウェアや、Windows 7 の「ディスク の管理」で領域設定を変更している場合は、 「リカ バリ領域を復元する」(→ P.183)をご覧になり、 「全ドライブをご購入時の状態に戻す」を実行して ください。 140 Q&A よくあるトラブルと解決方法 起動・終了 症状 電源が入らない 考えられる原因 対処方法 AC アダプタが正しく接続されてい AC アダプタが正しく接続されているか確認して ない ください(→ P.38) 。 上記の対処で解決しない場合 AC アダプタをいったん取り外し、2 ∼ 3 分放置 後、再び取り付けてください。 ビープ音(ブザー)が鳴 連続して誤った BIOS パスワードを 電源ボタンを4秒以上押して電源を切り、10秒以 る 入力した 上待ってから電源を入れて、操作をやり直してくだ さい。 画面に何も表示されな 画面が暗すぎる い 画面を明るくしてください(→ P.75) 。 ディスプレイのバックライトが消灯 何かキーを押してください。 (「ディスプレイに関す している る Q&A」の「画面が表 スリープや休止状態になっている 示されない」 (→P.116) 上記の対処で解決しない場合 電源ボタンを押してください。 も合わせてご覧くださ 以上待ってから電源を入れ直してください。 い。 ) なお、ハードディスクに保存されていない作業中 電源ボタンを4秒以上押して、電源を切り、10秒 のデータは失われます。 Windowsが起動しない 周辺機器が正しく取り付けられてい 周辺機器のマニュアルをご覧になり、正しく取り 電源が切れない ない 付けられているか確認してください。 Windows を正常に終了できなかっ セーフモードで起動し、パソコンを再起動してく た ださい(→ P.136) 。 上記の対処で解決しない場合 ハードウェアの診断を行ってください (→P.138) 。 Windows が動いていない 次の手順で Windows を終了させてください。 ハードディスクが動作しているときに電源を切る と、ファイルが失われたり、ハードディスクが壊 れたりする可能性がありますので、ご注意くださ い。 1. + + 2. 画面右下の ポインティングデバイスが使えない を押す。 をクリックする。 次の手順で、Windows を終了させてください。 1. を押す。 2. カ ー ソ ル キ ー で を 選 択 し て、 を押す。 上記の対処で解決しない場合 電源ボタンを 4 秒以上押して、電源を切ってくだ さい。なお、ハードディスクに保存されていない 作業中のデータは失われます。 Q&A 141 症状 勝手に電源が入る 考えられる原因 対処方法 リモコンのパソコン電源ボタンが押 リモコンを確認してください。 されている 他のワイヤレスキーボードを誤認し 「取り扱い」−「ワイヤレスキーボード/ワイヤレ ている スマウス」 (→ P.67)をご覧になり、再認識させ てください。 このパソコンには、Windows が起動しなくなったとき、C ドライブにあるお客様のデータファイル(ドキュ メントや画像など)を D ドライブにコピーする「かんたんバックアップレスキュー Light」が搭載されてい ます。 お使いになるには、「トラブル解決ナビ」を起動し(→ P.140) 、「ユーティリティ」タブの「かんたんバッ クアップレスキュー Light」をクリックしてください。なお、操作については、表示された「必ずお読みく ださい」をご覧ください。 Windows・ソフトウェア関連 症状 考えられる原因 ソフトウェアが見つか − らない 対処方法 どのソフトウェアを使えば良いかわからないとき は、 「@メニュー」で探すことができます(→ P.98) ソフトウェアが動かな 次の手順でソフトウェアを終了させてください。 くなった なお、ソフトウェアを強制終了した場合、ソフト ウェアの作業内容を保存することはできませんの − で、ご注意ください。 1. + + を押す。 2.「アプリケーション」タブをクリックする。 3. 動かなくなったソフトウェアを選択し、 「タス クの終了」をクリックする。 ソフトウェアのインス セキュリティ対策ソフトの影響を受 セキュリティ対策ソフトをいったん終了してか トールが正常に行われ けている ら、インストールしてください。 ない 各ソフトウェアのサポート窓口にお問い合わせく 上記の対処で解決しない場合 ださい(→ P.156) 。 ソフトウェアがうまく 同時に複数のソフトウェアを起動し 使用していないソフトウェアを終了させてくださ 動かない ている い。 ハードディスクの空き容量が少ない 不要なファイルを削除したり、ごみ箱を空にした りして、空き容量を増やしてください。 ソフトウェアの設定が間違っている ソフトウェアのマニュアルやヘルプをもう一度ご 覧になり、正しく設定されているか、注意事項や 制限事項はないか確認してください。 ファイアウォール機能が動作を制限 お使いの環境に応じてファイアウォール機能の設 142 Q&A している 定を変更してください。 上記の対処で解決しない場合 ソフトウェアを再起動してください。 症状 考えられる原因 対処方法 ユーザーアカウント制 ログオンしているユーザーアカウントの種類に 御画面が表示される よって、対処が異なります。 ■管理者の場合 − 「はい」をクリックする。 ■標準ユーザーの場合 管理者権限をもつユーザーアカウントのパスワー ドを入力する。 画面右下の通知領域に ソフトウェアが起動していない (スタート)「すべてのプログラム」の順にク ソフトウェアのアイコ リックし、表示されるメニューからソフトウェア ンが表示されない を起動してください。 アイコンが隠れている 通知領域にある をクリックしてください。 「ジ ェ ス チ ャ ー コ ン ト ジェスチャーコントロール機能が動 ジェスチャーコントロール機能を使わない場合 ロール機能」ウィンドウ 作している は、 をクリックして、「ジェスチャーコント が表示される ロール機能」ウィンドウを閉じてください。ジェ スチャーコントロール機能について、詳しくは 「ジェスチャーコントロール機能」 (→ P.71)を ご覧ください。 Windows Updateにつ インストールが必要な Windows の 「AzbyClub サポート」 (→ P.137)で Q&A ナン いての通知が表示され 更新プログラムがある バー「4608-5845」を検索してご覧ください。 る 「コンピューターの電源 Windows Update の更新プログラ を 切 ら な い で く だ さ ムをインストールしている い。」と表示される (→ P.137)で Q&A ナン 「Adobe Flash Player 「Adobe Flash Player」の アップ 「AzbyClub サポート」 のアップデートを利用 デートが提供されている バー「8407-9633」を検索してご覧ください。 できます。」というメッ セージが表示される 通 知 領 域 に「Adobe 「Adobe Reader」などアドビシステ 「AzbyClub サポート」 (→ P.137)で Q&A ナン Updater アップデート ムズ社製ソフトウェアのアップデー バー「3207-9637」を検索してご覧ください。 をインストールする準 トが提供されている 備ができました。」と表 示される Q&A 143 ポインティングデバイス 症状 考えられる原因 対処方法 マウスポインターが動 マウスが正しく動作しづらい場所で 次のようなものの表面を避けて使用してくださ かない 使っている い。 ・光を反射しやすいもの ・光沢があるもの ・濃淡のはっきりした柄のあるもの ・同じパターンが連続しているもの マウスのスクロールホイールを押し スクロールホイールから指を離し、マウスの左右 ている どちらかのボタンを押してください。 マウスポインターの動 次の手順で「マウスのプロパティ」を表示し、設 きがおかしい 定を変更してください。 1. − (ス タ ー ト)「コ ン ト ロ ー ル パ ネ ル」 「ハードウェアとサウンド」の順にクリック します。 2.「デバイスとプリンター」の「マウス」をク リックします。 ワイヤレスキーボード、ワイヤレスマウス 症状 考えられる原因 対処方法 ワイヤレスキーボード、 ワイヤレスキーボード、ワイヤレス 底面の電源スイッチを ON 側にしてください。 ワイヤレスマウスが使 マウスの電源が入っていない えない 電池が正しくセットされていない、「取り扱い」−「ワイヤレスキーボード/ワイヤレ または電池が切れている スマウス」 (→ P.67)をご覧になり、電池を正し くセットしてください。 設置場所が適切でない 「取り扱い」−「ワイヤレスキーボード/ワイヤレ スマウス」 (→ P.67)をご覧になり、設置場所を 変更してください。 正しく認識されていない 「取り扱い」−「ワイヤレスキーボード/ワイヤレ スマウス」 (→ P.67)をご覧になり、再認識させ てください。 USB 機器の影響を受けている パソコンに USB 機器を接続している場合、その USB 機器がお使いの OS に対応していないと、ワ イヤレスキーボード、ワイヤレスマウスの動作に 影響を与えるおそれがあります。USB 機器のマ ニュアルをご確認ください。 勝手に文字が入力され 近くのワイヤレスキーボードが誤認 「取り扱い」−「ワイヤレスキーボード/ワイヤレ る 識されている スマウス」 (→ P.67)をご覧になり、再認識させ てください。 144 Q&A 症状 考えられる原因 対処方法 キーを押し続けた状態 設置環境が変化した ワイヤレスキーボードやパソコンを移動したり、 になる 間に障害物を置いたり、近くで電子レンジが動作 を始めたりした場合、キーボードからの電波が届 きにくくなり、動作が不安定になることがありま す。 設置環境を元に戻してください。 マウスポインターが勝 近くのワイヤレスマウスが誤認識さ 「取り扱い」−「ワイヤレスキーボード/ワイヤレ 手に移動する れている スマウス」 (→ P.67)をご覧になり、再認識させ てください。 押したキーと違う文字 Num Lock が有効になっている を押してください。 が入力される を押してください。 Caps Lock が有効になっている 文字の入力方法が変更されている + (カタカナ/ひらがな)を押してくだ さい。 数字が入力できない を押してください。 Num Lock が無効になっている キーボードに液体をこ 1. すぐにキーボードの電池を抜いてください。 ぼしてしまった 2. キーボードを水平にしたまま、乾いた柔らか − い布で液体を拭き取ってください。 3.「富士通パーソナル製品に関するお問い合わ せ 窓 口」に 点 検 を 依 頼 し て く だ さ い(→ P.161)。 文字入力 症状 考えられる原因 対処方法 を押してください。 入力した文字が上書き 上書き入力モードになっている される 文字が正しく入力でき 入力モードが変更されている ない 「ローマ字入力/かな入力」が変更さ れている 言語バーの入力モードを変更してください。 + (カタカナ/ひらがな)を押してくだ さい。 Q&A 145 サウンド 症状 考えられる原因 対処方法 スピーカーから音が出 ミュート(消音)になっている ミュート(消音)ボタンを押して、スピーカーを ない ON にしてください。 音量が小さい ボリュームボタン(+)を押して、適切な音量に してください。 ヘッドホンを接続している ヘッドホンを取り外すか、ヘッドホンを接続した ときの設定を変更してください( 『補足情 報』)。 音が割れる 音量が大きすぎる ボリュームボタン(−)を押して、適切な音量に してください。 マイクからうまく録音 録音の設定が適切でない 録音の設定を確認してください( ができない 報』)。 『補足情 CD/DVD 症状 再生できない 考えられる原因 対処方法 ディスクが正しくセットされていな ディスクのレーベル面を手前側またはデータの読 い み取り面を裏側にセットしてください(→ P.80)。 ディスクの表面が汚れている 指紋やほこりなどを拭き取ってください。 対応していないディスクを再生しよ 「取り扱い」−「CD/DVD ドライブ」(→ P.75) うとしている をご覧になり、対応しているか確認してください。 ポータブルCD/DVDドライブをお使いの場合は、 ポータブル CD/DVD ドライブのマニュアルをご 覧になり、対応しているか確認してください。 取り出せない 電源が入っていない 電源を入れてから、CD/DVD 取り出しボタンを 押してください。 1. (スタート)「コンピューター」をクリッ クします。 − 2. CD/DVD ドライブのアイコンを右クリック し、表示されるメニューから「取り出し」を クリックします。 上記の対処で解決しない場合 1. パソコンの電源を切ります。 2. CD/DVD ドライブにある小さな穴に、クリッ プの先などを差し込みます。 3. トレーを静かに引き出し、ディスクを取り出 します。 メモリーカード 症状 考えられる原因 対処方法 メモリーカードの内容 メモリ ーカー ドが 書き込 み禁止に 書き込み禁止の状態を解除し、差し込み直してく が正しく表示されない 146 Q&A なっている ださい。 有線 LAN 症状 考えられる原因 ネットワークに接続で LAN ケーブルが外れている きない 対処方法 LAN ケーブルを接続してください。 LAN ケーブルや、ケーブルのコネク LAN ケーブルを交換してください。 タに損傷がある 「省電力ユーティリティ」の設定を変 「省電力ユーティリティ」の設定を確認してくださ 更している い。 「省電力ユーティリティ」については、 (ス タート)「すべてのプログラム」「省電力ユー ティリティ」「ヘルプ」の順にクリックして、表 示される説明をご覧ください。 ECO(エコ)ボタンを押している ECO(エコ)ボタンを押して、通常モードに切り (「省電力ユーティリティ」で有線 替えてください。 LAN を無効に設定した場合) ネットワーク機器の電源が入ってい ネットワーク機器のマニュアルをご覧になり、電 ない 源を入れてください。 ネットワーク機器が正常に動作して ネットワーク機器のマニュアルをご覧ください。 いない 無線 LAN と有線 LAN の設定を同じ 「インターネットの設定をする」 (→ P.51)をご にしている 覧になり、設定を確認してください。 スリープや休止状態からレジューム ネットワークに接続中は、スリープや休止状態に した 上記の対処で解決しない場合 しないことをお勧めします。 (スタート)「すべてのプログラム」 「Plugfree NETWORK」「ネットワーク診断」 の順にクリックし、ネットワークの状態を診断し てください。 Q&A 147 無線 LAN 無線 LAN 搭載機種のみ 症状 考えられる原因 ネットワークに接続で 電 波 が 発 信 さ れ て い な い(ソ フ ト きない ウェアで電波を停止している) 対処方法 (スタート)「すべてのプログラム」「無線 LAN 電波オン/オフツール」「無線 LAN 電波オ ン/オフツール」の順にクリックし、表示された 画面で、「電波発信」をクリックしてください。 「省電力ユーティリティ」の設定を変 「省電力ユーティリティ」の設定を確認してくださ 更している い。 「省電力ユーティリティ」については、 (ス タート)「すべてのプログラム」「省電力ユー ティリティ」「ヘルプ」の順にクリックして、表 示される説明をご覧ください。 ECO(エコ)ボタンを押している ECO(エコ)ボタンを押して、通常モードに切り (「省電力ユーティリティ」で無線 替えてください。 LAN を無効に設定した場合) ネットワーク機器の電源が入ってい ネットワーク機器のマニュアルをご覧になり、電 ない 源を入れてください。 ネットワーク機器が正常に動作して ネットワーク機器のマニュアルをご覧ください。 いない パソコンとネットワーク機器の設置 パソコンとネットワーク機器の距離が遠かった 場所が適切でない り、間に障害物があったりすると、電波が届きに くくなります。 設置場所を変えることで、改善できる場合があり ます。 無線 LAN と有線 LAN の設定を同じ 「インターネットの設定をする」 (→ P.51)をご にしている 覧になり、設定を確認してください。 無線LANのプロファイルが正しくな い スリープや休止状態からレジューム ネットワークに接続中は、スリープや休止状態に した 上記の対処で解決しない場合 しないことをお勧めします。 (スタート)「すべてのプログラム」 「Plugfree NETWORK」「ネットワーク診断」 の順にクリックし、ネットワークの状態を診断し てください。 148 Q&A USB 機器 症状 USB 機器が使えない 考えられる原因 対処方法 ケーブルが正しく接続されていない ケーブルを正しく接続してください。 ドライバーに問題がある USB 機器のマニュアルをご覧になり、必要なドラ イバーをインストールしてください。 USB 機器の消費電力が大きすぎる 次の手順で、USB コネクタの電力使用状況を確認 し、必要に応じて使用しない USB 機器を取り外 してください。 1. (スタート)「コントロールパネル」の順 にクリックする。 2.「システムとセキュリティ」「システム」の順 にクリックする。 3.「システム」ウィンドウ左の「デバイスマネー ジャー」をクリックする。 4. 「ユニバーサル シリアル バス コントローラー」 をダブルクリックし、 「USB Root Hub」をダ ブルクリックする。 5.「電力」タブをクリックし、USB 接続されて いるデバイスが必要とする電力が、使用可能 な電力の合計を超えていないか確認する。 上記の対処で解決しない場合 Windows を再起動して、USB 機器を接続し直し てください。 ハードディスク 症状 考えられる原因 ハードディスクからカ リカリ音がする 対処方法 パソコンを操作していなくても、ハードディスク − が動作することがあります。故障ではありません ので、そのままお使いください。 何も操作しなくても ディスクアクセスラン プが点灯する パソコンを操作していなくても、ハードディスク − が動作することがあるため、ディスクアクセスラ ンプが点灯することがあります。故障ではありま せん。 頻繁にフリーズするな C ドライブの空き容量が少ない 不要なファイルを削除したり、ごみ箱を空にした ど、動作が不安定になる りして、空き容量を増やしてください。また、万 が一に備えてバックアップをとっておくことをお 勧めします(→ P.119) 。 Q&A 149 メール 症状 考えられる原因 対処方法 受信したメールが文字 機種依存文字を使用している 送信者に機種依存文字を使わずにメールを送るよ 化けしている う依頼してください。 メールを送受信できな インターネットに接続していない い 「インターネットの設定をする」 (→ P.51)をご 覧になり、接続してください。 メールアドレスが間違っている メールアドレスを確認してください。 メールソフトの設定が間違っている プロバイダーのマニュアルをご覧になり、メール ソフトの設定を確認してください。 上記の対処で解決しない場合 時間をおいてから送受信してください。 それでも改善されない場合は、プロバイダーにお 問い合わせください。 リカバリ 症状 考えられる原因 対処方法 ご購入時の状態に戻す リカバリ領域を削除した、または破 「リカバリデータディスク」を使用してリカバリし リカバリができない 損している てください(→ P.132) 。 「リカバリデータディスク」がない、または破損し て い る 場 合 は、「デ ィ ス ク が 必 要 な 場 合」(→ P.133)をご覧になり、 「リカバリデータディス ク」をご購入ください。 150 Q&A サポートのご案内 ユーザー登録のご案内 ユーザー登録とは ご購入されたパソコンとお客様の情報を、富士通に登録していただくことです。 ユーザー登録をすると、富士通パソコンユーザーの会員組織「AzbyClub(アズビィクラブ)」の会員となります。 (入会費・年会費無料) AzbyClub 会員になると、1 年間の無料電話相談などの手厚いサポートや会員専用の充実したサービスをご利用い ただけます。詳しくは、「AzbyClub 会員のためのサポート&サービス紹介」 (→ P.154)をご覧ください。 また、ユーザー登録の際に、 「AzbyClub プレミアム」にあわせてお申し込みいただくと、よりあんしん・べんり・ おとくにパソコンライフをお楽しみいただけます。詳しくは、「AzbyClub プレミアム(有料) 」(→ P.155)をご 覧ください。 ご登録いただける住所は、日本国内のみとなります。 ご登録いただいた情報を基に、 「AzbyClub 会員規約」で規定された範囲で、アンケートや弊社または弊社の 子会社、関連会社もしくは提携会社の製品、サポートやサービスなどのご案内をさせていただく場合があり ます(受け取りの中止は随時行えます) 。なお、アンケートなどを送付するときに、必要情報を委託先に預託 することがあります。 ユーザー登録をする前に 次の図でユーザー登録が必要か、ご確認ください。 本製品購入以前に富士通製品を購入されたことがありますか? はい ユーザー登録番号を お持ちですか?※ 1 持っている 持っていない いいえ 本製品を、富士通ショッピングサイト 「WEB MART」で購入されましたか? いいえ はい 本製品ご購入時に、AzbyClub の ユーザー登録を行いましたか? ユーザー登録していない 製品情報の追加登録が必要で す 「すでにユーザー登録番号を お持ちのお客様」 (→ P.153) をご覧になり、手続きを行っ てください。※ 2 ユーザー登録が必要です 「初めてユーザー登録をする お客様」(→ P.152)をご覧 になり、手続きを行ってくだ さい。 ユーザー登録した 手続きの必要はありません 郵送で、ユーザー登録番号と パスワードをお知らせいたし ます。 ※ 1 ユーザー登録番号をお忘れの場合は、 「ユーザー登録番号やパスワードを忘れた場合」 (→ P.153)をご覧 になり、手続きを行ってください。 ※ 2 本製品を、富士通ショッピングサイト「WEB MART」でご購入のお客様は、製品情報の追加登録は不要です。 サポートのご案内 151 3 「新規でユーザー登録する」をクリックします。 ユーザー登録をする ここではインターネットでユーザー登録する方法を 説明します。操作できない場合など、ユーザー登録に 関するお問い合わせは、 「電話お問い合わせ窓口」 (→ P.171)をご覧ください。 ■必要なものを用意してください。 □保証書 製品の情報を確認するときに必要になります。 登録後も大切に保管してください。 4 画面上の説明をお読みになり、手続きを行ってく □筆記用具 ださい。 ユーザー登録時に発行されるユーザー登録番号など ユーザー登録時に発行されるユーザー登録番号な を本マニュアルに控えていただくときに必要になり どを、次の欄に記入して、大切に保管してください。 ます。 記入後は第三者に漏れないよう注意してください。 ■初めてユーザー登録をするお客様 インターネットのユーザー登録専用ホームページか らユーザー登録してください。インターネットに接続 している場合のみ、専用ページに進むことができま す。 1 「富士通パソコンユーザー登録」ボタンをクリック します。 「富士通パソコンユーザー登録」ボタンは デスクトップの右上にあります (画面は機種や状況により異なります) 2 表示された画面上の説明をお読みになり、 をクリックします。 152 サポートのご案内 ユーザー登録の際お申し込みいただける 「AzbyClub プレミアム」とは インターネットショッピングなどでのキャッ シュバック特典や、専用ダイヤルによる手厚い 電話サポート、2 年目以降毎年1 回までの無料修 理などが受けられる、AzbyClub 会員向けのサー ビスです。詳しくは「AzbyClubプレミアム(有 料)」(→P.155)をご覧ください。 ■すでにユーザー登録番号をお持ちのお客様 今回ご購入いただいたパソコンの情報を追加登録し てください。 1 ユーザー登録情報を変更したいときは、 「すでに インターネットのユーザー登録専用ホームページ ユーザー登録番号をお持ちのお客様」の手順 3 を表示します。 の画面の「登録情報確認・変更」をクリックし 「初めてユーザー登録をするお客様」の手順 1、2 を行ってください。 2 「製品情報を追加する」をクリックします。 てください。 弊社より、常に最適なサポートやサービスをご 提供させていただくため、住所やメールアドレ スなどが変更になった場合には、登録情報の更 新をお願いいたします。 ■ユーザー登録番号やパスワードを忘れた場合 「初めてユーザー登録をするお客様」の手順 3 の画面 で、 「「ユーザー登録番号」および「パスワード」をお 忘れの方はこちら」をクリックし、ユーザー登録番号 の確認やパスワードの再登録を行ってください。 「お客様認証」の画面で、ユーザー登録番号と、パ スワードを入力し「認証」をクリックします。 3 「パソコンの追加登録へ」をクリックします。 4 画面上の説明をお読みになり、手続きを行ってく ださい。 サポートのご案内 153 AzbyClub 会員のためのサポート& サービス紹介 ほかにも、インターネット検索のための検索バーをは じめ、ニュースやお天気情報、富士通パソコンユーザー 向けのお買い物やサービス情報、無料壁紙、富士通か 「AzbyClub(アズビィクラブ)」とは、富士通パソコ らの重要なお知らせなど、役立つ内容があります。 ンユーザーの会員組織です。会員の特典として、富士 ■登録した機種にあわせた情報 通のパソコンをより楽しく快適に利用いただくため 機種にあわせたおすすめQ&A 情報で、操作上のお悩 に、次のサポートやサービスをご用意しております。 みを事前チェック&らくらく解決することができま す。 AzbyClub「マイページ」 http://azby.fmworld.net/ ■パソコン使いこなし・サービス紹介コーナー すぐに使えるパソコンテクニックや、富士通パソコン (画面は状況により異なります) ユーザー向けのサービス情報などが毎週更新されま す。 AzbyClub「マイページ」は、 「Internet Explorer」のお気に入りからもアクセスできま す。 ①「お気に入り、フィードおよび履歴を表示し ます」をクリックして「お気に入り」を表示し、 ②「富士通 パソコン活用サイト」フォルダーを クリックし、③「AzbyClub ホームページ」を クリックします。 1 ■壁紙コーナー 季節ごとの美しい風景や、かわいい動物の壁紙を無料 でダウンロードできます。 2 3 AzbyClub「マイページ」は、富士通パソコンユーザー のためのポータルページです。 ユーザー登録をすると、登録した機種にあわせた情報 がご覧になれます。 154 サポートのご案内 AzbyClub メール配信 4 ワンランク上の電話サポートが 1 年間無料 専用ダイヤル&リモートサポートによる電話サ お持ちの富士通のパソコンや AzbyClub に関する最新 ポートが 1 年間無料で受けられます。 [注] 情報をはじめ、サポート情報、各種キャンペーン、お 注:初めて電源を入れた日(保証開始日)から1年間です。 買い得情報などをお届けします。 2年目以降はご相談内容1件あたり1,890円(税込) 詳しくは、「マイページ」の「メールマガジン」をご です。 覧ください。 5 有料サポートサービスをお得に利用できる 「訪問セットアップ(PC 家庭教師) 」や「PC デー タ復旧サービス」などの有料サービスが割引価格 でご利用になれます。 AzbyClub 会員専用サポート マニュアルや、AzbyClub ホームページなどで確認し ても、問題が解決できない場合、電話やメールで技術 相談を受けられます。 詳しくは、 「サポート窓口に相談する」 (→ P.156)を ご覧ください。 AzbyClub プレミアム(有料) http://azby.fmworld.net/premium/ AzbyClub プレミアムにお申し込みいただくと、パソ コンをより「あんしん」 「べんり」 「おとく」にご利用 いただけます。 ※ お選びいただくコースによって特典内容が異なります。 ※ 一部のコースは無料でご利用いただけます。 ※ サービスの詳細や最新の情報はホームページをご覧くだ さい。 ■AzbyClub プレミアムの 5 大特典 1 インターネットショッピングがお得 AzbyClub プレミアム専用ホームページからお買 い物をすると、商品の購入金額に応じた現金が戻 ります。 2 富士通直販サイト「WEB MART」でのパソコン 購入がお得 1 年以上継続して有料コースをご利用いただいて いる方を対象に最大 1 万円分をお値引きいたしま す。 3 2 年目以降は毎年 1 回まで有料修理が無料 サービ ス ご 利 用 開 始 月 か ら 有 料 修 理 が 20% OFF、さらに 2 年目以降は毎年 1 回まで無料で 修理できます。 サポートのご案内 155 サポート窓口に相談する マニュアルやインターネットで調べてもトラブルが解決しない場合は、サポート窓口にご相談ください。 ご相談内容によって、お問い合わせ先が異なります。次の内容をご覧になり、お問い合わせ窓口をご確認ください。 ソフトウェアのお問い合わせ先 「サポート対象外のソフトウェア」、「ソフトウェア提供会社がサポートするソフトウェア」以外のソフトウェアは、 弊社がサポートいたします。 各ソフトウェアのサポート先をご確認ください。 搭載されているソフトウェアはお使いの機種により異なります。 ■サポート対象外のソフトウェア 次のソフトウェアは、各ソフトウェア提供会社により無料で提供されている製品のため、ユーザーサポートはあり ません。 アドビ リーダー アドビ フラッシュ プレーヤー Adobe® Reader®、Adobe® Flash® Player ■ソフトウェア提供会社がサポートするソフトウェア お問い合わせ先についてお間違えのないよう、お確かめのうえお問い合わせください。 ● 有料のサポートについて ソフトウェアのお問い合わせ先の中には、サポートを有料としている場合があります。 ● ご使用にあたって 本ソフトウェア製品の中には第三者のソフトウェア製品が含まれています。お客様の本ソフトウェア製品の使用 開始については、お客様が弊社の「ご使用条件」に同意された時点とし、第三者のソフトウェア製品についても 同時に使用開始とさせていただきます。 なお、第三者のソフトウェアについては、製品の中に特に記載された契約条件がある場合には、その契約条件に 従い、取り扱われるものとします。 記 号 アットニフティ @nifty でブロードバンド ニフティ株式会社 @nifty お申し込み受付デスク 電話:0120-50-2210 受付時間:10:00 ∼ 19:00(年中無休) ※携帯電話・PHS 着信可 D デジブック ブラウザー DigiBook®Browser for FUJITSU 株式会社 DigiBook 電話:03-6805-9240 FAX:03-5468-1250 受付時間:10:00 ∼ 17:00 URL:https://secure.digibook.net/contact/ E メール:[email protected] E マイクロソフト オフィス e 解説 Microsoft Office 2010 教室 株式会社イーフロンティア ユーザーサポート係 電話:0570-028-222(携帯電話からの場合:03-3267-1129) 受付時間:10:00 ∼ 12:00、13:00 ∼ 17:00(土・日・祝祭日・指定休業日を除く) URL:http://www.e-frontier.co.jp/support/ G ゲームパック GAMEPACK2012F ダットジャパン株式会社 ユーザーサポートセンター 電話:011-716-5310 FAX:011-716-5350 受付時間:10:00 ∼ 12:00、13:00 ∼ 17:00(土・日・祝祭日・年末年始を除く) URL:http://www1.datt.co.jp/f/ E メール:[email protected] ※搭載されているソフトウェアはお使いの機種により異なります。 156 サポートのご案内 I アイ デジタルアーツ株式会社 サポートセンター 電話:0570-00-1334 i - フィルター ® 6.0 受付時間:10:00 ∼ 18:00(指定休業日を除く) URL:http://www.daj.jp/faq/ お問い合わせフォーム:http://www.daj.jp/ask/ 90 日間の試用期間中、サポートいたします。 M マイクロソフト オフィス ホーム Microsoft® Office Home and ビジネス Business 2010 マイクロソフト Microsoft® パーソナル Office Personal 2010 エクセル ・ Microsoft® Excel® 2010 マイクロソフト ワンノート ・ Microsoft® OneNote® 2010 マイクロソフト ® アウトルック ® ・ Microsoft Outlook 2010 マイクロソフト パワーポイント ・ Microsoft® PowerPoint® 2010 マイクロソフト ワード マイクロソフト オフィス ・ Microsoft® Word 2010 ・ Microsoft® Office ナビ 2010 マイクロソフト 電話:0120-54-2244 セットアップ、インストールに関するお問い合わせ: オフィス マイクロソフト 日本マイクロソフト株式会社 受付時間:月∼金/ 9:30 ∼ 12:00、13:00 ∼ 19:00、 土・日/ 10:00 ∼ 17:00(祝祭日・年末年始・指定休業日を除く) 基本操作に関するお問い合わせ: 受付時間:月∼金/ 9:30 ∼ 12:00、13:00 ∼ 19:00、 土/ 10:00 ∼ 17:00(日・祝祭日・年末年始・指定休業日を除く) ・基本操作に関するお問い合わせについては、お客様が初めてお問い合わせいた だいた日から起算して 90 日間が有効期間です(サポート ライフサイクル期間 内) 。 URL:http://support.microsoft.com/ パワーポイント ・ Microsoft® PowerPoint® 2010 楽しもう フォト ウィザード マイクロソフト シルバーライト Microsoft® Silverlight® 日本マイクロソフト株式会社 次の手順でお問い合わせください。 1. Silverlight サポートページにアクセスします。 URL:http://go.microsoft.com/fwlink/?LinkID=199242 2. 「技術サポート窓口」の「電話、Web、電子メールでサポート担当者に問い 合わせる」をクリックします。 3. 画面の指示に従って、お問い合わせください。 W ウィンドウズ ライブ 日本マイクロソフト株式会社 Windows Live® ウィンドウズ ライブ ウィンドウズ ライブ メッセンジャー ・Windows Live® Messenger ライター ・Windows Live® Writer ウィンドウズ ライブ ウィンドウズ ライブ ウィンドウズ ライブ ウィンドウズ ライブ ・Windows Live® フォト ギャラリー ・Windows Live® ムービー メーカー Microsoft Answers フォーラムサイトからお問い合わせください。 URL:http://answers.microsoft.com/ja-jp/ ・情報を探す、質問を投稿する方法は「Microsoft Answers の使い方」ページ でご確認いただけます。 URL:http://support.microsoft.com/gp/microsoft-answers/ ・Windows Live® メール メッシュ ・Windows Live® Mesh Y ヤフー Yahoo! ツールバー ユーカム YouCam ヤフー株式会社 Yahoo! ツールバーヘルプ URL:http://help.yahoo.co.jp/help/jp/toolbar/ サイバーリンク株式会社 サイバーリンク・カスタマーサポート 電話:0570-080-110(PHS、一部の IP 電話の場合:03-5205-7670) 受付時間:10:00 ∼ 13:00、14:00 ∼ 17:00 (土・日・祝祭日・指定休業日を除く) URL:http://support.jp.cyberlink.com/ ※搭載されているソフトウェアはお使いの機種により異なります。 サポートのご案内 157 あ ウイルスバスター 2012 クラウド TM 行 トレンドマイクロ株式会社 ウイルスバスターサービスセンター 電話:0570-01-9610 ・「0570」から始まる電話番号はナビダイヤルと呼ばれる、NTT コミュニケー ションズ(株)のサービス名称です。 ・上記ナビダイヤルは東京、大阪、九州に着信し、通話料はお客様のご負担とな ります。 ・PHS、海外からはご利用いただけません。 受付時間:9:30 ∼ 17:30(年中無休) URL:http://www.trendmicro.co.jp/support/ メール・電話でサポートを受けるには?: http://tmqa.jp/contents/oem/fujitsu/vbfaq/Inqinformation.asp 90 日間の試用期間中、サポートいたします。 か 角川類語新辞典 株式会社角川学芸出版 編集局辞書デジタル編集室 行 電話:03-5215-7825(辞書データについてのお問い合わせ先) 受付時間:13:00 ∼ 17:00(土・日・祝祭日を除く) 辞書のひき方や、「電子辞書」の使い方については「Azby テクニカルセンター」 (→ P.161)へお問い合わせください。 学研パーソナル英和辞典 株式会社学研教育出版 デジタルコンテンツ事業室 学研パーソナル和英辞典 電話:03-3493-3286(辞書データについてのお問い合わせ先) 学研パーソナル現代国語辞典 受付時間:10:00 ∼ 12:00、13:00 ∼ 17:00(土・日・祝祭日を除く) 学研パーソナル版漢字辞典 辞書のひき方や、「電子辞書」の使い方については「Azby テクニカルセンター」 (→ P.161)へお問い合わせください。 現代用語の基礎知識 2012 年版 株式会社自由国民社 辞典編集部 電話:03-6233-0788(辞書データについてのお問い合わせ先) 受付時間:9:30 ∼ 12:00、13:30 ∼ 17:30(土・日・祝祭日を除く) 辞書のひき方や、「電子辞書」の使い方については「Azby テクニカルセンター」 (→ P.161)へお問い合わせください。 広辞苑第六版 株式会社岩波書店 電子出版編集部 電話:03-5210-4082(辞書データについてのお問い合わせ先) 受付時間:13:00 ∼ 17:00(土・日・祝祭日を除く) 辞書のひき方や、「電子辞書」の使い方については「Azby テクニカルセンター」 (→ P.161)へお問い合わせください。 さ ジーニアス英和辞典 MX 株式会社大修館書店 電子出版開発室 行 ジーニアス和英辞典 MX 新漢語林 MX 電話:03-3294-2352(辞書データについてのお問い合わせ先) 明鏡国語辞典 MX あふれる新語 KY 式日本語 受付時間:10:00 ∼ 12:00、13:00 ∼ 16:00(土・日・祝祭日・年末年始を除く) 辞書のひき方や、「電子辞書」の使い方については「Azby テクニカルセンター」 (→ P.161)へお問い合わせください。 問題な日本語 築地魚河岸ことばの話 新和英中辞典第 5 版 株式会社研究社 電子出版室 リーダーズ英和辞典第 2 版 電話 : 03-3288-7711(辞書データについてのお問い合わせ先) 受付時間 : 10:00 ∼ 12:00、13:00 ∼ 17:00(土・日・祝祭日を除く) 辞書のひき方や、「電子辞書」の使い方については「Azby テクニカルセンター」 (→ P.161)へお問い合わせください。 ※搭載されているソフトウェアはお使いの機種により異なります。 158 サポートのご案内 た デイリー日中英・中日英辞典 行 デイリー日中英 3 か国語会話辞典 株式会社 三省堂 CD-ROM 製品 ユーザーサポート係 電話:03-3230-9416(携帯電話からの場合:03-3230-9580) デイリー日韓英・韓日英辞典 (辞書データについてのお問い合わせ先) デイリー日韓英 3 か国語会話辞典 受付時間:10:00 ∼ 12:00、13:00 ∼ 17:00(土・日・祝祭日・指定休業日を除く) デイリー日西英・西日英辞典 E メール:[email protected] デイリー日西英 3 か国語会話辞典 デイリー日伊英・伊日英辞典 辞書のひき方や、「電子辞書」の使い方については「Azby テクニカルセンター」 (→ P.161)へお問い合わせください。 デイリー日伊英 3 か国語会話辞典 デイリー日独英・独日英辞典 デイリー日独英 3 か国語会話辞典 デイリー日仏英・仏日英辞典 デイリー日仏英 3 か国語会話辞典 ナ ビ デジタル全国地図いつも NAVI 株式会社ゼンリンデータコム お客様相談室 URL:http://www.zmap.net/contactus/index.html E メール:[email protected] 90 日間の試用期間中、サポートいたします。 とびだす熱帯魚! 株式会社アンバランス ユーザーサポート 電話:03-5283-3625 FAX:03-5283-3665 受付時間:13:00-18:00(土・日・祝祭日を除く) URL:http://www.unbalance.co.jp/support/ E メール:[email protected] な ノートン TM インターネット 行 セキュリティ 2012 (NortonTM Internet Security 2012) 株式会社シマンテック シマンテック・テクニカル・サポートセンター (PC バンドル版窓口)ユーザー登録、製品のご購入、製品 CD-ROM の不良、製 品のアクティブ化などのお問い合わせ窓口 URL:http://symss.jp/jpo-fujitsu-reg/ 電話:03-5642-2686 受付時間:月∼金/ 10:00 ∼ 19:00、土・日・祝祭日/ 10:00 ∼ 16:00 ・このセンターは技術的なお問い合わせ用の窓口です。 ・ご利用期間は更新期間(90 日間)となります。 (更新サービス延長を申し込み いただくと、引き続きこのサポートをご利用いただけます。詳しくは、製品別 サポートページ (URL:http://symss.jp)をご覧ください。) ※ 更新サービス延長のお申し込みは、サポートセンターとは異なるお問い合わ せ先になります。 シマンテック・ストア URL:http://www.symantecstore.jp/users.asp 電話:0570-005557(ナビダイヤル) 営業時間:10:00 ∼ 17:00 (土・日・祝祭日を除く) は 筆ぐるめ Ver.19 富士ソフト株式会社 インフォメーションセンター 行 電話:03-5600-2551 受付時間:9:30 ∼ 12:00、13:00 ∼ 17:00 (土・日・祝祭日および指定休業日を除く/ 11 月 1 日から 12 月 30 日までは無休) URL:http://info.fsi.co.jp/fgw/ E メール:[email protected] ※搭載されているソフトウェアはお使いの機種により異なります。 サポートのご案内 159 ま マカフィー ® アンチセフト 期間限定版 行 マカフィー株式会社 ①マカフィー・テクニカルサポートセンター インストール方法や使い方、設定方法など技術に関するお問い合わせ 電話:0570-060-033(携帯電話からの場合:03-5428-2279) 受付時間:9:00 ∼ 21:00(年中無休) お問い合わせフォーム:http://www.mcafee.com/japan/mcafee/support/ pre_ts.asp チャット:http://www.mcafee.com/japan/mcafee/support/chat.asp ②マカフィー・カスタマーオペレーションセンター ユーザ情報やご契約に関するお問い合わせ 電話:0570-030-088(携帯電話からの場合:03-5428-1792) 受付時間:9:00 ∼ 17:00(土・日・祝祭日を除く) お問い合わせフォーム:http://www.mcafee.com/japan/mcafee/support/ pre_cs.asp ® マカフィー サイトアドバイザーライブ マカフィー株式会社 30 日期間限定版 ①マカフィー・テクニカルサポートセンター 電話:0570-060-033(携帯電話からの場合:03-5428-2279) 受付時間:9:00 ∼ 21:00(年中無休) ②マカフィー・カスタマーオペレーションセンター 電話:0570-030-088(携帯電話からの場合:03-5428-1792) 受付時間:9:00 ∼ 17:00(土・日・祝祭日を除く) ①②共通 URL:http://www.mcafee.com/japan/mcafee/support/ お問い合わせフォーム:http://www.mcafee.com/japan/mcafee/support/ supportcenter.asp 30 日間の試用期間中、サポートいたします。 ※搭載されているソフトウェアはお使いの機種により異なります。 160 サポートのご案内 富士通パーソナル製品に関するお問い合わせ 窓口 Azby テクニカルセンターは、AzbyClub 会員専用の 技術相談窓口です。音声ガイダンスに従って、窓口番 号を選択してください。 ● データのバックアップはしましたか? 大切なデータの予備を保存しておくと、安心です。 バックアップ方法については「バックアップ」 (→ P.119)をご覧ください。 ■ご利用料金とお支払いについて ● ご利用料金 ・パソコン本体に初めて電源を入れた日(保証開始 日)から、1 年間無料でご利用いただけます。[ 注 ] 注: Refreshed PC に関する電話による技術サポート に関しては、1年目もお問い合わせ1件あたり 2,000 円(税込)となります。 また、受付時間は月∼金曜日(祝日を除く)9 時 ∼17 時となります。 ・2 年目以降 お問い合わせ 1 件あたり 2,000 円(税込) ※ AzbyClub カードでお支払いの場合は、1,500 円 / 件(税込)でご利用いただけます。AzbyClub カード に つ い て 詳 し く は、(http://azby.fmworld.net/ ※ 電話番号はお間違えのないように、充分ご確認のうえおか けください。 ※ システムメンテナンスのため、サポートを休止させていた だく場合があります。 ※ サポート内容は予告なく変更する場合があります。 詳しくはホームページ(http://azby.fmworld.net/ azbycard/)をご覧ください。 ※ AzbyClub プレミアム「あんしんサポートコース」ま たは「よくばりバリューコース」にお申し込みの場合 は、1,500 円 / 件(税込)でご利用いただけます。 AzbyClub プレミアムについて詳しくは、(http:// azby.fmworld.net/premium/about/)をご覧くだ さい。 azbytech/)をご覧ください。 ■お問い合わせ前に確認してください ● 「AzbyClub サポート」 (http://azby.fmworld.net/ support/)で解決方法を確認しましたか? 知りたい情報やトラブル解決方法をお調べいただ けます。詳しくは「インターネットで調べる」(→ P.137)をご覧ください。 ● ユーザー登録はしましたか? お問い合わせ 1 件は、お電話の回数ではなく、技 術相談1項目ごとに1件と扱います。同じご相談内 容であれば次回お問い合わせいただく際、料金は 加算いたしません。 (ただし14日以内に限ります) ● お支払い方法 電話サポートの利用にはユーザー登録が必要です。 お支払い方法は、音声ガイダンスに従って、次のい ユーザー登録方法は「ユーザー登録のご案内」 (→ ずれかを選択してください。 P.151)をご覧ください。 ● ソフトウェアのお問い合わせ先を確認しましたか? 各ソフトウェア提供会社のお問い合わせ先は「ソフ クレジットカード 音声ガイダンスで、クレジット 支払い 願いします。 トウェアのお問い合わせ先」 (→ P.156)をご覧く ださい。 ● お使いのパソコンをお手元に用意いただいていま すか? カード番号、有効期限の入力をお コンビニ振込 コンビニ振込をご利用の場合は、 手数料が別途 200 円かかりま す。 お電話中に操作を行っていただく場合がございま すので、お手元にご用意ください。 サポートのご案内 161 ■電話相談サポートの活用方法について 修理サービスを利用する ● サポートコール予約 http://azby.fmworld.net/callback/ お客様が予約された時間帯に Azby テクニカルセン ターのサポート担当者からお電話を差し上げます (24 時間受付)。 ● 電話窓口の混雑状況 修理を申し込む前の準備 ● 故障かどうかをもう一度ご確認ください パソコンのトラブルは、設定の誤りなど、故障以外 が原因のこともあります。実際に「故障や修理に関 http://azby.fmworld.net/konzatsu/ する受付窓口」へのお電話の半数以上は、パソコン つながりやすさの状況をホームページで公開して の故障ではなく、設定を変更することで問題が解決 います。 「つながりやすい時間帯」を参考におかけ しています。 ください。 「ネットで故障診断」(http://azby.fmworld.net/ webpcrepair/)で、本当にパソコンが故障してい FAX 情報サービス 「パソコンが起動しない場合」、 「画面がおかしい場合」 るか確認してください。 ● 修理規定をご確認ください などのトラブルの内容に応じた解決方法を、FAX で入 お申し込み前に必ず「富士通パーソナルコンピュー 手できます。 タ修理規定」 (→ P.172)を確認のうえ、同意をお 初めてご利用いただく際は、「0001(FAX 資料番号 一覧)」をお取り出しいただき、ご希望の資料番号を 願いします。 ● 修理料金の目安を確認できます ご確認ください。 ホームページで概算修理料金をご覧ください。 音声ガイダンスに従って、ご希望の資料番号と # を入 http://azby.fmworld.net/support/repair/ 力した後、FAX のスタートボタンを押して、受話器を syuribin/charge.html 戻してください。 また、「FAX 情報サービス」 (→ P.162)でも概算 修理料金表を入手できます。(資料番号:6121) ● 保証書をお手元にご用意ください 保証期間は、初めてパソコン本体の電源を入れた日 (保証開始日)から 1 年間となります。保証期間内 は無料で修理させていただきます。 ただし、保証期間内でも有料となる場合がありま す。詳しくは、保証書裏面「無料修理規定」を確認 してください。 ● 故障品をお手元にご用意ください ※ システムメンテナンスのため、サポートを休止させていた だく場合があります。 お申し込み時に操作いただく場合があるため、お手 元に故障品をご用意ください。 ● データのバックアップをおとりください 修 理 前 の 診 断 作 業 お よ び 修 理 の 結 果、記 憶 装 置 (ハードディスク等)内に記録されたお客様データ が消失する場合があります。弊社ではいかなる作業 においても、お客様のデータの保証はいたしかねる ため、大切なデータは必ずお客様自身で DVD など のディスクや外付けハードディスクなどにバック アップしてください。 バックアップの方法については「バックアップ」 (→ P.119)をご覧ください。 また、パソコンの故障などによりお客様がバック 162 サポートのご案内 アップできない場合には、 「PC データ復旧サービ ス」(有料)もご利用いただけます。 修理のために交換した故障部品は返却しませ ん。あらかじめご了承ください。 http://azby.fmworld.net/datarescue/ 修理のお申し込みの際は、お客様の名前や電話 番号をお伺いいたします。お客様の個人情報の 修理の申し込み パソコンの修理は、ホームページまたは電話でお申し 込みください。 ■ホームページで申し込む(ネットで故障診断) 「ネットで故障診断」では、パソコンが故障している かどうかを調べることができます。 故障と診断された場合は、ホームページから修理を申 し込むことができます。 取り扱いについては「富士通パーソナルコン ピュータ修理規定」 (→ P.172)の第 13 条 (個人情報の取り扱い)をご覧ください。 お引き取りとお届け(パソコン修理便) 弊社指定の宅配業者がご自宅へパソコンを引き取り に伺います。 引き取りから修理・お届けまで約 7 日間です(土・ 日・祝日を含む)。[ 注 ] 注:修理の内容によっては、日数を要する場合があります。 また、離島の場合は船便のための日数がかかります。 http://azby.fmworld.net/webpcrepair/ ■お引き取り日時について お引き取りは、修理受付の翌日以降(9:00 ∼ 21:00 ■電話で申し込む 音声ガイダンスに従って、窓口番号を選択してください。 [注])で指定できます。 注: 地域により異なります。お申し込み時にご確認くださ い。また、交通事情等により指定日時にお伺いできない 場合があります。 ■お引き取りについて 宅配業者が指定日時にご自宅へ伺います。 梱包は宅配業者が行いますので、故障品は梱包せずに 玄関先にご準備ください。 次の各種パスワードは事前に解除してくださ い。確認のために修理作業が中断し、修理に時 間がかかる場合があります。 ・Windowsのユーザーアカウントのパスワード ・BIOS パスワード ・ハードディスクパスワード ※ 電話番号はお間違えのないように、充分ご確認のうえおか けください。 ※ システムメンテナンスのため、サポートを休止させていた だく場合があります。 ※ ご購入後 1ヶ月以内のパソコンは、 「富士通 パソコン診断センター」にご相談ください。 ● 保証書を用意してください(保証期間中の場合) 。宅 配業者が故障品といっしょに梱包いたします。 ● 宅配業者がお渡しする「お預かり伝票」を大切に保 管してください。 ● 引き取り後のキャンセルについては、診断料を申し 受けます。あらかじめご了承ください。 サポートのご案内 163 ● 「修理状況確認サービス」 ■電話で確認する (http://azby.fmworld.net/support/pcrepair/) 音声ガイダンスに従ってダイヤルを押してください。 で携帯電話やパソコンのメールアドレスをご登録 「お預かり伝票」の「修理お問合せ番号」 (8 桁の番号) ください。故障品の当社への到着、お見積もり発行 と、修理お申し込み時にご登録されたお電話番号を入 時の連絡、修理完了品の発送、お届け予定日などを 力してください。 メールでお知らせします。 ■お届けとお支払いについて 修理完了品を玄関先までお届けします。有料の場合は 代金引換払いとなりますので、宅配業者に現金でお支 払いください。 ● 修理料金について ・保証期間内(保証開始日より 1 年間):無料(保 証書記載の「無料修理規定」による) ・保証期間外:有料(修理にかかる部品代、技術料等) ※ 交通事情などにより、ご指定の日時にお伺いできない場合 があります。 修理状況の確認 ホームページや電話で、修理状況を確認できます。 ■ホームページで確認する (修理状況確認サービス) パソコン、スマートフォン、携帯電話(i モード、 Ezweb、Yahoo! ケータイ)で「お預かり伝票」の 「修理お問合せ番号」 (8 桁の番号)を入力して、修理 状況を確認できます。 ※ システムメンテナンスのため、サポートを休止させていた だく場合があります。 訪問修理サービス(有料) 弊社指定の修理サービス会社がご自宅に伺い、その場 で修理を行う有料サービスです。 ご利用料金は、修理作業完了後に、修理担当者に現金 でお支払いください。 ● 訪問修理の料金体系 訪問料金 修理料金 無料 保証期間内 http://azby.fmworld.net/support/pcrepair/ (保証開始日より 有料 (保証書記載の「無料修理 1 年間) 保証期間外 規定」による) 有料 有料 ※ 離島の場合は、訪問料金とは別に、訪問に要する実費(フェ リー代、宿泊代等)をご負担いただく場合があります。 訪問修理サービスの詳細は、 「富士通パーソナルエコーセ ンター」にお問い合わせください。 PC 引取点検サービス(有料) ※ 携帯電話、スマートフォンの操作方法については、お使い の機種のメーカーにお問い合わせください。 パソコンを安心して長く使っていただくために、ハー ドウェア・ソフトウェアの点検や、パソコン内部の清 掃を行う有料サービスです。 http://azby.fmworld.net/support/repair/tenken 164 サポートのご案内 廃棄・リサイクル 富士通パソコンの廃棄・リサイクル に関するご案内 PC リサイクルマークの付いていない当社製パソコン については、有償で回収・再資源化をうけたまわりま す。料金など詳しくは、お申し込みホームページをご 個人でご購入のお客様が本製品を廃棄する場合は、次 確認ください。 PC リサイクルマーク のお申し込みホームページよりお申し込みください。 リサイクルの流れや注意事項などの最新の情報は、お 申し込みホームページでご確認ください。 お申し込み http://azby.fmworld.net/ ホームページ recycle/ (装置銘板は機種により異なります) 03-5715-3140(通話料金お客様負担) お問い合わせ 電話番号 受付時間 9:00 ∼ 17:00 (土・日・祝日および弊社指定休日 を除く) 注 引越しなどでパソコンのリサイクルをお急ぎの場合は、 ご利用の流れ 最新の情報はお申し込みホームページでご確認くだ さい。 お手続きの早いクレジットカードでのお支払いでお申し 込みいただくことをお勧めします。 詳しくは、上記ホームページより「引越しなどでお急ぎ の方へ」をクリックしてください。 法人、企業のお客様へ お申し込みホームページは、個人のお客様専用 のため、法人、企業のお客様はご利用いただけ ません。 法人、企業のお客様向けパソコンリサイクルにつ 1 お申し込み いては、弊社ホームページ「IT 製品の処分・リ 使用済みの富士通個人向けパソコンのリサイクル サイクル」 (http://jp.fujitsu.com/about/csr/ 回収のお申し込みをしてください。PC リサイク eco/products/recycle/recycleindex.html) ルマークのあるパソコンについては、無料でリサ をご覧ください。 イクル回収いたします。 ・ホームページからいつでもお申し込みいただけ PC リサイクルマークについて ます。 ・付属ディスプレイのある ESPRIMO の場合、パ PC リサイクルマークは、メーカーとユーザーのみな ソコン本体と付属ディスプレイそれぞれの申し さまが協力し合って、ご使用済み家庭用パソコンを資 源に変えるためのマークです。PC リサイクルマーク が付いた使用済み当社製パソコンは、新たな料金負担 込み手続きと梱包が必要です。 2 料金振込用紙を郵送 なく回収・再資源化いたします。ご使用済み家庭用パ お支払い方法で郵便振替、コンビニエンスストア ソコンのリサイクル活動に、ぜひご協力をお願いいた 振込を選択されたお客様へ、料金振込用紙が郵送 します。 されます。 注 クレジットカード決済時は、料金振込用紙の郵送は ありません。 廃棄・リサイクル 165 3 お支払い ●弊 回収再資源化料金をお支払いいただきます。 recycle/recycle_rurles.html)、またはエコゆう お支払い方法は、クレジットカード決済(ホーム パック伝票に同封されている「使用済家庭用パーソ ページから申し込みの場合のみ)、郵便振替または ナルコンピュータ回収委託規約」を必ずお読みいた コンビニエンスストア振込がご利用いただけます だき、同意したうえでお引き渡しください。 (手数料はかかりません)。郵便振替、コンビニエ ンスストア振込の場合は、当社からお送りする振 込用紙でお支払いください。 4 エコゆうパック伝票を郵送 PC リサイクル専用の「エコゆうパック伝票」が り扱いできません。 ● エコゆうパック伝票には有効期限がありますので、 すみやかにお引き渡しいただきますようお願いい たします。 ソコンの返却はできません。 梱包・伝票貼付 お申し込みのパソコンを梱包し、 「エコゆうパック 伝票」を外側に貼り付けてください。 6 ● エコゆうパックは、コンビニエンスストアではお取 ● お引き渡しされた後は、再資源化のキャンセル/パ 郵送されます。 5 社 ホ ー ム ペ ー ジ(http://azby.fmworld.net/ ● お引き渡しになるときには、パソコン内のデータは お客様ご自身の責任で消去してください。データの 消去については、 「パソコンの廃棄・譲渡時のハー 梱包済みパソコンの排出 ドディスク上のデータ消去に関するご注意」 (→ パソコンの回収は郵便事業株式会社の支店・郵便 P.167)をご覧ください。 局(簡易郵便局を除く)にお持ち込みいただくか、 ● 廃棄前に、メモリーカードや DVD などのディスク 戸口集荷にてうけたまわります。戸口集荷の場合、 がパソコン本体にセットされたままになっていな 引き取り日時については直接お客様と郵便事業株 いか確認してください。 式会社の支店・郵便局で調整していただきます。 注 エコゆうパックは、コンビニエンスストアではお取 り扱いできません。 注 回収後の申し込みのキャンセルおよびリサイクル製 梱包するときに ● 梱包の条件は次のとおりです。 品の返却はできません。 7 再資源化 お引き渡しいただいたパソコンは、当社指定の配 送業者が当社指定の再資源化処理業者まで配送し ます。再資源化処理業者にて、法律に沿った適正 な再資源化処理を行います。 サービスをご利用になるうえで ● 他社製パソコンは弊社では回収・再資源化できませ ん。各製造メーカーにお申し込みください。 ● ガラス面が破損した CRT ディスプレイなど、運送 上危険なものは回収できません。 ● ご購入時の標準添付品のうち、マウス、キーボード、 ケーブル類、スピーカーなどは本体といっしょに梱 包していただければ同時に回収いたします(マニュ アル、CD-ROM 媒体などは回収できません)。 ・厚手のポリ袋(薄手のポリ袋は 2 枚重ね)やビニー ル袋などの破れにくい袋、もしくは段ボール箱 ・使用済みパソコンは、重さ 30kg まで ・A + B + C の長さ= 1.7m 以内 ※ 1.7m 以内になるように梱包願います。 ・同梱できるもの キーボード、 マウス、 電源ケーブル などの標準添付品 プリンターなどの 周辺機器、取扱説 明書、マニュアル、 CD や DVD など ● エコゆうパック伝票はビニールケースに入れたま ま、裏面をはがし、梱包箱(もしくは袋)の上面や 側面の目立つ場所に貼り付けてください。 166 廃棄・リサイクル ● 梱包した使用済みパソコンが 30kg を超える、梱包 廃棄に関するご注意 の縦、横、高さの合計が 1.7m を超えるなどの理由 により、郵便局で引き取りができない場合がありま ここでは、本製品(付属品を含む)を廃棄する場合に す。そのときは、富士通パソコンリサイクルのお問 知っておいていただきたいことについて説明します。 い合わせ電話番号にご連絡ください。 パソコンの廃棄・譲渡時のハードディスク 上のデータ消去に関するご注意 パソコンは、オフィスや家庭などで、いろいろな用途 に使われるようになってきています。これらのパソコ ンの中のハードディスクという記憶装置に、お客様の 重要なデータが記録されています。 したがって、そのパソコンを譲渡あるいは廃棄すると きには、これらの重要なデータを消去するということ が必要です。 ところが、このハードディスク内に書き込まれたデータ を消去するというのは、それほど簡単ではありません。 「データを消去する」という場合、一般に ① データを「ごみ箱」に捨てる ②「削除」操作を行う ③「ごみ箱を空にする」コマンドを使って消す ④ ソフトで初期化(フォーマット)する ⑤ 付属のリカバリー CD を使い、工場出荷状態に 戻す などの作業を行うと思います。 まず、 「ごみ箱」にデータを捨てても、OS のもとでファ イルを復元する事ができてしまいます。更に②∼⑤の 操作をしても、ハードディスク内に記録されたデータ のファイル管理情報が変更されるだけで、実際はデー タが見えなくなっているだけの場合があります。 つまり、一見消去されたように見えますが、Windows などの OS のもとで、それらのデータを呼び出す処理 ができなくなっただけで、本来のデータは残っている という状態にあるのです。 したがいまして、特殊なデータ回復のためのソフト ウェアを利用すれば、これらのデータを読みとること が可能な場合があります。このため、悪意のある人に より、このパソコンのハードディスク内の重要なデー タが読みとられ、予期しない用途に利用される恐れが あります。 パソコンユーザが、廃棄・譲渡等を行う際に、ハード ディスク上の重要なデータが流出するというトラブ ルを回避するためには、ハードディスクに記録された 全データを、ユーザの責任において消去することが非 常に重要です。消去するためには、専用ソフトウェア 廃棄・リサイクル 167 あるいはサービス(有償)を利用するか、ハードディ スク上のデータを物理的・磁気的に破壊して、読めな くすることを推奨します。 なお、ハードディスク上のソフトウェア(OS、アプ ● ご購入時に取り付けられている内蔵ハードディス クのみ消去できます ● 増設用内蔵ハードディスクユニットのデータ消去 はできません リケーションソフトなど)を削除することなくパソコ □準備 ンを譲渡すると、ソフトウェアライセンス使用許諾契 ● 外付けハードディスクや、USB 約に抵触する場合があるため、十分な確認を行う必要 メモリ、増設用内蔵 ハードディスクユニットは必ず取り外してください があります。 ● 周辺機器は取り外してください ■ハードディスクデータ消去 ● CD/DVDドライブが搭載されていない機種の場合、 パソコンの廃棄・譲渡時のデータ流出というトラブル ポータブル CD/DVD ドライブを用意してください を回避する安全策の 1 つとして、専用ソフトウェア ・ポータブル CD/DVD ドライブは、 「スーパーマル チドライブユニット(FMV-NSM53) 」をお勧め 「ハードディスクデータ消去」が添付されています。 します。 「ハードディスクデータ消去」は、Windows などの OS によるファイル削除やフォーマットと違い、ハー ・操作を開始する前のパソコンの電源が切れた状態 のときに、あらかじめ接続してください。 ドディスクの全領域について、元あったデータに固定 パターンを上書きするため、データが復元されにくく ● LIFEBOOKの場合、必ずACアダプタを接続してく ださい なります。 ただし、「ハードディスクデータ消去」で消去した場 合でも、特殊な設備や特殊なソフトウェアを使って データを復元される可能性はゼロではありませんの □ハードディスクデータ消去手順 1 ブル解決ナビ&ソフトウェア&リカバリデータ で、あらかじめご了承ください。 ディスク(64 ビット版)」を使って「トラブル解 □お使いになるうえでのご注意 決ナビ」を起動します。 ● 必要なデータはバックアップしてください ● 「「トラブル解決ナビ」を起動する」(→ P.140) 「トラブル解決ナビディスク」または 「トラブ の「「トラブル解決ナビディスク」から起動する」 ル解決ナビ&ソフトウェア&リカバリデータディ スク(64 ビット版)」が必要です 「ハードディスクデータ消去」を実行する前に、必 をご覧ください。 2 「ユーティリティ」タブをクリックして「ハード ディスクデータ消去」をクリックし、 「実行」をク ずリカバリディスクセットを作成してください(→ リックします。 P.179) 。 「ハードディスクデータ消去」の画面が表示されま 購入することもできます。購入方法は、 「ディスク が必要な場合」(→ P.133)をご覧ください。 ● 「ハードディスクデータ消去」実行後にご購入時の す。 3 にし、 「次 へ」をクリックします。 「トラブル解決ナビディスク」または 「トラブ 消去するハードディスクを選択する画面が表示さ ル解決ナビ&ソフトウェア&リカバリデータディ 「トラブル解決ナビ」が表示されたら、「リカバリ」 内容をよくお読みになり、同意していただいた場 合は、 「同意します」をクリックして 状態に戻す場合 スク(64 ビット版)」を使って起動してください。 「トラブル解決ナビディスク」または 「トラ れます。 4 データを消去したいハードディスクが選択されて タブで「全ドライブをご購入時の状態に戻す」を選 いることを確認し、「次へ」をクリックします。 択します。リカバリディスクセットを使い、画面の データを消去する方式を選ぶ画面が表示されます。 指示に従って操作してください。 ● データ消去終了まで、数時間かかります 途中で電源を切らないでください。ハードディスク が壊れる可能性があります。 ハードディスク2台搭載機種またはSSD+ハー ドディスク搭載機種では、 「全てのハードディス ク」を選択してください。 168 廃棄・リサイクル 5 通常は「固定データ書き込み」または「DoD標準 (米国国防総省規格) 」のどちらかを選んで にし、 「次へ」をクリックします。 SSD 搭載機種(SSD +ハードディスク搭載機種 を含む)の場合は、 「SSD 対応(フラッシュメモ 6 器一覧、ならびに消去方法を記載した物を納品物とし て提供します。 詳しくは、 「データ消去サービス」 (http://fenics.fujitsu.com/outsourcingservice/ リディスク用) 」を選んでください。 lcm/h_elimination/)をご覧ください。 エラーが発生したときの処理を選ぶ画面が表示さ お問い合わせ/お申し込みは、上記ホームページの れます。 フォームでお受けしています。 内容をよくお読みになり、「ハードディスクのエ ラーを検出した時点で処理を中断します【推奨】」 7 消去作業完了報告書として、作業実施日、消去済み機 使用済み乾電池の廃棄について または「エラーを検出した際、その部分をスキッ ワイヤレスキーボード、ワイヤレスマウス、リモコン プして処理を継続します」のどちらかをクリック などには乾電池を使用しており、火中に投じると破裂 して にし、「次へ」をクリックします。 のおそれがあります。使用済み乾電池を廃棄する場合 ハードディスクの情報と、データ消去中の注意事 は、「廃棄物の処理及び清掃に関する法律」の規制を 項が表示されます。 受けます。 内容をよくお読みになり、データの消去を実行し ■個人のお客様へ ても良い場合は、「開始」をクリックします。 使用済み乾電池を廃棄する場合は、一般廃棄物の扱い 確認のウィンドウが表示されます。 となりますので、地方自治体の廃棄処理に関連する条 8 「OK」をクリックします。 例または規則に従ってください。 データ消去が始まります。消去には、数時間かか ■法人、企業のお客様へ ります。 使用済み乾電池を廃棄する場合は、産業廃棄物の扱い 9 「電源ボタンを 4 秒以上押し続けて電源を切って となりますので、産業廃棄物処分業の許可を取得して ください。」と表示されたら、 「トラブル解決ナ いる会社に処分を委託してください。 ビディスク」または 液晶ディスプレイが添付または内蔵されて いる機種をお使いのお客様へ 「トラブル解決ナビ&ソフ トウェア&リカバリデータディスク(64 ビット 版)」を取り出し、電源ボタンを 4 秒以上押して ( (電源)に触れて電源を入れる機種では 4 秒 以上触れて)電源を切ります。 ■法人・企業のお客様へ 弊社では、法人・企業のお客様向けに、専門スタッフ がお客様のもとへお伺いし、短時間でデータを消去す る、「データ消去サービス」をご用意しております。 消去方法は、専用ソフトウェアによる「ソフト消去」 と、消磁装置による「ハード消去」があります。 ソフト 専用ソフトウェアを使って、ハードディス 消去 LED バックライト付ではない液晶ディスプレイの蛍 光管には水銀が含まれております。 液晶ディスプレイの仕様については、 「仕様一覧」を ご覧ください。 使用済みバッテリの取り扱いについて LIFEBOOK ● リチウムイオン電池のバッテリパックは、貴重な資 源です。リサイクルにご協力ください。 ● 使用済みバッテリは、ショート(短絡)防止のため クに対して 2 回上書き(ランダムデータ+ ビニールテープなどで絶縁処理をしてください。 0 データ)することにより残存するデータ ● バッテリを火中に投じると破裂のおそれがありま を完全に消去します。DoD や NSA[エヌ すので、絶対にしないでください。 エスエー]など海外の各種消去規格にも対 応可能です。 ハード 消磁装置を使用してハードディスクを磁気 消去 的に破壊します(最大磁力:1.3 テスラ) 。 廃棄・リサイクル 169 ■個人のお客様へ 使用済みバッテリは廃棄せずに充電式電池リサイク ル協力店に設定してあるリサイクル BOX に入れてく ださい。詳しくは、一般社団法人 JBRC[ジェイビー アールシー]のホームページ(http://www.jbrc.net/ hp/contents/index.html)をご覧ください。 弊社は、一般社団法人 JBRC に加盟し、リサイクルを 実施しています。 リサイクルにお申し込みいただく場合は、バッ テリパックは外さずに、パソコンといっしょに リサイクルにお出しください。パソコンのリサ イクルについては、 「富士通パソコンの廃棄・リ サイクルに関するご案内」(→ P.165)をご覧 ください。 ■法人・企業のお客様へ 法人、企業のお客様は、弊社ホームページ「IT 製品の 処分・リサイクル」(http://jp.fujitsu.com/about/ csr/eco/products/recycle/recycleindex.html) をご覧ください。 このマークは、リチウムイオン電池のリサ イクルマークです。 170 廃棄・リサイクル 付録 電話お問い合わせ窓口 パソコンについて困ったときのための電話相談窓口です。 ※最新の情報はホームページをご覧ください。(http://azby.fmworld.net/azbytech/) ※最新の情報はホームページをご覧ください。(http://azby.fmworld.net/azbyrepair/) 付録 171 富士通パーソナルコンピュータ修理 規定 (3) ご使用上の誤り(水などの液体こぼれ、落下、水没等)、また は改造、誤接続や誤挿入による故障・損傷の場合 (4) 火災、地震、水害、落雷その他の天災地変、公害、塩害、ガス 害(硫化ガス等)、異常電圧や指定外の電源使用による故障・損 傷の場合 第 1 条(本規定の適用) 1. 富士通株式会社(以下「富士通」といいます)は、お客様が (5) 話料無料)>にて修理の依頼をされた場合、または富士通の専 (6) (7) (8) が必要になった場合 は、本規定は適用されないものとします。 前項に基づき富士通が本規定に定める条件により修理を行う (9) (例:埃、錆、カビ、虫・小動物の侵入および糞尿による故障等) いる保証書(以下「保証書」といいます)裏面の無料修理規定 3. します。 無料修理規定の内容が有効に適用されるものとします。 (1) 第 3 条第 1 項第 (2) 号に基づき訪問料が発生した場合は、当 該訪問料 本規定に基づく修理の対象となる機器(以下「対象機器」といいます) は、お客様が日本国内において購入された日本国内向け富士通製パー 第 1 項にかかわらず、次の各号のいずれかに該当する場合は、 保証期間内であっても、別途それぞれの料金が発生するものと れるものとします。なお、本規定に定めのない事項については、 第 2 条(対象機器) お客様のご使用環境や対象機器の維持・管理方法に起因して生 じた故障および損傷の場合 場合は、本規定の内容が、次条に定める対象機器に同梱されて (以下「無料修理規定」といいます)の内容に優先して適用さ お客様が設定したパスワードの忘却やお客様が施錠された鍵 の紛失により、マザーボード、本体カバーその他の部品の交換 らびに販売店または販売会社経由で修理の依頼をされる場合 2. お買い上げ後の輸送や移動または落下等、お客様における不適 当なお取り扱いにより生じた故障・損傷の場合 理の依頼をされた場合、本規定に定める条件により修理を行い ます。なお、お客様が日本国外から修理の依頼をされる場合な 接続している他の機器、または不適当な消耗品やメディアの使 用に起因して対象機器に生じた故障・損傷の場合 用ホームページ「http://azby.fmworld.net/support/repair/ index.html」(以下「専用ホームページ」といいます)にて修 寿命部品や消耗品の自然消耗、磨耗、劣化等により部品の交換 が必要となった場合 「富士通パーソナルエコーセンター」< 0120-926-220(通 (2) ハードウェア部分に起因する故障ではなく、ソフトウェアの再 インストールで復旧する場合であって、お客様が当該再インス ソナルコンピュータ(詳細は本規定末尾記載、以下同じ)および当該 トールを希望された場合は、ソフト再インストール料 日本国内向け富士通製パーソナルコンピュータ用の富士通製周辺機 器(ただしプリンタは除きます)とします。 第 5 条(保証期間外の修理) 第 3 条(修理の形態) 1. 1. 合、現象や使用状況等を伺いながら簡単な切り分け診断を行 2. (1) (1) (2) を希望された場合は、ソフト再インストール料 お客様のご自宅から故障した対象機器を引き取り、修理完了後 (2) 3. お客様による修理のご依頼が保証期間外の引取修理の場合で 訪問修理 あって、お客様に伺った故障の現象が確認できず、修理の必要 訪問修理が可能な製品について、お客様が訪問修理を希望され がないと富士通が判断した場合は、その診断作業に対して診断 た場合は、富士通指定の修理サービス会社の担当者がお客様の 料が発生するものとします。また、対象機器お預かり後にお客 ご自宅を訪問し、修理作業を行います。なお、訪問料は、保証 様が修理のご依頼をキャンセルされた場合(第 6 条第 2 項お 書で特に無料と定められている場合を除き、保証期間の内外を よび第 3 項に定める場合を含みます)であっても、診断料が発 生するものとします。 問わず、別途有料となります。また、離島の一部地域では、訪 問料とは別に訪問に要する実費(フェリー代、宿泊代等)をお 2. ハードウェア部分に起因する故障ではなく、ソフトウェアの再 インストールで復旧する場合で、お客様が当該再インストール 引取修理(パソコン修理便) ご自宅までお届けします。 第 3 条第 1 項第 (2) 号に基づき訪問料が発生した場合は、当 該訪問料 は離島等の一部地域等、修理の形態が限定される場合があるも のとします。 次の各号のいずれかに該当する場合は、修理料金の他にそれぞ れの料金が発生するものとします。 い、修理の必要があると富士通が判断した場合に、次のいずれ かの形態により修理を行います。ただし、対象機器の機種また お客様による修理のご依頼が保証期間外の場合、富士通は、有 料で修理を行います。 富士通は、お客様より対象機器の修理をご依頼いただいた場 4. お客様による修理のご依頼が保証期間外の訪問修理の場合で 客様にご負担いただく場合があります。 あって、富士通指定の修理サービス会社の担当者が、訪問先で 前項にかかわらず、当該切り分け診断の結果、故障の原因が外 お客様に伺った故障の現象が確認できず、修理の必要がないと 付けキーボード、マウス、AC アダプタにあると富士通が判断 判断した場合は、当該診断作業に対して訪問料と診断料が発生 した場合は、富士通は、原因部品の良品をお客様のご自宅に送 するものとします。また、担当者がお客様ご指定の場所に訪問 付いたします。なお、故障部品については、お客様から富士通 し、修理作業に入る前に修理のご依頼をキャンセルされた場合 は、訪問料が発生するものとします。 に送付していただきます。 第 4 条(保証期間内の修理) 第 6 条(修理料金の見積もり) 1. 1. 保証期間内に、取扱説明書、対象機器添付ラベル等の注意書き 修理が有料修理の場合であって、お客様が修理のご依頼時に修 に従った正常な使用状態で対象機器が故障した場合には、富士 理料金の見積もりを希望された場合、富士通は、引取修理の場 通は、無料修理規定に従い、無料で修理を行います。 合は対象機器のお預かり後に診断作業を行い、見積金額をお知 前項にかかわらず、次の各号のいずれかに該当する場合は、保 らせするものとし、訪問修理の場合は訪問前にお客様から現象 証期間内であっても有料修理となります。 や使用環境等お伺いした内容に基づき診断を行い、概算の見積 (1) 保証書が対象機器に添付されていない場合 金額をお知らせするものとします。富士通もしくは富士通指定 (2) 保証書に必要事項の記入がない場合、または字句を書き替えら の修理サービス会社の担当者は、当該見積金額での修理につい れた場合、その他事実と異なる記載がされていた場合 て、お客様にご了承いただいたうえで、修理を行います。ただ 2. 172 付録 し、お客様から修理のご依頼時に修理料金の上限金額をご提示 (1) いただいた場合であって、修理料金が上限金額を超えない場合 は、お客様にご了承いただいたものとして見積提示なしに修理 を行います。 2. 3. お客様が保証期間内に修理をご依頼される場合は、必ず対象機 器に同梱されている保証書を対象機器に添付いただくものと します。 (2) お客様が修理をご依頼された対象機器の記憶装置(ハードディ 前項のうち引取修理の場合であって、お客様に見積金額をお知 スク等)に記憶されたデータ、プログラムならびに設定内容 らせした日から 1 か月を超えても、お客様から見積もりに対す (以下総称して「データ等」といいます)につきましては、富 るご回答がなかった場合は、お客様が修理のご依頼をキャンセ 士通では一切保証いたしません。お客様は、修理をご依頼され ルされたものとし、富士通は、修理を実施せずに、お預かりし る前に、お客様の責任においてバックアップをとっていただく た対象機器をお客様に返却いたします。 ものとします。(日頃から随時バックアップをとられることを 第 1 項のうち引取修理の場合であって、修理の過程において新 お勧めいたします。)なお、修理ならびに修理前の診断作業の たな故障の原因が判明した場合等、お客様に見積金額をお知ら 過程で、データ等が変化・消去される場合があります。お客様 せした後に当該金額を変更する必要が生じた場合には、富士通 が修理をキャンセルされた場合(第 6 条に定める場合を含みま は、再度見積金額をお知らせするものとし、当該再見積もり後 す)でも、当該キャンセルの時点で既に富士通が修理前の診断 の金額での修理についてお客様にご了承いただいたうえで、修 作業を実施していた場合は、当該作業の過程でデータ等が変 理を継続いたします。なお、当該再見積もり後の金額での修理 についてお客様にご了承いただけなかった場合は、お客様が修 化・消去されている場合があります。 (3) 理のご依頼をキャンセルされたものとし、富士通は、修理を中 止し、お預かりした対象機器をお客様に返却いたします。 第 7 条(修理料金等の支払い方法) 修理完了後のオペレーティングシステム(OS)ならびにその 他のプログラムの再インストールおよびセットアップ等につ きましては、お客様ご自身で実施いただくものとします。 (4) お客様ご自身で貼り付けられたシール等につきましては、取り 第 4 条または第 5 条に基づき発生した修理料金等については、お預 外したうえで修理をご依頼いただくものとします。また、お客 かりした対象機器の返却時に現金にてお支払いいただきます。 様ご自身で行われた塗装や刻印等につきましては、元の状態へ 第 8 条(修理期間) 引取修理の場合、富士通は、対象機器のお預かりから、修理完了後の の復旧はできないものとします。 (5) 富士通は、修理期間中の代替機の貸し出しは行わないものとし 対象機器のご自宅へのお届けまで、原則として 7 日間で対応いたしま ます。なお、修理期間中の対象機器の使用不能による補償等は、 す。ただし、次の各号のいずれかに該当する場合は、7 日間を超える 本規定で定める責任を除き富士通では一切責任を負わないも 場合があるものとします。 (1) お客様から伺った故障の現象が確認できず、修理箇所の特定が のとします。 (6) できない場合 お客様が対象機器にパスワードを設定されている場合は、当該 設定を解除したうえで修理をご依頼いただくものとします。 (2) 引取修理の場合であって、引き取り先が離島の場合 (3) 有料修理の場合であって、お客様が修理料金の見積もりを希望 リーカード、フロッピィディスク、MO 等)、他の機器との接 された場合 続ケーブル、ならびに添付品等につきましては、事前にお客様 (4) お客様のご都合により、修理完了後の対象機器の返却日に日程 の方で対象機器から取り外したうえで修理をご依頼いただく 変更等が生じた場合 ものとします。なお、万が一これらが対象機器に付加された状 天災地変、戦争、暴動、内乱、輸送機関の事故、労働争議その 態で修理をご依頼いただいた場合、富士通ではこれらの管理に (5) (7) 他不可抗力の事由が生じた場合 (6) 補修用性能部品(製品の機能を維持するために必要な部品をい つき一切責任を負わないものとします。 (8) い、以下同じとします)が在庫切れの場合 機器に同梱されているリカバリディスクを添付いただくもの 引取修理の場合であって、修理完了後にお客様に修理の完了ならびに とします。 (9) け取りいただけない場合、または対象機器お預かり後にお客様が修理 のご依頼をキャンセルされたにもかかわらず当該対象機器をお引き 修理のご依頼時に、当該修理にリカバリディスクが必要である 旨富士通からお客様にお知らせした場合は、お客様は必ず対象 第 9 条(修理品の保管期間) 返却日をお知らせしているにもかかわらず修理後の対象機器をお受 対象機器の修理とは関係のない記録媒体(CD、DVD、メモ 次の各号のいずれかに該当するものは、修理の対象から除かれ るものとします。 a. 取りいただけない場合は、富士通は、対象機器をお預かりした日から お客様が対象機器出荷時の標準搭載の部品を加工・改造された こと、または対象機器出荷時の標準搭載以外の部品を使用され 6 か月間の保管期間の経過をもって、お客様が当該対象機器の所有権 たことに起因する故障の修理 を放棄されたものとみなし、当該対象機器を自由に処分できるものと b. します。この場合、富士通はお客様に対し、当該保管に要した費用な c. らびに当該処分に要する費用を請求できるものとし、また、保証期間 ウイルスの除去 液晶ディスプレイの一部に非点灯、常時点灯などの表示が存在 する場合の修理・交換 外の修理の場合は、別途修理料金または診断料を請求できるものとし d. ます。 (10) 訪問修理の場合であって、富士通または富士通指定の修理サー データ等のバックアップおよび復旧作業 第 10 条(故障部品の取り扱い) ビス会社がお客様への訪問日程調整のご連絡に努めたにもか 修理を行うために対象機器から取り外した故障部品については、お客 かわらず、ご連絡がつかない状態が 2 週間以上継続した場合 様はその所有権を放棄するものとし、富士通は、当該故障部品をお客 は、修理をキャンセルされたものとみなすことがあります。 様に返却しないものとします。なお、当該故障部品は、環境への配慮 第 12 条(補修用性能部品) から再調整後検査し、富士通の品質保証された補修用性能部品として 1. 補修用性能部品は、故障部品と機能、性能が同等な部品(再利 再利用する場合があります。 用品および第 10 条に定める故障部品の再利用も含む)としま 第 11 条(修理ご依頼時の注意事項) す。 お客様は、修理をご依頼されるにあたり、あらかじめ以下の事項につ いてご了承いただくものとします。 付録 173 2. 富士通における補修用性能部品の最低保有期間につきまして ■対象機器 は、対象機器に同梱されている説明書記載のとおりとなりま ・FMV シリーズ す。補修用性能部品の保有期間の終了をもって、当該対象機器 ・ESPRIMO / LIFEBOOK(品名が以下のように表記される製品) の修理対応は終了となります。 品名: * H *** / *** 第 13 条(個人情報の取り扱い) 1. 富士通は、本規定に基づく修理に関してお客様から入手した情 アルファベット 報のうち、当該お客様個人を識別できる情報(以下「お客様の 個人情報」といいます)につき、以下の利用目的の範囲内で取 り扱います。 (1) (2) 数字またはアルファベット 数字 (2 ∼ 3 桁) (1 ∼ 3 桁) または、 品名: * H / R ** 修理を実施すること。 修理の品質の向上を目的として、電子メール、郵便、電話等に アルファベット よりアンケート調査を実施すること。 (3) 数字またはアルファベット (1 ∼ 2 桁) お客様に有益と思われる富士通または富士通の子会社、関連会 社もしくは提携会社の製品、サポートサービス等の情報を、電 AzbyClub 会員規約 子メール、郵便、電話等によりお客様へ提供すること。 (4) お客様の個人情報の取り扱いにつき、個別にお客様の同意を得 るために、当該お客様に対し電子メール、郵便、電話等により 第 1 条(適用範囲) 連絡すること、ならびに、当該同意を得た利用目的に利用する 1. 本会員規約は、富士通株式会社(以下「富士通」といいます)が 提供する「AzbyClub」(アズビィクラブ)の各サービス(以下 こと。 2. 富士通は、前項に定める利用目的のために必要な範囲で、お客 様の個人情報を業務委託先に取り扱わせることができるもの とします。 3. 「本サービス」といいます)を、次条に定める会員(以下「会員」 といいます)が利用する場合に適用されます。 2. 本会員規約とは別に、富士通が本サービス毎に利用規約または利 富士通は、 「個人情報の保護に関する法律」において特に認め 用条件(以下あわせて「利用規約等」といいます)を定めた場合 られている場合を除き、お客様の個人情報につき、第 1 項に定 には、会員は、当該利用規約等に従って本サービスを利用するも める以外の利用目的で取り扱い、または前項に定める以外の第 のとします。なお、本会員規約と利用規約等の定めが異なる場合 三者に開示、提供することはありません。 は、当該利用規約等の定めが優先して適用されるものとします。 第 14 条(責任の限定) 第 2 条(会員) 1. 富士通が実施した修理に富士通の責に帰すべき瑕疵が発見さ 1. 会員とは、本会員規約末尾記載の本サービスの対象製品(以下 れ、当該修理完了日より 3 か月以内に、当該修理時の「診断・ 「サービス対象製品」といいます)を購入し、富士通に対しユー 修理報告書」を添えてその旨お客様より富士通にご連絡いただ ザー登録をしていただいた方で、これに対し富士通が本サービス いた場合、富士通は自己の責任と費用負担において必要な修理 の利用に必要なユーザー登録番号およびパスワードを発行した方 を再度実施いたします。なお、ここでいう瑕疵とは、当該修理 を実施した箇所の不具合により再度修理が必要となる場合を いいます。 2. 3. 合理的な範囲で富士通が前項の修理を繰り返し実施したにも は無料です。ただし、ユーザー登録の際にかかる通信費等は、別 途会員が負担するものとします。 かかわらず、前項の瑕疵が修理されなかった場合には、富士通 第 3 条(本サービス) は、当該瑕疵に起因してお客様に生じた損害につき、賠償責任 1. 富士通は、会員に対し、日本国内において日本語にて以下のサー を負うものとします。 ビスを提供します。 対象機器の修理に関連して富士通がお客様に対して損害賠償 (1) 会員専用ホームページにおけるサービス 責任を負う場合、その賠償額は、修理料金相当額を上限としま (a) サービス対象製品に関する最新情報および Q&A 情報の提 供 す。 また、富士通は、富士通の責に帰すことのできない事由から生 じた損害、富士通の予見の有無を問わず特別の事情から生じた 損害、逸失利益については、責任を負わないものとします。 4. をいいます。 2. ユーザー登録の登録料ならびに AzbyClub の入会金および年会費 (b) ソフトウェアのダウンロードサービス (c) その他の富士通が別途定めるサービス (2) サービス対象製品に関する、Azby テクニカルセンターによる 対象機器の修理に関連してお客様が被った損害が、富士通の故 サポート 意または重過失に起因するものである場合には、前項の規定は (a) 電話サポート 適用されないものとします。 第 15 条(変更) 富士通は、本規定の内容を変更する必要が生じた場合は、お客様に対 する通知をもって変更できるものとします。なお、当該通知は、専用 (b) E メールサポート (3) AzbyClub ポイントサービス 2. 富士通は、本サービスに係る業務の一部または全部を第三者に委 託できるものとします。 ホームページでの表示により行われるものとします。 第 4 条(会員専用ホームページにおけるサービス) 第 16 条(専属的合意管轄裁判所) 1. 富士通は、会員に対し、インターネット上に開設した会員専用ホー 本規定に基づく対象機器の修理に関する訴訟については、東京地方裁 判所をもって第一審における合意上の専属的管轄裁判所とします。 ムページを通じてサービス対象製品に関する最新情報および Q&A 情報を提供します。 2. 前項におけるサービスの他、富士通は、ソフトウェアのダウンロー 付 則 本規定は、2012 年 4 月 12 日から実施します。 ドサービスなど別途富士通が定めるサービスを会員に対して実施 します。なお、当該サービスの詳細内容、および必要な場合はそ の利用規約等については、別途富士通から通知するものとします。 174 付録 3. 当該サービスには有料サービスと無料サービスがあり、有料サー 入時における割引の適用、AzbyClub で実施する懸賞への応募、 ビスの利用料金については、会員専用ホームページに掲載すると 景品との交換その他のサービスを利用できます。なお、各サービ おりとします。なお、会員が当該サービスを利用する際にかかる スの具体的な内容およびポイント消費数等の詳細については、別 通信費等は、別途会員が負担するものとします。 第 5 条(Azby テクニカルセンターによるサポート) 1. 富士通は、会員に対し、電話または E メールにて、以下のサポー 途定めるものとします。 3. ポイントには、AzbyClub や WEB MART 等での商品購入に伴い 発行されるポイント(以下「ショッピングポイント」といいます) ト(以下「技術サポート」といいます)を提供します。 と、富士通が提供する各種サービスの利用に伴い発行されるポイ (1) サービス対象製品の仕様、利用方法、動作環境に関する質問・ ント(以下「キャンペーンポイント」といいます)の 2 種類があ 相談への対応。 (2) サービス対象製品の導入支援。 (3) サービス対象製品が正常に動作しない場合の問題解決のため の支援。 2. 技術サポートにおける会員からの問い合わせの受付方法および受 ります。なお、ポイント発行数については、別途各サービス毎に 定めるものとします。 4. キャンペーンポイントは、別途定める上限数を超えて蓄積するこ とはできません。 5. ショッピングポイントは、会員が購入した商品が出荷された時点 付時間については、本会員規約末尾記載のとおりとします。 で発行されます。なお、WEB MART において富士通が定める 3. 会員は、技術サポートを利用する場合、サービス対象製品の記憶 「販売条件」(以下「販売条件」といいます)に基づき会員が当該 装置(ハードディスク等)に記憶されたデータ、プログラムなら びに設定内容等については、事前に会員の責任においてバック アップをとるものとします。 4. 以下の作業は、技術サポートの対象とならない場合があることを、 会員はあらかじめ了承するものとします。 (1) サービス対象製品以外のハードウェアおよびソフトウェアに 対するサポート作業 (2) サービス対象製品にインストールされているソフトウェアに 商品を返品した場合は、当該ポイントは無効となります。 6. 会員が WEB MART での商品購入時に割引の適用を目的としてポ イントを消費する場合、当該ポイントの消費は、商品の代金決済 が完了した時点で確定するものとします。なお、販売条件に基づ き会員が商品を返品した場合は、当該ポイントの消費はなかった ものとして扱われます。 7. ポイントの有効期間は、発行から 1 年目の日の属する月の末日ま でとします。ただし、当該有効期間内にポイントの発行または消 ついて、会員が別途バージョンアップ版やアップグレード版 費があった場合、会員が保有するすべてのポイントの有効期間は、 等を購入し、バージョンアップやアップグレードを行ったソ 当該発行または消費のあった日から 1 年目の日の属する月の末日 ウトウェアのサポート作業 (3) 質問に対する作業が、連続的かつ長時間にわたる作業 (4) 電話または E メールによるサポートが、不可能または不適切 と富士通が判断した場合におけるサポート作業 (5) マニュアルに記載されていないような、通常想定できない使 用方法に対するサポート作業 まで、自動的に延長されるものとします。 8. 会員は、ポイントの第三者への譲渡、売買、現金との交換等は一 切できないものとします。 9. ポイントの発行および消費は、本会員規約の第 2 条第 1 項に定め るユーザー登録番号およびパスワードにより管理されるものと し、ポイントサービスの利用時に会員がこれらを入力しなかった (6) ハードウェアの故障・修理に関するお問い合わせ ことにより、ポイントの発行が受けられない、もしくはポイント (7) その他富士通がサポート対象にならないと判断した作業 を消費できずに商品購入時の割引が受けられない等の不利益を 5. 技術サポートの利用料金(以下「技術サポート料」といいます) 被ったとしても、富士通は一切責任を負わないものとします。 については、本会員規約末尾記載のとおりとします。なお、会員 10.会員が、本会員規約の第 11 条(退会)または第 12 条(会員資 が会員専用ホームページおよび E メールにより技術サポートを利 格の取消等)に基づき、AzbyClub を退会し、または会員資格を 用する際にかかる通信費等は、別途会員が負担するものとします。 取り消された場合、ユーザー登録が抹消された時点で当該会員の 6. 前項において技術サポート料が有料となる場合、その支払方法は、 保有するすべてのポイントは無効となります。 原則としてクレジットカード(MASTER/VISA/JCB)での支払 11.富士通は、事前に会員に通知することにより、ポイントサービス いとします。ただし、例外として富士通が認めた場合、別途富士 を終了することがあります。この場合、会員の保有するポイント 通が指定するコンビニエンスストアでの支払いも可能とします。 は、第 7 項にかかわらず、当該ポイントサービスの終了日をもっ なお、支払方法は一括払いとします。 7. 前項におけるクレジットカードでの支払いの場合、技術サポート 料は当該クレジット会社の会員規約において定められている振替 日に会員指定の銀行から引き落とされるものとします。また、コ ンビニエンスストアでの支払いが認められた場合は、会員は、技 術サポート料を別途富士通が定める期日までに支払うものとしま す。なお、当該支払に要する手数料は、会員の負担とします。 てすべて無効となります。 第 7 条(会員の遵守事項) 1. 会員は、富士通が本サービスを提供するにあたり必要と判断した データおよび情報等を、富士通に提供するものとします。 2. 会員は、富士通が依頼する問題解決に必要と判断した予防または 修正のための作業をすみやかに実施するものとします。 3. 会員は、本会員規約に基づき本サービスを受ける権利につき、第 第 6 条(AzbyClub ポイントサービス) 三者に譲渡、再許諾等できないものとします。また、本サービス 1. 富士通は、以下に定める会員に対し、AzbyClub ポイントサービ により富士通が会員に提供した情報その他著作物は、その会員の ス(以下「ポイントサービス」といいます)を提供します。 み利用することができるものであり、会員は富士通の書面による (a) ポイントサービス開始後、富士通が提供するショッピングサ 事前の承諾なくして、当該情報その他著作物を第三者に利用させ イト WEB MART(以下「WEB MART」といいます)で商 品を購入した会員 ないものとします。 4. 会員は、氏名、住所等、富士通への届出内容に変更があった場合 (b) AzbyClub カードを所有している会員 は、すみやかにその旨富士通へ届け出るものとします。会員が当 (c) その他、富士通が別途通知した会員 該届出を怠った場合、富士通は当該会員に対して本サービスを提 2. 会員は、発行された AzbyClub ポイント(以下「ポイント」とい 供しないことがあります。 います)を蓄積、消費することにより、WEB MART での商品購 付録 175 5. 会員は、サービス対象製品に関する所有権、使用権等を保有する 第 11 条(退会) 等、サービス対象製品を適法に利用していることを富士通に対し 1. 会員が AzbyClub からの退会を希望する場合は、事前に富士通に 保証するものとします。万が一適法に利用していないことが判明 届け出るものとします。なお、AzbyClub から退会すると、同時 した場合には、富士通は当該会員に対して本サービスを提供しな いことができるものとします。 6. 会員は、富士通より通知されたユーザー登録番号、パスワードを にユーザー登録も抹消されます。 第 12 条(会員資格の取消等) 1. 会員が次のいずれかに該当する場合、富士通はその会員資格を取 自己の責任をもって管理するものとし、それらが不正使用された り消し、同時にユーザー登録のすべてを抹消することがあります。 場合であっても、富士通は一切責任を負わないものとします。 (1) ユーザー登録時に虚偽の事項が記載されていたことが判明し 第 8 条(個人情報の取り扱い) 1. 富士通は、本サービスの利用にあたり会員が富士通に登録した情報 た場合 (2) 本サービスのうち有料サービスを利用した際に、利用料金の のうち、当該会員個人を識別できる情報(以下「会員の個人情報」 支払を遅滞もしくは拒否した場合 といいます)につき、以下の利用目的の範囲内で取り扱います。 (3) 本会員規約に違反した場合 (1) 本サービスを提供すること。 (4) 本サービスの運営を妨げる行為を行った場合 (2) 本サービスの向上を目的として、E メール、郵便、電話等に (5) 他者になりすまして本サービスを利用した場合 よりアンケート調査を実施すること。 (3) 本サービスの向上を目的として、会員における E メールの開 (6) 他者を誹謗中傷したり公序良俗に反する行為をした場合 (7) 富士通が事前に承認した場合を除き、本サービスを使用して、 封状況、富士通の Web ページの閲覧状況、その他会員におけ 営業活動、営利を目的とした利用およびその準備を目的とし る本サービスの利用に関する情報を収集、および分析するこ と。 た利用を行った場合 (8) その他富士通が不適切と判断した行為を行った場合 (4) 会員に有益と思われる富士通または富士通の子会社、関連会 2. 前項のいずれかの行為を会員が行ったことにより、富士通が損害 社もしくは提携会社の製品、サポートサービス等の情報を、E を被った場合、富士通は会員に対し当該損害の賠償を請求するこ メール、郵便、電話等により会員へ提供すること。 (5) 会員の個人情報の取り扱いにつき、個別に会員の同意を得る とがあります。 第 13 条(本サービスの中断) ために、当該会員に対し E メール、郵便、電話等により連絡 富士通は、天災地変、労働争議等の不可抗力により本サービスの提供 すること、ならびに当該同意を得た利用目的に利用すること。 ができない場合、本サービス提供用の設備の保守上または工事上やむ (6)キャンペーン品・モニター品・当選賞品などを会員へ発送す ること。 2. 富士通は、会員から AzbyClub ユーザー名の利用申込みがあった をえない場合、その他富士通がその運用上または技術上、本サービス の一時的な中断を必要とした場合には、本サービスの提供を中断する ことがあることを、会員は了承するものとします。 場合に限り、ニフティ株式会社の提供するサービスを利用するた 第 14 条(変更) めに、会員の個人情報のうち AzbyClub ユーザー名発行に必要な 富士通は、以下の事項を変更する必要が生じた場合は、会員に対する 情報(氏名、住所、電話番号など)を契約に基づきニフティ株式 通知をもって変更できるものとします。 会社に提供します。 (1) 本会員規約ならびに利用規約等の内容 AzbyClub ユーザー名については、付則に記載します。 (2) 本サービスの利用料金 3. 富士通は、前各項に定める利用目的のために必要な範囲で、会員 の個人情報を業務委託先に取り扱わせることができるものとしま す。 (3) サービス対象製品 (4) 本サービスの内容 第 15 条(通知) 4. 富士通は、 「個人情報の保護に関する法律」において特に認められ 本サービスならびに本会員規約における富士通から会員への通知は、 ている場合を除き、会員の個人情報につき、本条に定める以外の 会員専用ホームページでの表示により行われるものとします。 利用目的で取り扱い、または前項に定める以外の第三者に開示、 第 16 条(専属的合意管轄裁判所) 提供することはありません。 会員と富士通の間で、本サービスにつき訴訟を提起する場合、東京地 第 9 条(サービスの打ち切り) 方裁判所を第一審の専属的合意管轄裁判所とします。 富士通は、会員への事前の通知により、本サービスの提供の全部また 付則 は一部を打ち切る場合があることを会員は了承するものとします。 本会員規約は、2011 年 5 月 10 日から改定実施します。 第 10 条(責任の限定) ■サービス対象製品(※ 1) 1. 富士通は、会員が本サービスを利用することにより得た情報等に ・ESPRIMO(※ 2) ついて何らの保証をするものではありません。 2. 本サービスのうち有料サービスの利用または利用不能により会員 ・LIFEBOOK(※ 2) ・FMV-DESKPOWER(※ 3) が損害を被った場合には、当該本サービスの利用料金相当額を限 ・FMV-TEO 度として富士通は賠償責任を負うものとします。ただし、本サー ・FMV-BIBLO(※ 3) ビスのうち無料サービスの利用または利用不能により会員が損害 ・FMV-STYLISTIC(※ 4) を被った場合には、富士通は賠償責任を負わないものとします。 ・Pocket LOOX(※ 4) 3. いかなる場合においても富士通は、富士通の責に帰すことのでき ・INTERTOP(※ 4) ない事由から生じた損害、富士通の予見の有無を問わず特別の事 ・FMV-TOWNS(※ 4) 情から生じた損害、逸失利益ならびに第三者からの損害賠償請求 ・ファミリーネットワークステーション(※ 4) に基づく損害については、責任を負わないものとします。 ・FMV ステーション(※ 4) 4. 本サービスの利用または利用不能により会員が被った損害が、富 ・メディアタンク(※ 4) 士通の故意または重過失に起因するものである場合には、第 2 項 ・Refreshed PC(※ 4) および前項の規定は適用されないものとします。 ・その他、富士通が別途「サービス対象製品」と定める富士通製品 176 付録 ※ 1: ソフトウェアについては、上記製品にあらかじめインストール <無料期間> されているもののうち、富士通がサポートするもののみが対象 サービス対象製品のモデル となります。その他のソフトウェアのサポート窓口について [* 1] は、製品添付のマニュアルをご確認ください。 ※ 2: 以下の条件を満たす製品が対象です。 (1)日本国内において購入された日本国内向け製品 (2)品名が以下のように表記される製品 以降のモデル 2009 年夏モデル 品名: * H *** / *** アルファベット 2009 年冬モデル (2009 年 10 月発表) 数字またはアルファベット 数字 (1 ∼ 3 桁) (2 ∼ 3 桁) 2011 年 3 月 31 日まで[* 2] 2009 年春モデル (2008 年 12 月発表) 2010 年 5 月 31 日まで[* 2] (2008年8・11月発表) 品名: * H / R ** 以前のモデル 数字またはアルファベット (1 ∼ 2 桁) アルファベット 初めてパソコンに電源をいれた 日(以下「保証開始日」といい ます)から 1 年間 (2009 年 4・6 月発表) 2008 年秋冬モデル または、 無料期間 * 1: ご使用になっているパソコンのモデルが分からない方は、 以下ホームページをご確認ください。 ※ 3: 以下 OS がプレインストールされた FMV を除きます。 http://azby.fmworld.net/machineselect/ ・Microsoft® Windows® 3.1 Operating System ・Microsoft® Windows® 95 Operating System ・Microsoft® Windows® 98 operating system seasoncheck/ * 2: 無料期間が「保証開始日から 1 年間」よりも短い場合、 無料期間を「保証開始日から 1 年間」まで延長いたしま ・Microsoft® Windows® 98 operating system SECOND EDITION ・Microsoft® Windows® Millennium Edition ※ 4: 本サービスはESPRIMO/LIFEBOOK、FMV-DESKPOWER/ TEO/BIBLO シリーズでの利用を基本とさせていただいてお す。 ② E メールによる技術サポートの場合:無料 注・技術サポートの中断(会員規約第 13 条)が生じた場合でも、 無料期間は延長されません。 ・お問い合わせ件数につきましては、電話された回数とは関係な ります。その他の機器での利用に際しては、会員専用ホーム く、会員からお問い合わせいただいた技術相談 1 項目に対し、 ページにおけるサービスの利用が一部制限される場合があり 富士通が回答したことをもって 1 件とします。なお、富士通 ますので、あらかじめご了承ください。 は、当該回答後 14 日以内に限り、当該回答の内容に関する会 ■技術サポートの受付方法、受付時間ならびに利用料 員からのお問い合わせを受け付けます。この場合、件数は加算 ※最新の情報につきましては、会員専用ホームページでご確認くださ されません。1 件のお問い合わせの中に複数の技術相談項目が い。 含まれていた場合は、複数件として扱います。 (1)受付方法および受付時間 ・サービス対象製品を複数台所有しておられる場合、1 台でも無 受付方法 電話によ る技 術サポート メールに よる 技術サポート 電話での受付 受付時間 料期間内であれば、他のサービス対象製品(Refreshed PC、 9時∼21時365日 (システムメンテナ ンス日を除く) FMV らくらくパック利用規約に定めるサービス対象製品およ 会員専用ホームページに 24 時間 365 日 よる予約受付 (システムメンテナ 会員専用ホームページに ンス日を除く) よるお問い合わせ受付 び FMV らくらくパソコン利用規約に定めるサービス対象製品 は除く)についても無料で技術サポートをご利用いただけま す。 ・富士通 WEB MART、購入相談窓口にて、電話サポートにつき 「お問い合わせ初回より有料」を選択してご購入いただいた富 士通製品の扱いについて 当該富士通製品に関しましては、サービス対象製品であって 注・受付時間は、サービス対象製品および受付方法により異なる場 も、上記の料金表の電話サポートに関する無料期間は適用され 合があります。詳細につきましては、会員専用ホームページで ず、お問い合わせ 1 件目より有料(通常 2,000 円/件(税 ご確認ください。また、受付時間内であっても、時間帯により 込)、AzbyClub カードでのお支払の場合 1,500 円/件(税 電話がつながりにくい場合がございますので、あらかじめご了 込))とさせていただきます。 承ください。 ○ Refreshed PC の扱いについて (2)利用料 Refreshed PC に関する電話による技術サポートに関しましては、 電 次の料金表のとおりとします。 ① 電話による技術サポートの場合:以下のとおりとします。 期間 技術サポート料 無料期間中(無料期間は 何度でも無料 下表をご参照ください) 無料期間終了後 2,000 円/件(税込) ただし、AzbyClub カードでのお支 払の場合:1,500 円/件(税込) 話での受付時間は月∼金曜日(祝日を除く)の 9:00 ∼ 17:00 とし ます。また、技術サポートの利用料については、上記料金表の定めは 適用されず、電話および E メールいずれもお問い合わせ 1 件目より 有料(通常 2,000 円/件(税込)、AzbyClub カードでのお支払の場 合 1,500 円/件(税込))とさせていただきます。 ○ FMV らくらくパックおよびFMVらくらくパソコンの扱いについて FMV らくらくパックおよび FMV らくらくパソコンに関する技術サ ポートの利用料については、上記料金表の定めは適用されず、電話お よび E メールいずれもお問い合わせ 1 件目より有料(通常 2,000 円 付録 177 /件(税込)、AzbyClub カードでのお支払の場合 1,500 円/件(税 込))とさせていただきます。 ■ AzbyClub ユーザー名について 1. 富士通は、会員が希望する場合、会員に対し、ユーザー登録番号 とは別に、AzbyClub ユーザー名およびパスワード(以下あわせ て「AzbyClub ユーザー名等」といいます)を無料で発行します。 ただし、AzbyClub ユーザー名等の発行にかかる通信費等は、別 途会員が負担するものとします。なお、AzbyClub ユーザー名等 の発行を受けるためには、会員は、ニフティ株式会社が定める @nifty会員規約および個人情報保護ポリシーに同意する必要があ ります。 2. 会員は、富士通により発行された AzbyClub ユーザー名等を自己 の責任をもって管理するものとし、AzbyClub ユーザー名等が不 正使用された場合であっても、富士通は一切責任を負わないもの とします。 3. 会員は、AzbyClub ユーザー名等を使用して、本サービスの他、 ニフティ株式会社および富士通が指定するその他の第三者(以下 「提携先」といいます)の提供するサービス(以下「提携サービ ス」といいます)を利用することができます。会員は、提携サー ビスに関して問い合わせがある場合、当該提携サービスの提供元 に対して直接問い合わせるものとします。 4. 会員が AzbyClub ユーザー名等を使用して提携サービスを利用す る場合、会員は、提携先の定める利用規約等に従うものとします。 なお、ニフティ株式会社以外が提供する提携サービスの利用に際 しては、当該提携サービス提供元の会員規約および個人情報保護 ポリシーへの同意が別途必要になる場合があります。 5. 会員が有償の提携サービスを利用した場合、当該有償提携サービ スの利用料金は、富士通からではなく、当該有償提携サービスの 提供元から請求される場合があります。 6. 提携サービスについて、富士通は、何らの保証も行わないものと します。本サービスの利用を除き、AzbyClub ユーザー名等の利 用に関して、富士通は一切の責任を免れるものとし、会員は、提 携サービスに起因して損害を被った場合であっても、富士通に対 し、一切の請求を行わないものとします。 7. 会員は、富士通所定の方法により届け出ることにより、AzbyClub ユーザー名等を使用して本サービスを利用することを一時停止 し、または AzbyClub ユーザー名等を削除することができます。 なお、AzbyClub ユーザー名等を使用して本サービスを利用する ことを一時停止し、または AzbyClub ユーザー名等を削除した場 合であっても、会員は、本会員規約に基づく会員資格を失わない ものとします。 8. 富士通は、以下の場合に、本会員規約に基づく会員資格を失わせ ることなく、会員が AzbyClub ユーザー名等を使用して本サービ スを利用することを、一時停止または削除することができるもの とします。 (1) 会員が提携サービスの利用規約等に基づき当該提携サービ スの利用資格を一時停止または取り消された場合。 (2) 会員が提携サービスの利用資格を自ら一時停止し、もしくは 取り消した場合。 (3) その他の理由により富士通が必要と認めた場合。 178 付録 リカバリディスクセットを作っておく □DVD-R で作成した場合 ● トラブル解決ナビディスク このパソコンには、トラブルに備えて、ハードディス クの「リカバリ領域」という場所に、ご購入時の C ド ライブの中身が保存されています。パソコンにトラブ ルが起こったときは、このリカバリ領域から C ドライ ブをご購入時の状態に復元できます。 リカバリ領域のデータを利用できなくなる場合に備 え、パソコンご購入後はできるだけ早く、リカバリ領 ● リカバリデータディスク 1(64 ビット版) ● リカバリデータディスク 2(64 ビット版) ● リカバリデータディスク 3(64 ビット版)[ 注 ] ● ソフトウェアディスク 1 ● ソフトウェアディスク 2 [注] 注:お使いの機種によっては、ない場合もあります。 リカバリディスクセットを作るうえでの注意 域のデータをディスクにバックアップしてください。 ■LIFEBOOK をお使いの方は、AC アダプタを 接続してください リカバリ領域 ■ディスクを用意してください ● お使いになれるディスク DVD-R または BD-R(25GB)です。その他のディ スクはお使いになれません。 ● 画面の指示に従ってディスクのレーベル面にディ リカバリディスクセット ■リカバリディスクセットとは 「バックアップナビ」を使って作成する次のディスク スクの内容を記入してからセットします。 ■ 「Roxio Creator」が必要です 「Roxio Creator」はこのパソコンに用意されていま です。 す。「Roxio Creator」を削除すると、リカバリ領域 お使いの機種の基本 OS については「仕様一覧」(→ のデータをディスクに書き込むことができなくなり P.188)をご覧ください。 ます。 リカバリディスクセットの作成には長時間かかり ■CD/DVD ドライブが搭載されていない機種の 場合、ポータブル CD/DVD ドライブを用意し てください ます。時間に余裕をもって作業をしてください。 ポータブル CD/DVD ドライブは、 「スーパーマルチ またリカバリディスクセットは購入できます。 ドライブユニット(FMV-NSM53) 」をお勧めします。 購入方法については「ディスクが必要な場合」 作成を始める前に接続してください。 (→ P.133)をご覧ください。 □BD-R で作成した場合 ● トラブル解決ナビ&ソフトウェア&リカバリデー タディスク (64 ビット版) ポータブル CD/DVD ドライブでお使いになれるのは DVD-R のみです。 ■リカバリデータディスクおよびソフトウェア ディスクではパソコンは起動できません BD-R(25GB)でリカバリディスクセットを作 成したり、使用したりできるのは、BDXLTM 対 応 Blu-ray Discドライブ搭載機種のみです。 付録 179 リカバリディスクセットの作成手順 1 6 作成するディスクを選択します。 (スタート)「すべてのプログラム」「バック アップナビ」「バックアップナビ」の順にクリッ クします。 2 「ユーザーアカウント制御」ウィンドウが表示され 1 たら、「はい」をクリックします。 「続行するには管理者アカウントのパスワードを 入力して、[ はい ] をクリックしてください。 」と 表示されている場合は、そのアカウントのパス 2 ワードを入力してから「はい」をクリックします。 3 「バックアップナビ」の概要をウィンドウが表示さ (画面は機種や状況により異なります) れたら、「次へ」をクリックします。 4 ① すべてのディスクにチェックが入っているこ 次の画面の操作をします。 とを確認してください。ご購入時の状態に戻す リカバリにはすべてのディスクが必要です。 1 ②「次へ」をクリックします。 7 2 ①「管理」タブをクリックします。 ②「リカバリディスクセット」をクリックします。 5 次の画面の操作をします。 1 2 3 ① BDXLTM 対応 Blu-rayDisc 搭載機種で BD-R をお使いになる場合は、クリックして選択して ください。 ② 必要なディスクの枚数を確認します。 ③「次へ」をクリックします。 180 付録 内容を確認して「OK」をクリックします。 8 「「○○○」の書き込みを行います。」というメッ ハードディスクの領域について セージが表示されたら、用意したディスクのレー ベル面に○○○と記入します。 C ドライブと D ドライブの割合を変更する ○○○は作成するディスクの名前が表示されま 次の機種を除く す。 レーベル面に記入するときは、ボールペンや鉛筆 などの先の硬いものは使わないでください。ディ ●約 128GB SSD 搭載機種 ● ハードディスク ● SSD スクに傷が付くおそれがあります。 2 台搭載機種 +ハードディスク搭載機種 C ドライブと D ドライブの割合を変更すると、すべて のデータが削除されます。本当に変更が必要か検討し てから操作してください。 ディスクの名前 ■注意事項 ● データはすべて削除されます この操作をすると、ハードディスク内のデータ(C ドライブ、D ドライブ共に)がすべて削除されます。 あらかじめ必要なデータを DVD や外付けのハード ディスクなどにバックアップしておいてください。 9 記入したディスクをセットします。 ● 外付けハードディスクや USB メモリ、増設用内蔵 ハードディスクユニットは必ず取り外してくださ い ディスクをセットしたとき、 「自動再生」または 「ディスクの書き込み」というウィンドウが表示 さ れ る こ と が あ り ま す。ウ ィ ン ド ウ 右 上 の をクリックすると、そのまま操作を続ける ことができます。 10 ディスクが認識されるまで10秒ほど待ってから、 「開始」をクリックします。 ディスクへの書き込みが始まります。完了するま 接続したまま操作を続けると、大切なデータを壊し てしまう可能性があります。 ● NTFS に設定されます FAT32 に設定してある場合も、C ドライブ、D ド ライブ共に自動で NTFS に変更されます。 ● ドライブの容量制限 C ドライブ、D ドライブ共に 100GB より小さい容 量には変更できません。 ● 領域設定を変更するときは、必ず「トラブル解決ナ でしばらくお待ちください。書き込みが完了する ビ」をお使いください と CD/DVD ドライブが開き、メッセージが表示 市販のソフトウェアや、Windows 7 の「ディスク されます。 の管理」で領域設定を変更してしまうと、 「バック ■「「○○○」の書き込みを行います。」というメッ アップナビ」の「パソコンの状態」のバックアップ セージが表示された場合 や復元、および C ドライブをご購入時の状態に戻す 手順 11 に進んでください。 リカバリなどができなくなります。 ■「リカバリディスクセットの作成に成功しまし た。」というメッセージが表示された場合 手順 12 に進んでください。 11 ディスクを取り出して、次に作成するディスクの レーベル面に○○○と記入し、手順 9 に戻ります。 「完了」をクリックします。 12 ディスクを取り出して、 手順 4 の画面に戻ります。 この場合は、 「リカバリ領域を復元する」 (→ P.183) をご覧になり、 「全ドライブをご購入時の状態に戻 す」を実行してください。 ● D ドライブを少なくしすぎないようにしてください 「バックアップナビ」を使ったバックアップができ なくなってしまう場合があります。 ● LIFEBOOK をお使いの方は、必ず AC アダプタを 接続してください これでリカバリディスクセットの作成は完了です。 付録 181 ■領域設定の変更手順 1 「トラブル解決ナビ」を起動します。 「「トラブル解決ナビ」を起動する」 (→ P.140) 2 8 この後、C ドライブをご購入時の状態に戻します。 「ご購入時の状態に戻すリカバリを実行する」 (→ P.134)をご覧ください。 をご覧ください。 ご購入時に戻すリカバリを実行すると、領域の変 次の画面の操作をします。 更が完了します。 リカバリ領域を削除する リカバリ領域を削除して、その分ハードディスクの使用 1 できる容量を増やすことができます。 ただしリカバリ領域を削除すると、ハードディスクの C 2 ドライブと D ドライブがご購入時の状態に戻ります。 そ のためすべてのデータが削除されます。本当にリカバリ 3 領域の削除が必要か検討してから操作してください。 (アイコンの数や配置はお使いの機種により異なります) ①「ユーティリティ」タブをクリックします。 ②「領域設定」をクリックします。 戻り、Dドライブのデータは削除されません。 ③「実行」をクリックします。 ・ハードディスク 2 台搭載機種 3 「同意する」をクリックして にし、 「次へ」をク リックします。 ハードディスクの領域を設定する画面が表示され ます。 4 次の場合は、C ドライブのみご購入時の状態に スライダーを左右にドラッグして、C ドライブと D ドライブの容量を指定します。 ・SSD +ハードディスク搭載機種 ■注意事項 ● ハードディスクの内容はすべて削除されます あらかじめ必要なデータを DVD や外付けのハード ディスクなどにバックアップしておいてください。 ● リカバリ領域の削除後にはリカバリディスクセッ トを使ってご購入時の状態に戻すリカバリを行う 必要があります 「リカバリディスクセット」を必ず作成してくださ い(→ P.179) 。 購入することもできます。購入方法は「ディスクが 必要な場合」 (→ P.133)をご覧ください。 ● 外付けハードディスクや 左右にドラッグ (画面は機種や状況により異なります) 5 容量を決めたら、「実行」をクリックします。 6 「はい」をクリックします。 ハードディスクの領域が設定されます。 7 「完了」をクリックします。 USB メモリ、増設用内蔵 ハードディスクユニットは必ず取り外してくださ い 接続したまま操作を続けると、大切なデータを壊し てしまう可能性があります。 ● CD/DVDドライブが搭載されていない機種の場合、 ポータブル CD/DVD ドライブを用意してください ・ポータブル CD/DVD ドライブは、 「スーパーマル チドライブユニット(FMV-NSM53) 」をお勧め します。 ・操作を開始する前のパソコンの電源が切れた状態 のときに、あらかじめ接続してください。 ● LIFEBOOK をお使いの方は、 必ず AC アダプタを接 続してください 182 付録 5 「OK」をクリックします。 ■リカバリ領域の削除手順 1 「トラ パソコンが再起動します。この間、画面が真っ暗 ブル解決ナビ&ソフトウェア&リカバリデータ になったり、画面に変化がなかったりすることが ディスク(64 ビット版) 」を使って「トラブル解 ありますが、故障ではありません。 「Windows の 決ナビ」を起動します。 セットアップ」画面が表示されるまで、電源を切 「トラブル解決ナビディスク」または 「「トラブル解決ナビ」を起動する」(→ P.140) の「「トラブル解決ナビディスク」から起動する」 2 らずに、そのままお待ちください。 「セットアップする」 (→ P.42)をご覧になり、 をご覧ください。 セットアップしてください。ただし、ユーザー登 次の画面の操作をします。 録は再度行う必要はありません。 リカバリ領域を復元する 削除したリカバリ領域を復元するためには「全ドライ 1 ブをご購入時の状態に戻す」を行います。リカバリ領 域のみ復元することはできません。 「リカバリディスクセット」を用意してください。 2 3 次の場合でも、 「全ドライブをご購入時の状態に (アイコンの数や配置はお使いの機種により異なります) 戻す」を行うとハードディスクの内容はすべて ①「ユーティリティ」タブをクリックします。 削除されます。D ドライブの内容もすべて削除 ②「リカバリ領域の削除」をクリックします。 されます。 ③「実行」をクリックします。 ・ハードディスク 2 台搭載機種 ・SSD +ハードディスク搭載機種 ご使用上の注意が表示されます。 3 内容をよくお読みになり、同意する場合は「同意 ■注意事項 する」をクリックして ● ハードディスクの内容はすべて削除されます にし、「次へ」をクリッ クします。 「ご使用上の注意」を下までスクロールすると、 「同 4 リカバリ領域を復元するときに、ハードディスクの 領域が設定し直されます。このためハードディスク 意する」が選択できるようになります。 の内容はすべて削除されます。あらかじめ必要な 画面のメッセージに従って操作します。 データを DVD や外付けのハードディスクなどに この後は、 1. リカバリディスクセットの確認 バックアップしておいてください。 ● 「リカバリディスクセット」が必要です 2. ハードディスクの領域を設定する リカバリ領域の復元には、 「リカバリディスクセット」 3. リカバリを実行する が必要です。 「リカバリディスクセット」を作成して の順に進んでいきます。画面のメッセージに従って いない場合や、紛失・破損された場合は購入できま 操作を進めてください。 す。詳しくは「ディスクが必要な場合」 (→ P.133) 「リカバリが正常に完了しました。 」と表示されたら 手順 5 に進んでください。 をご覧ください。 ● 外付けハードディスクや USB メモリ、増設用内蔵 ハードディスクユニットは必ず取り外してくださ い 接続したまま操作を続けると、大切なデータを壊し てしまう可能性があります。 付録 183 ● CD/DVDドライブが搭載されていない機種の場合、 4 画面のメッセージに従って操作します。 ポータブル CD/DVD ドライブを用意してください この後は、 ・ポータブル CD/DVD ドライブは、 「スーパーマル 1. リカバリディスクセットの確認 チドライブユニット(FMV-NSM53) 」をお勧め 2. ハードディスクの領域を設定する します。 3. リカバリ領域にリカバリデータを復元する ・操作を開始する前のパソコンの電源が切れた状態 のときに、あらかじめ接続してください。 の順に進んでいきます。画面のメッセージに従っ ● LIFEBOOK をお使いの方は、 必ず AC アダプタを接 続してください ら手順 5 に進んでください。 「トラブル解決ナビディスク」または 「トラ パソコンが再起動します。この間、画面が真っ暗 ディスク(64 ビット版) 」を使って「トラブル解 になったり、画面に変化がなかったりすることが 決ナビ」を起動します。 ありますが、故障ではありません。 「Windows の の「「トラブル解決ナビディスク」から起動する」 録は再度行う必要はありません。 1 2 3 (画面は機種や状況により異なります) ①「リカバリ」タブをクリックします。 ②「全ドライブをご購入時の状態に戻す」を クリックします。 ③「実行」をクリックします。 ご使用上の注意が表示されます。 内容をよくお読みになり、同意する場合は「同意 する」をクリックして 184 付録 らずに、そのままお待ちください。 セットアップしてください。ただし、ユーザー登 次の画面の操作をします。 クします。 セットアップ」画面が表示されるまで、電源を切 「セットアップする」 (→ P.42)をご覧になり、 をご覧ください。 3 5 「OK」をクリックします。 ブル解決ナビ&ソフトウェア&リカバリデータ 「「トラブル解決ナビ」を起動する」(→ P.140) 2 て操作を進めてください。 「リカバリが正常に完了しました。」と表示された ■リカバリ領域の復元手順 1 4. リカバリを実行する にし、「次へ」をクリッ インターネットを安心してお使いい ただくために ● インターネット事業者のフィルタリングサービス を利用する これらのソフトウェアのインストール方法やご利用 青少年によるインターネット上の有害サイ トへのアクセス防止について 方法については、それぞれのソフトウェアの説明書ま インターネットの発展によって、世界中の人とメール リング」機能を「有害サイトブロック」、「有害サイト たはヘルプをご確認ください。 なお、ソフトウェアやサービスによっては、 「フィルタ のやりとりをしたり、個人や企業が提供しているイン 遮断」 、 「Web フィルタ」 、 「インターネット利用管理」 ターネット上のサイトを活用したりすることが容易 などと表現している場合があります。あらかじめ機能 になっており、それに伴い、青少年の教育にもイン をご確認のうえ、ご利用されることをお勧めします。 ターネットの利用は欠かせなくなっています。しかし ■ 「i - フィルター ® 6.0」を使う ながら、インターネットには違法情報や有害な情報な どを掲載した好ましくないサイトも存在しています。 特に、下記のようなインターネット上のサイトでは、 情報入手の容易化や機会遭遇の増大などによって、青 少年の健全な発育を阻害し、犯罪や財産権侵害、人権 侵害などの社会問題の発生を助長していると見られ ています。 ● アダルトサイト(ポルノ画像や風俗情報) ● 他人の悪口や誹謗中傷を載せたサイト ● 出会い系サイト・犯罪を助長するようなサイト このパソコンには、 「i -フィルター ® 6.0」が用意され ています。 ご利用期間 90 日間のお試し版となっていますので、 ぜひお試しください。初めてお使いになるときは、次 の手順で初期設定を行ってください。 なお、お試し版を登録するにはメールアドレスが必要 です。 1 2 インターネットに接続します。 (スタート)「すべてのプログラム」「@メ ● 暴力残虐画像を集めたサイト ニュー」「3. ソフトを探す」の順にクリックしま ● 毒物や麻薬情報を載せたサイト す。 サイトの内容が青少年にとっていかに有害であって も、他人のサイトの公開を止めさせることはできませ ん。情報を発信する人の表現の自由を奪うことになる 3 次の画面の操作をします。 1 2 からです。また、日本では非合法であっても、海外に 3 存在しその国では合法のサイトもあり、それらの公開 を止めさせることはできません。 4 有害なインターネット上のサイトを青少年に見せな いようにするための技術が、 「フィルタリング」とい われるものです。フィルタリングは、情報発信者の表 現の自由を尊重しつつ、情報受信側で有害サイトの閲 (画面は機種や状況により異なります) 覧を制御する技術です。100% 万全ではありません が、多くの有害サイトへのアクセスを自動的に制限で ①「インターネット・メール」をクリックします。 きる有効な手段です。特に青少年のお子様がいらっ ②「目的で探す」をクリックします。 しゃるご家庭では、 「フィルタリング」を活用される ③「有害サイトの閲覧を制限する」をクリックし ことをお勧めします。 「フィルタリング」を利用するためには、一般に下記 ます。 ④「このソフトを使う」をクリックします。 の 2 つの方法があります。 「フィルタリング」はお客様個人の責任でご利用くだ さい。 ● パソコン に フ ィ ル タ リ ン グ の 機 能 を も つソ フ ト ウェアをインストールする 付録 185 4 「ユーザーアカウント制御」ウィンドウが表示され 次回使うときは、画面右下の通知領域に表示された アイコンから、設定を行うことができます。 た場合は、「はい」をクリックします。 「続行するには管理者アカウントのパスワードを 入力して、[ はい ] をクリックしてください。」と 表示されている場合は、そのアカウントのパス ワードを入力してから「はい」をクリックします。 「有害サイトフィルタリングソフト「i - フィルター 6.0」のご紹介」の画面が表示されます。 5 「「i - フィルター 6.0」お試し版をインストールす る」をクリックします。 「i - フィルター ® 6.0」の使用許諾の画面が表示さ れます。 この後は画面の指示に従ってインストールを進め てください。 利用開始から 90 日間を超えてご利用になる場合は、 継続利用の登録(有償)を行うか、市販のフィルタリ ングソフトウェアをご購入のうえ、ご利用ください。 次のような画面が表示された場合は、 「i - フィル ター ® 6.0」はインストール済みです。 「OK」「完了」の順にクリックして、画面を閉 じてください。 [参考情報] ● 社団法人電子情報技術産業協会のユーザー向け啓 発資料「パソコン・サポートとつきあう方法」 ● デジタルアーツ株式会社(i -フィルター ® 6.0 提供 会社) 「フィルタリングとは - 家庭向けケーススタディー」 インターネットを安心して利用するための ソフトウェアについて 6 「i - フィルター 6.0」の画面が表示されたら、イン このパソコンには、危険なホームページへのアクセス ターネットに接続していることを確認して、 「「i - を警告する、 「サイトアドバイザーライブ」が用意さ フィルター 6.0」お試し版を登録する」をクリッ れています。「サイトアドバイザーライブ」は、Web クします。 ブラウザーや検索エンジンと連動してホームページ この後は画面の指示に従って登録を進めてくださ の安全性を表示したり、 「保護モード」によって有害 なサイトへの進入を制限したりします。 い。 登録が完了すると「i - フィルター ® できるようになります。 6.0」が利用 「サイトアドバイザーライブ」を利用するには、ユー ザー登録してください。ユーザー登録にはメールアド レスが必要です。 また、利用開始から 30 日間を超えてご利用になる場 合は、期間延長の手続き(有償)を行ってください。 初めてお使いになるときは、次の手順で初期設定を 行ってください。 1 2 インターネットに接続します。 (スタート)「すべてのプログラム」「@メ ニュー」「3. ソフトを探す」の順にクリックしま す。 186 付録 3 次の画面の操作をします。 1 2 3 4 (画面は機種や状況により異なります) ①「インターネット・メール」をクリックします。 ②「目的で探す」をクリックします。 ③「Web サイトの危険度を知らせる」をクリック します。 ④「このソフトを使う」をクリックします。 4 「ユーザーアカウント制御」ウィンドウが表示され た場合は、「はい」をクリックします。 「続行するには管理者アカウントのパスワードを 入力して、[ はい ] をクリックしてください。」と 表示されている場合は、そのアカウントのパス ワードを入力してから「はい」をクリックします。 ソフトウェアのインストールが始まります。 5 この後は画面の指示に従ってインストールとユー ザー登録を進めてください。 6 「Internet Explorer」が起動します。 インストールとユーザー登録が完了すると「Internet Explorer」に「サイトアドバイザーライブ」の緑色の アイコンが追加されます。 付録 187 仕様一覧 パソコン本体の仕様 ■FH56/HD、FH54/HT パソコンの仕様は、改善のために予告なく変更することがあります。あらかじめご了承ください。 注記については、「仕様一覧の注記について」(→ P.194)をご覧ください。 品名 基本 OS FH56/HD FH54/HT Windows® 7 Home Premium 64 ビット 正規版 Service Pack 1 適用済み 注1 CPU インテル ® CoreTM i7-3610QM インテル ® CoreTM i3-2350M プロセッサー(HT テクノロジー対応) 2.30GHz プロセッサー(HT テクノロジー対応) (インテル ® ターボ・ブースト・ 動作周波数 テクノロジー 2.0 対応:最大 3.30GHz) 4 コア/ 8 スレッド 256KB × 4(CPU 内蔵) 6MB(CPU 内蔵) コア数/スレッド数 2 次キャッシュメモリ 3 次キャッシュメモリ システムバス チップセット メインメモリ(標準/最大)注 3 メモリスロット数(空き) グラフィック・アクセラレーター 2.30GHz 2 コア/ 4 スレッド 256KB × 2(CPU 内蔵) 3MB(CPU 内蔵) 5.0GT/s DMI 注 2 モバイル インテル ® HM76 Express チップセット 標準4GB(4GB×1) 標準8GB(4GB×2) (デュアルチャネル対応可能DDR3 (デュアルチャネル対応DDR3 SDRAM、 SDRAM、PC3-12800対応、CL11) 、 PC3-12800対応、CL11)、最大16GB 最大16GB SO-DIMM スロット× 2(0) SO-DIMM スロット× 2(1) Intel® HD Graphics 4000(CPU内蔵)Intel® HD Graphics 3000(CPU内蔵) 最大 1696MB(メインメモリと共用)注 4 ビデオメモリ 表 示 液晶ディスプレイ 注 5 機 能 表示寸法(幅×高さ) 画素ピッチ LED バックライト付高色純度・高速応答・高解像度液晶 21.5型ワイドTFT カラー (フルフラットファインパネル IPS液晶)(本体に内蔵) 476 × 268mm 0.248mm 解像度/表示色注 6 最大 1920 × 1080 ドット/最大 1677 万色 ハードディスクドライブ注 7 約 2TB(Serial ATA、5400 回転 / 分) 約 1TB(Serial ATA、7200 回転 / 分) BDXLTM 対応 Blu-ray Disc ドライブ(スーパーマルチドライブ機能対応) チップセット内蔵 +High Definition Audio コーデック CD/DVD ドライブ (最大 192kHz / 24 ビット注 8、ステレオ PCM 同時録音再生機能、 オーディオ機能 MIDI 再生機能[OS 標準]) スピーカー/マイク Web カメラ 入 キーボード 力 装 ポインティングデバイス注 10 置 リモコン 通 LAN 信 機 注 12 能 無線 LAN 188 仕様一覧 ステレオスピーカー、デジタルマイク(モノラル)(本体内蔵)注 9 HD Web カメラ内蔵(有効画素数 約 92 万画素) 輝度調整機能付ワンタッチボタン付ワイヤレス・キーボード (108 キー、無線方式)(単 3 形乾電池 1 個付属) 戻る・進む機能付ワイヤレス・マウス(レーザー式) (1000CPI、無線方式)(単 3 形乾電池 1 個付属) リモコン(赤外線方式)(単 4 形乾電池 2 個付属) 1000BASE-T/100BASE-TX/10BASE-T 準拠注 11、 Wakeup on LAN 機能対応 規格 内蔵アンテナ IEEE802.11b準拠、IEEE802.11g準拠、IEEE802.11n準拠(Wi-Fi®準拠)注13 ダイバーシティ方式注14 品名 FH56/HD ハイビジョン・テレビチューナー FH54/HT (地上デジタル放送/ クイックテレビ(視聴専用) )、 テレビ機能 ハイビジョン・テレビチューナー ハイビジョン・テレビチューナー (地上デジタル放送) 、ダブル録画注 15 (地上デジタル・BS デジタル・ 110 度 CS デジタル放送)注 15、 ダブル録画、ダブル AVCREC 対応 ダイレクト・メモリースロット注16 イ ン タ | フ ェ | ス USB 注 17 映像出力 映像入力 キーボード(PS/2) LAN テレビアンテナ入力/ B-CAS カードスロット オーディオ注 18 拡張スロット数(空き):サイズ 電源供給方式 消費電力注 20 (通常時/最大時/スリープ時) エネルギー消費効率(2011 年度基準) 外形寸法(幅×奥行×高さ) (突起部含まず) 本体質量 盗難防止用ロック取り付け穴 温湿度条件 SD メモリーカード/メモリースティック対応 USB3.0 準拠×3(左側面×1、背面×2) USB2.0準拠× 3(右側面× 1、左側面×1(電源オフUSB 充電機能付)、背面×1) − HDMI 入力端子× 1 − − RJ-45 × 1 地上デジタル・BS デジタル・ 地上デジタルアンテナ入力端子、 110 度 CS デジタルアンテナ入力端子、 miniB-CAS カードスロット× 1 miniB-CAS カードスロット× 2 マイク・ラインイン兼用端子、ヘッドホン・ラインアウト兼用端子 − ACアダプタ:入力 AC100∼240V注19、 ACアダプタ:入力 AC100∼240V注19、 出力 DC19V(6.32A) 約 52W /約 133W /約 4.8W 出力 DC19V(5.27A) 約 48W /約 103W /約 1.2W 富士通製品情報ページ(http://www.fmworld.net/fmv/)にある、 製品情報の仕様をご覧ください。 約 518 ×約 175 ×約 410mm(本体最小傾斜時) 約 518 ×約 306 ×約 358mm(本体最大傾斜時) 約 6.9kg 約 6.8kg あり 温度 10 ∼ 35 ℃/湿度 20 ∼ 80%RH(動作時) 、 温度 -10 ∼ 60 ℃/湿度 20 ∼ 80%RH(非動作時) (ただし、動作時、非動作時ともに結露しないこと) Windows® 7 Home Premium 64 ビット 正規版 Service Pack 1 適用済み、 サポート OS 注 21 Windows® 7 Professional 64 ビット 正規版 Service Pack 1 適用済み注 22、 Windows® 7 Ultimate 64 ビット 正規版 Service Pack 1 適用済み注 22 仕様一覧 189 ■FH55/HN インターネットの富士通ショッピングサイト「WEB MART」でのみご購入いただける製品の仕様です。 ★ ご購入時に選択したものをご覧ください。 パソコンの仕様は、改善のために予告なく変更することがあります。あらかじめご了承ください。 注記については、「仕様一覧の注記について」(→ P.194)をご覧ください。 品名 FH55/HN Windows® 7 Home Premium 64 ビット 正規版 Service Pack 1 適用済み 基本 OS 注 1 CPU ★ 動作周波数 インテル ® CoreTM i7-3610QM インテル ® CoreTM i5-3210M プロセッサー(HT テクノロジー対応) プロセッサー(HT テクノロジー対応) 2.30GHz 2.50GHz (インテル® ターボ・ブースト・ (インテル® ターボ・ブースト・ テクノロジー 2.0対応:最大3.30GHz) テクノロジー 2.0対応:最大3.10GHz) 4 コア/ 8 スレッド 2 コア/ 4 スレッド 2 次キャッシュメモリ 256KB × 4(CPU 内蔵) 256KB × 2(CPU 内蔵) 3 次キャッシュメモリ 6MB(CPU 内蔵) コア数/スレッド数 システムバス 3MB(CPU 内蔵) 5.0GT/s DMI 注2 モバイル インテル ® HM76 Express チップセット チップセット メインメモリ(標準/最大)注 3 ★ メモリスロット数(空き) グラフィック・アクセラレーター ビデオメモリ 表 注5 示 液晶ディスプレイ 機 能 表示寸法(幅×高さ) 画素ピッチ 解像度/表示色注 6 標準 4GB(2GB × 2)/標準 8GB(4GB × 2) (デュアルチャネル対応 DDR3 SDRAM、PC3-12800対応、CL11) 、最大16GB SO-DIMM スロット× 2(0) Intel®HD Graphics 4000(CPU 内蔵) 最大 1696MB(メインメモリと共用)注 4 LEDバックライト付高色純度・高速応答・高解像度液晶21.5型ワイドTFTカラー (フルフラットファインパネルIPS液晶) (本体に内蔵) 476 × 268mm 0.248mm 最大 1920 × 1080 ドット/最大 1677 万色 ハードディスクドライブ注 7 ★ 約 500GB(Serial ATA、7200 回転 / 分)/ 約 1TB(Serial ATA、7200 回転 / 分)/約 2TB(Serial ATA、5400 回転 / 分) BDXLTM 対応 Blu-ray Disc ドライブ(スーパーマルチドライブ機能対応) CD/DVD ドライブ チップセット内蔵 +High Definition Audio コーデック (最大 192kHz / 24 ビット注 8 ステレオ PCM 同時録音再生機能、 オーディオ機能 MIDI 再生機能[OS 標準] ) ステレオスピーカー、デジタルマイク(モノラル)(本体内蔵)注 9 スピーカー/マイク Web カメラ HD Web カメラ内蔵(有効画素数 約 92 万画素) キーボード 入 力 装 ポインティングデバイス注 10 置 リモコン LAN 通 信 機 注 12 ★ 能 無線 LAN 仕様一覧 (108 キー、無線方式)(単 3 形乾電池 1 個付属) 戻る・進む機能付ワイヤレス・マウス(レーザー式) (1000CPI、無線方式)(単 3 形乾電池 1 個付属) リモコン(赤外線方式)(単 4 形乾電池 2 個付属) 1000BASE-T/100BASE-TX/10BASE-T 準拠注 11、 Wakeup on LAN 機能対応 規格 内蔵アンテナ 190 輝度調整機能付ワンタッチボタン付ワイヤレス・キーボード なし/ IEEE802.11b準拠、IEEE802.11g準拠、IEEE802.11n準拠(Wi-Fi® 準拠)注13 なし/ダイバーシティ方式注 14 品名 FH55/HN ハイビジョン・テレビチューナー(地上デジタル放送/クイックテレビ(視聴専用) )、 テレビ機能 ハイビジョン・テレビチューナー (地上デジタル・BS デジタル・110 度 CS デジタル放送)注 15、 ダブル録画、ダブル AVCREC 対応 ダイレクト・メモリースロット注 16 イ ン タ | フ ェ | ス USB 注 17 SD メモリーカード/メモリースティック対応 USB3.0準拠×3(左側面× 1、背面× 2) USB2.0 準拠×3(右側面×1、左側面× 1(電源オフ USB 充電機能付) 、背面× 1) 映像出力 − 映像入力 HDMI 入力端子× 1 キーボード(PS/2) − LAN テレビアンテナ入力/ RJ-45 × 1 地上デジタル・BS デジタル・110 度 CS デジタルアンテナ入力端子、 B-CAS カードスロット オーディオ注 18 miniB-CAS カードスロット× 2 マイク・ラインイン兼用端子、ヘッドホン・ラインアウト兼用端子 拡張スロット数(空き):サイズ 電源供給方式★ − ACアダプタ:入力 AC100∼240V注19、 ACアダプタ:入力 AC100∼240V注19、 出力 DC19V(6.32A) 消費電力注 20 約 51W /約 135W /約 4.6W (通常時/最大時/スリープ時) エネルギー消費効率 出力 DC19V(5.27A) 富士通製品情報ページ(http://www.fmworld.net/fmv/)にある、 (2011 年度基準) 製品情報の仕様をご覧ください。 外形寸法(幅×奥行×高さ) 約 518 ×約 175 ×約 410mm(本体最小傾斜時) (突起部含まず) 約 518 ×約 306 ×約 358mm(本体最大傾斜時) 本体質量 約 6.9kg 盗難防止用ロック取り付け穴 あり 温度 10 ∼ 35 ℃/湿度 20 ∼ 80%RH(動作時)、 温湿度条件 温度 -10 ∼ 60 ℃/湿度 20 ∼ 80%RH(非動作時) (ただし、動作時、非動作時ともに結露しないこと) Windows® サポート OS 注 21 7 Home Premium 64 ビット 正規版 Service Pack 1 適用済み、 Windows® 7 Professional 64 ビット 正規版 Service Pack 1 適用済み注 22、 Windows® 7 Ultimate 64 ビット 正規版 Service Pack 1 適用済み注 22 仕様一覧 191 ■FH50/HN インターネットの富士通ショッピングサイト「WEB MART」でのみご購入いただける製品の仕様です。 ★ ご購入時に選択したものをご覧ください。 パソコンの仕様は、改善のために予告なく変更することがあります。あらかじめご了承ください。 注記については、「仕様一覧の注記について」(→ P.194)をご覧ください。 品名 FH50/HN Windows® 7 Home Premium 64 ビット 正規版 Service Pack 1 適用済み 基本 OS 注 1 CPU ★ 動作周波数 インテル ® CoreTM i5-3210M プロセッサー (HT テクノロジー対応) インテル ® CoreTM i3-2350M プロセッサー (HT テクノロジー対応) インテル ® Pentium® プロセッサー B960 2.50GHz (インテル ® ターボ・ ブースト・テクノロジー 2.0 対応:最大 3.10GHz) 2.30GHz 2.20GHz コア数/スレッド数 2 コア/ 4 スレッド 2 次キャッシュメモリ 3 次キャッシュメモリ 3MB(CPU 内蔵) システムバス 5.0GT/s 標準4GB(2GB×2)/標準8GB(4GB×2) (デュアルチャネル対応 DDR3 SDRAM、PC3-12800対応、CL11) 、最大16GB メモリスロット数(空き) グラフィック・ アクセラレーター★ ビデオメモリ 表 示 液晶ディスプレイ注 5 機 能 表示寸法(幅×高さ) 画素ピッチ 解像度/表示色注 6 ハードディスクドライブ注 7 ★ 2MB(CPU 内蔵) DMI 注 2 モバイル インテル ® HM76 Express チップセット チップセット メインメモリ(標準/最大)注 3 ★ 2 コア/ 2 スレッド 256KB × 2(CPU 内蔵) SO-DIMM スロット× 2(0) ® Intel HD Graphics 4000 Intel® HD Graphics 3000 (CPU 内蔵) (CPU 内蔵) 最大 1696MB(メインメモリと共用)注 4 LED バックライト付高色純度・高速応答・高解像度液晶 21.5 型ワイド TFT カラー (フルフラットファインパネル IPS 液晶)(本体に内蔵) 476 × 268mm 0.248mm 最大 1920 × 1080 ドット/最大 1677 万色 約 500GB(Serial ATA、7200 回転 / 分)/ 約 1TB(Serial ATA、7200 回転 / 分)/約 2TB(Serial ATA、5400 回転 / 分) BDXLTM 対応 Blu-ray Disc ドライブ CD/DVD ドライブ★ Intel® HD Graphics (CPU 内蔵) (スーパーマルチドライブ機能対応)/ スーパーマルチドライブ スーパーマルチドライブ (DVD ± R DL(2 層) (DVD ± R DL(2 層)書き込み対応) オーディオ機能 スピーカー/マイク Web カメラ チップセット内蔵 +High Definition Audio コーデック (最大192kHz/24ビット注8 ステレオPCM同時録音再生機能、MIDI再生機能[OS標準]) ステレオスピーカー、デジタルマイク(モノラル)(本体内蔵)注 9 HD Web カメラ内蔵(有効画素数 約 92 万画素) キーボード 入 力 ポインティングデバイス注 10 装 置 リモコン★ 192 書き込み対応) 仕様一覧 輝度調整機能付ワンタッチボタン付ワイヤレス・キーボード (108 キー、無線方式)(単 3 形乾電池 1 個付属) 戻る・進む機能付ワイヤレス・マウス(レーザー式) (1000CPI、無線方式)(単 3 形乾電池 1 個付属) テレビチューナー搭載機種の場合:リモコン(赤外線方式) (単 4形乾電池 2 個付属) テレビチューナー非搭載機種の場合:なし 品名 FH50/HN LAN 通 信 機 規格 注 12 ★ 能 無線 LAN 内蔵アンテナ 1000BASE-T/100BASE-TX/10BASE-T 準拠注 11、 Wakeup on LAN 機能対応 なし/ IEEE802.11b準拠、IEEE802.11g準拠、IEEE802.11n準拠(Wi-Fi® 準拠)注13 なし/ダイバーシティ方式注 14 テレビチューナー搭載機種の場合:ハイビジョン・テレビチューナー (地上デジタル放送) 、ダブル録画注 15 テレビチューナー非搭載機種の場合:なし テレビ機能★ ダイレクト・メモリースロット SD メモリーカード/メモリースティック対応 注16 イ ン タ | フ ェ | ス USB3.0 準拠× 3(左側面× 1、背面× 2) USB2.0 準拠× 3(右側面× 1、左側面× 1(電源オフ USB 充電機能付) 、背面× 1) USB 注 17 映像出力 − 映像入力 − キーボード(PS/2) − LAN RJ-45 × 1 テレビアンテナ入力/ B-CAS カードスロット★ オーディオ注 18 テレビチューナー搭載機種の場合:地上デジタルアンテナ入力端子、 miniB-CAS カードスロット× 1 テレビチューナー非搭載機種の場合:なし マイク・ラインイン兼用端子、ヘッドホン・ラインアウト兼用端子 拡張スロット数(空き) :サイズ テレビ チューナー 消費電力注 20 (通常時/最大時/ スリープ時)★ − AC アダプタ:入力 AC100 ∼ 240V 注 19、出力 DC19V(5.27A) 電源供給方式 搭載機種 BDXLTM対応 Blu-ray Discドライブ搭載機種: 約47W/約108W/約1.2W 約47W/約104W/約1.2W スーパーマルチドライブ スーパーマルチドライブ 搭載機種: 搭載機種: 約48W/約106W/約1.2W 約47W/約106W/約1.2W BDXLTM対応 Blu-ray Discドライブ搭載機種: テレビ 約46W/約106W/約1.2W チューナー スーパーマルチドライブ スーパーマルチドライブ 非搭載機種 搭載機種: 搭載機種: 約46W/約101W/約1.2W 約47W/約103W/約1.2W 約46W/約103W/約1.2W エネルギー消費効率 (2011年度基準) 外形寸法(幅×奥行×高さ) (突起部含まず) 本体質量 約 518 ×約 175 ×約 410mm(本体最小傾斜時) 約 518 ×約 306 ×約 358mm(本体最大傾斜時) 約 6.8kg 盗難防止用ロック取り付け穴 温湿度条件 サポート 富士通製品情報ページ(http://www.fmworld.net/fmv/)にある、 製品情報の仕様をご覧ください。 OS 注 21 あり 温度 10 ∼ 35 ℃/湿度 20 ∼ 80%RH(動作時)、 温度 -10 ∼ 60 ℃/湿度 20 ∼ 80%RH(非動作時) (ただし、動作時、非動作時ともに結露しないこと) Windows® 7 Home Premium 64 ビット 正規版 Service Pack 1 適用済み、 Windows® 7 Professional 64 ビット 正規版 Service Pack 1 適用済み注 22、 Windows® 7 Ultimate 64 ビット 正規版 Service Pack 1 適用済み注 22 仕様一覧 193 仕様一覧の注記について 注1 日本語版です。 注2 DMIはDirect Media Interfaceの略です。 注3 ・パリティチェック機能はありません。 ・搭載されているメモリが 1 枚の場合はシングルチャネルで動作します。 ・メインメモリは PC3-12800(1600MHz)ですが、以下の機種では 1333MHz で動作します。 インテル ® CoreTM i3-2350M プロセッサー搭載機種 インテル ® Pentium プロセッサー B960 搭載機種 注4 ・Intel® Dynamic Video Memory Technology(Intel® DVMT)を使用しており、パソコンの動作状況によりビデオ メモリ容量が最大設定まで自動的に変化します。 ・ビデオメモリの容量を任意に変更することはできません。 ・ディスプレイドライバーの更新により、ビデオメモリ容量の最大値が変わる場合があります。あらかじめご了承くださ い。 ・ビデオメモリの最大値は、メインメモリの搭載状況により異なります。 注5 ・液晶ディスプレイは非常に精度の高い技術で作られておりますが、画面の一部に点灯しないドットや、常時点灯するドッ トが存在する場合があります(有効ドット数の割合は 99.99% 以上です。有効ドット数の割合とは「対応するディスプ レイの表示しうる全ドット数のうち、表示可能なドット数の割合」を示しています)。これらは故障ではありません。交 換・返品はお受けいたしかねますのであらかじめご了承ください。 ・このパソコンで使用している液晶ディスプレイは、製造工程により、各製品で色合いが異なる場合があります。また、温 度変化などで多少の色ムラが発生する場合があります。これらは故障ではありませんので、あらかじめご了承ください。 ・長時間同じ表示を続けると残像となることがありますが、故障ではありません。残像は、しばらくたつと消えます。こ の現象を防ぐためには、省電力機能を使用してディスプレイの電源を切るか、スクリーンセーバーの使用をお勧めしま す。 ・表示する条件によっては、ムラおよび微少な斑点が目立つことがありますが、故障ではありません。 注6 グラフィック・アクセラレーターの出力する最大発色数は 1677 万色ですが、液晶ディスプレイではディザリング機能に 注7 ・「GUID パーティション テーブル(GPT)ドライブ」 「NTFS」を採用しています。また、Windows RE 領域とリカバ よって擬似的に表示されます。 リ領域に約 20GB 使用しています。残りの容量を C ドライブ、D ドライブにそれぞれ約 50% ずつ割り当てています。 そのため、 「コンピューター」のハードディスクの総容量は、マニュアルの記載よりも約 20GB 少なく表示されます。 なお、ハードディスクの区画の数や種別を変更したり、外付けドライブを接続した状態では、 「トラブル解決ナビ」が正 常に動作しなくなります。ご了承ください。 ・このマニュアルに記載のディスク容量は、1MB=10002byte、1GB=10003byte、1TB=10004byte 換算による ものです。 Windows 上で 1MB=10242byte、1GB=10243byte、1TB=10244byte 換算で表示される容量は、このマニュ アルに記載のディスク容量より少なくなります。 注8 再生時。録音時は最大 96kHz / 16 ビットです。なお、使用できるサンプリングレートは、ソフトウェアによって異な ります。 注9 デジタルマイクの音声は、スピーカーおよびヘッドホン・ラインアウト兼用端子から直接出力できません。 注 10 操作面の状態によっては正しく動作しない場合があります。また、スクロール機能や戻る・進む機能は、使用するソフト ウェアによって動作が異なったり、使用できない場合があります。 注 11 ・1000Mbps は 1000BASE-T の理論上の最高速度であり、実際の通信速度はお使いの機器やネットワーク環境により 変化します。 ・1000Mbps の通信を行うためには、1000BASE-T に対応したハブが必要となります。また、LAN ケーブルには、 1000BASE-T に対応したエンハンスドカテゴリ5(カテゴリ 5E)以上の LAN ケーブルを使用してください。 注 12 無線 LAN の仕様については、次のマニュアルをご覧ください。 『補足情報』 注 13 Wi-Fi® 準拠とは、無線 LAN の相互接続性を保証する団体「Wi-Fi Alliance®」の相互接続性テストに合格していることを 示します。 注 14 IEEE802.11n 準拠を使用したときは、MIMO 方式にもなります。 注 15 同一周波数パススルー方式、周波数変換パススルー方式に対応しています。トランスモジュレーション方式には対応して いません。 194 仕様一覧 注 16 ・SD メモリーカード(SDHC、SDXC カードを含む) 、メモリースティック(メモリースティック PRO を含む)の同時 使用はできません。 ・miniSD カード、microSD カード、microSDHC カード、メモリースティックDuo、メモリースティック PRO Duo、 メモリースティックPRO-HG Duo、メモリースティックマイクロの場合、別途、専用のアダプターが必要となります。 ・すべての SD メモリーカード(SDHC、SDXC カードを含む)、メモリースティック(メモリースティック PRO を含む) の動作を保証するものではありません。SDIO カード、マルチメディアカード(MMC)、およびセキュアマルチメディ アカードには対応しておりません。 ・メモリースティック(メモリースティック PRO を含む)は著作権保護機能が使用されているデータの読み書きはでき ません。 ・メモリースティック/メモリースティック PRO の 4 ビットパラレルデータ転送に対応しております。 ・メモリースティック PRO-HG Duo をご使用になる場合、4 ビットパラレルでの転送になります。 ・SD メモリーカード(SDHC、SDXC カードを含む)は著作権保護機能(CPRM)が使用されているデータの読み書き に対応しています。 注 17 USB1.1 対応の周辺機器も利用できます。USB2.0 または、USB3.0 で動作するには、対応の周辺機器が必要です。 また、すべての USB 対応機器の動作を保証するものではありません。 注 18 ・ご購入時の設定では、マイク・ラインイン兼用端子はマイク端子に設定されています。 ・OS 上で設定を変更することにより、ラインイン端子として使用することもできます。なお、仕様は次のとおりとなり ます。 φ3.5mm ステレオ・ミニジャック マイク端子として使用する場合の入力:100mV 以下、入力インピーダンス(AC)1kΩ 以上(DC)2kΩ 以上 ラインイン端子として使用する場合の入力:1V 以下、入力インピーダンス 10kΩ 以上 ・ご購入時の設定では、ヘッドホン・ラインアウト兼用端子はヘッドホン端子に設定されています。 ・OS 上で設定を変更することにより、ラインアウト端子として使用することもできます。なお、仕様は次のとおりとな ります。 φ3.5mm ステレオ・ミニジャック ヘッドホン端子として使用する場合の出力:1mW 以上、負荷インピーダンス 32Ω ラインアウト端子として使用する場合の出力:1V 以上、負荷インピーダンス 10kΩ 以上 注 19 ・標準添付されている電源ケーブルは AC100V(国内専用)です。また、矩形波が出力される機器(UPS(無停電電源 装置)や車載用 AC 電源など)に接続すると、故障する場合があります。 ・入力波形は正弦波のみサポート。 注 20 ・周辺機器の接続なしで、OS を起動させた状態の測定値です。 ・電源オフ時の消費電力は、次のとおりです。なお、電源オフ時のエネルギー消費を回避するには、電源プラグをコンセ ントから抜いてください。 FH56/HD、FH55/HN の場合:約0.8W 以下 FH54/HT、FH50/HN の場合:約 0.6W以下 注 21 ・日本語版です。 ・富士通は本製品で「サポート OS」を動作させるために必要な BIOS およびドライバーを提供しますが、すべての機能 を保証するものではありません。 注 22 Windows® XP Mode のサポートは行っておりません。 仕様一覧 195 その他の仕様 CD/DVD ドライブ ・各数値は仕様上の最大限であり、使用メディアや動作環境によって異なる場合があります。 ・Blu-ray Disc の再生には CPU などのハードウェア性能の関係で動画や音声をスムーズに再生できず、コマ落ちや音途切れが 発生する場合があります。また、使用する Blu-ray Disc、DVD のタイトルによってもコマ落ちや音途切れが発生するものや 再生できないタイトルがあります。 ・ディスクによってはご利用になれない場合もあります。 ・書き込み、書き換え速度は、ドライブの性能値です。書き込み、書き換え速度に対応したディスクが必要になりますが、対応 ディスクが販売されていない場合があります。 ・読み出し、書き込み速度は、ディスクや動作環境によって異なる場合があります。 ・DVD-R は、DVD-R for General Ver.2.0/2.1 に準拠したディスクの書き込みに対応しています。 ・DVD-RAM はカートリッジから取り出した状態あるいはカートリッジなしでご使用ください。 ・DVD-R DL は、DVD-R for DL Ver.3.0 に準拠したディスクの書き込みに対応しています。 だだし、追記には未対応です。追記モードで記録された DVD-R DL の読み出しは保証していません。 ・Ultra Speed CD-RW ディスクはご使用になれません。 ・BD-RE Ver1.0 ディスクには対応しておりません。 ドライブ 読み出し 196 仕様一覧 スーパーマルチドライブ (DVD ± R DL(2 層)書き込み対応) CD-ROM 最大 24 倍速 最大 24 倍速 CD-R 最大 24 倍速 最大 24 倍速 CD-RW 最大 24 倍速 最大 24 倍速 DVD-ROM 最大 8 倍速 最大 8 倍速 DVD-R 最大 8 倍速 最大 8 倍速 DVD+R 最大 8 倍速 最大 8 倍速 DVD-RW 最大 8 倍速 最大 8 倍速 DVD+RW 最大 8 倍速 最大 8 倍速 DVD-RAM 最大 5 倍速 最大 5 倍速 DVD-RAM2 − − 最大 6 倍速 最大 8 倍速 DVD+R DL(2 層) 最大 6 倍速 最大 8 倍速 BD-ROM 最大 6 倍速 − BD-R 最大 6 倍速 − BD-R DL(2 層) 最大 6 倍速 − BD-R XL(3 層) 最大 4 倍速 − BD-RE 最大 5 倍速 − BD-RE DL(2 層) 最大 5 倍速 − BD-RE XL(3 層) 最大 2 倍速 − CD-R 最大 24 倍速 最大 24 倍速 CD-RW 最大 10 倍速 最大 10 倍速 DVD-R 最大 8 倍速 最大 8 倍速 DVD+R 最大 8 倍速 最大 8 倍速 DVD-RW 最大 6 倍速 最大 6 倍速 DVD-R DL(2 層) 書き込み/書き換え BDXLTM 対応 Blu-ray Disc ドライブ (スーパーマルチドライブ機能対応) DVD+RW 最大 8 倍速 最大 8 倍速 DVD-RAM 最大 5 倍速 最大 5 倍速 DVD-RAM2 − − 最大 6 倍速 最大 6 倍速 DVD+R DL(2 層) 最大 6 倍速 最大 6 倍速 BD-R 最大 6 倍速 − BD-R DL(2 層) 最大 6 倍速 − BD-R XL(3 層) 最大 4 倍速 − BD-RE 最大 2 倍速 − BD-RE DL(2 層) 最大 2 倍速 − BD-RE XL(3 層) 最大 2 倍速 − DVD-R DL(2 層) スピーカー 方式 後面開放型 スピーカーユニット 口径:47mm × 21mm、インピーダンス:4Ω 定格入力 2W/ch 出力音圧レベル 75 ± 3dB/W(1m) 再生周波数 290Hz ∼ 20kHz テレビ機能 地上・BS・110 度 CS デジタルテレビチューナー搭載機種の場合 コネクタ アンテナ入力端子:F 型コネクタ× 1 TV 音声仕様 ステレオ、音声多重対応 RF 入力端子 75ΩF 型コネクタ BS アンテナ電源供給 右旋円偏波時:DC15V、最大 4W 受信周波数 地上デジタル:90 ∼ 770MHz BS・110 度 CS デジタル:1032 ∼ 2071MHz 地上デジタルテレビチューナー(クイックテレビ用)搭載機種の場合 コネクタ 地上・BS・110 度 CS デジタルテレビチューナーと共用 TV 音声仕様 ステレオ、音声多重対応 RF 入力端子 75ΩF 型コネクタ 受信周波数 地上デジタル:90 ∼ 770MHz 地上デジタルテレビチューナー(地デジ対応 Windows Media Center)搭載機種の場合 コネクタ アンテナ入力端子:F 型コネクタ× 1 TV 音声仕様 ステレオ、音声多重対応 RF 入力端子 75ΩF 型コネクタ 受信周波数 地上デジタル:90 ∼ 770MHz リモコン 通信方式 赤外線方式 使用可能距離 正面で約 7m 乾電池の寿命の目安 約 6ヶ月 使用可能範囲 使用電池 水平 左:約 30°/右:約 30° 垂直 上:約 30°/下:約 30° 単 4 形乾電池 2 本 仕様一覧 197 キーボード キー配列 108 キー(テンキー付)+ ワンタッチボタン(3 個)+ 音量調節ボタン(3 個) +輝度調整ボタン(2 個)+ パソコン電源ボタン インターフェース RF(無線)方式 使用可能範囲 パソコン本体から最大 10m(3m 以内を推奨)、左右約 45 度 (ただし、設置環境により短くなる場合があります) 使用電池 単 3 形アルカリ乾電池 1 本または 充電式ニッケル水素電池(単 3 形)1 本 電池の寿命の目安 毎日 3.5 時間の使用で約 6ヶ月 (ただし、使用状況によっては、この期間に満たないで寿命に達する場合があり ます) 外形寸法(W × D × H) 約 392mm ×約 149mm ×約 23mm(チルト未使用時) 質量 約 530g(電池含まず) マウス セレクトスイッチ動作形式 2 押ボタン、1 ホイール(戻る・進む動作付) インターフェース RF(無線)方式 使用可能範囲 パソコン本体から最大 10m(3m 以内を推奨)、左右約 45 度 (ただし、設置環境により短くなる場合があります) 使用電池 単 3 形アルカリ乾電池 1 本または 充電式ニッケル水素電池(単 3 形)1 本 電池の寿命の目安 毎日 3.5 時間の使用で約 3ヶ月 (ただし、使用状況によっては、この期間に満たないで寿命に達する場合があり ます) 外形寸法(W × D × H) 約 55mm × 約 100mm × 約 35mm 質量 約 57g(電池含まず) 198 仕様一覧 ESPRIMO FH シリーズ 取扱説明書 B6FJ-8601-02-00 発 行 日 発行責任 2012 年 6 月 富士通株式会社 〒 105-7123 東京都港区東新橋 1-5-2 汐留シティセンター ● このマニュアルの内容は、改善のため事前連絡なしに変更することがあります。 ●このマニュアルに記載されたデータの使用に起因する第三者の特許権および その他の権利の侵害については、当社はその責を負いません。 ● 無断転載を禁じます。 ● 落丁、乱丁本は、お取り替えいたします。 1204-1 B6FJ-8601-02 各 取 扱 説 明 書 部 き ■ 富士通の有料サービスのご案内 名 称と働 ESPRIMO FH シリーズ (有料) 取扱説明書 セ ット ア ップ ESPRIMO FH シリーズ 1. 各部の名称と働き 2. 初めて電源を入れる 3. セットアップする 4. 取り扱い 5. バックアップ めんどうなパソコンのセット アップは、お任せください! 13,900円(税込)∼ 原因がわからないトラブルも プロが解決に導きます! 9,800円(税込)∼ ※ 取り お客様の「したい」ことを 丁寧にご説明します! 17,800円(税込)∼ 扱い 6. ご購入時の状態に戻す 7. Q & A 8. サポートのご案内 ※診断の結果、必要なリカバリ等の作業が発生した場合、別途費用が発生します。 9. 廃棄・リサイクル 10. 付 録 11. 仕様一覧 ■ 受付時間:10時∼19時 ■ 訪問時間:10時∼20時 (有料サービス) ※携帯電話、PHSからも通話可能です。 システムメンテナンスのため、休止させていただく場合がございます。 Q &A 「PC家庭教師」は有料の出張サービスです。 電話での技術相談をご希望の場合は、 「富士通パーソナル製品 に関するお問い合わせ窓口」 (本書の「付録」を参照)へお問い合わせください。 「PC家庭教師」のほかにも、富士通の有料サービス「AzbyClubバリューplus」では、多彩なメニューをご用意。 詳しくはホームページをご覧ください。 * B 6 F J - 8 6 0 1 - 0 2 * サ 不要になった際は、回収・リサイクルにお出しください。 B6FJ-8601-02 このマニュアルはリサイクルに配慮して印刷されています。 ポ 内 例 ●24 時間営業の電話相談サービス ●3 年間メーカー延長保証サービス など ート ご 案 の