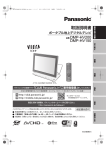Download 関電SOS ホーム・アイ(eoスマートリンクタブレット用)取扱説明書別冊
Transcript
ご利用にあたって eoスマートリンクタブレット用 センサーカメラの 画像を見る 取扱説明書 別冊 センサーカメラの 設定をする ユーザ・画面設定の 登録・変更 ご参考 ご利用にあたって eoスマートリンクタブレット用 センサーカメラの 画像を見る 取扱説明書 別冊 センサーカメラの 設定をする ユーザ・画面設定の 登録・変更 本説明書は、 eoスマートリンクタブレットの操作方法と注意事項を記載しております。 関電SOS ホーム・アイサービス全般に係る内容につきましては、 「関電SOS ホーム・アイ取扱説明書」を ご参照願います。ご使用前にお読みいただき、 カメラサービスをご利用いただきますようお願いします。 本説明書は大切に保管いただき、必要なときにお読みください。 【本書内での表記について】 ● 本書では、「センサーカメラ」を「カメラ」と表記しています。 ご参考 このたびは「関電SOS ホーム・アイ for eo」サービスにご加入いただき、誠にありがとうございます。 ご利用になる前に ……………………………………… 初期パスワードの変更 ………………………………… 「モード」を切り替える …………………………………… P. 4 P. 5 P. 6 ログイン∼ライブ画像を見る …………………………… 自動ログイン …………………………………………… カメラ設定 ……………………………………………… …………………………… センサーカメラを操作する 検知メールから検知画像を見る ……………………… ………… ログインしてサーバ保存の検知画像を見る ……… カメラレンズの向きを登録(プリセット)する P.10 P.13 P.15 P.17 P.18 P.20 P.23 カメラ名の設定 ………………………………………… センサー検知の入切設定 ……………………………… 動作検知の感度設定 …………………………………… 動作検知の範囲設定 …………………………………… ……………………… 人感(熱)センサーの感度設定 …………………………………… 外出タイマーの設定 お知らせ音の入切設定 ………………………………… お知らせ音の音量設定 ………………………………… お知らせ音の音種類設定 ……………………………… お知らせ音の鳴動テスト ……………………………… ……………………………… LEDライトの照明設定 ……………………………… 「撮影状態」の切替設定 おでかけ/おやすみモードの設定 ……………………… P.25 P.26 P.27 P.28 P.29 P.30 P.31 P.32 P.33 P.34 P.35 P.36 P.37 メインユーザ情報の変更 ……………………………… 一般ユーザの新規登録(メインユーザ権限) ………… 一般ユーザ情報の変更(メインユーザ権限) ………… 一般ユーザの削除(メインユーザ権限) ……………… 一般ユーザ情報の変更(一般ユーザ権限) …………… マルチ画面の設定 ……………………………………… ログイン履歴の確認 …………………………………… P.38 P.39 P.40 P.41 P.42 P.43 P.45 Index もくじ ご利用にあたって センサーカメラの画像を見る センサーカメラの設定をする ユーザ・画面設定の登録・変更 送信メールの種類と内容 ……………………………… P.46 このような場合はご連絡ください …………………… P.47 用語解説 ………………………………………………… P.48 ご参考 3 ご利用にあたって ご利用にあたって ご利用になる前に 本サービスをご利用されるにあたり、以下の項目についてご確認ください。 ご利用になる前に 設定項目に不備がありますと正しくサービスを受けることができない場合があります。 1. 本サービスを利用する際に以下の設定が必要です。 (1)初期パスワードの変更(⇒P.5) (2)メインユーザ(管理者)情報の変更(⇒P.38) ・名前、パスワード ・検知メールの通知先メールアドレス ・検知メールの受信・解除設定(初期値は「受信する」) ・携帯電話の簡単ログイン設定(初期値は「無効」) 2. ご都合により設定してください。 (1)一般ユーザの新規登録(⇒P.39) (2)マルチ画面の設定(⇒P.43) (3)センサーカメラの各種設定(⇒P.25∼37) (4)自動ログイン設定(⇒P.13∼14) ユーザ(ご利用者)区分と権限について ●ユーザは、メインユーザ(管理者)と一般ユーザの2つに分類されます。 メインユーザ (管理者) 一般ユーザ すべてのユーザ情報の変更やカメラ設定の変更を行うことができます。 メインユーザ (管理者) によって新規登録(最大8名まで)、変更、削除されます。 ご自身のユーザ情報の変更やカメラ設定の変更を行うことができます。 ●各種設定・操作項目における権限 各種設定・操作項目 メインユーザ(管理者) 一般ユーザ ○(※1) × 一般ユーザの新規登録(⇒P.39) ○ × 一般ユーザ情報の変更(⇒P.40、P.42) ○ ○(※2) 一般ユーザの削除(⇒P.41) ○ × マルチ画面の設定(⇒P.43、P.44) ○ × ログイン履歴の確認(⇒P.45) ○ ○ ライブ画像・検知画像の閲覧(⇒P.10∼24) ○ ○ センサーカメラの各種設定(⇒P.25∼37) ○ ○ ○(※3) ○(※3) メインユーザ情報の変更(⇒P.38) 自動ログイン設定(⇒P.13∼14) (※1) メインユーザ (管理者) ご自身を削除することはできません。 (※2) ご自身の情報のみ変更できます。他の一般ユーザ情報は変更できません。 (※3) eoスマートリンクタブレット1台で登録できるのは1ユーザIDのみです。 4 ご利用にあたって ご利用にあたって 初期パスワードの変更 初期パスワードの変更 サービスご利用の最初のログイン時に、初期パスワードの変更画面が表示 されます。 (携帯電話またはパソコンで初期パスワード変更済みの場合は表 示されません。) アプリのダウンロード eoスマ ートリンクの アプリマ ー ケットより「 関 電 ● SOS ホーム・アイ for eo」を選択して、アプリを ダウンロードします。 アプリを起動します。 ● ログイン認証 ログイン画面が表示されま ● すので、ユーザIDと初期 パスワードを入力して、 「ロ グイン」ボタンを押します。 初期パスワードの変更入力 ● 初期パスワード変更画面が表示されますので、新し いパスワード(5 文字以上 10 文字以内の半角英数 字)を入力して、「更新」ボタンを押します。 初期パスワードの変更完了 ● 初期パスワードの変更が完了するとホーム画面に移 動します。 5 ご利用にあたって ご利用にあたって 「モード」を切り替える 「モード」を切り替える カメラのモードを切り替えることで、おでかけ/おやすみ時に、カメラがセ ンサーを検知してサーバに画像保存できる状態にします。カメラから離れる までの間、誤って動作しないようにするためタイマー時間を設定できます。 注意 ● 屋内センサーカメラのみの機能となります。 「おでかけモード」は全ての屋内カメラが「撮影状態」セット、センサー検知「入」になった ● 状態です。 「おやすみモード」は予めカメラ選択で「セット」に登録した屋内カメラは「撮影状態」セット、 ● センサー検知「入」に、 「オフ」に登録した屋内カメラは「撮影状態」オフになった状態です。 「在宅モード」は全ての屋内カメラの「撮影状態」がオフになった状態です。おでかけ/お ● やすみモードは切り替えるまでのタイマー時間を設定できますが、在宅モードは即座に切 り替えます。 (「撮影状態」オフのとき、センサー検知「入」 「切」に関係なく検知しません。センサー検 知の入切設定はP. 26をご参照ください。) ホーム画面の表示 ● アプリを起動させログインし、ホーム画面を表示さ せます。 イベント撮影状態画面の表示 「撮影状態設定」ボタンを押し、イベント撮影状態設 ● 定を表示させます。 ご参考 6 ● おでかけモードに切り替える場合はP. 7を参照してください。 ● おやすみモードに切り替える場合はP. 8を参照してください。 ご利用にあたって ●おでかけモードの場合 「おでかけ」 を選択 「おでかけ」ボタンを押します。 ● (ボタンの右側に、おでかけモードに切り替わるまで 「モード」を切り替える のタイマー時間を表示しています。) 「おでかけ」タイマーの設定は P.37 をご参照くだ ● さい。 おでかけ確認画面の表示 ● 登録したタイマー時間後に全ての屋内カメラをおで かけモードに切り替えます。 設定する場合は「OK」 ボタンを押します。 イベント撮影状態画面の表示 おでかけモード予約完了メッセージが出ます。 (タイマーが0分の場合は即座にモードを切り替えます。) ● おでかけモードへ切り替えるまでに「おでかけ解除」ボタンを押すとモード予約が解除されます。 ● おでかけ設定解除確認画面の表示 おでかけモード予約後に設定を解除する場合は「おでかけ解除」ボタン、 「OK」ボタンを押します。 ● おでかけモード予約解除メッセージが出ます。 ● ご参考 ● 在宅モードに切り替える場合はP. 9を参照してください。 7 ご利用にあたって ●おやすみモードの場合 「おやすみ」 を選択 「おやすみ」ボタンを押します。 ● (ボタンの右側に、おやすみモードに切り替わるまで 「モード」を切り替える のタイマー時間を表示しています。「カメラ選択」ボ タンで予め「セット」に登録した屋内カメラを「撮影 状態」セット、センサー検知「入」に、「オフ」に登 録した屋内カメラを「撮影状態」オフに切り替えます。 「おやすみ」タイマーとカメラの設定は P.37 をご参照ください。 ● おやすみ確認画面の表示 ● 登録したタイマー時間後に全ての屋内カメラをおや すみモードに切り替えます。 設定する場合は「OK」 ボタンを押します。 イベント撮影状態画面の表示 おやすみモード予約完了メッセージが出ます。 (タイマーが0分の場合は即座にモードを切り替えます。) ● おやすみモードへ切り替えるまでに「おやすみ解除」ボタンを押すとモード予約が解除されます。 ● おやすみ設定解除確認画面の表示 おやすみモード予約後に設定を解除する場合は「おやすみ解除」 ボタン、 「OK」 ボタンを押します。 ● おやすみモード予約解除メッセージが出ます。 ● ご参考 8 ● 在宅モードに切り替える場合はP. 9を参照してください。 ご利用にあたって ●在宅モードの場合 イベント撮影状態画面の表示 ● おでかけ/おやすみ終了後、イベント撮影状態設定 画面を表示させます。 「モード」を切り替える 「在宅」ボタンを押します。 ● (在宅モードは全屋内カメラを即座に「撮影状態」オフ に切り替えます。) 在宅確認画面の表示 在宅モード切替確認メッセージが出ます。 ● ● 在宅モードに切り替える場合、「OK」ボタンを押し ます。 イベント撮影状態画面の表示 在宅モード切替完了メッセージが出ます。 ● 9 センサーカメラの画像を見る ログイン~ライブ画像を見る ログイン画面からログインし、ライブ画像を見ることができます。 センサーカメラの 画像を見る アプリの起動 アプリを起動します。 ● ログイン~ライブ画像を見る ログイン認証 ログイン画面が表示されますので、ユーザIDとパス ● ワードを入力して、「ログイン」ボタンを押します。 ライブ画像の選択 ホーム画面より「ライブ画像」ボタンを押します。 ● ライブ画像の表示 ローカル接続ボタン ライブ画像表示・操作画面が表示されます。 ● ● マルチ画面を登録されている場合は、リストの最上 位に登録されているマルチ画面で表示されます。 (マルチ画面の設定は、P.43 をご参照ください。) マルチ画面が登録されていない場合は、シングル画 ● 面で表示されます。 注意 10 ● サーバへの連続接続時間は30分です。 30分経過すると自動的にログアウトします。 ご参考 種類 サーバ接続 ローカル接続 接続方法 サーバ経由でカメラと接続します eoスマートリンクタブレットからカメラへ直接接続します 自動ログイン無しのとき 30分経過後ログアウトします 30分経過後ログアウトします 自動ログイン有りのとき 30分経過後、操作時自動的に再ログインします 長時間接続できます 画質 パソコンで表示した場合と同等画質 横320×縦240ピクセル(QVGA) 1秒当たり最大1コマ サーバ接続時より高画質 横640×縦480ピクセル(VGA) 1秒当たり最大3コマ サーバを経由しない「ローカル接続」にしておけば、 30分の制限なく、 より高画質な画像を見ることができます。 (自動ログインの設定方法は、 P. 13~14をご参照ください。) 「ローカル接続」と「サーバ接続」は表示画面右上のボタンを押すことで ● センサーカメラの 画像を見る ご自宅などに設置したカメラ画像をご自宅のeoスマートリンクタブレットで見る場合、自動ログイン設定で、 ● 切り替えできます。 ください。) ログイン~ライブ画像を見る (ローカル接続は予め設定が必要です。設定方法は、 P. 15~16をご参照 サーバ接続ボタン 「撮影状態」がオフに設定されているカメラは、かく ● れンズ画像 (青画面) が表示されます。 カメラ~サーバ間で通信異常などが起きているカメ ● ラは、 「カメラと通信できません」というメッセージ (屋内センサーカ が表示されます。 メラのみ) ローカル接続で長時間接続できるようにするためには、タブレット端末の設定メニューで、Wi-Fi設定等 ● をスリープ状態にならないようにしておく必要があります。 ❶Wi-Fi設定:ONの状態を確認。 ❹「Wi-Fiの切断ポリシー」を選 択します。 ❷ 「オプションメニュー」ボタン ❺「スリープしない」を選択します。 を押します。 ❸「詳細設定」ボタンを押します。 ❶ ❸ ❻「{ }開発者向けオプション」を 選択します。 ❼「スリープモードにしない」を 選択します。 ❷ ❹ ❺ ❼ ❻ 次ページへ 11 ライブ画像のシングル画面表示 《通常表示枠》 ライブ画像表示画面上でピンチアウト/ピンチイン ※ ● すれば画面を拡大/縮小できます。 ※ ピンチアウト:2本の指を画面上に載せて指の間隔 を広げる動作(画像を拡大) センサーカメラの 画像を見る ピンチイン:2本の指を画面上に載せて指の間隔を 縮める動作(画像を縮小) ログイン~ライブ画像を見る 《表示枠・ズーム》 注意 ライブ画像の解像度は、サーバ接続の場合、横320×縦240ピクセル(QVGA)、ローカル ● 接続の場合、横640×縦480ピクセル(VGA)です。拡大表示すると画像が粗く見えます。 ライブ画像のマルチ画面表示 ● ライブ 画像表示画面の左上の 「シングル画面」、 「マルチ画面」 マルチ画面選択ボタン ボタンを押すことで、画面表示 を切り替えることができます。 ● マルチ画面表示では、登録さ れたマルチ画 面をマルチ画 面 選択ボタンで選択して切り替え るとができます。 《4画面表示》 ご参考 カメラ複数台ご利用の場合、通常はリスト最上位のマルチ画面が表示されます。マルチ画 ● 面が未登録の場合はシングル画面が表示されます。 (マルチ画面の設定は、P.43~44を ご参照ください。) 12 《9画面表示》 センサーカメラの画像を見る 自動ログイン IDやパスワード入力の手間を省略し、自動でログインできるようになります。 ● eoスマートリンクタブレットのみの機能となります。 ● eoスマートリンクタブレット1台で登録できるのは1ユーザIDのみです。 センサーカメラの 画像を見る 注意 ログイン画面の表示 アプリを起動させログイン画面を表示させます。 ● 自動ログイン ホーム画面の表示 ● ユーザ ID、パスワードを入力し、ホーム画面を表示 させます。 設定メニュー画面の表示 「設定メニュー」ボタンを押し、設定メニュー画面を ● 表示させます。 「ログイン設定」ボタンを押します。 ● 次ページへ 13 ログイン設定画面の表示 ❶ ❷ ログイン設定画面を表示させます。 ● センサーカメラの 画像を見る 自動ログインする/しない 切り替えボタン 自動ログインの設定 自動ログイン登録したいユーザID、パスワードを入力して、自動ログインにチェックを入れます。 ● 登録後は、「ホーム」画面に戻るか、「戻る」でカメラ設定に移ります。 自動ログイン ● ❶ユーザID入力画面 注意 ❷パスワード入力画面 自動ログインを設定しない場合、ログイン後30分を経過するとログアウト画面に移るた ● め、アプリ終了後再度ログインしてください。 自動ログインを設定した場合、サーバ接続で30分経過すると時間超過メッセージが出ま ● す。更新ボタンを押すと、自動的に再ログインします。 「オプションメニュー」ボタンを押して 「アプリ終了」ボタンを表示させます。 14 センサーカメラの画像を見る カメラ設定 eoスマートリンクタブレットより直接カメラに接続できるように、カメラの設定を行います。 ● eoスマートリンクタブレットのみの機能となります。 センサーカメラの 画像を見る 注意 ログイン画面の表示 アプリを起動させログイン画面を表示させます。 ● カメラ設定 ホーム画面の表示 ● ユーザ ID、パスワードを入力し、ホーム画面を表示 させます。 設定メニュー画面の表示 「設定メニュー」ボタンを押し、設定メニュー画面を ● 表示させます。 「カメラ設定」ボタンを押します。 ● 次ページへ 15 カメラ設定-カメラ選択画面の表示 カメラ選択画面を表示させます。 ● 設定するカメラを選択します。 ● センサーカメラの 画像を見る カメラ設定の登録 カメラに設定しているIPアドレス、ポート番号 ● を登録します。 カメラ設定 (「関電SOS ホーム・アイ」作業完了報告書下 段のご通知事項の内、センサーカメラ用IPアド レス、センサーカメラ用ポート番号をご確認願 います。) ❶センサーカメラ用IPアドレス入力画面 16 ❶ ❷ ❷センサーカメラ用ポート番号入力画面 センサーカメラの画像を見る センサーカメラを操作する ライブ画像表示・操作画面の表示内容 センサーカメラの 画像を見る カメラ選択/マルチ画面選択ボタンで選択したカメラのライブ画像を見る ことができます。ログイン時は、リスト最上位のカメラのライブ画像が表示 されます。 ❶ ❷ センサーカメラを操作する ❹ ❸ ❹ ❹ ❹ ❺ ❻ ❶画像表示切替 ライブ画像と検知画像の表示を切り替えます。 ❷画面表示切替 シングル画面と登録したマルチ画面の表示を切り替えます。 ※マルチ画面の設定は、 P. 43をご参照ください。 ❸カメラ選択/マルチ画面選択 シングル画面の場合:ご覧になるセンサーカメラを選択します。 マルチ画面の場合:登録したマルチ画面を選択します。 ❹カメラレンズの操作 (パン・チルト機能) 矢印の上下左右ボタンで、 カメラのレンズの向きを上下左右に動かす ことができます。 ※1回の操作で、上下方向は約2° ずつ、左右方向は約6° ずつ動きます。 ボタンで、 カメラレンズの向きがホームポジションに戻ります。 ❺ホームポジション ❻プリセット機能 注意 ● ※ホームポジションの登録は、 P. 23をご参照ください」 【ご注意】 「撮影状態」をオフからセットに切り替えるとカメラレンズの 向きはホームポジションに戻ります。 登録したプリセットポジションにカメラレンズの向きが変わります。 ※プリセットポジションの登録は、 P. 24をご参照ください。 ❸カメラ選択/マルチ画面選択にて、屋外タイプのセンサーカメラを選択されていると きは、❹カメラレンズの操作、❺ホームポジション、❻プリセット機能は非表示となります。 ● eoスマートリンクタブレットではライブ画像の保存はできません。 17 センサーカメラの画像を見る 検知メールから検知画像を見る センサーカメラの 画像を見る センサーが検知したときは、ご登録のメールアドレス宛に「検知メール」で お知らせします。 検知画像閲覧URLをクリックすると、メールが送信された後24時間以内 であればログイン認証無しで、直接検知画像を確認することができます。 (24時間経過後は、通常のログイン操作を行ってください。) センサー検知、検知メールの送信 検知メールから検知画像を見る ● センサーカメラが「撮影状態」セット中にセンサー 検知すると、ご登録のメールアドレス宛に検知メー ルが送信されます。 ● 検知メールの設定を「受信しない」にされている場 合は検知メールは送信されません。 (検知メールの設定は、P.38 〜 40、P.42 をご参照 ください。) ご参考 ライブ画像閲覧時もセンサー機能は働いていますので、センサー検知すると、検知メー ● ルが送信されます。 検知メールの受信、サーバへの接続 検知メールが届いたら、メール本文の ● 「https://www1.sel.camsos.jp/ksos/user」 から始まる検 知 画 像 閲 覧 URL を クリックして、サーバに接続します。 検知画像のサムネイル表示 ● サーバに接続すると、検知画像9枚がサムネイル表 示されます。 1枚単位でご覧になりたい検知画像をクリックします。 ● 18 ! 検知画像の表示 選択した検知画像1枚が表示されます。 ● 「前へ」 「次へ」 「先頭へ」 「最後へ」をクリックすると、 ● 検知画像 9 枚を順次表示できます。 「画像を拡大」をクリックすると、検知画像のズーム ● センサーカメラの 画像を見る (9 倍拡大表示)ができます。 「検知画像一覧へ戻る」をクリックすると、保存され ● ている過去の検知画像全てが一覧表示されます。 ご参考 検知画像のズーム(9 倍拡大表示)について ● 検知画像表示画面で「画像を拡大」をクリックすると、 9分割した形で検知画像を拡 検知メールから検知画像を見る 大表示します。 [ ズーム検知画像 ] 注意 左上 真上 右上 左横 中央 右横 左下 真下 右下 センサー検知時には、1秒間隔で検知前3枚・検知後6枚の計9枚の検知画像が撮影され ● (固定設定)、サーバに保存されます。 ● 検知画像のサーバ保存期間は31日間です。31日を経過した検知画像は自動削除される ため、閲覧できなくなります。 ● 連続ログイン可能時間は30分です。ログイン後30分を経過すると自動的にログアウトし ます。 19 センサーカメラの画像を見る ログインしてサーバ保存の検知画像を見る ログイン画面からログインし、検知画像を見ることができます。 センサーカメラの 画像を見る アプリの起動 アプリを起動します。 ● ログインしてサーバ保存の検知画像を見る ログイン認証 ログイン画面が表示されますので、ユーザIDとパス ● ワードを入力して、「ログイン」ボタンを押します。 ライブ画像の選択 ホーム画面より「ライブ画像」ボタンを押します。 ● 20 検知画像表示画面への切替 ● ライブ画像表示・操作画面が表示されますので、「検 知画像」ボタンを押して、画像表示を切り替えます。 センサーカメラの 画像を見る 検知画像リストの表示、選択 ❶ ❶検知画像選択画面が表示されますので、検知画像を ご覧になりたいカメラ(「全てのカメラ」または「個 ログインしてサーバ保存の検知画像を見る 別カメラ(カメラ名称)」)を選択します。 ❷検知画像が保存されている日付・時間帯が表示され ますので、ご覧になりたい日付・時間帯を選択します。 ❷ 検知画像の表示 選択したカメラの検知画像が表示されます。 ● (表示内容については、P.22 をご参照ください。 ) 注意 センサー検知時には、1秒間隔で検知前3枚・検知後6枚の計9枚の検知画像が撮影され ● (固定設定)、サーバに保存されます。 ● 検知画像のサーバ保存期間は31日間です。31日を経過した検知画像は自動削除される ため、閲覧できなくなります。 ● 連続ログイン可能時間は30分です。ログイン後30分を経過すると自動的にログアウトし ます。 次ページへ 21 検知画像表示画面の表示内容 ❶ ❷ センサーカメラの 画像を見る ❸ ❹ ログインしてサーバ保存の検知画像を見る ライブ画像と検知画像の表示を切り替えます。 (「検知画像」は「全てのカメラ」の検知画像リストを表示します。) ❶画像表示切替 ❷検知画像選択 選択したカメラの検知画像リストに戻ります。 ❸画像操作 検知画像9枚連続表示を停止、 再生、 コマ送り、 コマ戻しします。 ❹画像選択 再生ツマミを左右に動かすと、任意の撮影画像と番号を表示します。 注意 センサー検知時には、1秒間隔で検知前3枚・検知後6枚の計9枚の検知画像が撮影され ● (固定設定)、サーバに保存されます。 ● 検知画像のサーバ保存期間は31日間です。31日を経過した検知画像は自動削除される ため、閲覧できなくなります。 ● 連続ログイン可能時間は30分です。ログイン後30分を経過すると自動的にログアウトし ます。 ● 検知画像をeoスマートリンクタブレットには保存できません。必要であればパソコンでロ グインし、パソコンに保存して下さい。 22 センサーカメラの画像を見る カメラレンズの向きを登録(プリセット)する ●ホームポジションの登録 センサーカメラの 画像を見る 「撮影状態」をオフからセットに切り替えたときにカメラレンズが向く撮影 方向(ホームポジション)を登録することができます。 注意 ●屋内センサーカメラのみの機能となります。 ホームポジションの登録開始 カメラレンズの向きを登録(プリセット)する ライブ画像・シングル表示画面にて「H O M E」ボタン ● を押します。 押した「HOME」ボタンは青色から黄色に変わります。 ● ※ホームポジションが既に登録されている場合は、その ホームポジションにカメラレンズが向きます。 ※ホームポジションの登録は「サーバ接続」でしかでき ません。 「ローカル接続」になっている場合は「サーバ 接続」へ切り替えて下さい。 「HOME」 ボタン (黄色) ホームポジションの調整 「HOME」ボタンが黄色のままカメラレンズを操作して、登録したい向きにに調整します。 ● (カメラレンズの操作についてはP.17 をご参照ください。) ホームポジションの登録 「登録」ボタンを押します。 ● 登録完了メッセージが表示されます。 ● 登録ボタン ご参考 ● 既に登録されているホームポジションを変更する場合には、同様の手順で登録することで 上書き登録されます。 次ページへ 23 ●プリセットポジションの登録 カメラレンズの向きを登録(プリセット)しておくと、見たい方向へ簡単に向けることができます。 注意 ●屋内センサーカメラのみの機能となります。 センサーカメラの 画像を見る プリセットポジションの登録開始 ライブ画像表示・操作画面にて、登録する「プリセット ● ポジション」ボタンを押します。 ● 押した「プリセットポジション」ボタンは青色から黄色 に変わります。 ※最大8個のプリセットポジションを登録できます。 カメラレンズの向きを登録(プリセット)する ※プリセットポジションが既に登録されている場合は、 そのプリセットポジションにカメラレンズが向くととも に、 「プリセット名」の右欄に登録されているプリセット プリセットポジションボタン (押したボタンは黄色) 名が表示されます。 プリセットポジションの調整、登録名の入力 「プリセットポジション」ボタンが黄色のまま、カメラレンズを操作して、 ● 登録したい向きに調整します。 (カメラレンズの操作については、P.17 をご参照ください。) 併せて、プリセット名を入力します。 ● プリセットポジションの登録 「登録」ボタンを押します。 ● 登録完了メッセージが表示されます。 ● 登録ボタン ご参考 24 ● 既に登録されているプリセットポジションを変更する場合には、同様の手順で登録するこ とで上書き登録されます。 センサーカメラの設定をする カメラ名の設定 カメラ名をを任意に変更できます。 ・メインユーザ(管理者)、一般ユーザともに設定可能です。 ホーム画面の「撮影状態設定」ボタンを押し、「カメラ設定」タブの「カメラ一覧」ボタンを押します。 ● ● 設定変更したいカメラ名称のボタンを押して「カメラ設定」画面を表示させます。 センサーカメラの 設定をする カメラ名の設定 カメラ名の名称部分を選択し、修正する名称を入力します。 入力後「更新」ボタンを押して更新します。 設定方法 25 センサーカメラの設定をする センサー検知の入切設定 センサーカメラのセンサー機能(動作検知、人感(熱)センサー)を入切する ことができます。ペットの見守りなど、センサー機能が必要ないご用途にお すすめです。 ・メインユーザ(管理者)、一般ユーザともに設定可能です。 ホーム画面の「撮影状態設定」ボタンを押し、「カメラ設定」タブの「カメラ一覧」ボタンを押します。 ● ● 設定変更したいカメラ名称のボタンを押して「カメラ設定」画面を表示させます。 センサーカメラの 設定をする 設定方法 センサー検知の入切設定 「センサー検知入切」設定ボタンを押し、 「入」 ・ 「切」の切り替えを行います。 注意 ● 屋内センサーカメラにおいて、 「撮影状態」がオフに設定されているカメラは、センサー検 知の入切設定はできません。 「撮影状態」をセットに変更してから行ってください。詳しく はP. 36、関電SOS ホーム・アイ取扱説明書P. 20をご参照ください。 26 センサーカメラの設定をする 動作検知の感度設定 動作検知の感度を切り替えることができます。 ・メインユーザ(管理者)、一般ユーザともに操作可能です。 動作検知感度 設定内容 高感度、標準、低感度、超低感度(4段階) ※動作検知の特性・感度については、関電SOS ホーム・アイ取扱説明書P.62~63、P.65をご参照ください。 ホーム画面の「撮影状態設定」ボタンを押し、「カメラ設定」タブの「カメラ一覧」ボタンを押します。 ● ● 設定変更したいカメラ名称のボタンを押して「カメラ設定」画面を表示させます。 センサーカメラの 設定をする 動作検知の感度設定 「動作検知感度」設定ボタンを押し、感度(高感度、標準、低感度、超低感 度)を選択します。 カメラごとでの変更になります。 ● 初期設定は「標準」となっています。 ● 設定方法 注意 センサーカメラの動作検知の感度を変更された場合は、動作試験を行ってください。詳し ● くは関電SOS ホーム・アイ取扱説明書P. 67をご参照ください。 ● 屋内センサーカメラにおいて、 「撮影状態」がオフに設定されているカメラは、動作検知 の感度設定はできません。 「撮影状態」をセットに変更してから行ってください。詳しくは P. 36、関電SOS ホーム・アイ取扱説明書P. 20をご参照ください 27 センサーカメラの設定をする 動作検知範囲の設定 カメラの撮影範囲に検知させたくない被写体(道路を往来する車・人、風で 動く植木など)が映る場合に、9分割された範囲ごとに動作検知範囲を設定 することができます。 ・メインユーザ(管理者)、一般ユーザともに設定可能です。 注意 ●屋外タイプのセンサーカメラのみの機能となります。 ホーム画面の「撮影状態設定」ボタンを押し、「カメラ設定」タブの「カメラ一覧」ボタンを押します。 ● ● センサーカメラの 設定をする 設定変更したいカメラ名称のボタンを押して「カメラ設定」画面を表示させます。 動作検知範囲の設定 ①「動作検知範囲設定」ボタンを押して検知範囲設定画面を表示させます。 ②動作検知範囲(中央・上・下・左・右・左上・右上・左下・右下)を選択し「更 新」ボタンを押します。 選択して黒く塗りつぶされた範囲は、動作検知しない範囲に設定されます。 ● 設定方法 28 センサーカメラの設定をする 人感(熱)センサーの感度設定 人感(熱)センサーの感度を切り替えることができます。 ・メインユーザ(管理者)、一般ユーザともに操作可能です。 人感センサー感度 設定内容 高感度、標準、低感度、超低感度、検知しない (5段階) ※人感 (熱) センサーの特性・感度については、 関電SOS ホーム・アイ取扱説明書P.62、 P.64~66をご参照ください。 ホーム画面の「撮影状態設定」ボタンを押し、「カメラ設定」タブの「カメラ一覧」ボタンを押します。 ● ● 設定変更したいカメラ名称のボタンを押して「カメラ設定」画面を表示させます。 センサーカメラの 設定をする 人感(熱)センサーの感度設定 「人感(熱)センサー感度」設定ボタンを押し、感度(高感度、標準、低感 度、超低感度、検知しない)を選択します。 カメラごとでの変更になります。 ● 初期設定は「標準」となっています。 ● 設定方法 注意 センサーカメラの人感(熱)センサーの検知感度を変更された場合は、動作試験を行って ● ください。詳しくは関電SOS ホーム・アイ取扱説明書P. 67をご参照ください。 ● 屋内センサーカメラにおいて、 「撮影状態」がオフに設定されているカメラは、動作検知 の感度設定はできません。 「撮影状態」をセットに変更してから行ってください。詳しくは P. 36、関電SOS ホーム・アイ取扱説明書P. 20をご参照ください 「人感(熱)センサー感度」設定ボタンで「検知しない」を選択した場合、センサー検知 ● 「入」に設定していてもセンサー検知しません。 29 センサーカメラの設定をする 外出タイマーの設定 外出する際などで、 「撮影状態」をセットに切り替えたときに、センサー検知 が作動するまでのタイマー時間を設定することができます。 ・メインユーザ(管理者)、一般ユーザともに設定可能です。 外出タイマー 設定内容 0分、1分、2分、3分 (4段階) 注意 ●屋内センサーカメラのみの機能となります。 センサーカメラの 設定をする ご参考 外出タイマーが作動するのは、送電装置 (操作ボックス) から「撮影状態」をセットに切り替えたと ● きのみです。eoスマートリンクタブレットから切り替えた場合は、外出タイマーは作動しません。 ホーム画面の「撮影状態設定」ボタンを押し、「カメラ設定」タブの「カメラ一覧」ボタンを押します。 ● ● 設定変更したいカメラ名称のボタンを押して「カメラ設定」画面を表示させます。 外出タイマーの設定 「外出タイマー」設定ボタンを押し、時間(0分・1分・2分・3分)を選択します。 カメラごとでの変更になります。 ● 初期設定は「1分」となっています。 ● 設定方法 注意 「撮影状態」がオフに設定されているカメラは、外出タイマーの設定はできません。 「撮影 ● 状態」をセットに変更してから行ってください。詳しくは、 P. 36、関電SOS ホーム・アイ取 扱説明書P. 20をご参照ください 30 センサーカメラの設定をする お知らせ音の入切設定 センサー検知したときや、 「撮影状態」をセットに切り替えたときに、お知ら せ音を鳴らす、鳴らさないの設定ができます。 ・メインユーザ(管理者)、一般ユーザともに設定可能です。 お知らせ音 入切 設定内容 屋内センサーカメラ 屋外タイプ センサーカメラ ・検知時 ( 入 )+ 撮影セット時 ( 入 ) ・検知時 ( 切 )+ 撮影セット時 ( 入 ) ・検知時 ( 切 )+ 撮影セット時 ( 切 ) ・検知時(入) ・検知時(切) ホーム画面の「撮影状態設定」ボタンを押し、「カメラ設定」タブの「カメラ一覧」ボタンを押します。 ● センサーカメラの 設定をする ● 設定変更したいカメラ名称のボタンを押して「カメラ設定」画面を表示させます。 ❶ ❷ お知らせ音の入切設定 「お知らせ音入切」設定ボタンを押し、入切のパターンを選択します。 カメラごとでの変更になります。 初期設定は屋内タイプ:「検知時(切)+撮影セット(入)」、屋外タイプ:「検知時(切)」となっています。 ● ● ❶《屋内カメラ》の場合 ❷《屋外カメラ》の場合 設定方法 注意 ご参考 ● 屋内センサーカメラにおいて、 「撮影状態」がオフに設定されているカメラは、お知らせ音の入切設定はできません。 「撮影状 態」をセットに変更してから行ってください。詳しくは、P. 36、関電SOS ホーム・アイ取扱説明書P. 20をご参照ください。 ● お知らせ音を鳴らす設定にしているカメラは、お知らせ音の鳴動テストができます。詳しくは、P. 34を参照ください。 31 センサーカメラの設定をする お知らせ音の音量設定 お知らせ音を鳴らす設定にしている場合に、その音量を選ぶことができます。 ・メインユーザ(管理者)、一般ユーザともに設定可能です。 お知らせ音 音量設定内容 大きめ、標準、小さめ (3段階) ホーム画面の「撮影状態設定」ボタンを押し、「カメラ設定」タブの「カメラ一覧」ボタンを押します。 ● ● 設定変更したいカメラ名称のボタンを押して「カメラ設定」画面を表示させます。 センサーカメラの 設定をする お知らせ音の音量設定 「音量」設定ボタンを押し、音量(大きめ、標準、小さめ)を選択します。 カメラごとでの変更になります。 ● 初期設定は「大きめ」となっています。 ● 設定方法 注意 ● 屋内センサーカメラにおいて、 「撮影状態」がオフに設定されているカメラは、お知らせ音 の音量設定はできません。 「撮影状態」をセットに変更してから行ってください。詳しくは、 P. 36、関電SOS ホーム・アイ取扱説明書P. 20をご参照ください ご参考 32 ● お知らせ音を鳴らす設定にしているカメラは、お知らせ音の鳴動テストができます。詳しく は、 P. 34を参照ください。 センサーカメラの設定をする お知らせ音の音種類設定 お知らせ音を鳴らす設定にしている際に、その音種類を選ぶことができます。 ・メインユーザ(管理者)、一般ユーザともに設定可能です。 お知らせ音 音種類 設定内容 ・ピポ ピポ ピポ ・わん わん ・プルルル プルルル ・わん わん わん わん ・ポゥ ポゥ ポゥ ポゥ (5パターン) ホーム画面の「撮影状態設定」ボタンを押し、「カメラ設定」タブの「カメラ一覧」ボタンを押します。 ● ● 設定変更したいカメラ名称のボタンを押して「カメラ設定」画面を表示させます。 センサーカメラの 設定をする お知らせ音の音種類設定 「音種類」設定ボタンを押し、パターンを選択します。 カメラごとでの変更になります。 ● 初期設定は 「わんわんわんわん」となっています。 ● 設定方法 注意 ● 屋内センサーカメラにおいて、 「撮影状態」がオフに設定されているカメラは、お知らせ音 の音量設定はできません。 「撮影状態」をセットに変更してから行ってください。詳しくは、 P. 36、関電SOS ホーム・アイ取扱説明書P. 20をご参照ください ご参考 ● お知らせ音を鳴らす設定にしているカメラは、お知らせ音の鳴動テストができます。詳しく は、 P. 34を参照ください。 33 センサーカメラの設定をする お知らせ音の鳴動テスト お知らせ音を鳴らす設定にしている場合に、その音を鳴らすテストをする ことができます。 ・メインユーザ(管理者)、一般ユーザともにテスト可能です。 ホーム画面の「撮影状態設定」ボタンを押し、「カメラ設定」タブの「カメラ一覧」ボタンを押します。 ● ● 設定変更したいカメラ名称のボタンを押して「カメラ設定」画面を表示させます。 センサーカメラの 設定をする カメラごとの鳴動テストになります。 ● 設定方法 お知らせ音の鳴動テスト 「お知らせ音テスト」ボタンを押し、カメラから出るお知らせ音を確認します。 注意 ● 屋内センサーカメラにおいて、 「撮影状態」がオフに設定されているカメラは、お知らせ音 の鳴動テストはできません。 「撮影状態」をセットに変更してから行ってください。詳しく は、 P. 36、関電SOS ホーム・アイ取扱説明書P. 20をご参照ください。 ご参考 34 ● お知らせ音を鳴らさない設定にしているカメラは、鳴動テストできません。お知らせ音の入 切設定については、 P. 34を参照ください。 センサーカメラの設定をする LEDライトの照明設定 LEDライトの様々な点灯方法を設定することができます。 ・メインユーザ(管理者)、一般ユーザともに設定可能です。 ①自動点灯 :暗くなると点灯、明るくなると消灯 ②検知(常時) :センサー検知時はいつでも点灯 ③検知(暗時) :暗いときにセンサー検知すると点灯 ④検知(常時)+ライブ(暗時):②+暗いときにライブ画像を見ると点灯 ⑤検知(暗時)+ライブ(暗時):③+暗いときにライブ画像を見ると点灯 ⑥消灯 :常に消灯 (6パターン) LED 照明 設定内容 ご参考 ● センサーカメラの 設定をする 注意 ● LED 屋外センサーカメラのみの機能となります。 LEDライトは、センサー検知時の威嚇用として使用できますが、照明用の光量はありま せん。 (光量:正面3mで約8.5ルクス、正面から左右20℃/3mで約2.5ルクス) ホーム画面の「撮影状態設定」ボタンを押し、「カメラ設定」タブの「カメラ一覧」ボタンを押します。 ● ● 設定変更したいカメラ名称のボタンを押して「カメラ設定」画面を表示させます。 LEDライトの照明設定 「点灯方法」設定ボタンを押し、パターンを選択します。 カメラごとでの変更になります。 ● 初期設定は「検知(常時)+ライブ(暗時)」となっています。 ● 設定方法 35 センサーカメラの設定をする 「撮影状態」の切替設定 センサーカメラの「撮影状態」を切り替えることができます。 ・メインユーザ(管理者)、一般ユーザともに設定可能です。 注意 ●屋内センサーカメラのみの機能となります。 ご参考 ● 外出タイマーは、送電装置(操作ボックス)による切替時のみ作動します。詳しくは、 P. 30、 関電SOS ホーム・アイ取扱説明書P. 20、をご参照ください。 ホーム画面の「撮影状態設定」ボタンを押し、「カメラ設定」タブの「カメラ一覧」ボタンを押します。 ● ● 設定変更したいカメラ名称のボタンを押して「カメラ設定」画面を表示させます。 センサーカメラの 設定をする 「撮影状態」の切替設定 「撮影状態」設定ボタンを押し、 「セット」・ 「オフ」を選択します。 カメラごとでの変更になります。 ● 設定方法 36 センサーカメラの設定をする おでかけ/おやすみモードの設定 おでかけ/おやすみモードに切り替えるまでのタイマー時間設定と、おやす みモードで撮影状態等の切り替えを行うカメラ選択を行います。 おでかけタイマー 設定内容 おやすみタイマー 設定内容 0分、1分、2分、3分 (4段階) 注意 ●屋内センサーカメラのみの機能となります。 モードの設定や切替ができるのはeoスマートリンクタブレットのみです。携帯電話やパソコ ● ンからはできません。 センサーカメラの 設定をする ご参考 アプリを起動させログインし、 ● ホーム画面を表示させます。 「撮影状態設定」ボタンを押し、 ● イベント撮影状態設定を表示さ せます。 おでかけ/おやすみモードの設定 ●タイマーを設定する場合 ● 設定したいモードのタイマーボタンを 押します。 タイマー時間(0分、1分、2分、3分) ● を選択して変更します。 ●おやすみモードのカメラを選択する場合 「カメラ選択」ボタンを押して、カメラ選択画面を表示します。 ● 設定方法 カメラ毎に「セット/オフ」ボタンを押して切り替えます。 ● セット:タイマー時間経過後、撮影状態「セット」、センサー検知「入」に切り替えます。 オフ :タイマー時間経過後、撮影状態「オフ」に切り替えます。 「更新」ボタンを押してカメラ選択情報を更新します。 ● 37 ユーザ・画面設定の登録・変更 メインユーザ情報の変更 メインユーザ(管理者)が自身のユーザ情報を変更できます。 ・メインユーザ(管理者)のみ変更可能です。 ホーム画面の「撮影状態設定」ボタンを押し、 「ユーザ・画面設定」タブを選択し、 「情報変更」ボタンを押します。 ● 「情報変更」画面を表示させます。 ● メインユーザ情報の変更 ユーザ・画面設定の 登録・変更 ❶パスワードを変更できます。 (5文字以上10文字以内の半角英数字) ❷名前を変更できます。 ❶ ❷ ❸ (全角40文字(半角80文字)以内) ❸メールアドレスを変更できます。 ※入力後「テスト送信」ボタンで送信テスト ができます。 ❹検知メールを受信する・受信し ないを変更できます。 ❻ ❹ ❺ ❺携帯電話の簡単ログイン設定の有効・無効を変更できます。 ❻変更入力後、 「更新」ボタンを押します。 変更完了画面が表示されます。 ご参考 38 メインユーザ(管理者)のユーザ情報の削除はできません。 ● ユーザ・画面設定の登録・変更 一般ユーザの新規登録(メインユーザ権限) 一般ユーザを最大8名まで新規登録できます。 ・メインユーザ(管理者)のみ新規登録可能です。 「一般ユーザ情報一覧」画面を表示させます。 ● 「一般ユーザ新規登録」ボタンを 押します。 ユーザ・画面設定の 登録・変更 ❶登録するパスワードを入力します。 (5文字以上10文字以内の半角英数字) ❷名前を入力します。 ❶ ❷ ❸ (全角40文字(半角80文字)以内) ❸メールアドレスを入力します。 ※入力後「テスト送信」ボタンで送信テスト ができます。 ❹検知メールを受信する・受信 しないを選択します。 一般ユーザの新規登録(メインユーザ権限) ホーム画面の「撮影状態設定」 ボタンを押し、 「ユーザ・画面設定」 タブを選択し、 「一般ユーザ管理」 ボタンを押します。 ● ❻ ❹ ❺ ❺携帯電話の簡単ログイン設定の有効・無効を選択します。 ❻変更入力後、 「登録」ボタンを押します。 変更完了画面が表示されます。 39 ユーザ・画面設定の登録・変更 一般ユーザ情報の変更(メインユーザ権限) メインユーザ(管理者)が一般ユーザのユーザ情報を変更できます。 (一般ユーザが自身のユーザ情報を変更する場合は、P. 42をご参照ください。) 一般ユーザ情報の変更(メインユーザ権限) ホーム画面の「撮影状態設定」ボタンを押し、 「ユーザ・画 ● 面設定」タブを選択し、 「一般ユーザ管理」ボタンを押し ます。 「一般ユーザ情報一覧」画面を表示させます。 ● 変更する一般ユーザ名を 選択します。 選択された一般ユーザのユ ーザ情報が表示されますので 「変更」ボタンを押します。 ユーザ・画面設定の 登録・変更 ❶パスワードを変更できます。 (5文字以上10文字以内の半角英数字) ❷名前を変更できます。 ❶ ❷ ❸ (全角40文字(半角80文字)以内) ❸メールアドレスを変更できます。 ※入力後「テスト送信」ボタンで送信テスト ができます。 ❹検知メールを受信する・受信 しないを変更できます。 ❻ ❹ ❺ ❺携帯電話の簡単ログイン設定の有効・無効を変更できます。 ❻変更入力後、 「更新」ボタンを押します。 変更完了画面が表示されます。 40 ユーザ・画面設定の登録・変更 一般ユーザの削除(メインユーザ権限) メインユーザ(管理者)が一般ユーザのユーザ情報を削除できます。 ・メインユーザ(管理者)のみ削除可能です。 ホーム画面の「撮影状態設定」ボタンを押し、 「ユーザ・画 ● 一般ユーザの削除(メインユーザ権限) 面設定」タブを選択し、 「一般ユーザ管理」ボタンを押し ます。 「一般ユーザ情報一覧」画面を表示させます。 ● 削除する一般ユーザ名を選択します。 ユーザ・画面設定の 登録・変更 選択された一般ユーザのユーザ情報 が表示されますので「削除」ボタンを 押します。 削除の確認画面が表示されます。 ● 間違いないようでしたら「OK」ボタンを押します。 削除完了画面が表示されます。 41 ユーザ・画面設定の登録・変更 一般ユーザ情報の変更(一般ユーザ権限) 一般ユーザが自身のユーザ情報を変更できます。 ホーム画面の「撮影状態設定」ボタンを押し、 「ユーザ・画面設定」タブを選択し、 「情報変更」ボタンを押します。 ● 「情報変更」画面を表示させます。 ● 一般ユーザ情報の変更(一般ユーザ権限) ❶パスワードを変更できます。 (5文字以上10文字以内の半角英数字) ユーザ・画面設定の 登録・変更 ❷名前を変更できます。 ❶ ❷ ❸ (全角40文字(半角80文字)以内) ❸メールアドレスを変更できます。 ※入力後「テスト送信」ボタンで送信テスト ができます。 ❹検知メールを受信する・受信し ないを変更できます。 ❻ ❹ ❺ ❺携帯電話の簡単ログイン設定の有効・無効を変更できます。 ❻変更入力後、 「更新」ボタンを押します。 変更完了画面が表示されます。 ご参考 42 ● 一般ユーザは、他の一般ユーザのユーザ情報の変更はできません。また、自身や他の一般 ユーザのユーザ情報の削除もできません。 ユーザ・画面設定の登録・変更 マルチ画面の設定 カメラを複数台ご利用の場合に、画像のライブ表示画面でのマルチ表示を設 定・変更できます。 ・メインユーザ(管理者)のみ設定可能です。 注意 ● eoスマートリンクタブレット、パソコンでの設定はできますが、携帯電話ではできません。 マルチ画面の新規登録 ホーム画面の「撮影状態設定」 ボタンを押し、 「ユーザ・画面設定」 タブを選択し、 「マルチ画面管理」 ボタンを押します。 ● 「マルチ画面情報一覧」画面を表示させます。 ● マルチ画面の設定 ユーザ・画面設定の 登録・変更 「マルチ画面新規登録」ボタンを押します。 ❶マルチ画面の名称を入力します。 ❷4画面表示、9画面表示を選択 します。 ❶ ❷ ❸マルチ表示の各画面に表示さ せるカメラを選択します。 ❸ ❹入力後、 「登録」ボタンを押します。 ❹ 登録完了画面が表示されます。 次ページへ 43 マルチ画面の変更・削除 ホーム画面の「撮影状態設定」 ボタンを押し、 「ユーザ・画面設定」 タブを選択し、 「マルチ画面管理」 ボタンを押します。 ● 「マルチ画面情報一覧」画面を表示させます。 ● 変更するマルチ画面をボタンを押し ます。 マルチ画面の設定 ユーザ・画面設定の 登録・変更 選択されたマルチ画面の情報が表示 されますので「変更(削除)」ボタンを 押します。 ❶マルチ画面の名称を変更できます。 ❷4画面表示、9画面表示を変更でき ます。 ❸マルチ表示の各画面に表示させる カメラを変更できます。 ❹変更入力後、 「更新」ボタンを押し ます。 変更完了画面が表示されます。 44 ❶ ❷ ❸ ❹ ユーザ・画面設定の登録・変更 ログイン履歴の確認 ユーザの過去のログイン情報を記録していますので、必要なときにいつでも ログイン履歴が確認できます。 ・メインユーザ(管理者)、一般ユーザ共に閲覧可能です。 ご参考 ● ログイン履歴の記録期間は31日間となっています。 31日を超えるログイン履歴は自動削除されます。 ホーム画面の「撮影状態設定」ボタンを押し、「ログイン履歴」タブを選択し、「ログイン履歴情報一覧」画面 ● に移行すると、ログイン履歴が時系列(最新のログイン順)に表示されます。 ログイン履歴の確認 ■以下のログイン情報が 10 件ずつ 一覧表示されます。 ・ログイン日時 (西暦/月/日 時:分:秒) ・ログインユーザID ユーザ・画面設定の 登録・変更 ・ログイン端末種別 ※ (ANDROID 、パソコン、携帯電話) ・ログイン元 IP アドレス ※e oスマートリンクタブレット は ANDROIDと表示されます。 45 ご参考 送信メールの種類と内容 ■eoスマートリンクタブレットのおでかけ/おやすみモードへの切替失敗メール 【送信先】 登録されているすべてのメールアドレス 【送信タイミング】 eoスマートリンクタブレットで設定した 「おでかけ」、 「おやすみ」 タイマーの時間経過後に 「撮影状態」 を切り替えできなかったとき。 (おでかけモード切替失敗の場合) From : [email protected] Subject :【モード切替失敗】関電SOS ホーム・アイ センサーカメラがおでかけモードに切り替わりませんでした ○○○ さま宅のセンサーカメラがおでかけモードに切り替わりませんでした。 お客さま番号:123456 カメラ名:□□□(001) カメラ名:□□□(002) ※カメラの電源が入っていないかネットワークに接続できていない恐れがあるためカメラの状態を確認して下さい。 ※本メールはシステムの送信専用メールアドレスから自動送信されています。返信いただいてもお答えできませんので、 ご了承ください。 (おやすみモード切替失敗の場合) From : [email protected] Subject :【モード切替失敗】関電SOS ホーム・アイ センサーカメラがおやすみモードに切り替わりませんでした 送信メールの種類と内容 ○○○ さま宅のセンサーカメラがおやすみモードに切り替わりませんでした。 お客さま番号:123456 カメラ名:□□□(001) カメラ名:□□□(002) ※カメラの電源が入っていないかネットワークに接続できていない恐れがあるためカメラの状態を確認して下さい。 ※本メールはシステムの送信専用メールアドレスから自動送信されています。返信いただいてもお答えできませんので、 ご了承ください。 ・補足 ○○○にはご利用場所のお客さま名、 □□□にはカメラ名称が入ります。 ご参考 ご登録されたメールアドレスに自動的に送信するメールには、上記の他に以下のようなもの ● があります。詳しくは関電SOS ホーム・アイ取扱説明書P.82を参照してください。 ご参考 ・検知メール(センサー検知時) ・通信異常メール(カメラ~サーバ間で通信異常が30分異常継続したとき) ・通信復旧メール(カメラ~サーバ間で通信異常が復旧したとき) ・テストメール(ユーザ情報の登録・変更画面の「テスト送信」ボタンを押したとき) ・一斉送信メール(サービス計画停止のご連絡があるときなど) 46 ご参考 このような場合はご連絡ください ●ホーム・アイサービス全般(内容・料金)などについて お客さまからのご連絡、お問合わせの際に、速やかに対応できるよう、お客さまに対して 下記の番号を登録しております。 ご連絡いただく場合は、まずお名前、お客さま番号をお申し出ください。 お客さま番号 (ご記入ください) ○ご利用先の引っ越しのご予定がある場合 ○ご利用先の改装工事やレイアウトを変更する場合 ○ご利用先のインターネット回線、プロバイダ等を変更する場合 ○ご契約者が変わる場合 ○お客さまのご紹介など ○その他、サービス・機器に関することや各種お問い合わせなど このような場合はご連絡ください 【関電SOSお客さまセンター (ホーム・アイ専用) 】 0120ー923ー505 受付時間 9:00∼18:00 (平日のみ※) ※土日祝日・12/30∼1/3を除きます。 メール VXSSRUWKRPHH\H#NVRVFRMS ●関電SOS ホーム・アイ for eoの各種お手続き(お申込み・解約など)について ご参考 ケイ・オプティコム コンテンツサポートデスク http://eonet.jp/home-eye/inquiry/ ●eoスマートリンクサービス、タブレット端末に関して eoサポートダイヤル 登録証をお手元にご用意の上、 お問い合わせください。 eo光電話から 151 (通話料無料) ● 固定電話、 携帯電話、 PHSから 0120-919-151 (通話料無料) ● 他社I P電話から 050-7105-6333 ● ※お問い合わせいただきました内容は、 お客様対応の品質の維持・向上のため、録音させていただいております。 ※最近お電話でのお問い合わせの際、間違い電話が多くなっております。電話番号をよくお確かめの上、 お間違えのないよう にお願いいたします。 メールでのお問い合わせ http://support.eonet.jp/inquiry.html (お送りいただいたお問い合わせの回答までに、 多少お時間をいただく場合がありますのでご了承ください。) 47 ご参考 用語解説 ●おでかけモード 全ての屋内カメラがセンサー検知してサーバに画像保存できる状態のことです。おでかけモードを切り替えるま で、予めタイマー時間を設定しておきます。タイマー時間経過後、全ての屋内カメラは「撮影状態」セット、セン サー検知「入」になります。 ●おやすみモード 予め選択した屋内カメラがセンサー検知してサーバに画像保存できる状態のことです。おやすみモードに切り替 えるまで、タイマー時間を設定しておきます。タイマー時間経過後、 「セット」に登録した屋内カメラを「撮影状 態」セット、センサー検知「入」に、 「オフ」に登録した屋内カメラを「撮影状態」オフに切り替えます。 ●在宅モード 全ての屋内カメラが「撮影状態」オフになっている状態のことです。 「撮影状態」オフのとき、センサーは検知「入」 「切」に関係なく、検知しません。 ●タイマー おでかけ/おやすみモードに切り替わるまでの時間のことをいいます。おでかけ/おやすみモードの予約後、屋内 カメラから離れるまでの間、動作しないようにするために設定します。 (在宅モードは即座に切り替わるため、タイマーはありません。) 用語解説 ご参考 48 この取扱説明書は、地球環境に優しい再生紙を使用しております。 Printed in Japan この資料の内容は、平成24年12月現在の内容です。 第1版