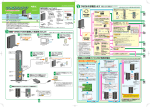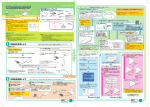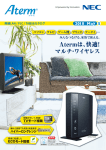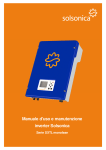Download 単体・USBスティックセット
Transcript
USBスティックセットをご利用の場合は 、裏面STEP Aterm WR8700N(HP モデル)つなぎかたガイド(NU)第 2 版 箱の中身をチェックしよう AM1-001271-002 2010 年 12 月(NU) 接続・設定するときにお読みください 2 □ ACアダプタ (カテゴリ5eストレート) (HPモデル) PA-WR8700N-HP/NU は本商品の取扱説明書をご覧ください。 ★本書では、無線LANアクセスポイントを親機、無線LAN端末を子機と呼びます。 □ スタンド Windows®、Windows Vista® は、米国 Microsoft Corporation の米国およびその他の国における登録商標です。 Windows Vista® はオペレーティングシステムです。 Mac、Macintosh、AirMac、iPad、iPod、iPod touch、iPhone は、米国および他の国々で登録された Apple Inc. の登録商標または商標です。 iPhone 商標は、アイホン株式会社のライセンスに基づき使用されています。 Internet Explorer は、米国 Microsoft Corporation の米国およびその他の国における商標または登録商標です。 “プレイステーション”および“PSP”は、株式会社ソニー・コンピュータエンタテインメントの登録商標です。 Wii・ニンテンドー DS・ディーエス /DS は、任天堂の登録商標または商標です。 その他、各会社名、各製品名およびサービス名は各社の商標または登録商標です。 © NEC Corporation 2010、© NEC AccessTechnica,Ltd. 2010 1 1 子機は「 STEP USBスティックセットをご利用の場合」の画面で指示があるまでパ 2-B ソコンに接続しないでください。先に接続した場合は、パソコンに表示されたハードウェ アの追加ウィザード画面で[キャンセル]をクリックし、子機を取り外してください。 取扱説明書 無線LAN内蔵パソコンの場合 Atermシリーズ ゲーム機/ の子機の場合 携帯端末の場合 ※1 ※パソコンに接続されたETHERNETケーブルは外してください。 P36 Windows® 7 Windows Vista® Windows® XP(Service Pack 2または3) をお使いの場合 左記以外のOSを お使いの場合 ※無線USBスティックや無線LANカードの場合 は、パソコンに接続されたETHERNETケーブ ルは外してください。 らくらく無線スタートEXで設定します。 □ CD-ROM □ 保証書 (ユーティリティ集) 取扱説明書 P3-2 を参照して設定してく ださい。 ご利用のパソコンにCD-ROMドライブがありますか? ●機能詳細ガイド Yes Webサイトにて本商品のより詳細な機能について説明しています。 AtermStation(http://121ware.com/aterm/)より、「サポートデスク」−「機能詳細ガイド」を選択してください。 2 設定完了後、裏面 へお進みくだ STEP 3 さい。(増設の場合は、 へ) STEP 4 パソコンの電源を切る 親機を横置きまたは壁掛 けでご利用になる場合 を参照して、 「ワイヤレスネットワーク 取扱説明書 P3-32∼P3-54 の接続」で無線設定してください。 設定完了後、裏面 へお進みください。 STEP 3 (増設の場合は、 へ) STEP 4 らくらく無線スタートで設定してください。※2 子機側の取扱説明書などを参照して設定してください。 (WL300NU-GSの場合は、らくらく無線スタートEXで設定してください。) ●親機が見通せる場所で設定してください。 ●パソコンのファイアウォール、ウィルスチェックのソフトを有効にして いる場合は、いったん停止しておくことをお勧めします。 停止しないと設定できない場合があります。 ※1 増設のWL300NU-GSや、WL300NU-AG/WL300NC-G/WL300NCなどらくらく無線スタート対応機器。なお、 WL300NU-GSを装着できるパソコンはWindows Vista®、Windows® 7/XPのみです。WL300NU-GS以外の子機の 対応OSについては、カタログおよび各子機の取扱説明書をご覧ください。 ※2 らくらく無線スタート対応機器の詳細については、AtermStation(http://121ware.com/aterm/)をご覧ください。 取扱説明書 P3-27 ※3 WPS機能に対応した子機の場合は、[取扱説明書P3-7] を参照してください。 ※4 Wii、ニンテンドーDS、PSP「プレイステーション・ポータブル」、「プレイステーション 3」、およびiPhone、iPad、 iPod touchについては、AtermStation(http://121ware.com/aterm/)−[サポートデスク]にて、設定手順をご 案内しています。(2010年12月現在) ※5 AtermStation(http://121ware.com/aterm/)−[サポートデスク]−[Q&A]にて、参考情報として、設定方法の 例をご案内しています。(2010年12月現在) ・Windows®のファイアウォール機能を無効にしたい ・無線LAN内蔵パソコンの無線(ワイヤレス)機能を有効にしたい 取扱説明書 P1-5,1-6 パソコン パソコンの取扱説明書を参照して、 無線(ワイヤレス)LAN を有効(ON) にしてください。 インターネット 4 らくらく無線スタートEXでの設定方法 親機のブロードバンド接続ポート(WAN)とブロードバンドモデム (CATVモデム、ONUなど)のLANポートなどを接続する らくらく無線スタートEXをインストールする ® Windows Vista® または Windows® 7/XP(Service Pack 2 または 3)の 無線 LAN 内蔵パソコンの場合 2 らくらく無線スタートEXで無線設定をする Windows を起動する ETHERNETケーブル (添付品) Administrator(権限のあるアカウント)でログオンしてください。 カチッと音がするまで差し込んでください。 LAN 添付のCD-ROM(ユーティリティ集)をCD-ROMドライブに セットする ブロードバンド接続ポート(WAN) カチッと音がするまで差し 込んでください。 設定方法がご不明な場合は パソコンメーカへお問い合わせください。※5 重要 重要 OFF ETHERNETポート (LAN) 1 次の画面が表示されたら、らくらくスタートボタンを 長押し(約6秒)して、POWERランプが緑点滅になっ たら離す しばらく待ってPOWERランプが橙点滅に変わったら、 らくらくス タ ート ボ タ ン を 長 押し( 約 6 秒 )し て 、 POWERランプが橙点灯になったら離す ※らくらくスタートボタンは、 30秒以内に押してください。 ❶POWERランプが橙点滅したら ※らくらくスタートボタンは、 1分以内に押してください。 ※らくらく無線スタートEXでの設定中は他の無線接続はいっ たん切断されます。 チカ カ チ [自動再生]画面が表示された場合は、 [Menu.exeの実行] を クリックする フレッツ・光プレミアム(NTT西日本)に接続する場合 CTUのLANポートに接続します。 ブロードバンド ブロードバンドモデム (CATVモデム、ONUなど) POWER ランプ LAN 接続ポート(WAN) ブロードバンド 接続ポート(WAN) POWERランプ らくらく スタートボタン (停止方法はパソコンまたはソフトウェアメーカへお問い合わせください。)※5 ブロードバンドモデム(CATV モデム、ONU など) の電源を切る 取扱説明書 P3-2 を参照して 設定してください。 設定完了後、裏面 へ STEP 3 お進みください。(増設の場合 は、 へ) STEP 4 設定完了後、裏面 へお進みください。 STEP 3 (増設の場合は、 へ) STEP 4 ※パソコンをブロードバンドモデム(CATVモデム、ONUなど)に接続 している場合は、ETHERNETケーブルをパソコンから外します。 3 ※パソコンに接続されたETHERNET ケーブルは外してください。 ※無線接続後、 パソコンでの設定が必要です。 (増設の場合は不要) 取扱説明書 P3-22, 3-24 を参照して 設定してください。 設定完了後、裏面 へお進みく STEP 3 ださい。(増設の場合は終了) ※パソコンの取扱説明書を参照して、 無線 (ワイヤレス) LANを有効 (ON) にしてください。 No ★本書では、無線 LAN アクセスポイントを親機、 無線 LAN 端末を子機と呼びます。 RT側にしておいて ください。 ※3 ※4 本商品をお使いいただく前に 確認していただきたい注意事 項や本商品の基本機能につい て記載しています。 (本書) スタンドを取り付ける 他の子機の 場合 ※3 □ 取扱説明書(別冊) (取扱説明書に含む) □ つなぎかたガイド 親機 ★WR8700N(HPモデル)を接続して電源を入れよう 子機★はまだ接続しないでください □ USBフレキシブル ケーブル 無線USBスティック (子機) (品番:AL1-002292-002) ※添付のACアダプタと電源コー ドは、必ず一体で使用し、他 のACアダプタや電源コードを 組み合わせて使用しないでく ださい。また、添付のACアダ プタや電源コードは、他の製 品に使用しないでください。 火災、感電、故障の原因とな ります。 ※電源コードは、ACアダプタ に奥まで確実に差し込んでお 使いください。 ※ACアダプタの形状は変更に なる場合があります。 本書は、読んだあとも大切に保管してください。 取扱説明書 Px∼ ※USBスティックセットの場合にのみ添付されています。 □ WL300NU-AG PA-WR8700N-HP 親機のみ/USBスティックセット用 ★本書では、無線 LAN アクセスポイントを親機、 無線 LAN 端末を子機と呼びます。 イーサネット □ ETHERNETケーブル 無線LANアクセスポイント (親機) (HPモデル) 親機 ★に無線LAN接続しよう(USBスティックセット以外の場合) ご利用の子機を選択して、それぞれの手順にしたがって親機に無線LAN接続してください。(子機は、10台以下でのご使用をお勧めします。) 不足しているものがありましたら、別紙に示すお問い合わせ先にご連絡ください。 □ WR8700N (HPモデル) -A 2-B へお進みください ・ ・ カチッ・ CTU ❷長押し VoIP アダプタ ACアダプタ 接続コネクタ 5 ブロードバンドモデム(CATV モデム、ONU など) の電源を入れる 上の画面が表示されない場合は、 [スタート] (Windows®のロゴボタ ン) − [すべてのプログラム] − [らく らく無線スタートEX] − [らくらく無 線スタートEX] をクリックします。 ON らくらく無線スタートEXの項目をクリック <側面> ボタンは押したまま ❸POWERランプが橙点灯したら※ ※画面はバージョンによって異なる場合があります。 親機WR8700N(HPモデル) (背面) 6 AC アダプタを接続して、 親機の電源を入れる ACアダプタ らくらく スタートボタン 1長押し ユーザーアカウント制御の画面が表示された場合は [はい]または[続行]をクリックする • ACアダプタおよび電源コードは、必ず本商品に添付のものをお使いください。また、本商品に 添付のACアダプタおよび電源コードは、他の製品に使用しないでください。 火災、感電、故障の原因となります。 • 本商品に添付のACアダプタおよび電源コードは、必ず一体で使用し、他のACアダプタや電源 コードを組み合わせて使用しないでください。 ※画面が表示されず、 タスクバーに点滅表示される場合があります。 点滅をクリックして画面を開いてください。 POWER ランプ ・ ・ カチッ・ <側面> ❹離す <側面> 7 ボタンは押したまま 親機のPOWERランプとWANランプが緑点灯する 電源が入ると POWERランプ 緑点灯 モデムへ <側面> つながると WANランプ 緑点灯 <背面> WANランプが緑点灯しない場合 は、ETHERNETケーブルの接続 状態やブロードバンドモデム (CATVモデム、ONUなど)の電 源を確認してください。 取扱説明書 P6-3 ※POWERランプは約10秒間橙点灯したあと、 緑点灯に戻り ます。 クリック 無線設定が完了すると、下記の状態になります。 POWERランプ 緑点灯 2POWERランプが緑点滅したら 以降画面にしたがってインストールする チカ カ チ POWER ランプ 無線接続ができないときは こちら 3離す 有線で接続する場合 モデムへ パソコン ETHERNET ケーブル それでも無線接続できない場合は、 「トラブルシューティング」 取扱説明書 P6-2 を確認してください。 クリック ETHERNETポート(LAN) 親機の電源をいったん切ってから、ETHERNETポート (LAN)とパソコンなどを接続してください。接続し たら、親機とパソコンなどの電源を入れてください。 ※パソコンなどの電源を入れると、LANランプが緑点灯します。 ※接続するパソコンなどはLANポート(1000BASE-T/100BASE-TX/10BASE-T/) を装備している必要があります。 無線で接続する場合 ※[完了] をクリックすると、 らくらく無線スタートEXの音声ガイドが始 まります。 USB スティックセットを ご利用の場合 その他 裏面 へ STEP 2-B 次ページ へ STEP 2-A 次へ進む 設定に失敗した場合は、 手順1の から設定し直してください。 <側面> 以上で無線設定は完了です。 (CD-ROMは取り出してください。) 次へ進む 裏面 へお進みください。 STEP 3 (増設の場合は、STEP へ) 4 <背面> 裏面 へ STEP 3 この取扱説明書は、古紙配合の再生紙を使用しています。 AM1-1271-002_WR8700N_NU_G.indd 1-2 裏面 STEP 3 へ(増設の場合は STEP 4 へ) 10/12/07 13:36 USBスティックセットをご利用でない場合は 、STEP 2 -B 2-A へ戻ってください。 USBスティックセットをご利用の場合 ★本書では、無線 LAN アクセスポイントを親機、無線 LAN 端末を子機と呼びます。 3 らくらくネットスタートでブロードバンド回線の設定をしよう ★ 増設の子機から接続する場合や、既にらくらくネットスタートでの設定が完了している場合は、STEP 4 へお進みください。 ★ 本書では、無線 LAN アクセスポイントを親機、無線 LAN 端末を子機と呼びます。 ブロードバンドが開通したら、親機に動作モードを設定します。 注 1:親機のブロードバンド接続ポート(WAN) のケーブルは差したままにしておいてください。 ※6 AtermStation(http://121ware.com/aterm/)−[サポートデスク]−[Q&A]にて、参考情報として、 設定方法の例をご案内しています。(2010年12月現在) ・Windows®のファイアウォール機能を無効にしたい 指示があるまで子機は接続しないでください ●パソコンにUSB(USB2.0推奨)ポートがあることを確認してください。 ●親機のブロードバンド接続ポート(WAN)のケーブルは、差したままにしておいてください。 ●パソコンにETHERNETケーブルが接続されていないことを確認してください。 ●パソコンのファイアウォール、ウィルスチェックのソフトを有効にしている場合は、いったん停止しておくことをお勧めします。 停止しないと設定できない場合があります。(停止方法はパソコンまたはソフトウェアメーカへお問い合わせください。)※6 無線設定をする(らくらく無線スタート) ※らくらく無線スタートでは音声ガイドで も設定の説明をしています。 ※らくらく無線スタートでの設定中は他の 無線接続はいったん切断されます。 POWERランプ らくらくネットスタートを起動する らくらくネットスタートの自動判別結果 ※ルータ/アクセスポイントモード切替スイッチが RT側になっていることを確認してから、始めてく ださい。 自動判別が完了すると、親機のランプが下記のいずれかの状態になるので、状態ごとの手順 にしたがってください。 1 親機からACアダプタのプラグを抜いて、10秒待つ らくらく スタートボタン Administrator( 権限のあるアカウント)でログオンしてく ださい。 ACTIVE 橙点滅 ACTIVE 橙点灯 AIR1、2 橙点滅 抜いて10秒待つ TV 橙点滅 次の画面が表示されたら、 らくらくスタートボタンを長押し (約6秒) 1 して、 POWERランプが緑点滅になったら離す ※らくらくスタートボタンは、1分以内に押してください。 クリック 設定完了 添付のCD-ROM(ユーティリティ集) をCD-ROM ドライブにセットする [自動再生] 画面が表示された場合は、 [Menu.exe の実行] をクリックする POWER 橙点滅 チカ カ チ ACTIVE 緑点灯 Windows ®を起動する PPPoEルータモード の設定待ち 無線LAN アクセスポイントモード ローカルルータモード ブロードバンド接続ポート (WAN) のETHERNET ケーブルは差したままにしておく 子機設定のユーティリティ(サテライト マネージャ)をインストールする CD-ROMドライブがない場合は、 「トラブルシューティング」 取扱説明書 P6-5 を参照してWL300NU-AGのユーティリティをダ ウンロードしてください。 ダウンロード後、ダウンロードしたファイルをダブルクリックして開 き、以降、画面にしたがってインストールしてください。 注 2:ブロードバンドモデム(CATV モデム、 ONU など)の電源をいったん切って、入れ直してくだ さい。 (モデムによっては配線を変えたあと、電源を 20 分∼ 24 時間切っておかないと正常に動作しない場合があります。 ) 設定完了 トボタンを押したまま、ACアダプタの 2 らくらくスター プラグを接 続し、P O W E R 、A C T I V E 、A I R 1 、 1 親機からACアダプタのプラグを抜いて、10秒待つ 2 親機にACアダプタを接続し、1分待つ 3 WWWブラウザ(Internet Explorerなど)を起 AIR2、TVのランプが同時に点滅したら離す READMEをよく読み、「README」画面 を閉じる 上の画 面が表示されない場合は、通 知領域 (タスクトレイ)にあ るサ テライトマネー ジャのアイコン を右 クリックし、 [らくらく無 線 スタート]を クリック してください。 ※自動インストール中は次の画面が表示されます。 完了するまで、 しばらくお待ちください。 ❶長押ししたまま クイック設定Webが開かない場合は 動し、アドレス欄に「http://web.setup/」と入 力して、 クイック設定Webのページを開く ❷接続する 取扱説明書 P6-7 4 画面にしたがって管理者パスワード(任意の文字列)を決めて、下の控え欄に記入する 管理者パスワード控え欄 1長押し 該当の項目をクリックする ●管理者パスワードは、親機を設定する場合に必要となりますので控えておいてください。 忘れた場合は、設定画面を開くことができません。初期化してすべての設定をやり直してください。 ・ ・ カチッ・ ・ ・ カチッ・ ボタンは押したまま30∼40秒 らくらく スタートボタン <側面> [ 設定]をクリックする 4 で控えた管理者パスワードを画面に入力し、 5 手順 ( 上段)に「admin」を、 「 パスワード」 ( 下段) 6 「ユーザー名」 に手順 [ OK]をク 4 で控えた管理者パスワードを入力し、 ボタンは押したまま リックする ❸同時に緑点滅したら 2POWERランプが緑点滅したら クリック チカ カ チ チカ カ チ Windows® XP/2000 Professionalの場合 ※画面はバージョンによって異なる場合があります。 7 [接続先名]に、任意の名称(プロバイダ名など)を入力する 8 接続事業者/プロバイダからの情報にしたがって「ユー POWER ランプ ザー名」 と 「パスワード」 を入力する ※接続事業者/プロバイダとの契約時に入手した接続情報の書類で 確認し、文字列を間違えないように入力してください。 ※フレッツの場合は、@以降のドメインが必須です。 ※メールのユーザ名やドメイン、 パスワードでは接続できません。 ※「パスワード」を入力する前に「入力した文字を表示する」にチェッ クを入れると、入力した文字が確認できます。 ❹離す Windows® XP/2000 Professionalの場合 クリック (画面はWindows ® 7の場合の例です。) 3離す [ドライバのインストール]の画面は表示され ません。通知領域(タスクトレイ)に[サテ ライト(無線子機)のドライバがインストー ルされていません。]というバルーンが表示 されます。 <側面> <側面> 2 同時に緑点滅せず、同時に橙点滅した場合は しばらく待ってPOWERランプが橙点滅に変わったら、らくらくス タートボタンを長押し(約6秒) して、POWERランプが橙点灯に なったら離す らくらくネットスタートが起動できていません。 ルータ/アクセスポイントモード切替スイッチをRT側 にしてから、親機を初期化して 取扱説明書 P7-7 手順1からやり直してください。 ※らくらくスタートボタンは、30秒以内に押してください。 ユーザーアカウント制御の画面が表示された場 合は、 [はい] または [続行] をクリックする ❶POWERランプが橙点滅したら セキュリティ確保のため、 親機の管理 者パスワード設定をお願いします。 (あとからでも設定可能です) 9 フレッツ・スクウェアの接続先登録を行うかどうかの選択をする ※「Bフレッツ」、 「フレッツ・ADSL」をご利用の場合のみ選択します。 <クイック設定Webの起動のしかた> 取扱説明書 10[設定]をクリックする P2-6 らくらくネットスタートが起動します。 チカ カ チ POWER ランプ クリック ・ ・ カチッ・ らくらくネットスタートで回線 を自動判別する 子機を接続する ❷長押し <側面> (画面はWindows ® 7の場合の例です。) らくらくネットスタートで、自動的 に ブ ロ ード バ ンド 接 続 ポ ート ( W A N )に接 続された回 線を判 別します。 ( 最大数分間) ボタンは押したまま ※画面が表示されず、 タスクバーに点滅表示される場合 があります。 点滅をクリックして画面を開いてください。 ❸POWERランプが橙点灯したら※ 設定完了 セキュリティ確保のため、 親機の管理 者パスワード設定をお願いします。 (あとからでも設定可能です) 子機 POWER ランプ 取扱説明書 ❹離す POWER 赤点滅 AIR1、2 赤点滅 P2-7 TV 赤点滅 無線LANアクセスポイントモード のIPアドレス競合状態 ※同時に緑点滅したあと、 しばらく (約10秒) POWERランプ以外が消灯してから判別 結果が出る場合があります。 右上へ進む ※POWERランプは約10秒間橙点灯したあと、緑点灯に戻ります。 POWERランプ 緑点灯 4 親機との電波の状態は次のとおりです。 以降画面にしたがってインストールする 右上へ進む 青3本 青2本 強い 普通 黄2本 赤1本 弱い 限界 ※電波状態が弱い場合は、強くなるところに移 動してください。 <側面> 以上で無線設定は完了です。 (CD-ROMは取り出してください。) 無線接続ができないときは 設定に失敗した場合は、 手順1の から設定し直してください。それでも無線接続 取扱説明書 P6-2 できない場合は、 「トラブルシューティング」 を確認してください。 AM1-1271-002_WR8700N_NU_G.indd 3-4 こちら インターネットに接続しよう ●パソコンのファイアウォール、ウィルスチェックのソフトをいったん停止していた場合は、 有効に戻してください。 1 WWWブラウザ(Internet Explorerなど)のアプリケーションを起動する 2 外部のホームページを開く (例)AtermStationの場合 http://121ware.com/aterm/ 次ページ STEP 3 へ(増設の場合は STEP 4 へ) 1 親機のブロードバンド接続ポート(WAN)とブ ロードバンドモデム(CATV モデム、ONU など) がケーブルで接続されていることを確認する 2 ブロードバンドモデム(CATV モデム、ONU な ど)の電源を入れ直す 3 「らくらくネットスタートを起動する」の手順 1 からやり直す 右上へ進む 無線設定が完了すると、下記の状態になります。 親機との無線接続状態は、 サテライトマネージャア イコンで確認できます。 認識失敗 ブロードバンド回線の判別に失敗しました。 それでも失敗する場合は、親機の電源を切って1分 待ってから入れ直し、 取扱説明書 P2 - 9 にて手 動設定を行ってください。 <側面> クリック ACTIVE 赤点滅 ACTIVE 橙点滅 「トラブルシューティング」の「i. 無 線 LAN アクセスポイントモード で ACTIVE ランプが橙点灯しない」 を参照。取扱説明書 P6-10 らくらくネットスタートで回線判 別中は同時に緑点滅します。 (最大数分間) インストールが完了するまで操作しないでください。 親機のランプが下記いずれかの状態の場合は、記載の対処にしたがってください。 <クイック設定Webの起動のしかた> ※親機の電源は絶対に切らないでください。 (画面はWindows ® 7の場合の例です。) ACTIVEランプが緑点滅している場合は、 での 「ユーザー 8 名」 「パスワード」の文字列が間違っています。 取扱説明書 P2-6 「基本設定」 クイック設定Web の − 「接続先設 定」にて、修正してください。 ACTIVE 緑点灯 ★本書では、無線 LAN アクセスポイントを親機、無線 LAN 端末を子機と呼びます。 インターネットに接続できないときは 「 STEP 3 らくらくネットスタートでブロードバンド回線の設定をしよう」で設定した親機の動作モードやユーザ名、パスワードなどが違ってい る場合があります。 親機を初期化して、もう一度、「 STEP 3 らくらくネットスタートでブロードバンド回線の設定をしよう」の設定を行ってください。 ※親機の初期化方法 (初期化を行うと本商品のすべての設定が工場出荷時の状態に戻りますのでご注意ください。) 取扱説明書 P7-7 それでも解決しない場合は、 「トラブルシューティング」 取扱説明書 P6-2 を参照してください。 これで本商品を使用してインターネットに接続するまでの設定は完了です。さらに詳細な機能をご使用になりたい場合は、取扱説明書、および AtermStation に 公開されている「機能詳細ガイド」を参照してください。 10/12/07 13:36



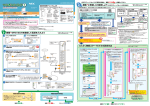
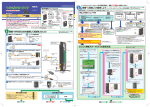

![つなぎかたガイド[第1版]](http://vs1.manualzilla.com/store/data/006597557_2-bfef409536e3013a20697289a84c2620-150x150.png)