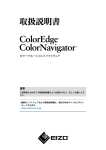Download ColorEdge ColorNavigator 取扱説明書
Transcript
重要 ご使用前には必ずこの取扱説明書をよくお読みになり、正しくお使いくだ さい。 •最新のソフトウェアおよび取扱説明書は、当社のWebサイトからダウン ロードできます。 http://www.eizo.co.jp 本書について 本書は、ColorNavigator(液晶モニター用モニター調整ソフトウェア)の特長、インストール方法および使 用方法などについて説明しています。 本書は、次の表のとおり4つの編から構成されています。 導入編 基本編 応用編 参考編 ソフトウェアのインストールや測定器およびモニターの接続手順など、ソフトウェア の導入について説明します。 モニター調整をおこなうために必要な、ソフトウェアの基本的な操作について説明し ます。 手動調整やプロファイルエミュレーションなど、応用的な操作について説明します。 カラーマネージメントやコンピュータに関する高度な知識が必要になります。 セルフキャリブレーションに関する設定やトラブルシューティングなどの補足説明や 参考情報です。 P.5 P.19 P.45 P.77 1.本書の著作権は株式会社ナナオに帰属します。本書の一部あるいは全部を株式会社ナナオからの事前の 許諾を得ることなく転載することは固くお断りします。 2.本書の内容について、将来予告なしに変更することがあります。 3.本書の内容については、万全を期して作成しましたが、万一誤り、記載もれなどお気づきの点がありま したら、ご連絡ください。 4.本機の使用を理由とする損害、逸失利益などの請求につきましては、上記にかかわらず、いかなる責任 も負いかねますので、あらかじめご了承ください。 2 本書について 目次 表紙............................................................................ 1 6-2. タイマー設定....................................................41 本書について............................................................. 2 6-3. ColorNavigator Agentについて......................42 6-4. セルフキャリブレーションについて...............42 目次............................................................................ 3 導入編................................................5 第 1 章 はじめに...................................................... 6 1-1. ColorNavigatorについて...................................6 1-2. 特長.....................................................................6 1-3. メインウィンドウについて................................7 ●● マークの説明............................................................9 第 2 章 セットアップ............................................. 10 第 7 章 モニターの調整状態を検証する............... 43 応用編..............................................45 第 8 章 モニター検証の設定.................................. 46 8-1. 検証目標の読み込み.........................................46 8-2. 検証目標の削除................................................48 第 9 章 調整目標のカスタマイズ.......................... 49 9-1. 調整目標の書き出し、読み込み......................49 2-1. システム要件....................................................10 9-2. プロファイルポリシーの設定..........................50 2-2. インストール....................................................12 9-3. プロファイル保存場所の設定..........................51 ●● Macintosh.............................................................. 12 9-4. エミュレーションデータの作成......................53 9-5. 手動調整...........................................................55 9-6. 色見台の調整....................................................59 ●● Windows................................................................ 15 2-3. モニターと測定器の接続.................................17 2-4. アンインストール.............................................18 ●● Macintosh.............................................................. 18 ●● Windows 7 / Windows Vista.............................. 18 ●● Windows XP.......................................................... 18 基本編..............................................19 第 3 章 起動および終了......................................... 20 3-1. 起動...................................................................20 ●● Macintosh.............................................................. 20 ●● Windows................................................................ 20 第 10 章 モニター調整のカスタマイズ................... 64 10-1. 測定器の設定....................................................64 10-2. 色再現域の更新................................................65 第 11 章 フィルムエミュレーションデータの作成.66 第 12 章 タブレット/表示装置のICCプロファイルを 作成する........................................................... 67 12-1. エミュレーションするタブレット/表示装置 3-2. バージョン情報の表示.....................................21 のプロファイルを作成する..............................68 3-3. 終了...................................................................21 12-2. ICCプロファイルの保存...................................74 ●● Macintosh.............................................................. 21 12-3. 測定結果の書き出し、読み込み......................74 ●● Windows................................................................ 21 第 4 章 モニターを調整する.................................. 22 4-1. 調整の準備をする.............................................22 4-2. 調整する...........................................................23 第 5 章 調整目標を作成する.................................. 29 第 6 章 定期的な調整について.............................. 41 6-1. 定期的に調整する.............................................41 12-4. 測定結果の平均値の作成.................................75 12-5. ICCプロファイルの作成方法の設定.................76 12-6. 測定結果の削除................................................76 参考編..............................................77 第 13 章 内蔵キャリブレーションセンサーの活用.78 13-1. 内蔵キャリブレーションセンサーについて....78 13-2. 基準となる測定器との相関をとる...................78 目次 3 13-3. セルフキャリブレーションスケジュールの 設定...................................................................82 13-4. タイマーとセルフキャリブレーションを組 み合わせて使用する.........................................84 第 14 章 参考に........................................................ 85 14-1. マルチモニター環境での使用..........................85 14-2. 2系統入力している場合のモニター調整.........86 14-3. ColorNavigator Agentの使用..........................87 ●● 利用できる機能..................................................... 87 ●● 実行中のアイコン表示........................................ 87 ●● システム起動時の設定をする............................ 88 ●● 調整済み目標を切り替える................................ 89 ●● ColorNavigatorを起動する................................. 89 ●● ビデオカードガンマを監視する........................ 90 ●● 変更を検出したときの動作を設定する............ 90 14-4. 調整済み目標の管理.........................................90 ●● 調整済み目標をモニターに適用する................ 90 ●● 調整目標名の変更................................................. 91 ●● 調整目標の削除..................................................... 91 14-5. 最新版のソフトウェアを確認する...................91 14-6. 調整目標/結果および検証記録の詳細を表示 する...................................................................92 14-7. その他の機能....................................................92 ●● モニター情報を表示する.................................... 92 ●● テストパターンを表示する................................ 93 14-8. ファイルフォーマット.....................................93 ●● ガンマ調整目標用LUTファイル......................... 93 ●● RGBタイプの検証目標......................................... 93 ●● CMYKタイプの検証目標...................................... 94 第 15 章 こんなときは............................................. 95 15-1. 症状と対処方法................................................95 15-2. エラーメッセージ.............................................96 15-3. ユニバーサルアクセス警告(Mac OS Xの み)...................................................................98 15-4. 解像度警告........................................................99 ●● 警告表示について................................................. 99 ●● 起動時に解像度警告の表示を設定する.......... 100 15-5. コレレーション警告.......................................101 4 目次 ●● メインウィンドウ終了時にコレレー ション警告の表示を設定する.......................... 101 第 16 章 用語集...................................................... 102 付録........................................................................ 104 商標............................................................................104 導入編 5 第 1 章 はじめに 1-1. ColorNavigatorについて ColorNavigatorは、ColorEdgeシリーズモニター専用のモニター調整ソフトウェアです。簡単に精度の高 いモニター調整を実行できます。 ※測定器および色見台は別途ご用意ください。 1-2. 特長 • • • • • • • ColorEdge シリーズモニターの調整を簡単に実施 モニターの輝度、白色点、ガンマ、黒レベルなどの目標値を細かく指定可能 ガンマの設定値に、L* を指定可能 測定結果の詳細情報を表示 測定結果に基づく、モニターおよびタブレット / 表示装置の ICC プロファイル作成機能 手動調整機能(白色点、輝度、黒レベル、ガンマ、6 色) 紙白などの測定結果から調整目標を作成可能※ 1 ※1 測定器の機種、利用状況により機能が制限される場合があります。 • モニター画面表示のエミュレーション機能(一部機種を除く) -- ICCプロファイルに基づいたエミュレーション -- 映画フィルムの特性ファイル(3D-LUTファイル)に基づいたエミュレーション • モニター内蔵キャリブレーションセンサー対応※ 2 -- セルフキャリブレーションの目標設定、スケジュール設定が可能 -- モニター内蔵キャリブレーションセンサーの測定結果を他の測定器の結果に合わせるコレレー ション機能 ※2 内蔵キャリブレーションセンサー搭載機種のみ。詳細は、「第 13 章 内蔵キャリブレーションセンサーの 活用」(P.78)を参照してください。 • モニタープロファイル検証機能 -- RGB、CMYKカラーパッチによる検証 -- 検証結果出力機能 -- RGB、CMYKカラーパッチファイル読み込み機能 • モニター画面の表示切替機能 -- モニター調整結果に基づく、モニター画面表示切替機能 • タイマー設定によるモニター調整機能実行支援 • マルチモニター環境対応 • テストパターン表示機能 • 色見台調整機能※ 3 ※3 対応機種については「9-6. 色見台の調整」(P.59)を参照してください。 • システム常駐機能 -- よく使う機能に簡単にアクセス可能 6 第 1 章 はじめに 1-3. メインウィンドウについて 各操作は、ソフトウェアを起動したときに表示されるメインウィンドウから選択します。 1 6 7 8 9 2 10 4 3 5 第 1 章 はじめに 7 メインウィンドウから選択できる機能は次の表のとおりです。 No メニュー 1 目標リスト 2 調整目標作成ボタン 3 削除ボタン 4 環境設定ボタン 5 6 7 8 9 10 8 概要 編 参照先 調整目標をリストアップします。 調整目標を作成します。 基本編 「第 5 章 調整目標を作成する」(P.29) 調整目標を削除します。 参考編 「14-4. 調整済み目標の管理」(P.90) 環境設定ダイアログボックス 基本編 「6-2. タイマー設定」(P.41) 応用編 「第 8 章 モニター検証の設定」(P.46) を開きます。 参考編 「14-5. 最新版のソフトウェアを確認す る」(P.91) 詳細ボタン 詳細ウィンドウを表示しま 参考編 「14-6. 調整目標/結果および検証記録の詳 す。 細を表示する」(P.92) 調整ボタン モニター調整を開始します。 基本編 「第 4 章 モニターを調整する」(P.22) 検証ボタン モニター検証を開始します。 基本編 「第 7 章 モニターの調整状態を検証する」 (P.43) 高度な機能ボタン 高度な機能を提供します。 目標のインポート 調整目標を読み込みます。 応用編 「9-1. 調整目標の書き出し、読み込み」 (P.49) 目標のエクスポー 調整目標を書き出します。 ト 手動調整 モニターの手動調整をおこな 応用編 「9-5. 手動調整」(P.55) います。 タブレット/表示装 タブレット/表示装置のICCプ 応用編 「第 12 章 タブレット/表示装置のICCプロ ファイルを作成する」(P.67) 置のICCプロファイ ロファイルを作成します。 ル作成 エミュレーション エミュレーションデータを作成します。 ICCプロファイ デバイスのエミュレーション 応用編 「9-4. エミュレーションデータの作成」 ル データを作成します。 (P.53) 映画フィルム 映画フィルムのエミュレー 応用編 「第 11 章 フィルムエミュレーションデー ションデータを作成します。 タの作成」(P.66) 色見台調整 色見台を調整します。 応用編 「9-6. 色見台の調整」(P.59) テストパターン テストパターンを表示しま 参考編 「テストパターンを表示する」(P.93) す。 セルフキャリブレーションス 参考編 「13-3. セルフキャリブレーションスケ セルフキャリブ ケジュールを設定します。 ジュールの設定」(P.82) レーションスケ ジュール センサーコレレー 内蔵キャリブレーションセン 参考編 「13-2. 基準となる測定器との相関をと る」(P.78) ション サーと基準となる測定器の相 関をとります。 モニターの色再現 モニターの色再現域を更新し 応用編 「10-2. 色再現域の更新」(P.65) 域 ます。 プロファイルポリ 調整目標ごとのプロファイル作成ポリシーを表示します。 シー ヘルプ ヘルプ情報を提供します。 取扱説明書 取扱説明書(本書)を表示します。 モニター情報 モニター情報を表示します。 参考編 「モニター情報を表示する」(P.92) バージョン バージョン情報を表示しま 基本編 「3-2. バージョン情報の表示」(P.21) す。 終了 メインウィンドウを閉じます。 第 1 章 はじめに ●●マークの説明 目標リストに表示されているマークは調整目標、エミュレーションデータの状態を示します。タイ マー閾値については、「6-2. タイマー設定」(P.41)を参照してください。 マーク 空白 モニター設定 調整完了後のモニター使用時間 モニター画面表示時に設定されている 閾値未満あるいは閾値なし モニター画面表示時に設定されている 閾値以上 モニター画面表示時に設定されていない 閾値未満あるいは閾値なし モニター画面表示時に設定されていない 閾値以上 モニター画面表示時に設定されているエミュ レーションデータ モニター画面表示時に設定されていないエミュ レーションデータ 未調整状態です。 - - - エミュレーションデータを示します。 エミュレーションデータの詳細は「9-4. エミュ レーションデータの作成」(P.53)を参照してくだ さい。 第 1 章 はじめに 9 第 2 章 セットアップ はじめに次の手順に従って、操作環境をセットアップしてください。 2-1. システム要件 コンピュータ 共通 • Adobe AIR 1.5 以上の動作条件を満たす Macintosh または Windows システム • 解像度:モニターの推奨解像度※ 1 • USB ポート:2 基以上(内蔵キャリブレーションセンサー搭載機種では 1 基以上)の空きが必要 ※2 ※1 モニターの推奨解像度については、モニターの取扱説明書を参照してください。 ※2 モニターとコンピュータの接続にEIZO USBケーブル(MD-C93)が必要です。 Macintosh • オペレーティングシステム(OS):Mac OS X 10.7、10.6.8、10.5.8、10.4.11 • OS のシステム要件を満たす Macintosh(iMac(PowerPC)、iBook、iBook G4 を除く) • メモリー: -- Mac OS X 10.7:2GB以上 -- Mac OS X 10.6.8:1GB以上 -- Mac OS X 10.5.8、10.4.11:512MB以上 • 色数:1670 万色以上 Windows • オペレーティングシステム(OS): -- Windows 7 Service Pack 1(32ビット版および64ビット版) -- Windows Vista Service Pack 2(32ビット版および64ビット版) -- Windows XP Service Pack 3(32ビット版) -- Windows XP Service Pack 2(64ビット版) • メモリー: -- Windows 7(32ビット版および64ビット版):1GB以上 -- Windows Vista(32ビット版および64ビット版):1GB以上 -- Windows XP(32ビット版および64ビット版):512MB以上 • 色数:24 ビット以上 モニター • EIZO ColorEdge シリーズモニター(CG18、CG19、CG21、CE210W、CE240W を除く) 10 第 2 章 セットアップ 測定器※3※4 • • • • • • • ColorMunki ※ 5 Eye-One Display / ColorEdge CX1 Eye-One Monitor / Pro i1 Display Pro ※ 6 OPTIX XR / DTP94 / DTP94B※7 Spyder3 / Spyder4 内蔵キャリブレーションセンサー 色見台※3※4 • JUST Color Communicator1 • JUST Color Communicator2 ※3 測定器および色見台は本製品に付属しておりません。販売店で別途お求めください。 ※4 測定器および色見台の動作条件および使用方法の詳細は、各製品に付属の取扱説明書を参照してくださ い。 ※5 ColorMunki Displayは使用できません。 ※6 Mac OS X 10.4およびPowerPC搭載のMacintoshでは動作しません。 ※7 Mac OS X 10.7ではJavaランタイムのインストールが必要です。 注意 • お使いのOSがWindows 7で、Windowsのディスプレイ調整を有効にしている場合、次の手順で設定を無効に変更 してください。 1. 「コントロールパネル」-「色の管理」-「詳細設定」を選択します 2. 「システムの既定の変更」をクリックし、表示されるダイアログボックスの「詳細設定」タブを選択します 3. 「Windowsのディスプレイ調整を使用」チェックボックスをオフにします • マルチモニター環境でモニター調整をおこなう場合、USBハブが別途必要となる場合があります。また、USBケー ブルも必要です。 • モニターを2台以上接続している場合は、それぞれのモニターに独立した画面を表示してください。同じ画面をそ れぞれのモニターに表示したり、画面を複数のモニターにわたって表示すると、ColorNavigatorでの調整ができま せん。設定の変更については、グラフィックスボードの取扱説明書を参照してください。 A B それぞれのモニターに独立した 画面を表示(○) A A それぞれのモニターに同じ画面 を表示(×) A 複数のモニターにわたって画面 を表示(×) • お使いのOSがWindows Vistaで、マルチモニター環境でご使用の場合、必ず次の設定をおこなってください。 1. 「コントロールパネル」-「デスクトップのカスタマイズ」-「個人設定」-「画面解像度の調整」を選択しま す 「画面の設定」ダイアログボックスが表示されます 2. すべてのモニターの「デスクトップをこのモニター上で移動できるようにする」チェックボックスをオンに します 第 2 章 セットアップ 11 2-2. インストール ●●Macintosh CD-ROMからインストールする場合 1.CD-ROMドライブに「EIZO LCDユーティリティディスク」を挿入します 「EIZO LCD Utility Disk」アイコンがデスクトップにマウントされます。ダブルクリックして開きま す。 2.「ColorNavigator」フォルダをダブルクリックします 3.「ColorNavigator 6.pkg」アイコンをダブルクリックします インストーラが起動します。 12 第 2 章 セットアップ 4.ソフトウェアをインストールします 画面の指示に従ってインストールします。 第 2 章 セットアップ 13 当社Webサイトからダウンロードしてインストールする場合 1.ダウンロードしたファイルをダブルクリックします 「ColorNavigator 6xx」アイコンがデスクトップにマウントされます。ダブルクリックして開きま す。 参考 • お使いの環境によっては、「ColorNavigator」フォルダが自動的に開かれる場合があります。 2.「ColorNavigator 6.pkg」アイコンをダブルクリックします インストーラが起動します。 3.ソフトウェアをインストールします 画面の指示に従ってインストールします。 14 第 2 章 セットアップ ●●Windows 注意 • ユーザーアカウントに「コンピュータの管理者」権限が必要となります。 • ユーザーアカウントの権限設定についてはシステム管理者に問い合わせてください。 CD-ROMからインストールする場合 1.CD-ROMドライブに「EIZO LCDユーティリティディスク」を挿入します メニューが表示されます。「ソフトウェア」タブをクリックして開きます。 「ColorNavigator」-「インストール」をクリックするとインストーラが起動します。 参考 • メニューが自動的に開かない場合は、CD-ROM 内の「Launcher.exe」アイコンをダブルクリックしてくださ い。 • お使いのOSがWindows 7またはWindows Vistaの場合、Launcher.exeをダブルクリックすると、「ユーザーア カウント制御」ダイアログボックスが表示される場合があります。 「はい」(Windows 7)/「続行」(Windows Vista)をクリックすると、メニューが起動します。 2.ソフトウェアをインストールします 画面の指示に従ってインストールします。 第 2 章 セットアップ 15 当社Webサイトからダウンロードしてインストールする場合 1.ダウンロードしたファイルを解凍後、「setup.exe」をクリックします インストーラが起動します。 2.ソフトウェアをインストールします 画面の指示に従ってインストールします。 16 第 2 章 セットアップ 2-3. モニターと測定器の接続 1.モニターのUSBアップストリームポートとコンピュータ本体のUSBダウンストリー ムポートを付属のEIZO USBケーブル(MD-C93)で接続します USB 2.測定器をコンピュータ本体またはモニターのUSBダウンストリームポートに接続し ます USB 注意 • 測定器によっては、接続先のUSBポートに制約がある場合があります。測定器の接続については測定器に付属の取 扱説明書を参照してください。 • ColorNavigator起動後に測定器を接続すると、測定器が正しく認識されない場合があります。測定器は必ず起動前 に接続してください。 参考 • 測定器を接続すると、「新しいハードウェアの検出ウィザード」が表示されます。画面の指示に従ってドライバ ソフトウェアのインストールをおこなってください(Windowsのみ)。 • ColorNavigatorをインストールすると、各種測定器のドライバも同時にインストールされます。測定器に付属され ているドライバをインストールする必要はありません(Windowsのみ)。 • ドライバソフトウェアをインストールする際に、下記の画面が何度か表示される場合があります。表示された場 合は、「このドライバソフトウェアをインストールします」(Windows 7 /Windows Vista)/「続行」(Windows XP)を選択し、ドライバソフトウェアをインストールしてください。この画面が表示されなくなるまでドライバ ソフトウェアのインストールを続行してください。 (Windows 7 / Windows Vistaの場合) (Windows XPの場合) 第 2 章 セットアップ 17 2-4. アンインストール ●●Macintosh 1.「/ライブラリ/Application Support/EIZO/ColorNavigator/ColorNavigator 6 Uninstaller」アイコンをダブルクリックします ●●Windows 7 / Windows Vista 注意 • ユーザーアカウントに「コンピュータの管理者」権限が必要となります。 • ユーザーアカウントの権限設定についてはシステム管理者に問い合わせてください。 参考 • 「ColorNavigator 6 Core」をアンインストールすると、「ColorNavigator 6」も自動的にアンインストールされま す。 1.「コントロールパネル」から「プログラムのアンインストール」を選択し、クリッ クします 2.リストから「ColorNavigator 6 Core」を選択し、「アンインストール」をクリック します ●●Windows XP 注意 • ユーザーアカウントに「コンピュータの管理者」権限が必要となります。 • ユーザーアカウントの権限設定についてはシステム管理者に問い合わせてください。 参考 • 「ColorNavigator 6 Core」をアンインストールすると、「ColorNavigator 6」も自動的にアンインストールされま す。 1.「コントロールパネル」から「プログラムの追加と削除」を選択し、ダブルクリッ クします 2.リストから「ColorNavigator 6 Core」を選択し、「削除」をクリックします 18 第 2 章 セットアップ 基本編 19 第 3 章 起動および終了 3-1. 起動 ●●Macintosh 1.「アプリケーション」フォルダ内にある「ColorNavigator 6」アイコンをダブルク リックします DockにColorNavigatorアイコンが表示され、メインウィンドウが表示されます。 メインウィンドウが開かない場合は次の手順でメインウィンドウを開きます。 1. DockのColorNavigatorアイコンを右クリックしてメニューを開きます。 2. 「ColorNavigatorを起動する」を選択します。 ●●Windows 1.「スタート」ボタン-「すべてのプログラム」-「EIZO」-「ColorNavigator 6」 -「ColorNavigator 6」をクリック(またはデスクトップ上の「ColorNavigator 6」 ショートカットアイコンをダブルクリック)します タスクトレイにColorNavigatorアイコンが表示され、メインウィンドウが表示されます。 メインウィンドウが開かない場合は次の手順でメインウィンドウを開きます。 1. タスクトレイのColorNavigatorアイコンを右クリックしてメニューを開きます。 2. 「ColorNavigatorを起動する」を選択します。 注意点 • ColorNavigatorが動作中は、モニターや測定器のUSBコネクタを抜かないでください。システムがハングアップし たり、誤動作の原因となります。 参考 • 初期設定ではColorNavigatorは常駐しています(ColorNavigator Agent機能)。ColorNavigator Agentについて は、「14-3. ColorNavigator Agentの使用」(P.87)を参照してください。 • ColorNavigatorで調整可能なモニターが複数接続されている場合、調整するモニターを選択する必要があります。 詳細は、「14-1. マルチモニター環境での使用」(P.85)を参照してください。 20 第 3 章 起動および終了 3-2. バージョン情報の表示 メインウィンドウを表示して「ヘルプ」から「バージョン」をクリックします。 参考 • 最新のソフトウェアがWeb上に掲載されているか確認することができます。詳細は、「14-5. 最新版のソフト ウェアを確認する」(P.91)を参照してください。 3-3. 終了 ●●Macintosh 1.DockのColorNavigatorアイコンを右クリックしてメニューを開きます 2.「終了」を選択します ●●Windows 1.タスクトレイのColorNavigatorアイコンを右クリックしてメニューを開きます 2.「終了」を選択します 参考 • ColorNavigator Agent機能を使用するためにはColorNavigatorを終了しないでください(「14-3. ColorNavigator Agentの使用」(P.87)参照)。 第 3 章 起動および終了 21 第 4 章 モニターを調整する ここではコンピュータに1台のモニターを接続している環境を前提にしています。マルチモニター環境での モニター調整の詳細は、「14-1. マルチモニター環境での使用」(P.85)を参照してください。 注意点 • モニターがCG232Wの場合、DVI/D-Sub入力信号でのみモニターを調整できます。SDI入力信号には、DVI/D-Sub入力 信号の調整結果を適用できます。 4-1. 調整の準備をする ここではモニターを調整する前に必ずおこなう手順を記述しています。 1.モニター調整をおこなう30分以上前に、モニターとコンピュータの電源を入れます (エージング) 参考 • モニターの電源を入れた直後は、輝度•色度が安定していないため、正確なモニター調整結果を得ることがで きません。 2.コンピュータとモニターのパワーセーブ設定をオフにします エージング中にパワーセーブモードに入らないよう、コンピュータとモニターのパワーセーブ設定を オフにします。測定中や調整中にスクリーンセーバーが起動しないよう、スクリーンセーバーの設定 をオフにします。 注意点 • パワーセーブモードに移行することによってモニターの電源を切った状態と同じ状態になると、パワーセー ブ復帰後はモニターの輝度•色度が安定するまで時間がかかります。 3.表示解像度や色数を設定します モニターの推奨解像度でのご使用をお勧めします。 色数は1670万色(24ビット)以上に設定してください。 参考 • モニターの推奨解像度については、モニターの取扱説明書を参照してください。 22 第 4 章 モニターを調整する 4-2. 調整する あらかじめ設定されている調整目標を選択し、その目標にモニターを調整します。調整は次に示すフ ローに従っておこないます。 注意点 • 表示画像に適した表示モードを、モニターで選択できます(ファインコントラストモード/カラーモード)。 • ColorNavigatorでモニター調整を実行すると、モニターは自動的にCALモード/EMUモード(モニター調整モー ド)に切り替わり、モニター調整結果は、CALモード/EMUモードにのみ登録されます。(その他のモードには反 映されません。)モニターはCALモード/EMUモードでご使用ください。 • CALモードを複数持つモニターの場合、調整結果は一定のCALモードに登録されます。 • EMUモードがある機種では、色域調整をおこなった場合はEMUモードに、色域調整をおこなわない場合はCAL モードに調整結果が登録されます。 • モニターがCG232Wの場合、DVI/D-Sub入力信号でのみモニターを調整できます。SDI入力信号には、DVI/D-Sub入 力信号の調整結果を適用できます。 ソフトウェア起動 モニター選択 マルチモニター環境での使用時に表示されます。 メインウィンドウ表示 目標選択 目標リストから調整目標を選択します。 印刷用 写真用 Web向けコンテンツ作成用 測定器の選択 モニター調整の開始 モニター調整 ・輝度調整 ・ゲイン調整 ・ガンマ設定、黒レベル補正 ・色域調整※ ソフトウェアが自動的に調整します。 調整結果の確認 モニター調整完了後、表示されます。 プロファイル作成 ※ CG210、CG211では調整できません。 モニター調整結果を保存し、プロファイルを作成します。 ソフトウェア終了 モニター調整の再実行 第 4 章 モニターを調整する 23 1.「4-1. 調整の準備をする」(P.22)に従って、調整の準備をします 2.ソフトウェアを起動します(「3-1. 起動」(P.20)参照) 3.メインウィンドウの目標リストから調整目標を選択して、「調整」をクリックしま す 各調整目標値は次の表のとおりです。 項目 輝度 白色点 ガンマ 黒レベル 用途 印刷用 80 cd/m2 5000 K 2.20 最小値 雑誌、カタログなど 出版印刷用の標準設定です。 写真用 Web向けコンテンツ作成用 100 cd/m2 80 cd/m2 5500 K 6500 K 2.20 2.20 最小値 最小値 写真鑑賞および写真印刷用の Web向けコンテンツ作成用の 標準設定です。 標準設定です。 参考 • リスト上で、右クリックするとメニューが表示され、名前の変更、調整目標のエクスポートなどがおこなえ ます。 • リスト上に存在しない新規の調整目標を作成することができます。詳細は、「第 5 章 調整目標を作成する」 (P.29)を参照してください。 24 第 4 章 モニターを調整する 4.アナログ信号入力の場合は、オートアジャストを実行します ウィンドウの指示に従って、モニターのオートアジャストを実行します。 5.測定器を選択します ウィンドウの指示に従って、測定器を選択します。初期化が必要な場合は測定器を初期化します。 測定器の初期化は数秒で完了します。 ColorMunkiを使用している場合は、 ロータリーディスクを初期化モードに セットします。 注意点 • 測定器の初期化は、測定器のセンサー部に光が入らないように注意してください。初期化中にセンサー部に 光が入ると、正しい結果を得ることはできません。 第 4 章 モニターを調整する 25 6.モニター調整を開始します 測定ウィンドウが表示されます。 モニターのパネル面をやや上向きに向け、測定器を測定ウィンドウに取り付けます。 (測定器に付属の取扱説明書を参照してください。) メッセージウィンドウの指示に従ってモニター調整をはじめます。 ColorNavigatorは測定パターンを表示し、モニターの補正を自動的におこないます。完了まで約3分 かかります。 注意点 • ColorMunkiを使用している場合は、ロータリーディスクを測定モードにセットします。 • 内蔵キャリブレーションセンサーを使用している場合は、受光部に入る環境光が測定結果に影響する場合が あります。測定する前に次の点を確認してください。 - カーテンなどで窓をふさぎ、自然光が部屋に入らないようにしてください。 - 測定中は部屋の照明を変化させないようにしてください。 - 遮光フードの装着をお勧めします。 • モニター調整を実行すると、モニターは自動的にCALモード/EMUモード(モニター調整モード)に切り替わ り、モニター調整結果は、CALモード/EMUモードにのみ登録されます。(その他のモードには反映されませ ん。)モニターはCALモード/EMUモードでご使用ください。 • CALモードを複数持つモニターの場合、調整結果は一定のCALモードに登録されます。 • 表示される測定器の形状は、使用する測定器の種類によって異なります。 26 第 4 章 モニターを調整する 調整中、デスクトップの右下に進行状況が表示されます。 メッセージボックス: ソフトウェアからの指示や現在の 進行状況が表示されます。 調整状況表示: 現在の調整状況がリアルタイム 表示されます。マウスカーソル で見え方を変えることもできま す。 Windowsをお使いで、プロファイルの保存先が「ユーザー指定フォルダ」に設定されている場合、 調整完了後にプロファイル保存先を選択するウィンドウが表示されます。保存先を選択して「次へ」 をクリックします。 第 4 章 モニターを調整する 27 7.調整結果を確認します モニター調整が完了すると、調整結果が表示されますので結果を確認します。 モニター検証については、「第 7 章 モニターの調整状態を検証する」 (P.43)を参照してください。 モニターの調整結果を保存します。 注意点 • 黒レベルの数値がマイナスとなり、調整に失敗した場合には、エラーメッセージが表示されます。ウィンド ウの指示に従ってモニター調整をやり直してください。測定器がモニターにしっかりと装着されていなかっ たか、初期化のときにセンサー部に光が入った可能性があります。 8.「完了」をクリックして、調整を終了します 「検証を開始する」チェックボックスをオンにしていると、検証を開始します。モニター検証の詳細 は、「第 7 章 モニターの調整状態を検証する」(P.43)を参照してください。 注意点 • モニターがCG232Wの場合、SDI入力信号に調整結果を適用するときには、「調整結果をSDI入力信号に適用します か?」で「はい」をクリックしてください。 • モニター調整実行後は不用意にモニターの画面調整をおこなわないよう、注意してください。モニターの画面調 整をおこなうと、モニター調整結果が失われます。 • カラーマネージメントを正しくおこなうことができませんので、プロファイル保存後にお使いのOSの機能を用い たカラープロファイルの選択はしないでください。 • 内蔵キャリブレーションセンサー搭載機種を内蔵キャリブレーションセンサー以外の測定器で調整した場合、セ ルフキャリブレーションを実行するためには調整に使用した測定器と内蔵キャリブレーションセンサーの相関を とる必要があります。詳細は、「13-2. 基準となる測定器との相関をとる」(P.78)を参照してください。 28 第 4 章 モニターを調整する 第 5 章 調整目標を作成する 目標値の輝度• 黒レベル• 白色点• ガンマなどをそれぞれ指定し、新しい調整目標を作成することができま す。作成した調整目標に基づいてモニターを調整することができます。 ご使用の測定器によっては、環境光または紙白などを測定し、目標値に測定結果を設定することができま す。 メインウィンドウ 調整目標の新規作成 作成方法の選択 手動設定 測定値から作成 プロファイルを読み込む 既存の目標から作成 目標測定 プロファイル選択 目標選択 目標のカスタマイズ しない する 色再現域 輝度、白色点 黒レベル ガンマ 調整目標名設定 作成完了 調整しない 調整する メインウィンドウ 測定器の選択 モニター調整の開始 調整結果の確認 プロファイル作成 調整完了 第 5 章 調整目標を作成する 29 1.メインウィンドウで「調整目標作成」をクリックします 目標作成方法を選択する画面が表示されます。 2.目標作成方法選択画面で調整目標の作成方法を選択します 30 第 5 章 調整目標を作成する ●● 「手動設定」を選択した場合 すべての目標値を手動で設定します。 「7. 色再現域を設定します」(P.35)に進みます。 ●● 「目標とする対象を測定」を選択した場合 紙白などの測定対象を測定した結果を調整目標に設定します。モニターを測定する場合はRGBの色域を測定し て目標に設定することもできます。 「3. 測定器と測定対象を選択します」(P.31)に進みます。 ●● 「プロファイルを読み込む」を選択した場合 モニタープロファイルの内容を調整目標に設定します。 「5. プロファイルを選択します」(P.33)に進みます。 ●● 「既存の目標から作成」を選択した場合 「6. コピーする調整目標を選択します」(P.34)に進みます。 選択が完了したら「次へ」をクリックします。 3.測定器と測定対象を選択します プルダウンメニューから測定器および測定対象を選択します。 第 5 章 調整目標を作成する 31 測定対象と測定結果から目標に設定される内容の関係は次のとおりです。 測定対象 紙白 環境光 液晶モニター(RGBW) 液晶モニター(W) CRTモニター(RGBW) CRTモニター(W) 色見台(輝度) 色見台(照度) 輝度 ○ - ○ ○ ○ ○ ○ - 白色点 ○ ○ ○ ○ ○ ○ ○ ○ 色域 - - ○ - ○ - - - 注意点 • 内蔵キャリブレーションセンサーは選択できません。 • 測定器の機種によって選択できる項目が異なります。 • 調整精度を保つため、調整に使用する測定器を選択してください。 • 内蔵キャリブレーションセンサーを調整に使用する場合は、内蔵キャリブレーションセンサーとの相関を とった測定器を使用してください。詳細は、「13-2. 基準となる測定器との相関をとる」(P.78)を参照してく ださい。 初期化が必要な場合は測定器を初期化します。完了したら「次へ」をクリックし、「4. 測定器を設置 し、測定をおこないます」(P.32)に進みます。 4.測定器を設置し、測定をおこないます 画面の指示に従って測定器を設置し、「測定」をクリックして測定をおこないます。 完了したら「次へ」をクリックし、手順「7. 色再現域を設定します」(P.35)に進みます。 参考 • 「液晶モニター(RGBW)」または「CRTモニター(RGBW)」を選択した場合、RGBWすべての色の測定が 完了するまで測定画面が表示されます。 32 第 5 章 調整目標を作成する 5.プロファイルを選択します プルダウンメニューから目標とするプロファイルを選択します。完了したら「次へ」をクリックしま す。 「目標をカスタマイズする」チェックボックスをオンにした場合、「7. 色再現域を設定します」 (P.35)に進みます。 「目標をカスタマイズする」チェックボックスをオンにしない場合、「11. 調整目標名を設定しま す」(P.40)に進みます。 注意点 • 初期設定ではシステムに登録されているプロファイルのみリストに表示されます。 • sRGBの色域をエミュレーションする場合は、リストから次のプロファイルを選択します。 - sRGB Color Space Profile(Windowsの場合) - sRGB IEC61966-2.1(Mac OS X 10.5以降の場合) - sRGBプロファイル(Mac OS X 10.4の場合) 第 5 章 調整目標を作成する 33 6.コピーする調整目標を選択します 「モニター名」プルダウンメニューからコピーする調整目標を所有しているモニターを選択します。 「目標」プルダウンメニューからコピーする調整目標を選択します。 「目標をカスタマイズする」チェックボックスをオンにした場合、「7. 色再現域を設定します」 (P.35)に進みます。 「目標をカスタマイズする」チェックボックスをオンにしない場合、「11. 調整目標名を設定しま す」(P.40)に進みます。 34 第 5 章 調整目標を作成する 7.色再現域を設定します 推奨:「モニターネイティブ」(初期設定) モニターの色再現域を調整(エミュレーション)する際にプロファイルを選択します。 注意点 • お使いのモニターによっては色再現域は「モニターネイティブ」固定になります。 第 5 章 調整目標を作成する 35 リストからプロファイルを選択すると、選択したプロファイルに記録されている色再現域が表示され ます。 ベースとなるプロファイルを選択します。 モニターの色再現域の値をx、y 座標で指定できます。 設定後、「次へ」をクリックします。 注意点 • 色再現域の値を変更した場合、「色再現域」は「手入力」に変更されます。 • 初期設定ではシステムに登録されているプロファイルのみリストに表示されます。 • sRGBの色域をエミュレーションする場合は、リストから次のプロファイルを選択します。 - sRGB Color Space Profile(Windowsの場合) - sRGB IEC61966-2.1(Mac OS X 10.5以降の場合) - sRGBプロファイル(Mac OS X 10.4の場合) 36 第 5 章 調整目標を作成する 8.輝度、白色点を設定します モニターの明るさ(輝度)とホワイトバランス(白色点)を設定します。 手動で輝度と白色点の目標値を指定します。白色点は、色温度または色座標で指定します。 白色を表示した場合の輝度を設 定します。 輝度目標値の設定範囲を拡張し ます。 色温度を設定します。数値入力に よる白色点の指定もできます。 設定後、「次へ」をクリックします。 注意点 • 白色点を色座標で指定する場合、xおよびyの値は0.24から0.45の間で設定してください。 第 5 章 調整目標を作成する 37 9.黒レベルを設定します 推奨:オフ(最小値)(初期設定) モニターの黒の明るさ(黒レベル)を設定します。 黒レベルを上げることにより、モニターに表示される画像の暗い部分を明るくすることができます。 画像のコントラスト(明暗)が強いと感じる場合に黒レベルを上げると効果があります。 設定後、「次へ」をクリックします。 38 第 5 章 調整目標を作成する 10.ガンマを設定します 推奨:ガンマ値:2.20、調整方法:標準(初期設定) ガンマ値を設定します。L*については、「第 16 章 用語集」(P.102)を参照してください。 「調整方法」でグレイバランスを重視するモニター調整をおこなうかどうかを設定します。 LUTファイルを読み込む場合 1行に1つの数値を記録し、256個の数値が記録されたcsvファイルが必要です。ファイルの詳細は「14-8. ファ イルフォーマット」(P.93)を参照してください。 調整方法 • グレイバランス重視:中間調のグレイの色度を白色点と同じになるように調整します。 • 標準:コントラストを維持しつつグレイバランスを調整します。 • コントラスト重視:コントラストが最も高くなるように調整します。 赤、緑、青の割合を個別に指定 するか、同じ値にするかを選択 します。 調整方法を選択します。 注意点 • グレイバランスを重視するモニター調整では、グレイスケール上のどの点においても目標白色点に近づける 調整をおこないます。中間階調におけるグレイスケールのRGB各色のバランスを補正する場合に選択します。 ただし、グレイバランスを重視するモニター調整をおこなった場合には、次の制約があります。 - コントラストが低下する場合があります。 - 色域は、グレイバランスを重視しないモニター調整の色域と異なります。 - Spyder3、Spyder4では「グレイバランス重視」、「標準」での調整はできません。 - ガンマの調整方法を「グレイバランス重視」あるいは「標準」に設定している場合、黒レベルおよびガンマ の手動調整はおこなえません。 設定後、「次へ」をクリックします。 第 5 章 調整目標を作成する 39 11.調整目標名を設定します 「プロファイルをカスタマイズする」をクリックするとプロファイルポリシーを設定することができ ます。 プロファイルポリシーの詳細は、応用編「9-2. プロファイルポリシーの設定」(P.50)を参照してくだ さい。 参考 • 調整目標名は128文字以内に設定してください。 • 調整目標名に次の文字は使用できません:¥/:*?"'<>| 設定が完了したら「完了」をクリックします。 「調整を開始する」チェックボックスをオンにして「完了」をクリックするとモニター調整を開始し ます。 チェックボックスをオンにしない場合、目標作成を完了します。 40 第 5 章 調整目標を作成する 第 6 章 定期的な調整について 6-1. 定期的に調整する モニターは使用するにしたがって輝度、色度が変化してきます。そのため、定期的に再調整をおこなう ことをお勧めします。 モニター調整は1ヵ月~2ヵ月に一度を目安に実行してください。 ただし次の作業をおこなった場合は、定期的な再調整の実行と関係なくモニター調整をおこなってくだ さい。 • モニターに接続するコンピュータやグラフィックスボードなどを変更したとき • コンピュータやグラフィックスボードの接続をモニターの別のコネクタ(例:SIGNAL1 から SIGNAL2)へ変更したとき • モニターの解像度や色数を変更したとき • モニターの画面調整をおこなったとき 参考 • ColorNavigator Agent機能を利用すれば使用時間のタイマー警告などをおこなうことができます。詳細は、「143. ColorNavigator Agentの使用」(P.87)を参照してください。 6-2. タイマー設定 タイマーを設定することにより、モニター調整完了後、モニター使用時間が設定値を経過した後にメッ セージを表示することができます。 1.メインウィンドウを開きます 2.「環境設定」をクリックします 環境設定ダイアログボックスが開きます。 3.ツールバーの「タイマー」をクリックします タイマーを利用する場合はチェックボックスをオン にします。 モニターの電源ランプの調整アラートを有効にする 場合はチェックボックスをオンにします。 クリックするとチェックボックスをオンにして、タ イマーを200時間に設定します。また、プロファイ ル、その他の設定を初期設定に戻します。 タイマーは50から1000時間の間で設定できます。時間を設定したら「OK」をクリックします。 参考 • タイマー設定はセルフキャリブレーションスケジュール(P.82)に関係なく動作します。タイマーとセルフキャリ ブレーションと組み合わせて使用すると効率的にキャリブレーションをおこなうことができます。詳細は、「134. タイマーとセルフキャリブレーションを組み合わせて使用する」(P.84)を参照してください。 第 6 章 定期的な調整について 41 6-3. ColorNavigator Agentについて ColorNavigator AgentはColorNavigatorの常駐機能です。調整済み目標の切り替えや、使用時間のタイ マー警告などをおこなうことができます。詳細は、「14-3. ColorNavigator Agentの使用」(P.87)を参照 してください。 6-4. セルフキャリブレーションについて 内蔵キャリブレーションセンサー搭載機種では、セルフキャリブレーション機能を利用して定期的にモ ニターの調整をおこなうことができます。詳細は、モニターの取扱説明書および「第 13 章 内蔵キャリ ブレーションセンサーの活用」(P.78)を参照してください。 42 第 6 章 定期的な調整について 第 7 章 モニターの調整状態を検証する モニターの調整状態と調整目標の検証をおこないます。 モニター検証をおこなうことで、モニターの調整状態が調整目標とどの程度一致しているかを検証すること ができます。 検証に使用するカラーパッチを表示してモニターを測定し、理論値との一致度合いを検証します。 カラーパッチの組み合わせ(検証目標)は、RGBタイプとCMYKタイプから選択することができます。 1.メインウィンドウで、調整目標を選択し、「検証」をクリックします 注意点 • 内蔵キャリブレーションセンサーを使用してCMYK検証をおこなう場合、システム環境またはソフトウェアに よってはツールバーやメニューバー、Dock、タスクバーが内蔵キャリブレーションセンサーのセンサー部に かかり、正しくCMYK検証をおこなえない可能性があります。フルスクリーン表示にしてからCMYK検証をお こなってください。フルスクリーン表示方法は、カラーパッチ表示に使用するソフトウェアの取扱説明書を 参照してください。 参考 • 調整結果表示画面から実行することもできます。 • CMYKタイプの検証目標を用いて検証する場合、カラーパッチを表示するソフトウェアが必要になります。カ ラーパッチ表示に使用できるソフトウェアは次のとおりです。 - Adobe Photoshop CS以降 - Adobe Acrobat 7.0(Windowsのみ、Professional以上が必要) - Adobe Acrobat 8.0以降(Professional以上が必要) 2.プルダウンメニューから検証に使用する目標(検証目標)を選択します CMYKタイプの検証目標を選択した場合、カラーパッチを表示するソフトウェアを選択するプルダウ ンメニューが表示されますので、ソフトウェアを選択します。 完了したら「次へ」をクリックします。 第 7 章 モニターの調整状態を検証する 43 3.測定器を選択します プルダウンメニューから測定器を選択します。 初期化が必要な場合は測定器を初期化します。 完了したら「次へ」をクリックします。 CMYKタイプの検証目標を選択した場合、カラーパッチ表示に使用するソフトウェアを設定するメッ セージが表示されます。 メッセージの指示に従って設定します。 4.モニター検証を開始します 測定ウィンドウが表示されます。 モニターのパネル面をやや上向きに向け、測定器を測定ウィンドウに取り付けます。 (測定器に付属の取扱説明書を参照してください。) ウィンドウの指示に従ってモニター検証を始めます。 測定パターンが表示され、検証が自動的におこなわれます。検証完了までの時間はカラーパッチの数 によって異なります。 注意点 • ColorMunkiを使用している場合は、ロータリーディスクを測定モードにセットします。 • 内蔵キャリブレーションセンサーを使用している場合は、受光部に入る環境光が測定結果に影響する場合が あります。測定する前に次の点を確認してください。 - カーテンなどで窓をふさぎ、自然光が部屋に入らないようにしてください。 - 測定中は部屋の照明を変化させないようにしてください。 - 遮光フードの装着をお勧めします。 • 表示される測定器の形状は、使用する測定器の種類によって異なります。 モニター検証が完了すると、検証完了画面が表示されます。 44 第 7 章 モニターの調整状態を検証する 応用編 45 第 8 章 モニター検証の設定 独自に作成した検証目標をColorNavigatorに読み込んで利用することができます。 8-1. 検証目標の読み込み 独自に作成した検証目標をColorNavigatorに読み込んでモニター検証に利用することができます。 読み込み手順 1.メインウィンドウを開きます 2.「環境設定」をクリックします 環境設定ダイアログボックスが開きます。 3.ツールバーの「検証」をクリックします 46 第 8 章 モニター検証の設定 参考 • 初期設定では次のカラーパッチが記録されています。 検証目標 RGB簡易 ISO 12646 Profile Quality FOGRA28 ISOwebcoated(legacy) FOGRA29 ISOuncoated(legacy) FOGRA30 ISOuncoatedyellowish FOGRA39 ISOcoated_v2_300_eci FOGRA39 ISOcoated_v2_eci FOGRA40 SC_paper_eci FOGRA41 PSO_MFC_Paper_eci FOGRA42 PSO_SNP_Paper_eci FOGRA43 PSO_Coated_300_NPscreen_ISO12647_eci FOGRA43 PSO_Coated_NPscreen_ISO12647_eci FOGRA44 PSO_Uncoated_NPscreen_ISO12647_eci FOGRA45 PSO_LWC_Improved_eci FOGRA46 PSO_LWC_Standard_eci FOGRA47 PSO_Uncoated_ISO12647_eci ECI PSR_LWC_PLUS_V2_PT ECI PSR_LWC_STD_V2_PT ECI PSR_ST_PLUS_V2_PT ECI PSR_ST_STD_V2_PT ECI PSRgravureMF_PT IDEAlliance GRACoL2006_Coated1v2 IDEAlliance SWOP2006_Coated3v2 IDEAlliance SWOP2006_Coated5v2 IFRA26 ISOnewspaper26v4 検証タイプ RGB RGB CMYK CMYK CMYK CMYK CMYK CMYK CMYK CMYK CMYK CMYK CMYK CMYK CMYK CMYK CMYK CMYK CMYK CMYK CMYK CMYK CMYK CMYK CMYK 4.「追加」をクリックします 読み込み可能なカラーパッチファイルのフォーマットの詳細は、「14-8. ファイルフォーマット」 (P.93)を参照してください。 5.追加するファイルを選択して「OK」をクリックします 検証目標リストに読み込んだ検証目標のファイル名が表示されます。正しく読み込まれているか確認 する場合は「詳細」をクリックして検証目標の内容を確認します。 6.「OK」をクリックして環境設定ダイアログボックスを閉じます 第 8 章 モニター検証の設定 47 8-2. 検証目標の削除 検証目標を削除します。 1.メインウィンドウを開きます 2.「環境設定」をクリックします 環境設定ダイアログボックスが開きます。 3.ツールバーの「検証」をクリックします 4.削除する検証目標を選択して「削除」をクリックします 選択した検証目標が削除されます。 注意 • ColorNavigatorによって用意されている検証目標を削除することはできません。 • 削除した検証目標を再度表示させるためには検証目標の読み込みをおこなってください。 5.「OK」をクリックして環境設定ダイアログボックスを閉じます 48 第 8 章 モニター検証の設定 第 9 章 調整目標のカスタマイズ 9-1. 調整目標の書き出し、読み込み 調整目標を書き出して、ほかのシステムで利用することができます。 注意点 • 1回の操作で書き出し、読み込みできる調整目標は1件です。 参考 • 書き出したり、読み込んだデータは、OSに関係なく利用することができます。 • 以前のバージョンのColorNavigatorで書き出した調整目標を読み込むこともできます。 書き出し手順 1.メインウィンドウを開きます 2.目標リストから書き出す調整目標を選択します 3.「高度な機能」から「目標のエクスポート」を選択します 参考 • 目標リスト上で右クリックしてメニューを開き、「目標のエクスポート」を選択しても同様の操作ができま す。 ファイル保存ダイアログボックスが表示されます。 4.ファイル名を設定し、「保存」をクリックします 読み込み手順 1.メインウィンドウを開きます 2.「高度な機能」から「目標のインポート」を選択します ファイル選択ダイアログボックスが表示されます。 3.ファイルを選択して「開く」をクリックします ファイルが読み込まれ、調整目標が目標リストに表示されます。 第 9 章 調整目標のカスタマイズ 49 9-2. プロファイルポリシーの設定 プロファイルポリシーを設定することで、モニタープロファイルの作成タイミングやプロファイルに記 録する内容をカスタマイズすることができます。 設定手順 1.調整目標名作成画面を開きます 調整目標を作成する場合は調整目標の作成が完了したときに、手動調整(P.55)の場合は手動調整目標 の作成が完了したときに表示されます。 2.「プロファイルをカスタマイズする」をクリックします プロファイルポリシー編集画面が表示されます。 3.プロファイルを作成するタイミングおよびプロファイルに記録する内容を設定しま す ●● プロファイル作成 • 調整ごとにプロファイルを更新する 作成された調整目標でモニターを調整するたびにプロファイルを更新します。 • 初回調整時にプロファイルを作成する 最初のモニター調整でプロファイルを作成し、次回以降のモニター調整ではプロファイルは更新されません。 • 指定したプロファイルを使用する システムに存在しているモニタープロファイルを指定します。モニター調整した後は指定したプロファイルが モニターに関連付けられます。 ●● バージョン プロファイルバージョンを選択します。通常は「2.2」を選択します。 ●● 階調特性 • 階調特性の記録方法 通常は「LUT(推奨)」を選択します。 • 黒レベルを階調特性に反映する チェックボックスをオンにすると黒レベル値がプロファイルの階調特性情報に反映されます。 50 第 9 章 調整目標のカスタマイズ 9-3. プロファイル保存場所の設定 プロファイルの保存場所を設定することができます。設定は環境設定でおこないます。 設定手順 1.メインウィンドウを開きます 2.「環境設定」をクリックします 環境設定ダイアログボックスが開きます。 3.ツールバーの「プロファイル」をクリックします プロファイル保存場所を設定する画面が表示されます。設定方法はOSによって異なります。 Macintosh プロファイルを保存するフォルダを属性で指定します。 • ユーザードメイン ユーザー個人のフォルダにプロファイルを保存します。 • ローカルドメイン コンピュータに登録されている全アカウントで使用可能なフォルダにプロファイルを保存します。指定する場 合は、管理者権限が必要です。 Windows プロファイルを保存するフォルダを選択します。 • システムのプロファイルフォルダ(推奨) コンピュータに登録されている全アカウントで使用可能なフォルダにプロファイルを保存します。指定する場 合、管理者権限が必要です。 • ユーザー指定フォルダ ユーザーが指定したフォルダにプロファイルを保存します。 注意点 • 「ユーザー指定フォルダ」を選択した場合 - 手動でプロファイルをシステムに設定する必要があります。設定方法の詳細は、「参考:Windowsのプロ ファイル設定方法」(P.52)を参照してください。 - 保存先フォルダにアクセス権がないと、エラーメッセージが表示されます。 第 9 章 調整目標のカスタマイズ 51 参考:Windowsのプロファイル設定方法 Windows 7 1. スタートボタンをクリックし、「コントロールパネル」を開きます。 2. 「デスクトップのカスタマイズ」をクリックします。 3. 「ディスプレイ」をクリックします。 4. 「解像度の調整」をクリックし、「ディスプレイ表示の変更」の「詳細設定」をクリックしま す。 5. 「色の管理」タブを選択し、「色の管理」をクリックします。 6. 「このデバイスに自分の設定を使用する」チェックボックスをオンにし、「追加」をクリックし ます。 7. 「参照」をクリックし、「ファイルの場所」にカラープロファイルがある場所(CD-ROM ドライ ブ、またはダウンロードしたファイルがあるフォルダ)を指定します。 8. リストに表示されたプロファイルから、該当するモニターのカラープロファイルを選択し、「追 加」をクリックします。 9. 「このデバイスに関連付けられたプロファイル」の一覧から該当するモニターのプロファイルを 選択し、「既定のプロファイルに設定」をクリックします。 10.「閉じる」をクリックし、メニューを閉じます。 Windows Vista 1. スタートボタンをクリックし、「コントロールパネル」を開きます。 2. 「ハードウェアとサウンド」をクリックし、「色の管理」を開きます。 3. 「デバイス」のプルダウンメニューから「ディスプレイ」を選択します。 4. 「このデバイスに自分の設定を使用する」チェックボックスをオンにし、「追加」をクリックし ます。 5. 「参照」をクリックし、「ファイルの場所」にカラープロファイルがあるフォルダを指定しま す。 6. リストに表示されたプロファイルから、該当するモニターのカラープロファイルを選択し、「追 加」をクリックします。 7. 「このデバイスに関連するプロファイル」の一覧から該当するモニターのプロファイルを選択 し、「既定プロファイルに設定」をクリックします。 8. 「閉じる」をクリックし、メニューを閉じます。 Windows XP 1. 「スタート」をクリックし、「コントロールパネル」を開きます。 2. 「デスクトップの表示とテーマ」をクリックし、「コントロールパネルを選んで実行します」の 中の「画面」をクリックします。 3. 「設定」タブを選択し、「詳細設定」をクリックします。 4. 「色の管理」タブを選択し、「追加」をクリックします。 5. 「ファイルの場所」にカラープロファイルがあるフォルダを指定します。 6. リストに表示されたプロファイルから、該当するモニターのカラープロファイルを選択し、「追 加」をクリックします。 7. 「現在このデバイスに関連付けられているカラープロファイル」の一覧から使用するカラープロ ファイルを選択し、「既定値に設定」をクリックします。 8. 「適用」をクリックした後、「OK」をクリックし、メニューを閉じます。 52 第 9 章 調整目標のカスタマイズ 9-4. エミュレーションデータの作成 エミュレーション機能を利用して、プリンタ、タブレット型端末、表示装置など様々なデバイスのプロ ファイルから、エミュレーションデータを作成することができます。 注意点 • CG210、CG211、CG220、CG221、CG241W、CG301W、CG303Wではご使用になれません。 作成方法 1.メインウィンドウの調整目標から、エミュレーションデータと関連付ける目標を選 択します 注意点 • 輝度および白色点の値は、関連付ける目標の値となります。 2.「高度な機能」から「エミュレーション」-「ICCプロファイル」を選択します エミュレーションデータ作成画面が表示されます。 第 9 章 調整目標のカスタマイズ 53 3.エミュレーション方法を設定します プルダウンメニューからエミュレーションするプロファイル、CMM(カラーマネージメントモ ジュール)、レンダリングインテントを選択します。 エミュレーションを忠実におこなうには、「RGBカラー値を保持する」チェックボックスを次のよう に設定します。 ・タブレット/表示装置のプロファイルを選択 -- 推奨:オン(初期設定) -- エミュレーション対象の色空間に直接色変換します ・タブレット/表示装置のプロファイル以外を選択 -- 推奨:オフ(初期設定) -- モニターの色空間に変換後、エミュレーション対象の色空間に色変換します。 関連付ける目標を新たに作成する場合は、「新規作成」を選択します。 「新規作成」を選択し「目標をカスタマイズ」チェックボックスをオンにしている場合、「輝度、白 色点」、「黒レベル」、「ガンマ」を変更することができます。 4.エミュレーションデータの名前を設定します 関連付ける目標で「新規作成」を選択している場合、次を設定することができます。 -- 調整目標名を設定します。 -- 「調整を開始する」のチェッボックスをオンにして「完了」をクリックするとモニター調整を 開始します。 -- 「プロファイルをカスタマイズする」をクリックするとプロファイルポリシーを設定すること ができます。プロファイルポリシーの詳細は、「9-2. プロファイルポリシーの設定」(P.50)を参 照してください。 5.「完了」をクリックします 54 第 9 章 調整目標のカスタマイズ 9-5. 手動調整 ソフトウェアによる自動調整完了後、白色点、輝度、黒レベル、ガンマ、6色(赤、緑、青、シアン、マ ゼンタ、黄)の色相と彩度をそれぞれ手動で補正することができます。 注意点 • 6色調整をおこなうに当たっては、次の点に注意する必要があります。 - 6色調整機能は、モニターの表示画像と印刷物/デバイスの表示画像との微妙な色の違いを目立たなくするもので あり、色の補正を目的としたものではありません。モニターの表示画像と印刷物/デバイスの表示画像の色が極 端に異なる場合は、各機器やソフトウェアのカラーマネージメント設定が適切でない場合があります。 - 6色調整機能による調整結果はモニターの調整データとしてColorNavigator内部に保存されます。モニター調整 完了後に作成されるプロファイルには、6色調整の結果は反映されません。 • ガンマの調整方法を「グレイバランス重視」あるいは「標準」に設定している場合、黒レベルおよびガンマの手 動調整はおこなえません。 第 9 章 調整目標のカスタマイズ 55 調整手順 1.メインウィンドウを開きます 2.「高度な機能」から「手動調整」を選択します 手動調整画面が開きます。 各調整項目(白色点、輝度、黒レベ ル、ガンマ、6色)ごとの設定を手 動調整をおこなう前の状態に戻しま す。 オフにすると手動調整前の状態が表 示されます。 パターン画面を開きます。 すべての設定を手動調整をおこなう 前の状態に戻します。 ●● 白色点 赤(R)、緑(G)、青(B)各色のゲインを調整 することにより、白色を調整します。 +/-ボタン: クリックすると各色のゲイン値が増減します。 座標指定: 現在の白色点の位置を示す○をドラッグして座標 値を指定することにより、各色のゲイン値を算出 します。 ●● 輝度 輝度、黒レベルを補正します。 機種によっては表示されません。 56 第 9 章 調整目標のカスタマイズ ●● ガンマ ガンマ値を変更します。調整値「L*」については、 「第 16 章 用語集」(P.102)を参照してください。 ●● 6色 色相スライドバー: 赤(R)、緑(G)、青(B)、シアン(C)、 マゼンタ(M)、黄(Y)各色の色相を調整し ます。色相はスライドバーの移動により変化 します。 彩度スライドバー: 赤(R)、緑(G)、青(B)、シアン(C)、 マゼンタ(M)、黄(Y)各色の彩度を調整し ます。彩度はスライドバーを左へ移動すると低 く、右へ移動すると高くなります。 色 R G B C M Y スライドバーを左へ移動 マゼンタへ変化 黄へ変化 シアンへ変化 緑へ変化 青へ変化 赤へ変化 スライドバーを右へ移動 黄へ変化 シアンへ変化 マゼンタへ変化 青へ変化 赤へ変化 緑へ変化 注意点 • ガンマの調整方法が「グレイバランス」または「標準」の場合、手動調整でガンマ調整および黒レベル調整 はできません。 参考 • 手動調整画面は画面上の任意の場所に移動し、表示画像を見ながら調整することができます。 • 白色点、輝度、黒レベル、6色調整の各調整機能の左に表示される数値は参考値です。 第 9 章 調整目標のカスタマイズ 57 3.測定器を選択します 測定器の初期化が必要な場合は測定器を初期化します。 4.測定します 手動調整が終わったら手動調整画面の「OK」をクリックします。手動調整画面が閉じ、測定ウィン ドウが表示されます。 ウィンドウの指示に従ってモニターを測定します。 注意点 • 内蔵キャリブレーションセンサーを使用する場合は、受光部に入る環境光が測定結果に影響する場合があり ます。測定する前に次の点を確認してください。 - カーテンなどで窓をふさぎ、自然光が部屋に入らないようにしてください。 - 測定中は部屋の照明を変化させないようにしてください。 - 遮光フードの装着をお勧めします。 5.測定結果を確認します 測定が完了すると、測定結果が表示されます。 測定結果を確認し、「次へ」をクリックします。 注意点 • 黒レベルの数値がマイナスとなり、測定に失敗した場合には、エラーメッセージが表示されます。ウィンド ウの指示に従って測定をやり直してください。測定器がモニターにしっかりと装着されていなかったか、初 期化のときにセンサー部に光が入った可能性があります。 参考 • Windowsをお使いで、プロファイルの保存先が「ユーザー指定フォルダ」に設定されている場合、測定完了 後にプロファイル保存先を選択するウィンドウが表示されます。保存先を選択して「次へ」をクリックしま す。 58 第 9 章 調整目標のカスタマイズ 6.調整目標名を設定します プロファイルを編集することが できます。 設定が完了したら「完了」をクリックします。 9-6. 色見台の調整 色見台の輝度、あるいは照度を調整することができます。 注意点 • 調整の前に色見台とコンピュータをUSB接続しておく必要があります。 • 調整可能な色見台は「2-1. システム要件」(P.10)を参照してください。 • 色見台のご使用の詳細は、色見台に付属の取扱説明書を参照してください。 • 照度単位で調整できる測定器は次のとおりです。 - Eye-One Pro - Eye-One Display2 - i1Display Pro - ColorMunki • 内蔵キャリブレーションセンサーでは色見台の調整はおこなえません。 参考 • 調整結果に基づいて調整目標を作成することができます。 - 輝度単位で調整する場合、輝度と白色点が目標値に設定されます。 - 照度単位で調整する場合、輝度が目標値に設定されます。 第 9 章 調整目標のカスタマイズ 59 調整手順 1.メインウィンドウを開きます 2.「高度な機能」から「色見台調整」を選択します 測定器選択画面が表示されます。 3.測定器を選択します 1. 「測定器」プルダウンメニューから測定器を選択します 2. 「測定対象」プルダウンメニューから測定対象を選択します 輝度単位(cd/m2)で調整する場合は「色見台(輝度)」を選択します。 照度単位(lx)で調整する場合は「色見台(照度)」を選択します。 3. 測定器の初期化が必要な場合は測定器を初期化します ColorMunkiを使用している場合は、ロータリーディスクを初期化モードにセットします。 測定器の初期化は数秒で完了します。 初期化が完了すると、色見台調整ダイアログボックスが表示されます。 60 第 9 章 調整目標のカスタマイズ 4.リストから調整する色見台を選択します 5.目標値を設定します リストから調整する色見台を選択します。 目標値を設定します。 注意点 • 調整する基準を変更すると、測定器の初期化が必要になります。画面の指示に従って初期化をおこなってく ださい。 • 照度単位で調整する場合は、測定器にアンビエントライトヘッドを装着してください。装着方法について は、測定器の取扱説明書をお読みください。ColorMunkiをお使いの場合は、ロータリーディスクを環境光測 定モードに設定してください。 第 9 章 調整目標のカスタマイズ 61 6.測定器を設置します ダイアログボックスに表示されているイラストに従って測定器を設置してください。 7.「実行」をクリックします 調整が開始されます。 62 第 9 章 調整目標のカスタマイズ 8.調整結果を確認します 調整が完了すると上のような画面が表示されます。 「モニター目標を作成する」のチェックボックスをオンにして「完了」をクリックすると、調整目標 作成ウィンドウの色再現域設定画面が表示され、引き続き調整目標の作成がおこなえます。「7. 色再 現域を設定します」(P.35)以降を参照して調整目標を作成してください。 「モニター目標を作成する」のチェックボックスをオフにして「完了」をクリックすると、メイン ウィンドウが表示されます。 第 9 章 調整目標のカスタマイズ 63 第 10 章 モニター調整のカスタマイズ 10-1.測定器の設定 測定値の補正方法を設定できます。設定は環境設定でおこないます。 1.メインウィンドウを開きます 2.「環境設定」をクリックします 環境設定ダイアログボックスが表示されます。 3.ツールバーの「測定器」をクリックします 4.「測定値補正」プルダウンメニューから測定値補正方法を選択します 選択肢は次のとおりです。 カラーマネージメント(推奨) 複数モニターマッチング 補正なし カラーマネージメントを重視した設定です。シングルモニターでの使用に 適しています。 異なるモニター機種間でのマッチングを重視した設定です。 他社モニター検証ソフトウェアと組み合わせて使用するための設定です。 測定器の測定値をそのまま使用します。 測定器によっては、広色域モニターを正しく測定できない場合がありま す。 注意点 • 内蔵キャリブレーションセンサーを使用する場合、次の点に注意が必要です。 - 測定値補正方法を選択するためには基準となる測定器との相関をとる必要があります。詳細は、「13-2. 基準と なる測定器との相関をとる」(P.78)を参照してください。 - 基準となる測定器との相関をとっていない場合、補正方法の選択結果にかかわらず、補正方法は「カラーマネー ジメント(推奨)」に固定されます。 64 第 10 章 モニター調整のカスタマイズ 10-2.色再現域の更新 注意点 • この機能はCG210、CG211、CG220、CG221、CG222W、CG241W、CG301W、CG303Wではご利用になれませ ん。 参考 • CAL/EMUモード以外の白色点を規格値に近くなるように補正します。 • sRGBモードなど、色域の調整をおこなっているモードでは色域をそれぞれの規格値に近くなるように補正しま す。 • モニターの色再現域を初期設定に戻す場合は、メインウィンドウの「高度な機能」から「モニターの色再現域」 -「初期設定に戻す」を選択します。 モニターを一時的に未調整状態にしてモニターの色特性を測定し、測定結果を設定します。 この機能により、CAL/EMUモードを除く各ファインコントラストモード/カラーモードの表示を調整しま す。 1.メインウィンドウを開きます 2.「高度な機能」から「モニターの色再現域」-「測定して更新する」を選択します 3.アナログ信号入力の場合は、オートアジャストを実行します 4.測定器を選択します ウィンドウの指示に従って、測定器を初期化します。 ColorMunkiを使用している場合は、ロータリーディスクを初期化モードにセットします。 測定器の初期化は数秒で完了します。 初期化が完了すると、測定ウィンドウが表示されます。 5.測定します ウィンドウの指示に従ってモニターを測定します。操作は自動的におこなわれます。 操作が完了すると、メッセージが表示されます。 第 10 章 モニター調整のカスタマイズ 65 第 11 章 フィルムエミュレーションデータの作成 カラーグレーディングシステム向けに提供されている映画フィルムの特性ファイル(3D-LUTファイル)か らエミュレーションデータを作成することができます。 注意点 • この機能はCG210、CG211、CG220、CG221、CG241W、CG301W、CG303Wではご利用になれません。 • 読み込むことができる3D-LUTファイルの拡張子は次のとおりです。 *.3dl、*.cub 作成方法 1.メインウィンドウの調整目標から、エミュレーションデータと関連付ける目標を選 択します 2.「高度な機能」から「エミュレーション」-「映画フィルム」を選択します 3D-LUTファイル選択画面が表示されます。 3.エミュレーションする3D-LUTファイルを選択します 「参照」をクリックして、エミュレーションする3D-LUTファイルを選択します。 エミュレーションデータの作成が開始されます。 4.エミュレーションデータの名前を設定します 参考 • エミュレーションデータ名は128文字以内に設定してください。 • エミュレーションデータ名に次の文字は使用できません:¥/:*?"'<>| 5.「完了」をクリックします 参考 • 選択した調整目標が未調整の場合、作成されるエミュレーションデータは未調整です。 66 第11章 フィルムエミュレーションデータの作成 第 12 章 タブレット/表示装置のICCプロファイルを作成する ネットワーク接続およびWebブラウザを表示できるタブレット/表示装置(デバイス)を測定して、ICCプロ ファイルを作成することができます。作成したICCプロファイルを使用して、エミュレーションすることが できます。 タブレット ColorNavigator ネットワーク 表示装置 注意点 • この機能は、次の条件をみたすデバイスで利用できます。 - タブレット型端末などのWebブラウザを表示できるデバイス - ColorNavigatorがインストールされているコンピュータにネットワーク接続されている表示装置(モニター) 第12章 タブレット/表示装置のICCプロファイルを作成する 67 12-1.エミュレーションするタブレット/表示装置のプロファイルを作成する タブレット/表示装置を測定してプロファイルを作成します。 作成方法 1.メインウィンドウの「高度な機能」から「タブレット/表示装置のICCプロファイル 作成」を選択します タブレット/表示端末を測定するためのウィザードが開始されます。 はじめに、デバイスプロファイラーウィンドウが表示されます。 2.「新規測定」をクリックします 測定設定ページが表示されます。 68 第 12 章 タブレット / 表示装置の ICC プロファイルを作成する 3.測定設定ページで、測定パッチと通信ポート番号を設定します プルダウンメニューから作成するプロファイルに使用する測定パッチを選択して、設定します。 初期設定は次のとおりです。 3D-LUTタイプのプロファイル用 マトリクスタイプのプロファイル用 特性が不明のデバイスを測定するときに選択します 343 パッチ(7x7x7)- 低精度 NxNxNを選択時、N:7 iPadのような加法混色が良いデバイスを測定するときに選択します 26 パッチ(RGB個別ガンマ) 測定する機器との通信ポート番号を、設定します。 初期設定:8080 「次へ」をクリックします。 第12章 タブレット/表示装置のICCプロファイルを作成する 69 4.測定器を選択します ウィンドウの指示に従って、測定器を選択します。初期化が必要な場合は測定器を初期化します。 測定器の初期化は数秒で完了します。 注意点 • デバイスの測定に使用できる測定器は、分光タイプ(Eye-One Monitor / Pro、ColorMunki)のみです。 • 測定器の初期化は、測定器のセンサー部に光が入らないように注意してください。 初期化中にセンサー部に光が入ると、正しい結果を得ることはできません。 70 第 12 章 タブレット / 表示装置の ICC プロファイルを作成する 5.デバイスの測定準備をします 測定するデバイスのブラウザを起動して、測定器設置ページに表示されるURLを入力します。デバイ スに測定ページが表示されるので、測定器を設置します。 注意点 • 通信を正常におこなうため、プロキシの設定やファイヤーウォールなどのソフトウェアをいったん停止して ください。 • 精度のよい測定結果を得るために次の点を確認してください。 -- デバイスの省電力設定をオフにしてください。 -- デバイスの自動アップデートの設定をオフにしてください。 -- デバイスのスクリーンセーバーの設定をオフにしてください。 -- デバイスの表示面の汚れを除去してください。 -- Wi-Fi通信を使用する場合、安定した通信環境で使用してください。 • 測定に影響を与えるような機能が動作しないように設定してください。 • 警告メッセージが表示される場合、メッセージ内容に従って、対応をおこなってください。 参考 • URLは、次のように表示されます。 (例)http://0.0.0.0 : 8080 デバイス測定ページが表示されます。 第12章 タブレット/表示装置のICCプロファイルを作成する 71 6.デバイスを測定します 「測定」をクリックします。 測定を一時停止する場合は、「停止」をクリックします。 測定を再開する場合は、「測定」をクリックします。 測定済パッチを再測定する場合は、再測定するパッチを選択して「選択したカラーパッチを再測定」 をクリックします。 参考 • 画面上に、測定に必要なおおよその時間が表示されます。 「次へ」をクリックします。 72 第 12 章 タブレット / 表示装置の ICC プロファイルを作成する 7.測定結果名を設定します 参考 • 測定結果名は128文字以内に設定してください。 • 測定結果名に次の文字は使用できません:¥/:*?"'<>| • 測定結果名は、測定結果リスト上でダブルクリックすると名前の変更ができます。 設定が完了したら、「完了」をクリックします。測定結果が保存されます。 測定した結果から、続けてエミュレーションをおこなう場合は、デバイスプロファイラー画面の「エ ミュレーション」をクリックしてください。エミュレーションデータ作成画面が表示されます。 エミュレーションについては、「9-4. エミュレーションデータの作成」(P.53)を参照してください。 第12章 タブレット/表示装置のICCプロファイルを作成する 73 12-2.ICCプロファイルの保存 測定結果からICCプロファイルを作成し、保存します。 注意点 • 測定済みの測定結果を選択してください。 1.メインウィンドウの「高度な機能」から「タブレット/表示装置のICCプロファイル 作成」を選択します デバイスプロファイラーウィンドウが表示されます。 2.測定結果リストから保存する測定結果を選択します 3.「プロファイルを保存」を選択します プロファイル保存ダイアログボックスが表示されます。 参考 • プロファイルは次のフォルダに保存されます。 -- Macintosh:環境設定ウィンドウ「プロファイル」タブで、保存場所に「ローカルドメイン」を指定した フォルダ -- Windows:システムのプロファイルフォルダ プロファイルの保存場所を設定するときは、「9-3. プロファイル保存場所の設定」(P.51)を参照してくださ い。 • プロファイルの作成方法を設定するときは「12-5. ICCプロファイルの作成方法の設定」(P.76)を参照してくだ さい。 12-3.測定結果の書き出し、読み込み 測定結果を書き出して、ほかのColorNavigatorで利用することができます。 注意点 • 1回の操作で書き出し、読み込みできる測定結果は1件です。 参考 • 書き出したり、読み込んだデータは、OSに関係なく利用することができます。 書き出し手順 1.メインウィンドウの「高度な機能」から「タブレット/表示装置のICCプロファイル 作成」を選択します デバイスプロファイラーウィンドウが表示されます。 2.測定結果リストから書き出す測定結果を選択します 3.「エクスポート」を選択します ファイル保存ダイアログボックスが表示されます。 4.ファイル名を設定し、「保存」をクリックします 74 第 12 章 タブレット / 表示装置の ICC プロファイルを作成する 読み込み手順 1.メインウィンドウの「高度な機能」から「タブレット/表示装置のICCプロファイル 作成」を選択します デバイスプロファイラーウィンドウが表示されます。 2.「インポート」を選択します ファイル選択ダイアログボックスが表示されます。 3.ファイルを選択して「開く」をクリックします ファイルが読み込まれ、測定結果が測定結果リストに表示されます。 12-4.測定結果の平均値の作成 複数の測定結果から、平均値のデータを作成することができます。 注意点 • 同じカラーパッチを測定した結果を選択してください。 • 測定済みの測定結果を選択してください。 作成手順 1.メインウィンドウの「高度な機能」から「タブレット/表示装置のICCプロファイル 作成」を選択します デバイスプロファイラーウィンドウが表示されます。 2.測定結果リストから、平均を計算する測定結果を複数選択します 3.「結果の平均を計算」をクリックします 測定結果設定ダイアログボックスが表示されます。 4.測定結果名を設定します 測定結果リストに追加されます。 参考 • 測定結果名は128文字以内に設定してください。 • 測定結果名に次の文字は使用できません:¥/:*?"'<>| 第12章 タブレット/表示装置のICCプロファイルを作成する 75 12-5.ICCプロファイルの作成方法の設定 ICCプロファイルの作成方法を設定することができます。 参考 • プロファイルを保存するときは「12-2. ICCプロファイルの保存」(P.74)を参照してください。 設定手順 1.メインウィンドウの「高度な機能」から「タブレット/表示装置のICCプロファイル 作成」を選択します デバイスプロファイラーウィンドウが表示されます。 2.「デバイスプロファイル設定」をクリックします デバイスプロファイル設定画面が表示されます。 3.グリットポイント数を指定します 初期設定:33 4.「OK」をクリックします 12-6.測定結果の削除 不要な測定結果を削除することができます。 参考 • 削除した測定結果を元に戻すことはできません。 1.メインウィンドウの「高度な機能」から「タブレット/表示装置のICCプロファイル 作成」を選択します デバイスプロファイラーウィンドウが表示されます。 2.測定結果リストから、削除する測定結果を選択します 3.「削除」を選択します 測定結果が削除されます。 76 第 12 章 タブレット / 表示装置の ICC プロファイルを作成する 参考編 77 第 13 章 内蔵キャリブレーションセンサー の活用 内蔵キャリブレーションセンサーを使ってモニターの調整をおこなうことができます。また、モニターのセ ルフキャリブレーションスケジュールをColorNavigatorから設定することができます。 注意点 • この機能は内蔵キャリブレーションセンサー搭載機種で利用できます。 13-1.内蔵キャリブレーションセンサーについて 内蔵キャリブレーションセンサーを使用しておこなうことができるColorNavigatorの機能は次のとおり です。 • モニターの調整 • モニターの検証 • 内蔵キャリブレーションセンサーのコレレーション(P.78 参照) ColorNavigatorを使うとセルフキャリブレーションのスケジュール設定をおこなうことができます(P.82 参照)。 注意点 • 内蔵キャリブレーションセンサーでは次の機能は利用できません。 - 紙白測定および環境光測定 - 色見台の調整 - 他のモニターの調整、測定 • セルフキャリブレーションのガンマの目標値は「Fixed」に設定され、調整されません。 参考 • ColorNavigatorを起動すると内蔵キャリブレーションセンサー搭載機種の日時をコンピュータの日時に自動的に合 わせます。 • ColorNavigatorで内蔵キャリブレーションセンサー搭載機種の調整をおこなうと、調整をおこなったCALモードに 対してセルフキャリブレーションの調整目標が自動的に設定されます。 13-2.基準となる測定器との相関をとる 内蔵キャリブレーションセンサーの測定結果と、基準となる測定器の測定結果の間の相関をとること (コレレーション)ができます。 注意点 • ソフトウェア実行中にモニターのUSB接続が外れた場合、モニターの主電源を切り、再度電源を入れてください。 • 以前のバージョンに付属していたコレレーションツール「Correlation Utility」はColorNavigatorに統合されまし た。「Correlation Utility」はこのバージョンのColorNavigatorと同時に使用できません。 参考 • コレレーションは測定器の種類ごとにおこなうことができます。 78 第 13 章 内蔵キャリブレーションセンサーの活用 コレレーション手順 1.メインウィンドウを開きます 2.「高度な機能」から「センサーコレレーション」を選択します 測定器選択画面が表示されます。 3.測定器を選択します リストから基準となる測定器を選択します。初期化が必要な場合は測定器を初期化します。選択が完 了したら「次へ」をクリックします。 注意点 • 測定器の初期化は、測定器のセンサー部に光が入らないように注意してください。初期化中にセンサー部に 光が入ると、正しい結果を得ることはできません。 第 13 章 内蔵キャリブレーションセンサーの活用 79 4.コレレーションを開始します 測定ウィンドウが表示されます。 モニターのパネル面をやや上向きに向け、基準となる測定器を測定ウィンドウに取り付けます。 (測定器に付属の取扱説明書を参照してください。) メッセージウィンドウの指示に従ってコレレーションをはじめます。 ColorNavigatorは測定パターンを表示し、コレレーションを自動的におこないます。コレレーション には2~3分かかります。 注意点 • ColorMunkiを使用している場合は、ロータリーディスクを測定モードにセットします。 • 内蔵キャリブレーションセンサーの受光部に入る環境光がコレレーション結果に影響する場合があります。 コレレーションをおこなう前に次の点を確認してください。 - カーテンなどで窓をふさぎ、自然光が部屋に入らないようにしてください。 - コレレーション中は部屋の照明を変化させないようにしてください。 - 遮光フードの装着をお勧めします。 • 表示される測定器の形状は、使用する測定器の種類によって異なります。 80 第 13 章 内蔵キャリブレーションセンサーの活用 5.コレレーション結果を確認します コレレーションが完了すると、測定したカラーパッチのRGB値、基準となる測定器およびコレレー ション対象となる測定器それぞれの測定結果が表示されます。 参考 • 他の測定器を基準としてコレレーションをおこなう場合や、コレレーションをやり直す場合は「戻る」をク リックして設定画面を表示してください。 6.「完了」をクリックします 以上でコレレーションは終了です。 注意点 • コレレーション結果に問題がある場合はメッセージが表示されます。メッセージに従ってコレレーションをやり 直してください。 参考 • 内蔵キャリブレーションセンサーの測定結果にコレレーション結果が加味されるため、コレレーション終了後は モニターの調整をおこなうことをお勧めします。 第 13 章 内蔵キャリブレーションセンサーの活用 81 13-3.セルフキャリブレーションスケジュールの設定 内蔵キャリブレーションセンサー搭載機種のセルフキャリブレーションスケジュールを設定することが できます。 1.内蔵キャリブレーションセンサー搭載機種を調整します 「第 4 章 モニターを調整する」(P.22)の手順に従ってモニターを調整します。必要に応じて調整目 標を作成してください。 注意点 • セルフキャリブレーションの調整精度に影響が出ますので、次の測定器を使用して調整をおこなってくださ い。 - 内蔵キャリブレーションセンサー - コレレーション機能で基準となる測定器として使用した測定器 2.メインウィンドウを開きます 3.「高度な機能」から「セルフキャリブレーションスケジュール」を選択します セルフキャリブレーションスケジュール設定画面が表示されます。 82 第 13 章 内蔵キャリブレーションセンサーの活用 4.スケジュールを設定します スケジュールで設定した期間が経過後、セルフキャリブレーションを実行するタイミングを設定しま す。 設定 即時 パワーセーブ オフ 詳細 即時に実行します。 最初にパワーセーブに移行するとき、 または最初に電源が切れるときに実行 します。 セルフキャリブレーションを実施しま せん。 セルフキャリブレーションを実施する頻度に応じて「周期」を設定します。 周期 月 週 使用時間 設定範囲 1~12か月 1~5週 50~500時間 実行頻度 数ヶ月に1回 数週間に1回 設定したモニター使用時間に1回 セルフキャリブレーションが完了してから次の実行までの間隔を設定します。設定したタイプによっ て設定内容は異なります。 選択した周期に応じて値を設定し ます。 (月のみ)実施する週を設定しま す。 (月、週のみ)実施する曜日およ び時刻を設定します。 セルフキャリブレーション実行時にモニターの色再現域を更新(P.65)します。 注意点 • セルフキャリブレーションはColorNavigatorで調整した状態を維持するためにお使いください。 • セルフキャリブレーションを実行した場合、システムのカラープロファイルは更新されません。カラープロファ イルの更新が必要な場合はColorNavigatorを使用して調整をおこなってください。 • タイマー設定(P.41)はセルフキャリブレーションに関係なく動作します。 第 13 章 内蔵キャリブレーションセンサーの活用 83 13-4.タイマーとセルフキャリブレーションを組み合わせて 使用する タイマー(P.41)とセルフキャリブレーションを組み合わせて使用することにより、効率的なモニター品 質管理をおこなうことができます。 スケジュール例 1.内蔵キャリブレーションセンサー搭載機種導入時にコレレーションおよびモニター 調整をおこないます コレレーションの詳細は、「13-2. 基準となる測定器との相関をとる」(P.78)を参照してください。 モニター調整の詳細は「第 4 章 モニターを調整する」(P.22)を参照してください。 2.セルフキャリブレーションを1ヵ月~2ヵ月周期に設定します キャリブレーション実施時間は夜間など、モニターが使用されていない時間に設定します。 3.タイマーを1000時間に設定します 参考 • セルフキャリブレーションと同じ周期でモニター検証を実施すると効果的です。 84 第 13 章 内蔵キャリブレーションセンサーの活用 第 14 章 参考に 14-1.マルチモニター環境での使用 1台のコンピュータに複数台の調整可能なモニターを接続してマルチモニター環境で利用している場合 は、ColorNavigatorを実行するモニターを指定する必要があります。 注意点 • 内蔵キャリブレーションセンサーは、内蔵キャリブレーションセンサー搭載機種の調整および検証に利用できま す。 • 同じ種類の内蔵キャリブレーションセンサー搭載機種を複数接続している場合、モニターのシリアル番号を使用 してモニターおよび内蔵キャリブレーションセンサーを選択してください。 • お使いのOSがWindows Vistaで、マルチモニター環境でご使用の場合、必ず次の設定をおこなってください。 1. 「コントロールパネル」-「デスクトップのカスタマイズ」-「個人設定」-「画面解像度の調整」を選択しま す。 2. 「画面の設定」ダイアログボックスが表示されます。 3. すべてのモニターの「デスクトップをこのモニター上で移動できるようにする」のチェックボックスをオン にします。 操作手順 1.モニターを選択します マルチモニター環境でColorNavigatorを起動すると、次のウィンドウが表示されます。ウィンドウの 指示に従って、モニター調整を実行するモニター上にウィンドウを移動し、「OK」をクリックしま す。 2.操作を選択します メインウィンドウが表示されます。操作を選択します。各操作の手順は、モニターが1台の場合と同 じです。 3.2台目以降のモニターでColorNavigatorを実行する場合 ColorNavigatorが選択した操作を完了すると、メインウィンドウが表示されます。2台目以降のモニ ターでColorNavigatorを実行するには、「モニターを選択する」をクリックし、1~2を繰り返しま す。 第 14 章 参考に 85 14-2.2系統入力している場合のモニター調整 1台のモニターに2台のコンピュータ(PC1、PC2とします)を接続して調整する場合の手順を示します。 1.PC1を調整します PC1 PC2 PC1とモニターをUSB接続します。 PC1と測定器をUSB接続します。 モニターの表示をPC1からの信号表示に切り替えます。 PC1にインストールされているColorNavigatorを用いてモニターの調整をおこないます。 調整が完了したら、ColorNavigatorを終了します。 2.PC2を調整します PC1 PC2 PC2とモニターをUSB接続します。 PC2と測定器をUSB接続します。 モニターの表示をPC2からの信号表示に切り替えます。 PC2にインストールされているColorNavigatorを用いてモニターの調整をおこないます。 調整が完了したら、ColorNavigatorを終了します。 3.これでPC1/PC2両方の調整は完了です 再度PC1あるいはPC2の調整が必要になった場合は調整するPCとモニターおよび測定器をUSB接続し て調整します。 参考 • モニターのそれぞれの入力信号に調整結果が保存されるため、入力信号を切り替えるたびに調整する必要はあり ません。 • CALモードを複数持つモニターの場合、調整結果は入力信号ごとに異なるCALモードに登録されます。 • 初期設定では入力信号ごとに選択できるCALモードが異なるため、入力信号を切り替えるたびに調整する必要はあ りません。 • ColorNavigator動作中にモニターの表示を切り替えないでください。調整結果が保存されません。 86 第 14 章 参考に 14-3.ColorNavigator Agentの使用 ColorNavigator Agentは、メインウィンドウを表示せずにColorNavigatorの機能を利用するためのシステ ム常駐機能です。 ●●利用できる機能 • 調整済み目標の切り替え • タイマー警告の表示 モニター使用時間がタイマー(P.41)で設定した時間を経過するとメッセージが表示されます。 • 起動時に解像度警告(P.82)の表示 • メインウィンドウの表示 • ビデオカードガンマの監視 ●●実行中のアイコン表示 ColorNavigator Agent実行中はタスクトレイ(Windows)/Dock(Mac OS X)にアイコンが表示され ます。 動作状態により、アイコンの表示が異なります。 通常状態 • 通常動作しています。 -- ColorNavigatorの起動ができます。 -- 調整済み目標の切り替えができます。 警告状態 • 調整してからのモニター使用時間がタイマー閾値を超えていま す。 -- ColorNavigatorを起動して再調整する必要があります。 • ColorNavigatorあるいはColorNavigator Agentを使用して適用し た調整目標に関連付けられているプロファイルが現在システムに 関連付けられていません。 -- ColorNavigatorを起動して再調整するか、調整済みの目標に切 り替える必要があります。 • ColorNavigatorが動作中です。 -- ColorNavigatorを終了するまで操作できません。 休止状態 注意点 • お使いのOSがWindows XPで、マルチモニター環境でご使用の場合、一部のグラフィックスボードではアイコンが 常に警告状態になることがあります。 第 14 章 参考に 87 ●●システム起動時の設定をする 初期設定では、システム起動時にColorNavigator Agentが常駐します。起動設定は次の手順でおこな います。 1.メインウィンドウを開きます 2.「環境設定」をクリックします 環境設定ダイアログボックスが開きます。 3.ツールバーの「その他」をクリックします 4.「ColorNavigator Agentを使用する」のチェックボックスをオンにするとシステム 起動時にColorNavigator Agentが常駐します 初期設定はオンになっています。 88 第 14 章 参考に ●●調整済み目標を切り替える 調整済み目標を切り替え、モニター設定とシステムへの登録を簡単におこなえます。 1.設定メニューを開きます Macintosh Dock上のColorNavigatorアイコンを右クリックします。 Windows タスクトレイのColorNavigatorアイコンを右クリックします。 2.設定する調整済み目標を選択します 調整可能なモニターが複数接続されている場合、調整済み目標を切り替えるモニターを選択してから 調整済み目標を選択します。 調整済み目標を選択すると自動的にモニターの設定が変更され、プロファイルがシステムに登録され ます。 注意点 • 未調整の目標は表示されません。 • 再調整や検証をおこなう場合はColorNavigatorを起動しておこなってください。 • 次のいずれかに該当する場合、調整済み目標の切り替えはできません。 - 制限付きアカウントでWindows XPにログオンしているとき - Windows Vistaでプロファイル保存場所を「ユーザー指定フォルダ」に指定しているとき • モニターがCG232Wの場合、SDI入力信号に調整結果を適用するときには、「調整結果をSDI入力信号に適用します か?」で「はい」をクリックしてください。 ●●ColorNavigatorを起動する ColorNavigator AgentからColorNavigatorを起動できます。 1.設定メニューを開きます Macintosh Dock上のColorNavigatorアイコンを右クリックします。 Windows タスクトレイのColorNavigatorアイコンを右クリックします。 2.「ColorNavigatorを起動する」を選択します ColorNavigatorが起動します。 注意点 • ColorNavigatorが終了するまでColorNavigator Agentを操作することはできません。 第 14 章 参考に 89 ●●ビデオカードガンマを監視する 他のソフトウェアやドライバによってシステムのビデオカードガンマが変更される場合があります。 ColorNavigator Agentを起動するとビデオカードガンマの状態を監視し、変更を検出したときの動作 を設定することができます。「ビデオカードガンマ」については、「第 16 章 用語集」(P.102)を参照 してください。 ●●変更を検出したときの動作を設定する ビデオカードガンマの状態が変更されたときにウィンドウが表示されます。表示されたウィンドウで 動作を設定します。 1.ビデオカードガンマの状態が変更されると設定ウィンドウが表示されます 2.「ビデオカードガンマの監視」を選択します 選択肢からひとつ選択します。 項目 初期設定に戻す メッセージを表示する 無視する 設定内容 ビデオカードガンマを変更前の状態に戻します(推奨)。 ビデオカードガンマが変更されたとき、メッセージが表示されます。 ビデオカードガンマが変更されたままの状態にします。 注意点 • グラフィックスボードによってはビデオカードガンマの状態を監視できない場合があります。 14-4.調整済み目標の管理 ●●調整済み目標をモニターに適用する メインウィンドウで、青あるいは赤のマークが付けられている調整目標、グレーのマークが付けられ ているエミュレーションデータは一度調整したことがあるものです。リストから調整結果を選択する と、調整目標が切り替わります。 参考 • モニターがCG232Wの場合、SDI入力信号に調整結果を適用するときには、「調整結果をSDI入力信号に適用します か?」で「はい」をクリックしてください。 • マークの色については、「マークの説明」(P.9)を参照してください。 • ColorNavigator Agentが常駐していると、メインウィンドウを表示せずに調整済み目標を適用することができま す。詳細は、「14-3. ColorNavigator Agentの使用」(P.87)を参照してください。 90 第 14 章 参考に ●●調整目標名の変更 調整目標をダブルクリックすることで調整目標名を変更することができます。 ●●調整目標の削除 不要な調整目標を削除することができます。 参考 • 調整目標を削除すると、関連する検証結果もすべて削除されます。 • 削除した調整目標を元に戻すことはできません。 1.削除する調整目標を選択します 2.「削除」を選択します 調整目標が削除されます。 14-5.最新版のソフトウェアを確認する 1.メインウィンドウを開きます 2.「環境設定」をクリックします 環境設定ダイアログボックスが開きます。 3.ツールバーの「バージョン」をクリックします チェックボックスをオンにすると、 ColorNavigator起動時に、アップデー トの有無を確認します。 4.「アップデートを確認」をクリックします アップデート可能な場合は、通知ウィンドウが表示されます。 第 14 章 参考に 91 14-6.調整目標/結果および検証記録の詳細を表示する 1.メインウィンドウを開きます 2.「詳細」をクリックします 調整目標/結果および検証記録の詳細が表示されます。 14-7.その他の機能 ●●モニター情報を表示する メインウィンドウを表示しているモニターに関する情報を表示します。メインウィンドウの「ヘル プ」から「モニター情報」を選択すると表示されます。 92 第 14 章 参考に ●●テストパターンを表示する 調整状態を目視で確認するためのテストパターンを表示します。グレイスケールに色つきがないか、 ガンマが正しく設定されているかを確認することができます。 注意点 • 人間の目で確認するため、ガンマの確認は正確ではありません。 • ガンマの確認はモニターの推奨解像度で使用中のみおこなうことができます。モニターの推奨解像度について は、モニターの取扱説明書を参照してください。 1.メインウィンドウを開きます 2.「高度な機能」から「テストパターン」を選択します テストパターンが表示されます。テストパターン上でクリックするとテストパターンが終了します。 14-8.ファイルフォーマット ColorNavigatorで読み込むことのできるテキストファイルのフォーマットは次のとおりです。 ●●ガンマ調整目標用LUTファイル • • • • • 拡張子は「csv」 1 行に 1 個の数値を記録する 数値を 256 個記録する 0 以上の実数を記録する 256 番目の値が最大になるように記録する ●●RGBタイプの検証目標 • • • • カンマ区切り形式のテキストファイル。拡張子は「csv」 各行には左から赤、緑、青の順に値を記録 赤、緑、青の値の範囲は 0 ~ 255 の整数。小数は切り捨て 検証目標ファイルのサンプル 0,0,0 0,0,255 0,255,0 0,255,255 255,0,0 255,0,255 255,255,0 255,255,255 第 14 章 参考に 93 ●●CMYKタイプの検証目標 • スペース区切り形式のテキストファイル。拡張子は「txt」 • 検証目標ファイルのサンプル BEGIN_DATA_FORMAT CMYK_C CMYK_M CMYK_Y CMYK_K LAB_L LAB_A LAB_B END_DATA_FORMAT BEGIN_DATA 0 0 0 0 100.00 0.00 0.00 0 0 0 100 16.91 0.04 0.53 0 0 100 0 93.70 -5.22 98.22 0 0 100 100 17.18 -3.88 10.17 0 100 0 0 50.84 77.40 -1.91 0 100 0 100 12.43 13.45 2.80 0 100 100 0 50.03 71.21 51.21 0 100 100 100 13.29 6.35 6.29 100 0 0 0 58.18 -38.73 -50.39 100 0 0 100 11.94 -7.07 -9.99 100 0 100 0 53.04 -69.67 28.11 100 0 100 100 13.22 -12.75 3.02 100 100 0 0 25.87 20.55 -46.91 100 100 0 100 9.49 6.30 -4.03 100 100 100 0 24.76 0.10 0.61 100 100 100 100 10.80 -0.61 1.91 END_DATA 94 第 14 章 参考に • BEGIN_DATA~END_DATAの前に 記述する • CMYK成分およびL*a*b*成分の順序 を記述する CMYK_C CMYK_M CMYK_Y CMYK_K LAB_L LAB_A LAB_B シアン マゼンタ 黄色 黒(Key) L* a* b* • カラーパッチの値を記述する • CMYKおよびL*は0~100の範囲で 記述する 第 15 章 こんなときは 15-1.症状と対処方法 症状に対する処置をおこなっても解消されない場合は、販売店またはエイゾーサポートにご相談くださ い。 症状 1. ソフトウェアをインストールできない 2. 手動調整でガンマおよび黒レベルが調整できな い 3. LUTガンマファイル/カラーパッチファイルが 読み込まれない 4. 対応モニターとして認識されない 5. タブレット/表示装置に測定ページが表示され ない 原因と対処方法 • コンピュータの設定がColorNavigator を使用する環境 になっていますか。 • 「2-1. システム要件」(P.10)の動作条件を満たしてい るか確認してみてください。 • ガンマの調整方法を「グレイバランス重視」あるいは 「標準」に設定している場合、黒レベルおよびガンマ の手動調整はおこなえません。 • 読み込もうとしたファイルが「14-8. ファイルフォー マット」(P.93)に基づいているか確認してください。 • 「2-1. システム要件」(P.10)の動作条件を満たしてい るか確認してみてください。 • 動作対象外のColorEdgeシリーズモニターをお使いの 場合は、以前のバージョンのColorNavigatorをお使い ください。 • USB ケーブルが正しく接続されているか確認してみて ください。 • ColorNavigatorがインストールされたコンピュータと タブレット/表示装置が、ネットワーク接続されている か確認してみてください。 • タブレット/表示装置の通信設定を確認してください。 • プロキシの設定やファイヤーウォール、ウイルス チェックなどのソフトウェアをいったん停止してくだ さい。 • 通信環境が安定しているか確認してください。 第 15 章 こんなときは 95 15-2.エラーメッセージ ColorNavigatorの起動中にエラーメッセージが表示されたら、次の項目を確認してください。 メッセージ 初期化エラー: • ColorNavigatorを実行するにはモニターのカ ラーを1670万色以上に設定してください。 • 調整できるモニターを検出できません。 • 測定器の検出に失敗しました。 • 測定器をベースプレートにセットし、センサー 部に光が入らないようにして「初期化」をク リックしてください。 • 測定器を平らな面に置き、センサー部に光が入 らないようにして「初期化」をクリックしてく ださい。 • ロータリーディスクを初期化モードにセットし て「初期化」をクリックしてください。 測定エラー/調整エラー/ファイルエラー: • 白色点を他の値に設定するか、もう一度「実 行」をクリックして調整をおこなってくださ い。 • 測定器が測定ウィンドウに取り付けられている か確認し、「実行」をクリックしてください。 • ColorNavigator動作中はモニターを操作しない でください。 • プロファイルの作成に失敗しました。「保存」 をクリックしてもう一度プロファイルを作成し てください。 • 検証目標の読み込みに失敗しました。 • 調整目標の保存に失敗しました。もう一度「エ クスポート」を実行してください。 • 選択されたファイルには正しい調整目標が保存 されていません。 96 第 15 章 こんなときは 確認項目/解説 • コンピュータシステムの設定がColorNavigatorを使用 する環境になっていますか。 • 「2-1. システム要件」(P.10)の動作条件を満たしてい るか確認してみてください。 • システムプロファイラ(Macintosh)/デバイスマネー ジャ(Windows)で、ColorNavigatorの実行に必要な デバイスがすべて認識されているか、確認してみてく ださい。 • モニターがCG232Wの場合、DVI/D-Sub入力信号が表 示されているか確認してみてください。 • モニター、測定器のUSB接続を確認してみてくださ い。 • ColorEdgeシリーズモニターが接続されていますか。 • 「2-1. システム要件」(P.10)の動作条件を満たしてい るか確認してみてください。 • 測定器のUSB接続を確認してみてください。 • お使いの測定器が「2-1. システム要件」(P.10)の動作 条件を満たしているか確認してみてください。 • 内蔵キャリブレーションセンサーの検出に失敗する場 合、内蔵キャリブレーションセンサー搭載機種の主電 源を切り、数分後にもう一度電源を入れてみてくださ い。 • 測定器はベースプレートにセットされていますか。 • センサー部に光が入らないように置いていますか。 • ColorMunkiを使用している場合、ロータリーディスク が初期化モードにセットされているか確認してみてく ださい。 • 白色点のx、yの値は、0.24以上0.45以下に設定されて いますか。 • 測定器は測定ウィンドウにしっかりと取り付けてくだ さい。 • ColorNavigator実行中にモニターを操作すると、ソフ トウェア動作を正しくおこなうことができません。 • 別のファイル名を指定してみてください。 • 読み込み可能な検証目標として正しいファイルを選択 しましたか(「14-8. ファイルフォーマット」(P.93)参 照)。 • 保存するファイル名やフォルダ、ドライブを変更する などを試してみてください。 • 選択したファイルが正しい調整目標を記録したファイ ルか確認してください。 メッセージ 測定エラー/調整エラー/ファイルエラー: • 調整データの保存に失敗しました。 XXXフォルダの情報を参照し、書き込み権限が あるか確認してください。 通信エラー: • ColorNavigatorを再起動して操作をやり直して ください。 • 通信の開始に失敗しました。ポートの設定を確 認してください。 その他のエラー: • ロータリーディスクのモードが正しくありませ ん。 • 調整に失敗しました。 メッセージを閉じた 後、「キャンセル」をクリックし調整をやり直 してください。 • 測定に失敗しました。メッセージを閉じた後、 「戻る」をクリックし調整をやり直してくださ い。 • 検証に失敗しました。メッセージを閉じて検証 をやり直してください。 • 調整可能な色見台が接続されていません。操作 をキャンセルします。 • ColorNavigator Coreが予期しない理由で終了し ました。 ユニバーサルアクセス警告(Mac OS Xのみ): • コントラストが変更されています。 • 白黒が反転されています。 • グレイスケールが使用されています。 解像度警告: • 現在の表示解像度が推奨値と異なります。 コレレーション警告: • 内蔵センサーのコレレーションをおこなってく ださい。 確認項目/解説 • フォルダの情報ウィンドウでフォルダのアクセス権を 「読み/書き」に設定してください。 • モニター調整中にモニターや測定器のUSB接続が切断 されていませんか。ColorNavigator起動中はモニター や測定器のUSBコネクタを抜かないでください。 • ColorNavigatorの通信設定をやり直してください。 • 対象デバイスの通信設定を確認してください。 • ColorMunkiのロータリーディスクの位置を確認してく ださい。 • 測定器の初期化に失敗している可能性があります。測 定器の初期化をやり直し、調整をやり直してくださ い。 • 色見台とコンピュータは正しくUSB接続されています か。 • コンピュータを再起動してみてください。 • 「15-3. ユニバーサルアクセス警告(Mac OS Xの み)」(P.98)を参照してください。 • 「15-4. 解像度警告」(P.99)を参照してください。 • 「15-5. コレレーション警告」(P.101)を参照してくださ い。 第 15 章 こんなときは 97 15-3.ユニバーサルアクセス警告(Mac OS Xのみ) ユニバーサルアクセス機能の一部が有効になっている場合、モニター調整を正しくおこなえないため、 機能を無効にする必要があります。 ユニバーサルアクセスを無効にする手順 次に示す手順で無効にします。(画像はMac OS X 10.5の例です。) 1.「システム環境設定を開く」をクリックします 参考 • アップルメニューから「システム環境設定」を選択してもシステム環境設定を開くことができます。「ユニ バーサルアクセス」をクリックしてユニバーサルアクセス画面を開きます。 2.ユニバーサルアクセス機能が無効になっていることを確認します 「白地に黒」を選択します。 チェックボックスをオフにします。 マウスで左端の「通常」まで 移動します。 注意点 • マウスで「コントラストを強調」スライダーをドラッグして「通常」まで移動してください。キーボードで は完全に「通常」まで移動しない場合があります。 • ズーム機能を使用している場合、ColorNavigatorは動作しますが、測定パターンが測定器のセンサー部に表示 されない場合があるため、調整や検証をおこなう場合はズーム機能の使用を停止してください。 98 第 15 章 こんなときは 15-4.解像度警告 ColorNavigator起動時にモニターの解像度を確認して、モニターの推奨解像度と異なる場合に警告メッ セージを表示することができます。 ●●警告表示について 「続行」をクリックすると解像度を変更せずにColorNavigatorを使用できます。 解像度を変更してからColorNavigatorを使用する場合は「終了」をクリックし、モニター解像度を変 更してからColorNavigatorを再起動してください。 注意点 • ColorNavigatorを終了せずに解像度を変更した場合、ColorNavigatorは正しく動作しない場合があります。 参考 • 解像度がモニターの推奨解像度と異なる場合でも、ColorNavigatorの動作には問題ありませんが、文字や線がぼや けて見える場合があります。 • コンピュータでDPIの設定を変更していると、このメッセージが表示される場合があります。 第 15 章 こんなときは 99 ●●起動時に解像度警告の表示を設定する 1.メインウィンドウを開きます 2.「環境設定」をクリックします 環境設定ダイアログボックスが開きます。 3.ツールバーの「その他」をクリックします 4.「起動時にモニター解像度を確認する」のチェックボックスをオンにすると ColorNavigator起動時にモニター解像度を確認します 初期設定はオンになっています。 参考 • システムに常駐するColorNavigator Agentを利用すればシステム起動時にモニター解像度を確認することができま す。詳細は、「14-3. ColorNavigator Agentの使用」(P.87)を参照してください。 100 第 15 章 こんなときは 15-5.コレレーション警告 メインウィンドウ終了時に、内蔵キャリブレーションセンサーのコレレーション状態を確認します。 内蔵キャリブレーションセンサーの測定結果と、基準となる測定器の測定結果の間の相関がとれていな い場合に、警告メッセージを表示することができます。 注意点 • この機能は内蔵キャリブレーションセンサー搭載機種で利用できます。 参考 • 内蔵キャリブレーションセンサーのコレレーションについては、「13-2. 基準となる測定器との相関をとる」 (P.78)を参照してください。 ●●メインウィンドウ終了時にコレレーション警告の表示を設定する 1.メインウィンドウを開きます。 2.「環境設定」をクリックします。 環境設定ダイアログボックスが開きます。 3.ツールバーの「その他」をクリックします。 4.「終了時、内蔵センサーのコレレーションの状態を確認する」チェックボックスを オンにすると、メインウィンドウ終了時に内蔵キャリブレーションセンサーのコレ レーションの状態を確認します。 初期設定はオンになっています。 第 15 章 こんなときは 101 第 16 章 用語集 6色調整 モニター上の光の3原色(Red、Green、Blue)と、その加法色(Yellow、Cyan、Magenta)を独 立に、色相、彩度調整ができます。画像全体の色味を変えてしまうことなく、ある特定の色のみ調 整をおこない、印刷物との見え方を合わせたい場合などに効果を発揮します。 色温度 白色の色合いを数値的に表したものを色温度といい、K:ケルビン(Kelvin)で表します。炎の温 度と同様に、画面は温度が低いと赤っぽく表示され、高いと青っぽく表示されます。 5000K:やや赤みがかった白色(印刷業界で一般的に使われる色温度です) 6500K:昼光色と呼ばれる白色(Web閲覧に適した色温度です) 9300K:やや青みがかった白色(テレビに一般的に使われる色温度です) 解像度 画像のクオリティや情報量を表す値で、「1024×768」など、1画面の横方向と縦方向の表示ドッ ト数で表します。このドットの数が多いほど、画像を構成する情報が多いことになります。 ガンマ 一般に、モニターは入力信号のレベルに対して非直線的に輝度が変化していきます。これをガンマ 特性と呼んでいます。画面はガンマ値が低いとコントラストが弱く、ガンマ値が高いとコントラス トが強くなります。 ゲイン 赤、緑、青それぞれの色の値を調整するものです。液晶モニターではパネルのカラーフィルタに光 を通して色を表示しています。赤、緑、青は光の3原色であり、画面上に表示されるすべての色は 3色の組み合わせによって構成されます。3色のフィルタに通す光の強さ(量)をそれぞれ調整す ることによって、色調を変化させることができます。 ビデオカードガンマ コンピュータからの信号出力を補正するために使用するデータです。ソフトウェアキャリブレー ションでは、ビデオカードガンマを利用してモニター表示を補正します。ColorNavigatorはビデオ カードガンマを使用しないため、ビデオカードガンマがほかのソフトウェアなどによって変更され ていると調整結果が正しく反映されなくなります。 Fogra 印刷関連の研究、開発、認証をおこなうドイツの機関です。様々な印刷の規格を策定しています。 102 第 16 章 用語集 GRACoL(General Requirements for Applications in Commercial Offset Lithography) IDEAllianceが策定した、商用のオフセット枚葉印刷をおこなう場合のデジタル色校正を主な用途と した規格です。 IDEAlliance(International Digital Enterprise Alliance) メディア、出版、コンテンツ分野で、最新技術を使ったビジネスの効率化を推進しているアメリカ の非営利会員組織です。 L* CIELUV表色系およびCIELAB表色系における明度指数です。CIELUV表色系およびCIELAB表色系と は、人間の視覚と色との関連づけが考慮された色空間で、L*は知覚的な明るさに対応しています。 LUT(Look up Table) モニターのガンマ特性はy=xγというように数値化される場合がありますが、数値化できない場 合はテーブルでその特性を表現します。そのテーブルをLUT(Look up Table)といいます。モニ タープロファイルのガンマ特性を記述する箇所では数値で記述される場合とLUTで記述される場合 があります。ColorNavigatorの色再現域の設定ではプロファイルを選択しますが、選択したプロ ファイルのガンマ特性がLUTで記述されている場合はLUTと表示されます。 sRGB(Standard RGB) 周辺機器間(モニター、プリンタ、デジタルカメラ、スキャナなど)の「色再現性、色空間」を統 一する目的で成立した国際基準のことです。インターネット用の簡易的な色合わせの手段として、 インターネットの送り手と受け手の色を近い色で表現できます。 SWOP(Specifications Web Offset Publications) IDEAllianceが策定した、商用のオフセット輪転印刷の規格です。 第 16 章 用語集 103 付録 商標 Windows、Windows Vista、Windows Media、SQL Server、Xbox 360は米国Microsoft Corporationの米 国およびその他の国における登録商標です。 Apple、Mac、Macintosh、iMac、eMac、Mac OS、MacBook、PowerBook、ColorSync、QuickTime、 iBook、iPadはApple Inc.の登録商標です。 Adobe、Adobe AIR、Acrobat、PhotoshopはAdobe Systems Incorporated(アドビ システムズ社)の 米国およびその他の国における登録商標です。 PowerPCはInternational Business Machines Corporationの登録商標です。 PentiumはIntel Corporationの米国およびその他の国における登録商標です。 AMD Athlon、AMD OpteronはAdvanced Micro Devices, Inc.の商標です。 GRACoL、IDEAllianceはInternational Digital Enterprise Allianceの登録商標です。 ColorVision、ColorVision Spyder2はDataColor Holding AGの米国における登録商標です。 Spyder3、Spyder4はDataColor Holding AGの商標です。 Eye-One、ColorMunki、X-RiteはX-Rite Incorporatedの米国および/またはその他の国における登録商標 または商標です。 TouchWareは3M Touch Systems, Inc.の商標です。 NextWindowはNextWindow Ltd.の商標です。 RealPlayerはRealNetworks, Inc.の登録商標です。 NECは日本電気株式会社の登録商標です。PC-9801、PC-9821は日本電気株式会社の商標です。 プレイステーション、PlayStation、PSP、PS3は株式会社ソニー・コンピュータエンタテインメントの登 録商標です。 Japan Color、ジャパンカラーは社団法人日本印刷産業機械工業会および社団法人日本印刷学会の日本登 録商標です。 JMPAカラーは社団法人日本雑誌協会の日本登録商標です。 ENERGY STARは米国環境保護庁の米国およびその他の国における登録商標です。 HDMI、HDMI ロゴ、High-Definition Multimedia InterfaceはHDMI Licensing, LLCの米国およびその他の 国における登録商標または商標です。 EIZO、EIZOロゴ、ColorEdge、DuraVision、FlexScan、FORIS、RadiForce、RadiCS、RadiNET、Raptor、 ScreenManagerは株式会社ナナオの日本およびその他の国における登録商標です。 C@T-one、FlexViewは株式会社ナナオの日本登録商標です。 ColorNavigator、EIZO EasyPIX、EcoView NET、EIZO ScreenSlicer、i・Sound、Screen Administrator、 UniColor Proは株式会社ナナオの商標です。 その他の各会社名、各製品名は各社の商標または登録商標です。 104 付録 http://www.eizo.co.jp Copyright © 2003-2012 株式会社ナナオ All rights reserved. 第 23 版 2012 年 2 月 0322065Y2 (U.M-J C.N)