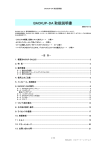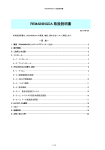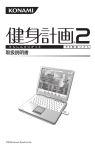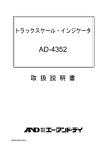Download BACKUP-DA 取扱説明書 - 株式会社日立ケーイーシステムズ
Transcript
BACKUP-DA 取扱説明書 BACKUP-DA 取扱説明書 2013 年 8 月 BACKUP-DA は、管理者権限を持つ 1 ユーザの環境で使用可能なファイルバックアップツールです。 ファイルのバックアップの他、稼働時間の蓄積機能、SMART 情報の監視機能などがあります。 本取扱説明書は、BACKUP-DA の概要、インストール、操作方法について解説します。 -目 次- 1.概要(BACKUP-DA とは) ·································································································································· 2 2.特 長····································································································································································· 3 3.動作環境 ······························································································································································ 3 3-1.動作対応機種 ····················································································································································································· 3 3-2.動作対応オペレーティングシステム(OS) ····························································································································· 3 3-3.動作対応装置 ····················································································································································································· 3 4.使用上のご注意 ················································································································································· 3 5.インストール、初期設定 ··································································································································· 4 6.BACKUP-DA の操作 ········································································································································ 9 6-1.BACKUP-DA メインメニュー ······················································································································································· 10 6-2.バックアップ ························································································································································································ 10 差分バックアップ ······················································································································································································· 11 6-3.バックアップリスト ············································································································································································ 12 6-4.BACKUP-DA フォルダ設定 ························································································································································ 13 6-5.シンクロ ································································································································································································ 14 6-6.リストア ································································································································································································· 14 7.リカバリ後の復元 ············································································································································ 15 8.その他のバックアップ設定・操作················································································································ 16 8-1.スケジュール設定 ············································································································································································ 16 8-2.バックアップ処理の中止 ······························································································································································· 17 8-3.バックアップ動作 変更オプション ············································································································································· 17 9.稼動情報の設定・参照 ·································································································································· 18 9-1.稼動情報画面 ··················································································································································································· 18 9-2.SMART 情報画面 ············································································································································································ 20 9-3.設定画面 ····························································································································································································· 21 10.制限事項 ························································································································································ 22 11.Q & A ······························································································································································· 23 12.エラーメッセージ ··········································································································································· 24 13.お問い合わせ等 ··········································································································································· 25 1/25 株式会社 日立ケーイーシステムズ BACKUP-DA 取扱説明書 1.概要(BACKUP-DA とは) →ハードディスク内の大切なデータ守るためのバックアップツールです。 内蔵 HDD メール 保存先 HDD (USB 接続等) BACKUP-DA バックア ップ対象 ファイル ユーザが指定したフォルダのファイルを バックアップします。 Windows OS 画像 文書 ・シャットダウン時、自動で更新されたフ ァイルを検出し、保存先にバックアップ ・ユーザアクションによるバックアップ ・内蔵 HDD の S.M.A.R.T.情報が NG になった場合、自動でバックアップ ハードディスク クラッシュ 内蔵 HDD(交換後) OS インストール Windows OS BACKUP-DA のインストール メール 文書 BACKUP-DA 画像 Windows OS バックアップ データの復元 保存先 HDD (USB 接続等) 2/25 株式会社 日立ケーイーシステムズ BACKUP-DA 取扱説明書 2.特 長 (1) 「OS シャットダウン時」にバックアップ可能。 →1日のパソコン使用が終った(シャットダウン)時、その日の更新分をバックアップします。 スケジュール方式でのバックアップも可能です。 (2) HDD が危険状態になった場合に自動でバックアップ →内蔵 HDD の S.M.A.R.T.(自己診断機能)のステータス情報が NG になったら自動でバックアップを行います。 (3) 簡単操作 →マイドキュメント/デスクトップ/お気に入りは、ワンクリックでバックアップ対象に指定。 →HDD データ破損後復元時、面倒な復元先指定の必要なし。 OS リカバリ/保存先 HDD 接続後は、BACKUP-DA インストール、保存先ドライブを 指定してスタートするだけ。 (4) 直感的で融通性の高い操作 →オリジナルファイルそのままをバックアップしますので、バックアップファイルはそのまま見る事 が出来ます。 →バックアップファイルを見ながら、特定ファイルだけを選んでコピー/復元/削除する事が出来ます。 (5) パソコン買い替え時期の目安になります →バックアップ機能の他に、本製品をインストールしてからのパソコンの稼働時間を蓄積する機能があります。稼 動時間は参照することができ、一定の稼働時間になったら警告させることも可能です。また、内蔵 HDD の S.M.A.R.T 情報を監視してステータス情報が NG になったら警告します。パソコンの買い替え時期の目安になりま す。 3.動作環境 3-1.動作対応機種 本製品はPC/AT互換機(DOS/V 機)を対象とします。 3-2.動作対応オペレーティングシステム(OS) ■Windows 7 SP1 32bit 日本語 ■Windows 8 64bit 日本語 3-3.動作対応装置 ■バックアップ用記憶装置(USB接続のハードディスク、USB メモリ等) ■S.M.A.R.T 監視可能 HDD:内蔵 IDE/SATA (USB 接続などの外付け HDD や、RAID 構成の HDD は監視できません。) 4.使用上のご注意 4-1.本ソフトウェアは、OS の機能を使用して動作するため、システムが不安定な状態では、バックアップが正常に行われない 場合があります。 4-2.バックアップは、保存先ドライブのハードウェア書込み機能によって行われます。ドライブのハードウェアに異常が ある場合は、バックアップが正常に行われない場合があります。 4-3.Windows のシステムフォルダ(例、C:\WINDOWS)をバックアップ対象に指定しても、システムが使用中の ファイルはバックアップすることは出来ません。 4-4.管理者権限を持ち、インストールを行った 1 ユーザの環境でのバックアップのみサポートしています。 3/25 株式会社 日立ケーイーシステムズ BACKUP-DA 取扱説明書 5.インストール、初期設定 BACKUP-DA を使用するため、プログラムをパソコンに組み込みます。 (注意)管理者権限をもつユーザでインストールする必要があります。 なお、BACKUP-DA の再インストールを行う場合は、画面右下(タスクトレイ)にある青い「BDA」アイコンを右クリックして「終了」を 選択してから、再インストールを実行しください。 5-1.BACKUP-DA セットアッププログラムを実行します。 * 次のユーザーアカウント制御メッセージが表示された場合は「はい(Y)」をクリックします。 5-2.下の画面が表示されます。[次へ]をクリックします。 4/25 株式会社 日立ケーイーシステムズ BACKUP-DA 取扱説明書 5-3. 使用許諾契約書が表示されますので、内容を確認後、「使用許諾契約の条項に同意します」を選択した状態で[次へ]をクリ ックします。 5-4. 以下の画面が表示されます。[インストール]をクリックします。 5/25 株式会社 日立ケーイーシステムズ BACKUP-DA 取扱説明書 5-5. インストールが完了すると、以下の画面が表示されます。 [完了]をクリックすると、BACKUP-DA の初期設定を開始します。 5-6.次の画面が表示されるので、バックアップの保存先フォルダを指定します。 右側の「参照」ボタンを押して、フォルダ構造を表示させながら、保存先フォルダを指定する事も 出来ます。指定が終わったら「OK」をクリックします。 BACKUP-DA を実行するには保存先等の初期設定が必要になります。 6/25 株式会社 日立ケーイーシステムズ BACKUP-DA 取扱説明書 5-9.バックアップを行うファイルが入ったフォルダ(対象フォルダ)を指定します。 フォルダは最大 16 個 まで設定可能です マイドキュメント、お気に入り、デスクトップについては、フォルダを指定しなくても、上の「xxx の保存」にチェックするだけで、バ ックアップ対象に加える事が出来ます。 それ以外のフォルダについては、「追加」ボタンをクリックして、対象フォルダを選択します。 対象フォルダを変更する場合は、変更対象フォルダをクリックして表示を反転させた後「変更」 ボタンをクリックして、変更先を選択します。 対象から外す場合は、対象フォルダをクリックして表示を反転させた後「取り消し」をクリックします。 指定が終了したら「設定終了」をクリックします。 【参考】 BACKUP-DA では、バックアップを取りたいファイルがあるフォルダを指定する事で、バックアップ対象ファイルを指定します。 指定したフォルダのサブフォルダを含めたフォルダ内の全てのファイルがバックアップ対象ファイルとなります 5-10.初期バックアップを行います。 【初期バックアップとは】 インストール直後には、対象フォルダ内の全てのファイルをバックアップ先にコピーを行います。これを、「初期バックアップ」 と呼びます。尚、その後は OS シャットダウン時等にバックアップを行いますが、前回バックアップ時から更新されたファイル のみをバックアップします。 5-11.コピー完了 バックアップコピーが終了すると、下記が表示されます。「OK」をクリックします。 5-12.インストールの完了 インストール完了すると、タスクトレイ(右下)に BACKUP-DA のアイコンが表示されます。Windows のスタートアップに BACKUP-DA が登録され、以後 OS 起動時に、毎回起動します。 7/25 株式会社 日立ケーイーシステムズ BACKUP-DA 取扱説明書 5-13.アンインストール BACKUP-DA のアンインストールを行う場合は、画面右下(タスクトレイ)にある青い「BDA」アイコンを右クリックして「終了」を選 択してから、下記を実行してください。 ・ 「コントロールパネル」の「プログラムのアンインストール」をクリックします。 ・ 「プログラムのアンインストールまたは変更」の一覧から「BACKUP-DA」を選択して「アンインストール」を選択します。 ・ 指示にしたがい、アンインストールします。 * BACKUP-DA のフォルダ設定などの設定値はアンインストールを行っても消去しません。再インストールしたときにはこれ らの設定を引き継いで動作します。 8/25 株式会社 日立ケーイーシステムズ BACKUP-DA 取扱説明書 6.BACKUP-DA の操作 OS を起動すると、画面右下(タスクトレイ)上に青い「BDA」アイコンが表示されます。 これを右クリックすると、下図のメニューが表示されます。 ここで「バックアップメニュー表示(M)」を選択すると、BACKUP-DA メインメニュー(下図参照)が表示されます。 本画面(BACKUP-DA メインメニュー)が、バックアップ操作の起点になります。 すぐに バックアップ開始 バックアップスケジュ ール設定(8章参照) 右クリック 稼動情報参照・設定 (9章参照) すぐに バックアップ開始 削除ファイル含めた ファイル同期化 バックアップ ファイルの復元 9/25 株式会社 日立ケーイーシステムズ BACKUP-DA 取扱説明書 6-1.BACKUP-DA メインメニュー バックアップツールでは、下記(1)(2)の情報が表示され、また(3)の機能を持つボタンが表示されます。 (1)バックアップ保存先、空き容量 バックアップ先のドライブのフルパス名と、その空き容量を表示します。 (2)バックアップ対象 バックアップするデータが入ったフォルダの場所(フルパス)が表示されます。 ・マイドキュメントフォルダの場所* ・デスクトップフォルダの場所* ・お気に入りフォルダの場所* ・指定フォルダの場所 *バックアップ対象でない場合、ここに(バックアップ対象外)と表示されます。 (3)ボタンの機能 ① 今すぐバックアップ(B)・・・・クリックすると、すぐにバックアップが始まります。 通常は前回バックアップ後に更新のあったファイルのみバックアップします。これを差分バックアップと呼びます。 「全てのファイル」にチェックがあった場合は、無条件に全てのファイルをバックアップします。 バックアップ対象を追加すると、追加されたフォルダは直後に初期バックアップ(全ファイルコピー)が行われます。 ② バックアップリスト(L)・・・保存先(HDD、メモリディスク等)に格納されているファイルを表示します。 詳細については、6-3項を参照してください。 ③ フォルダ設定(F)・・・・6-4項の画面が表示され、バックアップ対象のフォルダを指定出来ます。 ④ シンクロ(S)・・・・保存先フォルダを、バックアップ対象フォルダの内容と一致させます。 バックアップ対象フォルダにないファイルは、保存先フォルダから削除されます。 ⑤ リストア(R)・・・・現在、バックアップ対象として保存してあるデータを、元の場所(バックアップ対象フォルダ)に コピーします。 6-2.バックアップ BACKUP-DA では、以下のタイミングで、対象フォルダ内ファイルのバックアップを行います。 (1)バックアップツールで、「今すぐバックアップ(B)」ボタンがクリックされた場合 タスクトレイの「BDA」アイコンを右クリックし、「今すぐバックアップ(B)」が選択された場合 ①「全てのファイル」にチェックがある場合と、②チェックが無い場合(差分バックアップの場合)で前回バックアップ以降 更新されたファイルがある場合、それを保存中に下記画面を表示 差分バックアップ場合、前回バック アップ時から更新されたファイルが 無い場合は この画面が表示されます。 ファイルの保存終了時、下記画面を表示 (2)OS をシャットダウンした場合(Windows 終了時にバックアップが有効のとき) 前回バックアップから、更新されたファイルがある場合、それを保存中 下記画面を表示。(必ず差分バックアップの実行となります) 前回バックアップ時から更新 されたファイルが無い場合は この画面が表示した後、シャットダ ウンされます。 ファイルの保存終了時、下記画面を表示後、シャットダウンされます。 操作が通常のシャットダウン、再起動どちらでも、OS はシャットダウン(電源 OFF)されます。 再起動する場合は、再度電源 ON してください。 10/25 株式会社 日立ケーイーシステムズ BACKUP-DA 取扱説明書 差分バックアップ 差分バックアップでは、以下のファイルをバックアップします。 ・ アーカイブフラグがセットされているファイル ・ アーカイブフラグがセットされていないがバックアップ保存先に存在しないファイル バックアップしたファイルのアーカイブフラグをクリアします。アーカイブフラグとは、作成または更新されたファイルに対し Windows が自動でセットするフラグです。 BACKUP-DA では、以下の場合は差分バックアップを行います。 ・ シャットダウン時のバックアップ ・ アイコンメニューから「今すくバックアップ」選択時 ・ メインメニュー画面から「今すくバックアップ」押下時(「全てのファイル」チェックなし) ・ スケジュールによるバックアップ シンクロ、および「全てのファイル」をチェックしてバックアップした場合は、アーカイブフラグにかかわらず全てのファイルが バックアップされます。バックアップされたファイルは、アーカイブフラグがクリアされます。 アーカイブフラグを見るには、エクスプローラでファイルをマウスの右ボタンでクリックし、「プロパティ」を選択します。 FAT ファイルシステムでは、フラグはプロパティ画面に「アーカイブ(I)」として表示されます。 NTFS ファイルシステムでは、プロパティ画面から「詳細設定(D)…」を選択すると、以下の「属性の詳細」画面が表示されま す。フラグは「ファイルをアーカイブ可能にする(A)」として表示されます。 チェックされている場合、アーカイブフラグがセットされていることを示します。 11/25 株式会社 日立ケーイーシステムズ BACKUP-DA 取扱説明書 6-3.バックアップリスト BACKUP-DA メインメニューから「バックアップリスト(L)」をクリックすると、下記画面が表示されます。 タスクトレイの「BDA」アイコンを右クリック、「バックアップリスト(L)」を選択しても、下記画面が表示されます。 ここではバッククアップ(保存)先ファイルの一覧が表示されます。 ファイルを選択して、右クリックする事で、下記画面のプルダウンメニューを表示します。 プルダウンメニューが表示されたら、使用する機能の表示を反転させて、クリックする事で、リストア(復元)、コピー、 削除を行う事が出来ます。 (1)選択ファイルのコピー 選択したファイルのコピー先を指定して、「OK」をクリックしてください。 コピー先に同じファイルがある 場合は、この画面が表示されま す。上書きする場合は、「OK」を クリックしてください。 (2)選択ファイルのリストア(復元) 下記画面の確認ダイアログが表示されます。 上書きで OK なら「はい」をクリックしてください。 リストアするファイルより、リスト ア先に残っているファイルの方 が新しい場合、下記画面がファ イル毎に表示されます。 (3)選択ファイルの削除 選択ファイルを削除して良いかを確認。 複数ファイルが指定された場合、ファイル毎に 表示されますので削除 OK であれば「はい」を クリックしてください。 ファイルが読取専用の場合、さ らに下記の確認ダイアログが表 示されます。 12/25 株式会社 日立ケーイーシステムズ BACKUP-DA 取扱説明書 6-4.BACKUP-DA フォルダ設定 BACKUP-DA メインメニューから「フォルダ設定(F)」を クリックすると、下記ダイアログが表示されます。 左ダイアログで「はい(Y)をクリックすると、 下記画面が表示されます。 6-4-1.右の画面上から、以下のことが出来ます。 (1)バックアップ保存先の変更 保存先のフルパスを入力するか、右側の「変更」ボタン によって行えます。 (2)バックアップするフォルダ(対象フォルダ)として、 「マイドキュメント」「お気に入り」「デスクトップ」を加える かどうかを、チェックマークを入れる事により指定出来ます。 (3)バックアップするフォルダを、以下の方法で指定することが出来ます。 フォルダは最大16個まで登録出来ます。 ①「追加」「変更」ボタンを押して、フォルダを指定する。 <方法> ・右上「BACKUP-DA フォルダの指定」画面で、「追加」 または「変更」をクリックすると、右画面「フォルダの参照」 が表示されます。 ・ここで、追加/変更したいフォルダを選んで「OK」をクリック します。 ②フォルダ指定の取り消し 取り消したいフォルダを選んで、「取り消し」をクリックします。 下のダイアログが表示されたら、確認の上「はい」をクリック します。 6-4-2.フォルダ指定が終わったら「設定終了」をクリックします→ 下記ダイアログが表示され、「OK」をクリックすると初期バックアップが始まります。 警 登録しようとしているフォル ダは既に指定済みです。 告 メ ッ セ ー 登録しようとしているフォル ダは16個を超えています。 ジ フォルダ以外(ファイル)をドラ ッグインしようとしています。 フォル ダを ドラッグ して下 さ い。 13/25 株式会社 日立ケーイーシステムズ BACKUP-DA 取扱説明書 6-5.シンクロ バックアップ保存先ファイルを、バックアップ対象フォルダ(オリジナル側)ファイルに同期させます。 通常のバックアップ機能では、バックアップ対象フォルダ内(オリジナル側)で不要なファイルを削除しても、バックアップ 保存先では、そのファイルは残ったままです。 オリジナル側で削除したファイルを含め、バックアップ保存先を同期したい場合は「シンクロ」機能を使用します。 シンクロ機能では、(差分ではなく)無条件に、オリジナル側の全てのファイルをバックアップ先にコピーし、かつ オリジナル側で削除されたファイルについては、バックアップ先ファイルも削除します。 6-5-1.BACKUP-DA メインメニューから「シンクロ(S)」をクリックすると、下記画面が表示されます。 6-5-2.「はい(Y)」をクリックすると、シンクロが始まります。 6-5-3.下記のダイアログが表示されると、シンクロ終了です。 通常のバックアップ処理に加え、バックアップ対象フォルダ(オリジナル側)で削除されたファイルは、バックアップ 保存先からも削除されます。 6-6.リストア バックアップされた内容を、オリジナル側に復元します。 →詳細は、次ページ「7.リカバリ後の復元」をご参照ください。 14/25 株式会社 日立ケーイーシステムズ BACKUP-DA 取扱説明書 7.リカバリ後の復元 7-1.対象パソコンに、バックアップしたハードディスクを接続 7-2.パソコンの電源を入れ、OS を起動する 7-3.BACKUP-DA をインストールする。 BACKUP-DA セットアッププログラムを実行してください。 ガイダンスに沿ってインストールを実行してください。 詳細は本マニュアル5章を参照ください。 7-4.保存先フォルダを指定します。 下記の画面が表示されたら、 保存先フォルダとして、7-1.で接続したドライブの中の、以前バックアップを行ったフォルダを指定してください。 参照を押してフォルダを選択する事も出来ます。 指定が終了したら「OK」をクリックします。 7-5.メインメニューから「リストア」をクリック 7-6.「リストア(R)」をクリックすると、下ダイアログ表示 もし、リストア側(復元先)に日付の 新しい同じ名前のファイルがあった 場合、下記の確認ダイアログが表 示されます。 「はい」をクリックすると リストア(復元)開始 終了すると、下記ダイアログ表示します。 「はい(Y)」をクリックすると先に進み ます。 復元先にフォルダが無い場合、 そのフォルダを作成して、ファイルを 復元します。 15/25 株式会社 日立ケーイーシステムズ BACKUP-DA 取扱説明書 8.その他のバックアップ設定・操作 BACKUP-DA では、以下の設定、操作を行うことができます。 8-1.スケジュール設定 画面右下(タスクトレイ)の青い「BDA」アイコンを右クリックして、表示されたメニューの中から「スケジュール設定(S)」を選択 すると、下記のような「BACKUP-DA スケジュール設定」の画面が表示されます。 (1)時間指定 「指定日時にバックアップ」をチェックして、「バックアップ開始時刻」に "hh:mm"の形式で入力ください。 ・毎日決まった時刻にバックアップをとることができます。(「毎月」、「毎週」の項目に、"-"を設定してください) ・「毎月」に指定日(1~31 日)を選択することにより、1 ヶ月に1回、指定時刻にバックアップが行われます。 ・「毎週」に曜日(日~土曜日)を選択することにより、毎週 1 回、指定の時間にバックアップが行われます。 (「毎月」と「毎週」を設定した場合は、どちらも有効となります) ※時間指定によって開始されるバックアップでは、処理中の表示(プログレスバー、ファイルコピーエラーメッセージ、保 存終了のメッセージ)は行われずにバックグラウンドで動作します。 (2)間隔指定 「指定間隔でバックアップ」をチェックし、時間(10 分~6 時間)を選択することにより、指定時間毎にバックアップが行わ れるようになります。 ※間隔指定によって開始されるバックアップでは、バックアップ処理中の表示(プログレスバー、ファイルコピーエラーメ ッセージ、保存終了のメッセージ)は行われず、バックグラウンドで動作します。 16/25 株式会社 日立ケーイーシステムズ BACKUP-DA 取扱説明書 (3)Windows 終了時 「Windows 終了時にバックアップ」をチェックすることにより、Windows を終了させる際に毎回バックアップが行われます。 *Windows 終了時のバックアップでは、ファイルコピーのエラーメッセージは表示されません。 8-2.バックアップ処理の中止 バックアップ処理時間が長い場合などに、動作を中止することができます。 ・バックアップ動作中に、画面右下(タスクトレイ)の青い「BDA」アイコンを右クリックすると、表示されたメニューの中に 「バックアップ中止(A)」が表示されます。それを選択することにより、バックアップ動作を中止させることができます。 8-3.バックアップ動作 変更オプション バックアップ対象フォルダ内(オリジナル側)の不要なファイルを削除しても、バックアップ保存先にはそのファイルは残されて います。下記(メインメニューの[設定]-[オプション])を設定することにより、バックアップ保存先にのみ存在するファイルの削 除をする(ミラーリング)ことが可能です。 ・ファイルコピーのみ(既定値): バックアップ時には、ファイルのコピーのみが行われます。 ・コピー後、ミラーリング: バックアップ後、オリジナル側から削除されているファイルは、保存先からも削除されます。 本設定は、自動バックアップ(シャットダウン時、スケジュール時)、手動バックアップ(「今すぐバックアップ」)のどちらに対して も有効となります。 17/25 株式会社 日立ケーイーシステムズ BACKUP-DA 取扱説明書 9.稼動情報の設定・参照 アイコンのメニューから「稼動情報・警告設定」を選択すると以下の画面を表示します。 9-1.稼動情報画面 警告稼動時間まで残り: 警告稼働時間までの残り時間を表示します。稼働時間警告が有効で、インストールした次の日から、かつ 1 時間以上稼 動した場合に表示します。 警告稼働時間到達予測日 警告稼働時間に達する予測日を表示します。稼働時間警告が有効で、インストールした次の日から、かつ 1 時間以上稼 動した場合に表示します。 表示内容 画面右側の情報表示ボックスに表示する内容を指定します。 [時間] PC の稼働時間を「時間 :分」で表示します。すべて表示、月ごとに表示、日ごとに表示、を選択できます。 [時刻(すべて)] PC の稼動状態が変化した時刻を表示します。稼動状態になった場合は「ON」、非稼動状態(電源断、 スタンバイなど)になった場合は「OFF」で表示されます。状態変化なしの場合はハイフン(-)が表示されます。(*1) [時刻(ONOFF 毎)] PC の稼動状態が変化した時刻を ON と OFF の対で表示します。 (*1)インストール時は ON、アンインストール時は OFF が表示されます。PC が稼動状態で 1 時間状態が変化しない場合、 ハイフンが表示されます。 18/25 株式会社 日立ケーイーシステムズ BACKUP-DA 取扱説明書 表示期間 画面右側の情報表示ボックスに表示する対象期間を開始日付、終了日付で指定します。 開始日付を指定しない場合は、インストールした日付から終了日付までの情報を表示します。 終了日付を指定しない場合は、開始日付以降のすべての情報を表示します。 開始日付は終了日付より後に指定することはできません。終了日付は開始日付より前に指定することはできません。 ファイル出力 表示している内容をファイルに出力します。ファイルの出力先およびファイル名を指定する画面が表示されます。ファイル名 を入力して「保存」ボタンを押すと指定したファイルが作成され、ファイルの内容が表示されます。 グラフ表示 稼働時間の情報をグラフで見ることが可能です。内容は、「月毎」または「日毎」に PC 稼働時間(黄色)と HDD 稼働時間(灰 色)を棒グラフで表示します。 19/25 株式会社 日立ケーイーシステムズ BACKUP-DA 取扱説明書 9-2.SMART 情報画面 稼動情報画面で「SMART」タブをクリックすると、SMART 情報を表示する画面に切り替わります。 HDD 情報を採取した HDD のモデル名、シリアルナンバーが一覧に表示されます。表示されるのは、情報の最終採取時に存 在した HDD です。 ログ採取日時 選択した HDD のログ採取日時が一覧に表示されます。 SMART ステータス 選択した HDD、日時の SMART リターンステータスを「OK」または「NG」で表示します。「NG」は HDD の寿命が近づいてい ることを示しており、警告の対象になります。 SMART 情報 選択した HDD、日時の SMART 情報を表示します。データの内容、意味については、弊社ではお問い合わせを受け付け ておりませんのでご注意ください。 20/25 株式会社 日立ケーイーシステムズ BACKUP-DA 取扱説明書 9-3.設定画面 稼動情報画面で「設定」タブをクリックすると、設定情報を表示する画面に切り替わります。 PC 総稼働時間が以下を超えたら警告する 本ソフトウェアをインストールしてからの PC の総稼働時間が、指定した時間を超えたら警告します。PC 導入日を入力する と、インストール日までの概算稼働時間を計算して総稼働時間に上乗せします。既定では警告しません。時間は 1~100,000 時間の範囲で指定できます。 SMART ステータスが NG の HDD があったら警告する 情報採取した HDD の SMART リターンステータスが、NG になっているものがあれば警告します。チェックをはずすと警告し ません。警告情報には HDD のモデル名とシリアルナンバー、および NG になっている最終情報採取日付が表示されます。 *この設定にかかわらず、SMART ステータスが NG の HDD があった場合、自動で差分バックアップが行われます。 SMART 情報採取間隔 SMART 情報を採取する間隔を 1 日、7 日、30 日から選択します。情報を採取しない場合は、「採取しない」を選択します。 * 「設定更新」ボタンを押すとその時点で情報を採取し、その後指定した間隔で情報を採取します。 * PC が稼動していない時に情報採取時刻がきても、情報は採取されません。その後の PC 稼動時に採取されます。 設定更新 設定画面の内容を反映します。本ボタンを押さない限り設定は切り替わりません。 * 本ソフトウェアをインストールしたユーザのみ本ボタンが有効となり、設定の更新が可能です。 21/25 株式会社 日立ケーイーシステムズ BACKUP-DA 取扱説明書 10.制限事項 No 制限事項 対処方法 1 バックアップ時と違うユーザで、OS 再インストール した場合、マイドキュメント/お気に入り/デスクト ップが復元(リストア)されない。 OS 再インストール時、ユーザ名はバックアップ時と同じ 名前にしてください。マイドキュメント/お気に入り/デス クトップのフォルダ位置は、ユーザごとに異なります。 BACKUP-DA では、バックアップ時のユーザ名のマイド キュメント/お気に入り/デスクトップにリストアされま す。 2 バックアップフォルダ設定後にユーザを切替える と、切替後ユーザのマイドキュメント/お気に入り /デスクトップをバックアップすることが出来ない。 1 ユーザのみで使用してください。 3 デバイス接続構成が変更されてドライブレターが 変わると動かない。 デバイス構成を戻すか、保存先の設定を変更してくださ い。 4 情報漏えい防止ソフトウェア等がインストールされ ていた場合、バックアップが行われない場合があり ます。 情報漏えい防止ソフトウェアをインストールした環境で は、外付けドライブ等へのファイルコピーがロックされる 事があります。その場合、バックアップはできません。 5 管理者権限でログオンされていないと、 BACKUP-DA はインストール出来ない。 インストールは、管理者権限で行ってください。 6 Windows 終了時バックアップ実行時、バックアップ データが多いと Windows の終了処理がキャンセル される。 再度 Windows 終了処理を実施する。 または Windows 終了前に手動で今すぐバックアップを実 行し、終了処理でのバックアップデータを減らす。 22/25 株式会社 日立ケーイーシステムズ BACKUP-DA 取扱説明書 11.Q & A No Q A 1 メールソフトのメールデータをリストアするには? システムのリカバリ後にリストアを行っても、 Outlook Express 等一部のメールソフトは、リストアしたファイルを メールデータとして認識しません。その場合は、メールソ フトの機能として、外部ファイルからのインポート機能が サポートされているはずですので、 BACKUP-DA でリス トアされたファイルをインポートして、メールデータを復旧 してください。詳しくは、メールソフトのマニュアルをご参 照ください。 2 バックアップ対象のファイルなのに、バックアップさ れない。 次の起動時、BackupDA.txt ファイルが表示され、 該当するファイル名の後に"[32]"と表示される。 他のプロセスが使用中のファイルはバックアップ出来ま せん。必ず全てのアプリケーションを終了してからシャッ トダウンしてください。 なお、システム使用中のファイルが含まれる C:\WINDOWS、C:\WINNT 等のフォルダはバックアップ出 来ません。 3 バックアップ対象のファイルなのに、バックアップさ れない。 次の起動時、BackupDA.txt ファイルが表示され、 該当するファイル名の後に"[3]" "[206]"と表示さ れる。 パス名(フォルダ名+ファイル名)の長さは、Windows によ って制限されており、255文字を超えるパス名のファイ ルはバックアップする事ができません。フォルダ名/ファ イル名を短くする、フォルダの階層を深くしない、等の対 応をお願い致します。 4 バックアップ対象のファイルもしくはフォルダなの に、バックアップされない。 次の起動時、BackupDA.txt ファイルが表示され、 該当するファイル名の後に"[123]"と表示される。 特殊な文字(Unicode の"TM"等)を使ったファイルやフォ ルダはバックアップすることは出来ません。 特殊文字は使用しない様にしてください。 5 バックアップ保存先やバックアップ指定フォルダに フォルダを設定できない。 「指定したフォルダは存在しないか、アクセスできま せん。または、フォルダ名に使用できない文字が含 まれています。」と表示される。 ア ク セスが 禁 止 され ている フ ォ ル ダ や 、特 殊 な文 字 (Unicode の"TM"等)を使ったフォルダは、バックアップ保 存先やバックアップ指定フォルダに設定出来ません。 特殊文字は使用しない様にしてください。 6 更新されたファイルが少ない(無い)のに、バックアッ プ時間がかかる。 バックアップ対象ファイルを全て検索する必要があるた め、対象ファイルが多いほど、時間を要します。 一定期間更新しないファイルなどは、HDD から別の媒体 に移す等の対応で、頻繁に更新するファイルだけをバッ クアップ対象とする事をお勧めします。 7 アンインストールを行うと、イベントログにエラー(ア プリケーションまたはサービス(RDASERVICE)を再 起動できませんでした。)が出力される。 アンインストールは正常に終了しており、問題ありませ ん。 23/25 株式会社 日立ケーイーシステムズ BACKUP-DA 取扱説明書 12.エラーメッセージ Windows を起動すると、BACKUP-DA も起動されますが、その際に、システムや保存先の状態をチェックし、異常があれば、 それを通知します。 バックアップ保存先ドライブの空き容量が残り少なく なりました。あまり使用しないファイルを別の場所に 移動することをお勧めします。 バックアップされたデータが見つかりませんでした デバイス構成が変わったことにより、保存先の ドライブが変わっていないか、保存先のデバイスに 異常が無いか確認してください。 バックアップされたデータに異常が見つかりました システムまたは保存先のデバイスに異常が無いか 確認してください。 システム側に格納された BACKUP-DA 設定ファイル が見つかりませんでした。 システムに異常がある可能性があります。 前回のバックアップ時、いくつかのファイルは、 正常にバックアップできませんでした。 バックアップできなかったファイルは、 開かれたテキストファイルに表示されます。 (右画面参照) 24/25 株式会社 日立ケーイーシステムズ BACKUP-DA 取扱説明書 13.お問い合わせ等 お問合せ先 株式会社 日立ケーイーシステムズ HP URL http://hke-store.jp/index.html 登録商標等 ・PC/ATは米国IBM Corp.の商標です。 ・Windowsは米国Microsoft Corp.の米国及びその他の国における登録商標です。 ・BACKUP-DAは株式会社日立ケーイーシステムズの商標です。 ・本製品は日本国内仕様であり、弊社では海外での保守サービス及び技術サポートはおこなって おりません。 ・本製品を輸出される場合には、外国為替及び外国貿易法並びに米国の輸出管理関連法律などの 規制をご確認のうえ必要な手続きをお取りください。 25/25 株式会社 日立ケーイーシステムズ