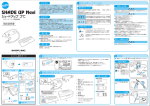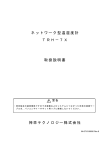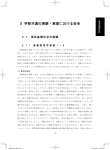Download 取扱説明書
Transcript
安全にお使いいただくために、 取扱説明書をよくお読みください。 ホワイトニングシミュレーション用ソフト 取扱説明書 はじめに このたびは、「シェードアップ シミュレーターソフト」をご購入いただき、誠にありがと うございます。この取扱説明書は「シェードアップ シミュレーターソフト」の正しい取扱 い方について説明しています。 本ソフトウェアの性能を十分に発揮いただくため、ご使用になる前には本書をよくお読 みいただき、正しくご使用くださいますようお願い申し上げます。 なお、本書はお読みになった後もご使用になる方がいつでも見られるところに大切に保 管してください。 ※ Windows® 7、Windows® Vista、Windows® XP は、米国Microsoft Corporation の 米国およびその他の国における登録商標です。 おねがい ⁃⁃本書の内容を無断で転載することを固くお断りします。 ⁃⁃製品の改良などにより、本書の内容に一部、製品と合致しない個所が生じる場合があり ます。あらかじめご了承ください。 ⁃⁃本書の内容について、将来予告なしに変更することがあります。 ⁃⁃本製品の画面デザインは、将来予告なしに変更する場合があります。あらかじめご了承 ください。 ⁃⁃万全を期して本書を作成しておりますが、内容に関して、万一間違いやお気付きの点が ございましたら、ご連絡を頂きますようお願い申し上げます。 ⁃⁃乱丁、落丁の場合はお取替えいたします。最寄りの弊社販売店までご連絡ください。 ⁃⁃本ソフトウェアのトラブルについては、保証の範囲に準じた対応をさせていただきます が、本ソフトウェアのトラブルによる作業ストップやデータ消失など、副次的なトラブ ルについては責任を負いかねますので、あらかじめご了承ください。 ii もくじ はじめに............................................................................... ii おねがい............................................................................... ii もくじ.................................................................................. iii 用 途................................................................................... v 表示について........................................................................ v 注意事項............................................................................... v ⁃使用上について. ⁃ ................................................................v ⁃取扱いについて. ⁃ ................................................................v ...................................................................vi ⁃保管について. ⁃ 商品構成.............................................................................. vi 保証について....................................................................... vi ユーザー登録について....................................................... vi シェードアップ ナビについて.......................................... vi 1 ソフトウェアの使用許諾条項........................................... 1 ソフトウェアの使用許諾条項............................................ 1 2 使用できるコンピュータの条件....................................... 2 ⁃動作環境...........................................................................2 ⁃ 3 ソフトウェアのインストール........................................... 3 新規インストール............................................................... 3 ⁃データのバックアップと再インストール.....................6 ⁃ アンインストール............................................................... 6 ® ⁃Windows ⁃ XP の場合....................................................6 ® Vista の場合...............................................6 ⁃Windows ⁃ ® 7 の場合.......................................................7 ⁃Windows ⁃ USB 認証の解除................................................................. 7 4 画面の名称とはたらき..................................................10 「初診」タブ....................................................................... 10 「経過」タブ....................................................................... 12 「設定」タブ....................................................................... 14 iii 5 使用方法.....................................................................15 ソフトウェアの起動........................................................ 15 初診の設定........................................................................ 16 ⁃SHADE ⁃ UP Navi 有の場合........................................18 ⁃SHADE ⁃ UP Navi 無の場合........................................19 経過の設定........................................................................ 20 画像の読込み方法............................................................ 22 6 ファイルの保存・読込み方法.........................................23 ファイルの保存................................................................ 23 ファイルの読込み............................................................ 24 7 印刷...........................................................................26 8 検査項目.....................................................................28 9 仕様...........................................................................33 10 困ったときには.........................................................33 iv 用 途 ホワイトニング術後シミュレーションやホワイトニングチャートを表示し、ホワイトニ ングを検討している患者とのコミュニケーションに使用する。 表示について 文中に表示されているマークの意味は、下記のとおりです。 注記 参 考 参照 ・ この表示を無視して誤った取扱いを行うと、ソフトウェアが正常に作動しない可 能性があることを表しています。 ・ この表示は、使用時の作業をわかりやすくするための補足説明です。 ・ この表示は、ご覧いただきたい参照先を表しています。 注意事項 ⁃使用上について ⁃ ・本製品の動作中(インストール作業中、ライセンス認証、ライセンス解除動作)は、 パソコンから本製品を取外さないでください。 故障、データ破壊の原因になります。 ・本製品の動作中はネットワークへの接続を行わないでください。 ・OS 起動後に本製品をパソコン本体に挿してください。本製品をパソコン本体に挿し たままパソコンを起動した場合、OS が起動しなかったり、本製品が正常に認識され ない場合があります。 ・パソコンから本製品にアクセス中に電源を切ったり、パソコンをリセットしないでく ださい。 ・本製品に他のファイルを保存しないでください。 ・本製品の内容を他の記憶装置にコピーしないでください。 ・ぬれた手で本製品を扱わないでください。 ・USB ハブに本製品を接続する場合、ご利用の環境によっては、正常に動作しない場 合があります。その場合は、パソコン本体の USB ポートに直接挿し込んでください。 ・USB ポートに挿しても認識しない場合は、いったん抜いてから挿し直してください。 ・本製品を結露させたまま使わないでください。 ・本製品は、日本国内仕様です。 ・本書に記載されている用途以外には使用しないでください。 ⁃取扱いについて ⁃ ・本製品のコネクター部分や部品面には直接手を触れないでください。 ・落としたり、衝撃を加えたりしないでください。 ・本製品の上に水などの液体や、クリップなどの小部品を置かないでください。 ・本体についた汚れなどを落とす場合は、柔らかい布で乾拭きしてください。 ・本製品内部およびコネクター部に液体、金属、たばこの煙などの異物を入れないでく ださい。 ・本製品を修理・分離・改造しないでください。 v ⁃保管について ⁃ ・本製品は以下のような場所で保管しないでください。 振動や衝撃の加わる場所、直射日光のあたる場所、湿気やホコリが多い場所、 温湿度差の激しい場所、静電気の影響の強い場所、傾いた場所など不安定な場所、 熱の発生する物の近く(ストーブ、ヒーターなど)、水気の多い場所(台所、浴室など)、 強い磁力や電波の発生する物の近く(磁石、ディスプレイ、スピーカー、ラジオ、無 線機など)、 腐食性ガス雰囲気中(Cl2、H2S、NH3、SO2、NOx など) 商品構成 キャップ 本体 ストラップホール ・USB メモリ本体(ソフトウェア) :1 個 ・取扱説明書 :1 冊 ・ユーザー登録ハガキ :1 通 保証について 本製品は厳重な検査を経て出荷されておりますが、保証期間内(お買い上げから 1 年間) に正常な使用状態で万一故障した場合には、無償で交換させていただきます。 ユーザー登録について 同梱されているユーザー登録ハガキは、本製品の保証および製品サポートに必要なハガ キです。必ずご返送くださいますようお願いいたします。 シェードアップ ナビについて 本書に記載されているシェードアップ ナビは、天然歯の色調を数値化するホワイトニ ング専用測色器です。本来数値化しにくい天然歯の色を数値で表示することができます。 vi 1 ソフトウェアの使用許諾条項 「シェードアップ シミュレーターソフト」は、お客様が下記の使用許諾契約に同意いただいた場 合に、提供いたします。 ソフトウェアの使用許諾条項 株式会社 松風(以下、「甲」と表記)が作成した「シェードアップ シミュレーターソフト」(以下、 「製品」と表記)のご使用にあたり、以下の条項に同意いたします。 1.本契約は、お客様が製品のご使用を開始されたときから効力を発揮します。 2.本製品に関する著作権は、甲が保有します。 3.お客様は本製品を用い、お客様自身に限り、自己の業務上の目的のみに製品を使用すること ができます。 4.甲の書面による事前の同意がなければ、製品および付属文章等の複製、改変、他への引用は できません。 5.お客様は製品(もしくはその複製)の頒布や貸与等の方法をもって、第三者に使用させること はできません。 6.お客様が製品を運用された結果の影響については、甲は免責とさせていただきます。 7.お客様が本条項に違反された場合は、甲は直ちに使用許諾を解除できるものとします。この 場合は、お客様が受領した製品のすべて(複製も含めて)を返却していただきます。 1 2 使用できるコンピュータの条件 「シェードアップ シミュレーターソフト」に対応しているコンピュータについて説明します。 ⁃動作環境 ⁃ 「シェードアップ シミュレーターソフト」をインストールするコンピュータは、必ず以下の仕様 のものをご使用ください。 動作環境 推奨する仕様 対象機種 1.0GHz 以上のプロセッサを搭載した パーソナルコンピュータ 対応OS Windows® 7、Windows® Vista、 Windows® XP(Service Pack 2 以降) メモリ容量 Windows® 7(1024MB 以上) Windows® Vista(1024MB 以上) Windows® XP(512MB 以上) インストールに必要なハードディスク容量 1024MB 以上の空き容量があること ディスプレイの解像度 横:1024 ドット以上、縦:680 ドット以上 DPI 設定 :通常のサイズ Windows® XP の場合 ® Windows Vista・7 の場合:規定のスケール 参 考 2 Windows® XP に イ ン ス ト ー ル す る 場 合 は、 以 下 の い ず れ か の 方 法 で「Service Pack2」以降がインストールされていることを確認してください。 ・[ マイコンピュータ ] を右クリックしてから [ プロパティ] を選択し、[ システムのプ ロパティ」画面で確認してください。 ・画面左下の [ スタート ] → [ コントロールパネル ] → [ パフォーマンスとメンテナン ス ] → [ システム ] を選択し、[ システムのプロパティ」画面で確認してください。 3 ソフトウェアのインストール 新規インストール 1. USB メモリ本体を、パソコンの USB スロットに差し込みます。 USB スロットに差し込むと、USB メモリの内容が表示されます。 参 考 USB メモリの内容が表示されない場合は、パソコンの [ マイコンピュータ ] を開き、 [WS_USB_KEY] を開いてください。 2.「setup.exe」をダブルクリックします。 参 考 ●「.NET Framework 3.5」がインストールされていない場合 下記のとおり「.NET Framework 3.5」のインストール画面が自動で起動します。画 面の内容に従って「.NET Framework 3.5」をインストールしてください。 ※パソコンの環境によって、「.NET Framework 3.5」のインストールにかかる時間 が異なります。 3 3. インストール画面の [ インストール (I)] をクリックすると、インストールが開始 されます。 参 考 ●Windows® 7、Vista をお使いの場合 お使いのパソコンの OS が Windows® 7、または Vista の場合、次の内容が表示さ れます。 ・ Windows® 7 「次の不明な発行元からのプログラムにこのコンピュータへの変更を許可します か?」 ※「プログラム互換性アシスタント」画面が表示される場合がありますが、[ キャンセ ル ] を押して進んでください。 ・ Windows® Vista 「認識できないプログラムがコンピュータへのアクセスを要求しています。」 上記のメッセージが表示されたら、プログラムが「シェードアップ シミュレータソフ ト」であることを確認して「はい」、または「許可」を選択してください。 4 4. インストールが終了すると、「USB 認証」画面が表示されます。 [ はい ] をクリックして、USB 認証を行います。 5.「USB 認証登録」画面の [OK] をクリックすると、インストールは完了です。 参 考 「シェードアップ シミュレータソフト」はスタートメニューに登録されます。 5 データのバックアップと再インストール データのバックアップ方法、および新しく使用するコンピュータへのデータの再インストー ル方法は下記のとおりです。 [ データのバックアップ方法] 1.[ エクスプローラ ] を起動してください。 2. 「C: ¥」をクリックしてください。「C: ¥」の内容が表示されます。 3. 「Whitening_data」フォルダをクリックしてください。 4. 「Whitening_data」フォルダを、記録(保存)するドライブにドラッグしてください。 ※記録メディアが CD-R の場合は、コンピュータに付属のライティングソフトの説明書を 参照してください。 [ データの再インストール方法] 1.[ エクスプローラ ] を起動してください。 2.記録メディアのドライブをクリックしてください。ドライブの内容が表示されます。 3. 「Whitening_data」フォルダをクリックしてください。 4. 「Whitening_data」フォルダを、[C: ¥] にドラッグしてください。 ※ 「カルテ番号・患者名」が同じ場合、データは上書きされます。 アンインストール ® ⁃Windows ⁃ XP の場合 1. 画面左下の [ スタート ] → [ コントロールパネル ] → [ プログラムの追加と削除] を選択して ください。 2. [SHADE UP simulator soft] を選択してください。 3. 画面の指示に従って「SHADE UP simulator soft」をアンインストールしてください。 ® ⁃Windows ⁃ Vista の場合 1. 画面左下の [ スタート ] → [ コントロールパネル ] → [ プログラムの追加と削除] を選択して ください。 2. [SHADE UP simulator soft] を選択してください。 3. 画面の指示に従って「SHADE UP simulator soft」をアンインストールしてください。 6 ® ⁃Windows ⁃ 7 の場合 1. 画面左下の [ スタート ] → [ コントロールパネル ] → [ プログラムと機能] を選択してくださ い。 2. [SHADE UP simulator soft] を選択してください。 3. 画面の指示に従って「SHADE UP simulator soft」をアンインストールしてください。 参 考 別のパソコンに「シェードアップ シミュレーターソフト」をインストールする場 合、USB 認証を解除する必要があります。次項目の「USB 認証の解除」を参照して、 USB の認証を解除してください。 USB 認証の解除 1. USB メモリ本体を、パソコンの USB スロットに差し込みます。 USB スロットに差し込むと USB メモリの内容が表示されます。 参 考 USB メモリの内容が表示されない場合は、パソコンの [ マイコンピュータ ] を開き、 [WS_USB_KEY] を開いてください。 2.「認証ツール」フォルダを開いてください。 7 3.「認証ツール .exe」をダブルクリックすると、「USB 認証ツール」画面が表示さ れます。 4. [ 認証解除] ボタンをクリックしてください。 8 5.「認証解除」画面が表示されるので、[ 実行] をクリックしてください。 6.「認証解除確認」画面が表示されるので、[ はい (Y)] をクリックしてください。 7.「認証解除結果」画面の [OK] ボタンをクリックすると、「登録情報表示」画面が 表示されます。 ➡ 未使用ライセンス数が「1」になっていることを確認してください。 9 4 画面の名称とはたらき 「SHADE UP simulator soft」画面に表示される「初診」タブ、「経過」タブ、「設定」タブについ て説明します。 「初診」タブ 1 2 3 6 4 5 7 8 参 考 10 術後予測を表示するアイコンには、「★」印と「☆」印の 2 種類があります。 ・術後予測が安定している場合は「★」印で表示します。 ・「★」印よりも前後にばらつきが生じる可能性がある場合は「☆」印で表示します。 No. 名称 機能説明 1 ファイル ファイルメニューは、[ 新規作成]、[ 開く ]、[ 保存]、[ 印刷]、[ 終 了] で構成されています。 新規作成:患者情報を新規作成します。 開く: 保存されている患者情報を開きます。 保存: 作成中の患者情報を保存します。 印刷: 「Whitening Chart」、「同意書」、「ホワイトニング 後のケアに関するお願い」を印刷することができます。 終了: シェードアップ シミュレーターソフトを終了します。 2 タブ タブメニューは、[ 初診]、[ 経過]、[ 設定] で構成されています。 初診: 初診時に設定する「患者情報」、 「検査項目」、 「シミュ レーション結果」が表示されます。 経過: 患者の経過情報が表示されます。 設定: シェードアップ シミュレーターソフトの各種の設定 メニューが表示されます。 3 患者情報 患者の情報を入力します。 4 検査項目 ホワイトニング前の各検査項目の結果を選択(入力)します。 5 [ 難易度計算] ボタン 6 総合評価 8 項目の検査結果をレーダーチャートと点数で表示します。 ホワイトニングの難易度は、3 段階(高、中、低)で評価されます。 7 [術後シミュレーション] ボタン シミュレーション結果を表示させるためのボタンです。 8 シミュレーション結果 「検査項目」に情報を入力してからこのボタンをクリックする と、下記の 3 項目が表示されます。 ・総合評価 ・シミュレーション結果の「現在」の色調イメージ画像※1 ・シェードガイドの「現在」の色調の表示 ※1:術後シミュレーションの画像は、 「設定」タブで「SHADE UP Navi」を「有」に設定したときのみ表示されます。 「総合評価」に従って、術後のシミュレーション結果を表示しま す。 SHADE UP Navi 有の場合: 参照 18 ページ) ( SHADE UP Navi 無の場合: 参照 19 ページ) ( 11 「経過」タブ 1 2 3 4 12 No. 名称 機能説明 1 1 回目の 経過情報 1 回目の検査情報を設定します。 上側に術前、下側に術後の写真を読込みます。 参照 22 ページ「画像の読込み方法」 ( ) 着色度1 術前(S): 初診画面の着色度の数値が反映されま す。 着色度1 術後( ①): 術後の色調をプルダウンリストから選択 します。 診察日: プルダウンリストを選択するとカレン ダーが表示されるので、診察日を選択し ます。 2 2 回目以降の 経過情報 初診以降の 2 回分の診断情報を管理することができます。 上側に術前、下側に術後の写真を読込みます。 参照 22 ページ「画像の読込み方法」 ( ) 着色度2 術前: 術前の色調をプルダウンリストから選択 着色度3 術前 します。 3 患者情報 4 着色度の 術後経過 着色度2 術後( ②): 着色度3 術後( ③) 術後の色調をプルダウンリストから選 択します。 診察日: プルダウンリストを選択するとカレン ダーが表示されるので、診察日を選択し ます。 「初診」タブで入力した「カルテ No.」、「名前」、「年齢」が表示さ れます。 初診と術後経過3 回分(①②③)の着色度が表示されます。 13 「設定」タブ 1 2 3 4 No. 名称 機能説明 1 SHADE UP Navi シェードアップ ナビの有無を設定します。 2 カメラの種類 経過写真を表示させるエリアの横縦比を設定します。 3 医院情報 医院情報を入力します。 この欄に入力した内容は、「ホワイトニング同意書」、「ホワイ トニング後のケアに関するお願い」に印刷されます。 4 [ 設定内容保存] ボタン 14 「設定」タブに入力した内容を保存します。 5 使用方法 参 考 ●初期設定について 初めて「シェードアップ シミュレーターソフト」を使用される場合は、「設定」タブに 必要な情報を入力してください。入力方法は、14 ページの「設定」タブを参照してく ださい。 ソフトウェアの起動 1. [ ス タ ー ト ] → [ す べ て の プ ロ グ ラ ム (P)] → [ 株 式 会 社 松 風] を 選 択 し、 [SHADE UP simulator soft] をクリックすると「起動」画面が表示されま す。 参 考 [SHADE UP simulator soft] のショートカットをパソコンのデスクトップに貼り 付けておくと、ソフトウェアを起動させるときに便利です。 2. [SHADE UP simulator soft] 画面が表示されます。 ※手順2 以降の説明では、「SHADE UP Navi」を「有」に設定した画面で説明しています。 15 初診の設定 1. 患者情報を任意で入力できます。 参 考 参 考 16 患者情報を入力せず、検査項目(8 項目)のみ入力してシミュレーションを行うこと もできます。 ●患者情報を保存する場合 ・ 患者情報の「カルテ No.」、「名前」、「ヨミガナ」、「年齢」、「性別」、「診察日」は、 必ず入力してください。 ・「担当Dr」、「担当DH」はいずれかの項目を必ず入力してください。 ・「カルテ No.」には、最大で半角15 文字、全角7 文字を入力することができます。 ※ただし、全角および半角の「,( カンマ」) を入力することはできません。 2. 検査項目を入力します。 注記 参照 検査項目は、すべての項目を入力しないと保存できません。 検査項目の入力内容の詳細は、28 ページの「8 検査項目」を参照してください。 3. 検査項目をすべて入力したら、[ 難易度計算] ボタンを押してください。 「検査項目」に入力した内容に従って、下記の 3 項目が表示されます。 ・総合評価 ・シミュレーション結果の「現在」の色調イメージ画像 ・シェードガイドの「現在」の色調の表示 参 考 シミュレーション結果の色調のイメージ画像は、「設定」タブで「SHADE UP Navi」を「有」に設定したときのみ表示されます。 17 4. 総合評価が表示されたら、[ 術後シミュレーション ] ボタンを押してください。 「シミュレーション結果」欄に、シミュレーションの結果が表示されます。 ※シミュレーション結果は、「SHADE UP Navi 有」と「SHADE UP Navi 無」で表示され る内容が異なります。 ⁃SHADE ⁃ UP Navi 有の場合 下記の 2 項目が表示されます。 ・シミュレーション結果画面の「術後予測」の色調イメージ画像 ・シェードガイド上に改善予測を表示する「★」または「☆」印 2 1 No. 1 2 参 考 18 名称 術後予測 SHADE GUIDE (9 ランクタイプ) 機能説明 術後の予測がイメージ写真で表示されます。 現在の色調が「現在」の表示で、術後の改善予測が「★」または 「☆」印で表示されます。 また、SHADE GUIDE の各色調の上にマウスのカーソルを合 わせると、術後予測のイメージ写真の色調を変化させることが できます。 術後予測を表示するアイコンには、「★」印と「☆」印の 2 種類があります。 ・術後予測が安定している場合は「★」印で表示します。 ・「★」印よりも前後にばらつきが生じる可能性がある場合は「☆」印で表示します。 ⁃SHADE ⁃ UP Navi 無の場合 明度順に並べられた 16 本のシェードガイドを基に、現在の色調が「現在」の表示で、術後の改善 予測が「★」または「☆」印で表示されます。 参 考 ・シミュレーション結果のイメージ写真は表示されません。 ・「★」または「☆」印のアイコンについては、18 ページを参照してください。 19 経過の設定 1.「経過」タブをクリックします。 ピクチャーボックス 着色度1 術前を表示します。 2. ピクチャーボックスに画像を読込みます。 参照 画像の読込方法については、22 ページの「画像読込み方法」を参照してください。 3. 着色度1 術前は、初診画面の「検査項目」の「着色度」で入力した値が表示されま す。 20 4. 診察日のプルダウンリストをクリックするとカレンダーが表示されるので、診 察日を選択します。 5. ファイルメニューの「保存」を選択してファイルを保存します。 参 考 「診察日」は、着色度1 術後に写真を読込み、着色度を入力した後にファイルを保存す ることで日付が確定します。 また、確定した日付を変更することはできません。 (※着色度2 術後、着色度3 術後についても同様です) 21 画像の読込み方法 1.「経過」タブをクリックします。 2. 写真を読込むピクチャーボックスにカーソルを合わせて左クリックすると、画 像読込みウィンドウが表示されます。 3. 画像が保存されているフォルダを選択し、読込む画像を選択して [ 開く ] をク リックします。 4. 選択した画像がピクチャーボックスに表示されます。 22 6 ファイルの保存・読込み方法 ファイルの保存 1. ファイルメニューの「保存」を選択します。 2.「保存」を選択すると、画面に表示されている内容が自動で保存されます。 「SHADE UP simulator soft」ダイアログの [OK] ボタンを押すと、ファイルの保存は終了 です。 参 考 ・ 保存したファイルは、患者情報の「ヨミガナ」に入力された内容に従って、「C: ¥Whitening_data」の「あ行」フォルダ~「わ行」フォルダのいずれかに自動で保 存されます。 例)「ヨミガナ」に「ショウフウハナコ」と入力した場合、ファイルは「さ行」フォル ダに保存されます。 ・ 保存されるファイル名は、「カルテ No. + 名前」に入力された内容に従って自動で 保存されます。 入力例) カルテ No.:「123456」、名前:「松風花子」の場合 →ファイル名:「123456 松風花子.dat」 23 ファイルの読込み 1. ファイルメニューの「開く」を選択します。 2. 読込むファイルが保存されているフォルダを選択して、[ 開く ] をクリックしま す。 注記 24 「シェードアップ シミュレーターソフト」に関するデータファイルは、パソコンの「C: ¥Whitening_data」フォルダに自動的に保存されます。「C: ¥Whitening_data」 フォルダについては、下記の項目を必ず守ってください。 ・「C: ¥Whitening_data」内のフォルダ名を変更しないこと。 ・「C: ¥Whitening_data」内に新しいフォルダを作成しないこと。 ※フォルダ名を変更したり、新しいフォルダを作成した場合、そのフォルダに保存さ れているデータが読込みできなくなる場合があります。 3. 読込むデータを選択して [ 開く ] を押すと、データが読込まれます。 25 7 印刷 「Whitening Chart」、「同意書」、「ホワイトニング後のケアに関するお願い」の3項目を印刷す ることができます。 参 考 「Whitening Chart」は、「設定」タブの「SHADE UP Navi」を「無」に設定している 場合は印刷できません。 また、 「有」に設定している場合でも、検査項目(8 項目)をすべて入力し、 「難易度計算」 を行わないと印刷できません。 1. ファイルメニューの「印刷」を選択します。 2.「印刷の選択」ダイアログが表示されます。 26 3. 印刷する項目のチェックボックスにチェックマークを付け、[ 印刷] ボタンをク リックします。 4. 選択した項目がプリンタで印刷されます。 ホワイトニング同意書 ホワイトニング後の ケアに関するお願い Whitening Chart 「ホワイトニング同意書」、「ホワイトニング後のケアに関するお願い」は、本ソフトウェアの 開発アドバイザーである、ノブデンタルオフィス 北原 信也先生からご提供いただいており ます。 参 考 ・ プリンタの設定については、プリンタに付属しているマニュアルを参照してくだ さい。 ・「ホワイトニング同意書」、「ホワイトニング後のケアに関するお願い」には、設定 タブで入力した医院情報が表示されます。 27 8 検査項目 「初診」タブで入力する検査項目について説明します。 ①着色度 明度、および濃さを基準に検査した結果を入力します。 着色度は、SHADE UP Navi 有/ 無によって入力する内容が異なります。 ・SHADE UP Navi 有の場合: シェードアップ ナビによる測色結果を入力します。 入力値は 4~9(0.5 きざみ)までの 11 段階と、E の計12 段階です。 ・SHADE UP Navi 無の場合: 目視で明度を合わせて入力します。 入力値は、B1~C4 までの 16 段階です。 ②色の傾向 選択項目:「寒色」、「中間色」、「暖色」の 3 種類から選択します。 (寒色系) 参 考 28 (中間色系) (暖色系) 着色の検査には、その度合いとあわせて、着色の傾向を診断する必要があります。 「寒色系」なのか、それとも、「暖色系」なのか、という点に着目して検査します。 これは、ホワイトニングの効果に影響のある項目であり、暖色系の色調のほうがホワ イトニングの効果を感じやすい傾向にあります。 ③バンディング 歯牙独自が持つ縞模様について検査し、結果を入力します。 入力項目:「強い」、「弱い」、「無」の 3 種類から選択します。 バンディング 参 考 歯牙独自が持つ縞模様については、着色の程度や傾向の診査・診断と同様に、ホワイ トニングの効果を左右する点で非常に重要なポイントになります。 ④ホワイトスポット ホワイトスポットの検査結果を入力します。 選択項目:「多い」、「少ない」、「無」の 3 種類から選択します。 ホワイトスポット 参 考 ホワイトスポットはバンディングと同様にホワイトニングの効果に影響する項目で す。ホワイトスポットは、ホワイトニングにより強調されてしまう場合と、同化して 目立たなくなる場合があります。 前者の場合は、コンポジットレジンなどの修復治癒へ進める必要があります。 29 ⑤顔の色 患者の顔色の傾向を入力します。 選択項目:「白色」、「赤色」、「黒色」の3種類から選択します。 白色顔 参 考 30 赤色顔 黒色顔 ホワイトニング後に見る歯の色調は、顔の色とも大きく関係します。 おおよそ、顔の色が黒いほうが白い方よりも「歯の色」とのコントラストの差が大き くなり、その効果を感じやすいと言えます。 ⑥修復処置(1 歯) 選択項目:「一部」、「無」、「全部」の3種類から選択します。 参 考 修復処置の術前処置としてホワイトニングを用いる場合、その修復対象が「歯の一部 を修復」予定なのか「全体に修復」予定なのかによって難易度が異なります。 ⑦修復処置( 処置部) 選択項目:「一部」、「無」、「全部」の3種類から選択します。 参 考 現在、ホワイトニングは修復処置の一環としてその治療計画に組み込まれており、修 復処置を行う際には、必ずホワイトニングの必要性を確認します。 この項目では、6前歯全体を修復するのか、6前歯のうち1~2本など一部を修復す るかにより、難易度は変わってきます。 31 ⑧テクスチャー( 歯の表面性状) 歯の表面性状を検査した結果を入力します。 選択項目:「ハイ」、「ミドル」、「ロー」の3種類から選択します。 (ハイテクスチャー) (ローテクスチャー) ホワイトニングする歯の表面性状はその効果に大きく関係しています。 具体的には、歯の表面のラスター( 光沢感) とテクスチャー( 凸凹感) により、ホワイト ニングの難易度が決まります。 臨床的には、ラスターはテクスチャーに置き換えられると判断できます。 色は光の反射によってもたらされているため、ラスターが高いほど、テクスチャーは 小さいほど光をうまく反射し、ホワイトニング効果がより一層得られたように感じら れます。 参 考 ⑨総合診断 最大で全角76 文字入力することができます。 ここで入力されたコメントは、Whitening Chart 印刷時に右下の総合診断の欄に表示され ます。 松風花子 松風太郎 女 松風次郎 32 9 仕様 バージョン USB2.0 以上 容量 2GB 以上 USB メモリ本体 setup.exe 保存内容 .NET Framework 3.5 認証ツール 10 困ったときには Q1 パソコンに USB メモリ本体を差し込んでも、USB メモリ本体を認識しない。 A 一度パソコンから USB メモリ本体を抜き取り、再度USB メモリ本体を挿し込んでくださ い。 Q2 ソフトウェアをインストールできない。 A Windows® XP にインストールする場合は、以下のいずれかの方法で「Service Pack2」以 降がインストールされていることを確認してください。 ・[ マイコンピュータ ] を右クリックしてから [ プロパティ] を選択し、[ システムのプロパ ティ」画面で確認してください。 ・画面左下の [ スタート ] → [ コントロールパネル ] → [ パフォーマンスとメンテナンス ] → [ システム ] を選択し、[ システムのプロパティ」画面で確認してください。 Q3 インストール途中でパソコンがフリーズ(停止)してしまった。 A パソコンをシャットダウンし、再度起動させてからインストールを始めからやり直してく ださい。 Q4「Service Pack2」、または「.NET Framework 3.5」のインストール方法がわからない。 A Microsoft 社のホームページをご参考いただき、ダウンロード(無料)してください。 Q5「.NET Framework 3.5」のインストールが終わらない。 A 「.NET Framework 3.5」のインストールは、パソコンの環境によって時間がかかる場合が あります。 Q6 ソフトウェアが起動しなくなった。 A 6 ページの「アンインストール」を参照して「シェードアップ シミュレータソフト」をアンイ ンストール後、3 ページの「新規インストール」を参照してインストールを行なってくださ い。 33 1010JJETe