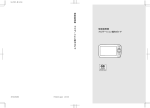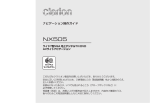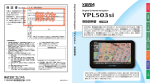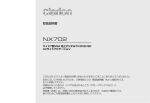Download 同意して取扱説明書をダウンロード
Transcript
取扱説明書 Smart Accessリンク ワイド6.2型VGA ワンセグ/DVD/SD AVライトナビゲーション このたびはお買い上げいただきありがとうございます ご使用になる前に、必ず取扱説明書をよくお読みのうえ、正しくご使用ください。 お読みになった後は、いつでも見られるところに大切に保管してください。 本書の「安全にお使いいただくために」では、ご本人や他の人々への危害や損害を負 うことなく安全にご使用いただくためのご注意、および保証期間内であっても保証の 対象とならない内容などを記述しております。必ず内容をよくお読みになり、正しく お使いください。→ P.3 ■■ハードボタンとタッチキーについて 本体に付いているハードボタンを操作するときは、本書では以下の例のように枠囲みで表記 しています。 NAVI AV Q 例: MENU また本機は、画面を指先で触れるだけで操作ができるタッチパネル形式を採用しています。 画面上のタッチキーを操作するときは、本書では以下の例のようにグレーのキーで表記して います。 例: Radio DVD/CD ワンセグ タッチキー ●●仕様変更等により、本書の内容の一部が、本機と一致しない場合があります。 あらかじめご了承ください。 ●●本書の内容の一部は、予告なく変更する場合があります。 あらかじめご了承ください。 本機を第三者に譲渡、転売、廃棄される場合は、お客様の個人情報 及び 著作権保護 のため、本機に保存されたすべてのデータの消去(初期化)を行ってください。 ■■本書に記載されているマークの意味 警告 指示にしたがわないと、死亡または重大な 傷害に至る可能性があることを説明してい ます。 操作をするために、あらかじめ行わなけれ ばならないことを説明しています。 注意 指示にしたがわないと、傷害を受ける可能 性があることを説明しています。 操作を行ううえでの制限事項などを説明し ています。 お願い 「警告」や「注意」には該当しないが、金 銭や時間を大きく損なう危険性があること について説明しています。 本機を使いこなすための補足事項を説明し ています。 ハードボタン 目次 安全にお使いいただくために��� 3 安全に関する表示 ���������3 警告 ���������������3 注意 ���������������3 お願いとお知らせ ���������3 各部の名称とはたらき������ 5 基本的な使いかた�������� 6 電源を入れる �����������6 メニューの使いかた ��������6 ショートカットメニューを利用する �6 文字入力のしかた ���������6 リストを操作する ���������7 リストのページを移動する ������ 7 インデックスを使って選ぶ ������ 7 数値を増減する ����������� 7 ディスクの出し入れ ��������7 ディスクの入れかた ��������� 7 ディスクの取り出しかた ������� 7 microSDカードの出し入れ �����8 microSDカードの入れかた������ 8 microSDカードの取り出しかた���� 8 オーディオの音量を調整する ����8 表示画面を切り替える �������8 オーディオ画面に切り替える ����� 8 地図画面に切り替える �������� 8 AVコントロールバーを表示する���8 画面を非表示にする ��������8 テレビを見る���������� 9 はじめて使うときは ��������9 テレビの選局をする ��������9 リストから選局する ��������� 9 自動で選局する ����������� 9 テレビのプリセットチャンネル リストを利用する��������9 プリセットチャンネルとは ������ 9 受信バンドを活用する ������� 10 リストに自動で登録する (オートストア)��������� 10 リストに手動で登録する ������ 10 メイン/サブチャンネルを選局する � 10 地上デジタル放送の設定をする �� 10 ラジオを聴く���������� 11 ラジオを受信する �������� 11 ラジオ受信時の操作 ������� 11 AMラジオ/FMラジオを切り替える � 11 自動で放送局を選ぶ �������� 11 手動で放送局を選ぶ �������� 11 リストから選局する �������� 11 ラジオのプリセット チャンネルリストを利用する�� 11 プリセットチャンネルとは ����� 11 受信バンドを活用する ������� 11 リストに自動で登録する (オートストア) ��������� 11 リストに手動で登録する ������ 11 受信地域を選択する ������� 12 DVDを見る����������� 12 DVDを再生する��������� 12 DVD再生時の操作�������� 12 再生を停止する ���������� 12 一時停止する ����������� 12 前/次のチャプターを再生する���� 12 早戻し/早送りする��������� 12 スロー再生をする ��������� 12 リピート再生をする �������� 13 メニューから再生する (DVDビデオ) ��������� 13 タイトルリスト/プレイリストから再生する (DVD-VR)����������� 13 静止画の切り替えをする(DVD-VR) ���������������� 13 タイトル・チャプター番号を 入力して再生する(DVDビデオ)� 13 DVDの設定をする�������� 14 音声言語・字幕言語・アングルを 切り替える(DVDビデオ)���� 14 字幕表示・音声を切り替える(DVD-VR) ���������������� 14 画質を調整する ���������� 画面サイズを切り替える ������ モニターサイズを設定する (DVDビデオ) ��������� 優先する言語を設定する (DVDビデオ) ��������� パレンタルレベルを設定する (DVDビデオ) ��������� カントリーコードを設定する (DVDビデオ) ��������� 14 14 14 15 15 16 CD、ディスク(MP3・WMA)の 音楽を聴く���������� 16 CDを再生する���������� 16 MP3・WMAのディスクを再生する ��������������� 16 ディスク再生時の操作 ������ 16 早戻し/早送りする��������� 16 前/次の曲を再生する�������� 16 前/次のフォルダを再生する (MP3・WMA再生時) ������ 16 フォルダリスト/トラックリストから 再生する������������ 16 リピート・シャッフル再生をする �� 17 スキャン再生をする �������� 17 DivXコンテンツを見る������ 17 DivXコンテンツを再生する���� 17 microSDカード/USBメモリー のファイルを聴く������� 18 microSDカードを再生する ���� 18 USBメモリーを再生する ����� 18 microSDカード・USBメモリー 再生時の操作��������� 18 早戻し/早送りする��������� 18 前/次の曲を再生する�������� 18 iPodミュージックを聴く/ iPodビデオを見る������� 19 接続できるiPod ��������� 19 iPod/iPhoneの接続 ������� 20 ミュージックを聴く場合 ������ 20 ビデオを見る場合 ��������� 20 iPodミュージックを再生する ��� 20 iPodビデオを再生する ������ 20 iPod再生時の操作 �������� 21 早戻し/早送りする��������� 21 前/次の曲またはビデオを再生する�� 21 リピート・シャッフル再生をする �� 21 条件を指定して再生する ������ 21 iPodの設定をする(ビデオ) ��� 22 iPodビデオの画質を調整する���� 22 Bluetoothオーディオを聴く���� 22 Bluetoothオーディオを再生する � 22 Bluetoothオーディオ再生時の操作 ��������������� 23 早戻し/早送りする��������� 23 前/次の曲を再生する�������� 23 トラックリストから再生する ���� 23 条件を指定して再生する ������ 23 リピート・シャッフル再生をする �� 23 接続した外部機器を再生する (AUX)������������ 24 外部機器を接続する ������� 外部機器の音声を聴く ������ 外部機器の映像を見る ������ 外部機器視聴の設定をする ���� 24 24 24 25 音量差を補正する ��������� 25 画質を調整する ���������� 25 画面サイズを切り替える ������ 25 フォルダリスト/トラックリストから 再生する������������ 18 前/次のフォルダを再生する����� 19 リピート・シャッフル再生をする �� 19 スキャン再生をする �������� 19 1 Bluetooth対応機器を登録する��� 25 Bluetooth(ブルートゥース)とは ��������������� 25 Bluetooth機器の取り扱いについて ��������������� 26 Bluetooth対応機器を登録する (ペアリング) ����������26 接続するBluetooth対応機器を 切り替える���������� 27 登録したBluetooth対応機器を 消去する����������� 27 携帯電話を利用する������� 27 通話中の画面 ���������� 27 番号を入力して電話をかける ��� 28 発着信履歴からかける ������ 28 発着信履歴を消去する ������ 28 電話帳を登録する �������� 28 電話帳から電話をかける ����� 29 電話帳のデータを消去する ���� 29 電話を受ける ���������� 29 電話の音量を設定する ������ 29 Smart Accessを利用する����� 30 スマートフォン連携とは ����� 30 連携対応アプリケーションについて ��������������� 30 スマートフォン連携までの流れ �� 30 iPhoneの場合����������� 30 Android搭載機の場合 ������� 31 アプリケーションを起動する ��� 31 画面のサイズを調整する (Android搭載機のみ)����� 31 画面のタッチ位置を補正する (Android搭載機のみ)����� 32 スマートフォン連携を終了する �� 32 リアカメラを使う�������� 32 リアカメラの映像について ���� 32 リアカメラの映像を表示する ��� 32 2 モニターの画質を調整する (リアカメラ)��������� ガイドラインの表示を切り替える � ガイドラインを調整する ����� 擬似バンパーラインの表示を 切り替える���������� 擬似バンパーラインを調整する �� 33 33 33 33 34 リア席モニターを使う������ 34 リア席モニターに表示できる映像 � 34 各種設定������������ 34 本機の全般的な設定をする ���� ショートカットメニューを設定する ��������������� 盗難防止用に暗証番号を設定する � 本機のプログラムを更新する ��� Bluetoothの設定をする ����� 34 34 35 35 35 機器名称・パスキーを変更する ��� 35 オーディオの音質を設定する ��� 35 スピーカーの音量バランスや ヴォーカルの音量バランスを調整する ����������������� 36 音質効果メモリーを選んで設定する � 36 お好みの音質効果を設定する ���� 36 Volume Smootherを調整する ��� 36 画面の設定をする �������� 37 その他の設定をする ������� 37 自車位置がずれていたら����� 38 自車位置のずれを修正するには �� 38 自車位置の精度について ����� 38 故障かなと思ったら������� 38 ナビゲーション関連 ������� 38 オーディオ関連 ��������� 39 スマートフォン連携 ������� 41 リアカメラ ����������� 41 その他 ������������� 42 盗難防止用暗証番号を忘れてしまったら ��������������� 42 VICS情報有料放送サービス契約約款 ��������������� 43 本機で使えるディスク������ 44 再生できるCD���������� 再生できないCD��������� 再生できるDVD��������� 再生できないDVD�������� 44 44 44 44 本機で使えるmicroSDカード /USBメモリー��������� 44 microSDカード取り扱い上のご注意 ��������������� 45 本機で再生可能な 音声ファイルについて����� 45 MP3ファイルについて ������ WMAファイルについて ����� ディスクのフォルダ構成 ����� microSDカード/USBメモリーの フォルダ構成��������� 本機でMP3・WMAを 再生するためのご注意����� 45 45 46 46 46 本機で再生可能な動画ファイルについて ��������������� 47 カントリーコード�������� 47 お手入れ������������ 48 本体のお手入れ ��������� 48 保証書とアフターサービス���� 48 仕様�������������� 48 商標について���������� 49 製品を廃棄・譲渡・転売するときは 50 本機内のデータ消去について ��� 50 お客様のプライバシー保護のために… ���������������� 50 著作権保護のために… ������� 50 データを消去(初期化)する ��� 50 Bluetoothの接続方法と機能対応表� 50 索引�������������� 51 安全にお使いいただくために 安全に関する表示 「運転者や他の人が傷害を受ける可能性のあ ること」を下記の表示で記載し、その危険 性や回避方法を説明しています。これらは 重要ですので、必ずお読みください。 警告 指示にしたがわないと、 死亡または重大な傷害 に至る可能性があるこ とを説明しています。 注意 指示にしたがわないと、 傷害を受ける可能性が あることを説明してい ます。 警告 本製品での誘導情報を救急施設など への誘導用に使用しない 本製品にはすべての病院、消防署、警察署 などの情報が含まれているわけではありま せん。また実際の情報と異なる場合があり、 そのため予定した時間内にこれらの施設に 到着できない可能性があります。 作業前に必ずバッテリーのマイナス 端子を外す 感電やけが、機器故障の原因になります。 走行中、運転者は本機の注視や操作 をしない 道路状況への注意が散漫になり、交通事故 の原因となります。必ず安全な場所に停車 してから行ってください。 実際の交通規制にしたがう ナビゲーションの画面に表示された地図、 一方通行標識、交通規制標識・標示等、ま たはルート案内(推奨ルートや音声案内) などの情報は、実際の道路状況と異なる場 合があります。必ず実際の道路標識、交通 状況にしたがって走行してください。交通 事故の原因となります。 分解や改造をしない コードの被覆を切って他の機器の電源を 取ったり、ケースを開けて注油したりしな いでください。事故、火災、感電、故障の 原因となります。 ヒューズ交換時は専門技術者に交換 を依頼し、規定容量品を使用する 規定容量を超えたヒューズを使用すると、 火災や故障の原因となります。 故障や異常のまま使用しない 画面が映らない、音が出ない、異物が入った、 水がかかった、煙が出る、異常な音がする、 変なにおいがするなどの場合は、ただちに 使用を中止してください。火災、感電の原 因となります。 ベンジン、シンナー、自動車用クリー ナー、つや出しスプレーなどを使用 しない 車内で使用すると可燃性ガスが引火するな ど、火災の原因となります。 また、それらを使用して本機をお手入れす ると変質したり、塗装がはがれるなどの原 因になります。 microSDメモリーカードは 乳幼児 の手の届くところに置かない 誤って飲み込むおそれがあります。万一、 飲み込んだ場合は、ただちに医師の診断を 受けてください。 注意 取り付け、取り外し、取り付け変更 や配線は、専門技術者に依頼する 正しく取り付けや配線をしてください。誤っ た取り付けや配線をすると、運転に支障を きたし事故や故障の原因となります。 本機を車載以外の用途に使用しない けがや感電の原因となることがあります。 運転中の音量は、車外の音が聞こえ る程度で使用する 車外の音が聞こえない状態で運転すると、 事故の原因となることがあります。 操作パネルの上に物を置いたり、強 い衝撃を与えない 操作パネルや液晶表示部が故障や破損・変 形する原因となります。 ●●上に物を置かない ●●手で強く押さない ●●ボールペンの先端、ピン、爪の先など、硬 いものでこすったり、たたいたりしない ●●水滴やジュースなどの飲みものをかけない お願いとお知らせ ■■microSDカードの出し入れについて ●●microSDカードの出し入れは、microSD カードが破損するおそれがあるため、本機 の電源をOFFにしてから行ってください。 ■■液晶表示について ●●画面の中に小さな黒点、輝点が現われる 場合がありますが、これは液晶モニター 特有の現象で、故障ではありません。 ●●タッチパネルに保護シートなどを貼らな いでください。反応が遅くなったり、誤 作動の原因となることがあります。液晶 パネルが汚れた場合は、「本体のお手入 れ」をお読みください。→ P.48 ■■使用環境について ●●バッテリーあがり防止のため、本機の操 作は、車のエンジンをかけた状態で行っ てください。 ●●本機は高速CPUを搭載していますので、 ケースが熱くなることがあります。使用 中や車両の電源をOFFにした直後の取り 扱いは、十分に注意してください。 ●●キーレスエントリーシステム装着車で は、キーを本機に近づけると、本機が動 作しなくなる、またはキーの動作が不安 定になったり、検知できない場合があり ます。また、キーを本機やBluetoothオー ディオ機器に近づけると、音飛びが発生 する場合があります。キーを離してご使 用ください。 ●●本機の近くで強力な電気的ノイズを発生 する電装品を使用すると、画面が乱れた り雑音が入る場合があります。このよう な場合は、原因と思われる電装品を遠ざ けるか、ご使用をお控えください。 3 ■■保証期間内の保証に関するご注意 ●●保証を受ける際は、お買い求めの販売店 にご相談ください。 ●●保証の際には、付属品を回収させていた だく場合がございます。 ●●本機の故障により保存できなかったデー タ、および消失したデータに関しては、 保証いたしておりません。 ●●次のような場合は、保証期間内でも保証 は適用されません。 •お取り扱い上の不注意(取扱説明書以 外の誤操作、落下、衝撃、水濡れなど) •不当な修理や改造・分解による故障お よび損傷 •火災、塩害、ガス害、地震、風水害、落雷、 異常電圧およびその他の天災地変によ る故障および損傷 •ご使用後の傷、変色、汚れおよび保管 上の不備による損傷 ■■著作権について ●●本機は許諾契約に基づき弊社が使用許諾 を受けた第三者が著作権を所有するソフ トウェア及びデータを収録しています。 取扱説明書記載内容にて明示的に許諾さ れる場合を除き、本機からのソフトウェ ア(更新プログラム、データを含む)の 取り出し、複製、改変等の行為は法律で 固く禁じられています。 4 各部の名称とはたらき 本書では、操作パネルの各ボタンを以下のようなイラストで説明しています。 ※6 5 ※1 1 2 6 番号 イラスト 1 MENU 短押し メインメニュー画面を表示します。 2 NAVI AV 短押し 現在地地図画面と現在選択中のオーディオ画面 を切り替えます。 3 ー 回す ロータリボリュームキーです。 オーディオ・ビジュアル機能の音量を調整します。 短押し 画面を非表示にし、音声出力を停止します。 短押し Intelligent VOICEアプリケーションを起動しま す。→「ナビゲーション操作ガイド」 長押し Smart Accessを起動します。 3 4 4 Smart Access 操作の説明 ※2 ※4 ※5 ※3 お願い • microSDカードの出し入れは、microSDカードが破損するおそれがあるため、本機の 電源をOFFにしてから行ってください。 5 Q 短押し 本機に挿入されているディスクを排出します。 6 ー タッチ モニター兼タッチパネルです。画面が表示され、 画面をタッチすることでタッチパネルとして機 能します。 • 車内が極度に冷えた状態のとき、ヒーターを入れてすぐに本機をお使いになると、ディ スクや光学部品が結露し、正常に動作しないことがあります。ディスクが曇っていると きは、やわらかい布で拭いてください。光学部品が結露しているときは、1時間ほど放 置しておくと結露が取り除かれます。 ※1 内蔵マイクです。本機がBluetooth 対応携帯電話と無線接続した場合に、ハンズフリー機能用 マイクとして使用します。 ※2 AUX端子です。オーディオのソースをAUXに切り替えると、接続した外部機器の音声や映像 を再生できます。→ P.24 ※3 盗難防止イルミです。盗難防止設定を「ON」に設定している場合に点滅させて、盗難を抑止 します。→ P.34 ※4 microSDカード内のデータをお楽しみいただく際に、microSDカードを挿入する場所です。 → P.8 ※5 地図microSDカードが格納されています。地図更新を行う際に、フタを開けてカードの抜き差 しを行います。 その他の操作時は、フタを開けないでください。 ※6 DVDビデオ、DVD-VR、CD、MP3、WMA、DivXディスクを挿入する場所です。→ P.7 5 基本的な使いかた 電源を入れる 1 車両の電源を「ACC」、または「ON」 にする 本機に電源が入ります。 車両の電源をOFFにすると、本機の 電源が切れます。 • 盗難防止機能を設定すると、暗証番号入 力画面が表示されます。→ P.35 メニューの使いかた 本機には、すべての機能を使うためのメイ ン メ ニ ュ ー の ほ か、 よ く 使 う 機 能 を ま と めたショートカットメニューがあります。 ショートカットメニューを利用すると、よ く使う機能をすばやく呼び出せます。 1 2 MENU メインメニュー画面が表示されます。 目的の項目を選択 交通情報 : 交通情報を表示する。 周波数を選択する場合は 1620kHz 、または 1629kHz を タッチします。 解除 をタッチする と、交通情報を聞く前に使ってい たオーディオに戻ります。 DVD/CD : DVDモード、CDモード、DivXモー ドを表示する。 → P.12、P.16、P.17 USB / iPod : USBミュージックモード、iPod ミュージック/iPodビデオモードを 表示する。→ P.18、P.19 電話 : 電話モードを表示する。→ P.27 : タッチして次/前のメニュー画面に 切り替える。 メインメニュー画面上をタッチした ままで、上下にすばやくスライドし ながら指を離すと、前ページ、次ペー ジに切り替わります。これをフリッ ク操作といいます。画面上をタッチ したまま、指を離さないでゆっくり スライドしても、画面を切り替えら れます。 Smart Access : Smart Accessモードを表示する。 → P.30 ワンセグ : ワンセグテレビモードを表示する。 → P.9 Radio : ラジオモードを表示する。→ P.11 6 ショートカットメニューを利用する メインメニュー画面から機能を選んだあと のトップ画面で をタッチすると、ショー トカットメニューを表示できます。 SD : SDミュージックモードを表示す る。→ P.18 BTオーディオ : Bluetoothオ ー デ ィ オ モ ー ド を 表 示する。→ P.22 AUX1 : AUX1モードを表示する。→ P.24 ショートカットメニューには、よく使う機 能を5つまで登録できます。→ P.34 をタッチすると、元の画面に戻ります。 文字入力のしかた 文字を入力する画面では、キーパッドをタッ チすると、アルファベットや数字を入力で きます。 1文字消去します。タッチし続けると、 文字をすべて消去できます。 AUX2 : AUX2モードを表示する。→ P.24 ナビゲーション : ナビゲーションモードを表示する。 →「ナビゲーション操作ガイド」 設定 : 各種設定画面を表示する。→ P.34 大文字/小文字に切り替わります。 英字/数字入力モードに切り替わります。 入力した文字列を決定します。 リストを操作する リストの項目が多い場合、複数のページに 表示されます。 リストのページを移動する 1 または をタッチ インデックスを使って選ぶ 画面左部にひらがなのキーが表示されてい る場合は、タッチしたキーやキーの行を先 頭文字とする項目をリスト表示できます。 ここでは、例として、リストから「た」で はじまる項目を選択する方法を説明します。 1 た をタッチ ディスクの出し入れ CD、MP3・WMAディスク、DVD内のデー タをお楽しみいただくには、ディスクを本 機にセットします。 ディスクの取り出しかた 1 Q を押す お願い • ディスクは挿入口から出た状態のまま にせず、完全に挿入するか、または取 り出してください。 • ディスクの記録面(光沢のある面)に は触れないでください。 • ディスクを2枚重ねて挿入しないでく ださい。 フリック操作でもリストのページを スクロールできます。 「た」、「ち」、「つ」、「て」、「と」では じまる項目が表示されます。 2 リストから該当する項目を選択 インデックスがすべて表示されてい ない場合は、 または をタッチ するか、フリック操作をしてページ を送ってください。 ディスクの入れかた 1 ディスクのレーベル面を上にして、 挿入口に差し込む ディスクが排出されます。 2 ディスクを取り出す • ディスクを取り出さないまま、しばらく すると、自動的にディスクが取り込まれ ます。 数値を増減する リストの項目に 、 が表示されている 場合は、数値や音量などを増減できます。 ディスクが取り込まれます。しばら くすると、ディスクの再生がはじま ります。 ある程度差し込むと、ディスクは自 動的に取り込まれます。ディスクが 取り込まれない場合は、すでにディ スクがセットされています。 ディスクを無理やり挿入せず、セッ トされたディスクを取り出してから、 ディスクを挿入してください。 7 microSDカードの出し入れ microSDカード内のMP3・WMAデータを お楽しみいただくには、microSDカードを 本機にセットします。 お願い • microSDカードの出し入れは、 microSDカードが破損するおそれがあ るため、本機の電源をOFFにしてから 行ってください。 • microSDカード挿入口下のフタの内部 には、地図microSDカードが格納され ています。■ 地図microSDカードを抜くと、本機は 動作しません。地図更新時以外は、抜 き差しを行わないでください。 • microSDカードの端子面には触れない でください。 オーディオの音量を調整する 1 ロータリボリュームキーを回す • ナビゲーションの音声案内の音量につい ては、別の操作で調整します。→「ナビゲー ション操作ガイド」 AVコントロールバー表示キーを タッチ 1 選択したソースのオーディオ画面が 表示されます。 1 オーディオ画面で NAVI AV 地図画面が表示されます。 microSDカードの取り出しかた microSDカードをつまんで取り出す microSDカ ー ド を 取 り 出 す と き は、 指でmicroSDカードをしっかりつま んでください。 ※画面はiPodの場合です。 1 ロータリボリュームキーを押す 画面が非表示になります。 再度ロータリボリュームキーを押す と、元の画面が表示されます。 直前にオーディオ画面を表示していた 場合は、選択中のソースのオーディオ メインメニュー画面が表示されます。 • 電話を着信、またはカメラ映像起動時は、 一時的に画面が表示されます。 地図画面で NAVI AV 地図画面に切り替える 8 1 オーディオ画面に切り替える ※画面はiPodの場合です。 1 • 画面非表示中は、ナビゲーションの音声 案内は出力されません。 表示画面を切り替える microSDカードのラベル面を上に して、挿入口に差し込む microSDカードを奥にしっかりと差 し込んでください。 画面を非表示にする オーディオ画面と地図画面は以下の手順で 切り替えられます。 microSDカードの入れかた 1 AVコントロールバーを表示する AVコントロールバーをタッチすると、オー ディオ・ビジュアル機能をすばやく呼び出 せます。表示内容は、選択中のオーディオ・ ビジュアルの種類によって異なります。 AVコントロールバー表示キー 選択中のオーディオ・ビジュアルの AVコ ン ト ロ ー ル バ ー が 表 示 さ れ ま す。非表示に戻したいときは、再度 AVコントロールバー表示キーをタッ チします。 テレビを見る はじめて使うときは 本機では、地上デジタル放送のワンセグテ レビをお楽しみいただけます。 警告 • 運転者がテレビを見るときは、必ず安 全な場所に停車させてください。 • 本機は安全のため、停車時のみテレビの 映像をご覧いただけます。走行中は、音 声のみお楽しみいただけます。 • 地上デジタル放送受信中に音量を調整し た場合、ほかのソース(ラジオ、iPodビ デオなどの音源・映像源)に切り替えて 音量を変えても、次回地上デジタル放送 を受信したときに元の音量で見られます。 • 地上デジタル放送受信時に(主に弱電界) 画像が乱れることがありますが、故障で はありません。また画像が一時止まる場 合がありますが、デジタル処理によるも ので故障ではありません。 はじめて地上デジタル放送を見るときは、 受 信 で き る 放 送 局 を 探 し て、 本 機 に 記 憶 (オートストア)させます。 1 2 MENU ワンセグ オートストア開始の確認画面が表示 されます。 はい テレビの選局をする リストから選局する 現在見ている画面から、ほかのチャンネル に切り替えられます。 1 2 いいえ をタッチすると、テレビ画面 に切り替わります。この場合、放送 局のリスト(プリセットチャンネル リスト)には何も表示されません。 MENU ワンセグ 画面をタッチ 放送局を選択 サブチャンネル、主/副音声、第1 / 第2音声、受信感度が表示されます。 テレビのプリセットチャンネル■ リストを利用する プリセットチャンネルとは 走行中のエリアで受信可能な放送局を登録 (プリセット)できるチャンネルです。何度 もチャンネルを合わせることなく、ワンタッ チでお好みの放送局を受信できます。 プリセットチャンネルリストは、TV1モー ドとTV2モードの2種類があります。登録で きる放送局は、それぞれのモードで12局ま でです。 プリセットチャンネルへの登録方法は、手 動と自動の2種類があります。 受信できる放送局を探して、本機に自 動登録します。オートストアが終了す るまで、しばらくお待ちください。 オートストアが終了すると、テレビ 画面に切り替わります。 画面をタッチすると、メニューキー が表示されます。 選択した放送局に切り替わります。 または をタッチして、放送 局を切り替えることもできます。 自動で選局する 1 2 何も操作しないまま約8秒が過ぎる と、画面に表示されているキーが非 表示になります。手動でキーを非表 示にするには、 戻る をタッチします。 プリセットチャンネルリスト(放送局リスト) MENU ワンセグ または を長押し 受信可能な放送局を検出すると、自動 的に終了しその放送局を受信します。 • プリセットチャンネルに登録される放送 局は、メインチャンネルのみです。サブ チャンネルを受信中にプリセットチャン ネルを登録しても、そのメインチャンネ ルが登録されます。 • オートストアはオプション画面からも実 行できます。→ P.10 9 受信バンドを活用する 地 域 に よ っ て 放 送 局 が 異 な る 場 合 に、 そ のエリア内でのプリセットチャンネルを 「TV1」、 「TV2」にそれぞれ設定することで、 受信バンドをワンタッチで切り替えて利用 できます。 1 2 3 MENU ワンセグ 画面をタッチ TV1 または TV2 プリセットチャンネルリストの表示 が切り替わります。 リストに自動で登録する■ (オートストア) オートストアは受信バンドごとに実行でき ます。 • 本操作中は、放送局を選択できません。 終了するまでお待ちください。 1 2 3 4 5 10 MENU ワンセグ 画面をタッチ TV1 または TV2 をタッチ [オートストア] の 開始 はい • 受信状態によっては、1分ほど処理時間が かかることがあります。 • オートストアを行うと、現在のプリセッ トチャンネルに上書き登録されます。以 前に手動で登録したプリセットチャンネ ルが消去される場合もあります。 • オートストアを途中解除した場合は、プ リセットチャンネルの内容は書き換わら ず、プリセットチャンネルのうち、オー トストア前に受信していたチャンネルが 選局されます。 • 地域設定で「優先エリア」に指定されて いる地域の番組は、優先的にプリセット チャンネルに登録されます。→ P.10 • 県境などでオートストアを実行時、同じ チャンネルに複数の放送局が重なった場合 は、オートストアしたリスト内の未登録の プリセットチャンネルに割り振られます。 • 空きプリセットチャンネル数により、オー トストアした結果が全部は登録できない 場合があります。 リストに手動で登録する 1 2 3 4 MENU ワンセグ 画面をタッチ 登録したい放送局を受信 メイン/サブチャンネルを選局する 番組案内: 現在受信中の番組と、その次の番 組の概要を表示する。 受信中のチャンネルにサブチャンネルが存 在する場合、メインチャンネルからサブチャ ンネルに切り替えられます。サブチャンネ ルが存在する場合は、プリセットチャンネ ルリストの上に「SUB」と表示されます。 1 2 3 音声: 2 ヶ国語放送や複数の音声がある 番組で、音声を切り替える。 (初期値:第1音声) 受信される番組は、2種類までの音 声を持っています。第2音声がない チャンネルは、設定内容にかかわ らず第1音声で放送されます。 MENU ワンセグ 画面をタッチ サブチャンネルのあるプリセット チャンネルを受信中に を タッチ • 音声を切り替える際、いったん映像 と音声が途切れます。 サブチャンネルに切り替わります。 主/副: 主音声/副音声がある番組で、音 声を切り替える。(初期値:主音声) 副音声の状態でほかのチャンネル に切り替えたとき、同じく副音声 で放送されていればそのまま継続 されます。 地上デジタル放送の設定をする • 走行中は本操作を行えません。 1 2 3 4 MENU ワンセグ 優先エリア: 優先地域を設定する。 県境などでオートストアを実行時、 同じチャンネルに複数の放送局が 重なった場合に、優先エリアのチャ ンネルが選択されます。 (初期値:東京都) 画面をタッチ をタッチ オプション画面が表示されます。 目的の項目を選択 画質調整: または をタッチして画質を 調整する。 画質は昼画面と夜画面でそれぞれ 設定できます。 設定メニューの 昼/夜切り替え で 昼夜を切り替えてから、画質調整 をしてください。→ P.37 プリセットチャンネルリスト内の 上書きするチャンネルを長押し 受信可能な放送局が、現在のプリセッ トチャンネルに上書き登録されます。 オ ー ト ス ト ア 中 は、 キ ャ ン セ ル を タッチして取り消せます。 オートストア: → P.10 受信中の放送局が、そのチャンネル に上書き登録されます。 5 戻る ラジオを聴く 手動で放送局を選ぶ 本機では、AMラジオ/FMラジオを受信し てお楽しみいただけます。 1 ラジオを受信する 2 1 MENU Radio ラジオが受信されます。 ラジオ受信時の操作 リストに自動で登録する■ (オートストア) MENU Radio または • 本操作中は、放送局を選択できません。 終了するまでお待ちください。 をタッチ タッチするごとに周波数が切り替わ ります。 周波数設定エリア上をタッチ、また は周波数設定バーをスライドしても 周波数を切り替えられます。 1 プリセットチャンネルリスト (放送局リスト) AMラジオ/FMラジオを切り替える 1 2 2 周波数設定バー MENU Radio FM1 、 FM2 、 AM1 、 AM2 タッチしたバンドに切り替わります。 自動で放送局を選ぶ 1 プリセットチャンネル番号、放送局名、 周波数が表示されます。 MENU Radio または を長押し 受信可能な放送局を検出すると、自 動的にその放送局を受信します。 または を押し続けると、周波 数が連続して切り替わります。指を 離すと自動で受信可能な放送局を検 出し、受信します。 リストから選局する 目的の放送局を選択 選択した放送局が受信されます。 ラジオのプリセット■ チャンネルリストを利用する プリセットチャンネルとは 走行中のエリアで受信可能な放送局の周波 数を登録(プリセット)できるチャンネルで す。何度も周波数を合わせることなく、ワ ンタッチでお好みの放送局を受信できます。 プ リ セ ッ ト チ ャ ン ネ ル リ ス ト は、AM1、 AM2、FM1、FM2の4種類があります。登 録できる放送局は、それぞれのリストで6局 までです。 プリセットチャンネルへの登録方法は、手 動と自動の2種類があります。 3 4 ■■リストに「重複」と表示されるときは 同一周波数内で、異なる放送局名が存在す るときは、リストに「重複」と表示されます。 登録した放送局を、リストから選局します。 「重複」と表示されている放送局を受信中に、 そのチャンネルリストをタッチすると、放 1 MENU Radio 送局名を切り替えられます。 2 2 受信バンドを活用する 地 域 に よ っ て 放 送 局 が 異 な る 場 合 に、 そ のエリア内でのプリセットチャンネルを AM1、AM2、FM1、FM2にそれぞれ設定 することで、受信バンドをワンタッチで切 り替えて利用できます。 1 2 MENU Radio FM1 、 FM2 、 AM1 、 AM2 プリセットチャンネルリストの表示 が切り替わります。 MENU Radio FM1 、 FM2 、 AM1 、 AM2 をタッチ [オートストア] の 開始 OK 受信可能な放送局が、現在のプリセッ トチャンネルに上書き登録されます。 オートストアを中止するには、 キャンセル をタッチします。 • オートストアを途中で中止した場合、それ までに受信した放送局は登録されません。 リストに手動で登録する 1 MENU Radio 2 登録したい放送局を受信 3 プリセットチャンネルリスト内の 上書きするチャンネルを、音がす るまで長押し 受信中の放送局が、そのチャンネル に上書き登録されます。 11 受信地域を選択する DVDを見る 受信地域を正しく設定することで、受信中 の放送局名を自動的に表示できます。 • 走行中は本操作を行えません。 1 2 3 4 MENU Radio FM1 、 FM2 、 AM1 、 AM2 をタッチ [地域選択] の設定キー■ (初期値:関東) 警告 6 7 地域を選択 閉じる 戻る 受信地域が切り替わります。 画面サイズ、再生状態が表示されます。 何も操作しないまま5秒が過ぎると、 画面に表示されているキーが非表示 になります。 手動でキーを非表示にするには、 戻る をタッチします。 • 市販のDVD(DVDビデオ)とご家庭で録 画されたDVD(DVD-VR)の画面は異な ります。 DVDを再生する DVD再生時の操作 DVDをセットする、または■ MENU DVD/CD 本機にセットされたDVDが再生され ます。 画面をタッチすると、メニューキー が表示されます。 (DVDビデオの場合) 画面サイズ、再生状態が表示されます。 再生を停止する 1 再生中に画面をタッチ をタッチ 1 DVDの映像が非表示となり、再生が 停止します。(レジューム停止) レジューム停止中に をタッチする と、停止した場所から再生がはじま ります。 レジューム停止中に再度 をタッチ すると、再生が完全に停止します。 (完 全停止)次に再生したときは、ディ スクの先頭から再生されます。 一時停止する または をタッチ をタッチするとチャプターの先 をタッチする 頭に戻り、さらに ごとに前のチャプターに移動します。 早戻し/早送りする 1 再生中に (早戻し)、■ (早送り)を長押し または 、 から指を離すと、通常の再 生に戻ります。 ■ • DVDビ デ オ の 場 合、 メ ニ ュ ー 中 に 一 時 停止や再生開始などのキー操作ができ な い 場 合 が あ り ま す。 そ の よ う な 場 合 は、 トップメニュー 、または メニュー を タッチして、DVDメニューの操作キーか ら操作してください。 12 ■ 前/次のチャプターを再生する • 本機は安全のため、停車時のみDVDの映 像をご覧いただけます。走行中は、音声 のみお楽しみいただけます。 1 再生中に画面をタッチ をタッチ DVDの映像が表示された状態で、再 生 が 一 時 停 止 し ま す。 一 時 停 止 中 に をタッチすると、停止した場所 から再生がはじまります。 • 運転者がDVDの映像を見るときは、必 ず安全な場所に停車させてください。 地域選択リストが表示されます。 5 1 (DVD-VRの場合) スロー再生をする 1 2 再生中に画面をタッチ をタッチ ■ を長押し から指を離すと、通常の再生に 戻ります。 • スロー再生中は、オーディオ状態表示エ リアに「スロー再生」と表示されます。 リピート再生をする 再生中のチャプターをリピート再生します。 • DVD-VRでプレイリストを利用して再生 している場合は、リピート再生できません。 1 2 MENU DVD/CD 画面をタッチ キーをタッチ トリックプレイ トリックプレイキー メニューから再生する■ (DVDビデオ) DVDビデオディスクには、そのディスク特 有のDVDメニュー(ディスクメニュー)が 収録されているものがあります。ディスク メニューを利用して、本編や映像特典など、 見たい映像をすばやく再生できます。 表示されるメニューや操作方法は、各ディ スクにより異なります。 1 2 3 3 静止画の切り替えをする(DVD-VR) プ レ イ リ ス ト と は、DVD映 像 を お 好 み の シーンだけに編集し、独自に作成したタイ トルです。 • 本機能は、音声の入っていない静止画再 生時のみ使用できます。 1 2 3 画面をタッチ MENU DVD/CD 画面をタッチ 再生モード切替キーをタッチして、 タイトル名、またはプレイリスト 名を表示させる 再生モード切替キー トップメニュー または メニュー • チャプター内に静止画が1枚しか収録され ていない場合などは、「現在その操作はで きません。」というメッセージが表示され ます。 1 2 3 •「現在その操作はできません。」と表 示された場合は、DVDビデオのディ スク自体にメニューが設定されてい ません。 をタッチ をタッチすると、通常再生に戻り ます。 4 MENU DVD/CD タイトルリスト/プレイリストから 再生する(DVD-VR) トリックプレイキーをタッチ 元の画面に戻ります。 4 メニュー項目を直接タッチして選択 5 操作キーを使用してメニュー項目 6 再生モード切替キーをタッチするた びに、タイトルリスト表示とプレイ リスト表示が切り替わります。 移動: 操作キーを画面の左右に移動する。 を選択する場合は 、 、 メニューを選択 をタッチ 、 決定 で■ 4 5 選択したメニュー項目が再生されます。 をタッチ 見たいタイトルを選択 番号指定: 指定した番号のタイトル、または プレイリストを再生する。 選択した項目が再生されます。 6 戻る MENU DVD/CD 画面をタッチ 静止画切替 タッチするたびにチャプター内の静 止画が切り替わります。 再生中以外のチャプターの静止画 は 静止画切替 をタッチしても再生さ 、 をタッチして再 れません。 生してください。 タイトル・チャプター番号を■ 入力して再生する(DVDビデオ) 1 2 3 MENU DVD/CD 画面をタッチ をタッチ 4 [10キーダイレクト入力] の ■ 5 タイトル または チャプター 6 7 選択する 番号を入力 決定 入力したタイトル、またはチャプター が再生されます。 13 DVDの設定をする 音声言語・字幕言語・アングルを■ 切り替える(DVDビデオ) • DVDに字幕、複数の音声、およびアング ルが収録されている場合のみ有効です。 • 設定できる言語はディスクによって異な ります。 1 2 3 MENU DVD/CD 画面をタッチ をタッチ 4 [音声・字幕・アングル] の■ 5 アングル 、 音声言語 、 字幕言語 • DVDに字幕、複数の音声が収録されてい る場合のみ有効です。 • 設定できる音声はディスクによって異な ります。 1 2 3 4 タッチするたびに各項目の設定が切 り替わります。 「OFF」で字幕を非表示にできます。 戻る MENU DVD/CD 画面をタッチ [音声・字幕] の セット Audio または 字幕 6 戻る 1 2 3 4 5 MENU DVD/CD 画面をタッチ 14 1 2 3 5 MENU DVD/CD をタッチ [画面設定] の設定キー■ (初期値:フルワイド) 画面サイズを選択 ノーマル: 映像が縦横の比率を変えずに中央 に表示されます。映像と画面のサ イズが異なる場合、画面の余った 部分が黒く表示されます。 戻る 調整した画質に設定されます。 7 閉じる 戻る • 収録されているモニターサイズは、ディ スクごとに異なります。モニターサイズ を「パンスキャン」、または「レターボッ クス」に設定しても、ディスクによって は自動的にどちらかで再生される場合が あります。 1 [画質調整] の セットアップ または 6 モニターサイズを設定する■ (DVDビデオ) をタッチ 調整する項目の をタッチ シネスコサイズやビスタサイズの 映 像 を 表 示 す る と き に 使 い ま す。 映像と画面のサイズが異なる場合、 映像の横部分と画面の横縦部分の 大 き さ を 合 わ せ て 表 示 さ れ ま す。 上下の余った部分が黒く表示され ます。 画面をタッチ フルワイド: 画面の映像を見ながら画質を調整し ます。 6 画面サイズを切り替える タッチするたびに各項目の設定が切 り替わります。 画質を調整する シネマ: • 画質は昼画面と夜画面でそれぞれ設定で きます。 4 をタッチ 5 選択する •「 優先する言語を設定する」で設定 できる言語以外の言語が収録されて いる場合は、「その他」と表示され ます。→ P.15 6 字幕表示・音声を切り替える (DVD-VR) 2 映像が画面いっぱいに表示されま す。映像と画面のサイズが異なる 場合、映像の比率が変わって表示 されます。 MENU DVD/CD 画面をタッチ 3 4 5 をタッチ [モニタサイズ設定] の設定キー■ (初期値:ワイド) モニターサイズを選択 ワイド: 映像が画面にぴったり収まります。 映 像 と 画 面 の 比 率 が 違 う 場 合 は、 変形して表示されます。映像が切 れる部分はありません。 パンスキャン: 優先する言語を設定する■ (DVDビデオ) 再生時に優先する言語を、メニュー言語、 音声言語、字幕言語のそれぞれについて設 定できます。 • 再生できる言語はディスクによって異な ります。 本設定は、DVD再生時に優先する言語の 設定です。必ずしも切り替えた言語で再 生されるわけではありません。 1 2 3 4 画面の上下と映像の高さが合わせ て表示されます。映像と画面の比 率が違う場合は、映像の左右が切 れて表示されます。 5 6 7 閉じる 戻る 画面をタッチ をタッチ [メニュー言語初期設定] 、■ [オーディオ言語初期設定] 、■ [サブタイトル初期設定] の設定キー (初期値:日本語) いずれかのキーをタッチすると、言 語のリストが表示され、再生時に優 先する言語を選択できます。 各言語は、英語、日本語、中国語、 韓国語、フランス語、スペイン語か ら選択できます。サブタイトル初期 設定では「OFF」を選択すると、字 幕を非表示にできます。 レターボックス: 画面の横幅と映像の幅が合わせて 表示されます。映像と画面の比率 が違う場合は、上下に黒い帯が表 示されます。 MENU DVD/CD 6 7 言語を選択 閉じる 戻る パレンタルレベルを設定する■ (DVDビデオ) ■■パレンタルレベルとは パレンタルレベルとは、お子様に対しDVDの 視聴を制限させるために設定するものです。 DVDビデオには、パレンタルレベルが設定 されているものがあります。レベルは1 ~ 8 まであり、数字が小さくなるほど視聴制限が 厳しくなります。視聴制限が設定されている ディスクは、本機のパレンタルレベル設定に よっては再生できない場合があります。 例:DVDの視聴制限がレベル3の場合 本機で設定したパレンタルレベルが、「レベ ル3 ~ 8」の場合のみ、再生できます。本 機で設定したパレンタルレベルが、「レベル 1 ~ 2」の場合は、再生しようとすると「パ レンタルレベル変更」の警告メッセージが 表示されます。 パレンタルレベルの初期値は「OFF」で、 すべてのDVDビデオに対して視聴制限のな い状態になっています。 • パレンタルレベルの設定には、パスワー ドが必要です。また、パレンタルレベル は国によって異なるため、カントリーコー ドを設定しないと、視聴制限がうまく機 能しない場合があります。→ P.47 • パ レ ン タ ル レ ベ ル は、DVDの パ ッ ケ ー ジなどに記載されています。パッケージ にパレンタルレベルが記載されていない ディスクは、パレンタルレベルを設定し ても視聴制限はかけられません。 • 視聴制限をかけない場合は、本設定は必 要ありません。 ■■パスワードを設定・変更する 視聴制限の設定に必要なパスワードを設定・ 変更します。 1 2 3 4 MENU DVD/CD 画面をタッチ をタッチ [パレンタルコントロールパスワード] の 変更 5 パスワードを入力 6 新しいパスワードを入力 7 再度同じパスワードを入力 決定 入力されたパスワードは、「・・・・」 と表示されます。(初期値:0000) 決定 決定 新しいパスワードが設定されます。 ■■パレンタルレベルを設定する 1 2 3 4 MENU DVD/CD 画面をタッチ をタッチ [視聴制限(パレンタルレベル)] の 設定キー(初期値:OFF) 5 パスワードを入力 6 パレンタルレベルを選択 決定 セット パレンタルレベルが設定されます。 OFF をタッチすると、すべての DVDビデオのパレンタルレベルに対 して視聴制限が解除されます。 15 カントリーコードを設定する■ (DVDビデオ) カントリーコードは、国を識別するための コードです。パレンタルレベルは国によっ て内容が異なります。本機でパレンタルレ ベルを正しくお使いになるには、DVDのカ ントリーコードを設定する必要があります。 → P.47 1 2 3 4 MENU DVD/CD 画面をタッチ をタッチ [カントリーコード] の設定キー■ (初期値:7480(日本)) 5 DVDに記録してある国、または■ 地域のカントリーコードを入力 6 決定 CD、ディスク(MP3・ WMA)の音楽を聴く 本機では、音楽CDのほかに、MP3・WMA 形式の音楽データを保存したディスクをお 楽しみいただけます。 CDを再生する 1 CDをセットする、または■ MENU DVD/CD 本機にセットされたCDが再生されます。 再生を一時停止、または再開するに は をタッチします。 • 走行中は、操作できる項目が限定されます。 以下のディスクを再生すると、アーティス ト名、曲名などの情報が表示されます。 ●●CD-TEXTの入ったディスク ●●ID3タグ、WMAタグの入ったディスク 上 記 以 外 の デ ィ ス ク を 再 生 し た 場 合 は、 「Track01」などの番号のみ表示されます。 ディスク再生時の操作 早戻し/早送りする 1 、 から指を離すと、通常の再 生に戻ります。 前/次の曲を再生する 1 現在再生中の曲名、アーティスト名、 アルバム名が表示されます。 • ノンストップCD(曲と曲がつながってい るCD)を再生した場合、曲間に2 ~ 3秒 の無音部分が発生します。 MP3・WMAのディスクを■ 再生する 1 MP3・WMAディスクをセットする、■ または ディスクにDivXコンテンツがある場合 に、モードを切り替えて再生します。 → P.17 1 または をタッチ をタッチすると曲の先頭に戻り、 をタッチするごとに前の さらに 曲に移動します。 再生中に 、 をタッチ 、 をタッチするごとに、 前/次のフォルダに移動し、フォルダ 内の先頭の曲が再生されます。 フォルダリスト/トラックリストから■ 再生する • 走行中はフリック操作によるフォルダリ スト、トラックリストのスクロールはで きません。 1 2 現在再生中の曲名、アーティスト名、ア ルバム名、フォルダ名が表示されます。 再生中に 前/次のフォルダを再生する■ (MP3・WMA再生時) MENU DVD/CD 本機にセットされたディスクが再生 されます。 再生を一時停止、または再開するに をタッチします。 は 16 再生中に (早戻し)、または (早送り)を長押し MENU DVD/CD をタッチ 3 (MP3・WMAの場合) 再生中のフォルダを選択 : ディスク内の全曲をリピート再生 する。 トラックリストが表示されます。 再生中以外のフォルダを選択した場 合は、フォルダリストが表示された まま、選択したフォルダの先頭の曲 から再生がはじまります。トラック リストを表示するには、もう一度同 じフォルダを選択します。 : ディスク内の全曲をランダムに再 生する。 : 現在再生中のフォルダ内の全曲を ランダムに再生する。 (MP3・WMAのみ) (CDの場合) トラックリストが表示されます。 4 3 曲を選択 選択した曲から再生がはじまります。 リピート・シャッフル再生をする 1 2 スキャン再生をする 1 ■ トリックプレイキー ※画面は音楽CD再生の場合です。 : 現在再生中の曲のみをリピート再 生する。 : 元の画面に戻ります。 全曲の出だしを10秒間ずつ再生します。 MENU DVD/CD トリックプレイキーをタッチ 目的の項目を選択 トリックプレイキーをタッチ 現在再生中のフォルダの全曲をリ ピート再生する。 (MP3・WMAのみ) 2 MENU DVD/CD (スキャンキー)をタッチ 再度スキャンキーをタッチするとス キャン再生が解除され、全曲リピート 再生モードに切り替わります。 DivXコンテンツを見る DivX®は高画質を保ちながら、長時間のビデ オを小さいファイルに圧縮できるという特 長を持っています。 DivXコンテンツには、著作権が保護された ものがあり、再生機器状態や、視聴回数制 限の確認を行います。 また、DivX VOD(Video-On-Demand) コンテンツを視聴するには、再生する機器 をDivX認証機器として登録する必要があり ます。 DivX認証機器の登録は以下の流れで行います。 1.パソコンなどでDivXアカウントを取得 2.本機で登録コードを確認する■ → P.37「DivX® VOD」 3.パソコンなどでDivXアカウントに本機 の登録コードを登録する 4.アクティベーションファイルをディスク に書き込む • DivX Certified®デ バ イ ス は、DivX®の 動 画再生における厳密なテストに合格した 製品です。 購入したDivX映画を再生するには、まず お客様のデバイスをvod.divx.comで登録 してください。お客様のデバイスにある セットアップメニューのDivX VODセク ションに、お客様の登録コードが記載さ れています。 • 視聴回数制限を超えたコンテンツは再生 できません。この場合、 OK で次のコンテ ンツへ移動します。 DivXコンテンツを再生する 警告 • 運転者がDVD/CDの映像を見るとき は、必ず安全な場所に停車させてくだ さい。 • 本機は安全のため、停車時のみDVD/CD の映像をご覧いただけます。走行中は、 音声のみお楽しみいただけます。 1 DivXディスクをセットする、または■ MENU DVD/CD 本機にセットされたDVD/CDが再生 されます。 DivX認証制限のため、そのままでは 視聴できない場合は、登録コードを 設定する必要があります。 画面をタッチすると、メニューキー が表示されます。 デ ィ ス ク にMP3ま た はWMAの ミ ュ ー ジックファイルがある場合にモードを切 り替えて再生します。→ P.16 現在再生中のファイル名、画面サイズ、 再生状態が表示されます。 何も操作しないまま5秒が過ぎると、 画面に表示されているキーが非表示 になります。 手動でキーを非表示にするには、 戻る をタッチします。 17 DivXディスクでは以下の操作ができます。 操作方法はDVD/CDの各操作と同じです。 ●●再生の停止/一時停止→ P.12 ●●前/次のチャプターを再生する→ P.12 ●●早戻し/早送りする→ P.12 ●●フォルダリスト/トラックリストから再 生する→ P.16 ●●リピート再生をする→ P.13 ●●タイトル番号を入力して再生する → P.13 ●●字幕表示・音声を切り替える→ P.14 ※DivXモードの場合、字幕言語や音声言語 の言語名は表示されません。 ●●画質を調整する→ P.14 ●●画面サイズを切り替える→ P.14 microSDカード/USBメモリー■ のファイルを聴く 本 機 で は、 お 手 持 ち のmicroSDカ ー ド や USBメモリーを使用して、パソコンで編集 したMP3/WMA形式のミュージックファイ ルを再生できます。 microSDカードを再生する 1 2 お願い • USBメモリーを車室内に放置しないで ください。炎天下など、車室内が高温 となり、故障の原因となります。 microSDカードをセット MENU SD microSDカードのファイルが再生さ れます。 再生を一時停止、または再開するに をタッチします。 は 早戻し/早送りする 1 、 から指を離すと、通常の再 生に戻ります。 1 • 本機にiPodを接続している場合は、USB メモリーはご利用になれません。 現在再生中の曲名、アーティスト名、ア ルバム名、フォルダ名が表示されます。 USBメモリーを再生する 1 2 USBメモリーを接続 MENU USB / iPod USBメモリーのファイルが再生され ます。 再生を一時停止、または再開するに をタッチします。 は 再生中に または をタッチ をタッチすると曲の先頭に戻り、 をタッチするごとに前の さらに 曲に移動します。 フォルダリスト/トラックリストから■ 再生する • 走行中はフリック操作によるフォルダリ スト、トラックリストのスクロールはで きません。 1 2 MENU SD または MENU USB / iPod をタッチ 3 再生中のフォルダを選択 4 曲を選択 現在再生中の曲名、アーティスト名、ア ルバム名、フォルダ名が表示されます。 18 再生中に (早戻し)、または (早送り)を長押し 前/次の曲を再生する • 接 続 中 のUSBメ モ リ ー の 上 に 乗 っ た り、物を上に置かないでください。故 障の原因となります。 • microSDカードおよびUSBメモリー内の ファイルは、ファイル名順で再生されま す。再生順序を変更したい場合は、ファ イル名の先頭に数字を入力してください。 microSDカード・USBメモリー■ 再生時の操作 トラックリストが表示されます。 再生中以外のフォルダを選択した場 合は、フォルダリストが表示された まま、選択したフォルダの先頭の曲 から再生がはじまります。トラック リストを表示するには、もう一度同 じフォルダを選択します。 選択した曲から再生がはじまります。 前/次のフォルダを再生する 1 再生中に 、 をタッチ 、 をタッチするごとに、 前/次のフォルダに移動し、フォルダ 内の先頭の曲が再生されます。 リピート・シャッフル再生をする 1 2 MENU SD または MENU USB / iPod トリックプレイキーをタッチ 目的の項目を選択 トリックプレイキー 3 トリックプレイキーをタッチ 元の画面に戻ります。 スキャン再生をする iPodミュージックを聴く/■ iPodビデオを見る 本機では、iPod®を接続してiPod内の音楽デー タやビデオ映像をお楽しみいただけます。 全曲の出だしを10秒間ずつ再生します。 1 2 MENU SD または MENU USB / iPod (スキャンキー)をタッチ 再度スキャンキーをタッチするとス キャン再生が解除され、全曲リピー ト再生モードに切り替わります。 注意 • 走行中は、iPod本体の操作はしないで ください。 • iPodは、安全な場所に置いてご使用く ださい。 お願い • iPodを車室内に放置しないでくださ い。炎天下など、車室内が高温となり、 故障の原因となります。 • 接続中のiPodの上に乗ったり、物を上 に置かないでください。故障の原因と なります。 • 万 一iPodが 操 作 不 能 に な っ た と き は iPodをリセットし、再接続してくださ い。iPodのリセット方法は、iPodの取 扱説明書などで確認してください。 : 全曲をリピート再生する。 : 現在再生中のフォルダ内の全曲を リピート再生する。 : 現在再生中の曲のみをリピート再 生する。 : 全フォルダからランダムにフォル ダを選択し、さらにそのフォルダ 内からランダムに選択した曲を再 生する。 : 現在再生中のフォルダ内の全曲を ランダムに再生する。 リセット方法の例 -- iPodの場合: 「センター」ボタンと「メニュー」ボ タンをAppleのロゴが表示されるま で同時に押し続けます。 -- iPod touchの場合: 「スリープ/スリープ解除」ボタンと 「ホーム」ボタンを、Appleのロゴが 表示されるまで同時に長押しします。 ※iPodをリセットして再接続しても動 作しない場合は、リセット後、iPod 単体で動作することを確認してから 接続するようにしてください。 • iOS 6.1以 降 のiPod touch®、iPhone®と 本機を接続した場合、iPod側から操作で きます。 上記以外はiPod側からの操作はできません。 • 走行中は、操作できる項目が限定されます。 • ミュージックファイル再生中のiPodを本 機に接続した場合、再生していた曲の続 きから再生されます。ビデオ対応iPodに おいてビデオ再生中に接続した場合は、 iPodにより再生位置が異なることがあり ます。ビデオを再生する場合、再度ビデ オファイルを選択してください。 接続できるiPod iPodの 機 種 や ソ フ ト ウ ェ ア バ ー ジ ョ ン に よっては、一部機能の制限があります。接 続できる機器の最新情報については、以下 をご覧ください。 http://www.clarion.com/jp/ja/usersupport/connection/index.html お願い • 車 両 の 電 源 をOFFに し た 後 は、 必 ず iPodを取り外してください。接続した ままではiPodの電源が切れない場合が あるため、iPodの電源を消耗するおそ れがあります。 • iPad®シリーズには対応しておりません。 • iPodの動作についてはすべてを保証する ものではありません。 • 本機と接続するときは、iPodのヘッドフォ ンなどのアクセサリーを使用しないでく ださい。 19 • オーディオ機器をBluetooth接続した状 態では、USB接続したiPod touch、また はiPhoneの音声が出力されないことがあ ります。その際は、Bluetoothの接続方法 を「音楽再生のみ」、「ハンズフリー通話 +音楽再生」以外に切り替え、再度iPod touch、またはiPhoneを接続してください。 → P.27「接続するBluetooth対応機器 を切り替える」 • iPodの動作が停止した場合、カテゴリー リストから曲やビデオを選択することで 操作可能になるときがあります。 • iPodのトラックリピート機能を設定して いる場合は、正しく動作しないことがあ ります。 ミュージックを聴く場合 ●●Dockコネクタ搭載機 別売のビデオ対応iPod接続ケーブルを本機 のUSB端子に接続します。 ビデオ対応 iPod接続ケーブル (別売) • エラーメッセージが表示された場合は、 一度本機からiPodを取り外して再度接続 してください。 • iPod touch、 ま た はiPhoneをBluetooth 接続している状態で、Bluetoothオーディ オ再生、またはハンズフリー通話を行う と、iPodモードで音声が出力されないこと があります。iPod touch、iPhone本体か ら操作を行い、設定(オーディオ出力)を Bluetooth(CAR-BT)からDockコネクタ へ切り替えてください。または、一度本機 からiPodを取り外して再度接続してくださ い。詳しくは接続機器の取扱説明書をご覧 ください。 • Podcastデータのダウンロードが正常に 完了していない場合、Podcastを再生で きないことがあります。 20 iPod/iPhone ●●LightningTMコネクタ搭載機 iPod/iPhoneに 付 属 の ケ ー ブ ル を 本 機 の USB端子に接続します。 • Lightningコネクタ搭載機の場合は、下記 の接続方法では、iPod内の動画をメイン メニューの USB/iPod で再生できません。 Smart Accessの連携対応アプリケーショ ン「Media4Car」をiPhoneにインストー ルして、スマートフォン連携を行うこと で再生が可能です。 Apple純 正 のLightning-Digital AVア ダ プ タ、iPod/iPhoneに付属のケーブル、およ び別売のHDMIケーブルを使用します。 iPod/iPhoneに付属の Lightning-USBケーブル USB端子 Apple純正 iPod/iPhoneに付属の Lightning-Digital AVアダプタ Lightning-USBケーブル HDMIケーブル (別売) USB端子 ビデオを見る場合 ●●Dockコネクタ搭載機 別売のビデオ対応iPod接続ケーブルのビデ オ端子を、別売のVTRケーブルに接続した状 態で、iPhoneを接続します。 iPod/iPhone USB端子 ビデオ対応 iPod接続ケーブル (別売) 1 MENU USB / iPod iPod内の曲が再生されます。 再生を一時停止、または再開するに をタッチします。 は 現在再生中の曲名、アーティスト名、ア ルバム名、ジャンル名が表示されます。 iPod/iPhone iPod/iPhone VTRケーブル (別売) iPodミュージックを再生する スマートフォン連携については「Smart Accessを利用する」をご覧ください。 → P.30 USB端子 • iPodのシャッフル機能を設定していると 正しく動作しない場合があります。その 場合は、シャッフル機能の設定を解除し てからご利用ください。 • iPodの機種によっては再生対象の曲やビ デオの数が多い場合、タイトル表示やリ スト表示ができない場合があります。 ●●Lightningコネクタ搭載機 iPod/iPhoneの接続 iPodビデオを再生する 警告 • 運転者がiPodビデオを見るときは、必 ず安全な場所に停車させてください。 • 本機は安全のため、停車時のみiPodビデ オの映像をご覧いただけます。走行中は、 音声のみお楽しみいただけます。 • iOSのバージョンによっては、iPodビデオ 再生時に映像が表示されない場合がありま す。その際は、iPod側でミュージックア プリケーションをフォアグランドにするこ とで症状が改善される場合があります。 1 画面をタッチすると、メニューキー が表示されます。 再生を一時停止、または再開するに は をタッチします。 3 iPod再生時の操作 MENU USB / iPod iPodビデオが再生されます。 早戻し/早送りする 1 トリックプレイキーをタッチ 目的の項目を選択 トリックプレイキー 再生中に (早戻し)、■ (早送り)を長押し または 1 前/次の曲またはビデオを再生する 現在再生中のトラック名が表示されます。 何も操作しないまま5秒が過ぎると、 画面に表示されているキーが非表示 になります。手動でキーを非表示に するには、 戻る をタッチします。 • ミュージックが再生された場合は、手動 でiPodビデオの映像に切り替えられます。 再生中に または をタッチ : 現在再生中の曲またはビデオのみ をリピート再生する。 チャプターのあるビデオを再生中は、 前、または次のチャプターの先頭か ら再生されます。 をタッチすると曲またはビデオ をタッチ の先頭に戻り、さらに するごとに前の曲またはビデオに移 動します。 : iPod内のすべての曲またはビデオ をリピート再生する。 : 現在再生中のアルバム内の全曲を ランダムに再生する。 (ミュージックのみ) • シャッフル再生中に、iPodをビデオモー ドに切り替えると、シャッフル再生は自 動的に解除されます。 2 Audio または Video 3 4 選択した動作での再生がはじまります。 4 トリックプレイキーをタッチ 元の画面に戻ります。 MENU USB / iPod Audio または Video をタッチ 希望の項目を選択 • 選択できる項目例: (ミュージックの場合) プレイリスト/トラック/アーティス ト/アルバム/その他(ジャンル/作 曲者/オーディオブック/Podcasts) : 全アルバムをランダムに再生する。 アルバム内の曲は順番に再生され ます。(ミュージックのみ) • iPodの機種によっては、リピート再生が できない場合があります。 MENU USB / iPod 2 : シャッフル再生を解除する。 (ミュージックのみ) リピート・シャッフル再生をする 1 さまざまな条件から曲またはビデオを探し て再生できます。 • プレイリストが多階層になっていると、 階層の深さによって不明な項目が表示さ れることがあります。 、 から指を離すと、通常の再 生に戻ります。 1 条件を指定して再生する (ビデオの場合) ビデオプレイリスト/その他(テレ ビ番組/レンタルした映画など) トラックリストが 表示されるまで、 同様の操作を繰り返します。 5 曲またはビデオを選択 選択した曲またはビデオの再生がは じまります。 をタッチすると、手順3の画面 に戻ります。 21 iPodの設定をする(ビデオ) iPodビデオの画質を調整する • 画 質 調 整 を す る 前 に、 設 定 メ ニ ュ ー の 昼/夜切り替え で昼画面または夜画面を 選択してください。→ P.37 1 2 3 4 5 Bluetoothに対応しているオーディオ機器 を本機に登録して、音楽を再生できます。 お願い • ポータブル機器を車室内に放置しない でください。炎天下など、車室内が高 温となり、故障の原因となります。 MENU USB / iPod Video をタッチ [画質調整] の セットアップ 調整する項目の をタッチ または 画面の映像を見ながら画質を調整し ます。 6 Bluetoothオーディオを聴く 戻る 調整した画質に設定されます。画質 は昼画面と夜画面でそれぞれ設定で きます。 • Bluetooth方式に対応しているオーディ オ 機 器 を 使 用 し て く だ さ い。 た だ し、 Bluetoothオーディオ機器の種類によっ ては、ご利用になれない場合やご利用い ただける機能に制限がある場合がありま す。機能が非対応の場合は、ボタンやキー を押すことができません。または操作不 可メッセージが表示されます。ただし、 オーディオ機器により操作不可メッセー ジも表示されないことがあります。 • Bluetoothオーディオ機器の収納場所、距 離によっては、接続できない場合や音飛 びが発生する場合があります。できるだ け通信状態の良い場所に置くことをおす すめします。 • Bluetoothオーディオ機器は、ハンズフ リー機器とあわせて5台までペアリングで きます。すでに5台ペアリングされている 場合は、ペアリングの情報を1台分消去し てから、新しく登録する必要があります。 • Bluetoothオーディオ対応の携帯電話に よっては、ハンズフリープロファイルを 接続すると同時に、携帯電話側から自動 でオーディオプロファイルの接続を行う 機器があります。 • 接続していても音声が出力されない場合 は、オーディオ機器からプロファイル切断 を行い、再度接続操作を行ってください。 Bluetoothオーディオを再生する • Bluetoothオーディオ機器の種類によっ て、本機からの再生、一時停止、早戻し、 早送りなどの操作ができないことがあり ま す。 こ の 場 合、Bluetoothオ ー デ ィ オ 機器から操作してください。詳しくは、 Bluetoothオーディオ機器の取扱説明書 をご覧ください。 • Bluetoothオーディオ機器によっては、自 動で再生が開始されないことがあります。 をタッチするか、また その場合は、 はBluetoothオーディオ機器側で操作し、 再生させてください。 ●●はじめてBluetoothオーディオを利用す るときは、本機に登録(ペアリング)し ます。→ P.26 1 MENU BTオーディオ Bluetoothオーディオが再生されます。 • 走行中はペアリングを実行できません。 • Bluetoothオーディオ対応の携帯電話を 使用して電話関連機能やオンライン機能 を実行している間は、オーディオ音声は 出力されません。 • iPhoneをBluetoothオーディオとして再 生中、iPhone側でBluetooth画面を表示 すると、音飛びが発生することがありま す。このような場合は、Bluetooth画面の 表示を閉じれば正常に再生されます。 • Bluetoothオーディオは、本機からの自 動接続を行いません。接続したいオーディ オ機器を操作し、接続を行ってください。 22 • Bluetoothオーディオ機器について詳し くは、各取扱説明書をご覧ください。 再生を一時停止、または再開するに は をタッチします。 Bluetoothオーディオ■ 再生時の操作 早戻し/早送りする 1 再生中に (早戻し)、または (早送り)を長押し 、 から指を離すと、通常の再 生に戻ります。 前/次の曲を再生する 1 再生中に または をタッチ をタッチすると曲の先頭に戻り、 をタッチするごとに前の さらに 曲に移動します。 トラックリストから再生する • この機能は、AVRCP Ver1.4に対応した Bluetoothオーディオのみ使用できます。 Bluetoothオーディオ機器の種類によっ ては、本機能は使用できません。 • Bluetoothオ ー デ ィ オ 機 器 側 の 再 生 プ レーヤーが起動していないときは、リス ト操作ができない場合があります。プレー ヤーを起動させ、再度操作を行ってくだ さい。 • Bluetoothオーディオ機器の種類によって は、 をタッチできない場合があります。 1 2 3 4 MENU BTオーディオ をタッチ をタッチ 条件を指定して再生する フォルダやカテゴリーから、再生したい曲 を探して再生できます。 • この機能は、AVRCP Ver1.4に対応した Bluetoothオーディオのみ使用できます。 Bluetoothオーディオ機器の種類によっ ては、本機能は使用できません。 • Bluetoothオ ー デ ィ オ 機 器 側 の 再 生 プ レーヤーが起動していないときは、リス ト操作ができない場合があります。プレー ヤーを起動させ、再度操作を行ってくだ さい。 1 をタッチ 3 をタッチ 5 • この機能は、AVRCP Ver1.3以上に対応 したBluetoothオーディオのみ使用でき ます。Bluetoothオーディオ機器の種類に よって、シャッフル再生ができない場合 があります。 1 2 : Bluetoothオ ー デ ィ オ 内 の 全 曲 を ランダムに再生する。 3 トリックプレイキーをタッチ 元の画面に戻ります。 MENU BTオーディオ トリックプレイキーをタッチ 目的の項目を選択 トリックプレイキー MENU BTオーディオ 2 4 リピート・シャッフル再生をする 希望の項目を選択 選択できる項目は、Bluetoothオーディ オ機器の種類によって異なります。 ト ラ ッ ク リ ス ト が 表 示 されるまで、 同様の操作を繰り返します。 曲を選択 選択した曲から再生がはじまります。 をタッチすると、手順2の画面 に戻ります。 : 現在再生中の曲のみをリピート再 生する。 : 現在再生中のグループ内の全曲を リピート再生する。 : Bluetoothオ ー デ ィ オ 内 の 全 曲 を リピート再生する。 : 全曲シャッフル、またはグループ シャッフルを解除する。 : 現在再生中のグループ内の全曲を ランダムに再生する。 曲を選択 選択した曲から再生がはじまります。 23 接続した外部機器を■ 再生する(AUX) オーディオのソースをAUX1、またはAUX2 に切り替えることによって、AUX端子に接 続された外部機器からの音声や映像を本機 で再生できます。 外部機器を接続する 〈接続例〉AUX1を使用する場合 お願い • 接続する外部機器を車室内に放置しな いでください。炎天下など、車室内が 高温となり、故障の原因となります。 • 本機は安全のため、停車時のみテレビや ビデオの映像をご覧いただけます。走行 中は、音声のみお楽しみいただけます。 ●●本機に外部機器を接続するには、以下の ケーブルが必要です。 (AUX1を使用する場合) 音声を聴く場合 •市 販 の3.5mmス テ レ オ ミ ニ プ ラ グ ケーブル 映像を見る場合 •別売の専用前面VTR入力ケーブル ※上記ケーブル以外の場合、正常に動作し ないことがあります。 (AUX2を使用する場合) •別売のVTRケーブル 24 • 外部入力接続端子について -- ステレオミニプラグ(3.5φ)が接続で きます。オーディオケーブル(抵抗な し)、接続する機器の取扱説明書をよく お読みください。 警告 • 運転者がテレビやビデオを見るときは、 必ず安全な場所に車を停車させてくだ さい。 • 接続した外部機器の取扱説明書をあわせ てご覧ください。 (例:オーディオ用) 3.5mmステレオミニプラグケーブル(市販品) 市販のポータブル 機器 〈接続例〉AUX2を使用する場合 外部機器の音声を聴く 1 MENU AUX1 ■ または AUX2 2 画面をタッチ Audio 3 外部機器を操作する -- 接続する機器の電源は、機器に付属の バッテリーなどを使用してください。 車に装着されているアクセサリーソ ケットで充電しながら使用すると、雑 音が出ることがあります。 • 音声モードと映像モードの切り替え時に 画面が一瞬黒くなりますが、故障ではあ りません。 音声が再生されます。 外部機器の映像を見る 1 音声端子 AUDIO IN MENU AUX1 ■ または AUX2 2 Video 3 外部機器を操作する 映像端子 VIDEO IN 市販のポータブル 機器 VTRケーブル(別売) 映像や音声が再生されます。 • iPhoneを使用したスマートフォン連携中 は、スマートフォンアプリケーション画 面が表示されますが、タッチで操作はで きません。スマートフォン連携を使用す る場合は「Smart Accessを利用する」を ご覧ください。→ P.30 外部機器視聴の設定をする 6 音量差を補正する 接続する外部機器の種類によって発生する 音量差を補正します。 1 2 3 4 5 6 7 MENU AUX1 または AUX2 画面をタッチ をタッチ [音声レベル] の設定キー■ (初期値:Mid) 2 MENU AUX1 または AUX2 3 画面をタッチ 4 [画質調整] の セットアップ 5 2 4 • 画 質 調 整 を す る 前 に、 設 定 メ ニ ュ ー の 昼/夜切り替え で昼画面または夜画面を 選択してください。→ P.37 1 1 閉じる 画質を調整する 調整する項目の をタッチ をタッチ 通常のテレビでシネスコサイズや ビスタサイズの映像を表示すると きに使います。映像と画面のサイ ズが異なる場合、映像の横部分と 画面の横縦部分の大きさを合わせ て表示されます。上下の余った部 分が黒く表示されます。 • 画面サイズを切り替えると、オリジナルの 映像と見えかたが異なる場合があります。 3 調整した音量に補正されます。 シネマ: 調整した画質に設定されます。画質 は昼画面と夜画面でそれぞれ設定で きます。 画面サイズを切り替える 音声レベルを選択 戻る 戻る 5 MENU AUX1 または AUX2 画面をタッチ をタッチ [画面設定] の設定キー■ (初期値:フルワイド) 画面の表示サイズを選択 ノーマル: 6 7 閉じる 戻る 選択したサイズで画面が表示されます。 Bluetooth対応機器を■ 登録する 携帯電話などのBluetooth対応機器を登録 して、本機から電話の発着信やオーディオ を再生できます。 Bluetooth対応携帯電話を用いるとケーブ ルを接続することなく、Bluetoothを利用 したハンズフリー機能を使用できます。 接続可能な携帯電話の情報については、以 下のWebサイトをご覧ください。 http://www.clarion.com/jp/ja/usersupport/connection/index.html • 走行中は選択できる項目が限定されます。 ●●Bluetoothを利用するには、本機の Bluetooth機能をONにします。 → P.27「接続するBluetooth対応機器 を切り替える」 またBluetooth対応機器を利用するには、 本機に登録(ペアリング)します。→ P.26 Bluetooth(ブルートゥース)とは 映像が縦横の比率を変えずに中央 に表示されます。映像と画面のサ イズが異なる場合、画面の余った 部分が黒く表示されます。 フルワイド: Bluetoothと は、 産 業 団 体Bluetooth SIG により提唱されている携帯情報機器向けの 短距離無線通信技術です。2.4GHz帯の電波 を利用してBluetooth対応機器どうしで通 信を行います。 本機では、Bluetoothに対応した携帯電話 およびオーディオ機器を接続して利用でき ます。 または 画面の映像を見ながら画質を調整し ます。 映像が画面いっぱいに表示されま す。映像と画面のサイズが異なる 場合、映像の比率が変わって表示 されます。 25 Bluetoothの各機能を使用するには、下記 プロファイルに対応した携帯電話が必要と なります。 ハンズフリー通話 HFP(Hands-Free Profile) 電話帳転送 OPP(Object Push Profile) 3.そ の他、この機器から移動体識別用の特 定小電力無線局、アマチュア無線局に対 して有害な電波干渉の事例が発生した場 合など、何かお困りのことが起きたとき は、お買い上げの販売店までお問い合わ せください。 想定される与干渉距離 は約10mです。 Bluetooth機器を使用される前にお読みく ださい。 この機器の使用周波数帯では、電子レンジ 等の産業・科学・医療用機器のほか、工場 の製造ラインなどで使用される移動体識別 用構内無線局(免許を要する無線局)およ び特定小電力無線局(免許を要しない無線 局) 、アマチュア無線局(免許を要する無線 局)が運用されています。 1.こ の機能を使用する前に、近くで移動体 識別用構内無線局および、特定小電力無 線局、アマチュア無線局が運用されてい ないことを確認してください。 2.万 一、この機器から移動体識別用構内無 線局に対して有害な電波干渉の事例が発 生した場合には、速やかに使用場所を移 動するか、または電波の発射を停止し、 電波干渉を避けてください。 Bluetooth接続方法を選択 Bluetooth対応機器を登録する■ (ペアリング) はじめてBluetooth対応機器を利用すると きは、本機に登録(ペアリング)する必要 があります。 • 走行中はペアリングを実行できません。 • あらかじめ機器側でもBluetooth機能を ONに設定しないと、ペアリングできない 場合があります。詳しくはBluetooth対応 機器の取扱説明書をご覧ください。 • ハンズフリー中(発信、着信、通話)は、 ほかのBluetooth対応機器の接続(通話、 通信)やペアリングはできません。また、 ハンズフリー中は、オーディオ音声は出 力されません。 MENU 設定 タッチ [携帯機器の設定] の セット Bluetooth対応機器から「CARBT」(初期値)を選択し、パスキー 「1234」(初期値)を入力 • 携帯機器の設定画面の[Bluetooth で接続] がONに切り替わります。 Bluetooth機能を使用する際は、本 設定がONであることを確認してく ださい。 携帯電話を接続した場合、ペアリン グ完了後、画面右上に以下のアイコ ンが表示されます。 Bluetooth接続中の携帯電話 の受信感度を表示します。 全帯域を使用し、移動体識別装置の帯域は 回避不可です。 2 26 4 2.4FH1 1 5 Bluetooth対応機器から本機の探索を 行い、ペアリングが完了します。 FH-SS変調方式を表します。 オーディオ A2DP(Advanced Audio Distribution P r o f i l e )、 A V R C P ( A u d i o / V i d e o Remote Control Profile) Bluetooth機器の取り扱いについて 追加したい機器の 追加 2.4GHz帯を使用する無線機器です。 電話帳転送および通話履歴等の同期 PBAP(Phone Book Access Profile) Bluetoothプロファイルに対応している機 器であっても、相手機器の特性や仕様によっ ては接続できなかったり、表示や動作が異 なるなどの現象が発生する場合があります。 3 を • Bluetoothの接続方法によって、利 用できる機能が異なります。詳しく は、P.50をご覧ください。 Bluetooth接続中の携帯電話 の電池残量を表示します。 Bluetooth接続中である ことを示しています。 ハンズフリー通話+スマートフォン 連携: ハンズフリーフォンとスマート フォン連携に利用する場合に選択 する。 ハンズフリー通話+音楽再生: ハ ン ズ フ リ ー フ ォ ン とBluetooth オーディオとして利用する場合に 選択する。 ハンズフリー通話のみ: ハンズフリーフォンとしてのみ利 用する場合に選択する。 音楽再生のみ: Bluetoothオ ー デ ィ オ と し て の み 利用する場合に選択する。 スマートフォン連携のみ: スマートフォン連携のみに利用す る場合に選択する。 次回から MENU 電話 をタッ チすると、電話番号入力画面に変わ ります。 • Bluetooth対応機器の機種によっては、パ スキー入力は不要です。また、機種によっ ては、本機に入力したパスキーが機器側 のパスキーと同一か、確認する画面が表 示されます。登録を行う場合は、画面に したがって操作してください。 • ペアリング完了後、Bluetooth対応機器上 で接続確認の操作が必要な場合があります。 • Bluetooth対応機器側の操作について詳し くは、機器の取扱説明書をご覧ください。 • 本機のBluetooth対応機器の受信感度、電 池残量の表示は、接続する機器によって は、数値が一致しない場合があります。 • Bluetooth対応機器は、5台までペアリン グできます。6台目をペアリングするには、 すでに登録されたBluetooth対応機器を 消去する必要があります。→ P.27 • 携帯電話にBluetooth対応機器を登録す る方法については、携帯電話の取扱説明 書をご覧ください。 • 機器名称、パスキーは変更可能です。 • Bluetooth対応機器が「接続待機中」の設 定でない場合や待ち受け状態でない場合 は、自動的に接続されないことがありま す。詳しくは機器の取扱説明書をご覧く ださい。 • Bluetooth対応機器と距離が離れている など、何らかの理由で接続が切断された 場合に、自動的に再接続を試みます。 • Bluetooth対応機器によっては、機器側 の問題で通信異常が発生し、操作が正常 にできなかったり、表示されないことが あ り ま す。 そ の 場 合 は、Bluetooth機 能 のOFF→ON切り替えを行ってください。 (初期値:OFF) • Bluetooth対 応 機 器 のBluetooth機 能 を OFF→ONに切り替える際には、本機の Bluetooth機能もOFF→ONに切り替えて ください。 • Bluetooth機能をOFFにすると、本機で Bluetooth機能は操作できません。また、 Bluetooth対応機器から本機への接続や 操作もできなくなります。 接続するBluetooth対応機器を■ 切り替える 登録したBluetooth対応機器を■ 消去する 本機に複数のBluetooth対応機器が登録さ れている場合に、接続する機器を切り替え られます。 ペアリング済みのBluetooth対応機器の情 報を消去します。 • Bluetooth対応機器は、5台までペアリング 可能ですが、接続できるのは1台だけです。 1 2 MENU 設定 タッチ を [携帯機器の設定] の セット 3 [Bluetoothで接続] が「ON」に なっていることを確認 4 切り替える機器の 選択する 5 Bluetooth接続方法を選択 • 現在使用中のBluetooth対応機器の切り替 えを行うと、発着信履歴などの機器情報も 選択した機器の情報に切り替わります。 • Bluetooth対応機器を再起動した場合、機 器の種類によって、自動的に接続されな い場合があります。自動接続されない場 合は、本操作で接続したい機器を選択し てください。 1 2 MENU 設定 タッチ を [携帯機器の設定] の セット 3 消去したい機器の 4 OK をタッチ 携帯電話を利用する お願い • 携帯電話を車室内に放置しないでくだ さい。炎天下など、車室内が高温となり、 故障の原因となります。 通話中の画面 通話中は、以下のような画面が表示されます。 通話中画面 • 携帯電話の登録情報を消去すると、該当 する携帯電話の発着信履歴、電話帳情報 も消去されます。 • Bluetooth対応機器の登録情報を消去し ている最中に本機の電源を切ると、消去 できない場合があります。その場合は電 源を入れ、再度消去の操作を行ってくだ さい。 : 音量設定画面を表示する。 : 送話音声をミュート状態にする。 : 携帯電話本体での通話に切り替える。 ご使用の携帯電話によっては、プライ ベート動作にならない場合があります。 : 通話を終了する。 : 番号入力画面が表示された場合、通話中 にパスワードなどの数字を入力する。 をタッチすると元の画面に戻ります。 27 通話中に NAVI AV を押すと、以下のよう な画面になります。この画面のまま、目的 地検索などの操作も行えます。 通話中地図画面 電話を切り現在地が表示されます。 番号を入力して電話をかける 4 お願い • 一般の電話にかけるときは、市内通話で あっても必ず市外局番からダイヤルして ください。 通話時間、相手先の名前、 または電話番号が表示さ れます。 携帯電話本体での通話に切り替わります。 電話コントロールバーの表示/非表示を 切り替えます。 1 2 3 MENU 電話 電話番号を入力 をタッチ • 通話中に車が携帯電話のサービス圏外(電 波が届かないところ)に移動したときは 回線が切れます。 • ハンズフリーで通話中は、オーディオソー スの選択切り替えができません。 • 携帯電話が待ち受け状態でないと、発着 信できない場合があります。 28 発着信履歴からかける 電話番号が発信され、相手を呼び出 します。 : 呼 び 出 し 途 中 で タ ッ チ し た 場 合、 電話を切る。 1 1 2 3 4 MENU 電話 をタッチ または をタッチ ダイヤルしたい相手先を選択 発信 登録されている電話番号が発信され、 電話がかかります。 • 発着信の履歴は、本機に記録された最新 の10件を表示します。 • 電話帳に登録されている電話番号の場合、 登録している名称を表示します。 MENU 電話 2 をタッチ 3 または 4 5 • 非通知着信時の着信履歴からは電話をか けられません。 5 • 携帯電話の機種によっては、通話中に第 三者から着信があった場合は、自動的に 着信を拒否します。その際の着信履歴は 保存されません。 発着信履歴を消去する を 電話を切り、電話をかける前の画面 に戻ります。 発信した電話番号、名称(電話帳に 登録されている場合)、発信日時が発 信履歴として保存されます。同一電 話番号の場合、最新の履歴のみが表 示されます。 • 走行中は、電話番号を入力して電話を かけることはできません。必ず車を安 全な場所に停車させてから行ってくだ さい。 • 携帯電話によっては、ダイヤル発信後、 発信中の電話を切った場合、すぐに再発 信できない場合があります。しばらく経っ てから、ダイヤル発信を行ってください。 通話を終了する場合は タッチ をタッチ 一括消去 OK すべての発信履歴、またはすべての 着信履歴が消去されます。 電話帳を登録する あらかじめ携帯電話の電話帳を本機に登録 しておき、そこから電話をかけられます。 携帯電話の電話帳は、携帯電話側の電話帳 転送機能を使用して登録します。携帯電話 によっては、電話帳を転送できないものが あります。 詳しくは携帯電話の取扱説明書をご覧くだ さい。 • 電話帳を転送後、携帯電話の接続が切断 される場合があります。その場合は、再度、 電話機選択画面から接続したい携帯電話 を選択してください。 1 2 MENU 電話 をタッチ をタッチ 3 • すでに電話帳データが登録されてい る場合は、 携帯メモリダウンロード と 表示されます。 4 ダウンロード方法を選択 携帯メモリ一括ダウンロード: Bluetooth対 応 携 帯 電 話 か ら 電 話 帳データを送信し、本機の電話帳 データに上書き保存する。 前回ダウンロードしたデータは上 書きされるため、利用できなくな ります。 携帯メモリ追加ダウンロード: Bluetooth対 応 携 帯 電 話 か ら 電 話 帳データを送信し、本機の電話帳 データに追加保存する。前回ダウ ンロードしたデータは上書きされ ずに利用可能です。 キャンセル: 処理を中断して、1つ前の画面に戻る。 5 電話帳から電話をかける 携帯メモリ一括ダウンロード 携帯電話から電話帳転送 現在選択されている携帯電話の電話 帳が本機に転送されます。 • 登録可能な電話帳データは、携帯電話1台 あたり1000件です。 • 電話帳の1つの名称に対して、最大5件の 電話番号を表示できます。 1 MENU 電話 2 3 4 5 をタッチ 電話を受ける 電話の音量を設定する 本機に接続した携帯電話が着信すると、着 信画面が表示されます。 注意 をタッチ • 走行中に電話を受けるときは、必ず周 りの安全を十分に確認してください。 名前を選択 電話番号を選択 1 発信 電話がかかってきたら をタッチ 登録されている電話番号が発信され、 電話がかかります。 電話帳のデータを消去する 3 4 をタッチ OK 電話帳データが一括消去されます。 着信音量/受話音量/送話音量を設定 着信音量/受話音量: レベル1 ~ 16に設定できます。 (初期値:レベル4) 送話音量: レベル1 ~ 5に設定できます。 (初期値:レベル3) : 着信中にタッチした場合、着信を 拒否する。 をタッチ 一括消去 を • 通話中に音量を調整した場合、ほかのオー ディオソースに切り替えて音量を変更し ても、次回電話を受発信したときは元の 音量で通話できます。 : 応答を保留する。 MENU 電話 2 2 MENU 電話 タッチ • 着信中、または通話中にロータリボリュー ムキーを回しても音量を調整できます。 • 電話帳を登録する方法は、「電話帳を登録 する」をご覧ください。→ P.28 1 1 2 通話を終了する場合は タッチ を 電話を切り、着信直前の画面に戻り ます。 着信した電話番号、名称(電話帳に 登録されている場合)が着信履歴と して保存されます。 • 電話帳の転送は、同一の電話番号でも常 に追加で登録され上書きされません。必 要に応じて電話番号を消去してください。 • 転送した電話帳の表示順序は、携帯電話 で表示される順序とは異なります。読み がなで並べ替えを行いますので、ダイヤ ルの際は発信する相手の電話番号をご確 認ください。 29 Smart Accessを利用する Smart Access(スマートアクセス)は、自 動車ユーザーの皆様に快適・安心・便利な ドライブをお楽しみいただくための、クラ ウド情報ネットワークサービスです。 車とSmart Accessとをスマートフォンなど で「つなげる」ことで、クラウドをはじめ としたさまざまな技術により、エンターテ インメント・ドライブ関連情報・インター ネット情報など、多彩な利便性を車の中の お客様に提供します。 スマートフォン連携とは お手持ちのスマートフォンと本機を接続し て、スマートフォン上で動作する各種アプ リケーションを本機から操作できます。 アプリケーションで再生する音声を本機に 接続したスピーカーから出力したり、アプ リケーションで表示する画像を本機に表示 できます。これを「スマートフォン連携」 と呼びます。 本機と連携できるスマートフォンは以下の とおりです。 ●●対象機種:Android搭載機、iPhone 4、 iPhone 4s ※Lightningコネクタ搭載機の場合は、Apple 純 正Lightning-DigitalAVア ダ プ タ、iPod/ iPhoneに付属のケーブル、 および別売の HDMIケーブルを使用すればご利用いただけ ます。 ●●対象OS:iOS 6以降、Android OS 4.0 以降 (2015年4月時点) <Android搭載機のみ> ●●対応Bluetoothプロファイル: SPP(Serial Port Profile) HID(Human Interface Device Profile) ●●HDMI出力の解像度: 480p(720X480/640X480) 576p(720X576) 30 • Android搭載機の機種によっては、スマー トフォン側のHDMI出力設定を有効にする 必要があります。 また、本機能では、スマートフォン連携に 対応したアプリケーションのみお使いいた だけます。本取扱説明書では、「連携対応ア プリケーション」と呼びます。 お願い • スマートフォン連携機能を利用する場 合、スマートフォンの通信料金が発生 します。通信料金は、利用されたスマー トフォンの契約者のご負担となります。 ご利用方法によっては、携帯電話会社 からの請求額が高額となる場合があり ます。事前にご契約の携帯電話会社の 料金プランや利用方法をご確認くださ い。利用頻度により定額データプラン など、最適な料金プランでのご利用を おすすめします。 • 走行中は、運転の妨げにならないよう、操 作できないアプリケーションがあります。 • リアルタイムで配信される情報コンテン ツの提供については、当該権利を有する 第三者に帰属します。当該権利を有する 第三者の事由によりサービス内容が変更、 停止される可能性があります。 連携対応アプリケーションに■ ついて スマートフォン連携を利用するには、連携対 応アプリケーション、およびアプリケーショ ン管理ソフト「Smart Access」をスマート フォンにインストールする必要があります。 まず、App StoreSMやGoogle PlayTMから 「Smart Access」を検索してインストール してください。 次に、連携対応アプリケーションをインス トールします。連携対応アプリケーション は、スマートフォン側で「Smart Access」 を起動し、オススメリストからインストー ルしてください。 連携対応アプリケーションはクラリオン Webサイトからもご確認いただけます。 アプリケーションの使いかたについては、 スマートフォン側で起動した各アプリケー ションのヘルプをご覧ください。 スマートフォン連携までの流れ スマートフォン連携は、以下の流れで行い ます。 • スマートフォン連携中は、iPhone側での 操作はできません。 iPhoneの場合 1.設定メニューの「車載器と連携する機器」 を「iPhone」に設定する→ P.37 2.iPhone側で「Smart Access」を起動する 3. (Lightningコネクタ搭載機の場合のみ) 設定メニューの「携帯機器の設定」か ら「 用 途 の 設 定 」 を 行 い、iPhoneを Bluetooth接続する→ P.26 4.iPhoneと本機を接続する Dockコネクタ搭載機の場合は、別売の ビデオ対応iPod接続ケーブルのビデオ端 子を、別売のVTRケーブルに接続した状 態で、iPhoneを接続します。 Lightningコネクタ搭載機の場合は、 Apple純正のLightning-Digital AVアダプ タ、iPod/iPhoneに付属のケーブル、およ び別売のHDMIケーブルを使用します。 • Lightningコネクタ搭載機の場合は、上記 の接続方法では、iPhone内の音楽および 動画をメインメニューの USB/iPod で再 生できません。Smart Accessの連携対応 アプリケーション「Media4car」をご利 用ください。 ●●Dockコネクタ搭載機 VTRケーブル (別売) ビデオ対応 iPod接続ケーブル (別売) iPhone USB端子 ●●Lightningコネクタ搭載機 iPhone USB端子 Apple純正 iPod/iPhoneに付属の Lightning-Digital AVアダプタ Lightning-USBケーブル HDMIケーブル (別売) 5.本機でアプリケーションを起動する Android搭載機の場合 アプリケーションを起動する 1.設定メニューの「車載器と連携する機器」 を「Android」に設定する→ P.37 2.スマートフォン側で「Smart Access」 を起動する 3.設定メニューの「携帯機器の設定」から 「用途の設定」を行い、スマートフォン をBluetooth接続する→ P.26 4.スマートフォンと本機を接続する スマートフォンの機種によって、以下の 二通りの接続方法があります。 ●●MHL接続 Android スマートフォン HDMIケーブル (別売) HDMI変換ケーブル (市販品) 車両のシガーソケットなどに接続して 電源を供給してください。 ●●HDMI接続 HDMIケーブル(別売) Android スマートフォン お願い • HDMI変換ケーブルは、EDID転送に対 応したもののみご使用ください。 5.本機でアプリケーションを起動する 2 起動したいアプリケーションを選択 2 をタッチ • 本機ではスマートフォンのマルチタッチ 機能やフリック機能には対応していない 場合があります。 • 本機ではアプリケーションの追加や消去 はできません。アプリケーションの追加 や消去は、スマートフォン側で実行して ください。 アプリケーションが起動します。ス マートフォンを操作するように、本 機の画面からアプリケーションを操 作できます。 Smart Access を長押しすると、アプ リケーション一覧画面に戻ります。 • スマートフォン連携中は、スマートフォ ンをスリープ状態にしないでください。 正常に動作しなくなります。 • はじめてSmart Accessを利用するときは、 「Smart Accessにおける免責」画面が表 示されます。内容をご確認のうえ、 確認 を タッチしてください。 • Smart Accessの最新版がある場合は「!」 が表示されます。Smart Accessの更新は スマートフォンを本機から取り外し、ス マートフォン側のアプリケーション操作 で実行してください。 1 Smart Access を長押し Smart Accessが 起 動 し、 ス マ ー ト フォンにインストールされている連 携対応アプリケーションが一覧表示 されます。 画面のサイズを調整する (Android搭載機のみ) スマートフォン連携中は、本機とスマート フォンの解像度の違いにより、画面の上下 左右の部分が黒く表示されることがありま す。以下の操作により、画面サイズを補正 できます。 : 画面のタッチ位置を補正する。 : アプリケーション一覧画面に戻る。 : アプリケーション一覧画面以外の とき、1つ前の画面に戻る。 : サイドメニューを非表示にする。 • 走行中は画面のサイズを調整できません。 安全な場所に停車し、事前に設定してく ださい。 • がタッチできない場合は、スマート フォン側でSmart Accessアプリケーショ ンをアップデートしてください。 1 スマートフォン連携中に Smart Access を長押し サイドメニューが表示されます。 31 3 画面サイズを調整 • 走行中は画面のタッチ位置を調整できま せん。安全な場所に停車し、事前に設定 してください。 1 スマートフォン連携中に Smart Access を長押し サイドメニューが表示されます。 : 画面サイズを上下に縮小する。 : 画面サイズを上下に拡大する。 2 3 : 画面サイズを左右に縮小する。 : 画面サイズを左右に拡大する。 初期値に戻す: 画面サイズの補正値を初期状態に 戻す。 をタッチ はい いいえ: 処理をキャンセルする。 初期値に戻す: タッチ位置の補正値を初期状態に 戻す。 4 画面の左上の+マークをタッチ 戻る: 設定をキャンセルしてアプリケー ション一覧画面に戻る。 4 5 画面サイズを調整したら、続けて画面のタッ チ位置を補正する必要があります。 画面のタッチ位置を補正する■ (Android搭載機のみ) スマートフォン連携中は、本機とスマート フォンの解像度の違いにより、本機に表示 されるキーの位置と実際のタッチ位置がず れることがあります。以下の操作により、 タッチ位置のずれを自動で補正できます。 32 5 画面の右下の+マークをタッチ タッチ位置の補正が完了します。 スマートフォン連携を終了する 1 2 別売の後方確認カラーカメラを接続すると、 車の後方をモニターで見られます。別売の 後方確認カラーカメラは、ご購入店にご相 談のうえ、お買い求めください。 警告 • モニター画面だけを見ながら車を後退 させることは、絶対にしないでくださ い。必ず直接目で車の周囲の安全を確 認して、ゆっくりとした速度(徐行) でご使用ください。 • 画質の調整やガイド表示の調整などを するときは、必ず安全なところに停車 してから操作を行ってください。 • リアカメラが映し出す範囲には限界があ ります。また、リアカメラの画面上に表 示されるガイドは、実際の車幅・距離間 隔と異なる場合があります(ガイドは直 線となります)。 • リアカメラの映像は、障害物などの確認 のための補助手段として使用してくださ い。雨滴などがカメラ部に付着すると、 映りが悪くなるおそれがあります。 決定 確認 リアカメラを使う MENU ビデオ対応iPod接続ケーブル、ま たはHDMIケーブルを取り外す • ガイドを表示する場合は、必ずお乗りの お車に合わせたガイドの調整を行ってく ださい。 ●●カメラは、レンズの結露防止のため防滴 密閉構造となっています。 ●●カメラ本体のネジをゆるめたり、分解す ることは絶対にやめてください。防滴性 能の劣化をまねき、故障などの原因とな ります。 ●●レンズ前面のカバーが汚れていると鮮明 な画像が得られません。水滴、雪、泥な どが付着したときは、水を含ませたやわ らかい布などで拭き取ってください。ゴ ミなどが付いた状態で、乾いた布などで 強くこするとレンズカバーに傷が付くこ とがあります。 リアカメラの映像を表示する • セレクトレバーを R (リバース)にして いるときのみ、ガイドの表示および調整 ができます。 1 2 車両の電源をONにする セレクトレバーを R (リバース) にする リアカメラの映像に切り替わります。 オーディオ関連の画像が表示されて いるときでも、リアカメラの映像が 優先して表示されます。 リアカメラの映像について ●●カメラの映像は広角レンズを使用してい るため、実際の距離と感覚が異なります。 ●●リアカメラの映像は鏡像です。鏡像とは、 車両のバックミラーやサイドミラーで見 るのと同じ左右反転させた画像です。 ●●夜間、または暗所ではリアカメラの映像 が見えない、または見にくいことがあり ます。 カメラ表示中に操作できるのは、ロー タリボリュームキーによる音量調整 のみです。 モニターの画質を調整する■ (リアカメラ) 1 A 車両の幅+両側約20cmの位置(地 面)に、直線の目印を付ける 約20cm • 画 質 調 整 を す る 前 に、 設 定 メ ニ ュ ー の 昼/夜切り替え で昼画面または夜画面を 選択してください。→ P.37 1 リアカメラ映像表示中に画面を タッチ 2 画質調整 3 調整する項目の をタッチ または 画面の映像を見ながら画質を調整し ます。 4 戻る 調整した画質に設定されます。 画質は昼画面と夜画面でそれぞれ設 定できます。 ガイドラインの表示を切り替える 1 リアカメラ映像表示中に画面を タッチ 2 ガイドライン表示 ガイドラインの表示/非表示が切り 替わります。 何もタッチしないまま5秒が過ぎる と、 ガイドライン表示 は非表示になり ます。 6 7 約20cm C 何もタッチしないまま5秒が過ぎる と、 画質調整 は非表示になります。 5 B • 目印は、車両の長さより少し長めに 付けてください。 2 ガイドラインを調整する 車両を約2.5m直進させ、車両最後 部に、直線の目印を付ける 車両最後部 ガイドラインの調整をする場合は、地面に 目印を付ける必要があります。ガムテープ など、地面に線を引くための道具をご用意 ください。また、必ずお乗りの車両に合わ せた調整を行ってください。 警告 • ガイドラインを調整する際には、安全 な場所に停車して行ってください。 調整したいガイドポイント(4箇所) を選択 、 、 、 をタッチ 手順3で付けたマークと合わせます。 • • 目印は、ガムテープなどで車両の両 側に付けてください。 C A:車両後端から約2mの位置 B:車両後端から約50cmの位置 C:車幅+約20cmの目安 ガイドライン調整 、 、 、 をタッチし続ける と、連続してガイドポイントを移動 できます。 8 手順6、7を繰り返して、すべての ガイドポイントを手順3で付けた マークに合わせる 9 戻る 設定が保存され、通常のリアカメラ の映像が表示されます。 擬似バンパーラインの表示を■ 切り替える 3 手順2の目印から、50cmおよび 2m離れた左右4箇所にマークを付 ける 2m 50cm • 車を降りて目印を付ける際には、必ず 車両の電源をOFFにしてください。 • ガイドラインはあくまでも目安です。 実際の運転では、必ずご自分で周囲の 安全を確認してください。 • 運転席から見やすいように、ガム テープなどでX印を付けることをお すすめします。 4 リアカメラの取り付け位置によっては、リ アカメラ映像にリアバンパーが表示されな いことがあります。このような場合、擬似 バンパーラインを表示することにより、リ アバンパーの位置を擬似的に確認しながら 駐車が可能となります。 1 リアカメラ映像表示中に画面を タッチ 2 擬似バンパー表示 擬似バンパーラインの表示/非表示 が切り替わります。 何もタッチしないまま5秒が過ぎる と、 擬似バンパー表示 は非表示になり ます。 ガイドラインを表示→ P.33 33 擬似バンパーラインを調整する 擬似バンパーラインの調整をする場合は、 地面に目印を付ける必要があります。ガム テープなど、地面に線を引くための道具を ご用意ください。 警告 • 擬似バンパーラインを調整する際には、 安全な場所に停車して行ってください。 • 車を降りて目印を付ける際には、必ず 車両の電源をOFFにしてください。 • 擬似バンパーラインはあくまで目安で す。実際の運転では、必ずご自分で周 囲の安全を確認してください。 1 車両最後部+20cmの位置(地面) に、直線の目印を付ける 2 擬似バンパーラインを表示 3 4 5 擬似バンパー調整 または をタッチ 手順1で付けた目印に合わせて擬似バ ンパーラインの上下位置を調整します。 戻る 設定が保存され、通常のリアカメラ の映像が表示されます。 リア席モニターを使う 各種設定 車の後席に別売のリア席モニターを増設す れば、後席で映像をお楽しみいただけます。 本機に関するいろいろな操作、オーディオ の音質、画質などをお好みで設定できます。 お願い • リア席モニターは、運転者が走行中に 映像を見ることができない場所に設置 してください。 ●●リア席モニターを本機に接続するには、 リア席モニターとリア席モニター取付ア タッチメントが必要です。 盗難防止: 盗難時にはセキュリティ機能がは たらき、いったん本機が取り外さ れた後は、暗証番号を入力しない と起動できないようにする。 (初期値:OFF) • 走行中は選択できる項目が限定されます。 本機の全般的な設定をする 1 2 MENU 設定 タッチ を 盗難防止暗証番号変更: 盗難防止用の暗証番号を変更する。 → P.35 目的の項目を選択 システムソフトウェア: 本機のソフトウェアバージョン情 報、製品情報の表示や、プログラ ムの更新処理を行う。→ P.35 リア席モニターに表示できる映像 リア席モニターに表示できる映像は、以下 のとおりです。リア席モニターにコントロー ルバーなどは表示されません。走行中/停車 中に関係なく映像が表示されます。 ●●DVD/DivX ●●AUX ●●ビデオ対応iPod接続ケーブルで接続した iPodビデオ DVD、DivX、AUX、iPodビデオ以外のソー スを選択しても、リア席モニターには何も 表示されません。 本機の画面でナビゲーション画面を表示中 でも、リア席モニターには、再生中の映像 が表示されます。 メインメニューアイコン: メインメニュー画面のアイコン表 示を切り替える。 (初期値:シンプル) アクティブ 選択時、メインメニュー のアイコンは、アニメーション表 示となります。 シンプル 選択時は 静止画表示となります。 ショートカットメニュー: よく使う機能をショートカット キーに割り当てる。→ P.34 操作音: ボタンやタッチキーを操作したと きに、ビープ音を鳴らすかどうか を選択する。(初期値:ON) 時計の24時間表示: 時刻の表示形式を24時間表示/12 時間表示で切り替える。 (初期値:OFF) 34 盗難防止イルミ: 車両の電源がOFFのときに本機の イルミを点滅させて、盗難を抑止 する。(初期値:OFF) 接続チェック: 各機器と本機との接続状況を確認 する。 接続が確認されると、リスト画面 に OK が表示されます。 出荷状態に戻す: 本機のデータや設定を初期値に戻す。 → P.50 ショートカットメニューを設定する 1 2 MENU 設定 タッチ [ショートカットメニュー ] の セット を 3 ショートカットキーに登録したい アイコンを、ショートカットキー 登録エリアにドラッグ 5 アイコンをタッチしたまま、指を離 さずに画面をなぞり、移動先で指を 離します。これをドラッグ操作とい います。 Bluetoothの設定をする 再度、暗証番号を入力 決定 メッセージが表示され、暗証番号が 保存されます。 1 暗証番号を変更する場合は、 [盗難防止暗証番号変更] の セット を タッチして暗証番号を入力してから、 新しい暗証番号を入力してください。 盗難防止設定を解除する場合は、 [盗難防止] の OFF をタッチして暗証 番号を入力してください。 2 ショートカットキー登録エリア 盗難防止用に暗証番号を設定する お願い • 本機を譲渡・転売されるときは、必ず 暗証番号の設定を解除してください。 • 暗証番号を3回間違えると一定時間入 力できなくなります。設定した暗証番 号は忘れないように、メモを取るなど して大切に保管しておいてください。 1 2 MENU 設定 タッチ を [盗難防止] の ON 3 注意事項を読む 確認 4 暗証番号を入力(4桁) 決定 ●●あらかじめ更新プログラムをクラリオン 株式会社Webサイトからダウンロード して、microSDカードに保存します。 1 2 3 4 microSDカードをセット MENU 設定 タッチ を 各キーでBluetooth接続を設定 携帯機器の設定: Bluetooth機能のON/OFF切り替 え、Bluetooth対応機器の登録、 切り替え、消去をする。 → P.27「接続するBluetooth対 応機器を切り替える」 本機のプログラムを更新する ドラッグしたアイコンがショートカッ トキーに登録されます。(最大5つ) MENU 設定 タッチ オーディオの音質を設定する [システムソフトウェア]の バージョン 更新 機器名称・パスキーを変更する 1 2 3 MENU 設定 タッチ を [車載機の設定] の セット 名称 または パスキー 5 はい 4 6 更新終了後、車両の電源をOFFに して、再度ONにする 新しい名称(初期値:CAR-BT)、■ またはパスキー(初期値:1234) を入力 5 セット プログラム更新が実行されます。 1 2 MENU 設定 タッチ を 各キーでオーディオの音質を設定 車載機の設定: 本機に設定されている機器名称と パスキーを変更する。→ P.35 • デバイスアドレスは変更できません。 を オーディオの音質に関する設定を行います。 Balance/Fader■ (バランス/フェーダー): 前後左右のスピーカーの音量バラ ンスを調整する。(初期値:0) → P.36 Loudness(ラウドネス): 音量に合わせて、高音と低音を強 調する。(初期値:OFF) グラフィックEQ: あらかじめ設定された音質効果メ モリーからお好みの音質を選択す る。(初期値:Flat) → P.36「音質効果メモリーを選 んで設定する」 音質効果メモリーを作成して保存 する。→ P.36「お好みの音質効 果を設定する」 Sound Restorer■ (サウンドリストアラー): 圧縮オーディオに対して高音域を 補完することで、圧縮前の原音に 音質を近づける。(初期値:OFF) 35 Volume Smoother■ (ボリュームスムーサー): 再生ソースによる音量レベル差や、 映画のシーンごとの音量レベル差 などを検知し、音量レベルを自動 調整する。(初期値:OFF) → P.36 Virtual Bass(バーチャルバス): 低音域の倍音成分を付加すること で重低音を増強します。 (初期値:OFF) ※聴く音楽によっては、効果が少ない 場合があります。 Vocal Image Control■ (ヴォーカルイメージコントロール): ヴォーカルの音量バランスを調整 することで、ヴォーカルの音像を 前後左右に移動する。(初期値:0) → P.36「スピーカーの音量バラ ンスやヴォーカルの音量バランス を調整する」 3 1 2 MENU 設定 タッチ [Balance/Fader] または ■ [Vocal Image Control] の ■ セット を をタッ 5 お好みの音質を選んで設定できます。 1 2 3 MENU 設定 タッチ を [グラフィックEQ] の セット 音質を選択 Bass.B: 重低音の増強 Impact: 低域と高域の増強 Smooth: しっとりと落ち着いた感じ Flat: 原音、EQをOFF お好みの音質効果を設定する 2 3 MENU 設定 を [グラフィックEQ] の セット User 1 、 User 2 または User 3 調整する Volume Smootherは、あらゆる音楽ソー スやシーンにおける音量レベル差を自動調 整し、音量補正を行う機能です。Volume SmootherをONにすると、オーディオ信号 の聴感上の音量レベルを常時モニター、調 整し、音量レベル差を一定の範囲に抑えて 視聴できます。音量レベル差は以下のよう なケースで起こります。 ●●ラ ジ オ を 聴 い て い る と き とBluetooth オーディオを聴いているときの音量レベ ル差 ●●iPodビデオなどで映像を見ているときの 大きな音量のシーンと、静かなシーンと の音量レベル差 Acoustic: 中域(人の声)の増強 タッチ 、 : 低音、中音、高音それぞれの帯域 の強弱を調整する。 Volume Smootherを調整する High.B: 中高域の増強 1 音質効果を設定 初期値に戻す: 各帯域の設定を「0」に戻す。 次回からは手順3で同じ設定を呼び 出せます。 音質効果メモリーを選んで設定する 4 36 、 初期値に戻す: 現在選択している調整内容(音量 バ ラ ン ス、 ま た はVocal Image Control)を初期値に戻す。 スピーカーの音量バランスや■ ヴォーカルの音量バランスを調整する Balance/Faderでは、全体の音量バランス を 調 整 し ま す。Vocal Image Controlは、 ステレオ音源の中央に定位するヴォーカルや 主要な楽器などの成分の音量バランスを調整 します。スピーカーの構成や乗車人数などに 応じて、ヴォーカルの左右のバランスや奥行 き感を調整する際にご使用ください。 、 、 チして設定 Volume SmootherをONに す る と、 上 記 のケースでも音量操作をすることなく、各 ソースを聴こえやすい音量レベルで視聴で きます。 Volume Smootherのレベルを調整するこ とで、「音量補正」の効果を変えられます。 「Low」→「Mid」→「High」の順で、音量 補正の効果が高くなります。 1 2 MENU 設定 タッチ を [Volume Smoother] の設定キー 3 OFF 、 Low 、 Mid 、■ または High 4 閉じる Volume Smootherの レ ベ ル が 調 整 されます。 • 音量レベル差が大きいソースを視聴する ときは、「Mid」または「High」に設定す ることをおすすめします。 • Volume Smootherは、 映 像 ソ ー ス と そ の 他 の ソ ー ス で、 そ れ ぞ れ 設 定 で き ます。ソースを切り替えると、Volume Smootherもそれぞれの設定値に切り替わ ります。 画面の設定をする 1 2 MENU 設定 タッチ その他の設定をする を 各キーで画質を設定 昼/夜切り替え: 昼画面と夜画面を切り替える。 昼間にヘッドライトを点灯させて いて、画面が見づらい場合などは、 手動で昼画面に切り替えると画面 が見やすくなります。 自動 を選択した場合は、スモール ランプを点灯させると、自動的に 夜画面に切り替わります。 明るさ: または で画質を調整する。 画質は昼画面と夜画面でそれぞれ 設定できます。 スマートフォン連携時は、スマー トフォンアプリケーション画面の 画質を調整できます。 1 2 MENU 設定 タッチ を 各キーで機能を設定 DivX® VOD: DivX VOD contentを再生できる 状態(Register状態)、または再生で き な い 状 態(Deregister状 態)に す るために必要なコードを表示する。 また、再生機器の状態(Register状 態/Deregister状態)を変更する。 オートアンテナ: オートアンテナ車の場合に選択す る。(初期値:OFF) オートアンテナとは、車載ラジオ の ス イ ッ チ をONに す る と、 自 動 的に出てくるアンテナのことです。 オートアンテナの設定ができるの は、オートアンテナ車で車両のア ンテナ端子と本機のオートアンテ ナ端子を接続している場合です。 車載機と連携する機器: スマートフォン連携を行う場合に、 接続するスマートフォンを設定す る。(初期値:iPhone) ブラウザキャッシュ: ブラウザのキャッシュを削除する。 スマートフォンと本機が正しく 接 続 さ れ て い る に も か か わ ら ず、 Intelligent VOICE使用時にエラーと なったり、Intelligent VOICEが正し く動作しないときに実行します。 Intelligent VOICEに つ い て 詳 し く は、 「ナビゲーション操作ガイド」を ご覧ください。 アンテナ上げ下げ: 「オートアンテナ」をONにしてい る場合に、アンテナの上げ下げを 行います。 お願い • 立体駐車場など、天井の低い場 所に入るときは、オートアンテ ナを下げてください。 37 自車位置がずれていたら 本機は、車が走行することにより、そのデー タから車が地図を進む距離や方向を学習し て認識します。(距離係数/学習機能)その ため、ある程度の走行データが必要です。 走行状態やGPS衛星の状態により、自車位 置マークが実際の車の位置とずれることが ありますが、故障ではありません。 そのまましばらく走行すると、自動的に現 在位置を補正します。 自車位置のずれを修正するには ナビゲーション関連 症 状 GPSが受信できない。 処 置 アンテナケーブルが接続されていない場合は、 アンテナケーブルを接続してください。 障害物などがなくなれば受信できます。 衛星の配置が悪く、測位できない場合もあり ます。 画面が表示されない。 画面消しの状態になっている場合は、ロータ リボリュームキーを押すと解除されます。 → P.8「画面を非表示にする」 ヒューズが切れている場合があります。お買 い上げの販売店にご相談ください。 電源投入後、画面が見づらい。 関連 VICS 38 10km程度走行しても正しい位置に戻らな い場合は、 「自車位置のずれを修正するには」 を参考に法定内のスピードで定速走行して ください。 次のような症状は、故障ではないことがあります。修理を依頼される前に、もう一度次のこ とをお調べください。 ルート案内音声関連 操作関連 GPSが受信できる、下記のような道で、数 分から数十分間、法定内のスピードで定速 走行を行う。 ●●上空に障害物がない道 ●●周辺に高いビルがない道 以下のような走行環境やGPS衛星の状態に より、自車位置を正しく表示しない場合が あります。 ●●Y字路のように徐々に開いていく道路を 走行している。 ●●ループ橋など、連続して大きく旋回する 道路を走行している。 ●●直線および緩やかなカーブを長距離走行 している。 ●●峠道など、つづら折れの道路を走行して いる。 ●●碁盤目状道路を走行している。 ●●高速道と側道のように、近接した似た方 位の道路を走行している。 ●●駐車場や新設道路など地図上にない道路 や、実際の道路形状と異なる道路を走行 している。 ●●車 両 の 電 源 をOFFに し た 状態でターン テーブルで旋回したり、フェリー・車両 運搬車などでの移動後。 ●●雪道、濡れた路面、砂利道など、タイヤ がスリップしやすい道路を走行している。 ●●坂道での車庫入れやバンクした道路を走 行している。 ●●タイヤチェーンを装着したり、タイヤ交 換をした後。 ●●長時間連続で走行している。 ●● ホイールスピンなど乱暴な走行をしている。 ●●自車位置マークの移動時に車両の方位と 合っていない。 故障かなと思ったら 表示関連 はじめて使用するときは、走行データが少 ないために誤差を生じます。 GPS衛星からの電波が良好に受信できる見 通しの良い道(国道、主要地方道路、主要 一般道路)をしばらく走行すると、自車位 置マークが地図上を正確に進むようになり ます。次の方法により短時間での学習が可 能です。 自車位置の精度について ●●GPS情報は、受信状態や時間帯、米国国 防総省による故意の衛星精度の低下によ り測位誤差が大きくなることがあります。 その他にもGPSアンテナの近くで携帯電 話などの無線機器を使った場合は、電波 障害の影響で、一時的にGPS衛星からの 電波を受信できなくなることがあります。 液晶の特性によるもので、故障ではありませ ん。しばらくそのままでお待ちください。 地図スクロールが遅い。目的地まで 動画再生を行っている場合、再生を終了して のルート表示が遅い。 ください。 ルート誘導の音声が小さい (または大きい)。 音量を調整してください。 →「ナビゲーション操作ガイド」 ルート案内の音声が、交差点に入っ てから聞こえる。 (発声タイミングが遅い) 動画再生を行っている場合、再生を終了して ください。 メニューが操作できない。 安全な場所に停車させ、サイドブレーキをか けてください。 FM VICSが受信されない。 FM多重情報の受信地域選択 で「オート選局」、 または各都道府県を選択してください。 →「ナビゲーション操作ガイド」 自車位置精度関連 自車位置が正しく表示されない。 DVD-VRで記録した静止画の切り替 DVD-VRで記録した静止画の切り替えには時 えに時間がかかる。 間がかかります。 自車位置を正しく表示するのに時間がかかる 場合があります。 GPS受信可能な状態で見通しの良い道路をし ばらく走行すると自車位置が修正されます。 音が飛ぶ。 ノイズなどが入る。 ディスクを無傷なものに交換してください。 接続チェックを行って、接続を確認してくだ さい。→ P.34 電装品を本機およびGPSアンテナから十分離 してご使用ください。 できるだけはっきりとお話しください。また、 話し手以外の方は話しかけないでください。 オーディオ関連 症 状 処 置 ラジオ 雑音が多い。 正しい周波数に合わせてください。 → P.11「自動で放送局を選ぶ」 自動で選局できない。 手動で放送局を選んでください。→ P.11 ディスクを挿入しても音が出ない、 ディスクのレーベル面を上にしてセットして またはディスクがすぐ出てしまう。 ください。 CD/DVD/MP3/WMA CD-R/RWで記録されたCDやコピーガード付 きのCDは使用できない場合があります。お使 いのCDをもう一度ご確認ください。 ディスクをファイナライズしてから使用して ください。 MIX MODE CDをご使用の場合は再生できま せんのでディスクを取り出してください。 電源を入れた直後、音が悪い。 内部のレンズに水滴が付いている可能性があ ります。電源を入れた状態にして、約1時間 乾燥させてください。 ディスクが挿入できない。 ほかのディスクがすでにセットされていない か確認してください。→ P.7 MP3/WMAの音切れがする/音が飛ぶ。 エンコードソフトを変えて録音してみてくだ さい。 CD/DVD/MP3/WMA Intelligent VOICE 発話した内容が正しく認識されない。 別売のハンズフリー用マイクを取り付けるこ とにより、音声の認識率が向上することがあ ります。 電波環境の良いところに移動してください。 ディスクが汚れている可能性があります。ディ スクをやわらかい布で拭いてください。 MP3/WMAの音が悪い。 サンプリング周波数、ビットレートを上げて 録音をお試しください。 → P.45「本機で再生可能な音声ファイルに ついて」 MP3/WMAの音が飛ぶ。 パソコンなどで再生し、音飛びしないか確認 してください。 再生できないファイルやフォルダが 音楽データ以外のデータ部分を消去してファ ある。 イルを作ってください。8階層以上の深いフォ ルダに曲が収録されている場合、またはフォ ルダが最大255(ルート含む)、ファイルが最 大512(1フォルダは最大255ファイルまで) を超えた場合には再生できません。 また、 フォルダ名やファイル名の先頭が「.(ドッ ト) 」の場合も再生できません。 正しく表示されない。 ISO9660-LV1、またはLV2に書き込み設定を 変えて書き込みを行ってください。 CD Extraに 記 録 し たMP3/WMAが CD Extraの第1セッションにMP3/WMAファ 再生できない。 イルが書き込まれたCDを再生してください。 「ディスクが読めません。」の画面が ディスクのレーベル面を上にしてセットして 表示される。 ください。 8cmディスクをご使用の場合は再生できませ んのでディスクを取り出してください。 イジェクトボタンを押してもディス 販売店にご相談ください。 クが取り出せない。 39 ●●オーディオ関連 リスト表示件数には上限があるため、リスト が表示されない場合があります。故障ではあ りません。 iPodの操作ができない。 USB接続を解除し、iPod本体を再生状態にし、 再度接続を行ってください。 メモリー /USB microSDカードから再生できない。 本機で使えるmicroSDカードを確認してくだ さい。→ P.44 microSDカードが挿入できない。 microSDカードのラベル面を上にして挿入し てください。 USBメモリーから再生できない。 一度USBメモリーを取り外して再度挿入して ください。本機で使えるUSBメモリーを確認 してください。→ P.44 音が飛ぶ。 パソコンなどで再生し、音飛びしないか確認 してください。 音が悪い。 サンプリング周波数、ビットレートを上げて 録音をお試しください。本機で再生可能な音 声ファイルを確認してください。 → P.45「本機で再生可能な音声ファイルに ついて」 再生できないファイルやフォルダが 8階層以上の深いフォルダに曲が収録されて ある。 いる場合、またはフォルダが最大512(ルー トを含む)、ファイルが最大8000(1フォル ダには最大255ファイルまで)を超えた場合 には再生できません。パソコンを使用し、制 限内に収まるよう再構成してください。 また、 フォルダ名やファイル名の先頭が「.(ドッ ト) 」の場合も再生できません。 MP3/WMAファイルの数が違う。 MP3/WMA以外のファイルを消去してくだ さい。 音声再生は継続しているが、再生時 ファイルサイズが1GBを超えているファイル 間が停止している。 を再生中の場合、再生時間が停止することが あります。故障ではありません。 放送局名が表示されない。 受信できる放送局の設定をする(オートスト ア)か、優先エリアの切り替えをしてください。 → P.10 放送局の情報は放送電波より取得するものが あります。電波環境の良いところに移動して ください。 映りが悪い。 接続できない。 オーディオ Bluetooth iPod本体から操作を行い、設定(オーディオ 出力)をBluetooth(CAR-BT)からDockコ ネクタへ切り替えてください。または、一度 本機からiPodを取り外して再度接続してくだ さい。 ワンセグテレビ カード micro SD iPodの音声が出力しない。 メモリー /USB iPod USB接 続 を 解 除 し、iPod本 体 の リ セ ッ ト を 行ったのち、再度接続を行ってください。 カード micro SD リストが表示されない。 フロントガラスからフィルム(アンテナ)が はがれている可能性があります。フィルムは 貼り直しができませんので、販売店で新しい アンテナと交換してください。 Bluetooth対応機器を正しく接続してください。 → P.26「Bluetooth対応機器を登録する (ペアリング)」 オーディオ機器の電源を入れてください。 Bluetoothオーディオ機器の収納場所、距離 によっては、接続できない場合や音飛びが発 生する場合があります。できるだけ通信状態 の良い場所に置いてください。 再生されない。 AVRCP対応のオーディオ機器をご利用ください。 接続を解除し、再度接続してください。 接続オーディオ機器のプレーヤーを起動して ください。 40 オーディオ Bluetooth 曲名、アーティスト名、アルバム名 AVRCP Ver1.3対応しているオーディオ機器 が表示されない。 をご使用ください。Bluetoothオーディオ機器 側の再生プレーヤーを起動し直してください。 接続オーディオ機器から音が出なく 携帯機器の設定画面から、再度Bluetoothオー なった。 ディオ機器を指定してください。 スマートフォン連携 症 状 処 置 エラーメッセージが表示されてスマート スマートフォンのスリープ状態を解除してく フォン連携ができない。 ださい。 あらかじめ、スマートフォンに連携対応アプ リケーション、およびアプリケーション管理 ソフト「Smart Access」をインストールし てください。 あらかじめ、スマートフォン側で連携対応ア プリケーションを起動してください。 スマートフォン連携画面が表示されず、 接続ケーブルが正しく接続されているか、確 黒い画面、またはエラーメッセージが表 認してください。 示される。 Android搭載機の場合は、スマートフォン側 のHDMI出力が、本機で表示可能な解像度か 確認してください。 電話発信後、スマートフォン連携画面で スマートフォンのOSのバージョンによって エラー画面が表示される。 は、電話発信後にスマートフォン連携が解除 される場合があります。 スマートフォン側の操作で、Home画面から 「Smart Access」を起動してください。 アプリケーション使用中、エラーメッセー スマートフォンの電波状況が良好な場所でお ジが表示される。 使いください。 以前使えたスマートフォン連携が使えな スマートフォンの電源が入っているか確認し くなった。 てください。また、スマートフォンのスリー プ状態を解除してください。 スマートフォンが動作しないように見える。 いったん接続ケーブルを外し、再度接続を行っ てください。もしくは、スマートフォン側の 電源をOFF→ONにしてください。 スマートフォンの電波状況が良好な場所で、 再度接続を行ってください。 本機の音量を上げても音声が聞こえない。 スマートフォン側の音量がゼロになっている 可能性があります。 スマートフォン側で音量を上げてください。 いったん接続ケーブルを外し、再度接続を行っ てください。 リアカメラ 本機の「車載機と連携する機器」の設定を確 認してください。 Android搭載機の場合、スマートフォン側の HDMI出力設定を有効にしてください。次に、 HDMI出力が本機で表示可能な解像度か確認 してください。 ま た、 ス マ ー ト フ ォ ン がBluetoothのSPP、 HIDプロファイルに対応していることを確認 してください。 本機のスマートフォン連携画面で「!」 安全上の理由から、スマートフォン連携中は をタッチしても、アプリケーションの更 アプリケーションを更新できません。いった 新ができない。 ん接続ケーブルを外し、スマートフォン側で 更新を行ってください。 症 状 カメラ映像が表示されない。 処 置 セレクトレバーがRの位置になっているか確 認してください。 暗いところ、または明るいところを映してい ると画面が見にくいことがありますが、故障 ではありません。 カメラ映像の映りが悪い。 水を含ませたやわらかい布などで前面のレン ズカバーを軽く拭いてください。 リアカメラのガイドラインが表示されない。 停止した状態で画面をタッチし、 ガイドライン表示 をタッチしてください。 41 その他 症 状 処 置 電源投入直後、画面が見づらい。 液晶パネルの特性によるもので、故障ではあり ません。しばらくそのままでお待ちください。 画面が表示されない。 画面非表示の状態になっている場合は、ロー タリボリュームキーを押すと画面が表示され ます。→ P.8「画面を非表示にする」 ヒューズが切れている可能性があります。お 買い上げの販売店にご相談ください。 画面が乱れる。 電気的ノイズを発生する電装品(携帯電話、 無線機、マイナスイオン発生器など)は、本 機からできるだけ遠ざけてお使いください。 遠ざけても影響が出る場合は、ご使用をお控 えください。 本機使用中に画面が暗くなった(部分的 いったんお車を安全な場所に停車して車両の に暗くなった)、または消えてしまった。 電源をOFFにし、再度「ACC」、または「ON」 にしてください。その後も元に戻らない場合 は、液晶バックライトの故障か、本機の誤動 作が考えられますので、お買い求めの販売店 にご相談ください。 起動直後に、ボタンが反応しないときが しばらく待ってから操作を行ってください。 ある。 走行中に、操作できないメニューがある。 安全な場所に車を停車させ、サイドブレーキ をかけてから操作してください。 42 盗難防止用暗証番号を忘れ てしまったら 盗難防止用暗証番号を忘れてしまったとき は、「暗証番号照会申込書」に必要事項を記 入して、クラリオン株式会社「お客様相談室」 宛に郵送してください。 「暗証番号照会申込書」は、クラリオン株式 会社Webサイトの暗証番号照会(http:// www.clarion.com/jp/ja/user-support/ password/)よりダウンロードしてプリン トアウトするか、またはクラリオン株式会 社「お客様相談室」に請求してください。 VICS情報有料放送サービス■ 契約約款 (2)簡易図形表示型サービス 簡易図形により道路交通情報を表示する形態の サービス (3)地図重畳型サービス 第1章 総 則 車載機のもつデジタル道路地図上に情報を重畳 (約款の適用) 表示する形態のサービス 第1条 一般財団法人道路交通情報通信システ (VICSサービスの提供時間) ムセンター(以下「当センター」といいます。)は、 第5条 当センターは、原則として一週間に概 放送法(昭和25年法律第132号)第147条の規 ね120時間以上のVICSサービスを提供しま 定に基づき、このVICS情報有料放送サービス契 す。 約約款(以下「この約款」といいます。)を定め、 これによりVICS情報有料放送サービスを提供し 第3章 契 約 ます。 (契約の単位) (約款の変更) 第6条 当センターは、VICSデスクランブラー 第2条 当センターは、この約款を変更するこ 1台毎に1のVICSサービス契約を締結します。 とがあります。この場合には、サービスの提供 条件は、変更後のVICS情報有料放送サービス契 (サービスの提供区域) 第7条 VICSサ ー ビ ス の 提 供 区 域 は、 当 セ ン 約約款によります。 ターの電波の受信可能な地域(全都道府県の区 (用語の定義) 域で概ねNHK-FM放送を受信することができる 第3条 この約款においては、次の用語はそれ 範囲内)とします。ただし、そのサービス提供 ぞれ次の意味で使用します。 区域であっても、電波の状況によりVICSサービ (1)VICSサービス スを利用することができない場合があります。 当センターが自動車を利用中の加入者のため に、FM多重放送局から送信する、道路交通情 (契約の成立等) 第8条 VICSサービスは、VICS対応FM受信機 報の有料放送サービス (VICSデスクランブラーが組み込まれたFM受 (2)VICSサービス契約 信機)を購入したことにより、契約の申込み及 当センターからVICSサービスの提供を受けるた び承諾がなされたものとみなし、以後加入者は、 めの契約 継続的にサービスの提供を受けることができる (3)加入者 ものとします。 当センターとVICSサービス契約を締結した者 (VICSサービスの種類の変更) (4)VICSデスクランブラー FM多重放送局からのスクランブル化(攪乱) 第9条 加 入 者 は、VICSサ ー ビ ス の 種 類 に 対 応したVICS対応FM受信機を購入することによ された電波を解読し、放送番組の視聴を可能と り、第4条に示すVICSサービスの種類の変更を するための機器 行うことができます。 (契約上の地位の譲渡又は承継) 第2章 サービスの種類等 第10条 加入者は、第三者に対し加入者として (VICSサービスの種類) の権利の譲渡又は地位の承継を行うことができ 第4条 VICSサービスには、次の種類がありま ます。 す。 (加入者が行う契約の解除) (1)文字表示型サービス 第11条 当センターは、次の場合には加入者が 文字により道路交通情報を表示する形態のサー VICSサービス契約を解除したものとみなしま ビス す。 (1)加入者がVICSデスクランブラーの使用を 将来にわたって停止したとき (2)加入者の所有するVICSデスクランブラー の使用が不可能となったとき (当センターが行う契約の解除) 第12条 当センターは、加入者が第16条の規 定に反する行為を行った場合には、VICSサービ ス契約を解除することがあります。また、第17 条の規定に従って、本放送の伝送方式の変更等 が行われた場合には、VICSサービス契約は、解 除されたものと見なされます。 2 第11条又は第12条の規定により、VICSサー ビス契約が解除された場合であっても、当セン ターは、VICSサービスの視聴料金の払い戻しを いたしません。 第4章 料 金 (料金の支払い義務) 第13条 加 入 者 は、 当 セ ン タ ー が 提 供 す る VICSサービスの料金として、契約単位ごとに加 入時に別表に定める定額料金の支払いを要しま す。 なお、料金は、加入者が受信機を購入する際に 負担していただいております。 第5章 保 守 (当センターの保守管理責任) 第14条 当センターは、当センターが提供する VICSサービスの視聴品質を良好に保持するた め、適切な保守管理に努めます。ただし、加入 者の設備に起因する視聴品質の劣化に関しては この限りではありません。 (利用の中止) 第15条 当センターは、放送設備の保守上又は 工事上やむを得ないときは、VICSサービスの利 用を中止することがあります。 2 当センターは、前項の規定によりVICSサー ビスの利用を中止するときは、あらかじめその ことを加入者にお知らせします。 ただし、緊急やむを得ない場合は、この限りで はありません。 第6章 雑 則 (利用に係る加入者の義務) 第16条 加 入 者 は、 当 セ ン タ ー が 提 供 す る VICSサービスの放送を再送信又は再配分するこ とはできません。 (免責) 第17条 当センターは、天災、事変、気象など の視聴障害による放送休止、その他 当センター の責めに帰すことのできない事由によりVICS サービスの視聴が不可能ないし困難となった場 合には一切の責任を負いません。 また、利用者は、道路形状が変更した場合等、 合理的な事情がある場合には、VICSサービスが 一部表示されない場合があることを了承するも のとします。 但し、当センターは当該変更においても変更後、 3年間、当該変更に対応していない旧デジタル 道路地図上でも、VICSサービスが可能な限度で 適切に表示されるように、合理的な努力を傾注 するものとします。 2 VICSサービスは、FM放送の電波に多重し て提供されていますので、本放送の伝送方式の 変更等が行われた場合には、加入者が当初に購 入された受信機によるVICSサービスの利用がで きなくなります。当センターは、やむを得ない 事情があると認める場合には、3年以上の期間 を持って、VICSサービスの「お知らせ」画面等 により、加入者に周知のうえ、本放送の伝送方 式の変更を行うことがあります。 [別表] 視聴料金 300円(税抜き) ただし、車載機購入価格に含まれております。 43 本機で使えるディスク お願い • 下記のディスクは、ディスクに傷が付い たり、ディスクが取り出せなくなる可能 性があるので使用しないでください。 -- 8cmCD -- 異形のディスク -- デュアルディスク(Dual Disc) -- ラベルを貼り付けたディスク • ディスク面にラベルを貼ったり、鉛筆 やペンなどで文字を記入しないでくだ さい。 • ディスクは、表面に傷や指紋をつけな いように扱ってください。 • セロハンテープやラベルなどの糊がは み出したり、はがした跡があるディス クは使用しないでください。そのまま 本機に挿入すると、ディスクが取り出 せなくなったり、故障する原因となる ことがあります。 • ディスクは次のような場所には保管し ないでください。 -- 直射日光の当たる場所 -- 湿気やホコリの多い場所 -- 暖房の熱が直接当たる場所 44 再生できるCD ●音楽CD ●●CD-TEXTディスク ●●CD-Extraディスク ※ただし音楽CDとして ●●Super Audio CD ※ハイブリッドディスクのCD層のみ ●●パソコンで、正しいフォーマットで記録 されたディスク※1 ●●音 楽CDレ コ ー ダ ー で 録 音 し た 音 楽 用 CD-R、CD-RWディスク※2 ●●コピーガード付きCD※3 ●●DivXディスク ※1ア プリケーションソフトの設定や環境に よっては再生できない場合があります。詳 しくはアプリケーションソフトの発売元に お問い合わせください。 ※2正常に再生できない場合があります。また CD-RWディスクは、ディスク挿入後から 再生まで、通常のCDやCD-Rより時間がか かります。 ※3再生できない場合があります。 再生できないCD ●●MIX MODE CD ●●CD-DA以外のディスク (オーバーバーンCDなど) ●●DTS CD ●●ビデオCD ●●ファイナライズしていないCD-R、 CD-RWディスク 再生できるDVD ●● のついているディスク ●●リージョン番号が「2」「ALL」のディスク ●●DVD-VR ●●DivXディスク 本機では市販のDVDビデオ、ご家庭で映像・ 静止画を保存されたDVD-VRを再生できます。 DVD-VRを再生する場合は、あらかじめお 持ちのレコーダーでディスクをファイナラ イズしておく必要があります。 再生できないDVD ●●リージョン番号が「2」 「ALL」以外のディ スク ●●パケットライト方式で記録されたディスク ●●ご家庭でハイビジョン録画したディスク (例 東芝製:HD DVD/HD Rec (VRモード)、パナソニック・東芝製等: AVCREC) ●●DVD-RAM ※ビデオモードで録画・ファイナライズした DVD-R、DVD-RW、DVD+R、DVD+RW は、機器の仕様や環境設定、ディスクの特性、 傷、汚れなどにより再生できない場合があり ます。 本機で使えるmicroSDカード■ /USBメモリー 本機では以下に記載された市販のmicroSD カード/USBメモリーを使用してください。 ●●記録メディア microSDカード※、USBメモリー ※High CapacityはClass10まで対応、 extended Capacityは非対応 ●●記録フォーマット FAT16、FAT32に対応 ●●拡張子が.MP3、または.WMAのファイル (雑音や故障の原因となるため、MP3・ WMAファイル以外には「.MP3」 「.WMA」 の拡張子を付けないでください) ●●ファイルサイズが2GB未満のファイル ただし、ファイルサイズが1GBを超える ファイルを再生した場合、再生時間の表 示が停止することがあります。 ●●microSDカードをご購入の際は、規格に 準拠した市販品をお選びください。 ●●microSDカードと互換のない記録メディ アには対応していません。 microSDカード取り扱い上の■ ご注意 ●●microSDカードの出し入れは、microSD カードが破損するおそれがあるため、本機 の電源をOFFにしてから行ってください。 ●●microSDカードを折り曲げたり、落とし たりしないでください。 ●●シンナー・ベンジンなどの有機溶剤で、 microSDカードを拭かないでください。 ●●書 き 込 み、 読 み 込 み な ど の 使 用 中 は microSDカードを本機から抜いたり、車 両の電源をOFFにしたりしないでくださ い。記録したデータが破損、消滅するこ とがあります。 ●●microSDカードを本機で使用する際は、 パソコンメーカーおよび周辺機器メー カーが提示する警告・注意指示もあわせ てお読みください。 ●●microSDカードは、ダッシュボードの上 や直射日光の当たる場所など、高温にな る場所に放置しないでください。変形、 故障の原因となります。 ●●microSDカードの端子面に、手や金属で 触れないでください。 ●●microSDカードの最適化は行わないでく ださい。 ●●microSDカ ー ド 内 の 大 切 な デ ー タ は、 バックアップをとっておくことをおすす めします。 本機で再生可能な■ 音声ファイルについて 本機では、MP3、またはWMAファイル の記録されたCD-ROM、CD-R、CD-RW、 DVD-R、DVD-RW、DVD+R、DVD+RW、 microSDカード、USBメモリーを再生でき ます。 MP3とは、MPEG Audio Layer 3の略称で、 音声圧縮技術に関する標準フォーマットです。 MP3ファイルは、元の音楽データを約1/10 サイズに圧縮したものです。 WMAとは、Windows Media Audioの 略称で、マイクロソフト社独自の音声圧縮 フォーマットです。 再生できるMP3・WMAディスク、および ファイルは以下のとおりです。 ●●記録メディア※1: CD-ROM、CD-R、CD-RW、DVD-R、 DVD-RW、DVD+R、DVD+RW ●●記録フォーマット: CD:ISO9660レベル1 /レベル2、 Joliet、Romeo D V D : U D F ( V e r 1 . 0 2 / 1 . 5 / 2 . 0 )、 UDF-ブリッジ ●●パケットライトには非対応 ●●拡張子が.MP3、または.WMAのファイル (雑音や故障の原因となるため、MP3・ WMAファイル以外には「.MP3」 「.WMA」 の拡張子をつけないでください) ※1マルチセッション対応で記録したディスク は、最大40セッションまで再生可能です。 (DVD-R/RW、DVD+R/RWはマルチセッ ション非対応) • MP3・WMAのVBRフ ァ イ ルを再生、早 送り・早戻しすると、再生時間の表示が ずれることがあります。 MP3ファイルについて WMAファイルについて ●●ID3-Tag:Ver1.x、2.xのalbum(Disc Titleと し て 表 示 )、track(Track Title として表示)、artist(Track Artistとし て表示)の表示に対応 ●●エンファシス:44.1kHzのファイル再生 時のみ対応 ●●再生可能なサンプリング周波数 MPEG1:44.1kHz/48kHz/32kHz MPEG2:22.05kHz/24kHz/16kHz MPEG2.5:11.025kHz/12kHz/8kHz ●●作成するパソコンのソフトウェアによっ ては、アルバム名が文字化けすることが あります。 ●●WMA9 以上でエンコードされたWMA ファイルの再生については、Pro、 Lossless、Voiceのコーデックに対応し ていません。 ●●ディスク/microSDカード/USBメモリー 内に音楽データ以外の大きなデータが 入っていると、曲が再生できない場合が あります。 ●●WMAファイルのデータ内容によっては、 再生時間の表示がずれることがありま す。また、ビットレートによって、部分 的に音飛びや音切れがしたり、ノイズが 生じる場合があります。 ●●再生可能なサンプリング周波数・ビット レートは記録バージョンによって異なり ます。下記の表をご覧ください。 ※音質面においては44.1kHz以上 を推奨 ●●再生可能なビットレート MPEG1:32kbps ~ 320kbps/VBR MPEG2:8kbps ~ 160kbps/VBR MPEG2.5:8kbps ~ 160kbps/VBR ※音質面においては128kbps以上を推奨 ●●以下のサンプリング周波数、ビットレー トで記録されたファイルは音切れが発生 することがあります。 サンプリング周波数:16kHz以下 ビットレート:8kbps以下 ●●MP3i(MP3 interactive)、mp3 PRO フォーマット非対応 ●●MP3ファイルのデータ内容によっては、 音飛びすることがあります。 ●●記録時間の短いファイルは再生できない ことがあります。 ●●ディスク/microSDカード/USBメモリー 内に音楽データ以外の大きなデータが 入っていると、曲が再生できないことが あります。 ●●低ビットレートのファイルを再生、早送 り・早戻しすると、再生時間の表示がず れることがあります。 ●●Windows Media Player、iTunes®以外 のTAG編集ソフトでTAG情報を変更す ると、TAGが正常に表示されないことが あります。 SDカード/ USBメモリー ビット レート (kbps) ディスク 320 44.1 ー 256 44.1 ー 192 48/44.1 44.1 160 48/44.1 44.1 128 48/44.1 44.1 96 48/44.1 44.1 80 44.1 44.1 64 48/44.1 44.1/32 48 44.1/32 44.1/32 サンプリング周波数 (kHz) 45 SDカード/ USBメモリー ビット レート (kbps) ディスク 44 ー 32 40 32 32 サンプリング周波数 (kHz) 36 ー 32 32 44.1/ 32/22.05 48/44.1/ 32/22.05 22 22.05 32/22.05 20 44.1/32/ 22.05/16 44.1/32/ 22.05/16 16 22.05/16 22.05/16 12 16/8 16/8 10 16/11.025 16/11.025 8 11.025/8 11.025※/8※ 6 8 8※ 5 8 8※ VBR 44.1 48/44.1 ※音切れが発生する場合があります。 ディスクのフォルダ構成 ディスク内の最大フォルダ・ファイル・曲 数は、以下のとおりです。 フォルダ:255(ルートを含む) ファイル:512 曲:1フォルダあたり255 MP3・WMAファイルを記録したディスク の イ メ ー ジ( 例:1 ~ 4階 層 の 場 合 ) は、 下図のようになります。 (1)-- A 曲 (2) (3)-- B 曲 (4) (5)-- C 曲 (6) (7) (8)-- D 曲 (9) (10)-- E 曲 (11) (12) (13)-- F 曲 (14) (15)-- G 曲 (16) 1階層 (ルート) 2階層 3階層 4階層 曲のないフォルダは飛ばして再生順序を決 めます。 下図の場合の再生順序は、 (1)→(3)→(5) →(8)→(10)→(13)→(15)となり ます。 • ディスクの場合、8階層(ルートディレク トリを含む)までのファイルの再生に対 応していますが、多くのフォルダを持つ 場合は再生がはじまるまでに時間がかか ります。 46 microSDカード/USBメモリーの フォルダ構成 本機でMP3・WMAを■ 再生するためのご注意 音楽データを認識できる階層は、microSD カード、USBメモリーともにルートを除く 8階層までです。この階層内にあるMP3・ WMA音楽データのみが認識されます。何 階層目にデータを置かねばならないという 指定はありません。 フォルダ名、ファイル名の文字数合計は全角・ 半角ともに250文字以内にしてください。 ●●最大数を超えてフォルダ・ファイル・曲 が記録されている場合、超過している フォルダ・ファイル・曲は本機では認識 されません。また、本機でのフォルダお よびファイルの表示順序は、パソコンで の表示順序とは異なります。 ●●フォルダを含めたファイル名が長い場 合、フォルダ名やファイル名の先頭が 「.(ドット)」の場合は、そのファイルは 再生できません。 ●●MP3・WMAのファイル名を表示する場 合、ファイル名の長さによってはファイ ル名の最後に拡張子の一部(./.m/.mp/. W/.WMなど)が残る場合があります。 その場合には、作成するファイル名の長 さを調整してください。(拡張子の一部 が残るファイル名の長さは使用するファ イルシステムによります) ●●microSDカード、USBメモリーともに、 著作権保護された音楽ファイルは本機で は再生できません。 • MP3・WMAファイルを含まないフォル ダは認識されません。 • microSDカード、USBメモリーは、8階層 (ルートディレクトリを除く)までのファ イルの再生に対応していますが、多くの フォルダを持つ場合は再生がはじまるま でに時間がかかります。 • 1つのフォルダに255以上の曲が入ってい る場合は、パソコンでデータが書き込まれ た順序により、認識される曲は変わります。 • 1つのフォルダにMP3・WMAファイル以 外のファイルを入れた場合、認識される 曲数が少なくなることがあります。 • 認識可能な最大フォルダ・ファイル・曲 数は以下のとおりです。 フォルダ:512 ファイル:8000 曲:1フォルダあたり255 • 第1階層にファイルがある場合は、フォル ダリスト画面の「MASTER FOLDER」内 に置かれます。 本機で再生可能な動画ファイルについて カントリーコード 本機では、DivXコンテンツの記録されたCD-ROM、CD-R、CD-RW、DVD-R、DVD-RW、 DVD+R、DVD+RWを再生できます。再生できるDivXディスク、およびファイルは以下の とおりです。 ●●記録メディア: CD-ROM、CD-R、CD-RW、DVD-R、DVD-RW、DVD+R、DVD+RW ●●記録フォーマット: UDF(Ver1.02/1.5/2.0)、UDF-Bridge、ISO9660 Level1、ISO9660 Level2、Joliet、 Romeo ●●パケットライトには非対応 ●●拡張子が.DIVX、または.AVIのファイル( 雑音や故障の原因となるため、DivXファイル 以外には「.DivX」「.AVI」の拡張子をつけないでください) ●●Profile:DivX Home Theater Profile ●●Container format:AVI ●●Version:Ver.1.0対応(Ver.2.0以降非対応) Video codec DivX Ver.3、Ver.4、Ver.5、Ver.6 Bit rate(kbps) 4854以下 解像度 30fpsで再生:32×32 ~ 720×480 25fpsで再生:32×32 ~ 720×576 Audio codec MP3(MPEG1/2 AudioLayer-3) MPEG-BC(MPEG1/2 AudioLayer-2) Bit rate (kbps) 16 ~ 320 32 ~ 384 Sampling rate (kHz) 16、22.05、24、32、44.1、48 16、22.05、24、32、44.1、48 ※ Audio Coding mode 1/0、2/0、Dual Mono、MP3 1/0、2/0、Dual Mono Surround Audio codec MPEG2.5 AC3 Bit rate (kbps) 6 ~ 160 32 ~ 640 Sampling rate (kHz) 8、11.025、12 32、44.1、48 Audio Coding mode 1/0、2/0、Dual Mono Audio codec Bit rate (kbps) 量子化Bit数 1/0、2/0、3/0、2/1、3/1、 2/2、3/2、Dual Mono LPCM 8、11.025、12、16、22.05、 24、32、44.1、48 8、16 Audio Coding mode 1/0、2/0 ※Audio Coding modeとの組み合わせによっては、再生できない場合があります。 国名 国名 国コード 入力番号 ALBANIA AL 6576 ANDORRA AD 6568 AUSTRIA AT 6584 BAHRAIN BH 6672 BELGIUM BE 6669 BOSNIA AND HERZEGOWINA BA 6665 BULGARIA BG 6671 HR 7282 CROATIA (local name:Hrvatska) 国コード 入力番号 JAPAN JP 7480 JORDAN JO 7479 KUWAIT KW 7587 LEBANON LB 7666 LESOTHO LS 7683 LIECHTENSTEIN LI 7673 LUXEMBURG LU 7685 MACEDONIA, THE FORMER YUGOSLAV REPUBLIC OF MK 7775 MALTA MT 7784 MONACO MC 7767 NETHERLANDS NL 7876 (NETHERLANDS ANTILLES) AN 6578 NORWAY NO 7879 OMAN OM 7977 POLAND PL 8076 PORTUGAL PT 8084 QATAR QA 8165 ROMANIA RO 8279 SAN MARINO SM 8377 SAUDI ARABIA SA 8365 SK 8375 CYPRUS CY 6789 CZECH REPUBLIC CZ 6790 DENMARK DK 6875 EGYPT EG 6971 FINLAND FI 7073 FRANCE FR 7082 FRANCE, METROPOLITAN FX 7088 GERMANY DE 6869 GREECE GR 7182 HUNGARY HU 7285 IS 7383 IR 7382 SI 8373 IQ 7381 SOUTH AFRICA ZA 9065 7369 SPAIN ES 6983 7376 SWAZILAND SZ 8390 7384 SWEDEN SE 8369 ICELAND IRAN (ISLAMIC REPUBLIC) IRAQ IRELAND ISRAEL ITALY IE IL IT SLOVAKIA (Slovak Republic) SLOVENIA 47 国名 SWITZERLAND 国コード 入力番号 CH 6772 SYRIAN ARAB REPUBLIC SY 8389 TURKEY TR 8482 UNITED ARAB EMIRATES AE 6569 UNITED KINGDOM GB 7166 Vatican City State VA 8665 YEMEN YE 8969 YOUGOSLAVIA YU 8985 FAROE ISLANDS FO 7079 GIBRALTAR GI 7173 GREENLAND GL 7176 SVALBARD AND JAN MAYEN ISLANDS SJ 8374 お手入れ 本体のお手入れ 本体のお手入れをする際には、以下のこと にご注意ください。 ●●本体をお手入れするときには、やわらか い乾いた布で軽く拭いてください。 汚れがひどいときは、水で薄めた中性洗 剤をやわらかい布にごく微量つけて軽く 拭き取り、乾いた布で仕上げてください。 機器のすきまに液体が入ると、故障の原 因となりますのでご注意ください。 ※本体のお手入れをする際、ベンジンやシン ナー、自動車用クリーナー、つや出しスプ レーなどは絶対に使用しないでください。 火災の原因になる可能性があります。 ●●液晶表示部は、ホコリが付きやすいので、 ときどきやわらかい布で拭いてください。 保証書とアフターサービス ■■保証について この商品には、保証書が添付されています。 記載事項をご確認のうえ、大切に保管して ください。 ■■保証期間 保証書に記載の期間をご確認ください。 ■■保証期間経過後の修理について 修理することにより性能が維持できる場合 には、お客様のご要望により、有料で修理 いたします。 仕様 ナビゲーション(GPS)部 受信周波数 :1575.42MHz C/Aコード :-130dBm以下 感度 チャンネル数 :パラレル13チャンネル LCD モニター部 画面寸法 :6.2型 表示方式 :透過型TN液晶パネル 駆動方式 : TFT(薄膜トランジスタ) アクティブマトリクス 駆動方式 画素数 :1,152,000画素 [水平800×垂直480×3 (RGB) ] ワンセグチューナー部 受信チャンネル: UHF 13 ~ 62ch 最大感度 :-80dBm以下 TVアンテナ 総合利得 :11dB 周波数範囲 :470 ~ 770MHz 出力インピーダンス:50Ω 電源電圧 :DC8V 消費電流 :35mA CDプレーヤー部 周波数特性 :20Hz ~ 20kHz SN比 :70dB 高調波ひずみ率 :0.3%(1kHz) DVDプレーヤー部 周波数特性 :20Hz ~ 20kHz SN比 :70dB 高調波ひずみ率 :0.3%(1kHz) FMチューナー部 受信周波数 :76.0MHz ~ 90.0MHz 実用感度 :20dBμV AMチューナー部 受信周波数 :522kHz ~ 1,629kHz 実用感度 :40dBμV 48 オーディオ部 定格出力 :18W×4(10%、4Ω) 瞬間最大出力 :47W×4 適合インピーダンス:4Ω Bluetooth部 受信周波数 受信感度 規格 共通部 電源電圧 接地方式 消費電流 :2402MHz ~ 2480MHz (1MHzステップ) :-70dBm以下 :バージョン2.1+EDR :14.4V (10.8 ~ 15.6V許 容電圧範囲) :マイナス接地 :約4A(1W出力時) 商標について ●●本機には、米国特許その他の知的財産権 で保護されている著作権保護のための 技術が搭載されています。この著作権保 護のための技術の使用に関しては、ロ ヴィ コーポレーションの許可が必要です が、家庭およびその他の限定された視聴 に限っては許可を受けています。またリ バースエンジニアリングや分解は禁じら れています。 ●“Made ● for iPod” and “Made for iPhone”mean that an electronic accessory has been designed to connect specifically to iPod or iPhone, respectively, and has been certified by the developer to meet Apple performance standards. Apple is not responsible for the operation of this device or its compliance with safety and regulatory standards. Please note that the use of this accessory with iPod or iPhone may affect wireless performance. iPad, iPhone, iPod, iPod classic, iPod nano, iPod touch, and iTunes are trademarks of Apple Inc., registered in the U.S. and other countries. Lightning is a trademark of Apple Inc. App Store is a service mark of Apple Inc. ●●ドルビーラボラトリーズからの実施権に 基づき製造されています。Dolby、ドル ビーおよびダブルD記号はドルビーラボ ラトリーズの商標です。 ●●ETC、DSRCは、一般財団法人ITSサービ ス高度化機構(ITS-TEA)の登録商標です。 ●●DivX®、DivX Certified®、 関 連 ロ ゴ は、 DivX,LLCの商標であり、使用には許可が 必要です。 DivX Certified®は、プレミアムコンテ ンツを含むDivX®の動画を再生。以下 の1つまたは複数の米国特許で保護され ています:7,295,673 ; 7,460,668 ; 7,515,710 ; 7,519,274。 DivX Certified®デバイスは、DivX®の動 画再生における厳密なテストに合格した 製品です。 購入したDivX映画を再生するには、まず お客様のデバイスをvod.divx.comで登 録してください。お客様のデバイスにあ るセットアップメニューのDivX VODセ クションに、お客様の登録コードが記載 されています。 ●「NaviCon」は株式会社デンソーの登録 ● 商標です。 ●●H D M I と H D M I H i g h - D e f i n i t i o n Multimedia Interfaceという用語、およ びHDMIロ ゴ は、HDMI Licensing, LLC の米国その他の国々における商標または 登録商標です。 ●●Google、AndroidTM、Google PlayTMは、 Google Inc.の商標または登録商標です。 ●●VICSは、一般財団法人道路交通情報通信 システムセンターの登録商標です。 ●●オープンソースを適用したソースコード の入手方法について 本機ではオープンソースを適用したソフ トウエアを使用しています。 このソフトウェアに関するソースコード の入手をご希望されるお客さまには、以 下のWebサイトよりダウンロードによ る方法にて提供しております。 http://www.clarion.com/jp/ja/ open-source/index.html ●●Bluetooth®ワードマークおよびロゴは、 Bluetooth® SIG, Inc. が所有する商標で あり、クラリオン(株)は許可を受けて 使用しています。 ●●iOSは、Ciscoの米国およびその他の国 における商標または登録商標であり、ラ イセンスに基づき使用されています。 ●●iPhoneの商標は、アイホン株式会社のラ イセンスにもとづき使用されています。 ●● はDVDフォーマットロゴライセ ンシング(株)の商標です。 ●●microSDHC Logo is a trademark of SD-3C, LLC. 49 製品を廃棄・譲渡・転売■ するときは 本機を第三者に転売・譲渡するとき、また は廃棄するときのご注意について説明して います。 本機内のデータ消去について 本機を第三者に譲渡・転売、または廃棄さ れる場合には以下の内容をご留意のうえ、 お客様自身の適切な管理のもとにすべての データを消去していただきたく、お願い申 し上げます。 お客様のプライバシー保護の■ ために… メモリーに保存された個人情報を含むすべ てのデータを、以下に記載した内容にした がって初期化(データの消去)してください。 著作権保護のために… メモリー内に保存されたデータを、以下に記 載した内容にしたがって初期化(データの 消去)してください。著作権があるデータを、 著作権者の同意なく本機に残存させたまま 譲渡(有償および無償)・転売されますと、 著作権法に抵触するおそれがあります。 ※弊社は、残存データの漏洩によるお客様の損 害などに関しては、一切責任を負いかねます ので、上記のとおりお客様自身の適切な管理 のもとに対処いただきたく、重ねてお願い申 し上げます。 50 データを消去(初期化)する 本機に保存されたデータをすべて消去(初 期化)します。 1 MENU 設定 タッチ 2 [出荷状態に戻す]の リストア 3 OK を 確認画面が表示されます。 本機に保存された全データが消去さ れます。 • 盗難防止機能を設定すると、暗証番号入 力画面が表示されます。→ P.35 暗証番号入力後に初期化がはじまります。 • 更新を行った場合のプログラムバージョ ンは初期化されず、更新後のデータが保 持されます。 Bluetoothの接続方法と機能対応表 Bluetooth対応機器を本機に登録(ペアリング)する際、設定する接続方法により、使用で きる機能が異なります。詳しくは、以下の表をご覧ください。 ■■iPhoneの場合 用途の設定画面 ハンズフリー通話+ スマートフォン連携※1 NaviCon ハンズフリー機能 Bluetooth オーディオ ○ ○ × ハンズフリー通話+音楽再生 ※2 × ○ ○ ハンズフリー通話のみ ×※2 ○ × 音楽再生のみ ×※2 × ○ ○ × × スマートフォン連携のみ※1 ※1「車載機と連携する機器」を「iPhone」に設定する必要があります。 ※2 USB接続時は機能を使用できます。 ●●Smart Access使用時のBluetooth接続方法について ・Dockコネクタ搭載機の場合 Bluetoothの設定は必要ありません。 ・Lightningコネクタ搭載機の場合 Bluetoothの接続方法を「ハンズフリー通話+スマートフォン連携」または「スマート フォン連携のみ」から選択してください。 • 上記の接続方法を選択した場合は、Bluetoothオーディオ機能は使用できません。 ■■Androidの場合 用途の設定画面 ハンズフリー通話+ スマートフォン連携※1 NaviCon ハンズフリー機能 Bluetooth オーディオ ○※2,※3 ○ × ハンズフリー通話+音楽再生 × ○ ○ ハンズフリー通話のみ × ○ × 音楽再生のみ × × ○ ○※2,※3 × × スマートフォン連携のみ※1 ※1「車載機と連携する機器」を「Android」に設定する必要があります。 ※2 Smart AccessとNaviConは同時に使用できません。 ※3 NaviConを利用する場合は、ナビゲーションのメインメニューで NaviCon開始 をタッチし てください。 ●●Smart Access使用時のBluetooth接続方法について Bluetoothの接続方法を「ハンズフリー通話+スマートフォン連携」または「スマートフォ ン連携のみ」から選択してください。 • 上記の接続方法を選択した場合は、Bluetoothオーディオ機能は使用できません。 索引 ■■ き ■■ あ ■■ く 明るさ�������������� 37 アングル(DVDビデオ)������� 14 アンテナ上げ下げ��������� 37 ■■ い イジェクトボタン����������5 ■■ お オーディオ言語初期設定������ 15 オートアンテナ���������� 37 オートストア テレビ ������������� 10 ラジオ ������������� 11 音声 DVD-VR ������������ 14 音声言語(DVDビデオ)������� 14 音声(テレビ)����������� 10 音量差補正(AUX)��������� 25 音量の調整 オーディオ・ビジュアル ������8 電話 �������������� 29 ■■ か ガイドライン����������� 33 画質の調整 AUX �������������� 25 DVD-VR ������������ 14 DVDビデオ ����������� 14 iPodビデオ ����������� 22 テレビ ������������� 10 リアカメラ ����������� 33 画面サイズ切り替え AUX �������������� 25 画面設定 DVD-VR ������������ 14 DVDビデオ ����������� 14 画面非表示�������������8 カントリーコード������� 16, 47 擬似バンパーライン�������� 33 グラフィックEQ ���������� 36 ■■ け 携帯機器の設定���������� 35 携帯電話の接続切り替え������ 27 携帯電話の登録消去�������� 27 ■■ こ 交通情報��������������6 ■■ さ サブタイトル初期設定������� 15 サブチャンネル���������� 10 ■■ し 自車位置の精度���������� 38 自動で選局 テレビ ��������������9 ラジオ ������������� 11 字幕 DVD-VR ������������ 14 字幕言語(DVDビデオ)������� 14 車載機のBluetooth設定������� 35 シャッフル再生 Bluetoothオーディオ������� 23 CD��������������� 17 iPodミュージック �������� 21 microSDカード ��������� 19 MP3 �������������� 17 USBメモリー ���������� 19 WMA�������������� 17 主音声/副音声 ����������� 10 受信地域の選択(ラジオ)������ 12 受信バンド テレビ ������������� 10 ラジオ ������������� 11 出荷状態に戻す���������� 50 手動で選局 ラジオ ������������� 11 51 手動で放送局登録 テレビ ������������� ラジオ ������������� 条件指定再生 Bluetoothオーディオ������� iPodビデオ ����������� iPodミュージック �������� ショートカットメニュー����� 6, 10 11 23 21 21 34 ■■ す スキャン再生 CD��������������� microSDカード ��������� MP3 �������������� USBメモリー ���������� WMA�������������� スマートフォン連携�������� 盗難防止������������� 35 盗難防止イルミ���������� 34 時計の24時間表示 ��������� 34 ■■ は 発着信履歴の消去��������� 28 パレンタルコントロールパスワード� 15 パレンタルレベル��������� 15 ■■ ひ 17 19 17 19 17 30 ■■ せ 表示画面の切り替え���������8 昼/夜切り替え���������� 37 ■■ ふ プリセットチャンネル テレビ ��������������9 ラジオ ������������� 11 プログラム更新���������� 35 静止画切替������������ 13 接続チェック����������� 34 ■■ へ ■■ そ ■■ め 操作音�������������� 34 操作パネル�������������5 ■■ た タイトル/チャプター������� 13 ■■ て ディスクの出し入れ���������7 テレビ���������������9 電源ON/OFF ������������6 電話帳登録������������ 28 電話帳の消去����������� 29 電話を受ける����������� 29 電話をかける 電話帳 ������������� 29 電話番号 ������������ 28 発着信履歴 ����������� 28 52 ■■ と ペアリング������������ 26 メインチャンネル��������� メインメニューアイコン������ メニューから再生 DVDビデオ ����������� メニュー言語初期設定������� 10 34 13 15 ■■ も リストから選局 テレビ ��������������9 ラジオ ������������� 11 リピート再生 Bluetoothオーディオ������� 23 CD��������������� 17 DVD-VR ������������ 13 DVDビデオ ����������� 13 iPodビデオ ����������� 21 iPodミュージック �������� 21 microSDカード ��������� 19 MP3 �������������� 17 USBメモリー ���������� 19 WMA�������������� 17 ■■ M ■■ ろ ■■ V ロータリボリュームキー�������5 ■■ A AM/FM切り替え���������� 11 AUX ��������������� 24 AVコントロールバー表示キー �����8 ■■ B Balance/Fader ���������� Bluetooth������������� Bluetooth ON/OFF�������� Bluetoothオーディオ�������� 36 25 26 22 ■■ C モニターサイズ切り替え DVDビデオ ����������� 14 CD�������������� 16, 44 ■■ ら DivX ��������������� DivX VOD ������������ DVD-VR ����������� 12, DVDビデオ ���������� 12, ラジオ�������������� 11 ■■ り リア席モニター���������� リストから再生 Bluetoothオーディオ������� CD��������������� DVD-VR ������������ microSDカード ��������� MP3 �������������� USBメモリー ���������� WMA�������������� 34 23 16 13 18 16 18 16 ■■ D 17 37 44 44 ■■ I iPodビデオ ������������ 19 iPodミュージック ��������� 19 ■■ L Loudness������������� 35 MENU ������������� 5, 6 microSDカード �������� 18, 44 microSDカードの出し入れ ������8 MP3 ������������� 16, 45 ■■ N NAVI AV ��������������5 ■■ S Smart Access���������� 5, 30 Sound Restorer���������� 35 ■■ U USBメモリー ��������� 18, 44 Virtual Bass������������ 36 Vocal Image Control ������� 36 Volume Smoother �������� 36 ■■ W WMA������������� 16, 45 ナビゲーション操作ガイド Smart Accessリンク ワイド6.2型VGA ワンセグ/DVD/SD AVライトナビゲーション 280-9160-00_navi.indb 99 2013/04/23 18:31:57 目次 このたびはお買い求めいただきありがとうございます お読みになった後は、いつでも見られるところに大切に保管してください。 ●●本書の内容の一部は、仕様変更等により、本機と一致しない場合があります。 あらかじめご了承ください。 ●●本書の内容の一部は、予告なく変更する場合があります。● あらかじめご了承ください。 ■いろいろな使い方 ■ ■基本操作 ■ ご使用になる前に、必ず取扱説明書をよくお読みのうえ、正しくご使用ください。 現在地表示とGPS�������� 3 ● 本機を第三者に譲渡、転売、廃棄される場合は、お客様の個人情報 及び 著作権保護 のため、本機に保存されたすべてのデータの消去(初期化)を行ってください。 ナビゲーションシステムについて GPSナビゲーションシステムは、衛星からの電波を受信して現在地を測位するGPS(Global Positioning System:全地球測位システム)によって、現在地を地図の上に表示しながら 目的地までの道案内(ルート誘導)をするものです。 本機は、あらかじめ目的地を指定すれば、目的地までの誘導ルートを自動的に探し出し(国 道、主要地方道、都道府県道、主要一般道、高速道、有料道路で自動計算)、画面表示と音 声で目的地までの道案内を行います。 ルート誘導時でも、走行中は実際の交通規制が優先されます。必ず道路標識など実際の交通 規制に従い、安全を確かめて走行してください。 なお、一方通行・右折禁止などの地図データは鋭意正確性を心がけておりますが、日本全国 で数万件以上の膨大なデータベースのため(変更の場合を含めて)、遺憾ながらまれに実際 の道路標識と異なる場合があり得ます。 その際は、恐れ入りますが実際の道路標識などにしたがっていただきますようにお願い申し 上げます。 GPSについて �����������3 起動時の自車位置について �����3 安全運転への配慮について �����3 現在地画面の見かた������� 4 地図の基本操作��������� 5 地図をスクロールする �������5 地図の縮尺を変える ��������6 文字入力画面の見かた������ 6 文字を入力する��������� 7 メニュー画面���������� 8 メインメニュー画面の見かた ����8 目的地検索メニュー画面の見かた ��9 FM VICSメニュー画面の見かた�� 10 ルートメニュー画面の見かた ��� 11 設定メニュー画面の見かた ���� 11 ■基本の使い方 ■ ルート設定の流れ�������� 12 案内開始画面の見かた������ 13 走行中画面の見かた������� 14 走行中画面の見かた 1施設案内�� 走行中画面の見かた 複数施設案内● ��������������� 走行中画面の見かた 交差点拡大図● ��������������� イラスト表示について ������ 14 15 16 16 地図から目的地を設定する���� 17 自宅を登録する��������� 17 自宅を目的地に設定する����� 18 音声案内について�������� 19 音声案内イメージ ��������� 19 検索リスト画面の見かた����� 20 施設詳細画面の見かた������ 20 50音から目的地を設定する ���� 21 フリーワードから目的地を設定する 22 住所から目的地を設定する���� 25 電話番号から目的地を設定する�� 26 登録地点から目的地を設定する�� 27 履歴から目的地を設定する���� 28 ジャンルから目的地を設定する�� 29 周辺施設から目的地を設定する�� 33 まっぷる おでかけBANK利用の流れ ��������������� 34 まっぷる おでかけBANK画面の見かた ��������������� 35 まっぷるマガジンから目的のエリアを 探す ������������� 35 観光地メニュー画面の見かた��� 36 観光地メニュー��������� 37 エリア紹介を見る �������� 施設一覧から情報を探す ����� 定番スポットの情報を探す ���� ご当地グルメの情報を探す ���� おみやげの情報を探す ������ 季節のおすすめから情報を探す �� 雨でもOK !から情報を探す ��� 37 37 38 38 39 39 40 周辺観光スポットから目的地を探す 40 ベストドライブから目的地を設定する ��������������� 41 おでかけシーンから目的地を設定する ��������������� 42 まっぷるコードから目的地を設定する ��������������� 44 SA・PA 道の駅ガイドから目的地を 設定する ����������� 45 1 FM VICSメニュー �������� 46 VICSとは������������ 46 地図上に表示されるVICS情報(レベル3) ��������������� 46 図形情報を確認する ������� 47 文字情報を確認する ������� 48 所要時間を確認する ������� 48 緊急情報を確認する ������� 49 地点の登録����������� 49 地図から地点を登録する ����� 49 検索結果から地点を登録する ��� 50 登録地点を編集する ������� 51 ルートの編集���������� 52 地図から経由地を追加する ���� 52 検索結果から経由地を追加する �� 53 目的地・経由地を編集する ���� 54 ルートの登録���������� 55 ルートを登録する �������� 55 登録したルートを設定する ���� 55 登録したルートを削除する ���� 56 回避エリアの設定�������� 57 回避エリアを設定する ������ 57 回避エリアを編集する ������ 57 ルートのデモ���������� 58 ルートデモ(デモ走行)を確認する● ��������������� 58 現在地以外の出発点から● ルートを確認する������� 59 NaviConをナビと連携する ���� 60 NaviConとの連携の準備����� 60 NaviConから転送した地点情報を● 目的地に設定する������� 61 NaviConからナビの地図表示を操作する ��������������� 61 お知らせ表示���������� 62 観光地エリア進入メッセージについて● ��������������� 62 2 おみやげレコメンドについて ��� 62 エリアおすすめスライドショーについて ��������������� 63 盗難多発地点警告について ���� 63 警戒区域警告について ������ 63 回避エリアについて ������� 64 道の駅ガイドについて ������ 64 音声検索結果リスト画面の見かた� 64 Intelligent VOICEを利用する��� 65 Intelligent VOICEで目的地を探す�� 65 ■設定 ■ 地図設定������������ 66 地図文字サイズを設定する ���� 地図方向を設定する ������� 3D地図角度を設定する������ ロゴマーク表示を設定する ���� 3Dランドマーク表示を設定する�� ぬけみちの表示を設定する ���� 走行軌跡の表示を設定する ���� 自車位置スムージングを設定する � 66 66 66 67 67 67 67 68 案内設定������������ 68 交差点拡大図の表示を設定する �� 68 複数施設案内の表示を設定する �� 68 都市高速入口イラストの表示を設定する ��������������� 69 JCTイラストの表示を設定する �� 69 SA/PAイラストの表示を設定する � 69 ETCイラストの表示を設定する �� 69 現在地表示を設定する ������ 70 ぬけみち考慮探索を設定する ��� 70 ぬけみちアシストを設定する ��� 70 車種を設定する ��������� 70 ETC機器を設定する ������� 71 踏切注意案内を設定する ����� 72 合流注意案内を設定する ����� 72 誘導時縮尺を設定する ������ 72 盗難多発地点警告を設定する ��� 72 警戒区域警告・探索回避を設定する● ��������������� おみやげレコメンドを設定する �� エリアおすすめスライドショーを● 設定する����������� 観光地エリア進入メッセージを● 設定する����������� 道の駅ガイドを設定する ����� 73 73 73 74 74 環境設定������������ 75 音量を設定する ��������� 75 システム情報を表示する ����� 76 各種設定を初期化する ������ 76 FM VICS設定 ���������� 76 表示対象道路を設定する ����� 76 各種地図表示を設定する ����� 77 FM多重放送の受信地域を設定する� 77 ■その他 ■ 要素一覧������������ 78 方位表示 ������������ ステータスバー /位置アイコン �� 道路、鉄道の表示 �������� 地図アイコン一覧 �������� ルート探索条件アイコン ����� ルート案内時アイコン ������ 案内矢印種別 ���������� 案内ポイントアイコン ������ SA/PA施設アイコン ������� 料金所ゲートアイコン ������ 検索における施設アイコン一覧 �� 道の駅施設アイコン ������� 施設詳細アイコン �������� 登録地点アイコン �������� 履歴アイコン ���������� 盗難多発地点警告アイコン ���� VICS情報アイコン�������� 音声案内 ガイド文言タイプ ��� 78 78 78 78 80 80 80 80 81 81 81 81 82 82 82 82 83 83 ナビゲーションの地図データを ご利用頂くにあたって ����� 84 市街地図収録エリア一覧����� 85 VICS情報について �������� 89 FM VICS情報の更新に伴う表示変更● ��������������� 89 VICSシステムの問い合わせ先���� 89 2015年度版地図に関する諸注意の ご案内 ������������ 89 現在地表示とGPS 名称 GPSについて GPS[グローバル・ポジショニング・システム(Global Positioning System)]は人工衛 星からの電波を受信して、位置を特定(=測位)するシステムです。 上空からの電波を受信する必要がある為、以下のような条件により、位置の特定ができなかっ たり、位置特定に影響を及ぼすことがあります。 ●●トンネルや建物内などの屋内 ●●山などの地形 ●●高層ビルなどの高い建物で囲まれた場所 ●●電波塔や、その他の電波の影響が強い個所 など 起動時の自車位置について ナビゲーションの起動から現在地の測位に至るまで、周囲の環境や電波の状態、また電源状 態によって、数分~数十分程度の時間がかかる場合があります。 ナビゲーションを起動したとき、始めに表示される現在地は、起動時にGPS測位を行った最 初の地点となります。GPS測位開始後は、受信状況に応じた位置が表示されるようになりま す。 ※初回起動時は東京都庁前に設定されています。 ※突然の電源断などの場合、始めに表示される現在地が異なる位置になることがあります。 FM VICSメニュー 画面 図形情報 、 文字情報 、 所要時間 、 緊急情報 、 現在地 、 戻る が使用で きます。 文字情報・緊急情報のリスト表示も可能です。 ルートメニュー画面 ルート消去 、 現在地 、 戻る が使用できます。 まっぷる おでかけ BANKメニュー画面 現在地 、 戻る が使用できます。 設定メニュー画面 現在地 、 戻る が使用できます。 現在地画面 地図スクロール(短押し)、 一般・高速切替え 、方位・スケール、 方位キー(ヘディングアップ、ノースアップ、3D)、 スケール変更( + ・ - )、 MENU が使用できます。 ※市街図表示時は地図スクロールができません。 地図スクロール画面 現在地画面の内容に加え、 現在地 、 目的地 、 表示切替 が使用できま す。 案内画面 地図スクロール(短押し)、 一般・高速切替え 、方位・スケール、 方位キー(ヘディングアップ、ノースアップ、3D)、 スケール変更( + ・ - )、 MENU 、 表示切替 、 直近施設 、リストス クロールキーが使用できます。 ※市街図表示時は地図スクロールができません。 案内開始画面 安全運転への配慮について 安全運転への配慮から、ナビゲーションは車を停止させていないと、一部の操作ができない ようになっています。 操作が制限される条件は、パーキングブレーキを解除し、かつ一定の走行速度以上である場 合です。 操作制限中においても、操作可能な機能は以下のとおりです。 名称 内容 基本操作 本ナビゲーションシステムでは、GPSによって現在地の特定を行っています。 地図スクロール(短押し)、探索条件の切替(推奨、一般道優先、 高速道優先)、方位・スケール、スケール変更( + ・ - )、 MENU 、 案内開始 が使用できます。 ※市街図表示時は地図スクロールができません。 その他 「走行中の操作は行えません。停車するとこのメッセージが消え て操作を再開できます。」というメッセージが表示されます。 現在地を表示する をタッチすると、現在地画面および案内画面が 表示されます。 内容 メインメニュー画面 自宅 、 ルート 、 地図 、 FM VICS が使用できます。 検索メニュー画面 現在地 、 戻る が使用できます。 メニュー画面の横スクロールはできません。 3 現在地画面の見かた 番号 名称 基本操作 現在地画面では、自車位置(=現在、自分の車が存在する位置)および自車位置周辺の地図 や状況が表示されます。ナビゲーションが起動すると、この画面が表示されます。 ●●ヘディングアップ… ※アイコンや道路など、表示情報の凡例に関しては、「要素一覧」を参照してください。→ P.78 ※前回のルート案内を続けるときは、ルート案内画面が表示されます。 ※前回正常終了時の地図の表示縮尺で表示されます。 9 ●●ノースアップ … ●●3D … 3 1 2 10 4 ぬけみち表示 8 ●●ぬけみちをピンク色点滅で表示します。地図の縮尺が「50 ~ 200m」の時に表示され、市街図では表示されません。 ●●ぬけみち表示の設定については「ぬけみちの表示を設定す る」を参照してください。→ P.67 ●●地図上の道路・鉄道の表示については、「要素一覧」を参 照してください。→ P.78 ※ぬけみちとは、近隣の主要道路が渋滞している場合でも、比較 的スムーズに流れる道路を示す情報です。 5 6 5 VICS情報 6 MENU 7 番号 名称 1 時計 2 方位・スケール 内容 GPS信号から受信した現在時刻を表示します。 7 ●●現在の地図方位とスケール(縮尺)に関する情報を表示し ます。 ●●タッチすると、方位変更を行う為の方位キーと、スケール 変更を行う為の + - を表示します。再度タッチすると非 表示にします。 8 ※操作を行わずに一定時間が経過すると、自動で非表示になりま す。 ●●方位キーをタッチすると、地図方位を「ヘディングアップ」 「ノースアップ」 「3D」の順に切り替えます。 ●● + - を タ ッ チ す る と、 ス ケ ー ル を「10m ~ 200km」 の14段 階 か ら 選 択 で き ま す。「 地 図 の 縮 尺 を 変 え る 」● → P.6 ●●各アイコン種別とその内容については、「要素一覧」を参 照してください。→ P.78 4 進行方向が常に上にくるように地図 を回転して表示します。 北の方角が常に上にくるように自車 位置を回転して表示します。 上空から見下ろした3Dの地図をヘ ディングアップで表示します。 シ ョ ー ト カ ッ ト ショートカットメニューが表示されます。 キー ショートカットメニューの詳細については、取扱説明書を参 照してください。 3 4 内容 VICS情報を受信すると、設定メニューの「VICS設定」から選 択した表示対象道路と、タイムスタンプ(更新時刻)を表示 します。→ P.76 タッチするとメインメニュー画面を表示します。→ P.8 AVコ ン ト ロ ー ル 選択中のオーディオ・ビジュアルのAVコントロールバーが バー表示キー 表示されます。オーディオ・ビジュアルの各機能については、 取扱説明書を参照してください。 自車位置 自車の現在地を表示します。 名称 内容 9 ステータスバー ●●現在位置の情報を、「道路名称」、「住所」、「緯度経度」い ずれかのアイコンと名称で表示します。 ●●案内設定から表示設定を行うことができます。→ P.70 ●●各アイコンの種別については、「ステータスバー /位置アイ コン」を参照してください。→ P.78 ※表示される優先順位は、1:道路名称、2:住所、3:緯度経度 となります。 ●●高速道と一般道が並行(近接)している場所を走行中に、 自車位置が走行していないほうの道路上となってしまった 場合、切り替えキーをタッチして、自車位置の表示を切り 替えることができます。 地図の基本操作 • ヘディングアップまたはノースアッ プの場合は、地図をタッチすると、 タッチした場所を中心にして地図を 表示することができます。 地図をスクロールしたり、地図の縮尺を変 えたりすることができます。 地図をスクロールする • 3Dの場合は、タッチした場所に向 かって地図を移動することができま す。 地図をスクロールし、現在地以外の場所を 地図で確認することができます。 1 地図をフリック(またはスワイプ) して表示を移動する 基本操作 番号 2 現在地 をタッチして現在地画面 に戻る ※切替可能な道路がないときは、表示されません。 10 地図 ●●全国の地図を表示します。 ●●地図の配色は本体の設定画面 にて 昼色 、 夜色 、● 車のスモールランプ連動 設定が行えます。 フリック(またはスワイプ)した方 向に、地図を動かすことができます。 地図の中心にカーソルが表示され、 カーソルがある場所の「住所名称」 か「緯度経度」がステータスバーに 表示されます。 ※スクロール中はステータスバーに「道 路名称」は表示されません。ステー タスバーについての詳細は「現在地 画面の見かた」を参照してください。 ● → P.4 画面右下に表示される 現在地 をタッ チすると現在地画面へ戻ります。 • 地図スクロールを行うと、スクロー ルした場所で選択可能な機能キーが 表示されます。 5 地図の縮尺を変える 基本操作 「10m ~ 200km」の範囲で地図の縮尺を変 えることができます。 1 2 + - をタッチして縮尺を変える 各種検索のワード入力や登録地点の編集などで、名称を入力する際に表示される画面です。 ※ 「50音検索」の際には、50音入力モードを利用して入力を行います。→ P.21 方位・スケールキーをタッチし、 + - を表示する ひらがな入力モード 1 + をタッチすると拡大されます。 - をタッチすると縮小されます。 • 縮尺は以下の14段階で切り替わり ます。 10m もう一度方位・スケールキーをタッ チすると + - は消えます。 ※一定時間が経過すると、 + - は自 動で消えます。 ※ナビゲーション起動時は、前回の縮尺 で表示されますが、電池切れで突然電 源が落ちてしまった場合など、ナビ ゲーションが正しく終了しなかった場 合は、異なる縮尺になります。 6 文字入力画面の見かた 25m 50m 100m 200m 500m 1.0km 2.5km 5.0km 10km 100km 200km 20km 6 10 7 2 8 4 9 5 3 50km カタカナ入力モード 英文字入力モード 数字入力モード 50音入力モード • 2本の指で画面をタッチし、指の間隔を広 げるように操作を行うと、地図尺度を1段 階拡大することができます。間隔を狭め るように操作を行うと、地図尺度を1段階 縮小することができます。 1回の操作で連続拡大または縮小をするこ とはできません。 11 番号 名称 内容 文字入力エリア 2 文字入力切替 タッチすると、キーボードを「ひらがな」→「カタカナ」→「英 文字」→「数字」の順に切り替えます。 3 キーボード 文字入力切替で選択しているモードに合わせたキーボードを 表示します。 各キーをタッチする度に、入力文字が「あ→い→う→え→お →ぁ→ぃ→ぅ→ぇ→ぉ」と切り替わります。 ※ ゛ ゜ 小 小 をタッチすると、入力した文字を、濁点・半濁点付、 キーボード入力された文字を表示します。 キーボードを操作して、文字を入力します。 2 例: 「キャンバスマップル株式会社」と入力する 1 キーボードをタッチし、「キャンバ スマップル」と入力して、 確定 を タッチする 基本操作 1 文字を入力する 文字入力切替キーをタッチし、キー ボードを「カタカナ入力モード」 にする 小文字・大文字に変更することができます。 4 索引指定 フリーワード検索にて、入力したワードに対して索引を指定 します。→ P.22 ※指定をしない場合は「おまかせ」となります。 5 キーワード追加 フリーワード検索にて、キーワードを追加することができま す。→ P.22 ※キーワード追加されると、文字入力エリアに「&」が表示され ます。 6 入力位置変更 7 1文字消去 カーソル部分の文字を1文字消去します。 8 確定/検索 かな入力時の文字変換を確定させたり、検索を開始させたり します。 9 変換 入力したひらがなを漢字変換します。 10 戻る 現在の画面から、ひとつ手前の画面へ移動します。 11 候補件数 ●● カ を2回タッチすると、入力文字 が「カ」→「キ」と変化します。 ●● ヤ をタッチし、 小 をタッチする と、「ャ」が入力されます。 文字入力エリアのカーソル位置を左右に移動します。 ※長押しすると、連続的にカーソルを移動させることができます。 ※長押しすると、連続的に文字消去することができます。 50音入力モードでの入力時に、絞り込まれた候補の件数を表 示します。 キーボードがカタカナ表記に切り替 わり、「カタカナ入力モード」となり ます。 • ヤ を4回タッチして、 「ヤ」→「ユ」 →「ヨ」→「ャ」と切り替えること でも、小文字入力となります。 3 文字入力切替キーをタッチし、キー ボードを「ひらがな入力モード」 にする • 各種、入力を行うシーンにおいて、利用しないキーは非表示となります。 7 基本操作 4 キーボードをタッチし、「かぶしき がいしゃ」と入力して、 変換 確定 をタッチして「株式会社」を入力 する メニュー画面 メインメニュー画面には、目的地の検索、ルートの編集、地図の表示設定など、ナビゲーショ ンに関して操作できる機能がメニューとして表示されます。メインメニュー画面から各メ ニューを選択し、さまざまな操作を行うことができます。 メインメニュー画面の見かた MENU をタッチすると表示される画面です。→ P.4 この画面からメニューを選択し、目的地の検索、ルートの編集、地図画面の表示設定などの 操作を行うことができます。 2 7 8 1 3 4 6 5 → をタッチすると、カーソル位置を 移動することができます。 8 番号 名称 内容 1 目的地検索 目的地検索メニュー画面を表示します。 「50音」 「フリーワード」 「住所」 「電話番号」 「登録地点」 「履 歴」 「ジャンル」 「周辺施設」 「まっぷるコード」 「自宅」による 検索が行えます。→ P.9 2 おでかけBANK 3 FM VICS 4 自宅 まっぷる おでかけBANK画面を表示します。→ P.35 FM VICSメニュー画面を表示します。 「図形情報」 「文字情報」 「所要時間」 「緊急情報」を確認できま す。→ P.10 自宅へ帰るルートを設定します。→ P.18 ※自宅が登録されていない場合はタッチできません。 名称 内容 番号 名称 内容 5 ルート ルートメニュー画面を表示します。 「ルート編集」 「登録ルート」 「回避エリア」 「ルートデモ」 「ルート消去」を利用できます。→ P.11 1 50音 名 称 や キ ー ワ ー ド を50音 で 入 力 し て 施 設 を 検 索 し ま す。 ● → P.21 6 設定 設定メニュー画面を表示します。 「地図設定」 「案内設定」 「環境設定」 「VICS設定」 「GPS受信 ON/OFF」を利用できます。→ P.11 2 フリーワード 3 住所 4 電話番号 電話番号を入力して施設を検索します。→ P.26 5 登録地点 登録した地点や自宅登録している地点を表示します。 地点の登録については「地点の登録」を、自宅の登録につい ては「自宅を登録する」を参照してください。● → P.49、P.17 6 履歴 7 現在地 8 戻る 7 地図 8 NaviCon開始/ 終了 地図画面を表示します。→ P.4 NaviConとの連携を開始/終了します。→ P.60 基本操作 番号 名称やキーワードを入力して施設を検索します。→ P.22 住所から場所を検索します。→ P.25 ※登録した地点が存在しない場合はタッチできません。 目的地検索メニュー画面の見かた 「メインメニュー画面」から 目的地検索 をタッチすると表示される画面です。→ P.8 この画面から、さまざまな検索方法を用いて目的地に設定する場所を探すことができます。 ※左右にフリック(またはスワイプ)操作して、表示ページを切り換えることができます。 目的地検索メニュー 左ページ 2 過去に検索した地点、ルート案内に利用した地点を表示しま す。→ P.28 ※履歴が存在しない場合はタッチできません。 現在地画面を表示します。→ P.4 現在の画面から、ひとつ手前の画面へ移動します。 8 1 3 4 6 7 5 9 目的地検索メニュー 右ページ FM VICSメニュー画面の見かた 基本操作 2 「メインメニュー画面」から FM VICS をタッチすると表示される画面です。→ P.8 この画面から、各種VICS情報や、緊急情報を確認することができます。 6 2 3 1 6 5 4 番号 名称 1 ジャンル ジャンルから施設を検索します。→ P.29 2 周辺施設 現在の自車位置、もしくは地図画面のカーソル位置周辺の施 設を検索します。→ P.33 番号 名称 (株)昭文社の発行する書籍「まっぷるマガジン」等に掲載さ れている「まっぷるコード」から施設を検索します。→ P.44 1 図形情報 渋滞情報などを図形で表示します。→ P.47 2 文字情報 渋滞情報などを文字で表示します。→ P.48 自宅へ帰るルートを設定します。→ P.18 3 所要時間 都道府県ごとに、主要な地点間における到着までの所要時間 を表示します。→ P.48 現在地画面を表示します。→ P.4 4 緊急情報 現在の画面から、ひとつ手前の画面へ移動します。 5 現在地 6 戻る 3 まっぷるコード 4 自宅 5 現在地 6 10 3 1 4 戻る 内容 ※自宅が登録されていない場合はタッチできません。 5 内容 地震や災害などの緊急情報を表示します。→ P.49 現在地画面を表示します。→ P.4 現在の画面から、ひとつ手前の画面へ移動します。 ルートメニュー画面の見かた 設定メニュー画面の見かた 「メインメニュー画面」から 設定 をタッチすると表示される画面です。→ P.8 この画面から、地図の設定、ルート案内の設定、ナビゲーションシステムの環境設定などを 行うことができます。 2 基本操作 「メインメニュー画面」から ルート をタッチすると表示される画面です。→ P.8 この画面から、ルートの編集、登録ルートの確認、ルートデモなどを行うことができます。 2 7 7 3 1 3 1 4 4 6 6 5 番号 名称 内容 1 ルート編集 目的地や経由地の順序変更や削除、ルート探索条件の変更を 行います。→ P.54 2 登録ルート 登録したルートの設定や削除を行います。→ P.55 3 回避エリア ルート探索時に回避したいエリア(ポイントとその広さ)の 設定や変更、削除を行います。→ P.57 4 ルートデモ 案内中のルートのデモ走行を行います。→ P.58 5 ルート消去 6 現在地 7 戻る 案内中のルートを削除します。→ P.54 5 番号 名称 1 地図設定 方向など、地図についての設定確認/変更を行います。 → P.66 2 案内設定 交差点拡大図の表示など、ルート案内についての設定確認/変 更を行います。→ P.68 3 環境設定 ナビゲーションの音量など、ナビゲーションシステムについ ての設定確認/変更、および初期化を行います。→ P.75 4 VICS設定 VICS情報を表示する道路など、VICSについての設定確認/変 更を行います。→ P.76 5 GPS受信 ON/OFF GPSの受信ON/OFFを選択します。 現在地画面を表示します。→ P.4 現在の画面から、ひとつ手前の画面へ移動します。 内容 ※GPS受信停止時は、自車位置を変更することができます。● → P.59 ※起動時は必ず「GPS受信ON」の状態で起動します。 6 現在地 7 戻る 現在地画面を表示します。→ P.4 現在の画面から、ひとつ手前の画面へ移動します。 11 基本の使い方 ルート設定の流れ 各検索機能や地図から目的の施設や住所を検索し、目的地へのルート設定を行います。 地図画面左下の MENU をタッチし、「メインメニュー画面」から ■ 目的地検索 をタッチする 基本の使い方 • まっぷる おでかけBANKからでも、目的地を検索することができます。→ P.34 • 地図画面を操作することでも、目的地を指定することができます。→ P.17 検索方法を選択して、目的地を検索する 設定した目的地までのルート案内が始まり ます。 • 表 示 さ れ る ル ー ト 探 索 条 件 キ ー か ら、 ルート探索条件を選ぶことができます。● → P.54 • デモ開始 をタッチして、選択した探索条 件での目的地までのルートを確認するこ とができます。→ P.58 以下の方法から、目的地の検索方法を選択 します。 ●●50音から目的地を設定する→ P.21 ●●フリーワードから目的地を設定する● → P.22 ●●住所から目的地を設定する→ P.25 ●●電話番号から目的地を設定する● → P.26 ●●登録地点から目的地を設定する● → P.27 ●●履歴から目的地を設定する→ P.28 ●●ジャンルから目的地を設定する● → P.29 ●●周辺施設から目的地を設定する● → P.33 ●●まっぷるコードから目的地を設定する● → P.44 目的地 をタッチする 現在地から検索した施設までのルートを探 索します。 12 案内開始 をタッチする ルート探索を行った際、以下の条件によって、探索が失敗してしまうことがあります。 <探索失敗の原因> • 現在地⇔経由地⇔目的地のいずれかの区間距離が短距離となっている • 自車位置/経由地/目的地のいずれかの付近に経路対象となる道路が存在しない • 経由地/目的地までの道路が、規制等によって通行不可となっている 探索が失敗した場合には、画面に表示されるメッセージ内容に従って、自車位置/経由地/ 目的地を変更するなどしてください。 • ルートメニューの「登録ルート」から、登録したルートを選択して、ルートを設定するこ ともできます。→ P.55 • スマートフォンアプリのNaviConを利用して、ルートを設定することもできます。● → P.61 案内開始画面の見かた 地図の移動や、各種検索機能によって設定した目的地・経由地に対して、ルートを選択、案 内開始する際に、この画面が表示されます。 アイコンや道路など、表示情報の凡例に関しては、「要素一覧」を参照してください。● → P.78 番号 名称 内容 5 ルート探索条件 案内中のルートの探索条件を、「推奨」 「高速道優先」 「一般道 優先」のいずれかに切り替えます。 6 10 ●●推奨 … 7 8 5 ●●一般道優先 … 4 1 ●●高速道優先 … 番号 名称 1 デモ開始 2 ルート登録 3 案内開始 4 ルート編集 3 内容 ルートのデモ走行を行います。→ P.58 設定した目的地・経由地までのルートを登録します。● → P.55 幹線道路を利用し、なるべく曲がら ずに目的地へ到着するルートを探索 します。 有料道をなるべく利用しないで目的 地へ到着するルートを探索します。 高速道をなるべく利用して目的地へ 到着するルートを探索します。 ※出発地から経由地/目的地までの道路状況によっては適切なルー トを作成することができず、一部の探索条件しか選択できない 場合があります。 9 2 基本の使い方 ※各アイコン種別とその内容については、「ルート探索条件アイコ ン」を参照してください。→ P.80 ※経 由 地 が 設 定 さ れ て い る 場 合 に は 表 示 さ れ ま せ ん。 そ の 際 は、 ルート編集 からルート条件を切り替えることができます。 6 目的地までの距離 7 到着予想時刻 8 目的地までの料金 9 現在地 10 戻る 目的地までの距離を表示します。 目的地に到着する予定の時刻を表示します。 目的地までの有料道路等の料金を表示します。 現在地画面を表示します。→ P.4 現在の画面から、ひとつ手前の画面へ移動します。 設定した目的地・経由地までのルート案内を開始します。 目的地や経由地の順序変更や追加、削除を行います。● → P.54 ※ルートの探索条件を選択することもできます。 13 走行中画面の見かた 基本の使い方 番号 名称 目的地、経由地の設定がある状態の画面では、設定されているルートが地図上に太線で表示 されるほか、画面上にさまざまな情報が表示されます。また、交差点など案内が必要なポイ ントでは音声案内と連動して矢印やレーン情報などが表示されます。 アイコンや道路など、表示情報の凡例に関しては、「要素一覧」を参照してください。● → P.78 1 案内ルート 走行中画面の見かた 1施設案内 2 案内ポイント位置 ●●案内が行われる施設(交差点/ICなど)の位置を表示します。 ●●地図上に表示される、ルート案内アイコンについては、 「ルート案内時アイコン」を参照してください。→ P.80 3 目的地までの距離 目的地までの距離を表示します。 4 到着予想時刻 目的地に到着する予想時刻を表示します。 5 現在位置情報 ●●現在位置の情報を、「道路名称」 「住所」 「緯度経度」いずれ かのアイコンと名称で表示します。 ●●案内設定から表示設定を行うことができます。→ P.70 ●●各アイコンの種別については、「ステータスバー /位置アイ コン」を参照してください。→ P.78 ●●表示される優先順位は 1:道路名称 2:住所 3:緯度 経度 となります。 ●●高速道と一般道が並行(近接)している場所を走行中に、 自車位置が走行していないほうの道路上となってしまった 場合、右端に表示される切り替えキーをタッチして、自車 位置の表示を切り替えることができます。 6 案内情報 次に案内する施設(交差点/ICなど)の名称と、そこまでの距 離、交差点やIC等のレーン情報を表示します。 ●●次の案内ポイントで曲がる方向を矢印表示します。 ●●案内ルートにて走行するレーンは青色(高速道では緑)の 矢印アイコンで表示します。 ●●矢印の形状については、「案内矢印種別」を参照してくだ さい。→ P.80 ●●案内ポイントに近づくと、「残り距離」や「どちらに曲が るか」などをお知らせする音声が流れます。 7 表示切替 1施設案内画面から他の表示に切り替えます。 1施設先の案内をする画面です。 表示切替 をタッチすると、複数施設の案内を表示する画 面等に切り替えることができます。 5 3 6 4 1 8 7 9 14 一般道を示します。 高速道を示します。 幅の狭い道を示します。(細街路) ※切替可能な道路がないときは、表示されません。 高速道料金所表示 10 道の駅施設案内と進行方向 11 目的地までのルートを表示します。 ●●黄色 … ●●青色 … ●●ピンク … 2 SA/PA施設案内 内容 番号 8 内容 走行中画面の見かた 複数施設案内 ●●優先的にぬけみちを案内します。 ●●ぬけみちアシストは以下の条件を全て満たした場合に表示 されます。 •目的地を設定して、案内を開始している •ぬけみちの整備道路がルートの近くに存在している •一般道(高速道以外)を走行している ●●ぬけみちアシストは、過去数分間の移動距離や平均速度か ら分析し、渋滞と判断された場合に点滅表示され、利用を 促します。 ルート施設の情報を複数先まで表示し、案内を行う画面です。上下にフリック(またはスワ イプ)操作をして、先の施設を参照することもできます。 名称 ぬけみちアシスト 8 7 基本の使い方 6 5 4 ※道路の状況によっては探索に失敗する場合があります。 ●●ぬけみちアシストの設定は「ぬけみちアシストを設定する」 を参照してください。→ P.70 9 SA/PA施設 アイコン 10 料金所ゲート アイコン 11 SA/PA内の施設をアイコン表示します。 ※アイコンの種類については「SA/PA施設アイコン」を参照して ください。→ P.81 3 1 高速道の料金所ゲートをアイコン表示します。 ※ETC機器の設定によって、非推奨レーンはグレー表示されます。 ※アイコンの種類については「料金所ゲートアイコン」を参照し てください。→ P.81 道の駅施設案内と ●●道の駅内の施設をアイコン表示します。 ※アイコンの種類については「道の駅施設アイコン」を参照して 進行方向 ください。→ P.81 ●●案内ポイントから道の駅への進行方向が、矢印で表示され ます。 番号 名称 内容 1 直近施設 スクロールさせた施設リストを、現在地直近の施設の位置ま で戻します。 2 リストスクロール 3 表示切替 4 レーン情報 アイコン 5 施設情報/距離 案内ポイント(交差点/ICなど)までの距離を表示します。 6 到達予想時刻 各案内ポイントに到着する予想時刻を表示します。 7 施設情報/名称 案内ポイントの名称を表示します。 8 案内ポイント アイコン ●●交差点の進行方向やIC/SA/料金所等の施設、目的地や経由 地など案内ポイントの種別や進行方向をアイコンで表示し ます。 ●●アイコンの種類については「案内ポイントアイコン」を参 照してください。→ P.80 • ルートから自車位置が外れた場合には、音声が流れ、自動的に現在地から目的地までの再 探索(=リルート)が行われます。 • 細街路とは、道幅が約5.5m未満の一般道路のことを指します。 ● 生活道路で普通車のすれ違いが難しい場合が多く、一般的な経路探索においては、おもに 探索の開始や終了時において利用される道となります。● 本ナビゲーションでは、市街図収録外のエリアを走行中(操作制限状態)に、地図の細街 路が非表示となります。細街路を走行している場合は、走行中の道路も表示されません。 ※市街図を表示している場合は、細街路は表示されます。 注意 • 運転する時は実際の道路状況や交通規制/標識/掲示などに従って走行してください。 2 施設リストをスクロールします。 複数施設案内画面から他の表示に切り替えます。 ●●交差点やIC等のレーン情報を表示します。 ●●案内ルートにて走行するレーンは青色(高速道では緑)の 矢印アイコンで表示します。 ※通過施設は直進アイコンで表示します。 15 走行中画面の見かた 交差点拡大図 イラスト表示について 案内ルートにおいて曲がる交差点が近づくと、交差点拡大図が表示されます。 1 2 都市高速の入口や高速道の分岐箇所におい て、案内地に関連するイラストが表示され ます。 SA/PA 高速道のSA/PA内の施設配置をイラスト表 示します。 都市高速入口 基本の使い方 都市高速の入口をイラスト表示します。 4 ETCレーン 料金所のETCレーンをイラスト表示します。 ※料金所ゲートアイコンを表示します。 3 16 番号 名称 内容 1 案内ポイント位置 案内が行われる施設(交差点/ICなど)の位置を表示します。 2 交差点拡大図 拡大地図、自車位置、道路、案内するルート、アイコン類を 表示します。 3 表示切替 4 距離ゲージ 交差点拡大図から他の表示に切り替えます。 次の案内ポイントまでの距離をゲージで表示します。 ジャンクション 高速道の分岐箇所で進行方向をイラスト表 示します。 ※矢印方向の方面名称も合わせて表示されま す。 地図から目的地を設定する MENU: メインメニューを表示します。● → P.8 地図を移動させて目的地を設定することが できます。 地点登録: カーソル位置を登録地点にします。 → P.49 ※住所や施設から目的地を設定する方法につい ては「いろいろな使い方」を参照してくださ い。→ P.21 表示している縮尺により、位置情報 の精度が変わります。より正確な位 置を利用するために、拡大した縮尺 でカーソルを合わせてください。 地図の操作に関しては「地図の基本 操作」を参照してください。→ P.5 2 回避エリア: カーソル位置を回避エリアに登録 します。→ P.57 地図を操作して、目的地を画面の 中心に表示させる 地図画面右側の 目的地 をタッチ する カーソル位置を目的地として、現在 地からのルートを探索します。 ※目的地までの距離や条件によって探索 に時間がかかる場合があります。 周辺観光スポット: カーソル位置がある観光エリアか ら、まっぷるおすすめの観光スポッ トを探すことができます。● → P.40 周辺施設: カーソル位置を中心として周辺施 設を検索します。→ P.33 • ルート上に季節/時間による規制が存在す る場合は、「ルート上に時間帯による通行 規制があります。実際の通行規制に従っ て走行してください。」というメッセージ が表示されます。 1 経由地: カーソル位置を経由地に設定しま す。→ P.52 案内開始 をタッチする 2 設定した目的地までのルート案内画 面が表示され、「ルート案内を始めま す。実際の交通規制に従って運転し てください。」と音声が流れます。 ※ル ート探索 条件キーで探したルート を表示します。 ※ 「案内開始画面の見かた」を参照して ください。→ P.13 地図をスクロール操作して、登録 したい地点を中心に表示する 表示している縮尺により、位置情報 の精度が変わります。より正確な位 置を利用するために、拡大した縮尺 でカーソルを合わせてください。 地図の操作に関しては、「地図の基本 操作」を参照してください。→ P.5 ※目的地が設定されていない場合、表示 されません。 3 基本の使い方 1 自宅を登録する • ルート探索条件キーをタッチして、 各種検索で探した住所や施設、地図画面の ルート探索条件を選ぶことができま 現在地やカーソル位置をメインメニューの す。 「目的地検索メニュー」、「登録地点」に「自 宅」として登録することができます。 ルート登録: ※自宅は1件のみ登録が可能です。 設定したルートを登録ルートにし ます。→ P.55 例:地図から自宅を登録する 地図画面下部の 地点登録 をタッ チする 自宅に登録 を行うかの、確認メッ セージが表示されます。 17 ※自宅が登録済みの場合は、● 自宅に登録 を選択する確認メッセー ジは表示されません。 ※地点登録に関しては「地図から地点 を 登 録 す る 」 を 参 照 し て く だ さ い。● → P.49 基本の使い方 MENU: メインメニューを表示します。● → P.8 回避エリア: カーソル位置を回避エリアに登録 します。→ P.57 4 はい をタッチする 自宅を目的地に設定する • 各種検索で探した住所や施設から、自宅 登録を行う方法については「検索結果か 「自宅」として登録した地点を目的地として ら地点を登録する」を参照してください。 ルートを設定することができます。 ※自宅の登録については「自宅を登録する」を → P.50 • 登録した自宅を削除する方法については 「登録地点を編集する」を参照してくださ い。→ P.51 5 参照してください。→ P.17 1 地図画面左下の MENU をタッチ する 2 自宅 をタッチする 3 案内開始 をタッチする OK をタッチする 周辺観光スポット: カーソル位置がある観光エリアか ら、まっぷるおすすめの観光スポッ トを探すことができます。● → P.40 周辺施設: カーソル位置を中心として周辺施 設を検索します。→ P.33 経由地: カーソル位置を経由地に設定しま す。→ P.52 ※目的地が設定されていない場合、表 示されません。 目的地: カーソル位置を目的地に設定しま す。→ P.52 3 自宅に登録 をタッチする ※確認画面が表示されてから一定時間が 経過すると、自動的に OK をタッチ したものとして扱われます。 ※アイコンについては「登録地点アイコ ン」を参照してください。→ P.82 表示していた地点を自宅として登録 します。 18 登録した地点の地図が表示され、登 録済みを示すアイコンが表示されま す。 現在地から「自宅」までのルート案 内画面が表示され、「ルート案内を始 めます。実際の交通規制に従って運 転してください。」と音声が流れます。 ルート案内中、案内ポイントに近づくと、 「残り距離」や「どちらに曲がるか」などを音声によっ てお知らせします。 案内ポイントの手前約700m、約300m、まもなく(約150m)で音声による案内が行われ ます。また、一般道では案内ポイント直前(約50m)で音声案内が行われます。 なお、案内ポイントから次の案内ポイントまでの距離・時間が短い場合などでは音声案内が 行われない場合があります。 ※音声案内の種別については「音声案内 ガイド文言タイプ」を参照してください。→ P.83 音声案内イメージ しばらく道なりに進みます。 • ルート探索条件キーをタッチして、 ルート探索条件を選ぶことができま す。 ルート登録: 設定したルートを登録ルートにし ます。→ P.55 • ルート上に季節/時間による規制が存在す る場合は、「ルート上に時間帯による通行 規制があります。実際の通行規制に従っ て走行してください。」というメッセージ が表示されます。 基本の使い方 ※ルート探索条件キーで探したルートを 表示します。 ※自宅へのルート案内は、一定時間が経 過すると自動的に 案内開始 をタッ チしたものとして扱われ、案内が開始 されます。 ※ 「案内開始画面の見かた」を参照して ください。→ P.13 音声案内について 右です。 案内ポイント 案内ポイント まもなく、右方向です。 その次は、左方向です。 300m先、右方向です。 続いて200m先、左方向です。 700m先、右方向です。 直進 斜め左方向 斜め右方向 右方向 左方向 進行方向の音声案内は、図のとおり8方向で案内 されます。 左斜め後ろ方向 右斜め後ろ方向 Uターン •「踏切」や「合流」といった、走行上で注意すべき箇所においても音声案内が行われます。 19 いろいろな使い方 検索リスト画面の見かた 施設詳細画面の見かた 検索リスト画面では、表示された候補を選択し、詳細情報を表示することができます。 施設詳細画面では、各検索メニューから選択した施設に関するさまざまな情報を確認するこ とができます。 ※上下にフリック(またはスワイプ)操作して、表示を移動させることができます。 ※上下にフリック(またはスワイプ)操作して、表示を移動させることができます。 1 5 2 6 7 1 3 3 いろいろな使い方 4 5 番号 名称 1 名称エリア 2 並べ替え 3 あかさたな 行頭表示 4 検索結果候補 5 現在地 6 戻る 6 内容 検索で入力したキーワードやジャンル名などを表示します。 タッチすると、ポップアップ表示される候補から、施設の並 び順を選択することができます。 ※初期設定では おすすめ順 または 近い順 で表示されます。 ●● おすすめ順 … ガイド情報付き施設、または入力したキー ワードにより近い施設を優先して表示し ます。 ●● 名称順 … 50音順に表示します。 ●● 近い順 … 検索起点からの距離が近い順に表示します。 20 4 2 タッチすると、行の先頭に移動します。 ※並び順が 名称順 の場合のみ表示されます。 ●●各候補施設の施設写真/施設名/検索起点からの距離/施設 住所/説明文を表示します。 ●●項目をタッチすると、候補施設の詳細情報を表示します。 ●●表示されるアイコンは「検索における施設アイコン一覧」 を参照してください。→ P.81 現在地画面を表示します。→ P.4 現在の画面から、ひとつ手前の画面へ移動します。 番号 名称 内容 1 施設名称 詳細表示されている施設の名称を表示します。 2 施設情報 施設の各情報を表示します。 アイコンの種類については「施設詳細アイコン」を参照して ください。→ P.82 ※該当の情報が施設にない場合には、表示されません。 3 写真枚数 施設写真として表示する候補の枚数を表示します。 ※各施設は最大で4枚の写真を収録しています。 ※収録されている写真が複数枚の場合に表示します。 番号 4 名称 施設写真 内容 施設の写真を表示します。 タッチすると施設写真の拡大画像を表示します。 50音から目的地を設定する キーワードによる施設の絞り込みを行い、 目的地を検索することができます。 3 50音キーをタッチし、検索したい キーワードを入力する 例: 「六本木ヒルズ」を目的地に設定する 5 機能キー群 表示施設に対し、以下の操作を行うことができます。 ●● 地図を見る … ●● 目的地 … ●● 経由地 … ●● 地点登録 … 表示施設の地点を中心とした地図画 面を表示します。 目的地に設定し、案内開始画面を表 示します。 経由地に設定し、ルート編集画面を 表示します。→ P.53 自宅やよく行く場所として目的地検 索メニューの「登録地点」に登録し ます。→ P.50 ※目的地が設定されていない状態では、 経由地 は表示されませ ん。 ※選択した施設が出入口情報のある鉄道駅の場合、上記の選択肢 に加えて 駅出入口 が表示され、出口番号等の検索が行えます。 ※目 的 地 検 索 メ ニ ュ ー の 登 録 地 点( → P.9)か ら 施 設 の 詳 細 情 報を確認した場合、 回避エリアへコピー が表示され、回避エ リアの設定が行えます。→ P.57 6 現在地 7 戻る 地図画面左下の MENU をタッチ する 2 目的地検索 をタッチし、目的地 検索メニューから 50音 をタッチ する いろいろな使い方 ※写真がない施設の場合、写真は表示されません。 ※写真が複数枚収録されている場合、写真画面の左右キーをタッ チするか、左右フリック(またはスワイプ)操作を行うことで、 写真を切り替えて表示します。 1 2文字目以降は、次文字に利用できな い(候補名にない)文字キーはタッ チできなくなります。また、濁音・ 半濁音・長音は入力しなくても絞り 込みができます。「っ」 「ぁ」などの 小文字も、大文字のままで絞り込み ができます。 入力した文字が表示されるエリアの 右側には、絞り込まれた候補の件数 が表示されます。 現在地画面を表示します。→ P.4 現在の画面から、ひとつ手前の画面へ移動します。 21 4 入力し終えたら、 候補を表示 を タッチする 候補一覧が表示されます。 ※検索に該当した候補が最大500件まで 表示されます。 いろいろな使い方 5 リストを上下にフリック(または スワイプ)操作し、目的の施設を タッチする 6 施設詳細画面上部の 目的地 を タッチする 表 示 し て い る 施 設 を 目 的地として、 現在地からのルートを探索します。 ※目的地までの距離や条件によって探索 に時間がかかる場合があります。 地図を見る: 表示施設を地図表示します。 経由地: 表 示 施 設 を 経 由 地 に 設 定 し ま す。 → P.53 ※目的地が設定されていない場合、表 示されません。 地点登録: 表示施設を登録地点にします。● → P.50 選択した施設の詳細情報が表示され ます。 ※施設は「おすすめ順」に表示されます。 • おすすめ順 を タ ッ チ す る と、 施 設の並び順を おすすめ順 名称順 ● 近い順 から選択することができま す。 ※選択した施設が出入口情報のある鉄 道 駅 の 場 合、 上 記 の 選 択 肢 に 加 え て 駅出入口 が表示され、出口番号等 の検索が行えます。 7 案内開始 をタッチする 設定した目的地までのルート案内画 面が表示され、「ルート案内を始めま す。実際の交通規制に従って運転し てください。」と音声が流れます。 ※ルート探索条件キーで探したルートを 表示します。 ※ 「案内開始画面の見かた」を参照して ください。→ P.13 • ルート探索条件キーをタッチして、 ルート探索条件を選ぶことができま す。 ルート登録: 設定したルートを登録ルートにし ます。→ P.55 • 検索された地点が施設の実際地点と離れ て い た り、 市 区 町 村 役 場 な ど の 地 域 代 表地点となっている場合は、「ピンポイ ントのデータではありません。周辺の地 図 を 表 示 し ま す。 実 際 の 場 所 と は 大 き く異なる場合があります。」というメッ セージが表示されます。このような場合 は、 地図を見る から地図を表示させ、あ らかじめ周辺の道路状況などを確認して、 目的地点を変更してください。 • ルート上に季節/時間による規制が存在す る場合は、「ルート上に時間帯による通行 規制があります。実際の通行規制に従っ て走行してください。」というメッセージ が表示されます。 22 フリーワードから目的地を 設定する フリーワード検索では、最大3つのワードま で組み合わせ、目的地を検索することがで きます。 入力した各ワードが何を意図するのかを「住 所」 「ジャンル」 「キーワード」の索引か ら指定することで、意図した検索結果が得 られやすくなります。 例: 「東京都」 「水族館」 「ぺんぎん」の3つのワー ドから検索する 1 地図画面左下の MENU をタッチ する 2 目的地検索 をタッチし、目的地 検索メニューから フリーワード をタッチする 3 索引指定 をタッチし、候補か ら 住所 をタッチする 4 「とうきょうと」と入力し、 変換 をタッチして、「東京都」に変換 し、 確定 をタッチする 5 キーワード追加 をタッチし「す いぞくかん」と入力して、 変換 をタッチし「水族館」に変換し て、 確定 をタッチする いろいろな使い方 ※索引の「住所」と「ジャンル」は各々 1ワ ー ド の み 指 定 す る こ と が で き ま す。 • 索引指定は、ワードを入力した後か ら指定することもできます。 おまかせ: 入力されたワードを、 「駅」→「住所」 →「ジャンル名称」→「キーワード」 の順に検索します。 検索ワードとして、 「東京都」が「住所」 として入力されます。 • 変換 を2回タッチすると、候補リ ストが表示されますので、そこから 候補をタッチすることで確定するこ ともできます。 キーワード追加 をタッチすると、入 力済みのワードの後ろに「&」が表 示されます。 ※ワードは1つでも検索できます。 住所: 入力されたワードを「住所」から 検索します。(表示: ) ジャンル: 入力されたワードを「ジャンル名 称」から検索します。(表示: ) キーワード: 入力されたワードを「キーワード」 から検索します。(表示: ) 23 6 キーワード追加 をタッチし「ぺ んぎん」と入力して 確定 をタッ チする 8 リストを上下にフリック(または スワイプ)操作し、目的の施設を タッチする いろいろな使い方 選択した施設の詳細情報が表示され ます。 9 ※ 「カタカナ」表記は「ひらがな」の ままでも、同一の検索結果となり ます。 ※3つ以上のワードが入力されている 場合、 キーワード追加 はタッチで きなくなります。 7 検索 をタッチする 施設詳細画面上部の 目的地 を タッチする 表 示 し て い る 施 設 を 目 的地として、 現在地からのルートを探索します。 地図を見る: 表示施設を地図表示します。 ※目的地が設定されていない場合、表 示されません。 ※入力したワードで、検索結果が見つか らなかった場合は、メッセージが表示 されますので、別のワードを入力して ください。 24 案内開始 をタッチする 設定した目的地までのルート案内画 面が表示され、「ルート案内を始めま す。実際の交通規制に従って運転し てください。」と音声が流れます。 ※ル ート探索 条件キーで探したルート を表示します。 ※ 「案内開始画面の見かた」を参照して ください。→ P.13 • ルート探索条件キーをタッチして、 ルート探索条件を選ぶことができま す。 経由地: 表 示 施 設 を 経 由 地 に 設 定 し ま す。 → P.53 指定したキーワードでの検索結果リ ストが表示されます。 10 地点登録: 表示施設を登録地点にします。● → P.50 ※選択した施設が出入口情報のある鉄 道 駅 の 場 合、 上 記 の 選 択 肢 に 加 え て 駅出入口 が表示され、出口番号等 の検索が行えます。 ルート登録: 設定したルートを登録ルートにし ます。→ P.55 •「 施設」 「ジャンル」 「駅」などの名称は、 変換せず、「よみ」でも検索できます。 • 一部の施設は、正式名称の他、通称名の 読みにも対応しています。 • 意図した検索結果が得られない場合には、 意味の近いワードに変換するか、「索引指 定」を行ってください。 • 検索された地点が施設の実際地点と離れ て い た り、 市 区 町 村 役 場 な ど の 地 域 代 表地点となっている場合は、「ピンポイ ントのデータではありません。周辺の地 図 を 表 示 し ま す。 実 際 の 場 所 と は 大 き く異なる場合があります。」というメッ セージが表示されます。このような場合 は、 地図を見る から地図を表示させ、あ らかじめ周辺の道路状況などを確認して、 目的地点を変更してください。 • ルート上に季節/時間による規制が存在す る場合は、「ルート上に時間帯による通行 規制があります。実際の通行規制に従っ て走行してください。」というメッセージ が表示されます。 住所から目的地を設定する 都道府県から番地または号までの住所を入 力し、目的地を設定することができます。 3 リストを上下フリック(またはス ワイプ)操作し、 東京都 を探して タッチする 5 キーボードをタッチし、番地「1-62」を選択する 選択した住所を中心として、地図画 面が表示されます。 •「 イ」や「甲」などの数字以外の文 字を選択したい場合は 他 をタッチ し、リストから選択します。 例: 「東京都千代田区麹町1-6-2」を目的地に設 定する 1 • 数字以外で選択できる文字がない場 合は、 他 をタッチすることはでき ません。 地図画面左下の MENU をタッチ する 7 4 2 地図画面右側の 目的地 をタッチ する いろいろな使い方 ※現在の自車位置または、地図表示位置 が所属する都道府県が選択された状態 で表示されます。 リストから 千代田区 を探して タッチし、 麹町 をタッチする 目的地検索 をタッチし、目的地 検索メニューから 住所 をタッチ 選択可能な数字キーが表示されます。 丁目に続き番地、番地に続き号を選 択したいときは - をタッチします。 タッチした数字によっては - が自 動的に補完される場合があります。 ※選 択 を 間 違 え た と き は 消 去 を タッチして入力しなおすことがで きます。 する 6 リストは郡名を除いた50音順に並ん でいます。 • 主要部 をタッチすると該当の住所 を代表する地点が表示されます。 決定 をタッチする カーソル位置を目的地として、現在 地からのルートを探索します。 ※目的地までの距離や条件によって探索 に時間がかかる場合があります。 MENU: メインメニューを表示します。● → P.8 地点登録: カーソル位置を登録地点にします。 → P.49 回避エリア: カーソル位置を回避エリアに登録 します。→ P.57、P.64 周辺観光スポット: カーソル位置がある観光エリアか ら、まっぷるおすすめの観光スポッ トを探すことができます。● → P.40 25 周辺施設: カーソル位置を中心として周辺施 設を検索します。→ P.33 経由地: カーソル位置を経由地に設定します。 → P.52 ※目的地が設定されていない場合、表示 されません。 8 案内開始 をタッチする いろいろな使い方 設定した目的地までのルート案内画 面が表示され、「ルート案内を始めま す。実際の交通規制に従って運転し てください。」と音声が流れます。 ※ルート探索条件キーで探したルートを 表示します。 ※ 「案内開始画面の見かた」を参照して ください。→ P.13 電話番号から目的地を設定 する 3 テンキーをタッチし、電話番号を 入力して、 検索 をタッチする 4 目的の施設をタッチする 探す施設の電話番号を入力して目的地を検 索することができます。 ※個人宅の電話番号はデータに収録されていま せん。 1 2 地図画面左下の MENU をタッチ する 目的地検索 をタッチし、目的地 検索メニューから 電話番号 を タッチする 選択した施設の詳細情報が表示され ます。 選択された施設に詳細情報が存在し ない場合には、施設として登録され ている地点を中心として、地図画面 が表示されます。 ※施設は「おすすめ順」に表示されます。 ※ 「-」は入力を省略しても検索できま す。 ※入力を間違えたときは 消去 をタッチ して入力しなおすことができます。 ※入力番号で施設が特定されず、市内局 番が特定された場合には、その代表地 点(市役所等)が表示されます。 ※代表地点も特定できなかった場合は 「再検索または、他の検索より目的の 施設を探してください。」というメッ セージが表示されます。 検索できなかった場合のメッセージ • おすすめ順 を タ ッ チ す る と、 施 設の並び順を おすすめ順 名称順 ● 近い順 から選択することができま す。 5 施設詳細画面上部の 目的地 を タッチする • ルート探索条件キーをタッチして、 ルート探索条件を選ぶことができま す。 ルート登録: 設定したルートを登録ルートにし ます。→ P.55 • ルート上に季節/時間による規制が存在す る場合は、「ルート上に時間帯による通行 規制があります。実際の通行規制に従っ て走行してください。」というメッセージ が表示されます。 26 表示している施設 を目的地として、 現在地からのルートを探索します。 ※目的地までの距離や条件によって探索 に時間がかかる場合があります。 地図を見る: 表示施設を地図表示します。 経由地: 表 示 施 設 を 経 由 地 に 設 定 し ま す。 → P.53 ※目的地が設定されていない場合、表 示されません。 地点登録: 表示施設を登録地点にします。● → P.50 6 案内開始 をタッチする 登録地点から目的地を設定 する 地点登録した施設を目的地に設定すること ができます。 3 リストを上下フリック(またはス ワイプ)操作し、目的の登録地点 をタッチする ※地点登録については「地点の登録」を参照し てください。→ P.49 1 地図画面左下の MENU をタッチ する • ルート上に季節/時間による規制が存在す る場合は、「ルート上に時間帯による通行 規制があります。実際の通行規制に従っ て走行してください。」というメッセージ が表示されます。 選択した登録地点の詳細情報が表示 されます。 選択された登録地点に詳細情報が存 在しない場合には、登録地点を中心 として、地図画面が表示されます。 ※登録地点は「登録順」に表示されます。 2 目的地検索 をタッチし、目的地 検索メニューから 登録地点 を タッチする 設定した目的地までのルート案内画 面が表示され、「ルート案内を始めま す。実際の交通規制に従って運転し てください。」と音声が流れます。 ※地点アイコンの種別については「登録 地点アイコン」を参照してください。 → P.82 • 登録順 をタッチすると、施設の並 び順を 登録順 近い順 から選択す ることができます。 • 編集 をタッチして、登録地点の名 称や登録アイコンを編集したり、地 点を削除することができます。 ※ルート探索条件キーで探したルートを 表示します。 ※ 「案内開始画面の見かた」を参照して ください。→ P.13 • ルート探索条件キーをタッチして、 ルート探索条件を選ぶことができま す。 ルート登録: 設定したルートを登録ルートにし ます。→ P.55 登録地点一覧が表示されます。 27 いろいろな使い方 ※選択した施設が出入口情報のある鉄 道 駅 の 場 合、 上 記 の 選 択 肢 に 加 え て 駅出入口 が表示され、出口番号等 の検索が行えます。 • 検索された地点が施設の実際地点と離れ て い た り、 市 区 町 村 役 場 な ど の 地 域 代 表地点となっている場合は、「ピンポイ ントのデータではありません。周辺の地 図 を 表 示 し ま す。 実 際 の 場 所 と は 大 き く異なる場合があります。」というメッ セージが表示されます。このような場合 は、 地図を見る から地図を表示させ、あ らかじめ周辺の道路状況などを確認して、 目的地点を変更してください。 4 施設詳細画面上部の 目的地 を タッチする 5 案内開始 をタッチする 履歴から目的地を設定する 過去に検索した場所、目的地に設定した場 所の履歴から目的地を指定することができ ます。 3 リストを上下フリック(またはス ワイプ)操作し、目的の履歴をタッ チする ※履歴は50件まで登録されます。50件を超え ると古いものから削除されます。 1 表示して い る 施 設 を 目 的 地 と し て、 現在地からのルートを探索します。 いろいろな使い方 ※目的地までの距離や条件によって探索 に時間がかかる場合があります。 地図を見る: 表示施設を地図表示します。 経由地: 表 示 施 設 を 経 由 地 に 設 定 し ま す。 → P.53 ※目的地が設定されていない場合、表 示されません。 回避エリアへコピー: 表示施設を回避エリアとして登録 します。→ P.57 設定した目的地までのルート案内画 面が表示され、「ルート案内を始めま す。実際の交通規制に従って運転し てください。」と音声が流れます。 地図画面左下の MENU をタッチ する 履歴の詳細情報を表示します。 選択された履歴に詳細情報が存在し ない場合には、履歴として登録され た地点を中心として、地図画面が表 示されます。 ※履歴は「日付順」に表示されます。 ※ルート探索条件キーで探したルートを 表示します。 ※ 「案内開始画面の見かた」を参照して ください。→ P.13 • ルート探索条件キーをタッチして、 ルート探索条件を選ぶことができま す。 2 目的地検索 をタッチし、目的地 検索メニューから 履歴 をタッチ する • 日付順 をタッチすると、履歴の並 び順を 日付順 近い順 から選択す ることができます。 • 編集 をタッチして、登録地点の名 称や登録アイコンを編集したり、地 点を削除することができます。 ルート登録: 設定したルートを登録ルートにし ます。→ P.55 アイコンの種別 • ルート上に季節/時間による規制が存在す る場合は、「ルート上に時間帯による通行 規制があります。実際の通行規制に従っ て走行してください。」というメッセージ が表示されます。 : 各種検索から 地図を見る を選択し た際に履歴登録されたものです。 : 各種検索から、 目的地 または 経由地 を選択した際に履歴登録さ れたものです。 履歴一覧が表示されます。 28 4 施設詳細画面上部の 目的地 を タッチする 5 案内開始 をタッチする ジャンルから目的地を設定 する 食べる、買う、遊ぶ・観る等のジャンルを 選択して目的地を検索することができます。 表示して い る 施 設 を 目 的 地 と し て、 現在地からのルートを探索します。 地図を見る: 表示施設を地図表示します。 経由地: 表 示 施 設 を 経 由 地 に 設 定 し ま す。 → P.53 ※目的地が設定されていない場合、表 示されません。 地点登録: 表示施設を登録地点にします。● → P.50 地図画面左下の MENU をタッチ する 2 目的地検索 をタッチし、目的地 検索メニューから ジャンル を リストを上下フリック(またはス ワイプ)操作し、目的のジャンル を探してタッチする 設定した目的地までのルート案内画 面が表示され、「ルート案内を始めま す。実際の交通規制に従って運転し てください。」と音声が流れます。 ※ルート探索条件キーで探したルートを 表示します。 ※ 「案内開始画面の見かた」を参照して ください。→ P.13 • ルート探索条件キーをタッチして、 ルート探索条件を選ぶことができま す。 ルート登録: 設定したルートを登録ルートにし ます。→ P.55 • ルート上に季節/時間による規制が存在す る場合は、「ルート上に時間帯による通行 規制があります。実際の通行規制に従っ て走行してください。」というメッセージ が表示されます。 いろいろな使い方 ※目的地までの距離や条件によって探索 に時間がかかる場合があります。 1 3 タッチする ジャンルはさらに細かく分かれてい るため、それらを順にタッチして目 的の施設を探します。またジャンル 名称と共に、そのジャンルに含まれ る施設の件数が( )内に表示され ます。 ※各ジャンルに含まれる施設の詳細は 「施設ジャンル一覧」を参照してくだ さい。→ P.31 • 最上部に表示される ~全て を選択 すると、リストに表示されている全 てのジャンルを検索対象とします。 29 4 都道府県、市区町村を選択する 現在の自車位置または、地図表示位 置が所属する都道府県が選択された 状態で表示されます。 いろいろな使い方 ※表示される候補の件数によっては、都 道府県、市区町村の選択をしない場合 があります。 5 目的の施設をタッチする 6 施設詳細画面上部の 目的地 を タッチする 表 示 し て い る 施 設 を 目 的地として、 現在地からのルートを探索します。 ※目的地までの距離や条件によって探索 に時間がかかる場合があります。 地図を見る: 表示施設を地図表示します。 経由地: 表 示 施 設 を 経 由 地 に 設 定 し ま す。 → P.53 ※目的地が設定されていない場合、表 示されません。 地点登録: 表示施設を登録地点にします。● 選択した施設の詳細情報が表示され ます。 ※施設は「おすすめ順」に表示されます。 • おすすめ順 を タ ッ チ す る と、 施 設の並び順を おすすめ順 名称順 ● 近い順 から選択することができま す。 → P.50 ※選択した施設が出入口情報のある鉄 道 駅 の 場 合、 上 記 の 選 択 肢 に 加 え て 駅出入口 が表示され、出口番号 等の検索が行えます。 7 案内開始 をタッチする 設定した目的地までのルート案内画 面が表示され、「ルート案内を始めま す。実際の交通規制に従って運転し てください。」と音声が流れます。 ※ルート探索条件キーで探したルートを 表示します。 ※ 「案内開始画面の見かた」を参照して ください。→ P.13 • ルート探索条件キーをタッチして、 ルート探索条件を選ぶことができま す。 ルート登録: 設定したルートを登録ルートにし ます。→ P.55 • 検索された地点が施設の実際地点と離れて いたり、市区町村役場などの地域代表地点 となっている場合は、 「ピンポイントのデー タではありません。周辺の地図を表示しま す。実際の場所とは大きく異なる場合があ ります。」というメッセージが表示されま す。このような場合は、 地図を見る から地 図を表示させ、あらかじめ周辺の道路状況 などを確認して、目的地点を変更してくだ さい。 • ルート上に季節/時間による規制が存在す る場合は、「ルート上に時間帯による通行 規制があります。実際の通行規制に従っ て走行してください。」というメッセージ が表示されます。 30 ■■施設ジャンル一覧 ※ジャンルにより、更に細かなジャンルにわかれるものもあります。 大ジャンル 食べる 中ジャンル 説明 買う ファミリーレストラン ファミリーレストラン ファストフード ハンバーガーショップ、牛丼屋など 和食料理店、和食レストランなど 洋食 洋食料理店、洋食レストランなど 中華・ラーメン ラーメン店、中華料理店など 韓国料理・焼肉 焼肉店、韓国料理店など カレー・アジア料理 カレー店、アジア料理店など カフェ・軽食 カフェスタンド、喫茶店など 遊ぶ・観る 泊まる・ 温泉 中ジャンル 説明 工芸品・民芸品 工芸品店、民芸品店 おみやげ・物産 おみやげ店、物産センターなど レンタル レンタルCDショップなど レジャー 動物園、テーマパークなど 体験・観光スポット 観光案内所、名所、史跡など 文化施設 映画館、劇場、美術館、記念館など スポーツ施設・公園 ゴルフ場、スタジアム、公園、スポーツ施設、 競馬場など 自然地形 山、海、島など ホテル シティホテル、ビジネスホテル、リゾートホテル など 旅館・民宿 温泉旅館、民宿など その他料理 多国籍料理店など お酒 居酒屋、バーなど ペンション・貸別荘・ ペンション、貸別荘など 山小屋 コンビニ コンビニエンスストア その他宿泊施設 その他宿泊施設 スーパー スーパーストア 温泉・入浴施設 温泉地、日帰り温泉、スーパー銭湯など デパート・百貨店 デパート、百貨店 温泉販売、温泉スタンド ショッピングモール ショッピングモール、商店街など 温泉販売・温泉 スタンド 市場・フリー マーケット 市場、フリーマーケットなど ガソリンスタンド ガソリンスタンド 生活・雑貨 ホームセンター、ドラッグストアなど ファッション・ ビューティ 衣料品、ジュエリー店など スポーツ・アウトドア ゴルフ用品、釣具店、アウトドア用品店など 用品 食品・お酒 くるま いろいろな使い方 和食 自然食・オーガニック 自然食店、オーガニック料理店 料理 買う 大ジャンル 駐車場・コインパーキ 駐車場、コインパーキング ング カー用品 カー用品店 カーディーラー カーディーラー 修理・整備・洗車 修理工場、整備工場、洗車場など レンタカー レンタカーショップ ワイン、地酒、食料品店など 31 大ジャンル くるま 交通 中ジャンル 説明 いろいろな使い方 代行サービス 運転代行サービス ロードサービス JAF、その他ロードサービス 充電スタンド 普通充電器、急速充電器 道路関連施設 インターチェンジ、サービスエリア、道の駅など 新幹線駅 新幹線駅 JR駅 JR駅 私鉄駅 地下鉄駅 32 説明 免許センター、運輸支局、中央省庁、法務局、 保健所など 理容・美容 理容室・美容院など クリーニング クリーニング店など 修理・整備 修理・整備店など 冠婚葬祭 ブライダルホール、セレモニーホール、神仏具店 など 私鉄駅 公民館・集会場 公民館・集会場など 地下鉄駅 生協 生活協同組合など 新交通モノレール 新交通システム駅、モノレール駅 農協 農業協同組合など 路面電車 路面電車停留場 漁協 漁業協同組合など その他組合・団体 青年会議所、ロータリークラブなど トイレ 公衆トイレ テレビ局 テレビ局 ラジオ局 ラジオ局 空港 空港 フェリー乗り場 フェリー乗り場 銀行 都市銀行、地方銀行など 病院・医療 病院、医院、診療所、鍼灸、福祉施設など 学校・教育施設 小中学校、高校、大学、予備校、自動車教習所 など 図書館 図書館 警察署 警察署 消防署 消防署 郵便局 郵便局 県庁 都道府県庁 市区町村役場 市区町村の役所/役場 くらし 中ジャンル その他公共施設 ケーブルカー・ロープ ケーブルカー発着場、ロープウェイ発着場 ウェイ発着場 くらし 大ジャンル 周辺施設から目的地を設定 する 現在の自車位置、もしくは地図スクロール 画面のカーソル位置を中心とした周辺の施 設から、食べる、買う、遊ぶ・観る等のジャ ンルを選んで目的地を検索することができ ます。 1 選択した施設の詳細情報が表示され ます。 ※施設は「近い順」に表示されます。 • 地図画面をタッチして、画面右側に 表示される 周辺施設 からも、同様 の周辺施設検索ができます。その場 合は、カーソル位置周辺の施設を検 索します。 3 地図画面左下の MENU をタッチ する リストを上下フリック(またはス ワイプ)操作し、目的のジャンル をタッチする 6 案内開始 をタッチする • 近い順 をタッチすると、施設の並 び順を おすすめ順 名称順 近い順 から選択することができます。 5 施設詳細画面上部の 目的地 を タッチする 設定した目的地までのルート案内画 面が表示され、「ルート案内を始めま す。実際の交通規制に従って運転し てください。」と音声が流れます。 2 ジャンルはさらに細かく分かれてい るため、それらを順にタッチして目 的の施設を探します。またジャンル 名称と共に、そのジャンルに含まれ る施設の件数が( )内に表示され ます。 目的地検索 をタッチし、目的地 検索メニューから 周辺施設 を タッチする ※各ジャンルに含まれる施設の詳細は 「施設ジャンル一覧」を参照してくだ さい。→ P.31 • 最上部に表示される ~全て を選択 すると、リストに表示されている全 てのジャンルを検索対象とします。 4 目的の施設をタッチする 表示している施設を目的地として、 現在地からのルートを探索します。 • ルート探索条件キーをタッチして、 ルート探索条件を選ぶことができま す。 地図を見る: 表示施設を地図表示します。 ルート登録: 設定したルートを登録ルートにし ます。→ P.55 ※目的地までの距離や条件によって探索 に時間がかかる場合があります。 経由地: 表 示 施 設 を 経 由 地 に 設 定 し ま す。 → P.53 ※目的地が設定されていない場合、表 示されません。 地点登録: 表示施設を登録地点にします。● → P.50 ※選択した施設が出入口情報のある鉄 道 駅 の 場 合、 上 記 の 選 択 肢 に 加 え て 駅出入口 が表示され、出口番号 等の検索が行えます。 • 検索された地点が施設の実際地点と離れ て い た り、 市 区 町 村 役 場 な ど の 地 域 代 表地点となっている場合は、「ピンポイ ントのデータではありません。周辺の地 図 を 表 示 し ま す。 実 際 の 場 所 と は 大 き く異なる場合があります。」というメッ セージが表示されます。このような場合 は、 地図を見る から地図を表示させ、あ らかじめ周辺の道路状況などを確認して、 目的地点を変更してください。 • ルート上に季節/時間による規制が存在す る場合は、「ルート上に時間帯による通行 規制があります。実際の通行規制に従っ て走行してください。」というメッセージ が表示されます。 33 いろいろな使い方 ※ルート探索条件キーで探したルートを 表示します。 ※ 「案内開始画面の見かた」を参照して ください。→ P.13 まっぷる おでかけBANK利用の流れ 検索したスポットの観光情報や写真などを 確認することができます。駐車場の有無や 営業時間、おすすめの季節など、観光に役 立つ情報が満載です。 ■■まっぷるおでかけBANKとは 検索したスポットは、地図上で確認したり、 目的地に設定したりすることができます。 (株)昭文社のMAPPLEガイドデータを利用して、ガイドブックから情報を探すような感覚で、 観光地の特徴や見どころを検索することができる検索メニューです。 メインメニューから おでかけBANK をタッチする いろいろな使い方 検索方法を選択する まっぷる おでかけBANKでは、観光エリア やドライブスポットの選択等、いろいろな 方法で観光情報を検索することができます。 ●●まっぷるマガジン→ P.35 ●●周辺観光スポット→ P.40 ●●ベストドライブ→ P.41 ●●おでかけシーン→ P.42 ●●まっぷるコード→ P.44 ●●SA・PA 道の駅ガイド→ P.45 観光地メニューからスポットを探す まっぷるマガジン 周辺観光スポット からは、観光地メニューを利用して、 選択エリアに含まれる、観光名所やご 当地グルメを食べられるお店など、い ろいろな観光情報を検索することがで きます。→ P.36 • 地図画面をタッチして、画面右側の 周辺観光スポット をタッチすることで も、表示位置の観光地メニューを表示することができます。 34 スポットの情報を確認する まっぷる おでかけBANKでは、観光地エリアの「特徴」や「見どころ」のほか、そのエリア ならではの「ご当地グルメ」や「おみやげ情報」 「季節に合わせた旬情報」など、いろいろ な情報を確認することができます。また、「ドライブスポット」や「誰と行くか」等の条件 からも、情報を検索することができます。 まっぷる おでかけBANK画面の見かた まっぷる おでかけBANK画面では、さまざまな方法でMAPPLEの観光情報を探すことがで きます。 2 8 3 1 4 まっぷるマガジンから目的 のエリアを探す 3 関東・甲信越 をタッチし、 伊豆・箱根 をタッチする 旅行、観光における地域性を考慮して、 (株) 昭文社が独自に選定した観光地エリアから、 ガイドブックを開いて調べるような感覚で、 目的のエリアを探すことができます。 例: 「西伊豆・中伊豆エリア」を探す場合 1 地図画面左下の MENU をタッチ する 2 おでかけBANK をタッチし、 まっぷるマガジン をタッチする いろいろな使い方 6 7 5 番号 名称 内容 1 まっぷるマガジン まっぷるおすすめの観光スポットを全国の観光エリアリスト から探します。→ P.35 2 周辺観光スポット 現在地もしくは地図スクロールによって移動した地点が所属 する観光エリアについての、まっぷるおすすめの観光スポッ トを探します。→ P.40 3 ベストドライブ (株)昭文社の発行する書籍「ベストドライブ」のドライブコー スからお好みのスポットを選択します。→ P.41 4 おでかけシーン 一緒に行く人に応じてセレクトされた情報から、観光スポッ トを探します。→ P.42 5 まっぷるコード (株)昭文社の発行する「まっぷるマガジン」等に掲載されて いる「まっぷるコード」から施設情報を探します。→ P.44 6 SA・PA 道の駅 ガイド エリアや市区町村などを選択して、SA・PAや道の駅を探しま す。→ P.45 7 現在地 現在地画面を表示します。→ P.4 8 戻る 現在の画面から、ひとつ手前の画面へ移動します。 エリア範囲は、 「関東甲信越>伊豆箱根>西伊豆・中 伊豆・・・」 のように、大まかな日本の地方から、 徐々に細かな地域へと絞り込まれて いきます。 35 4 リストを上下フリック(またはス ワイプ)操作し、 西伊豆・中伊豆 を探してタッチし、 エリア全域の情報 をタッチする • 観光地エリアは都道府県や市町村といっ たくくりにとらわれず、旅行/観光におけ る地域性を考慮して、(株)昭文社が独自 に選定したエリアです。 観光地メニュー画面の見かた 観光地メニュー画面からは、選択したエリアや現在地に対して(株)昭文社がおすすめする さまざまな情報を確認することができます。 10 • 観光地エリアの境界は、地図上に表示さ れません。 1 3 4 2 いろいろな使い方 5 9 7 現在の画面に表示されているエリア 全てが、選択エリアとなります。 「西伊豆・中伊豆エリア」の観光地メ ニューが表示されます。 観光地メニューについては、次ペー ジの「観光地メニュー画面の見かた」 を参照してください。→ P.36 36 6 番号 名称 8 内容 1 エリア名称 選択されているエリアの名称を表示します。 2 エリア紹介 エリアの代表的な歴史、見どころ、名物などを表示します。 → P.37 3 定番スポット エリア内の定番スポットを表示します。→ P.38 4 ご当地グルメ エリア内で味わえるご当地グルメを表示します。→ P.38 5 おみやげ エリアならではのおみやげを表示します。→ P.39 6 季節のおすすめ エリア内で旬の花や魚の情報を表示します。→ P.39 7 施設一覧から探す エリア内のすべての観光スポットを、ジャンル別に表示しま す。 ※数字はエリア内で検索された件数 ※数字はエリア内で検索された種類数 ※数字はエリア内で検索された種類数 ※季節や時期などの表示条件が満たされなければ、キーをタッチ することはできません。 番号 名称 内容 8 雨でもOK ! エリア内の観光スポットの中から、雨の日でもおすすめのス ポットをジャンル別に表示します。→ P.40 9 現在地 現在地画面を表示します。→ P.4 10 戻る 現在の画面から、ひとつ手前の画面へ移動します。 観光地メニュー エリア紹介を見る そのエリアの代表的な歴史、見どころ、名 物などを確認することができます。 1 観光地メニューからエリアの画像 をタッチする ※ 閉 じ る を タ ッ チ す る と 観 光 地 メ ニュー画面へ戻ります。 1 観光地メニューから 施設一覧から探す をタッチする 2 リストを上下フリック(またはス ワイプ)操作し、目的のジャンル を探して、タッチする いろいろな使い方 選択されているエリアの詳細情報が 表示されます。 施設一覧から情報を探す エリア内のすべての観光スポットを、食べ る、買う、遊ぶ・観る等のジャンルから選 んで検索することができます。 ジャンルは徐々に細分化されていき ますので、候補をタッチして目的の スポットを探します。また、ジャン ル名称と共に、そのジャンルに含ま れるスポットの件数が( )内に表 示されます。 ※各ジャンルに含まれる施設の詳細は 「施設ジャンル一覧」を参照してくだ さい。→ P.31 • 最上部に表示される ~全て を選択 すると、リストに表示されている全 てのジャンルを検索対象とします。 37 3 定番スポットの情報を探す 目的のスポットをタッチする 選択したスポットの詳細情報が表示 されます。 エリア内の定番スポットを検索することが できます。 1 いろいろな使い方 ご当地グルメの情報を探す リストを上下フリック(またはス ワイプ)操作し、目的のスポット をタッチする 選択したスポットの詳細情報が表示 されます。 ※ 「施設詳細画面の見かた」を参照して ください。→ P.20 ※スポットは「おすすめ順」に表示され ます。 ※アイコンの種別については「検索にお ける施設アイコン一覧」を参照してく ださい。→ P.81 • おすすめ順 をタッチすると、スポッ トの並び順を おすすめ順 名称順 ● 近い順 から選択することができま す。 38 ※件数キーには、検索候補として表示さ れるスポットの件数も表示されます。 ※ 閉じる をタッチするとリスト画面へ 戻ります。 ※ 「施設詳細画面の見かた」を参照して ください。→ P.20 2 画面右上の 件数 をタッチする 観光地メニューから 定番スポット をタッチする ※施設は「おすすめ順」に表示されます。 ※アイコンの種別については「検索にお ける施設アイコン一覧」を参照してく ださい。→ P.81 • おすすめ順 をタッチすると、スポッ トの並び順を おすすめ順 名称順 ● 近い順 から選択することができま す。 3 エリア内で、その土地ならではのご当地料 理の概要を確認し、その料理が味わえるス ポットを検索することができます。 1 4 目的の店舗をタッチする 観光地メニューから ご当地グルメ をタッチする ※施設は「おすすめ順」に表示されます。 ※アイコンの種別については「検索にお ける施設アイコン一覧」を参照してく ださい。→ P.81 2 リストを上下フリック(またはス ワイプ)操作し、候補内からお好 みの候補をタッチする • おすすめ順 をタッチすると、スポッ トの並び順を おすすめ順 名称順 ● 近い順 から選択することができま す。 選択した店舗の詳細情報が表示され ます。 3 ※件数キーには、検索候補として表示さ れるスポットの件数も表示されます。 ※ 閉じる をタッチするとリスト画面へ 戻ります。 ※ 「施設詳細画面の見かた」を参照して ください。→ P.20 エリア内で、その土地ならではのおみやげ の概要を確認し、入手できるスポットを検 索することができます。 1 4 目的の店舗をタッチする 観光地メニューから おみやげ を タッチする 選択した店舗の詳細情報が表示され ます。 ※ 「施設詳細画面の見かた」を参照して ください。→ P.20 季節のおすすめから情報を探す 「見ごろの花」 「季節の魚」 「味覚狩り」の ジャンルから、その時期に楽しめるものの 概要を確認し、スポットを検索することが できます。 1 リストを上下フリック(またはス ワイプ)操作し、候補内からお好 みの候補をタッチする • おすすめ順 をタッチすると、スポッ トの並び順を おすすめ順 名称順 ● 近い順 から選択することができま す。 見ごろの花 季節の魚 味覚狩り から目的のジャンルをタッチする ※各キーにはジャンルに含まれる候補数 が表示されます。 ※その時期に旬の情報が無い場合、キー をタッチすることはできません。 3 リストを上下フリック(またはス ワイプ)操作し、候補内からお好 みの候補をタッチする 4 画面右上の 件数 (またはスポット リスト)をタッチする 観光地メニューから 季節のおすすめ をタッチする ※施設は「おすすめ順」に表示されます。 ※アイコンの種別については「検索にお ける施設アイコン一覧」を参照してく ださい。→ P.81 2 2 いろいろな使い方 おみやげの情報を探す 画面右上の 件数 をタッチする ※季節により、候補が存在しない場合に は、キーをタッチすることはできませ ん。 ※件数キーには、検索候補として表示さ れるスポットの件数も表示されます。 ※ 閉じる をタッチするとリスト画面へ 戻ります。 39 5 目的のスポットをタッチする 雨でもOK !から情報を探す エリア内で、雨の日でもおすすめのスポッ トを検索することができます。 1 いろいろな使い方 2 リストを上下フリック(またはス ワイプ)操作し、目的のジャンル を探して、タッチする ※各ジャンルに含まれる施設の詳細は 「施設ジャンル一覧」を参照してくだ さい。→ P.31 • 最上部に表示される ~全て を選択 すると、リストに表示されている全 てのジャンルを検索対象とします。 40 • おすすめ順 を タ ッ チ す る と、 施 設の並び順を おすすめ順 名称順 ● 近い順 から選択することができま す。 選択したスポットの詳細情報が表示 されます。 ジャンルは徐々に細分化されていき ますので、候補をタッチして目的の スポットを探します。また、ジャン ル名称と共に、そのジャンルに含ま れるスポットの件数が( )内に表 示されます。 周辺観光スポットから 目的地を探す ■ 現在地、もしくは地図スクロールによって 移 動 し た 地 点 の 観 光 エ リ ア の、 観 光 地 メ ニューから検索して目的地を設定すること ができます。 ※スポットは「おすすめ順」に表示され ます。 ※アイコンの種別については「検索にお ける施設アイコン一覧」を参照してく ださい。→ P.81 選択したスポットの詳細情報が表示 されます。 ※ 「施設詳細画面の見かた」を参照して ください。→ P.20 目的のスポットをタッチする 観光地メニューから 雨でもOK ! をタッチする ※施設は「おすすめ順」に表示されます。 ※アイコンの種別については「検索にお ける施設アイコン一覧」を参照してく ださい。→ P.81 • おすすめ順 を タ ッ チ す る と、 施 設の並び順を おすすめ順 名称順 ● 近い順 から選択することができま す。 3 ※ 「施設詳細画面の見かた」を参照して ください。→ P.20 1 地図画面左下の MENU をタッチ する 2 おでかけBANK をタッチし、 周辺観光スポット をタッチする ベストドライブから目的地 • 地図画面をタッチして、画面右側 を設定する の 周辺観光スポット をタッチす (株)昭文社の発行する書籍「ベストドライ ることでも、表示位置の観光地メ ニューを表示することができます。 ブ」のドライブコースを選択し、コース上 のスポットを目的地に設定することができ → P.17 ます。 観光地メニューが表示され、観光地 エリアのさまざまな情報を確認する ことができます。 北海道 をタッチして、 札幌・函館・旭川エリア を • 地方エリア選択リストの最上部に表 示される エリア全域のドライブコース を選択すると、リストに表示されて いるエリアのドライブコース全てを 表示します。 タッチし、 小樽&祝津ドライブコース を タッチする 例: 「小樽&祝津ドライブコース」からプランを 4 画面上部の このコースに決定 を タッチする 5 目的地・経由地に設定したいお好 みのスポットをタッチする 6 スポット詳細画面上部の 目的地 をタッチする 設定する場合 1 2 地図画面左下の MENU をタッチ する いろいろな使い方 観光地メニューについては「観光地 メニュー画面の見かた」を参照して ください。→ P.36 3 おでかけBANK をタッチし、 ベストドライブ をタッチする ドライブエリア範囲は、 「北海道>札幌・函館・旭川エリア> 小樽&祝津ドライブコース」のよう に、大まかな地方選択と、その地方 内のエリア選択を行います。 表示している施設を目的地として、 現在地からのルートを探索します。 ※目的地までの距離や条件によって探索 に時間がかかる場合があります。 41 地図を見る: 表示施設を地図表示します。 経由地: 表 示 施 設 を 経 由 地 に 設 定 し ま す。 → P.53 ※目的地が設定されていない場合、表 示されません。 地点登録: 表示施設を登録地点にします。● → P.50 7 3 一緒に行く人に応じて、お好みの 候補をタッチする 一緒に行く人に応じてセレクトされた観光 スポットを検索することができます。 選択肢に応じて、異なるスポットが優先表 示されます。 1 家族: 子供がいる家族におすすめのス ポットを検索できます。 いろいろな使い方 カップル: カップルやご夫婦におすすめのス ポットを検索できます。 ※ルート探索条件キーで探したルートを 表示します。 ※ 「案内開始画面の見かた」を参照して ください。→ P.13 • ここで ルート編集 戻る をタッチ して、プラン編集の画面に戻ること もできます。 • ルート上に季節/時間による規制が存在す る場合は、「ルート上に時間帯による通行 規制があります。実際の通行規制に従って 走行してください。」というメッセージが 表示されます。 2 4 リストを上下フリック(またはス ワイプ)操作し、目的のジャンル を探してタッチする 地図画面左下の MENU をタッチ する 案内開始 をタッチする 設定した目的地・経由地に応じたルー ト案内画面が表示され、「ルート案内 を始めます。実際の交通規制に従っ て運転してください。」と音声が流れ ます。 42 おでかけシーンから目的地 を設定する おでかけBANK をタッチし、 おでかけシーン をタッチする シニア: シニア層におすすめのスポットを 検索できます。 女性(グループ): 女性グループにおすすめのスポッ トを検索できます。 女性(おひとりさま): 女性一人旅におすすめのスポット を検索できます。 男性: 男性一人旅、またはグループ男性 におすすめのスポットを検索でき ます。 ジャンルはさらに細かく分かれてい るため、それらを順にタッチして目 的の施設を探します。またジャンル 名称と共に、そのジャンルに含まれ る施設の件数が( )内に表示され ます。 ※各ジャンルに含まれる施設の詳細は 「施設ジャンル一覧」を参照してくだ さい。→ P.31 • 最上部に表示される ~全て を選択 すると、リストに表示されている全 てのジャンルを検索対象とします。 5 都道府県、市区町村を選択する 6 目的のスポットをタッチする 経由地: 表 示 施 設 を 経 由 地 に 設 定 し ま す。 → P.53 ※目的地が設定されていない場合、表 示されません。 地点登録: 表示施設を登録地点にします。● → P.50 現在の自車位置または、地図表示位 置が所属する都道府県が選択された 状態で表示されます。 ※表示される候補の件数によっては、都 道府県、市区町村の選択をしない場合 があります。 • おすすめ順 をタッチすると、スポッ トの並び順を おすすめ順 名称順 ● 近い順 から選択することができま す。 7 スポット詳細画面上部の 目的地 をタッチする 8 案内開始 をタッチする いろいろな使い方 ※スポットは「おすすめ順」に表示され ます。 ※アイコンの種別については「検索にお ける施設アイコン一覧」を参照してく ださい。→ P.81 • ルート上に季節/時間による規制が存在す る場合は、「ルート上に時間帯による通行 規制があります。実際の通行規制に従って 走行してください。」というメッセージが 表示されます。 設定した目的地までのルート案内画 面が表示され、「ルート案内を始めま す。実際の交通規制に従って運転し てください。」と音声が流れます。 ※ルート探索条件キーで探したルートを 表示します。 ※ 「案内開始画面の見かた」を参照して ください。→ P.13 • ルート探索条件キーをタッチして、 ルート探索条件を選ぶことができま す。 表 示 し て い る 施 設 を 目 的地として、 現在地からのルートを探索します。 ※目的地までの距離や条件によって探索 に時間がかかる場合があります。 ルート登録: 設定したルートを登録ルートにし ます。→ P.55 地図を見る: 表示施設を地図表示します。 43 まっぷるコードから目的地 を設定する 2 おでかけBANK をタッチし、 まっぷるコード をタッチする 4 スポット詳細画面上部の 目的地 をタッチする 「まっぷるコード」を入力して施設情報を検 索し、目的地に設定します。 • ルート探索条件キーをタッチして、 ルート探索条件を選ぶことができま す。 ■■まっぷるコードとは 「まっぷるコード」は(株)昭文社のオリジ ナルコードで、地図/ガイドブックに掲載さ れている施設や観光地に付されています。 この「まっぷるコード」から目的地のスポッ トを探すことができます。 表示している施設を目的地として、 現在地からのルートを探索します。 いろいろな使い方 ※目的地までの距離や条件によって探索 に時間がかかる場合があります。 1 地図を見る: 表示施設を地図表示します。 地図画面左下の MENU をタッチ する 経由地: 表 示 施 設 を 経 由 地 に 設 定 し ま す。 → P.53 ※目的地が設定されていない場合、表 示されません。 • 検索メニューからもまっぷるコード を選ぶことができます。 3 テンキーをタッチし、「まっぷる コード」を入力して、 検索 をタッ チする ※コード内の「-」は省略できます。 44 ※ルート探索条件キーで探したルートを 表示します。 ※ 「案内開始画面の見かた」を参照して ください。→ P.13 地点登録: 表示施設を登録地点にします。● → P.50 5 案内開始 をタッチする 設定した目的地までのルート案内画 面が表示され、「ルート案内を始めま す。実際の交通規制に従って運転し てください。」と音声が流れます。 ルート登録: 設定したルートを登録ルートにし ます。→ P.55 • まっぷるコードは、記載された出版物の発 行時期とナビゲーションの収録データ整備 時期が異なるため、施設によって、検索で きないコードがあります。 • まっぷるコードで目的の施設が検索できな い場合でも、フリーワード検索等、他の検 索方法で見つけられることがあります。 • ルート上に季節/時間による規制が存在す る場合は、「ルート上に時間帯による通行 規制があります。実際の通行規制に従って 走行してください。」というメッセージが 表示されます。 SA・PA 道の駅ガイドから 目的地を設定する 3 SA・PA をタッチする エリアや市区町村などを選択して、SA・PA や道の駅を目的地に設定することができま す。 5 例:北海道の道央自動車道(上り)の「SA・ 地図画面左下の MENU をタッチ する リストを上下フリック(またはスワ イプ)操作し、 北海道・東北地方 をタッチして、 道央自動車道 を タッチし、 上り をタッチする ※スポットは「道路順」に表示されます。 ※アイコンの種別については「検索にお ける施設アイコン一覧」を参照してく ださい。→ P.81 • 道路順 をタッチすると、スポット の並び順を 道路順 名称順 近い順 から選択することができます。 おでかけBANK をタッチし、 SA・PA 道の駅ガイド をタッチ する 6 スポット詳細画面上部の 目的地 をタッチする 案内開始 をタッチする いろいろな使い方 2 地点登録: 表示施設を登録地点にします。● → P.50 7 • 道の駅 をタッチすると、都道府県・ 市区町村のリストが表示されます。 4 ※目的地が設定されていない場合、表 示されません。 目的のスポットをタッチする PA」を目的地に設定する場合 1 経由地: 表 示 施 設 を 経 由 地 に 設 定 し ま す。 → P.53 SA・PAの設定では、 「北海道・東北地方>道央自動車道> 上り」のように、大まかな地方選択と、 目的の道路選択と、上り・下りの選 択を行います。 設定した目的地までのルート案内画 面が表示され、「ルート案内を始めま す。実際の交通規制に従って運転し てください。」と音声が流れます。 ※ルート探索条件キーで探したルートを 表示します。 ※ 「案内開始画面の見かた」を参照して ください。→ P.13 • ルート探索条件キーをタッチして、 ルート探索条件を選ぶことができま す。 ルート登録: 設定したルートを登録ルートにし ます。→ P.55 表示している施設を目的地として、 現在地からのルートを探索します。 ※目的地までの距離や条件によって探索 に時間がかかる場合があります。 地図を見る: 表示施設を地図表示します。 • ルート上に季節/時間による規制が存在す る場合は、「ルート上に時間帯による通行 規制があります。実際の通行規制に従って 走行してください。」というメッセージが 表示されます。 45 FM VICSメニュー ■■交通情報の表示について 本ナビゲーションシステムでは、VICS情報を受信して、交通情報などを見ることができます。 文字表示(レベル1) 簡易図形表示(レベル2) VICSとは VICS(Vehicle Information and Communication System)とは、渋滞や事故などの影 響による規制情報や、目的地までの所要時間などの道路交通情報をナビゲーションに送信す るシステムです。 ■■VICS情報の流れ 道路管理者 情報収集 いろいろな使い方 日本道路交通情報センター VICSセンター FM多重放送 NHK等の各地の FM放送局 地図表示(レベル3) 都道府県警察 電波ビーコン 高速道路 情報編集 光ビーコン 一般道路の 主要幹線道路 DSRC 高速道路 一般道路の一部区間 情報提供 ※本機は、FM多重放送にのみ対応しています。ビーコンVICS情報は取得できません。 ■■VICS情報が受信できないときは VICS情報は音声放送と比べて受信できる距離が半減するため、電波が強くなければ受信で きません。受信可能範囲であっても、山、ビルなどの障害物によって電波がさえぎられ、受 信できない場合もあります。また、すべてのFMラジオ放送局でVICS情報を放送しているわ けではありません。放送状況を確認してください。 地図上に表示されるVICS情報(レベル3) VICS情報を受信すると自動的に地図上に表示され、内容が更新されるごとに情報が書き換 わります。ルート上に渋滞・規制情報が存在する場合は、それぞれについて音声案内を行い ます。 1 音声放送およびVICS情報の 受信が可能な範囲 音声放送の受信が可能な範囲 放送局 2 山や丘の陰 建物や塔の陰 46 3 番号 1 名称 VICSアイコン 以下の情報をアイコンで表示します。→ P.83 事故・規制情報: 500mスケール以下 SA・PAの駐車場情報: 1kmスケール以下 駐車場情報: 50mスケール以下 「VICS設定」で表示/非表示を設定できます。→ P.76 アイコンをタッチすると、アイコンを地図の中心に移動して 詳細情報を表示します(カーソルに合わせるだけでは詳細情 報は表示されません)。 2 渋滞情報などを図形で確認することができ ます。 1 渋滞情報 渋滞情報を線で表示します。 (1km以下の スケールで表示) 赤色 …渋滞 オレンジ色 …混雑 黄色 …規制 水色 …順調 200m以下のスケールでは、渋滞の方向を示す矢印も表示さ れます。 「VICS設定」で表示/非表示を設定できます。→ P.76 確認したい項目の番号をタッチす る 地図画面左下の MENU をタッチ する ※ページが1ページのみの場合は、ペー ジ送りキーをタッチすることはできま せん。 VICS情報が提供された時刻を表示します。 ※受信した時刻ではありません。 ※メンテナンス等で休止している時間以外は、24時間VICS情報を 提供しています。 3 2 FM VICS をタッチし、FM VICS メニューから 図形情報 をタッチ する 注意 いろいろな使い方 3 受信マーク 図形情報を確認する 内容 選択した項目の図形情報が表示され ます。 • 左右キーをタッチするか、左右のフ リック(またはスワイプ)操作を行 うことで、次項目の図形情報が表示 されます。 • 安全のため、運転者は走行中に操作しないでください。前方不注意になり、交通事故の原 因となるおそれがあります。 • 情報を表示した状態のまま、VICSセンター やNHKに何らかの異常が発生したり、放 送局の放送が中止されたり、サービスエリ ア外に入った場合は、それぞれエラーメッ セージが表示されます。 ※VICS情 報 を 受 信 で き な い 場 合 は、 ● 図形情報 をタッチすることはでき ません。 47 文字情報を確認する 渋滞情報などを文字で確認することができ ます。 1 3 確認したい項目の番号をタッチす る 地図画面左下の MENU をタッチ する 所要時間を確認する 都道府県ごとに、主要な地点間における到 着までの所要時間を確認することができま す。 1 いろいろな使い方 2 FM VICS をタッチし、FM VICS メニューから 文字情報 をタッチ する ※VICS情報を受信中の都道府県だけ表 示されます。 選択した都道府県の、主要な地点間 における到着までの所要時間が表示 されます。 2 FM VICS をタッチし、FM VICS メニューから 所要時間 をタッチ する • 情報を表示した状態のまま、VICSセンター やNHKに何らかの異常が発生したり、放 送局の放送が中止されたり、サービスエリ ア外に入った場合は、それぞれエラーメッ セージが表示されます。 • 左右キーをタッチするか、左右のフ リック(またはスワイプ)操作を行 うことで、次項目の文字情報が表示 されます。 • 情報を表示した状態のまま、VICSセンター やNHKに何らかの異常が発生したり、放 送局の放送が中止されたり、サービスエリ ア外に入った場合は、それぞれエラーメッ セージが表示されます。 ※VICS情 報 を 受 信 で き な い 場 合 は、 ● 文字情報 をタッチすることはでき ません。 48 目的の都道府県をタッチする 地図画面左下の MENU をタッチ する ※ページが1ページのみの場合は、ペー ジ送りキーをタッチすることはできま せん。 選択した項目の文字情報が表示され ます。 3 ※VICS情 報 を 受 信 で き な い 場 合 は、 ● 所要時間 をタッチすることはでき ません。 緊急情報を確認する 緊急情報が表示されます。 1 地図画面左下の MENU をタッチ する FM VICS をタッチし、FM VICS メニューから 緊急情報 をタッチ ※登録地点は300件まで(自宅は1件のみ)登 録することができます。 • 情報を表示した状態のまま、VICSセンター やNHKに何らかの異常が発生したり、放 送局の放送が中止されたり、サービスエリ ア外に入った場合は、それぞれエラーメッ セージが表示されます。 地図から地点を登録する 地図画面の現在位置や、表示している地点 を登録することができます。 1 地図をスクロール操作し、登録し たい地点を中心に表示する する • 自宅が未登録の場合は、 自宅に登録 と 地点登録 を選択する確認メッ セージが表示されます。 • 自宅に登録 をタッチすると、自宅 と し て 登 録 す る こ と が で き ま す。● → P.17 MENU: メインメニューを表示します。● → P.8 回避エリア: カーソル位置を回避エリアに登録 します。→ P.57 いろいろな使い方 2 地点の登録 各種検索で探した住所や施設、地図画面の 現在地やカーソルのある地点を、自宅やよ く行く場所として「目的地検索メニュー」 の「登録地点」に登録することができます。 → P.9 地震や災害などの緊急情報を確認すること ができます。 周辺観光スポット: カーソル位置がある観光エリアか ら、まっぷるおすすめの観光スポッ トを探すことができます。● → P.40 周辺施設: カーソル位置を中心として周辺施 設を検索します。→ P.33 表示している縮尺により位置情報の 精度が変わります。より正確な位置 を利用するために、拡大した縮尺で カーソルを合わせてください。 2 地図画面下部の 地点登録 をタッ チする 経由地: カーソル位置を経由地に設定します。 → P.52 ※目的地が設定されていない場合、表示 されません。 目的地: カーソル位置を目的地に設定します。 → P.17 ※緊急情報がなかったり、VICS情報を 受信できない場合は、タッチすること はできません。 登録地点の名称変更画面が表示され ます。 49 3 登録する名称を編集し、 決定 を タッチする 4 登録確認画面の はい をタッチし、 OK をタッチする 検索結果から地点を登録する 検索結果や、履歴から地点を登録すること ができます。 1 登録する名称を編集し、 決定 を タッチする 目的の施設詳細画面を表示し、画 面上部の 地点登録 をタッチする いろいろな使い方 登録地点の名称変更画面が表示され ます。 • 自宅が未登録の場合は、 自宅に登録 と 地点登録 を選択する確認メッ セージが表示されます。 文字入力エリアには、初期値として 選択されている地点の住所が表示さ れています。 文字編集を行い、好きな名称に変更 することができます。→ P.7 • 画面左側の、アイコン表示されてい るキーをタッチすると、登録地点ア イコンを選択することができます。 • 地点アイコンの種別については「登 録地点アイコン」を参照してくださ い。→ P.82 • 自宅に登録 をタッチすると、自宅 として登録することができます。● → P.17 地図を見る: 表示施設を地図表示します。 登録した地点の地図が表示され、登 録済みを示すアイコンが表示されま す。 ※一定時間が経過すると、自動的に OK をタッチしたものとして扱われます。 50 2 目的地: 表示施設を目的地に設定します。 経由地: 表 示 施 設 を 経 由 地 に 設 定 し ま す。 → P.53 ※目的地が設定されていない場合、表 示されません。 文字入力エリアには、初期値として 検索結果の名称が表示されています。 文字編集を行い、好きな名称に変更 することができます。→ P.7 • 画面左側の、アイコン表示されてい るキーをタッチすると、登録地点ア イコンを選択することができます。 • 地点アイコンの種別については「登 録地点アイコン」を参照してくださ い。→ P.82 3 登録確認画面の はい をタッチし、 OK をタッチする 登録地点を編集する 登録した地点の削除、名称の変更を行うこ とができます。 3 リスト右上の 編集 をタッチする 5 登録する名称を編集し、 決定 を タッチする 例:登録地点の名称を編集する 1 地図画面左下の MENU をタッチ する ※登録地点は「登録順」に表示されます。 ※地点アイコンの種別については「登録 地点アイコン」を参照してください。 → P.82 目的地検索 をタッチし、 登録地点 をタッチする いろいろな使い方 2 • 登録順 をタッチすると、施設の並 び順を 登録順 近い順 から選択す ることができます。 4 変更を行いたい登録地点の 編集 をタッチする 文字入力エリアには、現在登録され ている名称が表示されています。 文字編集を行い、好きな名称に変更 することができます。→ P.7 • 画面左側の、アイコン表示されてい るキーをタッチすると、登録地点ア イコンを選択することができます。 確認画面の OK をタッチすると、登 録元の施設詳細画面に戻ります。 ※一定時間が経過すると、自動的に OK をタッチしたものとして扱われます。 登録地点左側の削除マークをタッチ すると、登録地点を削除することが できます。 • 地点アイコンの種別については「登 録地点アイコン」を参照してくださ い。→ P.82 51 6 OK をタッチする ルートの編集 目的地を設定した後、経由地の追加、順番 の変更など、ルートの編集を行うことがで きます。 3 地図画面右側の 経由地 をタッチ する ※経由地は最大5 ヶ所まで追加できます。 • 案内ポイント間の 経由地追加 を タッチすると、さらに経由地を追加 することができます。 地図から経由地を追加する 地図画面に表示している地点を、経由地と して追加することができます。 1 経由地は最大5 ヶ所まで設定すること ができます。 目的地を設定し、案内を開始する いろいろな使い方 • 目的地 をタッチすると、現在設定 されている「目的地」が変更され、 経由地の追加はされません。 4 確認画面の OK をタッチすると、登 録地点一覧画面に戻ります。 ※一定時間が経過すると、自動的に OK をタッチしたものとして扱われます。 この条件でルート探索 をタッチ する 目的地の設定は、各設定方法を参照 してください。 2 地図をスクロール操作し、登録し たい地点を中心に表示する ※リストのアイコンについては「案内ポ イントアイコン」を参照してください。 → P.80 表示している縮尺により位置情報の 精度が変わります。より正確な位置 を利用するために、拡大した縮尺で カーソルを合わせてください。 52 • 案内ポイント間の、ルート条件が記 載されたキーをタッチして、ルー ト探索条件を選ぶことができます。 ● → P.54 • 画面右上の 並べ替え・削除 をタッ チして、ルート順を編集したり、経 由 地 を 削 除 す る こ と が で き ま す。● → P.54 • 変更を全て戻す をタッチすると、 ルート条件や並び順等を案内中ルー トの状態に戻すことができます。案 内中ルートが無い場合には、キーを タッチすることができません。 5 案内開始 をタッチする 検索結果から経由地を追加する 検索結果や、履歴等から経由地を追加する ことができます。 1 ※ 「案内開始画面の見かた」を参照して ください。→ P.13 • ルート上に季節/時間による規制が存在す る場合は、「ルート上に時間帯による通行 規制があります。実際の通行規制に従っ て走行してください。」というメッセージ が表示されます。 • 案内ポイント間の、ルート条件が記 載されたキーをタッチして、ルー ト探索条件を選ぶことができます。 ● → P.54 目的地を設定し、案内を開始する • 案内ポイント間の 経由地追加 を タッチすると、さらに経由地を追加 することができます。 • 画面右上の 並べ替え・削除 をタッ チして、ルート順を編集したり、経 由 地 を 削 除 す る こ と が で き ま す。● → P.54 経由地は最大5 ヶ所まで設定すること ができます。 目的地の設定は、各設定方法を参照 してください。 2 • 変更を全て戻す をタッチすると、 ルート条件や並び順等を案内中ルー トの状態に戻すことができます。案 内中ルートが無い場合には、キーを タッチすることができません。 • 目的地 をタッチすると、現在設定 されている「目的地」が変更され、 経由地の追加はされません。 経由地を検索する 地図を見る : 表示施設を地図表示します。 • ここで ルート編集 戻る をタッチ して、ルート編集の画面に戻ること もできます。→ P.54 ルート登録: 設定したルートを登録ルートにし ます。→ P.55 目的の施設詳細画面を表示し、画 面上部の 経由地 をタッチする 目的地 : 表示施設を目的地に設定します。 5 案内開始 をタッチする 地点登録: 表示施設を登録地点にします。● → P.50 経由地として設定したい施設を検索 します。 4 この条件でルート探索 をタッチ する 案内開始 をタッチすると、経由地の 追加が確定します。 経由地を通る設定した目的地までの ルート案内画面が表示され、「ルート 案内を始めます。実際の交通規制に 従って運転してください。」と音声が 流れます。 ※リストのアイコンについては「案内ポ イントアイコン」を参照してください。 → P.80 ※ 「案内開始画面の見かた」を参照して ください。→ P.13 53 いろいろな使い方 案内開始 をタッチすると、経由地の 追加が確定します。 経由地を通る設定した目的地までの ルート案内画面が表示され、「ルート 案内を始めます。実際の交通規制に 従って運転してください。」と音声が 流れます。 3 • ここで ルート編集 戻る をタッチ して、ルート編集の画面に戻ること もできます。→ P.54 ルート登録: 設定したルートを登録ルートにし ます。→ P.55 目的地・経由地を編集する 1 • ルートデモ を タ ッ チ し て、 選 択 した探索条件での目的地までの ルートを確認することができます。 ● → P.58 地図画面左下の MENU をタッチ する 3 いろいろな使い方 • ルート上に季節/時間による規制が存在す る場合は、「ルート上に時間帯による通行 規制があります。実際の通行規制に従っ て走行してください。」というメッセージ が表示されます。 2 ※案内ポイント間の、ルート条件は、そ の間のルート探索条件を示していま す。 ※この段階では、経由地の変更、削除は 確定されません。 ※現在地は変更できません。 • ルート消去 をタッチして、設定し ているルートを消去することができ ます。 目的地や経由地となっている施設のルート 順を変更、削除することができます。 画面右上の 並べ替え・削除 をタッ チして、施設をドラッグ操作し、順 序を変更して、 完了 をタッチする 4 ルート探索条件を変更する場合は、 案内ポイント間のルート条件が記 載されたキーをタッチし、探索条 件をタッチする ルート をタッチし、 ルート編集 をタッチする 表示されるポップアップメニューか ら、それぞれのルートの探索条件を 選択することができます。 ※リストのアイコンについては「案内ポ イントアイコン」を参照してください。 → P.80 推奨ルート: 幹線道路を利用し、なるべく曲が らずに目的地へ到着するルートを 探索します。 施設左側の削除マークをタッチした 場合は、リストから施設が削除され ます。 54 一般道優先ルート: 有料道をなるべく利用しないで目 的地へ到着するルートを探索しま す。 高速道優先ルート: 高速道をなるべく利用して目的地 へ到着するルートを探索します。 5 この条件でルート探索 をタッチ する ※ 「案内開始画面の見かた」を参照して ください。→ P.13 • ここで ルート編集 戻る をタッチ して、ルート編集の画面に戻ること もできます。→ P.54 ルート登録: 設定したルートを登録ルートにし ます。→ P.55 目的地・経由地までのルートを設定した後、 そのルートを「ルートメニュー」の「登録ルー ト」に登録し、いつでも利用することがで きます。→ P.11 案内開始 をタッチする 案内開始 をタッチすると、経由地の 変更、削除が確定します。 確定したルートの案内画面が表示さ れ、「 ル ー ト 案 内 を 始 め ま す。 実 際 の交通規制に従って運転してくださ い。」と音声が流れます。 登録したルートを設定することができます。 1 地図画面左下の MENU をタッチ する 2 メインメニューの ルート をタッ チし、 登録ルート をタッチする ※ルートは50件まで登録することができます。 ルートを登録する 設定したルートを登録することができます。 1 • 変更を全て戻す をタッチすると、 ルート条件や並び順等を案内中ルー トの状態に戻すことができます。案 内中ルートが無い場合には、キーを タッチすることができません。 6 登録したルートを設定する 目的地・経由地を設定し、 ルート登録 をタッチする いろいろな使い方 • ルート上に季節/時間による規制が存在す る場合は、「ルート上に時間帯による通行 規制があります。実際の通行規制に従っ て走行してください。」というメッセージ が表示されます。 ルートの登録 目的地・経由地の設定は、各メニュー の設定のしかたを参照してください。 ※現在地(出発地)は、ルート登録され ません。 2 OK をタッチする 確認画面の OK をタッチすると、現 在地画面に戻ります。 ※一定時間が経過すると、自動的に OK 登録したルートの一覧画面が表示さ れます。 をタッチしたものとして扱われます。 55 3 リストを上下フリック(またはス ワイプ)操作し、設定したいルー トをタッチする • ルート上に季節/時間による規制が存在す る場合は、「ルート上に時間帯による通行 規制があります。実際の通行規制に従っ て走行してください。」というメッセージ が表示されます。 3 リスト右上の 編集 をタッチする 6 OK をタッチする 登録したルートを削除する 登録したルートを削除することができます。 選択したルートを探索します。 1 いろいろな使い方 ※ルートは登録順に表示されます。 ※条件によって探索に時間がかかる場合 があります。 4 地図画面左下の MENU をタッチ する 4 変更したいルートの左の削除キー をタッチする 案内開始 をタッチする をタッチしたものとして扱われます。 ※削 除 し た 段 階 で 登 録 ル ー ト が0件 と なった場合は、ルートメニュー画面に 戻ります。 7 2 メインメニューの ルート をタッ チし、 登録ルート をタッチする 選択したルートの案内画面が表示さ れ、「 ル ー ト 案 内 を 始 め ま す。 実 際 の交通規制に従って運転してくださ い。」と音声が流れます。 5 完了 をタッチする はい をタッチする 登録ルートの一覧画面に戻ります。 ※登録されているルート探索条件で探し たルートを表示します。 ※ 「案内開始画面の見かた」を参照して ください。→ P.13 ルート登録: 設定したルートを登録ルートにし ます。→ P.55 ※全く同じルートが既に登録されていて も、追加して登録されます。 登録ルートの一覧画面が表示されま す。 56 確認画面の OK をタッチすると、登 録ルートの編集画面に戻ります。 ※一定時間が経過すると、自動的に OK ※ルートは登録順に表示されます。 回避エリアの設定 ルート探索時に回避したいエリア(ポイン トとその広さ)を設定することができます。 また、設定したエリアを地図上に表示する ことができます。 3 + - をタッチして回避したいエ リアの広さを設定し、 完了 をタッ • エ リ ア の 広 さ は、 無 効(0m)、 500m、1km、1.5km、2kmの5 段階で切替ります。無効(0m)に すると、回避エリアとしての登録は 行われますが、ルート探索時に回避 されません。 チする ※回避エリアは5件まで登録することができま す。 ※条件によっては回避エリア内を通行するルー トを探索することがあります。● その場合は、経由地を追加するなどしてエリ アを回避するルートを設定してください。 • 高速道も回避する を タッチして チェックマークをつけると、高速道 も回避エリアに含む設定ができます。 回避エリアを設定する 回避したいエリアを設定することができま す。 1 設定した回避エリアの削除と、エリアの広 さの変更を行うことができます。 回避エリアが設定され、地図画面上 に 青 色 の 正 方 形 で 表 示 さ れ ま す。 2 地図画面下部の 回避エリア を タッチする 変更を行いたい回避エリアの 編集 をタッチする 回避エリアを編集する 地図をスクロール操作し、回避し たいポイントを中心に表示する 表示している縮尺により位置情報の 精度が変わります。より正確な位置 を利用するために、拡大した縮尺で 表示してください。 3 いろいろな使い方 •「目的地検索メニュー」の「登録地点」 からも回避エリアを設定することが できます。→ P.9 回避エリア一覧が表示されます。 回避エリア左側の削除マークをタッ チすると、回避エリアを削除するこ とができます。 例:回避エリアの広さを編集する場合 1 地図画面左下の MENU をタッチ する 2 メインメニューの ルート をタッ チし、 回避エリア をタッチする • 出発地が回避エリア内に存在すると きに目的地/経由地を回避エリア外 に設定した場合は、原則としてルー トを引くことができます。 4 + - をタッチして回避したいエリア の広さを設定し、 完了 をタッチする ただし、回避エリア外に1度退出し た後に再び回避エリア内に進入する 経路をたどる場合は、ルートを引け ないことがあります。 • 出発地が回避エリア外に存在すると きに目的地/経由地を回避エリア内 に設定した場合は、原則としてルー トを引くことができます。 ただし、回避エリア内に1度進入し た後に再び回避エリア外に退出する 経路をたどる場合は、ルートを引け ないことがあります。 57 ルートのデモ 探索したルートのデモンストレーション走 行を表示し、運転前にどのような道を通り、 案内が行われるのかを確認することができ ます。また、現在地以外を出発点としてルー トを設定し、デモ走行を確認することもで きます。 いろいろな使い方 回避エリアが設定され、地図画面上 に青色の正方形で表示されます。 ルートデモ(デモ走行)を■ 確認する • エ リ ア の 広 さ は、 無 効(0m)、 500m、1km、1.5km、2kmの5 段階で切替ります。無効(0m)に すると、回避エリアとしての登録は 行われますが、ルート探索時に回避 されません。 現在地から目的地まで探索したルートが、 どのような道のりになっているかをデモ走 行により確認することができます。 1 「デモ走行の終了のさせ方」について のメッセージが表示されます。 はい をタッチすると音声案内とともに ルートデモが開始されます。 •「目的地検索メニュー」の「登録地点」 からも回避エリアを設定することが できます。→ P.9 戻る をタッチする デモ開始 をタッチする 3 SPEED をタッチし、再生速度を 変更する 目的地を設定し、ルート探索結果 の画面を表示する • 高速道も回避する を タ ッ チ し て チェックマークをつけると、高速道 も回避エリアに含む設定ができま す。 5 2 目的地の設定は、各メニューの設定の仕 方を参照してください。 • メインメニューの ルート から● ルートデモ をタッチして、デモ走 行を確認することもできます。● → P.8 ルートデモ中は、画面左下に SPEED が表示されます。 SPEED をタッチすると、再生速度が 3段階で切り替わり、キー表示が切替 ります。 ※地図を拡大すると基本速度がゆっくり になり、地図を縮小すると基本速度が 速くなります。 ※2.5km以上の広域縮尺ではスピード調 節はできません。 ※デモ走行中でも、方位・スケールキー は操作することができます。 再生速度 ルートメニュー画面に戻ります。 : 縮尺毎の基本速度で再生します。 : 基本速度の約2倍速で再生します。 : 基本速度の約4倍速で再生します。 58 4 4 現在地以外の出発点から■ ルートを確認する 地図画面をタッチし、デモ走行を 終了する 画面下部の 現在地変更 をタッチ する 現在地以外を出発点としてルートを設定し、 デモ走行を確認することができます。 1 地図画面左下の MENU をタッチ する 自車位置マークが設定した場所に表 示されます。 2 地図画面をタッチすると、デモ走行終了 のメッセージが表示されます。 はい をタッチするとデモ走行が終了し ます。 いいえ をタッチするとデモ走行を続行 します。 設定 をタッチして、 GPS受信OFF をタッチし、 OK をタッチする ※受信状態が停止になると、メニュー内 の GPS受信OFF は、 GPS受信ON に切り替わります。 3 出発点にしたい場所を地図に表示 する いろいろな使い方 MENU: メインメニューを表示します。● → P.8 地点登録: カーソルの位置を登録地点にしま す。→ P.49 回避エリア: カーソル位置を回避エリアに登録 します。→ P.57 周辺観光スポット: カーソル位置がある観光エリアか ら、まっぷるおすすめの観光スポッ トを探すことができます。● → P.40 周辺施設: カーソル位置を中心として周辺施 設を検索します。→ P.33 地図スクロールやメインメニューの 検索から出発点にしたい場所を地図 に表示します。 検索等から出発点を設定する場合は、 目的の施設詳細画面を表示した後、 画面上部の 地図を見る をタッチして 地図を表示します。 経由地: カーソル位置を経由地に設定します。 → P.52 ※目的地が設定されていない場合、表示 されません。 目的地: カーソル位置を目的地に設定します。 → P.17 59 5 目的地を設定し、ルート探索結果 の画面を表示する 7 SPEED をタッチし、再生速度を 変更する 8 地図画面をタッチし、デモ走行を 終了する NaviConをナビと連携する スマートフォンアプリNaviConから検索地 点情報を本ナビゲーションシステムに転送 し、目的地に設定することができます。また、 NaviConからナビの地図表示を操作するこ とができます。 ※NaviConとナビを接続すると、NaviCon側 での操作が優先されます。 NaviConとの連携の準備 目的地の設定は、各メニューの設定 の仕方を参照してください。 いろいろな使い方 6 NaviConか ら 検 索 地 点 情 報 を 本 ナ ビ ゲ ー ションシステムに転送し、目的地に設定す ることができます。 デモ開始 をタッチする 1 ルートデモ中は、画面左下に SPEED が表示されます。 SPEED をタッチすると、再生速度が 3段階で切り替わり、キー表示が切替 ります。 「デモ走行の終了のさせ方」について のメッセージが表示されます。 はい をタッチすると音声案内とともに ルートデモが開始されます。 • メインメニューの ルート から● ルートデモ をタッチして、デモ走 行を確認することもできます。● → P.8 60 ※地図を拡大すると基本速度がゆっくり になり、地図を縮小すると基本速度が 速くなります。 ※2.5km以上の広域縮尺ではスピード調 節はできません。 ※デモ走行中でも、方位・スケールキー は操作することができます。 再生速度 : 縮尺毎の基本速度で再生します。 : 基本速度の約2倍速で再生します。 : 基本速度の約4倍速で再生します。 NaviConをインストールしたス マートフォンを本ナビゲーション システムにBluetooth接続する •「Bluetoothの接続方法と機能対応 表」をご覧のうえ、Bluetooth接続 方法を設定してください。 地図画面をタッチすると、デモ走行終了 のメッセージが表示されます。 はい をタッチするとデモ走行が終了し ます。 いいえ をタッチするとデモ走行を続行 します。 →「オーディオ取扱説明書」 • NaviConのインストール方法は Naviconのホームページ● (http://navicon.denso.co.jp/ user/support/) ● を参照してください。 2 スマートフォン上でNaviConを起 動する 回避エリア: カーソル位置を回避エリアに登録 します。→ P.57 ※お使いのスマートフォンのOSが Androidの場合、本ナビゲーション システムの地図画面左下の MENU をタッチし、メインメニューの右上 の NaviCon開始 をタッチします。 周辺観光スポット: カーソル位置がある観光エリアか ら、まっぷるおすすめの観光スポッ トを探すことができます。● → P.40 NaviConから転送した地点情報 を目的地に設定する 周辺施設: カーソル位置を中心として周辺施 設を検索します。→ P.33 NaviConか ら 検 索 地 点 情 報 を 本 ナ ビ ゲ ー ションシステムに転送し、目的地に設定す ることができます。 ※本ナビゲーションシステムでは複数地 点を転送することはできません。 • NaviConのインストール方法は Naviconのホームページ● (http://navicon.denso.co.jp/ user/support/)● を参照してください。 2 経由地: カーソル位置を経由地に設定します。 → P.52 NaviConから本ナビゲーションシ ステムに地点情報を転送する 3 案内開始 をタッチする 設定した目的地までのルート案内画 面が表示され、「ルート案内を始めま す。実際の交通規制に従って運転し てください。」と音声が流れます。 MENU: メインメニューを表示します。● → P.8 地点登録: カーソルの位置を登録地点にしま す。→ P.49 • ルート上に季節/時間による規制が存在す る場合は、「ルート上に時間帯による通行 規制があります。実際の通行規制に従っ て走行してください。」というメッセージ が表示されます。 NaviConの画面に表示している場所を本ナ ビゲーションシステムに表示し、Navicon から地図表示を操作することができます。 1 NaviConの画面でスクロールする 本ナビゲーションの地図もスクロー ルされます。 • NaviConからの操作方法は NaviConのホームページ● (http://navicon.denso.co.jp/ user/support/) ● を参照してください。 ※目的地が設定されていない場合、表示 されません。 目的地 をタッチする ※目的地までの距離や条件によって探索 に時間がかかる場合があります。 • 本機からNaviConの地図表示を変えるこ とはできません。 NaviConからナビの地図表示を 操作する 2 いろいろな使い方 1 注意 • 安全のため、運転者は走行中にスマート フォンの操作をしないでください。 NaviConの画面で縮尺を変える 本ナビゲーションの縮尺も変更され ます。 • NaviConからの操作方法は NaviConのホームページ● (http://navicon.denso.co.jp/ user/support/) ● を参照してください。 ※ルート探索条件キーで探したルートを 表示します。 ※ 「案内開始画面の見かた」を参照して ください。→ P.13 • ルート探索条件キーをタッチして、 ルート探索条件を選ぶことができま す。 ルート登録: 設定したルートを登録ルートにし ます。→ P.55 61 お知らせ表示 さまざまな情報画面や音声によって、現在 地や目的地の状況を確認することができま す。 観光地エリア進入メッセージ■ について おみやげレコメンドについて 観光地から自宅に帰る際、今いる観光エリ アのおみやげ情報を自動表示します。 1 3 表示画像からお好みの情報を選択 して、詳細情報を確認する • 自宅までの距離が近い場合と、一定以上 のスピードで走行している場合、おみや げレコメンドは表示されません。 地図画面左下の MENU をタッチ する • 地図画面にて 画面切替 をタッチすると、 自車位置が存在する地域のおみやげレコ メンドを確認できます。 走行中に観光地エリアが変わった場合に、 エリア進入メッセージをお知らせします。 効果音を再生し、エリア進入を示すメッセー ジが表示されます。 いろいろな使い方 2 自宅 をタッチし、 案内開始 を タッチする メインメニューからおでかけBANK内の、 周辺観光スポット をタッチするか、地図画 面から 周辺観光スポット をタッチすると、 現在の観光エリアの観光情報を見ることが できます。 観光情報については「観光地メニュー」を 参照してください。→ P.37 ※一定時間が経過すると、メッセージは自動で 消えます。 おみやげレコメンド画面が表示され ます。 ※自宅が登録されていない場合に は、 自宅 はタッチできません。 画面切替 をタッチすると、おみやげ レコメンド画面を非表示にします。 ※おみやげ情報については「おみやげの 情報を探す」を参照してください。● → P.39 62 • 現在のエリアにおみやげ情報が無い場合 には、おみやげレコメンドは表示されま せん。 エリアおすすめスライドショー■ について 1 表示画像をタッチし、施設の詳細 情報を確認する 観光地エリアで自車位置が停車している場 合や、低速での走行が一定時間続いた場合 に、そのエリアのおすすめ施設写真をスラ イドショーとして自動表示します。表示中 の画像をタッチすると、その施設の詳細情 報を確認することができます。 盗難多発地点警告について 警戒区域警告について 全国32府県警より提供されたデータをもと に、車上狙い等の回避を目的とした警告情 報を自動表示します。 ルート案内開始時に、現在地・経由地・目 的地のいずれかが、警戒区域内に含まれて いる場合に、通行禁止の可能性をお知らせ します。 目的地や現在駐停車している付近に、盗難 多発地点が存在すると、効果音と共に、警 告メッセージが表示されます。 案内開始 をタッチした際に、効果音と共に、 警戒区域であるメッセージが表示されます。 観光エリア内で低速での走行が一定 時間続くとスライドショーが表示さ れます。 ※詳 細 情 報 に つ い て は「 施 設 詳 細 画 面 の 見 か た 」 を 参 照 し て く だ さ い。● → P.20 いろいろな使い方 画面切替 をタッチすると、スライド ショー画面を非表示にします。 ※一定時間が経過すると、メッセージは自動で 消えます。 •「案内設定」から、盗難多発地点の警告を 行うかどうか、選択することができます。 → P.72 • 一覧を表示 をタッチすると、スラ イドショーで紹介している施設リス トを確認できます。 ※案内設定「エリアおすすめスライド ショーを設定する」から、スライド ショー画面の表示サイズを選択するこ とができます。→ P.73 • 今いるエリアに写真あり施設が無い場合 には、エリアおすすめスライドショーは 表示されません。 • 一定以上のスピードで走行している場合、 エリアおすすめスライドショーは表示さ れません。 ※一定時間が経過すると、メッセージは自動で 消えます。 •「 案内設定」から、警戒区域の警告を行 うかどうか、選択することができます。 ● → P.73 • 地図画面にて 画面切替 をタッチすると、 自車位置が存在する地域のエリアおすす めスライドショーを確認することができ ます。 63 回避エリアについて 道の駅ガイドについて 設定した回避エリアが現在地画面上にある 場合に、回避エリアを表示します。 ルート案内開始時に、設定しているルート 上に道の駅がある場合や、ルートの近くに 道の駅がある場合に、施設の写真や距離を 表示します。 詳細情報 をタッチすると、 その施設の詳細情報を確認することができ ます。 回避エリアが青色の正方形で現在地画面上 に重ねて表示されます。 音声検索結果リスト画面の見かた Intelligent VOICEを利用して目的地を検索すると表示される画面です。 この画面では、詳細情報の表示や、検索条件の設定などを行うことができます。 1 2 3 道の駅に近づくと道の駅ガイドが表示され ます。 いろいろな使い方 4 ※案内開始しているかどうかに関わらず表示さ れます。 ※交差点や高速道入口等のガイドがある場合 は、道の駅ガイドは表示されません。 ※道の駅ガイドに従ってルート変更して走行す ると、自動的に道の駅が経由地に追加されま す。 経由地がすでに5件存在している場合は、自 動的に追加されません。 •「案内設定」から、道の駅を案内するかど うか、お知らせ表示するかどうかを選択 することができます。→ P.74 5 番号 名称 1 発話 2 検索モード切替 6 7 内容 音声検索を開始します。 検索モードを切り替えます。 3 発話内容 4 詳細情報・ 検索設定 施設の詳細や、目的地・経由地・お気に入りの設定、 Intelligent VOICEプレミアムサービスの有効期間などを表示 します。 5 検索範囲 検索範囲を、目的地周辺、現在地周辺、全国から選択します。 6 設定 7 リストスクロール 発話した内容や、関連する項目を表示します。 Intelligent VOICEアプリケーションの設定を行います。 リストを1つ移動します。 • Intelligent VOICEを利用するには、以下の準備が必要です。 -- スマートフォンに「Smart Access」をインストールして起動する。 -- iPhoneの場合、iPhoneと本機をBluetoothまたはUSBで接続する。Androidスマート フォンの場合、スマートフォンと本機をBluetoothで接続する。 64 Intelligent VOICEを■ 利用する 注意 • 安全のため、運転者は走行中にスマート フォンの操作をしないでください。 • 通信状況によっては、音声入力までに時 間がかかる場合があります。あらかじめ ご了承ください。 • は じ め て ご 利 用 に な る 場 合 は、「Smart Access」から必要なデータをダウンロー ドするため、通信状況に関わらず時間が かかることがあります。 • Smart Accessアプリケーションは最新の バージョンにしてください。 1 Smart Access Intelligent VOICEアプリケーション が起動します。 Intelligent VOICEで目的地を探す 1 2 ヘルプ画面を表示します。 Intelligent VOICE プレミアムサービスの 有効期限を表示します。 検索結果リスト画面が表示されます。 ここでは、例として目的地検索の方法を説 明します。 施設の詳細や、目的地・経由地・お気 に入りの設定などを表示します。 Smart Access 発話した内容や、関連する項目 を表示します。 Intelligent VOICEアプリケーション が起動します。 検索モードをローカル検索、 グルメ検索、お気に入り、● 履歴から選択します。 「ピッ」という音が鳴ったら、マイ クに発話する 施設名、施設ジャンル、住所などで 目的地を検索できます。 例: 「近くのガソリンスタンドを探す」 音声検索を開始します。 いろいろな使い方 Intelligent VOICE(インテリジェントボイ ス)は、 「目的地検索」や「ルート条件変更」 および、「電話発信」「メッセージ送信」な どの操作を音声で行えます。 当アプリケーションはスマートフォンを経 由して検索を行います。 Intelligent VOICEの機能、音声での操作方 法などの詳細については、以下のWebサイ トをご覧ください。 http://www.clarion.com/jp/ ja/products-personal/service/ IntelligentVoice/index.html 発話するときにタッチ してください。 : 目的地を検索する。→ P.65 : 電話をかける。 接続したスマートフォンのアドレ ス帳登録者に発信できます。 : リストを1つ移動します。 キャンセル : 音声検索を中止する。 検索結果リスト画面が表示されます。 Intelligent VOICEアプリケー ションの設定を行います。 検索範囲を、目的地周辺、現在地周辺、 ルート付近、全国から選択します。 メッセージを送る。 音 声 で 作 成 し たSMSメ ッ セ ー ジ を、接続したスマートフォンのア ドレス帳登録者へ送信できます。 • 検索結果リスト画面から、「1番へ 行く」「2番を経由地にする」など 発話すると、直接目的地または経由 地に設定することもできます。 ※Androidスマートフォンのみ • Intelligent VOICEについて詳しく は、アプリケーションのヘルプをご 覧ください。 • はじめてスマートフォン連携を利用 す る と き は、「Smart Accessに お ける免責」画面が表示されます。内 容をご確認のうえ、 確認 をタッチ してください。 3 検索結果リストから目的の施設を 選択 4 目的地に設定 経由地に設定: 施設を経由地として追加する。 (ルート設定時のみ表示) ルートガイドが開始されます。 65 地図設定 地図の方向、文字サイズ、地図上に表示す るアイコンなど、地図についての設定がで きます。 2 リストから 地図文字サイズ を タッチする 地図文字サイズを設定する 地図に表示される文字の大きさを設定でき ます。 1 地図画面左下の MENU をタッチ し、メインメニューの 設定 をタッ チして、設定メニューの 地図設定 をタッチする 3 地図方向を設定する 表示する地図の方向を設定できます。 1 設定メニューの 地図設定 をタッ チする→ P.66 2 3D地図角度を設定する 3D表示で地図を見下ろす角度を設定できま す。 1 リストから 地図方向 をタッチす る 設定メニューの 地図設定 をタッ チする→ P.66 2 リストから 3D地図角度 をタッチ する リストから設定値を選んでタッチ する 3 リストから設定値を選んでタッチ する リストから設定値を選んでタッチ する ※初期設定は「普通」です。 設定 普通: 通常の利用を想定したサイズにし ます。 でっか字: 「普通」より大きめのサイズにしま す。 もっとでっか字: 「でっか字」より大きめのサイズに します。 ※初期設定は「ヘディングアップ」です。 ヘディングアップ: 進行方向が常に上にくるように地 図を回転して表示します。 ノースアップ: 北の方角が常に上にくるように自 車位置を回転して表示します。 3D: 上空から見下ろした3Dの地図をヘ ディングアップで表示します。 地図設定の項目が表示されます。 66 ※初期設定は3段階あるうちの「角度3」 に設定されています。 ロゴマーク表示を設定する 3Dランドマーク表示を設定する ぬけみちの表示を設定する 走行軌跡の表示を設定する コンビニエンスストアやガソリンスタンド など、地図上に表示されるロゴマークの表 示を設定できます。 東京タワーなど、地図に表示される立体的 な3Dランドマークの表示を設定できます。 地図上にぬけみちを表示する設定ができま す。 地図上に「●」で表示される走行軌跡の表 示を設定できます。 1 設定メニューの 地図設定 をタッ チする→ P.66 2 リストから ロゴマーク をタッチ する 3 リストから設定値を選んでタッチ する 1 設定メニューの 地図設定 をタッ チする→ P.66 2 リストから 3Dランドマーク を タッチする 3 ※ぬけみちとは、近隣の主要道路が渋滞してい る場合でも、比較的スムーズに流れる道路を 示す情報です。 ※設 定 に か か わ ら ず 地 図 の 縮 尺 が「50 ~ 200m」の時に表示されます。 ※市街図では表示されません。 1 設定メニューの 地図設定 をタッ チする→ P.66 2 リストから ぬけみち をタッチす る 非表示: 地図上に「ロゴマーク」を表示し ません。 設定メニューの 地図設定 をタッ チする→ P.66 2 リストから 走行軌跡 をタッチす る 3 リストから設定値を選んでタッチ する リストから設定値を選んでタッチ する 設定 表示: 地図上に「ロゴマーク」を表示し ます。 1 リストから設定値を選んでタッチ する 3 ※初期設定は「表示」です。 ※走行軌跡は、一定時間を過ぎると古い点から 削除されます。 ※走行軌跡の削除については「各種設定を初期 化する」を参照してください。→ P.76 ※初期設定は「表示」です。 表示: 地図上に「3Dランドマーク」を表 示します。 非表示: 地図上に「3Dランドマーク」を表 示しません。 ※初期設定は「表示」です。 ※初期設定は「表示」です。 表示: 地図上に「ぬけみち」を表示します。 非表示: 地図上に「ぬけみち」を表示しま せん。 表示: 地図上に「走行軌跡」を表示します。 非表示: 地図上に「走行軌跡」を表示しま せん。 67 自車位置スムージングを設定する 案内設定 自車位置を細かな間隔ですすめて、滑らか に表示する設定ができます。 交差点拡大図の表示、都市高速入口やJCT のイラスト表示など、ルート案内について の設定ができます。 1 2 設定メニューの 地図設定 をタッ チする→ P.66 リストから 自車位置スムージング をタッチ する 交差点拡大図の表示を設定する ルート案内時に表示する、交差点の拡大図 についての設定ができます。 ※拡大図については「走行中画面の見かた 交 差点拡大図」を参照してください。→ P.16 1 3 リストから設定値を選んでタッチ する 複数施設案内の表示を設定する ルート案内中に表示する、一般道の交差点 施設名、高速道のハイウェイ施設情報、ジャ ンクションなどの分岐情報についての設定 ができます。 案内設定の項目が表示されます。 2 地図画面左下の MENU をタッチ し、メインメニューの 設定 をタッ チして、設定メニューの 案内設定 をタッチする 3 リストから 交差点拡大図 をタッ チする 設定 リストから設定値を選んでタッチ する ※交差点施設名、ハイウェイ施設情報について は「走行中画面の見かた 複数施設案内」を 参照してください。→ P.15 1 設定メニューの 案内設定 をタッ チする→ P.68 2 リストから 複数施設案内 をタッ チする 3 リストから設定値を選んでタッチ する ※初期設定は「する」です。 する: 自車位置を滑らかに表示します。 しない: 自車位置の滑らかな表示を行いま せん。 ※初期設定は「自動表示する」です。 自動表示する: 「交差点拡大図」を自動表示します。 自動表示しない: 「交差点拡大図」を自動表示しませ ん。 ※初期設定は「自動表示する」です。 自動表示する: 一般道・高速道走行時ともに自動 表示します。 高速道のみ自動表示: 高速道走行時のみ自動表示します。 自動表示しない: 一般道・高速道走行時ともに自動 表示しません。 68 都市高速入口イラストの表示を■ 設定する ルート案内時に表示する、都市高速入口イ ラストについての設定ができます。 ※都市高速入口イラストについては「イラスト 表示について」を参照してください。 ● → P.16 1 2 設定メニューの 案内設定 をタッ チする→ P.68 JCTイラストの表示を設定する ルート案内時に表示する、高速道路上の分 岐点イラストについての設定ができます。 ※JCTイラストについては「イラスト表示につ いて」を参照してください。→ P.16 1 設定メニューの 案内設定 をタッ チする→ P.68 2 リストから JCTイラスト をタッ チする 3 リストから設定値を選んでタッチ する リストから SA/PAイラストの表示を■ 設定する ルート案内時に表示する、SA/PAイラスト についての設定ができます。 ※SA/PAイラストについては「イラスト表示に ついて」を参照してください。→ P.16 1 設定メニューの 案内設定 をタッ チする→ P.68 2 リストから SA/PAイラスト を タッチする 3 リストから設定値を選んでタッチ する 都市高速入口イラスト をタッチ ETCイラストの表示を設定する ルート案内時に表示する、料金所のETCレー ンイラストについての設定ができます。 ※ETCイラストについては「イラスト表示につ いて」を参照してください。→ P.16 1 設定メニューの 案内設定 をタッ チする→ P.68 2 リストから ETCイラスト をタッ チする 3 リストから設定値を選んでタッチ する する リストから設定値を選んでタッチ する ※初期設定は「自動表示する」です。 自動表示する: 「JCTイラスト」を自動表示します。 ※初期設定は「自動表示する」です。 自動表示する: 「都市高速入口イラスト」を自動表 示します。 自動表示しない: 「都市高速入口イラスト」を自動表 示しません。 自動表示しない: 「JCTイラスト」を自動表示しませ ん。 設定 3 ※初期設定は「自動表示する」です。 ※初期設定は「自動表示する」です。 自動表示する: 「SA/PAイラスト」を自動表示しま す。 自動表示しない: 「SA/PAイラスト」を自動表示しま せん。 自動表示する: 「ETCイラスト」を自動表示します。 自動表示しない: 「ETCイラスト」を自動表示しませ ん。 69 現在地表示を設定する ぬけみち考慮探索を設定する ぬけみちアシストを設定する 車種を設定する 現在地画面のステータスバーに表示する情 報についての設定ができます。 ぬけみち情報を利用したルート探索につい ての設定ができます。 一般道を案内中に付近にぬけみちルートが 存在する場合、優先的にぬけみちを利用す る「ぬけみちアシスト」のキー表示を設定 できます。 有料道路の料金計算の際に、基準とする車 種を設定できます。 ※現在地画面については「現在地画面の見かた」 を参照してください。→ P.4 1 設定メニューの 案内設定 をタッ チする→ P.68 2 リストから 現在地表示 をタッチ する 1 設定メニューの 案内設定 をタッ チする→ P.68 2 リストから ぬけみち考慮探索 を タッチする 3 3 リストから設定値を選んでタッチ する リストから設定値を選んでタッチ する 1 設定メニューの 案内設定 をタッ チする→ P.68 2 リストから ぬけみちアシスト を タッチする 3 1 設定メニューの 案内設定 をタッ チする→ P.68 2 リストから 車種 をタッチする 3 リストから設定値を選んでタッチ する リストから設定値を選んでタッチ する 設定 ※初期設定は「普通車」です。 ※初期設定は「する」です。 ※初期設定は「道路名称」です。 住所名称: ステータスバーに「住所名称」を 表示します。「住所名称」がないと きは「経度緯度」を表示します。 道路名称: ステータスバーに「道路名称」を 表示します。「道路名称」がないと きは「住所名称」を表示します。 経度緯度: ステータスバーに「経度緯度」を 表示します。 70 する: ぬけみち情報を利用したルートを 探索します。 しない: ぬけみち情報をルート探索に利用 しません。 ※初期設定は「する」です。 する: 一般道を案内中に「ぬけみちアシ スト」を表示します。 しない: 一般道を案内中に「ぬけみちアシ スト」を表示しません。 車種の設定値 自動二輪 「自動二輪」で有料道路の 料金を計算します。 軽自動車 「軽自動車」で有料道路の 料金を計算します。 普通車 「普通車」で有料道路の料 金を計算します。 中型車 「中型車」で有料道路の料 金を計算します。 大型車 「大型車」で有料道路の料 金を計算します。 特大車 「特大車」で有料道路の料 金を計算します。 車種の定義 ●●二輪自動車(側車付きを含 む) 軽自動車 ●●軽自動車 普通車 ●●小型自動車(二輪自動車及 び側車付き二輪自動車を除 く) ●●普通乗用自動車 ●●トレーラ(けん引軽自動車 と被けん引自動車(1輪車) との連結車両) 中型車 ●●普通貨物自動車(車両総重 量8t未満かつ最大積載量5 t未満で3車軸以下のもの 及び被けん引自動車を連結 していないセミトレーラ用 トラクターで2車軸のもの) 大型車 ●● 普通貨物自動車(車両総重 量8t以上又は最大積載量5 t以上で3車軸以下、及び車 両総重量25t以下(ただし、 最遠軸距5.5m未満又は車長 9m未満のものについては 20t以下、最遠軸距5.5m以 上7m未満で車長が9m以上 のもの及び最遠軸距が7m 以 上 で 車 長9m 以 上11m 未 満のものについては22t以 下)かつ4車軸) ●●バス(乗車定員30人以上又 は車両総重量8t以上の路 線バス及び車両総重量8t 以上で、乗車定員29人以下 かつ車長9m未満のもの) ●● トレーラ(けん引普通車と被 けん引自動車(2車軸以上) との連結車両、けん引中型車 と被けん引自動車(1車軸) との連結車両及びけん引大型 車(2車軸)と被けん引自動 車(1車軸)との連結車両) 特大車 ●●普通貨物自動車(4車軸以 上で、大型車に区分される 普通貨物自動車以外のも の) ●●トレーラ(けん引中型車と 被けん引自動車(2車軸以 上)との連結車両、けん引 大型車と被けん引自動車と の連結車両で車軸数の合計 が4車軸以上のもの及び特 大車がけん引する連結車 両) ●●大型特殊自動車 ●●バス(乗車定員30人以上の もの及び車両総重量8t以 上で車長9m以上のもの(い ずれも路線バスを除く) ETC機器を設定する ルート探索時に、ETC専用出入口やETCレー ンを考慮するかを設定できます。 1 設定メニューの 案内設定 をタッ チする→ P.68 2 リストから ETC機器 をタッチす る 3 リストから設定値を選んでタッチ する 設定 自動二輪 ●●マイクロバス(乗車定員11 人以上29人以下で車両総重 量8t未満のもの) ●●トレーラ(けん引軽自動車 と被けん引自動車(2車軸 以上)との連結車両及びけ ん引普通車と被けん引自動 車(1車軸)との連結車両) ※初期設定は「なし」です。 あり: ETC専用出入口を考慮したルート 探索、ETCレーンの表示を行いま す。 案内開始画面でETCを考慮した割 引料金を表示します。 なし: ルート探索の際にETC専用出入口 を利用しません。 71 合流注意案内を設定する 誘導時縮尺を設定する 盗難多発地点警告を設定する 有料道、高速道の合流手前で音声による「注 意案内」を行うかを設定できます。 一般道から高速道へ、高速道から一般道へ 入った際に、自動で縮尺を変更するかを設 定できます。 駐停車位置または目的地付近に盗難多発地 点が存在する場合に表示される警告メッ セージの設定ができます。地図上の盗難多 発地点警告アイコンの表示/非表示について も設定されます。 踏切注意案内を設定する 踏切手前で音声による「注意案内」を行う かを設定できます。 1 設定メニューの 案内設定 をタッ チする→ P.68 1 設定メニューの 案内設定 をタッ チする→ P.68 2 リストから 踏切注意案内 をタッ チする 2 リストから 合流注意案内 をタッ チする 3 リストから設定値を選んでタッチ する 3 リストから設定値を選んでタッチ する 1 設定メニューの 案内設定 をタッ チする→ P.68 2 リストから 誘導時縮尺 をタッチ する 3 する: 踏切手前での音声による注意案内 をします。 しない: 踏切手前での音声による注意案内 をしません。 72 ※初期設定は「する」です。 する: 合流手前での音声による注意案内 をします。 しない: 合流手前での音声による注意案内 をしません。 1 設定メニューの 案内設定 をタッ チする→ P.68 2 リストから 盗難多発地点警告 を タッチする 3 リストから設定値を選んでタッチ する リストから設定値を選んでタッチ する 設定 ※初期設定は「する」です。 ※盗難多発地点警告については「盗難多発地点 警告について」を参照してください。● → P.63 ※初期設定は「自動変更しない」です。 自動変更する: 一般道から高速道に入ると縮尺を 「200m」に、高速道から一般道に 入ると縮尺を「50m」に自動で変 更します。 自動変更しない: 縮尺を自動で変更しません。 ※初期設定は「する」です。 する: 駐停車位置付近、または目的地付 近に盗難多発地点が存在する場合 に、効果音と共に警告メッセージ を表示します。地図上に警告アイ コンを表示します。 しない: 警 告 メ ッ セ ー ジ を 表 示 し ま せ ん。 地図上の警告アイコンも非表示と なります。 警戒区域警告・探索回避を■ 設定する ルート探索時に警戒区域を回避した探索を 行うかを設定できます。探索時に警告を行 うかについても設定されます。 ※警戒区域警告については「警戒区域警告につ いて」を参照してください。→ P.63 設定メニューの 案内設定 をタッ チする→ P.68 2 リストから リストから設定値を選んでタッチ する おみやげレコメンドを設定する 観光地から自宅に帰る際に表示する、おみ やげレコメンド情報についての設定ができ ます。 ※おみやげレコメンドについては「おみやげレ コメンドについて」を参照してください。● → P.62 ※初期設定は「しない」です。 する: ルート探索時に警戒区域を回避し て探索を行います。または、案内開 始時に通行禁止の可能性があるこ とを効果音とメッセージでお知ら せします。 しない: 警戒区域を考慮せずにルート探索 します。警告メッセージも表示さ れません。 1 設定メニューの 案内設定 をタッ チする→ P.68 2 リストから おみやげレコメンド をタッチする エリアおすすめスライドショー■ を設定する 観光地エリアで停車している場合や低速で の走行が一定時間続いた場合に表示する、 エリアおすすめスライドショーについての 設定ができます。 ※エリアおすすめスライドショーについては 「エリアおすすめスライドショーについて」 を参照してください。→ P.63 1 設定メニューの 案内設定 をタッ チする→ P.68 2 リストから エリアおすすめスライドショー をタッチする 3 リストから設定値を選んでタッチ する 警戒区域警告・探索回避 をタッ 設定 1 3 3 チする リストから 表示サイズ をタッチ する ※初期設定は「自動表示する」です。 自動表示する: 観光地から自宅に帰る際、観光地エ リアのおみやげ情報を自動表示し ます。 自動表示しない: 観光地エリアのおみやげ情報を自 動表示しません。 エリアおすすめス ライドショーは、 表示サイズと、自動表示の設定、2つ の設定項目を行うことができます。 73 4 リストから設定値を選んでタッチ する 6 ※初期設定は「自動表示する」です。 ※初期設定は「全画面表示」です。 自動表示する: 観光地エリアで信号待ちなどによ り停車した際、「エリアおすすめス ライドショー」を自動表示します。 全画面表示: エリアおすすめスライドショーを 全画面に表示します。 半画面表示: 地図表示を画面左半分に、エリア おすすめスライドショーを右半分 に表示します。 5 完了 をタッチし、リストか ら 自動表示 をタッチする リストから設定値を選んでタッチ する 3 リストから 道の駅ガイドを設定する タッチする ルート案内時に、道の駅を案内する設定が できます。 観光地エリア進入メッセージ を 設定 観光地エリア進入メッセージを■ 設定する 走行中に観光地エリアが変わった際に表示 する、観光地エリア進入メッセージについ ての設定ができます。 1 設定メニューの 案内設定 をタッ チする→ P.68 1 設定メニューの 案内設定 をタッ チする→ P.68 2 リストから 道の駅ガイド を タッチする 3 リストから 道の駅案内 をタッチ する リストから設定値を選んでタッチ する 自動表示しない: 「エリアおすすめスライドショー」 を自動表示しません。 ※観光地エリア進入メッセージについては「観 光地エリア進入メッセージについて」を参照 してください。→ P.62 ※効果音の音量は案内音声の音量に連動します。 ※案内音声を消音せずに効果音のみを消音する ことはできません。 74 2 ※初期設定は「表示」です。 表示: 観光地エリアが変わった時に、効 果音と共に観光地エリア進入メッ セージを表示します。 非表示: 観光地エリア進入メッセージを表 示しません。 道の駅ガイドは、道の駅案内の設定 と、自動表示の設定、2つの設定項目 を行うことができます。 4 リストから設定値を選んでタッチ する 6 リストから設定値を選んでタッチ する 環境設定 ナビゲーションの音量、画面輝度、設定の 初期化など、ナビゲーションシステムにつ いての設定を行います。 2 リストから 音量 を選んでタッチ する 3 音量の + - をタッチし、目的の 音量に設定する 音量を設定する 音声案内の音量を設定できます。 ※音声案内については「音声案内について」を 参照してください。→ P.19 ※初期設定は「する」です。 する: 道の駅を案内します。 しない: 道の駅を案内しません。 ※音声案内は行われませんが、● 表示切替 をタッチして、施設情報を 表示することはできます。 5 完了 をタッチし、リストか ら 自動表示 をタッチする ※初期設定は「自動表示する」です。 自動表示する: 道の駅のガイド情報を自動表示し ます。 自動表示しない: 道の駅のガイド情報を自動表示し ません。 1 地図画面左下の MENU をタッチ し、メインメニューの 設定 をタッ チして、設定メニューの 環境設定 をタッチする 設定 音量は、1 ~ 16の16段階で設定でき ます。 ※初期設定では、音量は「6」です。 75 システム情報を表示する 各種設定を初期化する ナビゲーションシステムや地図データの バージョンを表示できます。 地図設定、登録地点、履歴などのナビゲー ションに関する設定を初期化できます。 1 2 設定メニューの 環境設定 をタッ チする→ P.75 リストから システム情報表示 を タッチする 1 2 登録ルート: 全ての「登録ルート」を削除します。 リストから 設定初期化 をタッチ する 3 地図に表示するVICS情報や、FM多重放送 の受信地域選択など、VICSについての設定 ができます。 走行軌跡: 「走行軌跡」を削除します。 FM VICSの渋滞情報やアイコンを表示する 対象道路を設定できます。 工場出荷状態に戻す: 全ての設定情報を初期化します。 4 確認画面にシステム情報が表示され ます。 OK をタッチすると環境設定 の画面に戻ります。 回避エリア: 全ての「回避エリア」を削除します。 履歴: 全ての「履歴」を削除します。 設定メニューの 環境設定 をタッ チする→ P.75 はい をタッチし、選択した項目の 設定を初期化する リストから初期化したい項目を タッチする 設定 地図設定: 「設定」メニューの「地図設定」に おいて変更した内容を初期化しま す。 案内設定: 「設定」メニューの「案内設定」に おいて変更した内容を初期化しま す。 VICS設定: 「設定」メニューの「VICS設定」に おいて変更した内容を初期化しま す。 登録地点: 全ての「登録地点」を削除します。 76 FM VICS設定 ※設定を初期化すると元には戻せません のでご注意ください。 ※ はい をタッチした次の画面は、一 定時間が経過すると自動的に OK を タッチしたものとして扱われます。 表示対象道路を設定する 1 地図画面左下の MENU をタッチ し、メインメニューの 設定 をタッ チして、設定メニューの VICS設定 をタッチする 2 3 リストから 表示対象道路 をタッ チする 各種地図表示を設定する 地図に表示する渋滞情報や駐車場情報の表 示を設定できます。 1 設定メニューの VICS設定 をタッ チする→ P.76 2 リストから 地図表示設定 をタッ チする 4 リストから設定値を選んでタッチ する ※初期設定は「表示」です。 リストから設定値を選んでタッチ する 表示: 渋滞・混雑情報を表示します。 非表示: 渋滞・混雑情報を表示しません。 3 リストから 渋滞・混雑 を選んで タッチする ※初期設定は「全ての道路」です。 高速道: 渋滞情報やアイコンを高速道路上 のみに表示します。 一般道: 渋滞情報やアイコンを一般道路上 のみに表示します。 表示しない: 渋滞情報やアイコンを表示しませ ん。 順調: 道路が渋滞や混雑することなく順 調であるという情報を地図上に表 示します。 FM多重情報の受信地域を設定できます。 1 設定メニューの VICS設定 をタッ チする→ P.76 2 リストから リストから設定値を選んでタッチ する ※初期設定は「オート選局」です。 ※都道府県は北から順に並んでいます。 オート選局: 現在地情報をもとにFM多重情報を 自動で受信します。 各都道府県: 各都道府県のFM多重情報を受信し ます。 ※選択した都道府県が現在地から離れて いる場合は、受信できません。 設定 全ての道路: 渋滞情報やアイコンを全ての道路 上に表示します。 FM多重放送の受信地域を■ 設定する 3 FM多重放送の受信地域選択 を タッチする 事故・規制情報: 事故・規制情報を地図上に表示し ます。 駐車場情報: 駐車場情報を地図上に表示します。 SA・PAの駐車場情報: SA・PAの駐車場情報を地図上に表 示します。 77 要素一覧 道路、鉄道の表示 ※ぬけみちは点滅表示します。 方位表示 種類 表示 種類 ヘディングアップ 進行方向が常に上にくるように地図を回転して表 示します。 ノースアップ 北の方角が常に上にくるように自車位置を回転し て表示します。 3D 上空から見下ろした3Dの地図をヘディングアップ で表示します。 ステータスバー /位置アイコン 種類 その他 78 表示 表示 種類 表示 内容 内容 道路名称(一般道) 自車位置の道路名称(一般道)を表示する際のア イコンです。 道路名称(高速道) 自車位置の道路名称(高速道)を表示する際のア イコンです。 住所 自車位置の住所を表示する際のアイコンです。 緯度経度 自車位置の緯度経度を表示する際のアイコンです。 スポット名 自車位置のスポット名を表示する際のアイコンで す。 高速道路、有料道 国道 紫色 赤色 主要地方道 都道府県道 一般道 緑色 茶色 一般道(街路) ぬけみち道路 灰色 ピンク色 JR線 私鉄線 灰色 地図アイコン一覧 ※ガソリンスタンドやコンビニエンスストアなどには、系列(チェーン)がわかる企業ロゴアイコ ンが表示されます。 ※地図上のランドマークとなる大規模施設は3Dアイコンで表示される場合があります。 ※記号は縮尺や周囲の記号との重なりで表示されないことがあります。 種類 表示 種類 表示 高速IC 信号機 高速JCT 都市高速番号 緑色 高速SA 国道番号 青色 種類 表示 種類 高速PA 県道番号 料金所 都市高速入口 水色 都市高速出口 ピンク色 表示 青色 種類 表示 種類 普通郵便局 オートキャンプ場 一方通行 特定郵便局 海水浴場 踏切(歩行者専用) 学校 ゴルフ場 幼稚園 スキー場 保育園 名水 病院 温泉 一般道休憩施設 青色 都道府県庁 道の駅 市区役所 駐車場 町村役場 トイレ ホテル・旅館 日帰り湯 緑色 灰色 デパート マンション 神社(観光) 観光施設 赤色 スーパーマーケット 工場 寺院(観光) 駅 警察署 発電所/変電所 神社 空港 交番・駐在所 NTT 寺院 港 消防署 山 キリスト教会 踏切 消防分署 滝 墓地 その他 一般施設 表示 79 ルート探索条件アイコン 種類 表示 案内矢印種別 内容 種類 種類 推奨ルート 幹線道路を利用し、なるべく曲がらずに目的地へ 到着するルート探索条件です。 斜め左方向 右方向 一般道優先ルート 有料道をなるべく利用しないで目的地へ到着する ルート探索条件です。 左方向 斜め右方向 高速道をなるべく利用して目的地へ到着するルー ト探索条件です。 左斜め後ろ方向 直進 高速道優先ルート Uターン 右側直進 右斜め後ろ方向 左側直進 ルート案内時アイコン 種類 表示 内容 ルート案内の出発点を表します。 案内終了地点 探索を行った、目的地付近の道 路を表します。 料金所 PA/IC 併設施設 目的地 探索を行った、目的地を表しま す。 SA PA/JCT 併設施設 経由地 数字は経由地の順番を表します。 (最大5つまで) PA SA/JCT 併設施設 IC IC/JCT 併設施設 JCT 道の駅 SA/IC 併設施設 出発地 その他 案内ポイント 案内が行われる施設(交差点/IC など)の位置を表示します。 表示 案内ポイントアイコン 出発地点 種類 80 表示 表示 種類 表示 種類 表示 種類 料金所ゲートアイコン 表示 種類 経由地 目的地 案内矢印 通過 アイコン SA/PA施設アイコン 種類 表示 種類 風呂・温泉 ハイウェイオアシス ドッグラン ガソリンスタンド ベビーコーナー レストラン インフォメーション カフェ コンビニエンスストア ショッピング ファストフード ベーカリー 種類 ETC専用 カラー 一般 カラー ETC/一般共通 カラー 表示 ETC専用 (非推奨案内時) 一般(非推奨案内時) ETC/一般共通 (非推奨案内時) 灰色 灰色 灰色 検索における施設アイコン一覧 表示 種類 表示 内容 おすすめ MAPPLEがおすすめするスポット イチオシ MAPPLEがイチオシするスポット 一般施設 一般的なスポット その他 スマートインター チェンジ 表示 道の駅施設アイコン 種類 表示 種類 道路情報 温泉 宿泊施設 レストランまたは軽食 風呂 売店 表示 81 種類 表示 種類 表示 登録地点 (選択候補) レンタサイクル 産直 種類 表示 履歴アイコン 施設詳細アイコン 種類 表示 種類 電話番号 駐車場 営業期間・時間 WEB 休業日 まっぷるコード 料金 おすすめ季節 所在地 雨天可否 種類 表示 表示 内容 検索地点 施設、周辺、フリーワード、電話などの検索結果(リ スト、詳細情報)から「地図表示」を選択したと きに履歴登録されたものです。 ルート探索地点 地図または、施設、周辺、フリーワード、電話な どの検索結果(リスト、詳細情報)から、 「目的地」 または「経由地」を選択した時に履歴登録された ものです。 盗難多発地点警告アイコン 種類 表示 内容 危険度3 赤色 危険性大の地点を示します。 危険度2 橙色 危険性中の地点を示します。 危険度1 水色 危険性小の地点を示します。 交通アクセス その他 登録地点アイコン 種類 表示 自宅 登録地点 (選択候補) 82 青色 赤色 黄色 紫色 VICS情報アイコン 種類 表示 種類 音声案内 ガイド文言タイプ 表示 駐車場 混雑 橙色 故障車 駐車場 不明 黒色 路上障害物 駐車場 閉鎖 工事 対面交通 凍結 車線規制 作業 徐行 通行止め 閉鎖 入口閉鎖 片側交互 交通 大型 通行止め チェーン 規制 入口制限 操作音声 音声案内例: ●●ルート案内を始めます。実際の交通規制に従って運転してくださ い。 ●●目的地に近づきました。ルート案内を終わります。 距離音声 速度制限 青色 駐車場 満 赤色 右方向や左方向、直進といった案内ポイントに対して案内方向を示す 音声です。 音声案内例: ●●まもなく、右方向です。 ●●まもなく、右方向です。その次は、斜め左方向です。 施設音声 料金所やインターチェンジの入口、出口など、案内ポイントとなる施 設の音声です。 音声案内例: ●●300m先、左方向入口です。その次は料金所です。 ●●1km先、出口です。 注意喚起音声 駐車場 空 2km先、1km先、道なりに進みます、などといった案内ポイントに 対して距離を示す音声です。 音声案内例: ●●700m先、右方向です。 ●●しばらく道なりに進みます。 方角音声 進入禁止 ルート案内開始やリルート時に利用する音声です。 その他 事故 ※踏切注意案内、合流注意案内、料金所案内はルートを設定していない状態でも案内が行われます。 ※踏切注意案内、合流注意案内のする/しないは設定メニューで変更することができます。→ P.72 ※料金所案内の設定変更はできません。(常時案内が行われます) 踏切や合流など、注意を促す音声です。 音声案内例: ●●踏切があります。ご注意ください。 ●●左からの合流があります。ご注意ください。 83 ナビゲーションの地図データをご利用頂くにあたって ナビゲーションの地図データ(以下本地図データ)を作成するにあたり、常時官公庁や事業 主体への取材活動や実走実踏調査を通して、現在の状況を可能な限り再現する事はもちろん、 将来の状況も含めて最新の地図情報をお客様にお届けするように努めております。しかしな がら、取材時期、収集時期により新しい情報が収録できていない場合がございます事をご了 承ください。 ■■承認について ●●この地図の作成に当たっては、国土地理院長の承認を得て、同院発行の1万分1 地形図 2万5千分1地形図 5万分1地形図 20万分1 地勢図 100万分1 日本、50万分1 地方図及び数値地図500万(総合)、災害復興計画基図、数値地図(国土基本情報)電子国 土基本図(地図情報)、数値地図(国土基本情報)電子国土基本図(地名情報)、数値地図(国土 基本情報)基盤地図情報(数値標高モデル)、電子地形図25000、基盤地図情報を使用した。 (承認番号 平25情使、 第1006-M055800号 平25情使、 第1007-M055800号 平25情使、 第1008-M055800号 平25情使、 第1009-M055800号 平25情使、 第1010-M055800号 平25情使、 第1018-M055800号) ●●この地図の作成に当たっては、一般財団法人日本デジタル道路地図協会発行の全国デジ タル道路地図データベースを使用しました。(測量法第44条に基づく成果使用承認 1487) ■■データについて 本地図データ構築に当たって使用した情報は、下記の時期に収集・調査したものに基づいて います。 ●●通常地図 •通常地図は2014年9月25日までに判明した2015年4月1日実施までの重要情報を反映 しています。 その他 ●●市街図 •都市地図は2014年9月25日までに判明した2015年4月1日実施までの重要情報を反映 しています。 •2015年春版市街図:1170市区町村(中心部収録) / 1411市区町村(行政区域が一部で も含まれる) ●●道路 •新規開通高速道路は2014年10月31日までに判明した2015年4月1日実施までの情報 を反映しています。(但し、一部道路形状と基本的属性のみ反映の場合があります。判 明日時点で路線名称未定の路線については、仮名称対応している場合があります。) •高速施設は2014年10月31日までに判明した2015年4月1日実施までの情報を反映し ています。(但し、判明日時点で名称未定の施設については、仮名称対応している場合 があります。) 84 •高速道路のレーン情報は2014年10月31日までに判明した2015年4月1日実施までの 情報を反映しています。 •信号機情報は通常地図・市街図の情報と同様となります。 •一般道路交差点のレーン情報は2014年10月31日までに判明した2015年4月1日実施 までの情報を反映しています。(データ整備は、全国の片側2車線以上の国道・主要地 方道・一般都道府県道と、国道・主要地方道・一般都道府県道の交差点を対象として います。) ●●フェリー航路 •2014年10月31日までに判明した2015年4月1日実施までの情報を反映しています。 ●●住所データ •2014年7月15日までに判明した2014年11月30日時点の情報を反映しています。 •市区町村合併/政令市移行については、2015年4月1日実施までの情報を反映しています。 •本データ整備には、一部データに日本加除出版株式会社の『行政区画便覧ファイル』 2014年8月版を使用しています。 ●●検索データ •2014年10月31日までに判明した2015年4月1日実施までの情報を反映しています。 •チェーン店舗情報は2014年9月20日までに判明した情報を反映しています。 •駐車場情報は(株)アイ・エム・ジェイ提供の全国駐車場情報2014年9月版、パーク 24(株)提供の駐車場情報2014年9月版を使用しています。 •住所属性は、市区町村合併/政令市移行については2015年4月1日実施までの情報を反 映しています。 ●●電話帳データ •電話番号データは日本ソフト販売株式会社の「Bellemax®(NSS業種付き電話帳データ) 2014年9月版」のデータを使用しています。 •局番変更については、2014年9月1日実施までの情報を反映しています。 ●●高速道路・有料道路料金 •高速道路・有料道路の料金情報は2014年10月31日までに判明した2015年4月1日実 施までの情報を反映しています。 ※二輪・軽自動車・中型自動車・普通自動車・大型車・特大車の料金を取得します。(一般有 料道路については、一部収録対象外の区間があります) ●●ぬけみち •ぬけみち情報は、2014年3月25日までに判明した2014年7月31日実施までの情報を 反映しています。 ●●ガイドデータ •ガイドデータについては2014年1月から2014年9月までの最終取材日時点での情報を 反映しています。 •住所属性は、市区町村合併/政令市移行については2015年4月1日実施までの情報を反 映しています。 市街地図収録エリア一覧 ※本機では、全国の市街図を収録しています。 ※太字は、市区町村役場など中心地が収録されている市区町村名を列挙しています。それ以外は中 心地が収録されていない市区町村です。 都道府県 ●●原子力災害情報(警戒区域・避難指示区域) •2014年10月末までに取得した情報を反映しています。(警戒区域はすべて解除されて います。) 青森県 青森市、弘前市、八戸市、黒石市、五所川原市、十和田市、三沢市、むつ市、 つがる市、平川市、南津軽郡藤崎町、南津軽郡大鰐町、南津軽郡田舎館村、 北津軽郡板柳町、北津軽郡鶴田町、上北郡六戸町、上北郡東北町、上北郡 おいらせ町、下北郡東通村、三戸郡五戸町、三戸郡南部町、三戸郡階上町 岩手県 盛岡市、宮古市、大船渡市、花巻市、北上市、久慈市、遠野市、一関市、 陸前高田市、釜石市、二戸市、奥州市、滝沢市、岩手郡雫石町、紫波郡紫 波町、紫波郡矢巾町、胆沢郡金ケ崎町、西磐井郡平泉町 宮城県 仙台市青葉区、仙台市宮城野区、仙台市若林区、仙台市太白区、仙台市泉区、 石巻市、塩竈市、気仙沼市、白石市、名取市、角田市、多賀城市、岩沼市、 登米市、栗原市、東松島市、大崎市、刈田郡蔵王町、柴田郡大河原町、柴 田郡村田町、柴田郡柴田町、柴田郡川崎町、亘理郡亘理町、宮城郡松島町、 宮城郡七ヶ浜町、宮城郡利府町、黒川郡大和町、黒川郡大郷町、黒川郡富 谷町、黒川郡大衡村、加美郡色麻町、加美郡加美町、遠田郡涌谷町、遠田 郡美里町 秋田県 秋田市、能代市、横手市、大館市、男鹿市、湯沢市、鹿角市、由利本荘市、 大仙市、仙北市、鹿角郡小坂町 •MAPPLE、マップル、まっぷる、まっぷるコード、マップルナビ、ぬけみちアシストは、 株式会社昭文社の登録商標または商標です。 • 「Bellemax」は、日本ソフト販売株式会社の登録商標です。 山形県 山形市、米沢市、鶴岡市、酒田市、新庄市、寒河江市、上山市、村山市、 長井市、天童市、東根市、尾花沢市、南陽市、東村山郡山辺町、東村山郡 中山町、西村山郡河北町、西村山郡大江町、北村山郡大石田町、最上郡舟 形町、東置賜郡高畠町、東置賜郡川西町、東田川郡三川町、東田川郡庄内 町、飽海郡遊佐町 85 その他 北海道 ■■おことわり •データベース作成時点の関連で、表示される地図が現状と異なることがありますので ご了承ください。 •内容には万全を期しておりますが、道路標識などの交通規制情報も予告なく変更され る事がありますので、すべて現地の通行規制や標識に従って運転願います。 •情報掲載内容については、(株)昭文社独自の取捨選択を行っております。 •細心の注意を払い地図編集を行っておりますが全国の地図情報は膨大でかつ変化が激 しいものですので、現地の状況との相違については、何卒ご了承頂きますようよろし くお願い申し上げます。 •高速道路、有料道路の料金、また各種施設の料金につきましては、実際にかかる費用 と異なる場合がございます事を予めご了承ください。 •この地図に使用している交通規制データを無断で複写・複製・加工・改変する事はで きません。 •いかなる形式においても著作権者に無断でこの地図の全部または一部を複製し、利用 する事を固く禁じます。 •改良のため、予告なく編集方針(レイアウト、情報内容、地図仕様等)を変更する事があ ります。 •本地図データ利用により事故、損害、トラブル等が生じても、当社では責任を負いか ねますのでご了承ください。 ©2014 一般財団法人日本デジタル道路地図協会 ©日本ソフト販売株式会社 ©株式会社昭文社 ©キャンバスマップル株式会社 収録都市 札幌市中央区、札幌市北区、札幌市東区、札幌市白石区、札幌市豊平区、 札幌市南区、札幌市西区、札幌市厚別区、札幌市手稲区、札幌市清田区、 函館市、小樽市、旭川市、室蘭市、釧路市、帯広市、北見市、夕張市、岩 見沢市、網走市、留萌市、苫小牧市、稚内市、美唄市、芦別市、江別市、 赤平市、紋別市、士別市、名寄市、三笠市、根室市、千歳市、滝川市、砂 川市、歌志内市、深川市、富良野市、登別市、恵庭市、伊達市、北広島市、 石狩市、北斗市、石狩郡当別町、石狩郡新篠津村、亀田郡七飯町、余市郡 赤井川村、空知郡南幌町、空知郡奈井江町、夕張郡長沼町、樺戸郡新十津 川町、雨竜郡秩父別町、上川郡鷹栖町、上川郡東神楽町、上川郡当麻町、 空知郡中富良野町、上川郡剣淵町、網走郡美幌町、白老郡白老町、勇払郡 安平町、河東郡音更町、河西郡芽室町、中川郡幕別町、中川郡池田町、釧 路郡釧路町 都道府県 その他 福島県 茨城県 水戸市、日立市、土浦市、古河市、石岡市、結城市、龍ヶ崎市、下妻市、 常総市、常陸太田市、高萩市、北茨城市、笠間市、取手市、牛久市、つく ば市、ひたちなか市、鹿嶋市、潮来市、守谷市、那珂市、筑西市、坂東市、 稲敷市、かすみがうら市、桜川市、神栖市、行方市、つくばみらい市、小 美玉市、東茨城郡茨城町、東茨城郡大洗町、東茨城郡城里町、那珂郡東海 村、稲敷郡美浦村、稲敷郡阿見町、稲敷郡河内町、結城郡八千代町、猿島 郡五霞町、猿島郡境町、北相馬郡利根町 栃木県 宇都宮市、足利市、栃木市、佐野市、鹿沼市、日光市、小山市、真岡市、 大田原市、矢板市、那須塩原市、さくら市、下野市、河内郡上三川町、芳 賀郡市貝町、芳賀郡芳賀町、下都賀郡壬生町、下都賀郡野木町、塩谷郡塩 谷町、塩谷郡高根沢町、那須郡那須町 群馬県 前橋市、高崎市、桐生市、伊勢崎市、太田市、沼田市、館林市、渋川市、 藤岡市、富岡市、安中市、みどり市、北群馬郡榛東村、北群馬郡吉岡町、 甘楽郡下仁田町、甘楽郡甘楽町、吾妻郡中之条町、吾妻郡草津町、吾妻郡 東吾妻町、利根郡川場村、利根郡昭和村、利根郡みなかみ町、佐波郡玉村 町、邑楽郡板倉町、邑楽郡明和町、邑楽郡千代田町、邑楽郡大泉町、邑楽 郡邑楽町 埼玉県 さいたま市西区、さいたま市北区、さいたま市大宮区、さいたま市見沼区、 さいたま市中央区、さいたま市桜区、さいたま市浦和区、さいたま市南区、 さいたま市緑区、さいたま市岩槻区、川越市、熊谷市、川口市、行田市、 秩父市、所沢市、飯能市、加須市、本庄市、東松山市、春日部市、狭山市、 羽生市、鴻巣市、深谷市、上尾市、草加市、越谷市、蕨市、戸田市、入間 市、朝霞市、志木市、和光市、新座市、桶川市、久喜市、北本市、八潮市、 富士見市、三郷市、蓮田市、坂戸市、幸手市、鶴ヶ島市、日高市、吉川市、 ふじみ野市、白岡市、北足立郡伊奈町、入間郡三芳町、入間郡毛呂山町、 入間郡越生町、比企郡滑川町、比企郡嵐山町、比企郡小川町、比企郡川島 町、比企郡吉見町、比企郡鳩山町、比企郡ときがわ町、秩父郡横瀬町、秩 父郡皆野町、児玉郡美里町、児玉郡神川町、児玉郡上里町、大里郡寄居町、 南埼玉郡宮代町、北葛飾郡杉戸町、北葛飾郡松伏町 千葉県 86 都道府県 収録都市 福島市、会津若松市、郡山市、いわき市、白河市、須賀川市、喜多方市、 相馬市、二本松市、田村市、南相馬市、伊達市、本宮市、伊達郡桑折町、 伊達郡川俣町、安達郡大玉村、岩瀬郡鏡石町、河沼郡会津坂下町、河沼郡 湯川村、大沼郡会津美里町、西白河郡西郷村、田村郡三春町、相馬郡新地 町 千葉市中央区、千葉市花見川区、千葉市稲毛区、千葉市若葉区、千葉市緑 区、千葉市美浜区、銚子市、市川市、船橋市、館山市、木更津市、松戸市、 野田市、茂原市、成田市、佐倉市、東金市、旭市、習志野市、柏市、勝浦市、 市原市、流山市、八千代市、我孫子市、鴨川市、鎌ヶ谷市、君津市、富津 市、浦安市、四街道市、袖ヶ浦市、八街市、印西市、白井市、富里市、南 房総市、匝瑳市、香取市、山武市、いすみ市、大網白里市、印旛郡酒々井 町、印旛郡栄町、香取郡神崎町、香取郡多古町、山武郡九十九里町、山武 郡芝山町、山武郡横芝光町、長生郡一宮町、長生郡睦沢町、長生郡長生村、 長生郡白子町、長生郡長柄町、長生郡長南町 収録都市 東京都 千代田区、中央区、港区、新宿区、文京区、台東区、墨田区、江東区、品 川区、目黒区、大田区、世田谷区、渋谷区、中野区、杉並区、豊島区、北区、 荒川区、板橋区、練馬区、足立区、葛飾区、江戸川区、八王子市、立川市、 武蔵野市、三鷹市、青梅市、府中市、昭島市、調布市、町田市、小金井市、 小平市、日野市、東村山市、国分寺市、国立市、福生市、狛江市、東大和 市、清瀬市、東久留米市、武蔵村山市、多摩市、稲城市、羽村市、あきる 野市、西東京市、西多摩郡瑞穂町、西多摩郡日の出町 神奈川県 横浜市鶴見区、横浜市神奈川区、横浜市西区、横浜市中区、横浜市南区、 横浜市保土ケ谷区、横浜市磯子区、横浜市金沢区、横浜市港北区、横浜市 戸塚区、横浜市港南区、横浜市旭区、横浜市緑区、横浜市瀬谷区、横浜市 栄区、横浜市泉区、横浜市青葉区、横浜市都筑区、川崎市川崎区、川崎市 幸区、川崎市中原区、川崎市高津区、川崎市多摩区、川崎市宮前区、川崎 市麻生区、相模原市緑区、相模原市中央区、相模原市南区、横須賀市、平 塚市、鎌倉市、藤沢市、小田原市、茅ヶ崎市、逗子市、三浦市、秦野市、 厚木市、大和市、伊勢原市、海老名市、座間市、南足柄市、綾瀬市、三浦 郡葉山町、高座郡寒川町、中郡大磯町、中郡二宮町、足柄上郡中井町、足 柄上郡大井町、足柄上郡松田町、足柄上郡山北町、足柄上郡開成町、足柄 下郡箱根町、足柄下郡真鶴町、足柄下郡湯河原町、愛甲郡愛川町、愛甲郡 清川村 新潟県 新潟市北区、新潟市東区、新潟市中央区、新潟市江南区、新潟市秋葉区、 新潟市南区、新潟市西区、新潟市西蒲区、長岡市、三条市、柏崎市、新発 田市、小千谷市、加茂市、十日町市、見附市、村上市、燕市、糸魚川市、 妙高市、五泉市、上越市、阿賀野市、佐渡市、南魚沼市、北蒲原郡聖籠町、 西蒲原郡弥彦村、南蒲原郡田上町、南魚沼郡湯沢町、刈羽郡刈羽村 富山県 富山市、高岡市、魚津市、氷見市、滑川市、黒部市、砺波市、小矢部市、 南砺市、射水市、中新川郡舟橋村、中新川郡上市町、中新川郡立山町、下 新川郡入善町 石川県 金沢市、七尾市、小松市、輪島市、珠洲市、加賀市、羽咋市、かほく市、 白山市、能美市、野々市市、能美郡川北町、河北郡津幡町、河北郡内灘町、 羽咋郡宝達志水町、鳳珠郡穴水町 福井県 福井市、敦賀市、小浜市、大野市、勝山市、鯖江市、あわら市、越前市、 坂井市、吉田郡永平寺町、丹生郡越前町、三方郡美浜町、三方上中郡若狭 町 山梨県 甲府市、富士吉田市、都留市、山梨市、大月市、韮崎市、南アルプス市、 北杜市、甲斐市、笛吹市、甲州市、中央市、西八代郡市川三郷町、南巨摩 郡富士川町、中巨摩郡昭和町、南都留郡西桂町、南都留郡忍野村、南都留 郡富士河口湖町 都道府県 長野県 収録都市 長野市、松本市、上田市、岡谷市、飯田市、諏訪市、須坂市、小諸市、伊 那市、駒ヶ根市、中野市、大町市、飯山市、茅野市、塩尻市、佐久市、千 曲市、東御市、安曇野市、南佐久郡南牧村、北佐久郡軽井沢町、北佐久郡 御代田町、諏訪郡下諏訪町、諏訪郡富士見町、諏訪郡原村、上伊那郡辰野 町、上伊那郡箕輪町、上伊那郡南箕輪村、上伊那郡宮田村、下伊那郡高森 町、下伊那郡阿智村、下伊那郡喬木村、木曽郡南木曽町、木曽郡木曽町、 東筑摩郡山形村、東筑摩郡朝日村、埴科郡坂城町、上高井郡小布施町、上 高井郡高山村、下高井郡山ノ内町、下高井郡木島平村、下高井郡野沢温泉 村、上水内郡信濃町、上水内郡飯綱町 静岡県 静岡市葵区、静岡市駿河区、静岡市清水区、浜松市中区、浜松市東区、浜 松市西区、浜松市南区、浜松市北区、浜松市浜北区、浜松市天竜区、沼津 市、熱海市、三島市、富士宮市、伊東市、島田市、富士市、磐田市、焼津 市、掛川市、藤枝市、御殿場市、袋井市、下田市、裾野市、湖西市、伊豆 市、菊川市、伊豆の国市、牧之原市、賀茂郡東伊豆町、賀茂郡河津町、賀 茂郡南伊豆町、賀茂郡松崎町、賀茂郡西伊豆町、田方郡函南町、駿東郡清 水町、駿東郡長泉町、駿東郡小山町、榛原郡吉田町、周智郡森町 愛知県 名古屋市千種区、名古屋市東区、名古屋市北区、名古屋市西区、名古屋市 中村区、名古屋市中区、名古屋市昭和区、名古屋市瑞穂区、名古屋市熱田区、 名古屋市中川区、名古屋市港区、名古屋市南区、名古屋市守山区、名古屋 市緑区、名古屋市名東区、名古屋市天白区、豊橋市、岡崎市、一宮市、瀬 戸市、半田市、春日井市、豊川市、津島市、碧南市、刈谷市、豊田市、安 城市、西尾市、蒲郡市、犬山市、常滑市、江南市、小牧市、稲沢市、新城 市、東海市、大府市、知多市、知立市、尾張旭市、高浜市、岩倉市、豊明市、 日進市、田原市、愛西市、清須市、北名古屋市、弥富市、みよし市、あま市、 長久手市、愛知郡東郷町、西春日井郡豊山町、丹羽郡大口町、丹羽郡扶桑 町、海部郡大治町、海部郡蟹江町、海部郡飛島村、知多郡阿久比町、知多 郡東浦町、知多郡南知多町、知多郡美浜町、知多郡武豊町、額田郡幸田町 三重県 津市、四日市市、伊勢市、松阪市、桑名市、鈴鹿市、名張市、尾鷲市、亀 山市、鳥羽市、熊野市、いなべ市、志摩市、伊賀市、桑名郡木曽岬町、員 弁郡東員町、三重郡菰野町、三重郡朝日町、三重郡川越町、多気郡多気町、 多気郡明和町、度会郡玉城町、北牟婁郡紀北町、南牟婁郡御浜町、南牟婁 郡紀宝町 滋賀県 大津市、彦根市、長浜市、近江八幡市、草津市、守山市、栗東市、甲賀市、 野洲市、湖南市、東近江市、米原市、蒲生郡日野町、蒲生郡竜王町、愛知 郡愛荘町、犬上郡豊郷町、犬上郡甲良町、犬上郡多賀町 収録都市 京都府 京都市北区、京都市上京区、京都市左京区、京都市中京区、京都市東山区、 京都市下京区、京都市南区、京都市右京区、京都市伏見区、京都市山科区、 京都市西京区、福知山市、舞鶴市、綾部市、宇治市、宮津市、亀岡市、城 陽市、向日市、長岡京市、八幡市、京田辺市、京丹後市、南丹市、木津川 市、乙訓郡大山崎町、久世郡久御山町、綴喜郡井手町、綴喜郡宇治田原町、 相楽郡笠置町、相楽郡和束町、相楽郡精華町、相楽郡南山城村、与謝郡与 謝野町 大阪府 大阪市都島区、大阪市福島区、大阪市此花区、大阪市西区、大阪市港区、 大阪市大正区、大阪市天王寺区、大阪市浪速区、大阪市西淀川区、大阪市 東淀川区、大阪市東成区、大阪市生野区、大阪市旭区、大阪市城東区、大 阪市阿倍野区、大阪市住吉区、大阪市東住吉区、大阪市西成区、大阪市淀 川区、大阪市鶴見区、大阪市住之江区、大阪市平野区、大阪市北区、大阪 市中央区、堺市堺区、堺市中区、堺市東区、堺市西区、堺市南区、堺市北 区、堺市美原区、岸和田市、豊中市、池田市、吹田市、泉大津市、高槻市、 貝塚市、守口市、枚方市、茨木市、八尾市、泉佐野市、富田林市、寝屋川市、 河内長野市、松原市、大東市、和泉市、箕面市、柏原市、羽曳野市、門真市、 摂津市、高石市、藤井寺市、東大阪市、泉南市、四條畷市、交野市、大阪 狭山市、阪南市、三島郡島本町、豊能郡豊能町、豊能郡能勢町、泉北郡忠 岡町、泉南郡熊取町、泉南郡田尻町、泉南郡岬町、南河内郡太子町、南河 内郡河南町、南河内郡千早赤阪村 兵庫県 神戸市東灘区、神戸市灘区、神戸市兵庫区、神戸市長田区、神戸市須磨区、 神戸市垂水区、神戸市北区、神戸市中央区、神戸市西区、姫路市、尼崎市、 明石市、西宮市、洲本市、芦屋市、伊丹市、相生市、豊岡市、加古川市、 赤穂市、西脇市、宝塚市、三木市、高砂市、川西市、小野市、三田市、加 西市、篠山市、養父市、丹波市、南あわじ市、朝来市、淡路市、加東市、 たつの市、川辺郡猪名川町、多可郡多可町、加古郡稲美町、加古郡播磨町、 神崎郡福崎町、揖保郡太子町 奈良県 奈良市、大和高田市、大和郡山市、天理市、橿原市、桜井市、五條市、御所市、 生駒市、香芝市、葛城市、宇陀市、山辺郡山添村、生駒郡平群町、生駒郡 三郷町、生駒郡斑鳩町、生駒郡安堵町、磯城郡川西町、磯城郡三宅町、磯 城郡田原本町、高市郡高取町、高市郡明日香村、北葛城郡上牧町、北葛城 郡王寺町、北葛城郡広陵町、北葛城郡河合町、吉野郡吉野町、吉野郡大淀 町、吉野郡下市町、吉野郡黒滝村 和歌山県 和歌山市、海南市、橋本市、有田市、御坊市、田辺市、新宮市、紀の川市、 岩出市、海草郡紀美野町、伊都郡かつらぎ町、伊都郡九度山町、伊都郡高 野町、有田郡湯浅町、有田郡有田川町、日高郡美浜町、日高郡日高町、日 高郡印南町、日高郡みなべ町、日高郡日高川町、西牟婁郡白浜町、西牟婁 郡上富田町、東牟婁郡那智勝浦町 鳥取県 鳥取市、米子市、倉吉市、境港市、岩美郡岩美町、八頭郡八頭町、東伯郡 三朝町、東伯郡湯梨浜町、東伯郡北栄町、西伯郡日吉津村、西伯郡大山町、 西伯郡南部町、西伯郡伯耆町 87 その他 岐阜県 岐阜市、大垣市、高山市、多治見市、関市、中津川市、美濃市、瑞浪市、 羽島市、恵那市、美濃加茂市、土岐市、各務原市、可児市、山県市、瑞穂 市、飛騨市、本巣市、郡上市、下呂市、海津市、羽島郡岐南町、羽島郡笠 松町、養老郡養老町、不破郡垂井町、不破郡関ケ原町、安八郡神戸町、安 八郡輪之内町、安八郡安八町、揖斐郡大野町、揖斐郡池田町、本巣郡北方 町、加茂郡坂祝町、加茂郡富加町、加茂郡川辺町、加茂郡八百津町、可児 郡御嵩町 都道府県 都道府県 松江市、浜田市、出雲市、益田市、大田市、安来市、江津市、雲南市、鹿 足郡津和野町、鹿足郡吉賀町 岡山県 岡山市北区、岡山市中区、岡山市東区、岡山市南区、倉敷市、津山市、玉 野市、笠岡市、井原市、総社市、高梁市、新見市、備前市、瀬戸内市、赤 磐市、真庭市、浅口市、和気郡和気町、都窪郡早島町、浅口郡里庄町、小 田郡矢掛町、苫田郡鏡野町、久米郡美咲町、加賀郡吉備中央町 広島県 広島市中区、広島市東区、広島市南区、広島市西区、広島市安佐南区、広 島市安佐北区、広島市安芸区、広島市佐伯区、呉市、竹原市、三原市、尾 道市、福山市、府中市、三次市、庄原市、大竹市、東広島市、廿日市市、 安芸高田市、江田島市、安芸郡府中町、安芸郡海田町、安芸郡熊野町、安 芸郡坂町、山県郡安芸太田町、山県郡北広島町、豊田郡大崎上島町 山口県 下関市、宇部市、山口市、萩市、防府市、下松市、岩国市、光市、長門市、 柳井市、美祢市、周南市、山陽小野田市、大島郡周防大島町、玖珂郡和木 町、熊毛郡田布施町、熊毛郡平生町 徳島県 徳島市、鳴門市、小松島市、阿南市、勝浦郡勝浦町、名東郡佐那河内村、 名西郡石井町、名西郡神山町、板野郡松茂町、板野郡北島町、板野郡藍住 町、板野郡板野町、板野郡上板町 香川県 高松市、丸亀市、坂出市、善通寺市、観音寺市、さぬき市、東かがわ市、 三豊市、木田郡三木町、香川郡直島町、綾歌郡宇多津町、綾歌郡綾川町、 仲多度郡琴平町、仲多度郡多度津町、仲多度郡まんのう町 都道府県 収録都市 佐賀県 佐賀市、唐津市、鳥栖市、多久市、伊万里市、武雄市、鹿島市、小城市、 嬉野市、神埼市、神埼郡吉野ヶ里町、三養基郡基山町、三養基郡上峰町、 三養基郡みやき町、西松浦郡有田町、杵島郡江北町、杵島郡白石町 長崎県 長崎市、佐世保市、島原市、諫早市、大村市、平戸市、松浦市、五島市、 西海市、雲仙市、南島原市、西彼杵郡長与町、西彼杵郡時津町、東彼杵郡 東彼杵町、東彼杵郡川棚町、東彼杵郡波佐見町、北松浦郡佐々町 熊本県 熊本市中央区、熊本市東区、熊本市西区、熊本市南区、熊本市北区、八代市、 人吉市、荒尾市、水俣市、玉名市、山鹿市、菊池市、宇土市、宇城市、阿 蘇市、天草市、合志市、玉名郡玉東町、玉名郡南関町、玉名郡長洲町、玉 名郡和水町、菊池郡大津町、菊池郡菊陽町、阿蘇郡南小国町、阿蘇郡産山村、 阿蘇郡西原村、上益城郡御船町、上益城郡嘉島町、上益城郡益城町、上益 城郡甲佐町、八代郡氷川町、葦北郡津奈木町、球磨郡錦町、球磨郡相良村、 球磨郡山江村、球磨郡球磨村 大分県 大分市、別府市、中津市、日田市、佐伯市、臼杵市、津久見市、竹田市、 豊後高田市、杵築市、宇佐市、豊後大野市、由布市、国東市、速見郡日出 町、玖珠郡九重町、玖珠郡玖珠町 宮崎県 宮崎市、都城市、延岡市、日南市、小林市、日向市、串間市、西都市、え びの市、北諸県郡三股町、西諸県郡高原町、東諸県郡国富町、児湯郡高鍋 町、児湯郡新富町、児湯郡川南町、東臼杵郡門川町 鹿児島県 愛媛県 松山市、今治市、宇和島市、八幡浜市、新居浜市、西条市、大洲市、伊予市、 四国中央市、西予市、東温市、越智郡上島町、上浮穴郡久万高原町、伊予 郡松前町、伊予郡砥部町、西宇和郡伊方町、北宇和郡鬼北町 鹿児島市、鹿屋市、枕崎市、阿久根市、出水市、指宿市、西之表市、垂水 市、薩摩川内市、日置市、曽於市、霧島市、いちき串木野市、南さつま市、 奄美市、南九州市、伊佐市、姶良市、姶良郡湧水町、大島郡龍郷町 高知県 高知市、室戸市、安芸市、南国市、土佐市、須崎市、宿毛市、土佐清水市、 四万十市、香南市、香美市、吾川郡いの町、幡多郡大月町、幡多郡黒潮町 沖縄県 福岡県 北九州市門司区、北九州市若松区、北九州市戸畑区、北九州市小倉北区、 北九州市小倉南区、北九州市八幡東区、北九州市八幡西区、福岡市東区、 福岡市博多区、福岡市中央区、福岡市南区、福岡市西区、福岡市城南区、 福岡市早良区、大牟田市、久留米市、直方市、飯塚市、田川市、柳川市、 八女市、筑後市、大川市、行橋市、豊前市、中間市、小郡市、筑紫野市、 春日市、大野城市、宗像市、太宰府市、古賀市、福津市、宮若市、嘉麻市、 朝倉市、みやま市、糸島市、筑紫郡那珂川町、糟屋郡宇美町、糟屋郡篠栗町、 糟屋郡志免町、糟屋郡須恵町、糟屋郡新宮町、糟屋郡久山町、糟屋郡粕屋 町、遠賀郡芦屋町、遠賀郡水巻町、遠賀郡岡垣町、遠賀郡遠賀町、鞍手郡 小竹町、鞍手郡鞍手町、嘉穂郡桂川町、朝倉郡筑前町、朝倉郡東峰村、三 井郡大刀洗町、三潴郡大木町、八女郡広川町、田川郡香春町、田川郡添田 町、田川郡糸田町、田川郡川崎町、田川郡大任町、田川郡赤村、田川郡福 智町、京都郡苅田町、京都郡みやこ町、築上郡吉富町、築上郡上毛町、築 上郡築上町 那覇市、宜野湾市、石垣市、浦添市、名護市、糸満市、沖縄市、豊見城市、 うるま市、宮古島市、南城市、国頭郡恩納村、国頭郡金武町、中頭郡読谷 村、中頭郡嘉手納町、中頭郡北谷町、中頭郡北中城村、中頭郡中城村、中 頭郡西原町、島尻郡与那原町、島尻郡南風原町、島尻郡八重瀬町 その他 88 収録都市 島根県 VICS情報について FM VICS情報の更新に伴う表示変更 ナビゲーションおよび地図ソフトを購入して3年ほど経過すると、地図画面で渋滞情報が表 示されない場所が出る場合が次第に増えます。この現象が起きるのは、レベル3の地図情報 のみで、レベル1の文字情報・レベル2の図形情報では従来どおり表示されます。 この現象の原因は、VICSセンターの採用するVICSリンク(主要交差点ごとに道路を区切っ た単位)というデータ方式にあります。道路の新設や改築、信号機の設置などで交通情報 が変化する場合は、適宜VICSリンクの追加や変更が行われます。そのため、新しいVICSリ ンクによって提供された情報は、変更前のVICSリンクでは表示されなくなります。ただし、 情報提供サービス維持のため、変更後の3年間は、旧VICSリンクにも従来どおりの情報を提 供する仕組みになっています。 VICSリンクは毎年更新されますので、できるだけ新しい地図のご利用をおすすめいたしま す。 現在お使いのナビゲーションの地図ソフトの対応などにつきましては、お買い上げの販売店 にお問い合わせください。 VICSシステムの問い合わせ先 VICSは、受信した内容をそのまま表示するレベル1(文字情報)、レベル2(図形情報)の表 示と、ナビゲーション機器が地図上に表示するレベル3を提供するサービスです。 VICSの概念、計画、または表示内容については一般財団法人VICSセンターにお問い合わせ ください。 ■■一般財団法人VICSセンター 電話番号:0570-00-8831 受付時間:9:30 ~ 17:45(土曜、日曜、祝日を除く) FAX番号:(03)3562-1719 ●●インターネット・ホームページ http://www.vics.or.jp/ 本機に搭載されている2015年度版地図には、下記道路情報が収録されておりますが、これ らの道路開通予定日が延期となっており、ルートによってはナビゲーションの案内どおりに ご走行いただけない場合がございます。 <対象道路> ・京都府:国道478号 京都縦貫自動車道 京丹波わちIC ~丹波IC ・宮城県:国道45号 三陸自動車道 石巻北IC また、一部施設名称が、正式名称決定以前の仮名称で収録されております。 <対象施設> ・国道478号 京都縦貫自動車道 仮名称:瑞穂IC → 正式名称:京丹波みずほIC 仮名称:丹波PA → 正式名称:京丹波PA ・国道158号 中部縦貫自動車道 仮名称:福井北JCT → 正式名称:福井北JCT・IC ・国道2号 玉島・笠岡道路 仮名称:唐船IC → 正式名称:玉島西IC 仮名称:金光IC → 正式名称:浅口金光IC その他 ※全国どこからでも市内通話料金でご利用になれます。 ※PHS、IP電話等からはご利用できません。 2015年度版地図に関する諸注意のご案内 対象道路付近をご走行される際には、状況をご確認のうえ、実際の道路状況にしたがい、 ご走行いただきますようお願いいたします。 VICSリンクデータベースの著作権について VICS情報のデータの著作権は、一般財団法人日本デジタル道路地図協会、公益財団法人 日本交通管理技術協会が有しております。 89 Memo 90 本製品にはシリアルNo.ラベルが同梱されております。 シリアルNo.ラベルはお客様所有の製品であることを速やかに判別するために、 本体と同じシリアルNo.が記載されています。 ここに貼ってください お問い合わせの際には、品番、シリアルNo.を確認させていただきます。 クラリオン株式会社 〒330-0081 埼玉県さいたま市中央区新都心 7 番地 2 Clarion ホームページ http://www.clarion.com 280-9316-10 お問い合わせは、クラリオン 「お客様相談室」 へ 0120 -112 -140 フリーダイヤル 受付時間: 9:30∼12:00、13:00∼17:00 (土・日・祝日・弊社指定休日を除く) 保証書で以下内容をご確認頂くと、スムーズな応対ができます。 お買い上げ日、販売店名、製品型名 QY-1130 Printed in Japan 2015/5