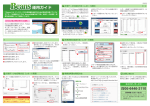Download Festa2 取扱説明書 (PDF 5.4MB)
Transcript
0008 計測システム FLECS / PR 表示ソフトウェア 取扱説明書 Ver1.00 [はじめに] はじめに このたびは、PR表示ソフトウェア「Festa2(フェスタ2)」をご利用いただき誠にありがとうございます。 本取扱説明書は、「Festa2」の概要、使い方、機能について記載しております。 ご利用の前によくお読みいただき、本サービスを正しくご利用ください。 本取扱説明書の構成 本取扱説明書の構成は、下記の通りです。 ・Festa2 について Festa2 の概要について記載しています。 ・基本運用 初めて利用する方向けに、Festa2 の基本的な機能を記載しています。 ・画面説明 各コンテンツの詳細な説明を記載しています。 ・付録 換算係数や便利機能などを記載しています。 注意事項 ・本取扱説明書記載の表示画面は、説明用に作成したものです。 ・本文中に記載されている計測値などの情報は、すべて架空のものです。 ・本取扱説明書の一部または全部を弊社に無断で複製、転載あるいは引用することを禁止します。 ・本取扱説明書の内容は、予告なく変更することがありますので、ご了承ください。 免責事項 ・天災や盗難、あるいは操作ミスなどの人為的作業が原因による機器故障およびシステムトラブルに ついて弊社ではその責を負いかねます。 ・トラブルの原因に因らず、欠測していた間の計測データを復元することはできません。 また、データの欠測により生じる如何なる損害に対してもその責を負いかねます。 © Field Logic. [目次] 目次 1. Festa2 について ...................... 3 1.1. Festa2 とは ................................ 3 2. 基本運用 ................................. 4 2.1. 見る .......................................... 4 2.1.1. 表示画面を起動する ......................... 4 2.1.2. メニューを表示する ......................... 4 3.1.1. 各コンテンツの設定をする ............... 25 3.2. モニター クリアオブジェクト ........26 3.3. モニター システムフロー ..............28 3.4. モニター エコタウン ....................30 3.5. モニター クラフトパーク ..............32 3.6. キッズ パーティ .........................34 2.1.3. 任意のコンテンツを表示する .............. 5 3.7. キッズ にんじゃ .........................36 2.1.4. オートラン(自動巡回)を停止する ..... 6 3.8. グラフ ......................................38 2.1.5. 表示画面を終了する ......................... 7 2.2. 設定 .......................................... 8 2.2.1. 設定画面を起動する ......................... 9 2.2.2. 表示するコンテンツを設定する ........... 9 3.9. スライドショー ..........................40 3.10. ムービー .................................42 3.11. 掲示板 ....................................44 2.2.3. タイムスケジュールを設定する ......... 11 3.12. 発電量パズル ...........................46 2.2.4. フレームを有効にする..................... 13 3.13. 太陽光コンテンツ 1 ...................48 2.2.5. L 字型フレームを設定する ............... 14 2.2.6. U 字型フレームを設定する ............... 20 2.2.7. アラート表示を設定する.................. 22 3.14. 太陽光コンテンツ 2 ...................49 3.15. 低炭素社会に向けて ...................50 2.2.8. 設定を保存する ............................. 24 4. 付録 .................................... 51 2.2.9. 設定画面を終了する ....................... 24 4.1.1. 補足情報...................................... 51 3. 画面説明 ............................... 25 4.1.2. 便利機能...................................... 52 3.1. コンテンツの基本設定 ................. 25 © Field Logic. [Festa2 について] 1. Festa2 について 1.1. Festa2 とは 「Festa2」とは、デザイン性を重視した大型ディスプレイ向けの PR 表示ソフトウェアです。 計測している情報をグラフィカルに映し出し、訴求力を高めます。 太陽光発電・新エネルギー関連のコンテンツやスライドショー、掲示板などの汎用的なコンテンツを 豊富に収録しており、目的・場所に応じて効果的な表示を行っていただけます。 豊富なコンテンツを自由に組み合わせ、オリジナルの Festa2 を作成してください。 3 © Field Logic. [基本運用] 2. 基本運用 Festa2 の基本的な使い方について解説します。 2.1. 見る 2.1.1. Festa2 を起動する デスクトップにある「FESTA」アイコンをダブルクリックすると、Festa2 が起動します。 「FESTA」アイコンを ダブルクリック 2.1.2. メニューを表示する 表示ソフトを起動すると、コンテンツのオートラン(自動巡回)が開始されます。 オートラン中の他コンテンツへの移動や、オートランの停止は、画面下のメニューから行います。 画面下にマウスカーソルを移動させると、メニューバーが現れます。 (カーソルが画面下から離れると自動的に隠れます。) ② ① No ③ 名称 ① コンテンツ名 ② コンテンツ移動ボタン ③ オートランボタン 内容 上映しているコンテンツ名を表示します。 各ボタン操作により、コンテンツの移動ができます。 任意のコンテンツを表示する(P.5) オートランの ON/OFF の切り替えができます。 オートラン(自動巡回)を停止する(P.6) 4 © Field Logic. [基本運用] 2.1.3. 任意のコンテンツを表示する メニューより任意のコンテンツを表示します。 ❶:メニューを表示 メニューを表示する(P.4) ❷:「リスト表示」アイコンをクリック 「プレイリスト」が表示されます。 ❶ POINT- 前後のコンテンツ移動 ❷ 左右の矢印ボタンでプレイリストの前後のコンテンツ に移動することも可能です。 ❸:任意のコンテンツを選択 プレイリスト 選択したコンテンツが表示されます。 ❸ POINT- キーボード操作 キーボードからでも画面操作が可能です。 キーボード 動 作 「→」 キー 次のコンテンツへ進む 「←」 キー 前のコンテンツへ戻る 「Ctrl」 キー プレイリストを表示 5 © Field Logic. [基本運用] 2.1.4. オートラン(自動巡回)を停止する メニューよりオートランの ON/OFF を切り替えます。 ❶:メニューを表示 メニューを表示する(P.4) ❷:「AUTO RUN」アイコンをクリック アイコンが赤色になり、自動巡回が停止します。 ❶ POINT- ON/OFF 表示 ON コンテンツが自動的に次へと進 んでいきます。 (自動巡回) ❷ OFF 現在表示されているコンテンツ を表示し続けます。 (自動巡回停止) POINT- キーボード操作 キーボードからでも画面操作が可能です。 キーボード 「スペース」キー 動 作 オートランの ON/OFF 6 © Field Logic. [基本運用] 2.1.5. Festa2 を終了する Festa2 を終了します。 ❶:キーボードの「Esc」キーをクリック フルスクリーン表示が解除されます。 ❷:「×」ボタンをクリック Festa2 が終了します。 ❶ ❷ 7 © Field Logic. [基本運用] 2.2. 設定 表示ソフトで上映されるコンテンツの編集・設定は、設定用ソフトから行います。 巡回パターンや各コンテンツの詳細設定など、様々な設定が行えます。 Festa2 の設定画面を起動する(P.9) ⑨ ② ① ③ ④ ⑤ ⑥ ⑦ ⑧ 名称 No 内容 Festa2 に搭載されている利用可能なコンテンツの一覧です。 ① マスターコンテンツ ここから上映するコンテンツを選択できます。 各コンテンツの設定をする(P.25) ② タイムスケジュール ③ プレイリスト ④ フレーム ※ プレイリストの上映スケジュールを設定できます。 タイムスケジュールを設定する(P.11) 表示ソフトで上映するコンテンツのリストです。 表示するコンテンツを設定する(P.9) 全てのコンテンツに共通表示されるフレームの設定が行えます。 フレームを有効にする(P.13) ⑤ ふりがな 漢字にふりがなを表示する設定ができます。 ⑥ BGM BGM の有無を設定できます。 ⑦ ナレーション / SE※ ナレーション・SE(効果音)の有無を設定できます。 ⑧ ヘルプ 各設定箇所の説明が表示されます。 ⑨ 保存 設定を保存します。 ※対応しているコンテンツのみ対象です。 8 © Field Logic. [基本運用] 2.2.1. Festa2 の設定画面を起動する デスクトップにある「FESTA 設定」アイコンをダブルクリックすると、Festa2 の設定画面が起動し ます。Festa2 の表示内容は、この画面で設定します。 「FESTA 設定」アイコンを ダブルクリック 2.2.2. 表示するコンテンツを設定する コンテンツをプレイリストに追加する ❶:追加したいコンテンツを選択 ❷:「追加」ボタンをクリック ❶ プレイリストにコンテンツが追加されます。 ❷ ❸:「保存」ボタンをクリック ※保存忘れに注意しましょう! POINT- プレイリストは 5 件まで登録可能 ❸ プレイリストは最大5件まで作成可能です。 プレイリスト上部のタブで切り替え、プレイリストを 追加される 編集・保存できます。 メインで表示させるプレイリストは「Base」に、必 要に応じて使い分けるプレイリストは「List A~D」 に登録し、ご活用ください。 9 © Field Logic. [基本運用] プレイリストのコンテンツ再生順を変更する ❶:順番を変更したいコンテンツを選択 ❶ POINT- 巡回表示順 上にあるコンテンツから順番に巡回表示します。 ❷:「▲」「▼」ボタンをクリック ❷ コンテンツが上下に移動します。 ❸:「保存」ボタンをクリック ❸ ※保存忘れに注意しましょう! プレイリストからコンテンツを削除する ❶:削除したいコンテンツを選択 ❶ POINT- 複数選択 キーボードの「Ctrl」キーを押しながら選択すると、 複数選択が可能です。 ❷ ❷:「リストから外す」ボタンをクリック プレイリストからコンテンツが削除されます。 ❸ ❸:「保存」ボタンをクリック ※保存忘れに注意しましょう! 10 © Field Logic. [基本運用] 2.2.3. タイムスケジュールを設定する プレイリストをタイムスケジュールに登録する ❶:「編集」ボタンをクリック タイムスケジュールの設定画面が表示されます。 ❷:登録するプレイリストを選択 ❶ ❸:再生したい時間帯を選択 ❹「追加」ボタンをクリック 設定した時間にプレイリストが登録されます。 ❺「保存」ボタンをクリック プレイリストが登録されます。 POINT- タイムスケジュールが未設定の場合 初期設定(スケジュールを設定していない時間帯)で は、プレイリスト「Base」が適応されます。 ❷ ❸ ❹ ❺ 登録される 11 © Field Logic. [基本運用] プレイリストの再生時間帯を増やす ❶:時間を増やすプレイリストを選択 ❶ ❷:増やしたい時間に変更 ※時間を減らすことはできません。時間を減らす場合は、対 象のプレイリストを削除し、再度登録を行ってください。 ❸:「追加」ボタンをクリック 変更した時間が反映されます。 ❷ ❸ タイムスケジュールからプレイリストを削除する ❶:削除したいプレイリストを選択 ❶ ❷:「スケジュールから外す」ボタンをクリック ❸:「保存」ボタンをクリック プレイリストが削除されます。 ❸ 削除される ❷ 12 © Field Logic. [基本運用] 2.2.4. フレームを有効にする ❶:「ON」を選択 ❶ ❷:設定したいフレームを選択 ❷ POINT- フレームについて フレーム機能は3種類あります。 ・L 字型フレーム L 字型フレームの設定 (P.14) ❸ ・U 字型フレーム U 字型フレームの設定 (P.20) ・アラート表示 アラート表示の設定 (P.22) ❸:「保存」ボタンをクリック POINT- フレームの設定 フレームはプレイリストごとに設定が変更できます。 13 © Field Logic. [基本運用] 2.2.5. L 字型フレームを設定する 下段エリアとサイドエリアにパーツを配置することができるフレームです。 フレームを有効にする(P.13) ① ④ ⑤ ③ ② 名称 No ① 背景画像 内容 背景画像の設定ができます。 フレームの背景を設定する(P.15) 流れ文字や計測項目の設定ができます。 ② 下段エリア 下段エリアに計測項目を設定する(P.15) 下段エリアに流れ文字を設定する(P.16) 3 か所のスロットに分けられており、時計や日付など、様々なフレ ③ サイドエリア ームパーツを設定できます。 サイドエリアを設定する(P.17) ④ 保存 設定を保存します。 ⑤ キャンセル 変更した設定を反映せずに終了します。 14 © Field Logic. [基本運用] フレームの背景を設定する ❶:背景画像欄をクリック ❶ ❷:任意の背景を選択 選択した背景が反映されます。 設定を保存する P.24 ❷ 下段エリアに計測項目を設定する ❶:「計測項目」を選択 ❷:任意の項目を選択 選択した項目が反映されます。 標準計測項目補足情報(P.51) ❶ 設定を保存する P.24 ❷ 15 © Field Logic. [基本運用] 下段エリアに流れ文字を設定する ❶:「流れ文字」を選択 ❷:任意の文章を入力 入力した文章が反映されます。 ❸:文字スピードを調整 設定を保存する P.24 POINT- 文字スピード 「▲」アイコンをスライドさせることで、文字の流れ るスピードを変更出来ます。スピードの速度は「プレ ビュー更新」ボタンで確認ができます。 ❶ ❷ POINT- 文中に計測データを挿入 ❸ 文中に計測データを挿入することもできます。 プルダウンから任意の計測項目を選択し「追加」ボタ ンをクリックすると、計測データが挿入されます。 ※挿入されるのは「数値」と「単位」のみです。 前後の補足文(「現在の発電電力は~です」など)は自動 記入されません。 16 © Field Logic. [基本運用] サイドエリアを設定する ❶:任意のパーツを選択 選択したパーツが反映されます。 フレームパーツ一覧 設定を保存する P.24 スロットについて サイドエリアのスロットは 3 つに分けられています。 2 スロットを使用するパーツもあります。 スロット 1 2 スロット使用 スロット 2 スロット 3 17 © Field Logic. [基本運用] フレームパーツ一覧 【1 スロットパーツ】 時計・日付(時間や日付を表示します。時計は PC の時間に依存します) 時計A 時計B 時計C 日付A 日付B 日付C タイプ B タイプ C 画像(任意の画像を表示することができます) タイプ A ステータス(パワーコンディショナからステータスを取得している場合、その状態を表示できます) 正常 運転 停止 故障 待機 無通信 18 © Field Logic. [基本運用] 【2 スロットパーツ】(※2スロット分使用します) キャラクター(時間や季節の条件によって、様々なセリフが表示されます) セリフ 表示条件 よく発電しているね! 定格 60%以上の発電電力 太陽のちからがよわいね。 定格 20%以下の発電電力 きょうは暑いね! 気温が 25℃以上 きょうは寒いね! 気温が 5 度以下 おはよう! 5 時~10 時 59 分 僕の名前はスプラだよ♪ こんにちは! 11 時~17 時 59 分 僕の名前はスプラだよ♪ こんばんは! 18 時~4 時 59 分 僕の名前はスプラだよ♪ 自然エネルギーは地球に 常に表示 とっても優しいんだよ。 みんなで低炭素な 常に表示 社会を目指そう! 「スプラくん」 明けましておめでとう♪ 1 月 1 日~1 月 14 日 桜の季節だね♪ 4月 夏をかんじるね! 8月 秋をかんじるね。 10 月 サンタさん来てくれるかなぁ。 12 月 01 日~12 月 24 日 今年もあと少しだね。 12 月 25 日~12 月 31 日 システム構成(設置しているパネルの構成などを記入できます) 各エリアに任意のテキストを記入できます システム構成等の情報表示に適したパーツです。 ※初期設定で入力されているテキストは一例です。 テキストエリアは全て編集可能です。 19 © Field Logic. [基本運用] 2.2.6. U 字型フレームを設定する 下段エリアとサイドエリアにパーツを配置することができるフレームです。 フレームを有効にする(P.13) ④ ⑤ ① ② ③ 名称 No ① 背景画像 ② エフェクト 内容 背景画像を設定ができます。 フレームの背景を設定する(P.21) エフェクトを設定できます。 エフェクトを設定する(P.21) 流れ文字や計測項目の設定ができます。 ③ 下段エリア ※設定操作は、L 字型フレームと同様です。 下段エリアに計測項目を設定する(P.15) 下段エリアに流れ文字を設定する(P.16) ④ 保存 設定を保存します。 ⑤ キャンセル 変更した設定を反映せずに終了します。 20 © Field Logic. [基本運用] フレームの背景を設定する ❶ ❶:背景画像欄をクリック ❷:任意の背景を選択 選択した背景が反映されます。 設定を保存する P.24 ❷ エフェクトを設定する フレームの両サイドの領域にエフェクトを表示させることができます。 ❶:エフェクト欄をクリック ❷:任意のエフェクトを選択 ❶ 選択したエフェクトが反映されます。 設定を保存する P.24 ❷ 21 © Field Logic. [基本運用] 2.2.7. アラート表示を設定する パワーコンディショナから故障信号を受けたとき、表示ソフト上で異常を知らせます。 フレームを有効にする(P.13) ③ ④ ① ② 名称 No ① 表示方法 内容 アラートの表示方法を選択できます。 アラート表示を設定する(P.23) 設定を反映した状態を見ることができます。 ② プレビュー 表示方法で「テキスト入力」を選択している場合は、テキストの入 力もここで行います。 ③ 保存 設定を保存します。 ④ キャンセル 変更した設定を反映せずに終了します。 22 © Field Logic. [基本運用] アラート表示を設定する ❶:アラート表示方法を選択 設定を保存する P.24 POINT- テキスト入力 ❶ 「テキスト入力」を選択した場合は、自由にテキスト 情報を変更できます。右のプレビュー画面にある点線 枠に直接入力してください。 アラート表示の種類 ■暗示的表示 画面右上に小さなマークが表示されます。 ■明示的表示 画面右上に故障アイコンが表示されます。 ■テキスト入力 画面中央にテキストを表示させます。 テキストは設定にて編集可能です。 23 © Field Logic. [基本運用] 2.2.8. 設定を保存する 設定が終わりましたら、必ず設定の保存を行ってください。 ❶:「保存」ボタンをクリック ❶ 設定した内容が保存され、TOP 画面に移動します。 POINT- キャンセル 「キャンセル」ボタンをクリックすると、設定を行っ ていても保存せずに TOP 画面に移動します。 2.2.9. Festa2 の設定画面を終了する Festa2 の設定画面を終了します。 ❶:「×」ボタンをクリック Festa2 の設定画面が終了します。 ※設定画面が終了すると、Festa2 が自動で起動します。 ❶ 24 © Field Logic. [画面説明] 3. 画面説明 各画面の項目や設定方法について解説します。 3.1. コンテンツの基本設定 3.1.1. 各コンテンツの設定をする モニター画面や掲示板など、コンテンツごとに様々な設定が可能です。 ❶:任意のコンテンツをクリック コンテンツの設定画面に移動します。 ❶ ❷:コンテンツの設定 ※右記画面はクリアオブジェクトのコンテンツ設定画面を例 としています。 ❸:「保存」ボタンをクリック POINT – キャンセルボタン ❸ 「キャンセル」ボタンをクリックすると設定を反映せ ❷ ず、設定画面トップに戻ります。 コンテンツ名 コンテンツの特徴 モニター クリアオブジェクト リアルタイム値と換算値を表示するモニター画面です。(P.26) モニター システムフロー システムを表したモニター画面です。(P.28) モニター エコタウン 街をイメージしたイラストが特徴のモニター画面です。(P.30) モニター クラフトパーク 手作り感のある、親しみのあるモニター画面です。(P.32) キッズ パーティ 視覚的に伝えることを意識したお子様も楽しめるコンテンツです。(P.34) キッズ にんじゃ 視覚的に伝えることを意識したお子様も楽しめるコンテンツです。(P.36) グラフ トレンドグラフや日射量の推移を表すコンテンツです。(P.38) スライドショー 画像スライドショーをフルスクリーン表示するコンテンツです。(P.40) ムービー FLV 形式の動画を再生できるコンテンツです。(P.42) 掲示板 お知らせや簡単なスケジュールなどを表示できるコンテンツです。(P.44) 発電量パズル 発電量に応じて、パズルのピースが揃っていくコンテンツです。(P.46) 太陽光コンテンツ 1 地球温暖化の問題など、新エネルギーを説明するコンテンツです。(P.48) 太陽光コンテンツ 2 太陽光発電における発電の仕組みなどを説明したコンテンツです。(P.49) 低炭素社会に向けて 地球環境問題と、低炭素社会に向けた取り組みを紹介します。(P.50) 25 © Field Logic. [画面説明] 3.2. モニター クリアオブジェクト リアルタイム値と換算値を表示するモニター画面です。 特徴 「現在の発電電力」「蛍光灯換算(現在)」「一般家庭換算(本日)」「木換算(今年)」 「石油換算(今年)」の5つのシーンが順番に表示されます。 各シーンは設定にて表示/非表示の選択が可能です。 太陽電池の種類が選択できます。 26 © Field Logic. [画面説明] 設定画面 ① ② ① 太陽電池 シーン「現在の発電電力」で表示される太陽電池を選択できます。 ▲ブルーパネル(単結晶) ▲ブルーパネル(多結晶) ▲ブルーパネル ▲ブラックパネル ② 表示項目 全5シーンの表示/非表示設定ができ、チェックを外すとそのシーンは非表示になります。 発電電力のシーンでは「日射強度」「外気温度」「直流電力」のサブ項目があり、 それぞれの表示/非表示も設定できます。 27 © Field Logic. [画面説明] 3.3. モニター システムフロー システムを表したモニター画面です。 ▲負荷なし ▲負荷なし 特徴 1~3系統システム(負荷あり)、1~3系統システム(負荷なし)を表示可能です。 各アイコンは設定で変更可能です。 各計測項目の表示/非表示が選択できます。 28 © Field Logic. [画面説明] 設定画面 ① ② ③ ④ ① タイトル タイトルを編集できます。ふりがな入力にも対応しています。 ② 表示秒数 コンテンツの表示秒数を設定できます。 ③ 系統 系統システムを以下から選択できます。 ▲1~3 系統(負荷あり) ▲1~3 系統(負荷なし) ④ 各項目設定 各項目での表示アイコンをプルダウンメニューから選択できます。 また、計測数値の表示/非表示が設定できます。 ※2系統、3系統は Beans の計測設定によって数値が表示されない場合があります。 29 © Field Logic. [画面説明] 3.4. モニター エコタウン 街をイメージしたイラストが特徴のモニター画面です。 特徴 建物を「学校」「工場」「オフィス」から選択できます。 太陽電池の種類を選択できます。 任意の計測項目を最大8つ(4×2)表示できます。 19 時~4 時 59 分は夜の風景になります。 30 © Field Logic. [画面説明] 設定画面 ① ② ③ ① タイトル タイトルを編集できます。ふりがな入力にも対応しています。 ② 表示建物 建物が「学校」「工場」「オフィ ス」から選択できます。 また、建物に設置されている太陽電 池の種類も選択できます。 ▲学校 ▲工場 ▲多結晶 ▲単結晶 ▲オフィス ▲ブルーパネル ▲ブラックパネル ③ 計測項目 表示する計測項目を最大 8 項目選択できます。項目はグループ1とグループ2が切り換わり表示さ れ、各グループの表示数と、繰り返し回数が設定できます。 標準計測項目(P.51) 2 5 5 5 5 31 © Field Logic. [画面説明] 3.5. モニター クラフトパーク 手作り感のある、親しみのあるモニター画面です。 特徴 日射強度、気温の表示/非表示が選択できます。 「へらせたシーオーツー」(CO2 削減量)と「みんながつかっているエネルギー」(消費電力)の どちらか、もしくは「表示無し」を選択できます。 19 時~4 時 59 分は夜の風景になります。 表示されるキャラがランダムで変化します。 32 © Field Logic. [画面説明] 設定画面 ① ② ③ ① 太陽電池の色 表示されている太陽電池の色を「ブルーパネル」「ブラックパネル」から選択できます。 ▲ブルーパネル ▲ブラックパネル ② 表示秒数 コンテンツの表示秒数を設定できます。 ③ 計測項目 日射強度、気温の表示/非表示を設定できます。 また CO2削減量と消費電力表示を切り換えることが可能です。 ▲消費電力表示・日射気温なし ▲CO2削減量表示・日射気温あり ▲第 2 項目表示なし 33 © Field Logic. [画面説明] 3.6. キッズ パーティ 視覚的に伝えることを意識した、お子様も楽しめるコンテンツです。 特徴 日射強度や発電量により、画面に変化が現れます。 各画面は計測項目と連動して画面が変化していきます。 「太陽」・・・・日射強度に連動し、3段階で太陽の表情などが変化していきます。 「ケーキ」・・・発電電力に連動し、5段階でケーキがデコレーションされていきます。 「パーティ」・・月間での CO2削減量に連動し、10段階でパーティの風景が変化します。 日射強度・気温の表示/非表示が設定できます 34 © Field Logic. [画面説明] 設定画面 ① ② ① タイトル タイトルを編集できます。ふりがな入力にも対応しています。 ② 計測項目 「太陽」の画面で表示される日射強度・気温の表示/非表示が設定できます。 35 © Field Logic. [画面説明] 3.7. キッズ にんじゃ 視覚的に伝えることを意識した、お子様も楽しめるコンテンツです。 特徴 日射強度や発電量により、画面に変化が現れます。 各画面は計測項目と連動して画面が変化していきます。 「太陽と城」・・・日射強度に連動し、3段階で太陽と太陽電池が光る速さが変化します。 「忍術修行」・・・発電電力に連動し、5段階で様々な忍術の修業をします。 「妖怪退治」・・・月間での CO2削減量に連動し、10体の妖怪退治を目指します。 36 © Field Logic. [画面説明] 設定画面 ① ② ① タイトル タイトルを編集できます。ふりがな入力にも対応しています。 ② 計測項目 「太陽と城」の画面で表示される日射強度・気温の表示/非表示が設定できます。 37 © Field Logic. [画面説明] 3.8. グラフ 1日における発電量や気温の傾向を表すトレンドグラフ※や、1日・週間・月間・年間での 発電量や日射量の推移を表すコンテンツです。 ※トレンドとは、1 分値計測のことを指します。 特徴 各グラフのレンジ(縦軸の範囲)設定ができます。 各項目の表示/非表示ができます。 過去の計測データも見ることができます。 ボタン操作によるグラフ切り換えが可能です。(マウスを動かすとボタンが出現します。) POINT- グラフの切り換え/日付選択 左右のボタンでグラフ画面を切り換えることができます。 また、日付横の矢印ボタンや「Date Select」ボタンで 日付の選択ができます。 38 © Field Logic. [画面説明] 設定画面 ① ③ ② ① 表示グラフ/一枚の表示秒数 それぞれのグラフの表示/非表示設定ができます。また1グラフあたりの表示秒数が設定できます。 ② 一括変更 各グラフにて表示させる計測項目を、 プルダウンメニューから一括で変更できます。 ③ 各グラフの詳細設定 詳細設定ボタンをクリックすると、各グラフの詳細設定が表示されます。 タイトル(ふりがな対応)や、計測項目の表示/非表示、レンジ設定が行えます。 39 © Field Logic. [画面説明] 3.9. スライドショー 画像スライドショーをフルスクリーン表示するコンテンツです。 特徴 JPEG や PNG 形式の画像を、最大 20 枚の画像を表示することができます。 1枚あたりの表示秒数を設定できます。 画像切り換わり時のアニメーションを設定できます。 フレーム設定時もフルスクリーン表示させることが可能です。 ボタン操作による画像切り換えが可能です。(マウスを動かすとボタンが出現します。) POINT- 画像に関する仕様 登録可能な画像サイズは、約 1600 万画素(4095×4095)までです。 画像ファイルの対応形式は JPEG、PNG です。 POINT- 画像の切り換え 左右のボタンで画像を切り換えることができます。 40 © Field Logic. [画面説明] 設定画面 ② ① ③ ④ ⑤ ⑥ ① 写真フォルダ デスクトップにある「写真フォルダ」内の画像データが表示されます。 ここから表示させたい写真を選択し「追加」ボタンをクリックすると、スライドショーリストに登録 されます(Ctrl キーを押しながら選択すると、複数選択が可能です。) ② リスト 写真フォルダから登録した画像リストです。各写真にキャプション(タイトル)を記入できます。 また、ボタン操作による順番入替やリストからの削除が行えます。 ③ 一枚の表示秒数 画像一枚あたりの表示秒数を設定できます。 ④ 画像の表示方法 画像の表示形式を選択できます。 ⑤ 切り換わりアニメーション 画像が切り換わる時の効果を選択できます。 ⑥ フルスクリーン表示 フレーム設定が ON の時も、一時的にフレームを非表示にし、画像をフルスクリーン表示させるかを 設定できます。 41 © Field Logic. [画面説明] 3.10. ムービー FLV 形式の動画を再生することができるコンテンツです。 特徴 最大 10 本の動画を順に表示できます。 動画再生時は表示ソフトの BGM を OFF にすることが可能です。 フレーム設定時でも、フルスクリーン表示させることが可能です。 ボタン操作による動画切り換えが可能です。(マウスを動かすとボタンが出現します。) POINT- 動画に関する仕様 動画が画面全体に引き延ばして表示されます。 1280×720(16:9)が最適サイズです。 POINT- 動画の切り換え 左右のボタンで動画を切り換えることができます。 42 © Field Logic. [画面説明] 設定画面 ② ① ③ ④ ① 動画フォルダ デスクトップにある「動画フォルダ」内の動画ファイル(FLV 形式)が表示されます。 ここから表示させたい動画を選択し追加ボタンをクリックすると、プレイリストに登録されます。 (Ctrl キーを押しながら選択すると、複数選択が可能です。) ② プレイリスト 動画フォルダから登録した動画リストです。 ボタン操作による順番入替やリストからの削除が行えます。 ③ 動画再生時 BGM を停止する BGM を設定している場合は、動画再生時に BGM を一時停止させるかを設定できます。 ④ フルスクリーン表示 フレーム設定が ON の時も、一時的にフレームを非表示にし、動画をフルスクリーン表示させるか を設定できます。 43 © Field Logic. [画面説明] 3.11. 掲示板 お知らせや簡単なスケジュールなどを自由に記入できるコンテンツです。 特徴 3種類のタイプがあります。(写真を表示するタイプもあり、汎用的に活用できます。) 背景デザインを選択できます。 ボタン操作による画面切り替えが可能です。(マウスを動かすとボタンが出現します。) POINT- 掲示板の切り換え 左右のボタンで掲示板を切り換えることができます。 44 © Field Logic. [画面説明] 設定画面 ③ ① ④ ② ⑤ ① タイプ 登録したいタイプを選択し、「追加」ボタンをクリックするとリストに登録されます。 タイプ A タイプ B タイプ C 記入エリアが細かく分かれた 見出しと本文の2エリアからなる 見出しと本文、画像エリアを設けた スケジュール形式のタイプです。 シンプルなタイプです。 よりグラフィカルなタイプです。 ② リスト 登録されている掲示板リストです。 チェックボックスで表示/非表示の設定、ボタン操作で順番入替やリストからの削除が行えます。 ③ 背景画像 プルダウンメニューから背景デザインを選択できます。 ④ テキスト入力 プレビュー画面上に直接文字を入力することができます。 編集したい掲示板をプレイリストから選択し、編集してください。 ⑤ 表示秒数 コンテンツの表示秒数を設定できます。 45 © Field Logic. [画面説明] 3.12. 発電量パズル 発電量が増えるにつれて、パズルのピースが揃っていくコンテンツです。 特徴 表示する画像や目標値は、設定で自由に編集可能です。 パズルに表示させる画像を設定できます。 目標値は任意の数値を設定できます。 対象となる発電量の期間を設定できます。 46 © Field Logic. [画面説明] 設定画面 ① ② ③ ⑤ ④ ⑥ ① パズルが完成してからの表示秒数 パズルが完成してから次のコンテンツに移行するまでの秒数を設定できます。 ② データの種別 対象となる発電量の期間を「今日」「今月」「今年」から選択できます。 ③ 目標値 目標値を設定できます。データの種別に合わせて数値を入力してください。 ④ ピース表示順序 左上から右へ順番に表示する方法か、ランダム表示を選択できます。 ⑤ パズル画像 デスクトップにある「写真フォルダ」からパズルにする画像を選択できます。 ⑥ 画像の表示方法 画像の表示方法を選択できます。 47 © Field Logic. [画面説明] 3.13. 太陽光コンテンツ 1 資源枯渇や地球温暖化の問題や、新エネルギーについて説明したコンテンツです。 設定画面 ① ① 太陽電池選択 コンテンツ中に表示される太陽電池を選択できます。 48 © Field Logic. [画面説明] 3.14. 太陽光コンテンツ 2 太陽光発電における発電の仕組み、種類、電気の流れを説明したコンテンツです。 設定画面 ① ② ① 太陽電池選択 コンテンツ中に表示される太陽電池を選択できます。 ② 説明図選択 コンテンツ中の電力会社による電力買取の説明を、「余剰買取」「全量買取」から選択できます。 49 © Field Logic. [画面説明] 3.15. 低炭素社会に向けて 地球環境問題と、低炭素社会に向けた取り組みを紹介します。 設定画面 ※設定画面 / 設定箇所はありません。 50 © Field Logic. [付録] 4. 付録 その他の補足情報や、便利機能を紹介します。 4.1.1. 補足情報 標準計測項目 対応コンテンツで設定できる計測項目の一覧です。 項目名 単位 現在の発電電力 kW 現在の交流電力 kW 現在の直流電力 kW 日射強度 kW/m2 気温 ℃ 今日の発電量 kWh 今月の発電量 kWh 今年の発電量 kWh 総積算発電量 kWh 今日のCO2削減量 kg-CO2 今月のCO2削減量 kg-CO2 今年のCO2削減量 kg-CO2 総積算CO2削減量 kg-CO2 現在の発電は 蛍光灯 本分 今年の発電量は 木 本分 今年の発電量は 石油 L分 今日の発電量は 家庭 軒分 換算係数 各換算値の係数です。 項目名 係数 現在の発電は 蛍光灯 1kW=25 本 今年の発電量は 木 0.0037 本・年/kWh (直径 10cm のくすのきの場合) 今年の発電量は 石油 1kWh =0.227L 今日の発電量は 家庭 1kWh=0.1 軒 51 © Field Logic. [付録] 4.1.2. 便利機能 再起動ボタン ネットワーク上から設定を行う場合、画面右上に「再起動ボタン」が設置されます 設定を保存後、再起動ボタンをクリックすると、新しい設定が適応されます。 テキストのコピー&ペースト Festa2 の設定画面上でもテキストのコピー&ペーストが行えます。 掲示板や流れ文字の記入時にご活用ください。 キー 動 作 Ctrl+Shift+C コピー Ctrl+Shift+V ペースト 52 © Field Logic. [付録] 53 © Field Logic.