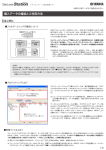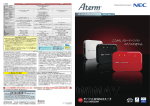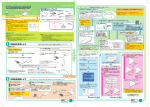Download 取扱説明書 第 2 版 - 121ware.com
Transcript
取扱説明書 第2版 接 続・ 設 定 の 際 は、 「つなぎかたガイド」 をご覧ください。 5V 「ソフトウェアのご使用条件」は、別紙に記 載されています。添付 CD-ROM を開封する 前に必ずお読みください。 技術基準適合認証品 はじめに この度は Aterm WM3500R シリーズをご利用いただき、まことにありがとうござい ます。 Aterm WM3500R シリーズ(以下、WM3500R と呼びます。)は、UQ モバイル WiMAX 網を利用した MVNO(仮想移動体通信事業者)および UQ コミュニケーショ ン ズ 株 式 会 社 の 提 供 に よ る モ バ イ ル WiMAX サ ー ビ ス に 接 続 し て 通 信 を 行 う IEEE802.11b、IEEE802.11g に準拠したモバイル WiMAX ルータです。 本書では本商品の設置・接続のしかたから、さまざまな機能における操作・設定方法、困っ たときの対処方法まで、本商品を使いこなすために必要な事項を説明しています。本商 品をご使用の前に、本書を必ずお読みください。また、本書は読んだあとも大切に保管 してください。 ■マニュアル構成 本商品のマニュアルは下記のように構成されています。ご利用の目的に合わせてお読み ください。 つなぎかたガイド(小冊子) 基本的な接続パターンを例にインターネットが使えるようになる までの接続と設定の手順をわかりやすく紹介しています。 取扱説明書(本書) 本商品の基本機能についての説明書です。 機能詳細ガイド(HTMLファイル) 本書には記載されていない本商品のより詳細な機能について解説して います。 「 機能詳細ガイド」はホームページに掲載されています。 箱に添付されておりますサポート案内の用紙に記載のURLから ご覧ください。 (サポート案内は、 「お問い合わせ・アフターサービス」や「お問い合 わせ情報」 などと記載されている場合があります。) ●本商品に内蔵の充電池は、リチウムポリマ電池を使用しています。 2 ■電波に関する注意事項 ● 本商品は、技術基準適合証明を受けています。 ● IEEE802.11b、IEEE802.11g 通信利用時は、2.4GHz 帯域の電波を使用しており、この周波 数帯では、電子レンジなどの産業・科学・医療機器のほか、他の同種無線局、工場の製造ラインな どで使用される免許を要する移動体識別用構内無線局、免許を要しない特定小電力無線局、アマチュ ア無線局など(以下「他の無線局」と略す)が運用されています。 2.4GHz 帯使用の Bluetooth 機器との通信はできません。 ● IEEE802.11b、IEEE802.11g 通信利用時は、2.4GHz 全帯域を使用する無線設備であり、移 動体識別装置の帯域が回避可能です。変調方式として DS-SS 方式および、OFDM 方式を採用し ており、与干渉距離は 40m です。 2.4 DS/OF 4 2.4 : 2.4GHz 帯を使用する無線設備を示す DS/OF : DS-SS 方式および OFDM 方式を示す 4 : 想定される干渉距離が 40m 以下であることを示す ■■■ : 低、中、および高域の一部を使用し、かつ移動体識別装置 の帯域を回避可能であることを意味する (1)本商品を使用する前に、近くで「他の無線局」が運用されていないことを確認してください。 (2)万一、本商品と「他の無線局」との間に電波干渉が発生した場合は、速やかに本商品の使用 チャネルを変更するか、使用場所を変えるか、または機器の運用を停止(電波の発射を停止) してください。 (3)その他、電波干渉の事例が発生し、お困りのことが起きた場合には、別紙に示すお問い合わ せ先にお問い合わせください。 ■ WiMAX 通信をご利用いただくにあたって ● 本商品は日本国内でのご利用を前提にしています。海外に持ち出しての使用はできません。 ● サービスエリア内でも電波が伝わりにくい場所(屋内、車中、地下、トンネル内、ビルの陰、山間 部など)では、通信できなかったり通信速度が低下する場合があります。また、高層ビル・マンショ ンなどの高層階で見晴らしのよい場所であってもご使用になれない場合があります。あらかじめご 了承ください。 ● 電波状態が一定以上悪くなった場合には、突然通信が途切れることとなりますが、電波状態が良い ところでも通信が途切れることがあります。あらかじめご了承ください。 ● 本商品は、高度な認証・暗号化技術を使った安全な通信が可能ですが、電波を利用する以上、第三 者に通信を傍受される可能性があります。お客様ご自身の判断と責任において、お使いのパソコン のセキュリティに関する設定を行うことをお勧めします。 3 Aterm は、日本電気株式会社の登録商標です。 らくらく無線スタートは、NEC アクセステクニカ株式会社の登録商標です。 Windows®、Windows Vista®、Windows Live™ は、米国 Microsoft Corporation の米 国およびその他の国における登録商標または商標です。 Windows® 7 は、Windows® 7 Starter、Windows® 7 Home Premium、Windows® 7 Professional、Windows® 7 Enterprise および Windows® 7 Ultimate の各日本語版か つ 32 ビット(x86)版または 64 ビット(x64)版の略です。 ※本商品の Windows® 7 のサポートは、Windows ® 7 がプリインストールされているパソ コン、またはメーカが Windows® 7 の利用を保証しているパソコンのみです。自作のパソ コンはサポートしておりません。 Windows Vista® は、Windows Vista® Home Basic、Windows Vista® Home Premium、 Windows Vista® Business および Windows Vista® Ultimate の各日本語版かつ 32 ビット (x86)版の略です。 ※本商品の Windows Vista® のサポートは、Windows Vista® がプリインストールされて いるパソコン、Capable ロゴのついたパソコン、またはメーカが Windows Vista ® の利 用を保証しているパソコンのみです。自作のパソコンはサポートしておりません。 Windows® XP は、Microsoft ® Windows® XP Home Edition operating system およ び Microsoft ® Windows® XP Professional operating system の略です。 Windows ® 2000 Professional は、Microsoft ® Windows ® 2000 Professional operating system の略です。 Mac、Macintosh、AirMac、iPad、iPod、iPod touch、iPhone は、米国および他の国々 で登録された Apple Inc. の登録商標または商標です。 iPhone 商標はアイホン株式会社のライセンスに基づき使用されています。 Finder、Snow Leopard、Leopard および Tiger は、Apple Inc. の商標です。 インテル、Intel は、米国およびその他の国におけるインテルコーポレーションの商標です。 PowerPC は、米国における米国 International Business Machines Corp. の商標です。 Internet Explorer は、米国 Microsoft Corporation の米国およびその他の国における商 標または登録商標です。 Firefox は、米国 Mozilla Foundation の米国およびその他の国における商標または登録商 標です。 Safari は、Apple Inc. の商標です。 「Xperia」は、Sony Ericsson Mobile Communications AB の商標または登録商標です。 “Google” 、 “Android”は、Google Inc. の商標または登録商標です。 Opera は、Opera Software ASA の商標または登録商標です。 “プレイステーション”および“PSP”は、株式会社ソニー・コンピュータエンタテインメント の登録商標です。 Wii・ニンテンドー DS・ディーエス /DS は、任天堂の登録商標または商標です。 Xbox 360 は、米国 Microsoft Corporation の米国およびその他の国における登録商標 または商標です。 Oracle と Java は、Oracle Corporation およびその子会社、関連会社の米国およびその 他の国における登録商標です。 Linux は、Linus Torvalds 氏の米国およびその他の国における商標または登録商標です。 Adobe Reader、Acrobat Reader は、Adobe Systems Incorporated(アドビシステム ズ社)の米国およびその他の国における登録商標または商標です。 WiMA X Forum は WiMA X Forum の登録商標です。WiMA X、WiMA X Forum ロゴ、 WiMAX Forum Certified、および WiMAX Forum Certified ロゴは WiMAX Forum の 商標です。その他すべての商標は、それぞれの権利者の所有物です。 その他、各会社名、各製品名およびサービス名は各社の商標または登録商標です。 © NEC Corporation 2010-2011、© NEC AccessTechnica, Ltd. 2010-2011 日本電気株式会社および NEC アクセステクニカ株式会社の許可なくソフトウェア、および取 扱説明書の全部または一部を複製・改版、および複製物を配布することはできません。 4 安全にお使いいただくために必ず お読みください 本書には、あなたや他の人々への危険や財産への損害を未然に防ぎ、本商品を安全にお 使いいただくために、守っていただきたい事項を示しています。 その表示と図記号の意味は次のようになっています。内容をよく理解してから本文をお 読みください。 本書中のマーク説明 :人が死亡する、または重傷を負う可能性が 想定される内容を示しています。 :人が軽傷を負う可能性が想定される内容、 および物的損害のみの発生が想定される 内容を示しています。 警 告 注 意 お願い :本商品の本来の性能を発揮できなかったり、 機能停止をまねく内容を示しています。 図記号の説明 ■ 警告・注意を促す記号 発火注意 感電注意 ■ 行為を禁止する記号 一般禁止 分解禁止 水ぬれ禁止 ぬれ手禁止 火気禁止 ■ 行為を指示する記号 一般指示 電源プラグをコンセントから抜け 警 告 AC アダプタ ● AC100V の家庭用電源以外では使用しないでください。火 災、感電の原因となります。 差込口が 2 つ以上ある壁の電源コンセントに他の電気製品 の AC アダプタを差し込む場合は、合計の電流値が電源コン セントの最大値を超えないように注意してください。火災、 感電、故障の原因となります。 ● AC アダプタの電源コードを傷つけたり、破損したり、加工し たり、無理に曲げたり、引っ張ったり、ねじったり、たばねた りしないでください。火災、感電の原因となります。 また、重い物をのせたり、加熱したりすると電源コードが破 損し、火災、感電の原因となります。 5 警 告 ● 本商品の AC アダプタは、たこ足配線にしないでください。 たこ足配線にするとテーブルタップなどが過熱、劣化し、火 災の原因となります。 ● AC アダプタは必ず本商品に添付のもの(ラベルに「AL1002272」と記載されているもの) をお使いください。また、 本商品に添付の AC アダプタは、他の製品に使用しないでく ださい。火災、感電、故障の原因となります。 ● AC アダプタにものをのせたり布を掛けたりしないでくださ い。過熱し、ケースや電源コードの被覆が溶けて火災、感電 の原因となります。 ● 本商品添付の AC アダプタは日本国内 AC100V (50/60Hz) の電源専用です。他の電源で使用すると火災、感電、故障の原 因となります。 ● AC アダプタは風通しの悪い狭い場所(収納棚や本棚の後ろ など)に設置しないでください。過熱し、火災や破損の原因 となることがあります。AC アダプタは、容易に抜き差し可能 な電源コンセントに差し込んでください。 こんなときは ● 万一、煙が出ている、変なにおいがするなどの異常状態のま ま使用すると、火災、感電の原因となります。すぐに本商品 の AC アダプタをコンセントから抜いてください。煙が出なく なるのを確認してから、別紙に示す修理受け付け先またはお 問い合わせ先に修理をご依頼ください。お客様による修理は 危険ですから絶対におやめください。 ● 本商品を水や海水につけたり、ぬらさないでください。万一 内部に水が入ったり、ぬらした場合は、すぐに本商品の AC アダプタをコンセントから抜いて別紙に示す修理受け付け先 またはお問い合わせ先にご連絡ください。 そのまま使用すると、火災、感電、故障の原因となることが あります。 ● 本商品の USB ポートやクレードルポートに導電性異物(金 属片、鉛筆の芯など)が触れないようにしてください。また、 隙間などから異物が入らないようにしてください。万一、異 物が入った場合は、すぐに本商品の電源を切り、別紙に示す 修理受け付け先またはお問い合わせ先にご連絡ください。そ のまま使用すると、火災、感電、故障の原因となります。特 にお子様のいるご家庭ではご注意ください。 ● AC アダプタの電源コードが傷んだ(芯線の露出・断線など) 状態のまま使用すると火災・感電の原因となります。すぐに本 商品の AC アダプタをコンセントから抜いて、別紙に示す修理 受け付け先またはお問い合わせ先に修理をご依頼ください。 6 安全にお使いいただくために必ずお読みください 警 告 ● 強い衝撃を与えたり、落としたり、曲げたりしないでください。 万一、落としたり破損した場合は、すぐに本商品の電源を切 り、別紙に示す修理受け付け先またはお問い合わせ先にご連 絡ください。そのまま使用すると、火災、感電の原因となる ことがあります。 禁止事項 ● 本商品は家庭用の OA 機器として設計されております。人命 に直接関わる医療機器や、極めて高い信頼性を要求されるシ ステム(幹線通信機器や電算機システムなど)では使用しな いでください。人が死亡または重傷を負う可能性があり、社 会的に大きな混乱が発生する恐れがあります。 ● 本商品を分解・改造したりしないでください。火災、感電、故 障の原因になります。 改造した機器を使用した場合は、電波法に抵触します。 ● ぬれた手で本商品を操作したり、接続したりしないでくださ い。感電の原因となります。 医療電気機器の近くでの取り扱いについて ※下記記載は、 「医用電気機器への電波の影響を防止するための携帯電話端 末などの使用に関する指針」 (電波環境協議会)に準ずる。 ● 植込み型心臓ペースメーカおよび植込み型除細動器を装着 されている場合は、装着部から本商品は 22cm 以上離して 携行および使用してください。電波により植込み型心臓ペー スメーカおよび植込み型除細動器の作動に影響を与える場 合があります。 ● 満員電車の中など混雑した場所では、付近に植込み型心臓 ペースメーカおよび植込み型除細動器を装着している方が いる可能性がありますので、 本商品の電源を切るようにしてく ださい。電波により植込み型心臓ペースメーカおよび植込み 型除細動器の作動に影響を与える場合があります。 ● 医療機関の屋内では次のことを守って使用してください。 ・手術室、集中治療室(ICU)、冠状動脈疾患監視病室(CCU) には、本商品を持ち込まないでください。 ・病棟内では、本商品の電源を切ってください。 ・ロビーなどであっても付近に医用電気機器がある場合は、 本商品の電源を切ってください。 ・医療機関が個々に使用禁止、持ち込み禁止などの場所を定め ている場合は、その医療機関の指示にしたがってください。 7 警 告 ● 自宅療養などで医療機関の外で、植込み型心臓ペースメーカ および植込み型除細動器以外の医用電気機器を使用される 場合、電波による影響について個別に医用電気機器メーカー などにご確認ください。 電波により医用電気機器の動作に影響を与える場合がありま す。 その他のご注意事項 ● 航空機内や病院内などの無線機器の使用を禁止された区域 では、本商品の電源を切ってください。電子機器や医療機器 に影響を与え、事故の原因となります。 ● 自動車やエレベータ、自動ドアなどの自動制御電子機器に影 響が出る場合は、すぐに使用を中止してください。安全走行 や安全運行を阻害する恐れがあります。 ● 本商品のそばに花びん、植木鉢、コップ、化粧品、薬品や水 などの入った容器、または小さな金属類を置かないでくださ い。また、屋外で使用する場合、本商品が濡れないようにご 注意ください。水や液体が中に入った場合、火災、感電、故 障の原因となることがありますので、すぐに電源を切り、別 紙に示す修理受け付け先またはお問い合わせ先にご連絡く ださい。 ● 引火や爆発の恐れがある場所(ガソリンスタンドなど)や引 火性のガスの発生するような場所での使用や放置はしない でください。爆発、発火、破裂、故障、火災の原因となりま す。 8 安全にお使いいただくために必ずお読みください 注 意 設置場所 ● 直射日光の当たるところや、ストーブ、ヒータなどの発熱器 のそば、炎天下の車内など温度の高いところで使用、保管、 放置しないでください。機器の変形、故障の原因となります。 また、本商品の一部が熱くなり、やけどの原因となったり、内 部の温度が上がり、火災の原因となることがあります。 ● 温度変化の激しい場所(クーラーや暖房機のそばなど)に置 かないでください。本商品の内部に結露が発生し、火災、感 電、故障の原因となります。 ● 調理台のそばなど油飛びや湯気が当たるような場所、ほこり の多い場所に置かないでください。火災、感電、故障の原因 となることがあります。 ● ぐらついた台の上や傾いた所など、不安定な場所に置かない でください。 落下してけがの原因となることがあります。 ● 本商品を風通しの悪いところに置かないでください。 内部に熱がこもり、火災の原因となることがあります。次の ような使い方はしないでください。 ・ 収納棚や本棚、箱などの風通しの悪い狭い場所に押し込む ・ じゅうたんや布団の上に置く ・ テーブルクロスなどを掛ける ● 本商品を重ね置きしないでください。また、本商品の上に物 を置かないでください。 重ね置きや上部に物を置くと、内部に熱がこもり、火災の原 因となることがあります。 ● 本商品を、無理に縦置きにはしないでください。安定せず倒 れて、故障や破損の原因となります。 本商品を、ランプ面を下にして使用しないでください。内部 に熱がこもり、故障の原因となったり、通信特性が悪化する 原因になります。 ● ポケットの中に入れて使用したり、皮膚に触れた状態で使用 しないでください。低温やけどを起こす可能性があります。 ● 布や毛布をかぶせたり、包んだりしないでください。 火災や故障の原因となります。 9 注 意 AC アダプタ ● AC アダプタの電源プラグはコンセントに確実に差し込んで ください。抜くときは、必ず AC アダプタ本体をもって抜い てください。電源コードを引っ張るとコードが傷つき、火災、 感電の原因となることがあります。 ● AC アダプタの電源プラグとコンセントの間にほこりがある 場合は、取り除いてください。火災の原因となることがあり ます。 ● 移動させる場合は、本商品の AC アダプタをコンセントから 抜き、外部の接続線を外したことを確認のうえ、行ってくだ さい。コードが傷つき、火災、感電の原因となることがあり ます。 ● 長期間ご使用にならないときは、安全のため必ず本商品の AC アダプタをコンセントから抜いてください。 ● 本商品を AC アダプタで充電しながら使用した場合、AC ア ダプタが高温になることがあります。やけどなどの恐れがあ りますので、ご注意ください。 ● AC アダプタのマイクロ USB 側の端子の根本を強く引っ張っ たり、曲げたり、ケーブルを機器に丸めたりしないでくださ い。接触不良となったり、電源供給ができなくなります。 禁止事項 ● 無理な力がかかるところ(ズボンのポケット、かばんの底な ど)に入れないでください。破損、故障の原因となります。 ● 本商品に乗らないでください。特に小さいお子様のいるご家 庭ではご注意ください。壊れてけがの原因となることがあり ます。 ● 雷が鳴りだしたら、電源コードに触れたり周辺機器の接続を したりしないでください。落雷による感電の原因となります。 ●「つなぎかたガイド」にしたがって接続してください。間違え ると正常に動作しなかったり、接続機器が故障することがあ ります。 その他のご注意 ● 使用中は本商品が熱くなることがありますが、手で触れるこ とができる温度であれば異常ではありません。ただし、長時 間触れたまま使用すると、低温やけどになることがありま す。 10 安全にお使いいただくために必ずお読みください お願い 設置場所 ● 本商品を安全に正しくお使いいただくために、次のような所 でのご使用は避けてください。 ・ 振動が多い場所 ・ 気化した薬品が充満した場所や、薬品に触れる場所 ・ 電気製品・AV・OA 機器などの磁気を帯びている場所や電 磁波が発生している場所(電子レンジ、スピーカ、テレビ、 ラジオ、蛍光灯、電気こたつ、インバータエアコン、電磁 調理器など) ・ 高周波雑音を発生する高周波ミシン、電気溶接機などが近 くにある場所 ● 本商品をコードレス電話機やテレビ、ラジオなどの近くで使 用すると、コードレス電話機の通話にノイズが入ったり、テレ ビ画面が乱れるなど受信障害の原因となる場合があります。 このような場合は、お互いを数m以上離してお使いください。 ● 本商品と無線 LAN 端末(子機)の距離が近すぎるとデータ 通信でエラーが発生する場合があります。このような場合は、 お互いを 1m 以上離してお使いください。 禁止事項 ● 落としたり、強い衝撃を与えないでください。故障の原因と なることがあります。 ● 製氷倉庫など特に温度が下がるところに置かないでくださ い。本商品が正常に動作しないことがあります。 ● 本商品を移動するときは、AC アダプタ、USB ケーブルを取 り外してください。故障の原因となります。 ● 動作中に接続コード類が外れたり、接続が不安定になると誤 動作の原因となります。動作中は、USB ポートの接続部に は触れないでください。 ● 本商品の電源を切ったあと、 すぐに電源を入れ直さないでくだ さい。10 秒以上の間隔をあけてから電源を入れてください。 すぐに電源を入れると電源が入らなくなることがあります。 日ごろのお手入れ ● 本商品のお手入れをする際は、 安全のため必ず AC アダプタを コンセントから抜き、電源を切ってから行ってください。 11 お願い ● ベンジン、シンナー、アルコールなどでふかないでください。 本商品の変色や変形の原因となることがあります。汚れがひ どいときは、薄い中性洗剤をつけた布をよくしぼって汚れを ふき取り、やわらかい布でからぶきしてください。 ただし、コネクタ部分は、よくしぼった場合でもぬれた布で は絶対にふかないでください。 ● 水滴がついている場合は、乾いた布でふき取ってください。 無線 LAN / WiMAX に関するご注意 ● WiMAX の通信速度、最大下り 40Mbps/ 上り10Mbps(規 格値)は IEEE802.16e-2005(Mobile WiMAX)の規格 で定められたデータ転送速度の最大値であり、実際のデータ 転送速度(実効値)ではありません。 同様に、無線 LAN の通信速度最大 150Mbps(規格値)、 最 大 54Mbps( 規 格 値 )、 最 大 11Mbps( 規 格 値 ) は、 IEEE802.11 の無線 LAN 規格で定められたデータ転送ク ロックの最大値であり、実際のデータ転送速度(実効値)で はありません。 ● 本製品は IEEE802.16e-2005(Mobile WiMAX)準拠製 品であり、IEEE802.16e-2004(固定 WiMAX)との接続 性は保証の限りではありません。 ● サービスエリア外ではご使用になれません。 ● サービスエリア内でも電波が伝わりにくい場所(屋内、車中、 地下、トンネル内、ビルの陰、山間部など)では、通信でき なかったり通信速度が低下する場合があります。また、高層 ビル・マンションなどの高層階で見晴らしのよい場所であっ てもご使用になれない場合があります。あらかじめご了承く ださい。 ● WiMAX および無線 LAN の電波状態や伝送速度は、建物 や家具、移動速度などの周辺環境により大きく変動します。 その他のご注意 12 ● 本商品の USB ポートに USB ケーブルや AC アダプタを接 続する際や接続している間は、本商品に無理な力が加わらな いようにしてください。故障や破損の原因となります。 ● 通信中に本商品の電源が切れたり、本商品を取り外したりす ると、通信ができなくなり、データが壊れることがあります。 重要なデータは元データと照合してください。 ● 本商品プラスチック部品の一部が、光の具合によってはキズ のように見える場合があります。 プラスチック製品の製造過程で生じることがありますが、構 造上および機能上は問題ありません。 安全にお使いいただくために必ずお読みください 無線 LAN 製品ご使用におけるセキュリティに関するご注意 無線 LAN では、LAN ケーブルを使用する代わりに、電波を利用してパソ コンなどと無線 LAN アクセスポイント間で情報のやり取りを行うため、電 波の届く範囲であれば自由に LAN 接続が可能であるという利点がありま す。 その反面、電波はある範囲内であれば障害物(壁など)を越えてすべての 場所に届くため、セキュリティに関する設定を行っていない場合、以下のよ うな問題が発生する可能性があります。 ● 通信内容を盗み見られる 悪意ある第三者が、電波を故意に傍受し、ID やパスワード またはクレジットカード番号などの個人情報、メールの内容 などの通信内容を盗み見られる可能性があります。 ● 不正に侵入される 悪意ある第三者が、無断で個人や会社内のネットワークへ アクセスし、個人情報や機密情報を取り出す(情報漏洩)特 定の人物になりすまして通信し、不正な情報を流す(なりす まし)傍受した通信内容を書き換えて発信する(改ざん)コ ンピュータウィルスなどを流しデータやシステムを破壊する (破壊)などの行為をされてしまう可能性があります。 本来、無線 LAN 端末や無線 LAN アクセスポイントは、これらの問題に 対応するためのセキュリティの仕組みを持っていますので、無線 LAN 製品の セキュリティに関する設定を行って製品を使用することで、その問題が発生 する可能性は少なくなります。 セキュリティの設定を行わないで使用した場合の問題を十分理解したうえ で、お客様自身の判断と責任においてセキュリティに関する設定を行い、製 品を使用することをお勧めします。 セキュリティ対策をほどこさず、あるいは、無線 LAN の仕様上やむをえ ない事情によりセキュリティの問題が発生してしまった場合、当社はこれに よって生じた損害に対する責任はいっさい負いかねますのであらかじめご了 承ください。 13 リチウムポリマ電池の取り扱いについて 本商品はリチウムポリマの充電池を内蔵しています。 充電池は、有機溶媒などの可燃物を使用していますので、取り扱いを誤りま すと破裂、発火、発煙の恐れ、性能低下、故障の原因となります。 次の禁止事項を必ずお守りください。 警 告 ● 本商品は充電池を内蔵しています。 お客様ご自身では交換できません。交換については、別紙に 記載のホームページをご確認ください。 お客様による交換は危険ですから絶対におやめください。 ● 火のそばや、炎天下などでの充電はしないでください。高温 になると危険を防止するための保護装置が働き、充電できな くなったり、 保護装置が壊れて異常な電流や電圧で充電され、 充電池内部で異常な化学反応が起こり、漏液、発熱、発煙、破 裂、発火の原因となります。 ● 強い衝撃を与えたり投げつけたりしないでください。充電池 に組み込まれている保護装置が壊れると、異常な電流や電圧 で充電され、 充電池内部で異常な化学反応が起こり、漏液、 発 熱、発煙、破裂、発火の原因となります。 ● 充電の際に所定の充電時間を超えても充電が完了しない場 合には、充電をやめてください。充電池を漏液、発熱、発煙、 破裂、発火させる原因になる恐れがあります。 本商品の廃棄方法について ● 本商品に内蔵されている充電池の取り外しはお客様自身で は行わないでください。 本商品を廃棄するときは、お住まいの地方自治体の条例にし たがって処理してください。 14 目次 安全にお使いいただくために必ずお読みください・・・・・・・・・・・・・・・・・・・・・・・・・・・・・・・・・・・・・ 5 リチウムポリマ電池の取り扱いについて ・・・・・・・・・・・・・・・・・・・・・・・・・・・・・・・・・・・・・・・・・14 目次・・・・・・・・・・・・・・・・・・・・・・・・・・・・・・・・・・・・・・・・・・・・・・・・・・・・・・・・・・・・・・・・・・・・・・・・・・・・15 「 機能詳細ガイド」目次 ・・・・・・・・・・・・・・・・・・・・・・・・・・・・・・・・・・・・・・・・・・・・・・・・・・・・・17 本商品に添付の CD-ROM について ・・・・・・・・・・・・・・・・・・・・・・・・・・・・・・・・・・・・・・・・・・・・・18 1 章 準備 1-1 1-2 1-3 1-4 本商品でできること ・・・・・・・・・・・・・・・・・・・・・・・・・・・・・・・・・・・・・・・・・・・・・・ 1-2 箱の中身を確認しよう ・・・・・・・・・・・・・・・・・・・・・・・・・・・・・・・・・・・・・・・・・・・・ 1-7 各部の名称とはたらき ・・・・・・・・・・・・・・・・・・・・・・・・・・・・・・・・・・・・・・・・・・・・ 1-8 WM3500R ・・・・・・・・・・・・・・・・・・・・・・・・・・・・・・・・・・・・・・・・・・・・・・・・・・・・・ 1-8 クレードル ※オプション品 ・・・・・・・・・・・・・・・・・・・・・・・・・・・・・・・・・・・・ 1-11 あらかじめ確認してください ・・・・・・・・・・・・・・・・・・・・・・・・・・・・・・・・・・・・ 1-12 接続端末の準備 ・・・・・・・・・・・・・・・・・・・・・・・・・・・・・・・・・・・・・・・・・・・・・・・・ 1-12 2 章 充電をする 2-1 2-2 2-3 2-4 電源 ON/OFF のしかた ・・・・・・・・・・・・・・・・・・・・・・・・・・・・・・・・・・・・・・・・・・・ 2-2 充電のしかた ・・・・・・・・・・・・・・・・・・・・・・・・・・・・・・・・・・・・・・・・・・・・・・・・・・・・ 2-3 充電のしかた ・・・・・・・・・・・・・・・・・・・・・・・・・・・・・・・・・・・・・・・・・・・・・・・・・・・・ 2-3 充電時間 ・・・・・・・・・・・・・・・・・・・・・・・・・・・・・・・・・・・・・・・・・・・・・・・・・・・・・・・・ 2-5 動作時間 ・・・・・・・・・・・・・・・・・・・・・・・・・・・・・・・・・・・・・・・・・・・・・・・・・・・・・・・・ 2-5 電池残量 ・・・・・・・・・・・・・・・・・・・・・・・・・・・・・・・・・・・・・・・・・・・・・・・・・・・・・・・・ 2-5 ECO 設定 ・・・・・・・・・・・・・・・・・・・・・・・・・・・・・・・・・・・・・・・・・・・・・・・・・・・・・・・ 2-6 無線 LAN スリープ ・・・・・・・・・・・・・・・・・・・・・・・・・・・・・・・・・・・・・・・・・・・・・・・ 2-6 自動 LED 消灯 ・・・・・・・・・・・・・・・・・・・・・・・・・・・・・・・・・・・・・・・・・・・・・・・・・・・ 2-6 ロングライフ充電 ・・・・・・・・・・・・・・・・・・・・・・・・・・・・・・・・・・・・・・・・・・・・・・・・ 2-7 ロングライフ充電 ・・・・・・・・・・・・・・・・・・・・・・・・・・・・・・・・・・・・・・・・・・・・・・・・ 2-7 3 章 利用端末を接続する 3-1 3-2 3-3 3-4 3-5 3-6 本商品を接続する ・・・・・・・・・・・・・・・・・・・・・・・・・・・・・・・・・・・・・・・・・・・・・・・・ 3-2 USB で接続する ・・・・・・・・・・・・・・・・・・・・・・・・・・・・・・・・・・・・・・・・・・・・・・・・・ 3-2 クレードル(オプション品)で有線 LAN 接続する ・・・・・・・・・・・・・・・・・・・ 3-4 無線 LAN を設定する ・・・・・・・・・・・・・・・・・・・・・・・・・・・・・・・・・・・・・・・・・・・・・ 3-5 パソコンなどから無線 LAN を簡単に設定する ・・・・・・・・・・・・・・・・・・・・・・・ 3-6 らくらく無線スタート/らくらく無線スタート EX を使用して 無線設定をする ・・・・・・・・・・・・・・・・・・・・・・・・・・・・・・・・・・・・・・・・・・・・・・・・・・ 3-6 WPS 機能を使用して無線設定する ・・・・・・・・・・・・・・・・・・・・・・・・・・・・・・・・・ 3-7 無線 LAN で iPad/iPod touch/iPhone から接続する ・・・・・・・・・・・・・ 3-10 無線 LAN 内蔵のゲーム機から接続する ・・・・・・・・・・・・・・・・・・・・・・・・・・・ 3-11 Windows Vista® および Windows® 7/XP の 「ワイヤレスネットワーク接続」で設定する ・・・・・・・・・・・・・・・・・・・・・・・ 3-12 Windows® 7 の場合 ・・・・・・・・・・・・・・・・・・・・・・・・・・・・・・・・・・・・・・・・・・・ 3-13 Windows Vista® の場合 ・・・・・・・・・・・・・・・・・・・・・・・・・・・・・・・・・・・・・・・ 3-20 Windows® XP(Service Pack 2 または 3)の場合 ・・・・・・・・・・・・・・ 3-26 本商品との通信状態を確認するには ・・・・・・・・・・・・・・・・・・・・・・・・・・・・・・ 3-30 15 3-7 無線 LAN アクセスポイントモードに設定する ・・・・・・・・・・・・・・・・・・・・・ 3-31 設定方法 ・・・・・・・・・・・・・・・・・・・・・・・・・・・・・・・・・・・・・・・・・・・・・・・・・・・・・・ 3-31 ルータ/アクセスポイントモードの切り替え ・・・・・・・・・・・・・・・・・・・・・・ 3-31 4 章 クイック設定 Web の使いかた 4-1 クイック設定 Web の使いかた ・・・・・・・・・・・・・・・・・・・・・・・・・・・・・・・・・・・・・ 4-2 クイック設定 Web をご使用になる前に ・・・・・・・・・・・・・・・・・・・・・・・・・・・・・ 4-2 クイック設定 Web の起動のしかた ・・・・・・・・・・・・・・・・・・・・・・・・・・・・・・・・・ 4-4 ポップアップヘルプについて ・・・・・・・・・・・・・・・・・・・・・・・・・・・・・・・・・・・・・・ 4-5 5 章 契約をする 5-1 WiMAX 回線契約をする ・・・・・・・・・・・・・・・・・・・・・・・・・・・・・・・・・・・・・・・・・・ 5-2 サインアップする ・・・・・・・・・・・・・・・・・・・・・・・・・・・・・・・・・・・・・・・・・・・・・・・・ 5-2 6 章 便利な機能 6-1 便利な機能 ・・・・・・・・・・・・・・・・・・・・・・・・・・・・・・・・・・・・・・・・・・・・・・・・・・・・・・ 6-2 VPN パススルー機能 ・・・・・・・・・・・・・・・・・・・・・・・・・・・・・・・・・・・・・・・・・・・・・ 6-2 IP パケットフィルタリング ・・・・・・・・・・・・・・・・・・・・・・・・・・・・・・・・・・・・・・・・ 6-2 ポートマッピング ・・・・・・・・・・・・・・・・・・・・・・・・・・・・・・・・・・・・・・・・・・・・・・・・ 6-2 UPnP 機能 ・・・・・・・・・・・・・・・・・・・・・・・・・・・・・・・・・・・・・・・・・・・・・・・・・・・・・・ 6-2 7 章 セキュリティ対策をする 7-1 セキュリティ対策をする ・・・・・・・・・・・・・・・・・・・・・・・・・・・・・・・・・・・・・・・・・・ 7-2 セキュリティ機能について ・・・・・・・・・・・・・・・・・・・・・・・・・・・・・・・・・・・・・・・・ 7-2 8 章 バージョンアップをする 8-1 ファームウェアをバージョンアップする ・・・・・・・・・・・・・・・・・・・・・・・・・・・・ 8-2 ファームウェアをバージョンアップする ・・・・・・・・・・・・・・・・・・・・・・・・・・・・ 8-2 ファームウェアをダウンロードし、バージョンアップする ・・・・・・・・・・・・ 8-7 9 章 お困りのときには 9-1 9-2 トラブルシューティング ・・・・・・・・・・・・・・・・・・・・・・・・・・・・・・・・・・・・・・・・・・ 9-2 WiMAX に関するトラブル ・・・・・・・・・・・・・・・・・・・・・・・・・・・・・・・・・・・・・・・・ 9-3 クレードルに関するトラブル ・・・・・・・・・・・・・・・・・・・・・・・・・・・・・・・・・・・・ 9-11 添付の CD-ROM に関するトラブル・・・・・・・・・・・・・・・・・・・・・・・・・・・・・・・ 9-12 初期化する ・・・・・・・・・・・・・・・・・・・・・・・・・・・・・・・・・・・・・・・・・・・・・・・・・・・・ 9-13 クイック設定 Web で初期化する ・・・・・・・・・・・・・・・・・・・・・・・・・・・・・・・・・ 9-13 RESET スイッチで初期化する ・・・・・・・・・・・・・・・・・・・・・・・・・・・・・・・・・・・ 9-14 10 章 付録 10-1 製品仕様 ・・・・・・・・・・・・・・・・・・・・・・・・・・・・・・・・・・・・・・・・・・・・・・・・・・・・・・ WM3500R ハードウェア仕様 ・・・・・・・・・・・・・・・・・・・・・・・・・・・・・・・・・・ クレードル仕様 ※オプション品 ・・・・・・・・・・・・・・・・・・・・・・・・・・・・・・・・ 10-2 索引 ・・・・・・・・・・・・・・・・・・・・・・・・・・・・・・・・・・・・・・・・・・・・・・・・・・・・・・・・・・ 16 10-2 10-2 10-3 10-4 目 次 「 機能詳細ガイド」目次 本商品の詳細な機能について説明した「 機能詳細ガイド」が別紙に記載のホームペー ジにて掲載されています。以下に記載されている項目を示します。 〈機能一覧〉 ■ルータ機能■ ブロードバンドルータ機能 ポートマッピング(アドバンスド NAT オプション) IP パケットフィルタリング DHCP サーバ機能 不正アクセス検出機能 無線 LAN アクセスポイントモード (ルータ機能を停止する) アドバンスド NAT(IP マスカレード /NAPT) DNS ルーティング ダイナミックポートコントロール機能 DNS フォワーディング 通信情報ログ(アクセスログ機能) UPnP 機能 ■WAN側機能■ VPN パススルー機能 ■無線機能■ 11n テクノロジー無線 LAN IEEE802.11b 無線 LAN 暗号化 ネットワーク名(SSID)によるセキュリティ機能 マルチ SSID AirMac 対応のパソコンでインターネット接続 らくらく無線スタート EX 機能 デュアルチャネル IEEE802.11g 無線 LAN MAC アドレスフィルタリング機能 ESS-ID ステルス機能(SSID の隠蔽) ネットワーク分離機能 らくらく無線スタート機能 WPS 機能 ■その他の機能■ 管理者パスワードの変更 通信確認(疎通確認テスト) ファームウェアの更新 時刻設定 情報表示(装置情報、状態表示) 〈クイック設定 Web の使い方〉 〈無線機能の使い方〉 機能一覧(無線) 無線セキュリティ クイック設定 Web の使い方(無線) 〈高度な使い方〉 外部にサーバを公開する ファイルとプリンタの共有 ネットワーク対応アプリケーション 〈充電池の取り扱い方〉 〈お困りのときには〉 17 本商品に添付の CD-ROM について 添付の CD-ROM には下記内容のソフトウェアやファイルが収録されています。詳細は、 「メニュー画面」の「本 CD-ROM について」をご覧ください。 ■ Windows® パソコン ① 無線 LAN 内蔵パソコンから無線接続を行うらくらく無線スタート EX(Windows Vista® および Windows® 7/XP(Service Pack 2 または 3)のみ) ② TCP/IP チューンアップウィザード ③ 本書(PDF ファイル) ④ Windows® XP 用 USB 通信情報ファイル(inf ファイル) 【ご使用上のご注意】 ● 添付の CD-ROM をセットして[自動再生]画面が表示されたら、 [Menu.exe の実行]を クリックしてください。 ● 添付の CD-ROM をセットしても「メニュー画面」が起動しない場合は、以下の操作を行 います。 ①[スタート](Windows ® のロゴボタン)をクリックし、 [すべてのプログラム]−[ア クセサリ]−[ファイル名を指定して実行]を選択する ※ Windows® XP/2000 Professional の場合は、[スタート]をクリックし、 [ファ イル名を指定して実行]を選択する ② 名前の欄に、 CD-ROM ドライブ名と ¥menu.exe と入力し、 [OK]をクリックする(例: CD-ROM ドライブ名が Q の場合、Q:¥menu.exe) ● CD-ROM をパソコンから取り出すときは、 「メニュー画面」を閉じたあとに行ってください。 ● Windows Vista® および Windows® 7/XP/2000 Professional でユーティリティの アンインストールを実行する場合は、Administrator 権限のあるユーザでログオンしてく ださい。 CD-ROM の動作環境 ● 下記の OS が正しく動作し、CD-ROM が使用できること。 ・Windows® 7 の日本語版かつ 32 ビット(x86)版または 64 ビット(x64)版 ・Windows Vista® または Windows® XP(Service Pack 2 または 3)の日 本語版かつ 32 ビット(x86)版 ● 推奨環境 ・Windows® の推奨環境以上のパーソナルコンピュータ ・ハードディスク容量:40MB 以上を推奨 ・メモリ容量: Windows® 7/ Windows Vista® の場合は、512MB 以上を推奨 Windows® XP/2000 Professional の場合、256MB 以上を 推奨 ・800 × 600 High-Color 以上表示可能なビデオカードを備えたパソコンと、 同解像度以上に対応したカラーモニタ 上記以外でも設定できますが、画像にモアレ模様や色ずれが発生する場合があ ります。 18 目 次 ■ Mac パソコン ① 無線 LAN 内蔵パソコンから無線接続を行うらくらく無線スタート EX(Mac OS X v10.5/v10.6 の日本語版かつ Intel 製 CPU 搭載製品のみ) ② 本書(PDF ファイル) 【ご使用上のご注意】 ● らくらく無線スタート EX を使用する場合、添付の CD-ROM をセットしたら、CD-ROM 内の「MAC」フォルダにある「らくらく無線スタート EX」アイコンをお使いの Mac パ ソコンにドラッグアンドドロップしてください。 設定手順は、別紙に記載のホームページをご覧ください。 CD-ROM の動作環境 ● 下記の OS が正しく動作し、CD-ROM が使用できること。 Mac OS X v10.4(Intel)の日本語版、Mac OS X v10.5(Intel)の日本語版、 または Mac OS X v10.6(Intel)の日本語版 (PowerPC 搭載機種では動作しませんのでご注意ください。) ● 推奨環境 < Mac OS X v10.4(Intel)> CPU:Intel CoreDuo/1.67GHz 以上 メモリ:512MB 以上 USB インタフェース:USB 2.0 < Mac OS X v10.5(Intel)> CPU:Intel Core 2 Duo/2GHz 以上 メモリ:1GB 以上 USB インタフェース:USB 2.0 < Mac OS X v10.6(Intel)> CPU:Intel Core 2 Duo/2GHz 以上 メモリ:1GB 以上 USB インタフェース:USB 2.0 ● 表示画面 ・サイズ:800 × 600 ピクセル以上 ・色:High-Color(24 ビット)以上 上記以外の設定でも表示はできますが、画像にモアレ模様や色ずれが発生する場 合があります。 ● PDF 形式のファイルをお読みいただくためには、Acrobat Reader 5.0 以上が必要です。 Adobe Reader または Acrobat Reader がインストールされていない場合は、アドビシ ステムズ社のホームページからダウンロードしてインストールしてください。 ●本商品の対応 OS については、P1-12 を参照してください。 19 MEMO 20 1 準備 1-1 本商品でできること ······································1-2 1-2 箱の中身を確認しよう ··································1-7 1-3 各部の名称とはたらき ··································1-8 1-4 あらかじめ確認してください ····················1-12 1-1 1-1 本商品で できること 本商品は、IEEE802.16e(2.5GHz 帯)の WiMAX ネットワークで WiMAX 基地局 と接続し、複数の無線 LAN 端末が同時にインターネットを利用できるよう束ねるモバ イル WiMAX ルータです。 無線LAN内蔵 パソコンなど 無線LAN端末(子 機)で無線LAN接 続をするとき (☛「つなぎかた ガイド」) 無線LAN接続できる ゲーム機や携帯端末 ゲーム機/携帯 端末を接続する とき (☛「つなぎかた ガイド」または P3-11) 無線LAN WiMAX 基地局 ブロードバンド インターネット WiMAX通信 WM3500R ノートパソコンなど 有線で接続する とき (☛「 つ な ぎ か たガイド」) USBケーブル/LANケーブル (クレードル使用時) ※ クレードル(オプション品) を利用しますとパソコンなど のLAN端末とLANケーブル での接続ができます。 インターネットに接続するまでの手順や無線 LAN 設定については、 「つなぎかたガイド」 を参照してください。 さらに本商品では、ホームページに掲載されている「 機能詳細ガイド」で記載してい る機能をご利用になることができます。設定方法については、それぞれの参照先をご覧 ください。 ■ 外出先や移動中に使う 本商品は、外出先や移動中でも、WiMAX ネットワークにワイヤレスで接続してインター ネットを利用することができます。 ※ 満充電からの電池動作時間は、最大 8 時間となります。 充電池の充電状態、気温などの使用環境、利用場所の電波状態などにより、利用時間 は変わります。 ※ 電池残量はバッテリーランプのつきかたで確認することができます。 (☛P1-8) 1-2 1-1 本商品でできること ■ 無線 LAN 通信 ● IEEE802.11b、IEEE802.11g または IEEE802.11n に対応した 無線 LAN 端末(子機)と無線通信を行うことができます。 ※ 無線で届く範囲は環境によって異なります。 ※ IEEE802.11n に対応した無線 LAN 端末(子機)と無線通信する場合、伝送速 度は最大 150Mbps(規格値)となります。 ● 無線 LAN 内のセキュリティ対策 他の無線 LAN パソコンから接続されたり、 通信が傍受されるのを防ぎます。 (☛P7-2) ※本商品にはあらかじめ、プライマリ SSID には AES、セカンダリ SSID には WEP の暗号化キーが設定されており、セキュリティがほどこされています。 無線設定済みの 無線LAN内蔵パソコン 暗号化 WM3500R ● 無線 LAN 端末(子機)を増設する( 他の無線LAN内蔵パソコン 機能詳細ガイド) 無線 LAN 端末(子機)として別売りの次の機器をご利用いただけます。 11n テクノロジーでの通信 IEEE802.11b 通信 : WL300NC-G/WL300NC/WL130NC/WL300NU-G : WL300NC-G/WL300NC/WL130NC/WL54GC/ WL54GU/WL54SC/WL54SC2/WL54AG/ WL300NU-AG/WL300NU-G/WL54SU/WL54SU2/ WL54TU/WL300NE-AG/WL54TE IEEE802.11g 通信 : WL300NC-G/WL300NC/WL130NC/WL54GC/ WL54GU/WL54SC/WL54SC2/WL54AG/ WL300NU-AG/WL300NU-G/WL54SU/WL54SU2/ WL54TU/WL300NE-AG/WL54TE ※ 11n テクノロジーでの通信で WL130NC を増設した場合は、デュアルチャネルモード (HT40)の通信はできません。HT20 での通信になります。 ※ WL54AG-SD、WL54AG(S)は WL54AG に含まれます。 ※接続する無線 LAN 端末(子機)によって通信速度が異なります。 また、WM3500R が使用している通信規格と同じ通信規格の無線 LAN 内蔵パソコ ンを増設できます。(パソコンの機種により、機能制限があったり、接続できない場 合があります。 ) 無線 LAN の同時接続は、最大 8 台です。8 台をこえて接続すると、通信が切断し たり、つながりにくくなります。 ● WPS 機能に対応 WPS(Wi-Fi Protected Setup)に対応した無線 LAN の自動設定を行うことがで きます。 (☛P3-7、 機能詳細ガイド) 設定方法には、設定ボタン(らくらくスタートボタン)による設定の他、PIN 方式 による設定があります。なお、設定するには、無線 LAN 端末(子機)側も WPS に 対応している必要があります。 ※ WPS とは、Wi-Fi アライアンスが策定した無線 LAN の接続・セキュリティの設 定を簡単に行うための規格です。 1-3 ■ セキュリティ対策をする ルータ機能により、ブロードバンド回線側からの不正なアクセスについてセキュリティ 対策をすることができます。( 機能詳細ガイド) ・ IP パケットフィルタリング ・ アドバンスド NAT(IP マスカレード/ NAPT) ・ 不正アクセス検出機能 ・ ダイナミックポートコントロール機能 ■ マルチ SSID 本商品では 2 つの SSID(プライマリ/セカンダリ)を利用可能です。( 細ガイド) ● プライマリ SSID 機能詳 (初期値:無線 LAN 設定ラベル ※ に記載されている「ネットワーク名(SSID)」 、 aterm-xxxxxx-g) ※無線 LAN 設定ラベルは、本商品裏面に貼付しています。 暗号化方式として WEP/TKIP/AES が利用可能。(初期値は AES) ● セカンダリ SSID (初期値:無線 LAN 設定ラベル※に記載されている「ネットワーク名(SSID)」の 末尾に「-gw」がついたもの、aterm-xxxxxx-gw) ※無線 LAN 設定ラベルは、本商品裏面に貼付しています。 暗号化方式として WEP/TKIP/AES が利用可能。(初期値は 128bitWEP) ※セカンダリ SSID には、工場出荷時の状態で下記の制限があります。 ・クイック設定 Web が表示できない ・本商品にプライマリ SSID で接続された端末と通信できない。 制限を解除したい場合は、プライマリ SSID に接続した無線LAN端末(子機)から、クイッ ク設定 Web の「無線 LAN 設定」ー[無線 LAN 設定]の[対象ネットワークを選択]でセ カンダリ SSID を選択し、 [無線 LAN アクセスポイント(親機)設定]で[ネットワーク分 離機能]を[使用しない]に設定してください。 ( 機能詳細ガイド) 両 SSID は同時に動作しているため、AES を利用可能な無線 LAN 端末(子機)と、 ニンテンドー DS など WEP のみが利用可能な無線 LAN 端末(子機)が共存可能です。 なお、らくらく無線スタート利用時には、無線 LAN 端末(子機)の無線 LAN 規 格に応じて、どちらの SSID に接続するかは自動選択・設定されますので、通常、 2 つの SSID の存在を意識していただく必要はありません。 ●WPS 機能、マルチ SSID、ネットワーク分離機能は、ファームウェアバージョン 2.0.0 以降で対応しております。 1-4 1-1 本商品でできること ■ デュアルチャネル 本商品では、無線 LAN 通信で利用する通信チャネルの幅を、従来の 20MHz 幅か ら 40MHz 幅に拡 大することにより、従 来 比約 2 倍の通 信 速 度( 理論 値最 大 150Mbps) を実現するデュアルチャネル通信機能を搭載しています。 (初期値は 「使 用する」 ) 本商品でデュアルチャネル通信機能が利用可能な周波数帯は、 2.4GHz 帯 (計 7 チャ ネル)です。 ( 機能詳細ガイド) ■ ネットワーク分離機能 本商品の「クイック設定 Web」および他の SSID 側の無線 LAN 端末へのアクセ スを制限する機能です。 ネットワーク分離機能を「使用しない」に設定すると、ゲーム機などのセカンダリ SSID に接続する機器からも「クイック設定 Web」にアクセスすることができます。 ■ ファイルやプリンタを他のパソコンと共有する ( 機能詳細ガイド) 無線LAN内蔵パソコン WM3500R プリンタ パソコン USBケーブル/ LANケーブル(クレードル使用時) ※本商品の機能ではありません。Windows® の共有機能の設定になります。 ■ ゲーム機や携帯端末を接続する Wii、ニンテンドー DS、ニンテンドー DSi、「プレイステーション 3」、PSP「プ レイステーション・ポータブル」および Xbox 360 などネットワークゲーム機を 接続することができます。(☛P3-11) また、スマートフォンなどの携帯端末を接続できます。動作確認済みの端末につ いては、別紙に記載のホームページをご確認ください。 1-5 ■ パソコンのネットワークゲームや TV 電話を利用する 次の機能を利用して、ネットワークゲームをすることができます。 ・ポートマッピングの設定(☛P6-2) ・UPnP 機能の設定(☛P6-2) ブロードバンド インターネット WiMAX 基地局 WM3500R 無線LAN内蔵パソコン ■ SOHO で使用するときに便利な機能 ● 会社のネットワークに自宅から接続するなど VPN に接続する (VPN(PPTP/IPsec)パススルー機能) (☛P6-2、 機能詳細ガイド) VPN(Virtual Private Network:仮想閉域網)に PPTP/IPsec で接続できます。 ■ 知っておくと便利な機能 ● バージョンアップする(☛P8-2) ファームウェアを最新のものにバージョンアップすることによって、新しい機能を 追加したり、場合によっては動作を改善します。 ● 設定を保存する( 機能詳細ガイド) クイック設定 Web で、現在の設定内容を保存できます。WM3500R を初期化した 場合に、保存済みのバックアップファイルから WM3500R に設定内容を復元する ことができます。 ● 初期化する(☛P9-13) 設定内容を工場出荷の状態に戻します。 うまく動作しない場合や、もう一度はじめから設定したいときにお使いいただけます。 1-6 1-2 箱の中身を確認しよう 設置を始める前に、構成品がすべてそろっていることを確認してください。不足してい るものがある場合は、別紙に示すお問い合わせ先にご連絡ください。 ● 構成品 □ WM3500R □ USB ケーブル □ WM3500R 用 AC アダプタ WM3500R を充電する 際に使用します。 (☛P2-3) 5V (品番:AL1-002272) ※ AC アダプタの形状は変 更になる場合があります。 □ つなぎかたガイド(別紙) □ CD-ROM らくらく無線スタート EX、Windows® XP(32 ビット)用 USB 通信情報ファ イル(inf ファイル)や取扱説明書(本 書)を収録しています。(☛P18) ● 構成品(クレードル)※オプション品 □ クレードル □ LAN ケーブル □ 取扱説明書 (クレードル用) 1-7 1-3 各部の名称とはたらき WM3500R ① POWER ランプ (電源) ③ WLAN(Wi-Fi)ランプ (無線通信状態表示) ④ WiMAX ランプ (WiMAX 通信状態表示) ⑤ アンテナランプ (WiMAX 電界強度表示) ② バッテリーランプ 【ランプ表示】 ランプの種類 ① POWER ランプ (電源) ランプの色(つきかた) 緑(点灯) 緑(点滅) 本商品の状態 電源が入っているとき らくらく無線スタートで設定をしているとき (☛「つなぎかたガイド」参照) 自動 LED 消灯が設定されているとき(約5秒 に1回の点滅) 橙(点滅) らくらく無線スタートで設定をしているとき (☛「つなぎかたガイド」参照) 緑橙(点滅) 新しいファームウェアが存在しているとき (☛P8-2) WPS で無線設定中(☛P3-7) 橙(点灯) ファームウェアをバージョンアップしているとき らくらく無線スタートの設定が完了したとき WPS で無線設定が完了したとき サインアップで契約情報を書き込み中のとき 赤(点灯) らくらく無線スタートに失敗したとき 赤(点滅) 初期化準備状態 WPS で無線設定が失敗したとき ② バッテリーランプ 消灯 電源が入っていないとき 緑(点灯) 電池の残量が約 10%以上のとき 緑(遅い点滅) 電池の残量が約 5%以上約 10%未満のとき (1 秒間隔) 緑(速い点滅) 電池の残量が約 5%未満のとき(0.5 秒間隔) 橙点灯 充電中 消灯 充電完了(電源 OFF 時) 自動 LED 消灯が設定されているとき 電源が入っていないとき ※ 自動 LED 消灯を使用中は、すべての LED が消灯し、POWER ランプのみが約 5 秒に 1 回の点 滅をします。 (☛P2-6) 1-8 1-3 各部の名称とはたらき ランプの種類 ③ W L A N(W i - F i) ランプ (無線通信状態表示) ランプの色(つきかた) 本商品の状態 緑(点灯) 無線 LAN が使用可能なとき 緑(点滅) 無線 LAN でデータ送受信しているとき 消灯 無線 LAN スリープしているとき 自動 LED 消灯が設定されているとき 電源が入っていないとき ④ WiMAX ランプ (WiMAX 通信 状態表示) 緑(点灯) ネットワーク接続で通信しているとき 緑(点滅) ネットワーク接続処理中 赤(点滅) サービス加入契約が完了していないとき 赤(点灯) ネットワーク接続に失敗したとき 消灯 ネットワーク接続していないとき 自動 LED 消灯が設定されているとき 無線 LAN アクセスポイントモードのとき 電源が入っていないとき ⑤ アンテナランプ (WiMAX 電界強 度表示) 緑(3 本点灯) 強レベル 緑(2 本点灯) 中レベル 緑(1 本点灯) 弱レベル 消灯 圏外/ネットワーク接続していないとき 自動 LED 消灯が設定されているとき 無線 LAN アクセスポイントモードのとき 電源が入っていないとき ※ 自動 LED 消灯を使用中は、すべての LED が消灯し、POWER ランプのみが約 5 秒に 1 回の点 滅をします。 (☛P2-6) 1-9 ● 側面図 ①電源ボタン ②設定ボタン (らくらくスタートボタン) ③ RESET スイッチ SET ⑤クレードルポート ④ USB ポート RESET 5V 名 称 ①電源ボタン ②設定ボタン (らくらくスター トボタン) (※) 説 明 電源の ON/OFF を行います。 らくらく無線スタートで設定するときに使用します。 ( 「つなぎかたガイド」参照) WPS を設定するときに使用します。 ファームウェアの更新をするときに使用します。 WiMAX 通信が失敗した場合、再度 WiMAX のネットワークに接続する ときに使用します。 自動 LED 消灯を一時的に解除するときに使用します。 (LED が約 10 秒 間のみ通常点灯します。) ③ RESET スイッチ 初期化するときに使用します。(☛P9-14) ファームウェアの更新をするときに使用します。(☛P8-2) ④ USB ポート AC アダプタを接続して充電するときに使用します。(☛P2-3) また、USB ケーブルを接続して WiMAX 通信するときに使用します。 ⑤クレードルポート クレードルを接続します。※クレードルはオプション品です。 (※)無線 LAN 端末(子機)側の操作説明では、「らくらくスタートボタン」または「らくらく無線 スタートボタン」という名称で記載されています。 1-10 ●充電中のバッテリーランプについて 本商品は、添付の USB ケーブル経由でパソコンの USB ポートからの充電も可能です。 本商品の電源が ON の状態で USB ポートから充電すると、充電完了近くに橙点灯と緑点 灯を繰り返す場合がありますが、装置の故障ではありません。 ●本商品は工場出荷時の状態で自動 LED 消灯が設定されています。設定ボタンを押して一時 的に解除した場合、LED が約 10 秒間のみ通常点灯します。 ただし、下記の条件では自動 LED 消灯は無効となります。 ・ サービス加入契約が完了していない場合 ・ WPS で無線設定を実行中 ・ らくらく無線スタート/らくらく無線スタート EX を実行中 ・ 初期化実行中 ●下記のような使用状況により、本体が高温になった場合は、自動的に動作を停止します。 ・ 直射日光に当たるところで使用した場合 ・ 高温下で充電しながら使用した場合 ・ かばんなどに入れて密封して使用した場合 その場合、本体温度が下がってから電源を入れてください。 ●電池にてご利用中に一定時間※以上通信が行われなかったときは、自動的に動作を停止しま す。再度ご使用になるには、電源を入れてください。(※無線 LAN 端末(子機)が使用可 能なときは、自動停止しません。) ※ 工場出荷時の状態では「10 分」に設定しています。この「無通信時間」は、クイック設 定 Web の「ECO 設定」−[ECO 設定]の「自動省電力設定」で変更することができます。 自動省電力設定を使用しない場合は、「0 分」と入力してください。( 機能詳細ガイド) 無線子機の検出状況によっては、設定している時間に対して、5分程度長くなる場合が あります。 1-3 各部の名称とはたらき クレードル ※オプション品 ③ クレードルポート ① POWER ランプ (電源) ② LAN ランプ (有線通信状態表示) 【ランプ表示】 ランプの種類 ランプの色(つきかた) 本商品の状態 ① POWER ランプ (電源) 緑(点灯) AC アダプタで給電しているとき 消灯 AC アダプタで給電していないとき ② LAN ランプ (有線通信状態表示) 緑(点灯) LAN ポートのリンクが確立しているとき 緑(点滅) LAN ポートがデータ送受信しているとき 消灯 LAN ポートのリンクが確立していないとき 【クレードルポート】 名称 説明 ③ クレードルポート WM3500R を接続します。 ● 背面図 ① LAN ポート 5V ② AC アダプタ接続ポート 名称 説明 ① LAN ポート LAN ケーブルで、パソコンまたはゲーム機などと接続します。 ② AC アダプタ接続 ポート AC アダプタを接続して充電するときに使用します。(☛P2-4) ●AC アダプタ接続ポートとパソコンの USB ポートを USB ケーブル(添付品) で接続しても、 USB ケーブル経由で通信はできません。 1-11 1-4 あらかじめ確認してください 本商品を接続する前に次のことを確認しておきましょう。 接続端末の準備 お使いの接続端末が本商品をご利用になれる環境になっているか順番に確認してください。 ・ WWW ブラウザの設定が「ダイヤルしない」、 「プロキシサーバーを使用しない」 になっていること(☛P1-15) ・ ファイアウォールなど、すべてのソフトの停止 本商品設定の前に、ファイアウォール、ウィルスチェックなどのソフトはいったん停止 してください。停止しない(起動したままでいる)と本商品の設定ができなかったり、 通信が正常に行えない場合があります。(パソコンによっては、ファイアウォール、ウィ ルスチェックなどのソフトがあらかじめインストールされている場合があります。 ) ・ クイック設定 Web で設定を行う場合は、JavaScript を有効にする設定にしてお くこと(☛P1-16) 〈USB で接続する場合〉 ・ USB ポート(USB2.0 推奨)が装備されていること ※ USB1.1 の環境では十分なデータ転送速度が得られないため、USB2.0 でのご使用 をお勧めします。 〈無線 LAN で接続する場合〉 ・ 無線 LAN が装備されていること 〈クレードル(オプション品)を使用して LAN ポートに有線で接続する場合〉 ・ LAN ポートが装備されていること ・ TCP/IP プロトコルスタックに対応していること 必要なネットワークコンポーネントがインストールされていない場合は、パソコンの取 扱説明書を参照してインストールしてください。 ・ パソコンのネットワーク設定を確認すること(☛P1-13) 〈接続可能な機器〉 OS など WLAN(Wi-Fi)接続 USB 接続 Windows® ○ ○ Macintosh ○ ○ その他 OS(Linux など) ○ × ゲーム機/携帯端末 ○ × ※ Windows® 7 をご利用の場合 本商品は、Windows® 7 Starter、Windows® 7 Home Premium、Windows® 7 Professional、 Windows® 7 Enterprise および Windows® 7 Ultimate の各日本語版かつ 32 ビット(x86)版 または 64 ビット(x64)版のみに対応しています。 本商品の Windows® 7 のサポートは、Windows® 7 がプリインストールされているパソコン、 またはメーカが Windows® 7 の利用を保証しているパソコンのみです。自作のパソコンはサポー トしておりません。 ※ Windows Vista® をご利用の場合 本商品は、Windows Vista® Home Basic、Windows Vista® Home Premium、Windows Vista® Business および Windows Vista® Ultimate の各日本語版かつ 32 ビット(x86)版 のみに対応しています。 Windows Vista® がプリインストールされているパソコン、Capable ロゴのついたパソコンま たはメーカが Windows Vista® の利用を保証しているパソコンのみサポートしています。 自作のパソコンはサポートしておりません。 ※ Mac OS をご利用の場合 本商品は、Mac OS X v10.4(Intel)、Mac OS X v10.5(Intel)および Mac OS X v10.6 (Intel)の各日本語版のみに対応しています。PowerPC 搭載機種には対応していません。また、 Mac OS X v10.6 の 64 ビットカーネルモードでの USB 接続には対応しておりません。 1-12 ●OS のアップグレードなどパソコンの動作環境を変更される場合は、あらかじめホームペー ジから本商品の最新のファームウェア、ユーティリティ、マニュアルなどをダウンロード してください。 1-4 あらかじめ確認してください パソコンのネットワークの確認(有線接続の場合) パソコンのネットワークの設定が、Windows ® の場合は「IP アドレスを自動的に取得 する」、Mac OS の場合は「DHCP サーバを参照」になっていることを確認してください。 Windows® 7/Windows Vista® の場合 1 2 [スタート] (Windows® のロゴボタン)−[コントロールパネル]を 選択する 3 [ローカルエリア接続]を右クリックし、 [プロパティ]をクリックする 4 5 ユーザーアカウント制御の画面が表示された場合は、 [はい]または [続行]をクリックする [ネットワークとインターネット]−[ネットワークと共有センター]を クリックし、[アダプターの設定の変更]をクリックする ※ Windows Vista ® の場合は、[ネットワークとインターネット]−[ネットワー クと共有センター]をクリックし、 [タスク]欄の[ネットワーク接続の管理]を クリックします。 ※有線接続の場合は[ネットワーク接続]を右クリックし、[プロパティ]をクリッ クします。 [インターネットプロトコル バー ジョン 4(TCP/IPv4)]を選択し、 [プ ロパティ]をクリックする (画面は Windows® 7 の例です。 ) 6 7 8 [IP アドレスを自動的に取得する]と[DNS サーバーのアドレスを自 動的に取得する]を選択する [OK]をクリックする [閉じる]または[OK]をクリックする ●Windows® 7/Windows Vista® の設定により表示内容が異なる場合があります。 ●ここでは、Windows® 7 の通常表示モード(カテゴリ表示)、Windows Vista® の通常表 示モード(コントロールパネルホーム)を前提に記述しています。 1-13 Windows® XP をご利用の場合 1 2 3 4 5 [スタート]−[コントロールパネル]を選択する 6 7 [OK]をクリックする [ネットワークとインターネット接続]をクリックし、 [ネットワーク 接続]をクリックする [ワイヤレスネットワーク接続]を右クリックし、 [プロパティ]をクリッ クする [全般]タブをクリックし、 [インターネットプロトコル(TCP/IP)] を選択し、[プロパティ]をクリックする [IP ア ド レ ス を 自 動 的 に 取 得 す る ] と[DNS サーバーのアドレスを自動 的に取得する]を選択する [OK]または[閉じる]をクリックする ●Windows® XP の設定により表示内容が異なる場合があります。 ●ここでは、Windows® XP の通常表示モード(カテゴリ表示)を前提に記述しています。 1-14 1-4 あらかじめ確認してください WWW ブラウザの設定確認 WWW ブラウザ(Internet Explorer など)の接続設定を「ダイヤルしない」、「プロキ シサーバーを使用しない」に変更します。 以下は Windows® 7 で Internet Explorer 8.0 をご利用の場合の設定方法の一例です。 お客様の使用環境(プロバイダやソフトウェアなど)によっても変わりますので詳細は プロバイダやソフトウェアメーカにお問い合わせください。 ① Internet Explorer を起動する。 ②[ツール]の[インターネットオプション]を選択する。 ③[接続]タブをクリックする。 ④ ダイヤルアップの設定の欄で、[ダイヤルしない]を選択する。 ※グレーアウトしている場合は、⑤にお進みください。 ③ ④ ⑤ ⑤[LAN の設定]をクリックする。 ⑥[設定を自動的に検出する] 、 [自動構成スクリプトを使用する] 、[LAN にプロキ シサーバーを使用する]の を外して[OK]をクリックする。 プロバイダからプロキシの設定指示があった場合は、したがってください。 ⑥ ⑦[OK]をクリックする。 ●プロバイダ専用の CD-ROM やパソコンにプリインストールされているサインアッププロ グラム(プロバイダへの申し込みソフト)は、ダイヤルアップ接続(アナログモデムやター ミナルアダプタの接続)専用のものがあります。その場合、本商品に LAN 接続されたパソ コンからは実行できません。また、専用の接続ソフトが必要なプロバイダにはルータ接続 できない場合があります。プログラムの使用方法など、詳細につきましてはプロバイダや パソコンメーカにご確認ください。 1-15 JavaScript の設定を確認する WWWブラウザ(クイック設定 Web)で設定を行うには JavaScript の設定を有効に する必要があります。 ※ WWW ブラウザの設定でセキュリティを高く設定した場合、本商品の管理者パスワー ド の 設 定 が で き な い こ と が あ り ま す。 設 定 が で き な い 場 合 は、 以 下 の 手 順 で JavaScript を「有効にする」に設定してください。 Internet Explorer をご利用の場合(Windows® 版) 以下は、Windows® 7 で Internet Explorer 8.0 を使用している場合の例です。なお、 Windows Vista® および Windows® XP/2000 Professional で設定する場合も、 下記と同様の手順で設定できます。 1 [スタート] (Windows® のロゴボタン)−[コントロールパネル]−[ネッ トワークとインターネット]−[インターネットオプション]をクリッ クする ※ Windows Vista ® ま た は Windows ® XP を ご 利 用 の 場 合 は、 [スタート] (Windows ® のロゴボタン)−[コントロールパネル]−[クラシック表示] (ま たは[クラシック表示に切り替える])−[インターネットオプション]をクリッ クします。 ※ Windows® 2000 Professional の場合は、 [スタート]−[設定]−[コントロー ルパネル]−[インターネットオプション]をダブルクリックします。 2 3 4 1-16 [セキュリティ]タブをクリックし、[信頼済みサイト]をクリックす る [サイト]をクリックする [このゾーンのサイトにはすべてサー バーの確認(https:)を必要とする] のチェックを外す 1-4 あらかじめ確認してください 5 [この Web サイトをゾーンに追加す る]に「http://web.setup/」を入 力し[追加]をクリックし、 [閉じる] (Windows® 2000 Professional で Internet Explorer 6.0 SP1 を ご利用の場合は[OK])をクリック する ※ クイック設定 Web による初期化 (☛P9-13) を行うと、 再起動後は自動的に本商品の 工場出荷時の IP アドレス(192.168.0.1)でクイック設定 Web 画面が開きま すので、本商品の IP アドレス「http://192.168.0.1/」も追加することをお勧 めします。 ※ IP アドレス(工場出荷時は 192.168.0.1)を入力して設定画面を開く場合には、 IP アドレスを入力します。(例: 「192.168.0.1」)IP アドレスを変更した場合は、 設定した IP アドレスを入力してください。 6 7 8 9 10 [レベルのカスタマイズ]をクリックする 画面をスクロールし、 [アクティブ スクリプト]と[ファイルのダウン ロード]を[有効にする]に変更し、 [OK]をクリックする [はい]をクリックする [適用]をクリックする [OK]をクリックする 1-17 Firefox をご利用の場合(Windows® 版) 以下は、Windows® 7 で Firefox 3.6 を使用している場合の例です。 1 2 3 4 5 Firefox を起動する メニューバーの[ツール]−[オプション]をクリックする [コンテンツ]をクリックする [JavaScript を有効にする]にチェックを入れる [OK]をクリックする Windows® で Opera をご利用の場合の設定方法は「 1-18 機能詳細ガイド」をご覧ください。 1-4 あらかじめ確認してください Safari をご利用の場合(Mac 版) 以下は、Mac OS X v10.6 Snow Leopard で Safari 4.0 を使用している場合の例 です。 1 2 3 4 5 Safari を起動する メニューバーの[Safari]−[環境設定]をクリックする [セキュリティ]をクリックする [JavaScript を有効にする]にチェッ クを入れる メニューバーの[Safari]から[Safari 終了]をクリックし、Safari を終了させる Mac OS で Firefox をご利用の場合、または、Mac OS で Opera をご利用の場合の設定 方法は「 機能詳細ガイド」をご覧ください。 1-19 MEMO 1-20 2 充電をする 2-1 電源 ON/OFF のしかた ································2-2 2-2 充電のしかた ··················································2-3 2-3 ECO 設定························································2-6 2-4 ロングライフ充電 ··········································2-7 2-1 2-1 電源 ON/OFF のしかた 電源の ON/OFF は、本商品の電源ボタンで行います。 本商品の電源ボタンを、2 秒程度押し続けると電源が ON になります。 本商品が動作中に、電源ボタンを 2 秒程度押し続けると、電源は OFF になります。 ただし、本商品の電源 ON 直後は、起動中なため、本商品保護のため 2 秒程度押し続け ても電源 OFF できません。 電源 OFF したい場合は、WLAN ランプが点灯し、しばらく待ってから電源ボタンを 2 秒以上押してください。 ※ 起動途中・設定の保存中などに電源を OFF したい場合は、電源ボタンを 6 秒以上押 し続けてください。強制終了します。 POWERランプ 緑点灯 T SE RE T SE 電源ボタン ●電源を ON にしても POWER ランプが点灯しない場合は、AC アダプタを接続して 5 分程 度充電してから電源を入れ直してください。 ●本商品は、工場出荷時の状態で自動 LED 消灯機能が設定されています。電源を切る場合は、 設定ボタン(らくらくスタートボタン)を押して LED を通常点灯させてから行ってくださ い。 2-2 2-2 充電のしかた 本商品の充電は、添付の AC アダプタで充電することができます。また、充電しながら 無線 LAN 端末の利用ができます。ただし、充電時間が長くなります。 添付の AC アダプタや専用のクレードルを使用して充電してください。 ※ 充 電 は、USB ケ ー ブ ル 経 由 で パ ソ コ ン の USB ポ ー ト か ら の 充 電 も 可 能 で す。 なお、USB ポートからの充電は、AC アダプタを使用した場合よりも充電時間が長 くなります。 ※ 満充電したい場合、ロングライフ充電を設定しているときは、設定を「使用しない」 にして充電してください。 ※ 低温または高温の環境では、本体の保護のため充電が中止されます。充電は0℃∼ 35℃の環境で行ってください。 ※ 本商品の USB ハブとの接続は保証の限りではありません。 充電のしかた 本体に直接接続する場合 1 本商品の USB ポートに、AC ア ダプタ(添付品)の USB プラグ を接続する 5V 2 AC アダプタ(添付品)の電源プ ラグを電源コンセントに接続する AC アダプタは、必ず本商品に添付 のもの(ラベルに「AL1-002272」 と記載されているもの)をお使いく ださい。 3 充電が開始され、バッテリーラン プが橙点灯する 5V バッテリーランプ 橙点灯 充電は約 3.5 時間で完了します。 (電源 OFF で、電池残量がない状態から充電 した場合) 充電が完了すると、バッテリーランプが 消灯します。(動作中の充電の場合は、 緑点灯になります。 ) 2-3 クレードルに接続する場合 ※クレードルはオプション品です。 1 ク レ ー ド ル の AC ア ダ プ タ 接 続 ポートに AC アダプタ(添付品) の USB プラグを接続する 5V 2 AC アダプタ(添付品)の電源プ ラグを電源コンセントに接続する 5V 3 クレードルに本商品をセットする 4 充 電 が 開 始 さ れ、 本 体 の バ ッ テ リーランプが橙点灯し、クレード ル側の POWER ランプが緑点灯 する クレードル側のポートと本商品側のク レードルポートを合わせ、奥まで確実に セットしてください。 充電は約 3.5 時間で完了します。 (電源 OFF で、電池残量がない状態から充電 した場合) 充電が完了すると、バッテリーランプが 消灯します。(動作中の充電の場合は、 緑点灯になります。 ) 2-4 バッテリーランプ 橙点灯 POWERランプ 緑点灯 2-2 充電のしかた 充電時間 AC アダプタでの充電時間(電池残量がない状態から満充電となるまで)は、約 3.5 時 間です。 動作時間 満充電からの電池動作時間は、最大 8 時間となります。 充電池の充電状態、気温などの使用環境、利用場所の電波状態などにより、利用時間は 変わります。 電池残量 電池残量をクイック設定 Web 画面で確認することができます。「ECO 設定」−[ECO 設定]の[電池残量]で確認します。10%単位でお知らせします。 ※ 電池残量表示はモバイル環境でバッテリーランプが緑点灯(10%以上の電池残量) している場合に利用する機能です。外部電源から給電している状態では、クイック設 定 Web 画面の電池残量(ECO 設定>電池残量)が高めに表示されます。より正し い電池残量を確認するには、お手数ですが、AC アダプタ、USB ケーブル、クレー ドル(オプション品)を取り外した状態で、いったん本商品の電源を切り、再び電源 を入れた直後に確認ください。 ●充電池の寿命は、お客様のご利用環境により変わります。 ●充電池は、お客様ご自身で交換することはできません。交換については、別紙に記載のホー ムページをご確認ください。 2-5 2-3 ECO 設定 無線 LAN スリープ 本商品を USB ケーブルで接続して通信する場合、無線 LAN 機能をスリープさせて消 費電力を抑えます。 クイック設定 Web 画面で設定できます。「詳細設定」−「その他の設定」の[USB 接 続時設定]で設定します。初期値は「使用しない」です。 自動 LED 消灯 電源を入れてから、一定時間が経過すると LED を消灯させて消費電力を抑えます。 クイック設定 Web 画面で設定できます。「ECO 設定」の[ECO 設定]−[自動 LED 消灯]で設定します。初期値は、「使用する」です。 自動 LED 消灯に設定しているときは、POWER ランプ以外は消灯します。設定後 1 分 間は、各ランプ通常の点灯をしていますが、1 分ほど待つと POWER ランプのみ約 5 秒に 1 回の点滅を繰り返します。 設定ボタン(らくらくスタートボタン)を押すと、約 10 秒間のみ通常点灯になります。 電池残量が約 10%未満になった場合は、バッテリーランプのみ通常点灯になります。 ●自動 LED 消灯は、下記の条件では無効となります。 ・ サービス加入契約が完了していない場合 ・ WPS で無線設定を実行中 ・ らくらく無線スタート/らくらく無線スタート EX を実行中 ・ 初期化実行中 2-6 2-4 ロングライフ充電 ロングライフ充電 本商品を充電するときに、充電残量が 70%程度になったら充電を停止します。電池寿 命を長持ちさせたい場合に、この機能を使うと便利です。 ロングライフ充電を利用する場合は、本商品自体の充電管理をする必要があるため、充 電時も常に本商品の電源を入れた状態でご使用いただくことをお勧めします。 クイック設定 Web 画面で設定します。( 機能詳細ガイド) 「ECO 設定」の[ECO 設定]−[ロングライフ充電]で設定します。初期値は、「使用 しない」です。 ● 充電池について 充電池は、常に満充電状態や高温に長時間置いた状態にすると電池寿命が短くなってしま います。あまり使用していないのに毎日充電すると、常に満充電状態になっていることに なり、電池寿命を縮めてしまいます。 長持ちさせるには、電池容量を使い切ってから充電するようにしてください。充電回数を 減らすことで、寿命を延ばすこともできます。 2-7 MEMO 2-8 3 利用端末を接続する 3-1 本商品を接続する ··········································3-2 3-2 無線 LAN を設定する····································3-5 3-3 パソコンなどから無線 LAN を簡単に 設定する ····················································3-6 3-4 無線 LAN で iPad/iPod touch/iPhone から 接続する ·················································3-10 3-5 無線 LAN 内蔵のゲーム機から 接続する ·················································3-11 3-6 Windows Vista® および Windows® 7/XP の「ワイヤレスネットワーク接続」で 設定する ·················································3-12 3-7 無線 LAN アクセスポイントモードに 設定する ·················································3-31 3-1 3-1 本商品を接続する 本商品を接続するには、USB 接続と無線 LAN(WLAN)接続、有線 LAN 接続があり ます。 接続については、 「つなぎかたガイド」の STEP2 を参照してください。 USB で接続する 1 本商品の電源を入れる POWER ランプが緑点灯し、しばらく(約 1分)して各ランプが点灯することを確 認してください。 T SE RE T SE 電源ボタン 2 本商品の USB ポートとパソコンの USB ポートを USB ケーブル(添 付品)で接続する 5V Windows® XP(Service Pack 2 または 3)の USB ド ライバインストール方法 Windows ® XP をお使いの場合には、以下の手順でドライバをインストールしてくださ い。 ①「ハードウェアの更新ウィザード」画面が表示される ② 添付の CD-ROM を CD-ROM ドライブにセットする ③[いいえ、今回は接続しません]を選択し、[次へ]をクリックする ④ インストール方法を選択で、 [一覧または特定の場所からインストール]を選択し、 [次へ] をクリックする ⑤[次の場所で最適のドライバを検索する]を選択し、 「リムーバブルメディア(フロッピー、 CD-ROM など)を検索」にチェックされているのを確認して[次へ]をクリックする ⑥[完了]をクリックする 3-2 3-1 本商品を接続する ●USB1.1 の環境では十分なデータ転送速度が得られないため、USB2.0 でのご使用をお勧 めします。 なお、対応しているすべてのパソコンについて動作保証するものではありません。動作確 認済みのパソコンは別紙に記載のホームページでご覧ください。 本商品の USB ハブとの接続は保証の限りではありません。 Windows® XP(Service Pack 2 または 3)は、32 ビット版のみ対応しております。 ●USB ポートの向きに注意して、無理に押し込まないようにしてください。 ●本商品を USB ケーブル経由でパソコンに取り付けた状態でスタンバイ(サスペンド/レ ジューム)または休止(ハイバネーション)を行うと、正常に動作しない場合があります。 必ず USB ケーブルを取り外してから、スタンバイ(サスペンド/レジューム)または休 止(ハイバネーション)を行ってください。 また、本商品を USB ケーブル経由でパソコンに取り付けた状態で再起動や電源を入れると、 正常に動作しない場合があります。この場合、パソコンを起動する前に USB ケーブルを 取り外してください。 ●本商品を USB ケーブル経由でパソコンに取り付けても動作しない場合は、いったん USB ケーブルを取り外したうえで約 5 秒以上待ってから再度取り付けてください。 (お使いのパ ソコンや環境によっては、約 5 秒待ってから取り付けても正しく認識できない場合があり ます。その場合は、さらに時間をおいて、いったん本商品の電源を OFF/ON してから取り 付けてください。 ) ●必ず添付の USB ケーブルをご使用ください。他の USB ケーブルを使用されますと、正常 に動作しない場合があります。 3-3 クレードル(オプション品)で有線 LAN 接続する 1 本商品の電源を入れる POWER ランプが緑点灯し、しばらく(約 1分)して各ランプが点灯することを確 認してください。 T SE RE T SE 電源ボタン 2 クレードルの LAN ポートとパソコンの LAN ポートを LAN ケーブル で接続する 5V 3-4 3 クレードルに本商品をセットする 4 クレードルの LAN ランプが緑点 灯/緑点滅しているのを確認する クレードル側のポートと本商品側のク レードルポートを合わせて奥まで確実に セットしてください。 ●本商品をクレードルに接続する場合は、クレードル側のポートと本商品側のポートを合わ せてください。 向きに注意して、無理に押し込まないようにしてください。 ●LAN ケーブルは、カチッと音がするまで差し込んでください。 3-2 無線 LAN を設定する この章では、本商品に無線 LAN 接続する場合の設定について説明しています。 無線 LAN 接続するには、本商品の裏面に記載されている無線設定(ネットワーク名 (SSID)、暗号化キー)を、ご利用の無線 LAN 端末(子機)側に設定します。 無線LAN設定ラベル 工場出荷時の ネットワーク名(SSID) と 暗号化キー WM3500R 裏面ラベルの「ネットワーク名(SSID)」には、上段にプ ライマリ SSID、下段にセカンダリ SSID の無線設定内容 (SSID、暗号化モード、暗号化キー)が表示されています。 ※暗号化キー初期値は、0 ∼ 9、a ∼ f を使用 [無線設定内容(初期値) ] 下記の「XXX…」は装置ごとに違う値ですので、本商品の裏面ラベルをご確認ください。 ネットワーク名(SSID) 暗号化キー 暗号化 プライマリ SSID 2.4GHz aterm-xxxxxx-g XXXXXXXXXXXXX AES セカンダリ SSID 2.4GHz aterm-xxxxxx-gw XXXXXXXXXXXXX WEP(128bit) ● ネットワーク名(SSID) マルチ SSID 機能により、本商品には 2 つのネットワーク名(SSID)があります。 セカンダリ SSID には「-gw」が付いています。 プライマリ SSID:aterm-xxxxxx-g(初期値:AES) セカンダリ SSID:aterm-xxxxxx-gw(初期値:128bitWEP) ※ AES に対応していない無線 LAN 端末(子機)(ニンテンドー DS など)は、セカ ンダリ SSID に接続してください。 ● 暗号化キー 暗号化キーは、パスフレーズ、ネットワークキー、パスワードとも呼ばれています。 初期値は、半角英数 13 桁(0 ∼ 9、a ∼ f を使用)に設定されています。 ※ アルファベットの大文字(ABCDEF)と小文字(abcdef)は区別されます。 ※「b」 (ビー)と「6」(ロク)を間違えないようご注意ください。なお「o」(オー) は使用していません。 ※ 暗号化方式が WEP の場合は、下記を参考に設定してください。 ・WEP では OpenSystem 認証を使用しています。 ・キーは自動的に提供されません。また、キーインデックスは「1」となります。 ・IEEE802.1X は使用していません。 ・英数字を 16 進数で入力する場合は読み替えてください。 読み替え方法: 英数字 0 1 2 3 4 5 6 7 8 9 a b c d e f 16 進数 30 31 32 33 34 35 36 37 38 39 61 62 63 64 65 66 読み替え例: 0123456789abc → 30313233343536373839616263 3-5 3-3 パソコンなどから無線 LAN を簡単 に設定する らくらく無線スタート/らくらく無線スタート EX を使用 して無線設定をする らくらく無線スタート/らくらく無線スタート EX とは、本商品にある設定ボタン(らくらくスタート ボタン)の操作で、無線 LAN の接続設定(SSID・ 暗号化キーなどの設定)を簡単に行える機能です。 (☛「つなぎかたガイド」 ) T SE RE T SE 本商品に無線 LAN 内ネットワークセキュリティ機 能(☛P7-2)の MAC アドレスフィルタリング、 設定ボタン ESS-ID ステルス機能(SSID の隠蔽)が設定され (らくらくスタートボタン) ている場合においても設定が可能です。 SET 無線 LAN 内蔵パソコン(※ 1)の場合は、らくらく無線スタート EX で設定が可能です。 (☛「つなぎかたガイド」 ) なお、本商品はらくらく無線スタートに対応した、Aterm シリーズの無線 LAN 端末(子 機)(※ 2)や無線 LAN 内蔵パソコンからのらくらく無線スタートによる接続設定に対応 しています。 (設定方法は、無線 LAN 端末(子機)に添付の取扱説明書を参照してくだ さい。) ※ 1: Windows Vista ® または Windows ® 7/XP(Service Pack 2 または 3) 、 Mac OS X v10.5/v10.6 の日本語版かつ Intel 製 CPU 搭載のパソコンに対応。 かつ各 OS のワイヤレスネットワーク接続などで無線 LAN 設定ができる環境に 限られます。 ※ 2: WL300NC、WL130NC、WL300NC-G、WL300NU-AG、WL300NU-G、 W L54A G、W L54S C、W L54S C2、W L300N E - A G、W L54S U、 WL54SU2、WL54TU で対応。対応 OS は各製品情報ページの仕様をご覧く ださい。 ● らくらく無線スタート EX は、添付の CD-ROM に収録されています。 ● ESS-ID ステルス機能を設定すると、らくらく無線スタート/らくらく無線スタート EX で 接続できない場合があります。その場合には、クイック設定 Web 画面の[無線 LAN 設定] で「ESS-ID ステルス機能(SSID の隠蔽)」を「使用しない」に設定してから、らくらく 無線スタート/らくらく無線スタート EX を実施してください。接続完了後、「ESS-ID ス テルス機能(SSID の隠蔽) 」を「使用する」に設定してください。(設定方法は、 「無線 LAN 設定」−「無線 LAN 設定」−「無線 LAN 端末(子機)の接続制限」を参照してく ださい。 ) 3-6 3-3 パソコンなどから無線 LAN を簡単に設定する WPS 機能を使用して無線設定する WM3500R は、WPS(Wi-Fi Protected Setup)に対応した無線 LAN の自動設定 を行うことができます。 設定するには、無線 LAN 端末(子機)側も WPS に対応している必要があります。 ※ WPS とは、Wi-Fi アライアンスが策定した無線 LAN の接続設定を簡単に行うため の規格です。 設定には、以下の方法があります。 ● 設定ボタン(らくらくスタートボタン)による設定(☛ 下記) ● PIN 方式による設定 → WM3500R の無線 LAN 設定を無線 LAN 端末(子機)に設定する場合(☛P3-8) ●WM3500R で「ESS-ID ステルス機能(SSID の隠蔽) 」が「使用する」になっていると、 WPS 機能での設定に失敗します。WM3500R 側の設定を確認してください。 ●WPS 機能での設定中は他の無線接続はいったん切断されることがあります。 ●本商品は、工場出荷時の状態で自動 LED 消灯機能が設定されています。設定ボタン(らく らくスタートボタン)による設定を実行する際は、設定ボタン(らくらくスタートボタン) を押して LED を通常点灯させてから行ってください。 ●本機能は、ファームウェアバージョン 2.0.0 以降で対応しております。 設定ボタン(らくらくスタートボタン)による設定 WM3500R 側面にある設定ボタン(らくらくスタートボタン)を押すことで、WPS 機能を起動させることができます。設定方法は下記のとおりです。 ※設定の際は、WM3500R と無線 LAN 端末(子機)は近くに置いた状態で設定して ください。 (目安:1m 程度) ●WM3500R で「MAC アドレスフィルタリング」が「使用する」になっている場合、無線 LAN 端末(子機)の MAC アドレスが登録されていないと、無線 LAN 端末(子機)によっ ては WPS 機能で設定できません。WM3500R 側の設定を確認してください。 1 2 無線 LAN 端末(子機)の WPS 機能を起動する ※起動方法は、無線 LAN 端末(子機)に添付の取扱説明書などを参照してください。 WM3500R 側面の設定ボタン(ら くらくスタートボタン)を押して すぐ離す(LED が約 10 秒間のみ 通常点灯する) ※ LED が通常点灯している(自動 LED 消灯が無効)場合は、この手順は不要 です。 T SE RE T SE POWERランプ 緑点滅または緑橙点滅 設定ボタン (らくらくスタートボタン) (次ページに続く) 3-7 3 4 通常点灯したらすぐに設定ボタン(らくらくスタートボタン)を押し、 前面の POWER ランプが緑点滅または緑橙点滅したら離す WM3500R 前 面 の POWER ラ ンプが橙点灯することを確認する ※ POWER ランプは約 10 秒間橙点灯 したあと、緑点灯に戻ります。 T SE RE T SE POWERランプ 橙点灯 失敗した場合は、POWER ランプが約 10 秒間赤点滅します。 再度手順 1 からやり直しても失敗する場合は、無線 LAN 端末(子機)の取扱 説明書などを参照して、WM3500R のネットワーク名(SSID)と暗号化キー を設定してください。 ※ WM3500R のネットワーク名(SSID)と暗号化キーは、WM3500R 裏 面のラベルを参照してください。 PIN 方式による設定 WM3500R の無線 LAN 設定を無線 LAN 端末(子機)に設定する PIN 方式を使って、WM3500R の設定を無線 LAN 端末(子機)に設定します。 ※ご利用になる無線 LAN 端末(子機)のドライバや設定ツールが必要な場合は、イン ストールを済ませておいてください。 WM3500R 無線LAN端末 (子機) ●WM3500R で「MAC アドレスフィルタリング」が「使用する」になっている場合、無線 LAN 端末(子機)の MAC アドレスが登録されていないと、無線 LAN 端末(子機)によっ ては WPS 機能で設定できません。WM3500R 側の設定を確認してください。 1 無線 LAN 端末(子機)を接続したパソコンでクイック設定 Web を起 動 す る 場 合 は、 い っ た ん USB ケ ー ブ ル( 添 付 品 ) で パ ソ コ ン と WM3500R を接続する ※他のパソコンでクイック設定 Web を起動する場合は、手順 2 に進みます。 3-8 3-3 パソコンなどから無線 LAN を簡単に設定する 2 3 4 5 クイック設定 Web を起動する(☛P4-4) 「無線 LAN 設定」−「WPS 設定」を選択する [PIN 方式]の「使用する」にチェックする [無線 LAN 端末の PIN コード]に無 線 LAN 端末(子機)の PIN コードを 入力する ※ 無線 LAN 端末(子機)の PIN コードは、 無線 LAN 端末(子機)に添付の取扱説明 書などをご参照ください。 6 [WPS(PIN 方式)]をクリックする <画面は参考例です> 7 8 9 [OK]をクリックする ※ WM3500R の POWER ランプが緑橙点滅します。 無線 LAN 端末(子機)を接続したパソコンで上記の設定をした場合は、 パソコンから USB ケーブル(添付品)を取り外して、10 秒待つ ※他のパソコンで設定した場合は、手順 9 に進みます。 無線 LAN 端末(子機)側で WPS 機能を起動する ※ 起動方法については、無線 LAN 端末(子機)に添付の取扱説明書などを参照して ください。 ※ 無線設定が完了すると、WM3500R の POWER ランプが橙点灯(約 10 秒間) します。 3-9 3-4 無線 LAN で iPad/iPod touch/ iPhone から接続する 本商品に無線 LAN で iPad/iPod touch/iPhone を接続することができます。 無線 LAN 設定ラベル*に記載されている無線設定を iPad/iPod touch/iPhone 側に設 定してください。 設定方法については、iPad/iPod touch/iPhone 側の取扱説明書などを参照してください。 *無線 LAN 設定ラベルは、本商品裏面に貼付しています。 無線LAN設定ラベル 工場出荷時の ネットワーク名(SSID) と 暗号化キー WM3500R 1 2 3 4 5 6 7 裏面ラベルの「ネットワーク名(SSID)」には、上段にプ ライマリ SSID、下段にセカンダリ SSID の無線設定内容 (SSID、暗号化モード、暗号化キー)が表示されています。 ※暗号化キー初期値は、0 ∼ 9、a ∼ f を使用 本商品裏面に貼付のラベルに記載されているネットワーク名(SSID) と暗号化キーをあらかじめメモを取っておく 暗号化キーを変更されている場合は、変更後の暗号化キーになります。 「ホーム」画面の「設定」アイコンをタップする 設定メニューの「Wi-Fi」をタップする 「Wi-Fi」ボタンが「オフ」になっている場合は、 ボタンをタップして「オン」 にする 周囲の無線 LAN アクセスポイントの一覧が表示されるので、手順 1 で確認したネットワーク名(SSID)をタップする 「パスワード」に手順 1 で確認した暗号化キーを入力し、「Join」ボタ ンをタップする 本商品の暗号化キーの初期値は小文字です。数字を入力するときは、「.?123」ボタ ンをタップすると、数字のキーボードに切り替わります。 例 設定が完了し、画面上部のステータスバーに Wi-Fi アイコンが表示される ●本商品の無線 LAN で ESS-ID ステルスを設定する場合は、手順 5 で「その他」をタップ してネットワーク名を直接入力し、 「セキュリティ」をタップして暗号化方式を選択してか ら「その他」をタップし、手順 6 へ進みます。ワイヤレスネットワークの一覧から選択し ていったん接続が完了してから本商品の ESS-ID ステルスを有効にすると、iPad/iPod touch/iPhone を次に起動した際に接続できなくなりますのでご注意ください。 ●本商品に MAC アドレスフィルタリングを設定しているときは、いったん解除してから接 続してください。接続が完了したあとに、iPad/iPod touch/iPhone の MAC アドレスを 登録して有効にしてください。 ●設定手順は、iPad/iPod touch/iPhone の OS バージョンにより変更される場合があります。 3-10 3-5 無線 LAN 内蔵のゲーム機から接続 する 本商品に無線 LAN 内蔵のゲーム機を接続することができます。 無線 LAN 設定ラベル* に記載されている無線設定をゲーム機側に設定してください。 設定方法については、各ゲーム機に添付の取扱説明書を参照してください。 * 無線 LAN 設定ラベルは、本商品裏面に貼付しています。 無線LAN設定ラベル 工場出荷時の ネットワーク名(SSID) と 暗号化キー WM3500R 裏面ラベルの「ネットワーク名(SSID)」には、上段にプ ライマリ SSID、下段にセカンダリ SSID の無線設定内容 (SSID、暗号化モード、暗号化キー)が表示されています。 ※暗号化キー初期値は、0 ∼ 9、a ∼ f を使用 ● ゲーム機の説明書にしたがって内蔵無線を有効にしたら、本商品のネットワーク名(SSID) を選択して接続し、本商品の暗号化キーを入力してください。 ※設定の際に画面に出てくる「ネットワークキー」、 「パスフレーズ」 、「パスワード」とは、 暗号化キーのことです。 ● ニンテンドー DS (ニンテンドー DS Lite 含む)は WEP にのみ対応しておりますので、 ネッ トワーク名(SSID)は、セカンダリ SSID ※ を選択してください。暗号化キーは、無線 * LAN 設定ラベル に記載されている暗号化キーを設定してください。 ※セカンダリ SSID は、無線 LAN 設定ラベル*に記載されているネットワーク名(SSID) の末尾に「-gw」がついたものです。(暗号化方式は 128bitWEP です。 ) なお、ニンテンドー DSi の場合は、AES、TKIP の暗号化方式で接続できる場合があります。 詳しくはゲーム機の取扱説明書をご参照ください。 ● らくらく無線スタートで設定することもできます。設定可能なゲーム機については、別紙 に記載のホームページをご確認ください。 <無線接続できるゲーム機> ・Wii ・ニンテンドー DS(ニンテンドー DS Lite 含む) ・ニンテンドー DSi(ニンテンドー DSi LL 含む) ・「プレイステーション 3」 ・PSP「プレイステーション・ポータブル」 ・Xbox 360 ●ゲーム機のブラウザでクイック設定 Web を表示させる場合、セカンダリ SSID に無線接 続していると※、クイック設定 Web は表示できません。(☛P1-4) ※ ニンテンドー DS、らくらく無線スタートで設定した PSP の場合など。 3-11 3-6 Windows Vista® および Windows® 7/XP の「ワイヤレスネットワーク接続」で設定する 無線 LAN 内蔵パソコンが Windows Vista® および Windows® 7/XP の場合は、内 蔵されている「ワイヤレスネットワーク接続」で無線設定を行うことができます。 「ワイヤレスネットワーク接続」は、本商品の暗号化モード設定が「暗号化無効」また 「AES ※」の場合に、ご利用いただけます。 は「WEP(64bit、128bit)」、 「TKIP ※」、 ※:TKIP、AES は、Windows Vista® または Windows® 7/XP(Service Pack 2 または 3)を適用したパソコンの場合のみご利用いただけます。 無線 LAN 内蔵パソコンの取扱説明書にしたがって無線スイッチを入れ、次の手順で設 定してください。 ① 設定する 「ワイヤレスネットワーク接続」の接続画面で本商品のネットワーク名(SSID)を 選択して接続し、本商品の暗号化キーを入力してください。設定手順は下記を参照し てください。 ・ Windows® 7 の場合(☛P3-13) ・ Windows Vista® の場合(☛P3-20) ・ Windows® XP(Service Pack 2 または 3)の場合(☛P3-26) ② 本商品との通信状態を確認する(☛P3-30) ● 設定の際に画面に出てくる「ネットワークキー」、 「パスフレーズ」、「パスワード」とは、 暗号化キーのことです。 3-12 3-6 Windows Vista® および Windows® 7/XP の 「ワイヤレスネットワーク接続」 で設定する Windows® 7 の場合 ご利用いただける暗号化モードは、WEP(64bit、128bit)、TKIP、AES です。 無線 LAN 内蔵パソコンの無線スイッチを入れてから、下記の手順で設定してください。 1 通知領域(タスクトレイ)に表示されているワイヤレスネットワーク 接続アイコンをクリックする 2 本商品のネットワーク名(SSID)に カーソルを合わせ、 「セキュリティの 種類」の表示を確認する ※[スタート] (Windows® のロゴボタン)−[コントロールパネル]−[ネットワー クとインターネット]−[ネットワークと共有センター]−[ネットワークに接続] をクリックする方法もあります。 ・ セキュリティが設定されている場合 ( 「WEP」 、 「WPA-PSK」、 「WPA2-PSK」 など) →<本商品に暗号化が設定されている場 合>(☛P3-14)へ ・「セキュリティの設定が無効」と表示され ている場合 →<本商品に暗号化が設定されていない 場合>(☛P3-15)へ ※ 工場出荷時のネットワーク名(SSID)は、本商品裏面に記載されています。 → WEP にのみ対応している無線 LAN 端末(子機)から接続する場合は、セカン ダリ SSID に接続してください。(セカンダリ SSID は、本商品裏面のラベルに 記載されています。) 無線LAN設定ラベル 工場出荷時の ネットワーク名(SSID) と 暗号化キー WM3500R 裏面ラベルの「ネットワーク名(SSID) 」には、上段にプ ライマリ SSID、下段にセカンダリ SSID の無線設定内容 (SSID、暗号化モード、暗号化キー)が表示されています。 ※暗号化キー初期値は、0 ∼ 9、a ∼ f を使用 ※ 本商品のネットワーク名(SSID)が表示されない場合は、[ネットワークと共有 センターを開く]−[新しい接続またはネットワークのセットアップ]をクリッ クして「手動で設定する場合」(☛P3-16)の手順 2 へ進みます。 3-13 <本商品に暗号化が設定されている場合> 3 4 3-14 本商品のネットワーク名(SSID)を クリックする [接続]をクリックする ※ 接続に失敗した場合は、 [閉じる]をクリッ クし、下記の手順で、一度接続した際に 保存されていたネットワーク設定を削除 してください。 ①[ネットワークと共有センターを開く]− [ワイヤレスネットワークの管理]をク リックする ② 接続するネットワーク名(SSID)を選択 して右クリックし、 [ネットワークの削除] をクリックする ③[はい]をクリックする ④[ワイヤレスネットワークの管理]の画面 を閉じる 上記の手順が完了したら、 手順1 (☛P3-13) か ら接続し直してください。 3-6 Windows Vista® および Windows® 7/XP の 「ワイヤレスネットワーク接続」 で設定する 5 [セキュリティ キー]に暗号化キー を入力して、 [OK]をクリックする ※工場出荷時の暗号化キーは、本商品裏面 に記載されています。(☛P3-13) ※本商品で暗号化モードを WEP、暗号化 キー番号の 2 ∼ 4 番を使用している場合 は、[キャンセル]をクリックして、「手 動で設定する場合」 (☛P3-16) へ進みます。 本商品との通信状態は、 「本商品との通信状態を確認するには」 (☛P3-30) で確認し てください。 <本商品に暗号化が設定されていない場合> 3 本商品のネットワーク名(SSID)を クリックする (次ページに続く) 3-15 4 [接続]をクリックする 本商品との通信状態は、 「本商品との通信状態を確認するには」 (☛P3-30) で確認し てください。 ●手動で設定する場合 1 通知領域(タスクトレイ)に表示されているワイヤレスネットワーク 接続アイコンをクリックし、[ネットワークと共有センターを開く]− [新しい接続またはネットワークのセットアップ]をクリックする ※[スタート] (Windows® のロゴボタン)−[コントロールパネル]−[ネットワー クとインターネット]−[ネットワークと共有センター]−[新しい接続またはネッ トワークのセットアップ]をクリックする方法もあります。 2 3-16 [ワイヤレスネットワークに手動で接 続します]を選択し、 [次へ]をクリッ クする 「ワイヤレスネットワーク接続」 で設定する 3-6 Windows Vista® および Windows® 7/XP の 3 表示される画面に合わせて暗号化の 設定を行う ※ 工場出荷時の暗号化キーは、本商品裏面 に記載されています。(☛P3-13) 〈 本 商 品 の 暗 号 化 モ ー ド が TKIP ま た は AES の場合〉 ①[ネットワーク名]で本商品のネットワー ク名(SSID)を入力する ②[セキュリティの種類]で[WPA- パーソ ナル]または[WPA2- パーソナル]を選 択する ③[暗号化の種類]で[TKIP]または[AES]を選択する ④[セキュリティ キー]に本商品の暗号化キーを入力する ※ 暗号化キーは半角で、 8 ∼ 63 桁の英数記号または、 64 桁の 16 進数で入力します。 ※ 暗号化キーに使用できる文字は次のとおりです。 【8 ∼ 63 桁の場合】英数記号(0 ∼ 9、a ∼ z、A ∼ Z、下記の記号) ! ” # $ % & ’ ( ) * + , - ; @ ^ | . < [ _ } / = \ ` ~ ※「\」 (バックスラッシュ)はパソコンの設定によっ : > ]{ ては、「¥」と表示されます。 【64 桁の場合】16 進数(0 ∼ 9、a ∼ f、A ∼ F) ⑤[この接続を自動的に開始します]のチェックを外す ⑥ 本商品で ESS-ID ステルス機能(SSID の隠蔽)を設定している場合は、 [ネットワー クがブロードキャストを行っていない場合でも接続する]のチェックを入れる ⑦[次へ]をクリックする 〈本商品の暗号化モードが WEP の場合〉 ①[ネットワーク名]で本商品のネットワーク名(SSID)を入力する ②[セキュリティの種類]で[WEP]を選択する ③[セキュリティ キー]に本商品の暗号化キーを入力する ASCII 文字 /16 進数の区別は入力された文字列の長さを元に自動識別されます。 ・ ASCII 文字の場合: 英数字 5 文字: 本商品に 64bitWEP を設定している場合 英数字 13 文字: 本商品に 128bitWEP を設定している場合 ・ 16 進数の場合: 0 ∼ 9・a ∼ f で 10 文字: 本商品に 64bitWEP を設定している場合 0 ∼ 9・a ∼ f で 26 文字: 本商品に 128bitWEP を設定している場合 ④[この接続を自動的に開始します]のチェックを外す ⑤ 本商品で ESS-ID ステルス機能(SSID の隠蔽)を設定している場合は、 [ネットワー クがブロードキャストを行っていない場合でも接続する]のチェックを入れる ⑥[次へ]をクリックする (次ページに続く) 3-17 4 [接続の設定を変更します]をクリッ クする 上の画面が表示された場合は、 [キャン セル]をクリックし、下記の手順で、 一度接続した際に保存されていたネッ トワーク設定を削除してください。 ①[ネットワークと共有センターを開 く]−[ワイヤレスネットワークの 管理]をクリックする ② 接続するネットワーク名(SSID)を クリックして右クリックし、[ネット ワークの削除]をクリックする ③[はい]をクリックする ④[ワイヤレスネットワークの管理]の 画面を閉じる 上記の手順が完了したら、 P3-16の手順1 から接続し直してください。 5 [セキュリティ]タブをクリックして 設定内容を確認する ※[パスワードの文字を表示する]にチェック を入れると、パスワードが確認できます。 ※本商品の暗号化モードが WEP の場合は、 [キーインデックス]で本商品に設定した キー番号を選択します。 ※ 画面は、本商品の暗号化モードが WEP の場合の例です。 3-18 3-6 Windows Vista® および Windows® 7/XP の 「ワイヤレスネットワーク接続」 で設定する 6 7 8 [OK]をクリックする [閉じる]をクリックする 通知領域(タスクトレイ)に表示さ れているワイヤレスネットワーク接 続アイコンをクリックして、本商品 のネットワーク名(SSID)を選択し、 [接続]をクリックする 以上で本商品との無線設定は完了です。 本商品との通信状態は、 「本商品との通信状態を確認するには」 (☛P3-30) で確認し てください。 3-19 Windows Vista® の場合 ご利用いただける暗号化モードは、WEP(64bit、128bit)、TKIP、AES です。 無線 LAN 内蔵パソコンの無線スイッチを入れてから、下記の手順で設定してください。 1 2 [スタート](Windows ® のロゴボタン)ー[ネットワーク]ー[ネッ トワークと共有センター]ー[ネットワークに接続]をクリックする ※ 通知領域(タスクトレイ)に表示されているワイヤレスネットワーク接続アイコ ンを右クリックして[ネットワークに接続]をクリックする方法もあります。 本商品のネットワーク名(SSID)を クリックし、セキュリティの設定に ついての表示を確認する ・「セキュリティの設定が有効なネットワーク」と表示されている場合 →<本商品に暗号化が設定されている場合>(☛P3-21)へ ・「セキュリティの設定が有効でないネットワーク」と表示されている場合 →<本商品に暗号化が設定されていない場合>(☛P3-22)へ ※ 工場出荷時のネットワーク名(SSID)は、本商品裏面に記載されています。 → WEP にのみ対応している無線 LAN 端末(子機)から接続する場合は、セカン ダリ SSID に接続してください。(セカンダリ SSID は、本商品裏面のラベルに 記載されています。) 無線LAN設定ラベル 工場出荷時の ネットワーク名(SSID) と 暗号化キー WM3500R 裏面ラベルの「ネットワーク名(SSID) 」には、上段にプ ライマリ SSID、下段にセカンダリ SSID の無線設定内容 (SSID、暗号化モード、暗号化キー)が表示されています。 ※暗号化キー初期値は、0 ∼ 9、a ∼ f を使用 ※ 本商品のネットワーク名(SSID)が表示されない場合は、 [接続またはネットワー クをセットアップします]をクリックして「手動で設定する場合」 (☛P3-23)の手順 2 へ進みます。 3-20 3-6 Windows Vista® および Windows® 7/XP の 「ワイヤレスネットワーク接続」 で設定する <本商品に暗号化が設定されている場合> 3 [接続]をクリックする 4 [セキュリティ キーまたはパスフ レーズ]に暗号化キーを入力して、 [接 続]をクリックする ※ 接続に失敗した場合は、 [閉じる]をクリッ クし、下記の手順で、一度接続した際に 保存されていたネットワーク設定を削除 してください。 ①[ネットワークと共有センター]−[ワイ ヤレスネットワークの管理]をクリック する ② 接続するネットワーク名(SSID)を選択 して右クリックし、 [ネットワークの削除] をクリックする ③[OK]をクリックする ④[ワイヤレスネットワークの管理]の画面 を閉じる 上記の手順が完了したら、 手順1 (☛P3-20) か ら接続し直してください。 ※「パスワードの文字を表示する」にチェッ クを入れると、入力文字が表示できます。 ※工場出荷時の暗号化キーは、本商品裏面 に記載されています。(☛P3-20) ※本商品で暗号化モードを WEP、暗号化 キー番号の 2 ∼ 4 番を使用している場合 は、[キャンセル]をクリックして、「手 動で設定する場合」 (☛P3-23) へ進みます。 5 [閉じる]をクリックする 本商品との通信状態は、 「本商品との通信状態を確認するには」 (☛P3-30) で確認し てください。 3-21 <本商品に暗号化が設定されていない場合> 3 [接続]をクリックする 4 [接続します]をクリックする 5 [閉じる]をクリックする 本商品との通信状態は、 「本商品との通信状態を確認するには」 (☛P3-30) で確認し てください。 3-22 3-6 Windows Vista® および Windows® 7/XP の 「ワイヤレスネットワーク接続」 で設定する ●手動で設定する場合 1 [スタート](Windows ® のロゴボタン)ー[ネットワーク]ー[ネッ トワークと共有センター]ー[接続またはネットワークのセットアップ] をクリックする ※通知領域(タスクトレイ)に表示されているワイヤレスネットワーク接続アイコ ンを右クリックして[ネットワークと共有センター]ー[接続またはネットワー クのセットアップ]をクリックする方法もあります。 2 [ワイヤレスネットワークに手動で接 続します]を選択し、 [次へ]をクリッ クする 3 表示される画面に合わせて暗号化の 設定を行う ※工場出荷時の暗号化キーは、本商品裏面 に記載されています。(☛P3-20) 〈 本 商 品 の 暗 号 化 モ ー ド が TKIP ま た は AES の場合〉 ①[ネットワーク名]で本商品のネットワー ク名(SSID)を入力する ②[セキュリティの種類] で [WPA- パーソナル] または[WPA2- パーソナル]を選択する ③[暗号化の種類]で[TKIP]または[AES]を選択する ④[セキュリティ キーまたはパスフレーズ]に本商品の暗号化キーを入力する ※[パスフレーズ文字を表示する]にチェックを入れると、入力文字が表示できます。 ※ 暗号化キーは半角で、8 ∼ 63 桁の英数記号または、64 桁の 16 進数で入力します。 ※ 暗号化キーに使用できる文字は次のとおりです。 【8 ∼ 63 桁の場合】英数記号(0 ∼ 9、a ∼ z、A ∼ Z、下記の記号) ! ” # $ % & ’ ( ) * + , - ; @ ^ | . < [ _ } / = \ ` ~ ※「\」 (バックスラッシュ)はパソコンの設定によっ : > ]{ ては、「¥」と表示されます。 【64 桁の場合】16 進数(0 ∼ 9、a ∼ f、A ∼ F) ⑤[この接続を自動的に開始します]のチェックを外す ⑥ 本商品で ESS-ID ステルス機能(SSID の隠蔽)を設定している場合は、 [ネットワー クがブロードキャストを行っていない場合でも接続する]のチェックを入れる ⑦[次へ]をクリックする (次ページに続く) 3-23 〈本商品の暗号化モードが WEP の場合〉 ①[ネットワーク名]で本商品のネットワーク名(SSID)を入力する ②[セキュリティの種類]で[WEP]を選択する ③[セキュリティ キーまたはパスフレーズ]に本商品の暗号化キーを入力する ASCII 文字 /16 進数の区別は入力された文字列の長さを元に自動識別されます。 ・ ASCII 文字の場合: 英数字 5 文字: 本商品に 64bitWEP を設定している場合 英数字 13 文字: 本商品に 128bitWEP を設定している場合 ・ 16 進数の場合: 0 ∼ 9・a ∼ f で 10 文字: 本商品に 64bitWEP を設定している場合 0 ∼ 9・a ∼ f で 26 文字: 本商品に 128bitWEP を設定している場合 ④[この接続を自動的に開始します]のチェックを外す ⑤ 本商品で ESS-ID ステルス機能(SSID の隠蔽)を設定している場合は、 [ネットワー クがブロードキャストを行っていない場合でも接続する]のチェックを入れる ⑥[次へ]をクリックする 4 [接続の設定を変更します]をクリッ クする 上の画面が表示された場合は、 [キャン セル]をクリックし、下記の手順で、 一度接続した際に保存されていたネッ トワーク設定を削除してください。 ①[ネットワークと共有センター]−[ワ イヤレスネットワークの管理]をク リックする ② 接続するネットワーク名(SSID)を 選択して右クリックし、[ネットワー クの削除]をクリックする ③[OK]をクリックする ④[ワイヤレスネットワークの管理]の 画面を閉じる 上記の手順が完了したら、 P3-23の手順1 から接続し直してください。 3-24 3-6 Windows Vista® および Windows® 7/XP の 「ワイヤレスネットワーク接続」 で設定する 5 [セキュリティ]タブをクリックして 設定内容を確認する ※本商品の暗号化モードが WEP の場合は、 [キーインデックス]で本商品に設定した キー番号を選択します。 ※ 画面は、本商品の暗号化モードが WEP の場合の例です。 6 7 8 [OK]をクリックする 9 [閉じる]をクリックする [接続します]をクリックする 本商品のネットワーク名(SSID)を 選択し、[接続]をクリックする 以上で本商品との無線設定は完了です。 本商品との通信状態は、 「本商品との通信状態を確認するには」 (☛P3-30) で確認し てください。 3-25 Windows® XP(Service Pack 2 または 3)の場合 ご利用いただける暗号化モードは、WEP(64bit、128bit)、TKIP、AES です。 無線 LAN 内蔵パソコンの無線スイッチを入れてから、下記の手順で設定してください。 なお下記は、Windows® XP(Service Pack 3)の画面を例に説明しています。 1 パソコンの画面右下の通知領域に表 示されているワイヤレスネットワー ク接続アイコンを右クリックし、 [利 用できるワイヤレスネットワークの 表示]をクリックする 2 本商品のネットワーク名(SSID)を クリックし、セキュリティの設定に ついての表示を確認する ・「セキュリティの設定が有効なワイヤレスネットワーク」と表示されている場合 →<本商品に暗号化が設定されている場合>(☛P3-27)へ ・「セキュリティで保護されていないワイヤレスネットワーク」と表示されている場合 →<本商品に暗号化が設定されていない場合>(☛P3-27)へ ※ 工場出荷時のネットワーク名(SSID)は、本商品裏面に記載されています。 → WEP にのみ対応している無線 LAN 端末(子機)から接続する場合は、セカン ダリ SSID に接続してください。(セカンダリ SSID は、本商品裏面のラベルに 記載されています。) 無線LAN設定ラベル 工場出荷時の ネットワーク名(SSID) と 暗号化キー WM3500R 裏面ラベルの「ネットワーク名(SSID) 」には、上段にプ ライマリ SSID、下段にセカンダリ SSID の無線設定内容 (SSID、暗号化モード、暗号化キー)が表示されています。 ※暗号化キー初期値は、0 ∼ 9、a ∼ f を使用 ※ 本商品のネットワーク名(SSID)が表示されない場合は、[詳細設定の変更]を ク リ ッ ク し て、「 手 動 で 設 定 す る 場 合 」 の 手 順 3(☛P3-28) へ 進 み ま す。 それでも接続できない場合には、本商品で ESS-ID ステルス機能(SSID の隠蔽) を設定している場合があります。ESS-ID ステルス機能(SSID の隠蔽)を解除し てください。 3-26 3-6 Windows Vista® および Windows® 7/XP の 「ワイヤレスネットワーク接続」 で設定する <本商品に暗号化が設定されている場合> 3 4 5 [接続]をクリックする [ネットワークキー]に暗号化キーを 入力して[接続]をクリックする ※ 工場出荷時の暗号化キーは、本商品裏面 に記載されています。(☛P3-26) ※ 本商品で暗号化モードを WEP、暗号化 キー番号の 2 ∼ 4 番を使用している場合 は、[キャンセル]をクリックして、 「手 動で設定する場合」 (☛P3-28) へ進みます。 パソコンの画面右下の通知領域(タ スクトレイ)で正しく接続されたこ とを確認する 本商品との通信状態は、 「本商品との通信状態を確認するには」 (☛P3-30) で確認し てください。 <本商品に暗号化が設定されていない場合> 3 [接続]をクリックする 4 次の画面が表示された場合は、 [接続] をクリックする 5 パソコンの画面右下の通知領域(タ スクトレイ)で正しく接続されたこ とを確認する 本商品との通信状態は、 「本商品との通信状態を確認するには」 (☛P3-30) で確認し てください。 3-27 ●手動で設定する場合 1 パソコンの画面右下の通知領域に表示されているワイヤレスネット ワーク接続アイコンを右クリックし、[利用できるワイヤレスネット ワークの表示]をクリックする 2 [詳細設定の変更]をクリックする 3 [ワイヤレスネットワーク]タブをク リックし、本商品のネットワーク名 (SSID)をクリックして、[プロパ ティ]をクリックする ※ ネットワーク名(SSID)が表示されていな い場合は、 [追加]をクリックする 4 3-28 表示される画面に合わせて暗号化の 設定を行う ※ 工場出荷時の暗号化キーは、本商品裏面 に記載されています。(☛P3-26) 〈 本 商 品 の 暗 号 化 モ ー ド が TKIP ま た は AES の場合〉 ①[ネットワーク認証]で[WPA-PSK]ま たは[WPA2-PSK]を選択する ※[WPA2-PSK]は、 [WPA2-PSK]に 対応した無線 LAN 端末(子機)でのみ 選択できます。 ②[データの暗号化]で[TKIP]または[AES] を選択する ※画面は、本商品の暗号化モードが ③[ネットワークキー]を入力し、同じもの WEP の場合の例です。 を[ネットワークキーの確認入力]に再 入力する 暗号化キーは半角で、8 ∼ 63 桁の英数 記号または、64 桁の 16 進数で入力しま す。 3-6 Windows Vista® および Windows® 7/XP の 「ワイヤレスネットワーク接続」 で設定する ※ 暗号化キーに使用できる文字は次のとおりです。(半角で入力します。 ) 【8 ∼ 63 桁の場合】英数記号(0 ∼ 9、a ∼ z、A ∼ Z、下記の記号) ! ” # $ % & ’ ( ) * + , - ; @ ^ | . < [ _ } / = \ ` ~ ※「\」 (バックスラッシュ)はパソコンの設定によっ : > ]{ ては、「¥」と表示されます。 【64 桁の場合】16 進数(0 ∼ 9、a ∼ f、A ∼ F) ④ 本商品で ESS-ID ステルス機能(SSID の隠蔽)を設定している場合は、 [このネッ トワークがブロードキャストしていない場合でも接続する]のチェックを入れる ※ Windows ® XP(Service Pack 2)でこのチェックボックスがない場合は、 本商品で ESS-ID ステルス機能(SSID の隠蔽)を解除してください。 ⑤[OK]をクリックする 〈本商品の暗号化モードが WEP の場合〉 ①[ネットワーク認証]で[オープンシステム]を選択する ②[データの暗号化]で[WEP]を選択する ③[キーは自動的に提供される]のチェックを外す ④[ネットワークキー]を入力し、同じものを[ネットワークキーの確認入力]に再 入力する ASCII 文字 /16 進数の区別は入力された文字列の長さを元に自動識別されます。 ・ ASCII 文字の場合: 英数字 5 文字: 本商品に 64bitWEP を設定している場合 英数字 13 文字: 本商品に 128bitWEP を設定している場合 ・ 16 進数の場合: 0 ∼ 9・a ∼ f で 10 文字: 本商品に 64bitWEP を設定している場合 0 ∼ 9・a ∼ f で 26 文字: 本商品に 128bitWEP を設定している場合 ⑤ 本商品の暗号化キー番号の設定に合わせてキーのインデックス番号を選択する ⑥ 本商品で ESS-ID ステルス機能(SSID の隠蔽)を設定している場合は、 [このネッ トワークがブロードキャストしていない場合でも接続する]のチェックを入れる ※ Windows ® XP(Service Pack 2)でこのチェックボックスがない場合は、 本商品で ESS-ID ステルス機能(SSID の隠蔽)を解除してください。 ⑦[OK]をクリックする 5 [OK]をクリックする 本商品との通信状態は、 「本商品との通信状態を確認するには」 (☛P3-30) で確認し てください。 3-29 本商品との通信状態を確認するには 次の手順で通信状態を確認できます。 1 通知領域(タスクトレイ)に表示されているワイヤレスネットワーク 接続アイコンをクリックし、[ネットワークと共通センターを開く]を クリックする ※ Windows Vista® の場合は、[スタート] (Windows® のロゴボタン)−[ネッ トワーク]−[ネットワークと共有センター]をクリックします。 ※ Windows ® XP の場合は、通知領域(タスクトレイ)に表示されているワイヤレ スネットワーク接続アイコンを右クリックします。 2 [ワイヤレスネットワーク接続]をク リックする 3 無線設定が正しく行われていること を確認する ※ Windows Vista ® の場合は、 「状態の表 示」をクリックします。 ※ Windows® XP の場合は、 [状態]をクリッ クし、 [全般]タブをクリックします。 ・[状態]が「有効」になっていること (Windows® XP の場合は、 [接続]になっ ていること) ・[速度]が表示されていること (表示される速度は、接続する無線動作 モードによって異なります。) ※ 画面は Windows ® 7 の場合の例 です。 4 3-30 [閉じる]をクリックする 無線 LAN アクセスポイントモード に設定する 3-7 本商品をクレードル(オプション品)に接続したときに、WiMAX 通信/ルータ機能を 停止することで無線 LAN アクセスポイントとしてご利用できます。 ※本機能をご利用の際は、クレードルをご用意ください。 SET インターネット RESET ブロードバンド ルータ WM3500Rと クレードル 無線LAN内蔵 パソコン 設定方法 クイック設定 Web 画面で設定します。クレードルに接続している場合は、本商品をク レードルから外してください。ルータモードでクイック設定 Web を起動してください。 「詳細設定」−[その他の設定]の[クレードル接続時の動作モード]で設定します。「無 線 LAN アクセスポイントモード」にチェックし、 [設定]をクリックします。 [保存] をクリックすると本商品が再起動します。 初期値は「無線 LAN アクセスポイントモード」が「使用しない」です。 詳細については、別紙に記載のホームページに掲載されている「 機能詳細ガイド」の 「無線 LAN アクセスポイントモード(ルータ機能を停止する)」を参照してください。 ルータ/アクセスポイントモードの切り替え 設定後のルータ/アクセスポイントモードの切り替えは、クレードルへの着脱で切り替 わります。モードが切り替わる際には、本商品が再起動(約 1 分)します。 無線 LAN アクセスポイントモードに設定(ルータ機 能を停止)した場合のご注意 ● 無線 LAN アクセスポイントモードで、らくらく無線スタートを行う場合は、必ず本 商品をブロードバンドモデムなど DHCP サーバ機能を持った機器に接続した状態で 行ってください。 ● 設定を変更する場合には、ルータモードで行ってください。 ●ブロードバンドモデムをパソコンや他のブロードバンドルータに接続していた場合は、ブ ロードバンドモデムの電源をいったん切ってください。なお 20 分∼ 24 時間待って電源 を入れないと、正常に動作しない場合があります。 ●本商品のルータ機能を使用する場合は、クレードルから取り外してください。 その際、本商品が再起動し、無線 LAN アクセスポイントモードからルータモードへ切り替 わります。再起動中(約 1 分)は通信できません。 ●本機能は、ファームウェアバージョン 2.0.0 以降で対応しております。 3-31 MEMO 3-32 4 クイック設定 Web の 使いかた 4-1 クイック設定 Web の使いかた ····················4-2 4-1 4-1 クイック設定 Web の使いかた クイック設定 Web は、本商品の基本的な設定や詳細な設定を行いたいときに利用します。 WWW ブラウザの画面で設定します。 設定方法などの詳細は、別紙に記載のホームページに掲載されている「 機能詳細ガイ ド」の「クイック設定 Web の使い方」を参照してください。 ●クイック設定 Web が利用できる WWW ブラウザについては、「動作確認済みの WWW ブ ラウザ」 (☛P4-3)を参照してください。 ● 説明に使用している画面表示は、お使いの WWW ブラウザやお使いの OS によって異なります。 ●クイック設定 Web の画面のデザインは変更になることがあります。 ●クイック設定 Web の設定は、[設定]をクリックしたあと[保存]をクリックしてからで ないと保存されません。 ●無線 LAN 接続でクイック設定 Web を表示させる場合は、プライマリ SSID に接続してく ださい。 クイック設定 Web をご使用になる前に クイック設定 Web をご使用になる前に、以下を確認してください。 ● WM3500R とパソコンとの無線接続 →「つなぎかたガイド」を参照して無線接続を完了させておいてください。 → IP アドレスが正しく取得できているか確認してください。 4-2 < IP アドレスの確認方法> ■ Windows® 7/Windows Vista® の場合 ①[スタート](Windows® のロゴボタン)−[すべてのプログラム]−[アク セサリ]−[コマンドプロンプト]をクリックする ②「ipconfig」と入力して[Enter]キーを押す ③ IPv4 アドレスが「192.168.0.XXX」になることを確認する(XXX は 1 を除く任意の数字) ■ Windows® XP/2000 Professional の場合 ①[スタート]−[すべてのプログラム] (または[プログラム] )−[アクセサ リ]−[コマンドプロンプト]をクリックする ②「ipconfig」と入力して[Enter]キーを押す ③ IP アドレス(IP Address)が「192.168.0.XXX」になることを確認する (XXX は 1 を除く任意の数字) ■ Mac OS X の場合 以下は Mac OS X v10.6 Snow Leopard の場合の例です。 ① アップルメニューの[システム環境設定]を開き、 [ネットワーク]アイコン を選択する ②[ネットワーク]画面で[AirMac]を選択し、[詳細]をクリックする ③[TCP/IP]タブをクリックする ④ IPv4 アドレスが「192.168.0.XXX」になることを確認する(XXX は 1 を除く任意の数字) 4-1 クイック設定 Web の使いかた ● JavaScript の設定 → P1-16 を参照して、JavaScript の設定を有効に設定してください。 ●動作確認済みの WWW ブラウザ ■ Windows® 7 の場合 Internet Explorer 8.0 に対応 〈画面例〉 ■ Windows Vista® の場合 Internet Explorer 7.0 に対応 ■ Windows® XP の場合 Internet Explorer 7.0 に対応 (Windows® XP Service Pack 2 または 3 の場合) Internet Explorer 6.0 SP2 に対応 (Windows® XP Service Pack 2 の場合) Firefox 2.0/3.0 に対応 Opera 9.0 に対応 ■ Windows® 2000 Professional の場合 Internet Explorer 6.0 SP1 に対応 Firefox 2.0/3.0 に対応 Opera 9.0 に対応 ■ Mac OS X v10.3/v10.4/v10.5/v10.6 の場合 Safari 4.0 に対応(v10.6 Snow Leopard の場合) Safari 3.1 に対応(v10.5 Leopard の場合) Safari 2.0 に対応(v10.4 Tiger の場合) Safari 1.3 に対応(v10.3 Panther の場合) Firefox 2.0/3.0 に対応 Opera 9.0 に対応 4-3 クイック設定 Web の起動のしかた クイック設定 Web で設定を行う場合は、次の手順で起動します。 ※ 事前に、本商品とパソコンの無線接続が完了していることを確認してください。 ※ 本商品以外の無線 LAN アクセスポイント(親機)で、無線 LAN によるインターネッ ト接続をしている場合、本商品からのインターネット接続が確認できるまで本商品以 外の無線 LAN アクセスポイント(親機)の電源を切っておいてください。 ※ クイック設定 Web ページを開く場合はルータモードで開いてください。本商品がク レードル(オプション品)に接続されて、無線 LAN アクセスポイントモードに設定 されているときは、クレードルから取り外してから行ってください。 ① パソコンなどを起動する ② WWW ブラウザを起動し、「http://web.setup/」 と入力し、クイック設定 Web のページを開く ※本商品の IP アドレスを入力して開くこともできます。 (工場出荷時は 192.168.0.1 です。)例:http://192.168.0.1/ ③ 次の画面が表示された場合は、画面にしたがって管 理者パスワード(任意の文字列)を決めて、下の控 え欄に記入する ※この画面は、管理者パスワードが未設定の場合に 表示されます。 ●管理者パスワードは、本商品を設定する場合に必要となりますので、控えておい てください。忘れた場合は、設定画面を開くことができず、本商品を初期化して すべての設定がやり直しになります。 管理者パスワード控え欄 ④ ③で控えた管理者パスワードを画面に入力し、[設定]をクリックする ⑤ ユーザ名とパスワードを入力する ※「ユーザー名」(上段)には「admin」と半角小 文字で入力し、「パスワード」(下段)には③で控 えた管理者パスワードを入力してください。 ⑥[OK]をクリックする ⑦ クイック設定 Web が表示される ※「Web ウィザード」画面が表示された場合は、 [後で契約]をクリックして、クイッ ク設定 Web を表示させます。 4-4 4-1 クイック設定 Web の使いかた ポップアップヘルプについて クイック設定 Web を開くと、各項目に のポップアップヘルプがあります。 このボタンをクリックすると、各設定項目の内容や、入力条件(文字数など)が表示さ れます。 ポップアップヘルプ 4-5 MEMO 4-6 5 契約をする 5-1 WiMAX 回線契約をする·······························5-2 5-1 5-1 WiMAX 回線契約をする 本商品を WiMAX 接続する場合、WiMAX 通信サービス事業者とのサービス加入契約が 必要です。WWW ブラウザ画面を使ってサービス加入契約をします。お求めの際、事前 にご契約された場合でも、登録作業が必要な場合があります。詳しくは、ご契約のサー ビス事業者にお問い合わせください。 WM3500R の接続方法については、 「つなぎかたガイド」の STEP2「本商品を接続し よう」を参照してください。 なお、Windows Vista® および Windows® 7/XP の無線 LAN 内蔵パソコンから「ワ イヤレスネットワーク接続」で接続する場合は、P3-12 を参照してください。 ●サインアップが完了するまで、本商品の電源 OFF やブラウザを閉じないでください。サイ ンアップの失敗などでブラウザを閉じた場合は、初めからやり直してください。 ●セカンダリ SSID に接続する機器からクイック設定 Web にアクセスする場合は、プライ マリ SSID に接続した無線 LAN 端末(子機)から、ネットワーク分離機能を「使用しない」 にしてください。 ( 機能詳細ガイド) ●クイック設定 Web ページを開く場合はルータモードで開いてください。本商品がクレード ル(オプション品)に接続されて、無線 LAN アクセスポイントモードに設定されていると きは、クレードルから取り外してから行ってください。 ●本商品以外の無線 LAN アクセスポイント(親機)で、無線 LAN によるインターネット接 続をしている場合、本商品からのインターネット接続が確認できるまで、本商品以外の無 線 LAN アクセスポイント(親機)の電源を切っておいてください。 サインアップする POWER ランプ点灯後、WiMAX ランプが赤点滅している場合は、サービス加入契約が 完了していません。また、POWER ランプ点灯後、WiMAX ランプが赤点滅から緑点灯 に変わった場合は、サービス加入契約が完了しています。 WiMAX 通信サービスエリア内で電波が届いていることを確認し、以下の手順でサイン アップを行ってください。 1 2 5-2 WWW ブラウザを起動し、アドレス欄に「http://web.setup/」と入 力して、クイック設定 Web のページを開く 管理者パスワードの初期設定画面が表示された場合は、画面にしたがって管理者パ スワードを決定してください。(☛P4-4) WM3500R の IP アドレスを入力しても開きます。 (工場出荷時は 192.168.0.1 です。) 例:http://192.168.0.1/ ユーザ名に「admin」と入力し、管理者パスワードを入力し、 [OK] をクリックする ユーザ名は、すべて半角小文字で入力してください。 5-1 WiMAX 回線契約をする 3 Web ウィザードの設定画面が表示される ご使用のブラウザが Safari の場合 ご使用のブラウザが Safari の場合は、 一度閉じて、ブラウザの再起動していた だく必要があります。 通常の状態でブラウザを閉じることがで きない場合は、アプリケーションの強制 終了でブラウザを終了してください。 ●iPad/iPod touch/iPhone の Safari をリセットする スリープ/スリープ解除ボタンとホームボタンを Apple ロゴが表示されるまで同 時に 10 秒以上押し続けます。 お使いになっている iPad/iPod touch/iPhone のソフトウェアバージョンによっ ては、操作が違う場合があります。 iPad/iPod touch/iPhone のマニュアルをお読みください。 4 [今すぐ契約]をクリックする (次ページに続く) 5-3 5 接続処理中の画面が表示され、WiMAX ランプが緑点滅に変わる 携 帯 端 末「Xperia™」 の「Google™ Android version 1.6」では、この画面 から更新されない場合があります。 WiMAX ランプが緑点灯になってから、 WWW ブラウザの新しいウィンドウを 開いてください。 (例 http://www.nec.co.jp/ を開く) 手順 8 に進みます。 本手順は、 「Google™ Android」のバー ジョンにより変わる場合があります。 6 (WiMAX の電波状態によっては、次 の画面に切り替わるまでに数分かか る場合があります。 ) 接続中の画面に切り替わり、サインアップ処理を開始する WiMAX ランプが緑点灯になります。 ※ サインアップ失敗画面が表示された場合 は、ブラウザを終了して、最初からやり 直してください。 (WiMAX の電波状態によっては、次 の画面に切り替わるまでに数分かか る場合があります。 ) 7 契約情報の設定中の画面が表示されたら、画面中央の[契約を行う] をクリックする ※ 手順 6 の画面からそのままポータルサイ トの画面が表示されるときがあります。 その場合は、この手順は不要です。 5-4 5-1 WiMAX 回線契約をする 8 WiMAX ポータルサイトが表示され るので、画面の案内にしたがってサー ビス加入契約を行う WiMAX ポータルサイトの画面は、Web ウィ ザード画面を表示したまま、別画面で開き ます。 (画面デザインおよび内容は変更にな る場合があります。 ) サービス事業者とのご契約によっては、WiMAX ポータルサイトの画面が表示され ないなど表示される画面や動作が異なります。また、本章「5 章 契約をする」の 作業が不要な場合もあります。 詳細については、各サービス事業者へお問い合わせください。 なお、事前にご契約されているにもかかわらず、WiMAX ポータルサイト画面が表 示されるときは、ご契約したサービス事業者にお問い合わせください。 (次ページに続く) 5-5 9 サービス加入契約の手続きが終了したら、Web ウィザード画面を表示 させる Web ウィザード側の画面で契約処理の状況を確認できます。 iPad/iPod touch/iPhone では、OS のバージョンによっては、WWW ブラ ウザ画面を切り替えないと手続きが終了 できません。 (契約情報の設定中画面) 携 帯 端 末「Xperia™」 の「Google™ Android Version 1.6」では、(契約情 報の設定中画面)が表示されない場合が あります。 その場合には、再読み込みを行ってくだ さい。 本手順は、 「Google™ Android」のバー ジョンにより変わる場合があります。 (サインアップ中の画面) 契約情報の書き込み中は POWER ラン プが橙点灯します。サインアップ完了画 面が表示され、再起動が完了するまで本 商品の電源は絶対に切らないでくださ い。 (書き込み中の画面) 5-6 5-1 WiMAX 回線契約をする (処理中の画面) サインアップ処理中に以下の表示が出た場合、再度契約を行うときはブラウザを終 了して最初からやり直してください。 ●サインアップ失敗 エラーが発生し、サインアップに失敗し たとき ●サインアップ中断 処理の途中で[中断]をクリックしたと き ●サインアップ中 契約処理を他のパソコンにて設定してい るとき (次ページに続く) 5-7 10 サインアップ完了の画面が表示され、 本商品が再起動する 11 再起動完了の画面が表示されたら、 [OK]をクリックする POWER ランプが点灯したあと、しばらく して WiMAX ランプが緑点灯します。 ※ POWER ランプが緑橙点滅(緑 3 秒、橙 0.5 秒間隔)をした場合は、新しいファー ムウェアが存在しています。その場合は、 ファームウェアのバージョンアップを 行ってください。 WiMAX ランプが赤点滅している場合は → サインアップが失敗しています。 電波状態の良い場所に移動して、再度手順 1 からやり直してください。 5-8 6 便利な機能 6-1 便利な機能 ······················································6-2 6-1 6-1 便利な機能 VPN パススルー機能 VPN クライアントのソフトウェアを使って会社のネットワークに自宅から接続するな ど VPN(Virtual Private Network:仮想閉域網)に PPTP/IPsec で接続できます。 本商品とパソコン側の設定が必要です。設定方法の詳細については、 「 機能詳細ガイド」 を参照してください。 IP パケットフィルタリング 宛先/送信元 IP アドレスやポート番号、パケットの方向などを指定して、パケットの 通過を制限する機能です。 不必要なパケットの送受信を制限することができるので、セキュリティの高いネット ワークが構築できます。 (☛ 機能詳細ガイド) ポートマッピング あらかじめ固定的に使用するポート番号と転送先パソコンを指定することで、ネット ワーク対応ゲームやストリーミングなどの外部から直接アクセスが必要なアプリケー ションの通信が使用できます。 (☛ 機能詳細ガイド) UPnP 機能 本商品とパソコンの UPnP(ユニバーサルプラグアンドプレイ)機能を利用して、TV 電話をするなど、パソコンの Windows Live Messenger、Windows Messenger の機能をご利用になることができます。 本商品とパソコン側の設定が必要です。設定方法の詳細については、 「 機能詳細ガイド」 を参照してください。 ただし、本商品の設定は初期値で「使用する」になっていますので、パソコンで、 UPnP の設定をすることで、利用ができます。 ●UPnP 機能は、Windows Vista®、Windows® 7/XP のパソコンでのみご利用になれます。 6-2 7 セキュリティ対策をする 7-1 セキュリティ対策をする·······························7-2 7-1 セキュリティ対策をする 7-1 セキュリティ機能について 本商品には、ブロードバンド(WiMAX 網)からの不正なアクセスを防ぐ「WAN 回線 側セキュリティ機能」と、無線ネットワーク内のデータのやりとりを他人に見られたり、 不正に利用されないための「無線 LAN 内ネットワークセキュリティ機能」があります。 必要に応じてセキュリティの設定を行ってください。 セキュリティ対策の詳細については、「 機能詳細ガイド」を参照してください。 WM3500R WiMAX 基地局 無線LAN内蔵パソコンなど WAN回線側セキュリティ機能 ・IPパケット フィルタリング ・アドバンスドNAT (IPマスカレード/NAPT) ・不正アクセス検出機能 ・ダイナミックポート コントロール機能 無線LAN内ネットワークセキュリティ機能 ・暗号化※ ・MACアドレスフィルタリング機能 ・ESS-IDステルス機能(SSIDの隠蔽) ・ネットワーク分離機能 ※ WM3500R は、工場出荷時の状態で、プライマ リ SSID 側のネットワークには AES、セカンダ リ SSID 側のネットワークには WEP(128bit) の暗号化が設定されています。 設定内容 (初期値) は、無線 LAN 設定ラベルを参 照してください。 (無線 LAN 設定ラベルは、本商 品裏面に貼付しています。 ) セキュリティ対策を行うことの重要性について ● インターネットに接続すると、ホームページを閲覧したり、電子メールで情報をやり とりすることができ、とても便利です。しかし、同時に、お使いのパソコンはインター ネットからの不正なアクセスの危険にさらされることになります。悪意のある第三者 から、パソコンやルータに不正にアクセスされることによって、大事なデータを盗ま れたり、ブロードバンド回線を無断利用されたりすることも考えられます。 特にインターネットに常時接続したり、サーバなどを公開したりする場合にはその危 険性を考慮して、必要なセキュリティ対策を行う必要があります。 本商品の機能を利用してセキュリティ対策を行ってください。 また、ウィルス対策ソフトウェアの導入など、パソコン側のセキュリティ対策も合わ せて行うことをお勧めします。 ● 無線 LAN 端末(子機)による無線通信を行う場合は、無線 LAN 内のセキュリティ を行うことをお勧めします。無線 LAN 内のセキュリティがない状態では、離れた場 所から、お使いの無線ネットワークに入り込まれる危険性があります。 無線ネットワーク内に入り込まれると、パソコンのデータに不正にアクセスされたり、 あなたになりすましてブロードバンド回線を使用し、インターネット上で違法行為な どを行われることがあります。 7-2 8 バージョンアップをする 8-1 ファームウェアをバージョンアップする····8-2 8-1 8-1 ファームウェアをバージョンアップ する ファームウェアを最新のものにバージョンアップすることによって、WM3500R に新 しい機能を追加したり、場合によっては、WM3500R の操作を改善します。 [用語]ファームウェア:本商品を動かすために組み込まれているソフトウェアのこと です。 ファームウェアのバージョンアップの際は、充電池の電池残量が十分あることを確認し てから行ってください。バッテリーランプが、緑点滅をしているとき(電池残量約 10% 未満)は、バージョンアップをすることはできません。電池残量が少ない場合には、AC アダプタを接続してください。 ● ファームウェアのバージョンアップ中は絶対に WM3500R の電源を切らないでください。 ● お使いの本商品用以外のファームウェアを使ってバージョンアップを行うことはできませ ん。無理にバージョンアップを行うと、本商品が動作しなくなります。 ● バージョンアップを開始する前に、パソコンのすべてのアプリケーションと、通知領域(タ スクトレイ)などに常駐しているアプリケーションを終了させてください。 ●本商品は、工場出荷時の状態で自動 LED 消灯機能が設定されています。設定ボタン(らく らくスタートボタン)による設定を実行する際は、設定ボタン(らくらくスタートボタン) を押して LED を通常点灯させてから行ってください。 ファームウェアをバージョンアップする 設定ボタン(らくらくスタートボタン)によるバージョンアップ 本商品の POWER ランプが緑橙点滅(緑 3 秒、 橙 0.5 秒間隔)した場合は、新しいファー ムウェアが存在しています。その場合、本商品の設定ボタン(らくらくスタートボタン) を使用してファームウェアの更新を行うことができます。 バージョンアップの際は、細い棒状のもの(つまようじなどの電気を通さない材質のも の)をご用意ください。RESET スイッチを押すときに使用します。 ※ 本機能は、WiMAX 通信サービスエリア内で電波が届いていることを確認してから行って ください。 ※ 本機能は、 「ファームウェア更新通知機能」の設定が「使用する」 (初期値)に設定されて いる必要があります。 (工場出荷時の状態では「使用する」に設定済みです。 ) なお「ファームウェア更新通知機能」の設定は、クイック設定 Web の[詳細設定]−[そ の他の設定]−[補助設定]で行います。詳しくは、「 機能詳細ガイド」を参照してく ださい。 ファームウェアのバージョンアップの際は、充電池の電池残量が十分あることを確認し てから行ってください。バッテリーランプが、緑点滅をしているとき(電池残量約 10% 未満)は、バージョンアップをすることはできません。電池残量が少ない場合には、AC アダプタを接続してください。 8-2 8-1 ファームウェアをバージョンアップする 1 2 WM3500R 側面の設定ボタン(らくらくスタートボタン)を押して すぐ離す(LED が約 10 秒間のみ通常点灯する) LED が通常点灯している場合(自動 LED 消灯が無効)は、この手順は不要です。 通常点灯したらすぐに設定ボタン (らくらくスタートボタン)を長 押しし(約6秒) 、POWER ラン プが緑点滅になったら離す 設定中は、他の無線接続はいったん切断 されます。 SET 長押し 設定ボタン (らくらく スタート ボタン) 緑点滅 離す ࠴ࠞ ࠞ ࠴ޓ POWERランプ 3 POWER ランプが緑点滅になって から 1 分以内に、細い棒状のもの (つまようじなど電気を通さない 材質のもの)で RESET スイッチ を押し(約 1 秒)、すぐに離す ファームウェアがバージョンアップされ るている間は、POWER ランプが橙点灯 します。緑点灯に変わったら、バージョ ンアップ完了です。 T SE RE T SE RESET スイッチ RESET スイッチは、約1秒押したらすぐに離してください。長押しすると、 POWER ランプが赤点滅して初期化モードに入ってしまいます。 8-3 ファームウェアのワンタッチバージョンアップ インターネットに接続された状態で、ホームページに新しいファームウェアが更新され た場合に、クイック設定 Web のメニュー画面に[ファームウェア更新]のボタンが表 示されます。 このボタンをクリックすることで、簡単にバージョンアップができます。 ファームウェアのバージョンアップの際は、充電池の電池残量が十分あることを確認し てから行ってください。バッテリーランプが、緑点滅をしているとき(電池残量約 10% 未満)は、バージョンアップをすることはできません。電池残量が少ない場合には、AC アダプタを接続してください。 ※ 本機能は、インターネットに接続されている必要があります。 また、サーバ側の負荷分散のために更新情報の検出が数週間遅れる場合があります。 本サービスは、予告なく変更あるいは終了する場合があります。 詳しくは、別紙に記載のホームページをご覧ください。 ●ファームウェアのバージョンアップ情報がある場合は、インターネット上のホームページ を開く際に、バージョンアップ情報が自動的に告知されますので、画面の指示にしたがって、 本商品のバージョンアップを行うことができます。 (ただし、自動告知画面が表示されるの は、開こうとするホームページの URL がホスト名の場合のみです。) 表示される例 :http://www.nec.co.jp/ 表示されない例 :http://www.nec.co.jp/xxx_xxx 8-4 8-1 ファームウェアをバージョンアップする 自動更新(オンラインバージョンアップ) クイック設定 Web からファームウェアのバージョンアップを行うことができます。 本商品からインターネットに接続できている必要があります。 ファームウェアのバージョンアップの際は、充電池の電池残量が十分あることを確認し てから行ってください。バッテリーランプが、緑点滅をしているとき(電池残量約 10% 未満)は、バージョンアップをすることはできません。電池残量が少ない場合には、AC アダプタを接続してください。 1 2 3 4 5 6 WWW ブラウザを起動し、 「http://web.setup/」を入力し、クイッ ク設定 Web のページを開く WM3500R の IP アドレスを入力しても開きます。 (工場出荷時は 192.168.0.1 です。) 例: http://192.168.0.1/ ユーザ名に「admin」と入力し、管理者パスワードを入力し、 [OK] をクリックする 「メンテナンス」の[ファームウェア更新]を選択する [自動更新(オンラインバージョン アップ) ]を選択する [更新]をクリックする 次の画面が表示されるので、そのま ましばらく待つ WM3500R の電源は、絶対に切らない でください。 (次ページに続く) 8-5 7 次の画面で、最新のファームウェア バージョンの数字が新しい場合は、 [最新バージョンへ更新]をクリック する 「現在のバージョン」と「最新のバージョン」 が同じ場合はここで終了です。[閉じる]を クリックして、クイック設定 Web を閉じま す。 8 9 [OK]をクリックする しばらくすると、クイック設定 Web 画面に「ファームウェア更新中で す。5 分ほどお待ちください」と表示される WM3500R の電源は、絶対に切らないでください。 10 8-6 [OK]をクリックする 8-1 ファームウェアをバージョンアップする ファームウェアをダウンロードし、バージョンアップする ホームページから、ファームウェアをダウンロードしてバージョンアップを行うことが できます。 自動更新(オンラインバージョンアップ)にて、バージョンアップすることをお勧めし ます。(☛P8-5) ダウンロードしたファームウェアでのバージョンアップ方法は「 参照してください。 機能詳細ガイド」を ファームウェアのバージョンアップの際は、充電池の電池残量が十分あることを確認し てから行ってください。バッテリーランプが、緑点滅をしているとき(電池残量約 10% 未満)は、バージョンアップをすることはできません。電池残量が少ない場合には、AC アダプタを接続してください。 1 2 3 4 5 6 最新のファームウェアをホームページからダウンロードする ※ ファームウェアをダウンロードした後、解凍してご利用ください。 ※ ホームページについては、本商品に添付の「お問い合わせ・アフターサービス」 を参照してください。 「更新方法」で「ローカルファイル指定」を選択する [参照]をクリックする ダウンロードしたファームウェアのファイルを指定する [更新]をクリックする [OK]をクリックする 8-7 MEMO 8-8 9 お困りのときには 9-1 トラブルシューティング·······························9-2 9-2 初期化する ···················································9-13 9-1 9-1 トラブルシューティング トラブルが起きたときや疑問点があるときは、まずこちらをご覧ください。 本書の他に、ホームページに掲載している電子マニュアル「 機能詳細ガイド」(☛P2) の「お困りのときには」で、さまざまな症状と対策方法を記載しております。本章と合 わせてご覧ください。 該当項目がない場合や、対処をしても問題が解決しない場合は、WM3500R を初期化 し(☛P9-13) 、 初めから設定し直してみてください。初期化を行うと本商品のすべての設 定が工場出荷時の状態に戻りますのでご注意ください。初期化を行う前に、現在の設定 内容を保存しておくことができます。( 機能詳細ガイド) ・WiMAX に関するトラブル(☛P9-3) ・クレードルに関するトラブル(☛P9-11) ・添付の CD-ROM に関するトラブル(☛P9-12) 9-2 9-1 トラブルシューティング WiMAX に関するトラブル 症 状 原因と対策 WiMAX ポータルサイト が表示されない ● 電波状況を確認し、電波状況の良い場所に移動して、接続し直し てください。 WiMAX ポータルサイト の画面を途中で終了さ せてしまった ● 契約情報の入力が途中の場合は、いったんネットワークを切断後、 再接続してください。再度 WiMAX ポータルサイトが表示されます。 → 契約情報を設定済みの場合は、そのまま処理が完了するまでお 待ちください。 ネットワークに接続で きない ● 他のネットワークデバイスで通信していると、WiMAX による通 信が行えないことがあります。 → WiMAX 以外の通信は切断してください。 WiMAX ラ ン プ が 赤点灯している ● ネットワーク接続に失敗しました。 → 表示される電波状態を確認して、電波状態の良い場所に移動し てください。 WiMAX ラ ン プ が 消灯または赤点灯 している ● 設定ボタン(らくらくスタートボタン)を押してみてください (1 秒以内)。WiMAX のネットワークに再接続します。接続処理 中は WiMAX ランプが緑点滅し、接続されると緑点灯します。 ● サービスエリア外または電波が弱い可能性があります。 アンテナランプで表示される WiMAX 電界強度表示を確認して、 電波状態の良い場所に移動してください。 ● いったん USB で接続して(☛P3-2)、WiMAX のネットワークに接 続できることを確認してください。接続が確認できたら、再度無 線接続してください。 ● WM3500R の充電池に関するトラブル 症 状 原因と対策 バッテリーランプが速い 緑点滅している ● 充電池の電池残量が不足しています。AC アダプタを使用して充 電してください。(☛P2-3) 充電池での動作が短い(寿 命について) ● 満充電されている場合は、新品の場合、最大 8 時間の利用がで きます。満充電時でも、約 3 時間程度の場合は、充電池の寿命 が考えられますので、充電池のお取り替えをお勧め致します。 時間が短い場合でも、利用上に支障はありません。 充電池での動作時間が短 い ● 満充電したい場合、ロングライフ充電を設定しているときは、 設定を「使用しない」にして充電してください。 ● 充電池の駆動時間は、温度の低い環境下では一時的に悪くなり ます。 9-3 ● WM3500R の POWER ランプが消灯している 症 状 原因と対策 POWER ランプが消灯し ている ● 電源が入っていません。 ● 電池の残量がありません。 電源ボタンを押しても POWER ランプが点灯しない場合は、電 池残量がないことが考えられます。AC アダプタに接続して約 30 分ほど充電してから電源を入れ直してください。 POWER ランプが消灯し て、動作が停止する ● 下記のような使用状況により、本体が高温になった場合は、自 動的に動作を停止します。 ・ 直射日光に当たるところで使用した場合 ・ 高温下で充電しながら使用した場合 ・ かばんなどに入れて密封して使用した場合 その場合、本体温度が下がってから電源を入れてください。 ● 電池にてご利用中に一定時間※ 以上通信が行われなかったとき は、自動的に動作を停止します。再度ご使用になるには、電源 を入れてください。 (※無線 LAN 端末(子機)が使用可能なと きは、自動停止しません。) ※ 工場出荷時の状態では「10 分」に設定しています。この「無 通信時間」は、クイック設定 Web の「ECO 設定」−[ECO 設定]の「自動省電力設定」で変更することができます。自 動省電力設定を使用しない場合は、 「0 分」と入力してくださ い。( 機能詳細ガイド) 無線子機の検出状況によっては、設定している時間に対して、 5分程度長くなる場合があります。 ● 充電池の電池残量がありません。AC アダプタを使用して充電し てください。 ※ 自 動 LED 消 灯 を 使 用 中 は、 す べ て の LED が 消 灯 し て い る よ う に 見 え ま す が、 POWER ランプのみが約 5 秒に 1 回の点滅をしています。(☛P2-6) 9-4 9-1 トラブルシューティング ● 無線 LAN 通信ができない 症 状 原因と対策 WM3500R に 接 続 で き ない ● 暗号化キーの設定が WM3500R と無線 LAN 端末(子機)と で一致しているかを確認してください。( 機能詳細ガイド) ● お使いのパソコンにプロキシが設定されていたり、ファイアウォー ル、ウィルスチェックなどのソフトがインストールされている場合 に、設定ができなかったり通信が正常に行えない場合があります。 → ファイアウォールなどの動きによって本商品との通信に必要 なポートが止められてしまっている場合があります。 その場合には、次の手順で設定を確認してください。 ① ファイアウォールソフト側で本商品との通信に必要なポート をあける (アドレス:192.168.0. *、TCP ポート番号: 23/53/75/80、UDP ポート番号:69/161) ② ①で改善しない場合は、ファイアウォールソフトを停止また はアンインストールする ●「らくらく無線スタート EX に関するトラブル」 (☛P9-8) も参照し てください。 WM3500R と無線 LAN 端末(子機)間の電波状 態が悪い ● 電 波 の 届 く 範 囲 ま で 無 線 LAN 端 末( 子 機 ) を 移 動 し た り、 WM3500R や無線 LAN 端末(子機)の向きをかえたりして電 波状態を確認してください。 セカンダリ SSID が見つ からない ● IEEE802.11b に対応している無線 LAN 端末(子機)によっ ては、セカンダリ SSID をサーチできない場合があります。こ の場合、SSID を直接設定することにより、接続可能となります。 例) 初期値の場合 プライマリ SSID:aterm-xxxxxx-g (無線 LAN 設定ラベル※に記載のネット ワーク名(SSID)) セカンダリ SSID:aterm-xxxxxx-gw (無線 LAN 設定ラベル※に記載のネット ワーク名(SSID)の末尾に「-gw」が ついたもの) ※ 無線 LAN 設定ラベルは、本商品裏面に貼付しています。 9-5 ● パソコンに IP アドレスが設定されていない 症 状 原因と対策 パソコンの IP アドレスが 設定されていない ● パソコンの設定で「IP アドレスを自動的に取得する」もしくは 「DHCP サーバを参照」になっていることを確認してください。 パソコンの IP アドレスが自動的に設定されるためには、パソコ ンよりも WM3500R の方が先に起動されて装置内部の処理が 完了している必要があります。下記の手順で IP アドレスを取り 直してください。 < IP アドレスの再取得> < Windows® 7/Windows Vista® の場合> ①[スタート] (Windows® のロゴボタン)−[すべてのプログラ ム]−[アクセサリ]−[コマンドプロンプト]を右クリックし、 [管理者として実行]をクリックする ② ユーザーアカウント制御の画面が表示された場合は、[はい]ま たは[続行]をクリックする ③「ipconfig /release」と入力して[Enter]キーを押し、IP ア ドレスを解放する ④「ipconfig /renew」と入力して[Enter]キーを押し、IP アド レスを取り直す ⑤ IPv4 アドレスが「192.168.0.XXX」になることを確認する (XXX は 1 を除く任意の数字) < Windows® XP/2000 Professional の場合> ①[スタート]−[すべてのプログラム] (または[プログラム]) −[アクセサリ]−[コマンドプロンプト]をクリックする ②「ipconfig /release」と入力して[Enter]キーを押し、IP ア ドレスを解放する ③「ipconfig /renew」を入力して[Enter]キーを押し、IP アド レスを取り直す ④ IP アドレス(IP Address)が「192.168.0.XXX」になるこ とを確認する(XXX は 1 を除く任意の数字) < Mac OS X の場合> 以下は Mac OS X v10.6 Snow Leopard の場合の例です。 ① アップルメニューの[システム環境設定]を開き、 [ネットワー ク]アイコンを選択する ②[ネットワーク]画面で[AirMac]を選択し、[詳細]をクリッ クする ③[TCP/IP]タブをクリックする ④[DHCP リ ー ス を 更 新 ] を ク リ ッ ク し、IPv4 ア ド レ ス が 「192.168.0.XXX」になることを確認する(XXX は 1 を除く 任意の数字) ● 無線LANをご利用の場合は、 「無線LAN通信ができない」 (☛P9-5) を参照して無線 LAN 通信を確立させてください。 9-6 9-1 トラブルシューティング ● クイック設定 Web に関するトラブル 症 状 原因と対策 WWW ブラウザ画面のア ド レ ス に「http://web. setup/」と入力してもク イック設定 Web が表示さ れない ● プロキシの設定をしていませんか → プロキシの設定をしている場合、受け付けが拒否されます。 Internet Explorer の場合以下の設定を行ってください。 ①[ツール]−[インターネットオプション]−[接続]−[LAN の設定]の順にクリックする ②[LAN にプロキシサーバーを使用する]の[詳細設定]をクリッ クして、例外に「web.setup」を入れる ● 代わりに IP アドレスを入れても表示できます。 ● お使いのパソコンにプロキシが設定されていたり、 ファイア ウォール、ウィルスチェックなどのソフトがインストールされ ている場合に、設定ができなかったり、通信が正常に行えない 場合があります。(☛P1-12) ● 無線接続してクイック設定 Web を表示させる場合、セカンダ リ SSID に無線接続していると、クイック設定 Web は表示で きません。 (☛P1-4) その場合は、 AES の暗号化モードに対応した 無線 LAN 端末(子機)からプライマリ SSID に無線接続して クイック設定 Web を表示してください。 ● 無線 LAN アクセスポイントモードでクレードルに接続している → 本商品をクレードルから外し、ルータモードにしてからク イック設定 Web を開いてください。(☛P3-31) WM3500R の ク イ ッ ク 設定 Web が開かない ● JavaScript が無効に設定されている → WWW ブラウザの設定で JavaScript を有効に設定してくだ さい。(☛P1-16) ● IP アドレスの取得がうまくいっていないことが考えられます。 パソコンの IP アドレスを自動取得に設定してみてください。 (☛P9-6) WWW ブ ラ ウ ザ で WM3500R に ア ク セ ス すると、ユーザ名と管理 者パスワードを要求され る ● WWW ブラウザで WM3500R にアクセスすると、ユーザ名と 管理者パスワードを要求されます。 →「ユーザー名」 (上段)には、 「admin」を入力してください。「パ スワード」(下段)には、WWW ブラウザで WM3500R に 最初にアクセスした際に、登録したパスワードを入力してく ださい。(☛P4-4) 管理者パスワードを忘れ てしまった ● WM3500R を工場出荷状態に初期化してください。この場合、 設定した値はすべて初期値に戻ってしまいます。(☛P9-13) ただし、クイック設定 Web の「メンテナンス」−「設定値の 保存&復元」で以前の設定値をファイルに保存してあると簡単 に復元させることができます。設定変更する場合は設定値を保 存しておくことをお勧めします。( 機能詳細ガイド) WM3500R の バ ー ジ ョ ンを確認したい クイック設定 Web で確認することができます。 「情報」−「現在の状態」の「ファームウェアバージョン」で確認 します。 (次ページに続く) 9-7 症 状 原因と対策 ブラウザからの応答がな くなってしまった ● クイック設定 Web では、[設定]をクリックすると設定値は即 時有効となりますので、[詳細設定]ー[LAN 側設定]、または [無線 LAN 設定]ー[無線 LAN 設定]の変更では、[設定]を クリックするとブラウザからの応答がなくなる場合があります。 その場合は、いったんクイック設定 Web を終了させてください。 (無線 LAN 設定を変更した場合は、本商品と無線 LAN 端末(子 機)との無線設定をし直して、接続を確立させてください。)そ の後、 再度クイック設定 Web を起動し (☛P4-4) [ 、保存] をクリッ クしてください。 (本商品の IP アドレスを変更した場合は、再 度クイック設定 Web を起動する際、変更した IP アドレスを入 力してください。) なお、 [保存]をクリックせず、本商品の電源を OFF したり、 再起動したりすると、設定値が失われますのでご注意ください。 ● らくらく無線スタート EX に関するトラブル 9-8 症 状 原因と対策 らくらく無線スタート EX が成功しない ● WM3500R のらくらくスタートボタンを長く押しすぎている → らくらくスタートボタンは、POWER ランプが緑点滅状態に なったらいったん離します。 「つなぎかたガイド」などの手順 にしたがってもう一度らくらく無線スタートを行ってください。 ● ドライバが正しくインストールされていない → 詳細は、ご利用の無線 LAN 端末(子機)のメーカにお問い 合わせください。 ● らくらく無線スタート EX が正しくインストールされていない → 添付の CD-ROM(ユーティリティ集)、または別紙に記載のホー ムページから最新のらくらく無線スタート EX をダウンロード してインストールしてください。 ● WM3500R の暗号化が解除されている → WM3500R の暗号化設定を行ってください。( 機能詳細 ガイド) ● WM3500R の MAC アドレスフィルタリングの設定がいっぱ いになっている → WM3500R の MAC アドレスフィルタリングの設定がいっ ぱいになっている場合はらくらく無線スタートの設定ができ ません。設定を確認してください。( 機能詳細ガイド) ● パソコンでファイアウォール、ウィルスチェックなどが動作し ている → 設定の前にファイアウォール、ウィルスチェックなどのソフ トはいったん停止してください。設定が完了したらもう一度 必要な設定を行ってください。 ● パソコンに設定された固定 IP アドレスが WM3500R のネッ トワーク体系とあっていない → パソコンの設定で「IP アドレスを自動的に取得する」もしく は「DHCP サーバを参照」になっていることを確認してくだ さい。(☛P1-13) ● 無線 LAN 端末(子機)専用の設定ユーティリティなどが動作 している → 無線 LAN 端末(子機)専用の設定ユーティリティはいった ん停止してください。 9-1 トラブルシューティング 症 状 原因と対策 らくらく無線スタート EX が成功しない (つづき) ● WM3500R と無線 LAN 端末(子機)で使用可能な暗号化方 式や暗号強度が一致していない → WM3500R に無線 LAN 端末(子機)で使用可能な暗号化方 式や暗号強度を設定してください。AES または 128bitWEP に対応していない無線 LAN 端末(子機)を利用する場合 WM3500R の設定を変更する必要があります。 ● どうしても設定できない場合は、 「Windows Vista ® および Windows® 7/XP の「ワイヤレスネットワーク接続」で設定す る」(☛P3-12)で設定してください。 ● ご利用開始後のトラブル 症 状 原因と対策 電源が切れてしまった ● 充電池の電池残量がありません。充電してください。(☛P2-3) ● 下記のような使用状況により、本体が高温になった場合は、自 動的に動作を停止します。 ・ 直射日光に当たるところで使用した場合 ・ 高温下で充電しながら使用した場合 ・ かばんなどに入れて密封して使用した場合 その場合、本体温度が下がってから電源を入れてください。 ● 電池にてご利用中に一定時間※ 以上通信が行われなかったとき は、自動的に動作を停止します。再度ご使用になるには、電源 を入れてください。 (※無線 LAN 端末(子機)が使用可能なと きは、自動停止しません。) ※ 工場出荷時の状態では「10 分」に設定しています。この「無 通信時間」は、クイック設定 Web の「ECO 設定」−[ECO 設定]の「自動省電力設定」で変更することができます。自 動省電力設定を使用しない場合は、「0 分」と入力してくだ さい。( 機能詳細ガイド) 無線子機の検出状況によっては、設定している時間に対して、 5分程度長くなる場合があります。 インターネット接続と切 断が頻繁にできたりでき なかったりする お客様が WiMAX サービス事業者との間で機器追加オプション(名 称は各事業者により変わる場合があります。 )を契約され、1つの WiMAX 回線で複数の WiMAX 機器を登録されていた場合、後か ら接続する機器がインターネットに接続され、先に接続されてい た機器がインターネットから切断される場合があります。 2 台の機器どうしで接続と切断を繰り返さないようにするため、 ● クイック設定 Web の「詳細設定」−[その他]−[切断時設定] にて[WiMAX 切断時の自動接続]の[接続する]のチェック を外してください。 なお、 [保存]をクリックせず、本商品の電源を OFF したり、 再起動したりすると、設定値が失われますのでご注意ください。 ただし、機器追加オプションでも、各 WiMAX サービス事業者ご とにサービス内容が違う場合があるため、この設定をしていても 問題とならない場合があります。 (例:WiMAX 利用登録画面などで、使用する機器の切り替え手続 きを行ってから、インターネット接続ができるようになる場合な ど。) 詳細は、各 WiMAX サービス事業者のサービス説明をご確認くだ さい。 (次ページに続く) 9-9 症 状 原因と対策 使用可能状態において突 然「I P ア ド レ ス 192.168.0. X X X は、 ハードウェアのアドレス が .... と競合していること が検出されました。」とい うアドレス競合に関する エラーが表示された ●[OK]をクリックして次の手順で IP アドレスを取り直してくだ さい。なお、このエラーが表示された場合、他のパソコンで同 様のエラーが表示されることがあります。その場合はエラー表 示されたすべてのパソコンで下記の手順を行って IP アドレスを 再取得してください。 < IP アドレスの再取得> < Windows® 7/Windows Vista® の場合> ①[スタート](Windows® のロゴボタン)−[すべてのプログラ ム]−[アクセサリ]−[コマンドプロンプト]を右クリックし、 [管理者として実行]をクリックする ② ユーザーアカウント制御の画面が表示された場合は、[はい]ま たは[続行]をクリックする ③「ipconfig /release」と入力して[Enter]キーを押し、IP ア ドレスを解放する ④「ipconfig /renew」と入力して[Enter]キーを押し、IP アド レスを取り直す ⑤ IPv4 アドレスが「192.168.0.XXX」になることを確認する (XXX は 1 を除く任意の数字) < Windows® XP/2000 Professional の場合> ①[スタート]−[すべてのプログラム](または[プログラム]) −[アクセサリ]−[コマンドプロンプト]をクリックする ②「ipconfig /release」と入力して[Enter]キーを押し、IP ア ドレスを解放する ③「ipconfig /renew」を入力して[Enter]キーを押し、IP アド レスを取り直す ④ IP アドレス(IP Address)が「192.168.0.XXX」になるこ とを確認する(XXX は 1 を除く任意の数字) < Mac OS X の場合> 以下は Mac OS X v10.6 Snow Leopard の場合の例です。 ① アップルメニューの[システム環境設定]を開き、[ネットワー ク]アイコンを選択する ②[ネットワーク]画面で[AirMac]を選択し、 [詳細]をクリッ クする ③[TCP/IP]タブをクリックする ④[DHCP リ ー ス を 更 新 ] を ク リ ッ ク し、IPv4 ア ド レ ス が 「192.168.0.XXX」になることを確認する(XXX は 1 を除 く任意の数字) 9-10 前回はできたのにインター ネット接続ができない ● パソコンに IP アドレスが自動的に設定されるためには、パソコ ンよりも WM3500R の方が先に電源が立ち上がって装置内部 の処理が完了している必要があります。 〈IP アドレスの再取得〉(☛ 上記)を参照して、 IP アドレスを 再取得してください。 ● 1Day 契 約 な ど の 契 約 期 限 が 切 れ て い る 場 合 が あ り ま す。 1Day 契約など、期間を限定して契約された場合、契約期限後 に再度サービスを利用するときは、本商品と USB 接続できる パソコンから WiMAX 通信によるネットワーク接続(☛「つな ぎかたガイド」) 、または無線 LAN で接続し、WWW ブラウザ でサービス加入契約を完了させてください。(☛P5-2) WM3500R が 正 常 に 動 作しないが、原因がわか らない ● 設定に誤りがある場合があります。 どうしても動作しない場合は、初期化して工場出荷時の状態に 戻し、最初から設定し直してください。 接続する無線動作モード のネットワーク名(SSID) を忘れてしまった ● WM3500R 側面の RESET スイッチによる初期化(工場出荷 状態に戻す)をしてください。(☛P9-14) 出荷時のネットワーク名(SSID)の設定は WM3500R 裏面に 記載されています。 (☛P3-5) 9-1 トラブルシューティング 症 状 原因と対策 接続する無線動作モード の暗号化設定の暗号化 キーを忘れてしまった ● WM3500R 側面の RESET スイッチによる初期化(工場出荷 状態に戻す)をしてください。(☛P9-14) 出荷時のネットワーク名(SSID)の設定は WM3500R 裏面 に記載されています。(☛P3-5) 無線状態が良好なのに速 度がでない ● 近くに隣接する無線チャネルを使っている人がいる、または 「チャネル状況」には表示されないデジタルコードレス電話機、 ワイヤレスマウス、ワイヤレスキーボード、Bluetooth などの 電波を放射する装置で電波干渉がある。 → クイック設定 Web を起動して[無線 LAN 設定]−[無線 LAN 設定]の[無線 LAN アクセスポイント(親機)設定] で「使用チャネル」の番号を変更します。設定値の目安として、 他の無線設備が使用しているチャネルから 4 チャネル以上ず らすようにしてください。 ● WM3500R と無線 LAN 端末(子機)が近すぎる → 1m 以上離してください。 無線状態が良好なのに通 信できない ●〈IP アドレスの再取得〉 (☛P9-10) を参照して、 IP アドレスが取得 できるか確認してください。 ● 固定 IP アドレスでお使いの場合は、WM3500R と無線 LAN 端末(子機)に接続しているパソコンのネットワーク体系を一 致させてください。 (例:WM3500R が 192.168.0.1 のとき、無線 LAN 端末(子 機)は 192.168.0.XXX) 無線 LAN 端末(子機)を 利用して、AVサーバなど のストリーミングをしてい ると画像が乱れたり音が飛 ぶ ● 無線状態が悪い(WM3500R との距離が離れすぎている) → 電波状態が良好となるところに移動してください。 ● 電波干渉がある → 無線チャネルを確認して、別のチャネルに変更してください。 (☛ 上記) ● AV サーバのレートを低品質に下げてご利用ください。 WM3500R の バ ー ジ ョ ンを確認したい ● 次の方法で確認できます。 ・ クイック設定 Web の「情報」−「現在の状態」の「ファー ムウェアバージョン」 クレードルに関するトラブル ● 有線 LAN で通信できない 症 状 原因と対策 LAN ケーブルを接続して も LAN ランプが消灯して いる ● 本体および LAN ケーブルが確実に接続されていない場合があ ります。接続を確認してください。 AC ア ダ プ タ を 使 用 し な いで、LAN を接続してい たが通信できなくなった ● 本体のバッテリーランプが、緑点滅になっている場合は電池残 量が少なくなっています。 AC アダプタを接続して充電してください。 9-11 添付の CD-ROM に関するトラブル 症 状 原因と対策 CD-ROM セット直後に表 示される画面を表示した くない Windows® XP/2000 Professional の場合、CD-ROM をセッ トすると、画面が表示されるように設定されています。 → 表示したくない場合は、以下のどちらかの方法でメニューを 消してください。 ● 不要な場合は をクリックします。(機種によっては[終了] をクリックします。) ● Windows® XP/2000 Professional の場合、Shift キーを押 しながら CD-ROM をセットします。 9-12 9-2 初期化する 初期化とは、WM3500R に設定した内容を消去して工場出荷時の状態に戻すことをい います。WM3500R がうまく動作しない場合は、WM3500R を初期化して初めから 設定し直すことをお勧めします。 ※ 加入者契約は、解除・解約できません。サービス事業者へお問い合わせください。 ※ 初期化の際は、P9-14 の「お願い」もご覧ください。 ※ 初期化しても、お客様がバージョンアップした WM3500R のファームウェアはそ のままです。 初期化には、以下の方法があります。ご利用しやすい方法で行ってください。 クイック設定 Web で初期化する(☛ 下記) RESET スイッチで初期化する(☛P9-14) クイック設定 Web で初期化する 1 2 3 パソコンを起動する WWW ブラウザを起動し、 「http://web.setup/」を入力し、クイッ ク設定 Web のページを開く WM3500R の IP アドレスを入力しても開きます。 (工場出荷時は 192.168.0.1 です。)例:http://192.168.0.1/ ユーザ名に「admin」と入力し、管理者パスワードを入力し、 [OK] をクリックする ユーザ名は、すべて半角小文字で入力してください。 「Web ウィザード」画面が表示された場合は、[後で契約]をクリックして、クイッ ク設定 Web を表示させます。 4 5 「メンテナンス」の[設定値の初期化]を選択する 6 [OK]をクリックする [設定値の初期化]をクリックする WM3500R が再起動します。 9-13 RESET スイッチで初期化する WM3500R の RESET スイッチを使って初期化を行います。RESET スイッチは、側 面にあります。細い棒状のもの(つまようじなどの電気を通さない材質のもの)をご用 意ください。 1 2 WM3500R 側面の設定ボタン(らくらくスタートボタン)を押して すぐ離す(LED が約 10 秒間のみ通常点灯する) 各 LED が通常点灯したらすぐに WM3500R の側面にある RESET スイッチを細い棒状のもの(つま ようじなど電気を通さない材質の もの)で押し続け、POWER ラン プが赤点滅を始めたら離す T SE RE T SE RESET スイッチ POWER ラ ン プ が 赤 点 滅 す る ま で 約 6 秒∼ 10 秒かかります。 3 4 10 秒ほど待ってから、電源ボタンを 2 秒程度長押しして、電源を切 る 電源を切ったあと、5 秒ほど待っ てから、電源ボタンを 2 秒程度長 押しして、電源を入れる POWER ランプが緑点灯します。 T SE RE POWERランプ T SE ●クイック設定 Web ページを開く場合はルータモードで開いてください。本商品がクレード ル(オプション品)に接続されて、無線 LAN アクセスポイントモードに設定されていると きは、クレードルから取り外してから行ってください。 ●本商品は、工場出荷時の状態で自動 LED 消灯機能が設定されています。RESET スイッチ で初期化する際は、設定ボタン(らくらくスタートボタン)を押して LED を通常点灯させ てから行ってください。 ●WM3500R の設定を初期化した場合、管理者パスワードの設定もクリアされ、パケット フィルタなどの設定も初期値に戻りますので、初期化後に必ず再設定してください。 ●WM3500R は、工場出荷時に、ネットワーク名(SSID)、暗号化キーが設定されています。 初期化するとネットワーク名(SSID)、暗号化キーの設定も工場出荷時の設定(本商品の 裏面に記載)になります。暗号化の設定を変更している場合などは、無線 LAN 端末(子機) から接続できなくなる場合があります。その場合は、WM3500R の設定を変更するか、 無線 LAN 端末(子機)の暗号化設定も工場出荷時の状態(本商品の裏面に記載)に戻して ください。 9-14 10 付録 10-1 製品仕様·······················································10-2 10-2 索引 ······························································10-4 10-1 10-1 製品仕様 WM3500R ハードウェア仕様 項 目 WiMAX インタ フェース IEEE802.16e2005 諸元および機能 周波数帯域 / BW 2.5GHz 帯(2,595 ∼ 2,625MHz)/ 10MHz, 5MHz TDD 伝送方式 OFDMA(直交周波数分割多重)方式 最大出力 23dBm アンテナ 内蔵× 2(MIMO 方式) USB インタ フェース 物理 インタフェース USB ポート(micro B-type)× 1(LAN 通信) インタフェース USB(USB2.0 推奨* 2) 無線 LAN インタ フェース 11n テ ク ノ ロ ジー使用時 周波数帯域 / チャネル 2.4GHz 帯(2,400 ∼ 2,472MHz)/ 1 ∼ 11ch 伝送方式 OFDM(直交周波数分割多重)方式 伝送速度* 1 IEEE802.11b 周波数帯域 / チャネル 2.4GHz 帯(2,400 ∼ 2,472MHz)/ 1 ∼ 11ch 伝送方式 DS-SS(スペクトラム直接拡散)方式 伝送速度* 1 IEEE802.11g 11/5.5/2/1Mbps (自動フォールバック) 周波数帯域 / チャネル 2.4GHz 帯(2,400 ∼ 2,472MHz)/ 1 ∼ 11ch 伝送方式 OFDM(直交周波数分割多重)方式 / 搬送波数 52 伝送速度* 1 10-2 2.4GHz 帯[HT20]* 3 65/58.5/52/38/26/19.5/13Mbps (自動フォールバック) 2.4GHz 帯[HT40]* 3 150/135/121.5/108/81/54/40.5/27/ 13.5Mbps (自動フォールバック) 54/48/36/24/18/12/9/6Mbps (自動フォールバック) アンテナ 送信 1 ×受信 1(内蔵アンテナ) セキュリティ SSID、MAC アドレスフィルタリング、 ネットワーク分離機能* 4、WEP(128/64bit)、 WPA-PSK(TKIP、AES)、WPA2-PSK(TKIP、AES) 10-1 製品仕様 状態表示ランプ 項 目 ヒューマン インタ フェース 諸元および機能 POWER WLAN (Wi-Fi) 電源通電時点灯 無線 LAN の通信状態表示 バッテリー 電池使用時は電池残量表示 充電時は充電状態表示 WiMAX WiMAX の通信状態表示 アンテナ 1∼3 WiMAX の電界強度表示 スイッチ 電源ボタン× 1 設定ボタン× 1 RESET スイッチ× 1 動作保証環境 温度 0 ∼ 35℃ 湿度 10 ∼ 90% 結露しないこと 外形寸法 約105(D)×70(W)×14.8(H)mm 突起部除く 電池 内蔵充電池(リチウムポリマ電池) 定格 3.7V 2500mAh 電源 AC アダプタ AC100V ± 10% 50/60Hz 消費電力 最大 7.5W(AC アダプタ充電時) 質量(本体のみ) 約 120g AC アダプタを除く * 1: 規格による理論上の速度であり、ご利用環境や接続機器などにより実際のデータ通信速度は 異なります。 * 2: USB1.1 の環境では十分なデータ転送速度が得られないため、USB2.0 でのご使用をお勧 めします。なお、対応しているすべてのパソコンについて動作保証するものではありません。 動作確認済みのパソコンは別紙に記載のホームページでご覧ください。 * 3: ご利用環境によっては、HT40/HT20 モードが自動で切り替わるため、デュアルチャネル を「使用する」に設定しても、HT20 で接続される場合があります。 * 4: 本機能は、ファームウェアバージョン 2.0.0 以降で対応しております。 クレードル仕様 ※オプション品 項 目 LAN インタ フェース 諸元および機能 物理インタフェース 8 ピンモジュラージャック(RJ-45)× 1 ポート インタフェース 100BASE-TX 伝送速度 100Mbps 全二重/半二重 全二重/半二重 AC アダプタ インタフェース 物理インタ フェース USB コネクタ(micro B-type) × 1 ポート ヒューマン インタフェース 状態表示 ランプ POWER LAN AC アダプタ 接続用ポート ※ USB 通信は できません。 電源通電時点灯 有線 LAN の通信状態表示 外形寸法 約 87.2(W)× 55.3(D)× 46.6(H)mm 質量 約 75g 10-3 10-2 索引 マークの項目については、ホームページに公開している「 機能詳細ガイド」で説明して います。 WLAN(Wi-Fi)ランプ ・・・・・・・・・1-8、1-9 [数字] 11n テクノロジー無線 LAN ・・・・・・・・・・・ WPS 機能 ・・・・・・・・・・・・・・・・ 1-3、3-7、 WWW ブラウザの設定 ・・・・・・・・・・・・・・ 1-15 [A ∼ Z] AC アダプタ ・・・・・・・・・・・・・・・・・・・1-7、2-3 AC アダプタ接続ポート ・・・・・・・・・・・・・ 1-11 AES ・・・・・・・・・・・・・・・・・・・・・・・・・・・・・・・ 1-4 AirMac 対応のパソコンで インターネット接続 ・・・・・・・・・・・・・・・・ CD-ROM ・・・・・・・・・・・・・・・・・・・・・・ 18、1-7 DHCP 固定割当設定 ・・・・・・・・・・・・・・・・・・ DHCP サーバ機能 ・・・・・・・・・・・・・・・・・・・・ DHCP 除外設定 ・・・・・・・・・・・・・・・・・・・・・・ DNS フォワーディング ・・・・・・・・・・・・・・・ DNS ルーティング ・・・・・・・・・・・・・・・・・・・ ECO 設定・・・・・・・・・・・・・・・・・・・・・・・・・・・ 2-6 ESS-ID ステルス機能 [ア行] アドバンスド NAT (IP マスカレード /NAPT)・・・・・・・・・・ アドバンスド NAT (ポートマッピング)・・・・・・・・・・・・・・・・ 暗号化・・・・・・・・・・・・・・・・・・・・・・・・・・・・・・・ 安全にお使いいただくために・・・・・・・・・・・・ 5 アンテナランプ・・・・・・・・・・・・・・・・・1-8、1-9 医療電気機器・・・・・・・・・・・・・・・・・・・・・・・・・・ 7 インターネット接続先の登録・・・・・・・・・・・ [カ行] 各部の名称とはたらき・・・・・・・・・・・・・・・・ 1-8 管理者パスワードの変更・・・・・・・・・・・・・・・ (SSID の隠蔽)・・・・・・・・・・・・・・・ 7-2、 機能一覧・・・・・・・・・・・・・・・・・・・・・・・・・・・・・ 17 IEEE802.11b 無線 LAN ・・・・・・・・・・・・・ 「機能詳細ガイド」目次・・・・・・・・・・・・・・・・ 17 IEEE802.11g 無線 LAN ・・・・・・・・・・・・・ クイック設定 Web・・・・・・・・・・・・・・・・・・・ 4-2 IP パケットフィルタリング ・・・・・・・ 6-2、 ∼で初期化する ・・・・・・・・・・・・・・・・・ 9-13 JavaScript ・・・・・・・・・・・・・・・・・・・・・・・ 1-16 ∼の起動のしかた ・・・・・・・・・・・・・・・・ 4-4 LAN ポート ・・・・・・・・・・・・・・・・・・・・・・・・ 1-11 LAN ランプ ・・・・・・・・・・・・・・・・・・・・・・・・ 1-11 MAC アドレス ∼フィルタリング機能 ・・・・・・・・ 7-2、 PIN 方式 ・・・・・・・・・・・・・・・・・・・・・・・・・・・ 3-8 POWER ランプ ・・・・・・・・・・・・・・ 1-8、1-11 RESET スイッチ ・・・・・・・・・・・・1-10、9-14 TKIP ・・・・・・・・・・・・・・・・・・・・・・・・・・・・・・・ 1-4 TV 電話をする(Windows Messenger および Windows Live Messenger の利用方法)・・・・・・・・・・・・・・・・・1-6、6-2 UPnP 機能 ・・・・・・・・・・・・・・・・・・・・・ 6-2、 USB ポート ・・・・・・・・・・・・・・・・・・・・・・・ 1-10 VPN パススルー機能 ・・・・・・・・・・・・ 6-2、 WAN 側機能 ・・・・・・・・・・・・・・・・・・・・・・・・・ WEP ・・・・・・・・・・・・・・・・・・・・・・・・・・・・・・・ 1-4 WiMAX に関するトラブル・・・・・・・・・・・・ 9-3 WiMAX ランプ・・・・・・・・・・・・・・・・・1-8、1-9 10-4 ∼の使い方 ・・・・・・・・・・・・・・・・・・・・・・・ クレードル・・・・・・・・・・・・・・・・・・1-11、10-3 ∼で有線 LAN 接続する・・・・・・・・・・・ 3-4 クレードルに関するトラブル・・・・・・・・・ 9-11 クレードルポート・・・・・・・・・・・・1-10、1-11 ゲーム機や携帯端末を 接続する ・・・・・・・・・・・・・・・・・・ 1-5、3-11 工場出荷時の状態に戻す (初期化)・・・・・・・・・・・・・・・・・・・・・・・・ 9-13 構成品・・・・・・・・・・・・・・・・・・・・・・・・・・・・・・ 1-7 [サ行] 時刻設定・・・・・・・・・・・・・・・・・・・・・・・・・・・・・ 自動 LED 消灯 ・・・・・・・・・・・・・・・・・・・・・・ 2-6 充電・・・・・・・・・・・・・・・・・・・・・・・・・・・・・・・・ 2-3 充電時間・・・・・・・・・・・・・・・・・・・・・・・・・・・・ 2-5 10-2 索引 充電池 充電 ・・・・・・・・・・・・・・・・・・・・・・・・・・・・ 2-3 ネットワーク分離機能・・・・・・・・・・・・・・・・・ ネットワーク名(SSID)・・・・・・・・・・・・・・ 取り扱い方 ・・・・・・・・・・・・・・・・・・・・・・・ 情報表示(装置情報、状態表示)・・・・・・・・ 初期化する RESET スイッチで∼ ・・・・・・・・・・・ 9-14 クイック設定 Web で∼ ・・・・・・・・・ 9-13 製品仕様・・・・・・・・・・・・・・・・・・・・・・・・・・・ 10-2 セキュリティ機能・・・・・・・・・・・・・・・・・・・・ 7-2 接続する 本商品を∼ ・・・・・・・・・・・・・・・・・・・・・・ 3-2 無線 LAN で iPad/iPod touch/iPhone から∼ ・・・・・・・・・・・・・・・・・・・・・・ 3-10 無線 LAN 内蔵のゲーム機から∼・・ 3-11 設定する Windows Vista® および Windows® 7/XP の「ワイヤレスネットワーク 接続」で∼ ・・・・・・・・・・・・・・・・・・ 3-12 無線 LAN ・・・・・・・・・・・・・・・・・・・・・・・ 3-5 無線 LAN アクセスポイントモードに∼ ・・・・・・・・・・・・・・・・・・・・・・・・・・・・ 3-31 設定値の初期化・・・・・・・・・・・・・・・・・・・・・ 9-13 設定ボタン (らくらくスタートボタン)・・・・・・・・ 1-10 [ハ行] バージョンアップ・・・・・・・・・・・・・・・・・・・・ 8-2 はじめに(マニュアル構成) ・・・・・・・・・・・・・ 2 パソコンのネットワークの確認・・・・・・・ 1-13 バッテリーランプ・・・・・・・・・・・・・・・・・・・・ 1-8 ファームウェアの更新・・・・・・・・・・・・・・・・・ ファイアウォール ・・・・・・・・・・・・・・・ 1-12、9-5、9-7、9-8 不正アクセス検出機能・・・・・・・・・・・・・・・・・ ブロードバンドルータ機能・・・・・・・・・・・・・ 便利な機能・・・・・・・・・・・・・・・・・・・・・・・・・・ 6-2 ポートマッピング・・・・・・・・・・・・・・・・・・・・ 6-2 ポップアップヘルプ・・・・・・・・・・・・・・・・・・ 4-5 [マ行] マルチ SSID ・・・・・・・・・・・・・・・・・・・・ 1-4、 無線 LAN スリープ ・・・・・・・・・・・・・・・・・・ 2-6 無線セキュリティ・・・・・・・・・・・・・・・・・・・・・ 目次・・・・・・・・・・・・・・・・・・・・・・・・・・・・・・・・・ 15 [ラ行] らくらくスタートボタン・・・・・・・・・・・・・ 1-10 [タ行] ダイナミックポートコントロール機能・・・ 通信確認(疎通確認テスト) ・・・・・・・・・・・・ 通信情報ログ(アクセスログ機能)・・・・・・ できること・・・・・・・・・・・・・・・・・・・・・・・・・・ 1-2 デュアルチャネル・・・・・・・・・・・・・・・・ 1-5、 電源ボタン・・・・・・・・・・・・・・・・・・・・・・・・・ 1-10 電池残量・・・・・・・・・・・・・・・・・・・・・・・・・・・・ 2-5 添付の CD-ROM に関するトラブル ・・・ 9-12 動作時間・・・・・・・・・・・・・・・・・・・・・・・・・・・・ 2-5 ドライバをインストールする・・・・・・・・・・・ トラブルシューティング・・・・・・・・・・・・・・ 9-2 らくらく無線スタート EX 機能 ・・・・・・・・・ らくらく無線スタート機能・・・・・・・・・・・・・ ランプ表示・・・・・・・・・・・・・・・・・・・ 1-8、1-11 リチウムポリマ電池・・・・・・・・・・・・14、10-3 ルータ/アクセスポイントモードの 切り替え ・・・・・・・・・・・・・・・・・・・・・・・・ 3-31 ルータ機能・・・・・・・・・・・・・・・・・・・・・・・・・・・ ロングライフ充電・・・・・・・・・・・・・・・・・・・・ 2-7 [ワ行] ワイヤレスネットワーク接続・・・・・・・・・ 3-12 [ナ行] ネットワーク パソコンの∼の確認 ・・・・・・・・・・・・・・・ ネットワークゲーム・・・・・・・・・・・・・・・・・・ 1-6 10-5 ■本商品で使用しているソフトウェアについて 本商品は、セキュリティ確保のため、自動設定時に通信を暗号化しています。 通信の暗号化には、OpenSSL プロジェクトで作成された OpenSSL Toolkit ソフトウェアを使用して います。 OpenSSL Toolkit ソフトウェアは世界で広く使用されており、ライセンス規約を順守することによっ て無料で使用できます。 以下に OpenSSL Toolkit のライセンス規約(原文)を記載します。 なお、本商品のマニュアルなどで記載されている通常の使用においては、ライセンス規約に違反するこ とはありません。 OpenSSL License Copyright (c) 1998-2003 The OpenSSL Project. All rights reserved. Redistribution and use in source and binary forms, with or without modification, are permitted provided that the following conditions are met: 1. Redistributions of source code must retain the above copyright notice, this list of conditions and the following disclaimer. 2. Redistributions in binary form must reproduce the above copyright notice, this list of conditions and the following disclaimer in the documentation and/or other materials provided with the distribution. 3. All advertising materials mentioning features or use of this software must display the following acknowledgment: "This product includes software developed by the OpenSSL Project for use in the OpenSSL Toolkit. (http://www.openssl.org/)" 4. The names "OpenSSL Toolkit" and "OpenSSL Project" must not be used to endorse or promote products derived from this software without prior written permission. For written permission, please contact [email protected]. 5. Products derived from this software may not be called "OpenSSL" nor may "OpenSSL" appear in their names without prior written permission of the OpenSSL Project. 6. Redistributions of any form whatsoever must retain the following acknowledgment: "This product includes software developed by the OpenSSL Project for use in the OpenSSL Toolkit (http://www.openssl.org/)" THIS SOFTWARE IS PROVIDED BY THE OpenSSL PROJECT ``AS IS'' AND ANY EXPRESSED OR IMPLIED WARRANTIES, INCLUDING, BUT NOT LIMITED TO, THE IMPLIED WARRANTIES OF MERCHANTABILITY AND FITNESS FOR A PARTICULAR PURPOSE ARE DISCLAIMED. IN NO EVENT SHALL THE OpenSSL PROJECT OR ITS CONTRIBUTORS BE LIABLE FOR ANY DIRECT, INDIRECT, INCIDENTAL, SPECIAL, EXEMPLARY, OR CONSEQUENTIAL DAMAGES (INCLUDING, BUT NOT LIMITED TO, PROCUREMENT OF SUBSTITUTE GOODS OR SERVICES;LOSS OF USE, DATA, OR PROFITS; OR BUSINESS INTERRUPTION) HOWEVER CAUSED AND ON ANY THEORY OF LIABILITY, WHETHER IN CONTRACT, STRICT LIABILITY, OR TORT (INCLUDING NEGLIGENCE OR OTHERWISE) ARISING IN ANY WAY OUT OF THE USE OF THIS SOFTWARE, EVEN IF ADVISED OF THE POSSIBILITY OF SUCH DAMAGE. This product includes cryptographic software written by Eric Young ([email protected]). This product includes software written by Tim Hudson ([email protected]). Original SSLeay License Copyright® 1995-1998 Eric Young ([email protected]) All rights reserved. This package is an SSL implementation written by Eric Young ([email protected]). The implementation was written so as to conform with Netscapes SSL. This library is free for commercial and non-commercial use as long as the following conditions are aheared to. The following conditions apply to all code found in this distribution, be it the RC4, RSA, lhash, DES, etc., code; not just the SSL code. The SSL documentation included with this distribution is covered by the same copyright terms except that the holder is Tim Hudson ([email protected]). Copyright remains Eric Young's, and as such any Copyright notices in the code are not to be removed. If this package is used in a product, Eric Young should be given attribution as the author of the parts of the library used. This can be in the form of a textual message at program startup or in documentation (online or textual) provided with the package. Redistribution and use in source and binary forms, with or without modification, are permitted provided that the following conditions are met: 1. Redistributions of source code must retain the copyright notice, this list of conditions and the following disclaimer. 2. Redistributions in binary form must reproduce the above copyright notice, this list of conditions and the following disclaimer in the documentation and/or other materials provided with the distribution. 3. All advertising materials mentioning features or use of this software must display the following acknowledgement: "This product includes cryptographic software written by Eric Young ([email protected])" The word 'cryptographic' can be left out if the rouines from the library being used are not cryptographic related :-). 4. If you include any Windows specific code (or a derivative thereof) from the apps directory (application code) you must include an acknowledgement: "This product includes software written by Tim Hudson ([email protected])" THIS SOFTWARE IS PROVIDED BY ERIC YOUNG ``AS IS'' AND ANY EXPRESS OR IMPLIED WARRANTIES, INCLUDING, BUT NOT LIMITED TO, THE IMPLIED WARRANTIES OF MERCHANTABILITY AND FITNESS FOR A PARTICULAR PURPOSE ARE DISCLAIMED. IN NO EVENT SHALL THE AUTHOR OR CONTRIBUTORS BE LIABLE FOR ANY DIRECT, INDIRECT, INCIDENTAL, SPECIAL, EXEMPLARY, OR CONSEQUENTIAL DAMAGES (INCLUDING, BUT NOT LIMITED TO, PROCUREMENT OF SUBSTITUTE GOODS OR SERVICES; LOSS OF USE, DATA, OR PROFITS; OR BUSINESS INTERRUPTION) HOWEVER CAUSED AND ON ANY THEORY OF LIABILITY, WHETHER IN CONTRACT, STRICT LIABILITY, OR TORT (INCLUDING NEGLIGENCE OR OTHERWISE) ARISING IN ANY WAY OUT OF THE USE OF THIS SOFTWARE, EVEN IF ADVISED OF THE POSSIBILITY OF SUCH DAMAGE. The licence and distribution terms for any publically available version or derivative of this code cannot be changed. i.e. this code cannot simply be copied and put under another distribution licence [including the GNU Public Licence.] WIDE Project Copyright® 1995-1997 Akihiro Tominaga Copyright® 1995-1997 WIDE Project All rights reserved. Permission to use, copy, modify and distribute this software and its documentation is hereby granted, provided the following conditions are satisfied, 1. Both the copyright notice and this permission notice appear in all copies of the software, derivative works or modified versions, and any portions thereof, and that both notices appear in supporting documentation. 2. All advertising materials mentioning features or use of this software must display the following acknowledgement: This product includes software developed by WIDE Project and its contributors. 3. Neither the name of WIDE Project nor the names of its contributors may be used to endorse or promote products derived from this software without specific prior written permission. THIS SOFTWARE IS PROVIDED BY THE DEVELOPER ``AS IS'' AND WIDE PROJECT DISCLAIMS ANY LIABILITY OF ANY KIND FOR ANY DAMAGES WHATSOEVER RESULTING FROM THE USE OF THIS SOFTWARE. ALSO, THERE IS NO WARRANTY IMPLIED OR OTHERWISE, NOR IS SUPPORT PROVIDED. LICENSE The Copyright Holders of this software, including all accompanying documentation ("Software"), hereby grant, royalty free and for any purpose, permission to use, copy, modify and prepare derivative works therefrom, distribute, publish, sublicense and sell copies of the Software and to permit persons to whom the Software is furnished to do the same, all subject to the following conditions: 1. The complete text of the following noticeshall be reproduced on each copy or substantial copy of the Software in a location readily viewable to users of the Software: NOTICE Copyright (c) Ericsson, IBM, Lotus, Matsushita Communication Industrial Co., Ltd., Motorola, Nokia, Openwave Systems, Inc., Palm, Inc., Psion, Starfish Software, Symbian, Ltd. (2001-2002). All Rights Reserved. Implementation of all or part of any Software may require licenses under third party intellectual property rights, including without limitation, patent rights. The Copyright Holders are not responsible and shall not be held responsible in any manner for identifying or failing to identify any or all such third party intellectual property rights. THIS DOCUMENT AND THE INFORMATION CONTAINED HEREIN ARE PROVIDED ON AN "AS IS" BASIS WITHOUT WARRANTY OF ANY KIND AND ERICSSON, IBM, LOTUS, MATSUSHITA COMMUNICATION INDUSTRIAL CO. LTD, MOTOROLA, NOKIA, OPENWAVE, PALM INC., PSION, STARFISH SOFTWARE, SYMBIAN AND ALL OTHER SYNCML SPONSORS DISCLAIM ALL WARRANTIES, EXPRESS OR IMPLIED, INCLUDING BUT NOT LIMITED TO ANY WARRANTY THAT THE USE OF THE INFORMATION HEREIN WILL NOT INFRINGE ANY RIGHTS OR ANY IMPLIED WARRANTIES OF MERCHANTABILITY OR FITNESS FOR A PARTICULAR PURPOSE. IN NO EVENT SHALL ERICSSON, IBM, LOTUS, MATSUSHITA COMMUNICATION INDUSTRIAL CO., LTD, MOTOROLA, NOKIA, OPENWAVE, PALM INC., PSION, STARFISH SOFTWARE. SYMBIAN OR ANY OTHER SYNCML SPONSOR BE LIABLE TO ANY PARTY FOR ANY LOSS OF PROFITS, LOSS OF BUSINESS, LOSS OF USE OF DATA, INTERRUPTION OF BUSINESS, OR FOR DIRECT, INDIRECT, SPECIAL OR EXEMPLARY, INCIDENTAL, PUNITIVE OR CONSEQUENTIAL DAMAGES OF ANY KIND IN CONNECTION WITH THIS DOCUMENT OR THE INFORMATION CONTAINED HEREIN, EVEN IF ADVISED OF THE POSSIBILITY OF SUCH LOSS OR DAMAGE. ● 輸出する際の注意事項 本製品(ソフトウェアを含む)は日本国内仕様であり外国の規格などには準拠しておりま せん。本製品を日本国外で使用された場合、当社はいっさい責任を負いません。また、 当社は本製品に関し海外での保守サービスおよび技術サポートなどは行っておりません。 ●廃棄方法について 本商品に内蔵されている充電池の取り外しはお客様自身では行わないでください。 本商品を廃棄するときは、お住まいの地方自治体の条例にしたがって処理してください。 ●リチウム系電池輸送規制について 本商品は、リチウムポリマ電池を使用しています。本商品を輸送する場合は、輸送会社 に「リチウムポリマ電池を含んだ内容物」であることを伝えて、輸送会社の指示に基づい た手続きを行ってください。法令に基づく表示等を行わないで、空輸、海上輸送を行い ますと、航空法、並びに船舶安全法に抵触し、罰せられることがあります。 ● ご注意 (1) 本書の内容の一部または全部を無断転載 ・ 無断複写することは禁止されています。 (2) 本書の内容については、将来予告なしに変更することがあります。 (3) 本書の内容については万全を期して作成いたしましたが、万一ご不審な点や誤り ・ 記載もれなどお気づきの点がありましたらご連絡ください。 (4) 本商品の故障・誤動作・天災・不具合あるいは停電などの外部要因によって通信な どの機会を逸したために生じた損害などの純粋経済損失につきましては、当社は いっさいその責任を負いかねますのであらかじめご了承ください。 (5) セキュリティ対策をほどこさず、あるいは、無線 L AN の仕様上やむをえない事情 によりセキュリティの問題が発生してしまった場合、当社は、これによって生じた損 害に対する責任はいっさい負いかねますのであらかじめご了承ください。 (6) せっかくの機能も不適切な扱いや不測の事態(例えば落雷や漏電など)により故障 してしまっては能力を発揮できません。取扱説明書をよくお読みになり、記載され ている注意事項を必ずお守りください。 製造元:NEC アクセステクニカ株式会社 Aterm WM3500R シリーズ取扱説明書 第 2 版 AM1-001552-002 2011 年 4 月