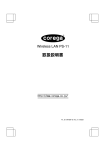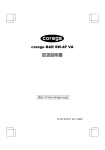Download "取扱説明書"
Transcript
FPServerII 取扱説明書 http://corega.jp/ 作業を開始する前に「作業の流れ」を参照してください( ☞ p.4) PN J613-M7326-00 Rev.B 020930 はじめに この度は 100M/10M 対応プリントサーバー「corega FPServerII」をお買い上げいただ きまして誠にありがとうございます。 本書は本製品を正しくご利用いただくための手引きです。 必要な時にいつでもご覧いただくために、 保証書とともに大切に保管くださいますようお願 いいたします。 ドライブ名「A:」 「C:」「D:」 本書では、ドライバーのインストール作業を行うパソコン機種として「AT 互換機 /PC98NX シリーズ」を想定しています。 またドライブ名として下記を仮定して説明します。 使用するパソコンのドライブ名が本書の記述内容と異なる場合は、読み替えてください。 ・フロッピーディスクドライブ ........................... A: ・起動ドライブ(ハードディスク) ........................ C: ・CD-ROM ドライブ ............................................ D: 本製品の最新情報 本製品に関する最新情報(ファームウェアのバージョンアップ情報など)は、コレガホーム ページでお知らせします。 無線 LAN に関する情報や活用例などもご紹介していますので、是非、コレガホームページ をご覧ください。 コレガホームページ http://corega.jp/ 2 はじめに 本書の読みかた 各ページの構成と記号について説明します。 章見出し 中見出し 小見出し メモ 補足事項や知っていた だきたい内容です。 注意 操作中に気を付けてい ただきたい内容です。 必ずお読みください。 ページ このページは、取扱説明書の読み方を説明しています。 実際のページ内容とは異なります。 本書の読みかた 3 作業の流れ 本製品を使用するには、設定作業が必要です。 およそ以下のような流れで設定作業を行ってください。 「1.製品の概要」 FPServerIIの概要を確認してください 「2.接続と起動」 FPServerIIとプリンター、パソコンを接続し起動してください 簡単設定編 「3.簡単に印刷する」 FPServerIIの設定を変更せず、簡単 に印刷を行う場合に参照してください。 詳細設定編 「4.本製品の設定」 「5.その他の印刷方法」 「6.その他の機能」 FPServerIIの設定を変更して使用したい 場合や「3.簡単に印刷する」以外の方法 で印刷を行う場合に参照してください。 「7.トラブルシューティング」 FPServerIIを使用中にトラブルがあった場合などに、必要に応じて参照してください。 「付録」 FPServerIIを使用する際の予備知識等を説明しています。 必要に応じて参照してください。 4 作業の流れ 目 次 はじめに .............................................................................................................................. 2 ドライブ名「A:」「C:」 「D:」............................................................................................. 2 本製品の最新情報 ............................................................................................................... 2 本書の読みかた ................................................................................................................... 3 作業の流れ .......................................................................................................................... 4 目 次 .................................................................................................................................. 5 1 製品の概要 ........................................................................... 8 1-1 1-2 1-3 1-4 1-5 1-6 特長 .............................................................................................................................. 8 動作環境 ....................................................................................................................... 8 印刷環境 ....................................................................................................................... 9 ユーティリティー CD-ROM ..................................................................................... 9 パッケージの確認 .................................................................................................... 10 各部の名称と機能 .................................................................................................... 11 2 接続と起動 ........................................................................ 13 2-1 接続 ........................................................................................................................... 13 2-2 起動 ........................................................................................................................... 14 3 簡単に印刷する ................................................................ 15 3-1 WindowsMe/98/95 から印刷する場合(NetBEUI を使用する場合) ............ 3-2 WindowsXP から印刷する ................................................................................... Standard TCP/IP Port の設定 ........................................................................... 3-3 TCP/IP で Windows2000 から印刷する ......................................................... Standard TCP/IP Port の設定 ........................................................................... 3-4 TCP/IP で WindowsNT4.0 から印刷する ........................................................ Microsoft TCP/IP 印刷のインストール ............................................................ プリンターの設定 ................................................................................................... 3-5 AppleTalk で Mac OS 9.x から印刷する .......................................................... 3-6 AppleTalk で Mac OS X から印刷する ............................................................. 16 20 20 26 26 32 32 36 39 42 目 次 5 4 本製品の設定 .................................................................... 45 4-1 設定用パソコンの準備 ............................................................................................. 設定用パソコンの構成 ............................................................................................ TCP/IP 設定 ............................................................................................................ 4-2 設定の開始 ................................................................................................................ 4-3 サーバー設定 ............................................................................................................ 4-4 NetBEUI 設定 ......................................................................................................... 4-5 TCP/IP 設定 ............................................................................................................ 4-6 AppleTalk 設定 ....................................................................................................... 4-7 再起動 ........................................................................................................................ 45 45 45 46 48 50 52 54 56 5 その他の印刷方法 ............................................................ 57 5-1 TCP/IP で WindowsMe/98/95 から印刷する ............................................... LPR PLUS のインストール .................................................................................. プリンターポートの設定 ........................................................................................ 設定の確認 ............................................................................................................... 5-2 NetBEUI で Windows2000 から印刷する ...................................................... プリンタの追加 ....................................................................................................... 双方向通信を OFF にする ...................................................................................... 57 58 61 64 66 66 70 6 その他の機能 .................................................................... 72 6-1 6-2 6-3 6-4 サーバーステータスの参照 ..................................................................................... プリンタステータス ................................................................................................ E-Mail 通知 .............................................................................................................. 工場出荷時状態に戻す ............................................................................................. 72 74 75 77 7 トラブルシューティング ................................................. 78 7-1 FPServerII の設定が正常にできない ................................................................... 78 7-2 正常に印刷できない ................................................................................................ 78 7-3 その他 ........................................................................................................................ 78 6 目 次 付 録 ........................................................................................ 79 A B C D E F G 製品仕様 .................................................................................................................... 工場出荷時の設定 .................................................................................................... パソコンのネットワーク設定を参照する .............................................................. 設定ページが表示されない場合 ............................................................................. プロキシサーバーを使用しない設定 ..................................................................... オンライン作業にする ............................................................................................ MAC アドレスについて .......................................................................................... 用語集 ........................................................................................................................ おことわり ................................................................................................................ 79 79 80 82 82 84 85 86 87 目 次 7 1 製品の概要 1 1-1 特長 corega FPServerII(以下「FPServerII」と略します)は、次の特長を持つ、プリントサー バーです。 ・ 小型軽量のため、プリンターのポートに直接接続することができます。 ・ 100M/10M の Ethernet に対応しています。 ・ LPR ソフトウェアが標準で添付(WindowsMe/98/95 用)されています。 ・ AppleTalk プロトコル(EtherTalk)に対応しているため、Apple 社製 Macintosh(以下 「Macintosh」と略します)から利用できます。 Macintosh では PostScript プリンターでのみ使用できます。 1-2 動作環境 ・ 対応プロトコル NetBEUI、TCP/IP、AppleTalk WindowsXP は NetBEUI プロトコルに対応していません。 ・ 対応 OS Windows Me/98/95/NT4.0/2000/XP Professional(32bit)・Home Edition/ Mac OS 9.x 以上 /Mac OS X(10.1 以上) Mac OS 9.x では AppleTalk のみ対応しています。 プリンター自体が対応している OS でのみ使用できます。 ・ 対応プリンター セントロニクス社仕様に準拠したアンフェノール 36 ピンポートを備えたプリンターに 対応しています。 双方向通信機能については、各プリンターで独自の仕様になっているため、対応 ていません。 8 製品の概要 1-3 印刷環境 ・ プロトコル FPServerII に接続したプリンターで印刷を行う場合は、FPServerII とパソコンが、 TCP/IP、NetBEUI、または AppleTalk のいずれかで通信できる必要があります。 Mac OS から印刷を行う場合は、AppleTalk での印刷となります。 ・ OS FPServerII は、TCP/IP 上で動作するネットワーク印刷プロトコルである LPR に対応 しています。 したがって多くの OS から印刷が可能です。 本書では、特に Windows 系の OS と、Mac OS から印刷を行う際の、設定について説 明します。 なお、各 OS のバージョンによって設定内容が異なります。 WindowsMe/98/95から印刷を行う場合は、ユーティリティーCD-ROMに格 納されている LPR PLUS を使用してください。 ・ プリンター 事前にパソコンにプリンターを接続し、正常に印刷ができることを確認してください。 プリンターの接続、 及びプリンタードライバーのインストールについての詳細は、 プリンター付属の取扱説明書を参照してください。 AppleTalkを利用して印刷する場合は、PostScriptプリンターのみ対応してい ます。 1-4 ユーティリティー CD-ROM ユーティリティー CD-ROM には、WindowsMe/98/95 用の LPR ソフトである LPR PLUS が格納されています。 WindowsMe/98/95でTCP/IPを使用して印刷を行う場合は、LPR PLUSをインストー ルしてください。 WindowsXP/2000/NT4.0 では、LPR 機能が標準で搭載されています。 詳細については、マイクロソフト社に問い合わせてください。 製品の概要 9 1 1 1-5 パッケージの確認 本製品パッケージの内容は次のとおりです。 下記以外に添付紙が同梱される場合があります。 商品についてご確認いただき、万一不足するものなどがありましたら、お手数ですがお買い 上げいただいた販売店までご連絡ください。 □ corega FPServerII 本体×1台 □ ユーティリティーCD-ROM×1 枚 □ 取扱説明書×1 冊 □ 延長用電源ケーブル×1 本 □ 製品保証書 □ AC アダプター×1 個 10 製品の概要 1-6 各部の名称と機能 1 ①電源コネクター ②LAN コネクター ③STATUS LED ④10 LED ⑤ERROR LED ⑥100 LED ⑦Diag ボタン ① 電源コネクター AC アダプターを接続してください。 ② LAN コネクター LAN に接続するための、LAN ケーブルを接続してください。 ③ STATUS LED(緑) 電源の状態を確認できます。 点灯:プリンターへの印刷が可能な状態 消灯:プリンターが接続されていない状態 ④ 10 LED(橙) LAN の通信状態を確認できます。 点灯:10Mbps で LAN に接続されている状態 消灯:LAN に接続されていないか、 または 100Mbps で接続されている状態 ⑤ ERROR LED(赤) エラーの状態を確認できます。 点灯:プリンターが接続されていないか、 または、プリンターの電源が入っていない状態 消灯:正常に動作している状態 ⑥ 100 LED(橙) LAN の通信状態を確認できます。 点灯:100Mbps で LAN に接続されている状態 消灯:LAN に接続されていないか、 または 10Mbps で接続されている状態 ⑦ Diag ボタン Diagボタンを押したまま電源をONにすることで、設定内容を初期化することができま す。 初期化を行った場合、FPServerII の POWER LED が一旦点灯して消え、続いて STATUS LED が点灯して消えます。 製品の概要 11 1 ⑧警告ラベル ⑨MAC アドレスラベル ⑩シリアル番号ラベル ⑪プリンターコネクター ⑧ 警告ラベル 本製品を安全にご使用いただくための、重要な情報が記載されています。 必ずお読みください。 ⑨ MAC アドレスラベル(マックアドレスと読みます) 本製品の MAC アドレスが記入されています。 ⑩ シリアル番号ラベル 本製品のシリアル番号(製造番号)とリビジョンが記入されています。 シリアル番号とリビジョンは、ユーザーサポートへ問い合わせていただく際に、必要 な情報です。 ⑪ プリンターコネクター プリンターのコネクターに直接接続してください。 12 製品の概要 2 接続と起動 2-1 接続 プリンターを FPServerII に接続する前にパソコンと直接接続し、正常に印刷がで きることを確認してください。 プリンターの接続方法やドライバーのインストール方法についての詳細は、プリン ターに付属の取扱説明書を参照してください。 プリンター背面のコネクターに FPServerII を接続してください。 コネクターの向きをよく確かめて、しっかり差し込んでください。 HUB からの LAN ケーブルを、FPServerII の LAN コネクターに接続してくだ さい。 コネクターの向きをよく確かめて、しっかり差し込んでください。 HUB と接続する場合には、UTP ストレートケーブルを使用してください。 パソコンと直接接続する場合は、UTP クロスケーブルを使用してください。 HUBへ 接続と起動 13 2 2-2 起動 本製品には必ず同梱の専用ACアダプターをお使いください。同梱のACアダプター 以外は、本製品に接続しないでください。 本製品に同梱の専用 AC アダプターは、本製品以外に接続しないでください。 2 本製品に同梱の延長用電源ケーブルは、本製品の専用 AC アダプター以外に接続し ないでください。 プリンターの電源をONにし、プリンターが完全に起動したことを確認してくだ さい。 設定に使用するパソコン、HUB 等の電源を ON にし、それぞれの機器が完全に 起動したことを確認してください。 FPServerII背面にあるDCジャックにACアダプターのDCプラグを接続してく ださい。 AC アダプターの電源プラグをコンセントに接続してください。 FPServerII の電源が ON になり、FPServerII の STATUS LED が点灯します。 LED の表示についての詳細は「1-6 各部の名称と機能」 ( ください。 14 接続と起動 p.11)を参照して 3 簡単に印刷する 本章の操作を行う前にプリンタードライバーの設定と、FPServerIIの接続を完了し ておいてください。 ( 「2 接続と起動」p.13) 次のような条件が満たされているパソコンであれば、FPServerII に何ら設定を行うことな しに、パソコン側の設定を行うだけで、ネットワーク経由の印刷を開始することができま す。 WindowsMe/98/95: ・ NetBEUI が組み込まれている ・ ワークグループ名が「WORKGROUP」に設定されている ・ Microsoft ネットワーククライアントがインストールされている ・ Microsoft ネットワーククライアントが「優先的にログオンする」に設定されている 設定の方法については、OS の取扱説明書を参照してください。 WindowsXP/2000/NT4.0: ・ TCP/IP が組み込まれている ・ パソコンの IP アドレスが、 「192.168.1.240」を除く、 「192.168.1.1」∼「192.168.1.254」の範囲内に設定されている ・ サブネットマスクが「255.255.255.0」に設定されている 「C パソコンのネットワーク設定を参照する」( スを確認してください。 p.80)を参考に、IP アドレ Mac OS 9.x/Mac OS X(10.1 以上): ・ AppleTalk が組み込まれている お使いの OS にあわせて、次のページを参照し、印刷のための設定を行ってください。 WindowsMe/98/95 ..................... WindowsXP ..................................... Windows2000 ............................... WindowsNT4.0 .............................. Mac OS 9.x ..................................... Mac OS X(10.1 以上) ................... p16 p20 p26 p32 p39 p42 簡単に印刷する 15 3 簡 単 設 定 編 3-1 WindowsMe/98/95 から印刷する場合(NetBEUI を使用する場合) ここでは、WindowsMe を例に、FPServerII を利用して印刷を行う方法を説明します。 Windowsを起動する際に、 ネットワークパスワードの入力をキャンセルしないでく ださい。 キャンセルした場合、FPServerII を見つけることができなくなります。 Windows から[スタート]-[設定(S)]-[プリンタ(P)]を選択してください。 3 クリック FPServerII 経由で印刷したいプリンターのアイコンを右クリックし、ポップアップ メニューから プロパティ(R) を選択してください。 ①右クリック ②クリック プリンターのアイコンが存在しない場合は、 プリンタードライバーが組み込まれ ていません。 あらかじめプリンタードライバーを組み込み、 プリンターの動作を確認した後に、 本章の操作を行ってください。 16 簡単に印刷する 詳細 タブをクリックし、 ポートの追加(T)... をクリックしてください。 ①クリック ②クリック 3 簡 単 設 定 編 参照(B)... をクリックしてください。 クリック 簡単に印刷する 17 FPServerII のプリンターポートを選択し、OK をクリックしてください。 ①クリック ②クリック 3 FPServerII の名称は、 「FP」に続けて 6 桁の数字(MAC アドレスの下 6 桁)が連 なった名称となっています。 また、プリンターポート名は、 「P1」となっています。 OK をクリックしてください。 クリック 手順 5 で FPServerII を見つけることができなかった場合は、手順 6 のウィンド ウで、プリンタへのネットワークパスを手入力してください。 ネットワークパスは「\\FP ○○○○○○ \P1」の形式で入力してください。 「○○○○○○」には、FPServerII の MAC アドレスの下 6 桁が入ります。 18 簡単に印刷する 印刷先のポート(P)がFPServerIIに設定されていることを確認し、 OK をクリッ クしてください。 ①確認 3 ②クリック プリンターポートに FPServerII のポートが設定されます。 簡単に印刷する 19 簡 単 設 定 編 3-2 WindowsXP から印刷する WindowsXP から FPServerII 経由で印刷を行うための設定方法について説明します。 パソコンの IP アドレスが、「192.168.1.240 」を除く「192.168.1.1 」∼ 「192.168.1.254」の範囲内に設定されていることを前提に説明します。 WindowsXP から FPServerII 経由で印刷を行う場合、必ず TCP/IP が使用可能な 状態で設定を行う必要があります。 特別な理由で TCP/IP を削除していない限り、TCP/IP が組み込まれています。 3 プリンターをパソコンに直接接続している場合 ① プリンターと FPServerII の電源を一度 OFF にしてください。 ② プリンターを FPServerII につなぎ換えてください。 ③ プリンターの電源をONにし、プリンターが完全に起動したことを確認してくだ さい。 ④ FPServerII の電源を ON にしてください。 Standard TCP/IP Port の設定 Windows から[スタート]-[プリンタと FAX]を選択してください。 または、 [スタート]-[コントロールパネル(C)]-[プリンタとその他のハードウェア]-[イン ストールされているプリンタまたは FAX プリンタを表示する]を選択してください。 クリック 20 簡単に印刷する FPServerII経由で印刷したいプリンターをクリックして選択した後、 「プリンタ のタスク」一覧から、 「プリンタのプロパティの設定」をクリックしてください。 ①クリック 3 ②クリック 簡 単 設 定 編 ポート タブをクリックし、 双方向サポートを有効にする(E)のチェックボック スからチェックを外し、 ポートの追加(T)... をクリックしてください。 ①クリック ②チェックを外す ③クリック 本製品は、プリンターの双方向通信機能に対応していません。 簡単に印刷する 21 利用可能なポートの種類(A)一覧から Standard TCP/IP Port を選択し、 新しいポート(P) をクリックしてください。 ①クリック ②クリック 3 次へ(N)> をクリックしてください。 クリック 22 簡単に印刷する 「プリンタ名または IP アドレス(A)」欄に「192.168.1.240」と入力し、 次へ(N)> をクリックしてください。 ①「192.168.1.240」と入力 3 簡 ポート名は自動的に生成されますが、 任意のポート名に変更することができます。 単 既に存在するポート名は指定できません。 設 また、ポート名には、以下の文字は指定できません。 「 」(スペース)、「 / 」、「 ¥ 」、「&」、「 : 」、「=」 FPServerIIのIPアドレスを変更している場合は、変更後のIPアドレスを入力し 定 てください。 編 ②クリック カスタム(C) を選択し、 設定(E) をクリックしてください。 ①クリック ②クリック 簡単に印刷する 23 ポートの設定を行ってください。 ①クリック ②「P1」と入力 3 ③クリック ④クリック ①プロトコルに LPR(L)を選択してください。 Raw(R)を選択すると正常に出力されません。 ②キュー名に「P1」と入力してください。 ③ LPR バイトカウントを有効にする(R)に、チェックを入れてください。 ④ OK をクリックしてください。 FPServerII は、SNMP ステータスに対応していません。 SNMP ステータスを有効にする(S)にチェックを入れないでください。 次へ(N)> をクリックしてください。 クリック 24 簡単に印刷する ウィンドウを順に閉じてください。 クリック 設定内容を修正したい場合は、 <戻る(B) をクリックして設定ダイアログを表 示し、修正を行ってください。 クリック クリック 簡単に印刷する 25 3 簡 単 設 定 編 3-3 TCP/IP で Windows2000 から印刷する Windows2000 からFPServerIIを経由して印刷を行うための設定方法について説明しま す。 パソコンの IP アドレスが、「192.168.1.240 」を除く「192.168.1.1 」∼ 「192.168.1.254」の範囲内に設定されていることを前提に説明します。 Windows2000 から FPServerII 経由で印刷を行う場合、必ず TCP/IP が使用可能 な状態で設定を行う必要があります。 特別な理由で TCP/IP を削除していない限り、TCP/IP が組み込まれています。 3 プリンターをパソコンに直接接続している場合 ① プリンターと FPServerII の電源を一度 OFF にしてください。 ② プリンターを FPServerII につなぎ換えてください。 ③ プリンターの電源をONにし、プリンターが完全に起動したことを確認してくだ さい。 ④ FPServerII の電源を ON にしてください。 Standard TCP/IP Port の設定 Windows から[スタート]-[設定(S)]-[プリンタ(P)]を選択してください。 クリック 26 簡単に印刷する FPServerII経由で印刷したいプリンターのアイコンを右クリックし、 ポップアッ プメニューから プロパティ(R) を選択してください。 ①右クリック 3 ②クリック ポート タブをクリックし、双方向サポートを有効にする(E)のチェックボック スからチェックを外し、ポートの追加(T)... をクリックしてください。 ①クリック ②チェックを外す ③クリック 本製品はプリンターの双方向通信機能に対応していません。 簡単に印刷する 27 簡 単 設 定 編 利用可能なポートの種類(A) 一覧から Standard TCP/IP Port を選択し、 新しいポート(P)... をクリックしてください。 ①クリック ②クリック 3 次へ(N)> をクリックしてください。 クリック 28 簡単に印刷する 「プリンタ名または IP アドレス(A):」欄に「192.168.1.240」と入力し、 次へ(N)> をクリックしてください。 ①IPアドレスを入力 3 ②クリック 簡 ポート名は自動的に生成されますが、 任意のポート名に変更することもできます。 単 既に存在するポート名は指定できません。 また、ポート名には、以下の文字は指定できません。 設 「 」(スペース)、「 / 」、「 ¥ 」、「&」、「 : 」、「=」 FPServerIIのIPアドレスを変更している場合は、変更後のIPアドレスを入力し 定 てください。 編 カスタム(C) を選択し、 設定(E)... をクリックしてください。 ①クリック ②クリック 簡単に印刷する 29 ポートの設定を行ってください。 ①クリック ②「P1」と入力 3 ③クリック ④クリック ①プロトコルに LPR(L)を選択してください。 Raw(R)を選択すると正常に出力されません。 ②キュー名に「P1」と入力してください。 ③ LPR バイトカウントを有効にする(R)に、チェックを入れてください。 ④ OK をクリックしてください。 FPServerII は、SNMP ステータスに対応していません。 SNMP ステータスを有効にする(S)にチェックを入れないでください。 次へ(N)> をクリックしてください。 クリック 30 簡単に印刷する ウィンドウを順に閉じてください。 クリック 設定内容を修正したい場合は、 <戻る(B) をクリックして設定ダイアログを表 示し、修正を行ってください。 クリック クリック 簡単に印刷する 31 3 簡 単 設 定 編 3-4 TCP/IP で WindowsNT4.0 から印刷する WindowsNT4.0からFPServerIIを経由で印刷を行うための設定方法について説明します。 パソコンの IP アドレスが、 「192.168.1.240」を除く次の範囲内に設定されてい ることを前提に説明します。 WindowsNT4.0からFPServerII経由で印刷を行う場合、必ずTCP/IPが使用可能 な状態で設定を行う必要があります。 特別な理由で TCP/IP を削除していない限り、TCP/IP が組み込まれています。 3 プリンターをパソコンに直接接続している場合 ① プリンターと FPServerII の電源を一度 OFF にしてください。 ② プリンターを FPServerII につなぎ換えてください。 ③ プリンターの電源をONにし、プリンターが完全に起動したことを確認してくだ さい。 ④ FPServerII の電源を ON にしてください。 Microsoft TCP/IP 印刷のインストール Windowsから[スタート]-[設定(S)]-[コントロールパネル(C)]を選択してくだ さい。 クリック 32 簡単に印刷する ネットワークアイコンをダブルクリックしてください。 ダブルクリック 追加(A)... をクリックしてください。 クリック 簡単に印刷する 33 3 簡 単 設 定 編 Microsoft TCP/IP印刷を選択し、 OK をクリックしてください。 ①クリック ②クリック 3 Windows NT 4.0 のインストール用ファイルの場所を入力し、 続行 をクリック してください。 ①入力 ②クリック Windows NT 4.0 をユーザー側でインストールしていた場合には、Windows NT 4.0 の CD-ROM を CD-ROM ドライブにセットしてください。 通常プリインストールモデルでは、この操作は必要ありません。 Windows NT 4.0 をインストールした後に、ハードディスク等を増設していた 場合、誤った場所が表示されていることがあります。 実際の環境に合せて、場所の名前を書き換えてください。 34 簡単に印刷する Microsoft TCP/IP印刷がネットワークサービスの一覧に追加されたことを確認 し、 閉じる をクリックしてください。 ①確認 3 ②クリック はい(Y) をクリックしてください。 クリック Microsoft TCP/IP 印刷のインストールが完了し、パソコンの再起動が行われます。 簡単に印刷する 35 簡 単 設 定 編 プリンターの設定 Microsoft TCP/IP 印刷によって作成されたポート経由で印刷を行うために、Windows のプリンター設定を行う必要があります。 プリンターをパソコンに直接接続している場合 ① プリンターと FPServerII の電源を一度 OFF にしてください。 ② プリンターを FPServerII につなぎ換えてください。 ③ プリンターの電源をONにし、プリンターが完全に起動したことを確認してくだ さい。 ④ FPServerII の電源を ON にしてください。 3 Windows から[スタート]-[設定(S)]-[プリンタ(P)]を選択してください。 クリック FPServerII経由で印刷したいプリンターのアイコンを右クリックし、 ポップアッ プメニューから プロパティ(R) を選択してください。 ①右クリック ②クリック 36 簡単に印刷する ポート タブをクリックし、 ポートの追加(T)... をクリックしてください。 ①クリック ②クリック 利用可能なプリンタポート(A) 一覧から LPR Port を選択し、 新しいポート(P)... をクリックしてください。 ①クリック ②クリック 「lpd を提供しているサーバーの名前またはアドレス(N)」欄に、 「192.168.1.240」 、 「サーバーのプリント名またはプリンタキュー名(R)」欄 に、「P1」と入力して OK をクリックしてください。 ①「192.168.1.240」と入力 ②「P1」と入力 ③クリック FPServerIIのIPアドレスを変更している場合は、変更後のIPアドレスを入力し てください。 簡単に印刷する 37 3 簡 単 設 定 編 閉じる をクリックしてください。 クリック 3 OK をクリックしてください。 クリック 「双方向サポートを有効にする(E)」にチェックが付いている場合は、チェックを 外してください。 FPServerII は、双方向通信に対応していません。 パソコンとプリンターを直接接続した状態で、 双方向通信のチェックを外さなけ れば、双方向通信機能が OFF にならない場合があります。 38 簡単に印刷する 3-5 AppleTalk で Mac OS 9.x から印刷する 本項では Mac OS 9.x にプリンターの設定を行う手順について説明します。 本章の操作を行う前に、プリンタードライバーを組み込み、プリンターの動作を確 認しておいてください。 なお、プリンタードライバーの詳細については、プリンターの取扱説明書を参照し てください。 FPServerII を利用して印刷する場合は、PostScript プリンターのみ対応していま す。 他のタイプのプリンターを使用することはできません。 プリンターをパソコンに直接接続している場合 ① プリンターと FPServerII の電源を一度 OFF にしてください。 ② プリンターを FPServerII につなぎ換えてください。 ③ プリンターの電源をONにし、プリンターが完全に起動したことを確認してくだ さい。 ④ FPServerII の電源を ON にしてください。 Macintosh を購入した場合、標準で AppleTalk が組み込まれています。 AppleTalk をインストールする必要はありません。 簡単に印刷する 39 3 簡 単 設 定 編 ここでは、Mac OS 9.x を例に、プリンターの設定方法を説明します。 Apple メニューから[セレクタ]をクリックしてください。 クリック 3 プリンタードライバと FPServerII を関連付けてください。 ① FPServerII 経由で印刷したいプリンターのアイコンをクリックしてください。 ② 「PostScript プリンタの選択:」一覧から FPServerII の名称をクリックしてく ださい。 ③ 作成 をクリックしてください。 ①クリック ②クリック ③クリック プリンターのアイコンが存在しない場合は、プリンタードライバーが組み込まれて いません。 プリンタードライバーを組み込み、プリンターの動作を確認した後に、本章の操作 を行ってください。 画面例は、LaserWriter8 を選択した例です。選択するプリンターの種類について は、プリンターの取扱説明書を参照してください。 40 簡単に印刷する プリンタ記述ファイルを選択し、 選択 をクリックしてください。 ①クリック ②クリック 画面例は、LaserWriterII NTX-Jを選択した例です。選択するプリンターの種類 については、プリンターの取扱説明書を参照してください。 セレクタを閉じてください。 クリック OK をクリックしてください。 クリック プリンタの設定が完了します。 簡単に印刷する 41 3 簡 単 設 定 編 3-6 AppleTalk で Mac OS X から印刷する 本項では Mac OS X にプリンターの設定を行う手順について説明します。 本章の操作を行う前に、プリンタードライバーを組み込み、プリンターの動作を確 認しておいてください。 なお、プリンタードライバーの詳細については、プリンターの取扱説明書を参照し てください。 FPServerII を利用しての印刷は、PostScript プリンターでのみ可能です。 他のタイプのプリンターを使用することはできません。 3 プリンターをパソコンに直接接続している場合 ① プリンターと FPServerII の電源を一度 OFF にしてください。 ② プリンターを FPServerII につなぎ換えてください。 ③ プリンターの電源をONにし、プリンターが完全に起動したことを確認してくだ さい。 ④ FPServerII の電源を ON にしてください。 Macintosh を購入した場合、標準で AppleTalk が組み込まれています。 AppleTalk をインストールする必要はありません。 42 簡単に印刷する ここでは、Mac OS X(10.1)を例に、プリンターの設定方法を説明します。 [Applications]-[Utilities]フォルダ内の「Print Center」をダブルクリッ クしてください。 3 ダブルクリック プリンタを追加 ... をクリックしてください。 クリック 簡単に印刷する 43 簡 単 設 定 編 プリンタを選択してください。 ① プリンタとの接続手段に「AppleTalk」を選択してください。 ② 一覧から本製品のサーバー名をクリックしてください。 ③ プリンタの種類を選択してください。 ④ 追加 をクリックしてください。 ①AppleTalkを選択 ゾーンを使用して いる場合は、 ゾーンを選択して ください。 3 ②サーバー名をクリック ③プリンタ名を選択 ④クリック 「プリンタの種類」に接続するプリンタ名が存在しない場合は、プリンタードラ イバーが組み込まれていません。 プリンタードライバーを組み込み、プリンターの動作を確認した後に、本章の操 作を行ってください。 プリンタリストを閉じてください。 クリック プリンタの設定が完了します。 44 簡単に印刷する 4 本製品の設定 FPServerII には設定用の Web サーバーが内蔵されており、Web ブラウザーから接続する ことで、FPServerII の詳細な設定内容を変更することができます。 本章では、FPServerII の設定を変更する方法について解説します。 4-1 設定用パソコンの準備 Windows を例に説明を行っていますが、Macintosh でも設定が行えます。 設定用パソコンの構成 FPServerII の設定を行うためには、次の条件を満たすパソコンが必要です。 ・IEEE802.3 に準拠した LAN カードが装備されている ・TCP/IP が組み込まれている ・Microsoft Internet Explorer 5.0 以上がインストールされている LANカードの取り付け方法や、設定方法についての詳細は、LANカードに付属の取 扱説明書を参照してください。 WindowsMe/98/95 から印刷を行う場合は、LPR PLUS をインストールするた めの CD-ROM ドライブが必要です。 NetBEUI や AppleTalk で印刷する場合であっても、本製品の設定を行うパソコン には、TCP/IP が組み込まれている必要があります。 TCP/IP 設定 FPServerII の設定を行う場合は、設定用パソコンに以下の TCP/IP 設定を行っておく必要 があります。 IP アドレス サブネットマスク :192.168.1.1 ∼ 192.168.1.254 の範囲の IP アドレス ただし、192.168.1.240 を除く :255.255.255.0 「IP アドレスを自動的に取得する」設定にしないでください。 初回設定時には、設定用のパソコンに IP アドレスを手動で設定してください。 本書では設定用パソコンの、運用時のIPアドレスを以下に設定したものとして説明 します。 ・設定用パソコンの IP アドレス値:192.168.1.3 ・設定用パソコンのサブネットマスク値:255.255.255.0 設定の際には、実際の値に読み替えてください。 TCP/IPの組み込み方法や設定方法についての詳細は、LAN カードに付属の取扱説 明書、または各 OS の説明書を参照してください。 本製品の設定 45 4 詳 細 設 定 編 4-2 設定の開始 Web ブラウザーを起動し、アドレス欄に FPServerII の IP アドレスを入力して ください。 移動 をクリックしてください。 IPアドレスを入力 クリック 4 購入後初めてFPServerIIを設定する場合や初期化を行った場合、FPServerIIの IP アドレスは、192.168.1.240 になっています。 本製品にパスワードを設定している場合は、手順 のウィンドウが表示されます。 工場出荷時は、パスワードが設定されていないため、手順 示されません。 手順 のウィンドウは表 に進んでください。 パスワードを入力し、 OK をクリックしてください。 ①パスワード入力 ②クリック パスワードを設定していない場合には、本ウィンドウは表示されません。 「ユーザー名」には、特に何も入力する必要はありません。 46 本製品の設定 設定用のページが表示されます。 次のページ以降の説明を参照して、設定を行ってください。 Webブラウザーにオフラインや、プロキシサーバーの設定を行っている場合は、 本装置の設定用ページが表示されないことがあります。 そのような場合には、これらの設定を解除してください。 ( P.82) 設定ページは、左側のメニューフレームと右側の設定フレームからなります。 4 メニュー フレーム 設定フレーム メニューフレームの各項目をクリックすると、 設定フレームに対応する設定項目 が表示されます。 サーバーステータス ( P.72 ) プリンターステータス ( P.74 ) サーバー設定 ( P.48 ) NetBEUI ( P.50 ) TCP/IP ( P.52 ) AppleTalk ( P.54 ) E-Mail通知 ( P.75 ) 本製品の設定 47 詳 細 設 定 編 4-3 サーバー設定 メニューフレームから サーバ設定 をクリックしてください。 クリック サーバ名を確認 同じ文字列を入力 クリック クリック 4 クリック プリントサーバ名を確認してください。 パソコンからは、ここに入力した名称のプリントサーバーが認識されます。 また、必要に応じて任意の名称に変更することができます。 通常は変更する必要はありません。 同一ネットワーク上の他の機器と同じ名前を使用することはできません。 工場出荷時設定では、FP に MAC アドレスの下 6 桁をあわせた名称になってい ます。 パスワードを入力してください。 「パスワード」及び「確認パスワード」欄にパスワードとして用いる文字列を入力し てください。 パスワードとして用いることのできる文字列は、次のとおりです。 ・半角アルファベット(A ∼ Z、a ∼ z) ・半角数字(0 ∼ 9) ・全ての半角記号(!@#$%^^&....) 全角文字(2 バイト文字)は、使用できません。 入力できる文字数は、最大 11 文字です。 工場出荷時設定では、パスワードが設定されていません。 48 本製品の設定 入力したパスワードは「*」(アスタリスク)で表示されます。 また、セキュリティーの観点から、パスワードを設定することをお勧めします。 NetBEUIプロトコルを使用してプリンター共有を行いたい場合は、NetBEUIに チェックを入れてください。 パソコン側にも NetBEUI プロトコルを組み込む必要があります。 NetBEUI の組込方法につきましては、別途参考書等をご覧ください。 AppleTalkプロトコルを使用してプリンター共有を行いたい場合は、 AppleTalk にチェックを入れてください。 AppleTalkを利用して印刷する場合は、PostScriptプリンタのみ対応していま す。 AppleTalk を利用した印刷は、Macintosh から行ってください。 設定内容を確認し、 保存 をクリックしてください。 設定した内容がFPServerIIに保存され、FPServerIIの再起動を促すメッセージが表示 されます。 再起動後、新しい設定内容が動作に反映されます。 戻る をクリックしてください。 一通りの設定が済むまでは、FPServerII を再起動しないでください。 クリック 本製品の設定 49 4 詳 細 設 定 編 4-4 NetBEUI 設定 サーバー設定において、NetBEUI を選択した場合のみ本設定が必要です。 NetBEUI を選択していない場合は、本設定を行う必要はありません。 本章のオプション設定項目については、通常変更する必要はありません。 メニューフレームから NetBEUI をクリックしてください。 クリック 入力 4 入力 選択 クリック ワークグループ名またはドメイン名を入力してください。 パソコンに設定されているものと同じワークグループ名を入力してください。 ワークグループ名として用いることのできる文字列は、次のとおりです。 ・半角アルファベット(A ∼ Z) ・半角数字(0 ∼ 9) ・全ての半角記号(!@#$%^^&....) 全角文字(2 バイト文字)、及び、小文字の英文字は使用できません。 入力できる文字数は、最大 19 文字です。 レスポンスタイムを入力してください。 プリンターのデータ受信性能が、FPServerIIのデータ送信性能を下回っている場合、プ リンターが正しく印刷データを受け取ることができず、 印刷が正常に行えないことがあ ります。 そのような場合には、レスポンスタイムを増やしてください。 工場出荷時:「0」 通常は変更する必要はありません。 50 本製品の設定 エラー発生時に印刷を中止するかどうかを選択してください。 はい いいえ エラー発生時に、エラーの発生した印刷がキャンセルされます。 エラーが発生しても、印刷を継続します。 デフォルトでは「いいえ」に設定されています。 通常は変更する必要はありません。 保存 をクリックしてください。 設定した内容が FPServerII に保存され、FPServerII の再起動を促すメッセージが表 示されます。 再起動後に、新しい設定内容が動作に反映されます。 戻る をクリックしてください。 一通りの設定が済むまでは、FPServerII を再起動しないでください。 4 詳 細 設 定 編 本製品の設定 51 4-5 TCP/IP 設定 必ず TCP/IP 設定を行ってください。 TCP/IP で印刷を行わない場合でも、設定変更などに必要となります。 メニューフレームから TCP/IP をクリックしてください。 クリック 選択 入力 4 クリック IP アドレスの設定方法を選択してください。 DHCPから取得 : LAN内のDHCPサーバーからIPアドレスが自動的に取得されます。 DHCP サーバーによりFPServerII の IP アドレスを割り当て る場合は、必ず毎回同じIPアドレスが割り当てられるように DHCP サーバーを設定してください。 割り当てられるIPアドレスが変わると、正常に印刷ができな くなる場合があります。 固定 IP アドレス : 手動により IP アドレスを設定できます。 こちらを選択した方が、設定や運用が簡単です。 通常はこちらを選択してください。 52 本製品の設定 IP 関連の情報を入力してください。 IP アドレス : 運用時に使用する IP アドレスを入力してください。 工場出荷時設定:192.168.1.240 サブネットマスク : 運用時に使用するサブネットマスクを入力してください。 工場出荷時設定:255.255.255.0 FPServerIIを利用するパソコンに設定されているものと同 じ値を入力してください。 パソコンのサブネットマスクを参照する方法についての詳 細は、「付録 C パソコンのネットワーク設定を参照する」 ( ゲートウェイ : p.80)を参考にしてください。 デフォルトゲートウェイアドレスを入力してください。 工場出荷時設定:192.168.1.1 通常は他のネットワークとの接続に使用しているルーター の LAN 側アドレスとなります。 「E-mail通知」機能を使用しない場合は、設定する必要はあ りません。 保存 をクリックしてください。 設定した内容がFPServerIIに保存され、FPServerIIの再起動を促すメッセージが表示 されます。 再起動後に、新しい設定内容が動作に反映されます。 戻る をクリックしてください。 一通りの設定が済むまでは、FPServerII を再起動しないでください。 本製品の設定 53 4 詳 細 設 定 編 4-6 AppleTalk 設定 サーバー設定を行う際に、AppleTalk を選択した場合のみ本設定が必要です。 AppleTalk を選択していない場合は、本設定を行う必要はありません。 通常 Macintosh から印刷する場合にのみ、本設定が必要となります。 メニューフレームから AppleTalk をクリックしてください。 クリック 入力 入力 4 選択 クリック ゾーン名を入力してください。 Macintosh に設定されているものと同じゾーン名を入力してください。 工場出荷時:「*」 通常は変更する必要はありません。 ゾーン名を利用しない場合は、 「*」を入力してください。 ゾーン名として用いることのできる文字列は、次のとおりです。 ・半角アルファベット(A ∼ Z) ・半角数字(0 ∼ 9) ・全ての半角記号(!@#$%^^&....) 全角文字(2 バイト文字)は使用できません。 入力できる文字数は、最大 11 文字です。 プリンタ機種名を入力してください。 FPServerII を接続するプリンターの名称を入力してください。 参考として使用しますので、正確である必要はありません。 工場出荷時:「Laser Writer」 54 本製品の設定 印刷時のデータ形式を選択してください。 ASCII Binary パソコンからの印刷データが ASCII 形式とみなされます。 パソコンからの印刷データが Binary 形式とみなされます。 印刷速度が速くなる場合があります。 工場出荷時:「Binary」 印刷に問題がある場合は、 「ASCII」に変更して印刷を行ってみてください。 通常は変更する必要はありません。 保存 をクリックしてください。 設定した内容が FPServerII に保存され、FPServerII の再起動を促すメッセージが表 示されます。 再起動後に、新しい設定内容が動作に反映されます。 戻る をクリックしてください。 一通りの設定が済むまでは、FPServerII を再起動しないでください。 4 詳 細 設 定 編 本製品の設定 55 4-7 再起動 再起動を行うことで、設定した値が動作に反映されます。 再起動を行う前に、設定した値を確認してください。 設定内容にミスがあった場合、通信ができなくなる可能性があります。 再起動後に通信ができなくなった場合は、工場出荷時の設定に戻し、設定をやり直 してください。 詳細については「6-4 工場出荷時状態に戻す」 ( p.77)を参照してください。 電源コネクターから電源プラグを抜き、10 秒程度待ってから、再度電源プラグ を挿入してください。 再起動が行われます。 4 設定用パソコンのネットワーク設定内容を、運用時のものに設定し直してくださ い。 56 本製品の設定 5 その他の印刷方法 本章では、「3 簡単に印刷する」( いて説明します。 p.15)に記載されている方法以外の、印刷設定につ 5-1 TCP/IP で WindowsMe/98/95 から印刷する WindowsMe/98/95からTCP/IPプロトコルにより、FPServerII経由で印刷を行うため には、LPR PLUS をインストールし、ポートの設定を行う必要があります。 LPR PLUS をインストールする前に、プリンタードライバーを組み込み、プリン ターの動作を確認してください。 LPR PLUSをインストールするためには、TCP/IPが組み込まれていなければなり ません。 必ず Windows に TCP/IP が組み込まれた状態で、LPR PLUS をインストールし てください。 LPR PLUS 以外の LPR ソフトに関するサポートは行っていません。 プリンターをパソコンに直接接続している場合 ①プリンターと FPServerII の電源を一度 OFF にしてください。 ②プリンターを FPServerII につなぎ換えてくだい。 ③プリンターの電源を ON にし、プリンターが完全に起動したことを確認してくだ さい。 ④ FPServerII の電源を ON にしてください。 NetBEUIプロトコルを利用して印刷を行う場合は、 「3-1 WindowsMe/98/95か ら印刷する場合」( p.16)を参照してください。 その他の印刷方法 57 5 詳 細 設 定 編 LPR PLUS のインストール ユーティリティーディスクをパソコンのCD-ROMドライブに挿入してください。 マイコンピュータから、CD-ROM をダブルクリックしてください。 ダブルクリック 5 画面は CD-ROM ドライブが「D:」の場合の例です。 ご使用の環境により「E:」「F:」などと表示されている場合もあります。 CD-ROM 内の「SETUP.EXE」をダブルクリックしてください。 ダブルクリック 58 その他の印刷方法 次へ(N)> をクリックしてください。 クリック 次へ(N)> をクリックしてください。 5 クリック インストールするフォルダを変更したい場合は、 参照(R)... をクリックし、イ ンストール先のフォルダを選択してください。 通常は変更する必要はありません。 その他の印刷方法 59 詳 細 設 定 編 次へ(N)> をクリックしてください。 クリック ソフトウェア自体のインストールが完了します。 完了 をクリックしてください。 5 クリック プリンターのドライバをインストールしていない場合は 「続けてプリンターの設 定を行う。」のチェックを外し、 完了 をクリックしてください。 その後プリンタードライバーをインストールし、「プリンターポートの設定」 ( p.61)を行ってください。 プリンタードライバーの組み込み方法については、 プリンターに付属の取扱説明 書を参照してください。 60 その他の印刷方法 プリンターポートの設定 本操作は、プリンタードライバーが組み込まれていることを前提にしています。 プリンタードライバーが組み込まれていない場合は、プリンタードライバーを組み 込んだ後に、[スタート]-[プログラム(P)]-[LPR PLUS]-[LPR Plus]を選択し、 ポート設定ツールを起動してください。 プリンタードライバーの組み込み方法については、プリンターに付属の取扱説明書 を参照してください。 Windowsから[スタート]-[プログラム]-[LPR PLUS]-[LPR PLUS]をクリック してください。 LPR PLUS が起動します。 メッセージの内容を確認し、 OK をクリックしてください。 クリック 自動的に FPServerII がリストアップされます。 プリンターポートを選択し、 次へ をクリックしてください。 ①クリック ②クリック プリンターサーバーのプリンターポートをパソコンから利用可能になった旨のメッセー ジが表示されます。 その他の印刷方法 61 5 詳 細 設 定 編 この時点で次のメッセージが表示されることがあります。 エプソン製のプリンタが接続されていない場合: いいえ(N) をクリックし に進んでください。 エプソン製のプリンタが接続されている場合: はい(Y) をクリックし、表示されるメッセージにしたがって Spool Manager を終了させ、 OK をクリックしてください。 OK をクリックしてください。 5 クリック インストール済みのプリンター一覧が表示されます。 インストール済みのプリンター欄から、 FPServerIIに接続されているプリンター の名称を選択し、 ポート設定 をクリックしてください。 ①クリック ②クリック 62 その他の印刷方法 この時点で プリンターの追加 をクリックすることにより、プリンタードライ バーをインストールすることもできますが、 プリンターメーカーが独自に提供し ているユーティリティーなどがインストールされないことがあります。 したがって、LPR PLUS のインストールを行う前に、プリンタードライバーの インストールを完了しておいてください。 プリンタードライバーのインストール方法についての詳細は、 プリンターに付属 の取扱説明書などを参照してください。 FPServerII のプリンターポートアイコンに「*」マークが付きます。 閉じる をクリックしてください。 クリック 5 詳 細 設 定 編 LPR PLUS の設定が完了します。 その他の印刷方法 63 設定の確認 LPR PLUS のインストールとポート設定が完了したら、次に作成したポート経由で、印刷 が行われることを確認してください。 FPServerII の設定は、事前に完了させておいてください。 Windows から[スタート]-[設定(S)]-[プリンタ(P)]を選択してください。 クリック FPServerII経由で印刷したいプリンターのアイコンを右クリックし、 ポップアッ プメニューから プロパティ(R) を選択してください。 5 ①右クリック ②クリック 64 その他の印刷方法 詳細 タブをクリックし、 印刷先のポート(P) にFPServerIIの名称が表示さ れていることを確認してください。 ①クリック ②確認 ③クリック キャンセル をクリックし、プロパティウィンドウを閉じてください。 5 詳 細 設 定 編 その他の印刷方法 65 5-2 NetBEUI で Windows2000 から印刷する Windows2000 から NetBEUI プロトコルにより、PServerII 経由で印刷を行う方法につ いて説明します。 Windows2000 に NetBEUI プロトコルが組み込まれている必要があります。 組み込まれていない場合は、OS付属の説明書やヘルプなどを参照し、組み込んでお いてください。 Windows2000 では、TCP/IP による印刷を推奨します。 ( 「3-3 TCP/IP で Windows2000 から印刷する」p.26) プリンタの追加 Windows から[スタート]-[設定(S)]-[プリンタ(P)]を選択してください。 クリック 5 「プリンタの追加」をダブルクリックしてください。 ダブルクリック 66 その他の印刷方法 次へ(N)> をクリックしてください。 クリック 「ネットワークプリンタ(E)」を選択し、次へ(N)> をクリックしてください。 5 ①クリック ②クリック その他の印刷方法 67 詳 細 設 定 編 プリンタ名を設定してください。 ①クリック ②入力 ③クリック ①「プリンタ名を入力するか[次へ]をクリックしてプリンタを参照します(E)」を選択し てください。 ② 名前欄に「¥¥ サーバー名 ¥ ポート名」の形式でプリンタ名を入力してください。 サーバー名は、 「FP」に「MACアドレスの下6桁」をあわせた名称になっています。 ポート名は、 「P1」固定です。 サーバー名が「F P 0 9 4 0 0 4 」の場合、名前欄に入力する文字列は、 「¥¥FP094004¥P1」となります。 5 MAC アドレスは、MAC アドレスラベルに記載してあります。 ③ 次へ(N)> をクリックしてください。 OK をクリックしてください。 クリック 68 その他の印刷方法 プリンタの製造元とプリンタを選択してください。 ①製造元を選択 ②モデル名を選択 ③クリック ①「製造元(M)」一覧から、製造元を選択してください。 ②「プリンタ(P)」一覧から、プリンタのモデル名を選択してください。 「プリンタ」の一覧にお使いのモデル名がない場合は、 ディスク使用(H)... をクリックし、 ドライバーをインストールしてください。 プリンタドライバーのインストール方法については、プリンターの取扱説明 書を参照してください。 ③ OK をクリックしてください。 次へ(N)> 5 をクリックしてください。 クリック 通常使うプリンタが、別に存在する場合は、 「いいえ(N)」を選択してください。 その他の印刷方法 69 詳 細 設 定 編 完了 をクリックしてください。 クリック 続いて、双方向通信を OFF にしてください。 双方向通信を OFF にする Windows から[スタート]-[設定(S)]-[プリンタ(P)]を選択してください。 5 クリック 70 その他の印刷方法 作成したプリンタアイコンを右クリックし、 [プロパティ(R)]をクリックしてくだ さい。 ①右クリック ②クリック 「双方向サポートを有効にする(E)」のチェックをはずし、 OK をクリックして ください。 5 ①クリック ②クリック その他の印刷方法 71 詳 細 設 定 編 6 その他の機能 6-1 サーバーステータスの参照 FPServerII に設定されている各種情報を一覧で参照できます。 メニューフレームから サーバステータス をクリックしてください。 クリック 6 主な項目について説明します。 Hardware ID: 各 FPServerII に付けられた固有の ID です。 障害時の問い合わせに必要となる場合があります。 Firmware Version: FPServerII 上で動作しているソフトウェアのバージョン情報で す。 障害時の問い合わせに必要となる場合があります。 MAC Address: FPServerII の LAN ポートに付けられたアドレスです。 LAN での通信に使用されます。 Server Name: この FPServerII に付けられた固有の名前です。 工場出荷時設定では、FP の文字に続けて、MAC アドレスの 下 6 桁が付けられています。 Domain Name: NetBEUI プロトコルによりプリンターを共有する際に、必要と なるドメイン名(ワークグループ名)です。 工場出荷時設定では、何も設定されていません。 72 その他の機能 IP Address: 本製品に付けられた IP アドレスです。 工場出荷時設定:192.168.1.240 Subnet Mask: 本製品に付けられたサブネットマスクです。 工場出荷時設定:255.255.255.0 Gateway Address: 他のネットワークと通信する際に必要となるゲートウェイアドレ スです。 一般的には、ルーターの IP アドレスになります。 工場出荷時設定:192.168.1.1 Email Server IP Address: 障害情報をE-Mailで送信する際に使用するメールサーバーのIP アドレスです。 工場出荷時設定:0.0.0.0 Send Alert Info to: 障害情報を E-Mail で送信する際に使用する送信先のメールアド レスです。 工場出荷時設定では、何も設定されていません。 6 詳 細 設 定 編 その他の機能 73 6-2 プリンタステータス FPServerII に接続されているプリンターの状態を参照できます。 メニューフレームから プリンタステータス をクリックしてください。 クリック 6 各項目について説明します。 接続プリンタ名: FPServerII に接続されているプリンターの名称が、表示されま す。 ステータス: プリンターケーブルに繋がったプリンターの状態が表示されま す。 ・On-Line:プリンターに対し印刷が可能な状態です。 ・Off-Line:印刷ができません。 プリント情報: 印刷の状態が表示されます。 ・Idle:何も印刷されてません。 ・Printing:印刷中です。 テスト印刷 クリックすることで、テスト印刷が行われます。 ASCII コードをサポートしていない一部のプリンターで は、本機能を使用できません。 本機能が動作しない場合は、ご使用のプリンターが ASCII コードをサポートしているかどうかを、メーカー などにお問い合わせください。 74 その他の機能 6-3 E-Mail 通知 紙切れ、及びオフラインが発生した場合に、障害情報をメールで受け取ることができます。 ダイヤルアップ環境での本機能の使用は、お控えいただくことを推奨します。 障害が発生する都度メールサーバーへの接続が行われるため、異常課金の原因とな る場合があります。 メニューフレームから E-Mail 通知 をクリックしてください。 クリック クリック 入力 入力 クリック E-Mail 通知機能を使用するかどうか選択してください。 有効にする 無効にする E-Mail 通知機能が有効になります。 E-Mail 通知機能が無効になります。 6 メールサーバーの IP アドレスを入力してください。 プロバイダーに設置されているメールサーバーの IP アドレスは、通常プロバイ ダーとの契約書などに書かれています。 POP before SMTP などの、特殊な認証を行うタイプのメールサーバーでは、 正常に機能しない場合があります。 配信先メールアドレスを入力してください。 エラーメッセージを受け取りたいメールアドレスを入力してください。 入力できる文字数は、128 文字までです。 複数のメールアドレスを入力したい場合は、 「, 」(カンマ)で区切って入力してく ださい。 その他の機能 75 詳 細 設 定 編 保存 をクリックしてください。 設定した内容がFPServerIIに保存され、FPServerIIの再起動を促すメッセージが表示 されます。 再起動後に、新しい設定内容が動作に反映されます。 再起動を行ってください。( 「4-7 再起動」p.56) 再起動後に、新しい設定内容が動作に反映されます。 設定内容が正しいか確認する場合は、 テスト をクリックし、正常にメールが 送信されることを確認してください。 6 クリック 76 その他の機能 6-4 工場出荷時状態に戻す 設定のミスやパスワードを忘れた場合などに、FPServerII の設定内容を工場出荷時の状態 に戻し、設定をやり直すことができます。 FPServerIIからACアダプターのDCプラグを抜いて、FPServerIIの電源をOFF にしてください。 Diag ボタンを押したまま DC プラグを接続し、そのまま約 5 秒間 Diag ボタン を押し続けてください。 6 詳 細 設 定 編 工場出荷時設定に戻ります。 その他の機能 77 7 トラブルシューティング ここでは、本製品使用中のトラブルの代表的な例と、その対処方法について説明します。 主な現象ごとに、その原因と対応方法を説明します。 7-1 FPServerII の設定が正常にできない ■ 設定ページが表示されない * TCP/IP プロトコルがインストールされていない または設定が正しくない。 →「4-5 TCP/IP設定」( p.52)を参照し、TCP/IPの設定を確認してください。 * FPServerII の IP アドレスの設定が正しくない → IPアドレスのネットワークアドレス部とサブネットマスクを接続するパソコンと 一致させてください。 * プロキシサーバーが設定されている。 →「D 設定ページが表示されない場合」 ( p.82)を参照し、Web ブラウザーの プロキシサーバー設定を OFF にしてください。 7-2 正常に印刷できない ■ 正常に印刷できない。 * プリンターの設定またはドライバーのインストールが正常に行われていない。 →FPServerIIに接続する前に、パソコンとプリンターを直接接続し、印刷できるこ とを確認してください 詳細は、プリンターに付属の取扱説明書を参照してください * FPServerII とプリンターが正しく接続していない。 → 2 章を参考に、接続方法をご確認ください * FPServerII に対し、プリンターの双方向通信機能を使用している → 双方向通信機能を解除してご使用ください ■ テスト印刷ができない。 * 使用しているプリンターが ASCII コードをサポートしていない → 使用しているプリンターがASCIIコードをサポートしているかを付属の取扱説明 書、またはメーカーにてご確認ください 一部、ASCII モードをサポートしていても、印刷できない場合があります。 7 7-3 その他 ■ IP アドレスの設定方法がわからない *「4-5 TCP/IP 設定」( p.52)を参照し、TCP/IP の設定を確認してください。 ■ パスワードを忘れてしまった * FPServerII 本体上の Diag スイッチにて工場出荷状態に戻し、再度設定をやり直し てください。 78 トラブルシューティング 付録 A 製品仕様 電源部 入力電圧 AC100V(AC アダプターによる、外部電源型) 最大消費電力 2.52W(平均)/2.88W(最大) 消費電流 280mA(平均)/320mA(最大) プリンター接続部 コネクター セントロニクス社仕様に準拠したアンフェノール36 ピン 環境条件 保管時温度 -20∼60℃ 保管時湿度 95%以下(ただし結露なきこと) 動作時温度 0∼40℃ 動作時湿度 80%以下(ただし結露なきこと) 外形寸法 57(W)×87(D)×25(H)mm 重量 本体約70g(AC アダプターを除く) 取得承認 EMI 規格 VCCI クラスB B 工場出荷時の設定 サーバー名 FP******(*はMac アドレスの下6 ケタ) パスワード (なし) NetBEUI 設定 ON AppleTalk 設定 ON ワークグループ名 (なし) レスポンスタイム 0 DHCP OFF(固定IP アドレス) IP アドレス 192.168.1.240 サブネットマスク 255.255.255.0 ゲートウェイアドレス 192.168.1.1 付 付録 79 C パソコンのネットワーク設定を参照する パソコンにどのような IP アドレス / サブネットマスクが設定されているかを参照する方法 を説明します。 Windows Me/98/95 の場合: から 「ファイル名を指定して実行」 をクリックしてください。 ファイル名を指定して実行ウィンドウが表示されます。 入力欄に「winipcfg」と入力し、 OK をクリックしてください。 ①「winipcfg」と入力 ②クリック IP 設定ウィンドウが表示されます。 IP設定ウィンドウのプルダウンリストボックスから、お使いのLANカード名を 選択してください。 LANカード名を選択 IP 設定の内容が表示されます。 付 80 付録 Windows XP/2000/NT の場合: から「プログラム」「アクセサリ」「コマンドプロンプト」をクリック してください。 コマンドプロンプトウィンドウが表示されます。 「ipconfig /all」と入力し、 を押してください。 ネットワーク設定の内容が表示されます。 付 付録 81 D 設定ページが表示されない場合 FPServerIIの設定を行う場合は、Webブラウザーの設定が次の条件を満たしている必要が あります。 ・プロキシサーバーを使用しない設定になっている。 ・オンライン作業になっている。 (オフライン作業になっていない) 本製品の設定ページが表示されない場合には、次の操作を行ってみてください。 プロキシサーバーを使用しない設定 プロキシサーバーを使用しない設定にする方法について、Internet Explorer 6を例に説明 します。 設定を変更する前に、すべての設定内容を紙などに書き写しておいてください。 FPServerII の設定が完了したら、設定内容を元に戻す必要があります。 メニューから[ツール(T)]-[インターネットオプション(O)...]を選択してくださ い。 接続 タブをクリックし、次に LANの設定(L)... をクリックしてください。 ①クリック ②クリック 付 82 付録 すべてのチェックを外し、 OK をクリックしてください。 FPServerII の設定が完了したら、設定内容を元に戻す必要があります。 設定を変更する前に、すべての設定内容を紙などに書き写しておいてください。 ①全チェックを外す ②クリック OK をクリックしてください。 クリック プロキシサーバーを使用しない設定になります。 FPServerII の設定が完了したら、元の設定内容に戻してください。 元の設定に戻さない場合、 正常にインターネットを利用できなくなる場合があり ます。 付録 83 付 オンライン作業にする Web ブラウザーを起動した際に、タイトルバーに[オフライン作業]と表示されている場合 は、ネットワークに対して通信が行われません。 このため、本装置を正常に設定することができません。 メニューから [ファイル(F)]-[オフライン作業(W)]を選択し、チェックを外し てください。 クリック 付 84 付録 E MAC アドレスについて Ethernetに接続する機器は、MACアドレスと呼ばれるアドレスを使って通信が行われ ます。 MACアドレスは機器(アダプター)のひとつひとつに割り当てられた唯一無二の(unique、 ユ ニークな)アドレスです。 MAC アドレスは、下記の 6 バイト(48 ビット)によって構成されており、本製品の内部に 書き込まれているため、ユーザーが変更することはできません。本製品のMACアドレスは、 製品に貼付されている MAC アドレスラベルに記入されています(表記は全て 16 進数)。 00 26 ベンダーID 87 XX XX XX 通し番号 ・ ベンダー ID LANベンダー(LAN用機器を製造しているメーカー)がIEEEに申請することにより得ら れる識別番号です。 ・ 通し番号 この番号は、当社が製品を識別するために割り当てたもので、本製品は 6 桁の数値と なっています。 この通し番号と本製品の「シリアル番号ラベル」の番号に関連はありません。 MAC アドレスは、物理アドレス、ネットワークアドレス、イーサネットアドレスな どと呼ばれることもあります。 また、MAC アドレスは、TCP/IP の環境で使用される IP アドレスに関係がありま すが、これらは別々のものです。 付 付録 85 F 用語集 ● AppleTalk Apple 社製の Macintosh シリーズに搭載されているネットワークプロトコルです。 ファイル共有やプリンタ共有に使用されます。 本機は、EtherTalk 上での AppleTalk をサポートしています。 ● Microsoft ネットワーク Windows98/95 などのサーバーサービスを利用するためのソフトウェアです。 通常、プロトコルには「NetBEUI」が使用されます。 ● NetBEUI プロトコル 小中規模のネットワークトランスポートプロトコルです。 NetBEUI は、OSI 参照モデルのトランスポート層及びネットワーク層プロトコルに相 当します。 これを、NetBIOS と統合することにより、ワークグループ LAN 環境で効率的な通信 システムが実現されます。 Windows98/95 などでサポートされています。 Windows XP に関しては、NetBEUI はサポートされていません。 ● TCP/IP プロトコル インターネットで使用されているプロトコルで、OSI 参照モデルのトランスポート層及 びネットワーク層プロトコルに相当します。 TCP/IP プロトコルを使用すると、異なるプラットフォームのパソコン同士でも通信す ることができます。 ● 送信速度 送信速度は、無線 LAN ネットワークを構成するパソコンが対応している速度から選択 することができます。 帯域を有効に利用し、最適な速度で通信を実行するには、 「Auto(送信速度自動設定)」に 設定しておきます。 「Auto」に設定すると、送信速度はネットワークを構成するパソコンに合わせて自動的 に調整され、最適な速度で通信できるようになります。 付 86 付録 G おことわり ・ 本書に関する著作権等の知的財産権は、アライドテレシス株式会社(弊社)の親会社で あるアライドテレシスホールディングス株式会社が所有しています。アライドテレシス ホールディングス株式会社の同意を得ることなく、本書の全体または一部をコピーまた は転載しないでください。 ・ 弊社は、予告なく本書の全体または一部を修正、改訂することがあります。 また、弊社は改良のため製品の仕様を予告なく変更することがあります。 本商品は国内仕様となっており、外国の規格などには準拠しておりません。日本国外で使用 された場合、弊社ではいかなる責任も負いかねます。 この装置は、クラス B 情報技術装置です。この装置は、家庭環境で使用することを目的と していますが、この装置がラジオやテレビジョン受信機に近接して使用されると、受信障害 を引き起こすことがあります。取扱説明書に従って正しい取り扱いをしてください。 VCCI-B Copyright©2010 アライドテレシスホールディングス株式会社 corega は、アライドテレシスホールディングス株式会社の登録商標です。 Microsoft、Windows、Windows Vista は、米国 Microsoft Corporation の米国およ びその他の国における登録商標です。 Macintosh、Mac OS、Safari は、Apple Inc. の登録商標です。 本書の中に掲載されているソフトウェアまたは周辺機器の名称は、 各メーカの商標または登 録商標です。 2002 年 9 月 初 版 2010 年 3 月 第二版 付録 87 付