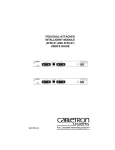Download 1 Imation Security Manager Imation Security Manager 取扱説明書 1.
Transcript
Imation Security Manager 取扱説明書 1.概要 Imation Security Manager(以下 ISM)は、指定したファイルやフォルダを同期バックアップするこ とができます。Imation Micro Hard Drive(以下 IMH ドライブ)がコンピュータに接続されますと、同 期指定された全てのファイルやフォルダは自動的に IMH ドライブに最新の状態に同期してパックアップ されますので、万一コンピュータ内のファイルにトラブルが発生した場合の復旧をサポートします。 ISM は、IMH ドライブにデータを保存する際に、バックアップするファイルを圧縮、暗号化します。ま た、指定されたファイルは 6 バージョン(最新のファイルおよび、それ以前の変更 5 回分まで)のバッ クアップが取られており、必要に応じて以前の状態に戻すことも可能です。 ISM は IMH ドライブの接続中は、常に指定されたファイル・フォルダの変更に応じて同期バックアップ を行います。IMH ドライブが未接続の場合は、次回 IMH ドライブが接続された際に同期バックアップを 行います。 ISM は Windows の「エクスプローラ」上、または Mac OS X の「Finder」上でもファイルやフォルダの 同期、同期解除が簡単に行えます。 全ての同期バックアップファイルは、IMH ドライブ内の「sync」フォルダ内に保存されます。「sync」 フォルダ内のファイルは圧縮・暗号化されています。このフォルダを操作したり削除しますと、同期さ れていた全ての情報が失われますので、操作には十分ご留意ください。 「sync」フォルダおよび ISM セットアッププログラムの保存されているフォルダ以外の領域は通常の リムーバブルメディアと同様に使用することができます。 対応環境 Windows 2000、Windows Me、Windows XP Mac OS X 10.2 以降 USB ポート標準搭載の機種 免責事項 ・本ソフトウェアの使用によるデータの喪失、破壊については弊社は一切の責任を負いません。 ・本ソフトウェアの使用による二次的な損失(利益機会の損失や復旧等にかかる損失など)については 責任を負いません。 ・すべての対応環境での動作を保証するものではありません。 2.基本的な 基本的な使用方法 2−1.インストール ・IMH ドライブをご購入されますと、ドライブ内に ISM のインストーラーが保存されています。イン 1 ストーラを削除してしまった場合は、イメーションウェブサイトよりダウンロード可能です。また、 最新のインストーラーをご提供する可能性もありますので、イメーションウェブサイトでご確認い ただきますことをお勧めします。 ・ 「Imation Security Manager x.x」 (x の表記はソフトウェアのバージョンによって変わります)フォ ルダの中に Windows フォルダと Macintosh フォルダがありますので、それぞれ対応する OS のイン ストーラーを実行し、画面の指示に従ってインストールを完了させてください。 ( 「Restore」フォ ルダには、ISM をインストールしていないコンピュータ上で、圧縮・暗号化されたバックアップファ イルを読み出すためのツールが保存されています。詳細については「Restore」ツールの項目をご 参照ください) インストールが完了しますと、Windows のタスクトレイ、または Macintosh のメニューバーに以下の アイコンが表示されます。 コンピュータに IMH ドライブが接続されると、アイコン表示は下記のように変わります。 Windows の場合は、このアイコンを右クリックしてメニューを表示させることができます。 (メニュー の各項目については、それぞれの説明箇所をご参照ください) 2 2−2.設定 IMH ドライブをコンピュータに接続すると、ISM が自動的に起動します。最初に IMH ドライブをコン ピュータに接続すると、設定画面が表示されます。 パスワードを入力し、再確認用に同じパスワードを入力して、保存をクリックして設定を完了します。 ・パスワードは半角英数で最低 4 文字、最大 16 文字で入力してください。 ・パスワードを失念されますと、データの取出しが不可能になります。弊社ではパスワードの解除、取 り出し不可能となったデータの抽出は一切行えませんので、パスワードの設定および管理には十分ご 留意ください。 次回以降 IMH ドライブをコンピュータに接続しますと、ログイン画面が表示されパスワード入力が要 求されます。正しいパスワードを入力しない限り、同期バックアップやリストア作業を行うことはでき ませんが、IMH ドライブの空き領域については、通常のリムーバブルメディアと同様に自由に使用する ことができます。 ログインが完了すると、アイコン表示は下記に変わります。 3 注 ・IMH ドライブの設定を行うためには約 5MB の空き容量が必要です。ドライブの設定を行わない場合、 ファイルの同期バックアップは機能しませんが、通常のリムーバブルメディアとして、自由に使用す ることができます。 ・同期バックアップが行われている間は、上記アイコンの扇形模様がアニメーション表示で回転します。 IMH ドライブやデータの破損の恐れがありますので、この間は IMH ドライブをコンピュータから取り 外したりしないでください。 2−3.ログイン 設定が完了した IMH ドライブをコンピュータに接続しますと、ISM のログイン画面が自動的に表示さ れ、パスワード入力が要求されます。 ISM と連携して IMH ドライブを使用する場合は、正しいパスワードを入力する必要があります。ログ インをキャンセルし、後ほどタスクトレイのアイコンを右クリックしてメニューを起動し、改めてログ インすることも可能です。 ログイン時の動作の設定を変更することも可能です。設定変更の場合は、パスワード入力後に、チェッ クボックスのチェックを入れたり、外したりしてから OK をクリックします。 ・自動的に認証を求める チェックが入っていると、IMH ドライブがコンピュータに接続された際、自動的にログイン画面が 表示されます。チェックが入っていないと、次回 IMH ドライブがコンピュータに接続されてもログ イン画面は表示されません。ログインするためには、タスクトレイ上のアイコンを右クリックして、 メニューからログイン画面を起動します。 ・自動的に同期ファイルリストを表示する 4 チェックが入っていると、ログイン後自動的に同期ファイルリスト画面が表示されます。チェック が入っていないと同期ファイルリスト画面は自動的には表示されません。手動で表示させるために は、タスクトレイ上のアイコンを右クリックして、メニューから同期ファイルリスト画面を起動し ます。 ・今回は同期しない チェックが入っていると、自動的なファイル同期バックアップを一時的に解除します。バックアッ プファイルを同期させるには、タスクトレイ上のアイコンを右クリックして、メニューから「同期」 を選択し、同期させます。 2−4.ファイルの ファイルの同期 以下の方法で同期バックアップ対象のファイルやフォルダを指定します。 ①エクスプローラより エクスプローラ上でファイルやフォルダを選択し、右クリックで「同期」を選択すると、同期バック アップ対象ファイルとしての選択が完了します。選択されたファイルやフォルダには「Imation Micro Hard Drive」アイコンが重なって表示されます。 5 ②タスクトレイ上のアイコンメニューから タスクトレイ上のアイコンを右クリックしてメニューを開き、「ファイルおよびフォルダの追加」を 選択します。ファイル選択画面が表示されますので、同期バックアップを指定したいファイルやフォ ルダを選択します。 ③同期ファイルリスト画面の「追加」ボタンから 同期ファイルリストの「追加」ボタンをクリックすると、同期バックアップ対象ファイルやフォルダ を選択することができます。 (1)同期ファイルリストの「追加」ボタンをクリックします。 6 (2)ファイル選択画面が表示されますので、同期バックアップを指定したいファイルやフォルダを選 択します。 これらの方法で指定されたファイルやフォルダは、同期バックアップ対象ファイルとして登録されま す。設定の完了した IMH ドライブがコンピュータに接続され、パスワードログインが完了すると、直ち に同期バックアップが開始されます。 7 2−5.同期解除 以下の方法でファイルやフォルダの同期バックアップ指定を解除します。 ①エクスプローラより エクスプローラ上で同期バックアップを解除したいファイルやフォルダを選択し、右クリックで「同 期解除」を選択すると同期バックアップの指定が解除されます。 ②同期ファイルリストのチェックを外す 同期ファイルリスト画面で同期バックアップを解除したいファイルやフォルダの左側のチェックを 外します。 フォルダの左側のチェックを外した場合、サブフォルダおよびサブフォルダ内の同期対象ファイルに ついても、すべて同期バックアップが解除されます。 2−6.同期ファイルリスト 同期ファイルリスト 同期ファイルリスト画面では以下の情報が取得できます。(それぞれのリストは「表示:」のプルダウ ンメニューで選択します) 8 (1)同期対象ファイルリスト(コンピュータ) 現在同期バックアップ対象となっているファイルが確認できます。 (リストがフォルダ名だけの表示 になっている場合は、フォルダ名左の三角形をクリックしてリストを展開し、下層まで確認することが できます。 ) 9 (2)同期対象ファイルリスト+IMH ドライブ名 同期対象ファイルリスト+IMH ドライブ名(上記の例では IMH ドライブの名前は「ローカル ディスク E:」 )画面では、現在接続されている IMH ドライブにバックアップされているファイルが確認できます。 (リストがフォルダ名だけの表示になっている場合は、フォルダ名左の三角形をクリックしてリストを 展開し、下層まで確認することができます。 ) 10 (3)同期無効ファイル + IMHD ドライブ名 同期無効ファイル+IMH ドライブ名(上記の例では IMH ドライブの名前は「ローカル ディスク E:」 )画 面では、現在接続されている IMH ドライブ内で、過去に同期バックアップ対象であり、現在は同期バッ クアップが解除されているファイルが確認できます。 (リストがフォルダ名だけの表示になっている場 合は、フォルダ名左の三角形をクリックしてリストを展開し、下層まで確認することができます。) IMH ドライブ内では、同期バックアップ指定が解除されたファイルは、解除された時点を最新としてそ のまま保存されています。不要なファイルはこの画面で選択して「削除」を実行するまではドライブか ら削除されることはありません。 同期解除後 30 日を経過したファイル名は、ご参考のためこの画面で緑色で表示されますが、この場合 も「削除」を実行するまではドライブから削除されることはありません。(緑色のファイル名を指定し て「有効期間延長」をクリックすると黒表示に戻り、次の 30 日経過後に再度緑色でお知らせします) 11 (4)各画面共通の機能 ・検索する 検索する 「検索:」フィールドに入力された文字列で始まるファイルを検索します。 (部分一致ではありません。 ) 同期ファイルリスト(コンピュータ)画面では、該当するファイルが含まれるフォルダを展開して表 示します。 12 同期対象ファイルリスト・同期無効ファイルの画面では、該当するファイルが選択されます。 ・ファイルやフォルダの情報を見る ファイル名やフォルダ名左の、下記アイコンをクリックすると、ファイルやフォルダの情報が表示さ れます。 13 ファイルの場合 フォルダの場合 2−7.ファイルや ファイルやフォルダの フォルダのリストア 以下の方法で、IMH ドライブに同期バックアップされているファイルをご使用中のコンピュータにリ ストア(復元)することができます。 ・エクスプローラより 同期バックアップされたファイルは、IMH ドライブの「sync」フォルダ内に保存されています。リス トアしたいファイルを右クリックしてメニューを開き、 「リストア」を選択します。( 「sync」フォルダ 内のファイルは圧縮・暗号化されているため、 「コピー&ペースト」でコンピュータにコピーしてもそ のままでは開くことはできません。必ず「リストア」操作を行う必要があります。 ) 14 ・同期対象ファイルリスト・同期無効ファイル画面より (1)リストアしたいファイルを選択して「リストア」をクリックします。 15 (2)バックアップされているバージョン(日付、時間)より、リストアしたいファイルを選択します。 「保存」をクリックすると、現在コンピュータに保存されているファイルを上書きしてリストアされま す。 現在コンピュータに保存されているファイルを上書きしたくない場合は「名前をつけて保存」をクリッ クして、保存先とファイル名を指定して「保存」を行います。 ・同期対象ファイルを過去のバージョンにリストアしますと、自動的に同期が解除されます。引続き同 期バックアップを行う場合は、改めて同期設定を行ってください。 ・同期無効ファイル画面からリストアされると、自動的に同期対象ファイルに変更され、同期無効ファ イル画面からは見えなくなり、同期対象ファイルリスト画面で確認できるようになります。 16 2−8.パスワード変更 パスワード変更 タスクトレイ上のアイコンを右クリックして「パスワード変更」を選択します。 複数の IMH ドライブが接続されている場合は、 「ドライブ選択」でパスワードを変更するドライブを 指定します。 現在のパスワード、新しいパスワード、確認のための再入力を行い「OK」をクリックします。 重要:IMH ドライブに同期バックアップされているファイルの容量、コンピュータの性能等によりこの 作業は大変時間がかかる場合があります。この作業は途中で中断したり停止することはできません。 パスワード変更中に IMH ドライブをコンピュータから取り外したり、コンピュータを停止させたりしま すと、IMH ドライブ内のデータや同期対象ファイルが破損する恐れがありますので、パスワード変更を 実行した場合は、完了するまでお待ちください。 パスワード変更中は下記画面で進行状況を表示します。 17 3.その他 その他の機能 ・複数のコンピュータ間でのファイル共有 複数のコンピュータ間でファイルを最新の状態で共有するには、それぞれのコンピュータに ISM をイ ンストールし、ファイルの同期バックアップを設定してください。 IMH ドライブ内には常に最新のファイルがバックアップされますので、IMH ドライブを別のコンピュー タに接続した際に、最新バージョンの共有したいファイルを手動でリストアしてください。 (ISM には 自動的にファイルを上書きする設定はありません) IMH ドライブをコンピュータに接続するたびに、共有したいファイルのリストアを行うようにすれば、 複数のコンピュータの間で、ファイルを最新の状態で共有することができます。 ・ログアウト 同期対象ファイルを一時的に同期バックアップしたくない場合、 「ログアウト」を実行すると、IMH ド ライブがコンピュータに接続されていても、同期バックアップは行われません。 再び同期バックアップを行いたい場合は、 「ログイン」します。 ・追跡機能 同期バックアップ設定されたファイルの名前や保存先のフォルダが変更された場合は、変更された ファイルが新たに同期バックアップ対象に変更されます。このとき保存されるバージョンは 0(初期) となります。また、以前のファイル名または保存先での同期バックアップは自動的に解除され、IMH ド ライブ内の同期バックアップファイルは同期無効ファイルとして管理されるようになります。 ・同名ファイルの扱いについて ISM では、同期対象ファイルを「sync」フォルダにバックアップします。異なったフォルダにある同名 の複数のファイルを同期対象に設定した場合、後から追加されたファイルは「path?」 (?は数字)フォ ルダの下に保存されます。エクスプローラよりリストアを行う場合は、下層フォルダについてもご確認 ください。 18 「Restore」 Restore」ツール取扱説明書 ツール取扱説明書 1.概要 「Restore」ツールは、Imation Security Manager(IMS)ソフトで同期バックアップされた、Imation Micro Hard Drive(以下 IMH ドライブ)内のファイルを ISM がインストールされていないコンピュータ にリストア(復元)するためのソフトウェアです。 パスワード設定が完了している IMH ドライブをコンピュータに接続し、 「Restore」を起動すると、パ スワード認証が実施されます。パスワード認証後は IMH ドライブ内の同期バックアップファイルをリス トアすることができます。 「リストアファイル」画面を閉じるとツールは終了し、パスワード認証も解 除されます。 2.基本的な 基本的な使用方法 2−1.起動方法 ・IMH ドライブをご購入されますと、ドライブ内に「Restore」ツールが保存されています。ツールを 削除してしまった場合は、イメーションウェッブサイトよりダウンロード可能です。また、最新の ツールをご提供する可能性もありますので、イメーションウェッブサイトでご確認いただきますこ とをお勧めします。 ・ 「Imation Security Manager x.x」 (x の表記はソフトウェアのバージョンによって変わります)フォ ルダの中に Windows フォルダと Macintosh フォルダがありますので、それぞれ対応する OS のフォ ルダの中にある「Restore」フォルダの「Restore」ファイルをダブルクリックして実行します。 2−2.パスワード認証 パスワード認証 ・ 「Restore」ツールを起動すると、デバイスログイン画面が表示されます。 ・正しいパスワードが入力されると、パスワード認証が完了します。 ・パスワード認証を行わなくても、リストア ファイル画面で同期バックアップ対象ファイル名を確 認することができますが、リストアを実行するためにはパスワード入力が要求されます。 19 2−3.リストア ファイル画面 ファイル画面 ・パスワード認証が完了、またはパスワード認証をキャンセルした場合、リストア ファイル画面が表 示されます。 ・リストア ファイル画面では同期バックアップ設定のされている全てのファイル名が表示されます。 2−4.ファイルの ファイルのリストア ・リストアしたいファイルを選択し、リストアをクリックします。 ・ 「名前をつけて保存」画面が表示されたら、保存先およびファイル名を指定して「保存」をクリック します。 2−5.Restore ツールの終了 ・リストア ファイル画面右上の「×」をクリックすると、Restore ツールは終了します。 20