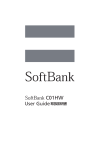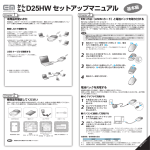Download GP02
Transcript
取扱説明書 GP02 EMOBILE GP02 User Guide ©イー・アクセス株式会社 本書内で使用されている表示画面、イラストなどは説明用に作成されたものです。 本書の内容に関して、一部でも無断転載することは禁じられています。 本書の内容に関して、将来予告なしに変更することがあります。 本書の内容につきましては万全を期しておりますが、お気づきの点がございましたら、お問 い合わせ先(153 ページ)にご連絡ください。 Microsoft®、Windows®、Windows® 7、Windows Vista®、およびWindows® XPは、 米国Microsoft Corporationの商標または登録商標です。 Mac、Macintoshは、米国および他の国々で登録されたApple Inc.の商標です。 AdobeおよびAdobe Readerは、米国Adobe Systems Incorporatedの商標または登録商標 です。 Wi-Fi®、Wi-Fi Alliance®、Wi-Fi Certified®、WPA™、WPA2™、Wi-Fi Protected Setup™ とそのロゴは、Wi-Fi Alliance の商標または登録商標です。 PlayStation、PS3、PSPは、株式会社ソニー・コンピュータエンタテインメントの商標または 登録商標です。 Wii、ニンテンドー3DS、ニンテンドーDS、ニンテンドーDS Lite、ニンテンドーDSiおよび ニンテンドーWi-Fiコネクションは、任天堂の商標または登録商標です。 iPod touch、iPadは、米国およびその他の国々で登録されたApple Inc.の商標または登録商標 です。 microSDならびにmicroSDHCはSDアソシエーションの商標または登録商標です。 Pocket WiFiの商標およびロゴは、イー・アクセス株式会社の商標または登録商標です。 イー・モバイルおよびEMOBILEの名称、ロゴは、イー・アクセス株式会社の商標または登録商 標です。 、HUAWEI は、中国HUAWEI TECHNOLOGIES Co., Ltd.の商標または登録商標です。 その他、記載の会社名および製品名は、各社の商標または登録商標です。 本製品を廃棄するときは、地方自治体の条例に従って処理するようお願い致します。詳しくは、 各地方自治体にお問い合わせください。 携帯電話・PHS事業者は、環境を保護し貴重な資源を再利用するために、お客さまが不要となってお持ちに なる電話機端末・電池・充電器を、ブランド・メーカー問わず下記マークのあるお店で回収し、リサイクルを 行っています。 はじめに この度は、EMOBILE GP02(以下、本製品)をお買い上げいただき、誠にありがとうございます。 ご使用の前に、この取扱説明書をよくお読みいただき、正しくお使いください。またお読みになっ た後は、いつでも見られるようお手元に大切に保管してください。 不明な点がございましたらお問い合わせ先(153 ページ)にご連絡ください。 工場出荷時設定について 本製品と無線 LAN 端末を接続するときに、以下の情報が必要となります。 工場出荷時は、機器固有のネットワーク名(SSID)と暗号化キーが設定されています。同梱され ている「無線 LAN 初期設定シール」に工場出荷時に設定されているネットワーク名(SSID)、暗 号化キー 5 桁(WEP64bit)/ 15 桁(WPA)が記載されていますのでご確認ください。 無線 LAN 初期設定シール ネットワーク名(SSID): 暗号化キー(WEP Key): GP02 設定ツールの初期ログインパス ワードも同じ値が設定されています。 暗号化キー(WPA Key): ※ 通信の安全性を高めるために、認証方式は WEP よりも WPA/WPA2 に設定することを お勧めします。ただし、一部のゲーム機などではこの方式で接続できない場合があります のでご注意ください。詳細は 98 ページ「無線 LAN セキュリティ設定」を参照してください。 本製品の設定をお買い上げ時の状態に戻すには(リセット) 本製品の電源が入った状態で、電池カバー を取り外して、RESET ボタンを約 2 秒 押すと、本製品の設定をお買い上げ時の 状態に戻します。 のロゴ表示に続き WELCOME が 表示され製品が再起動されることを確認 してください。 注意 • 本操作を行うとご購入後に設定した内容はすべて削除されます。十分ご注意の上、本機能 をご利用ください。また万一の場合に備え、あらかじめ設定内容をパソコンに保存するこ とも可能です。詳しくは、115 ページ「バックアップ & リストア」を参照してください。 • 本操作を行っても、EM chip の登録内容、microSD カードに保存した内容、受信したメッ セージは削除されません。 受信したメッセージも削除する場合は、116 ページ「工場出荷設定」を参照してください。 • 爪楊枝のような、先端が尖ったもので押してください。強く押しすぎると、破損の原因に なります。また、ペンや鉛筆などを使うと、インクなどが張り付き汚損する場合があります。 1 はじめに 本製品の使いかた 本製品は、USB ケーブルでパソコンと接続できるほか、無線 LAN により同時に複数のパソコ ンやゲーム機などの無線 LAN 端末と接続して、下り最大 42Mbps /上り最大 5.8Mbps ※ 1 のデータ通信(ベストエフォート方式※ 2)ができます。 ※ 1:DC-HSDPA / HSUPA 接続時。 ※ 2:接続環境などによって、通信速度が最大値に達しないことがあります。 無線 LAN で接続する 本製品とパソコンやゲーム機などの無線 LAN 端末を接続し、データ通信を行います。 本製品は無線 LAN 端末を同時に 5 台まで接続することができます。 無線 LAN で接続する → 36 ページ 各種機能を設定する → 77 ページ 2 USB ケーブルで接続する 本製品とパソコンを USB ケーブルで接続し、データ通信を行います。 USB ケーブルで接続する - Windows の場合 → 57 ページ - Mac の場合 → 70 ページ ※ 無線 LAN 接続と USB 接続を、同時に 利用することもできます。 説明 USB 接続と無線 LAN 接続は別にカウントされるため、合わせて最大 6 台まで接続できます。 動作環境(対応 OS) 本製品の動作環境は下記のとおりです。 OS: Windows XP Home Edition Service Pack 3 以降 Windows XP Professional Service Pack 3 以降 Windows Vista Home Basic(32 ビットおよび 64 ビット) Windows Vista Home Premium(32 ビットおよび 64 ビット) Windows Vista Business(32 ビットおよび 64 ビット) Windows Vista Ultimate(32 ビットおよび 64 ビット) Windows 7 Starter(32 ビット) Windows 7 Home Premium(32 ビットおよび 64 ビット) Windows 7 Professional(32 ビットおよび 64 ビット) Windows 7 Ultimate(32 ビットおよび 64 ビット) Mac OS X 10.5 Mac OS X 10.6(32 ビットおよび 64 ビット) 対応 OS はすべて日本語版となります。 メモリ: Windows XP:推奨 512MB 以上(256MB 以上必要) Windows Vista:推奨 1GB 以上(512MB 以上必要) Windows 7:1GB 以上必要(32 ビット) 2GB 以上必要(64 ビット) Mac OS X:推奨 512MB 以上(256MB 以上必要) ハードディスク:推奨 100MB 以上 (50MB 以上の空き容量が必要) 画面解像度:推奨 1024 × 768 以上 対応ブラウザ: Windows:Microsoft Internet Explorer 6, 7, 8, 9 Mac OS X:Safari 3, 4, 5 上記の環境以外では、動作しない場合があります。また、上記に該当する場合でも、パソコン本体、 接続されている周辺機器、使用するアプリケーションなど、お客さまがご利用の環境によっては、 正常に動作しない場合があります。 お願い パソコンに対するサポートや OS のバージョンアップなどのサービスに関するお問い合わせ は、各パソコンのマニュアルなどをお読みの上、各メーカーの定める手順に従ってください。 3 はじめに ご利用いただくにあたって 4 本製品はイー・モバイルの提供するサービスエリアおよび国際ローミングのサービスエリ アにおいてご使用になれます。 This product can be used in the coverage that EMOBILE offers and the coverage of the international roaming. サービスエリア内であっても、屋内や電車の中、トンネル、地下、ビルの陰、山間部など 電波の伝わりにくいところでは、通信ができない場合があります。また地域的に電波の伝 わりにくい場所もありますので、あらかじめご了承ください。 電波状態が一定以上悪くなった場合には、突然通信が途切れることがあります。電波状態 が良いところでも通信が途切れることがあります。あらかじめご了承ください。 本製品は高い秘匿性を有しておりますが、電波を使用している以上、第三者に通信を傍受さ れる可能性がないとはいえません。留意してご利用ください。 本製品は電波法に基づく無線局ですので、電波法に基づく検査を受けていただくことがあ ります。 公共の場でご使用の際は、周りの方の迷惑にならないようにご注意ください。 EM chip を取り付けていない状態では使用できません。 本書および本書に記載された製品の使用によって発生した損害、およびその回復に要する 費用については、当社は一切の責任を負いません。 ご使用の前に、必ず「安全上のご注意」をよくお読みになり、安全に正しくお取り扱いください。 無線 LAN に関するご注意 電気製品・AV・OA 機器などの磁気を帯びているところや電磁波が発生しているところで 使用しないでください。 ・磁気や電気雑音の影響を受けると雑音が大きくなったり、通信ができなくなることがあ ります。特に電子レンジ使用時には影響を受けることがあります。 ・テレビ、ラジオなどに近いと受信障害の原因となったり、テレビ画面が乱れることがあります。 ・近くに複数の無線 LAN アクセスポイントが存在し、同じチャンネルを使用していると、 正しく検索できない場合があります。 周波数帯域について 無線 LAN 搭載機器が使用している周波数帯は、本製品の電池カバーを取り外した中に記載さ れています。 2.4: 周波数2400MHz帯を使用する無線装置であることを示します。 DS/OF: 変調方式がDSSS、OFDMであることを示します。 4: 想定される与干渉距離が40m以下であることを示します。 :2400MHz~2483.5MHzの全帯域を使用し、かつ移動体識別装置の帯域を回避 できることを示しています。 ・ 利用可能なチャンネルは国により異なります。 ・ 航空機内の使用は、事前に各航空会社へご確認ください。 ・ 無線LANを海外で利用する場合は、その国の使用可能周波数、法規制などの条件を確認の 上、ご利用ください。 2.4GHz 機器使用上の注意事項 無線 LAN 搭載機器の使用周波数帯では、電子レンジなどの家庭用電化製品や産業・科学・ 医療用機器のほか工場の製造ラインなどで使用されている移動体識別用の構内無線局(免 許を要する無線局)および特定小電力無線局(免許を要しない無線局)ならびにアマチュ ア無線局(免許を要する無線局)が運用されています。 1. この機器を使用する前に、近くで移動体識別用の構内無線局および特定小電力無線局 ならびにアマチュア無線局が運用されていないことを確認してください。 2. 万が一、この機器から移動体識別用の構内無線局に対して有害な電波干渉の事例が発 生した場合には、速やかに使用周波数を変更するかご利用を中断していただいた上で、 混信回避のための処置(例えば、パーティションの設置など)を行うか、使用場所を 変更してください。 無線 LAN 利用時のセキュリティに関するご注意 無線 LAN は、LAN ケーブルの代わりに、電波を利用してパソコンなどの無線 LAN 端末と 無線 LAN アクセスポイント間で情報のやり取りを行うため、電波の届く範囲であれば自由に LAN 接続が可能になるという利点があります。 その反面、電波が届く範囲内であれば、障害物(壁など)を超えてすべての場所に届くため、セキュ リティに関する設定を行っていない場合は、通信内容を盗み見られたり不正に侵入されたりす るなどのセキュリティ上の問題が発生する可能性があります。 本製品は、お買い上げ時の状態でセキュリティ機能が働くように設定されています。ただし、 安全性を考慮して、お買い上げ時のセキュリティ設定を変更してお使いになることをお勧めし ます。セキュリティ機能の設定方法については、本書およびお使いの無線 LAN 端末の取扱説 明書を参照してください。 無線 LAN の仕様上、特殊な方法によってセキュリティ設定が破られることもあり得ます ので、ご理解の上でお使いください。 本製品に関するセキュリティ設定などについて、ご不明な点がある場合には、お問い合わ せ先(153 ページ)にご相談ください。 無線 LAN 機能をご利用の際に、上記のようなセキュリティに関して発生するいかなる問 題についても、当社は補償いたしかねますのでご了承ください。 5 はじめに 本書の使いかた 章番号 2 無線 LAN で接続する Windows パソコンを接続する(Windows7、Vista) 画面表示や手順は Windows 7 で、本製品の無線 LAN セキュリティ設定の暗号化方式が 「WEP」 の場合を例にして説明しています。 ※ OS 標準の接続設定機能を例にして説明しています。 操作手順 1. 本製品の電源ボタン( )を約 5 秒押して電源を入れます。 無線 LAN 機能がオンになり が表示されます。また、インターネット接続モードが「オー ト」に設定されている場合は、接続状態を示すアニメーションが表示され、接続に成功す が表示されます。 ると • お買い上げ時はインターネット接続モード(93 ページ)が「オート」に設定されていま 6 ページ番号 画面表示 50 す。画面左下に が表示されている場合は、56 ページ「インターネットに接続する (イ ンターネット接続モードが「マニュアル」の場合)」を参照してください。 2. パソコンの無線 LAN 機能をオンにします。 • パソコンの無線 LAN 機能をオンにする方法は機種ごとにことなりますので、各パソコ ンメーカーに確認してください。 3. 「スタート」メニューから「コントロールパネル」をクリックし、 「ネットワークとインター ネット」→「ネットワークと共有センター」の順に選択します。 • コントロールパネルの表示方式によっては、直接「ネットワークと共有センター」が 選択できる場合もあります。 4. 「ネットワークに接続」をクリックします。 安全上のご注意 この「安全上のご注意」は、お使いになる人や、他の人への危害、財産への損害を未然に防ぎ、 安全に正しくお使いいただくための内容を記載しています。ご使用の際には、必ず記載事項を お守りください。また、お読みになった後は大切に保管してください。 表示記号の説明 危険 警告 注意 この表示の内容を無視して、誤った取り扱いをすると、人が死亡また は重傷を負う危険が切迫して生じることが想定される内容を示してい ます。 この表示の内容を無視して、誤った取り扱いをすると、人が死亡また は重傷を負う可能性が想定される内容を示しています。 この表示の内容を無視して、誤った取り扱いをすると、人が傷害を負 う可能性が想定される内容、および物的損害の発生が想定される内容 を示しています。 図記号の説明 禁止 分解禁止 濡れ手禁止 水濡れ禁止 風呂、シャワー室 での使用禁止 指示 電源プラグを必ず コンセントから抜く 本製品の取り扱いにおける禁止事項(してはいけないこと)を示して います。 本製品を分解すると感電などの傷害を負うおそれがあるので、分解し てはいけないことを示しています。 本製品を濡れた手で扱うと感電するおそれがあるので、濡れた手で 触ってはいけないことを示しています。 本製品を水に濡らすなどして使用すると漏電による感電や発火のおそ れがあるので、水に濡らしてはいけないことを示しています。 本製品を風呂、シャワー室で使用すると漏電による感電や発火のおそ れがあるので、風呂、シャワー室で使用してはいけないことを示して います。 本製品の取り扱いにおける指示事項(必ず実行していただくこと)を 示しています。 AC アダプタまたはパソコンの電源プラグを必ずコンセントから抜い ていただくことを示しています。 具体的な内容は図記号とともに文章で示します。 7 安全上のご注意 GP02本体に関する注意事項 危険 分解、改造をしないでください。 発熱、発火、感電や故障の原因となります。なお本製品の改造は電波法違反になります。 強い日光や熱風が直接当たる所、炎天下の車内、暖房器具のそばなど、高温になる 所での使用、放置はしないでください。 発熱、発火、機器の変形、変色や故障の原因となります。 また本製品が高温になり、やけどの原因になる可能性があります。 濡れた手で触らないでください。 感電や故障の原因となります。 浴室などで使用したり、水の中につけたりしないでください。 発熱、発火、感電や故障の原因となります。 コップのそばなど、液体がこぼれるおそれがある場所では使用しないでください。 8 液体がこぼれて濡れると、感電、発熱、故障の原因となります。 水や飲料水、ペットの尿などで濡らさないでください。 火災、やけど、けが、感電の原因となります。 強い衝撃を与えたり、投げつけたりしないでください。 発熱、発火、破裂、故障、本人や他の人のけがの原因となります。 本体に無理な力を加えないでください。 発熱、発火、破裂、故障の原因となります。 ガソリンスタンドなど引火、爆発のおそれがある場所では、使用しないでください。 爆発や火災の原因となります。 警告 電子レンジなどの加熱調理機器や高圧容器に入れないでください。 発熱、発火、感電や故障の原因となります。 すき間から異物を入れないでください。 発熱、発火、感電や故障の原因となります。 煙が出ている、変な臭いがするなどの異常状態には、すぐに本製品を AC アダプタ またはパソコンから取り外し、本製品の電源を切ってください。 そのまま使用し続けると、発熱、発火の原因となります。すぐに本製品を AC アダプタまたはパ ソコンから取り外し、本製品の電源を切ってから電池パックを外してください。煙や異臭が出な くなったことを確認してお問い合わせ先(153 ページ)にご連絡ください。 内部に水などが入った場合には、すぐに本製品を AC アダプタまたはパソコンから 取り外し、本製品の電源を切ってください。 そのまま使用し続けると、発熱、発火の原因となります。すぐに本製品を AC アダプタまたはパ ソコンから取り外し、 本製品の電源を切ってから電池パックを外して、 お問い合わせ先 (153 ページ) などにご連絡ください。 落雷のおそれがあるときは、本製品およびパソコン、無線 LAN 端末の電源を切り、 AC アダプタおよびパソコンの電源プラグを抜いてください。 落雷、感電、発火の原因となります。また屋外の場合は安全な場所へ移動してください。 長時間使用しない場合、本製品を AC アダプタまたはパソコンから取り外してくだ さい。 感電、火災、故障の原因となります。 必ず専用の機器をご使用ください。 指定以外の機器を使用すると、発熱、発火、破裂、故障の原因となります。 車両の運転中に本製品を使用しないでください。 交通事故の原因となります。車両を安全な場所に止めてからご使用ください。 航空機内や病院など、使用を禁止されている場所では使用しないでください。 電子機器や医療機器に影響を及ぼすおそれがあり、事故の原因となります。 高精度な電子機器の近くでは電源を切ってください。 電子機器の動作に影響を及ぼすおそれがあります。 ※影響を受けるおそれがある機器の例: • 心臓ペースメーカー・補聴器・その他医用電気機器・火災報知器・自動ドア など。 • 心臓ペースメーカーやその他医用電気機器をお使いの場合は、電波による影響について各機器 メーカー、もしくは販売業者にご相談ください。 9 安全上のご注意 以下に記載する 4 項目は「医用電気機器への電波の影響を防止するための携帯電話端末などの 使用に関する指針」(電波環境協議会/平成 9 年 4 月)に準拠しています。 植込み型心臓ペースメーカーおよび植込み型除細動器を装着されている場合は、装 着部位から 22cm 以上離して携行および使用してください。 電波の影響で、植込み型心臓ペースメーカーおよび植込み型除細動器が誤作動することがあります。 満員電車の中など混雑した場所では、付近に植込み型心臓ペースメーカーおよび植 込み型除細動器を装着している方がいる可能性がありますので、本製品およびパソ コン、無線 LAN 端末の電源を切り、本製品の使用を控えてください。 電波の影響で、植込み型心臓ペースメーカーおよび植込み型除細動器が誤作動することがあります。 医療機関の屋内では以下のことを守って使用してください。 10 • 手術室、集中治療室 (ICU)、冠状動脈疾患監視病室 (CCU) には本製品を持ち込まないでくださ い。 • 病棟内では、本製品およびパソコン、無線 LAN 端末の電源を切り、本製品を使用しないでく ださい。 • ロビーなどであっても付近に医用電気機器がある場合は、本製品およびパソコン、無線 LAN 端末の電源を切り、本製品を使用しないでください。 • 医療機関が個々に使用禁止、持ち込み禁止などの場所を定めている場合は、その医療機関の指 示に従ってください。 自宅療養など医療機関の外で、植込み型心臓ペースメーカーおよび植込み型除細動 器以外の医用電気機器を使用される場合、電波による影響について個別に医用電気 機器メーカーなどにご確認ください。 電波の影響で、電子機器の動作に影響を及ぼすおそれがあります。 注意 小児や乳幼児の手の届かない場所に保管してください。 EM chip を間違えて飲み込むなど、事故やけがの原因となります。 小児が使用するときは、取り扱いに問題がないことを保護者が確認してください。 EM chip を飲み込む、感電するなどの事故やけがの原因となります。 自動車の電子機器に影響が出る場合は使用しないでください。 自動車が安全に走行できなくなるおそれがあります。 ぐらついた台の上や傾いた所など、不安定な場所に置かないでください。 落下して、けがや故障の原因となります。 本製品、EM chip に無理な力を加えないでください。 故障、けがの原因となります。 人が密集している場所では、使用しないでください。 けがをするおそれがあります。 皮膚に異常が生じた場合は、ただちに使用を止め、医師の診断を受けてください。 お客さまの体質や体調によっては、かゆみ、かぶれ、湿疹などが生じる場合があります。 本製品に使用された材料や表面処理は以下に記載したとおりです。 製品本体 ACアダプタ USBケーブル 使用箇所 表面 側面 操作ボタン 底面 EM chipスロット 電池パック接続端子 本体 端子部 本体 USB接続端子 使用材料・表面処理 PC+ポリエステル PC樹脂+塗装 PC樹脂+塗装 PC樹脂+ゴムスプレー塗装仕上げ 銅合金 ニッケル銅合金、金メッキ ABS樹脂、PC樹脂 銅メッキ、ニッケルメッキ PVC 真鍮、金メッキ 11 安全上のご注意 電池パックに関する注意事項 電池パック(リチウムイオン電池パック)について、次の事をお守りください。発熱、発火、 破裂や感電の原因となります。 危険 本製品で使用できる電池パックは(PBD02GPZ10)です。これ以外の電池パッ クは使用しないでください。 装着するとき、電池パックの向きが決められています。本製品にうまく装着できな いときは、無理をしないでください。電池パックの向きを確かめてから取り付けて ください。 充電には、指定の AC アダプタ(PCS31HWZ10)以外のものを使用しないでく ださい。また、電池パックは指定機器以外の機器には使用しないでください。 直射日光の当たる所や、炎天下の車内、火やストーブのそばなどの高温の場所に放 置しないでください。 12 針を刺す、ハンマーでたたく、踏みつけるなどの強い衝撃を与えたり、投げ付けた りしないでください。 外傷、変形の著しい電池パックは使用しないでください。 分解、改造、ハンダ付けをしないでください。 水や火の中に投入したり、加熱したりしないでください。 端子をショートさせないでください。金属小物(鍵、アクセサリー、ネックレスな ど)と一緒に持ち運んだり、保管したりしないでください。 電源コンセントや自動車のシガレットライターの差し込み口等に直接接続しないで ください。 ガソリンスタンドなど引火、爆発のおそれがある場所では電源を切ってください。 電池パックからもれた液が眼に入ったときには、きれいな水で洗い、すぐに医師の 治療を受けてください。失明のおそれがあります。 ペットが電池パックに噛みつかないようご注意ください。 電池パックの漏液、発熱、破裂、発火などの原因となります。 水や飲料水、ペットの尿などで濡らさないでください。 火災、やけど、けが、感電の原因となります。 警告 電子レンジなどの加熱調理機器や高圧容器に入れないでください。 濡れた手で触らないでください。 コップのそばなど、液体がこぼれるおそれがある場所では使用しないでください。 水や海水につけたり、雨滴などで濡らしたりしないでください。万一、濡れた場合 には、直ちに使用をやめてください。 電池パックから液がもれたり、異臭がしたりするときには、直ちに使用をやめて火 気より遠ざけてください。 液もれ、変色、変形など今までと異なることに気がついたときは、使用しないでく ださい。 充電時に、所定の充電時間を超えても充電が完了しない場合は、充電を止めてくだ さい。 煙が出ている、変な臭いがするなどの異常な状態の場合は、すぐに AC アダプタ をコンセントから抜き、パソコンと USB ケーブルで接続中の場合はパソコンから 取り外し、本体の電源を切り、電池パックを取り外し、お問い合わせ先(153 ページ) にご連絡ください。 そのまま使用し続けると、発熱、発火の原因になります。 注意 充電は必ず周囲温度 0 ~ 35℃の範囲で行ってください。 充電方法については、本書をよくお読みください。 電池パック内部の液が皮膚や衣類に付着した場合には、すぐにきれいな水で洗い流 してください。 皮膚がかぶれたりする原因となることがあります。 電池パックを本体に装着する際に、サビ、異臭・発熱、その他異常と思われたときは、 電池パックを本体に装着しないで、 お問い合わせ先 (153 ページ) にご連絡ください。 小児が使用する際には、保護者が本書の内容を教え、また、使用の途中においても、 本書どおりに使用しているかどうか注意してください。 感電やけがの原因となります。 乳幼児の手の届かない所に保管してください。また、使用する際にも、乳幼児が本 製品から電池パックを取り出さないように注意してください。 間違えて飲み込むなど、事故やけがの原因となります。 13 安全上のご注意 ACアダプタに関する注意事項 危険 改造や分解・修理はしないでください。 警告 本体に接続する AC アダプタは、必ず同梱の PCS31HWZ10 を使用してください。 他の AC アダプタは使用しないでください。 AC アダプタはコンセントに直接接続してください。 タコ足配線は過熱し、火災の原因となります。 使用されないときには、安全のため、AC アダプタをコンセントおよび本体から取 り外しておいてください。 14 煙が出ている、変な臭いがするなどの異常な状態の場合は、すぐに AC アダプタを コンセントから抜き、本体の電源を切り、電池パックを取り外し、お問い合わせ先 (153 ページ)にご連絡ください。 そのまま使用し続けると、発熱、発火の原因となります。 表示された電源電圧以外の電圧で使用しないでください。 それ以外の電圧で使用されますと、火災の原因となります。 AC アダプタ:100 ~ 240V 濡れた手で AC アダプタを抜き差ししないでください。 感電のおそれがあります。 水や飲料水、ペットの尿などで濡らさないでください。 火災、やけど、けが、感電の原因となります。 コップのそばなど、液体がこぼれるおそれがある場所では使用しないでください。 倒れて内部に水などが入りますと、火災や感電の原因となります。 AC アダプタに強い衝撃を与えたり、投げ付けたりしないでください。 AC アダプタのコネクタを針金などの導電性物質でショートさせないでください。 感電、故障、発火の原因となります。 落雷のおそれがあるときは、落雷による感電・火災の防止のため、本体の電源を切 り、AC アダプタをコンセントから抜いてください。 電子レンジなどの加熱調理機器や高圧容器に入れないでください。 注意 AC アダプタを抜くときは、コードを引っ張らないでください。 コードが傷つき、火災、感電の原因となることがあります。 周囲温度 -10 ~ 55℃、湿度 5 ~ 95%の範囲でご使用ください。 直射日光の当たる場所で使用および放置しないでください。 ほこりの多い場所に置かないでください。 落下させたり、衝撃を与えたりしないでください。 重いものを載せないでください。 電源プラグが傷んだり、コンセントの差し込みがゆるかったりするときは使用しな いでください。 布などでくるまないでください。 USBケーブルに関する注意事項 危険 分解、改造しないでください。 火災、けが、感電などの事故または故障の原因となります。 火のそばや、ストーブのそば、直射日光の強い所や炎天下の車内などの高温の場所 で使用、放置しないでください。 機器の変形、故障、発熱、発火の原因となります。 水や飲料水、ペットの尿などで濡らさないでください。 火災、やけど、けが、感電の原因となります。 15 安全上のご注意 警告 コードを傷つけたり、破損したり、加工したりしないでください。また重いものを 載せたり、引っ張ったり、無理に曲げたりするとコードを傷め、火災や感電の原因 となります。 USB ケーブルは、対応機種以外にはご使用にならないでください。 指定の機器以外のものを接続した場合、破損の原因となります。 電子レンジなどの加熱調理機器や高圧容器に入れないでください。 故障や火災の原因となります。 強い衝撃を与えたり、投げ付けたりしないでください。 故障や火災の原因となります。 端子に導電性異物(金属片、鉛筆の芯など)が触れないようにしてください。また、 内部に入れないようにしてください。 ショートによる火災や故障の原因となります。 雷が鳴り出したら、USB ケーブルには触れないでください。 16 落雷の際、感電の原因となります。 注意 コードの根元部分を無理に曲げないでください。 小児が使用する場合は、保護者が取り扱いの方法を教えてください。また、使用中 においても、指示どおりに使用しているか注意してください。 けがなどの原因となります。 乳幼児の手の届かない場所に保管してください。 誤って飲み込んだり、けがなどの原因となります。 湿気やほこりの多い場所や高温になる場所での使用や保管はしないでください。 故障の原因となります。 USB ケーブルを取り外す場合は、コードを引っ張らずコネクタを持って抜いてく ださい。 コードを引っ張るとコードが傷つき、感電、火災の原因となります。 EM chip(USIMカード)に関する注意事項 警告 EM chip を本製品へ取り付けるときや取り外すときに注意してください。 必要以上の力をかけると、手や指を傷つけたり、EM chip の破損の原因となります。 注意 小児や乳幼児の手の届かない場所に保管してください。 EM chip を間違えて飲み込むなど、事故やけがの原因となります。 落としたり、濡らしたり、曲げたり、衝撃を与えたり、重い物の下敷きにしないで ください。 変形するなど、故障の原因となります。 他社製品の IC カードリーダーなどに EM chip を取り付けないでください。 故障の原因となります。故障した場合、お客さまの責任となり、当社では一切の責任を負いません。 EM chip の金属部を傷つけたり、ショートさせたりしないでください。 データの消失や故障の原因となります。 EM chip は本来の用途以外の方法で使用しないでください。 データの消失や故障の原因となります。 電子レンジなどの加熱調理機器や高圧容器に入れないでください。 発熱、発火や故障の原因となります。 火のそばやストーブのそばなど高温の場所で使用したり放置しないでください。 変形や溶解、データ消失などの故障の原因となります。 水や飲料水、ペットの尿などで濡らさないでください。 火災、やけど、けが、感電の原因となります。 17 取扱上のご注意 本表示の内容を無視して、誤った取り扱いをすると、本製品の本来の性能を発揮できない、も しくは機能停止を招く内容を示していますので、必ずお守りください。 注意<GP02本体に関する注意事項> 水濡れさせないでください。 本製品は防水仕様ではありません。浴室や加湿器のそばといった多湿環境や、雨が降りかかる環 境下では使用しないでください。また洗濯機で洗わないでください。故障の原因が水濡れである と判明した場合、保証の対象外となります。 エアコン吹出口の近くなどで使用しないでください。 温度が急激に変化することにより結露が発生して、故障の原因となります。 湿った衣類のポケットに入れて持ち運ばないでください。 衣類のポケットにこもる汗などの湿気が故障の原因となります。 次のような極端な温度環境での使用は避けてください。 • 直射日光の当たる場所、暖房設備やボイラーの近くなど、特に温度が上がる場所。 • 冷蔵倉庫など、特に温度が下がる場所。 18 テレビ、ラジオ、携帯電話機など電磁波が発生する物の近くで使用しないでください。 お互いに影響を受ける場合がありますので、なるべく離れて使用してください。 落としたり強い衝撃を与えたり曲げたりしないでください。 落としたり、かばんの中で重い物の下敷きにするなど、無理な力を加えないでください。故障の 原因となります。この場合、保証の対象外となります。 ズボンやスカートの後ろポケットなどに本製品を入れたまま、椅子などに座らないで ください。またかばんの底など無理な力がかかるような場所には入れないでください。 破損や故障の原因となります。 使用中に、強い磁石を近づけないでください。 故障の原因となります。 ほこりや湿気の多い場所に保管しないでください。 故障の原因となります。 使用しないときは、端子が汚れないように保管してください。 ほこりなどにより本製品の端子が汚れると、パソコンと接続できないことがあります。 汚れたり水滴が付いたりしたときは、乾いた柔らかい布で拭き取ってください。 アルコール、ベンジン、シンナーなどの薬品や、科学雑巾、洗剤などを用いると、外装や印刷が 変質することがあります。 使用中に本製品や AC アダプタが温かくなることがありますが手で触れることので きる温度であれば異常ではありません。 そのままお使いください。ただし長時間触れたまま使用していると低温やけどになるおそれがあ ります。 本製品に AC アダプタまたは USB ケーブルを取り付けるときは、正しい方向に無 理なく取り付けてください。 逆方向に取り付けたり、違和感がある状態で取り付けると、破損や故障の原因となります。 本製品とパソコンを USB ケーブルで接続している場合、パソコンの電池残量が不 足していないことを確認して使用してください。 電池が不足していると動作が不安定になります。充電するなどして使用してください。 クレジットカードなどと本製品を近づけないでください。 クレジットカードなどの磁気カードのデータが消失するおそれがあります。 EM chip は当社指定のものを使用してください。 指定以外のものを使用した場合、データ消失や故障の原因となります。 EM chip の金属端子部分は汚さないでください。故障の原因となります。汚れた ときは柔らかい布などで拭き取ってください。 お客さまご自身で本製品に登録された内容は、バックアップを取るなどして保存し てくださるようお願いします。 万が一、登録された内容が消失してしまうようなことがあっても、当社としては責任を負いかね ますのであらかじめご了承ください。 19 注意<microUSB端子/microSDカードスロットに関する注意事項> microUSB コネクタや microSD カードスロットなどにゴミやほこり・金属片な どの異物を絶対に入れないようにしてください。 故障や記録内容の消失の原因となります。端子はときどき乾いた綿棒で清掃してください。 ケーブルは強く引っ張らないでください。指定された以外の方法でケーブルを取り 付けたり、取り外したりしないでください。 microSD カードを取り外すときは、指でカードを押し込み、カードが出てきても、 すぐに指を離さないようにしてください。また、取り付けるときは、カードがカチッ と音がするまでしっかりと押し込み、すぐに指を離さないでください。microSD カードを装着しているカードスロットを顔の方に向けて、取り付けたり、取り外し たりしないでください。 急に指を離すと、カードが飛び出して危険です。 取扱上のご注意 注意<ディスプレイに関する注意事項> ディスプレイは精密度の非常に高い技術で作られておりますが、画素欠けや常時点 灯するものがあります。これらはディスプレイの構造によるもので、故障ではあり ません。あらかじめご了承ください。 注意<電池パックに関する注意事項> 電池パックは消耗品です。 使用状態などによっても異なりますが、十分に充電しても使用時間が極端に短くなったときは、 電池パックの交換時期です。指定の新しい電池パックをお買い求めください。 初めてお使いのときや、長時間ご使用にならなかったときは、ご使用前に必ず充電 してください。 充電が不足していると動作が不安定になります。 電池パックの使用時間は、使用環境や電池パックの劣化度により異なります。 20 電池パックの使用条件により、寿命が近づくにつれて電池パックが膨れる場合があ りますが、問題ありません。 直射日光が当たらず、風通しの良い涼しい場所に保管してください。 長時間使用しないときは、使い切った状態で本製品から外し、電池パックを包装しているビニー ル袋などに入れて保管してください。 注意<ACアダプタに関する注意事項> 充電中、AC アダプタが温かくなることがありますが、異常ではありません。その ままご使用いただけます。 強い衝撃を与えないでください。また、コネクタ、端子、プラグを変形させないで ください。 注意<ストラップに関する注意事項> ストラップ取り付け穴には、携帯電話用などに販売されている市販のストラップを 取り付けることができます。ストラップの種類によっては取り付けられない場合も ありますので、店頭で取り付けが可能であることを確認してからご購入ください。 なお、ストラップを取り付けた状態でストラップを持って振り回したり、ストラッ プを強く引っ張ったりするなどストラップ取り付け穴に強い力が加わる行為は行わ ないでください。故障や破損の原因となります。 お願い 当社では動作環境を満たすパソコンおよびゲーム機などの無線 LAN 端末に対して、正常に動 作することを確認しています。しかし周辺機器の増設やインストールされているアプリケーショ ンの固有の設定などの影響により、本製品が正常に動作しない可能性があります。お客さまの 環境で必ず正常動作することを保証するものではありません。 免責事項について 火災および地震などの災害、第三者による行為、その他の事故、お客さまの故意または過失、 誤用、その他異常な条件下での使用により生じた損害に関して、当社は一切の責任を負い ません。 本製品の使用または使用不能から生じる付随的な損害(記録内容の変化・消失、通信など の機会を逃したために生じた損害、事業利益の損失、事業の中断など)に関して、当社は 一切の責任を負いません。 本書の記載内容を守らないことにより生じた損害に関して、当社は一切の責任を負いませ ん。 当社が関与していない接続機器、ソフトウェアとの組み合せによる誤動作などから生じた 損害に関して、当社は一切の責任を負いません。 21 目次 はじめに..................................................................................................................................................1 工場出荷時設定について..............................................................................................................1 本製品の使いかた.........................................................................................................................2 動作環境(対応 OS)....................................................................................................................3 ご利用いただくにあたって..........................................................................................................4 無線 LAN に関するご注意...........................................................................................................4 無線 LAN 利用時のセキュリティに関するご注意....................................................................5 本書の使いかた.............................................................................................................................6 安全上のご注意......................................................................................................................................7 取扱上のご注意...................................................................................................................................18 目次.......................................................................................................................................................22 1 ご利用になる前に...........................................................................................................................24 22 梱包品を確認してください.......................................................................................................25 各部の名称と機能......................................................................................................................26 EM chip(USIM カード)を準備してください....................................................................29 microSD カードについて........................................................................................................31 電池パックの充電について.......................................................................................................33 電源を入れる/切る..................................................................................................................35 2 無線 LAN で接続する....................................................................................................................36 無線 LAN 機能について............................................................................................................37 無線 LAN で接続する................................................................................................................38 インターネットに接続する(インターネット接続モードが「マニュアル」の場合) ........56 3 USB ケーブルで接続する(Windows パソコンの場合).........................................................57 Windows パソコンに本製品を接続する................................................................................58 EMOBILE GP02 ドライバをインストールする..................................................................59 インターネットに接続する.......................................................................................................64 Windows パソコンから本製品を取り外す ...........................................................................64 EMOBILE GP02 ドライバをアンインストールする..........................................................66 4 USB ケーブルで接続する(Mac の場合)..................................................................................70 Mac に本製品を接続する.........................................................................................................71 EMOBILE GP02 ドライバをインストールする..................................................................72 インターネットに接続する.......................................................................................................74 Mac から本製品を取り外す.....................................................................................................75 EMOBILE GP02 ドライバをアンインストールする..........................................................76 5 各種機能を設定する.......................................................................................................................77 GP02 設定ツールについて.....................................................................................................78 かんたん設定..............................................................................................................................81 インターネットの接続/切断をする(接続).........................................................................86 インターネットや無線LANの情報を確認する(基本情報) .............................................................87 各種機能の詳細設定をする(設定).........................................................................................88 受信したメッセージを確認する............................................................................................118 microSD カードの情報を確認する......................................................................................119 サポート情報を確認する(ヘルプ)......................................................................................120 モバイル機器用設定ツールについて....................................................................................121 6 故障と思われる前に....................................................................................................................135 困ったときは...........................................................................................................................136 7 付録............................................................................................................................................... 142 主な仕様...................................................................................................................................143 GPL 書面によるオファー......................................................................................................144 GP02 設定ツール 設定一覧...............................................................................................145 用語集.......................................................................................................................................150 保証とアフターサービス........................................................................................................152 23 1 ご利用になる前に 梱包品を確認してください.................................................................................25 各部の名称と機能.................................................................................................26 本体の名称と機能.........................................................................................26 ディスプレイの表示.....................................................................................27 EM chip(USIMカード)を準備してください...............................................29 EM chipを取り付ける.................................................................................29 EM chipを取り外す.....................................................................................30 microSDカードについて...................................................................................31 microSDカードを取り付ける....................................................................31 microSDカードを取り外す........................................................................32 電池パックの充電について.................................................................................33 電池パックを取り付ける.............................................................................33 24 電池パックを充電する.................................................................................33 電池パック充電時のご注意.........................................................................34 電源を入れる/切る.............................................................................................35 梱包品を確認してください お買い上げいただいた商品には次のものが入っています。お使いになる前に確認してください。 万一、不足していた場合には、お問い合わせ先(153 ページ)にご連絡ください。 本体 GP02 本体 電池パック (PBD02GPZ10) 付属品 AC アダプタ (PCS31HWZ10) microUSB ケーブル (17cm / 120cm 各 1 本 ) かんたんセットアップマニュアル (別冊:基本編、ポータブルデバイス編 各 1 部) ご利用いただくにあたって 保証書(本体、AC アダプタ 各 1 部) 無線 LAN 初期設定シール お願い 保証書を含め付属品は大切に保管してください。 25 1 ご利用になる前に 各部の名称と機能 本体の名称と機能 1 2 3 4 1 ディスプレイ 本製品の状態が表示されます。詳しくは、27 ページ「ディスプレイの表示」を参照してくだ さい。 2 WPS ボタン 無線 LAN 機能がオンの状態で約 10 秒押すと、WPS(Wi-Fi Protected Setup)機能 を開始します。WPS 機能を搭載した無線 LAN 端末をお使いの場合に、無線 LAN の接続 設定を簡単に行うことができます。詳しくは 49 ページ「WPS 対応の無線 LAN 端末を接続 する」を参照してください。 3 電源ボタン( ) 5 秒押して、本体の電源を入/切します。 ・約 電源を入れると、無線 LAN 機能がオンになります。また、インターネット接続モードが 「オート」に設定されている場合は、自動的にインターネットに接続します。 ・ 約 1 秒押して、無線 LAN 機能をオン/オフします。 4 microUSB コネクタ USB ケーブルを接続します。 26 5 6 7 9 8 5 microSD カードスロット microSD カードを挿入します。 EM chip を取り付けます。 6 EM chip スロット 7 RESET ボタン 本製品が動作しなくなった場合などにリセットします。詳しくは 1 ページ「本製品の設定 をお買い上げ時の状態に戻すには(リセット)」を参照してください。 8 ストラップ取り付け穴 ストラップを穴に通し、内側のフックにひっかけて取り付けます。 9 電池カバー ディスプレイの表示 1 5 2 6 7 3 8 9 4 10 1 WiFi 状態表示 ・ 点灯:無線 LAN が有効 ・ 消灯:無線 LAN が無効 2 受信レベル表示 ・ ⇔ :受信レベル「強」⇔「弱」 3 アニメーション/テキスト表示部 ・ :圏外 発信中、充電中、WPS 実行中に、状態または結果を示すアニメーションやテキストが表 示されます。詳細は 28 ページの表を参照してください。 4 インターネット接続モード表示 現在のインターネット接続モードを表示します。お買い上げ時は「オート」に設定されて います。詳しくは、93 ページ「接続モード設定」を参照してください。 ・ : オート ・ : マニュアル ・ :インターネット接続中(3G) 5 インターネット接続表示 6 メッセージ受信表示 ・ 消灯:インターネット未接続 メッセージ受信時に、未読のメッセージ数が表示されます。 ・ :未読のメッセージが 10 件以上ある場合 ・ :メッセージがいっぱいで、これ以上受信できない場合 ・ ⇒ :電池残量「多い」⇒「少ない」 ・ 点滅:電池残量がほとんど残っていません。直ちに充電してください。 ・ 7 電池残量表示 ⇒ ⇒ 8 ローミング状態表示 ⇒ ⇒ :充電中 ローミングサービスを利用して接続しているときに表示されます。ローミングサービスご 利用時はローミング料金が発生する場合があります。 9 無線 LAN 接続数表示 無線 LAN 接続されている機器の台数が表示されます。 10 認証方式表示 現在の無線 LAN 認証方式を表示します。 注意 本製品の操作が 10 秒以上なかったときは、本製品のディスプレイが自動的に消灯します。 再度ディスプレイを点灯させるには、いずれかのボタンを押してください。 27 1 ご利用になる前に アニメーション/テキスト表示について 本製品では、通信状態、異常状態の情報をアニメーションまたはテキストによってお知らせし ます。 アニメーション/テキスト表示 通信状態 / 異常状態 充電中(電源が入っていない状態) 充電完了 WPS 実行中 WPS 成功 WPS 失敗 28 発信中(インターネットに接続しようとしている状態) インターネット接続失敗 BATTERY ERROR 電池が正しく取り付けられていません 電池パックの寿命による交換時期です No Service 圏外 EMOBILE 現在接続しているネットワーク名 WEP WPA2 WPA 現在の無線 LAN 認証方式 WPA/WPA2 NONE Insert USIM EM chip が取り付けられていません PIN Lock PIN コードの入力待ち状態です (GP02 設定ツール画面での PIN コード入力が必要です。) PUK Lock PUK コードの入力待ち状態です (GP02 設定ツール画面での PUK コード入力が必要です。) Invalid USIM Low Battery EM chip が完全ロック状態です 無効な EM chip が取り付けられています 電池残量がほとんど残っておりません (直ちに充電してください) EM chip(USIMカード)を準備してください 本製品をご利用になるお客さまに貸与されている IC カードのことを EM chip(エムチップ) といい、お客さまの電話番号などの情報が記録されています。本製品を使用するには EM chip を本体に取り付ける必要があります。EM chip を取り付けていない本製品をパソコンや無線 LAN 端末と接続しても、データ通信は一切できません。EM chip 台紙に記載されている取扱 説明も参照してください。 注意 使用中に EM chip を取り外すと本製品が正常に動作しなくなります。本製品に電源が入って いる状態では絶対に取り外さないでください。 万一、EM chip を取り外してしまった場合には、次の操作を行ってください。 1. 本製品の電源を切ります。 ・USB ケーブルが接続されている場合は取り外してください。 2. 電池カバーを取り外します。 3. 電池パックを取り外します。 4. EM chip を取り付けます。 5. 電池パックを取り付けます。 6. 電池カバーを取り付けます。 7. 本製品の電源を入れます。 EM chip を取り付ける 1. 本 製 品 の 電 源 が 入 っ て い る と き は、 電 源 ボ タ ン ( )を約 5 秒押して電源を切ります。 2. 本製品に USB ケーブルが接続されているときは、取 り外します。 1 3. 本体裏面の電池カバーを約 2 mmスライドさせ( 1 )、 2 の方向へ持ち上げて取り外します。 2 4 3 4. 電池パックが取り付けられているときは、電池パック を 3 の方向へ持ち上げて、 4 の方向へ取り外します。 29 1 ご利用になる前に IC 部分 切り欠き 切り欠き 5 6 5. EM chip の IC 部 分 を 下 に し て、 矢 印 の 方 向 に EM chip を取り付けます。 • EM chip を本機に取り付けるときや取り外すとき には注意してください。必要以上の力をかけると、 手や指を傷つけたり、EM chip の破損の原因とな ります。 6. EM chip が完全に取り付けられていることを確認しま す。 7. 電池パックのバーコードシール面を下にして、 5 の方 向へ押し付けながら、 6 の方向へ押し込んで取り付け ます。 8. 電池カバーを約 2mm 開けた状態で本製品の溝に合わ せて置き、矢印の方向へスライドさせて取り付けます。 30 EM chip を取り外す 1. 本 製 品 の 電 源 が 入 っ て い る と き は、 電 源 ボ タ ン ( )を約 5 秒押して電源を切ります。 2. 本製品に USB ケーブルが接続されているときは、取 り外します。 3. 電池カバーと電池パックを取り外します。 詳しくは、29 ページ「EM chip を取り付ける」を参照 してください。 4. EM chip を矢印方向に引いて、EM chip スロットか ら取り外します。 5. 電池カバーと電池パックを取り付けます。 詳しくは、29 ページ「EM chip を取り付ける」を参照 してください。 注意 取り外した EM chip は紛失しないよう、ご注意ください。 microSDカードについて 本製品に microSD カードを取り付けると、USB ケーブルで接続したパソコンや無線 LAN 端 末から本製品を USB メモリとして利用することができます。 本 製 品 で は、 メ モ リ 容 量 が 最 大 2GB ま で の microSD カ ー ド と、 最 大 32GB ま で の microSDHC カードに対応していますが、市販されているすべての microSD カードの動作を 保証するものではありません。 microSD カードを使用する場合は、本製品に取り付けてください。 注意 使用中に、microSD カードを取り外さないでください。保存されているデータが破損したり、 システムがダウンしたり、そのほかの異常を起こしたりするおそれがあります。 microSD カードを取り付ける 1. 本製品をパソコンに接続しているときは、パソコンか ら取り外します。 2. 本 製 品 の 電 源 が 入 っ て い る と き は、 電 源 ボ タ ン ( )を約 5 秒押して電源を切ります。 3. 電池カバーと電池パックを取り外します。 詳しくは、29 ページ「EM chip を取り付ける」を参照 してください。 4. 金属端子を下に向けて、microSD カードをカチッと 音がするまで挿入します。 5. microSD カードが完全に挿入されていることを確認 します。 6. 電池カバーと電池パックを取り付けます。 詳しくは、29 ページ「EM chip を取り付ける」を参照 してください。 注意 microSD カードがカチッと音がするまでしっかりと押し込んでください。確実にロックさ れる前に指を離すと、microSD カードが飛び出す可能性がありますのでご注意ください。 また、microSD カードを取り付けるときは、microSD カードスロットを顔などの方に向け ないでください。 31 1 ご利用になる前に microSD カードを取り外す 1. 本製品をパソコンに接続しているときは、パソコンか ら取り外します。 2. 本 製 品 の 電 源 が 入 っ て い る と き は、 電 源 ボ タ ン ( )を約 5 秒押して電源を切ります。 3. 電池カバーと電池パックを取り外します。 詳しくは、29 ページ「EM chip を取り付ける」を参照 してください。 4. microSD カードをカチッと音がするまで押し込み、 ゆっくり戻します。 microSD カードが少し出てきます。 32 5. 少し出てきた microSD カードを矢印の方向へ取り外 します。 6. 電池カバーと電池パックを取り付けます。 詳しくは、29 ページ「EM chip を取り付ける」を参照 してください。 注意 • microSD カードが出てきてもすぐに指を離さないようにしてください。急に指を離すと、 microSD カードが飛び出す可能性がありますのでご注意ください。また、microSD カー ドを取り外すときは、microSD カードスロットを顔などの方に向けないでください。 • 取り外した microSD カードは紛失しないよう、ご注意ください。 電池パックの充電について 電池パックを取り付ける 本製品をお使いになる前に、電池パックを取り付けてください。電池パックの取り付けかた/ 取り外しかたについては、29 ページ「EM chip(USIM カード)を準備してください」を参照 してください。 注意 電池パックを取り外すときは、必ず本製品の電源を切ってください。電源が入った状態で電 池パックを取り外すと、本製品が正常に動作しなくなったり、その他の異常が発生するおそ れがあります。 電池パックを充電する お買い上げ時、電池パックは十分に充電されていません。初めてお使いになるときは、必ず充 電してからお使いください。 注意 充電の際には、梱包品の microUSB ケーブルをご利用ください。 AC アダプタで充電する 1. 本製品の USB コネクタに USB ケーブルの microUSB コネクタを接続します。 2. USB ケーブルのもう一方のコネクタを AC アダプタに接続して、AC アダプタのプラグ を家庭用 AC コンセントに差し込みます。 33 1 ご利用になる前に パソコンに接続して充電する 1. 本製品の USB コネクタに USB ケーブルの microUSB コネクタを接続します。 2. USB ケーブルのもう一方のコネクタをパソコンの USB ポートに接続します。 本製品を初めてパソコンに接続したときは、デバイスドライバのインストーラーが自動 的に起動します。詳しくは 59 ページまたは 72 ページを参照してください。 電池残量の表示について 電池パックの電池残量は、ディスプレイ上部の電池残量表示で確認できます。 電池切れに近い状態になると、電池残量表示が点滅します。 27 ページ「ディスプレイの表示」を参照してください。 電池パック充電時のご注意 34 電池パックを充電するときは、次の内容にご注意ください。 電池パック単体では充電できません。必ず本製品に電池パックを取り付けた状態で充電し てください。 必ず付属の AC アダプタを使用するか、付属の USB ケーブルでパソコンに接続して充電 してください。 使用していない状態でも電池パックは放電します。長期間使用しなかった場合は、充電し てから使用してください。 充電時間/使用時間の目安 充電時間※ 1 連続動作時間※ 2 連続通信時間※ 2 約 4 時間(AC アダプタ) 約 5.5 時間(USB 接続) 約 140 時間 約 4.5 時間 ※ 1:充電完了までの時間は、周囲の温度や電池パックの使用期間などによって異なりま す。 ※ 2: 連続動作時間、連続通信時間は、使用環境や電波状況などにより変動します。 電池パックの利用可能時間は、充電/放電の繰り返しにより徐々に短くなります。正しい 手順で電池パックを充電しても利用可能時間が短い場合は、指定の新しい電池パックに交 換してください。 電源を入れる/切る 1. 電源ボタン( )を約 5 秒押して電源を入れます。 電源を入れると、無線 LAN 機能がオンになります。また、 インターネット接続モード(93 ページ)が「オート」に設定 されている場合は、自動的にインターネットに接続します。 2. 電源ボタン( )を約 5 秒押して電源を切ります。 注意 EM chip に PIN コード認証が有効に設定されている場合には、本製品の電源を入れたときに、 ディスプレイに「PIN Lock」 (28 ページ)と表示されます。PIN コード入力は対応ブラウザ を搭載した機器でのみ可能なため、PIN コードを入力できない無線 LAN 端末のみで使用す る場合には、PIN コード認証を無効に設定してください。 詳しくは、89 ページ「EM chip PIN 管理」を参照してください。 35 2 無線LANで接続する 無線LAN機能について........................................................................................37 無線LANで接続する............................................................................................38 ニンテンドー3DS/DSi/DS/DS Liteを接続する.............................38 PSPを接続する............................................................................................40 Wiiを接続する...............................................................................................44 PS3を接続する............................................................................................45 WPS対応の無線LAN端末を接続する.......................................................49 Windowsパソコンを接続する(Windows 7、Vista).......................50 Windowsパソコンを接続する(Windows XP)...................................52 Macを接続する............................................................................................54 インターネットに接続する(インターネット接続モードが「マニュアル」の場合)...... 56 36 無線LAN機能について 本製品は IEEE802.11b/g/n の無線 LAN 規格に対応しており、本製品と無線 LAN 端末(パ ソコンやゲーム機など)を無線 LAN で接続して、最大 72.2Mbps(IEEE802.11n 接続時) /最大 54Mbps(IEEE802.11g 接続時)/最大 11Mbps(IEEE802.11b 接続時)※のデー タ通信ができます。 ※ インターネット接続では、下り最大42Mbps/上り最大5.8Mbpsになります (DC-HSDPA/HSUPA接続時)。 また、本製品は WPS(Wi-Fi Protected Setup)機能に対応しており、お使いの無線 LAN 端末が WPS 機能に対応している場合には、無線 LAN の接続設定を簡単に行うことができます。 WPS 機能に対応していない無線 LAN 端末でも、本製品に設定された SSID と WEP キー (WPA/WPA2 を利用される場合は WPA キー)を入力するだけで簡単に接続することができ ます。 SSID と WEP キーについては、同梱の無線 LAN 初期設定シールの「SSID」「WEP Key」欄 を参照してください。 ここでは、ニンテンドー 3DS / DSi / DS / DS Lite、PSP(PlayStation Portable)、 Wii、PS3(PlayStation 3)、WPS 対応機器、Windows パソコン、Mac を本製品の無線 LAN に初めて接続する場合の操作について説明しています。 iPad、iPod touch との無線 LAN 接続設定については、かんたんセットアップマニュアルポー タブルデバイス編を参照してください。 説明 • これらの設定は、初めて接続するときに行います。いったん設定した後は、本製品と無線 LAN 端末の無線 LAN 機能をオンにするだけで、自動的に接続が再開されます(「自動的に 再接続」などが設定されている場合)。 • 必要に応じて、 無線 LAN 機能の詳細設定を変更することもできます。 詳しくは、 77 ページ 「5 各種機能を設定する」を参照してください。 • セキュリティを確保するため、お買い上げ時に設定されている SSID(97 ページ)および WEP キー(99 ページ)を変更してお使いになるようお勧めします。 • 本製品は無線 LAN 端末を同時に 5 台まで接続することができます。 37 2 無線 LAN で接続する 無線LANで接続する ニンテンドー 3DS / DSi / DS / DS Lite を接続する 手順は、無線 LAN セキュリティ設定の暗号化方式が「WEP」の場合を例にして説明しています。 ※ニンテンドー DS / DS Lite では、ニンテンドー Wi-Fi コネクション対応ソフトが必要にな ります。 ※本 書に記載されているニンテンドー 3DS / DSi / DS / DS Lite の接続方法は、イー・ アクセス株式会社が独自に検証・制作したものです。本内容について任天堂へのお問い合わ せはご遠慮ください。 注意 • 無線 LAN セキュリティ設定の暗号化方式を「WEP」以外に設定している場合は、「WEP」 に設定してください。ただし、セキュリティ設定を変更すると、すでに接続設定済みの無 線 LAN 端末が接続できなくなりますのでご注意ください。 • 本製品がインターネットに接続していることを確認してください。インターネットに接続 されていないと、Wi-Fi コネクションに接続できません。 1. 本製品の電源ボタン( 38 )を約 5 秒押して電源を入れます。 無線 LAN 機能がオンになり が表示されます。また、インターネット接続モードが「オー ト」に設定されている場合は、接続状態を示すアニメーションが表示され、接続に成功す が表示されます。 ると • お買い上げ時はインターネット接続モード(93 ページ)が「オート」に設定されていま す。画面左下に が表示されている場合は、56 ページ「インターネットに接続する(イ ンターネット接続モードが「マニュアル」の場合)」を参照してください。 2. メニューを表示して、次の順番に項目をタッチします。 • ニンテンドー DS / DS Lite では、ニンテンドー Wi-Fi コネクション対応ソフトを起 動し、「Wi-Fi コネクション設定」画面を表示します。 • 操作方法については、各ソフトの取扱説明書を参照してください。 ニンテンドー 3DS の場合 「本体設定」→「はじめる」→「インターネット設定」→「インターネット接続設定」→「接 続先の登録」→「自分で設定する」 ニンテンドー DSi の場合 「本体設定」→「インターネット」→「接続設定」→「未設定」と表示されている接続 先の 1 つをタッチ ニンテンドー DS / DS Lite の場合 「Wi-Fi 接続先設定」→「未設定」と表示されている接続先の 1 つをタッチ 3. 「アクセスポイントを検索」をタッチします。 4. 一覧画面から本製品の「SSID」(GP02-XXXXXXXXXXXX)が表示されている項目を タッチします。 •「SSID」 については、同梱の無線 LAN 初期設定シールの「SSID」欄を参照してください。 • 本製品の「SSID」の設定を変更している場合には、設定している名称の項目をタッチ します。 5. WEP キーを正しく入力し、「決定」または「OK」をタッチします。 • WEP キーについては、同梱の無線 LAN 初期設定シールの「WEP Key」欄を参照し てください。 6. 「OK」をタッチします。 7. 「OK」をタッチします。 接続テストが始まります。「接続テストに成功しました。」が表示されたら設定完了です。 39 2 無線 LAN で接続する PSP を接続する 画面表示や手順は、PSP-2000/PSP-3000 で、無線 LAN セキュリティ設定の暗号化方式 が「WEP」の場合を例にして説明しています。PSP-1000 ※を使用した場合や、その他のセキュ リティ設定の場合は、一部の操作および画面が異なります。詳しくは、PSP の取扱説明書など を参照してください。 ※PSP-1000のシステムソフトウェアver1.52以前では、一部手順が異なります。 1. 本製品の電源ボタン( )を約 5 秒押して電源を入れます。 無線 LAN 機能がオンになり が表示されます。また、インターネット接続モードが「オー ト」に設定されている場合は、接続状態を示すアニメーションが表示され、接続に成功す が表示されます。 ると • お買い上げ時はインターネット接続モード(93 ページ)が「オート」に設定されていま す。画面左下に が表示されている場合は、56 ページ「インターネットに接続する(イ ンターネット接続モードが「マニュアル」の場合)」を参照してください。 2. PSP のワイヤレス LAN スイッチをオンにします。 3. PSP のホームメニュー画面から、「設定」→「ネットワーク設定」の順に選択し、○ボタ ンを押します。 4. 「インフラストラクチャーモード」を選択し、○ボタンを押します。 40 ネットワーク設定 アドホックモード インフラストラクチャーモード 5. 「[新しい接続の作成]」を選択し、○ボタンを押します。 ネットワーク設定 接続を作成してください。 [新しい接続の作成] • PSP-1000 の場合は、この後、接続名を入力して方向キー「 」を押します。 6. 「検索する」を選択し、方向キー「 」を押します。 ネットワーク設定 ワイヤレスLAN設定 検索する 手動で入力する アクセスポイント別自動設定 ワイヤレスホットスポット 7. 一覧画面から本製品の「SSID」(GP02-XXXXXXXXXXXX)が表示されている項目を 選択し、○ボタンを押します。 •「SSID」 については、同梱の無線 LAN 初期設定シールの「SSID」欄を参照してください。 • 本製品の「SSID」の設定を変更している場合には、設定している名称の項目を選択し、 ○ボタンを押します。 ネットワーク設定 利用するアクセスポイントを選択してください。 SSID セキュリティー xxxxxxxxxxxxx GP02xxxxxxxx 電波強度 WPA-PSK (TKIP) 100% WEP 100% ○○○○○○ WPA-PSK (AES) 100% △△△△△△ なし 100% 8. 表示された SSID を確認し、方向キー「 」を押します。 ネットワーク設定 SSID GP02xxxxxxxxx 9. 「WEP」を選択し、方向キー「 」を押します。 ネットワーク設定 ワイヤレスLANセキュリティー設定 なし WEP WPA-PSK(TKIP) WPA-PSK(AES) 41 2 無線 LAN で接続する 10. ○ボタンを押して WEP キーを正しく入力し、方向キー「 」を押します。 • WEP キーについては、同梱の無線 LAN 初期設定シールの「WEP Key」欄を参照し てください。 ネットワーク設定 WEPキー ******** 11.「かんたん」を選択し、方向キー「 」を押します。 ネットワーク設定 アドレス設定 かんたん カスタム 42 12. 接続名を確認し、方向キー「 」を押します。 • PSP-1000 の場合、この画面は表示されません。手順 13 へお進みください。 ネットワーク設定 接続名を入力してください。 接続名 GP02xxxxxxxxxx 説明 接続名は変更することができます。○ボタンを押して入力画面を表示させ、任意の接続名を 入力して設定してください。 13. 設定一覧を確認し、方向キー「 」を押します。 ネットワーク設定 設定一覧 接続名 SSID セキュリティー WEPキー GP02xxxxxxxxx GP02xxxxxxxxx WEP ******** 14. ○ボタンを押します。 ネットワーク設定 ○ボタンを押すと設定内容を保存します。 43 15. ○ボタンを押します。 ネットワーク設定 保存が完了しました。 接続テストをする 16. 接続テストが始まります。 テストの結果が表示されたら設定完了です。 . 2 無線 LAN で接続する Wii を接続する 手順は、無線 LAN セキュリティ設定の暗号化方式が「WEP」の場合を例にして説明しています。 その他のセキュリティ設定の場合は、一部の操作が異なります。詳しくは、Wii の取扱説明書 などを参照してください。 ※本書に記載されている Wii の接続方法は、イー・アクセス株式会社が独自に検証・制作した ものです。本内容について任天堂へのお問い合わせはご遠慮ください。 1. 本製品の電源ボタン( )を約 5 秒押して電源を入れます。 無線 LAN 機能がオンになり が表示されます。また、インターネット接続モードが「オー ト」に設定されている場合は、接続状態を示すアニメーションが表示され、接続に成功す が表示されます。 ると • お買い上げ時はインターネット接続モード(93 ページ)が「オート」に設定されていま 44 す。画面左下に が表示されている場合は、56 ページ「インターネットに接続する(イ ンターネット接続モードが「マニュアル」の場合)」を参照してください。 Wii メニュー画面から、「Wii」を選択します。 「Wii 本体設定」を選択します。 「 」を選択して、「Wii 本体設定 2」画面を表示させます。 「インターネット」を選択します。 「接続設定」を選択します。 「未設定」と表示されている接続先の 1 つを選択します。 「Wi-Fi 接続」を選択します。 2. 3. 4. 5. 6. 7. 8. 9. 「アクセスポイントを検索」を選択します。 10.「OK」を選択します。 11. 一覧画面から本製品の「SSID」(GP02-XXXXXXXXXXXX)が表示されている項目を 選択します。 •「SSID」 については、同梱の無線 LAN 初期設定シールの「SSID」欄を参照してください。 • 本製品の「SSID」の設定を変更している場合には、設定している名称の項目を選択し ます。 12. WEP キーを正しく入力し、「OK」を選択します。 • WEP キーについては、同梱の無線 LAN 初期設定シールの「WEP Key」欄を参照し てください。 13.「OK」を選択します。 14.「OK」を選択します。 接続テストが始まります。 「接続に成功しました。」が表示されたら設定完了です。 PS3 を接続する 画面表示や手順は、無線 LAN セキュリティ設定の暗号化方式が「WEP」の場合を例にして説 明しています。その他のセキュリティ設定の場合は、一部の操作および画面が異なります。詳 しくは、PS3 の取扱説明書などを参照してください。 1. 本製品の電源ボタン( )を約 5 秒押して電源を入れます。 無線 LAN 機能がオンになり が表示されます。また、インターネット接続モードが「オー ト」に設定されている場合は、接続状態を示すアニメーションが表示され、接続に成功す が表示されます。 ると • お買い上げ時はインターネット接続モード(93 ページ)が「オート」に設定されていま す。画面左下に が表示されている場合は、56 ページ「インターネットに接続する(イ ンターネット接続モードが「マニュアル」の場合)」を参照してください。 2. PS3 のホームメニュー画面から、「設定」→「ネットワーク設定」→「インターネット接 続設定」の順に選択します。 3. 「OK」または「はい」を選択し、○ボタンを押します。 4. 「かんたん」を選択し、方向キー「 」を押します。 インターネット接続設定 45 設定方法を選択してください。 かんたん カスタム 5. 「無線」を選択し、方向キー「 」を押します。 インターネット接続設定 接続方法を選択してください。 有線で接続する場合は、 LANケーブルを接続してください。 有線 無線 2 無線 LAN で接続する 6. 「検索する」を選択し、方向キー「 」を押します。 インターネット接続設定 ワイヤレスLAN設定 検索する 手動で入力する アクセスポイント別自動設定 7. 一覧画面から本製品の「SSID」(GP02-XXXXXXXXXXXX)が表示されている項目を 選択し、○ボタンを押します。 •「SSID」 については、同梱の無線 LAN 初期設定シールの「SSID」欄を参照してください。 • 本製品の「SSID」の設定を変更している場合には、設定している名称の項目を選択し、 ○ボタンを押します。 46 インターネット接続設定 利用するアクセスポイントを選択してください。 SSID 0xxxxxxxxxxxx GP02xxxxxxxx ○○○○○○ ▲▲▲▲▲▲ □□□□□□ セキュリティー WPA2-PSK (AES) WEP WPA-PSK (AES) なし なし 電波強度 100% 100% 100% 100% 100% 8. 表示された SSID を確認し、方向キー「 」を押します。 インターネット接続設定 SSID GP02xxxxxxxxx 9. 「WEP」を選択し、方向キー「 」を押します。 インターネット接続設定 ワイヤレスLANセキュリティー設定 なし WEP WPA-PSK / WPA2-PSK 10. ○ボタンを押して WEP キーを正しく入力し、方向キー「 」を押します。 • WEP キーについては、同梱の無線 LAN 初期設定シールの「WEP Key」欄を参照し てください。 インターネット接続設定 47 WEPキー ******** 11. 設定一覧を確認し、○ボタンを押します。 設定が保存されます。 インターネット接続設定 ○ボタンを押すと設定内容を保存します。 設定一覧 インターネット接続 有効 接続方法 無線 SSID セキュリティー WEPキー GP02xxxxxxxx WEP ******** 2 無線 LAN で接続する 12. ○ボタンを押します。 接続テストが始まります。 インターネット接続設定 保存が完了しました。 接続テストをする テストの結果が表示されたら設定完了です。 48 WPS 対応の無線 LAN 端末を接続する 注意 • WPS 機能の設定方法は、機器によって異なります。お使いの無線 LAN 端末に添付されて いる取扱説明書などを参照してください。 • 本 製 品 の SSID ス テ ル ス 機 能 が 有 効 に な っ て い る と WPS 機 能 は 使 用 で き ま せ ん。 SSID ステルス機能については、97 ページ「無線 LAN 基本設定」を参照してください。 • 認証方式が WEP または暗号化なしに設定してある状態で WPS ボタンを約 10 秒押すと、 WPS 機能が開始され認証方式が WPA に変更されます。それ以前に WEP または暗号化 なしで使用していた無線 LAN 端末は認証方式を WPA に変更する必要があります。 • WPS 機能開始後、約 2 分の間に機器の接続がない場合には、認証方式が元の設定に戻り ます。 1. 本製品の電源ボタン( )を約 5 秒押して電源を入れます。 無線 LAN 機能がオンになり が表示されます。また、インターネット接続モードが「オー ト」に設定されている場合は、接続状態を示すアニメーションが表示され、接続に成功す が表示されます。 ると • お買い上げ時はインターネット接続モード(93 ページ)が「オート」に設定されていま す。画面左下に が表示されている場合は、56 ページ「インターネットに接続する(イ ンターネット接続モードが「マニュアル」の場合)」を参照してください。 2. 無線 LAN 端末の無線 LAN 機能をオンにし、必要に応じて WPS 設定の準備操作を行い ます。 3. 本製品の WPS ボタンを約 10 秒押します。 WPS 機能がオンになります。ディスプレイには、WPS 設定状態を示すアイコンがアニ メーション表示されます (表示については、 28 ページ 「アニメーション/テキスト表示につ いて」を参照してください)。 4. 無線 LAN 端末で WPS 機能の接続操作を行います。 が表示されます。 設定に成功すると、 • お使いの無線 LAN 端末によって操作は異なります。 5. 無線 LAN 端末でその他の設定が必要な場合には、画面表示に従って設定操作を行ってく ださい。 説明 お使いの WPS 対応の無線 LAN 端末に WPS 用の PIN コードが指定されている場合には、 指定された PIN コードをあらかじめ本製品の設定項目「WPS PIN」に設定しておく必要が あります。100 ページ「WPS 設定」を参照してください。また、 「WPS PIN」を設定すると、 自動的に本製品の WPS 機能がオンになります。約 2 分以内に、無線 LAN 端末で WPS 機 能の接続操作を行ってください。 49 2 無線 LAN で接続する Windows パソコンを接続する(Windows 7、Vista) 画面表示や手順は Windows 7 で、本製品の無線 LAN セキュリティ設定の暗号化方式が「WEP」 の場合を例にして説明しています。 ※ OS 標準の接続設定機能を例にして説明しています。 1. 本製品の電源ボタン( )を約 5 秒押して電源を入れます。 無線 LAN 機能がオンになり が表示されます。また、インターネット接続モードが「オー ト」に設定されている場合は、接続状態を示すアニメーションが表示され、接続に成功す が表示されます。 ると • お買い上げ時はインターネット接続モード(93 ページ)が「オート」に設定されていま 50 す。画面左下に が表示されている場合は、56 ページ「インターネットに接続する(イ ンターネット接続モードが「マニュアル」の場合)」を参照してください。 2. パソコンの無線 LAN 機能をオンにします。 • パソコンの無線 LAN 機能をオンにする方法は機種ごとにことなりますので、各パソコ ンメーカーに確認してください。 3. 「スタート」メニューから「コントロールパネル」をクリックし、 「ネットワークとインター ネット」→「ネットワークと共有センター」の順に選択します。 • コントロールパネルの表示方式によっては、直接「ネットワークと共有センター」が 選択できる場合もあります。 4. 「ネットワークに接続」をクリックします。 5. 本製品の「SSID」(GP02-XXXXXXXXXXXX)が表示されている項目をクリックして 選択し、「接続」をクリックします。 •「SSID」 については、同梱の無線 LAN 初期設定シールの「SSID」欄を参照してください。 • 本製品の「SSID」の設定を変更している場合には、設定している名称の項目を選択します。 6. WEP キーを「セキュリティ キー」に正しく入力し、「OK」をクリックします。 • Windows Vista をお使いの場合は「接続」をクリックします。 • WEP キーについては、同梱の無線 LAN 初期設定シールの「WEP Key」欄を参照し てください。 51 2 無線 LAN で接続する 7. 手順 3 ~ 4、またはタスクトレイの アイコンをクリックして接続状態の画面を開き、 「接続」という文字が出ていることを確認します。 • Windows Vista をお使いの場合は、手順 6 を行った後、 「GP02-XXXXXXXXXXXX に正しく接続しました」と表示されたことを確認し、「閉じる」をクリックします。 52 8. パソコン画面の ご利用になれます。 アイコン(Web ブラウザ)などをクリックするとインターネットを Windows パソコンを接続する(Windows XP) 手順は、本製品の無線 LAN セキュリティ設定の暗号化方式が「WEP」の場合を例にして説明 しています。 1. 本製品の電源ボタン( )を約 5 秒押して電源を入れます。 無線 LAN 機能がオンになり が表示されます。また、インターネット接続モードが「オー ト」に設定されている場合は、接続状態を示すアニメーションが表示され、接続に成功す が表示されます。 ると • お買い上げ時はインターネット接続モード(93 ページ)が「オート」に設定されていま す。画面左下に が表示されている場合は、56 ページ「インターネットに接続する(イ ンターネット接続モードが「マニュアル」の場合)」を参照してください。 2. パソコンの無線 LAN 機能をオンにします。 • パソコンの無線 LAN 機能をオンにする方法は機種ごとにことなりますので、各パソコ ンメーカーに確認してください。 3. 「スタート」メニューから「コントロールパネル」をクリックし、 「ネットワークとインター ネット接続」→「ネットワーク接続」の順に選択します。 • コントロールパネルの表示方式によっては、直接「ネットワーク接続」が選択できる 場合もあります。 4. 「ワイヤレス ネットワーク接続」をダブルクリックします。 5. 本製品の「SSID」(GP02-XXXXXXXXXXXX)が表示されている項目をクリックして 選択し、「接続」をクリックします。 •「SSID」については、同梱の無線 LAN 初期設定シールの「SSID」欄を参照してくだ さい。 • 本製品の「SSID」の設定を変更している場合には、設定している名称の項目を選択し ます。 53 6. WEP キーを「ネットワークキー」と「ネットワークキーの確認入力」に正しく入力し、 「接 続」をクリックします。 • WEP キーについては、同梱の無線 LAN 初期設定シールの「WEP Key」欄を参照し てください。 7. パソコン画面の アイコン(Web ブラウザ)などをクリックするとインターネットを ご利用になれます。 2 無線 LAN で接続する Mac を接続する 画面表示や手順は Mac OS X 10.6 で、本製品の無線 LAN セキュリティ設定の暗号化方式が 「WEP」の場合を例にして説明しています。 1. 本製品の電源ボタン( )を約 5 秒押して電源を入れます。 無線 LAN 機能がオンになり が表示されます。また、インターネット接続モードが「オー ト」に設定されている場合は、接続状態を示すアニメーションが表示され、接続に成功す が表示されます。 ると • お買い上げ時はインターネット接続モード(93 ページ)が「オート」に設定されていま す。画面左下に が表示されている場合は、56 ページ「インターネットに接続する(イ ンターネット接続モードが「マニュアル」の場合)」を参照してください。 2. アップルメニューから「システム環境設定 ...」をクリックし、「ネットワーク」をクリッ クします。 3. 「AirMac」をクリックし、「AirMac を入にする」をクリックして無線 LAN 機能をオン にします。 54 説明 「新しいネットワークに接続することを確認」にチェックが入っていると、AirMac を入にし たとき、「すべての優先するネットワークを利用できません。」というメッセージが表示され ることがあります。その場合は、キャンセルをクリックして「ネットワーク」の画面に戻っ てください。 4. 「ネットワーク名」のプルダウンリストから本製品の「SSID」 (GP02-XXXXXXXXXXXX) が表示されている項目を選択します。 •「SSID」については、同梱の無線 LAN 初期設定シールの「SSID」欄を参照してください。 • 本製品の「SSID」の設定を変更している場合には、設定している名称の項目を選択し ます。 5. WEP キーを「パスワード」欄に正しく入力し、「このネットワークを記憶」をクリック してチェックマークを付け、「OK」をクリックします。 • WEP キーについては、同梱の無線 LAN 初期設定シールの「WEP Key」欄を参照し てください。 6. 「ネットワーク名」が本製品の「SSID」(GP02-XXXXXXXXXXXX)になっていること を確認し、「適用」をクリックします。 アイコン(Web ブラウザ)などをクリックすると、インターネット 7. パソコン画面の をご利用になれます。 55 2 無線 LAN で接続する インターネットに接続する(インターネット接続モードが「マニュアル」の場合) 接続モードが「マニュアル」の場合、画面左下に が表示されます。接続モードが「マニュアル」 の場合、GP02 設定ツール画面からインターネットへの接続/切断の操作を行ってください。 詳しくは、 86ページ 「インターネットの接続/切断をする (接続) 」 および93ページ 「接続モード設定」 を参照してください。 注意 • 接続モードが「マニュアル」の場合、本体のみの操作では、インターネットに接続するこ とはできません。 説明 • お買い上げ時はインターネット接続モードが「オート」に設定されています。「マニュアル」 に設定するには、GP02 設定ツール画面から「マニュアル」を選択してください。詳細は 93 ページ「接続モード設定」を参照してください。 • 接続先 APN の選択は、GP02 設定ツール画面から行います。93 ページ「接続モード設定」 を参照してください。本体のみの操作では、APN を切り替えることはできません。 56 3 USBケーブルで接続する(Windowsパソコンの場合) Windows パソコンに本製品を接続する..........................................................58 EMOBILE GP02 ドライバをインストールする............................................59 ....62 インストーラーが自動的に起動しない場合(Windows 7、Vista) インストーラーが自動的に起動しない場合(Windows XP)...............63 インターネットに接続する.................................................................................64 Windows パソコンから本製品を取り外す .....................................................64 Windows 7 の場合.....................................................................................64 Windows Vista および Windows XP の場合.......................................64 EMOBILE GP02 ドライバをアンインストールする....................................66 Windows 7 および Windows Vista の場合..........................................66 Windows XP の場合..................................................................................68 57 3 USB ケーブルで接続する(Windows パソコンの場合) Windowsパソコンに本製品を接続する 1. EM chip を取り付けた本製品の USB コネクタに USB ケーブルを接続します。 2. USB ケーブルのもう一方のコネクタをパソコンの USB ポートに接続します。 パソコンがデータ通信カード(本製品)を認識します。(パソコンが本製品を認識するま で約 45 秒かかります。) 58 本製品を初めて接続したときは、この後、EMOBILE GP02 ドライバのインストールを行いま す。59 ページ「EMOBILE GP02 ドライバをインストールする」を参照してください。 注意 本製品をパソコンに取り付けた状態でスタンバイ(サスペンド / レジューム) 、または休止(ハ イバネーション)を行うと、正常に動作しない場合があります。必ず本製品を取り外してから、 スタンバイ(サスペンド / レジューム) 、または休止(ハイバネーション)を行ってください。 また、本製品を取り付けた状態で、再起動したり電源を入れたりすると正常に動作しない場合 があります。この場合、パソコンを起動する前に本製品を取り外してください。 EMOBILE GP02 ドライバをインストールする 画面表示や手順は Windows 7 を例としています。 注意 • インストール中に本製品を取り外さないでください。インストールが正常に行われない、 システムがダウンするなどの異常を起こすおそれがあります。 • 管理者権限 (Administrator) でログインしてください。 管理者権限の確認方法は 140 ページ を参照してください。 1. パソコンの電源を入れ、OS を起動します。 2. 本製品をパソコンに接続します。 説明 本製品には、あらかじめデバイスドライバが保存されています。初めてお使いの場合、最初 に USB 大容量記憶デバイスがインストールされ(本製品をパソコンに接続後約 45 秒かか ります)、その後 EMOBILE GP02 ドライバのインストーラーが起動し、本製品のデバイス ドライバがインストールされます。 3. 「自動再生」の画面が表示されたら、「AutoRun.exe の実行」をクリックします。 Windows XP をお使いの場合は、「自動再生」の画面は表示されません。 4. 「ユーザーアカウント制御」の画面が表示されたら、「はい」をクリックします。 • Windows Vista をお使いの場合は「許可」をクリックします。 • Windows XP をお使いの場合、「ユーザーアカウント制御」画面は表示されません。 次の手順に進んでください。 インストーラーが自動的に起動し、「Installer Language」の画面が表示されます。 説明 インストーラーが自動的に起動しない場合は、62、63 ページを参照してください。 59 3 USB ケーブルで接続する(Windows パソコンの場合) 5. 「Japanese(日本語)」を選択して「OK」をクリックします。 「EMOBILE GP02 driver セットアップウィザードへようこそ」の画面が表示されます。 6. 「次へ」をクリックします。 60 「使用許諾契約書」の画面が表示されます。 7. 「使用許諾契約書」の内容を確認し同意する場合は、 「同意する」をクリックしてください。 「インストール先を選んでください。」の画面が表示されます。 8. 「インストール先を選んでください。」画面が表示されますので、 「インストール」をクリッ クします。 「インストール」をクリックすると、インストールが始まります。 9. 次の画面が表示されたら、「完了」をクリックします。 61 「完了」をクリックすると再起動します。 デスクトップに EMOBILE GP02 Setting Tool のショートカットアイコンが表示され たら、インストールが完了です。 引き続き、インターネットへ接続されるお客さまは 64 ページを参照してください。 注意 パソコンを再起動しないとインストールが完了しません。必ず再起動してください。 3 USB ケーブルで接続する(Windows パソコンの場合) インストーラーが自動的に起動しない場合(Windows 7、Vista) ご利用 PC の環境によってはインストールが自動的に開始されないことがあります。その場合 は、下記の手順にてインストールしてください。 ※まず、Windowsパソコンの電源を入れ、本製品を接続した状態にしてください。 1. 「スタート」メニューから「コンピューター」 (Windows Vista の場合は「コンピュータ」) をクリックします。 2. 「EMOBILE GP02」をダブルクリックします。 62 3. 「ユーザーアカウント制御」の画面が表示されたら、「はい」をクリックします。 • Windows Vista をお使いの場合は「許可」をクリックします。 4. 「Installer Language」の画面が表示されますので、「Japanese(日本語)」を選択し て「OK」をクリックします。 「EMOBILE GP02 driver セットアップウィザードへようこそ」の画面が表示されます。 60 ~ 61 ページの手順6~ 9 に従って操作してください。 インストーラーが自動的に起動しない場合(Windows XP) ご利用 PC の環境によってはインストールが自動的に開始されないことがあります。その場合 は、下記の手順にてインストールしてください。 ※まず、Windowsパソコンの電源を入れ、本製品を接続した状態にしてください。 1. 「スタート」メニューから「マイコンピュータ」をクリックします。 2. 「EMOBILE GP02」をダブルクリックします。 3. 「Installer Language」の画面が表示されますので、「Japanese(日本語)」を選択し て「OK」をクリックします。 「EMOBILE GP02 driver セットアップウィザードへようこそ」の画面が表示されます。 60 ~ 61 ページの手順6~ 9 に従って操作してください。 63 3 USB ケーブルで接続する(Windows パソコンの場合) インターネットに接続する 1. 本製品の電源ボタン( )を約 5 秒押して電源を入れます。 無線 LAN 機能がオンになり が表示されます。また、インターネット接続モードが「オー ト」に設定されている場合は、接続状態を示すアニメーションが表示され、接続に成功す が表示されます。 ると • お買い上げ時はインターネット接続モード(93 ページ)が「オート」に設定されていま す。画面左下に が表示されている場合は、56 ページ「インターネットに接続する(イ ンターネット接続モードが「マニュアル」の場合)」を参照してください。 • オートモードでは特に GP02 設定ツールでの設定は不要です。そのままインターネッ トに接続できます。Internet Explorer など Web ブラウザを起動させ、確認してくだ さい。 説明 • GP02 設定ツール画面から接続/切断の操作を行うこともできます。 詳しくは、 86 ページ 「イ ンターネットの接続/切断をする(接続)」を参照してください。 • インターネット接続モードを「マニュアル」に変更するには、GP02 設定ツール画面から「マ ニュアル」を選択してください。詳細は 93 ページ「接続モード設定」を参照してください。 • 接続先 APN の選択は、GP02 設定ツール画面から行います。93 ページ「接続モード設定」 を参照してください。本体のみの操作では、APN を切り替えることはできません。 64 Windowsパソコンから本製品を取り外す Windows 7 の場合 データの送受信が終了していることを確認し、本製品を取り外します。 ・ USBマスストレージモードでmicroSDカードが取り付けられている場合は、タスクトレイ の をクリックし、「リムーバブルディスクの取り出し」をクリックします。安全に取り外 し可能なことが表示されてから、本製品を取り外してください。 Windows Vista および Windows XP の場合 「ハードウェアの安全な取り外し」機能でデバイスの動作を停止させてから、本製品をパソコン から取り外します。 注意 データ通信中は本製品を取り外さないでください。 1. タスクトレイの をダブルクリックします。 「ハードウェアの安全な取り外し」の画面が表示されます。 説明 Windows XP をお使いの場合、タスクトレイの をダブルクリックしてください。 2. 「USB 大容量記憶装置」を選択して、「停止」をクリックします。 USB メモリを接続している場合など、複数の「USB 大容量記憶装置」が表示されてい る場合は、画面左下の「デバイスコンポーネントを表示する」のチェックを付けると、本 製品を表す「USB 大容量記憶装置」を確認することができます。 「HUAWEI Mass Storage USB Device」が表示されている「USB 大容量記憶装置」 を選択して、「停止」をクリックしてください。 「ハードウェアデバイスの停止」の画面が表示されます。 3. デバイスがパソコンから安全に取り外し可能なことを確認して、 「OK」をクリックします。 「ハードウェアの安全な取り外し」の画面に戻ります。 4. 本製品が安全に取り外し可能なことが表示されたら、パソコンから USB ケーブルを取り 外します。 65 3 USB ケーブルで接続する(Windows パソコンの場合) 5. 本製品から USB ケーブルを取り外します。 EMOBILE GP02 ドライバをアンインストールする Windows 7 および Windows Vista の場合 66 画面表示や手順は Windows 7 を例としています。 1. 「スタート」→「コントロールパネル」→「プログラム」→「プログラムと機能」の順に 選択します。 2. 「EMOBILE GP02 driver」を選択して、 「アンインストールと変更」をクリックします。 3. 「ユーザーアカウント制御」の画面が表示されたら、「はい」をクリックします。 • Windows Vista をお使いの場合は「続行」をクリックします。 「EMOBILE GP02 driver アンインストールウィザードへようこそ」の画面が表示されます。 4. 「次へ」をクリックします。 5. 「アンインストール」をクリックして実行します。 67 アンインストール完了後、 「EMOBILE GP02 driver アンインストールウィザードは完了 しました。」の画面が表示されます。 6. 「完了」をクリックすると、アンインストールが完了します。 3 USB ケーブルで接続する(Windows パソコンの場合) Windows XP の場合 1. 「スタート」→「コントロールパネル」→「プログラムの追加と削除」の順に選択します。 2. 「EMOBILE GP02 driver」を選択して、「変更と削除」をクリックします。 「EMOBILE GP02 driver アンインストールウィザードへようこそ」の画面が表示されま す。 3. 「次へ」をクリックします。 68 4. 「アンインストール」をクリックして実行します。 アンインストール完了後、 「EMOBILE GP02 driver アンインストールウィザードは完了 しました。」の画面が表示されます。 5. 「完了」をクリックすると、アンインストールが完了します。 69 4 USBケーブルで接続する(Macの場合) Macに本製品を接続する....................................................................................71 EMOBILE GP02 ドライバをインストールする............................................72 インストーラーが自動的に起動しない場合(Mac)..............................74 インターネットに接続する.................................................................................74 Macから本製品を取り外す................................................................................75 EMOBILE GP02 ドライバをアンインストールする....................................76 70 Macに本製品を接続する 1. EM chip を取り付けた本製品の USB コネクタに USB ケーブルを接続します。 2. USB ケーブルのもう一方のコネクタを Mac の USB ポートに接続します。 Mac がデータ通信カード(本製品)を認識します。(Mac が本製品を認識するまで約 45 秒かかります。) 「EMOBILE GP02」フォルダが自動的に表示されると、本製品の接続完了となります。本製 品を初めて接続したときは、この後、EMOBILE GP02 ドライバのインストールを行います。72 ページ「EMOBILE GP02 ドライバをインストールする」を参照してください。 71 注意 本製品を Mac に取り付けた状態でスリープを行うと、正常に動作しない場合があります。 必ず本製品を取り外してから、スリープを行ってください。また、本製品を取り付けた状態で、 再起動したり電源を入れたりすると正常に動作しない場合があります。この場合、Mac を起 動する前に本製品を取り外してください。 4 USB ケーブルで接続する(Mac の場合) EMOBILE GP02 ドライバをインストールする 画面表示や手順は Mac OS X 10.6 を例としています。 注意 • インストール中に本製品を取り外さないでください。インストールが正常に行われない、 システムがダウンするなどの異常を起こすおそれがあります。 • 管理者権限 (Administrator) でログインしてください。 管理者権限の確認方法は 140 ページ を参照してください。 1. Mac の電源を入れ、OS を起動します。 2. 本製品を Mac に接続します。 デスクトップに (ショートカットアイコン)が表示され、「EMOBILE GP02」フォル ダが自動的に開きます。 3. 「EMOBILE GP02 driver」をダブルクリックします。 インストール画面が表示されます。 4. 「続ける」をクリックします。 72 「使用許諾契約」の画面が表示されます。 5. 内容を確認し、「続ける」をクリックします。 6. 「使用許諾契約」に同意する場合は、「同意する」をクリックしてください。 「インストール先の選択」の画面が表示されます。 7. インストールするディスクを選択して、「続ける」をクリックします。 73 「"Macintosh HD" に標準インストール」の画面が表示されます。 説明 「Macintosh HD」はお使いになっているハードディスクの名称です。お客さまによって、 表示される名称は異なります。 8. 「インストール」をクリックします。 認証画面が表示されます。 4 USB ケーブルで接続する(Mac の場合) 9. お使いの Mac の名前(ユーザ名)とパスワードを入力して、「OK」をクリックします。 「OK」をクリックすると、インストールが始まります。 10. 次の画面が表示されたら、「再起動」をクリックします。 74 Mac が再起動したら、インストールが完了です。 インストーラーが自動的に起動しない場合(Mac) ご利用パソコンの環境によっては「EMOBILE GP02」フォルダが自動的に開かないことがあ ります。その場合は、下記の手順にてお試しください。 ※まず、パソコンの電源を入れ、本製品を接続した状態にしてください。 1. をクリックして、Finder の画面を表示させます。 2. 「デバイス」>「EMOBILE GP02」をクリックします。 3. 「EMOBILE GP02 driver」をダブルクリックします。 インターネットに接続する 1. 本製品の電源ボタン( )を約 5 秒押して電源を入れます。 無線 LAN 機能がオンになり が表示されます。また、インターネット接続モードが「オー ト」に設定されている場合は、接続状態を示すアニメーションが表示され、接続に成功す ると が表示されます。 • お買い上げ時はインターネット接続モード(93 ページ)が「オート」に設定されていま す。画面左下に が表示されている場合は、56 ページ「インターネットに接続する(イ ンターネット接続モードが「マニュアル」の場合)」を参照してください。 説明 • GP02 設定ツール画面から接続/切断の操作を行うこともできます。 詳しくは、 86 ページ 「イ ンターネットの接続/切断をする(接続)」を参照してください。 • インターネット接続モードを「マニュアル」に変更するには、GP02 設定ツール画面から「マ ニュアル」を選択してください。詳細は 93 ページ「接続モード設定」を参照してください。 • 接続先 APN の選択は、GP02 設定ツール画面から行います。93 ページ「接続モード設定」 を参照してください。本体のみの操作では、APN を切り替えることはできません。 Macから本製品を取り外す 本製品を Mac から取り外すときは、次の方法で行ってください。無理に取り外すと、故障の 原因となります。また、microSD カードに保存されているファイルが破損するおそれがあり ます。 注意 データ通信中は本製品を取り外さないでください。 1. をクリックして、Finder の画面を表示させます。 )をクリックします。 2. 「EMOBILE GP02」の取り出しアイコン( • デスクトップの 「EMOBILE GP02」 アイコンをゴミ箱へドラッグしても取り出せます。 注意 microSD カードをお使いの場合は、先にカードの取り出しアイコン( から「EMOBILE GP02」の取り出しアイコン( 3. Mac から USB ケーブルを取り外します。 4. 本製品から USB ケーブルを取り外します。 )をクリックして )をクリックして取り出してください。 75 4 USB ケーブルで接続する(Mac の場合) EMOBILE GP02 ドライバをアンインストールする 1. アプリケーションの画面を表示させます。 2. 「EMOBILE GP02 Uninstall」アイコンをダブルクリックします。 3. 次の画面が表示されたら「OK」をクリックします。 76 認証画面が表示されます。 4. お使いの Mac の名前(ユーザ名)とパスワードを入力して、「OK」をクリックします。 「OK」をクリックすると、アンインストールが始まります。 5. 次の画面が表示されたら、「OK」をクリックします。 アンインストールが完了です。 5 各種機能を設定する GP02 設定ツールについて................................................................................78 GP02 設定ツールを起動する....................................................................78 GP02 設定ツール画面について(トップページ)...................................79 GP02 設定ツール画面について(設定画面)..........................................80 かんたん設定........................................................................................................81 かんたん設定を使用して GP02 の設定を行う........................................82 インターネットの接続/切断をする(接続)....................................................86 ...................................87 インターネットや無線LANの情報を確認する(基本情報) 各種機能の詳細設定をする(設定)...................................................................88 3G 設定.........................................................................................................89 無線 LAN 設定..............................................................................................96 セキュリティに関する機能の設定をする(ファイアウォール設定)...102 システム設定.............................................................................................114 microSD 設定...........................................................................................117 受信したメッセージを確認する......................................................................118 microSD カードの情報を確認する...............................................................119 サポート情報を確認する(ヘルプ) ................................................................120 モバイル機器用設定ツールについて..............................................................121 モバイル機器用設定ツールを起動する(iPod touch の例) ..............121 モバイル機器用かんたん設定を使用する(iPod touch の例) ...........125 microSD 設定(iPod touch の例) ......................................................130 受信したメッセージを確認する(iPod touch の例) ..........................132 microSD カードの情報を確認する(iPod touch の例)....................133 77 5 各種機能を設定する GP02 設定ツールについて 本製品に USB ケーブルまたは無線 LAN で接続したパソコンやモバイル機器から、Web ブラ ウザを使用して本製品の各種機能を設定することができます。 モバイル機器からアクセスする場合 iPod touch などのモバイル機器から設定ツールにアクセスする場合は、 121 ページ 「モバイル機 器用設定ツールについて」も参照してください。 注意 • 無線 LAN で接続したパソコンやモバイル機器から、GP02 設定ツールで「無線 LAN 設定」 など無線 LAN 接続に関する設定を変更すると、無線 LAN の接続が切れることがあります。 再接続するにはパソコンやモバイル機器の設定変更が必要になりますのでご注意ください。 • GP02 設定ツールを同時に複数のパソコンで表示/設定することはできません。 説明 GP02 設定ツールは、以下の Web ブラウザに対応しています。 Windows : Microsoft Internet Explorer 6, 7, 8, 9 Mac OS X : Safari 3, 4, 5 78 GP02 設定ツールを起動する 1. パソコンを起動し、本製品と USB ケーブルまたは無線 LAN で接続します。 2. Windows パソコンの場合は、デスクトップ上にある Tool)アイコンをダブルクリックします。 Mac の場合は、「EMOBILE GP02」フォルダ内にある Tool)アイコンをダブルクリックします。 GP02 設定ツールのトップページが表示されます。 注意 (EMOBILE GP02 Setting (EMOBILE GP02 Setting Web ブラウザを起動し、アドレス入力欄に「http://pocketwifi.home」と入力しても、 GP02 設定ツールを起動することができます。 3. パスワードを入力して、 「ログイン」をクリックします。 • お買い上げ時の設定ツールのログインパスワードは、WEP キーと同じものが設定さ れています。WEP キーについては、同梱の無線 LAN 初期設定シールの「WEP Key」 欄を参照してください。 • ユーザ名は「admin」で固定されています。変更・入力できません。 • 必要に応じて「言語」欄のリストから画面表示に使用する言語を選択してください。 ログインに成功すると、GP02 設定ツール かんたん設定画面が表示されます。 かんたん設定の詳細は、81 ページ「かんたん設定」を参照してください。 GP02 設定ツール画面について(トップページ) 7 1 5 2 8 9 6 3 4 79 1 メッセージボックス 受信箱へ 受信したメッセージを表示します。(118 ページ) 2 プロファイル変更 プロファイルを変更します。 3 通信情報クリア 送受信データ量/接続時間のカウントを 0 に戻します。 4 モバイル用画面へ iPod touch など、モバイル機器用の設定ツール画面を表示します。(121 ページ) 5 取扱説明書 PDF ファイルをダウンロード 本書をダウンロードします。 6 イー ・ モバイル公式サイト/お客さまサポート イー ・ モバイルの公式サイト、およびお客さまサポートを表示します。ページを表示する にはインターネットへの接続が必要です。 7 言語 設定ツールの表示言語を切り替えます。 8 パスワード パスワードを入力して、設定ツールにログインします。 9 microSD フォルダを表示します microSD カードの情報を表示します。(119 ページ) 注意 • セキュリティ保護のため、お買い上げ時のパスワードは変更することをお勧めします。変 更方法については、114 ページ「ログインパスワード変更」を参照してください。 • GP02 設定ツールの操作が 5 分間ない場合、自動的にログアウトします。入力中の項目は 削除されますので、ご注意ください。 5 各種機能を設定する GP02 設定ツール画面について(設定画面) 4 5 6 7 1 2 3 80 1 メニューリスト メニュー項目をクリックして、設定ページを切り替えます。 2 設定ページ 各機能の設定/情報画面、またはアイコンメニューが表示されます。 3 ログアウト クリックして GP02 設定ツールからログアウトします。 4 メッセージ受信アイコン メッセージ受信時に、未読のメッセージ数が表示されます。 :未読のメッセージが 10 件以上ある場合 ・ ・ :メッセージがいっぱいで、これ以上受信できない場合 5 EM chip アイコン ・ (緑):有効な EM chip が取り付けられています。 ・ (赤) :EM chip が取り付けられていません。または EM chip が無効になっています。 6 WAN アイコン ・ (緑):インターネット接続中(3G) ・ (赤):インターネット未接続 7 SIG アイコン 現在の受信レベルを表示します。 ・ ⇔ ・ :圏外 :受信レベル「強」⇔「弱」 かんたん設定 設定ツールにログインすると、かんたん設定が表示されます。 かんたん設定は、本製品をご利用する上で必要な主要な設定項目を 1 ~ 5 のステップで簡単に 行うことができます。 かんたん設定で設定した内容は、設定完了後に修正することも可能です。 81 注意 • 変更内容は、最後に「かんたん設定完了」ボタンを押した後に保存されます。途中で「取消」 ボタンを押すと、それまでの変更内容は保存せずに、かんたん設定を中止します。 • かんたん設定では、主要な設定項目のみの設定を行います。その他詳細な項目の設定は、 設定ツール左側のメニューから「設定」を選択してください。 説明 設定ツールにログインすると、最初にかんたん設定画面が表示されます。既に本製品の設定 が済んでいる場合は、設定ツール左側のメニューから表示したい項目を選択してください。 5 各種機能を設定する かんたん設定を使用して GP02 の設定を行う 1. かんたん設定スタート画面が表示されたら、「次へ」をクリックします。 82 2. ステップ 1 が表示されます。ステップ 1 では接続モード(プロファイル)を設定します。 プロファイルリストからプロファイルを選択して、「次へ」をクリックします。 接続モード設定の詳細は、93 ページ「接続モード設定」を参照してください。 3. ステップ 2 が表示されます。ステップ 2 では無線 LAN の設定をします。設定が完了したら、 「次へ」をクリックします。 無線 LAN 基本設定の詳細は、97 ページ「無線 LAN 基本設定」を参照してください。 83 5 各種機能を設定する 4. ステップ 3 が表示されます。ステップ 3 では無線 LAN のセキュリティ設定をします。 設定が完了したら、「次へ」をクリックします。 無線 LAN セキュリティ設定の詳細は、98 ページ「無線 LAN セキュリティ設定」を参照し てください。 84 5. ステップ 4 が表示されます。ステップ 4 では設定ツールにログインする際のログインパ スワードの設定をします。現在の設定を変更しない場合は「スキップ」をクリックします。 設定を変更する場合は、設定が完了したら、「次へ」をクリックします。 ログインパスワード変更の詳細は、 114 ページ 「ログインパスワード変更」 を参照してくださ い。 6. ステップ 5 が表示されます。ステップ 5 ではここまで行った設定内容を表示します。 設定内容を確認したら、「かんたん設定完了」をクリックして設定内容を保存します。 「続行」をクリックして、かんたん設定を終了します。 85 注意 • 設定を変更後に引き続き設定ツールを使用する場合は、設定ツールに再度アクセスする必要が あります。 • インターネット接続中に設定を変更すると、接続が切断されることがあります。 接続モードが「オート」の場合は、本製品を再起動することで自動的にインターネットに 接続します。接続モードが「マニュアル」の場合は、本製品を再起動後に設定ツールにア クセスして、接続メニュー(86 ページ)からインターネットへの接続/切断の操作を行って ください。 • これらの設定を変更すると、無線 LAN で接続できなくなることがあります。その場合には、 無線 LAN 端末の接続設定を変更して、本製品の無線 LAN 機能をいったんオフにしてから 再度オンにしてください。 5 各種機能を設定する インターネットの接続/切断をする(接続) インターネットへの接続/切断を GP02 設定ツール画面から操作できます。 1. メニューリストから「接続」をクリックします。 2. インターネットに接続するには、「接続」ボタンをクリックします。 86 3. 切断するときは、 「切断」ボタンをクリックします。 注意 • インターネット接続モードが「オート」に設定されているときは、「接続」/「切断」ボタ ンは表示されません。 • PIN コード操作 (90 ページ) が有効になっている状態で、 GP02 設定ツールからインターネッ トへの接続を行うと、 「PIN 認証」画面が表示されます。正しい PIN コードを入力し「適用」 をクリックしてください。お買い上げ時の PIN コードは、「9999」に設定されています。 インターネットや無線LANの情報を確認する(基本情報) 1. メニューリストから「基本情報」をクリックします。 インターネット(3G ステータス)と無線 LAN(無線 LAN ステータス)、本体(本体情報) についての情報が表示されます。 画面右側の「詳細 ...」をクリックすると、無線 LAN の詳細な情報が表示されます。 87 注意 • 表示される受信データ/送信データ量は目安であり、実際の送受信データ量とは異なるこ とがあります。 • 無線 LAN 接続の受信データ/送信データ量および接続時間はカウントされません。 説明 「通信情報クリア」ボタンをクリックすると、受信データ、送信データ、接続時間がリセット されます。 5 各種機能を設定する 各種機能の詳細設定をする(設定) 1. メニューリストから「設定」をクリックします。 アイコンメニューが表示されます。 2. 設定する機能のアイコンをクリックします。 88 3G 設定 インターネット接続に関する詳細機能を設定します。(89 ページ) 無線 LAN 設定 無線 LAN 機能に関する詳細機能を設定します。(96 ページ) ファイアウォール設定 ファイアウォールに関する詳細設定を行います。(102 ページ) システム設定 システムに関する詳細機能を設定します。(114 ページ) microSD 設定 microSD カードに関する設定を行います。(117 ページ) 3G 設定 インターネットに接続するためのプロファイルなどの設定変更や新規作成ができます。 1. 「設定」のアイコンメニューから (3G 設定)をクリックします。 「3G 設定」のアイコンメニューが表示されます。 2. 設定する機能のアイコンをクリックします。 EM chip PIN 管理 PIN(Personal Identification Number)とは、EM chip が不正に利用されることを防ぐた めに使われるパスワードです。PIN 認証の有効/無効の設定、PIN コードの認証や変更などを 行うことができます。 89 5 各種機能を設定する 有効/無効にする場合 1. 「現在の PIN コード」に正しい PIN コードを入力します。 2. 「適用」をクリックします。 認証を行う場合 1. 「現在の PIN コード」に正しい PIN コードを入力します。 2. 「PIN コード操作」から「認証する」を選択します。 3. 「適用」をクリックします。 変更する場合(有効のとき) 1. 「PIN コード操作」から「変更する」を選択します。 2. 各項目を設定します。 設定項目 90 説明 設定範囲 初期値 PIN コード操作 適用する操作を選択します。 有効にする、無効にする、(なし) 認証する、変更する 現在の PIN コード 現在設定されている PIN コードを 入力します。 4 ~ 8 桁の数字 (なし)※ 新しい PIN コード PIN コードを変更する場合に、新 しい PIN コードを入力します。 4 ~ 8 桁の数字 (なし) 新しい PIN コードの 確認のため、新しい PIN コードを 再入力します。 4 ~ 8 桁の数字 (なし) 8 桁の数字 (なし) 確認 PUK コード PIN ロック時に表示されます。 PIN ロック解除コード (PUK コード)を入力します。 ※:お買い上げ時の EM chip の PIN コードは、「9999」に設定されています。 3. 設定が完了したら「適用」ボタンをクリックします。 説明 • PIN コード操作を有効に設定すると、本製品の電源を入れたときに、ディスプレイに「PIN Lock」 (28 ページ)と表示されます。PIN コード入力は対応ブラウザを搭載した機器でのみ 可能なため、PIN コードを入力できない無線 LAN 端末のみで使用する場合には、PIN コー ド操作を無効に設定してください。 • PIN コード操作が有効になっている状態で、GP02 設定ツールからインターネットへの接 続(86 ページ)を行うと、 「PIN 認証」画面が表示されます。正しい PIN コードを入力し「適 用」をクリックしてください。 • PIN コード入力を 3 回連続で間違えると PIN ロック状態になり、PIN ロックを解除する には、PIN ロック解除コードの入力が必要です。PIN ロック解除コード(PUK コード) については、お問い合わせ先(153 ページ)にご確認ください。また、PIN ロック解除コー ド(PUK コード)を 10 回連続で間違えると、完全ロック状態になります。完全ロック状 態を解除するには、所定の手続きが必要になります。お問い合わせ先(153 ページ)にご連絡 ください。手続きに伴い手数料が発生することがあります。 周波数選択設定 ネットワークを照会するときに選択される周波数を指定します。 1. 項目を設定します。 設定項目 周波数 説明 選択される周波数を指定します。 設定範囲 自動、 WCDMA1700、 WCDMA2100 初期値 自動 2. 設定が完了したら「適用」ボタンをクリックします。 注意 • インターネット接続中は変更できません。 •「WCDMA2100」は国際ローミングでご利用いただく場合に必要な設定ですので、国内に てご利用の場合は「自動」もしくは「WCDMA1700」を設定してください。 91 5 各種機能を設定する ネットワーク検索設定 接続できるネットワークを検索する方法を設定します。 1. 各項目を設定します。 設定項目 92 説明 設定範囲 モード 登録モードを選択します。 自動、手動 ネットワーク モードで「手動」を選択したときに、 「適 (リスト項目) 用」ボタンのクリック後に表示されます。 利用可能なネットワークを選択します。 2. 設定が完了したら「適用」ボタンをクリックします。 注意 • インターネット接続中は変更できません。 • 通常ご利用いただく場合は「自動」を選択してください。 初期値 自動 (なし) 接続モード設定 インターネットに接続するための設定や通信の設定ができます。 1. 「プロファイルリスト」から、デフォルト(既定値)に設定するプロファイルを選択します。 2. 各項目を設定します。 説明 設定範囲 プロファイルリスト 設定項目 設定するプロファイルを選択しま す。 お買い上げ時に登録され ているプロファイルを含 む最大 16 件※ emb.ne.jp 初期値 インターネット接続 接続方法を選択します。 マニュアル、オート オート 切断時間(分) 一定時間データの送受信がなかっ た場合に、インターネットが自動 的に切断されるまでの時間を設定 します。「インターネット接続モー ド」を「オート」に設定したとき のみ設定できます。 5、10、15、30、60 10 MTU (Bytes) 最大転送ユニットサイズを指定します。 1400 ~ 1500 モード 1500 ※:お買い上げ時、本製品には以下の 4 つのプロファイルが設定されています。これら のプロファイルは、削除/編集できません。 emb2.ne.jp emb.ne.jp myemobile rtc.data データプラン B など、一部ご利用いただけない通信(プロトコル)のある料金プ ラン用の接続先です。ファイル交換 (P2P) やオンラインゲーム、動画の一部な どが利用できません。 データプラン、スーパーライトデータプランなど、ご利用になる通信(プロトコル) に制限のない料金プラン用の接続先です。本製品の初期設定となっています。 オンラインサポートサイト「My EMOBILE」専用の接続先です。 ※「My EMOBILE」への接続にかかる通信料は無料です。 プリペイド(前払い方式)サービス「EM チャージ」専用の接続先です。 ※ EM チャージのお客さまは「EM チャージ」以外の接続先は利用できません。 3. 設定が完了したら「適用」ボタンをクリックします。 93 5 各種機能を設定する 注意 • インターネット接続中にインターネット接続モードの設定を変更すると、接続が切断されます。 「オート」に変更した場合は、自動的にインターネットに接続します。 「マニュアル」に変更した場合は、接続メニュー(86 ページ)からインターネットへの接続 /切断の操作を行ってください。 • インターネット接続モードが「オート」に設定されている場合、本製品に電源が入ってい る間は自動的に常時インターネット接続を行います。接続メニュー(86 ページ)によるイン ターネットの接続/切断はできません。「オート」を解除するには、インターネット接続モー ド(93 ページ)を「マニュアル」に設定してください。 • インターネット接続モード(93 ページ)を「オート」に設定しているときは、ご契約の料金 プランによっては、通信費が高額になる場合がありますので、ご注意ください。また、ロー ミングサービスご利用時は、「マニュアル」に設定してお使いになるようお勧めします。 プロファイル設定 プロファイル(接続設定)を新規作成、編集、削除できます。 あらかじめ設定されている 4 つのプロファイル(emb2.ne.jp、emb.ne.jp、myemobile、 rtc.data)以外に、最大 12 件までプロファイルを追加することができます。 94 <例>既存のプロファイルを編集する場合 1. 「プロファイルリスト」から編集するプロファイルを選択します。 新規作成する場合 「プロファイル名」に任意の接続設定名を入力して、手順 2 以降を行います。 削除する場合 「プロファイルリスト」から削除する接続設定を選択し、 「削除」ボタンをクリックします。 2. 各項目を設定します。 設定項目 説明 プロファイルリスト 編集/削除するプロファイ ルを選択します。 お買い上げ時に登録されているプ ロファイルを除き最大 12 件※ 1 emb.ne.jp プロファイル名 新規に設定する場合、任意 最大 63 文字までの のプロファイル名を入力し 半角英数字と半角記号 ( , " : ; < > & \ ¥ は除く) ます。 emb.ne.jp 接続番号 インターネット接続先の番 号です。 *99# ※ 2 ユーザ名 ユーザ名を設定します。 最大 63 文字までの 半角英数字と半角記号 ( , " : ; < > & \ ¥ は除く) em パスワード パスワードを設定します。 最大 63 文字までの 半角英数字と半角記号 ( , " : ; < > & \ ¥ は除く) em 認証方式 認証方式を設定します。 PAP、CHAP PAP APN APN を指定するかどうか を設定します。 ダイナミック、 スタティック スタティック APN を設定します。 IP アドレス 設定範囲 ー 最大 63 文字までの 半角英数字と半角記号 ( , " : ; < > & \ ¥ は除く) IP アドレスを指定するか どうかを設定します。 ダイナミック、 スタティック 本製品のグローバル IP ア ドレスを設定します。 0 ~ 255 の 4 組の番号 初期値 emb.ne.jp ダイナミック (なし) ※ 1:お買い上げ時、本製品には以下の 4 つのプロファイルが設定されています。これ らのプロファイルは、削除/編集できません。 emb2.ne.jp emb.ne.jp myemobile rtc.data データプラン B など、一部ご利用いただけない通信(プロトコル)のある料金プ ラン用の接続先です。ファイル交換 (P2P) やオンラインゲーム、動画の一部な どが利用できません。 データプラン、スーパーライトデータプランなど、ご利用になる通信(プロトコル) に制限のない料金プラン用の接続先です。 オンラインサポートサイト「My EMOBILE」専用の接続先です。 ※「My EMOBILE」への接続にかかる通信料は無料です。 プリペイド(前払い方式)サービス「EM チャージ」専用の接続先です。 ※ EM チャージのお客さまは「EM チャージ」以外の接続先は利用できません。 ※ 2:変更できません。 3. 設定が完了したら「保存」ボタンをクリックします。 95 5 各種機能を設定する 無線 LAN 設定 無線 LAN 機能の各種設定ができます。 1. 「設定」のアイコンメニューから (無線 LAN 設定)をクリックします。 「無線 LAN 設定」のアイコンメニューが表示されます。 96 2. 設定する機能のアイコンをクリックします。 無線 LAN 基本設定 無線 LAN の基本的な機能を設定できます。 97 1. 各項目を設定します。 設定項目 説明 設定範囲 初期値 SSID ネットワーク名(SSID)を設定し ます。 最大 32 文字までの半角英 数字、「.」、「-」、「_」、 「(半角スペース)」 ※1 国名 国名を選択します。 (リスト項目) 日本 チャンネル 使用チャンネルを選択します。 Auto、1、2、…、13 Auto IEEE802.11 モード 無線 LAN 機能の動作モードを選択 します。 b、g、b/g、b/g/n b/g/n 速度 無線 LAN の通信速度を設定します。 Auto、1、2、5.5、6、7.2、9、 Auto 11、12、14.4、18、21.7、 24、28.9、36、43.3、48、 54、57.8、65、72.2 SSID ステルス※ 2 SSID が表示されないように設定し ます。 有効、無効 無効 プライバシーセパレータ 本機種に接続している無線 LAN 端 有効、無効 末 ( パソコンなど)の相互通信を禁 止するかどうかを設定します。有効 にした場合、LAN 接続でのファイ ル共有などが利用できません。 有効 5 各種機能を設定する 設定項目 無線 LAN 自動オフ 説明 無線 LAN 端末が接続されていない 状態で、無線 LAN 接続を自動的に オフするかどうかを設定します。 設定範囲 有効、無効 無線 LAN 自動オフ時間 無線 LAN 自動オフが「有効」の場 5、10、20 合に、自動オフするまでの時間を設 定します。 初期値 有効 10 (分) ※1:お 買い上げ時の SSID については、同梱の無線 LAN 初期設定シールの「SSID」 欄を参照してください。 ※ 2: 「有効」に設定すると、WPS 機能が利用できなくなりますのでご注意ください。 2. 設定が完了したら「適用」ボタンをクリックします。 注意 • これらの設定を変更すると、無線 LAN で接続できなくなることがあります。その場合には、 無線 LAN 端末の接続設定を変更して、本製品の無線 LAN 機能をいったんオフにしてから 再度オンにしてください。 • 無線 LAN に許容される通信速度やチャンネルなどの設定値は、国によって異なります。 本製品を日本国外でお使いになる場合には、正しい国名を設定して、各国の通信事情に十 分注意してご利用ください。 98 無線 LAN セキュリティ設定 無線 LAN のセキュリティ機能を設定できます。 1. 各項目を設定します。 設定項目 IEEE802.11 認証 暗号化方式 説明 設定範囲 初期値 認証方式を選択します。 「Auto(Open/Shared)」を選択す ると WEP 認証方式として Open System または Shared Key を 自動的に選択します。 Auto(Open/Shared)、 Open System、 Shared Key、WPAPSK、WPA2-PSK、 WPA/WPA2-PSK Auto(Open/ Shared) 暗号化なし、WEP WEP 暗号化モードを選択します。 WEP キー 1 ~ 4 WEP キー 「IEEE802.11 認証」で 64bit キー: 「Auto(Open/Shared)」、「Open 5 文字の半角英数字と半 (WEP キー 1 のみ)※ System」または「Shared Key」 角記号( , " : ; < > を選択し、 「暗号化方式」で「WEP」 & \ ¥ は除く) を選択しているときに表示されま または 10 桁の 16 進数 す。 (0 ~ 9、A ~ F) WEP キーを設定します。 128bit キー: 13 文字の半角英数字と 半角記号( , " : ; < > & \ ¥ は除く) または 26 桁の 16 進数 (0 ~ 9、A ~ F) 現在の WEP キー 「IEEE802.11 認証」で 1~4 「Auto(Open/Shared)」、「Open System」または「Shared Key」 を選択し、 「暗号化方式」で「WEP」 を選択しているときに表示されま す。 デフォルト(既定値)の WEP キー を設定します。 1 WPA 暗号化方式 AES、TKIP、 「IEEE802.11 認証」で「WPAPSK」 「WPA/WPA2-PSK」また AES + TKIP は「WPA2-PSK」を選択してい るときに表示されます。 暗号化モードを選択します。 AES WPA 事前共有キー 「IEEE802.11 認証」で「WPAPSK」 「WPA/WPA2-PSK」また は「WPA2-PSK」を選択してい るときに表示されます。 使用する WPA 事前共有キーを指 定します。 8 文字以上、最大 63 文 ※ 字までの半角英数字と半 角記号( , " : ; < > & \ ¥ は除く)、または 64 桁の 16 進数(0 ~ 9、A ~ F) ※:お買い上げ時の WEP キーと WPA キーについては、同梱の無線 LAN 初期設定シー ルの「WEP Key」「WPA Key」欄を参照してください。 99 5 各種機能を設定する 2. 設定が完了したら「適用」ボタンをクリックします。 注意 • これらの設定を変更すると、既に接続設定済みの無線 LAN 端末が接続できなくなること があります。その場合には、無線 LAN 端末の接続設定を変更してください。 • 通信の安全性を高めるために、認証方式は WEP よりも WPA/WPA2 に設定することを お勧めします。ただし、一部のゲーム機などではこの方式で接続できない場合があります のでご注意ください。 • WPA/WPA2 のキー更新頻度は 6000 秒に固定されており、変更することはできません。 WPS 設定 WPS 用の PIN コードが指定された WPS 対応機器を接続する場合に、指定されている PIN コー ドを設定します。 100 1. 各項目を設定します。 設定項目 WPS PIN 説明 WPS 対応機器に指定されている PIN コードを設定します。 設定範囲 4 桁または 8 桁の半角 数字 初期値 (なし) 2. 設定が完了したら「適用」ボタンをクリックします。 説明 WPS を実行するには無線 LAN がオンになっている必要があります。無線 LAN がオンになっ ていることをご確認の上、WPS 設定を行ってください。WPS PIN を設定すると、自動的 に本製品の WPS 機能がオンになります。約 2 分以内に、WPS 対応機器で WPS 機能の接 続操作を行ってください。 MAC アドレスフィルタリング設定 無線 LAN 端末の MAC アドレスを登録して無線 LAN 接続の許可/禁止を設定し、セキュリティ 機能を強化できます。 101 1. 各項目を設定します。 設定項目 MAC アドレスフィル タリングモード MAC アドレス 説明 設定範囲 初期値 MAC アドレスフィルタ機能の動 作モードを選択します。 無効、許可、拒否※ 接続を許可、または禁止する無線 LAN 端末の MAC アドレスを 10 個まで設定できます。 00 ~ FF の 6 組の番号 (なし) 無効 ※: 「許可」と「拒否」を同時に設定することはできません。 2. 設定が完了したら「適用」ボタンをクリックします。 注意 • これらの設定を変更すると、無線 LAN で接続できなくなることがあります。その場合には、 無線 LAN 端末の MAC アドレスを確認し、正しく設定しなおしてください。 • これらの設定を有効にしている場合、許可されていない無線 LAN 端末は、WPS 機能を利 用しても接続できなくなります。 5 各種機能を設定する セキュリティに関する機能の設定をする(ファイアウォール設定) ファイアウォール機能に関する詳細設定を行うことができます。 1. 「設定」のアイコンメニューから (ファイアウォール設定 ) をクリックします。 「ファイアウォール設定」アイコンメニューが表示されます。 102 2. 設定する機能のアイコンをクリックします。 ファイアウォール有効/無効 ファイアウォール機能の有効/無効などを設定します。 ファイアウォールを有効にするとインターネットと LAN の間を出入りする通信を監視し、イ ンターネットからの不正な侵入を防ぐことができます。 ※不正な侵入を完全に防ぐことを保証するものではありません。 1. 各項目を設定します。 設定項目 説明 ファイアウォールを有 ファイアウォール機能を使用する かどうかを設定します。 設定範囲 初期値 (オン、オフ) (オン) IP アドレスフィルタを IP アドレスフィルタ機能を使用す (オン、オフ) るかどうかを設定します。 有効にする (オン) WAN ポート PING 応 (オフ) 効にする 答を無効にする WAN 側からの Ping に応答する かどうかを設定します。 (オン、オフ) 2. 設定が完了したら「適用」ボタンをクリックします。 説明 ファイアウォールを有効に設定すると、外部からの LAN 側に対するアクセスが遮断される ため、安全性が向上します。また、一部のアプリケーションが使えなくなったり、機能が制 限されたりすることがありますが、以降の各機能を適切に設定することにより、これらの制 限を回避することができます。 DHCP 設定 LAN 内の端末に IP アドレスを割り当てる機能を設定します。 103 5 各種機能を設定する 1. 各項目を設定します。 設定項目 設定範囲 初期値 本製品のプライベート IP アドレス を設定します。 0 ~ 255 の 4 組 の番号 192.168.1.1 サブネットマスク サブネットマスクを設定します。 0 ~ 255 の 4 組 の番号 255.255.255.0 DHCP サーバ DHCP 機能を利用するかどうかを 設定します。 有効、無効 有効 開始 IP アドレス 無線 LAN 端末に割り当てる最小 の IP アドレスを設定します。 0 ~ 255 の 4 組 の番号 192.168.1.100 終了 IP アドレス 無線 LAN 端末に割り当てる最大 の IP アドレスを設定します。 0 ~ 255 の 4 組 の番号 192.168.1.200 DHCP リースタイム IP アドレスのリースタイムを設定 します。 60 ~ 86400 86400 (秒) 104 説明 IP アドレス DNS 設定 DNS サーバアドレスを DHCP 機能 ダイナミック、 で指定するかどうかを設定します。 スタティック プライマリ DNS プライマリ DNS サーバの IP アド レスを設定します。 0 ~ 255 の 4 組 の番号 (なし) セカンダリ DNS セカンダリ DNS サーバの IP アド レスを設定します。 0 ~ 255 の 4 組 の番号 (なし) ダイナミック 2. 設定が完了したら、 「適用」ボタンをクリックします。 確認画面が表示されます。 3. 「OK」をクリックします。 設定内容が適用され、自動的に本製品が再起動し、ログイン画面に戻ります。約 60 秒後 に再起動が完了します。 • 設定を続ける場合は、起動後もう一度ログインしてください。 注意 •「IP アドレス」と「開始 IP アドレス」、「終了 IP アドレス」には、同じサブネットワーク 内の IP アドレスを指定してください。 •「終了 IP アドレス」には、 「開始 IP アドレス」より大きい IP アドレスを指定してください。 • 上記の設定を変更すると、GP02 設定ツールが動作しなくなったり表示されなくなること があります。その場合には、パソコンの再起動後、正しい IP アドレスを指定して GP02 設定ツールを起動しなおしてください。 •「IP アドレス」または「サブネットマスク」を変更すると、「IP アドレスフィルタリング設 定」「ポートマッピング設定」「DMZ 設定」の設定変更が必要になる場合があります。 IP アドレスフィルタリング設定 ファイアウォールの基本的な機能です。 設定したルールに従い、インターネットから送られてきた通信の送信元と送信先のアドレスか らファイアウォールを通過させるか判断します。最大 16 件まで登録できます。 注意 この機能を利用するには、「ファイアウォール有効 / 無効」の「IP アドレスフィルタを有効 にする」をオンに設定しておく必要があります。(103 ページ) 説明 サービスの種類や用途、使用するアプリケーションによって、使用されるプロトコルとポー ト番号が指定されているため、それらを適切に設定することにより、特定の機能に関する通 信のみを遮断することができます。本製品には、意図しない情報漏えいを防ぐためあらかじ め 9 つのフィルタ条件が設定されています。 105 5 各種機能を設定する ルールを登録する場合 1. 各項目を設定します。 設定項目 106 説明 設定範囲 初期値 プロトコル ルールを適用するプロトコルを選 択します。 Both、TCP、UDP ※1 ステータス ルールを適用するかどうかを設定 します。 有効、無効 ※1 LAN 側 IP アドレス ルールを適用する LAN 側(送信元) 0 ~ 255 の 4 組の番号 端末の IP アドレスを設定します。 とワイルドカードとして 「*」※ 2 LAN ポート番号 ※1 ルールを適用する LAN 側(送信元) 1 ~ 65535 範囲指定する場合は「-」 ポート番号、またはポート番号の で連結 範囲を設定します。 WAN 側 IP アドレス ルールを適用する WAN 側(送信 0 ~ 255 の 4 組の番号 ※ 1 先)端末の IP アドレスを設定しま とワイルドカードとして 「*」※ 2 す。 WAN ポート番号 ルールを適用する WAN 側(送信 先)ポート番号、またはポート番 号の範囲を設定します。 ※1 1 ~ 65535 範囲指定する場合は「-」 で連結 種別 パケットに対する動作です。 拒否 拒否※ 3 方向 ルールを適用するパケットの送信 方向です。 OUT OUT ※ 3 ※1 ※ 1:お買い上げ時、 本製品には9つのフィルタ条件が設定されています。 147ページの※4 を参照してください。 ※ 2: 「*」を任意の文字として下記のように使うことができます。 1. *.*.*.* 2. 10.*.*.* 3. 10.10.*.* 4. 10.10.10.* LAN 側 IP アドレスの場合は、同じサブネット内の IP アドレス範囲内でワイルド カードが適用されます。 <例> 本製品をお買い上げ時の状態でお使いの場合、LAN 側 IP アドレスは 「192.168.1.*」となります。DHCP 設定の IP アドレスを「192.168.1.1」、 サブネットマスクを「255.255.0.0」に設定した場合は、LAN 側 IP アドレスは 「192.168.*.*」となります。 ※ 3 :変更できません。 2. 「追加 / 更新」ボタンをクリックします。 • 続けて別のルールを登録する場合は、手順 1 ~ 2 を繰り返します。 3. 設定が完了したら「適用」ボタンをクリックします。 確認画面が表示されます。 4. 「OK」をクリックします。 設定が完了し、登録されます。 登録したルールを変更する場合 1. 設定リストから、設定を変更したいルールの「操作」欄に表示されている アイコンをクリックします。 設定内容が設定画面に読み込まれます。 2. 設定を変更し、 「追加 / 更新」ボタンをクリックします。 • 必要に応じて手順 1 ~ 2 を繰り返し、複数のルールを変更できます。 3. 設定が完了したら「適用」ボタンをクリックします。 確認画面が表示されます。 4. 「OK」をクリックします。 設定が完了し、登録されます。 (編集) 登録したルールを削除する場合 1. 設定リストから、削除したいルールの「操作」欄に表示されている (削除)アイ コンをクリックします。 項目がグレー表示に変わり、確認画面が表示されます。 2. 「OK」をクリックします。 グレー表示部分が削除されます。 • 必要に応じて手順 1 ~ 2 を繰り返し、複数のルールを削除できます。 3. 設定が完了したら「適用」ボタンをクリックします。 確認画面が表示されます。 4. 「OK」をクリックします。 設定が完了し、登録されます。 ポートマッピング設定 インターネットから LAN 内の特定の端末にアクセスできるようにします。サーバや FTP を公 開する場合や、一部のオンラインゲームやメッセンジャーソフトなどを使用する場合に設定し ます。最大 16 件まで登録できます。 注意 この機能では LAN 側端末を IP アドレスで指定するため、公開するサーバには、DHCP 設定 にて割り当てられていない、同一サブネット内の静的な IP アドレスを、手動で設定する必要 があります。(103 ページ) 説明 セキュリティ対策などのためにポート番号の変換を行いたい場合のみ、異なる番号を設定し てください。サーバ公開やオンラインゲームを使用する場合の設定では、通常ポート番号を 変換する必要はありません。 107 5 各種機能を設定する ルールを登録する場合 1. 各項目を設定します。 設定項目 108 説明 設定範囲 初期値 プロトコル ルールを適用するプロトコルを選 択します。 Both、TCP、UDP Both ステータス ルールを適用するかどうかを設定 します。 有効、無効 無効 サービス名 ルールに任意の名前を付けます。 最大 40 文字までの半角 (なし) 英数字と半角記号( , " : ; < > & \ ¥ は除 く) WAN ポート番号 ルールを適用する WAN 側(送信 元)ポート番号を設定します。 1 ~ 65535 LAN 側 IP アドレス サーバとして公開する LAN 側端 末の IP アドレスを設定します。 0 ~ 255 の 4 組の番号 (なし) LAN ポート番号 サーバとして公開する LAN 側の特 定の端末に、パケットを転送する際 の送信先ポート番号を設定します。 ポート番号を変換する必要がない 場合は、「WAN ポート番号」と同 じ値を設定します。 1 ~ 65535 サービス選択※ サーバの種類を選択し、一般的な 設定を入力することができます。 (リスト項目) (なし) (なし) (任意設定) ※:一般的なサーバ機能を設定する場合には、サーバの種類を選択すると、適切なポート 番号などが自動的に入力され、設定が簡単になります。リストに表示されないサーバ 機能を設定する場合には、「任意設定」を選択し、各項目を手動で設定してください。 2. 「追加 / 更新」ボタンをクリックします。 • 続けて別のルールを登録する場合は、手順 1 ~ 2 を繰り返します。 3. 設定が完了したら「適用」ボタンをクリックします。 確認画面が表示されます。 4. 「OK」をクリックします。 設定が完了し、登録されます。 登録したルールを変更する場合 1. 設定一覧から、設定を変更したいルールの「操作」欄に表示されている アイコンをクリックします。 設定内容が設定画面に読み込まれます。 2. 設定を変更し、 「追加 / 更新」ボタンをクリックします。 • 必要に応じて手順 1 ~ 2 を繰り返し、複数のルールを変更できます。 3. 設定が完了したら「適用」ボタンをクリックします。 確認画面が表示されます。 4. 「OK」をクリックします。 設定が完了し、登録されます。 (編集) 登録したルールを削除する場合 1. 設定リストから、削除したいルールの「操作」欄に表示されている (削除)アイ コンをクリックします。 項目がグレー表示に変わり、確認画面が表示されます。 2. 「OK」をクリックします。 グレー表示部分が削除されます。 • 必要に応じて手順 1 ~ 2 を繰り返し、複数のルールを削除できます。 3. 設定が完了したら「適用」ボタンをクリックします。 確認画面が表示されます。 4. 「OK」をクリックします。 設定が完了し、登録されます。 109 5 各種機能を設定する 特定アプリケーション設定 オンラインゲームやテレビ電話システムなど、特殊なアプリケーションが利用できるようにし ます。最大 16 件まで登録できます。 説明 アプリケーションが使用するポート番号とプロトコルについては、お使いのアプリケーショ ンの取扱説明書などを参照してください。 110 ルールを登録する場合 1. 各項目を設定します。 設定項目 説明 設定範囲 初期値 (なし) 最大 40 文字までの 半角英数字と半角記号 (, " : ; <> & \¥ は除く) アプリケーション名 ルールに任意の名前を付けます。 ステータス ルールを適用するかどうかを設定 します。 有効、無効 トリガーポート番号 制御データ用のポート番号を設定 します。 1 ~ 65535 トリガープロトコル 制御データに使用するプロトコル を設定します。 Both、TCP、UDP オープンポート番号 データ転送用のポート番号、また はポート番号の範囲を 5 つまで設 定できます。 1 ~ 65535 (なし) 範囲指定する場合は「-」 ※ で連結 複数指定する場合は「,」 で連結 オープンプロトコル データ転送用のプロトコルを選択 します。 Both、TCP、UDP 無効 (なし) Both Both ※:範囲指定する場合、 開始ポート番号と終了ポート番号の差は 100 以下にしてください。 2. 「追加 / 更新」ボタンをクリックします。 • 続けて別のルールを登録する場合は、手順 1 ~ 2 を繰り返します。 3. 設定が完了したら「適用」ボタンをクリックします。 確認画面が表示されます。 4. 「OK」をクリックします。 設定が完了し、登録されます。 登録したルールを変更する場合 1. 設定リストから、設定を変更したいルールの「操作」欄に表示されている アイコンをクリックします。 設定内容が設定画面に読み込まれます。 2. 設定を変更し、 「追加 / 更新」ボタンをクリックします。 • 必要に応じて手順 1 ~ 2 を繰り返し、複数のルールを変更できます。 3. 設定が完了したら「適用」ボタンをクリックします。 確認画面が表示されます。 4. 「OK」をクリックします。 設定が完了し、登録されます。 (編集) 登録したルールを削除する場合 1. 設定リストから、削除したいルールの「操作」欄に表示されている (削除)アイ コンをクリックします。 項目がグレー表示に変わり、確認画面が表示されます。 2. 「OK」をクリックします。 グレー表示部分が削除されます。 • 必要に応じて手順 1 ~ 2 を繰り返し、複数のルールを削除できます。 3. 設定が完了したら「適用」ボタンをクリックします。 確認画面が表示されます。 4. 「OK」をクリックします。 設定が完了し、登録されます。 111 5 各種機能を設定する DMZ 設定 LAN 内の特定の端末を、他の端末から隔離された DMZ ホストとして設定することができます。 Web サーバを公開したり、オンラインゲームなどを利用するときに、ポート番号などの設定を しなくても利用できるようになります。 注意 • DMZ ホストに設定した端末は、外部に対してすべてのポートをオープンしていることに なるため、端末のパーソナルファイアウォール機能などを設定して、安全性を確保するよ うお勧めします。 • この機能では LAN 側端末を IP アドレスで指定するため、DMZ ホストになる端末には、 DHCP 設定にて割り当てられていない、同一サブネット内の静的な IP アドレスを、手動 で設定する必要があります。(103 ページ) 112 1. 各項目を設定します。 設定項目 説明 設定範囲 初期値 DMZ DMZ ホストを設定するかどうか を選択します。 有効、無効 無効 DMZ IP アドレス DMZ ホストの IP アドレスを設定 します。 0 ~ 255 の 4 組の番号 192.168.1.100 2. 設定が完了したら「適用」ボタンをクリックします。 UPnP 設定 UPnP 対応の周辺機器、AV 機器、電化製品、またはメッセンジャーソフトなどの UPnP 対応 アプリケーションを使用するときに設定します。 1. UPnP 機能の有効/無効を選択します。 設定項目 UPnP 説明 UPnP 機能を使用するかどうかを 選択します。 設定範囲 有効、無効 初期値 無効 2. 設定が完了したら「適用」ボタンをクリックします。 113 SIP ALG 設定 SIP アプリケーションを使用してインターネット電話などのサービスを利用するときに設定し ます。 1. 各項目を設定します。 設定項目 SIP ALG を有効にす る SIP ポート番号 説明 設定範囲 SIP ALG 機能を有効にするかどう (オン、オフ) かを選択します。 SIP サービスプロバイダから指定 されたポート番号を入力します。 1 ~ 65535 2. 設定が完了したら「適用」ボタンをクリックします。 初期値 (オフ) 5060 5 各種機能を設定する システム設定 GP02 設定ツールのログインパスワードを変更したり、各設定をお買い上げ時の状態に戻した りするなど、GP02 設定ツール全体の設定や操作ができます。 1. 「設定」のアイコンメニューから (システム設定)をクリックします。 「システム設定」のアイコンメニューが表示されます。 114 2. 設定する機能のアイコンをクリックします。 ログインパスワード変更 GP02 設定ツールのログイン時に入力するパスワードを変更できます。 1. 現在のパスワード、新しいパスワードを入力し、さらに確認のために新しいパスワードを 再入力します。 パスワードは、最大 15 文字までの半角英数字と半角記号( , " : ; < > & \ ¥ は除く) で設定します。 2. 「変更」ボタンをクリックします。 パスワードが変更され、 「ログイン」画面に戻ります。 バックアップ & リストア GP02 設定ツールの設定内容をログインしているパソコンに保存したり、保存した設定内容を 読み込むことができます。 ● バックアップ操作 1. 現在の設定を保存するには、「バックアップ」ボタンをクリックします。 2. 確認画面が表示されたら、「保存」をクリックします。 3. 保存先フォルダとファイル名を指定し、「保存」をクリックします。db ファイル形 式で保存されます。 注意 • ブラウザの設定によっては、保存先フォルダとファイル名を指定できない場合があります。 • 受信したメッセージは保存されません。 ● リストア操作 1. 保存した設定内容を読み込むには、「参照 ...」ボタンをクリックして読み込むファイ ルを指定し、「リストア」ボタンをクリックします。 設定内容が読み込まれ、「ログイン」画面に戻ります。 • 設定を続ける場合は、もう一度ログインしてください。 115 5 各種機能を設定する 工場出荷設定 本製品の設定をお買い上げ時の状態に戻し、受信したメッセージを削除します。 ※ EM chip の登録内容、microSD カードに保存した内容は削除されません。 116 1. 「リストア」ボタンをクリックすると、確認画面が表示されます。 2. お買い上げ時の状態に戻すには、「OK」ボタンをクリックします。 設定内容が変更され、自動的に本製品が再起動し、ログイン画面に戻ります。約 60 秒後 に再起動が完了します。 • 設定を続ける場合は、起動後もう一度ログインしてください。 本体再起動 本製品を再起動することができます。 1. 「再起動」ボタンをクリックすると、確認画面が表示されます。 2. 「OK」ボタンをクリックすると、本製品が再起動され、ログイン画面に戻ります。 再起動には、約 60 秒かかります。 • 設定を続ける場合は、起動後もう一度ログインしてください。 バージョン情報 本製品に関するバージョン情報を確認することができます。 ※ 実際の表示とは異なります。 microSD 設定 microSD カードに保存されているファイルの共有モードを指定します。 「HTTP NAS モード」に設定すると、microSD カードに保存されているファイルを、設定ツー ル上で確認することができます。 「USB マスストレージモード」に設定すると、USB で接続したパソコンから、microSD カー ドをリムーバブルディスクとして利用できます。 1. 「設定」のアイコンメニューから (microSD 設定)をクリックします。 「microSD 設定」の設定画面が表示されます。 117 5 各種機能を設定する 2. 項目を設定します。 設定項目 共有モード 説明 共有モードを指定します。 設定範囲 初期値 HTTP NAS モード※、 USB マスストレージモード USB マススト レージモード ※:HTTP NAS モ ー ド に 設 定 す る と、 本 製 品 に 接 続 し て い る す べ て の 機 器 か ら、 microSD カードに保存されている内容を確認することができます。 3. 設定が完了したら「適用」ボタンをクリックします。 受信したメッセージを確認する イー・モバイルからのお知らせなどのメッセージを受信すると、本製品のディスプレイに が表示されます(数字は、未読のメッセージ数を表しています)。 設定ツールを利用すると、メッセージを確認することができます。 メッセージは最大 250 件まで保存できます(メッセージサイズにより 250 件未満で受信箱が いっぱいになることがあります)。 ※ 2011 年 7 月現在、イー・モバイルからのお知らせの配信は行っておりません。 1. 設定ツールで「受信箱へ」をクリックします。 118 受信したメッセージを表示する場合 2. 確認したいメッセージ(受信日時/送信者/内容欄のいずれか)をクリックします。 メッセージを削除する場合 2. 削除したいメッセージにチェックマークを付けます。 3. 「削除」ボタンをクリックします。 メッセージ受信箱の表示を更新する場合 2. 「更新」ボタンをクリックします。 最新の情報が表示されます。 microSD カードの情報を確認する 本製品に取り付けた microSD カードに保存されているファイルを設定ツール上で確認するこ とができます。 注意 • この機能を利用するには、「microSD 設定」の「共有モード」を「HTTP NAS モード」 に設定しておく必要があります。 • 3 ページ「動作環境(対応 OS)」に記載されている環境以外では、正常に機能/動作しない 場合があります。 1. 設定ツールで「microSD フォルダを表示します」をクリックします。 119 microSD カードのファイルをパソコンに保存する場合 2. 保存したいファイルをクリックします。 3. 「保存」をクリックします。 5 各種機能を設定する 2. 3. 4. 5. 6. パソコンのファイルを microSD カードに保存する場合 「アップロード」ボタンをクリックします。 「参照」ボタンをクリックします。 保存したいファイルを選択して、「開く」をクリックします。 「アップロード」ボタンをクリックします。 アップロード成功の画面が表示されたら「OK」をクリックします。 2. 3. 4. ファイルを削除する場合 削除したいファイルにチェックマークを付けます。 「選択したファイルを削除」ボタンをクリックします。 「続行」ボタンをクリックします。 サポート情報を確認する(ヘルプ) 本製品や各種サービスに関する情報、問題の対処方法などは、こちらのヘルプページより イー◦モバイル公式サイトへアクセスしてください。 120 モバイル機器用設定ツールについて iPod touch などのモバイル機器から設定ツールにアクセスすると、モバイル機器用の設定画 面が表示されます。 モバイル機器用設定ツールでは、かんたん設定(82 ページ)と同様の設定が可能です。 また、 受信したメッセージを確認したり (132 ページ) 、 microSD カードの情報を確認したりする (133 ページ)ことも可能です。 注意 • すべてのモバイル機器での動作を保証するものではありません。 • 本製品の詳細な動作設定については、78 ページ「GP02 設定ツールについて」を参照してく ださい。 • PC 用の設定ツールと比較して、一部機能が省略されています。 モバイル機器用設定ツールを起動する(iPod touch の例) 1. iPod touch を起動し、本製品と無線 LAN で接続します。 2. Web ブラウザを起動し、アドレス入力欄に「http://pocketwifi.home」と入力します。 注意 PC 用の設定ツール画面が表示された場合は、画面左下の「モバイル用画面へ」をタッチし てください。 121 5 各種機能を設定する 3. ログイン画面が表示されます。パスワードを入力して、「ログイン」をタッチします。 • お買い上げ時の設定ツールのログインパスワードは、WEP キーと同じものが設定さ れています。WEP キーについては、同梱の無線 LAN 初期設定シールの「WEP Key」 欄を参照してください。 • ユーザ名は「admin」で固定されています。変更◦入力できません。 • 必要に応じて「言語」欄のリストから画面表示に使用する言語を選択してください。 1 122 2 1 メッセージボックス 受信箱へ 受信したメッセージを表示します。(132 ページ) ・ :未読のメッセージがある場合 ・ :すべて既読の場合 :メッセージがいっぱいで、これ以上受信できない場合 ・ 2 microSD microSD カードの情報を表示します。(133 ページ) 4. 設定ツールのトップページが表示されます。 1 2 3 4 5 6 1 かんたん設定 かんたん設定画面を表示します。主な設定項目は、PC 用設定ツールと同様です。 詳細は、82 ページ「かんたん設定を使用して GP02 の設定を行う」を参照してください。 2 イー ・ モバイル公式サイト 3 お客さまサポート イー ・ モバイルのホームページを表示します。 4 基本情報 現在の本製品の通信設定を表示します。 5 microSD 設定 microSD カードに関する設定を行います。(130 ページ) 6 PC 画面へ PC 用の設定ツール画面を表示します。(79 ページ) 123 5 各種機能を設定する 基本情報 設定ツールで「基本情報」をタッチすると、現在の本製品の通信設定が表示されます。 124 設定項目 ネットワーク名 説明 現在接続中のネットワーク名を表示します。 受信レベル ⇔ :受信レベル「強」⇔「弱」 EM chip 状態 EM chip(エムチップ)の認証状態を表示します。 電話番号 EM chip(エムチップ)に登録されている電話番号を表示します。 接続状態 インターネットへの接続状況を表示します。 インターネット接続モード(93 ページ)が「マニュアル」の場合、インターネッ トへの接続または切断が可能です。 送信データ 累計の送信データ量を表示します。 受信データ 累計の受信データ量を表示します。 接続時間 接続時間を表示します。 無線 LAN 接続数 本製品へ無線接続している機器の台数を表示します。 電池残量 本製品の電池残量を表示します。 ⇒ 注意 :電池残量「多い」⇒「少ない」 • 表示される受信データ/送信データ量は目安であり、実際の送受信データ量とは異なるこ とがあります。 画面左上の「ログアウト」をタッチすると、設定ツールからログアウトします。 右上の「ホーム」をタッチすると、設定ツールのトップページに戻ります。 モバイル機器用かんたん設定を使用する(iPod touch の例) かんたん設定では、本製品をご利用する上で必要な主要な設定項目を 1 ~ 4 のステップで簡単 に行うことができます。 かんたん設定で設定した内容は、設定完了後に修正することも可能です。 注意 • 変更内容は、最後に「完了」ボタンを押した後に保存されます。途中でログアウトまたはホー ムに戻ると、それまでの変更内容は保存せずに、かんたん設定を中止します。 • かんたん設定では、主要な設定項目のみの設定を行います。その他詳細な項目の設定は、 PC 用設定ツール(78 ページ)を使用してください。 1. 設定ツールで「かんたん設定」をタッチします。 125 5 各種機能を設定する 2. 「次へ」ボタンをタッチします。 126 3. ステップ 1 が表示されます。ステップ 1 では接続先 APN を設定します。プロファイル リストからプロファイルを選択して、「次へ」をタッチします。 プロファイルについては、 93 ページ 「接続モード設定」 および 94 ページ 「プロファイル設定」 を参照してください。 設定項目 APN 説明 APN を設定します。 初期値 emb.ne.jp 4. ステップ 2 が表示されます。ステップ 2 では無線 LAN の設定をします。設定が完了したら、 「次へ」をタッチします。 無線 LAN 基本設定については、97 ページ「無線 LAN 基本設定」もあわせて参照してくだ さい。 127 設定項目 説明 SSID ネットワーク名(SSID)を設定し ます。 SSID ステルス※ 2 SSID が表示されないように設定し ます。 設定範囲 最大 32 文字までの半角英 数字、「.」、「-」、「_」、 「(半角スペース)」 有効、無効 初期値 ※1 無効 ※1:お 買い上げ時の SSID については、同梱の無線 LAN 初期設定シールの「SSID」 欄を参照してください。 ※ 2: 「有効」に設定すると、WPS 機能が利用できなくなりますのでご注意ください。 5 各種機能を設定する 5. ステップ 3 が表示されます。ステップ 3 では無線 LAN のセキュリティ設定をします。 設定が完了したら、「次へ」をタッチします。 無線 LAN セキュリティ設定については、98 ページ「無線 LAN セキュリティ設定」もあわ せて参照してください。 128 設定項目 IEEE802.11 認証 暗号化方式 WEP キー 1 説明 設定範囲 初期値 認証方式を選択します。 「Auto(Open/Shared)」を選択す ると WEP 認証方式として Open System または Shared Key を 自動的に選択します。 Auto(Open/Shared)、 Open System、 Shared Key、WPAPSK、WPA2-PSK、 WPA/WPA2-PSK Auto(Open/ Shared) 暗号化なし、WEP WEP 暗号化モードを選択します。 WEP キー 「IEEE802.11 認証」で 64bit キー: 「Auto(Open/Shared)」、「Open 5 文字の半角英数字と半 (WEP キー 1 のみ)※ System」または「Shared Key」 角記号( , " : ; < > を選択し、 「暗号化方式」で「WEP」 & \ ¥ は除く) を選択しているときに表示されま または 10 桁の 16 進数 す。 (0 ~ 9、A ~ F) WEP キーを設定します。 128bit キー: 13 文字の半角英数字と 半角記号( , " : ; < > & \ ¥ は除く) または 26 桁の 16 進数 (0 ~ 9、A ~ F) 設定項目 説明 設定範囲 WPA 暗号化方式 AES、TKIP、 「IEEE802.11 認証」で「WPAPSK」 「WPA/WPA2-PSK」また AES + TKIP は「WPA2-PSK」を選択してい るときに表示されます。 暗号化モードを選択します。 WPA 事前共有キー 「IEEE802.11 認証」で「WPAPSK」 「WPA/WPA2-PSK」また は「WPA2-PSK」を選択してい るときに表示されます。 使用する WPA 事前共有キーを指 定します。 初期値 AES 8 文字以上、最大 63 文 ※ 字までの半角英数字と半 角記号( , " : ; < > & \ ¥ は除く)、または 64 桁の 16 進数(0 ~ 9、A ~ F) ※:お買い上げ時の WEP キーと WPA キーについては、同梱の無線 LAN 初期設定シー ルの「WEP Key」「WPA Key」欄を参照してください。 6. ステップ 4 が表示されます。ステップ 4 では設定ツールにログインする際のログインパ スワードの設定をします。 現在のパスワード、新しいパスワードを入力し、さらに確認のために新しいパスワードを 再入力します。 パスワードは、最大 15 文字までの半角英数字と半角記号( , " : ; < > & \ ¥ は除く) で設定します。 設定を変更しない場合は「スキップ」ボタンをタッチします。 新しくパスワードを変更した場合は「次へ」ボタンをタッチします。 129 5 各種機能を設定する 7. ここまで行った設定内容を表示します。 設定内容を確認したら、 「保存」をタッチして設定内容を保存します。 130 注意 • 設定を変更後に引き続きモバイル機器用設定ツールを使用する場合は、設定ツールに再度アク セスする必要があります。 • インターネット接続中に設定を変更すると、接続が切断されることがあります。 接続モードが「オート」の場合は、本製品を再起動することで自動的にインターネットに 接続します。接続モードが「マニュアル」の場合は、本製品を再起動後にモバイル機器用 設定ツールにアクセスして、基本情報(124 ページ)からインターネットへの接続/切断の 操作を行ってください。 microSD 設定(iPod touch の例) microSD カードに保存されているファイルの共有モードを指定します。 「HTTP NAS モード」に設定すると、microSD カードに保存されているファイルを、モバイ ル機器用設定ツール上で確認することができます。 「USB マスストレージモード」に設定すると、USB で接続したパソコンから、microSD カー ドをリムーバブルディスクとして利用できます。 1. 設定ツールで「microSD 設定」をタッチします。 2. 項目を設定します。 131 設定項目 共有モード 説明 共有モードを指定します。 設定範囲 初期値 HTTP NAS モード※、USB USB マスストレージ マスストレージモード モード ※:HTTP NAS モ ー ド に 設 定 す る と、 本 製 品 に 接 続 し て い る す べ て の 機 器 か ら、 microSD カードに保存されている内容を確認することができます。 3. 設定が完了したら「保存」ボタンをタッチします。 5 各種機能を設定する 受信したメッセージを確認する(iPod touch の例) イー・モバイルからのお知らせなどのメッセージを受信すると、本製品のディスプレイに が 表示されます(数字は、未読のメッセージ数を表しています)。 モバイル機器用設定ツールを利用すると、メッセージを確認することができます。 メッセージは最大 250 件まで保存できます(メッセージサイズにより 250 件未満で受信箱が いっぱいになることがあります)。 ※ 2011 年 7 月現在、イー・モバイルからのお知らせの配信は行っておりません。 1. 設定ツールのログイン画面で 132 (または / )をタッチします。 受信したメッセージを表示する場合 2. 確認したいメッセージをタッチします。 メッセージを削除する場合 2. 削除したいメッセージにチェックマークを付けます。 3. 「削除」ボタンをタッチします。 メッセージ受信箱の表示を更新する場合 2. 「更新」ボタンをタッチします。 最新の情報が表示されます。 microSD カードの情報を確認する(iPod touch の例) 本製品に取り付けた microSD カードに保存されているファイルをモバイル機器用設定ツール 上で確認することができます。 注意 • この機能を利用するには、「microSD 設定」の「共有モード」を「HTTP NAS モード」 に設定しておく必要があります。 • お使いの環境によっては、一部の機能がご利用いただけない場合があります。 133 5 各種機能を設定する 1. 設定ツールのログイン画面で「microSD」をタッチします。 134 microSD カードのファイルを表示する場合 2. 表示したいファイル名をタッチします。 ファイルを削除する場合 2. 削除したいファイルにチェックマークを付けます。 3. 「選択したファイルを削除」ボタンをタッチします。 6 故障と思われる前に 困ったときは....................................................................................................................................136 症状 参照ページ 1. 無線 LAN 端末を接続できない。 136 2. インターネットへの接続に失敗した。 136 3. 通信がすぐに切れる。 136 4. 通信速度が遅く感じる。 137 5. USB ケーブルで接続したパソコンが本製品を認識しない。 137 6. 本製品をパソコンに接続しても、インストーラーが自動的に起動しない。 139 7. PIN コードを忘れた。PIN ロック解除コードを知らない。EM chip が完全ロック状 態である。 139 8. EM chip が認識されない。 139 9. 本製品の設定をお買い上げ時の状態に戻したい。 139 10.管理者権限(Administrator)でログインしているのか判らない。 140 11.「取扱説明書(本書)」を参照する。 140 12.音声チャットやビデオチャットの接続が失敗する。 141 135 6 故障と思われる前に まず、以下の項目をお調べください。それでも問題が解決できない場合は、お問い合わせ先(153 ページ)にご相談ください。 困ったときは 1. 無線 LAN 端末を接続できない。 136 1. 本製品と無線 LAN 端末の無線 LAN 機能がオンになっていることを確認してくださ い。 2. 正しい WEP キーを入力しているか、確認してください。WEP キーを忘れた場合は、 本製品をリセットするか、98 ページ「無線 LAN セキュリティ設定」を参照して WEP キーを設定しなおし、もう一度接続の操作を行ってください。 3. WPA または WPA2 の暗号化方式を設定している場合は、正しい WPA 事前共有キー を設定しているか、 確認してください。 WPA 事前共有キーを忘れた場合は、 98 ページ 「無線 LAN セキュリティ設定」を参照して WPA 事前共有キーを設定しなおし、も う一度接続の操作を行ってください。 また、無線 LAN 端末によっては、WPA/WPA2 の暗号化方式に対応していない場 合があります。お使いの無線 LAN 端末の取扱説明書をご確認ください。 4. WPS 機能で接続できない場合は、無線 LAN 端末の取扱説明書などを参照してくだ さい。それでも接続できない場合は、無線 LAN 機能を手動で設定する必要がありま す。36 ページ「2 無線 LAN で接続する」を参照してください。 5. WPS 用の PIN コードが指定された無線 LAN 端末を接続する場合は、正しい PIN コードを設定しているか、確認してください。詳しくは、100 ページ「WPS 設定」を参 照してください。 2. インターネットへの接続に失敗した。 1. サービスエリア内であることをご確認ください。 2. 電波状態が良くないところであれば、電波状態が良いところへ移動して、もう一度 接続してください。 3. 時間帯によって接続先が混雑している可能性もありますので、しばらくしてからも う一度接続してください。 4. GP02 設定ツールを起動し、3G 設定やネットワーク関連の設定が正しく設定され ていることを確認してください。 詳しくは、 89 ページ 「3G 設定」 を参照してください。 3. 通信がすぐに切れる。 1. 電波状態が良くない場合があります。電波状態が良いところで確認してください。 2. 本製品の電池残量を確認してください。電池残量が少なくなっている場合は、AC アダプタを接続するか、USB ケーブルでパソコンに接続して充電してください。充 電方法については、33 ページを参照してください。 3. 本製品とパソコンなどが、無線 LAN または USB ケーブルにより正しく接続されて いることを確認してください。 4. 本製品と無線 LAN 端末を無線 LAN で接続している場合には、本製品の電源をいっ たん切ってからもう一度電源を入れてください。 5. 本製品とパソコンを USB ケーブルで接続している場合には、本製品をパソコンか ら取り外してもう一度接続してください。 6. 上記の操作を行ってもなお接続できない場合、本製品を取り外してパソコンを再起 動し、もう一度接続してください。 4. 通信速度が遅く感じる。 1. 電波状態が良くない場合があります。電波状態の良いところで確認してください。 2. 回線の状態が良くないことがあります。時間を置いて再度試してください。 5. USB ケーブルで接続したパソコンが本製品を認識しない。 1. 本製品が USB ケーブルで正しくパソコンに接続されているかどうかを確認してください。 2. 本製品をパソコンから一度取り外し、パソコンを再起動してから、再度接続してください。 Windows 7 および Vista の場合は、以下の手順で本製品が正しく取り付けられて いることを確認してください。 1. 「コンピューター」(Windows Vista の場合は「コンピュータ」)を右クリック し、 「プロパティ」を選択します。「システムの詳細設定」をクリックして、 「ユー ザーアカウント制御」の画面が表示されたら「はい」(Windows Vista の場合 は「続行」)をクリックします。 2. 「システムのプロパティ」の画面が表示されたら、「ハードウェア」のタブを選 択し、次の画面を表示させます。 説明 Windows XP をお使いの場合、「マイコンピュータ」を右クリックして、「プロパティ」を 選択すると、「システムのプロパティ」の画面が表示されます。「ハードウェア」のタブを選 択して上の画面を表示させます。 137 6 故障と思われる前に 3. 「デバイスマネージャー」をクリックし、線で囲まれたデバイスが表示されるこ とを確認してください。(COM ポートの番号はお使いのパソコンの環境によっ て異なります。) 138 ● DVD/CD-ROM ドライブ HUAWEI Mass Storage USB Device ●システム デバイス HUAWEI Mobile Connect - Extra Control Device ●ディスクドライブ Huawei Mass Stora USB Device ●ネットワークアダプター HUAWEI Mobile Connect - Network Adapter ●ポート(COM と LPT) HUAWEI Mobile Connect - 3G PC UI Interface(COMxx) ●ユニバーサル シリアル バス コントローラー HUAWEI Enumerator Device HUAWEI Mobile Connect - Bus Enumerate Device Mac の場合は、以下の手順で本製品が正しく取り付けられていることを確認してく ださい。 1. 「アプリケーション」フォルダ内の「ユーティリティ」フォルダをダブルクリッ クして開き、「 ターミナル」をダブルクリックして起動します。 2. ターミナルウィンドウが表示されたら、「ls /dev/tty.*」を入力します。 3. 次の情報が表示されることを確認します。 6. 本製品をパソコンに接続しても、インストーラーが自動的に起動しない。 1. システムが新しいハードウェアを認識してから、インストールの準備をするまでに は多少時間がかかります。約 45 秒ほどお待ちください。一定時間経過してもイ ンストーラーが自動的に起動しない場合は、本製品を一度パソコンから取り外して から、 再度接続してください。 なお自動起動しない場合は、 62 ページまたは 63 ページ (Windows)、74 ページ(Mac)を参照してください。 2. ご利用の PC にセキュリティソフトがインストールされている場合、セキュリティ ソフトの機能を停止してインストールをお試しください。機能の停止操作について はセキュリティソフトの取扱説明書をご確認ください。 7. PIN コードを忘れた。PIN ロック解除コードを知らない。EM chip が 完全ロック状態である。 お問い合わせ先(153 ページ)にご連絡ください。 8. EM chip が認識されない。 1. EM chip が正しく取り付けられているかどうかをご確認ください。 詳細は 29 ページ 「EM chip を取り付ける」を参照してください。 2. EM chip が変形していないことを確認してください。 3. EM chip の金属端子部分にキズや腐食がないことを確認してください。 4. EM chip(特に金属端子部分)が汚れると認識できない場合もありますので、柔ら かい布で軽く拭き取ってください。 5. 1 から 4 までをすべて確認・お試しいただいても改善しない場合は、お問い合わせ 先(153 ページ)にご連絡ください。 9. 本製品の設定をお買い上げ時の状態に戻したい。 ※ EM chip の登録内容、microSD カードに保存した内容は削除されません。 本製品の設定をお買い上げ時の状態に戻す場合 1 ページ「本製品の設定をお買い上げ時の状態に戻すには(リセット)」を参照して ください。 本操作を行うと、本製品の設定をお買い上げ時の状態に戻します。 本製品の設定をお買い上げ時の状態に戻し、受信したメッセージを削除する場合 1. GP02 設定ツールを起動します。 (116 ページ) の順にクリックします。 2. 「設定」→「システム設定」→「工場出荷設定」 3. 「リストア」ボタンをクリックすると、本製品の設定をお買い上げ時の状態に 戻し、受信したメッセージを削除します。 139 6 故障と思われる前に 10.管理者権限(Administrator)でログインしているのか判らない。 140 Windows 7 および Windows Vista の場合 1. [スタート]→[コントロールパネル]をクリックして、[コントロールパネル]画 面を表示します。 2. [ユーザーアカウントと家族のための安全設定]をクリックして、次の画面で[ユー ザーアカウント]をクリックします。 3. 画面の右側に現在ログインしているユーザー名と、アカウントの種類が表示されて います。アカウントの種類が「Administrator」であれば管理者権限でログインし ているので、本製品をセットアップすることができます。 Windows XP の場合(手順はクラシック表示を例としています。) 1. [スタート]をクリックして、「スタート」メニューを表示します。 2. 「スタート」メニューの一番上に表示されているのが現在ログインしているユーザー 名です。「スタート」メニューの表示が、クラシック「スタート」メニューになって いる場合は表示されません。「スタート」メニューを右クリックし、プロパティを表 示して「スタート」メニューをチェックしてください。 3. [スタート]→[コントロールパネル]をクリックして、[コントロールパネル]画 面を表示します。 4. [ユーザーアカウント]をクリックします。 5. 表示された画面の「ユーザー名」から、2. で調べたユーザー名○○○を確認します。 ユーザー名の下に「コンピュータの管理者」と表示されていれば、管理者権限でロ グインしているので、本製品をセットアップすることができます。 Mac の場合 1. アップルメニューから「システム環境設定…」を選択します。 2. 「システム環境設定…」の画面で、「システム」 の「アカウント」をクリックします。 3. 画面の左側に現在ログインしている「マイアカウント」のユーザ名と、アカウント の種類が表示されています。アカウントの種類が「管理者」であれば管理者権限で ログインしていますので、本製品をセットアップすることができます。 11.「取扱説明書(本書)」を参照する。 取扱説明書の PDF ファイルは、本製品内に保存されています。 Windows パソコン、Mac、iPad で取扱説明書を参照する場合は、下記手順を行って ください。 1. Web ブラウザを起動し、アドレス入力欄に「http://pocketwifi.home」と入力し て GP02 設定ツール(78 ページ)を起動します。 2. GP02 設定ツールのトップページが表示されますので、画面中央上の「PDF ファ イルをダウンロード」(79 ページ)をクリックします。 ※ PDF ファイルの参照には、アドビシステムズ社が配布している AdobeReader が必要です。 12.音声チャットやビデオチャットの接続が失敗する。 1. サービスエリア内であることをご確認ください。 2. 電波状態が良くないところであれば、電波状態が良いところへ移動して、もう一度 接続してください。 3. ご使用のアプリケーションが、UPnP 対応の場合、UPnP を有効にしてください。 「設定」→「ファイアウォール設定」→「UPnP 設定」(113 ページ ) で有効を選択し、 「適用」ボタンをクリックします。 141 7 付録 主な仕様.............................................................................................................143 GPL 書面によるオファー................................................................................144 GP02 設定ツール 設定一覧.........................................................................145 用語集.................................................................................................................150 保証とアフターサービス..................................................................................152 142 主な仕様 ■ GP02 製品名 GP02 サイズ(W × H × D) 約 102 mm × 56 mm × 15.5 mm 質量 約 110g(電池パックを含む) インターフェイス USB 2.0 High Speed(microUSB 端子) microSD カード/ microSDHC カード対応 消費電力 通信時最大: 約 3.5W 通信時一般: 約 1.8W 待機時: 約 0.06W ※使用状況により消費電力は変化します。 電源 DC 5V、1A 充電時間 AC アダプタ使用時:約 4 時間 USB ケーブル使用時:約 5.5 時間 連続動作時間 約 140 時間 連続通信時間 約 4.5 時間 環境条件 動作温度範囲: 0 ~ 35℃ 保管温度範囲: –20 ~ 70℃ 湿度: 5%~ 95% 対応周波数 WAN: 上り: 1749.9 ~ 1784.9MHz、1920 ~ 1980MHz 下り: 1844.9 ~ 1879.9MHz、2110 ~ 2170MHz WLAN: 2400 ~ 2483.5MHz(全 13ch) 通信方式 WAN: WCDMA/HSDPA/HSUPA/HSPA+/DC-HSDPA WLAN: IEEE802.11b/g/n ■電池パック 電圧 3.7V 電池パック リチウムイオン 容量 2200mAh ■ AC アダプタ 電源 AC100V ~ 240V 入力電流 最大 0.2A 出力電圧/電流 5.0V / 1.0A サイズ(W × H × D) 約 62.7mm ×約 27mm ×約 60.6mm 143 7 付録 GPL書面によるオファー 本製品は GNU General Public License (Version2 が適用されたフリーソフトウェア(Linux kernel、BusyBox、Netfilter/Iptables、Dnsmasq、Iperf、Hostapd)を使用しています。 http://www.gnu.org/licenses/gpl.html ■ 著作権情報 Linux kernel: linux kernel is Copyright © The Kernel.Org Organization,Inc. version: 2.6.31 (http://www.kernel.org) BusyBox: These packages are copyrighted by their respective authors. version: 1.10.4 (http://busybox.net) Netfilter/Iptables: netfilter/iptables is Copyright @ netfilter project version: 1.2.11 (http://www.netfilter.org/) 144 Dnsmasq: dnsmasq is Copyright © 2000-2008 Simon Kelley. version: 2.45 Iperf: iperf is Copyright © 1999-2005 The Board of Trustees of the University of Illinois. version: 2.0.4 Hostapd: hostapd is Copyright © 2002-2009, Jouni Malinen version: 0.6.8 ■ 書面によるオファー 本製品に含まれる GPL ソースコード入り CD の送付をご希望の場合、20 ユーロ(CD、送料含む) でご提供いたします。 [email protected] までお問い合わせください。 GP02設定ツール 設定一覧 設定範囲 初期値 接続 メニュー項目/設定項目 - - 基本情報 - - かんたん設定 - - 設定 - - - - - - 3G 設定 EM chip PIN 管理 PIN コード操作 有効にする、無効にする、認証する、(なし) 変更する 現在の PIN コード 4 ~ 8 桁の数字 新しい PIN コード 4 ~ 8 桁の数字 (なし) 新しい PIN コードの確認 4 ~ 8 桁の数字 (なし) PUK コード 8 桁の数字 周波数選択設定 周波数 ネットワーク 自動、WCDMA1700、 WCDMA2100 - 自動 - 自動、手動 - 自動 (リスト項目) 接続モード設定 プロファイルリスト (なし) - ネットワーク検索設定 モード (なし)※ 1 - emb2.ne.jp、emb.ne.jp、 myemobile、rtc.data、その他最 大 12 件まで保存されているファイ ル - emb.ne.jp インターネット接続モード マニュアル、オート オート 切断時間(分) 5、10、15、30、60 10 MTU(Bytes) 1400 ~ 1500 1500 プロファイル設定 プロファイルリスト プロファイル名 - - emb2.ne.jp、emb.ne.jp、 emb.ne.jp myemobile、rtc.data、その他最大 12 件まで保存されているファイル 最大 63 文字までの半角英数字と半 emb.ne.jp 角記号 ( , " : ; < > & \ ¥ は除く) 接続番号 - *99# ※ 2 ユーザ名 最大 63 文字までの半角英数字と半 em 角記号 ( , " : ; < > & \ ¥ は除く) パスワード 最大 63 文字までの半角英数字と半 em 角記号 ( , " : ; < > & \ ¥ は除く) 認証方式 145 (なし) PAP、CHAP ※1:お買い上げ時の EM chip の PIN コードは、「9999」に設定されています。 ※ 2:変更できません。 PAP 7 付録 メニュー項目/設定項目 APN 設定範囲 ダイナミック、スタティック 初期値 スタティック 最大 63 文字までの半角英数字と半 emb.ne.jp 角記号 ( , " : ; < > & \ ¥ は除く) IP アドレス ダイナミック、スタティック 0 ~ 255 の 4 組の番号 無線 LAN 設定 - 無線 LAN 基本設定 146 - - SSID 最大 32 文字までの半角英数字、 「.」、「-」、「_」、「(半角スペース)」 国名 (リスト項目) チャンネル ダイナミック (なし) - ※3 日本 Auto、1、2、…、13 Auto IEEE802.11 モード b、g、b/g、b/g/n b/g/n 速度 Auto、1、2、5.5、6、7.2、9、 Auto 11、12、14.4、18、21.7、 24、28.9、36、43.3、48、 54、57.8、65、72.2 SSID ステルス 有効、無効 無効 プライバシーセパレータ 有効、無効 有効 無線 LAN 自動オフ 有効、無効 有効 無線 LAN 自動オフ時間(分) 5、10、20 10 無線 LAN セキュリティ設定 IEEE802.11 認証 暗号化方式 WEP キー 1 ~ 4 - - Auto(Open/Shared)、Open System、Shared Key、WPAPSK、WPA2-PSK、WPA/ WPA2-PSK Auto(Open/ Shared) 暗号化なし、WEP WEP WEP キー(WEP 64bit キー: キー1のみ)※ 3 5 文字の半角英数字と半角記号 ( , " : ; < > & \ ¥ は除く)、 または 10 桁の 16 進数(0 ~ 9、 A ~ F) 128bit キー: 13 文字の半角英数字と半角記号( , " : ; < > & \ ¥ は除く)、ま たは 26 桁の 16 進数(0 ~ 9、A ~ F) 現在の WEP キー 1~4 1 WPA 暗号化方式 AES、TKIP、AES + TKIP AES WPA 事前共有キー 8 文字以上、最大 63 文字までの半 ※ 3 角英数字と半角記号( , " : ; < > & \ ¥ は除く)、または 64 桁 の 16 進数(0 ~ 9、A ~ F) WPS 設定 WPS PIN - 4 桁または 8 桁の半角数字 - (なし) ※ 3:お買い上げ時の SSID、WEP キー、WPA キーについては、同梱の無線 LAN 初期設定シールの「SSID」 「WEP Key」「WPA Key」欄を参照してください。 メニュー項目/設定項目 設定範囲 MAC アドレスフィルタリング設定 初期値 - MAC アドレスフィルタリングモード 無効、許可、拒否 MAC アドレス 00 ~ FF の 6 組の番号 ファイアウォール設定 - 無効 (なし) - ファイアウォール有効/無効 - - ファイアウォールを有効にする (オン、オフ) - (オン) IP アドレスフィルタを有効にする (オン、オフ) (オン) WAN ポート PING 応答を無効にする (オン、オフ) (オフ) DHCP 設定 - IP アドレス - 0 ~ 255 の 4 組の番号 192.168.1.1 サブネットマスク 0 ~ 255 の 4 組の番号 255.255.255.0 DHCP サーバ 有効、無効 有効 開始 IP アドレス 0 ~ 255 の 4 組の番号 192.168.1.100 終了 IP アドレス 0 ~ 255 の 4 組の番号 192.168.1.200 DHCP リースタイム(秒) 60 ~ 86400 86400 DNS 設定 ダイナミック、スタティック ダイナミック プライマリ DNS 0 ~ 255 の 4 組の番号 (なし) セカンダリ DNS 0 ~ 255 の 4 組の番号 (なし) IP アドレスフィルタリング設定 - プロトコル - Both、TCP、UDP ※4 ※4 ステータス 有効、無効 LAN 側 IP アドレス 0 ~ 255 の 4 組の番号とワイルド ※ 4 カードとして「*」 LAN ポート番号 1 ~ 65535 範囲指定する場合は「-」で連結 WAN 側 IP アドレス 0 ~ 255 の 4 組の番号とワイルド ※ 4 カードとして「*」 WAN ポート番号 1 ~ 65535 範囲指定する場合は「-」で連結 ※4 種別 拒否 拒否※ 2 方向 OUT OUT ※ 2 ※4 ※ 2:変更できません。 ※ 4:お買い上げ時、本製品には以下の9つのフィルタ条件が設定されています。 LAN 側 IP アドレス LAN ポート番号 WAN 側 IP アドレス WAN ポート番号 プロトコル ステータス 192.168.1.* 1 ~ 65535 *.*.*.* 135 ~ 139 Both 有効 192.168.1.* 1 ~ 65535 *.*.*.* 445 Both 有効 192.168.1.* 1 ~ 65535 *.*.*.* 2049 Both 有効 192.168.1.* 1 ~ 65535 *.*.*.* 1243 TCP 有効 192.168.1.* 1 ~ 65535 *.*.*.* 12345 TCP 有効 192.168.1.* 1 ~ 65535 *.*.*.* 27374 TCP 有効 192.168.1.* 1 ~ 65535 *.*.*.* 31785 TCP 有効 192.168.1.* 1 ~ 65535 *.*.*.* 31789 TCP 有効 192.168.1.* 1 ~ 65535 *.*.*.* 31791 UDP 有効 147 7 付録 メニュー項目/設定項目 設定範囲 ポートマッピング設定 プロトコル ステータス サービス名 初期値 - - Both、TCP、UDP Both 有効、無効 無効 最大 40 文字までの半角英数字と半 (なし) 角記号 ( , " : ; < > & \ ¥ は除く) WAN ポート番号 1 ~ 65535 (なし) LAN 側 IP アドレス 0 ~ 255 の 4 組の番号 (なし) LAN ポート番号 サービス選択 1 ~ 65535 特定アプリケーション設定 アプリケーション名 (なし) (リスト項目) (任意設定) - - 最大 40 文字までの半角英数字と半 (なし) 角記号 ( , " : ; < > & \ ¥ は除く) ステータス 有効、無効 トリガーポート番号 1 ~ 65535 無効 (なし) トリガープロトコル Both、TCP、UDP オープンポート番号 (なし) 1 ~ 65535 範囲指定する場合は「-」で連結 複数指定する場合は「,」で 5 つま で連結 オープンプロトコル Both、TCP、UDP 148 DMZ 設定 有効、無効 DMZ IP アドレス 0 ~ 255 の 4 組の番号 UPnP 設定 SIP ポート番号 システム設定 ログインパスワード変更 - 無効 192.168.1.100 - 有効、無効 SIP ALG 設定 SIP ALG を有効にする Both - DMZ UPnP Both - 無効 - (オン、オフ) - (オフ) 1 ~ 65535 5060 - - - - 現在のパスワード 最大 15 文字までの半角英数字と半 WEP キー※ 3 角記号 ( , " : ; < > & \ ¥ は除く) 新しいパスワード 最大 15 文字までの半角英数字と半 (なし) 角記号 ( , " : ; < > & \ ¥ は除く) 新しいパスワードの確認 最大 15 文字までの半角英数字と半 (なし) 角記号 ( , " : ; < > & \ ¥ は除く) ※ 3:お 買 い 上 げ 時 の SSID、WEP キ ー、WPA キ ー に つ い て は、 同 梱 の 無 線 LAN 初 期 設 定 シ ー ル の「SSID」 「WEP Key」「WPA Key」欄を参照してください。 メニュー項目/設定項目 設定範囲 初期値 - - 設定情報のバックアップ - - 設定情報のリストア - - 工場出荷設定 - - 本体再起動 - - バージョン情報 - - バックアップ&リストア microSD 設定 ヘルプ HTTP NAS モ ー ド、USB マ ス ス USB マススト トレージモード レージモード - - 149 7 付録 用語集 DC-HSDPA(Dual Cell High Speed Downlink Packet Access) 携帯電話で使用される W-CDMA を高速化した、データ受信用の拡張規格です。 DHCP(Dynamic Host Configuration Protocol) IP ネットワークに接続する端末に対して IP アドレスを自動的に割り当て、接続に必要な情報 を提供する機能です。接続のための設定が簡単になる反面、接続のたびに IP アドレスが変わる ため、IP アドレスで端末を特定することができなくなります。 DMZ(DeMilitarized Zone) ファイアウォールによって内部ネットワークから隔離された領域で、非武装地帯を意味します。 DMZ ホストに設定した端末で、外部に対してすべてのポートがオープンされるため、特別な 設定をしなくてもサーバアプリケーションやオンラインゲームを利用することができます。 EM chip 本製品に取り付けて使います。EM chip 内には契約しているお客さまの電話番号などの情報が 記憶されています。 150 HSDPA(High Speed Downlink Packet Access) 携帯電話で使用される W-CDMA を高速化した、データ受信用の拡張規格です。 HSPA+(High Speed Packet Access +) 携帯電話で使用される W-CDMA を高速化した、データ送受信用の拡張規格です。 HSUPA(High Speed Uplink Packet Access) 携帯電話で使用される W-CDMA を高速化した、データ送信用の拡張規格です。 MAC アドレス(Media Access Control アドレス) すべてのネットワーク機器に対して固有に割り当てられた 6 バイト長の ID 番号のことです。 一般的に MAC アドレスは、16 進数で「XX:XX:XX:XX:XX:XX」のように表現されます。 NAS(Network Attached Storage) ネットワークに接続された記憶装置のことで、同一のネットワークに接続している複数のパソ コンやモバイル機器の間で、データを共有することができます。 PIN(Personal Identification Number) 本製品で EM chip を使うために必要な暗証番号のことで、個人識別番号を意味します。本製 品が紛失・盗難などにあった場合でも、第三者が使えないようにできます。 PUK(Personal Unblocking Key) PIN ロック解除キーのことです。 SSID(Service Set IDentifier) 無線 LAN アクセスポイントを識別するための名前のことです。通信可能な範囲に無線 LAN ア クセスポイントが複数ある場合、接続するアクセスポイントを指定するときに利用します。 UPnP(Universal Plug and Play) 様々なネットワーク機器を、ネットワークに接続するだけで利用できるようにするための技術 仕様のことです。UPnP の機能により、LAN 側端末のアプリケーションが、ルータに割り当 てられているグローバル IP アドレスを取得できるため、データ中にグローバル IP アドレスを 設定する特殊な機能を利用できるようになります。 W-CDMA(Wideband-Code Division Multiple Access) 「広帯域符号分割多元接続」と訳されます。広帯域通信を行うための第三世代無線通信方式です。 WEP(Wired Equivalent Privacy) 無線通信で使われる初期の暗号化規格です。5 文字または 13 文字の共有キーを使用する暗号 化方式が採用されています。 WPA(Wi-Fi Protected Access) WEP を改良した暗号化規格で、あらかじめ設定した事前共有キーで認証後は、自動的に生成 された暗号化キーが使用されます。また、長い暗号化キーをサポートする AES(Advanced Encryption Standard)と暗号化キーを動的に変更する TKIP(Temporal Key Integrity Protocol)という 2 つの暗号化方式を利用して、より安全な通信を行うことができます。 WPS(Wi-Fi Protected Setup) 無線 LAN の接続やセキュリティ設定を簡単にできるようにする機能です。プッシュボタン方 式や PIN コード方式など、複数の接続方式が利用できます。 WPS PIN WPS に対応した無線 LAN 端末が発行する数桁の数字です。WPS の PIN コード方式で設定 するとき、この数字を本製品に入力することで、安全に無線 LAN 設定をすることができます。 ファイアウォール インターネットなどの外部ネットワークから内部ネットワーク(LAN)に対するアクセスを監 視し、不正な侵入を防止するためのシステムのことです。 ポート番号 インターネット上の通信で、データを受け取るアプリケーションやサービスを指定するための 番号のことです。0 ~ 65535 の番号を指定でき、一般的な用途が決められているウェルノウ ンポート番号(0 ~ 1023)、特定のアプリケーションなどが使用するレジスタードポート番 号(1024 ~ 49151)、自由に利用できるダイナミック/プライベートポート番号(49152 ~ 65535)の 3 種類に区分されます。 ローミング 携帯電話事業者間の合意により、他事業者エリア内でも携帯電話を利用できるサービスです。 151 7 付録 保証とアフターサービス 【保証について】 お買い上げいただくと、保証書が付いています。 記載内容および「お買い上げ日・販売店」の記載事項をよくお確かめの上、大切に保管 してください。 お買い上げ日と販売店の記載が無い場合、あるいは納品書または領収書等にてお買い上 げ日および販売店が特定できる書類が無い場合、改ざんのある場合、保証を受けられま せんので、ご注意ください。 【修理について】 修理を依頼される場合、本書をお読みになり、もう一度ご使用方法や設定状態をご確認 ください。それでも改善復旧しない場合は、お問い合わせ先(153 ページ)までご相談く ださい。 保証期間中の修理 保証書の記載内容に基づいて修理いたします。 保証期間経過後の修理 修理により機能が維持できる場合は、お客さまのご要望により有料にて修理いたします。 152 【ご注意】 本製品は付属品を含め、改良のため予告なく製品の全部または一部を変更することがあ りますので、あらかじめご了承ください。 本製品の故障、誤動作または不具合などにより、通信などの機会を逸したために発生し た損害などについて当社は一切その責任を負いませんのであらかじめご了承ください。 故障または修理により、お客さまが登録されたデータやお客さまが独自に設定、インス トールされたソフトが消去される(出荷時の初期状態となる)場合がありますので、ご 了承ください。 本製品を分解、改造すると電波法に触れることがあります。また、改造された場合は修 理を受付できませんのでご注意ください。 【補修用部品】 本製品および関連製品の補修用性能部品の最低保有期間は生産終了後6年間です。 補修用性能部品とは、その製品の機能を維持するために必要な部品です。 修理の際、当社の品質基準に適合した再利用部品を使用することがあります。 【 お問い合わせ先 】 イー・モバイル カスタマーセンター イー・モバイル携帯電話から:157(無料) 一般電話から:0120-736-157(無料) ※ 他社の携帯電話、PHS からもご利用いただけます。 海外から:+81368313333(有料) 受付時間 9:00 ~ 21:00(日本時間 / 年中無休) ※ 間違い電話が多くなっております。番号をよくお確かめの上、おかけください。 ※ 一部の光電話、IP 電話等からはご利用いただけない場合があります。 ホームページ http://emobile.jp/ 153 発売元:イー•アクセス株式会社 (製造元:HUAWEI TECHNOLOGIES CO., LTD.) 発行年月:2011年7月 第1版