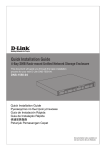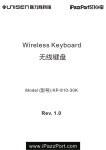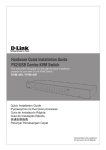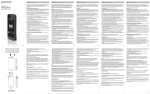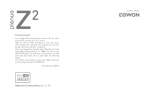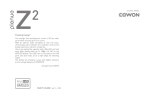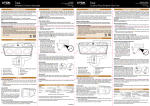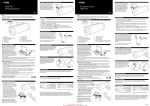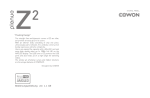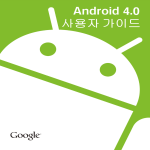Download Majestouch Convertible 2 取扱説明書PDF(72ページ・9.2MB)
Transcript
2014.09 取扱説明書 ◆使用上の注意点 ......................................................................................................... 2 ◆お問い合せ窓口 ......................................................................................................... 2 ◆システム要件 ............................................................................................................. 3 ◆製品紹介..................................................................................................................... 3 ◆各部の名称と付属品 ................................................................................................. 4 ◆スイッチ・LEDの機能 ............................................................................................ 5 接 続 す る 使 用 す る ◆接続方法を選ぶ ......................................................................................................... 6 ◆DIPスイッチによるキーファンクション変更操作 ........................................... 15 ◆パソコンと有線接続する ......................................................................................... 6 ◆メディアキーによるデバイス操作 ...................................................................... 15 USB接続 ................................................................................................................ 6 ◆Windowsスリープスタンバイモードの移行・復帰 ........................................ 15 USB接続時のLED点灯パターン ........................................................................ 6 ◆無線接続時の省電力モード .................................................................................. 16 ◆パソコンと無線接続する ......................................................................................... 6 ◆キー印字・キー配列と配列の変更について ...................................................... 16 Bluetooth接続 ..................................................................................................... 6 US ASCII準拠配列 英語キーボードについて ............................................ 16 Bluetooth接続の流れ ......................................................................................... 7 日本語キー配列への設定変更 ........................................................................... 16 Bluetooth接続時のLED点灯パターン ............................................................. 7 英語キー配列への設定変更 ............................................................................... 17 手順① キーボードをペアリングモードにする ........................................................ 8 ◆iPad・iPhoneに接続して使用する場合........................................................... 18 手順② Bluetoothデバイスのセットアップ(ペアリング)................................ 9 英語配列のキーボードとして認識された場合のキー配列図........................ 18 Windows XP/Vistaの場合 ............................................................................... 9 ◆トラブルシューティング ...................................................................................... 19 Windows 7/8/8.1の場合.............................................................................. 10 手順③ 2台目以降の登録.......................................................................................... 11 EN English:User manual ................................................................................. 20 ◆Bluetoothデバイスの変更と削除...................................................................... 11 CN 中文(简):使用说明书 ................................................................................... 35 接続先デバイスの変更をしたい時 ................................................................... 11 TW 中文(繁) :使用說明書 ................................................................................... 46 登録済みのデバイス情報を削除したい時 ....................................................... 11 KR 한국어 : 사용설명서 ........................................................................................... 57 登録済みのデバイス情報を別の登録キーに変更したい時............................ 12 ペアリングが正常に完了しても入力できない場合の対処方法.................... 12 USB接続・Bluetooth接続の優先順位、関係について.............................. 12 無線接続時のUSB給電開始方法...................................................................... 13 無線接続中に有線接続に切り替える ............................................................... 13 その他................................................................................................................... 14 このたびはFILCO Majestouch Convertible 2をご購入いただきまして誠にありがとうござい ます。本書記載事項をよく読んでご使用下さい。 ◆ 使用上の注意点 • セットアップ作業を行う際は、管理者権限を持つユーザーでログインして下さい。 • 本製品は一般的なオフィスや家庭での使用を目的としています。本製品を人命が直接的・間接的に関わる医療機器や金融システム、電算 機システム、原子力関連施設等、高い安全性・信頼性が求められる環境下、及び直接的な防衛軍事目的では使用しないで下さい。損害等 発生した場合弊社は一切の責任を負いません。 • 本製品の故障、不具合、通信不良や、停電など外的要因、第三者による妨害などの要因によって通信の機会を逃したために損害等発生し た場合弊社は一切の責任を負いません。 • 第三者による通信内容の傍受、情報の漏洩、改竄、破壊などによって損害等発生した場合弊社は一切の責任を負いません。 通信についての注意点 • 見通しのいい場所で通信して下さい。建物の構造や障害物によっては通信可能距離が変わる場合があります。また鉄筋や金属、コンク リートを挟むと通信できません。 • 通信中に障害物の陰や電波の届かない範囲に移動すると、通信が途中で途切れる場合があります。 • AV機器やOA機器などから2m以上離れて通信して下さい。また電子レンジからは影響を受けやすいので3m以上離れて通信して下さい。 正常に通信できない場合があります。 • IEEE802.11g/bの無線LAN機器と本製品などのBluetooth機器は同一周波数帯(2.4GHz)を使用しているため、近くで使用すると電 波障害が発生し、通信速度が低下したり接続できなくなる場合があります。この場合は使用しない機器の電源をお切り下さい。 • 本製品や他のBluetooth機器が発する電磁波の影響により、音声や映像にノイズが発生する場合がありますので、テレビやラジオなど の近くで接続しないことをおすすめします。 安全のために • 電池の使用について • 小さいお子様の手の届かない場所で保管して下さい。 • 電池に熱を加えないで下さい。また分解したり水中に投入しないで下さい。 • 古い電池と新しい電池を組み合わせて使用しないで下さい。また異なる種類の電池(マンガン電池とアルカリ電池など)を組み合わ せて使用しないで下さい。 • 古くなったり電力が弱くなった電池は使用を中止し、お住まいの地域の条例および法令に従って処分して下さい。 • キーボードの取り扱いについて • 落下などにより思わぬ事故となる場合がありますので、平らで滑らない場所を選んで設置して下さい。キーボードは精密機械であり、 内部に電池や変圧装置を含みます。飲み物などの水分が内部に侵入しないようお取り扱いに十分ご注意下さい。 • 分解、改造はしないで下さい。なお保守用ラベルをはがすなど分解や改造の痕跡が見られた場合、保証規定の内容が適用されません。 • 以下の環境下では使用を中止、もしくは使用しないで下さい。電波が影響を及ぼし誤作動による事故の原因となるおそれがあります。 • 心臓ペースメーカーの近く • 医療機関内、医療用電気機器の近く • 航空機内 • 本製品を使用中に他の機器に電波障害などが発生した場合 • 本製品は購入国内での使用を前提に保証を規定しています。日本国内で販売店を通じて購入した場合はダイヤテック株式会社、海外代 理店を経由して購入した場合は代理店の定める保証規定が適用されます。また本書の保証書は日本国内でのみ有効です。 健康についての注意点 マウスやキーボード、トラックボールなどを長時間操作すると、手・腕・首・肩などに負担がかかり、痛みやしびれなどの症状を感じる場合 があります。そのまま操作を続けたり、繰り返したりしていると深刻な障害を引き起こす可能性もあります。上記のような症状を感じた時 は、ただちにマウスやキーボードなどの操作を中止し、場合によっては医師に相談することをおすすめします。 また日常のパソコン操作時には定期的に休憩を取るなどして、手・腕・首・肩など身体に負担がかからないよう心がけましょう。 ◆ お問い合せ窓口 ご使用中のお気づきの点、万が一問題が発生したときのお問い合わせは、以下の窓口をご利用ください。 お電話でのお問い合わせ (サポート専用ダイヤル) 03-5688-5778 9:00∼12:00、13:00∼17:00(弊社指定日、年末年始、土日、祝日を除く) 2 ホームページからのお問い合わせ (お問い合わせフォーム) https://www.diatec.co.jp/support/#FORM ◆ システム要件 PC: 有線接続する場合はUSBポートを持つDOS/Vパソコン 無線接続する場合はBluetooth HIDプロファイルに対応したDOS/Vパソコン OS: Windows XP Service Pack 2以降、Windows Vista、Windows 7、Windows 8、Windows 8.1 Bluetooth接続の場合は、Bluetooth機能が搭載されたパソコンまたはBluetooth受信アダプタが必要です。ただし互換性の問題 でまれに接続できない場合があります。全てのBluetooth受信アダプタに対応するものではありません。 ※Bluetooth接続のセットアップ操作には動作可能なマウスが必要です。 ◆ 製品紹介 2wayキーボード USB有線接続とBluetooth無線接続 ■USB接続 同梱のUSBケーブルを使用することにより操作できます。 (充電式ニッケル水素電池への充電機能はありません) ■Bluetooth接続 パソコンとの接続方法に省電力性を向上させたBluetooth ver 3.0 class2技術を採用、ケーブルレス操作環境が可能となります。動 作範囲は約10mまでサポートします。パソコンとの接続設定は初回のみ。その後はセットアップする必要なく操作することができます。 最大4台のパソコンとの接続が可能で自由に切替ができます。 電池駆動のほか、USBケーブルを利用したUSB給電も可能になりました。 電池駆動時は30分キー操作をしなければ自動的に省電力モードに移行し、消費電力を節約します。 USB接続 Bluetooth接続 電池駆動 Bluetooth接続 USB給電 FR-4の2層基板 基本性能をより充実にするため新しくFR-4(ガラスエポキシ基板)の2層基板を採用しました。 全スイッチ端子のスルーホールを半田でしっかりと固定し、打 時に発生する負荷と振動を鉄板にだけではなく基板側でも逃がす事が 可能となり、耐久性・信頼性・打 感の向上を実現しました。 Cherry MXキースイッチ採用 Cherry MXキースイッチとは、ドイツ・ZF Electronics社(旧Cherry社)のメカニカルスイッチです。キーは、ストローク約4mmと一 般的なキーボードと比較し深く、接点は約2mm押し下げた位置にあるため動作に余裕がある設計です。本製品はキーひとつひとつに独 立したスイッチを搭載しているため、軽快なキー動作が得られます。 DIPスイッチによるキーファンクション変更操作 DIPスイッチの設定により「CapsLock」キーと「左Ctrl」キーを入れ替えたり、「Windows」キー・「App」キーをロックすることがで きます。 3 ◆ 各部の名称と付属品 デバイスクリアボタン メディアキー ペアリングLED レベルチェックLED NumLock LED CapsLock LED スリープキー <キーボード正面> Bluetoothデバイス登録/切替キー 有線接続切替キー チルトスタンド <キーボード裏面> DIPスイッチ Bluetooth電源スイッチ 電池ケース 電源オン 電源オフ USB接続用 mini USBコネクタ 誤って電源スイッチに触れないよう 電 源オン時には完 全に本体ケース 内に収まるようになっています <付属品> 交換用キーキャップ一式 配列によって同梱内容が 異なります 取扱説明書 保証書 (本書) 試供用単三乾電池 ×2 USBケーブル ※Bluetooth受信アダプタは同梱されておりませんので別途ご用意下さい。 4 FILCO Key Puller ◆ スイッチ・LEDの機能 Bluetooth 電源スイッチ 本体背面にあります。 Bluetooth接続で使用するときにオンにします。 長時間操作しない場合、パソコンの電源を切っている場合、USB接続の場合 はオフにします。 DIPスイッチ 本体裏面にあります。 キーコードを変更したり無効化したりすることができます。工場出荷時はすべ てオフになっています。詳細は15ページをご覧ください。 デバイスクリアボタン 登録を削除・再登録する時に押します。 Bluetooth接続中に押すと登録内容がクリアされ、引き続きペアリングモー ドに移行します。詳細は11ページをご覧ください。 NumLock LED 兼 ペアリングLED • USB接続時 NumLockキーを有効にすると青色で点灯します。 • Bluetooth接続時 デバイス切替モード時、ペアリングモード時、接続確立時に点灯または点滅 します。点灯パターンの詳細は7ページをご覧ください。 CapsLock LED 兼 レベルチェックLED • USB接続時 CapsLockを有効にすると赤色で点灯します。 • Bluetooth接続時 ①電池を消耗した時に赤色で点滅します。 LEDが点滅した時は速やかに電池を交換して下さい。消耗した電池をその まま使用するとBluetooth接続に必要な電圧が保持できず、動作が不安定 になります。電 池を完 全に消耗した場合はLEDの点 灯・点 滅はなく、キー ボードは動作しません。 ※電池寿命: 1日5時間使用で約6ヶ月(アルカリ乾電池使用時) ただし電池の寿命は使用環境により大きく異なります。 ②デバイス切替モード時、ペアリングモード時、接続確立時に点灯または点滅 します。点灯パターンの詳細は7ページをご覧ください。 メディアキー マルチメディアファンクション Fnキーとの同時押しで、動画や音楽の再生、音量調整などをキーボード上か ら操作することができます。 スリープキー USB接続中にFnキーとの同時押しで、Windowsスリープスタンバイモード の移行/復帰をキーボード上から操作することができます。詳細は15ページ をご覧ください。 ※Bluetooth接続時の復帰動作はBluetoothの仕様上非対応です。 Bluetoothデバイス 登録/切替キー • デバイス切替モード(※7ページ[Bluetooth接続の流れ]参照)からペアリ ングモードに移行し、Bluetoothデバイスを新規登録するときに押します。 • デバイス切替モードから接続先デバイスを変更するときに押します。 各キー1台づつ、合計4台のデバイス情報を登録しておくことができます。 有線接続切替キー • Bluetooth接続でUSB給電で動作している場合、デバイス切替モードから 有線接続に切り替えるときに押します。 オン オフ ON 1 2 3 4 ∼ ∼ 【NumLock、CapsLock、ScrollLockのLED表示について】 本製品はUSB接続時にNumLock・CapsLockのLED表示があり、ScrollLockのLED表示はありません。 また、Bluetooth接続時は電池駆動中・USB給電中ともに、NumLock・CapsLockが有効でもキーボード本体には表示されません。 5 接 続 す る ◆ 接続方法を選ぶ 有線接続 無線接続 ア イ USB接続 ウ Bluetooth接続 電池駆動 Bluetooth接続 USB給電 ◆ パソコンと有線接続する USB接続(上図㋐) 同梱USBケーブルを使用することにより操作できます。 (充電式ニッケル水素電池への充電機能はありません。) ※ USB接続では電池は必要ありません。長期間USB接続で使用する場合は、電池を取り外してください。 ※ USB接続ではBluetooth電源スイッチをオフにして使用してください。 USB接続時のLED点灯パターン モード・操作 …点灯 …点滅 …消灯 LED点灯パターン 青 • USBケーブルを接続した時 ※キーボードのいずれかのキーを押します 赤 交互に点滅 約4秒間 • NumLockキーを有効にした時 青 NumLock LEDが点灯 • CapsLockキーを有効にした時 赤 CapsLock LEDが点灯 ◆ パソコンと無線接続する Bluetooth接続(上図㋑・㋒) Bluetooth受信アダプタやデバイスに内蔵されたBluetooth機能を利用し、接続設定作業(ペアリング)をすることにより操作できます。 本製品にはBluetooth受信アダプタは同梱されていません。市販品をお求めいただき、Bluetooth受信アダプタのセットアップが完了 した状態で操作してください。Bluetooth機能が搭載されているパソコンで使用する場合はBluetooth機能をオンにしてください。 また、セットアップ作業は管理者権限を持つユーザーでログインし、クラシックスタートメニュー、クラシックコントロールパネルで操作し てください。 6 接続の流れ デバイス登録先 ①∼④のいずれか のキーを押す ※8ページ【手順①】 接 続 「Alt」 「Fn」 2回目 「Ctrl」 以降 を同時押し ペアリングモード デバイスクリア ボタンを押す デバイス切替モード 待機状態 電源オン 初回 ング ペアリ 成 功 !! パソコンの セットアップ 作業 ※9ページ【手順②】 60秒経過 ● ペアリング完了後はケーブルが接続されていない状態でキーボードの電源を入れ、いずれかのキーを押せば最後に登録・使用した デバイスに自動的に再接続されます 給電方法は単三電池を使う方法(左ページ図㋑)とUSBケーブルを接続して行う方法(左ページ図㋒)の2つから選べます。 USB給電中にUSBケーブルを外すと自動的に電池駆動に切り替わります。詳しくは12ページをご覧ください。 パソコンのUSBポートからのUSB給電中にデバイス切替モードにして有線接続切替キー(USBキー)を押すと、Bluetooth接続が切断 されUSB接続に切り替わります。詳しくは13ページをご覧ください。 USB給電はパソコンのUSBポートのほか、USB-ACアダプタ(モバイルクルーザー)などからでも可能です。なお、USB給電には充電 式ニッケル水素電池への充電機能はありません。 Bluetooth接続時のLED点灯パターン …点灯 モード・操作 LED点灯パターン 青 デバイス切替モード •「Ctrl」「Alt」「Fn」キーを同時押しした時 デバイス切替変更表示 Ⓐ • デバイス未登録もしくはデバイス登録済みのBluetoothデバイス登録/切替キー ①∼④のいずれかを押した時 • USB給電中に有線接続に切り替えた時 ※13ページ • デバイスクリアボタンを押した時 • USBケーブルを接続した時 ペアリングモード… Ⓐが表示された後にペアリングLED(青)が単独で約60秒間点滅 します • ペアリングモードが開始された時 接続完了表示 • ペアリング作業が完了した時 • Bluetooth接続が確立した時 通信未接続表示… Ⓐが表示された後にペアリングLED(青)が単独で約10秒間ゆっく りと点滅します • 登録したデバイスが見つからなかった時 ※11ページ • PC側のBluetoothデバイス登録情報が削除されている時 LOWバッテリー表示 • 電池の残りが少なくなった時 …消灯 …点滅 赤 両方とも同時に点灯 約10秒間 Ⓐ 青 赤 交互に点滅 約4秒間 青 ペアリングLEDが点滅 約60秒間 青 赤 ×3 両方とも同時に3回点滅 青 ペアリングLEDがゆっくり点滅 約10秒間 赤 レベルチェックLEDが点滅 7 【手順①】キーボードをペアリングモードにする 1. キーボードに電池を挿入します。電池ケースの表示に従い、電極の向きを間違えないようにご注意下さい。 ※ 本製品のBluetooth接続はUSB給電が可能ですが、初回のBluetooth接続設定は電池駆動の状態で行なってください。接続設定 前の有線接続はすべてUSB接続として認識されるためです。 2. 電源スイッチをオンにします。 2. 電源スイッチをオン 1. 電池カバーを外し、 単三乾電池2本を挿入 電池カバー 押し込む α. 購入後初めてBluetoothの接続設定する場合 【初回のみ】 キーボード右上のデバイスクリアボタンを押して、ペアリング デバイスクリアボタンを押す LED(青)とレベルチェックLED(赤)が交互に約4秒間点滅 するかどうかを確認します。 2回目以降はこの項目を省略します。 青 赤 交互に点滅 約4秒間 3. キーボードの「Ctrl」「Alt」「Fn」キーを同時押ししてデバイス切替モードにします。ペアリングLED(青)とレベルチェックLED(赤) が同時に約10秒間点灯します。 4. デバイス情報を登録したい「Bluetoothデバイス登録/切替キー①∼④」(下図の場合①キー)のいずれかを押します。 3.「Ctrl」 「Alt」 「Fn」キーを同時押し Ctrl Alt 4. Bluetoothデバイス登録/切替 キーの①を押す Fn 5. ペアリングLED(青)とレベルチェックLED(赤)が交互に約4秒間点滅した後、ペアリングLED(青)が単独で点滅してペアリングモー ド(パソコンに認識される状態)が始まります。 6. 次ページ【手順②】へ進みます。 ※ ペアリングモード中にキー入力されないまま60秒以上経過した場合は、ペアリングLED(青)が消灯し、ペアリングモードがキャン セルされて待機状態に戻ります。3. の操作に戻ってやり直してください。 8 【手順②】Bluetoothデバイスのセットアップ(ペアリング) Windows XP / Vista の場合 3. ※ペアリングの手順は同じですが画面はOSによって異なります。 1. コントロールパネル>Bluetoothデバイスアイコンをダブルクリックします。 2. Bluetoothデバイス>デバイス>追加をクリックします。 1. 2. 4. 3. Bluetoothデバイスの追加ウィザードが起動します。 「セットアップを完了し、デバイスは発見可能になりました」にチェックを入れ、次へ をクリックします。 4. Bluetooth機器を検索します。 「Convertible 2 新しいデバイス」を選択し、次へをクリックします。 5. パスキーをデバイスに追加します。 「自動的に選択されたパスキーを使用する」を選択し、次へをクリックします。 6. パソコンとキーボードのパスキーを交換します。 キーボードの 数字 キーからパスキーを入 力して下さい。入 力し終わったらEnter キーを押します。パスキーは30秒以内に入力して下さい。 5. 【参考】パスキーを入力するとき、画面に入力状態を示す表示はありません。 7. パスキーの入力に成功したらBluetoothキーボードがインストールされますのでし ばらく待ちます。もし入力に誤りがあった場合は前の作業に戻り、再度パスキーを入 力します。 8. 「Bluetoothデバイスの追加ウィザードの完了」画面が表示されればセットアップは 完了です。画面を閉じます。 9. ペアリングしたデバイス情報はキーボードに記録されます。ペアリング完了後はキー ボードの電源を投入し、いずれかのキーを押すと「サーチモード」になります。ペアリ ングLEDが点滅し、自動で再接続します。 10. 設定はコントロールパネル>Bluetoothデバイス>デバイスで接続状態を確認でき ます。 6. 7. 10. 【補足説明】 Windows Vista ユーザーアカウント制御の有効化または無効化設定について Windows Vistaでは、初期の状態で「ユーザーアカウント制御の有効化または無効化設定」が有効に設定されています。この場合、セッ トアップ途中に警告画面が表示されやすくなります。「設定の変更」をクリックするとユーザーアカウント制御画面が出ます。 「続行す るにはあなたの許可が必要です」「あなたが開始した操作である場合は、続行して下さい」と表示された場合は「続行」をクリックし て下さい。 ユーザーアカウント制御の有効化または無効化設定場所 コントロールパネル>ユーザーアカウント内項目の「ユーザーアカウント制御の有効化または無効化設定」で「ユーザーアカウント制 御 (UAC) を使ってコンピュータの保護に役立たせる」のチェック部です。 9 Windows 7 / 8 / 8.1 の場合 4. 1. コントロールパネルを開きます。 2. カテゴリ表示では「ハードウェアとサウンド」の「デバイスの追加」をクリックします。 アイコン表示では「デバイスとプリンター」を選びクリックし、「デバイスの追加」を クリックします。 ●カテゴリ表示 ハードウェアとサウンドのデバ イスの追加をクリックします。 ●アイコン表示 デバイスとプリンターを選択 し、デバイスの 追 加をクリッ クします。 3. Bluetoothデバイスの追加ウィザードが起動します。 デバイスの追加>このコンピューターに追加するデバイスの選択画面になります。 4. Bluetooth機器を検索します。 「Convertible 2」を選択し、次へをクリックします。 5. パスキーをデバイスに追加します。 ペアリングオプションの画面が表れたら「独自のペアリングコードの作成」を選択し、 クリックします。 6. パソコンとキーボードのパスキーを交換します。 キーボードの 数字 キーからパスキーを入 力して下さい。入 力し終わったらEnter キーを押します。パスキーは30秒以内に入力して下さい。 【参考】パスキーを入力するとき、画面に入力状態を示す表示はありません。 7. パスキーの入力に成功したらBluetoothキーボードがインストールされますのでし ばらく待ちます。もし入力に誤りがあった場合は前の作業に戻り、再度パスキーを入 力します。 8. 「このデバイスは、このコンピュータに正常に追加されました」がデバイスの追加画 面に表示されればセットアップは完了です。画面を閉じます。 9. ペアリングしたデバイス情報はキーボードに記録されます。 ペアリング完了後はキーボードの電源を投入し、いずれかのキーを押すと「サーチ モード」になります。ペアリングLEDが点滅し、自動で再接続します。 10. 設定はコントロールパネル>デバイスとプリンターの表示>デバイスで接続状態を 確認できます。 10 5. 6. 7. 8. 【手順③】2台目以降の登録(最大4台登録できます) 1. キーボードの電源が入っていることを確認します。 2. 「Ctrl」+「Alt」+「Fn」キーを同時押ししてデバイス切替モードにします。ペアリングLED(青)とレベルチェックLED(赤)が同時に約 10秒間点灯します。 ※ Bluetooth接続中にキーボード右上のデバイスクリアボタンを押すと、そのときに接続しているデバイスのペアリング情報がクリア されてしまい、上書きされるかたちで新たにペアリングモードが始まります。デバイスクリアボタンを使ってペアリングモードにする ときはご注意ください。 3. まだデバイス情報が登録されていない「Bluetoothデバイス登録/切替キー」(下図の場合②∼④キー)のいずれかを押します。 3. Bluetoothデバイス登録/切替 キーの②を押す 2.「Ctrl」「Alt」「Fn」キーを同時押し Ctrl Alt Fn ①はデバイス登録済み 4. ペアリングLED(青)とレベルチェックLED(赤)が交互に約4秒間点滅した後、ペアリングLED(青)が単独で点滅してペアリングモー ド(パソコンに認識される状態)が始まります。 5. Bluetoothデバイスのセットアップ(ペアリング)をします。 (※9ページ【手順②】) 6. 選択したキーに登録されます。 7. 1∼6を繰り返します。 ◆ Bluetoothデバイスの変更と削除 接続先デバイスの変更をしたい時 1. キーボードの電源が入っていることを確認します。 2. 「Ctrl」+「Alt」+「Fn」キーを同時押ししてデバイス切替モードにします。ペアリングLED(青)とレベルチェックLED(赤)が同時に約 10秒間点灯します。 3. 接続したいデバイスが登録されている「Bluetoothデバイス登録/切替キー」①∼④のいずれかを押します。 4. ペアリングLED(青)とレベルチェックLED(赤)が交互に約4秒間点滅します。 接続が確立すると3回同時に点滅します。 5. 接続先が変更され、LED消灯後にキーボード操作が可能となります。 ※ ペアリングLED(青)が約10秒間ゆっくりと点滅しその後消灯した場合はBluetooth受信アダプタが接続されていないか、デバイス 側のBluetooth機能がオフにされている状態ですので確認して下さい。 ※ 3.でデバイスを登録していないキーを押した場合、キーボードはペアリングモードに入ります。2.の操作に戻ってやり直してください。 登録済みのデバイス情報を削除したい時 1. キーボードの電源が入っていることを確認します。 2. 「Ctrl」+「Alt」+「Fn」キーを同時押ししてデバイス切替モードにします。ペアリングLED(青)とレベルチェックLED(赤)が同時に約 10秒間点灯します。 3. 削除したいデバイスが登録されている「Bluetoothデバイス登録/切替キー」①∼④のいずれかを押します。 4. ペアリングLED(青)とレベルチェックLED(赤)が交互に約4秒間点滅します。 接続が確立すると3回同時に点滅します。 5. LED消灯後にデバイスクリアボタンを押します。 ペアリングLED(青)とレベルチェックLED(赤)が交互に約4秒間点滅した後、ペアリングLED(青)が単独で点滅します。 6. ペアリング情報がクリアされ、新たにペアリングモードが始まります。別のデバイスを登録する場合はそのままデバイス側のセットアッ プ作業を開始します。登録しない場合はキーボードの電源を切ります。 7. デバイス側に残っている登録情報を削除します。 PCの場合、コントロールパネル>Bluetoothデバイス>デバイスタブから削除したいキーボードのアイコンを選択し、削除をクリックし ます。確認画面が出ますので「はい」をクリックします。 11 登録済みのデバイス情報を別の登録キーに変更をしたい時 一度キーボード側・デバイス側の両方から登録情報を削除し、別の登録キーに改めて登録しなおす必要があります。「登録済みのデバイス 情報を削除したい時」と「【手順③】2台目以降の登録」の項目をそれぞれご参照ください。 ペアリングが正常に完了しても入力できない場合の対処方法 1. [スタート]ボタンをクリックし[コントロールパネル]を開きます。 2. XPでは、[コントロールパネル]の[パフォーマンスとメンテナンス]より[管理ツール]、更に[サービス]を開きます。 Vistaでは、[コントロールパネル]の[システムとメンテナンス]より[管理ツール]、更に[サービス]を開きます。 7/8/8.1では、[コントロールパネル]の[システムとセキュリティ]より[管理ツール]、更に[サービス]を開きます。 3. [サービス]ウインドウ内の[Bluetooth Support Service]をダブルクリックで開きます。 4. [Bluetooth Support Service]ウインドウの[ログオン]タブを開きます。 5. [ローカルシステムアカウント]にチェックを入れます。 6. [適用]及び[OK]ボタンを押し全てのウインドウを閉じて PCを再起動します。 7. 再度 Bluetooth キーボードの再認識を実施します。 上記はご使用のアダプタに同梱された専用ソフトを使用せず、OS純正のソフトやドライバで設定する場合の操作方法です。ご使用の Bluetoothアダプタに同梱された専用ソフトで設定する場合はBluetoothアダプタの取扱説明書をご参考下さい。 USB接続・Bluetooth接続の優先順位、関係について USB接続はBluetooth接続より常に優先されます。Bluetooth接続中にUSBケーブルの抜き差しなどをした場合、接続状況は以下のよ うに遷移します。 USBケーブルを 接続する 有線接続が優先され、 USB接続に USBケーブルを 抜く USBケーブルを 抜く Bluetooth接続 電池駆動 USB接続 Bluetooth接続 USB給電 デバイス切替モードから 有線接続切替キー (USB)を押す デバイス切替モードから Bluetoothデバイス登録/切替キー ①∼④のいずれかを押す 12 接続がBluetoothになり、 USBケーブルは給電のみに 無線接続時のUSB給電開始方法 本製品は電池を使わずUSBケーブルを接続してUSBポートからの給電でBluetooth接続することができます。 但し、Bluetooth接続中のパソコンからUSB給電するには、キーボードを一度USB接続する必要があります。 1. 付属のUSBケーブルでパソコンに接続します。ペアリングLED(青)とレベルチェックLED(赤)が交互に約4秒間点滅します。 Bluetooth接続が切断され、USB接続のキーボードとしてパソコン側に認識されます。 1. USBケーブルをパソコンに接続 Bluetooth接続は切断 USBキーボードとして 認識されます 2. 「Ctrl」+「Alt」+「Fn」キーを同時押ししてデバイス切替モード にします。ペアリングLED(青)とレベルチェックLED(赤)が同 時に約10秒間点灯します。 3. このパソコンが登録されている「Bluetoothデバイス登録/切替 キー」①∼④のいずれかを押します。 新しくデバイスを登録する場合は、11ページ【手順③】の3. の操 作から行います。 4. ペアリングLED(青)とレベルチェックLED(赤)が交互に約4 秒間点滅します。 接続が確立すると3回同時に点滅します。 5. Bluetooth接 続・USB給 電の状 態になり、LED消灯後にキー ボード操作が可能となります。 3. Bluetoothデバイス登録/切替キーを押す 無線接続中に有線接続に切り替える 前項で設定したBluetooth接続・USB給電の状態から、キー操作のみでUSB接続に戻すことができます。 高レスポンスが必要なアクションゲームをプレイする場合や、長時間高速タイピングを行う場合は、USB接続での使用を推奨します。 1. 「Ctrl」+「Alt」+「Fn」キーを同時押ししてデバイス切替モードにします。 2. 有線接続切替キー(キー前面に「USB」と印字されています)を押します。 1.「Ctrl」「Alt」「Fn」キーを同時押し Ctrl Alt 2. 有線接続切替キーを押す Fn 3. ペアリングLED(青)とレベルチェックLED(赤)が交互に約4秒間点滅します。 4. USB接続のキーボードとしてパソコン側に認識され、LED消灯後にキーボード操作が可能となります。 LED表示はNumLock、CapsLockのオン/オフに切り替わります。 13 その他 • Bluetooth接続中かつ電池駆動中にパソコン本体をスタートメニューから再起動させた場合は、パソコン起動後にキーボードのいずれ かのキーを押せば自動で再接続されます。 (パターン1) • Bluetooth接続中かつパソコンのUSBポートからUSB給電中にパソコン本体をスタートメニューから再起動させた場合も、パソコン起 動後にキーボードのいずれかのキーを押せば自動で再接続されます。 (パターン2) パターン1、パターン2でBluetoothの再接続が確立した時はペアリングLED(青)とレベルチェックLED(赤)が3回同時点滅します。 • Bluetooth接続中かつパソコンのUSBポートからUSB給電中にパソコン本体の電源をオフにし(シャットダウン)、その後改めて電源を オンにした場合は、有線接続が優先されてUSB接続として認識されます。 (パターン3) 再起動!! パターン1 再接続!! Windowsスタートメニューから 再起動を選択 再起動!! パターン2 再接続!! Windowsスタートメニューから 再起動を選択 パターン3 パソコンの電源をオフ→オン USB接続 • Bluetooth接続中にBluetooth受信アダプタ(Bluetoothドングル)を一度抜いて、再度差した場合は、キーボードのいずれかのキーを 押せば自動で再接続されます。 再接続が確立した時はペアリングLED(青)とレベルチェックLED(赤)が3回同時点滅します。 • マルチブート環境下での動作について 1台のパソコンに複数のWindows OSを組み込んだマルチブート環境下でUSB接続によるBIOS設定後、ブート画面のOS選択時にお いて、まれに「↓キー」が効かなくなることがあります。これはBIOS設定後の再起動がキーボードのデータ読み込むよりも前にWindows のプログラムに入ってしまうことに起因しますので製品の不具合ではありません。 任意のOSを選択できなかった際はもう一度再起動してください。 ブート画面のOS選択時はまだOSが起動していないので仕様上Bluetooth接続を確立できません。USB接続でOSの選択をしてくださ い。 Bluetooth接続はマルチブート環境下のパソコンでは1つのOSのみで登録/機能します。登録情報は他のOSには反映されません。また、 OSごとにBluetoothデバイス登録キー①∼④を割り当て、切り替えて使用するという設定もできません。 例)Windows7とWindows8がインストールされているデュアルブート環境下で、 Bluetoothデバイス登録キー①にはWindows7を登録 Bluetoothデバイス登録キー②にはWindows8を登録 といった設定はできません。 一度キーボード側・デバイス側の両方から登録情報を削除し、新たに選択したOSで再度接続設定作業(ペアリング)が必要となります。 14 使 用 す る ◆ DIPスイッチによるキーファンクション変更操作 工場出荷時OFF 本体裏面のDIPスイッチを操作することで、キーコードを変更したり無効化したりすることができます。工場 出荷時は全てOFFになっています。DIPスイッチを操作する場合は、USBケーブルを外し、Bluetooth電源ス イッチをオフにしてからおこなってください。パソコンに接続された状態や電源スイッチがオンの状態で操作 すると故障や誤動作など不具合の原因となりますのでご注意ください。DIPスイッチを操作する場合は先の 細い棒状のものをご利用ください。 DIP No. 108JP配列 104US配列 )とアプリケーションキー( )をロックし、無効にする 2 3 4 105EU配列 Caps Lockキーと左Ctrlキーを入れ替える スイッチ2 スイッチ3 Escキーと半角/全角キー を入れ替える スイッチ4 Fnキー→ 2キー同時に 入れ替えます 1 106KR配列 Windowsキー( スイッチ1 ON Escキーと「` | ¬」キー を入れ替える Escキーと「` 」キーを入れ替える 上面:Altキー 側面:Appキー 上面:Appキー →Fnキー 側面:Altキー 上面:右Winキー →Fnキー 側面:Appキー / Fnキー→ 上面:Appキー 側面:右Winキー 交換用キーキャップについて DIPスイッチによるキーファンクションの変更操作を行った場合に必要となる、以下のキーキャップが同梱されています。 FILCO Key Pullerを使って付け替えてください。 108JP配列 106KR配列 104US配列 105EU配列 スイッチ2 スイッチ4 ◆ メディアキーによるデバイス操作 Fnキーとの同時押しで、動画や音楽の再生、音量調整などをキーボード上から操作することができます。 キー 表示 機能 音量を上げる 音量を下げる ミュート 前のトラックへ 再生/一時停止 停止 次のトラックへ ◆ Windowsスリープスタンバイモードの移行・復帰 有線接続中にFnキーとスリープキーの同時押しで、Windowsスリープスタンバイモードの移行/復帰をキー キー ボード上から操作することができます。キー操作で復帰できるようにするには、以下の通り設定をします。 表示 1.「デバイス マネージャ」を開く 2.「キーボード」をダブルクリック 3.「 HIDキーボードデバイス」をダブルクリック 4.「 電源の管理」タブをクリックして「このデバイスで、コンピュータのスタンバイ状態を解除できるようにする」にチェックをつけます。こ の時「電源の管理」タブが表示されない機種は対象外です。また、高速スタートアップ機能が有効の時は、解除できない場合があります。 なお、Bluetooth接続時のWindowsのスリープスタンバイモードからの復帰は、Bluetoothの仕様上非対応となっています。あらかじめ マウス操作などでWindowsスリープスタンバイモードを解除してからご使用ください。 15 ◆ 無線接続時の省電力モード Bluetooth接続・電池駆動の状態でキー操作が30分間行われない場合、自動的に消費電力を節約する省電力モードに移行します。省電 力モードはキーボードのいずれかを押すことで解除され、自動的にデバイスとの接続が復帰します。約3∼5秒で操作が可能になります。 また、省電力モードはキーボードの電源オフ→オンでも解除されます。 なお、USB接続中は省電力モードには移行しません。 ◆ キー印字・キー配列と配列の変更について US ASCII準拠配列 英語キーボードについて US ASCII準拠配列の英語モデルをご用意しています。日本語配列とは操作が異なる部分があります。日本語環境Windows上での日本語 入力操作(IMEを起動)、\(バックスラッシュ)キー、変換キーは以下の表を参考にしてください。 操作 方法 機能 スペースキー 半角/全角キー (日本語入力切替) ¥マーク 変換キー 日本語キー配列への設定変更 (英語配列として認識されてしまった日本語配列キーボードを、正しく認識させなおす) OSによっては、なんらかの原因で日本語配列のキーボードが英語配列のキーボードとして認識されるケースがあります。 この場合、@キーを押しても他の記号が入力される、Shift+2キーで「@」が入力される、Shift+7キーで「&」が入力される、などの現象 が発生しますが、以下の方法で修正することができます。 ① PS/2キーボードをお持ちでパソコンに接続可能な場合、ノートパソコンの場合 1. コントロールパネル>キーボードを選択します。 2. ハードウェア>デバイス欄>「101/102英語またはMicrosoft Natural PS/2キーボード」、7/8/8.1では「標準PS/2キーボード」 を選択しプロパティをクリックします。 3. 設定の変更>ドライバ>ドライバの更新をクリックします。 4. XP 「一覧または特定の場所からインストールする」を選択して次へをクリックします。 Vista/7/8/8.1 「コンピュータを参照してドライバソフトウェアを検索します」をクリックします。 5. XP 「検索しないで、インストールするドライバを選択する」を選択して次へをクリックします。 Vista/7/8/8.1 「コンピュータ上のデバイス ドライバの一覧から選択します」をクリックします。 6. XP 「互換性のあるハードウェアを表示」のチェックを外し、製造元は「標準キーボード」、モデルは「日本語PS/2キーボード (106/109キー ctrl+英数)」を選択して次へをクリックします。 Vista/7/8/8.1 「互換性のあるハードウェアを表示」のチェックを外し、製造元は「標準キーボード」、モデルは「日本語PS/2キーボード (106/109キー)」を選択して次へをクリックします。 7. ドライバの更新警告画面が出ます。はいをクリックします。 8. ドライバがインストールされます。 9. ドライバのインストールが完了したら完了をクリックします。 10. 再起動後日本語キーボードとして機能します。 ② PS/2キーボードをパソコンに接続できない場合 a. レジストリデータをダウンロードし設定する ダイヤテックWEBサイトよりレジストリデータをダウンロードし、設定を変更します。 ダウンロードしたファイルをダブルクリックした後再起動します。 b. レジストリデータを書き換え設定する 1. XP、Vistaではスタートメニューから、8/8.1では全てのアプリ一覧から「ファイル名を指定して実行」を選択します。 2. 名前欄に「regedit」と入力し、 「OK」をクリックします。 7ではプログラムとファイルの検索の欄に「regedit」と入力し、プログラムをクリックします。「変更を許可しますか?」の確認画面 で「はい」をクリックします。 3. レジストリエディタが起動します。 マイコンピュータ(またはコンピュータ) 画面左より項目を選択します。 | HKEY_LOCAL_MACHINE | SYSTEM | CurrentControlSet | Services | i8042prt | Parameters 16 4. 名前「LayerDriver JPN」をダブルクリック、値のデータを「kbd106.dll」に書き換えOKをクリックします。 5. レジストリキーを新たに追加します。すべて半角文字で大文字/小文字を正しく入力してください。 編集>新規>文字列値 名前:OverrideKeyboardIdentifier 値のデータ:PCAT_106KEY 編集>新規>DWORD値 名前:OverrideKeyboardSubtype 値のデータ:2 表記:16進 名前:OverrideKeyboardType 値のデータ:7 表記:16進 ※すでに左記のデータがある 場合は追 加は必 要ありませ ん。 6. レジストリエディタを終了します。 7. パソコンを再起動します。 【重 要】 この方法でレジストリデータの設定変更を行う場合は、必ずシステムの復元でレジストリのバックアップを行い、設定を変更する前 の状態に戻せるようにしてから行なってください。 英語キー配列への設定変更 (日本語配列として認識されてしまった英語配列キーボードを、正しく認識させなおす) 英語配列への設定は前項「日本語キー配列への設定変更」を参考にしてください。 ① PS/2キーボードをお持ちでパソコンに接続可能な場合、ノートパソコンの場合 前項2. の項目「日本語 PS/2キーボード(106/109キー Ctrl+英数)」と「101/102英語またはMicrosoft Natural PS/2キーボード」 を入れ替えて作業します。 ② PS/2キーボードをパソコンに接続できない場合 b. レジストリデータを書き換え設定する 1.∼3. まで同じ作業をする。 4. 名前「LayerDriver JPN」をダブルクリック、値のデータを「kbd101.dll」に書き換え OK をクリックします。 5. 以下の名前のデータを削除します。選択>右クリック>削除で削除してください。 OverrideKeyboardIdentifier OverrideKeyboardSubtype OverrideKeyboardType 6. レジストリエディタを終了します。 7. パソコンを再起動します。 17 ◆ iPad・iPhoneに接続して使用する場合(【重要】欄を必ずお読みください) 1. キーボードを「ペアリングモード」にします。 (※8ページ 【手順①】) 2. iPad・iPhoneのホーム画面から「設定」>「Bluetooth」の順にタップし、Bluetoothを「オン」にします。 3. デバイスの一覧に「Convertible 2」が「ペアリングされていません」と表示されます。タップして、画面に表示されたコードをキーボー ドから入力し「Enter」キーを押します。 4. デバイス一覧の「Convertible 2」が「接続されました」と表示されたらペアリングが完了します。 5. iPad・iPhoneのホーム画面から「設定」>「一般」>「キーボード」>「キーボード」の順にタップし、「日本語 ローマ字」があればタッ プします。ない場合は「新しいキーボードを追加...」>「日本語 ローマ字」の順にタップします。 6. ハードウェアキーボード配列の項目で「U.S.」にチェックを入れます。 (ローマ字入力の場合) 7. ホームボタンを押して設定を終了します。 ※ iOS 6.1以降で検証しています。それ以前のiOSでは検証していません。 ※ Bluetoothキーボードを使っている間は、ソフトウェアキーボードは画面に表示されません。 ※ iOSでは「 (Win)」+「スペースキー」によって入力モード(キーボード)を切り替えます。押すごとに入力モードが切り替わり、現在 選択されている入力モードは青色で表示されます。 【重 要】 iOSの 機 器にアップル 純 正 以 外 の「日本 語 配列 」のキーボードを接 続すると「 英 語 配 列 」のキーボードとして認 識されます。こ れはiOSの 仕 様によるもので、キーボードの不具合ではありません。 英語配列キーボードとして認識されると記号の位置が変わってキー印字とは異なる文字が入力されたり(「@」や「"」など)、押下 してもキーが反応しない場合がありますので、予めご了承ください。配列図をご参照いただくと便利です。 英語配列のキーボードとして認識された場合のキー配列図 グレーに色付けされているキーは記号などの位置が変わったキーです。この図のように入力されます。 ×印がついているキーは押下しても何も入力されません。 ※ 上図は弊社独自の検証結果ですので、アップルジャパン株式会社への問い合わせは ご遠慮ください。 ※ 「かな入力」は入力できない文字があるためサポートいたしません。 ※ 「半角/全角」「無変換」「変換」「カタカナひらがな」は動作しません。またPrint ScreenやHome・Endなど動作しない装飾キーがありますが検証いたしません。 ※ 右表のショートカットが利用できます。 18 ショートカット Shift + 左右カーソル 範囲選択 (Win) + A 全て選択 (Win) + X カット (Win) + C コピー (Win) + V ペースト (Win) + Z アンドゥ(操作の取消) ◆ トラブルシューティング Q. 電源が入りません。 電池の向きを確認して下さい。 電池が消耗した可能性があります。新しい電池に交換して下さい。 Q. ペアリングができません。Bluetooth機器を検索する画面でキーボードが表示されません。 ・キーボードの電源スイッチがオンになっているか確認して下さい。 ・電池の向きを確認して下さい。電池が消耗してる場合は新しい電池に交換して下さい。 ・キーボードの「Ctrl」「Alt」「Fn」キーを同時押ししてデバイス切替モードにします。デバイス情報を登録したい「Bluetoothデバイ ス登録/切替キー①∼④」のいずれかを押してペアリングLED(青)が点滅していることを確認して下さい。 ・キーボード右上のデバイスクリアボタンを押してペアリングLED(青)が点滅していることを確認して下さい。 ・Bluetooth受信アダプタ使用時は、正常にセットアップされ動作しているかどうか確認して下さい。 ・パソコンに内蔵するBluetooth機能を使用する場合は、設定がオンになっているかどうか確認して下さい。 Q. EnterキーやShiftキーなど大型のキーが他の小さいキーと比べて感触が違うように感じられます。 大型キーの動作は仕様です。 大型キーはどの部分を押してもキースイッチが上下運動できるように「スタビライザー」を搭載しています。 Q. パソコンの電源投入直後、Bluetooth接続でBIOS操作やOSの選択ができません。 Bluetooth2.1以降のアダプタにはペアリング設定後、パスキーのパラメータがアダプタ内部に登録され、OS起動前でもBIOS画面 やOS選択画面で操作できる機能を持ったものがあります。 この機能を持たないBluetoothアダプタではWindowsが起動する前は操作できません。必要時はUSB接続、またはPS/2接続でき る他のキーボードにて操作して下さい。 これはアダプタ側の機能ですので、ご不明な点はアダプタの製造元サポートにご確認下さい。 Q. セーフモードでBluetooth接続できません。 セーフモード中にBluetooth接続はご使用になれません。 Q. Bluetoothアダプタを抜き差しした後、キーボードが動作しません。 Bluetoothアダプタを抜き差しした後は、いずれかのキーを押せば自動で再接続します。 Q. Windowsのスリープスタンバイモードから復帰できません。 Bluetooth接続時は、Windowsのスリープモードからの復帰はBluetoothの仕様上非対応となっています。あらかじめマウス操作 などでWindowsスリープスタンバイモードを解除してからご使用下さい。 Q. 他のWindowsで使用できますか? BluetoothアダプタはWindows 8/8.1、Windows 7、Windows Vista、Windows XP SP2以降の標準機能で動作するものです。 他のWindowsシステムではご使用になれません。ドライバやソフトウェアによる対応はおこなっておりません。 Q. Bluetooth接続時、キーボードの動作が異常となる時があります。 電波送受信範囲は、使用環境によって異なります。パソコンやキーボードの近くに電子レンジ、ワイヤレスネットワーク製品、コードレ ス電話などの電波干渉が発生する環境がある場合、正常に動作しない可能性があります。 Q. 文字入力が正しく行われないことがあります。 以前に使用していたキーボードのソフトウェアが残っている場合はアンインストールして下さい。古い設定が残っていると動作障害 となる場合があります。 Q. キーボードが頻繁に反応しなくなったり、最後に入力した文字が連続で入力されたりします。 同じ周波数帯域を使用した無線機器が電波の届く範囲に多数存在する場合、混信による通信の切断が発生している可能性がありま す。 ご使用のBluetoothアダプタに同梱された専用ソフトやドライバは高性能で扱いやすくなっていますが、混信が発生しやすい環境で 頻繁に通信の切断が発生する場合もあります。 このような場合は、専用ソフトやドライバをアンインストールしOS標準のソフトやドライバで動作させると不具合の頻度が明らかに 減った、という実績が多数確認されています。 19 EN User manual ◆Attention Items During Use .........................................................................................................................20 ◆System Requirements .....................................................................................................................................21 ◆Product Overview .............................................................................................................................................21 ◆Parts and Accessories......................................................................................................................................22 ◆Function of Switches/LED Indicator Lamps..........................................................................................23 How to Connect ◆Selecting Connection Methods..................................................................................................................24 ◆Connect to Personal Computer Via Cable .............................................................................................24 ◆Connect to Personal Computer Via Wireless ........................................................................................24 [Procedure 1] Switching to Pairing Mode from Keyboard ................................................................26 [Procedure 2] Installing Bluetooth Device (Pairing Mode) ...............................................................27 [Procedure 3] Setup from 2nd Unit Onwards..........................................................................................29 ◆Changing or Removing Bluetooth Devices...........................................................................................29 Usage Methods ◆Modifying the Function of the Key throughthe DIP Switch Configuration ...........................33 ◆Media Keys Device Operations ...................................................................................................................33 ◆Windows Sleep and Standby Mode Toggle/Resume........................................................................33 ◆Wireless Connection Power Saving Mode .............................................................................................34 ◆Connecting to iPad/iPhone ..........................................................................................................................34 ◆Troubleshooting ................................................................................................................................................34 Thank you for purchasing the FILCO Majestouch Convertible 2 Bluetooth Keyboard. Please read carefully the Attention Items published in this manual. ◆Attention Items During Use • To begin installation, please register using an account that has administrator privileges. • This product is applicable only for general usage within the office or at home. Please do not use this product with medical facilities and financial systems, computer systems, nuclear power facilities where there might be direct or indirect impact to life, or in an environment that requires a high level of security and reliability, or an environment that directly impacts military defense objectives. Our Company will not be liable for any losses incurred from any of these above actions. • Our Company will not be liable for any losses incurred by external factors, such as product malfunction, connectivity failure, bad communication, power outage, or interference by a third party resulting in lost communication opportunities. • Our Company will not be liable for any losses incurred due to interception of communications, leaked information, tampering or destruction by a third party. Attention Items During Communication • Please use in an environment where there are no obstructions and where there is good reception. The distance for reception may vary, depending on the building structure and influence from obstructing objects. When sandwiched between steel, metals and concrete, the signal might not come online. • If user moves to a location where there is an obstruction to the communication and where there is no wireless signal, under such circumstances, the communication connectivity will be terminated. • During connection, please ensure a distance of at least 2m away from any AV or OA equipment. In addition, microwaves tend to influence signals. Therefore, during connection, please maintain a distance of at least 3m away, or else the connection will not be successful. • IEEE802.11g/b wireless LAN mechanism and the Bluetooth mechanism in our product uses the same frequency (2.4GHz), if the distance is too near during use, it might result in wave interference, affecting connection speed or unable to connect. Under such circumstances, please switch off the power of the device that is not in use. • Electromagnetic waves are emitted from this product or other Bluetooth devices, please do not use in the vicinity of a television or radio, as it might interfere with the transmission of sound or images. Safety Items • Battery Usage • Please place in a location that is out of reach from children. • Please do not add heat to the batteries. Please do not open up the batteries or place them in water. • Please do not mix usage of new and old batteries. In addition, please do not mix usage of different types of batteries (such as mix usage of alkaline batteries and manganese batteries). • Stop usage of expired or insufficient power batteries, and please dispose used batteries according to the local regulations or in a manner stipulate by the regulations of the administrative authorities. • Keyboard Handling • Please place on a flat smooth surface to avoid dropping accidentally or otherwise. The keyboard is a precision machine, 20 comprising of internal batteries and transformer. Therefore, please handle with care, and avoid spilling beverages or liquid into the interior of the keyboard. • Please do not dismantle or modify. Please do not tear off or modify the original factory maintenance label to avoid affecting the terms and conditions of warranty. • Under the following circumstances, either temporarily stop or completely stop the use of the product. Under the influence of the electronic waves, equipment might not operate properly and accidents might happen. • in the vicinity of a cardiac pacemaker • in the vicinity of medical institutions or medical electronic equipment • inside an airplane cabin • the use of this product interfered with the electronic waves of other devices • The terms and conditions of the warranty of this product is restricted to the country of purchase. If the product was purchased in Japan, the terms and conditions of Diatec Corporation Japan will apply; if the purchase is made through an overseas representative, then the maintenance terms and conditions of that representative will apply. In addition, the warranty in this user manual is applicable and effective only within Japan. Health Issues Attention Items If you have been using a mouse, keyboard, trackball mouse for a prolong period of time, the stress to your hand, wrist, head or shoulder might result in pain or numbness in these areas. If you continue to use repeatedly, it might result in serious injuries. When you encounter any of the above-mentioned discomforts, please stop using the mouse and keyboard immediately, and it is recommended that you consult a professional doctor. When using a personal computer, please rest periodically, and please take care not to add stress to your hand, wrist, head and shoulder. ◆System Requirements PC : When installing with a wired connection, please use a DOS/V personal computer that has a USB port. OS : Windows XP Service Pack 2 or higher version, Windows Vista, Windows 7, Windows 8, Windows 8.1 If using Bluetooth connection, the personal computer must be equipped with Bluetooth function or have a Bluetooth adapter. Nevertheless, due to toggling, there might be situations whereby it is unable to connect. Therefore, not all Bluetooth adapters are supported. * When installing Bluetooth connection, please ensure to use the mouse for operations. When installing with a wireless connection, please use a DOS/V personal computer that has a Bluetooth HID Profile. ◆ Product Overview 2way Keyboard USB wired connection and Bluetooth wireless connection ■ USB Connection May use the USB cable supplied with the product for operations. (This product is not equipped with battery recharging function.) ■ Bluetooth Connection This product uses the technique of standard Bluetooth Version 3.0 Class 2 Specification to enhance the power saving function of the personal computer during the connection. This way; a wireless operating environment may be enjoyed. The supported range for the product is within approximately 10m. Performing the computer connection setup is only required for the first time. Henceforth, future usage does not require installation setup. A maximum of four units of personal computers may be connected and toggled randomly. Besides using power from batteries, power may also be supplied by the USB cable from the USB. When using battery power, if there is no activity for more than 30 minutes, it will automatically enter into power saving mode, to save electrical consumption. FR-4 2-Layer Circuit Board We have introduced the new 2-layer printed circuit board FR-4 (fiberglass board), thus enhancing the basic performance. All terminals are through-holes, and are securely soldered, so as to effectively prevent any influence from vibrations and loads to the base and copper foil wirings during typing. Therefore, this product has been improved for durability, reliability and keys operational performance. Cherry MX Key Switch Cherry MX key switch is a mechanical switch manufactured by ZF Electronics GmbH, Germany (formerly Cherry GmbH). Its depth differs from standard keyboards, it has more depth, the keystroke depth is approximately 4mm, the actuation point is at approximately 2mm, and it has a higher spring distance. Because this product has an independent key switch, therefore the operation of the key is brisk. Changing the Function of a Key through the DIP Switch Through the setting of the DIP switch, you may change the [CapsLock] key and [Left Ctrl] key, and also lock [Windows key and one [App ] key. 21 ] ◆ Parts and Accessories Clear Device Button Pairing LED Lamp Media Keys Low Power indicator LED Lamp NumLock LED Lamp CapsLock LED Lamp Sleep Key < Keyboard Top > wired connection toggle key Bluetooth device registration/toggle keys Keyboard Feet/Legs < Keyboard Base > DIP Switch Bluetooth Power Switch Battery Cover ON OFF < Accessories > User Manual/Warranty (this manual) When powered on, the power button must be fully pushed inside the keyboard, to avoid accidental contact. Replacement keycaps The contents will differ according to the key layout. Spare AA Batteries ×2 USB Cable * Bluetooth adapter is not included in this product, please prepare separately. 22 Mini USB socket for USB connection FILCO Key Puller ◆ Function of Switches/LED Indicator Lamps Bluetooth Power Switch Located on the rear of the keyboard. When using Bluetooth to connect, this switch must be turned ON. This Bluetooth switch must be turned OFF under the following circumstances : Not using the Bluetooth connection for a long period of time, personal computer shutdown, or changed to using USB connection. DIP Switch Located on the base of the keyboard. May be used to change or temporarily stop the key usage. The default factory setting for all is OFF. For further understanding of related contents, please reference page 33. Clear Device Button Delete registration, press re-register. During Bluetooth connection, press this button, and it will clear the registration information, and then switch to pairing mode. For further understanding of related contents, please reference page 29. NumLock LED Lamp cum Pairing LED Lamp • During USB Connection When the NumLock key is enabled, this indicator lamp is blue. • During Bluetooth Connection During device toggle mode, pairing mode, and upon successful connection, this indicator lamp will either flash or light up. For further understanding of the details of the lit lamp modes, please reference page 25. CapsLock LED Lamp cum Low Power indicator LED Lamp • During USB Connection When the CapsLock key is enabled, this indicator lamp is red. • During Bluetooth Connection 1) When the battery is exhausted, this red lamp will flash. When this LED lamp is flashing, replace the battery as soon as possible. Continued use will exhaust the battery power, and it will not be possible to maintain the voltage required by the Bluetooth connection, operations will become unstable. When the battery is totally exhausted, this LED indicator lamp will not light up and will not flash, and the keyboard will not response. *Battery Life : Approximately 6 months when used for 5 hours per day (alkaline batteries), but the batteries life will differ based on usage conditions and environmental factors. 2) Entering into device toggle mode, pairing mode, upon successful connection this indicator lamps will either light up or flash. For further understanding of the details of lit lamp modes, please reference page 25. Media Key Multi-Media function. When pressed simultaneously with the Fn key, may manage the playing of videos or music from the keyboard, as well as adjust the sound volume and so forth. Sleep Key During USB connection, if this key is pressed simultaneously with the Fn key, the keyboard may control whether to enter or exit Windows sleep standby mode. For further understanding of related contents, please reference page 33. * This Bluetooth specification does not support the wakeup action during Bluetooth connection. Bluetooth Device Registration / Toggle Keys • Enter pairing mode from the device toggle mode (*reference page 25 [Bluetooth Connection Flow Diagram]), and press any device 1-4 to begin registration. • Press when switching connection device on the toggle mode. Each key connects one device, may register up to a total of four devices. Wired Connection Toggle Key • When the power for the Bluetooth connection is supplied via the USB, press this key to switch from Bluetooth connection mode to USB cable mode. ON OFF ON 1 2 3 4 ∼ ∼ [Regarding NumLock, CapsLock, ScrollLock LED Indicator Lamps Display] When this product is connected via the USB, the NumLock LED lamp and CapsLock LED lamp will light up, but not the ScrollLock lamp. On the other hand, when using Bluetooth connection, regardless whether the power is supplied via the battery or USB, the NumLock lamp and CapsLock lamp on the keyboard will not light up. 23 How to Connect ◆Selecting Connection Methods Wired Connection A Wireless Connection B USB Connection C Bluetooth Connection Battery Power Bluetooth Connection USB Power ◆ Connect to Personal Computer Via Cable USB Connection (As per diagram A) May perform connection by using the USB cable supplied with this product. (Does not have recharging function for Ni-MN Rechargeable Batteries.) * When using USB connection, batteries are not required. Therefore, for prolong usage of USB connection, please remove the batteries. * When using USB connection, please turn off the Bluetooth power switch. : lit USB Connection LED Lamp Lit Modes Mode • Operation : flash : not lit LED Lamp Lit Mode blue • Upon connecting USB cable *Press any key on the keyboard red flashes blue and red back and forth for about 4 secs • When NumLock key is enabled blue NumLock LED lamp lit • When CapsLock key is enabled red CapsLock LED lamp lit ◆ Connect to Personal Computer Via Wireless Bluetooth Connection (As per diagram B, C) Using a Bluetooth adapter or a device embedded with Bluetooth function for the connection setup (pairing function), hence connecting to the personal computer. This product does not include a Bluetooth adapter. Therefore, one must be purchased from the retail market, and after installing the Bluetooth adapter, connection setup may then be performed. When the personal computer has an embedded Bluetooth function, please enable the Bluetooth function. This installation procedure must be done with an administrator account which is logon to listings and Control Panel in Classic View. 24 Connection Flow Diagram * After pairing, make sure a cable is disconnected when switching on the keyboard, press any key and the memory will automatically connect to the last used device. Power On Standby Status 1st Time Press clear device button 2nd Time onwards Press [Ctrl] + [Alt] + [Fn] Device Toggle Mode After 60secs From ①∼④, press any key to enter registration * Page 26 [Procedure 1] Pairing Mode Personal computer installation ssful Succeing!! ir a p * Page 27 [Procedure 2] Two options for Power Supply : one method is to use AA batteries (left page diagram B) and another method is to use USB connection (left page diagram C). When using USB power supply, if the USB cable is unplugged, it will automatically switch to battery power. For further understanding of related contents, please reference page 30. When the power is supplied through the USB port of the computer, press the wired connection toggle key (USB key) to enter device toggle mode, and at this instant, the Bluetooth connection will be disconnected and connection switched to USB. For further understanding of related contents, please reference page 31. USB power supply may be via the USB port of the computer or the USB-AC power adapters (such as:USB charger) etc.. In addition, USB power supply does not have a rechargeable function for manganese batteries. Connected : flash : lit : not lit Bluetooth Connection LED Lamp Lit Modes Mode • Operation LED Lamp Lit Mode Device Toggle Mode • [Ctrl] + [Alt] + [Fn] pressed simultaneously blue red Both lamps will lit simultaneously for about 10 secs Indicator for Change / Toggle Device Ⓐ • when any one Bluetooth device registration/toggle keys ①∼④ is pressed for already registered or not registered devices • when switching to USB power supply wired connection * page 31 • when clear device button is pressed • when USB cable is connected Pairing Mode … After displaying the Ⓐ, pairing LED lamp (blue) will flash independently for about 60 secs • when pairing mode is enabled Indicator for Connection completed • when pairing operation is completed • when Bluetooth connection is successful Indicator for Failed Connection … After displaying the Ⓐ, pairing LED lamp (blue) flashes slowly for about 10 secs • unable to locate installed device * page 29 • when the pairing information is deleted from the personal computer Indicator for Low Power • when the remaining power in the battery is insufficient Ⓐ blue red flashes blue and red back and forth for about 4 secs blue Pairing LED lamp flashes for about 60 secs blue red ×3 Both lamps simultaneously flashes 3 times blue Pairing LED lamp flashes slowly for about 10 secs red Low Power Indicator LED lamp flashes 25 [Procedure 1] Switching to Pairing Mode from Keyboard 1. Insert the batteries into the keyboard. Please insert according to the label on the battery case; and take note of the directions for the positive and negative terminals. * Power for the Bluetooth of this product may be supplied from the USB. But, for the initial Bluetooth connection setup, please start from the battery power supply. This is because prior to installation, all wired connections are regarded as USB connection. 2. Turn on the Bluetooth power switch. 1. Remove battery cover, insert two AA batteries. 2. Turn on the power switch Battery cover Push inwards α. Initial Bluetooth connection setup after purchase. First, press the top right corner clear device button, and check whether the pairing LED lamp (blue) and the low power indicator LED lamp (red), are flashing back and forth for about 4 seconds. From the second connection onwards, this action should be omitted. blue [restricted to initial execution] Press the clear device button. red flashes back and forth for about 4 secs 3. Simultaneously, press the [Ctrl] + [Alt] + [Fn] keys on the keyboard to perform device toggle mode. The pairing LED lamp (blue) and the low power indicator LED lamp (red) will simultaneously light up for about 10 seconds. 4. Press any one of the Bluetooth device registration/toggle keys ①∼④ (as per diagram, press key ①) to enter the registration device information. 3. Simultaneously, press the [Ctrl] + [Alt] + [Fn] Ctrl Alt Press Bluetooth device registration /toggle key ① Fn 5. The pairing LED lamp (blue) and the low power indicator LED lamp (red) will flash back and forth for about 4 seconds. Upon entering pairing mode (computer identifying status), only the pairing LED lamp (blue) will remain flashing. 6. Continue next page [Procedure 2]. * Under pairing mode, if not used for more than 60 seconds, the pairing indicator lamp (blue) will go off automatically, pairing mode will also be cancelled, and returned to standby status. Please go to step 3 and start over. 26 [Procedure 2] Installing Bluetooth Device (Pairing Mode) Windows XP / Vista * Pairing mode procedure is the same, but the displayed graphics are based on the OS, therefore, there will be minor discrepancies. 1. Control Panel > double-click the [Bluetooth Devices] icon 2. Bluetooth Devices > Devices tab > click [Add] 3. Open the Add Bluetooth Device Wizard dialog box. Tick [My device is set up and ready to be found.], and then click [Next]. 2. 4. 3. 5. 4. Bluetooth device found. Select [Majestouch Convertible 2 New device], and then click [Next]. 5. Add passkey for the device. Select [Choose a passkey for me], and then click [Next] . 6. Passkey exchange between computer and keyboard. Please input the passkey using the numeric keys on the keyboard. Then press Enter. Ensure to complete the passkey input within 30 seconds. [Reference] When inputting passkey, the status will not be displayed on the screen. 7. When the passkey has been entered successfully, the Bluetooth keyboard installation will start within a short while. If the entered passkey is incorrect, please re-execute the previous step, by re-entering the passkey again. 8. When [Completing the Add Bluetooth Device Wizard] dialog box is displayed on the screen, indicating that the installation has completed. Close the wizard by clicking Finish. 9. Paired device information will automatically be stored within the keyboard. After pairing, turn on the keyboard power, press any key and it will enter into [Search mode]. The pairing LED lamp will flash, and then reconnect automatically. 10. To confirm the connection status settings, please go to ControlPanel > Bluetooth Devices > Devices tab. 6. 7. 10. [Supplementary Explanation] • Settings for Windows Vista Turn User Account Control on or off In Windows Vista,the default setting for [Turn User Account Control on or off] is on. Under this circumstance, a warning will pop-up during installation. Click [Change User Account Control settings],and the User Account Control screen will be displayed. When the dialog box [Windows needs your permission to continue] with [If you started this action, continue.] appears,please click [Continue]. • Location for Turn User Account Control on or off Control Panel > User Accounts option [Turn User Account Control on or off], then click [Use User Account Control (UAC) to help protect your computer]. 27 Windows 7 / 8 / 8.1 1. Open the Control Panel. 2. On category view, click [Hardware and Sound], then click [Add a device]. On icon view, click [Devices and Printers], then click [Add a device]. 4. • View by Category Click “Add a device” of “Hardware and Sound”. • View by Icon Click “Devices and Printers”, and click “Add a device”. 3. Open the [Add Bluetooth Device Wizard]. Add a device window displays [Select the Bluetooth device that you want to add.] 4. Bluetooth devices found. Select [Majestouch Convertible 2], then click [Next]. 5. Add device passkey. When the passkey dialog box appears, select [Create a pairing code for me] then click [Next]. 6. Pairing code exchange between computer and keyboard. Please input the passkey using the numeric keys on the keyboard, and then press Enter. Ensure to complete the pairing code input within 30 seconds. [Reference] When inputting a pairing code, the status will not be displayed on the screen. 7. When the passkey has been entered successfully, installation for the Bluetooth keyboard will start within a short while. If the entered passkey is incorrect, please re-execute the previous step by re-entering the passkey. 8. The dialog box of Add a device will display [The Bluetooth device was successfully connected to your computer.] indicating that the installation is complete. Please close the dialog box. 9. Paired device information will automatically be stored within the keyboard. After pairing, turn on the keyboard power, press any key and it will enter into [Search mode]. The pairing LED lamp will flash, and then reconnect automatically. 10. To confirm the connection status settings, please go to Control Panel > Devices and Printers > Devices. 28 5. 6. 7. 8. [Procedure 3] Setup from 2nd Unit Onwards (maximum setup 4 units) 1. Confirm that the power of the keyboard is on. 2. Simultaneously, press [Ctrl] + [Alt] + [Fn] to execute the device toggle mode. The pairing LED lamp (blue) and the low power indicator lamp (red) will light up simultaneously for about 10 seconds. * During Bluetooth connection, if the top right corner clear device button on the keyboard is pressed, the currently connected paired device information will be cleared, and will be replaced by the new paired mode. Please use the clear device button with caution to setup the pairing mode. 3. Following, press one of the [Bluetooth device registration/toggle keys] that has not been assigned any device information (as per diagram, keys ②∼④), to input the registration device information. 2. Simultaneously, press the [Ctrl] + [Alt] + [Fn] Ctrl Alt Fn 3. Press once on key ② of [Bluetooth device registration /toggle keys] Device already registered 4. The pairing LED lamp (blue) and the low power indicator lamp (red) will flash back and forth for about 4 seconds. Upon entering pairing mode (computer identifying status), only the pairing lamp (blue) will remain flashing. 5. Begin Bluetooth device installation (pairing in progress). (* page 27 [Procedure 2]) 6. The selected key will be registered. 7. Repeat steps 1~6 (for additional units). ◆ Changing or Removing Bluetooth Devices Changing the connected device 1. Confirm that the keyboard is powered on. 2. Press [Ctrl] + [Alt] + [Fn] keys to enter the device toggle mode. The pairing LED lamp (blue) and the low power indicator lamp (red) will light up simultaneously for about 10 seconds. 3. To connect the already registered device, press any of the ①∼④ [Bluetooth device registration/toggle keys]. 4. The pairing LED lamp (blue) and the low power indicator lamp (red) will flash back and forth for about 4 seconds. If the connection is successful, both lamps will flash 3 times simultaneously. 5. Upon changing the connected device, and after the LED lamp has gone off, you may start to use the keyboard. * Please check: when the pairing LED lamp (blue) flashes slowly for about 10 seconds and then goes off, it could be that the Bluetooth adapter is not actually connected, or the Bluetooth function of the device has been disabled. * If a key that is not registered any device at step 3 is pressed, the keyboard will enter into pairing mode, then, please go back to step 2, and start over again. Removing the registered device information 1. Confirm that the keyboard is powered on. 2. Press [Ctrl] + [Alt] + [Fn] keys to enter the device toggle mode. The pairing LED lamp (blue) and the low power indicator lamp (red) will light up simultaneously for about 10 seconds. 3. To remove the already registered device, press any key ①∼④ from the [Bluetooth device registration/toggle keys]. 4. The pairing LED lamp (blue) and the low power indicator lamp (red) will flash back and forth for about 4 seconds. If the connection is successful, both lamps will flash 3 times simultaneously. 5. After the LED lamp has gone off, press the clear device button. After the pairing LED lamp (blue) and the low power indicator lamp (red) flashes back and forth for about 4 seconds, then the pairing lamp (blue) will flash independently. 6. The paired device information will be deleted, and it will restart with the new pairing mode. If you wish to register other devices, please continue to execute device installation procedure. If you do not intend to continue registering, please turn off the keyboard power. 7. The registered device information will be deleted from the device itself. If it is a personal computer : Control Panel > Bluetooth Devices > from the device options under the [Devices] tab, select the icon of the keyboard that you wish to delete, then click delete. When the Confirm dialog box appears, press [OK]. 29 Changing the registered information to another registration key Please remove the registration information from both the keyboard and the device, and ensure to register the device information to a new key. Please reference [Removing the already registered device information] and [Procedure 3 / Setup for 2nd Unit Onwards]. Solution for unsuccessful pairing 1. Click on [Start], and then open the [Control Panel]. 2. In XP, from [Control Panel] [Performance and Maintenance], click [Administrative Tools], and then click [Services]. In Vista, from [Control Panel] [System and Maintenance], click [Administrative Tools], and then click [Services]. In 7/8/8.1, from [Control Panel] [System and Security], click [Administrative Tools], and then click [Services]. 3. From [Services] window, double-click [Bluetooth Support] service. 4. At [Bluetooth Support] click on the [Log On] tab. 5. Tick [Local System Account]. 6. Click [Apply] and [OK] buttons, following, close all windows, and then restart the computer. 7. Re-confirm the Bluetooth keyboard again. The above-mentioned operation methods use genuine OS Bluetooth stack, instead of the special software provided with the adapter. To install the special software supplied with the Bluetooth adapter, please reference the Bluetooth adapter user manual. Priority and Relationship between USB Connection and Bluetooth Connection USB connection always has priority over the Bluetooth connection. During Bluetooth connection, if you connect or remove the USB cable, the following few connection switching scenarios might happen. Connect USB Cable USB connection, priority to use wired connection Unplug USB Cable Unplug USB Cable Bluetooth Connection Battery Power USB Connection Bluetooth Connection USB Power From the device toggle mode, press the cable connection toggle key (USB) From the device toggle mode, Bluetooth registration / toggle keys ①∼④, press any one key 30 Changed to Bluetooth connection, USB power Wireless Connection USB Power Startup Method This product allows the USB cable to be connected to the USB port to supply power to the Bluetooth connection, so that it does not need to use batteries. But, when the Bluetooth connection is powered by through the USB by the computer, the keyboard must be connected with a USB cable. 1. Use the supplied USB cable to connect to the personal computer. The pairing LED lamp (blue) and the low power indicator LED lamp (red) will flash back and forth for about 4 seconds. When the Bluetooth connection is terminated, it will be identified as a USB keyboard by the personal computer. 1. USB cable connected to personal computer Bluetooth connection terminated, identified as USB keyboard. 2. To enter the device toggle mode, simultaneously press the 3 keys [Ctrl] + [Alt] + [Fn]. The pairing LED lamp (blue) and the low power indicator LED lamp (red) will simultaneously light up for about 10 seconds. 3. From the [Bluetooth device registration/toggle keys] ①∼④, press any one key which already contains the registration data of the computer. To register a new device, execute page 29 [Procedure 3] step 3 again. 4. The pairing LED lamp (blue) and the low power indicator LED lamp (red) will flash back and forth for about 4 seconds. Upon successful connection, both lamps will flash 3 times simultaneously. 5. Once the status is Bluetooth connection / USB power, and when the LED lamp has gone off, you may start to use the keyboard functions. 3. Press the Bluetooth Device registration/toggle keys Switching from Wireless connection to wired connection while charging from USB Via any key press, you may restore USB connection from a previously setup Bluetooth connection/USB power status. To play quick-response games, or speed typing for a prolonged period of time, we strongly recommend that you use the USB connection. 1. To enter the device toggle mode, simultaneously press the 3 keys [Ctrl] + [Alt] + [Fn]. 2. Press the wired connection toggle key (key face has [USB] printed on it). 1. Simultaneously press [Ctrl] + [Alt] + [Fn] Ctrl Alt 3. Press the Wired connection toggle key 2. Fn 3. The pairing LED lamp (blue) and the low power indicator lamp (red) will flash back and forth for 4 seconds. 4. When the LED lamp has stopped flashing, you may start to use the keyboard that has been identified as a USB keyboard by the personal computer. LED lamps are indicators for the on/off of the NumLock and CapsLock. 31 Other Attention Items • When restarting a personal computer from start menu under battery powered Bluetooth connection, press any key on the keyboard to automatically reconnect after the computer has restarted. (Mode 1) • When restarting a personal computer from start menu under Bluetooth connection with USB power supplied from the USB port, press any key on the keyboard to automatically reconnect after the computer has restarted. (Mode 2) For Mode 1 and Mode 2, when the Bluetooth connection is successful, the pairing LED lamp (blue) and the low power indicator lamp (red) will both flash 3 times simultaneously. • For Bluetooth connection with USB power supplied from the USB port of a personal computer, switch off the power of the computer (Shutdown); later when the power is again turned on, it will be regarded as USB connection, because wired connection has priority during identification. (Mode 3) Re-start! Mode 1 Reconnected!! From Windows Start Menu, select Re-start Re-start! Mode 2 Reconnected!! From Windows Start Menu, select Re-start Mode 3 Power cycle the PC USB Connection • During Bluetooth connection, when the Bluetooth adapter (Bluetooth transmitter) is removed, and then again connected, press any key on the keyboard, to automatically reconnect. Having reconnected successfully, the pairing LED lamp (blue) and the low power indicator lamp (red) will flash 3 times simultaneously. • Actions for multiple platform system environment options Under multiple platform system environment options, when one personal computer unit has multiple Windows OS operating systems, after USB connection, perform BIOS setup, when the select OS operating system startup screen appears, at times the [↓ key] does not function normally. This happens on BIOS setup restart, the reason is that prior to reading the keyboard data, it enters into the Windows system; hence this is not a product defect. If unable to select any operating system, then please restart again. At the select OS operating system startup screen, when the OS operating system does not startup then it is still unable to create the Bluetooth connection configuration. Therefore, use the USB connection to select the OS operating system. Based on the multiple machine startup environment options, the Bluetooth connection may only be registered under one operating system. The registered account must not appear under other operating systems. In addition, you may not assign or setup the Bluetooth device registration codes ①∼④ on other operating systems. For example: Under environment installed with Windows 7 and Windows 8 dual startup options Under Windows 7, register the Bluetooth device registration code ①. Under Windows 8, registering the Bluetooth device registration code ② is not accepted. First, clear the registration message from both the keyboard and the device; next, re-execute the newly selected operating system connection (pairing) setup operations. 32 Usage Methods Factory default is OFF status ◆ Modifying the Function of the Key through the DIP Switch Configuration You may change or stop the use of the key codes by using the DIP switch located at the base of the keyboard. The factory default values for all are OFF. When intending to use the DIP switch, please unplug the USB cable, and then turn off the Bluetooth power. Please note that when the cable and the personal computer are still in connection and the power is still turned on, this might result in damage or malfunction during operation. Please use a fine-tip rod to configure the DIP switch. DIP No. 108JP Keyboard Switch 4 Changes two keys simultaneously 1 104EN Keyboard 2 3 4 105EU Keyboard Applications (App) key, are locked and cannot be used Changes CapsLock key and left Ctrl key Switch 2 Switch 3 106KR Keyboard Windows key and Switch 1 ON Change Esc key and 半角/全角 keys top : Alt key side : App key top : App key → Fn key side : Alt key Fn key → Changes Esc key and [` ¦ ¬] keys Changes Esc key and [` ~] keys top : right Win key → Fn key side : App key / Fn key → top : App key side : right Win key Replacing Keycaps When the key functions are changed through the configuration of the DIP switch, included replacement keycaps will be used. When replacing the keycaps, please use the FILCO key puller. 108JP Keyboard 106KR Keyboard 104EN Keyboard 105EU Keyboard Switch 2 Switch 4 ◆ Media Keys Device Operations Pressing the Fn keys simultaneously, allows the keyboard to management the playing of videos and music, as well as adjusting the sound volume. Key Tags Function Increase sound volume Decrease sound volume Mute Previous track Play / Pause Stop Next track ◆ Windows Sleep and Standby Mode Toggle/Resume During wired connection, pressing the Fn key and the Sleep key simultaneoulsy, allows the keyboard Key to control the Windows Sleep standby mode toggle/resume. Through the key setup, may perform Tags resume, as per following setup example. 1. Open [Device Manager] Tags. 2. Double-click on [Keyboard]. 3. Double-click on [HID Keyboard Device]. 4. Click on [Power Management] tab, and tick [Allow this device to wake the computer]. If the [Power Management] tab does not display the option for this machine model, then it is not applicable. (Moreover, when a Fast Startup function is effective, it may be unable to cancel.) Moreover, for Bluetooth connection, Bluetooth specifications do not support resume from Windows Sleep Standby mode. Please use the mouse to wake up from Windows Sleep Standby mode. 33 ◆ Wireless Connection Power Saving Mode Under battery powered Bluetooth connection status, if there is no activity for more than 30 minutes, it will automatically switch to power saving mode to save power consumption. Press any key on the keyboard to deactivate the power saving mode, the device will automatically resume connection. It might take 3-5 seconds for the operation. In addition, may also power cycle the keyboard to deactivate the power saving mode. On the other hand, under USB connection, it is unable to switch to power saving mode. ◆ Connecting to iPad/iPhone 1. Use the keyboard [Pairing mode]. (* page 26 [Procedure 1]) 2. Tapping sequence : from Home screen, tap on [Settings] icon > [Bluetooth], and [On] the Bluetooth device. 3. Devices displays [Majestouch Convertible 2] as [Not paired]. Tap on it and Hotkeys use the keyboard to input the PIN code displayed on the screen, then press Shift + cursor left/right key the [Enter]key. (Win) + A 4. After pairing, the devices will display [Majestouch Convertible 2] as [Connected]. (Win) + X * Compatible with iOS 6.1 and above. However earlier versions which are not (Win) + C supported may have limited functionality. (Win) + V * Onscreen keyboard does not appear during Bluetooth connection. (Win) + Z * May use the hotkeys provided in the table on the right. Select Range Select All Cut Copy Paste Undo ◆Troubleshooting Q. No power supply. Check the direction of the batteries. Could be that the batteries are out of power. Please replace with new batteries. Q. Unable to execute pairing. When searching for Bluetooth device, keyboard did not appear on the screen. • Please confirm that the power of the keyboard has been turned on. • Please check the direction of the batteries. If the batteries are out of power, please replace with new batteries. • When executing device toggle mode, please press the 3 keys [Ctrl] + [Alt] + [Fn] simultaneously. Registered device data, press one of the [Bluetooth device register/toggle keys ①∼④] once, please confirm whether the Pairing LED lamp (blue) is flashing. • Press the clear device button at the top right of the keyboard, and confirm that the Pairing LED lamp (blue) is flashing. • When using a Bluetooth adaptor, please check whether operating normally, and whether installed correctly. • If you wish to use the embedded Bluetooth function of the personal computer, please check whether it has been turned on. Q. In comparison, the touch of the larger keys such as Enter key and Shift key is different from the other small keys The specification for the larger keys is specially designed. The larger keys are designed with [Stabilizers], therefore pressing on any part of the key will move it up and down freely. Q. After personal computer startup, Bluetooth connection is unable to select BIOS setup or execute operating system. Adapters from Bluetooth version 2.1 upwards, after pairing setup, the passkey parameter will be registered internally into the adaptor, therefore prior to operating system startup, there will be a function that can configure the BIOS screen or select from the operating system screen. Bluetooth adapter is not equipped with this function, and therefore prior to Windows startup, it will not be usable. When necessary, please use other USB connected or PS/2 connected keyboard for operation. This is a problem with the function of the adapter, any question, please contact the manufacturer of the adapter. Q. Unable to connect Bluetooth under Safe mode. Bluetooth connection cannot be used under Safe mode. Q. Unable to use keyboard when connecting or removing the Bluetooth adapter. When connecting or removing the Bluetooth adapter, press any key to automatically reconnect. Q. Unable to resume Windows from Sleep Standby Mode. When using Bluetooth connection, the design of the Bluetooth function does not support resume Windows from Sleep Standby mode. Please use the mouse or other devices in advance to deactivate Windows Sleep Standby Mode. Q. Can it be used with other Windows system? Bluetooth adapters can be operated with Windows 8/8.1, Windows 7, Windows Vista, Windows XP SP2 or upgraded versions having standard application functions.But, it cannot be used with other Windows systems. There is no support software and drivers. Q. Keyboard operational error during Bluetooth connection,. Due to different environmental usage, the range of wireless signal may be affected. If the personal computer or keyboard is near a microwave, wireless networking products, or in an environment generating wireless electronic waves interference: such as wireless telephone, these might result in it operating abnormally. Q. Incorrect character appears during input. If the initial keyboard software is still installed, please remove it first. Old settings not removed might result in operating issues. Q. Keyboard frequently does not operate properly, the last entered character keeps repeating. If many same frequency wireless devices exist in the vicinity, the interference might result in signal terminated. The software and drivers of this model of Bluetooth adapter has a high efficiency and is easy to use, but if there are constant communication issues, it might be due to factors causing interference in the vicinity. Under such circumstance, first, please remove the dedicated software program, then via executing the OS standard operating system software program can reduce the frequency of the occurrence of problems; there has been many physical proofs that malfunction situations are significantly reduced. 34 CN 使用说明书 【步骤①】由键盘转成配对模式................................................................... 39 【步骤②】安装蓝芽装置(配对模式) ........................................................... 40 ◆使用注意事项................................................................................................. 35 【步骤③】第2台以后的设定(最多可设定4台)......................................... 40 ◆系统要求 ......................................................................................................... 35 ◆变更与删除蓝芽装置.................................................................................... 40 ◆产品介绍 ......................................................................................................... 36 使用方法 ◆零件名称及附件 ............................................................................................ 36 ◆藉由DIP开关操作变更按键功能................................................................ 44 ◆開關・LED指示燈的功能 ........................................................................... 37 ◆媒体键的装置操作 ........................................................................................ 44 如何连接 ◆Windows睡眠待机模式的切换/回复.................................................... 44 ◆选择连接方式................................................................................................. 38 ◆无线连接的省电模式.................................................................................... 44 ◆透过有线连接到个人计算机 ....................................................................... 38 ◆连接iPad/iPhone使用操作系统 .............................................................. 45 ◆透过无线连接到个人计算机 ....................................................................... 38 ◆疑难排解 ......................................................................................................... 45 非常感谢您本次购买FILCO Majestouch Convertible 2蓝芽无线键盘。请详细阅读本手册刊载的 注意事项。 ◆ 使用注意事项 ・ 安装时,请以具有管理权限的使用者账户登录。 ・ 本产品适用于办公室和家庭的一般性使用。当涉及对性命有直接或间接影响的医疗设备与金融系统、计算机系统、核能设施,以及安全性和可靠性要求极 高,或直接影响军事防御目的等环境,请勿使用本产品。上列因素所造成之损害行为,本公司不承担任何责任。 ・ 因外部因素造成本产品故障、连接失败、通讯不良、停电,或因第三方介入而错失通讯机会等,所造成之损害行为,本公司不承担任何责任。 ・ 因第三者透过拦截通讯内容、泄漏讯息、篡改、破坏等所造成的损害行为,本公司不承担任何责任。 关于通讯的注意事项 ・ 请在无阻碍的良好收讯场所使用。收讯距离所影响之通讯质量,取决于建筑物结构和障碍物。处在钢筋、金属、和混凝土之间,讯号可能无法连接。 ・ 用户若置身妨碍通讯的死角,或未提供无线讯号的地方,会导致通讯中断或无法连接。 ・ 联机时,请距离AV和OA等机器2公尺以外。微波炉极易影响讯号,联机时请确保相距3公尺以外,否则可能无法联机成功。 ・ 由于IEEE802.11g/b的无线LAN机器,和本产品的蓝芽功能使用同样频率(2.4GHz),两者靠近使用时,会产生电波干扰,以致影响连接速度或无法连 线。在此情况下,请将未使用的装置电源关闭。 ・ 本产品或其它蓝芽机器会释放电磁波,请勿使用于电视或收音机附近,有可能干扰声音或影像的传送。 安全事项 ・ 关于电池的使用 ・ 请放置于幼童触摸不到的地方。 ・ 请勿将电池加热,勿拆卸电池或倒入水中。 ・ 请勿新旧电池混合使用,勿混合使用不同种类电池(如碱性电池与锰电池混用)。 ・ 勿使用过期或电力不足的电池,并请依照所在地法规或行政规定,适当处理或丢弃使用过的电池。 ・ 关于键盘处理 ・ 请摆放在平整场所,以免发生掉落等意外事故。键盘属于精密机械,内有电池与变压器,故请小心放稳,避免饮料或液体流入机身内部。 ・ 请勿拆卸或改装。原厂维修标签请勿任意撕毁或改造,以免影响保固。 ・ 以下情形请暂时或完全停止使用本产品,电波影响有可能造成机器无法正常运作而发生事故。 ・ 心脏起搏器附近 ・ 医疗机构及医疗电子设备附近 ・ 飞机机舱内 ・ 使用本产品会产生对其它机器的电波干扰 ・ 本产品保固内容与规定,只限于您所购买的地区。如果您在日本国内购买,将适用日本Diatec Corporation公司的规定;如果您透过海外代理商购买, 则 适用该代理商规定的保修条款。此外,本手册之保证书,只适用于日本境内。 关于健康问题的注意事项 如果长时间使用鼠标、键盘、轨迹球鼠标,会增加手部、手腕、头部、肩膀的负担,可能会感到疼痛和麻木。如果持续不断重复使用,可能会导致严重伤害。当 产生上述不适情形时,请马上停止使用鼠标和键盘,并建议咨询专业医师。使用个人计算机,请定期休息,并请留意勿造成手部、手腕、头部、肩膀等不适。 ◆ 系統要求 PC(个人计算机): 使用有线连接时,请用有USB端口的DOS/V个人计算机 使用无线连接时,请用有蓝芽HID Profile的DOS/V个人计算机 OS(操作系统): Windows XP Service Pack 2或更新的版本、Windows Vista、Windows 7、Windows 8、Windows 8.1 如果使用蓝芽连接,个人计 算机需具备蓝芽功能,或有蓝芽转接器。由于切换问题,可能会发生无法连接的情形,并非所有蓝芽收讯转接器都 有支援。 ※安装蓝芽连接时,请务必使用鼠标操作。 35 ◆ 产品介绍 2way键盘 USB有线连接和蓝芽无线连接 ■USB连接 可以透过本产品所附的USB连接线进行操作。 (本产品不具备充电池的功能) ■蓝芽连接 本产品采用蓝芽标准规格 ver3.0 class2技术来加强个人计算机连接时的省电功能,并可享用无线连接的操作环境。本产品支持的使用范围约10公尺以 内, 只须于首度使用时,进行计算机连接设定,之后使用无需另行安装设定。最多可连接四台个人计算机,并可自由切换。除电池供电外,也可使用USB 电线供电。 使用电池供电时,若静止约30分钟以上,将自动进入省电模式,以节省电力耗损。 FR-4的2层电路板 本产品引进全新双面印刷电路板FR-4(玻璃纤维基板),使基本性能更充实。所有端子都用贯孔方式,以焊锡劳劳固定,能够有效避免打字时,对基板及 铜箔走线产生振动与压载力的影响,积极增进耐久性、可靠性,和提高键控操作等性能。 使用Cherry MX按键开关 Cherry MX按键开关是德国ZF Electronics公司(原Cherry公司)所产的机械开关,深度有别于一般键盘,键触击深度约4mm,触发点约为2mm的 位置,操作时具有较大弹性距离。因本产品具有独立按键开关,故能使按键动作更为轻快。 藉由DIP开关改变按键功能的操作方式 透过DIP开关的设定,可以切换「大写锁定键」和「左Ctrl」,以及锁定「Windows」键和一个「App」键。 ◆ 零件名称及附件 媒体键 配对LED灯 低电量显示LED灯 大写锁定LED灯 数字锁定LED灯 装置清除钮 睡眠键 <键盘正面> <键盘底部> 倾斜脚架 有线连接切换键 电池盖 倾斜脚架 DIP开关 蓝芽装置登录/切换键 蓝芽电源开关 开启 关闭 USB连接用的 迷你USB连接孔 当开启电源时,开关按钮必须 完全推进键盘机身内部,以避 免不慎误触。 <附件> 使用说明书/保证书(本书) 备用3号电池×2 ※本产品不包含蓝芽收讯转接器,请另外准备。 36 USB连接线 FILCO 拔键器 更换用键帽一组 不同的语言别内容物 将有所不同 ◆ 开关・LED指示灯的功能 蓝芽电源开关 位于键盘背面。 使用蓝芽连接时,必须开启本开关。 以下情形应关闭蓝芽开关:长时间不使用蓝芽连接,个人计算机已关机,或改成使用USB连接。 开启 关闭 ON DIP开关 位于键盘底部。 用以变更使用及暂停按键。所有开关出厂预设为关闭状态。欲了解更多相关内容,请参阅第44页。 1 装置清除钮 刪除登錄・按下重新再登錄。 当蓝芽连接时按下本键,将清除登录信息,并转换成配对模式。欲了解更多相关内容,请参阅第41 页。 数字锁定LED灯 兼 配对LED灯 ・ USB连接时 启用数字锁定键时,显示蓝灯。 ・ 蓝芽连接时 装置切换模式、配对模式、连接成功时,指示灯会闪烁或亮起。欲了解更多有关亮灯模式的详细 说明,请参阅第39页。 大写锁定LED灯 兼 低电量显示LED灯 ・ USB连接时 启用大写锁定时,显示红灯。 ・ 蓝芽连接时 ① 当电池耗尽,红色灯会闪烁 当LED灯闪烁时,需尽快更换电池。若继续使用,将耗尽电池电力,就无法维持蓝芽连接所需的 电压,操作动作会不稳定。当电池完全耗尽时,LED指示灯将不亮,也不闪烁,键盘也无动作。 ※电池寿命:1天5小时约可使用6个月(碱性电池),但电池寿命会因使用状况与环境因素而有 所不同。 ② 进入装置切换模式、配对模式、连接成功时,灯号显示亮灯或闪烁。了解更多有关亮灯模式的详 细说明,请参阅第39页。 媒体键 多媒体功能 同时按下Fn键时,可以用键盘操控播放影片或音乐,并能调节音量大小等。 睡眠键 使用USB连接时,和Fn键同时按下,可以从键盘操控进入或退出Windows的睡眠待机模式。欲了 解 更多相关内容,请参阅第44页。 ※本蓝芽规格不支持蓝芽连接时的唤醒动作。 蓝芽装置 登录/切换键 ・ 从装置切换模式(※参阅第38页[蓝芽连接流程图])进入配对模式、按下①~④任意装置进行 登录 ・ 按下切换模式装置来改变连接的装置。每个键连接一个,总共可登录四个装置。 有线连接切换键 2 3 4 ~ ~ ・ 当蓝芽连接透过USB供电时,按下这个键将由蓝芽模式连接改为USB有线模式。 【有关数字锁定、大写锁定、卷动锁的LED指示灯显示】 本产品由USB装置连接时,指示灯会显示数字锁定LED灯和大写锁定LED灯,但没有卷动锁灯。使用蓝芽连接时,不论透过电池或USB供电,键盘本身的数 字锁定LED灯和大写锁定LED灯,皆不会显示。 37 如何连接 ◆ 选择连接方式 有线连接 无线连接 1 2 USB连接 3 蓝芽连接 电池供电 蓝芽连接 USB供电 ◆ 透过有线连接到个人计算机 USB连接(如上图1) 可以透过本产品所附的USB连接线进行操作。 (无镍氢充电电池的充电功能。) ※使用USB连接时,无需使用电池,故长时间使用USB连接时,请取出电池。 ※使用USB连接时,请关闭蓝芽电源开关。 …亮灯 …熄灯 …闪烁 USB连接时的LED亮灯模式 模式・操作 LED亮灯模式 蓝 ・ 刚连接USB电线时 ※按任意一个键 红 来回闪烁约4秒 数字锁定LED灯亮 蓝 ・ 当启动数字锁定键时 红 ・ 当启动大写锁定键时 大写锁定LED灯亮 ◆ 透过无线连接到个人计算机 蓝芽连接(如上图2・3) 使用蓝芽收讯转接器,或装置内建蓝芽功能进行连接设定(配对功能),进而与个人计算机联机。 本产品不包含蓝芽收讯转接器,故需购买市面贩卖商品,并将蓝芽收讯转接器完成安装后,才可再进行连接设定。个人计算机已内建蓝芽功能时,请将该 蓝芽功能开启。 此安装作业由具管理员权限的使用者,登录传统检视的清单和控制台。 连接流程图 ※39页【步骤①】 个人计算机 安装作业 连 接 从①~④按下任意一 个键进入登录装置 配对模式 第二次以后 「Ctrl」+「Alt」+「Fn」 装置切换模式 待机状态 电源开启 第一次 按下装置清除钮 功! 配对成 ※40页【步骤②】 60秒后 ●配对完成过后,在蓝芽无线状态下重新开启键盘时,按下任意一键记忆会自动连接最后使用的装置上。 供电方法有两种选择:使用3号电池(如上图2),或使用USB连接(如上图3)。 使用USB供电时,若拔掉USB连接线,会自动切换到电池供电。欲了解更多相关内容,请参阅第41页。 从计算机USB端口供电,按下有线连接切换键(USB键)进行装置切换模式,此时蓝芽连接将切断并变更为USB连接。欲了解更多相关内容,请参阅第42页。 USB电源供电除了可以透过计算机的USB端和USB-AC供电器(如:USB充电器)等。此外,UBS供电不具备镍氢电池可重复充电的功能。 38 蓝芽连接时的LED亮灯模式 模式・操作 LED亮灯模式 装置切换模式 ・ 同时按下「Ctrl」+「Alt」+「Fn」时 蓝 装置切换/变更的显示〈A〉 ・ 已登录或尚未登录的装置,从蓝芽装置登录/切换键①~④按下任意一个键 ・ 使用无线蓝芽切换到由USB供电的有线连接 (※42页) ・ 按下装置清除钮时 ・ 连接USB有线时 红 两边同时约亮灯10秒 〈A〉 蓝 红 来回闪烁约4秒 配对模式… 显示〈A〉后, 配对LED灯(蓝)单独闪烁60秒左右 ・ 当配对模式被启动时 蓝 显示连接完成 ・ 当配对操作完成时 ・ 当蓝芽连接成功时 蓝 显示连接失败… 显示〈A〉后, 配对LED灯(蓝)慢速闪烁10秒左右表示连接失败 ・ 无法找到已登录的装置时 (※40页) ・ 当个人计算机端的蓝芽装置安装讯息已被移除时 蓝 显示低电量 ・ 当电池剩余电量不足时 配对LED灯约闪烁60秒 红 ×3 两边同时闪烁3次 配对LED灯慢速闪烁约10秒 红 低电量显示LED灯闪烁 【步骤①】由键盘转成配对模式 1. 将电池放入键盘中。根据电池外盒标示,请注意勿弄错正负极方向。 ※本产品的蓝芽可以从USB供电,但首次执行蓝芽连接设定,请先由电池供电开始,因为安装前的有线连接,将全部视为USB连接。 2. 打开电源开关。 α. 购买后首次设定连接蓝芽时,先按一下键盘右上角的装置清除钮,检查配对 LED灯(蓝色)和低电量显示LED灯(红色),是否有来回闪烁约4秒。 第二次以后,这个动作可省略。 蓝 【限首次执行时】 按下装置清除钮 红 来回闪烁约4秒 3. 同时按下键盘的「Ctrl」+「Alt」+「Fn」进行装置切换模式。配对LED灯(蓝)和低电量显示LED灯(红)同时亮灯10秒左右。 4. 从「蓝芽装置登录/切换键 ①~④」 (如下图按①键)按下任一键输入登录装置讯息。 3. 同时按下「Ctrl」+「Alt」+「Fn」 Ctrl Alt 4. 按一下蓝芽装置登录/切换键① Fn 5. 配对LED灯(蓝)和低电量显示LED灯(红)来回闪烁约4秒后,开始进入配对模式(计算机识别的状态)时,只剩下配对LED灯(蓝)单独闪烁。 6. 接下一页【步骤②】。 ※在配对模式下,若超过60秒没使用,配对指示灯(蓝色)自动熄灭,配对模式也将取消,并返回待机状态。请返回操作3,然后重新开始。 39 【步骤②】安装蓝芽装置 ( 配对模式 ) Windows XP/Vista的操作系统 1. 控制台>按二下[蓝芽装置的图标]。 2. 蓝芽装置>装置>按一下[新增]。 3. 启动新增蓝芽装置精灵。安装完成。你的装置已可使用。」打勾,然后按下一步。 4. 找到蓝芽装置。选择「Majestouch Convertible 2 新装置」,然后按下一步。 5. 新增密码到装置上。选择「选择自动储存的密码」,然后按下一步。 6. 计算机和键盘进行交换密码。请从键盘的数字键输入密码,然后按Enter。请务必在30秒内输完密码。 【参考】输入密码时,画面没有显示进行状态。 7. 密码输入成功时,蓝芽键盘将开始进行安装。密码输入若错误,请重新执行前面动作,再输入一次密码。 8. 当屏幕出现「蓝芽装置精灵新增完成」画面时,表示已经安装完成,将画面关闭。 9. 配对装置讯息将自动储存在键盘内。当配对完成后,开启键盘电源,按下任一键将进入「搜寻模式」,配对LED灯会闪烁,然后自动再联机。 10. 确认联机状态的设定,请从控制台>蓝芽装置>装置连接。 【补充说明】 关于Windows Vista开启或关闭使用者账户控制的设定 有关Windows Vista,初期预设「开启或关闭使用者账户控制」中,设定为启用。这种情况下,可能会有警告画面在安装期间跳出。点选「变更计算机 设定」,屏幕会显示使用者账户控制画面。当屏幕出现「 需要您的授权才能继续作业」及「如果您已启动此动作,请继续」时,请点选「继续」。 开启或关闭使用者账户控制设定的位置 控制台>使用者账户选项的「开启或关闭使用者账户控制」,再点选「使用者账户控制(UAC)来协助保护您的计算机」。 Windows 7 / 8 / 8.1的操作系统 1. 打开控制台。 2. 清单中显示「硬件和音效」,然后点选「新增装置」。 从图标中点选「装置和打印机」,再按一下「新增装置」。 3. 开启「新增蓝芽装置精灵 」。新增装置>画面出现「选取要新增至这部计算机的装置」。 4. 找到蓝芽装置。选取「Majestouch Convertible 2」,然后按下一步。 5. 追加装置密码。出现配对选项画面时,选取「让我选择自己的密码金钥」,并按下一步。 6. 计算机和键盘进行交换密码。请从键盘数字键输入密码,然后按Enter。请务必在30秒内输完密码。 【参考】输入密码时,画面没显示进行的状态 7. 密码输入成功时,蓝芽键盘将开始进行安装。密码若输入错误,请重新执行前面动作,再输入一次密码。 8. 新增装置对话框出现「此装置已成功新增至这部计算机」,表示安装已完成,请将对话框关闭。 9. 配对装置讯息将自动储存在键盘内。当配对完成后,开启键盘电源,按下任一键将进入「搜寻模式」,配对LED灯会闪烁,然后自动再联机。 10. 确认联机状态设定,请从控制台>蓝芽装置>装置连接。 【步骤③】第 2 台以后的设定(最多可设定 4 台) 1. 确认键盘的电源接通。 2. 同时按下「Ctrl」+「Alt」+「Fn」执行装置切换模式。配对LED灯(蓝)和 低电量显示LED灯(红)约同时亮10秒左右。 ※当蓝芽连接时,若按下键盘右上角的装置清除钮,目前连接的配对装置 讯息将被清除,并由新的配对模式覆盖。请小心使用装置清除钮来设定 配对模式。 3. 还没有登录的装置需从「蓝芽装置登录/切换键」 (如右图②~④键)按 下任一键来输入登录装置讯息。 4. 配对LED灯(蓝)和低电量显示LED灯(红)来回闪烁约4秒后,开始进入配对 模式(计算机识别的状态),只剩配对LED灯(蓝)单独闪烁。 5. 进行安装蓝芽装置(配对中)。 (※此页【步骤②】) 6. 所选择的按键将被登录。 7. 重复1~6项。 3. 按一下「蓝芽装置登录/切换键」的②键 ①∶装置登录完成 ◆ 变更与删除蓝芽装置 变更已接的装置 1. 确认键盘的电源接通。 2. 同时按下装置切换模式的「Ctrl」+「Alt」+「Fn」。配对LED灯(蓝)和低电量显示LED灯(红)同时约亮10秒左右。 3. 想连接已登录的装置时,请从「蓝芽装置登录/切换键」 ①~④按下任一键。 4. 配对LED灯(蓝)和低电量显示LED灯(红)来回闪烁约4秒。连接成功时,两边会同时闪3次。 5. 变更连接装置时,当LED灯熄灭后,则能开始使用键盘。 ※请检查∶当配对LED灯(蓝色)缓慢闪烁约10秒后熄灭,可能是蓝芽转接器并没连接上,或装置端的蓝芽功能已被关闭。 ※在3时,若按到没设定任何登录装置的按键,键盘将进入配对模式,故请返回2,再重新操作一次。 40 删除登入的装置讯息 1. 确认键盘的电源接通。 2. 同时按下「Ctrl」+「Alt」+「Fn」执行装置切换模式。配对LED灯(蓝)和低电量显示LED灯(红)约同时亮10秒左右。 3. 想移除已登录的装置时,请从「蓝芽装置登录/切换键」①~④按下任一键。 4. 配对LED灯(蓝)和低电量显示LED灯(红)来回闪烁约4秒。连接成功时,两边同时闪烁3次。 5. LED灯熄灭后,按下装置清除钮。配对LED灯(蓝)和低电量显示LED灯(红)来回闪烁约4秒后,配对LED灯(蓝)单独闪烁。 6. 配对装置讯息将被清除,并开始新的配对模式。若想注册其它装置,请继续执行装置安装作业。如果不想注册,请关闭键盘电源。 7. 装置内的登录装置讯息将被移除。若是个人计算机:控制台>蓝芽装置>从「装置」卷标的装置选项中,选择想删除的键盘图标,然后按删除。当出现确认 对话框时,按「是」。 从目前登入装置讯息变更为另一个登入键 请同时从键盘端和装置端移除登录讯息,且必须重新注册登录到一个新的按键。请参考「删除登入的装置讯息」和「【步骤③】第2台以后的设定」。 无法顺利配对的解决方法 1. 按一下[开始]键,然后开启[控制台]。 2. 在XP中,从[控制台]的[效能及维护],进入[系统管理工具],然后开启[服务]。 在Vista中,从[控制台]的[系统及维护],进入[系统管理工具],然后开启[服务]。 在7/8/8.1中,从[控制台]的[系统及安全性],进入[系统管理工具],然后开启[服务]。 3. 从[服务]窗口内,在[Bluetooth Support Service(蓝芽支持服务)]按二下开启。 4. 从[Bluetooth Support Service(蓝芽支持服务)]开启[登入]标签。 5. 勾选[本机系统账户]。 6. 按[确定]和[是]钮,接着关闭所有窗口,然后重新启动计算机。 7. 再次进行重新确认蓝芽键盘。 上述操作方法所使用的是正版OS操作系统的软件与驱动程序,而非使用转接器所搭配的专用软件。如果想安装蓝芽转接器所提供的搭配专用软件,请 参阅蓝芽转接器的使用说明书。 USB连接与蓝芽连接的优先级与关系 USB连接始终优先于蓝芽连接。当蓝芽连接时,若连接或移除USB电缆线,将会有以下几点变更连接的情况。 USB连接时, 优先使用有线连接 连接USB电缆线 拔掉USB电缆线 蓝芽连接 电池供电 拔掉USB电缆线 USB连接 蓝芽连接 USB供电 从装置切换模式 按一下有线连接切换键 (USB) 从装置切换模式 「蓝芽装置登录/切换键」 ①~④,按下任一个键 变成蓝芽连接 USB连接供电 41 无线连接的USB电源启动方法 本产品可以藉由USB连接线,接上USB埠供给蓝芽连接用电,而不必使用电池。但是,当蓝芽连接是从计算机透过USB供电时,键盘必须接上USB连接线。 1. 使用附带的USB连接线接到个人计算机。配对LED灯(蓝色)和低电量显示LED灯(红)来回闪烁约4秒。当蓝芽连接被切断时,会被识别为个人计算机端 的USB键盘。 1. 连接到个人计算机的USB连接线 2. 打开装置切换模式,同时按下「Ctrl」+「Alt」+「Fn」三个键。配对LED灯 (蓝色)和校正LED灯(红色)约同时亮10秒。 3. 从「蓝芽装置登录/切换键」①~④按下任意一个这部计算机已经登录数 据 的按键。若要登录新的装置,再执行一次40页【步骤③】的3。 4. 配对LED灯(蓝色)和低电量显示LED灯(红色)将来回闪烁约4秒。连接 成功时,同时闪烁3次。 5. 成为蓝芽连接/USB供电状态时,当LED灯熄灭后,就能开始使用键盘功 能。 从无线连接切换成有线连接 从先前已设定的蓝芽连接/USB供电的状态,可以透过按键操作,回复到 USB连接。 如果要玩反应要求较高的动作游戏,或长时间进行高速打字,强烈建议您使 用USB连接。 1. 打开装置切换模式,同时按下「Ctrl」+「Alt」+「Fn」三个键。 2. 按下有线连接切换键时(按键前面印有「USB」)。 3. 配对LED灯(蓝)和低电量显示LED灯(红)来回约闪烁4秒。 4. 被辨识为个人计算机端的USB键盘,当LED灯停止闪灯时,便能启用键盘 操作。LED灯显示切换数字锁定和大写锁定的开启/关闭。 42 蓝芽连接被切断 被识别为USB键盘。 3. 按下蓝芽装置登录/切换键 2. 按下有线连接切换键 其它注意事项 ・ 当蓝芽连接并使用电池供电,从开始清单重新启动计算机。计算机启动后,在键盘任意按下一个按键,将能自动重新连接。 (模式1) ・ 当蓝芽连接并使用USB从个人计算机的USB端口供电,从开始清单重新启动计算机。计算机启动后,在键盘任意按下一个键,将能自动重新连接。 (模式 2)有关模式1和模式2,蓝芽重新连接成功时,配对LED灯(蓝)和低电量显示LED灯(红)两边同时闪烁3次。 ・ 蓝芽连接中,并透过个人计算机的USB端口使用USB供电,接着关闭计算机电源(关机);当再次开启电源时,将被视为USB连接,因为有线连接是优先 被认定的。 (模式3) 重新启动!! 模式1 重新连接!! 从Windows开始菜单 选择重新启动 重新启动!! 模式2 重新连接!! 从Windows开始菜单 Windows시작 에서 选择重新启动 재 부팅을 눌러 주세요 模式3 个人计算机的电源 关闭→开启 USB连接 • 当蓝芽连接中,一旦移除蓝芽转接器(蓝芽传输器),若再次接上,在键盘按下任意键,将自动重新再联机。重新连接成功时,配对LED灯(蓝色)和低电量 显示LED灯(红色)会同时闪烁3次。 • 多重选单开机系统环境下的动作 在多重选单开机系统环境下,一部个人计算机结合多个Windows OS操作系统,透过USB连接,然后进行BIOS设定,当选择OS操作系统的启动屏幕,偶 尔「↓键」可能无法正常运作。这是BIOS设定后的重新启动,其原因是在当下系统的USB处于离线状态,让键盘不知道是蓝芽或是USB状态,所以按键暂 时 失效要在读取键盘数据之前,进入Windows系统,所以不是产品有缺陷。 如果无法选择任何操作系统,请再次重新启动。 当OS操作系统的选单启动时,OS操作系统尚未被启动,故仍无法建立蓝芽连接模式,所以要使用USB连接来选择OS操作系统。根据计算机的多重开机 选单环境,蓝芽连接只有一个操作系统可以登录/执行,登录账号不能出现在其它的操作系统。此外,无法使用蓝芽装置登录码①~④对个别的操作系 统,进行分配和切换的设定。 例如)Windows7和Windows8已安装双开机环境下 从Windows7注册蓝芽装置登录码①接受 从Windows8注册蓝芽装置登录码②却不被接受 此种情况下,必须先同时从键盘端和装置端清除登录讯息,接着重新开机,并选择欲设定的操作系统,再重新执行连接(配对)设定作业。 43 使用方法 出厂预设为关闭状态 ON ◆ 藉由DIP开关操作变更按键功能 您可以透过键盘底部的DIP开关来进行按键代码的变更或停止使用。 出厂默认值全部是关闭状态,若想使用DIP开关,请先拔掉USB连接线,然后将蓝芽电源关闭。请注意在电缆线仍与个人电 脑维持连接状态,且电源开关仍接通,可能造成操作时产生损坏及故障. 请先使用棒状细尖物来操作DIP开关。 DIP No. 108JP键盘 106KR键盘 104US键盘 开关1 Windows键和应用程序键,被锁定并且无法使用 开关2 互换大写锁定键和左侧Ctrl键 开关3 上面:Alt键 侧面:App键 上面:App键 →Fn键 侧面:Alt键 开关4 Fn键→ 两个键同时 更换 上面:右Win键 →Fn键 侧面:App键 2 3 4 105EU键盘 更换Esc键为「` ~」键 更换Esc键为半角/全角键 1 更换Esc键为「`|¬」键 / Fn键→ 上面:App键 侧面:右Win键 关于更换键帽 透过DIP开关来操作改变按键功能时,必须使用到键帽,下面为附搭配使用的键帽。欲更改键帽时,请使用FILCO拔键器。 108JP键盘 106KR键盘 104US键盘 105EU键盘 开关2 开关4 ◆ 媒体键的装置操作 同时按下Fn键时,可以从键盘操控播放影片或音乐,并且调节音量大小等。 按键 显示 功能 调高音量 调低音量 静音 上一首歌 播放/暂停 停止 下一首歌 ◆ Windows睡眠待机模式的切换/回复 有线连接时,同时按下Fn键和睡眠键,可以从键盘操控Windows睡眠待机模式的切换/回复。透过按键设定可以进行回 按键 复,如下列设定。 显示 1. 打开「装置管理员」 2. 按二下「键盘」 3. 按二下「HID键盘装置」(HID Keyboard Device) 4. 在「电源管理」标签按一下,勾选「允许这个装置唤醒计算机」。 「电源管理」卷标没出现该选项的机型,则不适用。此外,蓝芽规格没支持蓝芽连接时,从 Windows睡眠待机模式中回复,请先使用鼠标操作等,解除Windows睡眠待机模式。(此功能有可能设限于新的NB,但只要NB可以执行唤醒模式,蓝 芽键盘也同样可以执行) ◆ 无线连接的省电模式 如果在电池供电的蓝芽连接状态下,超过30分钟没有运作,会自动转移到节电模式,以节省电力消耗。按下键盘任意键解除省电模式,该装置就会自动回复 联机,可能需时约3-5秒。此外,也可以用键盘的关闭→开启来解除省电模式。 再者,USB连接时,无法切换成省电模式。 44 ◆ 连接iPad/iPhone使用操作系统 1. 使用键盘「配对模式」。 (※39页【步骤①】) 2. 点选顺序:从iPad・iPhone主画面点一下「设定」>「蓝芽」、 「开启」蓝芽装置。 3. 装置清单显示「Majestouch Convertible 2」为「未配对」。点一下,从键盘输入屏幕显示的代码,然后按下 「Enter」键。 4. 配对完成后,将会在装置清单显示「Majestouch Convertible 2」为「已联机」。 ※ 本产品使用iOS 6.1或更新得版本作验证,早期的iOS版本没有验证过有可能无法对应。 ※ 当使用蓝芽键盘,屏幕小键盘不显示在桌面。 ※ 可以利用右表所提供的快捷键。 快捷方式 Shift + 左右游标 选取范围 (Win) + A 全部选取 (Win) + X 剪下 (Win) + C 复制 (Win) + V 贴上 (Win) + Z 复原(取消操作) ◆ 疑难排解 Q. 无法开机。 检查电池的极性。 可能电池已经没电了,请换新电池。 Q. 无法执行配对。搜索蓝芽装置时,键盘没出现在屏幕上。 ・ 請確認鍵盤的電源已經開啟。 ・ 請檢查電池的極性。如果電池沒電了,請更換新電池。 ・ 执行装置切换模式时,请同时按下「Ctrl」+「Alt」+「Fn」三个键。登录装置数据,按下「蓝芽装置登录/切换键①~④」其中一个键,请确认配对LED 灯(藍色)是否有閃爍。 ・ 按下鍵盤右上方的「裝置清除鈕」,並確認配對LED燈(藍色)有閃爍。 ・ 使用藍芽收訊轉接器時,請檢查是否正常運作,以及是否安裝正確。 ・ 如果想使用個人電腦內置的藍芽功能,請檢查開關是否已開啟。 Q. 比较Enter键和Shift键等大型按键和其它小按键的触感不同。 大按键的规格是经过特殊设计。 大型按键设有「稳定装置」,所以按下按键任何位置都能上下移动。 Q. 个人计算机开机后,蓝芽连接无法选择操作BIOS和执行操作系统。 蓝芽2.1版本以后的转接器在配对设定后,密码参数会被登录内置在转接器中,所以在操作系统开始前,将有一个功能可以操作BIOS画面或选择作业系 统画面。 蓝芽转接器不具备此功能,所以在Windows开始之前,将无法使用。必要时,请使用其它可以透过USB连接,或PS/2连接的键盘来操作。这是转接器端 功 能的问题,如有任何疑问,请与转接器制造供货商联系。 Q. 不能在安全模式下连接蓝芽。 在安全模式下不能使用蓝芽连接。 Q. 连接或移除蓝芽转接器时,键盘无法使用。 连接或移除蓝芽转接器,再按下任意一键,就能自动重新联机。 Q. 不能从睡眠待机模式返回Windows。 使用蓝芽连接时,蓝芽设计没有支持从Windows睡眠模式返回功能,请预先用鼠标或其它装置来解除Windows睡眠待机模式。 Q. 其它Windows系统也能使用吗? 蓝芽转接器可以在有标准配备功能的Windows 8/8.1、Windows 7、Windows Vista、Windows XP SP2或更新的版本中进行操作。但不能在上列以 外的其它Windows系统中使用,也没有提供支持的软件与驱动程序。 Q. 当蓝芽连接时,键盘发生操作异常。 由于使用环境不同,会影响无线收讯范围。个人计算机和键盘靠近微波炉附近、无线网络产品、其它产生无线电波干扰的环境:如无线电话之类,都可能 使 本产品无法正常运作。 Q. 输入时出现不正确的字符。 如果先前安装的键盘软件仍然存在,请先移除。未移除的旧设定会造成操作问题。 Q. 键盘经常无法正常运作,输入的最后一个字会持续出现。 如果周围存在许多相同频率的无线装置,将有可能因为干扰造成断讯。 这款蓝芽转接器的软件和驱动程序是高性能和方便使用,但如果经常有通讯问题,可能是附近产生容易干扰的因素。这样的情况下,请先移除专用的软 体驱动程序,然后透过执行OS标准操作系统的软件驱动程序,可降低发生问题频率,有许多实证证明,故障情形明显减少。 45 TW 使用說明書 【步驟①】由鍵盤轉成配對模式................................................... 50 【步驟②】安裝藍芽裝置 ( 配對模式 ) ........................................... 51 ◆使用注意事項 ..................................................................... 46 【步驟③】第 2 台以後的設定(最多可設定 4 台)............................. 51 ◆系統要求 ........................................................................... 46 ◆變更與刪除藍芽裝置 ............................................................ 51 ◆產品介紹 ........................................................................... 47 使 用 方 法 ◆零件名稱及附件 .................................................................. 47 ◆藉由DIP開關操作變更按鍵功能 ............................................. 55 ◆開關•LED指示燈的功能 ...................................................... 48 ◆媒體鍵的裝置操作 ............................................................... 55 如 何 連 接 ◆Windows睡眠待機模式的切換/回復 ...................................... 55 ◆選擇連接方式 ..................................................................... 49 ◆無線連接的省電模式 ............................................................ 55 ◆透過有線連接到個人電腦 ...................................................... 49 ◆連接iPad/iPhone使用作業系統.............................................. 56 ◆透過無線連接到個人電腦 ...................................................... 49 ◆疑難排解 ........................................................................... 56 非常感謝您本次購買FILCO Majestouch Convertible 2藍芽無線鍵盤。請詳細閱讀本手冊刊載的 注意事項。 ◆ 使用注意事項 • 安裝時,請以具有管理權限的使用者帳戶登錄。 • 本產品適用於辦公室和家庭的一般性使用。當涉及對性命有直接或間接影響的醫療設備與金融系統、電腦系統、核能設施,以及安全性和可靠性要求極 高,或直接影響軍事防禦目的等環境,請勿使用本產品。上列因素所造成之損害行為,本公司不承擔任何責任。 • 因外部因素造成本產品故障、連接失敗、通訊不良、停電,或因第三方介入而錯失通訊機會等,所造成之損害行為,本公司不承擔任何責任。 • 因第三者透過攔截通訊內容、洩漏訊息、篡改、破壞等所造成的損害行為,本公司不承擔任何責任。 關於通訊的注意事項 • 請在無阻礙的良好收訊場所使用。收訊距離所影響之通訊品質,取決於建築物結構和障礙物。處在鋼筋、金屬、和混凝土之間,訊號可能無法連接。 • 用戶若置身妨礙通訊的死角,或未提供無線訊號的地方,會導致通訊中斷或無法連接。 • 連線時,請距離AV和OA等機器2公尺以外。微波爐極易影響訊號,連線時請確保相距3公尺以外,否則可能無法連線成功。 • 由於IEEE802.11g/b的無線LAN機器,和本產品的藍芽功能使用同樣頻率(2.4GHz),兩者靠近使用時,會產生電波干擾,以致影響連接速度或無法連 線。在此情況下,請將未使用的裝置電源關閉。 • 本產品或其他藍芽機器會釋放電磁波,請勿使用於電視或收音機附近,有可能干擾聲音或影像的傳送。 安全事項 • 關於電池的使用 • 請放置於幼童觸摸不到的地方。 • 請勿將電池加熱,勿拆卸電池或倒入水中。 • 請勿新舊電池混合使用,勿混合使用不同種類電池(如鹼性電池與錳電池混用)。 • 勿使用過期或電力不足的電池,並請依照所在地法規或行政規定,適當處理或丟棄使用過的電池。 • 關於鍵盤處理 • 請擺放在平整場所,以免發生掉落等意外事故。鍵盤屬於精密機械,內有電池與變壓器,故請小心放穩,避免飲料或液體流入機身內部。 • 請勿拆卸或改裝。原廠維修標籤請勿任意撕毀或改造,以免影響保固。 • 以下情形請暫時或完全停止使用本產品,電波影響有可能造成機器無法正常運作而發生事故。 • 心臟起搏器附近 • 醫療機構及醫療電子設備附近 • 飛機機艙內 • 使用本產品會產生對其他機器的電波干擾 • 本產品保固內容與規定,只限於您所購買的地區。如果您在日本國內購買,將適用日本Diatec Corporation公司的規定;如果您透過海外代理商購買,則 適用該代理商規定的保修條款。此外,本手冊之保證書,只適用於日本境內。 關於健康問題的注意事項 如果長時間使用滑鼠、鍵盤、軌跡球滑鼠,會增加手部、手腕、頭部、肩膀的負擔,可能會感到疼痛和麻木。如果持續不斷重複使用,可能會導致嚴重傷害。當 產生上述不適情形時,請馬上停止使用滑鼠和鍵盤,並建議諮詢專業醫師。使用個人電腦,請定期休息,並請留意勿造成手部、手腕、頭部、肩膀等不適。 ◆ 系統要求 PC(個人電腦): 使用有線連接時,請用有USB埠的DOS/V個人電腦 使用無線連接時,請用有藍芽HID Profile的DOS/V個人電腦 OS(作業系統): Windows XP Service Pack 2或更新的版本、Windows Vista、Windows 7、Windows 8、Windows 8.1 如果使用藍芽連接,個人電腦需具備藍芽功能,或有藍芽轉接器。由於切換問題,可能會發生無法連接的情形,並非所有藍芽收訊轉接器都 有支援。 ※安裝藍芽連接時,請務必使用滑鼠操作。 46 ◆ 產品介紹 2way鍵盤 USB有線連接和藍芽無線連接 ■USB連接 可以透過本產品所附的USB連接線進行操作。(本產品不具備充電池的功能) ■藍芽連接 本產品採用藍芽標準規格 ver3.0 class2技術來加強個人電腦連接時的省電功能,並可享用無線連接的操作環境。本產品支持的使用範圍約10公尺以內, 只須於首度使用時,進行電腦連接設定,之後使用無需另行安裝設定。最多可連接四台個人電腦,並可自由切換。除電池供電外,也可使用USB電線供電。 使用電池供電時,若靜止約30分鐘以上,將自動進入省電模式,以節省電力耗損。 FR-4的2層電路板 本產品引進全新雙面印刷電路板FR-4(玻璃纖維基板),使基本性能更充實。所有端子都用貫孔方式,以焊錫勞勞固定,能夠有效避免打字時,對基板及 銅箔走線產生振動與壓載力的影響,積極增進耐久性、可靠性,和提高鍵控操作等性能。 使用Cherry MX按鍵開關 Cherry MX按鍵開關是德國ZF Electronics公司(原Cherry公司)所產的機械開關,深度有別於一般鍵盤,鍵觸擊深度約4mm,觸發點約為2mm的位置, 操作時具有較大彈性距離。因本產品具有獨立按鍵開關,故能使按鍵動作更為輕快。 藉由DIP開關改變按鍵功能的操作方式 透過DIP開關的設定,可以切換「大寫鎖定鍵」和「左Ctrl」,以及鎖定「Windows」鍵和一個「App」鍵。 ◆ 零件名稱及附件 配對LED燈 低電量顯示LED燈 大寫鎖定LED燈 數字鎖定LED燈 裝置清除鈕 媒體鍵 睡眠鍵 <鍵盤正面> <鍵盤底部> 傾斜腳架 有線連接切換鍵 電池蓋 傾斜腳架 DIP開關 藍芽裝置登錄/切換鍵 藍芽電源開關 開啟 關閉 USB連接用的 迷你USB連接孔 當開啟電源時,開關按鈕必須 完全推進鍵盤機身內部,以避 免不慎誤觸。 <附件> 使用說明書/保證書(本書) 備用3號電池×2 ※本產品不包含藍芽收訊轉接器,請另外準備。 USB連接線 FILCO 拔鍵器 更換用鍵帽一組 不同的語言別內容物 將有所不同 47 ◆ 開關•LED指示燈的功能 藍芽電源開關 位於鍵盤背面。 使用藍芽連接時,必須開啟本開關。 以下情形應關閉藍芽開關:長時間不使用藍芽連接,個人電腦已關機,或改成使用USB連接。 開啟 關閉 ON DIP開關 位於鍵盤底部。 用以變更使用及暫停按鍵。所有開關出廠預設為關閉狀態。欲了解更多相關內容,請參閱第55頁。 1 裝置清除鈕 刪除登錄•按下重新再登錄。 當藍芽連接時按下本鍵,將清除登錄資訊,並轉換成配對模式。欲了解更多相關內容,請參閱第52 頁。 數字鎖定LED燈 兼 配對LED燈 • USB連接時 啟用數字鎖定鍵時,顯示藍燈。 • 藍芽連接時 裝置切換模式、配對模式、連接成功時,指示燈會閃爍或亮起。欲了解更多有關亮燈模式的詳細 說明,請參閱第50頁。 大寫鎖定LED燈 兼 低電量顯示LED燈 • USB連接時 啟用大寫鎖定時,顯示紅燈。 • 藍芽連接時 ①當電池耗盡,紅色燈會閃爍 當LED燈閃爍時,需儘快更換電池。若繼續使用,將耗盡電池電力,就無法維持藍芽連接所需的 電壓,操作動作會不穩定。當電池完全耗盡時,LED指示燈將不亮,也不閃爍,鍵盤也無動作。 ※電池壽命: 1天5小時約可使用6個月(鹼性電池),但電池壽命會因使用狀況與環境因素而有 所不同。 ②進入裝置切換模式、配對模式、連接成功時,燈號顯示亮燈或閃爍。了解更多有關亮燈模式的詳 細說明,請參閱第50頁。 媒體鍵 多媒體功能 同時按下Fn鍵時,可以用鍵盤操控播放影片或音樂,並能調節音量大小等。 睡眠鍵 使用USB連接時,和Fn鍵同時按下,可以從鍵盤操控進入或退出Windows的睡眠待機模式。欲了解 更多相關內容,請參閱第55頁。 ※本藍芽規格不支援藍芽連接時的喚醒動作。 藍芽裝置 登錄/切換鍵 • 從裝置切換模式(※參閱第49頁[藍芽連接流程圖])進入配對模式、按下①∼④任意裝置進行 登錄 • 按下切換模式裝置來改變連接的裝置。每個鍵連接一個,總共可登錄四個裝置。 有線連接切換鍵 2 3 4 ~ ~ • 當藍芽連接透過USB供電時,按下這個鍵將由藍芽模式連接改為USB有線模式。 【有關數字鎖定、大寫鎖定、捲動鎖的LED指示燈顯示】 本產品由USB裝置連接時,指示燈會顯示數字鎖定LED燈和大寫鎖定LED燈,但沒有捲動鎖燈。使用藍芽連接時,不論透過電池或USB供電,鍵盤本身的數 字鎖定LED燈和大寫鎖定LED燈,皆不會顯示。 48 如何連接 ◆ 選擇連接方式 有線連接 無線連接 1 2 USB連接 3 藍芽連接 電池供電 藍芽連接 USB供電 ◆ 透過有線連接到個人電腦 USB連接(如上圖1) 可以透過本產品所附的USB連接線進行操作。(無鎳氫充電電池的充電功能。) ※使用USB連接時,無需使用電池,故長時間使用USB連接時,請取出電池。 ※使用USB連接時,請關閉藍芽電源開關。 …亮燈 …熄燈 …閃爍 USB連接時的LED亮燈模式 模式•操作 LED亮燈模式 藍 • 剛連接USB電線時 ※按任意一個鍵 紅 來回閃爍約4秒 數字鎖定LED燈亮 藍 • 當啟動數字鎖定鍵時 紅 • 當啟動大寫鎖定鍵時 大寫鎖定LED燈亮 ◆ 透過無線連接到個人電腦 藍芽連接(如上圖2•3) 使用藍芽收訊轉接器,或裝置內建藍芽功能進行連接設定(配對功能),進而與個人電腦連線。 本產品不包含藍芽收訊轉接器,故需購買市面販售商品,並將藍芽收訊轉接器完成安裝後,才可再進行連接設定。個人電腦已內建藍芽功能時,請將該藍 芽功能開啟。 此安裝作業由具管理員權限的使用者,登錄傳統檢視的清單和控制台。 連接流程圖 ※50頁【步驟①】 個人電腦 安裝作業 功! 連 接 從①∼④按下任意一 個鍵進入登錄裝置 配對模式 第二次以後 「Ctrl」+「Alt」+「Fn」 裝置切換模式 待機狀態 電源開啟 第一次 按下裝置清除鈕 配 對成 ※51頁【步驟②】 60秒後 ●配對完成過後,在藍芽無線狀態下重新開啟鍵盤時,按下任意一鍵記憶會自動連接最後使用的裝置上。 供電方法有兩種選擇:使用3號電池(上圖2),或使用USB連接(上圖3)。 使用USB供電時,若拔掉USB連接線,會自動切換到電池供電。欲了解更多相關內容,請參閱第52頁。 從電腦USB埠供電,按下有線連接切換鍵(USB鍵)進行裝置切換模式,此時藍芽連接將切斷並變更為USB連接。欲了解更多相關內容,請參閱第53頁。 USB電源供電除了可以透過電腦的USB端和USB-AC供電器(如:USB充電器)等。此外,UBS供電不具備鎳氫電池可重複充電的功能。 49 藍芽連接時的LED亮燈模式 模式•操作 LED亮燈模式 裝置切換模式 • 同時按下「Ctrl」+「Alt」+「Fn」時 藍 裝置切換/變更的顯示〈A〉 • 已登錄或尚未登錄的裝置,從藍芽裝置登錄/切換鍵①∼④按下任意一個鍵 • 使用無線藍芽切換到由USB供電的有線連接 (※53頁) • 按下裝置清除鈕時 • 連接USB有線時 紅 兩邊同時約亮燈10秒 〈A〉 藍 紅 來回閃爍約4秒 配對模式… 顯示〈A〉後, 配對LED燈(藍)單獨閃爍60秒左右 • 當配對模式被啟動時 藍 顯示連接完成 • 當配對操作完成時 • 當藍芽連接成功時 藍 顯示連接失敗… 顯示〈A〉後, 配對LED燈(藍)慢速閃爍10秒左右表示連接失敗 • 無法找到已登錄的裝置時 (※51頁) • 當個人電腦端的藍芽裝置安裝訊息已被移除時 藍 顯示低電量 • 當電池剩餘電量不足時 配對LED燈約閃爍60秒 紅 ×3 兩邊同時閃爍3次 配對LED燈慢速閃爍約10秒 紅 低電量顯示LED燈閃爍 【步驟①】由鍵盤轉成配對模式 1. 將電池放入鍵盤中。根據電池外盒標示,請注意勿弄錯正負極方向。 ※本產品的藍芽可以從USB供電,但首次執行藍芽連接設定,請先由電池供電開始,因為安裝前的有線連接,將全部視為USB連接。 2. 打開電源開關。 α. 購買後首次設定連接藍芽時,先按一下鍵盤右上角的裝置清除鈕,檢查配對 LED燈(藍色)和低電量顯示LED燈(紅色),是否有來回閃爍約4秒。 第二次以後,這個動作可省略。 藍 【限首次執行時】 按下裝置清除鈕 紅 來回閃爍約4秒 3. 同時按下鍵盤的「Ctrl」+「Alt」+「Fn」進行裝置切換模式。配對LED燈(藍)和低電量顯示LED燈(紅)同時亮燈10秒左右。 4. 從「藍芽裝置登錄/切換鍵 ①∼④」(如下圖按①鍵)按下任一鍵輸入登錄裝置訊息。 3. 同時按下「Ctrl」+「Alt」+「Fn」 Ctrl Alt 4. 按一下藍芽裝置登錄/切換鍵① Fn 5. 配對LED燈(藍)和低電量顯示LED燈(紅)來回閃爍約4秒後,開始進入配對模式(電腦識別的狀態)時,只剩下配對LED燈(藍)單獨閃爍。 6. 接下一頁【步驟②】。 ※在配對模式下,若超過60秒沒使用,配對指示燈(藍色)自動熄滅,配對模式也將取消,並返回待機狀態。請返回操作3,然後重新開始。 50 【步驟②】安裝藍芽裝置 ( 配對模式 ) Windows XP/Vista的作業系統 1. 控制台>按二下[藍芽裝置的圖示]。 2. 藍芽裝置>裝置>按一下[新增]。 3. 啟動新增藍芽裝置精靈。安裝完成。你的裝置已可使用。」打勾,然後按下一步。 4. 找到藍芽裝置。選擇「Majestouch Convertible 2 新裝置」,然後按下一步。 5. 新增密碼到裝置上。選擇「選擇自動儲存的密碼」,然後按下一步。 6. 電腦和鍵盤進行交換密碼。請從鍵盤的數字鍵輸入密碼,然後按Enter。請務必在30秒內輸完密碼。 【參考】輸入密碼時,畫面沒有顯示進行狀態。 7. 密碼輸入成功時,藍芽鍵盤將開始進行安裝。密碼輸入若錯誤,請重新執行前面動作,再輸入一次密碼。 8. 當螢幕出現「藍芽裝置精靈新增完成」畫面時,表示已經安裝完成,將畫面關閉。 9. 配對裝置訊息將自動儲存在鍵盤內。當配對完成後,開啟鍵盤電源,按下任一鍵將進入「搜尋模式」,配對LED燈會閃爍,然後自動再連線。 10. 確認連線狀態的設定,請從控制台>藍芽裝置>裝置連接。 【補充說明】 關於Windows Vista開啟或關閉使用者帳戶控制的設定 有關Windows Vista,初期預設「開啟或關閉使用者帳戶控制」中,設定為啟用。這種情況下,可能會有警告畫面在安裝期間跳出。點選「變更電腦設 定」,螢幕會顯示使用者帳戶控制畫面。當螢幕出現「需要您的授權才能繼續作業」及「如果您已啟動此動作,請繼續」時,請點選「繼續」。 開啟或關閉使用者帳戶控制設定的位置 控制台>使用者帳戶選項的「開啟或關閉使用者帳戶控制」,再點選「使用者帳戶控制(UAC)來協助保護您的電腦」。 Windows 7 / 8 / 8.1的作業系統 1. 打開控制台。 2. 清單中顯示「硬體和音效」,然後點選「新增裝置」。 從圖示中點選「裝置和印表機」,再按一下「新增裝置」。 3. 開啟「新增藍芽裝置精靈 」。新增裝置>畫面出現「選取要新增至這部電腦的裝置」。 4. 找到藍芽裝置。選取「Majestouch Convertible 2」,然後按下一步。 5. 追加裝置密碼。出現配對選項畫面時,選取「讓我選擇自己的密碼金鑰」,並按下一步。 6. 電腦和鍵盤進行交換密碼。請從鍵盤數字鍵輸入密碼,然後按Enter。請務必在30秒內輸完密碼。 【參考】輸入密碼時,畫面沒顯示進行的狀態 7. 密碼輸入成功時,藍芽鍵盤將開始進行安裝。密碼若輸入錯誤,請重新執行前面動作,再輸入一次密碼。 8. 新增裝置對話框出現「此裝置已成功新增至這部電腦」,表示安裝已完成,請將對話框關閉。 9. 配對裝置訊息將自動儲存在鍵盤內。當配對完成後,開啟鍵盤電源,按下任一鍵將進入「搜尋模式」,配對LED燈會閃爍,然後自動再連線。 10. 確認連線狀態設定,請從控制台>藍芽裝置>裝置連接。 【步驟③】第 2 台以後的設定(最多可設定 4 台) 1. 確認鍵盤的電源接通。 2. 同時按下「Ctrl」+「Alt」+「Fn」執行裝置切換模式。配對LED燈(藍)和 低電量顯示LED燈(紅)約同時亮10秒左右。 ※ 當藍芽連接時,若按下鍵盤右上角的裝置清除鈕,目前連接的配對裝置 訊息將被清除,並由新的配對模式覆蓋。請小心使用裝置清除鈕來設定 配對模式。 3. 還沒有登錄的裝置需從「藍芽裝置登錄/切換鍵」(如右圖②∼④鍵)按下 任一鍵來輸入登錄裝置訊息。 4. 配對LED燈(藍)和低電量顯示LED燈(紅)來回閃爍約4秒後,開始進入配對 模式(電腦識別的狀態),只剩配對LED燈(藍)單獨閃爍。 5. 進行安裝藍芽裝置(配對中)。(※此頁【步驟②】) 6. 所選擇的按鍵將被登錄。 7. 重複1∼6項。 3. 按一下「藍芽裝置登錄/切換鍵」的②鍵 ①:裝置登錄完成 ◆ 變更與刪除藍芽裝置 變更已連接的裝置 1. 確認鍵盤的電源接通。 2. 同時按下裝置切換模式的「Ctrl」+「Alt」+「Fn」。配對LED燈(藍)和低電量顯示LED燈(紅)同時約亮10秒左右。 3. 想連接已登錄的裝置時,請從「藍芽裝置登錄/切換鍵」 ①∼④按下任一鍵。 4. 配對LED燈(藍)和低電量顯示LED燈(紅)來回閃爍約4秒。連接成功時,兩邊會同時閃3次。 5. 變更連接裝置時,當LED燈熄滅後,則能開始使用鍵盤。 ※請檢查:當配對LED燈(藍色)緩慢閃爍約10秒後熄滅,可能是藍芽轉接器並沒連接上,或裝置端的藍芽功能已被關閉。 ※在3時,若按到沒設定任何登錄裝置的按鍵,鍵盤將進入配對模式,故請返回2,再重新操作一次。 51 刪除登入的裝置訊息 1. 確認鍵盤的電源接通。 2. 同時按下「Ctrl」+「Alt」+「Fn」執行裝置切換模式。配對LED燈(藍)和低電量顯示LED燈(紅)約同時亮10秒左右。 3. 想移除已登錄的裝置時,請從「藍芽裝置登錄/切換鍵」①∼④按下任一鍵。 4. 配對LED燈(藍)和低電量顯示LED燈(紅)來回閃爍約4秒。連接成功時,兩邊同時閃爍3次。 5. LED燈熄滅後,按下裝置清除鈕。配對LED燈(藍)和低電量顯示LED燈(紅)來回閃爍約4秒後,配對LED燈(藍)單獨閃爍。 6. 配對裝置訊息將被清除,並開始新的配對模式。若想註冊其他裝置,請繼續執行裝置安裝作業。如果不想註冊,請關閉鍵盤電源。 7. 裝置內的登錄裝置訊息將被移除。若是個人電腦:控制台>藍芽裝置>從「裝置」標籤的裝置選項中,選擇想刪除的鍵盤圖示,然後按刪除。當出現確認對 話框時,按「是」。 從目前登入裝置訊息變更為另一個登入鍵 請同時從鍵盤端和裝置端移除登錄訊息,且必須重新註冊登錄到一個新的按鍵。請參考「刪除登入的裝置訊息」和「【步驟③】第2台以後的設定」。 無法順利配對的解決方法 1. 按一下[開始]鍵,然後開啟[控制台]。 2. 在XP中,從[控制台]的[效能及維護],進入[系統管理工具],然後開啟[服務]。 在Vista中,從[控制台]的[系統及維護],進入[系統管理工具],然後開啟[服務]。 在7/8/8.1中,從[控制台]的[系統及安全性],進入[系統管理工具],然後開啟[服務]。 3. 從[服務]視窗內,在[Bluetooth Support Service(藍芽支援服務)]按二下開啟。 4. 從[Bluetooth Support Service(藍芽支援服務)]開啟[登入]標籤。 5. 勾選[本機系統帳戶]。 6. 按[確定]和[是]鈕,接著關閉所有視窗,然後重新啟動電腦。 7. 再次進行重新確認藍芽鍵盤。 上述操作方法所使用的是正版OS作業系統的軟體與驅動程式,而非使用轉接器所搭配的專用軟體。如果想安裝藍芽轉接器所提供的搭配專用軟體,請 參閱藍芽轉接器的使用說明書。 USB連接與藍芽連接的優先順序與關係 USB連接始終優先於藍芽連接。當藍芽連接時,若連接或移除USB電纜線,將會有以下幾點變更連接的情況。 USB連接時, 優先使用有線連接 連接USB電纜線 拔掉USB電纜線 藍芽連接 電池供電 拔掉USB電纜線 USB連接 藍芽連接 USB供電 從裝置切換模式 按一下有線連接切換鍵 (USB) 從裝置切換模式 「藍芽裝置登錄/切換鍵」 ①∼④,按下任一個鍵 52 變成藍芽連接 USB連接供電 無線連接的USB電源啟動方法 本產品可以藉由USB連接線,接上USB埠供給藍芽連接用電,而不必使用電池。但是,當藍芽連接是從電腦透過USB供電時,鍵盤必須接上USB連接線。 1. 使用附帶的USB連接線接到個人電腦。配對LED燈(藍色)和低電量顯示LED燈(紅)來回閃爍約4秒。當藍芽連接被切斷時,會被識別為個人電腦端的USB 鍵盤。 1. 連接到個人電腦的USB連接線 2. 打開裝置切換模式,同時按下「Ctrl」+「Alt」+「Fn」三個鍵。配對LED燈 (藍色)和校正LED燈(紅色)約同時亮10秒。 3. 從「藍芽裝置登錄/切換鍵」①∼④按下任意一個這部電腦已經登錄資料 的按鍵。若要登錄新的裝置,再執行一次51頁【步驟③】的3。 4. 配對LED燈(藍色)和低電量顯示LED燈(紅色)將來回閃爍約4秒。連接 成功時,同時閃爍3次。 5. 成為藍芽連接/USB供電狀態時,當LED燈熄滅後,就能開始使用鍵盤功 能。 從無線連接切換成有線連接 從先前已設定的藍芽連接/USB供電的狀態,可以透過按鍵操作,回復到 USB連接。 如果要玩反應要求較高的動作遊戲,或長時間進行高速打字,強烈建議您使 用USB連接。 1. 打開裝置切換模式,同時按下「Ctrl」+「Alt」+「Fn」三個鍵。 2. 按下有線連接切換鍵時(按鍵前面印有「USB」)。 3. 配對LED燈(藍)和低電量顯示LED燈(紅)來回約閃爍4秒。 4. 被辨識為個人電腦端的USB鍵盤,當LED燈停止閃燈時,便能啟用鍵盤操 作。LED燈顯示切換數字鎖定和大寫鎖定的開啟/關閉。 藍芽連接被切斷 被識別為USB鍵盤。 3. 按下藍芽裝置登錄/切換鍵 2. 按下有線連接切換鍵 53 其他注意事項 • 當藍芽連接並使用電池供電,從開始清單重新啟動電腦。電腦啟動後,在鍵盤任意按下一個按鍵,將能自動重新連接。(模式1) • 當藍芽連接並使用USB從個人電腦的USB端口供電,從開始清單重新啟動電腦。電腦啟動後,在鍵盤任意按下一個鍵,將能自動重新連接。(模式2) 有關模式1和模式2,藍芽重新連接成功時,配對LED燈(藍)和低電量顯示LED燈(紅)兩邊同時閃爍3次。 • 藍芽連接中,並透過個人電腦的USB端口使用USB供電,接著關閉電腦電源(關機);當再次開啟電源時,將被視為USB連接,因為有線連接是優先被認 定的。(模式3) 重新啟動!! 模式1 重新連接!! 從Windows開始功能表 選擇重新啟動 重新啟動!! 模式2 重新連接!! 從Windows開始功能表 Windows시작 에서 選擇重新啟動 재 부팅을 눌러 주세요 模式3 個人電腦的電源 關閉→開啟 USB連接 • 當藍芽連接中,一旦移除藍芽轉接器(藍芽傳輸器),若再次接上,在鍵盤按下任意鍵,將自動重新再連線。重新連接成功時,配對LED燈(藍色)和低電量 顯示LED燈(紅色)會同時閃爍3次。 • 多重選單開機系統環境下的動作 在多重選單開機系統環境下,一部個人電腦結合多個Windows OS作業系統,透過USB連接,然後進行BIOS設定,當選擇OS作業系統的啟動螢幕,偶 爾「↓鍵」可能無法正常運作。這是BIOS設定後的重新啟動,其原因是在當下系統的USB處於離線狀態,讓鍵盤不知道是藍芽或是USB狀態,所以按鍵 暫時失效要在讀取鍵盤數據之前,進入Windows系統,所以不是產品有缺陷。 如果無法選擇任何作業系統,請再次重新啟動。 當OS作業系統的選單啟動時,OS作業系統尚未被啟動,故仍無法建立藍芽連接模式,所以要使用USB連接來選擇OS作業系統。 根據電腦的多重開機選單環境,藍芽連接只有一個作業系統可以登錄/執行,登錄帳號不能出現在其他的作業系統。此外,無法使用藍芽裝置登錄碼①∼ ④ 對個別的作業系統,進行分配和切換的設定。 例如)Windows7和Windows8已安裝雙開機環境下 從Windows7註冊藍芽裝置登錄碼①接受 從Windows8註冊藍芽裝置登錄碼②卻不被接受 此種情況下,必須先同時從鍵盤端和裝置端清除登錄訊息,接著重新開機,並選擇欲設定的作業系統,再重新執行連接(配對)設定作業。 54 使用方法 出廠預設為關閉狀態 ON ◆ 藉由DIP開關操作變更按鍵功能 您可以透過鍵盤底部的DIP開關來進行按鍵代碼的變更或停止使用。 出廠預設值全部是關閉狀態,若想使用DIP開關,請先拔掉USB連接線,然後將藍芽電源關閉。請注意在電纜線仍與個人電 腦維持連接狀態,且電源開關仍接通,可能造成操作時產生損壞及故障。請先使用棒狀細尖物來操作DIP開關。 DIP No. 108JP鍵盤 106KR鍵盤 104US鍵盤 開關1 Windows鍵和應用程式鍵,被鎖定並且無法使用 開關2 互換大寫鎖定鍵和左側Ctrl鍵 開關3 上面:Alt鍵 側面:App鍵 上面:App鍵 →Fn鍵 側面:Alt鍵 開關4 Fn鍵→ 兩個鍵同時 更換 上面:右Win鍵 →Fn鍵 側面:App鍵 2 3 4 105EU鍵盤 更換Esc鍵為「` ~」鍵 更換Esc鍵為半角/全角鍵 1 更換Esc鍵為「`|¬」鍵 / Fn鍵→ 上面:App鍵 側面:右Win鍵 關於更換鍵帽 透過DIP開關來操作改變按鍵功能時,必須使用到鍵帽,下面為附搭配使用的鍵帽。欲更改鍵帽時,請使用FILCO拔鍵器。 108JP鍵盤 106KR鍵盤 104US鍵盤 105EU鍵盤 開關2 開關4 ◆ 媒體鍵的裝置操作 同時按下Fn鍵時,可以從鍵盤操控播放影片或音樂,並且調節音量大小等。 按鍵 顯示 功能 調高音量 調低音量 靜音 上一首歌 播放/暫停 停止 下一首歌 ◆ Windows睡眠待機模式的切換/回復 有線連接時,同時按下Fn鍵和睡眠鍵,可以從鍵盤操控Windows睡眠待機模式的切換/回復。透過按鍵設定可以進行回復, 按鍵 如下列設定。 顯示 1. 打開「裝置管理員」 2. 按二下「鍵盤」 3. 按二下「HID鍵盤裝置」(HID Keyboard Device) 4. 在「電源管理」標籤按一下,勾選「允許這個裝置喚醒電腦」。「電源管理」標籤沒出現該選項的機型,則不適用。此外,藍芽規格沒支援藍芽連接時,從 Windows睡眠待機模式中回復,請先使用滑鼠操作等,解除Windows睡眠待機模式。(此功能有可能設限於新的NB,但只要NB可以執行喚醒模式,藍芽 鍵盤也同樣可以執行) ◆ 無線連接的省電模式 如果在電池供電的藍芽連接狀態下,超過30分鐘沒有運作,會自動轉移到節電模式,以節省電力消耗。按下鍵盤任意鍵解除省電模式,該裝置就會自動回復 連線,可能需時約3-5秒。此外,也可以用鍵盤的關閉→開啟來解除省電模式。 再者,USB連接時,無法切換成省電模式。 55 ◆ 連接iPad/iPhone使用作業系統 1. 使用鍵盤「配對模式」。(※50頁【步驟①】) 2. 點選順序:從iPad・iPhone主畫面點一下「設定」>「藍芽」、「開啟」藍芽裝置。 3. 裝置清單顯示「Majestouch Convertible 2」為「未配對」。點一下,從鍵盤輸入螢幕顯示的代碼,然後按下 「Enter」鍵。 4. 配對完成後,將會在裝置清單顯示「Majestouch Convertible 2」為「已連線」。 ※ 本產品使用iOS 6.1或更新得版本作驗證,早期的iOS版本沒有驗證過有可能無法對應。 ※ 當使用藍芽鍵盤,螢幕小鍵盤不顯示在桌面。 ※ 可以利用右表所提供的快捷鍵。 捷徑 Shift + 左右游標 選取範圍 (Win) + A 全部選取 (Win) + X 剪下 (Win) + C 複製 (Win) + V 貼上 (Win) + Z 復原(取消操作) ◆ 疑難排解 Q. 無法開機。 檢查電池的極性。 可能電池已經沒電了,請換新電池。 Q. 無法執行配對。搜索藍芽裝置時,鍵盤沒出現在螢幕上。 ・ 請確認鍵盤的電源已經開啟。 ・ 請檢查電池的極性。如果電池沒電了,請更換新電池。 ・ 執行裝置切換模式時,請同時按下「Ctrl」+「Alt」+「Fn」三個鍵。登錄裝置資料,按下「藍芽裝置登錄/切換鍵①∼④」其中一個鍵,請確認配對LED 燈(藍色)是否有閃爍。 ・ 按下鍵盤右上方的「裝置清除鈕」,並確認配對LED燈(藍色)有閃爍。 ・ 使用藍芽收訊轉接器時,請檢查是否正常運作,以及是否安裝正確。 ・ 如果想使用個人電腦內置的藍芽功能,請檢查開關是否已開啟。 Q. 比較Enter鍵和Shift鍵等大型按鍵和其他小按鍵的觸感不同。 大按鍵的規格是經過特殊設計。 大型按鍵設有「穩定裝置」,所以按下按鍵任何位置都能上下移動。 Q. 個人電腦開機後,藍芽連接無法選擇操作BIOS和執行作業系統。 藍芽2.1版本以後的轉接器在配對設定後,密碼參數會被登錄內置在轉接器中,所以在作業系統開始前,將有一個功能可以操作BIOS畫面或選擇作業系 統畫面。 藍芽轉接器不具備此功能,所以在Windows開始之前,將無法使用。必要時,請使用其他可以透過USB連接,或PS/2連接的鍵盤來操作。這是轉接器端功 能的問題,如有任何疑問,請與轉接器製造供應商聯繫。 Q. 不能在安全模式下連接藍芽。 在安全模式下不能使用藍芽連接。 Q. 連接或移除藍芽轉接器時,鍵盤無法使用。 連接或移除藍芽轉接器,再按下任意一鍵,就能自動重新連線。 Q. 不能從睡眠待機模式返回Windows。 使用藍芽連接時,藍芽設計沒有支援從Windows睡眠模式返回功能,請預先用滑鼠或其他裝置來解除Windows睡眠待機模式。 Q. 其他Windows系統也能使用嗎? 藍芽轉接器可以在有標準配備功能的Windows 8/8.1、Windows 7、Windows Vista、Windows XP SP2或更新的版本中進行操作。 但不能在上列以外的其他Windows系統中使用,也沒有提供支援的軟體與驅動程式。 Q. 當藍芽連接時,鍵盤發生操作異常。 由於使用環境不同,會影響無線收訊範圍。個人電腦和鍵盤靠近微波爐附近、無線網絡產品、其他產生無線電波干擾的環境:如無線電話之類,都可能使 本產品無法正常運作。 Q. 輸入時出現不正確的字元。 如果先前安裝的鍵盤軟體仍然存在,請先移除。未移除的舊設定會造成操作問題。 Q. 鍵盤經常無法正常運作,輸入的最後一個字會持續出現。 如果周圍存在許多相同頻率的無線裝置,將有可能因為干擾造成斷訊。 這款藍芽轉接器的軟體和驅動程式是高性能和方便使用,但如果經常有通訊問題,可能是附近產生容易干擾的因素。這樣的情況下,請先移除專用的軟 體驅動程式,然後透過執行OS標準作業系統的軟體驅動程式,可降低發生問題頻率,有許多實證證明,故障情形明顯減少。 56 KR 사용설명서 ◆사용 주의 사항............................................................................................ 57 ◆시스템 요구 사항 .......................................................................................58 ◆상품 소개 .....................................................................................................58 ◆키의 명칭과 부품 .......................................................................................58 ◆전원 버튼・LED 조명등의 기능................................................................ 59 연결방법 ◆연결 방법 선택........................................................................................... 60 ◆유선으로 개인 PC와 연결 ....................................................................... 60 ◆무선으로 개인 PC와 연결 ....................................................................... 60 【Step①】페어링 모드로 변환 .......................................................................61 【Step②】블루투스 장치 설치(페어링 모드) .............................................62 【Step③】두 번째 페어링 장치 설정 ...........................................................63 ◆변경 및 블루투스 삭제..............................................................................63 사용방법 ◆DIP기능을 이용하여 키보드의 기능을변화 ......................................... 67 ◆미디어 키 조작............................................................................................ 67 ◆Windows수면 대기 모드의 절환 및 복귀 ............................................ 67 ◆블루투스 연결 절전 모드 .........................................................................68 ◆ iPad ・ iPhone에 연결하여 사용하는 경우 .........................................69 ◆문제 해결 방법............................................................................................69 저희 FILCO Majestouch Convertible 2 블루투스 무선 키보드를 구입해 주셔서 정말감사합니다. 이 사용 설명서의 주의 사항을 자세하게 확인 해 주세요 ◆ 사용 주의 사항 • 설치 시에 컴퓨터를 관리자 권한을 사용할 수 있는 ID로 로그인 해주세요. • 본 상품은 일반적인 오피스나 가정에서 사용이 가능합니다. 직접적으로나 간접적으로 생명에 영향을 미치는 의료 설비 및 금융 시스템, 컴퓨터 시스템, 원자력 설비, 고도의 안전성이 필요한 환경, 군사 방위를 목적으로는 하는 곳에서는 본 상품 사용을 금합니다. 이와 같은 상황에서 발생되는 손해에 대해서는 본 회사는 어떠한 책임도 지지 않습니다. • 외부의 원인으로 본 상품이 고장 났을 시, 연결 실패, 통신 불량, 정전, 제 3자에 의해 통신 기회를 잃어 버렸을 시 이와 같은 상황에서 발생되는 손해에 대해서는 본 회사는 어떠한 책임도 지지 않습니다. • 제 3자에 의해서 통신 내용이 해킹, 정보 누설, 왜곡, 파괴 등이 생겼을 시 이와 같은 상황에서 발생되는 손해에 대해서는 본 회사는 어떠한 책임도 지지 않습니다. 통신 환경 주의사항 • 장애물이 없는 좋은 통신 환경에서 사용해 주세요. 수신의 거리는 건물의 구조나 장애물의 영향을 받아 조금씩 차이가 있습니다. 철근, 금속, 시멘트 사이에 있을 시에는 신호를 연결 하실 수 없습니다. • 만약 고객님께서 통신 방해가 있는 곳이나 신호가 없는 곳으로 이동 하시게 되면 연결이 끊어 질 수가 있습니다. • 연결 시에 AV와OA등의 기기와 2m 이상의 거리를 확보해 주세요. 그리고 전자레인지는 신호 방해가 크므로 최소 3m이상의 거리를 유지해 주세요. 만약 이 부분이 지켜지지 않으면 연결이 실패 하실 수도 있습니다. • IEEE802.11g/b의 무선LAN기기와 본 상품의 블루투스는 같은 주파수(2.4GHz)를 사용 하기 때문에 만약 두 제품이 가까이에 있으면 전파 방해가 일어나 연결 속도가 느려지거나 연결이 실패 할 수 있습니다. 그러므로 사용하지 않는 장치의 전원을 꺼두시면 좋습니다. • 본 상품이나 기타 블루투스 기기들은 전자파를 발생합니다. 그러므로 TV나 라디오 근처에서 사용하시게 되면 영상과 음성에 방해를 받으실 수 있으므로 사용을 자제해 주세요. 안전성 주의 사항 • 배터리 취급 주의 사항 • 아이들의 손이 닿지 않는 곳에 배치해 주세요. • 배터리에 열을 가하지 마세요. 배터리를 분해해서 물에 넣지 마세요. • 새로운 배터리와 오랜 배터리를 섞어서 사용하지 마세요. 그리고 다른 성분의 배터리를 섞어서 사용하지 마세요.(예를 들어 알카리 전지와 망간전지를 섞어서 사용하지 마세요.) • 유통기간이 지난 배터리나 전력이 부족한 배터리를 사용하지 말아 주세요. 구매자의 국가의 법률이나 행정규정에 따라 유통기간이 지난 배터리나 사용을 다한 배터리를 처리해 주세요. • 키보드 사용시 주의 사항 • 평평한 곳에 올려 두고 사용을 하시면 아래로 떨어 질 위험성을 줄이 실수 있습니다. 키보드는 매우 정밀한 기계 이며 본 키보드 안에는 배터리와 전압기가 존재 합니다. 그러므로 음료나 액체가 내부로 유입되는 것을 막아 주세요. • 키보드를 분해하거나 개조하지 마세요. 본 상품에 붙어있는 A/S스티커를 때거나 손상시키게 되면 A/S규정에 영향을 미칠 수 있습니다. • 아래와 같은 상황에서는 본 상품의 사용을 잠시 중단 하시거나 사용하지 말아 주세요. 전파의 영향으로 기기가 정상적으로 운용되는 것을 막아 사고를 일으킬 수 있습니다. • 심장 박동기 부근 • 병원이나 의료전자 설비 부근 • 비행기 실내 • 본 상품을 사용할 때 다른 기기에 전파 방해를 일으킬 수 있습니다. • 본 상품의 A/S규정은 고객님께서 본 상품을 구매하신 지역에 한합니다. 만약 고객님께서 일본에서 본 상품을 구매 하셨다면 일본Diatec Corporation회사의 규정을 따라야 합니다. 그리고 해외 대리 판매 회사에게 물건을 구매 한 경우 그 대리 판매 회사의 A/S규정에 따라야 합니다. 마지막으로 본 상품 설명서의 보증서는 일본에서만 유효 합니다. 건강에 대한 주의 사항 만약 장시간 마우스, 키보드, 트랙볼 마우스를 사용하게 되면 손과 손목 그리고 머리와 어깨에 부담을 주게 되어 아프거나 저리는 현상이 발생 하게 됩니다. 만약 이렇게 계속 사용하시게 되면 더 심한 상해를 입으실 수 있습니다. 고객님께서 아프거나 저리는 현상이 몸소 느껴지신다면 바로 키보드와 마우스 사용을 중지해 주시고 전문의에게 상담을 받아보시는 것을 권합니다. 컴퓨터를 사용 하실 때 반드시 정해진 휴식을 취하셔야 하며 손과 손목 그리고 머리와 어깨에 부담을 주어서는 안됩니다. 57 ◆ 시스템 요구 사항 PC: 만약 선을 이용하여 키보드를 연결하실 경우 USB포트가 있는 DOS/V PC를 사용해 주세요 만약 무선으로 키보드를 연결 하실 경우 블루투스 HID Profile을 지원하는 DOS/V PC를 사용해 주세요. OS: Windows XP Service Pack 2나 업데이트 버젼, Windows Vista, Windows 7, Windows 8, Windows 8.1 만약 블루투스로 연결 할 때 PC에는 반드시 블루투스를 지원하거나 블루투스 수신기가 부착 되어 있어야 합니다. 그러나 본 상품이 모든 블루투스 수신기를 지원하는 것이 아니기 때문에 블루투스 수신기로 인하여 연결 실패가 되는 경우도 발생을 합니다. ※블루투스 연결 시에 반드시 마우스를 이용해서 조작 해주세요. ◆ 상품 소개 2way키보드 USB유선 연결 및 블루투스 무선 연결 ■USB연결 본 상품에 제공되는 USB 유선으로 연결을 해주세요.(저희는 배터리를 제공하지 않습니다.) ■블루투스 연결 저희 상품은 블루투스 ver3.0 class2 기술을 채택하여 배터리를 절약 할 수 있습니다. 그리하여 더욱더 좋은 블루투스 조작 환경을 구축 하였습니다. 본 상품의 블루투스 범위는 10m이내이며 제일 처음 블루투스를 연결 할 때만 PC와 설정이 필요하며 그 후로는 어떠한 설정도 필요 하지 않습니다. 최대 4대의 PC를 조작이 가능하며 자유롭게 절환이 가능 합니다. 배터리를 사용해서 전원을 공급하는 것 이외에 USB를 사용해서 전원을 공급 하실 수 있습니다. 배터리를 사용해서 블루투스 키보드를 사용할 때 만약 30분 동안 어떠한 조작을 하지 않으면 절전 모드에 들어가며 더욱더 배터리를 절약할 수 있습니다. FR-4의2층 인쇄 회로 기판 저희는FR-4(Glass epoxy 기판)의 2층 인쇄 회로 기판을 사용하여 기존의 기능보다 더욱 더 많은 발전을 시켰습니다. 모든 기판은 솔더링을 하여 타자를 칠 때 기판에 전해지는 진동과 충격을 효과적으로 절감 시켰습니다. 그리하여 본 상품은 내구성, 신뢰성, 키보드 조작 성능 등의 부분을 개선 하였습니다. Cherry MX 스위치 사용 Cherry MX스위치는 독일 ZF Electronics회사(구Cherry회사)의 브랜드 입니다. 일반 키보드 자판 보다 스위치의 깊이가 더 깊고스위치의 총 깊이는 4mm이지만 2mm까지만 눌러지더라도 인식이 되어 키보드를 비교적 탄성적으로 사용 할 수 있는 장점이 있습니다. 본 상품의 스위치는 독립적으로 만들어져 사용시 더욱 경쾌함을 줍니다. DIP버튼을 사용하여 키보드의 기능을 조작 할 수 있습니다. DIP버튼을 사용하여 「Caps Lock」,「왼쪽Ctrl」,「Windows」,「App」키를 조작 할 수 있습니다. ◆ 키의 명칭과 부품 미디어 기능 키 페어링LED등 저전력LED등 Num lock LED등 Caps lock LED등 장치Reset키 수면 키 <키보드 정면 부분> <키보드 바닥 부분> 각도 조절 다리 유선 변환 키 배터리 덮개 각도 조절 다리 DIP버튼 블루투스 연결/변환키 블루투스 버튼 ON OFF USB연결용 접속 부분 무의식 적으로 버튼이 눌려지는 것을 방지 하기 위해 ON버튼을 누르실 때 깊게 들어 가는 지를 확인 해주세요. <제공 품목> 사용설명서 / 보증서 AA배터리×2 ※본 상품은 블루투스 수신기를 제공 하지 않습니다. 58 USB연결선 FILCO 지룃대 교환용 키 캡 한벌 키보드의 언어 코드와 같은 한 벌의 키 캡 ◆ 전원 버튼・LED 조명등의 기능 블루투스 전원 버튼 키보드의 뒷면에 위치해 있습니다. 블루투스 기능을 사용 하실 때 반드시 전원을 켜주세요. 아래와 같은 상황에서는 블루투스 전원 버튼을 꺼주세요:장시간 블루투스 기능을 사용 하지 않을 경우, 컴퓨터 전원을 끈 경우, USB를 사용해서 키보드를 연결 했을 경우 DIP버튼 키보드의 뒷면에 위치해 있습니다. DIP버튼은 레이밍 아웃 변경에 사용 합니다공장에서 출시 될 때 모든 버튼은 OFF상태로 출시 됩니다. 더 많은 관련 부분을 이해 하고자 하시면 67쪽을 참조 해주세요. 장치Reset버튼 누르시면 블루투스 접속 정보를 지웁니다. 블루투스 연결시 본 버튼을 누르면 블루투스 등록 정보를 삭제 하게 되며 바로 페어링 모드로 전환이 됩니다. 더 많은 관련 부분을 이해 하고자 하시면 63쪽을 참조 해주세요. Num lock LED등 과 페어링LED등 • USB연결 시 Num lock버튼을 눌러 활성화 시키면 파란 LED등이 켜집니다. • 블루투스 연결 시 장치 절환 모드, 페어링 모드, 연결 성공 시 LED등은 깜빡이거나 켜집니다. 만약 LED등의 상세 설명은 61Page를 참조해 주세요 . Caps lock LED등 과 저전력LED등 • USB연결 시 Caps lock버튼을 눌러 활성화 시키면 빨간 LED등이 켜집니다. • 블루투스 연결 시 ① 배터리가 거의 다되면 빨간 LED등이 깜빡 거립니다. LED이 깜빡 거릴 때 빨리 배터리를 교환 해주세요. 만약 교환을 하지 않아 배터리의 전압이 약하면 블루투스 연결이 어려워지며 키보드를 조작도 정상적으로 할 수 없습니다. 배터리가 다 되면 LED등은 완전히 꺼지게 되며 키보드는 사용하실 수 없게 됩니다. ※배터리의 수명:1일5시간 사용 기준 6개월 사용가능(알칼리 배터리)그러나 배터리의 수명은 사용자와 사용 환경에 따라 달라지게 됩니다. ② 장치 절환 모드, 페어링 모드, 연결 성공 시 LED등은 켜지거나 깜빡이게 됩니다. LED등의 더 많은 관련 부분을 이해 하고자 하시면 61쪽을 참조 해주세요 미디어 키 많은 미디어 기능이 존재 합니다. 미디어 키와 동시에 Fn키를 누르시게 되면 키보드로 바로 영화나 음악감상을 바로 조작이 가능하며 사운드 볼륨 또한 조절이 가능합니다. 수면 키 USB연결 시 수면 키와 Fn키를 동시에 누르게 되면 Windows의 수면 대기 모드를 켜거나 끌 수 있습니다. 더 많은 관련 부분을 이해 하고자 하시면 67쪽을 참조 해주세요 ※블루투스로 연결 되어있을 때는 수면 키를 지원 하지 않습니다. 블루투스 장치 로그인 / 절환 키 • 장치 절환 모드에서 페어링 모드로 전환 하고 블로투스 장치 로그인 / 절환 키를 하나 눌러 블루투스 장치를 설정 해주세요. (7Page의[블루투스 연결 공정도]를 참조하세요). • 절환 모드를 선택 하시면 연결 장치를 바꾸실 수 있습니다. 키 하나당 한개의 장치에 연결이 가능하며 총 4개의 장치에 연결이 가능 합니다. 유선 연결 절환 키 • 블루투스를 연결하고 USB로 전원을 공급 받을 때 이 키를 누르시면 바로 유선 연결로 전환이 됩니다. ON OFF ON 1 2 3 4 ~ ~ 【Num lock, Caps lock, Scroll lock, LED등】 본 상품을 USB로 연결 할 때 Num lock과 Caps lock LED등의 켜지지만 Scroll lock LED등의 켜지지 않습니다. 그리고 배터리를 사용해서 블루투스로 연결 하거나 USB로 전원을 공급받아 연결 할 때는 Num lock과 Caps lock LED등이 켜지지 않습니다. 59 연결 방법 ◆연결 방법 선택 유선 연결 무선 연결 1 2 USB연결 3 블루투스 연결 배터리로 전원공급 블루투스 연결 USB로 전원공급 ◆유선으로 개인 PC와 연결 USB연결(위 사진 1을 참조) 본 상품을 구매 시 제공 되는 USB연결선으로 연결 해주세요.(배터리 충전 기능은 지원하지 않습니다.) ※ USB연결 시 배터리를 사용 하실 필요가 없습니다. 만약 장시간 USB연결을 사용 하실 때에는 배터리를 제거 해주세요. ※ USB연결 시 블루투스를 꺼주세요. …켜짐 …깜빡임 …꺼짐 USB연결 시의 LED등 모드 조작 및 모드 LED등의 모드 파랑 • USB로 연결이 되었을 시 ※아무키나 눌러주세요 빨강 4초정도 파랑색과 빨강색이 번갈아 깜빡입니다 • Num lock을 켤 떄 Num lock LED등이 켜집니다 파랑 • Caps lock을 켤 때 Caps lock LED등이 켜집니다 빨강 ◆무선으로 개인PC와 연결 블루투스 연결(위 사진 2,3을 참조하세요) 블루투스 수신기 나 장치 내에 존재하는 블루투스 기능으로 연결을 설정해 주세요(페어링 기능) 본 상품은 블루투스 수신기를 제공 하지 않습니다. 그리하여 고객님께서 직접 구매 하셔야 합니다. 블루투스 수신기를 구매하신 후 장치와 설정을 완료 하신 후 블루투스 연결을 진행해 주세요. 만약 장치 내에 블루투스 기능이 존재 한다면 우선 그 기능을 켜주세요. 이와 같은 설정을 진행 하실 때 반드시 관리자 권한 사용자로 로그인 해주세요 연결 공정도 ※Page 61 【Step①】 PC에 설치 작업 연결 ①~④버튼을 누르시면 연결 하고자 하는 장치에 로그인이 됩니다. 멀티모드 두번째 시에 눌러주세요 부터는 「Ctrl」「Alt」「Fn」 장치절환모드 대기상태 전원을켜세요 제일 장치Reset 처음에는 버튼을 누르세요 공 연결성 ※Page 62 【Step②】 60초 후 ● USB로 연결이 되어있지 않은 키보드의 전원을 켠 후 아무 키나 누르게 되면 자동으로 제일 마지막으로 연결 되었던 장치에 연결이 됩니다. 전원 제공 방법은 두 가지를 선택 하실 수 있습니다. AA배터리를 사용해 전원 공급(위 사진 2을 참조), USB로 전원 공급(위 사진 3을 참조) 60 USB로 전원을 공급 할 때 USB연결 선을 제거 하게 되면 자동으로 배터리 전원 공급 모드로 변환이 됩니다. 더 많은 관련 부분을 이해 하고자 하시면 64쪽을 참조 해주세요. USB로 전원을 공급 할 때 유선 연결 절환키 를 누르게 되면 블루투스가 끊어지며 바로 USB연결로 전환이 됩니다. 더 많은 관련 부분을 이해 하고자 하시면 65쪽을 참조 해주세요 USB로 전원을 공급 할 때 USB포트나 USB-AC를 사용 하실 수 있습니다.(ex:Mobile cruiser만능 충전기 등)UBS로 전원을 공급해도 배터리 충전 기능은 지원하지 않습니다 …켜짐 …깜빡임 …꺼짐 블루투스 연결시 LED등 모드 조작 및 모드 LED등의 모드 장치 절환 모드 • 동시에 「Ctrl」+「Alt」+「Fn」를 누를 시 파랑 변경 및 장치 절환 시 Ⓐ • 로그인에 성공 하였거나 아직 로그인을 하지 않은 장치에 블루투스로 로그인을 하였을 때/절환키①~④중 하나를 눌렀을 때 • USB로 전원을 공급 하여 블루투스를 연결하고 있는 상태를 유선 연결로 절환 할때 ※Page65를 참고해주세요 • 장치Reset버튼을 눌렀을 때 • USB선을 장치와 연결 했을 때 파란색과 빨간색이 동시에 10초간 켜집니다 Ⓐ 파랑 빨강 4초정도 파랑색과 빨강색이 번갈아 깜빡입니다 페어링 모드… Ⓐ가 표시된 후 페어링LED등(파란색)은 단독적으로 60초간 깜빡입니다. • 페어링 모드를 켰을 때 파랑 연결 성공 • 페어링 조작 완성 시 • 블루투스 연결 성공 시 파랑 연결 실패… Ⓐ가 표시된 후 페어링LED등(파란색)이 천천히 10초간 깜빡입니다. • set up이 되어 있는 장치를 찾지 못했을 때 ※Page63를 참조하세요 • PC의 블루투스 장치를 삭제 했을 경우 파 파랑 배터리가 얼마 안 남았을 때 • 배터리가 얼마 안 남아 전력이 부족 할때 빨강 페어링LED등이60초간 깜빡입니다 빨강 ×3 양쪽 동시에 3번 깜빡입니다 페어링LED등이 천천히 10초간 깜빡입니다 빨강 저전력LED등이 깜빡입니다 【Step①】페어링 모드로 변환 1. 건전지를 삽입 하실 때 +,-극을 잘 보시고 건전지를 넣어 주세요 ※ 본 상품은 USB를 통해서 전원을 제공 받으실 수 있습니다. 그러나 블루투스를 설정 시에 반드시 USB를 제거 하신 후 건전지를 이용해서 설정 해주세요. USB가 연결되어 있을 때 블루투스를 설정 하시면 블루투스가 아닌 USB키보드로 인식을 합니다 2. 전원 버튼을 켜주세요. α. 상품을 구매 후 처음 블루투스를 설정 하실 때 먼저 키보드 제일 오른쪽 상단에 있는 장치Reset 버튼을 눌러주세요 그리고 페어링 LED등(파란색)과 저전력LED등(빨간색)이 4초간 번가라 가며 깜빡이는지를 확인 해주세요. 두 번째 연결 부 터는 이 과정을 생략하시면 됩니다 파랑 【블루투스를 제일 처음 설정 하실 때】 장치 Reset버튼을 눌러주세요 빨강 4초정도 파랑색과 빨강색이 번갈아 깜빡입니다 3. 동시에「Ctrl」+「Alt」+「Fn」키를 누르시면 장치 절환 모드로 들어갑니다. 페어링LED등(파란색)과 저전력LED등(빨간색)이 동시에 10초간 켜집니다. 4. 「블루투스 장치 로그인 키/절환 키 ①~④」(아래의 그림 ①을 참조)를 누르시면 페어링을 원하는 장치를 설정 할 수 있게 해줍니다. 61 3. 동시에「Ctrl」+「Alt」+「Fn」키를 눌러주세요 Ctrl Alt Fn 4. 블루투스 장치 로그인키 / 절환 키①을 눌러주세요 5. 페어링LED등(파란색)과 저전력LED등(빨간색)이 4초간 번갈아 가며 깜빡인 후에 페어링 모드에 들어가게 되는데 이때는 페어링LED등(파란색)만 단독으로 깜빡입니다. 6. 아래 【Step②】 을 수행합니다. ※ 페어링 모드에서 만약 60초간 아무런 사용을 하지 않았을 경우에는 페어링LED등(파란색)이 꺼지면서 페어링 모드가 취소가 됩며 바로 대기모드로 변합니다. 만약 다시 페어링 모드를 실행 하고자 하면 다시 동시에「Ctrl」+「Alt」+「Fn」키를 눌러주세요 【Step②】블루투스 장치설치(페어링모드) Windows XP/Vista 1. 제어판>[블루투스 아이콘]을 더블 클릭해 주세요 2. 블루투스 장치>장치>[장치 추가]를 눌러주세요 3. 블루투스 장치 새로 만들기를 시작 합니다. 「설치가 완료 되었습니다. 장치를 사용할 수 있습니다」체크하시고 다음을 눌러주세요. 4. 블루투스 장치를 찾았습니다. 「Majestouch Convertible 2 새 장치」선택 하신 후 다음을 눌러주세요 5. 장치의 비밀번호를 설정해 주세요. 「비밀번호 자동 저장 선택」을 선택 하신 후 다음을 눌러주세요. 6. PC와 키보드가 비밀번호를 교환 중입니다. 키보드의 숫자 키를 이용해서 비밀번호를 작성하신 후 Enter를 눌러주세요. 30초 내에 비밀번호를 입력 하셔야 합니다. 【참고】비밀번호를 입력 하실 때는 장치의 진행 상태를 표시 하지 않습니다. 7. 비밀번호 입력에 성공 하시면 바로 키보드에 블루투스 연결 설치를 시작 합니다. 만약 비밀번호를 잘못 누르셨을 경우 위 스텝을 다시 한번 진행 하신 후에 비밀 번호를 눌러주세요. 8. 「새 블루투스 장치 설치 완성」이 화면에 뜨면 설치가 완성 되었다는 것을 뜻합니다. 창을 닫아 주세요. 9. 페어링 장치의 정보는 자동으로 키보드에 저장 됩니다. 페어링 완성 후 키보드 전원을 켜신 후에 아무 키나 누르시면 「Search모드」에 들어갑니다. 페어링LED등이 깜빡 거리며 자동으로 연결이 됩니다. 10. 키보드와 PC의 연결 상태 설정을 확인 하고 싶으면 제어판> 블루투스 장치>장치 연결을 눌러주세요 【보충설명】 Windows Vista 「사용자 계정 제어」관련 Windows Vista의 초기 설정 안에는「사용자 계정 제어」는 켜져 있는 상태 입니다. 그래서 블루투스를 설치 하실 때 경고 화면이 나올 수도 있습니다. [컴퓨터 변경 설정]를 클릭하시면 화면에 사용자 계정 제어 창이 뜹니다. 화면에「관리자 권한이 있을 때만 작업을 계속 할 수 있습니다」와「만약 이미 시작하였을 경우 계속해 주세요」이 뜰 경우「계속」을 눌러주세요 「사용자 계정 제어」의 위치 제어판>사용자 계정에서「사용자 계정 제어」를 선택 하신 후「사용자 계정 제어(UAC)는 고객님의 PC를 보호합니다.」를 선택 하세요 Windows 7 / 8 / 8.1 1. 제어판을 열어주세요.。 2. 「하드웨어 및 소리」에서 「장치 추가」를 눌러주세요. 「장치 및 프린트」에서「장치 추가」를 눌러주세요 3. 「블루투스 장치 추가 마법사 실행 」 장치 추가>「이 컴퓨터에 이 장치를 추가 합니다」가 윈도우 창 나타납니다. 4. 블루투스 장치를 찾았습니다. 「Majestouch Convertible 2」선택 하신 후 다음 을 눌러주세요. 5. 장치의 비밀번호를 추가 해주세요. 5번 화면이 나타날 때 「내 자신의 암호 키를 선택합니다」선택 하신 후 다음을 눌러주세요. 6. PC와 키보드가 비밀번호를 교환합니다. 키보드의 숫자 키를 이용해서 비밀번호를 작성하신 후 Enter를 눌러주세요. 30초 내에 비밀번호를 입력 하셔야 합니다. 【참고】비밀번호를 입력 하실 때는 장치의 진행 상태를 표시 하지 않습니다 7. 비밀번호 입력에 성공 하시면 바로 키보드에 블루투스 연결 설치를 시작 합니다. 만약 비밀번호를 잘못 누르셨을 경우 위 스텝을 다시 한번 진행 하신 후에 비밀 번호를 눌러주세요. 8. 「이 장치가 컴퓨터에 새롭게 추가 되었습니다」화면이 나오면 설치가 완료되었다는 뜻이므로 창을 닫아주세요. 9. 페어링 장치의 정보는 자동으로 키보드에 저장 됩니다. 페어링 완성 후 키보드 전원을 켜신 후에 아무 키나 누르시면 「Search모드」에 들어갑니다. 페어링LED등이 깜빡 거리며 자동으로 연결이 됩니다. 10. 키보드와 PC의 연결 상태 설정을 확인 하고 싶으면 제어판> 블루투스 장치>장치 연결을 눌러주세요 62 【Step③】두 번째 키보드 설정 방법(최대 4개의키보드 가능) 1. 키보드의 전원이 켜져 있음을 확인 합니다. 두 번째 키보드 설정 방법(최대 4개의 키보드 가능) 2. 동시에「Ctrl」+「Alt」+「Fn」키를 누르시면 장치 절환 모드로 들어갑니다. 페어링LED등(파란색)과 저전력LED등(빨간색)이 동시에 10초간 켜집니다. ※블루투스로 연결 했을 때 만약 키보드 오른쪽 상단에 위치한 장치Reset키를 누르시게 되면 현재 연결된 페어링 장치의 정보가 삭제 됩니다. 다시 페어링을 설정 하셔야 합니다. 조심해서 이 버튼을 사용해 주시기 바랍니다. 3. 「블루투스 장치 로그인 키/절환 키」(아래의 그림②~④을 참조)를 누르시면 페어링을 원하는 장치를 설정 할 수 있게 해줍니다. 2. 동시에「Ctrl」+「Alt」+「Fn」를 눌러주세요 Ctrl Alt Fn 3. 「블루투스 장치 로그인 키/절환 키」 ②키를 눌러주세요 이미 설정한 키 4. 페어링LED등(파란색)과 저전력LED등(빨간색)이 4초간 번갈아가며 깜빡인 후에 페어링 모드에 들어가게 되는데 이때는 페어링LED등(파란색)만 단독으로 깜빡입니다. 5. 블루투스 설치 진행.(※참고 Page62 【Step②】) 6. 방금 누르신「블루투스 장치 로그인 키/절환 키」가 설정이 완료 되었습니다. 7. 다른 장치를 페어링 하시고자 하면 1~6번대로 설정 해주세요 ◆변경 및 블루투스 삭제 다른 장치로 절환 하고자 할 때 1. 키보드의 전원이 켜져 있음을 확인 합니다 2. 동시에「Ctrl」+「Alt」+「Fn」키를 누르시면 장치 절환 모드로 들어갑니다. 페어링LED등(파란색)과 저전력LED등(빨간색)이 동시에 10초간 켜집니다. 3. 설정 해둔 절환 키를 누르시면 바로 절환이 됩니다. 4. 페어링LED등(파란색)과 저전력LED등(빨간색)이 번갈아 가며 4초간 깜빡입니다. 연결이 성공이 되면 두 LED등이 동시에 3번 깜빡입니다. 5. 절환을 할 때 LED등이 꺼지면 키보드를 사용하시면 됩니다. ※ 이럴 때 확인해 주세요 : 페어링LED등(파란색)이 천천히 10초간 깜빡이다 꺼지게 되면 블루투스가 연결이 안되었거나 장치의 블루투스 기능이 꺼져있음을 나타냅니다. ※ 만약 3에서 절환을 설정하지 않은 키를 누르시게 되면 페어링 모드에 들어가게 됩니다. 다시 절환 기능으로 돌아가고 싶으시면 2번의 설명대로 다시 동시에「Ctrl」+「Alt」+「Fn」키를 눌러주세요 이미 등록해 둔 블루투스 정보를 삭제하고 싶으실 때 1. 키보드의 전원이 켜져 있음을 확인 합니다 2. 동시에「Ctrl」+「Alt」+「Fn」키를 누르시면 장치 절환 모드로 들어갑니다. 페어링LED등(파란색)과 저전력LED등(빨간색)이 동시에 10초간 켜집니다. 3. 설정 해둔 절환 키를 누르시면 바로 절환이 됩니다. 4. 페어링LED등(파란색)과 저전력LED등(빨간색)이 번갈아 가며 4초간 깜빡입니다. 연결이 성공이 되면 두 LED등이 동시에 3번 깜빡입니다. 5. LED등이 꺼지면 장치Reset버튼을 눌러주세요. 페어링LED등(파란색)과 저전력LED등(빨간색)이 번갈아 가며 4초간 깜빡인 후 페어링LED등(파란색)이 단독으로 깜빡입니다. 6. 이때 등록되어 있던 블루투스 정보는 삭제가 됩니다. 다른 장치와 설정하시려면 다시 재 설정을 해주시고 만약 사용 하지 않으시려면 키보드의 전원을 꺼주세요. 7. 만약 PC에서 블루투스 정보를 삭제 하려고 하시면:제어판>블루투스> 이때 많은 아이콘이 보이는데 이때 키보드와 연결된 블루투스를 선택 하신 후 삭제를 눌러주세요. 이때 다시 한번 확인하는 윈도우 창이 뜨는데「네」를 눌러주세요. 저장한 절환키를 변경하고 싶을 때 키보드와 PC 둘 다 로그인 정보를 지워주신 후 다시 절환키를 설정 해주세요. 「만약 이미 등록해 둔 블루투스 정보를 삭제하고 싶으실 때」와 「【Step③】두 번째 페어링 장치 설정」을 참조 해주세요 63 루투스를 연결했는데 페어링 모드에 들어갈 수 없을 때 1. [시작]키를 누르신 후 [제어판]에 들어가세요. 2. XP는 [제어판] > [성능 및 유지 관리]>[관리 도구]>[서비스] Vista는 [제어판]>[성능 및 유지]>[관리 도구]>[서비스]. 7/8/8.1는 [제어판]>[시스템 및 보안]>[관리 도구]>[서비스]. 3. [서비스]윈도우 창에서 [Bluetooth Support Service]를 더블 클릭 해주세요. 4. [Bluetooth Support Service]에서[등록]을 눌러주세요 5. [본 시스템계정]을 선택 해 주세요. 6. [확인]을 누르신 후 윈도우 창을 닫고 PC를 재 부팅 해주세요. 7. 다시 키보드와 PC가 블루투스로 연결 되었는지를 확인해 주세요. 위 설명은 OS의 설명이며 블루투스 수신기 프로그램의 설명은 아닙니다. 만약 블루투스 수신기 전용 프로그램을 설치하고 싶으시다면 블루투스 수신기의 설명서를 참조해주세요. USB연결이나 블루투스 연결 시 우선 순위 관계 USB연결이 되어있을 경우 블루투스 연결보다 우선으로 USB연결을 인식합니다. 블루투스 연결을 사용 하고 있을 때 USB를 연결 하거나 제거 했을때 아래와 같은 현상이 나타납니다. USB연결 시 유선 연결로 우선 인식 합니다. USB연결 USB를 제거 블루투스 연결 배터리로 전원공급 USB를 제거 USB연결 블루투스 연결 USB로 전원공급 장치 절환 모드에서 유선 절환 키를 눌러주세요 (USB) 장치 절환 모드에서 「블루투스 등록/절환키」 ①~④중 하나를 눌러주세요 64 블루투스 연결로 변환되며USB로 전원이 공급됩니다. 블루투스 연결 시 USB로 전원을 공급하는 방법 본 상품은 USB로 키보드의 전원을 공급 할 수 있습니다. 1. 본 상품을 구매 시 제공 하는 USB를 PC에 연결 하시면 페어링LED등(파란색)과 저전력LED등(빨간색)이 번갈아 가며 4초간 깜빡입니다. 블루투스 연결이 끊어지면 바로 USB유선 연결로 인식 하게 됩니다. 1. PC의 USB포트에 연결 합니다. 2. 장치 절환 모드를 켜신 후 동시에 「Ctrl」+「Alt」+「Fn」 키를 눌러 주세요. 페어링LED등(파란색)과 저전력LED등(빨간색)이10초간 켜집니다. 3. 「블루투스 등록/절환 키」①~④중 PC와 연결로 등록된 키를 눌러주세요. 만약 새로운 장치를 등록 하려면 Page63의【Step③】의3을 다시 실행해 주세요 4. 페어링LED등(파란색)과 저전력LED등(빨간색)이 4초간 번갈아 가며 깜빡입니다 . 연결이 성공하면 두 LED등이 동시에 3번 깜빡입니다 5. 블루투스를 연결 하고 USB로 전원을 제공 받을 때 LED등이 꺼진 후 키보드를 사용 하실 수 있습니다. 블루투스 연결에서 유선 연결로 절환 방법 블루투스로 연결 하고 USB로 전원을 제공 받을 때 키보드를 이용하여 USB 유선 연결로 변환 할 수 있습니다. 빠른 반응속도를 요하는 게임을 하거나, 장시간 빠른 속도의 타이핑을 하실 떄에는 USB유선 연결을 사용 하시는 것을 권장 합니다. 1. 장치 절환 모드를 켜신 후 동시에 「Ctrl」+「Alt」+「Fn」키를 눌러 주세요 2. 유선 절환 키를 눌러주세요(키의 표면에「USB」각인을 확인할 수 있습니다.) 3. 페어링LED등(파란색)과 저전력LED등(빨간색)이 4초간 번갈아 가며 깜빡입니다 . 4. USB유선 연결로 바뀐후 LED등이 꺼지면 키보드를 사용 하실 수 있습니다. 이때 LED등은 Num lock와 Caps lock를 나타냅니다. 블루투스 연결이끊어지면 바로 USB유선 연결로 인식 하게 됩니다. 3. 「블루투스 등록/절환 키」를 눌러주세요 2. 유선 절환 키를 눌러주세요 65 기타 주의 사항 • 배터리를 이용하여 블루투스 연결을 하였을 때 PC를 재 부팅 하고 아무 키나 누르면 다시 블루투스가 재 접속 됩니다.(모드1) • USB로 전원을 공급하며 블루투스를 연결 하였을 때 PC를 재 부팅 하고 아무 키나 누르면 다시 블루투스가 재 접속 됩니다.(모드2)모드1과 모드2 에서 블루투스의 재 연결이 성공 하면 페어링LED등(파란색)과 저전력LED등(빨간색)이 동시에 3번 깜빡입니다. • USB로 전원을 공급하며 블루투스를 연결 하였을 때 PC의 전원을 껐다가 다시 켜게 되면 USB유선 연결로 인식이 됩니다. 유선 연결이 우선으로 인식 되기 때문 입니다. (모드3) 재부팅!! 모드1 재 연결!! Windows시작 에서 재 부팅을 눌러 주세요 재부팅!! 모드2 재 연결!! Windows시작 에서 재 부팅을 눌러 주세요 모드3 PC의 전원을 껐다가 켰을 때 USB연결 • 블루투스로 연결 시 블루투스 수신기가 PC에서 빠졌거나 수신기를 제거 했을 때 블루투스를 다시 연결 하고 싶으면 수신기를 사용 하고 싶은 장치에 꼽고 아무키나 눌러 주시면 됩니다. 재 연결이 성공 하면 페어링LED등(파란색)과 저전력LED등(빨간색)이 동시에 3번 깜빡입니다. • PC에 다양한 OS가 존재 할 때 PC에 다양한 OS가 존재 할 때 USB유선 연결을 통해 BIOS를 설정 해주세요. 이때 OS를 선택 하라는 화면에서 「↓」키가 작동 하지 않을 수 있습니다. 이유는 BIOS설정 후 바로 windows OS로 넘어가 버려서 입니다. 본 상품의 오류는 아닙니다. 만약 OS를 선택 할 수 없다면 PC를 재 부팅 시켜 주시면 아무런 문제가 발생 하지 않을 것입니다.OS선택 화면에서는 블루투스를 사용 하실 수 없습니다. USB유선 연결을 통해 OS를 선택해 주세요.본 상품의 블루투스는 단 하나의 OS만 지원합니다. 절환 키①~④에 각기 다른 OS를 설정 하실 수 없습니다. ex) Windows7과Windows8 OS를 동시에 가지고 있을 때 만약 Windows7으로 부팅 후 블루투스 절환 키①Windows7과 설정 하였다면 Windows8으로 부팅 후 블루투스 절환 키②를Windows8과 설정 하실 수 없습니다 만약 Windows8 에 블루투스 절환 키를 설정 하시고자 한다면 Windows7과 키보드에 등록되어있는 블루투스 로그인 정보를 모두 삭제 하신 후다시 Windows8 에서 설정 하셔야 합니다. 66 사용방법 공장 출고 시 OFF로 출고 ◆DIP기능을 이용하여 키보드의 기능을 변화 ON DIP버튼을 이용하여 키를 변화 시키거나 잠시 사용을 멈추실 수 있습니다. 공장 출고 시 DIP버튼은 OFF로 출고가 됩니다. 만약DIP기능을 활성화 시키시려면 USB유선 연결일 때는 USB를 제거 해주시고 블루투스 무선 연결일 때에는 블루투스를 꺼주세요. 만약 키보드가 PC에 연결된 상태로 DIP기능을 활성화 시킨다면 키보드의 손상과 고장의 원인이 될 수 있습니다. 가는 막대로 DIP버튼을 조작 해주세요 108JP키보드 DIP No. 106KR키보드 1 104US키보드 2 3 4 105EU키보드 Windows키와 응용 시스템 키를 사용 할 수 없게 됩니다. 1번 버튼 Caps lock키와 왼쪽Ctrl키를 다른 키로 설정 할 수 있습니다. 2번 버튼 Esc키나 반각/전각키 다른 키로 설정 할 수 있습니다. 3번 버튼 4번 버튼 Esc키와「` ~」 키를 다른 키로 설정 할 수있습니다 윗면:Alt키 측면:App키 상면:App키 → Fn키 측면:Alt키 Fn키 → 두 개의 키를 동시에 바꿀 수 있습니다. 상면:오른쪽Win키 → Fn키 측면:App키 / Fn키 → Esc키와「`|¬」키를 다른 키로 설정 하실 수 있습니다. 상면:App키 측면:오른쪽Win키 키 캡을 교환 가능 DIP기능으로 키 설정을 바꿨다면 아래 그림을 참조해서 키 캡을 교환하시고 교환시에 FILCO지룃대를 이용해 108JP키보드 106KR키보드 104US키보드 105EU키보드 2번 버튼 4번 버튼 ◆미디어 키 조작 Fn과 동시에 누를 경우 동영상과 음악을 틀 수 있고 음량을 키우거나 줄일 수 있습니다. 표시 기능 볼륨 높이기 볼륨 줄이기 음소거 이전 노래 재생/잠시 멈춤 멈춤 다음 노래 ◆Windows수면 대기 모드의 절환 및 복귀 USB유선 연결 시 FN키와 수면 키를 동시에 누르면 키보드로 windows의 수면 대기 모드를 절환 하거나 복귀 할 수 있습니다. 복귀 기능을 설정 하고 싶으면 아래와 같이 진행 해주세요. 표시 1. 「장치 관리자」를 켜주세요 2. 「키보드」를 더블 클릭 해주세요 3. 「HID키보드 장치(HID Keyboard Device)」를 더블 클릭 해주세요 4. 「전원 관리」를 클릭 후에「이 장치를 수면 대기 모드를 깨우는 장치로 허가 합니다」를 선택해 주세요.「전원관리」안에 이 장치를 찾을 수 없으면 사용 하실 수 없습니다. 블루투스는 Windows수면 대기 모드를 깨우는 기능을 지원하지 않습니다. 마우스나 다른 장치로 수면 대기모드를 깨워주세요. 이 기능은 신 기능의 노트북에서 사용되지 않을 수 있습니다. 만약 노트북에서 wake up 기능을 사용 할 수 있으면 키보드에서도 wake up기능이 사용 가능 합니다. ◆블루투스 연결 절전 모드 만약 배터리로 전원을 공급하는 블루투스 연결 상황이라면 30초 동안 아무런 키를 누르지 않으면 자동적으로 절전 모드에 돌입합니다. 이때 아무 키나 눌러주시면 절전모드에서 깨어 날 수 있으며 블루투스도 자동으로 연결 됩니다. 이 동작은 대략 3~5초의 시간이 소요됩니다. 키보드로 절전모드를 켜거나 끌 수 있습니다. 그러나 USB연결 시에는 절전모드로 전환하실 수 없습니다. 67 ◆ iPad ・ iPhone에 연결하여 사용하는 경우 1. 키보드를 「페어링 모드」로합니다. (※Page61【Step①】) 2. iPad ・ iPhone의 홈 화면에서「설정」 > 「Bluetooth」를 터치하고 Bluetooth를 「켭」으로합니다. 3. 장치 목록에 「Majestouch Convertible 2」가 「페어링되어 있지 않습니다」라고 표시됩니다. 터치하고 화면에 표시된 코드를 키보드에서 입력하고 「Enter」키를 누릅니다. 4. 장치 목록에 「Majestouch Convertible 2」가 「연결되었습니다」라고 표시되면 페어링이 완료됩니다. ※ 본 상품은 iOS6.1이나 그 이상의 버전에서 검증을 마친 상품입니다. iOS 6.1보다 낮은 버전에서는 검증을 하지 않아 사용이 불가능 하실 수도 있습니다. ※ 블루투스 키보드를 사용하시는 경우 키보드가 화면에 표시 되지 않습니다. ※ 오른쪽 표에 나타난 단축키를 사용 하실 수 있습니다. 단축키 Shift + 좌우 화살표 키 범위 선택 (Win) + A 전체 선택 (Win) + X 잘라내기 (Win) + C 복사 하기 (Win) + V 붙이기 (Win) + Z 복원(조작 취소) ◆문제 해결 방법 Q. 키보드 전원을 켤 수없을 때 배터리의 방향을 검사 해주세요 배터리가 다 된듯합니다. 배터리를 새로 교체 해주세요 Q. 페어링을 진행 할 수 없거나 블루트스 연결 후 화면에 키보드 아이콘이 나타나지 않을 때 ・ 키보드의 전원을 켰는지 확인해 주세요 ・ 배터리의 방향을 검사해주세요. 만약 배터리가 떨어졌으면 배터리를 교환해 주세요. ・ 장치 절환 모드를 실행 하기 위해「Ctrl」+「Alt」+「Fn」키를 동시에 눌러주세요. 그리고 장치 정보를 등록 하기 위해 「블루투스 장치 등록/절환키①~④」 중 하나를 눌렀을 때 페어링LED등(파란색)이 깜빡이는 지를 확인하세요. ・ 키보드 오른쪽 상단에 위치한 장치Reset버튼을 눌렀을 때 페어링LED등(파란색)이 깜빡이는 지를 확인하세요. ・ 블루투스 수신기를 사용 하고 계실 떄 수신기가 정상으로 작동 하는지 설치가 정상적인지를 확인 하세요. ・ 만약 PC에서 제공되는 블루투스 기능을 사용하고자 할 때 블루투스 기능을 켰는지를 확인해 주세요 Q. 비교적 큰 Enter키 혹은 Shift키를 누를 때와 작은 키를 누를 때 촉감이 다른 경우 큰 키는 특별한 설계를 거쳐서 제작 되었습니다. 큰 키 안에는 「안정화」장치가 있어 손의 위치가 다르더라도 손쉽게 누를 수 있게 설계 되어있습니다. Q. 블루투스로 키보드가 연결된 PC를 켰을 때 BIOS와 OS선택을 할 수 없을 경우. 블루투스 2.1버전 이후의 수신기를 사용하실 경우에는 페어링 설정 후에 레지스트가 수신기에 저장이 되어 OS가 시작 되기 전에 BIOS로 이동 할 것인지 OS를 선택 할 것인지를 선택하는 창이 뜹니다. 블루투스 수신기에서 이런 기능을 지원하지 않을 경우에는 windows OS가 시작 전에는 키보드를 사용하실 수 없습니다. 만약 조작을 원하신 다면 USB연결이나 PS/2키보드를 연결해서 사용해 주세요. 이 부분은 블루투스 수신기의 문제이므로 이러한 문제는 블루투스 수신기 사업자에게 문의 해주세요. Q. 안전모드에서 블루투스를 연결 할 수 없을 때 안전모드에서는 블루투스를 사용하실 수 없습니다. Q. 블루투스 수신기를 연결 혹은 다른 장치로 이동해 연결 했는데 키보드를 사용할 수 없을 경우 블루투스 수신기를 연결 혹은 다른 장치로 이동 시켰을 때 키보드의 아무 키나 눌러 주시면 바로 PC와 재 연결이 됩니다. Q. 수면 대기 모드에서 Windows로 돌아갈 수 없을 때 블루투스는 Windows수면 대기 모드를 깨우는 기능을 지원하지 않습니다. 마우스나 다른 장치로 수면 대기모드를 깨워주세요. Q. 기타Windows OS에서도 사용이 가능 한가요? Windows 8/8.1、Windows 7、Windows Vista、Windows XP SP2나 업그레이드 버전에서 블루투스 수신기를 사용하실 수 있습니다.그러나 기타 windows OS에서는 사용 하실 수 없으며 블루투스 드라이버를 제공하지 않습니다. Q. 블루투스 연결 시 키보드에 조작이상이 발생한 경우 사용 환경의 다름으루 무선 수신 범위에 영향을 미칠 수 있습니다. 만약 PC와 키보드가 전자레인지, 무선인터넷 상품, 기타 무선 전파 방해를 일으키는 상품(무선 전화기 등)등에 매우 가까이 자리잡고 있다면 정상적으로 작동이 되지 않을 수 있습니다. Q. 입력 시 부정확한 글자가 입력 될때 만약 예전 키보드 프로그램이 설치가 되어있다면 우선 그 프로그램을 삭제해 주세요. 삭제 하지 않으면 조작 이상이 발생 할 수 있습니다. Q. 키보드가 자주 정상적으로 사용할 수 없고 제일 마지막에 입력한 글자가 무한대로 입력되는 경우 만약 주변에 같은 주파수를 사용하는 무선 장치들이 많이 있을 경우 전파방해를 일으켜 이러한 현상이 일어날 수 있습니다. 본 상품의 블루투스 수신기 프로그렘과 드라이버는 매우 뛰어난 성능을 자랑하며 사용 또한 매우 편리합니다. 그러나 자주 정상적으로 사용할 수 없다면 키보드 부근에 전파 방해가 자주 일어나기 때문이라고 볼 수 있습니다. 이러한 상황이 계속 지속된다면 우선 블루투스 수신기 프로그렘과 드라이버를 삭제 하시고 windows OS에서 기본으로 제공하는 프로그램과 드라이버를 사용하신다면 이러한 상황을 줄이 실수 있습니다. 현재 이렇게 설정 후 이러한 상황들이 명확하게 줄어 들었음이 지속적으로 보고되고 있습니다. 68 69 70 Federal Communications Commission (FCC) Statement 15.21 You are cautioned that changes or modifications not expressly approved by the part responsible for compliance could void the user’s authority to operate the equipment. 15.105(b) This equipment has been tested and found to comply with the limits for a Class B digital device, pursuant to part 15 of the FCC rules. These limits are designed to provide reasonable protection against harmful interference in a residential installation. This equipment generates, uses and can radiate radio frequency energy and, if not installed and used in accordance with the instructions, may cause harmful interference to radio communications. However, there is no guarantee that interference will not occur in a particular installation. If this equipment does cause harmful interference to radio or television reception, which can be determined by turning the equipment off and on, the user is encouraged to try to correct the interference by one or more of the following measures: - Reorient or relocate the receiving antenna. - Increase the separation between the equipment and receiver. - Connect the equipment into an outlet on a circuit different from that to which the receiver is connected. - Consult the dealer or an experienced radio/TV technician for help. This device complies with Part 15 of the FCC Rules. Operation is subject to the following two conditions: 1) this device may not cause harmful interference, and 2) this device must accept any interference received, including interference that may cause undesired operation of the device. FCC RF Radiation Exposure Statement: This equipment complies with FCC radiation exposure limits set forth for an uncontrolled environment. End users must follow the specific operating instructions for satisfying RF exposure compliance. This transmitter must not be co-located or operating in conjunction with any other antenna or transmitter. Canada, Industry Canada (IC) Notices This device complies with Industry Canada licence-exempt RSS standard(s). Operation is subject to the following two conditions: (1) this device may not cause interference, and (2) this device must accept any interference, including interference that may cause undesired operation of the device. Radio Frequency (RF) Exposure Information This equipment complies with IC radiation exposure limits set forth for an uncontrolled environment. This equipment should be installed and operated with minimum distance 20cm between the radiator & your body. This transmitter must not be co-located or operating in conjunction with any other antenna or transmitter. Canada, avis d'Industry Canada (IC) Le présent appareil est conforme aux CNR d'Industrie Canada applicables aux appareils radio exempts de licence. Son fonctionnement est soumis aux deux conditions suivantes : (1) cet appareil ne doit pas causer d'interférence et (2) cet appareil doit accepter toute interférence, notamment les interférences qui peuvent affecter son fonctionnement. Informations concernant l'exposition aux fréquences radio (RF) Cet équipement est conforme avec l'exposition aux radiations IC définies pour un environnement non contrôlé. Cet équipement doit être installé et utilisé à une distance minimum de 20 cm entre le radiateur et votre corps. Cet émetteur ne doit pas être co-localisées ou opérant en conjonction avec une autre antenne ou transmetteur. 根據 NCC 低功率電波輻射性電機管理辦法 規定 : 第十二條 經型式認證合格之低功率射頻電機,非經許可,公司、商號或使用者均不得擅自變更頻率、加大功率或變更原設計之特性及功能。 第十四條 低功率射頻電機之使用不得影響飛航安全及干擾合法通信;經發現有干擾現象時,應立即停用,並改善至無干擾時方得繼續使用。前項 合法通信,指依電信法規定作業之無線電通信。低功率射頻電機須忍受合法通信或工業、科學及醫療用電波輻射性電機設備之干擾。 사용자안내문 (B급 기기 가정용 방송통신기기) 이 기기는 가정용(B급)으로 전자파적합등록을 한 기기로서 주로 가정에서 사용하는 것을 목적으로 하며, 모든 지역에서 사용할 수 있습니다 MSIP-CMM-FKB -FILCKFBT2-33 해당 무선설비는 운용 중 전파혼신 가능성이 있음. Company : Diatec Corporation Product : Keyboard Model No. : FILCKFBT2-33 Manufactured date : 2014/11 Manufacturer : Diatec Corporation Country of manufacture : Taiwan 71 保証書 この保証書は製品が万が一故障した場合、ご購入頂いた日から12ヶ月間の保証を行うものです。製品の初期不良はご購入日から1週間と し、初期不良と認められた場合は商品を交換します。保証期間内で初期不良と認められない場合は製品を修理します。 1)保証書に販売店捺印、購入年月日の記入がない場合は無効となります。2)保証書は日本国内のみで有効です。3)本製品の故障または その使用上生じたお客様の直接、間接の損害につきましては、当社はその責任を負いかねます。4)保証期間内でも次のような場合は有償 での修理となります。A)通常の使用以外の操作で発生した場合の故障または損害。B)改造されたり不当な修理をされたことに起因する故 障または損傷。C)お買い上げ後輸送されたことに起因する故障または損傷。D)地震、風水害そのほか不測の事故による損傷。E)本保証書 を提示されない場合。F)保証書の所定事項の未記入、訂正された場合。 保証期間 お買い上げ日 年 販売店印 月 日 より 12ヶ月間 お名前(会社名) ご住所 電話番号 ■販売店様へ お客様へ商品をお渡しする際は、必ず販売日をご記入の上貴店印をご捺印ください。 記載漏れがありますと、保証期間内でも無償保証が受けられません。 E-Mail 平日 AM10:00∼12:00/PM13:00∼17:00 〒101−0021 東京都千代田区外神田6−5−4 偕楽ビル(外神田)4F Kairaku Bldg(Sotokanda)4F, 6-5-4 Sotokanda, Chiyoda-ku, Tokyo, 101-0021, Japan URL http://www.diatec.co.jp/ ●サポート専用お問い合せフォーム ダイヤテックホームページ>サポート情 報> お問い合せフォーム https://www.diatec.co.jp/support/#FORM ● Microsoft Windowsは米国マイクロソフト社及びその他の国における登録商標です。 Windows is a registered trademark of Microsoft Corporation in the United States and other countries. ● Bluetoothは、Bluetooth SIG, Inc. の登録商標です。 Bluetooth is a trademark of Bluetooth SIG, Inc. ● FILCOはダイヤテック株式会社の登録商標です。 FILCO is a registered trademark of DIATEC CORPORATION.








































































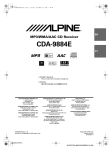


![HP-B10.IE 取扱説明書ダウンロード [日本語PDF 1.28MB]](http://vs1.manualzilla.com/store/data/006637959_2-4645e5200dfb2f9d93ef066298dc32c4-150x150.png)