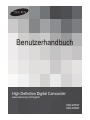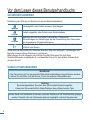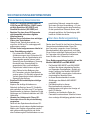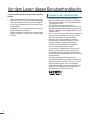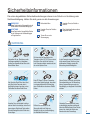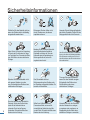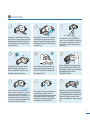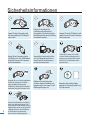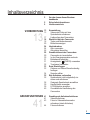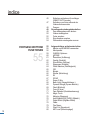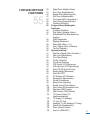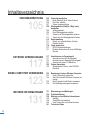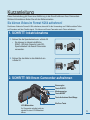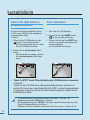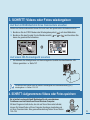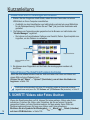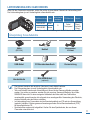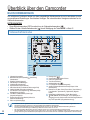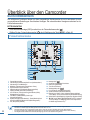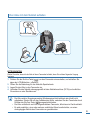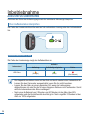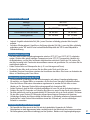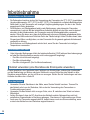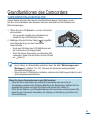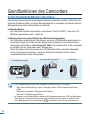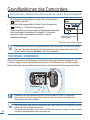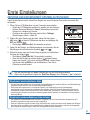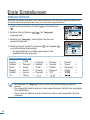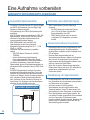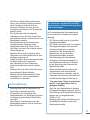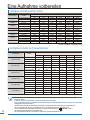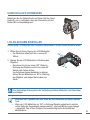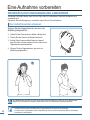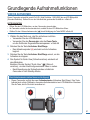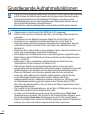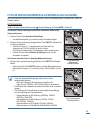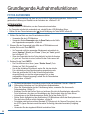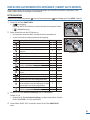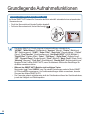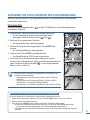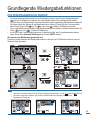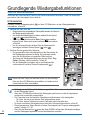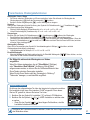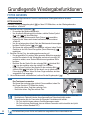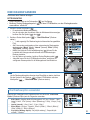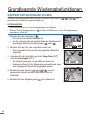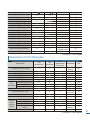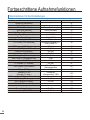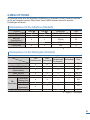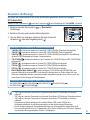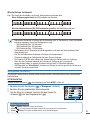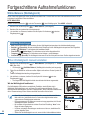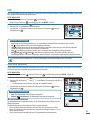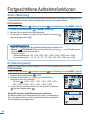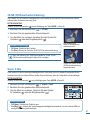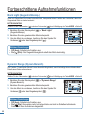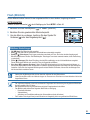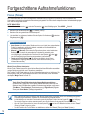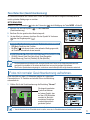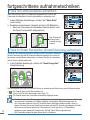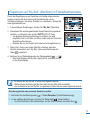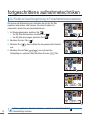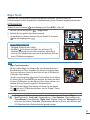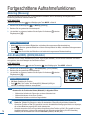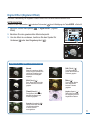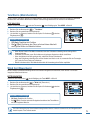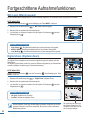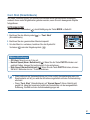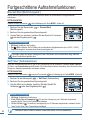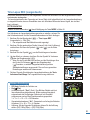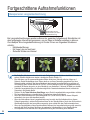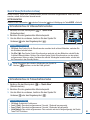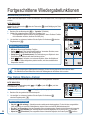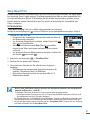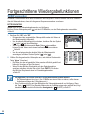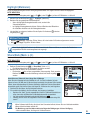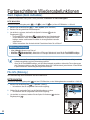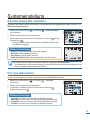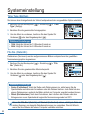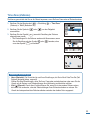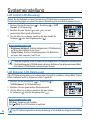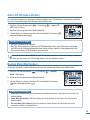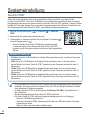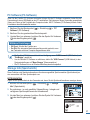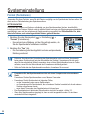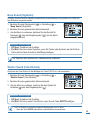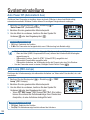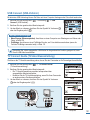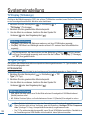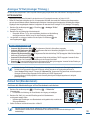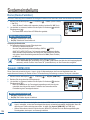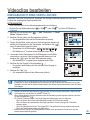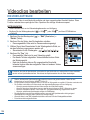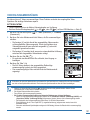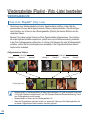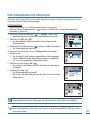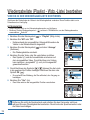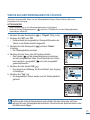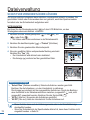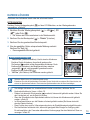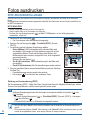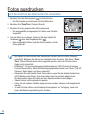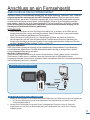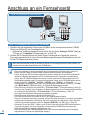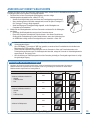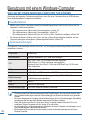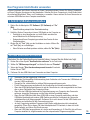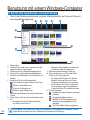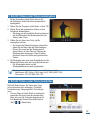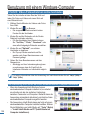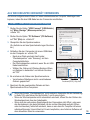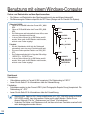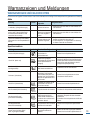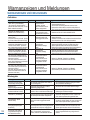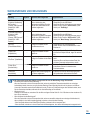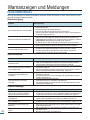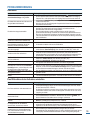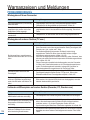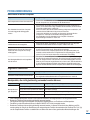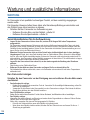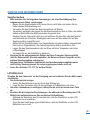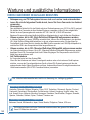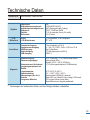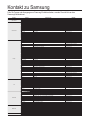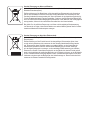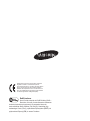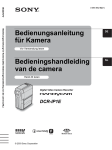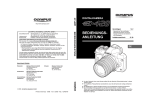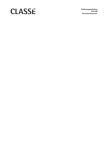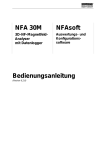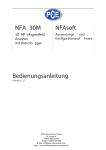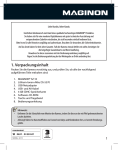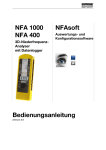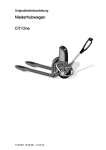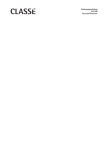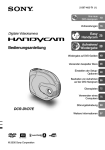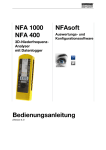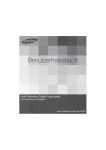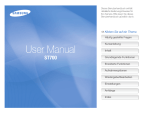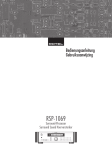Download Benutzerhandbuch
Transcript
Benutzerhandbuch High Definition Digital Camcorder www.samsung.com/register HMX-M20SP HMX-M20BP Vor dem Lesen dieses Benutzerhandbuchs SICHERHEITSHINWEISE Erläuterung der Zeichen und Symbole in diesem Benutzerhandbuch: Lebensgefahr oder Gefahr schwerer Verletzungen WARNUNG Verletzungsgefahr oder Gefahr eines Sachschadens ACHTUNG ACHTUNG Beachten Sie zum Vermeiden von Bränden, Explosionen, Stromschlägen und Verletzungen bei der Verwendung des Camcorders die angegebenen Sicherheitshinweise. Hinweise oder auch Referenzseiten, die für den Betrieb des Camcorders hilfreich sein können. Diese Warnsymbole sollen auf Gefahren hinweisen und dazu beitragen, Verletzungen des Benutzers sowie anderer Personen zu verhindern. Bitte befolgen Sie die Hinweise mit höchster Sorgfalt. Bitte lesen Sie sich diese Sicherheitshinweise sorgfältig durch, und bewahren Sie sie für den spätern Gebrauch an sicheren Ort auf. VORSICHTSMASSNAHMEN WARNUNG! • Der Camcorder darf nur an geerdete Wechselstromsteckdosen angeschlossen werden. • Setzen Sie den Akku nicht der Sonne, Feuer und anderen Hitzequellen aus. Achtung Bei unsachgemäßem Einsetzen des Akkus besteht Explosionsgefahr. Verwenden Sie ausschließlich Akkus/Batterien des entsprechenden Typs. Um das Gerät vom Netzbetrieb zu trennen, muss der Stecker aus der Netzsteckdose gezogen werden. Deshalb sollte der Netzstecker jederzeit zugänglich und leicht trennbar sein. 2 WICHTIGE NUTZUNGSINFORMATIONEN Vor der Benutzung dieses Camcorders • • • • • • Dieser HD-Camcorder zeichnet Video im H.264-Format (MPEG4 Part 10/AVC) sowie mit High Resolution (HD-VIDEO) und Standard Resolution (SD-VIDEO) auf. Beachten Sie, dass dieser HD-Camcorder nicht kompatibel mit anderen digitalen Videoformaten ist. Machen Sie vor Aufnahme eines wichtigen Videos eine Testaufnahme. Geben Sie die Testaufnahme wieder, um zu prüfen, ob Bild und Ton ordnungsgemäß aufgenommen wurden. Für den Verlust aufgenommener Inhalte ist keine Entschädigung möglich. - Für entstandene Schäden, wenn Aufnahmen wegen eines Fehlers des HDCamcorders oder der Speicherkarte nicht wiedergegeben werden können, leistet Samsung keine Entschädigung. Samsung übernimmt keine Verantwortung für gespeicherte Video- und Audiodaten. - Gespeicherte Inhalte können aufgrund eines Fehlers bei der Bedienung des HD-Camcorders oder der Speicherkarte verloren gehen. Für Schäden aufgrund des Verlusts gespeicherter Inhalte übernimmt Samsung keine Haftung. Erstellen Sie Sicherheitskopien wichtiger Aufnahmen. Kopieren Sie wichtige Aufnahmen zur Sicherheit als Datei auf einen PC. Zusätzlich wird empfohlen, die Daten vom PC auf andere Speichermedien zu kopieren. Beachten Sie die Anleitungen zur Software-Installation und USBVerbindung. Hinweis zum Urheberrecht: Dieser HDCamcorder ist nur für die private Nutzung vorgesehen. Daten auf dem Speichermedium dieses HDCamcorders, die mit anderen digitalen/analogen Medien oder Geräten aufgenommen wurden, sind urheberrechtlich geschützt und dürfen ohne Zustimmung des Rechteinhabers nur zum persönlichen Gebrauch verwendet werden. Auch wenn Sie eine Veranstaltung, z. B. eine Show, eine Vorstellung oder eine Ausstellung für den persönlichen Gebrauch filmen, wird dringend empfohlen, die Genehmigung dafür bereits im Vorfeld einzuholen. Über diese Bedienungsanleitung Danke, dass Sie sich für den Kauf eines Samsung Camcorders entschieden haben. Bevor Sie den Camcorder verwenden, lesen Sie dieses Benutzerhandbuch bitte genau durch und halten Sie es für den zukünftigen Gebrauch bereit. Sollte Ihr Camcorder nicht einwandfrei funktionieren, lesen Sie bitte unter Fehlersuche nach. Diese Bedienungsanleitung bezieht sich auf die Modelle HMX-M20SP und HMX-M20BP. • • • • Die Modelle HMX-M20SP und HMX-M20BP verfügen über keinen eingebauten Speicher und verwenden Speicherkarten. Obwohl sich einige Funktionen der Modelle HMX-M20SP und HMX-M20BP unterscheiden, funktionieren sie prinzipiell auf dieselbe Weise. In diesem Benutzerhandbuch werden Abbildungen des Modells HMX-M20SP verwendet. Die Bildschirmfotos in diesem Benutzerhandbuch entsprechen möglicherweise nicht genau der Anzeige auf dem LCD-Monitor. Gestaltung und technische Daten des Camcorders sowie anderen Zubehörs können ohne vorherige Ankündigung geändert werden. 3 Vor dem Lesen dieses Benutzerhandbuchs In diesem Benutzerhandbuch finden sich die folgenden Begriffe: • • • ‚Szene’ bezieht sich auf einen Videoabschnitt von dem Zeitpunkt, zu dem Sie die Taste Aufnahme Start/Stopp zwecks Aufnahmestart drücken, bis zu dem Zeitpunkt, zu dem Sie die Aufnahme durch Drücken dieser Taste wieder anhalten. Die Begriffe ‚Foto’ und ‚Standbild’ werden synonym mit derselben Bedeutung verwendet. Weitere Informationen zu Open Source Lizenzen siehe die Datei "Opensource_M20.pdf" auf der mitgelieferten CD-ROM. Hinweise zu den Handelsmarken • • • • • • • • • • • 4 Alle Markennamen und eingetragenen Marken in diesem Handbuch sowie in sonstigen mitgelieferten Dokumenten sind Marken oder eingetragene Marken ihrer jeweiligen Inhaber. SD und SDHC Logo sind Handelsmarken. Microsoft®, Windows®, Windows Vista® und DirectX® sind entweder eingetragene Handelsmarken oder Marken der Microsoft Corporation in den Vereinigten Staaten und/oder anderen Ländern. Intel®, Core™ und Pentium® sind entweder eingetragene Handelsmarken oder Marken der Intel Corporation in den Vereinigten Staaten und anderen Ländern. Macintosh, Mac OS sind entweder eingetragene Handelsmarken oder Marken der Apple Inc. in den Vereinigten Staaten und/oder anderen Ländern. YouTube ist eine Handelsmarke von Google Inc. Flickr™ ist eine Handelsmarke von Yahoo. Facebook ist eine Handelsmarke von Facebook Inc. Adobe, das Logo Adobe und Adobe Acrobat sind Handelsmarken oder eingetragene Handelsmarken von Adobe Systems Incorporated in den USA und/oder anderen Ländern. Sonstige hier genannten Produktnamen sind möglicherweise Marken oder registrierte Marken ihrer jeweiligen Inhaber. Die Zeichen, „TM“ und „®“ sind in diesem Handbuch nicht in jedem Fall aufgeführt. HDMI, das Logo HDMI und High-Definition Multimedia Interface sind Handelsmarken oder eingetragene Handelsmarken von HDMI Licensing LLC. Sicherheitsinformationen Die unten abgebildeten Sicherheitsvorkehrungen dienen zum Schutz vor Verletzung oder Sachbeschädigung. Halten Sie sich genau an alle Anweisungen. WARNUNG Dieses Symbol weist auf Lebensgefahr oder die Gefahr schwerer Gesundheitsschädigung hin. Nicht erlaubte Aktion. Vermeiden Sie es, das Produkt zu berühren. ACHTUNG Dieses Symbol weist auf eine gefährliche Situation hin, die Verletzungen oder Sachbeschädigungen zur Folge haben kann Vermeiden Sie es, das Produkt zu zerlegen. Diese Vorsichtsmaßnahmen müssen eingehalten werden. Trennen Sie es von der Stromversorgung. W W 4 4 WARNUNG W 4 W 4 In den Camcorder oder den Netzstecker dürfen weder Wasser, Metall noch eine entflammbare Substanz geraten.Bei Missachtung besteht Brandgefahr. W 4 OI L Vermeiden Sie es, Steckdosen oder Verlängerungskabel zu überlasten, da dies zu ungewöhnlicher Hitze oder Brand führen kann. Die Verwendung des Camcorders bei einer Temperatur von über 140°F (60°C) kann zu einem Brand führen. Wenn der Akku bei solch einer hohen Temperatur weiterhin verwendet wird, kann dies zu einer Explosion führen. W SAND 4 Kein Sand oder Staub! Wenn feiner Sand oder Staub in den Camcorder oder in das Netzteil gelangen, kann dies zu einer Fehlfunktion oder einem Defekt führen. Kein Öl! Wenn Öl in den Camcorder oder in das Netzteil gelangt, kann dies zu einem elektrischem Stromschlag, einer Fehlfunktion oder einem Defekt führen. Setzen Sie den LCD-Monitor nicht direkter Sonnenbestrahlung aus. Bei Missachtung können Augenverletzungen sowie eine Beschädigung von integrierten Produktteilen auftreten. Vermeiden Sie es, das Netzkabel zu knicken oder das Netzteil zu beschädigen, indem Sie mit einem schweren Objekt darauf Druck ausüben. Es besteht Brandgefahr oder die Gefahr eines Stromschlages. Entfernen Sie das Netzteil von der Stromquelle nicht durch Ziehen am Netzkabel, da dies zu einer Beschädigung des Netzkabels führen könnte. Verwenden Sie das Netzteil nicht, wenn es beschädigte, gespaltene oder kaputte Kabel oder Drähte aufweist. Wenn Sie dies dennoch tun, besteht die Gefahr eines Brandes oder eines Stromschlags. 5 Sicherheitsinformationen ing an cle Entsorgen Sie den Akku nicht durch Verbrennen, da dieser explodieren kann. Verwenden Sie keine Reinigungsflüssigkeiten oder ähnliche Chemikalien. Sprühen Sie keine Reinigungsmittel direkt auf den Camcorder. Halten Sie den Camcorder bei Verwendung in Strand- oder Poolnähe bzw. bei Regen von Feuchtigkeit fern. Es besteht das Risiko einer Fehlfunktion oder eines elektrischen Schlages. Bewahren Sie den benutzten Lithiumakku oder die Speicherkarte außerhalb der Reichweite von Kindern auf. Wenn der Lithiumakku oder die Speicherkarte von Kindern geschluckt wird, suchen Sie umgehend einen Arzt auf. Lösen Sie den Blitz nicht unmittelbar vor menschlichen Augen aus, dies könnte die Sehstärke beeinträchtigen. Seien Sie besonders vorsichtig, wenn Sie Fotos von einem Kind aufnehmen, das sich nicht weiter als einen Meter entfernt befindet. Stecken Sie das Netzkabel nicht mit nassen Händen ein oder aus. Es besteht das Risiko eines elektrischen Schlages. Das Stromkabel sollte bei Nichtverwendung des Gerätes oder bei Gewittern ausgesteckt bleiben. Es besteht ein Brandrisiko. Trennen Sie das Stromkabel, wenn Sie das Netzteil reinigen. Es besteht das Risiko einer Fehlfunktion oder eines elektrischen Schlages. W 4 Schließen Sie das Netzteil nicht an, wenn der Stecker nicht vollständig eingesteckt werden kann. d flui W W 4 W 4 4 W 4 6 Wenn durch den Camcorder ungewöhnliche Geräusche, Gerüche oder Rauch auftreten, stecken Sie das Netzkabel sofort aus und wenden Sie sich an den SamsungKundendienst. Es besteht das Risiko eines Brandes oder einer Verletzung. W 4 Sollten Ihnen Fehlfunktionen Ihres Camcorders auffallen, so trennen Sie unverzüglich das Netzteil oder den Akku von dem Gerät. Es besteht das Risiko eines Brandes oder einer Verletzung. Versuchen Sie nicht, den Camcorder oder den Netzstecker zu zerlegen, zu reparieren oder umzubauen, um Brandgefahr oder die Gefahr eines elektrischen Schlages zu vermeiden. W 4 ACHTUNG W 4 Lassen Sie den Camcorder, den Akku, das Netzteil oder anderes Zubehör nicht fallen oder setzen Sie diese keinen starken Erschütterungen oder anderen Einflüssen aus. Dies kann zu einer Fehlfunktion oder Verletzung führen. Verwenden Sie den Camcorder an einem Ort, der erheblichen Vibrationen oder Stößen ausgesetzt ist, nicht auf einem Stativ (nicht im Lieferumfang enthalten). Lassen Sie den Camcorder nicht in einem geschlossenen Fahrzeug, in dem die Temperatur für längere Zeit besonders hoch ist. Setzen Sie den Camcorder keinem Russ oder Dampf aus. Dichter Ruß oder Dampf könnten den Camcorder beschädigen oder zu einer Fehlfunktion führen. W 4 Vermeiden Sie es, die Oberfl äche der LCD-Anzeige stark zu drücken, auf diese zu schlagen oder mit einem scharfen Gegenstand einzuwirken. Bei Druck auf die LCD-Oberfl äche kann dies zu Ungleichmäßigkeiten bei der Anzeige führen. W 4 W 4 Verwenden Sie den Camcorder nicht bei direkter Sonneneinstrahlung oder in der Nähe von Heizgeräten. Dies kann zu einer Fehlfunktion oder Verletzung führen. W ICIDE INSECT 4 Verwenden Sie den Camcorder nicht in der Nähe von dichten Auspuffgasen, die von benzinoder dieselbetriebenen Motoren freigesetzt werden,oder in der Nähe von Schadgasen, z. B. Schwefelwasserstoff. Bei Missachtung können die externen oder internen Anschlüsse rosten, was einen Normalbetrieb unterbindet. Setzen Sie den Camcorder keinen Insektensprays aus. Insektensprays, die in den Camcorder eintreten, könnten dazu führen, dass das Gerät nicht mehr einwandfrei funktioniert. Schalten Sie den Camcorder vor der Verwendung von Insektiziden aus und decken Sie ihn mit Plastikfolie ab. Setzen Sie den Camcorder keinen plötzlichen Temperaturänderungen oder feuchten Orten aus. Es besteht das Risiko eines Defekts oder elektrischen Schlages, wenn das Produkt während eines Gewitters im Freien verwendet wird. 7 W 4 Sicherheitsinformationen W 4 Lassen Sie den LCD-Monitor nicht geöffnet, wenn Sie den Camcorder nicht verwenden. W 4 W 4 Legen Sie den Camcorder nicht mit dem geöffneten LCD-Monitor nach unten. Reinigen Sie das Gehäuse des Camcorders nicht mit Benzol oder Lösungsmitteln. Dies könnte die äußere Beschichtung ablösen oder die Oberfläche des Gehäuses zerstören. W 4 W 4 Verwenden Sie den Camcorder nicht in der Nähe von TV- oder Radiogeräten: Dadurch könnte es während Fernseh- oder Radioübertragungen zu einer Geräuschentwicklung kommen. Verwenden Sie den Camcorder nicht in der Nähe von starken Funkwellen oder Magnetismus, wie bei Lautsprechern oder einem großen Motor. Geräusche könnten bei Video- und Audioaufnahmen ebenfalls aufgezeichnet werden. W 4 w T Heben Sie den Camcorder nicht am LCD-Monitor hoch. Der LCD-Bildschirm könnte sich lösen und der Camcorder dadurch hinunterfallen. w T W 4 w T Verwenden Sie nur von Samsung zugelassenes Zubehör. Die Verwendung von Produkten anderer Hersteller kann aufgrund einer Fehlfunktion zu Überhitzung, Brand, Explosion, elektrischem Schlag oder Verletzungen führen. w T 8 Stecken Sie das Netzkabel an einer Stelle ein, an der Sie es leicht erreichen können. Falls Probleme mit dem Produkt auftreten, muss das Netzkabel entfernt werden, um die Stromzufuhr vollständig abzutrennen. Durch das Drücken der Ein-/Austaste am Produkt wird die Stromzufuhr nicht vollständig abgetrennt. Platzieren Sie den Camcorder auf einer stabilen Oberfläche und bewahren sie ihn an einem Ort mit Belüftungsöffnungen auf. Bewahren Sie wichtige Daten separat auf. Samsung haftet nicht für Datenverlust. Inhaltsverzeichnis 2 5 9 VORBEREITUNG 13 13 13 17 18 18 20 24 24 26 29 29 30 31 31 32 33 33 34 35 35 36 39 39 40 GRUNDFUNKTIONEN 41 41 41 43 44 Vor dem Lesen dieses Benutzerhandbuchs Sicherheitsinformationen Inhaltsverzeichnis Kurzanleitung Videos oder Fotos auf eine Speicherkarte aufnehmen Lieferumfang des Camcorders Überblick über den Camcorder Tasten und Bedienelemente Bildschirmanzeigen Inbetriebnahme Akku verwenden Akkustatus überprüfen Grundfunktionen des Camcorders Camcorder ein-/ausschalten In den Energiesparmodus wechseln Betriebsmodi einstellen Anzeigetaste ( / CHECK) verwenden Touchpanel verwenden Erste Einstellungen Zeitzone und Datum/Uhrzeit erstmalig festlegen Sprache wählen Eine Aufnahme vorbereiten Speicherkarte (nicht mitgeliefert) einsetzen und entnehmen Geeignete Speicherkarte auswählen Handschlaufe verwenden LCD-Bildschirm einstellen Grundsätzliche Handhabung des Camcorders Grundlegende Aufnahmefunktionen Videos aufnehmen Fotos im Videoaufnahmemodus aufnehmen (duale Aufnahme) Fotos aufnehmen 9 indice 45 48 49 49 50 52 53 54 Einfaches aufnehmen für anfänger (SMART AUTO-modus) Aufnahme von fotos während der Videoaufnahmemodus Zoomen Grundlegende wiedergabetechniken Den wiedergabemodus ändern Videos wiedergeben Fotos ansehen Eine diashow ansehen Während der wiedergabe zoomen 55 55 56 59 60 61 62 62 63 64 65 65 66 66 67 67 68 68 69 70 71 75 76 76 77 78 79 79 80 fortgeschrittene aufnahmetechniken Menüs und Q.MENUS verwenden Menüpunkte Q.MENU Optionen SCENE Resolution (Auflösung) Quality (Qualität) Slow Motion (Zeitlupe) Sharpness (Schärfe) White Balance (Weißabgleich) ISO Blende Shutter (Belichtung) EV 3D-NR Super C.Nite Back Light (Gegenlichtkomp.) Dynamic Range (Dynam.Bereich) Flash (Blitzlicht) Focus (Fokus) Face Detection (Gesichtserkennung) Magic Touch Metering (Messung) Anti-Shake(HDIS) ((HDIS.) Bildstbl.) Digital Effect (Digitaler Effekt) Fader Tele Macro Wind Cut (Rauschunt.) MIC Level (Mikrofonpegel) 47 FORTGESCHRITTENE FUNKTIONEN 55 10 FORTGESCHRITTENE FUNKTIONEN 55 80 81 82 82 83 85 86 86 86 86 87 88 89 89 90 90 91 91 91 92 92 93 94 94 95 95 96 97 97 98 99 99 100 100 101 101 102 102 103 103 104 104 Digital Zoom (Digitaler Zoom) Cont. Shot (Einzelbildserie) Bracket Shot (Belichtungsauf.) Self Timer (Selbstauslöser) Time Lapse REC (Langzeitaufz.) Quick View (Schnellvorschau) Guideline (Richtlinie) Fortgeschrittene Wiedergabefunktionen Guideline (Richtlinie) Play Option (Wiederg.-Option) Story-Board Print (Storyboard ausdrucken) VIEW verwenden Highlight (Markieren) Share Mark (Mark. z. H.) Cont. Capture (Kont. Aufnahme) File Info (Dateieig.) Systemeinstellung Date/Time Display (Dat.-/Uhrzeitan.) Date Type (Datumsform.) Time Type (Zeittyp) File No. (Datei-Nr.) Time Zone (Zeitzone) LCD Control (LCD-Steuerung) LCD Enhancer (LCD-Optimierung) Auto LCD Off (Auto-LCD Aus) Booting Mode (Startmodus) Quick On STBY PC Software (PC-Software) Storage Info (Speicherinfo) Format (Formatieren) Beep Sound (Signalton) Shutter Sound (Foto-Klickton) Auto Power Off (Automatisch Aus) Rec Lamp (REC-Lampe) USB Connect (USB-Verbind.) TV Connect Guide (TVAnschlussanleitung) TV Display (TV-Anzeige) TV Type (TV-Typ) Analogue TV Out (Analoger TV-Ausg.) Default Set (Standardeinst.) Demo (Demo-Funktion) Anynet+ (HDMI-CEC) 11 Inhaltsverzeichnis VIDEOBEARBEITUNG 105 EXTERNE VERBINDUNGEN 117 EINEN COMPUTER VERWENDEN 123 WEITERE INFORMATIONEN 131 12 105 105 106 107 108 108 109 110 111 112 112 113 114 114 115 Videoclips bearbeiten Einen Abschnitt eines Videos löschen Ein Video aufteilen Videos zusammenfügen Wiedergabeliste (Playlist - Wdg.-Liste) bearbeiten Wiedergabeliste Eine Wiedergabeliste erstellen Videos in der Wiedergabeliste sortieren Videos aus der Wiedergabeliste löschen Dateiverwaltung Schutz vor versehentlichem Löschen Dateien löschen Fotos ausdrucken DPOF-Druckeinstellungen Direktes Ausdrucken mit einem PictBridgeDrucker 117 117 119 121 122 122 Anschluss an ein Fernsehgerät Anschluss an ein HD-Fernsehgerät Anschluss an ein Standard-Fernsehgerät Ansehen auf einem TV-Bildschirm Videos überspielen Überspielen auf Video - oder DVD/HDRekorder 123 123 124 125 129 Benutzung mit einem Windows-Computer Ihren Computertyp überprüfen Was Sie mit einem Windows-Computer tun können Das Programm Intelli-Studio verwenden Als Wechselspeichergerät verwenden 131 134 138 138 139 140 141 Warnanzeigen und Meldungen Problembehebung Wartung und zusätzliche Informationen Wartung Zusätzliche Informationen Ihren Camcorder im Ausland benutzen Technische Daten Kurzanleitung Diese Kurzanleitung gibt Ihnen eine Einführung in die Grundfunktionen Ihres Camcorders. Weitere Informationen finden Sie auf den Referenzseiten. Sie können Videos im Format H.264 aufnehmen! Sie können Videos im Format H.264 aufnehmen, das sich für die Versendung von E-Mails und das Teilen mit Freunden und Ihrer Familie eignet. Sie können mit Ihrem Camcorder auch Fotos aufnehmen. 1. SCHRITT: Inbetriebnahme OPEN 1. Setzen Sie die Speicherkarte ein. Seite 35 • Sie können im Handel erhältliche SDHC- (SD High Capacity) oder SDSpeicherkarten mit diesem Camcorder verwenden. 2. Setzen Sie den Akku in das Akkufach ein. Seite 24 OPEN 2. SCHRITT: Mit Ihrem Camcorder aufnehmen S OS IXEL CMEGA P M .0 10 CHG Zoomregler Taste PHOTO Modusanzeige Taste MODE CHEC K VIE W Taste Aufnahme Start/Stopp Ein/Aus-Taste LCD-Bildschirm Ihr Camcorder schaltet sich ein, sobald Sie den LCD-Bildschirm öffnen. 13 kurzanleitung Videos in HD- (High Definition) Bildqualität aufnehmen Fotos aufnehmen Ihr Camcorder bietet Kompatibilität mit dem H.264-Format “1080/50p”, das detailgetreue und schöne Bilder liefert. Seite 61 1. Öffnen Sie den LCD-Bildschirm. 1. Öffnen Sie den LCD-Bildschirm, um die ( ) (Video-) Leuchte einzuschalten. • Ihr Camcorder schaltet sich ein, sobald Sie den LCD-Bildschirm öffnen. 3. Drücken Sie leicht die Taste PHOTO, um den Fokus einzustellen und drücken Sie sie dann vollständig (ein Foto-Klickton ist zu hören). 2. Drücken Sie die Taste MODE, bis die ( ) (Foto-) Leuchte aufleuchtet. 2. Drücken Sie die Aufnahmetaste (Start/ Stopp). • Um die Aufnahme zu stoppen, drücken Sie die Aufnahmetaste (Start/Stopp) erneut. 00:00:00 • [80Min] 85 MIN 3888 85 MIN “Quick On STBY” durch Öffnen/Schließen des LCD-Bildschirms verwenden. Seite 96 : Wenn Sie den LCD-Bildschirm während des Modus Stand-by schließen, so wechselt Ihr Camcorder in den Modus Quick On STBY, um den Energieverbrauch zu reduzieren. Sie können schnell mit einer Aufnahme beginnen, indem Sie den LCD-Bildschirm öffnen. • Ihr Camcorder bietet Kompatibilität mit dem H.264-Format “1080/50p”, das detailgetreue und schöne Bilder liefert. Seite 61 • Die Standardeinstellung ist “1080/50i”. Sie können ebenfalls Videoaufnahmen in SDQualität (Standardauflösung) durchführen. • Während Sie Videos aufnehmen, können Sie auch Fotos machen. Seiten 43, 48 14 3. SCHRITT: Videos oder Fotos wiedergeben Auf dem LCD-Bildschirm Ihres Camcorders ansehen Mithilfe der Miniaturindexansicht können Sie leicht nach den gewünschten Aufnahmen suchen. 1. Berühren Sie im STBY-Modus das Wiedergabesymbol ( 2. Berühren Sie das Symbol für die Miniaturansicht ( HD / dann die gewünschte Aufnahme. STBY 00:00:00 [80Min] 85 MIN HD ) auf dem Bildschirm. / ) und berühren Sie SD 140 MIN SD 3/3 Auf einem HD-Fernsehgerät ansehen • Sie können die detailgetreue und hervorragende Qualität hochauflösender HDVideos genießen. Seite 121 O XEL S I AP CM EG .0 M 10 CHG CHECK VIEW Sie können die Videos auch auf einem Fernsehgerät mit Standardauflösung (SD) wiedergeben. Seiten 119~121 4. SCHRITT: Aufgenommene Videos oder Fotos speichern Es ist einfach und macht Spaß! Entdecken Sie die verschiedenen Funktionen von Intelli-studio auf Ihrem Windows-Computer. Mit dem Programm Intelli-studio, das sich auf Ihrem Camcorder befindet, können Sie Videos/Fotos auf Ihren Computer übertragen, bearbeiten und mit Ihren Freunden teilen. Eine genaue Beschreibung finden Sie auf Seiten 125~128. O IXELS P GA C.0 M ME 10 CHG CHECK VIEW 15 Kurzanleitung Videos/Fotos zum PC übertragen und ansehen 1. Starten Sie das Programm Intelli-studio, indem Sie den Camcorder mit einem USB-Kabel an Ihren Computer anschließen. • Zusätzlich zu dem Hauptfenster von Intelli-studio erscheint ein neuer Bildschirm für die Dateispeicherung. Klicken Sie auf “Yes” ( Ja ) und das Hochladen wird gestartet. 2. Die Dateien vom Camcorder werden gespeichert und im Browser von Intelli-studio unter “Inhalts-Manager” registriert. • Sie können auf verschiedene Optionen wie Gesicht, Datum, Speicherplatz usw. zugreifen, um die Dateien zu verwalten. Inhalts-Manager Gespeicherte Dateien Ordnerverzeichnis auf Ihrem Computer 3. Sie können einen Doppelklick auf die Datei, die wiedergegeben werden soll, ausführen. Videos/Fotos auf YouTube/Flickr/Facebook hochladen Teilen Sie Ihre Inhalte mit dem Rest der Welt und laden Sie Fotos und Videos mit einem Klick auf eine Webseite hoch. Klicken Sie auf “Share” “Upload” (Hochladen), um mit dem Hochladen zu beginnen. Seite 128 Intelli-studio wird automatisch auf einem PC ausgeführt, sobald der Camcorder an diesen angeschlossen wird (wenn Sie “PC Software: on” (PC-Software: Ein) einstellen). Seite 97 5. SCHRITT: Videos oder Fotos löschen 16 Wenn das Speichermedium voll ist, können Sie keine weiteren Videos oder Fotos aufnehmen. Löschen Sie Video- oder Fotodaten, die Sie auf einem Computer gespeichert haben, auf dem Speichermedium. Auf dem wieder freien Platz des Speichermediums können Sie nun neue Videos und Fotos aufnehmen. Berühren Sie die Symbole für Wiedergabe( ) Menü( ) Delete (Löschen) auf dem LCD-Bildschirm. Seite 105 LIEFERUMFANG DES CAMCORDERS Bevor Sie den Camcorder verwenden, sollten Sie prüfen ob eines dieser Elemente im Lieferumfang fehlt. Der Lieferumfang kann je nach Verkaufsgebiet unterschiedlich sein. S OS IXEL CMEGA P M .0 10 Modellbezeichnung Farbe CHG Speicherkarten LCD-Bildschirm steckplatz 8x(Optischer Zoom:), 12x(IntelliHMX-M20BP Schwarz Zoom,) • Die Form ist bei allen Modellen gleich. Nur die Farbe ist unterschiedlich. HMX-M20SP Silber O CHEC K VIEW Objektiv Farbe/ Touch-panel AU DI O Überprüfung Ihres Zubehörs Akku (BP125A) USB-Kabel Handschlaufe Netzteil Komponenten-/ AV-Kabel CD Benutzerhandbuch Kurzanleitung Mini-HDMI-Kabel (optional) • Das genaue Aussehen der einzelnen Teile kann je nach Modell variieren. • Der Lieferumfang kann je nach Verkaufsgebiet unterschiedlich sein. • Teile und Zubehör können nach Konsultation mit Ihrem lokalen Samsung-Händler erworben werden. Um solche zu erwerben, wenden Sie sich an einen Samsung-Händler in Ihrer Nähe. SAMSUNG kann nicht für eine verringerte Haltbarkeit des Akkus oder eine Fehlfunktion verantwortlich gemacht werden, die aufgrund einer unsachgemäßen Verwendung des Zubehörs, wie des Netzteils oder des Akkus, entstehen. • Im Lieferumfang Ihres Camcorders sind ein Benutzerhandbuch auf CD und eine Kurzanleitung (gedruckt) inkludiert. Weitere genauere Anweisungen finden Sie im Benutzerhandbuch (PDF) auf der mitgelieferten CD. • Speicherkarten werden nicht mitgeliefert. Kaufen Sie eine Speicherkarte, die von diesem Camcorder unterstützt wird. 17 Überblick über den Camcorder TASTEN UND BEDIENELEMENTE Vorderseite und linke/rechte Seite ❶ ❷ ❸ ❹ S OS IXEL CMEGA P M .0 10 CHG ❺ CHE CK ❻ VIE W ❼ ❽ 1 2 3 4 5 6 7 8 18 Eingebautes Blitzlicht Objektiv Aufnahmeanzeige Integriertes Mikrofon Taste Q.MENU Zoom-Taste (W/T) Taste Aufnahme Start/Stopp LCD-Bildschirm (Touchscreen) ❾❿ 9 10 11 12 13 14 15 16 Ein/Aus-Taste ( ) / CHECK) Anzeigetaste ( Taste SMART AUTO/ VIEW Taste zum Hochladen Taste PHOTO Zoomregler (W/T) Eingebauter Lautsprecher Öse für die Handschlaufe Achten Sie während der Aufnahme darauf, dass das integrierte Mikrofon und das Objektiv nicht verdeckt werden. Unterseite/Rückansicht MODE Q. MENU CHG ❶ ❷ + ❸ DC IN ❿ ❾ DC IN ❹ ❺ OPEN CH ❽ ❻ ❼ 1 Taste MODE/Modusanzeige )/Fotomodus ( (Videomodus ( 2 Ladekontrollleuchte (CHG) 3 Taste Aufnahme Start/Stopp 4 HDMI-Anschluss 5 Abdeckung der Anschlüsse )) 6 Netzteilanschluss (DC IN) 7 (USB-,Komponenten-/AV-)Anschluss 8 Schieber zum Abnehmen der Abdeckung von Akku/Speicherkarte 9 Abdeckung für Akku/Speicherkarte 10 Stativanschluss 19 Überblick über den Camcorder BILDSCHIRMANZEIGEN Die verfügbaren Funktionen hängen von dem ausgewählten Betriebsmodus ab und es erscheinen je nach vorgenommenen Einstellungen verschiedene Anzeigen. Die untenstehenden Anzeigen erscheinen nur im Videoaufnahmemodus. BITTE BEACHTEN! • Diese Bildschirmanzeige (OSD) erscheint nur im Videoaufnahmemodus ( ). • Wählen Sie den Videoaufnahmemodus ( ) durch Betätigung der Taste MODE. Seite 31 Videoaufnahmemodus 1 2 3 4 STBY 00:00:00 22 21 50i 5 6 7 85 MIN [80Min] 8 1Sec/ 24Hr DIS 9 10 20 19 F3.5 18 - 0.3 11 Card Full 12 01/JAN/2010 00:00 17 16 15 19 14 13 2 10 1/50 14 19 20 20 22 1 2 Videoaufnahmemodus Betriebsmodus (STBY (Standby)/ (Aufnahme)) /Selbstauslöser* 3 Zeitzähler (Videoaufnahmezeit) 4 Warnanzeigen und Meldungen 5 Verbleibende Aufnahmezeit 6 Speichermedium (Speicherkarte) 7 Akkuinformationen.(verbleibende Akkuenergie/-Zeit) 8 Quality (Qualität), Resolution (Auflösung) 9 LCD Enhancer (LCD-Optimierung), Anti-Shake (HDIS) (Bildstabilisierung (HDIS)) 10 Tele Macro* (Makrofunktion), Back Light (Gegenlichtausgleich)* 11 Dynamic Range (Dynam.Bereich)*/Wind Cut (Rauschunterdrückung) 12 MIC-Level (Mikrofonpegel) 20 • • • • • • Menüsymbol ( ) Zoom/Position des digitalen Zooms Date/Time (Datum/Zeit) Time Zone (Zeitzone) Wiedergabesymbol ( ) EV* (Exposure Value/Belichtungswert) Aperture*/Shutter (Blende/Verschluss)*/Super C.Nite (Nachtmodus) 20 Manual Focus* (Man. Fokus)/Touch Point (Touch-Fläche)*/ Face Detection (Gesichtserk.), Digital effect (Digitaler Effekt) 21 White balance (Weißabgleich), Fader (Blendregler)* 22 SCENE /SMART AUTO /Analogue TV Out (Analoger TVAusgang) (wenn ein Komponenten-/AV-Kabel angeschlossen ist.)/Time Lapse REC (Langzeitaufzeichnung)* 13 14 15 16 17 18 19 Funktionen, die mit * gekennzeichnet sind, werden nicht übernommen, wenn der Camcorder aus- und wieder eingeschaltet wird. Die Bildschirmanzeigen beziehen sich auf die Kapazität einer 8GB SDHC-Speicherkarte. Der oben dargestellte Bildschirm dient zu Erklärungszwecken und kann von der wirklichen Bildschirmdarstellung abweichen. Informationen zu Warnanzeigen und Meldungen finden Sie auf den Seiten 131 bis 137. Die oben dargestellten Menüpunkte und deren Positionen können ohne vorherige Ankündigung verändert werden. Die Gesamtanzahl der Fotos, die aufgenommen werden können, richtet sich nach dem verfügbaren Platz auf dem Speichermedium. Eine geringe Veränderung des verbleibenden Speicherplatzes nach der Aufnahme führt beim Fotozähler möglicherweise zu keiner Änderung. Die verfügbaren Funktionen hängen von dem ausgewählten Betriebsmodus ab und es erscheinen je nach vorgenommenen Einstellungen verschiedene Anzeigen. Die untenstehenden Anzeigen erscheinen nur im Videowiedergabemodus. BITTE BEACHTEN! • Diese Bildschirmanzeige (OSD) erscheint nur im Videowiedergabemodus ( ). • Berühren Sie das Wiedergabesymbol( ) auf dem LCD-Bildschirm, um den Wiedergabemodus auszuwählen. Seite 49 Videowiedergabemodus 1 2 3 4 5 00:00:20 / 00:30:00 15 50i 6 7 140 MIN 8 100-0001 14 01/JAN/2010 00:00 9 Card Full Memory full! 13 12 11 10 15 5 1 2 3 4 5 6 7 Videowiedergabemodus Betriebsstatus (Wiedergabe/Pause) Dateiname (Dateinummer) Wiedergabezeit/Gesamtzeit der Datei Warnanzeigen und Meldungen/Lautstärke Speichermedium (Speicherkarte) Akkuinformationen (verbleibende Akkuenergie/Zeit) 8 LCD enhancer (LCD-Optimierung), Quality (Qualität), Resolution (Auflösung) • • 9 Date/Time (Datum/Uhrzeit) 10 Menüsymbol 11 Steuertasten für die Videowiedergabe (Überspringen/Suchen/Wiedergabe/Pause/ Langsame Wiedergabe) 12 Eingabesymbol 13 Lautstärkeregler 14 Protect (Löschschutz), Cont. Capture (Aufnahme mit Einzelbildserie) 15 Play option (Wiedergabeoption), Analogue TV Out (Analoger TV-Ausgang) (wenn ein Komponenten-/ AV-Kabel angeschlossen ist.) Die Symbole für die Wiedergabe-Steuertasten werden wenige Sekunden nach der Wiedergabe des Videos ausgeblendet. Berühren Sie irgendeine Stelle auf dem Bildschirm, damit sie wieder angezeigt werden. Informationen zu Warnanzeigen und Meldungen finden Sie auf den Seiten 131~137 21 Überblick über den Camcorder BILDSCHIRMANZEIGEN Die verfügbaren Funktionen hängen von dem ausgewählten Betriebsmodus ab und es erscheinen je nach vorgenommenen Einstellungen verschiedene Anzeigen. Die untenstehenden Anzeigen erscheinen nur im Fotoaufnahmemodus. BITTE BEACHTEN! • Diese Bildschirmanzeige (OSD) erscheint nur im Fotoaufnahmemodus ( ). • Wählen Sie den Fotoaufnahmemodus ( ) durch Betätigung der Taste MODE. Seite 49 Fotoaufnahmemodus 1 2 3 4 21 5 6 85 MIN 3888 7 50i 20 19 DIS 18 F3.5 17 - 0.3 8 9 10 Card Full ISO 80 11 01/JAN/2010 00:00 16 2 13 18 19 15 14 13 12 NOR 10 10 1/50 19 21 1 2 3 4 5 6 7 8 Fotoaufnahmemodus Fokusanzeige (Half-Shutter)/Self Timer (Selbstauslöser*) Warnanzeigen und Meldungen Bildzähler (Gesamtanzahl aufnehmbarer Fotos) Speichermedium (Speicherkarte) Akkuinformationen (verbleibende Akkuenergie/-Zeit) Quality (Qualität), Resolution (Auflösung) LCD enhancer (LCD-Optimierung)/Anti-Shake (HDIS) (Bildstabilisierung (HDIS)) 9 Tele Macro* (Makrofunktion), Back Light (Gegenlichtausgleich) 10 Dynamic Range (Dynam.Bereich)*, Flash (Blitzlicht)/Cont. Shot (Einzelbildserie)/Bracket Shot (Belichtungsaufn.)* 11 ISO, Sharpness (Schärfe) 22 • • • • • Menüsymbol ( ) Optischer Zoom/Digitale Zoomleiste Date/Time (Datum/Zeit) Time Zone (Zeitzone) Wiedergabesymbol ( ) EV* (Exposure Value/Belichtungswert) Aperture*/Shutter* (Blende/Verschluss) Manual focus* (Man. Fokus), Metering (Messung)/Magic Touch (Magic Touch)*/Face Detection (Gesichtserkennung) 20 White balance (Weißabgleich), Digital effect (Digitaler Effekt), 21 SCENE mode (Modus SCENE)/SMART AUTO, Analogue TV Out (Analoger TV-Ausgang) (wenn ein Komponenten-/ AV-Kabel angeschlossen ist.) 12 13 14 15 16 17 18 19 Funktionen, die mit * gekennzeichnet sind, werden nicht übernommen, wenn der Camcorder aus- und wieder eingeschaltet wird. Informationen zu Warnanzeigen und Meldungen finden Sie auf den Seiten 131~137 Die Gesamtanzahl der Fotos, die aufgenommen werden können, richtet sich nach dem verfügbaren Platz auf dem Speichermedium. Eine geringe Veränderung des verbleibenden Speicherplatzes nach der Aufnahme führt beim Fotozähler möglicherweise zu keiner Änderung. Die verfügbare Anzahl der Bilder wird maximal als 9,999 angezeigt, auch wenn der tatsächliche Wert größer ist. Die verfügbaren Funktionen hängen von dem ausgewählten Betriebsmodus ab und es erscheinen je nach vorgenommenen Einstellungen verschiedene Anzeigen. Die untenstehenden Anzeigen erscheinen nur im Modus Fotowiedergabe BITTE BEACHTEN! • Diese Bildschirmanzeige (OSD) erscheint nur im Modus Fotowiedergabe ( ). • Berühren Sie den Tab Wiedergabe( ) auf dem LCD-Bildschirm, um den Wiedergabemodus auszuwählen. Seite 49 Photo play mode 1 2 3 4 5 140 MIN 1/3888 14 13 50i 6 7 100-0001 1 01/JAN/2010 00:00 8 9 12 2 11 10 X 1.1 1 Fotowiedergabemodus 2 Diashow/Zoomregler 3 Bildzähler (aktuelles Bild/Gesamtanzahl aufgenommener Bilder) 4 Dateiname (Dateianzahl) 5 Speichermedium (Speicherkarte) 6 Akkuinformationen (verbleibender Akkuladestand/Zeit) 7 LCD enhancer (LCD-Optimierung), Quality (Qualität), Resolution (Auflösung) 8 9 10 11 12 13 14 Date/Time (Datum/Zeit) Tab für vorheriges Bild, nächstes Bild Menütab ( ) Diashow ( ) Eingabetab Druckmarkierung Protect (Schützen), Analogue TV Out (Analoger TV-Ausgang) (wenn ein Komponenten-/AVKabel angeschlossen ist.) 23 Inbetriebnahme AKKU VERWENDEN Kaufen Sie Ersatzakkus, damit Sie den Camcorder stets benutzen können. ❷ ❶ ❸ OPEN Den Akku einsetzen Den Akku entnehmen 1. Öffnen Sie die Abdeckung für den Akku/die Speicherkarte durch Schieben der Abdeckung in Richtung ① wie in der Abbildung dargestellt. 1. Öffnen Sie die Abdeckung für den Akku/die Speicherkarte durch Schieben der Abdeckung in Richtung ① wie in der Abbildung dargestellt. 2. Setzen Sie den Akku in das Akkufach ein, bis er hörbar einrastet. - Achten Sie darauf, dass das SAMSUNG-Logo nach oben zeigt und der Camcorder sich in der Position befindet, die in der Abbildung dargestellt ist. 2. Entfernen Sie den Akku durch Schieben der Akkufreigabe in Richtung ③ . 3. Schließen Sie die Abdeckung für den Akku/die Speicherkarte durch Schieben der Abdeckung in Richtung ② wie in der Abbildung dargestellt. 3. Schließen Sie die Abdeckung für den Akku/die Speicherkarte durch Schieben der Abdeckung in Richtung ② wie in der Abbildung dargestellt. • • 24 Verwenden Sie nur von Samsung empfohlene Akkus. Verwenden Sie keine Akkus von anderen Herstellern. Andernfalls besteht Überhitzungs-, Feuer- und Explosionsgefahr. Samsung haftet nicht für Probleme, die durch die Verwendung falscher Akkus entstehen. Den Akku mit dem Netzteil aufladen MODE ) CHG DC IN Ein-/Aus-Taste ( OPEN Netzteil BITTE BEACHTEN! Stellen Sie sicher, dass sich der Akku in Ihrem Camcorder befindet, bevor Sie mit dem folgenden Vorgang beginnen. 1. Drücken Sie die Ein/Aus-Taste ( ), um den Camcorder einzuschalten, und schließen Sie dann den LCD-Bildschirm. Seite 29 2. Öffnen Sie die Abdeckung für den Akku/die Speicherkarte. 3. Legen Sie den Akku in den Camcorder ein. 4. Verbinden Sie das Netzteil ordnungsgemäß mit dem Netzteilanschluss (DC IN) und schließen Sie es dann an eine Steckdose an. • Der Akku wird im Energiesparmodus (Modusanzeige bleibt aktiviert oder blinkt) nicht aufgeladen. Starten Sie mit dem Aufladen des Akkus, nachdem Sie den Camcorder durch ) ausgeschaltet haben. Drücken der Ein/Aus-Taste ( • Der Akku entlädt sich auch bei ausgeschaltetem Camcorder, falls dieser im Gerät verbleibt. • Es wird empfohlen, einen oder mehrere zusätzliche Akkus bereitzuhalten, um einen durchgängigen Betrieb des Camcorders zu gewährleisten. 25 Inbetriebnahme AKKUSTATUS ÜBERPRÜFEN Sie können den Status des Aufladevorgangs sowie die verbleibende Akkuenergie überprüfen. Den Aufladestatus überprüfen Die Farbe der Ladekontrollleuchte weist auf die vorhandene Ladung oder den Aufladestatus hin. MODE CHG Ladekontrollleuchte (CHG) Die Farbe der Ladeanzeige zeigt den Aufladestatus an. Aufladen Ladezustand LED-Farbe Aufladung Vollständig aufgeladen Fehler (Orange) (Grün) (Rot blinkend) • Die Kapazität des Akkus nimmt mit der Zeit und durch wiederholtes Verwenden ab. Lassen Sie den Camcorder ausgeschaltet, wenn Sie ihn nicht benutzen. • Lagern Sie den Akku an einem separaten Ort, wenn der Ladevorgang abgeschlossen ist oder Sie ihn für einen längeren Zeitraum nicht verwenden. Somit wird die Lebensdauer des Akkus verlängert. • Nach einer Aufladezeit von 2 Stunden und 40 Minuten ist der Akku über 95% aufgeladen und die Kontrollleuchte leuchtet grün. Nach ungefähr 3 Stunden ist der Akku zu 100% aufgeladen. 26 Betriebszeit des Akkus Akkutyp BP125A Ladezeit ca. 180 Min. Videoauflösung HD (1080/50i) Kontinuierliche Aufnahmezeit ca. 85 Min. SD (576/50p) ca. 90 Min. Wiedergabezeit ca. 140 Min. ca. 170 Min. (Einheit: Min.) • • Ladezeit: Ungefähr erforderliche Zeit (Min.), wenn Sie einen vollständig geleerten Akku komplett aufladen. Aufnahme-/Wiedergabezeit: Ungefähr zur Verfügung stehende Zeit (Min.), wenn der Akku vollständig aufgeladen wurde. 'HD' steht für eine hochauflösende Bildqualität und 'SD' für eine Bildqualität in Standardauflösung. Informationen zu Akkus • Der Akku sollte bei einer Umgebungstemperatur zwischen 32°F (0°C) und 104°F (40°C) aufgeladen werden. Wird der Akku jedoch niedrigen Temperaturen (unter 32°F (0°C)) ausgesetzt, reduziert sich die Betriebsdauer, und der Akku funktioniert möglicherweise nicht mehr. Ist dies der Fall, stecken Sie den Akku kurzzeitig in die Tasche oder einen anderen warmen und geschützten Ort, und setzen Sie ihn anschließend wieder ein. • Halten Sie den Akku von Wärmequellen fern (z. B. von Heizungen und Feuer). • Zerlegen Sie den Akku nicht und setzen Sie den Akku weder Druck noch Hitze aus. • Vermeiden Sie einen Kurzschluss zwischen den Anschlüssen des Akkus. Dies kann zum Auslaufen des Akkus, zu Überhitzung oder Feuer führen. Ordnungsgemäße Handhabung des Akkus • • • • • • Die Aufnahmezeit ist abhängig von der Außentemperatur und anderen Umgebungsbedingungen. Wir empfehlen, nur Original-Akkus zu verwenden, die Sie über Ihren Samsung-Fachhändler erhalten. Wenn der Akku am Ende seiner Lebensdauer angekommen ist, wenden Sie sich bitte an einen Händler vor Ort. Entsorgen Sie den Akku ordnungsgemäß als chemischen Müll. Achten Sie darauf, dass der Akku vollständig aufgeladen ist, bevor Sie mit der Aufnahme beginnen. Schalten Sie den HD-Camcorder zur Schonung des Akkus aus, wenn Sie das Gerät nicht verwenden. Der Akku entlädt sich auch bei ausgeschaltetem HD-Camcorder, falls er im Gerät verbleibt. Entfernen Sie den Akku, wenn Sie den HD-Camcorder während eines längeren Zeitraums nicht benutzen. Vollständiges Entladen des Akkus schädigt die Akkuzellen. In vollständig entladenem Zustand besteht Auslaufgefahr. Laden Sie den Akku mindestens einmal alle 6 Monate auf, um ein vollständiges Entladen zu vermeiden. Informationen zur Akku-Nutzungsdauer • • Die Kapazität des Akkus nimmt mit der Zeit und durch wiederholtes Verwenden ab. Sollte die Nutzungsdauer zu stark abgenommen haben, empfiehlt es sich, den Akku durch einen neuen zu ersetzen. Die Nutzungsdauer jedes Akkus ist abhängig von den Speicher-, Betriebs- und Umgebungsbedingungen. 27 Inbetriebnahme Informationen zur Betriebszeit • • • Die Zeitangaben beziehen sich auf die Verwendung des Camcorders bei 77°F (25°C) (empfohlene Umgebungstemperatur: 50°F (10°C) bis 86°F (30°C)). Die tatsächlich verfügbare Betriebszeit des Akkus kann, je nach Temperatur und sonstigen Umgebungsbedingungen, von den in der Tabelle angegebenen Zeiten abweichen. Die Aufnahme- und Wiedergabezeit wird je nach Bedingungen, unter denen der Camcorder verwendet wird, verkürzt. Bei der tatsächlichen Aufnahme entlädt sich der Akku zwei bis dreimal schneller, da die Aufnahmetaste, der Zoomregler sowie die Wiedergabefunktion verwendet werden. Gehen Sie davon aus, dass die Aufnahmezeit mit einem vollständig aufgeladenen Akku zwischen der Hälfte und einem Drittel der Zeit in der Tabelle beträgt. Achten Sie also darauf, dass Sie genügend Akkus vorrätig haben, um den Camcorder für die gesamte geplante Aufnahmezeit verwenden zu können. Die Aufnahme- und Wiedergabezeit verkürzt sich, wenn Sie den Camcorder bei niedrigen Temperaturen verwenden. Informationen zum Akku • Unter folgenden Bedingungen blinkt die Ladekontrollleuchte (CHG) während des Ladevorgangs auf oder die Akkuinformationen werden nicht ordnungsgemäß angezeigt: - Der Akku ist nicht korrekt eingelegt. - Der Akku ist beschädigt. - Der Akku ist abgenutzt. (Nur für Akkuinformationen) Netzteil verwenden (eine Steckdose als Stromquelle verwenden) Es wird empfohlen, den Camcorder beim Festlegen von Einstellungen, während der Wiedergabe und der Bearbeitung von Bildern oder beim Gebrauch in einem Raum über das Netzteil an eine Steckdose anzuschließen, um ihn mit Strom zu versorgen. Stellen Sie alle Verbindungen wie beim Aufladen des Akkus her. Seite 25 Über das Netzteil • • • • 28 Verwenden Sie eine Steckdose in der Nähe, wenn Sie das Netzteil benutzen. Trennen Sie das Netzteil sofort von der Steckdose, falls es bei der Verwendung des Camcorders zu Funktionsstörungen kommt. Verwenden Sie das Netzteil nicht an engen Orten, wie z. B. zwischen einer Wand und einem Möbelstück. Achten Sie darauf, dass der DC-Anschluss des Netzteils und der Akkuanschluss nicht mit metallischen Gegenständen in Berührung gelangen. Dies kann zu Funktionsstörungen führen. Auch wenn Ihr Camcorder ausgeschaltet ist, besteht immer noch eine Stromverbindung, wenn er durch das Netzteil an eine Steckdose angeschlossen ist. Grundfunktionen des Camcorders CAMCORDER EIN-/AUSSCHALTEN Dieses Kapitel informiert Sie über die Grundfunktionen dieses Camcorders, so wie das Ein- und Ausschalten, das Wechseln zwischen den Modi und das Einstellen der Bildschirmanzeigen. 1. Öffnen Sie den LCD-Bildschirm, um den Camcorder einzuschalten. • Ihr Camcorder schaltet sich automatisch ein, sobald Sie den LCD-Bildschirm öffnen. 2. Betätigen Sie die Ein/Aus-Taste ( ) ungefähr eine Sekunde lang, um den Camcorder auszuschalten. • Durch das Schließen des LCD-Bildschirms wird der Camcorder nicht ausgeschaltet. • Wenn Sie diesen Camcorder zum allerersten Mal verwenden, stellen Sie das Datum und die Uhrzeit ein. Seite 33 S OS IXEL P GA C.0 M ME 10 CHG CHECK VIEW LCD-Bildschirm Ein-/Aus-Taste ( ) • Wenn der Camcorder eingeschaltet, ist führt er die Selbstdiagnosefunktion durch. Wenn ein Warnhinweis erscheint, lesen Sie bitte “Warnanzeigen und Meldungen” (Seiten 131~137). Nehmen Sie danach die entsprechenden Korrekturmaßnahmen vor. • Wenn Sie den LCD-Bildschirm schließen, während das Gerät eingeschaltet ist, wird der Energiesparmodus aktiviert. Wenn Sie diesen Camcorder zum ersten Mal benutzen • Wenn Sie Ihren Camcorder zum ersten Mal verwenden oder wenn Sie ihn zurücksetzen, erscheint der Zeitzonen-Bildschirm als Startanzeige. Wählen Sie Ihre geografische Position und legen Sie Datum und Uhrzeit fest.Seite 33 Wenn Sie die Datums- und Uhrzeiteinstellung nicht vornehmen, erscheint jedes Mal, wenn Sie den Camcorder einschalten, die Anzeige zur Einstellung von Datum und Uhrzeit (Zeitzone). 29 Grundfunktionen des Camcorders IN DEN ENERGIESPARMODUS WECHSELN Falls Sie den Camcorder über einen längeren Zeitraum verwenden möchten, helfen Ihnen die folgenden Funktionen dabei, unnötigen Energieverbrauch zu vermeiden und schnell zwischen Energiesparmodus und Funktionsmodus zu wechseln. Im Standby-Modus: • Der Camcorder wechselt automatisch in den Modus “Quick On STBY”, wenn der LCDBildschirm geschlossen wird. Seite 96 Im Wiedergabemodus (einschließlich des Miniaturansichtsmodus): • Der Camcorder wechselt in den Ruhemodus, wenn der LCD-Bildschirm geschlossen ist. Findet dann länger als 20 Minuten kein Betrieb statt, schaltet sich der Camcorder aus. Wenn jedoch die Funktion “Auto Power Off: 5 Min” (Automatisch Aus: 5 Min.) eingestellt ist, schaltet sich der Camcorder nach 5 Minuten aus. • Wenn Sie während des Ruhemodus den LCD-Bildschirm öffnen oder das Videokabel an den Camcorder anschließen, so wird der Ruhemodus beendet und der zuletzt verwendete Betriebsmodus wird gestartet. Der LCD-Bildschirm ist geschlossen Der LCD-Bildschirm ist geöffnet Nach 20 Minuten MODE MODE MODE Q. MENU CHG 00:00:04 / 00:00:49 MODE CHG CHG 140 MIN 100-0001 Memory full! <Wenn eingeschaltet> <Ruhemodus> <Ausschalten> • Der Energiesparmodus steht in den folgenden Situationen nicht zur Verfügung: - Wenn eine Kabelverbindung zu dem Camcorder besteht. (USB, Komponenten/AV oder HDMI) - Während der Aufnahme, Wiedergabe oder Diashow. - Wenn der LCD-Bildschirm geöffnet ist. • Im Vergleich zum Standby-Modus verbraucht der Energiesparmodus nur 50% der Akkuenergie. Wenn Sie den Camcorder jedoch so lange wie möglich verwenden wollen, so sollten Sie ihn durch Betätigung der Ein-/Ausschalttaste ( ) ausschalten, wenn Sie ihn nicht benutzen. 30 BETRIEBSMODI EINSTELLEN Durch Drücken der Taste MODE können Sie zwischen den angezeigten Betriebsmodi in folgender Reihenfolge wechseln: Videomodus ( ) Fotomodus ( ) ). Videomodus ( • Bei jedem Wechsel des Betriebsmodus leuchtet die entsprechende Modusanzeige auf. • Wenn Sie in den Modi Video- oder Fotoaufnahme das Wiedergabesymbol ( ) berühren, wechselt der Betriebsmodus in den Modus Video- bzw. Fotowiedergabe. Modus Symbol MODE Q. MENU CHG STBY 00:00:00 [80Min] Modusanzeigen 85 MIN Taste MODE Wiedergabesymbol Funktionen Videomodus Zum Aufzeichnen von Videos Fotomodus Zum Aufzeichnen von Fotos • Wenn Sie den Camcorder zum ersten Mal einschalten, wird standardmäßig der Videomodus gestartet. • Der Startmodus kann verändert werden, indem Sie “Booting Mode” (Startmodus) auf “Photo Mode” (Fotomodus) oder “Previous Mode” (Vorh. Modus) stellen. Die Änderung wird beim nächsten Start des Camcorders angewendet. Seite 95 ANZEIGETASTE ( / CHECK) VERWENDEN Wechsel des Informationsanzeigemodus Sie können den Anzeigemodus einschalten, um Status- und Einstellinformationen auf dem Bildschirm zu sehen. Betätigen Sie die Anzeigetaste ( / CHECK). • Es kann zwischen Voll- und Mindestanzeige gewechselt werden. STBY 00:00:00 [80Min] 85 MIN S OS IXEL CMEGA P M .0 10 <Vollanzeigemodus> STBY CHG CHEC K VIE W <Mindestanzeigemodus> • Je nach Aufnahmebedingungen können Warnanzeigen und Meldungen erscheinen. / CHECK) steht während des Menü- oder Schnellmenübildschirms nicht • Die Anzeigetaste ( zur Verfügung. 31 Grundfunktionen des Camcorders Überprüfen des verbleibenden Akkuladestands und der Speicherkapazität • Wenn das Gerät ausgeschaltet ist, halten Sie die Anzeigetaste / CHECK) gedrückt. ( Remaining battery Battery 0% • Wenn das Gerät eingeschaltet ist, halten Sie die Anzeigetaste ( / CHECK) ca. 3 Sekunden lang gedrückt. • Nach einem Moment erscheinen der verbleibende Akkuladestand und die verfügbare Aufnahmezeit für ungefähr 10 Sekunden, entsprechend den vorgenommenen Speicher- und den Qualitätseinstellungen. 50% 100% 85 Min Card (HD 1080/50i F) 80 Min Verfügbare Aufnahmezeit (Näherungswert) Verbleibende Akkuzeit (Näherungswert) • Akkuinformationen können nur angezeigt werden, wenn sich der Akku im Camcorder befindet. • Wenn der Camcorder über das Netzteil angeschlossen ist und sich kein Akku in dem Gerät befindet, wird die Meldung “No Battery” (kein Akku) angezeigt. TOUCHPANEL VERWENDEN Mit dem Touchpanel ist die Wiedergabe und Aufnahme durch eine einfache Fingerberührung zu starten. Legen Sie Ihre Hand auf die Rückseite des LCD-Bildschirms um ihm Halt zu geben. Berühren Sie dann die verschiedenen Menüoptionen, die auf dem Bildschirm angezeigt werden. MODE Q. MENU CHG STBY 00:00:00 [80Min] 85 MIN Touch-panel • Verwenden Sie keine Bildschirmschutzfolie (nicht mitgeliefert) für den LCD-Bildschirm. • Wenn solch eine Folie für längere Zeit benutzt wird, kann die Funktionstüchtigkeit des Touchpanels beeinträchtigt werden. 32 • Achten Sie darauf, dass Sie nicht versehentlich die Tasten neben dem LCD-Bildschirm drücken, während Sie das Touchpanel verwenden. • Die Symbole und Anzeigen, die auf dem LCD-Bildschirm erscheinen, hängen von dem aktuellen Aufnahme-/Wiedergabestatus des Camcorders ab. Erste Einstellungen ZEITZONE UND DATUM/UHRZEIT ERSTMALIG FESTLEGEN Legen Sie das Datum und die Uhrzeit Ihrer Region fest, wenn Sie diesen Camcorder zum ersten Mal einschalten. 1. Öffnen Sie den LCD-Bildschirm, um den Camcorder einzuschalten. • Sobald der LCD-Bildschirm geöffnet ist, schaltet sich das Gerät ein. • Auf dem Zeitzonen-Bildschirm (“Home” (Startseite)) erscheint die Zeitzone von Lissabon und London. • Sie können Ihre aktuelle Zeitzone auch im Menü “Settings” (Einstellungen) wählen. Seite 93 2. Wählen Sie Ihren Standort auf der Karte, indem Sie das Symbol ( ) oder ( ) auf dem LCD-Bildschirm berühren und betätigen Sie dann das Symbol ( OK ). • Die Anzeige “Date/Time Set” (Uhr einstellen) erscheint. 3. Geben Sie die Datums- und Zeitinformationen ein und ändern Sie die Einstellungen durch Berühren der Symbole ( ) oder ( ). 4. Stellen Sie sicher, dass die Uhrzeit richtig eingestellt ist und berühren Sie dann das Symbol ( OK ). • Die Meldung “Date/Time Set” (Uhr einstellen) erscheint. • Wenn Sie die Einstellung mit dem Symbol ( ) abgeschlossen haben, das Symbol ( OK ) jedoch nicht berührt haben, werden Datum und Uhrzeit nicht gespeichert und der Bildschirm <Time Zone> (Zeitzone) erscheint erneut. Home London, Lisbon [GMT 00:00] 01/JAN/2010 00:00 OK Date/Time Set Day 01 Month / Hr 00 JAN Year / 2010 Min : 00 OK • Das Jahr kann abhängig von "Home" (Startseite) bis zum Jahr 2039 festgelegt werden. • Stellen Sie die gewünschte Option für “Date/Time Display” (Dat.-/Uhrzeitan.) "ein." Seite 91 Eingebauter wiederaufladbarer Akku • • • In Ihrem Camcorder befindet sich ein eingebauter wiederaufladbarer Akku, damit die Datums- und Zeiteinstellungen gespeichert werden können, auch wenn das Gerät ausgeschaltet ist. Wenn dieser Akku einmal leer ist, so werden die Datums- und Zeiteinstellungen auf die Standardwerte zurückgesetzt, und Sie müssen den eingebauten Akku aufladen. Stellen Sie dann das Datum/die Zeit erneut ein. Die Kapazität des Akkus nimmt mit der Zeit und durch wiederholtes Verwenden ab. Wenn Sie feststellen, das die Verwendungszeit zwischen den einzelnen Aufladevorgängen deutlich abnimmt, so kontaktieren Sie Ihren örtlichen Samsung-Händler. Eingebauten wiederaufladbaren Akku aufladen • • Der eingebaute wiederaufladbare Akku wird immer aufgeladen, wenn Ihr Camcorder über das Netzteil an eine Steckdose angeschlossen oder wenn der Akku eingelegt ist. Wenn der Camcorder ungefähr 2 Wochen lang nicht benutzt wird und kein Anschluss an das Netzteil oder Einlegen des Akkus erfolgt, so entlädt sich der eingebaute Akku vollständig. Wenn dies passiert, laden Sie den eingebauten Akku ungefähr 24 Stunden lang auf, indem Sie das mitgelieferte Netzteil verwenden. 33 Erste Einstellungen SPRACHE WÄHLEN Sie können die Sprache auswählen, in der der Menübildschirm und Meldungen angezeigt werden sollen. Die Spracheinstellung wird beibehalten, wenn der Camcorder ausgeschaltet wird. 1. Berühren Sie die Symbole für Menü ( ( ). ) und Einstellungen 85 MIN Language )/( 2. Berühren Sie die Symbole ( angezeigt wird. ), bis “Language” Demo 7/7 3. Berühren Sie “Language,” und berühren Sie dann die gewünschte Sprache. 4. Berühren Sie das Symbol für Verlassen ( ) oder Eingabe ( um die Einstellung fertigzustellen. • Der Menübildschirm und Meldungen werden in der gewählten Sprache angezeigt. Anynet+ (HDMI-CEC) Language ), English 한국어 1/8 Français Deutsch Wählbare Einstellungen “English” “Español” “Norsk” “Magyar” “Hrvatski” “ไทย” “한국어” “Português” “Dansk” “Română” “Українська” “Türkçe” “Français” “Nederlands” “Polski” “Български” “Русский” “ ” “Deutsch” “Svenska” “Čeština” “Ελληνικά” “፩ၭ” “ ” “Italiano” “Suomi” “Slovensky” “Srpski” “日本語” “ ” • Die Optionen für "Language" können ohne vorherige Ankündigung geändert werden. • Die eingestellte Sprache wird auch ohne angeschlossenes Netzteil oder eingelegten Akku beibehalten. • Das Format des Datums und der Uhrzeit kann sich je nach eingestellter Sprache verändern. 34 Eine Aufnahme vorbereiten SPEICHERKARTE (NICHT MITGELIEFERT) EINSETZEN UND ENTNEHMEN ❶ Speicherkarte einsetzen OPEN ❷ Speicherkarte entnehmen 1. Öffnen Sie die Abdeckung für den Akku/die Speicherkarte durch Schieben der Abdeckung in Richtung ① wie in der Abbildung dargestellt. 1. Öffnen Sie die Abdeckung für den Akku/die Speicherkarte durch Schieben der Abdeckung in Richtung ① wie in der Abbildung dargestellt. 2. Setzen Sie die Speicherkarte in das Kartenfach ein, bis sie hörbar einrastet. • Achten Sie darauf, dass das SD/SDHCKarten-Logo nach oben zeigt und der Camcorder sich in der Position befindet, die in der Abbildung dargestellt ist. 2. Drücken Sie sanft auf die Speicherkarte, damit diese ausgegeben wird. 3. Schließen Sie die Abdeckung für den Akku/die Speicherkarte durch Schieben der Abdeckung in Richtung ② wie in der Abbildung dargestellt.. 3. Schließen Sie die Abdeckung für den Akku/die Speicherkarte durch Schieben der Abdeckung in Richtung ② wie in der Abbildung dargestellt. • Um Datenverlust zu vermeiden, schalten Sie vor dem Einlegen oder Ausgeben der ) eine Sekunde lang Speicherkarte den Camcorder aus, indem Sie die Ein/Aus-Taste ( drücken. • Formatieren Sie die Speicherkarte nicht auf einem Computer. • Entfernen Sie nicht die Stromversorgung (Akku oder Netzteil) während des Betriebs, bei Aufnahme, Wiedergabe, Formatieren, Löschen und Bearbeiten. Dies könnte das Speichermedium oder die Daten beschädigen. • Entfernen Sie die Speicherkarte nicht, wenn diese im Betrieb ist. Dies könnte die Speicherkarte oder die Daten beschädigen. • Drücken Sie nicht zu fest auf die Speicherkarte. Die Speicherkarte könnte sonst plötzlich herausspringen. Für diesen Camcorder können SD- (Secure Digital) und SDHC-Speicherkarten (Secure Digital High Capacity) verwendet werden. Die Kompatibilität mit dem Camcorder kann je nach Hersteller und Typ der Speicherkarte unterschiedlich sein. 35 Eine Aufnahme vorbereiten GEEIGNETE SPEICHERKARTE AUSWÄHLEN Kompatible Speicherkarten • • • • • • Für diesen Camcorder können SD- (Secure Digital) und SDHC-Speicherkarten (Secure Digital High Capacity) verwendet werden. Die Verwendung einer SDHC-Speicherkarte wird empfohlen. Eine SD-Speicherkarte unterstützt bis zu 2GB. SDSpeicherkarten, die größer als 2GB sind, können mit diesem Camcorder möglicherweise nicht ordnungsgemäß betrieben werden. MMC (Multi Media Card) und MMC Plus Speicherkarten werden nicht unterstützt. Kompatible Speicherkartengröße: SD 1 ~ 2 GB, SDHC 4 ~ 32 GB Verwenden Sie Speicherkarten kompatibler Marken. - SDHC/SD-Karten: Panasonic, SanDisk, TOSHIBA - Andere funktionieren möglicherweise nicht ordnungsgemäß. Überprüfen Sie die Kompatibilität beim Kauf einer Speicherkarte. Um Videos aufzunehmen, verwenden Sie eine Speicherkarte, die eine Schreibgeschwindigkeit von mindestens 6 MB/s unterstützt. (above SDHC Class 6 card) SD/SDHC-Speicherkarten verfügen über einen mechanischen Schreibschutzschalter. Durch das Einstellen des Schalters wird das versehentliche Löschen von Dateien, die auf der Karte gespeichert sind, verhindert. Damit sie beschrieben werden kann, schieben Sie den Schalter in Richtung der Anschlüsse. Zum Festlegen des Schreibschutzes schieben Sie den Schalter nach unten. Verwendbare Speicherkarten SDHC-Karten (Secure Digital High Capacity) • Allgemeine Sicherheitshinweise für Speicherkarten • • • • • • 36 <SD/SDHC> Beschädigte Daten können möglicherweise nicht wiederhergestellt werden. Es wird empfohlen, wichtige Daten zusätzlich auf der Festplatte eines PCs zu sichern. Wird das Gerät ausgeschaltet oder die Speicherkarte entnommen, während sie formatiert wird oder auf ihr gespeicherte Daten gelöscht, aufgenommen oder wiedergegeben werden, kann dies zum Verlust der Daten führen. Wenn Sie die auf der Speicherkarte abgelegten Dateien bzw. Ordner über einen PC umbenennen, werden diese möglicherweise nicht vom Camcorder erkannt. Handhabung von Speicherkarten Schreibschutz Anschlusskontakte SDHC-Speicherkarte (Secure Digital High Capacity) - Die SDHC-Karte ist eine verbesserte Version (Vers. 2.00) der SD-Karte und unterstützt Speicherkapazitäten über 2 GB. - SDHC-Karten können nicht mit derzeit verfügbaren SD-Hostgeräten verwendet werden. Es wird empfohlen, das Gerät vor dem Einsetzen bzw. Entnehmen der Speicherkarte auszuschalten, um Datenverlust zu vermeiden. Auf einem anderen Gerät formatierte Speicherkarten können möglicherweise nicht verwendet werden. Achten Sie daher darauf, die Speicherkarte auf dem Camcorder zu formatieren. Neue Speicherkarten sowie Speicherkarten, die von anderen Geräten gespeicherte Daten enthalten und vom Camcorder nicht erkannt werden, müssen zunächst formatiert werden. Beachten Sie, dass durch die Formatierung alle Daten auf der Speicherkarte gelöscht werden. • • • • • • • Falls Sie eine Speicherkarte nicht benutzen können, die mit anderen Geräten verwendet wurde, formatieren Sie diese mit Ihrem Camcorder. Beachten Sie, dass durch die Formatierung alle Daten auf der Speicherkarte gelöscht werden. Eine Speicherkarte hat eine begrenzte Lebensdauer. Wenn Sie keine neuen Daten mehr speichern können, müssen Sie eine neue Speicherkarte erwerben. Eine Speicherkarte ist ein elektronisches Präzisionselement. Verbiegen Sie die Speicherkarte daher nicht, lassen Sie sie nicht fallen, und setzen Sie sie keiner starken Stoßeinwirkung aus. Bewahren Sie sie nicht an Orten mit hoher Temperatur oder Luftfeuchtigkeit oder in einer staubigen Umgebung auf. Achten Sie darauf, dass die Anschlusskontakte der Speicherkarte nicht verschmutzt sind. Verwenden Sie zum Reinigen der Anschlusskontakte ein trockenes, weiches Tuch. Befestigen Sie an der Karte nichts außer einem entsprechenden Etiketten-Aufkleber. Bewahren Sie die Speicherkarte für Kinder unzugänglich auf, um ein versehentliches Verschlucken zu verhindern. Nutzungshinweis • • • Samsung haftet nicht für Datenverlust, der durch falsche Verwendung entsteht. Wir empfehlen die Verwendung einer Speicherkartenbox, um Datenverlust aufgrund von Bewegung und statischer Elektrizität zu vermeiden. Nach längerer Verwendung kann sich die Speicherkarte erwärmen. Das ist normal und keine Fehlfunktion. Der Camcorder unterstützt SD- und SDHCSpeicherkarten zur Datenspeicherung. Diese sind zu bevorzugen! Die Geschwindigkeit der Datenspeicherung ist von Hersteller und System des Produkts abhängig. • SLC-System (single level cell): schnellere Schreibgeschwindigkeit. • MLC-System (multi level cell): nur niedrigere Schreibgeschwindigkeit wird unterstützt. Um bessere Ergebnisse zu erhalten, empfehlen wir die Verwendung einer Speicherkarte, die eine schnellere Schreibgeschwindigkeit unterstützt. Die Verwendung einer Speicherkarte mit niedriger Schreibgeschwindigkeit für eine Videoaufnahme kann zu Problemen bei der Speicherung des Videos auf der Speicherkarte führen. Zudem sind Datenverluste während der Videoaufnahme nicht auszuschließen. Um Datenverluste zu vermeiden, zeigt der Camcorder beim Speichern des Videos auf die Speicherkarte folgende Warnung an: "Low speed card. Please record at lower quality". (Low-Speed-Karte. Aufn. in geringerer Qualität.) Wenn Sie eine Speicherkarte mit niedriger Schreibgeschwindigkeit verwenden, können die Auflösung und die Qualität der Aufnahme geringer sein, als eingestellt wurde. Seiten 61~62 Allerdings wird, je höher die Auflösung und die Qualität der Aufnahmen sind, mehr Speicherplatz benötigt. 37 Eine Aufnahme vorbereiten Verfügbare Aufnahmezeit für Videos Videoauflösung 1080/50p 1080/50i 1080/25p 720+576/25p 720/50p 720/25p 576/50p Web & Mobil Qualität Super Fine (Superfein) Fine (Fein) Super Fine (Superfein) Fine (Fein) Super Fine (Superfein) Fine (Fein) Fine (Fein) Super Fine (Superfein) Fine (Fein) Super Fine (Superfein) Fine (Fein) Super Fine (Superfein) Fine (Fein) Super Fine (Superfein) Fine (Fein) 1 GB 5min 7min 7min 10min 7min 10min 12min 10min 13min 15min 19min 19min 24min 26min 33min Speichermedium (Kapazität) 4 GB 8 GB 20min 40min 28min 56min 28min 56min 40min 80min 28min 56min 40min 80min 45min 90min 40min 80min 52min 104min 57min 114min 73min 146min 73min 146min 93min 186min 103min 206min 129min 258min 2 GB 10min 14min 14min 20min 14min 20min 23min 20min 26min 29min 37min 37min 47min 52min 65min 16 GB 80min 112min 112min 160min 112min 160min 180min 160min 208min 228min 292min 292min 372min 412min 516min 32 GB 160min 224min 224min 320min 224min 320min 360min 320min 416min 456min 584min 584min 744min 824min 1032min (Einheit: ungefähre Aufnahmeminuten) Verfügbare Anzahl an Fotoaufnahmen Fotoauflösung 12M (4000x3000) 9M (3456x2592) 6M (3328x1872)* 5M (2592x1944) 2M (1920x1080) VGA (640x480) Speichermedium (Kapazität) Qualität 1 GB 2 GB 4 GB 8 GB 16 GB Super Fine (Superfein) 169 338 676 1352 2704 32 GB 5408 Fine (Fein) 253 506 1012 2024 4048 8096 Normal 380 759 1518 3036 6072 9999 Super Fine (Superfein) 227 454 908 1816 3632 7264 Fine (Fein) 339 677 1353 2706 5412 9999 Normal 510 1020 2040 4080 8160 9999 Super Fine (Superfein) 324 648 1296 2592 5184 9999 Fine (Fein) 486 972 1944 3888 7776 9999 Normal 724 1447 2894 5788 9999 9999 Super Fine (Superfein) Fine (Fein) Normal Super Fine (Superfein) Fine (Fein) Normal Super Fine (Superfein) Fine (Fein) Normal 404 599 889 973 1460 2166 6281 8973 9999 808 1197 1778 1945 2920 4332 9999 9999 9999 1616 2393 3556 3889 5840 8664 9999 9999 9999 3232 4786 7112 7778 9999 9999 9999 9999 9999 6464 9572 9999 9999 9999 9999 9999 9999 9999 9999 9999 9999 9999 9999 9999 9999 9999 9999 (Einheit: ungefähre Bildanzahl) • • • 38 • • • • • Von den Angaben in der Tabelle kann, je nach tatsächlichen Aufnahmebedingungen und dem aufgenommenen Gegenstand, abgewichen werden. Je höher die Qualität und die Auflösung ist, desto mehr Speicherplatz wird benötigt. Durch eine niedrigere Auflösung und Qualität wird die Komprimierungsrate und die benötigte Aufnahmezeit verringert. Doch könnte auch die Bildqualität verschlechtert werden. Die Bitrate passt sich automatisch dem aufgenommenen Bild an. Dementsprechend kann die Aufnahmezeit unterschiedlich sein. Wenn eine Videodatei die Größe von 3,8 GB überschreitet, so wird automatisch eine neue Videodatei erstellt. )/ CHECK. Seite 31 Um die verbleibende Speicherkapazität zu überprüfen, verwenden Sie die Anzeigetaste ( Die maximale Anzahl aufnehmbarer Fotos beträgt 9999. Die oben angeführten Positionen, die mit einem * versehen sind, geben die Standardwerte an. HANDSCHLAUFE VERWENDEN Q.MENU CM 10.0 ME G A O P S IXEL S Befestigen Sie die Halteschlaufe und führen Sie Ihre Hand hindurch, um zu verhindern, dass der Camcorder auf den Boden fällt und beschädigt wird. LCD-BILDSCHIRM EINSTELLEN Mit dem großen LCD-Bildschirm Ihres Camcorders können Bilder in höchster Qualität betrachtet werden. 1. Öffnen Sie mit Ihren Fingern den LCD-Bildschirm. • Der Bildschirm öffnet sich bis zu einem 90° Winkel. S OS IXEL P GA C.0 M ME 10 CHG 2. Drehen Sie den LCD-Bildschirm in Richtung des Objektivs. • Sie können ihn bis zu einem 180° Winkel in Richtung des Objektivs und bis zu einem 90° Winkel nach hinten drehen. Um Aufnahmen besser betrachten zu können, drehen Sie den Bildschirm um 180° in Richtung des Objektivs, und drehen Sie ihn dann zum Gerät. CHEC K VIEW Eine übermäßige Drehung kann die Verbindung zwischen Bildschirm und Camcorder beschädigen. • • Entfernen Sie Fingerabdrücke oder Staub auf dem Bildschirm mit einem weichen Tuch. Wenn der LCD-Bildschirm um 180° in Richtung Objektiv gedreht wird, wird die rechte Seite des Gegenstands spiegelverkehrt – wie beim Blick in einen Spiegel – dargestellt. Das ist kein Problem und beeinträchtigt nicht die Qualität der Bildaufnahme. 39 Eine Aufnahme vorbereiten GRUNDSÄTZLICHE HANDHABUNG DES CAMCORDERS Verwenden Sie beide Hände, wenn Sie ein Video oder Foto aufnehmen, damit die Aufnahme nicht verwackelt wird. Versuchen Sie jede Bewegung zu vermeiden, wenn Sie ein Foto aufnehmen. Den Aufnahmewinkel anpassen Visieren Sie den Gegenstand an, wie es in der Abbildung dargestellt ist. 1. Halten Sie den Camcorder mit beiden Händen fest. 2. Führen Sie Ihre Hand in die Handschlaufe ein. 3. Achten Sie auf einen stabilen Stand und darauf, dass Sie nicht mit einer anderen Person oder einem Gegenstand zusammenstoßen. IN ZO TE O LL M I 4. Visieren Sie den Gegenstand an, wie es in der Abbildung dargestellt ist. 10. 0 M EG A P I XE L S CMOS f= 6 . 8 - 3 4 m m F: 3 . 5 S K ch R E neide r UZ NAC H INTELLI ZOOM Der Objektivwinkel liegt etwa 25° höher als der des Camcorder-Gehäuses. Stellen Sie sicher, dass sich das Objektiv des Camcorders im richtigen Aufnahmewinkel zum aufzunehmenden Gegenstand befindet. 40 • • Achten Sie darauf, dass sich während der Fotoaufnahme die Sonne hinter Ihnen befindet. Um während der Fotoaufnahme einer Unterbelichtung eines von hinten beleuchteten Motivs vorzubeugen, verwenden Sie das Blitzlicht. Grundlegende Aufnahmefunktionen VIDEOS AUFNEHMEN Dieser Camcorder unterstützt sowohl Full HD- (High Definition: 1920x1080) als auch SD-Bildqualität (Standard Definition). Stellen Sie vor der Aufnahme die gewünschte Qualität ein. Seite 61 BITTE BEACHTEN! • Öffnen Sie den LCD-Bildschirm, um den Camcorder einzuschalten. • Ihr Camcorder schaltet sich automatisch ein, sobald Sie den LCD-Bildschirm öffnen. • Wählen Sie den Videoaufnahmemodus ( ) durch Betätigung der Taste MODE.Seite 49 1. Wählen Sie das Motiv aus, das Sie aufnehmen möchten. • Verwenden Sie den LCD-Bildschirm. • Verwenden Sie den Zoomregler oder die Zoom-Taste, um die Größe des Gegenstandes anzupassen. Seite 48 2. Drücken Sie die Taste Aufnahme Start/Stopp. • Das Aufnahmesymbol () erscheint und die Aufnahme beginnt. 3. Drücken Sie die Taste Aufnahme Start/Stopp erneut, um die Aufnahme zu stoppen. 00:00:00 [80Min] STBY 00:00:00 [80Min] 85 MIN 85 MIN 4. Das Symbol für Quick View (Schnellvorschau) erscheint auf dem Bildschirm. Berühren Sie das Symbol “Quick View” ( ) (Schnellvorschau), um das zuletzt aufgenommene Video zu sehen. • Nach Beendigung der Schnellvorschau schaltet der Camcorder in den Standby-Modus. Zwei Aufnahmetasten stehen Ihnen zur Verfügung! • Dieser Camcorder verfügt über zwei Aufnahmetasten (Aufnahme Start/Stopp). Eine Taste befindet sich auf der Rückseite, die andere Aufnahmetaste ist am LCD-Bildschirm. Benutzen Sie die Taste, die für Sie leicht erreichbar ist.. MODE Q. MENU CHG 41 Grundlegende Aufnahmefunktionen • Wenn die Stromversorgung unterbrochen wird oder ein Fehler während der Aufnahme auftritt, können die Videos möglicherweise nicht aufgenommen/bearbeitet werden. • Samsung übernimmt keine Verantwortung für Schäden, die aufgrund einer Betriebsstörung bei der normalen Aufnahme oder Wiedergabe entsteht, die auf einen Speicherkartenfehler zurückzuführen ist. • Beachten Sie, dass beschädigte Daten nicht wiederhergestellt werden können. • Videos werden in das Format H.264 (MPEG-4.AVC) komprimiert. • Entfernen Sie nach dem Aufnehmen den Akku, um unnötigen Akkuverbrauch zu vermeiden. • Informationen zu den Bildschirmanzeigen finden Sie auf den Seiten 20~23. • Informationen zur ungefähren Aufnahmezeit finden Sie auf der Seite 38. • Geräusche werden mit dem integrierten Stereomikrofon aufgenommen, das sich unterhalb des Objektivs befindet. Achten Sie darauf, dass das Mikrofon nicht blockiert ist. • Überprüfen Sie vor der Aufnahme eines wichtigen Videos, dass die Funktionen zur Audio- und Videoaufnahme einwandfrei funktionieren. • Die Helligkeit des LCD-Bildschirms kann in den Menüoptionen eingestellt werden. Die Einstellung des LCD-Bildschirms hat keinen Einfluss auf die aufgenommenen Bilder. Seite 94. • Erklärungen zu den verschiedenen Aufnahmefunktionen finden Sie unter "Menüoptionen für die Aufnahme" auf Seiten 55~85. • Während des Zugriffs auf das Speichermedium darf der Camcorder nicht ausgeschaltet und die Speicherkarte nicht entfernt werden. Andernfalls können das Speichermedium oder die Daten auf dem Speichermedium beschädigt werden. • Wenn das Netzkabel vom Camcorder getrennt oder der Akku entnommen wurde oder diese während der Aufnahme entfernt werden, wird das System in den Datenwiederherstellungsmodus versetzt. Während die Daten wiederhergestellt werden, stehen keine andere Funktionen zur Verfügung. Nach der Datenwiederherstellung geht das System in den Standby-Modus (STBY) über. Wenn die Aufnahmezeit zu kurz ist, können die Daten möglicherweise nicht wiederhergestellt werden. • Die Symbole für die Menüeinstellungen, die auf dem LCD-Bildschirm zu sehen sind, haben keinen Einfluss auf das aufgenommene Bild. • Im Video- und Fotoaufnahmemodus können Sie die Menüoption Quick View (Schnellvorschau) einstellen. Das Symbol für die Schnellvorschau erscheint, wenn Sie die Menüoption Quick View (Schnellvorschau) auf On (Ein) gestellt haben. • Wenn Sie ununterbrochen Videos mit 1080/50p aufnehmen, kann ein Datenverlust zwischen der ersten und zweiten aufgenommenen Datei vorkommen. 42 FOTOS IM VIDEOAUFNAHMEMODUS AUFNEHMEN (DUALE AUFNAHME) Mit Ihrem Camcorder können Sie Fotos aufnehmen, ohne die Videoaufnahme zu unterbrechen, selbst im Standby-Modus. BITTE BEACHTEN! Wählen Sie den Videoaufnahmemodus ( ) durch Betätigung der Taste MODE. Seite 49 Sie können Fotos auf das Speichermedium aufnehmen, während Sie Videos aufnehmen. 00:00:30 [80Min] 85 MIN [80Min] 85 MIN 1. Drücken Sie die Taste Aufnahme Start/Stopp. • Das Aufnahmesymbol () erscheint und die Aufnahme beginnt. 2. Drücken Sie im gewünschten Augenblick die Taste PHOTO, während Sie ein Video aufnehmen. • Wenn die Anzeige () ausgeblendet wird, wird das Foto aufgezeichnet. Ein Foto-Klickton ist nicht zu hören. • Das Video wird während der Fotoaufnahme weiter aufgenommen. • Drücken Sie die Taste Aufnahme Start/Stopp erneut, um die Aufnahme zu beenden. Sie können ebenfalls Fotos im Standby-Modus aufnehmen. 1. Drücken Sie im gewünschten Augenblick die Taste PHOTO im StandbyModus. • Wenn Sie auf die Taste PHOTO drücken, wird das Bild aufgenommen, während die Anzeige () erscheint und ein Foto-Klickton zu hören ist. • Unter den folgenden Bedingungen können keine Fotos aufgenommen werden: - Wenn die Zeitlupe für die Aufnahme verwendet wird. - Wenn Sie mit 1080/50p, 720+576/25p Auflösung aufnehmen. • Das Blitzlicht kann während der dualen Aufnahme nicht verwendet werden. • Die Auflösung der Fotoaufnahmen unterscheidet sich abhängig von der Auflösung der Videoaufnahmen: - Videoaufnahmen mit HD-Auflösung (1080/50p, 1080/50i, 1080/25p): 1920x1080 - Videoaufnahmen mit HD-Auflösung (720/50p, 720/25p, 720+576/25p): 1280x720 - Videoaufnahmen in SD-Qualität (576/50p): 896x504 - Videoaufnahmen in Web&Mobile (Web & Mobil): 640x480 00:00:48 <Duale Aufnahme während der Videoaufnahme> STBY 00:00:00 [80Min] 85 MIN 00:00:00 [80Min] 85 MIN <Duale Aufnahme im Standby-Modus> 43 Grundlegende Aufnahmefunktionen FOTOS AUFNEHMEN Sie können Fotos aufnehmen und diese auf der SD/SDHC-Speicherkarte speichern. Stellen Sie die gewünschte Auflösung und Qualität vor der Aufnahme ein. Seiten 61~62 BITTE BEACHTEN! • Öffnen Sie den LCD-Bildschirm, um den Camcorder einzuschalten. • Ihr Camcorder schaltet sich automatisch ein, sobald Sie den LCD-Bildschirm öffnen. • Wählen Sie den Fotoaufnahmemodus ( ) durch Betätigung der Taste MODE.Seite 49 1. Wählen Sie das Motiv aus, das Sie aufnehmen möchten. • Verwenden Sie den LCD-Bildschirm. • Verwenden Sie den Zoomregler oder die Zoom-Taste, um die Größe des Gegenstandes anzupassen. Seite 48 2. Erfassen Sie den Gegenstand in der Mitte des LCD-Bildschirms und drücken Sie kurz die Taste PHOTO. • Ihr Camcorder stellt den passenden Blendenwert automatisch ein (wenn “Aperture” (Blende) und “Focus” (Fokus) auf “Auto” gestellt sind Seiten 65, 70) • Wenn der Gegenstand sich im Fokus befindet, leuchtet die Anzeige () grün auf. Leuchtet sie rot auf, stellen Sie den Fokus erneut ein. 3888 85 MIN 85 MIN Quick View 3. Drücken Sie die Taste PHOTO. • Der Foto-Klickton ist zu hören. (wenn “Shutter Sound” (FotoKlickton) auf “On” (Ein) gestellt ist) • Um mit der Aufnahme fortzufahren, warten Sie, bis das aktuelle Foto vollständig auf dem Speichermedium gespeichert wurde. • Wenn die gewünschte Zeit für die Schnellvorschaufunktion eingestellt wurde, so wird das aufgenommene Foto zu dem ausgewählten Zeitpunkt angezeigt, sobald Sie die Fotoaufnahme beendet haben. Seite 85 • Die Anzahl aufnehmbarer Fotos hängt von der Größe und Qualität der Fotos ab. Seite 38 • Während der Aufnahme von Fotos erfolgt keine Audioaufnahme. • Wenn Sie Schwierigkeiten bei der Fokussierung haben, verwenden Sie die manuelle Fokuseinstellung. Seite 70 • Betätigen Sie nicht die Ein/Aus-Taste und entfernen Sie nicht die Speicherkarte, während Sie Fotos aufnehmen, dies kann zur Beschädigung der Speicherkarte oder der Daten führen. • Informationen zu den Bildschirmanzeigen finden Sie auf den Seiten 20~23. • Stellen Sie die Helligkeit und den Kontrast des LCD-Bildschirms mithilfe der Menüoptionen ein. Dies hat keinen Einfluss auf die Aufnahme. Seite 94 • Fotodateien sind konform mit dem Standard DCF(Design rule for Camera File system), der von der JEITA (Japan Electronics and Information Technology Industries Association) festgelegt wurde. • Verwenden Sie das eingebaute Blitzlicht an dunklen Orten. 44 EINFACHES AUFNEHMEN FÜR ANFÄNGER ( SMART AUTO-MODUS) Mit der Funktion SMART AUTO werden die meisten Einstellungen des Camcorders automatisch vorgenommen. Dank dieser Funktion sind viele Einstellungen nicht erforderlich. BITTE BEACHTEN! Wählen Sie den Videoaufnahmemodus ( 1. 2. ) oder den Fotoaufnahmemodus ( ) durch Betätigung der Taste MODE. Seite 49 Drücken Sie die Taste SMART AUTO. • ( ) wird angezeigt. (Wenn Sie SMART AUTO aktivieren, erscheint ebenfalls die Anzeige Anti-Shake ( DIS ) (Bildstabilisierung).) Stellen Sie das Motiv auf dem LCD-Monitor ein. • Der Camcorder erkennt das Motiv und wählt die Szene automatisch aus. • Je nach Szene wird ein entsprechendes Symbol angezeigt. Menü Funktionen Foto Porträtaufnahme Porträt-Außenaufnahme in der Nacht Landschaftsaufnahme in der Nacht Landschaftsaufnahme bei Gegenlicht ohne Personen Porträtaufnahme bei Gegenlicht Außenaufnahme Landschaft Nahaufnahme Aufnahme von Sonnenuntergängen Bei starker Lichtquelle wie Theateraufführungen. Aufnahme bei hellem Hintergrund Charakter-Nahaufnahme Nahaufnahme für Motive mit verschiedenen Farben Persönlichkeitsaufnahme Dämmerungsaufnahme Aufnahmen bei sich stark bewegendem Motiv Nach der Installation auf einem Stativ fahren Sie mit der Aufnahme unter der Bedingung fort, dass sich das Motiv eine Zeit lang nicht bewegt Naturaufnahmen wie Wald und Blätter Aufnahmen des blauen Himmels [80Min] 85 MIN DIS <Videomodus> Videoclip X X X STBY 00:00:00 3888 85 MIN DIS <Fotomodus> X X X X X X X 3. Drücken Sie die Taste Aufnahme Start/Stopp oder die Taste PHOTO. Seiten 41, 44 • Drücken Sie die Taste Aufnahme Start/Stopp, um Videos aufzunehmen. Drücken Sie die Taste PHOTO, um Fotos aufzunehmen. 4. Um den Modus SMART AUTO zu beenden, drücken Sie die Taste SMART AUTO erneut. 45 Grundlegende Aufnahmefunktionen Erkennen von Szenen im Modus SMART AUTO Im Modus SMART AUTO erkennt Ihr Camcorder das Motiv und wählt automatisch einen entsprechenden Szenenmodus aus. • Die Art der Szene wird durch folgende Symbole dargestellt. • Falls keine Szene erkannt wird, erscheint die Anzeige ( ). STBY 00:00:00 [80Min] 85 MIN DIS • Der Modus SMART AUTO stellt folgende Aufnahmefunktionen automatisch ein: “ SCENE”, “White Balance” (Weißabgleich), “Aperture” (Blende), “Shutter” (Belichtung), “EV” (Belichtungswert), “3D-NR”, “Super C.Nite”, “Back Light” (Gegenlichtkomp.), “Focus” (Fokus), “Face Detection” (Gesichtserkennung), “Anti-Shake (HDIS)” ((HDIS) Bildstabil.), “Digital Effect” (Digitaler Effekt), “Fader”, “Tele Macro”, “Digital Zoom” (Digitaler Zoom), “ISO”, “Dynamic Range” (Dynam.Bereich), “Flash” (Blitzlicht), “Magic Touch” (Magic Touch), “Metering” (Messung), “Cont. Shot” (Einzelbildserie), “Bracket Shot” (Belichtungsaufn) usw. Beenden Sie die Funktion SMART AUTO, wenn Sie bestimmte Effekte oder Einstellungen für die Bilder anwenden möchten. • Während des SMART AUTO-Betriebs nicht verfügbare Tasten: Menüsymbol ( ) / Taste Q.MENU / usw. Die meisten Einstellungen werde im Modus SMART AUTO automatisch vorgenommen. Um Funktionseinstellungen selbst vorzunehmen, beenden Sie zuerst den Modus SMART AUTO. • Der Camcorder erkennt möglicherweise nicht der Porträtmodus während ein Gesichtsaufnahme, je nach der Helligkeit und Gesichtsposition. 46 AUFNAHME VON FOTOS WÄHREND DER VIDEOWIEDERGABE Mit Ihrem Camcorder können Fotos aufgenommen werden, ohne dass dabei die Videowiedergabe unterbrochen werden muss. BITTE BEACHTEN! Berühren Sie das Wiedergabesymbol ( auszuwählen. Seite 49 ) auf dem LCD-Bildschirm, um den Wiedergabemodus 1. Aufgenommene Videos erscheinen in der Miniaturindexansicht. • Um die vorherige bzw. nächste Seite der Miniaturansicht anzuzeigen, berühren Sie das Symbol ( ) oder ( ). 2. Berühren Sie den gewünschten Videoclip. • Das ausgewählte Video wird wiedergegeben. 3. Drücken Sie im gewünschten Augenblick die Taste PHOTO halb herunter. • Der Wiedergabebildschirm wird angehalten. 4. Drücken Sie die Taste PHOTO vollständig herunter. • Das Standbild wird im JPEG-Format aufgenommen. 5. Wenn das Foto auf das Speichermedium aufgenommen wurde, berühren Sie das Eingabesymbol ( ), um die Miniaturindexansicht zu ), um die aufgenommenen sehen. Berühren Sie das Fotosymbol ( Bilder zu sehen. Seite 49 • Die Auflösung der Fotoaufnahmen unterscheidet sich abhängig von der Auflösung der Videoaufnahmen: - Videoaufnahmen mit HD-Auflösung (1080/50p, 1080/50i, 1080/25p): 1920x1080 - Videoaufnahmen mit HD-Auflösung (720/50p, 720/25p): 1280x720 - Videoaufnahmen in SD-Qualität (576/50p): 896x504 - Videoaufnahmen in SD-Qualität („Web&Mobile” (Web & Mobil)): 640x480 HD 140 MIN SD 3/3 00:00:04 / 00:00:49 100-0013 140 MIN Memory full! 3888 140 MIN 3888 140 MIN 100-0013 100-0013 Kontinuierliche Fotoaufnahme während der Videowiedergabe. Sie können fortwährend Fotos aufnehmen, während Videos wiedergegeben werden. 1. Wählen Sie die gewünschten Optionen in dem Menü "Cont. Capture" (Kont. Aufn.) aus. Seite 90 2. Berühren Sie den gewünschten Videoclip. 3. Wenn Sie die Taste PHOTO drücken, werden kontinuierlich Einzelbilder aufgenommen. • Die Anzahl der aufgenommenen Bilder hängt davon ab, wie lange die Taste PHOTO gedrückt wird. - Fotos werden fortlaufend aufgenommen, bis die Speicherkapazität ausgeschöpft ist. • Das Zeitintervall der kontinuierlichen Bildaufnahme hängt von der entsprechend eingestellten Option ab. Seite 90 47 Grundlegende Aufnahmefunktionen ZOOMEN Dieser Camcorder verfügt über einen 8fachen Intelli-Zoom im Videoaufnahmemodus ( ) und einen 5fachen optischen Zoom im Fotoaufnahmemodus ( ), um weit entfernte Gegenstände näher heranzubringen. So zoomen Sie heran Betätigen Sie die Taste T (Zoom) auf dem LCD-Bildschirm oder schieben Sie den Zoomregler in Richtung T (Telemodus). • Der entfernte Gegenstand wird nach und nach vergrößert und kann so aufgenommen werden, als würde er sich direkt vor dem Objektiv befinden. MODE Q. MENU CHG STBY 00:00:00 [80Min] W : Wide angle 85 MIN T : Telephoto So zoomen Sie heraus Betätigen Sie die Taste W (Zoom) auf dem LCD-Bildschirm oder schieben Sie den Zoomregler in Richtung W (Weitwinkel). • Das Motiv bewegt sich weiter weg. 00:00:29 [80Min] 85 MIN Tipp Die Zoom-Geschwindigkeit dieses Camcorders ist nicht veränderlich. Verwenden Sie den Zoomregler für schnelles Zoomen und die Zoom-Taste auf dem LCD-Bildschirm für langsames Zoomen. 48 • Die Verwendung des optischen Zooms verschlechtert nicht die Qualität und Deutlichkeit der Bilder. • Verwenden Sie den digitalen Zoom, um einen größeren Zoombereich als beim optischen oder Intelli-Zoom zu erhalten. Seite 80 • Das Fokussieren kann unstabil werden, wenn Sie schnelles Zoomen für die Aufnahme verwenden oder einen Gegenstand heranzoomen, der sich weit vom Objektiv entfernt befindet. Verwenden Sie in solchen Fällen den manuellen Fokus. Seite 69 • Die minimale Entfernung zwischen Camcorder und Motiv für ein scharfes Bild beträgt ca. 10 cm für Weitwinkel und 1 m für den Telemodus. Wenn Sie ein Motiv, das sich direkt vor dem Objektiv befindet, im Weitwinkel aufnehmen möchten, verwenden Sie die Funktion Tele Macro. Seite 79 • Wenn Sie die Zoom-Funktion verwenden, während Sie den Camcorder in Ihrer Hand halten, verwenden Sie die Funktion “Anti-Shake(HDIS)” ((HDIS) Bildstabil.), um eine stabile Aufnahme zu gewährleisten. Seite 76 • Ein häufiges Verwenden der Zoom-Funktion führt zu einem erhöhten Energieverbrauch. Grundlegende Wiedergabefunktionen DEN WIEDERGABEMODUS ÄNDERN • Sie können direkt zur Miniaturansicht für die Wiedergabe wechseln, indem Sie das Wiedergabesymbol ( ) auf dem LCD-Bildschirm berühren. Die zuletzt erstellte Datei ist in der Miniaturansicht markiert. • Die Optionen für die Miniaturansicht sind entsprechend des zuletzt verwendeten Standby-Modus eingestellt. Sie können jedoch die Optionen für die Miniaturansicht von Videos (SD oder HD) oder Fotos auswählen, indem Sie die Symbole HD ( HD ), SD ( SD ) oder Foto ( ) auf dem LCD-Bildschirm berühren. • Um von der Miniaturansicht wieder in den Aufnahmemodus zu wechslen, berühren Sie das Symbol für ) oder Foto ( ) auf dem LCD-Bildschirm. Video ( • In der Video- oder Fotominiaturansicht können Sie direkt den Video- oder Fotoaufnahmemodus starten, indem Sie die Taste Aufnahme Start/Stopp oder die Taste PHOTO drücken. Wie zwischen den Betriebsmodi gewechselt wird Sie können einfach zwischen den Betriebsmodi wechseln, indem Sie den LCD-Bildschirm berühren oder die Tasten wie folgt verwenden: STBY 00:00:00 [80Min] 85 MIN HD 140 MIN SD 3/3 HD MODE 3888 SD 140 MIN 85 MIN HD SD 3/3 Tipp • Sie können verschiedene Optionen für die Anzeige der Miniaturansicht einstellen, wie 3x2 ( ) und Date ( • Sie können zwischen den Optionen 3x2 und 4x3 für die Miniaturansicht umschalten, indem Sie den ) (Datum). Zoomregler (W/T) bewegen. HD SD 140 MIN HD 140 MIN SD 01/JAN/2010 HD 140 MIN SD 1 (17) 2 3 4 3/3 1/1 1/1 49 Grundlegende Wiedergabefunktionen VIDEOS WIEDERGEBEN Sie können die aufgenommenen Videos in der Miniaturindexansicht betrachten. Finden Sie schnell das gewünschte Video und spielen Sie es direkt ab. BITTE BEACHTEN! Berühren Sie das Wiedergabesymbol ( auszuwählen. Seite 50 ) auf dem LCD-Bildschirm, um den Wiedergabemodus 1. Berühren Sie “HD” oder “SD.” • Entsprechend der ausgewählten Videoqualität werden die Videos in der Miniaturansicht dargestellt. • Um die aktuelle Miniaturansicht zu ändern, wählen Sie das Symbol ( ) oder ( ) auf dem Bildschirm. • Wenn Sie für die Miniaturansicht Date (Datum ) auswählen, können Sie die Videos nach einem bestimmten Datum sortieren. Seite 49 • Um die vorherige oder die nächste Seite der Miniaturansicht anzuzeigen, berühren Sie das Symbol ( ) oder ( ). 2. Berühren Sie den gewünschten Videoclip. • Das ausgewählte Video wird abgespielt und die Steuertasten für die Wiedergabe erscheinen kurzzeitig. Sie erscheinen wieder, wenn Sie den Bildschirm an irgendeiner Stelle berühren. • Sie können die Wiedergabeeinstellungen mit dem Menü “Play Option” (Wiederg.-Option) einstellen. Seite 86 • Um die Wiedergabe zu stoppen und zu der Miniaturansicht zurückzukehren, berühren Sie das Eingabesymbol ( ). STBY 00:00:00 HD [80Min] 85 MIN 140 MIN SD 3/3 00:00:04 / 00:00:49 140 MIN 100-0001 Memory full! 00:00:04 / 00:00:49 140 MIN 100-0001 Tipp Ziehen Sie Ihren Finger von links nach rechts, um das vorherige Video auf dem LCD-Bildschirm auszuwählen, und wieder zurück, um das nächste Video auszuwählen. 50 NEXT Memory full! • Abhängig von der Größe und Qualität des ausgewählten Videos, kann es einen Moment dauern, bis die Wiedergabe beginnt. • Wenn der LCD-Bildschirm während der Wiedergabe geschlossen ist, sind die eingebauten Lautsprecher automatisch ausgeschaltet. • Der Camcorder kann die folgenden Videodateien möglicherweise nicht wiedergeben: - Ein Video, das mit einem anderen Gerät aufgenommen wurde. - Ein Video, dessen Dateiformat von dem Camcorder nicht unterstützt wird. • Sie können verschiedene Wiedergabeoptionen während der Videowiedergabe einstellen. Seite 86 • Die aufgenommenen Videos können auf einem Fernsehgerät oder Computer wiedergegeben werden. Seiten 121, 127 • Wenn Sie das Menüsymbol ( ) oder die Taste Q.MENU während der Wiedergabe betätigen, wird die Wiedergabe angehalten und der Menübildschirm erscheint. Verschiedene Wiedergabefunktionen Wiedergabe / Pause / Stopp • Sie können zwischen Wiedergabe und Pause umschalten, indem Sie während der Wiedergabe das Wiedergabesymbol ( ) bzw. das Pausensymbol ( ) berühren. • Berühren Sie das Eingabesymbol ( ), um die Wiedergabe zu stoppen. Suchlauf Während der Wiedergabe führt die Berührung des Symbols für Rückwärtssuche ( ) / Vorwärtssuche ( ) zu einer Beschleunigung der Wiedergabe; • Rücklauf-Geschwindigkeit (Rückwärtssuche): x2 x4 x8 x16 x32 x2 • Vorlauf-Geschwindigkeit (Vorwärtssuche): x2 x4 x8 x16 x32 x2 Überspringen Berühren Sie das Symbol für Rückwärtssprung( ) / Vorwärtssprung ( ) während der Wiedergabe. • Durch Berühren des Symbols für Vorwärtssprung ( ) wird das nächste Video wiedergegeben. • Durch Berühren des Symbols für Rückwärtssprung ( ) wird der Anfang der Szene wiedergegeben. Wenn das Symbol für Rückwärtssprung ( ) innerhalb von 3 Sekunden nach dem Start der Szene berührt wird, wird das vorherige Video wiedergegeben. Wiedergabe in Zeitlupe Wenn Sie im Pausenmodus das Symbol für Vorwärtswiedergabe in Zeitlupe ( ) berühren, wird die Wiedergabegeschwindigkeit verlangsamt; • Vorwärtswiedergabe in Zeitlupe: x1/2 x1/4 x1/8 x1/16 Einzelbild-Wiedergabe • Wenn die Wiedergabe der Datei unterbrochen ist, die Einzelbild-Wiedergabe ( / ) Taste drücken, um eine Szene Bild für Bild vorwärts/rückwärts abzuspielen. Die Bildgröße während der Wiedergabe von Videos vergrößern: Wenn Sie Videos wiedergeben, die mit “Slow Motion” (Zeitlupe) oder “Resolution: Web & Mobile” (Auflösung: Web & Mobil) aufgenommen wurden, so können Sie die Größe des Bildes mit den Zoom-Tasten oder dem Zoomregler einstellen. Wenn Sie die Zoom-Tasten oder den Zoomregler in Richtung T “Telemodus” bewegen, so wird das Bild vergrößert. MODE Q. MENU CHG 00:00:04 / 00:00:49 100-0001 140 MIN 200 MODE Q. MENU CHG 00:00:04 / 00:00:49 100-0001 140 MIN 200 Lautstärke einstellen 00:00:04 / 00:00:49 Sie können den aufgezeichneten Ton über den integrierten Lautsprecher anhören. Die Lautstärke ist auf einen Wert zwischen "0~19'' eingestellt. Wenn dieser Wert auf “0” gestellt ist, können Sie keinen Ton hören. ) auf dem LCD-Bildschirm. 1. Berühren Sie das Symbol für Lautstärke ( 2. Berühren Sie die Symbole ( )/( ), um die Lautstärke zu erhöhen oder zu senken. • Wenn Sie das Symbol ( )/( ) eine längere Zeit berühren, wird die Lautstärke fortlaufend verändert. 140 MIN 100-0001 00:00:20 / 00:30:00 100-0001 140 MIN 15 Sie können die Lautstärke ebenfalls verändern, indem Sie Ihren Finger nach oben oder unten über den Bildschirm ziehen. 51 Grundlegende Wiedergabefunktionen FOTOS ANSEHEN Sie können die aufgenommenen Fotos mit verschiedenen Wiedergabefunktionen ansehen. BITTE BEACHTEN! Berühren Sie das Wiedergabesymbol ( auszuwählen. Seite 49 ) auf dem LCD-Bildschirm, um den Wiedergabemodus 1. Berühren Sie das Fotosymbol ( ). • Es erscheint die Miniaturindexansicht. • Um die aktuelle Miniaturansicht zu ändern, wählen Sie das Symbol ( ) oder ( ) auf dem Bildschirm. • Wenn Sie für die Miniaturansicht Date (Datum ( )) auswählen, können Sie die Videos nach einem bestimmten Datum sortieren. Seite 49 • Um die vorherige oder nächste Seite der Miniaturansicht anzuzeigen, berühren Sie das Symbol ( ) oder ( ). • Sie können die aufgenommen Porträtdateien sortieren, indem Sie die Gesichter in der Liste Smart Recognition (Smart-Erkennung) ( ) registrieren. 2. Berühren Sie das Foto, das wiedergegeben werden soll. • Das ausgewählte Foto wird auf dem gesamten Bildschirm angezeigt und die Steuertasten für die Wiedergabe erscheinen kurzzeitig. Sie erscheinen wieder, wenn Sie den Bildschirm an irgendeiner Stelle berühren. • Berühren Sie das Symbol für das vorherige Bild ( )/nächste Bild ( ), um das vorherige oder das nächste Foto zu sehen. • Legen Sie Ihren Finger auf das Symbol für das vorherige Bild ( ) /nächste Bild ( ) und halten Sie ihn darauf, um ein gewünschtes Foto schnell zu suchen. Wenn Sie Ihren Finger entfernen, wird das ausgewählte Foto angezeigt. 3. Um zur Miniaturansicht zurückzukehren, berühren Sie das Eingabesymbol ( ). Tipp Das Touchpanel verwenden: Sie können das vorherige oder nächste Foto auswählen, indem Sie den Finger über den LCD-Bildschirm ziehen. - Nach rechts ziehen: Zeigt das vorherige Foto. - Nach links ziehen: Zeigt das nächste Foto. HD 140 MIN SD 12 / 12 HD 140 MIN SD 12 / 12 70/70 100-0070 70/70 100-0070 NEXT • Schalten Sie das Gerät während der Fotowiedergabe nicht aus und entfernen Sie nicht die Speicherkarte. Dadurch könnten die aufgenommenen Daten beschädigt werden. • Normalerweise gibt der Camcorder die folgenden Fotodateien nicht wieder: - Ein Foto, das mit einem anderen Gerät aufgenommen wurde. - Ein Foto mit einem Dateiformat, das von diesem Camcorder nicht unterstützt wird (nicht konform mit dem Standard DCF). 52 Die Ladezeit kann je nach Größe und Qualität des ausgewählten Fotos unterschiedlich sein. 140 MIN 140 MIN EINE DIASHOW ANSEHEN Sie können eine Diashow anzeigen. BITTE BEACHTEN! ) zur Verfügung. • Diese Funktion steht nur im Fotomodus ( • Berühren Sie das Wiedergabesymbol ( ) auf dem LCD-Bildschirm, um den Wiedergabemodus auszuwählen. Seite 49 1. Berühren Sie das Fotosymbol ( ). • Es erscheint die Miniaturindexansicht. • Um die vorherige oder die nächste Seite der Miniaturansicht anzuzeigen, berühren Sie das Symbol ( ) oder ( ). 2. Berühren Sie das Menüsymbol ( ) “Start Slide Show” (Diashow starten) • ( ) wird angezeigt. Die Diashow beginnt mit dem aktuell ausgewählten Foto. • Alle Fotos werden nacheinander mit der entsprechenden Diashowoption wiedergegeben (“Music” (Musik), “Interval” (Intervall), “Effect” (Effekt), “Play Option” (Wiederg.-Option)). • Mithilfe des Symbols für die Lautstärkereglung ( ) können Sie die Lautstärke der Hintergrundmusik während einer musikunterlegten Diashow einstellen. ). • Um die Diashow zu beenden, berühren Sie das Eingabesymbol ( • Jedes Mal, wenn Sie den LCD-Bildschirm berühren, erscheinen die verfügbaren Steuersymbole für die Wiedergabe auf dem Bildschirm. HD SD 140 MIN 12 / 12 140 MIN Slide Show Start Slide Show Option 1/2 Delete Protect 70/70 100-0070 Tipp 70/70 100-0070 Um die Diashow während der Anzeige eines Einzelbilds zu starten, berühren Sie das Symbol für die Diashow ( ) auf dem LCD-Bildschirm oder das Menüsymbol ( ) “Slide Show Start” (Diashow starten). 140 MIN 140 MIN Die Diashowoption verwenden Während der Wiedergabe einer Diashow können Sie Menüs der “Slide Show Option” (Diashow-Option) wie die Folgenden verwenden: 140 MIN Slide Show Start • • • • Music (Musik): (integrierte Musik wird wiedergegeben) “Off” (Aus), “Random”, “1.Mist” (Nebel), “2.Muse”, “3.Fall” (Herbst), “4.Dawn” (Dämmerung), “5.Party”, “6.Drops” (Tropf), “7.Trip”. Interval (Intervall): “1 Sec (1 Sek.)”, “3 Sec. (3 Sek.)” Effect (Effekt): “Off (Aus)”, “Random”, “Effect 1 (Effekt 1)”, “Effect 2 (Effekt 2)”, “Effect 3 (Effekt 3)”, “Effect 4 (Effekt 4)” Play Option (Wiederg.-Option): “Play All (Alle wiederg.)”, “Repeat All (alle wiederh.)”, “Random”. Slide Show Option 1/2 Delete Protect 53 Grundlegende Wiedergabefunktionen WÄHREND DER WIEDERGABE ZOOMEN Sie können ein wiedergegebenes Bild vergrößern. Berühren Sie die Symbole ( einen Bereich zu wählen, der vergrößert werden soll. )/( )/( )/( ), um BITTE BEACHTEN! • Diese Funktion steht nur im Fotowiedergabemodus zur Verfügung. • Berühren Sie das Wiedergabesymbol ( ) auf dem LCD-Bildschirm, um den Wiedergabemodus auszuwählen. Seite 49 1. Berühren Sie das Fotosymbol ( ). • Es erscheint die Miniaturindexansicht. • Um die vorherige oder die nächste Seite der Miniaturansicht anzuzeigen, berühren Sie das Symbol ( ) oder ( ). HD 140 MIN SD 12 / 12 2. Berühren Sie das Foto, das vergrößert werden soll. • Das ausgewählte Foto wird auf dem gesamten Bildschirm angezeigt. 70/70 140 MIN 100-0070 3. Verändern Sie die Vergrößerung mit der Zoom-Taste (W/T) oder dem Zoomregler (W/T). • Die Vergrößerung geht von der Mitte des Fotos aus. • Solange der Zoom für die Wiedergabe verwendet wird, kann kein vorheriges/nächstes Bild ausgewählt werden. 4. Berühren Sie das Symbol ( )/( )/( )/( ), um den gewünschten Bereich auf dem vergrößerten Foto zu betrachten. 5. Berühren Sie das Eingabesymbol ( 54 ) zum Abbrechen. X1.1 140 MIN fortgeschrittene aufnahmetechniken MENÜS UND Q.MENUS VERWENDEN Folgen Sie den unten stehenden Anweisungen, um die Menüfunktionen zu verwenden, die in dieser Bedienungsanleitung aufgelistet sind. Dieses Kapitel erklärt beispielsweise, wie Sie den “Shutter” (Belichtung) / “Focus” (Fokus) einstellen. MODE Q. MENU CHG STBY 00:00:00 Den MENUTAB ( 1. 2. ) benutzen [80Min] 85 MIN Q.MENU-Taste Menütab( Öffnen Sie den LCD-Bildschirm, um den Camcorder einzuschalten. • Wenn der LCD-Bildschirm bereits geöffnet und das Gerät ausgeschaltet ist, drücken Sie die Ein-/Aus-Taste ( ) auf dem Camcorder. ) oder den Fotomodus ( ) durch Betätigung der Wählen Sie den Videomodus ( Taste MODE. ) 85 MIN White Balance Aperture 2/7 Shutter 3. ) auf dem Touchpanel. Berühren Sie das Menüsymbol ( • Der Schnellmenübildschirm wird angezeigt. • Um die vorherige oder die nächste Seite anzuzeigen, berühren Sie das Symbol ( ) oder ( ). 4. Berühren Sie “Shutter” (Belichtung) • Bestimmte Funktionen können nicht gleichzeitig verwendet werden. In diesem Fall erscheint eine Nachricht und Sie werden gefragt, ob Sie mit der Deaktivierung der entsprechenden Funktion einverstanden sind. Berühren Sie “Yes” (Ja) um die entsprechende Funktion zu deaktivieren und fahren Sie dann mit den gewünschten Menüeinstellungen fort. 5. Berühren Sie die gewünschte Option. Führen Sie die gewünschten Einstellungen durch. • Um das Menü zu verlassen, berühren Sie das Symbol für Verlassen ( ) oder das Eingabesymbol ( ). <Die Darstellung basiert auf den Standardeinstellungen.> 0 EV 90 MIN The following setting will be changed. Continue? 조리개 [ Super C.Nite ] 셔터 2/6 노출 보정 YES 3D-NR 0 NO Die Taste Q.MENU verwenden 1. 2. Öffnen Sie den LCD-Bildschirm, um den Camcorder einzuschalten. Wenn der LCD-Bildschirm bereits geöffnet und das Gerät ausgeschaltet ist, • drücken Sie die Ein-/Aus-Taste ( ) auf dem Camcorder. ) oder den Fotomodus ( ) durch Betätigung der Wählen Sie den Videomodus ( Taste MODE. 3. Betätigen Sie die Taste Q.MENU an Ihrem Camcorder, um die verfügbaren Menüoptionen zu sehen. Der Schnellmenübildschirm wird angezeigt. 4. Berühren Sie “Focus” (Fokus). 5. Berühren Sie die gewünschte Option. Führen Sie die gewünschten Einstellungen durch. • • Um das Menü zu verlassen, berühren Sie das Symbol für Verlassen ( das Eingabesymbol ( ). Resolution EV Back Light Focus Focus AUTO ) oder Manual 1/1 • • • Auto Touch Point Wenn Sie die Optionen des Menüs oder des Schnellmenüs (Q.MENU) verwenden, können einige Optionen nicht gleichzeitig angewendet werden oder werden grau dargestellt. Informationen zu grau dargestellten Optionen finden Sie in dem Kapitel zur Problembehebung auf Seiten ''134~137''. Es dient einzig dem Zweig von bedienungsfreundlichen Erläuterungen, alle Beispiele von Menüeinstellungen dieser Seite wurden mit Hilfe sehr unkomplizierter Methoden erläutert. Je nachdem welche Menüoptionen vom Benutzer gewählt werden, können die Menüeinstellungsmethoden abweichen. 55 fortgeschrittene aufnahmetechniken Menüpunkte im Q.MENU anpassen Wenn Sie Q.MENU drücken, können Sie entscheiden, welche Punkte auf dem LCD Bildschirm erscheinen. 1. Betätigen Sie die Taste Q.MENU. Der Schnellmenübildschirm erscheint. 2. Berühren Sie das Symbol für Bearbeiten ( ). 3. Berühren Sie die Punkte im Q.MENU, die Sie löschen oder durch andere ersetzen möchten. 4. Berühren Sie den Tab ersetzen/hinzufügen ( ) oder löschen ( ) um die Änderungen vorzunehmen. • Betätigen Sie den Tab ( ) um die Änderungen zu speichern. • Ihre Änderungen für den Q.MENU-Bildschirm wurden übernommen. Q. MENU MODE Q. MENU CHG STBY 00:00:00 [80Min] 85 MIN Resolution EV Back Light Focus Resolution EV Back Light Focus OK • Die Taste Q.MENU kann im Modus SMART AUTO nicht verwendet werden. Um die Funktion Q.MENU verwenden zu können, deaktivieren Sie zuerst die Funktion SMART AUTO. • Diese Funktion steht während der Aufnahme von Videos oder Fotos nicht zur Verfügung. OK MENÜPUNKTE • • Die im Menü zugänglichen Funktionen variieren je nach Betriebsmodus. Einzelheiten zum Betrieb entnehmen Sie bitte der entsprechenden Seite. Menüoptionen für die Aufnahme Betriebsmodus 56 : möglich, X : nicht möglich Standardwert Seite SCENE Auto Resolution (Auflösung) 1080/50i, 6M(3328x1872) Video ( ) Foto ( ) Super C.Nite X On (Ein) Back Light (Gegenlichtkomp.) Off (Aus) 60 61 62 62 63 64 65 65 66 66 67 67 68 Dynamic Range (Dynam. Bereich) Off (Aus) 68 Flash (Blitzlicht) X Off (Aus) 69 Quality (Qualität) Fine (Fein) Slow Motion (Zeitlupe) X Off (Aus) Sharpness (Schärfe) X Normal White Balance (Weißabgleich) Auto ISO X Auto "Aperture" (Blende) Auto Auto Shutter (Belichtung) EV 0 3D-NR X On (Ein) Betriebsmodus Focus (Fokus) Face Detection (Gesichtserkennung) Magic Touch Metering (Messung) Anti-Shake(HDIS) ((HDIS) Bildstabil.) Digital Effect (Digitaler Effekt) Fader (Blendregler) Tele Macro (Makrofunktion) Wind Cut (Rauschunt.) MIC Level (Mikrofonpegel) Digital Zoom (Digitaler Zoom) Cont. Shot (Einzelbildserie) Bracket Shot (Belichtungsauf.) Self Timer (Selbstauslöser) Time Lapse REC (Langzeitaufz.) Video ( X X X X ) Foto ( X X X X Quick View (Schnellvorschau) Guideline (Richtlinie) ) Standardwert Auto Off (Aus) Off (Aus) Multi Off (Aus) Normal Off (Aus) Off (Aus) Off (Aus) Medium (Mittel) Off (Aus) Off (Aus) Off (Aus) Off (Aus) Off (Aus) On (Ein) (Video)/ 1Sec (Sek. )(Foto) Off (Aus) Seite 70 71 75 76 76 77 78 79 79 80 80 81 82 82 83 85 86 : verfügbar, X: nicht verfügbar Menüoptionen für die Wiedergabe Betriebsmodus Video (Miniaturansicht) Video (Einzelansicht) Foto (Miniaturansicht/ Einzelansicht) Play Option (Wiederg.-Option) X Highlight (Markieren) Playlist (Wdg.-Liste) Delete (Löschen) Protect (Schützen) Story-Board Print (Storyboard ausdr.) Partial Delete (Teilweise lösch.) Edit Divide (Teilen) (Bearbeiten) Combine (Zusammenf.) Share Mark (Mark. z. H.) X X X X X X X X X Cont. Capture (Kont. Aufn.) X X X X X X X X X X X X X File Info (Dateieig.) Slide Show Start (Diashow starten) Music (Musik) Slide Show Interval (Intervall) Option Effect (Effekt) (DiashowPlay Option (Wiederg.Option) Option) Print Mark (DPOF) (Dr.mark. (DPOF) Standardwert Play All (Alle wiederg.) Off (Aus) Off (Aus) 1Cut (1 Schnitt) Random 1Sec (1 Sek.) Random Play All (Alle wiederg.) - Seite 86 89 108 105 112 87 105 106 107 89 90 90 53 53 53 53 53 114 : verfügbar, X: nicht verfügbar 57 Fortgeschrittene Aufnahmefunktionen Menüoptionen für die Einstellungen Betriebsmodus Storage Info (Speicherinfo) Format (Formatieren) File No. (Datei-Nr.) Time Zone (Zeitzone) Date/Time Set (Uhr einstellen) Date Type (Datumsform.) Time Type (Zeittyp) Date/Time Display (Dat.-/Uhrzeitan.) LCD Control (LCD-Steuerung) LCD Enhancer (LCD-Optimierung) Auto LCD Off (Auto-LCD Aus) Beep Sound (Signalton) Shutter Sound (Foto-Klickton) Booting Mode (Startmodus) Auto Power Off (Automatisch Aus) Quick On STBY PC-Software (PC-Software) USB Connect (USB-Verbind.) TV Type (TV-Typ) Analogue TV Out (Analoger TV-Ausg.) TV Connect Guide (TV-Anschlussanleitung) TV Display (TV-Anzeige) REC Lamp (REC-Lampe) Default Set (Standardeinst.) Language Demo (Demo-Funktion) Anynet+ (HDMI-CEC) 58 Standardwert Series (Fortlaufend) Home (Startseite) 01/JAN/2010 24 Hr (24 Std) Off (Aus) Brightness (Helligkeit) 18, Color (Farbe) 18 Off (Aus) On (Ein) On (Ein) On (Ein) Video Mode (Videomodus) 5 Min 5 Min On (Ein) Mass Storage (Massenspeicher) 16:9 Component (Komponenten) 1080i On (Ein) On (Ein) On (Ein) On (Ein) Seite 97 98 92 93 91 91 92 91 94 94 95 99 99 95 100 96 97 101 102 103 101 103 100 103 34 104 104 Q.MENU OPTIONEN Ihr Camcorder bietet Ihnen die Möglichkeit, Schnellmenüs zu verwenden, die die Funktionen beinhalten, die Sie am Häufigsten benutzen. Wenn Sie die Taste Q.MENU drücken, können Sie sofort die Einstellungen vornehmen. Menüoptionen für die Aufnahme (Standard) Auflösung EV Back Light (Gegenlichtkomp.) Flash (Blitzlicht) Focus (Fokus) Video ( ) Foto ( ) Standardwert 1080/50i, 6M(3328x1872) 0 Seite 61 66 X Off (Aus) 68 X Off (Aus) Auto 69 70 : möglich, X : nicht möglich Menüoptionen für die Wiedergabe (Standard) Highlight Playlist (Wdg.-Liste) Start Slide Show (Diashow starten) Delete (Löschen) Protect (Schützen) Partial Delete (Teilweise lösch.) Edit Divide (Teilen) (Bearbeiten) Combine (Zusammenf.) Print Mark (Dr.mark.) Foto Video Video (Miniaturansicht/ Standardwert (Miniaturansicht) (Einzelansicht) Einzelansicht) X X X Seite 89 108 X X - 53 X Off 105, 113 112 X - 105 X - 106 X X - 107 X X - 114 : möglich, X : nicht möglich 59 Fortgeschrittene Aufnahmefunktionen SCENE Dieser Camcorder stellt die Belichtungszeit und die Blende entsprechend der Helligkeit des Objekts ein und erzeugt so ein optimales Aufnahmeergebnis. 85 MIN iSCENE Raesolution BITTE BEACHTEN! Wählen Sie den Videomodus ( MODE. Seite 49 1/7 ) oder den Fotomodus ( ) durch Betätigung der Taste Slow Motion ) SCENE. 1. Berühren Sie das Menüsymbol ( 2. Berühren Sie den gewünschten Menüunterpunkt. • Um die vorherige oder die nächste Seite anzuzeigen, berühren Sie das Symbol ( ). oder ( Quality iSCENE Auto ) Night 1/2 3. Um das Menü zu verlassen, berühren Sie das Symbol für Verlassen ( Eingabesymbol ( ). ) oder das Sports Portrait Wählbare Einstellungen Menü Funktionen Videoclip Für den automatischen Abgleich von Motiv und Hintergrund und eine optimierte Aufnahme. Die Belichtungszeit wird je nach Szene automatisch auf einen Wert zwischen 1/50 und 1/250 Auto ( ) Sekunden eingestellt. Bietet Ihnen die Möglichkeit, Aufnahmen an dunklen Orten durchzuführen. Bei einem sich bewegenden ) Motiv kann jedoch ein Nachbild erscheinen. Wenn Sie Probleme mit dem automatischen Fokus haben, Night (Nacht) ( stellen Sie den Fokus manuell ein. Sports (Sport) ( ) Für die Aufnahme von Objekten, die sich schnell bewegen, wie z. B. beim Golf oder Tennis. ) Für die Aufnahme von (fast) bewegungslosen Gegenständen wie einer Person oder einer Kulisse. Portrait (Porträt) ( Für die Aufnahme von Objekten unter starker Lichtbestrahlung. Zum Beispiel Bühnenscheinwerfer Spotlight ( ) in einem Theater. Beach/Show Für Aufnahmen an Orten mit starker Lichtreflexion, wie am Strand oder in einem Skiort. ) (Sehr hell) ( Food (Stilleben) ( ) Für Nahaufnahmen von Objekten mit hoher Farbsättigung. Candle Light Für die Aufnahme von Objekten, die mit schwachem Licht beschienen werden, beispielsweise von (Kerzenlicht) ( ) Kerzenlicht an einem dunklen Ort. Diese Funktion verbessert den Hautton des Motivs (zum Beispiel durch das Entfernen von Beauty Shot ( ) dunklen Stellen im Gesicht) und gibt dem Gesicht einen helleren Farbton. Verwenden Sie diese Funktion beim Aufnehmen von sich bewegenden Objekten, z.B. Aufnahmen Children (Kinder) ( ) von aktiven Kindern. Die optimalen Aufnahmebedingungen werden automatisch eingestellt. Landscape Verwenden Sie diese Funktion, wenn Sie eine von hinten beleuchtete Außenlandschaft aufnehmen. ) (Landschaft) ( Close-up Verwenden Sie diese Funktion, wenn Sie eine Nahaufnahme machen. (Nahaufnahme) ( ) Verwenden Sie diese Funktion, wenn Sie eine Nahaufnahme von Texten machen. Text ( ) Verwenden Sie diese Funktion, um automatisch die optimalen Einstellungen beim Aufnehmen Sunset (S.unt.) ( ) eines Sonnenuntergangs zu wählen. Dawn (Dämm) ( ) Verwenden Sie diese Funktion, wenn Sie in der Dämmerung aufnehmen. Fireworks Verwenden Sie diese Funktion, um automatisch die optimalen Einstellungen beim Aufnehmen (Feuerwerk) ( ) eines Feuerwerks zu wählen. STBY 00:00:00 Tipp Den Modus SCENE durch Ziehen auf dem Touchpanel einstellen • 60 Ziehen Sie diesen auf die linke oder rechte Seite des LCD-Bildschirms. Sie können die Einstellungswerte für den Modus SCENE durch einfache Berührung des LCD-Bildschirms ändern. Foto X X X X X X X X [80Min] 85 MIN Resolution (Auflösung) Sie können die Aufnahmequalität, die auf der Speicherkarte gespeichert werden soll, festlegen. BITTE BEACHTEN! Wählen Sie den Videomodus ( ) oder den Fotomodus ( 1. Berühren Sie das Menüsymbol ( ) durch Betätigung der Taste MODE. Seite 49 ) “Resolution” 85 MIN (Auflösung). iSCENE 2. Berühren Sie den gewünschten Menüunterpunkt. 3. Um das Menü zu verlassen, berühren Sie das Symbol für Verlassen ( ) oder das Eingabesymbol ( Resolution 1/7 Quality Slow Motion ). Untermenü für die Auflösung im Videoaufnahmemodus: • 1080/50p ( ): Aufnahmen werden im Format HD (1920X1080/50p) (Superfein) durchgeführt. • 1080/50i ( ): Aufnahmen werden im Format HD (1920x1080/50i) (Fein) durchgeführt. • 1080/25p ( ): Aufnahmen werden im Format HD (1920x1080/25p) durchgeführt. Die Auflösung ist ideal für die Wiedergabe auf einem Computermonitor. • 720+576/25p( ): Aufnahmen werden in den Formaten HD (1280x720/25p) und SD (720x576/25p) durchgeführt. • 720/50p ( ): Aufnahmen werden im Format HD (1280x720/50p) durchgeführt. • 720/25p ( ): Aufnahmen werden im Format HD (1280x720/25p) durchgeführt. • 576/50p ( ): Aufnahmen werden im Format SD ( 720x576/50p) durchgeführt. • Web & Mobile (Web & Mobil) ( ): Videos werden mit VGA-Auflösung (640X480/30p) und normaler Bildqualität aufgenommen. Durch diese Einstellung kann ein Video einfach auf eine Webseite hochgeladen werden, ohne dass es dafür komprimiert werden muss. Dies ist auch die beste Option für die Anzeige auf Mobiltelefonen. 50P HD 25P HD 50P SD 25P HD 50P SD Untermenü für die Auflösung im Modus Fotoaufnahme: 12M (4000x3000)( )/9M (3456x2592)( )/6M (3328x1872)( )/5M (2592x1944)( 2M (1920x1080) ( )/VGA (640x480)( ) )/ • “50p” zeigt an, dass der Camcorder im Progressive-Scan-Modus 50 Einzelbilder pro Sekunde aufnimmt. • “50i” zeigt an, dass der Camcorder im Interlaced-Scan-Modus 50 Zeilen pro Sekunde aufnimmt. • “25p” zeigt an, dass der Camcorder im Progressive-Scan-Modus 25 Einzelbilder pro Sekunde aufnimmt. • Aufgenommene Dateien werden mit der variablen Bitrate (VBR) codiert. VBR ist eine Kompressionsmethode, die die Bitrate automatisch an das aufgenommene Bild anpasst. • Die zur Verfügung stehende Videoaufnahmezeit hängt von der ausgewählten Videoauflösung ab. • Der Camcorder schießt Fotos mit 10 Megapixeln. Wenn Sie die Auflösung auf 12 M setzen, optimiert der Camcorder die aufgenommenen Fotos zu 12 Megapixeln. 61 Fortgeschrittene Aufnahmefunktionen Quality (Qualität) BITTE BEACHTEN! Wählen Sie den Videomodus ( ) oder den Fotomodus ( 1. Berühren Sie das Menüsymbol ( ) durch Betätigung der Taste MODE. Seite 49 ) “Quality” (Qualität) 85 MIN 2. Berühren Sie den gewünschten Menüunterpunkt. iSCENE Resolution 3. Um das Menü zu verlassen, berühren Sie das Symbol für Verlassen ( ) oder das Eingabesymbol ( 1/7 ). Quality Sharpness Untermenü für die Qualität im Videoaufnahmemodus: • Super Fine ( ) (Superfein): Video werden in superfeiner Bildqualität aufgenommen. • Fine ( ) (Fein): Video werden in feiner Bildqualität aufgenommen. Untermenü für die Qualität im Fotoaufnahmemodus: • Super Fine ( ) (Superfein): Fotos werden in superfeiner Bildqualität aufgenommen. • Fine ( ) (Fein): Fotos werden in feiner Bildqualität aufgenommen. • Normal ( ): Fotos werden in normaler Bildqualität aufgenommen. Slow Motion (Zeitlupe) Sie können Videos in Zeitlupe aufnehmen. Die Funktion “Zeitlupe” eignet sich hervorragend, um einen Golfschwung zu analysieren oder einen Vogelflug zu betrachten. BITTE BEACHTEN! Wählen Sie den Videomodus ( ) durch Betätigung der Taste MODE. Seite 49 1. Berühren Sie das Menüsymbol ( ) “Slow Motion.” (Zeitlupe) 85 MIN 2. Berühren Sie den gewünschten Menüunterpunkt. 3. Um das Menü zu verlassen, berühren Sie das Symbol für Verlassen ( ). oder das Eingabesymbol ( Wählbare Einstellungen • Off (Aus): Schaltet die Funktion aus. • [SD] 200frame/sec ( ) (200 Bilder/Sek): 200 Einzelbilder pro Sekunde werden mit einer Auflösung von “432 x 324” aufgenommen. • [SD] 400frame/sec ( ) (400 Bilder/Sek): 400 Einzelbilder pro Sekunde werden mit einer Auflösung von "400 x 224" aufgenommen. • [SD] 600frame/sec ( ) (600 Bilder/Sek): 600 Einzelbilder pro Sekunde werden mit einer Auflösung von "208 x 116" aufgenommen. 200 400 600 62 iSCENE ) Resolution 1/7 Quality Slow Motion Wie die Zeitlupe funktioniert Bsp.: Die Anzahl der Einzelbilder, die für eine Videoaufnahme verwendet wird: Wenn Zeitlupe ausgeschaltet ist: 50 Einzelbilder pro Sekunde 1 2 3 4 5 6 7 8 9 ... ... ... ... ... ... ... ... ... 48 49 50 Wenn die Zeitlupenfunktion auf [SD] 200 Einzelbilder/Sek. gestellt ist: 200 Einzelbilder pro Sekunde 1 2 3 4 5 6 7 8 9 ... ... ... ... ... ... ... ... ... 198 199 200 • Während der Aufnahme in Zeitlupe hält die Aufnahme nach 10 Sekunden an. Wenn Sie dieselbe Aufnahme abspielen, dauert die Wiedergabe wie folgt. - 200 Einzelbilder/Sek.: 40 Sekunden - 400 Einzelbilder/Sek.: 80 Sekunden - 600 Einzelbilder/Sek.: 120 Sekunden • Die Aufnahme wird 10 Sekunden lang nicht angehalten, auch wenn die Taste Aufnahme Start/ Stopp betätigt wird. • Der Ton wird während der Aufnahme in Zeitlupe nicht aufgenommen. • Sie können während der Zeitlupenfunktion keine Fotos aufnehmen. • Die Funktion Q.MENU steht während der Videoaufnahme in Zeitlupe nicht zur Verfügung. • Wenn Sie den Camcorder während der Aufnahme in Zeitlupe an ein Fernsehgerät angeschlossen haben, so wird die Aufnahme nicht auf dem TV-Bildschirm angezeigt. • Die Bildqualität von ''Slow Motion'' (Aufnahme in Zeitlupe) ist nicht so gut wie die, die bei einer normalen Aufnahme erreicht wird. Sharpness (Schärfe) Durch diese Funktion können schärfere Bilder erhalten werden, indem das Bild nach der Fotoaufnahme bearbeitet wird. BITTE BEACHTEN! Wählen Sie den Fotomodus ( ) durch Betätigung der Taste MODE. Seite 49 1. Berühren Sie das Menüsymbol ( ) “Sharpness” (Schärfe). 2. Berühren Sie den gewünschten Menüunterpunkt. 3. Um das Menü zu verlassen, berühren Sie das Symbol für Verlassen ( ) oder das Eingabesymbol ( ). 85 MIN iSCENE Resolution 1/7 Quality Sharpness Wählbare Einstellungen • • • Soft ( ) (Weich): Glättet die Kanten der Aufnahme. Normal ( ): Die Fotoaufnahme beinhaltet scharfe Kanten und eignet sich zum Ausdrucken. Sharp ( ) (Scharf): Die Kanten des Bildes werden noch schärfer dargestellt. 63 Fortgeschrittene Aufnahmefunktionen White Balance (Weißabgleich) Dieser Camcorder gleicht die Farbe des Motivs automatisch ab. Je nach Motiv und den Lichtverhältnissen können Sie die Aufnahme in natürlichen Farbe durchführen. BITTE BEACHTEN! Wählen Sie den Videomodus ( ) oder den Fotomodus ( ) durch Betätigung der Taste MODE. Seite 49 ) “White Balance” (Weißabgleich). 1. Berühren Sie das Menüsymbol ( 2. Berühren Sie den gewünschten Menüunterpunkt. 3. Um das Menü zu verlassen, berühren Sie das Symbol für Verlassen ( ). Eingabesymbol ( 85 MIN White Balance ) oder das Aperture 2/7 Shutter EV 0 Wählbare Einstellungen • • • • • • Auto: Steuert automatisch die Einstellung für den Weißabgleich entsprechend der Aufnahmebedingungen. Daylight ( ) (Tageslicht): Steuert automatisch die Einstellung für den Weißabgleich entsprechend dem Tageslicht. Cloudy ( ) (Bewölkt): Für Aufnahmen bei bewölktem Wetter. Fluorescent ( ) (Neonröhren): Für Aufnahmen unter hellem Neonröhrenlicht. Tungsten ( ) (Glühlampe): Für Aufnahmen unter Halogen- und Glühlampen. Custom WB ( ) (Ben.-WA): Der Weißabgleich kann manuell auf die Lichtquelle bzw. deren Position abgestimmt werden. Den Weißabgleich manuell einstellen 1. 2. 3. Berühren Sie das Menüsymbol ( ) “White Balance” (Weißabgleich). “Custom WB.” (Ben.-WA) • Die Anzeige “( ) Set White Balance” (Weißabgleich einstellen) wird angezeigt. Füllen Sie den Bildschirm mit einem weißen Objekt und berühren Sie das Symbol OK ( OK ). • Die Weißabgleicheinstellung wird gespeichert. White Balance Tungsten Custom WB 2/2 Um das Menü zu verlassen, berühren Sie das Symbol für Verlassen ( ) oder das Eingabesymbol ( ). • Der eingestellte Weißabgleich wird ab der nächsten Aufnahme angewendet. Wie der Weißabgleich funktioniert Weißer Karton S OS IXEL P GA CM ME .0 10 Der Weißabgleich (WB) entfernt unrealistische Farbstiche, damit Objekte, die in Wirklichkeit weiß erscheinen, auch auf Ihrem Foto weiß dargestellt werden. Ein gut funktionierender Weißabgleich muss die "Farbtemperatur" einer Lichtquelle einberechnen, die im Zusammenhang mit der Wärme oder Kälte des weißen Lichtes steht. • • • • 64 • Wenn Sie den Weißabgleich manuell einstellen, muss das bildschirmfüllende Motiv weiß sein. Andererseits kann Ihr Camcorder möglicherweise keinen angemessenen Einstellungswert entdecken. Die vorgenommenen Einstellungen werden so lange gespeichert, bis Sie den Weißabgleich wieder verändern. Bei normalen Außenaufnahmen erzielen Sie mit der Einstellung “Auto” in der Regel die besten Ergebnisse. Um klare und präzise Einstellungen vornehmen zu können, deaktivieren Sie ggf. den digitalen Zoom. Stellen Sie den Weißabgleich neu ein, wenn sich die Lichtverhältnisse ändern. CHG CHEC K VIEW Custom WB Set White Balance OK ISO Die ISO-Sensibilität legt fest, wie schnell der Camcorder auf eine Lichtquelle reagiert. Je höher die Sensibilität, desto heller wird das Bild bei gleichen Blendenbedingungen. BITTE BEACHTEN! • Diese Funktion steht nur im Fotomodus ( ) zur Verfügung. • Wählen Sie den Fotomodus ( ) durch Betätigung der Taste MODE. Seite 49 Berühren Sie das Menüsymbol ( ) “ISO.” Berühren Sie den gewünschten Menüunterpunkt. Um das Menü zu verlassen, berühren Sie das Symbol für Verlassen ( Eingabesymbol ( ). 1. 2. 3. 85 MIN ) oder das White Balance ISO ISO 2/7 AUTO Aperture Shutter Wählbare Einstellungen • • • • • Auto: Stellt den ISO-Wert automatisch ein, um verschiedene Lichtverhältnisse auszugleichen (bis zu 3200). 80( ISO ): Dieser Modus wird für eine helle Umgebung empfohlen. 100( ISO ): Dieser Modus wird für die meisten Situationen empfohlen, außer wenn nur eine geringe Lichtquelle vorhanden oder eine schnellere Verschlusszeit erforderlich ist. 200( ISO ): Das Bild kann grobkörnig werden, wenn Sie diesen oder einen höheren Modus einstellen. 400( ISO )/800( ISO )/1600( ISO )/3200( ISO ): Das Bild kann grobkörnig werden. Eine erhöhte Schärfe kann den Rauschpegel anheben. Mit diesen Einstellungen können Objekte in einer dunklen Umgebung heller dargestellt werden. 80 100 200 400 800 1600 3200 Eine höhere ISO-Sensibilität kann zu einem grobkörnigen (verrauschten) Effekt auf den Fotos führen. Aperture (Blende) Dieser Camcorder stellt die Blende entsprechend des Motivs und der Aufnahmebedingungen automatisch ein. Sie können die Blende auch Ihren Wünschen entsprechend manuell einstellen. BITTE BEACHTEN! Wählen Sie den Videomodus ( ) oder den Fotomodus ( ) durch Betätigung der Taste MODE. Seite 49 ) “Aperture” (Blende) “Manual” (Manuell). 1. Berühren Sie das Menüsymbol ( 2. ) oder ( ), um die Blende so einzustellen, wie Sie es Berühren Sie das Symbol ( wünschen. • Der Blendenwert kann zwischen “3.5” und “16” eingestellt werden 3. Um das Menü zu verlassen, berühren Sie das Symbol für Verlassen ( Eingabesymbol ( ). ) oder das 85 MIN White Balance Aperture 2/7 Shutter 0 EV Wählbare Einstellungen • • Auto: Der Blendenwert wird automatisch eingestellt. Manual ( FXX) (Manuell): Der Blendenwert wird manuell eingestellt. Wie die Blende funktioniert Die Blendenstufe kann angepasst werden, um die Lichtmenge zu kontrollieren, die den Bildsensor erreicht. Der Blendenwert muss in den folgenden Fällen angepasst werden: • Wenn das Motiv rückseitig beleuchtet wird oder wenn der Hintergrund zu hell ist. • Wenn die Aufnahmen einen reflektierenden, natürlichen Hintergrund haben, z. B. am Strand oder im Schnee. • Wenn der Hintergrund übermäßig dunkel ist (beispielsweise eine Nachtszene). Aperture F3.5 65 Fortgeschrittene Aufnahmefunktionen Shutter (Belichtung) Dieser Camcorder stellt die Verschlusszeit automatisch entsprechend der Helligkeit des Objekts ein. Die Verschlusszeit kann je nach Aufnahmebedingungen auch manuell eingestellt werden. BITTE BEACHTEN! Wählen Sie den Videomodus ( ) oder den Fotomodus ( ) durch Betätigung der Taste MODE. Seite 49 1. Berühren Sie das Menüsymbol ( ) “Shutter” (Belichtung). 2. Berühren Sie den gewünschten Menüunterpunkt. 3. Um das Menü zu verlassen, berühren Sie das Symbol für Verlassen ( ) ). oder das Eingabesymbol ( 85 MIN White Balance Aperture 2/7 Shutter 0 EV Wählbare Einstellungen • Auto: Der Camcorder stellt den passenden Blendenwert automatisch ein. • Manual ( 1/XX) (Manuell): Berühren Sie das Symbol ( ) oder ( ), um die Einstellung Ihren Wünschen entsprechend vorzunehmen. Einstellbare Werte: - Videoaufnahmemodus: 1/50, 1/100, 1/250, 1/500, 1/1000, 1/2000, 1/4000, oder 1/10000. - Fotoaufnahmemodus: 1, 1/2, 1/4, 1/8, 1/15, 1/30, 1/60, 1/125, 1/250, 1/500, oder 1/1000. EV (Belichtungswert) Mit der EV-Funktion können Sie die Helligkeit von Fotos und Videobildern manuell einstellen. BITTE BEACHTEN! Wählen Sie den Videomodus ( ) oder den Fotomodus ( ) durch Betätigung der Taste MODE. Seite 49 1. Berühren Sie das Menüsymbol ( ) “EV.” 2. Berühren Sie das Symbol ( ) oder ( ), um die Blende so einzustellen, wie Sie es wünschen. • EV-Werte ( ): -2.0EV, -1.6EV, -1.3EV, -1.0EV, -0.6EV, -0.3EV, 0EV, +0.3EV, +0.6EV, +1.0EV, +1.3EV, +1.6EV, +2.0EV 3. Um das Menü zu verlassen, berühren Sie das Symbol für Verlassen ( ) oder das Eingabesymbol ( ). Wie der EV (Exposure Value/Belichtungswert) funktioniert Der Belichtungswert ist die Gesamtmenge des Lichtes, das während der Foto- oder Videoaufnahme auf das fotografische Medium (fotografischer Film oder Bildsensor) gelangen kann. 66 85 MIN White Balance Aperture 2/7 Shutter 0 EV EV 0 3D-NR (3D-Rauschunterdrückung) Die Funktion 3D-NR reduziert Videogeräusche und verbessert die Qualität. Dies ist besonders effektiv während einer Aufnahme mit wenig Licht. BITTE BEACHTEN! Wählen Sie den Videomodus ( ) durch Betätigung der Taste MODE. Seite 49 1. Berühren Sie das Menüsymbol ( ) “3D-NR.” 2. Berühren Sie den gewünschten Menüunterpunkt. 3. Um das Menü zu verlassen, berühren Sie das Symbol für Verlassen ( ) oder das Eingabesymbol ( ). Wählbare Einstellungen • Off (Aus): Deaktiviert die Funktion. • On (Ein): Aktiviert die Funktion 3D-NR (3D-Rauschunterdrückung). <Es entstehen gute Bilder bei Aufnahmen bei schwachem Licht> Wenn die Auflösung auf 1080/50p eingestellt ist, ist die 3D-NR (3D-Rauschunterdrückung)-Funktion nicht verfügbar. <Wenn die Funktion 3D-NR (3D-Rauschunterdrückung) angewendet wird> Super C.Nite Damit können Sie die Verschlussgeschwindigkeit beim Aufnehmen eines sich langsam bewegenden Motivs einstellen oder oder ein helleres Bild an dunklen Orten aufnehmen, ohne die Farbqualität zu beeinträchtigen. BITTE BEACHTEN! Wählen Sie den Videomodus( ) durch Betätigung der Taste MODE. Seite 49 1. Berühren Sie das Menüsymbol ( ) “Super C.Nite.” 2. Berühren Sie den gewünschten Menüunterpunkt. 3. Um das Menü zu verlassen, berühren Sie das Symbol für Verlassen ( ) oder das Eingabesymbol ( ). 85 MIN 3D-NR Super C.Nite 3/7 Back Light Dynamic Range Untermenüpunkte • Off (Aus): Schaltet die Funktion aus. • On (Ein) ( ): Justiert die Verschlussgeschwindigkeit automatisch, um ein helleres Bild bei wenig Beleuchtung aufzunehmen. 67 Fortgeschrittene Aufnahmefunktionen Back Light (Gegenlichtkomp.) Wenn ein Gegenstand von hinten beleuchtet wird, kompensiert diese Funktion den Lichteinfall, damit der Gegenstand nicht zu dunkel erscheint. BITTE BEACHTEN! Wählen Sie den Videomodus ( ) oder den Fotomodus ( ) durch Betätigung der Taste MODE. Seite 49 1. Berühren Sie das Menüsymbol ( ) “Back Light.” (Gegenlichtkomp.) 2. Berühren Sie den gewünschten Menüunterpunkt. 3. Um das Menü zu verlassen, berühren Sie das Symbol für Verlassen ( ) oder das Eingabesymbol ( ). 85 MIN 3D-NR Super C.Nite 3/7 Back Light Dynamic Range Wählbare Einstellungen • Off (Aus): Schaltet die Funktion aus • On ( ) (Ein): Der Gegenlichtausgleich erhellt das Motiv kurzzeitig. Dynamic Range (Dynam.Bereich) Die Funktion "Dynamischer Bereich" bietet Ihnen die Möglichkeit, sowohl schattige als auch beleuchtete Details einer Szene aufzunehmen. BITTE BEACHTEN! Wählen Sie den Videomodus ( ) oder den Fotomodus ( ) durch Betätigung der Taste MODE. Seite 49 ) “Dynamic Range” (Dynam.Bereich). 2. Berühren Sie den gewünschten Menüunterpunkt. 3. Um das Menü zu verlassen, berühren Sie das Symbol für Verlassen ( ) oder das Eingabesymbol ( ). 1. Berühren Sie das Menüsymbol ( 85 MIN EV Back Light 3/7 Dynamic Range Flash Wählbare Einstellungen • Off (Aus): Schaltet die Funktion aus. • On ( ) (Ein): Es werden mehr hell erleuchtete und sich im Schatten befindende Details auf Ihren Aufnahmen dargestellt. 68 0 Flash (Blitzlicht) Mit der Blitzlichtfunktion können Sie den eingebauten Blitz in einer dunklen Umgebung einsetzen. BITTE BEACHTEN! Wählen Sie den Fotomodus ( ) durch Betätigung der Taste MODE. Seite 49 1. Berühren Sie das Menüsymbol ( ) “Flash” (Blitzlicht). 85 MIN 2. Berühren Sie den gewünschten Menüunterpunkt. EV 3. Um das Menü zu verlassen, berühren Sie das Symbol für Verlassen ( ) oder das Eingabesymbol ( ). 0 Back Light 3/7 Dynamic Range Flash Wählbare Einstellungen • • • • • Off ( ) (Aus): Der Blitz wird nicht ausgelöst. Auto ( ): Der Blitz wird bei schwachen Lichtverhältnissen automatisch ausgelöst. Red-Eye ( ) (Rote Augen): Rote Augen erscheinen manchmal auf Fotos, die in einer dunklen Umgebung mit Blitzlicht aufgenommen wurden. Die Blitzlichtoption “Rote Augen” kann dazu verwendet werden, diese Erscheinung zu reduzieren. Fill-In ( ) (Eintragen): Bei dieser Einstellung wird der Blitz unabhängig von den Lichtverhältnissen ausgelöst. Dieser Modus kann hilfreich sein, wenn Sie Fotos mit Gegenlicht aufnehmen. Slow Sync ( ) (Langsame Synchron.): Wenn Sie ein Bild bei schwachem Licht im Hintergrund aufnehmen, so können Sie möglicherweise einen Unterschied im Verhalten der Blende gegenüber dem Motiv und dem Hintergrund feststellen. Wenn Sie eine langsame Belichtungszeit und das Blitzlicht verwenden, können Sie den Hintergrund so hell wie das Motiv erscheinen lassen. • • Decken Sie die Blitzlampe nicht mit Ihrer Hand ab, während Sie den Blitz auslösen. Lösen Sie den Blitz nicht in der Nähe der Augen von Personen aus. Dies kann zu einem zeitweisen Verlust des Augenlichtes führen. • Der empfohlene Abstand zu dem aufzunehmenden Gegenstand bei Verwendung des eingebauten Blitzlichtes liegt bei ungefähr 2 bis 2,5 Meter. Bei wiederholter Benutzung des Blitzlichtes steigt der Energieverbrauch des Akkus. Das Blitzlicht steht während der folgenden Modi nicht zur Verfügung Dauerhafte Aufnahme Videoaufnahme Aufnahme von Einzelbildern während der Videoaufnahme (duale Aufnahme). Die Funktion “Rote Augen” kann je nach Situation und Umgebung nicht zum gewünschten Effekt führen. • • • 69 Fortgeschrittene Aufnahmefunktionen Focus (Fokus) Der Camcorder stellt den Fokus normalerweise automatisch auf ein Objekt ein (Autofokus). Beim Einschalten des Camcorders ist stets die automatische Fokussierung eingestellt. Der Fokus kann entsprechend der Aufnahmebedingungen auch manuell eingestellt werden. BITTE BEACHTEN! Wählen Sie den Videomodus ( ) oder den Fotomodus ( Berühren Sie das Menüsymbol ( 2. Berühren Sie den gewünschten Menüunterpunkt. 3. ) durch Betätigung der Taste MODE. Seite 49 ) “Focus” (Fokus). 1. Um das Menü zu verlassen, berühren Sie das Symbol für Verlassen ( Eingabesymbol ( ). 85 MIN Focus ) oder das AUTO Face Detection 4/7 Anti-Shake (HDIS) Digital Effect Wählbare Einstellungen • • • Auto (Autom.): In den meisten Situationen ist es von Vorteil, den automatischen Fokus zu verwenden, da Sie sich dadurch verstärkt auf die Kreativität Ihrer Aufnahmen konzentrieren können. Manual ( ) (Manuell): Eine manuelle Fokussierung kann unter bestimmten Bedingungen, in denen die automatische Fokussierung schwierig oder unzuverlässig ist, erforderlich sein. Berühren Sie das Symbol ( ) oder ( ), um die Einstellung Ihren Wünschen entsprechend vorzunehmen. Touch point (Touch-Fläche) ( ): Sie können das Objekt, das auf Ihrem LCD-Bildschirm angezeigt wird, fokussieren, indem Sie es berühren (nur im Videoaufnahmemodus). Focus AUTO Auto Manual 1/1 Touch Point Focus 50CM Wie die Touch-Fläche funktioniert Mit der Touch-Fläche können Sie einen kleinen Bereich auf dem Bildschirm auswählen und per Berührung als Motiv zum Fokussieren auswählen. Die Funktion Touch-Fläche steht nur für den Videoaufnahmemodus zur Verfügung. Sie können jedoch auch im Fotoaufnahmemodus den Fokus einstellen, lesen Sie hierzu das Kapitel “Magic Touch” Seite 75. <Manuell. Fokus> STBY 00:00:00 [80Min] 85 MIN Tipp Touch Point (Touch-Fläche) durch eine längere Berührung aktivieren Sie können die Funktion der Touch-Fläche ebenfalls aktivieren, indem Sie eine Stelle auf dem LCD-Bildschirm ungefähr 2 Sekunden lang berühren, außer wenn “Tele Macro”, “Face Detection” (Gesichtserkennung), “Digital Zoom” (Digitaler Zoom) oder “Slow Motion” (Zeitlupe) eingestellt ist. • • • • 70 <Touch-Fläche> Die Funktion Auto-Fokus ist nützlich, wenn Sie die Zoomfunktion verwenden, denn es ist schwierig eine genaue Fokussierung beizubehalten, nachdem die Zoomeinstellung verändert wurde. Im Menübildschirm der manuellen Fokuseinstellung steht die Autofokus-Funktion über das Symbol AF ( ) zur Verfügung. Der manuelle Fokus kann wieder verwendet werden, wenn Sie die Symbole für das manuelle Fokussieren berühren. Wenn die Touch-Fläche aktiviert ist, können Sie das Symbol AF ( ) auf dem LCD-Bildschirm berühren, um den “Focus” (Fokus) auf “Auto” (Autom.) zu stellen. Um die Funktion der Touch-Fläche zu deaktivieren, stellen Sie “Focus” (Fokus) auf “Auto” (Autom.). Face Detection (Gesichtserkennung) Ihr Camcorder entdeckt das Gesicht einer Person und passt automatisch Helligkeit und Bildqualität an, um die optimalen Bedingungen zu erzielen. BITTE BEACHTEN! Wählen Sie den Videomodus ( ) oder den Fotomodus ( 1. Berühren Sie das Menüsymbol ( (Gesichtserkennung). ) durch Betätigung der Taste MODE. Seite 49 ) “Face Detection” 85 MIN Focus 2. Berühren Sie den gewünschten Menüunterpunkt. AUTO Face Detection 3. Um das Menü zu verlassen, berühren Sie das Symbol für Verlassen ). ( ) oder das Eingabesymbol ( Anti-Shake (HDIS) 4/7 Digital Effect Untermenü für die Gesichtserkennung im Videoaufnahmemodus: • Off (Aus): Deaktiviert die Funktion. • On (Ein) ( ): Aufnahmen finden unter optimalen Bedingungen statt, da Gesichter automatisch erkannt werden. 00:00:00 85 MIN [80Min] Untermenü für die Gesichtserkennung im Fotoaufnahmemodus: • Off (AUS), Normal, Smile Shot (Läch-Aufna), Smart Recognition (Smart-Erkennung), Face List (Gsichtlist), My Star (MeinSter). • Die Gesichtserkennung funktioniert nicht, wenn das Gesicht einer Person von der Seite erfasst wird oder nicht genügend Licht vorhanden ist. Sie müssen das Gesicht von vorne und mit genügend Licht erfassen. • Wenn keine Speicherkarte eingelegt ist, erscheinen manche Menüpunkte möglicherweise verdunkelt. Fotos mit normaler Gesichtserkennung aufnehmen. Wenn das Motiv auf dem LCD-Bildschirm platziert ist, erkennt der Camcorder bis zu 12 Gesichter und schaltet Fokus und Belichtung automatisch ein. 1. Wählen Sie für die Gesichtserkennung die Einstellung "Normal." Die doppelt gerahmten Symbole erscheinen auf einem Gesicht, das auf den LCD-Bildschirm zentriert ist. Bei nicht zentrierten Gesichtern erscheint das einfach gerahmte Symbol. • • 85 MIN Focus AUTO Face Detection 4/7 Magic Touch Metering Face Detection Off Normal 1/2 Smile Shot Smart Recognition Je näher das Motiv ist, desto schneller wird das Gesicht erkannt Um ein Gesicht in einem Einzelbild scharf zu stellen, muss das im Einzelbild erkannte Gesicht berührt werden. 71 fortgeschrittene aufnahmetechniken Fotos mit Lächel-Detektion aufnehmen. Wenn das Motiv auf dem LCD-Bildschirm eingestellt wird, erkennt der Camcorder ein lächelndes Gesicht und zeichnet es automatisch auf. 85 MIN Focus 1. In den Wählbare Einstellungen, drücken Sie "Smile Shot" (Läch-Aufna). 2. Einstellen des lächelnden Gesichts auf dem LCD-Bildschirm. • Wenn der Camcorder ein lächelndes Gesicht erkennt, wird das Gesicht automatisch aufgezeichnet. AUTO Face Detection 4/7 Magic Touch Metering Face Detection Off Das Gesicht mit einem großen Lächeln wird gut erkannt. Normal 1/2 Smile Shot Smart Recognition Fotos mit Smart Recognition (Smart-Erkennung) aufnehmen. Die Smart Face Erkennungsfunktion ermöglicht dem Camcorder, Menschen die am Camcorder und bei My Stars automatisch registriert sind, zuerst zu fokussieren und die Blende einzustellen. Um diese Funktion zu verwenden, setzen Sie eine Speicherkarte ein. 1. In den Wählbare Einstellungen, drücken Sie "Smart Recognition" 85 MIN Focus AUTO Face Detection 4/7 Magic Touch Metering (Smart-Erkennung). Face Detection Off Normal 1/2 Smile Shot Smart Recognition Das naheliegende Motiv zeigt einen weißen Rahmen an, während andere Motive einen grauen Rahmen anzeigen. •( •( 72 ) : Ein Gesicht dass auf My Star registriert ist. (Um sich auf My Star einzutragen, siehe Seite 73) ) : Ein Gesicht dass beim Camcorder automatisch registriert wurde. • Das Gesicht derselben Person mag vom Camcorder unterschiedlich erkannt werden. Es hängt von mehreren Umständen, wie Brillen, Helligkeit, verschiedene Körperhaltungen usw. ab. • Der Camcorder registriert bis zu 20 Gesichter die am häufigsten erkannt werden. Wenn in diesem Fall wenn ein neues Gesicht erkannt wird, wird das 20. Gesicht mit niedrigster Priorität durch ein neues Gesicht ersetzt.Der Camcorder ist in der Lage, bis zu 12 Gesichter zu registrieren wenn maximal 8 Gesichter als “My Star” (Mein Stern) registriert sind. • Der Camcorder erkennt bei jeder Szene bis zu 8 Gesichter. Registrieren auf "My Star" (MeinSter) im Fotoaufnahmemodus. Durch die Registrierung von Gesichten die häufig aufgenommen werden, können Sie den Fokus und die Belichtung vor der Aufnahme festlegen. Um diese Funktion zu verwenden, setzen Sie eine Speicherkarte ein. 85 MIN Focus AUTO Face Detection 4/7 1. In den wählbare Einstellungen, drücken Sie "My Star" (MeinSter). Magic Touch Metering 2. Fokussieren Sie auf das gewünschte Gesicht dass Sie registrieren möchten, und drücken dann auf die PHOTO (FOTO) Taste. • Um bessere Erkennungsleistung zu erzielen, es wird empfohlen bis zu 5 Fotos von links, rechts und der Front des Gesichts aufzunehmen. • Nehmen Sie nur ein Gesicht auf einmal auf und registrieren es. Face Detection Face List My Star 2/2 3. Wenn Sie 5 Fotos von einem Gesicht schießen, wird das Gesicht automatisch auf „My Star“ ohne eine Berührung des Tabs ( OK ) registriert. 4. Berühren Sie im Wiedergabemodus den Wiedergabetab ( ) → ( ). Das Gesicht dass auf My Star registriert ist, erscheint mit in der Gesichtsliste. • • Es können auf My Star bis zu 8 Benutzer registriert werden. • Während einer Aufnahme mit My Star, lässt sich der Blitz nicht einschalten. • Um ein Gesicht erneut auf My Star zu registrieren, löschen Sie das vorher registrierte Gesicht. Um das registrierte oder erkannte Gesicht zu prüfen 1. Berühren Sie das Menüsymbol ( ) “Face Detection” (Gesichtserkennung). 2. In den wählbare Einstellungen, drücken Sie “Face List ( • )” (Gesichtsliste) Um die Prioritäten in der Reihenfolge von My Star zu setzen, berühren Sie ( ). 73 fortgeschrittene aufnahmetechniken Die Priorität der Gesichtsregistrierung im Fotoaufnahmemodus bearbeiten. Sie können die Reihenfolge der Gesichter die auf der My Star registriert sind ändern oder löschen. Um diese Funktion zu verwenden, setzen Sie eine Speicherkarte ein. HD 140 MIN SD 1 2 3 2 3 4 1. Im Wiedergabemodus, berühren Sie • • ). Um My Star abzubrechen, berühren Sie ( Um My Star anzuzeigen, berühren Sie ( 2. Berühren Sie den Tab ( 3. Berühren Sie ( 123 1/1 ). ). ). HD 140 MIN SD 1 ), dann wählen Sie das gewünschte Gesicht aus. 4 1/1 4. Berühren Sie die Tabs ( )/( ), um nochmals die Reihenfolge zu sortieren, dann berühren Sie den ( OK ) Tab. 140 MIN Face List 1 1/1 2 3 4 OFF 123 Edit Ranking 140 MIN 1/1 OK Edit Ranking 140 MIN 1/1 OK 74 Ist kein registriertes Gesicht vorhanden, verdunkelt sich die Face List ( (Gesichtsliste)-Funktion. ) Magic Touch Sie können den LCD-Bildschirm berühren und dadurch entscheiden, an welcher Stelle der Fokusschwerpunkt und die fotografische Lichtstärkemessung für die Aufnahme festgelegt werden sollen. BITTE BEACHTEN! Wählen Sie den Fotomodus ( ) durch Betätigung der Taste MODE. Seite 49 1. Berühren Sie das Menüsymbol ( ) “Magic touch.” 85 MIN 2. Berühren Sie den gewünschten Menüunterpunkt. 3. Um das Menü zu verlassen, berühren Sie das Symbol für Verlassen ). ( ) oder das Eingabesymbol ( Focus AUTO Face Detection 4/7 Magic Touch Metering Wählbare Einstellungen • Off (Aus): Deaktiviert die Funktion. • On (Ein) ( ): Sie können ein Objekt, das auf Ihrem LCDBildschirm angezeigt wird, als Fokus auswählen, indem Sie es berühren. Die Helligkeit wird entsprechend der berührten Stelle auf dem LCD-Bildschirm angepasst. 3888 85 MIN 3888 85 MIN Tipp Magic Touch verwenden Mit der Funktion Magic Touch können Sie einen kleinen Bereich auf dem Bildschirm als Fokus auswählen. Sie können die Funktion Magic Touch auch aktivieren, indem Sie eine Stelle auf dem LCD-Bildschirm 2 Sekunden lang berühren. Um ein Foto aufzunehmen, während die Funktion Magic Touch aktiviert ist, drücken Sie die Taste PHOTO oder berühren Sie einfach das Motiv auf dem LCD-Bildschirm, auf das Sie den Fokus richten möchten, und behalten Sie Ihren Finger für ungefähr 2 Sekunden darauf. Wenn die Funktion Magic Touch aktiviert ist, können Sie das Symbol ) auf dem LCD-Bildschirm berühren, um den “Focus” (Fokus) AF ( auf “Auto” zu stellen. • Die folgenden Funktionen können nicht verwendet werden, wenn die Funktion “Magic Touch” aktiviert ist: “Back Light” (Gegenlichtkomp.), “Face Detection” (Gesichtserkennung), “Focus[Manual]” (Fokus[Manuell]), “Digital Zoom” (Digitaler Zoom) oder “Metering(Messung).” • Auch wenn die Funktion “Cont.Shot” (Einzelbildserie) aktiviert ist, können durch Berühren des LCD-Bildschirms keine Serienaufnahmen gemacht werden. 75 Fortgeschrittene Aufnahmefunktionen Metering (Messung) Mit der Messfunktion können Sie den Teil des Bildschirms auswählen, der für die Messung der Helligkeit und die Bestimmung der Blende verwendet werden soll. BITTE BEACHTEN! ) durch Betätigung der Taste MODE. Seite 49 Wählen Sie den Fotomodus ( ) “Metering” (Messung). 1. Berühren Sie das Menüsymbol ( 2. Berühren Sie den gewünschten Menüunterpunkt. 3. Um das Menü zu verlassen, berühren Sie das Symbol für Verlassen ( Eingabesymbol ( ). 85 MIN Focus ) oder das AUTO Face Detection 4/7 Magic Touch Metering Wählbare Einstellungen • • • Multi ( ): Misst verschiedene Bildbereiche und bestimmt die angemessene Blendeneinstellung. Center ( ): Misst den gesamten Bildschirm mit einem Schwerpunkt auf der Mitte, und bestimmt die angemessene Blendeneinstellung. Spot ( ): Misst nur die Mitte des Bildschirms und bestimmt die angemessene Blendeneinstellung. Anti-Shake(HDIS) ((HDIS) Bildstbl.) Verwenden Sie die Funktion Bildstabilisierung (HDIS: Hyper-Digitale Bildstabil.), um ein leichtes Verwackeln von Bildern auszugleichen, das durch Bewegen des Camcorders entsteht. BITTE BEACHTEN! Wählen Sie den Videomodus ( ) oder den Fotomodus ( ) durch Betätigung der Taste MODE. Seite 49 Berühren Sie das Menüsymbol ( ) “Anti-Shake(HDIS)” ((HDIS) Bildstabil.) Berühren Sie den gewünschten Menüunterpunkt. Um das Menü zu verlassen, berühren Sie das Symbol für Verlassen ( ) oder das Eingabesymbol ( ). 1. 2. 3. Wählbare Einstellungen 85 MIN Focus AUTO Face Detection 4/7 Anti-Shake (HDIS) Digital Effect • Off (Aus): Deaktiviert die Funktion. • On ( DIS ) (Ein): Die Funktion "Anti-Shake(HDIS)" (Bildstabil. (HDIS)) ist aktiviert, um wacklige Aufnahmen auszugleichen. Tipp Benutzen Sie die Funktion Anti-Shake (Bildstabil.) in folgenden Fällen: • • • • • • 76 Während der Aufnahme im Gehen oder aus einem fahrenden Auto. Während Aufnahmen mit der Zoom-Funktion Während der Aufnahme von kleinen Gegenständen. Grobe Kameraverwacklungen können auch dann nicht vollständig korrigiert werden, wenn die Funktion “AntiShake: On” (Bildstbl.:Ein) aktiviert ist. Halten Sie deshalb den Camcorder ruhig mit beiden Händen fest. Wenn diese Funktion auf “On” (Ein) gestellt ist, kann sich die tatsächliche Bewegung des Motivs von derjenigen, die auf dem Bildschirm angezeigt wird, leicht unterscheiden. Wenn bei schwachem Licht und einer starken Vergrößerung diese Funktion auf “On” (Ein) gestellt ist, können Nachbilder auftauchen. In diesem Fall empfehlen wir die Verwendung eines Stativs (nicht im Lieferumfang enthalten) und das Einstellen der Funktion “Anti-Shake” (Bildstbl.) auf“Off” (Aus). Digital Effect (Digitaler Effekt) Durch die Verwendung von digitalen Effekten erhält Ihre Aufnahme einen kreativen Look. BITTE BEACHTEN! Wählen Sie den Videomodus ( ) oder den Fotomodus ( 1. Berühren Sie das Menüsymbol ( ) durch Betätigung der Taste MODE. Seite 49 ) “Digital Effect” (Digitaler 85 MIN Effekt) Focus 2. Berühren Sie den gewünschten Menüunterpunkt. 3. Um das Menü zu verlassen, berühren Sie das Symbol für Verlassen ( ) oder das Eingabesymbol ( ). AUTO Face Detection 4/7 Anti-Shake (HDIS) Digital Effect STBY 00:00:00 [80Min] 85 MIN Beispiele für 7 digitale Effekteinstellungen Normal Soft (Weich) ( Ohne die Anwendung digitaler Effekte wird eine normales und natürliches Bild während der Aufnahme und Wiedergabe angezeigt. Durch diesen Modus werden dem Bild weiche Farbwerte gegeben. Vivid (Intns) ( Retro ( ) ) ) Durch diesen Modus wird dem Bild ein intensiverer Ausdruck gegeben. Durch diesen Modus wird dem Bild ein brauner Farbwert gegeben. Classic(klassch) ( Negative (Negativ) ( ) Dieser Modus vertauscht die Farbgebung, wodurch Negativbilder entstehen. ) Durch diesen Modus wird dem Bild ein klassischer Ausdruck gegeben. Cosmetic (Kosmetisch) ( ) Dieser Modus hilft Ihnen, Unvollkommenheiten in einem Gesicht auszugleichen. 77 Fortgeschrittene Aufnahmefunktionen Fader (Blendregler) Sie können Ihren Aufnahmen ein professionelles Aussehen verleihen, indem Sie Spezialeffekte, wie das Einblenden am Anfang oder das Ausblenden am Ende einer Szene, verwenden. BITTE BEACHTEN! Wählen Sie den Videomodus ( ) durch Betätigung der Taste MODE. Seite 49 1. Berühren Sie das Menüsymbol ( ) “Fader.” 85 MIN 2. Berühren Sie den gewünschten Menüunterpunkt. Fader Tele Macro 3. Um das Menü zu verlassen, berühren Sie das Symbol für Verlassen ( ) oder das Eingabesymbol ( ). 5/7 Wind Cut MIC Level Wählbare Einstellungen • Off (Aus): Schaltet die Funktion aus • In ( ) (Ein): Sobald Sie mit der Aufnahme beginnen, wird das Bild eingeblendet. • Out ( ) (Ein): Beim Beenden der Aufnahme wird das Bild ausgeblendet. • In-Out ( ) (Ein-Aus): Wenn Sie die Aufnahme beginnen oder beenden, wird das Bild entsprechend ein- bzw. ausgeblendet. Einblenden (ca. 3 Sekunden) Ausblenden (ca. 3 Sekunden) Nachdem diese Funktion einmal verwendet wurde, wird sie deaktiviert. 78 Tele Macro (Makrofunktion) Mit der Funktion Tele Macro erhalten Sie Nahaufnahmen, indem ein kleiner Abschnitt eines großen Motivs im Weitwinkel fokussiert wird. Die effektive Brennweite im Modus Tele Macro liegt zwischen 80 cm und 100 cm im Weitwinkel. BITTE BEACHTEN! Wählen Sie den Videomodus ( ) oder den Fotomodus ( ) durch Betätigung der Taste MODE. Seite 49 Berühren Sie das Menüsymbol ( ) “Tele Macro”. Berühren Sie den gewünschten Menüunterpunkt. Um das Menü zu verlassen, berühren Sie das Symbol für Verlassen ( Eingabesymbol ( ). 1. 2. 3. 85 MIN Fader ) oder das Tele Macro 5/7 Wählbare Einstellungen Wind Cut MIC Level • Off (Aus): Deaktiviert die Funktion. • On( ) (Ein): Sie können den Fokus auf einen kleinen Abschnitt eines großen Motivs im Weitwinkel richten. • • • • • Wenn Sie die Funktion Tele-Makro verwenden, kann das Fokussieren schwierig sein und einige Zeit in Anspruch nehmen. Vermeiden Sie Schatten, wenn Sie Aufnahmen mit geringem Abstand zum Motiv durchführen. Wenn der Abstand zum Motiv geringer wird, verkleinert sich der Fokusbereich. Wenn das Fokussieren schwierig wird, weil der Abstand zum Motiv zu nah ist, verwenden Sie den Zoomregler (W/T) oder die Zoom-Taste zum Aufnehmen. Bei der Aufnahme mit der Tele-Makrofunktion wird die Verwendung eines Stativs empfohlen. Wind Cut (Rauschunt.) Mit der Funktion Rauschunterdrückung können Sie störende Windgeräusche reduzieren, wenn Sie den Ton mit dem integrierten Mikrofon aufnehmen. BITTE BEACHTEN! Wählen Sie den Videomodus ( ) durch Betätigung der Taste MODE. Seite 49 Berühren Sie das Menüsymbol ( ) “Wind Cut” (Rauschunt.). Berühren Sie den gewünschten Menüunterpunkt. Um das Menü zu verlassen, berühren Sie das Symbol für Verlassen ( Eingabesymbol ( ). 1. 2. 3. 85 MIN Fader ) oder das Tele Macro 5/7 Wind Cut MIC Level Wählbare Einstellungen • • Off (Aus): Deaktiviert die Funktion. On ( ) (Ein): Reduziert störende Windgeräusche während der Tonaufnahme mit dem integrierten Mikrofon. Durch die Verwendung der Rauschunterdrückungsfunktion können eventuell zusammen mit den Windgeräuschen niederfrequente Töne entfernt werden. 79 Fortgeschrittene Aufnahmefunktionen MIC Level (Mikrofonpegel) Mit der Funktion Mikrofonpegel können Sie die Lautstärke anpassen, um Geräusche klarer und genauer zu erfassen. BITTE BEACHTEN! Wählen Sie den Videomodus ( ) durch Betätigung der Taste MODE. Seite 49 ) “MIC Level” (Mikrofonpegel). 1. Berühren Sie das Menüsymbol ( 2. Berühren Sie den gewünschten Menüunterpunkt. 3. Um das Menü zu verlassen, berühren Sie das Symbol für Verlassen ( Eingabesymbol ( ). 85 MIN Fader ) oder das Tele Macro 5/7 Wind Cut MIC Level Wählbare Einstellungen • • • High (Hoch) ( ): Die Mikrofonlautstärke wird auf den höchsten Wert gestellt. Medium (Mittel): Die Mikrofonlautstärke wird auf den mittleren Wert gestellt. Low (Niedrig) ( ): Die Mikrofonlautstärke wird auf den niedrigsten Wert gestellt. Digital Zoom (Digitaler Zoom) 85 MIN Der digitale Zoom ermöglicht eine intensivere Vergrößerung als der optische oder der Intelli-Zoom. Die digitale Zoomfunktion erzielt eine maximal 120fache Vergrößerung im Videoaufnahmemodus (80fache Vergrößerung im Fotoaufnahmemodus). Digital Zoom Self Timer 6/7 Time Lapse REC Quick View BITTE BEACHTEN! Wählen Sie den Videomodus ( MODE. Seite 49 1. ) oder den Fotomodus ( Berühren Sie das Menüsymbol ( ) durch Betätigung der Taste Digital Zoom Off ) “Digital Zoom” (Digitaler Zoom) 2. Berühren Sie den gewünschten Menüunterpunkt. 3. Um das Menü zu verlassen, berühren Sie das Symbol für Verlassen ( Eingabesymbol ( ). On 1/1 ) oder das STBY 00:00:00 [80Min] 85 MIN Wählbare Einstellungen • • Off (Aus): Deaktiviert die Funktion. On (Ein): Aktiviert den digitalen Zoom. Mit dem digitalen Zoom wird das Bild digital verarbeitet und größer als mit dem optischen oder dem Intelli-Zoom dargestellt. Dies kann zu einer schlechteren Bildauflösung führen. 80 Die rechte Seite der Leiste zeigt den digitalen Zoombereich. Der Zoombereich erscheint, wenn Sie den Zoomregler betätigen. Cont. Shot (Einzelbildserie) Mit dieser Funktion können Sie mehrere Einzelbilder direkt nacheinander aufnehmen, wodurch Ihnen mehr Möglichkeiten geboten werden, wenn Sie sich bewegende Objekte fotografieren. BITTE BEACHTEN! Wählen Sie den Fotomodus ( ) durch Betätigung der Taste MODE. Seite 49 1. Berühren Sie das Menüsymbol ( ) “Cont. Shot” 85 MIN (Einzelbildserie). Cont. Shot Bracket Shot 2. Berühren Sie den gewünschten Menüunterpunkt. 3. Um das Menü zu verlassen, berühren Sie das Symbol für Verlassen ( ) oder das Eingabesymbol ( 6/7 Self Timer Quick View ). Wählbare Einstellungen • Off (Aus): Nimmt nur ein Foto auf. • Normal Speed (Norm. Belicht.zeit) ( ): Wenn Sie die Taste PHOTO drücken und gedrückt halten, können Sie kontinuierlich Fotos aufnehmen. • High Speed (Kurze Belicht.zeit) ( ): Wenn Sie die Taste PHOTO drücken, können Sie alle 3 Sekunden bis zu 7 Fotos aufnehmen. NOR HIGH • Wenn während der Serienaufnahme ein Fehler auftritt (beispielsweise wenn die Speicherkarte voll ist), so wird die Aufnahme angehalten und eine Fehlermeldung erscheint. • Wenn “Cont. Shot” (Einzelbildserie) auf “Normal Speed” (Norm. Belicht.zeit) gestellt ist, hängt die maximale Anzahl der Serienbilder von der ausgewählten Auflösung, Qualität und den Aufnahmebedingungen ab. 81 Fortgeschrittene Aufnahmefunktionen Bracket Shot (Belichtungsauf.) Mit der Belichtungsaufnahme können Sie fortlaufend Bilder mit verschiedenen Helligkeitswerten aufnehmen. BITTE BEACHTEN! Wählen Sie den Fotomodus ( ) durch Betätigung der Taste MODE. Seite 49 1. Berühren Sie das Menüsymbol ( ) “Bracket Shot” (Belichtungsauf.). 2. Berühren Sie den gewünschten Menüunterpunkt. 3. Um das Menü zu verlassen, berühren Sie das Symbol für Verlassen ). ( ) oder das Eingabesymbol ( 85 MIN Cont. Shot Bracket Shot 6/7 Self Timer Quick View Wählbare Einstellungen • Off (Aus): Deaktiviert die Funktion. • On( ) (Ein): Nehmen Sie fünf Bilder mit verschiedenen Helligkeitswerten (wie +0.3EV, -0.3EV), Gegenlichtausgleich, dynamischem Bereich und original auf. Dies kann lange Zeit dauern. Bewegen Sie den Camcorder nicht von dem Motiv weg, während diese Funktion durchgeführt wird. Self Timer (Selbstauslöser) Wenn der Selbstauslöser aktiviert ist, gibt es eine Verzögerung vor der Aufnahme, nachdem Sie die Taste für die Video- oder Fotoaufnahme gedrückt haben. Sie können diese Funktion verwenden, wenn Sie sich mit einer Gruppe von Menschen gemeinsam aufnehmen möchten. BITTE BEACHTEN! Wählen Sie den Videomodus ( ) oder den Fotomodus ( ) durch Betätigung der Taste MODE. Seite 49 1. Berühren Sie das Menüsymbol ( ) “Self Timer” (Selbstauslöser). 2. Berühren Sie den gewünschten Menüunterpunkt. 3. Um das Menü zu verlassen, berühren Sie das Symbol für Verlassen ( ) oder das Eingabesymbol ( ). 85 MIN Cont. Shot Bracket Shot 6/7 Self Timer Quick View Wählbare Einstellungen • Off (Aus): Schaltet die Funktion aus. • 2 Sec (2 Sek.) (Nur im Fotomodus) ( ): Es wird eine Verzögerung von 2 Sekunden angewendet, nachdem Sie die Taste für die Fotoaufnahme betätigen. • 10 Sec (10 Sek.) ( ): Es wird eine Verzögerung von 10 Sekunden angewendet, nachdem Sie die Taste für die Video- oder Fotoaufnahme betätigen. 82 • Nachdem diese Funktion einmal verwendet wurde, wird sie deaktiviert. Time Lapse REC (Langzeitaufz.) Sie können weiterhin Bilder für das ausgewählte Zeitintervall aufnehmen und die aufgenommenen Bilder nacheinander wiedergeben. So kann beispielsweise der Camcorder auf einem Stativ (nicht mitgeliefert) mit der Langzeitaufzeichnung so eingestellt werden, dass er Einzelbilder einer sich öffnenden Blume oder eines Vogels, der ein Nest baut, aufnimmt. BITTE BEACHTEN! Wählen Sie den Videomodus ( ) durch Betätigung der Taste MODE. Seite 49 Um Aufnahmen im Langzeitaufzeichnungsmodus zu erstellen, müssen Sie das Aufnahmeintervall und die Gesamtaufnahmedauer im Menü festlegen. ) “Time Lapse REC” 1. Berühren Sie das Menüsymbol ( (Langzeitaufz.) “On” (Ein). • Der entsprechende Menübildschirm wird angezeigt. 85 MIN Digital Zoom Self Timer Time Lapse REC 6/7 Quick View 2. Berühren Sie die gewünschten Punkte (Intervall, Aufn.Limit, Auflösung) und berühren Sie dann die Symbole ( ) oder ( ), um die Werte festzulegen. 3. Berühren Sie das Symbol ( OK Time Lapse REC ), um die Einstellungen zu beenden. 4. Um das Menü zu verlassen, berühren Sie das Symbol für Verlassen ( ) oder das Eingabesymbol ( ). • Wenn Sie das Symbol OK nicht berühren und die Einstellungen über das Symbol für Verlassen ( ) oder das Eingabesymbol ) beenden, so wird die Langzeitaufzeichnung mit den ( Standardeinstellungen angewendet. Die von Ihnen gemachten Einstellungen werden nicht übernommen. Off On 1/1 Time Lapse REC Interval 1 5. Drücken Sie nach Einstellung der Langzeitaufzeichnung die Taste Aufnahme Start/Stopp. Die Langzeitaufzeichnung startet nun. Rec Limit 24 Sec/ Resolution Rec Time : 24Min1Sec Wählbare Einstellungen • Off (Aus): Schaltet die Funktion aus. • On( ) (Ein): - Aufnahmeintervall (“Sec”) (Sek.): Das Bild des Objekts wird laut Intervalleinstellung aufgenommen. Bilder werden automatisch, entsprechend dem festgelegten Zeitintervall, als Einzelbild aufgenommen und auf dem Speichermedium gespeichert. 1 3 5 10 15 30 Sekunden - Gesamtaufnahmedauer (“Hr”): Gesamtzeit von Anfang bis Ende der Aufnahme. 24 48 72 ∞ Stunden - Auflösung: Mit den folgenden Einstellungen können Sie die Auflösung wählen: [HD] 1080p (50fps) [SD] 576p (50fps) 00:00:00 Hr [HD] 1080i [80Min] OK 85 MIN 1Sec/24Hr Time Lapse Recording 83 Fortgeschrittene Aufnahmefunktionen Beispiel einer Langzeitaufzeichnung Gesamtaufnahmedauer Aufnahmeintervall Aufnahmedauer auf dem Speichermedium (ein Video in Langzeitaufzeichnung). Bei Langzeitaufzeichnungen werden während der gesamten Aufnahmezeit Einzelbilder mit dem festgelegten Intervall aufgenommen, um ein Video in Zeitraffer erstellen zu können. Zum Beispiel: Eine Langzeitaufzeichnung ist für das Filmen von folgenden Situationen nützlich: - Erblühende Blumen - Ein Vogel, der ein Nest baut - Ziehende Wolken am Himmel 00:05:00 / 00:16:00 100-0001 140 MIN 00:09:00 / 00:16:00 100-0001 Memory full! 140 MIN 00:14:00 / 00:16:00 140 MIN 100-0001 Memory full! • Der Zeitraffer-Aufnahmemodus wird sofort nach Fertigstellung einer Aufnahme deaktiviert. Um eine weitere Zeitraffer-Aufnahme zu starten, wiederholen Sie die Schritte 1-5. • Eine Aufnahme von 60 zusammenhängenden Bildern bildet einen Videoclip mit einer Länge von 1 Sekunde. Da die Mindestlänge eines Videos, damit es von Ihrem Camcorder gespeichert wird, eine Sekunde beträgt, wird durch das Intervall bestimmt, wie lange die Langzeitaufzeichnung erfolgen soll. Zum Beispiel: Wenn Sie das Intervall auf “30 Sec” (30 Sek.) festlegen, muss die Langzeitaufzeichnung zumindest 30 Minuten lang sein, um eine Videolänge von mindestens 1 Sekunde (60 Bilder) zu erhalten. • Sobald die Langzeitaufzeichnung die Aufnahme aufgrund der Gesamtaufnahmedauer beendet, wechselt der Camcorder in den Standby-Modus. • Drücken Sie die Taste Aufnahme Start/Stopp, wenn Sie die Langzeitaufzeichnung anhalten möchten. • Die Langzeitaufzeichnung unterstützt keine Tonaufnahme. (stumme Aufnahme) • Wenn eine Videoaufnahme eine Speicherkapazität von 3,8 GB erreicht, wird zu diesem Zeitpunkt automatisch eine neue Aufnahmedatei erstellt. • Wenn der Akku während einer Langzeitaufzeichnung leer wird, wird die Aufnahme bis zu diesem Zeitpunkt gespeichert, und das Gerät wechselt dann in den Standby-Modus. Nach einer Weile wird ein Warnhinweis bezüglich des leeren Akkus angezeigt, dann schaltet sich das Gerät automatisch aus. • Wenn der Speicherplatz auf dem Speichermedium während der Langzeitaufzeichnung nicht ausreicht, wechselt das Gerät nach dem Speichern der maximalen Aufnahmedauer in den Standby-Modus. • Wir empfehlen Ihnen während einer Langzeitaufzeichnung die Verwendung eines Netzteils. 84 Quick View (Schnellvorschau) Mit der Funktion “Quick View” (Schnellvorschau) können Sie kürzlich aufgenommene Videos und Fotos ansehen, sobald die Aufnahme beendet wurde. BITTE BEACHTEN! Wählen Sie den Videomodus ( ) oder den Fotomodus ( ) durch Betätigung der Taste MODE. Seite 49 Schnellvorschau im Videoaufnahmemodus ) “Quick View” (Schnellvorschau) 2. Berühren Sie den gewünschten Menüunterpunkt. 3. Um das Menü zu verlassen, berühren Sie das Symbol für Verlassen ( ) oder das Eingabesymbol ( ). 1. Berühren Sie das Menüsymbol ( 85 MIN Digital Zoom Self Timer 6/7 Time Lapse REC Quick View Wählbare Einstellungen • Off (Aus): Das Symbol für die Schnellvorschau erscheint nicht auf dem Bildschirm, nachdem Sie die Aufnahme beendet haben. • On (Ein) ( ): Das Symbol für die Schnellvorschau erscheint auf dem Bildschirm, sobald Sie die Aufnahme beendet haben. Drücken Sie auf das Symbol für die Schnellvorschau, um das zuletzt aufgenommene Video zu sehen. Nachdem die schnelle Wiedergabe beendet wurde, schaltet sich der Camcorder in den Standby-Modus. Wenn Sie während der schnellen Wiedergabe das Symbol für Löschen ( ) berühren, so wird die Datei gelöscht. 00:00:04 / 00:00:49 140 MIN 100-0001 Quick View Schnellvorschau im Fotoaufnahmemodus ) “Quick View” (Schnellvorschau) 2. Berühren Sie den gewünschten Menüunterpunkt. 3. Um das Menü zu verlassen, berühren Sie das Symbol für Verlassen ( ) oder das Eingabesymbol ( ). 1. Berühren Sie das Menüsymbol ( • • • • 85 MIN Cont. Shot Bracket Shot 6/7 Self Timer Quick View Wählbare Einstellungen Off (Aus): Schaltet die Funktion aus. 1sec (1 Sek.): Das zuletzt aufgenommene Foto wird 1 Sekunde lang angezeigt. 3sec (3 Sek.): Das zuletzt aufgenommene Foto wird 3 Sekunden lang angezeigt. Hold (Halten): Das zuletzt aufgenommene Foto erscheint und wird so lange angezeigt, bis Sie die Taste PHOTO drücken. 85 Fortgeschrittene Wiedergabefunktionen Guideline (Richtlinie) Dieser Camcorder bietet Ihnen 3 Arten von Bildrastern, die Ihnen dabei helfen, eine ausgewogene Bildkomposition zu erzielen. BITTE BEACHTEN! Wählen Sie den Videomodus ( MODE. Seite 49 85 MIN ) oder den Fotomodus ( ) durch Betätigung der Taste 1. 2. Berühren Sie das Menüsymbol ( ) “Guideline” (Richtlinie). Wählen Sie entsprechend dem Motiv eine Einstellung aus. • Die ausgewählte Option erscheint auf dem Bildschirm. Wenn Sie diese Funktion nicht verwenden möchten, berühren Sie “Off” (Aus). 3. Um das Menü zu verlassen, berühren Sie das Symbol für Verlassen ( Eingabesymbol ( ). Guideline 7/7 Guideline ) oder das Off Wählbare Einstellungen • • • • Off (Aus): Beendet die Richtlinien-Funktion. ) (Quer): Dies ist die Basis-Einstellung. Verwenden Sie diese, wenn Cross ( Sie einen Gegenstand in der Mitte anfokussieren. Safety Zone ( ) (Sicherheitszone): Die Positionierung von Objekten in dem Sicherheitszone-Rechteck stellt deren Aufnahme sicher. ) (Raster): Aufnahme von mehreren Objekten. Wenn die Objekte auf Grid ( oder nahe den Gitterschnittpunkten platziert werden, wird eine ausbalancierte Komposition erreicht. • • STBY 00:00:00 [80Min] 85 MIN Für eine ausgewogene Bildkomposition bewegen Sie den Kreuzungspunkt der Linien auf das Motiv. Die Richtlinien auf dem Bildschirm sind bei der Wiedergabe der Aufnahme nicht zu sehen. Play Option (Wiederg.-Option) Sie können Ihren Wünschen entsprechend verschiedene Wiedergabearten einstellen. BITTE BEACHTEN! Berühren Sie das Wiedergabesymbol ( LCD-Bildschirm. Seite 49 ) HD( HD ) oder SD( 140 MIN SD ) auf dem Play Option ) “Play Option” (Wiederg.-Option). 1. Berühren Sie das Menüsymbol ( 2. Berühren Sie den gewünschten Menüunterpunkt. 3. Um das Menü zu verlassen, berühren Sie das Symbol für Verlassen ( oder das Eingabesymbol ( ). Highlight 1/3 ) Playlist Delete Wählbare Einstellungen • 86 • • • Play All ( ) (Alle wiederg.): Videoclips werden nacheinander wiedergegeben. Es wird mit dem ausgewählten Video begonnen und nach der Wiedergabe des letzten Videos erscheint die Miniaturindexansicht. Play One ( ) (Einz wiederg.): Nur das ausgewählte Video wird wiedergegeben. Danach wird die Miniaturansicht angezeigt. Repeat All ( ) (Alle wiederh.):Alle Videoclips werden wiederholt abgespielt, bis Sie das Symbol ( ) berühren. Repeat One ( ) (Einz wiederh.): Das ausgewählte Video wird wiederholt abgespielt, bis Sie das Symbol ( ) berühren. Story-Board Print Mit dem Ausdrucken des Storyboards können Sie einen Auszug Ihres Filmes herstellen, der dessen Ablauf kurz beschreibt. Diese Funktion zeichnet 16 beliebige bewegungslose Bilder aus dem ausgewählten Film auf und erstellt daraus ein Bild mit 16 Abschnitten, das Sie auf dem Speichermedium speichern können. Dadurch wird eine schnelle Übersicht über Ihren Film erstellt, die Ihnen dabei hilft, Gesamtablauf des Filmes zu erkennen. BITTE BEACHTEN! “Story-Board Printing” steht nur im Modus Videowiedergabe zur Verfügung. Berühren Sie das Wiedergabesymbol ( ) auf dem LCD-Bildschirm, um den Wiedergabemodus auszuwählen. Seite 49 1. Berühren Sie “HD” oder “SD.” • Entsprechend der ausgewählten Videoqualität werden die Videos in der Miniaturansicht dargestellt. ), • Um die aktuelle Miniaturansicht zu ändern, wählen Sie den Tab ( oder ( ) auf dem Bildschirm. • Wenn Sie für die Miniaturansicht Date (Datum ) auswählen, können Sie die Videos nach einem bestimmten Datum sortieren. Seite 49 • Um die aktuelle Seite der Miniaturansicht zu wechslen, berühren Sie das Symbol ( ) oder runter ( ). 2. Berühren Sie das Menüsymbol ( ) “Story-Board Print.” 140 MIN Protect Story-Board Print 2/3 Edit Share Mark Story-Board Print 140 MIN 5/5 3. Berühren Sie den gewünschten Videoclip. 4. Es erscheint eine Nachricht, die Sie auffordert, den Vorgang zu bestätigen. • Die Bilddateien des ausgedruckten Storyboards erscheinen für ungefähr 3 Sekunden auf dem LCD-Bildschirm. • Dann wird ein Storyboard erstellt, das aus einem Bild mit 16 Bildabschnitten besteht. • Mit der Taste VIEW können Sie eine Vorschau des Storyboards betrachten, mit den Bildern die gedruckt werden sollen. Seite 88 • Im folgenden Fall können nicht alle 16 i-Frame-Vorschaubilder angezeigt werden: - Das aufgenommene Video ist zu kurz (um 16 i-Frame-Vorschaubilder entnehmen zu können, muss die Aufnahmezeit mehr als 8 Sekunden betragen). • Die Funktion kann auch im Vollbildmodus eingestellt werden. Funktion und Einstellung ist ident wie in der Miniaturindexansicht und dem Vollbildmodus, aber Wählbare Einstellungen können unterschiedlich sein. • Ist nicht genügend Speicherplatz vorhanden oder die “Story-Board Print” Funktion nicht zur Verfügung steht dann verdunkeln sich die Story-Board Print. 87 Fortgeschrittene Wiedergabefunktionen VIEW verwenden Mit dieser Funktion bietet Ihnen eine Vorschau auf das Storyboard. Dadurch erhalten Sie einen Überblick über die Videoaufnahme, ohne sich die ganzen Sequenzen ansehen zu müssen. BITTE BEACHTEN! VIEW steht nur im Videowiedergabemodus zur Verfügung. Berühren Sie das Wiedergabesymbol ( ) auf dem LCD-Bildschirm, um den Wiedergabemodus auszuwählen. Seite 49 1. Berühren Sie “HD” oder “SD”. • Entsprechend der ausgewählten Videoqualität werden die Videos in der Miniaturansicht dargestellt. • Um die aktuelle Miniaturansicht zu ändern, berühren Sie das Symbol ) oder ( ) auf dem Bildschirm. ( • Wenn Sie für die Miniaturansicht Date (Datum ) auswählen, können Sie die Videos nach einem bestimmten Datum sortieren. Seite 49 • Um die vorherige oder die nächste Seite der Miniaturansicht ) oder ( ). anzuzeigen, berühren Sie das Symbol ( 2. Wählen Sie die gewünschte Videooption aus, und drücken Sie dann die Taste “ view” (Vorschau). • Die Bilder aus dem ausgewählten Video werden willkürlich gewählt und bilden die Vorschau auf das Storyboard. • Wenn Sie das Bild des Storyboards auf dem Speichermedium speichern möchten, drücken Sie auf die Taste PHOTO. Sie finden das Bild des Storyboards dann im Fotowiedergabemodus. Seite 52 View 140 MIN 5/5 JPG • Im folgenden Fall können nicht alle 16 Storyboard-Bilder erstellt werden. - Die Videoaufnahme ist zu kurz. (Um 16 Bilder aus einem Video zu ziehen, sollte dessen Aufnahmezeit länger als 8 Sekunden sein.) • Dies Funktion steht nur auf dem Bildschirm der Videominiaturansicht zur Verfügung. Wenn / CHECK) im Standby-Modus oder im Vollbildanzeigemodus gedrückt wird, folgt die Taste ( / CHECK).Seite 31 dieselbe Funktion wie beim Drücken der Anzeigetaste ( 88 Highlight (Markieren) Mit der Highlight-Wiedergabe werden zufällig ausgewählte Bilder von aufgenommenen Videos wiedergegeben. BITTE BEACHTEN! Berühren Sie das Wiedergabesymbol ( ) HD( HD ) oder SD( SD ) auf dem LCD-Bildschirm. Seite 49 ) “Highlight” (Markieren). 1. Berühren Sie das Menüsymbol ( 2. Berühren Sie den gewünschten Menüunterpunkt. • Wenn die Highlight-Wiedergabe beendet wurde, erscheint die Videominiaturansicht. • Im Highlight-Wiedergabemodus können Sie durch Berühren des Bildschirms die Lautstärke einstellen und die Wiedergabe beenden. 3. Um das Menü zu verlassen, berühren Sie das Symbol für Verlassen ( Eingabesymbol ( ). 140 MIN Play Option Highlight 1/3 Playlist Delete ) oder das Wählbare Einstellungen • • Recent ( ) (Kürzlich): Zeigt einen Teil der Videos, die in den letzten 24 Stunden aufgenommen wurden. All ( ) (Alle Tage): Zeigt einen Teil aller Videos. Wenn Sie die Highlight-Funktion in der Miniaturansicht nach Datum ausführen, so werden alle Dateien des ausgewählten Datums zusammengefasst und angezeigt. Share Mark (Mark. z. H.) Sie können Videos, die Sie direkt auf YouTube hochladen möchten, zuvor mit einer Markierung für das Hochladen versehen. BITTE BEACHTEN! Berühren Sie das Wiedergabesymbol ( 1. 2. ) HD( HD ) oder SD( SD ) auf dem LCD-Bildschirm. Seite 49 Berühren Sie das Menüsymbol ( ) “Share Mark” (Mark. z. H.). • Die Miniaturindexansicht für die Auswahl der Videos erscheint. Berühren Sie die Videos, die Sie hochladen möchten. • Die Anzeige ( ) wird auf dem ausgewählten Video angezeigt. Durch erneutes Berühren des Videos kann die Markierung entfernt bzw. wieder zugefügt ( ) werden. 140 MIN Protect Story-Board Print 2/3 Wenn Sie eine Videodatei auf eine Website wie z. B. YouTube hochladen, ist jeder Upload auf max. 100 MB oder 10 Minuten Länge beschränkt. Aus diesem Grund werden Videos, deren Aufnahmelänge 10 Minuten übersteigt, mithilfe der Funktion Share Mark automatisch geteilt. Sie können Videos, die länger als 10 Minuten sind, wie folgt teilen: 1. Berühren Sie die Videos, die Sie hochladen möchten. 2. Es erscheint eine Meldung, die Sie auffordert, den Vorgang zu bestätigen. • Berühren Sie “Yes”, um die ausgewählten Videos in 10 Minuten-Abschnitte zu teilen, dann wird der Bildschirm zur Miniaturindexansicht umgeschaltet. • Auf jeder geteilten Videodatei erscheint die Markierung ( ). • Abhängig von der Größe des ausgewählten Videos kann das Unterteilen einige Zeit dauern. • • Edit Share Mark Auswählen von Videos mit einer Länge über 10 Minuten 140 MIN Share Mark 5/5 OK Mit der Software Intelli-Studio, die sich auf dem Camcorder befindet, können Sie zum Hochladen markierte Videos einfach hochladen. ²Seite 89 Die Markierung zum Hochladen steht unter folgenden Bedingungen nicht zur Verfügung: - Nicht unterteilte Videos, die länger als 10 Minuten dauern. 89 Fortgeschrittene Wiedergabefunktionen Cont. Capture (Kont. Aufnahme) Sie können nacheinander Fotos (JPEG-Format) aufnehmen, während Sie ein Video wiedergeben. BITTE BEACHTEN! Berühren Sie das Wiedergabesymbol ( ) HD( HD ) oder SD( Berühren Sie das Menüsymbol ( 2. Berühren Sie den gewünschten Menüunterpunkt. 3. SD ) auf dem LCD-Bildschirm. Seite 49 ) “Cont. Capture” (Kont. Aufnahme). 1. 140 MIN Um das Menü zu verlassen, berühren Sie das Symbol für Verlassen ( ) oder das Eingabesymbol ( ). • Die Anzeige für Kont. Aufnahme ( ) erscheint während der Videowiedergabe auf dem Bildschirm. Wenn Sie die Taste PHOTO bei der gewünschten Szene betätigen, werden nacheinander Einzelbilder in den ausgewählten Intervallen aufgenommen. • Weitere Informationen über die kontinuierliche Fotoaufnahme finden Sie auf Seite 47. Cont. Capture File Info 3/3 Wählbare Einstellungen • • • 1Cut (1Schnitt): Nimmt nur ein Foto auf. 2Cut/1Sec ( ) (2Schnitte/1Sek.): Nimmt bis zu 2 Fotos pro Sekunde auf, wenn Sie die Taste PHOTO betätigen. 5Cut/1Sec ( ) (5Schnitte/1Sek.): Nimmt bis zu 5 Fotos pro Sekunde auf, wenn Sie die Taste PHOTO betätigen. • • Wenn während der Fotoaufnahme ein Fehler auftritt (beispielsweise wenn die Speicherkarte voll ist), so wird die Aufnahme angehalten und eine Fehlermeldung erscheint. Wenn Sie die Taste PHOTO betätigen, wird die Videowiedergabe angehalten, während ein Foto aufgenommen wird. Deswegen scheint es, dass die Fotoaufnahme länger als 1 Sekunde dauert, jedoch können 2 oder 5 Bilder in jeder Sekunde der Videowiedergabe aufgenommen werden. File Info (Dateieig.) Der Camcorder zeigt Ihnen Informationen über die Aufnahmen an. BITTE BEACHTEN! Berühren Sie das Wiedergabesymbol ( 1. ) auf dem LCD-Bildschirm, um den Wiedergabemodus auszuwählen. Seite 49 Berühren Sie das Menüsymbol( ) “File Info” (Dateieig.). • Informationen über die ausgewählte Datei werden angezeigt. 140 MIN Cont. Capture 2. 3. Wählen Sie die gewünschte Datei, um die Dateiinformationen zu sehen. • Informationen über die ausgewählte Datei werden angezeigt. Um das Menü zu verlassen, berühren Sie das Symbol für Verlassen ( Eingabesymbol ( ). File Info 3/3 ) oder das File Info 100VIDEO HDV_0005.MP4 90 Date : 01/JAN/2010 Duration : 00:00:05 Size : 9.56 MB Resolution : HD 1080/50p F Systemeinstellung Date/Time Display (Dat.-/Uhrzeitan.) Sie können das Datum und die Zeit einstellen, die entsprechend der ausgewählten Option auf dem LCDBildschirm angezeigt werden. 1. Berühren Sie das Menüsymbol ( (Dat.-/Uhrzeitan.). ) Einstellung ( ) “Date/Time Display” 85 MIN Date/Time Set 2. Berühren Sie den gewünschten Menüunterpunkt. 3. Um das Menü zu verlassen, berühren Sie das Symbol für Verlassen ( ) oder das Eingabesymbol ( ). • Das Datum/die Zeit werden entsprechend der ausgewählten Option auf dem LCD-Bildschirm angezeigt. Date Type 2/7 Date/Time Dispaly STBY 00:00:00 Wählbare Einstellungen • • • • Time Type Off (Aus): Aktuelles Datum/Uhrzeit werden nicht angezeigt. Date (Datum): Zeigt das aktuelle Datum an. Time (Uhrzeit): Zeigt die aktuelle Uhrzeit an. Date & Time (Datum & Zeit): Zeigt das aktuelle Datum und die Uhrzeit an. [80Min] 85 MIN 01/JAN/2010 00:00 Das Datum/die Uhrzeit werden unter folgenden Umständen so dargestellt “01/JAN/2010 00:00”; - Die Videoaufnahme oder Fotoaufnahme erfolgte, bevor das Datum/die Uhrzeit im Camcorder eingestellt wurde. - Wenn der eingebaute wiederaufladbare Akku leer ist. Date Type (Datumsform.) Sie können das Anzeigeformat des Datums entsprechend der ausgewählten Option einstellen. ) Einstellung ( ) “Date Type” 1. Berühren Sie das Menüsymbol ( (Datumsform.). 2. Berühren Sie den gewünschten Menüunterpunkt. 3. Um das Menü zu verlassen, berühren Sie das Symbol für Verlassen ( oder das Eingabesymbol ( ). 85 MIN Date/Time Set Date Type ) 2/7 Time Type Date/Time Dispaly Wählbare Einstellungen • • • • 2010/01/01: Das Datum wird mit Jahr/Monat (2-stellig)/Tag angezeigt. JAN/01/2010: Das Datum wird in der Reihenfolge Monat/Tag/Jahr angezeigt. 01/JAN/2010: Das Datum wird in der Reihenfolge Tag/Monat/Jahr angezeigt. 01/01/2010: Das Datum wird mit Tag/Monat (2-stellig)/Jahr angezeigt. 91 Systemeinstellung Time Type (Zeittyp) Sie können das Anzeigeformat der Uhrzeit entsprechend der ausgewählten Option einstellen. 1. Berühren Sie das Menüsymbol ( ) Einstellung ( ) “Time 85 MIN Type” (Zeittyp). Date/Time Set 2. Berühren Sie die gewünschte Anzeigeoption. Date Type 2/7 3. Um das Menü zu verlassen, berühren Sie das Symbol für Verlassen ( ) oder das Eingabesymbol ( ). Time Type Date/Time Display Wählbare Einstellungen • 12Hr: Zeigt die Uhrzeit im 12-Stunden-Format an. • 24Hr: Zeigt die Uhrzeit im 24-Stunden-Format an. File No. (Datei-Nr.) Dateinamen (Nummern) werden aufgenommenen Bildern entsprechend der gewählten Nummerierungsoption zugewiesen. 1. Berühren Sie das Menüsymbol ( ) Einstellung ( ) “File 85 MIN No.” (Datei-Nr.). Storage Info 2. Berühren Sie den gewünschten Menüunterpunkt. Format 1/7 3. Um das Menü zu verlassen, berühren Sie das Symbol für Verlassen ( ) oder das Eingabesymbol ( ). File No. Time Zone Wählbare Einstellungen • Series (Fortlaufend): Weist der Reihe nach Dateinummern zu, selbst wenn Sie die Speicherkarte wechseln oder formatieren oder alle Dateien löschen. Jede Datei hat eine eigene Dateinummer, wodurch die Bilder einfach am Computer verwaltet werden können. • Reset (Zurücksetzen): Nach dem Formatieren, dem Löschen aller Dateien oder dem Einlegen einer neuen Speicherkarte beginnt die Nummerierung wieder bei 0001. Wenn Sie “File No.” (Datei-Nr) auf "Series" (Fortlaufend) setzen, erhält jede Datei eine andere Nummer, um doppelte Dateibezeichnungen zu vermeiden. Dies ist hilfreich, wenn Sie Ihre Dateien auf einem Computer verwalten möchten. 92 Time Zone (Zeitzone) Sie können ganz einfach die Uhr an die Ortszeit anpassen, wenn Sie Ihren Camcorder auf Reisen benutzen. ) Einstellung ( ) “Time Zone.” 1. Berühren Sie das Menüsymbol ( (Zeitzone) “Visit” (Besuchen Sie). 2. Berühren Sie die Symbole ( auszuwählen. ) oder ( Time Zone Home ), um das Zielgebiet 3. Berühren Sie das Symbol ( OK ), wenn die Einstellung der Zeitzone abgeschlossen wurde. • Die Einstellungen für die Zeitzone werden nicht übernommen, wenn ) beenden, ohne Sie die Einstellung mit dem Symbol ( ) oder ( zuvor das Symbol ( OK ) zu berühren. Visit 1/1 Visit London, Lisbon [HOME 00:00] 01/JAN/2010 00:00 OK STBY 00:00:00 [80Min] 85 MIN Wählbare Einstellungen • Home (Startseite): Die Uhrzeit wird je nach Ihren Einstellungen, die Sie im Menü Date/Time Set (Dat/ Zeiteinst) festgelegt haben, angezeigt. Wählen Sie diese Einstellungen, wenn Sie Ihren Camcorder erstmals benutzen oder wenn Sie die Uhrzeit auf die Datums- und Zeiteinstellungen Ihres Wohnortes zurückstellen möchten. • Visit ( ) (Besuch): Durch diese Funktion können Sie, wenn Sie in eine andere Zeitzone reisen, die lokale Zeit verwenden, ohne die Zeiteinstellungen Ihres Wohnortes ändern zu müssen. Die Uhrzeit wird entsprechend des Zeitunterschiedes zwischen den beiden Orten angepasst. 93 Systemeinstellung LCD Control (LCD-Steuerung) Stellen Sie die Helligkeit und den Kontrast des LCD-Bildschirms entsprechend den Aufnahmebedingungen ein, damit Sie dessen Darstellung klar und deutlich sehen können. ) Einstellung ( ). “LCD Control” (LCD-Steuerung). 2. Berühren Sie das Symbol ( ) oder ( ), um den gewünschten Menüpunkt einzustellen. 3. Um das Menü zu verlassen, berühren Sie das Symbol für Verlassen ( ) oder das Eingabesymbol ( ). 1. Berühren Sie das Menüsymbol ( 85 MIN LCD Control LCD Enhancer 3/7 Auto LCD Off Beep Sound LCD Control Wählbare Einstellungen • Brightness (Helligkeit): Stellt die Helligkeit des LCD-Bildschirms auf einen Wert zwischen 0 und 35 ein. • Colour (Farbe): Stellt die Farbsättigung des LCD-Bildschirms auf einen Wert zwischen 0 und 35 ein. Brightness 18 Colour 18 • Wenn die Umgebung zu hell ist, passen Sie die Helligkeit Ihres LCD-Bildschirms entsprechend an. • Die Einstellung des LCD-Bildschirms hat keinen Einfluss auf die aufgenommenen Bilder. • Ein hellerer LCD-Bildschirm verbraucht mehr Energie. LCD Enhancer (LCD-Optimierung) Die LCD-Optimierung bietet einen verbesserten Kontrast für schärfere, hellere Bilder. Dieser Effekt funktioniert auch im Freien bei hellem Tageslicht. 1. Berühren Sie das Menüsymbol ( ) Einstellung ( ) “LCD Enhancer” (LCD-Optimierung). 2. Berühren Sie den gewünschten Menüunterpunkt. 3. Um das Menü zu verlassen, berühren Sie das Symbol für Verlassen ( ) oder das Eingabesymbol ( ). 85 MIN LCD Control LCD Enhancer 3/7 Auto LCD Off Beep Sound Wählbare Einstellungen Off (Aus): Deaktiviert die Funktion. On ( ) (Ein): Der LCD-Kontrast ist optimiert. 94 Die LCD-Optimierungsfunktion hat keine Auswirkung auf die Qualität des aufgenommenen Bildes. Auto LCD Off (Auto-LCD Aus) Um den Stromverbrauch zu reduzieren, wird die Helligkeit des LCD-Bildschirms automatisch verdunkelt, wenn der Camcorder länger als 2 Minuten nicht betrieben wird. 1. Berühren Sie das Menüsymbol ( Off” (Auto-LCD Aus). ) Einstellung ( ) “Auto LCD 85 MIN LCD Control 2. Berühren Sie den gewünschten Menüunterpunkt. 3. Um das Menü zu verlassen, berühren Sie das Symbol für Verlassen ( ) ). oder das Eingabesymbol ( LCD Enhancer 3/7 Auto LCD Off Beep Sound Wählbare Einstellungen • Off (Aus): Deaktiviert die Funktion. • On (Ein): Wenn länger als 2 Minuten im STBY-Betrieb des Video- oder Fotomodus oder länger als 5 Minuten im Videoaufnahmemodus kein Betrieb erfolgt, startet der Energiesparmodus des Camcorders und der LCD-Bildschirm verdunkelt sich. Wenn die Funktion "Auto LCD Off" (Auto-LCD Aus) aktiviert ist, können Sie durch Betätigen irgendeiner Taste des Camcorders die LCD-Helligkeit wieder in den Normalbetrieb schalten. Booting Mode (Startmodus) Sie können einstellen, welcher Betriebsmodus beim Einschalten des Camcorders aktiviert wird. 1. Berühren Sie das Menüsymbol ( Mode” (Startmodus). ) Einstellung ( ) “Booting 85 MIN Shutter Sound 2. Berühren Sie den gewünschten Menüunterpunkt. 3. Um das Menü zu verlassen, berühren Sie das Symbol für Verlassen ). ( ) oder das Eingabesymbol ( Booting Mode 4/7 Auto Power Off Quick On STBY Wählbare Einstellungen • Video Mode (Videomodus): Beim Einschalten des Geräts aktiviert der Camcorder den Videomodus im Standby-Betrieb. • Photo Mode (Fotomodus): Beim Einschalten des Geräts aktiviert der Camcorder den Fotomodus im Standby-Betrieb. • Previous Mode (Vorh. Modus): Beim Einschalten des Geräts aktiviert der Camcorder den zuletzt verwendeten Modus im Standby-Betrieb. 95 Systemeinstellung Quick On STBY Sollten Sie häufig Aufnahmen über einen ausgedehnten Zeitraum erstellen, verwenden Sie die Funktion Quick On STBY. Wenn der LCD-Bildschirm im Standby-Modus geschlossen wird, so wird aus Energiespargründen nach einem kurzen Moment der Modus Quick On STBY gestartet. In dieser Funktion benötigt der Camcorder weniger Zeit, um aus dem Energiesparmodus hochzufahren. Deshalb lohnt sich die Verwendung der Funktion Quick On STBY, wenn häufige Aufnahmen geplant sind. 1. Berühren Sie das Menüsymbol ( STBY.” ) Einstellung ( ) “Quick On 85 MIN Shutter Sound 2. Berühren Sie den gewünschten Menüunterpunkt. 3. Um das Menü zu verlassen, berühren Sie das Symbol für Verlassen ( ) ). oder das Eingabesymbol ( • Booting Mode 4/7 Auto Power Off Quick On STBY Wenn im Standby-Modus der LCD-Bildschirm geschlossen wird, so wird nach einem kurzen Moment der Modus “Quick On STBY” gestartet und der Camcorder schaltet sich nach der dafür eingestellten Zeit aus. Wählbare Einstellungen • Off (Aus): Wenn der LCD-Bildschirm im Standby-Modus geschlossen wird, so wird der Camcorder ausgeschaltet. • 5 Min: Wenn der LCD-Bildschirm im Standby-Modus geschlossen wird, so wird nach einem kurzen Moment der Modus “Quick On STBY” gestartet und der Camcorder schaltet sich nach 5 Minuten aus. • 10 Min: Wenn der LCD-Bildschirm im Standby-Modus geschlossen wird, so wird nach einem kurzen Moment der Modus “Quick On STBY” gestartet und der Camcorder schaltet sich nach 10 Minuten aus. • 20 Min: Wenn der LCD-Bildschirm im Standby-Modus geschlossen wird, so wird nach einem kurzen Moment der Modus “Quick On STBY” gestartet und der Camcorder schaltet sich nach 20 Minuten aus. • Das Ausschalten des Camcorders nach Gebrauch wird aus Energiespargründen grundsätzlich empfohlen. Sie können jedoch die Funktion Quick On STBY für häufige Aufnahmen innerhalb eines bestimmten Zeitraums verwenden. • Im Modus Quick On STBY ist die Einstellung “Auto Power Off: 5Min” (Automatisch Aus: 5 Min.) deaktiviert. • Die Modusanzeige blinkt im Modus Quick On STBY fortlaufend. • Der Modus Quick On STBY steht unter folgenden Bedingungen nicht zur Verfügung: - Wenn der LCD-Bildschirm geöffnet ist. - Wenn das Videokabel (HDMI, Komponenten/AV) oder das USB-Kabel an den Camcorder angeschlossen wurde. - Wenn die Tasten des Camcorders betätigt werden. 96 PC Software (PC-Software) Wenn Sie die Funktion PC-Software einschalten, können Sie die PC-Software verwenden, indem Sie den Camcorder mit einem USB-Kabel an den PC anschließen. Sie können auf Ihrem Camcorder gespeicherte Videos und Fotos auf die Festplatte des Computers laden. Mit PC Software (PC-Software) können Video-/ Fotodateien ebenfalls bearbeitet werden. 1. Berühren Sie das Menüsymbol ( ) Einstellung ( ) “PC Software” (PC-Software). 2. Berühren Sie den gewünschten Menüunterpunkt. 3. Um das Menü zu verlassen, berühren Sie das Symbol für Verlassen ). ( ) oder das Eingabesymbol ( 85 MIN PC Software USB Connect 5/7 TV Type Analog TV Out 50i Wählbare Einstellungen • Off (Aus): Schaltet die Funktion aus. • On (Ein): Die integrierte Bearbeitungssoftware wird gestartet, wenn der Camcorder an einen Computer angeschlossen wird. • Die Funktion PC-Software steht nicht zur Verfügung, wenn "USB Connect" (USB-Verbind.) auf "PictBridge." gestellt ist. • Um die Funktion PC-Software zu aktivieren, stellen Sie "USB Connect" (USB-Verbind.) in den Systemeinstellungen auf "Mass Storage” (Massenspeicher). • Die PC-Software ist nur mit Window-Betriebssystemen kompatibel. Storage Info (Speicherinfo) Diese Funktion zeigt Speicherinformationen über das ausgewählte Speichermedium (Speicherkarte) an, wie verwendeter und freier Speicherplatz usw. BITTE BEACHTEN! Legen Sie die Speicherkarte in den Camcorder ein, bevor Sie die Speicherinformationen anzeigen lassen. 1. Berühren Sie das Menüsymbol ( ) Einstellung ( ) “Storage 85 MIN Info” (Speicherinfo). Storage Info 2. Es erscheinen – je nach gewählter Videoauflösung - belegter und verfügbarer Speicherplatz sowie die Aufnahmezeit. 3. Um das Menü zu verlassen, berühren Sie das Symbol für Verlassen ). ( ) oder das Eingabesymbol ( Format 1/7 File No. Time Zone Storage Info • Used : 4738MB • Free : 2833MB [HD] 1080/50p Super Fine : Fine : 14Min 20Min 97 Systemeinstellung Format (Formatieren) Verwenden Sie diese Funktion, wenn Sie alle Dateien endgültig von der Speicherkarte löschen wollen. Sie dient auch zur Fehlerbehebung des Speichermediums. BITTE BEACHTEN! Sie können alle Dateien und Optionen vollständig von dem Speichermedium löschen, einschließlich schreibgeschützter Dateien. Dadurch wird ein stabiler Betrieb und eine gute Übertragungsgeschwindigkeit gewährleistet, wenn auf das aufnehmende Speichermedium zugegriffen wird. Bitte beachten Sie, dass dabei alle Dateien, auch schreibgeschützte Dateien, gelöscht werden. 1. Berühren Sie das Menüsymbol ( ) Einstellung ( ) “Format” (Formatieren). • Es erscheint eine Meldung, mit der Sie gefragt werden, ob Sie die Speicherkarte formatieren möchten. 85 MIN Storage Info Format 1/7 2. Berühren Sie “Yes” (Ja). • File No. Time Zone Die Formatierung wird durchgeführt und eine entsprechende Meldung erscheint. • Entfernen Sie während der Formatierung das Speichermedium nicht und führen Sie ebenfalls keine andere Funktion durch (wie das Ausschalten des Gerätes). Vergewissern Sie sich auch, dass Sie das mitgelieferte Netzteil verwenden, denn auf dem Speichermedium kann ein Fehler auftreten, wenn sich der Akku während des Formatierens vollständig entleert. • Sollte ein Fehler bei dem Speichermedium auftreten, formatieren Sie es erneut. • Formatieren Sie das Speichermedium nicht mit einem Computer oder einem anderen Gerät. Formatieren Sie das Speichermedium nur auf diesem Camcorder. • Formatieren Sie die Speicherkarte in folgenden Fällen; - vor der Verwendung einer neuen Speicherkarte - vor Verwendung einer Speicherkarte, die auf anderen Geräten formatiert/auf die mit anderen Geräten aufgenommen wurde - wenn dieser Camcorder eine Speicherkarte nicht lesen kann • Eine Speicherkarte mit aktiviertem Schreibschutz wird nicht formatiert. Seite 113 • Wenn kein Speichermedium eingelegt ist, kann es nicht ausgewählt werden. Es wird dann verdunkelt im Menü dargestellt. 98 Beep Sound (Signalton) Mit dieser Funktion kann ein Signalton, beispielsweise für das Berühren von Symbolen und Tasten auf dem Bildschirm, eingestellt werden. 1. Berühren Sie das Menüsymbol ( ) Einstellung ( ) “Beep Sound” (Signalton). 2. Berühren Sie den gewünschten Menüunterpunkt. 3. Um das Menü zu verlassen, berühren Sie das Symbol für Verlassen ( ) oder das Eingabesymbol ( ), bis das Menü ausgeblendet wird. 85 MIN LCD Control LCD Enhancer 3/7 Auto LCD Off Beep Sound Wählbare Einstellungen • Off (Aus): Deaktiviert die Funktion. • On (Ein): Sie hören einen Signalton, wenn Sie Tasten oder Symbole wie die Ein/AusTaste oder die Taste Aufnahme Start/Stopp betätigen. Der Signalton wird während der Videoaufnahme deaktiviert. Shutter Sound (Foto-Klickton) Sie können den Foto-Klickton für das Betätigen der Taste PHOTO ein- oder ausschalten. 1. Berühren Sie das Menüsymbol ( “Shutter Sound” (Foto-Klickton). ) Einstellung ( ) 85 MIN Shutter Sound Booting Mode 2. Berühren Sie den gewünschten Menüunterpunkt. 4/7 3. Um das Menü zu verlassen, berühren Sie das Symbol für Verlassen ( ) oder das Eingabesymbol ( ). Auto Power Off Quick On STBY Wählbare Einstellungen • Off (Aus): Deaktiviert die Funktion. • On (Ein): Sie hören einen Foto-Klickton, wenn Sie die Taste PHOTO betätigen. • Der Foto-Klickton ist unter den folgenden Bedingungen nicht zu hören: - Wenn die Taste PHOTO während der Videoaufnahme verwendet wird. 99 Systemeinstellung Auto Power Off (Automatisch Aus) Sie können Ihren Camcorder so einstellen, dass er sich nach 5 Minuten, in denen kein Betrieb erfolgt, automatisch ausschaltet. Mit dieser Funktion können Sie unnötigem Energieverbrauch vorbeugen. 1. Berühren Sie das Menüsymbol ( ) Einstellung ( ) “Auto Power Off” (Automatisch Aus). 2. Berühren Sie den gewünschten Menüunterpunkt. 3. Um das Menü zu verlassen, berühren Sie das Symbol für Verlassen ( ) oder das Eingabesymbol ( ). 85 MIN Shutter Sound Booting Mode 4/7 Auto Power Off Quick On STBY Wählbare Einstellungen • Off (Aus): Deaktiviert die Funktion. • 5 Min: Der Camcorder wird ausgeschaltet, wenn 5 Minuten lang kein Betrieb erfolgt. • Die Ausschaltautomatik steht in den folgenden Situationen nicht zur Verfügung: - Wenn ein Kabel (HMDI, Komponenten/AV usw.) während der Aufnahme oder Wiedergabe angeschlossen ist. - Während die Funktion „Quick On STBY“ (Schnell-STBY) ausgeführt wird. - Während die Demofunktion ausgeführt wird. - Während der Aufnahme, der Wiedergabe (außer bei Pausen) oder einer Foto-Diashow. ). • Um den Camcorder erneut zu starten, betätigen Sie die Ein/Aus-Taste ( REC Lamp (REC-Lampe) Sie können die Aufnahmeanzeige, die während der Aufnahme von Videos oder Fotos leuchtet, ein- oder ausschalten. 1. Berühren Sie das Menüsymbol ( ) Einstellung ( ) “REC Lamp” (REC-Lampe). 2. Berühren Sie den gewünschten Menüunterpunkt. 3. Um das Menü zu verlassen, berühren Sie das Symbol für Verlassen ( ) oder das Eingabesymbol ( ). • Wenn Sie “REC Lamp” (REC-Lampe) auf “On” (Ein) stellen, können Sie anhand der Aufnahmeanzeige Ihres Camcorders überprüfen, ob eine Aufnahme durchgeführt wird. Wählbare Einstellungen • Off (Aus): Deaktiviert die Funktion. • On (Ein): Die Aufnahmeanzeige leuchtet während der Aufnahme. 100 85 MIN TV Connect Guide TV Display 6/7 REC Lamp Default Set USB Connect (USB-Verbind.) Mit aktivierter USB-Verbindung können Sie Daten auf einen Computer übertragen oder Fotos direkt ausdrucken. 1. Berühren Sie das Menüsymbol ( ) Einstellung ( ) “USB Connect” (USB-Verbind.). 2. Berühren Sie den gewünschten Menüunterpunkt. 3. Um das Menü zu verlassen, berühren Sie das Symbol für Verlassen ( ) oder das Eingabesymbol ( ). 85 MIN PC Software USB Connect TV Type 5/7 Analog TV Out 50i Wählbare Einstellungen • Mass Storage (Massenspeicher): Anschluss an einen Computer zum Übertragen von Videos oder Fotos. Seite 129 • PictBridge: Anschluss an einen PictBridge-Drucker, um Fotos direkt auszudrucken (wenn die Funktion PictBridge verwendet wird). Seite 115 Überprüfen Sie, ob der eingestellte USB-Modus für die gewünschte Funktion geeignet ist, bevor Sie ein USB-Kabel anschließen. TV Connect Guide (TV-Anschlussanleitung) Sie können die TV-Anschlussanleitung sehen, bevor Sie den Camcorder an Ihr Fernsehgerät anschließen. ) “TV Connect Guide” 1. Berühren Sie das Menüsymbol ( (TV-Anschlussanleitung). 2. Berühren Sie den gewünschten Menüunterpunkt. • Die TV-Anschlussanleitung erscheint entsprechend den ausgewählten Menüunterpunkten. • Beachten Sie die TV-Anschlussanleitung, wenn Sie Ihren Camcorder an andere externe Geräte anschließen. 3. Um das Menü zu verlassen, berühren Sie das Symbol für Verlassen ). ( ) oder das Eingabesymbol ( TV Connect Guide HDMI Camcorder TV HDMI TV Connect Guide Component TV Camcorder Y PB PR L R Audio HD TV TV Connect Guide Component Komponenten TV Camcorder Y PB PR L R Audio TV Connect Guide Camcorder Composite TV Signalfluss Camcorder Video L R Audio Komponenten-/AV-Kabel Composite 101 Systemeinstellung TV Display (TV-Anzeige) Sie können die Bildschirmanzeige (OSD), die auf dem TV-Bildschirm erscheint, wenn Sie Ihren Camcorder an ein Fernsehgerät anschließen, aktivieren oder deaktivieren. 1. Berühren Sie das Menüsymbol ( ) Einstellung ( ) “TV Display” (TV-Anzeige). 2. Berühren Sie den gewünschten Menüunterpunkt. 3. Um das Menü zu verlassen, berühren Sie das Symbol für Verlassen ( ) oder das Eingabesymbol ( ). 85 MIN TV Connect Guide TV Display 6/7 REC Lamp Default Set Wählbare Einstellungen • Off (Aus): OSD-Menüs und Meldungen werden nur auf dem LCD-Bildschirm angezeigt. • On (Ein): OSD-Menüs und Meldungen werden auf dem LCD- sowie auf dem Fernsehbildschirm angezeigt. Die Miniaturansicht, die Demofunktion und der Bildschirm CHECK ( / CHECK) werden auf Ihrem Fernsehgerät angezeigt, auch wenn Sie die Funktion “TV Display” (TV-Anzeige) auf “Off” (Aus) gestellt haben. TV Type (TV-Typ) Sie müssen das Bildseitenverhältnis entsprechend des angeschlossenen TV-Typs einstellen, wenn das Bild wiedergegeben wird. BITTE BEACHTEN! Mitgeliefertes Komponenten-/AV-Kabel für den Anschluss an ein Fernsehgerät verwenden: Seiten 118~120 1. Berühren Sie das Menüsymbol ( ) Einstellung ( ) “TV Type” (TV-Typ). 2. Berühren Sie den gewünschten Menüunterpunkt. 3. Um das Menü zu verlassen, berühren Sie das Symbol für Verlassen ( ) oder das Eingabesymbol ( ). 85 MIN PC Software USB Connect 5/7 TV Type Analog TV Out 50i Wählbare Einstellungen • 16:9: Wählen Sie diese Option, wenn Sie Ihre Bilder auf einem Fernsehgerät mit 16:9-Bildschirmformat (Breitbild) ansehen wollen. • 4:3: Wählen Sie diese Option, um Ihre Aufnahmen auf einem 4:3 (Standard) Fernsehgerät zu sehen. 102 • Diese Funktion funktioniert nur, wenn der Camcorder an ein Fernsehgerät angeschlossen ist. • Diese Funktion steht nicht zur Verfügung, wenn die Einstellung “Analogue TV Out: Component Auto” (Analoger TV-Ausg.: Komponenten/Automatisch) vorgenommen wurde. • Der TV-Typ wird automatisch ausgewählt, wenn Sie ein HDMI-Kabel anschließen. Deshalb ist es bei Verwendung eines HDMI-Kabels nicht erforderlich, diese Option einzustellen. Analogue TV Out (Analoger TV-Ausg.) Sie können den Komponenten- oder Composite-Videoausgang entsprechend dem verbundenen Fernsehgerät einstellen. BITTE BEACHTEN! Mitgeliefertes Komponenten-/AV-Kabel für den Anschluss an ein Fernsehgerät verwenden: Seiten 118~120 Dieser HD-Camcorder verfügt über ein 2-in-1 Komponenten-/AV-Kabel, das sowohl die Funktionen eines Komponentenals auch eines AV-Kabels aufweist. Deshalb müssen Sie bei der Verwendung des Komponenten-/AV-Kabels den richtigen Signaltyp für das Ausgabesignal einstellen. Konfigurieren Sie dazu das Menü “Analogue TV Out” (Analoger TV-Ausgang). • • Berühren Sie das Menüsymbol ( ) Einstellung ( ) Analogue TV Out” (Analoger TV-Ausg.). Berühren Sie den gewünschten Menüunterpunkt. • Überprüfen Sie den TV-Typ, den verwendeten Anschluss und die Auflösung des aufgenommenen Videos, bevor Sie eine Einstellung auswählen. Um das Menü zu verlassen, berühren Sie das Symbol für Verlassen ( ) oder das Eingabesymbol ( ). 1. 2. 3. 85 MIN PC Software USB Connect 5/7 TV Type Analog TV Out 50i Wählbare Einstellungen • • • • • Component 1080p (Komponenten 1080p) ( ): Die aufgenommene Datei wird in Videoauflösung ausgegeben. ): Die aufgenommene Datei wird in Videoauflösung ausgegeben. Eine in 1080/50p Component 1080i (Komponenten 1080i) ( aufgenommene Videodatei wird in 1080/50i ausgegeben. Component 576p (Komponenten/576p) ( 576P ): Die aufgenommene Datei wird mit der Auflösung 720x576p ausgegeben. Wählen Sie diese Option bei Anschluss an ein Fernsehgerät mit SD-Auflösung. Component 576i (Komponenten/576i) ( 576i ): Die aufgenommene Datei wird mit der Auflösung 720x576i ausgegeben. Verwenden Sie diese Option bei Anschluss an ein Fernsehgerät mit SD-Auflösung und ohne Progressiv-Scan-Modus. Composite ( ): Composite-Videosignale werden über das Komponenten-/AV-Kabel (grün) ausgegeben. Verwenden Sie diese Einstellung nur für den Anschluss an ein normales Fernsehgerät ohne Komponenten-Anschlüsse. 50p 50i • • • • Das Menü “Analogue TV Out” (Analoger TV-Ausgang) wird nur angezeigt, wenn der Camcorder an ein Fernsehgerät angeschlossen ist. Das Menü für den Komponenten-Ausgang wird nur angezeigt, wenn der Camcorder an ein Fernsehgerät angeschlossen ist. Obwohl “Analogue TV Out” (Analoger TV-Ausgang) auf “Component 576p,” (Komponenten 576p) gesetzt wurde, wird das KomponentenVideosignal im Interlaced-Format ausgegeben, wenn die Auflösung mit “1080/50i” festgelegt wurde. Wenn die Auflösung auf 1080/50p eingestellt ist und der Camcorder gleichzeitig am Fernsehgerät angeschlossen ist, erfolgt kein gleichzeitiger Ausgang. Default Set (Standardeinst.) Sie können alle Menüeinstellungen auf ihre Standardwerte zurücksetzen. 1. 2. 3. Berühren Sie das Menüsymbol ( ) Einstellung ( ) “Default Set” (Standardeinst.). • Es erscheint eine Meldung, die Sie auffordert, den Vorgang zu bestätigen. Berühren Sie “Yes” (Ja), wenn alle Einstellungen auf die Standardwerte zurückgesetzt werden sollen. • Nachdem alle Einstellungen zum Standardwert zurückgekehrt sind, erscheint der Zeitzonen-Bildschirm. 85 MIN TV Connect Guide TV Display 6/7 REC Lamp Default Set Stellen Sie Datum und Uhrzeit erneut ein. Seite 33 • • Schalten Sie das Gerät nicht ab, während Sie diese Funktion verwenden. Videoaufnahmen werden durch das Rücksetzen des Camcorders auf die Werkseinstellungen nicht beeinträchtigt. 103 Systemeinstellung Demo (Demo-Funktion) Die Demo-Funktion zeigt Ihnen automatisch die wichtigsten Funktionen Ihres Camcorders, damit Ihnen die Bedienung leichter fällt. ) Einstellung ( ) “Demo” (Demo-Funktion) Berühren Sie das Menüsymbol ( “On” (Ein). • Wenn Sie diese Funktion nicht verwenden möchten, berühren Sie “Off” (Aus). Um das Menü zu verlassen, berühren Sie das Symbol für Verlassen ( ) oder das Eingabesymbol ( ). • Die Demofunktion wird auf dem LCD-Bildschirm gestartet. 1. 2. 85 MIN Language Demo 7/7 Anynet+ (HDMI-CEC) Wählbare Einstellungen • • Off (Aus): Deaktiviert die Funktion. On (Ein): Schaltet die Demofunktion ein. Verwendung der Demofunktion • Der Demomodus wird in den folgenden Fällen abgebrochen: Wenn der LCD-Bildschirm berührt wird. )/ CHECK, Wenn eine Taste gedrückt wird (Aufnahme Start/Stopp, Q.MENU, ( SMART AUTO, MODE, PHOTO usw.). Der Camcorder wechselt nach 5 Minuten im StandbyModus automatisch in den Demomodus, wenn solange keine Taste gedrückt wurde. Wenn Sie nicht möchten, dass die Demofunktion gestartet wird, setzen Sie “Demo” (Demo-Funktion) auf “Off” (Aus). • Die Demofunktion steht in den folgenden Fällen nicht zur Verfügung: - Wenn “Auto Power Off” (Automatisch aus) auf “5 Min” gesetzt wurde (der Akku wird als Hauptenergiequelle verwendet), wird die Funktion “Auto Power Off” (Automatisch aus) vor dem Demomodus ausgeführt. Anynet+ (HDMI-CEC) Dieser Camcorder unterstützt Anynet+. Anynet+ ist ein AV-Netzwerksystem, das Ihnen die Möglichkeit bietet, alle angeschlossenen Samsung AV-Geräte mit einer TV-Fernbedienung von Samsung zu steuern, die Anynet+ unterstützt. ) Einstellung ( ) “Anynet+ (HDMI-CEC).” 1. Berühren Sie das Menüsymbol ( 2. 3. Berühren Sie den gewünschten Menüunterpunkt. Um das Menü zu verlassen, berühren Sie das Symbol für Verlassen ( ) oder das Eingabesymbol ( ). • Wenn der Camcorder an ein Fernsehgerät angeschlossen wird, das Anynet+ unterstützt, dann können Sie manche Funktionen des Camcorders mit der Fernbedienung des Fernsehgeräts steuern. 85 MIN Language Demo 7/7 Anynet+ (HDMI-CEC) Wählbare Einstellungen • • Off (Aus): Deaktiviert die Funktion. On (Ein): Die Funktion Anynet+ ist aktiviert. • • 104 Wenn Sie den Camcorder einschalten, der mit einem HDMI-Kabel an ein Fernsehgerät angeschlossen ist, das Anynet+ unterstützt, so wird das Fernsehgerät (das Anynet+ unterstützt) automatisch eingeschaltet. Wenn Sie diese Anynet+ Funktion nicht benutzen wollen, so stellen Sie “Anynet+ (HDMI-CEC)” auf “Off” (Aus). Weitere Informationen über die Funktion Anynet+ (HDMI-CEC) erhalten Sie in der Bedienungsanleitung des Fernsehgerätes, das Anynet+ von Samsung unterstützt. Videoclips bearbeiten EINEN ABSCHNITT EINES VIDEOS LÖSCHEN Sie können Teile einer Szene löschen. Speichern Sie wichtige Aufnahmen separat, da durch diese Funktion die ursprüngliche Datei bearbeitet wird. BITTE BEACHTEN! • Diese Funktion steht nur im Videowiedergabemodus zur Verfügung. • Berühren Sie das Wiedergabesymbol ( ) HD( HD ) oder SD( SD ) auf dem LCD-Bildschirm. Seite 49 1. Berühren Sie das Menüsymbol ( ) “Edit” (Bearbeiten) “Partial Delete” (Teilweise lösch.). 2. Berühren Sie das Video, das Sie bearbeiten möchten. • Das ausgewählte Video wird im Pausenmodus angezeigt. 3. Suchen Sie die Stelle, an der mit dem Löschen begonnen werden soll mithilfe der Steuertasten für die Wiedergabe, und berühren Sie ( ), wenn Sie diese Stelle gefunden haben. • Steuertasten für die Wiedergabe: / / / / / / • Die Markierung “√” erscheint an der entsprechenden Stelle. 4. Verwenden Sie die Steuertasten für die Wiedergabe, um die Stelle auszusuchen, an der der Löschvorgang beendet werden soll, und berühren Sie ( ), wenn Sie diese Stelle gefunden haben. • Die Markierung “√” erscheint an der entsprechenden Stelle. ). 5. Berühren Sie das Symbol für Ausschneiden ( • Es erscheint eine Meldung, die Sie auffordert, den Vorgang zu bestätigen. 6. Berühren Sie “Yes” (Ja). • Der ausgewählte Abschnitt des Videos wird gelöscht. 140 MIN Protect Story-Board Print 2/3 Edit Share Mark Edit Partial Delete Divide 1/1 Combine 00:01:00 / 00:30:00 140 MIN 100-0001 Partial Divide Memory full! • Der gelöschte Teil der ursprünglichen Datei kann nicht wiederhergestellt werden. • Entnehmen Sie nicht die Speicherkarte und schalten Sie das Gerät nicht aus, während Sie ein Video bearbeiten, das sich auf der Speicherkarte befindet. Dies könnte das Speichermedium oder die Daten beschädigen. • Dateien, bei denen die Schutzanzeige ( ) erscheint, können nicht gelöscht werden. Heben Sie den Löschschutz auf, um die Datei zu löschen. Seite 112 • Wenn Sie das teilweise Löschen abbrechen oder die Bearbeitung erneut beginnen möchten, berühren Sie das Eingabesymbol ( ). • Die Funktion “Teilweise löschen” steht unter folgenden Bedingungen nicht zur Verfügung: - Wenn die Dauer des zu löschenden Abschnitts weniger als 3 Sekunden beträgt. - Wenn die Dauer des verbleibenden Abschnitts (nach dem Löschen) weniger als 3 Sekunden betragen würde. - Wenn die Videodatei im Modus “Time Lapse REC” (Langzeitaufzeichnung) aufgenommen wurde. - Wenn der Speicherplatz weniger als 4MB beträgt. • Befindet sich ein Video in der Wiedergabeliste, so wird durch das teilweise Löschen auch dort der entsprechende Abschnitt gelöscht. 105 Videoclips bearbeiten EIN VIDEO AUFTEILEN Sie können ein Video in zwei Abschnitte aufteilen und einen ungewünschten Abschnitt löschen. Diese Funktion verändert das ursprüngliche Video. Speichern Sie wichtige Aufnahmen separat. BITTE BEACHTEN! • Diese Funktion steht nur im Videowiedergabemodus zur Verfügung. • Berühren Sie das Wiedergabesymbol ( ) HD( HD ) oder SD( SD ) auf dem LCD-Bildschirm. Seite 49 1. Berühren Sie das Menüsymbol ( ) “Edit” (Bearbeiten) “Divide” (Teilen). 2. Berühren Sie das Video, das Sie bearbeiten möchten. • Das ausgewählte Video wird im Pausenmodus angezeigt. 3. Wählen Sie mit den Steuertasten für die Wiedergabe die Stelle, an der das Aufteilen vorgenommen werden soll. • Steuertasten für die Wiedergabe: / / / / / / 4. Berühren Sie “Yes” (Ja). • Das gewählte Video wird in zwei Videoclips geteilt. • Der zweite Teil des aufgeteilten Videos befindet sich am Ende der Miniaturansicht. • Nach der Aufteilung können Sie ungewünschte Abschnitte teilweise löschen oder das aufgeteilte Video mit anderen Videos zusammenfügen. 140 MIN Protect Story-Board Print 2/3 Edit Share Mark Edit Partial Delete Divide 1/1 Combine Entnehmen Sie nicht die Speicherkarte und schalten Sie das Gerät nicht aus, während Sie ein Video bearbeiten, das sich auf der Speicherkarte befindet. Dies könnte das Speichermedium oder die Daten beschädigen. • • • • • • 106 Dateien, bei denen die Schutzanzeige ( ) erscheint, können nicht gelöscht werden. Heben Sie den Löschschutz auf, um die Datei zu löschen. Seite 112 Es kann passieren, dass das aufgeteilte Video vor und nach der Teilungsstelle um ungefähr 0,5 Sekunden verschoben wird. Die Funktion zum Aufteilen von Videos steht unter folgenden Bedingungen nicht zur Verfügung: - Wenn die gesamte Aufnahmezeit des Videos weniger als 6 Sekunden beträgt. - Wenn Sie versuchen, Abschnitte zu trennen, ohne an deren Anfang und Ende 3 Sekunden zu lassen. - Wenn die Videodatei im Modus “Time Lapse REC” (Langzeitaufzeichnung) aufgenommen wurde. - Wenn der verbleibende Speicherplatz weniger als 8 MB beträgt. Die Aufteilfunktion kann nicht durchgeführt werden, wenn auf dem Speichermedium nicht genügend Speicherplatz zur Verfügung steht. Löschen Sie unnötige Videos. Wenn das Video in zwei Teile aufgeteilt wird, bleibt nur der erste Teil in der Wiedergabeliste erhalten. Fotos können nicht aufgeteilt werden. VIDEOS ZUSAMMENFÜGEN Sie können bis zu 5 Videos zusammenfügen. Diese Funktion verändert das ursprüngliche Video. Speichern Sie wichtige Aufnahmen separat. BITTE BEACHTEN! • Diese Funktion steht nur im Modus Videowiedergabe zur Verfügung. • Berühren Sie das Wiedergabesymbol( ) HD( HD ) oder SD( SD ) auf dem LCD-Bildschirm. Seite 49 1. Berühren Sie das Menüsymbol ( (Zusammenf.). ) “Edit” (Bearbeiten) “Combine” 2. Berühren Sie in der Miniaturansicht die Videos, die Sie zusammenfügen möchten. • Die Anzeige (√) und die Anzahl der ausgewählten Videos werden auf den gewählten Videos angezeigt. Durch das Berühren einer Videominiaturansicht kann zwischen ausgewählt (√) oder nicht ausgewählt gewechselt werden. • Die Anzeige (√) erscheint nicht, wenn eine unterschiedliche Auflösung zwischen den ausgewählten Videodateien vorliegt. 140 MIN Protect Story-Board Print 2/3 Edit Share Mark Edit Partial Delete Divide 3. Berühren Sie den Tab OK ( ). • Es erscheint eine Nachricht die Sie auffordert, den Vorgang zu bestätigen. OK 4. Berühren Sie “Yes.” (Ja) • Die fünf Videos werden in der ausgewählten Reihenfolge zusammengefügt und als ein Video gespeichert. • Das zusammengefügte Video wird am Ende der Miniaturansicht angezeigt. Combine 1/1 140 MIN Combine 1 2 1/1 Total File Size : 100 MB OK Entnehmen Sie nicht die Speicherkarte und schalten Sie das Gerät nicht aus, während Sie ein Video bearbeiten, das sich auf der Speicherkarte befindet. Dies könnte das Speichermedium oder die Daten beschädigen. • • • • Dateien, bei denen die Schutzanzeige ( ) erscheint, können nicht gelöscht werden. Heben Sie den Löschschutz auf, um die Datei zu löschen. Seite 112 Die Original-Videos bleiben nicht erhalten. Fotos können nicht zusammengefügt werden. Die Funktion Zusammenfügen steht unter folgenden Bedingungen nicht zur Verfügung: - Videos mit verschiedenen Qualitätsformaten (Videos die mit „Resolution:1080/50i" (Auflösung:1080/50i) und „Resolution:720/50p" (Auflösung720/50p) aufgenommen wurden) können nicht zusammengefügt werden. - Die Dateigröße des zusammengefügten Videos kann 3.8 GB nicht überschreiten. - Eine Videodatei, die mit “Time Lapse REC” (Langzeitaufzeichnung) aufgenommen wurde, kann nicht bearbeitet werden. - Wenn der verbleibende Speicherplatz weniger als 4 MB beträgt, können die Dateien nicht zusammengefügt werden. 107 Wiedergabeliste (Playlist - Wdg.-Liste) bearbeiten WIEDERGABELISTE Was ist die “Playlist?” (Wdg.-Liste) • Sie können eine Wiedergabeliste auf einer Speicherkarte erstellen, indem Sie die gewünschten Szenen der aufgenommenen Videos zusammenstellen. Das Hinzufügen oder Löschen von Videos in der Wiedergabeliste (Playlist) hat keinen Einfluss auf die originalen Videos. Beispiel: Sie haben einige Szenen auf Ihre Speicherkarte aufgenommen. Sie möchten die ursprüngliche Aufnahme speichern, jedoch auch eine Zusammenstellung erstellen, in der Ihre Lieblingsszenen auftauchen. In diesem Fall können Sie eine Wiedergabeliste erstellen, indem Sie Ihre Lieblingsszenen auswählen. Die Originalaufnahmen werden hierbei nicht verändert. Aufgenommene Videos 12.JAN.2010 30.JAN.2010 Videoclip 1 Videoclip 2 Videoclip 3 Videoclip 4 Videoclip 5 Videoclip 6 Videoclip 7 10:00 10:30 11:30 14:00 16:10 18:20 20:00 Playlist (Wdg.-Liste) • Maximalanzahl an Wiedergabelisten auf dem Speichermedium: Für jede eingestellte Auflösung (“HD (High Definition/hochauflösend)” und “SD (Standard Definition/Standardauflösung)”) kann eine Wiedergabeliste erstellt werden. • Maximalanzahl an Videos auf der Wiedergabeliste: 99 • Wenn die Originalvideos gelöscht werden, so werden die Videos auf der Wiedergabeliste, die mit diesen Originalvideos erstellt wurden, ebenfalls gelöscht. 108 EINE WIEDERGABELISTE ERSTELLEN Sie können eine Playlist (Wdg.-Liste) an einem Speicherort erstellen, indem Sie die gewünschten Szenen der aufgenommenen Videos zusammenfügen. BITTE BEACHTEN! • Diese Funktion steht nur im Videowiedergabemodus zur Verfügung. ) auf dem LCD-Bildschirm, um den Wiedergabemodus • Berühren Sie das Wiedergabesymbol ( auszuwählen. Seite 49 1. Berühren Sie das Menüsymbol ( ) “Playlist” (Wdg.-Liste). • Das Menüfenster zur Auswahl der Videoauflösung erscheint. 2. Berühren Sie “HD” oder “SD”. • Je nach gewählter Auflösung erscheint die entsprechende Miniaturansicht. ) und dann “Add” (Hinzufügen). 3. Berühren Sie das Menüsymbol ( • Die Wiedergabeliste erscheint. 4. Berühren Sie die Videos, die zur Wiedergabeliste hinzugefügt werden sollen. • Die Anzeige (√) wird auf dem ausgewählten Video angezeigt. Durch das Berühren des Videos kann zwischen „ausgewählt“ (√) und „nicht ausgewählt“ gewechselt werden. 5. Berühren Sie das Symbol OK ( OK ). • Es erscheint eine Meldung, die Sie auffordert, den Vorgang zu bestätigen. 6. Berühren Sie “Yes” (Ja). • Die Wiedergabeliste wird erstellt. • Sie können die Wiedergabeliste auf die selbe Art wie ein Video wiedergeben. 140 MIN Play Option Highlight 1/3 Playlist Delete Playlist HD SD 1/1 140 MIN Add Arrange Delete 1/1 Add 140 MIN 1/1 OK Entfernen Sie nicht die Speicherkarte und schalten Sie den Camcorder nicht aus, während Sie eine Wiedergabeliste bearbeiten. Dies könnte das Speichermedium oder die Daten beschädigen. Wenn nicht genügend Speicherplatz auf dem Speichermedium zur Verfügung steht, können Sie keine Wiedergabeliste erstellen bzw. keine Szenen zu einer Wiedergabeliste hinzufügen. Löschen Sie unnötige Videos. 109 Wiedergabeliste (Playlist - Wdg.-Liste) bearbeiten VIDEOS IN DER WIEDERGABELISTE SORTIEREN Sie können die Reihenfolge der Videos in der Wiedergabeliste verändern. Diese Funktion steht nur im Schnellmenü zur Verfügung. BITTE BEACHTEN! • Diese Funktion steht nur im Videowiedergabemodus zur Verfügung. ) auf dem LCD-Bildschirm, um den Wiedergabemodus • Berühren Sie das Wiedergabesymbol ( auszuwählen. Seite 49 1. Berühren Sie das Menüsymbol ( ) “Playlist” (Wdg.-Liste). 2. Berühren Sie “HD” oder “SD”. • Entsprechend der ausgewählten Videoqualität werden die Videos in der Miniaturansicht dargestellt. 3. Berühren Sie das Menüsymbol ( ) und dann “Arrange” (Sortieren). • Die Wiedergabeliste erscheint. 4. Berühren Sie das Video, das Sie verschieben möchten. • Das Symbol (√) und die Auswahlleiste erscheinen auf dem ausgewählten Video. Durch Berühren des Videos kann zwischen „ausgewählt“ (√) und „nicht ausgewählt“ gewechselt werden. 5. Durch Berühren des Symbols ( )/( ) können Sie die Leiste in die gewünschte Position bewegen. Berühren Sie dann das Symbol OK ( OK ). • Es erscheint eine Meldung, die Sie auffordert, den Vorgang zu bestätigen. 140 MIN Play Option Highlight 1/3 Playlist Delete Playlist HD SD 1/1 140 MIN Add Arrange 1/1 Delete 6. Berühren Sie “Yes” (Ja). • Das Video wird an die ausgewählte Position verschoben. Arrange 140 MIN 1/1 OK Entfernen Sie nicht die Speicherkarte und schalten Sie den Camcorder nicht aus, während Sie eine Wiedergabeliste bearbeiten. Dies könnte das Speichermedium oder die Daten beschädigen. 110 VIDEOS AUS DER WIEDERGABELISTE LÖSCHEN Sie können ungewünschte Videos von der Wiedergabeliste löschen. Diese Funktion steht nur im Schnellmenü zur Verfügung. BITTE BEACHTEN! • Diese Funktion steht nur im Videowiedergabemodus zur Verfügung. ) auf dem LCD-Bildschirm, um den Wiedergabemodus • Berühren Sie das Wiedergabesymbol ( auszuwählen. Seite 49 1. Berühren Sie das Menüsymbol ( ) “Playlist” (Wdg.-Liste). 2. Berühren Sie “HD” oder “SD”. • Entsprechend der ausgewählten Videoqualität werden die Videos in der Miniaturansicht dargestellt. 3. Berühren Sie das Menüsymbol ( ) und dann “Delete” (Löschen). • Die Wiedergabeliste erscheint. 4. Berühren Sie das Video, das Sie löschen möchten. • Das Symbol ( ) und die Auswahlmarkierung erscheinen auf dem ausgewählten Video. Durch Berühren des Videos kann zwischen „ausgewählt“ ( ) und „nicht ausgewählt“ gewechselt werden. 5. Berühren Sie das Symbol OK ( OK ). • Es erscheint eine Meldung, die Sie auffordert, den Vorgang zu bestätigen. 6. Berühren Sie “Yes” (Ja). • Die ausgewählten Videos werden von der Wiedergabeliste gelöscht. 140 MIN Play Option Highlight 1/3 Playlist Delete Playlist HD SD 1/1 140 MIN Add Arrange 1/1 Delete Delete 140 MIN 2/2 OK Entfernen Sie nicht die Speicherkarte und schalten Sie den Camcorder nicht aus, während Sie eine Wiedergabeliste bearbeiten. Dies könnte das Speichermedium oder die Daten beschädigen. 111 Dateiverwaltung SCHUTZ VOR VERSEHENTLICHEM LÖSCHEN Sie können wichtige Aufnahmen davor schützen, versehentlich gelöscht zu werden. Die geschützten Videos oder Fotos werden dann nur gelöscht, wenn das Speichermedium formatiert oder der Schreibschutz aufgehoben wird. BITTE BEACHTEN! Berühren Sie das Wiedergabesymbol ( ) auf dem LCD-Bildschirm, um den Wiedergabemodus auszuwählen. Seite 49 1. Berühren Sie das Wiedergabesymbol ( ) HD( HD ), SD ( SD ) oder Foto ( ). • Die Videos oder Fotos erscheinen in der Miniaturansicht. 2. Berühren Sie das Menüsymbol ( ) “Protect” (Schützen). 140 MIN Protect Story-Board Print 2/3 Edit Share Mark 3. Berühren Sie den gewünschten Menüunterpunkt. 4. Eine der gewählten Option entsprechende Meldung erscheint. Berühren Sie “Yes” (Ja). • Der Löschschutz wird aktiviert oder deaktiviert. • Die Anzeige ( ) erscheint auf der geschützten Datei. Protect Select Files All On All Off 1/1 Protect 140 MIN 2/2 OK Wählbare Einstellungen • • • 112 “Select Files” (Dateien auswählen): Einzelne Aufnahmen werden geschützt. Berühren Sie die Aufnahmen, um den Löschschutz zu aktivieren. Die Anzeige ( ) erscheint auf den ausgewählten Aufnahmen. Durch das Berühren einer Aufnahme in der Miniaturansicht kann zwischen „ausgewählt“ ( ) und „nicht ausgewählt“ gewechselt werden. Berühren Sie das Symbol OK ( OK ). “All On” (Alle ein): Es werden alle Aufnahmen geschützt. “All Off” (Alle aus): Hebt den Löschschutz für alle Aufnahmen auf. • Diese Funktion kann auch im Vollanzeigemodus oder in der Einzelbildanzeige durchgeführt werden. • Wenn der Schreibschutz der Speicherkarte aktiviert ist, kann diese Funktion nicht eingestellt werden. Seite 36 DATEIEN LÖSCHEN Sie können Ihre Aufnahmen einzeln oder alle auf einmal löschen. BITTE BEACHTEN! Berühren Sie das Wiedergabesymbol ( auszuwählen. Seite 49 ) auf dem LCD-Bildschirm, um den Wiedergabemodus 1. Berühren Sie das Wiedergabesymbol ( ( • SD ) oder Foto ( ) HD( HD ), SD 140 MIN ). Play Option Die Videos oder Fotos erscheinen in der Miniaturansicht. Highlight 2. Berühren Sie das Menüsymbol ( ) “Delete” (Löschen). 1/3 Playlist Delete 3. Berühren Sie den gewünschten Menüunterpunkt. 4. Eine der gewählten Option entsprechende Meldung erscheint. Berühren Sie“Yes” (Ja). • Das ausgewählte Bild wird gelöscht. Delete Select Files All Files 1/1 Wählbare Einstellungen • • “Select Files” (Dateien auswählen): Löscht einzelne Aufnahmen. Berühren Sie die Aufnahmen, die gelöscht werden sollen. Die Anzeige ( ) erscheint auf den ausgewählten Aufnahmen. Durch Berühren einer Aufnahme in der Miniaturansicht kann zwischen „ausgewählt“ ( ) und „nicht ausgewählt“ gewechselt werden. Berühren Sie das Symbol OK ( OK ). “All Files” (Alle Dateien): Alle Aufnahmen werden gelöscht. • • Delete 140 MIN 2/2 OK Gelöschte Bilder können nicht wiederhergestellt werden. Entnehmen Sie nicht die Speicherkarte und schalten Sie das Gerät nicht aus, während Sie Videos löschen, die sich auf der Speicherkarte befinden. Dies könnte das Speichermedium oder die Daten beschädigen. • Um wichtige Aufnahmen vor versehentlichem Löschen zu schützen, aktivieren Sie die Löschschutzfunktion im Voraus. Seite 112 • Dateien, bei denen die Schutzanzeige ( ) erscheint, können nicht gelöscht werden. Heben Sie den Löschschutz auf, um die Datei zu löschen. • Wenn der Schreibschutz der Speicherkarte aktiviert ist, können die Aufnahmen nicht gelöscht werden. Seite 36 • Im Schnellmenü können nur alle Dateien auf einmal gelöscht werden (Sie können dort nicht einzelne Dateien löschen). • Diese Funktion kann auch im Vollanzeigemodus oder in der Einzelbildanzeige durchgeführt werden. • Die Löschfunktion funktioniert nicht, wenn nicht genügend Akku-Energie zur Verfügung steht. Es wird empfohlen, den Camcorder während des Löschvorgangs über das Netzteil mit Strom zu versorgen. Seite 25 113 Fotos ausdrucken DPOF-DRUCKEINSTELLUNGEN Sie können auf Ihrer Speicherkarte die Druckinformationen festlegen, einschließlich der Anzahl der zu druckenden Kopien. Die gespeicherten Informationen werden angewendet, sobald Sie Ihren Camcorder an einen Drucker anschließen, der mit DPOF kompatibel ist. BITTE BEACHTEN! • Setzen Sie die Speicherkarte in Ihren Camcorder ein. • Diese Funktion steht nur im Fotomodus zur Verfügung. • Berühren Sie das Wiedergabesymbol ( ) auf dem LCD-Bildschirm, um den Wiedergabemodus auszuwählen. Seite 49 1. Berühren Sie das Fotosymbol ( ). • Die Fotos werden in der Miniaturansicht angezeigt. 2. Berühren Sie das Menüsymbol ( ) “Print Mark (DPOF)” (Dr.mark. (DPOF)). 3. Sie können zwischen folgenden Einstellungen wählen: • Select (Wählen): Die Druckmarkierung für einzelne Bilder wird durchgeführt. Die Anzeige der Druckmarkierung erscheint auf den ausgewählten Bildern. Durch das Berühren eines Bildes in der Miniaturansicht kann zwischen „ausgewählt“ und „nicht ausgewählt“ gewechselt werden. Berühren Sie das Symbol ( ). • Set All (Alle einrichten): Die Druckmarkierung für alle Bilder wird durchgeführt. • Reset All (Zurücksetzen): Alle Druckmarkierungen werden entfernt. 4. Eine der gewählten Option entsprechende Meldung erscheint. Berühren Sie“Yes” (Ja). • Druckmarkierungen werden gesetzt oder entfernt. • Die Anzeige ( 1) erscheint auf den markierten Fotos. 140 MIN Print Mark (DPOF) File Info 2/2 Print Mark (DPOF) Select Files Set All Reset All 1/1 Print Mark (DPOF) 1 140 MIN 1 10 / 10 OK Erklärung zur Druckmarkierung (DPOF) Die Druckmarkierung (DPOF - Digital Print Order Format) bietet Ihnen die Möglichkeit festzulegen, welche Fotos auf der Speicherkarte in welcher Anzahl gedruckt werden sollen. Tip Im Modus Einzelanzeige können Sie die Anzahl der Ausdrucke mithilfe der Symbole ( ) oder ) festlegen. ( ) “Print Mark (DPOF)” (Dr.mark. (DPOF)) Verringern - Berühren Sie das Menüsymbol ( ) oder Erhöhen ( ). ( - Für jedes Bild können bis zu 99 Ausdrucke eingestellt werden. 114 • Wenn Sie die Option “Set All” (Alle einrichten) auswählen, wird die Anzahl der zu druckenden Kopien auf 1 gestellt. • Die Auswahl der Optionen “Set All” (Alle einrichten) oder “Reset All” (Alles zurücksetzen) kann, je nach Anzahl der ausgewählten Kopien, einen langen Zeitraum in Anspruch nehmen. DIREKTES AUSDRUCKEN MIT EINEM PICTBRIDGE-DRUCKER Sie können Fotos direkt ausdrucken, indem Sie diesen Camcorder mit einem USB-Kabel an einen PictBridge-Drucker (separat im Handel erhältlich) anschließen. 1. Berühren Sie das Menüsymbol ( ) Einstellung ( ) “USB Connect” (USB-Verbind.) “PictBridge”. 2. Verbinden Sie Ihren Camcorder mit einem USB-Kabel mit dem Drucker. 3. Schalten Sie Ihren Drucker ein. • Die Fotominiaturansicht erscheint. 4. Berühren Sie die Fotos, die Sie ausdrucken möchten, und berühren Sie dann das Symbol für Drucken ( ). • Die ausgewählten Fotos werden gedruckt. 85 MIN PC Software USB Connect 5/7 TV Type Analog TV Out 50i USB Connect Mass Storage PictBridge 1/1 MODE Q. MENU CHG 70/70 100-0070 DC IN Drucker (kompatibel mit PictBridge) 140 MIN 1 Memory full! Camcorder Anzahl der Ausdrucke einstellen Berühren Sie die Symbole ( )/( ), um die Anzahl der zu druckenden Kopien einzustellen. • Die Anzahl der Ausdrucke wird eingestellt. Druckeinstellungen beenden Berühren Sie das Eingabesymbol ( ) auf dem LCD-Bildschirm. Den Ausdruck nach dem Start des Druckvorgangs stoppen Berühren Sie “Cancel” (Abbrechen) auf dem Bildschirm. • Wenn der Camcorder an einen Drucker angeschlossen ist, während “USB Connect” (USB-Verbind.) auf “Mass Storage” (Massenspeicher) gestellt ist, so erscheint die Meldung “Fail USB Connecting” (USB-Verbind. fehlgeschlagen). Setzen Sie “USB Connect” (USB-Verbind.) auf “PictBridge” und schließen Sie das USB-Kabel erneut an. • Verwenden Sie das mitgelieferte USB-Kabel. 115 Fotos ausdrucken Um den Aufdruck des Datums/der Zeit einzustellen 1. Berühren Sie das Menüsymbol ( ) im Druckmodus. • Die Druckoptionen erscheinen auf dem Bildschirm. 140 MIN 70/70 100-0070 1 2. Berühren Sie “Date/Time” (Datum/Uhrzeit). Memory full! 3. Berühren Sie den gewünschten Menüunterpunkt. • Die ausgewählte Anzeigeoption für Datum und Zeit wird eingestellt. 4. Um das Menü zu verlassen, berühren Sie das Symbol für Verlassen ( ) oder das Eingabesymbol ( ). • Das ausgewählte Datum und die Uhrzeit werden auf die Fotos gedruckt. Date/Time Display Off 12 Date Time 1/1 12 Date & Time • Die Option für den Aufdruck des Datums/der Zeit wird nicht von allen Druckern unterstützt. Befragen Sie hierzu den Hersteller Ihres Druckers. Das Menü “Date/ Time” (Datum/Uhrzeit) kann nicht eingestellt werden, wenn der Drucker diese Option nicht unterstützt. • PictBridge™ ist eine eingetragene Handelsmarke der CIPA (Camera & Imaging Products Association); dieser Bildübertragungsstandard wurde von Canon, Fuji, HP, Olympus, Seiko Epson und Sony entwickelt. • Verwenden Sie das Netzteil Ihres Camcorders, wenn Sie das direkte Ausdrucken mit PictBridge durchführen. Das Ausschalten des Camcorders während des Druckprozesses kann die Daten auf dem Speichermedium beschädigen. • Videos können nicht ausgedruckt werden. • Fotos, die mit anderen Geräten aufgenommen wurden, können nicht ausgedruckt werden. • Je nach Drucker stehen verschiedene Druckoptionen zur Verfügung. Lesen Sie hierzu die Bedienungsanleitung des Gerätes. 116 Anschluss an ein Fernsehgerät ANSCHLUSS AN EIN HD-FERNSEHGERÄT Sie können Videos in hochauflösender Qualität (HD), die mit der Auflösung “1920x1080” oder “1280x720” aufgenommen wurden, am besten mit einem HD-Fernsehgerät ansehen. Die Art des Anschlusses und die Qualität des Bildes, das auf dem TV-Bildschirm angezeigt wird, sind je nach Art des Fernsehgerätes sowie den verwendeten Anschlussteilen unterschiedlich. Um hochqualitative Videos auf Ihrem Camcorder bestmöglich wiederzugeben, überprüfen Sie, ob Ihr Fernsehgerät ein HDTV ist und die Auflösung „1920x1080“ unterstützt. Dieser HD-Camcorder unterstützt sowohl einen HDMI- als auch einen Komponenten-Ausgang, um die Übertragung hochauflösender Videos zu gewährleisten. BITTE BEACHTEN! • Prüfen Sie die Anschlüsse an Ihrem Fernsehgerät und wählen Sie, je nachdem, ob ein HDMI- oder ein Komponenten-Anschluss vorliegt, die Art des Anschlusses. Weitere Informationen zu den Anschlussarten finden Sie in der Bedienungsanleitung Ihres Fernsehgerätes. Dieser HD-Camcorder verfügt über ein 2-in-1 Komponenten-/AV-Kabel, das sowohl die Funktionen eines Komponenten- als auch eines AV-Kabels aufweist. Deshalb müssen Sie bei der Verwendung des Komponenten-/AV-Kabels den richtigen Signaltyp für das Ausgabesignal einstellen. Konfigurieren Sie dazu das Menü “Analogue TV Out” (Analoger TV-Ausg.). Seite 103 • Was ist ein HDMI-Kabel? HDMI (High Definition Multimedia Interface) ist eine kompakte Audio-/Videoschnittstelle für die Übertragung nicht komprimierter digitaler Daten. Die HDMI-Multimediaschnittstelle benötigt ein einziges Kabel, das eine Hochgeschwindigkeitsübertragung unterstützt. Was ist die Funktion Anynet+? Sie können eine einzige Fernbedienung für mehrere Geräte benutzen, die die Funktion Anynet+ unterstützen. Sie können die Funktion Anynet + verwenden, wenn der Camcorder über ein HDMI-Kabel mit einem Fernsehgerät verbunden ist, das Anynet+ unterstützt. Weitere Informationen finden Sie in der Bedienungsanleitung des Fernsehgerätes, das Anynet+ unterstützt. HDTV Typ A: Ein Mini-HDMI-Kabel verwenden MODE Q. MENU CHG DC IN HDMI IN Signalfluss Camcorder MINI HDMIKabel (optional) Typ A: Ein MINI-HDMI-Kabel verwenden 1. 2. Schalten Sie den Camcorder ein und schließen Sie das Mini-HDMI-Kabel an den HDMI-Anschluss des Fernsehgerätes an. • Im Falle einer HDMI-Verbindung wird das angeschlossene Gerät möglicherweise nicht erkannt, wenn der Camcorder ausgeschaltet ist. Schalten Sie Ihr Fernsehgerät ein und stellen Sie am Fernsehgerät den Eingang ein, an den Ihr Camcorder angeschlossen ist. Lesen Sie in der Bedienungsanleitung des Fernsehgerätes nach, wie Sie den TV-Eingang auswählen können. 117 Anschluss an ein Fernsehgerät Typ B: Ein Komponenten-/AV-Kabel verwenden HDTV Camcorder Signalfluss Komponenten-/ AV-Kabel Typ B: Ein Komponenten-/AV-Kabel verwenden 1. Schließen Sie das mitgelieferte Komponenten-/AV-Kabel an den Komponentenanschluss “Y-PB-PR (Video) und L-R (Audio)” des Fernsehgerätes an. • Nachdem die Verbindung hergestellt wurde, stellen Sie die Option “Analogue TV Out” (Analoger TV-Ausg.) auf “Component” (Komponenten) ein. Seite 103 2. Schalten Sie Ihr Fernsehgerät ein und stellen Sie am Fernsehgerät den Eingang ein, an den Ihr Camcorder angeschlossen ist. Lesen Sie in der Bedienungsanleitung des Fernsehgerätes nach, wie Sie den TV-Eingang auswählen können. Wenn die Anschlüsse PB, PR oder Y die falschen Signale von dem angeschlossenen Kabel erhalten, so erscheint ein rotes oder blaues Bild auf dem TV-Bildschirm. 118 • Wenn die Verbindung zu dem Fernsehgerät über ein Komponenten-/AV-Kabel erfolgt, achten Sie darauf, dass die Farben der Kabel und der entsprechenden Anschlüsse übereinstimmen. • Videos, die mit dem HD-Camcorder aufgenommen wurden, werden auf einem HD-Fernsehgerät mit derselben Auflösung wiedergegeben, die für die Aufnahme mit dem Camcorder verwendet wurde. Videos, die in SD-Qualität aufgenommen wurden, können auf einem HD-Fernsehgerät nicht in HDQualität wiedergegeben werden. So werden beispielsweise Videos, die in HD-Qualität aufgenommen wurden (Auflösung: “1080/50p”, “1080/50i”, “1080/25p” oder “720/50p”), in HD-Qualität wiedergegeben, wohingegen Videos, die in SD-Qualität aufgenommen wurden (Auflösung: “576/50p” oder “Web & Mobile” ([SD]Web & Mobil)), in SD-Qualität wiedergegeben werden. • Dieser Camcorder verfügt über die Menüfunktion “TV Connect Guide” (TV-Anschlussanleitung). Wenn Sie versuchen, den Camcorder (ohne Verwendung der Bedienungsanleitung) an ein Fernsehgerät anzuschließen, so verwenden Sie die Menüfunktion “TV Connect Guide” (TV-Anschlussanleitung). Seite 101 • Sie müssen das mitgelieferte Komponenten-/AV-Kabel verwenden. • Dieser Camcorder unterstützt nur das Mini-HDMI-Kabel (C/A). • Der HDMI-Anschluss des Camcorders ist nur für den Signalausgang konzipiert. • Wenn ein Fernsehgerät, das Anynet+ unterstützt, mit dem Camcorder verbunden ist, so wird das Fernsehgerät möglicherweise eingeschaltet, sobald Sie den Camcorder einschalten. (Funktion Anynet+) Wenn Sie diese Funktion nicht verwenden möchten, stellen Sie “Anynet+ (HDMI-CEC)” auf “Off” (Aus). Seite 104 • Verwenden Sie nur das HDMI 1.3-Kabel, wenn Sie eine Verbindung mit dem HDMI-Anschluss dieses Camcorders herstellen. Wenn der Camcorder mit einem anderen HDMI-Kabel verbunden wird, funktioniert die Bildschirmanzeige möglicherweise nicht. • Wenn die Auflösung auf 1080/50p eingestellt ist und der Camcorder gleichzeitig am Fernsehgerät angeschlossen ist, erfolgt kein gleichzeitiger Ausgang. ANSCHLUSS AN EIN STANDARD-FERNSEHGERÄT (SD) Sie können die Aufnahmen, die Sie mit Ihrem HD-Camcorder gemacht haben, auf einem normalen Fernsehgerät mit Standardauflösung ansehen. Aufnahmen, die in SD-Qualität (Standardauflösung) gemacht wurden (z. B. eine Auflösung von “1080/50p”, “1080/50i”, “1080/25p” oder “720/50p”) werden in SD-Qualität (Standardauflösung) wiedergegeben. Die Art des Anschlusses und die Qualität des Bildes, das auf dem TV-Bildschirm angezeigt wird, sind je nach Art des Fernsehgerätes sowie den verwendeten Anschlussteilen unterschiedlich. Dieser HDCamcorder unterstützt sowohl einen Composite- als auch einen Komponenten-Ausgang, um die Übertragung von Videos mit Standardauflösung zu gewährleisten. BITTE BEACHTEN! • • Prüfen Sie die Anschlüsse an Ihrem Fernsehgerät und wählen Sie die Art des Anschlusses aus, je nachdem, ob ein HDMI- oder ein Komponenten-Anschluss vorliegt. Weitere Informationen zu den Anschlüssen und Anschlussarten finden Sie in der Bedienungsanleitung Ihres Fernsehgerätes. Dieser HD-Camcorder verfügt über ein 2-in-1 Komponenten-/AV-Kabel, das sowohl die Funktionen eines Komponenten- als auch eines AV-Kabels aufweist. Deshalb müssen Sie bei der Verwendung des Komponenten-/AV-Kabels den richtigen Signaltyp für die Signalausgabe zum TV einstellen. Konfigurieren Sie dazu das Menü “Analogue TV Out” (Analoger TV-Ausg.). Seite 103 Typ A: Ein Komponenten-/AV-Kabel mit dem Komponenten-Ausgang verbinden Normales Fernsehgerät Camcorder Signalfluss Komponenten-/ AV-Kabel Typ A: Ein Komponenten-/AV-Kabel mit dem Komponenten-Ausgang verbinden 1. Schließen Sie das mitgelieferte Komponenten-/AV-Kabel an den Komponentenanschluss “Y-PB-PR (Video) und L-R (Audio)” des Fernsehgerätes an. • Nachdem die Verbindung hergestellt wurde, stellen Sie die Option “Analogue TV Out” (Analoger TV-Ausg.) auf “Component” (Komponenten) ein. Seite 103 2. Schalten Sie Ihr Fernsehgerät ein und stellen Sie am Fernsehgerät den Eingang ein, an den Ihr Camcorder angeschlossen ist. Lesen Sie in der Bedienungsanleitung des Fernsehgerätes nach, wie Sie den TV-Eingang auswählen können. 119 Anschluss an ein Fernsehgerät Typ B: Ein Komponenten-/AV-Kabel mit dem Composite-Ausgang verbinden MODE Q. MENU CHG DC IN Normales Fernsehgerät S-VIDEO IN VIDEO IN AUDIO IN L R Camcorder Signalfluss Komponenten-/AV-Kabel Typ B: Ein Komponenten-/AV-Kabel mit dem Composite-Ausgang verbinden 1. Schließen Sie das mitgelieferte Komponenten-/AV-Kabel an den Composite-Anschluss “Video und L-R (Audio)” des Fernsehgerätes an. Verbinden Sie den grünen Stecker mit der gelben Beschriftung mit dem Videoeingang Ihres Fernsehgerätes. • Nachdem die Verbindung hergestellt wurde, stellen Sie die Option “Analogue TV Out” (Analoger TV-Ausg.) auf “Composite” (Composite) ein. Seite 103 2. Schalten Sie Ihr Fernsehgerät ein und stellen Sie am Fernsehgerät den Eingang ein, an den Ihr Camcorder angeschlossen ist. Lesen Sie in der Bedienungsanleitung des Fernsehgerätes nach, wie Sie den TV-Eingang auswählen können. Wenn die Anschlüsse PB-PR oder Y die falschen Signale von dem angeschlossenen Kabel erhalten, so erscheint ein rotes oder blaues Bild auf dem TV-Bildschirm. 120 • Überprüfen Sie den Verbindungsstatus zwischen dem HD-Camcorder und dem Fernsehgerät. Auf dem Fernsehbildschirm ist möglicherweise nicht das richtige Bild zu sehen, wenn ein Fehler bei der Verbindung vorliegt. • Wenn der Camcorder mit verschiedenen Kabeln gleichzeitig an ein Fernsehgerät angeschlossen ist, so liegt die folgende Reihenfolge für die Priorität des Ausgangssignals vor: HDMI Komponenten-/AV-Ausgang. • Vermeiden Sie übermäßige Kraftanwendung beim Anschluss der Kabel. • Weitere Informationen zu den TV-Anschlüssen und Anschlussarten finden Sie in der Bedienungsanleitung Ihres Fernsehgerätes. • Bei einem Anschluss des Typs B kann es sein, dass der grüne Stecker nicht in den Videoeingang Ihres Fernsehgeräts passt; dies kann abhängig vom Fernsehgerät auf die verschiedenen Beschriftungen der Videoeingänge zurückzuführen sein. Manchmal verfügt das Fernsehgerät anstelle des Anschlusses “VIDEO” über einen Anschluss “Y”. • Wenn die Auflösung auf 1080/50p eingestellt ist und der Camcorder gleichzeitig am Fernsehgerät angeschlossen ist, erfolgt kein gleichzeitiger Ausgang. ANSEHEN AUF EINEM TV-BILDSCHIRM Nachdem Sie Videos mit dem HD-Camcorder aufgenommen haben, können Sie sie im Breitbildformat auf einem HDFernsehgerät (oder einem normalen Fernsehgerät) ansehen. 1. Das Video wird auf dem Fernsehgerät wiedergegeben, wenn der richtige Verbindungsstatus eingestellt wurde. Seiten 117~120 • Wurden die richtigen Kabel an die Anschlüsse des Fernsehgerätes angeschlossen? • Wenn das Komponenten-/AV-Kabel verwendet wird, wurde die Option “Analogue TV Out” (Analoger TV-Ausg.) richtig eingestellt? • Wurde der Eingang am Fernsehgerät richtig eingestellt, um die Wiedergabe vom Camcorder aus zu betrachten? 2. Wählen Sie den Wiedergabemodus auf Ihrem Camcorder und starten Sie die Wiedergabe der Videos. • Sie können die Wiedergabe wie sonst auch am Camcorder steuern. • Dieser HD-Camcorder unterstützt die Funktion Anynet+. Aus diesem Grund können Sie die gleiche Fernbedienung für beide Geräte benutzen, wenn eine Verbindung über ein HDMI-Kabel vorliegt und das Fernsehgerät Anynet+ unterstützt. Seite 104. O XE L S I AP EG CM .0 M 10 CHG CHECK VIEW • • • • Stellen Sie die Lautstärke auf einen gemäßigten Wert. Wenn die Lautstärke zu hoch ist, so können Störgeräusche bei der Videowiedergabe auftreten. Wenn “TV Display” (TV-Anzeige) auf “Off” (Aus) gestellt ist, so werden auf dem Fernsehbildschirm nicht die Menüs der Bildschirmanzeige (OSD) angezeigt. Seite 102 Dieser Camcorder unterstützt keine Audioausgabe, wenn der Camcorder im Video- oder Fotoaufnahmemodus an ein Fernsehgerät angeschlossen wurde. Die Audioausgabe wird unterstützt, solange der Camcorder im Videowiedergabemodus angeschlossen ist. Dies ist kein Fehler. Wenn die Auflösung auf 1080/50p eingestellt ist und der Camcorder gleichzeitig am Fernsehgerät angeschlossen ist, erfolgt kein gleichzeitiger Ausgang Wiedergabe auf einem Fernsehgerät • Aufnahmen, die mit diesem Camcorder gemacht wurden, können auf verschiedene Arten betrachtet werden. Dies hängt vom Bildseitenverhältnis des angeschlossenen Fernsehgerätes und der TV-Typ-Einstellung des Camcorders ab. Stellen Sie das Bildseitenverhältnis entsprechend Ihres Fernsehgerätes ein. Bildseitenverhältnis der Aufnahme TV-Typ-Einstellung Aufnahmen im Bildseitenverhältnis 16:9 • Videobild • Fotobild aus Video • Foto 16:9 Aufnahmen im Bildseitenverhältnis 4:3 • Videobild • Fotos • Fotobild aus Video 16:9 Breitbild-TV (16:9) 4:3-TV 4:3 4:3 16:9 Aufnahmen im Zeitlupemodus 4:3 • Informationen über die Einstellung “TV Type” (TV-Typ) finden Sie auf Seite 102. 121 Videos überspielen ÜBERSPIELEN AUF VIDEO- ODER DVD/HD-REKORDER Sie können Aufnahmen, die auf Ihrem Camcorder wiedergegeben werden, auf andere Aufnahmegeräte wie Videooder DVD/HDD-Rekorder überspielen. Schließen Sie dafür Ihren Camcorder mit dem mitgelieferten Netzteil an die Steckdose an. BITTE BEACHTEN! Verwenden Sie das mitgelieferte Komponenten-/AV-Kabel für das Überspielen über einen analogen Datentransfer (Composite-Verbindung). VCR- oder DVD/HDD-Aufnahmegerät MODE Q. MENU DC IN CHG Camcorder S-VIDEO IN VIDEO IN AUDIO IN L R Signalfluss Komponenten-/AV-Kabel 1. Schalten Sie den Camcorder ein und berühren Sie das Wiedergabesymbol ( ). • Stellen Sie “TV Type” (TV-Typ) entsprechend dem Anzeigegerät ein Seite 102 • Berühren Sie das Menüsymbol ( ) Einstellung ( ) “Analogue TV Out” (Analoger TVAusg.) “Composite”. Seite 103 2. Legen Sie das Aufnahmemedium in das Aufnahmegerät ein. • Wenn das Aufnahmegerät über eine Eingangsauswahl verfügt, wählen Sie den Eingangsmodus. 3. Verbinden Sie den Camcorder über das mitgelieferte Komponenten-/AV-Kabel (Composite-Verbindung) mit dem Aufnahmegerät (Video- oder DVD/HDD-Rekorder). • Verbinden Sie den Camcorder mit den Eingängen des Aufnahmegerätes. 4. Starten Sie die Wiedergabe auf Ihrem Camcorder und nehmen Sie mit dem Aufnahmegerät auf. • Für weitere Informationen beachten Sie bitte die Bedienungsanleitung des Aufnahmegerätes. 5. Wenn das Überspielen beendet ist, stoppen Sie das Aufnahmegerät und dann Ihren Camcorder. • Für weitere Informationen beachten Sie bitte die Bedienungsanleitung des Aufnahmegerätes. • • • • • • • 122 Videos, die mit diesem Camcorder aufgenommen wurden, können mit dem mitgelieferten Komponenten-/ AV-Kabel überspielt werden. Alle Videos werden in SD-Qualität (Standardauflösung) überspielt, unabhängig von der Auflösung der Aufnahme (HD/SD). Mit dem HDMI-Kabel können Sie keine Videos überspielen. Um ein Video zu kopieren, das mit hochauflösender Qualität (HD) aufgenommen wurde, verwenden Sie die integrierte Software Ihres Camcorders und kopieren Sie es auf einen Computer. Da das Überspielen über einen analogen Datentransfer stattfindet, kann sich die Qualität der Aufnahme verschlechtern. Um Bildschirmanzeigen (wie Zähler usw.) auf dem angeschlossenen Bildschirmgerät zu verbergen, nehmen Sie die Einstellung “TV Display: Off” (TV-Anzeige: Aus) vor. Seite 102 Um das Datum und die Uhrzeit aufzunehmen, lassen Sie sie auf dem Bildschirm anzeigen. Seite 102 Wenn Sie Ihren Camcorder mit einem monauralen Gerät verbinden, schließen Sie den grünen Stecker des Komponenten-/AV-Kabels an den Videoeingang und den roten (rechter Kanal) oder weißen (linker Kanal) Stecker an den Audioeingang des Gerätes an. Benutzung mit einem Windows-Computer IHREN COMPUTERTYP ÜBERPRÜFEN In diesem Kapitel wird erklärt, wie man den Camcorder mithilfe eines USB-Kabels an einen Computer anschließt. Lesen Sie dieses Kapitel genau durch, damit Sie mühelos mit zwei Geräten gleichzeitig umgehen können. Überprüfen Sie vor der Verwendung, welchen Computertyp Sie besitzen!!! Um Ihre Aufnahmen auf einem Computer ansehen zu können, müssen Sie zuerst Ihren Computertyp herausfinden. Folgen Sie danach den unten angeführten Schritten für Ihren Computertyp. Verwendung mit Windows MODE Q. MENU CHG DC IN Schließen Sie den Camcorder mit einem USB-Kabel an den Computer an. • Die integrierte Bearbeitungssoftware IntelliStudio wird automatisch auf dem Computer ausgeführt, sobald der Camcorder an einen windowsbasierten Computer angeschlossen wird (wenn die Einstellung “PC Software: On” (PC-Software: Ein) aktiviert ist). Seite 97 Verwendung mit Macintosh • Die Software ‘Intelli-Studio’ Ihres Camcorders ist nicht mit Macintosh-Computern kompatibel. Geben Sie Ihre Aufnahmen mit der integrierten Software Intelli-Studio auf einem Computer wieder oder bearbeiten Sie sie. Seite 127 Mit Intelli-Studio können Sie ihre Aufnahmen auch auf YouTube oder eine andere Webseite hochladen. Seite 128 MODE Q. MENU DC IN CHG 123 Benutzung mit einem Windows-Computer WAS SIE MIT EINEM WINDOWS-COMPUTER TUN KÖNNEN Sie können die folgenden Funktionen durchführen, wenn Sie Ihren Camcorder über ein USB-Kabel an einen windowsbasierten Computer anschließen. Hauptfunktionen • Mithilfe der auf Ihrem Camcorder befindlichen Bearbeitungssoftware ‘Intelli-Studio’ können Sie die folgenden Funktionen durchführen. - Die aufgenommenen Videos oder Fotos wiedergeben. Seite 127 - Die aufgenommenen Videos oder Fotos bearbeiten. Seite 127 - Die aufgenommenen Videos und Fotos auf YouTube, Flickr, FaceBook hochladen. Seite 128 • Sie können die Dateien (Videos oder Fotos), die sich auf dem Speichermedium befinden, auf den Computer übertragen oder kopieren. (Massenspeicherfunktion) Seite 129 Systemanforderungen Die folgenden Voraussetzungen müssen erfüllt sein, um die integrierte Bearbeitungssoftware (Intelli-Studio) verwenden zu können: 124 Komponente Anforderung Betriebssystem Microsoft Windows XP SP2, Vista oder Windows 7 CPU Intel® Core 2 Duo® 2.0 GHz oder höher wird empfohlen AMD Phenom™ 2.4 GHz oder höher wird empfohlen (Notebook: Intel Core2 Duo 2.2 GHz oder AMD Dual-Core 2.6 GHz oder höher empfohlen) RAM 1 GB oder höher empfohlen Grafikkarte nVIDIA Geforce 8500 oder höher Ati 2600 Serie oder höher Bildschirmanzeige 1024 x 768, 16-bit Farbauflösung oder höher (1280 x 1024, 32-bit Farbauflösung wird empfohlen) USB USB 2.0 Direct X DirectX 9.0c oder höher Speicheranforderungen Eine SDHC-Karte der Klasse 6 oder höher • Die oben genannten Systemanforderungen sind Empfehlungen. Auch bei einem System, das den Systemanforderungen entspricht, kann abhängig vom System der Betrieb nicht garantiert werden. • Bei einem langsameren Computer als empfohlen können bei der Videowiedergabe Einzelbilder ausgelassen werden oder beim Betrieb unerwartete Probleme auftreten. • Wenn die Version von DirectX, die sich auf Ihrem Computer befindet, älter als 9.0c ist, so installieren Sie das Programm mit der Version 9.0c oder höher. • Es wird empfohlen, die aufgenommenen Videodaten an einem Computer zu übertragen, bevor diese wiedergegeben oder bearbeitet werden. • Bei Verwendung eines Laptop-Computers gelten höhere Systemanforderungen als bei einem Desktop-Computer. Das Programm Intelli-Studio verwenden Mit dem Programm Intelli-Studio, das sich auf Ihrem Camcorder befindet, können Sie Video-/Fotodateien auf Ihren Computer übertragen und dort bearbeiten. Schalten Sie Ihren Computer ein. Intelli-Studio bietet die einfachste Möglichkeit, Video- und Fotodateien zu verwalten. Hierzu müssen Sie Ihren Camcorder nur mit einem USB-Kabel an einen Computer anschließen. 1. Schritt: USB-Kabel anschließen 1. Stellen Sie die Menüoption "PC Software" (PC Software) auf "On" (Ein). • Diese Einstellung entspricht der Standardeinstellung. 2. Schließen Sie den Camcorder mit einem USB-Kabel an den Computer an. • Zusätzlich zu dem Hauptfenster von Intelli-Studio erscheint ein neuer Bildschirm für die Dateispeicherung. • Entsprechend Ihrem Computertyp erscheint das Fenster für den Wechselspeicher. 3. Klicken Sie auf "Yes" (Ja), um das Hochladen zu starten. Klicken Sie auf "Yes" (Ja), um zu bestätigen. • Wenn Sie keine neue Datei speichern möchten, wählen Sie "No" (Nein). PC Software Off On 1/1 Um das USB-Kabel zu trennen Nachdem Sie die Datenübertragung beendet haben, trennen Sie das Kabel wie folgt: 1. Klicken Sie auf das Symbol "Hardware sicher entfernen" in der Task-Leiste. 2. Wählen Sie "SB-Massenspeichergerät" und klicken Sie dann auf "Beenden". 3. Wenn das Fenster "Eine Hardwarekomponente beenden" erscheint, klicken Sie auf "OK". 4. Entfernen Sie das USB-Kabel vom Camcorder und dem Computer. • Verwenden Sie das mitgelieferte USB-Kabel. • Vermeiden Sie übermäßige Kraftanwendung beim Verbinden oder Trennen des USB-Kabels mit/ von den USB-Anschlüssen. • Überprüfen Sie, ob das Kabel in richtiger Richtung angeschlossen wurde. • Für die Stromversorgung empfehlen wir die Verwendung des Netzteils anstatt des Akkus. • Wenn das USB-Kabel angeschlossen ist und der Camcorder ein- oder ausgeschaltet wird, kann dies zu einer Fehlfunktion des Computers führen. • Wenn Sie das USB-Kabel während der Datenübertragung vom Computer oder Camcorder entfernen, stoppt die Übertragung und die Daten können beschädigt werden. • Wenn Sie das USB-Kabel über einen USB-HUB an einen Computer anschließen oder das USB-Kabel gleichzeitig mit anderen USB-Geräten anschließen, funktioniert der Camcorder möglicherweise nicht ordnungsgemäß. Entfernen Sie in solch einem Fall alle USB-Geräte vom Computer und schließen Sie den Camcorder erneut an. • Je nach Computertyp wird das Programm Intelli-Studio möglicherweise nicht automatisch ausgeführt. Öffnen Sie in diesem Fall über Arbeitsplatz das CD-Laufwerk, in dem sich IntelliStudio befindet, und führen Sie iStudio.exe aus. • Wenn ein USB-Kabel angeschlossen ist, wird je nach Anwendung (z. B. EmoDio), die auf Ihrem Computer installiert ist, möglicherweise erst das entsprechende Programm ausgeführt. 125 Benutzung mit einem Windows-Computer 2. Schritt: Das Hauptfenster von Intelli-Studio • Wenn Intelli-Studio gestartet wurde, wird eine Miniaturübersicht der Fotos und Videos in dem Hauptfenster angezeigt. ❶ ❷ ❸ ❹ ❺ ❻ ❿ ❼ ❾ ❽ 1 2 3 4 5 6 7 8 126 Menüpunkte Wechselt zum Archiv des Computers und des angeschlossenen Camcorders. Wechselt zum Foto-Bearbeitungsbildschirm. Wechselt zum Video-Bearbeitungsbildschirm. Wechselt zum Bildschirm für das Hochladen von Dateien. Ändert die Größe der Miniaturansicht. Alle Dateien anzeigen (Videos und Fotos) Zeigt nur Videodateien an. Zeigt nur Fotodateien an. Zeigt nur Sprachdateien an. Minimiert den Bildschirm des angeschlossenen Geräts. Zeigt Videos und Fotos auf verschiedene Arten an. • Miniaturansicht: Zeigt Miniaturansichten von Videos und Fotos an. • Weltkarte: Zeigt mithilfe einer Karte die Positionsliste der Aufnahmen an. 9 Wählt das angeschlossene Gerät aus. 10 Zeigt Verzeichnisse von My Folder (Mein Ordner) und My Computer an. • My Folder (Mein Folder): Sie können digitale Fotos und Videos auf Ihrem Computer klassifizieren und verwalten. • My Computer: Sie können Videos und Fotos anzeigen, die im ausgewählten Verzeichnis Ihres PCs gespeichert sind. 11 Shortcut-Symbole Navigiert zwischen Dateien (vorherige/ nächste). Ausgewählte Bilder drucken. Mit Hilfe der GPS-Informationen die Standorte von ausgewählten Fotos anzeigen. My Folder (Mein Ordner) registrieren. Das Programm Intelli-Studio wird in Samsung-Camcordern und Digitalkameras verwendet. Je nach Produkt stehen eventuell nicht alle Funktionen des Programms zur Verfügung. 3. Schritt: Videos (oder Fotos) wiedergeben • 1. 2. 3. 4. Mit der Anwendung Intelli-Studio können Sie die Aufnahmen Ihren Wünschen entsprechend wiedergeben. Starten Sie das Programm Intelli-Studio. Seite 125 Klicken Sie auf den gewünschten Ordner, um Ihre Aufnahmen wiederzugeben. • Abhängig von der gewählten Quelle erscheinen auf dem Bildschirm die Miniaturansichten der Videos (oder Fotos). Wählen Sie das Video (oder Foto), das Sie wiedergeben möchten. • Sie können die Dateiinformationen überprüfen, indem Sie die Maus über die Datei bewegen. • Klicken Sie einmal auf die Miniaturansicht eines Videos, um das Video im Rahmen der Miniaturansicht anzuzeigen. Diese Funktion erleichtert Ihnen die Suche nach gewünschten Videos. Die Wiedergabe kann auch durch Doppelklicken auf die Miniatur des Videos (oder des Fotos) gestartet werden. • Die Wiedergabe startet und die Wiedergabesteuerung wird eingeblendet. Die folgenden Dateiformate werden von Intelli-Studio unterstützt: - Videoformate: MP4 (Video: H.264, Audio: AAC), WMV (WMV 7/8/9) - Fotoformate: JPG, GIF, BMP, PNG, TIFF 4. Schritt: Videos (oder Fotos) bearbeiten Mit Intelli-Studio können Sie Videos oder Fotos auf verschiedene Arten bearbeiten. (Filmeffekt, Feinabstimmung, Übergangseffekt, Text einfügen usw.) • Um eine Datei mit Intelli-Studio zu bearbeiten, verwenden Sie eine Kopie der gewünschten Datei, die unter My Computer gespeichert ist. Zum Bearbeiten klicken Sie auf das Symbol “Edit”( / ) (Bearbeiten). 127 Benutzung mit einem Windows-Computer 5.Schritt: Video-/Fotoaufnahmen online hochladen Teilen Sie Ihre Inhalte mit dem Rest der Welt und laden Sie Fotos und Videos mit einem Klick auf eine Webseite hoch. 1. Wählen Sie die Miniatur des Videos oder Fotos Ihrer Wahl. 2. Klicken Sie auf ( ) im Browser. • Die ausgewählte Datei erscheint in dem Fenster für das Hochladen. 3. Klicken Sie auf die Webseite, auf die Sie die Datei(en) hochladen möchten. • Für das Hochladen Ihrer Dateien können Sie “YouTube,” “Flickr,” “Facebook” oder eine selbst festgelegte Webseite auswählen. 4. Klicken Sie auf “Upload”, um mit dem Hochladen zu beginnen. • Ein Pop-up-Fenster erscheint und Sie werden nach Ihrem Benutzernamen und Passwort gefragt. 5. Geben Sie Ihren Benutzernamen und das Passwort ein. • Abhängig von Ihrer Internetumgebung kann es vorkommen, dass Ihr Zugriff auf die Inhalte der Webseite nur beschränkt möglich ist. Für weitere Informationen über die Verwendung von Intelli-Studio klicken Sie auf “Help” (Hilfe) “Help” (Hilfe). Die Anwendung Intelli-Studio auf einem windowsbasierten Computer installieren Wenn die Anwendung Intelli-Studio auf einem windowsbasierten Computer installiert ist, so arbeitet sie schneller als bei der einfachen Verbindung zwischen Camcorder und Computer. Weiterhin kann die Anwendung automatisch aktualisiert und direkt auf dem windowsbasierten Computer ausgeführt werden. • Die Anwendung Intelli-Studio kann wie folgt auf einem windowsbasierten Computer installiert werden: Klicken Sie im Bildschirm von Intelli-Studio auf “Tools” (Extra) “Install Intelli-Studio on PC”(Intelli-Studio auf Computer installieren). • 128 ALS WECHSELSPEICHERGERÄT VERWENDEN Sie können aufgenommene Daten auf einen windowsbasierten Computer übertragen oder kopieren, indem Sie das USB-Kabel an den Camcorder anschließen. 1. SCHRITT: Inhalt von Speichermedien anzeigen 1. Stellen Sie die Option “USB Connect” (USB-Verbin.) auf “Mass Storage” (Massenspeicher) ein. Seite 129 2. Stellen Sie die Option “PC Software” (PC-Software) auf “On” (Ein) ein. Seite 97 3. Überprüfen Sie das Speichermedium. (Zur Aufnahme auf eine Speicherkarte legen Sie diese ein.) 4. Schließen Sie den Camcorder mit einem USB-Kabel an den Computer an. Seite 125 • Nach einer Weile erscheint das Fenster “Wechselspeicher” oder “Samsung” auf dem Computerbildschirm. • Der Wechselspeicher erscheint, wenn Sie ein USBKabel anschließen. • Wählen Sie „Ordner mit Windows Explorer öffnen, um Dateien zu betrachten” und klicken Sie dann auf “OK”. 5. Es erscheinen die Ordner des Speichermediums. • Verschiedene Dateitypen sind in verschiedenen Ordnern gespeichert. VIDEO FACEDAT.BIN Fotodateien Videodateien Druckmark.(DPOF), Wdg.-Liste 6. Speichern Sie die gewünschten Dateien auf dem Speichermedium Ihres Computers. • Wenn das Fenster “Wechselspeicher” nicht erscheint, überprüfen Sie die Verbindung (Seite 125) oder führen Sie die Schritte 1 und 2 erneut durch. • Wenn der Wechselspeicher nicht automatisch erscheint, öffnen Sie den Ordner des Wechselspeichers über den Arbeitsplatz. • Wenn sich das verbundene Speichergerät des Camcorders nicht öffnet, oder wenn das Kontextmenü, das beim Anklicken mit der rechten Maustaste aufgeht (öffnen oder durchsuchen), fehlerhaft erscheint, kann es sein dass Ihr Computer mit einem selbstausführenden Virus infiziert ist. Es wird empfohlen, eine Antivirus-Software auf dem aktuellsten Stand zu verwenden. 129 Benutzung mit einem Windows-Computer Ordner- und Dateistruktur auf dem Speichermedium • Die Ordner- und Dateistruktur des Speichermediums ist wie nachfolgend dargestellt. • Die Benennung der Dateien entspricht der DCF-Norm (Design rule for Camera File System). Videodatei (H.264) • Videos in HD-Qualität haben das Format HDV_####. MP4. • Videos in SD-Qualität haben das Format SDV_####. MP4. • Die Dateinummer wird automatisch immer höher, wenn eine neue Videodatei erstellt wurde. • In einem Ordner können bis zu 999 Dateien erstellt werden. Wenn mehr als 999 Dateien erstellt wurden, wird ein neuer Ordner angelegt. Fotodatei • Wie bei Videodateien erhöht sich die Dateianzahl automatisch, wenn eine neue Fotodatei erstellt wird. • Ein neuer Ordner speichert Dateien von SAM_0001. JPG. • Der Ordnername ändert sich in folgender Reihenfolge: 100PHOTO 101PHOTO usw. • In einem Ordner können bis zu 999 Dateien erstellt werden. Wenn mehr als 999 Dateien erstellt wurden, wird ein neuer Ordner angelegt. MISC 1 VIDEO 100VIDEO SDV_0001.MP4 2 HDV_0007.MP4 DCIM 100PHOTO SAM_0001.JPG SAM_0002.JPG FACEDAT.BIN 3 Dateiformat Videodateien • Videodateien werden im Format H.264 komprimiert. Die Dateiendung ist “.MP4.” • Lesen Sie die Seite 61 für Informationen über die Videoauflösung. Fotodateien • Fotodateien werden in dem Format JPEG (Joint Photographic Experts Group) komprimiert. Die Dateiendung ist “.JPG.” • Lesen Sie die Seite 62 für Informationen über die Fotoauflösung. • Wenn die 999. Datei im 999. Ordner erstellt wurde (z.B. HDV_999.MP4 wurde im Ordner 999 VIDEO erstellt), kann kein weiterer Ordner mehr erstellt werden. Stellen Sie zu diesem Zeitpunkt „File No.” (Dateinummer) auf „Reset“ (Zurücksetzen). • Verändern Sie Ordner- und Dateinamen nicht, da diese sonst vom Camcorder eventuell nicht mehr wiedergegeben werden können. 130 Warnanzeigen und Meldungen WARNANZEIGEN UND NACHRICHTEN Fehler können aus folgenden Gründen auftreten. Lesen Sie die Informationen und befolgen Sie die entsprechende Vorgehensweise zur Behebung. Akku Meldung Symbol Informiert über Folgendes Vorgehensweise “Low Battery” (Wenig Akkuenergie) - Der Akku ist fast leer. • Setzen Sie einen vollen Akku ein oder schließen Sie das Netzteil an. “Low Battery Connect AC adaptor and try again” (Wenig Akkuenergie Schließen Sie das Netzteil an und versuchen Sie es erneut) - Eine Funktion kann aufgrund zu schwachem Akku nicht ausgeführt werden. • Setzen Sie einen vollen Akku ein oder schließen Sie das Netzteil an. “Check the authenticity of this battery” (Überprüfen Sie die Kompatibilität des Akkus) - Der Akku wird als nicht kompatibel eingestuft. • Überprüfen Sie, ob es sich um einen Original-Akku handelt, und setzen Sie einen neuen ein. • Es wird empfohlen, nur Original-Akkus von Samsung für diesen Camcorder zu verwenden. Speichermedium Meldung Informiert über Folgendes Vorgehensweise “Insert card” (Karte einlegen) Es befindet sich keine Speicherkarte im Speicherkartenfach. • Setzen Sie eine Speicherkarte ein. “Card Full!” (Karte voll) Es steht nicht genügend Speicherplatz für eine Aufnahme auf der Speicherkarte zur Verfügung. • Löschen Sie unnötige Dateien auf der Speicherkarte. • Speichern Sie Dateien auf einem Computer oder einem anderen Speichermedium und löschen Sie die Dateien. • Setzen Sie eine andere Speicherkarte ein, die über genügend freien Speicherplatz verfügt. “Card Locked” (Karte schreibgeschützt) Der Schreibschutz der SD- oder SDHC-Karte wurde aktiviert. • Deaktivieren Sie den Schreibschutz. “Unknown” (Unbekannt) Im Falle von “Card Error” (Kartenfehler), “Not Formatted” (nicht formatierte Karte) oder “Not Supported Card” (nicht unterstützte Karte) kann die Speicherkarte nicht erkannt werden. • Setzen Sie eine Speicherkarte mit einem unterstützten Dateiformat ein. “Card Error” (Kartenfehler) Es besteht ein Problem mit der Speicherkarte und sie kann nicht erkannt werden. • Setzen Sie eine andere Speicherkarte ein. “Not Formatted” (Nicht formatiert) Die Speicherkarte ist nicht formatiert. • Formatieren Sie die Speicherkarte mithilfe des Menüs. “Not Supported Format” (Format nicht unterstützt) Die Speicherkarte wurde möglicherweise auf einem anderen Gerät formatiert und es befinden sich vielleicht noch Aufnahmen darauf. • Das Format der Aufnahme wird nicht unterstützt. Überprüfen Sie das unterstützte Dateiformat. • Formatieren Sie die Speicherkarte mithilfe des Menüs. “Not Supported Card” (Karte nicht unterstützt) Die Speicherkarte wird von diesem Camcorder nicht unterstützt. • Setzen Sie eine empfohlene Speicherkarte ein. Die Leistungsfähigkeit der Speicherkarte behindert die Aufnahme. • Nehmen Sie das Video in geringerer Qualität auf. • Setzen Sie eine schnellere Speicherkarte ein. “Low Speed Card.” (Low-Speed-Karte) “Please record at lower quality” (Aufn. in geringerer Qualität) Symbol - 131 Warnanzeigen und Meldungen WARNANZEIGEN UND MELDUNGEN Aufnahme Meldung Symbol Informiert über Folgendes “Write Error” (Schreibfehler) “To recover file, please restart.” (Starten Sie das Gerät neu, um die Datei wiederherzustellen.) - Beim Schreiben der Daten auf das Speichermedium ist ein Problem aufgetreten. “Release the SMART AUTO” (SMART AUTO deaktivieren) - Manche Funktionen können nicht manuell durchgeführt werden, wenn SMART AUTO aktiviert ist. - Die Datei wurde nicht ordnungsgemäß erstellt. “Recovering Data…” (Daten werden wiederhergestellt...) “Don’t power off and keep card inside.” (Schalten Sie nicht ab und lassen Sie die Karte im Gerät.) “The number of video files is full.” (Anzahl der Videodateien ist voll.) “Cannot record video.” (Es kann kein Video aufgenommen werden.) “The number of photo files is full.” (Anzahl der Fotodateien ist voll) “Cannot take a photo.” (Es kann kein Foto aufgenommen werden.) “File number is full.” (Dateianzahl ist voll.) “Cannot record video.” (Es kann kein Video aufgenommen werden.) “Set File No. Reset and format the Card.” (Setzen Sie die Dateinummer zurücksentzen und formatieren Sie die Karte.) “File number is full.” (Dateianzahl ist voll.) “Cannot take a photo.” (Es kann kein Foto aufgenommen werden.) “Set File No. Reset and format the Card.” (Setzen Sie die Dateinummer zurück und formatieren Sie die Karte.) - - Die Anzahl der speicherbaren Videodateien beträgt 9,999. Die Anzahl der speicherbaren Fotodateien beträgt 9999. Vorgehensweise • Schalten Sie den Camcorder aus und wieder ein, damit die Daten wiederhergestellt werden können. • Wenn eine Datei nicht wiederhergestellt wird, formatieren Sie das Speichermedium mithilfe der Menüs, nachdem Sie wichtige Dateien auf einem Computer oder einem anderen Speichermedium gespeichert haben. • Deaktivieren Sie die Funktion SMART AUTO. • Warten Sie bis die Wiederherstellung der Daten abgeschlossen ist. • Schalten Sie während der Aufnahme niemals das Gerät aus und entfernen Sie nicht die Speicherkarte. • Löschen Sie unnötige Dateien auf der Speicherkarte. • Speichern Sie Dateien auf einem Computer oder einem anderen Speichermedium und löschen Sie die Dateien. • Setzen Sie eine Karte mit genügend freiem Speicherplatz ein. • Löschen Sie unnötige Dateien auf der Speicherkarte. • Speichern Sie Dateien auf einem Computer oder einem anderen Speichermedium und löschen Sie die Dateien. • Setzen Sie eine Karte mit genügend freiem Speicherplatz ein. - Die maximale Ordnerund Dateianzahl wurde erreicht und es kann keine Aufnahme durchgeführt werden. • Stellen Sie “File No.” (Datei-Nr.) auf “Reset” (Zurücksetzen) und formatieren Sie die Karte. - Die maximale Ordnerund Dateianzahl wurde erreicht und es kann keine Aufnahme durchgeführt werden. • Stellen Sie “File No.” (Datei-Nr.) auf “Reset” (Zurücksetzen) und formatieren Sie die Karte. Wiedergabe Meldung “Total file size is over than 3.8GB.” (Gesamte Dateigr. übersteigt 3.8GB.) Symbol - 5 Dateien zum Zusammenfügen auswählen 132 Informiert über Folgendes Vorgehensweise Die maximale Gesamtgröße einer Datei ist auf 3,8 GB begrenzt. • Die Gesamtgröße zusammengefügter Dateien darf 3,8 GB nicht übersteigen. Es können nicht mehr als 5 Videos zusammengefügt werden. • Sie können bis zu 5 Videos zusammenfügen. • Es ist nicht möglich, Dateien mit verschiedenen Auflösungen zusammenzufügen. • Formatieren Sie das Speichermedium mithilfe der Menüs, nachdem Sie wichtige Dateien auf einem Computer oder einem anderen Speichermedium gespeichert haben. “Different format” (Unterschiedliches Format) - Die Dateien, die Sie zusammenfügen möchten, haben verschiedene Auflösungen. “Read Error” (Lesefehler) - Es sind Probleme beim Lesen der Daten auf dem Speichermedium aufgetreten. “Corrupted file” (Nicht lesbare Datei) - Diese Datei kann nicht gelesen werden, da sie nicht ordnungsgemäß erstellt wurde. • Formatieren Sie das Speichermedium mithilfe der Menüs, nachdem Sie wichtige Dateien auf einem Computer oder einem anderen Speichermedium gespeichert haben. - Die Funktionen für die Dateibearbeitung können nicht durchgeführt werden, da nicht genügend freier Speicherplatz auf der Karte zur Verfügung steht. • Löschen Sie unnötige Dateien auf der Speicherkarte. • Speichern Sie Dateien auf einem Computer oder einem anderen Speichermedium und löschen Sie die Dateien. - Dateien, die mit der Funktion “Time Lapse REC” (Langzeitaufz.) aufgenommen wurden, können nicht bearbeitet werden. • Es ist nicht möglich, Dateien zu bearbeiten, die mit der Langzeitaufzeichnung aufgenommen wurden. “Not enough free space in Card” (Nicht genügend Speicherplatz auf der Karte) „Cannot edit the time lapse recorded file“ (Die Datei der Langzeitaufzeichnung kann nicht bearbeitet werden.) WARNANZEIGEN UND MELDUNGEN USB Meldung Informiert über Folgendes Vorgehensweise - Bei der Verbindung des Camcorders mit einem Drucker mithilfe des USB-Kabels ist ein Problem aufgetreten. • Überprüfen Sie das USB-Kabel. • Versuchen Sie den Verbindungsvorgang erneut. • Stellen Sie die Funktion “USB connect” (USBVerbin.) auf “PictBridge”. “Fail USB Connecting” (Fehler bei USBVerbindung) “Change ‘USB Connect’” (Ändern Sie ‘USBVerbind.’) - • Überprüfen Sie das USB-Kabel. Bei der Verbindung des Camcorders mit einem Computer • Versuchen Sie den Verbindungsvorgang erneut. • Stellen Sie die Funktion “USB connect” (USBmithilfe des USB-Kabels ist ein Verbin.) auf “Mass Storage” (Massenspeicher). Problem aufgetreten. “Ink Error” (Tintenfüllstandfehler) - Es liegt ein Problem mit der Druckerkartusche vor. • Überprüfen Sie die Druckerkartusche. • Setzen Sie eine neue Druckerkartusche in den Drucker ein. “Paper Error” (Papierfehler) - Es liegt ein Problem mit dem Papier vor. • Überprüfen Sie das Papier im Drucker. Wenn sich dort kein Papier befindet, legen Sie welches ein. “File Error” (Dateifehler) - • Ihr Camcorder unterstützt dieses Dateiformat Es liegt ein Problem mit der Datei nicht. vor. • Versuchen Sie es mit einer anderen Datei, die mit Ihrem Camcorder aufgenommen wurde. “Printer Error” (Druckerfehler) - Es liegt ein Problem mit dem Drucker vor. • Schalten Sie den Drucker aus und wieder ein. • Kontaktieren Sie den Kundendienst des Druckerherstellers. “Print Error” (Druckfehler) - Während des Druckvorgangs ist ein Fehler aufgetreten. • Entfernen Sie nicht die Stromversorgung oder die Speicherkarte während des Druckens. “Fail Printer Connecting” (Fehler bei Verbindung mit Drucker) “Change ‘USB Connect’” (Ändern Sie ‘USBVerbind.’) Symbol Ist der Camcorder feucht beschlagen, so legen Sie ihn vor der Benutzung einige Zeit beiseite. • Wie kommt es zu diesem feuchten Beschlag? Wenn der Camcorder zu einem Ort transportiert wird, an dem ein erheblicher Temperaturunterschied zum vorherigen Aufenthaltsort besteht, kommt es zu einem feuchten Beschlag. Dieser Beschlag setzt sich auf den inneren und äußeren Linsen des Camcorders sowie auf der Reflektions-Linse ab. Es kann zu Funktionsstörungen oder Schäden kommen, wenn Sie den Camcorder einschalten, während sich der feuchte Beschlag auf ihm befindet. • Was kann ich tun? Schalten Sie das Gerät aus, entnehmen Sie den Akku und lagern Sie das Gerät für 1 bis 2 Stunden an einem trockenen Ort, bevor Sie es verwenden. • Wann tritt dieser feuchte Beschlag auf? Wenn der Camcorder zu einem Ort transportiert wird, an dem es wesentlich wärmer als am vorherigen Aufenthaltsort ist, oder er plötzlich in eine heiße Umgebung gelangt, kommt es zu einem feuchten Beschlag. - Wenn das Gerät während eines kalten Winters draußen und danach drinnen verwendet wird. - Wenn das Gerät, nachdem es in einem Raum/Auto mit Klimaanlage war, einer heißen Außentemperatur ausgesetzt wird. 133 Warnanzeigen und Meldungen PROBLEMBEHEBUNG Bevor den Kundendienst von Samsung kontaktieren, überprüfen Sie bitte die folgenden Punkte. Dadurch können Sie Zeit und einen unnötigen Telefonanruf sparen. Stromversorgung Symptom Erklärung/Lösung • Der Camcorder lässt sich nicht einschalten. Der Akku befindet sich möglicherweise nicht im Camcorder. Legen Sie einen Akku in den Camcorder ein. Der eingesetzte Akku ist möglicherweise leer. Laden Sie den Akku auf oder legen Sie einen vollen Akku ein. Wenn Sie das Netzteil verwenden, stellen Sie sicher, dass es ordnungsgemäß an die Steckdose angeschlossen ist. Ist “Auto Power Off” (Automatisch Aus) auf “5 min” (5 Min.) gestellt? Wenn während 5 Minuten keine Taste betätigt wird, schaltet der Camcorder sich automatisch aus (“Auto Power Off” (Automatisch Aus)). Um diese Funktion zu deaktivieren, stellen Sie “Auto Power Off” (Automatisch Aus) auf “Off” (Aus). Seite 100 Der Akku ist fast leer. Laden Sie den Akku auf oder legen Sie einen vollen Akku ein. Entfernen Sie den Akku oder trennen Sie das Netzteil und stellen Sie die Stromversorgung wieder her, bevor Sie den Camcorder erneut einschalten. Die Umgebungstemperatur ist zu niedrig. Der Akku ist nicht vollständig aufgeladen. Laden Sie den Akku erneut auf. Der Akku hat das Ende seiner Haltbarkeit erreicht und kann nicht wieder aufgeladen werden. Verwenden Sie einen anderen Akku. • • • Das Gerät schaltet sich automatisch aus. Das Gerät lässt sich nicht ausschalten. Der Akku entleert sich sehr schnell. • • • • • Speichermedium Symptom Die Funktionen der Speicherkarte funktionieren nicht. Erklärung/Lösung • • • Eine Aufnahme kann weder verschoben noch gelöscht werden. • • Sie können die Speicherkarte nicht formatieren. • Der Dateiname wird nicht korrekt angezeigt. • • • Legen Sie ordnungsgemäß eine Speicherkarte in den Camcorder ein. Seite 35 Wenn Sie eine Speicherkarte verwenden, die auf einem Computer formatiert wurde, formatieren Sie sie erneut auf Ihrem Camcorder. Seite 98 Deaktivieren Sie den Schreibschutz der Speicherkarte (SDHC-/SD-Speicherkarte), falls aktiviert. Seite 36 Sie können geschützte Aufnahmen weder löschen noch verschieben. Entfernen Sie den Löschschutz der Aufnahme auf dem Gerät. Seite 112 Deaktivieren Sie den Schreibschutz der Speicherkarte (SDHC-/SD-Speicherkarte), falls aktiviert. Seite 36 Die Speicherkarte wird von Ihrem Camcorder nicht unterstützt oder es liegt ein Problem mit der Karte vor. Die Datei ist möglicherweise beschädigt. Das Dateiformat wird vom Camcorder nicht unterstützt. Die Verzeichnisstruktur muss dem internationalen Standard entsprechen, damit der Dateiname angezeigt wird. Bildschirmanzeige 134 Symptom Der TV- oder LCD-Bildschirm zeigt verzerrte Bilder an oder es erscheinen Streifen im oberen/unteren/linken/rechten Bereich. Ein unbekanntes Bild erscheint auf dem LCD-Bildschirm. Eine unbekannte Anzeige erscheint auf dem LCD-Bildschirm. Erklärung/Lösung • Dies kann vorkommen, wenn eine Aufnahme mit einem Bildseitenverhältnis von 16:9 auf einem Fernsehgerät mit einem 4:3-Bildseitenverhältnis betrachtet wird oder umgekehrt. Beachten Sie hierzu die Spezifikationen des Bildschirms.Seite 121 • Der Camcorder befindet sich im Demo-Modus. Wenn Sie das Demo-Bild nicht sehen möchten, stellen Sie “Demo” (Demo-Funktion) auf “Off” (Aus).Seite 104 • Ein Warnhinweis oder eine Meldung erscheint auf dem Bildschirm. Seiten 131~133 Ein Nachbild verbleibt auf dem LCDBildschirm. • Dies tritt auf, wenn Sie das Netzteil trennen oder den Akku entfernen, bevor das Gerät ausgeschaltet wurde. • Das Umgebungslicht ist zu hell. Passen Sie die Helligkeit und den Winkel des LCD-Bildschirms an. Benutzen Sie die Funktion LCD-Optimierung. Das Bild auf dem LCD-Bildschirm ist dunkel. • PROBLEMBEHEBUNG Aufnahme Symptom Erklärung/Lösung Die Aufnahme wird trotz Betätigung der Taste • • Aufnahme Start/Stopp nicht gestartet. • • Die tatsächliche Aufnahmezeit ist kürzer als • die geschätzte Aufnahmezeit. • Die Aufnahme stoppt automatisch. • • Wen Sie einen hell erleuchteten Gegenstand • aufnehmen, erscheint eine vertikale Linie. Wenn der Bildschirm während der Aufnahme unmittelbarer • Sonnenlichtstrahlung ausgesetzt ist, färbt sich der Bildschirm für eine kurze Zeit rot oder schwarz. Während der Aufnahme werden Datum und • Zeit nicht angezeigt. • • Sie können kein Foto aufnehmen. • Der Foto-Klickton ist nicht zu hören, wenn Sie • ein Foto aufnehmen. • Der Signalton ist nicht zu hören. • Es besteht ein zeitlicher Unterschied zwischen • dem Zeitpunkt, an dem Sie die Taste Aufnahme Start/Stopp drücken, und dem Zeitpunkt, an dem das aufgenommene Video beginnt/endet. Das Bildseitenverhältnis eines Videos kann • nicht geändert werden. Waagerechte Streifen erscheinen auf den • Bildern. Drücken Sie die Taste MODE, um den Videoaufnahmemodus ( ) einzustellen. Seite 49 Auf dem Speichermedium steht kein freier Speicherplatz für Aufnahmen zur Verfügung. Überprüfen Sie, ob die Speicherkarte nicht eingelegt oder der Schreibschutz aktiviert ist. Die geschätzte Aufnahmezeit kann je nach eingesetzten Funktionen und aufgenommenem Inhalt unterschiedlich sein. Wenn Sie einen sich schnell bewegenden Gegenstand aufnehmen kann die tatsächliche Aufnahmezeit verkürzt werden. Auf dem Speichermedium steht kein freier Speicherplatz für Aufnahmen zur Verfügung. Speichern Sie wichtige Dateien auf einem Computer und formatieren Sie das Speichermedium oder löschen Sie unnötige Dateien. Wenn Sie häufig Aufnahmen machen und Dateien löschen, wird die Leistung des Speichermediums beeinträchtigt. Formatieren Sie in diesem Fall das Speichermedium erneut. Wenn Sie eine Speicherkarte mit niedriger Schreibgeschwindigkeit verwenden, stoppt der Camcorder automatisch die Videoaufnahme und eine entsprechende Meldung erscheint auf dem LCD-Bildschirm. Es handelt sich dabei nicht um eine Fehlfunktion. Es handelt sich dabei nicht um eine Fehlfunktion. Die Funktion “Date/Time Display” (Dat.-/Uhrzeitan.) ist auf “Off” (Aus) gestellt. Stellen Sie die Funktion “Date/Time Display” (Dat.-/Uhrzeitan.) auf “On” (Ein). Seite 102 Stellen Sie den Fotomodus Ihres Camcorders ein. Seite 49 Entfernen Sie den Schreibschutz der Speicherkarte, falls dieser aktiviert ist. Das Speichermedium ist voll. Verwenden Sie eine neue Speicherkarte oder formatieren Sie das Speichermedium. Seite 98 Entfernen Sie nicht mehr benötigte Aufnahmen. Seite 113 Stellen Sie “Shutter Sound” (Foto-Klickton) auf “On” (Ein). Stellen Sie “Beep Sound“ (Signalton) auf „On” (Ein). Der Signalton wird während der Aufnahme von Videos ausgeschaltet. Es kann mit dem Camcorder zu einer leichten zeitlichen Verschiebung zwischen dem Zeitpunkt, an dem Sie die Taste Aufnahme Start/Stopp drücken, und dem Zeitpunkt, an dem die Aufnahme tatsächlich beginnt, kommen. Dies ist kein Fehler. Das 16:9-Bildseitenverhältnis eines Videos kann nicht in ein 4:3-Bildseitenverhältnis geändert werden. Dies kann passieren, wenn Sie eine Aufnahme unter einer fluoreszierenden Lampe, einer Natriumlampe oder einer Quecksilberlampe durchführen. Es handelt sich dabei nicht um eine Fehlfunktion. Das Bild während der Aufnahme einstellen Symptom Der Fokus stellt sich nicht automatisch ein. Das Bild erscheint zu hell, flimmernd oder wechselt die Farbe. Die Farbabstimmung des Bildes ist nicht natürlich. Ein Gegenstand, der den Bildrand überschreitet, erscheint sehr schnell. Wenn der Camcorder an ein externes Gerät angeschlossen ist, wird kein Bild auf dem LCD, sowie Bildschirminformation auf dem Fernsehbildschirm angezeigt. Erklärung/Lösung • Stellen Sie “Focus” (Fokus) auf “Auto”. Seite 70 • Die Aufnahmebedingungen eignen sich nicht für die Verwendung des Auto-Fokus. Stellen Sie den Fokus manuell ein. Seite 70 Die Oberfläche des Objektivs ist verstaubt. Reinigen Sie das Objektiv und überprüfen Sie den Fokus. • • Die Aufnahme wurde an einem dunklen Ort durchgeführt. Verwenden Sie ein Licht, um die Umgebung zu erhellen. • Dies kann passieren, wenn Sie eine Aufnahme unter einer fluoreszierenden oder einer Quecksilberlampe durchführen. Beenden Sie die Funktion “ SCENE”, um diesen Umstand zu vermeiden oder zu verringern. Seite 60 • Die Anpassung des Weißabgleichs ist erforderlich. Passen Sie die Funktion “White Balance” (Weißabgleich) entsprechend an. Seite 64 Diese Erscheinung hat mit der Brennebene zu tun. Es handelt sich dabei nicht um eine Fehlfunktion. • Aufgrund der Art wie der Bildsensor (CMOS-Sensor) die Videosignale aufnimmt, kann ein Gegenstand, der das Bild schnell durchquert, je nach Aufnahmebedingungen gebogen erscheinen. • Wenn die Auflösung auf 1080/50p eingestellt ist, erfolgt auf dem LCD und dem Fernsehbildschirm kein gleichzeitiger Ausgang. Es wird nur die Bildschirminformation auf dem LCD angezeigt, während die Bildschirminformation auf dem Fernsehgerät angezeigt wird. 135 Warnanzeigen und Meldungen PROBLEMBEHEBUNG Wiedergabe auf Ihrem Camcorder Symptom Die Wiedergabefunktion (PLAY/PAUSE) funktioniert nicht. Fotos, die auf einem Speichermedium gespeichert sind, werden nicht in ihrer tatsächlichen Größe angezeigt. Die Wiedergabe wird plötzlich unterbrochen. Erklärung/Lösung • • • Aufnahmen, die mit einem anderen Gerät gemacht wurden, können möglicherweise nicht mit Ihrem Camcorder wiedergegeben werden. Überprüfen Sie die Kompatibilität der Speicherkarte. Seite 36 Fotos, die mit anderen Geräten aufgenommen wurden, werden möglicherweise nicht in ihrer tatsächlichen Größe angezeigt. Dies ist kein Fehler. • Überprüfen Sie, ob das Netzteil oder der Akku richtig angeschlossen ist. Wiedergabe mit anderen Geräten (TV usw.) Symptom Erklärung/Lösung • • Sie können auf dem angeschlossenen Gerät kein Bild sehen oder den Ton nicht • hören. • Das Bild erscheint verzerrt auf dem Fernsehgerät. Sie können auf dem Fernsehgerät, das mit einem HDMI-Kabel angeschlossen wurde, kein Bild sehen oder keinen Ton hören. Verbinden Sie den Audio-Anschluss des Komponenten-/AV-Kabels mit Ihrem Camcorder und mit dem angeschlossenen Gerät (Fernsehgerät, HDRecorder usw.). (rot - rechts, weiß - links) Das Verbindungskabel (Komponenten-/AV-Kabel) ist nicht richtig angeschlossen. Stellen Sie sicher, dass das Kabel mit den richtigen Anschlüssen verbunden wurde. Seiten 118~120 Wenn Sie das Komponenten-/AV-Kabel verwenden, achten Sie darauf, dass die roten und weißen Stecker des Komponenten-/AV-Kabels angeschlossen sind. Seiten 118~120 Dieses Camcorder unterstützt keine Audioausgabe, wenn der Camcorder im Video- oder Fotoaufnahmemodus an ein Fernsehgerät angeschlossen wurde. Die Audioausgabe wird unterstützt, solange der Camcorder im Videowiedergabemodus angeschlossen ist. Dies ist kein Fehler. • Dies passiert, wenn der am Camcorder eingestellte TV-Typ nicht dem Fernsehgerät entspricht. Stellen Sie den TV-Typ so ein, dass er dem Bildseitenverhältnis Ihres Fernsehgerätes entspricht. Seite 102 • Bilder werden nicht über den HDMI-Anschluss wiedergegeben, wenn das Material urheberrechtlich geschützt ist. Verbinden mit/Überspielen auf andere Geräten (Recorder, PC, Drucker usw.) Symptom Erklärung/Lösung Das Überspielen unter Verwendung eines • HDMI-Kabels funktioniert nicht richtig. Das Überspielen unter Verwendung eines Komponenten-/AV-Kabels funktioniert nicht richtig. 136 Mit einem PictBridge-Drucker können keine Ausdrucke gemacht werden. Das Überspielen unter Verwendung eines HDMI-Kabels ist nicht möglich. • Das Komponenten-/AV-Kabel ist nicht richtig angeschlossen. Stellen Sie sicher, dass das Komponenten-/AV-Kabel mit dem richtigen Anschluss verbunden wurde, d. h. mit dem Eingang des Geräts, der für die Synchronisierung der Bilder Ihres Camcorders vorgesehen ist. Seite 122 • Ihr Drucker druckt möglicherweise keine Bilder aus, die mit einem Computer bearbeitet oder einem anderen Gerät aufgenommen wurden. Dies ist kein Fehler. PROBLEMBEHEBUNG Anschluss an einen Computer Symptom Erklärung/Lösung Der Computer erkennt Ihren Camcorder nicht. Eine Videodatei kann auf dem Computer nicht ordnungsgemäß wiedergegeben werden. • Trennen Sie das USB-Kabel von Ihrem Computer und dem Camcorder, starten Sie den Computer neu, und verbinden Sie die Geräte erneut. • Um eine Datei, die mit dem Camcorder aufgenommen wurde, wiedergeben zu können, ist ein Video-Codec nötig. Installieren Sie die Software, die Sie mit Ihrem Camcorder erhalten haben. Seite 128 Achten Sie darauf, dass Sie die Steckverbindung richtig herum anschließen, und verbinden Sie das USB-Kabel richtig mit Ihrem Camcorder. Trennen Sie das Kabel von Computer und Camcorder und starten Sie den Computer neu. Verbinden Sie die Geräte ordnungsgemäß erneut. Zur Wiedergabe einer HD-Videodatei ist ein Computer mit besseren Systemleistungen erforderlich. Seite 124 • • • Intelli-Studio funktioniert nicht ordnungsgemäß. • Intelli-Studio wird nicht ausgeführt. Das Bild oder der Ton auf dem Camcorder werden auf Ihrem Computer nicht richtig wiedergegeben. Der Wiedergabebildschirm wird angehalten oder ist verzerrt. Beenden Sie die Anwendung Intelli-Studio und starten Sie den windowsbasierten Computer neu. • Stellen Sie die Option „PC Software“ im Einstellungsmenü auf „On“ (Ein) oder installieren Sie Intelli-Studio auf dem Computer. Seiten 125~128 • Die Wiedergabe von Bild oder Ton kann je nach Computer kurz aussetzen. Das Video oder der Ton, die auf Ihren Computer kopiert wurden, werden dadurch nicht beschädigt. Wenn Ihr Camcorder an einen Computer angeschlossen wird, der Hi-Speed USB (USB2.0) nicht unterstützt, so werden das Bild oder der Ton möglicherweise nicht richtig wiedergegeben. Das Bild oder der Ton, die auf Ihren Computer kopiert wurden, werden dadurch nicht beschädigt. • • • • Überprüfen Sie die zum Abspielen eines Videos erforderlichen Systemanforderungen. Beenden Sie alle anderen Anwendungen, die auf dem Computer ausgeführt werden. Wenn ein aufgenommenes Video auf Ihrem Camcorder wiedergegeben wird und dieser an einen Computer angeschlossen ist, so kann es sein, dass die Aufnahme je nach Übertragungsgeschwindigkeit nicht problemlos abgespielt werden kann. Kopieren Sie bitte die Datei auf Ihren Computer, dann starten Sie die Wiedergabe. Allgemeine Funktionen Symptom Erklärung/Lösung Das Datum und die Uhrzeit sind nicht korrekt. • Wurde der Camcorder während eines langen Zeitraums nicht mehr verwendet? Der eingebaute wiederaufladbare Akku ist möglicherweise leer. Seite 33 Menüpunkte, die nicht gleichzeitig verwendet werden können Symptom Menüpunkte sind grau dargestellt. • • • • Kann nicht verwendet werden Aufgrund folgender Einstellungen Shutter (Belichtung) “Cont. Shot: High Speed” (Einzelbildserie: Kurze Belicht.zeit) “Focus:Touch Point” (Fokus:Touch-Fläche) Slow Motion (Zeitlupe) 3D-NR “Resolution:1080/50p” (Auflösung:1080/50p) “Quality: Super Fine” (Qualität: Superfein) “Resolution: 720+576/25p” (Auflösung: 720+576/25p) Grau unterlegte Menüpunkte können in dem aktuellen Aufnahme-/Wiedergabemodus nicht ausgewählt werden. Bestimmte Funktionen können nicht gleichzeitig verwendet werden. Die folgende Liste zeigt Ihnen Beispiele nicht möglicher Kombinationen von Funktionen und Menüpunkten. Das Menü und das Schnellmenü können im Modus SMART AUTO nicht verwendet werden. Bestimmte Funktionen können nicht gleichzeitig verwendet werden. In diesem Fall erscheint eine Meldung und Sie werden gefragt, ob Sie mit der Deaktivierung der entsprechenden Funktion einverstanden sind. Berühren Sie “Yes” (Ja) um die entsprechende Funktion zu deaktivieren und fahren Sie dann mit den gewünschten Menüeinstellungen fort. 137 Wartung und zusätzliche Informationen WARTUNG Ihr Camcorder ist ein qualitativ hochwertiges Produkt, mit dem vorsichtig umgegangen werden sollte. Die folgenden Hinweise helfen Ihnen dabei, alle Garantieverpflichtungen einzuhalten und das Produkt lange Jahre benutzen zu können. • Schalten Sie den Camcorder zur Aufbewahrung aus. - Entfernen Sie den Akku und das Netzteil. Seite 24 - Entfernen Sie die Speicherkarte. Seite 35 Vorsichtsmaßnahmen für die Aufbewahrung • • • • Lagern Sie den Camcorder nicht an einem Ort, an dem er für längere Zeit hohen Temperaturen ausgesetzt ist. Die Temperatur in geschlossenen Fahrzeugen oder in einem Kofferraum kann an heißen Tagen sehr stark ansteigen. Wenn Sie den Camcorder an solch einem Ort lassen, können Fehlfunktionen auftreten oder das Gehäuse könnte beschädigt werden. Setzen Sie den Camcorder nicht direkter Sonneneinstrahlung aus und lagern Sie ihn nicht in der Nähe einer Heizung. Bewahren Sie den Camcorder nicht an einem Ort mit hoher Luftfeuchtigkeit oder in einer staubigen Umgebung auf. Staub, der in das Gerät eindringt, kann zu Fehlfunktionen führen. Wenn die Luftfeuchtigkeit hoch ist, kann das Objektiv beschädigt werden, so dass der Camcorder nicht mehr benutzt werden kann. Es wird empfohlen, den Camcorder in einem Behältnis zusammen mit einer kleinen Tüte mit Kieselerde zu lagern, wenn er in in einem Schrank oder ähnlichem verstaut wird. Lagern Sie den Camcorder nicht an einem Ort, an dem starke magnetische Strahlung oder Vibrationen auftreten. Dies könnte zu einer Fehlfunktion führen. Entfernen Sie den Akku aus dem Camcorder und lagern Sie ihn an einem kühlen Ort. Die Haltbarkeit des Akkus verkürzt sich, wenn er im Camcorder oder an einem Ort mit hohen Temperaturen aufbewahrt wird. Den Camcorder reinigen Schalten Sie den Camcorder vor der Reinigung aus und entfernen Sie den Akku sowie das Netzteil. • • • 138 Den Außenbereich reinigen - Reiben Sie ihn sanft mit einem weichen Tuch ab. Vermeiden Sie übermäßige Kraftanwendung, reiben Sie sanft über die Oberfläche. - Verwenden Sie kein Benzol oder Lösungsmittel, um den Camcorder zu reinigen. Dies könnte die äußere Beschichtung ablösen oder das Gehäuse zerstören. Den LCD-Bildschirm reinigen Reiben Sie ihn sanft mit einem weichen Tuch ab. Achten Sie darauf, den Bildschirm nicht zu beschädigen. Das Objektiv reinigen Verwenden Sie einen Luftpinsel, um Schmutz und andere kleine Gegenstände zu entfernen. Reiben Sie das Objektiv nicht mit Stoff oder Ihren Fingern ab. Wenn nötig, verwenden Sie dazu ein Reinigungspapier für Objektive. - Es kann sich Schimmel bilden, wenn das Objektiv nicht gereinigt wird. - Wenn Ihnen das Objektiv dunkel erscheint, schalten Sie den Camcorder aus und lassen Sie ihn ca. 1 Stunde lang ausgeschaltet. ZUSÄTZLICHE INFORMATIONEN Speichermedium • • • • Bitte beachten Sie die folgenden Anweisungen, um einer Beschädigung Ihrer aufgenommenen Daten vorzubeugen. - Biegen Sie die Speicherkarte nicht, lassen Sie sie nicht fallen und setzen Sie sie keiner starken Stoßeinwirkung aus. - Vermeiden Sie den Kontakt des Speichermediums mit Wasser. - Verwenden, wechseln oder lagern Sie das Speichermedium nicht an Orten, die starker statischer Elektrizität oder Elektrorauschen ausgesetzt sind. - Schalten Sie den Camcorder nicht aus und entfernen Sie den Akku oder das Netzteil nicht während der Aufnahme, Wiedergabe oder wenn auf eine andere Art auf das Speichermedium zugegriffen wird. - Halten Sie das Speichermedium von Gegenständen mit einem starken magnetischen Feld und von Gegenständen, die elektromagnetische Wellen ausstrahlen, fern. - Lagern Sie das Speichermedium nicht an Orten mit hoher Temperatur oder hoher Luftfeuchtigkeit. - Vermeiden Sie es, die Metallteile zu berühren. Kopieren Sie die aufgenommenen Dateien auf Ihren Computer. Samsung haftet nicht für Datenverlust. (Es wird empfohlen, die Daten von Ihrem Computer auf ein anderes Speichermedium zu kopieren.) Aufgrund einer Fehlfunktion funktioniert das Speichermedium möglicherweise nicht richtig. Samsung kommt für verloren gegangene Inhalte nicht auf. Lesen Sie die Seiten 131~137 für weitere Details. LCD-Bildschirm Schalten Sie den Camcorder vor der Reinigung aus und entfernen Sie den Akku sowie das Netzteil. • Den Außenbereich reinigen - Setzen Sie den Bildschirm keinem Druck bzw. Stößen aus. - Legen Sie den Camcorder nicht mit dem geöffneten LCD-Bildschirm nach unten. • Um seine Lebensdauer zu verlängern, reiben Sie ihn nicht mit einem rauen Tuch ab. • Beachten Sie die folgenden Erscheinungen, die während der Benutzung des LCDBildschirms auftreten können. Dies sind keine Fehlfunktionen. - Während der Benutzung des Camcorders kann sich die Oberfläche um den LCDBildschirm herum erwärmen. - Wenn Sie das Gerät lange angeschaltet lassen, wird die Oberfläche um den LCDBildschirm herum heiß. 139 Wartung und zusätzliche Informationen IHREN CAMCORDER IM AUSLAND BENUTZEN • • • Netzspannung und TV-Farbsystem können sich von Land zu Land unterscheiden. Lesen Sie sich die folgenden Punkte durch, bevor Sie Ihren Camcorder im Ausland verwenden. Stromquellen Das mitgelieferte Netzteil ist für den Betrieb mit einer Wechselspannung von 100 V bis 240 V geeignet. Sie können Ihren Camcorder in allen Ländern/Regionen verwenden, indem Sie das mitgelieferte Netzteil in einem Spannungsbereich zwischen AC 100 V bis 240 V, 50/60 HZ benutzen. Benutzen Sie wenn nötig einen käuflich erhältlichen Adapterstecker, je nach Aufbau der Steckdose. • Videos ansehen, die in HD- (High Definition) Bildqualität aufgenommen wurden In Ländern/Regionen, in denen 1080/50p unterstützt wird, können Sie die Aufnahmen in der gleichen HD- (High Definition) Bildqualität betrachten, in der sie aufgenommen wurden. Sie benötigen ein Fernsehgerät (oder einen Monitor), das/der das PAL-System verwendet und 1080/50p-kompatibel ist, und über ein HDMI- oder Komponenten-Kabel angeschlossen ist. • Videos ansehen, die in SD- (Standard Definition) Bildqualität aufgenommen wurden Um Videos betrachten zu können, die in SD- (Standard Definition) Bildqualität aufgenommen wurden, benötigen Sie ein PAL-Fernsehgerät mit Audio-/Video-Eingängen. Ein Komponenten oder Multi-AVKabel muss angeschlossen sein. • Auf Farbfernsehern Ihr Camcorder basiert auf dem System PAL. Wenn Sie Ihre Aufnahmen auf einem Fernsehgerät ansehen oder auf ein externes Gerät kopieren möchten, so muss das Fernsehgerät/externe Gerät auf dem PAL-System basieren und über die entsprechenden Audio-/Video-Anschlüsse verfügen. Anderenfalls müssen Sie möglicherweise einen Videoformatumwandler (PAL-NTSC-Formatkonvertierer) verwenden. Der Videoformatumwandler wird nicht von Samsung zur Verfügung gestellt. Länder/Regionen mit PAL-Kompatibilität Australien, Österreich, Belgien, Bulgarien, China, GUS, Tschechien, Dänemark, Ägypten, Finnland, Frankreich, Deutschland, Griechenland, Großbritannien, Holland, Hongkong, Ungarn, Indien, Iran, Irak, Kuwait, Libyen, Malaysia, Mauritius, Norwegen, Rumänien, Saudi Arabien, Singapur, Slowakei, Spanien, Schweden, Schweiz, Syrien, Thailand, Tunesien usw. Länder/Regionen mit NTSC-Kompatibilität Bahamas, Kanada, Mittelamerika, Japan, Korea, Mexiko, Philippinen, Taiwan, USA usw. 140 Sie können Aufnahmen mit Ihrem Camcorder machen und auf der ganzen Welt Bilder auf Ihrem LCD-Bildschirm betrachten. Technische Daten Modellname HMX-M20SP, HMX-M20BP System Videosignal Bildkomprimierungsformat Audiokomprimierungs-format Bildsensor Objektiv Brennweite PAL H.264 (MPEG-4.AVC) AAC (Advanced Audio Coding) 1/2.33” 10 MPixel CMOS F3.5, 8x optischer Zoom (12x Intelli) 6.3~50.4 mm LCDBildschirm Größe LCD-Bildschirmart 2,7 Zoll Breitbild, LCD-Touchpanel TFT LCD Anschlüsse Composite-Ausgang Komponenten-Ausgang HDMI-Ausgang Audio-Ausgang USB-Ausgang 1 Vss (terminiert mit 75 Ω) Y: 1 Vss, 75 Ω, Pb/Pr, Cb/Cr: 0,350 Vss, 75 Ω Typ-C-Anschluss -7,5 dBs (terminiert mit 600 Ω) USB 2.0 Stromversorgung Stromversorgungstyp DC 5 V (Netzteil), 3,7 V (Lithium-Ionen-Akku) Lithium-Ionen-Akku, Netzteil (100 V ~ 240 V; 50/60 Hz) 3,7 W (mit eingeschaltetem LCD-Bildschirm) Allgemein Stromverbrauch (Aufnahme) Umgebungstemperatur bei Betrieb Lagertemperatur Speichermedium Abmessungen (B x H x L) Gewicht Integriertes Mikrofon 32˚F~104˚F (0˚~40˚C) -4˚F ~ 140˚F (-20˚C ~ 60˚C) Speicherkarte (SD/SDHC; optional) Breite 38.3 mm, Höhe 56.8 mm, Länge 128.2 mm# 229 g (ohne Lithium-Ionen-Akku) Stereo-Mikrofon mit Kugelcharakteristik Änderungen der technischen Daten und des Designs bleiben vorbehalten. 141 Kontakt zu Samsung Falls Sie Fragen oder Anregungen zu Samsung-Produkten haben, wenden Sie sich bitte an den Samsung-Kundendienst. Region North America Latin America Europe Country CANADA MEXICO U.S.A ARGENTINE BRAZIL CHILE COLOMBIA COSTA RICA DOMINICA ECUADOR EL SALVADOR GUATEMALA HONDURAS JAMAICA NICARAGUA PANAMA PERU PUERTO RICO TRINIDAD & TOBAGO VENEZUELA ALBANIA AUSTRIA BELGIUM 02-201-24-18 BOSNIA BULGARIA CROATIA CZECH DENMARK FINLAND FRANCE GERMANY GREECE HUNGARY ITALIA KOSOVO LUXEMBURG MACEDONIA MONTENEGRO NETHERLANDS NORWAY POLAND PORTUGAL 05 133 1999 07001 33 11 062 SAMSUNG (062 726 7864) 800 - SAMSUNG(800-726786) 70 70 19 70 030 - 6227 515 01 48 63 00 00 01805 - SAMSUNG(726-7864 € 0,14/Min) 80111-SAMSUNG (80111 7267864) from land line, local charge / 210 6897691 from mobile 06-80-SAMSUNG(726-7864) 800-SAMSUNG(726-7864) +381 0113216899 261 03 710 023 207 777 020 405 888 0900-SAMSUNG (0900-7267864) (€ 0,10/Min) 815-56 480 0 801 1SAMSUNG(172678), 022-607-93-33 80820-SAMSUNG(726-7864) 08010 SAMSUNG (08010 726 7864) only from landline, local network Romtelecom - local tariff / 021 206 01 10 for landline and mobile, normal tariff 0700 Samsung (0700 726 7864) 0800-SAMSUNG(726-7864) 902-1-SAMSUNG (902 172 678) 0771 726 7864 (SAMSUNG) RUMANIA SERBIA SLOVAKIA SPAIN SWEDEN CIS Asia Pacific Switzerland 0848 - SAMSUNG(7267864, CHF 0.08/min) U.K EIRE LITHUANIA LATVIA ESTONIA RUSSIA GEORGIA ARMENIA AZERBAIJAN KAZAKHSTAN UZBEKISTAN KYRGYZSTAN TADJIKISTAN 0330 SAMSUNG (7267864) 0818 717100 8-800-77777 8000-7267 800-7267 8-800-555-55-55 8-800-555-555 0-800-05-555 088-55-55-555 8-10-800-500-55-500(GSM: 7799) 8-10-800-500-55-500 00-800-500-55-500 8-10-800-500-55-500 UKRAINE 0-800-502-000 BELARUS MOLDOVA AUSTRALIA NEW ZEALAND CHINA 810-800-500-55-500 00-800-500-55-500 1300 362 603 0800 SAMSUNG (0800 726 786) 400-810-5858, 010-6475 1880 HONG KONG (852) 3698-4698 INDIA INDONESIA JAPAN MALAYSIA 3030 8282, 1800 110011, 1800 3000 8282, 1800 266 8282 0800-112-8888, 021-5699-7777 0120-327-527 1800-88-9999 1-800-10-SAMSUNG(726-7864), 1-800-3-SAMSUNG(726-7864), 1-800-8-SAMSUNG(726-7864), 02-5805777 1800-SAMSUNG(726-7864) 1800-29-3232, 02-689-3232 0800-329-999 1 800 588 889 8000-4726 08000-726786 800-22273 080 100 2255 800-SAMSUNG (726-7864) 9200-21230 444 77 11 800-SAMSUNG (726-7864) 0800 - SAMSUNG (726-7864) 0860-SAMSUNG(726-7864) PHILIPPINES Middle East Africa Contact Centre 1-800-SAMSUNG(726-7864) 01-800-SAMSUNG(726-7864) 1-800-SAMSUNG(726-7864) 0800-333-3733 0800-124-421, 4004-0000 800-SAMSUNG(726-7864) 01-8000112112 0-800-507-7267 1-800-751-2676 1-800-10-7267 800-6225 1-800-299-0013 800-7919267 1-800-234-7267 00-1800-5077267 800-7267 0-800-777-08 1-800-682-3180 1-800-SAMSUNG(726-7864) 0-800-100-5303 42 27 5755 0810 - SAMSUNG (7267864, € 0.07/min) SINGAPORE THAILAND TAIWAN VIETNAM BAHRAIN Egypt JORDAN Morocco Oman Saudi Arabia Turkey U.A.E NIGERIA SOUTH AFRICA www.samsung.com www.samsung.com www.samsung.com www.samsung.com www.samsung.com www.samsung.com www.samsung.com www.samsung.com www.samsung.com www.samsung.com www.samsung.com www.samsung.com www.samsung.com www.samsung.com www.samsung.com www.samsung.com www.samsung.com www.samsung.com www.samsung.com www.samsung.com Web Site www.samsung.com www.samsung.com/be (Dutch) www.samsung.com/be_fr (French) www.samsung.com www.samsung.com www.samsung.com www.samsung.com www.samsung.com www.samsung.com www.samsung.com www.samsung.com www.samsung.com www.samsung.com www.samsung.com www.samsung.com www.samsung.com www.samsung.com www.samsung.com www.samsung.com www.samsung.com www.samsung.com www.samsung.com www.samsung.com www.samsung.com/ch www.samsung.com/ch_fr/(French) www.samsung.com www.samsung.com www.samsung.com www.samsung.com www.samsung.com www.samsung.com www.samsung.com www.samsung.com www.samsung.com www.samsung.com www.samsung.ua www.samsung.com/ua_ru www.samsung.com www.samsung.com www.samsung.com www.samsung.com/hk www.samsung.com/hk_en/ www.samsung.com www.samsung.com www.samsung.com www.samsung.com www.samsung.com www.samsung.com www.samsung.com www.samsung.com www.samsung.com www.samsung.com www.samsung.com www.samsung.com www.samsung.com www.samsung.com www.samsung.com www.samsung.com www.samsung.com www.samsung.com www.samsung.com Korrekte Entsorgung von Akkus und Batterien (In den Ländern der Europäischen Union und anderen europäischen Ländern mit einem separaten Altbatterie-Rücknahmesystem) Die Kennzeichnung auf der Batterie bzw. auf der dazugehörigen Dokumentation oder Verpackung gibt an, dass die Batterie zu diesem Produkt nach seiner Lebensdauer nicht zusammen mit dem normalen Haushaltsmüll entsorgt werden darf. Wenn die Batterie mit den chemischen Symbolen Hg, Cd oder Pb gekennzeichnet ist, liegt der Quecksilber-, Cadmium- oder Blei-Gehalt der Batterie über den in der EG-Richtlinie 2006/66 festgelegten Referenzwerten. Wenn Batterien nicht ordnungsgemäß entsorgt werden, können sie der menschlichen Gesundheit bzw. der Umwelt schaden. Bitte helfen Sie, die natürlichen Ressourcen zu schützen und die nachhaltige Wiederverwertung von Ressourcen zu fördern, indem Sie die Batterien von anderen Abfällen getrennt über Ihr örtliches kostenloses Altbatterie-Rücknahmesystem entsorgen. Korrekte Entsorgung von Altgeräten (Elektroschrott) (In den Ländern der Europäischen Union und anderen europäischen Ländern mit einem separaten Sammelsystem) Die Kennzeichnung auf dem Produkt bzw. auf der dazugehörigen Dokumentation gibt an, dass es nach seiner Lebensdauer nicht zusammen mit dem normalen Haushaltsmüll entsorgt werden darf. Entsorgen Sie dieses Gerät bitte getrennt von anderen Abfällen, um der Umwelt bzw. der menschlichen Gesundheit nicht durch unkontrollierte Müllbeseitigung zu schaden. Helfen Sie mit, das Altgerät fachgerecht zu entsorgen, um die nachhaltige Wiederverwertung von stofflichen Ressourcen zu fördern. Private Nutzer wenden sich an den Händler, bei dem das Produkt gekauft wurde, oder kontaktieren die zuständigen Behörden, um in Erfahrung zu bringen, wo sie das Altgerät für eine umweltfreundliche Entsorgung abgeben können. Gewerbliche Nutzer wenden sich an ihren Lieferanten und gehen nach den Bedingungen des Verkaufsvertrags vor. Dieses Produkt darf nicht zusammen mit anderem Gewerbemüll entsorgt werden. Dieses Zeichen ist auf dem Typenschild am Camcorder abgebildet. CE steht für “Conformité Européenne” (“Europäische Normierung”). Produkte, die dieses Zeichen tragen, entsprechen den für dieses Produkt geltenden Richtlinien der Europäischen Union. Für Camcorder sind dies z. B. die Niederspannungsrichtlinie und die Richtlinie zur Elektromagnetischen Verträglichkeit (EMV). RoHS-konform Unser Produkt entspricht der RoHS-Richtlinie (RoHS = Restriction of the use of certain Hazardous Substances in electrical and electronic equipment). Wir verwenden keinen der sechs schädlichen Stoffe Cadmium (Cd), Blei (Pb), Quecksilber (Hg), sechswertiges Chrom (CR+6), polybromierten Diphenylether (PBDE) und polybromiertes Diphenyl (PBB) in unseren Produkten.