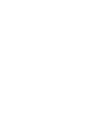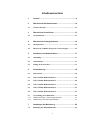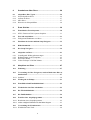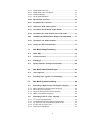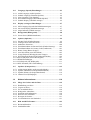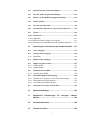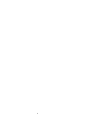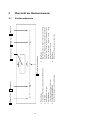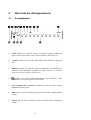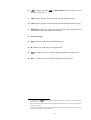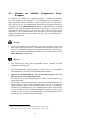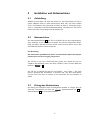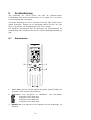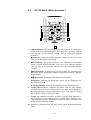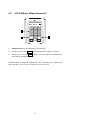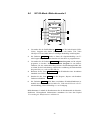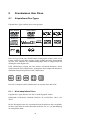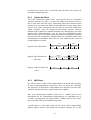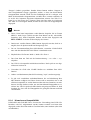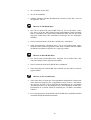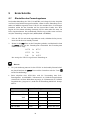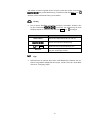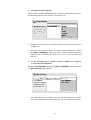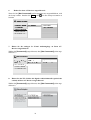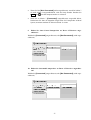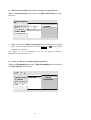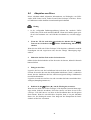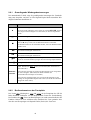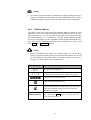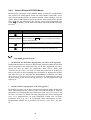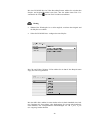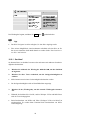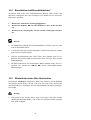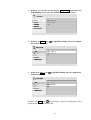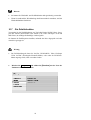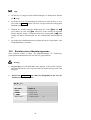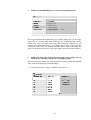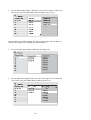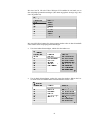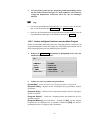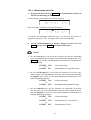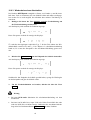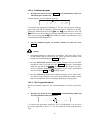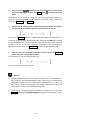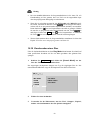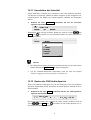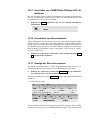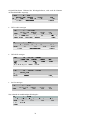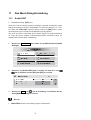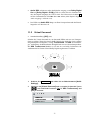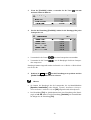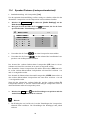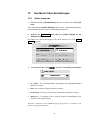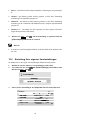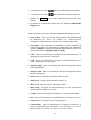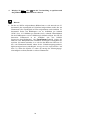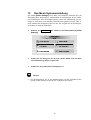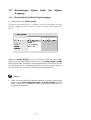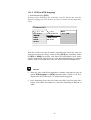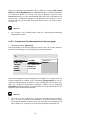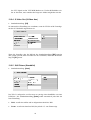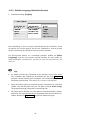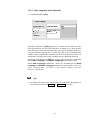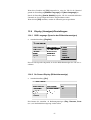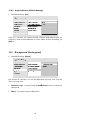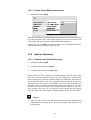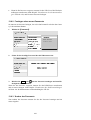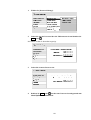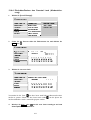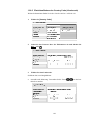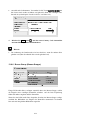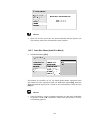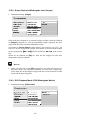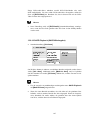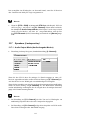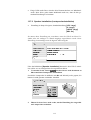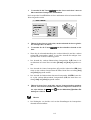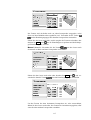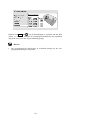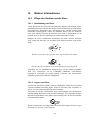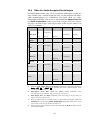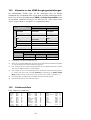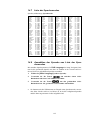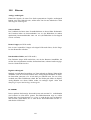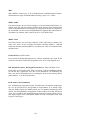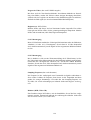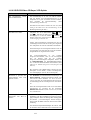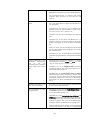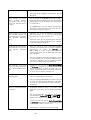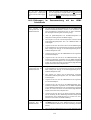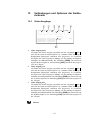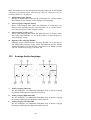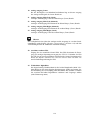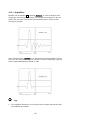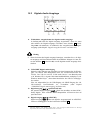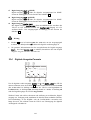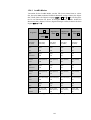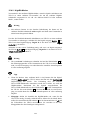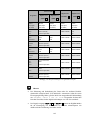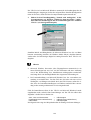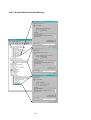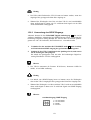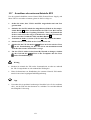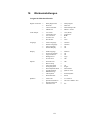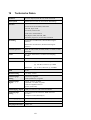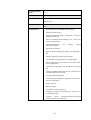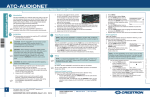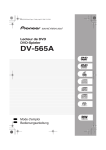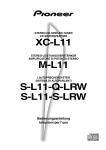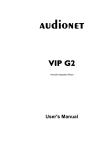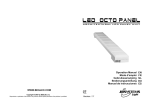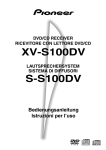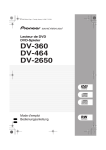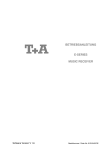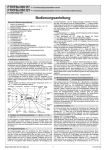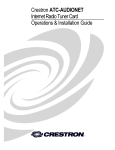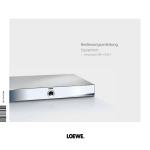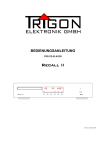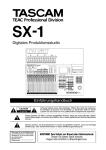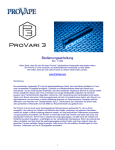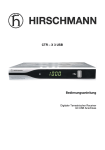Download Bedienungsanleitung
Transcript
audionet
VIP G2
Versatile Integrated Player
Bedienungsanleitung
Inhaltsverzeichnis
1
Vorwort ............................................................................ 9
2
Übersicht der Bedienelemente ..................................... 12
2.1
Gerätevorderseite ................................................................... 12
3
Übersicht der Anschlüsse............................................. 13
3.1
Geräterückseite....................................................................... 13
4
Übersicht der Anzeigeelemente ................................... 14
4.1
Anzeigefenster......................................................................... 14
4.2
Hinweis zur Vollbild- (Progressive Scan)-Ausgabe ................ 16
5
Installation und Netzanschluss .................................... 17
5.1
Aufstellung .............................................................................. 17
5.2
Netzanschluss .......................................................................... 17
5.3
Polung des Netzsteckers.......................................................... 17
6
Fernbedienung .............................................................. 18
6.1
Steuertasten ............................................................................ 18
6.2
VIP G2-Menü: Bildschirmseite 1 ........................................... 19
6.3
VIP G2-Menü: Bildschirmseite 2 ........................................... 20
6.4
VIP G2-Menü: Bildschirmseite 3 ........................................... 21
6.5
VIP G2-Menü: Bildschirmseite 4 ........................................... 22
6.6
VIP G2-Menü: Bildschirmseite 5 ........................................... 23
6.7
Verwendung der Zahlentasten................................................ 24
6.7.1
6.7.2
Wählen einer Spur-/Titel-/Gruppennummer............................... 24
Wählen einer Zeit oder Kapitelnummer ..................................... 24
7
Grundlagen der Bedienung .......................................... 25
7.1
Bedienung der Bildschirmmenüs ............................................ 25
3
8
Grundwissen über Discs .............................................. 26
8.1
Abspielbare Disc-Typen ......................................................... 26
8.1.1
8.1.2
8.1.3
8.1.4
Nicht abspielbare Discs............................................................ 26
Aufbau der Discs ..................................................................... 27
MP3-Discs .............................................................................. 27
Hinweise zur Kompatibilität ..................................................... 28
9
Erste Schritte ................................................................. 30
9.1
Einstellen des Fernsehsystems................................................ 30
9.1.1
NTSC-Format auf PAL-System abspielen ................................ 31
9.2
Ein- und Ausschalten.............................................................. 31
9.2.1
Einlegen und Entnehmen von Discs .......................................... 31
9.3
Einrichten des Gerätes mit dem Setup Navigator...................... 32
9.4
Bildschirmmenüs .................................................................... 32
9.5
Der Setup Navigator .............................................................. 34
9.6
Abspielen von Discs................................................................ 41
9.6.1
9.6.2
9.6.3
9.6.4
Grundlegende Wiedergabesteuerungen...................................... 42
Bedienelemente an der Frontplatte ............................................ 42
DVD-Disc-Menüs .................................................................... 43
Video CD/Super VCD PBC-Menüs.......................................... 44
10
Abspielen von Discs ..................................................... 47
10.1
Einleitung ............................................................................... 47
10.2
Verwendung des Disc Navigators, um den Inhalt einer Disc zu
durchsuchen ........................................................................... 47
10.2.1 Suchlauf .................................................................................. 50
10.3
Wiedergabe in Zeitlupe .......................................................... 51
10.4
Einzelbildvorlauf/Einzelbildrücklauf...................................... 52
10.5
Wiederholen eines Disc-Abschnittes ...................................... 52
10.6
Die Wiederholfunktion ........................................................... 54
10.7
Die Zufallsfunktion ................................................................. 56
10.8
Erstellen eines Abspielprogramms ......................................... 58
10.8.1 Bearbeiten eines Abspielprogramms ......................................... 62
10.8.2 Andere verfügbare Funktionen aus dem Menü Program .................... 63
10.9
Verwendung der Komforttasten ............................................ 64
10.9.1 Wiederholen eines Titels........................................................... 64
4
10.9.2
10.9.3
10.9.4
10.9.5
Wiederholen einer Disc ............................................................. 65
Wiederholen eines Abschnittes .................................................. 66
Zufallswiedergabe .................................................................... 67
Die Programmfunktion ............................................................. 67
10.10 Durchsuchen einer Disc .......................................................... 69
10.11 Umschalten der Untertitel....................................................... 71
10.12 Ändern der DVD Audio-Sprache ........................................... 71
10.13 Umschalten des DVD-RW Audio-Kanals ............................... 72
10.14 Umschalten des Audio-Kanals einer DVD-Audio ................... 72
10.15
Umschalten des CD/MP3/Video CD/Super VCD Audio-Kanals ......... 73
10.16 Umschalten von Kamerawinkeln ............................................ 73
10.17 Anzeige der Disc-Informationen ............................................. 73
11
Das Menü Klang-Einstellung ........................................ 76
11.1
Audio DRC ............................................................................. 76
11.2
Virtual Surround .................................................................... 77
11.3
Kanalpegel .............................................................................. 78
11.4
Speaker Distance (Lautsprecherabstand) ............................... 80
12
Das Menü Video-Einstellungen .................................... 81
12.1
Video anpassen ....................................................................... 81
12.2
Erstellung Ihrer eigenen Voreinstellungen ............................. 82
13
Das Menü Systemeinstellung ....................................... 85
13.1
Einstellungen Digital Audio Out (Digital-Ausgang) ............... 86
13.1.1
13.1.2
13.1.3
13.1.4
Dolby Digital Out (Dolby Digital-Ausgang) .............................. 86
DTS Out (DTS-Ausgang)......................................................... 87
Linear PCM Out (Linear-PCM Ausgang) ................................. 88
MPEG Out (MPEG-Ausgang) .................................................. 89
13.2
Einstellungen für die Video Ausgänge .................................... 89
13.2.1
13.2.2
13.2.3
13.2.4
13.2.5
TV Screen (Fernsehschirm) ...................................................... 89
Component Out (Komponenten-Videoausgang) ......................... 90
AV Connector Out (Umschaltung RGB/YUV) .......................... 91
S-Video Out (S-Video Aus) ...................................................... 92
Still Picture (Standbild) ............................................................ 92
5
13.3
Language (Sprach)-Einstellungen .......................................... 93
13.3.1
13.3.2
13.3.3
13.3.4
13.3.5
Audio Language (Audio-Sprache) ............................................ 93
Subtitle Language (Untertitel-Sprache) ..................................... 94
Auto Language (Auto Sprache) ................................................ 95
DVD Menu Language (DVD Menü Sprache) ........................... 96
Subtitle Display (Untertitel-Anzeige) ........................................ 96
13.4
Display (Anzeigen)-Einstellungen........................................... 97
13.4.1 OSD Language (Sprache der Bildschirmanzeigen) .................... 97
13.4.2 On Screen Display (Bildschirmanzeige) .................................... 97
13.4.3 Angle Indicator (Winkel-Anzeige) ............................................ 98
13.5
Background (Hintergrund) .................................................... 98
13.5.1 Screen Saver (Bildschirmschoner) ............................................ 99
13.6
Options (Optionen) ................................................................ 99
13.6.1 Parental Lock (Kindersicherung) .............................................. 99
13.6.2 Festlegen eines neuen Passworts ............................................. 100
13.6.3 Ändern des Passworts ............................................................ 100
13.6.4 Einrichten/Ändern des Parental Lock (Kindersicherung).......... 102
13.6.5 Einrichten/Ändern des Country Code (Ländercode) ................. 103
13.6.6 Bonus Group (Bonus-Gruppe)................................................ 104
13.6.7 Auto Disc Menu (Auto Disc-Menü)........................................ 105
13.6.8 Group Playback (Wiedergabe einer Gruppe) ........................... 106
13.6.9 DVD Playback Mode (DVD Wiedergabe Modus) ................... 106
13.6.10 SACD Playback (SACD Wiedergabe) .................................... 107
13.6.11 HDMI-Einstellungen .............................................................. 108
13.6.12 CD Playback (CD Wiedergabe).............................................. 111
13.6.13 DTS Downmix (DTS-Umwandlung) ...................................... 111
13.7
Speakers (Lautsprecher) ...................................................... 112
13.7.1
13.7.2
13.7.3
13.7.4
Audio Output Mode (Audio-Ausgabe-Modus) ........................ 112
Speaker Installation (Lautsprecherinstallation)........................ 113
Speaker Distance (Lautsprecherabstand) ................................ 114
Channel Level (Kanalpegel) ................................................... 116
14
Weitere Informationen ................................................ 119
14.1
Pflege des Gerätes und der Discs ......................................... 119
14.1.1
14.1.2
14.1.3
14.1.4
14.1.5
14.1.6
14.1.7
14.1.8
Handhabung von Discs .......................................................... 119
Lagern von Discs ................................................................... 119
Zu vermeidende Discs ............................................................ 120
Reinigen der Abtastlinse......................................................... 120
Probleme mit Kondensation .................................................... 120
Hinweise zum Aufstellen ........................................................ 120
Bewegen des Gerätes.............................................................. 121
Vorsichtshinweise zum Netzkabel........................................... 121
14.2
Bild- und DVD-Formate....................................................... 122
14.2.1 Breitwandfernseher ................................................................ 122
14.2.2 Standardfernseher .................................................................. 122
6
14.3
Zurücksetzen der Geräteeinstellungen ................................. 122
14.4
Über die Audio-Ausgabe-Einstellungen................................ 123
14.5
Hinweise zu den HDMI-Ausgangseinstellungen ................... 124
14.6
Ländercodeliste..................................................................... 124
14.7
Liste der Sprachencodes ....................................................... 125
14.8
Auswählen der Sprache aus Liste der Sprachencodes ......... 125
14.9
Glossar .................................................................................. 126
14.10 Fehlersuche ........................................................................... 131
14.10.1 Allgemein ............................................................................... 131
14.10.2 DVD/CD/Video CD/Super VCD-Spieler ................................ 132
14.10.3 Störungen im Zusammenhang mit der HDMI-Schnittstelle....... 135
15
Verbindungen und Optionen der Geräterückseite .... 137
15.1
Video-Ausgänge .................................................................... 137
15.2
Analoge Audio-Ausgänge ..................................................... 138
15.2.1 Digitalfilter ............................................................................ 140
15.3
Digitale Audio-Ausgänge ...................................................... 141
15.4
Digitale Ausgabe-Formate .................................................... 142
15.4.1 LowBit-Modus ....................................................................... 143
15.4.2 HighBit-Modus ...................................................................... 144
15.5
Informationen zu HDMI ....................................................... 146
15.5.1 Anschluss über HDMI ............................................................ 146
15.6
USB/SPDIF Digital-Audioeingang........................................ 148
15.6.1 Anschluss des Computers an den USB-Audio Eingang ............ 148
15.6.2 Beispielübersicht Geräte-Manager .......................................... 150
15.6.3 Verwendung des SPDIF-Eingangs .......................................... 151
15.7
Anschluss des externen Netzteils EPS................................... 152
16
Werkseinstellungen..................................................... 153
17
Empfohlene Einstellungen für analogen 2-KanalBetrieb.......................................................................... 154
18
Sicherheitshinweise .................................................... 155
19
Technische Daten ....................................................... 156
7
8
1
Vorwort
Wir von Audionet beglückwünschen Sie zum Erwerb dieses Gerätes.
Der VIP G2 ist ein Universalplayer und spielt neben den CD- und DVDFormaten auch alle SACD-Formate ab, zwei- und mehrkanalig. Mit seiner beispiellos potenten Wiedergabe gelingt es dem VIP G2 bei allen Tonformaten, Musik in unvergleichlicher Weise zu präsentieren und Pforten zu neuen musikalischen Horizonten zu öffnen. Für atemraubende und berührende Kinoerlebnisse
sorgen brillante Bilder höchster Plastizität und Ruhe in Verbindung mit ebenso
elementarer wie filigraner Raumton-Kulisse.
Der VIP G2 ist angenehm zu handhaben und komfortabel ausgestattet. Die neugestaltete, klare Front, das übersichtliche Menü und Audionets Universalfernbedienung ermöglichen eine denkbar einfache Bedienung. Disks sämtlicher Formate
werden sehr schnell und sicher eingelesen.
Im VIP G2 werden die Silberscheiben wie in einem Safe unerschütterlich gelagert
und befreit von unerwünschten äußeren Einflüssen ausgelesen. Das Gehäuse ist
ein ausgeklügelter Mix aus amorphem Granit, Stahl, Aluminium, resonanzarmem
MDF. Audionets Aligned Resonance-Technik entkoppelt die auf einer massiven
Aluminiumplatte montierte Laufwerkseinheit zusätzlich vom Gehäuse und sorgt
dafür, dass schädliche Bewegungsenergien gezielt abgeleitet werden. Die Disk
wird mit einem speziellen Puck aus POM, einem Teflon-ähnlichen Material, fixiert und wirkungsvoll bedämpft. Ein massiver Aluminiumdeckel schottet das
Laufwerk ab. Der Deckel läuft gleichmäßig und satt in starken AluminiumSchienen, die der MDF-Gehäuseschale zusätzliche Stabilität verleihen. Störende
Vibrationen und Schall haben keine Chance.
Der VIP G2 scheut keinen Aufwand, bestmögliche Klangqualität zu erzielen. Mit
innovativem Engineering, exzellenten Komponenten und audiophiler Leidenschaft
haben wir die Grenze des Machbaren neu definiert.
Für die Hauptkanäle sorgt Audionets Intelligent Sampling-Technologie für eine
absolut integere Rückgewinnung des Analogsignals aus dem digitalen Datenstrom. Dabei durchlaufen PCM-Daten ein aufwendiges, zweistufiges Filterungsund Entkopplungsverfahren. Die Ausgangsdaten werden zunächst synchron in
einem leistungsfähigen Signalprozessor mit Audionet eigener Software gefiltert
und upgesampelt. Die Filter sind unter audiophilen Gesichtspunkten auf bestmögliche Impuls- und Frequenztreue ausgelegt. Die so optimierten Daten werden
anschließend mit einem asynchronen Upsampling-Verfahren auf 192kHz/24Bit
aufgelöst und dabei vollständig von deren Eingangstakt entkoppelt.
PCM- und DSD-Daten werden dann kanalgetrennt an zwei Hochleistungskonverter übergeben und zu analogen Strömen verarbeitet. Die D/A-Wandler werden
dabei von einem einstreuungsfrei arbeitenden, mechanisch entkoppelt aufgehängten, hochpräzisen Generator getaktet und von Präzisionsspannungsquellen versorgt.
Die analoge Aufbereitung erfolgt über differentielle Strom/Spannungswandler
und extrem aufwendige Filter/Verstärkerschaltungen. Diese Schaltungen sind auf
äußerste Impulstreue und extrem hohe Grenzfrequenz ausgelegt und deshalb
aufwendig aus Einzelbauteilen mit zweifach Doppel-FET-Eingängen,
gebootstrappter Kaskodierung mit audiophil abgestimmter Kompensation aufge-
9
baut. Dieses aufwendige Verfahren garantiert beste Kanaltrennung, höchste Dynamik, geringste Verzerrungen und eliminiert Jitterartefakte auf ein nicht mehr
nachweisbares Niveau.
Einzigartig ist auch die digitale Tondatenübertragung. DSD-Daten werden dafür
zunächst in ein PCM-Format konvertiert. PCM-Informationen werden dann mit
der Audionet Intelligent Sampling-Technologie aufbereitet sowie entkoppelt und
über eine absolut einstreuungsunempfindliche und jitterarme LVDSDatenübertragung an leistungsfähige Ausgangstransmitter übergeben. Mit
Audionets proprietärer HighBit-Schnittstelle werden sämtliche Daten zweikanalig
mit bis zu 192kHz und mehrkanalig mit bis zu 96kHz pro Kanal übertragen. Im
LowBit-Modus werden die Daten mit maximal 96kHz/24bit bereit gestellt. Damit
stehen immer bestmögliche PCM-Ausgangsdaten zur Verfügung – unabhängig
vom Ausgangsformat und vor allem auch für SACD: Zwei- oder mehrkanalig.
Bei der Wiedergabe von CD werden die Daten ebenfalls auf 192kHz/24bit hochgerechnet und digital über die HighBit-Schnittstelle ausgegeben. Somit ist für CD
die Funktion eines kompletten Abtastratenwandlers realisiert.
Darüber hinaus ist der VIP G2 ist auch ein D/A-Wandler. So lassen sich seine
Qualitäten für alle Digitalquellen nutzen, per USB-Anschluss sogar für den
Computer.
Der VIP G2 kann optional von den anerkannten Qualitäten des externen Präzisionsnetzteils EPS profitieren und damit seine Klangperformance nochmals deutlich steigern.
Für beste Bildwiedergabe stehen dem VIP G2 für die analoge Aufbereitung sechs
12bit/216MHz-D/A-Wandler zur Verfügung. In Verbindung mit Audionets einzigartigen DC-gekoppelten Video-Ausgangsverstärkern ist es möglich, ohne
Kondensatoren im Ausgang zu arbeiten und damit eine extrem hohe und stabile
Videobandbreite zu realisieren. Neben FBAS- und S-Video-Ausgängen stehen
auch RGB- und wahlweise progressive oder interlaced Komponenten-Signale
(YUV) zur Verfügung. Digitale Bildinformationen werden über eine HDMISchnittstelle mit der maximalen DVD-Auflösung von PAL 576 progressive ausgegeben. Die Schnittstelle ist zu DVI mit HDCP kompatibel.
Wir bitten Sie, zunächst die Bedienungsanleitung aufmerksam durchzulesen,
damit Sie alle Funktionen des Gerätes nutzen können und die Musik- bzw. Bildwiedergabe des VIP G2 nicht beeinträchtigt wird.
10
Lieferumfang
Im Lieferumfang sind enthalten:
·
das Universal-CD-, SACD- und DVD-Abspielsystem VIP G2
·
ein resonanzarmer Stabilisator ('Puck') aus POM (schwarz)
·
die Bedienungsanleitung (die Sie gerade lesen)
·
eine Standardnetzleitung
·
eine DVD AUDIO-Disc 'Hamamura Quintett - Retold'
·
Universal-Fernbedienung SRC-7000 (in separater Verpackung)
Transport
Wichtig
·
Bitte transportieren Sie den VIP G2 nur in der mitgelieferten Verpackung.
·
Benutzen Sie den Kunststoffbeutel, um Kratzer am Gehäuse zu vermeiden.
·
Lassen Sie beim Transport des VIP G2 niemals eine CD/DVD/SACD oder
den Stabilisator im Gerät. Die empfindliche Mechanik des Laufwerkes könnte beschädigt werden.
11
12
3 Anzeigefenster
6
5
5 Skip-Taste
6 Play-Taste
Skip-Taste
Zum Überspringen von Kapitel, Titel oder Stück. Wird
auch für die Seitenwahl in den Menüs verwendet (für
Video CD/Super VCD). Wenn Sie die Skip-Taste bei
laufender Wiedergabe gedrückt halten, erfolgt
Schnellwiedergabe vorwärts.
Play-Taste
Startet die Wiedergabe oder setzt diese fort.
4 Fernbedienungsempfänger
Power-Taste
Ein- und Ausschalten des Gerätes (Bereitschaft/Stand by)
Stop-Taste
Anhalten der Wiedergabe
Anzeigefenster
Zeigt den aktuellen Status des Gerätes
Fernbedienungsempfänger
Empfängt die Signale von der Fernbedienung
2 Stop-Taste
Übersicht der Bedienelemente
2.1
Gerätevorderseite
4
3
2
1
1 Power-Taste
2
3
26
4
Wahlschalter Video ein/aus
Video-Ausgang Composite (FBAS)
Video-Ausgang S-Video (Y/C)
Analog-Ausgang Subwoofer
Analog-Ausgang Right Surround
Analog-Ausgang Left Surround
4
5
6
7
8
9
25
Video-Ausgang B/CB
6
3
5
Video-Ausgang G/Y
Video-Ausgang R/CR
2
2
1
1
22
9
Analog-Ausgang Center
23
8
21
10
13
Digital-Ausgang 4 (SPDIF-TOS-Link)
19
18
13
17
16
14
Anschluss EPS (Enhanced Power Supply)
15
26 HDMI Ausgang
17 Digital-Ausgang 2 (SPDIF)
18 Digital-Ausgang 1 (SPDIF)
25 Wahlschalter Digitalfilter
16 Digital-Ausgang 3 (AES/EBU)
Geräterückseite
24 Analog-Ausgang Main Right (Cinch)
3.1
15 Markierung Netzphase
23 Analog-Ausgang Main Right (balanced)
22 Analog-Ausgang Main Left (balanced)
21 Analog-Ausgang Main Left (Cinch)
20
19 Digital-Ausgang "DataLink"
20
11 12
Übersicht der Anschlüsse
14 Netzanschlußbuchse
13
12 USB/SPDIF-Audio-Eingang
11 Wahlschalter Ausgabeformat der
Digitalausgänge und Digitalausgänge ein/aus
10
24
7
3
Eine nähere Beschreibung aller Anschlüsse und Schalteroptionen finden Sie im
Kapitel "Verbindungen und Optionen der Geräterückseite" auf Seite 137.
4
Übersicht der Anzeigeelemente
4.1
Anzeigefenster
1
5.1CH leuchtet auf, wenn der analoge 5.1 Kanal- Ausgang gewählt wird
(siehe "Audio Output Mode (Audio-Ausgabe-Modus)" auf Seite 112).
2
V-PART leuchtet auf, wenn eine Videosequenz einer DVD-Disc abgespielt
wird.
3
PRGSVE leuchtet auf, wenn der Video-Ausgabemodus auf Vollbild- bzw.
Progressive Scan-Wiedergabe geschaltet ist (siehe "Hinweis zur Vollbild(Progressive Scan)-Ausgabe" auf Seite 16).
4
leuchtet auf während Mehrwinkel-Szenen einer DVD-Disc (siehe
"Umschalten von Kamerawinkeln" auf Seite 98).
5
GUI (Graphical User Interface) leuchtet auf, wenn ein Menü auf dem
Bildschirm angezeigt wird.
6
GRP zeigt an, dass die Zeichen-Anzeige eine DVD Audio Gruppennummer
anzeigt.
7
TITLE zeigt an, dass die Zeichen-Anzeige eine DVD Video Titelnummer
anzeigt.
14
*1
8
leuchtet auf, wenn
Surround" auf Seite 77).
9
TRK zeigt an, dass die Zeichen-Anzeige eine Stücknummer anzeigt.
V / TruSurround aktiviert ist (siehe "Virtual
10 CHP zeigt an, dass die Zeichen-Anzeige eine DVD Kapitelnummer anzeigt.
11 REMAIN leuchtet auf, wenn die Zeichen-Anzeige die verbleibende Zeit
oder Nummer der Stücke/Titel/Kapitel anzeigt.
12 Zeichen-Anzeige
13
▐▐
leuchtet auf, wenn eine Disc angehalten wurde.
14 ► leuchtet auf, wenn eine Disc abgespielt wird.
15
*2
leuchtet auf, wenn ein Dolby Digital Soundtrack abgespielt wird.
16 DTS *3 leuchtet auf, wenn ein DTS Soundtrack abgespielt wird.
*1
TruSurround und das
zwecke verwendet.
*2
"Dolby" und das Doppel-D-Symbol sind Warenzeichen der Dolby Laboratories und werden nur für Informationszwecke verwendet.
*3
"DTS" und "DTS Digital Surround" sind eingetragene Warenzeichen der Digital Theater Systems, Inc. und
werden nur für Informationszwecke verwendet.
-Symbol sind Warenzeichen der SRS Labs, Inc.und wird nur für Informations-
15
4.2
Hinweis zur
Ausgabe
Vollbild-
(Progressive
Scan)-
Im Vergleich zur Halbbild- bzw. Interlaced-Ausgabe*1 verdoppelt die Vollbildoder auch Progressive Scan-Ausgabe*2 die Wiederholrate des Videobilds, wodurch ein äußerst stabiles, flackerfreies Bild ausgegeben wird. Die Vollbildausgabe steht nur für das vom Komponenten-Videoausgang ausgegebene Signal zur
Verfügung. Über die PROGRESSIVE-Funktion im Menü können Sie zwischen
Halbbild- und Vollbild-Ausgabe umschalten (siehe Kapitel "Component Out
(Komponenten-Videoausgang)" auf Seite 90). Beim Abspielen einer DVDVideo-Disc ist dies sowohl während der Wiedergabe als auch im Stoppzustand
möglich. Bei allen anderen Arten von Discs muss der VIP G2 während der Umschaltung gestoppt sein.
Wichtig
·
Wenn ein Fernsehgerät angeschlossen ist, das nicht mit einem NTSC- oder
PAL-Signal im Progressive- bzw. Vollbildformat kompatibel ist, und Sie den
VIP G2 auf Vollbild-/Progessive-Ausgabemodus umschalten, erscheint überhaupt kein Bild auf dem Bildschirm. Schalten Sie in einem solchen Fall die
PROGRESSIVE–Funktion aus.
Hinweis
·
Der Videoausgang kann nicht umgeschaltet werden, während ein Bildschirmmenü angezeigt wird.
·
Beim Umschalten des Videoausgangs des VIP G2 kann es bei bestimmten
Fernsehgeräten zu einem kurzzeitigen Bildausreißen kommen.
·
Hinweis zur Kompatibilität des VIP G2 mit Fernsehgeräten, die Vollbild- (Progressive-)-Ausgabe beherrschen:
Der VIP G2 ist mit der Vollbild-Ausgabe zu Macro Vision System Copy
Guard kompatibel.
Der Benutzer wird darauf hingewiesen, dass nicht alle High Definition TVGeräte völlig mit dem VIP G2 kompatibel sind, so dass u.U. Artefakte im
Widergabebild erscheinen. Wenn bei einem Bild mit 525 bzw. 625 Zeilen ein
Problem im Zusammenhang mit der Vollbildausgabe auftritt, wird empfohlen, den Anschluss auf den "Standard Definition"-Ausgang zu ändern. Bitte
wenden Sie sich mit Fragen zur Kompatibilität von Fernsehgeräten mit diesem DVD-Player-Modell an Ihren Fachhändler.
*1
siehe Glossar "Interlaced Video (oder auch Halbbild-Ausgabe)" auf Seite 125ff.
*2
siehe Glossar "Progressive Video (oder auch Vollbild-Ausgabe)" auf Seite 125ff.
16
5
Installation und Netzanschluss
5.1
Aufstellung
Wählen Sie einen Platz, der eben und trocken ist. Am besten findet der VIP G2
seinen adäquaten Platz in einem hochwertigen Rack oder auf einem stabilen
Tisch. Verwenden Sie das Gerät nicht an Orten, an denen es Vibrationen ausgesetzt ist. Vermeiden Sie direkte Sonneneinstrahlung, und stellen Sie den VIP G2
nicht in der Nähe von Heizungen oder Heizlüftern auf.
5.2
Netzanschluss
Die Netzanschlussbuchse 14 des VIP G2 befindet sich auf der Geräterückseite.
Zum Anschluss an das Stromnetz verwenden Sie bitte das mitgelieferte Kabel.
Sollte ein anderes Netzkabel benutzt werden, achten Sie bitte darauf, dass es den
Sicherheitsnormen Ihres Landes entspricht.
Zur Beachtung:
Die elektrischen Spezifikationen auf der Geräterückseite müssen den Spezifikationen Ihrer Stromversorgung entsprechen.
Der VIP G2 ist ein Class I-Gerät und muss geerdet sein. Stellen Sie eine einwandfreie Erdverbindung sicher. Die Phase ("heißer" Leiter) ist an der Rückseite
markiert ("PHASE") 15.
Der VIP G2 ist lediglich bei längerer Abwesenheit – etwa Urlaub – oder wenn
massive Störungen des Stromnetzes zu erwarten sind, vom Netz abzuschalten.
Um das Gerät vom Netz zu trennen, ist der Netzstecker aus der Steckdose zu
ziehen.
5.3
Polung des Netzsteckers
Die Polung des Netzkabels sollte aus klanglichen Gründen so erfolgen, dass die
Phase der Netzsteckdose mit dem mit "PHASE" gekennzeichneten Pol 15 der
Netzkabelbuchse 14 am Gerät übereinstimmt.
17
6
Fernbedienung
Alle Funktionen des VIP G2 lassen sich über die Audionet-SystemFernbedienung SRC steuern. Darüber hinaus ist es möglich, bis zu 64 weitere
Geräte mittels der SRC zu bedienen.
Alle für die Bedienung des VIP G2 relevanten Tasten der SRC werden im Folgenden beschrieben. Drücken Sie im Hauptmenü (Main) der SRC die Taste
VIP G2, um die SRC auf die Bedienung des VIP G2 zu schalten.
Für detaillierte Informationen über die Bedienung und Programmierung der
Fernbedienung SRC konsultieren Sie bitte die separate Bedienungsanleitung zur
SRC.
6.1
Steuertasten
VIP G 2
VOL
VOL
1 5
3
1
2
1
Power-Taste zum Ein- und Ausschalten des Gerätes, gleiche Funktion wie
die power -Taste auf der Gerätevorderseite.
2
Steuertasten zum Navigieren in Bildschirmbewegt den Cursor nach oben
bewegt den Cursor nach unten
bewegt den Cursor nach links
bewegt den Cursor nach rechts.
3
ENTER-Taste, zum Aktivieren von Funktionen oder der Bestätigung von
Eingaben.
18
und
Disc-Menüs,
6.2
VIP G2-Menü: Bildschirmseite 1
V IP G 2
2
1
3
4
5
6
7
8
10
VOL
VOL
1 5
9
11
12
1
◄◄/Rücklauftaste, durch Drücken dieser Taste während der Wiedergabe
erfolgt Rückwärts-Schnellwiedergabe. Wird diese Taste gedrückt, während
sich eine Disc im Pausenmodus befindet, läuft die Wiedergabe langsam
rückwärts.
2
▌▌/Pausetaste, schaltet auf Wiedergabepause. Drücken Sie die Taste nochmals, um die Wiedergabe fortzusetzen.
3
►►/Vorlauftaste, durch Drücken dieser Taste während der Wiedergabe
erfolgt Vorwärts-Schnellwiedergabe. Wird diese Taste gedrückt, während
sich eine Disc im Pausenmodus befindet, läuft die Wiedergabe langsam
vorwärts.
4
▐◄◄ /Zurücktaste, Zurückspringen auf den Anfang des aktuellen Kapitels/Stücks zurück. Nochmaliges Drücken springt an den Anfang vorheriger
Kapitel/Stücke.
5
►►▌/Weitertaste, Vorspringen zum nächsten Kapitel/Stück.
6
■/Stopptaste, Anhalten der Wiedergabe. Setzen Sie die Wiedergabe fort
durch Drücken von ►.
7
►/Wiedergabetaste, Startet die Wiedergabe oder setzt Wiedergabe fort.
8
Volume Down senkt die Lautstärke des MAPs. Falls Sie einen anderen
Verstärker/Receiver als den Audionet MAP verwenden sollten, können Sie
den entsprechenden Lautstärke IR-Befehl auf diese Taste legen. Konsultieren Sie hierfür bitte die Anleitung der SRC.
9
Volume Up erhöht die Lautstärke des MAPs. Falls Sie einen anderen Verstärker/Receiver als den Audionet MAP verwenden sollten, können Sie den
entsprechenden Lautstärke IR-Befehl auf diese Taste legen. Konsultieren Sie
hierfür bitte die Anleitung der SRC.
10 Blättert eine Bildschirmseite der SRC zurück (siehe Bedienungsanleitung
SRC).
19
11 Blättert eine Bildschirmseite der SRC vor (siehe Bedienungsanleitung SRC).
12 Anzahl der vorhandenen Seiten, sowie Nummer der aktuellen Bildschirmseite der SRC.
6.3
VIP G2-Menü: Bildschirmseite 2
VIP G 2
2
Angle
Subtitle
Audio
4
6
Top
M enu
Hom e
M enu
M enu
1
3
5
7
2 5
1
Drücken Sie die Taste Subtitle, um eine Untertitelanzeige (siehe "Umschalten der Untertitel" auf Seite 71) auszuwählen.
2
Drücken Sie die Taste Angle, um während einer MehrwinkelszenenWiedergabe der DVD den Kamerawinkel zu verändern (siehe "Umschalten
von Kamerawinkeln" auf Seite 73).
3
Drücken Sie die Taste Audio, um den Audio-Kanal oder die Sprache zu
wählen (siehe Seite 71 bis 73).
4
Drücken Sie die Taste Top Menu, um das Hauptmenü einer DVD-Disc
anzuzeigen.
5
Drücken Sie die Taste Home Menu, um die Bildschirmanzeige anzuzeigen
(oder zu beenden).
6
Drücken Sie die Taste Menu, um ein DVD-Disc Menü oder den Disc Navigator anzuzeigen, wenn eine DVD-RW, CD, Video-CD/Super VCD oder
MP3-Disc eingelegt ist.
7
Drücken Sie die Taste
(Return), um auf den vorhergehenden Menüschirm zurückzukehren bzw. das Menü zu verlassen.
20
6.4
VIP G2-Menü: Bildschirmseite 3
VIP G 2
2
5
Video
Adjust
Dim
Display
1
SRS
Surround
TruSurround
3
Play M ode
4
O nscreen
Display
6
3 5
1
Verwenden Sie die Taste Dim Display, um die Helligkeit der DisplayBeleuchtung zu verändern.
2
Drücken Sie die Taste Video Adjust, um das Menü Video Adjust anzuzeigen (siehe "Video anpassen" auf Seite 81).
3
Drücken Sie die Taste Surround, um
ren/zu beenden.
4
Drücken Sie die Taste Play Mode, um das Menü Play Mode (Wiedergabe-Modus) anzuzeigen (siehe Seite 52 bis 69). Sie können auch auf das Menü Play Mode zugreifen, indem Sie auf Home Menu drücken und [Play
Mode] auswählen.
5
Drücken Sie die Taste Display, um Informationen über die momentan
abgespielte Disc anzuzeigen (siehe "Display (Anzeigen)-Einstellungen" auf
Seite 97).
6
Drücken Sie die Taste
(Return), um auf den vorhergehenden Menüschirm zurückzukehren bzw. das Menü zu verlassen.
21
V/ TruSurround zu aktivie-
6.5
VIP G2-Menü: Bildschirmseite 4
VIP G 2
1
3
1
2
3
4
5
6
7
8
9
Ent.
0
clear
2
4 5
1
Nummerntasten (in der Abbildung grau hinterlegt)
2
Drücken Sie die Taste Clear, um eine numerische Eingabe zu löschen.
3
Drücken Sie die Taste Ent. (Enter), um eine Option auszuwählen oder
einen Befehl auszuführen.
Bildschirmmenü 4 enthält die Zahlentasten. Zur Verwendung der Zahlentasten
siehe Abschnitt "Verwendung der Zahlentasten" auf Seite 24.
22
6.6
VIP G2-Menü: Bildschirmseite 5
VIP G 2
1
2
4
6
R andom
Program
Del.
PRG
3
Repeat A-B
R epeat
Clear
5
5 5
1
Verwenden Sie die Zufallsfunktion Random, um Titel oder Kapitel (DVDVideo), Gruppen oder Stücke (DVD-Audio) oder Stücke (CD, Video
CD/Super VCD und MP3-Discs) in zufälliger Reihenfolge wiederzugeben.
2
Die Funktion Program erlaubt es Ihnen, die Abspielreihenfolge von Titeln/Gruppen/Kapiteln/Ordnern/Stücken auf einer Disc zu programmieren.
3
Verwenden Sie die Funktion Del. PRG Delete Program, um Ihr Abspielprogramm zu löschen. Die Funktion Delete Program ist eine MakroFunktion, d.h. eine Aneinanderreihung mehrerer Fernbedienungsbefehle. Bitte richten Sie die Fernbedienung während der Ausführung des Makrobefehls
die ganze Zeit (ca. 2 sek.) auf den VIP G2.
4
Benutzen Sie die Taste Repeat A-B zum Wiederholen eines Abschnittes
innerhalb einer DVD, CD, SACD.
5
Drücken Sie die Taste Clear, um die Program-, Repeat- oder RandomFunktion aufzuheben.
6
Die Funktion Repeat stellt Ihnen verschiedene Wiederholfunktionen innerhalb einer DVD, CD, SACD, MP3-CD, VCD oder SVCD wie z.B. Titelwiederholung, Discwiederholung u.a. zur Verfügung.
Bildschirmmenü 5 enthält die Komforttasten für die Direktanwahl der Komfortfunktionen. Weitergehende Informationen entnehmen Sie bitte dem Kapitel
"Verwendung der Komforttasten" auf Seite 64.
23
6.7
Verwendung der Zahlentasten
Mit den Zahlentasten der Fernbedienung (Bildschirmseite 4) können Sie eine
Spur, einen Titel oder eine Gruppe auswählen bzw. eine Disc-Zeit oder Kapitelnummer eingeben. Außerdem werden die Zahlentasten verwendet, um eine Zeit
für die Zeitsuchfunktion bzw. eine Kapitelnummer für die Kapitelsuche einzugeben.
6.7.1
Wählen einer Spur-/Titel-/Gruppennummer
Zum Wählen einer Nummer zwischen 1 und 9, drücken Sie die entsprechende
oder
Zahlentaste auf der Fernbedienung, und bestätigen Sie anschließend mit
der Touchscreentaste Ent..
Zum Wählen einer zweistelligen Nummer verwenden Sie zunächst die erste Ziffer
der entsprechenden Nummerntaste. Nach dem Festlegen der 10er-Stelle drücken
Sie die entsprechende Nummerntaste für die 1er-Stelle und bestätigen anschließend mit
oder der Touchscreentaste Ent.. Falls Sie Ihre Eingabe korrigieren
möchten, können Sie diese mit der Taste Clear löschen und von neuem beginnen.
Beispiele:
Zum Wählen von
5 à
oder Ent.
1 à
0 à
oder Ent.
14 drücken Sie
1 à
4 à
oder Ent.
-
27 drücken Sie
2 à
7 à
oder Ent.
-
58 drücken Sie
5 à
8 à
oder Ent.
-
5 drücken Sie
-
10 drücken Sie
-
6.7.2
Wählen einer Zeit oder Kapitelnummer
Das Vorgehen zum Eingeben einer Zeit für Zeitsuche oder einer Kapitelnummer
für Kapitelsuche weicht vom obigen Vorgehen ab. Bitte lesen Sie hierzu die entsprechenden Abschnitte weiter hinten in dieser Bedienungsanleitung.
Hinweis:
· Zum Auswählen einer Spur bzw. Gruppe auf einer MP3-Disc kann auch eine
andere Methode eingesetzt werden. Weitere Informationen erhalten Sie im
Abschnitt "Durchsuchen einer Disc" auf Seite 69.
24
7
Grundlagen der Bedienung
Für diese Bedienungsanleitung gelten folgende Darstellungskonventionen:
-
Tasten auf der Fernbedienung:
-
Auswahlelemente des Bildschirmmenüs:
-
Steuertasten zur Bewegung des Positionszeigers:
-
Meldung des Bildschirmmenüs:
Pause
-
Meldung im Anzeigefenster auf der Gerätefront:
LOADING
7.1
oder Clear
[2-Channel]
Bedienung der Bildschirmmenüs
Sie können über verschiedene Bildschirmmenüs Grundeinstellungen festlegen und
fortgeschrittene Wiedergabefunktionen aufrufen. Bildschirmmenüs lassen sich
wie folgt bedienen:
· Bewegen Sie sich mit den Steuertasten
Sie bearbeiten möchten.
· Bei Elementen des Typs
die entsprechende Einstellung mit den Steuertasten
dem Element befinden.
auf das Element, das
ändern Sie
, wenn Sie sich auf
· Elemente des Typs
werden bedient, indem Sie sich mit
dem Cursor darauf bewegen (die Anwahl ist dann weiß hinterlegt) und dann
drücken.
· Zahlen werden über die Zahlentasten eingegeben.
· Bestimmte Funktionen werden aktiviert, wenn zunächst die erforderlichen
Eingaben vorgenommen und anschließend
gedrückt wird.
Hinweis
· In dieser Anleitung werden Beispiele für die Anzeige auf dem Bildschirm in
englisch gezeigt. Sollten Sie eine andere Sprache für das Bildschirmmenü gewählt haben, wird die Ausgabe auf dem Bildschirm in der gewählten Sprache,
abweichend von dieser Anleitung stattfinden. Zum Ändern der Ausgabesprache siehe Abschnitt "OSD Language (Sprache der Bildschirmanzeigen)" auf
Seite 97.
25
8
Grundwissen über Discs
8.1
Abspielbare Disc-Typen
Folgende Disc-Typen sind für dieses Gerät geeignet:
DVD AUDIO
DVD VIDEO
DVD R
DVD RW
Audio-CD
Video-CD
CD-R
CD-RW
Super VCD
Super Audio CD
Discs des Typs CD-R und CD-RW können wiedergegeben werden, sofern sie im
Format Audio-CD oder MP3 bespielt wurden. Bedingt durch die Eigenschaften
der Disc oder aufgrund der Aufnahmebedingungen kann in einigen Fällen die
Wiedergabe nicht möglich sein.
DVD VIDEO-Discs besitzen eine oder mehrere Ländercode-Nummern. Dieser
Spieler kann nur DVD VIDEO-Discs wiedergeben, deren Ländercode-Nummer 2
einschließt. Beispiel abspielbarer DVD VIDEO-Discs:
Der VIP G2 akzeptiert DVD VIDEO-Discs der Systeme PAL und NTSC.
8.1.1
Nicht abspielbare Discs
Folgende Disc-Typen können vom VIP G2 nicht abgespielt werden:
DVD-ROM, DVD-RAM, CD-ROM, PHOTO CD, CD-EXTRA, CD-G, CDTEXT
Bei der Wiedergabe einer der vorstehend als nicht abspielbaren Discs aufgeführten Disc-Typen kann ein starkes Rauschen auftreten, was u.U. zur Beschädigung
der Lautsprecher führt.
26
Im Falle der Disc-Typen CD-G, CD-EXTRA und CD-TEXT ist der VIP G2 für
die Audiowiedergabe geeignet.
8.1.2
Aufbau der Discs
Eine DVD VIDEO-Disc enthält "Titel", und jeder Titel kann in verschiedene
"Kapitel" unterteilt sein. Wenn z. B. eine DVD VIDEO-Disc mehrere Filme enthält, so kann jeder Film seine eigene Titelnummer haben und in mehrere Kapitel
unterteilt sein. Auf einer DVD VIDEO KARAOKE-Disc hat jeder Song normalerweise seine eigene Titelnummer und keine Kapitel. Eine DVD AUDIO-Disc
enthält "Gruppen", wobei die Gruppen jeweils mehrere "Spuren" umfassen.
Manche DVD AUDIO-Discs enthalten zusätzlich eine "Bonusgruppe", die durch
Eingabe einer "Schlüsselnummer" (eine Art Passwort) wiedergegeben werden
kann. Üblicherweise ist der Inhalt einer Bonusgruppe nicht allgemein zugänglich.
Die meisten DVD AUDIO-Discs enthalten neben den Audiodaten noch weitere
Informationen wie Standbilder, Filme und Text. Eine Audio-CD oder Video-CD
besteht lediglich aus Spuren.
Titel 2
Titel 1
Beispiel: DVD VIDEO-Disc
Beispiel: DVD AUDIO-Disc
Kapitel 1
Kapitel 2
Kapitel 3
Gruppe 2
Gruppe 1
Spur 1
Spur 2
Kapitel 1 Kapitel 2
Spur 3
Spur 1
Spur 2
MP3 Disc
Beispiel: Audio-CD/Video-CD
Spur 1
Spur 2
Spur 3
SACD
8.1.3
MP3-Discs
Der VIP G2 kann im MP3-Format aufgenommene CD-Rs/CD-RWs abspielen.
In dieser Bedienungsanleitung werden diese Discs als MP3-Discs bezeichnet.
Das Abspielen von MP3-Discs erfolgt ähnlich dem Abspielen von Audio-CDs.
Allerdings sind für MP3-Discs weniger Funktionen verfügbar.
MP3 ist die Abkürzung für "MPEG1 Audio Layer 3". "MPEG Audio" ist eine
Spezifikation für die verlustbehaftete Komprimierung von Audiodaten auf ca.
1/10 ihrer Ausgangsgröße. Ein entsprechendes Verfahren wird bei DVD VideoDiscs und Video-CDs auf die Bilddaten angewandt.
Auf MP3-Discs ist jedes Stück (Lied) als eine "Spur" (Datei) aufgezeichnet.
Mehrere Spuren werden in der Regel nach Kategorie, Interpret etc. in einer
27
"Gruppe" (Ordner) gespeichert. Darüber hinaus können mehrere Gruppen in
einer übergeordneten Gruppe gespeichert werden, so dass eine hierarchische
Gruppenstruktur entsteht. Wenn Sie über Erfahrungen mit PCs verfügen, wird
Ihnen die hierarchische Gruppenstruktur von MP3-Discs vertraut erscheinen, da
sie an die bei Computern eingesetzte Ordnerstruktur erinnert. Der VIP G2 erkennt bis zu 250 Spuren bzw. Gruppen. Wenn eine Disc mehr als 250 Spuren
oder mehr als 250 Gruppen enthält, werden nur die ersten 250 Gruppen/Spuren
abgespielt.
Hinweis:
·
Dieses Gerät kann komprimierte Audio-Dateien abspielen, die im Format
MPEG-1 Audio Layer 3 (MP3) mit einer fixen Bitrate von 44,1 oder 48 kHz
formatiert sind. Nicht kompatible Dateien werden nicht abgespielt und
UNPLAYABLE erscheint auf dem Display des Gerätes.
·
Dateien mit variabler Bitrate (VBR) können abgespielt werden, doch ist es
möglich, dass die Spielzeit nicht korrekt angezeigt wird.
·
Die zur Zusammenstellung Ihrer MP3-Dateien verwendete CD-R/CD-RW
muss mit dem Standard ISO 9660 Ebene 2 normkonform sein.
·
Physikalisches CD-Format: Mode 1, Mode 2 XA Form 1.
·
Das Gerät kann nur Titel mit der Dateierweiterung *.MP3 oder *.mp3
abspielen.
·
Der VIP G2 ist kompatibel mit Multisession-Discs. Doch spielt er nur abgeschlossene Sessions ab.
·
Verwenden Sie CD-R oder CD-RW Medien zur Aufnahme Ihrer MP3Dateien.
·
Ordner- und Stücknamen (ohne die Erweiterung ".mp3") werden angezeigt.
·
Es gibt viele verschiedene Aufnahme-Bitraten, die zur Dekodierung Ihrer
MP3-Dateien verfügbar sind. Dieses Gerät wurde so entwickelt, dass es mit
all diesen kompatibel ist. Audio-Dateien sollten mit einer Datenrate von mindestens 256 kbps kodiert werden, um eine hinreichende Klangqualität zu erreichen. Der VIP G2 spielt auch MP3-Stücke mit geringerer Bitrate ab, doch
beachten Sie, dass sich die Klangqualität bei geringeren Bitraten merklich
verschlechtert.
8.1.4
Hinweise zur Kompatibilität
DVD-R/RW und CD-R/RW Discs, die unter der Verwendung eines DVD-/CDRecorders oder PCs aufgenommen wurden, können eventuell vom Gerät nicht
abgespielt werden. Dies kann mehrere Ursachen haben, unter anderem (aber nicht
ausschließlich):
28
·
die verwendete Art der Disc,
·
die Art der Aufnahme,
·
Schäden, Schmutz und/oder Kondensation entweder auf der Disc oder auf
der Optik des VIP G2.
Hinweise zu CD-R/RW Discs
·
Der VIP G2 spielt CD-R und CD-RW Discs ab, die im CD-Audio, VideoCD, Super VCD oder MP3-Audio-Format aufgenommen wurden. Dennoch
kann es vorkommen, dass anderweitiger Inhalt dazu führt, dass die Disc nicht
abgespielt werden kann oder Geräusche/Verzerrungen bei der Wiedergabe
entstehen.
·
Dieses Gerät kann keine CD-R oder CD-RW Discs aufzeichnen.
·
Nicht abgeschlossene CD-R/RW Discs, die im CD-Audio-Format aufgenommen wurden, können abgespielt werden, doch es können nicht alle Inhalte
des Inhaltsverzeichnisses (Spielzeit etc.) angezeigt werden.
Hinweise zu DVD-R/RW Discs
·
Der VIP G2 kann DVD-R/RW Discs abspielen, die im DVD-Video- oder
Video-Recording-Format aufgezeichnet wurden.
·
Dieses Gerät kann keine DVD-R/RW Discs aufnehmen.
·
Nicht abgeschlossene DVD-R/RW Discs können mit dem VIP G2 nicht abgespielt werden.
Hinweise zu PC-erstellten Discs
·
Selbst wenn Discs in einem der oben aufgeführten kompatiblen Formaten mit
einem Personal-Computer (PC) aufgenommen wurde, kann es vorkommen,
dass die Disc auf dem VIP G2 aufgrund der Einstellungen der verwendeten
Anwendungssoftware zur Erstellung der Disc nicht abgespielt werden kann.
Konsultieren Sie in diesen Fällen die Anleitung der von Ihnen verwendeten
Software.
·
Die Verpackungen der DVD-R/RW und CD-R/RW Discs enthalten ebenfalls
zusätzliche Kompatibilitätsinformationen.
29
9
Erste Schritte
9.1
Einstellen des Fernsehsystems
Die Standardeinstellung des VIP G2 ist AUTO, und solange Sie beim Abspielen
von Discs keine Bildverzerrungen feststellen, sollten Sie diese Einstellung unverändert auf AUTO eingestellt lassen. Falls Sie bei manchen Discs Verzerrungen
bemerken, stellen Sie den Fernseher auf das System Ihres Landes bzw. Ihrer
Region ein. Dies könnte allerdings bedeuten, dass Sie nicht mehr alle Arten von
Discs abspielen können. Die nachstehende Tabelle zeigt, welche Arten von Discs
mit jeder Einstellung verträglich sind (AUTO, PAL und NTSC).
1.
Falls der VIP G2 noch nicht angeschlossen wurde, schließen Sie ihn jetzt an,
lassen Sie ihn aber im Standby-Zustand.
2.
Halten Sie die skip-Taste an der Frontplatte gedrückt, und drücken Sie dann
die power-Taste, um das Fernsehsystem einzustellen. Das Fernsehsystem
ändert sich wie folgt:
AUTO
à
NTSC
NTSC
à
PAL
PAL
à
AUTO
Die Anzeige des VIP G2 zeigt die neue Einstellung an.
Hinweis
·
Vor jeder Änderung müssen Sie den VIP G2 in den Standby-Zustand schalten (durch Drücken der power-Taste and der Gerätefront oder der Taste
auf der Fernbedienung).
·
Beim Abspielen einer NTSC-Disc wird bei Verwendung eines PALFernsehgerätes ausschließlich Videomaterial im Halbbild-Ausgabeformat
("interlaced") auf dem Bildschirm angezeigt, da Videomaterial im Vollbildausgabeformat ("progressive") nicht mit der Einstellung MOD.PAL kompatibel ist.
Disc
Player-Einstellung
Typ
Format NTSC
DVD
NTSC
Video CD
CD / No disc
PAL
AUTO
NTSC
MOD.PAL
NTSC
PAL
PAL
PAL
PAL
NTSC
NTSC
MOD.PAL
NTSC
PAL
NTSC
PAL
PAL
-
NTSC
PAL
NTSC oder PAL
30
9.1.1
NTSC-Format auf PAL-System abspielen
Die meisten Modelle der neu entwickelten Countdown-PAL-TV-Systeme erkennen 50 Hz (PAL)/60 Hz (NTSC) und wechseln automatisch die vertikale Bildgröße, so dass die Anzeige keine vertikale Stauchung erfährt. Wenn Ihr PALFernseher keinen V-Hold- Regler aufweist, können Sie unter Umständen keine
NTSC-Discs abspielen, weil das Bild "durchläuft". Hat der Fernseher jedoch
einen V-Hold-Regler, experimentieren Sie so lange, bis das "Durchlaufen" des
Bildes aufhört. Auf manchen Fernsehern kann sich eine vertikale Stauchung einstellen, so dass oben und unten schwarze Bänder entstehen. Dies ist keine Störung, sondern die Folge der NTSC-PAL-Konvertierung.
9.2
Ein- und Ausschalten
Schalten Sie das Gerät mit der power-Taste auf der Gerätevorderseite ein. Das
Anzeigefenster auf der Gerätevorderseite zeigt kurzzeitig LOADING an.
Wenn der Deckelschieber geöffnet ist, zeigt das Anzeigefenster OPEN.
Falls Sie das Gerät einschalten und bei geschlossener Lade keine Disc eingelegt
ist, wird nach kurzer Zeit nach dem Einschalten jeweils 0 für Gruppe/Titel/Spur/Kapitel/Zeit im Anzeigefenster stehen.
Schalten Sie das Gerät durch Drücken der power-Taste auf der Gerätevorderseite
aus. Das Anzeigefenster zeigt zunächst den Schriftzug -OFF- und wird nach
kurzer Zeit dunkel. Das Gerät ist nun im Stand By-Zustand.
9.2.1
Einlegen und Entnehmen von Discs
Öffnen Sie den Deckelschieber auf der Oberseite des Gerätes, indem Sie ihn nach
hinten schieben. Legen Sie die Disc mit der beschrifteten Seite nach oben auf den
Antriebsdorn. Fixieren Sie nun die Disc mit dem beiliegenden Stabilisator
("Puck"). Achten Sie darauf, dass der Stabilisator die Disc zentriert und gerade
aufliegt.
Schließen Sie nun die Lade. Im Anzeigefenster erscheint LOADING. Nach kurzer
Zeit wird der Disc-Typ angezeigt (siehe Kapitel "Grundwissen über Discs" auf
Seite 26). Näheres zum Abspielen von Discs entnehmen Sie bitte dem folgenden
Abschnitt und dem Kapitel "Grundlegende Wiedergabesteuerungen" auf Seite
42.
Stoppen Sie die Wiedergabe mit der Taste ■ an der Gerätefront oder auf der
Fernbedienung, bevor Sie den Deckelschieber öffnen. Lassen Sie die Disc zum
völligen Stillstand kommen, bevor Sie den Stabilisator ("Puck") entfernen, um die
Disc zu entnehmen.
Hinweis
·
Bei Öffnen des Deckelschiebers während der Wiedergabe benötigt der DVDSpieler eine kurze Zeit, um die Disc zu stoppen. Warten Sie bis zum vollständigen Stillstand der Disc, bis Sie diese entfernen.
·
Die Lade muss immer vollständig geschlossen sein, damit eine Disc abgespielt werden kann.
31
·
Verwenden Sie immer den beiliegenden Puck zur Stabilisierung und Zentrierung der Disc, ansonsten kann sowohl das Gerät wie auch die Disc beschädigt werden.
·
Benutzen Sie niemals zusätzliche Disc-Auflagen (Dämpfungsmatten etc).
·
Verwenden Sie keine auf dem Markt erhältlichen Discs mit nicht standardgemäßer Form, da das Gerät durch diese beschädigt werden könnte.
·
Beachten Sie beim Überspielen von DVD Audio-, DVD Video- und MP3Discs sowie Audio-CDs, SACDs und Video CDs das in Ihrem Land geltende
Urheberrecht. Das Aufnehmen von urheberrechtlich geschütztem Material
kann gegen das Urheberrecht verstoßen.
·
DVD Video-Discs sind durch ein Kopierschutzsystem geschützt. Wenn Sie
das Gerät direkt an einen Videorecorder anschließen, wird das Kopierschutzsystem aktiviert und das Bild möglicherweise nicht korrekt wiedergegeben.
·
Wenn Sie eine DVD VIDEO-Disc mit einem für dieses Gerät nicht geeigneten Ländercode einlegen, wird diese nicht abgespielt.
·
Bei manchen DVD VIDEO-Discs startet des Gerät automatisch die Wiedergabe nach Einlegen der Disc und Schließen der Lade.
9.3
Einrichten des Gerätes mit dem Setup Navigator
Nach dem Einschalten des VIP G2 erscheint das Audionet-Logo auf dem Fernsehbildschirm. Nun können Sie den VIP G2 mit Hilfe des Setup Navigators (Setup-Assistent) für die Ausführung des jeweils angeschlossenen Fernsehgerätes
einrichten.
Anschließend können Sie weitere Einstellungen vornehmen oder direkt mit dem
Abspielen einer Disc beginnen. Bevor Sie weitergehen, sollten Sie sicherstellen,
ob Sie die Batterien in die Fernbedienung eingesetzt haben.
Hinweis
·
Wenn ein HDMI-kompatibles Gerät an den VIP G2 angeschlossen ist, erscheint das HDMI-Einstellungsmenü statt der Einrichtungsmenüs auf dem
Fernsehbildschirm. Siehe den Abschnitt "HDMI-Einstellungen" auf Seite
108 für Informationen zu den erforderlichen Einstellungen.
9.4
Bildschirmmenüs
Zur einfacheren Bedienung bietet der VIP G2 zahlreiche Bildschirmmenüs. Sie
sollten sich schnell an den Umgang mit den Menüs gewöhnen, da Sie diese zur
Einrichtung des VIP G2s, für einige Wiedergabefunktionen (z.B. für die Wiedergabeprogrammierung) und für die erweiterten Audio- und Videoeinstellungen
benötigen.
32
Alle Menüs werden auf gleiche Weise navigiert, indem Sie mit den Cursortasten
den gewünschten Eintrag zu markieren und dann Ent. bzw.
drücken, um den markierten Eintrag auszuwählen.
Wichtig
·
Der in diesem Handbuch verwendete Ausdruck "auswählen" bedeutet, dass
Sie die Gummitasten
verwenden, um einen Eintrag in einem
Bildschirmmenü zu markieren und dann mit Ent. bzw.
bestätigen.
Taste
Home Menu
Funktion
Blendet die Bildschirmmenüs ein und aus
Ändert den markierten Menüeintrag
oder Ent.
Return
Wählt den markierten Menüeintrag aus
Kehrt zum vorigen Bildschirm ohne Speicherung der Änderungen zurück
Tipp
·
Informationen am unteren Rand eines OSD-Bildschirms erläutern den momentan ausgewählten Menüpunkt und zeigen, welche Tasten für diesen Bildschirm zur Verfügung stehen.
33
9.5
Der Setup Navigator
Mit dem Setup Navigator (Setup-Assistent) können Sie eine Reihe der grundlegenden Geräteeinstellungen vornehmen. Wir empfehlen, den Setup Navigator
besonders dann zu verwenden, wenn ein AV-Receiver zur Wiedergabe von Surround-Sound angeschlossen ist. Hinweise zu digitalen Audioformaten finden Sie
im Handbuch zum AV-Receiver.
1.
Drücken Sie Stopp, wenn eine Disc eingelegt ist.
Schalten Sie außerdem den Fernseher ein, und vergewissern Sie sich, dass der
korrekte Videoeingang ausgewählt ist.
2.
Drücken Sie die Taste Home Menu.
Das Bildschirmmenü wird angezeigt.
3.
Wählen Sie den [Setup Navigator] (Setup Assistent).
34
4.
Auswählen der DVD-Sprache
Manche DVDs enthalten Bildschirmmenüs, Tonspuren und Untertitel in mehreren Sprachen. Stellen Sie hier die bevorzugte Sprache ein.
·
Bedenken Sie, dass die hier ausgewählte Sprache evtl. nicht auf allen Discs
verfügbar ist.
·
Wenn Sie eine Sprache wünschen, die nicht in der Liste enthalten ist, wählen
Sie [Other Language] (Andere Sprache). Weitere Informationen hierzu
finden Sie unter "Auswählen der Sprache aus Liste der Sprachencodes" auf
Seite 125.
5.
Ist Ihr Fernsehgerät bzw. Monitor mit der Vollbild- bzw. Progressive Scan-Ausgabe kompatibel?
Wählen Sie [Compatible] (kompatibel), [Not Compatible] (nicht kompatibel)
oder [Don’t Know] (nicht bekannt).
·
Diese Einstellung ist nur wirksam, wenn Sie das Fernsehgerät bzw. den Monitor an den Komponenten-Videoausgang des VIP G2s angeschlossen haben.
35
6.
Haben Sie einen AV-Receiver angeschlossen?
Wenn Sie hier [Not Connected] (nicht angeschlossen) ausgewählt haben, wird
das Setup beendet. Drücken Sie Ent. oder
, um den Setup-Assistenten zu
beenden.
7.
Haben Sie die analogen 5.1 Kanal Audioausgänge an Ihren AVReceiver angeschlossen?
Wählen Sie [Connected] (angeschlossen) oder [Not Connected] (nicht angeschlossen).
8.
Haben Sie den VIP G2 über die digitale Audioschnittstelle (optical oder
coaxial) an Ihren AV-Receiver angeschlossen?
Wählen Sie [Connected] (angeschlossen) oder [Not Connected] (nicht angeschlossen).
36
·
Wenn Sie hier [Not Connected] (nicht angeschlossen) sowohl in Schritt 7
als auch Schritt 8 ausgewählt haben, wird das Setup beendet. Drücken Sie
Ent. oder , um den Setupassistenten zu verlassen.
·
Wenn Sie in Schritt 7 [Connected] (angeschlossen) ausgewählt haben,
beantworten Sie bitte die folgenden Fragen über die Lautsprecher in Ihrem
System, ansonsten machen Sie bitte mit Schritt 12 weiter.
9.
Haben Sie einen Center-Lautsprecher an Ihren AV-Receiver angeschlossen?
Wählen Sie [Connected] (angeschlossen) oder [Not Connected] (nicht angeschlossen).
10. Haben Sie Surround-Lautsprecher an Ihren AV-Receiver angeschlossen?
Wählen Sie [Connected] (angeschlossen) oder [Not Connected] (nicht angeschlossen).
37
11. Haben Sie einen Subwoofer an Ihren AV-Receiver angeschlossen?
Wählen Sie [Connected] (angeschlossen) oder [Not Connected] (nicht angeschlossen).
·
Wenn Sie in Schritt 8 [Not Connected] (nicht angeschlossen) ausgewählt
haben, wird das Setup beendet. Drücken Sie Ent. oder , um den SetupAssistenten zu verlassen.
Die Fragen 12 bis 15 beschäftigen sich mit den digitalen DekodierMöglichkeiten Ihres AV-Receivers.
12. Ist der AV-Receiver mit Dolby Digital kompatibel?
Wählen Sie [Compatible] (kompatibel), [Not Compatible] (nicht kompatibel)
oder [Don’t Know] (nicht bekannt).
38
13. Ist der AV-Receiver mit DTS kompatibel?
Wählen Sie [Compatible] (kompatibel), [Not Compatible] (nicht kompatibel)
oder [Don’t Know] (nicht bekannt).
14. Ist der AV-Receiver kompatibel mit 96kHz Linear PCM-Audio?
Wählen Sie in jedem Fall [Compatible] (kompatibel). Siehe Kapitel "Linear
PCM Out (Linear-PCM Ausgang)" auf Seite 88.
15. Ist der AV-Receiver mit MPEG kompatibel?
Wählen Sie [Compatible] (kompatibel), [Not Compatible] (nicht kompatibel)
oder [Don’t Know] (nicht bekannt).
39
16. Drücken Sie Ent. oder
, um die Einstellungen abzuschließen
bzw. drücken Sie Home Menu, um den Setup Navigator (SetupAssistent) ohne Speichern der Änderungen zu beenden.
Glückwunsch, das Gerät ist eingerichtet!
40
9.6
Abspielen von Discs
Dieser Abschnitt enthält allgemeine Informationen zur Wiedergabe von DVDAudio, DVD-Video, SACD, Audio CD und Video CD/Super VCD Discs. Weitere Funktionen werden detailliert im nächsten Kapitel behandelt.
Wichtig
·
In der vorliegenden Bedienungsanleitung bedeutet der Ausdruck "DVD"
DVD-Video, DVD-Audio und DVD-R/RW. Wenn eine Funktion ganz speziell auf eine bestimmte Art von DVD-Disc beschränkt ist, wird dies angegeben.
1.
Wenn der VIP G2 noch nicht eingeschaltet ist, drücken Sie die powerauf der Fernbedienung, um ihn einzuTaste an der Gerätefront oder
schalten.
Wenn Sie eine DVD oder Video CD/Super VCD abspielen, schalten Sie auch Ihr
Fernsehgerät ein und vergewissern sich, dass der richtige Videoeingang eingestellt ist.
2.
Öffnen Sie das Disc-Fach an der Geräteoberseite.
Öffnen Sie den Deckelschieber auf der Oberseite des Gerätes, indem Sie ihn nach
hinten schieben.
3.
Einlegen einer Disc.
Legen Sie die Disc mit der beschrifteten Seite nach oben auf den Antriebsdorn.
Fixieren Sie nun die Disc mit dem beiliegenden Stabilisator ("Puck"). Achten Sie
darauf, dass der Stabilisator die Disc zentriert und gerade aufliegt. Schließen Sie
nun den Deckelschieber.
Legen Sie nie mehr als eine Disc ein, und verwenden Sie keine zusätzlichen DiscAuflagen (Dämpfungsmatten etc)!
4.
Drücken Sie die play-Taste (►), um die Wiedergabe zu starten.
Wenn Sie eine DVD oder Video CD/Super VCD abspielen, kann ein Menü angezeigt werden. Siehe die Abschnitte "DVD-Disc-Menüs" auf Seite 43 und "Video
CD/Super VCD PBC-Menüs" auf Seite 44 für Einzelheiten über das Navigieren
dieser Menüs. Wenn Sie eine MP3-Disc abspielen, kann es ein paar Sekunden
dauern, bis die Wiedergabe startet. Dies hängt mit der Komplexität der Dateistruktur auf der Disc zusammen.
41
9.6.1
Grundlegende Wiedergabesteuerungen
Die untenstehende Tabelle zeigt die grundlegenden Steuerungen der Fernbedienung zum Abspielen von Discs an. Das folgende Kapitel deckt zusätzliche Wiedergabe-Funktionen detaillierter ab.
Taste
Funktion
Startet die Wiedergabe.
►
DVD und Video CD/Super VCD: Wenn die Anzeige RESUME anzeigt
wird, beginnt die Wiedergabe von dem Punkt, an dem sie angehalten
wurde.
▌▌
Hält die Wiedergabe einer Disc an, oder setzt diese fort.
■
Stoppt die Wiedergabe. DVD-Video, DVD-RW und Video CD: Drücken Sie ■ (Stop) erneut, um die Resume-Funktion zu beenden.
Die Resume-Funktion wird ebenfalls beendet, wenn der Deckelschieber
geöffnet wird.
◄◄
Taste drücken für Suchlauf rückwärts. Drücken Sie (Wiedergabe), um
die normale Wiedergabe fortzusetzen.
►►
Taste drücken für Suchlauf vorwärts. Drücken Sie (Wiedergabe), um
die normale Wiedergabe fortzusetzen.
▐◄◄
Springt an den Anfang des aktuellen Kapitels oder Stückes.
Durch ein erneutes Drücken springen Sie auf vorherige Kapitel/Stücke.
►►▌
Springt auf das nächste Kapitel oder Stück.
Verwenden Sie diese, um eine Titel-/Gruppen-/Stück-Nummer einzugeben. Drücken Sie Ent. (Enter) zur Auswahl (oder warten Sie ein
paar Sekunden):
Zahlen- Wenn die Disc gestoppt ist, beginnt die Wiedergabe an der ausgewähltasten ten Titel-/Gruppen- (für DVD) oder Stück-Nummer (für
CD/SACD/Video CD/Super VCD/ MP3).
Wenn die Disc wiedergegeben wird, springt die Wiedergabe an den
Anfang des ausgewählten Kapitels oder Titels (innerhalb der aktuellen
Gruppe für DVD-Audio).
9.6.2
Bedienelemente an der Frontplatte
Die Tasten play (Wiedergabe), stop und pause an der Frontplatte des VIP G2
haben dieselben Funktionen wie die entsprechenden Tasten der Fernbedienung.
Die Funktion der skip-Taste (Suchlauf/Springen) ist leicht unterschiedlich in der
Funktion. Halten Sie zum Ausführen eines Suchlaufs die Taste gedrückt. Drücken Sie zum Überspringen von Kapiteln/Titeln (Tracks) die Taste kurz.
42
Wichtig
·
Es kann bei einigen DVD-Discs vorkommen, dass einige Wiedergabe- Steuerungen in bestimmten Abschnitten der Disc nicht funktionieren. Dies ist keine
Funktionsstörung des Geräts, sondern vom Hersteller der Disc eingerichtet.
9.6.3
DVD-Disc-Menüs
Viele DVD-Video- und DVD-Audio-Discs enthalten Menüs, in denen Sie wählen können, was Sie sehen oder hören möchten. Dort können Sie auch auf zusätzliche Funktionen, wie z. B. die Auswahl der Untertitel- und Audiosprache, oder
auf Sonderfunktionen, wie z. B. Diashows, zugreifen. Weitere Hinweise erhalten
Sie auf der Verpackung der Disc. Manchmal werden Menüs automatisch angezeigt, wenn Sie die Wiedergabe beginnen; andere erscheinen erst, wenn Sie die
Taste Menu oder Top Menu drücken.
Wichtig
·
Einige DVD-Audio Discs bieten eine "Bonus-Gruppe" an. Um auf diese
Gruppe zugreifen zu können, müssen Sie ein Kennwort eingeben, das Sie auf
der Verpackung der Disc finden. Siehe den Abschnitt "Bonus Group (BonusGruppe)" auf Seite 104 für weitere Informationen.
Taste
Funktion
T op
M enu
Zeigt das "Hauptmenü" einer DVD-Disc an - dieses fällt je
nach Disc unterschiedlich aus.
M enu
Zeigt das DVD-Disc-Menü an - dieses fällt je nach Disc
unterschiedlich aus und kann dem "Hauptmenü" gleichen.
Bewegt den Cursor auf dem Schirm.
Wählt die aktuelle Menüoption aus.
Kehrt zum vorher angezeigten Menübildschirm zurück.
Einige DVD-Audio-Discs enthalten Bilder, die man durchsuchen kann. Drücken Sie diese Taste, um den BrowserBildschirm anzuzeigen.
Zahlentasten
Hebt eine nummerierte Menüoption hervor (nur bei einigen
Discs). Drücken Sie Ent. (Enter) zur Auswahl (oder warten Sie ein paar Sekunden).
43
9.6.4
Video CD/Super VCD PBC-Menüs
Manche Video CDs/Super VCDs enthalten Menüs, in denen Sie auswählen können, welcher Teil wiedergegeben werden soll. Diese Menüs werden PBC- (Playback Control) Menüs genannt. Sie können eine PBC Video CD/Super VCD abspielen, ohne im PBC-Menü navigieren zu müssen. Dazu starten Sie die Wiedergabe, indem Sie eine Zifferntaste oder eine der Tasten zum Überspringen eines
Titels ►►▌ verwenden, um ein Stück auszuwählen und nicht die ► (Wiedergabe)-Taste.
Taste
Funktion
Zeigt das PBC-Menü an.
Verwenden Sie diese, um nummerierte Menüoptionen einzu-
Zahlentasten geben. Drücken Sie Ent. (Enter) zur Auswahl (oder warten
Sie ein paar Sekunden).
Zeigt die vorhergehende Menüseite an (falls eine vorhanden
ist).
Zeigt die nächste Menüseite an (falls eine vorhanden ist).
FAQ (häufig gestellte Fragen)
·
Nachdem ich eine DVD-Disc eingelegt habe, wird diese nicht abgespielt!
Höchstwahrscheinlich ist diese Disc nicht mit dem richtigen Ländercode für Ihren
VIP G2 ausgestattet. Der Ländercode sollte auf der Disc aufgedruckt sein. Überprüfen Sie diese an Hand des Ländercodes Ihres VIP G2. Siehe auch
"Grundwissen über Discs" auf Seite 26. Wenn der Ländercode in Ordnung ist,
kann es sein, dass die Disc beschädigt oder verschmutzt ist. Reinigen Sie die Disc
und sehen Sie nach, ob Anzeichen für Beschädigungen vorhanden sind. Siehe
auch "Pflege des Gerätes und der Discs" auf Seite 119. Überprüfen Sie auch, ob
die Disc richtig in dem Disc-Fach liegt und ob sie mit dem Etikett nach oben
eingelegt ist.
·
Warum wird die eingelegte Disc nicht wiedergegeben?
Überprüfen Sie zuerst, ob die Disc richtig herum eingelegt wurde (Etikett nach
oben). Dann überprüfen Sie, ob diese sauber und nicht beschädigt ist. Mehr Informationen zur Reinigung der Discs erhalten Sie unter "Pflege des Gerätes und
der Discs" auf Seite 119. Wenn eine richtig eingelegte Disc nicht wiedergegeben
wird, ist es möglicherweise ein nicht kompatibles Format oder ein nichtkompatibler Disc- Typ, wie z. B. DVD-ROM. Mehr Informationen zur DiscKompatibilität erhalten Sie im Abschnitt "Grundwissen über Discs" auf Seite
26.
44
·
Es wird kein Bild angezeigt!
Überprüfen Sie die Rückseite und vergewissern Sie sich, dass der Videoausgang
aktiviert ist. Schalten Sie gegebenenfalls den Videoausgang ein, um die VideoAusgänge wieder zu aktivieren. Siehe auch "Video-Ausgänge" auf Seite 137.
Falls Ihr Fernsehgerät nicht mit der Vollbild- (Progressive Scan)-Ausgabe kompatibel ist, vergewissern Sie sich außerdem, dass die PRGRSVE–Anzeige im
Display ausgeschaltet ist. Falls diese Anzeige leuchtet, stellen Sie dies im
HOME MENU ein, um den Video-Ausgabemodus auf Halbbild- (Interlaced)Format umzuschalten.
·
Ich habe einen Breitbild-Fernseher. Warum sind schwarze Balken am
oberen und unteren Bildschirmrand vorhanden, wenn ich einige Discs
abspiele?
Einige Filmformate sind so eingestellt, dass schwarze Balken selbst dann am
oberen und unteren Bildschirmrand benötigt werden, wenn diese auf einem Breitbild-Fernseher wiedergegeben werden. Dies ist keine Funktionsstörung.
·
Ich habe einen Standard-Fernseher (4:3). Der VIP G2 ist so eingestellt,
dass er Breitbild-DVDs im Pan & Scan-Format anzeigt. Warum erhalte
ich bei einigen Discs dennoch schwarze Balken am oberen und unteren
Bildschirmrand?
Einige Discs ignorieren die Anzeigeneinstellungen des VIP G2, d.h. selbst wenn
Sie [4:3 (Pan & Scan)] ausgewählt haben, werden diese Discs im LetterboxFormat angezeigt werden. Dies ist keine Funktionsstörung.
·
Meine DVD-Audio-Disc wird abgespielt, doch hält dann plötzlich an!
Die Disc ist vielleicht illegal kopiert worden.
·
Meine CD mit MP3-Stücken wird nicht abgespielt!
Stellen Sie sicher, dass die Stücke im MPEG1 Audio Layer 3 Format kodiert
wurden. Siehe auch "MP3-Discs" auf Seite 27.
·
Einige MP3-Stücke werden nicht angezeigt. Wo sind diese?
Dateinamen, die nicht über die Erweiterung ".mp3" verfügen, werden vom
VIP G2 nicht erkannt. Wenn mehr als 250 Ordner oder Stücke auf einer Disc
vorhanden sind, werden nur die ersten 250 erkannt. Siehe auch "MP3-Discs" auf
Seite 27.
45
·
Von den optischen/koaxialen Audioausgängen oder der HDMI Schnittstelle erfolgt keine Tonausgabe!
Prüfen Sie nach, dass die Digitalausgänge an der Rückseite des Gerätes eingeschaltet sind. Falls dies nicht der Fall ist, betätigen Sie bitte den Schalter 11, um
die Digitalausgänge(nur Digital Audio) wieder einzuschalten (L bit oder H bit).
Eine Ausgabe des mehrkanaligen Tons von DVD-Audio-Discs über die HDMISchnittstelle ist nicht möglich. Beim Abspielen solcher Discs müssen Sie DVDAudio Out auf [2 Channel] einstellen, um die Audiosignale auf zwei Stereokanäle herunterzumischen (dies ist bei bestimmten Discs nicht möglich). Außerdem erfolgt keine Tonausgabe über den HDMI-Ausgang, wenn die Quellenkomponente nur DVI/HDCP-kompatibel ist.
·
Mein AV-Receiver ist auf jeden Fall mit 96/88,2 kHz Linear PCM Audio
kompatibel. Es scheint aber mit dem VIP G2 nicht zu funktionieren. Woran liegt das?
Stellen Sie sicher, dass die Digitalausgänge weder ausgeschaltet noch der
HighBit-Modus aktiviert ist. Falls dies der Fall ist, stellen Sie bitte den Schalter
11 auf L bit (Low Bit Mode). Siehe Kapitel "Digitale Audio-Ausgänge" auf
Seite 141.
·
Ich habe den VIP G2 an eine HDMI/DVI kompatible Komponente angeschlossen, doch wird kein Signal ausgegeben.
Vergewissern Sie sich, dass Sie den VIP G2 in den Einstellungen für die angeschlossene Komponente als den HDMI-Eingang ausgewählt haben. Schlagen Sie
dazu ggf. in der Bedienungsanleitung der betreffenden Komponente nach. Ein
HDMI-Anschluss kann nur zu Komponenten hergestellt werden, die sowohl mit
DVI als auch mit HDCP (High Bandwith Digital Content Protection) kompatibel
sind. Siehe Kapitel "Anschluss über HDMI" auf Seite 146 zu Einzelheiten über
HDMI-Kompatibilität.
·
Vom HDMI-Ausgang erfolgt keine Bildausgabe.
Je nach Art des Programmmaterials kann u.U. kein Bild von DVI-kompatiblen
Programmquellen erhalten werden. Außerdem muss die DVI-kompatible Programmquelle unter Verwendung von HDCP (High Bandwith Digital Content
Protection) codiert sein, damit eine Bildwiedergabe unter Verwendung des
VIP G2 möglich ist. Siehe Kapitel "Anschluss über HDMI" auf Seite 146 zu
Einzelheiten über HDMI-Kompatibilität. Vergewissern Sie sich, dass die Einstellung der Auflösung am VIP G2 mit der Auflösung der über HDMI angeschlossenen Komponente übereinstimmt. Siehe Abschnitt "HDMI-Einstellungen" auf
Seite 108 für Informationen zum Ändern der HDMI Einstellung.
46
10
Abspielen von Discs
10.1
Einleitung
Die meisten in diesem Kapitel beschriebenen Funktionen verwenden Bildschirmanzeigen. Siehe Abschnitt "Bildschirmmenüs" auf Seite 32 für eine Erläuterung
des Navigierens in diesen Bildschirmanzeigen. Viele der in diesem Kapitel behandelten Funktionen treffen auf DVDs, SACDs, Video CDs/Super VCDs, CDs
und MP3-Discs zu, auch wenn die genaue Bedienung je nach eingelegter Disc
leicht variieren kann.
Einige DVDs schränken die Ausführung mancher Funktionen ein (z. B. Zufallswiedergabe oder Wiederholung) Dies ist keine Funktionsstörung.
Wenn eine Video CD/Super VCDs abgespielt wird, sind einige der Funktionen
während der Wiedergabe im PBC (Wiedergabe-Kontroll)-Modus nicht verfügbar.
Wenn Sie diese jedoch verwenden möchten, beginnen Sie das Abspielen einer
Disc, indem Sie eine Zifferntaste benutzen, um ein Stück auszuwählen.
10.2
Verwendung des Disc Navigators, um den Inhalt einer Disc zu durchsuchen
Verwenden Sie den Disc Navigator, um den Inhalt einer Disc zu durchsuchen
und somit den Abschnitt zu finden, den Sie abspielen möchten. Sie können den
Disc Navigator verwenden, während eine Disc abgespielt wird oder wenn diese
gestoppt ist.
·
Es ist nicht möglich, den Disc Navigator zu benutzen, wenn eine Video
CD/Super VCD im PBC (Wiedergabe-Kontroll)-Modus abgespielt wird oder
wenn ein DVD-Disc-Menü angezeigt wird.
1.
Drücken Sie Home Menu und wählen Sie [Disc Navigator] aus der
Bildschirmanzeige.
Alternativ können Sie, falls eine DVD-RW, CD, Video CD/Super VCD oder
MP3 Disc geladen ist, MENU drücken. Dies bringt Sie direkt auf den Disc Navigator-Bildschirm.
47
2.
Wählen Sie, was Sie abspielen möchten.
Je nach Art der geladenen Disc, kann sich der Disc Navigator im Aussehen etwas
unterscheiden. Bei einer DVD-Video-Disc wählen Sie einen Titel oder ein Kapitel
innerhalb eines Titels.
Bei einer DVD-Audio-Disc wählen Sie eine Gruppe oder ein Stück innerhalb
einer Gruppe.
Bei einer SACD-Disc wählen Sie ein Stück innerhalb des aktuellen Wiedergabebereichs.
48
Bei einer DVD-RW-Disc im Video Recording-Format wählen Sie zwischen den
Playlist- und Original-Bereichen einer Disc, oder Sie wählen einen Titel. Ver, um eine Titel-Vorschau auszuführen.
wenden Sie die Taste
Wichtig
·
Während der Wiedergabe ist es nicht möglich, zwischen dem Original und
der Playlist zu wechseln.
·
Nicht alle DVD-RW Discs verfügen über eine Playlist.
Bei CDs und Video CD/Super VCDs wählen Sie ein Stück. Das Beispiel unten
zeigt, dass eine CD geladen ist.
Bei einer MP3-Disc wählen Sie einen Ordner oder ein Stück innerhalb eines Ordners. Beachten Sie, dass Ordner- oder Stücknamen, die Accents oder Sonderzeichen enthalten, mit verallgemeinerten Bezeichnungen wie z.B. F_033, T_035
usw. angezeigt werden können.
49
Die Wiedergabe beginnt, nachdem Sie Ent. oder
gedrückt haben.
Tipp
·
Der Disc Navigator ist nicht verfügbar, bis eine Disc eingelegt wurde.
·
Eine weitere Möglichkeit, einen bestimmten Abschnitt auf einer Disc zu finden ist, mit einem der Such-Modi danach zu suchen. Siehe "Durchsuchen einer Disc" auf Seite 69.
10.2.1 Suchlauf
Sie können Discs im Suchlauf vorwärts oder rückwärts mit mehreren Geschwindigkeiten durchsuchen.
1.
Drücken Sie während der Wiedergabe ◄◄ oder ►►, um den Suchlauf
zu beginnen.
2.
Drücken Sie diese Taste wiederholt, um die Suchgeschwindigkeit zu
erhöhen.
·
MP3s können nur mit einer Geschwindigkeit durchsucht werden.
·
Die Suchgeschwindigkeit wird auf dem Bildschirm angezeigt.
3.
Drücken Sie ► (Wiedergabe), um die normale Wiedergabe fortzusetzen.
·
Während des Suchlaufs bei SACD, Audio-CD/Super VCDs und MP3-Discs
wird der Ton wiedergegeben.
·
Beim Durchsuchen von DVDs und Video CD/Super VCDs wird kein Ton
wiedergegeben. Es werden keine Untertitel beim Durchsuchen von DVDVideos angezeigt.
50
·
Je nach Disc, kann die normale Wiedergabe automatisch fortgesetzt werden,
wenn ein neues Kapitel auf einer DVD-Video-Disc beginnt.
10.3
Wiedergabe in Zeitlupe
Sie können DVD-Videos, DVD-R/RWs und Video CD/Super VCDs in vier verschiedenen Zeitlupengeschwindigkeiten (vorwärts) wiedergeben. Bei DVDVideos und DVD-R/RWs stehen außerdem zwei Geschwindigkeiten rückwärts
zur Verfügung.
1.
Drücken Sie während der Wiedergabe ▌▌ (Pause).
2.
Halten Sie ◄◄ oder ►► gedrückt, bis die Zeitlupenwiedergabe beginnt.
·
Die Zeitlupengeschwindigkeit wird auf dem Bildschirm angezeigt.
·
Während der Zeitlupenwiedergabe wird kein Ton wiedergegeben.
3.
·
4.
Drücken Sie diese Taste wiederholt, um die Zeitlupengeschwindigkeit zu
ändern.
Die Zeitlupengeschwindigkeit wird auf dem Bildschirm angezeigt.
Drücken Sie ► (Wiedergabe), um die normale Wiedergabe fortzusetzen.
Hinweis
·
Bei den Titeln bestimmter DVDs kann keine Zeitlupenwiedergabe ausgeführt
werden.
·
Video CD/Super VCD unterstützen nur die Zeitlupenwiedergabe vorwärts.
·
Die Bildqualität während der Zeitlupenwiedergabe ist nicht so gut wie bei der
normalen Wiedergabe.
·
Je nach Disc, kann die normale Wiedergabe automatisch fortgesetzt werden,
wenn ein neues Kapitel beginnt.
·
Bei DVD-Audio-Discs, die durchsuchbare Bilder enthalten (siehe "Glossar"
auf Seite 126), drücken Sie ◄◄ oder ►►, um das vorhergehende/nächste
Bild anzuzeigen.
51
10.4
Einzelbildvorlauf/Einzelbildrücklauf
Sie können DVD-Video- oder DVD-R/RW-Discs Bild für Bild vorwärts oder
rückwärts wiedergeben. Bei Video CD/Super VCDs können Sie nur den Einzelbildvorlauf verwenden.
1.
Drücken Sie während der Wiedergabe ▌▌(Pause).
2.
Drücken Sie ◄◄ oder ►►, um ein Einzelbild vor bzw. zurück zu schalten.
3.
Drücken Sie ► (Wiedergabe), um die normale Wiedergabe fortzusetzen.
Hinweis
·
Die Bildqualität während des Einzelbildrücklaufs ist nicht so gut wie während des Einzelbildvorlaufs.
·
Je nach Disc kann die normale Wiedergabe automatisch fortgesetzt werden,
wenn ein neues Kapitel beginnt.
·
Wird die Abspielrichtung einer DVD Video- Disc geändert, kann es vorkommen, dass sich das Bild auf unerwartete Weise "bewegt". Dies ist keine
Funktionsstörung.
·
Bei DVD-Audio-Discs, die durchsuchbare Bilder enthalten (siehe "Glossar"
auf Seite 126), drücken Sie ◄◄ oder ►►, um das vorhergehende/nächste
Bild anzuzeigen.
10.5
Wiederholen eines Disc-Abschnittes
Die Funktion A-B Repeat ermöglicht es Ihnen, zwei Punkte (A und B) innerhalb
eines Stückes (DVD-Audio, CD und Video CD) oder eines Titels (DVD-Video
und DVD-R/RW) zu bestimmen, die eine Schleife bilden und endlos wiedergegeben werden.
Wichtig
·
A-B Repeat ist bei SACDs, MP3s, Super VCDs oder Video CDs im PBC
(Wiedergabe-Kontroll)-Modus, oder wenn ein DVD-Disc-Menü angezeigt
wird, nicht verfügbar.
52
1.
Drücken Sie während der Wiedergabe Play Mode, und wählen Sie
[A-B Repeat] aus der Liste der Funktionen auf der linken Seite.
2.
Drücken Sie Ent. oder
der Schleife einzustellen.
bei [A (Start Point)], um den Startpunkt
3.
Drücken Sie Ent. oder
Schleife einzustellen.
bei [B (End Point)], um den Endpunkt der
Nachdem Sie Ent. oder
gedrückt haben, springt die Wiedergabe an den
Startpunkt und gibt die Schleife wieder.
53
4.
Drücken Sie Clear oder wählen Sie [Off] aus dem Menü, um die normale Wiedergabe fortzusetzen.
10.6
Die Wiederholfunktion
Je nach eingelegter Disc, stehen verschiedene Wiederholoptionen zur Verfügung.
Es ist auch möglich, die Wiederholfunktion mit der Programmierfunktion zu
verwenden, um Stücke/Kapitel, die sich im Abspielprogramm befinden, wiederholt abzuspielen (siehe "Bearbeiten eines Abspielprogramms" auf Seite 58).
Wichtig
·
Repeat play (Wiederholung d. Wiedergabe) ist bei Video CD/Super VCDs
im PBC (Wiedergabe-Kontroll)-Modus, oder wenn ein DVD-Disc-Menü angezeigt wird, nicht verfügbar.
1.
Drücken Sie während der Wiedergabe Play Mode, und wählen Sie
[Repeat] aus der Liste der Funktionen auf der linken Seite.
2.
Wählen Sie eine Wiederholoption.
Die zur Verfügung stehenden, verschiedenen Wiederholoptionen hängen vom Typ
der eingelegten Disc ab. Der unten stehende Bildschirm wird angezeigt, wenn
eine DVD Video-Disc eingelegt ist:
54
DVD-Video und DVD-R/RW-Discs
·
Title Repeat
·
Chapter Repeat
·
Repeat Off
DVD-Audio-Discs
·
Group Repeat
·
Track Repeat
·
Repeat Off
SACD, CD und Video CD/Super VCD-Discs
·
Disc Repeat
·
Track Repeat
·
Repeat Off
MP3-Discs
·
Disc Repeat
·
Folder Repeat
·
Track Repeat
·
Repeat Off
Tipp
·
Wenn Sie ein Abspielprogramm erstellt haben, erscheint auch die Option
[Program Repeat] als eine Wiederholoption.
·
Um die Disc zu stoppen und die Wiederholfunktion zu deaktivieren, drücken
Sie ■ (Stop).
·
Sie können auch die Wiederholfunktion deaktivieren, ohne die Wiedergabe zu
stoppen, indem Sie Clear drücken. Die Disc wird bis zum Ende wiedergegeben und dann gestoppt.
55
Hinweis
·
Sie können die Wiederhol- und Zufallsfunktion nicht gleichzeitig verwenden.
·
Wenn Sie während der Wiederholung den Kamerawinkel verändern, wird die
Wiederholfunktion deaktiviert.
10.7
Die Zufallsfunktion
Verwenden Sie die Zufallsfunktion, um Titel oder Kapitel (DVD-Video), Gruppen oder Stücke (DVD-Audio) oder Stücke (CD, Video CD/Super VCD und
MP3-Discs) in zufälliger Reihenfolge wiederzugeben.
Sie können die Zufallsoption einstellen, während eine Disc abgespielt wird oder
wenn diese gestoppt ist.
Wichtig
·
Die Zufallswiedergabe kann bei SACDs, DVD-R/RWs, Video CD/Super
VCDs im PBC (Wiedergabe-Kontroll)-Modus, oder wenn ein DVD-DiscMenü angezeigt wird, nicht verwendet werden.
1.
Drücken Sie Play Mode und wählen Sie [Random] aus der Liste der
Funktionen auf der linken Seite.
56
2.
Wählen Sie eine Zufallsoption.
Die zur Verfügung stehenden, verschiedenen Zufallsoptionen hängen vom Typ
der eingelegten Disc ab. Der untenstehende Bildschirm wird angezeigt, wenn eine
DVD Video-Disc eingelegt ist.
DVD-Video-Discs
·
Random Title
·
Random Chapter
·
Random Off
DVD-Audio-Discs
·
Random Group
·
Random Track
·
Random Off
MP3, CD und Video CD/Super VCD-Discs
·
On
·
Off
57
Tipp
·
Um die Disc zu stoppen und die Zufallswiedergabe zu deaktivieren, drücken
Sie ■ (Stop).
·
Sie können auch die Zufallswiedergabe deaktivieren, ohne die Disc zu stoppen, indem Sie Clear drücken. Die Disc wird bis zum Ende wiedergegeben
und dann gestoppt.
·
Während der Zufallswiedergabe funktionieren die Tasten ▐◄◄ und ►►▌
etwas anders als sonst: Mit ▐◄◄ kehren Sie an den Anfang des aktuellen
Stücks/ Kapitels zurück. Sie können nicht weiter zurückgehen. ►►▌ wählt
zufällig ein anderes Stück/Kapitel aus den verbleibenden Stücken/Kapiteln
aus.
·
Sie können die Zufallsfunktion nicht gleichzeitig mit der Programmier- oder
Wiederholfunktion verwenden.
10.8
Erstellen eines Abspielprogramms
Diese Funktion erlaubt es Ihnen, die Abspielreihenfolge von Titeln/Gruppen/Kapiteln/Ordnern/Stücken auf einer Disc zu programmieren.
Wichtig
·
Program play ist bei DVD-R/RWs und CD/Super VCDs im PBC (Wiedergabe-Kontroll)-Modus, oder wenn ein DVD Disc-Menü angezeigt wird, nicht
verfügbar.
1.
Drücken Sie Play Mode und wählen Sie [Program] aus der Liste der
Funktionen auf der linken Seite.
58
2.
Wählen Sie [Create/Edit] aus der Liste der Programmoptionen.
Der Programm-Bearbeitungsbildschirm, der erscheint, hängt vom Typ der eingelegten Disc ab. Auf der linken Seite finden Sie das Abspielprogramm, auf der
rechten eine Liste von Titeln (wenn eine DVD-Video-Disc eingelegt ist), von
Gruppen (für DVD-Audio-Discs), von Stücken (für SACDs, CDs und Video
CD/ Super VCDs) oder von Ordnern (für MP3-Discs). Ganz rechts finden Sie
eine Liste der Kapitel (für DVD-Video) oder Stücke (für DVD-Audio und MP3).
3.
Wählen Sie einen Titel, ein Kapitel, eine Gruppe, einen Ordner oder ein
Stück für den aktuellen Eintrag in das Abspielprogramm.
Bei einer DVD-Disc können Sie einen gesamten Titel oder ein Kapitel innerhalb
eines Titels dem Abspielprogramm hinzufügen.
·
Um einen Titel hinzu zu fügen, wählen Sie den Titel aus.
59
·
Um ein Kapitel hinzuzufügen, heben Sie zuerst den Titel hervor, führen Sie
den Cursor nach rechts und wählen dann ein Kapitel aus der Liste.
Bei einer DVD-Audio-Disc können Sie eine gesamte Gruppe oder ein Stück innerhalb einer Gruppe dem Abspielprogramm hinzufügen.
·
Um eine Gruppe hinzuzufügen, wählen Sie die Gruppe aus.
·
Um ein Stück hinzuzufügen, heben Sie zuerst die Gruppe hervor, führen den
Cursor nach rechts und wählen dann ein Stück aus der Liste.
60
Bei einer SACD, CD oder Video CD/Super VCD wählen Sie ein Stück, um es
dem Abspielprogramm hinzuzufügen. (Die unten angegebene Anzeige zeigt, dass
eine CD geladen ist).
Bei einer MP3-Disc können Sie einen gesamten Ordner oder ein Stück innerhalb
eines Ordners dem Abspielprogramm hinzufügen.
·
Um einen Ordner hinzuzufügen, wählen Sie den Ordner aus.
·
Um ein Stück hinzuzufügen, suchen Sie zuerst den Ordner, führen den Cursor nach rechts und wählen dann einen Stücknamen aus der Liste.
61
Wenn Sie zum Auswählen der Titel/Gruppen/Kapitel/Ordner/Stücke Ent. oder
drücken, wird die Eintragsnummer automatisch um eins erhöht.
4.
Wiederholen Sie Schritt 3, bis ein Abspielprogramm vervollständigt ist.
Ein Abspielprogramm kann bis zu 24 Titel/Kapitel/Gruppen/Ordner/Stücke enthalten.
5.
Um das Abspielprogramm wiederzugeben, drücken Sie ► (Wiedergabe).
Die Programmfunktion bleibt aktiv, bis Sie diese deaktivieren (siehe unten), das
Abspielprogramm löschen (siehe unten), die Disc entnehmen oder den VIP G2
abschalten.
Tipp
·
Um den Programm-Bearbeitungsbildschirm zu verlassen, ohne die Wiedergabe zu starten, drücken Sie Play Mode oder Home Menu. Drücken Sie
keinesfalls Return. Ihr Abspielprogramm wird sonst gelöscht.
·
Drücken Sie während der Programmwiedergabe auf ►►▌, um auf den nächsten Programmeintrag zu springen.
·
Drücken Sie Clear während der Wiedergabe (jedoch nicht, wenn das Abspielprogramm OSD angezeigt wird), um die programmierte Wiedergabe zu
beenden. Wenn die Programmwiedergabe gestoppt wurde, können Sie die
Taste erneut drücken, um das Abspielprogramm zu löschen.
10.8.1 Bearbeiten eines Abspielprogramms
Nach der Erstellung eines Abspielprogramms, können Sie Einträge hinzufügen,
löschen und ändern.
1.
Drücken Sie Play Mode und wählen Sie [Program] aus der Liste der
Funktionen auf der linken Seite.
2.
Wählen Sie [Create/Edit] aus der Liste der Programmieroptionen.
3.
Um einen Eintrag zu löschen, heben Sie die Eintragsnummer hervor,
und drücken Sie Clear.
4.
Um einen Eintrag in der Mitte des Abspielprogramms einzufügen, heben Sie den Eintrag hervor, an dem der neue Eintrag erscheinen soll.
Dann wählen Sie einen Titel/eine Gruppe/ein Kapitel/einen Ordner/ein
Stück aus, das Sie hinzufügen möchten.
Wenn Sie Ent. oder
fügt.
drücken, wird der neue Eintrag in das Programm einge-
62
5.
Um einen Eintrag am Ende des Abspielprogramms hinzuzufügen, heben
Sie den nächsten freien Eintrag hervor, dann wählen Sie einen Titel/eine
Gruppe/ein Kapitel/einen Ordner/ein Stück aus, das Sie hinzufügen
möchten.
Tipp
·
Um den Programm-Bearbeitungsbildschirm zu verlassen, ohne die Wiedergabe zu starten, drücken Sie Play Mode oder Home Menu.
·
Wenn Sie den Programm-Bearbeitungsbildschirm beenden möchten, ohne die
vorgenommenen Änderungen zu übernehmen, drücken Sie Return.
10.8.2 Andere verfügbare Funktionen aus dem Menü Program
Neben der Erstellung und Bearbeitung eines Abspielprogramms, können Sie die
Programmwiedergabe starten und stoppen, das Abspielprogramm löschen und ein
DVD-Abspielprogramm aus dem Menü Program speichern.
1.
Drücken Sie Play Mode und wählen Sie [Program] aus der Liste der
Funktionen auf der linken Seite.
2.
Wählen Sie eine Programmwiedergabefunktion.
[Create/Edit] – Siehe "Erstellen eines Abspielprogramms" auf Seite 58.
[Playback Start] – Beginnt mit der Wiedergabe eines gespeicherten Abspielprogramms.
[Playback Stop] – Deaktiviert die Programmwiedergabe ohne das Abspielprogramm zu löschen.
[Program Delete] – Löscht das Abspielprogramm und deaktiviert die Programmwiedergabe.
[Program Memory] (nur DVD-Video) – Wählen Sie [On] , um das Abspielprogramm für die eingelegte Disc zu speichern. Wählen Sie [Off], um den Programmspeicher für die eingelegte Disc aufzuheben.
63
Tipp
·
Wenn Sie ein Abspielprogramm über die Funktion Program Memory abspeichern, wird das Abspielprogramm automatisch aufgerufen und die Programmwiedergabe eingeschaltet, sobald diese Disc eingelegt wird.
·
Sie können Abspielprogramme für maximal 24 Discs speichern. Danach
wird das älteste Abspielprogramm mit dem neuen, abzuspeichernden Programm ersetzt.
10.9
Verwendung der Komforttasten
Die Komforttasten sind für den reinen Audio-Betrieb gedacht, ohne die Verwendung der Bildschirmmenüs. Damit können diese Funktionen auch bei ausgeschaltetem Bildschirm genutzt werden. Ausgelegt in erster Linie für den CD-Betrieb
funktionieren die Komforttasten bei anderen Audio-Datenträgern teilweise eingeschränkt oder gar nicht (näher erläutert in den folgenden Kapiteln). Verwenden
Sie in diesem Falle die identischen Funktionen über die Bildschirmmenüs (siehe
ab Kapitel 10.5 "Wiederholen eines Disc-Abschnittes" auf Seite 52).
10.9.1 Wiederholen eines Titels
Mit der Wiederholfunktion lässt sich je ein Titel der Audio-Disc oder die komplette Audio-Disc in einer Endlosschleife abspielen.
1.
Betätigen Sie hierzu die Taste Repeat der Fernbedienung einmal, um
die Titelwiederholung zu aktivieren.
Auf dem Display wird zunächst die Funktion angezeigt.
Kurze Zeit später wechselt die Anzeige des Displays.
CD steht für den eingelegten Audio-Disc-Typ, 1 für den Titel, der wiederholt
wird und R_TRK für "Repeat Track" (Titelwiederholung).
2.
Um die Wiederholfunktion zu beenden, drücken Sie bitte die Taste
Clear einmal oder die Taste Repeat zweimal (bei einer MP3-Disc
dreimal) hintereinander.
64
10.9.2 Wiederholen einer Disc
1.
Betätigen Sie hierzu die Taste Repeat der Fernbedienung zweimal, um
die Disc-Wiederholung zu aktivieren.
Auf dem Display wird zunächst die Funktion angezeigt.
Kurze Zeit später wechselt die Anzeige des Displays.
CD steht für den eingelegten Audio-Disc-Typ, 1 für den Titel, der gerade wiedergegeben wird und R_DSC für "Repeat Disc" (Disc-Wiederholung).
2.
Um die Wiederholfunktion zu beenden, drücken Sie bitte die Taste
Clear oder die Taste Repeat (zweimal bei MP3-Discs).
Wichtig
·
Bei einer SACD lässt sich sowohl der Einzeltitel als auch die angewählte
Spur im Wiederholmodus abspielen. Durch mehrfache Betätigung der Taste
Repeat lassen sich die unterschiedlichen Wiederholmodi in folgender Reihenfolge aufrufen:
REPEAT
â
REPEAT
·
(Titelwiederholung)
ALL
(Wiederholung der angewählten Spur).
Bei einer DVD-Audio lässt sich sowohl der Einzeltitel als auch die angewählte Gruppe im Wiederholmodus abspielen. Durch mehrfache Betätigung
der Repeat-Taste lassen sich die unterschiedlichen Wiederholmodi in folgender Reihenfolge aufrufen:
REPEAT
â
REPEAT
·
TRK
TRK
(Titelwiederholung)
GRP
(Wiederholung der angewählten Gruppe).
Bei einer MP3-CD lässt sich der Einzeltitel, das angewählte Verzeichnis
oder die ganze CD im Wiederholmodus abspielen. Durch mehrfache Betätigung der Repeat-Taste lassen sich die unterschiedlichen Wiederholmodi in
folgender Reihenfolge aufrufen:
REPEAT
â
REPEAT
â
REPEAT
TRK
(Titelwiederholung)
FLD
(Wiederholung des Verzeichnisses)
DSC
(Wiederholung der Disc).
65
10.9.3 Wiederholen eines Abschnittes
Die Funktion A-B Repeat ermöglicht es Ihnen, zwei Punkte (A und B) innerhalb eines Titels zu bestimmen, die eine Schleife bilden und endlos wiedergegeben werden. Es ist auch möglich, den Abschnitt über mehrere Titel hinweg zu
erstrecken.
1.
Betätigen Sie hierzu die Taste Repeat A-B der Fernbedienung, um
die Titelwiederholung zu aktivieren.
Auf dem Display wird zunächst die Funktion angezeigt.
Kurze Zeit später wechselt die Anzeige des Displays.
CD steht für den eingelegten Audio-Disc-Typ, 1 für den Titel, indem eine Wiederholschleife erstellt wird, und R_A für "Repeat A" (Abschnittswiederholung
Punkt A). Es ist nun der Startpunkt A der Abschnittswiederholung gesetzt worden.
2.
Drücken Sie Repeat A-B, um den Endpunkt der Schleife einzustellen.
Auf dem Display wird zunächst die Funktion angezeigt.
Kurze Zeit später wechselt die Anzeige des Displays.
Nachdem Sie den Endpunkt der Schleife gewählt haben, springt die Wiedergabe
an den Startpunkt und gibt die Schleife wieder.
3.
Um die Wiederholfunktion zu beenden, drücken Sie bitte die Taste
Clear.
Wichtig
·
Bei einer DVD-Audio funktioniert die Abschnittswiederholung wie oben
beschrieben.
·
Bei einer SACD, MP3 Disc, Super VCD oder Video CD mit PBC oder während eine DVD Disc ein Menü anzeigt, funktioniert die Abschnittswiederholung nicht. Die Direktanwahltaste Repeat A-B hat keine Funktion.
66
10.9.4 Zufallswiedergabe
1.
Betätigen Sie hierzu die Taste Random der Fernbedienung, um die Zufallswiedergabe zu aktivieren.
Auf dem Display wird die Funktion angezeigt.
CD steht für den eingelegten Datenträger, 3 für den Titel, der gerade wiedergegeben wird und RDM für "Random" (Zufallswiedergabe). Während der Zufallswiedergabe funktionieren die Tasten ▐◄◄ und ►►▌ etwas anders als sonst: Mit
▐◄◄ kehren Sie an den Anfang des aktuellen Stücks/Kapitels zurück. Sie können
nicht weiter zurückgehen. ►►▌ wählt zufällig ein anderes Stück/Kapitel aus den
verbleibenden Stücken/Kapiteln aus.
2.
Um die Zufallswiedergabe zu beenden, drücken Sie bitte die Taste
Clear.
Wichtig
·
Die Zufallswiedergabe ist für SACDs, DVD-RWs, Video CDs/ Super VCDs
im PBC-Modus und für DVD Discs, die gerade ein Menü abspielen, nicht
möglich. Die Direktanwahltaste Random ist gesperrt.
·
Bei einer DVD-Audio funktioniert die Zufallswiedergabe nur über das Bildschirmmenü. Dieses wird mit der Taste Random aufgerufen. Anschließend
wählt man mit den Tasten
, ob die Titel oder die Gruppen der DVDAudio in zufälliger Reihenfolge wiedergegeben werden sollen. Anschließend
bestätigt werden.
muss die Wahl mit Ent. oder
·
Bei einer MP3-CD funktioniert die Zufallswiedergabe wie bei einer AudioCD. Dabei werden sämtliche, auch sich in unterschiedlichen Ordnern auf der
MP3-CD befindlichen Stücke in zufälliger Reihenfolge wiedergegeben.
10.9.5 Die Programmfunktion
Mit dieser Funktion können Sie die Abspielreihenfolge einer Disc programmieren.
1.
Betätigen Sie hierzu die Taste Program der Fernbedienung einmal, um
den Programmiermodus zu aktivieren.
CD steht für den eingelegten Audio-Disc-Typ, die aufblinkende 4 für den Titel,
der gerade angewählt ist und P-02 für die Anzahl der bisher programmierten
Titel.
67
2.
Mit den Tasten
können Sie den Titel auswählen, den Sie Ihrem
Programm hinzufügen wollen. Mit Ent. oder
bestätigen Sie Ihre
Wahl.
Wiederholen Sie den Schritt 2 solange, bis Ihr Abspielprogramm komplett ist.
Wenn Sie die Programmfunktion ohne Speichern verlassen wollen, drücken Sie
die Taste Program oder Return.
3.
Drücken Sie ► (Wiedergabe), um den Programmiermodus zu beenden,
das Programm zu speichern und dessen Wiedergabe zu starten.
Mit der Taste Clear können Sie während der Wiedergabe das Programm verlassen und in den normalen Wiedergabemodus übergehen. Mit ■ (Stop) beenden
Sie die Wiedergabe und verlassen auch das Programm. Es bleibt dabei jedoch im
Speicher. Um das im Speicher befindliche Programm erneut wiederzugeben,
drücken Sie zunächst die Taste Program und dann die Wiedergabetaste ►.
4.
Zum Löschen des Programms, drücken Sie bitte die Taste Del.PRG
(Delete Program = Programm löschen).
Auf dem Display wird die Funktion angezeigt.
Nun ist das Abspielprogramm gelöscht.
Hinweis
·
Die Del.PRG Funktion ist eine Makro-Funktion, d.h. eine Aneinanderreihung mehrerer Fernbedienungsbefehle. Bitte richten Sie die Fernbedienung
während der ganzen Zeit der Ausführung des Makrobefehls (ca. 2 Sek.) auf
den VIP G2. Weitere Informationen über Makros entnehmen Sie bitte der
Anleitung der Audionet Systemfernbedienung SRC.
·
Wenn Sie ein Abspielprogramm erstellt haben, können Sie mit der Taste
Repeat die Option Program Repeat (Programm Wiederholung) anwählen.
68
Wichtig
·
Bei einer SACD funktioniert die Programmfunktion wie bei einer CD. Als
Einschränkung sei hier genannt, dass nur Titel von der angewählten Spur
dem Abspielprogramm hinzugefügt werden können.
·
Wenn Sie ein Abspielprogramm für eine DVD-Audio oder MP3-CD erstel, um die Gruppe/den Ordner,
len wollen, benutzen Sie bitte die Tasten
in dem sich die zu programmierenden Kapitel/Stücke befinden, auszuwählen.
Dann drücken Sie
, um zur Kapitel/Stück-Auswahl zu gelangen. Wählen
an
Sie nun die zu programmierenden Kapitel/Stücke mit den Tasten
und fügen sie dann mit Ent. oder
an die Programmliste an. Benutzen
Sie Taste
, um zur Gruppen/Ordner-Auswahl zurückzugelangen.
·
Weitere Informationen über die Programmfunktion entnehmen Sie bitte dem
Kapitel "Erstellen eines Abspielprogramms" auf Seite 58.
10.10 Durchsuchen einer Disc
Über die Suchmodusfunktion aus dem Play Mode Menü können Sie schnell auf
einen spezifischen Abschnitt auf der von Ihnen gesehenen oder gehörten Disc
springen.
1.
Drücken Sie Play Mode und wählen Sie [Search Mode] aus der
Liste der Funktionen auf der linken Seite.
Der angezeigten Suchoptionen hängen vom Typ der eingelegten Disc ab. Der
untenstehende Bildschirm zeigt die Suchoptionen einer DVD-Video-Disc:
2.
Wählen Sie einen Suchmodus.
3.
Verwenden Sie die Zifferntasten, um eine Titel-, Gruppen-, Kapitel-,
Ordner oder Stücknummer oder die Spielzeit einzugeben.
69
·
Bei einer Suche an Hand der Spielzeit, geben Sie die Anzahl der Minuten und
Sekunden für den aktuell abgespielten Titel (DVD-Video/DVD-R/RW) ein,
ab dem die Wiedergabe fortgesetzt werden soll. Drücken Sie beispielsweise
4, 5, 0, 0 und die Wiedergabe startet an der 45. Minute auf der Disc. Wenn
die Wiedergabe bei 1 Stunde, 20 Minuten und 30 Sekunden beginnen soll,
geben Sie 8, 0, 3, 0 ein.
·
Einige DVD-Audio-Discs enthalten Seiten mit durchsuchbaren Bildern. Geben Sie die entsprechende Seitenzahl ein.
4.
Drücken Sie Ent. oder
, um die Wiedergabe zu starten.
Hinweis
·
Die Spielzeit-Suche kann nur bei Video CDs und DVD-Video-Discs verwendet werden.
·
Die Disc muss momentan abgespielt werden, damit die Spielzeit-Suche verwendet werden kann (außer Video CDs).
·
Suchfunktionen sind bei Video CDs im PBC (Wiedergabe-Kontroll)-Modus
nicht verfügbar (die Nicht-PBC-Wiedergabe kann gestartet werden, indem
Sie die Wiedergabe stoppen, erst ►►▌dann ► (Wiedergabe) drücken.
·
In vielen Fällen können Sie aus einem DVD-Disc-Menü wählen, was Sie sich
anschauen wollen. Siehe auch "DVD-Disc-Menüs" auf Seite 43.
70
10.11 Umschalten der Untertitel
Einige DVD-Discs verfügen über Untertitel in einer oder mehreren Sprachen.
Auf der Disc-Verpackung erhalten Sie nähere Angaben zu den verfügbaren Untertitel-Sprachen. Sie können die Untertitel-Sprache während der Wiedergabe
ändern.
1.
Drücken Sie Taste SUBTITLE wiederholt, um eine der UntertitelOptionen auszuwählen.
Während die obige Anzeige erscheint, können Sie auch die Tasten
und
Ent. oder
verwenden, um eine Untertitel-Sprache aus einem Drop-DownMenü auszuwählen.
Hinweis
·
Bei einigen Discs können Sie die Untertitel-Sprache nur über das Disc-Menü
ändern. Drücken Sie Top Menu, um darauf zuzugreifen.
·
Um die Untertitel-Präferenzen einzustellen, lesen Sie bitte das Kapitel
"Subtitle Language (Untertitel-Sprache)" auf Seite 94.
10.12 Ändern der DVD Audio-Sprache
Wenn eine DVD-Disc abgespielt wird, die mit Dialogen in zwei oder mehreren
Sprachen aufgenommen wurde, können Sie die Audio-Sprache während der Wiedergabe ändern.
1.
Drücken Sie die Taste Audio wiederholt, um eine der Audio-SprachenOptionen auszuwählen.
Bei einigen Discs können Sie, während die obige Anzeige erscheint, auch die
Tasten
und Ent. bzw.
verwenden, um eine Audio-Sprache aus einem Drop-Down-Menü auszuwählen.
71
Hinweis
·
Bei einigen Discs können Sie die Audio-Sprache nur über das Disc-Menü
ändern. Drücken Sie Top Menu, um darauf zuzugreifen.
·
Um die Audio-Sprachen-Präferenzen einzustellen, lesen Sie bitte das Kapitel
"Audio Language (Audio-Sprache)" auf Seite 71.
10.13 Umschalten des DVD-RW Audio-Kanals
Wenn eine DVD-RW-Disc abgespielt wird, die im Dual-Mono-Audio-Modus
aufgenommen wurde, können Sie zwischen den Haupt-, Unter- und gemischten
Kanälen während der Wiedergabe umschalten.
1.
Drücken Sie Audio wiederholt, um eine der Audio-Kanal-Optionen
auszuwählen.
10.14 Umschalten des Audio-Kanals einer DVDAudio
Je nach Disc, können Sie bei der Wiedergabe von DVD-Audio-Discs zwischen
den Kanälen umschalten - auf der Disc-Verpackung erhalten Sie hierzu nähere
Informationen.
1.
Drücken Sie Audio wiederholt, um eine der Audio-Kanal-Optionen
auszuwählen.
72
10.15 Umschalten des CD/MP3/Video CD/Super VCD Audio-Kanals
Bei einer CD/MP3/Video CD/Super VCD können Sie umschalten zwischen Stereo, nur dem linken oder nur dem rechten Kanal. Um den Audio-Kanal einer CD
zu wechseln, muss diese abgespielt werden.
1.
Drücken Sie Audio wiederholt, um eine der Audio-Kanal-Optionen
auszuwählen.
10.16 Umschalten von Kamerawinkeln
Einige DVD-Discs bieten Szenen an, die aus zwei oder mehreren Winkeln aufgenommen wurden - auf der Disc-Verpackung erhalten Sie hierzu nähere Informationen. Wenn eine Mehrwinkel-Szene abgespielt wird, erscheint ein Symbol auf
dem Bildschirm, um anzuzeigen, dass andere Winkel verfügbar sind. Die Anzeige
kann bei Bedarf ausgeschaltet werden - siehe hierzu "Angle Indicator (WinkelAnzeige)" auf Seite 98.
1.
Drücken Sie während der Wiedergabe (oder im Pausenzustand) Angle, um den Winkel zu ändern.
10.17 Anzeige der Disc-Informationen
Sie können verschiedene Stück-, Kapitel- und Titelinformationen sowie die Videoübertragungsrate für DVD-Discs auf dem Bildschirm anzeigen lassen.
1.
Drücken Sie während der Wiedergabe Display, um die Informationen anzuzeigen bzw. zwischen ihnen umzuschalten.
Drücken Sie mehrfach die Taste Display, um die angezeigten Informationen
zu ändern.
·
DVD-Video-Anzeigen
Das bei einigen DVD Video-Discs angezeigte Zeichen # bedeutet, dass die Bildwiedergabe progressiv mit 24 Vollbildern/Sekunde erfolgt. Dies entspricht dem
73
Original-Kinoformat. Während der Wiedergabe-Pause, wird auch die Nummer
des aktuellen Bildes angezeigt.
·
DVD-Audio-Anzeigen
·
DVD-RW-Anzeigen
·
SACD-Anzeigen
Nur während der mehrkanaligen Wiedergabe:
74
·
CD und Video CD-Anzeigen
Nur während der PBC-Wiedergabe:
Beim Abspielen von SuperVCDs wird nur die verstrichene Spielzeit angezeigt.
·
MP3-Disc-Anzeigen
Tipp
·
Sie können die Disc-Informationen (Anzahl der Titel, Kapitel, Gruppen,
Stücke, Ordner usw.) auch über den Disc Navigator-Bildschirm einsehen.
Siehe Kapitel "Verwendung des Disc Navigators, um den Inhalt einer Disc
zu durchsuchen" auf Seite 47.
75
11
Das Menü Klang-Einstellung
11.1
Audio DRC
·
Standardeinstellung: [Off] (Aus)
Wenn Sie DVDs mit Dolby Digital bei niedriger Lautstärke wiedergeben, gehen
Klänge mit niedrigeren Pegeln, einschließlich von Teilen des Dialogs, u.U. verloren. Wenn Sie Audio DRC (Dynamic Range Control) auf [On] stellen, werden
die niedrigeren Pegel verstärkt und die höheren Pegel angeglichen.
Wie stark sich dieser Unterschied für Sie äußert, hängt vom Programmmaterial
ab. Wenn dort keine größeren Lautstärkeunterschiede vorkommen, hören Sie
möglicherweise keinen große Veränderung.
1.
Drücken Sie Home Menu und wählen Sie im Bildschirmmenü [Audio
Settings].
2.
Markieren Sie [Audio DRC] und verwenden Sie dann die Tasten
, um nach Bedarf zwischen [On] und [Off] zu wechseln.
3.
Drücken Sie Ent. oder , um die Einstellung vorzunehmen und das
Menü [Audio Settings] zu verlassen.
Hinweis:
·
Audio DRC arbeitet nur mit Dolby Digital-Audiomaterial.
76
·
Audio DRC arbeitet nur über den digitalen Ausgang, wenn Dolby Digital
Out auf [Dolby Digital > PCM] gestellt ist (siehe Seite 86). Beachten Sie,
dass die Digital-Ausgänge des VIP G2 aktiv sind. Hierzu muss Schalter 11
auf der Geräterückseite auf H bit oder L bit stehen (siehe Kapitel "Digitale
Audio-Ausgänge" auf Seite 141).
·
Der Effekt von Audio DRC hängt von Ihren Lautsprechern und den Einstellungen des AV-Receivers ab.
11.2
·
Virtual Surround
Standardeinstellung: [Off] (Aus)
Schalten Sie Virtual Surround ein, um Surround-Effekte mit nur zwei Lautsprechern zu erleben. Wenn Sie eine mit Dolby Digital oder Dolby Pro Logic codierte
Programmquelle wiedergeben, erzeugt TruSurround von SRS ein weiträumiges, realistisches, dreidimensionales Klangfeld mit nur zwei Stereolautsprechern.
Bei SRS TruSurround handelt es sich um ein von Dolby Laboratories für
Audiomaterial im Format Virtual Dolby Digital zugelassenes Verfahren.
1.
Drücken Sie Home Menu und wählen Sie im Bildschirmmenü [Audio
Settings].
2.
Markieren Sie [Virtual Surround] und verwenden Sie dann die Tasten
, um nach Bedarf zwischen [
V/ SRS TruSurround] und
[Off] zu wechseln.
77
3.
Drücken Sie Ent. oder , um die Einstellung vorzunehmen und das
Menü [Audio Settings] zu verlassen.
Tipp
·
Sie können Virtual Surround auch über die Taste Surround der Fernbedienung aktivieren (
V/SRS TruSurround / Off).
Hinweis
·
Virtual Surround funktioniert nicht bei CD, MP3, DVD-Audio oder SACD
Discs oder bei 96 kHz Linear-PCM-Soundtracks.
·
Vergewissern Sie sich, dass der Audio Output Mode auf [2 Channel]
eingestellt ist (siehe Kapitel "Audio Output Mode (Audio-Ausgabe-Modus)"
auf Seite 112).
·
Wie gut der Surround-Effekt ist, hängt vom jeweiligen Datenträger ab.
11.3
·
Kanalpegel
Standardeinstellung: [Fix]
Diese Einstellung erlaubt Ihnen, den Pegel eines jeden Kanals einzustellen, der zu
den analogen 5.1 Kanalausgängen gesendet wird.
1.
Drücken Sie Home Menu und wählen Sie [Audio Settings] aus der
Bildschirmanzeige.
2.
Heben Sie [Channel Level] hervor. Verwenden Sie die Tasten
um je nach Bedarf auf [Fix] oder [Variable] zu wechseln.
,
·
Fix – Die Kanalpegel sind fest eingestellt, doch können Sie den Abstand der
Lautsprecher einstellen.
·
Variable – Sie können sowohl die Kanalpegel als auch den Abstand der
Lautsprecher einstellen.
78
3.
Wenn Sie [Variable] wählen, verwenden Sie die Taste
nächsten Schirm zu blättern.
4.
Nur für die Einstellung [Variable]: Stellen Sie die Kanalpegel für jeden
Lautsprecher ein.
·
Verwenden Sie die Tasten
·
Verwenden Sie die Tasten
cher anzupassen.
, um zum
, um einen Lautsprecher auszuwählen.
, um die Kanalpegel für diesen Lautspre-
Kanalpegel können eingestellt werden im Bereich von –6 dB bis +6 dB in Schritten von 0,5 dB.
5.
Drücken Sie Ent. oder , um die Einstellungen zu speichern und den
[Audio Settings] Bildschirm zu verlassen.
Hinweis
·
Sie können die Kanalpegel für die Lautsprecher, die im Menübildschirm
[Speaker Installation] (siehe Kapitel "Speaker Installation (Lautsprecherinstallation)" auf Seite 113) auf [Off] eingestellt sind, nicht anpassen.
·
Die Einstellung [Fix] ist gleichbedeutend mit einer Einstellung aller Kanalpegel auf +6 dB. Daher wird die Einstellung [Variable] im Normalfall leiser klingen als die Einstellung [Fix].
79
11.4
·
Speaker Distance (Lautsprecherabstand)
Standardeinstellung: alle Lautsprecher [3 m]
Um den optimalen Surround-Klang von Ihrer Anlage zu erhalten, sollten Sie den
Abstand der Lautsprecher von der Hörposition in diesem Menü einstellen.
1.
Drücken Sie Home Menu und wählen Sie [Audio Settings] aus der
Bildschirmanzeige.
2.
Bewegen Sie sich mit Hilfe der Taste
nach unten, bis Sie die Lautsprecherabstands- Einstellanzeige erreicht haben.
·
Verwenden Sie die Tasten
·
, um den Abstand des betreffenden LautVerwenden Sie die Tasten
sprechers von der Hörposition zu ändern.
, um einen Lautsprecher auszuwählen.
Der Abstand der vorderen linken/rechten Lautsprecher (L/R) kann in 10-cmSchritten auf einen Wert zwischen 30 cm und 9 m eingestellt werden.
Der Abstand des Center-Lautsprechers (C) und des Subwoofers (SW) kann relativ zu den vorderen linken/rechten Lautsprechern auf einen Wert zwischen –2 m
und +2 m eingestellt werden.
Der Abstand der linken/rechten Surround-Lautsprecher (LS/RS) kann relativ zu
den vorderen linken/rechten Lautsprechern auf einen Wert zwischen –6 m und
+2 m eingestellt werden.
Wenn Sie den Abstand des vorderen linken (L) und des vorderen rechten (R)
Lautsprechers ändern, so wird der Abstand aller übrigen Lautsprecher relativ zu
dem betreffenden vorderen Lautsprecher justiert.
3.
Drücken Sie Ent. oder , um die Einstellungen zu speichern und den
Audio-Einstellungs-Bildschirm zu verlassen.
Hinweis
·
Die Wiedergabe von SACDs wird von den Einstellungen des Lautsprecherabstands nicht beeinflusst. Die Einstellungen der Kanalpegel sind jedoch
wirksam.
80
12
Das Menü Video-Einstellungen
12.1
Video anpassen
·
Standardeinstellung: [Professional] oder (bei Anschluss über HDMI) [Direct].
Über den Bildschirm [Video Adjust] können Sie die Video-Standardpräsentation auswählen oder Ihre eigenen Voreinstellungen definieren.
1.
Drücken Sie Home Menu und wählen Sie [Video Adjust] aus der
Bildschirmanzeige.
Sie können auf diese Einstellungen auch durch Drücken der Taste Video
Adjust zugreifen.
2.
Verwenden Sie die Tasten
, um eine Voreinstellung auszuwählen:
·
TV (CRT) - für ein herkömmliches Fernsehgerät mit Kathodenstrahlröhre
optimierte Anzeige.
·
PDP - für ein Plasma-Display optimierte Anzeige.
·
Professional - für einen professionellen Videomonitor optimierte Anzeige.
·
Memory1-3 - Verwenden Sie dies, um Ihre eigenen Voreinstellungen abzuspeichern (siehe folgende Seite).
Wenn der Anschluss an den HDMI-Ausgang hergestellt ist, erscheinen statt
dessen die folgenden Optionen:
81
·
Direct – Das Bild erscheint entsprechend der Codierung der Programmquelle.
·
Natural – Die Kanten werden weicher gestaltet, so dass diese Einstellung
besonders gut für Spielfilme geeignet ist.
·
Enhanced – Die Kanten werden schärfer gestaltet, so dass diese Einstellung
besonders gut für Animation und Bildmaterial mit Computer-Spezialeffekten
geeignet ist.
·
Memory1–3 – Verwenden Sie diese Optionen, um Ihre eigenen Voreinstellungen abzuspeichern (siehe unten).
3.
, um die Einstellung zu speichern und den
Drücken Sie Ent. oder
[Video Adjust] Bildschirm zu verlassen.
Hinweis
·
Je nach Disc und Fernsehgerät/Monitor, kann der Effekt nicht deutlich sichtbar sein.
12.2
Erstellung Ihrer eigenen Voreinstellungen
Sie können bis zu drei eigene Voreinstellungen definieren und speichern.
1.
Wählen Sie eine der Memory-Voreinstellungen (siehe oben).
2.
Verwenden Sie die Taste
, um [Detail Settings] auszuwählen, dann
drücken Sie Ent. oder .
3.
Passen Sie die Einstellungen zur Bildqualität Ihren Erfordernissen an.
82
·
Verwenden Sie die Tasten
, um eine der Einstellungen auszuwählen.
·
Verwenden Sie die Tasten
, um die aktuelle Einstellung anzupassen.
·
Drücken Sie Display, um zwischen Vollbild und Einzelansicht umzuschalten.
·
Sie können die voreingestellte Nummer über den Menüpunkt [Recall Settings] ändern.
Sie können einzelne oder alle der folgenden Bildqualität-Einstellungen anpassen:
·
Prog. Motion - Dient zur Justierung der Bewegtbild- und Standbildqualität
bei Einstellung des VIP G2 auf Vollbild- bzw. (Progressive Scan)Wiedergabe. In Mittelstellung des Zeigers ist die Funktion ausgeschaltet.
·
PureCinema - Beim Betrachten von Spielfilmen auf DVDs ermöglicht die
PureCinema-Funktion eine Optimierung der Bildqualität. Die Standardeinstellung ist [Auto1], doch falls das Wiedergabebild unnatürlich wirkt, wechseln Sie nach Bedarf auf [Auto2], [On] oder [Off].
·
YNR - Dient zur Einstellung des Ausmaßes der Rauschminderung der Y(Helligkeits-) Komponente des Videosignals.
·
CNR - Dient zur Einstellung des Ausmaßes der Rauschminderung der C(Farb-) Komponente des Videosignals.
·
Sharpness High - Dient zur Einstellung der Schärfe hochfrequenter (detailreicher) Bildelemente.
·
Sharpness Mid - Dient zur Einstellung der Schärfe niederfrequenter (detailärmerer) Bildelemente.
·
Detail - Dient zur Einstellung der Kantenschärfe im Bild.
·
White Level - Stellt die Weiß-Intensität des Bildes ein.
·
Black Level - Stellt die Schwarz-Intensität des Bildes.
·
Black Setup - Korrigiert die Schwarzabhebung, um einen realistischeren
dreidimensionalen Eindruck zu erzielen.
·
Gamma - Dient zur Einstellung der Helligkeit(-sverteilung) dunkler Bilder.
·
Hue - Dient zur Einstellung der Gesamtfarbbalance zwischen Rot und Grün.
·
Chroma Level - Passt den Wert der Farbsättigung an.
·
Chroma Delay - Dient zur Einstellung der Verzögerung zwischen der Yund der C-Komponente des Videosignals. Diese Einstellung ist nur für die
Bildwiedergabe im Vollbild- bzw.Progressive-Format wirksam!
83
4.
Drücken Sie Ent. oder
, um die Voreinstellung zu speichern und
den [Video Adjust] Bildschirm zu verlassen.
Hinweis
·
Bei den auf DVDs aufgezeichneten Bildern kann es sich entweder um Videomaterial (das ursprünglich auf Videoband aufgezeichnet wurde) oder um
Filmmaterial (das ursprünglich auf Film aufgenommen wurde) handeln. Videomaterial besitzt eine Bildfrequenz von 30 Vollbildern pro Sekunde
(NTSC) bzw. 25 Vollbildern pro Sekunde (PAL), während Filmaufnahmen
mit einer Bildfrequenz von 24 Vollbildern pro Sekunde erfolgen. Der VIP G2
konvertiert Filmmaterial in 60 Vollbilder/ Sek. (bei Vollbild/Progressive Scan-Wiedergabe). Die PureCinema-Funktion justiert das
Bild, um es der Bildqualität einer Filmtheater-Wiedergabe weitestgehend anzupassen. Sie können ermitteln, ob es sich bei dem Bild einer DVD um Video- oder Filmmaterial handelt, indem Sie die Videoübertragungsgeschwindigkeit anzeigen lassen (siehe Kapitel "Anzeige der Disc-Informationen" auf
Seite 73). Wenn das Symbol "#" neben der Anzeige der Übertragungsgeschwindigkeit erscheint, handelt es sich um Filmmaterial.
84
13
Das Menü Systemeinstellung
Das Menü [Initial Settings] bietet Ihnen eine komplette Kontrolle über die
Einrichtung Ihres DVD-Players, einschließlich der Einstellungen für die Audiound Videoausgabe sowie der Kindersicherung. Wenn eine Menüoption grau unterlegt ist, kann diese zum aktuellen Zeitpunkt nicht geändert werden. Dies ist
meist während der Wiedergabe einer Disc der Fall. Stoppen Sie die Wiedergabe,
und ändern Sie dann die Einstellung.
1.
Drücken Sie Home Menu und wählen Sie im Bildschirmmenü [Initial
Settings].
2.
Wählen Sie eine Kategorie aus der Liste auf der linken Seite und dann
einen Menüeintrag auf der rechten Seite.
3.
Nehmen Sie die gewünschten Einstellungen vor.
Hinweis
·
Die Sprachoptionen, die in den Menübeispielen auf den folgenden Seiten
gezeigt werden, können von den für Sie verfügbaren abweichen.
85
13.1
Einstellungen
Ausgang)
Digital
Audio
Out
(Digital-
13.1.1 Dolby Digital Out (Dolby Digital-Ausgang)
·
Standardeinstellung: [Dolby Digital]
Sie müssen diese Einstellung nur vornehmen, wenn der VIP G2 über einen der
digitalen Ausgänge an einen AV-Receiver (oder ein anderes Gerät) angeschlossen ist.
Wählen Sie [Dolby Digital], wenn der AV-Receiver (oder ein anderes angeschlossenes Gerät) Dolby Digital-kompatibel ist, sonst [Dolby Digital > PCM].
Dolby Digital-Audio wird dann in das kompatiblere PCM Audio-Format gewandelt. Überprüfen Sie in der Bedienungsanleitung des anderen Gerätes, wenn Sie
sich nicht sicher sind, dass dieses Gerät Dolby Digital kompatibel ist.
Hinweis
·
Wenn Sie einen nicht-Dolby Digital-kompatiblen Verstärker angeschlossen
und die Option Dolby Digital-Ausgang auf [Dolby Digital] eingestellt
haben, werden bei der Wiedergabe einer Dolby Digital Audio-Spur u.U.
Störgeräusche ausgegeben.
86
13.1.2 DTS Out (DTS-Ausgang)
· Standardeinstellung: [DTS]
Sie müssen diese Einstellung nur vornehmen, wenn der VIP G2 über einen der
digitalen Ausgänge an einen AV-Receiver (oder ein anderes Gerät) angeschlossen ist.
Wenn Ihr AV-Receiver (oder ein anderes angeschlossenes Gerät) über einen eingebauten DTS-Decoder verfügt, stellen Sie bitte [DTS] ein, andernfalls wählen
Sie [DTS > PCM]. DTS-Audio wird dann in das kompatiblere PCM AudioFormat umgewandelt. Überprüfen Sie in der Bedienungsanleitung des anderen
Gerätes, wenn Sie sich nicht sicher sind, dass dieses Gerät DTS kompatibel ist.
Hinweis:
·
Wenn Sie einen nicht-DTS-kompatiblen Verstärker angeschlossen und die
Option DTS-Ausgang auf [DTS] eingestellt haben, werden bei der Wiedergabe einer DTS Audio-Spur u.U. Störgeräusche ausgegeben.
·
Diese Einstellung gilt nur für DTS-Audio auf DVDs. DTS-CDs geben DTS
Digital Audio immer unverändert aus, ohne diese Einstellung in Betracht zu
ziehen.
87
13.1.3 Linear PCM Out (Linear-PCM Ausgang)
·
Standardeinstellung: [Down Sample Off]
Lassen Sie diesen Menüpunkt bitte immer auf [Down Sample Off] stehen. Die
Einstellung [Down Sample On] hat keine Funktion. Welche Abtastrate an
welchem Digitalausgang in Abhängigkeit vom Disc-Format zur Verfügung steht,
entnehmen Sie bitte dem Kapitel "Digitale Ausgabe-Formate" auf Seite 142.
Hinweis
·
Bei Anschluss eines HDMI-Gerätes wird die Einstellung automatisch fest auf
[Down Sample Off] eingestellt. Selbst in einem solchen Fall jedoch werden Programmquellen mit einer Abtastfrequenz von 96 kHz auf 48 kHz umgewandelt.
88
13.1.4 MPEG Out (MPEG-Ausgang)
· Standardeinstellung: [MPEG > PCM]
Sie müssen diese Einstellung nur vornehmen, wenn der VIP G2 über einen der
digitalen Ausgänge an einen AV-Receiver (oder ein anderes Gerät) angeschlossen ist.
Wenn der AV-Receiver (oder ein anderes angeschlossenes Gerät) mit MPEGAudio kompatibel ist, können Sie die Einstellung [MPEG] wählen, belassen Sie
ansonsten [MPEG > PCM] (MPEG-Audio wird in PCM Audio konvertiert).
Informationen zur Kompatibilität mit MPEG-Audio finden Sie im Begleitmaterial des jeweiligen Gerätes.
13.2
Einstellungen für die Video Ausgänge
13.2.1 TV Screen (Fernsehschirm)
·
Standardeinstellung: [16:9 (Wide)]
Wählen Sie die Einstellung [16:9 (Wide)], wenn Sie einen Breitwandfernseher
haben. Breitwand-DVD-Material füllt dann den gesamten Bildschirm aus. Bei
der Wiedergabe von DVD-Material, das im herkömmlichen (4:3)-Format aufgenommen wurde, bestimmen die Einstellungen des Fernsehgeräts die Darstellungsweise. Informationen zu den verfügbaren Optionen finden Sie in der Betriebsanleitung des Fernsehgeräts.
Bei Einstellung auf [16:9 (Compressed)] wird Bildmaterial im progressiven
4:3-Format mit schwarzen Balken am linken und rechten Bildrand angezeigt.
89
Wenn Sie keinen Breitwandfernseher haben, wählen Sie entweder [4:3 (Letter
Box)] oder [4:3 (Pan&Scan)]. Im Letterbox-Modus wird Breitwandmaterial
mit schwarzen Balken am oberen und unteren Bildrand angezeigt. Beim
Pan & Scan-Modus wird das Breitwandbild links und rechts abgeschnitten und
damit an den 4:3-Bildschirm angepasst. Das Bild sieht zwar größer aus, Sie sehen aber nicht das gesamte Bild. Siehe auch Kapitel "Bild- und DVD-Formate"
auf Seite 122.
Hinweis
·
Bei Anschluss eines HDMI-Gerätes kann die Videoausgangs-Einstellung
nicht geändert werden.
13.2.2 Component Out (Komponenten-Videoausgang)
·
Standardeinstellung: [Interlace]
Diese Einstellung ist nur dann erforderlich, wenn Sie den VIP G2 über den Komponenten-Videoausgang an Ihr Fernsehgerät angeschlossen haben.
Wenn Ihr Fernsehgerät mit der Wiedergabe im Vollbild- bzw. Progressive ScanFormat kompatibel ist, wählen Sie die Einstellung [Progressive], um ein flackerfreies Wiedergabebild zu erhalten. Ist Ihr Fernsehgerät nicht mit dem Vollbild- bzw. Progressive Scan-Format kompatibel, wählen Sie die Einstellung
[Interlace]. Bei Bedarf finden Sie Informationen zur Kompatibilität Ihres Fernsehgerätes in dessen Bedienungsanleitung.
Hinweis
·
Der VIP G2 ist zur Vollbild- bzw. Progressive Scan-Wiedergabe sowohl im
PAL- als auch im NTSC-Format kompatibel. Um jedoch von diesem Merkmal Gebrauch machen zu können, muss das angeschlossene Fernsehgerät mit
dem Vollbild- bzw. Progressive Scan-Wiedergabeformat kompatibel sein.
90
·
Die Einstellung [RGB] im unten beschriebenen Eintrag "AV Connector Out
(Umschaltung RGB/YUV)" wird automatisch aufgehoben, wenn die Komponenten-Videoausgänge auf Ausgabe im Vollbild- bzw. Progressive ScanWiedergabeformat eingestellt werden.
13.2.3 AV Connector Out (Umschaltung RGB/YUV)
·
Standardeinstellung: [Video] à YUV Out
Sie müssen diese Einstellung nur vornehmen, wenn der VIP G2 an Ihr Fernsehgerät über die YUV/RGB Buchsen angeschlossen wird.
Wichtig
·
Wenn Sie hier eine Einstellung vornehmen, die mit Ihrem Fernsehgerät nicht
kompatibel ist, kann es vorkommen, dass das Fernsehgerät überhaupt kein
Bild anzeigt. Wenn dies passiert, schalten Sie alles ab und schließen Sie das
Fernsehgerät erneut an, entweder über ein Videokabel oder über ein S-VideoKabel (siehe Kapitel "Verbindungen und Optionen der Geräterückseite" auf
Seite 137 und "Übersicht der Anschlüsse" auf Seite 13).
·
Video - Bei dieser Einstellung liegt das YUV-Signal an den YUV/RGBBuchsen.
·
S-Video - Bei dieser Einstellung liegt das YUV-Signal an den YUV/RGBBuchsen.
·
RGB - Bei dieser Einstellung liegt das RGB-Signal an den YUV/RGBBuchsen.
Wichtig
·
Wenn die Einstellung Progressive unter dem Menüpunkt Komponenten-Ausgang vorgenommen wurde, lässt sich dieses Menü (AVConnector Out) nicht mehr betreten. Bei dieser Einstellung liegt immer
91
das YUV-Signal an den YUV/RGB-Buchsen an. Um den RGB-Modus wieder zu aktivieren, muss zunächst der Progressiv-Modus aufgehoben werden.
13.2.4 S-Video Out (S-Video Aus)
·
Standardeinstellung: [S2]
Sie müssen diese Einstellung nur vornehmen, wenn der VIP G2 an Ihr Fernsehgerät über S-Videokabel angeschlossen ist.
Wenn Sie feststellen, dass das Bild mit der Standardeinstellung [S2] gestreckt
oder gestört aussieht, dann versuchen Sie das zu beheben, indem Sie die Einstellung auf [S1] setzen.
13.2.5 Still Picture (Standbild)
·
Standardeinstellung: [Auto]
Der VIP G2 verfügt über zwei Prozesse zur Anzeige eines Standbildes von einer
DVD-Disc. Die Standardeinstellung [Auto] wählt automatisch jedes Mal die
beste Einstellung.
·
Field - erstellt ein stabiles und im Allgemeinen zitterfreies Bild.
·
Frame - erstellt ein schärferes Bild, das jedoch u.U. zum Zittern neigt.
92
13.3
Language (Sprach)-Einstellungen
Hinweis
·
Die Sprachoptionen, die in den Illustrationen der Bildschirmanzeigen auf den
folgenden Seiten gezeigt werden, müssen nicht denen ähneln, die in Ihrem
Land oder Ihrer Region verfügbar sind.
13.3.1 Audio Language (Audio-Sprache)
·
Standardeinstellung: [English]
Diese Einstellung ist Ihre bevorzugte Audio-Sprache für DVD-Discs. Wenn die
Sprache, die Sie hier angeben, auf der Disc vorhanden ist, wird das System die
Disc automatisch in dieser Sprache abspielen.
Das DVD-Format erkennt 136 verschiedene Sprachen. Wählen Sie [Other
Language], wenn Sie eine Sprache einstellen möchten, die nicht gelistet ist.
Siehe auch Kapitel "Auswählen der Sprache aus Liste der Sprachencodes" auf
Seite 125.
Tipp
·
Sie können zwischen den Sprachen, die auf einer DVD-Disc vorhanden sind,
während der Wiedergabe über die Taste Audio wechseln. Dies beeinträchtigt nicht diese Einstellung (siehe Kapitel "Ändern der DVD Audio-Sprache"
auf Seite 71).
·
Einige DVD-Discs stellen die Audio-Sprache automatisch ein, wenn diese
geladen wird und übergehen somit die von Ihnen im Menü Initial Settings
(Ausgangseinstellungen) eingestellte Audio-Sprache.
·
Bei einigen Discs, die über zwei oder mehrere Audio-Sprachen verfügen,
können Sie die Audio-Sprache im Allgemeinen über das Disc-Menü auswählen. Drücken Sie Top Menu, um das Disc-Menü anzuzeigen.
93
13.3.2 Subtitle Language (Untertitel-Sprache)
·
Standardeinstellung: [English]
Diese Einstellung ist Ihre bevorzugte Untertitel-Sprache für DVD-Discs. Wenn
die Sprache, die Sie hier angeben, auf der Disc vorhanden ist, wird das System
die Disc automatisch mit Untertiteln in dieser Sprache abspielen.
Das DVD-Format erkennt 136 verschiedene Sprachen. Wählen Sie [Other
Language], wenn Sie eine Sprache einstellen möchten, die nicht gelistet ist.
Siehe auch Kapitel "Auswählen der Sprache aus Liste der Sprachencodes" auf
Seite 125.
Tipp
·
Sie können zwischen den Untertiteln in den Sprachen, die auf einer DVDDisc vorhanden sind, während der Wiedergabe über die Taste Subtitle
wechseln oder die Untertitel ganz ausschalten. Dies beeinträchtigt nicht diese
Einstellung (siehe Kapitel "Umschalten der Untertitel" auf Seite 94).
·
Einige DVD-Discs stellen die Untertitel-Sprache automatisch ein, wenn diese
geladen wird und übergehen somit die von Ihnen im Menü Initial Settings
(Ausgangseinstellungen) eingestellte Untertitel-Sprache.
·
Bei einigen Discs, die über zwei oder mehrere Untertitel-Sprachen verfügen,
können Sie die Untertitel-Sprache im Allgemeinen über das Disc-Menü auswählen. Drücken Sie Top Menu, um das Disc-Menü anzuzeigen.
94
13.3.3 Auto Language (Auto Sprache)
·
Standardeinstellung: [On]
Wenn diese Funktion auf [On] eingestellt ist, wird der VIP G2 immer die Standard-Audio-Sprache auf der DVD-Video-Disc auswählen (z. B. einen französischen Dialog bei einem französischen Film) und zeigt die Untertitel in Ihrer bevorzugten Untertitel-Sprache nur an, wenn diese sich in der Einstellung unterscheidet. Anders ausgedrückt, während Filme in Ihrer Muttersprache keine Untertitel haben, werden Filme in einer Fremdsprache mit Untertiteln angezeigt.
Stellen Sie die Funktion auf [Off] ein, und der VIP G2 gibt Discs strikt nach
Ihren Audio Language- und Subtitle Language-Einstellungen wieder.
Damit Auto Language funktioniert, müssen die Einstellungen für Audio
Language und Subtitle Language identisch sein (siehe Kapitel "Audio Language (Audio-Sprache)" auf Seite 93 und "Subtitle Display (UntertitelAnzeige)" auf Seite 94).
Tipp
·
Sie können die Audio- und Untertitel-Sprache während der Wiedergabe ändern, indem Sie die Tasten Audio und Subtitle verwenden.
95
13.3.4 DVD Menu Language (DVD Menü Sprache)
·
Standardeinstellung: [w/Subtitle Lang]
Einige mehrsprachige Discs verfügen über Disc-Menüs in mehreren Sprachen.
Diese Einstellung gibt an, in welcher Sprache die Disc-Menüs angezeigt werden
sollen.
Belassen Sie es bei der Standardeinstellung, dann erscheinen die Menüs in der
selben Sprache, die Sie für Ihre Subtitle Language (Untertitel-Sprache) eingestellt haben - siehe oben.
Das DVD-Format erkennt 136 verschiedene Sprachen. Wählen Sie [Other
Language], wenn Sie eine Sprache einstellen möchten, die nicht gelistet ist.
Siehe auch Kapitel "Auswählen der Sprache aus Liste der Sprachencodes" auf
Seite 125.
13.3.5 Subtitle Display (Untertitel-Anzeige)
·
Standardeinstellung: [On]
96
Wenn diese Funktion auf [On] eingestellt ist, zeigt der VIP G2 die Untertitel
gemäß der Einstellungen [Subtitle Language] und [Auto-Language] an.
Durch die Einstellung [Assist Subtitle] zeigt der VIP G2 zusätzliche hilfreiche
Untertitel an, die auf einigen DVD Discs aufgezeichnet wurden.
Wenn Sie hier [Off] einstellen, werden die Untertitel ganz ausgeschaltet.
13.4
Display (Anzeigen)-Einstellungen
13.4.1 OSD Language (Sprache der Bildschirmanzeigen)
·
Standardeinstellung: [English]
Hier wird die Sprache eingestellt, in der die Bildschirmanzeigen des VIP G2 erscheinen.
13.4.2 On Screen Display (Bildschirmanzeige)
·
Standardeinstellung: [On]
Hier können Sie einstellen, ob Bedienungsanzeigen (Play, Resume, Scan
usw.) auf dem Bildschirm angezeigt werden sollen.
97
13.4.3 Angle Indicator (Winkel-Anzeige)
·
Standardeinstellung: [On]
Wenn Sie vorziehen, das Kamera-Symbol während Mehrwinkel-Szenen auf
DVD-Discs nicht auf dem Bildschirm zu sehen, ändern Sie diese Einstellung auf
[Off] ab.
13.5
·
Background (Hintergrund)
Standardeinstellung: [Black]
Hier können Sie einstellen, was auf dem Bildschirm angezeigt wird, wenn der
VIP G2 gestoppt wird:
·
Audionet Logo – zeigt den Schriftzug audionet in grau auf schwarzem
Hintergrund.
·
Black – zeigt einen schwarzen Bildschirm.
98
13.5.1 Screen Saver (Bildschirmschoner)
·
Standardeinstellung: [Off]
Wenn ein Standbild auf herkömmlichen Fernsehgeräten (mit Elektronenstrahlröhren) oder Projektoren mit LCD-Technik angezeigt wird, kann sich dieses Bild
"einbrennen" und ein Geisterbild auf dem Bildschirm hinterlassen.
Schalten Sie hier auf [On], um sicherzustellen, dass ein Standbild nicht über
einen gefährlich langen Zeitraum angezeigt wird.
13.6
Options (Optionen)
13.6.1 Parental Lock (Kindersicherung)
·
Standardeinstellung: [Off]
·
Voreingestelltes Kennwort: [none]
·
Voreingestellter Ländercode: [us] (2119)
Einige DVD-Video Discs enthalten eine Kindersicherung (Parental Lock). Wenn
der VIP G2 auf eine niedrigere Stufe als die Disc eingestellt ist, wird die Disc
nicht wiedergegeben. Mit dieser Funktion können Sie sichergehen, dass Ihre Kinder auf Ihrem DVD-Player nur für sie geeignetes Material ansehen. Einige Discs
unterstützen auch die Country Code-Funktion. Der VIP G2 gibt bestimmte Szenen nicht wieder, je nachdem welchen Landescode Sie einstellen. Bevor Sie einen
Parental Lock oder den Country Code einstellen können, müssen Sie ein Passwort festlegen. Nur wenn Sie das Passwort kennen, können Sie den Parental
Lock und den Country Code ändern. Außerdem können Sie das Passwort ändern.
Hinweis
·
Nicht alle Discs, die Sie für Ihre Kinder ungeeignet halten, enthalten eine
Kindersicherung (Parental Lock). Diese Discs werden auch ohne Passwort
wiedergegeben.
99
·
Wenn Sie Ihr Passwort vergessen, müssen Sie den VIP G2 auf die Werkseinstellungen zurücksetzen (Siehe Kapitel "Zurücksetzen der Geräteeinstellungen" auf Seite 122) und ein neues Passwort festlegen.
13.6.2 Festlegen eines neuen Passworts
Sie müssen ein Passwort festlegen, bevor Sie den Parental Lock oder den Country Code einrichten können.
1.
Wählen Sie [Password].
2.
Geben Sie das 4-stellige Passwort über die Zifferntasten ein.
3.
Drücken Sie Ent. oder , um das Passwort festzulegen und zum Menü Options zurückzukehren.
Wenn Sie das Passwort vergessen, können Sie den DVD-Player zurücksetzen
und ein neues festlegen. Siehe Kapitel "Zurücksetzen der Geräteeinstellungen"
auf Seite 122 für Informationen zur Rückstellung des VIP G2.
13.6.3 Ändern des Passworts
Zum Ändern des Passworts müssen Sie das alte Passwort bestätigen und ein
neues eingeben.
100
1.
Wählen Sie [Password Change].
2.
Geben Sie das alte Passwort über die Zifferntasten ein und drücken Sie
Ent. oder .
Die Zahlen werden als Sternchen angezeigt.
3.
Geben Sie ein neues Passwort ein.
4.
Drücken Sie Ent. oder , um das neue Passwort festzulegen und zum
Menü Options zurückzukehren.
101
13.6.4 Einrichten/Ändern des Parental Lock (Kindersicherung)
1.
Wählen Sie [Level Change].
2.
Geben Sie das Passwort über die Zifferntasten ein, und drücken Sie
Ent. oder .
3.
Wählen Sie eine neue Stufe.
Verwenden Sie die Taste
, um den Cursor nach links zu führen und weitere
Stufen zu sperren. Führen Sie den Cursor nach rechts , um die Sperre der
Stufen aufzuheben. Stufe 1 kann nicht gesperrt werden.
4.
Drücken Sie Ent. oder
, um die neue Stufe festzulegen und zum
Menü Options zurückzukehren.
102
13.6.5 Einrichten/Ändern des Country Code (Ländercode)
Weitere Informationen finden Sie in der "Ländercodeliste" auf Seite 124.
1.
Wählen Sie [Country Code].
2.
Geben Sie das Passwort über die Zifferntasten ein und drücken Sie
Ent. oder .
3.
Wählen Sie einen Landescode.
Sie haben dazu zwei Möglichkeiten:
·
Auswahl nach Abkürzung: Verwenden Sie die Tasten
descode zu ändern.
103
, um den Lan-
·
Auswahl nach Codenummer: Verwenden Sie die Tasten
, um
den Cursor nach rechts zu führen, und geben Sie dann den 4-stelligen Landescode ein (siehe Kapitel "Ländercodeliste" auf Seite 124).
4.
Drücken Sie Ent. oder , um den neuen Country Code einzustellen
und zum Menu Options zurückzukehren.
Hinweis
·
Die Änderung des Ländercodes wird erst aktiviert, wenn die nächste Disc
geladen wird (oder die aktuelle Disc wieder geladen wird).
13.6.6 Bonus Group (Bonus-Gruppe)
Einige DVD-Audio-Discs verfügen zusätzlich über eine Bonus-Gruppe, welche
die Eingabe einer 4-stelligen Kennziffer erfordert. Auf der Disc-Verpackung
finden Sie nähere Angaben und die Kennziffer.
Wenn Sie eine DVD-Audio-Disc abspielen, die über eine Bonus-Gruppe verfügt,
erscheint der Bildschirm zur Eingabe der Kennziffer automatisch. Sie können
hier auch auf den gleichen Bildschirm zugreifen.
104
Hinweis
·
Wenn Sie die Disc auswerfen, den Strom abschalten oder den Spieler vom
Netz trennen, müssen Sie die Kennziffer erneut eingeben.
13.6.7 Auto Disc Menu (Auto Disc-Menü)
·
Standardeinstellung: [On]
Hier können Sie einstellen, ob das Top Menü (Haupt-Menü) automatisch nach
dem Laden einer Disc angezeigt werden soll. Wählen Sie Option [On], damit das
Menü automatisch angezeigt wird. Wenn Sie dies nicht möchten, stellen Sie bitte
[Off] ein.
Hinweis
·
Einige DVD-Discs zeigen ein Menü automatisch an, ohne diese Einstellung
zu beachten. Wenn Sie ► während des Ladens einer Disc drücken, wird diese Einstellung ignoriert.
105
13.6.8 Group Playback (Wiedergabe einer Gruppe)
·
Standardeinstellung: [Single]
DVD-Audio-Discs können bis zu 9 Stück-Gruppen verfügen. Wenn die Funktion
auf [Single] eingestellt ist, wird die ausgewählte Gruppe abgespielt. Die Disc
stoppt dann oder kehrt zum Menü-Bildschirm zurück.
Verwenden Sie Group Search (Siehe Kapitel "Durchsuchen einer Disc" auf
Seite 69), um die abzuspielende Gruppe auszuwählen. In diesem Modus können
Sie die Sprungtasten ▐◄◄ / ►►▌ oder die Suchtasten ◄◄ / ►► nicht verwenden.
Stellen Sie die Funktion auf [All] ein, wenn Sie alle Gruppen auf einer Disc
nacheinander abspielen möchten.
Hinweis
·
Selbst wenn der VIP G2 auf [All] eingestellt ist, Sie jedoch eine Gruppe aus
dem Disc- Menü zum Abspielen auswählen, wird nur diese Gruppe abgespielt. Wenn Sie die Wiedergabe stoppen und diese wieder fortsetzen, werden
wieder alle Gruppen abgespielt.
13.6.9 DVD Playback Mode (DVD Wiedergabe Modus)
·
Standardeinstellung: [DVD-Audio]
106
Einige DVD-Audio-Discs enthalten sowohl DVD Video-Inhalte also auch
DVD Audio-Inhalte. Um eine solche DVD Audio-Disc abzuspielen, stellen Sie
diese auf [DVD-Video] ein. Beachten Sie, dass in diesem Fall nur der DVDVideo-Teil der Disc abgespielt wird.
Hinweis
·
Diese Einstellung wird auf [DVD-Audio] (Standardeinstellung) zurückgesetzt, wenn das Disc-Fach geöffnet oder das Gerät in den Standby-Modus
versetzt wird.
13.6.10 SACD Playback (SACD Wiedergabe)
·
Standardeinstellung: [2ch Area]
SACD-Discs können in mehrere verschiedene Bereiche aufgeteilt werden: Stereo
Audio [2ch Area], Mehrkanal-Audio [Multi-ch Area] und bei hybriden
SACDs Standard CD Audio [CD Area]. Wählen Sie, welches Format Sie abspielen möchten.
Hinweis
·
Für die Ausgabe von mehrkanaligen Audiosignalen muss SACD Playback
auf [Multi-ch Area] eingestellt sein.
·
Wenn Sie einen Bereich auswählen, der sich nicht auf der geladenen Disc
befindet, wird ein anderer Bereich der Disc abgespielt. Wenn Sie beispielsweise Standard CD Audio wählen, die geladene Disc aber keine hybride
SACD ist, wird der Stereo SACD-Bereich abgespielt.
107
13.6.11 HDMI-Einstellungen
Sie brauchen diese Einstellung nur dann vorzunehmen, wenn Sie den VIP G2
über den HDMI-Anschluss an eine HDMI-kompatible Komponente angeschlossen haben.
Nach Wahl von [HDMI] aus dem Menü Initial Settings erscheint das HDMIEinstellmenü.
Bei DVI/HDMI-kompatiblen Geräten erscheint das gleiche Menü, in dem der
Eintrag für die Audioeinstellung jedoch grau dargestellt wird (DVI arbeitet nicht
mit Audiosignalen).
·
Verwenden Sie die Tasten
wählen.
, um die gewünschte Einstellung auszu-
·
Verwenden Sie die Tasten
mäß zu ändern.
, um die aktuelle Einstellung wunschge-
·
Nach beendeter Einstellung drücken Sie Ent. oder , um die neuen Einstellungen wirksam zu machen und zum Menü Initial Settings zurückzukehren.
108
Die folgenden HDMI-Einstellungen können geändert werden (die gleichen Optionen stehen für DVI/HDCP-kompatible Geräte zur Verfügung):
Resolution (Auflösung):
Da HDMI eine Vielzahl von hochauflösenden Videoformaten unterstützt, können
Sie die Auflösung bei Bedarf Ihrem Monitor anpassen. Die Optionen, die jeweils
angezeigt werden, richten sich nach dem Videoformat (NTSC oder PAL) der
aktuellen Disc.
·
720 x 480 P (NTSC) / 720 x 576 P (PAL) – 720 x 480/576 Pixel im Vollbild-/Progressive Scan-Format.
Hinweis
·
Wenn die Auflösung geändert wird, erscheint eine Aufforderung zur Bestätigung auf dem Bildschirm. Drücken Sie Ent. oder
, um die Änderung
wirksam zu machen. Bitte beachten Sie, dass dieser Vorgang eine gewisse
Zeit beanspruchen kann.
·
Falls nach einer Änderung der Auflösung ein leerer Bildschirm erscheint,
bedeutet dies, dass Ihr Monitor nicht mit der gewählten Auflösung kompatibel ist. In einem solchen Fall halten Sie die Zifferntaste 0 ca. 5 Sekunden
lang gedrückt, um auf die automatische Einstellung der Auflösung zurückzuschalten.
Aspect Ratio (Seitenverhältnis):
Wählen Sie ein Seitenverhältnis entsprechend dem angeschlossenen Display und
der gewünschten Darstellungsweise des Videomaterials auf dem Bildschirm aus.
Siehe auch Kapitel "Bild- und DVD-Formate" auf Seite 122.
·
4:3 (Letter Box) – Das Bild von Discs im Breitbild-Format wird mit
schwarzen Balken am oberen und unteren Rand dargestellt.
·
4:3 (Pan&Scan) – Das Bild von Discs im Breitbild-Format wird am linken
und rechten Rand abgeschnitten.
·
16:9 (Wide) – Verwenden Sie diese Einstellung, wenn Sie einen BreitbildMonitor angeschlossen haben.
·
16:9 (Compressed) – Videomaterial mit einem Seitenverhältnis von 4:3 im
Vollbild-/Progressive Scan-Format wird mit schwarzen Balken am linken
und rechten Rand dargestellt.
109
Video Memory (Videospeicher)
Diese Einstellung ermöglicht es Ihnen, die Darstellungsweise von HDMIVideomaterial auf dem Bildschirm wunschgemäß zu ändern. Sie können auch aus
dem Menü Video Adjust auf diese Optionen zugreifen (siehe Kapitel "Video
anpassen" auf Seite 81 für Einzelheiten hierzu).
·
Direct – Das Bild erscheint entsprechend der Codierung der Programmquelle.
·
Natural – Die Kanten werden weicher gestaltet, so dass diese Einstellung
besonders gut für Spielfilme geeignet ist.
·
Enhanced – Die Kanten werden schärfer gestaltet, so dass diese Einstellung
besonders gut für Animationen und Bildmaterial mit ComputerSpezialeffekten geeignet ist.
·
Memory1–3 – Verwenden Sie diese Optionen, um Ihre eigenen Voreinstellungen abzuspeichern (siehe Kapitel "Erstellung Ihrer eigenen Voreinstellungen" auf Seite 82 für Einzelheiten hierzu).
Audio
Wenn der Monitor oder das Gerät, der bzw. das über HDMI angeschlossen wurde, nicht mit komprimierten, mehrkanaligen Audioformaten kompatibel ist, wählen Sie die Einstellung [LPCM] aus, andernfalls die Einstellung [Auto].
·
LPCM – Alle Audiosignale werden auf Linear-PCM-Ton (2 Kanäle)
heruntergemischt.
·
Auto – Programmquellen im Format Dolby Digital, DTS und MPEG werden
entsprechend ihrer Codierung verarbeitet. Der Ton von Linear-PCM Programmquellen wird ohne Verarbeitung ausgegeben.
Hinweis
·
Selbst bei Wahl der Einstellung [Auto] wird das Audiosignal wie oben beschrieben auf Linear-PCM-Ton heruntergemischt, wenn der Monitor oder
das Gerät, der bzw. das über HDMI angeschlossen wurde, nicht mit mehrkanaligen Audioformaten kompatibel ist.
·
Eine Ausgabe von SACDs und mit Kopierschutz versehenen DVD-AudioCPPM-Programmquellen über den HDMI-Anschluss ist nicht möglich.
·
Programmquellen mit einer Abtastfrequenz von 96 kHz/192 kHz werden auf
48 kHz umgewandelt, und Programmquellen mit einer Abtastfrequenz von
88,2 kHz/176,4 kHz auf 44,1 kHz.
110
13.6.12 CD Playback (CD Wiedergabe)
·
Standardeinstellung: [PCM Playback]
Wenn die Funktion auf [PCM Playback] eingestellt ist, wird die Wiedergabe
für normale Audio-CDs optimiert. Sie können auch DTS CDs wiedergeben. Es
können jedoch Störgeräusche kurzzeitig auftreten, wenn die DTS CD mit der
Wiedergabe beginnt. Dies ist keine Funktionsstörung.
Wenn die Funktion auf [DTS CD Playback] eingestellt ist, wurde die Wiedergabe für DTS CDs optimiert. In diesem Modus können keine regulären AudioCDs über die analogen Ausgänge abgespielt werden.
Ändern Sie die Einstellung auf [PCM Playback], um normale CDs wiederzugeben.
13.6.13 DTS Downmix (DTS-Umwandlung)
·
Standardeinstellung: [Stereo]
Wenn Sie [DTS > PCM] in "DTS Out (DTS-Ausgang)" auf Seite 87 oder die
Einstellung [2 Channel] in dem auf der nächsten Seite beschriebenen Eintrag
"Audio Output Mode (Audio-Ausgabe-Modus)" ausgewählt haben, können Sie
die Art und Weise festlegen, in der das DTS Signal in ein PCM-Audiosignal
umgewandelt wird. Bei Wahl der Einstellung [Stereo] wird das Signal in 2Kanal-Stereoton umgewandelt, bei Wahl von [Lt/Rt] erfolgt eine Umwandlung in
ein 2-kanaliges Signal, das mit Dolby Surround Matrix-Decodern kompatibel ist.
111
Dies ermöglicht eine Wiedergabe von Surround Sound, wenn Ihr AV-Receiver
oder Verstärker mit Dolby Pro Logic ausgestattet ist.
Hinweis
·
Wenn Sie [DTS > PCM] im Menüpunkt DTS Out (siehe Kapitel "DTS Out
(DTS-Ausgang)" auf Seite 87 und [5.1 Channel] in dem unten beschriebenen Menüpunkt Audio Output Mode (siehe Kapitel "Audio Output Mode
(Audio-Ausgabe-Modus)" auf Seite 112 ) ausgewählt haben, wird der Eintrag DTS Downmix (DTS-Umwandlung) automatisch auf [Stereo] umgestellt.
13.7
Speakers (Lautsprecher)
13.7.1 Audio Output Mode (Audio-Ausgabe-Modus)
·
Einstellung im Setup-Navigator (Standardeinstellung: [2 Channel])
Wenn Sie den VIP G2 über die analogen 5.1-Kanal-Ausgänge an einen AVReceiver angeschlossen haben, stellen Sie diesen Eintrag auf [5.1 Channel] ein.
Auf diese Weise ist eine Wiedergabe von mehrkanaligem Ton möglich.
Wenn Sie den Anschluss nur über die analogen Stereoausgänge hergestellt haben,
stellen Sie diesen Eintrag auf [2 Channel] ein. Bei Wahl dieser Einstellung
werden mehrkanalige Audiosignale für die Ausgabe über die analogen Stereoausgänge auf 2 Kanäle heruntergemischt.
Hinweis
·
Bei Einstellung auf [5.1 Channel] wird der Ton nur bei Wiedergabe von
mehrkanalig bespielten Discs über alle Lautsprecher abgegeben.
·
Bei Einstellung auf [5.1 Channel] erfolgt beim Abspielen von DVD-AudioDiscs keine Tonausgabe über den HDMI-Ausgang.
112
·
Einige DVD-Audio-Discs erlauben kein Heruntermischen von MehrkanalAudio. Diese Discs geben immer Mehrkanal-Audio aus, ohne die hier gemachten Einstellungen zu beachten.
13.7.2 Speaker Installation (Lautsprecherinstallation)
·
Einstellung im Setup-Navigator; Standardeinstellung: [L/R: Large]
[C: Large]
[LS/RS: Large]
[SW: On]
Sie müssen diese Einstellung nur vornehmen, wenn der VIP G2 an Ihren Verstärker über die analogen 5.1-Kanal-Ausgänge angeschlossen wurde. Diese
Einstellung beeinträchtigt sonst die digitale Audio-Ausgabe.
Über den Bildschirm [Speaker Installation] können Sie dem VIP G2 mitteilen, welche Art von Lautsprechern Sie angeschlossen haben.
1.
Verwenden Sie die Tasten
, um den Cursor nach oben/unten zu
führen und einen Lautsprecher auszuwählen.
Sowohl die Lautsprecher L und R als auch RS und LS sind jeweils gepaart; Sie
können sie nicht getrennt voneinander einstellen.
2.
Führen Sie den Cursor nach rechts, um die Einstellung des ausgewählten Lautsprechers zu ändern.
113
3.
Verwenden Sie die Tasten
dern.
, um die aktuelle Einstellung zu än-
·
Sie können die Auswirkungen Ihrer Änderungen in der Graphik rechts auf
dem Bildschirm verfolgen.
·
Ausgenommen für den Subwoofer können Sie die Lautsprechergröße auf
[Large] oder [Small] einstellen. Als groben Richtwert zur Entscheidung der
einzustellenden Lautsprechergröße können Sie annehmen, dass Sie für Lautsprecherboxen,
deren
größtes
Lautsprecherchassis
einen
Membrandurchmesser von mehr als 12 cm hat, [Large] wählen können. Ansonsten nehmen Sie die Einstellung [Small] (oder [Off], wenn Sie diesen
Lautsprecher nicht haben).
·
Wenn Sie die vorderen Lautsprecher L und R auf [Small] einstellen, werden
auch der Center und die Surround Lautsprecher auf [Small] sowie der
Subwoofer automatisch auf [On] eingestellt.
·
Der Subwoofer kann nur auf [On] oder [Off] eingestellt werden.
4.
Wenn Sie einen weiteren Lautsprecher modifizieren möchten, führen Sie
den Cursor nach rechts, um zur Lautsprecherliste zurückzukehren, oder
drücken Sie Ent. oder , um den Bildschirm [Speaker Installation]
zu beenden.
13.7.3 Speaker Distance (Lautsprecherabstand)
·
Standardeinstellung: alle Lautsprecher [3 m]
Sie müssen diese Einstellung nur vornehmen, wenn der VIP G2 an Ihren Verstärker über die analogen 5.1-Kanal-Ausgänge angeschlossen wurde. Diese
Einstellung beeinträchtigt sonst die digitale Audio-Ausgabe.
Um den optimalen Surround-Klang von Ihrer Anlage zu erzielen, sollten Sie den
Abstand jedes Lautsprechers von der Hörposition einstellen.
114
1.
Verwenden Sie die Tasten
/ , um den Cursor nach oben / unten zu
führen und einen Lautsprecher auszuwählen.
Die Lautsprecher L und R bilden ein Paar und können nicht auf unterschiedliche
Werte eingestellt werden.
2.
Führen Sie den Cursor nach rechts, um den Abstand des hervorgehobenen Lautsprechers zu ändern.
3.
Verwenden Sie die Tasten
dern.
, um den aktuellen Abstand zu än-
·
Wenn Sie die Abstandseinstellung des vorderen linken (L) und des vorderen
rechten (R) Lautsprechers ändern, so wird der Abstand aller übrigen Lautsprecher relativ zu dieser Änderung justiert.
·
Der Abstand des vorderen linken/rechten Lautsprechers (L/R) kann in 10cm-Schritten auf einen Wert zwischen [30 cm] und [9 m] eingestellt werden.
·
Der Abstand des Center-Lautsprechers (C) und des Subwoofers (SW) kann
relativ zu den vorderen Lautsprechern L / R auf einen Wert zwischen [-2 m]
und [+2 m] eingestellt werden.
·
Der Abstand der linken/rechten Surround-Lautsprecher (LS/RS) kann relativ zu den vorderen linken/rechten Lautsprechern (L/R) auf einen Wert zwischen [-6 m] und [+2 m] eingestellt werden.
4.
Führen Sie den Cursor nach links, um zur Lautsprecherliste zurückzukehren, wenn Sie den Abstand eines anderen Lautsprechers ändern wollen, oder drücken Sie Ent. oder , um den Bildschirm [Speaker distance] zu verlassen.
Hinweis
·
Die Wiedergabe von SACDs wird von den Einstellungen des Lautsprecherabstands nicht beeinflusst.
115
13.7.4 Channel Level (Kanalpegel)
·
Standardeinstellung: [Fix]
Sie müssen diese Einstellung nur vornehmen, wenn der VIP G2 an Ihren Verstärker über die analogen 5.1-Kanal-Ausgänge angeschlossen wurde. Diese
Einstellung beeinträchtigt sonst die digitale Audio-Ausgabe.
Wenn die Funktion auf [Fix] eingestellt wird, ist der Pegel eines jeden analogen
5.1 Kanal-Ausgangs fixiert.
Wählen Sie [Variable], wenn Sie die relativen Pegel anpassen möchten, um den
Surround-Klang besser für Ihren Hörraum einzupegeln.
Sie können die einzelnen Kanalpegel in Schritten von 0.5 dB zwischen –6 dB und
+6 dB einstellen, indem Sie den Testton als Anhaltspunkt für den richtigen Pegel
jedes Kanals verwenden. Nehmen Sie die Einstellung so vor, dass der Ausgangspegel aller Kanäle an der normalen Hörposition gleich wirkt.
Bitte beachten Sie, dass der Testton nur dann ausgegeben wird, wenn [Audio
Output Mode] (siehe Seite 76) auf [5.1 Channel] eingestellt ist.
Automatic: Wählen Sie [Auto], um die Testton-Ausgabe zu beginnen. Vom
Subwoofer wird kein Testton ausgegeben.
116
Der Testton wird der Reihe nach von jedem Lautsprecher ausgegeben, wobei
dieser auf dem Bildschirm hervorgehoben wird. Verwenden Sie die Tasten
, um den Kanalausgangspegel des aktuellen Lautsprechers einzustellen.
Führen Sie den Cursor nach links, um die Ausgabe des Testtons zu beenden, oder
drücken Sie Ent. oder , um die Einstellungen zu speichern und die Kanalpegel-Einstellanzeige zu verlassen.
Manual (Manuell): Verwenden Sie die Tasten
, um den Cursor nach
oben/unten zu führen und einen Lautsprecher auszuwählen.
Führen Sie den Cursor nach rechts (oder drücken Sie Ent. oder ) und verwenden Sie dann die Tasten
, um den Kanalausgangspegel einzustellen.
Um den Testton für einen bestimmten Lautsprecher ein- oder auszuschalten,
führen Sie den Cursor nach rechts. Der Testton wird weiterhin ausgegeben, selbst
wenn Sie einen anderen Lautsprecher auswählen.
117
Drücken Sie Ent. oder
, um die Einstellungen zu speichern und den Bildschirm zu verlassen, während die Kanalpegel-Einstellanzeige hervorgehoben
dargestellt wird (wie in der obigen Abbildung gezeigt).
Hinweis
·
Der Ausgangspegel des Subwoofers ist wesentlich niedriger als der Ausgangspegel der übrigen Lautsprecher.
118
14
Weitere Informationen
14.1
Pflege des Gerätes und der Discs
14.1.1 Handhabung von Discs
Achten Sie darauf, dass Sie keine Fingerabdrücke, Schmutz oder Kratzer auf der
Oberfläche hinterlassen. Halten Sie die Disc an den Kanten oder zwischen Mittelloch und Kante. Beschädigte oder verschmutzte Discs werden eventuell nicht
einwandfrei wiedergegeben. Achten Sie außerdem darauf, dass die bedruckte
Seite nicht zerkratzt. Obwohl die bedruckte Seite nicht so empfindlich wie die
bespielte Seite ist, kann der Datenträger trotzdem unbrauchbar werden.
Reinigen Sie einen verschmutzten Datenträger mit einem weichen, trockenen
Tuch, indem Sie ihn leicht von der Mitte nach außen abwischen (siehe Abbildung).
Wischen Sie leicht in einer geraden Linie von der Mitte nach außen.
Wischen Sie die Oberfläche nicht mit kreisförmigen Bewegungen ab.
Verwenden Sie zur gründlicheren Reinigung ggf. ein mit Alkohol getränktes
Tuch bzw. idealerweise ein im Fachhandel erhältliches CD/DVD-Reinigungstuch. Verwenden Sie niemals Benzin, Verdünner oder andere Reinigungsmittel, auch nicht solche für Schallplatten.
14.1.2 Lagern von Discs
Obwohl CDs und DVDs haltbarer sind als Schallplatten, sollten Sie sie trotzdem
sorgsam behandeln und richtig lagern. Wenn Sie eine Disc nicht verwenden, legen Sie sie in die Hülle und lagern Sie diese hochkant.
Vermeiden Sie extreme Temperaturen, hohe Luftfeuchtigkeit sowie direkte Sonneneinstrahlung. Kleben Sie nichts auf den Datenträger und verwenden Sie keine
Bleistifte, Kugelschreiber oder andere spitze Schreibgeräte, da diese die Oberfläche beschädigen könnten.
Weitere Informationen zur Pflege finden Sie in den Anweisungen zur Disc. Legen
Sie immer nur eine Disc in das Gerät ein.
119
14.1.3 Zu vermeidende Discs
Die Discs drehen sich mit hoher Geschwindigkeit. Wenn eine Disc gebrochen,
ausgeschlagen, verzogen oder anderweitig beschädigt ist, sollten Sie sie nicht
verwenden, da sie das Gerät beschädigen könnte.
Das Gerät ist nur zur Wiedergabe von herkömmlichen, runden Discs ausgelegt.
Die Wiedergabe von anders geformten Datenträgern wird nicht empfohlen.
Audionet lehnt eine Haftung für Schäden ab, die aus dem Einsatz anders geformter Datenträger entstehen.
14.1.4 Reinigen der Abtastlinse
Die Linse des DVD-Players sollte bei normalem Gebrauch nicht verschmutzen.
Wenn sie jedoch trotzdem auf Grund von Staub oder Schmutz versagt, wenden
Sie sich an das Audionet Service-Center. Es gibt zwar Reiniger für CD-PlayerLinsen im Fachhandel, wir empfehlen diese jedoch nicht, da manche die Linse
beschädigen könnten.
14.1.5 Probleme mit Kondensation
Es kann sich im Gerät Feuchtigkeit bilden, wenn es von draußen in einen warmen
Raum gebracht wird, oder wenn die Raumtemperatur schnell ansteigt. Um Schäden am Gerät zu vermeiden, sollten Sie daher eine Weile warten, bis sich das
Gerät an die Umgebungstemperatur angepasst hat, bevor Sie es an das Stromnetz
anschließen und einschalten.
14.1.6 Hinweise zum Aufstellen
Wir möchten, dass Sie dieses Gerät jahrelang einsetzen können. Sie sollten daher
Folgendes im Auge behalten, wenn Sie einen geeigneten Aufstellungsort suchen:
Achten Sie auf Folgendes:
·
Verwenden Sie das Gerät in einem gut belüfteten Raum.
·
Stellen Sie es auf eine stabile, ebene Oberfläche, z.B. einen Tisch oder ein
Regal.
·
Stellen Sie das Gerät nicht auf einen dicken Teppich oder bedecken Sie es
nicht mit einem Tuch, da dies die Belüftung des Geräts beeinträchtigen kann.
·
Stellen Sie das Gerät nicht auf eine instabile oder zu kleine Oberfläche.
120
·
Verkabeln Sie das Gerät ausschließlich im ausgeschalteten Zustand.
Vermeiden Sie Folgendes:
·
Hohe Temperaturen oder Luftfeuchtigkeit (z.B. in der Nähe von Heizkörpern
oder anderen Wärme erzeugenden Geräten).
·
Direkte Sonneneinstrahlung (z.B. auf einem Fensterbrett).
·
Eine extrem staubige oder feuchte Umgebung.
·
Stellen Sie das Gerät nicht direkt auf einen Verstärker oder eine andere
Komponente Ihrer Musikanlage, die bei Betrieb heiß wird.
·
Den Betrieb in der Nähe eines Fernseher bzw. Monitors, da es dabei zu Empfangsstörungen kommen kann, vor allem, wenn der Fernseher mit einer Zimmerantenne ausgestattet ist.
·
Den Einsatz in der Küche oder ähnlichen Räumen, in denen das Gerät Rauch
oder Dampf ausgesetzt ist.
14.1.7 Bewegen des Gerätes
Wenn Sie das Gerät bewegen müssen, drücken Sie zuerst die power-Taste an der
Gerätevorderseite oder die Taste
auf der Fernbedienung, um es auszuschalten. Warten Sie, bis --OFF-- im Display erlischt und ziehen Sie dann den
Netzstecker. Heben Sie das Gerät niemals an, solange es in Betrieb ist. Die
CD/DVD rotiert mit hoher Geschwindigkeit und könnte beschädigt werden.
14.1.8 Vorsichtshinweise zum Netzkabel
Halten Sie das Netzkabel stets am Netzstecker. Ziehen Sie beim Abtrennen des
Netzkabels von der Netzsteckdose nie am Kabel selbst, und berühren Sie das
Netzkabel auf keinen Fall mit nassen Händen, da dies einen Kurzschluss oder
elektrischen Schlag verursachen kann. Stellen Sie auf keinen Fall den VIP G2,
Möbelstücke oder andere Gegenstände auf das Netzkabel, und sorgen Sie dafür,
dass das Netzkabel nicht auf andere Weise eingeklemmt werden kann. Machen
Sie auf keinen Fall einen Knoten in das Netzkabel, und binden Sie es nicht mit
anderen Kabeln zusammen. Das Netzkabel ist so zu verlegen, dass niemand darauf treten kann. Ein beschädigtes Netzkabel kann einen Brand oder elektrischen
Schlag verursachen. Überprüfen Sie das Netzkabel in regelmäßigen Abständen
auf einwandfreien Zustand. Falls eine Beschädigung festgestellt wird, wenden Sie
sich bitte an Ihren Fachhändler, um das Netzkabel auszuwechseln.
121
14.2
Bild- und DVD-Formate
DVD-Videos enthalten Material in unterschiedlichen Bildformaten, von Fernsehsendungen (i.d.R. 4:3) bis zu CinemaScope-Breitwandfilmen mit einem Seitenverhältnis von bis zu 7:3. Fernsehgeräte gibt es ebenfalls in unterschiedlichen
Formaten: Standard (4:3) und Breitwand (16:9).
14.2.1 Breitwandfernseher
Wenn Sie einen Breitwandfernseher besitzen, sollten Sie die Option [TV Screen]
(Fernsehschirm) (Seite 89) auf [16:9 (Wide)] einstellen.
Wenn Sie Filme im Format 4:3 abspielen, können Sie das Darstellungsformat mit der
Fernbedienung des Fernsehers bestimmen. Die meisten Fernseher enthalten verschiedene Funktionen zum Ändern des Bildformats (siehe Bedienungsanleitung). Beachten
Sie, dass manche Filme in einem breiteren Format als 16:9 vorliegen, so dass diese
auch auf einem Breitwandfernseher mit schwarzen Balken am oberen und unteren
Bildschirmrand wiedergegeben werden.
14.2.2 Standardfernseher
Wenn Sie einen herkömmlichen Fernseher besitzen, sollten Sie die Option TV
Screen (Seite 89) auf [4:3 (Letter Box)] oder [4:3 (Pan&Scan)] einstellen.
Bei der Einstellung [4:3 (Letter Box)], werden Breitwandfilme mit schwarzen
Balken am oberen und unteren Bildschirmrand wiedergegeben. Bei der Einstellung [4:3 (Pan&Scan)] werden Breitwandfilme links und rechts abgeschnitten.
Das Bild sieht zwar größer aus, Sie sehen aber nicht das vollständige Bild. Beachten Sie, dass viele DVDs die Einstellungen des Geräts außer Kraft setzen und
den Film im Letterbox-Format wiedergeben.
Hinweis
·
Wenn Sie die Einstellung [16:9 (Wide)] auf einem herkömmlichen 4:3Fernseher oder eine 4:3-Einstellung auf einem Breitwandfernseher verwenden, hat dies ein verzerrtes Bild zur Folge.
14.3
Zurücksetzen der Geräteeinstellungen
So setzen Sie das Gerät auf die Standardeinstellungen zurück:
1.
Schalten Sie das Gerät in den Standby-Modus, und schließen Sie den Deckel.
2.
Halten Sie die stop-Taste am Gerät gedrückt, und drücken Sie auf die
Taste power, um den VIP G2 wieder einzuschalten.
Die Einstellungen des Gerätes wurden zurückgesetzt, und Sie sollten den Bildschirm
"Let’s Get Started" (Let’s Get Started-Menü) sehen. Bei Verbindungen über HDMI
sehen Sie nun das HDMI-Einstellungsmenü. Beachten Sie bitte die empfohlenen Einstellungen in den Abschnitten "Werkseinstellungen" und "Empfohlene Einstellungen
für analogen 2-Kanal-Betrieb" ab Seite 153. Stellen Sie je nach Anwendungsfall die
dort beschriebenen Einstellungen manuell wieder her.
122
14.4
Über die Audio-Ausgabe-Einstellungen
Die untenstehende Tabelle zeigt, wie die Ausgabe der Audiosignale von den analogen 2-Kanal- und 5.1-Kanal-Ausgängen sowie von den optischen und elektrischen Digitalausgängen bei verschiedenen Disc-Typen durch die AudioEinstellungen beeinflusst wird, die Sie in den Bildschirmen Digital Audio Out
und Audio Output Mode (Siehe "Einstellungen Digital Audio Out (DigitalAusgang)" auf Seite 86 und "Audio Output Mode (Audio-Ausgabe-Modus)" auf
Seite 112) vornehmen.
Disc - Audioformat
Player-Einstellungen
Vorne L/R
analog Ausgänge*1
Surround L/R,
Center, LFE, analog
Ausgänge*1
2 Ch
2-Kanal Downmix
–
5.1 Ch
Vorne L / R
Surround L/R,
Center, LFE
Dolby Digital
2 Ch/5.1 Ch
Karaoke
Links/ Rechts
Linear-PCM
2 Ch/5.1 Ch
DVD
Dolby Digital
Dolby Digital
–
Links/ Rechts
Dolby Digital
Links/ Rechts
–
Links/ Rechts
Links/ Rechts
2 Ch
2-Kanal Downmix
–
DTS
Vorne L / R
Surround L/R,
Center, LFE
2-Kanal Downmix
5.1 Ch
2 Ch/5.1 Ch
Links/ Rechts
–
Links / Rechts
MPEG
2 Ch
2-Kanal Downmix*4
–
DVD-Audio
DVD-RW
5.1 Ch
Vorne L / R
Surround L/R,
Center, LFE
2 Ch/5.1 Ch
Links/ Rechts*5
–
2 Ch
2-Kanal Downmix
–
5.1 Ch
Vorne L / R
Surround L/R,
Center, LFE
2 Ch/5.1 Ch
Links/ Rechts
–
2 Ch
2-Kanal Downmix
–
5.1 Ch
Vorne L / R
Surround L/R,
Center, LFE
2 Ch/5.1 Ch
Links/ Rechts
–
Super Audio CD
CD
DTS CD
Video CD
Bitstrom*3
2-Kanal Downmix
DTS
MPEG
Digital-Ausgänge,
PCM konvertiert*2
2-Kanal Downmix
2-Kanal Downmix
–
Links/ Rechts
Dolby Digital
MPEG oder PCM
2-Kanal Downmix
–
Links/ Rechts
Links/ Rechts
DTS
DTS
Links/ Rechts
Links/ Rechts
*1
Wenn der Audio Output Mode auf [2 Channel] eingestellt ist, übernehmen die Buchsen
Analog LEFT 21 und RIGHT 24 die Funktion eines Stereo Audio-Ausganges (siehe
"Geräterückseite" auf Seite 13).
*2
Dolby Digital → PCM, DTS → PCM oder MPEG → PCM
"Einstellungen Digital Audio Out (Digital-Ausgang)" auf Seite 86).
*3
Dolby Digital, DTS oder MPEG Einstellung (siehe "Einstellungen Digital Audio Out
(Digital- Ausgang)" auf Seite 86).
*4
Discs, die einen Downmix verhindern, werden 5.1-Kanal-Audio ausgegeben, selbst wenn
2 Channel für die Einstellung Audio Output Mode ausgewählt wurde (siehe "Audio
Output Mode (Audio-Ausgabe-Modus)" auf Seite 112).
*5
Wenn ein Mono Signal ausgegeben wird, wird an den Left und Right Kanälen ein identisches Signal ausgeben.
123
Einstellung
(siehe
14.5
Hinweise zu den HDMI-Ausgangseinstellungen
Die untenstehende Tabelle zeigt, wie die Tonausgabe über die HDMISchnittstelle bei verschiedenen Disc-Typen durch die Audio-Einstellungen beeinflusst wird, die Sie in den Bildschirmen HDMI und Audio Output Mode (siehe
die Abschnitte "HDMI-Einstellungen" auf Seite 108 und "Audio Output Mode
(Audio-Ausgabe-Modus)" auf Seite 112) vorgenommen haben.
HDMI-Ausgangseinstellungen
LPCM
Auto
Audioformat
Dolby Digital*1
Dolby Digital (Karaoke)
DVD
Linear-PCM*1
Heruntermischen
auf 2 Kanäle
Links / Rechts
Dolby Digital*2
Links / Rechts
Heruntermischen
auf 2 Kanäle
Links / Rechts
DTS
MPEG*1
DVD-Audio (mit CPPM)
Links / Rechts
DTS*2
MPEG*2
Kein Ton*3
DVD-Audio (ohne CPPM)
CD / MP3
DTS-CD
Video-CD
Super Audio-CD
Dolby Digital*2
Heruntermischen auf 2 Kanäle*4
Links / Rechts
DTS
Links / Rechts
SACD Playback
2 ch Area
Multi-ch Area
CD Area
–– *5
–– *5
Links / Rechts*6
*1
Diese Formate schließen DVD-RW-Discs ein.
*2
Wenn das verwendete HDMI-Gerät nicht mit diesen komprimierten Formaten kompatibel
ist, wird das Signal im Linear-PCM-Format ausgegeben.
*3
Eine Ausgabe von DVD-Audio-Programmquellen, die mit CPPM-Kopierschutz versehen
sind, über den HDMI-Anschluss ist nicht möglich.
*4
Eine Ausgabe des Tons von mehrkanaligen Discs, bei denen ein Heruntermischen gesperrt
ist, erfolgt selbst dann nicht, wenn [2 Channel] als Einstellung von Audio Output
Mode gewählt ist (siehe "Audio Output Mode (Audio-Ausgabe-Modus)" auf Seite 112).
*5
Eine Wiedergabe von SACDs über den HDMI-Anschluss ist nicht möglich.
*6
Gilt nur für Discs, die einen CD-Bereich besitzen.
14.6
Ländercodeliste
Land, Ländercode, Abkürzung
Argentinien
Australien
Österreich
Belgien
Brasilien
Kanada
Chile
China
Dänemark
Finnland
Frankreich
Deutschland
0118
0121
0120
0205
0218
0301
0312
0314
0411
0609
0618
0405
ar
au
at
be
br
ca
cl
cn
dk
fi
fr
de
Hongkong
Indien
Indonesien
Italien
Japan
Korea, Republik
Malaysien
Mexiko
Niederlande
Neuseeland
Norwegen
Pakistan
0811
0914
0904
0920
1016
1118
1325
1324
1412
1426
1415
1611
124
hk
in
id
it
jp
kr
my
mx
nl
nz
no
pk
Philippinen
Portugal
Russische Föderation
Singapur
Spanien
Schweiz
Schweden
Taiwan
Thailand
Großbritannien
USA
1608
1620
1821
1907
0519
0308
1905
2023
2008
0702
2119
ph
pt
ru
sg
es
ch
se
tw
th
gb
us
14.7
Liste der Sprachencodes
Sprache (Abkürzung), Sprachencode
Japanese
English
French
German
Italian
Spanish
Dutch
Russian
Chinese
Korean
Greek
Afar
Abkhazian
Afrikaans
Amharic
Arabic
Assamese
Aymara
Azerbaijani
Bashkir
Byelorussian
Bulgarian
Bihari
Bislama
Bengali
Tibetan
Breton
Catalan
Corsican
Czech
Welsh
Danish
Bhutani
Esperanto
14.8
(ja)
(en)
(fr)
(de)
(it)
(es)
(nl)
(ru)
(zh)
(ko)
(el)
(aa)
(ab)
(af)
(am)
(ar)
(as)
(ay)
(az)
(ba)
(be)
(bg)
(bh)
(bi)
(bn)
(bo)
(br)
(ca)
(co)
(cs)
(cy)
(da)
(dz)
(eo)
1001
0514
0618
0405
0920
0519
1412
1821
2608
1115
0512
0101
0102
0106
0113
0118
0119
0125
0126
0201
0205
0207
0208
0209
0214
0215
0218
0301
0315
0319
0325
0401
0426
0515
Estonian
Basque
Persian
Finnish
Fiji
Faroese
Frisian
Irish
Scots-Gaelic
Galician
Guarani
Gujarati
Hausa
Hindi
Croatian
Hungarian
Armenian
Interlingua
Interlingue
Inupiak
Indonesian
Icelandic
Hebrew
Yiddish
Javanese
Georgian
Kazakh
Greenlandic
Cambodian
Kanada
Kashmiri
Kurdish
Kirghiz
Latin
(et)
(eu)
(fa)
(fi)
(fj)
(fo)
(fy)
(ga)
(gd)
(gl)
(gn)
(gu)
(ha)
(hi)
(hr)
(hu)
(hy)
(ia)
(ie)
(ik)
(in)
(is)
(iw)
(ji)
(jw)
(ka)
(kk)
(kl)
(km)
(kn)
(ks)
(ku)
(ky)
(la)
0520
0521
0601
0609
0610
0615
0625
0701
0704
0712
0714
0721
0801
0809
0818
0821
0825
0901
0905
0911
0914
0919
0923
1009
1023
1101
1111
1112
1113
1114
1119
1121
1125
1201
Lingala
(ln)
Laothian
(lo)
Lithuanian
(lt)
Latvian
(lv)
Malagasy
(mg)
Maori
(mi)
Macedonian (mk)
Malayalam
(ml)
Mongolian
(mn)
Moldavian
(mo)
Marathi
(mr)
Malay
(ms)
Maltese
(mt)
Burmese
(my)
Nauru
(na)
Nepali
(ne)
Norwegian
(no)
Occitan
(oc)
Oromo
(om)
Oriya
(or)
Panjabi
(pa)
Polish
(pl)
Pashto Pushto (ps)
Portugues
(pt)
Quechua
(qu)
Rhaeto-Romance (rm)
Kirundi
(rn)
Romanian
(ro)
Kinyarwanda (rw)
Sanskrit
(sa)
Sindhi
(sd)
Sangho
(sg)
Serbo-Croatian (sh)
Sinhalese
(si)
1214
1215
1220
1222
1307
1309
1311
1312
1314
1315
1318
1319
1320
1325
1401
1405
1415
1503
1513
1518
1601
1612
1619
1620
1721
1813
1814
1815
1823
1901
1904
1907
1908
1909
Slovak
Slovenian
Samoan
Shona
Somali
Albanian
Serbian
Siswati
Sesotho
Sundanese
Swedish
Swahili
Tamil
Telugu
Tajik
Thai
Tigrinya
Turkmen
Tagalog
Setswana
Tonga
Turkish
Tsonga
Tatar
Twi
Ukrainian
Urdu
Uzbek
Vietnamese
Volapük
Wolof
Xhosa
Yoruba
Zulu
(sk)
(sl)
(sm)
(sn)
(so)
(sq)
(sr)
(ss)
(st)
(su)
(sv)
(sw)
(ta)
(te)
(tg)
(th)
(ti)
(tk)
(tl)
(tn)
(to)
(tr)
(ts)
(tt)
(tw)
(uk)
(ur)
(uz)
(vi)
(vo)
(wo)
(xh)
(yo)
(zu)
1911
1912
1913
1914
1915
1917
1918
1919
1920
1921
1922
1923
2001
2005
2007
2008
2009
2011
2012
2014
2015
2018
2019
2020
2023
2111
2118
2126
2209
2215
2315
2408
2515
2621
Auswählen der Sprache aus Liste der Sprachencodes
Bei manchen Sprachoptionen (z.B. DVD Language im Setup Navigator) können Sie die gewünschte Sprache aus den 136 Ländern in der "Ländercodeliste"
der auf Seite 124 aufgeführten Sprachen auswählen.
1.
Wählen Sie [Other Language] (Andere Sprache).
2.
Verwenden Sie die Tasten
, um zwischen einem CodeBuchstaben und einer Code-Nummer zu wählen.
3.
Verwenden Sie die Tasten
, um den gewünschten CodeBuchstaben bzw. die gewünschte Code-Nummer auszuwählen.
·
Sie können auch die Zifferntasten zur Eingabe eines Sprachencodes verwenden. Siehe "Ländercodeliste" auf Seite 124, in der alle verfügbaren Sprachen
und die ihnen zugewiesenen Codes aufgeführt sind.
125
14.9
Glossar
Analoge Audiosignale
Elektrische Signale, die einen Ton direkt repräsentieren. Digitale Audiosignale
können zwar auch elektrisch sein, stellen einen Ton aber nur indirekt dar. Siehe
auch Digitale Audiosignale.
Seitenverhältnis
Das Verhältnis der Breite eines Fernsehbildschirms zu dessen Höhe. Herkömmliche Fernseher haben ein Seitenverhältnis von 4:3 (der Bildschirm ist nahezu
quadratisch), Breitwandfernseher eines von 16:9 (der Bildschirm ist fast doppelt
so breit wie hoch).
Bonus-Gruppe (nur DVD-Audio)
Dies ist eine "zusätzliche" Gruppe auf einigen DVD-Audio-Discs, die die Eingabe einer Kennziffer erfordern.
Durchsuchbare Bilder (nur DVD-Audio)
Eine Funktion einiger DVD-Audio-Disc, mit der der Benutzer Standbilder, die
auf der Disc aufgenommen wurden, durchsuchen kann, während Audio ausgegeben wird. Siehe auch Diashow.
Digitale Audiosignale
Methode zur indirekten Darstellung von Tönen anhand von Zahlen. Während der
Aufnahme wird der Ton unter Einsatz eines Analog-Digital-Wandlers in diskreten Intervallen gemessen (z.B. 44.100 Mal pro Sekunde beim Ton von CDs),
wodurch man einen Zahlenstrom erhält. Bei der Wiedergabe bildet ein DigitalAnalog-Wandler aus diesen Zahlen wieder ein analoges Signal. Siehe auch
Sampling-Frequenz und Analoge Audiosignale.
Dieses qualitativ hochwertige Surround-System mit maximal 5.1 Audiokanälen
wird weltweit in vielen Kinos genutzt. Das Bildschirmmenü zeigt an, welche
Kanäle aktiv sind, beispielsweise 3/2.1. Die "3" steht für die zwei vorderen Kanäle und den Center-Kanal, die "2" steht für die Surround-Kanäle und die ".1"
steht für den LFE-Kanal.
126
DTS steht für Digital Theater Systems (Digitales Kinosystem). DTS ist ein, nicht
mit Dolby Digital zu verwechselndes, verbreitetes Surround-Format für Kinofilme.
Dynamikbereich
Der Unterschied zwischen den leisesten und lautesten Tönen eines Audiosignals
(ohne Verzerrung oder Rauschen). Dolby Digital und DTS-Tonspuren können
einen sehr großen Dynamikbereich und somit dramatische Effekte wie im Kino
wiedergeben.
Dateinamenerweiterung
Eine Kennzeichnung am Ende eines Dateinamens zur Angabe des Dateityps (z.B.
steht ".mp3" für eine MP3-Datei).
HDMI
Bei HDMI (High Definition Multimedia Interface) handelt es sich um eine Hochgeschwindigkeits-Digitalschnittstelle, die sowohl Standard-, erweiterte und hochauflösende Videosignale, als auch herkömmliche stereophone bis mehrkanalige
Surround-Audiosignale über einen einzigen Digitalanschluss unterstützt. Zu den
besonderen Merkmalen von HDMI gehören die Kompatibilität mit
unkomprimierten digitalen Videosignalen, eine Bandbreite von bis zu 5 GB/s,
sowie die Unterstützung der Kommunikation zwischen der audiovisuellen Programmquelle und anderen audiovisuellen Geräten wie DTVs.
Bei "HDMI", dem HDMI-Logo und "High Definition Multimedia Interface"
handelt es sich um Warenzeichen bzw. eingetragene Warenzeichen von HDMI
licensing LLC.
Interlaced Video (oder auch Halbbild-Ausgabe)
Eine Methode zur Darstellung eines Bildes durch zwei Halbbilder, wobei zuerst
die ungeraden Zeilen eines Bildes in einem Durchgang und dann die geraden Zeilen im nächsten Durchgang dargestellt werden. Siehe auch Progressive Video
(oder auch Vollbild-Ausgabe).
ISO 9660-Format
Eine internationale Norm für Datenstrukturen auf CD-ROM-Discs.
127
MP3
MP3 (MPEG1 Audio Layer 3) ist ein komprimiertes Audiodateiformat. Entsprechende Dateien tragen die Dateinamenerweiterung ".mp3" bzw. ".MP3".
MPEG Audio
Ein Audio-Format, das auf Video CD/Super VCDs und einigen DVD-Discs verwendet wird. Der VIP G2 kann das MPEG-Audio Format in das PCM-Format
(Pulse Coded Modulation: Übertragung von abgetasteten Werten als Digitalworte) umwandeln, um eine breitere Kompatibilität mit digitalen Recordern und AVVerstärkern zu erhalten. Siehe auch PCM (Pulse Code Modulation).
MPEG Video
Ein Video-Format, das auf Video CD/Super VCDs und DVDs verwendet wird.
Video CD/ Super VCDs verwenden den älteren Standard MPEG-1, während
DVDs den neueren Standard MPEG-2 verwenden, der auch eine deutlich bessere
Qualität liefert.
Packed PCM (nur DVD-Audio)
Ein verlustfreies Komprimierungssystem, welches ermöglicht, dass mehr PCMAudio auf einer DVD-Audio-Disc gespeichert wird, als es sonst möglich wäre.
PBC (PlayBack Control - Wiedergabe-Kontrolle) (nur Video CD/Super VCD)
Ein System zur Navigation einer Video CD/ Super VCD über Bildschirmmenüs,
die auf der Disc gespeichert sind. Das ist im Besonderen von Bedeutung für
Discs, die Sie im Normalfall nicht von Anfang bis Ende in einer Sitzung durchgehen würden – z. B. für Karaoke-Discs.
PCM (Pulse Code Modulation)
Das am häufigsten eingesetzte System zur Kodierung von digitalen Audiosignalen, z.B. für CD und DAT. Die Qualität ist ausgezeichnet, es ist jedoch verglichen mit Dolby Digital und MPEG-Audio eine viel größere Datenmenge erforderlich. Zur Kompatibilität mit digitalen Audiorecordern (CD, MD und DAT)
sowie AV-Verstärkern mit digitalem Eingang kann dieses Gerät Signale im Format Dolby Digital, DTS und MPEG-Audio in PCM umwandeln. Siehe auch
Digitale Audiosignale.
128
Progressive Video (oder auch Vollbild-Ausgabe)
Bei dieser auch als "Non-Interlaced-Modus" bezeichneten Methode zur Darstellung eines Bildes, werden alle Zeilen in einem einzigen Durchgang aktualisiert,
wodurch sich im Vergleich zur Interlaced- oder Halbbild-Ausgabe ein stabileres,
flackerfreies Bild ergibt (bei einer bestimmten Bildwiederholfrequenz).
Regionen (nur DVD-Video)
Manche DVDs und Player sind auf bestimmte Länder eingestellt. Ein solches
Gerät gibt nur DVDs wieder, die der geräteeigenen Region entsprechen. Manche
DVDs sind mit mehreren (oder allen) Regionen kompatibel.
S1 S-Videoausgang
Beim S-Videoformat enthält das Videosignal Informationen über das Bildseitenverhältnis (4:3 oder 16:9). Fernsehgeräte, die mit dem S1 S-Video kompatibel
sind, schalten automatisch je nach Signal auf das angemessene Bildseitenverhältnis um.
S2 S-Videoausgang
Bei S2 handelt es sich um eine Weiterentwicklung des S-Videoformats, bei der
das Videosignal neben Informationen über das Bildseitenverhältnis auch Informationen über das Anzeigeformat Letterbox bzw. Pan & Scan enthält. Breitbildfernseher, die mit dem S2 S-Video kompatibel sind, schalten automatisch je nach
Signal auf das angemessene Bildseitenverhältnis um.
Sampling-Frequenz (oder auch Abtastrate)
Die Frequenz bei der Audiosignale zum Umwandeln in digitale Audiodaten erfasst werden. Je höher die Frequenz, desto besser ist die Tonqualität und desto
größer die erzeugte Datenmenge. CD-Audio hat eine Sampling-Frequenz von
44,1 kHz, d.h. 44.100 Abtastungen pro Sekunde. Siehe auch Digitale Audiosignale.
Diashow (DVD, Video CD)
Eine Funktion einiger DVD-Discs, mit der Standbilder, die auf der Disc aufgenommen wurden, automatisch während der Audioausgabe ablaufen. Siehe auch
Durchsuchbare Bilder (nur DVD-Audio).
129
Super Audio CD (SACD)
Super Audio CD ist ein hochqualitatives Audio-Disc-Format, das auf ein und
derselben Disc sowohl Stereo mit hohen Sampling-Raten und Mehrkanal-Audio
unterbringen kann, als auch ganz konventionelle CD-Audio-Daten.
130
14.10 Fehlersuche
Ein falscher Vorgang wird fälschlicherweise oft als Fehler oder Funktionsstörung
angesehen. Wenn Sie denken, dass mit diesem Gerät etwas nicht stimmt, überprüfen Sie die untenstehenden Punkte. Manchmal kann der Fehler auch in einem
anderen Gerät liegen. Überprüfen Sie die anderen verwendeten Komponenten und
elektrischen Geräte. Wenn das Problem nicht behoben werden kann, nachdem Sie
die untenstehenden Punkte überprüft haben, kontaktieren Sie Ihren AudionetHändler.
14.10.1 Allgemein
Fehler
Abhilfe
Die Disc wird nicht abge- ·
spielt.
Vergewissern Sie sich, dass die Disc frei von Schmutz
oder Staub und dass sie nicht beschädigt ist (siehe
"Pflege des Gerätes und der Discs" auf Seite 119).
·
Vergewissern Sie sich, dass die Disc mit der bedruckten
Seite nach oben eingelegt wurde und dass sie mit dem
Puck auf dem Antriebsdorn korrekt zentriert ist.
·
Nicht-kompatible Regionalcodenummer: Wenn die
Regionalcodenummer auf einer DVD-Video Disc nicht
zu der Regionalcodenummer des Players passt, kann die
Disc nicht verwendet werden (siehe "Abspielbare DiscTypen" auf Seite 26).
·
Kondensation innerhalb des VIP G2: Das Verdunsten
der Kondensation benötigt Zeit. Vermeiden Sie die
Verwendung des VIP G2 in der Nähe einer Klimaanlage.
·
Die Disc ist vielleicht illegal kopiert worden.
DVD-Audio Wiedergabe stoppt.
Bildwiedergabe stoppt, und ·
die Bedientasten können nicht
verwendet werden.
·
Drücken Sie ■, dann starten Sie die Wiedergabe erneut
(►).
Schalten Sie die Stromzufuhr aus, ziehen Sie den Netzstecker einmal ab, schließen Sie ihn erneut an die Netzsteckdose an, und drücken Sie dann power oder
um den VIP G2 erneut einzuschalten.
,
Neue Einstellungen, die wäh- ·
rend der Wiedergabe einer
Disc
in
den
SetupBildschirmmenüs vorgenommen wurden, werden nicht
angenommen.
Einige Einstellungen können während der Wiedergabe
einer Disc geändert werden. Sie sind jedoch nicht in
Kraft, bis die Disc angehalten und dann nochmals gestartet wird. Drücken Sie ■, dann starten Sie die Wiedergabe erneut (►).
Einstellungen werden aufge- ·
hoben.
Wenn die Stromzufuhr aufgrund eines Netzausfalls oder
Abtrennen des Netzsteckers während des Betriebs unterbrochen wurde, werden die Einstellungen gelöscht.
Siehe "Bewegen des Gerätes" auf Seite 121 für Informationen zum korrekten Abschalten des VIP G2.
131
14.10.2 DVD/CD/Video CD/Super VCD-Spieler
Fehler
Abhilfe
Die Fernbedienung scheint ·
nicht zu funktionieren.
Die Fernbedienung ist zu weit vom VIP G2 entfernt,
oder der Winkel zum Fernbedienungssensor in der
Frontplatte ist zu groß: Verwenden Sie die Fernbedienung innerhalb der Betriebsentfernung (siehe
"Fernbedienung" auf Seite 18).
·
Die Batterien sind entleert: Setzen Sie neue ein (siehe
"Einlegen der Batterien in die Fernbedienung" in der
Bedienungsanleitung der SRC).
·
Überprüfen Sie, ob der Wahlschalter Video 4 in Stellung off ist. Falls dies der Falls ist, schalten Sie die Videoausgänge an, in dem Sie Schalter 4 in Stellung on
bringen (siehe auch "Geräterückseite" auf Seite 13 und
"Video-Ausgänge" auf Seite 137.
·
Falsche Video-Verbindungen: Überprüfen Sie, dass die
Verbindungen korrekt und die Stecker ganz eingesteckt
sind. Überprüfen Sie auch das Videokabel auf Schäden.
·
Die Einstellungen des Fernsehgerätes/Monitors oder des
AV-Verstärkers sind nicht korrekt: Lesen Sie das Bedienungshandbuch der angeschlossenen Geräte.
·
Der
Video-Ausgabemodus
ist
auf
Vollbild/Progressive Scan-Format, doch ist das Fernsehgerät
bzw. der Monitor nicht mit der Vollbild/Progressive Scan-Wiedergabe kompatibel: Stellen Sie
im Setup-Navigator die PROGRESSIVE-Funktion
aus, um auf den Interlaced-Modus umzuschalten (siehe
"Hinweis zur Vollbild- (Progressive Scan)-Ausgabe" auf
Seite 16).
·
Bei Anschluss eines HDMI-Gerätes erfolgt keine Signalausgabe von den FBAS-, S-Video- und Komponenten- Videoausgängen (nur bei NTSC-Wiedergabe).
Bildschirm ist gestreckt oder ·
Seitenverhältnis kann nicht
geändert werden.
Die TV Screen (Fernsehbildschirm)-Einstellungen im
Initial Settings (Ausgangseinstellungen)-Menü sind
nicht korrekt. Siehe Abschnitt "TV Screen (Fernsehschirm)" auf Seite 89 zu Informationen über die korrekten Einstellungen für Ihr Fernsehgerät bzw. Ihren Monitor.
·
Wenn Ihr Fernsehgerät/Monitor über ein S-Video-Kabel
angeschlossen ist, versuchen Sie die Einstellung
S-Video Out abzuändern (siehe "S-Video Out (S-Video
Aus)" auf Seite 92).
während der ·
oder Bild ist
Der VIP G2 ist mit dem Macro-Vision System-Kopierschutz
kompatibel. Viele Discs beinhalten ein Signal zur Vorbeugung von Kopien. Wenn eine derartige Disc wiedergegeben
wird, können – je nach Fernsehgerät - Streifen und dgl. in
einigen Teilen des Bildes erscheinen. Dies ist keine Funktionsstörung.
·
Auf Grund der Kopierschutzschaltungen des VIP G2, kann
der Anschluss dieses Gerätes über einen Videorecorder oder
Kein Bild / keine Farbe.
Bildstörung
Wiedergabe
dunkel.
132
einen AV-Selektor die Aufnahmefunktion verhindern oder
Bildprobleme verursachen. Dies ist keine Funktionsstörung.
·
Das Fernsehgerät-System ist vielleicht nicht richtig
eingestellt. Siehe "Einstellen des Fernsehsystems" auf
Seite 30.
Kein Audio oder Audio ist ·
gestört.
Kein Audio wird während der Zeitlupenwiedergabe
oder, wenn andere Discs als Audio CDs abgetastet werden, ausgegeben.
·
Überprüfen Sie, dass die Disc frei von Schmutz oder
Staub ist und dass sie nicht beschädigt ist (siehe "Pflege
des Gerätes und der Discs" auf Seite 119).
·
Überprüfen Sie, dass alle Verbindungen fest eingesetzt
sind.
·
Überprüfen Sie, ob die Stecker und Buchsen frei von
Schmutz, Oxiden usw. sind, und reinigen Sie diese nötigenfalls. Überprüfen Sie auch die Kabel auf Schäden
hin.
·
Stellen Sie sicher, dass die Ausgänge des VIP G2 nicht
mit den Phono-(Plattenspieler)-Eingängen des Verstärkers verbunden sind.
·
Überprüfen Sie die Verstärker/Receiver-Einstellungen
(Lautstärke, Eingangsfunktion, Lautsprecher-Einstellung
usw.)
Analoge Audiosignale werden ·
einwandfrei wiedergegeben,
doch
von
den
optischen/elektrischen Digitalausgängen erfolgt keine Tonaus- ·
gabe.
Vergewissern Sie sich, dass der Wahlschalter 11 auf der
Geräterückseite in Stellung H bit oder L bit ist (siehe
"Digitale Audio-Ausgänge" auf Seite 141).
Überprüfen Sie, ob die HighBit/LowBit Einstellung
entsprechend Ihres an den VIP G2 angeschlossenen Gerätes korrekt getätigt worden ist.
·
Überprüfen Sie, ob die Dolby Digital, DTS und MPEG
Out Einstellungen (siehe "Einstellungen Digital Audio
Out (Digital-Ausgang)" auf Seite 86) für Ihren Verstärker/Receiver geeignet sind—lesen Sie die Bedienungsanweisungen, die Ihrem Verstärker/Receiver beigelegt
waren.
Deutlicher Unterschied in der ·
DVD- und CD-Lautstärke.
Dies hängt von den unterschiedlichen Audio-Formaten
ab und ist keine Funktionsstörung.
Keine Wiedergabe von mehr- ·
kanaligem Audio.
Vergewissern Sie sich, dass der Audio Output Mode auf
5.1 Channel eingestellt ist (siehe "Audio Output Mode (Audio-Ausgabe-Modus)" auf Seite 112).
·
Überprüfen Sie, ob die Dolby Digital Out, DTS Out und
MPEG Out Einstellungen (siehe "Einstellungen Digital Audio Out (Digital-Ausgang)" auf Seite 86) für Ihren Verstärker/Receiver geeignet sind – lesen Sie die Bedienungsanweisungen, die Ihrem Verstärker/Receiver beigelegt waren.
·
Prüfen Sie nach, dass die im Abschnitt "Speaker Installation
(Lautsprecherinstallation)" auf Seite 113 beschriebenen
133
Einstellungen korrekt vorgenommen wurden.
·
Überprüfen Sie die verfügbaren Audio-Optionen aus dem
Disc-Menü.
Keine Ausgabe von 192 kHz ·
oder
176,4 kHz digitalen
Audiosignalen über den optischen bzw. koaxialen Digitalausgang.
·
Der VIP G2 gibt nur im HighBit-Modus digitale Audiosignale mit diesen Abtastfrequenzen über die koaxialen
Digitalausgänge aus (nur kompatibel mit Audionet MAP
V2.0 und MAP 1).
Keine Ausgabe von 96 kHz ·
oder 88,2 kHz digitalen Audiosignalen über den optischen
bzw. koaxialen Digitalausgang.
·
Überprüfen Sie, ob die Digitalausgänge ausgeschaltet
sind, und schalten Sie sie ggf. ein (siehe Kapitel
"Digitale Audio-Ausgänge" auf Seite 141).
Im LowBit-Modus wird das digitale Ausgangssignal
automatisch herunterkonvertiert (und dann auch über
den optischen Ausgang ausgegeben).
Stellen Sie sicher, dass Ihr angeschlossenes Gerät (Receiver/Prozessorvorstufe) kompatibel zu den Abtastfrequenzen 88,2 kHz und 96 kHz ist.
Keine Ausgabe von DTS Au- ·
diosignalen über den optischen
bzw. koaxialen Digitalausgang.
Wenn der VIP G2 an einen nicht-DTS kompatiblen
Verstärker oder Dekoder über ein digitales Audiokabel
angeschlossen ist, stellen Sie DTS Out auf
DTS → PCM ein. Wenn Sie dies nicht vornehmen,
werden Störgeräusche bei der Wiedergabe einer DTSDisc ausgegeben.
·
Wenn diese Einheit an einen DTS kompatiblen Verstärker oder Dekoder über ein digitales Audiokabel angeschlossen ist, überprüfen Sie die Verstärkereinstellungen, und ob das Kabel richtig angeschlossen ist.
Der Audio-Mix klingt nicht ·
richtig oder klingt unvollständig (z. B. nicht hörbare Dialoge).
Vergewissern Sie sich, dass der Audio Output Mode
auf 2 Channel eingestellt ist, wenn Sie diesen nur mit
den Stereo-Eingängen an Ihrem Verstärker oder Fernsehgerät angeschlossen haben (siehe "Audio Output Mode (Audio-Ausgabe-Modus)" auf Seite 112).
Disc mit MP3-Stücken wird ·
nicht abgespielt.
Der VIP G2 ist kompatibel mit Multisession-Discs, doch
spielt er nur abgeschlossene Sessions ab.
·
Falls die Nachricht UNPLAYABLE erscheint, wenn Sie
versuchen eine Disc/ein Stück abzuspielen, überprüfen
Sie bitte die Audio-Dateiformate (siehe "MP3-Discs"
auf Seite 27).
Kann den TruSurround-Effekt ·
nicht hören.
TruSurround funktioniert nicht bei CD, MP3, DVDAudio oder SACD Discs oder bei 96 kHz Linear-PCMDVDs.
·
Der TruSurround-Effekt wird nur über die analogen
Ausgangsbuchsen Analog LEFT 21 und RIGHT 24 ausgegeben (siehe "Geräterückseite" auf Seite 13).
·
Vergewissern Sie sich, dass der Audio Output Mode
auf 2 Channel eingestellt ist (siehe "Audio Output Mode
(Audio-Ausgabe-Modus)" auf Seite 112).
·
Die Wirkung von TruSurround variiert je nach Disc.
134
Die auf einer Super VCD ·
aufgezeichneten Audiosignale
werden nicht korrekt ausgegeben.
14.10.3 Störungen im
Schnittstelle
Fehler
Wenn die Tonspur beim Abspielen einer Super VCD, die
nur eine einzige Stereo-Tonspur enthält, auf [2] umgeschaltet wird, erfolgt u.U. überhaupt keine Tonausgabe. Drücken
Sie die Taste Audio, um die Tonspur zu wechseln.
Zusammenhang
mit
der
HDMI-
Abhilfe
Keine Ausgabe von ·
Audiosignalen über die
HDMI-Schnittstelle
Der VIP G2 wurde auf Kompatibilität mit der Norm HDMI (High
Definition Multimedia Interface) Version 1.0 hin konstruiert. Je
nach angeschlossenen Komponenten kann es daher vorkommen,
dass die Signalverarbeitung nicht zuverlässig erfolgt.
·
Wenn die Quellenkomponente nur DVI/HDCP-kompatibel ist,
erfolgt keine Tonausgabe über den HDMI-Ausgang.
·
Eine Ausgabe von SACD- und mit Kopierschutz versehenen DVD
Audio-CPPM-Programmquellen über den HDMI-Anschluss ist
nicht möglich.
·
Vergewissern Sie sich, dass Sie den VIP G2 als den HDMI-Eingang
in den Einstellungen der angeschlossenen Komponente ausgewählt
haben. Schlagen Sie dazu ggf. in der Bedienungsanleitung der betreffenden Komponente nach.
·
Vergewissern Sie sich, dass das HDMI-Kabel korrekt angeschlossen und unbeschädigt ist.
·
Vergewissern Sie sich, dass die an die HDMI-Schnittstelle angeschlossene Komponente eingeschaltet und mit HDMI kompatibel
ist. Eine HDMI-Verbindung kann nur mit Komponenten hergestellt
werden, die sowohl mit DVI als auch mit HDCP (High Bandwith
Digital Content Protection) kompatibel sind.
Keine Ausgabe von ·
Videosignalen über die
HDMI-Schnittstelle
Vergewissern Sie sich, dass Sie den VIP G2 als den HDMI-Eingang
in den Einstellungen der angeschlossenen Komponente ausgewählt
haben. Schlagen Sie dazu ggf. in der Bedienungsanleitung der betreffenden Komponente nach.
·
Eine Ausgabe von SACD- und mit Kopierschutz versehenen
DVDAudio-CPPM-Programmquellen über den HDMI-Anschluss
ist nicht möglich.
·
Vergewissern Sie sich, dass das HDMI-Kabel korrekt angeschlossen und unbeschädigt ist.
·
Vergewissern Sie sich, dass die an die HDMI-Schnittstelle angeschlossene Komponente eingeschaltet und mit HDMI kompatibel
ist. Eine HDMI-Verbindung kann nur mit Komponenten hergestellt
werden, die sowohl mit DVI als auch mit HDCP (High Bandwith
Digital Content Protection) kompatibel sind.
·
Vergewissern Sie sich, dass die am VIP G2 eingestellte Auflösung
mit der Auflösung der über HDMI angeschlossenen Komponente
übereinstimmt (siehe "HDMI-Einstellungen" auf Seite 108 zu Informationen zum Ändern der HDMI-Auflösung).
Keine
mehrkanalige ·
Tonausgabe über die
HDMI-Schnittstelle.
Vergewissern Sie sich, dass der Eintrag Audio im HDMI-Menü
auf [Auto] eingestellt ist (siehe "HDMI-Einstellungen" auf Seite
108 zu Informationen darüber, wie Sie diese Einstellung vornehmen
können).
·
Eine Ausgabe des mehrkanaligen Tons von DVD-Audio-Discs über
135
die HDMI-Schnittstelle ist nicht möglich. Das Signal wird automatisch auf Stereoton heruntergemischt.
Eine an die HDMI- ·
Schnittstelle angeschlossene
Komponente funktioniert
nicht mit dem VIP G2.
Je nach Ausführung der angeschlossenen Komponente kann es
vorkommen, dass der VIP G2 nicht damit funktioniert. Bitte schlagen Sie in der Bedienungsanleitung der betreffenden Komponente
nach.
136
15
Verbindungen und Optionen der Geräterückseite
15.1
Video-Ausgänge
1
Video-Ausgang R/CR
Verwenden Sie diesen Ausgang (zusammen mit den Ausgängen 2 und 3),
wenn Sie das Gerät mit einem Projektor o.ä. verbinden wollen, der fähig ist,
Komponenten-Videosignale (interlaced oder progressive) zu verarbeiten.
Das Signal am Video-Ausgang ist abhängig von der Stellung der Menüeinstellungen des Bildschirmmenüs. Bei Einstellung [RGB] (nur interlaced)
liegt das R-(Rot)-Signal an, bei Einstellung [YUV] (interlaced oder progressive) das U-Signal.
2
Video-Ausgang G/Y
Verwenden Sie diesen Ausgang (zusammen mit den Ausgängen 1 und 3),
wenn Sie das Gerät mit einem Projektor o.ä. verbinden wollen, der fähig ist,
Komponenten-Videosignale (interlaced oder progressive) zu verarbeiten.
Das Signal am Video-Ausgang ist abhängig von der Stellung der Menüeinstellungen des Bildschirmmenü. Bei Einstellung [RGB] (nur interlaced) liegt
das G-(Grün)-Signal an, bei Einstellung [YUV] (interlaced oder progressive)
das Y-Signal.
3
Video-Ausgang B/CB
Verwenden Sie diesen Ausgang (zusammen mit den Ausgängen 1 und 2),
wenn Sie das Gerät mit einem Projektor o.ä. verbinden wollen, der fähig ist,
Komponenten-Videosignale (interlaced oder progressive) zu verarbeiten.
Das Signal am Video-Ausgang ist abhängig von der Stellung der Menüeinstellungen des Bildschirmmenü. Bei Einstellung [RGB] (nur interlaced) liegt
das B-(Blau)-Signal an, bei Einstellung [YUV] (interlaced oder progressive)
das V-Signal.
Hinweis
137
Mehr Informationen über den Komponentenausgang finden Sie in den Kapiteln
"Component Out (Komponenten-Videoausgang)" und "AV Connector Out (Umschaltung RGB/YUV)" ab Seite 90.
4
Wahlschalter Video On/Off
Mit diesem Wahlschalter können Sie die Videosektion ein- und ausschalten.
Der Schalter hat nur Wirkung auf die analogen Videoausgänge.
5
Video-Ausgang Composite (FBAS)
Dieser Video-Ausgang führt immer das Bildsignal im Composite- bzw.
FBAS-Format. Schließen Sie hier einen Fernseher o.ä. an, der nur über einen Composite-(FBAS)-Video-Eingang verfügt.
6
Video-Ausgang S-Video (Y/C)
Dieser Video-Ausgang führt immer das Bildsignal im Y/C-Format. Schließen Sie hier einen Fernseher o.ä. an, der über einen Y/C-Video-Eingang (SVideo-Eingang) verfügt.
26 Digitaler Video-Ausgang (HDMI)
Schließen Sie hier einen Fernseher, Projektor, Monitor o.ä. an, der über einen HDMI-Video-Eingang verfügt. Mehr Informationen über die HDMISchnittstelle finden Sie in den Kapiteln "Informationen zu HDMI" auf Seite
146 und "HDMI-Einstellungen" auf Seite 108.
15.2
Analoge Audio-Ausgänge
7
Analog-Ausgang Subwoofer
Bei der Wiedergabe von Mehrkanal-Aufnahmen liegt an diesem Ausgang
das analoge Audiosignal des Subwoofer-Kanals an.
8
Analog-Ausgang Right Surround
Bei der Wiedergabe von Mehrkanal-Aufnahmen liegt an diesem Ausgang
das analoge Audiosignal des Right Surround-Kanals an.
9
Analog-Ausgang Left Surround
Bei der Wiedergabe von Mehrkanal-Aufnahmen liegt an diesem Ausgang
das analoge Audiosignal des Right Surround-Kanals an.
138
10 Analog-Ausgang Center
Bei der Wiedergabe von Mehrkanal-Aufnahmen liegt an diesem Ausgang
das analoge Audiosignal des Center-Kanals an.
21 Analog-Ausgang Main Left (Cinch)
Analoger Audioausgang Cinch des linken Haupt- (Front-)Kanals.
22 Analog-Ausgang Main Left (balanced)
Analoger Audioausgang XLR/balanced des linken Haupt- (Front-) Kanals.
23 Analog-Ausgang Main Right (balanced)
Analoger Audioausgang XLR/balanced des rechten Haupt- (Front-) Kanals.
24 Analog-Ausgang Main Right (Cinch)
Analoger Audioausgang Cinch des rechten Haupt- (Front-)Kanals.
Hinweis
Die Verfügbarkeit eines jeden der analogen Audio-Ausgänge ist von den Grundeinstellungen (siehe Kapitel "Speakers (Lautsprecher)" auf Seite 112) und dem
Aufzeichnungsformat der Mehrkanal-Aufnahme abhängig.
20 Anschluss Audionet EPS
Eingang für das zusätzliche Netzteil EPS. Das EPS übernimmt die Erzeugung der analogen Spannungsversorgung des VIP G2. Verbinden Sie EPS
und VIP G2 nur im ausgeschalteten Zustand beider Geräte. Konsultieren Sie
hierzu das Kapitel "Anschluss des externen Netzteils EPS" auf Seite 152
und die Bedienungsanleitung des EPS.
24 Wahlschalter Digitalfilter
Die Digital/Analog-Wandlereinheit für die beiden Hauptkanäle (Main Left /
Main Right) ist mit einem digitalen Signalprozessor (DSP) ausgestattet, der
die Berechnung der Oversampling-Filter durchführt. Mit Schalter 25 können
Sie zwischen den beiden Digitalfiltern "Audionet" und "Lagrange" wählen
(siehe Erläuterung unten).
139
15.2.1 Digitalfilter
Befindet sich der Schalter 25 in Stellung Audionet, so wird ein digitales Filter
mit geringer Einschwingzeit und langer Ausschwingzeit berechnet. Dies hat den
Effekt, dass trotz guter Amplituden- und Phasenlinearität bis 20kHz die Einschwingzeit gering ist.
In der Schalterstellung Lagrange ist die Impulsantwort des Digitalfilters symmetrisch. Das Ein- und Ausschwingen ist sehr kurz, und der Frequenzgang zeigt eine
leichte Amplitudendämpfung oberhalb 16 kHz.
Tipp
·
Wir empfehlen den Einsatz des jeweiligen Filters nach den individuellen Hörgewohnheiten auszurichten.
140
15.3
Digitale Audio-Ausgänge
11 Wahlschalter Ausgabeformat der digitalen Audio-Ausgänge
In Stellung off sind alle Digital-Ausgänge abgeschaltet. Wenn Sie einen
oder mehrere der Digital-Ausgänge verwenden, muss Schalter 11 in Stellung H bit oder L bit sein. So wählen Sie das Ausgabeformat der DigitalAusgänge (siehe Kapitel "Digitale Ausgabe-Formate" auf Seite 142).
Wichtig
·
Wenn Sie keinen der Digital-Ausgänge benötigen, vermeiden Sie es, die Digital-Ausgänge mit Kurzschlusssteckern abzuschließen. Bringen Sie statt dessen den Schalter 11 in Position off, um alle digitalen Audio-Ausgänge abzuschalten.
12 USB/SPDIF Digital-Audioeingang
Digitaler Audio-Eingang zum Anschluss an einen Computer für die Wiedergabe von Musik- und Klangdateien über die Front-D/A-Konverter des
VIP G2. Der VIP G2 wird als "USB Audio Device" vom Betriebsystem
(z.B. Windows XP*1) erkannt. Mit einem handelsüblichen Audioplayer (z.B.
Windows Media Player*1) kann dann Musik über den VIP G2 wiedergegeben werden.
Über ein Adapterkabel ist der USB-Eingang als SPDIF-Eingang für z.B.
CD-Laufwerke, DAT-Rekorder u.a. verwendbar (siehe Kapitel
"USB/SPDIF Digital-Audioeingang" auf Seite 148).
13 Digital Ausgang OUT 4 (optisch/TOSLink)
Der optische Digital-Ausgang OUT 4 dient zum Anschluss an einen PCM-,
Dolby Digital-, DTS- und/oder MPEG-kompatiblen AV-Receiver über ein
optisches Kabel.
16 Digital-Ausgang OUT 3 (AES/EBU)
Digital-Ausgang OUT 3 führt ein digitales Ausgangssignal im AES/EBUFormat in Abhängigkeit von der Position des Schalters 11.
*1
"Microsoft Windows" und "Windows Media Player" sind eingetragene Markenzeichen der Microsoft
Corporation und werden nur für Informationszwecke verwendet.
141
17 Digital-Ausgang OUT 2 (SPDIF)
Digital-Ausgang OUT 2 führt ein digitales Ausgangssignal im SPDIFFormat in Abhängigkeit von der Position des Schalters 11.
18 Digital-Ausgang OUT 1 (SPDIF)
Digital-Ausgang OUT 1 führt ein digitales Ausgangssignal im SPDIFFormat in Abhängigkeit von der Position des Schalters 11.
19 Digital-Ausgang DATA LINK
Der Digital-Ausgang DATA LINK dient ausschließlich zum Anschluss des
VIP G2 an eine Audionet-Vorstufe mit DATA LINK-Eingang wie z.B.
Audionet MAP 1. Das Ausgangssignal ist abhängig von der Position des
Schalters 11.
Wichtig
·
Schalter 11 muss in Position H bit oder L bit sein, um ein Ausgangssignal
zu haben. Die Mittelposition off schaltet alle digitalen Audioausgänge ab.
·
Um genauere Informationen über das Ausgabeformat der Digital-Ausgänge
OUT 1 bis 4 und DATA LINK zu erhalten, konsultieren Sie bitte Kapitel
"Digitale Ausgabe-Formate" auf Seite 142.
15.4
Digitale Ausgabe-Formate
Um die digitalen Audio-Ausgänge OUT 1 bis 4 und DATA LINK des VIP G2
nutzen zu können, muss der Schalter 11 auf der Geräterückseite in Position H bit
oder L bit stehen. In Stellung L bit sendet der VIP G2 seine Digitaldaten im
LowBit-Modus, in Stellung H bit dementsprechend im -Modus. In Stellung off
sind alle Digitalausgänge des VIP G2 ausgeschaltet.
Welches Format mit welcher Abtastrate und Auflösung an welchem der Digitalausgänge zur Verfügung steht, entnehmen Sie bitte den unten stehenden Tabellen.
Die Entscheidung, ob der HighBit- oder der LowBit-Modus verwendet wird,
hängt davon ab, mit welchem Gerät der VIP G2 zur Übertragung der digitalen
Audiosignale verbunden ist.
142
15.4.1 LowBit-Modus
Verwenden Sie den LowBit-Modus, um den VIP G2 mit einem Gerät zu verbinden, dass über keine Audionet Hochbit-Schnittstelle verfügt. Gemäss der folgenden Tabelle liefern die Digital-Ausgänge OUT 1 17 und 2 18 für alle Programme bis auf Bitstreams ein Stereo PCM-Signal bis max. 96 kHz. Sollten Sie
Bitstreams (Doby Digital, DTS etc) digital übertragen wollen, benutzen Sie dazu
Digital OUT 1 bis 4.
Programm
DATA LINK
19
Digital Out 2
Digital Out 3
Digital Out 4
Digital Out 1
SPDIF 15
AES/EBU 16
SPDIF 13
SPDIF 17
Bitstream
Bitstream
Bitstream
Bitstream
Bitstream
(Dolby Digital,
DTS, MPEG)
(Dolby Digital,
DTS, MPEG)
(Dolby Digital,
DTS, MPEG)
(Dolby Digital,
DTS, MPEG)
(Dolby Digital,
DTS, MPEG)
44.1kHz / 16bit
Stereo
44.1kHz / 16bit
Stereo
44.1kHz / 16bit
Stereo
44.1kHz / 16bit
Stereo
44.1kHz / 16bit
Stereo
PCM
PCM
PCM
PCM
PCM
48kHz / 24bit
Stereo
48kHz / 24bit
Stereo
48kHz / 24bit
Stereo
48kHz / 24bit
Stereo
48kHz / 24bit
Stereo
PCM / DVD-A
PCM
PCM
PCM
PCM
48kHz / 24bit
Mehrkanal
48kHz / 24bit
Stereo (Downmix)*
48kHz / 24bit
Stereo (Downmix)*
48kHz / 24bit
Stereo (Downmix)*
48kHz / 24bit
Stereo (Downmix)*
DVD-A
PCM
PCM
PCM
PCM
88.2/96kHz / 24bit
Stereo
88.2/96kHz / 24bit
Stereo
88.2/96kHz / 24bit
Stereo
88.2/96kHz / 24bit
Stereo
88.2/96kHz / 24bit
Stereo
PCM / DVD-A
PCM
PCM
PCM
PCM
88.2/96kHz / 24bit
Mehrkanal
88.2/96kHz / 24bit
Stereo (Downmix)*
88.2/96kHz / 24bit
Stereo (Downmix)*
88.2/96kHz / 24bit
Stereo (Downmix)*
88.2/96kHz / 24bit
Stereo (Downmix)*
DVD-A
PCM
PCM
PCM
PCM
176.4/192kHz / 24bit
Stereo
88.2/96kHz / 24bit
Stereo Downsampling
88.2/96kHz / 24bit
Stereo Downsampling
88.2/96kHz / 24bit
Stereo Downsampling
88.2/96kHz / 24bit
Stereo Downsampling
DVD-A
PCM
PCM
PCM
PCM
SACD
88.2kHz / 24bit
Stereo
88.2kHz / 24bit
Stereo
88.2kHz / 24bit
Stereo
88.2kHz / 24bit
Stereo
PCM
PCM
PCM
PCM
44.1kHz / 24bit
Stereo (Downmix)*
44.1kHz / 24bit
Stereo (Downmix)*
44.1kHz / 24bit
Stereo (Downmix)*
44.1kHz / 24bit
Stereo (Downmix)*
PCM
PCM
PCM
PCM
Stereo
SACD
Mehrkanal
*)
abhängig von Setup-Einstellungen und gewählter Tonspur
143
15.4.2 HighBit-Modus
Verwenden Sie den Audionet HighBit-Modus, wenn Sie digitale Audiodaten vom
VIP G2 zu einem Audionet Vorverstärker, der mit der Audionet HighBitSchnitstelle ausgestattet ist wie z.B. der Audionet MAP V2.0 oder Audionet
MAP 1, senden wollen.
Wichtig
·
Mit anderen Geräten ist eine korrekte Dekodierung der Daten auf der
Audionet Hochbit-Schnittstelle nicht möglich und kann unter Umständen zu
einem lauten Störgeräusch führen.
Um über die Hochbit-Schnittstelle Musikdaten vom VIP G2 zu einem Audionet
Vorverstärker zu übertragen, verbinden Sie den Digital-Ausgang OUT 1 17 des
VIP G2 mit dem Digital-Eingang "Digital In 2" des MAP V2.0 bzw. "Digital
Audio IN 1" des MAP 1.
Außerdem ist eine weitere Verbindung nötig, und zwar von Digital-Ausgang 2
des VIP G2 OUT 2 18 zum Digital-Eingang "Digital In 3" des MAP V2.0 bzw.
"Digital Audio IN 2" des MAP 1.
Wichtig
·
Nur wenn beide Verbindungen vorhanden sind und der Wahlschalter 11 für
den Übertragungsmodus an der Geräterückseite des VIP G2 in Position H bit
steht, ist eine Übertragung von Audio-Daten für sämtliche Abtastfrequenzen
in voller Auflösung möglich!
Tipp
·
Wenn Sie Besitzer eines Audionet MAP 1 sind, können Sie den DigitalAusgang DATA LINK des VIP G2 nutzen und ihn mit dem DATA LINK
Digital-Eingang des MAP 1. Die Verbindung über die Audionet
DATA LINK-Schnittstelle unterstützt sowohl den LowBit- als auch den
HighBit-Modus. Bestimmen Sie das digitale Ausgabeformat der
DATA LINK-Schnittstelle mit dem Wahlschalter 11 an der Geräterückseite
des VIP G2. Nur wenn Schalter 11 in Position H bit steht, ist eine Übertragung von Audio-Daten für sämtliche Abtastfrequenzen in voller Auflösung
möglich!
·
Klangtipp: Stellen Sie ebenfalls den HighBit-Modus ein, wenn Sie den
VIP G2 nur analog 2-kanalig verkabelt haben. Sollten Sie nur Musik hören,
stellen Sie zusätzlich noch den Schalter 4 auf der Geräterückseite auf off, um
die Videosektion des VIPG2 auszuschalten. Sie erreichen so die beste
Klangqualtität für den 2-kanaligen Analog-Betrieb.
144
DATA LINK 19
Programm
Digital Out 1
Digital Out 2
SPDIF 17
SPDIF 15
Digital Out 3
Digital Out 4
AES/EBU 16
SPDIF 13
Bitstream
Bitstream
Bitstream
Bitstream
Bitstream
(Dolby Digital,
DTS, MPEG)
(Dolby Digital,
DTS, MPEG)
(Dolby Digital,
DTS, MPEG)
(Dolby Digital,
DTS, MPEG)
(Dolby Digital,
DTS, MPEG)
44.1kHz / 16bit
Stereo
192kHz / 24bit
Stereo Upsampling
PCM
Audionet High Bit Mode
48kHz / 24bit
Stereo
48kHz / 24bit
Stereo
48kHz / 24bit
Stereo
PCM / DVD-A
PCM
PCM
48kHz / 24bit
Mehrkanal
48kHz / 24bit
Mehrkanal (Downmix)*
DVD-A
Audionet High Bit Mode
88.2 / 96kHz / 24bit
Stereo
88.2 / 96kHz / 24bit
Stereo
88.2 / 96kHz / 24bit
Stereo
PCM / DVD-A
PCM
PCM
88.2 / 96kHz / 24bit
Mehrkanal
88.2 / 96kHz / 24bit
Mehrkanal (Downmix)*
DVD-A
Audionet High Bit Mode
176.4 / 192kHz /
24bit
Stereo
176.4 / 192kHz / 24bit
Stereo
KEINE AUSGABE
44.1kHz / 16bit
Stereo
PCM
KEINE AUSGABE
KEINE AUSGABE
KEINE AUSGABE
KEINE AUSGABE
KEINE AUSGABE
KEINE AUSGABE
KEINE AUSGABE
KEINE AUSGABE
KEINE AUSGABE
KEINE AUSGABE
KEINE AUSGABE
KEINE AUSGABE
KEINE AUSGABE
KEINE AUSGABE
Audionet High Bit Mode
DVD-A
88.2kHz / 24bit
Stereo
SACD
Stereo
Audionet High Bit Mode
88.2kHz / 24bit
Mehrkanal (Downmix)*
SACD
Mehrkanal
Audionet High Bit Mode
*)
abhängig von Setup-Einstellungen und gewählter Tonspur
Hinweis
·
Die Erkennung und Dekodierung der Daten über die Audionet Hochbitschnittstelle erfolgt im MAP V2.0 und MAP 1 automatisch. Sollte die zweite
Übertragungsleitung fehlen, gibt der MAP eine entsprechende Fehlermeldung
aus: "HighBit Cable 2 Out of lock". Überprüfen Sie dann den
korrekten Anschluss beider Digitalverbindungen vom VIP G2 zum MAP.
·
Die Digital-Ausgänge OUT 3 16 und OUT 4 13 können im HighBit-Modus
für die Übertragung von Stereo-Daten bis zu einer Abtastfrequenz von
96kHz und 24bit Auflösung verwendet werden.
145
15.5
Informationen zu HDMI
HDMI*1 (High Definition Multimedia Interface) unterstützt die gleichzeitige
Ausgabe von Audio- und Videosignalen über einen einzigen digitalen Anschluss,
der für DVD-Player, DTVs, Set-Top-Boxen und andere audiovisuelle Geräte
vorgesehen ist. HDMI wurde entwickelt, um die beiden Technologien High
Bandwith Digital Content Protection (HDCP) und Digital Visual Interface
(DVI) in einer einzigen Schnittstelle zu vereinigen.
HDCP dient zum Schutz von digitalem Programmmaterial bei Übertragung und
Empfang mit DVI-kompatiblen Displays. HDMI unterstützt sowohl
unkomprimierte, erweiterte und hochauflösende Videosignale als auch herkömmliche stereophone bis mehrkanalige Surround Sound-Audiosignale. Zu den besonderen Merkmalen von HDMI gehören die Kompatibilität mit
unkomprimierten digitalen Videosignalen, eine Bandbreite von bis zu 5 GB/s, ein
einziger Anschluss (statt mehrerer Kabel und Buchsen) sowie die Unterstützung
der Kommunikation zwischen der audiovisuellen Programmquelle und anderen
audiovisuellen Geräten wie DTVs.
15.5.1 Anschluss über HDMI
Wenn Ihr Monitor oder Display mit einer HDMI- oder DVI-Schnittstelle ausgestattet ist, können Sie den VIP G2 über ein im Fachhandel erhältliches HDMIKabel an den Monitor bzw. das Display anschließen. Vom HDMI-Ausgang können sowohl unkomprimierte digitale Videosignale als auch praktisch alle Arten
von digitalen Audiosignalen, mit denen der VIP G2 kompatibel ist, ausgegeben
werden, einschließlich der Formate DVD-Video, DVD-Audio (Einschränkungen
hierzu siehe weiter unten), Video-CD/Super VCD, CD und MP3.
1
Verbinden Sie den Anschluss HDMI OUT am VIP G2 über ein HDMIKabel mit dem entsprechenden HDMI-Anschluss an einem HDMIkompatiblen Monitor.
·
Schließen Sie das Kabel so an den Anschluss HDMI OUT am VIP G2 an,
dass die Pfeilmarkierung am Gehäuse des Steckverbinders nach oben weist.
Beim erstmaligen Einschalten des VIP G2 erscheint das HDMIKonfigurationsmenü auf dem angeschlossenen Monitor oder Display. In diesem
Menü können Sie die gewünschte Auflösung und das Seitenverhältnis auswählen,
Audio-Einstellungen vornehmen und die Darstellungsweise von Videomaterial
auf dem Bildschirm wunschgemäß festlegen (siehe Kapitel "HDMIEinstellungen" auf Seite 108).
*1
Bei "HDMI", dem HDMI-Logo und "High Definition Multimedia Interface" handelt es sich um Warenzeichen bzw. eingetragene Warenzeichen von HDMI licensing LLC.
146
Hinweis
·
Eine HDMI-Verbindung kann nur zu Komponenten hergestellt werden, die
über eine DVI-Schnittstelle verfügen und sowohl mit DVI als auch mit
HDCP (High Bandwith Digital Content Protection) kompatibel sind. Um das
HDMI-Kabel an einen DVI-Anschluss anschließen zu können, ist ein separater Adapter (DVI à HDMI) erforderlich. Bitte beachten Sie jedoch, dass ein
DVI/HDCP-Anschluss Audiosignale nicht unterstützt. Weitere Informationen hierzu sind von Ihrem Fachhändler erhältlich.
·
Wenn die an den HDMI-Ausgang angeschlossene Komponente gewechselt
wird, müssen Sie die HDMI-Einstellungen ebenfalls ändern, um sie der neuen
Komponente anzupassen (siehe den Abschnitt "HDMI-Einstellungen" auf
Seite 108). Die für verschiedene Komponenten vorgenommenen Einstellungen werden jedoch gespeichert (für bis zu fünf Komponenten).
·
Der HDMI-Anschluss ist sowohl mit zweikanaligen Linear-PCM-Signalen
der Formate 44,1/48 kHz, 16/20/24 Bit als auch mit den Formaten Dolby
Digital, DTS und MPEG-Audio-Bitstream kompatibel.
·
Eine Ausgabe von SACD- und mit Kopierschutz versehenen DVD-AudioCPPM- Programmquellen über den HDMI-Anschluss ist nicht möglich.
147
15.6
USB/SPDIF Digital-Audioeingang
15.6.1 Anschluss des Computers an den USB-Audio Eingang
Mittels des USB Audio-Schnittstelle sind Sie in der Lage, Musik und Klänge
Ihres Computers (PC) über die hochwertigen Digital-zu-Analog-Wandler des
VIP G2 statt über die eingebaute Soundkarte des PCs wiederzugeben. Der
VIP G2 bindet sich als USB Audio-Gerät in Ihr Computer-System ein. Die Installation erfolgt (weitestgehend) automatisch über Plug'n'Play, ein korrekt installiertes Betriebssystem vorausgesetzt.
Hinweis
·
Um die USB Audio-Funktionen des VIP G2 nutzen zu können, muss auf
Ihrem Computer Microsoft™ Windows™ 98SE, Windows ME™, Windows
2000 Professional oder Windows XP™ Home/Professional mit den jeweils
aktuellsten USB Audio-Treibern installiert sein. Weitere Informationen zu
den minimalen Systemvoraussetzungen entnehmen Sie bitte der Dokumentation Ihrer eingesetzten Microsoft Windows-Version.
1.
Verbinden Sie den Anschluss USB/SPDIF-Audio 12, über ein entsprechendes USB-Kabel (Stecker Typ A auf Stecker Typ B) mit einem freien USB-Anschluss Ihres Computers, der zu USB 1.1 oder höher konform ist und das Full Speed-Protokoll unterstützt.
2.
Starten Sie den Computer, und schalten Sie den VIP G2 ein.
Der VIP G2 wird als neu angeschlossene Hardware vom Computer erkannt. Abhängig von der verwendeten Microsoft Windows-Version kann es sein, dass Sie
beim ersten Anschluss des VIP G2 an Ihren Computer vom Betriebssystem aufgefordert werden, einen passenden Treiber für die neue Hardware zu installieren.
Wählen Sie in diesem Fall die Option, dass Windows automatisch nach dem am
besten geeigneten Treiber suchen soll und folgen dem Installationsdialog bis zum
Ende.
·
Ggf. werden Sie von Windows aufgefordert, die Installations-CD/DVD in
das Laufwerk Ihres Computers einzulegen. Halten Sie diese also nötigenfalls
bereit.
·
Zu weiteren Informationen, wie neue Hardware erkannt und passende Treiber gesucht und eingebunden werden, konsultieren Sie bitte die Dokumentation des von Ihnen verwendeten Betriebssystems.
·
Da USB Audio ein integraler Bestandteil von Microsoft Windows ist, sind
keine weiteren Software-Installationen notwendig. Nach erfolgreicher Installation der nötigen Treiber für den VIP G2 wird dieser bei zukünftigen Verbindungen automatisch vom Betriebssystem eingebunden und kann sofort genutzt werden.
148
Der VIP G2 wird von Microsoft Windows automatisch als Standardgerät für die
Soundwiedergabe eingetragen. Sollte dies aufgrund Ihrer aktuellen Konfiguration
nicht der Fall sein, stellen Sie bitte die entsprechende Option manuell um:
3.
Öffnen Sie den Einstellungsdialog "Sounds- und Audiogeräte" in der
Systemsteuerung von Windows. Wählen Sie dann den Reiter "Audio"
und stellen das Standardgerät für die Soundwiedergabe auf "Audionet
VIP G2" (wie im folgenden Beispiel):
Audionet VIP G2
Sämtliche Musik- und Klangdateien, die Microsoft Windows bzw. die von Ihnen
benutzte Anwendung (meistens der Windows Media Player) abspielen können,
werden über die hochwertigen Digital-zu-Analog-Konverter Ihres VIP G2 wiedergeben.
Hinweis
·
Microsoft Windows konvertiert jedes Eingangsformat automatisch in ein
Stereo-PCM-Signal mit 44,1 bzw. 48 kHz Abtastrate und einer Auflösung
von 16 Bit. Welche Klang- bzw. Musikformate wiedergegeben werden können, hängt allein von den Möglichkeiten der eingesetzten Anwendung ab!
·
Die Lautstärkestellung von Microsoft Windows bzw. der verwendeten Anwendung ist weiterhin aktiv. Für den Fall, dass Sie keine oder eine zu leise
Wiedergabe von Klängen oder Musik über den VIP G2 hören, stellen Sie sicher, dass die Lautstärkeeinstellungen von Windows und/oder Ihrer Anwendung weder stumm geschaltet noch zu leise eingestellt sind.
Falls Sie kontrollieren wollen, ob der VIP G2 von Microsoft Windows korrekt
eingebunden wurde, rufen Sie den Geräte-Manager auf. Der VIP G2 sollte in den
folgenden 3 Stellen dort zu finden sein:
Audio-, Video- und Gamecontroller
→
Eingabegeräte (Human Interface Devices) →
USB-Controller
→
USB-Audiogerät
USB-HID (Human Interface Device)
USB-Verbundgerät
Die folgende Seite zeigt eine Beispielübersicht der Einträge im Geräte-Manager:
149
15.6.2 Beispielübersicht Geräte-Manager
Audionet VIP G2
Audionet VIP G2
Audionet VIP G2
150
Wichtig
·
Die USB Audio-Funktion des VIP G2 kann nur benutzt werden, wenn eine
eingelegte Disc gestoppt oder keine Disc eingelegt ist.
·
Während der Wiedergabe einer Disc mit dem VIP G2 wird ausschließlich
deren Audio-Signal zu hören sein. Es wird dann kein Signal von der USB
Audio-Schnittstelle wiedergegeben.
15.6.3 Verwendung des SPDIF-Eingangs
Alternativ können Sie den USB/SPDIF Digital-Audioeingang 12 über ein bei
Audionet erhältliches Adapterkabel als SPDIF-Eingang nutzen. Somit kann der
hochwertige Digital-zu-Analog-Wandler des VIP G2 auch von anderen Quellengeräten wie z.B. CD-Laufwerke, DAT-Rekorder u.a. verwendet werden.
1.
Verbinden Sie den Anschluss für USB/SPDIF-Audio 12, über ein Adapter-Kabel mit dem SPDIF-Ausgang des gewünschten Quellengerätes.
2.
Schalten Sie den VIP G2 und danach das Quellengerät ein, und starten
Sie die Wiedergabe am Quellgerät.
Die Musik des Quellgerätes wird nun über die hochwertigen Digital-zuAnalog-Wandler des VIP G2 wiedergegeben.
Hinweis
·
Der VIP G2 unterstützt die Fromate: PCM Stereo, Abtastrate 32kHz bis
96kHz, 16 und 24Bit Auflösung.
Wichtig
·
Um Musik vom SPDIF-Eingang hören zu können, muss die Wiedergabe
einer in den VIP G2 eingelegten Disc gestoppt oder keine Disc eingelegt sein.
·
Während der Wiedergabe von Discs mit dem VIP G2 wird nur ausschließlich
deren Audio-Signal zu hören sein. Es wird kein Signal vom SPDIF-Eingang
wiedergegeben.
Hinweis:
Anschlussbelegung SPDIF-Eingang
1 = not connected
2 = not connected
3 = SPDIF
4 = Ground
151
15.7
Anschluss des externen Netzteils EPS
Um das optional erhältliche externe Netzteil EPS (External Power Supply) mit
Ihrem VIP G2 verwenden zu können, gehen Sie bitte wie folgt vor:
1.
Stellen Sie sicher, dass VIP G2 und EPS ausgeschaltet und vom Netz
getrennt sind.
2.
Schließen Sie das EPS mittels des mitgelieferten Kabels an die entsprechende Buchse 20 auf der Geräterückseite des VIP G2 an. Die Form des
Steckers verhindert eine Verpolung. Die kleine "Nase" am Innenteil des
Steckers muss nach oben zeigen. Schrauben Sie nun den Überwurf des
Steckers auf das Gewinde der EPS-Anschluss-Buchse 20.
3.
Verbinden Sie beide (!!) Geräte (VIP G2 und EPS) mit dem Stromnetz.
4.
Schalten Sie zuerst das EPS an der Geräterückseite ein.
5.
Schalten Sie den VIP G2 mit der power-Taste am Gerät oder der Taste
an der Fernbedienung ein. Der VIP G2 ist nun betriebsbereit und
wird über das externe Netzteil EPS versorgt.
6.
Um den VIP G2 wieder in den Stand By-Zustand zu bringen, schalten
Sie das Gerät mit der power-Taste an der Frontplatte oder der Taste
an der Fernbedienung aus.
Wichtig
·
Schalten Sie niemals das EPS an der Geräterückseite an oder aus während
der VIP G2 angeschaltet ist oder während der Wiedergabe.
·
Weiter Informationen zur Handhabung des externen Netzteils EPS entnehmen Sie bitte seiner beigefügten Bedienungsanleitung .
Tipp
·
Verwenden Sie ein qualitativ hochwertiges Netzkabel (wie z.B. das Audionet
APC), um das EPS mit dem Stromnetz zu verbinden. Sie erreichen dadurch
eine klangliche Verbessung.
152
16
Werkseinstellungen
Geeignet für Mehrkanal-Betrieb:
Digital Audio Out →
→
→
→
Dolby Digital Out
DTS Out
Linear PCM Out
MPEG Out
→
→
→
→
Dolby Digital
DTS Out
Down Sample Off
MPEG > PCM
Video Output
→
→
→
→
→
TV Screen
Component Out
AV Connector
S-Video Out
Still Picture
→
→
→
→
→
16:9 (Wide)
progressive
RGB
S2
Auto
Language
→
→
→
→
Audio Language
Subtitle Language
Auto Language
Subtitle Display
→
→
→
→
German
German
On
off
Display
→
→
→
→
→
OSD Language
On Screen Display
Angle Indicator
Backgoround
Screen Saver
→
→
→
→
→
Deutsch
On
On
Logo
Off
Options
→
→
→
→
→
→
→
→
→
Parental Lock
Bonus Group
Auto Disc Menu
Group Playback
DVD Playback Mode
SACD Playback
HDMI Settings
CD Playback
DTS Downmix
→
→
→
→
→
→
→
→
→
Off
→
→
→
→
Audio Out
Speaker Installation
Speaker Distances
Channel Level
→
→
→
→
5.1 Channel
alle auf "LARGE / On"
...
Fix
Speakers
153
On
Single
DVD-Audio
Multi-ch Area
...
PCM Playback
Stereo
17
Empfohlene Einstellungen für analogen
2-Kanal-Betrieb
Digital Audio Out →
→
→
→
Dolby Digital Out
DTS Out
Linear PCM Out
MPEG Out
→
→
→
→
Dolby Digital
DTS Out
Down Sample Off
MPEG > PCM
Video Output
→
→
→
→
→
TV Screen
Component Out
AV Connector
S-Video Out
Still Picture
→
→
→
→
→
16:9 (Wide)
progressive
RGB
S2
Auto
Language
→
→
→
→
Audio Language
Subtitle Language
Auto Language
Subtitle Display
→
→
→
→
German
German
On
off
Display
→
→
→
→
→
OSD Language
On Screen Display
Angle Indicator
Backgoround
Screen Saver
→
→
→
→
→
Deutsch
On
On
Logo
Off
Options
→
→
→
→
→
→
→
→
→
Parental Lock
Bonus Group
Auto Disc Menu
Group Playback
DVD Playback Mode
SACD Playback
HDMI Settings
CD Playback
DTS Downmix
→
→
→
→
→
→
→
→
→
Off
→
→
→
→
Audio Out
Speaker Installation
Speaker Distances
Channel Level
→
→
→
→
2-ch
...
...
Fix
Speakers
On
Single
DVD-Audio
2-ch Area
...
PCM Playback
Stereo
Hinweis:
Weitere Einstellungen für beste klangliche Ergebnisse im 2-Kanal-Analog-Betrieb:
·
Verwenden Sie, falls vorhanden, die 2-Kanal-Tonspur einer DVD-Video oder
DVD-Audio
·
Falls Sie nur Musik hören, stellen Sie die Videosektion mit Hilfe von Schalter 4 an der Geräterückseite des VIP G2 aus (Stellung off).
·
Stellen Sie Schalter 11 auf H bit, um den HighBit-Modus zu aktivieren
(auch wenn Sie nur analog angeschlossen haben!).
154
18
Sicherheitshinweise
·
Lassen Sie kein Verpackungsmaterial in Kinderhände
gelangen!
·
Das Gerät ist ausschließlich in trockenen Räumen bei
Zimmertemperatur zu betreiben und zu lagern!
·
Flüssigkeiten, Schmutz oder Kleinteile nie ins Gerät gelangen lassen!
·
Das Gerät so aufstellen, dass Luftzirkulation nicht behindert wird!
·
Das Gerät bitte im Betrieb und im Stand-By niemals abdecken!
·
Öffnen Sie niemals das Gerät. Unautorisiertes Öffnen
führt zum Verlust der Garantieansprüche!
·
Vermeiden Sie Kurzschlüsse an den Ausgängen!
·
Bitte verwenden Sie ein trockenes, weiches Tuch zur
Reinigung!
Wir wünschen Ihnen viele herausragende Höreindrücke mit Ihrem Audionet Produkt!
Sollten noch Fragen offengeblieben sein, so zögern Sie bitte
nicht, sich mit Ihrem kompetenten Audionet-Händler oder uns
direkt in Verbindung zu setzen!
155
19
Technische Daten
Funktion
Universal-Abspielsystem für CD, DVD und SACD
Lasersystem
Halbleiterlaser mit 650 nm und 780 nm Wellenlänge
Normen
CD, CD-R, CD-RW
DVD-R, DVD+R, DVD-RW, DVD+RW
Video CD, Super VCD
DVD-Audio, DVD-Video
SACD stereo und multikanal
Dolby Digital, DTS, DTS CD, MP3
PAL/NTSC progressive, PAL/NTSC interlaced
Wandlung
Hauptkanäle: 192 kHz/24 bit, Multibit-Delta-SigmaVerfahren
Effektkanäle: 96 kHz/24 bit, Multibit-Delta-SigmaVerfahren
Abtastfrequenzen
32 kHz, 44.1 kHz, 48 kHz, 88.2 kHz, 96 kHz, 176.4 kHz, 192 kHz,
2.8224 MHz
Video
sechs 12 bit-Video-DACs, 16-faches Oversampling,
216 MHz
Audiobandbreite
max. 0- 90.000 Hz (-3 dB)
THD+N
Hauptkanäle:
typ. 116 dB (A bewertet) @ -60 dBFS
typ. 102 dB (A bewertet) @ 0 dBFS
Effektkanäle:
typ. 95 dB (A bewertet) @ -60 dBFS
SNR
116 dB
Kanaltrennung
> 130 dB @ 10 kHz
Audioausgänge,
analog
6 Cinch line, vergoldet
2 XLR symmetrisch, vergoldet
Audioausgänge,
digital
2 Cinch, 75 Ohm, vergoldet
1 AES/EBU, 110 Ohm, vergoldet
1 Audionet HighBit-DataLink
1 optisch (TOS Link)
Audioeingang, digital 1 USB, beschaltet für USB-Audio und SPDIF
Videoausgänge,
analog
1 YUV progressive & interlaced / RGB interlaced
1 S-Video
1 Composite-Video (FBAS/Sync)
Videoausgang, digital
1 HDMI 1.1 (kompatibel zu DVI mit HDCP)
Externes Netzteil
5-pol Präzisionsschraubbuchse
Ausgangswiderstand
33 Ohm reell
156
Ausgangsspannung
analog
3.5 Veff
Leistungsaufnahme
2 W stand by, max. 50 W
Maße
Breite 430 mm, Höhe 120 mm, Tiefe 360 mm
Gewicht 22 kg
Deckel / Chassis
Besonderheiten
MDF, Nextel beschichtet / Granit, Stahlblech, schwarz lackiert
-
D/A-Wandler mit USB/SPDIF-Digitaleingang
-
DSD auf PCM Konverter
-
Toplader, dämmende MDF-, Aluminium- und GranitGehäusekonstruktion
-
massive Laufwerksschachtabdeckung aus 10 mm Aluminium, teflongelagert
-
Laufwerksentkopplung
Resonance-Technik
-
Spezialpuck aus POM
-
getrennte Stromversorgung für Digital- und Analogsektionen
-
Audionet Intelligent Sampling-Technologie
-
zwei wählbare, klangoptimierte Oversamplingfilter
-
diskret aufgebaute, extrem schnelle und stabile Filterund Ausgangsstufen
-
vollständige DC-Kopplung, kein Kondensator im Signalweg
-
Audionet HighBit-Schnittstelle für alle Audiodaten einschließlich DVD-A und SACD
-
abschaltbare Digitalausgänge
-
Videoausgang vollständig DC-gekoppelt, keine Kondensatoren im Signalweg
-
Progressive scan
-
HDMI-Ausgang
-
abschaltbare Videoverarbeitung
-
lernfähige TouchScreen-Fernbedienung, ersetzt bis zu
64 Fernbedienungen
-
optionale
externe
Präzisionsspannungsversorgung
Audionet EPS für den Analogteil
mit
Irrtümer und Änderungen ohne Ankündigung vorbehalten.
157
Audionet
Aligned
audionet ist ein Geschäftsbereich der Idektron GmbH & Co KG
Entwickelt und produziert von:
Idektron GmbH & Co. KG, Herner Str. 299, Gebäude 6, 44809 Bochum,Germany
www.audionet.de
[email protected]
158