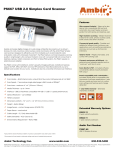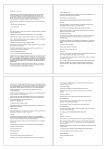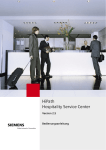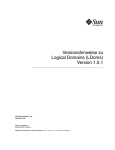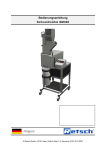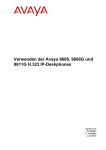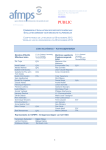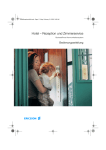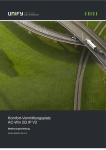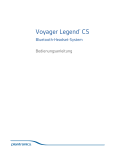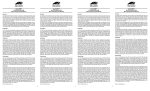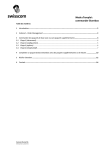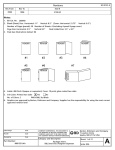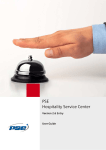Download HiPath Hospitality Service Center - VoIPCom Ihr Partner für Siemens
Transcript
HiPath
Hospitality Service Center
Version 2.0
Bedienungsanleitung
*1PA31003-G9820-B100-2-19*
1P A31003-G9820-B100-2-19
Die Informationen in diesem Dokument enthalten lediglich allgemeine
Beschreibungen bzw. Leistungsmerkmale, welche im konkreten Anwendungsfall
nicht immer in der beschriebenen Form zutreffen bzw. welche sich durch
Weiterentwicklung der Produkte ändern können. Die gewünschten
Leistungsmerkmale sind nur dann verbindlich, wenn sie bei Vertragsschluss
ausdrücklich vereinbart werden. Die verwendeten Marken sind Eigentum der Siemens
AG bzw. der jeweiligen Inhaber.
© Siemens AG 2006 Information and Communication Networks,
Hofmannstraße 51, D-81359 München
Bestell-Nr.: A31003-G9820-B100-2-19 Gedruckt in der Bundesrepublik Deutschland.
Liefermöglichkeiten und technische Änderungen vorbehalten.
●
uhscdeTOC.fm
Nur für den internen Gebrauch
Inhalt
Inhalt
0
Bilder . . . . . . . . . . . . . . . . . . . . . . . . . . . . . . . . . . . . . . . . . . . . . . . . . . . . . . . . . . . . . . . . . 0-5
1 Einführung. . . . . . . . . . . . . . . . . . . . . . . . . . . . . . . . . . . . . . . . . . . . . . . . . . . . . . . . . . .
1.1 Zielgruppe . . . . . . . . . . . . . . . . . . . . . . . . . . . . . . . . . . . . . . . . . . . . . . . . . . . . . . . . . .
1.2 Handbuchstruktur . . . . . . . . . . . . . . . . . . . . . . . . . . . . . . . . . . . . . . . . . . . . . . . . . . . .
1.3 Darstellungskonventionen . . . . . . . . . . . . . . . . . . . . . . . . . . . . . . . . . . . . . . . . . . . . . .
1-1
1-1
1-2
1-3
2 Einstieg in das HHSC-System . . . . . . . . . . . . . . . . . . . . . . . . . . . . . . . . . . . . . . . . . . . 2-1
2.1 Arbeiten mit Microsoft-Windows-Elementen . . . . . . . . . . . . . . . . . . . . . . . . . . . . . . . . 2-1
2.2 Anmelden. . . . . . . . . . . . . . . . . . . . . . . . . . . . . . . . . . . . . . . . . . . . . . . . . . . . . . . . . . . 2-3
2.3 Hauptbildschirmbereiche . . . . . . . . . . . . . . . . . . . . . . . . . . . . . . . . . . . . . . . . . . . . . . . 2-6
2.4 Lizenzvarianten . . . . . . . . . . . . . . . . . . . . . . . . . . . . . . . . . . . . . . . . . . . . . . . . . . . . . 2-10
3 Anrufsteuerung . . . . . . . . . . . . . . . . . . . . . . . . . . . . . . . . . . . . . . . . . . . . . . . . . . . . . . . 3-1
3.1 Anrufsteuerungszentrale . . . . . . . . . . . . . . . . . . . . . . . . . . . . . . . . . . . . . . . . . . . . . . . 3-1
3.2 Anrufstatus-Anzeige . . . . . . . . . . . . . . . . . . . . . . . . . . . . . . . . . . . . . . . . . . . . . . . . . . 3-5
3.2.1 Anrufschutz . . . . . . . . . . . . . . . . . . . . . . . . . . . . . . . . . . . . . . . . . . . . . . . . . . . . . 3-11
3.2.2 Sperren . . . . . . . . . . . . . . . . . . . . . . . . . . . . . . . . . . . . . . . . . . . . . . . . . . . . . . . . 3-14
3.2.3 Anrufumleitung . . . . . . . . . . . . . . . . . . . . . . . . . . . . . . . . . . . . . . . . . . . . . . . . . . 3-18
3.2.4 Weckrufe . . . . . . . . . . . . . . . . . . . . . . . . . . . . . . . . . . . . . . . . . . . . . . . . . . . . . . . 3-19
3.3 Direktruf-Schaltflächen . . . . . . . . . . . . . . . . . . . . . . . . . . . . . . . . . . . . . . . . . . . . . . . 3-22
3.3.1 Registerkarten mit Direktruf-Schaltflächen . . . . . . . . . . . . . . . . . . . . . . . . . . . . . 3-22
3.3.2 Anrufjournal: Registerkarten Kommende Rufe und Gehende Rufe . . . . . . . . . . 3-24
3.3.3 Handhabung von Registerkarten und Aufnahme neuer Schaltflächen . . . . . . . . 3-25
3.3.4 Bearbeiten bestehender Schaltflächen . . . . . . . . . . . . . . . . . . . . . . . . . . . . . . . . 3-28
3.4 Telefonzelle . . . . . . . . . . . . . . . . . . . . . . . . . . . . . . . . . . . . . . . . . . . . . . . . . . . . . . . . 3-29
4 Buchung . . . . . . . . . . . . . . . . . . . . . . . . . . . . . . . . . . . . . . . . . . . . . . . . . . . . . . . . . . . . 4-1
4.1 Such-Funktionen . . . . . . . . . . . . . . . . . . . . . . . . . . . . . . . . . . . . . . . . . . . . . . . . . . . . . 4-1
4.1.1 Gastsuche - Name . . . . . . . . . . . . . . . . . . . . . . . . . . . . . . . . . . . . . . . . . . . . . . . . 4-2
4.1.2 Gastsuche - Zimmer . . . . . . . . . . . . . . . . . . . . . . . . . . . . . . . . . . . . . . . . . . . . . . . 4-4
4.2 Reservierung . . . . . . . . . . . . . . . . . . . . . . . . . . . . . . . . . . . . . . . . . . . . . . . . . . . . . . . . 4-5
4.2.1 Gast-Information . . . . . . . . . . . . . . . . . . . . . . . . . . . . . . . . . . . . . . . . . . . . . . . . . . 4-7
4.2.2 Reservierungs-Information . . . . . . . . . . . . . . . . . . . . . . . . . . . . . . . . . . . . . . . . . 4-10
4.2.3 Zahlungsart . . . . . . . . . . . . . . . . . . . . . . . . . . . . . . . . . . . . . . . . . . . . . . . . . . . . . 4-14
4.2.4 Gastkommentar. . . . . . . . . . . . . . . . . . . . . . . . . . . . . . . . . . . . . . . . . . . . . . . . . . 4-14
4.2.5 Vorlage Bestätigungsformular . . . . . . . . . . . . . . . . . . . . . . . . . . . . . . . . . . . . . . . 4-15
4.2.6 Schaltflächen. . . . . . . . . . . . . . . . . . . . . . . . . . . . . . . . . . . . . . . . . . . . . . . . . . . . 4-15
4.2.7 Reservierungen vornehmen . . . . . . . . . . . . . . . . . . . . . . . . . . . . . . . . . . . . . . . . 4-16
A31003-G9820-B100-2-19, 04-2006
HHSC V2.0, Bedienungsanleitung
0-1
uhscdeTOC.fm
Inhalt
Nur für den internen Gebrauch
4.3 Check In . . . . . . . . . . . . . . . . . . . . . . . . . . . . . . . . . . . . . . . . . . . . . . . . . . . . . . . . . . .
4.3.1 Gast-Information. . . . . . . . . . . . . . . . . . . . . . . . . . . . . . . . . . . . . . . . . . . . . . . . . .
4.3.2 Reservierungs-Information . . . . . . . . . . . . . . . . . . . . . . . . . . . . . . . . . . . . . . . . . .
4.3.3 Zahlungsart. . . . . . . . . . . . . . . . . . . . . . . . . . . . . . . . . . . . . . . . . . . . . . . . . . . . . .
4.3.4 Gastkommentar . . . . . . . . . . . . . . . . . . . . . . . . . . . . . . . . . . . . . . . . . . . . . . . . . .
4.3.5 Limit . . . . . . . . . . . . . . . . . . . . . . . . . . . . . . . . . . . . . . . . . . . . . . . . . . . . . . . . . . .
4.3.6 Schaltflächen . . . . . . . . . . . . . . . . . . . . . . . . . . . . . . . . . . . . . . . . . . . . . . . . . . . .
4.3.7 Einchecken . . . . . . . . . . . . . . . . . . . . . . . . . . . . . . . . . . . . . . . . . . . . . . . . . . . . . .
4.4 Zimmerbelegungsplan. . . . . . . . . . . . . . . . . . . . . . . . . . . . . . . . . . . . . . . . . . . . . . . . .
4.4.1 Bereich Suchen . . . . . . . . . . . . . . . . . . . . . . . . . . . . . . . . . . . . . . . . . . . . . . . . . .
4.4.2 Bereich Zimmerbelegungsplan. . . . . . . . . . . . . . . . . . . . . . . . . . . . . . . . . . . . . . .
4.4.2.1 Erstellen neuer Einträge im Zimmerbelegungsplan . . . . . . . . . . . . . . . . . . . .
4.4.2.2 Bearbeiten von Einträgen im Zimmerbelegungsplan . . . . . . . . . . . . . . . . . . .
4.4.3 Bereich Detailinformationen . . . . . . . . . . . . . . . . . . . . . . . . . . . . . . . . . . . . . . . . .
4.4.3.1 Verfügbarkeit . . . . . . . . . . . . . . . . . . . . . . . . . . . . . . . . . . . . . . . . . . . . . . . . .
4.4.3.2 Zimmer-Information . . . . . . . . . . . . . . . . . . . . . . . . . . . . . . . . . . . . . . . . . . . .
4.4.3.3 Reservierungsdaten. . . . . . . . . . . . . . . . . . . . . . . . . . . . . . . . . . . . . . . . . . . .
4.4.3.4 Belegungsdaten . . . . . . . . . . . . . . . . . . . . . . . . . . . . . . . . . . . . . . . . . . . . . . .
4.4.3.5 Außer Betrieb. . . . . . . . . . . . . . . . . . . . . . . . . . . . . . . . . . . . . . . . . . . . . . . . .
4.5 Rechnungsassistent . . . . . . . . . . . . . . . . . . . . . . . . . . . . . . . . . . . . . . . . . . . . . . . . . .
4.5.1 Gast . . . . . . . . . . . . . . . . . . . . . . . . . . . . . . . . . . . . . . . . . . . . . . . . . . . . . . . . . . .
4.5.2 Rechnungsdaten . . . . . . . . . . . . . . . . . . . . . . . . . . . . . . . . . . . . . . . . . . . . . . . . .
4.5.3 Auswahl der Rechnungseinträge . . . . . . . . . . . . . . . . . . . . . . . . . . . . . . . . . . . . .
4.5.4 Schaltflächen zum Rechnungsassistenten. . . . . . . . . . . . . . . . . . . . . . . . . . . . . .
4.5.5 Einzelpositionen der Rechnung . . . . . . . . . . . . . . . . . . . . . . . . . . . . . . . . . . . . . .
4.6 In-house . . . . . . . . . . . . . . . . . . . . . . . . . . . . . . . . . . . . . . . . . . . . . . . . . . . . . . . . . . .
4.6.1 Gast-Information. . . . . . . . . . . . . . . . . . . . . . . . . . . . . . . . . . . . . . . . . . . . . . . . . .
4.6.2 Belegungs-Information . . . . . . . . . . . . . . . . . . . . . . . . . . . . . . . . . . . . . . . . . . . . .
4.6.3 Zahlungsart. . . . . . . . . . . . . . . . . . . . . . . . . . . . . . . . . . . . . . . . . . . . . . . . . . . . . .
4.6.4 Gastkommentar . . . . . . . . . . . . . . . . . . . . . . . . . . . . . . . . . . . . . . . . . . . . . . . . . .
4.6.5 Limit . . . . . . . . . . . . . . . . . . . . . . . . . . . . . . . . . . . . . . . . . . . . . . . . . . . . . . . . . . .
4.6.6 Schaltflächen . . . . . . . . . . . . . . . . . . . . . . . . . . . . . . . . . . . . . . . . . . . . . . . . . . . .
4.6.7 Funktionsweise. . . . . . . . . . . . . . . . . . . . . . . . . . . . . . . . . . . . . . . . . . . . . . . . . . .
4-17
4-18
4-21
4-25
4-25
4-25
4-25
4-26
4-27
4-28
4-30
4-31
4-35
4-36
4-36
4-37
4-38
4-39
4-40
4-41
4-42
4-42
4-43
4-45
4-54
4-54
4-56
4-59
4-62
4-62
4-63
4-63
4-63
5 Service-Auftragsverfolgung . . . . . . . . . . . . . . . . . . . . . . . . . . . . . . . . . . . . . . . . . . . . .
5.1 Service-Auftragsverfolgung - Front Office Client. . . . . . . . . . . . . . . . . . . . . . . . . . . . . .
5.1.1 Neuer Service-Auftrag . . . . . . . . . . . . . . . . . . . . . . . . . . . . . . . . . . . . . . . . . . . . . .
5.1.1.1 Initiator . . . . . . . . . . . . . . . . . . . . . . . . . . . . . . . . . . . . . . . . . . . . . . . . . . . . . . .
5.1.1.2 Service . . . . . . . . . . . . . . . . . . . . . . . . . . . . . . . . . . . . . . . . . . . . . . . . . . . . . . .
5.1.1.3 Zugeordnet. . . . . . . . . . . . . . . . . . . . . . . . . . . . . . . . . . . . . . . . . . . . . . . . . . . .
5.1.1.4 Service-Auftrags-Nr., Service-Auftrags-Status . . . . . . . . . . . . . . . . . . . . . . . .
5.1.1.5 Sendezeit . . . . . . . . . . . . . . . . . . . . . . . . . . . . . . . . . . . . . . . . . . . . . . . . . . . . .
5.1.1.6 Schaltflächen . . . . . . . . . . . . . . . . . . . . . . . . . . . . . . . . . . . . . . . . . . . . . . . . . .
0-2
5-1
5-1
5-2
5-3
5-4
5-6
5-7
5-7
5-9
A31003-G9820-B100-2-19, 04-2006
HHSC V2.0, Bedienungsanleitung
uhscdeTOC.fm
Nur für den internen Gebrauch
5.1.2 Service-Auftragssteuerung . . . . . . . . . . . . . . . . . . . . . . . . . . . . . . . . . . . . . . . . .
5.1.2.1 Oberer Bereich . . . . . . . . . . . . . . . . . . . . . . . . . . . . . . . . . . . . . . . . . . . . . . .
5.1.2.2 Registerkarten . . . . . . . . . . . . . . . . . . . . . . . . . . . . . . . . . . . . . . . . . . . . . . .
5.1.2.3 Schaltflächen . . . . . . . . . . . . . . . . . . . . . . . . . . . . . . . . . . . . . . . . . . . . . . . .
5.2 Service-Auftragsverfolgung - PDA (Personal Digital Assistant). . . . . . . . . . . . . . . . .
5.2.1 Arbeiten mit dem HHSC-PDA . . . . . . . . . . . . . . . . . . . . . . . . . . . . . . . . . . . . . . .
5.2.2 Eigene Aufträge zeigen . . . . . . . . . . . . . . . . . . . . . . . . . . . . . . . . . . . . . . . . . . . .
5.2.3 Neuer Service-Auftrag. . . . . . . . . . . . . . . . . . . . . . . . . . . . . . . . . . . . . . . . . . . . .
5.2.4 Andere Aufträge zeigen . . . . . . . . . . . . . . . . . . . . . . . . . . . . . . . . . . . . . . . . . . .
5.2.5 Pause . . . . . . . . . . . . . . . . . . . . . . . . . . . . . . . . . . . . . . . . . . . . . . . . . . . . . . . . .
5.2.6 Abmeldung . . . . . . . . . . . . . . . . . . . . . . . . . . . . . . . . . . . . . . . . . . . . . . . . . . . . .
5.3 Andere Übermittlungswege (Optiset, CMI) . . . . . . . . . . . . . . . . . . . . . . . . . . . . . . . .
5.3.1 Optiset-Telefone . . . . . . . . . . . . . . . . . . . . . . . . . . . . . . . . . . . . . . . . . . . . . . . . .
5.3.2 CMI . . . . . . . . . . . . . . . . . . . . . . . . . . . . . . . . . . . . . . . . . . . . . . . . . . . . . . . . . . .
Inhalt
5-10
5-10
5-12
5-15
5-15
5-15
5-19
5-21
5-25
5-27
5-28
5-28
5-29
5-35
6 Listen . . . . . . . . . . . . . . . . . . . . . . . . . . . . . . . . . . . . . . . . . . . . . . . . . . . . . . . . . . . . . . . 6-1
6.1 Weckrufe . . . . . . . . . . . . . . . . . . . . . . . . . . . . . . . . . . . . . . . . . . . . . . . . . . . . . . . . . . . 6-2
6.2 Zimmerbelegung . . . . . . . . . . . . . . . . . . . . . . . . . . . . . . . . . . . . . . . . . . . . . . . . . . . . . 6-4
6.3 Umsatzübersicht . . . . . . . . . . . . . . . . . . . . . . . . . . . . . . . . . . . . . . . . . . . . . . . . . . . . . 6-7
6.4 Finanztransaktionen . . . . . . . . . . . . . . . . . . . . . . . . . . . . . . . . . . . . . . . . . . . . . . . . . . 6-9
6.5 Dokumenten-Archiv . . . . . . . . . . . . . . . . . . . . . . . . . . . . . . . . . . . . . . . . . . . . . . . . . . 6-14
6.5.1 Externer Auftrag . . . . . . . . . . . . . . . . . . . . . . . . . . . . . . . . . . . . . . . . . . . . . . . . . 6-14
6.5.2 Rechnung . . . . . . . . . . . . . . . . . . . . . . . . . . . . . . . . . . . . . . . . . . . . . . . . . . . . . . 6-15
6.5.3 Suchergebnisse . . . . . . . . . . . . . . . . . . . . . . . . . . . . . . . . . . . . . . . . . . . . . . . . . 6-17
6.5.4 Schaltflächen. . . . . . . . . . . . . . . . . . . . . . . . . . . . . . . . . . . . . . . . . . . . . . . . . . . . 6-17
7 Informations-System . . . . . . . . . . . . . . . . . . . . . . . . . . . . . . . . . . . . . . . . . . . . . . . . . . 7-1
7.1 Management Information System . . . . . . . . . . . . . . . . . . . . . . . . . . . . . . . . . . . . . . . . 7-1
7.1.1 Aufbau eines Reports . . . . . . . . . . . . . . . . . . . . . . . . . . . . . . . . . . . . . . . . . . . . . . 7-4
7.1.1.1 Navigationsleiste . . . . . . . . . . . . . . . . . . . . . . . . . . . . . . . . . . . . . . . . . . . . . . 7-4
7.1.1.2 Report-Kopf . . . . . . . . . . . . . . . . . . . . . . . . . . . . . . . . . . . . . . . . . . . . . . . . . . 7-5
7.1.1.3 Tabellen- und Grafik-Teil . . . . . . . . . . . . . . . . . . . . . . . . . . . . . . . . . . . . . . . . 7-5
7.1.2 Die 10 häufigsten Service-Aufträge. . . . . . . . . . . . . . . . . . . . . . . . . . . . . . . . . . . . 7-7
7.1.3 Service-Historie Hotel . . . . . . . . . . . . . . . . . . . . . . . . . . . . . . . . . . . . . . . . . . . . . . 7-9
7.1.4 Service-Auftragsverfolgung Überblick . . . . . . . . . . . . . . . . . . . . . . . . . . . . . . . . . 7-15
7.1.5 Service-Auftragsverfolgung Grafik . . . . . . . . . . . . . . . . . . . . . . . . . . . . . . . . . . . 7-16
7.1.6 Service-Historie Person. . . . . . . . . . . . . . . . . . . . . . . . . . . . . . . . . . . . . . . . . . . . 7-20
7.1.7 Service-Auftragsverfolgung Qualität . . . . . . . . . . . . . . . . . . . . . . . . . . . . . . . . . . 7-23
7.1.8 Service-Auftragsverfolgung Ausführungszeit-Überschreitung. . . . . . . . . . . . . . . 7-26
7.1.9 Gast-Zufriedenheits-Index. . . . . . . . . . . . . . . . . . . . . . . . . . . . . . . . . . . . . . . . . . 7-29
A31003-G9820-B100-2-19, 04-2006
HHSC V2.0, Bedienungsanleitung
0-3
uhscdeTOC.fm
Inhalt
Nur für den internen Gebrauch
8 Content Management. . . . . . . . . . . . . . . . . . . . . . . . . . . . . . . . . . . . . . . . . . . . . . . . . . . 8-1
8.1 Fragen-Kategorien . . . . . . . . . . . . . . . . . . . . . . . . . . . . . . . . . . . . . . . . . . . . . . . . . . . . 8-3
8.2 Fragen. . . . . . . . . . . . . . . . . . . . . . . . . . . . . . . . . . . . . . . . . . . . . . . . . . . . . . . . . . . . . . 8-4
8.3 Umfrage-Vorlagen. . . . . . . . . . . . . . . . . . . . . . . . . . . . . . . . . . . . . . . . . . . . . . . . . . . . . 8-5
8.4 Umfragen . . . . . . . . . . . . . . . . . . . . . . . . . . . . . . . . . . . . . . . . . . . . . . . . . . . . . . . . . . . 8-8
8.5 Gastkonsolen-Kategorien . . . . . . . . . . . . . . . . . . . . . . . . . . . . . . . . . . . . . . . . . . . . . . 8-12
8.6 Gastkonsolen-Inhalt . . . . . . . . . . . . . . . . . . . . . . . . . . . . . . . . . . . . . . . . . . . . . . . . . . 8-14
8.7 Gastkonsolen-Texte . . . . . . . . . . . . . . . . . . . . . . . . . . . . . . . . . . . . . . . . . . . . . . . . . . 8-18
9 Telefon-Schnittstelle von HiPath Xpressions Hotel . . . . . . . . . . . . . . . . . . . . . . . . . .
9.1 Voice-Mail-System . . . . . . . . . . . . . . . . . . . . . . . . . . . . . . . . . . . . . . . . . . . . . . . . . . . .
9.2 Telefon-Dialog für Weckruf . . . . . . . . . . . . . . . . . . . . . . . . . . . . . . . . . . . . . . . . . . . . . .
9.3 Service-Funktionen der Telefon-Schnittstelle . . . . . . . . . . . . . . . . . . . . . . . . . . . . . . . .
9.3.1 Ändern des Zimmerstatus . . . . . . . . . . . . . . . . . . . . . . . . . . . . . . . . . . . . . . . . . . .
9.3.2 Erfassen der Minibar-Konsumationen . . . . . . . . . . . . . . . . . . . . . . . . . . . . . . . . . .
9.3.3 Ändern des Mitarbeiter-Anwesenheitsstatus . . . . . . . . . . . . . . . . . . . . . . . . . . . . .
9.3.4 Ändern des Status eines Service-Auftrags. . . . . . . . . . . . . . . . . . . . . . . . . . . . . . .
Abkürzungen
9-1
9-1
9-2
9-3
9-5
9-6
9-8
9-8
. . . . . . . . . . . . . . . . . . . . . . . . . . . . . . . . . . . . . . . . . . . . . . . . . . . . . . . . . . Y-1
Index . . . . . . . . . . . . . . . . . . . . . . . . . . . . . . . . . . . . . . . . . . . . . . . . . . . . . . . . . . . . . . . . . . Z-1
0-4
A31003-G9820-B100-2-19, 04-2006
HHSC V2.0, Bedienungsanleitung
uhscdeLOF.fm
Nur für den internen Gebrauch
Bilder
Bild 2-1
Bild 2-2
Bild 2-3
Bild 2-4
Bild 2-5
Bild 2-6
Bild 2-7
Bild 3-1
Bild 3-2
Bild 3-3
Bild 3-4
Bild 3-5
Bild 3-6
Bild 3-7
Bild 3-8
Bild 3-9
Bild 3-10
Bild 3-11
Bild 3-12
Bild 3-13
Bild 3-14
Bild 3-15
Bild 3-16
Bild 3-17
Bild 3-18
Bild 3-19
Bild 3-20
Bild 3-21
Bild 3-22
Bild 3-23
Bild 4-1
Bild 4-2
Bild 4-3
Bild 4-4
Bild 4-5
Bild 4-6
Bild 4-7
Bild 4-8
Bild 4-9
Bilder
0
Combo-Box oder Auswahlliste . . . . . . . . . . . . . . . . . . . . . . . . . . . . . . . . . 2-1
Datumsauswahl. . . . . . . . . . . . . . . . . . . . . . . . . . . . . . . . . . . . . . . . . . . . . 2-2
Kalender mit Datumsauswahl . . . . . . . . . . . . . . . . . . . . . . . . . . . . . . . . . . 2-2
HHSC-Homepage . . . . . . . . . . . . . . . . . . . . . . . . . . . . . . . . . . . . . . . . . . . 2-4
Anmeldefenster . . . . . . . . . . . . . . . . . . . . . . . . . . . . . . . . . . . . . . . . . . . . . 2-5
Hauptbildschirmbereiche. . . . . . . . . . . . . . . . . . . . . . . . . . . . . . . . . . . . . . 2-6
Benutzerprofil anpassen . . . . . . . . . . . . . . . . . . . . . . . . . . . . . . . . . . . . . . 2-7
Menü Anrufsteuerung . . . . . . . . . . . . . . . . . . . . . . . . . . . . . . . . . . . . . . . . 3-1
Anrufsteuerungszentrale . . . . . . . . . . . . . . . . . . . . . . . . . . . . . . . . . . . . . . 3-1
Anrufsteuerungszentrale - Bereich Partner . . . . . . . . . . . . . . . . . . . . . . . . 3-2
Anrufsteuerungszentrale - Bereich Status. . . . . . . . . . . . . . . . . . . . . . . . . 3-2
Anrufsteuerungszentrale - Numerische Anrufwarteschlangen-Anzeige . . 3-3
Anrufsteuerungszentrale - Balken-Anzeige der Anrufwarteschlange . . . . 3-4
Anrufsteuerungszentrale - Farbänderungen in der Balken-Anzeige
der Anrufwarteschlange . . . . . . . . . . . . . . . . . . . . . . . . . . . . . . . . . . . . . . 3-4
Anrufsteuerungszentrale - Bereich Suchen. . . . . . . . . . . . . . . . . . . . . . . . 3-4
Anrufstatus-Anzeige (Beispiel ohne installiertes Voice-Mail-System) . . . . 3-6
Anrufstatus-Anzeige - Anrufschutz . . . . . . . . . . . . . . . . . . . . . . . . . . . . . 3-11
Zeitperioden für Anrufschutz . . . . . . . . . . . . . . . . . . . . . . . . . . . . . . . . . . 3-13
Anrufstatus-Anzeige - Sperren . . . . . . . . . . . . . . . . . . . . . . . . . . . . . . . . 3-15
Zeitperioden für Sperre . . . . . . . . . . . . . . . . . . . . . . . . . . . . . . . . . . . . . . 3-16
Anrufstatus-Anzeige - Anrufumleitung. . . . . . . . . . . . . . . . . . . . . . . . . . . 3-18
Anrufstatus-Anzeige - Weckrufe . . . . . . . . . . . . . . . . . . . . . . . . . . . . . . . 3-20
Direktruf-Schaltflächen . . . . . . . . . . . . . . . . . . . . . . . . . . . . . . . . . . . . . . 3-22
Direktruf-Schaltflächen - Anrufstatus-Farben . . . . . . . . . . . . . . . . . . . . . 3-23
Direktruf-Schaltflächen - Kommende Rufe und Gehende Rufe . . . . . . . 3-25
Direktruf-Schaltflächen - Aufnahme neuer Schaltflächen . . . . . . . . . . . . 3-26
Direktruf-Schaltflächen - Anlegen neuer Registerkarten . . . . . . . . . . . . . 3-27
Direktruf-Schaltflächen - Registerkarten umbenennen . . . . . . . . . . . . . . 3-28
Direktruf-Schaltflächen - Schaltflächen-Details ändern. . . . . . . . . . . . . . 3-29
Telefonzelle . . . . . . . . . . . . . . . . . . . . . . . . . . . . . . . . . . . . . . . . . . . . . . . 3-30
Menü Buchung . . . . . . . . . . . . . . . . . . . . . . . . . . . . . . . . . . . . . . . . . . . . . 4-1
Gastsuche - Name . . . . . . . . . . . . . . . . . . . . . . . . . . . . . . . . . . . . . . . . . . 4-2
Gastsuche - Zimmer . . . . . . . . . . . . . . . . . . . . . . . . . . . . . . . . . . . . . . . . . 4-4
Reservierung . . . . . . . . . . . . . . . . . . . . . . . . . . . . . . . . . . . . . . . . . . . . . . . 4-6
Reservierung - Bereich Gast-Information . . . . . . . . . . . . . . . . . . . . . . . . . 4-7
Reservierung - Teilbereich Adresse . . . . . . . . . . . . . . . . . . . . . . . . . . . . . 4-8
Reservierung - Teilbereich Besonderheiten . . . . . . . . . . . . . . . . . . . . . . . 4-9
Reservierung - Bereich Reservierungs-Information . . . . . . . . . . . . . . . . 4-10
Reservierung - Reservierungs-Information . . . . . . . . . . . . . . . . . . . . . . . 4-11
A31003-G9820-B100-2-19, 04-2006
HHSC V2.0, Bedienungsanleitung
0-5
uhscdeLOF.fm
Bilder
Bild 4-10
Bild 4-11
Bild 4-12
Bild 4-13
Bild 4-14
Bild 4-15
Bild 4-16
Bild 4-17
Bild 4-18
Bild 4-19
Bild 4-20
Bild 4-21
Bild 4-22
Bild 4-23
Bild 4-24
Bild 4-25
Bild 4-26
Bild 4-27
Bild 4-28
Bild 4-29
Bild 4-30
Bild 4-31
Bild 4-32
Bild 4-33
Bild 4-34
Bild 4-35
Bild 4-36
Bild 4-37
Bild 4-38
Bild 4-39
Bild 4-40
Bild 4-41
Bild 4-42
Bild 4-43
Bild 4-44
Bild 4-45
Bild 5-1
Bild 5-2
Bild 5-3
Bild 5-4
Bild 5-5
Bild 5-6
Bild 5-7
0-6
Nur für den internen Gebrauch
Reservierung - Zahlungsart . . . . . . . . . . . . . . . . . . . . . . . . . . . . . . . . . . . 4-14
Reservierung - Gastkommentar und Vorlage Bestätigungsformular . . . . 4-15
Check In . . . . . . . . . . . . . . . . . . . . . . . . . . . . . . . . . . . . . . . . . . . . . . . . . . 4-17
Check In - Bereich Gast-Information . . . . . . . . . . . . . . . . . . . . . . . . . . . . 4-18
Check In - Teilbereich Adresse . . . . . . . . . . . . . . . . . . . . . . . . . . . . . . . . 4-19
Check In - Teilbereich Besonderheiten . . . . . . . . . . . . . . . . . . . . . . . . . . 4-20
Check In - Bereich Reservierungs-Information. . . . . . . . . . . . . . . . . . . . . 4-21
Check In - Reservierungs-Information . . . . . . . . . . . . . . . . . . . . . . . . . . . 4-22
Check In - Bereich Zahlungsart . . . . . . . . . . . . . . . . . . . . . . . . . . . . . . . . 4-25
Check In - Kommentare und Limit . . . . . . . . . . . . . . . . . . . . . . . . . . . . . . 4-25
Zimmerbelegungsplan . . . . . . . . . . . . . . . . . . . . . . . . . . . . . . . . . . . . . . . 4-27
Zimmerbelegungsplan - Legende. . . . . . . . . . . . . . . . . . . . . . . . . . . . . . . 4-30
Zimmerbelegungsplan - Neuer Eintrag. . . . . . . . . . . . . . . . . . . . . . . . . . . 4-32
Zimmerbelegungsplan - Gleichzeitige Zuordnung mehrerer Zimmer . . . . 4-33
Zimmerbelegungsplan - Verfügbarkeit . . . . . . . . . . . . . . . . . . . . . . . . . . . 4-37
Zimmerbelegungsplan - Zimmer-Information . . . . . . . . . . . . . . . . . . . . . . 4-37
Zimmerbelegungsplan - Reservierungsdaten. . . . . . . . . . . . . . . . . . . . . . 4-38
Zimmerbelegungsplan - Belegungsdaten. . . . . . . . . . . . . . . . . . . . . . . . . 4-39
Zimmerbelegungsplan - Außer Betrieb. . . . . . . . . . . . . . . . . . . . . . . . . . . 4-40
Rechnungsassistent - Einstiegsfenster . . . . . . . . . . . . . . . . . . . . . . . . . . 4-41
Rechnungsassistent - Bereich Gast . . . . . . . . . . . . . . . . . . . . . . . . . . . . . 4-42
Rechnungsassistent - Bereich Rechnungsdaten . . . . . . . . . . . . . . . . . . . 4-43
Rechnungsassistent - Auswahl der Rechnungseinträge . . . . . . . . . . . . . 4-44
Rechnungsassistent - Produkt hinzufügen . . . . . . . . . . . . . . . . . . . . . . . . 4-45
Rechnungsassistent - Zimmer hinzufügen . . . . . . . . . . . . . . . . . . . . . . . . 4-46
Rechnungsassistent - Einträge bearbeiten. . . . . . . . . . . . . . . . . . . . . . . . 4-48
Rechnungsassistent - Adresse ändern. . . . . . . . . . . . . . . . . . . . . . . . . . . 4-50
Rechnungsassistent - Vorschau. . . . . . . . . . . . . . . . . . . . . . . . . . . . . . . . 4-51
In-house . . . . . . . . . . . . . . . . . . . . . . . . . . . . . . . . . . . . . . . . . . . . . . . . . . 4-55
In-house - Bereich Gast-Information . . . . . . . . . . . . . . . . . . . . . . . . . . . . 4-56
In-house - Teilbereich Adresse. . . . . . . . . . . . . . . . . . . . . . . . . . . . . . . . . 4-57
In-house - Teilbereich Besonderheiten. . . . . . . . . . . . . . . . . . . . . . . . . . . 4-58
In-house - Bereich Belegungs-Information . . . . . . . . . . . . . . . . . . . . . . . . 4-59
In-house - Belegungs-Information . . . . . . . . . . . . . . . . . . . . . . . . . . . . . . 4-60
In-house - Zahlungsart . . . . . . . . . . . . . . . . . . . . . . . . . . . . . . . . . . . . . . . 4-62
In-house - Kommentare und Limit . . . . . . . . . . . . . . . . . . . . . . . . . . . . . . 4-62
Menü Service-Auftragsverfolgung . . . . . . . . . . . . . . . . . . . . . . . . . . . . . . . 5-1
Neuer Service-Auftrag . . . . . . . . . . . . . . . . . . . . . . . . . . . . . . . . . . . . . . . . 5-2
Neuer Service-Auftrag - Bereich Initiator . . . . . . . . . . . . . . . . . . . . . . . . . . 5-3
Neuer Service-Auftrag - Bereich Service . . . . . . . . . . . . . . . . . . . . . . . . . . 5-4
Neuer Service-Auftrag - Bereich Zugeordnet . . . . . . . . . . . . . . . . . . . . . . . 5-6
Neuer Service-Auftrag - Service-Auftrags-Nr. und
Service-Auftrags-Status . . . . . . . . . . . . . . . . . . . . . . . . . . . . . . . . . . . . . . . 5-7
Neuer Service-Auftrag - Bereich Sendezeit . . . . . . . . . . . . . . . . . . . . . . . . 5-8
A31003-G9820-B100-2-19, 04-2006
HHSC V2.0, Bedienungsanleitung
uhscdeLOF.fm
Nur für den internen Gebrauch
Bild 5-8
Bild 5-9
Bild 5-10
Bild 5-11
Bild 5-12
Bild 5-13
Bild 5-14
Bild 5-15
Bild 5-16
Bild 5-17
Bild 5-18
Bild 5-19
Bild 5-20
Bild 5-21
Bild 5-22
Bild 5-23
Bild 6-1
Bild 6-2
Bild 6-3
Bild 6-4
Bild 6-5
Bild 6-6
Bild 6-7
Bild 6-8
Bild 6-9
Bild 6-10
Bild 6-11
Bild 6-12
Bild 6-13
Bild 7-1
Bild 7-2
Bild 7-3
Bild 7-4
Bild 7-5
Bild 7-6
Bild 7-7
Bild 7-8
Bild 7-9
Bild 7-10
Bild 7-11
Bild 7-12
Bild 7-13
Bild 7-14
Bilder
Service-Auftragssteuerung . . . . . . . . . . . . . . . . . . . . . . . . . . . . . . . . . . . 5-10
Service-Auftragsverfolgung - Spaltendarstellung anpassen . . . . . . . . . . 5-11
PDA - Anzeige der Tastatur . . . . . . . . . . . . . . . . . . . . . . . . . . . . . . . . . . 5-16
PDA-Anmeldung . . . . . . . . . . . . . . . . . . . . . . . . . . . . . . . . . . . . . . . . . . . 5-17
PDA-Ausgangsfenster. . . . . . . . . . . . . . . . . . . . . . . . . . . . . . . . . . . . . . . 5-18
PDA-Ausgangsfenster - Service-Aufträge des Service-Mitarbeiters . . . . 5-19
PDA - Auftragsdetails . . . . . . . . . . . . . . . . . . . . . . . . . . . . . . . . . . . . . . . 5-20
PDA - Anlegen eines neuen Service-Auftrages - Schritt 1 . . . . . . . . . . . 5-22
PDA - Anlegen eines neuen Service-Auftrages - Schritt 2 . . . . . . . . . . . 5-23
PDA - Anlegen eines neuen Service-Auftrags - Schritt 3 . . . . . . . . . . . . 5-24
PDA - Anzeigen anderer Aufträge - Schritt 1 . . . . . . . . . . . . . . . . . . . . . 5-25
PDA - Anzeigen anderer Aufträge - Schritt 2 . . . . . . . . . . . . . . . . . . . . . 5-26
PDA - Erfolgloser Versuch, eine Pause zu setzen (links) und
Pause (rechts) . . . . . . . . . . . . . . . . . . . . . . . . . . . . . . . . . . . . . . . . . . . . . 5-27
PDA-Abmeldung . . . . . . . . . . . . . . . . . . . . . . . . . . . . . . . . . . . . . . . . . . . 5-28
Optiset-Menüschema . . . . . . . . . . . . . . . . . . . . . . . . . . . . . . . . . . . . . . . 5-32
CMI-Menüschema . . . . . . . . . . . . . . . . . . . . . . . . . . . . . . . . . . . . . . . . . . 5-37
Menü Listen. . . . . . . . . . . . . . . . . . . . . . . . . . . . . . . . . . . . . . . . . . . . . . . . 6-1
Listen - Weckrufe . . . . . . . . . . . . . . . . . . . . . . . . . . . . . . . . . . . . . . . . . . . 6-2
Liste Weckruf Status Report . . . . . . . . . . . . . . . . . . . . . . . . . . . . . . . . . . . 6-3
Listen - Zimmer . . . . . . . . . . . . . . . . . . . . . . . . . . . . . . . . . . . . . . . . . . . . . 6-4
Liste Zimmerreport - anwesend. . . . . . . . . . . . . . . . . . . . . . . . . . . . . . . . . 6-6
Listen - Umsatzübersicht. . . . . . . . . . . . . . . . . . . . . . . . . . . . . . . . . . . . . . 6-7
Liste Umsatzübersicht - Rechnung pro Zimmer . . . . . . . . . . . . . . . . . . . . 6-8
Listen - Finanztransaktionen . . . . . . . . . . . . . . . . . . . . . . . . . . . . . . . . . . . 6-9
Liste Telefonreport - Gasttelefonate . . . . . . . . . . . . . . . . . . . . . . . . . . . . 6-11
Liste Finanztransaktionen - verkaufte Produkte . . . . . . . . . . . . . . . . . . . 6-12
Liste Finanztransaktionen - verkaufte Zimmer . . . . . . . . . . . . . . . . . . . . 6-13
Listen - Dokumenten-Archiv (Registerkarte Externer Auftrag) . . . . . . . . 6-15
Listen - Dokumenten-Archiv (Registerkarte Rechnung) . . . . . . . . . . . . . 6-16
Menü Informations-System . . . . . . . . . . . . . . . . . . . . . . . . . . . . . . . . . . . . 7-1
MIS-Einführungs-Bildschirm Übersicht Auswertungen . . . . . . . . . . . . . . . 7-2
MIS-Login-Bildschirm . . . . . . . . . . . . . . . . . . . . . . . . . . . . . . . . . . . . . . . . 7-3
Navigationsleiste für Report-Auswertungen . . . . . . . . . . . . . . . . . . . . . . . 7-4
MIS - Beispiel eines Report-Kopfes . . . . . . . . . . . . . . . . . . . . . . . . . . . . . 7-5
MIS - Beispiel einer Auswertung . . . . . . . . . . . . . . . . . . . . . . . . . . . . . . . . 7-6
MIS - Die zehn häufigsten Service-Aufträge . . . . . . . . . . . . . . . . . . . . . . . 7-7
Auswertung Die 10 häufigsten Aufträge . . . . . . . . . . . . . . . . . . . . . . . . . . 7-9
MIS - Service-Historie Hotel . . . . . . . . . . . . . . . . . . . . . . . . . . . . . . . . . . 7-11
MIS - Kalender zur Datumsauswahl . . . . . . . . . . . . . . . . . . . . . . . . . . . . 7-12
MIS - Kalender-Funktionsleiste . . . . . . . . . . . . . . . . . . . . . . . . . . . . . . . . 7-12
MIS - Beispiel der Auswertung Service-Historie Hotel . . . . . . . . . . . . . . 7-14
MIS - Service-Auftragsverfolgung Überblick . . . . . . . . . . . . . . . . . . . . . . 7-15
Auswertung Service-Auftragsverfolgung Überblick . . . . . . . . . . . . . . . . . 7-16
A31003-G9820-B100-2-19, 04-2006
HHSC V2.0, Bedienungsanleitung
0-7
uhscdeLOF.fm
Bilder
Bild 7-15
Bild 7-16
Bild 7-17
Bild 7-18
Bild 7-19
Bild 7-20
Bild 7-21
Bild 7-22
Bild 7-23
Bild 7-24
Bild 7-25
Bild 7-26
Bild 8-1
Bild 8-2
Bild 8-3
Bild 8-4
Bild 8-5
Bild 8-6
Bild 8-7
Bild 8-8
Bild 8-9
Bild 8-10
Bild 8-11
Bild 9-1
Bild 9-2
Bild 9-3
Bild 9-4
Bild 9-5
Bild 9-6
0-8
Nur für den internen Gebrauch
MIS - Service-Auftragsverfolgung Grafik . . . . . . . . . . . . . . . . . . . . . . . . . 7-17
Auswertung Service Auftragsverfolgung-Grafik (Tortendiagramm) . . . . . 7-19
MIS - Service-Historie Person . . . . . . . . . . . . . . . . . . . . . . . . . . . . . . . . . 7-20
Auswertung Service-Historie Person . . . . . . . . . . . . . . . . . . . . . . . . . . . . 7-22
MIS - Service-Auftragsverfolgung Qualität . . . . . . . . . . . . . . . . . . . . . . . . 7-23
Auswertung Service-Auftragsverfolgung Qualität. . . . . . . . . . . . . . . . . . . 7-25
MIS - Service-Auftragsverfolgung Ausführungszeit-Überschreitung . . . . 7-26
Auswertung Service-Auftragsverfolgung Ausführungszeit-Überschreitung . . . . . . . . . . . . . . . . . . . . . . . . . . . . . . . 7-28
MIS - Gast-Zufriedenheits-Index . . . . . . . . . . . . . . . . . . . . . . . . . . . . . . . 7-29
Auswertung Gast-Zufriedenheits-Index (Flächendiagramm) . . . . . . . . . . 7-31
Auswertung Gast-Zufriedenheits-Indes (Balkendiagramm) . . . . . . . . . . . 7-32
Auswertung Gast-Zufriedenheits-Index (Liniendiagramm) . . . . . . . . . . . . 7-33
Menü Content Management . . . . . . . . . . . . . . . . . . . . . . . . . . . . . . . . . . . . 8-1
Web-Portal-Funktionen (Registerkarte Fragen-Kategorien). . . . . . . . . . . . 8-2
Web-Portal - Registerkarte Fragen. . . . . . . . . . . . . . . . . . . . . . . . . . . . . . . 8-4
Web-Portal - Registerkarte Umfrage-Vorlagen. . . . . . . . . . . . . . . . . . . . . . 8-6
Web-Portal - Registerkarte Zuordnung Fragen - Vorlage. . . . . . . . . . . . . . 8-7
Web-Portal - Registerkarte Umfragen . . . . . . . . . . . . . . . . . . . . . . . . . . . . 8-9
Web-Portal - Registerkarte Zuordnung Fragen - Umfrage . . . . . . . . . . . . 8-11
Web-Portal - Registerkarte Gastkonsolen-Kategorien . . . . . . . . . . . . . . . 8-13
Web-Portal - Registerkarte Gastkonsolen-Inhalt . . . . . . . . . . . . . . . . . . . 8-15
Web-Portal - Registerkarte Gastkonsolen-Texte . . . . . . . . . . . . . . . . . . . 8-18
Web-Portal - Gastkonsolen-Text-Details . . . . . . . . . . . . . . . . . . . . . . . . . 8-19
Telefon-Dialog für Weckruf, Ablaufdiagramm. . . . . . . . . . . . . . . . . . . . . . . 9-2
Service-Zugang der Telefon-Schnittstelle, Ablaufdiagramm . . . . . . . . . . . 9-4
Ändern des Zimmerstatus, Ablaufdiagramm . . . . . . . . . . . . . . . . . . . . . . . 9-6
Erfassen der Minibar-Konsumationen, Ablaufdiagramm . . . . . . . . . . . . . . 9-7
Ändern des Mitarbeiter-Anwesenheitsstatus, Ablaufdiagramm . . . . . . . . . 9-8
Ändern des Status eines Service-Auftrags, Ablaufdiagramm. . . . . . . . . . . 9-9
A31003-G9820-B100-2-19, 04-2006
HHSC V2.0, Bedienungsanleitung
u-kap1_de.fm
Einführung
Zielgruppe
1
Einführung
HiPath Hospitality Service Center (HHSC) V2.0 ist eine Client/Server-Applikation für das Hotelgewerbe. Es kombiniert die Kommunikationsmöglichkeiten von HiPath-IP-Systemen mit einem Paket von Hotel-Service-Anwendungen und bietet auch Schnittstellen zu
●
PMS (Hotel Property Management Systems)
●
Call Accounting Systems
●
VMS (Voice Mail Systems)
●
etc.
HHSC V2.0 optimiert die Telefoniefunktionen in Hotels und nutzt die Integrationsmöglichkeiten
von zentralen Datenquellen. Das System bietet eine Vielzahl von Funktionen für Beherbergungsbetriebe:
●
Definition und Verfolgung von Service-Aufträgen
●
Anrufsteuerungszentrale
●
Management von Kundenbeziehungen
●
Buchungsfunktionen (Zimmerreservierung, Check In, Check Out, Abrechnung, Zimmerbelegungsplan)
Der Funktionsumfang lässt sich durch den Kauf unterschiedlicher Lizenzen den jeweiligen Kundenanforderungen und Einsatzbedingungen anpassen.
1.1
Zielgruppe
HHSC V2.0 ist sowohl für mittlere und große Hotels als auch für Hotelketten konzipiert. Es unterstützt den Front Office Client, die PDA- oder Laptop-Konsole für Gäste und PDAs (Personal
Digital Assistant) für Hotelangestellte. Die Hotelbelegschaft kann anstelle eines PDA auch ein
CMI (Cordless Multicell Integration) oder ein Optiset-Telefon benutzen.
Dieses Handbuch bietet Unterstützung für alle HHSC-Benutzer im Hotel - sowohl für die Rezeptionisten als auch für Service-Mitarbeiter. (Der Begriff Service-Mitarbeiter wird für HotelAngestellte verwendet, die alle in einem Hotel notwendigen Dienste erledigen - Zimmerservice,
Küchenpersonal, etc.)
Die Benutzer in der Rezeption arbeiten mit dem HHSC Front Office Client und sind verantwortlich für die Anrufsteuerung (Call Control), das Ein- und Auschecken von Hotelgästen, das Vormerken von Reservierungen und die Ausfertigung der Rechnungen. Es wird vorausgesetzt,
dass diese Benutzer Erfahrung im Umgang mit Microsoft-Windows-Produkten haben.
Die Service-Mitarbeiter, die PDAs, CMI- oder Optiset-Telefone benutzen, nehmen Service-Aufträge entgegen und führen die Aufträge, für die sie verantwortlich sind, aus und bestätigen sie.
A31003-G9820-B100-2-19, 04-2006
HHSC V2.0, Bedienungsanleitung
1-1
u-kap1_de.fm
Einführung
Handbuchstruktur
1.2
Handbuchstruktur
Das Handbuch bietet eine detaillierte Beschreibung von HHSC Front Office und PDA-Konsole (ebenso von CMI und Optiset) sowie eine Erläuterung, wie die einzelnen HHSC-Funktionen
zu benutzen sind. Das Handbuch besteht aus folgenden Hauptkapiteln:
Kapitel 1 - Einführung versorgt Sie mit Basisinformationen über HHSC und seine Benutzer.
Kapitel 2 - Einstieg in das HHSC-System beschreibt den Anmeldevorgang und das Einstiegsfenster der grafischen Benutzeroberfläche.
Kapitel 3 - Anrufsteuerung umfasst eine detaillierte Beschreibung der Funktionen der Anrufsteuerungszentrale.
Kapitel 4 - Buchung deckt die Buchungsfunktionen ab - Check In, Check Out, In-house, Reservierungen, die grafische Darstellung der Zimmerbelegung und die Funktionen des Rechnungsassistenten.
Kapitel 5 - Service-Auftragsverfolgung beschreibt die Funktionen des Service Tracking. Zuerst wird auf die Funktionen der Service-Auftragsverfolgung am Front Office eingegangen.
Dann werden die PDA-Konsole sowie die anderen von Service-Mitarbeitern benutzten Geräte
im Detail beschrieben.
Kapitel 6 - Listen beschreibt die Erzeugung von Listen bzgl. Weckrufen, Zimmerbelegung,
Umsatzübersicht und Finanztransaktionen. Das Kapitel zeigt Ihnen auch, wie Sie externe Aufträge und bereits bezahlte Rechnungen im Dokumenten-Archiv suchen können.
Kapitel 7 - Informations-System umfasst verschiedene Reports, die HHSC bereitstellt, um
Sie bei der Führung Ihres Hotels zu unterstützen. Es werden Übersichts-Grafiken mit Informationen über die Zufriedenheit Ihrer Gäste sowie Service-Auftragsverfolgungs-Informationen erstellt.
Kapitel 8 - Content Management beschreibt das Werkzeug Web-Portal, mit dem Sie GästeUmfragen entwerfen sowie Texte und Werbe-Spruchbänder für die Gastkonsole bearbeiten
können.
Kapitel 9 - Telefon-Schnittstelle von HiPath Xpressions Hotel beschreibt, wie sowohl der
Gast als auch der Service-Mitarbeiter die Funktionen der Telefonschnittstelle von Hipath Xpressions Hotel verwenden kann.
Der Index ist ein Hilfsmittel zum schnellen Auffinden von Detailinformationen zu einem bestimmten Thema.
1-2
A31003-G9820-B100-2-19, 04-2006
HHSC V2.0, Bedienungsanleitung
u-kap1_de.fm
Einführung
Darstellungskonventionen
1.3
Darstellungskonventionen
●
Innerhalb des Handbuchtextes werden Bildschirm-Elemente kursiv dargestellt.
●
Wichtige Informationen im Text sind fett hervorgehoben.
●
Die Tasten Ihrer Tastatur werden kursiv in spitzen Klammern dargestellt (z.B. <Alt>).
●
Das Zeichen > verweist auf eine Folge von Menüeinträgen, die Sie auszuwählen haben,
um eine bestimmte Funktion zu erreichen.
> Kennzeichnet Anmerkungen.
7
Kennzeichnet Warnungen.
A31003-G9820-B100-2-19, 04-2006
HHSC V2.0, Bedienungsanleitung
1-3
u-kap1_de.fm
Einführung
Darstellungskonventionen
1-4
A31003-G9820-B100-2-19, 04-2006
HHSC V2.0, Bedienungsanleitung
u-kap2_de.fm
Einstieg in das HHSC-System
Arbeiten mit Microsoft-Windows-Elementen
2
Einstieg in das HHSC-System
Dieses Kapitel beschäftigt sich mit einigen Microsoft Windows-Elementen, mit denen Sie im
HHSC konfrontiert sein können, und beschreibt das Anmelden bei HHSC.
Es beschreibt auch das Öffnen der grafischen Benutzeroberfläche (GUI) und grundlegende
Anpassungsfunktionen (z.B. Passwortänderung, Änderung der Sprache der Benutzeroberfläche, ...). Im letzten Abschnitt wird ein kurzer Überblick über Lizenzfragen geboten.
2.1
Arbeiten mit Microsoft-Windows-Elementen
In den folgenden Abschnitten finden Sie Tipps für die Einstellung der im HHSC-System verwendeter Benutzeroberflächenelemente.
Combo-Box
Combo-Boxen bestehen aus einem Auswahlfeld mit einem Pfeil auf der rechten Seite. Sie
können entweder den Pfeil anklicken und den entsprechenden Punkt in der Drop-DownListe auswählen oder direkt in das Feld schreiben.
Bild 2-1
Combo-Box oder Auswahlliste
HHSC unterstützt die Suche in den Combo-Box-Listen nach bestimmten Punkten (JumpFunktion). Geben Sie dazu das (die) ersten Zeichen der zu suchenden Punkte in das Auswahlfeld ein und drücken Sie die Enter-Taste. Alle Punkte in dieser Liste, die mit diesem(n)
Zeichen beginnen, erscheinen in der Liste.
Ungültiger Eintrag
Wenn Sie eine Textbox oder eine Combo-Box ausfüllen und die von Ihnen eingegebene
Zeichenfolge keine gültige Eingabe für das Feld ist (z.B. Sie haben ein falsches Zeit-Format verwendet), wird der Text rot.
Auswahlliste
Eine Auswahlliste ist eine Art Combo-Box ohne direkte Eingabemöglichkeit. Sie müssen
daher einen der in der Liste zur Verfügung stehenden Punkte auswählen und können den
Eintrag nicht selbst über die Tastatur eingeben. Um die Liste anzuzeigen, klicken Sie auf
den Pfeil rechts neben dem Feld. Sie können Ihre Suche in der Auswahlliste beschleunigen, indem Sie die Jump-Funktion verwenden:
Geben Sie das/die erste(n) Zeichen des gewünschten Punktes ein, und der Cursor springt
zum ersten Punkt, der mit dem/den entsprechenden Zeichen beginnt.
A31003-G9820-B100-2-19, 04-2006
HHSC V2.0, Bedienungsanleitung
2-1
u-kap2_de.fm
Einstieg in das HHSC-System
Arbeiten mit Microsoft-Windows-Elementen
Zusammenhängende Felder
Die Eingaben in manchen HHSC-Feldern sind miteinander verbunden und bewirken Einträge in anderen Feldern. Wenn Sie ein solches Feld ausfüllen, werden die damit zusammenhängenden Felder automatisch mit dem ersten Eintrag der Liste möglicher Einträge
befüllt. Bitte unterziehen Sie diese automatisch getätigten Einträge stets einer Überprüfung.
Tabelle
In den Tabellen haben Sie die Möglichkeit, die Spalten nach Ihren Vorstellungen anzuordnen. Verwenden Sie Drag&Drop, um Ihre eigene Spaltenreihenfolge festzulegen.
Ihre Tabellenansicht wird gespeichert und bei jedem Einstieg wieder geöffnet. Sie können
die Tabellenansicht jederzeit ändern. In einigen Tabellen (z.B. Service Control) haben Sie
auch die Möglichkeit, einzelne Spalten zu verbergen bzw. anzuzeigen.
Datumsauswahl
Alle Felder, in denen ein Datum eingegeben werden soll, sind mit einer Datumsauswahl
versehen. Sie können das Datum aber auch in dem vorgegebenen Format tt.mm.jjjj mittels
Tastatur eingeben.
Bild 2-2
Datumsauswahl
Öffnet den Kalender für die Datumsauswahl.
Bild 2-3
Kalender mit Datumsauswahl
Wählen Sie ein Datum im Kalender und klicken Sie außerhalb des Datenauswahlfensters.
Dieses wird geschlossen und das gewählte Datum erscheint im entsprechenden Feld.
2-2
A31003-G9820-B100-2-19, 04-2006
HHSC V2.0, Bedienungsanleitung
u-kap2_de.fm
Einstieg in das HHSC-System
Anmelden
Shortcuts
Das HHSC-System unterstützt Tastatur-Shortcuts für wichtige Tastenfunktionen. Wenn Sie
Shortcuts verwenden wollen, gehen Sie wie folgt vor:
●
Drücken Sie die <Alt>-Taste. Wenn vorhanden, wird die Shortcut-Taste, die mit der
Schaltfläche verbunden ist, unterstrichen.
+ <Alt> =
●
2.2
Drücken Sie <Alt> und die unterstrichene Taste, um die Schaltflächenfunktion auszuführen.
Anmelden
Um HHSC zu starten, gehen Sie wie folgt vor:
1.
Öffnen Sie einen Web-Browser (z.B. Microsoft Internet Explorer oder Mozilla).
2.
Geben Sie http:\\<Server Hostname>:8270 in die Navigationsleiste ein. Einzelheiten bzgl.
der Adresse finden Sie in der Administrationsanleitung, Kapitel 2.
Die nunmehr eingeblendete HHSC-Homepage bietet Ihnen unter anderem die Möglichkeit,
●
sich beim HHSC-System anzumelden (siehe unten),
●
die HHSC-Bedienungsanleitung und die HHSC-Administrationsanleitung zu studieren,
●
zusätzliche Software (z.B. Acrobat Reader) zu installieren,
●
eine Siemens-Homepage aufzurufen (durch Anklicken des Siemens-Logos) sowie
●
Informationen zum Siemens Hotel-Portal zu gewinnen (durch Klick auf den Schriftzug
Hotel Portal).
>
Ein Link zur Status-Übersicht (in der Navigationsleiste) ermöglicht ServiceTechnikern den Zugang zu Diagnose-Werkzeugen (z.B. um festzustellen, welche HHSC-Komponenten gerade gestartet sind und fehlerfrei laufen).
A31003-G9820-B100-2-19, 04-2006
HHSC V2.0, Bedienungsanleitung
2-3
u-kap2_de.fm
Einstieg in das HHSC-System
Anmelden
Bild 2-4
>
HHSC-Homepage
Das HHSC-System benötigt Java Runtime Environment (JRE) Version 1.4.2.
Sollte es nicht auf Ihrem Computer installiert sein, startet der Eintrag Front
Office Client automatisch die JRE 1.4.2 Installation. Das Login-Fenster wird erst
geöffnet, nachdem die Installation von JRE 1.4.2 beendet ist. Nähere
Einzelheiten finden Sie in der Administrationsanleitung, Kapitel 2.
3.
Klicken Sie auf Front Office-Client im Bereich HiPath Hospitality Service Center 2.0 Applikationen starten. Auf Ihrem Bildschirm erscheint das Fenster Anmelden.
4.
Geben Sie Ihren Benutzernamen und Ihr Passwort ein und klicken Sie auf OK.
2-4
A31003-G9820-B100-2-19, 04-2006
HHSC V2.0, Bedienungsanleitung
u-kap2_de.fm
Einstieg in das HHSC-System
Anmelden
Bild 2-5
Anmeldefenster
Benutzername
Geben Sie Ihren Benutzernamen ein.
Passwort
Geben Sie Ihr Passwort ein.
Damit bestätigen Sie Ihre Angaben, und Sie werden angemeldet.
Schließt das Fenster, ohne Änderungen zu speichern.
A31003-G9820-B100-2-19, 04-2006
HHSC V2.0, Bedienungsanleitung
2-5
u-kap2_de.fm
Einstieg in das HHSC-System
Hauptbildschirmbereiche
2.3
Hauptbildschirmbereiche
Nach dem Anmelden sehen Sie vier Bereiche auf Ihrem Desktop - den Titelbereich, den Navigationsbereich, den Arbeitsbereich und den Nachrichtenbereich.
Bild 2-6
Hauptbildschirmbereiche
Anpassen der Bereiche
Die Bereiche werden durch Trennbalken mit kleinen Pfeilen getrennt. Sie können die Größe der
einzelnen Bereiche wie folgt ändern:
2-6
●
Um einen Bereich zu ändern, zeigen Sie mit dem Cursor auf den Trennbalken. Wenn er
zu einem Doppelpfeil wird, drücken Sie die Maustaste und ziehen Sie den Trennbalken
auf die neue Position. Lassen Sie dann die Maustaste über der gewünschten Position aus.
●
Um den Navigationsbereich so zu erweitern, dass er den gesamten Bildschirm abdeckt, klicken Sie auf den > Pfeil im oberen Teil des Trennbalkens.
●
Um den Arbeitsbereich so zu erweitern, dass er den gesamten Bildschirm abdeckt, klicken Sie auf den < Pfeil im oberen Teil des Trennbalkens.
A31003-G9820-B100-2-19, 04-2006
HHSC V2.0, Bedienungsanleitung
u-kap2_de.fm
Einstieg in das HHSC-System
Hauptbildschirmbereiche
●
Um den Nachrichtenbereich auf den gesamten Arbeitsbereich auszuweiten, klicken
Sie auf den ersten Pfeil auf dem Trennbalken zwischen dem Arbeitsbereich und dem
Nachrichtenbereich.
●
Um den Nachrichtenbereich zu verbergen und den Arbeitsbereich zu erweitern, klicken Sie auf den zweiten Pfeil des dazwischenliegenden Trennbalkens.
●
Um die urspüngliche Bildschirmansicht wiederherzustellen, klicken Sie auf den jeweils
anderen Pfeil.
Titelbereich
Der Titelbereich befindet sich im oberen Bereich Ihres Bildschirms. Er zeigt folgende Details
an: Ihren Benutzernamen/Vor- und Nachnamen, Ihre Funktion und Ihren Status.
Im rechten Teil des Titelbereiches (unter dem Logo) sehen Sie folgende Optionen - Hilfe, Anpassen und Abmelden.
Hilfe
Öffnet eine PDF-Datei mit der HHSC-Bedienungsanleitung.
Anpassen
Öffnet das Fenster Benutzerprofil anpassen, in dem Sie ihre E-Mail-Adresse eingeben, Ihr
Passwort ändern oder Ihre Oberflächensprache auswählen können.
Bild 2-7
Benutzerprofil anpassen
A31003-G9820-B100-2-19, 04-2006
HHSC V2.0, Bedienungsanleitung
2-7
u-kap2_de.fm
Einstieg in das HHSC-System
Hauptbildschirmbereiche
Name
Nicht editierbares Feld, das Ihren Benutzernamen anzeigt.
Server
Nicht editierbares Feld, das den Namen des Servers anzeigt sowie - nach dem Bindestrich - einen Hinweis gibt, die wievielte Client-Session im Bezug auf den zugehörigen
Server gerade gestartet ist.
E-Mail-Adresse
Hier können Sie Ihre E-Mail-Adresse eingeben oder ändern (Eintrag wird in der aktuellen HHSC-Version nicht ausgewertet).
Altes Passwort
Geben Sie Ihr altes Passwort ein, um Ihr Passwort zu ändern.
Neues Passwort
Geben Sie Ihr neues Passwort ein, um Ihr Passwort zu ändern.
Wiederhole neues Passwort
Geben Sie nochmals Ihr neues Passwort ein, um Ihr neu angegebenes Passwort zu
quittieren.
Oberflächensprache
Wählen Sie die gewünschte Sprache der Benutzeroberfläche aus.
>
Derzeit sind Englisch und Deutsch als Oberflächensprachen wählbar.
Zusätzliche Sprachen sind durch Ergänzung der Lokalisierungsdaten in das
HHSC-System integrierbar; die genaue Vorgehensweise ist mit dem ProduktManagement abzusprechen.
Ihre Änderungen werden ausgeführt.
Schließt das Fenster, ohne Änderungen zu speichern.
>
2-8
Alle Änderungen, die Sie im Fenster Benutzerprofil anpassen durchführen, werden sofort wirksam.
A31003-G9820-B100-2-19, 04-2006
HHSC V2.0, Bedienungsanleitung
u-kap2_de.fm
Einstieg in das HHSC-System
Hauptbildschirmbereiche
Abmelden
Damit steigen Sie aus der HHSC-Anwendung aus.
Navigationsbereich
Der Navigationsbereich befindet sich auf der linken Seite Ihres Bildschirms. Er enthält - abhängig von den vorhandenen Lizenzen - Menüs wie Anrufsteuerung, Buchung, Service-Auftragsverfolgung, Listen, Informations-System, Content Management und Administration mit den entsprechenden Untermenüs. Um die Untermenüs aus/einzublenden, führen Sie einen
Doppelklick auf die einzelnen Menüs aus.
Außerdem lässt sich durch Rechtsklick auf ein Untermenü das zugehörige Kontextmenü aufrufen, in dem Sie die Funktionen Auswählen, Position wiederherstellen und Hilfe aktivieren können:
●
Auswählen entspricht der direkten Anwahl eines Untermenüs durch Mausklick.
●
Mit Position wiederherstellen können Sie das zum Untermenü gehörige Fenster - falls Sie
es auf dem Desktop inzwischen bewegt haben - wieder an jene Position auf dem Desktop
platzieren, wo es jeweils beim Aufruf des Untermenüs aufgeblendet wird.
●
Hilfe öffnet eine PDF-Datei mit der HHSC-Bedienungsanleitung.
Arbeitsbereich
Der Arbeitsbereich befindet sich rechts vom Navigationsbereich.
Nach dem Anmelden wird der frühere Status Ihres Arbeitsbereiches wieder hergestellt, d.h.,
die Fenster, die Sie bei Ihrem letzten Ausstieg offen gelassen haben, werden in der zuletzt aktuellen Größe und Position (jedoch immer in der Reihenfolge ihrer Anordnung im Navigationsbereich) wieder geöffnet.
Beim ersten Anmelden ist der Arbeitsbereich bis auf ein Hintergrundbild leer. Abhängig davon,
welche HHSC-Lizenz Sie erworben haben, wird vom HHSC-System ein bestimmtes StandardHintergrundbild dargestellt. Bei Bedarf können Sie dieses Hintergrundbild durch ein Bild Ihrer
Wahl ersetzen (siehe Administrationsanleitung, Kapitel 11).
Nachrichtenbereich
Der Nachrichtenbereich befindet sich im unteren Bildschirmbereich. In diesem Bereich werden
das HHSC-System betreffende Nachrichten angezeigt. Diese Nachrichten haben jedoch keine
direkten Auswirkungen auf das System. Sie müssen daher das Problem nicht sofort lösen. Die
Nachrichten dienen nur Ihrer Information.
Die Nachrichten werden in Form einer Tabelle mit vier Spalten - Empfangen, Priorität, Typ und
Text ausgegeben.
A31003-G9820-B100-2-19, 04-2006
HHSC V2.0, Bedienungsanleitung
2-9
u-kap2_de.fm
Einstieg in das HHSC-System
Lizenzvarianten
Die Tabelleneinträge werden nicht in der Datenbank gespeichert. Sie werden nur als Information aufgelistet. Verwenden Sie, falls erforderlich, die Bildlaufleiste, um alle Nachrichten sehen
zu können.
Durch Rechtsklick im Nachrichtenbereich lässt sich das zugehörige Kontextmenü aufrufen, in
dem Sie die Funktion Nachrichten löschen zum Entfernen aller aktuell im Nachrichtenbereich
dargestellten Nachrichten nutzen können.
2.4
Lizenzvarianten
HHSC versucht mit einem individuellen System den unterschiedlichen Kundenanforderungen
gerecht zu werden. HHSC gibt es in 3 verschiedenen Varianten, die jeweils mit Zusatzfunktionen oder Schnittstellen zu anderen Systemen ergänzt werden können.
Ihr HHSC-Menü steht in direkter Abhängigkeit zur erworbenen Lizenz, d.h. Sie können alle
Funktionen verwenden, die Sie auf Ihrem Bildschirm sehen (Funktionen und Menüs anderer
Lizenzen sind ausgeblendet).
●
HHSC Compact bietet für maximal 50 Zimmer die Funktionen der Anrufsteuerungszentrale, die Buchungsfunktionen und grundlegende Verwaltungsfunktionen.
●
HHSC Business deckt die Anforderungen eines Hotels mit bis zu 600 Zimmern ab und
ermöglicht auch zusätzliche Funktionen wie Service-Auftragsverfolgung, Reporting, etc.
●
HHSC Professional wendet sich an größere Hotels, die PMS-Systeme (Property Management Systems) anderer Hersteller verwenden möchten. Darüber hinaus wird eine
Vielzahl an weiteren Funktionen und Schnittstellen zu anderen Systemen geboten.
Genauere Informationen finden Sie auf unserer Homepage www.siemens.com/hotel.
2-10
A31003-G9820-B100-2-19, 04-2006
HHSC V2.0, Bedienungsanleitung
u-kap3_de.fm
Anrufsteuerung
Anrufsteuerungszentrale
3
Anrufsteuerung
Mit dem Menü Anrufsteuerung können Sie alle Anrufe steuern/verwalten, sich den Anrufstatus
Ihrer Gäste anzeigen lassen, einen neuen Service-Auftrag auslösen, Weckrufe eingeben und
Telefonzellen sperren bzw. freigeben.
Das Menü Anrufsteuerung befindet sich im oberen Teil des Navigationsbereiches auf der linken
Seite Ihres Bildschirms.
Bild 3-1
Menü Anrufsteuerung
Um auf das Fenster Anrufsteuerung zuzugreifen, klicken Sie bitte auf den entsprechenden Eintrag im Menü Anrufsteuerung.
3.1
Anrufsteuerungszentrale
Mit dem Fenster Anrufsteuerungszentrale können Sie alle ankommenden Anrufe steuern/verwalten. Sie können Anrufe beantworten, weiterverbinden, zwischen zwei Anrufen makeln (hinund herschalten) oder einen neuen Service-Auftrag für einen Gast einrichten.
Wenn Sie Anrufsteuerungszentrale im Menü Anrufsteuerung anklicken, wird in Ihrem Arbeitsbereich das Fenster Anrufsteuerungszentrale geöffnet.
Bild 3-2
Anrufsteuerungszentrale
In der Titelleiste Ihres Anrufsteuerungszentrale-Fensters sehen Sie die Nummer der Nebenstelle, die mit Ihrem Computer via HHSC-System verbunden ist (für weiterführende Informationen siehe Administrationsanleitung). Der Hauptteil dieses Fensters besteht aus dem PartnerBereich, dem Status-Bereich und dem Suchen-Bereich.
A31003-G9820-B100-2-19, 04-2006
HHSC V2.0, Bedienungsanleitung
3-1
u-kap3_de.fm
Anrufsteuerung
Anrufsteuerungszentrale
Unterhalb dieser Bereiche befindet sich die Schaltflächenleiste mit folgenden Schaltflächen:
Anrufen, Weiterleiten, Makeln, Auflegen und Neuer Service-Auftrag... . Die meisten dieser
Funktionen können Sie alternativ auch mittels Funktionstasten aktivieren.
Partner
Bild 3-3
Anrufsteuerungszentrale - Bereich Partner
Nummer
Zeigt die Telefonnummer des Anrufers an.
Name
Zeigt den Namen an (falls vorhanden), der in der HHSC-Datenbank mit der oben angezeigten Nummer verknüpft ist.
Status
Im oberen Teil des Bereiches Status befindet sich ein nicht editierbares Feld, das den aktuellen
Status der Anrufsteuerungszentrale anzeigt. Darunter befindet sich die Schaltfläche Abheben.
Bild 3-4
Anrufsteuerungszentrale - Bereich Status
Es gibt folgende Status-Möglichkeiten:
Das System ist derzeit nicht aktiv.
Die ausgewählte Nummer wird gewählt.
Die ausgewählte Nummer wird angerufen.
3-2
A31003-G9820-B100-2-19, 04-2006
HHSC V2.0, Bedienungsanleitung
u-kap3_de.fm
Anrufsteuerung
Anrufsteuerungszentrale
Ihr Telefon läutet.
Die Telefonverbindung ist hergestellt und aktiv.
Der Systemzustand ist derzeit nicht bekannt.
Dieser Status ist nur bei HiPath 4000 möglich.
Wenn Sie einen Anruf an eine Hotel-Nebenstelle weiterleiten und der
Anruf wird innerhalb einer eingestellten Zeit (gemäß HiPath-Konfiguration) von keiner Ziel-Nebenstelle angenommen, wird er zurück an die
Anrufsteuerungszentrale geleitet und als "Wiederanruf" gekennzeichnet.
Um einen ankommenden Anruf anzunehmen, klicken Sie auf die Schaltfläche Abheben.
Alternativ können Sie diese Funktion auch über die Taste <F2> aufrufen.
>
Wenn Sie vermuten, dass der aktuelle HHSC-Zustand nicht mit dem angezeigten
Status übereinstimmt, drücken Sie die Tastenkombination <Strg>+<R>. Der Status
wird dann geprüft und aktualisiert.
Wenn Ihr HHSC-System entsprechend konfiguriert ist (siehe Administrationsanleitung, Kapitel
9), sehen Sie im Bereich Status auch noch eine Warteschlangen-Anzeige, und zwar entweder
●
eine numerische Anzeige (Standardeinstellung) oder
●
eine Balkenanzeige (über internen Schalter einstellbar).
Bei der numerischen Anzeige wird die Anzahl der gerade in der Anrufwarteschlange befindlichen Anrufe als rote Zahl eingeblendet, sobald zumindest ein Anruf in der Warteschlange ist.
(Im Beispiel unten sind gerade 26 Anrufe in der Warteschlange.)
Bild 3-5
Anrufsteuerungszentrale - Numerische Anrufwarteschlangen-Anzeige
A31003-G9820-B100-2-19, 04-2006
HHSC V2.0, Bedienungsanleitung
3-3
u-kap3_de.fm
Anrufsteuerung
Anrufsteuerungszentrale
Die Balkenanzeige informiert Sie grafisch über die Anzahl der gerade in der Anrufwarteschlange befindlichen Anrufe, wobei der Balken mit zunehmender Anrufanzahl seine Farbe
verändert (gemäß Bild 3-7). Optisch sind maximal die ersten 6 Anrufe unterscheidbar. Die Balkenanzeige ist auch sichtbar, wenn kein Anruf in der Warteschlange ist. (Im Beispiel unten befindet sich gerade ein Anruf in der Warteschlange.)
Bild 3-6
Anrufsteuerungszentrale - Balken-Anzeige der Anrufwarteschlange
Bild 3-7
Anrufsteuerungszentrale - Farbänderungen in der Balken-Anzeige der Anrufwarteschlange
Suchen
Bild 3-8
Anrufsteuerungszentrale - Bereich Suchen
Nummer
Geben Sie eine Telefonnummer ein oder wählen Sie eine der angebotenen Nummern.
Name
Geben Sie einen Namen ein oder wählen Sie einen der angebotenen Einträge aus. Dann
wird die dem ausgewählten Namen zugeordnete Nebenstelle im Feld Nummer eingeblendet.
Die Schaltfläche Anrufen wird vorangewählt, wenn Sie also noch einmal die Taste <Enter> drücken, wird die dem ausgewählten Namen/der ausgewählten Nummer zugeordnete Nebenstelle
direkt angerufen.
3-4
A31003-G9820-B100-2-19, 04-2006
HHSC V2.0, Bedienungsanleitung
u-kap3_de.fm
Anrufsteuerung
Anrufstatus-Anzeige
Schaltflächen
Stellt eine Verbindung mit der im Bereich Suchen gewählten Nummer her. Alternativ können Sie diese Funktion auch über die Taste <F3> aufrufen.
Verbindet den ankommenden Anruf mit dem geparkten Anruf. Alternativ können Sie diese
Funktion auch über die Taste <F5> aufrufen.
Schaltet vom aktiven (oder ankommenden) Anruf auf den geparkten Anruf. Alternativ können Sie diese Funktion auch über die Taste <F6> aufrufen.
Beendet den aktiven Anruf. Alternativ können Sie diese Funktion auch über die Taste
<F10> aufrufen.
Öffnet das Fenster Neuer Service-Auftrag; Sie initiieren den von der anrufenden Person
angeforderten Service (siehe Kapitel 5).
3.2
Anrufstatus-Anzeige
Mit dem Fenster Anrufstatus-Anzeige können Sie die Gästedatenbank des Hotels einsehen
und verwalten. Sie können hier:
●
Details zu den einzelnen Gästen sehen (Telefonnummer, Status, Name, Zimmer, Sprache,
Anrufschutz-Modus, offene/gesperrte Nebenstellen, Weckrufe, Sprachnachrichten und
Anrufumleitung)
●
Anrufschutz-Modus für einzelne Nebenstellen setzen (siehe Abschnitt 3.2.1)
●
Nebenstellen sperren oder freigeben (siehe Abschnitt 3.2.2)
●
nachsehen, ob es (un)gelesene Nachrichten für eine Nebenstelle gibt
●
Anrufumleitung setzen (siehe Abschnitt 3.2.3)
●
Weckrufe bearbeiten (siehe Abschnitt 3.2.4)
●
die Hotelgäste (oder andere Nebenstellen) direkt anrufen
A31003-G9820-B100-2-19, 04-2006
HHSC V2.0, Bedienungsanleitung
3-5
u-kap3_de.fm
Anrufsteuerung
Anrufstatus-Anzeige
Um das Fenster Anrufstatus-Anzeige zu öffnen, klicken Sie auf Anrufstatus-Anzeige im Menü
Anrufsteuerung.
Bild 3-9
>
Anrufstatus-Anzeige (Beispiel ohne installiertes Voice-Mail-System)
Wenn Sie vermuten, dass der aktuelle HHSC-Zustand nicht mit dem angezeigten
Status übereinstimmt, drücken Sie die Tastenkombination <Strg>+<R>. Der Status
wird dann geprüft und aktualisiert.
Nummer
Im Feld Nummer können Sie nach Nebenstellen-Nummern suchen.
Um eine Nebenstelle zu suchen, geben Sie die komplette Nebenstellen-Nummer oder deren erste Ziffer(n) im Feld Nummer ein und drücken Sie <Enter>. Wird die Nebenstelle gefunden, wird die zugehörige Zeile hervorgehoben dargestellt; gleichzeitig wird die Liste in
der Anrufstatus-Anzeige aufsteigend nach Nebenstellen-Nummern sortiert.
Name
Im Feld Name können Sie nach Gästen (oder anderen Personen, denen eine Nebenstelle
zugeordnet ist) suchen.
Um eine solche Person zu suchen, geben Sie den Namen der Person oder den/die ersten
Buchstaben ihres Namens im Feld Name ein und drücken Sie <Enter>. Wird die Person
gefunden, wird die zugehörige Zeile hervorgehoben dargestellt; gleichzeitig wird die Liste
in der Anrufstatus-Anzeige alphabetisch nach den Namen sortiert.
3-6
A31003-G9820-B100-2-19, 04-2006
HHSC V2.0, Bedienungsanleitung
u-kap3_de.fm
Anrufsteuerung
Anrufstatus-Anzeige
Zimmer
Im Feld Zimmer können Sie nach Zimmern suchen, um zu sehen, wer in den einzelnen
Zimmern logiert.
Um ein Zimmer zu suchen, geben Sie die komplette Zimmernummer oder deren erste(s)
Zeichen im Feld Zimmer ein und drücken Sie <Enter>. Wird das Zimmer gefunden, wird
die zugehörige Zeile (mit der "Hauptnummer" des Zimmers; siehe Hinweis unten) hervorgehoben dargestellt; gleichzeitig wird die Liste in der Anrufstatus-Anzeige aufsteigend
nach Zimmernummern sortiert.
> es wird auch keine Zeile hervorgehoben.
Ist eine Suche erfolglos, unterbleibt die Sortierung in der Anrufstatus-Anzeige, und
Tabelle
Im Hauptteil des Fensters befindet sich eine Tabelle, die aus folgenden Spalten besteht:
Tel.
Zeigt die Nebenstellen-Nummer an, die zum jeweiligen Zimmer und zum jeweiligen Namen
gehört.
>
Um eine Nebenstelle direkt aus der Anrufstatus-Anzeige anzurufen, führen Sie
einen Doppelklick auf die entsprechende Nummer in der Tel.-Spalte aus.
Status
Zeigt den Status des Telefons an:
Das Telefon ist frei.
Am Telefon wird eine Nummer gewählt.
Am Telefon wurde eine Nummer gewählt, die gewählte Nebenstelle läutet.
Das Telefon wird angerufen und läutet.
Am Telefon wird gerade telefoniert.
Das Telefon ist außer Betrieb.
A31003-G9820-B100-2-19, 04-2006
HHSC V2.0, Bedienungsanleitung
3-7
u-kap3_de.fm
Anrufsteuerung
Anrufstatus-Anzeige
Name
Zeigt den Nachnamen und Vornamen der Person an, der die Nebenstelle zugeordnet ist.
Zimmer
Zeigt die Zimmernummer an, wo sich die Nebenstelle befindet.
Sprache
Zeigt die Sprache an, in der der Gast kontaktiert werden möchte.
Anrufschutz
Zeigt den Anrufschutz-Status auf dem Telefon an.
Der Anrufschutz-Modus verhindert, dass am Telefon ankommende Anrufe empfangen
werden (Ausnahme: Weckrufe können immer empfangen werden!). Das Telefon kann jedoch für abgehende Anrufe verwendet werden.
Sie sehen hier folgende Symbole:
Das Telefon befindet sich derzeit nicht im Anrufschutz-Modus.
Das Telefon befindet sich derzeit im Anrufschutz-Modus.
kein
Symbol Der Status des Anrufschutz-Modus des Telefons ist nicht bekannt.
> Fenster Anrufschutz (siehe Abschnitt 3.2.1).
Ein Doppelklick in der Spalte Anrufschutz der gewählten Nebenstelle öffnet das
Sperren
Zeigt den Sperrzustand des Telefons an.
Der Sperr-Modus verhindert, dass auf dem Telefon Anrufe getätigt werden können. Der
Empfang ankommender Anrufe ist jedoch möglich.
3-8
A31003-G9820-B100-2-19, 04-2006
HHSC V2.0, Bedienungsanleitung
u-kap3_de.fm
Anrufsteuerung
Anrufstatus-Anzeige
Sie sehen hier folgende Symbole:
Das Telefon ist gesperrt.
Das Telefon ist freigegeben.
kein
Symbol Der Sperrzustand des Telefons ist unbekannt.
>
Ein Doppelklick in der Spalte Sperre der gewählten Nebenstelle öffnet das
Fenster Sperre (siehe Abschnitt 3.2.2).
Weckrufe
Zeigt die Weckrufe des Gastes an:
Weckrufe für den Gast vorhanden.
Der Weckruf hat nicht funktioniert.
kein
Es wurden keine Weckrufe für den Gast vorgenommen, oder die Weckrufe des
Symbol Gastes sind nicht bekannt.
Diese Tabellenspalte ist nur sichtbar, wenn ein Weckruf-System installiert und aktiviert ist
(siehe Administrationsanleitung, Kapitel 2 und 9).
> Weckrufe (siehe Abschnitt 3.2.4).
Ein Doppelklick in die Spalte Weckrufe des gewählten Gastes öffnet das Fenster
A31003-G9820-B100-2-19, 04-2006
HHSC V2.0, Bedienungsanleitung
3-9
u-kap3_de.fm
Anrufsteuerung
Anrufstatus-Anzeige
MSG
Bei Vorhandensein eines Voice-Mail-Systems (VMS) erstellt HHSC nach dem Check-in für
jeden Gast eine Mailbox. Die MSG-Spalte zeigt den Status der Sprachnachrichten in der
Mailbox an:
Nicht abgehörte Sprachnachrichten für den Gast vorhanden.
Der Gast hat bereits alle Sprachnachrichten in der Mailbox abgehört.
kein
Es sind keine Nachrichten für den Gast vorhanden, oder es ist nicht bekannt, ob
Symbol Sprachnachrichten für den Gast vorhanden sind.
Diese Tabellenspalte ist nur sichtbar, wenn ein VMS installiert und aktiviert ist (siehe Administrationsanleitung, Kapitel 2 und 9).
Uml.
Zeigt an, ob für das Telefon die Anrufumleitung aktiviert ist. Wenn sie aktiviert ist, wird in
dieser Spalte die Telefonnummer angezeigt, an die die ankommenden Anrufe umgeleitet
werden.
>
Einschränkung: Wenn die Anrufumleitung von einer HiPath-ManagementApplikation (wie HiPath Manager, ComWin, ...) erfolgt, kann dies wegen einer
HiPath-Einschränkung in HHSC nicht angezeigt werden.
> Anrufumleitung (siehe Abschnitt 3.2.3).
Ein Doppelklick in die Spalte Uml. der gewählten Nebenstelle öffnet das Fenster
Schaltflächen
Um Schaltflächen in der Schaltflächenleiste benutzen zu können, markieren Sie die Nebenstelle, deren Telefoneinstellungen oder Weckrufe Sie verwalten wollen. Die einzelnen Schaltflächen rufen die im Folgenden beschriebenen Funktionen auf.
3-10
A31003-G9820-B100-2-19, 04-2006
HHSC V2.0, Bedienungsanleitung
u-kap3_de.fm
Anrufsteuerung
Anrufstatus-Anzeige
3.2.1
Anrufschutz
Öffnet das Fenster Anrufschutz für die Einstellung und Aufhebung des Anrufschutz-Modus.
>
Bild 3-10
Für Nebenstellen vom Typ "Personal", "Vermittlungsplatz" oder Telefonzelle" ist
diese Funktion nicht verfügbar.
Anrufstatus-Anzeige - Anrufschutz
Zimmer, Telefone
Nicht-editierbare Felder. Zeigen das gewählte Zimmer und alle diesem Zimmer zugeordneten Nebenstellen an. Die gerade aktive Nebenstelle (die Nebenstelle, die Sie in
der Anrufstatus-Anzeige-Tabelle ausgewählt haben) ist mit fetter Schrift hervorgehoben, die "Hauptnummer" des Zimmers (siehe Hinweis) ist im Feld Telefone als erste
Nebenstelle eingetragen. Die Einträge in diesen Feldern werden automatisch aus der
Datenbank übernommen.
A31003-G9820-B100-2-19, 04-2006
HHSC V2.0, Bedienungsanleitung
3-11
u-kap3_de.fm
Anrufsteuerung
Anrufstatus-Anzeige
>
Welche Nebenstelle als "Hauptnummer" eines Zimmers fungieren soll, ist vom
HHSC-Administrator festgelegt. Die Hauptnummer eines Zimmers unterscheidet sich von anderen Nebenstellen im selben Zimmer folgendermaßen:
●
Bei der Nebenstellen-Suche durch Angabe einer Zimmernummer in der Anrufstatus-Anzeige (vgl. Bild 3-9) wird als Suchergebnis immer die Zeile mit
der Hauptnummer des Zimmers hervorgehoben.
●
Die Ein-/Ausschaltmöglichkeiten für Anrufschutz und Sperr-Funktion für
das gesamte Zimmer werden immer über die Hauptnummer des Zimmers
gesteuert (vgl. Abschnitt 3.2.1 und Abschnitt 3.2.2).
●
Weckrufe (vgl. Abschnitt 3.2.4) werden immer auf die Hauptnummer eines
Zimmers geleitet, d.h., es klingelt bei jener Nebenstelle, die im Zimmer als
Hauptnummer fungiert.
Anrufschutz ein für Nbst./ Anrufschutz aus für Nbst.
Falls sich die ausgewählte Nebenstelle nicht im Anrufschutz befindet, wird auf der ersten Schaltfläche die Beschriftung Anrufschutz ein für Nbst. eingeblendet. Klicken
Sie auf diese Schaltfläche, um den Anrufschutz für die aktive Nebenstelle (aktiv ist die
Nebenstelle, deren Nummer in fetter Schrift eingeblendet ist) einzuschalten.
Falls es auf der Schaltfläche stattdessen die Beschriftung Anrufschutz aus für Nbst.
gibt, ist die aktive Nebenstelle bereits im Anrufschutzmodus. Um diesen auszuschalten, klicken Sie die Schaltfläche an.
Anrufschutz ein für Zimmer/Anrufschutz aus für Zimmer
Falls zumindest die Hauptnummer des Zimmers nicht im Anrufschutzmodus ist, sehen
Sie auf der zweiten Schaltfläche die Beschriftung Anrufschutz ein für Zimmer. Um
den Anrufschutzmodus für alle Nebenstellen im Zimmer einzuschalten, klicken Sie die
Schaltfläche an.
Falls Sie stattdessen auf der Schaltfläche die Beschriftung Anrufschutz aus für Zimmer sehen, befindet sich zumindest die Hauptnummer des Zimmers gerade im Anrufschutzmodus. Um diesen für alle Nebenstellen im Zimmer auszuschalten, klicken Sie
die Schaltfläche an.
Von, Bis
Spalten, die jeweils das Start- und Enddatum sowie die Start- und Endzeit der definierten Anrufschutzperioden für eine Nebenstelle/für alle Nebenstellen im Zimmer anzeigen.
Bereich
Zeigt den Bereich der gesperrten Nebenstellen an - entweder die Nummer der Nebenstelle, oder, falls es sich um alle Nebenstellen im Zimmer handelt, die Zimmernummer
(z.B. #101, siehe Bild 3-10).
3-12
A31003-G9820-B100-2-19, 04-2006
HHSC V2.0, Bedienungsanleitung
u-kap3_de.fm
Anrufsteuerung
Anrufstatus-Anzeige
Öffnet das Fenster Zeitperioden für Anrufschutz, in dem Sie eine neue Zeitperiode für
die ausgewählte oder für alle Nebenstellen im Zimmer definieren können.
Bild 3-11
Zeitperioden für Anrufschutz
Zimmer, Telefone - Diese Felder zeigen die aktuelle Zimmernummer und deren Nebenstellennummern; die ausgewählte Nebenstelle ist mit fetter Schrift hervorgehoben.
Von, Bis - Definieren die gewünschte Zeitperiode für den Anrufschutz; zur Eingabe
der Daten verwenden Sie die Datumsauswahl und zur Eingabe der Zeiten das im Tooltipp vorgeschlagene Format.
Gültig für alle Nebenstellen im Zimmer - Markieren Sie die Checkbox, um den Anrufschutz für alle Nebenstellen im Zimmer einzuschalten.
Aktiv nur, wenn ein Eintrag in der Zeitperioden-Tabelle des Fensters Anrufschutz markiert ist. Öffnet das Fenster Zeitperioden für Anrufschutz mit den Details der ausgewählten Zeitperiode (siehe Bild 3-11). Sie können hier die Zeitperiode modifizieren.
Löscht die ausgewählte Zeitperiode für Anrufschutz aus der Tabelle.
Schließt das Fenster und speichert die aktuellen Einstellungen.
A31003-G9820-B100-2-19, 04-2006
HHSC V2.0, Bedienungsanleitung
3-13
u-kap3_de.fm
Anrufsteuerung
Anrufstatus-Anzeige
Der Anrufschutz kann wie folgt eingestellt werden:
●
Um den Anrufschutz sofort für einen unbegrenzten Zeitraum einzustellen, klicken Sie
auf die Schaltfläche Anrufschutz ein für Nbst. (um den Anrufschutz für die ausgewählte Nebenstelle einzuschalten) oder auf Anrufschutz ein für Zimmer (um den Anrufschutz für alle Nebenstellen im ausgewählten Zimmer einzuschalten).
●
Um den Anrufschutz für einen bestimmten Zeitraum einzustellen, klicken Sie auf die
Schaltfläche Hinzufügen und definieren Sie Details für die neue Zeitperiode im Fenster Zeitperioden für Anrufschutz (verwenden Sie die Datumsauswahl und/oder das
Format tt.mm.jjjj für Datums- und hh:mm für Zeitangaben). Um den Anrufschutz für
alle Nebenstellen im Zimmer einzustellen, markieren Sie die Checkbox Gültig für alle
Nebenstellen im Zimmer und bestätigen Sie die Angaben mit OK.
●
Um eine bestehende Zeitperiode für Anrufschutz zu editieren, wählen Sie sie in der
Tabelle und klicken Sie auf Ändern. Im Fenster Zeitperioden für Anrufschutz modifizieren Sie die Details und bestätigen Sie die Angaben mit OK.
●
Um eine bestehende Zeitperiode für Anrufschutz zu löschen, wählen Sie sie in der Tabelle und klicken Sie auf Löschen.
●
Um den Anrufschutz-Modus für eine Nebenstelle aufzuheben, wählen Sie die Nebenstelle in der Anrufstatus-Anzeige aus und klicken Sie auf die Schaltfläche Anrufschutz.... Im Fenster Anrufschutz klicken Sie entweder auf Anrufschutz aus für Nbst.
(falls der Anrufschutz-Modus nur für die aktuelle Nebenstelle eingeschaltet ist) oder
Anrufschutz aus für Zimmer (falls sich der Anrufschutz-Modus auf alle Nebenstellen
im Zimmer bezieht).
>
3.2.2
Um den für die aktuelle Zeitperiode aktiven Anrufschutz-Modus für eine oder für
alle Nebenstellen im Zimmer sofort aufzuheben, müssen Sie auf die
Schaltfläche Anrufschutz aus für Nbst. (bzw. Anrufschutz aus für Zimmer)
klicken. Es ist nicht ausreichend, nur die Zeitperiode zu löschen!
Sperren
Öffnet ein Fenster, um das ausgewählte Telefon oder alle Telefone eines Zimmers zu sperren bzw. freizugeben.
>
3-14
Für Nebenstellen vom Typ "Personal"oder "Vermittlungsplatz" ist diese Funktion
nicht verfügbar.
A31003-G9820-B100-2-19, 04-2006
HHSC V2.0, Bedienungsanleitung
u-kap3_de.fm
Anrufsteuerung
Anrufstatus-Anzeige
>
Bild 3-12
Sonderfall: Bei Anwendung der Sperr-Funktion auf eine Nebenstelle vom Typ
"Telefonzelle" wird das Fenster Telefonzelle aufgerufen. Lesen Sie in diesem
Fall weiter in Abschnitt 3.4.
Anrufstatus-Anzeige - Sperren
Zimmer, Telefone
Nicht-editierbare Felder. Zeigen das gewählte Zimmer und alle diesem Zimmer zugeordneten Nebenstellen an. Die gerade aktive Nebenstelle (die Nebenstelle, die Sie in
der Anrufstatus-Anzeige-Tabelle ausgewählt haben) ist mit fetter Schrift hervorgehoben, die "Hauptnummer" des Zimmers (siehe Hinweis oben) ist im Feld Telefone als
erste Nebenstelle eingetragen. Die Einträge in diesen Feldern werden automatisch
aus der Datenbank übernommen.
Sperre ein für Nbst. / Sperre aus für Nbst.
Falls die ausgewählte Nebenstelle nicht gesperrt ist, wird auf der ersten Schaltfläche
die Beschriftung Sperre ein für Nbst. eingeblendet. Klicken Sie auf diese Schaltfläche, um die aktive Nebenstelle (aktiv ist die Nebenstelle, deren Nummer in fetter
Schrift eingeblendet ist) zu sperren.
Falls es auf der Schaltfläche stattdessen die Beschriftung Sperre aus für Nbst. gibt,
ist die aktive Nebenstelle bereits gesperrt. Um die Sperre aufzuheben, klicken Sie die
Schaltfläche an.
A31003-G9820-B100-2-19, 04-2006
HHSC V2.0, Bedienungsanleitung
3-15
u-kap3_de.fm
Anrufsteuerung
Anrufstatus-Anzeige
Sperre ein für Zimmer / Sperre aus für Zimmer
Falls zumindest die Hauptnummer des Zimmers nicht gesperrt sind, sehen Sie auf der
zweiten Schaltfläche die Beschriftung Sperre ein für Zimmer. Um alle Nebenstellen
im Zimmer zu sperren, klicken Sie die Schaltfläche an.
Falls Sie stattdessen auf der Schaltfläche die Beschriftung Sperre aus für Zimmer
sehen, befindet sich zumindest die Hauptnummer des Zimmers gerade im Sperr-Modus. Um diesen für alle Nebenstellen im Zimmer auszuschalten, klicken Sie die Schaltfläche an.
Von, Bis
Spalten, die jeweils das Start- und Enddatum sowie die Start- und Endzeit der definierten Sperr-Perioden für eine Nebenstelle/für alle Nebenstellen im Zimmer anzeigen.
Bereich
Zeigt den Bereich der gesperrten Nebenstellen an - entweder die Nummer der Nebenstelle, oder, falls es sich um alle Nebenstellen im Zimmer handelt, die Zimmernummer
(z.B. #201, siehe Bild 3-12).
Öffnet das Fenster Zeitperioden für Sperre, in dem Sie eine neue Zeitperiode für die
ausgewählte oder für alle Nebenstellen im Zimmer definieren können.
Bild 3-13
Zeitperioden für Sperre
Zimmer, Telefone - Diese Felder zeigen die aktuelle Zimmernummer und deren Nebenstellennummern; die ausgewählte Nebenstelle ist mit fetter Schrift hervorgehoben.
Von, Bis - Definieren die gewünschte Zeitperiode zum Sperren; zur Eingabe der Daten verwenden Sie die Datumauswahl und zur Eingabe der Zeiten das im Tooltip vorgeschlagene Format.
Gültig für alle Nebenstellen im Zimmer - Markieren Sie die Checkbox, um alle Nebenstellen im Zimmer zu sperren.
3-16
A31003-G9820-B100-2-19, 04-2006
HHSC V2.0, Bedienungsanleitung
u-kap3_de.fm
Anrufsteuerung
Anrufstatus-Anzeige
Aktiv nur, wenn ein Eintrag in der Zeitperioden-Tabelle des Fensters Sperren markiert
ist. Öffnet das Fenster Zeitperioden für Sperre mit den Details der ausgewählten Zeitperiode (siehe Bild 3-13). Sie können hier die Zeitperiode modifizieren.
Löscht die ausgewählte Zeitperiode für die Sperre in der Tabelle.
Schließt das Fenster und speichert die aktuellen Einstellungen.
Die Sperre kann wie folgt eingestellt werden:
●
Um die Sperre sofort für einen unbegrenzten Zeitraum einzustellen, klicken Sie auf die
Schaltfläche Sperre ein für Nbst. (um die ausgewählte Nebenstelle zu sperren) oder
auf Sperre ein für Zimmer (um alle Nebenstellen im ausgewählten Zimmer zu sperren).
●
Um eine neue Zeitperiode für die Sperre einzustellen, klicken Sie auf die Schaltfläche
Hinzufügen und definieren Sie Details für die neue Zeitperiode im Fenster Zeitperioden für Sperre (verwenden Sie die Datumsauswahl und/oder das Format tt.mm.jjjj für
Datums- und hh:mm für Zeitangaben). Um alle Nebenstellen im Zimmer zu sperren,
markieren Sie die Checkbox Gültig für alle Nebenstellen im Zimmer und bestätigen Sie
die Angaben mit OK.
●
Um eine bestehende Zeitperiode für Sperre zu editieren, wählen Sie sie in der Tabelle
und klicken Sie auf Ändern. Im Fenster Zeitperioden für Sperre modifizieren Sie die
Details und bestätigen Sie die Angaben mit OK.
●
Um eine bestehende Zeitperiode für Sperre zu löschen, wählen Sie sie in der Tabelle
und klicken Sie auf Löschen.
●
Um den Sperr-Modus für eine Nebenstelle aufzuheben, wählen Sie die Nebenstelle in
der Anrufstatus-Anzeige aus und klicken Sie auf die Schaltfläche Sperren.... Im Fenster Sperren klicken Sie entweder auf Sperre aus für Nbst. (falls nur für die aktuelle Nebenstelle gesperrt ist) oder Sperre aus für Zimmer (falls alle Nebenstellen im Zimmer
gesperrt sind).
>
Um die für die aktuelle Zeitperiode aktive Sperre für eine oder für alle
Nebenstellen im Zimmer sofort aufzuheben, müssen Sie auf die Schaltfläche
Sperre aus für Nbst. (bzw. Sperre aus für Zimmer) klicken. Es ist nicht
ausreichend, nur die Zeitperiode zu löschen!
A31003-G9820-B100-2-19, 04-2006
HHSC V2.0, Bedienungsanleitung
3-17
u-kap3_de.fm
Anrufsteuerung
Anrufstatus-Anzeige
3.2.3
Anrufumleitung
Öffnet ein Fenster zur Umleitung von Anrufen für eine Nebenstelle auf eine andere Telefonnummer.
Bild 3-14
Anrufstatus-Anzeige - Anrufumleitung
Von
Zwei Felder werden angezeigt:
Telefon, Gast
Nicht-editierbare Felder, zeigen die Telefonnummer und den Nach- und Vornamen des
in der Anrufstatus-Anzeige gewählten Gastes.
Anrufumleitung
●
Markieren, um die Umleitung von Telefonanrufen von der Nummer im Von-Bereich
an die Nummer im Telefon-Feld unter diesem Kästchen zu ermöglichen.
●
Nicht markieren, um die Umleitung von Anrufen von der Nummer im Von-Bereich
an die Nummer im Telefon-Feld unter diesem Kästchen aufzuheben.
Telefon, Gast
Zeigt die Telefonnummer an sowie den Gast, auf den die Anrufe umgeleitet werden.
Diese Felder können wie folgt ausgefüllt werden:
●
3-18
Geben Sie die Telefonnummer oder den Namen des Gastes ein, auf den die Anrufe umgeleitet werden sollen, und klicken Sie auf OK. Es genügt, eines dieser
Felder auszufüllen, das andere wird automatisch von HHSC ausgefüllt.
A31003-G9820-B100-2-19, 04-2006
HHSC V2.0, Bedienungsanleitung
u-kap3_de.fm
Anrufsteuerung
Anrufstatus-Anzeige
●
Verwenden Sie die “Jump-Funktion”, die von diesen Feldern unterstützt wird - geben Sie den/die ersten Buchstaben des Familiennamens in das Feld Gast ein und
drücken Sie <Enter>. Die Felder werden automatisch ausgefüllt.
Führt Ihre Änderungen aus.
Schließt das Fenster, ohne Änderungen zu speichern.
●
Um die Anrufumleitung für einen Gast zu aktivieren, füllen Sie die unteren beiden Felder
Telefon und Gast aus, markieren Sie das Kästchen Anrufumleitung und bestätigen Sie mit
OK.
●
Um die Anrufumleitung für einen Gast zu deaktivieren, wählen Sie den Gast in der Anrufstatus-Anzeige aus und klicken Sie auf die Schaltfläche Anrufumleitung.... Deaktivieren
Sie das Kästchen Anrufumleitung im Fenster Anrufumleitung und bestätigen Sie mit OK.
3.2.4
Weckrufe
Öffnet das Fenster Weckrufe, in dem Weckrufe für den gewählten Gast verwaltet werden
können.
>
Falls die Schaltfläche Weckrufe ausgeblendet ist, ist in HHSC noch kein Weckruf-System konfiguriert worden (siehe Administrationsanleitung, Kapitel 2 und
9).
> verfügbar.
Für Nebenstellen vom Typ "Telefonzelle" ist die Weckruf-Funktion nicht
>
Wenn in Ihrem HHSC-System kein externes Weckruf-System wie VOICELINK
@vantage oder HiPath Xpressions Hotel konfiguriert ist, erhält der Gast bei
Ausführung des Weckrufs lediglich einen Anruf, aber keinerlei weitere Benachrichtigung oder Ansage, etc. Sobald der Gast den Hörer abhebt, gilt der Weckruf
als erfolgreich.
A31003-G9820-B100-2-19, 04-2006
HHSC V2.0, Bedienungsanleitung
3-19
u-kap3_de.fm
Anrufsteuerung
Anrufstatus-Anzeige
Bild 3-15
Anrufstatus-Anzeige - Weckrufe
Zimmer, Gast
Nicht-editierbare Felder, die das Zimmer und den Namen des gewählten Gastes anzeigen.
Datum
Zur Eingabe des Weckruf-Datums. Standardmäßig wird das Datum des folgenden Tages angezeigt.
Zeitpunkt
Zur Eingabe der Weckruf-Zeit. Standardmäßig wird 7:00 Uhr angezeigt.
Täglich
3-20
●
Markieren, wenn der Weckruf täglich während des Aufenthaltes des Gastes in Ihrem Hotel, beginnend mit dem im Feld Datum eingegebenen Tag, durchgeführt
werden soll.
●
Nicht markieren, wenn der Weckruf nur am festgelegten Tag und zur festgelegten
Zeit durchgeführt werden soll.
A31003-G9820-B100-2-19, 04-2006
HHSC V2.0, Bedienungsanleitung
u-kap3_de.fm
Anrufsteuerung
Anrufstatus-Anzeige
Weckrufe
Zeigt alle Weckrufe für den Gast an. In der Tabelle gibt es folgende Spalten:
Datum - Zeigt das Datum und die Zeit der eingestellten Weckrufe an
Täglich - Falls ein Häkchen sichtbar ist, wird der Weckruf jeden Tag wiederholt
Status - Zeigt den Status der Weckrufe an; ein Weckruf kann folgende Zustände annehmen:
.
Status
Bedeutung
Vereinbart
Weckruf wurde vom/für den Gast gesetzt
Übermittelt
Vereinbarter Weckruf wurde an das Weckruf-System übermittelt
OK
Weckruf wurde erfolgreich durchgeführt
Besetzt
Nebenstelle war zum Zeitpunkt des Weckrufs besetzt, Weckruf
gilt als erfolgreich durchgeführt.
Fehler
Weckruf ist fehlgeschlagen (interner Fehler)
Erfolglos
Weckruf ist fehlgeschlagen (Ursache unbekannt)
Keine Antwort
Weckruf wurde vom Gast nicht angenommen
Tabelle 3-1 Weckruf-Zustände
Legt den Weckruf mit Datum, Zeit und Täglich fest und fügt ihn zur Liste der Weckrufe
hinzu.
>
Um einen Weckruf festzulegen, muss die Weckruf-Zeit mindestens 3 Minuten
später als die aktuelle Zeit sein.
Zwischen zwei festgelegten Weckrufen muss ein Intervall von mindestens 3
Minuten sein.
Ein Weckruf wird immer auf die Hauptnummer des Zimmers geleitet.
Löscht den aus der Liste der Weckrufe ausgewählten Weckruf. (Gelöschte Weckrufe
bleiben dennoch in der Datenbank gespeichert und können im Weckruf-Status-Report
aufgelistet werden, siehe Abschnitt 6.1.)
A31003-G9820-B100-2-19, 04-2006
HHSC V2.0, Bedienungsanleitung
3-21
u-kap3_de.fm
Anrufsteuerung
Direktruf-Schaltflächen
Schließt das Fenster, ohne Änderungen zu speichern.
3.3
Direktruf-Schaltflächen
Mit dem Fenster Direktruf-Schaltflächen können Sie eine Kurzwahlfunktion (= Direktruf-Schaltflächen) für häufig verwendete Telefonnummern verwenden und verwalten.
Im Fenster Direktruf-Schaltflächen stehen Ihnen außerdem zwei Reiter als "Anrufjournal" zur
Verfügung - Kommende Rufe und Gehende Rufe. In diesen finden Sie eine Auflistung der kommenden und gehenden Rufe, und Sie können die einzelnen Rufe wiederholen, indem Sie auf
einen der Einträge doppelklicken.
Klicken Sie auf Direktruf-Schaltflächen im Menü Anrufsteuerung im oberen Teil des Navigationsbereichs, um das Fenster Direktruf-Schaltflächen zu öffnen.
3.3.1
Bild 3-16
Registerkarten mit Direktruf-Schaltflächen
Direktruf-Schaltflächen
Das Fenster Direktruf-Schaltflächen enthält normalerweise eine oder mehrere Registerkarten
mit Direktruf-Schaltflächen (und zusätzlich die Registerkarten Kommende Rufe und Gehende
Rufe; siehe Abschnitt 3.3.2). Jede dieser Registerkarten enthält Schaltflächen, die Telefonnummern repräsentieren, wobei die niedrigste Nummer zuerst kommt.
Um eine Nummer mit Hilfe dieser Kurzwahl zu wählen, klicken Sie die Schaltfläche mit der
Kurzwahl an.
3-22
A31003-G9820-B100-2-19, 04-2006
HHSC V2.0, Bedienungsanleitung
u-kap3_de.fm
Anrufsteuerung
Direktruf-Schaltflächen
Schaltflächen-Bezeichnungen anzeigen
●
Markieren Sie dieses Kästchen, damit die den Telefonnummern zugeordneten Schaltflächen-Bezeichnungen angezeigt werden.
●
Wenn die Telefonnummern angezeigt werden sollen, darf das Kästchen nicht markiert
sein.
Weiterleiten falls möglich
Markieren Sie dieses Kästchen, um kommende Rufe mittels der Direktruf-Schaltflächen
weiterleiten zu können.
Um einen kommenden Anruf weiterzuleiten, nehmen Sie ihn in der Anrufsteuerung an,
stellen Sie sicher, dass das Kästchen Weiterleiten falls möglich markiert ist (falls nicht,
markieren Sie es) und klicken Sie auf die Direktruf-Schaltfläche mit der gewünschten Nummer.
Wenn Sie die beiden Kästchen markieren, bleiben sie aktiviert, bis Sie diese wieder deaktivieren.
Zeigt ein Fenster mit Erklärung der Farben, die die Direktruf-Schaltflächen Ihrer Hotel-Nebenstellen haben können. Die Direktruf-Schaltflächen mit externen Nummern haben dieselbe Farbe wie das Fenster, gemäß Ihren Windows-Einstellungen.
Bild 3-17
Direktruf-Schaltflächen - Anrufstatus-Farben
A31003-G9820-B100-2-19, 04-2006
HHSC V2.0, Bedienungsanleitung
3-23
u-kap3_de.fm
Anrufsteuerung
Direktruf-Schaltflächen
>
3.3.2
Wenn Direktruf-Schaltflächen die Telefonnummern von Call-Center-Mitarbeitern repräsentieren, wird der aktuelle Zustand eines Call-Center-Mitarbeiters
durch unterschiedliche Schriftstile der Telefonnummer/Schaltflächen-Bezeichnung gekennzeichnet:
>
kursiv: Mitarbeiter ist angemeldet
>
fett: Mitarbeiter ist bereit
>
fett und kursiv: Mitarbeiter ist besetzt
Anrufjournal: Registerkarten Kommende Rufe und Gehende
Rufe
Diese Registerkarten Kommende Rufe und Gehende Rufe listen kommende und gehende
Rufe auf. Sie können hier die Rufe ansehen bzw. per Doppelklick eine der aufgeführten Nummern wieder wählen.
Kommende Rufe sind die Anrufe, die Sie in der Anrufsteuerung mit der Schaltfläche Abheben
oder durch Drücken der Schaltflächen <Enter> angenommen haben.
Gehende Rufe sind die Anrufe, die Sie mit den Schaltflächen Anrufen, Weiterleiten oder mit
den entsprechenden Tasten-Abkürzungen gemacht haben.
>
3-24
Einschränkung: Für am Endgerät (z.B. Optiset) manuell angenommene oder direkt
gestartete Anrufe wird zwar in der Anrufsteuerung der Zustand angezeigt, sie werden aber nicht gespeichert und sind auch in den Anrufjournal-Registerkarten nicht
aufgeführt.
A31003-G9820-B100-2-19, 04-2006
HHSC V2.0, Bedienungsanleitung
u-kap3_de.fm
Anrufsteuerung
Direktruf-Schaltflächen
Bild 3-18
Direktruf-Schaltflächen - Kommende Rufe und Gehende Rufe
Die einzelnen Anrufe sind im Anrufjournal mit denselben Farben wie Direktruf-Schaltflächen
unterlegt, je nach ihrem Status (für die Farben-Erklärung siehe Bild 3-17).
3.3.3
Handhabung von Registerkarten und Aufnahme neuer Schaltflächen
Um neue Registerkarten und Schaltflächen zu konfigurieren, klicken Sie mit der rechten Maustaste im Arbeitsbereich des Fensters Direktruf-Schaltflächen. Es wird ein Menü angezeigt, mit
dem Sie folgende Tätigkeiten durchführen können:
●
Erstellen, Entfernen oder Umbenennen von Registerkarten
●
Erstellen, Entfernen oder Bearbeiten von Schaltflächen auf Registerkarten und Vergabe
von Bezeichnungen für diese Schaltflächen.
> Excel-Datei erzeugt werden (siehe Administrationsanleitung).
Direktruf-Schaltflächen können auch über Massendaten-Import mit Hilfe einer
Neue Schaltfläche in Registerkarte aufnehmen...
Öffnet das Fenster Neue Schaltfläche aufnehmen für die Aufnahme einer neuen Schaltfläche in die Registerkarte.
A31003-G9820-B100-2-19, 04-2006
HHSC V2.0, Bedienungsanleitung
3-25
u-kap3_de.fm
Anrufsteuerung
Direktruf-Schaltflächen
Bild 3-19
Direktruf-Schaltflächen - Aufnahme neuer Schaltflächen
Geben Sie die Bezeichnung und die Telefonnummer des neuen Direktrufs in das Fenster
Neue Schaltfläche aufnehmen ein.
Ihre Einträge werden übernommen.
Schließt das Fenster, ohne Änderungen zu speichern.
Neue Registerkarte anlegen...
Öffnet das Fenster Neue Registerkarte anlegen, um eine neue Registerkarte zu erstellen.
3-26
A31003-G9820-B100-2-19, 04-2006
HHSC V2.0, Bedienungsanleitung
u-kap3_de.fm
Anrufsteuerung
Direktruf-Schaltflächen
Bild 3-20
Direktruf-Schaltflächen - Anlegen neuer Registerkarten
Geben Sie die Bezeichnung der neuen Registerkarte im Fenster Neue Registerkarte anlegen ein.
Ihre Einträge werden übernommen.
Schließt das Fenster, ohne Änderungen zu speichern.
Registerkarte löschen
Löscht die aktuelle Registerkarte zusammen mit allen damit verbundenen DirektrufSchaltflächen.
7
Achtung: Dieser Schritt kann nicht rückgängig gemacht werden!
A31003-G9820-B100-2-19, 04-2006
HHSC V2.0, Bedienungsanleitung
3-27
u-kap3_de.fm
Anrufsteuerung
Direktruf-Schaltflächen
Registerkarte umbenennen...
Öffnet das Fenster Registerkarte umbenennen für die Bearbeitung der Registerkarten-Bezeichnung.
Bild 3-21
Direktruf-Schaltflächen - Registerkarten umbenennen
Ändern Sie die Registerkarten-Bezeichnung.
Ihre Einträge werden übernommen.
Schließt das Fenster, ohne Änderungen zu speichern.
3.3.4
Bearbeiten bestehender Schaltflächen
Um eine bestehende Schaltfläche zu bearbeiten, klicken Sie diese mit der rechten Maustaste
an. Daraufhin öffnet sich ein Menü, mit dem Sie die Schaltfläche entfernen oder die damit verbundene Bezeichnung und Telefonnummer ändern können.
Schaltfläche löschen
Löscht die ausgewählte Schaltfläche.
7
3-28
Achtung: Dieser Schritt kann nicht rückgängig gemacht werden!
A31003-G9820-B100-2-19, 04-2006
HHSC V2.0, Bedienungsanleitung
u-kap3_de.fm
Anrufsteuerung
Telefonzelle
Schaltflächen-Details ändern...
Öffnet das Fenster Schaltflächen-Details ändern, um die Bezeichnung der Schaltfläche
bzw. die Telefonnummer zu ändern.
Bild 3-22
Direktruf-Schaltflächen - Schaltflächen-Details ändern
Ändern Sie die Schaltflächen-Bezeichnung bzw. die Telefonnummer.
Ihre Einträge werden übernommen.
Schließt das Fenster, ohne Änderungen zu speichern.
3.4
Telefonzelle
Mit dem Fenster Telefonzelle können Sie Nebenstellen vom Typ „Telefonzelle“ sperren und wieder freigeben sowie die Abrechnung der angefallenen Gesprächsgebühren veranlassen.
Klicken Sie auf Telefonzelle im Menü Anrufsteuerung im oberen Teil des Navigationsbereichs,
um das Fenster Telefonzelle zu öffnen.
A31003-G9820-B100-2-19, 04-2006
HHSC V2.0, Bedienungsanleitung
3-29
u-kap3_de.fm
Anrufsteuerung
Telefonzelle
Bild 3-23
Telefonzelle
Im Fenster Telefonzelle befindet sich das Feld Telefonzelle mit einer Auswahlliste, und darunter
befinden sich die Schaltflächen Freigeben, Rechnungsassistent..., Sperren und Abbrechen.
Gibt die in der Auswahlliste selektierte Nebenstelle frei, so dass die Telefonzelle von einem
Gast für Gespräche genutzt werden kann.
Öffnet den Rechnungsassistenten (siehe Abschnitt 4.5); dies ist nur nach Beendigung der
Telefongespräche eines Gastes und Sperren der Nebenstelle zulässig.
Vom Rechnungsassistenten wird Ihnen eine an einen "Dummy"-Gast adressierte Rechnung mit allen noch offenen Telefonzellen-Gesprächsgebühren vorgelegt; Sie können nun
die gerade angefallenen Gesprächsgebühren zur bereits bestehenden Rechnung des
Gastes hinzufügen oder eine eigene Rechnung erzeugen.
Sperrt die in der Auswahlliste selektierte Nebenstelle; dies geschieht üblicherweise nach
Beendigung der Telefongespräche eines Gastes, um die Gebührenabrechnung für diese
Gespräche zu ermöglichen (siehe oben).
Schließt das Fenster, ohne Änderungen zu speichern.
>
3-30
Bei der Verwendung einer Telefonzelle durch einen Gast ist folgende Reihenfolge
einzuhalten:
●
Nebenstelle freigeben
●
Telefonat(e) führen
●
Nebenstelle sperren
●
Rechnungsassistenten zur Abrechnung des/der Telefonate(s) aktivieren
A31003-G9820-B100-2-19, 04-2006
HHSC V2.0, Bedienungsanleitung
u-kap4_de.fm
Buchung
Such-Funktionen
4
Buchung
>
Die im folgende Kapitel beschriebenen Funktionen können Sie nur nutzen, wenn Sie
die Lizenz für "HHSC Compact" oder "HHSC Business" besitzen.
Mit Hilfe des Menüs Buchung können Sie:
●
Reservierungen vornehmen (siehe Abschnitt 4.2)
●
Einzelgäste oder Gästegruppen ein- und auschecken (siehe Abschnitt 4.3)
●
Gäste innerhalb des Hauses übersiedeln (siehe Abschnitt 4.6)
●
Rechnungen erstellen (siehe Abschnitt 4.5)
●
Auf den Zimmerbelegungsplan zugreifen, der eine nützliche Funktionalität zur Anzeige
und Verwaltung der Zimmerbelegung im Hotel darstellt (siehe Abschnitt 4.4)
Das Menü Buchung befindet sich im Navigationsbereich auf der linken Seite Ihres Arbeitsplatzes.
Bild 4-1
Menü Buchung
Um ein Fenster des Menüs Buchung zu öffnen, klicken Sie einfach auf den entsprechenden
Eintrag im Menü Buchung.
4.1
Such-Funktionen
Allgemein können Sie in den Fenstern von Buchung folgende Such-Funktionen verwenden:
●
Gastsuche - Name
●
Gastsuche - Zimmer
<Part Number>, <Document Release Date>
<Footer Title>, <Documentation Type>
4-1
u-kap4_de.fm
Buchung
Such-Funktionen
4.1.1
Gastsuche - Name
Ein Fenster zum Suchen nach in der HHSC-Datenbank gespeicherten Gästen wird geöffnet.
Bild 4-2
Gastsuche - Name
Es gibt zwei Möglichkeiten, nach Gästen zu suchen:
a) Um nach allen Gästen zu suchen, deren Daten in der HHSC-Datenbank enthalten
sind, klicken Sie auf die Schaltfläche Suchen. In der Tabelle werden daraufhin die Daten der Gäste angezeigt, und die Schaltfläche Auswählen wird aktiv.
b) Um die Suche einzuschränken, geben Sie mit Hilfe der folgenden Felder und Auswahllisten Suchkriterien an:
Name
Geben Sie den Namen des Gastes oder den/die ersten Buchstaben des Namens des
Gastes ein.
4-2
<Part Number>, <Document Release Date>
<Footer Title>, <Documentation Type>
u-kap4_de.fm
Buchung
Such-Funktionen
>
Um einen Namen einzugeben, können Sie auch einen String aus dem Vornamen, dem zweiten Vornamen oder dem Familiennamen des Gastes verwenden.
Stadt
Geben Sie die Stadt oder den/die ersten Buchstaben der Stadt ein, aus der der Gast
kommt.
Land
Wählen Sie das Land, aus dem der Gast kommt.
Datum der letzten Ankunft
Geben Sie das Ankunftsdatum oder den Zeitraum (Monat oder Jahr) an, in dem der
Gast Ihr Hotel zuletzt besucht hat.
Das Feld Datum der letzten Ankunft erfordert eine Datumseingabe in einem der folgenden Formate:
●
TT.MM.JJJJ
●
MM.JJJJ
●
JJJJ
Anwesenheitsstatus
Die Auswahlliste Anwesenheitsstatus ermöglicht Ihnen eine Einschränkung der Suchkriterien. Es gibt folgende Möglichkeiten:
●
Alle - die Suche erstreckt sich auf sämtliche Gäste, die in der Datenbank gespeichert sind.
●
Im Hause - die Suche erstreckt sich auf Gäste, die zum heutigen Datum eingecheckt haben (und denen daher ein Zimmer zugewiesen ist) und deren Abreisedatum in der Zukunft liegt (d.h. nicht heute).
●
Heute angekommen - die Suche erstreckt sich auf Gäste, für die eine Reservierung mit geplanter Ankunft zum heutigen Datum vorliegt, die jedoch noch nicht
eingecheckt haben.
●
Heute abgereist - die Suche erstreckt sich auf Gäste, deren Abreise zum heutigen
Datum geplant ist.
<Part Number>, <Document Release Date>
<Footer Title>, <Documentation Type>
4-3
u-kap4_de.fm
Buchung
Such-Funktionen
Tabelle
In der Tabelle werden die Suchergebnisse angezeigt, wobei die einzelnen Spalten Familienname, Vorname, Stadt, Land und Firma derjenigen Gäste enthalten, deren Daten den Suchkriterien entsprechen.
Startet die Suche auf Grundlage der oben festgelegten Suchkriterien. Die Suchergebnisse erscheinen in der Tabelle.
Übernimmt Daten des in der Tabelle ausgewählten Gastes in den Bereich Gast-Information.
Schließt das Fenster, ohne Änderungen zu speichern.
4.1.2
Gastsuche - Zimmer
.
Ein Fenster zur Suche nach bereits eingecheckten Gästen wird geöffnet.
Bild 4-3
Gastsuche - Zimmer
Dieses Suchfenster kann auf folgende Arten verwendet werden:
4-4
<Part Number>, <Document Release Date>
<Footer Title>, <Documentation Type>
u-kap4_de.fm
Buchung
Reservierung
a) Um festzustellen, wer in einem bestimmten Zimmer logiert, geben Sie die Zimmernummer ein und klicken Sie auf Suchen.
b) Um festzustellen, wer in mehreren Zimmern in einem bestimmten Stockwerk logiert,
geben Sie das/die ersten Zeichen der Zimmernummer(n) in diesem Stockwerk ein und
klicken Sie auf Suchen.
c)
Um festzustellen, welche Gäste in allen Zimmern Ihres Hotels logieren, lassen Sie das
Feld Zimmernummer leer und klicken Sie auf Suchen.
Zimmernummer
Geben Sie die entsprechenden Kriterien für das gesuchte Zimmer ein (leeres Feld,
erste(s) Zeichen, Zimmernummer).
Tabelle
Hier werden die Ergebnisse Ihrer Suche dargestellt, wobei die einzelnen Spalten Familienname, Vorname, Stadt, Land und Firma derjenigen Gäste enthalten, deren Daten den Suchkriterien entsprechen.
Startet die Suche auf Grundlage der oben festgelegten Suchkriterien. Die Suchergebnisse erscheinen in der Tabelle.
Übernimmt die Daten des in der Tabelle ausgewählten Gastes in den Bereich GastInformation.
Schließt das Fenster, ohne Änderungen zu speichern.
4.2
Reservierung
Mit Hilfe des Menüeintrags Reservierung können Sie Reservierungen vornehmen und Gästedaten ändern. Reservierung kann darüber hinaus auch zum Bearbeiten von Gruppenreservierungen oder zur Buchung von Konferenzräumen verwendet werden.
Um das Fenster Reservierung zu öffnen, klicken Sie bitte auf den Menüeintrag Reservierung
im Menü Buchung.
<Part Number>, <Document Release Date>
<Footer Title>, <Documentation Type>
4-5
u-kap4_de.fm
Buchung
Reservierung
Bild 4-4
Reservierung
Das Fenster Reservierung besteht aus folgenden Bereichen:
4-6
●
Gast-Information (siehe Abschnitt 4.2.1)
●
Reservierungs-Information (siehe Abschnitt 4.2.2)
●
Zahlungsart (siehe Abschnitt 4.2.3)
●
Gastkommentar (siehe Abschnitt 4.2.4)
●
Vorlage Bestätigungsformular (Feld; siehe Abschnitt 4.2.5)
●
Schaltflächen Gastdaten speichern, Reservierungen drucken, Zurücksetzen und Abbrechen (siehe Abschnitt 4.2.6)
<Part Number>, <Document Release Date>
<Footer Title>, <Documentation Type>
u-kap4_de.fm
Buchung
Reservierung
4.2.1
Gast-Information
Bild 4-5
Reservierung - Bereich Gast-Information
Öffnet das Fenster Gastsuche - Name zum Suchen eines Gastes, dessen Details Sie in
den Bereich Gast-Information eingeben möchten (siehe Abschnitt 4.1.1).
Öffnet das Fenster Gastsuche - Zimmer zum Suchen eines Gastes, dessen Details Sie in
den Bereich Gast-Information eingeben möchten (siehe Abschnitt 4.1.2).
Neuer Gast
●
Markieren Sie dieses Kontrollkästchen, wenn Sie einen neuen Gast in die HHSC-Datenbank eintragen wollen (alle Felder im Bereich Gast-Information sind dann anwählbar).
●
Markieren Sie dieses Kontrollkästchen nicht, wenn Sie nach einem Gast suchen wollen,
der bereits in der HHSC-Datenbank eingetragen ist. Verwenden Sie in einem solchen Fall
die Schaltflächen Gastsuche - Name oder Gastsuche - Zimmer, dann werden alle Felder
im Bereich Gast-Information automatisch befüllt.
Männlich, Weiblich
Geben Sie das Geschlecht des Gastes an.
Titel
Geben Sie den Titel des Gastes an.
Familienname
Geben Sie den Familiennamen des Gastes ein.
<Part Number>, <Document Release Date>
<Footer Title>, <Documentation Type>
4-7
u-kap4_de.fm
Buchung
Reservierung
Vorname
Geben Sie den Vornamen des Gastes ein.
2. Vorname
Geben Sie den 2. Vornamen des Gastes ein.
Reisepassnr.
Geben Sie die Reisepassnummer des Gastes ein.
Bevorzugte Sprache
Wählen Sie die Sprache, in der der Gast bevorzugt angesprochen werden möchte.
Geburtsdatum
Geben Sie das Geburtsdatum des Gastes ein.
Adresse
Wenn Sie einen neuen Gast in die HHSC-Datenbank eintragen, füllen Sie die Felder in diesem
Bereich aus. Die Felder sind jedoch keine Pflichtfelder. Wählen Sie bitte zumindest das Land
aus, andernfalls wird die Defaulteinstellung (in diesem Fall Austria - AT) gespeichert.
Bild 4-6
Reservierung - Teilbereich Adresse
Straße
Geben Sie die Straßenbezeichnung und die Hausnummer ein.
PLZ/Stadt
Geben Sie im ersten Feld die Postleitzahl und im zweiten Feld die entsprechende Stadt
ein.
4-8
<Part Number>, <Document Release Date>
<Footer Title>, <Documentation Type>
u-kap4_de.fm
Buchung
Reservierung
Region/Land
Geben Sie im zweiten Feld das Land ein, aus dem der Gast kommt. Bei Bundesstaaten
oder Ländern mit anderen regionalen Unterteilungen geben Sie im ersten Feld die untergeordnete Einheit (z.B. US-Bundesstaat) ein und wählen Sie im zweiten Feld das Land
(z.B. USA) aus der Auswahlliste.
Telefon/Fax
Geben Sie die Telefon- und Faxnummer des Gastes ein.
E-Mail-Adresse
Geben Sie die E-Mail-Adresse des Gastes ein.
Besonderheiten
Die Angaben in diesem Bereich bieten zusätzliche Informationen zu Verrechnungszwecken.
Die ersten drei Felder beeinflussen den Übernachtungspreis für einzelne Gäste.
Bild 4-7
Reservierung - Teilbereich Besonderheiten
Firma
Wählen Sie die Firma, bei der der Gast beschäftigt ist.
Zugehörigkeit
Wählen Sie das Hotelbonusprogramm, dem der Gast angehört.
VIP-Level
Wählen Sie den VIP-Level des Gastes aus.
Schnurlostel.
Nicht relevant für Reservierungen.
<Part Number>, <Document Release Date>
<Footer Title>, <Documentation Type>
4-9
u-kap4_de.fm
Buchung
Reservierung
4.2.2
Reservierungs-Information
Im Bereich Reservierungs-Information können Sie Zimmer entfernen oder hinzufügen oder die
Zimmerdaten entsprechend den Wünschen der Gäste ändern (z.B. Anzahl der Übernachtungen oder Zahlungsdaten).
Bild 4-8
Reservierung - Bereich Reservierungs-Information
Zimmernummer
Zimmernummer
Zimmerkategorie
Zimmerkategorie
Ankunftdatum
Ankunftdatum des Gastes
Übernachtungen
Anzahl an reservierten Nächten
Preis
Gesamtpreis für die Unterbringung in diesem Zimmer
Öffnet das Fenster Reservierungs-Information, mit dessen Hilfe der Reservierung ein Zimmer zugeordnet und die Zimmerdaten angegeben werden können.
4-10
<Part Number>, <Document Release Date>
<Footer Title>, <Documentation Type>
u-kap4_de.fm
Buchung
Reservierung
Bild 4-9
Reservierung - Reservierungs-Information
Gast
Nicht-editierbares Feld, das den Nach- und Vornamen des Gastes anzeigt.
Aktiv nur bei Bearbeitung der gebuchten Zimmer. Öffnet das Fenster GastsucheName (siehe Bild 4-2) zur Auswahl eines anderen Gastes, dem das definierte Zimmer
zugeordnet wird.
Ankunftsdatum, Abreisedatum
Geben Sie das Ankunfts- und Abreisedatum des Gastes ein (siehe Abschnitt 2.1). Der
Default-Wert für die Ankunft ist das heutige Datum, für die Abreise der Tag nach dem
heutigen Datum.
<Part Number>, <Document Release Date>
<Footer Title>, <Documentation Type>
4-11
u-kap4_de.fm
Buchung
Reservierung
Übernachtungen
Anzahl der Übernachtungen. Wird automatisch auf Grundlage der Ankunfts- und Abreisedaten berechnet. Sie können die Anzahl jedoch auch händisch eingeben.
Zimmerkategorie
Wählen Sie eine Zimmerkategorie.
Zimmernummer
Wählen Sie ein Zimmer aus der Auswahlliste, die alle Zimmer der oben ausgewählten
Kategorie enthält. Der Status jedes Zimmers wird in Klammern angezeigt.
Preisvorschlag
Nicht-editierbares Feld, in dem der auf Grundlage der Preisvereinbarungen für Zimmerkategorie, Gast- und Saisonrabatte (Definition von Zimmerkategorie-Preisen,
Gast- und Saisonrabatten: siehe Administrationsanleitung, Kapitel 5) berechnete Zimmerpreis/Tag angezeigt wird.
Dieser Preisvorschlag wird von HHSC nach folgender Formel berechnet:
> Zimmerkategorie-Preis * Produkt aller Gastrabatte (anhängig von Firmenzugehörigkeit, Mitglieds-Stufe und/oder VIP-Level) * Saisonrabatt (= der während
des Aufenthalts des Gastes gültige Maximalwert!)
Beispiel: Ein Gast (ohne Anspruch auf Gastrabatte) verbringt 2 Tage in der
Hauptsaison und 3 Tage in der Nebensaison im Hotel; Zimmerkategorie-Preis
= EUR 100; Hauptsaisonzuschlag = + 50% ---> als Zimmerpreis/Tag wird EUR
150 (entspricht dem Hauptsaisonpreis!) vorgeschlagen.
Preis
Der mit dem Gast vereinbarte Zimmerpreis/Tag. Der Default-Wert für den Preis entspricht dem Preisvorschlag. Ändern Sie gegebenenfalls den Wert im Feld Preis.
4-12
<Part Number>, <Document Release Date>
<Footer Title>, <Documentation Type>
u-kap4_de.fm
Buchung
Reservierung
>
Der Default-Wert ist insbesondere dann zu ändern, wenn sich während der Aufenthaltsdauer eines Gastes der Wert für den Saisonrabatt ändert (z.B. Wechsel
zwischen Haupt- und Nebensaison). Beachten Sie, dass andernfalls der in
Rechnung gestellte Preis für den Gesamtaufenthalt zu hoch ausfallen würde (in
obigem Beispiel EUR 750 anstelle von EUR 600).
Sie haben in einem solchen Fall drei Korrektur-Möglichkeiten:
1.
Tragen Sie als Preis den kleinsten Wert ein, der während des Aufenthalts
des Gastes gültig ist (im Beispiel EUR 100), und ergänzen Sie die Differenz
auf den tatsächlichen Gesamt-Zimmerpreis bei der Rechnungserstellung
als "Zuschlag" über die Funktion Produkt hinzufügen (siehe Abschnitt
4.5.4).
2.
Führen Sie für alle Zeiträume, in denen unterschiedliche Saisonrabatte gelten, eigene Check-In-Vorgänge für den Gast durch und fassen Sie dann die
für jedes Check-In anfallenden Beträge in einer gemeinsamen Rechnung
zusammen. In diesem Fall können Sie jeweils den Default-Wert aus Preisvorschlag als Preis übernehmen.
3.
Berechnen Sie den Gesamt-Zimmerpreis manuell und tragen Sie den sich
daraus ergebenden Durchschnittspreis/Tag als Preis ein (im Beispiel EUR
120).
Kapazität
Nicht-editierbares Feld, in dem die Anzahl der im ausgewählten Zimmer verfügbaren
Betten angezeigt wird.
Ausstattung
Nicht-editierbares Feld, in dem die Ausstattung des ausgewählten Zimmers angezeigt
wird.
Zahlungsart
Wählen Sie die Zahlungsart.
Kartennummer, Gültig bis
Bei Kartenzahlung geben Sie hier die Kartennummer und Gültigkeit der Karte ein.
Belegungskommentar
Geben Sie Ihre Kommentare ein.
<Part Number>, <Document Release Date>
<Footer Title>, <Documentation Type>
4-13
u-kap4_de.fm
Buchung
Reservierung
Reserviert das oben festgelegte Zimmer für den angegebenen Zeitraum.
Schließt das Fenster, ohne Änderungen zu speichern.
Öffnet das Fenster Reservierungs-Information, in dem Sie die erforderlichen Änderungen
vornehmen können. Bestätigen Sie die Änderungen durch Anklicken der Schaltfläche
Speichern.
Entfernt das im Bereich Reservierungs-Information ausgewählte Zimmer aus der Liste der
für den Gast gebuchten Zimmer.
Um mehrere Zimmer gleichzeitig zu entfernen, markieren Sie die Zimmer und klicken Sie
auf Entfernen. Um mehrere Elemente gleichzeitig zu selektieren, halten Sie die Taste
<Strg> gedrückt, während Sie die Elemente markieren.
7
4.2.3
Dieser Vorgang kann nicht rückgängig gemacht werden!
Zahlungsart
Wählen Sie die Zahlungsart.
Bild 4-10
Reservierung - Zahlungsart
Um Informationen über die Zahlungsart zu speichern, klicken Sie auf die Schaltfläche Gastdaten speichern im unteren Bereich des Fensters Reservierung.
4.2.4
Gastkommentar
Geben Sie gegebenenfalls Kommentare ein.
4-14
<Part Number>, <Document Release Date>
<Footer Title>, <Documentation Type>
u-kap4_de.fm
Buchung
Reservierung
Um Ihre Kommentare zu speichern, klicken Sie auf die Schaltfläche Gastdaten speichern im
unteren Bereich des Fensters Reservierung.
Bild 4-11
4.2.5
Reservierung - Gastkommentar und Vorlage Bestätigungsformular
Vorlage Bestätigungsformular
Wählen Sie ein Bestätigungsformular aus der Auswahlliste und übermitteln Sie es Ihrem Kunden als Bestätigung für dessen Reservierung.
Die Auswahlliste enthält zumindest ein Bestätigungsformular. Eine Anpassung des für die Reservierungsbestätigung verwendeten Formulars ist über Professional Services mit Hilfe des
Tools Crystal Reports möglich (siehe Administrationsanleitung).
4.2.6
Schaltflächen
Speichert die Gastdaten.
Speichert die Reservierung und öffnet das ausgewählte Bestätigungsformular zum Drucken.
>
Achten Sie darauf, dass am HHSC-Server ein Drucker installiert ist! Andernfalls
könnte das Bestätigungsformular ein unerwartetes Format haben.
Ignoriert Ihre aktuellen Einträge, und der ursprüngliche Zustand wird wieder hergestellt.
Schließt das Fenster, ohne Änderungen zu speichern.
<Part Number>, <Document Release Date>
<Footer Title>, <Documentation Type>
4-15
u-kap4_de.fm
Buchung
Reservierung
4.2.7
1.
2.
Reservierungen vornehmen
Einträge im Bereich Gast-Information:
–
Wenn der Gast bereits in der Hoteldatenbank aufscheint, verwenden Sie die Schaltflächen Gastsuche - Name oder Gastsuche - Zimmer.
–
Wenn der Gast noch nicht in der Hoteldatenbank aufscheint, markieren Sie das Kontrollkästchen Neuer Gast und füllen Sie die Felder im Bereich Gast-Information aus.
Um die Gastdetails in die Datenbank zu speichern, klicken Sie Gastdaten speichern.
–
Im Falle einer Gruppenreservierung geben Sie bitte die Daten für die Gruppe ein
(z.B. Daten für Gruppenleiter).
Einträge im Bereich Reservierungs-Information.
–
Weisen Sie dem Gast ein oder mehrere Zimmer zu.
–
Im Falle einer Gruppenreservierung weisen Sie die erforderliche Anzahl und Kategorie
von Zimmern der Gruppe oder dem Gruppenleiter zu.
–
Um einen Konferenzraum zu reservieren, wählen Sie einen Konferenzraum aus und
weisen Sie ihn zu.
3.
Machen Sie Angaben zu Zahlungsart und Gastkommentar (falls erforderlich).
4.
Wählen Sie ein Bestätigungsformular und klicken Sie auf Reservierungen drucken.
4-16
<Part Number>, <Document Release Date>
<Footer Title>, <Documentation Type>
u-kap4_de.fm
Buchung
Check In
4.3
Check In
Mit Hilfe der Funktion Check In können Sie Gäste oder Gruppen im Hotel einchecken.
Um das Fenster Check In zu öffnen, klicken Sie auf den Menüeintrag Check In im Menü Buchung.
Bild 4-12
Check In
Das Fenster Check In besteht aus folgenden Bereichen:
●
Gast-Information (siehe Abschnitt 4.3.1)
●
Reservierungs-Information (siehe Abschnitt 4.3.2)
●
Zahlungsart (siehe Abschnitt 4.3.3)
●
Gastkommentar (siehe Abschnitt 4.3.4)
●
Limit (Feld; siehe Abschnitt 4.3.5)
●
Schaltflächen Gastdaten speichern, Check In, Zurücksetzen und Abbrechen (siehe
Abschnitt 4.3.6)
<Part Number>, <Document Release Date>
<Footer Title>, <Documentation Type>
4-17
u-kap4_de.fm
Buchung
Check In
4.3.1
Gast-Information
Bild 4-13
Check In - Bereich Gast-Information
Öffnet das Fenster Gastsuche - Name zum Suchen eines Gastes, dessen Details Sie in
den Bereich Gast-Information eingeben möchten (siehe Abschnitt 4.1.1).
Öffnet das Fenster Gastsuche - Zimmer zum Suchen eines Gastes, dessen Details Sie in
den Bereich Gast-Information eingeben möchten (siehe Abschnitt 4.1.2).
Neuer Gast
●
Markieren Sie dieses Kontrollkästchen, wenn Sie einen neuen Gast in die HHSC-Datenbank eintragen wollen (alle Felder im Bereich Gast-Information sind dann anwählbar).
●
Markieren Sie dieses Kontrollkästchen nicht, wenn Sie nach einem Gast suchen wollen,
der bereits in der HHSC-Datenbank eingetragen ist. Verwenden Sie in einem solchen Fall
die Schaltflächen Gastsuche - Name oder Gastsuche - Zimmer, dann werden alle Felder
im Bereich Gast-Information automatisch befüllt.
Männlich, Weiblich
Geben Sie das Geschlecht des Gastes an.
Titel
Geben Sie den Titel des Gastes an.
Familienname
Geben Sie den Familiennamen des Gastes ein.
4-18
<Part Number>, <Document Release Date>
<Footer Title>, <Documentation Type>
u-kap4_de.fm
Buchung
Check In
Vorname
Geben Sie den Vornamen des Gastes ein.
2. Vorname
Geben Sie den 2. Vornamen des Gastes ein.
Reisepassnr.
Geben Sie die Reisepassnummer des Gastes ein.
Bevorzugte Sprache
Wählen Sie die Sprache, in der der Gast bevorzugt angesprochen werden möchte.
Geburtsdatum
Geben Sie das Geburtsdatum des Gastes ein.
Adresse
Wenn Sie einen neuen Gast in die HHSC-Datenbank eintragen, füllen Sie die Felder in diesem
Bereich aus. Die Felder sind jedoch keine Pflichtfelder. Wählen Sie bitte zumindest das Land
aus, andernfalls wird die Defaulteinstellung (in diesem Fall Austria - AT) gespeichert.
Bild 4-14
Check In - Teilbereich Adresse
Straße
Geben Sie die Straßenbezeichnung und die Hausnummer ein.
PLZ/Stadt
Geben Sie im ersten Feld die Postleitzahl und im zweiten Feld die entsprechende Stadt
ein.
<Part Number>, <Document Release Date>
<Footer Title>, <Documentation Type>
4-19
u-kap4_de.fm
Buchung
Check In
Region/Land
Geben Sie im zweiten Feld das Land ein, aus dem der Gast kommt. Bei Bundesstaaten
oder Ländern mit anderen regionalen Unterteilungen geben Sie im ersten Feld die untergeordnete Einheit (z.B. US-Bundesstaat) ein und wählen Sie im zweiten Feld das Land
(z.B. USA) aus der Auswahlliste.
Telefon/Fax
Geben Sie die Telefon- und Faxnummer des Gastes ein.
E-Mail-Adresse
Geben Sie die E-Mail-Adresse des Gastes ein.
Besonderheiten
Die Angaben in diesem Bereich bieten zusätzliche Informationen zu Verrechnungszwecken.
Die ersten drei Felder beeinflussen den Übernachtungspreis für einzelne Gäste; wenn das Hotel Gästen ein Schnurlostelefon zur Verfügung stellt, ist im letzten Feld die Schnurlostelefonnummer anzugeben.
Bild 4-15
Check In - Teilbereich Besonderheiten
Firma
Wählen Sie die Firma, bei der der Gast beschäftigt ist.
Zugehörigkeit
Wählen Sie das Hotelbonusprogramm, dem der Gast angehört.
VIP-Level
Wählen Sie den VIP-Level des Gastes aus.
Schnurlostel.
Wenn dem Gast vom Hotel ein Schnurlostelefon zur Verfügung gestellt wird, dann geben
Sie hier die Nummer ein.
4-20
<Part Number>, <Document Release Date>
<Footer Title>, <Documentation Type>
u-kap4_de.fm
Buchung
Check In
4.3.2
Reservierungs-Information
Im Bereich Reservierungs-Information können Sie Zimmer entfernen oder hinzufügen, in die
der Gast einchecken möchte, oder die Zimmerdaten entsprechend den Wünschen der Gäste
ändern (z.B. Anzahl der Übernachtungen oder Zahlungsdaten).
Bild 4-16
Check In - Bereich Reservierungs-Information
Zimmernummer
Zimmernummer
Zimmerkategorie
Zimmerkategorie
Ankunftdatum
Ankunftsdatum des Gastes
Übernachtungen
Anzahl an reservierten Nächten
Preis
Gesamtpreis für die Unterbringung in diesem Zimmer
Das Fenster Reservierungs-Information, mit Hilfe dessen Zimmer zugeordnet und die Zimmerdaten angegeben werden können, wird geöffnet.
<Part Number>, <Document Release Date>
<Footer Title>, <Documentation Type>
4-21
u-kap4_de.fm
Buchung
Check In
>
Hat der Gast eine Reservierung vorgenommen, so ist das reservierte Zimmer
bereits in diesem Bereich eingetragen. Falls erforderlich können Sie jedoch mit
Hilfe dieser Schaltfläche weitere Zimmer zuweisen.
>
Sie können die Funktion Check In auch zur Übersiedlung eines Gastes innerhalb des Hotels nutzen: Damit der Gast bei der Übersiedlung nicht gleich seine
Rechnung bezahlen muss, müssen Sie den Gast allerdings vor dem Auschecken aus seinem “alten” Zimmer (siehe Abschnitt 4.6) für das neue ihm zugeteilte Zimmer einchecken!
Bild 4-17
Check In - Reservierungs-Information
Gast
Nicht-editierbares Feld, das den Nach- und Vornamen des Gasts anzeigt.
4-22
<Part Number>, <Document Release Date>
<Footer Title>, <Documentation Type>
u-kap4_de.fm
Buchung
Check In
Aktiv nur bei Bearbeitung der gebuchten Zimmer. Öffnet das Fenster GastsucheName (siehe Bild 4-2) zur Auswahl eines anderen Gastes, dem das definierte Zimmer
zugeordnet wird.
Ankunftsdatum, Abreisedatum
Verwenden Sie die Kalenderfunktion, um die Ankunft und Abreise des Gastes einzugeben (siehe Abschnitt 2.1). Der Default-Wert für die Ankunft ist das heutige Datum,
für die Abreise der Tag nach dem heutigen Datum.
Übernachtungen
Anzahl der Übernachtungen. Wird automatisch auf Grundlage der Ankunfts- und Abreisedaten berechnet. Sie können die Anzahl jedoch auch händisch eingeben.
Zimmerkategorie
Wählen Sie eine Zimmerkategorie.
Zimmernummer
Wählen Sie ein Zimmer aus der Auswahlliste, die alle Zimmer der oben ausgewählten
Kategorie enthält. Der Status jedes Zimmers wird in Klammern angezeigt.
Preisvorschlag
Nicht-editierbares Feld, in dem der auf Grundlage der Preisvereinbarungen für Zimmerkategorie, Gast- und Saisonrabatte berechnete Zimmerpreis/Tag angezeigt wird
(siehe Preisvorschlag, Abschnitt 4.2.2).
Preis
Der mit dem Gast vereinbarte Zimmerpreis/Tag. Der Default-Wert für den Preis entspricht dem Preisvorschlag. Ändern Sie gegebenenfalls den Wert im Feld Preis.
>
Der Default-Wert ist insbesondere dann zu ändern, wenn sich während der Aufenthaltsdauer eines Gastes der Wert für den Saisonrabatt ändert (z.B. Wechsel
zwischen Haupt- und Nebensaison)! Beachten Sie dazu auch die Anmerkung in
Abschnitt 4.2.2, auf Seite 4-12.
Kapazität
Nicht-editierbares Feld, in dem die Anzahl der im ausgewählten Zimmer verfügbaren
Betten angezeigt wird.
<Part Number>, <Document Release Date>
<Footer Title>, <Documentation Type>
4-23
u-kap4_de.fm
Buchung
Check In
Ausstattung
Nicht-editierbares Feld, in dem die Ausstattung des ausgewählten Zimmers angezeigt
wird.
Zahlungsart
Wählen Sie die Zahlungsart.
Kartennummer, Gültig bis
Bei Kartenzahlung geben Sie hier die Kartennummer und Gültigkeit der Karte ein.
Belegungskommentar
Geben Sie Ihre Kommentare ein.
Fügt das oben festgelegte Zimmer der Liste der für den Gast gebuchten Zimmer hinzu.
Schließt das Fenster, ohne Änderungen zu speichern.
Öffnet das Fenster Reservierungs-Information, in dem Sie die erforderlichen Änderungen
vornehmen können (siehe Bild 4-17).
Entfernt das im Bereich Reservierungs-Information ausgewählte Zimmer aus der Liste der
für den Gast gebuchten Zimmer.
Um mehrere Zimmer gleichzeitig zu entfernen, markieren Sie die Zimmer und klicken Sie
auf Entfernen. Um mehrere Elemente gleichzeitig zu selektieren, halten Sie die Taste
<Strg> gedrückt, während Sie die Elemente markieren.
7
4-24
Dieser Vorgang kann nicht rückgängig gemacht werden!
<Part Number>, <Document Release Date>
<Footer Title>, <Documentation Type>
u-kap4_de.fm
Buchung
Check In
4.3.3
Zahlungsart
Wählen Sie die Zahlungsart.
Bild 4-18
Check In - Bereich Zahlungsart
Um die Informationen über die Zahlungsart zu speichern, klicken Sie auf die Schaltfläche Gastdaten speichern im unteren Bereich des Fensters Reservierung.
4.3.4
Gastkommentar
Geben Sie gegebenenfalls Kommentare ein.
Um Ihre Kommentare zu speichern, klicken Sie auf die Schaltfläche Gastdaten speichern im
unteren Bereich des Fensters Reservierung.
Bild 4-19
4.3.5
Check In - Kommentare und Limit
Limit
Geben Sie den Höchstbetrag ein, den der Gast für Telefonanrufe ausgeben möchte.
4.3.6
Schaltflächen
Speichert die Gastdaten.
Checkt den Gast in dem/den im Bereich Reservierungs-Information ausgewählten Zimmer(n) ein.
<Part Number>, <Document Release Date>
<Footer Title>, <Documentation Type>
4-25
u-kap4_de.fm
Buchung
Check In
Ignoriert Ihre aktuellen Einträge, und der ursprüngliche Zustand wird wieder hergestellt.
Schließt das Fenster, ohne Änderungen zu speichern.
4.3.7
Einchecken
1.
Füllen Sie die Felder im Bereich Gast-Information aus.
2.
Wählen Sie im Bereich Reservierungs-Information das/die Zimmer aus, in dem/denen der
Gast eingecheckt werden soll.
3.
Klicken Sie auf die Schaltfläche Check In.
>
Steht in Ihrem Hotel ein Voice-Mail-System zur Verfügung (z.B. HiPath Xpressions
Hotel), wird für jeden Gast beim Einchecken automatisch eine Maibox (mit StandardPasswort und -PIN; siehe Administrationsanleitung, Kapitel 9) eingerichtet.
Details zur Bedienung und Administration dieser Mailbox finden Sie in der Originaldokumentation Ihres Voice-Mail-Systems.
Für das Einchecken von Gästegruppen gibt es folgende Vorgangsweise:
●
Check-In einer Gruppe unter einem Gruppennamen und spätere Zuweisung von Zimmern
an einzelne Gäste mit Hilfe des Menüeintrags In-house im Menü Buchung.
●
Zuweisung von Zimmern an einzelne Gäste beim Check-In mit Hilfe der Schaltfläche Ändern im Fenster Reservierungs-Information.
4-26
<Part Number>, <Document Release Date>
<Footer Title>, <Documentation Type>
u-kap4_de.fm
Buchung
Zimmerbelegungsplan
4.4
Zimmerbelegungsplan
Mit der Hilfe des Zimmerbelegungsplans können Sie in einer grafischen Ansicht mit Kalenderfunktion:
●
die Belegung Ihrer Hotelzimmer überprüfen
●
die Reservierungen vornehmen
●
die Zimmer in den Status “Außer Betrieb” setzen
Der Zimmerbelegungsplan beschleunigt Ihre Arbeit und bietet Ihnen eine transparente Übersicht über den aktuellen Belegungsstand.
>
In künftigen HHSC-Versionen wird die Funktionalität des Zimmerbelegungsplans
um Check-In, Check-Out und eine direkte Verbindung zum Rechnungsassistenten
erweitert.
Um das Fenster Zimmerbelegungsplan zu öffnen, klicken Sie bitte auf den Eintrag Zimmerbelegungsplan im Menü Buchung.
Bild 4-20
Zimmerbelegungsplan
Das Fenster Zimmerbelegungsplan besteht aus folgenden Bereichen:
<Part Number>, <Document Release Date>
<Footer Title>, <Documentation Type>
4-27
u-kap4_de.fm
Buchung
Zimmerbelegungsplan
●
Suchen (siehe Abschnitt 4.4.1)
●
Zimmerbelegungsplan (siehe Abschnitt 4.4.2)
●
Detailinformationen (z.B. Verfügbarkeit, siehe Abschnitt 4.5.1)
4.4.1
Bereich Suchen
Im Bereich Suchen können Sie die Kriterien angeben, nach denen Zimmer angezeigt werden
sollen.
Datum von, bis
Geben Sie den Zeitraum ein, für den Sie den Zimmerbelegungsplan angezeigt bekommen
wollen. Voreingestellt ist eine Zeitspanne von drei Wochen, die zwei Tage vor dem heutigen Datum beginnt.
Zimmer
Geben Sie das/die Zimmer ein, dessen/deren Belegung Sie abrufen wollen.
●
Um die Belegung eines Zimmers zu überprüfen, geben Sie die Zimmernummer ein.
●
Um die Belegung für eine Gruppe von Zimmern zu überprüfen, die alle mit einer bestimmten Zahl beginnen, geben Sie die Zahl ein (z.B. verursacht die Eingabe von1 die
Ausgabe aller Zimmer, deren Nummern mit 1 beginnen, d.h. 1, 13, 153, 1907,...).
●
Um die Belegung aller Zimmer des Hotels abzurufen, lassen Sie das Feld leer.
Kategorie
Wählen Sie eine Zimmerkategorie, die im Zimmerbelegungsplan angezeigt werden soll
(z.B., Einzel, Doppel, Suite,*).
Um alle Zimmer aller Kategorien anzuzeigen, wählen Sie den Eintrag *.
Belegungen
●
Markieren Sie dieses Kontrollkästchen, wenn Sie die im Hotel eingecheckten Gäste
abrufen wollen.
●
Markieren Sie dieses Kontrollkästchen nicht, wenn Sie die im Hotel eingecheckten
Gäste nicht angezeigt bekommen wollen.
Reservierungen
●
Markieren Sie dieses Kontrollkästchen, wenn Sie die Reservierungen für den gewählten Zeitraum abrufen wollen.
●
Markieren Sie dieses Kontrollkästchen nicht, wenn Sie die Reservierungen für den gewählten Zeitraum nicht angezeigt bekommen wollen.
4-28
<Part Number>, <Document Release Date>
<Footer Title>, <Documentation Type>
u-kap4_de.fm
Buchung
Zimmerbelegungsplan
Die Suchkriterien werden auf den Zimmerbelegungsplan angewendet.
Das Fenster Legende, das die im Zimmerbelegungsplan verwendete Farbcodierung erklärt, wird geöffnet.
Das Fenster Legende besteht aus den Bereichen Tage und Belegungen. Im Bereich Tage
wird erklärt, was die Farben der Datumsspalten des Zimmerbelegungplans bedeuten. Im
Bereich Belegungen wird die farbliche Codierung der verschiedenen Zustände der Zimmerbelegung erläutert. Im folgenden werden diese Zustände im Detail beschrieben.
●
im Hause
Ein Eintrag im Zimmerbelegungsplan ist grün, wenn der Gast im Hotel eingecheckt hat
und nicht mit heutigem Datum abreist.
●
Abreise überfällig
Ein Eintrag im Zimmerbelegungsplan ist rot, wenn der Gast das Hotel bereits hätte
verlassen sollen, jedoch noch nicht ausgecheckt hat.
●
Abreise heute
Ein Eintrag im Zimmerbelegungsplan ist rosa, wenn der Gast mit heutigem Datum abreist.
●
Bereits abgereist
Ein Eintrag im Zimmerbelegungsplan ist hellgrau, wenn der Gast bereits ausgecheckt
hat.
●
Ankunft heute
Ein Eintrag im Zimmerbelegungsplan ist rosa, wenn der Gast eine Reservierung mit
heutigem Datum hat, aber noch nicht angekommen ist.
●
Reservierung
Ein Eintrag im Zimmerbelegungsplan ist blau, wenn eine Reservierung für das Zimmer
vorliegt.
●
Ankunft überfällig
Ein Eintrag im Zimmerbelegungsplan ist orange, wenn der Gast nicht zum in der Reservierung angegebenen Termin angekommen ist.
●
außer Betrieb
Ein Eintrag im Zimmerbelegungsplan ist dunkelgrau, wenn das Zimmer nicht gebucht
oder benutzt werden kann.
<Part Number>, <Document Release Date>
<Footer Title>, <Documentation Type>
4-29
u-kap4_de.fm
Buchung
Zimmerbelegungsplan
Bild 4-21
4.4.2
Zimmerbelegungsplan - Legende
Bereich Zimmerbelegungsplan
Der Zimmerbelegungsplan wird in Form einer Tabelle dargestellt, deren Inhalt durch die Eingaben im Bereich Suchen vorgegeben ist.
Standardmäßig besteht die Tabelle aus drei Spalten mit Zimmerdaten (Zimmer, Kategorie, Status) und 21 Spalten für die einzelnen Tage des definierten Zeitraums (siehe Bild 4-20). Mit Hilfe
der horizontalen Bildlaufleiste unterhalb des Zimmerbelegungsplans können Sie nicht mehr im
Fenster angezeigte Tage anzeigen.
Zimmer
Hier wird die Zimmernummer angezeigt. Werden die Voreinstellungen für die Suche nicht
verändert (Feld Zimmer im Bereich Suchen leer), werden in dieser Spalte sämtliche Zimmer des Hotels angezeigt.
Kategorie
Hier wird die Kategorie des in der Spalte Zimmer angegebenen Zimmers angezeigt.
Status
Hier wird der Status des in der Spalte Zimmer angegebenen Zimmers angezeigt. Es gibt
zwei mögliche Einträge:
●
4-30
Ungereinigt - das Zimmer wurde noch nicht gereinigt.
<Part Number>, <Document Release Date>
<Footer Title>, <Documentation Type>
u-kap4_de.fm
Buchung
Zimmerbelegungsplan
●
Gereinigt - das Zimmer wurde bereits gereinigt.
Durch Doppelklicken auf den Eintrag können Sie den Status ändern. Im Bereich Detailinformationen wird die Zimmer-Information angezeigt.
Um wieder zur voreingestellten Tabelle Verfügbarkeit (siehe Bild 4-20) im Bereich Detailinformationen zurückzukehren, klicken Sie auf eine leere Zelle in der Tabelle Zimmerbelegung oder auf eine beliebige Zelle in den Spalten Kategorie bzw. Status.
Sie können die Breite der Spalten Zimmer, Kategorie und Status innerhalb eines vorgegebenen Rahmens einstellen.
Um die Spaltenbreite zu ändern, zeigen Sie mit dem Cursor auf die Trennlinie zwischen den
Spalten und wenn sich das Cursorsymbol in einen zweiköpfigen Pfeil verwandelt, drücken Sie
die rechte Mausetaste und ziehen die Trennlinie zwischen den Spalten, bis die gewünschte
Breite erreicht ist.
Datumsspalten
Die Spalten, in deren Kopfzeile ein Datum angegeben ist, stellen die einzelnen Tage der
angegebenen Zeitspanne dar. In den Tabellenzeilen sehen Sie jeweils den Belegungsstatus der in der Spalte Zimmer angegebenen Zimmer zum im jeweiligen Spaltenkopf angezeigten Datum. Die Zimmerbelegung wird in verschiedenen Farben unterlegt (siehe Bild 421).
Sie können die Breite der Datumsspalten ändern, jedoch nur alle Datumsspalten auf einmal; es ist nicht möglich, die Breite einer einzelnen Datumsspalte zu ändern.
Um die Spaltenbreite zu ändern, klicken Sie mit der rechten Maustaste auf eine leere Zelle
in der Tabelle Zimmerbelegungsplan. Ein Pop-up-Menü mit folgenden drei Einträgen öffnet
sich:
●
+ : Dient dazu, die Spaltenbreite zu vergrößern. Wenn Sie die Spaltenbreite weiter vergrößern wollen, wählen Sie diesen Menüeintrag mehrmals hintereinander aus.
●
Zurücksetzen: Die Spaltenbreite nimmt wieder den voreingestellten Wert an.
●
- : Dient dazu, die Spaltenbreite zu verkleinern. Wenn Sie die Spaltenbreite weiter verkleinern wollen, wählen Sie diesen Menüeintrag mehrmals hintereinander aus.
4.4.2.1
Erstellen neuer Einträge im Zimmerbelegungsplan
Neue Einträge im Zimmerbelegungsplan werden mit Hilfe von Drag&Drop erstellt.
<Part Number>, <Document Release Date>
<Footer Title>, <Documentation Type>
4-31
u-kap4_de.fm
Buchung
Zimmerbelegungsplan
Um einen neuen Eintrag zu erstellen, wählen Sie ein Zimmer und ein Startdatum und bewegen
den Cursor in die Zelle am Schnittpunkt der Zimmerzeile und der Spalte mit dem Startdatum.
Halten Sie die rechte Maustaste gedrückt, ziehen Sie die Maus nach rechts und lassen Sie die
Maustaste wieder los, wenn Sie sich über der Zelle mit dem gewünschten Enddatum des Eintrags befinden.
Nach dem Loslassen der rechten Maustaste öffnet sich ein Pop-up-Menü mit folgenden Optionen:
●
Neue Reservierung (siehe unten)
●
Neue Belegung (siehe Abschnitt 4.4.2.1, “Neue Belegung (Check In)”)
●
Neue Zeitangabe für “Außer Betrieb” (siehe Abschnitt 4.4.2.1, “Neue Zeitangabe für ’Außer
Betrieb’”)
●
Löschen (siehe Abschnitt 4.4.2.1, “Löschen”)
Im folgenden finden Sie eine genaue Beschreibung der Funktionen.
Neue Reservierung
Ein Fenster zur Eingabe der Reservierungsdaten wird geöffnet.
Bild 4-22
Zimmerbelegungsplan - Neuer Eintrag
Gast
Vier nicht-editierbare Felder zeigen die Anrede, den Titel, den Vornamen und den Familiennamen des Gastes an.
4-32
<Part Number>, <Document Release Date>
<Footer Title>, <Documentation Type>
u-kap4_de.fm
Buchung
Zimmerbelegungsplan
Das Fenster Gastsuche - Name (siehe Bild 4-2), in dem Sie die vier Felder für Gast ausfüllen können, wird geöffnet. Im Zimmerbelegungsplan (siehe Bild 4-20) können Sie Reservierungen nur für jene Gäste vornehmen, deren Daten bereits in der HHSC-Datenbank
gespeichert sind.
Zimmer
Wählen Sie ein Zimmer aus, das dem Gast zugewiesen werden soll. Die Liste enthält nur
Zimmer der Kategorie, die zuvor mit Hilfe der Auswahlliste Zimmerkategorie ausgewählt
wurde.
Zimmerkategorie
Wählen Sie eine Kategorie für das Zimmer, das Sie buchen wollen.
Die Voreinstellung “*” bedeutet, dass die Zimmerauswahl (siehe oben) auf keine bestimmte
Kategorie beschränkt ist.
Der Bereich Mehrere Zimmer wird im Fenster eingeblendet.
Bild 4-23
Zimmerbelegungsplan - Gleichzeitige Zuordnung mehrerer Zimmer
Das Zimmer wird von der Auswahlliste Zimmer in die Liste der zugewiesenen Zimmer
verschoben.
<Part Number>, <Document Release Date>
<Footer Title>, <Documentation Type>
4-33
u-kap4_de.fm
Buchung
Zimmerbelegungsplan
Das Zimmer wird aus der Liste der zugewiesenen Zimmer entfernt.
Liste der zugewiesenen Zimmer
Hier werden alle dem oben definierten Gast zugeordneten Zimmer angezeigt.
Von, Übernachtungen, Bis
Hier werden automatisch die Daten eingetragen, die Sie im Zimmerbelegungsplan (siehe
Bild 4-20) angegeben haben. Ändern Sie gegebenenfalls entweder die Datumsangaben
oder die Angaben zu Übernachtungen. Alle übrigen Angaben werden automatisch angepasst.
Belegungskommentar
Geben Sie Ihre Kommentare ein.
Preisvorschlag
Nicht-editierbares Feld, in dem der auf Grundlage der Preisvereinbarungen für Zimmerkategorie, Gast- und Saisonrabatte berechnete Zimmerpreis/Tag angezeigt wird.
Für die Berechnung des Preisvorschlags siehe Abschnitt 4.2.2, “Preisvorschlag”.
Personen
Geben Sie die Anzahl der in dem Zimmer nächtigenden Personen ein.
Preis
Der mit dem Gast vereinbarte Zimmerpreis/Tag. Der Default-Wert für den Preis entspricht
dem Preisvorschlag. Ändern Sie gegebenenfalls den Wert im Feld Preis.
>
Der Default-Wert ist insbesondere dann zu ändern, wenn sich während der Aufenthaltsdauer eines Gastes der Wert für den Saisonrabatt ändert (z.B. Wechsel
zwischen Haupt- und Nebensaison)! Beachten Sie dazu auch die Anmerkung in
Abschnitt 4.2.2, “Preis”.
Reservierungsnummer
Nicht-editierbares Feld, in dem die Reservierungsnummer des Gastes angezeigt wird.
Option
Markieren Sie diesen Auswahlknopf, wenn die Reservierung noch nicht vom Gast bestätigt
wurde.
4-34
<Part Number>, <Document Release Date>
<Footer Title>, <Documentation Type>
u-kap4_de.fm
Buchung
Zimmerbelegungsplan
Bestätigt
Markieren Sie diesen Auswahlknopf, wenn die Reservierung vom Gast bereits bestätigt
wurde.
Bestätigt die Reservierung und speichert sie ab.
Schließt das Fenster, ohne Änderungen zu speichern.
Neue Belegung (Check In)
Eintrag inaktiv.
Neue Zeitangabe für ’Außer Betrieb’
Hier wird das ausgewählte Zimmer für den ausgewählten Zeitraum auf den Status Außer Betrieb gesetzt.
Löschen
Die Zimmer- und Zeitraumauswahl wird rückgängig gemacht.
4.4.2.2
Bearbeiten von Einträgen im Zimmerbelegungsplan
Die Einträge im Zimmerbelegungsplan können auf zwei Arten bearbeitet werden:
●
mit Hilfe von Drag&Drop in der Tabelle Zimmerbelegungsplan (siehe Bild 4-20)
●
mit Hilfe der Funktionen im Bereich Detailinformationen unterhalb der Tabelle Zimmerbelegungsplan (siehe Abschnitt 4.5.1, “Gast”).
Drag&Drop
Es gibt folgende Möglichkeiten, Einträge in der Tabelle Zimmerbelegungsplan zu ändern:
●
Verschieben von Einträgen zu einem anderen Zimmer (Reservierung, Belegung, Außer
Betrieb).
●
Ändern des Start- bzw. Enddatums von Einträgen.
●
Löschen eines Eintrags.
<Part Number>, <Document Release Date>
<Footer Title>, <Documentation Type>
4-35
u-kap4_de.fm
Buchung
Zimmerbelegungsplan
Verschieben
Um einen Eintrag zu verschieben, positionieren Sie den Cursor auf den Eintrag. Nachdem sich
das Cursorsymbol in ein Handsymbol verwandelt hat, drücken Sie die rechte Maustaste und
verschieben den Eintrag zu einem anderen Zimmer. Wenn sich der Cursor über der entsprechenden Tabellenzeile befindet, lassen Sie die Maustaste los, und der Eintrag wird verschoben.
Ändern des Start- bzw. Enddatums
Um das Start- bzw. Enddatum zu ändern, positionieren Sie den Cursor auf das Start- bzw. Enddatum und warten Sie, bis sich das Cursorsymbol in einen zweiköpfigen Pfeil verwandelt. Drücken Sie die rechte Maustaste und ziehen Sie den Cursor auf das neue Start- bzw. Enddatum.
Wenn sich der Cursor über der entsprechenden Zelle befindet, lassen Sie die Maustaste los.
Der Eintrag wird geändert.
Löschen
Um einen Eintrag (Reservierung, Belegung, Außer Betrieb) zu löschen, selektieren Sie den
Eintrag im Zimmerbelegungsplan, drücken die Taste <Entf> und bestätigen den Vorgang.
4.4.3
Bereich Detailinformationen
Im Bereich Detailinformationen (siehe Bild 4-20) stehen Ihnen folgende Funktionen zur Verfügung:
●
Verfügbarkeit
●
Zimmer-Information
●
Reservierungsdaten
●
Belegungsdaten
●
Außer Betrieb
4.4.3.1
Verfügbarkeit
Diese Funktion wird standardmäßig im Bereich Detailinformationen des Fensters Zimmerbelegungsplan dargestellt. Sie bietet eine Übersicht über die an bestimmten Tagen verfügbaren
Zimmer.
Um zur Ansicht der Tabelle Verfügbarkeit zu wechseln (falls gerade eine andere Funktion angezeigt wird), klicken Sie einfach auf eine leere Zelle im Zimmerbelegungsplan (siehe Bild 420).
4-36
<Part Number>, <Document Release Date>
<Footer Title>, <Documentation Type>
u-kap4_de.fm
Buchung
Zimmerbelegungsplan
Bild 4-24
Zimmerbelegungsplan - Verfügbarkeit
Die Verfügbarkeit wird in Form einer Tabelle dargestellt.
In der ersten Spalte sehen Sie eine Liste aller im Hotel vorhandenen Zimmerkategorien.
Die übrigen Spalten entsprechen den Datumsspalten aus dem Zimmerbelegunsplan (siehe
Bild 4-20) und zeigen an, wie viele Zimmer der jeweiligen Kategorien verfügbar sind. Wenn Sie
eine Reservierung, ein Check-In oder Check-Out vornehmen, wird die Anzahl der verfügbaren
Zimmer entsprechend angepasst.
4.4.3.2
Zimmer-Information
Diese Ansicht bietet Ihnen eine Übersicht über die Eigenschaften des ausgewählten Zimmers.
Sie können in dieser Ansicht keine Änderungen vornehmen.
Um in die Ansicht Zimmer-Information zu gelangen, klicken Sie in der Spalte Zimmer im Zimmerbelegungsplan (siehe Bild 4-20) auf die gewünschte Zimmernummer.
Die Ansicht Zimmer-Information wird auch dann angezeigt, wenn Sie den Status eines Zimmers in der Spalte Status geändert haben (siehe Abschnitt 4.4.2).
Bild 4-25
Zimmerbelegungsplan - Zimmer-Information
Zimmer
Zimmernummer
Status
Zimmerstatus (ungereinigt oder gereinigt)
Kategorie
Zimmerkategorie
<Part Number>, <Document Release Date>
<Footer Title>, <Documentation Type>
4-37
u-kap4_de.fm
Buchung
Zimmerbelegungsplan
Ausstattung
Im Zimmer vorhandene Ausstattung
Telefon
Nummer des im Zimmer befindlichen Telefons
Basispreis (von)
Preis für die Übernachtung und Beginn der Gültigkeitsdauer des Preises
4.4.3.3
Reservierungsdaten
Hier erhalten Sie eine Übersicht über die Detailinformationen zur ausgewählten Reservierung.
Sie können diese Daten sowohl ansehen als auch ändern. In künftigen HHSC-Versionen wird
hier auch die Check-In-Funktion unterstützt.
Um sich die Reservierungsdaten im Bereich Detailinformationen anzeigen zu lassen, klicken
Sie auf eine Reservierung im Zimmerbelegungsplan (siehe Bild 4-20).
Bild 4-26
Zimmerbelegungsplan - Reservierungsdaten
Gast
Vier Felder mit der Anrede, dem Titel, dem Vornamen und dem Familiennamen des Gastes.
Zimmer, Status
Zimmernummer und Status
Belegungskommentar
Ihre Kommentare (falls vorhanden)
Gastkommentar
Ihre Kommentare (falls vorhanden)
4-38
<Part Number>, <Document Release Date>
<Footer Title>, <Documentation Type>
u-kap4_de.fm
Buchung
Zimmerbelegungsplan
Von, bis
Start- und Enddatum der Reservierung.
Diese Felder sind nicht editierbar. Änderungen können nur mit Hilfe der Schaltfläche Ändern...
vorgenommen werden.
Öffnet das Fenster, in dem Sie Änderungen an den Einträgen vornehmen können (siehe
Bild 4-22).
4.4.3.4
Belegungsdaten
Hier erhalten Sie eine Übersicht über die Detailinformationen zur ausgewählten Belegung.
Sie können diese Daten sowohl ansehen als auch ändern. In künftigen HHSC-Versionen wird
hier auch die Check-Out-Funktion sowie der Rechnungsassistent unterstützt werden.
Um sich die Belegungsdaten im Bereich Detailinformationen anzeigen zu lassen, klicken Sie
auf eine Belegung im Zimmerbelegungsplan.
Bild 4-27
Zimmerbelegungsplan - Belegungsdaten
Gast
Felder mit der Anrede, dem Titel, dem Vornamen und dem Familiennamen des Gastes
Zimmer, Status
Zimmernummer und Status
Belegungskommentar
Ihre Kommentare (falls vorhanden)
Gastkommentar
Ihre Kommentare (falls vorhanden)
<Part Number>, <Document Release Date>
<Footer Title>, <Documentation Type>
4-39
u-kap4_de.fm
Buchung
Zimmerbelegungsplan
Von, bis
Start- und Enddatum der Belegung
Diese Felder sind nicht editierbar. Änderungen können nur mit Hilfe der Schaltfäche Ändern...
vorgenommen werden.
Öffnet ein Fenster, in dem Sie Änderungen an den Einträgen vornehmen können (siehe
Bild 4-22).
4.4.3.5
Außer Betrieb
Hier erhalten Sie eine Übersicht über die Detailinformationen zu einem ausgewählten AußerBetrieb-Eintrag. Sie können sich die Detailinformationen ansehen und zusätzliche Kommentare eingeben.
Um sich die Ansicht Außer Betrieb im Bereich Detailinformationen anzeigen zu lassen, klicken
Sie auf einen Außer-Betrieb-Eintrag im Zimmerbelegungsplan (siehe Bild 4-20).
Bild 4-28
Zimmerbelegungsplan - Außer Betrieb
Zimmer
Zimmernummer
Von, bis
Start- und Endedatum für den Status Außer Betrieb
OOS-Kommentar
Sie können einen zusätzlichen Kommentar eingeben. Das Feld OOS (Out of Service)Kommentar ist das einzige editierbare Feld in dieser Ansicht.
Speichert Ihre Eingabe im Feld OOS-Kommentar.
4-40
<Part Number>, <Document Release Date>
<Footer Title>, <Documentation Type>
u-kap4_de.fm
Buchung
Rechnungsassistent
>
4.5
Um sich in der aktuellen HHSC-Version die Änderungen anzeigen zu lassen,
muss der Zimmerbelegungsplan durch Betätigung der Schaltfläche Anwenden
im Bereich Suchen aktualisiert werden.
Rechnungsassistent
Mit Hilfe des Rechnungsassistenten können Sie Rechnungen für Hotelgäste erstellen. Falls erforderlich, können auf Wunsch des Gastes auch mehrere Rechnungen ausgestellt werden.
Um das Fenster Rechnungsassistent zu öffnen, klicken Sie auf den Menüeintrag Rechnungsassistent im Menü Buchung.
Bild 4-29
Rechnungsassistent - Einstiegsfenster
Das Fenster Rechnungsassistent besteht aus folgenden Bereichen:
●
Gast (siehe Abschnitt 4.5.1)
●
Rechnungsdaten (siehe Abschnitt 4.5.2)
●
Auswahl der Rechnungseinträge (siehe Abschnitt 4.5.3)
<Part Number>, <Document Release Date>
<Footer Title>, <Documentation Type>
4-41
u-kap4_de.fm
Buchung
Rechnungsassistent
●
Schaltflächen - Produkt hinzufügen..., Zimmer hinzufügen..., Einträge bearbeiten...,
Adresse ändern..., Vorschau... und Schließen (siehe Abschnitt 4.5.4)
4.5.1
Gast
Bild 4-30
Rechnungsassistent - Bereich Gast
Öffnet das Fenster Gastsuche - Name zum Suchen eines Gasts, dessen Details Sie in den
Bereich Gast eingeben möchten (siehe Abschnitt 4.1.1).
Öffnet das Fenster Gastsuche - Zimmer zum Suchen eines Gasts, dessen Details Sie in
den Bereich Gast eingeben möchten (siehe Abschnitt 4.1.2).
Ausgabefelder
Das erste Ausgabefeld zeigt den Namen und die Addrese des Gasts an, den Sie über die
Schaltflächen Gastsuche - Name oder Gastsuche - Zimmer ausgewählt haben. Diese Details werden in der Rechnung verwendet.
Das zweite Ausgabefeld zeigt den Zusatztext für Rechnung, falls vorhanden, an (für dessen Definition siehe Administrator-Handbuch). Der Text in diesem Feld erscheint auf der
Rechnung.
4.5.2
Rechnungsdaten
Geben Sie die Rechnungsdaten ein.
4-42
<Part Number>, <Document Release Date>
<Footer Title>, <Documentation Type>
u-kap4_de.fm
Buchung
Rechnungsassistent
Bild 4-31
Rechnungsassistent - Bereich Rechnungsdaten
Rechnungsdatum
Geben Sie das Rechnungsdatum ein. Standardmäßig ist das aktuelle Datum eingestellt.
Zahlungsart
Wählen Sie die vom Gast gewünschte Zahlungsart aus der Auswahlliste.
4.5.3
Auswahl der Rechnungseinträge
Benutzen Sie die entsprechenden Schaltflächen (siehe Bild 4-4), um den Inhalt der Tabelle
Auswahl der Rechnungseinträge zu definieren.
Nachdem Sie den Gast definiert haben, werden die Nächte, die schon Bestandteil der Rechnung des Gastes sind, in der Tabelle Auswahl der Rechnungseinträge eingeblendet. Das Hinzufügen von Nächten wird im Laufe des sogenannten Nacht-Buchungslaufes durchgeführt.
Der Nacht-Buchungslauf erfolgt üblicherweise jeden Tag um 3:00 morgens. Während dieser
Operation wird die aktuelle Nacht zu den Rechnungen aller "In-house"-Gäste hinzugefügt und
der Status aller besetzten Zimmer standardmäßig auf ungereinigt gesetzt.
>
Der Zeitpunkt des Nacht-Buchungslaufs sowie der Zimmerzustand, in dem sich alle
besetzten Zimmer nach dem Nacht-Buchungslauf befinden, lässt sich über die Administrationsoberfläche ändern (siehe Administrationsanleitung, Kapitel 8 und 9).
Das Verrechnen von Nächten, die nicht in der Rechnung vorhanden sind, und von verbrauchten
Produkten erfolgt “manuell” - über die Schaltflächen des Rechnungsassistenten (Zimmer hinzufügen, Produkt hinzufügen).
<Part Number>, <Document Release Date>
<Footer Title>, <Documentation Type>
4-43
u-kap4_de.fm
Buchung
Rechnungsassistent
Bild 4-32
Rechnungsassistent - Auswahl der Rechnungseinträge
Tabelle Auswahl der Rechnungseinträge
Auswahl
Hier können Sie durch Markieren des entsprechenden Kontrollkästchens Einträge für die
Rechnung auswählen.
Wollen Sie einen Eintrag zur Rechnung hinzufügen, so markieren Sie das entsprechende
Kontrollkästchen.
Wollen Sie alle Einträge einer bestimmten Kategorie zur Rechnung hinzufügen, so selektieren Sie das entsprechende Ordnersymbol in der Spalte Kategorie.
>
Auch wenn Sie nur einige wenige Einträge aus einer Kategorie auswählen,
bleibt der Kategorie-Eintrag selbst immer selektiert.
Kategorie
In Form einer Baumstruktur werden alle vom Gast konsumierten Produktkategorien angezeigt.
Um festzustellen, welche Produkte einer Kategorie vom Gast konsumiert wurden, klicken
Sie auf das +-Symbol vor dem Kategorieordner.
Beschreibung
Hier werden Menge und Art der konsumierten Produkte sowie Datum und Uhrzeit des Eintrags der Produkte im System angezeigt.
4-44
<Part Number>, <Document Release Date>
<Footer Title>, <Documentation Type>
u-kap4_de.fm
Buchung
Rechnungsassistent
Belegungskommentare
Hier werden - falls vorhanden - Kommentare angezeigt, die Sie zuvor (z.B. bei der Reservierung, beim Check In, ...) zu diesem Rechnungseintrag verfasst haben.
Preis
Hier wird der Preis für konsumierte Produkte eines Typs angezeigt, unabhängig von der
Auswahl dieses Eintrags für die gerade erstellte Rechnung. Wenn ein Gast zum Beispiel
drei Sandwiches konsumiert hat, so ist der angezeigte Preis die Summe für drei Einheiten
des Produkts Sandwich.
Preis d. gewählten Eintrags
Hier wird der Preis der mittels Kontrollkästchen Auswahl selektierten Produkte angezeigt.
Die Einträge in dieser Spalte dienen zur Berechnung der Gesamtsumme der Rechnung,
die Sie gerade erstellen.
4.5.4
Schaltflächen zum Rechnungsassistenten
Öffnet das Fenster Produkt hinzufügen. Es erlaubt Ihnen, verschiedene Produkte auf die
Rechnung zu setzen.
Bild 4-33
Rechnungsassistent - Produkt hinzufügen
Kategorie
Wählen Sie eine Produktkategorie.
<Part Number>, <Document Release Date>
<Footer Title>, <Documentation Type>
4-45
u-kap4_de.fm
Buchung
Rechnungsassistent
Produkt
Wählen Sie ein Produkt. Die in der Auswahlliste angeführten Produkte gehören zur
oben festgelegten Produktkategorie.
Menge
Geben Sie die konsumierte Menge ein. Die Vorbelegung für dieses Feld ist 1.
Einzelpreis
Einzelpreis des oben definierten Produkts. Ändern Sie den Preis, falls erforderlich.
Gesamtsumme
Nicht-editierbares Feld, zeigt die Gesamtsumme für alle ausgewählten Produkte an.
Setzt die angegebenen Produkte auf die Rechnung des Gastes.
Schließt das Fenster, ohne Änderungen zu speichern.
Öffnet das Fenster Zimmer hinzufügen. Hier können Sie Zimmer auf die Rechnung setzen.
Bild 4-34
Rechnungsassistent - Zimmer hinzufügen
Zimmer
Wählen Sie das Zimmer aus, das der Gast bezahlen soll.
4-46
<Part Number>, <Document Release Date>
<Footer Title>, <Documentation Type>
u-kap4_de.fm
Buchung
Rechnungsassistent
Datum von
Geben Sie das Startdatum des Übernachtungszeitraums an, für den der Gast zahlen
soll.
Datum bis
Geben Sie das Enddatum des Übernachtungszeitraums an, für den der Gast zahlen
soll.
Gesamtsumme
Nicht-editierbares Feld, in dem der Gesamtpreis für den oben angegebene Übernachtungszeitraum angezeigt wird.
Setzt das angegebene Zimmer auf die Rechnung des Gastes.
Schließt das Fenster, ohne Änderungen zu speichern.
Öffnet das Fenster Einträge bearbeiten. Hier können Sie die mit einem Gast verknüpften
Rechnungseinträge auf die Rechnung eines anderen Gastes verschieben sowie Einträge
aus der Rechnung eines Gastes entfernen.
<Part Number>, <Document Release Date>
<Footer Title>, <Documentation Type>
4-47
u-kap4_de.fm
Buchung
Rechnungsassistent
Bild 4-35
Rechnungsassistent - Einträge bearbeiten
Rechnungseinträge bearbeiten
Die Tabelle im Bereich Rechnungseinträge bearbeiten enthält alle Einträge, die auf der
Rechnung aufscheinen werden, die Sie gerade erstellen, sowie ggf. Kommentare.
Verschieben
Markieren Sie das Kontrollkästchen für die Einträge, die Sie auf eine andere Rechnung verschieben wollen.
Entfernen
Markieren Sie das Kontrollkästchen für die Einträge, die Sie von der Rechnung entfernen wollen.
Kategorie
Hier wird die Produktkategorie der konsumierten Produkte angezeigt.
Beschreibung
Hier wird die Menge des konsumierten Produkts, der Name des Produkts sowie Datum und Uhrzeit des Eintrags der Information in das HHSC-System angegeben.
4-48
<Part Number>, <Document Release Date>
<Footer Title>, <Documentation Type>
u-kap4_de.fm
Buchung
Rechnungsassistent
Belegungskommentare
Hier werden - falls vorhanden - Kommentare angezeigt, die Sie zuvor (z.B. bei der Reservierung, beim Check In, ...) zu diesem Rechnungseintrag verfasst haben.
Preis
Hier wird der Gesamtpreis für die konsumierten Produkte eines Types angezeigt (z.B.
Gesamtpreis für alle konsumierten Sandwiches).
Öffnet das Fenster Gastsuche - Name (siehe Bild 4-2). Hier können Sie den Gast auswählen, auf dessen Rechnung die in der Spalte Verschieben markierten Einträge verschoben werden sollen. (Nähere Informationen dazu finden Sie im Abschnitt 4.1.1.)
Löscht die in der Spalte Entfernen markierten Einträge von der Rechnung.
7
Dieser Vorgang kann nicht rückgängig gemacht werden!
Führt Ihre Änderungen durch und schließt das Fenster.
Öffnet das Fenster Adresse ändern. Hier können Sie die Rechnungsadresse ändern. Gehen Sie dazu folgendermaßen vor:
●
Verwenden Sie die Funktion Gastsuche - Name (siehe Abschnitt 4.1.1) und geben Sie
die Daten eines anderen Gasts aus der HHSC-Datenbank ein, oder
●
Füllen Sie die Felder im Bereich Rechnungsadresse aus.
<Part Number>, <Document Release Date>
<Footer Title>, <Documentation Type>
4-49
u-kap4_de.fm
Buchung
Rechnungsassistent
Bild 4-36
Rechnungsassistent - Adresse ändern
Öffnet das Fenster Gastsuche - Name. Hier können Sie die Adresse eines anderen
Gastes abrufen (siehe Abschnitt 4.1.1).
Titel
Geben Sie den Titel des Gastes an.
Familienname, Vorname, 2. Vorname
Geben Sie den Familiennamen, Vornamen und zweiten Vornamen des Gastes ein.
Straße
Geben Sie Straße und Hausnummer für die Rechnungsadresse an.
PLZ/Stadt
Geben Sie die Postleitzahl/Stadt für die Rechnungsadresse an.
Region/Land
Geben Sie die Region und das Land für die Rechnungsadresse an.
4-50
<Part Number>, <Document Release Date>
<Footer Title>, <Documentation Type>
u-kap4_de.fm
Buchung
Rechnungsassistent
Überträgt die oben eingegebenen Adressdaten auf die Rechnung des Gaste.
Schließt das Fenster, ohne Änderungen zu speichern.
Öffnet das Fenster Vorschau. Hier können Sie die Rechnung überprüfen.
Das Fenster besteht aus den Bereichen Gast, Rechnungsdaten und Übersicht Rechnungspositionen. Darunter sind die Schaltflächen Drucken, Check Out und Schließen.
Bild 4-37
Rechnungsassistent - Vorschau
<Part Number>, <Document Release Date>
<Footer Title>, <Documentation Type>
4-51
u-kap4_de.fm
Buchung
Rechnungsassistent
Gast
Nicht-editierbarer Bereich, in dem die auf der Rechnung aufscheinende Adresse des Gastes und der Zusatztext für Rechnung eingetragen sind.
Rechnungsdaten
Rechnungsdatum
Nicht-editierbares Feld, in dem das Rechnungsdatum angezeigt wird.
Zahlungsart
Nicht-editierbares Feld, in dem die Zahlungsart angezeigt wird.
Übersicht Rechnungspositionen
Die Tabelle hat folgende Spalten:
Kategorie
Produktkategorie
Beschreibung
Zeigt die Anzahl der konsumierten Produkte, Produktnamen sowie Datum und Uhrzeit
des Eintrags ins HHSC-System an.
Preis
Zeigt den Preis aller konsumierten Produkteinheiten an.
Vorlage Rechnungsformular
Wählen Sie eine Vorlage. Die Auswahlliste enthält zumindest ein Rechnungsformular.
Eine Anpassung des bei der Erstellung der Rechnung verwendeten Formulars ist über
Professional Services mit Hilfe des Tools Crystal Reports möglich (siehe Administrationsanleitung).
Gesamtsumme
Nicht-editierbares Feld, in dem der Gesamtpreis für die in der Rechnung einbezogenen Einträge angezeigt wird.
Druckt die Rechnung.
4-52
<Part Number>, <Document Release Date>
<Footer Title>, <Documentation Type>
u-kap4_de.fm
Buchung
Rechnungsassistent
>
Wenn Sie in den Hoteldaten unter Zusatztext für Rechnung einen entsprechenden Text vorgesehen haben (siehe Administrationsanleitung, Kapitel 4), wird
dieser Text in der Rechnung mit ausgedruckt (im Standard-Rechnungsformular
am unteren Rand).
>
Achten Sie darauf, dass am HHSC-Server ein Drucker installiert ist! Andernfalls
könnte das Rechnungsformular ein unerwartetes Format haben.
Checkt den Gast wird aus. Sie dürfen Gäste nur nach Bezahlung der jeweiligen Rechnung auschecken.
>
Bei vorzeitiger Abreise des Gastes gibt HHSC eine entsprechende Hinweismeldung aus; manuelle Abrechnung ist dann möglich (siehe auch Informationen
zum Nacht-Buchungslauf in Abschnitt 4.5.3).
>
Beim Auschecken wird eine evtl. bestehende Mailbox des Gastes automatisch
aus dem Voice-Mail-System entfernt, ebenso werden automatisch evtl. noch anstehende Weckrufe gelöscht, die der Nebenstelle des Gastes zugeordnet waren.
>
Sie können die Funktion Check Out auch zur Übersiedlung eines Gastes innerhalb des Hotels nutzen: Damit der Gast bei der Übersiedlung nicht gleich seine Rechnung bezahlen muss, müssen Sie den Gast allerdings vor dem Auschecken aus seinem “alten” Zimmer in das neue ihm zugeteilte Zimmer
einchecken (siehe Abschnitt 4.3, “Check In”)!
Schließt das Fenster Vorschau.
Schließt das Fenster Rechnungsassistent.
<Part Number>, <Document Release Date>
<Footer Title>, <Documentation Type>
4-53
u-kap4_de.fm
Buchung
In-house
4.5.5
Einzelpositionen der Rechnung
Die Einzelheiten, die auf der Rechnung aufscheinen, hängen davon ab, wie die Produkteinträge im Fenster Rechnungsassistent (siehe Bild 4-29) angezeigt werden.
●
Um eine Rechnung mit Einzelpositionen aller Produkteinträge zu erstellen, kehren Sie
ins Fenster Rechnungsassistent zurück und öffnen Sie alle Ordner in der Spalte Kategorie
in der Tabelle Auswahl der Rechnungseinträge, um so die einzelnen darin enthaltenen Produkteinträge angezeigt zu bekommen.
●
Um eine Rechnung mit ausschließlich Produktkategorien zu erstellen, auf der keine
weiteren Einzelheiten aufscheinen, gehen Sie zum Fenster Rechnungsassistent und
schließen Sie alle Ordner in der Spalte Kategorie in der Tabelle Auswahl der Rechnungseinträge.
4.6
In-house
Mit Hilfe der Funktion In-house können Sie Hotelgäste auschecken oder die in der HHSC-Datenbank gespeicherten Gästedaten bearbeiten. Das zugehörige Fenster bietet Ihnen eine
Übersicht über alle dem einzelnen Gast zugeordneten Zimmer.
Um das Fenster In-house zu öffnen, klicken Sie auf den Menüeintrag In-house im Menü Buchung.
4-54
<Part Number>, <Document Release Date>
<Footer Title>, <Documentation Type>
u-kap4_de.fm
Buchung
In-house
Bild 4-38
In-house
Das Fenster Reservierung besteht aus folgenden Bereichen:
●
Gast-Information (siehe Abschnitt 4.2.1)
●
Belegungs-Information (siehe Abschnitt 4.2.2)
●
Zahlungsart (siehe Abschnitt 4.2.3)
●
Gastkommentar (siehe Abschnitt 4.2.4)
●
Limit (Feld; siehe Abschnitt 4.2.5)
●
Schaltflächen Gastdaten speichern, Check Out, Zurücksetzen und Abbrechen (siehe
Abschnitt 4.2.6)
<Part Number>, <Document Release Date>
<Footer Title>, <Documentation Type>
4-55
u-kap4_de.fm
Buchung
In-house
4.6.1
Gast-Information
Bild 4-39
In-house - Bereich Gast-Information
Öffnet das Fenster Gastsuche - Name zum Suchen eines Gastes, dessen Details Sie in
den Bereich Gast-Information eingeben möchten (siehe Abschnitt 4.1.1).
Öffnet das Fenster Gastsuche - Zimmer zum Suchen eines Gastes, dessen Details Sie in
den Bereich Gast-Information eingeben möchten (siehe Abschnitt 4.1.2).
Neuer Gast
●
Markieren Sie dieses Kontrollkästchen, wenn Sie einen neuen Gast in die HHSC-Datenbank eintragen wollen (alle Felder im Bereich Gast-Information sind dann anwählbar).
●
Markieren Sie dieses Kontrollkästchen nicht, wenn Sie nach einem Gast suchen wollen,
der bereits in der HHSC-Datenbank eingetragen ist. Verwenden Sie in einem solchen Fall
die Schaltflächen Gastsuche - Name oder Gastsuche - Zimmer, dann werden alle Felder
im Bereich Gast-Information automatisch befüllt.
Männlich, Weiblich
Geben Sie das Geschlecht des Gastes an.
Titel
Geben Sie den Titel des Gastes an.
Familienname
Geben Sie den Familiennamen des Gastes ein.
4-56
<Part Number>, <Document Release Date>
<Footer Title>, <Documentation Type>
u-kap4_de.fm
Buchung
In-house
Vorname
Geben Sie den Vornamen des Gastes ein.
2. Vorname
Geben Sie den 2. Vornamen des Gastes ein.
Reisepassnr.
Geben Sie die Reisepassnummer des Gastes ein.
Bevorzugte Sprache
Wählen Sie die Sprache, in der der Gast bevorzugt angesprochen werden möchte.
Geburtsdatum
Geben Sie das Geburtsdatum des Gastes ein.
Adresse
Wenn Sie einen neuen Gast in die HHSC-Datenbank eintragen, füllen Sie die Felder in diesem
Bereich aus. Die Felder sind jedoch keine Pflichtfelder. Wählen Sie bitte zumindest das Land
aus, andernfalls wird die Defaulteinstellung (in diesem Fall Austria - AT) gespeichert.
Bild 4-40
In-house - Teilbereich Adresse
Straße
Geben Sie die Straßenbezeichnung und die Hausnummer ein.
PLZ/Stadt
Geben Sie im ersten Feld die Postleitzahl und im zweiten die entsprechende Stadt ein.
<Part Number>, <Document Release Date>
<Footer Title>, <Documentation Type>
4-57
u-kap4_de.fm
Buchung
In-house
Region/Land
Geben Sie im zweiten Feld das Land ein, aus dem der Gast kommt. Bei Bundesstaaten
oder Ländern mit anderen regionalen Unterteilungen geben Sie im ersten Feld die untergeordnete Einheit (z.B. US-Bundesstaat) ein und wählen Sie im zweiten Feld das Land
(z.B. USA) aus der Auswahlliste.
Telefon/Fax
Geben Sie die Telefon- und Faxnummer des Gastes ein.
E-Mail-Adresse
Geben Sie die E-Mail-Adresse des Gastes ein.
Besonderheiten
Die Angaben in diesem Bereich bieten zusätzliche Informationen zu Verrechnungszwecken.
Die ersten drei Felder beeinflussen den Übernachtungspreis für einzelne Gäste; wenn das Hotel Gästen ein Schnurlostelefon zur Verfügung stellt, ist im letzten Feld die Schnurlostelefonnummer anzugeben.
Bild 4-41
In-house - Teilbereich Besonderheiten
Firma
Wählen Sie die Firma, bei der der Gast beschäftigt ist.
Zugehörigkeit
Wählen Sie das Hotelbonusprogramm, dem der Gast angehört.
VIP-Level
Wählen Sie den VIP-Level des Gastes aus.
Schnurlostel.
Wenn dem Gast vom Hotel ein Schnurlostelefon zur Verfügung gestellt wird, dann geben Sie
hier die Nummer ein.
4-58
<Part Number>, <Document Release Date>
<Footer Title>, <Documentation Type>
u-kap4_de.fm
Buchung
In-house
4.6.2
Belegungs-Information
Im Bereich Belegungs-Information werden alle dem jeweiligen Gast zugeordneten Zimmer angezeigt.
Bild 4-42
In-house - Bereich Belegungs-Information
Zimmernummer
Zimmernummer
Zimmerkategorie
Zimmerkategorie
Abreisedatum
Abreisedatum des Gasts
Preis
Gesamtpreis für die Unterbringung in diesem Zimmer
Öffnet das Fenster Belegungs-Information. Hier können Sie die Belegungsdaten ändern
oder das ausgewählte Zimmer einem anderen Gast zuweisen.
<Part Number>, <Document Release Date>
<Footer Title>, <Documentation Type>
4-59
u-kap4_de.fm
Buchung
In-house
Bild 4-43
In-house - Belegungs-Information
Gast
Nicht-editierbares Feld, das den Nach- und Vornamen des Gastes anzeigt.
Öffnet das Fenster Gastsuche - Name (siehe Bild 4-2). Hier können Sie einen anderen
Gast auswählen und diesem das ausgewählte Zimmer zuweisen.
>
4-60
Sie dürfen nicht alle Zimmer eines Gastes anderen Gästen zuweisen. Mindestens ein Zimmer muss dem ursprünglichen Gast zugeordnet bleiben.
<Part Number>, <Document Release Date>
<Footer Title>, <Documentation Type>
u-kap4_de.fm
Buchung
In-house
Ankunftsdatum, Abreisedatum
Verwenden Sie die Kalenderfunktion, um die Ankunft und Abreise des Gastes einzugeben (siehe Abschnitt 2.1). Der Default-Wert für die Ankunft ist das heutige Datum,
für die Abreise der Tag nach dem heutigen Datum.
Übernachtungen
Anzahl der Übernachtungen. Wird automatisch auf Grundlage der Ankunfts- und Abreisedaten berechnet. Sie können die Anzahl jedoch auch händisch eingeben.
Zimmerkategorie
Nicht-editierbares Feld, das die Zimmerkategorie anzeigt.
Zimmernummer
Nicht-editierbares Feld, das die Zimmernummer, -kategorie und Bettenanzahl anzeigt.
Preisvorschlag
Nicht-editierbares Feld, in dem der auf Grundlage der Preisvereinbarungen für Zimmerkategorie, Gast- und Saisonrabatte berechnete Zimmerpreis/Tag angezeigt wird.
Für Berechnung des Preisvorschlags siehe Abschnitt 4.2.2.
Preis
Der mit dem Gast vereinbarte Zimmerpreis/Tag. Der Default-Wert für den Preis entspricht dem Preisvorschlag. Ändern Sie gegebenenfalls den Wert im Feld Preis.
>
Der Default-Wert ist insbesondere dann zu ändern, wenn sich während der Aufenthaltsdauer eines Gastes der Wert für den Saisonrabatt ändert (z.B. Wechsel
zwischen Haupt- und Nebensaison)! Beachten Sie dazu auch die Anmerkung in
Abschnitt 4.2.2.
Kapazität
Nicht-editierbares Feld, in dem die Anzahl der im ausgewählten Zimmer verfügbaren
Betten angezeigt wird.
Ausstattung
Nicht-editierbares Feld, in dem die Ausstattung des ausgewählten Zimmers angezeigt
wird.
Zahlungsart
Wählen Sie die Zahlungsart.
<Part Number>, <Document Release Date>
<Footer Title>, <Documentation Type>
4-61
u-kap4_de.fm
Buchung
In-house
Kartennummer, Gültig bis
Bei Kartenzahlung geben Sie hier die Kartennummer und Gültigkeit der Karte ein.
Belegungskommentar
Geben Sie Ihre Kommentare ein.
Führt die von Ihnen eingegebenen Änderungen durch.
Schließt das Fenster, ohne Änderungen zu speichern.
4.6.3
Zahlungsart
Wählen Sie die Zahlungsart.
Bild 4-44
In-house - Zahlungsart
Um die Informationen über die Zahlungsart zu speichern, klicken Sie auf die Schaltfläche Gastdaten speichern im unteren Bereich des Fensters In-house.
4.6.4
Gastkommentar
Geben Sie allfällige Kommentare ein.
Um Ihre Kommentare zu speichern, klicken Sie auf die Schaltfläche Gastdaten speichern im
unteren Bereich des Fensters In-house.
Bild 4-45
4-62
In-house - Kommentare und Limit
<Part Number>, <Document Release Date>
<Footer Title>, <Documentation Type>
u-kap4_de.fm
Buchung
In-house
4.6.5
Limit
Geben Sie den Höchstbetrag ein, den der Gast für Telefonanrufe ausgeben möchte.
4.6.6
Schaltflächen
Speichert die Gastdaten.
Checkt den Gast aus dem/den im Bereich Belegungs-Information ausgewählten Zimmer(n) aus.
>
Beim Auschecken wird eine evtl. bestehende Mailbox des Gastes automatisch
aus dem Voice-Mail-System entfernt, ebenso werden automatisch evtl. noch anstehende Weckrufe gelöscht, die der Nebenstelle des Gastes zugeordnet waren.
Ignoriert Ihre aktuellen Einträge, und der ursprüngliche Zustand wird wieder hergestellt.
Schließt das Fenster, ohne Änderunen zu speichern.
4.6.7
Funktionsweise
●
Um einen Gast aus einem Zimmer auszuchecken, wählen Sie das entsprechende Zimmer im Bereich Belegungs-Information aus und klicken Sie auf die Schaltfläche Check Out.
●
Um ein einem Gast zugeordnetes Zimmer einem anderen Gast zuzuweisen, wählen
Sie das Zimmer im Bereich Belegungs-Information aus und klicken Sie auf die Schaltfläche
Bearbeiten. Im daraufhin geöffneten Fenster Belegungs-Information (siehe Bild 4-43) klicken Sie auf die Schaltfläche Ändern neben dem Feld Gast. Das Fenster Gastsuche-Name
(siehe Bild 4-2) wird geöffnet. Wählen Sie den neuen Gast, dem Sie das Zimmer zuweisen
wollen.
<Part Number>, <Document Release Date>
<Footer Title>, <Documentation Type>
4-63
u-kap4_de.fm
Buchung
In-house
●
Um einen neuen Gast in die HHSC-Datenbank einzutragen, klicken Sie im Fenster Inhouse das Kontrollkästchen Neuer Gast an und geben Sie den neuen Gast ein. Nach der
Erfassung der Daten jedes neuen Gastes betätigen Sie jeweils die Schaltfläche Gastdaten
speichern.
●
Um eine Gruppenreservierung einzelnen (neuen) Gästen zuzuweisen, müssen Sie
die neuen Gäste zuerst in die HHSC-Datenbank eintragen.
Weisen Sie dann die reservierten Zimmer der Gruppenreservierung den einzelnen neu
eingetragenen Gästen zu (siehe oben).
Damit Sie auch dem letzten Mitglied der Gästegruppe ein Zimmer zuteilen können, müssen Sie sicherstellen, dass keine unbezahlten Rechnungseinträge mehr für die Gästegruppe vorliegen (z.B. Konsumationen aus der Minibar, die vom HHSC-System nicht einem bestimmen Zimmer zugeordnet werden); solche Rechnungseinträge müssen Sie
gegebenenfalls explizit auf einen oder mehrere Gäste übertragen (siehe Abschnitt 4.5.4,
“Rechnungseinträge bearbeiten”).
4-64
<Part Number>, <Document Release Date>
<Footer Title>, <Documentation Type>
u-kap5_de.fm
Service-Auftragsverfolgung
Service-Auftragsverfolgung - Front Office Client
5
Service-Auftragsverfolgung
Mittels der Service-Auftragsverfolgung können Service-Anfragen des Hotelgastes, aber auch
andere Arbeitsanweisungen erfasst und als Service-Aufträge an das zuständige Service-Personal weitergeleitet werden. Der Fortschritt bei der Erledigung des Service-Auftrages kann
zentral verfolgt werden.
>
Voraussetzung für die Nutzung der im folgenden Kapitel beschriebenen Funktionen
ist das Vorhandensein einer Lizenz für "HHSC Business" oder "HHSC Professional".
Dieses Kapitel beinhaltet eine detaillierte Beschreibung der Service-Auftragsverfolgung im
HHSC-System:
●
Menü Service-Auftragsverfolgung im Front-Office-Navigationsbereich des HHSC-Systems
(siehe Abschnitt 5.1)
●
PDA und damit verbundene Funktionen (siehe Abschnitt 5.2)
●
Überblick über andere Geräte (Optiset and CMI), die Sie - in Verbindung mit einem Vermittlungssystem HiPath 4000 - zur Service-Auftragsverfolgung benutzen können (siehe
Abschnitt 5.3)
5.1
Service-Auftragsverfolgung - Front Office Client
Mittels der Service-Auftragsverfolgung können Sie einen neuen Service beauftragen und den
Fortschritt bei der Erledigung des Auftrages verfolgen.
Das Menü Service-Auftragsverfolgung befindet sich im Navigationsbereich auf der linken Seite
Ihres Bildschirms.
Bild 5-1
Menü Service-Auftragsverfolgung
Um das Fenster Service-Auftragsverfolgung zu erreichen, klicken Sie auf die Einträge im Menü
Service-Auftragsverfolgung.
A31003-G9820-B100-2-19, 04-2006
HHSC V2.0, Bedienungsanleitung
5-1
u-kap5_de.fm
Service-Auftragsverfolgung
Service-Auftragsverfolgung - Front Office Client
5.1.1
Neuer Service-Auftrag
Mit dem Fenster Neuer Service-Auftrag können Sie einen neuen Service-Auftrag für einen
Gast Ihres Hotels erstellen oder andere Arbeitsanweisungen erfassen. Sie können den Service
einem Service-Mitarbeiter zuordnen, die Art des Service beschreiben sowie angeben, um welche Uhrzeit der Service auszuführen ist und ob es sich um einen wiederholten Service handelt.
Um auf das Fenster Neuer Service-Auftrag zuzugreifen,
●
klicken Sie auf den Eintrag Neuer Service-Auftrag im Menü Service-Auftragsverfolgung
oder
●
klicken Sie auf die Schaltfläche Neuer Service-Auftrag... in der Schaltflächenleiste des
Fensters Anrufsteuerungszentrale (siehe Abschnitt 3.1) oder
●
klicken Sie auf Bearbeiten... oder Kopieren... in der Schaltflächenleiste des Fensters Service-Auftragssteuerung (siehe Abschnitt 5.1.2).
Bild 5-2
Neuer Service-Auftrag
Das Fenster Neuer Service-Auftrag besteht aus folgenden Bereichen:
5-2
●
Initiator (siehe Abschnitt 5.1.1.1)
●
Service (siehe Abschnitt 5.1.1.2)
A31003-G9820-B100-2-19, 04-2006
HHSC V2.0, Bedienungsanleitung
u-kap5_de.fm
Service-Auftragsverfolgung
Service-Auftragsverfolgung - Front Office Client
●
Zugeordnet (siehe Abschnitt 5.1.1.3)
●
Service-Auftrags-Nr. und Service-Auftrags-Status (Felder; siehe Abschnitt 5.1.1.4)
●
Sendezeit (siehe Abschnitt 5.1.1.5)
●
Schaltflächen - Zurücksetzen, Sendezeit..., OK und Abbrechen (siehe Abschnitt
5.1.1.6)
In der Titelleiste des Fensters sehen Sie die Anrede und den Familiennamen der Person (Gast
oder Mitarbeiter), die den Service in Auftrag gegeben hat. Wenn der Service von einem Gast
beauftragt wurde, der im Hotel wohnt, wird in der Titelzeile auch die Zimmernummer des Gasts
angegeben.
5.1.1.1
Initiator
In diesem Bereich geben Sie die Person an, die den Service in Auftrag gegeben hat.
Wenn Sie das Fenster Neuer Service-Auftrag aus der Anrufsteuerungszentrale öffnen, während Sie einen Anruf tätigen, dann werden im Bereich Initiator die Daten des Anrufers sichtbar.
Bild 5-3
Neuer Service-Auftrag - Bereich Initiator
Initiator
In der ersten Zeile finden Sie zwei nicht-editierbare Felder, die die Anrede bzw. den Titel
anzeigen (sofern diese Informationen bekannt sind), sowie zwei Auswahllisten, die den
Nachnamen und den Vornamen des Gastes anzeigen.
Um auf die Felder Initiator zugreifen zu können, positionieren Sie den Mauszeiger in die
erste (linke) Combo-Box und drücken Sie Enter. In allen Feldern Initiator wird der jeweils
erste Eintrag jeder Liste angezeigt. Überprüfen Sie die Einträge in den Feldern. Wenn erforderlich, wählen Sie den richtigen Eintrag aus den Auswahllisten. (Wenn Sie in der linken
Combo-Box einen anderen Eintrag auswählen, werden alle anderen Felder automatisch
mit den zu Ihrem Eintrag gehörigen (ersten) Einträgen gefüllt.)
Bei Selektion von Gast in der Auswahlliste Auswahlbereich werden jeweils das dem Initiator zugeordnete Zimmer und Telefon (siehe unten) eingeblendet.
Zimmer und Telefon
Nur relevant für Gäste, die in Ihrem Hotel wohnen (d.h., wenn in der Auswahlliste Auswahlbereich der Eintrag Gast gewählt ist); ansonsten inaktiv.
A31003-G9820-B100-2-19, 04-2006
HHSC V2.0, Bedienungsanleitung
5-3
u-kap5_de.fm
Service-Auftragsverfolgung
Service-Auftragsverfolgung - Front Office Client
Zeigt die Zimmerbezeichnung und dieTelefonnummer (immer die Hauptnummer) des Gastes an. Falls es mehrere Gäste mit demselben Namen gibt, verwenden Sie das Feld Zimmer, um eine Unterscheidung zu treffen.
Machen Sie entweder im Feld Zimmer oder im Feld Telefon eine Eingabe und überprüfen
Sie den angebotenen Eintrag im anderen Feld. Falls erforderlich, wählen Sie den korrekten
Eintrag aus der Liste.
Bei Selektion von Gast in der Auswahlliste Auswahlbereich wird in den Feldern Initiator der
Gast eingeblendet, dem das angegebene Zimmer bzw. Telefon zugeordnet ist.
Auswahlbereich
Wählen Sie die Datenbank, in der die Person enthalten ist, die den Service-Auftrag veranlasst:
●
Gast - die Datenbank derjenigen Gäste, die derzeit Gäste des Hotels sind
●
Mitarbeiter - die Datenbank der Hotelmitarbeiter
●
Gastprofil - die Datenbank aller Personen, die schon Gäste des Hotels waren
> bereich anklicken.
Sie können die Einträge im Bereich Initiator zurücksetzen, indem Sie Auswahl-
5.1.1.2
Service
Mit diesem Bereich legen Sie den Service-Auftrag fest.
Bild 5-4
Neuer Service-Auftrag - Bereich Service
Typ
Wählen Sie den Typ des Auftrags aus:
5-4
A31003-G9820-B100-2-19, 04-2006
HHSC V2.0, Bedienungsanleitung
u-kap5_de.fm
Service-Auftragsverfolgung
Service-Auftragsverfolgung - Front Office Client
●
Positiv - alle üblichen Aufträge, z.B. Handtücher oder Shampoo in ein bestimmtes Zimmer bringen
●
Negativ - diverse Reparaturen
●
Comment - Kommentar zum Auftrag
●
Complaint - Beschwerde bezüglich eines Auftrags
Code, Text
Wählen Sie entweder den Code oder den Text aus und überprüfen Sie den Eintrag in der
anderen Auswahlliste. Wenn Sie eine beliebige Anzahl führender Zeichen eines ServiceTextes oder -Codes eintragen, werden Ihnen im Feld Text bzw. Code nur mehr jene Service-Texte bzw. -Codes zur Auswahl angeboten, die die angegebenen Zeichen enthalten.
Einsatzort
Wird üblicherweise automatisch mit dem Eintrag aus dem Feld Zimmer belegt, wenn Sie
den Bereich Initiator ausgefüllt haben. Bitte überprüfen Sie den Eintrag und, falls erforderlich, geben Sie an, wo der entsprechende Service tatsächlich ausgeführt werden soll (Korridor, Küche, usw.).
> Die Angaben zu Typ, Text und Einsatzort sind obligatorisch!
Externer Auftrag
●
Aktivieren Sie dieses Kästchen, wenn für den Service-Auftrag externe Unterstützung erforderlich ist (wenn z. B. ein Rohrbruch im Badezimmer ist, muss ein Installateur beauftragt
werden).
●
Aktivieren Sie das Kästchen nicht, wenn der Service von Hotelmitarbeitern durchgeführt
wird.
Details
Geben Sie Details zu dem Auftrag ein.
Lösung
Geben Sie weitere Kommentare nach der Durchführung des Service-Auftrages ein.
Zufriedenheits-Grad
Wählen Sie, wie der Gast mit dem Service zufrieden war.
A31003-G9820-B100-2-19, 04-2006
HHSC V2.0, Bedienungsanleitung
5-5
u-kap5_de.fm
Service-Auftragsverfolgung
Service-Auftragsverfolgung - Front Office Client
5.1.1.3
Zugeordnet
Mit dem Bereich Zugeordnet ordnen Sie den Service einer verantwortlichen Abteilung/einem
Service-Mitarbeiter zu. Dieser Bereich wird automatisch ausgefüllt, nachdem Sie den ServiceCode oder den Service-Text in den Bereich Service eingegeben haben. Ändern Sie die Einträge, falls erforderlich.
>
Wenn nur eine Abteilung/Unterabteilung bzw. ein Service-Mitarbeiter für den
festgelegten Service zuständig ist, können Sie die entsprechenden Einträge in
diesem Bereich nicht ändern. Andernfalls werden Ihnen alle zuständigen Abteilungen/Unterabteilungen/Service-Mitarbeiter zur Auswahl angeboten.
Bild 5-5
Neuer Service-Auftrag - Bereich Zugeordnet
Abteilung
Ändern Sie die Abteilung, der der Service zugeordnet wurde, falls erforderlich.
Kategorie
Falls erforderlich, ändern Sie die zugeordnete Mitarbeiterkategorie.
Service-Mitarbeiter
Falls erforderlich, ändern Sie den Service-Mitarbeiter, dem der Service-Auftrag zugeordnet
worden ist. Der Status der Mitarbeiter ist durch folgende Symbole gekennzeichnet:
Der Service-Mitarbeiter ist anwesend, Sie können ihm/ihr den Service-Auftrag
zuordnen.
Der Service-Mitarbeiter ist nicht anwesend.
Der Service-Mitarbeiter macht gerade eine Pause. Falls der Service-Auftrag
nicht sofort fertig sein muss, können Sie ihn diesem Service-Mitarbeiter
zuordnen.
5-6
A31003-G9820-B100-2-19, 04-2006
HHSC V2.0, Bedienungsanleitung
u-kap5_de.fm
Service-Auftragsverfolgung
Service-Auftragsverfolgung - Front Office Client
Kein Service-Mitarbeiter ist ausgewählt. Die Such-Funktion ist aktiv. Geben Sie
den/die ersten Buchstaben des Mitarbeiter-Namens ein und drücken Sie die
Taste <Enter>, um die Suche zu starten.
Um Details zum gewählten Service-Mitarbeiter zu sehen, positionieren Sie den Mauszeiger auf dieses Feld (Quick-Info).
>
Wenn Sie den zuständigen Service-Mitarbeiter nicht genau spezifizieren möchten, können Sie hier den Pseudo-Service-Mitarbeiter auswählen - vorausgesetzt , dass ein solcher für die ausgewählte Abteilung definiert wurde (siehe Administrationsanleitung, Kapitel 4).
Der Pseudo-Service-Mitarbeiter ist ein "Dummy" für die Abteilung (Beispiel in
Bild 5-5). Ihm zugewiesene Service-Aufträge können alle Service-Mitarbeiter
der entsprechenden Abteilung ansehen, annehmen und durchführen.
Übermittlungsweg
Geben Sie an, wie der Service-Mitarbeiter über den neuen Service-Auftrag informiert wird
(z. B. PDA, CMI, Optiset, SMS, E-Mail).
5.1.1.4
Service-Auftrags-Nr., Service-Auftrags-Status
Dieser Bereich dient zur Anzeige der Service-Auftrags-Nr. und zur Auswahl des Service-Auftrags-Status:
Bild 5-6
Neuer Service-Auftrag - Service-Auftrags-Nr. und Service-Auftrags-Status
Service-Auftrags-Nr.
Ausgabefeld, zeigt die interne Nummer des Service-Auftrags. Diese Nummer wird von
HHSC automatisch generiert.
Service-Auftrags-Status
Wählen Sie den Service-Auftrags-Status aus.
5.1.1.5
Sendezeit
In diesem Bereich legen Sie den Zeitpunkt fest, zu dem der Service-Auftrag dem ausgewählten
Service-Mitarbeiter übermittelt wird.
A31003-G9820-B100-2-19, 04-2006
HHSC V2.0, Bedienungsanleitung
5-7
u-kap5_de.fm
Service-Auftragsverfolgung
Service-Auftragsverfolgung - Front Office Client
Sie können den Bereich Sendezeit mit der Schaltfläche Sendezeit ein- bzw. ausblenden:
Falls der Bereich Sendezeit ausgeblendet ist, klicken Sie auf Sendezeit, um ihn einzublenden.
Die Schaltfläche bleibt "gedrückt". Um den Bereich wieder auszublenden, klicken Sie wieder
auf die Schaltfläche Sendezeit.
Bild 5-7
7
Neuer Service-Auftrag - Bereich Sendezeit
Der Bereich Sendezeit legt nur den Zeitpunkt der Übermittlung des Service-Auftrages fest, nicht den Zeitpunkt, zu dem der Service ausgeführt werden soll.
Sollte es erforderlich sein, den Service sofort (oder zu einem bestimmten Zeitpunkt) auszuführen, geben Sie diese Information in das Feld Details im ServiceBereich ein (siehe Abschnitt 5.1.1.2)!
Sofort
Markieren Sie dieses Kästchen, wenn der Service-Auftrag sofort, nachdem Sie den Service-Auftrag mit OK bestätigt haben, übermittelt werden soll. Die Felder Datum und Zeitpunkt werden zu nicht-editierbaren Feldern mit dem aktuellen Datum und der aktuellen
Uhrzeit.
Markieren Sie dieses Kästchen nicht, wenn der Service-Auftrag übermittelt werden soll,
wie in den Feldern Datum und Zeitpunkt festgelegt.
Täglich
Markieren Sie dieses Kästchen, wenn der Service-Auftrag periodisch an den Tagen, die
Sie in den Kästchen unten gewählt haben, bis zum im Feld Wiederholung bis festgelegten
Datum übermittelt werden soll.
Wenn Sie dieses Kästchen markiert haben, wird das Feld Wiederholung bis editierbar, und
neben diesem wird die Datumsauswahl-Schaltfläche eingeblendet.
Markieren Sie dieses Kästchen nicht, wenn der Service nur einmal ausgeführt werden soll.
Datum
Geben Sie das Datum ein, an dem der Service-Auftrag übermittelt werden soll. Der Default-Wert ist das aktuelle Datum.
Zeitpunkt
Geben Sie die Uhrzeit ein, an dem der Service-Auftrag übermittelt werden soll. Der Default-Wert ist die aktuelle Uhrzeit.
5-8
A31003-G9820-B100-2-19, 04-2006
HHSC V2.0, Bedienungsanleitung
u-kap5_de.fm
Service-Auftragsverfolgung
Service-Auftragsverfolgung - Front Office Client
Wiederholung bis
Wird verfügbar, wenn Sie das Kästchen Täglich markieren (andernfalls ist es ein nicht-editierbares Feld). Geben Sie das Enddatum für die Übermittlung des Service ein (benutzen
Sie die Datumsauswahl-Schaltfläche oder das Format tt.mm.jjjj).
Mo, Di, Mi, Do, Fr, Sa, So
Gibt die Wochentage an. Wird verfügbar, wenn Sie das Kästchen Täglich markieren (andernfalls sind es nicht-editierbare Felder). Markieren Sie die Tage, an denen der Service
ausgeführt werden soll.
●
Um zu veranlassen, dass der Service sofort ausgeführt wird, markieren Sie das Kästchen Sofort. Die Felder Datum und Zeitpunkt werden zu nicht-editierbaren Feldern
und der Service wird an den Service-Mitarbeiter übermittelt, sobald Sie Neuer Service-Auftrag durch Anklicken der Schaltfläche OK in der Schaltflächenleiste bestätigen.
●
Um den Service täglich ausführen zu lassen, markieren Sie das Kästchen Täglich.
Das Feld Wiederholung bis und die Wochentage-Kästchen werden aktiv, damit Sie
festlegen können, bis wann und an welchen Tagen der Service durchgeführt werden
soll. Wenn Sie das Kästchen Täglich markieren, wird das Feld Wiederholung bis ein
Pflichtfeld. Verwenden Sie für die Eingabe entweder die Datumsauswahl-Schaltfläche,
die nach dem Markieren von Täglich eingeblendet wird, oder das Format tt.mm.jjjj.
●
Um den Service sofort und von nun an periodisch ausführen zu lassen, markieren Sie
beide Kästchen und legen Sie die Wiederholungsrate fest.
●
Um den Service an einem festgelegten Tag oder zu einer festgelegten Uhrzeit durchführen zu lassen, füllen Sie die Felder Datum und Zeitpunkt aus und bestätigen Sie
den Neuen Service-Auftrag mit OK.
5.1.1.6
Schaltflächen
Löscht die Bereiche Service, Zugeordnet und Sendezeit. Die Einträge im Bereich Initiator
werden nicht gelöscht.
Blendet den Bereich Sendezeit ein- bzw. aus.
Speichert den neuen Service-Auftrag.
A31003-G9820-B100-2-19, 04-2006
HHSC V2.0, Bedienungsanleitung
5-9
u-kap5_de.fm
Service-Auftragsverfolgung
Service-Auftragsverfolgung - Front Office Client
Schließt das Fenster, ohne Änderungen zu speichern.
5.1.2
Service-Auftragssteuerung
Im Fenster Service-Auftragssteuerung können Sie die beauftragten Services sehen und auch
ändern. Sie können mit Hilfe der Registerkarten wählen, welche Kategorie von Service-Aufträgen Sie sehen möchten. Die farbliche Unterscheidung bietet Ihnen eine bessere Übersicht und
erleichtert damit die tägliche Arbeit.
Klicken Sie Service-Auftragssteuerung im Menü Service-Auftragsverfolgung, um das Fenster
Service-Auftragssteuerung zu öffnen.
Bild 5-8
Service-Auftragssteuerung
Das Fenster Service-Auftragssteuerung besteht aus folgenden Bereichen:
●
Oberer Bereich (siehe Abschnitt 5.1.2.1)
●
Registerkarten (siehe Abschnitt 5.1.2.2)
●
Schaltflächen (siehe Abschnitt 5.1.2.3)
5.1.2.1
Oberer Bereich
Die Felder im oberen Bereich des Fensters Service-Auftragssteuerung ermöglichen es Ihnen,
eine Zeichenfolge einzugeben, die Sie suchen. Geben Sie die gesuchte Zeichenfolge in das
entsprechende Feld ein, drücken Sie <Enter>, und falls ein passender Eintrag gefunden wurde,
springt der Fokus zu diesem Eintrag.
Die Zeilen in der Tabelle sind gemäß den Einträgen in der Spalte Letzte Statusänderung aufgelistet, wobei der jüngste Eintrag der erste in der Liste ist und der älteste der letzte.
5-10
A31003-G9820-B100-2-19, 04-2006
HHSC V2.0, Bedienungsanleitung
u-kap5_de.fm
Service-Auftragsverfolgung
Service-Auftragsverfolgung - Front Office Client
Zimmer
Die Einträge, die dem Suchstring entsprechen, werden in der Spalte Zimmer gesucht.
Initiator
Die Einträge, die dem Suchstring entsprechen, werden in der Spalte Initiator gesucht.
Service-Mitarbeiter
Die Einträge, die diesem String entsprechen, werden in der Spalte Service-Mitarbeiter gesucht.
Öffnet ein Fenster, um die Spalten festzulegen, die in der Tabelle angezeigt werden sollen.
Bild 5-9
Service-Auftragsverfolgung - Spaltendarstellung anpassen
Markieren Sie jene Spalten, die in der Tabelle dargestellt werden sollen.
Heben Sie die Markierung für die Spalten, die Sie ausblenden möchten, auf.
Bestätigt Ihre Einstellungen.
Schließt das Fenster, ohne Änderungen zu speichern.
A31003-G9820-B100-2-19, 04-2006
HHSC V2.0, Bedienungsanleitung
5-11
u-kap5_de.fm
Service-Auftragsverfolgung
Service-Auftragsverfolgung - Front Office Client
5.1.2.2
Registerkarten
Die vier Registerkarten zeigen nur bestimmte Service-Aufträge an:
●
Offene Service-Aufträge - in der Tabelle werden nur offene Service-Aufträge (positive
und negative, siehe unten) eingeblendet, d.h., Service-Aufträge mit dem Status Erledigt, Storniert oder Fehlgeschlagen werden nicht angezeigt.
●
Alle Service-Aufträge - in der Tabelle werden alle positiven (z.B. Taxi anrufen) und negativen (z.B. Reparaturen) Service-Aufträge eingeblendet.
●
Kommentare / Beschwerden - in der Tabelle werden nur Kommentare und Beschwerden eingeblendet.
●
Alle Aufträge - in der Tabelle werden alle Aufträge eingeblendet - positive und negative
Service-Aufträge, Kommentare und Beschwerden.
Zu jeder Registerkarte wird folgende Tabelle ausgegeben:
Tabelle
Die Tabelle enthält alle in Auftrag gegebenen Services mit den Service-Details.
Neue Service-Aufträge, entweder von den Rezeptionsmitarbeitern (siehe Abschnitt 5.1.1) oder
von den Service-Mitarbeitern (siehe Abschnitt 5.2) oder von der Gebäudeüberwachung (dzt.
nicht verfügbar), werden zuoberst in der Tabelle hinzugefügt. Im Falle von Aufträgen für wiederholt durchzuführende Services wird ein neuer Service-Auftrag für den nächsten Tag in die
Tabelle eingefügt, sobald der Service am jeweils aktuellen Tag ausgeführt wurde.
Status
Zeigt den Service-Status an (relevant nur für positive und negative Service-Aufträge).
>
Der Status von Kommentaren/Beschwerden ist immer Kommentar/Beschwerde. Er ist nicht änderbar.
Um den Service-Status zu ändern, klicken Sie auf einen Eintrag in dieser Spalte und wählen einen neuen Status in der Auswahlliste, die folgende Status-Typen enthält:
●
Vorbereitet - der Service wurde vom Service-Mitarbeiter (siehe Abschnitt 5.2.3) oder
der Gebäudeüberwachung (dzt. nicht verfügbar) angefordert.
●
Angelegt - der Service wurde angefordert, jedoch noch nicht vom Front Office an den
Service-Mitarbeiter übermittelt.
●
Übermittelt - der Service wurde angelegt und vom Front Office an einen Service-Mitarbeiter übermittelt.
5-12
A31003-G9820-B100-2-19, 04-2006
HHSC V2.0, Bedienungsanleitung
u-kap5_de.fm
Service-Auftragsverfolgung
Service-Auftragsverfolgung - Front Office Client
●
Angenommen - der Service-Mitarbeiter, dem der Service zugewiesen wurde, hat den
Service-Auftrag angenommen.
●
Abgelehnt - der Service-Mitarbeiter, dem der Service zugewiesen wurde, hat den Service-Auftrag abgelehnt.
●
Erledigt - der Service-Mitarbeiter hat den Service-Auftrag ausgeführt.
●
Storniert - der Service-Auftrag ist nicht mehr relevant, da er vom Front Office storniert
wurde.
●
Fehlgeschlagen - ein abgelehnter Service-Auftrag ist nicht mehr relevant, da er vom
Front Office geschlossen wurde.
7
Wenn der Service-Status auf Erledigt, Storniert oder Fehlgeschlagen gesetzt
wurde, können Sie den Status nicht mehr ändern!
>
HHSC unterscheidet zwischen:
Offenen Service-Aufträgen - Aufträge mit dem Status Vorbereitet, Angelegt,
Übermittelt, Angenommen oder Abgelehnt und
Geschlossenen Service-Aufträgen - Aufträge mit dem Status Erledigt,
Storniert oder Fehlgeschlagen
Auftrag Nr.
Zeigt die Auftragsnummer an.
Zimmer
Zeigt die Zimmernummer an, mit der der Service-Auftrag verknüpft ist.
Initiator
Zeigt den Familiennamen und den Vornamen der Person an, die den Service beauftragt
hat.
Auftrag
Zeigt den Text und die Details des Service-Auftrages an.
Sendezeitpunkt
Zeigt das Datum und die Uhrzeit der Übermittlung des Services an den Service-Mitarbeiter
an.
A31003-G9820-B100-2-19, 04-2006
HHSC V2.0, Bedienungsanleitung
5-13
u-kap5_de.fm
Service-Auftragsverfolgung
Service-Auftragsverfolgung - Front Office Client
Service-Mitarbeiter
Zeigt den Nachnamen und den Vornamen des Service-Mitarbeiters an, dem der ServiceAuftrag zugewiesen worden ist.
Verantw. Abteilung
Zeigt die Abteilung an, der der Service-Auftrag zugewiesen worden ist.
Letzte Statusänderung
Zeigt das Datum und die Uhrzeit der Service-Statusänderung an (z. B. Angenommen -->
Erledigt) oder wenn Änderungen des angeforderten Service stattgefunden haben (z.B.
wenn ein Service-Mitarbeiter einen Service-Auftrag ablehnt und es erforderlich ist, den
Service-Auftrag an einen anderen Service-Mitarbeiter zu übermitteln).
Zähler
Zeigt die Zeit (in Minuten) an, die vergangen ist, seitdem der Service-Auftrag an einen Service-Mitarbeiter übermittelt worden ist.
Wenn sich der Service-Status auf Übermittelt oder Angenommen ändert, beginnt der Zähler die festgelegte Zeitdauer zu zählen (siehe Administrationsanleitung, Kapitel 7). Die festgelegte Zeit (in Minuten) wird als negative ganze Zahl angezeigt. Wenn der Zähler 0 erreicht, ändert sich die Farbe der Servicezeile und der Zähler zählt in positiven ganzen
Zahlen weiter.
Folgende Farben informieren Sie über den Status der Aufträge:
●
Gelb - Der Auftrag wurde vom Service-Mitarbeiter angenommen.
●
Rot - Der Auftrag wurde vom Service-Mitarbeiter abgelehnt.
●
Grün - Der Auftrag ist erledigt.
Folgende Farben informieren Sie über eine Zeitüberschreitung bei Aufträgen:
●
Rot - Der Auftrag konnte nicht übermittelt werden oder der Auftrag wurde nicht rechtzeitig erledigt.
●
Lila - Der Auftrag wurde nicht rechtzeitig angenommen.
5-14
A31003-G9820-B100-2-19, 04-2006
HHSC V2.0, Bedienungsanleitung
u-kap5_de.fm
Service-Auftragsverfolgung
Service-Auftragsverfolgung - PDA (Personal Digital Assistant)
5.1.2.3
Schaltflächen
Erstellt eine Kopie des gewählten Service-Auftrages und öffnet ihn im Fenster Neuer Service-Auftrag. Nachdem Sie alle Service-Details in diesem Fenster bearbeitet haben und
die Änderungen mittels OK bestätigt haben, wird eine Kopie oben in der Service-Auftragssteuerung hinzugefügt.
>
Verwenden Sie die Schaltfläche Kopieren..., um neue Service-Aufträge zu
erstellen.
Öffnet den gewählten Service-Auftrag im Fenster Neuer Service-Auftrag. Bearbeiten Sie
die Service-Details und bestätigten Sie mit OK.
>
5.2
Verwenden Sie die Schaltfläche Ändern..., um Services mit den folgenden
Statustypen weiterzubearbeiten: Vorbereitet, Angelegt, Übermittelt,
Angenommen und Abgelehnt.
Service-Auftragsverfolgung - PDA (Personal Digital Assistant)
Die mittels Front Office erzeugten Services werden an Service-Mitarbeiter übermittelt, die einen PDA mit dem HHSC-System verwenden.
PDA ist die Abkürzung für Personal Digital Assistant, das ursprünglich als persönliches Planungswerkzeug konzipiert wurde. Im HHSC-System werden Service-Mitarbeiter über PDAs informiert, wann und welche Services sie auszuführen haben. Gleichzeitig benutzen sie ihre
PDAs, um das Front Office über den Auftrags-Verlauf zu informieren.
Ein PDA besteht aus einem Bildschirm und Tasten. Zur Bedienung des PDAs können Sie einen
Stift verwenden, um Ihre Eingaben zu bestätigen (indem Sie aus den angebotenen Optionen
auswählen), oder Sie nehmen Ihre Eingaben über die Tastatur vor.
5.2.1
Arbeiten mit dem HHSC-PDA
Mit dem PDA können Sie:
●
Services ansehen, annehmen bzw. ablehnen (siehe Abschnitt 5.2.2)
A31003-G9820-B100-2-19, 04-2006
HHSC V2.0, Bedienungsanleitung
5-15
u-kap5_de.fm
Service-Auftragsverfolgung
Service-Auftragsverfolgung - PDA (Personal Digital Assistant)
●
Neue Services anlegen (siehe Abschnitt 5.2.3)
●
Pause eingeben oder stornieren (siehe Abschnitt 5.2.5)
●
Services für verschiedene Orte und Service-Mitarbeiter einsehen (siehe Abschnitt
5.2.4)
In diesem Kapitel wird auch die An- und Abmeldung mittels PDA beschrieben.
Anmelden
Um sich anzumelden, machen Sie folgende Schritte:
1.
Schalten Sie Ihren PDA ein.
2.
Gehen Sie auf Start > Internet Explorer
3.
Um die Tastatur anzuzeigen, klicken Sie auf das Tastatur-Symbol an der rechten Seite in
der unteren Leiste.
Bild 5-10
4.
PDA - Anzeige der Tastatur
Geben Sie http:\\localhost:8270 in die Navigationsleiste ein.
>
5-16
Um die Anzeige von HHSC auf Ihrem PDA zu verbessern, blenden Sie die
Adressleiste Ihres PDA aus. Klicken Sie dazu auf Ansicht in der linken unteren Leiste
des PDA und blenden Sie die Adressleiste aus (klicken Sie auf Adressleiste).
A31003-G9820-B100-2-19, 04-2006
HHSC V2.0, Bedienungsanleitung
u-kap5_de.fm
Service-Auftragsverfolgung
Service-Auftragsverfolgung - PDA (Personal Digital Assistant)
5.
Klicken Sie im Bereich Launch HHSC 2.0 Applications auf den Eintrag PDA Service
Tracking.
Bild 5-11
6.
PDA-Anmeldung
Wählen Sie den Benutzernamen aus und geben Sie Ihre PIN ein.
Benutzername
Wählen Sie Ihren Benutzernamen.
PIN
Geben Sie Ihre PIN ein.
1,2,3,4,5,6,7,8,9,0
Verwenden Sie die Ziffern-Schaltflächen, um Ihre PIN einzugeben.
Ausgangsfenster
Das Ausgangsfenster des PDA besteht aus einer Symbolleiste und dem Arbeitsbereich (siehe
Bild 5-12 unten).
>
Die Sprache der Benutzeroberfläche hängt von der Sprache ab, die der Administrator bei Iden Mitarbeiter-Details eingegeben hat (siehe Administrationsanleitung, Kapitel 6). Der Welcome-Bildschirm und der Login-Bildschirm sind immer Englisch.
A31003-G9820-B100-2-19, 04-2006
HHSC V2.0, Bedienungsanleitung
5-17
u-kap5_de.fm
Service-Auftragsverfolgung
Service-Auftragsverfolgung - PDA (Personal Digital Assistant)
Bild 5-12
PDA-Ausgangsfenster
Benutzername
Zeigt Ihren Benutzernamen an.
Symbole, die Arbeitsfenster repräsentieren. Ein roter Balken unterhalb des Symbols markiert das Fenster, das gerade aktiv ist.
5-18
A31003-G9820-B100-2-19, 04-2006
HHSC V2.0, Bedienungsanleitung
u-kap5_de.fm
Service-Auftragsverfolgung
Service-Auftragsverfolgung - PDA (Personal Digital Assistant)
5.2.2
Eigene Aufträge zeigen
Öffnet das Fenster mit der Liste aller Ihnen zugeteilten Service-Aufträge.
Mit diesem Eintrag können Sie Services in der Liste annehmen, ablehnen und ausgeführte
Services als Erledigt markieren.
Bild 5-13
PDA-Ausgangsfenster - Service-Aufträge des Service-Mitarbeiters
Ort
Zeigt den Ort an, an dem der Service ausgeführt werden soll.
Auftrag
Zeigt den Text des Service-Auftrages und die Details (wenn vorhanden).
Um mehr Details zu sehen, klicken Sie auf den Auftragstext, und das Fenster Auftragsdetails wird angezeigt.
A31003-G9820-B100-2-19, 04-2006
HHSC V2.0, Bedienungsanleitung
5-19
u-kap5_de.fm
Service-Auftragsverfolgung
Service-Auftragsverfolgung - PDA (Personal Digital Assistant)
Bild 5-14
PDA - Auftragsdetails
Einsatzort
Zeigt an, wo der Auftrag ausgeführt werden soll.
Beschreibung
Enthält den Auftragstext und allfällige Details.
Geändert am
Zeigt das Datum und die Uhrzeit der letzten Änderung des Service-Auftrages.
Gast
Zeigt den Namen des Gastes, für den der Auftrag durchgeführt werden soll.
Status
Enthält ein Symbol oder mehrere Symbole, die den Service-Status beschreiben. Verwenden Sie die Symbole, um Aufträge anzunehmen oder abzulehnen, sowie um ausgeführte Aufträge als erledigt zu markieren (siehe die Status-Symbole unten).
Zurück zur Auftragsliste
Kehrt zum Fenster Eigene Service-Aufträge anzeigen zurück.
5-20
A31003-G9820-B100-2-19, 04-2006
HHSC V2.0, Bedienungsanleitung
u-kap5_de.fm
Service-Auftragsverfolgung
Service-Auftragsverfolgung - PDA (Personal Digital Assistant)
Status-Symbole
Mit den Status-Symbolen können Sie Ihnen zugeordnete Aufträge annehmen oder ablehnen, sowie Aufträge als Erledigt markieren. Status-Symbole werden neben den individuellen Services im Ausgangsfenster und in der Statuszeile des Fensters Auftragsdetails angezeigt.
Der Auftrag wird angenommen. Die Markierung wird grün, die Mitarbeiter des Front Office werden informiert, dass Sie den Auftrag angenommen haben und innerhalb einer
festgelegten Zeit erledigen müssen. Das Symbol mit dem roten Kreuz verschwindet.
Der Auftrag wird abgelehnt. Die Mitarbeiter des Front Office werden informiert, dass
Sie den Auftrag abgelehnt haben, und der Auftrag verschwindet aus der Liste Ihrer
Aufträge.
Markiert den Service-Auftrag als Erledigt. Der Auftrag verschwindet aus Ihrer Auftragsliste und die Mitarbeiter des Front Office werden davon informiert.
7
5.2.3
Die Annahme, Ablehnung und die Markierung von Aufträgen als Erledigt
kann nicht rückgängig gemacht werden!
Neuer Service-Auftrag
Öffnet ein Fenster für einen neuen Service-Auftrag.
7
Verwenden Sie diese Funktion nur, um einen neuen Service-Auftrag anzulegen,
der nicht in Ihren Verantwortungsbereich fällt (z.B. ein Rohrbruch) oder den Sie
derzeit nicht erledigen können (Sie bemerken z.B. einen zerbrochenen Aschenbecher, der ersetzt werden muss, oder ein Gast bittet Sie, ihm eine Flasche
Wein zu besorgen).
Sie dürfen diese Funktion nicht verwenden, um für von Ihnen abgelehnte Aufträge einen neuen Service-Auftrag anzulegen!
A31003-G9820-B100-2-19, 04-2006
HHSC V2.0, Bedienungsanleitung
5-21
u-kap5_de.fm
Service-Auftragsverfolgung
Service-Auftragsverfolgung - PDA (Personal Digital Assistant)
Bild 5-15
PDA - Anlegen eines neuen Service-Auftrages - Schritt 1
Einsatzort
Geben Sie den Einsatzort an, für den der Service angefordert wird.
Code, Text
Wählen Sie den Service-Code oder -Text aus. Im anderen Feld erscheint dann automatisch der entsprechende Eintrag. Überprüfen Sie diesen Eintrag. Das Feld zeigt
den ersten Eintrag in der Liste aller möglichen Einträge, die mit dem Eintrag im anderen Feld verbunden sind.
Bestätigt Ihre Einträge und öffnet das Fenster für den nächsten Schritt.
Geht zum ursprünglichen Bildschirm zurück, ohne Änderungen zu speichern.
Um einen neuen Service-Auftrag anzulegen, geben Sie den Einsatzort und den ServiceCode oder -Text in die entsprechenden Felder der Auswahlliste ein und bestätigen mit Weiter >.
5-22
A31003-G9820-B100-2-19, 04-2006
HHSC V2.0, Bedienungsanleitung
u-kap5_de.fm
Service-Auftragsverfolgung
Service-Auftragsverfolgung - PDA (Personal Digital Assistant)
Bild 5-16
PDA - Anlegen eines neuen Service-Auftrages - Schritt 2
Bitte geben Sie die Informationen für den neuen Service-Auftrag ein
Geben Sie Ihre Kommentare ein (wenn erforderlich).
>
Um einen Kommentar einzugeben, klicken Sie in das Kommentarfeld. Verwenden Sie die Tastatur im unteren Teil Ihres PDAs, um einen Kommentar
einzugeben. Um die Tastatur wieder auszublenden, klicken Sie außerhalb
des Kommentarfeldes.
Bestätigt die Eingaben und übermittelt den Service-Auftrag an das Front Office.
Kehrt zum vorherigen Fenster zurück.
A31003-G9820-B100-2-19, 04-2006
HHSC V2.0, Bedienungsanleitung
5-23
u-kap5_de.fm
Service-Auftragsverfolgung
Service-Auftragsverfolgung - PDA (Personal Digital Assistant)
Bild 5-17
PDA - Anlegen eines neuen Service-Auftrags - Schritt 3
Der neue Service-Auftrag wurde gespeichert!
Dieses Fenster bietet Ihnen eine Übersicht über den Service-Auftrag.
Einsatzort
Zeigt den Ort des Service-Auftrages an.
Code
Zeigt den Code des Service-Auftrages an.
Text
Zeigt den Text des Service-Auftrages an.
Kommentar
Zeigt eingegebene Bemerkungen an (falls vorhanden).
Zurück zur Auftragsliste
Bringt Sie zu Ihrer Auftragsliste zurück.
5-24
A31003-G9820-B100-2-19, 04-2006
HHSC V2.0, Bedienungsanleitung
u-kap5_de.fm
Service-Auftragsverfolgung
Service-Auftragsverfolgung - PDA (Personal Digital Assistant)
5.2.4
Andere Aufträge zeigen
Wenn Sie auf dieses Symbol klicken, wird eine Übersicht über Aufträge angezeigt, die entweder anderen Service-Mitarbeitern zugeordnet oder für einen bestimmten Einsatzort angefordert wurden.
Bild 5-18
PDA - Anzeigen anderer Aufträge - Schritt 1
für Service-Mitarbeiter
Um die Aufträge von Service-Mitarbeitern zu sehen, wählen Sie diesen Auswahlknopf,
dann wählen Sie einen Service-Mitarbeiter in der Auswahlliste und klicken auf Zeige.
für Einsatzort
Um die Aufträge für einen Einsatzort zu sehen, wählen Sie diesen Auswahlknopf, dann
wählen Sie einen Einsatzort in der Auswahlliste und klicken auf Zeige.
Öffnet ein Fenster mit den Aufträgen für den gewählten Service-Mitarbeiter (für Service-Mitarbeiter ist markiert) oder für den gewünschten Einsatzort (für Einsatzort ist
markiert).
A31003-G9820-B100-2-19, 04-2006
HHSC V2.0, Bedienungsanleitung
5-25
u-kap5_de.fm
Service-Auftragsverfolgung
Service-Auftragsverfolgung - PDA (Personal Digital Assistant)
Aufträge für einen Einsatzort
Bild 5-19
PDA - Anzeigen anderer Aufträge - Schritt 2
Aufträge für Einsatzort
Zeigt die Nummer des Einsatzortes.
Auftrag
Unter der Titelleiste sehen Sie die Beschreibung des Service, gemeinsam mit den Statussymbolen, die den Service-Status beschreiben.
Um sich nähere Service-Details anzeigen zu lassen, klicken Sie auf den Auftragstext,
und das Fenster Auftragsdetails wird angezeigt (siehe Bild 5-14).
5-26
A31003-G9820-B100-2-19, 04-2006
HHSC V2.0, Bedienungsanleitung
u-kap5_de.fm
Service-Auftragsverfolgung
Service-Auftragsverfolgung - PDA (Personal Digital Assistant)
5.2.5
Pause
Setzt oder storniert Ihre Pausen.
Bild 5-20
PDA - Erfolgloser Versuch, eine Pause zu setzen (links) und Pause
(rechts)
Versucht, die Pause erneut zu setzen, wenn dies zuvor nicht erfolgreich war.
Beendet Ihre Pause.
A31003-G9820-B100-2-19, 04-2006
HHSC V2.0, Bedienungsanleitung
5-27
u-kap5_de.fm
Service-Auftragsverfolgung
Andere Übermittlungswege (Optiset, CMI)
5.2.6
Abmeldung
Mit diesem Symbol melden Sie sich ab.
Bild 5-21
PDA-Abmeldung
Meldet Sie ab.
Bringt Sie wieder zum Fenster mit Ihrer Auftragsliste (siehe Bild 5-13).
5.3
Andere Übermittlungswege (Optiset, CMI)
Wenn in Ihrem Hotel das Vermittlungssystem HiPath 4000 im Einsatz ist, können die ServiceMitarbeiter für die Service-Auftragsverfolgung auch die folgenden Geräte verwenden:
●
Optiset-Telefon (siehe Abschnitt 5.3.1)
●
CMI-Gerät (siehe Abschnitt 5.3.2)
5-28
A31003-G9820-B100-2-19, 04-2006
HHSC V2.0, Bedienungsanleitung
u-kap5_de.fm
Service-Auftragsverfolgung
Andere Übermittlungswege (Optiset, CMI)
Die Funktionen, die von diesen Geräten angeboten werden, sind jedoch sehr eingeschränkt.
Sie können:
●
Ihre Service-Aufträge anzeigen lassen
●
Service-Aufträge für Ihre Abteilung ("Pseudo-Aufträge") anzeigen lassen und annehmen
●
Den Status Ihrer Service-Aufträge ändern
●
Ihren Status eingeben (Anwesend, Abwesend, Pause)
Service-Status
Offene Service-Aufträge sind Services mit den Status-Typen Vorbereitet, Angelegt,
Übermittelt, Angenommen und Abgelehnt.
Geschlossene Service-Aufträge sind Services, mit den Status-Typen Erledigt, Storniert und
Fehlgeschlagen.
Der Status der Service-Aufträge wird mit den folgenden Symbolen dargestellt. Sie befinden
sich vor dem Service-Text:
+
Übermittelte Service-Aufträge
kein
Symbol
Angenommene Service-Aufträge
-
Abgelehnte Service-Aufträge.
*
Geschlossene Service-Aufträge, d.h. Erledigt, Storniert und Fehlgeschlagen
?
Alle anderen Status-Typen
5.3.1
Optiset-Telefone
Optiset-Telefone verfügen über ein zweizeiliges Display. Die erste Zeile beinhaltet
Informationen über die Aufgabe, die zweite Zeile enthält einen Befehl. Verwenden Sie die
Optiset-Tasten, um Eingaben zu bestätigen oder um zu vorherigen oder folgenden
Menüeinträgen zu kommen.
Das Optiset-Telefon verfügt über folgende Tasten:
Bestätigt die Auswahl des markierten Menüeintrages.
Geht zum vorherigen Menüeintrag.
A31003-G9820-B100-2-19, 04-2006
HHSC V2.0, Bedienungsanleitung
5-29
u-kap5_de.fm
Service-Auftragsverfolgung
Andere Übermittlungswege (Optiset, CMI)
Geht zum nächsten Menüeintrag.
HHSC- Öffnet das HHSC-Hauptmenü. Es ist die Optiset-Taste, die als HHSC-Taste von
Taste
Ihrem Service-Techniker programmiert wurde.
Empfang eines neuen Auftrags
Wenn Sie einen neuen Auftrag bekommen, werden Sie darauf durch Klingeln des Benachrichtigungs-Gerätes aufmerksam gemacht. Der Service-Text erscheint für ein paar Sekunden auf
Ihrem Display.
Um sich den Auftrag anzusehen, heben Sie ab. Der Service-Text wird nochmals sichtbar, und
die LED beginnt zu leuchten.
> wird Ihnen dies durch Leuchten der LED angezeigt.
Solange Ihnen zugeordnete, noch nicht angenommene Service-Aufträge vorliegen,
HHSC-Hauptmenü
Um ins HHSC-Hauptmenü einzusteigen, drücken Sie die HHSC-Taste auf Ihrem Optiset.
> Die HHSC-Taste wird von Ihrem Service-Techniker programmiert.
Geben Sie Ihre PIN, falls Sie aufgefordert sind, diese einzugeben. Wenn Ihnen ein Optiset-Gerät fix zugeordnet wurde, steigen Sie nach dem Drücken der HHSC-Taste gleich ins HHSCHauptmenü ein.
Das Hauptmenü des Optiset enthält üblicherweise folgende Einträge:
5-30
●
Offene Auftraege
●
Offene Pseudo-Auftr.
●
Eigener Status
●
Geschl. Auftraege
●
Endgeraet zuordnen
●
Beenden
A31003-G9820-B100-2-19, 04-2006
HHSC V2.0, Bedienungsanleitung
u-kap5_de.fm
Service-Auftragsverfolgung
Andere Übermittlungswege (Optiset, CMI)
>
Das Aussehen des Hauptmenüs und das Verhalten Ihres Optisets hängen von
der Systemkonfiguration ab.
Wenn z.B. die Funktion "Pseudo-Aufträge" ausgeschaltet ist, wird Ihnen ein
Endgerät fix zugeordnet. Daher brauchen Sie Ihre PIN nicht einzugeben. Sie
können in einem solchen Fall nicht ein anderes Endgerät benutzen. Das oben
erwähnte Hauptmenü enthält daher nur folgende Einträge:
●
Offene Auftraege
●
Eigener Status
●
Geschl. Auftraege
●
Beenden
A31003-G9820-B100-2-19, 04-2006
HHSC V2.0, Bedienungsanleitung
5-31
u-kap5_de.fm
Service-Auftragsverfolgung
Andere Übermittlungswege (Optiset, CMI)
Auftragsverfolgung
5 Offene Auftraege......?>
#185:Bademantel
Auftrag annehmen........?>
#185:Bademantel
Erledigt setzen.........?>
Erledigt gesetzt.
Zurueck.................?>
#185:Bademantel
Auftrag ablehnen........?>
#185:Bademantel
Naechster Auftrag.......?>
#185:Bademantel
Zurueck.................?>
Zimmer-Nr.: 185
Auftrag:Bademantel bringen. Lila.
Gast: Ms. Zimmermann,
Hildegard
Angenommen:
2004.07.27 13:52
Zurueck.................?>
?132 Shampoo
Auftrag annehmen........?>
Auftrag angenommen
Zurueck.................?>
#185:Bademantel
Voriger Auftrag.........?>
#185:Bademantel
Details anzeigen........?>
Auftragsverfolgung
5 Offene Pseudo-Auftr...?>
?132 Shampoo
Naechster Auftrag.......?>
?132 Shampoo
Voriger Auftrag.........?>
?132 Shampoo
Details anzeigen........?>
?132 Shampoo
Zurueck.................?>
Auftragsverfolgung
Eigener Status..........?>
Eigener Status
Anwesend................?>
Anwesend gesetzt.
Zurueck.................?>
Eigener Status
Abwesend................?>
Auftragsverfolgung
Pause...................?>
Auftragsverfolgung
Zurueck.................?>
Auftragsverfolgung
26 Geschl. Auftraege....?>
*215: Fruehstueck
Naechster Auftrag........>
*215: Fruehstueck
Zurueck..................>
Zimmer-Nr.: 215
Auftrag:Fruehstueck ins
Zimmer. Schwarzen Tee.
Gast: Hr. Mueller, Manfred
Erledigt:
2004.07.27 08:52
Zurueck.................?>
Auftragsverfolgung
Endgeraet zuordnen......?>
Endgeraet aktuell:5300
Auf 5302 setzen..........>
Auf 5302 gesetzt.
Zurueck.................?>
Auftragsverfolgung
Beenden.................?>
Endgeraet aktuell:5300
Zurueck.................?>
*215: Fruehstueck
Voriger Auftrag..........>
*215: Fruehstueck
Details anzeigen.........>
Bild 5-22
5-32
Optiset-Menüschema
A31003-G9820-B100-2-19, 04-2006
HHSC V2.0, Bedienungsanleitung
u-kap5_de.fm
Service-Auftragsverfolgung
Andere Übermittlungswege (Optiset, CMI)
Verwendung von Optiset
In den folgenden Abschnitten werden Ihre Tätigkeiten bei der Verwendung von Optiset beschrieben.
Service-Auftrag annehmen
Um einen Service-Auftrag mittels Optiset anzunehmen, gehen Sie wie folgt vor:
1.
Steigen Sie ins HHSC-Hauptmenü ein.
2.
Bestätigen Sie den Hauptmenüeintrag Offene Auftraege. Dieses Menü bietet Ihnen die folgenden Möglichkeiten, die nacheinander angezeigt werden:
●
Auftrag annehmen
●
Erledigt setzen
●
Auftrag ablehnen
●
Naechster Auftrag
●
Voriger Auftrag
●
Details anzeigen
●
Zurueck
3.
Bestätigen Sie den Eintrag Auftrag annehmen mit der Bestätigungstaste. Verwenden Sie
die Pfeiltasten, um sich im Menü nach oben oder nach unten zu bewegen.
4.
Um zum Hauptmenü zurückzukehren, gehen Sie zum Eintrag Zurueck, und bestätigen Sie
mit der Bestätigungstaste.
Pseudo-Auftrag annehmen
Um einen Pseudo-Auftrag mittels Optiset anzunehmen, gehen Sie wie folgt vor:
1.
Steigen Sie ins HHSC-Hauptmenü ein.
2.
Bestätigen Sie den Hauptmenüeintrag Offene Pseudo-Auftr. Dieses Menü bietet Ihnen die
folgenden Möglichkeiten, die nacheinander angezeigt werden:
●
Auftrag annehmen
●
Naechster Auftrag
●
Voriger Auftrag
●
Details anzeigen
A31003-G9820-B100-2-19, 04-2006
HHSC V2.0, Bedienungsanleitung
5-33
u-kap5_de.fm
Service-Auftragsverfolgung
Andere Übermittlungswege (Optiset, CMI)
●
Zurueck
3.
Bestätigen Sie den Eintrag Auftrag annehmen mit der Bestätigungstaste. Verwenden Sie
die Pfeiltasten, um sich im Menü nach oben oder nach unten zu bewegen.
4.
Um zum Hauptmenü zurückzukehren, gehen Sie zum Eintrag Zurueck, und bestätigen Sie
mit der Bestätigungstaste.
Eigenen Status ändern
Um Ihren Status einzugeben, gehen Sie wie folgt vor:
1.
Steigen Sie ins HHSC-Hauptmenü ein.
2.
Bestätigen Sie den Hauptmenüeintrag Eigener Status. Das Menü enthält die Einträge, die
Sie mittels Bestätigungstaste aktivieren können:
●
Anwesend
●
Abwesend
●
Pause
●
Zurueck
3.
Bestätigen Sie den gewählten Statuseintrag, z. B. Anwesend.
4.
Um zum Hauptmenü zurückzukehren, bestätigen Sie mit der Schaltfläche Zurueck.
Eigene geschlossene Service-Aufträge anzeigen
Um Ihre geschlossenen Service-Aufträge anzeigen zu lassen, gehen Sie wie folgt vor:
1.
Steigen Sie ins HHSC-Hauptmenü ein.
2.
Bestätigen Sie den Hauptmenüeintrag Geschl. Aufträge. Verwenden Sie die Pfeiltasten
zum Navigieren:
3.
●
Naechster Auftrag
●
Voriger Auftrag
●
Details anzeigen
●
Zurueck
Um die Service-Details anzuzeigen, gehen Sie mittels Pfeiltasten zum entsprechenden
Service und bestätigen den Menüeintrag Details anzeigen.
5-34
A31003-G9820-B100-2-19, 04-2006
HHSC V2.0, Bedienungsanleitung
u-kap5_de.fm
Service-Auftragsverfolgung
Andere Übermittlungswege (Optiset, CMI)
4.
Um zum Hauptmenü zurückzukehren, bestätigen Sie mit der Schaltfläche Zurueck.
Endgerät zuordnen
Bei aktivierter "Pseudo-Funktionalität" bietet Ihnen HHSC die Möglichkeit, ein Benachrichtigungs-Gerät (Optiset oder CMI) auszuwählen, das den Empfang eines neuen Auftrags signalisiert. Sie können auf alle Funktionen des Gerätes von allen anderen Geräten zugreifen, bis
auf die Benachrichtigung. Für diese können Sie nur ein Gerät definieren.
Wenn Sie ein Optiset-Gerät als Benachrichtigungs-Gerät definieren, wird dieses nach Empfang eines neuen Auftrags für eine definierte Zeit klingeln (um diese Zeit einzustellen, kontaktieren Sie Ihren HHSC-Administrator). Ferner beginnt auch die LED zu leuchten, und die LED
leuchtet, solange Aufträge vorliegen, die noch nicht angenommen oder abgelehnt wurden.
>
Wenn Sie ein CMI als Benachrichtigungs-Gerät auswählen, wird es nach Empfang
eines neuen Auftrags für eine definierte Zeit klingeln (um diese Zeit einzustellen,
kontaktieren Sie Ihren HHSC-Administrator), und dann erscheint auf dem Display
ein Briefumschlag-Symbol, das so lange eingeblendet wird, bis alle Aufträge angenommen oder abgelehnt werden.
Um ein anderes Endgerät als Gerät zuzuordnen, auf dem Ihnen der Empfang neuer Aufträge
signalisiert wird, gehen Sie wie folgt vor:
1.
Drücken Sie auf dem neuen Gerät, das Sie als Ihr Benachrichtigungs-Gerät definieren
möchten, die Start-Taste.
2.
Bestätigen Sie den Hauptmenüeintrag Endgeraet zuordnen. Das Menü bietet Ihnen folgende Einträge:
●
Auf <Nummer dieses Gerätes> setzen
●
Zurück
3.
Bestätigen Sie den ersten Eintrag. Von jetzt an wird der Empfang neuer Aufträge auf diesem Gerät signalisiert.
4.
Um zum Hauptmenü zurückzukehren, bestätigen Sie mit der Schaltfläche Zurueck.
5.3.2
CMI
CMI (Cordless Multicell Integration) bietet Ihnen die selben Möglichkeiten wie Optiset. Das
Display dieses Geräts verfügt allerdings über vier Zeilen. Deshalb sehen Sie alle Menüeinträge
gleichzeitig.
A31003-G9820-B100-2-19, 04-2006
HHSC V2.0, Bedienungsanleitung
5-35
u-kap5_de.fm
Service-Auftragsverfolgung
Andere Übermittlungswege (Optiset, CMI)
Empfang eines neuen Auftrags
Wenn Sie einen neuen Service-Auftrag erhalten, werden Sie darauf durch Klingeln des CMIs
aufmerksam gemacht. Der Service-Text erscheint für ein paar Sekunden auf Ihrem Display.
Um sich den Auftrag anzusehen, heben Sie ab. Der Service-Text wird nochmals sichtbar, und
auf dem Display erscheint ein Briefumschlag-Symbol.
>
Solange Ihnen zugeordnete, noch nicht angenommene Service-Aufträge vorliegen,
wird Ihnen dies durch das Briefumschlag-Symbol auf dem CMI-Display angezeigt.
HHSC-Hauptmenü auf einem CMI
Sie haben zwei Möglichkeiten, um ins HHSC-Hauptmenü einzusteigen:
●
Über die INT-Taste
●
Über die Taste unterhalb des Briefumschlag-Symbols - Sie können diese Taste nur
dann verwenden, wenn Ihnen Service-Aufträge übermittelt wurden.
> Diese Tasten werden vom Service-Techniker programmiert.
Drücken Sie eine der Tasten. Navigieren Sie im CMI-Menü, bis Sie zum Eintrag DTB (Display
Telephone Book) kommen. Wählen Sie den Eintrag DTB mit der OK-Taste aus.
Falls Sie aufgefordert werden, Ihre PIN einzugeben, geben Sie diese ein. Das HHSC-Hauptmenü wird eingeblendet.
CMI enthält das folgende Hauptmenü:
5-36
●
Offen
●
Pseudo
●
Eigener Status
●
Geschlossen
●
Endgeraet zuordnen
●
Beenden
A31003-G9820-B100-2-19, 04-2006
HHSC V2.0, Bedienungsanleitung
u-kap5_de.fm
Service-Auftragsverfolgung
Andere Übermittlungswege (Optiset, CMI)
> Systemkonfiguration ab (vgl. Optiset-spezifischen Hinweis Seite 5-31).
Das Aussehen des Hauptmenüs und das Verhalten Ihres CMI hängen von der
#827:Bitte AYS
#184:Reinigung
.............
-211:Fruehstueck
<---Zurueck---
>5 Offen
>Pseudo
>Eigener Status
>26 Geschlossen
>Endgeraet
zuordnen
<---Beenden---
?132:Shampoo
?218:Reinigung
<---Zurueck---
?132:Shampoo
>Detailanzeige
>Annehmen
<---Zurueck----
>Anwesend
>Abwesend
>Pause
<---Zurueck---
Anwesend
gesetzt
<---Zurueck---
*432:Reinigung
*215:Fruehstueck
...........
*345:Zeitung
<---Zurueck---
Aktuell: 5300
Nummer speichern
<---Zurueck---
Bild 5-23
#827:Bitte AYS
>Detailanzeige
>Annehmen
>Erledigt
>Ablehnen
<---Zurueck----
Zimmer-Nr.:215
Auftrag:Fruehstueck ins Zimmer.Kaffee.
Gast: Fr. Taylor
Tel.Nr.: 30215
Erledigt:
2004.07.27
09:58
<---Zurueck---
Zimmer-Nr.:827
Auftrag:Bitte
AYS anrufen
Gast:Hr. Zimmermann
Tel.Nr.:30327
Angenommen:
2004.07.27
13:52
<---Zurueck---
Erledigt
gesetzt
<---Zurueck---
Auftr. angenomment
<---Zurueck---
5302 gesetzt
<---Zurueck---
CMI-Menüschema
Verwendung von CMI
Die CMI-Geräte verwenden Sie ähnlich wie die Optiset-Geräte:
●
Steigen Sie ins HHSC-Hauptmenü.
A31003-G9820-B100-2-19, 04-2006
HHSC V2.0, Bedienungsanleitung
5-37
u-kap5_de.fm
Service-Auftragsverfolgung
Andere Übermittlungswege (Optiset, CMI)
●
Um einen Menüeintrag auszuwählen, navigieren Sie zu diesem und bestätigen mit der
OK-Taste.
●
Um zur vorigen Menü-Ebene zurückzukehren, wählen Sie Zurueck.
Um einzelne Tätigkeiten auszuführen, folgen Sie dem im Schema vorgegebenen Weg. Nähere
Einzelheiten finden Sie in den Optiset-Anleitungen (siehe Abschnitt 5.3.1).
5-38
A31003-G9820-B100-2-19, 04-2006
HHSC V2.0, Bedienungsanleitung
u-kap6_de.fm
Listen
6
Listen
Mit dem Menü Listen können Statistiken für Weckrufe, Zimmerbelegung, Umsatz und Finanztransaktionen erstellt werden. Externe Aufträge und bereits bezahlte Rechnungen werden im
Dokumentenarchiv angezeigt. Alle Listen können ausgedruckt werden.
Das Kapitel ist unterteilt in
●
Weckrufe (siehe Abschnitt 6.1)
●
Zimmerbelegung (siehe Abschnitt 6.2)
●
Umsatzübersicht (siehe Abschnitt 6.3)
●
Finanztransaktionen (siehe Abschnitt 6.4)
●
Externe Aufträge und bereits bezahlte Rechnungen (siehe Abschnitt 6.5)
>
Nur Weckruf-Listen sind für alle HHSC-Lizenzvarianten erzeugbar. Externe Aufträge
können Sie nur gemeinsam mit der Service-Auftragsverfolgung nützen. Alle anderen
Listen stehen mit der Front-Office-Lizenz für HHSC Compact und HHSC Business
zur Verfügung.
Das Menü Listen befindet sich im Navigationsbereich auf der linken Seite Ihres Bildschirms.
Bild 6-1
Menü Listen
Zur Erzeugung der von HHSC angebotenen Listen klicken Sie einfach auf die einzelnen Einträge im Menü Listen.
Um den Umfang einer Liste zu beschränken, können Sie diverse Filterkriterien angeben (z.B.
Zeitraum, Status, ...).
Zur Darstellung der von HHSC erzeugten Listen wird Ihnen jeweils mindestens eine Vorlage
zur Auswahl angeboten. Eine Anpassung der bei der Erstellung der Listen verwendeten Vorlagen ist über Professional Services mit Hilfe des Tools Crystal Reports möglich (siehe Administrationsanleitung, Kapitel 2).
A31003-G9820-B100-2-19, 04-2006
HHSC V2.0, Bedienungsanleitung
6-1
u-kap6_de.fm
Listen
Weckrufe
> könnten die Listen ein unerwartetes Format haben.
Achten Sie darauf, dass am HHSC-Server ein Drucker installiert ist! Andernfalls
6.1
Weckrufe
Mit Weckrufe definieren Sie Kriterien für die zu erzeugende Liste der Weckrufe.
Sie haben die Möglichkeit, Listen mit allen zur Verfügung stehenden Zuständen zu erzeugen,
wobei Sie den Statistikzeitraum selbst festlegen.
Um das Fenster Weckrufe zu öffnen, klicken Sie auf den Eintrag Weckrufe im Menü Listen.
Bild 6-2
Listen - Weckrufe
Zustand
Wählen Sie einen Zustand der Weckrufe (Beschreibung siehe Abschnitt 3.2.4, “Weckrufe”,
auf Seite 3-19). Zusätzlich zu den dort beschriebenen Zuständen gibt es hier noch
“Alle” (= alle Weckrufe unabhängig vom Status) und
einige Zustände mit dem Zusatz “Bestätigt” zur Auswahl. (Wenn ein Benutzer einen Weckruf in der Liste Weckrufe (siehe Bild 3-15) löscht, so bleibt dieser in der Datenbank gespeichert, gilt als “Bestätigt” und kann auf Wunsch hier ausgegeben werden.)
Von, Bis
Geben Sie den für die Liste relevanten Zeitraum ein.
Vorlage
Wählen Sie eine Vorlage für die Weckruf-Liste. HHSC bietet Ihnen standardmäßig zumindest eine Vorlage.
Startet die Erstellung der definierten Weckrufliste.
6-2
A31003-G9820-B100-2-19, 04-2006
HHSC V2.0, Bedienungsanleitung
u-kap6_de.fm
Listen
Weckrufe
Schließt das Fenster.
Bild 6-3
Liste Weckruf Status Report
A31003-G9820-B100-2-19, 04-2006
HHSC V2.0, Bedienungsanleitung
6-3
u-kap6_de.fm
Listen
Zimmerbelegung
6.2
Zimmerbelegung
Mit Zimmerbelegung definieren Sie Kriterien für die zu erstellende Zimmerbelegungsliste. Sie
können folgende Listen erzeugen, wobei Sie den Statistikzeitraum selbst festlegen:
●
Ankunft der Gäste
●
Anwesende Gäste
●
Abreise der Gäste
Um das Fenster Zimmerbelegung zu öffnen, klicken Sie auf den Eintrag Zimmerbelegung im
Menü Listen.
Bild 6-4
Listen - Zimmer
Ankunft
Nur Gäste, die innerhalb des festgelegten Zeitraums ankommen, werden in die Zimmerbelegungsliste aufgenommen.
Anwesend
Nur Gäste, die innerhalb des festgelegten Zeitraums im Hotel wohnen, werden in die Liste
aufgenommen.
Abreise
Nur Gäste, die innerhalb des festgelegten Zeitraums abreisen, werden in die Liste aufgenommen.
Von, Bis
Geben Sie den für die Liste relevanten Zeitraum ein.
6-4
A31003-G9820-B100-2-19, 04-2006
HHSC V2.0, Bedienungsanleitung
u-kap6_de.fm
Listen
Zimmerbelegung
Vorlage
Wählen Sie eine Vorlage für die Zimmerliste. HHSC bietet Ihnen standardmäßig zumindest
eine Vorlage.
Startet die Erstellung der definierten Zimmerbelegungsliste.
Schließt das Fenster.
A31003-G9820-B100-2-19, 04-2006
HHSC V2.0, Bedienungsanleitung
6-5
u-kap6_de.fm
Listen
Zimmerbelegung
Bild 6-5
6-6
Liste Zimmerreport - anwesend
A31003-G9820-B100-2-19, 04-2006
HHSC V2.0, Bedienungsanleitung
u-kap6_de.fm
Listen
Umsatzübersicht
6.3
Umsatzübersicht
Mit Umsatzübersicht definieren Sie Kriterien für die zu erstellende Liste Umsatzübersicht. Sie
können eine Liste für alle Umsätze erzeugen oder auch abhängig von der Zahlungsart - für den
von Ihnen festgelegten Statistikzeitraum.
Um das Fenster Umsatzübersicht zu öffnen, klicken Sie auf den Eintrag Umsatzübersicht im
Menü Listen.
Bild 6-6
Listen - Umsatzübersicht
Zahlungsart
Wählen Sie die gewünschte Zahlungsart aus.
Von, Bis
Geben Sie den für die Liste relevanten Zeitraum ein.
Vorlage
Wählen Sie eine Vorlage für die Umsatzübersichtsliste. HHSC bietet Ihnen standardmäßig
zumindest eine Vorlage.
Startet die Erstellung der definierten Umsatzübersichtsliste.
Schließt das Fenster.
A31003-G9820-B100-2-19, 04-2006
HHSC V2.0, Bedienungsanleitung
6-7
u-kap6_de.fm
Listen
Umsatzübersicht
Bild 6-7
6-8
Liste Umsatzübersicht - Rechnung pro Zimmer
A31003-G9820-B100-2-19, 04-2006
HHSC V2.0, Bedienungsanleitung
u-kap6_de.fm
Listen
Finanztransaktionen
6.4
Finanztransaktionen
Mit Finanztransaktionen definieren Sie Kriterien für die zu erstellende Liste der Finanztransaktionen. Sie können Listen erstellen über
●
Telefongespräche (alle, angegebene Nebenstellen, ...)
●
Produkte (alle, Getränke, ...)
●
Zimmerbelegungen (alle, Einzelzimmer, Doppelzimmer, ...)
für den gewünschten Zeitraum, wobei Sie noch den Zahlungsstatus berücksichtigen können.
Um das Fenster Finanztransaktionen zu öffnen, klicken Sie auf den Eintrag Finanztransaktionen im Menü Listen.
Bild 6-8
Listen - Finanztransaktionen
Telefongespräche
Mit diesem Auswahlknopf erstellen Sie eine Übersicht über Telefongespräche. Wählen Sie
in der Auswahlliste die Telefongespräche, die in die Liste der Finanztransaktionen aufgenommen werden soll (z. B. Alle, <angegebene Nebenstelle>, ...).
Produkte
Mit diesem Auswahlknopf erstellen Sie eine Produktübersicht. Wählen Sie in der Auswahlliste die Produktkategorie, deren Produkte in die Liste der Finanztransaktionen aufgenommen werden sollen (z. B. Alle, Getränke, ...).
A31003-G9820-B100-2-19, 04-2006
HHSC V2.0, Bedienungsanleitung
6-9
u-kap6_de.fm
Listen
Finanztransaktionen
Zimmer
Mit diesem Auswahlknopf erstellen Sie eine Übersicht über die Zimmerbelegung. Wählen
Sie in der Auswahlliste die Zimmerkategorie, deren Zimmer in die Liste der Finanztransaktionen aufgenommen werden sollen (z. B. Alle, Einzelzimmer, ...).
Zahlungsstatus
Wählen Sie den Zahlungsstatus der in die Liste aufzunehmenden Finanztransaktionen,
z.B. Alle, Bezahlt, ...
Von, Bis
Geben Sie den für die Liste relevanten Zeitraum ein.
Vorlage
Wählen Sie eine Vorlage für die Finanztransaktionsliste. HHSC bietet Ihnen standardmäßig zumindest eine Vorlage.
Startet die Erstellung der definierten Finanztransaktionsliste.
Schließt das Fenster.
6-10
A31003-G9820-B100-2-19, 04-2006
HHSC V2.0, Bedienungsanleitung
u-kap6_de.fm
Listen
Finanztransaktionen
Bild 6-9
Liste Telefonreport - Gasttelefonate
A31003-G9820-B100-2-19, 04-2006
HHSC V2.0, Bedienungsanleitung
6-11
u-kap6_de.fm
Listen
Finanztransaktionen
Bild 6-10
6-12
Liste Finanztransaktionen - verkaufte Produkte
A31003-G9820-B100-2-19, 04-2006
HHSC V2.0, Bedienungsanleitung
u-kap6_de.fm
Listen
Finanztransaktionen
Bild 6-11
Liste Finanztransaktionen - verkaufte Zimmer
A31003-G9820-B100-2-19, 04-2006
HHSC V2.0, Bedienungsanleitung
6-13
u-kap6_de.fm
Listen
Dokumenten-Archiv
6.5
Dokumenten-Archiv
Mit Dokumenten-Archiv können Sie nach externen Aufträgen (nur mit der Lizenz für Service
Tracking) und bereits bezahlten Rechnungen suchen. Sie können sich diese anzeigen und eine
Kopie davon ausdrucken lassen.
Um das Fenster Dokumenten-Archiv zu öffnen, klicken Sie auf den Eintrag Dokumenten-Archiv
im Menü Listen.
Das Fenster Dokumenten-Archiv besteht aus den folgenden Bereichen:
●
Registerkarte Externer Auftrag (siehe Abschnitt 6.5.1)
●
Registerkarte Rechnung (siehe Abschnitt 6.5.2)
●
Suchergebnisse (siehe Abschnitt 6.5.3)
●
Schaltflächen (siehe Abschnitt 6.5.4)
>
6.5.1
Es werden nur die Kriterien, die Sie in den Feldern der Registerkarte angegeben
haben, als Suchkriterien verwendet. Felder, die Sie leer gelassen haben, werden
nicht berücksichtigt.
Der Bereich Suchergebnisse zeigt nur jene Einträge an, die mit allen eingegebenen
Kriterien übereinstimmen.
Externer Auftrag
Mit Externer Auftrag legen Sie die Kriterien für das Suchen eines externen Auftrages fest.
>
6-14
Ein “Externer Auftrag” kommt nur über die Service-Auftragsverfolgung zustande,
wenn Sie im Rahmen eines Neuen Service-Auftrags (siehe Abschnitt 5.1.1.2) das
Kontrollkästchen Externer Auftrag aktivieren.
A31003-G9820-B100-2-19, 04-2006
HHSC V2.0, Bedienungsanleitung
u-kap6_de.fm
Listen
Dokumenten-Archiv
Bild 6-12
Listen - Dokumenten-Archiv (Registerkarte Externer Auftrag)
Datum von, Datum bis
Geben Sie das Beginn- und Enddatum des Zeitraumes ein, der für die Suche relevant ist.
Hotel
Wählen Sie das Hotel aus, für das der externe Auftrag erstellt worden ist.
Unternehmen
Wählen Sie das Unternehmen, dem der Auftrag übertragen worden ist.
Beschreibung enthält
Geben Sie den Text oder einen Teil des Textes vom Feld Details des Fensters Neuer
Service-Auftrag ein (siehe Abschnitt 5.1.1.2).
6.5.2
Rechnung
Mittels der Registerkarte Rechnung legen Sie die Kriterien für das Suchen nach einer
Rechnung fest.
A31003-G9820-B100-2-19, 04-2006
HHSC V2.0, Bedienungsanleitung
6-15
u-kap6_de.fm
Listen
Dokumenten-Archiv
Bild 6-13
Listen - Dokumenten-Archiv (Registerkarte Rechnung)
Rechnungs-Nr.
Geben Sie die Rechnungsnummer ein.
Datum von, Datum bis
Geben Sie das Beginn- und Enddatum jenes Zeitraums ein, in den das Datum der
Rechnung fällt.
Hotel
Wählen Sie das Hotel, in dem die Rechnung erstellt wurde.
Gast Name
Geben Sie den Namen des Gasts ein, für den die Rechnung ausgestellt wurde.
>
6-16
Für die Namenseingabe können Sie einen im Vornamen, im zweiten Vornamen
oder im Familiennamen des Gasts vorkommenden String verwenden.
A31003-G9820-B100-2-19, 04-2006
HHSC V2.0, Bedienungsanleitung
u-kap6_de.fm
Listen
Dokumenten-Archiv
Gast Straße, Gast PLZ, Gast Stadt, Gast Staat
Geben Sie die in der Rechnung enthaltenen Adressdetails ein.
Zahlungsart
Wählen Sie die Zahlungsart, mit der die Rechnung bezahlt worden ist.
6.5.3
Suchergebnisse
Nachdem Sie die Suchkriterien festgelegt und die Schaltfläche Suchen angeklickt haben,
werden in diesem Bereich die Suchergebnisse angezeigt.
6.5.4
Schaltflächen
Startet die Suche unter Verwendung der festgelegten Kriterien.
Löscht die Einträge in allen Feldern der aktiven Registerkarte, um eine Neufestlegung der
Suchkriterien zu ermöglichen.
Öffnet die .pdf-Datei zur Ansicht und zum Drucken. Nur aktiv, nachdem Sie einen Eintrag
im Bereich Suchergebnisse gewählt haben.
Schließt das Fenster.
A31003-G9820-B100-2-19, 04-2006
HHSC V2.0, Bedienungsanleitung
6-17
u-kap6_de.fm
Listen
Dokumenten-Archiv
6-18
A31003-G9820-B100-2-19, 04-2006
HHSC V2.0, Bedienungsanleitung
u-kap7_de.fm
Informations-System
Management Information System
7
>
Informations-System
Voraussetzung für die Nutzung der im folgenden Kapitel beschriebenen Funktionen
ist das Vorhandensein einer Lizenz für HHSC Business oder HHSC Professional
und die Verfügbarkeit des Produkts Crystal Enterprise (Installationshinweise in der
Administrationsanleitung, Kapitel 2).
HHSC bietet Ihnen mit dem Menü Informations-System ein leistungsfähiges Werkzeug, das Ihnen Informationen bereitstellt, die für Entscheidungen und für Planungen im Hotel-Management hilfreich sind.
Mit dem Menü Informations-System können Sie sich Auswertungen anzeigen lassen, die nach
definierten Parametern erstellt werden.
Das Menü Informations-System befindet sich im Navigationsbereich auf der linken Seite Ihres
Bildschirms.
Bild 7-1
Menü Informations-System
Um eine Auswertung anzuzeigen, klicken Sie auf den Eintrag im Menü Informations-System.
Im Web-Browser wird ein Formular zur Auswahl der Parameter für die gewünschte Auswertung
geöffnet.
7.1
Management Information System
Das Management Information System (im Folgenden MIS genannt) bietet Ihnen Informationen
über die Aufträge, die in Ihrem Hotel angefordert und erledigt worden sind.
Um auf die MIS-Auswertungen zugreifen zu können, klicken Sie den Eintrag Management IS
an.
Damit werden Sie im Management-Informations-System automatisch mit Ihrem HHSC-Benutzernamen und -Passwort angemeldet, und im Web-Browser wird der Einführungs-Bildschirm
Übersicht Auswertungen (siehe Bild 7-2) geöffnet.
>
In welcher Sprache die Texte des MIS-Einführungs-Bildschirms und des MIS-LoginBildschirms dargestellt werden, hängt von der Spracheinstellung Ihres Web-Browsers ab.
A31003-G9820-B100-2-19, 04-2006
HHSC V2.0, Bedienungsanleitung
7-1
u-kap7_de.fm
Informations-System
Management Information System
Bild 7-2
MIS-Einführungs-Bildschirm Übersicht Auswertungen
Der Bildschirm Übersicht Auswertungen besteht aus dem Navigationsbereich (links) und dem
Arbeitsbereich:
Navigationsbereich
Im Navigationsbereich gibt es folgende Menü-Einträge:
Startseite
Öffnet erneut den MIS-Einführungs-Bildschirm Übersicht Auswertungen (siehe Bild 7-2).
Abmelden
Meldet Sie aus dem MIS ab und öffnet den Login-Bildschirm (siehe Bild 7-3).
>
7-2
Durch Anpassen des Benutzerprofils (siehe Bild 2-7 auf Seite 2-7) können Sie
die Oberflächensprache ändern und dadurch den MIS-Einführungsbildschirm
Übersicht Auswertungen (siehe Bild 7-2) wahlweise in deutscher oder in englischer Sprache angezeigt bekommen.
A31003-G9820-B100-2-19, 04-2006
HHSC V2.0, Bedienungsanleitung
u-kap7_de.fm
Informations-System
Management Information System
Bild 7-3
MIS-Login-Bildschirm
Benutzername
Geben Sie Ihren HHSC-Benutzernamen ein.
Passwort
Geben Sie Ihr HHSC-Passwort ein.
Meldet Sie im Management-Informations-System an und öffnet den Einführungs-Bildschirm (siehe Bild 7-2).
Arbeitsbereich
Im Arbeitsbereich können Sie durch Anklicken einer Auswertung das entsprechende Formular
zum Festlegen der Parameter für die Anzeige einer der folgender Auswertungen öffnen:
●
Die 10 häufigsten Service-Aufträge (siehe Abschnitt 7.1.2)
●
Service Historie Hotel (siehe Abschnitt 7.1.3)
●
Service-Auftragsverfolgung Überblick (siehe Abschnitt 7.1.4)
●
Service-Auftragsverfolgung Grafik (siehe Abschnitt 7.1.5)
●
Service Historie Person (siehe Abschnitt 7.1.6)
●
Service-Auftragsverfolgung Qualität (siehe Abschnitt 7.1.7)
●
Service-Auftragsverfolgung Ausführungszeit-Überschreitung (siehe Abschnitt 7.1.8)
●
Gast-Zufriedenheits-Index (siehe Abschnitt 7.1.9)
A31003-G9820-B100-2-19, 04-2006
HHSC V2.0, Bedienungsanleitung
7-3
u-kap7_de.fm
Informations-System
Management Information System
Im Abschnitt 7.1.1 sehen Sie den allgemeinen Aufbau eines Reports. In den folgenden Abschnitten (Abschnitt 7.1.2 bis Abschnitt 7.1.9) werden die Auswahlmöglichkeiten zur Definition
bestimmter Reports und die Reports selbst beschrieben.
7.1.1
Aufbau eines Reports
Die über die Parameter-Auswahl-Fenster definierten Reports werden über Crystal-ReportsStandardausgabe dargestellt.
Ein Report besteht aus
●
der Navigationsleiste,
●
dem Report-Kopf und dem
●
Tabellen- bzw. Grafikteil
7.1.1.1
Bild 7-4
Navigationsleiste
Navigationsleiste für Report-Auswertungen
Mit Hilfe der Navigationsleiste können Sie für den dargestellten Report folgende Tätigkeiten
ausführen:
Gruppenstruktur des Reports einblenden
Report exportieren
Report drucken (d.h. HHSC erzeugt PDF-Datei, die ausgedruckt werden
kann)
Zur nächsten Seite blättern bzw. die letzte Seite anzeigen
Zur vorigen Seite blättern bzw. die erste Seite anzeigen
Zur Seite xx blättern
7-4
A31003-G9820-B100-2-19, 04-2006
HHSC V2.0, Bedienungsanleitung
u-kap7_de.fm
Informations-System
Management Information System
Schriftgröße des Reports am Bildschirm auswählen
>
7.1.1.2
Wenn ein Report über mehrere Bildschirmseiten reicht, müssen Sie zum Weiterblättern jeweils zum Seitenanfang zurückgehen und dann über die Navigationsleiste
blättern.
Report-Kopf
Die im jeweiligen Parameter-Auswahl-Fenster gewählten Parameter werden im Report-Kopf
ausgegeben.
Bild 7-5
7.1.1.3
MIS - Beispiel eines Report-Kopfes
Tabellen- und Grafik-Teil
Der eigentliche Report-Ausgabebereich kann entweder Listenform oder Tabellenform haben,
aber auch aus Grafiken bestehen. Eine Darstellung als Grafik ist meist mit einer Tabellendarstellung kombiniert.
Die Ausgabe erfolgt entsprechend den gewählten Parametern aus den jeweiligen ParameterAuswahl-Fenstern.
In Bild 7-6 sehen Sie als Beispiel einen Report (d.h. eine Auswertung) zu Service-Auftragsverfolgung Grafik.
A31003-G9820-B100-2-19, 04-2006
HHSC V2.0, Bedienungsanleitung
7-5
u-kap7_de.fm
Informations-System
Management Information System
Bild 7-6
7-6
MIS - Beispiel einer Auswertung
A31003-G9820-B100-2-19, 04-2006
HHSC V2.0, Bedienungsanleitung
u-kap7_de.fm
Informations-System
Management Information System
7.1.2
Die 10 häufigsten Service-Aufträge
Diese Auswertung listet jene zehn Service-Aufträge auf, die im definierten Zeitraum am häufigsten angefordert wurden.
Um diese Auswertung anzuzeigen, klicken Sie auf Die 10 häufigsten Service-Aufträge im Bildschirm Übersicht Auswertungen. Sie können diese Auswertung auch per Klick auf Auswertung
anzeigen im Bereich Die 10 häufigsten Service-Aufträge anzeigen lassen.
In beiden Fällen wird im Web-Browser das Formular zur Auswahl der Parameter für die anzuzeigende Auswertung geöffnet.
Bild 7-7
MIS - Die zehn häufigsten Service-Aufträge
Service-Typ
Wählen Sie den Service-Typ, der in die Auswertung aufgenommen werden soll. Sie haben
folgende Möglichkeiten:
●
Alle - Die Auswertung nimmt alle Service-Typen auf (negative Aufträge, positive Aufträge, Kommentare, Beschwerden).
●
negativ - Die Auswertung nimmt nur die negativen Aufträge auf. Zu den negativen Aufträgen gehören z.B. verschiedene Reparaturen.
●
positiv - Die Auswertung nimmt nur die positiven Aufträge auf. Zu den positiven Aufträgen gehören z.B. Reinigungs-Aufträge.
●
comment/Kommentar - Die Auswertung nimmt nur Kommentare auf.
●
complaint/Beschwerde - Die Auswertung nimmt nur Beschwerden auf.
Abteilung
Wählen Sie die Abteilung, deren Aufträge in die Auswertung aufgenommen werden sollen
A31003-G9820-B100-2-19, 04-2006
HHSC V2.0, Bedienungsanleitung
7-7
u-kap7_de.fm
Informations-System
Management Information System
Initiator des Service-Auftrags
Wählen Sie den Datenbestand aus, aus der die Personen stammen, die die in die Auswertung aufzunehmenden Aufträge veranlasst haben (Alle, Guest/Gast, Mitarbeiter/Staff).
Zeiteinheit
Wählen Sie die Zeiteinheit für die in der nächsten Auswahlliste angebotenen Zeiträume.
Sie haben folgende Möglichkeiten:
●
Day/Tag - In der Auswahlliste Zeitraum werden die Zeitintervalle in Tagen angeboten.
●
Week/Woche - In der Auswahlliste Zeitraum werden die Zeitintervalle in Wochen angeboten.
●
Month/Monat - In der Auswahlliste Zeitraum werden die Zeitintervalle in Monaten angeboten.
●
Year/Jahr - In der Auswahlliste Zeitraum werden die Zeitintervalle in Jahren angeboten.
Zeitraum
Wählen Sie einen der angebotenen Zeiträume, vorgegeben durch die Auswahl der Zeiteinheit.
Auswertungs-Vorlage
Wählen Sie ein Layout für die Auswertung. HHSC bietet Ihnen mindestens eine Vorlage
an. Um eine deutsche Auswertung zu generieren, wählen Sie eine Vorlage mit der Endung
de; für eine englische Auswertung wählen Sie eine Vorlage mit der Endung en.
●
TopTenServices_de bzw. TopTenServices_en stellt Service-Aufträge des definiertes
Typs, die im definierten Zeitraum von der vorgegebenen Abteilung erledigt wurden, in
Form einer Liste dar.
Startet die Erstellung der definierten Auswertung; nach deren Fertigstellung wird diese angezeigt.
Setzt alle Einträge im Formular auf die Anfangswerte zurück.
7-8
A31003-G9820-B100-2-19, 04-2006
HHSC V2.0, Bedienungsanleitung
u-kap7_de.fm
Informations-System
Management Information System
Bild 7-8
7.1.3
Auswertung Die 10 häufigsten Aufträge
Service-Historie Hotel
Diese Auswertung zeigt eine Liste aller Service-Aufträge im definierten Zeitraum an, die den
eingestellten Kriterien entsprechen. Folgende Details werden in Form einer Liste dargestellt:
●
Service-Code
●
Service-Text
●
Details
●
Lösung
A31003-G9820-B100-2-19, 04-2006
HHSC V2.0, Bedienungsanleitung
7-9
u-kap7_de.fm
Informations-System
Management Information System
●
Status
●
Zufriedenheitsgrad
●
Zimmer
●
Abteilung
●
Kategorie (Unterabteilung)
●
Service-Mitarbeiter
●
Erstellungszeit
●
Sendezeit
●
Abschlusszeit
●
Dauer (errechnet aus Sendezeit und Abschlusszeit)
●
Auftrags-Nr.
Diese Details und ein Beispiel für eine nach bestimmten Parametern (siehe Bild 7-9) erzeugte
Liste sehen Sie in Bild 7-12 auf Seite 7-14.
Um diese Auswertung anzuzeigen, klicken Sie auf Service-Historie Hotel im Bildschirm Übersicht Auswertungen. Sie können diese Auswertung auch per Klick auf Auswertung anzeigen im
Bereich Service-Historie Hotel anzeigen lassen.
In beiden Fällen wird im Web-Browser das Formular zur Auswahl der Parameter für die anzuzeigende Auswertung geöffnet.
7-10
A31003-G9820-B100-2-19, 04-2006
HHSC V2.0, Bedienungsanleitung
u-kap7_de.fm
Informations-System
Management Information System
Bild 7-9
MIS - Service-Historie Hotel
Service-Typ
Wählen Sie den Service-Typ, der in die Auswertung aufgenommen werden soll (siehe Abschnitt 7.1.2).
Service-Code
Wählen Sie den Service-Code, der in die Auswertung aufgenommen werden soll.
Abteilung
Wählen Sie die Abteilung, deren Aufträge in die Auswertung aufgenommen werden sollen.
Kategorie (Unterabt.)
Wählen Sie die Unterabteilung, deren Aufträge in die Auswertung aufgenommen werden
sollen.
Datum von, Datum bis
Geben Sie den für die Auswertung relevanten Zeitraum ein.
Neben Datums-Eingabefeldern sehen Sie jeweils ein Kalendersymbol. Durch Anklicken
dieses Symbols wird ein Kalender geöffnet:
A31003-G9820-B100-2-19, 04-2006
HHSC V2.0, Bedienungsanleitung
7-11
u-kap7_de.fm
Informations-System
Management Information System
Kalender
Bild 7-10
MIS - Kalender zur Datumsauswahl
Die im oberen Teil des Kalenders dargestellte Funktionsleiste dient zum Navigieren, die
Funktionen von links nach rechts sind, jeweils vom gerade dargestellten Jahr/Monat ausgehend:
●
ein Jahr zurück
●
ein Monat zurück
●
ein Monat weiter
●
ein Jahr weiter
Bild 7-11
MIS - Kalender-Funktionsleiste
Navigieren Sie zum gewünschten Jahr und Monat, dann klicken Sie im darunter dargestellten Datumsbereich auf den gewünschten Tag.
Das so ausgewählte Datum wird im Datumsfeld (siehe Bild 7-9 auf Seite 7-11) links neben
dem Kalendersymbol dargestellt. Auf diese Weise definieren Sie die Datumsfelder Datum
von bzw. Datum bis.
Sortieren nach
Wählen Sie das Kriterium, nach dem die Service-Aufträge (bzw. deren einzelne „Elemente“ bei periodischen Service-Aufträgen) geordnet werden (bei periodischen Service-Aufträgen wird nämlich für jeden Tag ein neues Element für den gleichen Service-Auftrag generiert). Sie haben folgende Möglichkeiten:
7-12
A31003-G9820-B100-2-19, 04-2006
HHSC V2.0, Bedienungsanleitung
u-kap7_de.fm
Informations-System
Management Information System
●
Erstellungszeit - Die Elemente werden nach der Erstellungszeit (dem Zeitpunkt, zu
dem der Auftrag einem bestimmten Service-Mitarbeiter zugeordnet wurde) sortiert.
●
Zugeordnet zu - Die Elemente werden nach dem Service-Mitarbeiter, der den Auftrag
erledigt hat, sortiert.
●
Dauer - Die Elemente werden nach der Dauer des Auftrags (errechnet aus Sendezeit
und Abschlusszeit) sortiert.
●
Status - Die Elemente werden nach deren Status in folgender Reihenfolge sortiert:
1.
Vorbereitet
2.
Angelegt
3.
Übermittelt
4.
Angenommen
5.
Abgelehnt
6.
Erledigt
7.
Storniert
8.
Fehlgeschlagen
Auswertungs-Vorlage
Wählen Sie ein Layout für die Auswertung. HHSC bietet Ihnen mindestens eine Vorlage
an. Um eine deutsche Auswertung zu generieren, wählen Sie eine Vorlage mit der Endung
de; für eine englische Auswertung wählen Sie eine Vorlage mit der Endung en.
●
ServiceHistoryHotel_de bzw. ServiceHistoryHotel_en zeigt Aufträge der Service-Auftragsverfolgung in Form einer Liste. Bei Auswahl des Service-Typs Alle werden in der
Liste zuerst alle vorhandenen comments-Einträge, dann die complaints-Einträge, ferner die negativen und schließlich die positiven Aufträge ausgegeben.
Diese 4 Auftragsgruppen sind in sich weiter nach dem angegebenen Sortierkriterium
(siehe Bild 7-9) geordnet.
Startet die Erstellung der definierten Auswertung; nach deren Fertigstellung wird diese angezeigt.
Setzt alle Einträge im Formular auf die Anfangswerte zurück.
A31003-G9820-B100-2-19, 04-2006
HHSC V2.0, Bedienungsanleitung
7-13
u-kap7_de.fm
Informations-System
Management Information System
Bild 7-12
7-14
MIS - Beispiel der Auswertung Service-Historie Hotel
A31003-G9820-B100-2-19, 04-2006
HHSC V2.0, Bedienungsanleitung
u-kap7_de.fm
Informations-System
Management Information System
7.1.4
Service-Auftragsverfolgung Überblick
Diese Auswertung gibt eine Übersicht von Service-Aufträgen der einzelnen Abteilungen in den
Monaten des definierten Jahres in Tabellenform an und enthält folgende Spalten:
●
Die ersten 12 Spalten stellen pro Abteilung die Anzahl vorhandener unterschiedlicher Service-Aufträge in den einzelnen Monaten des definierten Jahres dar.
●
In der letzten Spalte wird die Summe dieser Aufträge pro Abteilung für das ganze Jahr dargestellt.
Um diese Auswertung anzuzeigen, klicken Sie auf Service-Auftragsverfolgung Überblick im
Bildschirm Übersicht Auswertungen. Sie können diese Auswertung auch per Klick auf Auswertung anzeigen im Bereich Service-Auftragsverfolgung Überblick anzeigen lassen.
In beiden Fällen wird im Web-Browser das Formular zur Auswahl der Parameter für die anzuzeigende Auswertung geöffnet.
Bild 7-13
MIS - Service-Auftragsverfolgung Überblick
Jahr
Wählen Sie das Jahr, für das Sie die Auswertung anzeigen wollen.
Auswertungs-Vorlage
Wählen Sie ein Layout für die Auswertung. HHSC bietet Ihnen mindestens eine Vorlage
an. Um eine deutsche Auswertung anzuzeigen, wählen Sie eine Vorlage mit der Endung
de; für eine englische Auswertung wählen Sie eine Vorlage mit der Endung en.
Die Auswertung erfolgt in Form einer Tabelle für das gewählte Jahr, gegliedert nach Abteilungen.
Startet die Erstellung der definierten Auswertung; nach deren Fertigstellung wird diese angezeigt.
Setzt alle Einträge im Formular auf die Anfangswerte zurück.
A31003-G9820-B100-2-19, 04-2006
HHSC V2.0, Bedienungsanleitung
7-15
u-kap7_de.fm
Informations-System
Management Information System
Bild 7-14
7.1.5
Auswertung Service-Auftragsverfolgung Überblick
Service-Auftragsverfolgung Grafik
Diese Auswertung zeigt die Service-Aufträge, nach deren Service-Codes gegliedert, in grafischer Form.
Um diese Auswertung anzuzeigen, klicken Sie auf Service-Auftragsverfolgung Grafiken im
Bildschirm Übersicht Auswertungen. Sie können diese Auswertung auch per Klick auf Auswertung anzeigen im Bereich Service-Auftragsverfolgung Grafik anzeigen lassen.
In beiden Fällen wird im Web-Browser das Formular zur Auswahl der Parameter für die anzuzeigende Auswertung geöffnet.
7-16
A31003-G9820-B100-2-19, 04-2006
HHSC V2.0, Bedienungsanleitung
u-kap7_de.fm
Informations-System
Management Information System
Bild 7-15
MIS - Service-Auftragsverfolgung Grafik
Service-Typ
Wählen Sie den Service-Typ, der in die Auswertung aufgenommen werden soll (siehe Abschnitt 7.1.2).
Abteilung
Wählen Sie die Abteilung, deren Aufträge in die Auswertung aufgenommen werden sollen.
Zeiteinheit
Wählen Sie die Zeiteinheit für die in der nächsten Auswahlliste angebotenen Zeiträume
(siehe Abschnitt 7.1.2).
Zeitraum
Wählen Sie einen der angebotenen Zeiträume, vorgegeben durch die Auswahl der Zeiteinheit.
Auswertungs-Vorlage
Wählen Sie ein Layout für die Auswertung. HHSC bietet Ihnen mindestens eine Vorlage
an. Um eine deutsche Auswertung anzuzeigen, wählen Sie eine Vorlage mit der Endung
de; für eine englische Auswertung wählen Sie eine Vorlage mit der Endung en.
●
TrackingChartPie_de bzw. TrackingChartPie_en stellt Service-Aufträge des definierten Typs, die im definierten Zeitraum von der definierten Abteilung erledigt wurden, in
Form eines Kreisdiagramms dar. Die Service-Aufträge sind durch ihre Service-Codes
repräsentiert.
A31003-G9820-B100-2-19, 04-2006
HHSC V2.0, Bedienungsanleitung
7-17
u-kap7_de.fm
Informations-System
Management Information System
●
TrackingChartColumn_de bzw. TrackingChartColumn_en - stellt Service-Aufträge des
definierten Typs, die im definierten Zeitraum von der gewählten Abteilung erledigt wurden, in Form eines Balkendiagramms (siehe Bild 7-6) dar. Die Service-Aufträge sind
durch ihre Service-Codes repräsentiert.
Startet die Erstellung der definierten Auswertung; nach deren Fertigstellung wird diese angezeigt.
Setzt alle Einträge im Formular auf die Anfangswerte zurück.
7-18
A31003-G9820-B100-2-19, 04-2006
HHSC V2.0, Bedienungsanleitung
u-kap7_de.fm
Informations-System
Management Information System
Bild 7-16
Auswertung Service Auftragsverfolgung-Grafik (Tortendiagramm)
A31003-G9820-B100-2-19, 04-2006
HHSC V2.0, Bedienungsanleitung
7-19
u-kap7_de.fm
Informations-System
Management Information System
7.1.6
Service-Historie Person
Diese Auswertung zeigt die Liste der Service-Aufträge, die nach den angegebenen Kriterien
gefiltert werden: Sie können den Status der aufzunehmenden Auswertungen und den Zeitraum, in dem diese veranlasst wurden, als Filterkriterium definieren.
Um diese Auswertung anzuzeigen, klicken Sie auf Service-Historie Person im Bildschirm Übersicht Auswertungen. Sie können diese Auswertung auch per Klick auf Auswertung anzeigen im
Bereich Service-Historie Person anzeigen lassen.
In beiden Fällen wird im Web-Browser das Formular zur Auswahl der Parameter für die anzuzeigende Auswertung geöffnet.
Bild 7-17
MIS - Service-Historie Person
Service-Typ
Wählen Sie den Service-Typ, der in die Auswertung aufgenommen werden soll (siehe Abschnitt 7.1.2).
Initiator des Service-Auftrags
Wählen Sie den Datenbestand aus, aus der die Personen stammen, die die in die Auswertung aufzunehmenden Aufträge veranlasst haben (Alle, Guest/Gast, Staff/Mitarbeiter).
Initiator-Name
Geben Sie den Namen des Initiators ein.
7-20
A31003-G9820-B100-2-19, 04-2006
HHSC V2.0, Bedienungsanleitung
u-kap7_de.fm
Informations-System
Management Information System
Zimmer
Wählen Sie aus, welche Zimmer in die Auswertung aufgenommen werden sollen.
Datum von, Datum bis
Definieren Sie den für die Auswertung relevanten Zeitraum.
Die Datumsauswahl über die Kalendersymbole ist in Abschnitt 7.1.3 beschrieben.
Status-Filter
Wählen Sie den Status jener Aufträge, die Sie in die Auswertung aufnehmen wollen (Alle,
Prepared/Vorbereitet, Created/Angelegt, Submitted/Übermittelt, Accepted/Angenommen,
Rejected/Abgelehnt, Done/Erledigt, Chanceled/Storniert, Failed/Fehlgeschlagen, Complaint/Beschwerde, Comment/Kommentar). Eine ausführliche Beschreibung der AuftragsZustände finden Sie im Abschnitt 5.1.2.2.
Sortieren nach
Wählen Sie das Kriterium, nach dem die Service-Aufträge (bzw. deren einzelne „Elemente“ bei periodischen Service-Aufträgen) geordnet werden (bei periodischen Service-Aufträgen wird nämlich für jeden Tag ein neues Element für den gleichen Service-Auftrag generiert). Sie haben folgende Möglichkeiten:
Status
Datum&Zeit
Initiator-Name
Auswertungs-Vorlage
Wählen Sie ein Layout für die Auswertung. HHSC bietet Ihnen mindestens eine Vorlage
an. Um eine deutsche Auswertung zu generieren, wählen Sie eine Vorlage mit der Endung
de; für eine englische Auswertung wählen Sie eine Vorlage mit der Endung en.
Startet die Erstellung der definierten Auswertung; nach deren Fertigstellung wird diese angezeigt.
Setzt alle Einträge im Formular auf die Anfangswerte zurück.
A31003-G9820-B100-2-19, 04-2006
HHSC V2.0, Bedienungsanleitung
7-21
u-kap7_de.fm
Informations-System
Management Information System
Bild 7-18
7-22
Auswertung Service-Historie Person
A31003-G9820-B100-2-19, 04-2006
HHSC V2.0, Bedienungsanleitung
u-kap7_de.fm
Informations-System
Management Information System
7.1.7
Service-Auftragsverfolgung Qualität
Diese Auswertung unterstützt Sie bei der Bewertung der Service-Auftrags-Qualität. HHSC bietet Ihnen mehrere Vorlagen an, mit denen Sie unterschiedliche Daten im Bezug auf die Qualität
der Service-Aufträge in Ihrem Hotel übersichtlich darstellen können.
Um diese Auswertung anzuzeigen, klicken Sie auf Service-Auftragsverfolgung Qualität im Bildschirm Übersicht Auswertungen. Sie können diese Auswertung auch per Klick auf Auswertung
anzeigen im Bereich Service-Auftragsverfolgung Qualität anzeigen lassen.
In beiden Fällen wird im Web-Browser das Formular zur Auswahl der Parameter für die anzuzeigende Auswertung geöffnet.
Bild 7-19
MIS - Service-Auftragsverfolgung Qualität
Datum von, Datum bis
Definieren Sie den für die Auswertung relevanten Zeitraum.
Die Datumsauswahl über die Kalendersymbole ist in Abschnitt 7.1.3 beschrieben.
Zeiteinheit
Wählen Sie die Schrittweite aus, die Sie für den definierten Zeitraum (Datum von, Datum
bis) im Diagramm verwenden möchten. Wenn Sie z.B. im Zeitraum von 1.6.2005 bis
30.6.2005 als Zeiteinheit einen Tag wählen, wird im Diagramm ein Balken mit Informationen für jeden Tag des definierten Zeitraums dargestellt (je nach der gewählten Auswertungs-Vorlage).
Auswertungs-Vorlage
Wählen Sie ein Layout für die Auswertung. HHSC bietet Ihnen mindestens eine Vorlage
an. Um eine deutsche Auswertung anzuzeigen, wählen Sie eine Vorlage mit der Endung
de; für eine englische Auswertung wählen Sie eine Vorlage mit der Endung en.
●
QualityNegative_de bzw. QualityNegative_en z eigt die Anzahl von negativen ServiceAufträgen und Beschwerden im Vergleich zu allen anderen Aufträgen im definierten
Zeitraum an. Jede Auftrags-Gruppe wird in Form eines Balkens dargestellt.
A31003-G9820-B100-2-19, 04-2006
HHSC V2.0, Bedienungsanleitung
7-23
u-kap7_de.fm
Informations-System
Management Information System
●
QualityResults_de bzw. QualityResults_en zeigt die Qualität der Service-Aufträge in
Form von drei Diagrammen an:
–
1. Diagramm - stellt die Anzahl an erledigten, fehlgeschlagenen und stornierten
Aufträgen dar.
–
2. Diagramm - stellt die Aufträge dar, die innerhalb der dafür vorgesehenen Ausführungszeit (siehe Administrationsanleitung, Kapitel 7) erledigt wurden, im Vergleich zu jenen, die außerhalb der dafür vorgesehenen Ausführungszeit beendet
wurden.
–
3. Diagramm - stellt die Anzahl von erledigten und nicht erledigten Aufträgen, mit
denen der Kunde zufrieden war, dar.
Startet die Erstellung der definierten Auswertung; nach deren Fertigstellung wird diese angezeigt.
Setzt alle Einträge im Formular auf die Anfangswerte zurück.
7-24
A31003-G9820-B100-2-19, 04-2006
HHSC V2.0, Bedienungsanleitung
u-kap7_de.fm
Informations-System
Management Information System
Bild 7-20
Auswertung Service-Auftragsverfolgung Qualität
A31003-G9820-B100-2-19, 04-2006
HHSC V2.0, Bedienungsanleitung
7-25
u-kap7_de.fm
Informations-System
Management Information System
7.1.8
Service-Auftragsverfolgung Ausführungszeit-Überschreitung
Diese Auswertung zeigt die Anzahl an Service-Aufträgen des definierten Typs in der gewählten
Abteilung, die nicht in der dafür vorgesehenen Ausführungszeit (siehe Administrationsanleitung, Kapitel 7) erledigt wurden.
Um diese Auswertung anzuzeigen, klicken Sie auf Service-Auftragsverfolgung Ausführungszeit-Überschreitung im Bildschirm Übersicht Auswertungen. Sie können diese Auswertung
auch per Klick auf Auswertung anzeigen im Bereich Service-Auftragsverfolgung Ausführungszeit-Überschreitung anzeigen lassen.
In beiden Fällen wird im Web-Browser das Formular zur Auswahl der Parameter für die anzuzeigende Auswertung geöffnet.
Bild 7-21
MIS - Service-Auftragsverfolgung Ausführungszeit-Überschreitung
Service-Typ
Wählen Sie den Service-Typ, der in die Auswertung aufgenommen werden soll (siehe Abschnitt 7.1.2).
Initiator des Service-Auftrags
Wählen Sie den Datenbestand aus, aus der die Personen stammen, die die in die Auswertung aufzunehmenden Aufträge veranlasst haben (Alle, Guest/Gast, Staff/Mitarbeiter).
Abteilung
Wählen Sie die Abteilung, deren Aufträge in die Auswertung aufgenommen werden sollen:
●
7-26
Alle - Als Bestandteile des Diagramms werden alle Abteilungen angezeigt, die bestimmte Aufträge nicht in der dafür vorgesehenen Zeit erledigt haben. Die Daten einzelner Unter-Abteilungen werden zusammengezählt.
A31003-G9820-B100-2-19, 04-2006
HHSC V2.0, Bedienungsanleitung
u-kap7_de.fm
Informations-System
Management Information System
●
<Beliebige Abteilung> - Als Bestandteile des Diagramms, das nur die markierte Abteilung darstellt, werden alle Unter-Abteilungen angezeigt, die bestimmte Aufträge nicht
in der dafür vorgesehenen Zeit erledigt haben.
Datum von, Datum bis
Definieren Sie den für die Auswertung relevanten Zeitraum.
Die Datumsauswahl über die Kalendersymbole ist in Abschnitt 7.1.3 beschrieben.
Auswertungs-Vorlage
Wählen Sie ein Layout für die Auswertung. HHSC bietet Ihnen mindestens eine Vorlage
an. Um eine deutsche Auswertung anzuzeigen, wählen Sie eine Vorlage mit der Endung
de, für eine englische Auswertung wählen Sie eine Vorlage mit der Endung en.
●
QualityResultsPerformance_de bzw. QualityResultsPerformance_en zeigt jene Abteilungen in Form eines Kreisdiagramms an (mit Ausgabe der Daten in absoluten Zahlen), die bestimmte Aufträge nicht in der dafür vorgesehenen Zeit erledigt haben.
●
QualityResultsPerformance2_de bzw. QualityResultsPerformance2_en zeigt jene Abteilungen in Form eines Kreisdiagramms an (mit Ausgabe der Daten in Prozentform),
die bestimmte Aufträge nicht in der dafür vorgesehenen Zeit erledigt haben.
Startet die Erstellung der definierten Auswertung; nach deren Fertigstellung wird diese angezeigt.
Setzt alle Einträge im Formular auf die Anfangswerte zurück.
A31003-G9820-B100-2-19, 04-2006
HHSC V2.0, Bedienungsanleitung
7-27
u-kap7_de.fm
Informations-System
Management Information System
Bild 7-22
7-28
Auswertung Service-Auftragsverfolgung - Ausführungszeit-Überschreitung
A31003-G9820-B100-2-19, 04-2006
HHSC V2.0, Bedienungsanleitung
u-kap7_de.fm
Informations-System
Management Information System
7.1.9
Gast-Zufriedenheits-Index
Der Gast-Zufriedenheits-Index zeigt die Auswertung von Gäste-Umfragen an. Gäste haben
zum Ausdrücken Ihrer Zufriedenheit 5 Antwortmöglichkeiten (0 = ganz schlecht, aufsteigend:
0.25, 0.5, 0.75, 1 = sehr gut). Wenn keine Antwort gegeben wird, nimmt HHSC den Wert 0 an.
Die Grafiken für die Auswertung zeigen den Gast-Zufriedenheits-Index mit einem Wert von 0 1 (bzw. 0 - 100%) für die definierte Zeiteinheit (Tag, Monat,...).
Um diese Auswertung anzuzeigen, klicken Sie auf Gast-Zufriedenheits-Index im Bildschirm
Übersicht Auswertungen. Sie können diese Auswertung auch per Klick auf Auswertung anzeigen im Bereich Gast-Zufriedenheits-Index anzeigen lassen.
In beiden Fällen wird im Web-Browser das Formular zur Auswahl der Parameter für die anzuzeigende Auswertung geöffnet.
Bild 7-23
MIS - Gast-Zufriedenheits-Index
Datum von, Datum bis
Definieren Sie den für die Auswertung relevanten Zeitraum.
Die Datumsauswahl über die Kalendersymbole ist in Abschnitt 7.1.3 beschrieben.
Zeiteinheit
Wählen Sie die Schrittweite aus, die Sie für den definierten Zeitraum (Datum von, Datum
bis) im Diagramm verwenden möchten. Wenn Sie z.B. im Zeitraum von 1.6.2005 bis
30.6.2005 als Zeiteinheit einen Tag auswählen, wird im ausgegebenen Diagramm für jeden Tag des definierten Zeitraums ein Balken/ein Kurvenabschnitt mit Informationen stehen (je nach der gewählten Auswertungs-Vorlage).
Auswertungs-Vorlage
Wählen Sie ein Layout für die Auswertung. HHSC bietet Ihnen mindestens eine Vorlage
an. Um eine deutsche Auswertung anzuzeigen, wählen Sie eine Vorlage mit der Endung
de; für eine englische Auswertung wählen Sie eine Vorlage mit der Endung en.
A31003-G9820-B100-2-19, 04-2006
HHSC V2.0, Bedienungsanleitung
7-29
u-kap7_de.fm
Informations-System
Management Information System
●
GSI_Guest_de bzw. GSI_Guest_en - Darstellung der Auswertung als Kurve (mit min.
Schrittweite von 2 Tagen)
●
GSI_Guest2_de bzw. GSI_Guest2_en - Darstellung der Auswertung als Balkendiagramm (mit min. Schrittweite von einem Tag)
●
GSI_Guest3_de bzw. GSI_Guest3_en - Darstellung der Auswertung als Kurve (mit
min. Schrittweite von einem Tag)
Startet die Erstellung der definierten Auswertung; nach deren Fertigstellung wird diese angezeigt.
Setzt alle Einträge im Formular auf die Anfangswerte zurück.
7-30
A31003-G9820-B100-2-19, 04-2006
HHSC V2.0, Bedienungsanleitung
u-kap7_de.fm
Informations-System
Management Information System
Bild 7-24
Auswertung Gast-Zufriedenheits-Index (Flächendiagramm)
A31003-G9820-B100-2-19, 04-2006
HHSC V2.0, Bedienungsanleitung
7-31
u-kap7_de.fm
Informations-System
Management Information System
Bild 7-25
7-32
Auswertung Gast-Zufriedenheits-Indes (Balkendiagramm)
A31003-G9820-B100-2-19, 04-2006
HHSC V2.0, Bedienungsanleitung
u-kap7_de.fm
Informations-System
Management Information System
Bild 7-26
Auswertung Gast-Zufriedenheits-Index (Liniendiagramm)
A31003-G9820-B100-2-19, 04-2006
HHSC V2.0, Bedienungsanleitung
7-33
u-kap7_de.fm
Informations-System
Management Information System
7-34
A31003-G9820-B100-2-19, 04-2006
HHSC V2.0, Bedienungsanleitung
u-kap8_de.fm
Content Management
8
Content Management
Mit dem Menü Content Management können Sie - bei Vorliegen der Lizenz für HHSC Business
oder HHSC Professional - einerseits Fragen für Gäste-Umfragen über die Gastkonsole definieren und andererseits den Gastkonsolen-Inhalt (Kategorien und Texte) festlegen.
Fragen können zu Fragen-Kategorien zusammengefasst und auf diverse Umfrage-Vorlagen
aufgeteilt werden. Durch Kombination der von Ihnen definierten Fragen, Fragen-Kategorien
und Umfrage-Vorlagen können Sie unterschiedliche Gäste-Umfragen zusammenstellen, die
den Gästen in einem vorgegebenen Zeitintervall über die Gastkonsole zur Beantwortung angeboten werden.
Um den Gastkonsolen-Inhalt zu gestalten bzw. stets aktuell zu halten, können Sie für die Gastkonsole beliebige Kategorien (Links, ...) definieren und diesen Kategorien Objekte (z.B. in
Form von Internet-Adressen) zuordnen. Zusätzlich können Sie sämtliche an der Gastkonsole
aufscheinenden Texte komfortabel in den von HHSC angebotenen Sprachen (dzt. Englisch und
Deutsch) modifizieren.
Das Menü Content Management befindet sich im Navigationsbereich auf der linken Seite Ihres
Bildschirms.
Bild 8-1
Menü Content Management
Durch Anklicken des Menüeintrages Web-Portal im Menü Content Management wird das Fenster Web-Portal auf dem HHSC-Bildschirm geöffnet.
A31003-G9820-B100-2-19, 04-2006
HHSC V2.0, Bedienungsanleitung
8-1
u-kap8_de.fm
Content Management
Bild 8-2
Web-Portal-Funktionen (Registerkarte Fragen-Kategorien)
Das Fenster Web-Portal besteht aus den folgenden Registerkarten:
●
Fragen-Kategorien (siehe Abschnitt 8.1)
●
Fragen (siehe Abschnitt 8.2)
●
Umfrage-Vorlagen (siehe Abschnitt 8.3)
●
Umfragen (siehe Abschnitt 8.4)
●
Gastkonsolen-Kategorien (siehe Abschnitt 8.5)
●
Gastkonsolen-Inhalt (siehe Abschnitt 8.6)
●
Gastkonsolen-Texte (siehe Abschnitt 8.7)
Diese Registerkarten werden in den folgenden Abschnitten eingehend beschrieben.
8-2
A31003-G9820-B100-2-19, 04-2006
HHSC V2.0, Bedienungsanleitung
u-kap8_de.fm
Content Management
Fragen-Kategorien
8.1
Fragen-Kategorien
Mit Hilfe der Registerkarte Fragen-Kategorien können Sie Fragen-Kategorien für Gäste-Umfragen in Ihrem HHSC-System definieren.
Um die Registerkarte Fragen-Kategorien zu öffnen, klicken Sie auf die Bezeichnung der entsprechenden Registerkarte im Fenster Web-Portal.
Im oberen Teil des Fensters (siehe Bild 8-2) gibt es einen Bereich, in dem eine Liste aller FragenKategorien angezeigt wird, die in Ihrem HHSC-System definiert sind (Fragenkategorienliste).
Im unteren Teil des Fensters befindet sich die Registerkarte Fragen-Kategorie-Details, die den
Namen der gewählten Fragen-Kategorie anzeigt.
Sie können neue Fragen-Kategorien hinzufügen bzw. bestehende Fragen-Kategorien ändern
oder löschen:
Es wird eine neue Fragen-Kategorie eingerichtet. In der Registerkarte Fragen-KategorieDetails geben Sie den Namen der neue Fragen-Kategorie ein. Nach Beendigung der Eingabe klicken Sie auf Speichern. Der Name der neuen Fragen-Kategorie erscheint jetzt in
der Fragenkategorienliste.
Die in der Liste markierte Fragen-Kategorie wird gelöscht.
Um die Daten einer bestehenden Fragen-Kategorie bearbeiten zu können, müssen Sie die Fragen-Kategorie in der Fragenkategorienliste markieren. Der aktuelle Name für die Fragen-Kategorie wird auf der Registerkarte Fragen-Kategorie-Details angezeigt. Führen Sie die erforderlichen Änderungen durch und klicken dann auf Speichern.
Registerkarte Fragen-Kategorie-Details
Die Registerkarte Fragen-Kategorie-Details enthält folgendes Feld:
Kategorie-Name
Frei wählbarer Name einer Fragen-Kategorie
Ihre Eingaben werden in der Datenbank gespeichert.
Ihre Eingaben werden ignoriert, und der Zustand des Fensters nach dem letzten Sicherungsvorgang wird wiederhergestellt.
A31003-G9820-B100-2-19, 04-2006
HHSC V2.0, Bedienungsanleitung
8-3
u-kap8_de.fm
Content Management
Fragen
8.2
Fragen
Mit Hilfe der Registerkarte Fragen können Sie Fragen für Gäste-Umfragen in Ihrem HHSC-System definieren.
Um die Registerkarte Fragen zu öffnen, klicken Sie bitte auf die Bezeichnung der entsprechenden Registerkarte im Fenster Web-Portal.
Bild 8-3
Web-Portal - Registerkarte Fragen
Im oberen Teil des Fensters gibt es einen Bereich, in dem eine Liste aller Fragen angezeigt
wird, die in Ihrem HHSC-System definiert sind (Fragenliste).
Im unteren Teil des Fensters befindet sich die Registerkarte Frage-Details, die alle Daten zur
gewählten Frage anzeigt.
Sie können neue Fragen hinzufügen bzw. bestehende Fragen ändern oder löschen:
Es wird eine neue Frage definiert. In der Registerkarte Frage-Details geben Sie die Daten
zu der neuen Frage ein. Nach Beendigung der Eingabe klicken Sie auf Speichern. Der
Name der neuen Frage erscheint jetzt in der Fragenliste.
8-4
A31003-G9820-B100-2-19, 04-2006
HHSC V2.0, Bedienungsanleitung
u-kap8_de.fm
Content Management
Umfrage-Vorlagen
Die in der Liste markierte Frage wird gelöscht.
Um die Daten einer bestehenden Frage bearbeiten zu können, müssen Sie die Frage in der
Fragenliste markieren. Die aktuellen Daten für die Frage werden auf der Registerkarte FrageDetails angezeigt. Führen Sie die erforderlichen Änderungen durch und klicken Sie dann auf
die Schaltfläche Speichern.
Registerkarte Frage-Details
Die Registerkarte Frage-Details enthält folgende Felder:
Beschreibung der Frage
Frei wählbarer Name einer Frage
Frage in primärer Sprache
Obligatorisch. Geben Sie den Wortlaut der Frage ein, so wie es auf der Gastkonsole innerhalb einer Umfrage aufscheinen soll.
Frage in sekundärer Sprache
Falls die Frage zweisprachig erscheinen soll, geben Sie die Übersetzung der Frage für die
Gäste-Umfrage in der zweiten Sprache ein. Dieser Eintrag scheint direkt unter dem Wortlaut der primären Sprache in Klammern auf.
Wenn Sie dieses Feld leer lassen, wird die Frage nur in der primären Sprache eingeblendet.
Ihre Eingaben werden in der Datenbank gespeichert.
Ihre Eingaben werden ignoriert, und der Zustand des Fensters nach dem letzten Sicherungsvorgang wird wiederhergestellt.
8.3
Umfrage-Vorlagen
Mit Hilfe der Registerkarte Umfrage-Vorlagen können Sie in Ihrem HHSC-System Strukturen
für die Definition von Gäste-Umfragen erzeugen. Sie können Fragen und Fragen-Kategorien
zu einer Umfrage-Vorlage zusammenstellen.
Um die Registerkarte Umfrage-Vorlagen zu öffnen, klicken Sie bitte auf die Bezeichnung der
entsprechenden Registerkarte im Fenster Web-Portal.
A31003-G9820-B100-2-19, 04-2006
HHSC V2.0, Bedienungsanleitung
8-5
u-kap8_de.fm
Content Management
Umfrage-Vorlagen
Bild 8-4
Web-Portal - Registerkarte Umfrage-Vorlagen
Im oberen Teil des Fensters gibt es einen Bereich, in dem eine Liste aller Umfrage-Vorlagen
angezeigt wird, die in Ihrem HHSC-System definiert sind (Vorlagenliste).
Im unteren Teil des Fensters befinden sich die Registerkarten Umfrage-Vorlagen-Details und
Zuordnung Frage - Vorlage (siehe unten).
Sie können neue Umfrage-Vorlagen hinzufügen bzw. bestehende Umfrage-Vorlagen ändern
oder löschen:
Es wird eine neue Umfrage-Vorlage definiert. In der Registerkarte Umfrage-Vorlagen-Details geben Sie die Daten zu der neuen Umfrage-Vorlage ein. Nach Beendigung der Eingabe klicken Sie auf Speichern. Der Name der neuen Umfrage-Vorlage erscheint jetzt in
der Vorlagenliste.
Die in der Liste markierte Umfrage-Vorlage wird gelöscht.
8-6
A31003-G9820-B100-2-19, 04-2006
HHSC V2.0, Bedienungsanleitung
u-kap8_de.fm
Content Management
Umfrage-Vorlagen
Um die Daten einer bestehenden Umfrage-Vorlage bearbeiten zu können, müssen Sie die Umfrage-Vorlage in der Vorlagenliste markieren. Die aktuellen Daten für die Umfrage-Vorlage werden auf den Registerkarten Umfrage-Vorlagen-Details (Vorlagen-Name) und Zuordnung Fragen-Vorlage (Vorlagen-Struktur) angezeigt. Führen Sie die erforderlichen Änderungen durch
und klicken dann auf Speichern.
Registerkarte Umfrage-Vorlagen-Details
Die Registerkarte Umfrage-Vorlagen-Details enthält folgendes Feld:
Vorlagen-Name
Frei wählbarer Name einer Umfrage-Vorlage
Registerkarte Zuordnung Fragen - Vorlage
Bild 8-5
Web-Portal - Registerkarte Zuordnung Fragen - Vorlage
Mit Hilfe der Registerkarte Zuordnung Fragen - Vorlage können Sie Fragen und/oder FragenKategorien zu einer Umfrage-Vorlage verknüpfen. Die Registerkarte enthält folgende Felder:
Bereich Vorlagen-Struktur
Linker Bereich der Registerkarte Zuordnung Fragen - Vorlage. Hier werden alle der selektierten Umfrage-Vorlage zugeordneten Fragen und Fragen-Kategorien aufgelistet.
Kategorien
Auswahlfeld zur Festlegung der Fragen-Kategorien, die einer Umfrage-Vorlage zugeordnet
werden sollen
Fragen
Auswahlfeld zur Festlegung der Fragen, die einer Umfrage-Vorlage zugeordnet werden
sollen
A31003-G9820-B100-2-19, 04-2006
HHSC V2.0, Bedienungsanleitung
8-7
u-kap8_de.fm
Content Management
Umfragen
Die im Auswahlfeld links neben der Schaltfläche selektierte Fragen-Kategorie bzw. Frage
wird als letzter Eintrag in die Liste der Fragen-Kategorien bzw. in die Liste der Fragen der
ausgewählten Kategorie im Bereich Vorlagen-Struktur eingefügt.
Um mehrere Fragen auf einmal einzufügen, markieren Sie die gewünschten Fragen mit
der gedrückten Schaltfläche <Shift> (hintereinander stehende Fragen) oder <Strg> (nicht
hintereinander stehende Fragen) und drücken Hinzufügen.
Die Schaltfläche Hinzfügen bei dem Auswahlfeld Fragen ist nur dann aktiv, wenn im Bereich Vorlagen-Struktur eine Kategorie ausgewählt ist.
>
Jede Kategorie kann bei der Vorlage nur einmal hinzugefügt werden!
Jede Frage kann innerhalb einer Kategorie nur einmal vorkommen!
Das markierte Objekt im Bereich Vorlagen-Struktur wird aus der Vorlage gelöscht.
Ihre Eingaben werden in der Datenbank gespeichert.
Ihre Eingaben werden ignoriert, und der Zustand des Fensters nach dem letzten Sicherungsvorgang wird wiederhergestellt.
8.4
Umfragen
Mit Hilfe der Registerkarte Umfragen können Sie Gäste-Umfragen definieren, die in dem von
Ihnen vorgegebenen Zeitraum den Gästen, die Zimmer einer bestimmten Kategorie bewohnen, über die Gastkonsole zur Beantwortung angeboten werden. Sie können Fragen, FragenKategorien und Umfrage-Vorlagen zu einer Gäste-Umfrage verknüpfen.
Um die Registerkarte Umfragen zu öffnen, klicken Sie bitte auf die Bezeichnung der entsprechenden Registerkarte im Fenster Web-Portal.
8-8
A31003-G9820-B100-2-19, 04-2006
HHSC V2.0, Bedienungsanleitung
u-kap8_de.fm
Content Management
Umfragen
Bild 8-6
Web-Portal - Registerkarte Umfragen
Im oberen Teil des Fensters gibt es einen Bereich, in dem eine Liste aller Umfragen angezeigt
wird, die in Ihrem HHSC-System definiert sind (Umfragenliste).
Im unteren Teil des Fensters befinden sich die Registerkarten Umfrage-Details und Zuordnung
Fragen - Umfrage (siehe unten).
Sie können neue Umfragen hinzufügen bzw. bestehende Umfragen ändern oder löschen:
Es wird eine neue Umfrage definiert. In den Registerkarten Umfrage-Details und Zuordnung Fragen - Umfrage geben Sie die Daten zu der neuen Umfrage ein. Nach Beendigung
der Eingabe klicken Sie auf Speichern. Der Name der neuen Umfrage erscheint jetzt in der
Umfragenliste.
Die in der Liste markierte Umfrage wird gelöscht.
A31003-G9820-B100-2-19, 04-2006
HHSC V2.0, Bedienungsanleitung
8-9
u-kap8_de.fm
Content Management
Umfragen
Um die Daten einer bestehenden Umfrage bearbeiten zu können, müssen Sie die Umfrage in
der Umfragenliste markieren. Die aktuellen Daten für die Umfrage werden auf den Registerkarten Umfrage-Details und Zuordnung Frage-Umfrage angezeigt. Führen Sie die erforderlichen
Änderungen durch und klicken dann auf Speichern.
Registerkarte Umfrage-Details
Die Registerkarte Umfrage-Details enthält folgende Felder:
Umfrage-Name
Frei wählbarer Name einer Gäste-Umfrage
Umfrage gültig von
Beginn des Zeitraums, in dem die Umfrage Gästen über die Gastkonsole zur Beantwortung angeboten wird
Umfrage gültig bis
Ende des Zeitraums, in dem die Umfrage Gästen über die Gastkonsole zur Beantwortung
angeboten wird
Zimmerkategorie
Auswahlfeld zur Festlegung der Zimmerkategorie, für die die Umfrage angeboten wird
Default: erste Kategorie in der angebotenen Zimmerkategorien-Liste
>
8-10
Wenn Sie eine Frage für mehrere Zimmer-Kategorien verwenden möchten, müssen
Sie für jede Zimmer-Kategorie eine neue Umfrage erstellen und die Frage dort
einfügen.
A31003-G9820-B100-2-19, 04-2006
HHSC V2.0, Bedienungsanleitung
u-kap8_de.fm
Content Management
Umfragen
Registerkarte Zuordnung Fragen - Umfrage
Bild 8-7
Web-Portal - Registerkarte Zuordnung Fragen - Umfrage
Mit Hilfe der Registerkarte Zuordnung Fragen - Umfrage können Sie Fragen und/oder FragenKategorien und/oder Umfrage-Vorlagen zu einer Umfrage verknüpfen. Die Registerkarte enthält folgende Felder:
Bereich Umfrage-Struktur
Linker Bereich der Registerkarte Zuordnung Fragen - Umfrage. Hier werden alle der selektierten Umfrage zugeordneten Fragen, Fragen-Kategorien und Umfrage-Vorlagen aufgelistet.
Kategorien
Auswahlfeld zur Festlegung der Fragen-Kategorien, die einer Umfrage zugeordnet werden
sollen.
Vorlagen
Auswahlfeld zur Festlegung der Umfrage-Vorlagen, die einer Umfrage zugeordnet werden
sollen.
Beim Hinzufügen einer Vorlage werden alle aktuell der Vorlage zugewiesenen Fragen und
Kategorien hinzugefügt.
Fragen
Auswahlfeld zur Festlegung der Fragen, die einer Umfrage zugeordnet werden sollen
A31003-G9820-B100-2-19, 04-2006
HHSC V2.0, Bedienungsanleitung
8-11
u-kap8_de.fm
Content Management
Gastkonsolen-Kategorien
Die im Auswahlfeld links neben der Schaltfläche selektierte Fragen-Kategorie, UmfrageVorlage bzw. Frage wird als letzter Eintrag der Fragen-Kategorien-, Umfrage-Vorlagenbzw. Fragen-Liste im Bereich Umfrage-Struktur eingefügt.
> Jede Frage kann innerhalb einer Kategorie nur einmal vorkommen!
Jede Kategorie kann bei der Umfrage nur einmal hinzugefügt werden!
Um mehrere Fragen auf einmal einzufügen, markieren Sie die gewünschten Fragen mit
der gedrückten Schaltfläche <Shift> (hintereinander stehende Fragen) oder <Strg> (nicht
hintereinander stehende Fragen) und drücken Hinzufügen.
Das markierte Objekt im Bereich Umfrage-Struktur wird aus der Umfrage gelöscht.
Ihre Eingaben werden in der Datenbank gespeichert.
Ihre Eingaben werden ignoriert, und der Zustand des Fensters nach dem letzten Sicherungsvorgang wird wiederhergestellt.
8.5
Gastkonsolen-Kategorien
Mittels Registerkarte Gastkonsolen-Kategorien können Sie Kategorien für den Inhalt der Gastkonsole in Ihrem HHSC-System definieren.
Um die Registerkarte Gastkonsolen-Kategorien zu öffnen, klicken Sie bitte auf die Bezeichnung der entsprechenden Registerkarte im Fenster Web-Portal.
8-12
A31003-G9820-B100-2-19, 04-2006
HHSC V2.0, Bedienungsanleitung
u-kap8_de.fm
Content Management
Gastkonsolen-Kategorien
Bild 8-8
Web-Portal - Registerkarte Gastkonsolen-Kategorien
Im oberen Teil des Fensters gibt es einen Bereich, in dem eine Liste aller Gastkonsolen-Kategorien angezeigt wird, die in Ihrem HHSC-System definiert sind (Gastkonsolenkategorienliste).
Im unteren Teil des Fensters befindet sich die Registerkarte Gastkonsolen-Kategorie-Details,
die den Namen der gewählten Gastkonsolen-Kategorie anzeigt.
Sie können neue Gastkonsolen-Kategorien hinzufügen bzw. bestehende Gastkonsolen-Kategorien ändern oder löschen:
Es wird eine neue Gastkonsolen-Kategorie eingerichtet, die im Navigationsbereich der
Gastkonsole eingeblendet wird. In der Registerkarte Gastkonsolen-Kategorie-Details geben Sie den Namen der neue Gastkonsolen-Kategorie ein. Nach Beendigung der Eingabe
klicken Sie auf Speichern. Der Name der neuen Gastkonsolen-Kategorie erscheint jetzt in
der Gastkonsolenkategorienliste.
A31003-G9820-B100-2-19, 04-2006
HHSC V2.0, Bedienungsanleitung
8-13
u-kap8_de.fm
Content Management
Gastkonsolen-Inhalt
>
Sie haben einen neuen Verweis im Navigationsbereich der Gastkonsole
erzeugt. Um den einzublendenden Text zu ändern, gehen Sie zu der
Registerkarte Gastkonsolen-Texte und markieren Sie den Eintrag
gs.cms.navigation.linkcat. Am Ende des Eintrags sehen Sie zusätzlich noch
eine Zahl, die neuen Navigationsbereich-Verweise werden nämlich in
aufsteigender Weise nummeriert. Im unteren Bereich sehen Sie den Namen,
den Sie für diese Kategorie im Feld Gastkonsolen-Kategorie eingegeben
haben. Ändern Sie den Text. Weitere Details finden Sie im Abschnitt 8.7.
Die in der Liste markierte Gastkonsolen-Kategorie wird gelöscht.
Um die Daten einer bestehenden Gastkonsolen-Kategorie bearbeiten zu können, müssen Sie
die Gastkonsolen-Kategorie in der Gastkonsolenkategorienliste markieren. Der aktuelle Name
für die Gastkonsolen-Kategorie wird auf der Registerkarte Gastkonsolen-Kategorie-Details angezeigt. Führen Sie die erforderlichen Änderungen durch und klicken dann auf Speichern.
Registerkarte Gastkonsolen-Kategorie-Details
Die Registerkarte Gastkonsolen-Kategorie-Details enthält folgendes Feld:
Gastkonsolen-Kategorie
Frei wählbarer Name einer Gastkonsolen-Kategorie
Ihre Eingaben werden in der Datenbank gespeichert.
Ihre Eingaben werden ignoriert, und der Zustand des Fensters nach dem letzten Sicherungsvorgang wird wiederhergestellt.
8.6
Gastkonsolen-Inhalt
Mit Hilfe der Registerkarte Gastkonsolen-Inhalt können Sie einzelne Objekte für die Gastkonsolen-Kategorien (z.B. für die Einträge im Navigationsbereich der Gastkonsole können Sie hier
Untermenüs mit Links erzeugen) und Grafiken (Banners - Werbe-Spruchbänder) definieren,
die auf der Gastkonsole angezeigt werden sollen.
Um die Registerkarte Gastkonsolen-Inhalt zu öffnen, klicken Sie auf die Bezeichnung der entsprechenden Registerkarte im Fenster Web-Portal.
8-14
A31003-G9820-B100-2-19, 04-2006
HHSC V2.0, Bedienungsanleitung
u-kap8_de.fm
Content Management
Gastkonsolen-Inhalt
> Administrationsanleitung) erreichbar.
Diese Registerkarte ist auch über HHSC-Administrationsfunktionen (siehe
Bild 8-9
Web-Portal - Registerkarte Gastkonsolen-Inhalt
Im oberen Teil der Registerkarte Gastkonsolen-Inhalt befinden sich folgende Felder:
Gastkonsolen-Kategorie
Wählen Sie die gewünschte Gastkonsolen-Kategorie aus, für die Sie neue Objekte erzeugen oder bestehende Objekte ändern möchten.
Die Auswahlliste bietet Ihnen alle Gastkonsolen-Kategorien, die Sie mit der Registerkarte
Gastkonsolen-Kategorien definiert haben. Zusätzlich finden Sie hier die Kategorie Banner,
mit der Sie Werbe-Spruchbänder definieren können.
A31003-G9820-B100-2-19, 04-2006
HHSC V2.0, Bedienungsanleitung
8-15
u-kap8_de.fm
Content Management
Gastkonsolen-Inhalt
>
Banners
Banners stellen eine spezielle Gastkonsolen-Kategorie dar. Es handelt sich um Werbe-Bilder, die im rechten Bereich der Gastkonsole angezeigt werden. Jedes Bild
wird für eine bestimmte Zeit (in der aktuellen HHSC-Version für 16 Sekunden) angezeigt, und dann wird das nächste Bild dieser Kategorie eingelesen und angezeigt.
Der Gastkonsolen-Kategorie Banners können Sie eine beliebige Anzahl von WerbeBildern hinzufügen.
Gastkonsolen-Objektliste
Bereich unter der Auswahlliste, in dem alle bestehenden Objekte der gewählten Kategorie
aufgelistet sind.
Im unteren Teil des Fenster befindet sich die Registerkarte Details zum Gastkonsolen-Inhalt,
die alle mit dem ausgewählten Gastkonsolen-Objekt in Zusammenhang stehenden Daten anzeigt.
Sie können neue Gastkonsolen-Objekte hinzufügen bzw. bestehende Gastkonsolen-Objekte
ändern oder löschen:
Es wird ein neues Objekt der oben gewählten Gastkonsolen-Kategorie im System eingerichtet. Dieses neue Objekt kann ein Bild sein (Kategorie Banners) oder ein Untermenü eines Eintrags im Navigationsmenü der Gastkonsole. Geben Sie die Details des neuen
Gastkonsolen-Objekts in die Felder der Registerkarte Details zum Gastkonsolen-Inhalt ein
und beenden Ihre Eingabe mit Speichern. Das neue Gastkonsolen-Objekt erscheint jetzt
in der Liste der Gastkonsolen-Objekte.
Das markierte Gastkonsolen-Objekt wird aus der Liste der Gastkonsolen-Objekte gelöscht.
Um die Daten eines bestehenden Gastkonsolen-Objekts bearbeiten zu können, müssen Sie es
in der Liste der Gastkonsolen-Objekte markieren. Die dem Gastkonsolen-Objekt derzeit zugeordneten Daten werden auf der Registerkarte Details zum Gastkonsolen-Inhalt angezeigt. Führen Sie die erforderlichen Änderungen durch und klicken Sie dann auf Speichern.
8-16
A31003-G9820-B100-2-19, 04-2006
HHSC V2.0, Bedienungsanleitung
u-kap8_de.fm
Content Management
Gastkonsolen-Inhalt
Registerkarte Details zum Gastkonsolen-Inhalt
Die Registerkarte Details zum Gastkonsolen-Inhalt enthält folgende Felder:
Beschreibung Gastkonsolen-Objekt
Wenn die Gastkonsolen-Kategorie = Links, wird der in diesem Feld eingegebene Text auf
der Gastkonsole als Erklärung des entsprechenden Links oder der entsprechenden Datei
angezeigt.
Wenn die Gastkonsolen-Kategorie = Banner, wird in diesem Feld der Name der Bilddatei
angezeigt (auf der Gastkonsole nicht eingeblendet).
URL/Datei für Gastkonsole
Definition eines URL oder eines Pfades zu einer Datei (wenn Gastkonsolen-Kategorie =
Links) oder eines Pfades zu einem Bild (wenn Gastkonsolen-Kategorie = Banner)
Um nach dem Pfad zu einer Datei (z.B. PDF) oder einem Bild zu suchen, von dem Sie wünschen, dass es auf der Gastkonsole angezeigt wird, klicken Sie auf die Schaltfläche Durchsuchen... Das Fenster Öffnen (MS Windows Standard) erscheint. In diesem Fenster können Sie nach dem Pfad zu der von Ihnen gewünschten Datei oder dem von Ihnen
gewünschten Bild suchen. Markieren Sie die Datei oder das Bild und klicken Sie auf Öffnen. Das Fenster wird geschlossen, und der Pfad zu der Datei wird im Feld URL / Datei für
Gastkonsole angezeigt.
Aktiv nur beim Hinzufügen neuer Objekte. Öffnet ein Fenster zum Eingeben des Pfades
zum hinzuzufügenden Objekt.
Online
Wenn Sie dieses Kontrollkästchen markieren, wird das Gastkonsolen-Objekt für die Gäste,
die die Gastkonsole verwenden, "aktiv"; andernfalls ist das Objekt zwar Teil der Gastkonsole, jedoch für die Gäste nicht sichtbar.
Ihre Eingaben werden in der Datenbank gespeichert.
Ihre Eingaben werden ignoriert, und der Zustand des Fensters nach dem letzten Sicherungsvorgang wird wiederhergestellt.
A31003-G9820-B100-2-19, 04-2006
HHSC V2.0, Bedienungsanleitung
8-17
u-kap8_de.fm
Content Management
Gastkonsolen-Texte
8.7
Gastkonsolen-Texte
Mit Hilfe der Registerkarte Gastkonsolen-Texte haben Sie die Möglichkeit, sämtliche für die
Gastkonsole bestimmten Texte in den von HHSC unterstützten Sprachen (dzt. Deutsch und
Englisch) zu ändern.
Die Änderungen in den Texten werden für den Gast erst bei seinem nächsten Login sichtbar,
oder bei der nächsten Änderung der Gastkonsolen-Sprache.
Um die Registerkarte Gastkonsolen-Texte zu öffnen, klicken Sie auf die Bezeichnung der entsprechenden Registerkarte im Fenster Web-Portal.
Bild 8-10
Web-Portal - Registerkarte Gastkonsolen-Texte
Im oberen Teil des Fensters befindet sich der Bereich, in dem die Bezeichnungen aller in Ihrem
HHSC-System definierten Gastkonsolen-Texte angezeigt werden (Gastkonsolentextliste). Diese Bezeichnungen sind nicht änderbar.
Im unteren Teil des Fensters befindet sich die Registerkarte Gastkonsolen-Text-Details, in der
für die in der Gastkonsolentextliste selektierte Textbezeichnung die aktuellen Texte in den jeweils verfügbaren Oberflächensprachen (dzt. Deutsch und Englisch) angezeigt werden. Sie
können diese Texte bei Bedarf ändern oder ausblenden.
8-18
A31003-G9820-B100-2-19, 04-2006
HHSC V2.0, Bedienungsanleitung
u-kap8_de.fm
Content Management
Gastkonsolen-Texte
Registerkarte Gastkonsolen-Text-Details
Die Registerkarte Gastkonsolen-Text-Details enthält folgenden Bereich:
Gastkonsolen-Text-Details
In diesem Bereich befinden sich die der selektierten Textbezeichnung zugeordneten Texte:
●
deutscher Text nach "de:"
●
englischer Text nach "en:".
Das Sprachkürzel muss zur Sprachidentifikation stets angegeben werden.
Um einen Text auszublenden, löschen Sie den Text nach dem Sprachkürzel für beide Sprachen.
Öffnet ein Fenster zum Ändern der Texte, die mit der im oberen Bereich markierten Bezeichnung verknüpft sind.
Bild 8-11
Web-Portal - Gastkonsolen-Text-Details
●
Um die Gastkonsolen-Texte zu ändern, markieren sie die entsprechende Bezeichnung
im oberen Bereich der Registerkarte Gastkonsolen-Texte.
●
Im Register Gastkonsolen-Text-Details wählen Sie den Eintrag, den Sie bearbeiten
möchten (also den deutschen oder den englischen), und drücken die Schaltfläche Ändern... .
●
In dem Folgefenster nehmen Sie die erforderlichen Änderungen vor und drücken Speichern. Ihre Änderung wird in der Liste gespeichert.
●
Um die vorgenommene Änderung endgültig in die Datenbank zu speichern, drücken
Sie Speichern im unteren Teil der Registerkarte Gastkonsolen-Texte.
Ihre Eingaben werden in der Datenbank gespeichert.
Ihre Eingaben werden ignoriert, und der Zustand des Fensters nach dem letzten Sicherungsvorgang wird wiederhergestellt.
A31003-G9820-B100-2-19, 04-2006
HHSC V2.0, Bedienungsanleitung
8-19
u-kap8_de.fm
Content Management
Gastkonsolen-Texte
8-20
A31003-G9820-B100-2-19, 04-2006
HHSC V2.0, Bedienungsanleitung
u-kap9_de.fm
Telefon-Schnittstelle von HiPath Xpressions Hotel
Voice-Mail-System
9
Telefon-Schnittstelle von HiPath Xpressions Hotel
Wenn HiPath Xpressions Hotel in Ihr HHSC-System integriert ist, können
●
die Gäste Ihres Hotels das Voice-Mail-System von HiPath Xpressions Hotel nutzen und
über das Telefon Weckrufe vereinbaren
●
die Service-Mitarbeiter Ihres Hotels das Voice-Mail-System von HiPath Xpressions Hotel
nutzen und über das Telefon auf diverse Service-Funktionen von HHSC zugreifen
Für alle Funktionen der Telefon-Schnittstelle von HiPath Xpressions Hotel gibt es sprachunterstützte Ansagen zur Bedienerführung (dzt. Englisch oder Deutsch, je nach Konfiguration von
HiPath Xpressions Hotel); auf Telefonapparaten mit Display werden zusätzlich entsprechende
Texte auf dem Display angezeigt.
9.1
Voice-Mail-System
Wie Ihre Gäste (und auch das Hotelpersonal) das Voice-Mail-System von HiPath Xpressions
Hotel nutzen können, hängt von der Konfiguration von HiPath Xpressions Hotel und von den
HHSC-spezifischen VMS-Einstellungen ab (siehe Administrationsanleitung, Kapitel 2 und 9).
Standardmäßig sind für das Voice-Mail-System folgende Zugangsnummern konfiguriert:
"20": Abhören der eigenen Voice-Mailbox
"21": Abhören fremder Voice-Mailboxen (Gäste-Zugang)
"22": Abhören fremder Voice-Mailboxen (universeller Zugang)
>
Beachten Sie, dass vom Administrator bei der Konfiguration von HiPath Xpressions
Hotel auch andere Zugangsnummern festgelegt sein können, und holen Sie daher
entsprechende Informationen ein!
Voraussetzung für den Zugriff auf die Voice-Mailbox ist dann noch die Telefon-Eingabe der
Standard-PIN, die in den VMS-Einstellungen der HHSC-Administrationsoberfläche festgelegt
ist.
Die komplette Bedienung des Voice-Mail-Systems von HiPath Xpressions Hotel (z.B. Ändern
der PIN, Löschen des Mailbox-Inhalts, Entfernen von Mailboxen, ...) ist in der Xpressions-Originaldokumentation detailliert beschrieben.
A31003-G9820-B100-2-19, 04-2006
HHSC V2.0, Bedienungsanleitung
9-1
u-kap9_de.fm
Telefon-Schnittstelle von HiPath Xpressions Hotel
Telefon-Dialog für Weckruf
9.2
Telefon-Dialog für Weckruf
Der Telefon-Dialog für Weckrufe ist für Gäste standardmäßig über die Zugangsnummer "50" zu
erreichen.
Das folgende Ablaufdiagramm zeigt, wie Ihre Gäste nach Eingabe der entsprechenden Zugangsnummer über das Telefon Weckrufe vereinbaren und löschen können.
Bild 9-1
9-2
Telefon-Dialog für Weckruf, Ablaufdiagramm
A31003-G9820-B100-2-19, 04-2006
HHSC V2.0, Bedienungsanleitung
u-kap9_de.fm
Telefon-Schnittstelle von HiPath Xpressions Hotel
Service-Funktionen der Telefon-Schnittstelle
Beachten Sie bitte folgende Hinweise für die Eingabe:
●
Jede korrekte Eingabe am Telefon ist mit "*" abzuschließen.
●
"#" bricht die aktuelle Eingabe ab und ermöglicht somit eine Korrektur.
●
Bei der Eingabe der Weckzeit ist keine Datumseingabe möglich, der Weckruf wird immer
zum "nächstmöglichen" Zeitpunkt ausgeführt.
Beispiel: Um 5:00 Uhr eingegebene Weckzeit "0800" wird am selben Tag um 8:00 Uhr ausgeführt. Um 14:00 Uhr eingegebene Weckzeit "0800" wird am nächsten Tag um 8:00 Uhr
ausgeführt.
●
Nach Eingabe der Weckzeit können Sie durch Eingabe von "1", "2" oder "#" entscheiden,
ob Sie einen einmaligen oder täglichen Weckruf vereinbaren oder einen bereits existierenden Weckruf löschen wollen.
●
Das Löschen eines Weckrufs ist nur möglich, wenn Sie die vereinbarte Weckzeit wissen!
●
Am Ende des Telefon-Dialogs wird durch eine entsprechende Ansage die ausgeführte Aktion bestätigt oder ein Hinweis auf eine Fehlersituation gegeben.
9.3
Service-Funktionen der Telefon-Schnittstelle
Der Telefon-Dialog für Service-Funktionen ist für Service-Mitarbeiter standardmäßig über die
Zugangsnummer "51" zu erreichen
.
>
Eine Berechtigung für die Ausführung von Service-Funktionen über den TelefonDialog besteht nur für jene Mitglieder des Hotelpersonals, die in der HHSCAdministration als Service-Mitarbeiter (oder als "Pseudo-Service-Mitarbeiter" einer
Abteilung) definiert sind und denen dort auch eine Service-Mitarbeiter-ID
zugeordnet wurde (siehe Administrationsanleitung, Kapitel 6 bzw. 4).
Die folgenden Ablaufdiagramme zeigen, wie Service-Mitarbeiter nach Eingabe der entsprechenden "Menünummer" über das Telefon folgende HHSC-spezifische Service-Funktionen
nutzen können:
"1": Ändern des Zimmerstatus (siehe Abschnitt 9.3.1)
"2": Erfassen von Minibar-Konsumationen (siehe Abschnitt 9.3.2)
"3": Ändern des Mitarbeiter-Anwesenheitsstatus (siehe Abschnitt 9.3.3)
"4": Ändern des Status eines Service-Auftrags (siehe Abschnitt 9.3.4)
A31003-G9820-B100-2-19, 04-2006
HHSC V2.0, Bedienungsanleitung
9-3
u-kap9_de.fm
Telefon-Schnittstelle von HiPath Xpressions Hotel
Service-Funktionen der Telefon-Schnittstelle
Bild 9-2
9-4
Service-Zugang der Telefon-Schnittstelle, Ablaufdiagramm
A31003-G9820-B100-2-19, 04-2006
HHSC V2.0, Bedienungsanleitung
u-kap9_de.fm
Telefon-Schnittstelle von HiPath Xpressions Hotel
Service-Funktionen der Telefon-Schnittstelle
Beachten Sie folgende Hinweise für die Eingabe:
●
Jede korrekte Eingabe am Telefon ist mit "*" abzuschließen.
●
"#" bricht die aktuelle Eingabe ab und ermöglicht somit eine Korrektur.
●
Am Beginn jedes Telefon-Dialogs ist die Service-Mitarbeiter-ID einzugeben; nach drei
Fehleingaben bricht HiPath Xpressions Hotel den Dialog ab.
●
Am Ende jedes Telefon-Dialogs wird durch eine entsprechende Ansage die ausgeführte
Aktion bestätigt oder ein Hinweis auf eine Fehlersituation gegeben.
9.3.1
Ändern des Zimmerstatus
Die Identifikation des Zimmers, dessen Status geändert werden soll, ergibt sich beim TelefonDialog in der Regel automatisch aus der Zuordnung Nebenstelle des Telefon-Dialogs <--->
Zimmernummer. Wird der Telefon-Dialog an einer Nebenstelle initiiert, die keinem bebuchbaren Zimmer zugeordnet ist, verlangt HiPath Xpressions Hotel zusätzlich die Eingabe einer Nebenstelle, die sich in dem betroffenen Zimmer befindet.
Als neuer Zimmerstatus ist eine der Ziffern "0" bis "9" zulässig - jedoch abhängig davon, welche
Zimmerzustände in der HHSC-Administration aktiviert wurden (siehe Administrationsanleitung,
Kapitel 9).
Beispiele: "7" für "außer Betrieb", "8" für "gereinigt", "9" für "ungereinigt".
A31003-G9820-B100-2-19, 04-2006
HHSC V2.0, Bedienungsanleitung
9-5
u-kap9_de.fm
Telefon-Schnittstelle von HiPath Xpressions Hotel
Service-Funktionen der Telefon-Schnittstelle
Bild 9-3
9-6
Ändern des Zimmerstatus, Ablaufdiagramm
A31003-G9820-B100-2-19, 04-2006
HHSC V2.0, Bedienungsanleitung
u-kap9_de.fm
Telefon-Schnittstelle von HiPath Xpressions Hotel
Service-Funktionen der Telefon-Schnittstelle
9.3.2
Erfassen der Minibar-Konsumationen
Die Identifikation des Zimmers, für das die Minibar-Konsumationen über das Telefon erfasst
werden sollen, ergibt sich beim Telefon-Dialog in der Regel automatisch aus der Zuordnung
Nebenstelle des Telefon-Dialogs <---> Zimmernummer.
Wird der Telefon-Dialog an einer Nebenstelle initiiert, die keinem bebuchbaren Zimmer zugeordnet ist, verlangt HiPath Xpressions Hotel zusätzlich die Eingabe einer Nebenstelle, die sich
in dem betroffenen Zimmer befindet.
Nach der Identifikation des Zimmers erwartet HiPath Xpressions Hotel jeweils die Eingabe einer Produktnummer, gefolgt von der Anzahl der konsumierten Einheiten. Jeweils nach Eingabe
von Produktnummer und Anzahl wiederholt das System Ihre Eingaben und verlangt eine Bestätigung mit "1" zur Fortsetzung der Erfassung oder mit "#" zur Beendigung der Erfassung.
A31003-G9820-B100-2-19, 04-2006
HHSC V2.0, Bedienungsanleitung
9-7
u-kap9_de.fm
Telefon-Schnittstelle von HiPath Xpressions Hotel
Service-Funktionen der Telefon-Schnittstelle
Bild 9-4
9-8
Erfassen der Minibar-Konsumationen, Ablaufdiagramm
A31003-G9820-B100-2-19, 04-2006
HHSC V2.0, Bedienungsanleitung
u-kap9_de.fm
Telefon-Schnittstelle von HiPath Xpressions Hotel
Service-Funktionen der Telefon-Schnittstelle
9.3.3
>
Ändern des Mitarbeiter-Anwesenheitsstatus
Diese Funktion ist nur aktivierbar, wenn die Service-Auftragsverfolgung verfügbar
ist.
Der Service-Mitarbeiter hat in diesem Dialog an jedem beliebigen Telefon die Möglichkeit, seinen Anwesenheitsstatus bekannt zu geben.
Bild 9-5
9.3.4
>
Ändern des Mitarbeiter-Anwesenheitsstatus, Ablaufdiagramm
Ändern des Status eines Service-Auftrags
Diese Funktion ist nur aktivierbar, wenn die Service-Auftragsverfolgung verfügbar
ist.
HiPath Xpressions Hotel erwartet jeweils die Eingabe einer Service-Auftrags-Nummer, gefolgt
vom aktuellen Service-Auftrags-Status. Jeweils nach Eingabe von Nummer und Status wiederholt das System Ihre Eingaben und verlangt eine Bestätigung mit "1" zur Fortsetzung des Dialogs oder mit "#" zur Beendigung des Dialogs.
A31003-G9820-B100-2-19, 04-2006
HHSC V2.0, Bedienungsanleitung
9-9
u-kap9_de.fm
Telefon-Schnittstelle von HiPath Xpressions Hotel
Service-Funktionen der Telefon-Schnittstelle
Bild 9-6
9-10
Ändern des Status eines Service-Auftrags, Ablaufdiagramm
A31003-G9820-B100-2-19, 04-2006
HHSC V2.0, Bedienungsanleitung
uhscdeabb.fm
Nur für den internen Gebrauch
Abkürzungen
Abkürzungen
Y
Diese Liste enthält die in diesem Handbuch verwendeten Abkürzungen.
Abkürzung
Definition
ACSE
Application Control Service Element
AS
Application Server
ATM
Asynchronous Transfer Mode
BUM
Berechtigungs-Umschaltung
CAP
Common Application Platform
CCC
Call Control Comments/Commands
CDP
Gebührendatenbearbeitung
CDR
Charge Data Record (= Gebührendaten-Service-Provider)
CLA
Customer License Agent
CLM
Customer License Management
CMI
Cordless Multicell Integration
CR
Change Request
CSTA
Computer Supported Telecommunications Application
CTI
Computer Telephony Integration
DND
Do Not Disturb (= Anrufschutz)
DST
Display Service Tracking
DTB
Display Telephone Book
DUBAI
Dedicated Universal Business Application Interface
FAMOS
Fernadministration Schnittstelle für HiPath
FWD
Forward (= Anrufumleitung)
GUI
Graphical User Interface (= Grafische Benutzeroberfläche)
HAC
Hotel Attendant Console
HHSC
HiPath Hospitality Service Center
HLM
HiPath License Management
IVR
Interactive Voice Response Unit
JRE
Java Runtime Environment
MIS
Management-Informations-System
A31003-G9820-B100-2-19, 04-2006
HHSC V2.0, Bedienungsanleitung
Y-1
uhscdeabb.fm
Abkürzungen
Nur für den internen Gebrauch
Abkürzung
Definition
MSG
Messages (= Sprachnachrichten)
ODBC
Open Database Connectivity
PABX
Private Automatic Branch Exchange
PBX
Private Branch Exchange
PDA
Personal Digital Assistant
PMS
Property Management System (= Gebäudemanagement-System)
PLC
Programmable Logical Controller
PMS
Property Management System
RAM
Random Access Memory
RCG
Route Control Group
SCC
Service Control Center
SOAP
Simple Object Access Protocol
SPS
Speicherprogrammierbare Steuerung
SP
Service Provider
UM
Unified Messaging
VMS
Voice Mail Server
Y-2
A31003-G9820-B100-2-19, 04-2006
HHSC V2.0, Bedienungsanleitung
uhscdeIX.fm
Index
Nur für den internen Gebrauch
Index
Z
A
Abmelden
Front Office 2-8
MIS 7-2
PDA 5-28
Andere Aufträge zeigen (PDA) 5-25
Ändern
Gastkonsolen-Inhalt 8-14
Gastkonsolen-Texte 8-18
Gastkonsole-Umfragen 8-8
Oberflächensprache 2-8
Passwort 2-8
Rechnungsadresse 4-49
Anmelden
Front Office 2-3
MIS 7-3
PDA 5-16
Anpassen
Benutzerprofil 2-7
Oberflächensprache 2-8
Rechnung 4-15, 4-52
Spalten (Service-Auftragssteuerung) 511
Vorlagen für Listen 6-1
Zimmerbelegungsplan 4-28
Zimmerbelegungsplan-Tabelle 4-31
Anrufjournal 3-24
Anrufschutz
ein/aus 3-11
Einstellungen 3-14
Symbole 3-8
Zeitperioden 3-13
Anrufstatus-Anzeige 3-5
Anrufumleitung 3-10
Nachrichten 3-10
Sperren 3-8
Tabelle 3-7
Telefonstatus-Symbole 3-7
Weckrufe 3-9
Anrufsteuerung 3-1
A31003-G9820-B100-2-19, 04-2006
HHSC V2.0, Bedienungsanleitung
Anrufsteuerungszentrale
Anrufwarteschlange 3-3
Partner 3-2
Schaltflächen 3-5
Status 3-2
Anrufumleitung 3-10
ein/aus 3-18
Einstellungen 3-18
Anrufwarteschlange 3-3
Anwesenheitsstatus 4-3
Arbeitsbereich 2-9
Aus Rechnung entfernen 4-49
Außer Betrieb 4-40
Auswahl der Rechnungsdaten 4-43
Auswahl der Rechnungseinträge 4-43
Rechnungsdaten 4-42
Auswahlliste 2-1
Auswertung (s. Report) 7-7
B
Belegungsdaten 4-39
Benutzerprofil 2-7
Beschwerde, Service-Auftrag 5-5
Bestätigungsformular
Reservierung 4-15
Buchung 4-1
Check In 4-17
In-house 4-54
Rechnungsassistent 4-41
Reservierung 4-5
Zimmerbelegungsplan 4-27
Buchungslauf, nächtlicher 4-43
C
Check In 4-17
Gast 4-25
Check Out
In-house 4-63
Rechnungsassistent 4-53
Z-1
uhscdeIX.fm
Index
CMI
Menü 5-36
neuen Auftrag empfangen 5-36
Service Tracking 5-35
Code
Service-Auftrag 5-5
Combo-Box 2-1
Content Management, Web-Portal 8-1
Crystal Reports 7-4
D
Datum der letzten Ankunft 4-3
Datumsauswahl 2-2
Details, Service-Auftrag 5-5
Direktruf-Schaltflächen 3-22
Anrufjournal 3-24
Bezeichnungen anzeigen 3-23
Gehende Rufe 3-24
Kommende Rufe 3-24
Registerkarte anlegen 3-26
Registerkarte löschen 3-27
Registerkarte umbenennen 3-28
Schaltfläche hinzufügen 3-25
Schaltfläche löschen 3-28
Schaltflächen-Details ändern 3-29
Weiterleiten 3-23
Dokumenten-Archiv 6-14
externer Auftrag 6-14
Rechnung 6-15
Schaltflächen 6-17
Suchergebnisse 6-17
Drucken
Rechnung 4-52
Reservierung 4-15
E
Eigene Aufträge zeigen (PDA) 5-19
Einsatzort
Service-Auftrag 5-5
Einstellungen
Anrufschutz 3-14
Sperre 3-17
Weckrufe 3-19
Eintrag verschieben, Rechnung 4-49
Einträge bearbeiten, Rechnung 4-47
Z-2
Nur für den internen Gebrauch
Einzelpositionen der Rechnung 4-54
Externer Auftrag 5-5
Dokumenten-Archiv 6-14
F
Farbe
Anrufsteuerungszentrale-Status 3-2
Direktruf-Schaltflächen 3-23
Legende Zimmerbelegungsplan 4-29
Service-Auftragssteuerung 5-14
Finanztransaktionen, Liste 6-9
Fragen (Gästeumfragen) 8-4
Kategorien 8-3
FWD (s. Anrufumleitung) 3-10
G
Gast
Adresse 4-8, 4-19, 4-57
Besonderheiten 4-9, 4-20, 4-58
Kommentare 4-14, 4-62
Personaldaten 4-7, 4-18
Zahlungsart 4-14, 4-25, 4-62
Gastkonsole
Inhalt 8-14
Kategorien 8-12
Texte 8-18
Gastsuche - Name 4-3
Gastsuche - Zimmer 4-4
Gast-Zufriedenheits-Index
Report 7-29
Gehende Rufe, Anrufjournal 3-24
Gesprächsgebühr, Telefonzelle 3-30
Gruppenreservierung 4-16
H
Handbuch
Darstellungskonventionen 1-3
Struktur 1-2
Zielgruppe 1-1
Hauptbildschirmbereiche
Arbeitsbereich 2-9
Nachrichtenbereich 2-9
Navigationsbereich 2-9
Titelbereich 2-7
Hilfe 2-7
A31003-G9820-B100-2-19, 04-2006
HHSC V2.0, Bedienungsanleitung
uhscdeIX.fm
Index
Nur für den internen Gebrauch
HiPath Xpressions Hotel
Telefon-Schnittstelle 9-1
Voice-Mail-System 9-1
I
Informations-System (MIS) 7-1
In-house 4-54
Belegungs-Details ändern 4-59
Belegungs-Information 4-59
Check Out 4-63
Initiator
Service-Auftrag 5-3, 5-11
K
Kalender
MIS 7-12
Kommende Rufe, Anrufjournal 3-24
Kommentar zum Service-Auftrag 5-5
L
Legende
Zimmerbelegungsplan 4-29
Listen 6-1
Dokumenten-Archiv 6-14
Finanztransaktionen 6-9
Umsatzübersicht 6-7
Weckrufe 6-2
Zimmer 6-4
Lizenzen 2-10
Lösung, Service-Auftrag 5-5
M
Management-Informations-System 7-1
Mehrere Zimmer 4-33
Minibar-Konsumationen
Telefon-Dialog 9-6
MIS 7-1
abmelden 7-2
anmelden 7-3
Benutzerprofil anpassen 7-2
die 10 häufigsten Aufträge 7-7
Gast-Zufriedenheits-Index 7-29
Kalender 7-12
Login-Bildschirm 7-2, 7-3
Service-Auftragsverfolgung
A31003-G9820-B100-2-19, 04-2006
HHSC V2.0, Bedienungsanleitung
Ausführungszeit-Überschreitung 7-26
Grafik 7-16
Qualität 7-23
Überblick 7-15
Service-Historie Hotel 7-9
Service-Historie Person 7-20
Mitarbeiter-Anwesenheitsstatus
Telefon-Dialog 9-8
MSG (s. Nachrichten) 3-10
MS-Windows-Elemente 2-1
Auswahlliste 2-1
Combo-Box 2-1
Datumsauswahl 2-2
Tabelle 2-2
N
Nachrichten 3-10
Symbole 3-10
Nachrichtenbereich 2-9
Nacht-Buchungslauf 4-43
Navigationsbereich 2-9
Neuer Service-Auftrag 5-2
PDA 5-21
Sendezeit 5-7
zugeordnet 5-6
O
Optiset 5-29
Endgerät zuordnen 5-35
geschlossene Service-Aufträge anzeigen
5-34
Menü 5-30
neuen Auftrag empfangen 5-30
Pseudo-Auftrag annehmen 5-33
Service-Auftrag annehmen 5-33
Status eingeben 5-34
Status-Symbole 5-29
Tasten 5-29
P
Partner
Anrufsteuerungszentrale 3-2
Passwort 2-5
ändern 2-8
Pause (PDA) 5-27
Z-3
uhscdeIX.fm
Index
Nur für den internen Gebrauch
PDA 5-15
abmelden 5-28
andere Aufträge zeigen 5-25
anmelden 5-16
eigene Aufträge zeigen 5-19
neuer Service-Auftrag 5-21
Pause 5-27
Service-Auftragsverfolgung 5-15
Status-Symbole 5-21
Preis des gewählten Eintrags 4-45
Produkt hinzufügen 4-45
4-14, 4-24
Zimmer einem anderen Gast zuordnen 423
Zimmer zur Reservierung hinzufügen 410, 4-21, 4-33
Reservierung vornehmen
Gastreservierung 4-16
Gruppenreservierung 4-16
Zimmerbelegungsplan 4-32
Reservierungsdaten
Zimmerbelegungsplan 4-38
R
S
Rabatte
Gäste 4-9, 4-20, 4-58
Rechnung
aus Rechnung entfernen 4-49
Dokumenten-Archiv 6-15
Drucken 4-52
Eintrag verschieben 4-49
Einträge bearbeiten 4-47
Einzelpositionen 4-54
Produkt hinzufügen 4-45
Rechnungsadresse ändern 4-49
Vorschau 4-51
Zimmer hinzufügen 4-46
Rechnungsadresse ändern 4-49
Rechnungsassistent 4-41
Schaltflächen 4-45
Rechnungsdaten
Auswahl der Rechnungseinträge 4-42
Report
Aufbau 7-4
Ausgabebereich 7-5
die 10 häufigsten Aufträge 7-7
Kopf 7-5
Navigationsleiste 7-4
Service-Historie Hotel 7-9
Service-Historie Person 7-20
Reservierung
Details 4-10, 4-21
Details des reservierten Zimmers ändern
4-14, 4-24, 4-38
drucken 4-15
Zimmer aus der Reservierung entfernen
Schaltflächen
Anrufsteuerungszentrale 3-5
Dokumenten-Archiv 6-17
Rechnungsassistent 4-45
Sendezeit
neuer Service-Auftrag 5-7
Service
neuer Service-Auftrag 5-4
Zufriedenheits-Grad 5-5
Service Tracking 5-1
CMI 5-35
Optiset 5-29
Service-Auftrag
Code 5-5
Details 5-5
Einsatzort 5-5
externer Auftrag 5-5
Initiator 5-3, 5-11
Lösung 5-5
Report 7-7
Sendezeit definieren 5-7
Service-Mitarbeiter zuordnen 5-6
Text 5-5
Typ 5-4
Typ definieren 5-4
Übermittlungsweg 5-7
Wiederholung 5-9
Service-Auftrags-Nr. 5-7
Service-Auftrags-Status 5-7, 5-12
Telefon-Dialog 9-8
Service-Auftragssteuerung 5-10
Farbe 5-14
Z-4
A31003-G9820-B100-2-19, 04-2006
HHSC V2.0, Bedienungsanleitung
uhscdeIX.fm
Index
Nur für den internen Gebrauch
Zähler 5-14
Service-Auftragsverfolgung 5-1
neuer Service-Auftrag 5-2
PDA 5-15
Report Ausführungszeit-Überschreitung
7-26
Report Grafik 7-16
Report Qualität 7-23
Report Überblick 7-15
Service-Auftragssteuerung 5-10
Service-Funktionen
Telefon-Dialog 9-3
Service-Mitarbeiter 5-6, 5-11
Shortcuts 2-3
Sperre 3-8
ein/aus 3-14
Einstellungen 3-17
Symbole 3-9
Telefonzelle 3-30
Zeitperioden 3-16
Sprache
ändern 2-8
bevorzugte Sprache von Gästen 4-8, 419, 4-57
Status
Anrufstatus-Anzeige 3-7
Anrufsteuerungszentrale 3-2
Service-Auftrag 5-7, 5-12
Weckrufe 3-21
Zimmer 4-30
Status-Symbole
Optiset 5-29
PDA 5-21
Suchen
Gastsuche - Name 4-2
Gastsuche - Zimmer 4-4
Jump-Funktion 2-1
Suchergebnisse
Dokumenten-Archiv 6-17
Symbol
Anrufschutz 3-8
Nachrichten 3-10
Sperren 3-9
Telefonstatus 3-7
Weckrufe 3-9
A31003-G9820-B100-2-19, 04-2006
HHSC V2.0, Bedienungsanleitung
T
Tabelle
Weckrufe 3-21
Telefon-Schnittstelle
HiPath Xpressions Hotel 9-1
Minibar-Konsumationen 9-6
Mitarbeiter-Anwesenheitsstatus 9-8
Service-Auftrags-Status 9-8
Service-Funktionen 9-3
Weckruf 9-2
Zugangsnummer 9-1
Telefonstatus
Anrufschutz 3-8
Anrufumleitung 3-10
Sperren 3-8
Voicemail-Nachrichten 3-10
Telefonzelle 3-29
Sperre 3-30
Text
Service-Auftrag 5-5
U
Übermittlungsweg
CMI 5-35
Optiset 5-29
PDA 5-15
Service-Auftrag 5-7
Übersiedlung eines Gastes 4-22, 4-53
Umfragen 8-8
Umfrage-Vorlagen 8-5
Umsatzübersicht
Listen 6-7
V
Verfügbarkeit 4-36
Voicemail-Nachrichten 3-10
Voice-Mail-System 9-1
Vorschau
Rechnungsassistent 4-51
W
Warteschlange, der Anrufe 3-3
Web-Portal
Content Management 8-1
Fragen (Gästeumfragen) 8-4
Z-5
uhscdeIX.fm
Index
Nur für den internen Gebrauch
Fragen-Kategorien 8-3
Gastkonsolen-Inhalt 8-14
Gastkonsolen-Kategorien 8-12
Gastkonsolen-Texte 8-18
Umfragen 8-8
Umfrage-Vorlagen 8-5
Weckruf 3-9
Einstellungen 3-19
Liste 6-2
Status 3-21
Symbole 3-9
Tabelle 3-21
Telefon-Dialog 9-2
Wiederholung
Service-Auftrag 5-9
Z
Zähler
Service-Auftragssteuerung 5-14
Zeitperioden
Anrufschutz 3-13
Sperre 3-16
Zielgruppe für HHSC 1-1
Zimmer
Listen 6-4
Zimmer hinzufügen 4-46
Zimmerbelegungsplan 4-27
anpassen 4-28
Außer Betrieb 4-40
Belegungsdaten 4-39
Detailbereich 4-36
Einträge bearbeiten 4-35
Legende 4-29
Löschen eines Eintrags 4-35
neue Belegung 4-35
neue Einträge 4-31
neue Reservierung 4-32
Reservierungsdaten 4-38
Tabellenspalten anpassen 4-31
Verfügbarkeit 4-36
Zimmerstatus 4-30
Zufriedenheits-Grad 5-5
Zugangsnummer
Telefon-Schnittstelle 9-1
Z-6
A31003-G9820-B100-2-19, 04-2006
HHSC V2.0, Bedienungsanleitung