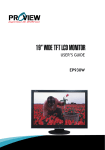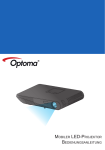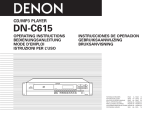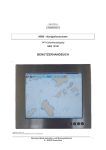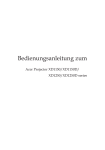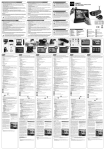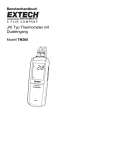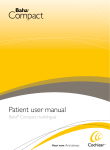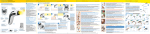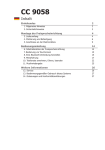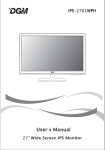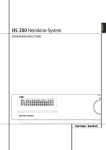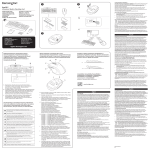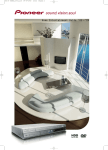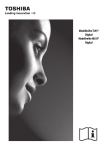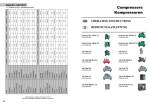Download Bedienungsanleitung
Transcript
INHALT Spezielle Hinweise zur LCD-Monitoren ................................................ 1 Hinweise zu Ihrer Sicherheit und Bequemlichkeit .............................. 2 Auspacken ............................................................................................. 5 Basis anbringen/abnehmen .................................................................. 6 Bildschirmposition einstellen ................................................................ 6 Netzkabel anschließen ......................................................................... 7 Wichtige Hinweise zu Ihrer Sicherheit ................................................. 7 Monitor reinigen ................................................................................... 7 Energie sparen ...................................................................................... 8 DDC......................................................................................................... 8 Pinbelegung .......................................................................................... 9 Standardtiming-Tabelle ...................................................................... 11 Installation .......................................................................................... 12 Bedienelemente .................................................................................. 13 Problemlösung .................................................................................... 19 Spezielle Hinweise zur LCD-Monitoren Folgende Eigenheiten sind bei LCD-Monitoren normal und deuten nicht auf eine Fehlfunktion hin. Hinweise • Aufgrund bestimmter Eigenschaften der Fluoreszenzbeleuchtung kann der Bildschirm bei der ersten Nutzung flackern. Bei flackernder Darstellung schalten Sie das Gerät über den Ein-/Ausschalter ab, warten einen Moment und schalten das Gerät anschließend wieder ein. • Je nach Desktop-Hintergrund kann es zu etwas unregelmäßiger Helligkeitsverteilung kommen. • Bei LCD-Bildschirmen funktionieren gewöhnlich 99,99 % sämtlicher Pixel tadellos. Bei etwa 0,01 % der Pixel kann es vorkommen, dass ein Pixel entweder gar nicht oder ständig leuchtet. • Bei der LCD-Technologie kann es vorkommen, dass sich Bilder „einbrennen“, wenn ein identisches Bild über sehr lange Zeit angezeigt wird. In einem solchen Fall schalten Sie das Gerät mehrere Stunden lang aus oder zeigen längere Zeit ständig wechselnde Bilder (zum Beispiel über einen Bildschirmschoner) an. DE-1 Hinweise zu Ihrer Sicherheit und Bequemlichkeit Sicherheitshinweise Lesen Sie diese Hinweise aufmerksam durch. Bewahren Sie dieses Dokument auf, damit Sie später darin nachlesen können. Beherzigen Sie sämtliche Warnungen und Hinweise am Produkt. Wichtig – Netzstecker immer zugänglich halten Achten Sie darauf, dass sich die verwendete Steckdose möglichst in Ihrer Nähe befindet und stets frei zugänglich bleibt. Ziehen Sie den Stecker aus der Steckdose, wenn Sie das Gerät vollständig vom Stromnetz trennen möchten. Warnungen • • • • • • Benutzen Sie das Gerät nicht in der Nähe von Wasser oder anderen Flüssigkeiten. Stellen Sie das Produkt nicht auf instabilen Wagen, Ständern oder Tischen auf. Das Produkt kann beim Herunterfallen ernsthaft beschädigt werden. Schlitze und sonstige Öffnungen dienen der Belüftung und sorgen dafür, dass das Produkt zuverlässig arbeiten kann und sich nicht überhitzt. Diese Öffnungen dürfen keinesfalls blockiert oder abgedeckt werden. Achten Sie darauf, dass die Öffnungen niemals durch Aufstellung des Produktes auf einem Bett, Sofa, Teppich oder auf einer ähnlichen Oberfläche blockiert werden. Das Produkt sollte niemals in der Nähe oder über eine Heizung oder in der Nähe von anderen Wärmequellen aufgestellt werden. Zusätzlich raten wir von einer Einbauinstallation ab, sofern nicht für eine ausreichende Belüftung des Gerätes gesorgt ist. Stecken Sie niemals Gegenstände durch die Öffnungen des Gerätes. Andernfalls können Stellen berührt werden, die gefährliche Spannungen führen und/oder Kurzschlüsse entstehen; dadurch kann es zu Bränden oder Stromschlägen kommen. Lassen Sie niemals Flüssigkeiten auf oder in das Gerät gelangen. Damit es nicht zu Beschädigungen der internen Komponenten und zum Auslaufen des Akkus kommt, stellen Sie das Gerät niemals auf einem vibrierenden Untergrund auf. Nutzen Sie das Gerät niemals an Stellen, an denen starke Vibrationen auftreten können – beispielsweise nicht in der Nähe von sportlichen Betätigungen. Andernfalls kann es zu Kurzschlüssen und zu Beschädigungen von Komponenten mit beweglichen Teilen, Festplatten, optischen Laufwerken und sogar zu Defekten von Akkus oder Batterien kommen. Sicherer Hörgenuss Zum Schutz Ihres Gehörs beherzigen Sie bitte die folgenden Expertenhinweise: • Steigern Sie die Lautstärke grundsätzlich langsam, bis Sie den Ton klar, deutlich und ohne Verzerrungen hören. • Nachdem Sie die richtige Lautstärke gefunden haben, bleiben Sie dabei – regeln für die Lautstärke nicht nach, nachdem sich Ihre Ohren daran gewöhnt haben. • Achten Sie darauf, nicht zu lange bei hoher Lautstärke zu hören. • Drehen Sie die Lautstärke nicht so weit auf, dass Umgebungsgeräusche komplett ausgeblendet werden. • Senken Sie die Lautstärke, wenn Sie die Gespräche von Personen in Ihrer Nähe nicht mehr hören können. DE-2 Reparatur und Wartung Versuchen Sie nicht, das Produkt selbst zu warten - Öffnen oder Entfernen von Abdeckungen kann gefährliche Hochspannung oder andere Risiken freilegen. Überlassen Sie sämtliche Wartungsarbeiten ausschließlich qualifizierten Fachkräften. In folgenden Fällen ziehen Sie den Netzstecker des Gerätes und lassen das Gerät von einer qualifizierten Fachkraft instandsetzen: • Netzkabel oder Netzstecker sind beschädigt, eingeschnitten oder ausgefranst • Flüssigkeiten sind auf oder in das Gerät gelangt • Das Gerät wurde Regen oder anderen Flüssigkeiten ausgesetzt • Das Gerät wurde fallen gelassen oder das Gehäuse wurde beschädigt • Das Gerät weist deutliche Leistungsschwankungen auf • Das Gerät verhält sich bei Einhaltung der Bedienungshinweise nicht normal Hinweis: Verwenden Sie ausschließlich Bedienelemente, die in der Bedienungsanleitung beschrieben werden. Unsachgemäßer Einsatz sonstiger Bedienelemente kann zu Beschädigungen führen, die oftmals nur durch intensive Reparaturarbeiten seitens einer qualifizierten Fachkraft behoben werden können. Hinweise zu LCD-Bildpunkten (Pixel) Das LCD-Gerät wurde unter Einsatz hoch präziser Fertigungstechniken hergestellt. Dennoch kann es vorkommen, dass einzelne Pixel dauerhaft leuchten oder als schwarze oder farbige Punkte erscheinen. Ein solches Vorkommen wirkt sich gewöhnlich nicht negativ auf die Bildqualität aus und stellt keine Fehlfunktion dar. Tipps und Hinweise zum komfortablen Einsatz Computerbenutzer klagen nach längerem Gebrauch oft über überlastete Augen und Kopfschmerzen. Tatsächlich stellt die längerfristige Arbeit mit Computern ein nicht unbeträchtliches gesundheitliches Risiko dar. Lange Arbeitsphasen, eine schlechte Haltung, ungeeignete Arbeitsweisen, Stress, unzureichende Arbeitsbedingungen, persönlicher Gesundheitszustand und weitere Faktoren vergrößern das Risiko physischer Verletzungen und Erkrankungen. Eine falsche Arbeitsweise beim Umgang mit Computern kann zum Karpaltunnelsyndrom, Sehnenscheidenentzündungen und anderen Erkrankungen des Bewegungsapparates führen. Die folgenden Symptome können an Ihren Händen, Handgelenken, Armen, Schultern, am Nacken oder Rücken auftreten: • Taubheitsgefühl oder brennende oder juckende Empfindungen • Allgemeiner Schmerz, Wundsein oder Spannungsschmerz • Schwellungen oder klopfende Empfindungen • Steifheit oder Spannungsgefühl • Kälte- oder Schwächeempfinden Falls solche Symptome bei Ihnen auftreten sollten oder bei Ihnen ständiges Unwohlsein und/oder Schmerzen bei der Computerbenutzung auftreten, suchen Sie unverzüglich einen Arzt auf und informieren die entsprechende Abteilung Ihres Unternehmens, die für Gesundheitsfragen zuständig ist. Im folgenden Abschnitt finden Sie einige Tipps zur komfortableren Computernutzung. Finden Sie Ihre bequeme, persönliche Arbeitsweise Sorgen Sie für eine möglichst bequeme Arbeitsumgebung, indem Sie den Betrachtungswinkel des Monitors anpassen, eine Fußstütze benutzen oder die Höhe Ihrer Sitzposition so einstellen, dass ein komfortables Arbeiten möglich ist. Beherzigen Sie auch die folgenden Tipps: • Vermeiden Sie langes Arbeiten in ein und derselben Position. • Lassen Sie sich nicht zusammensacken, lehnen Sie sich nicht nach hinten. • Lockern Sie Ihre Beinmuskulatur, indem Sie von Zeit zu Zeit aufstehen und ein paar Schritte gehen. • Legen Sie kurze Pausen zum Entspannen Ihrer Nacken- und Schultermuskulatur ein. • Vermeiden Sie ständige Muskelentspannung, ziehen Sie die Schultern nicht nach oben. • Benutzen Sie wenn möglich externe Anzeigegeräte, Tastaturen und Mäuse, platzieren Sie diese Hilfsmittel so, dass sie bequem erreichbar sind. • Wenn Sie vor allem mit dem Computermonitor arbeiten, stellen Sie den Monitor zur Entlastung Ihres Nackens möglichst in der Mitte Ihres Schreibtisches auf. DE-3 Schützen Sie Ihre Augen Langandauernde Bildschirmarbeit, falsche Brillen oder Kontaktlinsen, Reflexionen, zu starke Raumbeleuchtung, unscharfe Bildschirme, sehr kleine Schriften und geringer Kontrast belasten Ihre Augen. In den folgenden Abschnitten finden Sie Vorschläge zur Entlastung Ihrer Augen. Augen • Entspannen Sie Ihre Augen so häufig wie möglich. • Legen Sie bei längerer Bildschirmarbeit immer wieder kurze Pausen ein, in denen Sie auf ein weit entferntes Objekt blicken. • Blinzeln Sie häufig, damit Ihre Augen nicht austrocknen. Anzeigegerät • Halten Sie Ihr Anzeigegerät sauber. • Wählen Sie Ihre Sitzposition so, dass sich Ihre Augen in Höhe der Oberkante des Anzeigegerätes befinden; so, dass Sie etwas nach unten schauen müssen, wenn Sie in die Bildmitte blicken. • Stellen Sie Helligkeit und Kontrast des Anzeigegerätes so ein, dass Sie Text und Grafik klar erkennen können. • Reduzieren Sie Spiegelungen und Blendeffekte: • Stellen Sie Ihr Anzeigegerät seitlich zu Fenstern oder anderen Lichtquellen auf. • Senken Sie die Helligkeit im Raum durch Vorhänge, Jalousien oder Blenden. • Benutzen Sie eine Schreibtischlampe. • Passen Sie den Betrachtungswinkel an. • Nutzen Sie einen Anti-Reflexionen-Filter. • Verwenden Sie eventuell eine Art Sonnenblende für Ihr Anzeigegerät: Zum Beispiel ein Stück Pappe, das Sie vorne an der Oberkante des Gerätes anbringen. • Vermeiden Sie bei der Arbeit unbequeme Betrachtungswinkel. • Schauen Sie nicht längere Zeit in helles Licht; z. B. offene Fenster. Gewöhnen Sie sich an gesunde Arbeitsweisen Gewöhnen Sie sich die folgenden Arbeitsweisen an, um entspannter und produktiver mit Ihrem Computer arbeiten zu können: • Legen Sie möglichst oft kleine Pausen ein. • Machen Sie Dehnübungen. • Sorgen Sie für reichlich frische Luft. • Machen Sie Gymnastikübungen, sorgen Sie für einen gesunden Körper. Warnung! Wir raten von der Nutzung des Gerätes auf der Couch oder im Bett ab. Falls dies aber unvermeidlich sein sollte, arbeiten Sie jeweils nur kurzzeitig, legen Sie regelmäßig Pausen ein, machen Sie Dehnübungen. Weitere Informationen und Hilfen zum Recycling finden Sie auf den folgenden Internetseiten: Weltweit: http://www.acer-group.com/public/Sustainability/sustainability01.htm http://www.acer-group.com/public/Sustainability/sustainability04.htm DE-4 Auspacken Bitte überzeugen Sie sich davon, dass die folgenden Dinge im Lieferumfang enthalten sind. Bewahren Sie das Verpackungsmaterial für den Fall auf, dass Sie den Monitor künftig versenden oder anderweitig transportieren müssen. • LCD-Monitor • Netzkabel • D-Sub-Kabel (Sonderzubehör) • DVI-Kabel (Sonderzubehör) • Audiokabel (Sonderzubehör) • Bedienungsanleitung • Schnellstartanleitung DE-5 Basis anbringen/abnehmen Hinweis: Nehmen Sie den Monitor und die Monitorbasis aus der Verpackung. Legen Sie den Monitor mit der Bildseite nach unten vorsichtig auf eine stabile Unterlage – legen Sie ein Tuch unter, damit der Bildschirm nicht verkratzt. Installieren: Setzen Sie die Basis an den Ständer an, schieben Sie die Basis zum Monitor hin nach oben gegen den Ständer, bis sie einrastet. Entfernen: Lösen Sie die Sperren wie angezeigt, ziehen Sie die Basis anschließend in Pfeilrichtung ab. Bildschirmposition einstellen Die Bildfläche lässt sich in eine möglichst bequeme Position neigen. Dazu fassen Sie den Monitor mit beiden Händen an den Kanten – siehe nachstehende Abbildung. Sie können den Monitor um bis zu 15 ° nach oben und bis zu 5 ° nach unten neigen; schauen Sie sich dazu die nachstehende Abbildung an. DE-6 Netzkabel anschließen • Überzeugen Sie sich zunächst davon, dass das richtige Netzkabel für Ihr Land mitgeliefert wurde. • Der Monitor ist mit einem Universalnetzteil ausgestattet, das sich mit Spannungen von 100 – 120 V und 220 – 240 V (jeweils Wechselspannung) einsetzen lässt. Eine manuelle Einstellung ist nicht erforderlich. • Stecken Sie den Netzstecker in eine Steckdose, verbinden Sie den kleinen Stecker am Kabel mit dem Netzeingang des Gerätes. • Bei Geräten, die mit 120 V Wechselspannung arbeiten: Nutzen Sie ein UL-gelistetes Kabel, Typ SVT, geeignet für 10 A bei 125 V. • Bei Geräten, die mit 220 – 240 V Wechselspannung arbeiten: Nutzen Sie ein Netzkabel vom Typ H05VV-F, geeignet für 10 A bei 250 V.Das Netzkabel muss selbstverständlich den elektrotechnischen Bestimmungen Ihres Landes entsprechen. Wichtige Hinweise zu Ihrer Sicherheit • Stellen Sie weder den Monitor noch andere schwere Gegenstände auf das Netzkabel; andernfalls kann es zu Beschädigungen des Kabels kommen. • Setzen Sie den Monitor keinem Regen, keiner sonstigen Feuchtigkeit und keinem Staub aus. • Achten Sie darauf, das die Belüftungsöffnungen des Monitors weder verdeckt noch anderweitig blockiert werden. Stellen Sie den Monitor unbedingt an einer Stelle auf, an der er gut belüftet werden kann. • Vermeiden Sie Stellen mit hellem Hintergrund und die Aufstellung an Orten, an denen sich Sonnenlicht oder andere Lichtquellen auf dem Bildschirm des Monitors spiegeln. Stellen Sie den Monitor so ein, dass Sie leicht nach unten auf die Bildfläche blicken. • Transportieren Sie den Monitor stets mit Sorgfalt. • Achten Sie darauf, dass das Gerät nicht stark erschüttert wird und der Bildschirm nicht verkratzt. Monitor reinigen Halten Sie sich beim Reinigen des Monitors an die folgenden Hinweise. • Ziehen Sie grundsätzlich den Netzstecker, bevor Sie den Monitor reinigen. • Wischen Sie die Bildfläche und das Gehäuse mit einem weichen, sauberen Tuch ab. DE-7 Energie sparen Der Monitor ist mit einer speziellen Schaltung zum Energiesparen ausgestattet, die das Gerät bei Nichtgebrauch in den Ruhezustand versetzt – dies erkennen Sie daran, dass die Betriebsanzeige-LED orange leuchtet. Status Ein Energiesparmodus LED Licht Blau Orange Der Monitor bleibt so lange im Ruhezustand, bis er durch ein spezielles Steuersignal wieder „aufgeweckt“ wird – zum Beispiel dann, wenn Sie die Tastatur oder Maus nutzen. Bis zum Wiedereinschalten vergehen gewöhnlich etwa 3 Sekunden. DDC Zur Erleichterung der Installation ist Ihr neuer Monitor Plug-and-Play-fähig ausgelegt und unterstützt zusätzlich das DDC-Protokoll. DDC (Display Data Channel) ist ein spezielles Kommunikationsprotokoll, über das der Computer bestimmte Daten vom Monitor abrufen kann – beispielsweise unterstützte Auflösung und Timing. Der Monitor unterstützt den DDC2B-Standard. DE-8 Pinbelegung 15-poliges Signalkabel Pin-Nr. 1. 2. 3. 4. 5. 6. 7. 8. Beschreibung Rot Grün Blau Monitormasse DDC-Rückleitung R-Masse G-Masse B-Masse Pin-Nr. 9. 10. 11. 12. 13. 14. 15. DE-9 Beschreibung +5 V Signalmasse Monitormasse Serielle DDC-Daten H-Sync V-Sync Serieller DDC-Takt 24-poliges Signalkabel* Pin 1. 2. Pin 13. 14. Bedeutung nicht verbunden +5 V 15. Signalmasse 4. 5. 6. Bedeutung TMDS-Daten 2TMDS-Daten 2+ TMDS-Daten-2/4Abschirmung nicht verbunden nicht verbunden DDC-Takt 16. 17. 18. 7. DDC-Daten 19. 8. 9. 10. nicht verbunden TMDS-Daten 1TMDS-Daten 1+ TMDS-Daten1/3Abschirmung nicht verbunden 20. 21. 22. Hot Plug-Erkennung TMDS-Daten 0TMDS-Daten 0+ TMDS-Daten-0/5Abschirmung nicht verbunden nicht verbunden TMDS-Takt-Abschirmung 23. TMDS-Takt + 24. DDC-TMDS-Takt - Pin 10. Bedeutung TMDS-Takt + 11. TMDS-Takt-Abschirmung 12. 13. 15. 16. TMDS-Takt CEC Reserviert (nicht am Gerät verbunden) SCL SDA 17. DDC/CEC-Masse 18. 19. +5 V Hot Plug-Erkennung 3. 11. 12. 19-poliges Signalkabel* Pin 1. 2. 3. 4. 5. 6. 7. 8. 9. Bedeutung TMDS-Daten 2+ TMDS-Daten-2Abschirmung TMDS-Daten 2TMDS-Daten 1+ TMDS-Daten-1Abschirmung TMDS-Daten 1TMDS-Daten 0+ TMDS-Daten-0Abschirmung TMDS-Daten 0- 14. * Nur bei bestimmten Modellen DE-10 Standardtiming-Tabelle Modus Auflösung 1 VGA 640 x 480 60 Hz 2 MAC 640 x 480 66,66 Hz 3 VESA 720 x 400 70 Hz 4 SVGA 800 x 600 56 Hz 5 SVGA 800 x 600 60 Hz 6 XGA 1024 x 768 60 Hz 7 XGA 1024 x 768 70 Hz 8 VESA 1152 x 864 75 Hz 9 SXGA 1280 x 1024 60 Hz 10 WXGA 1280 x 800 60 Hz 11 WXGA+ 1440 x 900 60 Hz 12 UXGA 1920 x 1080 60 Hz DE-11 Installation Zum Anschluss des Monitors an Ihren Computern führen Sie bitte die nachstehenden Schritte aus: Schritte 1. 1-1 Videokabel anschließen a. Sorgen Sie dafür, dass sowohl Monitor als auch Computer ausgeschaltet sind. b. Schließen Sie das VGA-Videokabel an den Computer an. 1-2 Digitalkabel (nur bei Geräten mit Dualeingang) anschließen a. Sorgen Sie dafür, dass sowohl Monitor als auch Computer ausgeschaltet sind. b. Schließen Sie einen Stecker des 24-poligen DVI-Kabels an den Anschluss an der Rückseite des Monitors, den zweiten Stecker an den Ausgang des Computers an. 1-3 HDMI-Kabel (nur bei Geräten mit HDMI-Eingang) anschließen a. Sorgen Sie dafür, dass sowohl Monitor als auch Computer ausgeschaltet sind. b. Schließen Sie das HDMI-Kabel an den Computer an. 2. Audiokabel (Sonderzubehör, nur bei Geräten mit Audioeingang) anschließen 3. Netzkabel anschließen Verbinden Sie den Monitor über das Netzkabel mit einer ordnungsgemäß geerdeten Steckdose. 4. Monitor und Computer einschalten Schalten Sie zuerst den Monitor, dann den Computer ein. Die Reihenfolge ist relativ wichtig. 5. Sollte der Monitor nicht ordnungsgemäß funktionieren, schauen Sie bitte im Problemlösung-Abschnitt nach einer passenden Lösung. 1-1 1-2 1-3 3 2 3 2 1-3 1-2 DE-12 1-1 Bedienelemente Ein-/Ausschalter/Betriebsanzeige-LED: Zum Ein- und Ausschalten des Monitors. Leuchtet, wenn das Gerät eingeschaltet ist. Schnellmenü verwenden Mit der Funktionstaste öffnen Sie das Schnellmenü. Über das Schnellmenü können Sie direkt auf die meist genutzten Einstellungen zugreifen. Empowering: Mit der Empowering-Taste öffnen Sie das Acer eColor Management-Menü, in dem Sie unterschiedliche Nutzungsszenarien auswählen können. AUTO Auto-Anpassung: Mit dieser Taste starten Sie die automatische Bildanpassung. Bei der automatischen Bildanpassung werden Einstellungen wie Horizontalposition, Vertikalposition, Takt und Fokus automatisch optimal angepasst. MENU OSD-Funktionen Mit dieser Taste blenden Sie das Bildschirmmenü (OSD) ein. Lautstärke erhöhen/vermindern Mit diesen Tasten passen Sie die Lautstärke an (nur bei Modellen mit Audioeingang). INPUT Eingangstaste Mit der Eingangstaste schalten Sie zwischen unterschiedlichen Videoquellen um, die an den Monitor angeschlossen sind. (a) VGA-Eingang (b) DVI-Eingang (c) HDMI-Eingang Beim Durchschalten der Quellen zeigen die folgenden Meldungen rechts oben im Bild die jeweils ausgewählte Quelle an. Es kann 1 bis 2 Sekunden dauern, bis das Bild angezeigt wird. VGA oder DVI oder HDM Falls Sie den VGA- oder DVI-Eingang wählen, jedoch kein VGA-oder DVI-Kabel angeschlossen ist, erscheint folgende Einblendung: „Kein Kabel angeschlossen“ oder „Kein Signal“ DE-13 Acer eColor Management Bedienungshinweise Schritt 1: Öffnen “ ” Sie das Acer eColor Management-Menü mit der Taste ; hier können Sie unterschiedliche Nutzungsszenarien auswählen. Schritt 2: Wählen Sie den gewünschten Modusmit den Tasten “” / “” aus. Schritt 3: Bestätigen Sie Auswahl mit der AUTO-Taste – eine automatische Bildanpassung beginnt. Funktionen und Merkmale Hauptmenü Untermenü Untermenüeintrag N/A Benutzermodus N/A ECO-Modus N/A Standardmodus Beschreibung Benutzerdefiniert. Viele Einstellungen können Sie an Ihren persönlichen Geschmack anpassen. Hiermit können Sie die Einstellungen für die Reduzierung des Stromverbrauchs ändern. Standardvorgabe. Sorgt für eine unverfälschte Bilddarstellung. N/A Grafikmodus Verbessert die Farbdarstellung und betont feine Details. Bilder und Fotografien werden mit brillanten Farben und scharfen Details dargestellt. N/A Filmmodus Zeigt bewegte Bilder mit bester Detaildarstellung. Sorgt für ein tolles Sehvergnügen – auch bei ungünstiger Beleuchtung. DE-14 OSD-Einstellungen anpassen Hinweis: Die folgenden Beschreibungen dienen lediglich der Veranschaulichung. Je nach Gerät können sich leichte Abweichungen ergeben. Im OSD (Bildschirmmenü) können Sie die Einstellungen Ihres LCD-Monitors nach Wunsch anpassen. Mit der MENU-Taste blenden Sie das OSD ein. Im OSD können Sie unter anderem Bildqualität, OSD-Position und allgemeine Einstellungen ändern. Erweiterte Einstellungen finden Sie auf der folgenden Seite: Bildqualität anpassen 1 Rufen Sie das OSD mit der MENU-Taste auf. 2 Wählen Sie mit den Tasten / die OSD-Option „Bild“. Anschließend wählen Sie die Option, die Sie anpassen möchten. 3 Verstellen Sie die Schieber mit den Tasten / . 4 Im Bild-Menü können Sie Helligkeit, Kontrast, Farbtemperatur, AutoKonfiguration und weitere Bildeinstellungen anpassen. DE-15 OSD-Position einstellen 1 Rufen Sie das OSD mit der MENU-Taste auf. 2 Wählen Sie mit den Richtungstasten „OSD“ aus. Anschließend wählen Sie die Option, die Sie anpassen möchten. DE-16 Einstellungen ändern 1 Rufen Sie das OSD mit der MENU-Taste auf. 2 Wählen Sie mit den Tasten / die OSD-Option „Einstellungen“. Anschließend wählen Sie die Option, die Sie anpassen möchten. 3 Im Einstellungen-Menü können Sie die Menüsprache und weitere wichtige Einstellungen anpassen. DE-17 Geräteinfo 1 Rufen Sie das OSD mit der MENU-Taste auf. 2 Wählen Sie mit den Tasten / die OSD-Option „Informationen“. Nun werden grundlegende Informationen zum LCD-Monitor und zum aktuellen Eingang angezeigt. DE-18 Problemlösung Bevor Sie Ihren LCD-Monitor zur Reparatur einsenden, schauen Sie sich zunächst die nachstehende Liste mit Lösungsvorschlägen an – in vielen Fällen können Sie Probleme auch selbst beheben. (VGA-Modus) Problem Aktueller Status Abhilfe Kein Bild LED leuchtet • LED leuchtet nicht • • LED leuchtet orange • • Falsche Bilddarstellung Unruhiges Bild • Kein Bild, Bild verschoben, Bild zu klein oder zu groß • • • Kein Ton oder Ton Tonstörungen (Nur bei Geräten zu leise mit Audioeingang.) (optional) • • Stellen Sie Helligkeit und Kontrast über das OSD-Menü auf Maximalwerte ein oder stellen Sie die Standardeinstellungen wieder her. Vergewissern Sie sich, dass der Monitor eingeschaltet ist (Ein-/Ausschalter). Prüfen Sie nach, ob das Netzkabel richtig an den Monitor angeschlossen ist. Schauen Sie nach, ob das Signalkabel richtig an der Rückseite des Monitors angeschlossen ist. Vergewissern Sie sich, dass der Computer eingeschaltet ist. Überzeugen Sie sich davon, dass Grafikkarte und Monitor richtig aufeinander abgestimmt sind – achten Sie insbesondere auf Auflösung und Bildwiederholfrequenz. Bei Signalen, die nicht dem Standard entsprechen: Stellen Sie Auflösung, Takt, Phase, Horizontalposition und Vertikalposition über das OSD ein. Falls das Bild nicht in voller Größe angezeigt werden sollte, wählen Sie eine andere Auflösung oder ein anderes Vertikaltiming über das OSD. Nach Änderungen der Bildgröße warten Sie ein paar Sekunden, bevor Sie das Signalkabel trennen oder den Monitor ausschalten. Prüfen Sie nach, ob das Audiokabel richtig an den PC angeschlossen wurde. Schauen Sie am PC nach, ob der Ton besonders leise eingestellt ist oder stummgeschaltet wurde. Stellen Sie eine höhere Lautstärke ein. DE-19 (DVI-Modus) Problem Aktueller Status Abhilfe Kein Bild LED leuchtet • LED leuchtet nicht • • LED leuchtet orange • • Tonstörungen (Nur bei Geräten mit Audioeingang.) (optional) Kein Ton oder Ton zu leise • • DE-20 Stellen Sie Helligkeit und Kontrast über das OSD-Menü auf Maximalwerte ein oder stellen Sie die Standardeinstellungen wieder her. Vergewissern Sie sich, dass der Monitor eingeschaltet ist (Ein-/ Ausschalter). Prüfen Sie nach, ob das Netzkabel richtig an den Monitor angeschlossen ist. Schauen Sie nach, ob das Signalkabel richtig an der Rückseite des Monitors angeschlossen ist. Vergewissern Sie sich, dass der Computer eingeschaltet ist. Prüfen Sie nach, ob das Audiokabel richtig an den PC angeschlossen wurde. Schauen Sie am PC nach, ob der Ton besonders leise eingestellt ist oder stummgeschaltet wurde. Stellen Sie eine höhere Lautstärke ein. Acer Incorporated 8F, 88, Sec. 1, Hsin Tai Wu Rd., Hsichih Taipei Hsien 221, Taiwan Tel : 886-2-2696-1234 Fax : 886-2-2696-3535 Declaration of Conformity We, Acer Incorporated 8F, 88, Sec. 1, Hsin Tai Wu Rd., Hsichih, Taipei Hsien 221, Taiwan Contact Person: Mr. Easy Lai, E-mail: [email protected] And, Acer Europe SA Via Cantonale, Centro Galleria 2 6928 Manno Switzerland Hereby declare that: Product: LCD Monitor Trade Name: Acer Model Number: P246H SKU Number: P246H********(“*” = 0~9, a ~ z, or A ~ Z) Is compliant with the essential requirements and other relevant provisions of the following EC directives, and that all the necessary steps have been taken and are in force to assure that production units of the same product will continue comply with the requirements. EMC Directive 2004/108/EC as attested by conformity with the following harmonized standards: -. EN55022, AS/NZS CISPR22 Class B. -. EN55024 -. EN61000-3-2, Class D -. EN61000-3-3 Low Voltage Directive 2006/95/EC as attested by conformity with the following harmonized standard: -. EN60950-1 RoHS Directive 2002/95/EC on the Restriction of the Use of certain Hazardous Substances in Electrical and Electronic Equipment: -. The maximum concentration values of the restricted substances by weight in homogenous material are: Lead 0.1% Polybrominated Biphenyls (PBB’s) 0.1% Mercury 0.1% Polybrominated Diphenyl Ethers (PBDE’s) 0.1% Hexavalent Chromium 0.1% Cadmium 0.01% Directive 2009/125/EC with regard to establishing a framework for the setting of ecodesign requirements for energy-related product. Year to begin affixing CE marking 2010. Jun. 3, 2010 Easy Lai /Manager Regulation, Acer Inc. Date DE-21 Acer America Corporation 333 West San Carlos St., San Jose CA 95110, U. S. A. Tel : 254-298-4000 Fax : 254-298-4147 www.acer.com Federal Communications Commission Declaration of Conformity This device complies with Part 15 of the FCC Rules. Operation is subject to the following two conditions: (1) this device may not cause harmful interference, and (2) this device must accept any interference received, including interference that may cause undesired operation. The following local Manufacturer /Importer is responsible for this declaration: Product: LCD Monitor Model Number: P246H SKU Number: (“*” = 0~9, a ~ z, or A ~ Z) P246H******** Name of Responsible Party: Acer America Corporation Address of Responsible Party: 333 West San Carlos St. San Jose, CA 95110 U. S. A. Contact Person: Acer Representative Phone No.: 254-298-4000 Fax No.: 254-298-4147 DE-22