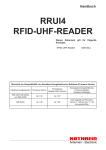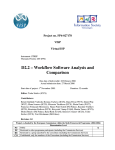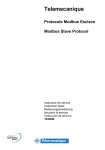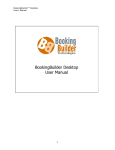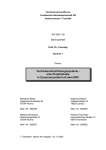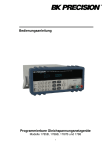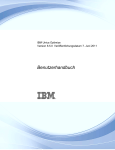Download Allgemeines - eService Staging Server
Transcript
ALLGEMEINES INHALT 1 ALLGEMEINES 1A EINFÜHRUNG . . . . . . . . . . . . . . . . . . . . . . . . . . . . . . . . . . . . . . . . . . . . . . . . . . . . . . 1A-1 BENUTZERHINWEISE . . . . . . . . . . . . . . . . . . . . . . . . . . Handbuchaufbau . . . . . . . . . . . . . . . . . . . . . . . . . . . . Konventionen . . . . . . . . . . . . . . . . . . . . . . . . . . . . . . . Texteingabe, Tastatur und Cursor . . . . . . . . . . . . . . . Eingabebesonderheiten . . . . . . . . . . . . . . . . . . . . . . . 1A-1 1A-1 1A-1 1A-2 1A-2 BENUTZEREINSTELLUNGEN . . . . . . . . . . . . . . . . . . . . Maskengröße . . . . . . . . . . . . . . . . . . . . . . . . . . . . . . . Vollbildmodus . . . . . . . . . . . . . . . . . . . . . . . . . . . . . . . Farben . . . . . . . . . . . . . . . . . . . . . . . . . . . . . . . . . . . . Schriftgröße . . . . . . . . . . . . . . . . . . . . . . . . . . . . . . . . 1A-3 1A-3 1A-3 1A-3 1A-4 HILFEN IN DEN FRONTOFFICE-MODULEN . . . . . . . . . Tooltips . . . . . . . . . . . . . . . . . . . . . . . . . . . . . . . . . . . Kurzreferenzen . . . . . . . . . . . . . . . . . . . . . . . . . . . . . Handbuch . . . . . . . . . . . . . . . . . . . . . . . . . . . . . . . . . . 1A-4 1A-4 1A-4 1A-4 PROGRAMMAUFRUF . . . . . . . . . . . . . . . . . . . . . . . . . . MySabre+merlin . . . . . . . . . . . . . . . . . . . . . . . . . . . . . MySabre+merlin-Intranet . . . . . . . . . . . . . . . . . . . . . . 1A-5 1A-5 1A-7 BENUTZEROBERFLÄCHE . . . . . . . . . . . . . . . . . . . . . . 1A-8 MySabre+merlin-Portal . . . . . . . . . . . . . . . . . . . . . . . 1A-8 Frontoffice . . . . . . . . . . . . . . . . . . . . . . . . . . . . . . . . . 1A-10 BENUTZERWECHSEL . . . . . . . . . . . . . . . . . . . . . . . . . . 1A-12 MySabre+merlin . . . . . . . . . . . . . . . . . . . . . . . . . . . . . 1A-12 MySabre+merlin-Intranet . . . . . . . . . . . . . . . . . . . . . . 1A-12 PROGRAMM SCHLIESSEN . . . . . . . . . . . . . . . . . . . . . . 1A-12 1B SOFTWARE . . . . . . . . . . . . . . . . . . . . . . . . . . . . . . . . . . . . . . . . . . . . . . . . . . . . . . . . 1B-1 SYSTEMANFORDERUNGEN . . . . . . . . . . . . . . . . . . . . . 1B-1 MYSABRE+MERLIN INSTALLIEREN . . . . . . . . . . . . . . Zugangsdaten . . . . . . . . . . . . . . . . . . . . . . . . . . . . . . Kennwortrichtlinien . . . . . . . . . . . . . . . . . . . . . . . . . . . Kennwortänderung . . . . . . . . . . . . . . . . . . . . . . . . . . . Installationsvorgang . . . . . . . . . . . . . . . . . . . . . . . . . . Sabre-Travel-Network-Anwendungen installieren . . . Profil anlegen . . . . . . . . . . . . . . . . . . . . . . . . . . . . . . . Sabre Virtual Private Network einrichten . . . . . . . . . . Aktualisierung für Windows XP, Service Pack 2 . . . . Mit Sabre Virtual Private Network arbeiten . . . . . . . . 1B-2 1B-2 1B-2 1B-3 1B-4 1B-11 1B-14 1B-16 1B-18 1B-19 MYSABRE+MERLIN-INTRANET INSTALLIEREN . . . . 1B-23 Zugangsdaten . . . . . . . . . . . . . . . . . . . . . . . . . . . . . . 1B-23 Installationsvorgang . . . . . . . . . . . . . . . . . . . . . . . . . . 1B-23 I INHALT 1C ALLGEMEINES BENUTZER-MANAGER . . . . . . . . . . . . . . . . . . . . . . . . . . . . . . . . . . . . . . . . . . . . . 1C-1 MYSABRE+MERLIN . . . . . . . . . . . . . . . . . . . . . . . . . . . 1C-1 MYSABRE+MERLIN-INTRANET . . . . . . . . . . . . . . . . . 1C-1 MYSABRE+MERLIN-SINGLE . . . . . . . . . . . . . . . . . . . . 1C-1 Administrator-Kennwort ändern . . . . . . . . . . . . . . . . 1C-1 Benutzergruppe einrichten . . . . . . . . . . . . . . . . . . . . 1C-2 Benutzergruppe ändern . . . . . . . . . . . . . . . . . . . . . . 1C-4 Benutzergruppe löschen . . . . . . . . . . . . . . . . . . . . . . 1C-5 Benutzer einrichten . . . . . . . . . . . . . . . . . . . . . . . . . . 1C-6 Benutzer ändern . . . . . . . . . . . . . . . . . . . . . . . . . . . . 1C-9 Benutzer löschen . . . . . . . . . . . . . . . . . . . . . . . . . . . 1C-10 1D VERKAUFSSTEUERUNG . . . . . . . . . . . . . . . . . . . . . . . . . . . . . . . . . . . . . . . . . . . 1D-1 ALLGEMEIN . . . . . . . . . . . . . . . . . . . . . . . . . . . . . . . . . Agenturdaten . . . . . . . . . . . . . . . . . . . . . . . . . . . . . . Agentursteuerung . . . . . . . . . . . . . . . . . . . . . . . . . . . 1D-1 1D-2 1D-2 MODUL MERLIN . . . . . . . . . . . . . . . . . . . . . . . . . . . . . . 1D-5 Veranstalter im Online-Verfahren des Moduls Merlin 1D-5 Veranstalter im manuellen Verfahren des Moduls Merlin 1D-6 Veranstalterliste in einer gesteuerten Agentur . . . . . 1D-9 MODUL FLUG . . . . . . . . . . . . . . . . . . . . . . . . . . . . . . . . 1D-10 Consolidator . . . . . . . . . . . . . . . . . . . . . . . . . . . . . . . 1D-10 Margen . . . . . . . . . . . . . . . . . . . . . . . . . . . . . . . . . . . 1D-11 MODUL SHOP . . . . . . . . . . . . . . . . . . . . . . . . . . . . . . . . 1D-14 MODUL FÄHRE . . . . . . . . . . . . . . . . . . . . . . . . . . . . . . . 1D-17 Veranstalter im Online-Verfahren des Moduls Fähre 1D-17 Veranstalter im manuellen Verfahren des Moduls Fähre 1D-17 MODUL VERSICHERUNG . . . . . . . . . . . . . . . . . . . . . . 1D-18 Automatische Nachfrage einstellen . . . . . . . . . . . . . 1D-18 Zahlungsart voreinstellen . . . . . . . . . . . . . . . . . . . . . 1D-19 1E DRUCKEN . . . . . . . . . . . . . . . . . . . . . . . . . . . . . . . . . . . . . . . . . . . . . . . . . . . . . . . . . 1E-1 MYSABRE+MERLIN-TICKETPAPIER . . . . . . . . . . . . . 1E-1 DRUCKEINSTELLUNGEN . . . . . . . . . . . . . . . . . . . . . . 1E-2 Druckmanager aufrufen . . . . . . . . . . . . . . . . . . . . . . 1E-2 Standardeinstellungen definieren . . . . . . . . . . . . . . . 1E-3 Drucker einstellen . . . . . . . . . . . . . . . . . . . . . . . . . . . 1E-4 Druckbaren Bereich einstellen . . . . . . . . . . . . . . . . . 1E-5 Druckvorschau und Versand mittels E-Mail . . . . . . . 1E-5 Vorschau Druckerdialog . . . . . . . . . . . . . . . . . . . . . . 1E-7 Druckbestätigung . . . . . . . . . . . . . . . . . . . . . . . . . . . 1E-7 PDF-Dokumente erstellen . . . . . . . . . . . . . . . . . . . . 1E-7 PDF-Dokumentenspeicher . . . . . . . . . . . . . . . . . . . . 1E-9 In Adobe Reader weiterverarbeiten . . . . . . . . . . . . . 1E-11 Kopien . . . . . . . . . . . . . . . . . . . . . . . . . . . . . . . . . . . . 1E-11 Doppelseitiger Ausdruck von Dokumenten (Duplex) 1E-13 Druckeinstellungen für einzelne Dokumente . . . . . . 1E-15 Auf vordefinierte Einstellungen zurücksetzen . . . . . . 1E-15 REISEBESTÄTIGUNG UND SICHERUNGSSCHEIN . . 1E-17 Ausdruck auf Firmenpapier . . . . . . . . . . . . . . . . . . . . 1E-18 Sicherungsschein an Reisebestätigung anhängen . . 1E-19 II © Sabre - Oktober 2006 ALLGEMEINES INHALT Sicherungsscheindruck unterdrücken . . . . . . . . . . . . Druckvorgang in Frontoffice auslösen . . . . . . . . . . . . Reisebestätigung fertig stellen . . . . . . . . . . . . . . . . . . Druck einer Fluginformation der TUI-Group auslösen Weitere Exemplare einer Reisebestätigung . . . . . . . . 1E-21 1E-22 1E-24 1E-24 1E-25 DERTOUR-VOUCHER . . . . . . . . . . . . . . . . . . . . . . . . . . Druckvorgang im Modul Merlin auslösen . . . . . . . . . . DERTOUR-Voucher fertig stellen . . . . . . . . . . . . . . . DERTOUR-Voucher zurücknehmen . . . . . . . . . . . . . 1E-31 1E-31 1E-31 1E-32 CHARTERTICKET . . . . . . . . . . . . . . . . . . . . . . . . . . . . . Druckvorgang im Modul Merlin auslösen . . . . . . . . . . Ticket fertig stellen . . . . . . . . . . . . . . . . . . . . . . . . . . . Ticket zurücknehmen . . . . . . . . . . . . . . . . . . . . . . . . . 1E-33 1E-33 1E-35 1E-35 NEUTRALER VOUCHER . . . . . . . . . . . . . . . . . . . . . . . . Druckvorgang im Modul Merlin auslösen . . . . . . . . . . Voucher fertig stellen . . . . . . . . . . . . . . . . . . . . . . . . . Voucher zurücknehmen . . . . . . . . . . . . . . . . . . . . . . . 1E-39 1E-39 1E-39 1E-40 SCHIFFSFAHRSCHEIN . . . . . . . . . . . . . . . . . . . . . . . . . Druckvorgang in Modul Fähre auslösen . . . . . . . . . . Schiffsfahrschein fertig stellen . . . . . . . . . . . . . . . . . . Schiffsfahrschein zurücknehmen . . . . . . . . . . . . . . . . 1E-43 1E-43 1E-44 1E-44 SHOP . . . . . . . . . . . . . . . . . . . . . . . . . . . . . . . . . . . . . . . Übersichtsliste drucken . . . . . . . . . . . . . . . . . . . . . . . Arbeitsliste drucken . . . . . . . . . . . . . . . . . . . . . . . . . . Angebotsliste drucken . . . . . . . . . . . . . . . . . . . . . . . . Einzelangebot drucken . . . . . . . . . . . . . . . . . . . . . . . Schaufensterdruck . . . . . . . . . . . . . . . . . . . . . . . . . . . 1E-46 1E-46 1E-47 1E-48 1E-49 1E-50 TARIFBESTIMMUNGEN . . . . . . . . . . . . . . . . . . . . . . . . . 1E-58 BILDSCHIRMINHALTE (HARDCOPYS) . . . . . . . . . . . . 1E-61 Einstellungen im Druckmanager . . . . . . . . . . . . . . . . 1E-61 Druck von Bildschirminhalten auslösen . . . . . . . . . . . 1E-61 1F WARNMELDUNGEN . . . . . . . . . . . . . . . . . . . . . . . . . . . . . . . . . . . . . . . . . . . . . . . . T1004 T1009 T1011 T1012 T3000 1G ..................................... ..................................... ..................................... ..................................... ..................................... 1F-1 1F-1 1F-1 1F-1 1F-2 1F-2 ANHANG . . . . . . . . . . . . . . . . . . . . . . . . . . . . . . . . . . . . . . . . . . . . . . . . . . . . . . . . . . 1G-1 AKTUELLE JAVA-VERSION INSTALLIEREN . . . . . . . Installierte Java-Version prüfen . . . . . . . . . . . . . . . . . Java-Plug-in installieren . . . . . . . . . . . . . . . . . . . . . . . 1G-1 1G-1 1G-3 JAVA-AKTUALISIERUNG AUSSCHALTEN . . . . . . . . . 1G-3 WINDOWS XP SP 2 FÜR SVPN AKTUALISIEREN . . . . 1G-5 SICHERHEITSEINSTELLUNGEN IM BROWSER . . . . . 1G-7 BILDSCHIRMAUFLÖSUNG EINSTELLEN . . . . . . . . . . 1G-8 ANSICHT AKTUALISIEREN . . . . . . . . . . . . . . . . . . . . . . 1G-10 III INHALT ALLGEMEINES TEMPORÄRE DATEIEN . . . . . . . . . . . . . . . . . . . . . . . . Temporäre Dateien des Browsers löschen . . . . . . . . Einstellungen für das Speichern temporärer Dateien Temporäre Java-Dateien löschen . . . . . . . . . . . . . . . 1G-10 1G-11 1G-11 1G-12 COOKIES LÖSCHEN . . . . . . . . . . . . . . . . . . . . . . . . . . 1G-13 Cookies des Browsers löschen . . . . . . . . . . . . . . . . . 1G-13 Sabre-Cookie-Datei löschen . . . . . . . . . . . . . . . . . . . 1G-14 NUTZERPROFIL ÜBERPRÜFEN . . . . . . . . . . . . . . . . . 1G-14 Terminaladresse überprüfen . . . . . . . . . . . . . . . . . . . 1G-14 Protokoll überprüfen . . . . . . . . . . . . . . . . . . . . . . . . . 1G-15 SYSTEM-ZEIT UND -DATUM ÜBERPRÜFEN . . . . . . . 1G-16 JAVA-SICHERHEITSHINWEIS . . . . . . . . . . . . . . . . . . . 1G-17 INDEX . . . . . . . . . . . . . . . . . . . . . . . . . . . . . . . . . . . . . . . . . . . . . . . . . . . . . . . . . . . . . IV A © Sabre - Oktober 2006 ALLGEMEINES 1A 1A | EINFÜHRUNG EINFÜHRUNG Dieses Teilkapitel enthält • Hinweise zum Gebrauch des Handbuchs mit einem Überblick zu weiteren Benutzerhilfen für die Arbeit mit den Frontoffice-Modulen (Shop, Merlin, Fähre etc.) • Informationen zum Programmaufruf und zum Benutzerwechsel, • eine Einführung in die Benutzeroberfläche der Frontoffice-Module, • Hinweise zu den Druckeinstellungen und -funktionen. BENUTZERHINWEISE Handbuchaufbau Das Handbuch ist modular aufgebaut und enthält folgende Komponenten: • Kapitel 1 mit den untergeordneten Teilkapiteln 1A, 1B, 1C usw. und einem Inhaltsverzeichnis sowie einem Index zu diesem Kapitel, • Kapitel 2, 3, 4 usw. bestehend jeweils aus einer oder mehreren Kurzreferenzen. Hinweis: Die ausführlichen Handuchkapitel zu den anderen Frontoffice-Modulen, wie Merlin, Shop, Deutsche Bahn etc. finden Sie im Internet auf unseren Agenturseiten Agency eServices unter https://eservices.sabre.com/support/documentation/Documentation.asp?form_action=showcat&catid=131254. Konventionen Für das vorliegende Handbuch gelten die folgenden Konventionen: Element Hervorhebung Beispiele Befehl (Eingabe, Format) - fest einzugeben fett „Geben Sie als Veranstalter INFO ein.“; „Rufen Sie aktuelle Informationen von Sabre Deutschland mit N*/NEUIGKEITEN auf.“ Befehl - variabel einzugeben fett und in runden Klammern (DATUM); (DREI-LETTER-CODE); (VERANSTALTER) Befehl - kombinierte Eingabe je nach Bestandteil ohne bzw. mit Klammern „Geben Sie FA(ABFLUG)(ANKUNFT) (DATUM)-(AIRLINE) ein.“ Feldbezeichnung (in Masken) kursiv „Geben Sie bei Passwort ein selbst gewähltes Kennwort ein.“ Fenstertitel fett „Im Dialogfenster Drucker klicken Sie auf..." Hyperlink blau und unterstrichen http://www.sabretravelnetwork.de/ Menü, Menüpunkt fett „...unter Datei im Menüpunkt Speichern.“ Modulname fett „...finden Sie in den Modulen Merlin und Shop.“ Produktname kursiv MySabre+merlin, Frontoffice, Agency eServices Schaltfläche fett „Bestätigen Sie mit OK.“; „Klicken Sie auf Abbrechen.“ Systemmeldung in Großbuchstaben „... die Meldung BLÄTTERN MÖGLICH.“ Tasten kursiv und unterstrichen „Drücken Sie die F3-Taste.“ Synonyme, Übersetzung in Klammern dahinter stehend Zentralrechner (Host); Filekey (Buchungscode); Received From (Auftraggeber) 1A-1 1A | EINFÜHRUNG ALLGEMEINES Texteingabe, Tastatur und Cursor Sie bedienen die Tastatur und Maus in den Frontoffice-Modulen weitestgehend analog zu anderen Windows-Anwendungen. Neben Kopieren, Ausschneiden und Einfügen über die Windows-Zwischenablage stehen Ihnen folgende Funktionen zur Verfügung: Cursor (Einfügemarke) bewegen - Mit einem einfachen Mausklick setzen Sie den Cursor an die gewünschte Stelle. - Durch wiederholtes Drücken der Pfeiltasten bewegen Sie den Cursor zeichenweise (nach links oder rechts) bzw. zeilenweise (nach oben und unten). - In grafischen Oberflächen können Sie auch die Tabulatortaste verwenden: Durch Drücken der Tab-Taste bewegen Sie den Cursor Feld für Feld vorwärts, mit der Tastenkombination gedrückte Umschalttaste und Drücken der Tab-Taste setzen Sie ihn zurück. - Mit der Pos 1-Taste setzen Sie den Cursor an den Anfang einer Zeile oder eines Feldes. - Mit der Ende-Taste setzen Sie den Cursor an das Ende einer Zeile oder eines Feldes. Zeichen markieren - Mit gedrückter, linker Maustaste ziehen Sie über den Text. - Alternativ verwenden Sie die Tastenkombination gedrückte Umschalttaste und wiederholtes Drücken der Pfeiltaste rechts. Tabellenzeilen markieren - Eine einzelne Zeile markieren Sie mit Klick in die Zeile. - Einen zusammenhängenden Zeilenbereich markieren Sie, in dem Sie auf die erste Zeile klicken und bei gedrückter Umschalttaste auf die letzte gewünschte Zeile klicken. - Mehrere einzelne nicht zusammenhängende Zeilen markieren Sie, indem Sie bei gedrückter Strg-Taste alle gewünschten Zeilen nacheinander anklicken. Zeichen löschen - Rechts vom Cursor löschen Sie Zeichen mit der Entf-Taste. - Links vom Cursor löschen Sie Zeichen mit der Rücktaste. - Alternativ: Sie markieren Text wie oben beschrieben und betätigen dann die Entf-Taste oder Rücktaste. Eingabebesonderheiten Funktionstasten In den Frontoffice-Modulen sind die Funktionstasten F1 - F12 in der obersten Zeile Ihrer Tastatur teilweise für bestimmte Funktionen vorbelegt, z. B. F3 zum Ummelden auf einen anderen Benutzer. Klein- und Großschreibung Sie brauchen in den Reservierungsmodulen (Frontoffice) nicht auf Klein- und Großschreibung achten. Das System wandelt Ihre Eingaben automatisch in Großbuchstaben um. 1A-2 © Sabre - Oktober 2006 ALLGEMEINES 1A | EINFÜHRUNG Tastenkombinationen Je nach Modul kommen unterschiedliche Tastenkombinationen zur Anwendung, die in den betreffenden Kapiteln beschrieben werden. Umlaute und ß Vermeiden Sie generell die Eingabe der Umlaute ä, ö, ü und des ß. Selbst in Modulen, die die Eingabe unterstützen, kann es zu unerwünschten Leerzeichen und Warnmeldungen kommen, da nicht jedes Veranstaltersystem die Zeichen richtig umsetzt. BENUTZEREINSTELLUNGEN Maskengröße Die Maske der Frontoffice-Module ist für unterschiedliche Auflösungen des Bildschirms (Pixel-Einstellungen) fest programmiert. Sie fügt sich in den Arbeitsbereich der modulübergreifenden Benutzeroberfläche so ein, dass die Reiter, die Menüleiste und die Symbolleiste sichtbar bleiben. Achten Sie darauf, dass Ihr Bildschirm eine Auflösung ab 1024 x 768 Pixel hat. Prüfen Sie dies wie folgt: 1. Wählen Sie unter Windows XP Start > Systemsteuerung > Anzeige > Einstellungen bzw. unter Windows 2000 Start > Einstellungen > Systemsteuerung > Anzeige > Einstellungen. 2. Ändern Sie bei Bedarf die Pixeleinstellung, indem Sie den Schalter im Feldbereich Auflösung mit gedrückter Maustaste verschieben und bestätigen Sie mit OK. Hinweis: Eine ausführliche Anleitung dazu finden Sie im Kapitel „1G ANHANG" in Abschnitt „BILDSCHIRMAUFLÖSUNG EINSTELLEN" auf Seite 1G-8. Vollbildmodus Vollbildmodus Nutzen Sie bei Bedarf den Vollbildmodus, um den Arbeitsbereich zu vergrößern. Wählen Sie dazu in der Menüleiste Ansicht > Vollbild. In die normale Ansicht kehren Sie über das Windows-Symbol Vollbild bzw. Maximieren rechts oben zurück: Farben Die Farben der Maske entsprechen der Bildschirmdarstellung, die Sie unter Windows gewählt haben. Sie können diese Einstellung folgendermaßen verändern: 1. Wählen Sie unter Windows XP Start > Systemsteuerung > Anzeige > Darstellung bzw. unter Windows 2000 Start > Einstellungen > Systemsteuerung > Anzeige > Darstellung. 2. Selektieren Sie im Listenfeld Schema einen anderen Eintrag und bestätigen Sie Ihre Änderungen mit OK. 1A-3 1A | EINFÜHRUNG ALLGEMEINES Schriftgröße Die Größe der Schrift in den Masken der einzelnen Module ist nicht veränderbar. HILFEN IN DEN FRONTOFFICE-MODULEN Tooltips Um sich einen ersten Überblick über das Programm zu verschaffen, stehen Ihnen Sofortinfos (Tooltips) zu zahlreichen Ein- und Ausgabefeldern sowie Feldbeschriftungen zur Verfügung. Bewegen Sie dazu den Mauszeiger auf die entsprechende Stelle in der Maske und warten Sie einen Augenblick, bis die Sofortinfo erscheint: Kurzreferenzen Sie können sich Kurzreferenzen zu den verschiedenen Modulen als Hilfe am Arbeitsplatz herunterladen und auf A4-Papier ausdrucken. Die PDF-Dateien finden Sie im Internet auf den Sabre-Agenturseiten Agency eServices unter Support > Online-Bibliothek > Handbücher und Kurzreferenzen (https://eservices.sabre.com/support/documentation/Documentation.asp?form_action=showcat&catid=131254). Hinweis: Um PDF-Dokumente nutzen zu können, benötigen Sie den Acrobat Reader von Adobe ab Version 4.05 bzw. Adobe Reader ab Version 6.0. Falls diese Software noch nicht vorhanden ist, können Sie das kostenfreie Programm unter http://www.adobe.de/ von der Adobe-Website herunterladen. Folgen Sie den Anweisungen des Installationsprogramms. Handbuch Wenn Sie mit MySabre+merlin arbeiten, erhalten Sie pro Agentur ein Frontoffice-Handbuch. Davon ausgenommen sind Kunden mit dem Tarif MySabre+merlin-Single oder Intranet. Weitere Exemplare können Sie gegen Entgelt bei der Sabre Deutschland Marketing GmbH bestellen. Nutzen Sie dafür unseren bequemen Online-Bestellservice auf Agency eServices unter Bestellen > Bestellungen und Freischaltungen > MySabre+merlin - Bestellungen, Freischaltungen und Einrichtungen > Handbücher (https://eservices.sabre.com/ordering/Merlin/manuals.asp). Darüber hinaus steht Ihnen die elektronische Version des Handbuchs in Form von PDFDateien zur Verfügung. Die aktuellste Version ist auf den Sabre-Agenturseiten Agency eServices unter Support > Online-Bibliothek > Handbücher und Kurzreferenzen (http://richmedia.sabre.com/docs/pdfs_deut/Handbuecher/Frontoffice_01_general/ 01_Allgemeines.pdf) abrufbar. Hinweis: Um PDF-Dokumente nutzen zu können, benötigen Sie den Acrobat Reader von Adobe ab Version 4.05 bzw. Adobe Reader ab Version 6.0. Falls diese Software noch nicht vorhanden ist, können Sie das kostenfreie Programm unter http://www.adobe.de/ von der Adobe-Website herunterladen. Folgen Sie den Anweisungen des Installationsprogramms. 1A-4 © Sabre - Oktober 2006 ALLGEMEINES 1A | EINFÜHRUNG PROGRAMMAUFRUF MySabre+merlin So melden Sie sich bei MySabre+merlin an: 1. Rufen Sie MySabre+merlin über eine der folgenden Varianten auf: › Doppelklicken Sie auf das MySabre+merlin-Programmsymbol, das sich auf Ihrem Desktop befindet: Oder: › Geben Sie in den Internet-Browser die Adresse http://mysabremerlin.de ein. Es öffnet sich das MySabre+merlin-Anmeldefenster: 2. Wählen Sie mithilfe des Listenpfeils die Sprache, in der das Portal angezeigt werden soll. 3. Nehmen Sie folgende Eingaben vor: Mitarbeiterkennung Ihr Sign-in, z. B. 1234 Kennwort Ihr Kennwort, z. B. 1234AB12 PCC Pseudo City Code (Sabre-Agenturnummer) Ihres Büros, z. B. AB12 4. Bestätigen Sie die Eingaben, indem Sie auf Anmeldung klicken. Hinweis: Wenn Sie sich zum ersten Mal an einem MySabre+merlin-Arbeitsplatz anmelden, werden Sie ggf. aufgefordert, Ihr Profil anzulegen. Verfahren Sie analog zu Kapitel „1B SOFTWARE" in Abschnitt „Profil anlegen" auf Seite 1B-14. 1A-5 1A | EINFÜHRUNG ALLGEMEINES 5. Es öffnet sich das MySabre+merlin-Portal. Klicken Sie oben rechts auf den Reiter Reiseprodukte: 6. Es öffnet sich das entsprechende Menü. Klicken Sie auf den Menüpunkt Merlin-System: 7. Sie erhalten die Links Frontoffice und Front- und Midoffice zur Auswahl. Wählen Sie den Link zu dem Produkt, für das Sie eingerichtet sind: 8. Es öffnet sich ein MySabre+merlin News-Fenster. Hinweis: Wenn Sie sich zum ersten Mal im Portal MySabre+merlin anmelden, werden Sie auf- 1A-6 © Sabre - Oktober 2006 ALLGEMEINES 1A | EINFÜHRUNG gefordert, einen Pfad für die Dateiablage anzugeben. Zum Fortfahren bestätigen Sie mit OK: 9. Warten Sie einen Moment, bis sich die Frontoffice- bzw. Frontoffice- und MidofficeBenutzeroberfläche in einem neuen Fenster öffnet. Automatisch erscheint das Modul Merlin im Vordergrund (siehe „BENUTZEROBERFLÄCHE“, Abschnitt „Frontoffice“ auf Seite 1A-10). MySabre+merlin-Intranet Bei der Intranet-Version MySabre+merlin-Intranet melden Sie sich folgendermaßen an: 1. Geben Sie die Adresse http://www.merlinx2.de im Browser ein. Es öffnet sich das MySabre+merlin News-Fenster. Anschließend öffnet sich ein weiteres graues Fenster mit der Anmeldung: 2. Geben Sie eine Terminalnummer, Ihren Benutzernamen und Ihr Passwort ein und bestätigen Sie mit OK. Die Benutzeroberfläche wird geladen. Automatisch erscheint das Modul Merlin im Vordergrund (siehe „BENUTZEROBERFLÄCHE“, Abschnitt „Frontoffice" auf Seite 1A-10). 1A-7 1A | EINFÜHRUNG ALLGEMEINES BENUTZEROBERFLÄCHE MySabre+merlin-Portal Das MySabre+merlin-Portal besteht aus den einzelnen Seiten Startseite, Zielgebietsinformationen und Agency eServices, die Sie über die gleichnamigen Reiter aufrufen: Auf den einzelnen Seiten finden Sie blau umrandete Bereiche, so genannte Portlets. Diese Portlets enthalten weitere Anwendungen und Funktionen, wie z. B. Währungsrechner, Wetter, Karten und Wegbeschreibungen etc.: 1A-8 © Sabre - Oktober 2006 ALLGEMEINES 1A | EINFÜHRUNG Auf der Startseite finden Sie zusätzlich unter dem Reiter Mitarbeiter-Tools weitere Anwendungen wie Format Finder, Virtually There etc.: Weitere Menüpunkte finden Sie in der oberen rechten Ecke des Portals: - Mein Profil, um Ihr persönliches MySabre+merlin-Mitarbeiterprofil zu ändern. - Kontakt für Informationen zur Kontaktaufnahme mit MySabre+merlin. - Abmelden, um MySabre+merlin zu verlassen. Hinweis: Melden Sie sich unbedingt ab, bevor Sie das Portal verlassen. Hinweise dazu finden Sie in Abschnitt „PROGRAMM SCHLIESSEN" auf Seite 1A-12. - STICHWORTSUCHE, um Informationen auf Agency eServices zu finden. - Hilfe mit Informationen zu den Funktionen von MySabre+merlin, Online-Schulungen, Kurzreferenzen, Handbüchern, Installationsanleitungen etc. 1A-9 1A | EINFÜHRUNG ALLGEMEINES Frontoffice Nach dem Aufruf der Frontoffice-Module (siehe „PROGRAMMAUFRUF“, Abschnitte „MySabre+merlin“ ab Seite 1A-5 bzw. „MySabre+merlin-Intranet“ auf Seite 1A-7) öffnet sich die Benutzeroberfläche standardmäßig auf der Merlin-Maske: (1) (2) (3) (4) (5) (6) Das Fenster ist wie folgt aufgebaut: Titelleiste (1) In der Titelleiste steht die Programmbezeichnung. Am rechten Rand der Titelleiste finden Sie die Symbole zum Minimieren, Maximieren/Verkleinern und Schließen des Fensters. Wenn das Symbol auf Maximieren steht, haben Sie folgende Möglichkeiten: › Verschieben Sie das Fenster auf dem Bildschirm. Halten Sie dazu die Maustaste gedrückt auf die Leiste und ziehen Sie das Fenster auf die gewünschte Position. › Verkleinern Sie das Fenster. Dazu gehen Sie mit der Maus zu einem der Ränder. Der Cursor verändert sich zu einem Doppelpfeil. Drücken Sie die Maus und ziehen Sie den Rand an die gewünschte Stelle. Benutzerzeile (2) Auf der linken Seite sehen Sie das aktuelle Datum und die Uhrzeit. Rechts steht der Server-Name, Ihre Filiale, Ihre Terminalnummer und der Benutzername, mit dem Sie angemeldet sind. Menüleiste (3) Diese Leiste enthält unter anderem folgende aufklappbare Menüs: - Datei mit modulübergreifenden Funktionen wie Neu Anmelden, Maske drucken und Druckmanager, - Bearbeiten mit allgemeinen Funktionen wie Ausschneiden, Kopieren und Einfügen über die Windows-Zwischenablage, - Ansicht - Module mit Verwaltungsbereichen wie Verkaufssteuerung und Benutzer-Manager, 1A-10 © Sabre - Oktober 2006 ALLGEMEINES 1A | EINFÜHRUNG - Express, mit ProfiTIP, ShopHotelguide und FlightExpress, - Fragezeichensymbol (Hilfe) mit Kurzreferenzen zu den verschiedenen Modulen. Die Menüleiste ändert ihr Aussehen in Abhängigkeit des im Vordergrund stehenden Moduls. Im Modul Merlin erhalten Sie z. B. das Menü Merlin, in der Maske IRIS.plus und TUI erhalten Sie das Menü TUI etc.. Symbolleiste (4) Mit einem einfachen Mausklick auf die Symbole dieser Leiste, lösen Sie folgende Aktionen aus: Drucken des aktuellen Maskeninhalts (Hardcopy) Internetlink zu ShopHotelguide (GIATA) für Hotelbilder und -informationen Internetlink zu ProfiTIP, dem Reiseinformationssystem Daten senden (alternativ zum Drücken der Eingabetaste) Speichern von Maskeninhalten in den Modulen Merlin, Fähre und Shop Maske leeren Aufrufen der Zusatzmaske im manuellen Verfahren des Moduls Merlin (RANMaske). Buchungsdaten aus dem Modul Merlin an das Versicherungsmodul übergeben. Programmieren und Speichern von Funktionstasten im Modul Sabre light Drucken einer TUI-Reisebestätigung in den Modulen IRIS.plus und TUI. Modulreiter (5) Mit einem einfachen Mausklick auf den Registerreiter rücken Sie die Maske eines der Module Merlin, Flug, Fähre, IRIS.plus, Shop, TUI und Versicherung in den Vordergrund. Sie können schnell zwischen den Eingabemasken wechseln und in diesen gleichzeitig arbeiten. Hinweis: Kunden von MySabre+merlin-Intranet verfügen zusätzlich über den Reiter Sabre light, über den Sie eine Intranetversion des Moduls MySabre nutzen können. Arbeitsbereich (6) In diesem Bereich sehen Sie die Maske des jeweils geöffneten Moduls (das Erscheinungsbild und die Anzahl der Masken unterscheidet sich je nach Modul). 1A-11 1A | EINFÜHRUNG ALLGEMEINES BENUTZERWECHSEL Melden Sie sich zu Ihrer eigenen Sicherheit stets mit Ihren persönlichen Anmeldedaten bei MySabre+merlin an. Lesen Sie dazu auch die Hinweise im Abschnitt „Kennwortrichtlinien" auf Seite 1B-2. U. a. erscheint so auch Ihr Name auf den Reisebestätigungen. MySabre+merlin Gehen Sie folgendermaßen vor, um sich umzumelden: 1. Schließen Sie die Frontoffice-Benutzeroberfläche wahlweise über das Kreuzsymbol, über Datei > Beenden oder mit der Tastenkombination Alt + F4. 2. Klicken Sie auf der Anfangsseite des Portals rechts oben auf den Link Abmelden. Es öffnet sich erneut das MySabre+merlin-Anmeldefenster. 3. Geben Sie die Mitarbeiterkennung, das Kennwort und den PCC ein und bestätigen Sie die Eingaben, indem Sie auf Anmeldung klicken. Es öffnet sich das MySabre+merlinPortal. 4. Klicken Sie rechts oben auf Reiseprodukte > Merlin-System. Wählen Sie dort den Link Frontoffice bzw. Front- und Midoffice. Es öffnet sich das MySabre+merlin NewsFenster. Warten Sie, bis die Frontoffice-Benutzeroberfläche in einem neuen Fenster geöffnet wird. Rechts oben steht jetzt Ihr Benutzername. MySabre+merlin-Intranet 1. Nutzen Sie eine der folgenden Optionen, um sich umzumelden: › Wählen Sie im Menü der Benutzeroberfläche Datei > Neu Anmelden. Oder: › Drücken Sie die F3-Taste. Nach einem Augenblick öffnet sich das Dialogfenster Anmeldung. 2. Geben Sie die Terminalnummer, Ihren Benutzernamen und Ihr Passwort ein und bestätigen Sie mit OK. Erneut öffnet sich die Benutzeroberfläche, jetzt mit Ihrem Benutzernamen im rechten oberen Bereich des Fensters. PROGRAMM SCHLIESSEN Zum Beenden der Arbeit ist es ausreichend, wenn Sie das Fenster der Frontoffice-Benutzeroberfläche wahlweise über das Kreuzsymbol, über Datei > Beenden oder mit der Tastenkombination Alt + F4 schließen: Damit sind Sie gleichzeitig in Frontoffice bzw. in Front- und Midoffice abgemeldet. 1A-12 © Sabre - Oktober 2006 ALLGEMEINES 1A | EINFÜHRUNG Bei MySabre+merlin melden Sie sich zusätzlich aus dem Portal ab. Klicken Sie dazu auf der Portalseite rechts oben auf den Link Abmelden. Es öffnet sich das MySabre+merlin-Anmeldefenster, das Sie über das Kreuzsymbol schließen können: 1A-13 1A | EINFÜHRUNG 1A-14 ALLGEMEINES © Sabre - Oktober 2006 ALLGEMEINES 1B 1B | SOFTWARE SOFTWARE Dieses Teilkapitel enthält • die Systemanforderungen für die Arbeit mit MySabre+merlin bzw. MySabre+merlinIntranet, • die Installation von MySabre+merlin, das Einrichten eines Benutzerprofils und einer Verbindung über Sabre Virtual Private Network sowie • die Installation von MySabre+merlin-Intranet. SYSTEMANFORDERUNGEN Um mit MySabre+merlin zu arbeiten, benötigen Sie folgende Hard- und Software-Ausstattung: Hinweis: Das System wird ständig weiterentwickelt. Dabei kann es zu Anpassungen der Systemanforderungen kommen. Die aktuellen Voraussetzungen finden Sie unter http:// www.sabretravelnetwork.de/produkte_und_service/reiseburos/mysabre/systemanforderungen/systemanforderungen.htm. Hardware - Prozessor: - Bildschirm: - Bildschirmauflösung: - Grafikkarte: - Arbeitsspeicher: - Freier Festplattenspeicher: - Drucker: Pentium 4 oder AMD ab 1,5 GHz Taktfrequenz 17"-Monitor 1024 x 768 Pixel 64 MB 512 MB 170 MB handelsüblicher Laserdrucker mit 600 dpi Auflösung für den Ausdruck von Charter- und Fährtickets Betriebssystem - Windows 2000 (ab Service Pack 4) - Windows XP (Service Pack 2) Browser - Microsoft Internet Explorer 6.0, als Standardbrowser ausgewählt Hinweis: In den Browsereinstellungen muss die Verwendung von ActiveX, JavaScript und Cookies aktiviert sein (Standardsicherheitsstufe „Mittel“). Sun Microsystems JavaTM Runtime Environment - Zertifiziert für Java 2-Plattform, Standard-Edition 1.5 Hinweis: Schalten Sie die automatische Java-Aktualisierung aus, um zu gewährleisten, dass Sie mit der Java-Version arbeiten, für die MySabre+merlin zertifiziert ist. Siehe dazu „JAVA-AKTUALISIERUNG AUSSCHALTEN" auf Seite 1G-3. Netzwerk Öffentliches Netzwerk (vom Kunden gestellte Internetverbindung) - TCP/IP-Treiber 1B-1 1B | SOFTWARE ALLGEMEINES - Breitbandinternetzugang (DSL, T-DSL, ADSL, Kabel) - Nutzung einer Flatrate Hinweise: Für MySabre+merlin werden die Ports 443 und 80 benötigt. Zur Installation von Zusatzmodulen muss Ihr PC mittels FTP über den Port 21/TCP kommunizieren können. MYSABRE+MERLIN INSTALLIEREN Der Installationsvorgang von MySabre+merlin verläuft automatisiert: Zunächst wird überprüft, ob Ihr Computersystem die Systemanforderungen erfüllt. Anschließend wird MySabre+merlin und ggf. das aktuelle Java-Plug-in installiert. Das vorliegende Dokument soll Ihnen bei der Installation von MySabre+merlin bzw. bei der Umstellung Ihres Systems auf MySabre+merlin als umfangreiche Anleitung dienen. Hinweis: Bei Fragen zum oder während des Installationsprozesses wenden Sie sich an unseren Hardware-Support bei der Firma NCR unter der kostenlosen Telefon-Nr.: 00800-1817566. Zugangsdaten Kontrollieren Sie vor der Installation, ob Ihnen sämtliche Zugangsdaten für MySabre+merlin vorliegen. • Mitarbeiterkennung (Sabre-ID), • Kennwort, • Pseudo City Code (PCC, Ihre Sabre-Agenturnummer), • LNIATA/Terminaladresse Hinweise: Ihre Zugangsdaten entnehmen Sie dem Schreiben, das Ihnen zugeschickt wurde. Direkt nach Eingabe des von Sabre gestellten Kennworts, werden Sie dazu aufgefordert, ein persönliches Kennwort zu erstellen. Hinweise dazu entnehmen Sie dem nächsten Abschnitt „Kennwortrichtlinien". Kennwortrichtlinien Die global geltenden MySabre+merlin-Kennwortrichtlinien entsprechen dem weltweiten Sicherheitsstandard der Kreditinstitute für alle Systeme, die Kreditkarteninformationen verarbeiten. Sie betreffen Länge, Zusammensetzung und Änderungshäufigkeit des Kennworts. Kennwörter, die den Anforderungen nicht genügen, werden vom System zurückgewiesen. Sie erhalten daraufhin ein Anmeldefenster mit einer Warnmeldung, der Sie den Grund entnehmen, weswegen das Kennwort nicht anerkannt wird. Achtung: Jeder Mitarbeiter Ihrer Agentur braucht für die Arbeit mit MySabre+merlin ein eigenes, vertrauliches Kennwort. Es ist in Ihrem eigenen Interesse untersagt, Kennwörter gemeinsam zu nutzen. Mit Ihren Zugangsdaten können auf einem beliebigen Computer mit Internetanschluss weltweit Buchungen durchgeführt werden. Ein gültiges MySabre+merlin-Kennwort hat folgende Merkmale: • Es umfasst mindestens 7 und höchstens 8 alphanumerischen Zeichen. 1B-2 © Sabre - Oktober 2006 ALLGEMEINES 1B | SOFTWARE • Es besteht aus einer alphanumerischen Zeichenkette; d. h. mindestens eine Ziffer und ein Buchstabe kommt vor. • Die Buchstaben Q und Z sowie Umlaute dürfen nicht verwendet werden. • Das gleiche Zeichen darf nicht mehr als zwei Mal hintereinander verwendet werden, z. B. ist 111 oder AAA nicht erlaubt. • Eigennamen wie z. B. SABRE oder DALLAS sind ausgeschlossen. • Groß- und Kleinschreibung wird nicht berücksichtigt. Verwenden Sie der Einfachheit halber Kleinschreibung. Ein MySabre+merlin-Kennwort hat nur unter folgenden Bedingungen Gültigkeit: • Ein Kennwort muss alle 90 Tage erneuert werden. Bei Ende des Gültigkeitszeitraums erhalten Sie eine Warnmeldung vom System, dass das Kennwort erneuert werden muss (siehe nächsten Abschnitt „Kennwortänderung"). • Die letzten vier Kennwörter dürfen nicht wieder verwendet werden. • Zwei Kennwörter müssen sich in mindestens vier aufeinander folgenden Zeichen unterscheiden. Z. B. ist ein Wechsel von J3T1234 zu 4K5T123 nicht erlaubt. Außerdem dürfen keine vier selben Zeichen am selben Ort verwendet werden. Z. B. ist ein Wechsel von A1B2C3D4 zu A5B6C7D8 nicht erlaubt. Kennwortänderung Das System fordert Sie vor Ablauf des Gültigkeit Ihres Kennworts von 90 Tagen dazu auf, Ihr Kennwort zu ändern. Dazu erhalten Sie bei der Anmeldung am MySabre+merlin-Portal folgende Warnmeldung: Gehen Sie folgendermaßen vor, um Ihr Kennwort zu ändern: 1. Geben Sie Ihre Mitarbeiterkennung ein. 2. Geben Sie in das Feld Kennwort Ihr bisheriges Kennwort ein. In das folgende Feld Neues Kennwort geben Sie Ihr neues Kennwort ein. Wiederholen Sie die Eingaben Ihres neuen Kennworts in dem Feld Kennwort bestätigen. Hinweis: Beachten Sie bei der Auswahl eines persönlichen Kennworts die Kennwortrichtlinien (siehe Abschnitt „Kennwortrichtlinien" auf Seite 1B-2). 1B-3 1B | SOFTWARE ALLGEMEINES 3. Abschließend geben Sie wie üblich den PCC (Pseudo City Code) ein. 4. Senden Sie Ihre Anmeldedaten über die Schaltfläche Anmeldung an das System. Sie sind nun am MySabre+merlin-Portal angemeldet und haben gleichzeitig Ihr neues Kennwort erstellt. Mit diesem Kennwort melden Sie sich am MySabre+merlin-Portal an sowie am MySabreEmulator (blauer Bildschirm) und bei Agency eServices. Installationsvorgang Folgende Schritte führen Sie auf allen Rechnern durch, auf denen mit MySabre+merlin gearbeitet werden soll. 1. Beenden Sie vor der Installation von MySabre+merlin oder der Umstellung Ihres Systems alle anderen Anwendungen und starten Sie den Rechner neu. 2. Öffnen Sie Ihren Internet-Browser, z. B. den Internet Explorer. Geben Sie in die Adresszeile http://www.mysabremerlin.de ein und bestätigen Sie mit der Enter-Taste. Es öffnet sich das MySabre+merlin-Anmeldefenster: Tipp: Um diese Seite für zukünftige Aufrufe zu speichern, legen Sie ein Lesezeichen an. Dazu klicken Sie im Menü des Browsers auf Favoriten > Zu Favoriten hinzufügen. 3. Wählen Sie mithilfe des Listenpfeils die Sprache, in der das Portal angezeigt werden soll. 4. Geben Sie in die gleichnamigen Felder Folgendes ein › Ihre Mitarbeiterkennung (Ihr vierstelliges Sign-in), › Ihr temporäres Kennwort und › den PCC (Pseudo City Code, Sabre-Agenturnummer) Ihres Büros. 5. Klicken Sie auf die Schaltfläche Anmeldung. 6. Das MySabre+merlin-Anmeldefenster öffnet sich erneut, mit einer um zwei Felder 1B-4 © Sabre - Oktober 2006 ALLGEMEINES 1B | SOFTWARE erweiterten Maske Neues Kennwort und Kennwort bestätigen: 7. Geben Sie erneut Ihre Zugangsdaten ein. Tragen Sie in das Feld Kennwort Ihr temporäres Kennwort ein. In das folgende Feld Neues Kennwort geben Sie Ihr neues Kennwort ein. Wiederholen Sie die Eingaben Ihres neuen Kennworts in dem Feld Kennwort bestätigen. Abschließend geben Sie wie üblich den PCC (Pseudo City Code) ein. Hinweis: Beachten Sie bei der Auswahl eines persönlichen Kennworts die Kennwortrichtlinien (siehe Abschnitt „Kennwortrichtlinien" auf Seite 1B-2). 8. Bestätigen Sie die Eingaben, indem Sie auf Anmeldung klicken. Sie haben gleichzeitig mit Ihrer Anmeldung Ihr neues Kennwort erstellt. 9. Es öffnet sich die Seite Willkommen mit allgemeinen Informationen: Hinweis: Zusätzliche Informationen wie Systemvoraussetzungen, FAQs und weitere Hinweise finden Sie im Menü am oberen Rand der Seite. 1B-5 1B | SOFTWARE ALLGEMEINES 10. Verschieben Sie den Bildlauf nach unten und klicken Sie auf Weiter. Es öffnet sich die Seite Installation mit Hinweisen zum Installationsverlauf: 11. Klicken Sie auf MySabre+merlin installieren, um mit der Installation zu beginnen. Das System prüft, welches Betriebssystem Sie einsetzen: Hinweis: Wenn Sie Windows XP Service Pack 2 (SP2) als Betriebssystem nutzen, beachten Sie die spezielle Anleitung zu Problemen mit ActiveX, der Windows-Firewall oder dem Windows-Pop-up-Blocker. Klicken Sie auf die Schaltfläche Bedienungsanleitung herunterladen, um die Anleitung herunterzuladen und auszudrucken. 12. Klicken Sie auf Weiter. Hinweis: Erfüllt Ihr Internetbrowser nicht die Systemanforderungen, erhalten Sie eine entsprechende Meldung und werden auf www.microsoft.com weitergeleitet. Dort können Sie eine mit dem System kompatible Version des Internet-Explorers herunterladen. Starten Sie Ihren Computer anschließend neu und rufen Sie erneut http://www.mysabremerlin.de auf, um die Installation fortzusetzen. 1B-6 © Sabre - Oktober 2006 ALLGEMEINES 1B | SOFTWARE 13. In Abhängigkeit von den ActiveX-Einstellungen Ihres Browsers (siehe Abschnitt „SICHERHEITSEINSTELLUNGEN IM BROWSER" auf Seite 1G-7) werden Sie ggf. aufgefordert, die Installation eines ActiveX-Steuerelements zuzulassen. Bestätigen Sie mit Ja. Mithilfe des ActiveX-Steuerelements wird geprüft, ob Ihre eingesetzte Hardware die Systemanforderungen erfüllt: Hinweis: Die Systemanforderungen, die an dieser Stelle geprüfte werden, entsprechen den Mindestanforderungen für die Arbeit mit dem Modul MySabre. Die empfohlenen Systemanforderungen für die Arbeit mit MySabre+merlin-Frontoffice entnehmen Sie dem Abschnitt „SYSTEMANFORDERUNGEN" auf Seite 1B-1. 14. Setzen Sie mit einer der folgenden Optionen fort: › Wenn Ihr System alle Anforderungen erfüllt (grüner Haken in der Spalte Bestanden für alle geprüften Hardwarebestandteile), klicken Sie auf Weiter, um zum nächsten Schritt zu gelangen. › Wenn Ihr System keine der Anforderungen erfüllt (rotes Kreuz in der Spalte Nicht bestanden für alle geprüften Hardwarebestandteile) und in der Spalte Ihr System die Meldung ACTIVEX-FEHLER erscheint, ist das Ausführen des ActiveX-Steuerelements nicht möglich. Führen Sie die in Abschnitt „SICHERHEITSEINSTELLUNGEN IM BROWSER" auf Seite 1G-7 beschriebenen Schritte aus, um MySabre+merlin zu installieren. Windows XP-Benutzer sehen in diesem Fall unter Umständen diesen Bildschirm: 1B-7 1B | SOFTWARE ALLGEMEINES Klicken Sie auf den gelben Balken im oberen Bereich des Fensters. Es öffnet sich ein Kontextmenü. Klicken Sie auf ActiveX-Steuerelement installieren. Bestätigen Sie die Sicherheitswarnung mit Ja. › Wenn nur die Anforderung Bildschirmauflösung nicht erfüllt wurde (rotes Kreuz in der Spalte Nicht bestanden), müssen Sie die Bildschirmauflösung Ihres Computers anpassen. Hinweise hierzu finden Sie im Abschnitt „BILDSCHIRMAUFLÖSUNG EINSTELLEN" auf Seite 1G-8. › Falls andere Hardware-Komponenten den Systemanforderungen nicht entsprechen, kann die Installation nicht fortgesetzt werden. Wenden Sie sich ggf. an Ihren Hardware-Lieferanten, um Ihr System entsprechend den Anforderungen auf Seite 1B-1 zu aktualisieren. 15. Klicken Sie auf Weiter, wenn Ihr System alle Anforderungen erfüllt. 16. Das System prüft, ob Sie derzeit ein Java-Plug-in nutzen, das mit MySabre+merlin kompatibel ist. › Wenn Sie die kompatible Java-Version nutzen, werden Sie aufgefordert, die Installation fortzusetzen. Klicken Sie dazu auf Weiter: Wenn Sie die kompatible Java-Version noch nicht auf Ihrem Rechner installiert haben, wird das benötigte Java-Plug-in automatisch heruntergeladen. Klicken Sie im erscheinenden Fenster (hier nicht abgebildet) auf Ja, um den Download-Vorgang zu starten. Folgen Sie den weiteren Schritten und akzeptieren Sie die Lizenzvereinbarung. Hinweise: Die Größe des Java-Plug-ins beträgt ungefähr 15 MB. Die Zeit, die für das Herunterladen benötigt wird, ist von Ihrer Internetverbindung abhängig. Ist das Herunterladen des Java-Plug-ins wie oben beschrieben nicht erfolgreich, können Sie es auch unter folgender Internetadresse herunterladen: http://www.sabretravelnetwork.de/produkte_und_service/reiseburos/service/download/allgemein.htm. Eine schrittweise Anleitung dazu finden Sie im „AKTUELLE JAVA-VERSION INSTALLIEREN" auf Seite 1G-1. 17. Klicken Sie auf Weiter, wenn Sie die kompatible Java-Version installiert haben. 18. Es erscheint ein Java-Sicherheitshinweis. Klicken Sie zum Fortfahren auf die Schaltfläche Immer, wenn dieses Fenster bei folgenden Programmstarts nicht mehr ange- 1B-8 © Sabre - Oktober 2006 ALLGEMEINES 1B | SOFTWARE zeigt werden soll. Andernfalls klicken Sie auf Ja: Achtung! Wenn Sie den Sicherheitshinweis mit Nein oder dem Kreuzsymbol in der oberen rechten Fensterecke schließen, kann sich das MySabre+merlin-Portal nicht ordnungsgemäß öffnen. Schließen Sie in diesem Fall das Browserfenster und öffnen Sie das MySabre+merlin-Portal erneut, so dass der Sicherheitshinweis wieder eingeblendet wird. Bestätigen Sie Ihn mit Immer bzw. mit Ja (siehe Abschnitt „JAVA-SICHERHEITSHINWEIS" auf Seite 1G-17). 19. Warten Sie einen Moment, während systemseitig geprüft wird, ob Sie bereits andere Sabre-Travel-Network-Anwendungen installiert haben: 1B-9 1B | SOFTWARE ALLGEMEINES Anschließend erscheint eine Übersicht weiterer Sabre-Travel-Network-Anwendungen: 20. Sie haben folgende Möglichkeiten: › Wenn Sie keine weiteren Anwendungen installieren wollen (empfohlen), klicken Sie auf Weiter ohne hier einen Haken zu setzen. › Wenn Sie weitere Sabre-Travel-Network-Anwendungen installieren möchten, setzen Sie mit dem nächsten Abschnitt „Sabre-Travel-Network-Anwendungen installieren" auf Seite 1B-11 fort. Hinweis: Wenn Sie bereits Sabre-Travel-Network-Anwendungen auf Ihrem Arbeitsplatz installiert haben, sind die entsprechenden Kontrollkästchen aktiviert. Wie Sie in diesem Fall verfahren, entnehmen Sie dem nächsten Abschnitt „Sabre-Travel-Network-Anwendungen installieren" auf Seite 1B-11. 21. Wählen Sie auf der automatisch sich öffnenden Seite Systemkonfiguration die bereits markierte Option Keines - neuer Benutzer. 1B-10 © Sabre - Oktober 2006 ALLGEMEINES 1B | SOFTWARE 22. Klicken Sie auf Weiter. Es öffnet sich die Seite Profilerstellung. Verfahren Sie wie im Abschnitt „Profil anlegen" auf Seite 1B-14 ab Schritt 3 beschrieben. Sabre-Travel-Network-Anwendungen installieren Wählen Sie nur die Anwendungen zur Installation aus, die Sie wirklich brauchen, da das Laden dieser Anwendungen beim täglichen Hochfahren Ihres Systems Zeit und Rechnerkapazität benötigt. Im Regelfall brauchen Sie keine der aufgeführten Anwendungen. Sie können die Anwendungen im Zweifel jederzeit nachinstallieren. Achtung: Nutzen Sie ausschließlich die MySabre+merlin-Frontoffice oder -Midoffice-Module, wählen Sie keine der zusätzlichen Anwendungen zur Installation aus. Folgende Anwendungen erhalten Sie als Auswahl zur Installation (siehe Abbildung auf der vorhergehenden Seite): Sabre-Druckmodul: Sie benötigen das Sabre-Druckmodul (SPM) nur, wenn Sie aus dem Modul MySabre heraus Tickets, Hardcopys oder Reisepläne drucken möchten bzw. es für den Datenexport an Drittsysteme („Mini“-TA) nutzen. Installieren Sie das Sabre-Druckmodul nur an einem PC in Ihrem Büro. Hinweise: Dieses Modul sollte nur auf einem Rechner in Ihrem Büro installiert werden, und zwar auf dem Rechner, an dem der Drucker angeschlossen ist oder innerhalb eines Netzwerks auf einem beliebigen Rechner. Eine Anleitung, um das Sabre-Druckmodul nachzuinstallieren und zu konfigurieren, finden Sie in dem Handbuch „SABRE-DRUCKMODUL (SPM)“. Die notwendige Drucker-Terminaladresse (Printer-TA) können Sie komfortabel auf der Agency eService-Seite über unseren Online-Bestellservice unter folgender Internetadresse https://eservices.sabre.com/ordering/oep/default.asp ordern. Voucher: In Deutschland wird diese Anwendung nicht verwendet. Haken Sie das betreffende Kontrollkästchen nicht an. Learn Linc: Diese Anwendung ermöglicht die Teilnahme an Online-Schulungen. Wenn Sie diese Anwendung nicht benötigen oder später einzeln herunterladen möchten, haken Sie das betreffende Kontrollkästchen nicht an. Sie können sie jederzeit von Agency eServices unter der Internetadresse https://eservices.sabre.com/support/documentation/ documentation.asp?form_action=showcat&catid=130127 herunterladen. MySabreAPI: Dies ist eine Anwendungsschnittstelle, die es ermöglicht Anwendungen von Drittanbietern einzubinden. Haken Sie das betreffende Kontrollkästchen nicht an. Folgendermaßen installieren Sie weitere Sabre-Travel-Network-Anwendungen: 1. Wählen Sie eine der folgenden Optionen: › Klicken Sie in das Kontrollkästchen vor der Anwendung, die Sie installieren wollen, d. h. vor Sabre-Duckmodul und/oder Learn Linc. Ein Häkchen wird gesetzt. › Bei bereits installierten Anwendungen sind die entsprechenden Kontrollkästchen angehakt. Behalten Sie die Haken bei, um die entsprechenden Anwendungen zu aktualisieren. › Bei nicht mehr benötigten Sabre-Travel-Network-Anwendungen deaktivieren Sie die entsprechenden Kontrollkästchen und klicken auf Weiter. Danach setzen Sie 1B-11 1B | SOFTWARE ALLGEMEINES mit Schritt 18 des vorherigen Abschnitts „Installationsvorgang" auf Seite 1B-10 fort. Hinweis: Wenn Sie ein Kontrollkästchen deaktivieren, damit die Anwendung nicht aktualisiert wird, wird diese nicht von Ihrem Arbeitsplatz entfernt. Anwendungen können Sie nur unter Start > Systemsteuerung > Software bei Windows XP bzw. unter Start > Einstellungen > Systemsteuerung > Software bei Windows 2000 entfernen. 2. Klicken Sie auf Weiter. 3. Auf der sich öffnenden Seite wird die gesamte Downloadgröße sowie die ungefähre Zeit angezeigt, die das Herunterladen bzw. Aktualisieren der Anwendung(en) benötigt. Wählen Sie die Option Download und Installation und klicken Sie auf Weiter: 4. Die Installation wird gestartet. Bestätigen Sie erscheinende Informationen und Warnmeldungen mit OK. 5. Sie erhalten ein Dialogfenster mit den Anwendungen, die installiert werden. Klicken Sie auf Weiter: 1B-12 © Sabre - Oktober 2006 ALLGEMEINES 1B | SOFTWARE 6. Es öffnet sich das Dialogfenster MySabre. Wählen Sie die Option 1. Internet, um die Software zu installieren: Hinweise: Wenn Sie für die Verbindung zum Internet einen Proxy-Server nutzen, werden Sie ggf. aufgefordert, gemäß Ihrer Konfiguration die Proxy-Zugangsdaten einzugeben. Wenn Sie die Software zuvor bereits auf einem anderen Arbeitsplatz in einem Netzwerk installiert haben, können Sie die Optionen LAN scannen (Local Area Network scannen) oder WS festlegen (Arbeitsplatzrechner (Workstation) festlegen) wählen. Dann müssen Sie die Software nicht erneut herunterladen. Sollte die Software nicht gefunden werden, wird sie automatisch aus dem Internet heruntergeladen. 7. Bestätigen Sie ggf. erscheinende Informationen mit OK und warten Sie, während die Anwendungen installiert werden. 8. Nach erfolgreicher Installation der Anwendung(en) erscheint das Dialogfenster Installation abgeschlossen. Um die Installation der Anwendungen abzuschließen, wählen Sie die Option Ja, Computer jetzt neu starten und klicken auf Beenden: 9. Öffnen Sie den Internet Explorer und geben Sie in die Adresszeile http://www.mysabremerlin.de ein, um die Installation von MySabre+merlin abzuschließen. 10. Melden Sie sich im MySabre+merlin-Anmeldefenster mit Ihren Zugangsdaten an. 11. Wählen Sie auf der automatisch sich öffnenden Seite Systemkonfiguration die 1B-13 1B | SOFTWARE ALLGEMEINES bereits markierte Option Keines - neuer Benutzer. 12. Klicken Sie auf Weiter. Es öffnet sich die Seite Profilerstellung. Verfahren Sie wie im nächsten Abschnitt „Profil anlegen" auf Seite 1B-14 ab Schritt 3 beschrieben. Profil anlegen Nach Abschluss der Installation bzw. Umstellung auf MySabre+merlin legen Sie ein Profil zu Ihrer Agentur an, in dem Ihre Konfiguration festgelegt wird. Pro Nutzer muss das Profil nur ein Mal angelegt werden. Wenn Sie sich anschließend an weiteren MySabre+merlin-Arbeitsplätzen anmelden, ordnet das System Ihrer Benutzerkennung das Profil automatisch zu. Hinweis: Die Angaben in Ihrem Profil werden auf dem Sabre-Server und nicht lokal auf Ihrem PC gespeichert. Um Ihr Profil auszufüllen verfahren Sie folgendermaßen: 1. Klicken Sie im oberen rechten Bereich der Startseite von MySabre+merlin auf den Link Mein Profil: 1B-14 © Sabre - Oktober 2006 ALLGEMEINES 1B | SOFTWARE 2. Es öffnet sich die Seite Profiländerung: . 3. Geben Sie im oberen Bereich Profil des Reisebüros die erforderlichen Angaben zum Mitarbeiterprofil ein. Achtung: Verwenden Sie keine Umlaute und Sonderzeichen, da Ihr Profil sonst nicht auf dem Server gespeichert wird. 4. Geben Sie im Bereich merlin-Profil in die Felder Merlin-Terminalnummer und MerlinBenutzernamen die entsprechenden Angaben ein. Geben Sie im Bereich Sabre-System Adresskonfiguration Ihre LNIATA-Nummer ein. Hinweis: Verwenden Sie Sabre Virtual Private Network (SVPN), können Sie jetzt mit Abschnitt „Sabre Virtual Private Network einrichten" auf Seite 1B-16 fortfahren. 5. Bestätigen Sie Ihre Einstellungen mit Profil speichern. Ihre Profileinstellungen werden auf dem Sabre-Server gespeichert. Es erscheint ein Balken, an welchem Sie den Verlauf der Profilspeicherung verfolgen können. 1B-15 1B | SOFTWARE ALLGEMEINES Anschließend öffnet sich erneut die Startseite von MySabre+merlin: Um den Arbeitsbereich des Moduls MySabre, den sogenannten Emulator (dunkelblaues Hauptfeld) zu nutzen, melden Sie sich wie gewohnt mit Ihrem Sign-in (z. B. SI1234), Enter-Taste, Ihrem Passwort, Enter-Taste an. Sabre Virtual Private Network einrichten Sabre Virtual Private Network (SVPN) ist eine stehende, abhörsichere Verbindung, mit der Sie Ihre Daten über eine getunnelte Leitung direkt an den Sabre-Server senden. Sabre Virtual Private Network richten Sie sich einfach über Ihr Profil ein. Verfahren Sie dazu folgendermaßen: 1. Gehen Sie auf den Link Mein Profil im oberen rechten Bereich des MySabre+merlinPortals. Es öffnet sich die Seite Profiländerung. 2. Füllen Sie die Felder im Feldbereich Profil des Reisebüros aus, wenn dies noch nicht geschehen ist (siehe „Profil anlegen" auf Seite 1B-14). 3. Klicken Sie auf den Link Sabre-System: Erweiterte Einstellungen am unteren Rand der Seite: 1B-16 © Sabre - Oktober 2006 ALLGEMEINES 1B | SOFTWARE 4. Auf der sich öffnenden Seite ist unter dem Abschnitt Allgemeine Einstellungen das Verbindungsprotokoll ausgewählt, das Sie zurzeit nutzen. Klicken Sie auf den Link Kompatibilität prüfen: 5. Es öffnet sich die Seite Sabre-VPN mit einem Fortschrittsbalken. Fahren Sie folgendermaßen fort: › Arbeiten Sie mit dem Betriebssystem Windows XP, Service Pack 2, öffnet sich eine Seite mit der Aufforderung ein Windows-Update zu installieren. Fahren Sie mit Abschnitt „Aktualisierung für Windows XP, Service Pack 2" auf Seite 1B-18 fort. › Arbeiten Sie mit dem Betriebssystem Windows 2000, klicken Sie auf der sich nun öffnenden Seite auf die Schaltfläche Weiter (nicht abgebildet). 6. Sie kehren zur Seite Profiländerungen zurück. 7. Im Bereich Allgemeine Einstellungen klicken Sie das Optionsfeld für das Verbindungsprotokoll Virtual Private Network an: 8. Klicken Sie auf die Schaltfläche Ändern. 9. Sie gelangen zurück zur Startseite von MySabre+merlin. Klicken Sie oben rechts auf den Link Abmelden. Es öffnet sich das MySabre+merlin-Anmeldefenster. 1B-17 1B | SOFTWARE ALLGEMEINES 10. Nachdem Sie sich erneut mit den Zugangsdaten, wie auf Seite 1A-5 beschrieben, angemeldet haben, sind Sie mit Sabre Virtual Private Network verbunden. Aktualisierung für Windows XP, Service Pack 2 Für die Nutzung von Sabre Virtual Private Network (SVPN) mit dem Betriebssystem Windows XP, Service Pack 2 ist ein Windows-Update nötig. Nachdem Sie bei der Einrichtung von SVPN die Kompatibilitätsprüfung durchgeführt haben, öffnet sich folgende Seite: 1. Klicken Sie auf den Link Erforderliches Microsoft-Update. Achtung: Achten Sie vor dem Herunterladen des Updates unbedingt darauf, dass in dem Auswahlfeld die Sprache Ihres Betriebssystem ausgewählt ist. Ist dies nicht der Fall, wählen Sie die betreffende Sprache über den Auswahlpfeil aus der Liste aus. Falls die gewünschte Sprache dort nicht angezeigt wird, klicken Sie auf den sich darunter befindenden Link. 2. Es öffnet sich das Dialogfenster Dateidownload-Sicherheitswarnung: Fahren Sie folgendermaßen fort: › Wenn Sie die Installation nur einmal vornehmen, klicken Sie die Schaltfläche Ausführen. Ein Fortschrittsbalken zeigt die geschätzte Dauer zum Öffnen der Datei an. Oder: › Wenn Sie eine langsame Internetverbindung haben, wählen Sie Speichern, und geben einen Speicherort an z. B. den Desktop, um zu verhindern, dass der Installationsvorgang unterbrochen wird. Oder: › Wenn Sie die Installation auf mehreren vernetzten PCs vornehmen, wählen Sie Speichern. Geben Sie daraufhin den Speicherort im Netzwerk an. Doppelklicken Sie nach beendetem Speichervorgang auf die Datei, um das Plug-in auf einem beliebigen PC zu installieren. 1B-18 © Sabre - Oktober 2006 ALLGEMEINES 1B | SOFTWARE Hinweis: Nach der Installlation können Sie diese Datei wieder löschen. 3. Es öffnet sich das Dialogfenster Internet Explorer-Sicherheitswarnung. Klicken Sie auf die Schaltfläche Ausführen, um das Betriebssystem zu aktualisieren: 4. Das Microsoft-Update wird nun installiert. Akzeptieren Sie die Lizenzvereinbarungen, wenn Sie dazu aufgefordert werden. 5. Starten Sie Ihren PC nach beendeter Installation neu. 6. Melden Sie sich erneut bei MySabre+merlin an. Öffnen Sie Ihr Nutzerprofil über den Link Mein Profil im oberen Bereich der Startseite und die Seite Profiländerungen über den Link Sabre-System: Erweiterte Einstellungen am unteren Rand des Profils. Setzen Sie nun mit Schritt 6 des Abschnitts „Profil anlegen" auf Seite 1B-17 fort. Mit Sabre Virtual Private Network arbeiten Bei der Installation von Sabre Virtual Private Network wird ein Symbol auf Ihrem Desktop erzeugt: Im rechten unteren Bereich der MySabre-Arbeitsfläche wird nun das Verbindungsprotokoll PRIVATE angezeigt. Zusätzlich ist in der Taskleiste Ihres Computers am unteren Bildschirmrand das SVPN-Symbol zu erkennen: Bedeutung der Farben des SVPN-Symbols Die Farben des Symbols haben dabei folgende Bedeutung: - grün: Die SVPN-Verbindung ist aktiv. - gelb: SVPN befindet sich im Authentifizierungsvorgang. - rot: Die SVPN-Verbindung ist unterbrochen. Manuelles Beenden von SVPN Sie beenden Sabre Virtual Private Network manuell folgendermaßen: 1. Klicken Sie mit der rechten Maustaste auf das Symbol in der Taskleiste (Systray). Es 1B-19 1B | SOFTWARE ALLGEMEINES erscheint ein Kontextmenü: 2. Klicken Sie auf die Menüoption Beenden. Das Dialogfenster Sabre-VPN - Beenden erscheint: 3. Klicken Sie auf die Schaltfläche Ja. Sie beenden Sabre Virtual Private Network und trennen damit die Verbindung zum Sabre-Server. Manueller Neustart von SVPN Sie starten Sabre Virtual Private Network folgendermaßen neu: 1. Klicken Sie mit der rechten Maustaste auf das Symbol in der Taskleiste (Systray). Es erscheint ein Kontextmenü: 2. Klicken Sie auf die Menüoption Neu starten. Sie starten Sabre Virtual Private Network damit neu. 3. Es öffnet sich das Anmeldefenster von Sabre Virtual Private Network. Geben Sie wie üblich Ihre Anmeldedaten ein: Achtung: Melden Sie sich nur einmal mit Ihren Anmeldedaten bei Sabre Virtual Private Network an. Wenn Sie sich an verschiedenen Arbeitsplätzen mit Ihren Anmeldedaten bei Sabre Virtual Private Network anmelden, entsteht ein Fehler, der nur durch das Customer Service Center behoben werden kann. 4. Klicken Sie auf OK. Sie werden bei Virtual Private Network angemeldet. 1B-20 © Sabre - Oktober 2006 ALLGEMEINES 1B | SOFTWARE Status von SVPN überprüfen Folgendermaßen überprüfen Sie den Verbindungsstatus von Sabre Virtual Private Network: 1. Klicken Sie mit der rechten Maustaste auf das Symbol in der Taskleiste (Systray). Es erscheint ein Kontextmenü: 2. Klicken Sie auf die Menüoption Status. Es öffnet sich das Dialogfenster Sabre-VPN Status: 3. Entnehmen Sie dem Feldbereich Verbindung, ob Sabre Virtual Private Network gestartet wurde. Etwaige Störungen entnehmen Sie dem Nachrichtenfenster Konsolenprotokoll. 4. Sie haben folgende Möglichkeiten, um fortzufahren: › Klicken Sie auf die Schaltfläche Schließen, um das Dialogfenster zu schließen. › Klicken Sie auf die Schaltfläche Neu starten, um einen manuellen Neustart durchzuführen (siehe Abschnitt „Manueller Neustart von SVPN" auf Seite 1B-20). › Klicken Sie auf die Schaltfläche Öffnen, um die Protokolldatei, die Details zu etwaigen Verbindungsversuchen enthält, einzusehen. Konfiguration von SVPN Folgendermaßen überprüfen Sie die Konfiguration von Sabre Virtual Private Network: 1. Klicken Sie mit der rechten Maustaste auf das Symbol in der Taskleiste (Systray). Es erscheint ein Kontextmenü: 2. Klicken Sie auf die Menüoption Konfiguration. Es öffnet sich das Dialogfenster 1B-21 1B | SOFTWARE ALLGEMEINES Sabre-VPN - Konfiguration: 3. Überprüfen Sie die Konfiguration von Sabre Virtual Private Network. 4. Sie haben folgende Möglichkeiten, um fortzufahren: › Klicken Sie auf die Schaltfläche Abbrechen, um das Dialogfenster ohne Speichern etwaiger Änderungen zu schließen. › Klicken Sie auf die Schaltfläche Entfernen, um Sabre Virtual Private Network zu deinstallieren. › Ändern Sie einen der Konfigurationsparameter und klicken Sie auf die Schaltfläche OK, um diese zu speichern und das Fenster zu schließen. 1B-22 © Sabre - Oktober 2006 ALLGEMEINES 1|B SOFTWARE MYSABRE+MERLIN-INTRANET INSTALLIEREN Zugangsdaten Kontrollieren Sie zunächst, ob Ihnen sämtliche Zugangsdaten für MySabre+merlin-Intranet vorliegen. • merlin-Agenturnummer, • merlin-Terminalnummer, • merlin-Benutzername, • merlin-Passwort Hinweis: Jeder Mitarbeiter Ihrer Agentur braucht für die Anmeldung ein eigenes, vertrauliches Kennwort. Es ist in Ihrem eigenen Interesse untersagt, Kennwörter gemeinsam zu nutzen. Mit Ihren Zugangsdaten können auf einem beliebigen Computer mit Internetanschluss weltweit Buchungen durchgeführt werden. Installationsvorgang 1. Geben Sie in die Adresszeile Ihres Browsers http://www.merlinx2.de ein. Es öffnet sich das MySabre+merlin News-Fenster mit der Aufforderung einen Pfad für die Dateiablage anzugeben: 2. Bestätigen Sie diese Meldung mit OK. 3. Nun wird die Kompatibilität Ihres Systems mit der vorhandenen Java-Version geprüft. Ist die Installation oder Aktualisierung nötig, wird das Herunterladen der aktuellen Java-Version automatisch angestoßen. 1B-23 1|B SOFTWARE ALLGEMEINES 4. Es öffnet sich das Dialogfenster Dateidownload mit einer Sicherheitswarnung: 5. Fahren Sie folgendermaßen fort: › Wenn Sie die Installation nur einmal vornehmen, klicken Sie die Schaltfläche Ausführen. Ein Fortschrittsbalken zeigt die geschätzte Dauer beim Öffnen der Datei an. Oder: › Wenn Sie eine langsame Internetverbindung haben, wählen Sie Speichern, und geben einen Speicherort an z. B. den Desktop, um zu verhindern, dass der Installationsvorgang unterbrochen wird. Oder: › Wenn Sie die Installation auf mehreren vernetzten PCs vornehmen, wählen Sie Speichern. Geben Sie daraufhin den Speicherort im Netzwerk an. Doppelklicken Sie nach beendetem Speichervorgang auf die Datei, um das Plug-in auf einem beliebigen PC zu installieren. Hinweis: Nach der Installation können Sie diese Datei wieder löschen. 6. Folgen Sie nun den weiteren Schritten zur Installation des Java-Plug-ins. Akzeptieren Sie die Lizenzbedingungen. Hinweis: Ist die Installation nicht erfolgreich, können Sie das Java-Plug-in auch aus dem Internet unter http://www.sabretravelnetwork.de/produkte_und_service/reiseburos/service/ download/allgemein.htm herunterladen. Eine schrittweise Anleitung dazu finden Sie im Abschnitt „AKTUELLE JAVA-VERSION INSTALLIEREN" auf Seite 1G-1. 7. Das Java-Applet wird gestartet. Sie erhalten Sie beim Erstaufruf des Plug-ins folgendes Dialogfenster: Wir empfehlen Ihnen, die Meldung mit der Schaltfläche Immer zu bestätigen. In diesem Fall erscheint das Fenster bei den folgenden Programmstarts nicht mehr. Alternativ klicken Sie auf die Option Ja. Achtung! Wenn Sie den Sicherheitshinweis mit Nein oder dem Kreuzsymbol in der oberen rechten Fensterecke schließen, kann sich das MySabre+merlin-Portal nicht ordnungsgemäß öffnen. Schließen Sie in diesem Fall das Browserfenster und öffnen Sie das MySabre+merlin-Portal erneut, so dass der Sicherheitshinweis wieder eingeblendet wird. Bestätigen Sie Ihn mit Immer bzw. mit Ja (siehe Abschnitt „JAVA-SICHERHEITSHINWEIS" auf Seite 1G-17). 1B-24 © Sabre - Oktober 2006 ALLGEMEINES 1|B SOFTWARE 8. Nachdem Sie eine Option gewählt haben, wird das Fenster geschlossen und es öffnet sich automatisch das Dialogfenster Anmeldung: 9. Nehmen Sie folgende Einträge vor: Terminal Ihre Agenturnummer und Terminalnummer, im Beispiel 800000001001 Benutzer Admin Passwort Admin Hinweis: Beachten Sie hier die Groß- und Kleinschreibung. Bestätigen Sie das Anmeldefenster anschließend mit OK. Das erste Laden der Anwendung kann einige Minuten dauern. Dies hängt von der Schnelligkeit Ihrer Internetverbindung und Ihrer Rechnerleistung ab. Es baut sich die Benutzeroberfläche auf. Rechts oben steht der Benutzername. Automatisch erscheint das Modul Merlin im Vordergrund: Hinweis: Um das Administrator-Kennwort zu ändern und Benutzer bzw. Benutzergruppen einzurichten, lesen Sie das Kapitel „1C BENUTZER-MANAGER“ ab Seite 1C-1. 1B-25 1|B SOFTWARE 1B-26 ALLGEMEINES © Sabre - Oktober 2006 ALLGEMEINES 1C 1C | BENUTZER-MANAGER BENUTZER-MANAGER Dieses Teilkapitel erläutert, wie Sie in der Einzelplatzversion MySabre+merlin-Single im Benutzer-Manager Ihren Mitarbeitern verschiedene Rechte vergeben. Diese richten Sie in zwei Schritten ein. Zunächst legen Sie Benutzergruppen an, denen Sie die gewünschten Rechte zuweisen (siehe Abschnitt „Benutzergruppe einrichten" auf Seite 1C-2). Danach vergeben Sie für Ihre Mitarbeiter einen Benutzernamen und ein Kennwort und weisen sie einer Benutzergruppe zu (siehe Abschnitt „Benutzer einrichten" auf Seite 1C-6). Darüber hinaus enthält dieses Teilkapitel folgende Informationen: • Ändern des Administrator-Kennworts • Ändern und Löschen von Benutzergruppen • Ändern und Löschen von Benutzern MYSABRE+MERLIN Wenn Sie mit der Mehrplatzversion MySabre+merlin arbeiten, verwenden Sie für Änderungen oder die Einrichtung von weiteren Benutzern das entsprechende Online-Formular http://www.sabretravelnetwork.de/service/formularcenter/sm-mitarbeiter-aenderung.html für das Ändern bzw. das Einrichten von Benutzern. MYSABRE+MERLIN-INTRANET Wenn Sie mit der Intranet-Version MySabre+merlin-Intranet arbeiten, wenden Sie sich an Ihren Intranet-Anbieter, um Benutzerprofile zu ändern oder neue Benutzer einzurichten. MYSABRE+MERLIN-SINGLE Wenn Sie mit der Einzelplatzversion MySabre+merlin-Single arbeiten, können Sie weitere Benutzer einrichten und bestehende Benutzerdaten ändern. In den folgenden Abschnitten ist beschrieben, wie Sie dazu vorgehen. Administrator-Kennwort ändern Die Benutzergruppe Administrator wird systemseitig eingerichtet und ist mit allen Rechten ausgestattet, die einer Agentur zur Verfügung stehen. Zur Sicherheit sollten Sie das voreingestellte Kennwort für den Administrator sofort in ein persönliches Kennwort ändern. Gehen Sie dazu folgendermaßen vor: 1. Wählen Sie den Menüpunkt Module > Verwaltung > Benutzer-Manager. 1C-1 1C | BENUTZER-MANAGER ALLGEMEINES Es öffnet sich das Dialogfenster Benutzer-Manager: 2. Markieren Sie im Feldbereich Benutzer den Eintrag Administrator und klicken Sie auf Ändern. Es erscheint das Dialogfenster Benutzer einrichten: 3. Der Benutzername Admin für den Administrator bleibt bestehen. Bestimmen Sie jedoch ein neues Kennwort, indem Sie den Eintrag im Feld Kennwort ändern. 4. Wiederholen Sie die Eingabe im Feld Kennwortbestätigung. 5. Bestätigen Sie die Einträge mit OK. Das Dialogfenster Benutzer einrichten wird automatisch geschlossen. Benutzergruppe einrichten Definieren Sie im Dialogfenster Benutzer-Manager zunächst eine neue Benutzergruppe, deren Rechte Sie einschränken. Danach weisen Sie in einem zweiten Schritt dieser Benutzergruppe die ensprechenden Benutzer zu. Dazu gehen Sie wie folgt vor: 1. Öffnen Sie den Benutzer-Manager über den Menüpunkt Module > Verwaltung > Benutzer-Manager. 1C-2 © Sabre - Oktober 2006 ALLGEMEINES 1C | BENUTZER-MANAGER 2. Klicken Sie im Feldbereich Benutzergruppen auf Neu: Es öffnet sich das Dialogfenster Benutzergruppen definieren: 3. Geben Sie der Benutzergruppe im Feld Gruppenname einen Namen, im Beispiel oben Touristik. 4. Im Feld Bezeichnung können Sie die Benutzergruppe zusätzlich mit einer Kurzdefinition versehen, im Beispiel nur Reservierungsmodule. 5. Klicken Sie unten im Feldbereich Rechte auf das Pinsymbol vor Ihrem Agenturnamen, im Beispiel Testagentur. Sie erhalten eine Liste der Programm-Module. Zur Verwaltung der Benutzer- und Veranstalterdaten haben Sie folgende Auswahl: › Benutzer ansicht Benutzermanager öffnen und Einstellungen ansehen › Benutzer ändern Veränderungen im Benutzermanager vornehmen › Subagentur ansicht nur für Kooperationen relevant › Subagentur ändern nur für Kooperationen relevant › Verkaufsmanager ändern Verkaufssteuerung ansehen und Daten bearbeiten 1C-3 1C | BENUTZER-MANAGER ALLGEMEINES Hinweise: Zur Verwaltung der Benutzerdaten benötigen Sie Administratoren-Rechte. Diese richten Sie entsprechend Abschnitt „Benutzer einrichten" auf Seite 1C-6 ein. Alle Programm-Module im Feldbereich Rechte, die oben nicht aufgeführt sind, beziehen sich auf die Nutzung von MySabre+merlin-Midoffice. Lesen Sie deren Bedeutung im Handbuch MySabre+merlin, II Midoffice, 2A Allgemeines nach. 6. Setzen Sie in alle Felder ein Häkchen, für die die vorliegende Benutzergruppe den Zugriff erhalten soll. 7. Bestätigen Sie die Benutzergruppe mit OK. Das Dialogfenster Benutzergruppen definieren wird automatisch geschlossen. 8. Die Benutzergruppe wird im Dialogfenster Benutzer-Manager angezeigt: 9. Richten Sie nun die Benutzer ein, die Sie dieser Gruppe zuordnen möchten. Verfahren Sie analog zu den Erläuterungen im Abschnitt „Benutzer einrichten" auf Seite 1C-6. Andernfalls schließen Sie das Fenster mit dem Kreuzsymbol. Benutzergruppe ändern Um Gruppenmitgliedschaften zu ändern, d. h. weitere Benutzer einer Gruppe zuzuordnen oder Benutzer aus einer Gruppe zu entfernen bzw. die Benutzerrechte einer Gruppe zu ändern, gehen Sie folgendermaßen vor: Hinweis: Die erste Zuordnung eines Benutzers zu einer oder mehreren Benutzergruppe(n) erfolgt bereits während der Benutzereinrichtung (siehe Abschnitt „Benutzer einrichten" auf Seite 1C-6). 1. Öffnen Sie den Benutzer-Manager über das Menü der Benutzeroberfläche Module > 1C-4 © Sabre - Oktober 2006 ALLGEMEINES 1C | BENUTZER-MANAGER Verwaltung > Benutzer-Manager: 2. Markieren Sie im Feldbereich Benutzergruppen die betreffenden Gruppe. Mit der Schaltfläche Ändern gelangen Sie in das Dialogfester Benutzergruppen definieren (siehe Abbildung auf Seite 1C-3). 3. Markieren Sie im Feldbereich Mitarbeiter einen Benutzer, den Sie neu zuordnen möchten. 4. Um Benutzer einer Gruppe hinzuzufügen oder aus ihr zu entfernen, haben Sie folgende Möglichkeiten. › Klicken Sie auf den nach links zeigenden, einfachen Pfeil (<), um diesen Benutzer in den Feldbereich Mitglieder aufzunehmen. › Verfahren Sie umgekehrt und nutzen Sie den nach rechts zeigenden, einfachen Pfeil (>), um einen Benutzer aus der Gruppe zu entfernen. › Zum Zuordnen oder Entfernen aller Benutzer in einem Schritt klicken Sie auf den betreffenden Doppelpfeil (<<) oder (>>). 5. Im Feldbereich Rechte ändern Sie ggf. die Rechte der Benutzergruppe, indem Sie mit Klick den Haken vor dem entsprechenden Eintrag setzen oder entfernen (siehe dazu auch Abschnitt „Benutzergruppe einrichten" auf Seite 1C-2). 6. Klicken Sie anschließend auf OK, um die Änderung zu übernehmen. Das Dialogfenster Benutzergruppen definieren wird automatisch geschlossen. 7. Schließen Sie den Benutzer-Manager mit dem Kreuzsymbol. Benutzergruppe löschen Zum Löschen einer Benutzergruppe gehen Sie folgendermaßen vor: 1. Öffnen Sie den Benutzer-Manager über den Menüpunkt Module > Verwaltung > Benutzer-Manager. 2. Markieren Sie im Feldbereich Benutzergruppen die Zeile der betreffenden Gruppe. 1C-5 1C | BENUTZER-MANAGER ALLGEMEINES Klicken Sie auf Löschen, um diese Benutzergruppe zu entfernen: 3. Schließen Sie den Benutzer-Manager mit dem Kreuzsymbol. Benutzer einrichten Das System wird standardmäßig mit dem Benutzer Admin ausgeliefert, der über sämtliche Verwaltungsrechte verfügt. Richten Sie darüber hinaus jeden Mitarbeiter als einen eigenen Benutzer ein. Diesen können Sie einer Benutzergruppe mit eingeschränkten Rechten zuordnen. Somit kann sich jeder Expedient eindeutig im System anmelden und die eigenen Einstellungen, beispielsweise abgespeicherte Abfragen, wiederverwenden. Gehen Sie dazu wie folgt vor: 1. Öffnen Sie den Benutzer-Manager über den Menüpunkt Module > Verwaltung > Benutzer-Manager. 1C-6 © Sabre - Oktober 2006 ALLGEMEINES 1C | BENUTZER-MANAGER 2. Klicken Sie im Feldbereich Benutzer auf Neu: 3. Es öffnet sich das Dialogfenster Benutzer einrichten. Füllen Sie die Felder Benutzername und Vollständiger Name aus: 4. Vergeben Sie für den Benutzer ein Kennwort. Wiederholen Sie dieses im Feld Kennwortbestätigung. Hinweis: Lassen Sie das Feld Expedient Nummer und die inaktive Schaltfläche Berechtigungsnachweise außer Acht. Sie sind ausschließlich für zukünftige Funktionen relevant. 5. Wählen Sie eine der folgenden Optionen, um die Gültigkeitsdauer des Kennworts zu bestimmen: › Aktivieren Sie Kennwort läuft nie ab, wenn Sie das Kennwort dauerhaft beibehalten möchten. › Wählen Sie mithilfe des Aufklappmenüs, nach wie vielen Tagen das Kennwort ablaufen soll und wann Sie ein neues vergeben möchten. Hinweis: Ein Benutzer benötigen Admin-Rechte, um das Passwort zu ändern. Wenn er über diese nicht verfügt, empfiehlt sich die Option Kennwort läuft nie ab. Wichtig: Damit der Benutzer in MySabre+merlin-Single arbeiten kann, müssen Sie ihn entsprechend Schritt 6 bis 10 mindestens einer Benutzergruppe zuweisen. 6. Klicken Sie auf die Schaltfläche Gruppen, um den Benutzer einer Benutzergruppe zuzuweisen. 1C-7 1C | BENUTZER-MANAGER ALLGEMEINES Es öffnet sich das Dialogfenster Gruppenmitgliedschaften: 7. Markieren Sie im Feldbereich Nicht Mitglied von die Gruppe, der Sie den Benutzer zuordnen möchten, im Beispiel Touristik. 8. Klicken Sie auf die Schaltfläche mit dem nach links zeigenden, einfachen Pfeil (<). Die ausgewählte Gruppe erscheint im linken Feldbereich Mitglied von. 9. Verfahren Sie analog, um den Benutzer ggf. zu weiteren Gruppen zuzuordnen. 10. Bestätigen Sie mit OK. Das Fenster Gruppenmitgliedschaften wird automatisch geschlossen. 11. Klicken Sie im Fenster Benutzer einrichten auf OK. Das Fenster Benutzer einrichten wird automatisch geschlossen und im noch geöffneten Dialogfenster Benutzer-Manager wird der neue Benutzer angezeigt: 12. Legen Sie bei Bedarf analog zu den Schritten 2 bis 11 weitere Benutzer an. 13. Schließen Sie das Fenster Benutzer-Manager mit dem Kreuzsymbol, wenn Sie alle Benutzer eingerichtet haben. 1C-8 © Sabre - Oktober 2006 ALLGEMEINES 1C | BENUTZER-MANAGER Benutzer ändern Zum Ändern der Einstellungen eines Benutzers gehen Sie folgendermaßen vor: 1. Öffnen Sie den Benutzer-Manager über den Menüpunkt Module > Verwaltung > Benutzer-Manager. 2. Markieren Sie im Feldbereich Benutzer die Zeile des betreffenden Benutzers und klicken Sie auf Ändern: 3. Es öffnet sich das Dialogfenster Benutzer einrichten: 4. Nehmen Sie die gewünschten Änderungen vor. Hinweis: Lassen Sie das Feld Expedient Nummer und die inaktive Schaltfläche Berechtigungsnachweise außer Acht. Sie sind ausschließlich für zukünftige Funktionen relevant. 5. Bestätigen Sie die Änderungen mit OK. Das Fenster Benutzer einrichten wird automatisch geschlossen. 6. Schließen Sie das Fenster Benutzer-Manager mit dem Kreuzsymbol, wenn Sie alle Änderungen vorgenommen haben. 1C-9 1C | BENUTZER-MANAGER ALLGEMEINES Benutzer löschen Zum Löschen eines eingerichteten Benutzers gehen Sie folgendermaßen vor: 1. Öffnen Sie den Benutzer-Manager über den Menüpunkt Module > Verwaltung > Benutzer-Manager: 2. Markieren Sie im Feldbereich Benutzer mit Klick die Zeile des betreffenden Benutzers. 3. Klicken Sie auf die Schaltfläche Löschen, um diesen Benutzer zu entfernen. 4. Schließen Sie das Dialogfenster Benutzer-Manager mit dem Kreuzsymbol. 1C-10 © Sabre - Oktober 2006 ALLGEMEINES 1D 1D | VERKAUFSSTEUERUNG VERKAUFSSTEUERUNG In der Verkaufssteuerung finden Sie Listen der an MySabre+merlin angeschlossenen Leistungsträger der Frontoffice-Module Merlin, Flug, Fähre, Shop und Versicherung mit den zugehörigen Adress- und Telefondaten, den so genannten Stammdaten. Sie werden systemseitig eingerichtet. Dieses Teilkapitel beschreibt, wie Sie die Leistungsträger deaktivieren, so dass diese in den jeweiligen Masken nicht mehr erscheinen und Sie sie nicht mehr auswählen können. Darüber hinaus enthält dieses Teilkapitel Informationen zu den folgenden Themen: • Agenturdaten und -steuerung • Erfassen von Veranstaltern für das manuelle Verfahren im Modul Merlin • Einstellung der Margen für die Consolidator im Modul Flug • Einstellung von Zahlungsart und automatischer Nachfrage im Modul Versicherung ALLGEMEIN Öffnen Sie Verkaufssteuerung über die Menüzeile der Benutzeroberfläche Module > Verwaltung > Verkaufssteuerung. Es öffnet sich das Dialogfenster Verkaufssteuerung mit den Registerkarten Allgemein, Merlin, Flug, Shop, Fähre und Versicherung: Hinweis: Für den Zugang zur Verkaufssteuerung benötigen Sie von Ihrem Administrator im Benutzer-Manager (siehe Abschnitt „Benutzergruppe einrichten" auf Seite 1C-2) festgelegte Zugriffsrechte. Es ist kein weiteres Passwort nötig. Falls Sie nicht über die entsprechenden Zugriffsrechte verfügen, erscheint folgende Warnmeldung: Kontaktieren Sie in diesem Fall Ihren Administrator. 1D-1 1D | VERKAUFSSTEUERUNG ALLGEMEINES Agenturdaten Standardmäßig öffnet sich das Dialogfenster Verkaufssteuerung mit der Registerkarte Allgemein im Vordergrund. Im oberen Teil der Registerkarte Allgemein werden Ihre Agenturdaten angezeigt, wie sie im System gespeichert sind: Hinweis: Sie können diese Daten nicht selbst ändern. Sollten die Einträge fehlerhaft sein oder sich Änderungen ergeben, wenden Sie sich per E-Mail an das Customer Service Center: [email protected]. Agentursteuerung Im unteren Teil der Registerkarte Allgemein (siehe Abbildung auf Seite 1D-1) finden Sie die Agentursteuerung. Sie ist u. a. für Agenturen gedacht, die in einer Reisebüro-Kette o. ä. zusammengeschlossen sind. Die Einstellungen des Hauptbüros bzw. der Zentrale werden für die mittels der Agentursteuerung angeschlossenen Agenturen übernommen. Gesteuerte Agenturen können deaktivierte Leistungsträger nicht aktivieren, sondern nur zusätzliche Leistungsträger deaktivieren. Hinweise zu diesen Einstellung finden Sie im Abschnitt „Veranstalterliste in einer gesteuerten Agentur" auf Seite 1D-9. Die Einstellung von Margen für Consolidator (siehe Abschnitt „Margen" auf Seite 1D-11), sowie zeitraumbezogene Prioritäten im Modul Shop (siehe Seite 1D-14) werden vom Hauptbüro übernommen, können jedoch ergänzt werden. Die gesteuerte Agentur kann Prioritäten wie Zahlungsart im Modul Versicherungen (siehe Seite 1D-18) verändern. Im unteren Teil des Dialogfensters Verkaufssteuerung auf der Karte Allgemein stellen Sie die Agentursteuerung ein: › Im Feldbereich Steuerung durch Agentur geben Sie an, von welcher Agentur Ihre Einstellungen (aktive Veranstalter, Margen, Prioritäten) gesteuert werden. Oder: › Im Feldbereich folgende Agenturen werden von Ihnen gesteuert geben Sie an, welche Agenturen Ihre Einstellungen (aktive Veranstalter, Margen, Prioritäten) übernehmen, d. h. von Ihnen gesteuert werden. Hinweis: Die Steuerung von Reisebüros bzw. durch andere Reisebüros erfolgt wechselseitig. D. h. um die Einstellungen eines Reisebüros zu steuern, erfassen Sie dessen Agenturnummer analog zu der Beschreibung im Abschnitt „Agenturen werden von Ihnen gesteuert" auf Seite 1D-4. Das von Ihnen gesteuerte Reisebüro aktiviert entsprechend Ihre Agenturnummer im Feldbereich Steuerung durch Agentur (siehe nächster Abschnitt). Wenn beide Agenturnummern im System hinterlegt sind, erfolgt die Übernahme der Einstellungen. Steuerung durch Agentur Verfahren Sie folgendermaßen, um das Reisebüro anzugeben, von dem Sie Ihre Einstellungen übernehmen: 1. Geben Sie die neunstellige merlin-Agenturnummer des Reisebüros, dessen Einstellungen Sie übernehmen, im Feldbereich Steuerung durch Agentur in das Feld Agen- 1D-2 © Sabre - Oktober 2006 ALLGEMEINES 1D | VERKAUFSSTEUERUNG tur ein. 1. Klicken Sie auf Übernehmen: 2. Schließen Sie das Dialogfenster Verkaufssteuerung mit OK. 3. Beenden Sie die Anwendung und melden Sie sich erneut im System an, um Ihre Änderungen und Einträge zu aktivieren. Gehen Sie dazu folgendermaßen vor, abhängig davon, welche MySabre+merlin-Version Sie nutzen: › Wenn Sie die Mehrplatzversion MySabre+merlin nutzen, schließen Sie den Frontoffice-Bereich mithilfe des Kreuzsymbols. Melden Sie sich zusätzlich auch im Portal ab, indem Sie auf der Anfangsseite des Portals rechts oben auf den Link Abmelden klicken. Es öffnet sich das MySabre+merlin-Anmeldefenster. Geben Sie erneut Ihre Zugangsdaten ein und bestätigen Sie mit Anmeldung. Klicken Sie im neu geöffneten MySabre+merlin-Portal rechts auf den Reiter Reiseprodukte, danach auf den Menüpunkt Merlin-System. Klicken Sie anschließend auf den Link Frontoffice oder auf Front- und Midoffice. › Wenn Sie die Einzelplatzversion MySabre+merlin-Single bzw. die Intranet-Version MySabre+merlin-Intranet nutzen, wählen Sie im Menü der Benutzeroberfläche Datei > Neu Anmelden. Es erscheint das Fenster Anmeldung. Geben Sie Ihre Terminalnummer, Ihren Benutzernamen und Ihr Passwort ein. Klicken Sie auf OK. 4. Es öffnet sich erneut der Frontoffice-Bereich. Rufen Sie das Dialogfenster Verkaufssteuerung über Module > Verwaltung > Verkaufssteuerung auf. Die Agenturnummer des entsprechenden Reisebüros ist nun hinterlegt. Im Beispiel die Nummer 809062006: 1D-3 1D | VERKAUFSSTEUERUNG ALLGEMEINES Hinweis: Die Steuerung des Reisebüros wird erst dann wirksam, wenn dieses seinerseits Ihre Agenturnummer aktiviert hat (siehe den folgenden Abschnitt „Agenturen werden von Ihnen gesteuert“). 5. Um die Steuerung zu deaktivieren, klicken Sie im Feldbereich Steuerung durch Agentur auf die Schaltfläche Löschen. Die Deaktivierung wird erst wirksam, nachdem Sie sich erneut im System angemeldet haben (siehe oben Schritt 3). Danach ist keine Agenturnummer mehr im Feld Agentur eingetragen. Agenturen werden von Ihnen gesteuert Verfahren Sie folgendermaßen, um ein oder mehrere Reisebüros zu erfassen, die mit Ihren Einstellungen (aktive Veranstalter, Margen, Prioritäten) arbeiten sollen: 1. Geben Sie die neunstellige merlin-Agenturnummer des Reisebüros, das Ihre Einstellungen übernimmt, im Feldbereich Folgende Agenturen werden von Ihnen gesteuert in das Feld Agentur ein. Klicken Sie auf Übernehmen: Die Reisebürodaten werden in die Liste übernommen: 2. Um weitere Reisebüros zu erfassen, wiederholen Sie Schritt 1. 3. Wenn Sie alle Reisebüros erfasst haben, melden Sie sich erneut an, um die Steuerung zu aktivieren. Verfahren Sie analog zu Schritten 2 und 3 im Abschnitt „Steuerung durch Agentur“. 4. Um ein Reisebüro aus der Liste zu löschen, markieren Sie die entsprechende Zeile und klicken auf Löschen. Die Änderung wird erst wirksam, nachdem Sie sich erneut im System angemeldet haben. Verfahren Sie analog zu Schritten 2 und 3 im Abschnitt „Steuerung durch Agentur“). 1D-4 © Sabre - Oktober 2006 ALLGEMEINES 1D | VERKAUFSSTEUERUNG MODUL MERLIN In der Verkaufssteuerung für das Modul Merlin sehen Sie eine Liste aller Reiseveranstalter, die im Modul Merlin online buchbar oder für das manuelle Verfahren zusätzlich eingetragen sind. Veranstalter im Online-Verfahren des Moduls Merlin Online-Veranstalter aktivieren bzw. deaktivieren Aktivieren bzw. deaktivieren Sie Veranstalter für die Ansicht und Auswahl im Online-Verfahren des Moduls Merlin folgendermaßen: 1. Öffnen Sie die Verkaufssteuerung für das Modul Merlin, indem Sie in der Menüzeile Module > Verwaltung > Verkaufssteuerung auswählen. 2. Klicken Sie in dem sich öffnenden Dialogfenster auf den Reiter Merlin. Die Maske öffnet sich auf der Karte Online: 3. Wenn Sie die Administratorenrechte für MySabre+merlin besitzen, können Sie in der Spalte Aktiv Veranstalter für die Darstellung und Buchung in Merlin aktivieren bzw. deaktivieren. Setzen oder entfernen Sie dazu den Haken in dem entsprechenden Kontrollkästchen per Mausklick. 4. Übernehmen Sie Ihre Einstellungen mit Klick auf die Schaltfläche Übernehmen. 5. Schließen Sie das Dialogfenster Verkaufssteuerung mit OK. 6. Beenden Sie die Anwendung und melden Sie sich erneut im System an, um Ihre Änderungen und Einträge zu aktivieren. Gehen Sie dazu folgendermaßen vor, abhängig davon, welche MySabre+merlin-Version Sie nutzen: › Wenn Sie die Mehrplatzversion MySabre+merlin nutzen, schließen Sie den Frontoffice-Bereich mithilfe des Kreuzsymbols. Melden Sie sich zusätzlich auch im Portal ab, indem Sie auf der Anfangsseite des Portals rechts oben auf den Link Abmelden klicken. Es öffnet sich das MySabre+merlin-Anmeldefenster. Geben Sie erneut Ihre Zugangsdaten ein und bestätigen Sie mit Anmeldung. Klicken Sie im neu geöffneten MySabre+merlin-Portal rechts auf den Reiter Reiseprodukte, 1D-5 1D | VERKAUFSSTEUERUNG ALLGEMEINES danach auf den Menüpunkt Merlin-System. Klicken Sie anschließend auf den Link Frontoffice oder auf Front- und Midoffice. › Wenn Sie die Einzelplatzversion MySabre+merlin-Single bzw. die Intranet-Version MySabre+merlin-Intranet nutzen, wählen Sie im Menü der Benutzeroberfläche Datei > Neu Anmelden. Es erscheint das Fenster Anmeldung. Geben Sie Ihre Terminalnummer, Ihren Benutzernamen und Ihr Passwort ein. Klicken Sie auf OK. Es öffnet sich erneut der Frontoffice-Bereich. Deaktivierte Veranstalter werden nicht mehr im Modul Merlin angezeigt und sind nicht mehr buchbar. Adress- und Telefondaten der Online-Veranstalter aufrufen Sie können die systemseitig eingetragenen Adress- und Telefondaten der Veranstalter folgendermaßen ansehen: 1. Öffnen Sie die Verkaufssteuerung über den Menüpunkt Module > Verwaltung > Verkaufssteuerung. Klicken Sie in dem sich öffnenden Dialogfenster auf den Reiter Merlin. 2. In der Spalte Details werden die Veranstalterkürzel gelistet. Klicken Sie auf ein Kürzel, um das Fenster Details mit den Adress- und Telefondaten des Veranstalters aufzurufen: Hinweise: Das Feld Reiseart dient zusammen mit dem Veranstalterkürzel zur Auslese der entsprechenden Firmierung und Adresse. Das Feld Zahlungsart dient zur Anzeige der vom Veranstalter zugelassenen Zahlungsarten, ist im Moment jedoch noch nicht aktiviert. 3. Schließen Sie das Dialogfenster Details mit Klick auf Abbrechen. Veranstalter im manuellen Verfahren des Moduls Merlin Veranstalter im manuellen Verfahren einpflegen In der Verkaufssteuerung für das Modul Merlin im manuellen Verfahren pflegen Sie die Veranstalter ein, die im Modul Merlin nicht online buchbar sind. Nach einer Buchung per Telefon oder Fax legen Sie die Reiseanmeldung im manuellen Verfahren des Moduls Merlin eigenverantwortlich an. Sie geben alle Reservierungsdaten in die Merlin-Maske ein, die Ihnen im manuellen Verfahren als eine Art Schreibmaschinenformular für Reiseanmeldungen dient. 1D-6 © Sabre - Oktober 2006 ALLGEMEINES 1D | VERKAUFSSTEUERUNG Achtung! Kunden, die das Midoffice-Produkt von MySabre+merlin nutzen, können die Veranstalter im manuellen Verfahren nicht selbst in der Verkaufssteuerung einrichten. Diese können nur vom tms-Support eingerichtet werden. Dazu steht Ihnen ein Formular auf den Sabre-Agenturseiten Agency eServices und unter http://www.sabretravelnetwork.de/produkte_und_service/reiseburos/service/freischaltungen/veranstalter zur Verfügung. Darüber hinaus können Sie sich per E-Mail an [email protected] wenden. Darüber hinaus können Sie sich auch für das Stammdatenmodul freischalten lassen mit dem Sie Ihre Stammdaten selbstverantwortlich verwalten können. Senden Sie dazu Ihre merlin-Terminalnummer und Ihr Benutzerkürzel per E-Mail an [email protected]. Dies empfiehlt sich besonders, wenn Sie viele Veranstalter zu verwalten haben. Wenn Sie hingegen ausschließlich eine Lizenz für die Frontoffice-Module besitzen, gehen Sie folgendermaßen vor: 1. Öffnen Sie die Verkaufssteuerung für das manuelle Verfahren im Modul Merlin, indem Sie in der Menüzeile Module > Verwaltung > Verkaufssteuerung auswählen. 2. Klicken Sie in dem sich öffnenden Dialogfenster auf den Reiter Merlin. Klicken Sie auf den Unterreiter Manuelles Verfahren. Es öffnet sich die entsprechende Maske: 3. Klicken Sie auf die Schaltfläche Neu, um einen Reiseveranstalter anzulegen. Es öffnet sich das Dialogfenster Details. 4. Füllen Sie die Felder entsprechend den Vorgaben aus. In das Feld Veranstalter geben Sie das maximal vierstellige Kürzel ein, unter dem der Veranstalter im manuellen Verfahren gelistet werden soll. Das Feld Bemerkungen ist frei editierbar und nur für Ihre 1D-7 1D | VERKAUFSSTEUERUNG ALLGEMEINES interne Verwendung gedacht: 5. Klicken Sie auf Übernehmen. 6. Verfahren Sie analog zu den Schritten 2 bis 4, um weitere Veranstalter zu erfassen. 7. Klicken Sie auf OK, wenn Sie alle Veranstalter angelegt haben. Das Fenster Details schließt sich. Die erfassten Veranstalter werden in die Liste übernommen: 8. In der Spalte Details werden die Veranstalterkürzel gelistet. Klicken Sie auf ein Kürzel, um das Fenster Details dieses Veranstalters wieder aufzurufen und ggf. Adressänderungen vorzunehmen. 9. In der Spalte Aktiv können Sie Veranstalter für die Darstellung und Verwendung im manuellen Verfahren aktivieren bzw. deaktivieren, indem Sie den Haken in dem entsprechenden Kontrollkästchen per Mausklick setzen bzw. herausnehmen. 10. Übernehmen Sie Ihre Einstellungen mit Klick auf die Schaltfläche Übernehmen. 11. Schließen Sie das Dialogfenster Verkaufssteuerung mit OK oder mithilfe des Kreuzsymbols. 1D-8 © Sabre - Oktober 2006 ALLGEMEINES 1D | VERKAUFSSTEUERUNG 12. Beenden Sie die Anwendung und melden Sie sich erneut im System an, um Ihre Änderungen und Einträge zu aktivieren. Gehen Sie dazu folgendermaßen vor, abhängig davon, welche MySabre+merlin-Version Sie nutzen: › Wenn Sie die Mehrplatzversion MySabre+merlin nutzen, schließen Sie den Frontoffice-Bereich mithilfe des Kreuzsymbols. Melden Sie sich zusätzlich auch im Portal ab, indem Sie auf der Anfangsseite des Portals rechts oben auf den Link Abmelden klicken. Es öffnet sich das MySabre+merlin-Anmeldefenster. Geben Sie erneut Ihre Zugangsdaten ein und bestätigen Sie mit Anmeldung. Klicken Sie im neu geöffneten MySabre+merlin-Portal rechts auf den Reiter Reiseprodukte, danach auf den Menüpunkt Merlin-System. Klicken Sie anschließend auf den Link Frontoffice oder auf Front- und Midoffice. › Wenn Sie die Einzelplatzversion MySabre+merlin-Single bzw. die Intranet-Version MySabre+merlin-Intranet nutzen, wählen Sie im Menü der Benutzeroberfläche Datei > Neu Anmelden. Es erscheint das Fenster Anmeldung. Geben Sie Ihre Terminalnummer, Ihren Benutzernamen und Ihr Passwort ein. Klicken Sie auf OK. Es öffnet sich erneut der Frontoffice-Bereich. Die erfassten und aktivierten Veranstalter sind nun im manuellen Verfahren verfügbar. Veranstalterliste in einer gesteuerten Agentur Arbeiten Sie mit dem Einstellungen einer Hauptagentur bzw. Zentrale, werden die von dieser Hauptagentur vorgenommenen Einstellungen in Ihrer Verkaufssteuerung dargestellt. Dementsprechend stehen für Sie die für das manuelle Verfahren eingetragenen Veranstalter zur Verfügung. Diese Liste können Sie beliebig ergänzen. Deaktivierte Veranstalter werden ausgegraut angezeigt, so dass Sie keine Veränderungen daran vornehmen können: Sie können allerdings zusätzliche Veranstalter deaktivieren. Gehen Sie dazu vor, wie im Abschnitt „Online-Veranstalter aktivieren bzw. deaktivieren" auf Seite 1D-5 beschrieben. 1D-9 1D | VERKAUFSSTEUERUNG ALLGEMEINES MODUL FLUG Die Verkaufssteuerung für das Modul Flug enthält die Unterkarten Consolidator und Margen. Sie finden auf der Karte Consolidator eine Liste aller in MySabre+merlin buchbaren Flugticket-Großhändler. Auf der Karte Margen stellen Sie ggf. die Margen für die Berechnung Ihrer Tarife bei den Flugticket-Großhändler ein. Consolidator Die Karte Consolidator enthält eine Liste aller in MySabre+merlin buchbaren FlugticketGroßhändler (Consolidator). Gehen Sie folgendermaßen vor um Details aufzurufen und Consolidator zu aktivieren bzw. zu deaktivieren: 1. Öffnen Sie die Verkaufssteuerung für das Modul Flug, indem Sie in der Menüzeile Module > Verwaltung > Verkaufssteuerung auswählen. 2. Klicken Sie in dem sich öffnenden Dialogfenster auf den Reiter Flug. Standardmäßig öffnet sich die Registerkarte Consolidator im Vordergrund: 3. In der Spalte Details werden die Veranstalterkürzel gelistet. Klicken Sie auf ein Kürzel, um das Dialogfenster Details mit den Adress- und Telefondaten dieses Consolidators aufzurufen. 4. Aktivieren bzw. Deaktivieren Sie die Consolidator, deren Tarife bei einer Abfrage im Modul Flug angezeigt werden sollen. Setzen bzw. löschen Sie dazu den Haken in den entsprechenden Kontrollkästchen der Spalte Aktiv per Mausklick. 5. Übernehmen Sie Ihre Einstellungen, indem Sie auf die Schaltfläche Übernehmen klicken. 6. Schließen Sie das Dialogfenster Verkaufssteuerung mit OK. 7. Beenden Sie die Anwendung und melden Sie sich erneut im System an, um Ihre Änderungen und Einträge zu aktivieren. Gehen Sie dazu folgendermaßen vor, abhängig davon, welche MySabre+merlin-Version Sie nutzen: › Wenn Sie die Mehrplatzversion MySabre+merlin nutzen, schließen Sie den Frontoffice-Bereich mithilfe des Kreuzsymbols. Melden Sie sich zusätzlich auch im 1D-10 © Sabre - Oktober 2006 ALLGEMEINES 1D | VERKAUFSSTEUERUNG Portal ab, indem Sie auf der Anfangsseite des Portals rechts oben auf den Link Abmelden klicken. Es öffnet sich das MySabre+merlin-Anmeldefenster. Geben Sie erneut Ihre Zugangsdaten ein und bestätigen Sie mit Anmeldung. Klicken Sie im neu geöffneten MySabre+merlin-Portal rechts auf den Reiter Reiseprodukte, danach auf den Menüpunkt Merlin-System. Klicken Sie anschließend auf den Link Frontoffice oder auf Front- und Midoffice. › Wenn Sie die Einzelplatzversion MySabre+merlin-Single bzw. die Intranet-Version MySabre+merlin-Intranet nutzen, wählen Sie im Menü der Benutzeroberfläche Datei > Neu Anmelden. Es erscheint das Fenster Anmeldung. Geben Sie Ihre Terminalnummer, Ihren Benutzernamen und Ihr Passwort ein. Klicken Sie auf OK. Es öffnet sich erneut der Frontoffice-Bereich. Die deaktivierten Consolidator werden nicht mehr im Modul Flug angezeigt. Margen Um bei einer Abfrage im Modul Flug Endkundenpreise zu erhalten, legen Sie im Teilbereich Margen fest, um welchen Prozentsatz bzw. Festbetrag der Nettotarif eines Consolidators erhöht werden soll. Margen festlegen Um Margen für einzelne Consolidator festzulegen, gehen Sie folgendermaßen vor: 1. Öffnen Sie die Verkaufssteuerung für das Modul Flug, indem Sie in der Menüzeile Module > Verwaltung > Verkaufssteuerung auswählen. 1. Klicken Sie in dem sich öffnenden Dialogfenster auf den Reiter Flug und danach auf den Reiter Margen. Es öffnet sich die gleichnamige Karte: 2. Wählen Sie im Feldbereich Eingabe von Margen pro Consolidator einen Consolidator aus, für den Sie Margen festlegen möchten. Klicken Sie hierzu auf den Listenpfeil im Feld Consolidator und wählen Sie einen Eintrag im Aufklappmenü. 3. Legen Sie in den Feldern von 0 bis und bis die Preisspanne der Nettotarife fest, auf die sich die jeweilige Marge bezieht. 4. Geben Sie zu jeder Preisspanne Ihre Marge ein: 1D-11 1D | VERKAUFSSTEUERUNG ALLGEMEINES Vor dem Feld % oder geben Sie einen Prozentsatz ein. Hinter dem Feld % oder geben Sie einen Festbetrag in Euro ein: 5. Klicken Sie im Feldbereich Eingabe von Margen pro Consolidator auf Übernehmen. Die Eingaben erscheinen in der Liste: 6. Wiederholen Sie die Schritte 2 bis 5, um Margen für weitere Consolidator festzulegen. Um die Felder im Feldbereich Eingabe von Margen pro Consolidator zu leeren, klicken Sie auf die Schaltfläche Leeren. Tipp: Wenn Sie bereits angelegte Margen für weitere Consolidator übernehmen möchten, doppelklicken Sie auf die Zeile mit den entsprechenden Margen. Diese werden in den Feldbereich Eingabe von Margen pro Consolidator übernommen. Weisen Sie die Daten nun einem neuen Consolidator zu, indem Sie hierzu auf den Listenpfeil im Feld Consolidator klicken und ein Kürzel im Aufklappmenü wählen. Klicken Sie anschließend auf Übernehmen. 7. Wenn Sie alle Margen erfasst haben, schließen Sie das Dialogfenster Verkaufssteuerung mit der Schaltfläche OK oder mithilfe des Kreuzsymbols. 8. Beenden Sie die Anwendung und melden Sie sich erneut im System an, um Ihre Änderungen und Einträge zu aktivieren. Gehen Sie dazu folgendermaßen vor, abhängig davon, welche MySabre+merlin-Version Sie nutzen: › Wenn Sie die Mehrplatzversion MySabre+merlin nutzen, schließen Sie den Frontoffice-Bereich mithilfe des Kreuzsymbols. Melden Sie sich zusätzlich auch im Portal ab, indem Sie auf der Anfangsseite des Portals rechts oben auf den Link Abmelden klicken. Es öffnet sich das MySabre+merlin-Anmeldefenster. Geben Sie erneut Ihre Zugangsdaten ein und bestätigen Sie mit Anmeldung. Klicken Sie im neu geöffneten MySabre+merlin-Portal rechts auf den Reiter Reiseprodukte, danach auf den Menüpunkt Merlin-System. Klicken Sie anschließend auf den Link Frontoffice oder auf Front- und Midoffice. › Wenn Sie die Einzelplatzversion MySabre+merlin-Single bzw. die Intranet-Version MySabre+merlin-Intranet nutzen, wählen Sie im Menü der Benutzeroberfläche 1D-12 © Sabre - Oktober 2006 ALLGEMEINES 1D | VERKAUFSSTEUERUNG Datei > Neu Anmelden. Es erscheint das Fenster Anmeldung. Geben Sie Ihre Terminalnummer, Ihren Benutzernamen und Ihr Passwort ein. Klicken Sie auf OK. Es öffnet sich erneut der Frontoffice-Bereich. Die Einstellung Ihrer Margen wurde in das Modul Flug übernommen (siehe „Anzeige der Bruttotarifen im Modul Flug" auf Seite 1D-13). Margen löschen Um Margen zu löschen gehen Sie folgendermaßen vor: 1. Öffnen Sie die Verkaufssteuerung für das Modul Flug, indem Sie in der Menüzeile Module > Verwaltung > Verkaufssteuerung auswählen. 1. Klicken Sie in dem sich öffnenden Dialogfenster auf den Reiter Flug und danach auf den Reiter Margen. Es öffnet sich die gleichnamige Karte (siehe Abbildung auf Seite 1D-11). 2. Um einen Eintrag aus der Liste zu löschen, markieren Sie die entsprechende Zeile in der Tabelle mit Mausklick. Klicken Sie im Feldbereich Eingabe von Margen pro Consolidator auf Löschen. 3. Schließen Sie das Dialogfenster Verkaufssteuerung mit OK und melden Sie sich erneut am System an (Schritt 8 auf Seite 1D-12), um Ihre Änderungen zu aktivieren. Anzahl der angezeigten Angebote Im Feldbereich Anzahl der Angebote pro Seite der Karte Margen legen Sie fest, wie viele Angebote pro Abfrage im Modul Flug angezeigt werden. Gehen Sie dazu folgendermaßen vor: 1. Öffnen Sie die Verkaufssteuerung für das Modul Flug, indem Sie in der Menüzeile Module > Verwaltung > Verkaufssteuerung auswählen. 2. Klicken Sie in dem sich öffnenden Dialogfenster auf den Reiter Flug und danach auf den Reiter Margen. Es öffnet sich die gleichnamige Karte. 3. Klicken Sie hierzu auf den Listenpfeil im Feld Consolidator und wählen Sie eine Vorgabe im Aufklappmenü. 4. Klicken Sie auf den Listenpfeil im Feld Maximal und wählen Sie eine Vorgabe aus: 5. Bestätigen Sie mit Übernehmen. 6. Schließen Sie das Dialogfenster Verkaufssteuerung mit OK und melden Sie sich erneut im System an (Schritt 8 auf Seite 1D-12), um Ihre Änderungen zu aktivieren. Anzeige der Bruttotarifen im Modul Flug Bei einer Abfrage im Modul Flug werden die Consolidator-Tarife, für die Sie Margen eingestellt haben, brutto, d. h. als Endkundenpreise, jedoch ohne Tax, angezeigt und mit einem „B“ gekennzeichnet. Die Consolidator-Tarife, für die Sie keine Margen festgelegt 1D-13 1D | VERKAUFSSTEUERUNG ALLGEMEINES haben, werden mit einem „N“ für netto angezeigt: Hinweise: IATA-Tarife sind immer Bruttotariftarife und bleiben durch die Erfassung der Margen unverändert. Einige Anbieter wie DERTOUR zeigen auch ihre eigenen Nettotariftarife immer brutto an, so dass Sie hier keine Margen erfassen dürfen. Die Sortierung der Preise erfolgt nach der Höhe des ursprünglichen Consolidator-Tarifs; ohne Berücksichtigung der Marge, die Sie für sich eingerichtet haben. MODUL SHOP In der Registerkarte Shop vergeben Sie allgemeine Prioritäten und zeitraumbezogene Prioritäten für die Anzeige der Veranstalter in den Shop-Abfragemasken Pauschalreisen und Kurzfrist-Charter, um so Ihren Reiseverkauf gezielt zu steuern. Die Einstellungen für die Masken Pauschalreisen und Kurzfrist-Charter nehmen Sie genau gleich vor. Wie Sie dabei vorgehen, wird hier am Beispiel von Pauschalreisen erläutert: 1. Öffnen Sie die Verkaufssteuerung für das Modul Shop, indem Sie in der Menüzeile Module > Verwaltung > Verkaufssteuerung auswählen. 2. Klicken Sie in dem sich öffnenden Dialogfenster auf den Reiter Shop. Standardmäßig 1D-14 © Sabre - Oktober 2006 ALLGEMEINES 1D | VERKAUFSSTEUERUNG öffnet sich die Karte Pauschalreisen: 1. In der Spalte Aktiv können Sie Veranstalter für die Darstellung in Shop aktivieren bzw. deaktivieren. Setzen oder entfernen Sie dazu den Haken in dem entsprechenden Kontrollkästchen per Mausklick. Hinweis: Sie können mithilfe der Schaltfläche Alle ausblenden bzw. Alle einblenden alle Veranstalter gleichzeitig deaktivieren bzw. aktivieren. 2. Klicken Sie auf Übernehmen. 3. Vergeben Sie bei Bedarf pro Veranstalter eine zeitraumunabhängige Standardpriorität. Klicken Sie dazu in das entsprechende Feld in der Spalte Standardpriorität. Es erscheint ein Listenpfeil, mit dem Sie die Stufen Top, Hoch, Normal oder Niedrig wählen können: 1D-15 1D | VERKAUFSSTEUERUNG ALLGEMEINES Hinweis: Systemseitig ist für jeden Veranstalter die Standardpriorität Normal voreingestellt. 4. Wählen Sie eine Stufe und klicken Sie auf Übernehmen. 5. Vergeben Sie zeitraumbezogene Prioritäten, wenn Sie z. B. an einer speziellen Werbeaktion des Veranstalters teilnehmen (i. d. R. bezogen auf den Buchungszeitraum) oder um vor Ende der Saison noch die Provisionsstaffel bei dem Veranstalter zu erreichen (i. d. R. bezogen auf den Reisezeitraum). Klicken Sie dazu in das entsprechende Feld in der Spalte Zeitraum. Es erscheint ein Listenpfeil. Wählen Sie zwischen den Optionen Buchungszeit oder Reisezeit, je nachdem auf welchen Zeitraum sich die Priorität beziehen soll: 6. Geben Sie in den Spalten Von und Bis das Anfangs- bzw. das Enddatum des Zeitraums im Format TTMMJJ oder TT.MM.JJ ein. Oder: Selektieren Sie diese mit der Maus: Klicken Sie in die Spalte und dann auf das erscheinende Kalendersymbol. Es öffnet sich ein Kalender. Wählen Sie die Daten jeweils in der Reihenfolge Monat, Jahr, Tag. Sobald Sie auf den Tag klicken, wird das Datum in die Maske übernommen. 7. Klicken Sie in die Spalte Priorität. Wählen Sie mithilfe des erscheinenden Listenpfeils eine der Prioritätsstufen Top, Hoch, Normal oder Niedrig. Hinweis: Sie müssen für die zeitraumbezogene Priorität immer eine höhere Stufen als für die Standardpriorität wählen. Wenn Sie als Standardpriorität z. B. Normal gewählt haben, kann die zeitraumbezogene Priorität nur die Werte Hoch oder Top haben. 8. Klicken Sie auf Übernehmen. 9. Schließen Sie das Dialogfenster Verkaufssteuerung mit OK, wenn Sie alle Einstellungen vorgenommen haben. Hinweise: - Die Änderungen sind sofort wirksam. Es ist kein Neustart von MySabre+merlin nötig. - Wenn Sie für einen Veranstalter sowohl allgemeine als auch zeitraumbezogene Prioritäten vergeben, wird zunächst die zeitraumbezogene und dann die allgemeine, in der Spalte Standardpriorität eingetragene, berücksichtigt. - Die Priorität beeinflusst die Darstellung eines Angebots in der Ergebnisliste folgendermaßen: Alle Angebote von Veranstaltern mit der gültigen Priorität Top werden in der Liste ganz oben angezeigt, dann folgen Veranstalter mit der Priorität Hoch, dann diejenigen mit der Priorität Normal und am Ende werden Angebote mit der Priorität Niedrig aufgeführt. Innerhalb eines Prioritätenbereichs werden die Angebote nach Datum oder Preis sortiert. Dieses Sortierkriterium wählen Sie in der Shop-Abfragemaske aus. - Wenn Ihr Reisebüro von einer anderen Agentur gesteuert wird, weil Sie z. B. einer Kooperation angehören, gelten für Sie automatisch die Einstellungen der steuernden Agentur. Diese können Sie nicht überschreiben. Hat die steuernde Agentur jedoch keine Einstellungen vorgenommen, können Sie eigene Prioritäten festlegen. 1D-16 © Sabre - Oktober 2006 ALLGEMEINES 1D | VERKAUFSSTEUERUNG MODUL FÄHRE In der Verkaufssteuerung sehen Sie unter dem Reiter Fähre alle Reiseveranstalter, die im Modul Fähre online buchbar oder für das manuelle Verfahren zusätzlich eingetragen sind. Veranstalter im Online-Verfahren des Moduls Fähre Öffnen Sie die Verkaufssteuerung für das Modul Fähre, indem Sie in der Menüzeile Module > Verwaltung > Verkaufssteuerung auswählen. Klicken Sie in dem sich öffnenden Dialogfenster auf den Reiter Fähre. Die Maske öffnet sich auf der Karte Online: Sie aktivieren bzw. deaktivieren einzelne Veranstalter und rufen Detailinformationen analog zum Modul Merlin (siehe „Veranstalter im Online-Verfahren des Moduls Merlin" auf Seite 1D-5) ab. Veranstalter im manuellen Verfahren des Moduls Fähre In der Verkaufssteuerung sehen Sie unter dem Reiter Fähre, Unterreiter Manuelles Verfahren alle Reiseveranstalter, die im Modul Fähre im manuellen Verfahren buchbar sind. Sie öffnen die Verkaufssteuerung für das Modul Fähre im manuellen Verfahren über die Menüzeile Module > Verwaltung > Verkaufssteuerung. Klicken Sie in dem sich öffnenden Dialogfenster auf den Reiter Fähre und dort auf den Unterreiter Manuelles Verfahren. Sie aktivieren bzw. deaktivieren einzelne Veranstalter und rufen Detailinformationen analog zum Modul Merlin (siehe „Veranstalter im manuellen Verfahren des Moduls Merlin" auf Seite 1D-6) ab. 1D-17 1D | VERKAUFSSTEUERUNG ALLGEMEINES MODUL VERSICHERUNG In der Verkaufssteuerung für das Modul Versicherung sehen Sie auf der Karte Versicherung eine Liste aller angeschlossenen Versicherer. Sie können sich Adress- und Telefondaten der Versicherern aufrufen und Veranstalter aktivieren bzw. deaktivieren. Gehen Sie dazu wie folgt vor: 1. Öffnen Sie Verkaufssteuerung für das Modul Versicherung, indem Sie in der Menüzeile Module > Verwaltung > Verkaufssteuerung auswählen. 2. Klicken Sie in dem sich öffnenden Dialogfenster auf den Reiter Versicherung. Die Maske öffnet sich auf der Karte Versicherungen: Aktivieren bzw. deaktivieren Sie einzelne Veranstalter und rufen Detailinformationen analog zum Modul Merlin (siehe „Veranstalter im Online-Verfahren des Moduls Merlin" auf Seite 1D-5) ab. Automatische Nachfrage einstellen Nach Abschluss einer Buchung in den anderen Frontoffice-Modulen, wie z. B. im Modul Merlin werden Sie, wenn Sie dort keine Versicherung abgeschlossen haben, automatisch gefragt, ob Sie eine Versicherung abschließen wollen: Mit Klick in das Kästchen Nachfrage nicht mehr anzeigen stellen Sie die automatische Nachfrage direkt nach dem ersten Buchungsvorgang dauerhaft ab. Wenn Sie danach die automatische Nachfrage aktivieren oder deaktivieren wollen, können Sie dies folgendermaßen in der Verkaufssteuerung: 1. Öffnen Sie die Verkaufssteuerung über den Menüpunkt Module > Verwaltung > Verkaufssteuerung. 2. Klicken Sie in dem sich öffnenden Dialogfenster auf den Reiter Versicherung und 1D-18 © Sabre - Oktober 2006 ALLGEMEINES 1D | VERKAUFSSTEUERUNG wechseln Sie dort auf den Reiter Allgemein: 3. Klicken Sie hinter dem Feld Automatische Nachfrage ggf. in das Kästchen, so dass der Haken entfernt wird. 4. Speichern Sie Ihre Änderungen über die Schaltfläche Übernehmen. 5. Schließen Sie das Dialogfenster mit der Schaltfläche OK. Zahlungsart voreinstellen In der Verkaufssteuerung haben Sie die Möglichkeit unter den Zahlungsarten Agenturinkasso, Kreditkarte und Banklastschrift die Zahlungsart auszuwählen, die in Ihrer Agentur am häufigsten genutzt wird. Daraufhin ist diese Zahlungsart in der Maske Versicherung standardmäßig aktiviert. Selbstverständlich können Sie die Zahlungsart im Buchungsvorgang von Fall zu Fall anpassen. So stellen Sie die Zahlungsart ein (siehe Abbildung oben): 1. Öffnen Sie die Verkaufssteuerung über den Menüpunkt Module > Verwaltung > Verkaufssteuerung. 2. Klicken Sie in dem sich öffnenden Dialogfenster auf den Reiter Versicherung und wechseln Sie dort auf den Reiter Allgemein. 3. Klicken Sie im Feld Voreingestellte Zahlungsart auf eines der drei Optionsfelder, je nachdem, ob Sie die Zahlungsart Agenturinkasso, Kreditkarte oder Banklastschrift voreinstellen wollen. 4. Speichern Sie Ihre Änderungen über die Schaltfläche Übernehmen. 5. Schließen Sie das Dialogfenster mit der Schaltfläche OK. 1D-19 1D | VERKAUFSSTEUERUNG 1D-20 ALLGEMEINES © Sabre - Oktober 2006 ALLGEMEINES 1E 1E | DRUCKEN DRUCKEN Dieses Teilkapitel enthält Informationen zu: • Ticketpapier, • Definition von Standarddruckeinstellungen, • Druckeinstellungen zu Duplex-Druck, Ausdruck auf Briefpapier etc., • Dokumentarten und Druckvorgängen aus MySabre+merlin-Frontoffice heraus. Bitte lesen Sie dieses Kapitel sorgfältig durch, bevor Sie in den Frontoffice-Modulen von MySabre+merlin drucken. Wenn Sie nur Reisebestätigungen und Hardcopys erstellen, ist ein Tintenstrahldrucker ausreichend. Für den Druck von Reisedokumenten (Tickets und Vouchern) ist hingegen ein Laserdrucker erforderlich. MYSABRE+MERLIN-TICKETPAPIER Die Frontoffice-Module von MySabre+merlin unterstützen das formularlose Drucken ohne Vordrucke und ermöglichen Ihnen damit ein sehr einfaches Verfahren für alle Druckarten. Bei Reisebestätigungen (RBE) oder dem Ausdruck des Maskeninhalts (Hardcopy) verwenden Sie entweder neutrales DIN A4-Papier oder eigenes Briefpapier. TUI-Reisebestätigungen (alle Reisebestätigungen zu HLF- und TUI-Vorgängen) drucken Sie immer auf neutralem DIN A4-Papier aus. Dabei ist es unerheblich, ob Sie die Buchung in der Merlin-Maske oder in der TUI- bzw. IRIS.plus-Maske (IRIS) erstellen. Für alle anderen Vorgänge nutzen Sie universelles MySabre+merlin-Ticketpapier: - bei Vorgängen in der Merlin-Maske für Charterflugtickets, Hotel- und Mietwagen-Voucher, - bei Vorgängen in der Maske Fähre für Schiffsfahrscheine. Ticketpapier und Tickethüllen bestellen Sie online über die Merlin-Maske bei der INFOX. Geben Sie den Veranstalter KATA, die Aktion B und den Expedienten (darf nicht mit Null beginnen) in den oberen Maskenbereich ein. In die Leistungszeile tragen Sie in die Felder Anforderung KAT und in Leistung die Kodierung und Anzahl (Anz.) laut folgender Tabelle ein: Dokumentart Leistungscode Anzahl (Standardkontingent**) Charterflugtickets STNTIX 50 oder 100 (mit DERTRAFFIC-Lizenz) Chartertickethüllen STNFLY 50 neutraler Voucher* STNTIX 50 DERTOUR-Voucher STNTIX 50 DERTRAFFIC-Schiffsfahrscheine STNTIX 50 DERTRAFFIC-Fährtickethüllen STNSHIP 50 DERTRAFFIC-Rücknahmescheine für Fährtickets STNREFU 2 Hinweise: * Die Dokumentart neutraler Voucher beinhaltet diverse Voucher, z. B. für Hotels, Mietwagen und RIT-Tarife. ** Für den Ausdruck der oben genannten Dokumente steht Ihnen ein Standardkontingent von 50 Blatt Ticketpapier und 50 Tickethüllen pro Monat zur Verfügung. MySabre+merlinAgenturen mit einer DERTRAFFIC-Schiffslizenz verfügen darüber hinaus über 50 Fährtickethüllen, 2 Rücknahmeblöcke und weitere 50 Blatt Ticketpapier pro Monat. 1E-1 1E | DRUCKEN ALLGEMEINES Weitere Informationen hierzu finden Sie auch auf den Sabre-Travel-Network-Internetseiten http://www.sabretravelnetwork.de/produkte_und_service/reiseburos/service/kata/ kata.htm. Ihre Bestellung wird zusammen mit der INFOX-Post ausgeliefert. Im Fall eines Fehldrucks, z. B. bei Papierstau, wiederholen Sie den Ausdruck auf einem neuen Ticketblatt. Die jeweilige Dokumentnummer wird systemseitig ausgedruckt. Ausnahmen: Bei Fehldrucken von Fährtickets wenden Sie sich an die Fähren-Hotline unter Telefonnummer 040 / 822 214-114, damit der Ticketdruck für den Vorgang noch einmal freigegeben wird. Bei Fehldrucken von RIT-Fahrscheinen kontaktieren Sie den jeweiligen Veranstalter (AME oder DER), damit der Fahrschein zurückgenommen werden kann. Bei Fehldrucken von DERTOUR-Vouchern kontaktieren Sie die DER-Kundenbetreuung, damit diese den Druck noch einmal freigibt. DRUCKEINSTELLUNGEN Druckeinstellungen definieren Sie im Druckmanager für alle Dokumente, die aus den Frontoffice- und auch Midoffice-Modulen von MySabre+merlin ausgedruckt werden können. Dabei handelt es sich z. B. um Reisebestätigungen, Voucher, Verkaufsbelege, Statistiken und Angebotslisten sowie um Inhalte aus Masken, Teilmasken und dem Antwortbereich (so genannte Hardcopys). Sie können Standardeinstellungen definieren, die für alle Dokumente gelten (siehe dazu „Standardeinstellungen definieren" auf Seite 1E-3) oder einzelnen Dokumente abweichende Einstellungen zuweisen (siehe dazu „Druckeinstellungen für einzelne Dokumente" auf Seite 1E-15). Druckmanager aufrufen Sie rufen den Druckmanager über die Menüzeile der Benutzeroberfläche Datei > Druckmanager auf. Im linken Fensterbereich sehen Sie einen Verzeichnisbaum der Module, wie Merlin, TUIGroup, Fähre, denen die jeweiligen Dokumentarten zugeordnet sind. Unter dem obersten Verzeichnispunkt Standardeinstellungen definieren Sie Einstellungen für alle Dokumente. Sollen einzelne Dokumente abweichende Einstellungen haben, können Sie diese unter dem jeweiligen Dokumentnamen definieren (siehe dazu „Druckeinstellungen für einzelne Dokumente" auf Seite 1E-15). Darüber hinaus stellen Sie unter Bildschirminhalte die Parameter für den Druck von Inhalten der Masken, Teilmasken und des Antwortbereichs (so genannte Hardcopys) ein (siehe Abschnitt „BILDSCHIRMINHALTE (HARDCOPYs)" auf Seite 1E-61). 1E-2 © Sabre - Oktober 2006 ALLGEMEINES 1E | DRUCKEN Um den Inhalt eines Verzeichnisses aufzuklappen und die zugehörigen Dokumente im Verzeichnis aufzulisten, doppelklicken Sie auf das Ordnersymbol im linken Fensterbereich. Um die Druckeinstellungen zu einem Dokument im rechten Fensterbereich anzuzeigen, haben Sie zwei Möglichkeiten: › Doppelklicken Sie auf den Dokumentnamen links im Verzeichnisbereich. Oder: › Markieren Sie das Dokument mit einem Klick und klicken danach im rechten Fensterbereich auf die Schaltfläche Auswahl übernehmen. Standardeinstellungen definieren Sie können Druckeinstellungen definieren, die für den Ausdruck aller Dokumente gelten sollen. Wenn Sie darüber hinaus für einzelne Dokumente abweichende Einstellungen definieren wollen, tun Sie dies im Druckmanager unter den Druckeinstellungen für das jeweilige Dokument (siehe Abschnitt „Druckeinstellungen für einzelne Dokumente" auf Seite 1E-15). So gehen Sie vor, um Druckeinstellungen für alle Dokumente zu definieren: 1. Öffnen Sie den Druckmanager über die Menüzeile der Benutzeroberfläche mit Datei > Druckmanager. Es erscheint das gleichnamige Dialogfenster: 2. Doppelklicken Sie auf Standardeinstellungen. Die Druckoptionen werden im rechten Fensterbereich sichtbar: 3. Ändern Sie die Einstellungen durch Klick in die Optionsfelder. Ein Häkchen wird gesetzt. 1E-3 1E | DRUCKEN ALLGEMEINES 4. Bestätigen Sie Ihre Änderungen über die Schaltfläche Übernehmen. Der Dokumentname wird nun blau dargestellt. So können Sie auf einen Blick sehen, wo Sie Einstellungen vorgenommen haben. Diese Einstellungen gelten nun für jeden Ausdruck, es sei denn, Sie definieren für einzelne Dokumente abweichende Parameter. 5. Setzen Sie je nach Situation folgendermaßen fort: › Schließen Sie den Druckmanager mit der Schaltfläche OK. Oder: › Definieren Sie von den Standardeinstellungen abweichende Einstellungen für einzelne Dokumentarten, indem Sie verfahren, wie in Abschnitt „Druckeinstellungen für einzelne Dokumente" auf Seite 1E-15 ab Schritt 2 beschrieben. Die Optionen, die Sie für den Druck einstellen können, sind in den folgenden Abschnitten beschrieben. Bei einigen Dokumentarten können Sie zusätzliche Optionen einstellen, wie z. B. Ausdruck von Reisebestätigungen auf Briefpapier. Diese werden weiter unten ab Seite 1E-17 in den Abschnitten zu der jeweiligen Dokumentenart erläutert. Drucker einstellen Folgende Einstellungen können Sie in dem obersten Feldbereich Drucker auf der Registerkarte des Reiters Dokument vornehmen: - Wenn die Option Standarddrucker verwenden aktiviert ist, greift MySabre+merlin auf die Konfiguration Ihres unter Windows als Standarddrucker festgelegten Druckers zu. Daher können Sie kein Druckerfach angeben und keine Einstellungen vornehmen. - Wenn Sie jedoch das Kontrollkästchen Standarddrucker verwenden mit einem Klick deaktivieren und im Listenfeld Drucker einen Drucker selektieren, können Sie jetzt die gewünschten Parameter einstellen. Dies gilt für alle Drucker, so auch für Ihren Standarddrucker. Tipp: Drucken Sie beispielsweise Ihre Reisebestätigung auf Firmenbriefpapier, Tickets auf universelles MySabre+merlin-Ticketpapier und alle anderen Dokumentarten auf neutralem Papier aus, wählen Sie im Feldbereich Drucker für jede Dokumentart (siehe „Druckeinstellungen für einzelne Dokumente" auf Seite 1E-15) ein bestimmtes Druckerfach oder einen Drucker aus, der mit der jeweiligen Papiersorte bestückt ist. - Über die tatsächlichen Hardware-Drucker hinaus, die Sie an Ihrem Computer oder in Ihrem Netzwerk angeschlossen haben, stehen Ihnen hier noch zwei weitere Einträge im Listenfeld Drucker zur Verfügung: PDF-Dokument und PDF-Dokumentenspeicher: 1E-4 © Sabre - Oktober 2006 ALLGEMEINES 1E | DRUCKEN Mit diesen beiden Auswahlmöglichkeiten erstellen Sie aus Ihren Dokumenten PDFDateien, um diese zur Archivierung zu speichern, per E-Mail zu versenden, aus dem Programm Adobe Reader heraus auszudrucken (siehe dazu Abschnitt „PDF-Dokumente erstellen" auf Seite 1E-7), mehrere Dokumente in einem einzigen Dokument zu bündeln und für einen späteren Druck zu sammeln (siehe dazu Abschnitt „PDF-Dokumentenspeicher" auf Seite 1E-9). Über diese beiden Auswahlmöglichkeiten werden die Dokumente nicht zum Ausdruck an den Drucker gesandt. Druckbaren Bereich einstellen Sie können im Feldbereich Ränder in mm auf der Registerkarte des Reiters Dokument den Umfang des Randbereichs einstellen. Die Randeinstellungen des Systems sind so für Sie optimiert, dass das Dokument mittig und für einen DIN-A4-Bogen passend ausgedruckt wird. Belassen Sie daher die Ränder Links, Rechts, Oben und Unten auf 0,00. Wenn Sie durch Probedrucke feststellen, dass Ihr Computer mit abweichenden Randeinstellungen rechnet und breitere Ränder nötig sind, können Sie diese beliebig erweitern. Wenn die voreingestellten Ränder zu breit sind, können Sie beliebig breite negative Ränder z. B. -0,5 einstellen. Druckvorschau und Versand mittels E-Mail Im Feldbereich Vorschauoptionen auf der Registerkarte des Reiters Dokument können Sie bestimmen, ob Ihnen das Dokument vor Ausdruck in der Seitenansicht angezeigt werden soll. Aktivieren Sie die Option Druckvorschau / Email mit einem Klick, so dass ein Haken gesetzt wird, wenn Ihnen das Dokument vor dem Druck angezeigt werden soll. Haben Sie Kopien eingestellt, so werden Ihnen diese in der selben Vorschau unter dem Reiter Kopien zur Verfügung gestellt (siehe Abbildung unten). Über diese Option haben Sie außerdem die Möglichkeit Dokumente als PDF-Datei abzuspeichern, im PDF-Dokumentenspeicher abzulegen oder mittels E-Mail zu versenden. Bevor der Druck ausgelöst wird, öffnet sich das Dokument in folgender Ansicht: Sie haben folgende Möglichkeiten: › Über die Schaltfläche Drucken lösen Sie den Druckauftrag an Ihrem Drucker aus. › Über die Schaltfläche Email öffnet sich ein Fenster Ihres standardmäßig eingestellten E-Mail-Programms mit dem als PDF-Datei angehängten Dokument. Sie ergän- 1E-5 1E | DRUCKEN ALLGEMEINES zen die nötigen E-Mail-Adresse, Betreff und ggf. einen Begleittext und versenden es per E-Mail an den Kunden. › Wenn das Auswahlfeld vor der Schaltfläche Speichern auf in Datei steht, wird bei Klick auf Speichern der gleichnamige Dialog geöffnet: Wählen Sie das Verzeichnis, in dem Sie die Datei speichern möchten und klicken Sie auf Speichern. Das Dokument wird nun am angegebenen Ort als PDF zu Ihrer Weiterverwendung gespeichert. › Sie können das Dokument aus der Vorschau auch in den PDF-Dokumentenspeicher verschieben (siehe dazu die Beschreibung in Abschnitt „PDF-Dokumente erstellen" auf Seite 1E-7). Dazu verstellen Sie mittels des Auswahlpfeils am Listenfeld vor der Schaltfläche Speichern den Eintrag auf 1. PDF-Dokumentenspeicher oder 2. PDF-Dokumentenspeicher: › Über die Schaltfläche Einrichten öffnen Sie den Druckmanager und können hier vor jedem Ausdruck den Drucker, den Sie ansteuern möchten, auswählen: Wenn Sie z. B. normalerweise Reisebestätigungen ausdrucken, nun aber ausnahmsweise als E-Mail versenden möchten, können Sie an dieser Stelle Sicherungsschein anhängen auswählen, so dass Reisebestätigung und Sicherungsschein für den E-Mail-Versand in einer Datei gespeichert wird. 1E-6 © Sabre - Oktober 2006 ALLGEMEINES 1E | DRUCKEN Vorschau Druckerdialog Im Feldbereich Vorschauoptionen auf der Registerkarte des Reiters Dokument (siehe Abbildung auf Seite 1E-6) können Sie mithilfe der Option Druckerdialog vor dem Druck bestimmen, dass vor jedem Ausdruck der Windows-Druckerdialog geöffnet werden soll: Mit dieser Funktion können Sie vor jedem Ausdruck entscheiden, welchen Drucker Sie für das aktuelle Dokument ansteuern, bzw. welches Papierfach oder welche anderen Einstellungen Sie an Ihrem Drucker auswählen möchten. Ebenso ist es möglich z. B. Kopien eines Dokuments oder einen beidseitigen Ausdruck zu erstellen (siehe Abschnitt „Doppelseitiger Ausdruck von Dokumenten (Duplex)" auf Seite 1E-13). Dies ist immer dann eine gute Möglichkeit, wenn diese Einstellungen nur gelegentlich nötig sind und sich daher nicht als Standardeinstellungen eignen. Aktivieren Sie hier keine der vorhandenen Option, werden für den Druck die Parameter angewandt, die Sie im Feldbereich Drucker unter Drucker einstellen angegeben haben. Druckbestätigung Wenn Ihnen nach jedem Druck ein Bestätigungsdialog angezeigt werden soll, aktivieren Sie im Feldbereich Vorschauoptionen auf der Registerkarte des Reiters Dokument das Kästchen Druckbestätigung (siehe Abbildung auf Seite 1E-6). Sie erhalten nach erfolgtem Druck folgendes Dialogfenster: Diese Funktion hat den Vorteil, dass Sie bei Fehldruck z. B. durch Druckerstau, den Druck erneut auslösen können, ohne den Druckvorgang in dem jeweiligen Modul von MySabre+merlin-Frontoffice von vorne anstoßen zu müssen. Darüber hinaus können sie hier spontan entscheiden, ob Sie noch weitere Exemplare des Dokuments ausdrucken möchten (wenn Sie im Druckmanager keine Kopien eingestellt haben sollten, wie in nächsten Abschnitt „Kopien" auf Seite 1E-11 beschrieben). Sie klicken auf Nein, so lange Sie weitere Exemplare benötigen. Um den Druck zu beenden, bestätigen Sie mit Ja. PDF-Dokumente erstellen Sie können aus jedem Druckvorgang eine PDF-Datei erstellen, statt Dokumente über den Drucker direkt auszudrucken. Damit können Sie Dokumente z. B. zur Archivierung auf Ihrem Computer abspeichern, per E-Mail verschicken oder aus dem Programm Adobe Reader heraus ausdrucken. 1E-7 1E | DRUCKEN ALLGEMEINES Hinweis: Um PDF-Dateien weiterzubearbeiten, benötigen Sie das Programm Adobe Reader. Dies können Sie sich kostenlos über http://www.adobe.de/products/acrobat/readstep2.html herunterladen. Sie haben drei verschiedenen Möglichkeiten PDF-Dateien zu erzeugen, je nachdem, wie häufig Sie ein Dokument als PDF benötigen und ob Sie es zwischenspeichern oder direkt weiterverarbeiten wollen: • Sie leiten jeden einzelnen Druckauftrag über die Druckeinstellungen immer sofort in eine PDF-Datei um. • Sie leiten den Druck über die Druckeinstellungen immer in den PDF-Dokumentspeicher um. So können Sie alle Dokumente zwischenspeichern, um sie dann in einem PDF-Dokument zu bündeln, gemeinsam oder einzeln zu einem späteren Zeitpunkt auszudrucken, per E-Mail zu versenden etc. • Sie wählen die Vorschauoption Druckerdialog vor dem Druck und entscheiden bei jedem Druck, ob Sie eine der beiden oberen Optionen einstellen oder einen Papierausdruck machen wollen. Hinweis: Zu den Dokumentarten Neutraler Voucher, DERTOUR-Voucher und Schiffsfahrscheine lassen sich keine PDF-Dateien erzeugen. Voucher und Schiffsfahrscheine lassen sich nur direkt ausdrucken, da es rechtlich nicht gestattet ist, eine Kopie zu erstellen. Daher ist keine der oben erwähnten Einstellungen für diese Dokumentart möglich. Einstellungen für PDF-Dokumente Die Einstellungen nehmen Sie im Druckmanager unter Datei > Druckmanager > Standardeinstellungen oder für die einzelnen Dokumentarten in den entsprechenden Verzeichnissen wie folgt vor: 1. Auf der Registerkarte des Reiters Dokument finden Sie im obersten Feldbereich Drucker die Option Standarddrucker verwenden. Ist diese angehakt, entfernen Sie den Haken durch Klick in das Kästchen. Jetzt werden die darunter liegenden Optionen, die ggf. ausgegraut waren, aktiv und Sie können sie auswählen. 2. Klicken Sie auf den Auswahlpfeil des Listenfelds Drucker. Eine Liste der vorhandenen Drucker wird angezeigt. Verschieben Sie die Liste ggf. am Bildlauf nach unten: 1E-8 © Sabre - Oktober 2006 ALLGEMEINES 1E | DRUCKEN 3. Sie haben mehrere Möglichkeiten PDF-Dateien zu erzeugen: › Wenn Sie einzelne Dokumente direkt in eine PDF-Datei umleiten wollen, wählen Sie den Eintrag PDF-Dokument (siehe vorhergehende Abbildung). Damit wird das Dokument in das PDF-Format konvertiert, so dass Sie es speichern, im Programm Adobe Reader ansehen, per E-Mail versenden und ausdrucken können. › Wenn Sie mehrere Dokumente in einer PDF-Datei zusammenfassen oder später einzeln oder gebündelt versenden oder ausdrucken wollen, wählen Sie einen der beiden Einträge 1.PDF-Dokumentenspeicher oder 2.PDF-Dokumentenspeicher (siehe Abschnitt „PDF-Dokumentenspeicher" auf Seite 1E-9). Hinweis: Wählen Sie zusätzlich die Vorschauoption Druckerdialog vor dem Druck, um von Fall zu Fall vor dem Druck zu entscheiden, ob Sie das Dokument direkt/ohne den Zwischenschritt einer PDF-Datei auf Papier ausdrucken wollen. Erzeugen von einzelnen PDF-Dokumenten im Druckprozess Haben Sie im Listenfeld Drucker den Eintrag PDF-Dokument ausgewählt, läuft der Druckvorgang folgendermaßen ab: 1. Sie lösen den Druck im System in der entsprechenden Maske aus. 2. Es öffnet sich das Programm Adobe Reader und darin das entsprechende Dokument zur Ansicht. Überprüfen Sie die Ränder und Formatierungen. Wie Sie zur Weiterverarbeitung verfahren, lesen Sie im Abschnitt „In Adobe Reader weiterverarbeiten" auf Seite 1E-11. Dokument über Druckvorschau abspeichern Nehmen Sie die Einstellungen im Druckmanager im Feldbereich Druckvorschau vor, indem Sie dort mit Klick vor die Option Druckerdialog vor dem Druck einen Haken setzen. Eine ausführliche Beschreibung dazu finden Sie im Abschnitt „Vorschau Druckerdialog" auf Seite 1E-7. PDF-Dokumentenspeicher Mit dieser Funktion speichern Sie Dokumente zwischen oder sammeln Sie Dokumente, die Sie aus dem System in den PDF-Dokumentenspeicher umgeleitet haben. So können Sie diese zu einem späteren Zeitpunkt einzeln oder gebündelt weiterverarbeiten. Ihnen stehen dazu zwei verschiedene Speicherbereiche zur Verfügung, der 1. PDF-Dokumentenspeicher und der 2. PDF-Dokumentenspeicher. Diese sprechen Sie analog zur Auswahl eines Druckers an. Sie können damit zwei verschiedene Sammlungen von Dokumenten gleichzeitig anlegen. Eine Anwendungsmöglichkeit dafür ist, alle Dokumente, die zum Ausdruck auf Firmenpapier gedacht sind, im 1. PDF-Dokumentenspeicher abzulegen und zügig weiterzuverarbeiten, während Sie alle Kopien dieser Vorgänge für die eigene Ablage auf normalem Papier im 2. PDF-Dokumentenspeicher sammeln und gemeinsam am Ende des Tages ausdrucken. Als andere Anwendungsmöglichkeit wäre denkbar, die Buchungen und Angebote etc. für zwei Kunden gleichzeitig zu erstellen und zwecks Übersichtlichkeit in zwei verschiedenen Sammlungen zu trennen. 1E-9 1E | DRUCKEN ALLGEMEINES Gehen Sie dazu wie folgt vor: 1. Sie öffnen den PDF-Dokumentenspeicher über die Menüpunkte Datei > PDF-Dokumentenspeicher: 2. Im oberen Fensterbereich finden sie die beiden Speicherbereiche 1. PDF-Dokumentenspeicher und 2. PDF-Dokumentenspeicher. Die Dokumente, die im markierten Speicherbereich enthalten sind (im Beispiel 1. PDF-Dokumentenspeicher), werden im unteren Fensterbereich angezeigt. 3. Um die Dokumente zu verwalten, müssen Sie sie markieren. Dazu benutzen Sie die üblichen Windows-Funktionen: › Markieren Sie einen der beiden PDF-Dokumentenspeicher oder ein einzelnes Dokument, indem Sie auf den gewünschten Eintrag klicken. › Markieren Sie einen Bereich, d.h. mehrere aufeinander folgende Dokumente/Einträge, in dem Sie auf den ersten Eintrag klicken und bei gedrückter Umschalttaste auf den letzten gewünschten Eintrag klicken. › Markieren Sie mehrere einzelne nicht zusammenhängende Dokumente, indem Sie bei gedrückter Strg-Taste alle gewünschten Einträge anklicken. 4. Sie haben folgende Möglichkeiten weiter zu verfahren: › Über die Schaltfläche Öffnen öffnen Sie alle markierten Einträge gemeinsam in einem mehrseitigen PDF-Dokument im Programm Adobe Reader. › Über die Schaltfläche Alle öffnen öffnen Sie alle im jeweils markieren PDF-Dokumentenspeicher enthaltenen Dokumente gemeinsam in einem mehrseitigen PDFDokument im Programm Adobe Reader. › Über die Schaltfläche Löschen löschen Sie alle markierten Einträge aus dem entsprechenden PDF-Dokumentenspeicher. Achtung: Diesen Löschvorgang können Sie nicht rückgängig machen. Sie können diese Einträge nur erneut erzeugen, indem Sie den Druckvorgang im System auslösen. › Über die Schaltfläche Alle löschen löschen Sie alle im jeweils markierten PDFDokumentenspeicher enthaltenen Dokumente. › Über Beenden schließen Sie die Maske PDF-Dokumentenspeicher. 1E-10 © Sabre - Oktober 2006 ALLGEMEINES 1E | DRUCKEN In Adobe Reader weiterverarbeiten Bei der Weiterverarbeitung von Dokumenten, die Sie im Programm Adobe Reader geöffnet haben, haben Sie folgende Möglichkeiten: › Speichern Sie das Dokument bzw. den Vorgang für Ihr Archiv mit dem DiskettenSymbol in der Menüzeile. › Drucken Sie das Dokument über das Drucker-Symbol in der Menüzeile ggf. doppelseitig aus dem Programm heraus aus. › Versenden Sie das Dokument z. B. alle zu einem Vorgang gehörigen Unterlagen gebündelt per E-Mail über das Brief-Symbol in der Menüzeile. Es öffnet sich hierbei ein E-Mail-Fenster Ihres Standard-E-Mail-Programms, in dem Sie das Dokument schon angehängt finden und nur noch E-Mail-Adresse, Betreff und ggf. einen Anschreibentext ergänzen. Kopien Sie haben mehrere Möglichkeiten Kopien eines Dokuments zu erstellen: • Möchten Sie zu einer Dokumentart immer Kopien erstellen, legen Sie die Druckoptionen im Druckmanager über den Reiter Kopien fest. • Möchten Sie gelegentlich Kopien von Dokumenten erstellen, erzeugen Sie diese im Druckprozess mittels der Vorschauoptionen. Hinweis: Bei den Dokumentarten Neutraler Voucher und DERTOUR-Voucher im Verzeichnis Merlin und Schiffsfahrschein im Verzeichnis Fähre existiert der Reiter Kopien nicht und es lassen sich keine Vorschauoptionen aktivieren, da es aus rechtlichen Gründen nicht gestattet ist, eine Kopie zu erstellen. 1E-11 1E | DRUCKEN ALLGEMEINES Standardmäßige Einstellung von Kopien im Druckmanager Die Einstellmöglichkeiten für den standardmäßigen Druck weiterer Exemplare eines Dokuments finden Sie auf der Registerkarte des Reiters Kopien: Die Anzahl der Kopien stellen Sie im Feldbereich Allgemein ein: › Legen Sie im Feld Anzahl Kopien fest, wie viele zusätzliche (!) Exemplare eines Dokuments Sie standardmäßig ausdrucken wollen. Z. B. benötigen Sie normalerweise bei einer Reisebestätigung neben dem Kundenexemplar ein Exemplar für Ihre Ablage und ggf. eins für die Buchhaltung. In diesem Fall müssten Sie hier 2 Kopien zusätzlich zum Original vorgeben. › Im Feld Sortieren bestimmen Sie, in welcher Reihenfolge die Kopien ausgedruckt werden. Wenn Sie mit Klick in das Feld den Haken ggf. entfernen und somit die Option deaktivieren, werden erst alle Seiten des ersten Dokuments, danach alle Seiten der erste Kopie etc. gedruckt. Aktivieren Sie die Option mit Klick in das Feld, werden erst alle ersten Seiten, dann alle zweiten Seiten etc. ausgedruckt. Alle weiteren Optionen auf der Registerkarte Kopien, stimmen mit denen auf der Registerkarte Dokument überein und können so eingestellt werden, wie in den vorhergehenden Abschnitten ab Seite 1E-4 beschrieben. Erzeugen von Kopien im Druckprozess Wenn Sie nur gelegentlich Kopien eines Dokuments benötigen, haben Sie zwei Möglichkeiten diese während des Druckprozesses zu erzeugen: • Vor jedem Druck können Sie die Anzahl der Exemplare im Druckerdialog eingeben, sofern Sie die Option Druckerdialog vor dem Druck aktiviert haben. • Nach dem Druck können Sie weitere Exemplare durch die Druckerbestätigung erzeugen, sofern Sie die Option Druckerbestätigung aktiviert haben. Gehen Sie dazu wie folgt vor: 1. Öffnen Sie die Druckeinstellungen der Dokumentart über Datei > Druckmanager und Doppelklicken der Dokumentart im entsprechenden Verzeichnis. Bleiben Sie auf der Registerkarte des Reiters Dokument. 2. Klicken Sie im Feld Vorschauoptionen ggf. in das zugehörige Kästchen, und aktivieren entweder: › die Option Druckerdialog vor dem Druck, oder › die Option Druckerbestätigung, oder 1E-12 © Sabre - Oktober 2006 ALLGEMEINES 1E | DRUCKEN › beides. 3. Ein Haken wird gesetzt und die entsprechende Option ist aktiviert. Im Druckvorgang wird durch die Option Druckerdialog vor dem Druck folgender Dialog vor dem Druck geöffnet: 1. Wählen Sie im Feldbereich Kopien die erwünschte Anzahl an Ausdrucken. Benötigen Sie z. B. insgesamt zwei Exemplare, tragen Sie in das Feld Anzahl der Kopien 2 ein. Im Feld Sortieren bestimmen Sie, in welcher Reihenfolge die Kopien ausgedruckt werden (siehe oben). 2. Klicken Sie auf Drucken. Haben Sie die Option Druckbestätigung aktiviert, werden Sie nach dem Ausdruck gefragt, ob Sie mit dem Druck zufrieden sind. Diese Rückfrage können Sie folgendermaßen zum Druck von Kopien benutzen, ohne den Druck im System neu anstoßen zu müssen: 1. Klicken Sie hier auf Nein, wird ein weiteres Dokument gedruckt. 2. Setzen Sie diesen Vorgang so lange fort, bis Sie die gewünschte Anzahl an Exemplaren gedruckt haben. Klicken Sie dann auf Ja. Der Druckvorgang wird beendet. Doppelseitiger Ausdruck von Dokumenten (Duplex) Mit einem doppelseitigen Ausdruck, dem so genannten Duplex-Druck können Sie Papier sparen und dem Kunden die Reiseunterlagen ggf. kompakter zur Verfügung stellen. Hinweis: Für den doppelseitigen Ausdruck von Reisebestätigung mit Sicherungsschein ist die Voraussetzung, dass Sie die Option Sicherungsschein anhängen aktiviert haben. Sie haben folgende Möglichkeiten Ihren Drucker auf Duplex-Druck einzustellen: • Möchten Sie auf diesem Drucker immer oder überwiegend doppelseitig ausdrucken, stellen Sie die Eigenschaften Ihres Druckers um. • Gelegentliche doppelseitige Ausdrucke erzeugen Sie mithilfe der Einstellung im Druckerdialog vor jedem Druck. 1E-13 1E | DRUCKEN ALLGEMEINES Duplex-Druck im Drucker einstellen Um Ihren Drucker standardmäßig auf Duplex-Druck umzustellen, gehen Sie wie folgt vor: 1. Öffnen Sie die Liste Ihrer angeschlossenen Drucker über die Taskleiste mit Start > Einstellungen > Drucker. 2. Klicken Sie mit der rechten Maustaste auf den Namen Ihres Duplex-Druckers. Es öffnet sich ein Kontextmenü. 3. Wählen Sie den untersten Eintrag Eigenschaften mit Klick aus. Es öffnet sich ein Dialogfenster Eigenschaften mit den Druckoptionen Ihres Druckers. 4. Klicken Sie unter dem Reiter Allgemein auf die Schaltfläche Druckeinstellungen. 5. In dem sich öffnenden Dialogfenster wählen Sie die Option Beidseitiger Druck oder Duplex o. ä. - je nach Fabrikat unterschiedlich - aus. 6. Speichern Sie Ihre Einstellungen über die Schaltfläche Übernehmen und schließen Sie den Dialog mit OK. Nun wählen Sie diesen Drucker im Druckmanager unter Datei > Druckmanager > Standardeinstellungen bzw. für einzelne Dokumentarten, wie die Merlin oder TUI-GroupReisebestätigung als Standarddrucker aus (siehe „Drucker einstellen" auf Seite 1E-4). Hinweis: Es empfiehlt sich die Option Druckerdialog vor dem Druck wie im folgenden Abschnitt beschrieben zusätzlich zu aktivieren, um ggf. den Duplex-Druck für einzelne Ausdrucke zu unterdrücken. Duplex-Druck im Druckerdialog vor jedem Ausdruck einstellen Für gelegentliche doppelseitige Ausdrucke stellen Sie im Druckmanager wie folgt den Druckerdialog ein: 1. Öffnen Sie den Druckmanager über die Menüzeile der Benutzeroberfläche mit Datei > Druckmanager. Wählen Sie dort Standardeinstellungen bzw. ein Verzeichnis wie Merlin oder TUI-Group mit Doppelklick und danach z. B. Reisebestätigung. 2. Setzen Sie im Feldbereich Vorschauoptionen mit Klick einen Haken in das Feld Druckerdialog vor dem Druck, falls dieser nicht schon gesetzt ist. 3. Aktivieren Sie Ihre Einstellungen mit der Schaltfläche Übernehmen und schließen sie den Druckmanager mit OK. Diese Einstellung bewirkt nun, dass vor jedem Druck der Druckerdialog geöffnet wird. Wenn der Druckerdialog sich vor dem jeweiligen Ausdruck öffnet, stellen Sie Ihren Drucker wie folgt auf die Duplex-Funktion ein: 1. Klicken Sie auf den Reiter Aussehen, um die darunter gelisteten Druckfunktionen anzuzeigen: 1E-14 © Sabre - Oktober 2006 ALLGEMEINES 1E | DRUCKEN 2. Klicken Sie im Feldbereich Seiten auf die Auswahloption Duplex. Hinweis: Sind die Optionsfelder im Feldbereich Seiten nicht aktiv, ist der Druckertreiber für den Duplex-Druck nicht installiert, oder Ihr Drucker ist nicht duplexfähig. 3. Setzen Sie je nach Situation folgendermaßen fort: › Stoßen Sie den Druck über die Schaltfläche Drucken an. › Wählen Sie weitere Druckfunktionen unter den beiden anderen Reitern Allgemein und Seite einrichten aus. Zum Ausdrucken klicken Sie auf Drucken. › Schließen Sie den Druckdialog ohne Ausdruck über die Schaltfläche Abbrechen. Druckeinstellungen für einzelne Dokumente Wenn Sie Druckeinstellungen für einzelne Dokumentarten abweichend zu den Standardeinstellungen vornehmen wollen, gehen Sie wie folgt vor: 1. Öffnen Sie den Druckmanager mit Datei > Druckmanager über die Menüzeile der Benutzeroberfläche. Es erscheint das gleichnamige Dialogfenster. 2. Wählen Sie im linken Fensterbereich das zu einem Modul gehörige Verzeichnis mit Doppelklick z. B. Merlin. Unterhalb des Verzeichnisnamens öffnen sich alle vorhandenen Dokumentarten. 3. Doppelklicken Sie auf die Dokumentart, deren Optionen Sie modifizieren wollen, z. B. Reisebestätigung. Im rechten Fensterbereich des Druckmanagers öffnet sich die Reiterkarte mit den angebotenen Optionen. 4. Wählen Sie eine Option, indem Sie mit Klick in die entsprechende Auswahlbox einen Haken setzen. Welche Bedeutung die einzelnen Optionen haben, entnehmen Sie den Abschnitten ab Seite 1E-4. 5. Speichern Sie Ihre Einstellungen über die Schaltfläche Übernehmen. Ihre Änderungen sind nun aktiviert. 6. Sie haben folgende Möglichkeiten, um fortzufahren: › Schließen Sie den Druckmanager mit der Schaltfläche OK. Oder: › Passen Sie die Einstellungen für eine weitere Dokumentart an, indem Sie erneut die Schritte 2 bis 6 durchführen. Das Dokument und das zugehörige Verzeichnis werden blau dargestellt. So können Sie auf einen Blick erkennen, an welchen Stellen Sie von den Voreinstellungen abweichende Einstellungen vorgenommen haben. In den Abschnitten ab Seite 1E-17 finden Sie über die Standardeinstellungen hinausgehende Druckeinstellungen, die Sie für die einzelnen Dokumentarten definieren können. Auf vordefinierte Einstellungen zurücksetzen Mit der Schaltfläche Zurücksetzen im linken unteren Bereich des Druckmanagers, können Sie die bei einzelnen Dokumentarten vorgenommenen Änderungen wieder auf die von Ihnen unter dem obersten Punkt im Druckmanager Standardoptionen definierten Einstellungen zurücksetzen. Klicken Sie in Standardoptionen auf Zurücksetzen, erhalten Sie die vom System vordefinierten Einstellungen. Die blaue Kennzeichnung der Dokumentart bzw. des Verzeichnisses verschwindet jeweils. 1E-15 1E | DRUCKEN ALLGEMEINES Die vom System vordefinierten Einstellungen in Standardoptionen sind folgende: Reiter Dokument Kopien Feldbereich Druckoption aktiviert Drucker Standarddrucker verwenden Ja Ränder in mm Links, Rechts, Oben, Unten 0,00 Vorschauoptionen Druckvorschau / Email Nein Vorschauoptionen Druckerdialog vor dem Druck Nein Vorschauoptionen Druckbestätigung Ja Allgemein Anzahl Kopien 0 Allgemein Sortieren * Hinweis: * Diese Option wird aus Ihren Windowsdruckeinstellungen des ausgewählten Druckers übernommen. Diese Druckeinstellungen und ihre Anwendung sind in den Abschnitten ab Seite 1E-4 beschrieben. Zusätzliche Optionen für einzelne Dokumentarten und ihre vom System definierten Voreinstellungen sind folgende: Modul Merlin Dokumentart Feldbereich Druckoption aktiviert Reisebestätigung Vorschauoptionen Sicherungsschein anhängen Nein Charterticket Vorschauoptionen Druckbestätigung Ja * Neutraler Voucher + DERTOUR-Voucher Vorschauoptionen Druckbestätigung Nein ** Sicherungsschein Vorschauoptionen Sicherungsschein Drucken Ja Vorschauoptionen Sicherungsscheindruck anfragen Nein TUIGroup Reisebestätigung Vorschauoptionen Sicherungsschein anhängen Ja Fähre Schiffsfahrschein Vorschauoptionen Druckbestätigung Nein** Hinweise: * Diese Option ist nicht deaktivierbar. ** Die Verschauoptionen Druckvorschau / Email, Druckerdialog vor dem Druck und Druckbestätigung sind für diese Dokumentarten nicht aktivierbar, da es rechtlich nicht gestattet ist, eine Kopie zu erstellen. Diese zusätzlichen Optionen für einzelne Dokumentarten und deren Nutzungsmöglichkeiten sind in den Abschnitten zu der jeweiligen Dokumentart ab Seite 1E-17 beschrieben. 1E-16 © Sabre - Oktober 2006 ALLGEMEINES 1E | DRUCKEN - REISEBESTÄTIGUNG UND SICHERUNGSSCHEIN REISEBESTÄTIGUNG UND SICHERUNGSSCHEIN Die Dokumentarten Reisebestätigung und Sicherungsschein finden Sie im Druckmanager sowohl im Verzeichnis Merlin als auch unter TUI-Group. Hinweis: Die Anzeige der Druckoptionen für den Sicherungsschein im Verzeichnisbaum hängt davon ab, ob Sie in den jeweiligen Druckeinstellungen für die Dokumentart Reisebestätigung die Option Sicherungsschein anhängen aktiviert oder deaktiviert haben. Ist diese Option deaktiviert, sehen Sie die Druckoptionen für den Sicherungsschein und können sie unabhängig von der Reisebestätigung konfigurieren. Ist die Option aktiv d.h. mit einem Haken versehen, werden die Druckoptionen der Reisebestätigung für den Sicherungsschein übernommen und die Dokumentart wird Ihnen nicht angezeigt: Über die Dokumentart Reisebestätigung definieren Sie auch die Druckoptionen für eine Versicherungspolice. In den folgenden Abschnitten lesen Sie, was unter den einzelnen Dokumentarten verstanden wird. Reisebestätigung (RBE) Die Reisebestätigung (RBE) ist die Urkunde zum Reisevertrag, den der Kunde mit dem Veranstalter über den Reisevermittler (Reisebüro) abschließt. Daher sollten Sie zu jedem Vorgang eine RBE erstellen und diese vom Kunden unterschreiben lassen. Sie benötigen normalerweise zwei bis drei Exemplare: für den Kunden, für Ihre Unterlagen und ggf. für die Buchhaltung. Wie Sie die Anzahl der Kopien einstellen, lesen Sie in Abschnitt „Kopien" auf Seite 1E-11. Wie Sie Reisebestätigungen auf Ihrem Firmenpapier ausdrucken, lesen Sie in Abschnitt „Ausdruck auf Firmenpapier" auf Seite 1E-18. Sicherungsschein Der Sicherungsschein dient dazu, bei Konkurs des Reiseveranstalters zu garantieren, dass der Kunde vor Reisetermin das bereits gezahlte Geld zurückerhält bzw. nach Reiseantritt die Kosten für Übernachtung und Rückflug erstattet bekommt. Ob Sie dem Kunden einen Sicherungsschein aushändigen müssen oder dieser mit der Rechnung vom Veranstalter zugesandt wird, hängt davon ab, welche Zahlungsart und welche Reiseleistung Sie bei der Buchung ausgewählt haben. Details dazu entnehmen Sie dem geltenden Reiserecht. 1E-17 1E | DRUCKEN - REISEBESTÄTIGUNG UND SICHERUNGSSCHEIN ALLGEMEINES Bei Veranstaltern, die den Sicherungsschein nicht online über MySabre+merlin zum Vorgang zusteuern, lassen Sie sich deren Original-Sicherungsscheine zuschicken. Sie können den Sicherungsschein auf einem separaten Blatt ausdrucken oder auf der Rückseite der Reisebestätigung (siehe „Doppelseitiger Ausdruck von Dokumenten (Duplex)" auf Seite 1E-13). TUI-Reisebestätigung Die Dokumentart Reisebestätigung im Verzeichnis TUI-Group bezieht sich auf alle Reisebestätigungen zu HLF- und TUI-Vorgängen. Darüber hinaus werden hierüber auch die Druckeinstellungen für Berechtigungsscheine, die so genannten Buchungsinformation von TUI, konfiguriert. Dabei ist es unerheblich, ob Sie die Buchung in der Merlin-Maske oder über die TUI- bzw. IRIS.plus-Maske erstellen. Hinweis: Die TUI-Reisebestätigungen müssen Sie immer auf neutralem Papier ausdrucken, da TUI einen eigenen Briefkopf verwendet. Versicherungspolice Versicherungspolicen drucken Sie bei Anbietern aus, bei denen Sie separat Reiseversicherungen buchen, derzeit ELVI, ERV, HMR, ISA, LIFE und URV. Eine Versicherungspolice besteht aus der Reisebestätigung (RBE), auf der die Versicherungsleistungen ausgewiesen sind und den Versicherungsbedingungen, die Sie vom Versicherer erhalten. Beide Dokumente händigen Sie dem Kunden aus. Ausdruck auf Firmenpapier Zusätzlich zu den allgemeinen Druckoptionen unter Standardeinstellungen haben Sie die Möglichkeit die Merlin-Reisebestätigung auf Ihrem Firmenpapier auszudrucken, statt auf neutralen DIN-A4-Papier. Dies gilt jedoch nicht für den Sicherungsschein, für den Sie immer neutrales DIN-A4-Papier verwenden müssen. Hinweise: Die Dokumentart TUI-Reisebestätigung bei den Veranstaltern HLF und TUI wird genauso immer auf neutralem DIN-A4-Papier ausgedruckt. Daher ist diese Druckoption nur für die Reisebestätigung im Verzeichnis Merlin vorhanden. Achten Sie darauf, dass unterschiedliche Drucker bzw. Druckerfächer mit dem richtigen Papier bestückt sind und Sie die entsprechenden Fächer im Druckmanager für die jeweiligen Dokumentarten Reisebestätigung und Sicherungsschein ausgewählt haben (siehe „Drucker einstellen" auf Seite 1E-4). Gehen Sie wie folgt vor, um Druckeinstellungen zu definieren, wenn Sie Ihr Firmenpapier verwenden möchten: 1. Öffnen Sie den Druckmanager unter Datei > Druckmanager > Merlin > Reisebestätigung. 1E-18 © Sabre - Oktober 2006 ALLGEMEINES 1E | DRUCKEN - REISEBESTÄTIGUNG UND SICHERUNGSSCHEIN 2. Aktivieren Sie im Feldbereich Ränder in mm die Optionen Briefpapier durch Klick in das Auswahlfeld: 3. In diesem Fall lässt MySabre+merlin ca. 4-5 cm am oberen Blattrand für den Briefkopf frei. Sollte sich nach Probeausdrucken herausstellen, dass dieser Platz nicht ausreicht, können Sie den Blattrand im Feld Oben um einige Millimeter erweitern bzw. ist zu viel Platz, können Sie den Blattrand durch eine negative Millimeterangabe reduzieren. 4. Klicken Sie auf die Schaltfläche Übernehmen, um Ihre Einstellungen zu aktivieren. 5. Schließen Sie den Druckmanager über die Schaltfläche OK. Sicherungsschein an Reisebestätigung anhängen Sie können die Ausgabe der Reisebestätigung mit der des Sicherungsscheins über die Druckoption Sicherungsschein anhängen zusammenfassen bzw. voneinander trennen. Hinweis: Ist die Option Sicherungsschein anhängen deaktiviert, sehen Sie die Druck-Optionen für den Sicherungsschein und können sie für sich unabhängig konfigurieren. Ist die Option aktiv d.h. mit einem Haken versehen, werden die Druckoptionen der Reisebestätigung für den Sicherungsschein übernommen und die Dokumentart wird Ihnen nicht angezeigt (siehe Abbildung auf Seite 1E-17). Das Anhängen des Sicherungsscheins eröffnet Ihnen folgende drei Möglichkeiten: • Reisebestätigung und Sicherungsschein werden Ihnen immer in einem Vorgang ausgedruckt. • Beim Erzeugen einer PDF-Datei aus Reisebestätigung und Sicherungsschein wird eine einzige Datei, statt zwei Dateien generiert, die gespeichert oder per E-Mail verschickt werden kann. • Sie können Reisebestätigung und Sicherungsschein auf Vorder- und Rückseite eines Papierbogens ausdrucken. Die Voraussetzung ist dabei ein duplexfähiger Drucker. 1E-19 1E | DRUCKEN - REISEBESTÄTIGUNG UND SICHERUNGSSCHEIN ALLGEMEINES Hinweis: Für den Duplex-Druck müssen Sie in Ihrem Drucker die entsprechende Option aktivieren oder über die Option Druckerdialog vor dem Druck einstellen (siehe „Doppelseitiger Ausdruck von Dokumenten (Duplex)" auf Seite 1E-13). Um den Sicherungsschein an die Reisebestätigung anzuhängen, gehen Sie wie folgt vor: 1. Öffnen Sie den Druckmanager über die Menüzeile der Benutzeroberfläche mit Datei > Druckmanager. Wählen Sie dort das Verzeichnis Merlin bzw. TUI-Group mit Doppelklick und danach Reisebestätigung. 2. Setzen Sie im Feldbereich Vorschauoptionen durch Klick einen Haken in der Option Sicherungsschein anhängen sofern noch nicht gesetzt: 3. Klicken Sie auf die Schaltfläche Übernehmen, um Ihre Einstellungen zu aktivieren. Daraufhin wird das Verzeichnis Reisebestätigung blau hinterlegt. Außerdem wird das Verzeichnis Sicherungsschein nicht mehr angezeigt, da die Einstellungen, die Sie im Verzeichnis Reisebestätigung vornehmen, für den Sicherungsschein übernommen werden. 4. Setzen Sie je nach Situation folgendermaßen fort: › Schließen Sie den Druckmanager mit der Schaltfläche OK. Oder: › Definieren Sie weitere Druckeinstellungen z. B. für die entsprechend andere Reisebestätigung oder für einen beidseitigen Ausdruck, indem Sie verfahren, wie im Abschnitt „Doppelseitiger Ausdruck von Dokumenten (Duplex)" auf Seite 1E-13 beschrieben. MySabre+merlin druckt die Reisebestätigung und den Sicherungsschein nun als ein Dokument mit zwei Seiten. Erzeugen Sie aus den beiden Dokumenten ein PDF, wird eine zweiseitige Datei generiert. Tipp: Bei zwei- oder mehrseitigen Reisebestätigungen benutzen Sie zum Erstellen eines Vorgangs die Druckoption PDF-Dokumentenspeicher und können dort alle überflüssigen Sicherungsscheine löschen, so dass Sie den Vorgang per E-Mail besser versenden können oder beim Ausdrucken Papier sparen (siehe „PDF-Dokumente erstellen" auf Seite 1E-7). 1E-20 © Sabre - Oktober 2006 ALLGEMEINES 1E | DRUCKEN - REISEBESTÄTIGUNG UND SICHERUNGSSCHEIN Sicherungsscheindruck unterdrücken Es kann verschiedene Gründe geben, weshalb Sie den Duck eines Sicherungsscheins unterdrücken wollen: • Sie benötigen für Ihre Buchungen keine Sicherungsscheine, da Sie z. B. keine Zahlungen von dem Kunden entgegennehmen. • Sie benötigen Kopien von Vorgängen für Ihre Unterlagen, dazu aber keinen Sicherungsschein. Hinweis: Sie können die Einstellungen der Dokumentart Sicherungsschein im Verzeichnis Merlin und TUI-Group nur dann konfigurieren, wenn Sie die Druckeinstellung Sicherungsschein anhängen in der Dokumentart Reisebestätigung in den jeweiligen Verzeichnissen deaktiviert haben (siehe Abschnitt „Sicherungsschein an Reisebestätigung anhängen" auf Seite 1E-19). Um die Druckeinstellungen vorzunehmen, öffnen Sie den Druckmanager unter Datei > Druckmanager. Sowohl im Verzeichnis Merlin als auch TUI-Group werden Ihnen zusätzlich zu den allgemeinen Druckeinstellungen für die Dokumentart Sicherungsschein die Optionen Sicherungsschein drucken und Sicherungsscheindruck anfragen angezeigt: Sicherungsscheindruck vollkommen unterdrücken Um den Druck von Sicherungsscheinen gänzlich zu unterdrücken, nehmen Sie folgende Einstellungen vor: 1. Deaktivieren Sie die Option Sicherungsschein drucken indem Sie den Haken im Auswahlfeld durch Klick entfernen. Die Ausgabe des Sicherungsscheins wird unterdrückt. Hinweise: Deaktivieren Sie diese Option nur, wenn Sie gesetzlich nicht zum Druck von Sicherungsscheinen verpflichtet sind (siehe Abschnitt „Sicherungsschein" auf Seite 1E17). Die Option Sicherungsscheindruck anfragen lässt sich nur aktivieren, wenn Sie die Option Sicherungsschein drucken aktiviert haben. 2. Klicken Sie auf die Schaltfläche Übernehmen, um Ihre Einstellungen zu speichern. 1E-21 1E | DRUCKEN - REISEBESTÄTIGUNG UND SICHERUNGSSCHEIN ALLGEMEINES 3. Klicken Sie auf OK, wenn Sie alle gewünschten Einstellungen vorgenommen haben. Der Druckmanager schließt sich und Sie kehren zur Benutzeroberfläche zurück. Sicherungsscheindruck vor dem jeweiligen Ausdruck verhindern Aktivieren Sie das Auswahlfeld vor Sicherungsscheindruck anfragen, wenn Sie bei jedem Ausdruck der Reisebestätigung entscheiden möchten, ob ein Sicherungsschein dazu ausgedruckt werden soll. Ist diese Option deaktiviert, wird der Sicherungsschein automatisch ohne Rückfrage zusammen mit der Reisebestätigung gedruckt. Möchten Sie von Fall zu Fall entscheiden, ob ein Sicherungsschein gedruckt wird, nehmen Sie folgende Einstellungen vor: 1. Aktivieren Sie die Option Sicherungsschein drucken mit Klick in das Auswahlfeld. Der Sicherungsschein wird nun nach der Reisebestätigung ausgegeben. 2. Aktivieren Sie die Option Sicherungsscheindruck anfragen mit Klick in das Auswahlfeld. 3. Klicken Sie auf die Schaltfläche Übernehmen, um Ihre Einstellungen zu speichern. 4. Klicken Sie auf OK, wenn Sie alle gewünschten Einstellungen vorgenommen haben. Der Druckmanager schließt sich und Sie kehren zur Benutzeroberfläche zurück. Nach jedem Druck einer Reisebestätigung, bei mehrseitigen RBEs nach jeder Seite, werden Sie nun gefragt, ob Sie den Sicherungsschein ausdrucken wollen. 5. Sie erhalten folgenden Dialog: 6. Setzen Sie je nach Situation folgendermaßen fort: › Klicken Sie auf Ja, um den Sicherungsschein zu drucken. › Klicken Sie auf Nein, um den Ausdruck des Sicherungsscheins zu unterbinden. Dies ist zum Beispiel der Fall, wenn Sie bei einer mehrseitigen Reisebestätigung noch Folgeseiten drucken müssen (siehe Beispiel auf Seite 1E-23). In diesem Fall werden Sie nach dem Druck der Folgeseiten noch einmal gefragt, ob Sie den Sicherungsschein ausdrucken wollen. Bestätigen Sie nun mit Ja. Sicherungsscheindruck für Kopien unterdrücken Sie können den Druck von Sicherungsscheinen für Kopien generell unterdrücken. Dazu nehmen Sie die Einstellungen für den Sicherungsschein im Verzeichnis Merlin bzw. TUIGroup wie im Abschnitt „Sicherungsscheindruck vollkommen unterdrücken" auf Seite 1E-21 beschrieben, im Reiter Kopien statt im Reiter Dokument vor. Druckvorgang in Frontoffice auslösen Für den Druck einer Reisebestätigung oder auch Reiseanmeldung bzw. eines Sicherungsscheins erstellen Sie eine Buchung in einem der Module Merlin, TUI oder IRIS.plus. Unterstützt ein Veranstalter den Druck von Reisebestätigungen zu online gebuchten Vorgängen nicht, haben Sie folgende Möglichkeiten: › Übernehmen Sie den Vorgang in das manuellen Verfahren der Merlin-Maske oder legen sie die Reiseanmeldung dort an (siehe Handbuchkapitel „2E MANUELLES VERFAHREN“ bzw. die Kurzreferenz „Merlin Manuelles Verfahren“). 1E-22 © Sabre - Oktober 2006 ALLGEMEINES 1E | DRUCKEN - REISEBESTÄTIGUNG UND SICHERUNGSSCHEIN › Sie legen die Reiseanmeldung manuell in MySabre+merlin-Midoffice oder Ihrem Backoffice-Programm an. So lösen Sie den Druck der Reisebestätigung in einem Frontoffice-Modul aus: 1. Führen Sie je nach Bearbeitungsstand eine der Aktionen BR, UR, FR oder SR aus, mit denen ein Druck angestoßen wird. Falls Sie B, BC, BM oder BQ anwenden, lassen Sie sich den Vorgang danach mit Aktion DR anzeigen und ausdrucken. 2. Ggf. erhalten Sie nun eine der folgenden Vorschauoptionen, wenn Sie diese im Druckmanager in den Standardeinstellungen oder für die Merlin bzw. TUI-GroupReisebestätigung aktiviert haben: › Ist die Option Druckvorschau / Email aktiviert, öffnet sich das Dokument in der Seitenansicht. Sie können hier weitere Einstellungen vornehmen (siehe „Druckvorschau und Versand mittels E-Mail" auf Seite 1E-5). › Ist die Option Druckerdialog vor dem Druck aktiviert, öffnet sich das Dialogfenster Drucken (siehe Abschnitt „Vorschau Druckerdialog" auf Seite 1E-7). 3. Es erfolgt der Ausdruck. Haben Sie im Druckmanager in den Standardeinstellungen oder für die Merlinbzw. TUI-Group-Reisebestätigung die Option Druckbestätigung (siehe Abschnitt „Druckbestätigung" auf Seite 1E-7) gewählt, werden Sie nun gefragt, ob Sie mit dem Ausdruck der Reisebestätigung zufrieden sind: 4. Setzen Sie je nach Situation folgendermaßen fort: › Bestätigen Sie mit Ja, wenn der Ausdruck zufrieden stellend ist. › Klicken Sie im Fall eines Fehldrucks, z. B. bei Papierstau, auf Nein. Damit stoßen Sie den Druck erneut an, ohne den Prozess noch einmal über das System einleiten zu müssen. 5. Sofern Sie die Optionen Sicherungsschein drucken und Sicherungsscheindruck anfragen aktiviert haben (siehe Abschnitt „Sicherungsscheindruck unterdrücken" auf Seite 1E-21), werden Sie jetzt gefragt, ob ein Sicherungsschein ausgedruckt werden soll. 6. Besteht die Reisebestätigung aus mehreren Seiten, weist der Veranstalter Sie darauf hin, dass Sie auch die Folgeseite(n) zu dieser RBE drucken müssen. Verwenden Sie Aktion DR und geben Sie in dem Feld Nr. die nächste Seitenzahl ein, z. B. 02: 7. Sie erhalten ggf. dieselben Systemrückfragen wie beim Ausdruck von Seite 1 der Reisebestätigung. Führen Sie in diesem Fall die Schritte 2 bis 6 erneut aus. 1E-23 1E | DRUCKEN - REISEBESTÄTIGUNG UND SICHERUNGSSCHEIN ALLGEMEINES Reisebestätigung fertig stellen 1. Stempeln Sie die Reisebestätigung ab und unterschreiben Sie diese anschließend (siehe Beispiele ab Seite 1E-26). 2. Händigen Sie dem Kunden ein Exemplar der Reisebestätigung sowie den Sicherungsschein aus. Lassen Sie den Kunden auf einem zweiten RBE-Exemplar für Ihre Unterlagen unterschreiben. Druck einer Fluginformation der TUI-Group auslösen Eine TUI-Buchung der Veranstalter HLF und TUI können Sie auch als Berechtigungsschein, der so genannten Fluginformation ausdrucken. Dazu gehen Sie wie folgt vor: 1. Erstellen Sie einen Vorgang in einer der Module Merlin, TUI oder IRIS.plus. 2. Führen Sie zum Ausdrucken die Aktion RA für Reiseunterlagen ausdrucken aus bzw. lassen sie sich den Vorgang zunächst mit Aktion D darstellen und führen dann Aktion RA aus. 3. Es öffnet sich die Teilmaske Druck Reiseunterlagen: 4. Setzen Sie ein Kreuz in das Feld alle angezeigten Tickets sowie in Belegdruck. Schicken Sie die Anfrage mit Doppelklick oder über die Schaltfläche Senden zum System. Hinweis: Über die Schaltfläche Drucken, drucken Sie an dieser Stelle nur den Inhalt der Teilmaske aus. 5. Der Druckvorgang wird nun entsprechend Ihrer Vorgaben im Druckmanager ggf. mit Druckvorschau, Druckerdialog und Druckbestätigung eingeleitet (siehe Schritt 2 des vorhergehenden Abschnitts auf Seite 1E-23). Tipp: Möchten Sie den Druck des Sicherungsscheins unterbinden, aktivieren Sie unter Datei > Druckmanager > TUI-Group > Reisebestätigung das Auswahlfeld Sicherungsscheindruck anfragen, wie in Abschnitt „Sicherungsscheindruck vor dem jeweiligen Ausdruck verhindern" auf Seite 1E-22 beschrieben. Den Druckvorgang können Sie auch später erneut auslösen, indem Sie sich den Vorgang mit Aktion D darstellen lassen und danach Schritte 2 bis 5 ausführen. 1E-24 © Sabre - Oktober 2006 ALLGEMEINES 1E | DRUCKEN - REISEBESTÄTIGUNG UND SICHERUNGSSCHEIN Die Fluginformation ist damit fertig und Sie können sie so ihren Kunden aushändigen. Weitere Exemplare einer Reisebestätigung Sie können jederzeit weitere Exemplare einer Reisebestätigung mit und ohne Sicherungsschein folgendermaßen aus dem System abrufen: › Mit Aktion DR drucken Sie weitere RBE-Exemplare zu einem bestehenden, unveränderten Vorgang. › Mit Aktion UR buchen Sie um und drucken gleichzeitig die aktualisierte Reisebestätigung. › Mit Aktion SR stornieren Sie und erstellen gleichzeitig eine Stornobestätigung. 1E-25 1E | DRUCKEN - REISEBESTÄTIGUNG UND SICHERUNGSSCHEIN ALLGEMEINES Beispiel einer Reisebestätigung auf neutralem Papier (Seite 1 von 2): 1E-26 © Sabre - Oktober 2006 ALLGEMEINES 1E | DRUCKEN - REISEBESTÄTIGUNG UND SICHERUNGSSCHEIN Beispiel einer Reisebestätigung auf neutralem Papier (Folgeseite 2): 1E-27 1E | DRUCKEN - REISEBESTÄTIGUNG UND SICHERUNGSSCHEIN ALLGEMEINES Beispiel einer Reisebestätigung auf Briefpapier mit Firmenlogo (Seite 1 von 2): 1E-28 © Sabre - Oktober 2006 ALLGEMEINES 1E | DRUCKEN - REISEBESTÄTIGUNG UND SICHERUNGSSCHEIN Beispiel einer Reisebestätigung auf Briefpapier mit Firmenlogo (Folgeseite 2): 1E-29 1E | DRUCKEN - REISEBESTÄTIGUNG UND SICHERUNGSSCHEIN ALLGEMEINES Beispiel eines Sicherungsscheins: 1E-30 © Sabre - Oktober 2006 ALLGEMEINES 1E | DRUCKEN - DERTOUR-VOUCHER DERTOUR-VOUCHER Der Veranstalter DER ermöglicht Ihnen, DERTOUR-Hotel-Voucher eigenständig im Reisebüro auszudrucken. Es handelt sich um nichtgeldwerte Voucher, die nur für die Leistung wie gebucht gültig sind. Sie benötigen: • die Freigabe für den Voucher-Druck von DER (zusätzlich zur Buchungsfreischaltung), • einen handelsüblichen Laserdrucker, den Sie für MySabre+merlin voreinstellen (siehe „Drucker einstellen" auf Seite 1E-4), • MySabre+merlin-Ticketpapier und -hüllen (siehe Abschnitt „MYSABRE+MERLINTICKETPAPIER" auf Seite 1E-1). Fristen für den Voucher-Druck Bitte berücksichtigen Sie die Vorgaben des Veranstalters, ab wann und bis wann vor Abreisedatum Voucher ausgedruckt werden können. Druckvorgang im Modul Merlin auslösen Gehen Sie hier ebenso vor, wie im entsprechenden Abschnitt in „CHARTERTICKET" auf Seite 1E-33 beschrieben. Drucken Sie einen DERTOUR-Voucher analog zum Charterticket (siehe den entsprechenden Abschnitt „Druckvorgang im Modul Merlin auslösen" auf Seite 1E-33). Hinweis: Im Druckmanager können Sie keine Vorschauoptionen für die Dokumentart DERTOURVoucher aktivieren. Da diese Optionen u. a. dazu dienen Kopien herzustellen, welche für diese Dokumentart gesetzlich nicht gestattet ist. Im Druckvorgang erhalten Sie daher weder den Druckdialog vor dem Druck, noch die Druckvorschau und auch keine Druckbestätigung. Dies gilt ebenso für das Erzeugen von PDF-Dateien über die Drucker-Funktionen PDF-Dokument und PDF-Dokumentenspeicher. Achtung! Beachten Sie, dass die Rücknahme des Voucher-Drucks bei Fehldrucken oder wegen einer Stornierung nur durch DERTOUR möglich ist. Wenn Sie die Teilmaske Ausdruck der Reiseunterlagen nach einem Voucher-Druck aufrufen, finden Sie daher nur den Hinweis, wann das Dokument erstellt wurde und keine Schaltfläche Belegstorno: DERTOUR-Voucher fertig stellen Es werden drei identische Belege gedruckt. Teil A und B sind für den Kunden und Leistungsträger (Hotel), Teil C ist für Ihre Unterlagen im Reisebüro (siehe Beispiel auf Seite 1E-32). 1E-31 1E | DRUCKEN - DERTOUR-VOUCHER ALLGEMEINES DERTOUR-Voucher zurücknehmen Sie können DERTOUR-Voucher nicht eigenständig zurücknehmen. Wenn Sie einen Fehldruck haben, kontaktieren Sie die DER-Kundenbetreuung, damit diese den Druck nochmals freigibt. Im Fall der Stornierung eines Vorgangs nach schon erfolgtem Voucher-Druck wenden Sie sich ebenso an DERTOUR. Beispiel eines DERTOUR-Vouchers 1E-32 © Sabre - Oktober 2006 ALLGEMEINES 1E | DRUCKEN - CHARTERTICKET CHARTERTICKET Die Veranstalter AB, CFI, GV, 5VF, FTI, LTU und OLI ermöglichen Ihnen, Charterflugtickets eigenständig im Reisebüro zu drucken. In diesem Fall versendet der Veranstalter keine Tickets mehr an Ihre Agentur. Sie benötigen: • die Freigabe für den Ticketdruck vom Veranstalter (zusätzlich zur Buchungsfreischaltung), • einen handelsüblichen Laserdrucker, den Sie für MySabre+merlin voreinstellen (siehe „Drucker einstellen" auf Seite 1E-4), • MySabre+merlin-Ticketpapier und -hüllen (siehe Abschnitt „MYSABRE+MERLINTICKETPAPIER" auf Seite 1E-1). Fristen für den Ticketdruck Beachten Sie, dass der Druck von Chartertickets frühestens 21 Tage vor Abflugdatum möglich ist. Die Flüge selbst können Sie selbstverständlich schon eher buchen. Im Fall einer Kurzfristbuchung haben die Veranstalter unterschiedliche Regelungen, bis wann der Flugschein noch im Reisebüro ausgestellt werden kann oder eine Tickethinterlegung am Flughafen erfolgt. Erkundigen Sie sich diesbezüglich beim Veranstalter. Druckvorgang im Modul Merlin auslösen 1. Legen Sie MySabre+merlin-Ticketpapier in den Drucker so ein, dass die Vorderseite, auf der Sie das Logo sehen, bedruckt wird und der perforierte Rand links erscheint. 2. Stellen Sie die betreffende Buchung mit Veranstalter, Aktion D und der Vorgangsnummer dar. 3. Führen Sie Aktion RA für Reiseunterlagen anfordern aus. Es öffnet sich die Teilmaske Ausdruck der Reiseunterlagen: 4. Wählen Sie in der Spalte M das gewünschte Ticket, wenn es mit dem Status J = Ja für den Druck freigegeben ist (ab 21 Tage vor Abflug). Sie können auch alle Dokumente gemeinsam auswählen, indem Sie die Zeile Druck aller Belege wählen. 1E-33 1E | DRUCKEN - CHARTERTICKET ALLGEMEINES 5. Klicken Sie auf die Schaltfläche Belegdruck (nicht auf Maske drucken): 6. Ggf. erhalten Sie nun eine der folgenden Vorschauoptionen, wenn Sie diese im Druckmanager über Datei > Druckmanager in den Standardeinstellungen oder im Verzeichnis Merlin für Charterticket aktiviert haben: › Ist die Option Druckvorschau / Email aktiviert, öffnet sich das Dokument in der Seitenansicht. Sie können hier weitere Einstellungen vornehmen (siehe „Druckvorschau und Versand mittels E-Mail" auf Seite 1E-5). › Ist die Option Druckerdialog vor dem Druck aktiviert, öffnet sich das Dialogfenster Drucken (siehe Abschnitt „Vorschau Druckerdialog" auf Seite 1E-7). Wenn Sie den Druck auslösen, ändert sich der Status, der in der Teilmaske angezeigt wird, auf IA = in Arbeit. 7. Danach werden Sie gefragt, ob Sie mit dem Ausdruck zufrieden sind: 8. Setzen Sie je nach Situation folgendermaßen fort: › Bestätigen Sie mit Ja, wenn der Ausdruck zufrieden stellend ist. › Klicken Sie im Fall eines Fehldrucks, z. B. bei Papierstau, auf Nein. Damit stoßen Sie den Ticketdruck erneut an, ohne eine Ticketrücknahme einleiten zu müssen. Sollten Sie einen Fehldruck jedoch erst nach der Druckbestätigung bemerken, müssen Sie das Ticket zurücknehmen (siehe Seite 1E-35). Folgedruck Wenn das Veranstaltersystem nicht sofort alle Coupons zusteuert, erscheint die Schaltfläche Folgedruck: Dies betrifft zum Beispiel Druckaufträge für mehrere Personen, Conjunction-Tickets oder Rail-&-Fly-Tickets. Klicken Sie unbedingt auf Folgedruck, bevor Sie weitere Tickets selektieren. Tipp: Um die einzelnen zu einem Vorgang gehörigen Dokumente zu bündeln und gemeinsam zu versenden oder doppelseitig auszudrucken, empfehlen wir Ihnen diese zunächst in der PDF-Dokumentenspeicherfunktion zwischenzuspeichern (siehe Abschnitt „PDF-Dokumente erstellen" auf Seite 1E-7). 1E-34 © Sabre - Oktober 2006 ALLGEMEINES 1E | DRUCKEN - CHARTERTICKET 9. Wenn Sie den ersten Flugschein einzeln selektiert haben, wählen Sie nun den nächsten Flugschein aus und klicken Sie erneut auf Belegdruck. 10. Nach Ausdruck aller gewünschten Dokumente klicken Sie auf die Schaltfläche Schließen, um die Teilmaske Ausdruck der Reiseunterlagen zu verlassen. 11. Wenn Sie sich noch einmal über den aktuellen Stand des Dokumentdrucks informieren möchten, stellen Sie den Vorgang erneut mit Aktion D dar und wiederholen Aktion RA. Hinter jedem erstellten Flugticket finden Sie den Status OK und den Hinweis Gedruckt am. Außerdem steht jetzt die Schaltfläche Belegstorno für eine Ticketrücknahme zur Verfügung: Ticket fertig stellen 1. Es wird kein Reisebürobeleg (Agent Coupon) gedruckt. Klären Sie mit dem Veranstalter, ob Sie für die Abrechnung aller erstellten Flugscheine Kopien anfertigen sollen. Anstelle einer Kopie können Sie auch VOID-Coupons - sofern diese mit anfallen - zu Abrechnungszwecken aufbewahren. 2. Versehen Sie jeden Flugcoupon mit Ihrem Reisebürostempel rechts oben im Feld Ausgabeort/Place of issue (siehe die Beispiele ab Seite 1E-37). 3. Knicken und trennen Sie die Belege und sortieren Sie diese folgendermaßen: - obenauf die Informationen der Fluggesellschaft zu Check-in, Rückbestätigung usw., - dann die Flugcoupons (Flight Coupons) in der logischen Reihenfolge des Abflugs und - als untersten Abschnitt den Kundenbeleg (Passenger Coupon). Entsorgen Sie ungültige Leercoupons (VOID-Coupons) oder bewahren Sie diese zur Abrechnung mit dem Veranstalter auf. 4. Stecken Sie die fertigen Belege in eine MySabre+merlin-Tickethülle. Ticket zurücknehmen Wenn Sie Flüge stornieren müssen oder falls ein Fehldruck entstanden ist, nachdem Sie den Dokumentdruck schon mit Ja bestätigt hatten, nehmen Sie das Ticket folgendermaßen zurück: 1. Stellen Sie den Vorgang mit Aktion D und der Vorgangsnummer dar. 2. Rufen Sie die Teilmaske mit Aktion RA auf. 1E-35 1E | DRUCKEN - CHARTERTICKET ALLGEMEINES 3. Wählen Sie in der Spalte M das zu stornierende Dokument. Klicken Sie auf die Schaltfläche Belegstorno: 4. Das System geht in den Dialog und der Ticketdruck wird zurückgenommen. Dies erkennen Sie an dem Hinweis Zurueckgenommen am und am Status J für eine erneute Druckfreigabe. Setzen Sie je nach Situation folgendermaßen fort: › Bei Stornierung der Reiseleistungen: Stornieren Sie den Vorgang in der MerlinMaske mit der Aktion S oder SR. › Bei Fehldruck der Dokumente: Drucken Sie das Dokument erneut, indem Sie es ankreuzen und wieder auf Belegdruck klicken: Hinweis: Auf diese Weise können Sie ein Ticket insgesamt dreimal drucken. Falls Sie jedoch drei Fehldrucke hintereinander zurücknehmen, müssen Sie sich danach an die Agenturbetreuung des Veranstalters wenden, um den Ticketdruck noch einmal freigeben zu lassen. 1E-36 © Sabre - Oktober 2006 ALLGEMEINES 1E | DRUCKEN - CHARTERTICKET Beispiel eines Chartertickets mit dem Informationsbeleg, dem Rail-&-Fly-Coupon Hinfahrt (Coupon 1) und dem Flug-Coupon Hinflug (Coupon 2): 1E-37 1E | DRUCKEN - CHARTERTICKET ALLGEMEINES Beispiel eines Chartertickets mit dem Flug-Coupon Rückflug (Coupon 3), dem Rail-&-FlyCoupon Rückfahrt (Coupon 4) und dem Kundenbeleg (Coupon 5): 1E-38 © Sabre - Oktober 2006 ALLGEMEINES 1E | DRUCKEN - NEUTRALER VOUCHER NEUTRALER VOUCHER Diverse Voucher z. B. für Hotels bieten die Veranstalter AME, 5VF und FTI an. AME sowie DER bieten zusätzlich Voucher für DB-Fahrscheine zu RIT-Tarifen an. Sie benötigen genauso wie für Chartertickets auf Seite 1E-33 folgendes: • die Freigabe für den Voucher-Druck vom Veranstalter (zusätzlich zur Buchungsfreischaltung), • einen handelsüblichen Laserdrucker, den Sie für MySabre+merlin voreinstellen (siehe „Drucker einstellen" auf Seite 1E-4), • MySabre+merlin-Ticketpapier und -hüllen (siehe Abschnitt „MYSABRE+MERLINTICKETPAPIER" auf Seite 1E-1). Fristen für den Voucher-Druck Bitte berücksichtigen Sie die Vorgaben des Veranstalters, ab wann und bis wann vor Abreisedatum Voucher ausgedruckt werden können. Druckvorgang im Modul Merlin auslösen Gehen Sie hier ebenso vor, wie im entsprechenden Abschnitt in „CHARTERTICKET" auf Seite 1E-33 beschrieben. Hinweis: Im Druckmanager können Sie keine Vorschauoptionen für die Dokumentart Neutraler Voucher aktivieren. Da diese Optionen u. a. dazu dienen Kopien herzustellen, welche für diese Dokumentart gesetzlich nicht gestattet ist. Im Druckvorgang erhalten Sie daher weder den Druckdialog vor dem Druck, noch die Druckvorschau und auch keine Druckbestätigung. Dies gilt ebenso für das Erzeugen von PDF-Dateien über die Drucker-Funktionen PDF-Dokument und PDF-Dokumentenspeicher. Voucher fertig stellen 1. Es wird kein Reisebürobeleg (Agent Coupon) gedruckt. Klären Sie ggf. mit dem Veranstalter, ob Sie für die Abrechnung der erstellten Voucher Belegkopien benötigen. 2. Versehen Sie jeden Voucher-Coupon mit Ihrem Reisebürostempel unten im Feld Ausgabestelle/Place of issue (siehe die Beispiele ab Seite 1E-41). 3. Knicken und trennen Sie die Belege und sortieren Sie diese am besten folgendermaßen: - obenauf den Fahrschein 01 für die 1. Person (Coupon für Leistungsanbieter), - dann die Fahrscheine 02 usw. für alle weiteren Personen (Coupon für Leistungsanbieter), - dann den/die Hotel-Voucher (Coupon für Leistungsanbieter), - zum Schluss alle Kundenbelege (Coupon für Kunde). 4. Stecken Sie die fertigen Belege in eine MySabre+merlin-Tickethülle. 1E-39 1E | DRUCKEN - NEUTRALER VOUCHER ALLGEMEINES Voucher zurücknehmen DB-Fahrschein Die Rücknahme von DB-Fahrscheinen kann nur über den jeweiligen Veranstalter (AME oder DER) vorgenommen werden. Kontaktieren Sie den Veranstalter bei einem Fehldruck. Wenn Sie einen Vorgang nach Fahrscheindruck stornieren möchten, ist dies auch nur durch den Veranstalter möglich. Senden Sie hierfür die nicht mehr benötigten Fahrscheine an den Veranstalter. Hotel-Voucher Wenn Sie Hotel-Voucher stornieren müssen oder ein Fehldruck entstanden ist, nehmen Sie den Voucher so zurück, wie in Abschnitt „Ticket zurücknehmen" auf Seite 1E-35 für Chartertickets beschrieben. Hinweis: Einen Hotel-Voucher können Sie im Gegensatz zu einem Charterticket unbegrenzt oft zurücknehmen und erneut ausdrucken. 1E-40 © Sabre - Oktober 2006 ALLGEMEINES 1E | DRUCKEN - NEUTRALER VOUCHER Beispiel eines neutralen Vouchers als Hotel-Gutschein: 1E-41 1E | DRUCKEN - NEUTRALER VOUCHER ALLGEMEINES Beispiel eines neutralen Vouchers als DB-Fahrkarte (RIT): Hinweis: Im Unterschied zu Hotel-Vouchern wird hier nur der Coupon für den Kunden gedruckt. 1E-42 © Sabre - Oktober 2006 ALLGEMEINES 1E | DRUCKEN - SCHIFFSFAHRSCHEIN SCHIFFSFAHRSCHEIN Die in MySabre+merlin buchbaren Reedereien ermöglichen Ihnen, Schiffsfahrscheine eigenständig im Reisebüro zu drucken. In diesem Fall versendet der Reederei keine Fährscheine mehr an Ihre Agentur. Sie benötigen: • eine DERTRAFFIC-Lizenz; • die Freischaltung für den Ticketdruck von der Reederei und von der Sabre Deutschland Marketing GmbH (zusätzlich zur Buchungsfreischaltung); Hinweis: Die Formulare für die DERTRAFFIC-Lizenz und die Freischaltung finden Sie auf den Sabre-Agenturseiten Agency eServices unter https://eservices.sabre.com/ordering/ Merlin/ferries.asp • einen handelsüblichen Laserdrucker, den Sie für MySabre+merlin voreinstellen (siehe „Drucker einstellen" auf Seite 1E-4), • DERTRAFFIC-Schiffsfahrscheine, -Fährtickethüllen und -Rücknahmeblöcke (siehe Abschnitt „MYSABRE+MERLIN-TICKETPAPIER" auf Seite 1E-1). Druckvorgang in Modul Fähre auslösen 1. Legen Sie MySabre+merlin-Ticketpapier in den Drucker so ein, dass die Vorderseite, auf der Sie das Logo sehen, bedruckt wird und der perforierte Rand links erscheint. 2. Stellen Sie die betreffende Buchung mit Aktion D und der Vorgangsnummer dar. 3. Führen Sie die Aktion T bzw. BT für Ticketdruck aus. 4. Der Druckauftrag wird ohne Druckdialog oder andere Vorschauoption auf dem Drucker ausgelöst, den Sie im Druckmanager unter Standardeinstellungen oder im Verzeichnis Fähre für die Dokumentart Schiffsfahrschein angegeben haben (siehe „Druckeinstellungen für einzelne Dokumente" auf Seite 1E-15). Hinweis: Vorschauoptionen für diese Dokumentart sind nicht möglich, da diese u. a. dazu dienen Kopien herzustellen, was für diese Dokumentart gesetzlich nicht gestattet ist. Im Druckvorgang erhalten Sie daher weder den Druckdialog vor dem Druck, noch die Druckvorschau und auch keine Druckbestätigung. Dies gilt ebenso für das Erzeugen von PDF-Dateien über die Drucker-Funktionen PDF-Dokument und PDF-Dokumentenspeicher. 5. Das System bestätigt den Druck mit der Meldung TICKET OK: . 6. Wenn Sie prüfen möchten, ob der Schiffsfahrschein zu einem Vorgang bereits gedruckt wurde, stellen Sie den Vorgang erneut mit dem Veranstalter und Aktion D dar. Sie erhalten die Meldung TICKET BEREITS AUSGESTELLT: 1E-43 1E | DRUCKEN - SCHIFFSFAHRSCHEIN ALLGEMEINES Schiffsfahrschein fertig stellen 1. Knicken und trennen Sie die Belege und sortieren Sie diese folgendermaßen: - zuoberst den Fährcoupon für die Hinfahrt (Fährcoupon Hinfahrt), - dann den Fährcoupon für die Rückfahrt (Fährcoupon Rückfahrt), - als untersten Abschnitt den Kundenbeleg (Kopie Kunde). Hinweise: Wenn Sie z. B. im manuellen Verfahren des Moduls Fähre einen Durchgangstarif buchen, werden mehrere Fährcoupons für die Hinfahrt bzw. Rückfahrt ausgedruckt. Die jeweils zutreffende Streckenführung ist auf dem Coupon eingerahmt. 2. Stecken Sie die fertigen Belege in eine DERTRAFFIC-Fährtickethülle. 3. Bewahren Sie den Beleg Kopie Reisebüro zur Abrechnung mit DERTRAFFIC auf. Schiffsfahrschein zurücknehmen Wenn Sie Fährpassagen stornieren müssen, nehmen Sie den Schiffsfahrschein folgendermaßen zurück: 1. Stellen Sie den Vorgang mit dem Veranstalter, Aktion D und der Vorgangsnummer dar. 2. Geben Sie die Nummer des Schiffsfahrscheins ein und führen Sie die Aktion ST für Storno bei erfolgtem Dokumentdruck durch. Der Vorgang wird storniert und der Schiffsfahrschein zurückgenommen. Achtung! Bei einigen Reedereien wie STEN (Stena Line) ergeben sich jetzt bereits Stornokosten. Das System zeigt Ihnen die Höhe der Stornokosten an und fordert Sie auf, diese mit der Eingabetaste zu bestätigen. Gleichzeitig wird auch die Stornierung bestätigt. 3. Schicken Sie den Schiffsfahrschein an die Reederei. Hinweis: Falls ein Fehldruck entstanden ist, wenden Sie sich an die Fähren-Hotline unter: 040 / 822214-114, um den Ticketdruck für den Vorgang noch einmal freigeben zu lassen. 1E-44 © Sabre - Oktober 2006 ALLGEMEINES 1E | DRUCKEN - SCHIFFSFAHRSCHEIN Beispiel eines Oneway-Schiffsfahrscheins mit der Reisebürokopie, dem Fährcoupon Hinfahrt und der Kopie für den Kunden: 1E-45 1E | DRUCKEN - SHOP ALLGEMEINES SHOP Die im Modul Shop ermittelten Angebote können Sie unterschiedlich zusammenstellen und je nach Zweck ausdrucken. In Abhängigkeit von der aktuell geöffneten Shop-Abfragemaske, stehen Ihnen folgende Druckarten zur Verfügung: • Übersichtsliste: Eine Liste der Zielgebiete, in denen Angebote vorhanden sind • Arbeitsliste: Eine Liste aller dargestellten Angebote • Angebotsliste: Eine Liste der Angebote, die Sie nach den Wünschen des Kunden zusammengestellt haben • Einzelangebot: Alle Informationen zu dem von Ihnen ausgewählten Hotelangebot mit Berechnung und ggf. weiteren Hotelfotos • Schaufensterdruck: Eine DIN-A4-Seite, z. B. für den Aushang im Schaufenster Tipp: Um einzelne Angebote zu bündeln und gemeinsam zu versenden oder doppelseitig auszudrucken, empfehlen wir Ihnen diese zunächst im PDF-Dokumentenspeicher zu sammeln (siehe Abschnitt „PDF-Dokumente erstellen" auf Seite 1E-7). Zudem können Sie Ihre Eingaben in die jeweilige Suchmaske im Bereich Pauschalreisen und den Maskeninhalt in den anderen Bereichen von Shop, wie in Abschnitt „BILDSCHIRMINHALTE (HARDCOPYs)" auf Seite 1E-61 beschrieben, ausdrucken. Übersichtsliste drucken Eine Übersichtsliste enthält alle Zielgebiete, in denen Angebote zu den von Ihnen angegeben Suchkriterien vorhanden sind. Sie können diese nur komplett ausdrucken. Ein Beispiel für eine Übersichtsliste finden Sie auf Seite 1E-52. Gehen Sie folgendermaßen vor, um eine Übersichtsliste auszudrucken: 1. Führen Sie eine Abfrage in einem der Bereiche im Modul Shop durch, z. B. in Pauschalreisen. Lassen Sie die Felder Zielflughäfen oder Zielgebietsauswahl bzw. Ortsoder Städtename in der Detailsuche frei, erhalten Sie eine Übersicht über die Zielgebiete, in denen zu den angegebenen Kriterien, Angebote vorhanden sind: 1E-46 © Sabre - Oktober 2006 ALLGEMEINES 1E | DRUCKEN - SHOP 2. Um die Übersichtsliste auszudrucken, haben Sie folgende Möglichkeiten: › Klicken Sie auf die Schaltfläche Übersichtsliste drucken im unteren rechten Fensterbereich. Oder: › Klicken Sie mit der rechten Maustaste in das Antwortfenster. Es öffnet sich ein Kontextmenü. Wählen Sie unter den vorhandenen Optionen Übersichtsliste drucken mit Klick aus. 3. Ggf. erhalten Sie nun eine der folgenden Vorschauoptionen, wenn Sie diese im Druckmanager in den Standardeinstellungen oder für die Arbeitsliste im Verzeichnis Shop aktiviert haben: › Ist die Option Druckvorschau / Email aktiviert, öffnet sich das Dokument in der Seitenansicht. Sie können hier weitere Einstellungen vornehmen (siehe „Druckvorschau und Versand mittels E-Mail" auf Seite 1E-5). › Ist die Option Druckerdialog vor dem Druck aktiviert, öffnet sich das Dialogfenster Drucken (siehe Abschnitt „Vorschau Druckerdialog" auf Seite 1E-7). 4. Es erfolgt der Ausdruck. Haben Sie im Druckmanager in den Standardeinstellungen oder für die Übersichtsliste (bzw. für die jeweilige Dokumentart) im Verzeichnis Shop die Option Druckbestätigung (siehe Abschnitt „Druckbestätigung" auf Seite 1E-7) gewählt, werden Sie nun gefragt, ob Sie mit dem Ausdruck zufrieden sind: 5. Setzen Sie je nach Situation folgendermaßen fort: › Bestätigen Sie mit Ja, wenn der Ausdruck zufrieden stellend ist. › Klicken Sie im Fall eines Fehldrucks, z. B. bei Papierstau, auf Nein. Damit stoßen Sie den Druck erneut an, ohne den Prozess noch einmal über das System einleiten zu müssen. Sie erhalten eine Überblicksliste mit allen Zielgebieten, in denen Angebote zu Ihrer Anfrage vorhanden sind (siehe das Beispiel auf Seite 1E-52). Arbeitsliste drucken Eine Arbeitsliste beinhaltet alle Angebote zu den von Ihnen angegeben Suchkriterien. Sie können diese nur komplett ausdrucken. Hinweis: Enthält die Ergebnisliste Ihrer Abfrage mehr Angebote, als Sie ausdrucken wollen, schränken Sie Ihre Abfrage entsprechend ein. Sind z. B. Angebote, die einen bestimmten Preis übersteigen, nicht mehr relevant, tragen Sie diesen in das Feld Preislimit p.P. und lösen Sie die Abfrage über Finden erneut aus. So erreichen Sie dass die Arbeitsliste an einer bestimmten Stelle abgeschnitten wird. Ein Beispiel für eine Arbeitsliste finden Sie auf Seite 1E-53. Gehen Sie folgendermaßen vor, um eine Arbeitsliste auszudrucken: 1. Führen Sie eine Abfrage in einem der Bereiche im Modul Shop durch, z. B. in Pauschalreisen. Im rechten Fensterbereich erhalten Sie eine Ergebnisliste. 2. Um die Arbeitsliste auszudrucken, klicken Sie mit der rechten Maustaste in das Antwortfenster. Es öffnet sich ein Kontextmenü. 1E-47 1E | DRUCKEN - SHOP ALLGEMEINES 3. Wählen Sie unter den vorhandenen Optionen Drucken > Arbeitsliste mit Klick aus: 4. Fahren Sie wie in Abschnitt „Übersichtsliste drucken" auf Seite 1E-46 Schritt 3 bis 5 beschrieben fort. Angebotsliste drucken In einer Angebotsliste stellen Sie beliebig viele Angebote nach den Wünschen des Kunden für einen optimalen Angebotsvergleich zusammen. Ein Beispiel für eine Angebotsliste finden Sie auf Seite 1E-54. Gehen Sie folgendermaßen vor, um eine Angebotsliste auszudrucken: 1. Führen Sie eine Abfrage in einem der Bereiche im Modul Shop durch, z. B. in Pauschalreisen. Im rechten Fensterbereich erhalten Sie eine Ergebnisliste: 2. Markieren Sie alle Angebote, die Sie ausdrucken möchten. Benutzen Sie dazu bei mehreren Zeilen die üblichen Windows-Funktionen (siehe Abschnitt „Tabellenzeilen markieren" auf Seite 1A-2). 3. Um die Arbeitsliste auszudrucken, klicken Sie mit der rechten Maustaste in den markierten Bereich des Antwortfensters. Es öffnet sich ein Kontextmenü. 1E-48 © Sabre - Oktober 2006 ALLGEMEINES 1E | DRUCKEN - SHOP 4. Wählen Sie unter den vorhandenen Optionen Drucken > Angebotsliste mit Klick aus: Hinweis: Wenn ein Hotelbild hinterlegt ist, wird das Foto nur dann mitgedruckt, wenn der betreffende Veranstalter die Rechte zu diesem Bild erworben hat. 5. Fahren Sie wie in Abschnitt „Übersichtsliste drucken" auf Seite 1E-46 Schritt 3 bis 5 beschrieben fort. Einzelangebot drucken Der Druck eines Einzelangebots beinhaltet alle Informationen zu dem von Ihnen ausgewählten Hotelangebot. Es enthält die Berechnung des Gesamtpreises für die von Ihnen angegebenen Personen, Informationen zur Lage des Hotels und alle vorhandenen zusätzlichen Hotelbilder. Ein Beispiel für ein Einzelangebot finden Sie ab Seite 1E-55. Gehen Sie folgendermaßen vor, um ein Einzelangebot auszudrucken: 1. Führen Sie eine Abfrage in einem der Bereiche im Modul Shop durch, z. B. in Pauschalreisen. Doppelklicken Sie im rechten Fensterbereich auf ein Angebot. Es öffnet sich der Preisvergleich im unteren Fensterbereich. 2. Klicken Sie mit der rechten Maustaste auf das Angebot, das Sie ausdrucken möchten. Es öffnet sich ein Kontextmenü. 1E-49 1E | DRUCKEN - SHOP ALLGEMEINES 3. Wählen Sie unter den vorhandenen Optionen Drucken > Einzelangebot mit Klick aus: Hinweis: Wenn ein Hotelbild hinterlegt ist, wird das Foto nur dann mitgedruckt, wenn der betreffende Veranstalter die Rechte zu diesem Bild erworben hat. 4. Setzen Sie gemäß den Schritten 3 bis 5 des Abschnitts „Übersichtsliste drucken" auf Seite 1E-46 fort. Schaufensterdruck Drucken Sie ein konkretes Hotelangebot mit Angabe von Datum, Flugverbindung und Preis auf einer DIN-A4-Seite für Ihr Schaufenster aus. Ein Beispiel für einen Schaufensterdruck finden Sie auf Seite 1E-57. Gehen Sie bei einem Schaufensterdruck folgendermaßen vor: 1. Führen Sie eine Abfrage in einem der Bereiche im Modul Shop durch, z. B. in Pauschalreisen. Doppelklicken Sie im rechten Fensterbereich auf ein Angebot. Es öffnet sich der Preisvergleich im unteren Fensterbereich: 2. Klicken Sie mit der rechten Maustaste auf das Angebot, das Sie ausdrucken möchten. Es öffnet sich ein Kontextmenü. 1E-50 © Sabre - Oktober 2006 ALLGEMEINES 1E | DRUCKEN - SHOP 3. Wählen Sie unter den vorhandenen Optionen Drucken > Schaufensterdruck mit Klick aus: 4. Setzen Sie gemäß den Schritten 3 bis 5 des Abschnitts „Übersichtsliste drucken" auf Seite 1E-46 fort. 1E-51 1E | DRUCKEN - SHOP ALLGEMEINES Beispiel einer Übersichtsliste 1E-52 © Sabre - Oktober 2006 ALLGEMEINES 1E | DRUCKEN - SHOP Beispiel einer Arbeitsliste: 1E-53 1E | DRUCKEN - SHOP ALLGEMEINES Beispiel einer Angebotsliste: 1E-54 © Sabre - Oktober 2006 ALLGEMEINES 1E | DRUCKEN - SHOP Beispiel eines Einzelangebots (Seite 1 von 2): 1E-55 1E | DRUCKEN - SHOP ALLGEMEINES Beispiel eines Einzelangebots (Seite 2 von 2): 1E-56 © Sabre - Oktober 2006 ALLGEMEINES 1E | DRUCKEN - SHOP Beispiel eines Schaufensterdrucks: 1E-57 1E | DRUCKEN - TARIFBESTIMMUNGEN ALLGEMEINES TARIFBESTIMMUNGEN Zu jedem Tarif, der im Modul Flug ermittelt wird, können Sie die Tarifbestimmungen abrufen und ausdrucken. 1. Markieren Sie im Antwortbereich Consolidator-Tarife, den Sie nach einer Abfrage im Modul Flug erhalten haben, einen Tarif. 2. Rufen Sie die Bestimmungen für diesen Tarif auf, indem Sie › auf die Schaltfläche Rules abfragen klicken: Oder: › Klicken Sie mit der rechten Maustaste in die Zeile des gewählten Tarifs. Es öffnet sich ein Kontextmenü. Wählen Sie Tarifbestimmungen: 1E-58 © Sabre - Oktober 2006 ALLGEMEINES 1E | DRUCKEN - TARIFBESTIMMUNGEN 3. Es öffnet sich die Registerkarte Rules mit den Bestimmungen zum gewählten Tarif. Klicken Sie hier auf die Schaltfläche Rules drucken: 4. Ggf. erhalten Sie nun eine der folgenden Vorschauoptionen, wenn Sie diese im Druckmanager in den Standardeinstellungen oder für die Dokumentart Tarifbestimmungen im Verzeichnis Flug aktiviert haben: › Ist die Option Druckvorschau / Email aktiviert, öffnet sich das Dokument in der Seitenansicht. Sie können hier weitere Einstellungen vornehmen (siehe „Druckvorschau und Versand mittels E-Mail" auf Seite 1E-5). › Ist die Option Druckerdialog vor dem Druck aktiviert, öffnet sich das Dialogfenster Drucken (siehe Abschnitt „Vorschau Druckerdialog" auf Seite 1E-7). 5. Es erfolgt der Ausdruck. Haben Sie im Druckmanager in den Standardeinstellungen oder für Dokumentart Tarifbestimmungen im Verzeichnis Flug die Option Druckbestätigung (siehe Abschnitt „Druckbestätigung" auf Seite 1E-7) gewählt, werden Sie nun gefragt, ob Sie mit dem Ausdruck zufrieden sind: 6. Setzen Sie je nach Situation folgendermaßen fort: › Bestätigen Sie mit Ja, wenn der Ausdruck zufrieden stellend ist. › Klicken Sie im Fall eines Fehldrucks, z. B. bei Papierstau, auf Nein. Damit stoßen Sie den Druck erneut an. Sie erhalten eine Übersicht der Bestimmungen für den gewählten Tarif (siehe Beispiel auf Seite 1E-60). Tipp: Um einzelne Ausdrucke zu bündeln und in einem Dokument mit Angeboten etc. per EMail zu versenden, empfehlen wir Ihnen diese zunächst im PDF-Dokumentenspeicher zu sammeln (siehe Abschnitt „PDF-Dokumente erstellen" auf Seite 1E-7). 1E-59 1E | DRUCKEN - TARIFBESTIMMUNGEN ALLGEMEINES Beispiel der Tarifbestimmungen: 1E-60 © Sabre - Oktober 2006 ALLGEMEINES 1E | DRUCKEN - BILDSCHIRMINHALTE (HARDCOPYS) BILDSCHIRMINHALTE (HARDCOPYS) Als Bildschirminhalte (Hardcopys) können Sie nachstehende Inhalte drucken: • aktuelle Eingaben in den Masken, • Systemantworten in den Masken, • Systemantworten in Antwortbereichen oder Teilmasken, zum Beispiel Vakanzen. Einstellungen im Druckmanager Wenn Sie die Druckeinstellungen im Verzeichnis Datei > Druckmanager > Bildschirminhalte abweichend von den in Standardeinstellungen vorgenommenen Einstellungen definieren und mit der Schaltfläche Übernehmen bestätigen, erscheint ein Dialogfenster mit folgender Systemmeldung: Gehen Sie folgendermaßen vor: 1. Bestätigen Sie das Dialogfenster mit OK. 2. Schließen Sie dannach das Dialogfenster Druckmanager, indem Sie ebenfalls auf OK klicken. 3. Melden Sie sich erneut im System an. Gehen Sie dabei vor, wie in Kapitel „1A EINFÜHRUNG" in Abschnitt „BENUTZERWECHSEL" auf Seite 1A-12 beschrieben. Tipp: Um einzelne Ausdrucke zu einem Dokument zu bündeln und gemeinsam zu versenden oder doppelseitig auszudrucken, empfehlen wir Ihnen diese zunächst in der PDFDokumentenspeicherfunktion zwischenzuspeichern (siehe Abschnitt „PDF-Dokumente erstellen" auf Seite 1E-7). Druck von Bildschirminhalten auslösen 1. Gehen Sie zum Drucken von Inhalten folgendermaßen vor: › Masken Zum Ausdruck von Maskeninhalten haben Sie folgende Möglichkeiten: Klicken Sie in der Symbolleiste des Menüs auf das Druckersymbol: Oder: Gehen Sie über das Menü Datei > Maske drucken: Oder: Drücken Sie die Tastenkombination Strg + P. 1E-61 1E | DRUCKEN - BILDSCHIRMINHALTE (HARDCOPYS) ALLGEMEINES › Teilmasken Zum Ausdrucken des Inhalts aus Teilmasken klicken Sie auf die Schaltfläche Maske drucken am unteren Rand der jeweiligen Teilmaske: › Antwortbereiche Zum Ausdrucken des Inhalts aus Antwortbereichen klicken Sie auf das Druckersymbol am linken oberen Rand des jeweiligen Antwortbereichs: 2. Ggf. erhalten Sie nun eine der folgenden Vorschauoptionen, wenn Sie diese im Druckmanager in den Standardeinstellungen oder für die Dokumentarten Maskeninhalt, Teilmaskeninhalt oder Antwortbereich im Verzeichnis Bildschirminhalte aktiviert haben: › Ist die Option Druckvorschau / Email aktiviert, öffnet sich das Dokument in der Seitenansicht. Sie können hier weitere Einstellungen vornehmen (siehe „Druckvorschau und Versand mittels E-Mail" auf Seite 1E-5). › Ist die Option Druckerdialog vor dem Druck aktiviert, öffnet sich das Dialogfenster Drucken (siehe Abschnitt „Vorschau Druckerdialog" auf Seite 1E-7). 3. Es erfolgt der Ausdruck. Haben Sie im Druckmanager in den Standardeinstellungen oder für die Dokumentarten Maskeninhalt, Teilmaskeninhalt oder Antwortbereich im Verzeichnis Bildschirminhalte die Option Druckbestätigung (siehe Abschnitt „Druckbestätigung" auf Seite 1E-7) gewählt, werden Sie nun gefragt, ob Sie mit dem Ausdruck zufrieden sind : 4. Setzen Sie je nach Situation folgendermaßen fort: › Bestätigen Sie mit Ja, wenn der Ausdruck zufrieden stellend ist. › Klicken Sie im Fall eines Fehldrucks, z. B. bei Papierstau, auf Nein. Damit stoßen Sie den Druck erneut an. Sie erhalten einen Ausdruck der gewählten Maske. 1E-62 © Sabre - Oktober 2006 ALLGEMEINES 1E | DRUCKEN - BILDSCHIRMINHALTE (HARDCOPYS) Beispiel für den Ausdruck einer Teilmaske (Mietwagenteilmaske): 1E-63 1E | DRUCKEN - BILDSCHIRMINHALTE (HARDCOPYS) 1E-64 ALLGEMEINES © Sabre - Oktober 2006 ALLGEMEINES 1F 1F | WARNMELDUNGEN WARNMELDUNGEN In diesem Teilkapitel finden Sie nach Nummern identifizierbare Warnmeldungen, die Sie beim Öffnen des MySabre+merlin-Portals erhalten können und die entsprechende Problembehebung. T1004 Diese Warnmeldung zeigt an, dass die MySabre+merlin-Seite nicht mehr gültig ist. Probieren Sie die folgenden beiden Lösungswege nacheinander aus: 1. Laden Sie die MySabre+merlin-Anwendung neu über die Aktualisieren-Schaltfläche (Refresh) Ihres Browser-Fensters (siehe Abschnitt „ANSICHT AKTUALISIEREN" auf Seite 1G-10). 2. Ändern Sie die Einstellungen zum Speichern temporärer Internetdateien auf: Bei jedem Zugriff auf die Seite (siehe Abschnitt „Einstellungen für das Speichern temporärer Dateien" auf Seite 1G-11). T1009 Diese Warnmeldung zeigt an, dass Ihrer Terminaladresse mehrfach in Gebrauch ist. Probieren Sie die folgenden beiden Lösungswege nacheinander aus: 1. Schließen Sie folgende Fehlerquellen aus: • Haben Sie gleichzeitig die Anwendung Sabre for Windows oder eine andere Version der Anwendung geöffnet, schließen Sie diese Anwendung. • Haben Sie die richtige Terminaladresse in Ihrem Profil eingetragen (siehe Abschnitt „Terminaladresse überprüfen" auf Seite 1G-14)? • Haben Sie Ihre persönliche Terminaladresse statt der Drucker-Terminaladresse (PRTTA) in das Sabre Printing Module eingetragen? 2. Können Sie keine mehrfache Nutzung der Terminaladresse feststellen, löschen Sie die Cookies in Ihrem Internet-Browser z. B. dem Internet Explorer wie in Abschnitt „Cookies des Browsers löschen" auf Seite 1G-13 beschrieben. T1011 Diese Warnmeldung erscheint bei einer serverseitig nicht zustande gekommenen Verbindung zum Sabre-Server. Ist nur ein Arbeitsplatz betroffen, können Sie das Problem folgendermaßen lösen: 1. Schließen Sie alle MySabre+merlin an. Browser-Fenster und melden sich danach erneut bei 2. Löschen Sie die Sabre-Cookie-Datei C:\sabre\apps\emulator\user\(Ihre SabreID)\EmulatorCookies.ser. Wie Sie dazu vorgehen lesen Sie in Abschnitt „SabreCookie-Datei löschen" auf Seite 1G-14. Starten Sie den Computer neu und melden Sie sich danach erneut bei MySabre+merlin an. Besteht das Problem an allen Arbeitsplätzen in Ihrer Agentur, handelt es sich möglicherweise um einen vorübergehenden Ausfall des Sabre-Servers. Wenden Sie sich an das Customer Service Center, um Details zu erfragen. 1F-1 1F | WARNMELDUNGEN ALLGEMEINES T1012 Diese Warnmeldung wird entweder durch einen ungültigen oder fehlenden Eintrag der Terminaladresse im Feld LNIATA im Nutzerprofil hervorgerufen. Ein anderer Grund für die Warnung ist eine zurückgewiesene Java-Sicherheitsabfrage. Im ersten Fall verfahren Sie wie in Abschnitt „Terminaladresse überprüfen" auf Seite 1G-14 beschrieben. Im zweiten Fall ist die Ursache entweder: › Sie haben die Java-Sicherheitsabfrage mit Nein beantwortet. Oder: › Sie haben die Java-Sicherheitsabfrage mit dem Kreuz an der obereren rechten Ecke des Dialog-Fensters geschlossen . Im zweiten Fall verfahren Sie wie in Abschnitt „JAVA-SICHERHEITSHINWEIS" auf Seite 1G-17 beschrieben. T3000 Diese Warnmeldung zeigt an, dass Sie das falsche Verbindungsprotokoll für die Verbindung zum MySabre+merlin-System ausgewählt haben. Probieren Sie die folgenden beiden Lösungswege nacheinander aus: 1. Überprüfen Sie die Auswahl des Verbindungsprotokolls in Ihrem Nutzerprofil (siehe „Protokoll überprüfen" auf Seite 1G-15). Tipp: Ist das richtige Verbindungsprotokoll ausgewählt z. B. Öffentliches Netzwerk, können Sie das Problem in einigen Fällen dadurch beheben, dass Sie ein anderes Verbindungsprotokoll auswählen z. B. Privates Netzwerk, dies über die Schaltfläche Ändern speichern. Sie kehren zum MySabre+merlin-Portal zurück. Danach öffnen Sie das Profil erneut und wählen das richtige Verbindungsprotokoll. 2. Löschen Sie den Java-Speicher. Wie Sie dazu vorgehen, lesen Sie in Abschnitt „Temporäre Java-Dateien löschen" auf Seite 1G-12. 1F-2 © Sabre - Oktober 2006 ALLGEMEINES 1G 1G | ANHANG ANHANG Dieser Abschnitt enthält Hinweise auf Verbesserungen in Ihrem System, z. B. wie Sie die Speicherung temporärer Internet-Dateien optimal einstellen sowie Schritt-für-Schritt-Anleitungen für Lösungswege, z. B. wie Sie die Java-Aktualisierung ausschalten. Diese helfen Ihnen, schnell und effizient mit MySabre+merlin zu arbeiten. AKTUELLE JAVA-VERSION INSTALLIEREN Zur Darstellung von MySabre+merlin benötigen Sie das Java-Plug-in, derzeit in der Version 1.5. Aufgrund der ständigen Weiterentwicklung des Systems kann es zu Anpassungen der Systemvoraussetzungen kommen. Die aktuell benötigte Version des Java-Plug-ins finden Sie in den Systemvoraussetzungen im Internet unter http://www.sabretravelnetwork.de/ produkte_und_service/reiseburos/mysabre/systemanforderungen/systemanforderungen.htm. Installierte Java-Version prüfen Ist das Java-Plug-in bereits in einer anderen als der oben angegebenen Version installiert, kann das zu Konflikten führen. Prüfen Sie dies folgendermaßen: 1. Doppelklicken Sie auf das Java-Symbol im rechten unteren Bereich auf der Taskleiste (Systray). 2. Es öffnet sich das Dialogfenster Anwendungsinfo Java. Entnehmen Sie die Versionsnummer der ersten Textzeile. 3. Schließen Sie das Dialogfenster über Schließen oder das Kreuzsymbol in der oberen rechten Ecke. Fehlt das Java-Symbol in der Taskleiste, haben Sie folgende weitere Möglichkeit die installierte Java-Version zu überprüfen: 1. Klicken Sie in der Taskleiste auf die Schaltfläche Start. 1G-1 1G | ANHANG ALLGEMEINES 2. Wählen Sie im Startmenü Systemsteuerung: Hinweis: Benutzer von Windows 2000 klicken auf Einstellungen > Systemsteuerung. 3. Es öffnet sich das Dialogfenster Systemsteuerung. Verschieben Sie den Bildlauf ggf. nach unten. Doppelklicken Sie auf das Symbol Software: 4. Es öffnet sich das Dialogfenster Software mit einer Liste der auf Ihrem Rechner installierten Software: Verschieben Sie den Bildlauf ggf. nach unten. Markieren Sie falls vorhanden den Eintrag J2SE Runtime Environment 5.0 Update 4 mit Klick. 5. Klicken Sie in dem Java-Eintrag auf den Link Klicken Sie hier, um Supportinformationen zu erhalten. In einem Informations-Fenster wird Ihnen unter Version die Nummer der aktuellen Version angezeigt. 6. Fahren Sie wie folgt fort: › Wenn Sie hier die aktuelle Java-Version vorfinden, schließen Sie das Dialogfenster Software und Systemsteuerung jeweils über das Kreuz in der oberen rechten Ecke. 1G-2 © Sabre - Oktober 2006 ALLGEMEINES 1G | ANHANG › Wenn Sie hier eine andere Version des Java-Plug-ins vorfinden, deinstallieren Sie diese. Klicken Sie dazu in den vorhandenen Java-Eintrag und wählen Entfernen. Setzen Sie mit dem nächsten Abschnitt „Java-Plug-in installieren" fort. › Wenn Sie keinen Eintrag J2SE vorfinden, schließen Sie das Dialogfenster Software und Systemsteuerung jeweils über das Kreuz in der oberen rechten Ecke. Setzen Sie mit dem nächsten Abschnitt „Java-Plug-in installieren" fort. Java-Plug-in installieren Sie können das Java-Plug-in manuell herunterladen, wenn die automatische Zusteuerung des Java-Plug-ins während der Installation nicht erfolgreich war. Verfahren Sie folgendermaßen: 1. Öffnen Sie Ihren Internet-Browser und geben Sie in die Adresszeile http://www.sabretravelnetwork.de/produkte_und_service/reiseburos/service/download/allgemein.htm ein. 2. Klicken Sie auf der sich öffnenden Seite auf die Schaltfläche Java EXE 1.5. 3. Es öffnet sich das Dialogfenster Dateidownload mit einer Sicherheitswarnung: 4. Fahren Sie folgendermaßen fort: › Wenn Sie die Installation nur einmal vornehmen, klicken Sie die Schaltfläche Ausführen. Ein Fortschrittsbalken zeigt die geschätzte Dauer beim Öffnen der Datei an. Oder: › Wenn Sie eine langsame Internetverbindung haben, wählen Sie Speichern, und geben einen Speicherort an z. B. den Desktop, um zu verhindern, dass der Installationsvorgang unterbrochen wird. Oder: › Wenn Sie die Installation auf mehreren vernetzten PCs vornehmen, wählen Sie Speichern. Geben Sie daraufhin den Speicherort im Netzwerk an. Doppelklicken Sie nach beendetem Speichervorgang auf die Datei, um das Plug-in auf einem beliebigen PC zu installieren. Hinweis: Nach der Installation können Sie diese Datei wieder löschen. 5. Folgen Sie nun den weiteren Schritten zur Installation des Java-Plug-ins. Akzeptieren Sie die Lizenzbedingungen. JAVA-AKTUALISIERUNG AUSSCHALTEN Verwenden Sie Java 2-Plattform, Standard-Edition 1.5 ist standardmäßig eine Suche nach aktuellen Java-Versionen eingestellt. Diese müssen Sie deaktivieren, um zu verhindern, dass automatisch eine Java-Version installiert wird, für die MySabre+merlin nicht zertifiziert ist. Gehen Sie dazu folgendermaßen vor: 1G-3 1G | ANHANG ALLGEMEINES 1. Klicken Sie mit der rechten Maustaste auf das Java-Symbol im rechten unteren Bereich auf der Taskleiste (Systray). Es öffnet sich ein Kontextmenü: Hinweis: Fehlt das Java-Symbol in der Taskleiste, öffnen Sie das unten abgebildete Dialogfenster Java Control Panel über Start > Systemsteuerung und Doppelklick auf den Eintrag Java. 2. Wählen Sie den Befehl Bedienungsfelder öffnen mit Klick aus. Es öffnet sich das Dialogfenster Java Control Panel auf dem Reiter Allgemein: 3. Wählen Sie den Reiter Aktualisierung. 4. Entfernen Sie mit Klick in das Kästchen ggf. den Haken im Feld Automatisch nach Aktualisierungen suchen und klicken Sie auf die Schaltfläche Anwenden, um Ihre Änderungen zu speichern. Schließen Sie den Dialog mit OK. 1G-4 © Sabre - Oktober 2006 ALLGEMEINES 1G | ANHANG WINDOWS XP SP 2 FÜR SVPN AKTUALISIEREN Für die Nutzung von Sabre Virtual Private Network (SVPN) mit der Betriebssystem-Version Windows XP Service Pack 2 ist ein Windows-Update nötig. Im Folgenden wird schrittweise beschrieben, wie Sie das Update von der Windows-Internetseite herunterladen und installieren. Hinweis: Führen Sie das Update vor der Einrichtung von SVPN aus. Gehen Sie wie folgt vor: 1. Zum Öffnen der entsprechenden Microsoft-Seite haben Sie folgende Möglichkeiten: › Klicken Sie auf den Link: http://www.microsoft.com/downloads/details.aspx?displaylang=de&FamilyID=17d997d2-5034-4bbb-b74d-ad8430a1f7c8. Oder: › Öffnen Sie Ihren Browser (z.B. Internet Explorer), geben obige Adresse in die Adresszeile ein und bestätigen mit der Eingabetaste. 2. Es öffnet sich die Seite, auf der das Update zum Download angeboten wird. Hinweis: Wenn Sie ein anderssprachiges Betriebssystem nutzen, ändern Sie die Sprache des Downloads über das Auswahlmenü Sprache ändern (rot markiert) entsprechend, bevor sie die Datei herunterladen. Klicken Sie auf die Schaltfläche Download: 1G-5 1G | ANHANG ALLGEMEINES 3. Es öffnet sich das Dialogfenster Dateidownload-Sicherheitswarnung: Fahren Sie folgendermaßen fort: › Wenn Sie die Installation nur einmal vornehmen, klicken Sie die Schaltfläche Ausführen. Ein Fortschrittsbalken zeigt die geschätzte Dauer beim Öffnen der Datei an. Oder: › Wenn Sie eine langsame Internetverbindung haben, wählen Sie Speichern, und geben einen Speicherort an z. B. den Desktop, um zu verhindern, dass der Installationsvorgang unterbrochen wird. › Wenn Sie die Installation auf mehreren vernetzten PCs vornehmen, wählen Sie Speichern. Geben Sie daraufhin den Speicherort im Netzwerk an. Doppelklicken Sie nach beendetem Speichervorgang auf die Datei, um das Update auf einem beliebigen PC vorzunehmen. Hinweis: Nachdem Sie alle Updates vorgenommen haben, können Sie diese Datei wieder löschen. 4. Es öffnet sich das Dialogfenster Internet Explorer-Sicherheitswarnung: Klicken Sie auf die Schaltfläche Ausführen, um das Betriebssystem zu aktualisieren. 5. Das Microsoft-Update wird nun installiert. Akzeptieren Sie die Lizenzvereinbarungen, wenn Sie dazu aufgefordert werden. 6. Starten Sie Ihren PC nach beendeter Installation neu. 7. Setzen Sie nun mit den unter Abschnitt „Sabre Virtual Private Network einrichten" auf Seite 1B-16 beschriebenen Schritten zur Einrichtung des SVPN-Zugangs fort. 1G-6 © Sabre - Oktober 2006 ALLGEMEINES 1G | ANHANG SICHERHEITSEINSTELLUNGEN IM BROWSER Bei der Installation von MySabre+merlin wird mithilfe eines ActiveX-Steuerelements überprüft, ob Ihr System die Anforderungen erfüllt. Darüber hinaus dient dieses ActiveXSteuerelement als Hilfe bei der Installation anderer Anwendungen von Sabre-Travel-Network. Um MySabre+merlin zu installieren, ist es daher nötig, die Browser-Option zum Herunterladen und Ausführen des als sicher eingestuften ActiveX-Steuerelements zu aktivieren. Gehen Sie dazu wie folgt vor: 1. Wählen Sie in der Symbolleiste Ihres Internet-Browsers Extras > Internetoptionen: 2. Es öffnet sich das Dialogfenster Internetoptionen. Klicken Sie darin auf den Reiter Sicherheit. 3. Sie haben folgende Möglichkeiten: › Klicken Sie im Feldbereich Sicherheitsstufe dieser Zone auf die Schaltfläche Standardstufe. Links erscheint ein Schieberegler, den Sie mit der Maus so verschieben, dass er auf Mittel steht: › Klicken Sie auf die Schaltfläche Stufe anpassen. 1G-7 1G | ANHANG ALLGEMEINES Es öffnet sich das Dialogfenster Sicherheitseinstellungen: Aktivieren Sie manuell im Feldbereich Einstellungen für alle ActiveX-Steuerelemente, die als sicher eingestuft sind, das Optionsfeld Eingabeaufforderung oder Aktivieren. 4. Klicken Sie auf OK, um die Änderungen zu speichern. 5. Sie werden ggf. aufgefordert, Ihre Änderungen an den Sicherheitseinstellungen zu bestätigen. Klicken Sie auf Ja: 6. Das Dialogfenster Sicherheitseinstellungen wird automatisch geschlossen. Schließen Sie das Dialogfenster Internetoptionen mit OK. Das Herunterladen und Ausführen des als sicher eingestuften ActiveX-Steuerelements ist nun möglich. Hinweis: Nach Abschluss der Installation wird das ActiveX-Steuerelement nicht mehr benötigt und Sie können den ursprünglichen Zustand der Sicherheitseinstellungen wiederherstellen. Gehen Sie dazu erneut über Extras > Internetoptionen > Sicherheit. Klicken Sie auf die Schaltfläche Standardstufe und verschieben Sie den erscheinenden Regler nach oben. BILDSCHIRMAUFLÖSUNG EINSTELLEN Für die Arbeit mit MySabre+merlin ist eine Auflösung von 1024 x 768 mit einer 16-BitHigh-Color-Farbqualität erforderlich. Gehen Sie folgendermaßen vor, um diese Auflösung einzustellen: 1. Klicken Sie in der Taskleiste auf die Schaltfläche Start. 1G-8 © Sabre - Oktober 2006 ALLGEMEINES 1G | ANHANG 2. Wählen Sie im Startmenü Systemsteuerung: Hinweis: Benutzer von Windows 2000 klicken auf Einstellungen > Systemsteuerung. 3. Es öffnet sich das Dialogfenster Systemsteuerung. Doppelklicken Sie auf das Symbol Anzeige: 4. Es öffnet sich das Dialogfenster Eigenschaften von Anzeige. Klicken Sie auf den Reiter Einstellungen: 5. Wählen Sie im Feld Farben mindestens die Einstellung High Color (16-Bit) und im Feld Auflösung mindestens die Einstellung 1024 x 768. 6. Wenn Sie die Größe der angezeigten Schrift ändern wollen, klicken Sie unten auf Erweitert. 7. Speichern Sie Ihre Einstellungen mit Klick auf OK. 1G-9 1G | ANHANG ALLGEMEINES 8. Die Einstellungen werden geändert und Sie werden gefragt, ob Sie die neuen Einstellungen beibehalten möchten. Bestätigen Sie mit Ja. Hinweis: Unter Umständen werden Sie gefragt, ob der Computer neu gestartet oder ob die Änderungen ohne Neustart übernommen werden sollen. Übernehmen Sie die Einstellungen ohne Neustart. 9. Schließen Sie das Dialogfenster Eigenschaften von Anzeige mit OK. 10. Schließen Sie das Dialogfenster Systemsteuerung. Die optimale Bildschirmauflösung für die Arbeit mit MySabre+merlin ist eingestellt. ANSICHT AKTUALISIEREN In einigen Fällen kann es nötig sein, die Anwendung neu zu laden, d. h. die Seite erneut vom Server anzufordern und nicht aus den temporären Dateien Ihres Computers (Cache) aufzurufen. 1. Sie haben folgende Möglichkeiten, um die Seite neu zu laden: › Klicken Sie auf das Symbol Aktualisieren oder Refresh in der Menüzeile Ihres Browsers (im Beispiel des Internet Explorers): Oder: › Klicken Sie im Menü auf Ansicht > Aktualisieren: Oder: › Drücken Sie auf die Taste F5. 2. Die Seite wird nun direkt vom Server angefordert. TEMPORÄRE DATEIEN Temporäre Internetdateien, der so genannte Cache, dient zu einem schnelleren Zugriff auf Internetseiten, da diese nicht bei jedem Aufruf neu aus dem Internet geladen werden. In einigen Fällen kann es durch solche abgespeicherte Dateien bei der Anmeldung am Sabre-Server zu Problemen kommen. Dann ist es nötig, diese Dateien zu löschen. 1G-10 © Sabre - Oktober 2006 ALLGEMEINES 1G | ANHANG Temporäre Dateien des Browsers löschen Gehen Sie folgendermaßen vor, um temporäre Internetdateien in Ihrem Browser zu löschen (im Beispiel der Internet Explorer): 1. Rufen Sie über im Menü des Internet Explorers Extras > Internetoptionen auf: 2. Es öffnet sich das Dialogfenster Internetoptionen auf dem Reiter Allgemein: 3. Im Feldbereich Temporäre Internetdateien klicken Sie auf die Schaltfläche Dateien Löschen. Es öffnet sich das gleichnamige Dialogfenster: Setzen Sie mit Klick in das Kästchen vor Alle Offlineinhalte löschen einen Haken. Bestätigen Sie Ihre Eingabe mit OK. Die temporären Dateien werden gelöscht. Einstellungen für das Speichern temporärer Dateien Gehen Sie folgendermaßen vor, um Einstellungen für das Speichern temporäre Internetdateien in Ihrem Browser vorzunehmen (im Beispiel der Internet Explorer): 1. Öffnen Sie das Dialogfenster Internetoptionen auf dem Reiter Allgemein wie im vorhergehenden Abschnitt Schritt 1 und 2 beschrieben. 2. Klicken Sie im Feldbereich Temporäre Internetdateien auf die Schaltfläche Einstellungen, um Ihre Einstellungen für das Speichern von temporären Dateien zu verändern. 1G-11 1G | ANHANG ALLGEMEINES Es öffnet sich das Dialogfenster Einstellungen: Aktivieren Sie hinter Neue Versionen der gespeicherten Seite suchen mit Klick das Auswahlfeld Bei jedem Zugriff auf die Seite. Bestätigen Sie Ihre Änderungen mit OK. Temporäre Java-Dateien löschen Gehen sie folgendermaßen vor, um temporäre Java-Dateien zu löschen: 1. Klicken Sie mit der rechten Maustaste auf das Java-Symbol im rechten unteren Bereich auf der Taskleiste (Systray). Es öffnet sich ein Kontextmenü: Hinweis: Fehlt das Java-Symbol in der Taskleiste, öffnen Sie das unten abgebildete Dialogfenster Java Control Panel über Start > Systemsteuerung und Doppelklick auf den Eintrag Java. 2. Wählen Sie den Befehl Bedienungsfelder öffnen mit Klick aus. Es öffnet sich das Dialogfenster Java Control Panel auf dem Reiter Allgemein: 3. Melden Sie sich bei MySabre+merlin ab und schließen Sie alle Browser-Fenster. 4. Im Dialogfenster Java Control Panel auf dem Reiter Allgemein im Feldbereich Temporäre Internet-Dateien klicken Sie auf die Schaltfläche Dateien Löschen. Es öffnet 1G-12 © Sabre - Oktober 2006 ALLGEMEINES 1G | ANHANG sich das gleichnamige Dialogfenster: Behalten Sie die Auswahl bei und klicken Sie auf OK. Alle temporären Java-Dateien werden gelöscht. 5. Abschließend schließen Sie alle Anwendungen und starten den Computer neu. Melden Sie sich erneut bei MySabre+merlin an. COOKIES LÖSCHEN Cookies sind kleine Dateien, die der Anwendung die Zugangsdaten übermittelt, mit denen Sie angemeldet sind. In manchen Fällen ist es nötig diese zu löschen, damit sie erneut und mit den richtigen Zeitangaben angelegt werden können. Cookies des Browsers löschen 1. Rufen Sie über das Menü des Internet Explorers Extras > Internetoptionen auf: 2. Es öffnet sich das Dialogfenster Internetoptionen auf dem Reiter Allgemein. Klicken Sie im Feldbereich Temporäre Internetdateien auf die Schaltfläche Cookies löschen: 1G-13 1G | ANHANG ALLGEMEINES 3. Es öffnet sich eine Nachfrage: 4. Bestätigen Sie mit OK. Die Cookies werden gelöscht. Sabre-Cookie-Datei löschen Sabre legt lokal auf Ihrem Computer verschiedene Angaben zu Ihren persönlichen Einstellungen in MySabre+merlin ab. Darunter befindet sich auch die Cookie-Datei EmulatorCookies.ser mit Ihren Anmeldedaten. Der Pfad, in dem diese Datei abgelegt wird, ist standardmäßig C:\sabre\apps\emulator\users\(Ihre Anmelde-ID z. B. 1234). Folgendermaßen löschen Sie die Sabre-Cookie-Datei: 1. Öffnen Sie den Windows-Explorer und suchen Sie das Verzeichnis C:\sabre\apps\emulator\users\(Ihre Anmelde-ID z. B. 1234) auf. Sie finden dort die Datei EmulatorCookies.ser. 2. Löschen Sie diese, indem Sie sie mit Klick markieren und auf die Taste Entf drücken. Oder indem Sie mit der rechten Maustaste auf die Datei klicken und im erscheinenden Kontextmenü die Option Löschen wählen. NUTZERPROFIL ÜBERPRÜFEN Die Daten mit denen Sie zu MySabre+merlin verbunden sind, sind in Ihrem Nutzerprofil abgelegt. Dieses finden Sie unter dem Link Mein Profil im oberen rechten Bereich der Startseite von MySabre+merlin. Terminaladresse überprüfen Folgendermaßen überprüfen Sie die Angabe der Terminaladresse in Ihrem Nutzerprofil: 1. Öffnen Sie Ihr Profil, in dem Sie im oberen rechten Bereich der Startseite von MySabre+merlin auf den Link Mein Profil klicken: 1G-14 © Sabre - Oktober 2006 ALLGEMEINES 1G | ANHANG 2. Es öffnet sich die Seite Profiländerungen: . Überprüfen Sie im Feldbereich Sabre-System Adresskonfiguration im Feld LNIATA, ob die dort eingetragene Terminaladresse, derjenigen in Ihren Unterlagen entspricht. 3. Fahren Sie folgendermaßen fort: › Tragen Sie die korrekte Terminaladresse in das Feld LNIATA ein. Speichern sie diese mit Klick auf Profil speichern. › Ist die eingetragene Terminaladresse korrekt, klicken Sie auf Abbrechen. 4. Sie kehren zum MySabre+merlin-Portal zurück. Hinweis: Ob die eingetragene Terminaladresse einen Warnmeldung verursacht oder nicht, können Sie überprüfen, indem Sie die Terminaladresse eines funktionierenden Arbeitsplatz eintragen und sich mit dieser anmelden. Es darf dabei kein anderer Computer mit dieser Terminaladresse aktuell angemeldet sein. Protokoll überprüfen Folgendermaßen überprüfen Sie das Verbindungsprotokoll, das Sie in Ihrem Nutzerprofil eingetragen haben: 1. Öffnen Sie wie oben beschrieben über den Link Mein Profil im oberen rechten Bereich der Startseite von MySabre+merlin die Seite Profiländerungen. 2. Verschieben Sie den Bildlauf an das untere Ende der Seite. 3. Klicken Sie dort auf den grauen Link Sabre-System: Erweiterte Einstellungen. 1G-15 1G | ANHANG ALLGEMEINES 4. Es öffnet sich die Seite Sabre-System: Erweiterte Einstellungen: 5. Überprüfen Sie die Angabe des Verbindungsprotokolls im Feldbereich Allgemeine Einstellungen. 6. Sie haben folgende Möglichkeiten: › Klicken Sie das korrekte Verbindungsprotokoll an. Verschieben Sie den Bildlauf nach unten und klicken Sie auf die Schaltfläche Ändern. › Betätigen Sie die Schaltfläche Zurück Ihres Browsers, um ohne Änderungen zu der vorhergehenden Seite Profiländerungen zurückzukehren. Klicken Sie dort auf die Schaltfläche Abbrechen. 7. Die Seite Sabre-System: Erweiterte Einstellungen schließt sich. Sie kehren zum MySabre+merlin-Portal zurück. SYSTEM-ZEIT UND -DATUM ÜBERPRÜFEN Wenn die Zeit- und Datumseinstellungen an Ihrem Rechner von der tatsächlichen Uhrzeit und dem aktuellen Datum abweichen, kann dies in Konflikt mit der vom Sabre-System gesendeten Zeit- und Datumsangabe stehen und eine Warnmeldung hervorrufen. Überprüfen Sie die Zeit- und Datumsangabe und ändern Sie sie ggf. folgendermaßen: 1. Doppelklicken Sie auf die Zeitangabe am rechten Ende der Taskleiste (Systray): 1G-16 © Sabre - Oktober 2006 ALLGEMEINES 1G | ANHANG 2. Es öffnet sich das Dialogfenster Eigenschaften von Datum und Uhrzeit: 3. Nehmen Sie ggf. Änderungen folgendermaßen vor: › Wählen Sie den aktuellen Monat über das entsprechende Auswahlmenü aus. › Schreiben Sie das aktuelle Jahr in das entsprechende Feld oder ändern Sie es mithilfe der Pfeiltasten rechts neben dem Feld. › Markieren Sie den aktuellen Tag mit Klick. › Geben Sie die genaue Zeit in das entsprechende Feld ein oder passen Sie sie über die Pfeiltasten rechts neben dem Feld an. Speichern Sie Ihre Änderungen ggf. mit der Schaltfläche Übernehmen oder schließen Sie das Dialogfenster ohne Änderungen vorgenommen zu haben mit Abbrechen. JAVA-SICHERHEITSHINWEIS Das MySabre+merlin-Portal benötigt ein so genanntes Java-Applet, um ordnungsgemäß ausgeführt zu werden. Dieses Java-Applet ist eine ausführbare Datei und daher durch ein Sicherheitszertifikat der von Sabre beauftragten Firma VeriSign, Inc. geschützt. Dieses Zertifikat garantiert Ihnen, dass das betreffende Java-Applet vertrauenswürdig ist und keinen schädigenden Dateicode enthält. Gehen Sie folgendermaßen vor, um das Zertifikat zu akzeptieren: 1. Der Java-Sicherheitshinweis öffnet sich bei der ersten Anmeldung am Portals nach der Installation. Er zeigt an, dass das Java-Applet vom Sabre-Server heruntergeladen wird: 2. Bestätigen Sie die Meldung mit der Schaltfläche Immer. Hinweis: Wenn Sie die Schaltfläche Ja anklicken, öffnet sich der Sicherheitshinweis bei jedem Öffnen des MySabre+merlin-Portals erneut. Achtung! Wenn Sie den Sicherheitshinweis mit Nein schließen, kann sich das MySabre+merlinPortal nicht ordnungsgemäß öffnen. Schließen Sie in diesem Fall das Browserfenster und öffnen Sie das MySabre+merlin-Portal, so dass der Sicherheitshinweis erneut eingeblendet wird. Bestätigen Sie Ihn mit Immer bzw. mit Ja. 1G-17 1G | ANHANG 1G-18 ALLGEMEINES © Sabre - Oktober 2006 ALLGEMEINES INDEX INDEX A Abmelden Frontoffice 1A-12 MySabre+merlin 1A-13 MySabre+merlin-Intranet 1A-12 ActiveX-Sicherheit 1G-7, 1G-8 ActiveX-Steuerelement 1B-6, 1B-8, 1G-7 Administrator-Kennwort ändern 1B-25, 1C-1 Adressangaben Ihrer Agentur 1D-2 Agency eServices 1A-8, 1A-9 Agenturdaten 1D-2 Agenturinkasso 1D-19 Agenturnummer merlin 1B-15, 1B-23, 1B-25, 1D-2, 1D-3, 1D-4 MySabre 1A-5, 1B-2, 1B-4 Agentursteuerung Steuerung durch Agentur 1D-2 Veranstalterliste in einer gesteuerten Agentur (Modul Merlin) 1D-9 Von Ihnen gesteuerte Agentur 1D-4 Aktivieren Steuerung durch Agentur 1D-2 Aktivieren von Consolidatorn 1D-10 Aktivieren von Veranstaltern Modul Fähre 1D-17, 1D-18 Modul Merlin 1D-5 Modul Merlin manuelles Verfahren 1D-8 Modul Shop 1D-15 Aktualisieren des Browser-Fensters 1F-1, 1G10 Aktualisieren von Java ausschalten 1B-1, 1G-3 Aktualisieren von Sabre-Travel-Network-Anwendungen 1B-11 Allgemeine Priorität im Modul Shop 1D-14, 1D15 Ändern Administrator-Kennwort 1C-1 Benutzer in MySabre+merlin-Single 1C-9 Benutzergruppe in MySabre+merlin-Single 1C-4 Angebot in Shop Beispiel 1E-52, 1E-53, 1E-54, 1E-55, 1E57 Drucken 1E-46, 1E-47, 1E-48, 1E-49, 1E50 Fehldruck 1E-47 Angebotsliste Beispiel 1E-54 Drucken 1E-48 Anmeldedaten 1A-12, 1B-2, 1B-4, 1B-18, 1B-20 MySabre+merlin-Intranet 1B-23 Anmeldefenster 1A-12, 1B-20 Anmeldung 1B-13 Sabre Virtual Private Network 1B-20 Sicherheitshinweis bei der ersten Anmeldung am Portal 1G-17 Antwortbereich drucken 1E-62 Anwendung neu laden 1G-10 Anzeigen der Angebote pro Seite im Modul Flug 1D-13 Arbeitsbereich 1A-11 Arbeitsliste Beispiel 1E-53 Drucken 1E-47 Aufrufen MySabre+merlin 1A-5 MySabre+merlin-Single 1A-7 Programm 1A-5 Ausblenden von Consolidatorn 1D-10 Ausblenden von Veranstaltern siehe Deaktivieren von Veranstaltern Ausfall des Sabre-Servers 1F-1 Automatische Nachfrage 1D-1, 1D-18 B Banklastschrift 1D-19 Bausteinnummer für RBE-Folgeseite eingeben 1E-23 Beispiel Angebotsliste in Shop 1E-54 Arbeitsliste in Shop 1E-53 Bildschirminhalt 1E-63 Charterticket 1E-37 DB-Fahrschein 1E-42 DERTOUR-Voucher 1E-32 Einzelangebot in Shop 1E-55 Fährticket 1E-45 Hardcopy 1E-63 Hotel-Voucher 1E-41 Maskeninhalt 1E-63 Neutraler Voucher 1E-41 Rail-&-Fly-Ticket 1E-37 Reisebestätigung (RBE) 1E-26 Reisebestätigung auf Firmenpapier 1E-28 Rules 1E-60 Schaufensterdruck in Shop 1E-57 Schiffsfahrschein 1E-45 Sicherungsschein 1E-30 Tarifbestimmungen 1E-60 Teilmaske 1E-63 Übersichtsliste in Shop 1E-52 Belegstorno bei Chartertickets 1E-36 Benutzer in MySabre+merlin einrichten 1C-1 Benutzer in MySabre+merlin-Intranet 1C-1 Benutzer in MySabre+merlin-Single Ändern 1C-9 Einrichten 1C-6 Löschen 1C-10 Benutzereinstellungen 1A-3 Benutzergruppe in MySabre+merlin-Single Ändern 1C-4 Einrichten 1C-2 Löschen 1C-5 Benutzer-Manager 1C-1 A INDEX Benutzeroberfläche Frontoffice 1A-10 MySabre+merlin 1A-8 Portal 1A-8 Benutzerrechte definieren 1C-2 Benutzerwechsel MySabre+merlin 1A-12 MySabre+merlin-Intranet 1A-12 Benutzerzeile 1A-10 Betriebssystem 1B-1, 1G-5 Bildschirmauflösung 1A-3, 1G-8 Bildschirmeinstellung Auflösung 1G-9 Farben 1G-9 Schriftgröße 1G-9 Bildschirminhalt Beispiel 1E-63 Drucken 1E-61 Fehldruck 1E-62 Briefkopf gestalten 1E-19 Briefpapier 1E-1, 1E-19 Browser 1B-1, 1B-4, 1F-1, 1G-11 Browsereinstellung ActiveX 1B-1, 1G-7 Cookies 1B-1 JavaScript 1B-1 Standardsicherheitsstufe "Mittel" 1B-1 Bruttotarif 1D-13 C Cache Temporäre Browser-Dateien löschen 1G-11 Temporäre Java-Dateien löschen 1G-12 Charterticket 1E-33 Beispiel 1E-37 Druckvorgang auslösen 1E-33 Fehldruck 1E-23, 1E-34 Fertig stellen 1E-35 Folgedruck 1E-34 Zurücknehmen 1E-35 Conjunction-Ticket Folgedruck 1E-34 Consolidator 1D-10 Aktivieren/deaktivieren 1D-10 Auflistung 1D-10 Margen festlegen 1D-11 Margen löschen 1D-13 B ALLGEMEINES Cookies 1G-13 Cookies löschen 1F-1, 1G-13 Cursor 1A-2 D Darstellen Veranstalter im Modul Fähre 1D-17, 1D-18 Veranstalter im Modul Merlin 1D-5 Veranstalter im Modul Merlin manuelles Verfahren 1D-8 Veranstalter im Modul Shop 1D-15 Darstellen von Consolidatorn 1D-10 DB-Fahrschein Beispiel 1E-42 Druckvorgang auslösen 1E-39 Zurücknehmen 1E-40 Deaktivieren Steuerung durch Agentur 1D-4 Deaktivieren von Consolidatorn 1D-10 Deaktivieren von Veranstaltern Modul Fähre 1D-17, 1D-18 Modul Merlin 1D-5 Modul Merlin manuelles Verfahren 1D-8 Modul Shop 1D-15 Deinstallieren Java Plug-in 1G-3 Sabre Virtual Private Network 1B-22 Sabre-Travel-Network-Anwendungen 1B11 DERTOUR-Voucher Beispiel 1E-32 Drucken 1E-31 Druckvorgang auslösen 1E-31 Fehldruck 1E-2, 1E-31 Fertig stellen 1E-31 Zurücknehmen 1E-32 DERTRAFFIC Fährtickethüllen bestellen 1E-1 Rücknahmescheine für Fährtickets bestellen 1E-1 Schiffsfahrscheine bestellen 1E-1 DERTRAFFIC-Lizenz 1E-43 Desktop-Symbol MySabre+merlin 1A-5 SVPN 1B-19 © Sabre - Oktober 2006 ALLGEMEINES Dialogfenster Achtung 1G-8 Anmeldung 1A-12, 1B-25 Anwendungsinfo Java 1G-1 Benutzer einrichten 1C-2, 1C-7, 1C-9 Benutzergruppen definieren 1C-3, 1C-5 Benutzer-Manager 1C-2, 1C-4, 1C-8 Cookies löschen 1G-14 Dateidownload-Sicherheitswarnung 1B-18, 1B-24, 1G-3, 1G-6 Dateien löschen 1G-11 Details 1D-6, 1D-7, 1D-10 Druckbestätigung 1E-7 Eigenschaften von Anzeige 1G-9 Eigenschaften von Datum und Uhrzeit 1G17 Einstellungen 1G-12 Gruppenmitgliedschaften 1C-8 Information 1E-61 Installation abgeschlossen 1B-13 Internet Explorer-Sicherheitswarnung 1B19, 1G-6 Internetoptionen 1G-7, 1G-11, 1G-13 Java Control Panel 1G-4, 1G-12 Monitoreinstellungen 1G-10 MySabre 1B-13 Sabre-VPN - Anmeldung 1B-20 Sabre-VPN - Beenden 1B-20 Sabre-VPN - Konfiguration 1B-21 Sabre-VPN - Status 1B-21 Sicherheitseinstellungen 1G-8 Software 1G-2 Systemsteuerung 1G-2, 1G-9 Temporäre Dateien löschen 1G-12 Verkaufssteuerung 1D-1, 1D-2, 1D-5, 1D7, 1D-11, 1D-14, 1D-18 Warnung - Sicherheit 1B-8, 1B-24, 1G-17 Zu aktualisierende Software 1B-12 Direktinkasso 1D-19 Doppelpfeilsymbol 1C-5 Druck auf Briefpapier 1E-1 Druckeinstellungen 1E-2, 1E-15 Blattrand für Briefkopf einstellen 1E-19 Defaulteinstellungen 1E-15 Druckbestätigung 1E-7 Für den Druck aller Dokumente 1E-3 Kopien 1E-12 Ränder einstellen 1E-5 Ränder in mm 1E-19 Sicherungsschein anhängen 1E-20 Sortieren von Dokumenten 1E-12 Standarddrucker 1E-4 Vordefinierte Einstellungen 1E-15 Vorschau 1E-5, 1E-7 INDEX Drucken Angebot in Shop 1E-46, 1E-47, 1E-48, 1E49, 1E-50 Angebotsliste 1E-48 Antwortbereich 1E-62 Arbeitsliste 1E-47 Auf Firmenpapier 1E-19 Auf MySabre+merlin-Ticketpapier 1E-1 Bildschirminhalt 1E-61 Charterticket 1E-33 DB-Fahrschein 1E-39 DERTOUR-Voucher 1E-31 Einzelangebot 1E-49 Fährticket 1E-43 Hardcopy 1E-61 Hotel-Voucher 1E-39 Maskeninhalt 1E-61 Neutraler Voucher 1E-39 Papierstau 1E-2 RBE-Folgeseite 1E-23 Reisebestätigung 1E-22 Rules 1E-59 Schaufensterdruck 1E-50 Sicherungsschein 1E-23 Tarifbestimmungen 1E-58, 1E-59 Teilmaske 1E-62 TUI-Reisebestätigung 1E-18 Übersichtsliste 1E-46 Druckersymbol 1A-11, 1E-62 Drucker-Terminaladresse (PRT-TA) 1F-1 Druckvorschau 1E-5, 1E-7 Duplex-Druck 1E-13 E Einblenden von Consolidatorn 1D-10 Einblenden von Veranstaltern siehe Aktivieren von Veranstaltern Einfügemarke 1A-2 Einrichten Benutzer in MySabre+merlin 1C-1 Benutzer in MySabre+merlin-Intranet 1C-1 Benutzer in MySabre+merlin-Single 1C-6 Benutzergruppe in MySabre+merlin-Single 1C-2 MySabre+merlin 1B-2 Einzelangebot Beispiel 1E-55 Drucken 1E-49 EmulatorCookies.ser 1G-14 Endkundenpreis 1D-13 Erste Anmeldung am Portal 1G-17 F Fährticket Beispiel 1E-45 Drucken 1E-43 Fehldruck 1E-2, 1E-44 Fertig stellen 1E-44 Ticketpapier 1E-1 Zurücknehmen 1E-44 FAQ 1B-5 C INDEX Farben Maske 1A-3 SVPN-Symbol 1B-19 Fehldruck Angebot in Shop 1E-47 Auf MySabre+merlin-Ticketpapier 1E-2 Bildschirminhalt 1E-62 Charterticket 1E-23, 1E-34 DERTOUR-Voucher 1E-2, 1E-31 Fährticket 1E-2, 1E-44 Hardcopy 1E-62 Maskeninhalt 1E-62 RIT-Fahrschein 1E-2 Rules 1E-59 Schiffsfahrschein 1E-2, 1E-44 Tarifbestimmungen 1E-59 Fehlermeldung Gültigkeitszeitraum des Kennworts 1B-3 Kennwortänderung 1B-2 SVPN 1B-20 Fenster Maximieren/Verkleinern 1A-10 Minimieren 1A-10 Schließen 1A-10 Verschieben 1A-10 Firmenpapier 1E-19 Flight Coupons 1E-35 Flugcoupons 1E-35 Flugticket-Großhändler (Consolidator) 1D-10 Folgedruck 1E-34 Charterticket für mehrere Personen 1E-34 Conjunction-Ticket 1E-34 Rail-&-Fly-Ticket 1E-34 Format Finder 1A-9 Freischaltung DERTRAFFIC 1E-43 Fährticketdruck 1E-43 Fristen für Ticketdruck Charterticket 1E-33 DERTOUR-Voucher 1E-31 Neutraler Voucher 1E-39 Frontoffice Abmelden 1A-12 Öffnen 1A-6, 1A-12 Funktionstasten 1A-2 ALLGEMEINES Hardware-Support 1B-2 Herunterladen von MySabre+merlin Über einen anderen Arbeitsplatz 1B-13 Über LAN 1B-13 Hilfe in MySabre+merlin-Frontoffice 1A-4 Hotel-Voucher Beispiel 1E-41 Druckvorgang auslösen 1E-39 Fertigstellen 1E-39 Zurücknehmen 1E-40 I IATA-Tarif 1D-13 INFOX 1E-1 Installieren Andere Sabre-Travel-Network-Anwendungen 1B-11 Java-Plug-in 1G-1 Learn Linc 1B-11 MySabre+merlin 1B-2 Sabre-Druckmodul (SPM) 1B-11 Internet Explorer 1B-1, 1B-4, 1B-6, 1F-1, 1G-11 Internet-Browser 1B-1, 1B-4, 1F-1, 1G-11 J G J2SE Runtime Environment 5.0 Update 4 1G-2 Java Aktualisierung ausschalten 1B-1, 1G-3 Kompatibilitätsprüfung bei MySabre+merlin 1B-8 Kompatibilitätsprüfung bei MySabre+merlinIntranet 1B-23 Plug-in deinstallieren 1G-3 Plug-in installieren 1G-1, 1G-3 Plug-in manuell herunterladen 1G-3 Sicherheitshinweis 1B-8, 1G-17 Sicherheitszertifikat 1B-8, 1B-24, 1G-17 Systemanforderungen 1B-1 Version prüfen 1G-1 Zertifizierung 1B-1 Zurückgewiesene Sicherheitsabfrage 1F-2 Java 2 Runtime Environment (J2RE) 1G-2 Java-Sicherheitsabfrage 1F-2 Java-Speicher löschen 1G-12 Java-Symbol 1G-1, 1G-4, 1G-12 Gruppenmitgliedschaften 1C-8 Gültigkeit von Kennwörtern 1B-3 K H Handbuch 1A-4 Aufbau 1A-1 Konventionen 1A-1 Hardcopy Beispiel 1E-63 Drucken 1E-61 Fehldruck 1E-62 Hardware 1B-1 D Karten und Wegbeschreibungen 1A-8 Kennung 1B-2, 1B-4, 1B-18, 1B-20 Kennwort 1A-5 Administrator-Kennwort ändern 1C-1 Merkmale 1B-2 Warnmeldung 1B-2 Kennwortgeheimhaltung 1B-2, 1B-23 Kennwortrichtlinien 1B-2 Kennwortsicherheit 1B-2 Klein- und Großschreibung 1A-2 © Sabre - Oktober 2006 ALLGEMEINES Kompatibilitätsprüfung Hardware-Vorraussetzung 1B-7 Internet Explorer 1B-6 WindowsXP SP2 1B-17 Kooperationen 1C-3 Kopien 1E-12 Kreditkartenzahlung 1D-19 Kreuzsymbol 1B-9, 1B-24, 1C-4, 1C-5, 1D-3, 1D-5, 1D-9, 1D-10, 1D-12, 1G-1 Kundenbeleg 1E-35 Kurzreferenz 1A-4, 1A-11 L Learn-Linc-Installation 1B-11 Leercoupons 1E-35 Leistungsträger 1D-1 Link Mein Profil 1G-14 Sabre-System - Erweiterte Einstellungen 1G-15 LNIATA 1B-2, 1B-15, 1F-1, 1F-2, 1G-14, 1G-15 Löschen Benutzer in MySabre+merlin-Single 1C-10 Benutzergruppe in MySabre+merlin-Single 1C-5 Cookies 1F-1, 1G-13 Zeichen 1A-2 M Manuelles Verfahren Modul Fähre 1D-17 Modul Merlin 1D-6 Margen bei Flugticket-Großhändlern (Consolidatorn) 1D-10 Festbetrag in Euro 1D-11 Festlegen 1D-11 Löschen 1D-13 Prozentsatz 1D-11 Übernehmen 1D-12 Markieren Tabellenzeilen 1A-2 Zeichen 1A-2 Maske Frontoffice-Module 1A-3 Schriftgröße 1A-4 Maskengröße 1A-3 Maskeninhalt Beispiel 1E-63 Drucken 1E-61 Fehldruck 1E-62 Maximieren-Symbol 1A-3 Menü in MySabre+merlin 1A-9 Menüleiste in Front- und Midoffice 1A-10 merlin-Agenturnummer 1B-15, 1B-23, 1B-25, 1D-2, 1D-3, 1D-4 Merlin-Reisebestätigung siehe Reisebestätigung merlin-Terminalnummer 1A-12, 1B-23, 1B-25 Mini-TA 1B-11 Mitarbeiter-ID 1A-5, 1B-2, 1B-4, 1B-20 INDEX Mitarbeiterkennung 1A-5 Mitarbeiterprofil 1B-15 Mitarbeiter-Tools 1A-9 Modul Versicherung Automatische Nachfrage 1D-1, 1D-18 Zahlungsart voreinstellen 1D-19 Modularer Handbuchaufbau 1A-1 Modulreiter 1A-11 Mouse-over-Text 1A-4 MySabre+merlin Abmelden 1A-13 Agency eServices 1A-8 Anmeldefenster 1A-12, 1B-4 Arbeitsplatz einrichten 1B-2 Aufrufen 1A-5 Benutzer einrichten 1C-1 Benutzereinstellungen 1A-3 Benutzeroberfläche 1A-8 Benutzerwechsel 1A-12 Installieren 1B-2 Menüpunkte 1A-9 Portal 1A-8 Programmaufruf 1A-5 Programmsymbol 1A-5 Schließen 1A-12 Startseite 1A-8 Zielgebietsinformationen 1A-8 Zugangsdaten 1B-2, 1B-4, 1B-18, 1B-20 MySabre+merlin-Intranet Abmelden 1A-12 Anmeldung 1B-25 Aufrufen 1B-25 Benutzer einrichten 1C-1 Benutzerwechsel 1A-12 Erste Anmeldung 1A-6 Kennung 1B-23 Zugangsdaten 1B-23 MySabre+merlin-Single Aufrufen 1A-7 Benutzer ändern 1C-9 Benutzer einrichten 1C-6 Benutzer löschen 1C-10 Benutzergruppe ändern 1C-4 Benutzergruppe einrichten 1C-2 Benutzergruppe löschen 1C-5 Schließen 1A-12 MySabre+merlin-Tickethülle 1E-35 MySabre-Agenturnummer 1A-5, 1B-2, 1B-4 MySabreAPI 1B-11 MySabre-Terminaladresse 1B-2, 1B-15, 1F-1, 1F-2, 1G-15 N Nettotarif 1D-11, 1D-14 Netzwerk 1B-1 Neutraler Voucher Beispiel 1E-41 Druckvorgang auslösen 1E-39 Fertigstellen 1E-39 Zurücknehmen 1E-40 Nutzerprofil 1G-14 E INDEX O Öffentliches Netzwerk (Protokoll) 1G-15 Ordnersymbol 1E-3 P Papierstau 1E-2 Passcode 1B-2 Passenger Coupon 1E-35 Passwort 1A-5 Passwortgeheimhaltung 1B-2, 1B-23 PCC (Pseudo City Code) 1A-5, 1B-2, 1B-4 PDF-Dateien erstellen 1E-7 Pfeilsymbol 1C-5 Pinsymbol 1C-3 Portal Benutzeroberfläche 1A-8 Erste Anmeldung 1G-17 Portlets 1A-8 Sprachauswahl 1B-4 Portlet Karten und Wegbeschreibungen 1A-8 Portal 1A-8 Währungsrechner 1A-8 Wetter 1A-8 Priorität Abstufungen im Modul Shop 1D-15 Zahlungsart im Modul Versicherung 1D-2 Zeitraumbezogene im Modul Shop 1D-2, 1D-16 Privates Netzwerk (Protokoll) 1G-15 Privates Netzwerk (Verbindungsprotokoll) 1F-2 Profiländerung 1B-15, 1G-15 Profiländerungen 1G-15 ProfiTIP Symbol 1A-11 Programm Schließen 1A-12 Protokoll Auswahl im Nutzerprofil 1B-17, 1F-2, 1G-15 Für die Verbindung zum Sabre-Server 1B17, 1F-2 Öffentliches Netzwerk 1G-15 Privates Netzwerk 1F-2, 1G-15 Sabre Virtual Private Network (SVPN) 1G5, 1G-15 Provisionsstaffel 1D-16 PRT-TA (Drucker-Terminaladresse) 1F-1 Pseudo City Code (PCC) 1A-5, 1B-2, 1B-4 R Rail-&-Fly-Ticket Beispiel 1E-37 Folgedruck 1E-34 RAN-Maske 1A-11 RBE siehe Reisebestätigung Refresh des Browser-Fensters 1F-1, 1G-10 Reiseart 1D-6 F ALLGEMEINES Reisebestätigung Auf Briefpapier ausdrucken 1E-19 Beispiel 1E-26 Beispiel auf Briefpapier 1E-28 Doppelseitiger Ausdruck 1E-13 Drucken 1E-22 Duplex-Druck 1E-13 Fertig stellen 1E-24 Merlin 1E-17 Ohne Sicherungsschein drucken 1E-22 Sicherungsscheindruck für Kopien unterdrücken 1E-22 Stornobestätigung 1E-25 TUI 1E-18 Reisebetätigung und Sicherungsschein gemeinsam ausdrucken 1E-19 Reisebürobeleg Agent Coupon 1E-35 Rücknahme Charterticket 1E-35 DB-Fahrschein 1E-40 DERTOUR-Voucher 1E-32 Fährticket 1E-44 Hotel-Voucher 1E-40 Neutraler Voucher 1E-40 RIT-Fahrschein 1E-2 Schiffsfahrschein 1E-44 Rules Beispiel 1E-60 Drucken 1E-59 Fehldruck 1E-59 S Sabre for Windows 1F-1 Sabre Printing Module (SPM) 1F-1 Sabre Virtual Private Network (SVPN) 1B-16, 1G-5, 1G-15 Sabre-Agenturnummer 1A-5, 1B-2, 1B-4 Sabre-Cookie-Datei 1F-1 Sabre-Druckmodul (SPM) 1F-1 Sabre-Druckmodul-Installation 1B-11 Sabre-light 1A-11 Sabre-merlin siehe MySabre+merlin Sabre-Terminaladresse 1B-2, 1B-15, 1F-1, 1F2, 1G-14, 1G-15 Schaltfläche Ausführen 1B-18, 1B-19, 1B-24, 1G-3, 1G6 Start 1G-1, 1G-8 Schaufensterdruck Beispiel 1E-57 Drucken 1E-50 Schiffsfahrschein Beispiel 1E-45 Drucken 1E-43 Fehldruck 1E-2, 1E-44 Fertig stellen 1E-44 Ticketpapier 1E-1 Zurücknehmen 1E-44 © Sabre - Oktober 2006 ALLGEMEINES Schließen MySabre+merlin 1A-12 MySabre+merlin-Single 1A-12 Programm 1A-12 Schriftgröße Bildschirm 1G-9 Maske 1A-4 Senden-Symbol 1A-11 Serverseitiges Verbindungsproblem 1F-1 Shop-Angebot drucken Angebotsliste 1E-48 Arbeitsliste 1E-47 Beispiel 1E-52, 1E-53, 1E-54, 1E-55, 1E57 Einzelangebot 1E-49 Fehldruck 1E-47 Schaufensterdruck 1E-50 Übersichtsliste 1E-46 ShopHotelguide (GIATA) 1A-11 Sicherheitseinstellungen bei ActiveX 1G-7, 1G-8 Sicherheitsstandard bei Kennwortrichtlinien 1B2 Sicherheitszertifikat für das Java-Applet 1B-24, 1F-2, 1G-17 Sicherungsschein 1E-17 Beispiel 1E-30 Drucken 1E-23 Immer drucken 1E-21 Sicherungsscheindruck anfragen 1E-21 Sicherungsschein an Reisebestätigung anhängen 1E-19 Sign-in 1A-5, 1B-2, 1B-4, 1B-20 Sofortinfos 1A-4 Sonderzeichen 1B-15 Sortieren der Ausdrucke 1E-12 Speichersymbol 1A-11 SPM (Sabre-Druckmodul) 1F-1 Sprache des Portals 1B-4 Stammdaten 1D-1, 1D-6 Standarddrucker 1E-4 Standardeinstellung Zahlungsart für das Modul Versicherung 1D-19 Standardeinstellungen beim Drucken 1E-3 Start 1G-1, 1G-8 Steuerung aktivieren 1D-2 Steuerung deaktivieren 1D-4 Stornierung Charterticket 1E-35 DB-Fahrschein 1E-40 DERTOUR-Voucher 1E-32 Fährpassage 1E-44 Hotel-Voucher 1E-40 Neutraler Voucher 1E-40 SVPN Anmeldung 1B-20 Konfiguration 1B-21 Manuell beenden 1B-19 Manueller Neustart 1B-20 Verbindungsstatus überprüfen 1B-21 SVPN-Symbol in der Taskleiste 1B-19 INDEX Symbol Aktualisieren 1G-10 Buchungsdaten an das Versicherungsmodul übergeben 1A-11 Doppelpfeil 1C-5 Drucken einer TUI-Reisebestätigung 1A-11 Drucker 1A-11, 1E-62 Fenster maximieren/verkleinern 1A-3, 1A10 Fenster minimieren 1A-10 Fenster schließen 1A-10 Java 1G-1, 1G-4, 1G-12 Kreuz 1A-10, 1B-9, 1B-24, 1C-4, 1C-5, 1D3, 1D-5, 1D-9, 1D-10, 1D-12, 1G1 Manuelles Verfahren 1A-11 Maske leeren 1A-11 Ordner 1E-3 Pfeil 1C-5 Pin 1C-3 ProfiTIP 1A-11 Senden 1A-11 ShopHotelguide (GIATA) 1A-11 Speichern 1A-11 SVPN 1B-19, 1B-20, 1B-21 Teilbild 1A-10 Vollbild 1A-3, 1A-10 Windows 1A-3, 1A-10 Symbolleiste in Frontoffice 1A-11 Systemanforderung Bildschirmauflösung 1B-8, 1G-8 Internet-Browser 1B-1, 1B-6 Java 1B-1 Systemanforderungen 1B-5 Systemantwort Antwortbereich 1E-61 Maskeninhalt drucken 1E-61 Teilmaske 1E-61 Systemmeldung Gültigkeitszeitraum des Kennworts 1B-3 Kennwortänderung 1B-2 Systray 1B-19, 1B-20, 1B-21, 1G-1, 1G-4, 1G12, 1G-16 T TA siehe Terminaladresse Tabellenzeilen markieren 1A-2 Tab-Taste (Tabulator) 1A-2 Tarifbestimmungen Beispiel 1E-60 Drucken 1E-58, 1E-59 Fehldruck 1E-59 Taskleiste 1B-19, 1B-20, 1B-21, 1G-1, 1G-4, 1G-8, 1G-12, 1G-16 Tastenkombinationen 1A-3 Teilmaske Beispiel 1E-63 Drucken 1E-62 G INDEX Temporäre Dateien Einstellungen im Internet-Browser 1G-11 Im Internet Explorer löschen 1G-11 Im Java-Cache löschen 1G-12 Terminaladresse 1B-2 Drucker (PRT-TA) 1F-1 merlin 1A-12, 1B-23, 1B-25 Sabre 1B-2, 1B-15, 1F-1, 1F-2, 1G-14, 1G15 Ticketdruck Auf MySabre+merlin-Ticketpapier 1E-1 DERTOUR-Voucher 1E-31 Fristen für Chartertickets 1E-33 Fristen für DERTOUR-Voucher 1E-31 Fristen für Neutraler Voucher 1E-39 Papierstau 1E-2 Schiffsfahrschein 1E-43 Ticket-Großhändler (Consolidator) 1D-10 Ticketpapier 1E-1 Charterflugtickets 1E-1 Fährtickets 1E-1 Hotel-Voucher 1E-1 Mietwagen-Voucher 1E-1 Schiffsfahrscheine 1E-1 Titelleiste 1A-10 Tooltips 1A-4 TUI-Reisebestätigung 1E-18 U Übersichtsliste Beispiel 1E-52 Drucken 1E-46 Umlaute Eingabe in die Maske 1A-3 Kennwortrichtlinien 1B-3 Profil 1B-15 Update für Windows XP SP2 1G-5 V Veranstalter Adress- und Telefondaten 1D-1, 1D-6 Stammdaten 1D-1, 1D-6 Veranstalter aktivieren/deaktivieren Modul Fähre 1D-17, 1D-18 Modul Merlin 1D-5 Modul Merlin manuelles Verfahren 1D-8 Modul Shop 1D-15 Verbindungsprotokoll Auswählen 1B-17 Private 1B-19 Überprüfen 1F-2 H ALLGEMEINES Verkaufssteuerung 1D-1 Zahlungsart im Modul Versicherung voreinstellen 1D-19 Zugiffsrechte 1D-1 Versicherungsnachweises 1E-24 Versicherungspolice 1E-18 Virtually There 1A-9 VOID-Coupons 1E-35 Vollbildmodus 1A-3 Vollbildsymbol 1A-3 Voucher 1B-11 Beispiel 1E-41 Druckvorgang auslösen 1E-39 Fertigstellen 1E-39 Zurücknehmen 1E-40 W Währungsrechner 1A-8 Warnmeldung Gültigkeitszeitraum des Kennworts 1B-3 Kennwortänderung 1B-2 SVPN 1B-20 Umlaut 1A-3 Zugiffsrechte zur Verkaufssteuerung 1D-1 Wetter 1A-8 Windows XP SP2 ActiveX 1B-6, 1B-8 Firewall 1B-6 Pop-up-Blocker 1B-6 Problembehebung 1B-6 SVPN-Update 1G-5 Windows-Symbol 1A-3 Z Zahlungsart im Modul Versicherung voreinstellen 1D-1, 1D-19 Zeichen Löschen 1A-2 Markieren 1A-2 Zeit- und Datumseinstellungen 1G-16 Zeitraumbezogene Priorität im Modul Shop 1D14 Zeitraumbezogene Prioritäten im Modul Shop 1D-2, 1D-16 Zielgebietsinformationen 1A-8 Zugangsdaten 1B-15 MySabre+merlin 1B-2, 1B-4, 1B-18, 1B-20 MySabre+merlin-Intranet 1B-23 Zugriffsrechte Verkaufssteuerung 1D-1 © Sabre - Oktober 2006