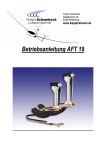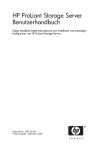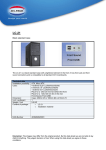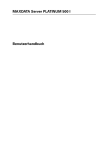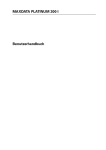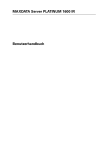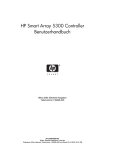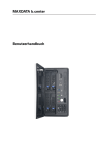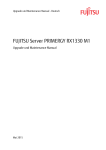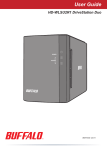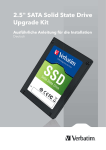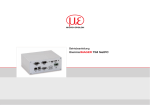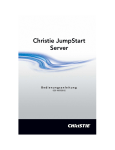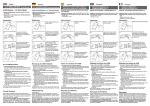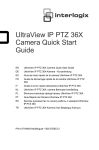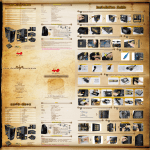Download Speichersystem MAXDATA SN 40 – Kurzanleitung
Transcript
Speichersystem MAXDATA SN 40 – Kurzanleitung Wir freuen uns, dass Sie sich für das Speichersystem der Einstiegsklasse MAXDATA SN 40 entschieden haben. Dieses Handbuch enthält Anweisungen zur Installation, zum Starten und zur Konfiguration des Systems. Sicherheitshinweise Festplatten in den Wechselrahmen installieren Entfernen Sie die vier Schrauben, mit denen das Kunststoff-Stützelement am Wechselrahmen befestigt ist. Entfernen Sie das Stützelement, und bewahren Sie es für den späteren Gebrauch auf. System anschließen Verbinden Sie mit Hilfe des RJ-45 LAN-Kabels Ihren Client-PC oder Netzwerk-Switch mit dem Gigabit LAN-Anschluss 1 des Speichersystems MAXDATA SN 40. Der Gigabit LANAnschluss erkennt automatisch die Verbindung und deren Geschwindigkeit. Schließen Sie das Netzkabel an der Rückseite des Speichersystems an. A Schalten Sie das Gerät ein, indem Sie den Netzschalter auf der Systemvorderseite drücken. Warnung D E Installation und Wartung Die Installation und Wartung dieses Geräts darf nur durch Fachpersonal durchgeführt werden, da sonst die Gefahr eines Stromschlages besteht. Gehäuseabdeckung Entfernen Sie keine Gehäuseteile, und betreiben Sie das System nur, wenn alle Laufwerksschächte mit Laufwerksmodulen belegt sind, da nur dann die einschlägigen Sicherheits-, Emissions- und Kühlungsanforderungen erfüllt werden. 2 1 B K C Elektrostatische Entladung Gehen Sie bei der Integration des Systems nach den gängigen Richtlinien gegen elektrostatische Entladung vor, um Beschädigungen der Serverplatine und/oder anderen Komponenten des Speichersystems zu vermeiden. Betrieb des Speichersystems System ein-/ausschalten: Mit dem Einschalter können Sie das System NICHT vom Stromnetz trennen. Um das System vom Netz zu trennen, müssen Sie das Netzkabel vom Gehäuse oder von der Netzsteckdose abziehen. Lieferumfang A. Systemlüfter E. Gigabit-Netzwerkanschluss (NIC1) B. USB 2.0-Anschlüsse F. Reset-Taste C. Stromanschluss G. Lüfter des Netzteils D. Gigabit-Netzwerkanschluss (NIC2) H. Sicherheitssperre Technische Daten K Hinweis: Es wird empfohlen, alle zu verwendenden Festplatten vor der Konfiguration des Speichersystems zu installieren.. Nicht verwendete Wechselrahmen mit eingebauten Stützelementen müssen im System bleiben. Etiketten für Festplatten Zum Speichersystem MAXDATA SN 40 werden Etiketten zur Kennzeichnung der Wechselrahmen mitgeliefert. Für jeden Wechselrahmen ist ein Etikett enthalten. Dieses Produkt entspricht folgenden Sicherheitsrichtlinien: - EN 60950 – Sicherheit von Einrichtungen der Informationstechnik - EN 55022 – Grenzwerte und Messverfahren für Funkstörungen von Einrichtungen der Informationstechnik - EN 55024 – Einrichtungen der Informationstechnik, Störfestigkeitseigenschaften, Grenzwerte und Prüfverfahren - EN 61000-3-2 – Elektromagnetische Verträglichkeit (EMV) (Grenzwerte für Oberschwingungsströme) - EN 61000-3-3 – Elektromagnetische Verträglichkeit (EMV) (Grenzwerte für Spannungsschwan kungen in Niederspannungsnetzen) - CE – EMC-Direktive 89/336/EWG Für den Server liegt eine CE-Konformitätserklärung (CENELEC Europa) vor. Installationsvoraussetzungen • RJ-45-Netzwerkverbindung • Microsoft Internet Explorer® 6.0 oder höher oder Firefox 1.06 oder höher • Installierte Serial ATA-Festplatte mit einer Speicherkapazität von mind. 80 GB Wechselrahmen entfernen Hinweis: Zur Inbetriebnahme des Speichersystems muss mindestens ein SATA-Laufwerk mit einer minimalen Kapazität von 80 GB installiert sein. 1 Das Speichersystem MAXDATA SN 40 wird mit bereits eingebauten Wechselrahmen geliefert. Zum Entfernen eines Wechselrahmens und zum Einbau eines Zusatz- oder Ersatzlaufwerks gehen Sie folgendermaßen vor: 2 E 3 1 H Prüfzeichen • Speichersystem MAXDATA SN 40 • Handbuch • Etiketten für Festplatten • 4 leere Wechselrahmen • 1 RJ-45 LAN-Kabel • Software-CD • Wiederherstellungs-CD 1 G Maximale Kapazität: bis zu 2 TB Netzwerk: zwei Intel®-Gigabit-Netzwerkanschlüsse Stromversorgung: 200 W-Netzteil, 100–120/200–240 V, 4/2 A, 50–60 Hz Temperaturbereich: +10 °C bis +30 °C Systemübersicht 2 F Sicherheitshinweise zum Akku Wenn der Akku falsch eingesetzt wird, besteht Explosionsgefahr. Entsorgen Sie benutzte Akkus gemäß den Herstellerempfehlungen und den geltenden nationalen Vorschriften. Achtung Legen Sie das SATA-Laufwerk so in den Wechselrahmen ein, dass die Leiterplatte der Festplatte nach unten weist und die Anschlüsse der Festplatte zur Rückseite des Wechselrahmens weisen. Die Anschlüsse der Festplatte müssen bündig mit der Rückseite des Wechselrahmens abschließen. Richten Sie die Gewindebohrungen der Festplatte an den Löchern des Wechselrahmens aus. Befestigen Sie die Festplatte mit Hilfe der vier zuvor entfernten Schrauben in dem Wechselrahmen (siehe Schritt 1). Um den Wechselrahmen aus dem Laufwerksschacht zu entfernen, schieben Sie die Entriegelung im Handgriff in Richtung des Scharniers. Ziehen Sie den Wechselrahmen nach der Entriegelung aus dem Laufwerksschacht. 2 „Storage System Console“ installieren Voraussetzungen: Microsoft® Windows Server™ 2003, Microsoft® Windows® XP, Microsoft® Windows® 2000 Professional Server oder Advanced Server mit Service Pack 2 oder höher. 1 1 2 2 3 3 4 4 HD 1 Legen Sie die Software-CD in jenen Computer ein, von dem aus Sie auf das Speichersystem zugreifen wollen. Die Software auf der CD startet automatisch, und die Startseite wird angezeigt. Wählen Sie im Hauptmenü die Option „Software“ aus. Wählen Sie zum Installieren der Software den Link „Storage System Console“. Klicken Sie auf der Willkommen-Seite auf „Next” (Weiter). Klicken Sie auf „Yes“ (Ja), wenn Sie mit den Bedingungen der Lizenzvereinbarung einverstanden sind. 1 2 Reihenfolge der Wechselrahmen Wechselrahmen installieren Vorsicht: Ändern Sie niemals die Schachtposition einer Festplatte, wenn das Speichersystem schon konfiguriert wurde und entsprechende RAID-Level dafür ausgewählt wurden. Wenn eine Festplatte entfernt wurde, muss Sie in den selben Laufwerksschacht wieder eingebaut werden. Falls Sie dies nicht beachten, können Sie möglicherweise nicht mehr auf die Daten der betroffenen Festplatte zugreifen. Geben Sie Ihren Namen und den Namen Ihres Unternehmens in die Felder „User Name” (Benutzername) und „Company Name” (Name des Unternehmens) ein. Klicken Sie zum Fortfahren auf „Next“ (Weiter). Wählen Sie einen Zielordner aus, oder akzeptieren Sie den Standardordner. Klicken Sie auf „Next“ (Weiter). Prüfen Sie Ihre Einstellungen, und klicken Sie zum Fortfahren auf „Next“ (Weiter). Klicken Sie auf „Finish“ (Fertig stellen), um die Installation der „Storage System Console“ zu starten. Wenn Sie die Konsole sofort nach der Installation starten wollen, aktivieren Sie das Kontrollkästchen „Launch Storage System”, bevor Sie auf „Finish” (Fertig stellen) klicken. Zum Starten der Konsole vom Desktop aus können Sie auch nach der Installation auf „Start“ klicken, das Menü „Programme” auswählen und dort auf den Menüpunkt „Storage System Console” klicken. Speichersystem durchsuchen Sobald Sie die Konsole starten, beginnt diese, nach allen Speichersystemen im Netzwerk zu suchen und zeigt dann die IP-Adressen oder Namen aller gefundenen Systeme an. Öffnen Sie den Hebel vollständig, und schieben Sie den Wechselrahmen in das Gehäuse. Drücken Sie zunächst nicht auf den Hebel, sondern erst dann, wenn dieser sich von selbst zu schließen beginnt. Sobald sich der Hebel nach innen bewegt, schließen Sie ihn, um den Wechselrahmen zu arretieren. 4 A B 1 F G H I 2 C D 2 2 Hinweis: Stellen Sie sicher, dass der Hebel vollständig geöffnet ist, bevor Sie mit dem Einbau des Wechselrahmens beginnen. Der Wechselrahmen muss bündig zur Vorderseite des Gehäuses einrasten. 1 3 2 Anmeldung am „Storage System Manager“ 4 2 Die meisten Netzwerke unterstützen DHCP für die Konfiguration der IP-Adressen. Wenn Ihr Netzwerk eine feste IP-Adresse erfordert, fahren Sie mit Schritt 11 fort. Wenn Ihr Netzwerk DHCP unterstützt, gehen Sie wie nachfolgend beschrieben vor, und fahren Sie dann mit Schritt 12 fort. 3 1 A. LED-Anzeige der NIC1-LAN-Aktivität F. Status-LED des Laufwerks B. LED der NIC1-LAN-Verbindung G. Systemstatus-LED B. LED der NIC2-LAN-Verbindung H. Betriebsanzeige-LED D. LED-Anzeige der NIC2-LAN-Aktivität I. Netzschalter 2 4 Wählen Sie das zu konfigurierende Speichersystem aus. 1 E. LED für Festplattenaktivität 2 Klicken Sie zur Anmeldung auf die Schaltfläche „Storage System Manager“. Der Webbrowser wird daraufhin automatisch gestartet. Fahren Sie mit Schritt 12 fort. System mit einer festen IP-Adresse konfigurieren (optional) Hauptseite Wählen Sie die Registrierkarte „Erweitert“. Dieser Schritt muss nur befolgt werden, wenn Sie Ihr Speichersystem mit einer festen IP-Adresse konfigurieren wollen. Falls Ihr System DHCP unterstützt, fahren Sie mit Schritt 12 fort. RAID-Level konfigurieren Wählen Sie das entsprechende RAID-Level. Wenn Sie vier Festplatten installiert haben, wird der nachfolgend dargestellte Bildschirm angezeigt. Die Software hebt die empfohlene Auswahl für die Datensicherung hervor. Wenn Sie alternative Level wählen wollen und Ihr System nicht die beste Datensicherheit benötigt, folgen Sie den Anweisungen im unteren Abschnitt „RAID-Level“. Die Optionen RAID 0 und Linear bieten keine Datensicherheit. Klicken Sie zum Fortfahren auf „Next“ (Weiter). Die Einstellungen werden entsprechend der eingegebenen Werte generiert. Es wird empfohlen, dass Sie diese Werte übernehmen. Wenn Sie den Prozentsatz der Datensicherungen erhöhen wollen, geben Sie den gewünschten Wert ein und klicken an beliebiger Stelle auf den Bildschirm, um die Aktualisierung durchzuführen. Klicken Sie zum Fortfahren auf „Finish“ (Fertig stellen). Hinweis: Standardmäßig wird für eine Festplatte die lineare Konfiguration, für zwei Festplatten RAID 1 und für drei oder vier Festplatten RAID 5 benutzt. Je nach Anzahl der eingebauten Festplatten werden unterschiedliche Konfigurationsbildschirme mit entsprechenden Optionen angezeigt. Sie müssen Ihren Computer für das gleiche Subnetz wie das Speichersystem konfigurieren, um auf dieses zugreifen zu können. Die Standard-IP-Adresse für das Speichersystem ist 192.168.0.101 mit der Subnetzmaske 255.255.255.0. Klicken Sie auf „Start”, und wählen Sie den Menüpunkt „Einstellungen“ und dort den Menüpunkt „Systemsteuerung“. Klicken Sie dann auf das Symbol „Netzwerk- und DFÜ-Verbindungen“. Klicken Sie mit der rechten Maustaste auf Ihre lokale Netzwerkverbindung oder auf die drahtlose Verbindung. Wählen Sie dann „Eigenschaften“. Markieren Sie die Option „Internetprotokoll (TCP/IP)“, und klicken Sie danach auf „Eigenschaften“. Klicken Sie im Bestätigungsdialogfeld auf „OK”. Hostname eingeben RAID-Konfiguration fertig stellen Wählen Sie im linken Menü die Option „System“ aus. Hinweis: Laufwerke mit hoher Kapazität benötigen bis zu 40 Stunden für die Initialisierung von RAID 5. Die Level RAID 0 und Linear benötigen für die Initialisierung bis zu 10 Minuten. Geben Sie den Hostnamen als Namen des Speichersystems ein. Der Hostname kann bis zu 15 Zeichen lang sein und Buchstaben, Ziffern und Bindestriche enthalten. Sobald die Konfiguration beendet ist, startet das System neu. Geben Sie das aktuelle Datum und die aktuelle Uhrzeit ein, und wählen Sie die entsprechende Zeitzone aus. Geben Sie das neue Administratorkennwort in die Felder „Password” (Kennwort) und „Confirm password” (Kennwortbestätigung) ein. Wählen Sie „Folgende IP-Adresse verwenden“, um eine IP-Adresse manuell einzugeben. Geben Sie die IP-Adresse, die Subnetzmaske und den Standardgateway für Ihren Client ein. Wählen Sie eine andere Adresse als 101, da diese die Standardadresse des Speichersystems ist. Klicken Sie danach auf „OK”. Klicken Sie auf (Übernehmen). „Apply“ Laufwerksverteilung konfigurieren Die Systemstatus-LED blinkt grün und leuchtet nach dem Neustart durchgehend grün. Wählen Sie auf dem Bildschirm „Disks to Back Up” (Zu sichernde Festplatten) die Gesamtanzahl der zu sichernden Festplatten. Geben Sie die Kapazität jeder Festplatte in das entsprechende Feld ein („Disk 1“, „Disk 2“ usw.). Wenn Sie keine Festplatte sichern wollen, geben Sie „0“ ein. Klicken Sie zum Fortfahren auf „Next“ (Weiter). Setup fertig stellen Klicken Sie im Bildschirm „Eigenschaften von LAN-Verbindung” auf „OK”, um die Änderungen zu übernehmen. Damit wird die grundlegende Benutzerkonfiguration des Speichersystems MAXDATA SN 40 fertig gestellt. Weitere Informationen zum Einrichten weiterer Nutzer und freigegebener Ordner sowie Informationen zur Systemsicherung finden Sie in der Bedienungsanleitung des MAXDATA SN 40 M1. Informationen zur Installation der Datensicherungs- und Wiederherstellungssoftware für die Clients finden Sie im Kapitel 4 „Lokale Festplatten schützen” in der Bedienungsanleitung des MAXDATA SN 40 M1. IP-Adresse konfigurieren Wählen Sie „Get an IP address automatically” (IP-Adresse automatisch beziehen), wenn Sie mit einem Netzwerk mit DHCP-Server verbunden sind, oder geben Sie die IP-Adresse und Subnetzmaske ein, wenn Sie eine feste IP-Adresse nutzen. RAID-Level Drei oder vier Laufwerke RAID 5 1 D1 D3 D2 P2 P1 D4 Disk 1 Disk 2 Disk 3 D1 D3 D2 P2 P1 D4 Disk 1 Disk 2 Disk 3 Anzahl der Laufwerke: 3 oder 4 Nutzbare Kapazität am Netz mit drei Laufwerken zu je 500 GB: 1 TB vier Laufwerken zu je 500 GB: 1,5 TB Striping mit Parität. Daten- und Paritätsinformationen werden auf alle Laufwerke des Arrays verteilt. Ein guter Kompromiss aus Leistung, Redundanz und Festplattenspeichernutzung. RAID 5 kann mit 4 Laufwerken genutzt werden. Das vierte Laufwerk kann aber auch als Ersatz dienen. 2 Öffnen Sie Ihren Webbrowser, und geben Sie die Standardadresse http://192.168.0.101 ein. Im System anmelden RAID 5 mit Ersatzlaufwerk (optional) Nutzen Sie zur Anmeldung die „Storage System Console“. Geben Sie „admin” als Benutzernamen und „storage” als Kennwort ein. Anzahl der Laufwerke: 4 Nutzbare Kapazität am Netz mit Laufwerken zu je 500 GB: 1,0 TB Striping mit Parität. Daten- und Paritätsinformationen werden auf alle Laufwerke des Arrays verteilt. Ein guter Kompromiss aus Leistung, Redundanz und Festplattenspeichernutzung. Im Falle eines Laufwerksausfalls wird das ausgefallene Laufwerk automatisch durch das Reservelaufwerk ersetzt, und die Daten werden automatisch wiederhergestellt. Anzahl der Laufwerke: 4 Nutzbare Kapazität am Netz mit Laufwerken zu je 500 GB: 1 TB „Disk Mirroring“ (Festplattenspiegelung) mit Striping. Daten werden auf zwei Festplatten verteilt und auf Festplatte 3 und 4 gespiegelt. Das garantiert eine hohe Leistung mit guter Datensicherheit. Festplatten rekonfigurieren Wählen Sie im linken Menü die Option „Disks“ (Festplatten) aus. Geben Sie das Administratorkennwort in das Feld „Administrator password” (Administratorkennwort) ein, und wählen Sie die Option „Reconfigure Disks” (Festplatten rekonfigurieren). Spare Vier Laufwerke 1 2 RAID 10 RAID 1 Zwei Laufwerke 1 2 D1 D3 D2 D4 Disk 1 Disk 2 D1 D3 D2 D4 Disk 3 Disk 4 D1 D2 D1 D2 Disk 1 Disk 2 D1 D2 Disk 1 Disk 2 RAID 0 Anzahl der Laufwerke: 2 Nutzbare Kapazität am Netz mit Laufwerken zu je 500 GB: 500 GB Anzahl der Laufwerke: 2 Nutzbare Kapazität am Netz mit Laufwerken zu je 500 GB: 1 TB „Disk mirroring“ (Festplattenspiegelung) bedeutet, dass alle Daten einer Festplatte auf einer anderen dupliziert werden. Dies ist eine RAID 1-Lösung mit hoher Datenverfügbarkeit, wobei jedoch nur die Hälfte des gesamten Festplattenspeichers genutzt wird. Striping von Daten auf mehrere Laufwerke eines Arrays. Dies garantiert eine hohe Leistung, jedoch keine Datensicherheit.