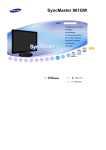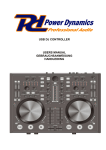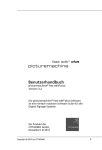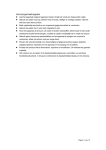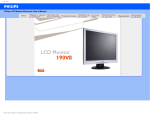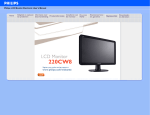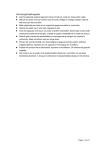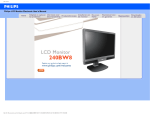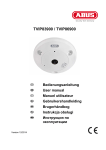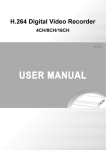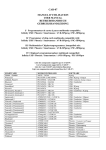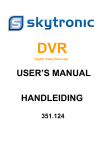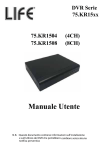Download User Manual Gebruiksaanwijzing Gebrauchsanweisung
Transcript
DVR
Digitale Video Recorder
351.158
User Manual
Gebruiksaanwijzing
Gebrauchsanweisung
V1.1
NOTES & STATEMENT
The power supply of this DVR is provided through DC12V adapter, please check the power output before
installation and ensure it can meet the requirements;
Do not place the DVR at a place subject to rain and moisture;
Do not install the DVR at a place subject to violent vibration;
Do not install the DVR at a place subject to direct sunlight, and be far away from high temperature environment;
The DVR should be installed in a space without much dust, and the environment should be kept clean and tidy;
The DVR’s back panel should be placed 15cm or more away from other objects or wall for cooling;
The DVR should work under temperature, humidity and voltage according to its technical specifications;
The space where DVR is installed should not be stored with corrosive chemicals that may produce volatile gases to
avoid affecting the DVR’s life;
Proper grounding should be guaranteed during operation;
The DVR shall be installed to ensure proper connection with other devices.
Please buy HDD from official channel to meet DVR’s long time and large data reading and writing requirements.
Statement:
This manual only introduces basic operation.
Products are subject to the real products and this manual is just for reference.
Products update without further notice. Nuances of partial functions are permitted before and after updating.
Please contact the Customer Service Department for the latest program and supplementary instruction files.
This manual is applicable to various models, and the specific operation of each product is not listed here. Users
can operate the DVR based on this manual for the actual products.
We have tried our best to ensure the completeness and accuracy of this manual. However, due to the unstable
environment and other reasons, the real value of some data may differ. If any problem or dispute arises, the
company’s final explanation will prevail.
If carrying out operation not according to the instruction of this manual, the user shall bear the losses sustained.
OVERVIEW
Introduction :
This product is a consumer-oriented 4-channels CIF/Half-D1/D1 real-time network DVR and adopt the industry's
most advanced SOC technology and standard H.264 encoding method, so that the image quality is higher, network
transmission effect is better and system is more stable; the body is made under stylish appearance design and
sophisticated manufacturing process, the 1U standard chassis is suitable for small-scale monitoring places such as
shop, supermarket, residential, school, hotel, Internet cafe, family and other civilian sites where require more on
video quality, network transmission and real-time playback.
Packaging and accessories :
◎
◎
◎
◎
◎
◎
◎
◎
◎
One IR remote controller
A pair of remote controller batteries
One piece of product certificate
One piece of product instruction
One piece of SATA hard disk data cable(installed in the host)
One DC12V3A power adapter
Support HDD(already installed) and a set of mounting screws.
One piece of HDD power cable (already installed in the host)
One piece of CD.
Main features :
◎
◎
◎
◎
◎
◎
◎
◎
◎
◎
◎
◎
◎
Standard H.264 video compression format
16-bit true-color semi-transparent graphical menu interface, menu options tip
A variety of recording modes: manual, timing, movement and alarm recording
Optimized four-channel simultaneous playback (single playback for eight-channel ones)
A variety of backup (USB flash drives, mobile hard disk, network)
One USB2.0 for data backup, one USB2.0 for the mouse operation
Multi-functional operation, recording, playback, monitor, backup and network transmission can be realized at
the same time
Dual stream technology
Support network to implement multi-screen real-time browsing, parameter setting, copy or playback
Support mobile phone monitoring
Support event classification and precise time search and playback
Defaulted parameter value fast recovery
Flexible USB interface for mouse
Features
Description
Operating system
Embedded LINUX OS
Video compression
H.264
Video input
4/8/16 channels BNC
Video output
Support BNC, VGA and HDMI
Audio input/output
Alarm input/output
Without/1/2/4/8-ch input RCA ;without/1-ch output RCA
(optional)
Without/4/8-ch input (optional);without/1-ch output(optional)
Display
1/4/9/16-channels
Multiplex operation
Recording mode
Live, recording, network, ,mobile phone surveillance
simultaneously
Timer/manual/motion detection/alarm
Recording frame rate
PAL:25fps NTSC:30fps
Recording quality
Highest, higher,medium,low,lower,lowest
Recording resolution
CIF/Half-D1/D1 frame rate adjustable
Recording playback
1/4/8 /16 channels playback simultaneously(optional)
Recording backup
Action with Alarm
Support USB flash drives backup, moved hard disk backup,
network backup, backup by files, backup by time
Support
Email alarm
Send pictures to the designated Email
FTP transmission
Support
PTZ control
Support
PTZ protocol
PELCO-D,PELCO-P etc
PIP
Support
Zoom
Support
HDD
Support 1 SATA HDD,capacity to 4T
Network and protocol
1 RJ-45 10/100M via Ethernet,support
TCP/IP、DHCP、DNS、DDNS、UPNP 、NTP etc
Support
IE browser
Client software
Support
CMS
Support
Dual stream
Support(main and secondary interchange)
Group play
Support five users online access
Multi-language
Support
Mobile phone surveillance
QR code
Support windows/symbian/iPhone/blackberry/android
operation system
Support
P2P cloud
Support
DDNS
Support domain name
Mouse interface
USB2.0
Backup interface
USB2.0
Remote controller
Support(Support controller ID matching)
User authority
Support multi-level user authority distribution
Power
DC12V 3A/5A
Working temperature
0℃-50℃
Working humidity
10%-90%
HDD installation
(1)Open the cover of the DVR, fix the HDD into the bracket;.
(2)Connect the HDD data and power cables to the HDD;
(3)Tighten the screws to fix the HDD in the case;
(4)Lock the cover with crews.
Note: Do not plug in or out the HDD when the DVR powered on.
Connection to the camera and monitor
Connecting the signal of camera with a BNC cable to the DVR video input, connect the signal of DVR vide output
with a BNC cable to the monitor (Please refer to the back panel figure). Connect the RS485A (+) and the B (-)
respectively to corresponding DVR interface with wires, if camera is the PTZ which can be controlled.
Note: Please refer to the electric topology in the last page to connect the devices
DVR INTRODUCTION
1.
2.
3.
4.
5.
6.
Connect the video cable with the camera.
Connect the other end of the cable with the desired input.
Connect the adapterplug of the video cable with the splitter cable.
Do the same steps for each camera.
Connect the output, with the interference suppression, of the splitter cable with the input of the DVR set.
Connect the adapter with the input of the splitter cable.
Front panels:
DESCRIPTION
NO
.
1
2
Tag
Name
Description
MUTE
INFO
Disable the sound output
Check the device system
information
3
PIP
4
5
6
7
8
9
PTZ
PLAY / PAUSE
REW
SEARCH
REC
MENU
10
11
12
13
ESC
USB
POWER
DIRECTION
14
Enter
15
IR Receiver
Display live images picture in
picture
Call the PTZ camera
Compound button play and pause
Rewind
Search the video file
Start or stop the manual record
Enter the main menu(press it
15sec to switch VGA and CVBS
operation menu)
Quit
Connect the USB deceives
Power switch button
Move the cursor to
right/left/up/down
Confirm the change(press it 15sec
to restore factory default)
IR remote receiver window
16
STATUS
Indicate the running status
REAR PANEL AND PORTS
Note: the real production maybe have some difference with this panels below.
Ports descriptions:
NO.
1
2
3
4
5
6
Name
VIDEO IN
VIDEO OUT
AUDIO IN
AUDIO OUT
VGA
HD-port
7
8
NETWORK
RS485
9
10
11
12
DC 12V
ALARM
SENSOR
Description
BNC connectors for analog video input
BNC connector for analog video output
RCA connectors for analog audio input
RCA connector for analog audio output
DB15 for VGA monitor
To connect the HDMI high definition
monitor(optional)
RJ-45 connector for Ethernet
To control the PTZ camera(A > +,B > -,G >
Ground)
DC 12V power supply
Alarm output(On-off switch output)
Alarm input(On-off switch input)
Ground
Note:
1, RS485 A should connect to PTZ data+, B to data-;
2, Recommend connecting the DVR housing to ground (PE cable).
IR REMOTE CONTROL
The DVR can be controlled with the IR remote control. Ensure the batteries are installed before using.
NO.
1
2
3
4
5
6
7
8
9
Name
POWER OFF
ESC
FAST
REWIND
SETP
PIP
RECORD
MUTE
NUMBER
MENU
10
ENTER
11
FAST
FORWARD
PLAY /
PAUSE
PTZ
SEARCH
ZOOM
12
13
14
15
Description
Shutdown the DVR
Quit the menu
Change the rewind speed
Playback frame by frame
Show video picture in picture
Start/stop manual record
Disable the sound
Switch the channel
Enter to the menu(press it 15sec to
switch VGA and CVBS operation menu)
Confirm an item (press it 15sec to
restore factory default)
Change the forward speed
Play and pause when playback
Move the PTZ camera
Playback the video
Enlarge the channel image
BASIC OPERATION
Tips:The DVR defaulted display mode is VGA, if user use DVR BNC(CVBS) port for output,
please press the front panel "menu" button for about 15s till system switching to BNC display
mode automatically, or use VGA output, to access into the DVR system and adjust the screen
display resolution too CVBS, then user can operate and control the DVR.
the Setup Wizard
1.
2.
3.
4.
5.
6.
7.
8.
Connect the DC 12V output plug to power port on the back panel of the DVR;
Connect the power supply plug to the outlet;
Switch on the Power button, (the “Power” light is on);
After system start up, start the setup Wizard;
This step you can configure the basic parameters, such as, device name, language, date time ,etc.
If the DVR will connect to the Internet via a router, the network parameters should be configured.
In the last step, you should format the HDD if you want save the video files.
After finished all the steps above and click apply, the DVR will start recording in normal.—End
System Login
the factory default user name: admin; password: 0000 0000 (eight Zero)
Live View
The green icon: means manual record.
The blue icon:means normal record.
The red icon: means sensor alarm record (“S”means the alarm sensor has been triggered).
The yellow icon : means motion detection alarm record (red human figures means the motion detection function
is on).
Live control bar
Just by one right click the mouse, a control bar will pop up on the screen (as following picture shows):
Main menu: click and enter to the Main Menu;
Split mode: click and select different display mode; it has 1x1,2x2 display mode etc;
PIP: The screen display a main picture, meanwhile, it display a small picture of the others channel at the
bottom, (display picture in picture);
Sequence patrol: enable multi-camera auto sequence in Live View mode;
Digital zoom: enlarge the image in selected single channel;
Sound: adjust or disable the audio output;
PTZ: control the PTZ dome camera; set the preset direction , cruise line and track,
1. Preset point setting: need to move the PTZ camera in setting the preset point, suggest to set 5 or more
direction.
2. Cruise line setting: click “Add”,then you can set the residence time on each preset point. Then the PTZ
will start to cruise
3. Tracking: Click start record, then click the direction key and select the required rotation path. After it
recorded, click Start Track, it will follow the recorded path.
Capture: make a channel screen-shot and save to HDD; and the picture can be search in data retrieval.
REC: start / stop recording manually;
Quickly review: start a playback of the record file.
Click
, then left click and hold the mouse button and drag, the live control bar can be drag to any
position.
Playback interface
1- Pause: Pause the displaying recording files
2- Stop: Stop the displaying recording files
3- Playback in frame : playback the files in frame after paused.
4- Fast Forward:display the recording files forward at the speed of X1/4, X1/2 , X1,X2,X4,X8,X16, etc.
5- Fast rewind: display the recording files rewind at the speed of X1/4, X1/2 , X1,X2,X4,X8,X16, etc.
6- Single screen : display by one screen
7- multi-screen: display in multi-screen
8- file type: chose the type of recording file, ie. motion detection, sensor alarm, etc.
9- 10 : chose the previous or next files
11-digital zoom: zoom partly in the selected channel.
12-color: adjust the color of selected channel.
13- snapshot: capture the picture of the selected channel or all channels, which can be found in the image
search.
14- Edit: edit recording files during playback, which can be gotten after saved.
15- save: save the edited recording files.
16-Audio: close or start the voice while playing back.
Main Menu
Click Menu button
and enter, it’s including seven function for the DVR: Basic setting,Backup &
Playback, Upgrade & Maintenance, Record & Schedule, Alarm & Schedule, Advanced Setting, and QR &
information.
Basic setting is including 6 options: System, Time, DST, Live, Monitor, and Mask.
System
Click System, as following Picture shows, in this window, user can set up the Device Name, and do Video Format, Password Check,
show System Time, Startup Wizard, Max online Users, Screen Resolution, Language, Auto Logout setting etc.
The following are the Names and definitions:
Device Name: The system name shows in the Client Software or CMS.
Video Format : Two kind of Format: Pal and NTSC. User can select it according to the recorder.
Password Check: When apply this function, the user need to type in the User name and Password to do
system setting operations.
show System Time: To select whether display live Time tamp on screen
Startup Wizard:Click and it will shows the related information of the Wizard.
Max online Users: set up the Max quantity of online user.
Screen Resolution: The resolution of the live view. Optional:
VGA800*600、VGA1024*768、VGA1280*1024 and HDMI(1920*1080).
Tips:Please connect to relevant Device to control,while switch between the BNC and HDMI
Language: Select the Menu language
Screen Saver (S): User can set the time interval of the screen saver(30s,60s,180s,300s),
If there is no operation ,the system will auto logout and back to login.
Time
In this window,user can set up and adjust the system Date,System Time,Time zone.
The factory default is GMT timezone,Please select the right timezone in the drop-down column(for
example:China GMT+8:00).
Click"Default",the system will restore default setting; Click"Apply",it will save the setting above.
DST
In DST window,select DST,Time offset,Mode,from Month/Week/Date/Time etc.
Click“Default”,the system will restore default setting;Click“Apply”,it will save the setting above .
Live
Click “Live”and enter the setting window like Picture :
Click Channel name, a virtual keyboard will pop up. Click “Shift”, it can switch the input state
between Capital letter and Chinese, user can rename the Channel.
Click and select the channels in Live interface, then click “Setting”, it will enter “Image Adjust”
interface:
User can adjust the Brightness, Hue, Saturation,and Contrast; Click “Default” it will restore
factory default settings. Click “OK”and save the setting above. User can set the same color
parameters to all Channels at once, just by clicking “ALL” ,enter and do the settings. Click
“Default”, system will restore factory default setting; click “Apply”, it will save the setting above.
Image adjust:
Monitor
Display Mode options : Single
SEQ Time (Second): Live view switching interval from channel to next channel
Mask
Mask: User can mask at most three area in live view pictures.
Mask Area Settings: Click “ Setting”, enter live view picture, left click and hold the Mouse button and drag the
mask area, as the picture shows below, Click “ Apply” and save the setting.
Mask Area Setting
Open Menu
To enter the menu press the Menu key.
The default display mode is VGA, when you want to use the BNC output you are able to select it by pressing and
holding the menu button on the remote control for 15 seconds.
BACK UP & PLAYBACK
Playback
System support Playback By Time, By Even, By File,and Image. Click and enter data retrieval.
By Time
First Step:Click Payback By Time , as following Picture shows:
Second Step: select the Channel and display mode, the highlighting date in calendar means it has record.
Third Step: Select the date you want to playback, click “Search”, elect the start time and click button to start
playback. The selected Time-sheets will shows in blue.
Note: The Rows are Hours , the Columns are Channels.
When the monitor resolution is set to VGA800*600, the time the search interface will show a hide button,
click the button can be expanded.
By Event
First Step: Click Payback By Time , as following Picture shows:
Second Step: Click “ Search”, the event information will be displayed in the event list box, double click the
event file to playback.
Third Step: User can select the date,channel, click “Motion” , “Sensor” or “All” to search.
By File
First Step:Click “ Search”, the event information will be displayed in the file list box. User also can select the date,
channel to search.
Second Step: Click “All”, user can backup all the selected file.
Third Step: Double click the file to playback.
By Image
User can do live capture by selecting time and channel, and can do the operation like delete, lock, save to the
images. Click the direction key to view the images. The system default image storage is 2000, if over 2000, system
will auto cover the old image. Double click the image to playback the record.
Backup
System support backup the file by USB Device , and remote backup by Internet
First Step: Insert the USB storage device, and enter the data backup interface, as picture shows below:
Second Step: Select the Start Time and End Time, the Channel, click “Search”, the data information will be
displayed in the list box
Third Step: Click one data or click “All”to select, then click “Backup”, an Backup Information Window will pop up.
Forth Step: In Backup Information window, user can check the file information. Select the Storage Media ,Save file
Type, click “Start”to start backup.
Note:When the monitor resolution is set to VGA800*600, the backup interface will show a hide button,
click the button can be expanded.
Select the file and click “Backup”, will pop up a window as picture shows below, User can check the size of
selected files and select backup format of the record file, like: H.264 (with Media play, recommended backup
format), AVI, WAVE (Audio format).
During backup, a backup Progress Meter displays the files being backup and the progress.
Due to the frame rate, the AVI format file sometimes has fast forward situation during playback. we will optimize
this situation
Notice: Pls use computer to format the Removable Hard drive (FAT32 format) before backup the files. The
DVR doesn’t support Removable HDD formatting.
Disk
Here you can see the state of the connected Hard Disk and U disk, and do the formatting operation.
UPGRADE & MAINTENANCE
Upgrade
Simple upgrading procedures:
1. format the U-disk ( FAT32)/ or empty the U-disk
2. Unzip the zip file
3. Put all the firmware file without folder into the root of the USB Stick.
4. insert the U-disk into DVR
5. power off the DVR
6. power on the DVR & restart
7. then the DVR will Auto Detect the firmware and upgrade the DVR.
P.S: while the DVR upgrading pls don't turn off the DVR, it takes few minute.
Import / Export
User can export the Data to USB storage device for backup. and import the Data from USB storage device to DVR.
Maintenance
Including Factory setting, Logout and Shut Down.
RECORD & SCHEDULE
Record
Click “ Record”, will shows as following Picture:
Enable: Click “Record”, “Audio” of the Channel, or Click “All” to do the same setting.
Record Bit rate: User can select the Resolution, fps, Encode, Quality, and Max Bitrate, and do the same setting to
all channels by clicking “All”. Click “Default”, system will restore the default settings; click “Apply”, it will save the
setting above.
Note: If the fps setting is over than the Max resources, the fps will be auto adjusted.
Note: The Record file Size is depending on the bitrate, the bigger the bitrate is, the more.
memory storage it needs.
Time:
1. Pre Record Time: The record length before the event, such as before Motion detection, Alarm event etc.
2. Post Record:The record length after Alarm,Optional time length:
10/15/20/30/60/120/180/300 second;
3. Expired: The effective period of preservation for the record file, When it beyond the setting time, the record
file will be auto deleted.
Overlay: The Camera Name and the Time Stamp on the Live view pictures.
Click Camera Name, Time Stamp, “ Setting”, In live view, user can drag the Camera Name and Time Stamp to any
place, as picture shows below:
User can do the same Time Stamp setting to all Channel at once, just by clicking “All” and enter to set the place.
Click “ Default”, system will restore the default settings; click “Apply”, it will save the setting above.
Before drag :
After drag :
Recycle Record: Click “Recycle Record”,when the HDD is full, DVR will keep recording and auto cover the old
record file.
Click “ Default”, system will restore the default settings; click “Apply”, it will save the setting above.
Schedule: the row lines means the seven days a week, and the columns means the 24 hours a day, User can set
the time by dragging the mouse, the blue area means selected, the gray area means unselected.
Select the Channel, double left click the mouse,and edit the weekly plan, as the picture below, Click “Add”to add
the record schedule of that day; Click “Delete”to delete the selected schedule.
Note: Left click the mouse to drag the time period can quick add the schedule
Copy: 1.
1.User can copy the appointed date schedule to the other days. Click “ Apply” and save the setting above.
2.User also can apply one channel’s setting to another channel or all channels, just select the channel and click
”Copy”to apply. Click “ Default”, system will restore the default settings; click “Apply”, it will save the setting
above.
Motion : it’s the same setting way as Time Record, for more information,please refer to Time record above.
Note: The Motion schedule default setting is all selected ,and it shows in yellow.
Sensor : it’s the same setting way as Time Record, for more information,please refer to Time record above.
Note: The Motion default schedule is all selected ,and it shows in Red.
Advance Setting: User can set the actual date and time .
Sub-Stream
user can adjust the resolution,fps.encode,quality and max bitrate setting to a singlechannel,or click"ALL" to adjust
the setting to all channels.
Click"Default",system will restore the default setting ,click"Apply",it will set above
Note:after select the resolution and fps,system will shows the remaining CIF fps
ALARM & SCHEDULE
It includes 5 sub-manus Motion, Loss, Sensor, Other , and Output.
Motion
It includes 2 sub-manus: Motion and Motion Schedule
Motion: Enable the Motion Alarm, Set the Alarm Continue Time, Action and Area.
Click “All”, ‘”Enable” to enable motion alarm to all channel, or select the needed Channel
Continue Time: After the Motion, the continue record time length, it can be set according requirements.
Action: Click and pop up the following window as below:
Buzzer: Click “Buzzer” , it will buzzer while it detect the motion
Show Full Screen: A full screen will pop up while it detect the motion
To Alarm Out: Click, and it will enable sense the motion.. Click “OK”, it will save the setting above. Click “Exit”to
exit the window. E-mail: Click, when the alarm is triggered, the system will send the alarm information to the
specified E-mail, such as Event, capture, device name, device ID etc.
FTP: Build a FTP sever in LAN PC, when it has motion alarm, system will send the Snapshot to computer specify
Directory
Snapshot : Select the Channel, when it has alarm event, system will auto save the snapshot to HDD, if “E-mail” is
clicked, it will send the Snapshot to the specified E-mail ID or FTP Sever.
To Record: Click the need Channel and “OK” to save the setting above,. Click”Exit” to exit the current interface.
To P.T.Z: Set the Alarm Type and No., when there is alarm event the PTZ Camera will record the event at the
alarm point at the first time.
Click “OK” to save the setting above, click “Exit” to exit the current interface..
User can apply the same setting parameters to all channels, just by clicking “All”,enter to “Alarm Handling”.
,
Motion Area Setting: Click “Area”, a window will pop up, as the picture above
Set the sensitivity level(1-8), default level is 4, the higher the value is , the greater the sensitivity. Click
select all area as Motion Detection Area,; Click
Click
to save the settings; Click
to delete all selected Area,; Click
to
to the sensitivity level;
to exit the current window.
Motion Schedule: it’s the same setting way as Time Record, for more information, please refer to Time record
above.
Note:If you only set motion detecting ,plz enter the recording schedule and detele the normally recording
schedule, Only in this way, when you do not trigger the motion detecting and there doesn't have a video file.
Loss: Here you can specify which action should be taken when the camera loses the image or no longer operates.
Click “Action”, it will pop up the following window:
The trigger setting of “The Alarm” and “To PTZ” in Video lost are the same as in motion detection. User
can apply the same parameters of video lost to all Channels by clicking “All” for corresponding setting.
“Default” means recover default setting; “Apply” means save above setting.
Sensor Alarm
Sensor alarm includes 3 sub-menu : Basic, alarm handling, Sensor Schedule.
Basic: enable sensor alarm channel, chose alarm type according to alarm trigger type : “NO” or “NC”
User can apply the same alarm type parameters to all channels by clicking “ALL”.
“Default” means restore factory setting, and “Apply” means saves setup above.
Alarm handling : chose the alarm continue time,and Click “Action”.
Buzzer: when event triggered, Buzzer will work.
Show Full Screen: A full screen will pop up while it’s triggered.
To Alarm Out: The alarm will be triggered to the appointed alarm output.
Email:If alarm triggered, the relevant information, like alarm event, captured pictures, device name, device ID, etc
will be send to appointed email box.
FTP:Build a FTP sever in LAN PC, when it has motion alarm, system will send the Snapshot to computer specify
Directory
Snapshot::Select the Channel, when it has alarm event, system will auto save the snapshot to HDD, if “E-mail” is
clicked, it will send the Snapshot to the specified E-mail ID or FTP Sever.
To Record: Select the Channel and click “OK” to save the setting above,. Click“Exit” to exit the current
interface.
To P.T.Z: Same setting method as Motion part.
Sensor Schedule:The Sensor Schedule Setting way is most the same as Time Record, Please refer to the Record
Schedule.
Note: The Sensor record schedule default setting is all selected ,and it shows in blue.
Other : The “Disk Full” in Alarm type means if the disk capacity is less than the set of Disk Shortage Alarm, relevant
prompt will be shown at the bottom right of screen; IP confliction means when 2 or more than 2 PC share the same
IP address in the same network segment, alarm will work after setting up the buzzer alarm and trigger alarm; Select
“Disconnect”---Click “Buzzer” or “Trigger” , The system will buzzer or send the relevant alarm tips while the internet
disconnect. Select “Connection Problem” , user can do Buzzer, E-mail and Alarm Trigger setting. When the HDD is
disconnected, the alarm will be triggered. Click “Default”, the system will restore the factory setting,;click “Apply” it
will save the setting above.
Output
Sensor alarm includes 3 sub-menu : Relays, Alarm out Schedule, Buzzer.
Relays: In this column, set the “Alarm out name”,and select the Alarm Continue Time (means the time intervals
between two alarm action), user can apply the same alarm setting to all the channel by clicking “All”.
Click “Default”, the system will restore the factory setting,;click “Apply” it will save the setting above.
Alarm out Schedule: Alarm out Schedule Setting way is most the same as Time Record, please refer to the Record
Schedule
Note: The Alarm Out Schedule default setting is all selected ,and it shows in blue.
Buzzer: In this interface, click :”Buzzer”, and select the “Continue Time”
Note: The “Buzzer” must be clicked, or otherwise it won’t buzzer.
Advanced Setting
It includes 7 sub-manus: Network, E-mail, DDNS, FTP, PTZ, User Admin, and Block / Allow List.
Network
HTTP Port: Default port: 80, if it is changed, when using IE browser to do remote surveillance, need to add new
port after the IP address. For example: if you reset as 7840, you need to type http://192.168.2.133:7804 instead
of http://192.168.2.133.
Media Port: for CMS,, Mobile App, default setting : 9000
UPNP:Click “UPNP”and enable the function, user can visit the DVR through WAN ( Manual port forwarding is
suggested.)
Network Type: Including :STATIC, DHCP, PPPOE, and 3G.
If select STATIC, it need to set IP address, Subnet Mask, Gateway, preferred DNS Server and Alternate DNS Server.
Note: The DVR and the router must in the same network. For example: The Router IP is 192.168.1.1, then the DVR
IP must be 192.168.1.xxx, the Gateway is 192.168.1.1.
If select DHCP, The device will automatic dispose and set the IP address, Subnet Mask, Gateway, preferred DNS
Server and Alternate DNS Server etc.
If select PPPoE, user need to enter Broadband or dial-up user name and password, save and restart the system,
DVR will will auto obtain an IP address.
The 3G type is not supported on this device.
Network Control
In the menu refer to the "Advanced settings", select "Network".
You are able now to select between STATIC, DHCP, PPPoE or 3G.
The setting UPNP is discouraged with regard to security risks.
When set to "STATIC", you need to fill in the network settings by yourself.
We recommend setting the network settings to "DHCP".
The network cable must be connected to the router.
Now press the "Test" button, at the bottom of the screen you will now find, if it's correct, "OK" .
Pls find in the menu the "QR & Information" page and select Network.
You will see the IP address obtained, here are listed the gates too.
With this IP address, you are able, within your network, to view the images of the DVR set on the computer.
Start Internet Explorer and enter, in the address bar, the IP address.
If you are unable to connect to the DVR set, you can apply the settings below in Internet Explorer.
These settings you should adjust once.
The figures are shown in Dutch with the English translation next to the images!
Set DVR on Internet Explorer 11.
Open IE 11 and refer to Extra(ALT+X)/Tools and select the Internet options:
Internet options
Turn to “Security” and click “Trusted Sites”:
Security
Turn to “Websites” and fill in the IP-address of the DVR:
Trusted Sites
“Don’t tick this option” (see below) and click “Add” .
Add
Don’t tick this option
Now the IP-address has been added to “Trusted Websites”.
Turn to “Custom level”:
Custom level
Pls find “Security Settings – Trusted Sites Zone”, switch and tick to Enable of “Download signed ActiveX
controls” & “Download unsigned ActiveX controls”, then click OK.
Turn to “OK”.
Click “Exit” to save.
Turn again to Extra (ALT+X)/Tools and select “Compatibility View settings”:
Compatibility View settings
Fill in the IP-address, click “Add” and the IP-address will be shown, find below:
Pls be sure that you have ticked both options !!
Add
Turn again to Extra (ALT+X)/Tools and “Safety”, DO NOT TICK “ActiveX Filtering”. If this option has
been ticked, pls disable the option.
Safety
To view the images outside of your network, eg on a computer in another location, you need to "forward" the
ports on your router. How to "forward" or switching the ports, will be in the manual of your router.
There are also on the internet movies or clips to find the necessary "explanation" of various router models.
E-mail
SMTP Server/ Port: you can find out E-mail SMTP port in the internet
Click “SSL Check”, enable to set the E-mail SMTP server (Like Gmail).
Send Address/ Password: Sender’s E-mail ID and password.
Receive Address: user can enter three different E-mail Address.
Click “Test”to verify E-mail.
Number of snapshot: Click and enable to send the the snapshot as attached file by E-mail.
Snap Time interval: Set the Time Interval between two snapshot.
DDNS: User can set the WANIP address , ORAY , 3322 IP and Domain Name etc.
Click “DDNS”, and select the recommended DDNS Type: leadingdvr.com, the device will auto obtain an Domain
Name, User also can use the other Domain Name, but it need to register on the website .
Note:When visiting by Domain Name, User need to do port forwarding setting in router, and do HTTP and server
port mapping., or enable the DMZ host in the router, and the IP as the DVR IP address.
Note:when you use the DDNS:leadingdvr.com,pls change your PC DNS like this:
FTP: this function is similar to the SMTP Server, build a FTP server by LAN computer, set user name and
password. Add computer LAN IP address, Port in the DVR, and set the Remote Directory, after setting, then the
snapshot can be sent to specify Catalog in computer
PTZ: After connect the PTZ to DVR and enable, user can set the Address, Baud Rate and Protocol, only they match
the PTZ, then can connect the PTZ Camera to DVR successfully.
Address: The supported address range is 1~255, the PTZ address can be set manually on Dome Camera.
Baud Rate: Each PTZ has a fixed factory Baud rate, while it connect to the DVR, the two Baud Rate must be
consistent.
Protocol: Each PTZ has a protocol, while it connect to the DVR, the two protocol must be consistent.
User Admin: Use the user name to login the system and has all the operating right, Administrator can add and
delete Non-admin account, change all the account passwords,including administrator’s ,and set the Permissions
right to non-admin account
Add User
Permission setting: set the Permissions right to non-admin account according to needs.
Block/ Allow List: to block or allow the computer user in a segments to visite the DVR. Click “Block list”,and set
the initial IP address and end IP address, the computer users in this segments can not visit the DVR; if click
“Allow List”,set the segments, the only allow these users to visit the DVR.
QR & INFORMATION
QR Code
The QR code Image can be scaned by Mobile phone. If the mobile phone didn’t install a surveillance APP, can use
other mobile scanning software to scan the QR Code to connect to the download address (Android & Apple ), and
download a free Mobile App. If it already install surveillance software (Mobile App), can scan the UID (P2P) to
realize mobile live view.
System: user can find the Device Name, Device ID, Firmware Version and Release Date.
Event: user can search all the events here like: Motion detection, Sensor Alarm,Video loss
Log: User can check all users’ device operation (including administrator)
Network: user can check the device port, IP Address and P2P (UID) information etc, also can check the Cloud
status in this column.
Online User: User can check the PC port and APP visitors list in this column.
REMOTE VIEW
If the Computer is Win8 System, pls log on the computer as administrator
LAN
When DVR connect to the Router, firstly, check the router IP address,generally, the IP is
192.168.1.1(192.168.1.254), then enter the network control setting of the DVR, and enter the IP Address and
Gateway ( Router IP), the IP address must in the same segments with the router. For example: Router IP is
192.168.1.1, the DVR IP set as 192.168.1.X。 After finishing the setting, open the IE Browser, and enter the cloud
web site:http://www.easyconfigure.com, or you can enter DVR IP address: http://192. 168. 1. X:Web port, then
click “Enter”, and it will download the IE Active-X control ( IE Browser must allow to download the Active-X
control, for more detailed operation, please refer to appendix 1)
after complete download, a dialogue window will pop up, as the Picture:
There are two kind of login way in Login window: IP Login and P2P Login.
1) IP Login: The default User name is “ admin”, Password: “0000 0000”,Device port is the same as Media
port. Click “Login” and enter the live view.
2) P2P Login: P2P ID can be found in the DVR ( QR & Information Column), The default User name is “
admin”, Password: “0000 0000”,Click “Login” and enter the live view.
Live view :
WAN
1. Via Router
Step 1: Please refer to LAN setting above.
Step2: After confirm the LAN connection, user need to do port forwarding in the router, as the the picture below.
Each DVR need two port forwarding : Web & media port ( user also can add the LAN IP Address to DMZ, and
different router has different setting way, please refer to the router user manual).
After port forwarding, check the WAN IP Address in “Status” of the router, and add the WEB port via WAN IP to
visite the DVR. For example: Visit via
http://210.21.229.138:WEB Port or http://Domain Name:WEB Port.
Step 3: Because the changing WAN IP Address is not convenient for visiting, user can visit via Domain Name. Enter
Main Manuel---Advanced Setting ----DDNS---Click DDNS ----Select the Domain Name :leadingdvr.com。Just
enter: http://Domain Name:WEB Port to visit the DVR.
Via CMS
First, please copy the PC CMS from the software disk and install, for the first running,you need to register
administrator and set the Password. As the picture below:
After registered, then you can login the CMS
Live View :
Add Device: right click the Device List, click “Add Device”, and will pop up a window as picture below. There are
two kinds of Login Type: IP Login ( visit via DDNS), and P2P Login (visit via UID)
1.IP Login: Need IP Forwarding via IP
Enter the Device Name,
Device IP : Enter the “IP Address” or “Domain Name” ;
Device Port: Enter the “Media Port”, and the Factory Default is 9000
Factory Default User Name: admin,and Device Password: 0000 0000
2. P2P Login: No need Port Forwarding via UID
After finish adding, right click the new-added device, Click all the Channel and open to remote control
The Function Key in Live View:
Key
Name
Live View
Remote Playback
Local Playback
E-Map
Config
(Screen) Lock
PTZ
Preset Point Setting
Cruise
Video (Adjustment)
Remote Playback
Right click the added device, and click “DVR Setup”, as the picture below.
MOBILE SURVEILLANCE
Android for Example, Apple App is Similar
1.Please download “VIDEODEFENCEV2” from Google Play or App Store
2.
Download”VIDEODEFENCEV2”fr
om Google Play
Click “Device”
Click
“Register
Type
[Common
login]”
Select
“QR Code”
Click“Live”
Click this
Q&A
1. Q: The DVR can not detect HDD
A: Please check the HDD cable and the power cable whether is in connection to DVR, or the Main board’s
HDD Port whether is in good condition. If yes, please check the HDD whether is the support type to the DVR,
please refer to the specification.
2. Q: No video signal or abnormal view shows on the Monitor while the DVR and camera in good connection
and power supply.
A: Please check the BNC connection status, or wether the cable is in aging , or whether the resolution
(NTSC/PAL) math or not.
3. Q:The DVR radiating effect
A:The DVR will produce heat while it’s running, please put the DVR in a safe and good ventilating place to
avoid any bad effect causing by longterm work in high temperature environment .
4. Q:Why the remote control doesn't work while the the remote view and the front panel button is working
normally.
A:Pls make sure the remote control and the DVR IR receiver must be aligned while operating. If remote
control still not working,please check the battery condition. If it's the the problems above, please check
whether the remote control is broken or not.
5. Q: Can the DVR support PC HDD if it have been install into DVR?
A: The HDD can be used if it is our system support type, but please be noted that all the file will be loss once
the DVR runs.
6. Q: Can the DVR keep recording and playback at the same time?
A: Yes, it can. Our DVR system support to record and playback at the same time.
7. Q: Can I delete some record file in the DVR HDD?
A: For safety, we suggest no to delete some record file, user can format the HDD if he need to delete all the
record
8. Q: Why I can not login the DVR CMS?
A: Please check the network connection and the setting is correct or not,or whether RJ-45 port is in good
connection, or the user name or password for network login is correct or not.
9. Q: Why there is a temporary stutter while remote live viewing.
A: It’s normal thing if it stutter within 5 second temporally
10.Q: Can not find any record information while need to playback
A: Please check the HDD whether in good connection with the DVR, or the system time is correct or not. If
this still happen after setting and restart the system, please check the HDD is damaged or not.
11.Q:After setting, the PTZ can not be controlled.
A: Please check the following reasons:
○,1 PTZ Camera fault
○,2 The PTZ decoder setting, connection,installation are incorrect.
○,3 The DVR PTZ setting is incorrect.
○,4 The PTZ decoder don’t match to the DVR protocol ;
○,5 The PTZ decoder don’t match the device address;
○,6While it connect with multi-decoder,you need to add a resistance of 120 ohms at the end of the PTZ
decoder line A,B, to eliminate reflection and impedance matching. Otherwise it will cause the PTZ control
instability。
12. Q: Why the Motion Detection function is not working
A: Please check the Motion Detection setting , level of sensitive are correct or not.
13. Q: Why the Alarm is not working?
A: Please check the alarm setting, alarm port, alarm input are correct or not.
14. Q:Why the DVR keep buzzer?
A: Please check the relevant Alarm setting, the Motion Detection is enable or not, I/O Alarm whether set as
“NC”, and the relevant Disk Alarm setting.
15. Q: After connected to BNC, DVR can display video but the menu, mouse, front panel button and remote
control are all unavailable.
A: Connect VGA output : change the output to "CVBS" in "main menu-basic setup--system" and then
connect BNC output.If no VGA displayer, please press the front panel "menu" button for about 15s till
system switching to BNC output mode automatically..
16. Q: How to do if forgetting password.
A: If the modified password is lost , you can press the front panel "enter" button for about 15s to restore
the factory default. Factory default password is 0000 0000.
17. Q: If DVR always happens reboot or stops at the turn on logo and can't enter into the system, how to do?
A: First of all, take the HDD out and check the problem solved or not. If problem solved, then it should be
the HDD's error and formating the HDD is the solution. If problem still exist, please connect seller or
supplier for latest upgrading software
18. Q: Connected with VGA or BNC (CVBS definition) output, DVR shows logo but no image displays after
entering system. How to do?
A: Connect the DVR with HDMI displayer,then alter the definition to VGA or BNC via it.
FYI: The suitable definition of BNC is CVBS ; HDMI is 1920*1080 ; VGA are the left options.
▲Nothing contained in the manual attached to this product shall be duplicated, disseminated,
transcribed or stored in any retrieval system or translated into any other language without written
consent.
▲The product specifications and information contained in this manual are for reference only, and
the contents thereof are subject to updating without notice, and If you want to waste this product,
please hand over to have environmental qualification of third parties.
▲We assume no responsibility for any damage arising from the improper use of this product, the
product names mentioned in this manual are intended for identification only, and may also be
registered trademarks or copyrights owned by other companies.
▲The product color provided in this marketing package may differ from the color shown on the
original package.the pictures are for reference only, the technical specifications are subject to
change without notice, the accessories available may differ from market to market, please consult
your local dealer.
▲This manual has been checked carefully but any spelling or technical error is precluded, such
error or omission will be corrected in the new version, we have the right to modify any and all
information contained in this manual without notice.
Electric products must not be put into household waste. Please bring them to a recycling centre. Ask
your local authorities or your dealer about the way to proceed. The specifications are typical. The actual
values can slightly change from one unit to the other. Specifications can be changed without prior
notice.
WARRANTY CONDITIONS
The date the product leaves the importer is considered to be the date the warranty begins. Only companies
approved by Tronios are allowed to work on the equipment. During warranty period (defective) equipment must be
returned to the dealer by pre-paid mail in the original box. Potentiometers have a limited lifetime and are not
covered by the manufacturer for more than normal use.
For all service enquiries, refer to your local distributor,as he is best able to help you.
Do not attempt to make any repairs yourself. This would invalid your warranty. Do not make any changes to the unit. This would also invalid your
warranty. The warranty is not applicable in case of accidents or damages caused by inappropriate use or disrespect of the warnings contained in this
manual. Tronios cannot be held responsible for personal injuries caused by a disrespect of the safety recommendations and warnings. This is also
applicable to all damages in whatever form.
351.158
NEDERLANDS
Veiligheid
1.
2.
3.
4.
5.
6.
7.
8.
9.
10.
11.
12.
13.
14.
15.
16.
17.
18.
19.
20.
21.
22.
23.
24.
Bewaar de verpakking zodat u indien het apparaat defect is, dit in de originele verpakking kunt opsturen om
beschadigingen te voorkomen.
Voordat het apparaat in werking wordt gesteld, altijd eerst een deskundige raadplegen.
In het apparaat bevinden zich onder spanning staande onderdelen; open daarom NOOIT dit apparaat.
Bij het verwijderen van de stekker/12Vdc adapter uit het stopcontact nooit aan het snoer trekken.
Verwijder of plaats een stekker nooit met natte handen resp. uit en in het stopcontact.
Indien zowel de stekker en/of netsnoer als snoeringang in het apparaat beschadigd zijn dient dit door een
vakman hersteld te worden.
Indien het apparaat zo beschadigd is dat inwendige (onder)delen zichtbaar zijn mag de stekker NOOIT in het
stopcontact worden geplaatst én het apparaat NOOIT worden ingeschakeld. Neem in dit geval contact op met
de dealer.
Reparatie aan het apparaat dient te geschieden door een vakman of een deskundige.
Sluit de 12Vdc adapter alléén aan op een 220-240VAC / 50Hz stopcontact.Verwijder altijd de adapter uit het
stopcontact bij vervanging. – (Gebruik een originele Lithium pack ter vervanging).
Toestel niet opstellen in een stoffige ruimte, in een ruimte waar zich bijtende chemicaliën bevinden, in de
buurt van warmte bronnen zoals radiatoren, in direct zonlicht en niet op een vibrerende ondergrond plaatsen.
Dek ventilatie-openingen nooit af en plaats de DVR altijd meer dan 15 cm verwijderd van objecten ivm
koeling.
Bij onweer altijd de stekker uit het stopcontact halen, zo ook wanneer het apparaat voor een langere tijd niet
gebruikt wordt.
Als u het apparaat lang niet gebruikt heeft en het weer wil gebruiken kan er condens ontstaan; laat het
apparaat eerst op kamertemperatuur komen alvorens het weer in werking te stellen ; apparaat nooit in
vochtige ruimten en buiten (in de regen) gebruiken.
Om ongevallen in bedrijven te voorkomen moét rekening worden gehouden met de daarvoor geldende
richtlijnen en moeten de aanwijzingen/waarschuwingen worden gevolgd.
Het apparaat buiten bereik van kinderen houden.
Gebruik geen schoonmaakspray om de schakelaars te reinigen. Restanten van deze spray zorgen ervoor dat
smeer en stof ophopen. Raadpleeg bij storing te allen tijde een deskundige.
Zorg dat uw handen schoon zijn tijdens het gebruik.
Gebruik geen overmatige kracht bij het bedienen van het apparaat.
Tracht het apparaat niet schoon te maken met chemische oplossingen. Dit kan de lak beschadigen. Gebruik
een droge doek om schoon te maken.
Blijf uit de buurt van electronische apparatuur die bromstoringen zouden kunnen veroorzaken.
Bij reparatie dienen altijd originele onderdelen te worden gebruikt om onherstelbare beschadigingen en/of
ontoelaatbare straling te voorkomen.
Schakel eerst het toestel uit voordat u het netsnoer en/of aansluitsnoeren verwijdert. Verwijder netsnoer en
aansluitsnoeren voordat u dit product gaat verplaatsen. Zorg ervoor dat het netsnoer niet beschadigd/defect
kan raken wanneer mensen erover heen lopen. In Nederland/Belgie is de netspanning 220-240Vac/50Hz.
Indien u reist (en u neemt het apparaat mee) informeer dan naar de netspanning in het land waar u verblijft.
Harddisks altijd bij erkende bedrijven kopen.
Deze handleiding gaat over de basisinstructies van een DVR.
Nuances of niet-gedetaillerde updates vinden plaats zonder u op de hoogte te brengen.
OVERZICHT
Introductie :
Dit product is een consument-gericht 4 -kanaals CIF/Half-D1/D1 real-time netwerk DVR en bezit de meest
geavanceerde SOC technologie en neemt de standaard H.264 encoding methode aan, zodat de beeld kwaliteit en
de netwerk overdracht beter is en het systeem stabieler is; de 1U standaard uitvoering is overal te gebruiken zoals
in winkels, supermarkten, scholen, hotels, Internet cafés en voor allerlei privé doeleinden waar kwaliteit een eerste
vereiste is.
Verpakking en accessoires :
◎
◎
◎
◎
◎
◎
◎
◎
Één IR afstandsbediening
Een set batterijen
Certificaat
Handleiding
Een SATA hard disk datakabel
Een 12Vdc adapter
Een set montageschroeven.
Een CD.
Eigenschappen :
◎
◎
◎
◎
◎
◎
◎
◎
◎
◎
◎
◎
◎
Standaard H.264 video compressie formaat
16-bit true-color semi-transparante grafische menu interface
Diverse opname modes: manual, timing, movement en alarm recording
Geoptimaliseerde 4-kanaals gelijktijdige playback (single playback voor 8-kanaals)
Backup’s (USB stick, externe hard disk en via het netwerk)
Een USB2.0 poort voor data backup, een USB2.0 poort voor de muis
Multi-functionele bediening, opname, playback, monitor, backup en netwerk overdracht gelijktijdig
Dual stream technologie
Ondersteunt netwerk om multi-screen real-time browsing, parameter instellingen, copy of playback te
implementeren
Ondersteunt het live bekijken van beelden via de mobiele telefoon (via netwerk)
Ondersteunt het classificeren van gebeurtenissen en heeft een preciese tijdzoekfunctie en playback
De mogelijkheid om de fabrieksinstellingen terug te zetten.
Flexibele USB interface voor de muis
Kenmerken
Omschrijving
Systeem
Embedded LINUX OS
Video compressie
H.264
Video ingang
4/8/16 channels BNC
Video uitgang
Ondersteuning BNC, VGA en HDMI
Audio in/uitgang
Display
Zonder /1/2/4/8-kan. RCA ingang ;zonder/1-kan. RCA uitgang
(optioneel)
Zonder/4/8-kan. ingang (optioneel);zonder/1 kan.
uitgang(optioneel)
1/4/9/16-channels
Multiplex bediening
Live, opname, netwerk ,mobiele telefoon gelijktijdig
Opname mode
Timer/handmatig/bewegingdetectie/alarm
Opname frame rate
PAL:25fps NTSC:30fps
Opname quality
Hoogste, hoger,medium,laag,lager,laagste
Opname resolutie
CIF/Half-D1/D1 frame rate instelling
Playback
1/4/8 /16 kanaals playback gelijktijdig (optioneel)
Backup
Actie / Alarm
Ondersteuning USB stick backup, externe hard disk backup,
netwerk backup, file backup, backup met tijdinstelling
Ondersteuning
Email alarm
Zendt beelden naar het gewenste Email-adres
FTP transmissie
Ondersteuning
Alarm in/uitgang
PTZ control
Ondersteuning
PTZ protocol
PELCO-D,PELCO-P etc
PIP
Ondersteuning
Zoom
Ondersteuning
HDD
Ondersteuning 1 SATA HDD,capaciteit tot 4T
Network and protocol
IE browser
1 RJ-45 10/100M via Ethernet,Ondersteuning
TCP/IP、DHCP、DNS、DDNS、UPNP 、NTP etc
Ondersteuning
Client software
Ondersteuning
CMS
Ondersteuning
Dual stream
Ondersteuning(hoofd en secundaire afwisseling)
Group play
Ondersteuning toegang 5 gebruikers online
Multi-language
Ondersteuning
Beelden via smartphone
bekijken
QR code
Ondersteuning windows/symbian/iPhone/blackberry/android
systeem
Ondersteuning
P2P cloud
Ondersteuning
DDNS
Ondersteuning domein naam
Muis interface
USB2.0
Backup interface
USB2.0
Afstandsbediening
Ondersteuning(Support controller ID matching)
Gebruiker
Ondersteuning multi-level gebruiker
Voeding
DC12V 3A/5A
Bedrijfstemperatuur
0℃-50℃
en vochtigheidsgraad
10%-90%
HDD vervangen
(1)Open het deksel van de DVR, monteer de HDD in de steun;.
(2)Sluit de HDD data en voedingskabels aan;
(3)Draai de schroeven vast van de HDD;
(4)Plaats het deksel terug.
Opmerking! Haal allereerst de stekker uit het stopcontact.
Aansluiting camera en monitor
Sluit de camera met een BNC kabel aan op de DVR video ingang, sluit de DVR video uitgang met een BNC kabel
aan op de monitor (Zie achterzijde ). Verbind de RS485A (+) en de B (-) met een camera die geschikt is om
gebruikt te worden als Pan, Tilt Zoom camera. Zie hieronder de afbeeldingen voor de achterzijde.
DVR INTRODUCTIE
1.
2.
3.
4.
5.
6.
Sluit de camera aan met de video kabel.
Sluit het andere einde aan op de gewenste input.
Sluit vervolgens de voedingsplug van de video kabel aan op de mee geleverde splitterkabel.
Herhaal de bovenstaande stappen voor iedere camera.
Sluit de uitgang, met het ontstoor blokje, van de splitterkabel aan op input van de DVR set.
Sluit ten slotte de Adapter aan op de input van de splitterkabel.
Voorzijden:
OMSCHRIJVING
NO
.
1
2
Beeld
Naam
Omschrijving
MUTE
INFO
Het geluid wordt uitgeschakeld
Check informatie bij het toestel
3
PIP
4
5
6
7
8
PTZ
PLAY / PAUSE
REW
SEARCH
REC
9
MENU
10
11
12
13
ESC
USB
POWER
DIRECTION
14
Enter
15
IR Receiver
Geeft live beelden “ picture in
picture” weer
Roep de PTZ camera op
Play en pauze schakeling
Terugspoelen
Zoek een video file op
Start of stop de handmatige
opname
Roep het hoofdmenu op(druk
15sec om naar VGA -CVBS menu
te gaan)
Uitschakelen
USB aansluiting
Aan/Uit schakelen
Beweeg de cursor naar
rechts/links/boven/beneden
Bevestiging (druk 15sec om naar
fabrieksinstelling te gaan)
Sensor IR afstandsbediening
16
STATUS
Status indicatie
ACHTERZIJDE EN POORTEN
Opmerking: Uw DVR kan een andere uitvoering hebben dan de onderstaande figuren.
Poort omschrijving:
NO.
1
2
3
4
5
6
7
8
Naam
VIDEO IN
VIDEO OUT
AUDIO IN
AUDIO OUT
VGA
HD-port
NETWORK
RS485
9
10
11
12
DC 12V
ALARM
SENSOR
Omschrijving
BNC connector voor analoge video ingang
BNC connector voor analoge video uitgang
RCA connectoren voor analoge audio ingang
RCA connector voor analoge audio uitgang
DB15 voor VGA monitor
HDMI high definition aansluiting
RJ-45 connector voor Ethernet
Aansluiting voor de PTZ camera(A > +,B > -,G >
Ground)
DC 12V voeding
Alarm uitgang (Aan/Uit schakelaar Out)
Alarm ingang ( Aan/Uit schakelaar In)
Ground - Aarding
Opmerking:
1, RS485 A moet worden verbonden met PTZ data+, B to data-;
2, Aanbeveling om de DVR behuizing met aarde te verbinden.
IR AFSTANDSBEDIENING
De DVR kan worden bediend met de IR afstandsbediening. Controleer of de batterijen geplaatst zijn.
NO.
1
2
3
4
5
6
7
8
9
Naam
POWER OFF
ESC
FAST
REWIND
SETP
PIP
RECORD
MUTE
NUMBER
MENU
10
ENTER
11
FAST
FORWARD
PLAY /
PAUSE
PTZ
SEARCH
ZOOM
12
13
14
15
Omschrijving
Uitschakelen van de DVR
Het menu verlaten
Snel terugspoelen
Frame voor frame afspelen
Laat video “picture in picture” zien
Start/stop handmatige opname
Schakelt het geluid uit
Numeriek toetsenbord 0-9 , 10+
Roep het menu op (druk 15sec om naar
VGA en CVBS menu te gaan)
Bevestig een instelling (druk 15sec om
naar de fabrieksinstelling te gaan)
Snel vooruitspoelen
Afspelen en pauzeren
Beweeg de PTZ camera
Zoeken van videofiles
Zoomen van het beeld
BASIS BEDIENING
Tips:De DVR standaard display mode is VGA, als de gebruiker de DVR BNC(CVBS) poort wil
gebruiken, druk dan de "menu" toets ongeveer 15sec tot het systeem automatisch schakelt
naar BNC display mode, of gebruik de VGA uitgang om toegang te krijgen tot het DVR systeem
en regel de scherm display resolutie af op CVBS.
De Setup Wizard
1. Sluit de DC 12V adapter aan op de DVR aan de achterzijde
2. Zet de DVR aan, ( “Power” lamp brandt)
3. Start de setup Wizard
4. Nu kunt u de basis parameters configureren zoals toestelnaam, taal, datum en tijd ,enz.
5. Als u de DVR met het Internet via een router wilt verbinden, moeten de netwerk parameters worden
geconfigureerd.
6. De HDD moet worden geformatteerd als u de video files wilt opslaan
7. Klik apply, de DVR begint met normaal opnemen
Systeem Login
Fabrieksinstelling: user name: admin; password: 0000 0000 (8x 0)
Live Beeld
Iconen weergegeven in het beeld van de monitor:
Groene icoon: Handmatig opnemen.
Blauwe icoon: Normaal opnemen.
Rode icoon: Sensor alarm (“S”= De alarm sensor is getriggered ).
Gele icoon : Bewegingdetectie alarm opname (rode menselijk figuur betekent een opname).
Live bedieningspaneel
Door een rechter klik met de muis, zal onderstaand bedieningspaneel verschijnen in het scherm :
Main menu: klik en ga naar het hoofdmenu
Split mode: klik en selecteer de display mode: 1x1,2x2 display mode enz
PIP: Op het scherm verschijnt een beeld, ondertussen verschijnt onderaan een klein beeld van de andere
kanalen (picture in picture)
Sequence patrol: Camerabeelden van de camera’s volgen elkaar op in Live View mode
Digital zoom: Vergroot het beeld van het geselecteerde kanaal
Sound: Afregelen of uitschakelen van het audio signaal
PTZ: Bediening van de PTZ dome camera; stel de verblijf , bewegingsgraad en route in
1. Voorafinstelling: Voor de bewegingsgraad van de PTZ camera (standaard op 5 of hoger zetten)
2. Cruise line instelling: Klik op "Add", u kunt nu de verblijftijd instellen op elk vooraf ingesteld punt. Dan
zal de PTZ beginnen te bewegen
3. Tracking: Klik op start record, klik dan op de richting toets en selecteer de te volgen rotatie route. Na
opname klikt u op Start Track, de camera zal de opgenomen weg volgen.
Capture: Maak een scherm opname en sla deze op (HDD) .
REC: start / stop handmatige opname
Quickly review: start de weergave van een opgenomen file.
Ga met de muis op het bedieningspaneel tot u het gewenste element hebt gevonden en u ziet
, klik
nogmaals en houd de linker muisknop vast en sleep met de muis het gewenste element op het
bedieningspaneel naar een bestemming. De elementen kunnen naar elke positie worden gesleept.
Playback interface
1- Pause: Pauzeer het afspelen van het beeld van de opgenomen files
2- Stop: Stop het afspelen van het beeld van de opgenomen files
3- Playback in frame : Afspelen van de files in frame in pauze mode.
4- Fast Forward: Snel verderspoelen van het opgenomen beeld met een snelheid van X1/4, X1/2 ,
X1,X2,X4,X8,X16, etc.
5- Fast rewind: Snel terugspoelen van het opgenomen beeld met een snelheid van X1/4, X1/2 ,
X1,X2,X4,X8,X16, etc.
6- Single screen : Weergave in enkel scherm mode
7- multi-screen: Weergave in multi scherm mode
8- file type: Kies het type van de opname file, bv. bewegingdetectie, sensor alarm, etc.
9- 10 : Kies voorgaande of volgende files
11-digital zoom: zoom in het geselecteerde kanaal
12-color: Stel de kleur in van het kanaal.
13- snapshot: Zoek een scherm opname die op de HDD is opgeslagen
14- Edit: Bewerk tijdens het afspelen opgenomen files
15- save: Sla de bewerkte files op
16-Audio: Tijdens afspelen audio in/uitschakelen
Hoofdmenu
Klik de Menu toets
en geef enter, het omvat 7 functies voor de DVR: Basic setting, Backup &
Playback, Upgrade & Maintenance, Record & Schedule, Alarm & Schedule, Advanced Setting en QR &
informatie.
De basisinstelling bevat 6 opties: System,Time, DST, Live, Monitor and Mask.
Systeem
Klik System en de volgende figuur verschijnt. Hier is intestellen de Device Name, Video Format, Password Check, show System Time,
Startup Wizard, Max online Users, Screen Resolution, Language, Auto Logout etc.
Hier volgen de namen en definities:
Device Name: De systeem naam staat in de Client Software of CMS.
Video Format : 2 mogelijkheden: Pal en NTSC.
Password Check: De gebruiker moet de User name en Password invullen om instellingen te kunnen doen.
show System Time: Het selecteren of de tijd aangegeven moet worden.
Startup Wizard:Click and it will shows the related information of the Wizard.
Max online Users: Geef het maximale aantal gebruikers online in.
Screen Resolution: De resolutie van live view. Optioneel: VGA800*600、VGA1024*768、VGA1280*1024
and HDMI(1920*1080).
Tip: Controleer het toestel terwijl u schakelt tussen BNC en HDMI
Language: Selecteer de gewenste taal
Screen Saver (S): Hier is de time interval van de screen saver intestellen:(30s,60s,180s,300s),
Als het toestel niet gebruikt wordt zal deze automatisch uitloggen en u dient opnieuw inteloggen.
Tijd
Hieronder kunt instellen Datum,Systeemtijd,Tiid zone.
De fabrieksinstelling is GMT timezone, selecteer de juiste timezone in de kolom(bv:China GMT+8:00).
Klik"Apply" en de instelling wordt opgeslagen.
DST
In het DST scherm,selecteer DST,Time offset,Mode, from Month/Week/Date/Time etc en vul in.
Klik“Apply”en de instelling wordt opgeslagen .
Live
Klik “Live”:
Klik kanaalnaam, een virtueel keyboard zal verschijnen. Klik “Shift”, hier kunt u schakelen tussen hoofdletter
en Chinese, de gebruiker kan het kanaal herbenoemen.
Klik en selecteer de kanalen in Live interface, dan klik “Setting”, u komt in “Image Adjust” interface:
De gebruiker kan Brightness, Hue, Saturation en Contrast regelen; Klik “Default”, u komt dan in de
fabrieksinstelling. Klik “OK” en alles wordt opgeslagen. De gebruiker kan direct dezelfde kleurparameters
instellen van alle kanalen door “ALL” te klikken. Vul de parameters in en klik op Apply.
Beeld instelling:
Monitor
Display Mode optie : Single
SEQ Time (Second): “ Live view” schakelinterval tussen het weergeven van opeenvolgende kanalen.
Mask
Mask: De gebruiker kan drie zones maskeren in live view beelden.
Mask Area Settings: Klik “ Setting”, ga naar live view beeld, klik met de linker muisknop, houd deze vast en sleep
de maskeerzone zoals hieronder is weergegeven, Klik “ Apply” en sla de instelling op.
Mask Area Setting
Menu openen
Om in het menu te komen drukt u op de menu toets.
De standaard ingestelde display mode is VGA, wanneer u de BNC output gebruikt kunt u deze selecteren
door 15 seconden de menu toets op de afstandsbediening, in te drukken.
OPSLAAN & AFSPELEN
Playback
Systeemondersteuning "Playback By Time", By Even, By File en Image. Klik en ga naar Data retrievel (ophalen).
By Time
Eerste stap: Klik Playback → By Time, zoals volgende afbeelding toont:
Tweede stap: Selecteer het kanaal en de weergavemodus, de datum markering in de kalender betekent dat het is
opgenomen.
Derde stap: Selecteer de datum waarop u wilt afspelen, klik op "Search", kies de starttijd en klik op de knop om
het afspelen te starten. De geselecteerde Time-bladen worden getoond in blauw.
Opmerking: De rijen zijn de uren, de kolommen zijn kanalen.
By Event
1e Stap: Klik Playback By Time , zie hieronder:
2e Stap: Klik“ Search”, de informatie over de gebeurtenis wordt getoond in de event list box, dubbelklik deze
file om aftespelen.
3e Stap: De gebruiker kan datum en kanaal selecteren, klik “Motion” , “Sensor” of “All” om te zoeken.
By File
1e Stap: Klik “ Search”, de informatie over de gebeurtenis wordt getoond in de file list box. De gebruiker kan
datum en kanaal selecteren om te zoeken.
2e Stap: Klik “All”, de gebruiker kan alle geselecteerde files opslaan.
3e Stap: Dubbelklik de file om aftespelen.
By Image
De gebruiker kan Live beelden ophalen door tijd en kanaal te selecteren en deze verwijderen, vastzetten en
opslaan. Klik de richtingtoetsen om beelden te bekijken. Standaard zijn 2000 beelden opteslaan, indien er meer
dan 2000 zijn behoud het systeem de oude beelden. Dubbelklik op de beelden om aftespelen.
Backup
Het systeem ondersteunt backup op een USB-stick en backup via Internet
Eerste stap: Plaats de USB-stick en voer de gegevens in in de back-up-interface, zoals de afbeelding hieronder laat
zien:
Tweede stap: Selecteer de starttijd en eindtijd en het kanaal, klik op "Search", de data informatie wordt
weergegeven in de keuzelijst
Derde stap: Klik op één van de gegevens of klik op "All", en klik op 'Back-up', een back-up Informatiescherm zal
verschijnen.
Vierde Stap: In het Backup Informatievenster kan de gebruiker het bestand controleren. Selecteer de Storage
Media en Save file type en klik op "Start" om de back-up te starten.
Selecteer het bestand en klik op "Backup", er verschijnt een venster zoals de afbeelding hieronder laat zien,
de gebruiker kan de grootte van de geselecteerde bestanden controleren en selecteert het backup formaat
van het opgenomen bestand, zoals: H.264 (aanbevolen backup-formaat) , AVI, WAVE (Audio-formaat).
Tijdens de back-up, toont een back-up voortgangsbalk de bestanden die zijn opgeslagen en de voortgang.
Opmerking: Gebruik de computer om de verwisselbare harde schijf (FAT32-formaat) te formatteren
voordat bestanden worden opgeslagen. De DVR ondersteunt geen verwisselbare harde schijf formattering.
Disk
Hier kunt u de status van de Hard Disk en U disk zien en kunt u formatteren.
UPGRADE & ONDERHOUD
Upgrade
Simpele upgrading procedures:
1. Formatteer de USB Stick ( FAT32)/ of leeg de USB Stick
2. Unzip de zip file
3. Zet al de firmware software in de root van de USB-stick (Geen folder gebruiken).
4. Plaats de USB Stick in de DVR
5. Schakel de DVR uit
6. Schakel de DVR in & herstart
7. De DVR zal de firmware Auto Detecteren en de DVR upgraden.
P.S: Tijdens de DVR upgrading dient u de DVR niet uit te schakelen, wacht een aantal minuten.
Import / Export
De gebruiker kan de Data naar een USB stick( storage device ) exporteren voor een backup en importeren van de
USB stick naar de DVR.
Onderhoud
Voor Factory setting, Logout en Shut Down.
OPNAME & TIJDPLANNING
Opname
Klik “ Record” en de volgende afbeelding wordt getoond:
Inschakelen: Klik op "Record", "Audio" van het Kanaal, of klik op "Alle" om dezelfde instelling te doen.
Record Bitrate: De gebruiker kan de resolutie, fps, codering, kwaliteit, en max bitrate selecteren per kanaal en
voor alle kanalen door te klikken op "All". Klik op "Standaard" /Default en het systeem zal de
standaardinstellingen herstellen; Klik op "Apply" en de bovenstaande instellingen worden opgeslagen.
Opmerking: Als de fps instelling meer is dan de max. instelling, zal de fps automatisch worden aangepast.
NB: De grootte van de opgenomen file hangt af van de bitrate, hoe hoger de bitrate, deste groter.
Tijd:
1. Pre Record Time: De opname tijd voor een bewegingdetectie, Alarmering enz.
2. Post Record: De opname lengte na Alarm, Optionele tijd:
10/15/20/30/60/120/180/300 seconden;
3. Expired: De verlopen tijd na de opname, wanneer deze buiten de ingestelde tijd valt wordt de opname file
automatisch verwijderd.
Overlay: De camera naam en de Tijdscode weergeven op de “Live” beelden.
Druk op de “overlay” tab vervolgens selecteer “ Setting”, In de Live view kan de gebruiker de naam van de camera
en de tijdscode ergens in het beeld plaatsen, zie onderstaande plaatjes.
De gebruiker kan de zelfde “Time stamp” instellingen toepassen op elk kanaal tegelijkertijd door op “All” te
drukken en enter om de plaatst te bepalen.
Druk op “ Default”, het system zal de standaard instellingen terug zetten; druk op “Apply”, dit zal de
bovenstaande data opslaan.
Voor het slepen :
Na het slepen :
Recycle Record: Klik “Recycle Record”, wanneer de HDD vol is, de DVR blijft opnemen en bewaart automatisch
de oude opname files. Klik “Apply” en de files worden opgeslagen.
Planning:
u kunt hier instellen: 7 dagen per week en 24 uur per dag, Door de muis te slepen kan de tijd worden
ingesteld, de blauwe zone betekent “geselecteerd”, de grijze zone betekent “niet-geselecteerd”.
Selecteer het kanaal, dubbel klik links met de muis en vul de wekelijkse planning in, zie hieronder, Klik “Add” om
de opname planning van die dag toe te voegen; Klik “Delete” om het geselecteerde te verwijderen.
NB: Met de muis kunt u sneller slepen v.w.b. het regelen van de planning.
Copy: 1.
1. U kunt de ingestelde dag kopiëren naar de volgende dag(en). Klik “ Apply” en de instelling wordt opgeslagen.
2. U kunt ook een kanaalinstelling kopiëren naar een ander kanaal of alle kanalen, selecteer het kanaal en klik op
”Copy”, klik “Apply” en de instelling wordt opgeslagen.
Beweging/Motion : Dit is dezelfde instelling als bij “Opname”, zie hierboven.
NB: Zie hieronder de Motion planning, dit is in geel weergegeven. Bij de standaard instelling zijn alle instellingen
geel weergegeven.
Sensor : Ook dit is dezelfde instelling als “Opname”, zie hierboven.
NB: Bij de standaard instelling zijn alle instellingen rood weergegeven.
De gebruiker kan hier de datum en tijd invullen:
Sub-Stream
U kunt hier de resolutie, fps, encode, quality en max bitrate instellen voor een enkel kanaal, of klik "ALL" voor alle
kanalen. Klik "Apply" om op te slaan. NB: Na het selecteren van resolution en fps zal het systeem de
remaining/resterende CIF fps laten zien.
ALARM & TIJDPLANNING
5 Sub-menu’s zijn aanwezig: Motion, Loss, Sensor, Other en Output.
Motion/Beweging
Het omvat 2 sub-menu’s: Motion en Motion Schedule
Motion: Inschakelen van Motion Alarm, instellen van de Alarm Continue Time (betekent de interval tussen twee
alarm detecties), Action en Area.
Klik “All”, om alarm in te schakelen voor alle kanalen of selecteer het gewenste kanaal.
Continue Time: Na de bewegingdetectie kan een tijd worden ingesteld (betekent de interval tussen twee alarm
detecties).
Action: Zie hieronder:
Buzzer:
Klik “Buzzer” , deze gaat af bij een bewegingdetectie
Show Full Screen: Het getoonde beeld wordt op 100% zoom ingesteld tijdens een bewegingdetectie
To Alarm Out: Klik en de gevoeligheid van de beweging wordt hier ingesteld. Klik “OK” om op te slaan. Klik “Exit”
om uit de popup te gaan.
E-mail: Klik,wanneer het alarm wordt getriggerd, zal het systeem de alarm informatie naar het gewenste E-mail
adres sturen. De info is: Event, capture, device name, device ID enz.
FTP: Selecteer een ftp server in uw netwerk, bij een bewegingdetectie zal het systeem een momentopname naar
een gespecificeerde Computer Directory sturen.
Snapshot/Momentopname : Selecteer het kanaal, bij een bewegingdetectie zal het systeem automatisch de
momentopname op de HDD opslaan, als op “E-mail” is geclickt , zal het systeem de alarm informatie naar het
gewenste E-mail-adres of FTP Server sturen
To Record: Klik het gewenste kanaal en klik op “OK” om op te slaan. Klik ”Exit” om te beëindigen.
P.T.Z: Stel het Alarm Type en No. in, bij een bewegingdetectie zal de PTZ Camera de gebeurtenis opnemen
Klik “OK” om op te nemen, klik “Exit” om te beëindigen..
U kunt dezelfde parameters gebruiken voor alle kanalen
,
Motion Area Setting: Klik “Area”, bovenstaand beeld wordt getoond.
Zet het gevoeligheidsniveau in op(1-8), standaard is dat 4, hoe hoger de waarde hoe groter de gevoeligheid. Klik
om alle zones te selecteren als Motion Detection Area,; Klik
Klik
gaan.
voor het gevoeligheidsniveau; Klik
om alle geselecteerde zones te verwijderen,;
om de instellingen op te slaan; Klik
om uit de mode te
Motion Schedule: dit is dezelfde instelling als bij “Opname”.
Opmerking: Wanneer u de instelling op alleen motion detecting zet moet u in de planning de normally record
planning ge delete worden. Alleen dan neemt het toestel op bij een bewegings detectie.
Loss: Hier kunt u aangeven welke actie moet worden ondernomen wanneer de camera zijn beeld verliest of niet
meer werkt.
Klik “Action”, zie hieronder:
De trigger instelling van “ Alarm” en “To PTZ” in Video lost is dezelfde instelling als in Motion/Beweging. U
kunt dezelfde parameters gebruiken bij “video lost to all Channels” door op “All” te klikken. Klik “Apply” om
op te slaan.
Sensor Alarm
Sensor alarm omvat 3 sub-menu’s : Basic, alarm handling, Sensor Schedule.
Basic: inschakelen sensor alarm kanaal en kies alarm type : “NO” of “NC”
U kunt dezelfde alarm type parameters gebruiken bij alle kanalen , klik dan op “ALL”.
Klik op “Apply” om op te slaan.
Alarm handling : Kies de alarm “continue time” en klik op “Action”.
Buzzer: Klik “Buzzer” , deze gaat af bij een bewegingdetectie
Show Full Screen: Het getoonde beeld wordt op 100% zoom ingesteld tijdens een bewegingdetectie
To Alarm Out: Het alarm wordt gestart
Email: Klik,wanneer het alarm wordt getriggerd, zal het systeem de alarm informatie naar het gewenste E-mail
adres sturen. De info is: Event, capture, device name, device ID enz.
FTP: Maak en/of selecteer een ftp, bij een bewegingdetectie zal het systeem een momentopname naar een
gespecificeerde Computer Directory sturen
Snapshot: : Selecteer het kanaal, bij een bewegingdetectie zal het systeem automatisch de momentopname op de
HDD opslaan, als op “E-mail” is geclickt , zal het systeem de alarm informatie naar het gewenste E-mail-adres of
FTP Server sturen.
To Record: Klik het gewenste kanaal en klik op “OK” om op te slaan. Klik ”Exit” om te beëindigen.
To P.T.Z: Dezelfde instellingen als bij Motion/Beweging. Zie boven in deze handleiding
Sensor Schedule: Deze instelling is hetzelfde als bij “Opname”. Zie boven in deze handleiding
NB: De “Sensor record schedule” fabrieksinstelling wordt in blauw weergegeven.
Other: “Disk Full” in Alarm type (zie hieronder) betekent dat als de disk capaciteit minder is dan de
instelling van “Disk Shortage Alarm”, een prompt wordt weergegeven rechtsonder in het scherm; “IP
confliction” betekent dat als 2 of meer PC’s hetzelfde IP adres delen in hetzelfde netwerk segment, alarm
werkt na het instellen van het buzzer alarm en trigger alarm; Selecteer “Disconnect”---Klik “Buzzer” of
“Trigger”.
Het system zal een toon laten horen of schakelt de alarm schakelaar of zend een e-mail. Hetzelfde geldt voor
de volgende alarm instellingen, Connection problem en HDD disconnected. Om alle instellingen weer op de
standard instellingen te zetten selecteerd u default en vervolgens apply om de instellingen op te slaan.
Uitgang
Sensor alarm omvat 3 sub-menu’s : Relays, Alarm out Schedule, Buzzer.
Relays: In deze kolom kan de “Alarm out name”, worden ingesteld per kanaal, selecteer de Alarm Continue Time
(betekent de interval tussen twee alarm detecties); u kunt ook alle kanalen instellen door op “All” te klikken. Klik
op “Apply” om op te slaan.
Alarm out Schedule: Deze kan ingesteld worden zoals bij “Opname”, zie boven in deze handleiding.
NB : De fabrieksinstelling is hieronder blauw weergegeven .
Buzzer: Klik :”Buzzer” en selecteer “Continue Time”
NB: De “Buzzer” moet worden aangeklikt anders werkt deze niet!
Geavanceerde instellingen
De volgende 7 sub-menus zijn van toepassing: Network, E-mail, DDNS, FTP, PTZ, User Admin, en Block / Allow
List.
Netwerk
HTTP Poort: Standaard poort: 80, bij het gebruik van de IE browser en u wilt op afstand kijken dan dient u een
nieuwe poort toe te voegen. IP adres als u bv reset als 7804, dient u http://192.168.2.133:7804 in te voeren en
niet http://192.168.2.133.
Media Poort: voor CMS,, Mobile App, standaard instelling : 9000
UPNP: Klik “UPNP” de gebruiker kan de DVR gebruiken via WAN ( handmatig de poort forwarden wordt
aanbevolen.)
Netwerk Type: Inclusief : STATIC, DHCP, PPPOE en 3G.
Als u STATIC selecteert, moet het IP adres, Subnet Mask, Gateway, aanbeveling DNS Server en Alternate DNS
Server worden ingesteld.
NB: De DVR en de router moeten in hetzelfde netwerk. B.v.: Router IP is 192.168.1.1, dan is de DVR IP
192.168.1.xxx, de toegangspoort is 192.168.1.1.
Als u DHCP selecteert zal automatisch het IP adres, Subnet Mask, Gateway, aanbevolen DNS Server en Alternate
DNS Server enz worden ingesteld.
Bij PPPoE moet de gebruiker gebruikersnaam, passwoord, opslaan en herstart-het-systeem kiezen, De DVR zal
automatisch een IP adres verwerven.
De 3G functie wordt op dit toestel niet ondersteund.
Netwerk instellen
Ga in het menu naar de “Advanced settings”, selecteer de keuze “Netwerk”.
U kunt nu kiezen uit de instellingen STATIC, DHCP, PPPoE of 3G.
De setting UPNP wordt afgeraden i.v.m. veiligheidsrisico’s.
Bij de instelling “STATIC” dient u zelf de netwerk instellingen in te vullen.
Wij raden aan de netwerk instellingen op “DHCP” te zetten.
De netwerk kabel dient met de router verbonden te zijn.
Druk nu op de “Test” button, onder in het scherm zal nu, als het goed is, “OK” te zien zijn.
Ga nu in het menu naar de “QR&Information” pagina en selecteer de optie Network.
Nu krijgt u het verkregen IP-adres te zien, tevens staan hier de poorten vermeld.
Met dit IP-adres kunt u, binnen uw eigen netwerk, de beelden van de DVR-set op de computer bekijken. Start
de Internet Explorer op en voer in de adres balk het IP-adres in.
Wanneer het niet lukt verbinding te maken met de DVR-set kunt u onderstaande instellingen toepassen in de
Internet Explorer.
Deze instellingen dient u éénmalig toe te passen.
Instellingen DVR op Internet Explorer 11.
Open IE 11 en ga dan naar Extra(ALT+X) kies vervolgens Internet opties:
Druk vervolgens op beveiliging en selecteer vertrouwde websites:
Druk op de “knop” websites en vul het IP-adres van de DVR in:
Haal het vinkje bij de serververificatie weg en druk vervolgens op “Toevoegen”
Nu zal het IP-adres zijn toegevoegd aan de vertrouwde websites.
Selecteer vervolgens de knop “aangepast niveau”:
Zoek dan in deze lijst de onderstaande instellingen op, stel deze in op Inschakelen:
Druk vervolgens op “OK”.
Sluit nu de internet opties af.
Ga wederom naar Extra (ALT+X) en kies vervolgens Instellingen voor compatibiliteitsweergave:
Vul hier het IP-adres ook in, door op “Toevoegen” te klikken zal het IP-adres in het onderstaande vak worden
weer gegeven:
Zorg er voor dat de beide optie “aangevinkt” zijn.
Ga wederom naar Extra (ALT+X) en kies vervolgens Beveiliging, check of er een vinkje voor ActiveX Filtering
staat. Wanneer dit het geval is deze weg halen.
Om de beelden buiten uw netwerk te bekijken, bv op een computer op een andere locatie, dient u de poorten in
uw router te “forwarden”.
Hoe dit “forwarden” c.q. doorschakelen van de poorten gaat, zal in de handleiding van uw router staan.
Tevens zijn er op het internet de nodige “uitleg” filmpjes te vinden van diverse router modellen.
E-mail
SMTP Server/ Port: u kunt de E-mail SMTP port op internet vinden
Klik “SSL Check” om de E-mail SMTP server (Like Gmail) in te schakelen.
Zend Adres/ Passwoord: Zender’s E-mail ID en passwoord.
Ontvanger Adres: de gebruiker kan drie verschillende E-mail adressen gebruiken.
Klik “Test” om E-mail te verifiëren.
Number of Snapshot: Klik om de snapshot als bijgevoegde Email file te kunnen versturen .
Snap Time interval: Stel de Time Interval tussen twee snapshots in.
DDNS: De gebruiker kan het WANIP adres , ORAY , 3322 IP en Domain Name instellen.
Klik “DDNS” en selecteer het aanbevolen DDNS Type: leadingdvr.com, de DVR zal automatisch een Domain Name
verwerven. De gebruiker kan ook een andere Domain Name kiezen, deze dient eerst op de website te worden
geregistreerd.
NB: Als voor Domain Name wordt gekozen dient de gebruiker eerst de poort-forwarding instelling in de router
te doen.
NB: als u DDNS gebruikt:leadingdvr.com,dient u PC DNS te veranderen zoals hieronder is
beschreven:
FTP: deze functie is gelijk aan die van de SMTP Server, maak een ftp server met bv een computer of gebruik een
bestaande ftp server, voer de gebruikers naam, paswoord en het IP-adres in.
De ftp poort is standaard 21 maar kan veranderd worden, stel de directory, waarin de foto’s opgeslagen moeten
worden, ook in.
PTZ: Als de verbinding PTZ naar DVR is gemaakt, kan de gebruiker Address, Baud Rate en Protocol instellen,
alleen als de instelling DVR met PTZ overeenkomt kan de PTZ Camera naar DVR verbinding succesvol tot stand
komen .
Address: Address range is 1~255, het PTZ adres kan handmatig worden ingesteld op de Dome Camera.
Baud Rate: Iedere PTZ heeft een vaste fabrieksingestelde Baud rate, de twee Baud Rates van PTZ en DVR moeten
gelijkblijven tijdens de verbinding.
Protocol: Iedere PTZ heeft een protocol, de twee protocollen van PTZ en DVR moeten gelijkblijven tijdens de
verbinding.
User Admin: Gebruik de user name om in het system in te loggen, De Administrator kan de Non-admin account
toevoegen en verwijderen, alle account passwords veranderen, inclusief die van de administrator en het
Permissions right to non-admin account instellen.
Add User
Permission setting: stel het Permissions right to non-admin account in naar uw wens.
Block/ Allow List: Om computergebruikers te blokkeren of toe te staan (in segmenten) de DVR te gebruiken. Klik
“Block list” en stel het initial IP address en end IP address in, de computergebruikers in deze segmenten kunnen
de DVR niet gebruiken; bij een klik op“Allow List” kunnen de segmenten door de gebruikers worden gebruikt.
QR & INFORMATIE
QR Code
Het QR code beeld kan met een smartphone worden gefotografeerd. Als op de smartphone geen surveillance APP
zit, kan andere mobile scanning software worden gebruikt om de QR Code te scannen naar het download address
(Android & Apple ). Als de surveillance software (Mobile App) is geïnstalleerd, kan de UID (P2P) worden gescant
om op uw mobiel live beelden te realiseren.
System: De gebruiker kan hier Device Name, Device ID, Firmware Version en Release Date vinden.
Event: De gebruiker kan hier naar alle gebeurtenissen zoeken zoals Bewegingdetectie, Sensor Alarm,Video loss
Log: De gebruiker kan alle gebruikersverrichtingen controleren inclusief die van de administrator.
Network: De gebruiker kan de device port, IP Address en P2P (UID) informatie controleren, inclusief de Cloud
status in de kolom.
Online User: De gebruiker kan de PC IP poort en APP visitors-lijst in de kolom controleren.
OP AFSTAND BEKIJKEN
Bij een Win8 Systeem, kunt u inloggen als administrator
LAN
Wanneer de DVR wordt verbonden met de Router, controleer het router IP adres, deze is normaal
192.168.1.1(192.168.1.254), ga dan naar network-control-setting van de DVR en voer IP Adres en de
toegangspoort ( Router IP) in, het IP adres moet in hetzelfde segment als de router. B.v.: Router IP is 192.168.1.1,
het DVR IP instellen als 192.168.1.X。,open na de instelling de IE Browser en ga naar de cloud web
site:http://www.easyconfigure.com, of voer in DVR IP adres: http://192. 168. 1. X:Web port, dan klik “Enter”,
en IE Active-X control wordt gedownload ( de IE Browser moet het downloaden van de Active-X control wel
toelaten, voor gedetailleerde info zie appendix 1)
Na het downloaden verschijnt een dialoogvenster, zie afbeelding:
Er zijn 2 Login-modes: IP Login en P2P Login.
1) IP Login: De standaard User name is “ admin”, Password: “0000 0000”, Device port is hetzelfde als
Media port. Klik “Login” en ga naar live view.
2) P2P Login: P2P ID zie DVR ( QR & Informatie Column), De standaard User name is “ admin”, Password:
“0000 0000”, klik “Login” en ga naar live view.
Live view :
WAN
1. Via Router
Stap 1: Zie de LAN instelling hierboven.
Stap2: Na het bevestigen van de LAN verbinding, moet de gebruiker de poort forwarden in de router, zie
hieronder. Bij iedere DVR moeten twee poorten worden geforward : Web & media port ( de gebruiker kan het
LAN IP Address naar DMZ toevoegen, zie de gebruiksaanwijzing van de router).
Na de poort forwarding controleert u het WAN IP Adress in “Status” van de router en voeg de WEB port via WAN
IP toe. B.v.: Ga via http://210.21.229.138:WEB Poort of http://Domain Naam:WEB Port.
Stap 3: Wanneer het veranderen van het WAN IP Address niet goed gaat, ga dan via Domain Name. Ga naar Main
Manuel---Advanced Setting ----DDNS---Klik DDNS ----Selecteer de Domain Name :leadingdvr.com。Ga naar:
http://Domain Naam:WEB Port.
Via CMS
Kopiëer PC CMS van de software diskette en installeer, u dient administrator en Password te registreren. Zie
hieronder:
Na registratie kunt u inloggen.
Live View :
Toevoegen Device: Klik-rechts de Device List, klik “Add Device”, er verschijnt een beeld zoals hieronder
weergegeven. Er zijn 2 Login Types: IP Login ( ga via DDNS) en P2P Login (ga via UID).
1.IP Login: IP Forwarden via IP
Device Name invoeren,
Device IP : Voer “IP Address” of “Domain Name” in ;
Device Port: Standaard is dat 9000
Standaard naam: admin en Device Password: 0000 0000
2. P2P Login: Via UID is poortforwarding niet nodig
Stel alle kanalen in en open “to remote control”.
Element iconen in Live View:
Element
Omschrijving
Live View – Live beeld
Playback op afstand
Playback
E-Map
Configureren
(Screen) Lock - Blokkeren
PTZ
Preset Point Setting – Vooraf
ingesteld moment
Cruise - Bewegen
Video (Instelling)
Playback op afstand
Klik-rechts added device en klik “DVR Setup” en voer de gewenste instellingen in.
SMARTPHONE TOEZICHT
Android bv ofApple App
Download “VIDEODEFENCEV2” van Google Play of App Store
Download”VIDEODEFENCEV2”
van Google Play
Klik “Device”
Klik
“Register
Type
[Common
login]”
Selecteer
“QR Code”
Klik“Live”
Klik hier
Vraag en antwoord
1. V: De DVR detecteert HDD niet
A: Please check the HDD cable and the power cable whether is in connection to DVR, or the Main board’s
HDD Port whether is in good condition. If yes, please check the HDD whether is the support type to the DVR,
please refer to the specification.
2. V: Geen video signaal of abnormaal beeld op de Monitor terwijl de DVR en camera goed werken en van
spanning zijn voorzien.
A: Please check the BNC connection status, or wether the cable is in aging , or whether the resolution
(NTSC/PAL) math or not.
3. V: Waar moet de DVR gemonteerd worden?
A:The DVR will produce heat while it’s running, please put the DVR in a safe and good ventilating place to
avoid any bad effect causing by longterm work in high temperature environment .
4. V: Waarom werkt de afstandsbediening niet terwijl het live beeld aanwezig is en de toets op het
voorpaneel normaal werkt.
A: Zorg ervoor dat de afstandsbediening en de DVR IR-ontvanger moeten worden afgestemd tijdens het
gebruik. Als de afstandsbediening nog steeds niet werkt controleer dan de batterij(en), de afstandsbediening
kan defect zijn.
5. V: Kan de DVR de PC HDD ondersteunen als deze in DVR is geïnstalleerd?
A: De harde schijf kan worden gebruikt maar er dient te worden opgemerkt dat alle bestand verloren gaan
zodra de DVR loopt.
6. V: Kan de DVR opnemen en afspelen op hetzelfde moment?
A: Ja, dat kan.
7. V: Kan ik sommige opgenomen bestanden in de DVR HDD verwijderen?
A: Voor de veiligheid raden wij u aan geen enkel opname bestand te verwijderen.
8. V: Waarom kan ik niet inloggen op de DVR CMS?
A: Controleer de netwerkverbinding of de instelling correct is of niet, of de RJ-45-poort goede verbinding
maakt en of de gebruikersnaam of het wachtwoord voor de netwerk login correct is of niet.
9. V: Waarom is er een tijdelijk stotteren tijdens een livebeeld-weergave op afstand.
A: Het is de normaalste zaak dat het stotteren tijdelijk 5 seconde duurt
10.V: Kan geen opname informatie vinden als ik wil afspelen.
A: Controleer de harde schijf of deze goed verbonden is met de DVR en of de systeemtijd correct is of niet.
Als alles correct is aangesloten en u heeft het systeem opnieuw gestart controleer dan of de harde schijf
beschadigd is of niet.
11.V: Na het instellen kan de PTZ niet worden bediend.
A: Controleer de volgende redenen:
○,1 PTZ Camera defect
○,2 PTZ decoder instelling, verbinding, installatie zijn niet correct.
○,3 De DVR PTZ instelling is nietcorrect.
○,4 De PTZ decoder komt niet overeen met het DVR protocol.
○,5 De PTZ decoder komt niet overeen met het DVR adres.
○,6 Bij een verbinding met een multi-decoder, dient u een weerstand van 120 ohms op het eind van de PTZ
decoderlijn te plaatsen om reflectie te elimineren. De PTZ bediening zal anders instabiel worden.
12. V: Waarom werkt de Motion/Bewegingdetectie-functie niet
A: Controleer de detectie instelling, het gevoeligheidsniveau kan niet goed zijn.
13. V: Waarom werkt het alarm niet?
A: Controleer de alarm instelling, alarm-poort en alarm ingang.
14. V: Waarom blijft de buzzer aan?
A: Controleer de relevante Alarm instelling, de Motion/Bewegingdetectie, In / Uitgang-alarm is ingesteld
als "NC", en de relevante Disk Alarm instelling.
15. V: Na verbinding met BNC, geeft de DVR een beeld weer terwijl het menu, de muis, knop op het
voorpaneel en de afstandsbediening zijn allemaal niet beschikbaar.
A: Open de VGA-uitgang : wijzig de uitgang in "CVBS" in "mainmenu-basic setup - system" en open dan
BNC uitgang. Als geen VGA wordt weergegeven, drukt u op de "menu" knop ongeveer 15sec totdat het
systeem automatisch naar BNC uitgang schakelt.
16. V: Wachtwoord vergeten.
A: Drukt u op de "enter" knop ongeveer 15 sec om de fabrieksinstellingen te herstellen. Standaard
wachtwoord is 0000 0000.
17. V: Wat als de DVR altijd reboot of stopt aan het begin en ik kan niet in het systeem?
A: Ten eerste neemt u de HDD uit de DVR en controleert u of het probleem is opgelost of niet. Als het
probleem opgelost is moet u de HDD formatteren. Als het probleem nog steeds bestaat vraagt u de verkoper
of leverancier naar de meest recente upgrade van de software
18. V: Wanneer de set aangesloten wordt met een VGA of de BNC uitgang (CVBS), zien we wel het DVR logo
maar wanneer het systeem is opgestart zien we geen beelden. Wat te doen?
A: Sluit het toestel aan op een HDMI bron en verander nu de VGA/BNC instellingen.
Info : De juiste instelling voor BNC is CVBS ; HDMI is 1920*1080 ; voor VGA zijn de overige opties.
▲ Niets in de handleiding bij dit product mag worden verveelvoudigd, verspreid, overgezet of
opgeslagen worden in een geautomatiseerd gegevensbestand of vertaald in een andere taal
zonder voorafgaande schriftelijke toestemming.
▲ De product specificaties en informatie in deze handleiding zijn alleen ter referentie, en de
inhoud daarvan is onderhevig aan het updaten zonder voorafgaande kennisgeving.
▲ Wij nemen geen verantwoordelijkheid voor eventuele schade voortvloeiend uit het onjuiste
gebruik van dit product, zijn de in deze handleiding genoemde productnamen alleen bedoeld
voor identificatie en kunnen ook geregistreerd zijnde handelsmerken of auteursrechten
eigendom zijn van andere bedrijven.
▲ De kleur van de DVR en de verpakking zijn alleen ter referentie, de technische specificaties
kunnen zonder voorafgaande kennisgeving worden gewijzigd, de beschikking kan verschillen
van markt tot markt.
▲ Deze handleiding is zorgvuldig gecontroleerd, maar geen spelling of technische fout wordt
uitgesloten. Wij hebben het recht om alle informatie in deze handleiding zonder voorafgaande
kennisgeving te wijzigen.
Afgedankte artikelen !!
Raadpleeg eventueel www.wecycle.nl en/of www.vrom.nl v.w.b. het afdanken van elektronische
apparaten in het kader van de WEEE-regeling. Vele artikelen kunnen worden gerecycled, gooi ze
daarom niet bij het huisvuil maar lever ze in bij een gemeentelijk depot of uw dealer. Lever ook
afgedankte batterijen in bij uw gemeentelijk depot of bij de dealer, zie www.stibat.nl .
Voer zelf geen reparaties uit aan het toestel; in élk geval vervalt de totale garantie.
Ook mag het toestel niet eigenmachtig worden gemodificeerd, ook in dit geval vervalt de totale garantie.
DEUTSCH
351.158
Vor Inbetriebnahme des Geräts bitte erst die Anleitung durchlesen. Bitte alle Anweisungen befolgen,
um den Garantieanspruch nicht zu verlieren. Bitte alle Vorsichtsmassnahmen treffen, um Feuer und
Stromschlag zu vermeiden. Reparaturen und Wartungsarbeiten nur von qualifiziertem Fachpersonal
ausführen lassen. Diese Anleitung für spätere Bezugnahme aufbewahren.
-
-
Originalverpackung für eventuellen späteren Transport aufbewahren.
Vor Inbetriebnahme des Geräts erst einen Fachmann zu Rate ziehen
Das Gerät enthält spannungsführende Teile. Darum das Gehäuse NICHT öffnen.
Beim Abziehen des Steckers/Netzadapter aus der Steckdose niemals an der Netzschnur ziehen.
Den Netzstecker nie mit nassen Händen einstecken oder abziehen.
Wenn Stecker und/oder Netzschnur, sowie der Netzschnureinritt am Gerät beschädigt sind, müssen sie
von einem Fachmann repariert werden.
Wenn das Gerät so beschädigt ist, dass Innenteile sichtbar sind, darf das Gerät auf KEINEN FALL ans
Netz angeschlossen oder eingeschaltet werden. Nehmen Sie Kontakt auf mit Ihrem Fachhändler.
Reparaturen dürfen nur von einem Fachmann vorgenommen werden.
Das Gerät nur an eine 220-240VAC / 50Hz Netzsteckdose mit Sicherung anschließen.
Bei Gewitter oder längerem Nichtgebrauch den Netzstecker abziehen.
Nach längerem Nichtgebrauch kann Kondenswasser entstehen. Das Gerät erst auf Zimmertemperatur
kommen lassen. Das Gerät niemals in feuchten Räumen oder draußen benutzen.
Um Unfälle in Betrieben zu verhindern, müssen die geltenden Sicherheitsvorschriften unbedingt einhalten.
Apparat nicht verwenden in einer staubigen Umgebung, in einem Bereich wo sich ätzende Chemikalien
befinden, in der Nähe von Wärmequellen wie Heizkörpern, in direktem Sonnenlicht und nicht auf eine
vibrierende Oberfläche hinstellen. Lüftungsöffnungen nie abdecken und setzen Sie den DVR immer mehr
als 15 cm entfernt von Objekten i.B.A. Abkühlung.
Bleiben Sie weg von elektronischen Geräten die Brummstörungen verursachen könnten.
Festplatten immer kaufen von seriösen Unternehmen.
In diesem Handbuch werden die grundlegenden Anweisungen eines DVR behandelt.
Nuancen oder Nicht Detaillierten Updates erfolgen ohne Mitteilung an Sie.
Das Gerät für Kinder unzugänglich aufstellen.
Keine Reinigungssprays verwenden. Die Rückstände dieser Sprays verursachen Fett- und Staub.
Keine Flüssigkeiten in der Nähe der Anlage abstellen und keine Metallgegenstände in die
Lüftungsöffnungen stecken. Diese können zu Stromschlag führen.
Die Schalter und Knöpfe nicht mit Gewalt betätigen.
Bei Wandbefestigung darauf achten, dass der Wandhalter die Last tragen kann. Im Zweifelsfall
Fachpersonal zu Rate ziehen.
Wand- und Deckenbefestigung – Das Gerät nur auf die vom Hersteller empfohlene Weise befestigen.
Das Gerät nicht mit chemischen Lösungsmitteln reinigen. Diese können den Lack beschädigen. Das Gerät nur mit
einem trockenen Tuch abwischen.
Nicht in der Nähe von elektronischen Geräten aufstellen, die Brummgeräusche verursachen können.
Bei Reparaturen nur Originalersatzteile verwenden, um Schäden und/oder gefährliche Strahlungen zu vermeiden.
Erst das Gerät ausschalten, bevor Sie den Netzstecker. Netzschnur und Anschlusskabel entfernen, bevor Sie das
Gerät umstellen.
Übersicht
Einführung :
Dieses Produkt ist ein verbraucherorientierter 4-Kanal-CIF / Half-D1 / D1 Real-time Netzwerk DVR und besitzt die
modernste SOC-Technologie und übernimmt die H.264-Codierungsverfahren, so dass die Bildqualität und das
Übertragungsnetz besser ist und das System stabil ist; verwenden Sie die Standard-1U Ausführung überall wie in
Geschäften, Supermärkten, Schulen, Hotels, Internet-Cafés und alle Arten von privaten Gebrauch, wo Qualität eine
Voraussetzung ist.
Verpackung und Zubehör :
◎
◎
◎
◎
◎
◎
◎
◎
1x IR Fernbedienung
2x Batterien
Zertifikat
Gebrauchsanweisung
Ein SATA hard disk Datakabel
Ein 12Vdc Netzadapter
Montageschrauben.
1x CD.
Eigenschaften :
◎ H.264 Videokompressionsformat
◎ 16-Bit-True-Color-semi-transparent grafische Menüoberfläche, Menüoptionen Spitze
◎ Verschiedene Aufnahmemodi: Manuell, Zeitplan, Bewegung und Alarm-Aufnahme
◎ Optimierte Vier-Kanal gleichzeitige Wiedergabe (single-Wiedergabe für Acht-Kanal)
◎ Backups (USB-Stick, externe Festplatte und über das Netzwerk)
◎ Ein USB 2.0-Anschluss für die Datensicherung, ein USB 2.0-Anschluss für die Maus
◎ Multi-funktionale Bedienung, Aufnahme, Wiedergabe, Monitor, Backup und Netzwerk-Übertragung
gleichzeitig
◎ Dual-Stream-Technologie
◎ Unterstützt Netzwerk, Multi-Screen Realtime Browsing, Parametrierung, kopieren oder die Wiedergabe zu
implementieren
◎ Unterstützt das beobachten der Live-Bilder per Handy (über Netzwerk)
◎ Unterstützt Klassifizierung von Ereignissen und eine präzise Zeitsuche und Wiedergabe
◎ Die Möglichkeit die Standardparameterwert wieder zu herstellen
◎ Flexible USB-Schnittstelle für Maus
Merkmale
Umschreibung
System
Embedded LINUX OS
Video Kompression
H.264
Video Eingang
4/8/16 Kanäle BNC
Video Ausgang
Unterstützung BNC, VGA und HDMI
Audio Ein/Ausgang
Display
Ohne /1/2/4/8-Kan. RCA Eingang ; ohne/1-Kan. RCA Ausgang
(optional)
Ohne/4/8-Kan. Eingang (optional); ohne/1 Kan.
Ausgang(optional)
1/4/9/16-Kanäle
Multiplex Bedienung
Live, Aufnahme, Netzwerk , Mobil Telefon gleichzeitig
Aufnahme Modus
Timer/Manual/Bewegungserkennung/Alarm
Aufnahme Frame rate
PAL:25fps NTSC:30fps
Aufnahme Qualität
Höchste, höhere, medium, niedrig, niedriger,niedrigste
Aufnahme Resolution
CIF/Half-D1/D1 Frame rate Einstellung
Playback
1/4/8 /16 Kanäle playback gleichzeitig (optional)
Backup
Aktion / Alarm
Unterstützung USB-stick backup, Externe hard disk backup,
Netzwerk Backup, File Backup, Backup mit Zeiteinstellung
Unterstützung
Email alarm
Übertragung von Bildern zur gewünschten Email-adresse
Alarm Ein/Ausgang
FTP transmissie
Unterstützung
PTZ control
Unterstützung
PTZ protocol
PELCO-D,PELCO-P usw
PIP
Unterstützung
Zoom
Unterstützung
HDD
Unterstützung 1 SATA HDD,Kapazität bis 4T
Network and protocol
IE browser
1 RJ-45 10/100M via Ethernet,Unterstützung
TCP/IP、DHCP、DNS、DDNS、UPNP 、NTP usw
Unterstützung
Client software
Unterstützung
CMS
Unterstützung
Dual stream
Unterstützung
Group play
Unterstützung Zugang 5 Benutzer on-line
Multi-language
Unterstützung
Beelden via smartphone
bekijken
QR code
Unterstützung windows/symbian/iPhone/blackberry/android
System
Unterstützung
P2P cloud
Unterstützung
DDNS
Unterstützung Domain Name
Muis interface
USB2.0
Backup interface
USB2.0
Afstandsbediening
Unterstützung(Support controller ID matching)
Gebruiker
Unterstützung multi-level Gebraucher
Voeding
DC12V 3A/5A
Bedrijfstemperatuur
0℃-50℃
en vochtigheidsgraad
10%-90%
Installation Festplatte (HDD ersetzen)
(1) Gehäuse öffnen des DVR, montieren Sie die Festplatte in die Unterstützung;.
(2) Verbinden Sie die HDD Data- und Stromkabel;
(3) Drehen Sie die schrauben fest der Festplatte;
(4) Schließen Sie den Deckel
Hinweis! Ziehen Sie zuerst den Netzstecker → Kamera-Anschluß und Monitor
Verbinden Sie die Kamera mit einem BNC-Kabel mit dem DVR-Videoeingang, verbinden Sie den DVRVideoausgang mit einem BNC-Kabel mit dem Monitor (siehe Rückseite). Verbinden Sie RS485A (+) und B (-) mit
einer Kamera die Pan/Tilt und Zoom unterstützt. Im folgenden sehen Sie die Bilder auf der Rückseite.
DVR EINFÜHRUNG
1.
2.
3.
4.
5.
6.
Verbinden Sie den Video Kabel mit der Kamera.
Verbinden Sie das andere Kabelende mit dem gewünschten Eingang.
Verbinden Sie den Stromstecker des Video Kabel mit dem mitgelieferten Splitter-Kabel.
Wiederholen Sie obenstehenden Stufen i.B.a. jede Kamera.
Verbinden Sie den Ausgang, mit Entstörfilter, des Splitter-Kabels mit dem Eingang des DVR.
Verbinden Sie den Adapter mit dem Eingang des Splitter-Kabel.
Vorderseiten:
UMSCHREIBUNG
NO.
1
2
Bild
Name
MUTE
INFO
3
4
5
6
7
8
PIP
PTZ
PLAY / PAUSE
REW
SEARCH
REC
9
MENU
10
11
12
13
ESC
USB
POWER
DIRECTION
14
Enter
15
IR Receiver
Umschreibung
Der Ton wird abgeschaltet
Überprüfen Sie die Informationen mit dem
Gerät
Zeigt Live-Bilder "Bild in Bild" (PIP)
Rufen Sie die PTZ-Kamera auf
Wiedergabe und Pause Schaltung
Zurückspulen
Suchen Sie eine Videodatei
Starten oder Beenden der manuellen
Aufnahme
Rufen Sie das Hauptmenü auf (Taste 15
Sekunden drücken um ins VGA -CVBS Menü
zu gelangen)
Ausschalten
USB-Anschluss
Ein- / Ausschalter
Bewegen Sie den Cursor nach rechts / links /
oben / unten
Bestätigung (drücken Sie 15 Sekunden, um in
die Werkseinstellung zu gelangen)
IR-Fernbedienungssensor
16
STATUS
Statusanzeige
RÜCKSEITE UND PORTEN
Hinweis: Der DVR kann eine unterschiedliche Ausführung wie die Abbildungen unten haben.
Port Umschreibung:
NO.
1
2
3
4
5
6
7
8
9
10
11
12
Name
VIDEO IN
VIDEO OUT
AUDIO IN
AUDIO OUT
VGA
HD-port
NETWORK
RS485
DC 12V
ALARM
SENSOR
Omschreibung
BNC-Anschluss für Analog-Video-Eingang
BNC-Anschluss für Analoge Videoausgabe
Cinch-Buchsen für Analoge Audio-Eingang
RCA-Anschluss für Analoge Audioausgabe
DB15 für VGA-Monitor
HDMI High-Definition-Verbindung
RJ-45-Anschluss für Ethernet
Anschluss für PTZ-Kamera (A> + B> -, G> Erdung)
DC 12V Netzteil
Alarmausgang (Ein / Aus-Schalter Out)
Alarmeingang (Ein / Aus-Schalter In)
Erdung
Hinweis:
1, RS485 A muß verbunden werden mit PTZ data+, B to data-;
2, Empfehlung : das DVR-Gehäuse mit Erde verbinden.
IR FERNBEDIENUNG
Der DVR kann mit der IR-Fernbedienung gesteuert werden. Achten Sie darauf daß die Batterien eingelegt
werden.
NO.
1
2
3
4
5
6
7
8
9
Name
POWER OFF
ESC
FAST
REWIND
SETP
PIP
RECORD
MUTE
NUMBER
MENU
10
ENTER
11
FAST
FORWARD
PLAY /
PAUSE
PTZ
SEARCH
ZOOM
12
13
14
15
Omschreibung
Das Abschalten des DVR
Verlassen Sie das Menü
Schnellrücklauf
Bild für Bild abspielen
Zeigt Video "Bild in Bild"
Start / Stop manuelle Aufnahme
Ausschalten des Sounds
Zifferntasten 0-9, 10+
Rufen Sie das Menü auf (Taste 15 Sek.
drücken um ins VGA und FBAS-Menü
zu gelangen)
Bestätigen Sie eine Einstellung ( 15
Sekunden drücken, um in die
Werkseinstellungen zu gelangen)
Schnellvorlauf
Wiedergabe und Pause
Bewegen Sie die PTZ-Kamera
Suche nach Video-Dateien
Bild zoomen
GRUNDBETRIEB
Der DVR Standard-Anzeigemodus ist VGA, wenn der Benutzer den DVR BNC (CVBS) Port benutzen möchte, auf
der Vorderseite die "Menü" -Taste etwa 15 Sekunden drücken, bis das System automatisch schaltet auf BNCAnzeigemodus, oder verwenden Sie den VGA-Ausgang um ins DVR-System zu gelangen und stellen Sie die
Bildschirmauflösung ein auf CVBS.
Setup Wizard
1. Verbinden Sie den DC 12 V-Adapter mit den DVR auf der Rückseite
2. Schalten Sie den DVR, ("Power" leuchtet)
3. Starten Sie den Setup-Wizard/Assistenten
4. Jetzt können Sie die grundlegenden Parameter wie Gerätename, Sprache, Datum und Uhrzeit, usw.
konfigurieren
5. Wenn Sie den DVR mit dem Internet über einen Router anschließen möchten, müssen die Netzwerkparameter
konfigurieren.
6. Die Festplatte muss formatiert werden um die Video-Dateien zu speichern
7. Klicken Sie auf Apply/Anwendung, die DVR beginnt die normale Aufnahme
System Login
Standardeinstellung: user name: “admin”; password: “0000 0000” (8x die 0)
Live Bild
Symbole werden auf dem Bildschirm des Monitors gezeigt:
Grünes Symbol: Manuelle Aufnahme.
Blaues Symbol: Normale Aufnahme.
Rotes Symbol: Sensor Alarm ("S" = Der Alarm Sensor ausgelöst).
Gelbes Symbol: Bewegungserkennung Alarmaufzeichnung (rote menschliche Figur bedeutet eine
Aufnahme).
Live Bedienfeld
Mit einem Rechtsklick mit der Maus wird das folgende Bedienfeld auf dem Bildschirm angezeigt:
Hauptmenü: Klicken Sie und gehen Sie in das Hauptmenü
Split-Mode: Klicken Sie und wählen Sie den Anzeigemodus: 1x1,2x2 Anzeigemodus usw.
PIP: Auf dem Bildschirm erscheint ein Bild, mittlerweile wird am unteren Rand ein kleines Bild der anderen
Kanäle (Bild im Bild) gezeigt
Sequence Patrol: Kamera Bilder der Kameras folgen einander im Live-View-Modus
Digital Zoom: Vergrößert das Bild des ausgewählten Kanals
Sound: Einstellen oder deaktivieren des Audiosignals
PTZ: Bedienung PTZ-Dome-Kamera; stellen Sie Aufenthalt, Art der Bewegung und Route ein
1. Voreinstellung: Für die Art der Bewegung der PTZ Kamera (standard auf 5 oder höher) einstellen
2. Cruise line Einstellung: Klicken Sie "Add", Sie können jetzt Aufenthaltzeit einstellen auf jedem
voreingestellten Punkt. Dann beginnt PTZ sich zu bewegen.
3. Tracking: Klicken Sie auf Start Aufzeichnung, klicken Sie auf die Richtungstaste um die folgenden
Drehrichtungen zu wählen. Nach der Aufnahme klicken Sie auf Start Track, die Kamera wird den
aufgenommenen Weg folgen.
Capture: Machen Sie ein Bildschirmfoto und speichern Sie dieses Foto (Festplatte).
REC: Starten / Stoppen der manuellen Aufnahme
Quick review: Starten Sie die Wiedergabe einer aufgenommenen Datei.
Bewegen Sie die Maus auf dem Bedienfeld bis Sie das gewünschte Symbol gefunden haben und Sie sehen
, klicken Sie erneut und halten Sie die linke Maustaste gedrückt und ziehen Sie mit der Maus das
gewünschte Symbol auf dem Bedienfeld zu einem Ziel. Die Symbole können auf jede beliebige Position
gezogen werden.
Playback interface
1-Pause: Hält die Wiedergabe des Bildes der aufgezeichneten Dateien
2- Stopp: Stoppt die Wiedergabe des Bildes der aufgezeichneten Dateien
3- Playback in Frame: Die Wiedergabe von Dateien in Frames im Pause-Modus.
4- Fast Forward: Schneller Vorlauf des aufgenommenen Bildes mit einer Rate von X1/4, X1/2, X1, X2, X4,
X8, X16 usw.
5- Fast Rewind/ Schneller Rücklauf: Spulen Sie das aufgezeichnete Bild mit einer Rate von X1/4, X1/2, X1,
X2, X4, X8, X16 usw.
6 Single Screen: Anzeige im Einzelbild –Modus
7 Multi-Screen: Anzeige im Multiscreen-Modus
8- Dateityp: Wählen Sie die Art der Aufnahmedatei, beispielsweise Bewegungserkennung, Sensor Alarm
usw.
9- 10: Wählen Sie die vorherigen oder folgenden Dateien
11 Digital Zoom: Zoom auf den gewählten Kanal
12-Color: Stellen Sie die Farbe des Kanals ein.
13- Snapshot/Momentaufnahme: Finden Sie eine Bildschirm-Aufnahme auf der Festplatte gespeichert
14- Edit: Während der Wiedergabe von aufgezeichneten Dateien bearbeiten
15- Save: Speichern Sie die bearbeiteten Dateien
16 Audio: Während der Wiedergabe Audio Ein/ Aus-schalten
Hauptmenü
Klicken Sie die Menu Taste
>>>>ENTER, es umfasst sieben Funktionen für den DVR:
Grundeinstellung, Backup & Wiedergabe, Upgrade & Pflege, Aufnahme & Zeitplan, Alarm & Zeitplan,
Erweiterte Einstellungen und QR & Informationen.
Die Grundeinstellung umfaßt 6 Optionen: System,Time, DST, Live, Monitor und Mask.
System
Klicken Sie auf System und das folgende Bild erscheint. Hier können Sie Gerätenamen, Video-Format, Passwort
überprüfen, Systemzeit, Startup-assistenten, Maximal Online-Gebraucher, Bildschirmauflösung, Sprache,
Automatische Abmeldung usw einstellen.
Hier folgen die Namen und Begriffsbestimmungen:
Device Name: Können Sie finden in Client Software oder CMS.
Video Format : 2 Möglichkeiten: Pal und NTSC.
Password Check: Sie müssen User name und Password eingeben um die Einstellungen machen zu können.
show System Time: Eine Wahl ob Sie die Zeit angeben müssen.
Startup Wizard:Klicken Sie und es wird die entsprechenden Informationen des Assistenten/Wizard
zeigen.
Max online Users: Geben Sie die maximale Anzahl der On-Line Gebraucher ein.
Screen Resolution: Die Auflösung von Live View. Optional: VGA800*600、VGA1024*768、VGA1280*1024
und HDMI(1920*1080.
Language: Wählen Sie die gewünschte Sprache.
Screen Saver (S): Hier können Sie das Zeitintervall des Bildschirmschoner (30s, 60s, 180s, 300s)
einzustellen.
Wenn das Gerät nicht benutzt wird wird es automatisch abgemeldet und Sie müssen erneut einloggen.
Zeit
Hier können Sie einstellen: Datum,Systemzeit, Zeitbereich.
Die Standardeinstellung ist GMT timezone, wählen Sie den richtigen Zeitbereich (zB:China GMT+8:00).
Klicken Sie "Apply" und die Einstellung wird gespeichert.
DST
Wählen Sie DST, Time offset, Mode, von Month/Week/Date/Time usw und geben Sie ein.
Klicken Sie“Apply” und die Einstellung wird gespeichert.
Live
Klicken Sie auf "Live": Klicken Sie auf den Kanalnamen und eine virtuelle Tastatur wird angezeigt. Klicken
Sie "Shift", hier können Sie zwischen Groß und Chinese wechseln, der Benutzer kann den Kanal
umbenennen. Klicken Sie und wählen Sie die Kanäle in Live-Interface/Schnittstelle, klicken Sie auf "Setting",
Sie gelangen in "Image Adjust" Interface: Der Benutzer kann die Helligkeit, Farbton, Sättigung und Kontrast
einstellen; Klicken Sie auf "Default", Sie gelangen in die Werkseinstellungen. Klicken Sie auf "OK" und die
Einstellung wird gespeichert. Der Benutzer kann direkt die gleiche Farbparameter einstellen aller Kanäle
durch auf "ALL" zu klicken. Tragen Sie die Parameter ein und klicken Sie "Apply".
Bildeinstellung:
Monitor
Display Mode Single
SEQ Time (Second)>>“ Live view” : Schaltintervalls zwischen der Darstellung der aufeinanderfolgenden Kanälen.
Mask
Mask: Der Benutzer kann drei Zonen im Live-View Bild maskieren.
Mask Area Settings: Klicken Sie auf "Setting", gehen Sie zum Live-View Bild, klicken Sie auf die linke Maustaste,
halten und ziehen Sie die Maskierzone wie unten dargestellt, klicken Sie auf "Apply" und speichern Sie die
Einstellung.
Mask Area Setting
Menü Öffnen
Um in das Menü zu gelangen, drücken Sie die Menütaste.
Der Standard-Anzeigemodus ist VGA, bei der Verwendung des BNC-Ausgang
müssen Sie 15 Sekunden die Menü-Taste auf der Fernbedienung drücken.
SPEICHERN & ABSPIELEN
Playback
Systemunterstützung "Playback By Time", By Even, By File und Image. Klick und gehen Sie zu Data retrievel
(aufrufen).
By Time
1e Stufe: Klicken Sie Playback → By Time, wie folgende Abbildung zeigt:
2e Stufe: Wählen Sie ein Kanal und den Wiedergabemodus, das Datum markiert im Kalender bedeutet daß
aufgenommen wurde.
3e Stufe: Wählen Sie das gewünschte Abspieldatum, klicken Sie auf "Search", wählen Sie die Startzeit und klicken
Sie die Taste um die Wiedergabe zu starten. Die ausgewählte Zeitnachweise wird blau angezeigt.
Hinweis: Die Zeilen entsprechen die Stunden, die Spalten die Kameras/Kanälen.
By Event
1e Stufe: Klicken Sie Playback By Time , siehe unten:
2e Stufe: Klicken Sie“ Search”, die Ereignisinformationen werden im List Box angezeigt, doppelklicken Sie
auf diese Datei, um ab zu spielen.
3e Stufe: Der Benutzer kann hier Datum und Kanal wählen, klicken Sie auf "Motion", "Sensor" oder "Alle" um
zu suchen.
By File
1e Stufe: Klicken Sie auf "Search", die Ereignisinformationen werden im List Box/Dateilistenfeld angezeigt. Der
Benutzer kann das Datum und Kanal wählen um zu suchen.
2e Stufe: Klicken Sie “All”, Sie können jetzt alle gewünschten Dateien speichern.
3e Stufe: Doppelklicken Sie auf die Datei um ab zu spielen.
By Image
Sie können Live Bilder aufrufen indem Sie Zeit und Kanal wählen um diese zu entfernen, zu sichern und zu
speichern. Klicken Sie auf die Pfeiltasten um Bilder anzuzeigen. Standardmäßig können 2000 Bilder gespeichert
werden, mit mehr als 2000 Bilder wird das System die alten Bilder bewahren. Doppelklicken Sie auf die Bilder,
um ab zu spielen.
Backup
Es unterstützt eine Speicherung über USB-Stick und Internet
1e Stufe: über USB-Stick, geben Sie die Daten ein in der Backup-Schnittstelle, wie in der folgenden Abbildung
dargestellt:
2e Stufe: Wählen Sie die Startzeit und die Stoppzeit und Kanal, klicken Sie auf "Search", die Dateninformationen
werden in der Liste angezeigt
3e Stufe: Klicken Sie auf einer der Daten oder klicken Sie auf "Alle" und klicken Sie auf "Backup", die
Speicherinformationen werden angezeigt.
4e Stufe: Der Benutzer kann die Datei im Backup-Dialog überprüfen. Wählen Sie das Speichermedium und
speichern Sie den Dateityp und klicken Sie auf "Start", um das Backup zu starten.
Wählen Sie die Datei und klicken Sie auf "Backup", ein Fenster wird gezeigt wie in der Abbildung unten, der
Benutzer kann die Größe der ausgewählten Dateien kontrollieren und wählt das Backup-Format der
aufgenommenen Datei wie : H.264 (empfohlen Backup Format), AVI, WAVE (Audio-Format).
Während der Speicherung zeigt einen Fortschrittsbalken die gespeicherten Dateien und Fortschritt.
Hinweis: Verwenden Sie den Computer um die Wechselfestplatte (FAT32) zu formatieren bevor Dateien
gespeichert werden. Der DVR unterstützt keine Wechselfestplatte formatierung.
Disk
Hier sehen Sie den Status der Festplatte und U-Disk, und können Sie formatieren.
UPGRADE & PFLEGE
Upgrade
Einfaches Upgrade Verfahren:
1. Formatieren Sie den USB Stick (FAT32) / oder leeren Sie den USB Stick
2. Entpacken Sie die Zip-Datei
3. Sie müssen die gesamte Firmware-Software im Stammverzeichnis des USB-Stick setzen
4. Schieben Sie den USB Stick in den DVR
5. Schalten Sie den DVR aus
6. Schalten Sie den DVR ein & Neustart
7. Der DVR wird die Firmware automatisch erkennen und den DVR aktualisieren.
PS: Während der DVR-Upgrade müssen Sie den DVR nicht ausschalten, warten Sie einige Minuten.
Import / Export
Sie können die Data zu einem USB stick ( storage device ) exportieren zum Speichern und importieren vom USB
stick zu dem DVR.
Pflege
Für Factory setting, Logout und Shut Down.
AUFNAHME & ZEITPLAN
Aufnahme
Klicken Sie “ Record” und die folgende Abbildung wird gezeigt:
Einschalten: Klicken Sie auf "Record", "Audio" Kanal, oder klicken Sie auf "Alle" um dieselbe Einstellung zu tun.
Record Bitrate: Der Benutzer kann die Auflösung, fps, Codierung, Qualität und die maximale Bitrate je Kanal
wählen und für alle Kanäle indem Sie auf "Alle" klicken. Klicken Sie auf "Standard" / Default und das System wird
die Standardeinstellungen wiederherstellen; Klicken Sie auf "Apply" und die oben genannten Einstellungen
werden gespeichert. Hinweis : Wenn die fps (frames pro Sekunde) Einstellung mehr ist als die max Einstellung
wird fps automatisch eingepaßt. Die Größe der aufgezeichnete Datei hängt von der Bitrate ab, je höher die Bitrate
ist, desto größer.
Zeit:
1. Pre Record Time: Aufnahme Zeit i.B.a. Bewegungserkennung, Alarmanzeige usw.
2. Post Record: Die Aufzeichnungsdauer nach einer Alarmanzeige, Optional Zeit:
10/15/20/30/60/120/180/300 Sekunden
3. Expired: Die verstrichene Zeit nach einer Aufnahme, wenn die außerhalb der eingestellten Zeit liegt wird
die Aufnahme-Datei automatisch gelöscht.
Overlay: Der Kameraname und der Zeitcode anzeigen i.B.a. "Live" Bildern:
Drücken Sie auf die Registerkarte "Overlay" und wählen Sie dann "Setting", in der Live-Ansicht können Sie den
Benutzernamen der Kamera und Zeitcode irgendwo im Bild setzen, siehe Bilder unten.
Sie können die gleiche "Time stamp" Einstellungen anwenden für jeden Kanal indem Sie auf "All" klicken und
klicken Sie "Enter" um die Stelle zu bestimmen.
Klicken Sie auf "Default" und das System wird die Standardeinstellungen wiederherstellen; Klicken Sie auf "Apply"
und die oben genannten Daten werden gespeichert.
Vor dem ziehen der Maus :
und nachher :
Recycle Record: Klicken Sie auf "Recycle Record", wenn die Festplatte voll ist und der DVR noch immer
aufzeichnet werden automatisch die alten Aufnahmedateien bewahrt. Klicken Sie auf "Apply" und die Dateien
werden gespeichert.
Planung:
hier kann eingestellt werden: 7 Tage jede Woche, 24 Stunden am Tag. Indem Sie die Maus ziehen
kann die Zeit eingestellt werden, die blaue Zone bedeutet "ausgewählt", die Grauzone bedeutet "nicht
ausgewählt". Wählen Sie den Kanal, Doppelklick-links mit der Maus und füllen Sie den Wochenplan aus, siehe
unten, klicken Sie auf "Add/Hinzufügen" um den Aufzeichnungsplan des Tages hinzuzufügen; Klicken Sie auf
"Delete/Löschen" zum Löschen der Auswahl.
Hinweis: Mit der Maus können Sie schneller ziehen i.B.a. die Einstellung des Zeitplans.
Kopieren:
1. Sie können den aktuellen Tag auf den anderen Tag(e) kopieren. Klicken Sie auf "Apply", um die Einstellung
zu speichern.
2. Sie können auch eine Kanaleinstellung auf einen anderen Kanal oder alle Kanäle kopieren, wählen Sie den
Kanal und klicken Sie auf "Copy", klicken Sie auf "Apply", um die Einstellung zu speichern.
Bewegung/Motion : Entspricht die gleiche Einstellung wie in “Aufnahme”, siehe oben.
Hinweis: Siehe unten die Bewegungsplanung (ist in gelb dargestellt). In der Grundeinstellung werden alle
Einstellungen in gelb angezeigt.
Sensor : Entspricht die gleiche Einstellung wie in “Aufnahme”, siehe oben.
Hinweis: In der Grundeinstellung werden alle Einstellungen in rot angezeigt.
Sie können hier Datum und Zeit eingeben:
Sub-Stream
Sie können hier Auflösung, fps, codieren, Qualität und maximale Bitrate einstellen für einen einzelnen Kanal oder
klicken Sie auf "Alle" für alle Kanäle. Klicken Sie auf "Apply", um zu speichern. Hinweis: Nach Auswahl der
Auflösung und fps, wird das System die restlichen CIF fps zeigen.
ALARM & ZEITPLANUNG
Es gibt hier 5 Sub-Menüs: Motion, Loss, Sensor, Other en Output.
Motion/Bewegung
Es umfaßt 2 Sub-Menüs: Motion und Motion Schedule
Motion: Aktivieren Motion Alarm, stellen Sie die Alarm Dauerzeit (d.h. die Zeit zwischen zwei
Alarmerkennungen) , Aktion & Area ein.
Klicken Sie auf "All", um “Alarm” zu aktivieren für alle Kanäle, oder wählen Sie den gewünschten Kanal.
Continue Time : Nach einer Bewegungserkennung kann eine Zeit eingestellt werden (d.h. das Intervall zwischen
zwei Alarmerkennungen).
Action: Siehe unten:
Buzzer:
Klicken Sie auf "Buzzer", nachdem eine Bewegungserkennung erfolgt wird der Alarm ausgelöst.
Vollbild zeigen/Full screen: Das angezeigte Bild wird während einer Bewegung auf 100% Zoom eingestellt
To Alarm Out: Klicken Sie und die Empfindlichkeit der Bewegung wird hier eingestellt. Klicken Sie auf "OK", um
zu speichern. Klicken Sie auf "Exit", um das Popup zu schließen.
E-Mail: Klicken Sie hier, wenn der Alarm ausgelöst wird, wird das System die Alarminformationen an die
gewünschte E-Mail-Adresse senden. Die Info ist: Event, Capture/Erfassung, Gerätename, Gerätekennung ID.
FTP: Erstellen Sie einen FTP-Server in Ihrem Netzwerk, nachdem eine Bewegungserkennung erfolgt wird eine
Momentaufnahme zu einem bestimmten Computer-Directory geschickt.
Snapshot/Momentaufnahme : Wählen Sie den Kanal, nachdem eine Bewegungserkennungssystem erfolgt wird
das System automatisch die Momentaufnahme auf der Festplatte speichern, wenn Sie auf "E-Mail" klicken, wird
das System die Alarminformationen an die gewünschte E-Mail-Adresse oder FTP Server senden.
To Record: Klicken Sie den gewünschten Kanal und klicken Sie auf “OK” um zu speichern. Klicken Sie ”Exit”.
P.T.Z: Stellen Sie den Alarmtyp und Nummer ein, nachdem eine Bewegungserkennung erfolgt wird die PTZKamera das Event aufzeichnen.
Klicken Sie auf "OK" um auf zu nehmen, klicken Sie auf "Exit" um zu verlassen.
Sie können dieselben Parameter benutzen für alle Kanäle.,
Motion Area Setting: Klicken Sie auf “Area”, obenstehende Abbildungen werden gezeigt.
Stellen Sie den Empfindlichkeitspegel auf (1-8), Standard ist 4, desto höher der Wert desto größer die
Empfindlichkeit. Klicken Sie
um alle Zonen zu wählen als Bewegungserkennungsbereich; Klicken Sie
um alle gewählten Zonen zu löschen; Klicken Sie
Einstellungen zu speichern; Klicken Sie
i.B.a. die Empfindlichkeitspegel; Klicken Sie
um die
um den Modus zu verlassen.
Motion Schedule: Entspricht die gleiche Einstellung wie in “Aufnahme”, siehe oben.
Hinweis: Wenn Sie nur die Motion Detection/Bewegungserkennung einstellen müssen Sie in der Planung
"normally record planning" löschen. Erst dann wird das Gerät eine Bewegungserkennung aufnehmen.
Loss: Hier können Sie angeben, welche Maßnahmen ergriffen werden sollten wenn Kamerabilder verloren
gehen oder die Kamera nicht mehr funktioniert.
Klicken Sie auf “Action”, siehe unten:
Die Triggereinstellung von “ Alarm” und “To PTZ” in -Video lost- entspricht die gleiche Einstellung wie in
“Motion”. Sie können die gleiche Parameter verwenden in “video lost to all Channels” indem Sie “All” klicken.
Klicken Sie “Apply” um zu speichern.
Sensor Alarm
Sensor alarm umfaßt 3 Sub-Menüs : Basic, Alarm handling, Sensor Schedule.
Basic: Einschalten Sensor Alarm Kanal und wählen Sie “alarm type” : “NO” oder “NC”
Sie können die gleiche Alarmtyp Parameter gebrauchen i.B.a. alle Känale , dann klicken Sie auf “ALL”.
Klicken Sie auf “Apply” um zu speichern.
Alarm handling : Wählen Sie Alarm “continue time” und klicken Sie auf “Action”.
Buzzer:
Klicken Sie auf "Buzzer", nachdem eine Bewegungserkennung erfolgt wird der Alarm ausgelöst.
Vollbild zeigen/Full screen: Das angezeigte Bild wird während einer Bewegung auf 100% Zoom eingestellt
To Alarm Out: Klicken Sie und die Empfindlichkeit der Bewegung wird hier eingestellt. Klicken Sie auf "OK", um
zu speichern. Klicken Sie auf "Exit", um das Popup zu schließen.
E-Mail: Klicken Sie hier, wenn der Alarm ausgelöst wird, wird das System die Alarminformationen an die
gewünschte E-Mail-Adresse senden. Die Info ist: Event, Capture/Erfassung, Gerätename, Gerätekennung ID.
FTP: Erstellen Sie einen FTP-Server , nachdem eine Bewegungserkennung erfolgt wird eine Momentaufnahme zu
einem bestimmten Computer-Directory geschickt.
Snapshot/Momentaufnahme : Wählen Sie den Kanal, nachdem eine Bewegungserkennungssystem erfolgt wird
das System automatisch die Momentaufnahme auf der Festplatte speichern, wenn Sie auf "E-Mail" klicken, wird
das System die Alarminformationen an die gewünschte E-Mail-Adresse oder FTP Server senden.
To Record: Klicken Sie den gewünschten Kanal und klicken Sie auf “OK” um zu speichern. Klicken Sie ”Exit”
To P.T.Z: Entspricht dieselben Einstellungen wie bei Motion/Beweging. Siehe oben.
Sensor Schedule: Entspricht dieselben Einstellungen wie bei “Aufnahme”. Siehe oben.
Hinweis: Die Standard “Sensor record schedule” wird blau angezeigt.
“Disk Full” in -Alarmtyp- (siehe unten) bedeutet, dass wenn die Festplattenkapazität geringer ist als die
Einstellung in "Disk Shortage Alarm", ein Fenster erscheint rechts unten im Bildschirm; "IP confliction" bedeutet,
dass wenn zwei oder mehr PCs die gleiche IP-Adresse im selben Netzwerksegment teilen, eine Alarmanzeige
ausgelöst wird nach der Einstellung der Summeralarm und Triggeralarm; Wählen Sie "Disconnect" --- Klicken Sie
auf "Buzzer" oder "Trigger". Das System wird einen Signalton aussenden, den Alarmschalter aktivieren oder
sendet ein E-Mail. Das gleiche gilt für die folgenden Alarmeinstellungen: "Connection problem"/
Verbindungsproblem und HDD "disconnected"/nicht angeschlossen.
Um alle Einstellungen wieder auf die Standardeinstellungen zurückzusetzen wählen Sie "Default" und nachher
"Apply" zum Speichern der Einstellungen.
Ausgang
Sensor alarm umfaßt 3 Sub-Menüs : Relays, Alarm out Schedule, Buzzer.
Relays: In dieser Spalte kann die "Alarm out Name" für jeden Kanal eingestellt werden, wählen Sie Alarm
Continue Time (d.h. die Zeit zwischen zwei Alarmerkennungen); Sie können auch alle Kanäle einstellen, indem Sie
auf "All" klicken. Klicken Sie auf "Apply" um zu speichern.
Alarm out Schedule: Entspricht die gleiche Einstellung wie in “Aufnahme”, siehe oben.
NB : Die Grundeinstellung ist hierunten blau angezeigt .
Buzzer: Klicken Sie :”Buzzer” und wählen Sie “Continue Time”
Hinweis: Der “Buzzer” muß angeklickt werden sonnst funktioniert er nicht!
Weiterführende Einstellungen
Die folgende 7 Sub-Menüs sind zutreffend: Network, E-mail, DDNS, FTP, PTZ, User Admin, und Block / Allow List.
Netzwerk
HTTP Port: Standard port: 80, bei Verwendung des IE-Browser und Sie möchten sich die Bilder ansehen
(Fernansicht), dann müssen Sie einen neuen Anschluss hinzufügen. IP-Adresse z.B. 7804, dann müssen Sie
http://192.168.2.133:7804 eingeben und nicht http://192.168.2.133.
Media Port: für CMS,, Mobile App, Grundeinstellung : 9000
UPNP: Klicken Sie “UPNP” , Sie können den DVR benutzen über WAN
Netzwerk Typ: Inclusive: STATIC, DHCP, PPPOE und 3G.
Wenn Sie -STATIC- wählen sollte IP-Adresse, Subnet Mask, Gateway, DNS-Server und Alternate DNS-Server
eingestellt werden.
Hinweis: Der DVR und der Router gehören in dem gleichen Netzwerk. Z.B..: Router IP Adresse ist 192.168.1.1,
dann ist die DVR Adresse IP 192.168.1.xxx, “Gateway” ist 192.168.1.1.
Wenn Sie DHCP wählen wird automatisch die IP Adresse, Subnet Mask, Gateway, DNS Server und Alternate DNS
Server eingestellt werden.
PPPoE : Hier müssen Sie Gebrauchername und Passwort speichern und “System erneut starten” wählen, Der DVR
wird automatisch eine IP Adresse erwerben.
Die 3G Funktion wird auf diesem Gerät nicht unterstützt!
Netzwerk Einstellung
Im Menü finden Sie in "Advanced settings" die Option "Netzwerk".
Sie können nun zwischen STATIC, DHCP, PPPoE oder 3G wählen.
Die Einstellung UPNP ist im Hinblick auf die Sicherheitsrisiken abgeraten.
In der Einstellung "STATIC", müssen Sie den Netzwerkeinstellungen selbst ausfüllen.
Wir empfehlen, die Netzwerkeinstellungen auf "DHCP" ein zu stellen.
Das Netzwerkkabel muss mit dem Router verbunden werden.
Drücken Sie nun die Taste "Test" und am unteren Rand des Bildschirms finden Sie jetzt, wenn es stimmt,
"OK".
Finden Sie jetzt im Menü die "QR-Information" und wählen Sie Netzwerk.
Die IP-Adresse wird angezeigt, hier werden auch die Gates aufgeführt.
Mit dieser IP-Adresse sind Sie in der Lage, in Ihrem Netzwerk, die Bilder des DVR auf dem Computer
anzusehen. Starten Sie Internet Explorer und geben Sie in der Adresszeile die IP-Adresse ein.
Wenn Sie sich nicht mit dem DVR-Gerät anschließen können, müssen Sie die folgenden Einstellungen in
Internet Explorer hinzufügen.
Diese Einstellungen sollten Sie nur einmal einstellen.
Die Bilder werden in Holländisch mit einer Deutschen Übersetzung neben den Bildern
angezeigt!
Einstellungen DVR auf Internet Explorer 11.
Öffnen Sie IE 11 und gehen Sie zu Extra(ALT+X) und wählen Sie die Internet Optionen:
Internet Optionen
Gehen zu “Vertrauenswürdige websites” :
Sicherheit / Schutz
Klicken Sie auf “Websites” und geben Sie die IP-Adresse des DVR ein:
Vertrauenswürdige
Sites
Wählen Sie nicht diese Option (Serververification / Serverüberprüfen) und klicken Sie auf Addieren / Hinzufügen.
Hinzufügen
Nun ist die IP-Adresse hinzugeführt an Vertrauenwürdige websites.
Wählen Sie jetzt :
Benutzerdefiniert
Gehen Sie zur “ActiveX”-Unterzeichnungen i.B.a. Bedienelemente und wählen Sie
Enable/Inschakelen/Einschalten:
KLicken Sie auf “OK”.
Verlassen Sie “Internet Optionen”.
Gehen Sie erneut zu “Extra (ALT+X)” und wählen Sie die Einstellungen i.B.a. die Kompatibilitätswiedergabe:
Geben Sie auch hier die IP-Adresse ein, Wenn Sie auf “Toevoegen” / Hinzufügen klicken wird die IP-Adresse, wie
unten, angezeigt. Seien Sie sicher daß beide Optionen markiert sind.
Gehen Sie noch einmal zu “Extra (ALT+X)” und wählen Sie “Beveiliging”/ Sicherheit oder Schutz,
kontrollieren Sie ob “ActiveX Filtering” angekreutzt wurde. In diesem Fall müssen Sie diese Option
inaktivieren.
Um die Bilder außerhalb des Netzwerks, beispielsweise auf einem Computer an einer anderen Stelle zu sehen,
müssen Sie die Ports an Ihrem Router "forwarden"/weiterleiten. Wie "Forwarding" oder weiterleiten der
Anschlüsse vorgeht wird in der Bedienungsanleitung Ihres Routers angegeben. Es gibt auch im Internet Filme oder
Clips um die notwendige "Erklärung" der verschiedenen Router-Modelle zu finden.
E-mail
SMTP Server/ Port: Sie können den E-mail SMTP Port auf der Internetseite finden
Klicken Sie “SSL Check” um den E-mail SMTP Server (Like Gmail) ein zu stellen.
Send Address/ Password: E-mail ID und Passwort des Senders.
Empfänger Adresse: der Gebaucher kann drei verschiedene E-mail Adressen benutzen.
Klicken Sie “Test” um “E-mail” zu überprüfen.
Number of Snapshot: Klicken Sie “snapshot” um dieses als eingeschlossene Email Datei schicken zu können.
Snap Time interval: Einstellung des Intervalls zwischen zwei snapshots.
DDNS: Sie können die WANIP Adresse , ORAY , 3322 IP und Domain Name einstellen.
Klicken Sie “DDNS” und wählen Sie den empfohlenen DDNS Type: leadingdvr.com, der DVR wird automatisch
einen Domain Name erwerben. Sie können auch einen anderen Domain Name wählen, der zuerst auf der Website
registriert werden muß.
Hinweis: Wenn Sie Domain Name wählen müssen Sie erst “Port-forwarding” des Routers einstellen.
Hinweis: Wenn Sie DDNS verwenden:leadingdvr.com,müssen Sie PC DNS ändern wie hierunten angezeigt
wird:
FTP: Diese Funktion entspricht die des SMTP Servers, erstellen Sie einen FTP-Server mit zB einen Computer oder
ein vorhandener FTP-Server, geben Sie den Benutzernamen, Kennwort und IP-Adresse ein. Der FTP-Port ist 21,
kann aber geändert werden. Stellen Sie auch "Directory" ein indem die Bilder gespeichert werden müssen.
PTZ: Wenn die Verbindung zum DVR PTZ hergestellt ist, können Sie die Adresse, Baudrate und ProtokollEinstellung einstellen, nur dann wenn die Einstellung des DVR die PTZ Einstellung entspricht kann die
Verbindung "PTZ-Kamera → DVR" erfolgreich hergestellt werden.Address: Adressbereich 1 ~ 255, die PTZAdresse kann manuell auf der Dome-Kamera eingestellt werden.
Baudrate: Jeder PTZ hat eine feste Baudrate Werkseinstellung, die beiden Baudrates von PTZ und DVR sollten
während der Verbindung konstant bleiben. Protocol: die beiden Protokollen des PTZ und DVR sollten während
der Verbindung konstant bleiben.
User Admin: Verwenden Sie den Benutzernamen zum System Log-in, der Administrator kann "Non-admin
account" hinzufügen und löschen, alle Passwörter ändern, einschließlich die vom Administrator und kann
"Permissions right to non-admin account" festlegen.
Add User/Gebraucher hinzufügen
Permission setting: Legen Sie “Permissions right to non-admin account” fest nach Ihrem Wunsch.
Block/ Allow List: Um Gebraucher zu blockieren oder zu zulassen (in Segmenten) den DVR zu verwenden.
Klicken Sie auf "Block List" und stellen Sie die ursprüngliche IP-Adresse und End-IP-Adresse ein, die ComputerNutzer in diesen Segmenten können den DVR nicht verwenden; indem Sie auf "Allow List" klicken können die
Segmente von Benutzern verwendet werden.
QR & INFORMATION
QR Code
Das QR Code Bild kann mit einem Smartphone fotografiert werden. Wenn es auf dem Smartphone kein
"Surveillance APP" gibt kann andere mobil Scan-Software verwendet werden um den QR-Code zu scannen zur
Download Adresse (Android und Apple). Wenn die Überwachungs-Software (Mobile App) installiert ist, kann die
UID (P2P) gescannt werden um auf Ihrem Handy Live-Bilder zu erzielen.
System: Der Gebraucher kann hier Device Name, Device ID, Firmware Version und Release Date finden.
Event: Der Gebraucher kann hier alle Events finden sowie Bewegungserkennung, Sensor Alarm,Video loss
Log: Der Gebraucher kann alle Benutzerverhandlungen überprüfen, einschließlich die des Administrators.
Network: Der Gebraucher kann Device Port, IP Address und P2P (UID) Informationen überprüfen, einschließlich
den Cloud Status in der Spalte.
Online User: Der Gebraucher kann PC IP Port und APP Visitors-Liste in der Spalte überprüfen.
FERNANSICHT
In Win8 System, können Sie einloggen als Administrator
LAN
Wenn der DVR mit dem Router verbunden ist, überprüfen Sie die IP-Adresse des Routers, das ist normal
192.168.1.1 (192.168.1.254), gehen Sie zur Netzwerk-Steuereinstellung/control setting des DVR und geben Sie
die IP-Adresse und Gateway (Router IP) ein, die IP-Adresse muss im gleichen Segment wie der Router. Beispiel:
Router IP ist 192.168.1.1, die DVR IP einstellen als 192.168.1.X, rufen Sie nach der Einstellung der IE-Browser auf
und gehen Sie zur Cloud Webseite: http://www.easyconfigure.com, oder geben Sie ein DVR IP Adresse:
http://192. 168. 1. X:Web port, dann klicken Sie “Enter”, und “IE Active-X control” wird heruntergeladen ( der IE
Browser muß das herunterladen von Active-X control zulassen, siehe Anhang 1 für Detail-Info).
Nach dem herunterladen erscheint ein Dialogfenster, siehe Abbildung:
Es gibt 2 Login-Modi: IP Login und P2P Login.
1) IP Login: Der standard User name ist “ admin”, Passwort: “0000 0000”, Device port ist Media port.
Klicken Sie “Login” en gehen Sie zu “Live View”.
2) P2P Login: P2P ID siehe DVR ( QR & Information), Der standard User name ist “ admin”, Passwort: “0000
0000”, klicken Sie “Login” und gehen Sie zu “Live View”.
Live view :
WAN
Über Router
Stufe 1: Siehe die LAN Einstellung hieroben.
Stufe2: Nach der Bestätigung der LAN-Verbindung, muss der Benutzer den Port weiterleiten/forwarding im
Router, siehe unten. Mit jedem DVR müssen zwei Ports weitergeleitet werden: Web & Mediaport (der Benutzer
kann die LAN IP-Adresse auf DMZ hinzufügen, Siehe Handbuch des Routers).
Wenn Sie die “Port forwarding” erledigt haben überprüfen Sie die WAN IP Adresse in “Status” des Routers und
fügen Sie den WEB Port über WAN IP hin zu. Z.B.: Gehen Sie über http://210.21.229.138:WEB Port oder
http://Domain Name: WEB Port.
Stufe 3: Wenn das Ändern der WAN-IP-Adresse nicht gut läuft, gehen Sie dann über Domain Name. Gehen Sie zu
Main Manuel---Advanced Setting ----DDNS---Klicken Sie DDNS ----Wählen Sie Domain Name :leadingdvr.com
Gehen Sie zu: http://Domain Name: WEB Port.
Über CMS
Kopieren Sie PC CMS von der Softwarediskette und installieren Sie PC CMS, Sie müssen “Administrator” und
“Passwort” anmelden. Siehe unten:
Nach Registrierung können Sie einloggen.
Live View :
Gerät hinzufügen: Rechtsklick auf Device list, klicken Sie auf "Add Device", ein Bild wird gezeigt. Es gibt zwei
Arten Benutzername: IP-Login (über DDNS) und P2P-Login (über UID).
1.IP Login: IP Forwarding/Weiterleitung über IP
Device Name eingeben,
Device IP : “IP Address” oder “Domain Name” eingeben
Device Port: Standardeinstellung ist :9000
Standard Name: “admin” und Device Password: “0000 0000”.
2. P2P Login: Über UID ist Portforwarding nicht nötig
Stellen Sie alle Känale ein und öffnen Sie: “to remote control”.
Symbole in Live View:
Symbol
Umschreibung
Live View – Live bild
Fernwiedergabe
Playback
E-Map
Konfigurieren
(Screen) Lock - Blockieren
PTZ
Preset Point Setting –
Voreingestellte Zeit
Cruise – Bewegung über
Video (Einstellung)
Fernansicht
Rechts-klicken Sie added device und klicken Sie “DVR Setup” und geben Sie die gewünschte Einstellungen ein.
SMARTPHONE ÜBERWACHUNG
Android z.B. oder Apple App
“VIDEODEFENCEV2” herunterladen von Google Play oder App Store
Download”VIDEODEFENCEV2”
von Google Play
Klick “Device”
Klicken Sie
“Register
Type
[Common
login]”
Wählen Sie
“QR Code”
Klik“Live”
Fragen und Antworten
1. F: Der DVR erkennt die Festplatte nicht
A: Bitte überprüfen Sie die HDD Kabel und Netzkabel, oder ob der Main board’s HDD Port ist in gutem
Zustand . Bitte überprüfen Sie auch die Festplaate ob die unterstützt wird, siehe die Daten.
2. F: Kein Videosignal oder abnormal Bild auf dem Monitor, während der DVR und Kamera gut funktionieren
und mit Strom versorgt werden.
A: Überprüfen Sie die BNC Verbindung, verwenden Sie einen alten Kabel? , oder die Auflösung stimmt nicht
(NTSC/PAL).
3. F: Wo sollte der DVR montiert werden?
A: Der DVR produziert Wärme, bitte den DVR auf einen sicheren PLatz montieren und sorgen Sie für eine
gute Belüftung.
4. F: Warum funktioniert die Fernbedienung nicht, während das Livebild zur Verfügung steht und die Taste
auf der Frontplatte normal wirkt.
A: Achten Sie darauf daß die Fernbedienung und der IR-Empfänger des Videorekorder während des
Betriebs aufeinander abgestimmt werden müssen. Wenn die Fernbedienung immer noch nicht funktioniert,
dann überprüfen Sie die Batterie(n), die Fernbedienung kann defekt sein.
5. F: Kann der DVR die Festplatte des PC unterstützen wenn die in DVR installiert ist?
A: Die Festplatte kann benutzt werden es sollte jedoch beachtet werden, dass die gesamten Dateien, sobald
der DVR läuft verloren gehen.
6. F: Kann der DVR aufnehmen und gleichzeitig abspielen?
A: Ja, das geht.
7. F: Kann ich einige aufgezeichnete Dateien auf der DVR-Festplatte löschen?
A: Aus Sicherheitsgründen empfehlen wir Ihnen, keine beliebigen Bilddateien zu entfernen.
8. F: Warum kann ich nicht einloggen auf der DVR CMS?
A: Überprüfen Sie die Netzwerkverbindung ob die Einstellung korrekt ist oder nicht, oder den RJ-45Anschluss eine gute Verbindung hat oder der Benutzername oder das Kennwort für die Netzwerkanmeldung
richtig ist oder nicht.
9. F: Warum gibt es ein temporäres Stottern während einer Live-Bild Fernüberwachung?
A: Stöttern dauert normal vorübergehend 5 Sekunden.
10.F: Kann keine Aufnahme-Information finden wenn ich abspielen möchte.
A: Überprüfen Sie die Festplatte wenn die richtig mit dem DVR verbunden ist und dass die Systemzeit
korrekt ist oder nicht. Wenn alles richtig angeschlossen ist und Sie das System erneut starten, überprüfen Sie
ob die Festplatte beschädigt ist oder nicht.
11.F: Nach dem Einstellen kann der PTZ nicht betätigt werden.
A: Bitte überprüfen Sie :
○,1 PTZ Kamera defekt
○,2 PTZ Decoder Einstellung, Verbindung, Installation stimmen nicht.
○,3 Die DVR PTZ Einstellung stimmt nicht.
○,4 Der PTZ Decoder entspricht nicht das DVR Protokoll.
○,5 Der PTZ Decoder entspricht nicht die DVR Adresse.
○,6 Bei einem Anschluss an einen Multi Decoder müssen Sie einen Widerstand von 120 Ohm am Ende der
PTZ-Decoderlinie einfügen um Reflexionen zu beseitigen. Die PTZ-Betätigung wird sonst instabil.
12. F: Warum funktioniert die Motion (Bewegungserkennung)-Funktion nicht?
A: Überprüfen Sie die Erkennungs-Einstellung, der Empfindlichkeitspegel kann falsch sein.
13. F: Warum funktioniert die Alarmanzeige nicht?
A: Überprüfen Sie die Alarmanzeige-Einstellung, Alarm-port und Alarm-Eingang.
14. F: Warum bleibt der Summer an?
A: Überprüfen Sie die relevante Alarmeinstellung, die Bewegungserkennung, Ein- / Ausgang Alarm
eingestellt ist als "NC" und die entsprechende Festplatten Alarm Einstellung.
15. F: Nach dem Anschluss über BNC, zeigt der DVR einem Bild während das Menü, die Maustaste auf der
Frontplatte und die Fernbedienung nicht verfügbar sind.
A: Öffnen Sie den VGA-Ausgang: ändern Sie den Ausgang in "CVBS" in "Hauptmenü Grundeinstellungen System" und öffnen Sie den BNC-Ausgang. Wenn kein VGA erscheint, drücken Sie die "Menü" Taste für ca. 15
Sekunden bis das System automatisch auf BNC-Ausgang schaltet.
16. F: Passwort vergessen?
A: Drücken Sie die "enter" Taste ca 15 Sek. Um die Grundeinstellungen wieder zu herstellen. Standard
Passwort ist “ 0000 0000”.
17. F: Was, wenn der DVR immer erneut startet oder stoppt am Anfang und ich kann nicht in das System?
A: Zuerst müssen Sie die Festplatte vom DVR nehmen und prüfen Sie ob das Problem behoben wurde oder
nicht. Wenn das Problem gelöst ist, müssen Sie die Festplatte formatieren. Wenn das Problem weiterhin
besteht, bitten Sie den Verkäufer auf die neueste Software-Upgrade.
18. F: Wenn das Gerät mit einem VGA- oder BNC-Ausgang (CVBS) angeschlossen ist, sehen wir das DVRLogo, aber wenn das System gestartet wird, gibt es keine Bilder. Was zu tun ist?
A: Schließen Sie das Gerät an einen HDMI-Quelle und ändern Sie nun die VGA / BNC-Einstellungen.
Info: Die richtige Einstellung für BNC ist CVBS; HDMI ist 1920 * 1080; für VGA sind die anderen Optionen.
▲ Nichts in der Anleitung darf verbreitet, kopiert, transkribiert, reproduziert, in einem
Abrufsystem gespeichert oder in eine andere Sprache übersetzt werden ohne vorherige
schriftliche Genehmigung.
▲ Die Produktspezifikationen und Informationen in diesem Handbuch dienen nur als Referenz,
und ihr Inhalt ist jederzeit ohne Vorankündigung zu aktualisieren
▲ Wir übernehmen keine Verantwortung für Schäden die von einer falschen Verwendung
dieses Produkts ableiten, sind die erwähnte Produktnamen in diesem Handbuch nur zur
Identifizierung und können auch eingetragene Marken oder Urheberrechten anderen
Unternehmen gehören.
▲ Die Farbe des DVR und Verpackung sind nur als Referenz, die technischen Spezifikationen
können ohne vorherige Ankündigung geändert werden, die Reihenfolge von Markt zu Markt
abweichen.
▲ Dieses Handbuch wurden sorgfältig überprüft, aber keine Rechtschreibfehler oder
technischen Fehler sind ausgeschlossen. Wir behalten uns das Recht vor Angaben in diesem
Handbuch ohne vorherige Ankündigung zu ändern.
Tronios BV Registrierungsnummer : DE51181017 (ElektroG).
Dieses Produkt darf am Ende seiner Lebensdauer nicht über den normalen Haushaltsabfall entsorgt
werden, sondern muss an einem sammelpunkt für das Recycling abgegeben werden. Hiermit leisten Sie
einen wichtigen Beitrag zum Schutze unserer Umwelt.
Tronios BV Registrierungsnummer : 21003000 (BatterieG).
Lithiumbatterien und Akkupacks sollten nur im entladenen Zustand in die Altbatteriesammelgefäße bei Handel und
bei öffentlich-rechtlichen Entsorgungsträgern gegeben werden. Bei nicht vollständig entladenen Batterien Vorsorge
gegen Kurzschlüß treffen durch Isolieren der Pole mit Klebestreifen.
Der Endnutzer ist zur Rückgabe von Altbatterien gesetzlich verpflichtet.
Die Spezifikationen sind typisch. Die Werte können leicht von einem Gerät zum anderen ändern. Spezifikationen
können ohne vorherige Ankündigung geändert werden. Alle (fehlerhafte) Ware bitte immer in der
Originalverpackung an den Fachhändler senden.
*Änderungen und Druckfehler vorbehalten.
– Declaration of Conformity
Importer:
Tel :
Fax :
TRONIOS BV
Bedrijvenpark Twente 415
7602 KM - ALMELO
0031546589299
0031546589298
The Netherlands
Product number:
351.158
Product Description:
DVR & 4 Camera Kit 500GB
Regulatory Requirement:
EN 60950-1:2006+A12:2011
EN 55013:2013
EN 55020:2007+A11:2011
EN 55022:2011
EN 55024:2010
EN 61000-3-2:2006+A2:2009
EN 61000-3-3:2008
The product meets the requirements stated in Directives 2006/95 and 2004/108/EC and conforms to the above
mentioned Declarations.
ALMELO,
19-11-2014
Signed: P. Feldman