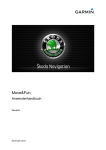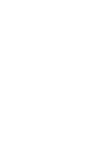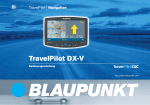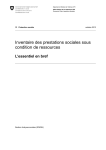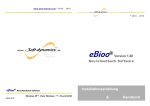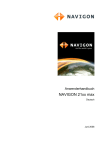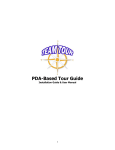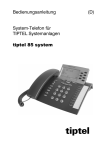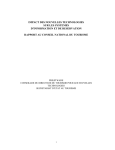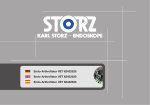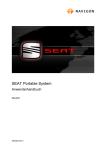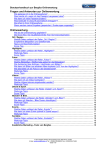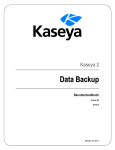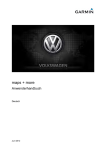Download MediFox CareMobile
Transcript
MediFox CareMobile Bedienungsanleitung Abrechnung und Verwaltung Personaleinsatzplanung Mobile Datenerfassung Pflegeplanung und -dokumentation Management Informationssystem MediFox CarePad® Abrechnungsservice 2 Inhalt MediFox CareMobile .................................................................................................... 5 Windows Phone – Kurz erklärt ................................................................................................................................ 6 Die Listentaste ............................................................................................................................................................. 7 Gerätesperre ................................................................................................................................................................. 8 Kennwortschutz .......................................................................................................................................................... 9 Für Einsteiger – Üben mit dem MediFox CareMobile-Demomodus .......................... 10 Einschalten und loslegen ....................................................................................................................................... 10 Anmelden und startklar sein................................................................................................................................. 13 Die Tour beginnen.................................................................................................................................................... 14 Geplante Leistungen erbringen und erfassen .................................................................................................. 17 Bedarfsleistungen und abweichende Leistungen erbringen und erfassen .............................................. 19 Neue Leistungen erbringen und erfassen ......................................................................................................... 20 Vitalwerte erfassen ................................................................................................................................................. 22 family connect nutzen ............................................................................................................................................ 27 Touren beenden und sich abmelden .................................................................................................................. 30 Manuell neue Touren hinzufügen ....................................................................................................................... 32 Für Experten – MediFox CareMobile im Einsatz ........................................................ 37 CareMobile starten, synchronisieren und sich anmelden ............................................................................. 37 Arbeiten mit dem CareMobile-Kalender ............................................................................................................ 39 Dienste, Touren und Einsätze starten ................................................................................................................ 41 Einstieg auf Dienstebene ....................................................................................................................................... 42 Einstieg auf Tourebene ........................................................................................................................................... 44 3 Detaildaten des Klienten ........................................................................................................................................ 47 Alle Kontakte ............................................................................................................................................................. 48 Route anzeigen ......................................................................................................................................................... 49 Leistungen erfassen................................................................................................................................................. 50 Manuell Dienste, Touren, Einsätze und Leistungen hinzufügen ................................................................. 52 Fahrtenbuch .............................................................................................................................................................. 55 Datenschutz und Sicherheit .................................................................................................................................. 56 Technische Informationen und Einstellungen ................................................................................................. 58 4 MediFox CareMobile Herzlich willkommen bei CareMobile, der innovativen mobilen Zeit- und Leistungserfassung für Pflegedienste von MediFox. Durch die Kombination der MediFox-Software, die auf dem Verwaltungsrechner läuft, mit einem oder mehreren Windows Phones, die auf die Tour mitgenommen werden, haben Sie als Pflegekraft stets alle relevanten Informationen in Reichweite – handlich und aktuell. Selbst über kurzfristige Einsatz- oder Leistungsänderungen sind alle Beteiligten – egal, ob im Büro oder unterwegs – sofort und umfassend informiert. Notizzettel und langes Hinterhertelefonieren gibt es mit CareMobile nicht mehr. In dieser Anleitung erfahren Sie alles, was Sie für den täglichen Einsatz von MediFox CareMobile wissen müssen. Wenn Sie noch keine Erfahrung im Umgang mit Windows Phones oder ähnlichen Geräten haben, können Sie im Abschnitt Für Einsteiger – Üben mit dem MediFox CareMobile-Demomodus schnell und einfach die zentralen Funktionen von MediFox CareMobile erlernen. Geübte Mitarbeiter/innen können die ersten Seiten überspringen und direkt zum Abschnitt Für Experten – MediFox CareMobile im Einsatz blättern. Im grünen Kasten haben wir für Sie Tipps und Tricks für Ihre tägliche Arbeit mit MediFox CareMobile zusammengestellt. 5 Windows Phone – Kurz erklärt Windows Phones sind leistungsstarke Mobiltelefone, die sich nicht nur zum Telefonieren, sondern auch für Musik-, Foto- und Datenanwendungen sowie Internetdienste hervorragend eignen. Die wichtigsten Bedienelemente befinden sich unabhängig vom Hersteller an der gleichen Stelle des Gerätes und sind mit den gleichen Symbolen gekennzeichnet. Wir geben Ihnen hier beispielhaft einen kurzen Überblick über diese Elemente. Wenn Sie darüber hinaus noch Hinweise zur Bedienung brauchen, empfehlen wir Ihnen einen Blick in die mitgelieferte Bedienungsanleitung Ihres Gerätes. (A) EIN/AUS-Taste: Mit ihr schalten Sie das Windows Phone ein oder aus bzw. sperren oder entsperren es manuell während des Betriebs. (B) LAUTER/LEISER-Taste: Mit ihr stellen Sie die Lautstärke für Telefonate ein. In CareMobile benötigen Sie diese Taste nicht. (C) KAMERA-Taste: Mit ihr aktivieren Sie die integrierte Kamera. So können Sie aussagekräftige Fotos für die Wunddokumentation erstellen oder Fotos Ihrer Klienten machen, die dann über die Funktion „family connect“ für die Angehörigen zugänglich sind. Im unteren Bereich der Vorderseite sind drei weitere Tasten integriert: Zurück-Taste: Mit ihr kehren Sie von der aktuellen Anzeige zum letzten Bildschirm zurück oder blenden die Tastatur in CareMobile wieder aus. Starten-Taste: Mit ihr kehren Sie zur Startseite zurück, unabhängig davon, welche Anwendung gerade aktiv ist. Suchen-Taste: Mit ihr können Sie Dinge auf dem Gerät oder im Internet suchen, falls dieses freigegeben ist. 6 Die Listentaste Die Listentaste befindet sich rechts oben im CareMobile-Bildschirm. Über diese Taste erhalten Sie eine Auswahl an zusätzlichen Funktionen zu der Seite, auf der Sie sich befinden. Unter anderem verbirgt sich hinter der Listentaste die Funktion „Jetzt synchronisieren“, die Sie immer dann brauchen, wenn Sie die Daten Ihres Windows Phones sofort mit den Daten in der Zentrale abgleichen wollen. Ein solcher Datenabgleich ist zum Beispiel sinnvoll, wenn sich für Ihren Dienst oder Ihre Tour spontane Änderungen ergeben haben. Ihre Zentrale ruft Sie an und bittet Sie darum, manuell zu synchronisieren. Danach sind Ihre Einsatzdaten wieder auf dem neuesten Stand. Listentaste: Zugriff auf weitere Funktionen und „Jetzt synchronisieren“. 7 Gerätesperre Damit keine ungewollten Eingaben erfolgen, wenn Sie beispielsweise Ihr Windows Phone in der Tasche transportieren, können Sie das Gerät auf einfache Weise sperren und später zum Gebrauch wieder entsperren. Wenn Sie längere Zeit nicht mit dem Gerät arbeiten, aktiviert sich die Gerätesperre automatisch. So sind Ihre Daten vor unbeabsichtigten Änderungen und der Geräte-Akku vor unnötiger Belastung geschützt. Und so funktioniert es: Sperren: 1. Drücken Sie kurz auf die EIN/AUS-Taste oben am Gerät. Der Bildschirm Ihres Windows Phones wird schwarz, und Sie können keine Eingaben mehr machen. Entsperren: 1. Drücken Sie erneut kurz auf die EIN/AUS-Taste. Es erscheint der Bildschirmschoner mit Datum und Uhrzeit. 2. Wischen Sie leicht mit der Fingerkuppe von unten nach oben über den Bildschirm und schieben Sie so den Bildschirmschoner weg. Sie landen automatisch an der Stelle, an der Sie zuletzt gearbeitet haben und können Ihre Arbeit dort nahtlos fortsetzen. Zur Bedienung Ihres Windows Phones brauchen Sie weder Maus noch Stift, ein einfaches Berühren des Sensorbildschirms mit den Fingern genügt. Der Bildschirm reagiert bereits auf sanftes Antippen mit der Fingerkuppe, Sie brauchen keinerlei Druck auszuüben. Bitte schützen Sie die Oberfläche vor scharfen, spitzen Gegenständen und Feuchtigkeit. 8 Kennwortschutz Zur weiteren Erhöhung der Sicherheit können Sie Ihr Windows Phone so einstellen, dass sich das Gerät bei längerer Inaktivität nicht nur sperrt, sondern darüber hinaus zum erneuten Aktivieren ein Kennwort abfragt. Dieses Kennwort geben Sie direkt am Gerät ein, es ist unabhängig von der PINNummer, mit der Sie sich bei CareMobile anmelden. 1. Navigieren Sie über die Zurück-Taste zur Übersicht über alle Anwendungen des Telefons. 2. Tippen Sie auf „Einstellungen“. 3. Tippen Sie auf „Sperre & Hintergrund“. Wählen Sie hier die Zeit aus, nach der die Bildschirmsperre aktiviert werden soll. 4. Tippen Sie auf den eingeblendeten Schieberegler bei „Kennwort“. Geben Sie jetzt mittels der eingeblendeten Tastatur das gewünschte Kennwort aus vier Ziffern ein. Jeder Benutzer dieses Windows Phones muss dann jedes Mal dieses Kennwort eingeben, wenn er oder sie die Gerätesperre aufheben will. 9 Für Einsteiger – Üben mit dem MediFox CareMobile-Demomodus Damit Sie alle Funktionen von CareMobile in Ruhe ausprobieren können, ohne Ihre echten Klientendaten aus Versehen zu verändern, haben wir den sogenannten Demomodus integriert, in dem Sie mit Beispieldaten arbeiten. Den Demomodus können Sie jederzeit wieder aufrufen, wenn Sie noch einmal üben, Ihre Kenntnisse auffrischen oder einer Kollegin/einem Kollegen die interessanten Funktionen zeigen möchten. Einschalten und loslegen 1. Schalten Sie Ihr Windows Phone ein (EIN/AUS-Taste oben am Gerät). 2. Tippen Sie mit dem Finger auf das grüne MediFox CareMobile-Logo. Sie gelangen nun automatisch zum Startbildschirm. Dort finden Sie die beiden Felder „Einstellungen“ und „Anmelden“. 3. Tippen Sie auf „Einstellungen“. Sie gelangen nun automatisch zum Einstellungsbildschirm. 10 5. Tippen Sie im Einstellungsbildschirm auf „Demomodus“. 6. Aktivieren Sie den Demomodus. Tippen Sie dafür mit dem Finger rechts neben den runden, grauen Knopf. 7. CareMobile fragt Sie, ob Sie wirklich in den Demomodus wechseln möchten. Prüfen Sie bitte, ob vor Ihnen eine andere Person dieses Gerät in der normalen Benutzung hatte. Wenn ja, sollte diese Person sich erst vollständig vom Gerät abmelden und ggf. eine manuelle Datensynchronisierung vornehmen, bevor Sie den Demomodus aktivieren. So vermeiden Sie, dass Erfassungsdaten verloren gehen. 8. Tippen Sie auf „OK“. Sie gelangen automatisch zum Bildschirm „Demomodus“. 11 9. Geschafft! MediFox CareMobile legt nun automatisch Daten für Sie an, mit denen Sie alle Funktionen der Software nach Belieben ausprobieren können. Die Schaltfläche „Demodaten erzeugen“ brauchen Sie erst später, wenn Sie nach dem ersten Üben noch ein weiteres Mal neue Demodaten erstellen lassen möchten. 10. Navigieren Sie zurück zum Startbildschirm, damit Sie gleich mit dem Üben beginnen können. Tippen Sie dafür einfach auf die Zurück-Taste unten an Ihrem Windows Phone oder auf das Pfeilfeld oben links, bis der Startbildschirm wieder erscheint. Dies sollte nach zweimaligem Tippen der Fall sein. Der „Notausgang“: Sie haben sich in der Software „verlaufen“ oder wissen nicht mehr, wie Sie weiterarbeiten sollen? In so einem Fall nutzen Sie einfach die Zurück-Taste (Pfeil nach links) unten auf Ihrem CareMobileGerät und tippen so oft darauf, bis Sie wieder an eine Ihnen bekannte Stelle kommen, notfalls bis ganz zurück an den Anfang. Arbeiten mit der eingeblendeten Tastatur: Zum Eingeben von Messwerten oder Texten in CareMobile blendet Ihr Gerät automatisch eine Tastatur ein. Diese können Sie jederzeit durch Tippen auf die Zurück-Taste wieder ausblenden. 12 Anmelden und startklar sein 1. Tippen Sie im Startbildschirm auf „Anmelden“. CareMobile öffnet den Anmeldebildschirm, in dem alle potentiellen Nutzer des Gerätes verzeichnet sind. 2. Tippen Sie in der Liste auf „Wagner, Cindy“. Dies ist für heute Ihr Pseudonym, unter dem Sie arbeiten werden. 3. Geben Sie nun „Ihre“, also Cindy Wagners, PIN-Nummer ein. Sie lautet 1024. Tippen Sie zum Eingeben auf die eingeblendeten Zahlen. CareMobile bringt Sie automatisch zum Startmenü. Willkommen! Sie sind jetzt startklar für Ihren ersten Einsatz mit MediFox CareMobile! 13 Die Tour beginnen 1. Tippen Sie auf „Touren“. 2. CareMobile sagt Ihnen, dass für Sie heute zwei Touren, und zwar die Frühtour 1 und die Spättour 2, geplant sind. Sie sehen außerdem, welche Zeiten dafür vorgesehen sind und mit welchem Pkw Sie unterwegs sein werden. 3. Tippen Sie auf „Frühtour 1“. Noch vor dem Losfahren sagt Ihnen CareMobile jetzt sofort, welche wichtigen, tagesaktuellen Mitteilungen für Sie vorliegen. In unserem Beispiel finden Sie den Hinweis, dass sich auf Ihrer Tour eine Baustelle befindet. Diese Nachricht wurde für Sie im Büro in die MediFox-PC-Software eingegeben und direkt an Sie weitergeleitet. 4. Stellen Sie jetzt noch sicher, dass Sie alle erforderlichen Schlüssel für Ihre Tour dabei haben. CareMobile hat die gesamte Liste für Sie parat. Tippen Sie dafür auf „Schlüssel anzeigen“. 14 5. Sie haben alle erforderlichen Schlüssel mitgenommen? Gut. Tippen Sie auf die -Taste, um zur Tourinfo zurückzukehren. Navigiermöglichkeiten mit CareMobile: Statt auf die -Taste im unteren Bereich Ihres Windows Phones zu tippen, können Sie auch auf das pfeilförmige Feld oben links im Bildschirm tippen. Im Pfeilfeld wird angezeigt, wie der Bildschirm heißt, zu dem Sie zurückkehren, wenn Sie auf das Feld tippen. 15 6. Tippen Sie anschließend auf „Tour starten“. Zeiten und Leistungen können erfasst werden. Ihre Tour beginnt! Hat einer Ihrer Klienten heute Geburtstag, gibt Ihnen MediFox CareMobile an dieser Stelle einen Hinweis. Nutzen Sie die Gelegenheit zum Gratulieren und um auf die Leistungen und Angebote Ihres Pflegedienstes aufmerksam zu machen. Die Meldung verschwindet, wenn Sie auf „Ok“ tippen. 7. Tippen Sie auf „Einsätze anzeigen“, um einen Überblick über alle Einsätze Ihrer Frühtour 1 zu erhalten. 8. Tippen Sie auf Ihre erste Klientin – Frau Brodersen, Hermine. 16 Geplante Leistungen erbringen und erfassen 1. Tippen Sie auf „Einsatz starten“. 2. CareMobile erinnert Sie noch einmal an Frau Brodersens Geburtstag. Tippen Sie auf „ok“, damit die Meldung verschwindet. 3. Tippen Sie auf „Leistungen“. CareMobile zeigt Ihnen jetzt, welche Pflegeleistungen in welcher Anzahl heute für Frau Brodersen geplant sind. Sie erfassen nur das, was Sie tatsächlich erbracht haben. Dabei kann es auch zu Abweichungen vom ursprünglichen Plan kommen. 4. Wir nehmen an, Sie führen die geplante Blutzuckermessung durch. Tippen Sie zum Bestätigen auf die Leistung „Blutzuckermessung“. CareMobile markiert diese grün und setzt einen Haken daran. 17 5. Wir stellen uns vor, Sie erbringen anschließend noch wie auf dem Gerät angegeben folgende Leistungen: • Verabreichen von Medikamenten • Große Pflege I • Einf. Hilfe b. d. Nahrungsaufnahme Die beiden Leistungen „Katheterisierung“ und „Verband anlegen“ lassen wir im Moment außen vor. Darum kümmern wir uns im nächsten Abschnitt, da Sie an diesen Beispielen noch ein paar besonders praktische Funktionen von CareMobile kennenlernen werden. 6. Erfassen Sie die drei oben genannten Leistungen, indem Sie sie nacheinander antippen, damit CareMobile sie markiert und abhakt. Wenn Sie alles wie beschrieben durchgeführt haben, sieht Ihre Leistungsliste in CareMobile anschließend so aus: Haben Sie eine Leistung versehentlich erfasst und markiert? Kein Problem – solange Sie sich noch im laufenden Einsatz befinden, können Sie Leistungen durch erneutes Antippen auch wieder „entfernen“. 18 Bedarfsleistungen und abweichende Leistungen erbringen und erfassen Bedarfsleistungen Bedarfsleistungen werden ohne Anzahl vorgeplant und je nach Bedarf spontan erbracht. In CareMobile sind sie deshalb mit „0“ eingetragen. Wir nehmen nun an, dass bei Frau Brodersen heute die Bedarfsleistung „Katheterisierung“ erforderlich ist. 1. Erbringen Sie die Leistung. 2. Tippen Sie auf „Katheterisierung“ in der Liste der Leistungen. CareMobile ändert nun automatisch die „0“ in „1“, hakt die Leistung für Sie ab und markiert sie grün. Abweichende Leistungen Laut Liste ist die Leistung „Verband anlegen/wechseln“ zwei Mal geplant. Wir nehmen an, dass dies heute jedoch drei Mal erforderlich ist. 1. Erbringen Sie die Leistungen. 2. Tippen Sie auf die Zahl „2“ links neben „Verband anlegen/wechseln“ und ändern Sie diese in „3“, indem Sie auf die eingeblendete Tastatur tippen. 3. Tippen Sie anschließend auf „Verband anlegen/wechseln“. CareMobile markiert die Leistung automatisch grün und hakt sie ab. Sie können die Leistungen in der Reihenfolge erbringen, die aus pflegerischer Sicht am sinnvollsten erscheint. Leistungen, die Sie aus irgendwelchen Gründen nicht erbringen, lassen Sie einfach stehen, haken Sie also nicht ab. Auch die dazu angezeigte Anzahl lassen Sie ohne Änderung stehen. 19 Neue Leistungen erbringen und erfassen Wir nehmen an, Frau Brodersen benötigt heute zusätzlich zu den geplanten Leistungen noch hauswirtschaftliche Versorgung (in Niedersachsen LK19, SGB XI). Sie erbringen diese Leistung also und erfassen sie anschließend gleich mit CareMobile. 1. Tippen Sie auf die Listentaste rechts oben und dann auf „Leistung hinzufügen“. Es erscheint ein Leistungskatalog auf der Grundlage SGB XI. 2. Wischen Sie mit dem Finger leicht von unten nach oben über den Bildschirm. Schieben Sie so die angezeigte Liste immer weiter nach oben, bis der Eintrag „LK19 Hausw. Versorgung 10 Min.“ erscheint. 3. Tippen Sie auf „Hausw. Versorgung 10 Min.“ 4. Tippen Sie auf „Leistung hinzufügen“. 20 5. CareMobile springt automatisch zur Leistungsliste zurück und zeigt dort Ihre soeben erbrachte und erfasste zusätzliche Leistung an. 6. Wenn Sie ein Mehrfaches der Leistung erbracht haben, also in unserem Beispiel statt einmal 10 Minuten zweimal 10 Minuten hauswirtschaftliche Versorgung, ändern Sie einfach die Anzahl ab. Tippen Sie hierfür auf die „1“ und ersetzen Sie sie z.B. durch „2“. Benutzen Sie dazu die eingeblendete Tastatur. 7. Wenn Sie alle erforderlichen Leistungen erbracht und erfasst haben, navigieren Sie durch Tippen auf die Zurück-Taste zurück zum Einsatz von Hermine Brodersen. 8. Tippen Sie auf „Vitalwerte“. Mit diesem Thema befassen wir uns im nächsten Abschnitt. CareMobile ist Ihr zuverlässiger Assistent: Die Zahl in Klammern gibt immer an, wie viele Leistungen gemäß Planung noch zu erbringen sind. Vergessene Leistungen gehören damit der Vergangenheit an. 21 Vitalwerte erfassen Die Vitalwerte Ihrer Klienten können Sie jederzeit nach Bedarf erfassen. Da die Vitalwerterfassung nicht vorgeplant wird, finden Sie hier keine Zahl in Klammern. Sie nehmen diese Werte einfach nach Bedarf auf. Soll ein Wert an einem bestimmten Tag unbedingt gemessen werden, so kann Ihnen die PDL vom MediFox-Rechner aus einen Hinweis auf Ihr mobiles Gerät schicken. 1. Tippen Sie auf „Vitalwerte“. Der zuletzt gemessene Vitalwerttyp erscheint, in unserem Beispiel die Temperatur, und dazu eine Liste der zuletzt gespeicherten Messwerte. 2. Tippen Sie auf die Listentaste und anschließend auf „Vitalwert erfassen“. 22 3. Tippen Sie auf das Feld „Wert“ und geben Sie die gemessene Temperatur durch Tippen auf die eingeblendete Tastatur ein. MediFox denkt mit: Am MediFox-Rechner können für die Vitalwerte Minimal- und Maximalwerte vorgegeben werden. Damit lassen sich Tippfehler beim Eingeben in CareMobile wirksam vermeiden. 4. Falls gewünscht, tippen Sie in das Feld „Bemerkung“ und geben eine Anmerkung zum gemessenen Wert ein. Die Umlaute „ä, ö, ü“ erreichen Sie durch langes Tippen auf „a, o, u“. 5. Tippen Sie auf „Vitalwert speichern“. CareMobile nimmt Ihren neuen Wert in die Liste der Messwerte auf. 6. Gehen Sie mit der Zurück-Taste wieder zu den Vitalwerten zurück. Tastatur im Weg? Zum Eingeben von Messwerten oder Texten in CareMobile blendet Ihr Gerät automatisch eine Tastatur ein. Diese können Sie jederzeit durch Drücken auf die Zurück-Taste wieder ausblenden. 23 Erfassen weiterer Vitalwerttypen Neben der Temperatur können Sie selbstverständlich auch alle anderen Vitalwerttypen mit CareMobile erfassen. Wir nehmen an, Sie möchten heute Frau Brodersens Gewicht erfassen. 1. Tippen Sie wieder auf die Listentaste und dann auf „Vitalwert erfassen“. Standardmäßig bietet CareMobile Ihnen an, den gleichen Vitalwerttyp zu erfassen wie beim letzten Mal. In unserem Beispiel war dies die Temperatur. 2. Tippen Sie auf „Temperatur“, um eine komplette Liste aller erfassbaren Vitalwerttypen zu erhalten. 3. Tippen Sie also auf „Gewicht“ und dann auf die Zurück-Taste, damit Sie zum Eingabebildschirm kommen. 24 4. Tippen Sie auf das Feld „Wert“ und geben Sie das ermittelte Gewicht in Kilogramm durch Tippen auf die eingeblendeten Tasten ein. 5. Falls gewünscht, tippen Sie in das Feld „Bemerkung“ und geben eine Anmerkung zum ermittelten Gewicht ein. 6. Tippen Sie auf „Vitalwert speichern“. CareMobile nimmt Ihren neuen Wert in die Liste auf. BMI-Erfassung: Den BMI können Sie selbst berechnen und über CareMobile eingeben. Darüber hinaus können Sie auch die Berechnungsautomatik in der MediFox-PC-Software nutzen. Sie geben einfach Größe und Gewicht ein, MediFox berechnet den BMI dann automatisch. 25 Erfasste Vitalwerte können Sie sich als Tabelle oder als Diagramm anzeigen lassen. Tippen Sie dafür einfach auf die Schaltfläche „Tabelle“ oder „Diagramm“. 7. Tippen Sie auf die Zurück-Taste, damit Sie wieder in die Einsatzübersicht gelangen. 26 family connect nutzen family connect ist eine neuartige Funktion, über die Angehörige, Ärzte und Pflegebedürftige in Verbindung bleiben können. Voraussetzung ist, dass der Pflegebedürftige eingewilligt hat und dass die Pflegeeinrichtung mit MediFox-Software arbeitet. Beispiel: Frau Hermine Brodersen befindet sich in ambulanter Pflege. Ihre Angehörigen besuchen sie regelmäßig, haben jedoch den Wunsch, auch an den anderen Tagen über Frau Brodersens Gesundheitszustand informiert zu sein, ohne jedes Mal zum Telefon greifen zu müssen. Deshalb haben sie die Pflegekraft gebeten, während der Pflege regelmäßig ein paar Dinge von Frau Brodersen zu erfragen, Fotos zu machen und diese Information auf carenavigator.de bereitzustellen. Mit MediFox CareMobile geht dies schnell und effektiv. Alle Informationen über Frau Brodersen werden nach dem Erfassen mit CareMobile automatisch und verschlüsselt an das Internet, www.carenavigator.de, übertragen. Dort können Angehörige und/oder Ärzte mit gültigem Zugang diese Informationen rund um die Uhr abfragen. 1. Tippen Sie auf „family connect“. In unserem Beispiel sehen Sie, dass es dort drei Dinge zu erledigen gibt: • Klientin fragen, wie das Essen geschmeckt hat. • Ein Foto der Klientin erstellen. • Klientin fragen, wie sie geschlafen hat. 27 2. Tragen Sie Frau Brodersens Antwort auf die Frage nach dem Essen ein. Tippen Sie dazu rechts neben den grauen runden Knopf. Je öfter Sie tippen, desto positiver fällt die Antwort aus. 3. Tragen Sie dann ein, wie Frau Brodersen geschlafen hat. Tippen Sie wieder so oft rechts neben den grauen Knopf, bis die richtige Antwort erscheint. 4. Zum Erstellen eines Fotos tippen Sie auf „Foto erstellen“. Ihr Windows Phone schaltet sofort um auf Kamerabetrieb. 5. Drücken Sie den KAMERA-Knopf am Gerät fest durch und tippen Sie dann auf „übernehmen“. Das Foto wird sofort in CareMobile hineingeladen und angezeigt. Die Übertragung an www.carenavigator.de erfolgt, sobald die CareMobileDaten mit dem MediFox-Rechner in Ihrem Pflegedienst synchronisiert sind. 28 Glückwunsch! Sie haben alle erforderlichen Aufgaben erledigt und Ihren ersten Einsatz mit MediFox CareMobile erfolgreich durchgeführt! 1. Tippen Sie auf „Einsatz beenden“. 2. Tippen Sie auf die -Taste, und Sie gelangen wieder in die Einsatzliste. Sie sehen dort, dass Ihr nächster Einsatz Sie zu Herrn Bechter, Dieter führen wird. 3. Wenn Sie mit einer Wischbewegung Ihres Fingers die Einsatzliste nach oben schieben, finden Sie Frau Brodersens Name jetzt am Ende der Liste in Grau angezeigt. Damit ist klar markiert, dass Sie den Einsatz bei Frau Brodersen durchgeführt und offiziell abgeschlossen haben. CareMobile sorgt dafür, dass Sie nichts vergessen: Sollten Sie geplante Leistungen oder family-connectAufgaben nicht erledigt haben, fragt das Gerät nach, ob Sie den Einsatz trotzdem beenden wollen. Bei Bedarf können Sie an dieser Stelle noch Leistungen nacherfassen. 29 Touren beenden und sich abmelden Erledigen und erfassen Sie alle Ihre Einsätze in der beschriebenen Weise, bis die Frühtour 1 komplett abgearbeitet ist. 1. Tippen Sie nach Erledigung Ihres letzten Einsatzes auf „Tour beenden“. 2. Navigieren Sie mit der Zurück-Taste wieder zur Tourenliste. Sie sehen dort, dass die erledigte Frühtour 1 in Grau dargestellt wird, die noch offene Spättour 2 hingegen in Schwarz. 3. Rufen Sie die Spättour 2 auf und starten Sie auch diese Tour durch Tippen auf das Feld „Tour starten“. 4. Gehen Sie nun genauso vor, wie Sie es in den vorhergehenden Abschnitten dieser Anleitung gelernt haben (siehe „Die Tour beginnen“). 30 Wenn alle Touren beendet sind, erscheinen sie in der Tourenliste in grauer Schrift. Sie können sich jetzt abmelden: 1. Tippen Sie auf die Zurück-Taste, bis Sie ins Startmenü gelangen. 2. Tippen Sie im Startmenü auf „Abmelden“. CareMobile meldet Sie automatisch ab und blendet dann den Anmeldebildschirm ein, damit das Gerät für den nächsten Mitarbeiter sofort bereit ist. 31 Manuell neue Touren hinzufügen Sollten Sie während oder nach Beendigung einer Tour von der Zentrale zusätzliche Aufgaben erhalten, können Sie jederzeit manuell eine neue Tour in CareMobile hinzufügen. 1. Melden Sie sich wieder an bzw. arbeiten Sie Ihre laufende Tour zunächst ab und beenden Sie diese. 2. Gehen Sie in die Tourenübersicht (siehe Abschnitt „Die Tour beginnen“). 3. Tippen Sie auf die Listentaste und dann auf „Tour hinzufügen“. CareMobile fügt den Eintrag „Tour (manuell erfasst)“ hinzu. 4. Tippen Sie auf „Tour (manuell erfasst)“. 5. Tippen Sie auf „Einsätze anzeigen“. Die Einsatzliste ist noch leer. • Tippen Sie auf die Listentaste, um neue Einsätze hinzuzufügen. 32 7. Tippen Sie auf „Einsatz hinzufügen“. 8. Tippen Sie nacheinander auf „Einsatzart“, „Einsatzzeit“ und „Klient“ und wählen Sie den jeweils passenden Eintrag dazu aus, wie hier beispielhaft dargestellt. 9. Tippen Sie auf „Einsatz hinzufügen“. CareMobile legt automatisch den neuen Einsatz für die hinzugefügte Tour an. Er ist rot markiert, um anzudeuten, dass er bereits läuft. 10. Tippen Sie auf den neuangelegten Einsatz für Herrn Frese, Karl-Heinz. 11. Tippen Sie auf „Leistungen“. 33 Da es sich um einen völlig neuen Einsatz handelt, ist die Leistungsliste noch leer. In unserem Beispiel wollen wir für Herrn Frese 1 x kleine Pflege und 1 x Inhalation erbringen. 1. Erbringen Sie die kleine Pflege, eine Leistung nach SGB XI. 2. Tippen Sie auf die Listentaste und dann auf „Leistung hinzufügen“. Unten in der Liste sehen Sie bereits den Eintrag „LK03 Kleine Pflege“. 3. Tippen Sie auf „Kleine Pflege“. CareMobile markiert die Leistung grün und hakt sie ab. Falls Sie versehentlich auf einen falschen Eintrag getippt haben, tippen Sie ein zweites Mal auf den Text, und die Markierung verschwindet wieder. 34 4. Tippen Sie auf „Leistung hinzufügen“. CareMobile nimmt diese neu erbrachte Leistung in die Liste auf. Jetzt steht noch die Leistung „Inhalation“ aus. Dabei handelt es sich um eine Leistung nach §37.2-SGB V. 1. Erbringen Sie die Leistung. 2. Tippen Sie auf die Listentaste und dann auf „Leistung hinzufügen“. CareMobile schlägt an dieser Stelle wieder Leistungen der zuletzt gewählten Grundlage vor. In unserem Beispiel werden hier SGB XILeistungen angeboten, denn die kleine Pflege, die Sie vorhin für Herrn Frese erbracht haben, ist eine SGB XI-Leistung. 3. Tippen Sie auf „Grundlage SGB XI, um eine Liste aller verfügbaren Leistungsgrundlagen zu erhalten. 4. Tippen Sie auf „§37.2-SGB V“. 5. Navigieren Sie mit der -Taste wieder zur Auswahlliste. 35 6. Tippen Sie auf „Inhalation“ und anschließend auf „Leistung hinzufügen“. CareMobile hat beide Leistungen für Sie erfasst und schon als erbracht, d.h. grün, markiert. Wenn Sie einen Listeneintrag nicht sofort sehen, kann dies daran liegen, dass die Liste länger ist als der Bildschirm. In diesem Fall schieben Sie die Liste einfach durch Wischen mit dem Finger nach oben, bis der gewünschte Eintrag erscheint. 7. Tippen Sie auf die Zurück-Taste und dann auf „Einsatz beenden“. 8. Gehen Sie mit der Zurück-Taste bis zur Tourenanzeige und tippen Sie auf „Tour beenden“. 36 Für Experten – MediFox CareMobile im Einsatz Damit Ihre CareMobile-Geräte stets voll einsatzfähig sind, empfehlen wir Ihnen, sie nach der Rückkehr von Ihrer Tour bzw. über Nacht an das mitgelieferte Ladegerät anzuschließen, damit der Akku bei Ihrem nächsten Einsatz wieder den maximalen Ladezustand erreicht hat. Um unsachgemäßen Gebrauch von CareMobile zu verhindern, sollten Sie sich nach Abschluss Ihrer Tour immer vom Gerät abmelden. CareMobile schützt sensible Daten: Nach zehn fehlerhaften Login-Versuchen wird das Gerät automatisch gesperrt. Es erfolgt automatisch eine Datensynchronisierung mit dem MediFox-Rechner, danach werden alle CareMobileDaten vom Gerät gelöscht. Es kann erst wieder verwendet werden, wenn es über den MediFoxRechner freigestaltet wird und die Daten erneut synchronisiert sind. CareMobile starten, synchronisieren und sich anmelden 1. Schalten Sie Ihr Windows Phone ein. 2. Starten Sie CareMobile durch Tippen auf das grüne CareMobile-Logo, das auf dem Bildschirm Ihres Gerätes erscheint. 3. Falls erforderlich, führen Sie eine manuelle Datensynchronisierung durch. Tippen Sie dafür auf die Listentaste oben rechts und dann auf „Jetzt synchronisieren“. In der Regel ist am MediFox-Rechner bereits voreingestellt, dass CareMobile automatisch die Daten mit dem Rechner in Ihrer Verwaltung synchronisiert, zum Beispiel zweimal täglich. Manuelles Synchronisieren ist nur erforderlich, wenn Sie ausdrücklich dazu aufgefordert werden, z. B. wegen einer kurzfristigen Tourenänderung. 37 4. Melden Sie sich mit Ihrer vierstelligen PIN an. Tippen Sie dazu auf die eingeblendete Tastatur. Sie gelangen jetzt zum Startmenü. Von dort haben Sie Zugriff auf alle Funktionen für Ihren täglichen Einsatz. 5. Falls Sie jetzt von Ihrer Zentrale zur manuellen Synchronisierung aufgefordert werden, können Sie auf die Listentaste tippen und dann „Jetzt synchronisieren“ auswählen. Ihre PIN-Nummer erhalten Sie, wenn das CareMobile-Gerät am MediFox-Rechner registriert wird und Sie damit arbeiten sollen. Bitte merken Sie sich die Zahlenkombination und geben Sie sie nicht an Dritte weiter. Ihre PIN ist im MediFox-Rechner hinterlegt und kann Ihnen jederzeit wieder mitgeteilt werden, wenn Sie sie einmal vergessen haben sollten. 6. Um sich einen Überblick über den bevorstehenden Arbeitstag zu verschaffen, bietet sich zunächst ein Blick in den Kalender an, den wir Ihnen im folgenden Abschnitt vorstellen werden. 38 Arbeiten mit dem CareMobile-Kalender 1. Tippen Sie im Startmenü auf „Kalender“, um diesen zu öffnen. Sie gelangen zunächst zur Tagesansicht und können dann durch Tippen auf die entsprechende Taste zwischen Tages- und Listenansicht hin- und herwechseln. In jedem Fall erhalten Sie eine komplette Aufstellung aller Einsätze dieses Tages. Je nach Status sind sie unterschiedlich farblich markiert: Blau: Rot: Grau: Offene Einsätze. Zur Zeit laufender Einsatz. Beendete Einsätze. 2. Navigieren Sie mit den schwarzen Pfeilsymbolen zwischen verschiedenen Tagen hin und her, um sich eine Übersicht über alle für Sie vorgesehenen Einsätze in der nächsten Zeit zu verschaffen. 3. Wischen Sie mit dem Finger leicht über den Bildschirm, um die angezeigte Liste der Einsätze nach oben oder unten zu schieben. 39 4. Einsätze, die den aktuellen Tag betreffen, können Sie aus der Kalenderansicht heraus sogar direkt starten. Tippen Sie dafür einfach auf den entsprechenden Kalendereintrag und anschließend auf „Einsatz starten“. 5. Bevor Sie einen Einsatz starten können, müssen Sie immer zuerst die Tour und ggf. den Dienst, zu denen dieser Einsatz gehört, starten. CareMobile fragt deshalb nach, ob Sie dies jetzt tun möchten. 6. Tippen Sie auf „OK“, um die Tour bzw. Tour und Dienst zu starten und anschließend den gewünschten Einsatz zu beginnen, oder auf „Abbrechen“, wenn Sie noch nicht startklar sind. Der Start über den Kalender gibt Ihnen die Möglichkeit zum sofortigen „Schnellstart“ von Einsätzen. Der reguläre Start erfolgt über das Startmenü und dann chronologisch, indem Sie zuerst Ihren Dienst, dann Ihre Tour und anschließend die dazugehörigen Einsätze starten. Diesen Weg beschreibt der folgende Abschnitt „Dienste, Touren und Einsätze starten“. 40 Dienste, Touren und Einsätze starten In diesem Abschnitt erfahren Sie, wie CareMobile Sie bei Ihren täglichen Aktivitäten unterstützt und begleitet. Die Planung, die Ihre Pflegedienstleitung für Sie am MediFox-Rechner erstellt, gelangt per Datensynchronisierung direkt auf Ihr CareMobile-Gerät. Je nach Einstellung am MediFox-Rechner wird auch während Ihres Einsatzes automatisch ein- oder mehrmals im Hintergrund synchronisiert. So sind Sie unterwegs immer auf dem neuesten Stand. Treten kurzfristig Änderungen ein, kann die Verwaltung Sie auf Ihrem CareMobile-Gerät anrufen oder Ihnen eine Nachricht schicken, damit Sie manuell synchronisieren können und so die aktualisierten Daten sofort zur Verfügung haben. Nachdem Sie sich wie oben beschrieben über Ihre PIN angemeldet haben, erscheint das Startmenü von CareMobile. Je nachdem, welche Einstellungen am MediFox-Rechner vorgenommen wurden, landen Sie in diesem Startmenü auf der Dienstebene oder auf der Tourenebene und können durch Antippen der Felder „Dienste“ bzw. „Touren“ zu Ihren Einsätzen und den dazugehörigen Leistungen navigieren. Wie Sie mit diesen beiden Möglichkeiten des Programmeinstiegs weiterarbeiten, erfahren Sie in den beiden folgenden Abschnitten „Einstieg auf Dienstebene“ und „Einstieg auf Tourebene“. 41 Einstieg auf Dienstebene 1. Melden Sie sich über Ihre PIN an und tippen Sie anschließend im Startmenü auf „Dienste“. Sie gelangen zur Übersicht der für heute geplanten Dienste. 2. Tippen Sie auf den Dienst, den Sie beginnen möchten, im Beispiel hier „Frühdienst“. 3. Starten Sie den Dienst durch Tippen auf „Dienst starten“. CareMobile meldet Ihnen an dieser Stelle, welche im Dienst betreuten Klienten heute Geburtstag haben. Tippen Sie ggf. auf „Ok“, damit diese Meldung verschwindet. 4. Tippen Sie auf „Touren anzeigen“. CareMobile zeigt an, welche Touren in diesem Dienst zu fahren sind. Im Beispiel hier gibt es nur die Frühtour 1. 5. Tippen Sie auf die gewünschte Tour. Sie gelangen zur dazugehörigen Tourinfo. 42 6. Bevor Sie diese Tour starten, können Sie sich die zentralen Informationen dazu kurz ansehen: • • • Einsätze, die zur Tour gehören. Geburtstage von Klienten, die auf der Tour besucht werden. Liste der Schlüssel, die Sie für diese Tour brauchen. 7. Tippen Sie auf das jeweilige Feld und navigieren Sie dann durch Tippen auf die Zurück-Taste immer wieder zur Tourinfo zurück. Mit CareMobile sind Sie stets gut informiert: In der Tourinfo erhalten Sie wichtige Hinweise, die die Zentrale für Sie eingegeben hat. Im Beispiel hier sehen Sie den Hinweis auf eine Baustelle, die umfahren werden muss. 8. Tippen Sie auf „Tour starten“. MediFox startet die gewählte Tour. Sie können alle Leistungen, die Sie erbringen, bequem eingeben und erfassen. Die Details dazu erfahren Sie im folgenden Abschnitt „Einstieg auf Tourebene“. 43 Einstieg auf Tourebene 1. Melden Sie sich mit Ihrer PIN an und tippen Sie anschließend im Startmenü auf „Touren“. Sie gelangen zur Übersicht der für heute geplanten Touren. 2. Tippen Sie auf die Tour, die Sie beginnen möchten. Sie gelangen zum entsprechenden Tourinfo-Bildschirm. 3. Bevor Sie diese Tour starten, können Sie sich die zentralen Informationen dazu kurz ansehen: • • • Einsätze, die zur Tour gehören. Geburtstage von Klienten, die auf der Tour besucht werden. Liste der Schlüssel, die Sie für diese Tour brauchen. 4. Tippen Sie auf das jeweilige Feld und navigieren Sie dann durch Tippen auf die Zurück-Taste immer wieder zur Tourinfo zurück. 5. Über die Listentaste lässt sich hier auch das Fahrtenbuch öffnen, falls Sie damit arbeiten (Details siehe Abschnitt „Fahrtenbuch“). 6. Tippen Sie auf „Tour starten“. 44 MediFox startet die gewählte Tour. Damit beginnt auch die automatische Zeiterfassung. Falls Klienten dieser Tour heute Geburtstag haben, erhalten Sie eine entsprechende Mitteilung. 1. Tippen Sie ggf. auf „OK“, um den Geburtstagshinweis wieder auszublenden. Geburtstage sind für Sie ideale Gelegenheiten, um den persönlichen Kontakt zu Ihren Klienten zu intensivieren und neue Interessen für Ihre Dienstleistungen zu gewinnen. Mit CareMobile gerät kein Geburtstag mehr in Vergessenheit! 2. Tippen Sie auf „Einsätze anzeigen“. 3. Tippen Sie auf die erste Klientin/den ersten Klienten in der Liste. CareMobile führt Sie zur Übersicht über diesen Einsatz. 4. Tippen Sie auf die Listentaste rechts oben, um noch weitere Informationen zu Klient und Tour zu erhalten. 45 5. Tippen Sie der Reihe nach auf „Detaildaten des Klienten“, „Alle Kontakte“ und „Route anzeigen“, und entdecken Sie die Funktionen, die Ihnen CareMobile zur Verfügung stellt. In den folgenden Abschnitten erhalten Sie zu jedem der drei Punkte genauere Informationen. CareMobile garantiert maximale Flexibilität: Sogar aus einem laufenden Einsatz heraus können Sie mit jedem beliebigen anderen Klienten, Arzt etc. sofort in Kontakt treten und wichtige Informationen weitergeben oder einholen. Nutzen Sie dafür die Listentaste. Details dazu erhalten Sie im folgenden unter „Alle Kontakte“. 46 Detaildaten des Klienten 1. Tippen Sie auf „Detaildaten des Klienten“. Hier sehen Sie auf einen Blick alle Kontaktinformationen des Klienten. Sollten Sie sich beispielsweise einmal verspäten, können Sie durch Tippen auf die Telefonnummer direkt aus CareMobile heraus beim Klienten anrufen und Bescheid geben. 2. CareMobile fragt zur Sicherheit noch einmal nach, ob Sie die Nummer wirklich anrufen wollen oder nicht. Tippen Sie auf „Anrufen“ oder auf „Nicht anrufen“. Selbst während des Rufaufbaus können Sie den Anruf noch abbrechen oder andere Einstellungen machen (z. B. die Lautstärke anpassen), indem Sie auf die entsprechenden Symbole tippen. 47 Alle Kontakte 1. Tippen Sie auf „Alle Kontakte“. Hier können Sie mit allen Personen und Einrichtungen, die mit Ihrem Pflegedienst verbunden sind, direkt in Kontakt treten, und zwar unabhängig davon, ob der gewünschte Kontakt zum laufenden Einsatz gehört oder nicht. Oben finden Sie die Kontakte des Klienten, in dessen Einsatz Sie sich gerade befinden. Anschließend folgen alle weiteren Kontakte. Praktische Suchfunktion: Tippen Sie in einer alphabetisch sortierten Liste auf einen beliebigen grauen Balken, der die Buchstaben voneinander trennt. Es erscheint ein Feld mit Buchstabenkacheln. Alle verfügbaren Anfangsbuchstaben sind blau hinterlegt. Klicken Sie jetzt auf den Anfangsbuchstaben, nach dem Sie suchen möchten, und Sie gelangen sofort an die richtige Stelle in der Liste. 48 Route anzeigen 1. Tippen Sie auf „Route anzeigen“. Die Karte mit der Route wird geladen. Vorteil für Sie: Wenn Sie neu in eine Tour einsteigen, spontan einspringen oder ortsunkundig sind, finden Sie mit Hilfe dieser Funktion schnell und zuverlässig den kürzesten Weg zu Ihren Klienten. 2. Tippen Sie auf die Listentaste rechts oben und dann auf „Ansicht“. Die Kartenansicht wird ersetzt durch eine Satellitenansicht. Durch Tippen auf die Listentaste gelangen Sie jederzeit wieder zurück zur Kartenansicht. Die Schaltfläche „Demodaten brauchen Sie erst Zum Vergrößernerzeugen“ und Verkleinern können Siespäter, mit wenn Sie nachden dem ersten Üben noch ein weiteres Mal neueSie bekannten Fingergesten arbeiten: Setzen Demodaten erstellen möchten. in kleinem Abstand locker Daumenlassen und Zeigefinger auf den Bildschirm. Öffnen Sie dann die beiden Finger langsam, um die Karte zu vergrößern. Ziehen Sie die Daumen und Zeigefinger wieder aufeinander zu, um den Maßstab der Karte wieder zu verkleinern. 49 Leistungen erfassen Mit CareMobile können Sie alle Leistungen exakt so erfassen, wie Sie sie erbracht haben. Abweichungen von der ursprünglichen Planung oder Ergänzungen stellen keinerlei Problem dar. 1. Navigieren Sie wie oben beschrieben in CareMobile über Dienste und Touren bis zum konkreten Einsatz, den Sie erbringen wollen. In der Übersicht erfahren Sie durch die Zahl in Klammern sofort, wie viele Leistungen vorgeplant sind. 2. Tippen Sie auf „Einsatz starten“. CareMobile denkt mit: Falls Sie Dienst und Tour, zu der dieser Einsatz gehört, noch nicht gestartet haben, erinnert Sie CareMobile daran. Das Starten von Dienst und/oder Tour ist Voraussetzung für den Beginn der automatischen Zeiterfassung und für das Starten eines Einsatzes. 3. Tippen Sie auf das Feld „Leistungen“. In der Leistungsliste erscheinen alle geplanten Leistungen mit der erforderlichen Anzahl. Bei Bedarfsleistungen ist keine Anzahl vermerkt, da sie nur bei Bedarf erbracht werden. 50 4. Geplante Leistungen: Tippen Sie auf die Leistungen, die Sie erbracht haben. CareMobile markiert die Leistungen jeweils grün und hakt sie ab. 5. Bedarfsleistungen: Tippen Sie auf die Bedarfsleistung, die Sie erbracht haben. CareMobile setzt automatisch die Anzahl auf „1“ und setzt einen Haken. 6. Abweichende Leistungen: Verändern Sie ggf. die Anzahl der Leistungen, indem Sie auf das Zahlenfeld links von der Leistung tippen. CareMobile blendet dann automatisch die Tastatur für Sie ein. 7. Neue Leistungen: Tippen Sie auf die Listentaste und anschließend auf „Leistung hinzufügen“. 8. Wählen Sie die Grundlage, zu der die Leistung gehört und anschließend die Leistung selbst. 9. Tippen Sie auf „Leistung hinzufügen“. CareMobile fügt die neue Leistung automatisch zur Liste hinzu und hakt sie ab. Bitte beachten Sie, dass Änderungen oder Korrekturen der Leistungen nur möglich sind, solange der Einsatz in CareMobile läuft. Sobald Sie den Einsatz abschließen, müssen Sie einen neuen Einsatz anlegen, wenn Sie Leistungen nachtragen wollen. 51 Manuell Dienste, Touren, Einsätze und Leistungen hinzufügen Während Sie im regulären Pflegealltag vorgeplante Dienste, Touren und Einsätze abarbeiten, kann es zum Beispiel während der Rufbereitschaft oder bei plötzlicher Verhinderung einer Kollegin/eines Kollegen vorkommen, dass Sie spontan ungeplante Einsätze fahren müssen. In diesem Fall legen Sie in CareMobile diese Einsätze einfach manuell an. Die folgende Beschreibung geht davon aus, dass Sie mit Einstieg über die Dienstebene arbeiten. 1. Tippen Sie in der Dienstübersicht auf die Listentaste. 2. Tippen Sie auf das Feld „Dienst hinzufügen“. CareMobile fügt einen neuen Dienst mit der Bezeichnung „Dienst (manuell erfasst)“ zur Dienstliste hinzu. 3. Tippen Sie auf „Dienst (manuell erfasst)“. 4. Tippen Sie auf „Touren anzeigen“. Es erscheint eine leere Liste, da dieser neue Dienst noch keine Touren enthält. 52 5. Tippen Sie auf die Listentaste und dann auf „Tour hinzufügen“. CareMobile fügt eine neue Tour mit der Bezeichnung „Tour (manuell erfasst)“ zur Tourenliste hinzu. 6. Tippen Sie auf „Tour (manuell erfasst)“. 7. Tippen Sie auf „Einsätze anzeigen“. Es erscheint eine leere Liste, da diese neue Tour noch keine Einsätze enthält. 8. Tippen Sie auf die Listentaste oben rechts und danach auf das Feld „Einsatz hinzufügen“. 9. Wählen Sie durch Tippen auf die entsprechenden Felder die Einsatzart, und –zeit sowie ggf. den Klienten aus, bei dem der Einsatz stattfindet. Jedes Mal, wenn Sie ein Kriterium ausgewählt haben, navigieren Sie über die Zurück-Taste wieder zum Bildschirm „Hinzufügen“ zurück. 10. Wenn Sie alle Kriterien ausgewählt haben, tippen Sie auf die Schaltfläche „Einsatz hinzufügen“. 53 CareMobile legt für die ausgewählte Klientin, im Beispiel Frau Bödecker, einen Einsatz an, dem Sie nun die gewünschten Leistungen hinzufügen können. 1. Tippen Sie auf das Feld mit dem Namen der Klientin/des Klienten. 2. Fügen Sie durch Tippen auf die Felder „Leistungen“ und „Vitalwerte“ die entsprechenden Daten hinzu. Nutzen Sie dabei immer die Listentaste rechts oben. Jedes Mal, wenn Sie eine Auswahl getroffen haben, navigieren Sie mit der Zurück-Taste wieder zum Einsatz zurück. Beim Hinzufügen von Leistungen wählen Sie zunächst die gesetzliche Grundlage aus, zu der diese Leistung gehört (z. B. SGB XI, SGB V etc.), und im Anschluss die Leistung selbst. Mehr Details dazu finden Sie im Kapitel „Für Einsteiger – Der MediFox CareMobile-Demomodus“ im Abschnitt „Manuell neue Touren hinzufügen“. 3. Wenn Sie alle Leistungen erbracht und erfasst haben, beenden Sie den Einsatz wie gewohnt. 54 Fahrtenbuch CareMobile bietet Ihnen die Möglichkeit, zusätzlich zu den pflegebezogenen Daten auch die Informationen für ein Fahrtenbuch zu erfassen. Die kurze Beschreibung hier geht davon aus, dass Sie alle Einzelfahrten einer Tour erfassen. 1. Starten Sie CareMobile und melden Sie sich an. 2. Navigieren Sie zu Ihrer ersten Tour. 3. Tippen Sie auf die Listentaste und anschließend auf „Fahrtenbuch“. Der Bildschirm „Fahrtenbuch“ wird geöffnet. CareMobile geht davon aus, dass Sie an der Adresse Ihres Pflegedienstes losfahren und zeigt diese automatisch als Startadresse an. 4. Tippen Sie auf „Starteintrag speichern“. CareMobile übernimmt die Adresse Ihres Pflegedienstes als Starteintrag. 55 5. Starten Sie Ihre Tour, fahren Sie zum ersten Klienten, und starten Sie dann den Einsatz. 6. Erbringen und erfassen Sie die Leistungen wie im Abschnitt „Leistungen erfassen“ beschrieben. 7. Navigieren Sie über die Listentaste wieder zum Fahrtenbuch. Tippen Sie auf den Pfeil rechts neben dem Feld „Zieladresse“. 8. Sie können die Zieladresse, zu der Sie gefahren sind, manuell eingeben oder bequem aus den Kontakten, die CareMobile gespeichert hat, auswählen. Tippen Sie dafür auf das Feld „Kontakte“ und wählen Sie die richtige Adresse aus. 9. Navigieren Sie zurück, und tippen Sie auf das km-Feld. Geben Sie den Kilometerstand Ihres Fahrzeugs an der Zieladresse ein und navigieren Sie zum Fahrtenbuch zurück. 56 10. Tippen Sie im Fahrtenbuch auf „Zieleintrag speichern“. CareMobile speichert den Kilometerstand. 11. Tippen Sie auf „Neue Fahrt“. Ihre vorherige Zieladresse wird automatisch als Startadresse übernommen. Tippen Sie auf „Starteintrag speichern“, um dies zu bestätigen. 12. Legen Sie durch Tippen auf „Zieladresse“ die Adresse des nächsten Klienten fest. 13. Am Ende Ihrer Tour ist Ihr Pflegedienst die Zieladresse, dort endet Ihre Tour. Wenn bei Ihrem CareMobile generell die Funktion „Fahrtenbuch“ eingestellt ist, öffnet sich dieses automatisch beim Starten einer Tour oder eines Einsatzes. Sie haben dann auch die Wahl, einen Einsatz zu erledigen, ohne ihn im Fahrtenbuch zu erfassen. Tippen Sie hierfür auf die Listentaste und dann auf „Keine Fahrt“. Diese Funktion ist beispielsweise dann nützlich, wenn Sie Klienten versorgen, die in der gleichen Wohnung, im gleichen Haus oder in Fußwegentfernung voneinander wohnen. Da Sie den Weg zum neuen Einsatz zu Fuß zurücklegen, ist kein Fahrtenbucheintrag erforderlich. 57 Datenschutz und Sicherheit Wenn Sie mit CareMobile unterwegs sind, haben Sie stets alle Daten, die Sie für Ihre tägliche Arbeit benötigen, im Einsatz dabei. Dazu gehören natürlich auch sensible Klientendaten oder Informationen über Ihren Pflegedienst, die nicht nach außen gelangen dürfen. Bitte lassen Sie deshalb Ihr Gerät nicht unbeaufsichtigt im Auto liegen, und stellen Sie, bevor Sie die Wohnung eines Klienten verlassen, sicher, dass Sie Ihr Windows Phone wieder mitgenommen haben. Damit die Daten auch im Notfall vor Missbrauch und dem Zugriff Unberechtigter geschützt sind, gibt es bei CareMobile zusätzliche Sicherheitsfunktionen. Wird am Gerät eine falsche PIN-Nummer eingegeben, zeigt CareMobile einen entsprechenden Hinweis an. Nach der zehnten falschen Eingabe sperrt sich das Gerät automatisch, und die gesamte Datenbank wird gelöscht. Sie kann erst wieder nach erneuter Registrierung des Windows Phones am MediFox-Rechner installiert werden. Bevor die Datenbank komplett aus dem Windows Phone gelöscht wird, erscheint nach der neunten falschen PIN-Eingabe ein entsprechender Hinweis. Wenn Sie an dieser Stelle auf „Abbrechen“ tippen, wird der Löschvorgang nicht durchgeführt. 58 Technische Informationen und Einstellungen Über den Einstellungsbildschirm haben Sie Zugriff auf technische Informationen und Spezialfunktionen: • • • Datenschutz Protokoll Information Ihr persönlicher Servicemitarbeiter von MediFox nimmt dort in Absprache mit Ihnen alle erforderlichen Einstellungen vor, wenn Ihr CareMobileGerät zum ersten Mal in Betrieb genommen wird. Auch wenn Sie telefonisch mit dem MediFox-Kundenservice Rücksprache halten, werden diese Seiten u.U. benötigt. Während Ihrer täglichen Pflegeeinsätze brauchen Sie an diesen Stellen jedoch nichts zu tun. Zu Ihrer Information haben wir die drei erwähnten Bildschirme auf der nächsten Seite abgebildet. 59 Bitte tragen Sie im Bildschirm „Protokoll“ Ihre Kundennummer ein und stellen Sie sicher, dass der Schieberegler bei „Versand“ in der Position „An“ steht. Auf diese Weise erhält der MediFox-Kundenservice technische Diagnoseinformationen von Ihrem CareMobile-Gerät und kann Sie bei Rückfragen schnell und kompetent beraten. 60 61 Stand: 11/2011 - MFA3. Änderungen und Irrtum vorbehalten. MediFox GmbH Junkersstraße 1 31137 Hildesheim Tel.0 51 21. 28 29 1-0 Fax0 51 21. 28 29 1-99 [email protected] www.medifox.de