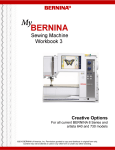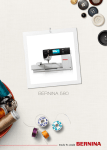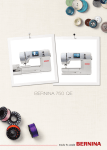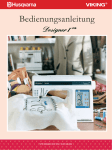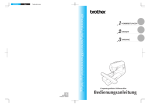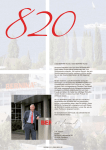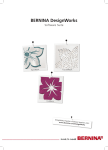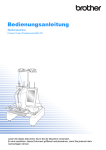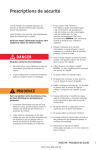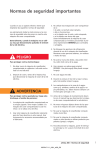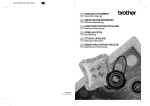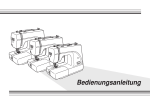Download TIPP - Bernina
Transcript
Wichtige Sicherheitshinweise Beim Gebrauch eines elektrischen Gerätes sind folgende grundsätzliche Sicherheitsmassnahmen unbedingt zu beachten: Lesen Sie vor dem Gebrauch dieses Nähcomputers alle Hinweise durch. Grundsätzlich sollte das Gerät bei Nichtgebrauch durch Herausziehen des Netzsteckers vom Stromnetz getrennt werden. 3. Diesen Nähcomputer nicht benutzen, falls: • Kabel oder Stecker beschädigt sind, • er nicht störungsfrei funktioniert, • er fallengelassen oder beschädigt wurde, • er ins Wasser gefallen ist. Bringen Sie den Nähcomputer und das Stickmodul ins nächstgelegene BERNINAFachgeschäft zur Überprüfung oder Reparatur. 4. Bei Gebrauch des Näh- und Stickcomputers Lüftungsschlitze nicht blockieren und diese freihalten von Fusseln, Staub- und Stoffrückständen. 5. Finger von allen beweglichen Teilen fernhalten. Spezielle Vorsicht ist im Bereich der Nähmaschinennadel geboten. GEFAHR Zum Schutz gegen elektrischen Schlag: 1. Den Näh- und Stickcomputer nie unbeaufsichtigt stehen lassen, solange er am Stromnetz angeschlossen ist. 6. Immer eine original BERNINA-Stichplatte benutzen. Eine falsche Stichplatte kann zu Nadelbruch führen. 7. Keine krummen Nadeln benutzen. 2. Nach Gebrauch und vor der Reinigung den Näh- und Stickcomputer immer vom Stromnetz trennen. 8. Während des Nähens den Stoff weder ziehen noch stossen. Das kann zu Nadelbruch führen. 9. Bei Tätigkeiten im Bereich der Nadel – wie Einfädeln, Nadel wechseln, Nähfuss wechseln und Ähnliches – Hauptschalter auf «0» stellen. WARNUNG Zum Schutz gegen Verbrennungen, Feuer, elektrischen Schlag oder Verletzungen von Personen: 1. Den Näh- und Stickcomputer nicht als Spielzeug benutzen. Erhöhte Vorsicht ist geboten, wenn der Nähcomputer von Kindern oder in der Nähe von Kindern benutzt wird. 2. Dieser Näh- und Stickcomputer darf nur zu dem in diesem Anleitungsbuch beschriebenen Zweck benutzt werden. Es ist nur das von der Herstellfirma empfohlene Zubehör zu verwenden. 10. Bei den im Anleitungsbuch aufgeführten Reinigungs- und Unterhaltsarbeiten den Nähcomputer immer vom Stromnetz trennen. 11. Keine Gegenstände in Öffnungen am Nähcomputer stecken. 12. Den Näh- und Stickcomputer nicht im Freien benutzen. 13. Den Näh- und Stickcomputer nicht benutzen, wo Treibgasprodukte (Sprays) oder Sauerstoff verwendet werden. 14. Zum Ausschalten Hauptschalter auf «0» stellen und Netzstecker herausziehen. artista 730 – Sicherheitshinweise 032131.70.01_0509_a730_DE 1 032131.70.01_0509_a730_DE artista 730 Liebe «artista»-Kundin, lieber «artista»-Kunde Mit der «artista 730» haben Sie, liebe Bernina-Kundin, lieber Bernina-Kunde das ultimative Näh- und Sticksystem, das es zur Zeit auf dem Weltmarkt gibt, erstanden. Herzliche Gratulation! Sie haben damit bewiesen, dass Sie ein Mensch sind, der nach Möglichkeiten sucht, seine Kreativität neu zu erleben. Der Einsatz von modernen, zukunftsgerichteten Technologien im Näh- und Stickcomputer-Bereich bietet Ihnen ungeahnte Entwicklungschancen in der Ausübung Ihres Hobbys. Es stehen Ihnen nicht nur sämtliche Bernina Hard- und SoftwareProdukte zur Verfügung – mit dem Direktanschluss ans Internet stehen Sie in ständiger Verbindung mit der Welt des Nähens und Stickens. Damit Sie das neue Bernina-Computer-System mit seinen vielfältigen Möglichkeiten auch optimal nutzen können, ist dessen Beherrschung zwingend. Zögern Sie deshalb nicht, Ihr Bernina Fachgeschäft und unsere Näh- und Stickspezialistinnen zu kontaktieren. Ich wünsche Ihnen viel Freude und eine grosse Befriedigung bei der Ausübung Ihrer kreativen Freizeitgestaltung. H.P. Ueltschi Inhaber BERNINA Nähmaschinenfabrik CH-8266 Steckborn www.bernina.com Kreativität die beflügelt. 032131.70.01_0509_a730_DE Impressum artista 730 Bedienungsanleitung Näh- und Stickcomputer Texte / Näh- und Stickprojekte Susanne Festi, Franziska Kiener, Herbert Stolz, Anna Tiberini Fotos Ben Wiesenfarth, Konstanz: S. 8, 9, Trennblätter Nähen /Sticken Zeichnungen Müller-Melzer ID, Kreuzlingen Bitmaps Herbert Stolz, Steckborn Gestaltungskonzept Silvia Bartholdi, Schaffhausen Umschlag innen (U2/U3) Marlis Bennett, USA Satz, Layout, DTP Silvia Bartholdi Druck / Ausrüstung Heer Druck AG, Sulgen Copyright © 2005 by BERNINA, Steckborn Alle Rechte vorbehalten. Zwecks Verbesserung des Produktes sowie zum Vorteil unserer Kundschaft können Änderungen bezüglich der Ausstattung des Nähcomputers oder der Zubehörteile ohne Vorankündigung jederzeit vorgenommen werden. 032131.70.01_0509_a730_DE artista 730 – Bedienungsanleitung Näh- und Stickcomputer Nähen Inhaltsübersicht Sicherheitshinweise 1 Einleitung 3 Der Nähcomputer 7 Nutzstiche 35 Dekorstiche 73 Schriftzeichen 97 Knopflöcher 109 Quiltstiche 135 Persönliches Programm 153 Memory 157 Setup-Programm 163 Nähunterstützung 177 Sticken Externe Anschlüsse 191 Der Stickcomputer 195 Wissenswertes rund ums Sticken 215 Sticken 223 Memory 247 Stickunterstützung 253 Externe Anschlüsse und Zubehör 259 Worterklärungen 265 Stichmusterübersicht 268 Stickmusterkollektion 274 Index 279 032131.70.01_0509_a730_DE 032131.70.01_0509_a730_DE Nähen – Inhalt Der Nähcomputer 7–34 Nutzstiche 35–72 Dekorstiche 73–96 Schriftzeichen 97–108 Knopflöcher 109–134 Quiltstiche 135–152 Persönliches Programm 153–156 Memory 157–162 Setup-Programm 163–176 Nähunterstützung 177–190 Externe Anschlüsse 191–194 032131.70.01_0509_a730_DE 032131.70.01_0509_a730_DE Nähcomputer bereitstellen 8 Bedienungshinweise 11 Anzeigen im Bildschirm 23 Externe Funktionen 28 Funktionen im Bildschirm 29 Der Nähcomputer 032131.70.01_0509_a730_DE Details des Nähcomputers 19 13 20 18 21 12 22 23 11 24 27 25 10 26 28 17 16 29 15 7 9 14 6 8 34 5 3 2 30 31 32 33 4 1 35 Frontansicht Nähcomputer bereitstellen 36 37 38 39 Rückansicht 8 Der Nähcomputer – Nähcomputer bereitstellen 032131.70.01_0509_a730_DE 1 2 3 4 5 6 7 8 9 10 11 12 13 14 15 16 40 38 41 17 18 19 20 21 22 23 24 25 26 27 28 29 30 31 32 33 34 35 36 37 38 39 40 41 42 Seitenansicht (Ständerkopf) 42 43 44 43 44 45 45 46 47 48 49 46 47 48 49 52 50 53 51 50 51 52 53 Klappdeckel Stichplatte Befestigung für Spezialgeräte Loch für Stopfringbefestigung Nähfuss Nadelhalter Fadenführung Nadeleinfädler Lupenhalter (Sonderzubehör) Fadenhebelabdeckung Fadenführungskanal Fadenhebel Spulervorspannung Rückwärtstaste Musterende Taste (F-Taste) frei programmierbar (über Setup-Programm) Automatischer Fadenabschneider Bildschirm Spulereinrichtung mit Ein/AusSchalter und Fadenabschneider Nutzstich-Taste Dekorstich-/16-Richtungen-Taste Alphabet-Taste Knopfloch-Taste Quiltmuster-Taste Taste für Persönliches Programm Nähmodus/Stickmodus-Taste Stichbreiten-Verstellknopf Stichlängen-Verstellknopf Nadelpositions-Tasten Nähberater-Taste Tutorial-Taste clr-Taste (clear) Setup-Taste Lautsprecher Einstecköffnung für Nähfusslifter-FHS Traggriff Garnrollenstift liegend Nähfusslifter-Hebel Befestigung für Anschiebetisch Nähfussdruck-Verstellknopf Fadenabschneider am Kopfdeckel Fadenführung beim Spulen während dem Nähen oder Sticken Garnrollenhalter stehend (drehbar) Handrad Kartenschlitz für BERNINA-Modem (Sonderzubehör) sowie für Stickmusterkarten (Sonderzubehör) Kopfhörer-Anschluss (Sonderzubehör) Anschluss für USB Stick PC-Anschluss (Sonderzubehör) Anschluss für Stickeinrichtung (Sonderzubehör) Anschluss für Fussanlasser Transporteurversenkung Hauptschalter Ein/Aus Anschluss für Netzkabel Seitenansicht (Handrad) Der Nähcomputer – Nähcomputer bereitstellen 032131.70.01_0509_a730_DE 9 Zubehör* Folgendes Zubehör ist in der Verpackung oder im Koffersystem (Sonderzubehör) separat untergebracht: • Fussanlasser • Bedienungsanleitung • Netzkabel • Garantieschein • Nähfusslifter (FHS) • Anschiebetisch • Kantenanschlag für Anschiebetisch • Seasons of Artistry • Präsentations- und Lern- CD-ROM • Design/Tutorial USB-Stick • BSR System • Tragetasche • Touch Screen Stift • mehr Informationen zu Präsentations- und LernCD-ROM auf S. 194 ••••••••••••••••••••••••• Tragetasche • schützt vor Staub und Verschmutzung der Nähcomputer lässt sich damit gut transportieren; das Zubehör findet in den entsprechenden Fächern Platz Zubehörbox A Standardzubehör*: • 4 Spulen (+1 in der Spulenkapsel) • Nadelsortiment 130/705H • Pfeiltrenner • Schraubenzieher klein • Winkelschraubenzieher Torx • Pinsel • Kantenlineal • 2 Schaumstoffteller • Zubehör unterbringen Zubehörbox frei aufstellen, dabei die beiden Schwenkfüsse ausklappen, bis sie einrasten • • • Die beiden Boxen sind standardmässig ausgerüstet mit je einer kleinen und grossen Schublade sowie mit zwei Einschüben für Fadenspulen, zwei Einschüben für codierte Nähfüsse und einem Einschub für nicht-codierte Nähfüsse. Die Einschübe können nach Belieben in der Box untergebracht werden (zusäzliche Einschübe und Schubladen sind als Sonderzubehör erhältlich). Spulen in die dafür vorgesehenen Fächer einschieben Spule herausnehmen = Federtaste A leicht drücken Nähfüsse in die Halterungen einhängen restliches Zubehör (wie in Abbildung gezeigt) unterbringen • • • • • • • • • • • • Koffersystem (Sonderzubehör) Dank dem speziell für den Näh- und Stickcomputer gebauten Koffersystem mit integriertem Trolley lässt sich der Näh- und Stickcomputer besonders leicht und elegant transportieren. • 10 mehr Informationen auf S. 262 ••••••••••••••••••••••••••••••• Der Nähcomputer – Nähcomputer bereitstellen 032131.70.01_0509_a730_DE Rücktransportfuss Nr.1C Overlockfuss Nr. 2A Knopflochfuss mit Codierung Nr. 3C Knopflochschlittenfuss Nr. 3A Reissverschlussfuss Nr. 4 Blindstichfuss Nr. 5 Jeansfuss Nr. 8 Knopfannähfuss Nr. 18 Offener Stickfuss Nr. 20C Quertransportfuss Nr. 40C Transporthilfe zum Knopfloch nähen Höhenausgleich Garnrollenstift stehend 3 Fadenablaufscheiben Öler USB Kabel * kann je nach Markt unterschiedlich sein Kabelanschluss Fussanlasser B A C C A B Das Netzkabel A in den Nähcomputer einstecken B in die Steckdose einstecken Fussanlasserkabel Fussanlasserkabel C in den Nähcomputer einstecken (Symbol beachten) Regulieren der Nähgeschwindigkeit • durch mehr oder weniger Druck auf den Fussanlasser wird die Nähgeschwindigkeit reguliert • Nadel hoch oder tief stellen durch Fersendruck auf den Fussanlasser Kabel aufwickeln Kabel auf der Rückseite aufwickeln Kabelende (Stecker) bei A einstecken Beim Nähen ausgerolltes Kabel in der gewünschten Länge bei B oder C einhängen Bedienungshinweise Hauptschalter Freiarm-Anschiebetisch Kippschalter Der Kippschalter befindet sich auf der Handradseite. 1 Der Nähcomputer ist eingeschaltet 0 Der Nähcomputer ist ausgeschaltet Freiarm-Anschiebetisch • der Anschiebetisch dient zur Vergrösserung der Nähfläche • der Freiarmdurchgang ist gewährleistet Das Nählicht wird gleichzeitig mit dem Hauptschalter ein- und ausgeschaltet ! Bitte Sicherheitshinweise beachten. Kantenanschlag von links oder rechts in die Führung des Anschiebetisches einschieben • kann über die ganze Tischlänge verschoben werden Anbringen des Tisches Nadel und Nähfuss nach oben stellen über den Freiarm nach rechts schieben und einrasten lassen Mass-Skala Ziffer «0» entspricht der mittleren Nadelposition Entfernen des Tisches Nadel und Nähfuss nach oben stellen aus der Halterung lösen nach links wegziehen Der Nähcomputer – Bedienungshinweise 032131.70.01_0509_a730_DE 11 Nähfusslifter-FHS (Frei-Hand-System) Nähfuss heben und senken der Nähfusslifter dient zum Heben und Senken des Nähfusses Nähfusslifter nach rechts drücken • Nähfuss wird angehoben; gleichzeitig wird der Transporteur abgesenkt • nach dem ersten Stich ist der Transporteur wieder in Normalstellung Einsetzen des Nähfusslifters Nähfusslifter in die Einstecköffnung der Grundplatte stecken; in gewohnter Sitzstellung soll er mit dem Knie bequem bedient werden können Hinweis: Bei Bedarf kann die Stellung des Nähfusslifters durch den Fachhandel angepasst werden. Bildschirm Die Bedienung der «artista 730» erfolgt über die externen Drucktasten oder Drehknöpfe sowie über einen «Touchscreen» (= Berührungs-Bildschirm). Begrüssung Nähcomputer einschalten: Hauptschalter auf «1» • Begrüssungsanzeige erscheint für wenige Sekunden • kann nach Wunsch über das Setup-Programm personifiziert werden A B F C D E Nutzstichtafel Nach der Begrüssung erscheint die Nutzstichtafel automatisch auf dem Bildschirm. Sichtbar ist: J G L H N M 12 K A Nähfussanzeige B Stichbreite (Grundeinstellung immer sichtbar) C Darstellung des gewählten, aktiven Stichmusters mit Stichnummer D Einzelmodus E Kombinationsmodus F Nadelposition (11 Möglichkeiten) G Stichlänge (Grundeinstellung immer sichtbar) H Bildliche Darstellung des gewählten Stichmusters (Stichveränderungsbereich) J Scrollpfeile auf/ab K Hilfe-Feld L Hauptkategorien-Tasten M Funktionsfelder N Stichmusterwahl mit Nummern Der Nähcomputer – Bedienungshinweise 032131.70.01_0509_a730_DE Unterfaden spulen Spule aufstecken Hauptschalter einschalten leere Spule auf Spulerachse stecken Unterfaden spulen Nähfaden auf den Garnrollenhalter stecken passende Fadenablaufscheibe aufstecken; Durchmesser der Fadenspule = Grösse der Fadenablaufscheibe Faden von der Fadenspule in die hintere Fadenführung und in Pfeilrichtung um die Vorspannung führen Faden zwei bis dreimal um die leere Spule wikkeln und den Restfaden mit dem Fadenabschneider abschneiden Einschalthebel gegen die Spule drücken • der Spuler läuft automatisch • Spulvorgang stoppt, wenn die Spule gefüllt ist Spule entfernen Fadenabschneider Faden über den Fadenabschneider ziehen Spulen während des Nähens oder Stickens Faden von der senkrechten Fadenspule durch die Öse am Ständerdeckel und in Pfeilrichtung um die Vorspannung führen nächste Schritte zum Spulen wie oben beschrieben ausführen Spulenkapsel A Spulenkapsel herausnehmen Nadel hochstellen Hauptschalter auf «0» Klappdeckel des Nähcomputers öffnen Klappe der Spulenkapsel fassen Spulenkapsel herausnehmen Spulenkapsel in den Greifer einsetzen Spulenkapsel an der Klappe halten • Öffnung der Spulenkapsel zeigt nach oben Kapsel einsetzen Klappdeckel schliessen • Unterfadenabschneider Spulenkapsel einsetzen Faden über den Fadenabschneider A ziehen und abschneiden Hinweis: Der Unterfaden muss nicht heraufgeholt werden, da die Unterfadenmenge für den Nähbeginn ausreicht. Spule einlegen siehe S.14 •••••••••••••••••••• Der Nähcomputer – Bedienungshinweise 032131.70.01_0509_a730_DE 13 Spule einlegen Spule einlegen die Spule so einlegen, dass der Faden im Uhrzeigersinn aufgespult ist Faden in den Schlitz legen den Faden von rechts in den Schlitz hineinziehen Faden unter die Feder ziehen Faden nach links unter die Feder ziehen, bis er im T-förmigen Schlitz am Ende der Feder liegt Spulendrehung im Uhrzeigersinn • die Spule muss sich im Uhrzeigersinn drehen Oberfaden einfädeln Fadenspule einlegen Nadel und Nähfuss hochstellen Hauptschalter auf «0» Schaumstoffteller montieren Faden so auf den Garnrollenhalter stecken, dass der Faden im Uhrzeigersinn abgewickelt wird passende Fadenablaufscheibe aufstecken; Durchmesser der Fadenspule = Grösse der Fadenablaufscheibe, dabei darf kein Spielraum zwischen der Ablaufscheibe und Fadenspule vorhanden sein Faden festhalten und in die hintere Fadenführung A ziehen nach vorn durch den Schlitz in die Oberfadenspannung ziehen A C Faden nach unten Faden rechts der Fadenhebelabdeckung entlang nach unten um den Punkt B führen Faden nach oben Faden links der Abdeckung nach oben um Punkt C (Fadenhebel) in Pfeilrichtung führen B D Faden nach unten Faden nach unten in die Fadenführungen D und E legen E ! Bitte Sicherheitshinweise beachten. 14 Der Nähcomputer – Bedienungshinweise 032131.70.01_0509_a730_DE Nadeleinfädler A B Faden in Haken Faden nach links hinten halten Hebel nach unten Hebel A nach unten drücken und dabei den Faden um den Haken B nach rechts zur Nadel führen Unterfaden heraufholen Faden vor die Nadel Faden von vorne in die Fadenführung legen, bis er einhängt (Drahthäkchen) Hebel und Faden loslassen Hebel A und Faden loslassen Fadenschlaufe aus dem Nadelöhr ziehen Fadenabschneider Oberfaden halten einen Stich nähen: • Fuss unten = normal nähen • Fuss oben = über Fersendruck beim Fussanlasser am Oberfaden ziehen, bis der Unterfaden im Stichloch sichtbar wird Ober- und Unterfaden durch den Schlitz am Nähfuss nach hinten legen über den Fadenabschneider ziehen Fadenabschneider am Kopfdeckel Ober- und Unterfaden von vorn nach hinten über den Fadenabschneider ziehen • Fäden lösen sich beim ersten Stich automatisch Hinweis: Der Unterfaden muss nur bei speziellen Arbeiten heraufgeholt werden. Ansonsten genügt die Unterfadenmenge für den Nähbeginn, wenn der Unterfadenabschneider benutzt wird. Nadel wechseln Nadel herausnehmen Nadel hochstellen Hauptschalter auf «0» Nähfuss senken Nadelbefestigungsschraube lösen Nadel nach unten ziehen Nadel einsetzen flache Seite des Kolbens nach hinten Nadel bis zum Anschlag nach oben schieben Nadelbefestigungsschraube festziehen ! Bitte Sicherheitshinweise beachten. Der Nähcomputer – Bedienungshinweise 032131.70.01_0509_a730_DE 15 Garnrollenhalter (stehend) Drehbarer stehender Garnrollenhalter • befindet sich beim liegenden Garnrollenhalter • unerlässlich zum Nähen mit mehreren Fäden, z.B. für Doppelnadelarbeiten usw. zum Nähen den Stift nach oben bis zum Anschlag drehen den Schaumstoffteller A aufstecken, damit die Spule genügend Halt hat und der Faden beim Garnrollenhalter nicht anhängt A Zwillingsnadel einfädeln Ersten Faden einfädeln Fadenspule auf den liegenden Garnrollenhalter stecken einfädeln; dabei den Faden im Schlitz nach vorn und auf der rechten Seite der Fadenspannungsscheibe A vorbei führen Faden wie gewohnt bis zur Nadel führen und in die rechte Nadel einfädeln A Zweiten Faden einfädeln zweite Fadenspule auf dem stehenden Garnrollenhalter befestigen einfädeln; dabei den Faden im Schlitz nach vorn und auf der linken Seite der Fadenspannungsscheibe A vorbei führen Faden in die linke Nadel einfädeln • Fäden dürfen sich nicht miteinander verdrehen Hinweis: Beim Verwenden des senkrechten Garnrollenhalters immer den Schaumstoffteller montieren (verhindert das Anhängen des Fadens beim Garnrollenhalter) B A 16 Drillingsnadel einfädeln • es werden zwei Fadenspulen und eine aufgespulte Unterfadenspule benötigt eine Fadenspule auf dem liegenden Garnrollenhalter befestigen die zweite Fadenspule und die Unterfadenspule auf dem stehenden Garnrollenhalter befestigen (beide Spulen sollen sich in der gleichen Richtung drehen) einfädeln wie gewohnt; dabei 2 Fäden links der Fadenspannungsscheibe A und einen Faden rechts vorbeiführen Der Nähcomputer – Bedienungshinweise 032131.70.01_0509_a730_DE Stichplatte 1 5/8 1/ 4 1/4 5/8 1 5/8 1 /4 1/4 5/8 1 1 Markierungen auf der Stichplatte • die Stichplatten sind mit • Längsmarkierungen in mm oder inch versehen • • mm-Bezeichnungen sind vorn ablesbar • inch-Bezeichnungen sind • hinten ablesbar • die Längsbezeichnungen beziehen sich auf den • Abstand von der Nadel bis zur Markierung 1 /4 1/4 5/8 1 1 A A 9 mm (inch-Markierung) 5/8 A 5,5 mm (Sonderzubehör) Geradstichplatte (Sonderzubehör) Stichplatte entfernen der Nadeleinstich ist bei Posi• Hauptschalter ausschalten tion 0 (= Nadelposition Mitte) • Nähfuss und Nadel anheben die mm- oder inch-Angaben • Transporteur versenken sind nach rechts und nach links • Stichplatte hinten rechts nach bezeichnet unten drücken, bis sie abkippt sie dienen als Hilfe beim Nähen von Nähten, zum genauen • Stichplatte entfernen Absteppen usw. Quermarkierungen sind hilfreich Stichplatte montieren zum Nähen von Ecken, Knopf• Stichplatte über die Öffnung A löchern usw. legen und nach unten drücken bis sie einrastet Hinweis: Wegen der Elektronik und Motoren wird die artista 730 (wie die meisten Haushaltsgeräte) bei Gebrauch warm. Das ist ganz normal. Wichtiges rund um Faden und Nadeln Mit der richtigen Wahl von Faden und Nadel und dem gegenseitigen Abstimmen wird ein optimales Nähergebnis erzielt. Faden Nadel, Faden und Stoff Der Faden wird entsprechend dem Verwendungszweck ausgewählt. Für ein perfektes Nähergebnis spielt auch Qualität und Material eine entscheidende Rolle. Markenqualität verwenden. Nadel und Faden müssen sorgfältig aufeinander abgestimmt werden. Baumwollfäden • Baumwollfäden besitzen die Vorteile einer Naturfaser und eignen sich daher besonders zum Nähen von Baumwollstoffen • wenn Baumwollfäden mercerisiert sind, erhalten sie einen leichten Glanz Polyesterfäden • Polyesterfäden eignen sich für praktisch alle Näharbeiten • Polyesterfäden zeichnen sich durch hohe Reissfestigkeit aus und sind besonders lichtecht • Polyesterfäden sind elastischer als Baumwollfäden und empfehlen sich dort, wo eine starke und dehnbare Naht erforderlich ist Die richtige Nadelstärke hängt aber nicht nur vom gewählten Faden ab, sondern sie muss auch auf den zu verarbeitenden Stoff abgestimmt werden. Dabei bestimmt das Stoffgewicht die Faden- und Nadelstärke und die Spitzenform. Richtlinien Nadel leichte Stoffqualität: feiner Faden (Stopffaden, Stickfaden) 70–75 mittlere Stoffqualität: Nähfaden 80–90 schwere Stoffqualität: 100, 110, 120 Der Nähcomputer – Bedienungshinweise 032131.70.01_0509_a730_DE 17 Nadel-Faden-Verhältnis Um das Nadel-Faden-Verhältnis zu kontrollieren, wird der Faden in die Nadelrille gelegt. Richtiges Nadel-FadenVerhältnis Der Faden legt sich beim Nähen schön in die lange Rille der Nadel, der Faden kann optimal vernäht werden. Zu dünner Nähfaden oder zu dicke Nadel Der Nähfaden wird nicht schön in der Rille geführt, es können Fehlstiche und Verletzungen des Fadens entstehen. Nadelübersicht 130/705 H S 70 Zu dicker Nähfaden oder zu dünne Nadel Der Faden scheuert an den Kanten der Rille und er kann sich verklemmen. Dadurch kann es zu Fadenreissen kommen. Schaftdicke = 0,7 mm (Nadelstärke) BERNINA hat das Nadelsystem 130/705 H. Diese Systemnummer bezeichnet Kolbenform, sowie Länge und Form der Spitze. Spitzenform (hier z.B. mittlere Kugelspitze) Hohlkehle Flachkolben Schaftlänge Nadelzustand kontrollieren Die Nähnadel sollte regelmässig auf ihren Zustand überprüft und ausgewechselt werden, denn eine defekte Nadel schadet nicht nur der Näharbeit sondern auch dem Nähcomputer. Als Richtlinie gilt: Nadel vor jedem Nähprojekt oder je nach Bedarf auswechseln. • 18 mehr zum Thema «Vermeiden und Beheben von Störungen» auf S. 186 ••••••••••••••••••••••••••••••••••••••••••••••••••••• Der Nähcomputer – Bedienungshinweise 032131.70.01_0509_a730_DE Viele Materialien lassen sich mit der entsprechenden Nadel einfacher und optimaler verarbeiten. Ausführung Verwendung Nadelstärke 60–100 Normale Spitze, wenig gerundet Nahezu alle Natur- und Synthetikstoffe (Web- und Wirkwaren) Jersey, Tricot, Strickstoffe, Stretchstoffe 70–90 alle Lederarten, Kunstleder, Plastik, Folien 90–100 schwere Stoffe wie Jeans, Segeltuch, Arbeitskleidung 80–110 Microfasergewebe und Seide 60–90 Stepp- und Abstepparbeiten 75–90 Stickarbeiten auf allen Natur- und Synthetikstoffen 75–90 Näharbeiten mit Metallfäden 75-90 zum Absteppen mit dickem Faden 80–100 Hohlsäume 100–120 ZwillingsHohlsaumnadel 130/705 H-ZWI-HO für spezielle Effekte der Hohlsaumstickerei 100 Zwillingsnadel 130/705 H-ZWI Sichtsaum in elastischen Stoffen; Biesen Dekoratives Nähen 70–100 für dekorative Näharbeiten 80 Nadeltyp Universal 130/705 H Jersey/Stretch 130/705 H-S 130/705 H-SES 130/705 H-SUK Leder 130/705 H-LL 130/705 H-LR Kugelspitze mit Schneidespitze Jeans 130/705 H-J sehr schlanke Spitze Microtex 130/705 H-M besonders schlanke Spitze Quilting 130/705 H-Q schlanke Spitze Sticken 130/705 H-E grosses Öhr, leichte Kugelspitze Metafil 130/705 H-MET grosses Öhr Cordonnet 130/705 H-N kleine Kugelspitze, langes Öhr Schwertnadel (Hohlsaumnadel) 130/705 HO breite Nadel (Flügel) Nadelabstand: 1,0 / 1,6 / 2,0 / 2,5 / 3,0 / 4,0 / 6,0 / 8,0 Drillingsnadel 130/705 H-DRI Nadelabstand: 3,0 Die verschiedenen Nähmaschinennadeln sind im BERNINA Fachgeschäft erhältlich. Der Nähcomputer – Bedienungshinweise 032131.70.01_0509_a730_DE 19 Nähfuss-Sortiment Anmerkung: Die codierten Nähfüsse (bezeichnet mit «C») verfügen über einen speziellen Sensor. Damit kann bis zu 9 mm Stichbreite genäht werden (Stichbreitenskala ändert von 5,5 mm auf 9 mm). 1C 2A Rücktransport- Overlockfuss fuss Overlocknaht, 3C 3A Knopflochfuss Automatischer Knopflochmit Codierung schlittenfuss 4 Reissverschlussfuss Nutzstiche, Dekorstiche Overlocksaum, Nähte umnähen Knopflöcher (wird Knopflöcher in flachen Materialien, im Bildschirm als Stopfprogramme (wird im Bildschirm Nr. 3C angezeigt) als Nr. 3A angezeigt) Reissverschlüsse einnähen 5 Blindstichfuss 8 Jeansfuss Blindsaum, Kanten steppen Geradstichnähte in dicken, harten Materialien 18 Knopfannähfuss 20C Offener Stickfuss 40C Quertransportfuss Knöpfe und Druckknöpfe annähen Sticken, Applikationen, RaupennahtMuster, Monogramm Fuss für alle Quertransportmuster BERNINA Spezial-Nähfüsse Die im Standardsortiment enthaltenen Nähfüsse decken den Bedarf der meisten Näharbeiten. Bei spezielleren Anwendungen (z. B. Patchwork, Quilten, etc.) empfiehlt sich die Verwendung von BERNINA Spezial-Nähfüssen. Wenden Sie sich an Ihr BERNINA-Fachgeschäft, welches das Sortiment für Sie bereithält. Beispiele von speziellen Nähfüssen 20 50 Obertransportfuss 9 Stopffuss Nähen von schlecht gleitenden Materialien sowie Stoffen, die zum Verschieben neigen; Quiltarbeiten Mit gesenktem Transporteur zum Stopfen, Monogramm- oder Freihandsticken Der Nähcomputer – Bedienungshinweise 032131.70.01_0509_a730_DE Nähfuss wechseln ! Bitte Sicherheitshinweise beachten. Nähfuss wechseln Nadel und Nähfuss hochstellen Hauptschalter auf «0» Befestigungshebel nach oben Befestigungshebel nach oben drücken Nähfuss wegziehen Befestigen des Nähfusses Nähfuss von unten in die Halterung einführen Befestigungshebel nach unten drücken Nähfussdruck lösen • für Tricotstoffe, lockere Strickstoffe • Stoff verzieht sich nicht beim Nähen Nähfussdruck nur so weit lösen, dass der Stoff noch transportiert wird Nähfussdruck verstärken • für feste Materialien; Stoff wird besser transportiert Nähfussdruck verstellen Drehknopf am Kopfdeckel Der Nähfussdruck lässt sich an der linken Seite des Kopfdeckels einstellen. Nähfussdruck normal • für allgemeine Näharbeiten Transporteur Drucktaste auf der Handradseite Drucktaste bündig mit Grundplatte = Transporteur auf Nähen Drucktaste gedrückt = Transporteur ist versenkt • für Näharbeiten, die von Hand geführt werden (Stopfen, Freihandsticken, Freihandquilten) • zum Sticken (mit Stickmodul) Der Nähcomputer – Bedienungshinweise 032131.70.01_0509_a730_DE 21 Transporteur und Stofftransport Transporteur und Stichlänge Bei jedem Stich bewegt sich der Transporteur um einen Schritt. Die Länge des Schrittes hängt von der gewählten Stichlänge ab. Bei sehr kurzer Stichlänge sind die Schritte sehr klein. Der Stoff gleitet nur langsam unter dem Nähfuss, auch bei vollem Nähtempo, z.B. Knopflöcher oder Raupennaht werden mit sehr kurzer Stichlänge genäht. Wichtig: • Nähgut gleichmässig gleiten lassen! • Ziehen, Stossen oder Zurückhalten des Stoffes verursachen unregelmässige Stichfolgen Höhenausgleichplättchen Der Transporteur kann nur normal arbeiten, wenn der Nähfuss waagrecht aufliegt. Wenn der Nähfuss an einer dicken Nahtstelle «schräg» steht, kann der Transporteur nicht in den Stoff greifen. Das Nähgut staut. Zum Ausgleichen der Nahthöhe je nach Bedarf ein, zwei oder drei Plättchen des Höhenausgleiches hinter die Nadel unter den Nähfuss legen. Zum Ausgleichen der Nahthöhe vor dem Nähfuss ein oder mehrere Plättchen auf der rechten Seite des Nähfusses bis dicht an die Nadel legen. Nähen bis der ganze Nähfuss die dicke Nahtstelle passiert hat, Plättchen entfernen. Beim Nähen von Ecken wird das Nähgut schlecht transportiert, weil nur ein Teil des Nähgutes wirklich auf dem Transporteur liegt. Legt man seitlich ein oder mehrere Plättchen auf der rechten Seite des Nähfusses bis dicht an die Nähgutkante, wird der Stoff gleichmässig transportiert. Transporteur und das Nähen von Ecken Wegen der Breite des Stichlochs liegen die äusseren Transporteurreihen ziemlich weit auseinander. 22 Der Nähcomputer – Bedienungshinweise 032131.70.01_0509_a730_DE Stichmuster – Stiche – Funktionen Stichmuster wählen Feld mit dem gewünschten Stichmuster drücken • das Feld des aktivierten Stichmusters wird blau hinterlegt • jedes Stichmuster ist im Stichmuster-Anzeigefeld mit einer Stichnummer bezeichnet Anzeigen im Bildschirm Stichbreite verändern oberen Drehknopf drehen Stichlänge verändern unteren Drehknopf drehen Die Veränderung der Stichbreite wird auf zwei Arten sichtbar: Die Veränderung der Stichlänge wird auf zwei Arten sichtbar: • die Stichlängenskala 0 –5 wird als gelbes Feld angezeigt • die Veränderung der Stichlänge ist im Balken sichtbar (blau hinterlegt); zusätzlich wird der effektive Wert (blaue Zahl) angezeigt • die Grundeinstellung ist immer sichtbar; Beispiel 1,5 mm (schwarzer Balken) • die Stichlänge kann bei den meisten Stichmustern von 0 –5 mm verändert werden • • • • • die Stichbreitenskala 0–9 (0–5,5) wird als gelbes Feld angezeigt die Veränderung der Stichbreite ist im Balken sichtbar (blau hinterlegt); zusätzlich wird der effektive Wert (blaue Zahl) angezeigt die Grundeinstellung ist immer sichtbar; Beispiel 3,5 mm (schwarzer Balken) mit einem codierten Fuss ist eine Stichbreite von 0–9 mm möglich mit einem nicht codierten Fuss ist eine Stichbreite von 0 bis max. 5,5 mm möglich; die Skala zeigt automatisch die Ziffern 0–5,5 mm Anzeige des gewählten Stichmusters • die Darstellung des gewählten Stichmusters ist im linken Teil des Bildschirms sichtbar • Stichmusterveränderungen sind im Bildschirm sichtbar Der Nähcomputer – Anzeigen im Bildschirm 032131.70.01_0509_a730_DE 23 Zurückholen der Grundeinstellungen externe «clr»-Taste (clear) drücken • die Grundeinstellung des gewählten Stichmusters wird zurückgeholt Nadelposition verstellen linke oder rechte NadelpositionsTaste drücken • die Nadelposition wird je um einen Punkt verschoben schnelles Verschieben mit «autorepeat» (Taste gedrückt halten) • die Mittelposition der Skala ist schwarz bezeichnet • die Grundeinstellung (grau umrandet) ist immer sichtbar Funktionen wählen Nähfussanzeige • zum gewählten Stichmuster wird die Nummer des empfohlenen Nähfusses angezeigt • durch Drücken des Nähfusssymbols werden weitere mögliche Nähfüsse zum gewählten Stichmuster angezeigt • ist der Nähfuss oben, wird dies mit dem Pfeil angezeigt Feld mit der gewünschten Funktion drücken • die gewählte Funktion wird blau hinterlegt (mehrere Funktionen können gleichzeitig aktiv sein) • mehr Informationen über die Funktionen auf S. 29–33 •••••••• Persönlicher Speicher (vorübergehend) Im Persönlichen Speicher werden individuell veränderte Stichlängen, Stichbreiten, Nadelpositionen usw. automatisch gespeichert. Wird der Nähcomputer ausgeschaltet oder die «clr»-Taste gedrückt, werden die Veränderungen gelöscht. • mehr Informationen zu «Persönlicher Speicher» auf S. 39 ••••••••••••••••••••••••••••••••••• Persönlicher Speicher (fest) Die von BERNINA programmierten Grundwerte können verändert und abgespeichert werden und bleiben auch erhalten, wenn der Nähcomputer ausgeschaltet wird. Die ursprünglichen Grundwerte sind immer sichtbar. Grundwerte (Stichbreite, Stichlänge, Nadelposition, Fadenspannung usw.) ändern Stichmuster wählen, das in der Länge, Breite und/oder Nadelposition verändert werden soll (z.B. Zickzack) 24 Der Nähcomputer – Anzeigen im Bildschirm 032131.70.01_0509_a730_DE • Informationen zu den unteren beiden Feldern siehe «Persönliches Programm» auf S.156 ••••••••••• Grundeinstellung ändern Stichbreite und Stichlänge über die externen Drehknöpfe verändern Nadelposition über die externen Tasten verändern das Stichmusteranzeige-Feld (hellblau) drücken • ein spezieller Bildschirm wird geöffnet Feld «Speichern» drücken = alle Veränderungen sind gespeichert Feld «Reset» drücken = alle Veränderungen bei einem Stichmuster werden in den Grundzustand zurückgestellt «ESC» drücken = der Bildschirm wird geschlossen, ohne dass etwas gespeichert oder verändert wird Stichmusterwahl Stichmuster können auf zwei Arten gewählt werden. Hinweis: Wird eine im Nähcomputer nicht vorhandene Stichnummer eingegeben, erfolgt die Meldung: «Diese Stichnummer ist im Nähcomputer nicht vorhanden.» Direkte Stichmusterwahl durch Auf- und Abscrollen den unteren Pfeil drücken • alle Stichmuster einer Kategorie können durchgescrollt werden • die oberste Stichreihe verschwindet • die unteren beiden Reihen werden nach oben geschoben • auf der untersten Zeile erscheinen die nächsten Stichmuster den oberen Pfeil drücken • die obere Stichreihe wird wieder sichtbar • alle Stichmuster der jeweiligen Kategorie lassen sich durch diese Scrollfunktion (auf/ab) anschauen und anwählen Stichwahl mit Nummern Funktionsfeld «0–9» drücken • eine Nummernskala erscheint im Bildschirm die Nummer des gewünschten Stichmusters durch Drücken der Nummernfelder eingeben • die eingegebene Stichnummer erscheint im Feld über den Nummernfeldern Falsche Eingabe korrigieren: das Feld oben rechts (Pfeil) drücken • die Zahl wird von rechts nach links gelöscht das Feld oberhalb der Nummernfelder drücken • die ganze Zahl wird gelöscht neue Zahl eingeben Bestätigen und Umschalten zu neuer Bildschirmseite zum Bestätigen das «OK»-Feld drücken • im Bildschirm erscheint die Seite mit dem gewählten Muster • das gewählte Muster ist aktiviert (blau hinterlegt) Zurück zum Ausgangsbildschirm «ESC» drücken • der Ausgangsbildschirm erscheint wieder • die eingegebene Stichnummer wird ignoriert Der Nähcomputer – Anzeigen im Bildschirm 032131.70.01_0509_a730_DE 25 Einfache Menüwahl Hauptkategorien-Tasten eine Taste drücken • die entsprechende Kategorie wird sofort angewählt • die Stichmuster oder eine Gesamtübersicht erscheinen Nutzstiche Nutzstich-Taste • • • der Nutzstichbildschirm erscheint 15 Nutzstiche sind im Bildschirm sichtbar die weiteren Nutzstiche lassen sich durchscrollen Dekorstiche 16/4 Nährichtungen Dekorstich-Taste, 16 Nährichtungen, 4 Nährichtungen im Bildschirm erscheinen 6 Stichmustergruppen der Dekorstiche (Menü) • durch Scrollen werden weitere Stichmustergruppen sichtbar • verschiedene Musterarten und Mustergrössen sind wählbar • Quertransportmuster werden mit 4 Pfeilen bezeichnet gewünschte Stichmustergruppe drücken • die Stichmuster der gewählten Stichmustergruppe erscheinen • Alphabete Alphabet-Taste im Bildschirm erscheint die Gesamtübersicht über die verschiedenen Alphabete (Menü) eines der Felder drücken, um gewünschtes Alphabet zu aktivieren • Knopflöcher Knopfloch-Taste • 26 alle verfügbaren Knopflöcher, das Knopfannähprogramm und die Ösen erscheinen im Bildschirm Der Nähcomputer – Anzeigen im Bildschirm 032131.70.01_0509_a730_DE Quilten Quiltstich-Taste • der Quiltstichbildschirm erscheint gewünschtes Feld drücken • 15 Quiltstiche sind im Bildschirm sichtbar • die weiteren Quiltstiche lassen sich durchscrollen Persönliches Programm Persönliches Programm • der persönlich zusammengestellte Stichmusterbildschirm erscheint Stickmodus/Nähmodus Stickmodus/Nähmodus vom Nähmodus in den Stickmodus wechseln und umgekehrt Setup-Programm Setup-Programm • • • das Auswahl-Menü (Menü-Übersicht) erscheint der Nähcomputer lässt sich über dieses Menü den individuellen Bedürfnissen anpassen der Nähcomputer kann jederzeit wieder umprogrammiert beziehungsweise in die Grundeinstellung von BERNINA gebracht werden Der Nähcomputer – Anzeigen im Bildschirm 032131.70.01_0509_a730_DE 27 Funktions-Tasten am Gehäuse Nadelposition verstellen linke oder rechte Nadelpositions-Taste drücken • die Nadelposition wird nach links oder rechts verschoben schnelles Verschieben = Taste gedrückt halten • total 11 Nadelpositionen (5 links, 5 rechts, 1 Mitte) Tutorial Tutorial-Taste drücken • Kurz-Bedienungsanleitung, Nähhilfen usw. werden geöffnet Externe Funktionen Nähberater Nähberater-Taste drücken • Hilfe bei Stoffen, Nadeln, Techniken usw. • mehr Informationen zum Nähberater auf S.181-182 •• «clr» (Clear)-Taste «clr»-Taste drücken • Stichlänge, Stichbreite und Nadelposition werden in Grundstellung gebracht • die aktiven Funktionen werden zurückgesetzt Ausnahmen: SicherheitsFunktionen (z.B. Zwillingsnadelbegrenzung, Nadelstoppposition, Motorendrehzahl und Schriftgrösse bei Alphabeten) F-Taste (bevorzugte Funktion) • diese Taste ist über das SetupProgramm mit einer bevorzugten Funktion programmierbar • die programmierte Funktion ist im Display mit «F» gekennzeichnet • die Taste kann jederzeit wieder umprogrammiert werden • 28 mehr Informationen zur F-Taste auf S.170 ••••••••••• Der Nähcomputer – Externe Funktionen 032131.70.01_0509_a730_DE «Setup»-Taste «Setup»-Taste drücken • im Bildschirm erscheinen Felder mit den Veränderungsmöglichkeiten eines der Felder drücken • die gewünschten Veränderungen können vorgenommen werden • Veränderungen bleiben auch nach dem Ausschalten des Nähcomputers erhalten • Veränderungen können jederzeit rückgängig gemacht oder neu programmiert werden Automatischer Fadenabschneider Taste drücken • der Ober- und Unterfaden wird automatisch abgeschnitten Achtung: Die Nadel hochstellen bevor die Taste «automatischer Fadenabschneider» gedrückt wird. Rückwärtstaste am Ständerkopf Rückwärtstaste am Ständerkopf drücken • Nahtanfang und Nahtende manuell vernähen: rückwärtsnähen des Stiches solange die Taste gedrückt wird • Länge von Knopflöchern programmieren • Länge der Stopfprogramme programmieren • Umschalten im GeradstichVernähprogramm (Stich Nr. 5) • Vernähen beim Quilters Vernähprogramm Nr. 324 • Start/Stopp-Taste beim Sticken mit dem Stickmodul (Sonderzubehör) Musterende am Ständerkopf Funktion Musterende drücken • der Nähcomputer stoppt am Ende des aktiven Einzelmusters oder dem aktiven Muster in einer Kombination Allgemeine Funktionen Die folgenden Funktionen stehen auf verschiedenen Bildschirmen und Programmen der artista 730 zur Verfügung. Sie werden stets gleich angewandt. Funktionen im Bildschirm Einzelmodus • wird der Nähcomputer eingeschaltet, ist immer der Einzelmodus aktiv (blau) und es kann nur das angewählte Stichmuster genäht werden Kombinationsmodus Feld drücken • der Kombinationsmodus ist aktiv (blau) und es können Musterkombinationen erstellt werden Bildschirmzeile zurückscrollen Feld einmal oder mehrmals drücken • der Bildschirminhalt innerhalb einer Stichmusterkategorie wird zurück gescrollt • das Feld gedrückt halten ermöglicht schnelles Scrollen Bildschirmzeile vorwärtsscrollen Feld einmal oder mehrmals drücken • der Bildschirminhalt innerhalb einer Stichmusterkategorie wird vorwärts gescrollt • das Feld gedrückt halten ermöglicht schnelles Scrollen Frage/Hilfe Feld drücken ein Stichmuster oder eine Funktion drücken • die Erklärung zum gewählten Stichmuster oder zur Funktion erscheint mit «ESC» schliessen Hinweis: Drückt man das Fragezeichen, wird der Antrieb inaktiv. Wird wieder auf den Bildschirm gedrückt (irgendwo), ist der Antrieb wieder frei. Schliessen von speziellen Anwendungen Feld drücken • die spezielle Anwendung wird geschlossen • der zuletzt aktive Bildschirm wird angezeigt OK Feld drücken • Veränderung/Auswahl wird aktiviert oder bestätigt, z.B. Stichwahl mit Nummern • programmierte Veränderung/Auswahl ist nähbereit Der Nähcomputer – Funktionen im Bildschirm 032131.70.01_0509_a730_DE 29 Spezielle Funktionen Die folgenden Funktionen stehen bei der artista 730 zur Verfügung. Jede Funktion, die im gewählten Programm verwendet werden kann, erscheint entweder links im gelben Bildschirmteil oder auf den untersten beiden Zeilen im grauen Bildschirmteil. Nähfussanzeige • Nummer des empfohlenen Nähfusses zum gewählten Stichmuster Feld drücken • Bildschirm mit weiteren Nähfussoptionen wird geöffnet • ist der Nähfuss oben, wird dies mit dem Pfeil angezeigt Anzeige der veränderten Stichbreite oder Stichlänge • Stichbreiten-, Stichlängenfeld drücken = in die Grundeinstellung zurückstellen Langstich Feld drücken • der Nähcomputer näht jeden 2. Stich (max. Stichlänge 10 mm) • kann mit allen Nutz- und Dekorstichen verwendet werden. Ausnahme: Knopflöcher und Quertransportmuster • Funktionen und Stichmuster können kombiniert werden • kann im Kombinationsmodus und im Memory gespeichert werden Anwendung: • zum Heften in Kombination mit Geradstich • zum Absteppen in Kombination mit Dreifach-Geradstich Musterverlängerung 2–5 x Feld einmal oder mehrmals drücken • das gewählte Stichmuster wird 2 bis 5-mal verlängert • Stichanzahl wird erhöht • verlängerte Muster sind im Kombinationsmodus programmierbar Feld länger drücken = Funktion wird ausgeschaltet, das Feld ist inaktiv (gelb) Anwendung: • bestehende Stichmuster verlängern • Stichmuster kombinieren 30 Der Nähcomputer – Funktionen im Bildschirm 032131.70.01_0509_a730_DE Hinweis: Das Feld 0–9 (Stichwahl mit Nummer) sowie das Feld History (die letzten 15 gewählten Stichmuster) bleiben immer im Bildschirm. Musteranfang • das Feld ist automatisch blau hinterlegt (= aktiv) wenn ein Stichmuster angewählt wird • bei Nähbeginn wird die Taste ausgeschaltet (inaktiv, gelb) Feld drücken • das gewählte Stichmuster oder Programm wird wieder auf Musteranfang gestellt Anwendung: • Dekornähen, Knopflöcher, Arbeiten im Kombinationsmodus Spiegelbild (rechts/links) Feld drücken • der Nähcomputer näht das Stichmuster seitlich gespiegelt (rechts/links bezogen auf die Nährichtung) • kann im Kombinationsmodus und im Memory gespeichert werden Anwendung: • Blindstich für Muschelsaum • zum dekorativen Nähen • Musterkombinationen Spiegelbild in Nährichtung (oben/unten) Feld drücken • der Nähcomputer näht das Stichmuster in Nährichtung gespiegelt (auf/ab bezogen auf die Nährichtung) • kann im Kombinationsmodus und im Memory gespeichert werden Anwendung: • zum dekorativen Nähen • Musterkombinationen Stichzähler Feld drücken ist die gewünschte Länge erreicht (z. B. erste Knopflochraupe oder Geradstich), die externe Rückwärtstaste drücken • die Anzeige wechselt auf «auto» (beim Knopfloch erst nachdem auch die Länge der zweiten Raupe über die Rückwärtstaste bestimmt wurde) • das gewählte Stichmuster ist programmiert (temporär) Multifunktionsfeld öffnen Feld drücken • ein Bildschirm mit weiteren Funktionen wird geöffnet: • Kombination im Musteranzeigefeld löschen • Kombination speichern • Kombination spiegeln (links/rechts) • Übersicht ... • nur im Kombinationsmodus aktiv Speichern Feld drücken • Stichmusterkombinationen und Schriften werden abgespeichert Löschen Feld drücken • einzelne Stichmuster oder Buchstaben oberhalb des Cursors löschen • Musterkombinationen löschen • Memorybankinhalt löschen Kombinations-Unterteilung Feld drücken • jede Kombination kann in mehrere Teile unterteilt werden • jeder Kombinationsabschnitt funktioniert völlig unabhängig von einem anderen Kombinations-Unterbrechung Feld drücken • jede Kombination kann nach Wunsch unterteilt werden • nach dem Stopp wird der nächste Teil genäht. Schriftgrösse bei Alphabeten • bei Anwahl eines Alphabets ist die Schriftgrösse 9 mm (Feld mit Zahl 1 ist blau) Feld drücken • Schriftgrösse wird auf 6 mm reduziert (Feld mit Zahl 2 wird blau) Schriftgrösse bei Monogrammen • bei Anwahl eines Monogramms ist die Schriftgrösse 30 mm (Feld mit Zahl 1 ist blau) Feld ein- oder zweimal drücken • die blaue Fläche zeigt die Wahl der Schriftgrösse: 1 = 30 mm (Standard) 2 = 20 mm 3 = 15 mm Eingabe der Knopflochlänge über Zahl (in mm) oder Knopfmessung Feld drücken • Knopflochlänge (Zahl in mm) kann über den Stichbreiten-Verstellknopf direkt eingegeben werden für Knopfmessung den Knopf in die linke untere Ecke des Bildschirms legen und die Knopflochlänge eingeben = blauer Kreis an die Knopfgrösse anpassen • 2 mm werden automatisch für die Knopfdicke zugegeben (nur bei Knopfmessung) Knopflochlängen programmieren • Feld ist automatisch blau hinterlegt (= aktiv), wenn ein Knopfloch angewählt wird • mit der Rückwärtstaste am Ständerkopf kann direkt eine Knopflochlänge bestimmt werden • ist das Knopfloch programmiert, wird das Feld ausgeschaltet (= inaktiv, gelb) • soll eine neue Länge programmiert werden, ist das Feld erneut anzuwählen Manuelles 4- oder 6-StufenKnopfloch Feld drücken • spezieller Bildschirm wird geöffnet manuelles Knopfloch in 4 oder 6 Stufen (je nach Knopflochart) nähen Nadelstopp-Verstellung Nadelstopp-Feld drücken • im Bildschirm zeigt der Pfeil nach unten (das Feld wird blau hinterlegt) • der Nähcomputer stoppt immer mit eingestochener Nadel Feld wieder drücken = der Nähcomputer stoppt mit Nadelposition oben Der Nähcomputer – Funktionen im Bildschirm 032131.70.01_0509_a730_DE 31 Grossschrift – Kleinschrift • bei Anwahl eines Alphabets sind die Grossbuchstaben aktiv Feld drücken • jetzt sind die Kleinbuchstaben aktiv Vernäh-Funktion (4 Vernäh-Stiche) Feld vor Nähbeginn drücken = Einzelmuster wird am Anfang vernäht Feld während des Nähens eines Einzelmusters drücken = Einzelmuster wird am Ende vernäht. Der Nähcomputer näht weiter. Programmieren der Funktion innerhalb einer Musterkombination = jedes einzelne Muster der Kombination kann am Anfang oder am Ende vernäht werden Anwendung: • Einzelmotive nähen • einzelne Buchstaben nähen • Musterkombinationen und Wörter nähen Fadenspannung Feld drücken • der Fadenspannungs-Bildschirm erscheint • die Fadenspannung kann verändert werden • der jeweilige Wert ist im Feld sichtbar Musterwiederholung 1–9 x • durch mehrmaliges Drücken des Feldes erscheinen die Ziffern 1–9 • Ziffer 1: der Nähcomputer stoppt am Ende eines Einzelmusters oder einer Musterkombination • Ziffern 2–9: der Nähcomputer stoppt nach der eingegebenen Anzahl der Einzelrapporte oder Musterkombinationen Feld länger drücken = Funktion wird ausgeschaltet, das Feld ist inaktiv (grau) Anwendung: • Einzelmotive nähen • Nutz- und Dekorstiche kombinieren • in Kombination mit den Nutzstichen in 4 Nährichtungen 32 Der Nähcomputer – Funktionen im Bildschirm 032131.70.01_0509_a730_DE Balance Feld drücken • Balance-Bildschirm wird geöffnet Vor- und Rückwärtsstiche ausgleichen Quertransportmuster ausgleichen Anwendung: • Nutzstiche (z. B. Wabenstich) in verschiedenen Materialien zusammenschieben oder dehnen • Dekorstiche verändern • Knopflöcher ausgleichen • Quertransportmuster auf unterschiedlichen Materialien ausgleichen Motorengeschwindigkeit 1/4, 1/2, 3/4, 4/4 Feld einmal oder mehrmals drücken • die gewünschte Geschwindigkeit wird gewählt • der Balken auf dem Symbol zeigt die Veränderung • reduziert oder erhöht die Geschwindigkeit mit komplett gedrücktem Fusspedal Feld länger drücken = Grundgeschwindigkeit (4/4) wird wieder eingestellt Anwendung: • bessere Geschwindigkeitskontrolle beim Sticken und Freihandquilten • für spezielle Näharbeiten • wenn Kinder nähen Überwachungs-Funktion Feld drücken • spezieller Bildschirm wird geöffnet • durch Anwahl des entsprechenden Nadelfeldes wird die Stichbreite automatisch begrenzt • die eingesetzte Spezialnadel (Zwillingsnadel usw.) kann nicht auf dem Nähfuss und der Stichplatte aufschlagen = kein Nadelbruch • die Zahlen bei der Zwillings- und Drillingsnadel bezeichnen den Nadelabstand in mm • durch Anwahl des entsprechenden Stichplattenfeldes wird die Stichbreite automatisch begrenzt, damit die eingesetzte Standardnadel nicht auf die Stichplatte aufschlagen kann • Funktion bleibt nach dem Aus- und Einschalten des Nähcomputers aktiv Anwendung: • Biesen und Hohlsaum nähen • Säume in Maschenware nähen • dekoratives Nähen • spezielle Materialien nähen Permanent Rückwärtsnähen Feld drücken • der Nähcomputer näht permanent rückwärts Anwendung: • mit Geradstich oder Bogennaht stopfen • dekoratives Nähen auf Ärmeln oder Hosenbeinen • Quilten History Feld drücken • die letzten max. 15 genähten Stichmuster werden in einem separaten Bildschirm direkt angezeigt • ein Stichmuster, das bereits im History Bildschirm enthalten ist, wird beim erneuten Nähen überschrieben • gleiche Stichmuster, mit verschiedenen Einstellungen, müssen im Persönlichen Programm abgespeichert werden Stichmuster anwählen = Stichmuster erscheint im Stichveränderungsbereich • nach dem Aus- und Einschalten des Nähcomputers bleiben die Stichmuster in der Funktion erhalten Memory Feld drücken • die Memory-Gesamtübersicht wird geöffnet myartista Portal Modem oder Ethernet Card anschliessen Feld drücken Modem: erste Meldung mit «JA», zweite Meldung mit «OK» bestätigen • die Verbindung zur myartista Portal-Seite ist hergestellt Ethernet Card: • der Näh- oder Stickcomputer sucht eine aktive Internetverbindung • ist die Verbindung hergestellt, wird automatisch die myartista Portal Seite aufgerufen Transporteur unten • ist der Transporteur unten, erscheint dieses Symbol unterhalb der Nähfussanzeige Stichwahl mit Nummern Feld drücken • Spezialbildschirm wird geöffnet • einzelne Stichmuster über die Zahleneingabe wählen Anwendung: • einfache Wahl eines einzelnen Stichmusters • einfache Wahl für Stichkombinationen im Kombinationsmodus Der Nähcomputer – Funktionen im Bildschirm 032131.70.01_0509_a730_DE 33 Fadenspannung Die Grundeinstellung der Fadenspannung erfolgt automatisch mit der Wahl des Stichmusters. In der Fabrik wird die Fadenspannung optimal eingestellt. Dafür werden sowohl in der Spule wie auch als Oberfaden Metrosenefäden der Stärke 100/2 (Firma Arova Mettler, Schweiz) eingesetzt. Beim Verwenden von anderen Näh- oder Stickfäden können Abweichungen im optimalen Stichbild entstehen. Deshalb ist es nötig, die Fadenspannung dem Nähgut und dem gewünschten Stichmuster anzupassen. Fadenspannung Feld drücken Fadenspannung verändern • links im Bildschirm erscheint das optimale Stichbild (Fadenverknotung im Stoff) • ein Balken an der Skala zeigt die Grundeinstellung (blau) Stichlängen- oder StichbreitenKnopf nach links oder rechts drehen = die Fadenspannung wird leichter oder stärker eingestellt • die Veränderung der Fadenspannung wird links der Fadenspannungsskala angezeigt • höhere Oberfadenspannung (= der Oberfaden wird stärker gespannt, der Unterfaden dadurch stärker in den Stoff gezogen) Speichern und beenden «OK»-Feld drücken • die Veränderung wird gespeichert, die Bildschirmanzeige wechselt Grundeinstellung zurückholen «Reset»-Feld drücken • Grundeinstellung wird zurückgeholt «OK»-Feld zur Bestätigung drücken Keine Veränderung «ESC»-Feld drücken • die vorhandene Fadenspannung bleibt erhalten 34 Der Nähcomputer – Funktionen im Bildschirm 032131.70.01_0509_a730_DE • • • • geringere Oberfadenspannung (= der Oberfaden wird gelöst und dadurch mehr in den Stoff gezogen) die Spannungsänderung betrifft nur den gewählten Stich und wird mit «clr» sowie beim Ausschalten des Nähcomputers gelöscht die Änderung wird auf der Skala und im Funktionsfeld angezeigt die Grundeinstellung bleibt sichtbar (schwarz) Übersicht Nutzstiche 36 Allgemeines 38 Persönlicher Speicher 39 Langstichfunktion 40 Geradstiche 41 Geradstich Nr. 1 • Vernähprogramm Nr. 5 • Absteppen • Reissverschluss einnähen • Dreifach-Geradstich • Heftstich Zickzackstich 50 Zickzack Nr. 2 • Zickzacknaht • Dreifach-Zickzack Blindsaum 52 Nähen von Maschenmaterial 53 Hinweise und Tipps zur Verarbeitung • Wabenstich Nr. 8 • Vari-Overlock Nr. 3 • Doppel-Overlock Nr. 10 • SuperStretch Nr. 11 • Stretch-Overlock Nr. 13 • Sichtsaum mit Tricotstich Nr. 14 • Bündchen mit Vari-Overlock Nr. 3 • Saum mit Zwillingsnadel • Bördchen nähen Stoffkanten verstärken 62 Gummibänder, Gummifäden und Perlgarn aufnähen 63 Flicken, Stopfen, Ausbessern 67 Stopfen automatisch • Stopfen manuell • Flicken aufsetzen in Tricot Freihandsticken 70 Riegelprogramme 71 Riegel • Fliegenstich Nutzstiche 032131.70.01_0509_a730_DE Stichübersicht Übersicht Verwendung der Nutzstiche Geradstich Für nicht elastische Stoffe; alle Geradsticharbeiten Dreifach-Geradstich Für strapazierfähige Nähte in festen Materialien, Sichtsaum und Sichtnaht Zickzack Zickzackarbeiten wie Umnähen, Gummiband und Spitzen annähen Dreifach-Zickzack Für strapazierfähige Nähte in festen Materialien, Sichtsaum und Sichtnaht, Band aufnähen Vari-Overlock Für feine Jerseys; elastische Overlocknaht und Abschluss sowie elastischer Saum Bogennaht Für die meisten Materialien; Stopfen mit Bogennaht, Stoffflicken, Kanten verstärken usw. Vernähprogramm (Geradstich) Für alle Stoffarten; Nahtanfang und Nahtende mit Geradstichen vernähen 36 Nutzstiche – Übersicht 032131.70.01_0509_a730_DE Wabenstich Für alle Tricotarten sowie glatte Stoffe; Sichtnaht für Wäsche, Bekleidung, Tischdecken, flicken usw. Blindstich Für die meisten Stoffarten; Blindsaum; Muschelsaum in weichen Jerseys und feinen Stoffen; Ziernaht Doppel-Overlock Für Strickstoffe aller Art; Overlocknaht = Nähen und Versäubern in einem Arbeitsgang Super-Stretchstich Für hochelastische Materialien; hochelastische offene Naht für Bekleidung aller Art Heftstich Nähte, Säume usw. heften Kräuselstich Für die meisten Materialien; Gummifaden einziehen, Fugennaht = Stoffkanten aneinander stossend, Dekornähen Einfaches Stopfprogramm Automatisches Stopfen feiner bis mittlerer Gewebe Stretch-Overlock Für mittelschwere Maschenware, Frotteestoffe und feste Gewebe; Overlocknaht, flache Verbindungsnaht Verstärktes Stopfprogramm Automatisches Stopfen in festen Geweben Tricotstich Für Tricotstoffe; Sichtsaum, Sichtnaht in Wäsche, Pullis; Tricot flicken Riegelprogramm Tascheneingriffe verstärken, Gürtelschlaufen annähen usw. Universalstich Für festere Materialien sowie Filz, Leder; flache Verbindungsnaht, Sichtsaum, Gummiband annähen, Ziernaht Riegelprogramm Tascheneingriffe verstärken, Gürtelschlaufen annähen, Reissverschlüsse sichern Genähter Zickzack Umnähen von gewobenen Stoffen, Kanten verstärken, Gummiband aufnähen, Ziernaht Grosser Fliegenstich Für mittelschwere bis dicke Stoffe; Tascheneingriffe, Reissverschlüsse und Schlitze verstärken Lycrastich Für Lycramaterial, für flache Verbindungsnaht und Saum, Nachnähen von Nähten in Miederwaren Kleiner Fliegenstich Für feine bis mittelschwere Stoffe; Tascheneingriffe, Reissverschlüsse und Schlitze verstärken Stretchstich Für hochelastische Materialien; offene Naht für Sportbekleidung Blindstich schmal Für Blindsäume in feinen Stoffen Verstärkter Overlock Für mittelschwere Maschenware und Frottee, Overlocknaht, flache Verbindungsnaht Strick-Overlock Für Strickstoffe, hand- und maschinengestrickte Teile, Overlocknaht = Nähen und Versäubern in einem Arbeitsgang Nutzstiche – Übersicht 032131.70.01_0509_a730_DE 37 Allgemeines Nutzstiche individuell anpassen Je nach Material und Anwendungszweck braucht es eine individuelle Veränderung der Grundeinstellungen. Die hier beschriebenen Anpassungen sind für alle Nutzstiche anwendbar. Stichbreite und Stichlänge verändern je nach Material ist es notwendig, dass die Stichbreite oder die Stichlänge verändert wird kann während dem Nähen verändert werden Nadelposition verschieben Tasten zum Verschieben der Nadelposition drücken, damit die Stiche genau platziert werden • insgesamt 11 Nadelpositionen (5 links, 5 rechts, 1 Mitte) schnelles Verschieben = Taste gedrückt halten Vernähen mit der Rückwärtstaste (am Ständerkopf) • dient zum Sichern von Nähbeginn und Nähende Rückwärtstaste drücken = Nähcomputer näht rückwärts Rückwärtstaste loslassen = Nähcomputer näht vorwärts Overlocknähte Nähte, die nicht auseinander gebügelt werden können • werden in einem Arbeitsgang genäht und versäubert • schmale Nahtränder Empfohlene Stiche: • Vari-Overlock, Doppel- oder Strick-Overlock Anwendung: • in Maschenmaterialien • Bekleidung aus Strickstoffen, Wäsche, Bettwäsche, Jersey Flache Verbindungsnähte Nähte, deren Schnittkanten übereinandergelegt oder aneinandergeschoben werden • Nahtränder werden direkt übernäht Empfohlener Stich: • Stretch-Overlock Anwendung: • besonders in Frotteestoffen und Lycra • Freizeitbekleidung, Miederwaren Nähte mit Nutzstichen Offene Nähte Nähte, deren Nahtzugaben auseinander gebügelt werden • Nahtzugaben bis ca. 1.5 cm • Naht liegt flach • Naht trägt nicht auf Empfohlene Stiche: • Geradstich, enger Zickzackstich, Superstretch, DreifachZickzack Anwendungen: • in gewobenen Stoffen • Bekleidung, Heimdekorationen 38 Nutzstiche – Übersicht 032131.70.01_0509_a730_DE Persönlicher Speicher Stichwahl: jeder gewählte Stich Persönlicher Speicher • im persönlichen Speicher werden individuell veränderte Stichlängen, Stichbreiten, Nadelposition usw. automatisch gespeichert • durch das Verändern von Stichbreite und Stichlänge können alle Stiche dem Material und der Näharbeit optimal angepasst werden • der persönliche Speicher ist besonders wertvoll bei zwei sich abwechselnden Anwendungen, z.B. Kanten versäubern, Zickzack, VariOverlockstich dem Material anpassen • die Sticharten lassen sich beliebig wechseln • beim Zurückschalten auf den veränderten Stich bleibt die vorherige, individuell veränderte Einstellung erhalten Hinweis: Der persönliche Speicher ist unbegrenzt; er kann beliebig viele Stichveränderungen enthalten (Stichlänge, Stichbreite, Nadelposition, Musterverlängerung, Spiegelfunktion, Langstichfunktion, Fadenspannung, Balance und Musterwiederholung 1–9x). Grundeinstellung wiederherstellen – Persönlichen Speicher löschen • 1. Möglichkeit: externe «clr»-Taste drücken (aktiver Stich ist in Grundstellung) • 2. Möglichkeit: Stichbreite und Stichlänge durch Drücken der Stichbreiten-/Stichlängenbalken zurückstellen (oder manuell durch Drehen der externen Drehknöpfe); andere Funktionen manuell zurücksetzen • 3. Möglichkeit: Nähcomputer ausschalten – veränderte Einstellungen werden gelöscht Beispiel: Zickzackstich Nr. 2 wählen und die Stichbreite auf 9 mm verändern (z.B. um eine Kante zu versäubern) anschliessend den Geradstich wählen und den Saum nähen nun soll nochmals eine Kante versäubert werden: erneut den Zickzackstich wählen • die veränderte Einstellung der Stichbreite auf 9 mm ist erhalten geblieben TIPP TIPP Veränderte Grundeinstellung abspeichern Stichmuster mit veränderter Grundeinstellung im Persönlichen Programm ablegen. • Grundwerte des Stichmusters dauerhaft verändern • mehr Informationen auf S. 24, 25 • mehr Informationen zu «Persönliches Programm» auf S.153–156 ••••••••••••••••••••• Nutzstiche – Übersicht 032131.70.01_0509_a730_DE 39 Langstichfunktion Langstichfunktion • der Nähcomputer näht jeden 2. Stich (bei Stichlänge 5 mm ist die max. Stichlänge 10 mm) • kann mit Nutz- und Dekorstichen verwendet werden • für alle Arbeiten, bei denen eine grössere Stichlänge gewünscht wird • zusätzliche Veränderungsmöglichkeit der Stichmuster Mit der Langstichfunktion nähen gewünschten Nutz- oder Dekorstich wählen Langstichfunktion anwählen = verändertes Stichmuster ist im Stichanzeigefeld sichtbar TIPP TIPP Ziersteppnähte mit Cordonnetfaden • für Ziersteppnähte kann die Funktion «Langstich» auch mit dem Dreifach-Geradstich kombiniert werden • beim Nähen mit Cordonnetfaden Nadel Nr. 100 –110 oder Cordonnetnadel Nr. 90 –100 verwenden 40 Nutzstiche – Übersicht 032131.70.01_0509_a730_DE Langstich zum Heften die Langstichfunktion kann in Kombination mit dem Geradstich zum Heften verwendet werden Geradstich Stichwahl: Nadel: Faden: Transporteur: Nähfuss: Geradstich Nr. 1 Grösse und Typ dem Stoff entsprechend Baumwolle/Polyester oben (Nähposition) Rücktransportfuss Nr. 1C Geradstich • nach dem Einschalten erscheint der Nutzstichbildschirm mit aktiviertem Geradstich Anwendungen Anwendung • je nach Technik wird ein anderer Fuss benötigt • für alle Stoffe geeignet TIPP Stichlänge dem Nähgut anpassen z.B. für Jeansstoffe langer Stich (ca. 3–4 mm), für feine Stoffe kurze Stiche (2–2,5 mm) TIPP TIPP Stichlänge dem Faden anpassen z.B. langer Stich (3–5 mm) beim Absteppen mit Cordonnetfaden Nadelstopp unten aktivieren kein Verschieben des Nähguts beim Nachfassen Nutzstiche – Anwendungen 032131.70.01_0509_a730_DE 41 Vernähprogramm Vernähprogramm (Geradstich) Nr. 5 Grösse und Typ dem Stoff entsprechend Baumwolle/Polyester oben (Nähposition) Rücktransportfuss Nr. 1C Stichwahl: Nadel: Faden: Transporteur: Nähfuss: Vernähprogramm • für alle Materialien • Vernähen von Nahtanfang und Nahtende • Rückwärtsstiche sind exakt auf der Naht Nähbeginn • Nähcomputer vernäht automatisch beim Nähbeginn (5 Stiche vorwärts, 5 Stiche zurück) • Fortsetzung mit einer Geradstichnaht vorwärts Nähende Rückwärtstaste am Ständerkopf drücken = Nähcomputer vernäht automatisch (5 Stiche zurück, 5 Stiche vorwärts) • automatischer Stopp am Ende des Vernähprogramms TIPP Nähen von langen Nähten schnelleres Vernähen am Anfang und Ende 42 Nutzstiche – Anwendungen 032131.70.01_0509_a730_DE Kanten absteppen Stichwahl: Nadel: Faden: Transporteur: Nähfuss: Geradstich Nr. 1 Grösse und Typ dem Stoff entsprechend Baumwolle/Polyester/Cordonnet (Absteppen) oben (Nähposition) Rücktransportfuss Nr. 1C, Blindstichfuss Nr. 5 oder Schmalkantfuss Nr. 10 (Sonderzubehör) Kanten schmal absteppen Nadelposition • linke Positionen für Aussenkanten • rechte Positionen für Einschlagkanten (Saumkanten) Nähfuss • Blindstichfuss Nr. 5 Aussenkanten Stoffkante links an die Führung des Blindstichfusses legen Nadelposition links im gewünschten Abstand zur Kante wählen 5 Saumkanten Stoffkante (innere, obere Kante des Saums) rechts an die Führung des Blindstichfusses legen Nadelposition rechts wählen, um entlang der oberen Kante zu nähen Hinweis: Fuss Nr. 5: linke Nadelpositionen oder ganz rechts Fuss Nr. 10: alle Nadelpositionen möglich Nutzstiche – Anwendungen 032131.70.01_0509_a730_DE 43 Kanten breit absteppen Nadelposition • alle Nadelpositionen möglich, je nach gewünschter Breite der Absteppnaht Nähfuss • Rücktransportfuss Nr. 1C Stoffführung Nähfuss als Führung: Stoffkante der Nähfuss-Sohle entlang führen Stichplatte als Führung: Stoffkante den Markierungen auf der Stichplatte entlang führen (1cm bis 2,5 cm) Kantenlineal: Kantenlineal durch das Loch im Fuss-Schaft stecken gewünschte Breite bestimmen Schraube anziehen Stoffkante dem Kantenlineal entlang führen zum Nähen paralleler breiterer Abstepplinien, Kantenlineal einer genähten Linie entlang führen Kantenanschlag: Kantenanschlag in die Führung des Anschiebetisches einschieben (vordere Tischkante) Kantenanschlag rechts vom Nähfuss im gewünschten Abstand positionieren Stoff entlang des Anschlags führen TIPP Absteppen mit dem Kantenlineal eine Hilfe zum Steppen von gleichmässigen Linien, Karos etc. 44 Nutzstiche – Anwendungen 032131.70.01_0509_a730_DE Reissverschluss Stichwahl: Nadel: Faden: Transporteur: Nähfuss: Nadelposition: Geradstich Nr.1 Grösse und Typ dem Stoff entsprechend Baumwolle/Polyester oben (Nähposition) Reissverschlussfuss Nr. 4 oder Reissverschlussfuss mit Führung Nr. 14 (Sonderzubehör) ganz links oder ganz rechts Vorbereitung Naht bis zum Reissverschlussbeginn schliessen und Nahtzugaben versäubern Reissverschluss so unter den Stoff heften, dass die Stoffkanten über der Mitte des Reissverschlusses aneinanderstossen Reissverschluss einnähen Reissverschluss einige Zentimeter öffnen links oben mit Nähen beginnen Nähfuss so führen, dass die Nadel der Zahnreihe entlang einsticht vor dem Schieber stoppen (Nadelposition unten), Nähfuss heben und Reissverschluss wieder schliessen weiternähen bis zum Schlitzende (Nadelposition unten) Arbeit drehen und bis auf die andere Seite des Reissverschlusses nähen (Nadelposition unten) Arbeit wieder drehen und die zweite Seite von unten nach oben feststeppen Variante: Reissverschluss beidseitg von unten nach oben einnähen • geeignet für alle Stoffe mit Flor (z.B. Samt) Reissverschluss wie oben beschrieben vorbereiten in der Naht am Reissverschlussende mit Nähen beginnen und erste Seite von unten nach oben steppen die zweite Seite genau gleich von unten nach oben annähen TIPP Reissverschluss als dekoratives Element Reissverschluss als Blickfang sichtbar einnähen Reissverschluss-Schlitten kann nicht übernäht werden Reissverschluss ganz schliessen, nur bis ca. 5 cm vor den Schlitten nähen Nadel einstechen, Nähfuss anheben, Reissverschluss öffnen, Nähfuss senken, fertig nähen TIPP Transport beim Nähanfang Fäden am Nähanfang gut festhalten und Nähgut daran evtl. leicht nach hinten ziehen (nur wenige Stiche) Reissverschlussband oder Stoff sind dicht gewoben oder hart Nadel der Stärke 90 –100 verwenden = gleichmässigeres Stichbild Nutzstiche – Anwendungen 032131.70.01_0509_a730_DE 45 Nahtverdeckter Reissverschluss Stichwahl: Nadelposition: Faden: Transporteur: Nähfuss: Reissverschlusslänge: Geradstich Nr.1 Mitte Baumwolle/Polyester oben (Nähposition) Fuss für nahtverdeckte Reissverschlüsse Nr. 35 (Sonderzubehör) und offener Stickfuss Nr. 20C Öffnung + 4 cm Zugabe Nahtverdeckter Reissverschluss • es werden Spezial- Reissverschlüsse verwendet, die nach dem Einnähen so durch die Naht verdeckt werden, dass sie unsichtbar sind • sieht bei Kleidungsstücken besonders elegant aus Erste Reissverschlusshälfte einnähen Nahtbeginn (Reissverschlussende) markieren Reissverschluss vollständig öffnen rechte Reissverschlussseite auf die rechte Stoffseite legen (die Spirale zeigt von der Stoffkante weg) die Reissverschlusshälfte mit Stecknadeln befestigen und heften Fuss am Anfang des Reissverschlusses so senken, dass die Spiralreihe durch die Fussrille geführt wird (es ist hilfreich, die Spiralreihe von Hand ein wenig zu kippen) erste Reissverschlusshälfte von oben nach unten bis zur Markierung einnähen 46 Nutzstiche – Anwendungen 032131.70.01_0509_a730_DE Zweite Reissverschlusshälfte einnähen Reissverschluss schliessen und die zweite Reissverschlusshälfte oben auf der Innenseite mit einer Stecknadel fixieren Reissverschluss wieder öffnen und die ganze Länge stecken, heften von oben nach unten einnähen – die Spiralreihe ist nun in der anderen Fussrille Reissverschluss schliessen Naht schliessen offener Stickfuss Nr. 20C montieren (bessere Übersicht) Naht zusammenstecken und heften Naht von oben bis zum eingenähten Reissverschluss zusammennähen – so nah als möglich an den Reissverschluss heran nähen falls eine kleine Öffnung entsteht, diese mit dem Reissverschlussfuss Nr. 4 (verstellte Nadelposition) schliessen TIPP Reissverschluss kürzen den zu langen Reissverschluss kürzen und das Ende mit Riegelprogramm Nr. 25 sichern Nutzstiche – Anwendungen 032131.70.01_0509_a730_DE 47 Dreifach-Geradstichnaht Stichwahl: Nadel: Faden: Transporteur: Nähfuss: Dreifach-Geradstich Nr. 6 Jeansnadel oder 80–90 Universal Baumwolle/Polyester oben (Nähposition) Rücktransportfuss Nr. 1C oder Jeansfuss Nr. 8 Offene Naht • Strapazierfähige Naht für harte und dicht gewobene Gewebe wie Jeans und Cordsamt • verstärkte Naht mit starker Beanspruchung TIPP Bei harten oder sehr dicht gewobenen Stoffen: Jeansnadel und Jeansnähfuss Nr. 8 erleichtern das Nähen von Jeans oder Segeltuch TIPP Dekoratives Absteppen Stichlänge vergrössern und den DreifachGeradstich für dekorative Abstepparbeiten auf Jeans-Stoff benützen 48 Nutzstiche – Anwendungen 032131.70.01_0509_a730_DE Heftstich Stichwahl: Nadel: Faden: Stichlänge: Transporteur: Nähfuss: Heftstich Nr. 21 Grösse und Typ dem Stoff entsprechend Baumwolle/Polyester 3,5 mm – 5 mm oben (Nähposition) Rücktransportfuss Nr. 1C Heftstich • Geradstich, bei dem jeder vierte Stich genäht wird (d.h. längste Stichvariante ist 20 mm, wenn eine Stichlänge von 5 mm gewählt ist) • für alle Arbeiten, bei denen eine sehr grosse Stichlänge gewünscht wird • zum Heften von Nähten, Säumen, Quilts usw. • einfach zu entfernen TIPP Vernähen am Nahtanfang und Nahtende zum Vernähen am Nahtanfang und Nahtende einige Stiche mit normalem Geradstich nähen oder Vernähfunktion anwählen TIPP Heften zum Heften einen feinen Stopffaden verwenden, der sich nach dem Nähen der definitiven Naht besser entfernen lässt Nutzstiche – Anwendungen 032131.70.01_0509_a730_DE 49 Zickzackstich Stichwahl: Nadel: Faden: Transporteur: Nähfuss: Zickzackstich Nr. 2 Grösse und Typ dem Stoff entsprechend Baumwolle/Polyester oben (Nähposition) Rücktransportfuss Nr. 1C Zickzackstich • für alle Materialien • zum Versäubern von Kanten • für elastische Nähte • für dekorative Arbeiten Kanten umnähen Stoffkante in der Mitte des Nähfusses führen Zickzack nicht zu breit, Stichlänge nicht zu lang wählen • Nadel sticht auf der einen Seite ins Nähgut, auf der anderen Seite ins Leere • Kante soll flach liegen und sich nicht einrollen für feines Nähgut Stopffaden verwenden A B Zickzackstich mit veränderter Stichbreite C Kantenversäuberung mit Zickzackstich Hinweis: Der Nähcomputer verfügt über eine programmierte Raupennaht: Satinstich Nr. 354 (Seite 143) TIPP TIPP 50 Beim Sticken mit Raupennähten für neue Effekte: die Stichbreite während des Nähens verändern Nutzstiche – Anwendungen 032131.70.01_0509_a730_DE C A Zickzackstich mit veränderter Stichlänge Raupennaht • dichter Zickzackstich (geeignet für Applikationen, Sticken usw.) • Stichlänge verkürzen, die Raupennahteinstellung wird von parallelen Linien angezeigt Kanten umnähen mit Zickzackstich Kanten liegen nicht flach, rollen sich ein: Vari-Overlockstich und Fuss Nr. 2A verwenden B Sichtsaum mit Dreifach-Zickzackstich Stichwahl: Stichbreite: Stichlänge: Nadel: Faden: Transporteur: Nähfuss: Dreifach-Zickzackstich Nr. 7 2,5 mm – 9 mm je nach Material Grundeinstellung Universal oder Jeansnadel Baumwolle/Polyester oben (Nähposition) Rücktransportfuss Nr. 1C Strapazier-Sichtsaum • in festen Geweben, besonders für Jeans, Liegestuhlbezüge, Markisen TIPP TIPP Säume an oft zu waschenden Gegenständen Saumkanten zuerst versäubern Bei sehr harten Stoffen: Jeansnadel verwenden Nutzstiche – Anwendungen 032131.70.01_0509_a730_DE 51 Blindsaum Stichwahl: Nadel: Faden: Transporteur: Nähfuss: Blindstich breit Nr. 9, Blindstich schmal Nr. 29 Grösse und Typ dem Stoff entsprechend Baumwolle/Polyester, Seide oder Monofil oben (Nähposition) Blindstichfuss Nr. 5 Blindsaum breit Nr. 9 • für «unsichtbare» Säume in mittelschweren bis schweren Stoffen Blindsaum schmal Nr. 29 • für «unsichtbare» Säume in feinen Stoffen (kleine Stiche sind auf der Vorderseite sichtbar = dekorativer Effekt) Blindsaum breit Vorbereitung Saumkante versäubern Saum falten und heften, bzw. stecken die Näharbeit so falten, dass die versäuberte Kante auf der rechten Seite liegt (siehe Abbildung unten) unter den Nähfuss legen mit der gefalteten Saumkante gegen das Führungsblech des Fusses schieben Nähen • die Nadel soll die Stoffkante nur anstechen (wie beim Nähen von Hand) nach ca. 10 cm den Blindsaum auf beiden Stoffseiten nochmals kontrollieren, evtl. Stichbreite anpassen Blindsaum schmal Rückseite des Stoffes Vorderseite des Stoffes Rückseite des Stoffes TIPP Feineinstellung der Stichbreite Nähprobe machen und je nach Stoffdicke die Stichbreite korrigieren, damit die Kante wirklich nur angestochen wird Bruchkante regelmässig entlang dem Führungsblech des Fusses führen 52 Nutzstiche – Anwendungen 032131.70.01_0509_a730_DE Nähen von Maschenmaterial Wichtige Hinweise Mit neuer Nadel beginnen • stumpfe Nadel kann die Maschen beschädigen Wenn nötig, Stretchnadel (130/705 H-S) verwenden • Nadel «rutscht» neben dem Faden in den Stoff Feine Nähfäden • grober Faden kann die Maschen verletzen = nach dem Waschen entstehen Löcher Stopffaden zum Heften • kann besser entfernt werden Nähprobe, wenn nötig • die Elastizität der modernen Materialien ist sehr unterschiedlich Grundeinstellung dem Material anpassen: Stoff und Naht sollen gleich elastisch sein für höhere Dehnbarkeit: Stichlänge kürzer und /oder Stichbreite breiter wählen Nähfussdruck • weiches, lockeres Maschenmaterial kann sich beim Nähen verziehen: Nähfussdruck lösen bis Naht flach liegt • Nähcomputer muss Stoff unter dem Nähfuss noch transportieren Mögliche Probleme bei der Verarbeitung von Maschenwaren Wellen der Naht beim Nähen einen Faden mitfassen anschliessend die Kanten mit dem Faden wieder auf die ursprüngliche Länge zusammenschieben und flach bügeln Kanten rollen sich ein nicht genau an der Kante nähen, sondern ca. 5 mm daneben (innerhalb des Stoffes) danach die Zugabe wegschneiden Nahtverzug Nähte, die sich nur sehr wenig dehnen sollen (z.B. Achselnaht), vor dem Nähen mit einem Nahtband verstärken es sind verschiedene elastische Nahtbänder erhältlich. Aufbügelbare Nahtbänder, lassen sich besonders leicht einarbeiten Nutzstiche – Anwendungen 032131.70.01_0509_a730_DE 53 Abschluss mit Wabenstich Stichwahl: Nadel: Wabenstich Nr. 8 Universal-, Kugelspitz- oder Stretchnadel Baumwolle/Polyester oben (Nähposition) Rücktransportfuss Nr. 1C Faden: Transporteur: Nähfuss: Abschluss mit Wabenstich • in festerer Maschenware, besonders in Tricotarten aus Baumwolle, Wolle, Synthetik- und Mischfasern Vorbereitung Kanten 1 cm auf die linke Stoffseite bügeln, evtl. heften Nähen Wabenstich auf der Vorderseite fusstief nähen restlichen Stoff (Rückseite) wegschneiden Balance/Korrektur Wabenstich ist nicht geschlossen: das Stichmuster mit dem Stichlängenverstellknopf in der Länge so anpassen, bis es im rechten Bildschirmteil mit dem genähten Muster auf dem Stoff übereinstimmt TIPP Nadelstopp unten grosse Hilfe beim Nachfassen um Rundungen (Hals, Armloch) 54 Nutzstiche – Anwendungen 032131.70.01_0509_a730_DE • mehr Informationen zur BalanceFunktion auf S.183 ••••••••••••• Overlocknähte Vari-Overlocknaht Stichwahl: Nadel: Faden: Transporteur: Nähfuss: Vari-Overlockstich Nr. 3 Grösse und Typ dem Stoff entsprechend Baumwolle/Polyester oben (Nähposition) Overlockfuss Nr. 2A Geschlossene Naht • elastische Naht in feiner, weicher Maschenware wie Seidenjersey, Tricot Nähen Steg des Overlockfusses der Schnittkante entlang führen der Stich läuft entlang der Stoffkante und über den Steg des Nähfusses Doppel-Overlocknaht/Strick-Overlocknaht Stichwahl: Nadel: Faden: Transporteur: Nähfuss: 2 Doppel-Overlock Nr. 10 oder Strick-Overlock Nr. 20 Grösse und Typ dem Stoff entsprechend Baumwolle/Polyester oben (Nähposition) Overlockfuss Nr. 2A Geschlossene Naht • Overlocknaht in lockerer Maschenware und Quernähte in Strickstoffen Nähen Steg des Overlockfusses der Schnittkante entlang führen der Stich läuft entlang der Stoffkante und über den Steg des Nähfusses Nutzstiche – Anwendungen 032131.70.01_0509_a730_DE 55 Stretch-Overlocknaht/Verstärkte Overlocknaht Stichwahl: Stretch-Overlock Nr. 13 oder verstärkter Overlockstich Nr. 19 Universal-, Kugelspitz- oder Stretchnadel Baumwolle/Polyester oben (Nähposition) Rücktransportfuss Nr. 1C oder Overlockfuss Nr. 2A Nadel: Faden: Transporteur: Nähfuss: Geschlossene Naht • Overlocknaht für grossmaschige und lockere Strickstoffe und Faserpelz Nähen Stretch-Overlockstich der Stoffkante entlang nähen äusserster Stich rechts ausserhalb der Stoffkante einstechen Super-Stretch-/Stretchnaht Super-Stretchstich Nr. 11, Stretchstich Nr. 18 Universal-, Kugelspitz- oder Stretchnadel Baumwolle/Polyester oben (Nähposition) Rücktransportfuss Nr. 1C Stichwahl: Nadel: Faden: Transporteur: Nähfuss: Offene Naht • hochelastische Naht in Stretchmaterialien • besonders für Freizeit- und Sportbekleidung • Naht liegt flach und ist sehr schmal TIPP bei schwierigem Material (einrollende Kanten) 1 cm innerhalb der Kante nähen; Nahtzugabe zurückschneiden 56 Nutzstiche – Anwendungen 032131.70.01_0509_a730_DE Flache Verbindungsnaht Stichwahl: Nadel: Faden: Transporteur: Nähfuss: Stretch-Overlock Nr. 13 Universal-, Kugelspitz- oder Stretchnadel Baumwolle/Polyester oben (Nähposition) Rücktransportfuss Nr. 1C Flache Verbindungsnaht Stoffkanten übereinander legen und auf den Nahtzugaben nähen = sehr flache, beständige Nähte • besonders in flauschigen, dicken Materialien wie Frotteestoff, Filz, Leder usw. Nähen Stretch-Overlockstich der Stoffkante entlang nähen • der Stich soll rechts über die obere Stoffkante in den unteren Stoff stechen TIPP TIPP Stoff und Faden wenn die Fadenfarbe mit dem Stoff übereinstimmt, ist diese Naht in flauschigen Stoffen kaum zu sehen Dicke Naht besonders geeignet für Materialien, bei denen eine «normale» Naht stark aufträgt Nutzstiche – Anwendungen 032131.70.01_0509_a730_DE 57 Säume mit Nutzstichen Sichtsaum mit Tricotstich Stichwahl: Nadel: Faden: Transporteur: Nähfuss: Tricotstich Nr. 14 Universal-, Kugelspitz- oder Stretchnadel Baumwolle/Polyester oben (Nähposition) Rücktransportfuss Nr. 1C Elastischer Sichtsaum • in allen Tricotarten aus Baumwolle, Wolle, Synthetik- und Mischfasern Vorbereitung Saum bügeln, evtl. heften Nähen Saum in der gewünschten Tiefe nähen (Vorderseite) restlichen Stoff (Rückseite) wegschneiden 58 Nutzstiche – Anwendungen 032131.70.01_0509_a730_DE Bündchen mit Overlocknaht Stichwahl: Nadel: Faden: Transporteur: Nähfuss: Vari-Overlock Nr. 3 Grösse und Typ dem Stoff entsprechend Baumwolle/Polyester oben (Nähposition) Overlockfuss Nr. 2A Bündchen mit Overlocknaht • in allen feinen Jerseyarten aus Baumwolle, Synthetik- und Mischfasern Vorderseite Vorbereitung Bündchenstreifen in doppelter Breite und Nahtzugaben zuschneiden Bündchenstreifen zur Hälfte bügeln Schnittkanten des Bündchens auf die rechte Seite der Halsausschnittkante stecken Nähen Vari-Overlockstich über die Schnittkanten nähen Steg des Overlockfusses den Schnittkanten entlang führen der Stich läuft entlang der Stoffkante und über den Steg des Nähfusses Rückseite TIPP TIPP Wellen des Bündchens vermeiden Bündchenstreifen etwas kürzer als die Ausschnittkante zuschneiden und beim Feststecken etwas dehnen Nadelstopp unten grosse Hilfe beim Nachfassen des Bündchens um Rundungen (Hals, Armloch) Nutzstiche – Anwendungen 032131.70.01_0509_a730_DE 59 Säume mit der Zwillingsnadel Stichwahl: Nadel: Faden: Transporteur: Nähfuss: Geradstich Nr. 1 Zwillingsnadel Baumwolle/Polyester oben (Nähposition) Rücktransportfuss Nr. 1C Saumabschluss in Maschenware • dehnbarere Säume in Maschenware • keine zusätzliche Versäuberung der Kante nötig Vorbereitung Saum in der gewünschten Breite umbügeln, evtl. heften Zwillingsnadel in den Nähcomputer einsetzen und einfädeln; Einfädeln siehe S.16 Überwachungsfunktion aufrufen, die entsprechende Zwillingsnadel und Stichplatte anwählen (automatische Stichbreitenbegrenzung für die gewählte Zwillingsnadel) – z.B. bei einer Zwillingsnadel 4 mm das Zwillingsnadelfeld 4.0 anwählen Nähen Saumkante auf der Oberseite absteppen (auf der Oberseite entstehen zwei parallele Stepplinien, auf der Unterseite entsteht ein Zickzackstich) die überstehende Saumzugabe bis ca. 2 mm zur Nählinie zurückschneiden TIPP TIPP TIPP Exaktes nähen Führungslinie auf der Stichplatte benützen oder Kantenlineal verwenden Stichlänge anpassen je nach Material die Stichlänge etwas vergrössern Elastischere Naht als Unterfaden Bauschgarn verwenden = elastischeres Nähresultat 60 Nutzstiche – Anwendungen 032131.70.01_0509_a730_DE Bördchenabschluss Bördchen nähen • • dekorativer und sehr praktischer Kantenabschluss geeignet für Sweatshirts, Pyjamas usw. Zuschneiden Breite: zweimal die fertige Breite + doppelte Nahtzugabe Weite: gewünschte Weite + doppelte Nahtzugabe die Weite überprüfen, indem das Bördchen zusammengelegt um Hals, Taille, Hand- oder Fussgelenk gelegt wird (beim Halsausschnitt überprüfen, ob das Bördchen weit genug ist und noch über den Kopf gezogen werden kann) Vorbereiten und Nähen Bördchen zur Runde schliessen und gemäss Nahtzugabe zusammennähen (je nach Material entsprechenden Overlockstich wählen) Bördchen doppelt legen, die Naht liegt innen (evtl. Kanten heften) Bördchen in vier gleiche Abschnitte einteilen und markieren (Naht = 1. Markierung) Kante des Kleidungsstückes ebenfalls in vier Abschnitte aufteilen und markieren Bördchen rechts auf rechts auf das Kleidungsstück stecken, die Viertelmarkierungen müssen aufeinander treffen (Bördchen durch Dehnen an die Kante des Kleidungsstückes anpassen). Die Bördchennaht sollte möglichst an einer unauffälligen Stelle liegen (z.B. auf Seiten- oder Schulternaht treffen) mit entsprechendem Nutzstich (je nach Stoffart) zusammennähen TIPP TIPP Fertigbördchen verwenden die Arbeit wird erleichtert, da das Zuschneiden entfällt Weite einhalten ist eine grosse Überweite vorhanden, die Kante zuerst mit dem Kräuselstich (siehe S. 63) oder dem Heftstich einreihen Nutzstiche – Anwendungen 032131.70.01_0509_a730_DE 61 Stoffkanten verstärken Stichwahl: Nadel: Faden: Transporteur: Nähfuss: Wabenstich Nr. 8 oder Bogennaht Nr. 4 Grösse und Typ dem Stoff entsprechend Stopffaden oben (Nähposition) Rücktransportfuss Nr. 1C Stoffkanten verstärken • für Arbeitskleider, Tischwäsche, Frottierwäsche usw. • Garneinlage in der Farbe des Stoffes verstärkt zusätzlich Passende Garneinlagen • Perlgarn • feines Häkelgarn • starker Handnähfaden Nähen Kanten mit Wabenstich oder Bogennaht übernähen, dabei Garneinlage an die Stoffkante schieben und übernähen wenn nötig, zweite Reihe etwas ins Material hineinversetzt nähen 62 Nutzstiche – Anwendungen 032131.70.01_0509_a730_DE Gummibänder, Gummifäden und Perlgarn aufnähen Kräuseln Stichwahl: Nadel: Faden: Transporteur: Nähfuss: Kräuselstich Nr. 12 Grösse und Typ dem Stoff entsprechend Baumwolle/Polyester oben (Nähposition) Knopflochfuss Nr. 3C Gummifaden / Perlgarn • zum Einkräuseln von Stoffteilen, für Abschlüsse an Kinder- und Puppenkleidern, für Bastelarbeiten usw. Vorbereitung Gummifaden /Perlgarn in doppelter Länge zuschneiden und in die Hälfte legen Schlinge über den mittleren Steg des Knopflochfusses legen beide Enden unter dem Fuss nach hinten ziehen Gummifaden /Perlgarn liegt in den Aussparungen des Knopflochfusses Nähen einige Stiche nähen die Schlinge des Gummifadens /Perlgarns vom Steg anheben und nach vorn ziehen; kurze Enden hinter dem Nähfuss stehen lassen weiternähen, dabei darauf achten, dass das Garn nur übernäht und nicht angestochen wird Gummifaden beim Nähen anspannen; je stärker die Spannung, desto enger wird die Kräuselung beim Perlgarn den Stoff nach dem Nähen durch Ziehen am Garn kräuseln TIPP TIPP Anfang und Ende fixieren einige Stiche mit versenktem Transporteur nähen Nähfussdruck für besseren Transport von Stoff, Garn oder Gummifaden, wenn nötig Nähfussdruck erhöhen TIPP Kräuseln von langen Stoffteilen zum Kräuseln von langen Stoffteilen anstelle eines Fadens (Fadenschlinge) zwei separate Fäden übernähen Nutzstiche – Anwendungen 032131.70.01_0509_a730_DE 63 Gummibänder, Gummifäden und Perlgarn aufnähen Schmales Gummiband übernähen mit Universalstich Universalstich Nr. 15 je nach Gummibandbreite Grösse und Typ dem Stoff entsprechend Baumwolle/Polyester oben (Nähposition) Rücktransportfuss Nr. 1C oder Stickfuss Nr. 6 (Sonderzubehör) Stichwahl: Stichbreite: Nadel: Faden: Transporteur: Nähfuss: Gummiband übernähen • Einkräuseln von langen Stoffteilen, für Abschlüsse • in weichen Materialien, an Oberbekleidung, Sport-, Kinder- und Puppenkleidern, für Bastelarbeiten usw. • geeignet für gekräuselte Ärmelkanten oder Halsausschnitte Vorbereitung Gummiband in der gewünschten Länge zuschneiden Nähen Gummiband übernähen, Stichbreite etwas breiter als das Gummiband • Nadel darf Gummiband nicht anstechen nach dem Nähen den gekräuselten Stoff gleichmässig verteilen TIPP TIPP Anfang und Ende des Gummibandes fixieren einige Geradstiche vor- und zurück nähen = Vernähen auf dem Gummiband Schneller «Saum»-Abschluss • für Kinder- oder Puppenkleider, sowie Faschingskostüme besonders geeignet Saum mit Gummiband nähen, bevor die seitliche Naht geschlossen wird 64 Nutzstiche – Anwendungen 032131.70.01_0509_a730_DE Gummibänder, Gummifäden und Perlgarn aufnähen Breites Gummiband aufnähen Stichwahl: Stichlänge: Nadel: Faden: Transporteur: Nähfuss: Nadelstopp: Bogennaht Nr. 4, genähter Zickzack Nr. 16 oder Lycrastich Nr. 17 je nach Gummiband verlängern Grösse und Typ dem Stoff entsprechend Baumwolle/Polyester oben (Nähposition) Rücktransportfuss Nr. 1C unten Breites Gummiband • als Abschluss für Sportbekleidung, Unterwäsche Vorbereitung Gummiband in gewünschter Länge zuschneiden an Abschlusskante und Gummiband je 1/4 bezeichnen Ausschnittkante und Gummiband bei den 1/4 Bezeichnungen aufeinanderstecken Nähen Gummiband dehnen und aufnähen vorstehenden Stoff wegschneiden TIPP TIPP Stoffkante zuerst einkräuseln zuerst zwei lange, parallele Geradstichreihen (Abstand ca. 5 mm) nähen (ca. 5 cm Länge) Anfangsfäden verknoten Unterfaden halten, Stoff einkräuseln das Gummiband kann zu Beginn flach, ohne verspannen, aufgenäht werden Gummi wird ausgedehnt zu grosse Ausdehnung des Gummis vermeiden; Nähfussdruck dem Stoff anpassen Nutzstiche – Anwendungen 032131.70.01_0509_a730_DE 65 Gummibänder, Gummifäden und Perlgarn aufnähen Tricotkanten mit Gummifaden Stichwahl: Stichbreite: Stichlänge: Nadel: Faden: Transporteur: Nähfuss: Zickzackstich Nr. 2 ca. 5 mm 1 mm–1,5 mm Grösse und Typ dem Stoff entsprechend Baumwolle/Polyester oben (Nähposition) Rücktransportfuss Nr. 1C Tricotkanten mit Gummifaden • verzogene Tricotkanten in die ursprüngliche Form bringen Nähen zwei Gummifäden der Kante entlang führen, dabei Gummifäden leicht ziehen mit Zickzackstichen übernähen (Gummifaden nicht anstechen, nur übernähen!) Kante nach dem Nähen nochmals auf die endgültige Weite zusammenziehen TIPP um die Ausdehnung des Stoffes während des Nähens zu vermeiden, Nähfussdruck anpassen 66 Nutzstiche – Anwendungen 032131.70.01_0509_a730_DE Automatische Stopfprogramme Schnelles Flicken von Rissen oder dünnen Stellen Stichwahl: Nadel: Faden: Transporteur: Nähfuss: einfaches Stopfprogramm Nr. 22, verstärktes Stopfprogramm Nr. 23 Grösse und Typ dem Stoff entsprechend Stopffaden oben (Nähposition) Automatischer Knopflochschlittenfuss Nr. 3A, Rücktransportfuss Nr. 1C (nur für Stopfprogramm Nr. 22) Einfaches Stopfprogramm Nr. 22 ersetzt Längsfäden in allen Stoffen Vorbereitung Rücktransportfuss Nr. 1C anbringen Stichzähler-Funktion in der Funktionszeile im unteren Teil des Bildschirms anwählen evtl. schadhafte Stelle mit Stoffeinlage unterlegen Nähen erste Länge nähen und stoppen Rückwärtstaste kurz drücken, damit die Länge programmiert ist Stopfprogramm fertig nähen, der Nähcomputer hält automatisch an Hinweis: Einfaches Stopfprogramm Nr. 22 kann auch mit dem automatischen Knopflochschlittenfuss Nr. 3A genäht werden (siehe folgende Beschreibung) Verstärktes Stopfprogramm Nr. 23 ersetzt Längs- und Querfäden in allen Stoffen Vorbereitung Knopflochschlittenfuss Nr. 3A einsetzen evtl. schadhafte Stelle mit Stoffeinlage unterlegen Nähen Nähbeginn ist links oben erste Länge nähen Rückwärtstaste kurz drücken, damit die gewünschte Länge programmiert ist Stopfprogramm fertig nähen, der Nähcomputer hält automatisch an TIPP Stopffläche übernäht nicht die ganze schadhafte Stelle Stoff verschieben und das Stopfprogramm nochmals nähen (Länge ist programmiert und kann beliebig oft wiederholt werden) TIPP Stopffläche ist schräg «verzogen» Korrektur über die Balance (mehr über die Balance-Funktion auf S. 183) Nutzstiche – Anwendungen 032131.70.01_0509_a730_DE 67 Manuelles Stopfen Stichwahl: Nadel: Faden: Transporteur: Nähfuss: Geradstich Nr. 1 Grösse und Typ dem Stoff entsprechend Stopffaden unten (Stopfposition) Stopffuss Nr. 9 (Sonderzubehör) Manuelles Stopfen • Löcher oder dünne Stellen stopfen • ersetzt Längs- und Querfäden in jedem Material Vorbereitung Nähgut in Stopfrahmen (Sonderzubehör) spannen (damit bleibt die Stopfstelle gleichmässig gespannt, es gibt kein Zusammenziehen) Anschiebetisch benutzen Nähen Nähgut im Stopfrahmen gleichmässig von Hand führen von links nach rechts arbeiten und die Näharbeit ohne festen Druck schieben Richtungswechsel oben und unten in Rundungen (bei spitzen Wendungen besteht die Gefahr von Löchern und Fadenreissen) in unterschiedlichen Längen arbeiten, damit sich der Faden besser im Gewebe verteilt Hinweis: Bei grösseren Stellen passendes Material unterlegen 1. Spannfäden über das Loch arbeiten erste Spannfäden nähen (nicht zu dicht, dabei über die beschädigte Stelle hinausnähen) Rand unregelmässig arbeiten Nähgut um 90° drehen 2. Überdecken der ersten Spannfäden erste Spannfäden überdecken, auch hier nicht zu dicht arbeiten Arbeit um 180° drehen 1 3. Loch fertig stopfen nochmals eine lockere Reihe nähen (in gleiche Richtung wie die 2. Reihe) 2 TIPP TIPP Unschönes Stichbild • liegt der Faden obenauf, Näharbeit langsamer führen • bilden sich Knötchen auf der Rückseite des Stoffes, Näharbeit schneller führen 68 Fadenreissen wenn Fadenreissen ein Problem ist, Näharbeit regelmässiger führen 3 Nutzstiche – Anwendungen 032131.70.01_0509_a730_DE Flicken aufsetzen in Tricot Stichwahl: Nadel: Faden: Transporteur: Nähfuss: Tricotstich Nr. 14 Grösse und Typ dem Stoff entsprechend Stopffaden oben (Nähposition) Rücktransportfuss Nr. 1C Schadhafte Stellen überdecken • in elastischen Materialien, vorwiegend in Wäsche Vorbereitung schadhafte Stelle nicht herausschneiden Ersatzstück abrunden; Elastizität bleibt dadurch erhalten auf der Vorderseite aufstecken, heften Nähen Flicken auf die schadhafte Stelle legen Kante übernähen wenn nötig, zweite Reihe etwas ins Material hineinversetzt nähen beschädigtes Stoffstück herausschneiden TIPP Maschenware neue Nähmaschinennadel verwenden, um feine Maschen nicht zu beschädigen TIPP Nähen von elastischen Stoffen Stoff mit Vlies unterlegen wenn nötig, eine Stretchnadel (130/705 H-S) verwenden: Nadel «rutscht» neben dem Faden in den Stoff je nach Stoffbeschaffenheit den Nähfussdruck vermindern Nutzstiche – Anwendungen 032131.70.01_0509_a730_DE 69 Freihandsticken Stichwahl: Nadel: Faden: Transporteur: Nähfuss: Geradstich Nr. 1 oder Zickzackstich Nr. 2 Grösse und Typ dem Stoff entsprechend Stickgarne, Stopffaden (als Unterfaden eventuell Stopffaden benutzen) unten (Stopfposition) Stopffuss Nr. 9 (Sonderzubehör) oder Freihandstickfuss Nr. 24 (Sonderzubehör) Freihandsticken • das Freihandsticken dient der künstlerischen Gestaltung; mit dem Geradstich Nr. 1 oder Zickzackstich Nr. 2 können Flächen gefüllt, schmale oder breite Striche genäht werden • feine bis mittelschwere Stoffe verwenden Vorbereitung auf dem Stoff mit einem Bleistift oder Markierstift gewünschtes Motiv aufzeichnen Stickvlies unterlegen, das Nähgut wird dadurch weniger strapaziert und verzogen Nähgut in Stickring spannen (Stickring aus Holz = Sonderzubehör) Anschiebetisch benutzen Hinweis: Wird als Unterfaden ein dickeres Dekogarn verwendet, unbedingt Spulenkapsel verchromt (Sonderzubehör) verwenden. Nähen Stichlänge: auf 0 stellen und Oberfadenspannung etwas reduzieren (kleinere Zahl) um Flächen zu füllen Zickzackstich Nr. 2 wählen und die Stichbreite je nach Motiv einstellen um Linien zu nähen den Geradstich Nr. 1 wählen es empfiehlt sich mit kreisförmigen Motiven zu beginnen, bis ein wenig Übung vorhanden ist Rahmen mit beiden Händen festhalten und locker bewegen; Auf- und Abbewegen ist einfacher als seitwärts zu sticken; Rahmen drehen, um seitwärts zu sticken Stichreihen je nach Wunschdichte aneinander sticken mit regelmässiger Geschwindigkeit gleichmässig führen; liegt der Faden obenauf, wird die Näharbeit zu schnell geführt; Bilden sich Knötchen auf der Rückseite, wird die Näharbeit zu langsam geführt TIPP Freihandsticken auf einer wasserlöslichen Folie Motive können auch auf einer wasserlöslichen Folie (z.B. Avalon) aufgestickt werden; darauf achten, dass sich die Stiche überschneiden, damit ein haltbares Gewebe entsteht. Die Folie anschliessend auswaschen und evtl. das Motiv aufnähen. 70 Nutzstiche – Anwendungen 032131.70.01_0509_a730_DE TIPP Zusätzliche Gestaltungsmöglichkeiten verschiedene Garne und Stoffe verwenden Riegelprogramm Stichwahl: Nadel: Faden: Transporteur: Nähfuss: Riegelprogramm Nr. 24 oder Nr. 25 Grösse und Typ dem Stoff entsprechend Baumwolle / Polyester oben (Nähposition) Rücktransportfuss Nr. 1C Riegelprogramm • zur Verstärkung von Reissverschlüssen, Tascheneingriffen und zum Aufnähen von Gurtschlaufen • nützlich zum Annähen eines Bandes (z. B. Aufhängung eines Quilts) Nähen • der Nähcomputer beginnt mit dem Riegelprogramm oben links und näht den Riegel automatisch fertig TIPP Dekoratives Riegelprogramm Stichlänge vergrössern und Riegelprogramme mit dekorativem Faden nähen = kleine Rechtecke als dekorative Musterelemente TIPP Reissverschluss verkürzen ein zu langer Reissverschluss kann einfach mit dem Riegelprogramm Nr. 25 fixiert werden Nutzstiche – Anwendungen 032131.70.01_0509_a730_DE 71 Fliegenstiche Stichwahl: Nadel: Fliegenstich Nr. 26 und Nr. 27 Grösse und Typ dem Stoff entsprechend Baumwolle , Dekor- oder Polyesterfaden oben (Nähposition) Rücktransportfuss Nr. 1C oder Quertransportfuss Nr. 40C Faden: Transporteur: Nähfuss: Fliegenstiche Die Fliege wird als Verstärkung bei Nahtenden genäht, wie z.B. bei Taschenöffnungen oder Schlitzen • Stich Nr. 26 ist für mittelschwere bis dicke Stoffe • Stich Nr. 27 ist für leichte bis mittelschwere Stoffe Nähen Fuss Nr. 1C in der Nahtmitte am Ende des Schlitzes oder der Taschenöffnung platzieren Fliege wird von unten nach oben automatisch genäht (rückwärts) der Nähcomputer stoppt am Ende automatisch TIPP Handsticheffekt um einen Handsticheffekt zu erzielen, kann die Fliege mit einem stärkeren Nähgarn genäht werden TIPP der Fliegenstich kann auch als dekorativer Effekt verwendet werden 72 Nutzstiche – Anwendungen 032131.70.01_0509_a730_DE Stichübersicht 74 Wissenswertes über das dekorative Nähen 75 Dekorstiche 9 mm 76 Dekorstiche in Verbindung mit Funktionen 77 Nutz- und Dekorstiche im Kombinationsmodus 79 Kreuzstiche 81 Weissstickerei/Spitzen nähen 82 Weissstickerei/Hohlsaumstiche 83 Weissstickerei/Biesennähen 84 Weissstickerei/Luftfeston 87 Weissstickerei/Festonabschluss 88 Quertransportmuster 89 Allgemeines • Mit Schablone manuell kombinieren • Automatisch mit 16 Nährichtungen verbinden 16 Nährichtungen 94 Stichmuster verbinden 95 4 Nährichtungen 96 Dekorstiche 032131.70.01_0509_a730_DE Dekorstiche 9 mm, 40 mm, 16 Nährichtungen, 4 Nährichtungen Dekorstiche, 16 und 4 Nährichtungen Taste «Dekorstiche /16 Nährichtungen / 4 Nährichtungen» drücken Übersicht Übersicht • die Kategorienübersicht erscheint: Kategorie Kategorie Kategorie Kategorie Kategorie Kategorie Kategorie Kategorie Kategorie Kategorie Kategorie Kategorie Kategorie • 74 101 ... = Natur-Dekorstiche 9 mm 201 ... = Natur-Dekorstiche 40 mm 301 ... = Kreuzstiche 9 mm 401 ... = Satinstiche 9 mm 501 ... = Satin-, Quiltstiche 40 mm 601 ... = Geometrische Stiche 9 mm 701 ... = Heirloomstiche 9 mm 801 ... = Heirloomstiche 40 mm 901 ... = Kinder-Dekorstiche 9 mm 1015 ... = Kinder-Dekorstiche 40 mm 1101 ... = Sternzeichen 16 Nährichtungen 4 Nährichtungen mehr Informationen siehe komplette Stichmusterübersicht auf S. 268–271 •••••••••••••• Dekorstiche – Übersicht 032131.70.01_0509_a730_DE Wissenswertes über das dekorative Nähen Dekorstiche anwählen die «Dekorstich»-Taste drücken • auf dem Bildschirm erscheint eine Gesamtübersicht: 101, ..., 301, ..., 401, ..., 601, ..., 701, ..., 901, ... = Dekorstiche 9 mm (Dekorstiche bis zu 9 mm breit) • 201, ..., 501, ..., 801, .., 1015, ..., 1101, ... = Quertransportmuster (sind mit 4 Pfeilen bezeichnet); Quertransportmuster sind grosse Muster oder Konturen-Motive, bei welchen der Stoff nicht nur vor- und rückwärts, sondern auch seitwärts transportiert wird • 4 Nährichtungen, 16 Nährichtungen: automatisches Nähen in 4 bzw. 16 Richtungen ein Feld drücken = die gewünschte Kategorie ist aktiviert gewünschtes Stichmuster wählen • Anwendung der verschiedenen Dekorstiche Je nach Art des Stoffes kommen einfachere oder aufwändigere Dekorstiche am Besten zur Geltung. leichte Stoffe • einfachere Dekorstiche, die mit einfachen Geradstichen programmiert sind, wirken besonders gut auf leichten Stoffen (z.B. Dekorstich Nr. 101) mittelschwere Stoffe • einfachere bis aufwändigere Dekorstiche, die mit dreifachen Geradstichen oder mit wenig Satinstichen programmiert sind, eignen sich besonders für mittelschwere Stoffe (z.B. Dekorstich Nr. 107) schwere Stoffe • aufwändigere Dekorstiche, mit Satinstichen programmiert, kommen auf schweren Stoffen gut zur Geltung (z.B. Dekorstich Nr. 401) Perfektes Stichbild die gleiche Fadenfarbe für Ober- und Unterfaden verwenden für ein perfektes Stichbild die Arbeit auf der Rückseite mit Vlies verstärken bei florigen oder langfaserigen Stoffen (z.B. Wollstoffe, Samt, etc.) zusätzlich auf die Oberseite ein auswaschbares Vlies legen, das nach dem Nähen leicht entfernt werden kann Dekorstiche – Übersicht 032131.70.01_0509_a730_DE 75 Dekorstiche 9 mm Stichwahl: Nadel: Faden: Transporteur: Nähfuss: Dekorstiche 9 mm breit Grösse und Typ dem Stoff entsprechend Baumwolle/Dekorfaden oben (Nähposition) Rücktransportfuss Nr. 1C, offener Stickfuss Nr. 20C Dekorstiche • für alle Materialien • für dekorative Arbeiten Anwendungen 1 Stichwahl Taste «Dekorstiche» drücken gewünschte Stichgruppe vom Bildschirm wählen (Gruppe 100, 300, 400, 600, 700 und 900 sind 9 mm Muster) gewünschtes Stichmusterfeld wählen Stichbreite verändern (1) Stichlänge verändern (2) • für dekorative Effekte und für Stichanpassungen (z.B. bei dickem Nähgut) Stichmuster verlängern = externen Stichlängen-Knopf nach rechts drehen Stichmuster verkürzen = externen Stichlängen-Knopf nach links drehen • Grundeinstellung und Veränderung werden auf dem Bildschirm angezeigt Grundeinstellung zurückholen = Stichbreiten-/Stichlängenbalken drücken oder externe Knöpfe drehen für dekorative Effekte und für Stichanpassungen (z.B. bei dickem Nähgut) Stichmuster verbreitern = externen StichbreitenKnopf nach rechts drehen Stichmuster verschmälern = externen Stichbreiten-Knopf nach links drehen • Grundeinstellung und Veränderung werden auf dem Bildschirm angezeigt Grundeinstellung zurückholen = Stichbreiten-/Stichlängenbalken drücken oder externe Knöpfe drehen • TIPP Veränderte Grundeinstellung abspeichern Stich mit veränderter Grundeinstellung im Persönlichen Programm ablegen Grundwerte des Stiches dauerhaft verändern 76 2 Bildschirm • Stichwahlfeld ist blau hinterlegt • Grundeinstellung (Länge und Breite) können verändert werden • mehr Informationen zu «Persönliches Programm» auf S.154 ••••••••••••••••••••••• • mehr Informationen zu «Stiche verändern» auf S. 24–25 ••••••••••••••••••••••••••••••••••• Dekorstiche – Anwendungen 032131.70.01_0509_a730_DE Dekorstiche in Verbindung mit Funktionen Stichwahl: Nadel: Faden: Transporteur: Nähfuss: Dekorstiche 9mm breit Grösse und Typ dem Stoff entsprechend Baumwolle / Dekorfaden oben (Nähposition) Rücktransportfuss Nr. 1C oder offener Stickfuss Nr. 20C Überraschende Effekte werden durch die Verbindung von Dekorstichen und Funktionen erzielt Arbeitsweise gewünschtes Muster wählen gewünschte Funktion wählen • das veränderte Stichmuster ist im Bildschirm sichtbar • es sind gleichzeitig mehrere Funktionen mit einem einzelnen Muster kombinierbar Funktionen löschen externe «clr»-Taste drücken oder Spezialfunktionen durch Drücken des entsprechenden Funktionsfeldes einzeln löschen Dekorstiche spiegeln Spiegelbildfunktion rechts /links drücken • das Stichmuster wird seitlich gespiegelt Spiegelbildfunktion in Nährichtung oben /unten drücken • das Stichmuster wird in Nährichtung gespiegelt beide Spiegelbildfunktionen gleichzeitig drücken • das Stichmuster wird seitlich und in Nährichtung gespiegelt Dekorstiche – Anwendungen 032131.70.01_0509_a730_DE 77 Dekorstiche mit Langstichfunktion verändern (1) Langstichfunktion drücken • der Nähcomputer näht jeden zweiten Stich • das völlig veränderte Stichmuster ist im Bildschirm sichtbar Dekorstiche mit Musterverlängerung auseinanderziehen (2) Funktion Musterverlängerung einmal oder mehrmals drücken • das gewählte Stichmuster wird 2bis 5-mal verlängert (auseinandergezogen) • einige Stichmuster sind begrenzt und können nicht 3- bis 5-mal verlängert werden 1 2 3 4 Nähen mit Zwillings-, Drillingsoder Schwertnadel (3) nach dem Einsetzen der Spezialnadel die Nadelbegrenzung in der Überwachungsfunktion aktivieren • mehr Informationen zur Überwachungsfunktion auf S. 32 ••••• • beim Anwählen des Stichmusters wird die Stichbreite automatisch, der gewählten Nadel entsprechend, limitiert die besten Effekte werden bei einfacheren Stichmustern erzielt • Balance (4) • verschiedene Effekte (Mustervariationen) sind mit der Balance zu erreichen • mehr Informationen zur BalanceFunktion auf S. 183–184 •••••••• TIPP Hinzuschalten von Musterende/Musterwiederholung Funktionstaste Musterende am Ständerkopf drücken = der Nähcomputer stoppt am Ende des aktiven Einzelmusters oder dem aktiven Stichmuster in einer Kombination Funktionsfeld Musterwiederholung 1–9x im Bildschirm anwählen = der Nähcomputer stoppt nach der eingegebenen Anzahl der Einzelrapporte 78 Dekorstiche – Anwendungen 032131.70.01_0509_a730_DE Nutz- und Dekorstiche im Kombinationsmodus Stichwahl: Nadel: Faden: Transporteur: Nähfuss: Nutz- und Dekorstiche 9 mm breit Grösse und Typ dem Stoff entsprechend Dekorfaden oben (Nähposition) Rücktransportfuss Nr. 1C oder offener Stickfuss Nr. 20C Kombinationsmodus wählen • Kombinationsmodus wird geöffnet und Musterkombinationen können erstellt werden Hinweis: Die meisten Nutz- oder Dekorstiche können kombiniert werden. Ausnahme Spezialprogramme: Vernähprogramme Nr. 5, Nr. 324 Heftstich Nr. 21 Stopfprogramme Nr. 22, Nr. 23 Riegelprogramme Nr. 24, Nr. 25 Fliegenstiche Nr. 26, Nr. 27 Stichprogramme der Knopflochkategorie Nr. 51– 63 Kombinieren von Nutz- und Dekorstichen gewünschtes Stichmuster wählen • das Muster erscheint im Musteranzeigefeld nächstes Stichmuster wählen in dieser Weise fortfahren, bis die gewünschte Kombination vollständig ist • Übersicht des Kombinationsinhaltes auf S.160 •• Beispiel einer Stichmusterkombination Geometrische Stiche: Stichmusterfeld Nr. 655 einmal drücken Nutzstichfenster öffnen, Geradstich Nr. 1 einmal drücken Dekorstichfenster öffnen, bei den geometrischen Stichen Stichmusterfeld 606 einmal drücken Nutzstichfenster öffnen, Geradstich Nr. 1 einmal drücken Kombination nähen, die Muster wechseln fortlaufend ab Dekorstiche – Anwendungen 032131.70.01_0509_a730_DE 79 Beispiel einer Stichmuster- und Funktionskombination Stichmusterfeld 656 einmal drücken Stichmusterfeld 656 erneut drücken und Funktion «Spiegelbild in Nährichtung» aktivieren • Stichmuster ist in Nährichtung gespiegelt • Kombination nähen, die Muster wechseln ab, original und gespiegelt Musterkombination als Einzel- oder Mehrfachrapport Musterkombination erstellen Musterwiederholung 1–9x ein- oder mehrmalig drücken (Ziffern 1–9 erscheinen auf dem Feld) • der Nähcomputer stoppt automatisch wenn die eingegebene Anzahl der genähten Musterkombinationen erreicht wurde Korrekturen in der Kombination Einfügen von Stichmustern • ein Stichmuster wird immer oberhalb des Cursors eingefügt • um am Anfang einer Musterkombination ein Stichmuster zusätzlich einzufügen, muss der Cursor mit dem Scrollpfeil nach oben geschoben werden gewünschte Stelle aktivieren = entsprechendes Stichmuster im Musteranzeigefeld anwählen oder scrollen neues Stichmuster wählen • Stichmuster wird oberhalb des Cursors eingefügt Stichmuster löschen ein Stichmuster wird immer oberhalb des Cursors gelöscht gewünschte Stelle aktivieren = entsprechendes Stichmuster im Musteranzeigefeld anwählen oder scrollen Funktion «löschen» drücken • Stichmuster ist gelöscht • • Kombinationen speichern siehe S. 158 •••••••••••••••••••••••••• TIPP TIPP Ganze Kombination seitlich spiegeln Multifunktionsfeld drücken Funktion «Kombination spiegeln» drücken • die ganze Kombination ist seitlich gespiegelt 80 Hinzuschalten von Vernähfunktion (4 kleine Vernäh-Stiche) Es gibt verschiedene Möglichkeiten, die Stichmuster automatisch zu vernähen: 1. Feld vor Nähbeginn drücken = Musterkombination wird am Anfang vernäht 2. Funktion innerhalb einer Musterkombination programmieren = die gewünschten Stichmuster werden entsprechend vernäht Dekorstiche – Anwendungen 032131.70.01_0509_a730_DE Kreuzstiche Stichwahl: Nadel: Faden: Transporteur: Nähfuss: Kreuzstiche Nr. 301–314 Grösse und Typ dem Stoff entsprechend Baumwolle/Dekorfaden oben (Nähposition) Rücktransportfuss Nr. 1C oder offener Stickfuss Nr. 20C • • die Kreuzstichstickerei ist eine traditionelle Technik und ist eine Erweiterung zu den übrigen Dekorstichen werden die Kreuzstiche auf Stoff mit Leinenstruktur genäht, bekommen sie einen Handsticheffekt und sehen dem handgestickten Kreuzstich ähnlich Anwendung • für Heimdekorationen • als Bordüren bei Kleidungsstücken • Verzierungen allgemein Nähen Kreuzstiche Nr. 301–314 nähen und kombinieren wie alle anderen Dekorstichmuster Nähen von Bordüren Kreuzstich wählen mit Hilfe des Kantenlineals oder des Kantenanschlages die erste Stichreihe nähen • da sich die folgenden Stichreihen an der ersten Reihe orientieren, ist es besonders wichtig, dass die erste Reihe in einer geraden Linie genäht wird neues Stichmuster wählen zweite Reihe füsschentief oder mit Hilfe des Kantenlineals neben die erste Reihe nähen die folgenden Stichreihen ebenso nähen TIPP Kreuzstiche mit Stickgarn Stichmuster wirkt voller Dekorstiche – Anwendungen 032131.70.01_0509_a730_DE 81 Weissstickerei /Spitzen nähen Weissstickerei • • • ist eine der ältesten, traditionellsten Nadelarbeitstechniken auf weissem Baumwoll- oder Leinengewebe werden die Verzierungen Ton-in-Ton gestickt, bevor sie zu Heimdekorationsgegenständen oder Kleidungsstücken weiter verarbeitet werden zu der Weissstickerei gehören u.a. die Techniken Hohlsaum nähen, Spitzen an- und einnähen, Luftfeston nähen An- und Einnähen von Spitzen Stichwahl: Nadel: Faden: Transporteur: Nähfuss: Zickzackstich Nr. 2 Grösse und Typ dem Stoff entsprechend Baumwolle/Dekorfaden oben (Nähposition) Rücktransportfuss Nr. 1C oder Schmalkantfuss Nr. 10C (Sonderzubehör) Spitze an Stoff nähen Spitze mindestens 1 cm vom Rand (= Nahtzugabe) entfernt auf die rechte Seite des Stoffes legen und anstecken • der Spitzenabschluss zeigt nach aussen mit dem Geradstich Nr. 1 die Spitzenkante annähen Nahtzugabe nach hinten bügeln auf der Vorderseite mit einem feinen Zickzackstich (Breite ca. 11/2–21/2, Länge ca. 1/2) der Spitzenkante entlang nähen, dabei umfassen die Stiche die Kante restlichen Stoff auf der linken Seite abschneiden Aneinandersetzen von Spitzen die Spitzen nebeneinander legen (exakt Kante an Kante) mit einem feinen Zickzackstich (Breite ca. 11/2–2, Länge ca. 1/2) die Spitzen zusammennähen, dabei sticht die Nadel abwechslungsweise einmal in die eine und einmal in die andere Spitze 82 Vorbereitung gleiche Fadenfarbe wie Spitzenfarbe wählen • Spitzen, die mit Sprühstärke vor dem Nähen gestärkt werden, lassen sich leichter verarbeiten Stoff mit eingesetzter Spitze Spitze auf den Stoff stecken oder heften und mit dem Geradstich Nr. 1 beidseitig den Spitzenkanten entlang steppen Stoff auf der Rückseite vorsichtig, genau zwischen den Nähten, in der Mitte durchschneiden den beiden Nahtlinien entlang den Stoff nach hinten umbügeln auf der Vorderseite mit einem feinen Zickzackstich (Breite ca. 11/2–2, Länge ca. 1/2) den beiden Spitzenkanten entlang nähen, dabei umfassen die Stiche die Kanten restlichen Stoff auf der linken Seite abschneiden Entredeuxspitze • bei einer Entredeuxspitze, die neben dem Spitzeneinsatz Stoffzugaben hat, zuerst diese Stoffzugaben wegschneiden und dann die Spitze gemäss den beschriebenen Techniken an- oder einnähen Dekorstiche – Anwendungen 032131.70.01_0509_a730_DE Weissstickerei/Hohlsaumstiche Stichwahl: Nadel: Faden: Transporteur: Nähfuss: Hohlsaumstiche Nr. 701, 702, 709–711, 713, 720, 721, 723, 725, 726, 732, 742 Schwertnadel, Zwillings-Hohlsaumnadel Baumwolle/Dekorfaden oben (Nähposition) Rücktransportfuss Nr. 1C oder offener Stickfuss Nr. 20C Hohlsaumstiche • durch den Einsatz von Schwertnadeln werden auf einfache Weise hervorragende Locheffekte erzielt • lockeres, leichtes bis mittelschweres Gewebe, das sich durch die Nadel leicht auseinanderschieben lässt, eignet sich besonders für diese Technik • für Heimdekorationen und Kleidungsstücke Vorbereitung Stoff auf der Rückseite mit aufbügelbarem Stickvlies verstärken • je nach Stoff und Effekt mehr als eine Lage Vlies unterlegen Schwertnadel oder Zwillings-Hohlsaumnadel einsetzen, entsprechende Nadelbegrenzung in der Überwachungsfunktion aktivieren • 1 1 mehr Informationen zur Überwachungsfunktion auf S. 32 ••••••••••••••••••••••••••••••••••• Nähen mit Schwertnadel (1) • die einfache Schwertnadel kann für alle Hohlsaumstiche verwendet werden Hohlsaumstich auswählen und nähen Nähen mit Zwillings-Hohlsaumnadel (2) • während des Nähens erzielt die Schwertnadel den Locheffekt und die Universalnadel einen normalen Geradsticheffekt gewünschtes Stichmuster wählen (z.B. Dreifach-Zickzackstich Nr. 7) und erste Reihe nähen Arbeit drehen und zweite Reihe nähen. Die Nadel sticht dabei in das vorgestochene Loch der ersten Reihe 2 2 Fäden für den Hohlsaum ziehen (3) um den Handsticheffekt der Hohlsaumstickerei zu verstärken, werden vor dem Nähen Gewebefäden aus dem Stoff gezogen Stoff evtl. mit Sprühstärke einsprühen und sorgfältig bügeln die Hohlsaumstiche werden seitlich der ausgezogenen Fäden genäht • damit die Fäden gebündelt werden, muss die Nadel je einmal in den Stoff und je einmal direkt neben der Kante in die Lücken der ausgezogenen Fäden stechen 3 Dekorstiche – Anwendungen 032131.70.01_0509_a730_DE 83 Weissstickerei/Biesennähen Stichwahl: Nadel: Faden: Transporteur: Nähfuss: Geradstich Nr. 1 Zwillingsnadel 1– 4 mm, je nach Biesenfuss und Nähgut Baumwolle/Dekorfaden oben (Nähposition) Biesenfüsse Nr. 30 (3 Rillen), Nr. 31 (5 Rillen), Nr. 32 (7 Rillen) oder Nr. 33 (9 Rillen) (alle Füsse = Sonderzubehör) Biesennähen • diese Technik reduziert die Grösse der Stofffläche (genügend Stoff einplanen!) • Biesen sind schmal gesteppte Fältchen, die vor dem genauen Zuschneiden des Kleidungsstückes oder des Nähprojektes genäht werden • für Verzierungen oder in Kombination mit anderen Weissstickereien Biesenfüsse • Nr. 30 (3 Rillen) = 4 mm Zwillingsnadel: für schwere Stoffe • Nr. 31 (5 Rillen) = 3 mm Zwillingsnadel: für schwere bis mittelschwere Stoffe • Nr. 32 (7 Rillen) = 2 mm Zwillingsnadel: für leichte bis mittelschwere Stoffe • Nr. 33 (9 Rillen) = 1 oder 1.6 mm Zwillingsnadel: für sehr leichte Stoffe (ohne Biesenlaufgarn) Biesenlaufgarn • die Biesen können mit oder ohne Biesenlaufgarn genäht werden • mit einem Biesenlaufgarn wirkt die Biese markanter und reliefartiger • das Biesenlaufgarn soll gut in die Rille des jeweiligen Nähfusses passen • das Biesenlaufgarn muss farbecht sein und darf nicht einlaufen 84 Dekorstiche – Anwendungen 032131.70.01_0509_a730_DE Biesenlaufgarn (Beilaufgarn) einziehen Stichplatte des Nähcomputers entfernen (siehe S. 17) Klappdeckel öffnen Biesenlaufgarn einziehen: durch Greiferöffnung und von unten durch das Loch der Stichplatte einziehen Stichplatte wieder einsetzen Klappdeckel schliessen • darauf achten, dass das Biesenlaufgarn durch die kleine Fadenfreistellung des Klappdeckels läuft Biesenlaufgarn an Nähfusslifter stecken kontrollieren, ob das Garn gut gleitet Oberfaden einfädeln Zwillingsnadel einsetzen die Nadelbegrenzung in der Überwachungsfunktion aktivieren • mehr Informationen zur Überwachungsfunktion auf S. 32 ••••••••••••••••••••••••••••••••••• beide Oberfäden einfädeln • mehr Informationen zum Thema «Zwillingsnadel einfädeln» auf S.16 ••••••••••••••••••••••••• Nähen erste Biese nähen, evtl. Linie zuvor markieren • das Biesenlaufgarn wird automatisch mitgeführt Arbeit evtl. drehen erste Biese unter einer der Rillen am Nähfuss führen (je nach gewünschtem Abstand) zweite Biese nähen • alle weiteren Biesen werden parallel geführt Dekorstiche – Anwendungen 032131.70.01_0509_a730_DE 85 Ecken nähen • Ecken können wegen der Zwillingsnadel nicht direkt abgedreht werden und werden darum in mehreren Schritten genäht: Zwillingsnadel in der Ecke einstechen und mit dem Handrad weiterdrehen bis das Nadelöhr wieder sichtbar wird (Nadelspitze im Stoff) Stoff drehen (in die Eckenhälfte), einen Stich machen und Nadel wieder auf die gleiche Position bringen Stoff zur vollen Ecke drehen und weiternähen • bei einer spitzen Ecke diesen Vorgang mehrmals wiederholen Verschiedene Biesenlinien • Biesen können nebst geraden Linien auch in geschwungenen Linien nach Belieben genäht werden Dekorstiche mit Biesen kombinieren Dekorstiche, die direkt zwischen den Biesen liegen, werden vor dem Biesennähen mit dem Rücktransportfuss 1C genäht als Unterlage auf der Rückseite ein Stickvlies verwenden, das nach dem Nähen der Dekorstiche wieder entfernt wird links und rechts der Dekorstiche die Biesen wie oben beschrieben nähen TIPP Kantenlineal zum Nähen von weiter auseinanderliegenden Biesen Kantenlineal benützen 86 Dekorstiche – Anwendungen 032131.70.01_0509_a730_DE Weissstickerei/Luftfeston Stichwahl: Nadel: Faden: Transporteur: Nähfuss: Festonstich Nr. 416 Grösse und Typ dem Stoff entsprechend Baumwolle/Dekorfaden oben (Nähposition) offener Stickfuss Nr. 20C oder Stickfuss Nr. 6 (Sonderzubehör) Luftfeston • ein luftiger Abschluss, der an jede fertige Kante genäht werden kann • für Kleidungsstücke, Tisch- und Bettwäsche • mehr Informationen zu «Beilaufgarn einziehen» auf S. 85 ••• Vorbereitung um den Luftfeston neben der fertigen Stoffkante nähen zu können, ein auswaschbares oder wegtrennbares Vlies unterlegen, das am äusseren Rand deutlich übersteht Vlies anstecken und evtl. heften Beilaufgarn (z.B. Perlgarn Nr. 8) für den Luftfeston an den Knielifter stecken • das Beilaufgarn, das dem Luftfeston die Stabilität gibt, hat die gleiche Farbe wie der Faden, muss farbecht sein und darf nicht einlaufen Beilaufgarn von unten durch das Loch der Stichplatte ziehen Nähen die erste Bogenreihe des Luftfestons nähen • der Bogen beginnt und endet immer in der Stoffkante, wobei die Rundung des Bogens auf dem Vlies genäht wird • wenn der Luftfestonstich nicht im Stoff beginnt oder endet, ist der Luftfeston nicht mit dem Stoff verbunden nach Belieben 2–3 weitere Reihen anfügen • bei zusätzlichen Reihen beginnt und endet der Bogen jeweils in der Bogenmitte der letzten Luftfestonreihe • wenn der Luftfestonstich nicht in der Bogenmitte der letzten Reihe beginnt oder endet, halten die Luftfestonreihen nicht zusammen nach dem Nähen das Vlies sorgfältig entfernen TIPP Schönes Nähresultat da die Technik des Luftfestons etwas Übung erfordert, zuerst eine Nähprobe durchführen Dekorstiche – Anwendungen 032131.70.01_0509_a730_DE 87 Weissstickerei/Festonabschluss Stichwahl: Nadel: Faden: Transporteur: Nähfuss: Festonstiche Nr. 507, 508 Grösse und Typ dem Stoff entsprechend Baumwolle/Dekorfaden oben (Nähposition) Quertransportfuss Nr. 40C und offener Stickfuss Nr. 20C oder Stickfuss Nr. 6 (Sonderzubehör) Festonabschluss • ein dekorativer Kantenbschluss für Kleidungsstücke, Tisch- und Bettwäsche • mehr Informationen zum «Nähen von Quertransportmustern» auf S. 90 •• Festonabschluss Vornähen Stoffkante mit Vlies unterlegen Festonstichreihe mit Fuss Nr. 40C etwa 1 cm von der Stoffkante entfernt nähen, dabei das Kantenlineal oder den Kantenanschlag als Orientierungshilfe benutzen Stoff zurückschneiden wenn alle Festonbogen genäht sind, den überstehenden Stoff sorgfältig abschneiden Festonstiche mit Beilaufgarn verstärkend nachnähen Fuss Nr. 20C montieren, Beilaufgarn (z.B. Perlgarn Nr. 8) an den Knielifter stecken • das Beilaufgarn, das dem Festonabschluss die Stabilität gibt, hat die gleiche Farbe wie der Faden, muss farbecht sein und darf nicht einlaufen mit Zickzackstich Nr. 2 (Breite ca. 5, Länge ca. 1/2–1) den Bogenrändern nachnähen, dabei das Beilaufgarn an den Festonbogen heranführen • die Zickzackstiche stechen einmal in den Festonbogen und einmal direkt neben das Beilaufgarn Stichbreite bei jedem Bogenende leicht verschmälern, letzte Stiche bis Bogenende nähen, Arbeit ein wenig drehen (Nadel ist unten), wenige Stiche nähen und Stichbreite wieder verbreitern um den weiten Teil des Bogens zu nähen Feston vornähen Feston nachnähen TIPP TIPP Einfacheres Nachnähen der Festonstiche beim Nachnähen der Festonstiche Nähgeschwindigkeit mittels Funktion Motorengeschwindigkeit reduzieren Funktion «Nadelstopp unten» aktivieren = eine grosse Hilfe beim Nachnähen 88 Verstärkter Bogenrand Beilaufgarn doppelt nehmen Dekorstiche – Anwendungen 032131.70.01_0509_a730_DE Quertransportmuster Allgemeines Quertransportmuster • Quertransportmuster sind grosse Muster, bei welchen der Transporteur den Stoff nicht nur vor- und rückwärts, sondern auch seitwärts transportiert gewünschtes Feld drücken = das Muster ist aktiviert • Quertransportmuster sind mit vier Pfeilen im Stichveränderungsbereich symbolisiert • Start (grüner Punkt) und Ende (rotes Kreuz) sind im Stichveränderungsbereich sichtbar • • bei einigen Mustern (z.B. Einzelmotiv Nr. 218) stoppt der Nähcomputer automatisch andere Muster (z.B. Nr. 808) können fortlaufend genäht werden Schablonen als Nähhilfe • die in dieser Bedienungsanleitung beigelegten Schablonen sind eine Hilfe beim Platzieren der Muster auf dem Nähgut • alle Quertransportmuster sind in der Originalgrösse auf den Schablonen aufgedruckt • der Anfang des einzelnen Musters ist mit einem Kreis, das Ende mit einem Kreuz bezeichnet; Anfang und Ende sind zusätzlich mit je einem Loch versehen (dadurch lassen sie sich auf dem Nähgut perfekt bezeichnen) • die Nährichtung ist als Nähfuss-Symbol aufgezeichnet und mit feinen Hilfslinien unterstützt • der Nähfuss muss beim Nähen immer parallel zu den Hilfslinien verlaufen mit der Schablone auf dem Stoff den Anfangspunkt des gewünschten Musters bezeichnen Dekorstiche – Anwendungen 032131.70.01_0509_a730_DE 89 Quertransportmuster nähen Anschiebetisch als Nähflächenvergrösserung benutzen Nadel am Anfangspunkt einstechen (Nähfussrichtung auf Schablone beachten) Nähgut so platzieren, dass die Hilfslinien auf der Schablone parallel zum Nähfuss verlaufen, dann die Schablone entfernen Nähen = der Nähcomputer näht das gewählte Muster • beim Nähen darauf achten, dass der Stoff gleichmässig und leicht geführt wird, ohne dass der Stoff anstossen kann oder hängen bleibt • wichtig ist, den Nähcomputer nähen zu lassen ohne dabei zu ziehen, zu stossen oder den Stoff fest zu halten • als Hilfe kann vor dem Nähen eine Linie (gleiche Richtung wie Linien von den Schablonen) markiert werden, die während dem Nähen einen Anhaltspunkt über das parallele Führen gibt Quertransportmuster und Funktionen die meisten Quertransportmuster lassen sich mit allen Funktionen kombinieren, die auf dem Bildschirm aktiv sind (z.B. Spiegeln) • die meisten Quertransportmuster sind in der Grösse nicht veränderbar (erkennbar an andersfarbiger Stichlängen-, Stichbreitenanzeige) Balance • je nach Stoffart, Einlage und Fadenqualität können die Stichmuster von der Originalform abweichen • mit der Balance ist eine Anpassung der Stichmuster an das verwendete Nähgut möglich • mehr Informationen zur Balance auf S.184 ••••••••••••••••• TIPP Nähprobe eine Nähprobe mit dem gewünschten Faden, dem Originalstoff und der Originaleinlage ist immer empfehlenswert! 90 Dekorstiche – Anwendungen 032131.70.01_0509_a730_DE Quertransportmuster Mit Schablone manuell kombinieren Stichwahl: Nadel: Faden: Transporteur: Nähfuss: Quertransportmuster Grösse und Typ dem Stoff entsprechend Baumwolle / Dekorfaden oben (Nähposition) Quertransportfuss Nr. 40C Quertransportmuster mit Schablone positionieren mit Hilfe der Schablone das Quertransportmuster an der gewünschten Stelle des Stoffes positionieren den Anfangspunkt (Kreis) des Musters auf den Stoff übertragen Nähen Anschiebetisch als Nähflächenvergrösserung benutzen Quertransportmuster im Einzelmodus anwählen Quertransportfuss entsprechend der Schablone auf dem Stoff platzieren, so dass die Nadel in den Musteranfangspunkt einsticht Quertransportmuster nähen Fortlaufendes Quertransportmuster als Einzelrapport Funktion «Musterwiederholung 1–9x» einmal drücken (Ziffer 1 erscheint auf dem Feld) = der Nähcomputer stoppt automatisch Zusätzliches Quertransportmuster mit Schablone hinzufügen mit Hilfe der Schablone zusätzliches Quertransportmuster auf dem Stoff erneut positionieren; Anfangspunkt wieder markieren, Quertransportmuster anwählen, Fuss gemäss Schablone platzieren und Muster nähen TIPP Automatischer Fadenabschneider da die Fäden der Quertransportmuster automatisch vernäht werden, ist es nach dem Nähen der Quertransportmuster besonders praktisch, die Fäden direkt mit der Funktion «Automatischer Fadenabschneider» abzuschneiden Dekorstiche – Anwendungen 032131.70.01_0509_a730_DE 91 Quertransportmuster Automatisch mit 16 Nährichtungen verbinden Stichwahl: Nadel: Faden: Transporteur: Nähfuss: Quertransportmuster Grösse und Typ dem Stoff entsprechend Dekorfaden oben (Nähposition) Quertransportfuss Nr. 40C Quertransportmuster automatisch mit 16 Nährichtungen verbinden • im Kombinationsmodus können die Quertransportmuster mit Hilfe der 16 Nährichtungen automatisch verbunden werden Zwischenräume mit den Schablonen bestimmen Schablone des ersten Quertransportmusters auf dem Stoff platzieren (z.B. Nr. 205) Anfangs- und Endpunkt des ersten Quertransportmusters markieren das zweite Quertransportmuster (z.B. Nr. 205) mit Hilfe der Schablone «16 Nährichtungen» platzieren (gleiche Nährichtung wie erstes Muster) • das Fusssymbol, das in Nährichtung zeigt, liegt auf dem Endpunkt des ersten Musters • der Anfangspunkt des zweiten Musters muss auf eine der 16 Nährichtungen sowie auf einen Abstandspunkt (Pfeilspitze) zu liegen kommen die Richtung zum Anfangspunkt des nächsten Quertransportmusters ablesen und die Anzahl der Zwischenräume (je 9 mm) zählen Quertransportmuster und Zwischenräume programmieren im Kombinationsmodus das gewünschte Quertransportmuster (z.B. Nr. 205) anwählen 16 Nährichtungen anwählen Geradstich Nr. 39 mit Grundeinstellung Stichlänge 1 wählen (näht nur jeden 3. Stich = 3 mm) die zuvor abgelesene Richtung mit den Pfeilfeldern eingeben Langstichfunktion aktivieren (näht nur jeden 9. Stich) • 1 Geradstich Nr. 39 (Stichlänge 1) in Kombination mit Langstichfunktion entspricht einem Zwischenraum von 9 mm entsprechend der gezählten Zwischenräume die Anzahl Geradstiche (= Verbindungsstiche) eingeben Langstichfunktion unbedingt löschen das zweite Quertransportmuster anwählen um einen Einzelrapport zu nähen Funktion «Musterwiederholung 1–9x» aktivieren (Ziffer 1 erscheint) 92 Dekorstiche – Anwendungen 032131.70.01_0509_a730_DE Kombination nähen Quertransportfuss entsprechend der Schablone auf dem Stoff platzieren, so dass die Nadel in den Musteranfangspunkt einsticht • der Nähcomputer näht zuerst das erste Muster, wechselt automatisch zu den Verbindungsstichen und stoppt automatisch am Ende des zweiten Musters da die Quertransportmuster automatisch vernäht werden, können die Verbindungsstiche am Schluss herausgeschnitten werden Korrekturen in der Kombination Einfügen von Stichmustern • ein Stichmuster wird immer oberhalb des Cursors eingefügt • um am Anfang einer Musterkombination ein Stichmuster zusätzlich einzufügen, muss der Cursor mit dem Scrollpfeil nach oben geschoben werden gewünschte Stelle aktivieren = entsprechendes Stichmuster im Musteranzeigefeld anwählen oder Scrollen neues Stichmuster wählen • Stichmuster wird oberhalb des Cursors eingefügt • Kombination speichern siehe S.158 •••••••••••••••••••••••••••••••• • mehr Informationen zur Übersicht des Kombinationsinhaltes auf S.160 •••••••••• Stichmuster löschen • ein Stichmuster wird immer oberhalb des Cursors gelöscht gewünschte Stelle aktivieren = entsprechendes Stichmuster im Musteranzeigefeld anwählen oder Scrollen Funktion «Löschen» drücken • Stichmuster ist gelöscht TIPP Automatischer Fadenabschneider da die Fäden der Quertransportmuster automatisch vernäht werden, ist es nach dem Nähen der Quertransportmuster besonders praktisch, die Fäden direkt mit der Funktion «Automatischer Fadenabschneider» abzuschneiden Dekorstiche – Anwendungen 032131.70.01_0509_a730_DE 93 16 Nährichtungen Stichwahl: Nadel: Faden: Transporteur: Nähfuss: Geradstich Nr. 39 / Zickzackstich Nr. 40 Grösse und Typ dem Stoff entsprechend Baumwolle / Dekorfaden oben (Nähposition) Quertransportfuss Nr. 40C 16 Nährichtungen • in 16 Richtungen automatisch nähen, ohne das Nähgut zu drehen • für viele dekorative Arbeiten • zum Quilten, ohne den Stoff zu drehen Bildschirmoberfläche Bildschirmanzeige 16 Nährichtungen wählen Geradstich- oder Zickzackstichfeld drücken in der Bildschirmmitte erscheint ein NähfussSymbol und rundherum angeordnet die 16 Nährichtungen mit den Pfeilfeldern rechts oder links wird die Richtung in Einzelschritten verändert Geradstich Nr. 39 Geradstich Nr. 39 näht nur jeden dritten Stich • die Grundeinstellung ist Stichlänge 1 (= 3 mm) und kann stufenlos von 0–1 (= 0–3 mm) verändert werden Langstichfunktion zusätzlich aktivieren = Nähcomputer näht jeden 9. Stich (Grundeinstellung Stichlänge 1 entspricht 9 mm) Zickzackstich Nr. 40 • die Stichlänge ist auf Raupendichte vorprogrammiert und kann stufenlos von 0–1 mm verändert werden • die Stichbreite ist veränderbar von 0–9 mm 94 Dekorstiche – Anwendungen 032131.70.01_0509_a730_DE Nähen den gewünschten Stich wählen • evtl. Stichbreite und Stichlänge verändern Nährichtung bestimmen = Pfeilfeld drücken • der Nähcomputer näht den gewählten Stich in die angezeigte Richtung Richtungsänderung nach der gewünschten Länge den Nähcomputer anhalten Nährichtung verändern = Pfeilfeld drücken nähen Stichmuster verbinden Stichwahl: Nadel: Faden: Transporteur: Nähfuss: Geradstich Nr. 39 Grösse und Typ dem Stoff entsprechend Baumwolle / Dekorfaden oben (Nähposition) Quertransportfuss Nr. 40C Geradstiche in 16 Richtungen als Verbindungsstiche • eignen sich besonders, um Stichmuster auf grossen Flächen zu verteilen • als Verbindungsstiche zwischen einzelnen Stichmustern, Quertransportmustern oder Monogrammbuchstaben • Verbindungsstiche werden nach dem Nähen entfernt Geradstich mit Langstichfunktion • beim Geradstich mit Grundeinstellung Stichlänge 1 wird nur jeder dritte Stich genäht (= 3 mm) Langstichfunktion zusätzlich aktivieren = Nähcomputer näht jeden 9. Stich (= 9 mm) • Stichlänge kann stufenlos verkürzt werden Nähen und frei kombinieren Dekorstich anwählen und einmal nähen (Funktion «Musterwiederholung 1–9x» vorher einmal drücken) Geradstich Nr. 39 wählen die Nährichtung mit den Pfeilfeldern bestimmen Langstichfunktion drücken Verbindungsstiche nähen = der Nähcomputer näht den gewählten, langen Geradstich in die ange Dekorstich anwählen und einmal zeigte Richtung nähen (Funktion «Musterwieder Funktion «Musterende» am holung 1–9x» vorher einmal Ständerkopf drücken drücken) Geradstich wählen, neue Richtung • Nähcomputer stoppt automatisch mit den Pfeilfeldern bestimmen, wenn der angefangene Stich fertig Langstichfunktion wieder aktivieren genäht wurde und Verbindungsstiche wieder Langstichfunktion unbedingt nähen usw. löschen Kombination im Kombinationsmodus erstellen • anstatt die Stichmuster frei zu verbinden, können die Stichmuster mit den Verbindungsstichen im Kombinationsmodus programmiert werden • das Programmieren von verbundenen Stichmustern entspricht dem Verbinden von Quertransportmustern oder dem Verbinden von Monogrammen Hinweis: Mit der Vernäh-Funktion kann das Stichmuster am Anfang und am Ende vernäht werden. Dadurch ist gewährleistet, dass das Muster nach dem Herausschneiden des Spannfadens erhalten bleibt. • • • mehr Informationen zu Quertransportmuster verbinden auf S. 92 •••••• Monogramme verbinden auf S. 105 ••••••••••• Kombination speichern auf S. 158 ••••••••••••• Dekorstiche – Anwendungen 032131.70.01_0509_a730_DE 95 4 Nährichtungen Stichwahl: Nadel: Faden: Transporteur: Nähfuss: Stiche Nr. 41– 48 Grösse und Typ dem Stoff entsprechend Baumwolle / Dekorfaden oben (Nähposition) Quertransportfuss Nr. 40C 4 Nährichtungen • in 4 Richtungen automatisch nähen, ohne das Nähgut zu drehen • dekorative Vierecke nähen • Vierecke applizieren • Flicken aufsetzen in Kleidungsstücken, besonders in Hosenbeinen, Ärmeln usw. Bildschirmoberfläche Bildschirmanzeige 4 Nährichtungen wählen • 8 verschiedene Stiche stehen zur Verfügung: Nr. 41 Geradstich Nr. 42 Zickzackstich Nr. 43 Tricotstich Nr. 44 Bogennaht Nr. 45 Doppeloverlockstich Nr. 46 Pariserstich Nr. 47 Superstretchstich Nr. 48 Wabenstich • • • in der Bildschirmmitte erscheint ein Nähfuss-Symbol und rundherum angeordnet die 4 Nährichtungen mit den Pfeilfeldern rechts oder links wird die Richtung in Einzelschritten verändert die Stichlänge kann nur beim Vor- und Rückwärtsnähen verändert werden Vorbereitung aufzusetzendes Viereck auflegen, aufstecken und evtl. heften Viereck zuvor mit doppelseitig klebendem Vlies vorbereiten und aufbügeln • mehr Informationen zum Vorbereiten mit doppelseitig klebendem Vlies siehe «Applikation vorbereiten» auf S.143 •••••••• Viereck nähen den gewünschten Stich wählen • am einfachsten ist es, wenn das Viereck im Uhrzeigersinn genäht wird eine Seite des Rechteckes nähen, die Nadel sticht dabei je einmal in das Viereck und einmal knapp neben das Viereck Nährichtung verändern = Pfeilfelder drücken nächste Seite nähen usw. 96 Dekorstiche – Anwendungen 032131.70.01_0509_a730_DE Alphabetübersicht 98 Wissenswertes über Schriftzeichen 99 Schriftzeichen (9 mm) kombinieren 100 Allgemeines zu den Monogrammen (Quertransport) 103 Monogrammgrösse 1 104 Monogrammgrössen 2 und 3 107 Schriftzeichen 032131.70.01_0509_a730_DE Alphabetübersicht Alphabete die «Alphabet»-Taste drücken Übersicht Alphabet-Übersicht • die Alphabetübersicht erscheint Blockschrift Umrissschrift Scriptschrift (Italic) Monogramme 30/20/15 mm (Quertransport) • 98 mehr Informationen siehe komplette Stichübersicht auf S. 272-273 ••••••••••••••••••••• Schriftzeichen – Übersicht 032131.70.01_0509_a730_DE Wissenswertes über Schriftzeichen Schriftzeichen – Alphabet, Zahlen, Satzzeichen • • • 4 verschiedene Alphabet-Arten stehen zur Verfügung jedes dieser Alphabete kann in zwei verschiedenen Grössen sowie in Kleinschrift (ausser Monogramm) genäht werden das grosse Monogramm-Alphabet steht sogar in drei Grössen zur Verfügung Anwendung • für Namen, Monogramme und Adressen • für Wörter und Texte • zum Beschriften von Quilts (Quiltlabels) Alphabete anwählen «Alphabet»-Taste drücken • auf dem Bildschirm erscheint die Übersicht über die verschiedenen Alphabete (Menü): • Blockschrift (9 mm) • Umrissschrift (9 mm) • Scriptschrift (Italic) (9 mm) • Monogramme 30/20/15 mm (Quertransport) ein Feld drücken • das gewünschte Alphabet ist aktiviert Bildschirm: Schriftzeichenauswahl • mit den Scrollfeldern können alle Grossbuchstaben, Zahlen, Satzund Sonderzeichen aufgerufen werden • «A/a»-Feld drücken = auf Kleinschrift umschalten Perfektes Stichbild für Ober- und Unterfaden die gleiche Fadenfarbe verwenden für ein perfektes Stichbild die Arbeit auf der Rückseite mit Vlies verstärken bei florigen oder langfaserigen Stoffen (z.B. Wollstoffe, Samt usw.) zusätzlich auf die Oberseite ein auswaschbares Vlies legen für leichte Stoffe eignen sich einfachere Schrifttypen, die mit Geradstichen programmiert sind (wie z.B. Umrissschrift), bei schweren Stoffen kommen Schrifttypen mit Satinstichen (wie z.B. Monogramme) gut zur Geltung Schriftzeichen – Übersicht 032131.70.01_0509_a730_DE 99 Schriftzeichen (9 mm) kombinieren Stichwahl: Nadel: Faden: Transporteur: Nähfuss: Schriftzeichen 9mm Grösse und Typ dem Stoff entsprechend Baumwolle/Dekorfaden oben (Nähposition) Rücktransportfuss Nr. 1C Schriftzeichen 9 mm einzelne Buchstaben oder Reihen mit gleichen Buchstaben werden im Einzelmodus genäht Namen, Adressen, Wörter usw. werden im Kombinationsmodus zusammengestellt und genäht Anwendungen Schriftzeichen im Kombinationsmodus Kombinieren von Schriftzeichen Kombinationsmodus öffnen den gewünschten Buchstaben wählen • der Buchstabe erscheint im Musteranzeigefeld und im Feld oberhalb des Alphabets • der Cursor steht hinter dem Buchstaben nächsten Buchstaben wählen und entsprechendes Feld drücken • der zweite Buchstabe erscheint im Musteranzeigefeld usw. • mehr Informationen zur Übersicht des Kombinationsinhalts auf S.160 ••••••••••••••••••••••••••••••• 100 Schriftzeichen – Anwendungen 032131.70.01_0509_a730_DE Schriftzeichen in Verbindung mit Funktionen Schriftgrösse ändern das Feld «Schriftgrösse» drücken; das Feld mit der Zahl 2 wird blau • die Schriftgrösse wird auf 6 mm reduziert Feld «Schriftgrösse» erneut drücken, die grosse Schrift ist wieder aktiv (Feld mit Zahl 1 ist blau) Kleinschrift wählen Funktion anwählen, bevor die Schriftzeichen programmiert werden Feld «Grossschrift-Kleinschrift» drücken • das Feld wird blau und die Kleinschrift ist aktiviert Feld «Grossschrift-Kleinschrift» erneut drücken • die Grossschrift ist wieder aktiv Schriftzeichen spiegeln Spiegelbildfunktion rechts/links drücken • der Buchstabe wird seitlich gespiegelt • für besondere Effekte kann auch Spiegelbildfunktion in Nährichtung gewählt werden • mehr Informationen zu «ganze Musterkombination seitlich spiegeln» auf S.162 ••••••••••••••••••• Schriftzeichen mit Musterverlängerung auseinander ziehen Funktion Musterverlängerung einmal drücken • das gewählte Stichmuster wird 2-mal verlängert (auseinander gezogen) Kombinationsbeispiel von Schriftzeichen und Funktionen Kombinationsmodus öffnen Scriptschrift anwählen und Grossbuchstabe B drücken • der Grossbuchstabe B wird im Musteranzeigefeld angezeigt Funktion «Kleinschrift» anwählen nacheinander die Kleinbuchstaben e, r, n, i, n und a anwählen • im Musteranzeigefeld steht jetzt «Bernina» damit das Wort «Bernina» zum nächsten Wort einen Abstand bekommt, nach «Bernina» ein Abstandszeichen «_» oder einen Dekorstich setzen Musterkombination als Einzel- oder Mehrfachrapport Musterkombination erstellen «Musterwiederholung 1–9x» einmal oder mehrmals drücken (Ziffern 1–9 erscheinen auf dem Feld) • der Nähcomputer stoppt automatisch, wenn die eingegebene Anzahl der Musterkombinationen genäht wurde Schriftzeichen – Anwendungen 032131.70.01_0509_a730_DE 101 Kombinations-Unterbrechung • die Kombinationsunterbrechung wird dann angewendet, wenn z.B. eine Adresse oder ein Text nicht neben – sondern untereinander genäht werden soll die Kombinationsunterbrechung an den gewünschten Stellen einfügen nähen = Nähcomputer stoppt am Ende des ersten Kombinationsteiles automatisch Stoff neu platzieren weiternähen = Nähcomputer stoppt am Ende des zweiten Kombinationsteiles diesen Vorgang entsprechend oft wiederholen Hinweis: Damit die Wörter schön untereinander genäht werden können, zuerst auf dem Stoff eine Hilfslinie markieren. Soll der Text zentriert sein, die Wörter zuerst ausnähen und ausmessen, danach die Hilfslinien markieren. Korrekturen in der Kombination Einfügen von Schriftzeichen • ein Buchstabe wird immer oberhalb des Cursors eingefügt • um am Anfang einer Musterkombination ein Buchstabe zusätzlich einzufügen, muss der Cursor mit dem Scrollfeld nach oben geschoben werden gewünschte Stelle aktivieren: entsprechenden Buchstaben im Musteranzeigefeld anwählen oder scrollen neuen Buchstaben wählen • Buchstabe wird oberhalb des Cursors eingefügt • Kombination speichern siehe S.158 Schriftzeichen löschen ein Buchstabe wird immer oberhalb des Cursors gelöscht gewünschte Stelle aktivieren: entsprechenden Buchstaben im Musteranzeigefeld anwählen oder scrollen Funktion «Löschen» drücken • Buchstabe ist gelöscht •••••••••••••••••••••••••••••••• TIPP Hinzuschalten von Vernähfunktion (4 kleine Vernäh-Stiche) Es gibt verschiedene Möglichkeiten die Stichmuster automatisch zu vernähen: 1. Feld vor Nähbeginn drücken = Musterkombination wird am Anfang vernäht 2. Funktion innerhalb einer Musterkombination programmieren = die gewünschten Stichmuster werden entsprechend vernäht 102 Schriftzeichen – Anwendungen 032131.70.01_0509_a730_DE Allgemeines zu den Monogrammen Quertransport Monogramme (Quertransport) • Quertransportmuster sind grosse Muster, bei welchem der Transporteur den Stoff nicht nur vor- und rückwärts, sondern auch seitwärts transportiert • die Monogramme (Quertransport) sind in der linken oberen Ecke im Stichveränderungsbereich mit vier Pfeilen symbolisiert • Start (grüner Punkt) und Ende (rotes Kreuz) sind im Stichveränderungsbereich sichtbar Monogrammgrössen • Schriftgrösse 1 = 30 mm • beim Start des Monogramm-Programms ist grundsätzlich die Schriftgrösse 1 aktiviert • Monogramme in Grösse 1 sind einzelne Buchstaben = der Nähcomputer vernäht und stoppt • die dieser Bedienungsanleitung beigelegten Schablonen zeigen die Monogramme der Grösse 1 • Schriftgrösse 2 = 20 mm das Feld «Schriftgrösse» drücken: das Feld mit der Zahl 2 wird blau • Monogramme in Grösse 2 werden fortlaufend in einer horizontalen Linie genäht • Schriftgrösse 3 = 15mm das Feld «Schriftgrösse» drücken: das Feld mit der Zahl 3 wird blau • Monogramme in Grösse 3 werden fortlaufend in einer horizontalen Linie genäht Quertransportmuster nähen Anschiebetisch als Nähflächenvergrösserung benutzen beim Nähen von Quertransportmustern darauf achten, dass der Stoff gleichmässig und leicht geführt wird, ohne dass der Stoff anstossen kann oder hängen bleibt wichtig ist, den Nähcomputer nähen zu lassen ohne dabei zu ziehen, zu stossen oder den Stoff fest zu halten Balance • je nach Stoffart, Einlagen und Fadenqualitäten können die Stichmuster von der Originalform abweichen • mit der Balance ist eine Anpassung der Stichmuster an das verwendete Nähgut möglich Hinweis: Die Handhabung der Monogrammgrösse 1 ist unterschiedlich zu den Grössen 2 und 3. TIPP Nähprobe eine Nähprobe mit dem gewünschten Faden, dem Originalstoff und der Originaleinlage ist immer empfehlenswert! Schriftzeichen – Anwendungen 032131.70.01_0509_a730_DE 103 Monogrammgrösse 1 Stichwahl: Nadel: Faden: Transporteur: Nähfuss: Monogramme in der Grösse 1 Grösse und Typ dem Stoff entsprechend Baumwolle/Dekorfaden oben (Nähposition) Quertransportfuss Nr. 40C Monogrammgrösse 1 • Monogramme in Grösse 1 sind einzelne Buchstaben = der Nähcomputer vernäht und stoppt mit Hilfe von Schablonen werden die Monogramme positioniert die Monogramme können entweder mit der Schablone manuell positioniert und kombiniert oder mit den 16 Nährichtungen automatisch verbunden werden Schablonen als Nähhilfe • die dieser Bedienungsanleitung beigelegten Schablonen sind eine Hilfe beim Platzieren der Muster auf dem Nähgut • alle Monogramme in Grösse 1 sind in der Originalgrösse auf den Schablonen aufgedruckt • der Anfang des einzelnen Musters ist mit einem Kreis, das Ende mit einem Kreuz bezeichnet und sind zusätzlich mit je einem Loch versehen (dadurch lassen sie sich auf dem Nähgut perfekt bezeichnen) • • die Nährichtung ist als Nähfuss-Symbol aufgezeichnet und mit feinen Hilfslinien unterstützt der Nähfuss muss beim Nähen immer parallel zu den Hilfslinien verlaufen Monogrammbuchstaben mit Schablone manuell kombinieren Monogrammbuchstaben mit Schablone positionieren mit Hilfe der Schablone den Buchstaben an der gewünschten Stelle des Stoffes positionieren den Anfangspunkt (Kreis) des Musters von der Schablone auf den Stoff übertragen Nähen Buchstabe im Einzelmodus anwählen Quertransportfuss entsprechend der Schablone auf dem Stoff platzieren, so dass die Nadel in den Musteranfangspunkt einsticht Buchstabe nähen 104 Schriftzeichen – Anwendungen 032131.70.01_0509_a730_DE Zusätzlicher Buchstabe mit Schablone hinzufügen und nähen mit Hilfe der Schablone zusätzlicher Buchstabe auf dem Stoff erneut positionieren, Anfangspunkt wieder markieren, Buchstabe anwählen, Fuss gemäss Schablone platzieren und Buchstabe nähen Monogrammkombination automatisch mit 16 Nährichtungen verbinden Anstatt die Monogrammbuchstaben manuell zu kombinieren, können sie mit Hilfe der Schablone sowie den 16 Nährichtungen automatisch verbunden werden. Zwischenräume mit den Schablonen bestimmen Schablone mit dem ersten Monogrammbuchstaben (z.B. F) auf dem Stoff platzieren Anfangs- und Endpunkt des Monogrammbuchstabens markieren den zweiten Monogrammbuchstaben mit Hilfe der Schablone «16 Nährichtungen» platzieren (gleiche Nährichtung wie erstes Muster) • das Fusssymbol, das in Nährichtung zeigt, liegt auf dem Endpunkt des ersten Musters • der Anfangspunkt des zweiten Monogrammbuchstabens (z.B. G) muss auf eine der 16 Nährichtungen sowie auf einen Abstandspunkt (Pfeilspitze) zu liegen kommen die Richtung zum Anfangspunkt des nächsten Quertransportmusters ablesen und die Anzahl der Zwischenräume (je 9 mm) zählen Monogramme und Zwischenräume programmieren im Kombinationsmodus den gewünschten Buchstaben anwählen (z.B. F) 16 Nährichtungen in der Kategorie Dekorstiche anwählen Geradstich Nr. 39 mit Grundeinstellung Stichlänge 1 wählen (näht nur jeden 3. Stich = 3 mm) die zuvor abgelesene Richtung eingeben Langstichfunktion aktivieren (näht nur jeden 9. Stich) • ein Geradstich Nr. 39 (Stichlänge 1) in Kombination mit Langstichfunktion entspricht einem Zwischenraum von 9 mm entsprechend der gezählten Zwischenräume die Anzahl Geradstiche (= Verbindungsstiche) programmieren Langstichfunktion unbedingt löschen den zweiten Buchstaben anwählen (z.B. G) Einzelrapport nähen = Funktion «Musterwiederholung 1–9x» aktivieren (Zahl 1 erscheint) Schriftzeichen – Anwendungen 032131.70.01_0509_a730_DE 105 Monogramme nähen Quertransportfuss entsprechend der Schablone auf dem Stoff platzieren, so dass die Nadel in den Musteranfangspunkt einsticht • der Nähcomputer näht zuerst den ersten Buchstaben (F), näht automatisch die Verbindungsstiche und stoppt automatisch am Ende des zweiten Buchstabens (G) • da die Monogrammbuchstaben automatisch vernäht werden, können die Verbindungsstiche am Schluss herausgeschnitten werden Korrekturen in der Kombination Einfügen von Stichmustern • ein Stichmuster wird immer oberhalb des Cursors eingefügt • um am Anfang einer Musterkombination ein Stichmuster zusätzlich einzufügen, muss der Cursor mit dem Scrollfeld nach oben geschoben werden gewünschte Stelle aktivieren: entsprechendes Stichmuster im Musteranzeigefeld anwählen oder scrollen neues Stichmuster wählen Stichmuster wird oberhalb des Cursors eingefügt Stichmuster löschen • ein Stichmuster wird immer oberhalb des Cursors gelöscht gewünschte Stelle aktivieren: entsprechendes Stichmuster im Musteranzeigefeld anwählen oder scrollen Funktion «Löschen» drücken • Stichmuster ist gelöscht • Kombination speichern siehe S.158 ••••••••••• • mehr Informationen zur Übersicht des Kombinationsinhaltes auf S. 160 •••••••••••••• TIPP Automatischer Fadenabschneider Da die Fäden der Quertransportmuster automatisch vernäht werden, ist es nach dem Nähen der Quertransportmuster besonders praktisch, die Fäden direkt mit der Funktion «Automatischer Fadenabschneider» abzuschneiden 106 Schriftzeichen – Anwendungen 032131.70.01_0509_a730_DE Monogrammgrössen 2 und 3 Stichwahl: Nadel: Faden: Transporteur: Nähfuss: Monogramme in den Grössen 2 und 3 Grösse und Typ dem Stoff entsprechend Baumwolle/Dekorfaden oben (Nähposition) Quertransportfuss Nr. 40C Monogrammgrössen 2 und 3 • Monogramme in den Grössen 2 und 3 werden fortlaufend in einer horizontalen Linie genäht • Monogramme in den Grössen 2 und 3 sind in der Handhabung ähnlich wie die Schriftzeichen 9 mm Monogrammgrössen 2 und 3 im Kombinationsmodus Kombinieren von Monogrammgrössen 2 und 3 Kombinationsmodus öffnen den gewünschten Buchstaben wählen • der Buchstabe erscheint im Musteranzeigefeld • der Cursor steht hinter dem Buchstaben nächsten Buchstaben wählen und entsprechendes Feld drücken • der zweite Buchstabe erscheint im Musteranzeigefeld usw. • mehr Informationen zur Übersicht des Kombinationsinhaltes auf S. 160 •••••••••••••• Schriftzeichen – Anwendungen 032131.70.01_0509_a730_DE 107 Monogrammgrössen 2 und 3 in Verbindung mit Funktionen Schriftzeichen und Funktionen kombinieren – Beispiel Kombinationsmodus öffnen Buchstabe B drücken • der Buchstabe B wird im Musteranzeigefeld angezeigt Monogrammgrösse 2 anwählen Buchstabe E wählen Monogrammgrösse 3 anwählen nacheinander die Buchstaben R, N, I, N, A anwählen • im Musteranzeigefeld steht jetzt «BERNINA» Musterkombination als Einzel- oder Mehrfachrapport nach dem Erstellen der Kombination, Funktion «Musterwiederholung 1–9x» einmal oder mehrmals drücken (Ziffern 1–9 erscheinen auf dem Feld) • der Nähcomputer stoppt automatisch, wenn die eingegebene Anzahl der genähten Musterkombinationen erreicht ist Korrekturen in der Kombination Einfügen von Stichmustern • ein Stichmuster wird immer oberhalb des Cursors eingefügt • um am Anfang einer Musterkombination ein Stichmuster zusätzlich einzufügen, muss der Cursor mit dem Scrollpfeil nach oben geschoben werden gewünschte Stelle aktivieren: entsprechendes Stichmuster im Musteranzeigefeld anwählen oder scrollen neues Stichmuster wählen • Stichmuster wird oberhalb des Cursors eingefügt Stichmuster löschen • ein Stichmuster wird immer oberhalb des Cursors gelöscht gewünschte Stelle aktivieren: entsprechendes Stichmuster im Musteranzeigefeld anwählen oder scrollen Funktion «Löschen» drücken • Stichmuster ist gelöscht 108 • Kombination speichern siehe S.158 ••••••••••• • mehr Informationen zur Übersicht des Kombinationsinhaltes auf S.160 •••••••••••••• Schriftzeichen – Anwendungen 032131.70.01_0509_a730_DE Übersicht Knopflöcher 110 Knopfloch-Funktionen 111 Wissenswertes 112 Knopflöcher mit Garneinlage 114 Automatisches Knopfloch 116 alle Arten mit direkter Längeneingabe • Wäsche- und Stretchknopfloch mit Knopfmesssystem Knopfloch im Langzeitspeicher 118 Automatische Wäsche- und Stretchknopflöcher 119 ohne Stichzähler-Knopfloch Automatische Heirloom-, Rund- und Augenknopflöcher 121 ohne Stichzähler-Knopfloch Stichzähler-Knopfloch 123 Manuelles 4- oder 6-StufenKnopfloch 125 alle Knopflocharten • Rund- und Augenknopflöcher nähen Geradstich-Knopfloch 127 Gestürztes Knopfloch 129 Dekorative Knopflöcher 131 Knopfannähprogamm 132 Ösen 133 Knopflöcher 032131.70.01_0509_a730_DE Stichübersicht Übersicht Verwendung der Knopflöcher Wäscheknopfloch Für leichte bis mittelschwere Materialien: Blusen, Kleider, Bettwäsche usw. Wäscheknopfloch schmal Für leichte bis mittelschwere Materialien: Blusen, Kleider, Kinderund Babykleider, Bastelarbeiten Stretchknopfloch Für alle hochelastischen Jerseymaterialien aus Baumwolle, Wolle, Seide und Synthetikfasern Rundknopfloch mit Normalriegel Für mittelschwere bis schwere Stoffe aus den verschiedensten Materialien: Kleider, Jacken, Mäntel, Regenbekleidung Rundknopfloch mit Querriegel Für mittelschwere bis schwere Stoffe aus den verschiedensten Materialien: Kleider, Jacken, Mäntel, Regenbekleidung Augenknopfloch mit Normalriegel Für schwerere Stoffe (nicht elastisch): Jacken, Mäntel, Freizeitbekleidung 110 Knopflöcher – Übersicht 032131.70.01_0509_a730_DE Augenknopfloch mit Spitzriegel Für festere Stoffe (nicht elastisch): Jacken, Mäntel, Freizeitbekleidung Augenknopfloch mit Querriegel Für feste Stoffe (nicht elastisch): Jacken, Mäntel, Freizeitbekleidung Heirloom-Knopfloch Für leichte bis mittelschwere Stoffe aus gewobenen Materialien: Blusen, Kleider, Freizeitbekleidung, Bettwäsche Geradstich-Knopfloch Programm zum Vorsteppen von Knopflöchern, für Tascheneingriffe, zum Verstärken der Knopflöcher, speziell für Knopflöcher in Leder oder Kunstleder Knopfannähprogramm Knöpfe annähen mit 2 und 4 Löchern Öse mit kleinem Zickzack Als Öffnung für Kordeln und schmale Bänder, für dekorative Arbeiten Öse mit Geradstich Als Öffnung für Kordeln und schmale Bänder; für dekorative Arbeiten Allgemeines Knopflöcher sind praktische Verschlüsse, welche auch zu dekorativen Zwecken verwendet werden können. Die artista 730 stellt eine ansehnliche Auswahl zur Verfügung. Alle Knopflöcher können auf verschiedene Arten genäht und programmiert werden. Knopflöcher /Knopfannähprogramm/Ösen Taste «Knopflöcher» drücken • auf dem Bildschirm erscheint eine Gesamtübersicht über die verschiedenen Knopflöcher und Ösen Knopfloch/Knopfannähprogramm/Öse wählen gewünschtes Feld drücken • das gewählte Knopfloch, die gewählte Öse oder das Knopfannähprogramm ist aktiviert • mehr Informationen zur Anwendung auf S.116 –133 ••••••••••••••••••••••••••••••••• Funktionen im Knopfloch-Programm Die folgenden Funktionen erscheinen in der linken Funktionsleiste des Bildschirms, sobald ein Knopfloch (Nr. 51–59 und 63) gewählt ist. Knopflochlängen-Programmierung • das Feld ist automatisch blau hinterlegt (= aktiv), wenn ein Knopfloch angewählt wird • mit der Rückwärtstaste am Ständerkopf kann direkt eine Knopflochlänge bestimmt werden • ist das Knopfloch programmiert, wird das Feld ausgeschaltet (inaktiv, gelb) • soll eine neue Länge programmiert werden, muss das Feld erneut angewählt werden Knopflochlänge über Zahl eingeben (mm) oder Knopfmessung Feld drücken = Öffnen des speziellen Bildschirms Knopflochlänge (Schnittlänge in mm) über den Stichlängen- oder Stichbreitenverstellknopf direkt eingeben für die Knopfmessung Knopf in die linke untere Ecke legen Knopflochlänge erfolgt durch Anpassen des blauen Kreises (über Stichlängen- oder Stichbreitenverstellknopf) an die Knopfgrösse für die Knopfdicke werden 2 mm automatisch zugegeben (nur bei Knopfmessung) Anwendung: • einfache Bestimmung der Knopflochlänge durch direkte Eingabe der Länge in mm oder durch Knopfmessung auf dem Bildschirm • Manuelles Knopfloch Feld drücken zum Öffnen des speziellen Bildschirms manuelles Knopfloch in 4 oder 6 Stufen (je nach Knopflochart) nähen Anwendung: • für einzelne manuelle Knopflöcher • bestehende Knopflöcher ausbessern Stichzähler-Knopfloch Knopfloch wählen «Stichzähler»-Feld drücken • Stichzähler-Knopfloch wird aktiviert beim Erreichen der gewünschten Länge (erste Knopflochraupe) die externe Rückwärtstaste drücken • nachdem die Länge der zweiten Raupe über die Rückwärtstaste bestimmt wurde, wechselt die Anzeige im Bildschirm auf «auto Stichzähler» • das gewählte Knopfloch ist programmiert Knopflöcher – Übersicht 032131.70.01_0509_a730_DE 111 Wissenswertes rund um das Knopfloch – wichtige Hinweise Knopflöcher bezeichnen Manuelle Knopflöcher • Knopflochfuss Nr. 3C Längen für manuelle Knopflöcher am gewünschten Ort bezeichnen Automatische Knopflöcher • automatischer KnopflochSchlittenfuss Nr. 3A nur ein Knopfloch in der ganzen Länge bezeichnen • nach dem Nähen des ersten Knopflochs ist die Länge programmiert für alle weiteren Knopflöcher den Anfangspunkt bezeichnen • Knopflochlänge = Schnittlänge in mm Augenknopflöcher • nur die Raupenlänge markieren • die Länge des Auges wird zusätzlich genäht Die richtige Einlage für die Knopflöcher 2 1 Automatische Knopflöcher damit die Knopflöcher gut gelingen, immer eine Einlage (1) benutzen • die Einlage soll sich dem Stoff anpassen und nicht umgekehrt bei dicken und flauschigen Stoffen kann ein Stickvlies untergelegt werden (2), der Stoff wird dadurch besser transportiert Knopflöcher nähen Nähprobe Probeknopfloch immer auf einem Stück des Originalstoffes nähen gleiche Einlage wie im Original verwenden gleiche Knopflochart wählen Knopfloch in der gleichen Stoffrichtung nähen (Längs- oder Querrichtung) 112 Korrekturen • die Raupenbreite kann durch Verändern der Stichbreite angepasst werden • die Raupendichte kann durch Verändern der Stichlänge angepasst werden • die Veränderung der Stichlänge wirkt bei automatischen und manuellen Knopflöchern auf beide Raupen (dichter oder weiter) Knopflöcher – Wissenswertes 032131.70.01_0509_a730_DE Die Fadenspannung der Knopflöcher • • die Fadenspannung wird durch die Wahl des Knopflochs automatisch eingestellt die obere Fadenspannung ist etwas leichter; • dadurch wirkt die Knopflochraupe auf der oberen Stoffseite leicht gewölbt das Knopfloch wirkt dadurch optisch schöner Balance einstellen bei den Knopflöchern Balance beim LMS Wäscheknopfloch • die Balance wirkt auf beide Knopflochraupen gleich A A B B Balance beim LMS Augen-oder Rundknopfloch • die Balance wirkt auf beide Raupen gleich • das Auge oder die Rundung wird folgendermassen balanciert: Geradstiche vorwärts nähen bis der Nähcomputer auf das Auge oder die Rundung umschaltet, dann den Nähcomputer anhalten «Balance»-Feld drücken und nun im rechten Teil des Balancebildschirms das Bild mit dem Stichlängenverstellknopf dem genähten Knopfloch anpassen: Hinweis: Bei allen Längenmess (LMS)- und manuellen Knopflöchern kann jede einzelne Knopflochsequenz separat balanciert werden. Bei den Stichzählerknopflöchern wirkt sich die Balance auf beide Raupen (links und rechts) gegengleich aus: Durch eine Anpassung der Raupen wird automatisch das Auge oder die Rundung mit verändert. Auge nach rechts verzogen (Bild A): Stichlängenverstellknopf im Gegenuhrzeigersinn drehen Auge nach links verzogen (Bild B): Stichlängenverstellknopf im Uhrzeigersinn drehen «OK»-Feld drücken und das Knopfloch fertig nähen Balance beim Stichzähler-Knopfloch linke Raupe zu weit (Bild B): • jede Balanceveränderung wirkt auf Stichlängenverstellknopf im Uhrbeide Raupen gegengleich: zeigersinn drehen = linke Raupe linke Raupe zu dicht (Bild A): wird kürzer, rechte Raupe wird länger Stichlängenverstellknopf im Gegenuhrzeigersinn drehen = linke Raupe Knopfloch nach jeder Balanceveränderung neu programmieren wird länger, rechte Raupe wird kürzer Balance beim manuellen Wäscheknopfloch • die Balance wirkt auf beide Knopflochraupen gleich Balance beim manuellen Augen-oder Rundknopfloch Auge nach links verzogen (Bild B): • die Balance wirkt unterschiedlich Stichlängenverstellknopf im Gegenauf die beiden Raupen (siehe Abuhrzeigersinn drehen bildung beim StichzählerAuge nach rechts verzogen (Bild A): Knopfloch) Stichlängenverstellknopf im Uhr• das Auge oder die Rundung wird zeigersinn drehen folgendermassen balanciert: Empfehlung Probeknopfloch auf einem Stück des Originalstoffes nähen Balance löschen «Reset»-Feld im speziellen Balancebildschirm oder externe «clr»-Taste drücken («clr» löscht auch das programmierte Knopfloch!) Knopflöcher – Wissenswertes 032131.70.01_0509_a730_DE 113 Knopfloch mit Garneinlage Garneinlage • das Einlagegarn verstärkt und verschönert das Knopfloch • die Garnschlinge liegt am beanspruchten Ende im fertig genähten Knopfloch = Knopfannähstelle • Nähgut entsprechend unter den Nähfuss legen Ideale Garneinlage: • Perlgarn Nr. 8 • starker Handnähfaden • feines Häkelgarn Einhängen des Garnes im Knopflochfuss Nr. 3C Nadel beim Knopflochbeginn einstechen Knopflochfuss steht oben Einlagegarn über dem mittleren Steg des Knopflochfusses (vorn) einhängen beide Garnenden unter dem Fuss nach hinten ziehen, je ein Garn in jeder Rille der Sohle Knopflochfuss senken Nähen Knopfloch in gewohnter Weise nähen, ohne das Einlagegarn zu halten das Einlagegarn wird durch die Knopflochraupen übernäht TIPP Mit dem Fuss Nr. 3C können auch Rund- und Augenknopflöcher mit dem Einlagegarn verstärkt werden. Einhängen des Garnes im KnopflochSchlittenfuss Nr. 3A Nadel beim Knopflochbeginn einstechen Knopflochfuss steht oben Einlagegarn rechts unter den Knopflochfuss führen Garn hinten am Knopflochfuss über die Nase legen 114 Knopflöcher – Wissenswertes 032131.70.01_0509_a730_DE Einlagegarn links unter dem Knopflochfuss nach vorne ziehen jedes Garnende in die Halteschlitze ziehen Nähen Knopfloch in gewohnter Weise nähen das Garn nicht halten das Einlagegarn wird durch die Knopflochraupen übernäht Garneinlage fixieren Garnschlinge nachziehen, bis die Schlinge im Riegel verschwindet Garnenden auf die Rückseite ziehen (mit Handnähnadel) verknoten oder vernähen Knopfloch mit dem Pfeiltrenner aufschneiden das Knopfloch mit dem Pfeiltrenner von beiden Enden zur Mitte hin aufschneiden damit bei kurzen Knopflöchern nicht irrtümlich der Riegel durchgeschnitten wird, kann als zusätzliche Sicherheit beim Riegel eine Stecknadel eingesteckt werden Knopflochmesser (Sonderzubehör) Knopfloch auf Holzstück legen Knopflochmesser zwischen die beiden Raupen des Knopflochs stellen Knopflochmesser von Hand oder mit dem Hammer nach unten drücken Knopfloch quer zur Kante nähen Höhenausgleich für Knopflöcher (Sonderzubehör) • muss ein Knopfloch quer zur Nähgutkante genäht werden, empfiehlt es sich einen Höhenausgleich zu verwenden den Höhenausgleich von hinten zwischen Nähgut und Schlittenfuss- • sohle bis zur verdickten Nähgutstelle einlegen und nach vorne schieben dieses Zubehör ermöglicht eine gleichmässige Auflage für den Schlittenfuss und somit ein perfektes Knopfloch Zum Nähen eines Knopflochs in schwierigen Stoffen empfiehlt es sich die Transporthilfe (in einigen Ländern nur als Sonderzubehör erhältlich) zu verwenden. Sie kann nur zusammen mit dem Knopflochschlittenfuss Nr. 3A verwendet werden. Knopflöcher – Wissenswertes 032131.70.01_0509_a730_DE 115 Automatisches Knopfloch (alle Arten) mit direkter Längeneingabe • • Knopflochlänge (Schnittlänge in mm) über den Stichlängenoder Stichbreitenverstellknopf direkt eingeben für alle Knopflochlängen von 4 mm bis zur maximalen Länge Eingeben der Knopflochlänge • der Knopfloch-Schlittenfuss Nr. 3A ermöglicht das Knopfloch mit einer genauen Längenangabe zu nähen gewünschtes Knopfloch wählen Funktion «Längeneingabe» drücken Anwendungen Knopflochlänge bestimmen • es erscheint ein spezieller Bildschirm Knopflochlänge mit dem Stichbreiten- oder Stichlängenknopf eingeben • die eingegebene Länge wird zwischen den beiden Pfeilen angezeigt die gewünschte Länge mit dem «OK»-Feld bestätigen, der Bildschirm wechselt automatisch • «auto» und die programmierte Länge in mm erscheint am Bildschirm • Knopflochlänge = Schnittlänge in mm Korrekturen neue Länge wie oben beschrieben eingeben Zurück zum Knopfloch-Menü mit «ESC» zurück in den Knopfloch-Bildschirm Löschen der gespeicherten Knopflöcher externe «clr»-Taste oder das «Aufnahme»-Feld drücken • «auto» erlischt und «Aufnahme» erscheint • eine neue Knopflochlänge kann programmiert werden 116 Knopflöcher – Anwendungen 032131.70.01_0509_a730_DE Automatisches Knopfloch (Wäsche und Stretch) mit Knopfmesssystem Um die Grösse des Knopflochs zu berechnen, wird der Knopf auf den Bildschirm gehalten. Die Knopflochlänge wird mit dem Stichbreiten- oder Stichlängenknopf bestimmt. Knopfmessung aufrufen gewünschtes Knopfloch wählen Funktion «Längeneingabe»drücken Knopfgrösse bestimmen • es erscheint ein spezieller Bildschirm Knopf in die untere linke Ecke des Bildschirms halten mit dem externen Stichbreiten- oder Stichlängenknopf den farbigen Kreis dem aufgelegten Knopf anpassen • zwischen den beiden Pfeilen wird die Knopfgrösse in mm angezeigt (z.B. 16 mm) • die richtige Grösse mit dem «OK»-Feld bestätigen, der Bildschirm wechselt automatisch Zurück zum Knopfloch-Menü mit dem «ESC»-Feld zurück in den Knopfloch-Bildschirm; die ursprüngliche Einstellung bleibt erhalten Knopflochgrösse • der Nähcomputer berechnet die Länge des Knopflochs direkt anhand des Knopfdurchmessers • 2 mm werden automatisch für die Knopfdicke zugegeben Korrektur für dicke Knöpfe bei Knöpfen mit einer grossen Höhe (Bombierung, Wulst etc.) den farbigen Kreis (je nach Knopfhöhe) ca.1 bis 4 mm grösser machen als den aufgelegten Knopf Probeknopfloch auf einem Stück des Originalstoffes mit vorgesehener Einlage nähen Knopfloch aufschneiden Knopf durch das Knopfloch schieben wenn nötig, Länge des Knopflochs korrigieren Löschen der gespeicherten Knopflöcher externe «clr»-Taste oder das «Aufnahme»-Feld drücken • «auto» erlischt und «Aufnahme» erscheint • eine neue Knopflochlänge kann programmiert werden Knopflöcher – Anwendungen 032131.70.01_0509_a730_DE 117 Knopfloch im Langzeitspeicher Dieses Speicherprogramm ist nur für bereits programmierte Knopflöcher mit «auto»-Anzeige Speichern des Knopflochs auf das im Stichveränderungsbereich (links im Bildschirm) dargestellte Knopfloch drücken • ein Zusatzfeld wird geöffnet das «Speichern»-Feld drücken = das Knopfloch ist im Langzeitspeicher abgelegt • mehr Informationen zu «gewünschtes automatisches Knopfloch programmieren» auf S.116, 117 ••••• Abrufen eines gespeicherten Knopflochs die gewünschte Knopflochart wählen • die Länge des Knopflochs erscheint auf dem «Längeneingabe»-Feld das «Längeneingabe»-Feld drücken und auf dem sich öffnenden Bildschirm die gespeicherte Länge mit dem «OK»-Feld bestätigen • «auto» und die Länge in mm werden auf dem Bildschirm angezeigt Ändern des gespeicherten Knopflochs gewünschte Knopflochart wählen «Längeneingabe»-Feld drücken • im sich öffnenden Bildschirm die Länge des gespeicherten Knopflochs ändern; mit «OK» bestätigen Knopfloch wie oben beschrieben wieder speichern • die neue Länge des Knopflochs ersetzt die bereits programmierte Löschen eines gespeicherten Knopflochs gewünschte Knopflochart wählen «Längeneingabe»-Feld drücken und eine neue Länge programmieren oder auf das im Stichveränderungsbereich dargestellte Knopfloch drücken • ein Zusatzfeld wird geöffnet «Reset»-Feld drücken = das gespeicherte Knopfloch ist gelöscht • eine neue Knopflochlänge kann programmiert werden 118 Knopflöcher – Anwendungen 032131.70.01_0509_a730_DE Automatische Wäsche- und Stretchknopflöcher ohne Stichzähler-Knopfloch Stichwahl: Nadel: Faden: Transporteur: Nähfuss: Wäsche- und Stretchknopflöcher Nr. 51, 52, 53 Grösse und Typ dem Stoff ensprechend Baumwolle/Polyester oben (Nähposition) Automatischer Knopfloch-Schlittenfuss Nr. 3A Automatisches Knopfloch • mit dem Knopfloch-Schlittenfuss Nr. 3A wird die Länge des Knopflochs über die Linse am Fuss automatisch gemessen und schaltet bei maximaler Länge automatisch um • für alle Knopflochlängen von 4 mm bis zur maximalen Länge, die mit dem Stichbreitenoder Stichlängenverstellknopf eingestellt werden können Hinweis: Beide Knopflochraupen werden in die gleiche Richtung genäht. Knopflochlänge = Schnittlänge in mm Wäsche- und Stretchknopfloch nähen Nähen der ersten Raupe • der genähte Knopflochteil wird im Stichveränderungsbereich angezeigt erste Raupe vorwärts nähen, Nähcomputer anhalten Programmieren des Knopflochs Rückwärtstaste am Ständerkopf drücken • «auto» und die programmierte Länge (in mm) erscheinen am Bildschirm = die Knopflochlänge ist programmiert Knopfloch-Automatik der Nähcomputer näht automatisch: • die Geradstiche rückwärts • den 1. Riegel • die 2. Raupe vorwärts • den 2. Riegel • die Vernähstiche, hält an und stellt automatisch auf Knopflochbeginn Alle weiteren Knopflöcher werden nun automatisch in der gleichen Länge genäht (ohne Drücken der Rückwärtstaste) Knopflöcher – Anwendungen 032131.70.01_0509_a730_DE 119 Wichtig bei einer Fehlmanipulation die Funktion «Musteranfang» drücken • der Nähcomputer stellt das Programm wieder auf Knopflochbeginn Löschen der gespeicherten Knopflöcher externe «clr»-Taste oder «Aufnahme»-Feld drücken • «auto» erlischt und «Aufnahme» erscheint • eine neue Knopflochlänge kann programmiert werden TIPP Exakte Duplikationen Dank der Automatik werden alle Knopflöcher gleich lang und gleich schön Bezeichnungen Dank der Automatik sind nur die Anfangspunkte zu bezeichnen = eine echte Zeitersparnis TIPP Schöne Knopflöcher Alle Knopflöcher in der gleichen Geschwindigkeit nähen (mit Funktion «Motorengeschwindigkeit» evtl. reduzieren); dadurch werden die Raupen der Knopflöcher schön gleichmässig 120 Knopflöcher – Anwendungen 032131.70.01_0509_a730_DE Automatische Heirloom- , Rund- und Augenknopflöcher ohne Stichzähler-Knopfloch Stichwahl: Nadel: Faden: Transporteur: Nähfuss: Rund- und Heirloomknopfloch Nr. 54 + 55 + 63 und Augenknopflöcher Nr. 56–58 Grösse und Typ dem Stoff entsprechend Baumwolle/Polyester oben (Nähposition) Automatischer Knopfloch-Schlittenfuss Nr. 3A Automatisches Knopfloch • beim Verwenden des Knopfloch-Schlittenfusses Nr. 3A wird die Länge des Knopflochs über die Linse am Fuss automatisch gemessen (= exaktes Duplizieren) und schaltet bei maximaler Länge automatisch um Rund- und Augenknopflöcher nähen Nähen der Geradstiche • der genähte Knopflochteil wird im Stichveränderungsbereich angezeigt Geradstiche vorwärts nähen bis zur gewünschten Länge; Nähcomputer anhalten Programmieren des Knopflochs Rückwärtstaste am Ständerkopf drücken • «auto» und die programmierte Länge (in mm) erscheinen am Bildschirm (= die Knopflochlänge ist programmiert) Knopfloch-Automatik Der Nähcomputer näht automatisch: • die Rundung oder das Auge • die 1. Raupe rückwärts • Geradstiche vorwärts • die 2. Raupe rückwärts • den Riegel • die Vernähstiche, hält an und stellt automatisch auf Knopflochbeginn Alle weiteren Knopflöcher werden nun automatisch in der gleichen Länge genäht (ohne Drücken der Rückwärtstaste). Hinweis: Beide Knopflochraupen werden in die gleiche Richtung genäht. Knopflochlänge = Schnittlänge in mm Wichtig bei einer Fehlmanipulation die Funktion «Musteranfang» drücken • der Nähcomputer stellt das Programm wieder auf Knopflochbeginn Knopflöcher – Anwendungen 032131.70.01_0509_a730_DE 121 Heirloomknopfloch Nr. 63 nähen Länge der 1. Raupe Raupe bis zur gewünschten Länge nähen Nähcomputer anhalten Programmieren des Knopflochs Rückwärtstaste am Ständerkopf drücken • «auto» und die programmierte Länge (in mm) erscheinen am Bildschirm (= die Knopflochlänge ist programmiert) Knopfloch-Automatik Der Nähcomputer näht automatisch: • die Rundung • die 2. Raupe rückwärts • den Riegel, die Vernähstiche und stoppt automatisch Alle weiteren Knopflöcher werden nun automatisch (ohne Drücken der Rückwärtstaste) in der gleichen Länge genäht Löschen der gespeicherten Knopflöcher externe «clr»-Taste oder «Aufnahme»-Feld drücken • «auto» erlischt und «Aufnahme» erscheint • eine neue Knopflochlänge kann programmiert werden TIPP Augenknopflöcher doppelt genäht • in dicken Stoffen können die Augenknopflöcher doppelt übernäht werden, dabei wird der erste Durchgang mit grösserer Stichlänge vorgenäht (ohne Augenknopfloch mit Spitzriegel) Nähgut nach dem Nähen des ersten Knopflochs nicht verschieben; nur den Fussanlasser noch einmal niederdrücken TIPP Schöne Knopflöcher damit die Knopflöcher gut gelingen, immer eine passende Einlage benützen • mit einem Einlaufgarn werden die Knopflöcher besonders schön 122 Knopflöcher – Anwendungen 032131.70.01_0509_a730_DE Stichzähler-Knopfloch für alle Knopflocharten Stichwahl: Nadel: Faden: Transporteur: Nähfuss: Knopflöcher (alle Arten) Grösse und Typ dem Stoff entsprechend Baumwolle/Polyester oben (Nähposition) Knopflochfuss Nr. 3C oder Knopfloch-Schlittenfuss Nr. 3A Stichzähler-Knopfloch Knopfloch wählen Funktion «Stichzähler» drücken = der Nähcomputer registriert, dass es sich um das Stichzähler-KnopflochProgramm handelt • die Länge des Knopflochs wird nun über den Stichzähler bestimmt Hinweis: Die erste (linke) Knopflochraupe wird vorwärts, die zweite (rechte) Raupe wird rückwärts genäht. Das Stichzähler-Knopfloch kann nicht in den Langzeitspeicher abgelegt werden. Stichzähler-Knopfloch nähen mit gleichmässiger Geschwindigkeit nähen Länge der 1. Raupe Raupe bis zur gewünschten Länge nähen Nähcomputer anhalten Rückwärtstaste am Ständerkopf drücken Riegel, 2. Raupe rückwärts Riegel unten und zweite Raupe rückwärts nähen Nähcomputer auf der Höhe des ersten Stiches anhalten Rückwärtstaste am Ständerkopf drücken Riegel, Vernähstiche • Nähcomputer näht den oberen Riegel, die Vernähstiche und stoppt automatisch • «auto» und «Stichzähler» erscheinen am Bildschirm • das Knopfloch ist gespeichert • jedes weitere Knopfloch wird nun gleich genäht wie das programmierte Knopflöcher – Anwendungen 032131.70.01_0509_a730_DE 123 Löschen der gespeicherten Knopflöcher externe «clr»-Taste oder «Aufnahme»-Feld drücken • «auto» erlischt und «Aufnahme» erscheint • eine neue Knopflochlänge kann programmiert werden Korrekturen nach dem Verändern der Stichlänge, der Stichbreite oder der Balance muss das Knopfloch neu programmiert werden Hinweis: Programmiertes Knopfloch auf einem anderen Material • ein Stichzähler-Knopfloch kann auf einem anderen Material genäht völlig anders aussehen • für das Nähen auf einem neuen Material muss das Knopfloch neu programmiert werden • eine Nähprobe auf dem Originalmaterial ist sehr empfehlenswert TIPP Mehrere Knopflöcher mit dem Knopflochfuss Nr. 3C Ideal für Knopflöcher, bei denen der automatische Knopfloch-Schlittenfuss Nr. 3A nicht eingesetzt werden kann TIPP Schöne Knopflöcher • immer mit der gleichen Geschwindigkeit nähen; die Raupen werden dann schön gleichmässig • eine mittlere Geschwindigkeit erzielt die besten Resultate (mit Funktion «Motorengeschwindigkeit» evtl. reduzieren) TIPP Bezeichnungen Durch die Automatik sind nur die Anfangspunkte der Knopflöcher zu bezeichnen = eine echte Zeitersparnis 124 Knopflöcher – Anwendungen 032131.70.01_0509_a730_DE Manuelles 4- oder 6-Stufen-Knopfloch (alle Knopflocharten) Stichwahl: Nadel: Faden: Transporteur: Nähfuss: alle Knopflocharten Grösse und Typ dem Stoff entsprechend Baumwolle/Polyester oben (Nähposition) Knopflochfuss Nr. 3C Hinweis: Manuelle Knopflöcher eignen sich für eine einmalige Anwendung oder zum Ausbessern von bestehenden Knopflöchern. Die Anzahl der Stufen richtet sich nach der Art des gewählten Knopflochs. Ein manuelles Knopfloch ist nicht speicherbar. Manuelles Knopfloch aufrufen gewünschtes Knopfloch wählen «man»-Feld drücken = manuell Stufensymbole • im Bildschirm erscheint eine Grafik mit den verschiedenen Stufen des gewählten Knopflochs • Feld «1» ist aktiviert • das Wäscheknopfloch hat 6 Stufen • Rund-, Augen- und Heirloomknopflöcher haben 4 Stufen • in der Mitte wird die aktive Stufe angezeigt TIPP Ausbessern von Knopflöchern • verschiedene Stufen können übersprungen werden • nur die wirklich notwendigen Stufen werden über das bestehende Knopfloch genäht Knopflöcher – Anwendungen 032131.70.01_0509_a730_DE 125 4- und 6-Stufen-Knopfloch nähen Rund- und Augenknopflöcher 4-Stufen-Knopfloch nähen Hinweis: Die Abbildung am Bildschirm ist für das Rund- und das Augenknopfloch die gleiche. • Feld «1» ist aktiviert erste Raupe nähen Nähcomputer bei der gewünschten Länge anhalten Feld «2» auf dem Bildschirm drücken • Nähcomputer näht die Rundung oder das Auge Feld «3» drücken • Nähcomputer näht die 2. Raupe rückwärts Nähcomputer auf der Höhe des ersten Stichs anhalten Feld «4» drücken • Nähcomputer näht den oberen Riegel und vernäht automatisch • die Länge der Raupen wird beim Nähen manuell bestimmt • Riegel, Rundung und Vernähstiche sind vorprogrammiert Programm verlassen «ESC»-Feld drücken • der ursprüngliche Knopfloch-Bildschirm erscheint 6-Stufen-Knopfloch nähen • Feld «1» ist aktiviert 1. Raupe nähen Nähcomputer bei gewünschter Länge der Raupe anhalten Hinweis: Es werden 6 Riegelstiche genäht; der Nähcomputer stoppt automatisch. Sind mehr als 6 Riegelstiche zu nähen, muss das Fusspedal erneut gedrückt werden. 126 Feld «2» drücken • Nähcomputer näht Geradstiche rückwärts Nähcomputer beim ersten Stich der ersten Raupe anhalten Feld «3» drücken • Nähcomputer näht den oberen Riegel und stoppt automatisch Feld «4» drücken • Nähcomputer näht die zweite Raupe Nähcomputer anhalten Feld «5» drücken • Nähcomputer näht den unteren Riegel und stoppt automatisch Feld «6» drücken • Nähcomputer vernäht und stoppt automatisch die Raupenlängen selber bestimmen • die Riegel und Vernähstiche sind programmiert Knopflöcher – Anwendungen 032131.70.01_0509_a730_DE Geradstich-Knopfloch Stichwahl: Nadel: Faden: Transporteur: Nähfuss: Geradstich-Knopfloch Nr. 59 Grösse und Typ dem Stoff entsprechend Baumwolle/Polyester oben (Nähposition) Knopflochfuss Nr. 3C oder automatischer Knopfloch-Schlittenfuss Nr. 3A Automatisches Programm mit automatischem Knopfloch-Schlittenfuss Nr. 3A Beim Verwenden des Knopflochfusses Nr. 3A wird die Länge des Knopflochs über die Linse am Fuss automatisch gemessen (Knopflöcher können damit exakt dupliziert werden!). Hinweis: Das Vorsteppen der Knopflöcher lohnt sich in allen weichen, locker gewobenen Stoffen oder für Knopflöcher, die sehr stark strapaziert werden. Vorsteppen dient auch zur Verstärkung von Knopfloch-Öffnungen in Leder, Vinyl oder Filz. Geradstich-Knopfloch Stichmuster Nr. 59 am Bildschirm wählen Abstand der Stepplinien verändern Stichbreite verändern, wenn der Abstand zwischen den Längsstepplinien zu weit oder zu schmal ist Knopflöcher – Anwendungen 032131.70.01_0509_a730_DE 127 Geradstich-Knopfloch nähen Nähen des automatischen Programms erste Stepplinie vorwärts nähen, bis die gewünschte Länge erreicht ist Rückwärtstaste drücken • «auto» und die programmierte Länge (in mm) erscheinen = Vorstepplänge ist programmiert • Nähcomputer näht das Vorstepp-Programm automatisch fertig • alle weiteren Knopflöcher werden nun automatisch in der gleichen Länge gesteppt (ohne Drücken der Rückwärtstaste) • der Abstand zwischen den Vorstepplinien kann mit der Stichbreite verändert werden Vorsteppen mit dem Fuss Nr. 3C (Stichzähler) Funktion «Stichzähler» für Stichzähler-Knopfloch wählen • beim Verwenden des Knopflochfusses Nr. 3C werden die Stiche des Vorstepp-Programms gezählt Stichzähler-Geradstich-Knopfloch nähen erste Stepplinie vorwärts nähen, bis die gewünschte Länge erreicht ist Rückwärtstaste am Ständerkopf drücken Querstiche unten und zweite Stepplinie rückwärts nähen Nähcomputer auf der Höhe des ersten Stiches anhalten Rückwärtstaste am Ständerkopf drücken • der Nähcomputer näht die oberen Querstiche sowie die Vernähstiche und stoppt automatisch • «auto» und die programmierte Länge (in mm) erscheinen auf dem Bildschirm • jedes weitere Geradstich-Knopfloch wird nun gleich genäht wie das programmierte TIPP Das Vorsteppen kann auch als Knopfloch-Öffnung für Leder, Kunstleder, Vinyl oder Filz verwendet werden 128 Knopflöcher – Anwendungen 032131.70.01_0509_a730_DE Gestürztes Knopfloch (Paspelknopfloch) Stichwahl: Nadel: Faden: Transporteur: Nähfuss: Geradstich-Knopfloch Nr. 59 80–100 H Baumwolle/Polyester oben (Nähposition) Knopflochfuss Nr. 3C oder Automatischer Knopfloch-Schlittenfuss Nr. 3A Zum Absteppen: Geradstichfuss mit Gleitsohle Nr. 53 (Sonderzubehör) Geeignete Materialien für gestürzte Knopflöcher • Kunstleder • Leder • Alcantara • plastifizierte Stoffe Gestürztes Knopfloch nähen 1. Knopflochgrösse bestimmen für die Paspel ein Rechteck zuschneiden, das 3 cm länger und 4 cm breiter ist als das Knopfloch das Rechteck auf dem Leder platzieren (rechte Seite auf rechte Seite); dabei evtl. Besatz einplanen Geradstich-Knopfloch Nr. 59 nähen (Stichbreite = 9 mm) 2. Knopfloch einschneiden das Knopfloch mit einer spitzen Schere genau in der Mitte bis 5 mm vor das Ende einschneiden an den Ecken schräg einschneiden genau bis zu den Stepplinien – nicht in die Stepplinien schneiden! 3. Knopfloch stürzen das Knopfloch auf die linke Seite stürzen Kanten nach aussen bügeln TIPP Kunstleder oder Leder vorsichtig auf Stufe 2 und mit einem Tuch bügeln Knopflöcher – Anwendungen 032131.70.01_0509_a730_DE 129 4. Paspel bügeln Paspel auf die linke Stoffseite bügeln oder heften, so dass auf der rechten Seite zwei gleichgrosse Streifen entstehen 5. Ecken absteppen die Ecke des Knopflochs absteppen (vgl. Abbildung) 6. Knopfloch absteppen das Knopfloch mit dem Geradstichfuss mit Gleitsohle Nr. 53 auf der rechten Seite absteppen (Besatz mitnähen) 7. Leder zurückschneiden das Leder innerhalb des gesteppten Vierecks auf der linken Seite einschneiden TIPP Gestürztes Knopfloch in anderen Materialien • Schritte 1 bis 7 wie beschrieben nähen • zuletzt die Schnittkanten von Hand versäubern und fixieren 130 Knopflöcher – Anwendungen 032131.70.01_0509_a730_DE Dekorative Knopflöcher Stichwahl: Nadel: Faden: Transporteur: Nähfuss: Knopflöcher (alle Arten) Grösse und Typ dem Stoff entsprechend Baumwolle/Polyester oder Stickgarne oben (Nähposition) Rücktransportfuss Nr. 1C (zum Absteppen) Knopflochfuss Nr 3A oder 3C Dekorative Knopflöcher • für alle Knopflocharten geeignet • zum Dekorieren von Knopflöchern als gestalterisches Element Nähen Knopfloch mit Dekorstich Gesteppte Eidechse skizzierte Eidechse auf Stoff kopieren oder mit einem feinen Bleistift, einem Kreidestift oder Magic-Pen (Linie löst sich wieder auf) aufzeichnen Eidechse den vorgezeichneten Konturen entlangsteppen und den inneren Teil mit einem Zickzackstich gestalten (siehe Bild) Knopfloch mit Fuss Nr. 3A oder 3C nähen Knopfloch mit Knopflochfuss Nr. 3A oder 3C nähen Knopfloch mit Dekorstich Nr. 107 und Patte mit Dekorstich Nr. 708 verzieren TIPP Knopfloch mit Stickerei Knopfloch zusammen mit einer persönlichen Stickerei der PC-Sticksoftware gestalten Knopflöcher – Anwendungen 032131.70.01_0509_a730_DE 131 Knopfannähprogramm Stichwahl: Stichbreite: Nadel: Faden: Transporteur: Nähfuss: Knopfannähprogramm Nr. 60 je nach Lochabstand des Knopfes Grösse und Typ dem Stoff entsprechend Baumwolle/Polyester unten (Stopfposition) Knopfannähfuss Nr. 18 Hinweis: Es können Knöpfe mit 2 oder 4 Löchern angenäht werden. Die «Halshöhe» (= Abstand zwischen Knopf und Stoff) kann beliebig eingestellt werden. Knöpfe als Dekoration werden ohne «Halshöhe» angenäht. Knopfannähprogramm Stichmuster Nr. 60 am Bildschirm wählen 2-Loch-Knopf annähen Lochabstand durch Drehen am Handrad kontrollieren und wenn nötig die Stichbreite verändern die Fäden beim Nähbeginn festhalten Knopf annähen • der Nähcomputer stoppt am Ende automatisch und steht sofort wieder auf Programmbeginn 4-Loch-Knopf annähen zuerst über die vorderen Löcher nähen den Knopf sorgfältig nach vorn schieben über die hinteren Löcher das Programm erneut nähen Anfang- und Endfäden die Fäden sind bereits vernäht und können weggeschnitten werden Zur besseren Stabilität an beiden Unterfäden ziehen bis die Oberfadenenden auf der Rückseite sichtbar sind (können zusätzlich verknotet werden) Fäden wegschneiden TIPP TIPP Für besonders strapazierfähige Gegenstände Knopfannähprogramm zweimal nähen 132 Knöpfe annähen Eine Zeitersparnis bei allen Arbeiten, an welche mehrere gleiche Knöpfe angenäht werden müssen (z. B. Blusen, Bettwäsche usw.) Knopflöcher – Anwendungen 032131.70.01_0509_a730_DE Ösen mit Zickzack- oder Geradstich Stichwahl: Nadel: Faden: Transporteur: Nähfuss: Öse mit Zickzackstich Nr. 61 oder Öse mit Geradstich Nr. 62 Grösse und Typ dem Stoff entsprechend Baumwolle/Polyester oben (Nähposition) Rücktransportfuss Nr. 1C Hinweis: Ösen werden als Öffnung für Kordeln, schmale Bänder, dekorative Arbeiten, Kinderkleider usw. verwendet. Ösen können nicht programmiert werden. Ösenprogramme gewünschte Öse wählen: 61 = Öse mit Zickzackstich 62 = Öse mit Geradstich Ösen nähen Stoff unter dem Nähfuss positionieren und nähen • der Nähcomputer stoppt am Ende automatisch und steht sofort auf Ösenbeginn Ösen öffnen mit einer Ahle, einer Lochzange oder einem Locheisen TIPP Dekorative Ösen Als Augen bei Kuscheltieren, Puppen oder mit Glanzgarnen genäht, als speziell dekorative Elemente Knopflöcher – Anwendungen 032131.70.01_0509_a730_DE 133 134 032131.70.01_0509_a730_DE Stichübersicht 136 Wissenswertes über verschiedene Techniken 137 Quilters Vernähprogramm 138 Stich Nr. 324 Quiltstich / Geradstich 139 Stich Nr. 325 Patchworkstich 140 Geradstich Nr. 326 Quiltstich / Handstich 141 Stiche Nr. 328, 346–350 Dekorative Quiltstiche 142 Stiche Nr. 327, 332–345, 351 Satinstich (Raupennaht) 143 Stich Nr. 354 Pariserstiche 145 Stiche Nr. 329, 330, 352, 353 Applikation mit eingeschlagenen Kanten 146 Blindstich Nr. 331 Freihandquilten 148 Stich Nr. 325 Freihandquilten mit BSR 149 (Bernina Stich Regulator) Geradstich Nr. 1 oder Zickzackstich Nr. 2 Quiltstiche 032131.70.01_0509_a730_DE Quiltstiche Quiltstiche Übersicht Verschiedene Stichmuster stehen zur Auswahl, die speziell zum Quilten, für Patchwork oder zum Applizieren benutzt werden: 324 Quilters Vernähprogramm 325 Quiltstich/Geradstich 326 Patchworkstich/Geradstich 327 Stipplingstich 328 Quiltstich/Handstich 329 Pariserstich 330 zweifacher Pariserstich 331 Blindstich 332 Federstich 333–338 Federstich Variationen 339–345, 351 dekorative Quiltstiche 346–350 Quiltstich/Handstich Variationen 352 Pariserstich (dual) 353 zweifacher Pariserstich (dual) 354 Satinstich (Raupennaht) gewünschtes Feld drücken • das Stichmuster wird aktiviert • alle Informationen im Bildschirm sind wie gewohnt sichtbar • Stichbreiten/Stichlängen sind wie gewohnt veränderbar 136 Quiltstiche – Übersicht 032131.70.01_0509_a730_DE Wissenswertes über die verschiedenen Techniken Patchwork, Applikation und Quilt Patchwork anfertigen • bei dieser Technik werden Stoffstücke in den verschiedensten Farben, Formen und Mustern zu Decken, Wandbehängen, Kleiderstoffen usw. zusammengenäht • für die Gestaltung von Patchworkarbeiten sind geometrische Grundformen – etwa verschiedene Rechteck- und Dreieckformen sowie Quadrate – am besten geeignet Stich für Patchworkarbeiten: • Nr. 326 Patchworkstich /Geradstich Applizieren • Applizieren ist ein Aufnähen oder Aufsticken von Stoffteilen auf ein Stoffgewebe (Trägerstoff) • nebst der gestalterischen und künstlerischen Seite bietet Applizieren zugleich die Möglichkeit, schadhafte Stellen elegant zu überdecken Folgende Stiche können zum Applizieren verwendet werden: • Nr. 354 Satinstich (Raupennaht) • Nr. 329, 330, 352, 353 Pariserstiche • Nr. 331 Blindstich Quilten Quilts sind dreischichtig aufgebaut: • obere dekorative Stofflage (oft Patchwork) • mittlere Lage aus Füllmaterial • untere Stofflage als Rückseite Nachdem diese drei Lagen, die zusammen das «Quiltsandwich» ergeben, zusammengesteckt und evtl. geheftet sind, werden sie mit verschiedenen Stichen zusammengefügt = gequiltet. Folgende Stiche eignen sich zum Quilten: • Nr. 324 Quilters Vernähprogramm • Nr. 325 Quiltstich/Geradstich • Nr. 328, 346–350 Quiltstiche /Handstiche • Nr. 327, 331–345, 351 dekorative Quiltstiche • Freihandquilten mit oder ohne BSR Quiltstiche – Übersicht 032131.70.01_0509_a730_DE 137 Quilters Vernähprogramm Stichwahl: Nadel: Faden: Transporteur: Nähfuss: Quilters Vernähprogramm Nr. 324 Grösse und Typ dem Stoff entsprechend Baumwolle /Dekorfaden oder Monofilfaden oben (Nähposition) Rücktransportfuss Nr. 1C oder Obertransportfuss Nr. 50 (Sonderzubehör) Anwendungen Quilters Vernähprogramm • für alle Materialien und Quiltarbeiten • Vernähen von Anfang und Ende der Nählinie Hinweis: Für Arbeiten, die strapaziert oder gewaschen werden, Vernähprogramm Nr. 5 verwenden. Vorbereitung ein «Quiltsandwich» vorbereiten: das Wattenvlies zwischen die Rückseite und die Vorderseite des Quilts legen das «Quiltsandwich» zusammenstecken und evtl. heften Nähbeginn • der Nähcomputer vernäht automatisch beim Nähbeginn (6 kleine Stiche vorwärts) weiternähen bis kurz vor Nähende Nähende Rückwärtstaste am Ständerkopf kurz drücken = Nähcomputer vernäht automatisch (6 kleine Stiche vorwärts) • automatischer Stopp am Ende des Vernähprogramms TIPP TIPP Perfektes Stichbild Bei dickerem Nähgut die Stichlänge verlängern 138 Quiltstiche – Anwendungen 032131.70.01_0509_a730_DE Nadelstopp unten Grosse Hilfe beim Quilten Quiltstich /Geradstich Stichwahl: Nadel: Faden: Transporteur: Nähfuss: Quiltstich /Geradstich Nr. 325 Grösse und Typ dem Stoff entsprechend Baumwolle /Dekorfaden oder Monofilfaden oben (Nähposition) Rücktransportfuss Nr. 1C oder Obertransportfuss Nr. 50 (Sonderzubehör) Quiltstich /Geradstich • dieser Quiltstich ist ein Geradstich mit längerer Grundeinstellung • für alle Materialien und Quiltarbeiten Vorbereitung ein «Quiltsandwich» vorbereiten: das Wattenvlies zwischen die Rückseite und die Vorderseite des Quilts legen das «Quiltsandwich» zusammenstecken und evtl. heften Umrissquilten (Echoquilten) • unterstützt die Quiltarbeit mit zusätzlichen dekorativen Elementen in gleichmässigen Abständen echoartig neben den Patchworknähten oder um die Form des applizierten Motivs nähen Musterquilten • unterstützt die Quiltarbeit mit zusätzlichen dekorativen Elementen beliebige Linien und Formen auf der Arbeit nähen Quilten im Nahtschatten • für Arbeiten, bei denen neben der Wirkung der zusammengenähten Stoffe kein zusätzlicher Effekt gewünscht wird mit dem Quiltstich direkt in den Nahtlinien der Arbeit nähen (dadurch, dass die Nahtzugaben fast ausschliesslich auf eine Seite gebügelt werden, näht man immer auf der Seite des Stoffes, unter der keine Nahtzugabe liegt) TIPP Perfektes Stichbild Bei dickerem Nähgut die Stichlänge zusätzlich verlängern Unsichtbarer Quilteffekt Wird ein Monofiladen verwendet, wirkt die gequiltete Linie unsichtbar Nadelstopp unten Grosse Hilfe beim Quilten Quiltstiche – Anwendungen 032131.70.01_0509_a730_DE 139 Patchworkstich /Geradstich Stichwahl: Nadel: Faden: Transporteur: Nähfuss: Patchworkstich /Geradstich Nr. 326 Grösse und Typ dem Stoff entsprechend Baumwollfaden oben (Nähposition) Rücktransportfuss Nr. 1C oder Patchworkfuss Nr. 37 (Sonderzubehör) Patchworkstich/Geradstich • dieser Patchworkstich ist ein kurzer Geradstich • für alle Patchworkarbeiten Nähen zugeschnittene Stoffteile zusammenstecken und nähen Nähen mit Stichzählerfunktion • für Patchworkarbeiten, die aus vielen gleich grossen Stoffteilen bestehen, ist die zusätzliche Anwendung der Stichzählerfunktion eine Hilfe Feld drücken = Stichzählerfunktion ist aktiviert nähen, bis gewünschte Länge erreicht ist externe Rückwärtstaste drücken • Anzahl genähter Stiche ist programmiert (temporär) • weitere Stoffteile können nun mit derselben programmierten Länge zusammengenäht werden (der Nähcomputer stoppt am Ende automatisch) 140 Quiltstiche – Anwendungen 032131.70.01_0509_a730_DE Quiltstich /Handstich Stichwahl: Nadel: Faden: Unterfaden Transporteur: Nähfuss: Quiltstiche Nr. 328, 346–350 Grösse und Typ dem Stoff entsprechend Monofil-Faden Nähfaden, Stopffaden oder Stickfaden oben (Nähposition) Rücktransportfuss Nr. 1C oder Obertransportfuss Nr. 50 (Sonderzubehör) Quiltstich /Handstich • für alle Materialien und Arbeiten, die «handgenäht» aussehen sollen Nähprobe • Unterfaden muss heraufgezogen werden, ein Stich ist sichtbar (Unterfaden), ein Stich ist unsichtbar (Monofil) = Handsticheffekt Oberfadenspannung • die Oberfadenspannung ist automatisch eingestellt • je nach Nähgutdicke, die Oberfadenspannung erhöhen Balance • evtl. Stich mit der Balance anpassen Nähen • der Quiltstich ist in jeder Nadelposition nähbar TIPP Perfekte Ecke Musterende und Nadelstopp unten dazuschalten (der Nähcomputer stoppt automatisch mit eingestochener Nadel), dann die Arbeit drehen beim Drehen darauf achten, dass der Stoff nicht verzogen wird TIPP Monofil reisst Geschwindigkeit reduzieren und /oder Oberfadenspannung lösen Quiltstiche – Anwendungen 032131.70.01_0509_a730_DE 141 Dekorative Quiltstiche Stichwahl: Nadel: Faden: Transporteur: Nähfuss: Quiltstiche Nr. 327, 332–345, 351 Grösse und Typ dem Stoff entsprechend Baumwolle /Dekorfaden oben (Nähposition) Rücktransportfuss Nr. 1C oder offener Stickfuss Nr. 20C Dekorative Quiltstiche • für alle Materialien und Quiltarbeiten • vor allem für «wildes» quilten (Crazy quilting) Vorbereitung ein «Quiltsandwich» vorbereiten: das Wattenvlies zwischen die Rückseite und die Vorderseite des Quilts legen das «Quiltsandwich» zusammenstecken und evtl. heften Nähen Quiltstiche wählen und nähen • beim «wilden» Quilten werden die dekorativen Quiltstiche nach Belieben über die Stoffteile genäht • alle Quiltstiche können im Kombinationsmodus kombiniert werden TIPP TIPP Perfektes Stichbild bei dickerem Nähgut die Stichlänge verlängern evtl. Stich mit Balance anpassen Perfekte Ecke «Musterende» und «Nadelstopp unten» dazuschalten (der Nähcomputer stoppt automatisch mit eingestochener Nadel), dann die Arbeit drehen TIPP Stipplingstich Nr. 327 Den Stipplingstich gibt es auch grösser als Quertransportmuster: Stich Nr. 515, Stich Nr. 516 142 Quiltstiche – Anwendungen 032131.70.01_0509_a730_DE Satinstich (Raupennaht) Stichwahl: Nadel: Faden: Transporteur: Nähfuss: Satinstich (Raupennaht) Nr. 354 Grösse und Typ dem Stoff entsprechend Baumwolle, Polyester, Dekorfaden oben (Nähposition) offener Stickfuss Nr. 20C, Applikationsfuss Nr. 23 (Sonderzubehör) oder Rücktransportfuss Nr. 1C Satinstich (Raupennaht) • dekorative Stoffteile aufnähen • für praktisch alle Stoffarten geeignet 1 Applikation vorbereiten • beidseitig klebendes Vlies (z.B. Vliesofix) ermöglicht eine Fixierung des Motivs auf dem Trägerstoff und verhindert die Bildung von Falten beim Aufnähen Motiv in Originalgrösse entwerfen das Motiv spiegelverkehrt auf die Papierseite des Vlieses übertragen und grob ausschneiden Vlies auf die Rückseite des Applikationsstoffes bügeln (beschichtete Seite liegt auf dem Stoff, Bild 1) Hinweis: Anstelle von beidseitig klebendem Vlies Klebespray verwenden. dem Motiv entlang genau ausschneiden (Bild 2) Papierseite abziehen (Bild 2) 2 Motiv auf dem Trägerstoff platzieren und aufbügeln (Bild 3) den Trägerstoff evtl. zusätzlich unterlegen (z.B. mit Stickvlies), um ein Wellen des Trägerstoffs entlang der Applikation zu vermeiden 3 Applikation nähen Motiv aufnähen, dabei soll die Kante des Applikationsmusters übernäht werden die Nadel sticht rechts jeweils nur knapp am Rand des Motivs vorbei in den Trägerstoff (bei Bedarf Nadelposition entsprechend versetzen) Quiltstiche – Anwendungen 032131.70.01_0509_a730_DE 143 Rechtwinklige Ecken nähen ca. 3 – 4 Stiche über die äussere Stoffkante nähen Nadel ausserhalb des Motivs einstechen und die Arbeit drehen weiternähen, dabei wird die Ecke nochmals übernäht Stumpfe Ecken nähen nähen, bis die Nadel genau in der Winkelmitte innerhalb des Motivs einsticht die Ecke strahlenförmig nähen, d.h. Nadel innerhalb des Motivs immer wieder im gleichen Punkt einstechen, Arbeit ein wenig drehen, zwei Stiche nähen usw. Spitze Ecken nähen bis 1 cm vor die Ecke nähen beim Weiternähen die Stichbreite langsam verkleinern (fast 0 ) Nadel im Spitz (ausserhalb des Motivs) einstechen und die Arbeit drehen weiternähen, dabei die Stichbreite während des ersten Zentimeters wieder auf den ursprünglichen Wert stellen Rundungen nähen langsam nähen, dabei oft anhalten: bei Innenrundungen: Nadel innerhalb der Rundung einstechen bei Aussenrundungen: Nadel ausserhalb der Rundung einstechen die Arbeit ein wenig drehen und weiternähen mehrmals wiederholen, damit eine schöne und regelmässige Rundung entsteht TIPP Vernähen Einige Geradstiche innerhalb des Satinstiches nähen TIPP Nadelstopp unten Grosse Hilfe beim Wenden und Drehen Nähgeschwindigkeit Reduzierte Nähgeschwindigkeit ermöglicht exakteres Arbeiten Perfektes Stichbild Je nach Material ist es notwendig, die Stichlänge und Stichbreite zu verändern 144 Quiltstiche – Anwendungen 032131.70.01_0509_a730_DE Pariserstiche Stichwahl: Nadel: Faden: Transporteur: Nähfuss: Pariserstiche Nr. 329, 330, 352, 353 Grösse und Typ dem Stoff entsprechend Baumwolle /Dekorfaden oben (Nähposition) Rücktransportfuss Nr. 1C oder offener Stickfuss Nr. 20C Pariserstiche • Stiche Nr. 329 und Nr. 352 sind für leichte bis mittelschwere Stoffe • Stiche Nr. 330 und Nr. 353 sind für mittelschwere bis dicke Stoffe Nähen mit Pariserstich Nr. 329 oder Nr. 330 (zweifacher Pariserstich) • speziell geeignet zum Applizieren Motive zum Applizieren vorbereiten, auf Stoff platzieren der Applikation entlang nähen • darauf achten, dass die senkrechten Teile des Stiches knapp neben die Applikation auf den Trägerstoff genäht werden und die seitlichen Stichteile in die Applikation stechen • mehr Informationen zum Thema «Applikation nähen» auf S.146 , 147 •••••••••• Nähen mit Pariserstich Nr. 352 (dual) oder Nr. 353 (zweifacher Pariserstich dual) • geeignet zum Applizieren, Bänder und Streifen aufnähen Arbeit vorbereiten exakt auf der Kante zwischen den Applikationen oder Bändern nähen • darauf achten, dass die senkrechten Teile des Stiches direkt zwischen den Applikationen oder Streifen genäht werden und die seitlichen Stichteile je einmal rechts und links in die Applikationen oder Streifen stechen TIPP Handsticheffekt • je nach Material, Stichlänge und Stichbreite erhöhen • einfacher Pariserstich: zwei Oberfäden (zusammen eingefädelt wie ein Oberfaden) verwenden Quiltstiche – Anwendungen 032131.70.01_0509_a730_DE 145 Applikation mit eingeschlagenen Kanten Stichwahl: Nadel: Faden: Transporteur: Nähfuss: Blindstich Nr. 331 Grösse und Typ entsprechend Stoff Monofil oben (Nähposition) Offener Stickfuss Nr. 20C oder Rücktransportfuss 1C Applikation mit eingeschlagenen Kanten • die Motive werden mit eingeschlagenen Kanten auf den Trägerstoff genäht • mit Monofilfaden ist die Naht kaum sichtbar Vorbereitung Motiv spiegelverkehrt auf die nichtklebende Seite eines aufbügelbaren, etwas festeren Vlieses aufzeichnen Vlies mit einer Schere oder einem Schneidemesser entlang der Kontur ausschneiden Vlies auf die Rückseite des Applikationsstoffes bügeln (darauf achten, dass das Vlies gut haftet) Stoff rundum ca. 6 mm grösser ausschneiden Nahtzugaben im Abstand von etwa 5 mm einschneiden (bei engen Rundungen in kleineren Abständen) Nahtzugaben über die Vlieskante auf die Rückseite falten; das aufgebügelte Vlies gibt die Form vor; Kante mit dem Finger glattstreichen bügeln, dabei evtl. Formunregelmässigkeiten korrigieren Nähen Motiv auf dem Trägerstoff platzieren und feststecken oder mit Klebespray fixieren mit dem Blindstich die Applikation im Uhrzeigersinn rundum aufnähen so nähen, dass nur die Spitzen (linker Ausschlag) des Stiches in das Applikationsmotiv genäht werden 146 Quiltstiche – Anwendungen 032131.70.01_0509_a730_DE Varianten Papierschablone anstelle des Bügelvlieses verwenden anstelle des Bügelvlieses festes Papier als Schablone verwenden • durch das Entfernen der Papierschablone vor dem Nähen, wird die Applikation weicher und weniger reliefartig (besonders erwünscht bei Decken, Kissen usw.) Motiv auf das feste Papier aufzeichnen und die Applikation wie beschrieben vorbereiten (Nahtzugaben um die Papierschablone bügeln) Papier nach dem Bügeln entfernen Motiv aufstecken und nähen Freezer Paper Freezer Paper ist in Quiltkreisen sehr bekannt und wird anstelle des Bügelvlieses verwendet Applikation wie beschrieben bearbeiten, dabei die Papierseite des Freezer Paper mit Sprühkleber auf den Applikationsstoff kleben die Nahtzugaben auf die plastifizierte Seite bügeln das Motiv aufnähen, jedoch kurz vor dem Ende anhalten und das Freezer Paper durch die Öffnung herausziehen • Quiltstiche – Anwendungen 032131.70.01_0509_a730_DE 147 Freihandquilten Stichwahl: Nadel: Faden: Transporteur: Nähfuss: Quiltstich/Geradstich Nr. 325 Grösse und Typ dem Stoff entsprechend Monofil- oder Baumwollfaden/Dekorfaden unten (Stopfposition) Stopffuss Nr. 9 (Sonderzubehör) oder Quiltingfuss Nr. 29 (Sonderzubehör) Freihandquilten • für alle Quiltarbeiten, die frei geführt werden Vorbereitung • Quiltoberseite, Watteeinlage und Quiltunterseite gut aufeinander stecken, evtl. heften • Anschiebetisch für den Nähcomputer benutzen Näharbeit halten beide Hände halten den Stoff wie mit einem Rahmen von der Mitte nach aussen quilten Quilten eines Musters Nähgut mit leichten, runden Bewegungen nach allen Seiten führen, bis das gewünschte Muster entsteht Mäanderquilten • in dieser Technik werden ganze Flächen mit Quiltstichen gefüllt • die einzelnen Quiltlinien sind gerundet und überkreuzen sich nie TIPP TIPP Freihandquilten und Stopfen Beide Techniken basieren auf dem gleichen freien Bewegungsprinzip Schlechtes Stichbild • liegt der Faden obenauf, wird die Näharbeit zu schnell geführt • bilden sich Knötchen auf der Rückseite, wird die Näharbeit zu langsam geführt • für einfacheres Führen, Näharbeit in einen Rahmen spannen 148 TIPP TIPP Monofilfaden reisst Geschwindigkeit reduzieren und/oder Oberfadenspannung lösen Faden reisst Nähgut wird unregelmässig geführt Quiltstiche – Anwendungen 032131.70.01_0509_a730_DE Freihandquilten mit BSR (BERNINA Stich Regulator) Stichwahl: Nadel: Faden: Transporteur: Nähfuss: Geradstich Nr. 1 oder Zickzackstich Nr. 2 Grösse und Typ dem Stoff entsprechend Monofil- oder Baumwollfaden, Stickfaden, Polyesterfaden unten (Stopfposition) BSR-Fuss Nr. 42 inkl. 3 auswechselbare Sohlen (offen, transparent, geschlossen) BSR (BERNINA Stich Regulator) –Funktion Der BSR-Nähfuss reagiert auf die Bewegung des Stoffes unter dem Fuss und steuert dadurch die Geschwindigkeit des Nähcomputers bis zur maximal möglichen Geschwindigkeit. Dabei gilt: je schneller der Stoff bewegt wird, je höher ist die Geschwindigkeit des Nähcomputers. Wird der Stoff zu schnell bewegt ertönt ein akustisches Signal. Der Beeper kann im «BSR»-Bildschirm ein- oder ausgeschaltet werden. BSR-Funktion mit Geradstich Nr. 1 Diese Funktion erlaubt, mit einem speziellen Nähfuss, Freihandquilten (nähen) mit Geradstich und einer vorgewählten Stichlänge (bis 4 mm). Die eingestellte Stichlänge wird unabhängig der Bewegung des Stoffes, innerhalb einer bestimmten Geschwindigkeit, beibehalten. BSR–Funktion mit Zickzackstich Nr. 2 Der Zickzackstich wird z.B. für Fadenmalerei verwendet. Die eingestellte Stichlänge wird beim Nähen mit Zickzackstich jedoch nicht beibehalten, die BSR-Funktion vereinfacht aber die Anwendung. Achtung: Durch Aktivieren der BSR-Funktion näht der Nähcomputer entweder permanent mit einer kleinen Drehzahl (Modus 1, Standard) oder sobald der Stoff bewegt wird (Modus 2). Solange der BSR-Nähfuss rot leuchtet dürfen keine Arbeiten wie Einfädeln, Nadelwechsel und Ähnliches vorgenommen werden, da sich bei unbeabsichtigtem Stofftransport die Nadel bewegt! Ohne Stofftransport schaltet der BSR-Modus nach ca. 7 Sek. aus, das rote Licht erlischt. Bitte beachten Sie die Sicherheitshinweise! Es gibt zwei unterschiedliche BSR-Modi • • • • der BSR 1-Modus ist standardmässig aktiv der Nähcomputer läuft mit permanent kleiner Drehzahl, sobald der Fussanlasser oder die Rückwärtstaste gedrückt wird durch Bewegen des Stoffes beschleunigt der Nähcomputer durch die kontinuierliche Nadelbewegung ist ein Vernähen auf der Stelle während des Quiltens, ohne eine zusätzliche Taste zu drücken, möglich • • • • • wird durch Drücken des Feldes «BSR2» eingeschaltet der Nähcomputer startet nur, wenn der Fussanlasser oder die Rückwärtstaste gedrückt und gleichzeitig der Stoff bewegt wird die Bewegung des Stoffes gibt die Nähgeschwindigkeit vor zum Vernähen muss die «Vernähfunktion»-Taste gedrückt werden durch Drücken des Feldes «BSR1» wird auf den Modus 1 umgeschaltet Hinweis Für einen gleichmässigen Nähanfang (1. Stich) muss der Fussanlasser gedrückt und gleichzeitig der Stoff bewegt werden. Dies gilt auch bei Zacken/Spitzen nähen und Steppen innerhalb einer runden Form. Wird die BSR-Funktion verlassen und später wieder eingeschaltet, ohne dass der Nähcomputer dazwischen ausgeschaltet wurde, ist der zuletzt angewählte BSR-Modus aktiv Quiltstiche – Anwendungen 032131.70.01_0509_a730_DE 149 Vorbereitung • Transporteur versenken • Nähfussdruck muss reduziert werden • • Anschiebetisch verwenden die gewünschte Nähfuss-Sohle am BSR-Nähfuss befestigen • Sohle entfernen: beide Drucktasten (siehe Pfeile) zusammendrücken • die Sohle schräg nach unten aus der Führung ziehen • Sohle montieren: die Sohle in der Führung nach oben schieben bis sie einrastet • den BSR-Nähfuss am Nähcomputer montieren und den Stecker des Kabels im vorgesehenen Anschluss (grün) bis zum Anschlag einstecken • der «BSR»-Bildschirm wird automatisch geöffnet der BSR-Modus 1 (BSR1 = Standard) ist aktiviert die Standardstichlänge beträgt 2 mm die gewünschte Stichlänge einstellen bei kleinen Figuren und Stippling wird empfohlen die Stichlänge auf 1 mm - 1,5 mm zu verkürzen • • • • Anwendung folgender Funktionen im BSR-Modus: Nadelstopp unten (Standard) • im Bildschirm zeigt der Pfeil nach unten = der Nähcomputer stoppt mit eingestochener Nadel, sobald der Fussanlasser losgelassen wird Nadelstopp oben • Nadelstopp-Feld drücken, der Pfeil zeigt nach oben = der Nähcomputer stoppt mit Nadelposition oben, sobald der Fussanlasser losgelassen wird Nadel heben oder senken • durch Fersendruck auf den Fussanlasser, hebt oder senkt sich die Nadel Vernähen mit Rückwärtstaste (nur Modus 1) • den Fussanlasser ausstecken • den Stoff unter dem Nähfuss platzieren, Nähfuss senken • Ober- und Unterfaden halten und durch Drücken der Rückwärtstaste den BSR-Modus starten • 5-6 Vernähstiche nähen • durch Drücken der Rückwärtstaste den BSR-Modus stoppen • Fäden abschneiden 150 • durch Drücken der Rückwärtstaste den BSR-Modus wieder starten um den Quiltvorgang fortzusetzen Vernähfunktion (nur Modus 2) • drücken der Vernähfunktion • drücken des Fussanlassers oder der Rückwärtstaste • durch Bewegen des Stoffes werden einige kurze Stiche genäht, dann ist die eingestellte Stichlänge aktiv und die Vernähfunktion wird automatisch deaktiviert Freihandquilten mit ausgeschaltetem BSR-Modus • das BSR-Feld (im rechten Bildschirmteil) drücken • der BSR-Modus ist ausgeschaltet, die Felder «BSR1» und «BSR2» im linken Bildschirmteil sind ausgeblendet • nun ist normales Freihandquilten, ohne automatische gleichmässige Stichlängen, mit dem BSRFuss möglich Quiltstiche – Anwendungen 032131.70.01_0509_a730_DE Hinweis: Beim Überschreiten eines bestimmten Geschwindigkeitsbereichs kann die Einhaltung der gleichmässigen Stichlänge nicht gewährleistet werden. Es ist darauf zu achten, dass die Linse an der Unterseite des BSR-Fusses nicht verschmutzt ist (Fingerabdrücke usw.). Linse und Gehäuse periodisch mit weichem, leicht feuchtem Tuch reinigen Beeper (akustisches Signal) aus-/einschalten Beeper aus-/einschalten • das Feld mit dem Lautsprecher für BSR einmal drücken • ist das Feld blau, ist der Beeper eingeschaltet • ist das Feld grau und der Lautsprecher rot, ist der Beeper ausgeschaltet Starten der BSR-Funktion: 1.Möglichkeit BSR-Funktion über den Fussanlasser • den Fussanlasser einstecken • Nähfuss senken • BSR-Modus starten, indem der Fussanlasser niedergedrückt wird • am Nähfuss erscheint ein rotes Licht • der Fussanlasser muss während des Nähens gedrückt bleiben • die Geschwindigkeit des Nähcomputers wird durch die Bewegung des Stoffes gesteuert • durch Loslassen des Fussanlassers wird der BSRModus gestoppt 2.Möglichkeit BSR-Funktion über die Rückwärtstaste • den Fussanlasser entfernen • Nähfuss senken • BSR-Modus starten, indem die Rückwärtstaste gedrückt wird • • • am Nähfuss erscheint ein rotes Licht die Geschwindigkeit des Nähcomputers wird durch die Bewegung des Stoffes gesteuert durch erneutes Drücken der Rückwärtstaste wird der BSR-Modus gestoppt Ausschalten der BSR-Funktion Modus 1: • wird der Stoff während ca. 7 Sek. nicht bewegt, wird der BSR-Modus inaktiv und das rote Licht am Nähfuss erlischt Modus 2: • wird der Quiltvorgang durch Anhalten des Stoffes beendet, wird, je nach Nadelposition, 1 zusätzlicher Stich genäht. Dabei stoppt der Nähcomputer immer mit Nadelposition oben, auch wenn der Pfeil im Bildschirm nach unten zeigt Näharbeit halten • das Nähgut mit beiden Händen straff gespannt halten und führen • bei abrupter Stoffbewegung (abbremsen bzw. beschleunigen) können etwas zu kurze bzw. zu lange Stiche auftreten • kontinuierliches Führen (keine ruckartigen Bewegungen) ergeben ein schöneres Resultat • das Nähgut während des Nähens nicht drehen Anwendungsbeispiel: BSR mit Zickzackstich Nr. 2 • der Zickzackstich wird z.B. für Fadenmalerei verwendet • es können Flächen gefüllt und dadurch Formen oder Bilder kreiert werden BSR-Funktion verlassen • den Stecker des BSR-Nähfusskabels am Nähcomputer herausziehen, das zuletzt angewählte Stichmuster ist wieder aktiv • BSR-Nähfuss entfernen Quiltstiche – Anwendungen 032131.70.01_0509_a730_DE 151 152 Quiltstiche – Anwendungen 032131.70.01_0509_a730_DE Bildschirm programmieren 154 Stichmusterwahl 155 Stichmuster löschen 155 Stichmuster verändern 156 Persönliches Programm 032131.70.01_0509_a730_DE Bildschirm mit persönlichen Stichmustern programmieren Im Persönlichen Programm werden die meistgebrauchten Stichmuster zusammengestellt. Ob Nutzstiche, Dekorstiche oder Alphabete, dieser Bildschirm kann selbst zusammengestellt werden. Sowohl Stichmuster als auch deren Veränderungen werden im persönlichen Bildschirm gespeichert. Hinweis Folgende Veränderungen können gespeichert werden: • Stichbreite • Stichlänge • Nadelposition • Fadenspannung • Spiegeln • Musterverlängerung • Langstich • Balance • Musterwiederholung 1 – 9x Erstes Stichmuster programmieren im Nutzstichprogramm z.B. den Zickzackstich wählen (Veränderungen vornehmen) auf den Stichveränderungsbereich (hellblau) drücken • ein spezieller Bildschirm wird geöffnet Feld «Einfügen in das Persönliche Programm» drücken • der Zickzackstich ist (mit eventuellen Veränderungen) im Persönlichen Programm gespeichert; der Bildschirm wird geschlossen Zweites Stichmuster programmieren Taste «Knopflöcher» drücken Wäscheknopfloch (Nr.51) wählen auf den Stichveränderungsbereich (hellblau) drücken das Stichmuster wie oben beschrieben speichern weitere Muster auf die gleiche Weise einfügen 154 Persönliches Programm 032131.70.01_0509_a730_DE Stichmusterwahl im persönlichen Programm Persönliches Programm aufrufen Taste «Persönliches Programm» drücken Persönlicher Bildschirm • im persönlichen Bildschirm sind die programmierten Stichmuster (Musternummern aufsteigend) zu sehen • bei mehr als 15 Stichmustern lassen sich mit den Scrollfeldern die weiteren Muster anzeigen Persönliche Stichmuster löschen Persönliches Programm aufrufen Taste «Persönliches Programm» drücken Persönlicher Bildschirm das zu löschende Stichmuster wählen auf den Stichveränderungsbereich (hellblau) drücken • ein spezieller Bildschirm wird geöffnet Feld «Entfernen aus dem Persönlichen Programm» drücken Stichmuster gelöscht • der spezielle Bildschirm wird geschlossen • das gewählte Stichmuster ist gelöscht, alle verbleibenden Muster werden um diesen Platz nachgeschoben Persönliches Programm 032131.70.01_0509_a730_DE 155 Stichmuster verändern Persönliches Programm aufrufen Taste «Persönliches Programm» drücken Persönlicher Bildschirm das Stichmuster wählen, das verändert werden soll (z.B. Zickzack) Stichbreite und Stichlänge über die externen Drehknöpfe verändern • die Veränderungen, sowie die Grundwerte werden angezeigt auf den Stichveränderungsbereich (hellblau) drücken • ein spezieller Bildschirm wird geöffnet Feld «Speichern» drücken = alle Veränderungen sind gespeichert; der spezielle Bildschirm wird geschlossen Spezialbildschirm • Feld «Speichern»: alle Veränderungen (Stichlänge, Stichbreite usw.) des angewählten Stichmusters werden gespeichert • Feld «Reset»: alle Veränderungen des angewählten Stichmusters werden auf den ursprünglichen Grundwert zurückgestellt • Feld «Einfügen in das Persönliche Programm»: ein ausgewähltes Stichmuster (mit eventuellen Veränderungen) wird in das Persönliche Programm abgespeichert • Feld «Entfernen aus dem Persönlichen Programm»: ein ausgewähltes Stichmuster wird vom Persönlichen Programm entfernt • Feld «ESC» drücken: der Bildschirm wird, ohne etwas zu speichern, geschlossen TIPP Die möglichen Grundwertveränderungen der Stichmuster können zusätzlich in jeder Kategorie dauerhaft verändert werden 156 Persönliches Programm 032131.70.01_0509_a730_DE Programmieren und Speichern 158 Allgemeines • Stichmusterkombinationen • Gespeicherte Kombination öffnen Korrekturen und Veränderungen 161 Löschen • Stichmuster einfügen • Kombination unterbrechen Memory 032131.70.01_0509_a730_DE Allgemeines Im Memory lassen sich Stichmuster, Buchstaben und Zahlen zusammenstellen und speichern. Der Nähcomputer verfügt über einen einzigen Speicher, in dem die beiden Memorys Nähen und Sticken gespeichert werden können. Das Memory ist ein Langzeit-Memory, d.h. es bleibt so lange erhalten bis es bewusst gelöscht wird. Ein Stromunterbruch oder das Ausschalten des Nähcomputers haben keinen Einfluss auf das gespeicherte Programm. Der Speicherplatz ist nicht fest aufgeteilt, das heisst, es können beliebig viele Stichmusterkombinationen in die Memorybänke im Nähen gespeichert werden, solange freier Speicherplatz vorhanden ist. Es kann aber durchaus sein, dass nicht alle Memorybänke gefüllt werden können, wenn z.B. bereits sehr viele Stickmuster gespeichert worden sind. Programmieren und Speichern Programmieren und Speichern von Stichmusterkombinationen Programmieren und Speichern von Stichmustern Kombinationsmodus anwählen • das Musteranzeigefeld und die dazugehörigen Funktionsfelder erscheinen gewünschtes Stichmuster wählen evtl. Veränderungen wie Stichlänge, Stichbreite, Nadelposition sowie Funktionen wie Spiegeln usw. vornehmen weitere Stichmuster anwählen «Multifunktionsfeld» drücken Funktion «Kombination speichern» drücken, um die Kombination zu speichern Memorybank anwählen, in die die Stichmusterkombination gespeichert werden soll • der Memory-Füllungsgrad (freier Speicher) wird mit dem Balken oberhalb der Memorybanken angezeigt 158 Memory – Programmieren und Speichern 032131.70.01_0509_a730_DE Programmieren und Speichern von Stichmustern über Nummern Kombinationsmodus anwählen Feld «0–9» wählen Nummer des gewünschten Stichmusters eingeben einzelne Zahlen löschen = Pfeilfeld drücken alle Zahlen löschen = Anzeigefeld drücken «Add» wählen, wenn noch weitere Stichmuster über Nummern gewählt werden sollen «OK» wählen, wenn keine weiteren Stichmuster über Nummern gewählt werden sollen «Multifunktionsfeld» drücken Funktion «Kombination speichern» drücken Memorybank anwählen, in die die Stichmusterkombination gespeichert werden soll Leeres Musteranzeigefeld wurde bereits im Kombinationsmodus gearbeitet und der Nähcomputer seither nicht mehr ausgeschaltet, erscheint die zuletzt programmierte oder aufgerufene Stichmusterkombination im Musteranzeigefeld um eine neue Kombination zu programmieren, das Musteranzeigefeld zuerst leeren oder eine leere Memorybank öffnen • Musteranzeigefeld schrittweise leeren • das Stichmuster oberhalb des Cursors wird gelöscht Funktion «Löschen» entsprechend oft drücken, bis das Musteranzeigefeld leer ist Musteranzeigefeld in einem Schritt leeren «Multifunktionsfeld» drücken «Kombination löschen» wählen die Meldung mit «ja» bestätigen • das Musteranzeigefeld ist nun leer, und es kann eine neue Stichmusterkombination programmiert werden Hinweis: Dieses Vorgehen hat keinen Einfluss auf bereits gespeicherte Musterkombinationen; diese bleiben erhalten. Memory – Programmieren und Speichern 032131.70.01_0509_a730_DE 159 Leere Memorybank öffnen «Memory»-Feld drücken • die Übersicht der Memorybanken erscheint eine leere Memorybank anwählen • der Memory-Füllungsgrad (freier Speicher) wird mit dem Balken oberhalb der Memorybanken angezeigt das Musteranzeigefeld ist nun leer, und es kann eine neue Stichmusterkombination programmiert werden falls gewünscht, die Musterkombination abspeichern • Memory-Inhalt auf einen Blick eine Stichmusterkombination programmieren • entsprechende Stichmusterkombination ist im Musteranzeigefeld sichtbar «Multifunktionsfeld» drücken Feld «Übersicht» anwählen • die Stichmusterkombination wird auf dem Bildschirm angezeigt • jedes Stichmuster kann, z.B. für Veränderungen, direkt angewählt werden: Stichmuster wählen und nun im Musteranzeigefeld die Veränderungen vornehmen • mit den Pfeilfeldern durch die Musterkombination scrollen • mit dem «Feldstecher» wird auf den Übersichtbildschirm (Nähansicht) umgeschaltet mit «ESC» den Übersichtbildschirm schliessen Gespeicherte Kombination öffnen Öffnen einer gespeicherten Kombination «Memory»-Feld drücken • die Übersicht der gespeicherten Kombinationen erscheint evtl. bis zur gewünschten Memorybank scrollen gewünschte Memorybank drücken • die gespeicherte Kombination erscheint im Musteranzeigefeld 160 Memory – Programmieren und Speichern 032131.70.01_0509_a730_DE Korrekturen in einer Musterkombination Löschen des zuletzt programmierten Stichmusters Funktion «Löschen» drücken • das zuletzt eingegebene Muster wird gelöscht Hinweis: Alle Veränderungen erfolgen immer oberhalb des Cursors. Löschen eines Stichmusters innerhalb der Kombination mit den Scrollfeldern den Cursor unterhalb des zu löschenden Musters stellen oder das Stichmuster direkt anwählen Funktion «Löschen» drücken • das Muster oberhalb des Cursors wird gelöscht • Stichmuster werden automatisch zusammengeschoben Korrekturen und Veränderungen Einfügen von Stichmustern gewünschte Stelle aktivieren = mit Cursor scrollen oder entsprechendes Stichmuster direkt anwählen neues Stichmuster wählen • das neue Muster wird nach dem angewählten Stichmuster eingefügt um ein Stichmuster ganz am Anfang einer Kombination einzufügen, muss der Cursor mit dem Scrollfeld ganz nach oben verschoben werden neues Stichmuster wählen • das neue Muster wird oberhalb des Cursors eingefügt • Stichmuster verändern gewünschte Stelle aktivieren = mit Cursor scrollen oder entsprechendes Stichmuster direkt anwählen gewünschte Funktion (z.B. Spiegeln) wählen Hinweis: Stichmusterkombinationen können auf die gleiche Weise verändert oder korrigiert werden, wenn sie bereits gespeichert worden sind. Um Korrekturen und Veränderungen dauerhaft zu erhalten, muss die Kombination danach neu abgespeichert werden. Memory – Korrekturen und Veränderungen 032131.70.01_0509_a730_DE 161 Ganze Kombination spiegeln «Multifunktionsfeld» drücken «Kombination spiegeln»-Feld drücken • die ganze Kombination ist seitlich gespiegelt Kombination unterbrechen • eine Kombination kann mit der Funktion «Kombinations-Unterbrechung» in verschiedene Teile aufgeteilt werden (z.B. Name, Strasse, Wohnort usw.) den ersten Teil nähen, der Nähcomputer stoppt automatisch beim Erreichen der programmierten Funktion den Stoff neu platzieren, den Fussanlasser drücken = der nächste Teil wird nun genäht usw. • beim Verwenden der Funktion «KombinationsUnterteilung» wird nur derjenige Abschnitt genäht, in welchem der Cursor platziert wurde Memorybankinhalt löschen Variante 1: Überschreiben neue Stichmusterkombination programmieren «Multifunktionsfeld» drücken Speicherfeld drücken (das Fenster mit den Memorybanken erscheint) die Memorybank anwählen, die überschrieben werden soll • neue Stichmusterkombination ist nun in dieser Memorybank gespeichert Variante 2: Löschen «Memory»-Feld drücken • die Übersicht der gespeicherten Kombinationen erscheint «Löschen»-Feld drücken • eine Meldung erscheint: Kombination wählen, die gelöscht werden soll gewünschte Memorybank drücken die erscheinende Meldung mit «Ja» bestätigen = die Kombination ist gelöscht «ESC»-Feld drücken = die Übersicht der Memorybanken wird geschlossen 162 Memory – Korrekturen und Veränderungen 032131.70.01_0509_a730_DE Allgemeines 164 Bildschirm 165 Näheinstellungen 166 Stickeinstellungen 167 Berührungsempfindlichkeit 169 F-Taste programmieren 170 Information 170 Meldungen und Toneinstellung 172 Portal Provider-Einstellungen 174 Zurück zur Grundeinstellung 175 Hardware 175 Setup-Programm 032131.70.01_0509_a730_DE Allgemeines Das Setup-Programm ermöglicht es, die Bildschirmoberfläche den eigenen Bedürfnissen anzupassen. Gleichzeitig können in diesem Programm z.B. die Fadenspannung neu eingegeben oder die F-Taste am Ständerkopf umprogrammiert werden. Nach der Anpassung des Nähcomputers an die persönlichen Bedürfnisse bleiben Änderungen erhalten, auch wenn der Nähcomputer in der Zwischenzeit ausgeschaltet wurde. Der Nähcomputer kann aber auch sehr einfach wieder in den Grundzustand zurück gestellt werden. Damit ist der Zustand wieder hergestellt, den der Nähcomputer beim Verlassen des Werkes hatte. Hinweis: Werden werkseitig implementierte Stickmuster gelöscht, können diese mittels eines beiliegenden USB Sticks wieder in den Stickcomputer geladen werden. Setup-Programm öffnen externe Taste «Setup» drücken • das Auswahlmenü erscheint Setup-Programm verlassen Feld «ESC» drücken • das Setup-Programm wird geschlossen, der vorher aktive Bildschirm erscheint wieder 164 Auswahl-Menü • das Auswahl-Menü enthält eine Übersicht über die Anpassungsmöglichkeiten im Nähcomputer: • Bildschirm • Näheinstellungen • Stickeinstellungen • Berührungsempfindlichkeit • F-Taste programmieren • Information • Meldungen und Toneinstellung • Portal Providereinstellungen • Hardware • Zurück zur Grundeinstellung • die persönlichen Anpassungen bleiben auch nach dem Ausschalten des Nähcomputers gespeichert! • die Veränderungen können jederzeit umprogrammiert werden Zur nächsten Seite Feld «Blättern vorwärts» drücken • Anzeige des nächsten Bildschirms Speichern und schliessen Feld «OK» drücken • Änderungen werden gespeichert, der Bildschirm schliesst sich und das Auswahlmenü erscheint Zur vorherigen Seite Feld «Blättern rückwärts» drücken • Anzeige des vorigen Bildschirms Bildschirm schliessen Feld «ESC» drücken • der Bildschirm schliesst sich, die ursprünglichen Einstellungen bleiben erhalten und das Auswahlmenü erscheint Setup-Programm 032131.70.01_0509_a730_DE Bildschirm Setup-Programm öffnen externe Taste «Setup» drücken • das Auswahlmenü erscheint Feld «Bildschirm» drücken • der Bildschirm «Bildschirm Einstellungen» wird geöffnet Bildschirm Einstellungen Kontrast Feld «+» oder «–» drücken • Kontrast des Bildschirms wird verändert Begrüssungstext Feld «Text» drücken • ein Bildschirm mit Schreibtastatur wird geöffnet Helligkeit Feld «+» oder «–» drücken • Helligkeit des Bildschirms wird verändert • Änderungen sind ersichtlich aus der Zahl im Balken und dem blauen Hintergrund des Feldes «+» und «–» • das Feld «Grundeinstellung» holt den Grundwert zurück (Feld «+» und «–» ist grau) Text im Begrüssungsbildschirm • Text für den Begrüssungs• eingegebener Text erscheint bildschirm kann erstellt werim Textfeld oberhalb der den Tastatur • das Feld «ABC» (Grossschrift) eingegebenen Text komplett löschen = dieses Textist automatisch aktiv (blau) feld drücken • das Feld «abc» schaltet auf eingegebenen Text von Kleinschrift um rechts nach links löschen = • die Felder «ÄÀÁ», «äàá» Pfeilfeld rechts vom Textfeld und «@#» aktivieren kleine drücken und grosse Sonderzeichen • das Feld «1,2,3» aktiviert Zahlen und mathematische Zeichen • das grössere Feld unterhalb der Schreibtastatur erzeugt Abstände zwischen den Wörtern usw. durch Leerschläge Speichern und schliessen Feld «OK» drücken • Änderungen werden gespeichert, der Bildschirm schliesst sich und das Auswahlmenü erscheint Bildschirm schliessen Feld «ESC» drücken • der Bildschirm schliesst sich, die ursprünglichen Einstellungen bleiben erhalten und das Auswahlmenü erscheint Setup-Programm 032131.70.01_0509_a730_DE 165 Näheinstellungen Setup-Programm öffnen externe Taste «Setup» drücken • das Auswahlmenü erscheint Feld «Näheinstellungen» drücken • der Bildschirm «Näheinstellungen 1» wird geöffnet Näheinstellungen 1 Nählicht • bei aktivem (blauen) Feld brennt das Nählicht immer bei eingeschaltetem Nähcomputer • bei inaktivem (grauen) Feld brennt das Nählicht nicht bei eingeschaltetem Nähcomputer Motorgeschwindigkeit Feld «+» oder «–» drücken verändert die maximale Motorgeschwindigkeit (4/4) um jeweils 10 Stiche • die Zahl im Balken ist die Motordrehzahl pro Minute • eine Veränderung wirkt sich auf alle 4 Geschwindigkeitsstufen (1/4–4/4) aus Fadenspannung Feld «+» oder «–» drücken verändert den Grundwert (0) der Oberfadenspannung um plus oder minus 20% 0 = Grundeinstellung (Werkeinstellung) 1 = +10% 2 = +20% –1 = –10% –2 = –20% • die Veränderungen sind ersichtlich aus der Zahl im Balken und dem blauen Hintergrund des Feldes «+» und «–» • mit dem Feld «Grundeinstellung» wird der Grundwert (Werkeinstellung) zurückgeholt (Felder «+» und «–» sind grau) • die Spannungsänderung betrifft alle Stichmuster und bleibt gespeichert, auch wenn der Nähcomputer ausgeschaltet wird 166 Setup-Programm 032131.70.01_0509_a730_DE Stickeinstellungen Setup-Programm öffnen externe Taste «Setup» drücken • das Auswahlmenü erscheint Feld «Stickeinstellungen» drücken • der Bildschirm «Stickeinstellungen 1» zur Justierung des Stickrahmens wird geöffnet Stickeinstellungen 1 lesen und die Nadel in die Die Rahmenjustierung ist die Mitte positioniert (die Nadel Abstimmung der Nadel zur müsste nun genau über Mitte des Rahmens. Die dem Mittelpunkt der StickJustierung kann nur bei anschablone stehen) geschlossenem Stickmodul und montiertem ovalen Stickrahmen ist das nicht der Fall, muss die Nadel mit Hilfe der Pfeilausgeführt werden. Sie muss Felder genau in die Mitte nur einmal erfolgen, da sie gestellt werden für alle Stickrahmengrössen Feld «OK» drücken gleichermassen gilt. Stickschablone in den Stick• die Justierung wird gespeirahmen einlegen chert, der Bildschirm schliesst Feld «Check» drücken sich und das Auswahlmenü erscheint • der Stickrahmen wird geStickeinstellungen 2 Feld «Blättern vorwärts» drücken • der Bildschirm «Stickeinstellungen 2» wird geöffnet Fadenspannung Feld «+» oder «–» drücken verändert den Grundwert (0) der Oberfadenspannung um plus oder minus 20% 0 = Grundeinstellung (Werkeinstellung) 1 = +10% 2 = +20% –1 = –10% –2 = –20% • die Veränderungen sind Automatischer ersichtlich aus der Zahl im Fadenabschneider Balken und dem blauen Hintergrund des Feldes «+» • bei aktivem (blauen) Feld und «–» werden Ober- und Unterfaden automatisch abge• mit dem Feld «Grundeinschnitten stellung» wird der Grundwert (Werkeinstellung) • bei inaktivem (grauen) Feld zurückgeholt (Felder «+» ist der automatische Fadenund «–» sind grau) abschneider ausgeschaltet «Automatischer Faden• die Spannungsänderung abschneider» aktivieren bzw. betrifft alle Stickmuster und deaktivieren = Feld drücken bleibt gespeichert, auch wenn der Stickcomputer ausgeschaltet wird Motorgeschwindigkeit • Feld «+» oder «–» drücken verändert die Grundeinstellung der Stickgeschwindigkeit um jeweils 10 Stiche • die Zahl im Balken gibt die Motordrehzahl pro Minute an • eine Veränderung wirkt sich auf alle 4 Geschwindigkeitsstufen (1/4 – 4/4) aus Setup-Programm 032131.70.01_0509_a730_DE 167 Zur nächsten Seite Feld «Blättern vorwärts» drücken • Anzeige des nächsten Bildschirms Zur vorherigen Seite Feld «Blättern rückwärts» drücken • Anzeige des vorigen Bildschirms Speichern und schliessen Feld «OK» drücken • Änderungen werden gespeichert, der Bildschirm schliesst sich und das Auswahlmenü erscheint Bildschirm schliessen Feld «ESC» drücken • der Bildschirm schliesst sich, die ursprünglichen Einstellungen bleiben erhalten und das Auswahlmenü erscheint 168 Setup-Programm 032131.70.01_0509_a730_DE Berührungsempfindlichkeit Setup-Programm öffnen externe Taste «Setup» drücken • das Auswahlmenü erscheint Feld «Berührungsempfindlichkeit» drücken • der Bildschirm «Berührungsempfindlichkeit» wird geöffnet Bildschirm kalibrieren 1 • mit dem Feld «Grundein Feld «+» oder «–» drücken stellung» wird der Grundwert zurückgeholt (Feld «+» • die Berührungsempfindund «–» sind grau) lichkeit wird verändert nach der Wertänderung das • die Veränderung ist ersichtFeld «Kalibrieren» drücken lich aus der Zahl im Balken und dem blauen Hintergrund • ein weiterer Bildschirm des Feldes «+» und «–» öffnet sich Bildschirm kalibrieren 2 • damit die neuen Daten wirksam werden können, den Anweisungen auf dem Bildschirm folgen • ein weiterer Bildschirm öffnet sich Bildschirm kalibrieren 3 • um die neuen Daten abzuspeichern, den Anweisungen auf dem Bildschirm folgen • der Bildschirm «Berührungsempfindlichkeit» erscheint wieder Speichern und schliessen Feld «OK» drücken • Änderungen werden gespeichert, der Bildschirm schliesst sich und das Auswahlmenü erscheint Bildschirm schliessen Feld «ESC» drücken • der Bildschirm schliesst sich, die ursprünglichen Einstellungen bleiben erhalten und das Auswahlmenü erscheint Setup-Programm 032131.70.01_0509_a730_DE 169 F-Taste programmieren Setup-Programm öffnen externe Taste «Setup» drücken • das Auswahlmenü erscheint Feld «F-Taste programmieren» drücken • der Bildschirm «F-Taste programmieren» wird geöffnet F-Taste programmieren • auf der F-Taste ist als Grundfunktion «Musteranfang» programmiert, sichtbar als aktive Funktion im F-Anzeigefeld aus der Übersicht der Funktionen-Felder kann eine andere gewünschte Funktion angewählt werden, z.B. «Motorgeschwindigkeit» • • die gewählte Funktion ist sofort als aktive Funktion im F-Anzeigefeld sichtbar die programmierte Funktion ist im Display mit «F» gekennzeichnet Speichern und schliessen Feld «OK» drücken • Änderungen werden gespeichert, der Bildschirm schliesst sich und das Auswahlmenü erscheint Bildschirm schliessen Feld «ESC» drücken • der Bildschirm schliesst sich, die ursprünglichen Einstellungen bleiben erhalten und das Auswahlmenü erscheint Information Setup-Programm öffnen externe Taste «Setup» drücken • das Auswahlmenü erscheint Feld «Information» drücken • der Bildschirm «Software» mit Informationen zur SoftwareVersion und zur aktiven Sprache wird geöffnet Software Version • die aktuelle Version des Nähcomputers und des Stickmoduls (muss am Nähcomputer angeschlossen sein) ist zu sehen Sprache • die aktive Sprache wird angezeigt Feld «Blättern vorwärts» drücken 170 Setup-Programm 032131.70.01_0509_a730_DE der Bildschirm «Händler Information 1» wird geöffnet durch Drücken des jeweiligen grauen Feldes können folgende persönliche Informationen Ihres BERNINA-Händlers eingetragen werden: • Geschäftsname • Name • Vorname • Strasse • Haus Nummer das Feld «Blättern vorwärts» drücken • der Bildschirm «Händler Information 2» wird geöffnet durch Drücken des jeweiligen grauen Feldes können folgende persönliche Informationen Ihres BERNINA-Händlers eingetragen werden: • Postleitzahl • Ort • Land • Telefon Nummer • Mobile Nummer das Feld «Blättern vorwärts» drücken • der Bildschirm «Händler Information 3» wird geöffnet durch Drücken des jeweiligen grauen Feldes können folgende persönliche Informationen Ihres BERNINA-Händlers eingetragen werden: • FAX Nummer • E-mail Adresse • Website das Feld «Blättern vorwärts» drücken • • • • • der Bildschirm «Portal Information» wird geöffnet diese drei Internetadressen werden vom Näh-/ Stickcomputer bei einer Verbindung mit dem myartista Portal benötigt und überprüft werden diese Adressen von BERNINA geändert, können die bestehenden, nach dem Drücken des jeweiligen grauen Feldes, korrigiert werden diese Internetadressen können nicht mit dem Personal Computer verwendet werden Achtung Diese drei Internetadressen dürfen, ohne entsprechend neue Daten von BERNINA, nicht verändert werden. Setup-Programm 032131.70.01_0509_a730_DE 171 Meldungen und Toneinstellung Setup-Programm öffnen externe Taste «Setup» drücken • das Auswahlmenü erscheint Feld «Meldungen und Toneinstellung» drücken • der Bildschirm «Meldungen und Toneinstellungen Seite 1» wird geöffnet Meldungen und Toneinstellungen Seite 1 Anwahl Stichmuster/Funktion • die Anwahl von Stichmustern und Funktionen kann akustisch angezeigt werden Feld «Anwahl Funktion» oder das entsprechende Tonfeld einmal oder mehrmals drükken • es kann zwischen sechs verschiedenen Tonarten gewählt werden; beide Felder sind blau und die Tonart wird Test Lautsprecher durch eine Zahl (1–6) ange Lautsprecher-Funktion prüzeigt fen = Feld kurz drücken Feld «Ton» einmal oder mehr• es muss ein Ton hörbar sein mals drücken = es sind die sechs möglichen Tonarten zu Lautstärke hören (Zahl wechselt von 1–6) Lautstärke verändern = Feld «+» oder «–» drücken • die Töne können wie folgt ausgeschaltet werden: • die Änderung ist ersichtlich aus der Zahl im Balken und Feld «Anwahl Stichmuster» und/oder «Anwahl Funktion» dem blauen Hintergrund des einmal oder mehrmals drükFeldes «+» und «–» ken • mit dem Feld «Grundeinstellung» wird der Grund• die Felder werden inaktiv wert zurückgeholt (Felder (grau) und die Lautsprecher«+» und «–» sind grau) Symbole im Feld «Ton» werden rot Toneinstellungen • mit dem Feld kann der Ton ein- oder ausgeschaltet werden • blauer Hintergrund und grauer Lautsprecher = Feld ist aktiv • grauer Hintergrund und roter Lautsprecher = Feld ist inaktiv Meldungen und Toneinstellungen Seite 2 Feld «Blättern vorwärts» drücken • der Bildschirm «Meldungen und Toneinstellungen Seite 2» wird geöffnet • folgende Meldungen lassen sich ein- oder ausschalten und mit der gewünschten Tonart (1–6) akustisch anzeigen: • Oberfadenwächter • Unterfadenwächter • Transporteur Position • Nähfuss Position 172 Setup-Programm 032131.70.01_0509_a730_DE • • • die Meldungen und die Tonart können unabhängig voneinander ein- oder ausgeschaltet werden (das heisst, eine Meldung kann ohne einen akustischen Ton eingeschaltet sein) blauer Hintergrund = Feld ist eingeschaltet grauer Hintergrund = Feld ist ausgeschaltet Meldungen und Toneinstellungen Seite 3 Feld «Blättern vorwärts» drücken • der Bildschirm «Meldungen und Toneinstellungen Seite 3» wird geöffnet • folgende Meldungen lassen sich ein- oder ausschalten und mit der gewünschten Tonart (1–6) akustisch anzeigen: • Spuler • Stickmuster Ende • Fadenabschneider • Einfädler • die Meldungen und die Tonart können unabhängig voneinander ein- oder ausgeschaltet werden (das heisst, eine Meldung kann ohne einen akustischen Ton eingeschaltet sein) • blauer Hintergrund = Feld ist eingeschaltet • grauer Hintergrund = Feld ist ausgeschaltet Zur nächsten Seite Feld «Blättern vorwärts» drücken • Anzeige des nächsten Bildschirms Zur vorherigen Seite Feld «Blättern rückwärts» drücken • Anzeige des vorigen Bildschirms Speichern und schliessen Feld «OK» drücken • Änderungen werden gespeichert, der Bildschirm schliesst sich und das Auswahlmenü erscheint Bildschirm schliessen Feld «ESC» drücken • der Bildschirm schliesst sich, die ursprünglichen Einstellungen bleiben erhalten und das Auswahlmenü erscheint Setup-Programm 032131.70.01_0509_a730_DE 173 Portal Provider-Einstellungen Setup-Programm öffnen externe Taste «Setup» drücken • das Auswahlmenü erscheint Feld «Portal Providereinstellungen» drücken • der Bildschirm «Portal Provider-Einstellungen» wird geöffnet Portal Provider-Einstellungen • der Bildschirm enthält die Übersicht der eingestellten Provider (z.B. Sunrise für die Schweiz) • bis zu drei verschiedene Provider können eingestellt werden Feld des gewünschten Providers oder Feld «Blättern vorwärts» drücken Hinweis: Wie die ModemEinstellungen vorgenommen werden müssen, ist in der Modem-Anleitung beschrieben. Provider 1 • der Bildschirm z. B. «Provider 1» wird geöffnet, die Provider-Einstellungen werden angezeigt • Provider-Einstellungen werden wie folgt eingegeben: auf dem Bildschirm «Portal Provider-Einstellungen» einen freien Providerplatz auswählen (z.B. Provider 3) Provider 3 • der Bildschirm «Provider 3» wird geöffnet das Feld «Provider» drücken ein Bildschirm mit Schreibtastatur wird geöffnet damit werden die nötigen Angaben in diesem Feld eingegeben Feld «OK» drücken • die Eingaben werden gespeichert, der Bildschirm schliesst sich und der Bildschirm «Provider 3» wird wieder geöffnet auf diese Weise sämtliche Felder ausfüllen • Speichern und schliessen Feld «OK» drücken • Änderungen werden gespeichert, der Bildschirm schliesst sich und das Auswahlmenü erscheint 174 Setup-Programm 032131.70.01_0509_a730_DE Hinweis: Wie eine Verbindung über das Modem zu einem Portal Provider hergestellt wird, ist auf S. 193 beschrieben. Hardware Setup-Programm öffnen externe Taste «Setup» drücken • das Auswahlmenü erscheint Feld «Hardware» drücken • der Bildschirm «SSID» wird geöffnet SSID (Service Set Identifier) Feld «SSID» drücken • ein Bildschirm mit Schreibtastatur wird geöffnet die SSID von Ihrem Zugangspunkt eingeben • nur nötig bei einer WirelessAnwendung Zurück zur Grundeinstellung Setup-Programm öffnen externe Taste «Setup» drücken • das Auswahlmenü erscheint Feld «Zurück zur Grundeinstellung» drücken • ein Übersicht-Bildschirm «Zurück zu den Grundeinstellungen» wird geöffnet Zurück zu den Grundeinstellungen • es stehen drei Möglichkeiten zur Auswahl: • Nähen • Sticken • Alle dasjenige Feld drücken, dessen Einstellungen in den Grundzustand zurück gestellt werden sollen Speichern und schliessen Feld «OK» drücken • alle Veränderungen im gewählten Bereich werden in den Grundzustand zurück gestellt, der Bildschirm schliesst sich und das Auswahlmenü erscheint Bildschirm schliessen Feld «ESC» drücken • der Bildschirm schliesst sich, die ursprünglichen Einstellungen bleiben erhalten und das Auswahlmenü erscheint Hinweis: Werden werkseitig implementierte Stickmuster gelöscht, können diese mittels eines beiliegenden UBS-Sticks wieder in den Stickcomputer geladen werden. Setup-Programm 032131.70.01_0509_a730_DE 175 176 Setup-Programm 032131.70.01_0509_a730_DE Hilfe-Programm 178 Tutorial 179 Nähberater 181 Balance 183 Balance bei Nutz- und Dekorstichen • Balance bei Quertransportmustern Reinigen und Unterhalt 185 Problembehebung 186 Nähunterstützung 032131.70.01_0509_a730_DE Das Hilfe-Programm beinhaltet Informationen über einzelne Stichmuster und Funktionsfelder im Bildschirm. Die Informationen entsprechen den Ausführungen dieser Bedienungsanleitung; über das Hilfe-Programm sind sie jedoch viel schneller verfügbar. Aus fast jeder beliebigen Bildschirmdarstellung kann das Hilfe-Programm für die Stichmuster und Funktionen des Bildschirmes aufgerufen werden. Drücken von «ESC» führt zurück zum ursprünglich gewählten Bildschirm. Hinweis: Wenn Sie im Näh- oder im Stickmodus auf das Fragezeichen drücken, ist der Antrieb ausgeschaltet und Sie können Ihren Näh-/Stickcomputer verlassen. Wenn Sie Ihre Arbeit fortsetzen wollen, drücken Sie auf eine beliebige Stelle im Display. Dadurch wird der Antrieb aktiviert, und Sie können Ihre Arbeit wieder aufnehmen. Das Fragezeichen ist ein multifunktionales Feld – es ermöglicht Ihnen, Ihren Näh-/Stickcomputer während des Nähens oder Stickens ruhigen Gewissens zu verlassen, und es liefert Ihnen Informationen über Stich-/Stickmuster und Funktionen. Hilfe-Programm aufrufen Hilfefeld «?» im Bildschirm drücken gewünschtes Stichmuster oder gewünschte Funktion drücken Hinweis: Das Hilfe-Programm kann jederzeit aufgerufen werden ohne die aktuelle Anwendung zu beeinflussen. Hilfe-Programm Hilfe-Bildschirm/Stichmuster der Bildschirm bietet folgende Informationen: • Name des Stichmusters • geeignete Materialien • Hauptanwendungsbereiche Hilfe-Bildschirm/Funktionen der Bildschirm bietet folgende Informationen: • Name der Funktion • Erklärung der Funktion • Hauptanwendungsbereiche Text scrollen • dieses Symbol ist ein Hinweis, dass mit dem Stichbreiten- oder Stichlängenverstellknopf der Text im Bildschirm weitergescrollt werden kann Zurück zum ursprünglich gewählten Bildschirm «ESC»-Feld drücken • der Hilfe-Bildschirm wird geschlossen • der ursprünglich gewählte Bildschirm erscheint wieder 178 Nähunterstützung – Hilfe-Programm 032131.70.01_0509_a730_DE Tutorial öffnen externe Taste «Tutorial» drücken Themenübersicht • die Hauptthemen werden angezeigt: • Alles rund um den Faden • Nähtechniken • Bernina-StichRegulator BSR • Knopflöcher • Externe Anschlüsse • Stickmodul • FHS System • Problemlösungen • Nähfuss • Nadel ein Feld (z.B. Nähfuss) drücken Hinweis: Tutorial bedeutet in der Computerfachsprache eigentlich Selbststudium. Hier präsentiert ein kleiner Lehrgang die «Geheimnisse» des Nähcomputers, ohne dass dafür die Bedienungsanleitung gelesen werden muss. Tutorial die Themenübersicht der Nähfüsse erscheint gewünschtes Thema wählen (z.B. Nähfuss wechseln) • • Informationen zum gewünschten Thema werden angezeigt Nähunterstützung – Tutorial 032131.70.01_0509_a730_DE 179 Blättern • mit den beiden Feldern kann zur vorherigen oder zur nächsten Seite gewechselt werden Zurück zur Themenübersicht «Home»-Feld drücken • der Ausgangsbildschirm (Themenübersicht) des Tutorials erscheint myartista Portal Modem oder Ethernet Card anschliessen Feld drücken Modem erste Meldung mit «JA», zweite Meldung mit «OK» bestätigen • die Verbindung zur myartista Portal-Seite ist hergestellt Ethernet Card: • der Nähcomputer sucht eine aktive Internetverbindung • ist die Verbindung hergestellt, wird automatisch die myartista Portal Seite aufgerufen Videoeinspielung «Video»-Feld drücken • mit Hilfe einer Videoeinspielung zum gewählten Thema wird die Anwendung klar dargestellt Zurück zum ursprünglich gewählten Bildschirm «ESC»-Feld drücken • der Tutorial-Bildschirm wird geschlossen • der ursprünglich gewählte Bildschirm erscheint wieder Text scrollen • dieses Symbol ist ein Hinweis, dass mit dem Stichbreiten- oder Stichlängenverstellknopf der Text im Bildschirm weitergescrollt werden kann 180 Nähunterstützung – Tutorial 032131.70.01_0509_a730_DE Hinweis: Das Tutorial-Programm kann jederzeit aufgerufen werden, ohne die aktuelle Anwendung zu beeinflussen. Der Nähberater gibt Informationen und Entscheidungshilfen zu bestimmten Näharbeiten. Nach der Eingabe des Stoffes sowie der gewünschten Technik macht er Vorschläge zu den geeigneten Nadeln, Nähfüssen, Transporteur, der Einlage, Nähfussdruck usw. Die vorgeschlagenen Nähfüsse sind nicht zwingend im Standardzubehör enthalten. Sie sind aber alle als Sonderzubehör erhältlich. Das Programm des Nähberaters stellt für die gewählte Arbeit folgende Einstellungen automatisch ein: • Fadenspannung • Stichbreite • Stichlänge • Balance • Nadelposition • Nadelstopp oben/unten • maximale Nähgeschwindigkeit (wird je nach gewählter Technik angepasst) Nähberater öffnen externe Taste «Nähberater» drücken Stoffartenübersicht • auf dem Bildschirm erscheinen drei Spalten mit Stoffvorschlägen: • leichte Stoffe • mittelschwere Stoffe • schwere Stoffe • unter diesen drei Rubriken werden die am meisten verwendeten Stoffarten aufgeführt • wenn das zu verarbeitende Material nicht auf dieser Liste zu finden ist, eine ähnliche Stoffqualität wählen Feld der gewünschten Stoffart (z.B. Jersey) drücken Nähberater Übersicht der Nähtechniken • auf dem Bildschirm erscheinen die häufigsten Nähtechniken: Nähen (Nähte, Säume) Blindsaum Reissverschluss nahtverdeckt Freihandquilten Quertransportmuster Versäubern Absteppen Knopfloch Dekornähen (dekorative Stichmuster) Hohlsaum Reissverschluss Maschinenquilting Applikationen Feld mit der gewünschten Nähtechnik (z. B. Knopfloch) drücken ist die gewünschte Technik nicht auf dieser Liste zu finden, eine verwandte Technik wählen • ist eine Technik zur gewählten Stoffart nicht zu empfehlen, wird das Feld inaktiv (hellgrau) Nähunterstützung – Nähberater 032131.70.01_0509_a730_DE 181 Informationen, spezielle Vorschläge • auf dem dritten Bildschirm erscheinen die Vorschläge, die für das eingegebene Nähgut und die gewünschte Technik sinnvoll sind: • Nähfussnummern • Nadel (Grösse/Typ) • Nähfussdruck • Einlage • Transporteur (oben/unten) • Knopflochmitlaufgarn • die Felder «Nähfuss» und «Nadel» können mehrere Vorschläge enthalten • der für die gewählte Technik am besten geeignete Nähfuss steht an erster Stelle • weitere empfohlene Nähfüsse sind in Klammern angegeben • einige Nähfüsse sind Spezialnähfüsse, die sich für die gewünschte Technik besonders eignen; sie sind als Sonderzubehör erhältlich • die Wahl von Nähfuss und Nadel richtet sich nach Ihren speziellen Wünschen und Vorlieben • im Feld «Einlage» wird wenn nötig eine Einlage empfohlen; Dicke und Festigkeit richtet sich nach dem Nähgegenstand und der Technik • das Feld «Knopfloch Mitlaufgarn» ist ein Hinweis, dass ein festeres Garn als Verstärkung im Knopfloch übernäht werden kann • unter «Empfehlung» können weitere Hinweise enthalten sein • «Tutorial Verbindungen»: mit diesen Feldern können ausführliche Informationen zu weiteren Themen der ausgewählten Technik, direkt im Tutorial, aufgerufen werden • «Stichmuster»: hier sind das programmierte sowie das alternative Stichmuster, mit entsprechenden Hinweisen, aufgeführt 182 Blättern • mit den beiden Feldern kann zur vorherigen oder zur nächsten Seite gewechselt werden Programmiertes Stichmuster «OK»- Feld drücken • es erscheint automatisch der passende Bildschirm, in welchem das programmierte Stichmuster enthalten ist Zurück zur Stoffartenübersicht «Home»-Feld drücken • der Ausgangsbildschirm (Stoffartenübersicht) des Nähberaters erscheint Zurück zum ursprünglich gewählten Bildschirm «ESC»-Feld drücken • der Nähführer-Bildschirm wird geschlossen • der ursprünglich gewählte Bildschirm erscheint wieder myartista Portal Modem oder Ethernet Card anschliessen Feld drücken Modem erste Meldung mit «JA», zweite Meldung mit «OK» bestätigen • die Verbindung zur myartista Portal-Seite ist hergestellt Ethernet Card: • der Näh- oder Stickcomputer sucht eine aktive Internetverbindung • ist die Verbindung hergestellt, wird automatisch die myartista Portal Seite aufgerufen Text scrollen • dieses Symbol ist ein Hinweis, dass mit dem Stichlängen- oder Stichbreitenverstellknopf der Text im Bildschirm weitergescrollt werden kann Hinweis: Das Nähberater-Programm kann jederzeit aufgerufen werden, ohne die aktuelle Anwendung zu beeinflussen. Nähunterstützung – Nähberater 032131.70.01_0509_a730_DE Der Nähcomputer wird getestet und optimal eingestellt, bevor er das Werk verlässt. Test mit zwei Lagen CretonneStoff und Metrosenefaden 100/2 der Firma Arova Mettler, Schweiz. Verschiedene Stoffe, Fäden und Einlagen können die programmierten Stichmuster im Nähcomputer so be- einflussen, dass diese Muster nicht korrekt ausgenäht werden. Mit der elektronischen Balance können diese Abweichungen korrigiert und damit die Stichmuster optimal an das zu verarbeitende Material angepasst werden. Balance bei Nutz- und Dekorstichen 9 mm Beim Nähen von weichen Materialien (Jersey, Tricot) kann sich der Stoff unter dem Nähfuss etwas ausdehnen. Zum Beispiel, der Wabenstich ist nicht mehr geschlossen. Bei dicken Stoffen kann der Stich überlappen. Die Korrektur mit der Balance ist sehr einfach. Balance öffnen «Balance»-Feld drücken Balance Balancebildschirm • der spezielle Balancebildschirm wird geöffnet • im linken Bildschirmteil wird das Stichmuster im Originalzustand gezeigt • im rechten Bildschirmteil werden die vorgenommenen Korrekturen direkt sichtbar • die Korrekturen können während dem Nähen (mit geöffnetem Balancebildschirm) vorgenommen werden Korrigieren • ist das genähte Stichmuster (z.B. Wabenstich) nicht geschlossen: das Stichmuster mit dem Stichlängenverstellknopf (angezeigt mit dem blauen Symbol auf dem Bildschirm) in der Länge so anpassen, bis es im rechten Bildschirmteil mit dem genähten Muster auf dem Stoff übereinstimmt Speichern und schliessen «OK»-Feld drücken • Änderungen werden gespeichert und der Balancebildschirm schliesst sich Bildschirm schliessen «ESC»-Feld drücken • der Balancebildschirm schliesst sich; die ursprünglichen Einstellungen bleiben erhalten Korrekturen löschen «Reset»-Feld drücken • die Veränderungen des angewählten Musters werden gelöscht Nähunterstützung – Balance 032131.70.01_0509_a730_DE 183 Balance bei Quertransportmustern Bei den Quertransportmustern spielen die verwendeten Materialien (Stoff, Faden, Einlage usw.) eine entscheidende Rolle für das Gelingen der Muster. Darum ist manchmal eine Korrektur der Stichmuster mit der Balance unerlässlich. Balance öffnen «Balance»-Feld drücken Balancebildschirm • der spezielle Balancebildschirm wird geöffnet • im linken Bildschirmteil wird das Stichmuster im Originalzustand gezeigt • im rechten Bildschirmteil werden die vorgenommenen Korrekturen direkt sichtbar • die Korrekturen können während dem Nähen (mit geöffnetem Balancebildschirm) vorgenommen werden Das auf dem Stoff genähte Stichmuster (z.B. Muster Nr. 201) ist in der Länge und Breite verzogen. Korrigieren in der Längsrichtung das Stichmuster mit dem Stichlängenverstellknopf (angezeigt mit dem blauen Symbol auf dem Bildschirm) in der Länge so anpassen, bis es im rechten Bildschirmteil mit dem genähten Muster auf dem Stoff übereinstimmt Korrigieren in der Querrichtung das Stichmuster mit dem Stichbreitenverstellknopf (angezeigt mit dem blauen Symbol auf dem Bildschirm) in der Breite so anpassen, bis es im rechten Bildschirmteil mit dem genähten Muster auf dem Stoff übereinstimmt Speichern und schliessen «OK»-Feld drücken • Änderungen werden gespeichert und der Balancebildschirm schliesst sich Bildschirm schliessen «ESC»-Feld drücken • der Balancebildschirm schliesst sich; die ursprünglichen Einstellungen bleiben erhalten Korrekturen löschen «Reset»-Feld drücken • die Veränderungen des angewählten Musters werden gelöscht 184 Nähunterstützung – Balance 032131.70.01_0509_a730_DE Reinigen Wenn der Nähcomputer in einem kalten Raum aufbewahrt wird, diesen ca. 1 Stunde vor Gebrauch in einen warmen Raum stellen Stichplatte reinigen Fadenrückstände unter der Stichplatte und um den Greifer von Zeit zu Zeit entfernen. Hauptschalter auf «0» Nähcomputer vom Stromnetz trennen Nähfuss und Nadel entfernen Klappdeckel am Freiarm öffnen Stichplatte hinten rechts nach unten drücken und entfernen mit dem Pinsel reinigen Stichplatte wieder einsetzen Bildschirm reinigen mit weichem, leicht feuchtem Tuch ! Bitte Sicherheitshinweise beachten. Hinweis BERNINA fühlt sich dem Umweltschutz verpflichtet. Wir bemühen uns, die Umweltverträglichkeit unserer Produkte zu erhöhen, indem wir diese ununterbrochen verbessern bezüglich Gestaltung und Produktions-Technologie. Wenn Sie das Produkt nicht mehr benötigen, entsorgen Sie es bitte umweltgerecht gemäss den nationalen Richtlinien. Entsorgen Sie das Produkt nicht im Haushaltabfall. Im Zweifelsfall kontaktieren Sie bitte Ihren Händler. Reinigen und Unterhalt Greifer reinigen Hauptschalter auf «0» Nähcomputer vom Stromnetz trennen Spulenkapsel herausnehmen Greiferbahn reinigen; dazu keine spitzen Gegenstände verwenden Spulenkapsel einsetzen Nähcomputer reinigen mit weichem, leicht feuchtem Tuch bei starker Verschmutzung wenige Tropfen Geschirrspülmittel mit etwas Leitungswasser mischen (nicht tropfend) Nählicht auswechseln Ölen Hauptschalter auf «0» Nähcomputer vom Stromnetz trennen ein Tropfen Öl in die Greiferbahn geben Nähcomputer im Leerlauf (ohne Faden) kurz laufen Hinweis: lassen: Verschmutzen des Zum Reinigen niemals Nähguts wird verhindert Alkohol, Benzin, Verdünner bzw. ätzende Flüssigkeiten verwenden! Das CFL-Nählicht zeichnet sich – im Gegensatz zu einer herkömmlichen Glühlampe – durch eine bessere Ausleuchtung des Nähbereichs sowie durch eine sehr hohe Lebensdauer aus. Achtung: Ein defektes Nählicht darf nur durch den Fachhandel ausgetauscht werden. Bringen Sie den Nähcomputer ins BERNINA-Fachgeschäft! Nähunterstützung – Reinigen und Unterhalt 032131.70.01_0509_a730_DE 185 Vermeiden und Beheben von Störungen Folgende Informationen sollen Ihnen helfen, mögliche Störungen des Nähcomputers selber zu beheben. Prüfen Sie ob: • Ober- und Unterfaden richtig eingefädelt sind • die Nadel richtig eingesetzt ist, flache Seite des Kolbens hinten • die Nadelstärke stimmt; siehe Nadel /Fadentabelle S.18 • der Nähcomputer gereinigt ist; Fadenrückstände beseitigen • der Greifer gereinigt ist • zwischen den Fadenspannscheiben und unter der Spulenkapselfeder Fadenreste eingeklemmt sind Bildschirmkalibration Um direkt den Kalibrierungsbildschirm zu öffnen, wie folgt vorgehen: • die beiden Nadelpositions-Tasten am Gehäuse gleichzeitig drücken und gedrückt halten • Näh-/Stickcomputer einschalten • sobald der Kalibrierungsbildschirm geöffnet ist, die beiden Tasten loslassen • Bildschirm kalibrieren siehe Seite 169 Fehlstiche • Falsche Nadel: Problembehebung Oberfaden reisst Mögliche Ursachen: • Oberfadenspannung zu fest • minderwertige Nadeln; Nadeln kaufen Sie am besten im BERNINA-Fachgeschäft • Nadel falsch eingesetzt; flache Seite des Kolbens muss hinten sein • Nadel stumpf oder krumm • minderwertiger Faden; Faden mit Knoten, Faden zu alt, ausgetrocknet Mögliche Lösungen: • passende Fadenablaufscheibe verwenden • Stichloch oder Greiferspitze beschädigt; Nähcomputer ins Fachgeschäft bringen Eingeklemmten Faden entfernen Ist bei einem Oberfadenriss der Faden im Bereich Fadenhebel eingeklemmt, wie folgt vorgehen: • Hauptschalter auf «0» • mit dem Torx Winkelschraubenzieher die Schraube am Kopfdeckel entfernen • Kopfdeckel nach links wegziehen • Fadenreste entfernen • Kopfdeckel montieren und Schraube festziehen Unterfaden reisst • Unterfadenspannung zu stark • Unterfaden klemmt in der Kapsel: • Spule ersetzen • Loch in der Stichplatte von Nadel zerstochen: • muss vom Fachmann poliert werden • Nadel stumpf oder krumm 186 nur Nadelsystem 130/705H verwenden Nadel krumm oder stumpf: • Nadel nicht richtig eingesetzt; • Nadel beim Einsetzen ganz nach oben stossen minderwertige, schlecht polierte Nadel Form der Nadelspitze passt nicht zum Nähgut; wenn nötig, Kugelspitze für Maschenmaterial und Schneidespitze für hartes Leder verwenden bei schmäleren Stichmustern Stichplatte mit kleinerem Stichloch (5.5 mm, Sonderzubehör) verwenden • • • • • Nadel bricht • Schraube zum Befestigen der Nadel zu wenig angezogen • Nähgut wurde nach vorn statt nach hinten unter dem Nähfuss weggezogen • beim Nähen über dicke Stellen wurde das Nähgut geschoben während sich die Nadel im Stoff befand; Jeansfuss Nr.18 verwenden • Informationen über Nadeln siehe S.19 Nahtfehler • Fadenreste zwischen den Fadenspannscheiben: • gefalteten, dünnen Stoff (keine Aussenkante verwenden) zwischen die Fadenspannscheiben ziehen und durch hin und her bewegen die linke und rechte Seite der Fadenspannung reinigen • Fadenreste unter der Spulenkapselfeder entfernen • falsch eingefädelt; Ober- und Unterfaden kontrollieren • passende Fadenablaufscheibe verwenden Nähunterstützung – Problembehebung 032131.70.01_0509_a730_DE • den Greifer reinigen und ölen (nur Originalöler verwenden; siehe Reinigen und Ölen S.185) Dickes Material kann nicht verarbeitet werden • das Nadel-Fadenverhältnis ist nicht korrekt (der Faden ist zu dick für die eingesetzte Nadel) • Höhenausgleich verwenden, wenn über eine dicke Nahtstelle genäht wird Nähcomputer läuft nicht oder nur langsam • Stecker nicht ganz eingesteckt • Hauptschalter auf «0» • Nähcomputer benötigt Zimmertemperatur • Nähcomputer neu starten Nähcomputer näht rückwärts • Funktion «permanent Rückwärtsnähen» ist noch eingeschaltet CFL-Nählicht defekt • Nähcomputer ins Fachgeschäft bringen Probleme mit externen Geräten • Stecker nicht ganz eingesteckt • Nähcomputer neu starten Unterfadenüberwachung • Klappdeckel ist nicht geschlossen • nicht aktiviert im Setup-Programm • Faden- oder Stoffrückstände in Spulenkapselschlitz Oberfadenüberwachung • nicht aktiviert im Setup-Programm Nähunterstützung – Problembehebung 032131.70.01_0509_a730_DE 187 Meldungen im Bildschirm In speziellen Fällen können die folgenden Meldungen im Bildschirm des artista Nähcomputers erscheinen. Meldung 188 Hinweise • Überwachungsfunktion aktiv. Bitte vor dem Nähen deaktivieren Ev. deaktivieren. • Diese Nummer ist im Nähcomputer nicht enthalten! Eine andere Stichnummer eingeben. • Der Kombinationsmodus unterstützt dieses Muster nicht! Inaktive Stichmuster (graue Stichnummer) können im Kombinationsmodus nicht angewählt werden. Der Nähcomputer reagiert beim Wählen eines solchen Musters nicht. • Bitte Transporteur auf «Nähen» stellen. Taste Transporteurversenkung drücken. Die Meldung verschwindet automatisch wenn die Transporteurstellung verändert wurde. • Bitte Ober- und Unterfaden auf Fadenreissen oder leere Spule überprüfen Oberfaden und allenfalls Unterfaden überprüfen. • Kontrollieren Sie den Unterfaden. Reinigen Sie das Greifersystem und die Spulenkapsel und entfernen Sie Stoff- und Fadenrückstände. Wenn die Spule leer ist, Faden neu aufspulen. Folgen Sie den Anweisungen der Meldung. • Bitte Nähfuss senken. Die Meldung verschwindet automatisch wenn der Nähfuss gesenkt wurde. • Bitte Nähfuss heben. Die Meldung verschwindet automatisch wenn der Nähfuss gehoben wurde. • Um das Einfädeln zu erleichtern wird empfohlen, den Nähfuss zu senken. Nähfuss senken. • Die Nadel wird in Stichplatte oder Nähfuss einstechen Die Einstellungen im Überwachungsbildschirm überprüfen. • Der Näh-/Stickcomputer funktioniert nicht richtig. Bitte das BERNINA-Fachgeschäft kontaktieren. Zur Problembehebung Ihr BERNINA-Fachgeschäft kontaktieren. • Während des Aufstartens ist ein Fehler aufgetreten. Bitte den Näh-/Stickcomputer neu starten. Sollte das Problem weiter bestehen, bitte das BERNINA-Fachgeschäft kontaktieren. Den Näh-/Stickcomputer ausund wieder einschalten. • Das BERNINA-Modem kann nicht identifiziert werden. Das Modem wurde nicht erkannt. Bitte Modem anschliessen und noch einmal versuchen. Modem entfernen und nochmals anschliessen. • Kann nicht wählen. Bitte Telefonverbindung überprüfen und dann Nummer wählen. Überprüfen Sie Ihre Einstellungen im SetupProgramm und versuchen Sie es erneut. Nähunterstützung – Problembehebung 032131.70.01_0509_a730_DE Meldung Hinweise • Zutrittsberechtigung zum Provider missglückt. Bitte Name und Passwort überprüfen. Überprüfen Sie Ihre Einstellungen im SetupProgramm und versuchen Sie es erneut. • Die Verbindung zum Provider wurde unterbrochen. Bitte später noch einmal versuchen oder anderen Provider anwählen. Verbindungsprobleme. Wenn möglich einen anderen Provider eingeben oder nochmals versuchen. • Beim Modem ist ein unbekannter Fehler aufgetreten. Bitte noch einmal versuchen. Modem entfernen und nochmals anschliessen. • Im myartista Portal können keine Dateien gespeichert oder gelöscht werden. Im myartista Portal erhalten Sie Tipps und werden über Neuheiten informiert. • Bei der Verbindung mit dem myartista Portal ist ein Problem aufgetreten. Bitte noch einmal versuchen. Versuchen Sie das myartista Portal erneut anzuwählen, ev. Modem entfernen und wieder anschliessen. • Um weiterhin die beste Leistung des Näh-/Stickcomputers zu gewährleisten ist es an der Zeit, folgendes auszuführen: Fäden und Stoffrückstände unter der Stichplatte sowie um den Transporteur entfernen. Die Anleitung dafür befindet sich auf Seite 185 der Bedienungsanleitung. Diese Meldung erscheint nach ca. 180'000 Stichen. Die Anzeige nach dem Reinigen / Ölen durch Drücken des «OK»- Feldes schliessen. Die Anzeige kann durch Drücken des «ESC»- Feldes temporär gelöscht werden, erscheint jedoch beim Neustart des Nähcomputers wieder. Nach dem dritten Löschen mit «ESC» erscheint die Anzeige erst nach weiteren ca. 180'000 Stichen wieder. • Es ist Zeit für den regelmässigen Service. Bitte das BERNINA Fachgeschäft betreffend eines Termins kontaktieren. Der Nähcomputer muss für einen Service ins BERNINA-Fachgeschäft gebracht werden. Die Anzeige erscheint nach ca. 2'000'000 Stichen. Wurde der Service durch den BERNINA-Fachhandel ausgeführt, ist der Stichzähler wieder auf «0», die Anzeige erscheint nicht mehr. Die Anzeige kann durch Drücken des «ESC»- Feldes temporär gelöscht werden, erscheint jedoch beim Neustart des Nähcomputers wieder. Nach dem dritten Löschen mit «ESC» erscheint die Anzeige erst bei ca. 4'000'000 Stichen wieder. • Sie haben sich entschlossen, den Näh-/Stickcomputer nicht in das BERNINA-Fachgeschäft zum Service zu bringen. Diese Meldung erscheint nicht mehr, bis es Zeit für den nächsten regelmässigen Service ist. Das einwandfreie Funktionieren des Näh-/ Stickcomputers kann dadurch nicht garantiert werden. • Bitte USB Stick mit Videosequenz einstecken und «OK» drücken. USB Stick mit den Videosequenzen zu bestimmten Themen am Nähcomputer einstecken. • Hauptmotor läuft nicht. Greifersystem kontrollieren. Klappdeckel öffnen. Faden- und Stoffrückstände entfernen und das Greifersystem reinigen. Nähunterstützung – Problembehebung 032131.70.01_0509_a730_DE 189 190 Nähunterstützung – Problembehebung 032131.70.01_0509_a730_DE BERNINA-Computer-System 192 Externe Geräte 192 Anschlüsse für externe Geräte 194 Externe Anschlüsse 032131.70.01_0509_a730_DE BERNINA-Computer-System Durch den Anschluss von verschiedenen externen Geräten (Sonderzubehör) wird der Nähcomputer artista 730 zu einem NähcomputerSystem und bietet ungeahnte Entwicklungschancen in der Ausübung dieses Hobbys. Neben einem Direktanschluss an das myartista Portal (= Informationsplattform), welches zu speziell für diesen Nähcomputer konzipierten Portalseiten führt, ist es z.B. auch möglich, von einem BERNINA-USB Stick auf dem Bildschirm des Nähcomputers zusätzliche Nählehrgänge zu verfolgen oder den Nähcomputer durch Anschliessen eines Stickmoduls in einen Stickcomputer zu verwandeln. Fragen Sie im BERNINA-Fachgeschäft nach mehr Details! Externe Geräte An den BERNINA Nähcomputer artista 730 lassen sich folgende externe Geräte anschliessen: • Stickmodul • BERNINA-Modem • BERNINA-Ethernet Card • BERNINA-USB Stick Hinweis: Alle externen Geräte sind Sonderzubehör (je nach Markt unterschiedlich). Fragen Sie im BERNINA-Fachgeschäft! Stickmodul Das Stickmodul ist eine tolle Ergänzung zum Nähcomputer. Damit sind unbegrenzte Möglichkeiten geboten, eigene Ideen und Kreativität zu verwirklichen. Hinweis: Bitte beachten Sie auch die Bedienungsanleitung zum Stickcomputer im hinteren Teil dieser Anleitung. Modem / Ethernet Card (Eintritt ins myartista Portal) Durch Anschliessen des BERNINA-Modems oder der Ethernet Card wird es möglich, mit dem Nähcomputer direkt ins myartista Portal (= Informationsplattform) einzusteigen und die speziellen, nur für den Nähcomputer programmierten Portalseiten auf dem Bildschirm der artista 730 abzurufen! 192 Externe Anschlüsse 032131.70.01_0509_a730_DE Verbindung über Modem herstellen Modem anschliessen Feld «Portal» drücken Meldung über Verbindung herstellen mit «JA» bestätigen ist die Verbindung zum Provider hergestellt, die erscheinende Meldung mit «OK» bestätigen • die Übersicht der myartista Portal-Seite erscheint gewünschte Seite anwählen Verbindung über Ethernet Card herstellen Ethernet Card anschliessen Feld «Portal» drücken • der Nähcomputer sucht eine aktive Internetverbindung • ist die Verbindung hergestellt, wird automatisch die myartista Portal Seite aufgerufen Der Inhalt des myartista Portals wird laufend ergänzt. Tutorial USB Stick Hinweis: Eine Bedienungsanleitung liegt dem BERNINA-Modem oder der BERNINA-Ethernet Card bei! Tutorial Videosequenzen lassen sich mit dem Tutorial USB Stick direkt auf dem Nähcomputer öffnen. Ist auf einer angewählten Tutorial-Seite diese Funktion in der Funktionsleiste sichtbar, kann die beschriebene Anwendung mit einer Videosequenz angeschaut werden. Feld drücken • ist die gewünschte Videosequenz nicht im Nähcomputer enthalten, erscheint nebenstehende Meldung Tutorial USB Stick einstecken «OK»-Feld drücken = die Videosequenz wird gestartet «ESC»-Feld drücken = der Videosequenz-Bildschirm wird geschlossen Externe Anschlüsse 032131.70.01_0509_a730_DE 193 Anschlüsse für externe Geräte (passend zum Nähcomputer) Externe Geräte anschliessen externes Gerät in den dafür vorgesehenen Anschluss auf der rechten Seite des Nähcomputers anschliessen (Symbol beachten) 1 2 3 Achtung: Zum Nähcomputer artista 730 dürfen nur externe Geräte von BERNINA verwendet werden. 1 BERNINA-Modem Erkundigen Sie sich in Ihrem BERNINAFachgeschäft! 2 BERNINA-USB Stick 3 Stickmodul Präsentations- und Lern- CD-ROM (für Ihren Computer) Diese BERNINA CD-ROM ist das Präsentations- und Lerninstrument, das Sie auf einer virtuellen Reise über die Höhepunkte des neuen BERNINA artista 730 Näh- und Sticksystems informiert. Legen Sie die CD-ROM in Ihren PC ein und geniessen Sie es, bei der Benutzung alles über Ihre artista 730 zu erfahren. 194 Externe Anschlüsse 032131.70.01_0509_a730_DE Sticken – Inhalt Der Stickcomputer 195–214 Wissenswertes rund ums Sticken 215–222 Sticken 223–246 Memory 247–252 Stickunterstützung 253–258 Externe Anschlüsse und Zubehör 259–264 032131.70.01_0509_a730_DE 032131.70.01_0509_a730_DE Stickcomputer bereitstellen 196 Details • Standardzubehör • Sonderzubehör Stickmodul anschliessen 199 Stickmodul an den Nähcomputer anschliessen • Adapter für Freiarmstickerei anschliessen Allgemeine Bedienung 201 Stickcomputer zum Sticken vorbereiten • Ober- und Unterfaden einfädeln Stickmuster aufrufen 202 Begrüssungsanzeige • Stickmuster aus dem Stickcomputer • Stickmuster von einer Stickmusterkarte Stickmuster von einem USB Stick • Stickmuster aus dem myartista Portal Stickbeginn 204 Rahmenauswahl • Stickrahmen befestigen • Stickmuster sticken Funktionen und Anzeigen im Bildschirm 206 Auswahlmenü • Gemeinsame Funktionen und Anzeigen der Bildschirme Edit 1 und Edit 2 • Bildschirm Edit 1 • Bildschirm Edit 2 • Stickmenü (Ready) Externe Funktionen 213 Der Stickcomputer 032131.70.01_0509_a730_DE Details 1 2 3 5 4 6 Vorderseite Stickcomputer bereitstellen 1 8 8 Rückseite 1 2 3 4 5 6 7 8 Hinweis: Die Seitenansicht (Handrad) des Näh- und Stickcomputers mit dem Einsteckschlitz und den Steckanschlüssen befindet sich in der Bedienungsanleitung zum Nähcomputer auf S. 9. 196 Stickfläche Stickarm Kupplung für Stickrahmenbefestigung Zubehörbox im Stickmodul Einrastnocken rechts Einrastnocken mitte Anschlusskabel für Nähcomputer Kabelhalterung Der Stickcomputer – Stickcomputer bereitstellen 032131.70.01_0509_a730_DE 7 Standardzubehör* Stickrahmen gross, oval (145x255 mm) Schablone zu Stickrahmen gross, oval VAR. 00 für a730 Stickrahmen mittel (100 x 130 mm) Schablone zu Stickrahmen mittel Stickrahmen klein (für Normalbetrieb und Freiarmstickerei 72 x 50 mm) Schablone blau für Normalbetrieb Schablone rot für Freiarmstickerei Adapter für Freiarmstickerei Stickfuss Nr. 26 Netz für gleichmässigen Fadenablauf (über Oberfadenspule stülpen) Staubschutzhülle Stickspulenkapsel Sticknadelsortiment BERNINA Personal USB Memory Stick USB-Verbindungskabel für PC-Sticksoftware Sticksoftware Editor Lite * kann je nach Markt unterschiedlich sein Der Stickcomputer – Stickcomputer bereitstellen 032131.70.01_0509_a730_DE 197 Sonderzubehör* Stickrahmen Mega-Hoop (150 x 400 mm) Schablone zu Mega-Hoop VAR. 00 für a730 Koffersystem für Nähcomputer und Stickmodul Geradstichplatte BERNINAStickmusterkarten OESD-Stickmuster Stick BERNINA-Modem BERNINA Stickmusterkarten/Magic Box BERNINA-PC-Sticksoftware Ethernet Card BERNINA MehrfachGarnrollenhalter *kann je nach Markt unterschiedlich sein 198 Der Stickcomputer – Stickcomputer bereitstellen 032131.70.01_0509_a730_DE Stickmodul an den Nähcomputer anschliessen Stickmodul am Nähcomputer befestigen Stickmodul hinter den Freiarm an den Nähcomputer stellen Stickmodul von links her an den Nähcomputer schieben, bis die Einrastnocken in der Grundplatte des Nähcomputers verankert sind Anschlusskabel lösen • das Anschlusskabel ist die Verbindung vom Stickmodul zum Nähcomputer Anschlusskabel aus der Kabelhalterung auf der Rückseite des Stickmoduls ziehen Stickmodul anschliessen Kabel an den Nähcomputer anschliessen Steckerseite mit Fläche nach vorne Stecker auf der rechten Seite des Nähcomputers in den dafür vorgesehenen Anschluss stecken Kabel herausziehen Stecker herausziehen Kabel am Stickmodul fixieren Kabel über den beiden Kabelhalterungen einlegen Kabel etwas eindrücken Stickmodul entfernen mit der Hand unter die hintere rechte Ecke greifen, das Stickmodul anheben und nach links wegschieben Achtung: Beim Anschliessen des Stickmoduls und/oder des Freiarmadapters ist darauf zu achten, dass alle Geräte auf derselben ebenen Fläche stehen! Achtung: Nähcomputer und Stickmodul vor einem Transport immer voneinander trennen und nicht als Einheit transportieren! Der Stickcomputer – Stickmodul anschliessen 032131.70.01_0509_a730_DE 199 Adapter für Freiarmstickerei anschliessen Der Adapter ermöglicht das Sticken von geschlossenen Gegenständen (Ärmel, Hosenbeine, Socken, Schlauchware usw.) um den Freiarm des Nähcomputers. Adapter am Nähcomputer befestigen Adapter hinter dem Freiarm an den Nähcomputer schieben, bis die Einrastnocken in der Grundplatte des Nähcomputers verankert sind Stickmodul am Adapter befestigen Vorderkante des Stickmoduls möglichst nahe an die L-förmige Führung des Adapters platzieren das Stickmodul von links entlang der Führung schieben, bis die Einrastnocken in der Grundplatte verankert sind Stickrahmen zum Freiarmsticken • der kleine ovale Stickrahmen ist für das Sticken auf dem Freiarm konzipiert Achtung: Zum Freiarmsticken nur den kleinen Stickrahmen verwenden! Adapter vom Nähcomputer entfernen Stickmodul vom Adapter entfernen die hintere rechte Ecke des Adapters ist als Hohlraum konzipiert, der zugleich als Griff dient Adapter an diesem Griff halten und aus der Grundplatte des Nähcomputers herausnehmen 200 Der Stickcomputer – Stickmodul anschliessen 032131.70.01_0509_a730_DE Stickcomputer zum Sticken vorbereiten Stickfuss Nr. 26 zum Sticken zum Sticken den Stickfuss Nr. 26 an den Nähcomputer stecken Stickfuss hoch stellen, damit später der Stickrahmen befestigt werden kann Maschinennadel zum Sticken Nadel hoch stellen, damit später der Stickrahmen befestigt werden kann • Transporteur versenken den Transporteur mit der Drucktaste auf der rechten Seite des Gehäuses versenken mehr Informationen über Nadeln auf S.17–19 ••••••••• Allgemeine Bedienung Geradstichplatte (Sonderzubehör) • die Geradstichplatte hat im Bereich der Nadel nur ein kleines Loch; der Fadeneinzug (Fadenverknotung von Oberund Unterfaden) wird dadurch optimiert = schöneres Stichbild Standardstichplatte entfernen und Geradstichplatte anbringen • mehr Informationen zu Stichplatten auf S.17 •••••••••••• Ober- und Unterfaden einfädeln Oberfaden einfädeln Schaumstoffteller, dann Oberfadenspule montieren bei allen glatten Stickfäden das Netz über die Oberfadenspule stülpen • der Oberfaden wird dadurch gleichmässiger abgezogen und kann sich nicht verheddern Hinweis: Nach dem Einsetzen der Stickspulenkapsel unbedingt den Klappdeckel schliessen, damit die Unterfadenüberwachung funktionieren kann (muss im Setup-Programm aktiviert sein). Hinweis: Wie beim Nähen kann auch während dem Sticken gleichzeitig gespult werden (vgl. S. 13) Unterfaden einfädeln zum Sticken den Unterfaden in die Führungsfeder der Stickspulenkapsel einfädeln TIPP Garnrollenhalter bei Metallic- oder anderen Spezialfäden den senkrechten Garnrollenhalter verwenden Der Stickcomputer – Allgemeine Bedienung 032131.70.01_0509_a730_DE 201 Stickcomputer einschalten Die Bedienung des artista Sticksystems erfolgt über externe Drucktasten sowie über einen Berührungs-Bildschirm «Touchscreen». Hauptschalter auf «1» stellen Begrüssungsanzeige • nach dem Einschalten erscheint die Begrüssungsanzeige für einige Sekunden • nach der Begrüssung erscheint eine Meldung Meldung schliessen = «OK» drücken Stickmuster aufrufen Hinweis: Das Erscheinen der Begrüssungsanzeige kann über das SetupProgramm personifiziert werden. Auswahlmenü • das Menü bietet verschiedene Quellen zur Stickmusterauswahl Stickmuster aus dem Stickcomputer Feld «Stickcomputer» Feld «Stickcomputer» im Auswahlmenü drücken • es können Stickmuster aus den Feldern «Alphabete», «Stickmuster» und «Eigene Stickmuster» gewählt werden Alphabete auswählen Feld «Alphabete» im Auswahlmenü drücken • die verschiedenen Alphabete werden auf dem Bildschirm dargestellt ein Alphabet-Feld drücken • Bildschirm mit Schreibtastatur öffnet sich • mehr Informationen zum Thema Schriftzeichen auf S. 234 •••••••••••••••••••••••••••••••••• Stickmuster auswählen Feld «Stickmuster» im Auswahlmenü drücken • die Stickmuster werden auf dem Bildschirm farbig dargestellt Stickmuster auswählen = ein Feld drücken 202 Der Stickcomputer – Stickmuster aufrufen 032131.70.01_0509_a730_DE Eigene Stickmuster auswählen Feld «Eigene Stickmuster» im Auswahlmenü drücken • die gespeicherten persönlichen Stickmuster werden auf dem Bildschirm farbig dargestellt Stickmuster auswählen = ein Feld drücken Stickmuster von einer Stickmusterkarte Feld «Stickmusterkarte» Feld «Stickmusterkarte» drücken • die Stickmuster der Stickmusterkarte (Sonderzubehör) werden auf dem Bildschirm farbig dargestellt (vorausgesetzt, eine Karte ist eingesteckt) Stickmuster auswählen = ein Feld drücken • mehr Informationen zu Stickmusterkarten auf S. 263 •••••••••••••••••••••••••••••••••••••• Stickmuster von einem USB Stick Feld «USB Stick» Feld «USB Stick» drücken • die Stickmuster des USB Sticks (Sonderzubehör) werden im Bildschirm farbig dargestellt (vorausgesetzt ein USB Stick ist eingesteckt) Stickmuster auswählen = ein Feld drücken • mehr Informationen zu USB Stick auf S. 264 •••• Stickmuster aus dem myartista Portal Feld «Portal» Feld «Portal» drücken • vorausgesetzt, ein Modem (Sonderzubehör) ist angeschlossen, öffnet sich ein Spezialbildschirm zur Herstellung der Modemverbindung • ist eine Ethernet Card (Sonderzubehör) angeschlossen, wird direkt nach einer Verbindung gesucht • ist die Verbindung hergestellt, werden die Stickmuster des myartista Portals (Informationsplattform) auf dem Bildschirm dargestellt Stickmuster auswählen = ein Feld drücken • mehr Informationen zu myartista Portal auf S. 260 •••••••••••••••••••••••••••••••••• Der Stickcomputer – Stickmuster aufrufen 032131.70.01_0509_a730_DE 203 Rahmenauswahl Bildschirm Edit 1 aus den verschiedenen Quellen der Stickmusterauswahl ein Stickmuster wählen • der Bildschirm «Edit 1» wird geöffnet • das gewählte Stickmuster wird im optimalen (kleinstmöglichen) Rahmen angezeigt • das Feld «Rahmenauswahl» gibt den Stickrahmen an, der befestigt werden soll den vorgeschlagenen Stickrahmen befestigen Hinweis: Ein neu gewähltes Stickmuster wird immer in der Mitte des Rahmens platziert Stickrahmen befestigen Nadel und Stickfuss hoch stellen Nadel und Stickfuss hoch stellen Rahmen mit der rechten Stoffseite nach oben und der Rahmenkupplung nach links halten Rahmenkupplung im Stickarm einhängen mit dem Rahmen unter dem Stickfuss durchfahren die beiden Drucktasten an der Rahmenkupplung gegeneinander drücken Rahmen über die Stifte am Stickarm stellen Rahmen nach unten drücken, bis er einrastet Drucktasten loslassen Stickbeginn Stickrahmen entfernen die beiden Drucktasten an der Rahmenkupplung gegeneinander drücken Rahmen herausheben Stickmuster sticken im Bildschirm Edit 1 Feld «OK» oder die externe Rückwärtstaste am Ständerkopf drücken • Stickrahmen bewegt sich = Rahmen wird gelesen Stickmenü (Ready) • das Stickmenü (Ready) wird mit dem Stickmuster geöffnet • das Stickmuster ist bereit zum Aussticken 204 Der Stickcomputer – Stickbeginn 032131.70.01_0509_a730_DE Stickbeginn mit Rückwärtstaste am Ständerkopf Stickfuss senken zum Stickbeginn die Rückwärtstaste am Ständerkopf drücken bis der Stickcomputer startet • der Stickcomputer stickt ca. 6 Stiche und stoppt automatisch Stickfuss hochstellen Fadenende am Stickbeginn abschneiden Stickfuss senken Rückwärtstaste am Ständerkopf zum Weitersticken drücken Stickbeginn mit Fussanlasser Stickfuss senken Fussanlasser drücken • der Stickcomputer stoppt automatisch nach etwa 6 Stichen Fussanlasser loslassen Stickfuss hochstellen Fadenende am Stickbeginn abschneiden Stickfuss senken Beim Sticken mit dem Fussanlasser muss dieser immer gedrückt bleiben Stickbildschirm • nach Stickbeginn erscheint der Stickbildschirm Stickvorgang unterbrechen beim Sticken Rückwärtstaste am Ständerkopf oder Fussanlasser kurz drücken • der Stickcomputer stoppt sofort Farbe fertig sticken Stickfuss wieder senken Rückwärtstaste am Ständerkopf oder Fussanlasser erneut drücken • alle Musterteile der aktiven Farbe werden fertig gestickt • der Stickcomputer stoppt am Ende automatisch • beide Fäden werden automatisch mit dem Fadenabschneider geschnitten Farbwechsel • der Stickcomputer stellt automatisch auf die nächste Stickfarbe um Oberfadenfarbe wechseln neue Farbe sticken, wie oben beschrieben Fäden nach dem Sticken wegschneiden Nähfuss anheben Rahmen aus dem Stickarm entfernen verbleibende Fäden und Verbindungsfäden direkt an der Stickfläche wegschneiden beim Herausnehmen des Stickrahmens darf der Unterfaden nicht zu nah an der Stichplatte weggeschnitten werden, damit beim Neubeginn keine Verwicklung entstehen kann Der Stickcomputer – Stickbeginn 032131.70.01_0509_a730_DE 205 Auswahlmenü Das Auswahlmenü erscheint nach Aufstarten des Stickcomputers oder nach dem Wechseln vom Näh- in den Stickmodus sowie, wenn ein Stickmuster ausgewählt oder zu einem bestehenden Stickmuster kombiniert wird. Zurück zum Auswahlmenü • diese Funktion erscheint nach Anwahl eines der Felder «Alphabete», «Stickmuster» oder «Eigene Stickmuster» Feld drücken • Auswahlmenü erscheint Funktionen und Anzeigen im Bildschirm Bildschirmzeile zurück scrollen Feld einmal oder mehrmals drücken • der Bildschirminhalt wird zurück gescrollt wird das Feld gedrückt gehalten, ist schnelles Scrollen möglich Bildschirmzeile vorwärts scrollen Feld einmal oder mehrmals drücken • der Bildschirminhalt wird vorwärts gescrollt wird das Feld gedrückt gehalten, ist schnelles Scrollen möglich Frage / Hilfe (Doppelfunktion) Frage / Hilfe zu einer Funktion: Feld drücken und nach Aufforderung eine Funktion drücken • Erklärung zur gewählten Funktion erscheint mit «ESC» schliessen Schliessen von speziellen Anwendungen • Funktion erscheint, wenn vom Bildschirm Edit 1 zurück ins Auswahlmenü gewechselt wird Feld drücken • die spezielle Anwendung wird geschlossen • der zuletzt aktive Bildschirm erscheint wieder Frage / Hilfe zu einem Stickmuster: Feld drücken und nach Aufforderung ein Stickmuster anwählen • ein Spezialbildschirm wird geöffnet, der folgende Informationen über das entsprechende Stickmuster angibt: • Name und Stickmusterformat • Breite, Höhe, Stickzeit, Stich- und Farbanzahl (kann je nach Stickmuster variieren) von diesem Bildschirm kann das Stickmuster direkt geöffnet oder gelöscht werden (oder mit der Funktion «ESC» zurück zum Auswahlmenü) 206 Der Stickcomputer – Funktionen und Anzeigen im Bildschirm 032131.70.01_0509_a730_DE Drehende Fadenspule • Fadenspule dreht sich = Stickcomputer rechnet • während der Berechnungszeit keine Manipulationen vornehmen Hinweis: Drückt man das Fragezeichen, wird der Antrieb inaktiv. Wird wieder auf den Bildschirm gedrückt (irgendwo), ist der Antrieb wieder frei. Gemeinsame Funktionen und Anzeigen von Bildschirm Edit 1 und Edit 2 Bildschirm Edit 1 Nach dem Anwählen eines Stickmusters erscheint der Bildschirm Edit 1. In diesem Menü werden z.B. neue Muster angewählt oder durch Hinzufügen oder Duplizieren von Mustern Kombinationen erstellt. Bildschirm Edit 2 Der Bildschirm Edit 2 dient zum Verändern von Stickmustern (z.B. Grösse verändern, Spiegeln, Drehen, usw.). Stickrahmenauswahl • Anzeige des optimalen Rahmens zum gewählten Stickmuster Feld drücken • Bildschirm mit Rahmenauswahlmöglichkeit mit angezeigter Grösse (in mm) wird geöffnet Check der Rahmen- und Mustergrösse Feld drücken = der Rahmen bewegt sich vertikal (Längsrichtung), um den befestigten Rahmen zu lesen; soll nur der Rahmen gelesen werden, Feld «Abbrechen» drücken • Stickmustergrösse wird in den nächsten 4 Schritten gelesen und abgefahren die Schritte mit «OK» jeweils bestätigen • der montierte Rahmen wird im Bildschirm sowie im Feld «Stickrahmenauswahl» angezeigt • wurde kein Rahmen oder ein zu kleiner Rahmen befestigt, erfolgt eine Fehlermeldung Musterinformationen Feld drücken • ein Bildschirm wird geöffnet, der folgende Informationen über das aktivierte Stickmuster gibt: Breite, Höhe, Stickzeit, Farb- und Stichanzahl sowie Fadenfarben und Fadenmarke • dank der kompletten Übersicht (wenn nötig scrollen) über die benötigten Farben, können die Stickfäden vor Stickbeginn bereitgelegt werden Rahmenauswahlmöglichkeit Anwahl eines Rahmens (Small, Medium, Large Oval oder Mega) • Bildschirm wird geschlossen und der gewählte Rahmen erscheint auf dem Feld durch Drücken des Feldes «Modul prüfen» wird das Stickmodul kalibriert (Anfahren der Referenzpunkte). Dabei darf kein Stickrahmen montiert sein! Bildschirm kann ohne Anwahl eines Stickrahmens mit der Funktion «ESC» geschlossen werden Mustergrösse • Anzeige von Musterbreite und Musterhöhe in Millimeter (mm) Stickzeit • Anzeige der Gesamtstickzeit des gewählten Stickmusters Mustermitte anzeigen Feld drücken • die genaue Mustermitte wird im Bildschirm durch den Cursor angezeigt • der Stickrahmen wird verschoben bis die Nadel genau in der Mustermitte steht Feld erneut drücken • im Bildschirm wird wieder der erste Stich des Stickmusters durch den Cursor markiert Der Stickcomputer – Funktionen und Anzeigen im Bildschirm 032131.70.01_0509_a730_DE 207 Farbanzahl • Anzeige der Farbanzahl des Stickmusters Feld drücken • Farbmusteranzeigefeld wird geöffnet (Farbmusteranzeigefeld schliessen = Feld erneut drücken) Farbmusteranzeigefeld mit den Pfeilen kann durch die Farbenstickfolge gescrollt werden • die Anzeige der jeweiligen Farbe erscheint auf dem Informationsfeld sowie auf dem Bildschirm Farbinformationsfeld drücken • Bildschirm «Farbe/Marke wechseln» erscheint • die aktuelle Fadenfarbe oder Fadenmarke kann verändert werden • mehr Informationen über das Ändern der aktuellen Fadenfarbe auf S. 240 •••••••••••••••••••••• Zoom Feld «Zoom» einmal drücken • Anzeige des Stickmusters um eine Stufe grösser Feld «Zoom» ein zweites Mal drücken • Anzeige des Stickmusters um eine weitere Stufe grösser Feld «Verschieben» drücken mit dem Stichlängen- oder Stichbreitenknopf kann das Stickmuster zum Betrachten verschoben werden Feld «Zoom» ein drittes Mal drücken • Anzeige des Stickmusters in Ausgangsgrösse Hilfslinien Feld drücken • ein grosser Cursor zeigt die Rahmenmitte an Feld erneut drücken • dank den nun zusätzlich eingeblendeten Hilfslinien kann das Stickmuster viel besser platziert werden Feld nochmals drücken = die Hilfslinien sind ausgeblendet Wechseln innerhalb Musterkombination/Umschaltfeld • Funktion erscheint nur bei einer erstellten Musterkombination Feld drücken • wechselt innerhalb der Muster, die kombiniert wurden • aktives Muster wird farbig angezeigt • je nachdem, wie oft das Funktionsfeld gedrückt wird, erscheint ein Muster oder auch die ganze Musterkombination aktiv Frage / Hilfe Feld drücken und nach Aufforderung eine Funktion anwählen • die Erklärung zur gewählten Funktion erscheint mit «ESC» schliessen Stickmenü Feld drücken • Bildschirm wechselt vom Bildschirm Edit 1 oder Edit 2 ins Stickmenü (Ready) • das Stickmuster ist zum Aussticken bereit Bildschirm Edit 1 Stickmuster duplizieren (verdoppeln) Feld «Stickmuster verdoppeln» drücken • aktives Stickmuster wird automatisch verdoppelt 208 Neues Stickmuster Feld «Neues Stickmuster» drücken • Auswahlmenü erscheint neues Stickmuster anwählen oder Bildschirm mit «ESC» verlassen Der Stickcomputer – Funktionen und Anzeigen im Bildschirm 032131.70.01_0509_a730_DE Stickmuster hinzufügen Feld «Stickmuster hinzufügen» drücken • Auswahlmenü erscheint gewünschtes Stickmuster anwählen oder Bildschirm mit «ESC» verlassen Löschen innerhalb Kombination • Funktion erscheint nur bei einer erstellten Musterkombination Feld drücken • löscht das aktivierte Muster, das Nächste erscheint farbig Speichern Feld drücken • der Speicherbildschirm wird geöffnet • mehr Informationen über das Speichern auf S. 248– 251 •••••••• Blättern zu Edit 2 Feld drücken • der Bildschirm Edit 1 wechselt zum Bildschirm Edit 2 Bildschirm Edit 2 Stickmuster verschieben Feld drücken • Hinweisfelder für Bedienung der Stichbreiten- und Stichlängendrehknöpfe erscheinen Stickmuster horizontal (quer) verschieben = Stichbreitenknopf drehen Stickmuster vertikal (längs) verschieben = Stichlängenknopf drehen • im Hinweisfeld erscheint jeweils die Veränderung in 1/10 Millimeter Stickmuster diagonal verschieben = Stichbreiten- und Stichlängenknopf drehen (Zahl ist in beiden Hinweisfeldern dieselbe) Stickmuster wieder zentrieren = Hinweisfelder drücken oder diese Funktion erneut anwählen Feld zweimal drücken = ein dupliziertes Stickmuster ist zentriert Mustergrösse verändern Feld drücken • Hinweisfeld für Bedienung des Stichbreitenknopfes erscheint Stickmuster vergrössern = Stichbreitenknopf im Uhrzeigersinn drehen Stickmuster verkleinern = Stichbreitenknopf im Gegenuhrzeigersinn drehen • Anzeige der jeweiligen Veränderung in Prozent (%) Grundeinstellung (100%) des Stickmusters wieder aktivieren = Hinweisfeld drücken Stickmuster in Quer- oder Längsrichtung verändern Feld drücken • Hinweisfelder für die Bedienung von Stichbreiten- und Stichlängendrehknopf erscheinen Stickmuster in Querrichtung (horizontal) verändern = Stichbreitenknopf drehen Stickmuster in Längsrichtung (vertikal) verändern = Stichlängenknopf drehen • Anzeige der jeweiligen Veränderung in Prozent (%) Grundeinstellung (100%) des Stickmusters wieder aktivieren = Hinweisfeld drücken Stickmuster drehen Feld drücken • Hinweisfeld für Bedienung des Stichbreitenknopfes erscheint Stickmuster im Uhrzeigersinn drehen = Stichbreitenknopf im Uhrzeigersinn drehen Stickmuster im Gegenuhrzeigersinn drehen = Stichbreitenknopf im Gegenuhrzeigersinn drehen • Anzeige der jeweiligen Position in Grad (°) Grundeinstellung (0°/360°) wieder aktivieren = Hinweisfeld drücken Feld «Stickmuster drehen» mehrmals drücken = das Stickmuster wird in 90°-Schritten (0°, 90°, 180°, 270°, 360°) im Uhrzeigersinn gedreht Der Stickcomputer – Funktionen und Anzeigen im Bildschirm 032131.70.01_0509_a730_DE 209 Spiegelbild rechts/links Feld drücken • Spiegelung erfolgt in Querrichtung Schriftzeichen verändern Feld drücken • Spezialbildschirm wird geöffnet Spiegelbild oben/unten Feld drücken • Spiegelung erfolgt in Längsrichtung Stickeigenschaften verändern • die Funktion «Stickeigenschaften verändern» bietet folgende Möglichkeiten: • Änderung der Stichdichte der Sticharten • Ausgleich des Zusammenziehens des Stoffes (Schrumpfausgleich) • Aussenkontur verändern Feld drücken • Spezialbildschirm wird geöffnet Stickdichte verändern: • Blattstich (Satinstich) = Satin Density • Steppstich = Step Density • Dekorstiche (Fancy-Fill) = Fancy Density • Feld «+» erhöht die Stickdichte • Feld «–» reduziert die Stickdichte • Anzeige der Veränderung in Prozent (%) Zusammenziehen des Stoffes ausgleichen (Schrumpfausgleich) = Pull Compensation • Feld «+» vergrössert das Stichmuster in Stichrichtung • Feld «–» verkleinert das Stichmuster in Stichrichtung • Anzeige der Veränderung in Millimeter (mm) Aussenkontur (Steppstiche) verändern = Run Length • Feld «+» vergrössert den Stich • Feld «–» verkleinert den Stich • Anzeige der Veränderung in Millimeter (mm) 210 Der Stickcomputer – Funktionen und Anzeigen im Bildschirm 032131.70.01_0509_a730_DE Schriftzeichen einfügen = Textfeld drücken • Bildschirm mit Schreibtastatur öffnet sich Alphabetart wechseln = mit Pfeilfeldern neben Alphabetfeld scrollen • Alphabetart wechselt im Anzeigefeld Schriftgrösse ändern = mit den Pfeilfeldern neben dem Schriftgrössenfeld scrollen • Veränderung wird in Millimeter (mm) angezeigt Grundlinientyp der Schriftzeichen wechseln = gewünschtes Feld drücken • waagrechte Grundlinie • Kreis im Gegenuhrzeigersinn = Schrift unter dem Bogen (drei verschiedene Bogenformen sind möglich); je grösser der grüne Punkt, desto grösser der Bogen • Kreis im Uhrzeigersinn = Schrift über dem Bogen (drei verschiedene Bogenformen sind möglich); je grösser der grüne Punkt, desto grösser der Bogen • senkrechte Grundlinie Buchstabenabstand verändern = mit den Pfeilfeldern den Abstand zwischen den Buchstaben in mmSchritten verändern Blättern zu Edit 1 Feld drücken • Bildschirm Edit 1 wird geöffnet Hinweis: Die letzte aktivierte Funktion im Edit 2 (Muster verschieben, in Längs- und Querrichtung verändern, drehen oder Grösse verändern) ist beim Zurückwechseln in den Bildschirm Edit 1 noch veränderbar. Stickmenü (Ready) Stickrahmenanzeige • Anzeige des montierten Stickrahmens inklusiv der Grösse in Millimeter (mm) Im Stickmenü (Ready) lässt sich das Stickmuster aussticken und es können stickbezogene Veränderungen (z.B. Fadenspannung anpassen, Motorgeschwindigkeit reduzieren usw.) vorgenommen werden. Rahmenverschiebung • erleichtert bei einem Fadenwechsel das Einfädeln, wenn sich die linke Rahmenseite nah bei der Nadel befindet Feld drücken • der Rahmen bewegt sich horizontal zum Zentrum, eine Meldung erscheint neu einfädeln mit «OK» die Meldung schliessen • der Rahmen bewegt sich zurück zum letzten Standort Starttaste drücken • der Stickcomputer stickt weiter Mustergrösse • Anzeige von Musterbreite und Musterhöhe in Millimeter (mm) Stickzeit Anzeige der Gesamtstickzeit des gewählten Musters in min Farbmusteranzeigefeld gibt Informationen über die aktuelle Farbe: • Farb-Anzeige der aktuellen Farbe • Position der aktuellen Farbe (1.Zahl) • Anzahl aller Farben (2. Zahl) • Farbnummer der gewählten Fadenmarke rechter und linker Pfeil wechselt die aktuelle Stickfarbe Farbinformationsfeld drücken • der Rahmen bewegt sich zum ersten Stich der aktuellen Farbe (das Cursorsymbol erscheint auf dem Farbinformationsfeld) • die aktuelle (aktive) Farbe kann dadurch auch einzeln ausgestickt werden • • Stickdauer • • • • • • Anzeige der gesamten (sowie restlichen) Stickdauer des Musters im oberen Balken Zahlen im oberen Balken: Zahl links = Anzahl gestickter Stiche des aktiven Musters/Musterkombination Zahl rechts = Total Stichzahl des aktiven Musters/Musterkombination Anzeige der Stickdauer der aktiven Farbe im unteren Balken die Anzeige der Stickdauer verändert sich während des Stickens (zählt rückwärts) Fadenspannung verändern Feld drücken • Bildschirm Fadenspannung erscheint • die Fadenspannung kann nach Bedarf verändert werden • der jeweilige Wert ist auf dem Feld sichtbar Bildschirm Edit 1 Feld drücken • Bildschirm wechselt vom Stickmenü (Ready) zum Bildschirm Edit 1 Der Stickcomputer – Funktionen und Anzeigen im Bildschirm 032131.70.01_0509_a730_DE 211 Stickgeschwindigkeit 1/ , 1/ , 3/ , 4/ 4 2 4 4 Feld einmal oder mehrmals drücken • die gewünschte Geschwindigkeit wird gewählt • der Balken auf dem Symbol zeigt die Veränderung • reduziert oder erhöht die Stickgeschwindigkeit proportional Feld länger drücken = Grundgeschwindigkeit (4/4) wird wieder eingestellt Ein- oder mehrfarbiges Stickmuster Feld drücken • bei aktivem Feld wird das gesamte Stickmuster in einer Farbe gestickt (ohne anzuhalten) • bei inaktivem Feld werden die Farben einzeln ausgestickt Stickablaufkontrolle (bei Fadenreissen) Feld drücken • Hinweisfeld zur Bedienung des Stichbreitenknopfes erscheint Stickfolge des Musters schrittweise kontrollieren = Stichbreitenknopf drehen • die Nadel verfolgt den Stickablauf in kleinen Schritten Stickablauf vorwärts = Stichbreitenknopf im Uhrzeigersinn drehen Stickablauf rückwärts = Stichbreitenknopf im Gegenuhrzeigersinn drehen • die Zahl im Hinweisfeld zeigt die Anzahl der Stiche des Stickablaufes Rückkehr zum Grundzustand = Hinweisfeld drücken Stickrahmen verschieben Feld drücken • Hinweisfelder für die Bedienung von Stichbreiten- und Stichlängendrehknopf erscheinen • muss bei einem grossen Stickmuster (z.B. Schriftzug, Bordüre usw.) der Stoff umgespannt werden, kann der Stickrahmen über die Drehknöpfe auf den letzten Stich des bereits gestickten Teil des Musters verschoben werden 212 Der Stickcomputer – Funktionen und Anzeigen im Bildschirm 032131.70.01_0509_a730_DE Frage/Hilfe Feld drücken und nach Aufforderung eine Funktion anwählen • die Erklärung zur gewählten Funktion erscheint Stickbeginn mit Rückwärtstaste am Ständerkopf zum Stickbeginn die Rückwärtstaste am Ständerkopf drücken direkter Einstig vom Designmenü ins Stickmenü = externe Rückwärtstaste am Ständerkopf drücken Automatischer Fadenabschneider • ist eine Farbe fertig gestickt, werden Unter- und Oberfaden automatisch geschnitten Externe Funktionen Drehknöpfe Stichbreite und Stichlänge bei verschiedenen Funktionen, z.B. Fadenspannung, Mustergrösse verändern, Stickmuster drehen usw. werden die externen Drehknöpfe zum Bearbeiten der Stickmuster verwendet • ein Hinweisfeld erscheint jeweils, wenn die Drehknöpfe betätigt werden können Stickmodus / Nähmodus vom Stickmodus in den Nähmodus wechseln und umgekehrt Der Stickcomputer – Externe Funktionen 032131.70.01_0509_a730_DE 213 214 032131.70.01_0509_a730_DE Allgemeines 216 Stickfäden 218 Stickeinlagen 219 Stickrahmen bespannen 221 Wissenswertes rund ums Sticken 032131.70.01_0509_a730_DE Stickprobe immer eine Stickprobe auf ein Reststück des Originalstoffes machen und evtl. Farben, Fadenqualität, Nadel, Stickdichte usw. dem Muster anpassen die Stickprobe ebenfalls mit der später verwendeten Einlage verstärken Wahl des Stickmotivs • einfache Motive mit geringer Stichzahl eignen sich für Stickereien auf feinen Geweben • aufwändigere, dicht gestickte Motive (z.B. mit vielen Farbund Stickrichtungswechseln) eignen sich für gröbere und schwerere Stoffe Muster vergrössern/verkleinern • Motive können im Stickcomputer oder auf dem PC mit der artista Software vergrössert bzw. verkleinert werden • um ein gutes Ergebnis zu erhalten sollen die Motive nicht unbeschränkt verkleinert und vergrössert werden Allgemeines Verschiedene Sticharten Unterlagenstiche • 216 Unterlagenstiche bilden die Grundlage eines Musters und sorgen für eine Stabilisation und Formerhaltung des Stickgrundes. Sie sorgen auch dafür, dass die Deckstiche des Musters weniger tief in die Maschen oder den Flor des Gewebes versinken Füllstiche Blattstich (Satinstich) • sticht abwechselnd auf der einen und auf der gegenüberliegenden Seite ein, so dass der Faden die Figur in einem sehr dichten Zickzackmuster deckt • Satinstiche eignen sich zum Füllen schmaler und kleiner Formen und sind zum Ausfüllen grosser Flächen ungeeignet, da lange Stiche zu lose sind und den Stoff nicht richtig decken; zudem besteht die Gefahr, dass bei zu langen Stichen die Fäden an etwas hängenbleiben und die Stickerei dadurch beschädigt wird Wissenswertes rund ums Sticken – Allgemeines 032131.70.01_0509_a730_DE Steppstich • viele kurze, gleich lange Nähstiche werden in versetzten Reihen sehr nahe aneinander gestickt und ergeben dadurch eine dichte Füllfläche Dekorstiche (Fancy-Fill) • um Flächen eine spezielle Struktur zu verleihen, werden zur Füllung diverse Dekorstiche verwendet Umrandungsstiche • • Verbindungsstiche für dünne Linien wird ein einfacher Steppstich, für dickere Linien ein Dreifachsteppstich, ein Satinstich oder ein Dekorstich benutzt Umrandungsstiche werden für einzelne Linien, für Konturen von Objekten und für Ränder gewählt • • • lange Stiche, die benutzt werden, um von einem Teil des Motivs zum nächsten zu gelangen vor und nach dem Verbindungsstich werden Vernähstiche gestickt Verbindungsstiche werden weggeschnitten Wissenswertes rund ums Sticken – Allgemeines 032131.70.01_0509_a730_DE 217 Fäden für das Sticken Wichtig bei den Stickfäden ist eine gute Qualität (Markenhersteller), damit die Stickerei nicht durch Fadenunregelmässigkeiten, Fadenbruch usw. beeinträchtigt wird. Die Stickereien sind besonders wirkungsvoll, wenn als Oberfaden glänzende, feine Stickgarne verwendet werden. Viele Fadenhersteller bieten eine grosse Faden- und Farbpalette an. Glanz-Polyesterfäden Hochglänzender Polyesterfaden ist ein strapazierfähiger, reissfester und farbechter Faden, der sich für alle Arten von Stickereien eignet. Stickfäden Viscosefäden Viscose ist eine feine, naturähnliche Faser mit Seidenglanz, die sich für feine Stickereien eignet, welche nicht zu fest strapaziert werden. Metallicfäden Metallicfaden ist ein feiner bis mitteldicker, glänzender Faden, der sich für Spezialeffekte in der Stickerei eignet. Es empfiehlt sich eine Metafilnadel 130/705H MET zu benützen und die Geschwindigkeit zu reduzieren. Maschinennadel zum Sticken für jeden Fadentyp die richtige Nadelstärke verwenden die Nadel regelmässig auswechseln TIPP Bei Metallic- oder anderen Spezialfäden den senkrechten Garnrollenhalter verwenden; der Faden wird so besser abgewickelt • mehr Informationen über Nadeln auf S. 17–19 • Unterfäden Bobbin-Fil (spezieller Unterfaden) Bobbin-Fil ist ein besonders weicher und leichter Polyesterfaden, der sich als Unterfaden gut eignet. Dieser spezielle Unterfaden sorgt für eine gleichbleibende Fadenspannung und für eine optimale Verschlingung von Ober- und Unterfaden. Stopf- und Stickfaden Feiner mercerisierter Baumwollfaden, der sich für Stickereien eignet, die auf Baumwollstoff aufgestickt werden. 218 TIPP Unterfaden dem Stoff anpassen oder weissen Unterfaden verwenden Wissenswertes rund ums Sticken – Stickfäden 032131.70.01_0509_a730_DE Stickvlies zum Wegreissen • lässt sich abreissen wie Papier • eine oder zwei Lagen können verwendet werden • ist in verschiedenen Stärken erhältlich für mehr Stabilität, Stickvlies mit Klebespray auf der Rückseite des Stoffes fixieren nach dem Sticken überstehendes Vlies vorsichtig wegziehen • in den grösseren Stickflächen bleibt das Stickvlies unter den Stickfäden erhalten Anwendungen: • für alle gewobenen Stoffe und Stoffe, die nicht dehnbar sind Stickvlies zum Wegschneiden • eine oder zwei Lagen können verwendet werden • ist in verschiedenen Stärken erhältlich für mehr Stabilität, Stickvlies mit Klebespray auf der Rückseite des Stoffes fixieren nach dem Sticken überstehendes Vlies vorsichtig wegschneiden • Stickmuster wird nicht verzogen • in den grösseren Stickflächen bleibt das Stickvlies unter den Stickfäden erhalten Stickunterlagen Anwendung: • für alle elastischen Stoffe Klebeunterlagen Klebeunterlage mit dem warmen Bügeleisen auf der Stoffunterseite aufkleben • Klebeunterlagen sind in unterschiedlichen Stärken erhältlich; darauf achten, dass Stoffart und Klebeunterlage in der Dicke miteinander harmonieren • evtl. Klebeunterlage verwenden, die sich leicht wieder vom Grundstoff lösen lässt Anwendung: • für alle Materialien, die sich leicht verziehen, z.B. dehnbare Materialien wie Tricot, Jersey usw. Selbstklebe-Unterlage die Unterlage so in den Rahmen spannen, dass die Papierseite oben ist mit einem spitzen Gegenstand (evtl. Schere) das Papier anritzen und entfernen, so dass die Klebeseite sichtbar wird Stoff auf die freigelegte Klebeunterlage platzieren und festdrücken Anwendung: • ideal für heikle Stoffe wie Jersey, Seide, etc. • für Teile und Materialien die sich nicht in den Rahmen spannen lassen Hinweis: Bei Selbstklebe-Unterlage darauf achten, dass die Kleberückstände an Nadel, Stichplatte und im Greiferbereich entfernt werden. Wissenswertes rund ums Sticken – Stickeinlagen 032131.70.01_0509_a730_DE 219 Wasserlösliche Folie für florige Stoffe und Spitzenstickerei • wasserlösliche Folie sieht einer Plastikfolie sehr ähnlich • die Folie lässt sich nach dem Sticken mit Wasser auswaschen • wasserlösliche Folie schützt langfaserige Stoffe hervorragend, damit die Schlingen z.B. beim Frottierstoff nicht verletzt werden. Auch wird damit ein Einsinken der Fäden und das Herausschauen einzelner Schlaufen zwischen der Stickerei verhindert Folie auf die Stoffvorderseite legen und alle Lagen zusammen in den Rahmen einspannen evtl. wasserlösliche Folie mit Klebespray fixieren die Rückseite floriger Stoffe evtl. zusätzlich mit passender Einlage verstärken für Spitzenstickerei eine bis drei Lagen der wasserlöslichen Folie in den Stickrahmen einspannen (da das Motiv nicht auf Stoff aufgestickt wird, bleibt nur das fadengestickte Motiv übrig) nach dem Auswaschen das Muster zum Trocknen flach hinlegen Anwendung: • für Frottierstoffe, Samt, Boucléstoffe usw. • für leichte Stoffe, bei welchen andere Einlagen durchscheinen, z.B. Organdy, Batist usw. • als Untergrund für Spitzenstickerei Klebespray • Klebespray nicht direkt beim Stickcomputer anwenden • für mehr Stabilität, Stickvlies mit Klebespray auf der Rückseite des Stoffes fixieren • Klebespray in einem Abstand von 25-30 cm sparsam auf das Stickvlies aufsprühen • Stoff und bespraytes Stickvlies faltenfrei übereinander legen und andrücken 220 Anwendung: • Dehnbare Stoffe und Strickware: zum Verhindern des Verzugs von Maschenware • Applikationen: fixiert Applikationen exakt für den Stickvorgang • Glatte Stoffe: verhindert ein Verrutschen glatter Stoffe • Zuschnitte: Zuschnitte auf dem Stickvlies fixieren, z.B. Hosentaschen, Kragen usw. • Teile, die nicht eingespannt werden, um Druckstellen zu vermeiden: Stickvlies besprühen und nachher einspannen, zu bestickende Teile fixieren Wissenswertes rund ums Sticken – Stickeinlagen 032131.70.01_0509_a730_DE Stoffmittelpunkt bestimmen auf dem zu bestickenden Stoff den Mittelpunkt des Stickmusters bestimmen mit einem Markierungsstift oder Kreide bezeichnen Stickrahmen bespannen Stickrahmen auseinandernehmen evtl. Einstellschraube des äusseren Rahmens lösen inneren Rahmen herausnehmen • die Pfeilmarkierungen der beiden Rahmen sollen immer aufeinandertreffen • die Pfeilmarkierungen befinden sich beim grossen und mittleren Rahmen sowie beim Mega-Hoop vorn in der Mitte, beim kleinen Rahmen seitlich rechts Stickschablone • zu jedem Rahmen gehört eine entsprechende Stickschablone • der Stickbereich ist mit 1 cm grossen Quadraten bezeichnet • der Mittelpunkt und die Eckpunkte der Mittellinien sind mit Löchern versehen, um die gewünschten Bezeichnungen auf den Stoff übertragen zu können Stickschablone so in den inneren Rahmen legen, dass der BERNINA-Schriftzug am vorderen Rand (bei der Pfeilmarkierung) liegt • in dieser Position rastet die Schablone im inneren Stickrahmen ein • das Fingerloch oder die Schablonenhalterung erleichtern das Herausnehmen der Schablone aus dem Stickrahmen Wissenswertes rund ums Sticken – Stickrahmen bespannen 032131.70.01_0509_a730_DE 221 Stoff einspannen Stoff unter den inneren Rahmen legen; den bezeichneten Mittelpunkt auf die Mitte der Schablone ausrichten Stoff und inneren Rahmen auf den äusseren Rahmen legen • die Pfeilmarkierungen der beiden Rahmenteile müssen aufeinander treffen Rahmen ineinander schieben; darauf achten, dass sich der Stoff dabei nicht verschiebt • beide Rahmenteile sollen gleichmässig ineinander liegen den zu bestickenden Stoff straff im Rahmen einspannen, die Schraube anziehen Stickschablone entfernen 222 Wissenswertes rund ums Sticken – Stickrahmen bespannen 032131.70.01_0509_a730_DE Stickmuster 224 Sticken • Positionieren • Verändern: Spiegeln, Grösse • Kombinieren Alphabete – Schriftzeichen 234 Allgemeines • Schriftzeichen kombinieren Anpassungen 240 Stickmusterfarben • Stickmuster anpassen Anwendungen 243 Freiarmsticken • Spitzen • Bordüren • Schattensticken Sticken 032131.70.01_0509_a730_DE Allgemeines Alle Stickmuster lassen sich entweder direkt aussticken oder können mit den verschiedenen Funktionen, die der Stickcomputer anbietet, kombiniert werden. Neben dem Erstellen von Stickmusterkombinationen ist es ebenso möglich die Stickmuster zu drehen, die Stickdichte zu verändern, eine andere Farbe zuzuteilen usw. Stickmuster Grundlegendes zum direkten Aussticken von Stickmustern Musterinformationen Bereits im Auswahlmenü können wertvolle Informationen über das gewünschte Stickmuster eingeholt werden: Funktion «Frage/Hilfe» drücken sowie – nach Aufforderung – gewünschtes Stickmuster anwählen im geöffneten Spezialbildschirm stehen folgende Informationen über das gewählte Stickmuster: • Name und Stickmusterformat • Breite • Höhe • Stickzeit • Stichanzahl • Farbanzahl Feld «Öffnen» drücken • das Stickmuster erscheint im Bildschirm Edit 1 • Stickrahmenauswahl Der optimalste Stickrahmen (= der kleinst mögliche Rahmen) wird automatisch dem Stickmuster entsprechend zugeordnet: • das Stickmuster wird im Bildschirm im Zentrum des optimalsten Rahmen abgebildet • die Funktion «Stickrahmenauswahl» zeigt ebenfalls den optimalsten Stickrahmen an 224 Sticken – Stickmuster 032131.70.01_0509_a730_DE Stickmuster genauer betrachten Ein genaueres Betrachten des Stickmusters ist mit der Funktion «Zoom» möglich: Feld einmal drücken • das Stickmuster wird um eine Stufe grösser angezeigt Feld ein zweites Mal drücken • das Stickmuster wird nochmals um eine Stufe grösser angezeigt; zusätzlich erscheint die Funktion «Verschieben» Funktion «Verschieben» drücken • Hinweisfelder für das Benutzen der Stichbreitenund Stichlängendrehknöpfe erscheinen genaueres Betrachten einzelner Teile: Stickmuster waagrecht oder senkrecht verschieben = entsprechenden Knopf drehen zurück zur Ausgangsgrösse = Feld «Zoom» zum dritten Mal drücken Stickmuster sticken Um ins Stickmenü (Ready) zu wechseln, ist im Bildschirm Edit 1 das Feld «OK» oder die externe Rückwärtstaste am Ständerkopf zu drücken Stickmuster aussticken • mehr Informationen zum Stickbeginn auf S.204–205 •••••••••••••••••••••••••••••• TIPP Rahmenverschiebung • erleichtert das Einfädeln, wenn sich die linke Seite des Stickrahmens sehr nah an der Nadel befindet Feld drücken = der Rahmen bewegt sich horizontal zum Zentrum, was das Einfädeln erleichtert Sticken – Stickmuster 032131.70.01_0509_a730_DE 225 Stickmuster positionieren Stickmuster in die gewünschte Position bringen Durch Verschieben oder Drehen kann das Stickmuster in eine andere Position des Stickrahmens gebracht werden. Vorbereitung gewünschtes Stickmuster im Auswahlmenü des Stickcomputers anwählen • das Stickmuster erscheint im Bildschirm Edit 1 mit der Funktion «Blättern» zum Bildschirm Edit 2 wechseln Hinweis: Werden die Knöpfe langsam gedreht, lässt sich das Stickmuster schrittweise verschieben (Schrittlänge = 1/10 mm). Hinweis: Werden die Knöpfe langsam gedreht, kann das Stickmuster in 1°-Schritten gedreht werden. 226 Stickmuster verschieben Stickmuster nach Wunsch verschieben: Feld drücken • Hinweisfelder für das Benutzen der Stichbreiten- und Stichlängendrehknöpfe erscheinen Stickmuster horizontal (quer) verschieben = Stichbreitenknopf drehen • im Hinweisfeld wird die Veränderung in 1/10 Millimeter angezeigt Stickmuster vertikal (längs) verschieben = Stichlängenknopf drehen • im Hinweisfeld wird die Veränderung in 1/10 Millimeter angezeigt Stickmuster diagonal verschieben = Stichbreiten- und Stichlängenknopf drehen • wird in beiden Hinweisfeldern die gleiche Zahl angezeigt, ist das Muster diagonal verschoben Stickmuster wieder in die Mitte zurückstellen = Hinweisfelder drücken oder diese Funktion erneut anwählen • ist ein Stich eines Stickmusters ausserhalb des Stickbereichs positioniert, wird die Umrandung des Stickrahmens rot angezeigt Stickmuster drehen Stickmuster nach Wunsch drehen: Feld drücken • Hinweisfeld für das Benutzen des Stichbreitendrehknopfes erscheint Stickmuster im Uhrzeigersinn drehen = Stichbreitenknopf im Uhrzeigersinn drehen • im Hinweisfeld wird die Position in Grad angezeigt Stickmuster im Gegenuhrzeigersinn drehen = Stichbreitenknopf im Gegenuhrzeigersinn drehen • im Hinweisfeld wird die Position in Grad angezeigt Grundeinstellung (0°/360°) wieder aktivieren = Hinweisfeld drücken Feld «Stickmuster drehen» mehrmals drücken = das Stickmuster wird in 90°-Schritten (0°, 90°, 180°, 270°, 360°) im Uhrzeigersinn gedreht Sticken – Stickmuster 032131.70.01_0509_a730_DE Position des Stickmusters überprüfen Mit den Funktionen «Check der Mustergrösse» und «Mustermitte anzeigen» kann die Position des Stickmusters vor dem Aussticken überprüft werden. Mustergrösse überprüfen Die Funktion «Check der Mustergrösse» fährt das Stickmuster in vier Schritten (Rechteck) ab: Feld drücken • die Rahmengrösse wird gelesen = der Rahmen bewegt sich jeden Schritt mit «OK» bestätigen • wurde kein Rahmen oder ein zu kleiner Rahmen befestigt, erfolgt eine Fehlermeldung Mustermitte kontrollieren Feld drücken • die genaue Mustermitte wird im Bildschirm angezeigt • der Stickrahmen wird verschoben, so dass die Nadel genau in der Mustermitte steht Feld erneut drücken = im Bildschirm wird wieder der erste Stich des Stickmusters markiert Stickmuster verändern Stickmuster spiegeln Jedes Stickmuster kann seitlich (rechts /links) oder in Längsrichtung (oben/unten) gespiegelt werden. Vorbereitung gewünschtes Stickmuster im Auswahlmenü des Stickcomputers anwählen • das Stickmuster erscheint im Bildschirm Edit1 mit der Funktion «Blättern» zum Bildschirm Edit 2 wechseln Stickmuster seitlich (rechts/links) spiegeln Feld «Spiegelbild rechts /links» drücken • das Stickmuster wird seitlich gespiegelt Sticken – Stickmuster 032131.70.01_0509_a730_DE 227 Stickmuster in Längsrichtung (oben/unten) spiegeln Feld «Spiegelbild oben/unten» drücken • das Stickmuster wird in Längsrichtung gespiegelt Stickmuster seitlich sowie in Längsrichtung spiegeln Feld «Spiegelbild rechts/links» sowie Feld «Spiegelbild oben/unten» drücken • das Stickmuster wird seitlich sowie auch in Längsrichtung gespiegelt Berechnung der neuen Stickdaten Nach dem Wechseln vom Bildschirm Edit 2 ins Stickmenü (Ready) erscheint ein spezieller Bildschirm, wo folgende Berechnungsarten zur Auswahl stehen: • Recalculation = längere Berechnungszeit, dafür beste Stickqualität • Resizing = kürzere Berechnungszeit, dafür nicht unbedingt die beste Stickqualität (nur geeignet für Stickmuster, die zwischen 90%–120% verändert wurden) • die drehende Fadenspule zeigt an, dass ein verändertes Muster neu berechnet wird, gleichzeitig wird das Muster für eine allfällige Wiederherstellung gespeichert • je nach Mustergrösse kann der Speichvorgang etwas länger dauern • jede Veränderung, die vorgenommen wurde, ist im Stickmenü (Ready) sichtbar Hinweis: Während der Berechnungszeit keine Manipulationen vornehmen! TIPP TIPP Gespiegeltes Stickmuster drehen Zusammen mit der Funktion «Stickmuster drehen» sind die verschiedensten Varianten möglich Musterkombinationen Werden gespiegelte und nicht gespiegelte Stickmuster miteinander kombiniert, können besonders schöne Mustereffekte sowie auch Bordüren erstellt werden. • 228 Sticken – Stickmuster mehr Informationen zu Stickmusterkombinationen auf S. 231–233 •••••••••••••••••••••••••••••••••••••••••• 032131.70.01_0509_a730_DE Stickmustergrösse verändern Jedes Stickmuster kann proportional vergrössert oder verkleinert sowie in Quer- oder Längsrichtung auseinander gezogen oder zusammengeschoben werden. Hinweis: Um ein gutes Ergebnis zu erhalten, sollen die Motive nicht unbeschränkt verkleinert oder vergrössert werden. Vorbereitung gewünschtes Stickmuster im Auswahlmenü des Stickcomputers anwählen • das Stickmuster erscheint im Bildschirm Edit 1 mit der Funktion «Blättern» zum Bildschirm Edit 2 wechseln Stickmuster proportional vergrössern oder verkleinern Hinweis: Werden die Knöpfe langsam gedreht, lässt sich die Stickmustergrösse in 1%-Schritten verändern. Stickmustergrösse nach Wunsch verändern: Feld drücken • Hinweisfeld für das Benutzen des Stichbreitendrehknopfes erscheint Stickmuster vergrössern = Drehknopf im Uhrzeigersinn drehen Stickmuster verkleinern = Drehknopf im Gegenuhrzeigersinn drehen • im Hinweisfeld wird jeweils die Veränderung in Prozentzahlen angezeigt Grundeinstellung (100%) der Stickmustergrösse wieder aktivieren = Hinweisfeld drücken Sticken – Stickmuster 032131.70.01_0509_a730_DE 229 Stickmuster in Quer- oder Längsrichtung verändern Hinweis: Werden die Knöpfe langsam gedreht, kann die Stickmustergrösse in 1%-Schritten verändert werden. Stickmustergrösse nach Wunsch in Längs- oder Querrichtung auseinander ziehen oder zusammenschieben: Feld drücken • Hinweisfelder für das Benutzen des Stichbreiten- und Stichlängendrehknopfes erscheinen Stickmuster in Querrichtung auseinander ziehen oder zusammenschieben = Stichbreitenknopf im Uhrzeiger- oder im Gegenuhrzeigersinn drehen • im Hinweisfeld wird jeweils die Veränderung in Prozentzahlen angezeigt Stickmuster in Längsrichtung auseinander ziehen oder zusammenschieben = Stichlängenknopf im Uhrzeiger- oder im Gegenuhrzeigersinn drehen in den Hinweisfeldern wird jeweils die Veränderung in Prozentzahlen angezeigt Grundeinstellung (100%) des Stickmusters wieder aktivieren = Hinweisfeld drücken • Anzeige der veränderten Mustergrösse Die Breite und Höhe des Stickmusters wird in Millimeter (mm) angezeigt. Optimalster Stickrahmen zur veränderten Mustergrösse auswählen Das beste Stickresultat wird erzielt, wenn der kleinstmögliche Rahmen zum Stickmuster passend angewählt wird. Funktion «Stickrahmenauswahl» drücken • Spezialbildschirm mit Rahmenauswahlmöglichkeit wird geöffnet • durch Anwahl des Rahmens (Small, Medium, Large Oval oder Mega) erscheint nach dem automatischen Schliessen des Spezialbildschirmes das Stickmuster im entsprechenden Rahmen Berechnung der neuen Stickdaten • Nach dem Wechseln vom Bildschirm Edit 2 ins Stickmenü (Ready) werden die neuen Stickdaten anhand der vorgenommenen Veränderungen neu berechnet. 230 Sticken – Stickmuster 032131.70.01_0509_a730_DE mehr Informationen zum Berechnen der neuen Stickdaten auf S. 228 ••••••••••••• Stickmuster kombinieren Mit dem Stickcomputer können Stickmuster beliebig kombiniert werden, um ganz neue Designs zu entwerfen. Eine Kombination kann aus mehreren gleichen oder aus verschiedenen Stickmustern bestehen. Ebenso ist es möglich, Stickmuster mit Schriftzeichen zu kombinieren. Anwendung • Mustervariationen zusammenstellen • neue Designs erstellen • Bordüren sticken • Logos, Wappen, Abzeichen, Etiketten usw. gestalten Vorbereitung gewünschtes Stickmuster im Auswahlmenü des Stickcomputers anwählen • das Stickmuster erscheint im Bildschirm Edit 1 Kombination erstellen Anderes Stickmuster hinzufügen Mit der Funktion «Stickmuster hinzufügen» wird vom Auswahlmenü ein anderes Stickmuster oder Schriftzeichen zum bestehenden Muster hinzugefügt: Feld drücken • Auswahlmenü erscheint im Auswahlmenü das gewünschte Stickmuster oder Schriftzeichen anwählen • mehr Informationen zum Thema Schriftzeichen auf S. 234–239 ••••••••••••••••••••••••••••• Bestehendes Stickmuster verdoppeln (duplizieren) Die Verdoppelungsfunktion vereinfacht das Kombinieren von verschiedenen Variationen des gleichen Musters: Feld drücken • aktives Stickmuster wird automatisch verdoppelt und leicht versetzt über dem anderen Stickmuster angezeigt Hinweis: Beim Verschieben von Mustern in einer Musterkombination kann die Darstellung im Bildschirm evtl. leicht verzögert erfolgen. Sticken – Stickmuster 032131.70.01_0509_a730_DE 231 Musterkombination gestalten Mit den verschiedenen Funktionen wie Verschieben, Drehen, Spiegeln usw. kann die Musterkombination beliebig gestaltet werden. Muster in der Musterkombination anwählen Umschaltfeld «Wechseln innerhalb einer Musterkombination» einmal oder mehrmals drücken • wechselt innerhalb der verschiedenen Muster, die zusammen kombiniert wurden • das aktive Muster wird jeweils farbig angezeigt Feld drücken, bis das gewünschte Muster aktiviert ist Hinweis: Je nachdem, wie oft das Funktionsfeld gedrückt wird, ist ein Muster oder die ganze Musterkombination aktiv. Musterkombination gestalten/verändern mit der Funktion «Blättern» zum Bildschirm Edit 2 wechseln und durch das Verändern des aktiven Musters (= farbig) die Kombination gestalten: mit der Funktion «Stickmuster verschieben» das Muster in die gewünschte Position bringen • andere Veränderungen sind zusätzlich möglich: Vergrössern, Verkleinern, Drehen, Spiegeln usw. • mehr Informationen zu den verschiedenen Funktionen auf S.206–213 ••••••••••••••••••• der Bildschirm zeigt alle Veränderungen direkt an ein anderes Muster der Musterkombination verändern = mit der Funktion «Wechseln innerhalb einer Musterkombination» das gewünschte Muster aktivieren gewähltes Muster nach Wunsch verändern • Hinweis: Mit der Funktion «Stickmuster verschieben» (zweimal drücken) kann ein dupliziertes Stickmuster zentriert werden. 232 Sticken – Stickmuster 032131.70.01_0509_a730_DE Hinweis: Bietet der angezeigte Rahmen zu wenig Platz, mit der Funktion «Rahmenauswahl» einen grösseren Rahmen anwählen. Korrekturen und Veränderungen in der Musterkombination Neues Stickmuster einfügen • ein anderes Stickmuster einfügen oder ein bestehendes Muster zusätzlich verdoppeln siehe Beschreibung «Kombination erstellen» Stickmuster verändern im Bildschirm Edit 1 oder Edit 2 Umschaltfeld «Wechseln innerhalb einer Musterkombination» einmal oder mehrmals drücken, bis das gewünschte Muster aktiviert (farbig) ist das aktivierte Muster im Bildschirm Edit 2 nach Wunsch verändern Stickmuster löschen im Bildschirm Edit 1 oder Edit 2 Umschaltfeld «Wechseln innerhalb einer Musterkombination» einmal oder mehrmals drücken bis das gewünschte Muster aktiviert (farbig) ist im Bildschirm Edit 1 Feld «Löschen» drücken = aktiviertes Stickmuster wird automatisch gelöscht Optimalster Stickrahmen zur veränderten Mustergrösse auswählen Das beste Stickresultat wird erzielt, wenn der kleinstmögliche Rahmen zum Stickmuster passend angewählt wird. • mehr Informationen zum Auswählen des optimalsten Stickrahmens auf S.204/207 •••••• Berechnung der neuen Stickdaten Nach dem Wechseln vom Bildschirm Edit 1 oder Edit 2 ins Stickmenü (Ready), werden die neuen Stickdaten anhand der vorgenommenen Veränderungen neu berechnet. • • mehr Informationen zum Berechnen der neuen Stickdaten auf S. 228 •••••••••••••••••••••••• mehr Informationen zum Speichern von Stickmustern auf S. 248–250 • Sticken – Stickmuster 032131.70.01_0509_a730_DE 233 Mit dem Stickcomputer können die Schriftzeichen zusammengestellt und entweder direkt ausgestickt, zusätzlich verändert oder kombiniert werden. Der Bildschirm Edit 2 des Stickcomputers artista 730 bietet eine grosse Vielfalt an Veränderungsmöglichkeiten: Neben dem Verändern der Schriftzeichengrösse kann unter anderem auch der Grundlinientyp gewechselt werden und aus horizontal angeordneten Schriftzeichen entstehen z. B. Wörter in Bogenform. Anwendung • Namen, Monogramme und Adressen • Wörter und Texte • Logos, Wappen, Abzeichen, Etiketten usw. gestalten • Quilts (Quiltlabels) beschriften Alphabete – Schriftzeichen Schriftzeichen zusammenstellen gewünschtes Alphabet im Auswahlmenü des Stickcomputers anwählen • Spezialbildschirm mit Tastatur öffnet sich • das Feld «ABC» (Grossschrift) ist automatisch aktiv • im Spezialbildschirm befinden sich verschiedene Funktionen, die zu den entsprechenden Schriftzeichen führen: • Funktion «Grossbuchstaben» • Funktion «Kleinbuchstaben» • Funktion «spezielle Grossbuchstaben» • Funktion «spezielle Kleinbuchstaben» • Funktion «Zahlen» • Funktionen «Sonderzeichen» gewünschte Schriftzeichen anwählen Leerschlag = grosses graues Feld drücken • Schriftzeichen erscheinen im Anzeigefeld Hinweis: Können nicht alle Schriftzeichen im Stickrahmen angezeigt werden, Schriftzeichen um 90° drehen (so hat in der ganzen Länge des Stickrahmens eine grössere Anzahl Schriftzeichen Platz). Hilft dies nicht, die Schriftgrösse verändern oder die Anzahl Schriftzeichen reduzieren. • 234 mehr Informationen zum direkten Aussticken auf S.204–205 (Grundlegendes) •••••••••••••••••••••• Schriftzeichen korrigieren einzelne Schriftzeichen löschen = Pfeilfeld drücken • Schriftzeichen werden von hinten nach vorne gelöscht alle Schriftzeichen löschen = Anzeigefeld drücken Schriftzeichen bestätigen zusammengestellte Schriftzeichen mit «OK» bestätigen = Schriftzeichen erscheinen im Bildschirm Edit 1 Schriftzeichen direkt aussticken oder weiter verändern Die zusammengestellten Schriftzeichen sind zum direkten Aussticken bereit oder können mit verschiedenen Funktionen beliebig verändert werden. Sticken – Alphabete, Schriftzeichen 032131.70.01_0509_a730_DE Schriftzeichen verändern Im Bildschirm Edit 2 werden die Schriftzeichen verändert: Schriftzeichen in Quer- oder Längsrichtung verändern Feld drücken = Hinweisfelder für das Benutzen des Stichbreiten- und Stichlängendrehknopfes erscheinen Stickmuster in Querrichtung verändern = Stichbreitenknopf drehen Stickmuster in Längsrichtung verändern = Stichlängenknopf drehen • im Hinweisfeld wird jeweils die Veränderung in Prozentzahlen angezeigt Grundeinstellung (100%) des Stickmusters wieder aktivieren = Hinweisfeld drücken Schriftzeichen spiegeln Stickmuster seitlich spiegeln = Funktion «Spiegeln rechts /links» drücken Stickmuster in Längsrichtung spiegeln = Funktion «Spiegeln oben/unten» drücken Schriftzeichen proportional vergrössern oder verkleinern Feld drücken = Hinweisfeld für das Benutzen des Stichbreitendrehknopfes erscheint Stickmuster vergrössern = Drehknopf im Uhrzeigersinn drehen Stickmuster verkleinern = Drehknopf im Gegenuhrzeigersinn drehen • im Hinweisfeld wird jeweils die Veränderung in Prozentzahlen angezeigt Grundeinstellung (100%) des Stickmusters wieder aktivieren = Hinweisfeld drücken Sticken – Alphabete, Schriftzeichen 032131.70.01_0509_a730_DE 235 Schriftzeichen in Bogenform darstellen Feld drücken = Spezialbildschirm wird geöffnet gewünschte Bogenform anwählen: • Schrift unter dem Bogen (Schriftzeichen im Gegenuhrzeigersinn) • Schrift über dem Bogen (Schriftzeichen im Uhrzeigersinn) • es sind je drei verschiedene Bogenformen möglich; je grösser der grüne Punkt, desto grösser die Bogenform mit «OK» bestätigen = Spezialbildschirm wird geschlossen und die Schriftzeichen werden in der gewählten Bogenform dargestellt Schriftzeichen mit senkrechter oder waagrechter Grundlinie Feld drücken = Spezialbildschirm wird geöffnet senkrechte oder waagrechte Grundlinie anwählen mit «OK» bestätigen = Spezialbildschirm wird geschlossen und die Schriftzeichen werden in der gewünschten Grundlinie dargestellt Schriftzeichen verschieben • nach dem Ändern der Grundlinie ist es möglich, dass der programmierte Text nicht mehr in der Mitte des Stickrahmens steht Feld zweimal drücken = Text ist in der Mitte des Stickrahmens Schriftgrösse ändern mit den Pfeilfeldern die Schriftgrösse in mm-Schritten verändern Buchstabenabstand verändern mit den Pfeilfeldern den Abstand zwischen den Buchstaben in mmSchritten verändern Schriftart ändern mit den Pfeilfeldern eine andere Schriftart wählen 236 Sticken – Alphabete, Schriftzeichen 032131.70.01_0509_a730_DE Optimalster Stickrahmen zur veränderten Mustergrösse auswählen Das beste Stickresultat wird erzielt, wenn der kleinstmögliche Rahmen zum Stickmuster passend angewählt wird. • mehr Informationen zum Auswählen des optimalsten Stickrahmens auf S.204/207 •••••• Berechnung der neuen Stickdaten Nach dem Wechseln vom Bildschirm Edit 2 ins Stickmenü (Ready) werden die neuen Stickdaten anhand der vorgenommenen Veränderungen neu berechnet. • mehr Informationen zum Berechnen der neuen Stickdaten auf S. 228 •••••••••••••••••••••••• • mehr Informationen zum Speichern von veränderten Schriftzeichen auf S. 248–250 ••••••• Schriftzeichen kombinieren Schriftzeichen (z.B. Wörter) können mit anderen Schriftzeichen oder mit Stickmustern kombiniert werden. Kombination von verschiedenen Wörtern Die Wörter (z.B. Nothing Sews Like A Bernina. Nothing.) werden zeilenweise einzeln zusammengestellt sowie einzeln positioniert: Erste Textzeile zusammenstellen gewünschte Alphabetart im Auswahlmenü des Stickcomputers anwählen • Spezialbildschirm mit Tastatur öffnet sich z.B. Nothing Sews eingeben • Schriftzeichen mit Hilfe der Umschaltfunktionen «Kleinbuchstaben» und «Grossbuchstaben» anwählen, Leerschlag mit dem Feld unterhalb der Schreibtastatur setzen zusammengestellte Schriftzeichen mit «OK» bestätigen = Schriftzeichen erscheinen im Bildschirm Edit1 mit der Funktion «Blättern» zum Bildschirm Edit 2 wechseln Hinweis: Beim Verschieben von Mustern in einer Musterkombination kann die Darstellung im Bildschirm evtl. leicht verzögert erfolgen. Sticken – Alphabete, Schriftzeichen 032131.70.01_0509_a730_DE 237 Erste Textzeile positionieren grossen Stickrahmen (Large Oval) mit der Funktion «Rahmenauswahl» wählen Text um 90° drehen (= im Stickrahmen hat mehr Text Platz) Text mit der Funktion «Stickmuster verschieben» positionieren ist ein Stich eines Stickmusters ausserhalb des Stickbereichs positioniert, wird die Umrandung des Stickmusters rot angezeigt Weitere Textzeilen zusammenstellen und positionieren im Bildschirm Edit 1 Funktion «Stickmuster hinzufügen» anwählen • die weiteren Textzeilen werden ebenfalls wie oben beschrieben zeilenweise zusammengestellt und einzeln positioniert gleiche Abstände zwischen den Zeilen bestimmen = beim Positionieren der Textzeilen auf die Zahlen in den Hinweisfeldern der Funktion «Stickmuster verschieben» achten und Hilfslinien einschalten Stickmuster und Schriftzeichen kombinieren Je nach Anwendung werden die Schriftzeichen nach dem Anwählen eines Stickmusters hinzugefügt (z.B. Text in einem Ornament) oder es werden zuerst die Schriftzeichen erstellt und das Muster nachher dazu kombiniert (z.B. verzierter Text). Kombinationsbeispiel erstellen («Kleinbuchstaben», «Gross gewünschtes Stickmuster im buchstaben») anwählen Stickcomputer anwählen zusammengestellte Schrift• das Stickmuster erscheint im zeichen mit «OK» bestätigen Bildschirm Edit 1 = Schriftzeichen erscheinen im Bildschirm Edit 1 im Bildschirm Edit 1 über Funktion «Stickmuster hindem Stickmuster zufügen» anwählen gewünschte Alphabetart im Auswahlmenü des Stickcomputers anwählen Hinweis: Beim Verschieben von • Spezialbildschirm mit Mustern in einer Tastatur öffnet sich Musterkombination kann Text (z.B. Flowers) eingeben die Darstellung im Schriftzeichen mit Hilfe der Bildschirm evtl. leicht verUmschaltfunktionen zögert erfolgen. 238 Sticken – Alphabete, Schriftzeichen 032131.70.01_0509_a730_DE Text dem Stickmuster entsprechend anpassen mit der Funktion «Blättern» zum Bildschirm Edit 2 wechseln mit der Funktion «Stickmuster verschieben» den Text nach Wunsch positionieren die Textgrösse mit der Funktion «Grösse verändern» dem Stickmuster anpassen Berechnung der neuen Stickdaten Nach dem Wechseln vom Bildschirm Edit 2 ins Stickmenü (Ready) werden die neuen Stickdaten anhand der vorgenommenen Veränderungen neu berechnet. • mehr Informationen zum Speichern von Schriftzeichenkombination auf S. 248–250 ••••••••••••••••••••• • mehr Informationen zum Berechnen der neuen Stickdaten auf S. 228 •••••••••••••••••••••••• Sticken – Alphabete, Schriftzeichen 032131.70.01_0509_a730_DE 239 Titel 2 Stickmusterfarben Titel 3 Die Stickmusterfarben können verändert sowie verschieden ausgestickt werden. Vorbereitung gewünschtes Stickmuster im Stickcomputer anwählen • das Stickmuster erscheint im Bildschirm Edit 1 Anpassungen Stickmusterfarben neu zuordnen im Bildschirm Edit 1 oder Edit 2 Funktion «Farbanzahl» drücken • Farbmusteranzeigefeld wird geöffnet • folgende Informationen werden angezeigt: Anzeige der aktuellen Farbe, die Position der aktuellen Farbe (1. Zahl), Anzahl aller Farben (2. Zahl) und die Farbnummer der gewählten Fadenmarke mit den Pfeilfeldern scrollen, bis die zu ändernde Farbe erscheint Farbinformationsfeld drücken Spezialbildschirm zum Ändern der aktuellen Fadenfarbe wird geöffnet Fadenmarke ändern = mit den Pfeilfeldern neben der Fadenmarke scrollen, bis die gewünschte Marke erscheint Fadenfarbe ändern = mit den Pfeilfeldern neben der Fadenfarbe scrollen, bis die gewünschte Farbe erscheint und Farbenfeld drücken • gedrücktes Farbenfeld wird aktiv (blau hinterlegt) • Hinweis: Schnelle Wahl einer bestimmten Farbnummer = Funktion «Farbwahl durch Nummern» benützen. Feld «OK» drücken = gewählte Fadenfarbe und geänderte Fadenmarke wird im Farbinformationsfeld angezeigt 240 Sticken – Anpassungen 032131.70.01_0509_a730_DE Titel 2 Titel 3 Stickmuster einfarbig sticken im Stickmenü (Ready) das «Pinsel»-Feld drücken • das «Pinsel»-Feld wird aktiviert (blau hinterlegt) • der Stickcomputer stoppt erst am Ende des Musters Schriftzeichen in verschiedenen Farben sticken • • • Schriftzeichen oder Wörter werden immer einfarbig abgelegt («Pinsel»-Feld nicht vorhanden) um bei einem Wort jedes Schriftzeichen oder bei mehreren Wörtern jedes Wort in einer anderen Farbe zu sticken, muss jedes Schriftzeichen oder Wort separat programmiert und platziert werden • • • der Stickcomputer stoppt nach jedem Schriftzeichen oder Wort, die Fadenfarbe kann gewechselt werden die Stickdauer wird für jede Farbe angezeigt um die ganze Schriftkombination einfarbig zu sticken, das nun vorhandene «Pinsel»Feld drücken mehr Informationen zum Thema Stickmuster kombinieren auf S. 231 •••••••••••••••••••••••••••••••••••••••••••••••••• Aussticken einzelner Farbpartien und Farbenstickfolge manuell verändern • • je nach Stickmuster können besondere Effekte erzielt werden, wenn nur einzelne Farbpartien ausgestickt werden (z.B. bei einem Stickmuster nur Umrandungsstiche sticken) beim Verändern der Farbenstickfolge kann je nach Stickmuster effizienter ausgestickt werden (z.B. bei einer Kombination aus verschiedenen Mustervariationen immer die gleichen Farben der Einzelmuster aussticken = weniger oft Faden wechseln) die Farbenstickfolge im Stickmenü (Ready) durchscrollen, bis der gewünschte Farbabschnitt angezeigt wird zum Bestätigen das Farbmusteranzeigefeld drücken (Cursorsymbol erscheint), der Rahmen wird auf den Startpunkt der angewählten Farbe verschoben Farbe sticken (der Stickcomputer stoppt am Ende der Farbe automatisch) Sticken – Anpassungen 032131.70.01_0509_a730_DE 241 Titel 2 Stickmuster anpassen Titel 3 Spezielle Stoffe (z.B. Frottierstoff, Samt usw.), dünnere oder dickere Fäden können das Stickresultat beeinflussen. Fällt die Stickprobe nicht zufriedenstellend aus, kann das Stickmuster im Bildschirm Edit 2 mit der Funktion «Stickeigenschaften verändern» entsprechend angepasst werden: Funktion «Stickeigenschaften verändern» drücken • Spezialbildschirm wird mit folgenden Funktionen geöffnet: • Stickdichte des Blattstiches (Satinstich) verändern: Satin Density • Stickdichte des Steppstiches verändern: Step Density Stickdichte verändern Stichart bestimmen: Blattstich (Satinstich), Steppstich oder Dekorstiche (Fancy-Fill) gewünschte Stickdichte erhöhen = Feld «+» anwählen gewünschte Stickdichte reduzieren = Feld «–» anwählen «OK»-Feld drücken = Eingabe bestätigen • • • Stickdichte des Dekorstiches (Fancy-Fill) verändern: Fancy Density Zusammenziehen des Stoffes ausgleichen (Schrumpfausgleich): Pull Compensation Aussenkontur (Steppstiche) verändern: Run Length • mehr Informationen zu «Sticharten» auf S. 216–217 ••••••• • die drehende Fadenspule zeigt an, dass das veränderte Muster neu aufgebaut wird anschliessend verschwindet die drehende Fadenspule; der Bildschirm Edit 2 erscheint wieder • Zusammenziehen des Stoffes ausgleichen (Schrumpfausgleich) der Schrumpfausgleich wirkt sich immer in der Stickrichtung aus • findet z.B. Anwendung, wenn die Aussenkontur nicht stimmt oder das Stickmuster verzogen ist Stickmuster in der Stickrichtung vergrössern = Feld «+» drücken Stickmuster in der Stickrichtung verkleinern = Feld «–» drücken • «OK»-Feld drücken = Eingabe bestätigen • die drehende Fadenspule zeigt an, dass das veränderte Muster neu aufgebaut wird • anschliessend verschwindet die drehende Fadenspule; der Bildschirm Edit 2 erscheint wieder Aussenkontur (Steppstiche) verändern Stich verlängern = Feld «+» • die drehende Fadenspule zeigt drücken an, dass das veränderte Stich verkürzen = Feld «–» Muster neu aufgebaut wird drücken • anschliessend verschwindet die «OK»-Feld drücken = Eingabe drehende Fadenspule; der bestätigen Bildschirm Edit 2 erscheint wieder 242 Sticken – Anpassungen 032131.70.01_0509_a730_DE Freiarmsticken Zum Freiarmsticken eignen sich Schriftzeichen und kleine Stickmuster (nicht grösser als 72 mm x 50 mm). Anwendung • geschlossene Gegenstände wie Ärmel, Hosenbeine, Socken usw. besticken • Schlauchware besticken • mehr Informationen zum Anschliessen des Adapters auf S.200 ••• Vorbereitung Adapter zwischen Nähcomputer und Stickmodul stecken Anwendungen Stickmusterwahl kleines Stickmuster wählen (nicht grösser als 72 mm x 50 mm) oder grösseres Stickmuster verkleinern die Mustergrösse mit der Funktion «Frage/Hilfe» im Auswahlmenü gegebenenfalls überprüfen Hinweis: Für die Freiarmstickerei eignen sich nicht nur kleine Stickmuster sondern auch Schriftzeichen oder Schriftzeichenkombinationen. Stickmuster oder Schriftzeichen wählen • das gewünschte Stickmuster wird im Bildschirm Edit 1 im kleinsten Rahmen angezeigt Stickmuster oder Schriftzeichen evtl. verändern beim Verändern darauf achten, dass die maximale Grösse von 72 mm x 50 mm nicht überschritten wird Sticken beim Wechseln vom Bildschirm Edit 1 oder Edit 2 ins Stickmenü (Ready) wird die «Adaptererkennung» durchgeführt • der Stickcomputer erkennt, dass der Adapter sowie der kleine Rahmen zum Freiarmsticken montiert worden sind Stickmuster sticken Sticken – Anwendungen 032131.70.01_0509_a730_DE 243 Spitzen sticken • • Spitzenmotive können direkt auf den Stoff aufgestickt werden. Ein wirklicher Spitzen-Effekt wird jedoch erzielt, wenn das Motiv zuerst auf wasserlösliche Einlage gestickt und dann weiterverarbeitet wird mit dünnem Faden gestickt entstehen feine Spitzenstickereien, mit dickerem Faden kann ein Ergebnis im Stil von Häkeleien erzielt werden Sticken ein oder zwei Lagen wasserlösliche Folie in den Stickrahmen einspannen (je nach Dicke der Folie) das Spitzenmuster sticken Folie auswaschen und die Stickerei zum Trocknen auf Haushaltspapier flach hinlegen Hinweis: Von den beiden im Stickcomputer vorhandenen Spitzenmustern eignet sich nur das Herz für die oben beschriebene Technik. TIPP Bei einem nicht überall zusammenhängenden Spitzenmuster (z.B. Lace Border) ein Stück Organza oder Tüll zusammen mit der wasserlöslichen Folie einspannen (bei zwei Lagen zwischen, bei einer Lage unter die wasserlösliche Folie). Nach dem Auswaschen und Trocknen den Organza oder Tüll nahe am Motiv wegschneiden. 244 Sticken – Anwendungen 032131.70.01_0509_a730_DE Bordüren sticken • • eine Bordüre kann entweder aus mehreren kleinen Stickmustern oder aus langen, aneinander gereihten Mustern bestehen Bordüren eignen sich als dekorative Verzierungen an Tischoder Bettwäsche, Vorhängen, Rocksäumen usw. Vorbereitung mit dem Heftstich (Stich Nr. 21) des Nähcomputers oder einem «Magic-Pen» (Linie löst sich wieder auf) längs der Bordüre die Mittellinie markieren Bordüre einteilen: die Länge der gesamten Bordüre und eines einzelnen Stickmusters oder Rapports messen (die Grösse eines Musters wird auf dem Stickcomputer angezeigt) die Gesamtlänge der Bordüre durch die Länge eines Musters bzw. Rapports teilen; dies ergibt die Anzahl der Muster, die auf der Bordüre genäht werden können • die restliche Länge ergibt den Abstand zwischen den Stickmustern (Länge durch ein Stickmuster weniger als errechnet teilen, z.B. 8 Stickmuster = Länge : 7) • soll der Abstand zwischen den Stickmustern grösser sein, dementsprechend weniger Muster sticken einzelne Mustermitten markieren • bei Endlosmustern ist der Endpunkt oft zugleich der Startpunkt des nächsten. Dadurch ergibt sich die Positionierung der einzelnen Stickmuster automatisch Sticken mit Hilfe der Schablone den Stoff in den Stickrahmen einspannen (dazu den Mittelpunkt und die markierte Mittellinie zur Orientierung benutzen) Stickmuster sticken; danach den Stoff aus dem Rahmen nehmen und bei der nächsten Markierung neu einspannen TIPP Muster platzieren Mit der Software von BERNINA das Muster in der Originalgrösse ausdrucken. Damit können die Muster direkt auf dem Stoff angeordnet und platziert werden (Mitte oder Startpunkt des Musters markieren). Als Alternative ein Muster auf ein Reststück des Originalstoffes sticken und anstelle des Ausdrucks verwenden. TIPP Überprüfen des ersten Stiches vor dem Aussticken Im Stickmenü (Ready) Farbinformationsfeld drücken = der Rahmen bewegt sich zum ersten Stich der aktuellen Farbe (ein Cursorsymbol erscheint auf dem Informationsfeld) TIPP Stickrahmen Mega-Hoop (Sonderzubehör) Mit dem Stickrahmen Mega-Hoop lassen sich Bordüren besonders einfach sticken, da der Stoff weniger oft neu eingespannt werden muss. Sticken – Anwendungen 032131.70.01_0509_a730_DE 245 Schattensticken Ein Schatteneffekt entsteht, wenn auf einem gestickten Schriftzug der gleiche Schriftzug in einer anderen Farbe leicht versetzt darüber gestickt wird Schriftzug erstellen Schriftzug erstellen • mehr Informationen zum Erstellen von Schriftzügen auf S. 234 •••••• • mehr Informationen zu «Stickmusterfarben zuordnen» auf S. 240 •••••••••••••••••••••• Stickdichte reduzieren • da die Schriftzüge versetzt übereinander gestickt werden, die Stickdichte für ein optimales Stickresultat reduzieren im Bildschirm Edit 2 Funktion «Stickeigenschaften verändern» anwählen • Fenster mit den verschiedenen Sticharten öffnet sich die Stickdichte des Schriftzuges mit dem Feld «–» reduzieren und mit «OK» bestätigen • je nach Reduktion der Stickdichte wirkt der gestickte Schriftzug luftiger Schriftzug verdoppeln (duplizieren) im Bildschirm Edit 1 mit der Funktion «Verdoppeln» den Schriftzug kopieren • die Veränderung der Stickdichte bleibt in der Kopie des Schriftzuges erhalten Kopierter Schriftzug verschieben die Kopie des Schriftzuges im Bildschirm Edit 2 in die gewünschte Richtung verschieben • je nachdem wie der kopierte Schriftzug verschoben wird, wirkt der entstandene Schatten des Schriftzuges kleiner oder grösser Stickmusterfarben zuordnen die gewünschten Farben den Schriftzügen im Bildschirm Edit 1 oder Edit 2 zuordnen Schriftzug mit Schattenwirkung sticken Schriftzug aussticken TIPP Schönes Stickresultat Stickgeschwindigkeit – je nach Stickdichte – evtl. reduzieren 246 Sticken – Anwendungen 032131.70.01_0509_a730_DE Stickmuster speichern 248 Speichern ins Memory • Speichern auf Memorykarte • Muster überschreiben • Speichern auf BERNINA Memory Stick Gespeicherte Muster löschen 251 Löschen eines gespeicherten Musters • Löschen aller gespeicherten Muster artista Sticken 730 Sticken artista artista artista 730 Sticken 730 Sticken 730 730 730 730 730 artista artista artista artista Sticken BERNINA Sticken BERNINA Sticken BERNINA Sticken BERNINA 730 730 730 200 artista artista artista artista Sticken BERNINA Sticken BERNINA Sticken BERNINA Sticken BERNINA 730 730 730 730 BERNINA BERNINA artista artista artista artista BERNINA Sticken BERNINA Sticken BERNINA Sticken BERNINA Sticken BERNINA BERNINA Memory 032131.70.01_0509_a730_DE Allgemeines Stickmuster aus dem Stickcomputer, von Stickkarten, Sticks oder myartista Portal sowie mit der Sticksoftware erstellt lassen sich kombinieren, neu zusammenstellen, verschiedenartig verändern und anschliessend abspeichern. Die Stickmuster können entweder in das Memory des Stickcomputers, auf eine leere Memorykarte (Personal Design Card) oder einen USB Memory Stick gespeichert werden. Der Stickcomputer verfügt über ein offenes Speichersystem, das heisst, dass in diesen Speicher die beiden Memorys Nähen und Sticken gespeichert werden. Da der Speicherplatz also nicht fest aufgeteilt ist, können beliebig viele Stickmuster gespeichert werden, solange noch genügend freier Speicher verfügbar ist. Ist zuwenig Speicherplatz vorhanden, müssen zuerst andere Muster gelöscht werden. Stickmuster speichern Hinweis: Bei einer gespeicherten Musterkombination können die einzelnen Muster nach dem Anwählen wieder verändert werden. Hinweis: Stickmuster, die in der Grösse, Stickdichte usw. verändert und gespeichert wurden, werden beim Wiederaufrufen als neue Muster angesehen und in die Mitte des Rahmens platziert. Sämtliche Prozentangaben werden somit mit 100% angezeigt und die ursprüngliche Veränderung ist nicht mehr sichtbar. Speichern ins Memory des Stickcomputers gewünschtes Stickmuster aus dem Stickcomputer, einer Stickkarte usw. aufrufen evtl. Stickmuster verändern oder kombinieren Feld «Speichern» im Bildschirm Edit 1 drücken das zu speichernde Muster wird als «Unbenannt» links auf dem Bildschirm angezeigt • im Auswahlmenü ist das Feld «Stickcomputer» aktiviert • der Ordner «Eigene Stickmuster» wird automatisch geöffnet • der Memory-Füllungsgrad wird mit dem Balken oberhalb der Ordner in % angezeigt das zu speichernde Muster anwählen • 248 Memory – Speichern von Stickmustern 032131.70.01_0509_a730_DE • Bildschirm mit Tastatur erscheint den Namen des Stickmusters eingeben «OK» drücken • das Stickmuster ist nun unter diesem Namen im Ordner «Eigene Stickmuster» gespeichert (in alphabetischer Reihenfolge) Speichern auf Memorykarte (Personal Design Card) • leere Memorykarten sind als Sonderzubehör im BERNINA-Fachgeschäft erhältlich gewünschtes Stickmuster aus dem Stickcomputer, einer Stickkarte usw. aufrufen evtl. Stickmuster verändern oder kombinieren Feld «Speichern» im Bildschirm Edit1 drücken • mehr Informationen zu Stickkarten auf S. 263 • das zu speichernde Muster wird als «Unbenannt» links auf dem Bildschirm angezeigt Memorykarte einschieben im Auswahlmenü das Feld «Memorykarte» wählen • der Memory-Füllungsgrad wird mit dem Balken oberhalb der Ordner in % angezeigt das zu speichernde Muster anwählen • Bildschirm mit Tastatur erscheint den Namen des Stickmusters eingeben «OK» drücken • das Stickmuster ist nun in alphabetischer Reihenfolge unter diesem Namen auf der Memorykarte gespeichert • Memory – Speichern von Stickmustern 032131.70.01_0509_a730_DE 249 Speichern auf Memory Stick (BERNINA Personal Memory Stick) leere Memory Sticks sind als Sonderzubehör im BERNINA-Fachgeschäft erhältich gewünschtes Stickmuster aus dem Stickcomputer, einer Stickkarte usw. aufrufen evtl. Stickmuster verändern oder kombinieren Feld «Speichern» im Bildschirm Edit 1 drücken • das zu speichernde Muster wird als «Unbenannt» links auf dem Bildschirm angezeigt Memory Stick einstecken im Auswahlmenü das Feld «USB Stick» wählen • der Memory-Füllungsgrad wird mit dem Balken oberhalb der Ordner in % angezeigt da zu speichernde Muster wählen • • Bildschirm mit Tastatur erscheint den Namen des Stickmusters eingeben «OK» drücken • das Stickmuster ist nun in alphabetischer Reihenfolge unter diesem Namen auf dem Memory Stick gespeichert Muster überschreiben gespeicherte Muster im Memory, auf einer Memorykarte oder einem Memorystick können direkt mit einem neuen Muster überschrieben werden gewünschtes Stickmuster aus dem Stickcomputer, einer Stickkarte usw. aufrufen evtl. Stickmuster verändern oder kombinieren Feld «Speichern» im Bildschirm Edit 1 drücken • das zu speichernde Muster wird als «Unbenannt» links auf dem Bildschirm angezeigt im Auswahlmenü das Feld «Memorykarte» (Memorykarte ist eingeschoben), «USB Stick» (Memory Stick ist eingesteckt) oder «Stickcomputer» wählen das Stickmuster drücken, das überschrieben werden soll • 250 Memory – Speichern von Stickmustern 032131.70.01_0509_a730_DE es erscheint eine Meldung, ob dieses Muster wirklich überschrieben werden soll Meldung mit «Ja» bestätigen • das Stickmuster ist nun unter dem Namen des überschriebenen Musters gespeichert • Löschen eines gespeicherten Musters im Auswahlmenü entweder das Feld «Memorykarte» (Memorykarte ist eingeschoben) «USB Stick» (Memory Stick ist eingesteckt) oder «Stickcomputer» und entsprechenden Ordner anwählen in der Stickmusterübersicht das Feld «Frage / Hilfe» drücken nach Aufforderung das entsprechende Stickmuster wählen Gespeicherte Muster löschen ein Spezialbildschirm wird geöffnet, der neben Informationen über das Stickmuster unten links das Feld «Löschen» anzeigt Feld «Löschen» drücken • • Spezialbildschirm wird geöffnet Feld «Ich will dieses Muster löschen» drücken • Meldung «Wollen Sie dieses Muster wirklich löschen?» erscheint mit «Ja» bestätigen • das Muster ist gelöscht Hinweis: Werden werkseitig implementierte Stickmuster gelöscht, können diese – mittels eines beiliegenden USB Sticks – wieder in den Stickcomputer geladen werden. Memory – Löschen gespeicherter Muster 032131.70.01_0509_a730_DE 251 Löschen aller gespeicherter Muster es ist möglich, den Inhalt einer Memorykarte, eines Memory Sticks oder eines Ordners des Stickcomputers auf einmal zu löschen um den Inhalt einer Memorykarte zu löschen, das Feld «Memorykarte» (Memorykarte ist eingeschoben) im Hauptmenü aktivieren um den Inhalt eines Memory Sticks zu löschen, das Feld «USB Stick» (Memory Stick ist eingesteckt) im Hauptmenü aktivieren um den Inhalt eines Ordners im Stickcomputer zu löschen, im Hauptmenü das Feld «Stickcomputer» und den entsprechenden Ordner (Alphabete, Stickmuster, Eigene Stickmuster) anwählen • das Feld «Frage/Hilfe» drücken ein beliebiges Stickmuster wählen ein Spezialbildschirm wird geöffnet, der neben Informationen über das Stickmuster unten links das Feld «Löschen» anzeigt Feld «Löschen» drücken • • ein neuer Bildschirm wird geöffnet Feld «Ich will ALLE Muster löschen!» drücken Meldung «Wollen Sie wirklich alle Muster in diesem Ordner/Memorykarte/Memorystick löschen?» erscheint mit «Ja» bestätigen • alle Muster, die sich im entsprechenden Ordner, auf der Memorykarte oder dem Memory Stick befanden, sind nun gelöscht • 252 Memory – Löschen gespeicherter Muster 032131.70.01_0509_a730_DE Fadenbruch beim Sticken 254 Problembehebung 255 Vermeiden und Beheben von Störungen • Meldungen Stickunterstützung 032131.70.01_0509_a730_DE Beim Sticken kann einmal der Oberoder der Unterfaden ausgehen oder reissen. Der Stickcomputer stoppt in diesem Falle automatisch, sofern die beiden Fadenwächter aktiviert sind. • Ober- und Unterfadenwächter über das Setup-Programm aktivieren siehe S. 172 •••••••••• Oberfaden reisst • der Stickcomputer stoppt automatisch, wenn der Oberfaden ausgegangen oder gerissen ist • eine Meldung erscheint auf dem Bildschirm Oberfaden und allenfalls Unterfaden überprüfen = neu einfädeln «OK» drücken = zurück zum Stickbildschirm Fadenbruch beim Sticken Unterfaden ist aufgebraucht • der Stickcomputer stoppt automatisch, wenn der Unterfaden aufgebraucht ist • eine Meldung erscheint auf dem Bildschirm Unterfaden überprüfen; neu spulen «OK» drücken = zurück zum Stickbildschirm Stickablaufkontrolle bei Fadenreissen Feld «Stickablaufkontrolle» drücken Drehknopf langsam drehen = der Stick• das Muster wird vergrössert um die rahmen wird Stich für Stelle des Fadenbruchs besser zu Stich verschoben ermitteln die Nadeleinstiche • ein Hinweisfeld für das Benutzen soweit zurück verdes Stichbreitendrehknopfes setzen, dass der Neuerscheint anfang um einige Drehknopf im Gegenuhrzeigersinn Stiche vor dem (bzw. Uhrzeigersinn) drehen = Fadenbruch erfolgt der Stickrahmen wird in der Folge des Stickablaufes rückwärts (bzw. vorwärts) verschoben Neuer Stickanfang • der Stickbeginn kann wieder über den Fussanlasser oder direkt über die Rückwärtstaste am Ständerkopf erfolgen • der Stickbildschirm erscheint wieder Muster zu Ende sticken 254 Stickunterstützung – Fadenbruch beim Sticken 032131.70.01_0509_a730_DE Vermeiden und Beheben von Störungen Folgende Informationen sollen Ihnen helfen, mögliche Störungen selber zu beheben. Zuerst prüfen, ob: • Ober- und Unterfaden richtig eingefädelt sind • die Nadel richtig eingesetzt ist, flache Seite des Kolbens hinten • die Nadelstärke stimmt (siehe Nadel /Fadentabelle S. 17–19) • der Stickcomputer gereinigt ist; evtl. Fadenrückstände beseitigen • der Greifer gereinigt ist • zwischen den Fadenspannscheiben und unter der Spulenkapselfeder Fadenreste eingeklemmt sind Eingeklemmten Faden entfernen Ist bei einem Oberfadenriss der Faden im Bereich Fadenhebel eingeklemmt, wie folgt vorgehen: • Hauptschalter auf «0» • mit dem Torx Winkelschraubenzieher die Schraube am Kopfdeckel entfernen • Kopfdeckel nach links wegziehen • Fadenreste entfernen • Kopfdeckel montieren und Schraube festziehen Oberfaden reisst Mögliche Ursachen: • Oberfadenspannung zu fest • minderwertige Nadeln; Nadeln kaufen Sie am besten im BERNINA-Fachgeschäft • Nadel falsch eingesetzt; flache Seite des Kolbens muss hinten sein • Nadel stumpf oder krumm • minderwertiger Faden; Faden mit Knoten, Faden zu alt, ausgetrocknet Mögliche Lösungen: • Schaumstoffteller montieren • passende Fadenablaufscheibe verwenden • Netz für gleichmässigen Fadenablauf (über Oberfadenspule stülpen) verwenden • • Stichloch oder Greiferspitze beschädigt; Stickcomputer ins Fachgeschäft bringen Stickgeschwindigkeit reduzieren • • • Unterfaden reisst • Unterfadenspannung zu stark • Unterfaden klemmt in der Stickspulenkapsel: • Spule ersetzen • Nadel ist stumpf oder krumm • • falsche oder keine Einlage verwendet falsch eingefädelt: • Ober- und Unterfaden kontrollieren zum Sticken den Unterfaden in die Führungsfeder der Stickspulenkapsel einfädeln passende Fadenablaufscheibe verwenden den Greifer reinigen und ölen (nur Originalöler verwenden; Problembehebung Titel 1 • das Loch in der Stichplatte ist von der Nadel zerstochen: • es muss von einer Fachperson poliert werden siehe «Reinigen und Ölen», S.185) Stickcomputer läuft nicht oder nur langsam • Stecker nicht ganz eingesteckt • Hauptschalter auf «0» • Stickcomputer benötigt Zimmertemperatur Fehlstiche • falsche Nadel: • nur Nadelsystem 130/705H verwenden • Nadel ist krumm oder stumpf: • Nadel nicht richtig eingesetzt Nählicht defekt • Nadel beim Einsetzen ganz • Stickcomputer ins Fachnach oben schieben geschäft bringen • minderwertige, schlecht Unterfadenüberwachung polierte Nadel • Klappdeckel ist nicht Nadel bricht geschlossen • Schraube zum Befestigen der • nicht aktiviert im SetupNadel zu wenig angezogen Programm • defekte Stichplatte • Faden- oder Stoffrückstände im Spulenkapselschlitz Unbefriedigendes Stickbild Oberfadenüberwachung • Fadenreste zwischen den Fadenspannscheiben: • nicht aktiviert im SetupProgramm • gefalteten, dünnen Stoff (keine Aussenkante verwenden) zwischen die Fadenspannscheiben ziehen und durch hin und her bewegen die linke und rechte Seite der Fadenspannung reinigen • Fadenreste unter Spulenkapselfeder entfernen • Fadenspannung anpassen Stickunterstützung - Problembehebung 032131.70.01_0509_a730_DE 255 Meldungen In speziellen Fällen können Meldungen im Bildschirm erscheinen. Sie dienen als Erinnerung, Warnung oder Bestätigung für die gewählten Anwendungen und Funktionen. • mögliche Meldungen des Nähcomputers siehe S.189 ••••••••••••••••••••••••••••••••• Nachfolgend werden die Meldungen des Stickcomputers aufgeführt. Meldung 256 Hinweis • Der Stickcomputer kann nicht auf Nähen wechseln. Begonnene Farbe zu Ende sticken und «Edit» drücken, um auf den vorherigen Bildschirm zu gelangen. Von dort kann problemlos auf Nähen gewechselt werden. Im Stickmenü (Ready) kann nicht in den Nähmodus gewechselt werden. Zuerst durch Drücken des «Edit»-Feldes in den Edit Bildschirm wechseln. • Der Stickrahmen kann nicht in Warteposition gebracht werden, weil der Nähfuss oder die Nadel in der falschen Position ist. Nähfuss- und Nadelposition überprüfen. • Bitte Transporteur senken. Taste Transporteurversenkung drücken. Die Meldung verschwindet automatisch wenn die Transporteurstellung verändert wurde. • Bitte einen grösseren Stickrahmen verwenden. Das Stickmuster passt nicht in den montierten Rahmen. • Der Austausch der Karte wurde nicht akzeptiert. Möglicher Datenverlust! Bitte schlagen Sie in der Bedienungsanleitung nach, bevor Sie die Karten austauschen. Stickmusterkarte nicht während eines Arbeitsprozesses aus dem Stickcomputer entfernen. • Der Punkt liegt ausserhalb des Stickbereichs. Das Stickmuster vor dem Sticken innerhalb des Stickbereichs platzieren. • Der nächste Stich liegt ausserhalb des Stickbereichs. Bitte Stoff neu einspannen und Stickmuster verschieben. Den Anweisungen der Meldung folgen. • Bitte Mega-Hoop in die obere Position (1) bringen, Nähfuss heben und «OK» zum Start der Kalibrierung drücken. Mega-Hoop auf Position 1 (oben) verschieben. • Bitte Mega-Hoop in die mittlere Position (2) bringen, Nähfuss heben und «OK» zum Start der Kalibrierung drücken. Mega-Hoop auf Position 2 (mitte) verschieben. • Bitte Mega-Hoop in die untere Position (3) bringen, Nähfuss heben und «OK» zum Start der Kalibrierung drücken. Mega-Hoop auf Position 3 (unten) verschieben. • Bitte Nadel in die höchste Position bringen. Nadel von Hand in die oberste Position stellen. • Bitte Stickmodul anschliessen. Stickmodul muss angeschlossen werden. • Stickmodulverbindung funktioniert NICHT! Anschluss des Stickmoduls an den Stickcomputer überprüfen. • Stickmusterkarte funktioniert NICHT! Stickmusterkarte entfernen und nochmals einschieben, evtl. andere Stickkarte probieren. Stickunterstützung – Meldungen 032131.70.01_0509_a730_DE Hinweis Meldung • Sticken wurde angewählt. Bitte Stickmodul anschliessen und Stickfuss Nr. 26 oder Nr. 15 befestigen. Nähfuss heben und Transporteur senken. Den Stickrahmen (falls montiert) entfernen. «OK» drücken, um Modulerkennung zu starten. Der Stickarm wird sich BEWEGEN. Folgen Sie den Anweisungen der Meldung. • Der verwendete Rahmen ist für dieses Stickmuster zu klein. Bitte «Edit» drücken um auf den vorherigen Bildschirm zu gelangen. Rahmen wechseln und «OK» für die Rahmenerkennung drücken. Folgen Sie den Anweisungen der Meldung. • Die Rahmenbefestigung wurde verändert (von «normal» auf «Freiarm» oder umgekehrt. Modul-Kalibrierung mit «Check» starten. Stickmuster können nur im Stickmodus ausgestickt werden. • ADX: Bitte in den Stickmodus wechseln, um Stickmuster auszusticken. Stickmuster können nur im Stickmodus ausgestickt werden. • Nicht genügend freier Platz, um Stickmuster zu speichern! Stickmuster verkleinern oder einen grösseren Rahmen verwenden. • Stickmuster passt nicht in Rahmen! Stickmuster verkleinern oder einen grösseren Rahmen verwenden. • Position unten links liegt ausserhalb des Rahmens! Stickmuster innerhalb des Rahmens platzieren. • Position unten rechts liegt ausserhalb des Rahmens! Stickmuster innerhalb des Rahmens platzieren. • Position oben rechts liegt ausserhalb des Rahmens! Stickmuster innerhalb des Rahmens platzieren. • Position oben links liegt ausserhalb des Rahmens! Stickmuster innerhalb des Rahmens platzieren • Stickmuster erfolgreich beendet. Stoff kann ausgespannt werden. • Ober- und Unterfaden auf Fadenreissen oder leere Spule überprüfen. Oberfaden und allenfalls Unterfaden überprüfen. • Kontrollieren Sie den Unterfaden. Reinigen Sie das Greifersystem und die Spulenkapsel und entfernen Sie Stoff- und Fadenrückstände. Wenn die Spule leer ist, Faden neu aufspulen. Folgen Sie den Anweisungen der Meldung. • Bitte Nähfuss senken. Die Meldung verschwindet automatisch wenn der Nähfuss gesenkt wurde. • Bitte Nähfuss heben. Die Meldung verschwindet automatisch wenn der Nähfuss gehoben wurde. • Um das Einfädeln zu erleichtern wird empfohlen, den Nähfuss zu senken. Nähfuss senken. • Der Näh-/Stickcomputer funktioniert nicht richtig. Bitte das BERNINA-Fachgeschäft kontaktieren. Zur Problembehebung Ihr BERNINAFachgeschäft kontaktieren. • Während des Aufstartens ist ein Fehler aufgetreten. Bitte den Näh-/Stickcomputer neu starten. Sollte das Problem weiter bestehen, bitte das BERNINA-Fachgeschäft kontaktieren. Den Näh-/Stickcomputer aus- und wieder einschalten. Stickunterstützung – Meldungen 032131.70.01_0509_a730_DE 257 Meldung 258 Hinweis • Das BERNINA-Modem kann nicht identifiziert werden. Bitte Modem anschliessen und noch einmal versuchen. Das Modem wurde nicht erkannt. Modem entfernen und nochmals anschliessen. • Kann nicht wählen. Bitte Telefonverbindung überprüfen und dann Nummer wählen. Überprüfen Sie Ihre Einstellungen im Setup-Programm und versuchen Sie es erneut. • Zutrittsberechtigung zum Provider missglückt. Bitte Name und Passwort überprüfen. Überprüfen Sie Ihre Einstellungen im Setup-Programm und versuchen Sie es erneut. • Die Verbindung zum Provider wurde unterbrochen. Bitte später noch einmal versuchen oder anderen Provider anwählen. Verbindungsprobleme. Wenn möglich einen anderen Provider eingeben oder nochmals versuchen. • Beim Modem ist ein unbekannter Fehler aufgetreten. Bitte noch einmal versuchen. Modem entfernen und nochmals anschliessen. • Im myartista Portal können keine Dateien gespeichert oder gelöscht werden. Im myartista Portal erhalten Sie Tipps und werden über Neuheiten informiert. • Bei der Verbindung mit dem myartista Portal ist ein Problem aufgetreten. Bitte noch einmal versuchen. Versuchen Sie das myartista Portal erneut anzuwählen, ev. Modem entfernen und wieder anschliessen. • Um weiterhin die beste Leistung des Näh-/Stickcomputers zu gewährleisten ist es an der Zeit, Folgendes auszuführen: Fäden und Stoffrückstände unter der Stichplatte sowie um den Transporteur entfernen. Die Anleitung dafür befindet sich auf Seite 185 der Bedienungsanleitung. Diese Meldung erscheint nach ca. 180'000 Stichen. Die Anzeige nach dem Reinigen / Ölen durch Drücken des «OK»- Feldes schliessen. Die Anzeige kann durch Drücken des «ESC»- Feldes temporär gelöscht werden, erscheint jedoch beim Neustart des Nähcomputers wieder. Nach dem dritten Löschen mit «ESC» erscheint die Anzeige erst nach weiteren ca. 180'000 Stichen wieder. • Es ist Zeit für den regelmässigen Service. Bitte das BERNINA-Fachgeschäft betreffend eines Termins kontaktieren. Der Nähcomputer muss für einen Service ins BERNINA-Fachgeschäft gebracht werden. Die Anzeige erscheint nach ca. 2'000'000 Stichen. Wurde der Service durch den BERNINA-Fachhandel ausgeführt, ist der Stichzähler wieder auf «0», die Anzeige erscheint nicht mehr. Die Anzeige kann durch Drücken des «ESC»- Feldes temporär gelöscht werden, erscheint jedoch beim Neustart des Nähcomputers wieder. Nach dem dritten Löschen mit «ESC» erscheint die Anzeige erst bei ca. 4'000'000 Stichen wieder. • Sie haben sich entschlossen, den Näh-/Stickcomputer nicht in das BERNINA-Fachgeschäft zum Service zu bringen. Diese Meldung erscheint nicht mehr, bis es Zeit für den nächsten regelmässigen Service ist. Das einwandfreie Funktionieren des Näh-/Stickcomputers kann dadurch nicht garantiert werden. • Hauptmotor läuft nicht. Greifersystem kontrollieren. Klappdeckel öffnen. Faden- und Stoffrückstände entfernen und das Greifersystem reinigen. Stickunterstützung – Meldungen 032131.70.01_0509_a730_DE Externe Geräte 260 BERNINA-Computer-System • Anschlüsse für externe Geräte Zubehör 262 Koffersystem • Stickrahmen «Mega-Hoop» • Stickmusterkarten • PC-Sticksoftware • USB Stick Externe Anschlüsse und Zubehör 032131.70.01_0509_a730_DE BERNINA-Computer-System Durch den Anschluss von verschiedenen externen Geräten (Sonderzubehör) wird der Stickcomputer artista 730 zu einem StickcomputerSystem und bietet ungeahnte Entwicklungschancen in der Ausübung dieses Hobbys. Externe Geräte An den BERNINA Stickcomputer artista 730 lassen sich folgende externe Geräte anschliessen: • BERNINA-Modem • BERNINA-Ethernet Card Neben einem Direktanschluss ans myartista Portal (= Informationsplattform), das Sie zu speziell für den Stickcomputer konzipierten Portalseiten führt, ist es z.B. auch möglich von einem OESD USB Stick zusätzliche Stickmuster zu holen. Fragen Sie im BERNINA-Fachgeschäft nach mehr Details! Hinweis: Alle externen Geräte sind Sonderzubehör (je nach Markt unterschiedlich). Fragen Sie im BERNINA-Fachgeschäft! Externe Geräte Modem / Ethernet Card (Eintritt ins myartista Portal) Mit dem Stickcomputer direkt ins myartista Portal (= Informationsplattform) einzusteigen und die speziellen, nur für den Stickcomputer programmierten Portalseiten auf dem Bildschirm der artista 730 abzurufen, wird mit dem Anschliessen des BERNINA Modems oder der Ethernet Card möglich! Im myartista Portal befinden sich verschiedene Stickmuster – eingeteilt nach Stickrahmengrösse –, die direkt auf den Stickcomputer heruntergeladen werden können. Verbindung über Modem herstellen Modem anschliessen Feld «Portal» drücken Meldung über Verbindung herstellen mit «JA» bestätigen ist die Verbindung zum Provider hergestellt, die erscheinende Meldung mit «OK» bestätigen im nun geöffneten Bildschirm den gewünschten Rahmen anwählen • die Stickmusterübersicht zu der gewählten Rahmengrösse erscheint Verbindung über Ethernet Card herstellen Ethernet Card anschliessen Feld «Portal» drücken • der Stickcomputer sucht eine aktive Internetverbindung • ist die Verbindung hergestellt, erscheint der Bildschirm mit der Stickrahmenübersicht den gewünschten Rahmen anwählen die Stickmusterübersicht zu der gewählten Rahmengrösse erscheint Der Inhalt des myartista Portals wird laufend ergänzt. 260 Externe Anschlüsse und Zubehör – Externe Geräte 032131.70.01_0509_a730_DE Anschlüsse für externe Geräte (passend zum Stickcomputer) Externe Geräte anschliessen externes Gerät in den dafür vorgesehenen Anschluss auf der rechten Seite des Stickcomputers anschliessen (Symbol beachten) 1 2 3 Hinweis: Eine Bedienungsanleitung liegt den externen Geräten jeweils bei! 1 BERNINA-Modem BERNINA-Ethernet Card BERNINA-Stickmusterkarte 2 USB Stick Achtung: Zum Stickcomputer artista 730 dürfen nur externe Geräte von BERNINA verwendet werden. Erkundigen Sie sich im BERNINAFachgeschäft! 3 PC-Anschluss Externe Anschlüsse und Zubehör – Externe Geräte 032131.70.01_0509_a730_DE 261 Mit dem Sonderzubehör, das BERNINA zum Näh- und Sticksystem artista 730 bietet, öffnen sich neue, unbegrenzte Möglichkeiten. Fragen Sie im BERNINA-Fachgeschäft nach mehr Details! Koffersystem Dank dem speziell für den Nähund Stickcomputer gebauten Koffersystem mit integriertem Trolley lässt sich der Näh- und Stickcomputer besonders leicht und elegant transportieren. Standard- und Sonderzubehör finden Platz in den entsprechenden Fächern und Taschen des Koffersystems. Hinweis: Das Koffersystem schützt gegen alltäglichen Staub und Schmutz sowie gegen Feuchtigkeit während kurzen Distanzen. Zubehör Koffer für Nähcomputer Nähcomputer unterbringen = Taschen sowie Unterteilung entfernen und Nähcomputer in den Koffer stellen (Bildschirm nach vorne) Unterteilung und Taschen wieder anbringen und Standardzubehör entsprechend unterbringen die Taschen bieten zudem Platz für weiteres Sonderzubehör Koffer für Stickcomputer Stickmodul unterbringen = Taschen sowie Unterteilung entfernen und Stickmodul in den Koffer stellen (Stickarm des Stickmoduls nach vorne) Unterteilung und Taschen wieder anbringen und Standardzubehör unterbringen die Taschen bieten zudem Platz für weiteres Sonderzubehör 262 Externe Anschlüsse und Zubehör – Zubehör 032131.70.01_0509_a730_DE Achtung: Bei Flug- und Bahnreisen darf das Koffersystem nur als Handgepäck mitgenommen oder als «zerbrechliche Ware» (fragile) aufgegeben werden! Das Koffersystem darf nicht als normales Gepäck aufgegeben werden. Stickrahmen «Mega-Hoop» Mit dem Stickrahmen Mega-Hoop lassen sich extra grosse Stickmuster, grosse Stickmusterkombinationen oder auch lange Bordüren besonders einfach aussticken. Der Mega-Hoop hat drei mögliche Stickpositionen. Wenn der Mega-Hoop verschoben werden muss, hält der Stickcomputer an und eine Meldung zeigt an, in welche Stickposition (1, 2 oder 3) der MegaHoop gebracht werden muss. Bei der artista 730 die Schablone mit der Bezeichnung VAR. 00 verwenden. Extra grosse Stickmuster für den Mega-Hoop können z.B. mit dem am Stickcomputer angeschlossenen BERNINA-Modem oder der BERNINAEthernet Card vom myartista Portal heruntergeladen werden. Hinweis: Eine Anleitung liegt dem Stickrahmen Mega-Hoop bei! Stickmusterkarten 1 Neben den vorprogrammierten BERNINA-Stickmusterkarten, die als Ergänzung zu den bereits im Stickcomputer enthaltenen Stickmustern dienen, gibt es auch leere Memorykarten (Personal Design Card) zum Speichern von Stickmustern oder Stickmusterkombinationen. Die vorprogrammierten BERNINA-Stickmusterkarten enthalten eine Anzahl von Stickmustern zu einem bestimmten Thema. Die Themenbereiche werden laufend ergänzt und erweitert. 1 Stickmusterkarte Hinweis: Beim Verwenden von älteren BERNINA-Stickmusterkarten (z. B. artista 180) sind die Farbangaben vom Farbblatt (liegt der Karte bei) massgebend! Achtung: Stickmusterkarten nicht während eines Arbeitsprozesses aus dem Stickcomputer entfernen! Mit diesem Stickcomputer können auch ältere vorprogrammierte BERNINA-Stickmusterkarten verwendet werden. Stickmusterkarte einschieben Stickmusterkarte in den dafür vorgesehenen Schlitz des Stickcomputers einschieben (Symbol beachten) • der Karteninhalt kann auf dem Bildschirm aufgerufen werden Stickmusterkarte entfernen Taste zum Entfernen der Stickmusterkarte drücken • Tastenverlängerung erscheint Taste nochmals drücken • die Stickmusterkarte kommt aus dem Einsteckschlitz des Stickcomputers Stickmusterkarte entfernen Externe Anschlüsse und Zubehör – Zubehör 032131.70.01_0509_a730_DE 263 USB Sticks Neben den vorprogrammierten OESD-Stickmustersticks, die als Ergänzung zu den bereits im Stickcomputer enthaltenen Stickmustern dienen, gibt es auch leere Memorysticks (BERNINA Personal Memory Stick) zum Speichern von Stickmustern oder Stickmusterkombinationen. Die vorprogrammierten OESD- Stickmustersticks enthalten eine Anzahl von Stickmustern zu einem bestimmten Thema. Die Themenbereiche werden laufend ergänzt und erweitert. Eine grosse Auswahl finden Sie unter www.embroideryonline.com oder bei Ihrem BERNINA-Händler. 2 Stickmusterstick einstecken Stickmusterstick in den dafür vorgesehenen Anschluss des Stickcomputers stecken (Symbol beachten) • der Stickinhalt kann auf dem Bildschirm aufgerufen werden 2 USB Stick Stickmusterstick entfernen den Stick herausziehen Hinweis: Soll eine Stickmusterkombination von verschiedenen Stickmustersticks erstellt werden, muss jedes Muster zuerst ins Memory des Stickcomputers gespeichert werden (siehe S. 248-249). Nun können die einzelnen, gespeicherten Muster zu einer Kombination zusammengestellt werden. Achtung: Stickmusterstick nicht während eines Arbeitsprozesses aus dem Stickcomputer entfernen! BERNINA artista-Sticksoftware Mit der BERNINA artista-PC-Sticksoftware lassen sich auf dem Personal Computer (PC) bestehende Stickmuster kombinieren, ergänzen und verändern. Es können ebenfalls komplett eigene Stickmuster angefertigt werden: vom ersten Entwurf bis zur fertigen Musterumsetzung liegt der Prozess in Ihrer Hand. Der eigene, persönliche Geschmack entscheidet! 3 Die fertigen Kreationen werden via USB-Verbindungskabel direkt auf den Stickcomputer übertragen, wo das Stickmuster ausgestickt wird. Das USB-Verbindungskabel wird mit dem Stickmodul geliefert. USB-Verbindungskabel vom Computer (PC) an den Stickcomputer stecken USB-Verbindungskabel in den dafür vorgesehenen Anschluss auf der rechten Seite des Stickcomputers stecken (Symbol beachten) 3 PC-Anschluss Nach Beendigung der Datenübertragung vom PC auf den Stickcomputer oder umgekehrt MUSS das USB-Verbindungskabel am Stickcomputer ausgesteckt werden Möglichkeiten für das Speichern der PC-Muster • im Computer (PC) selber • im Stickcomputer artista 730 • auf einer Memorykarte • auf einem BERNINA USB Memory Stick Erkundigen Sie sich im BERNINA-Fachgeschäft über weitere Accessoires zu Ihrem Stickcomputer! Hinweis: Eine Anleitung liegt der BERNINA artista Sticksoftware bei! 264 Externe Anschlüsse und Zubehör – Zubehör 032131.70.01_0509_a730_DE Worterklärungen Add • addieren = hinzufügen • ein neues Stickmuster hinzufügen aufnehmen / zählen • Aufnahme, Aufzeichnung, Mitschnitt • bei der Stichzählerfunktion wird die Anzahl Stiche gezählt und programmiert • nimmt beim Knopflochnähen die genähte Länge auf auto • im Zusammenhang mit der Bedeutung von «selbst...» • erscheint z.B. im Zusammenhang mit dem Knopflochnähen; wenn die Länge programmiert ist, erscheint «auto», das heisst, dass das Knopfloch automatisch (von selbst) die programmierte Länge näht auto-repeat • repeat = wiederholen; auto-repeat = Selbstwiederholung • durch langes Drücken der externen Nadelpositionstaste wird die Nadelposition automatisch (von selbst) schnell verschoben Balance • Gleichgewicht (balancieren = das Gleichgewicht halten) • ein Stichmuster balancieren = das genähte, verzogene Stichmuster so anpassen, bis es wieder im Gleichgewicht ist Check • kontrollieren, überprüfen, «checken» • beim Sticken wird geprüft, welcher Rahmen montiert ist sowie die Position des Stickmusters «abgefahren» clr (clear) • löschen • Funktionen und Einstellungen werden z.B. gelöscht und in die Ausgangslage zurückgesetzt Duplizieren • duplizieren = verdoppeln, kopieren, vervielfältigen (eine genau gleiche Anfertigung erstellen) • ein Stickmuster duplizieren = das aktive Stickmuster wird exakt kopiert edit • editieren, bearbeiten • ein Stickmuster wird im Bildschirm (Edit 1 oder Edit 2) bearbeitet (z.B. gespiegelt, vergrössert, etc.) ESC • escape = entfliehen, entkommen, einer Sache entgehen • Anwendung schliessen, zurück zur Ausgangslage oder zum Ausgangsbildschirm Fall • Herbst • die Stickmuster der artista 730 sind aufgeteilt in die vier Jahreszeiten Frühling, Sommer, Herbst und Winter Help • Hilfe, helfen • ein im Näh- und Stickcomputer integriertes Programm, das z.B. Auskunft (Hilfe) über die verschiedenen Stiche, Funktionen usw. gibt History • Geschichte, Werdegang, Vorgeschichte • bei der artista 730 werden in der Funktion «History» die letzten, max. 15 genähten Stiche angezeigt Kalibrieren • auf genaues Mass bringen • Kalibration = Abstimmung, Einstellung des Bildschirms oder des Stickrahmens manuell • manuelles Knopfloch, das in vier oder sechs Stufen genäht wird (Typ abhängig) Mega Hoop • Mega = sehr gross, Hoop = Rahmen • extra grosser Stickrahmen zum Sticken von sehr grossen Stickmustern oder langen Bordüren Memory • Speicher • Programme und Daten werden gespeichert und für die Bearbeitung bereitgestellt • im Memory des Näh- und Stickcomputers können z.B. Stichmusterkombinationen oder Stickmuster gespeichert werden Menü • Übersicht, Auswahlmöglichkeit • z.B. Alphabetauswahl Modem / Ethernet Card • das Modem oder die Ethernet Card, übertragen die Daten über das Telefonnetz und bringen sie in den Näh- und Stickcomputer artista 730 Neu • ein neues Stickmuster holen Worterklärungen – artista 730 032131.70.01_0509_a730_DE 265 OK • Bestätigung der getätigten Eingabe / Änderung PC • Personal Computer (persönlicher Computer) /Rechner Parameter • mathematischer Ausdruck • Funktion im Stickcomputer zum Verändern von Stichdaten (z.B. Stichdichte anpassen, etc.) Peripheriegerät • Gerät, das nicht zur Zentraleinheit eines Computersystemes gehört • bei artista 730 sind z.B. das Modem oder die Ethernet Card Peripheriegeräte Pop-up • Pop-up-Menü (pop-up = hochspringen) • ein Spezialbildschirm, der nach dem Anwählen einer bestimmten Funktion geöffnet wird Portal • Tor, Pforte, Eingang • spezielle Informationsplattform für artista 730 • das Portal, das speziell für artista 730 konzipiert wurde, heisst myartista Portal • nach dem Anschliessen des BERNINA Modems oder der Ethernet Card und Anwählen der Funktion «Portal» wird die Verbindung myartista Portal hergestellt, wo z.B. Stickmuster heruntergeladen werden können Provider • Anbieter von Kommunikationsdiensten (wie z.B. einem Zugang zum Internet) • der Provider öffnet für artista 730 den Zugang zum myartista Portal; es gibt verschiedene Provideranbieter – die Auswahl ist frei • nach Eingabe von Providername, Providernummer, Benutzername und Kennwort kann die Verbindung hergestellt werden Pull Compensation (Schrumpfausgleich) • Pull = ziehen; Compensation = Ausgleich • gleicht beim Sticken ein allfälliges Zusammenziehen des Stoffes aus, z.B. wenn die Aussenkontur nicht stimmt oder das Stickmuster verzogen ist Ready • bereit, fertig • im Stickmenü (Ready) ist das Stickmuster bereit zum Aussticken 266 Reset • zurückstellen • eine Veränderung wird in den Grundzustand zurückgestellt scrollen • blättern • falls eine umfangreiche Datei (z.B. Stichmuster) nicht im Ganzen dargestellt werden kann, werden mit der Funktion «scrollen» weitere Ausschnitte auf dem Bildschirm dargestellt Setup • festlegen, festsetzen • Aufbau, Organisation • im Setup-Programm können z.B. die persönlichen Einstellungen festgelegt werden Software • Sammelbegriff für (Computer-)Programme • im Gegensatz zu Hardware = Bezeichnung für alle physisch «fassbaren» Komponenten eines Computers (z.B. das Gehäuse, Motor, etc.) Spring • Frühling • die Stickmuster der artista 730 sind aufgeteilt in die vier Jahreszeiten Frühling, Sommer, Herbst und Winter Summer • Sommer • die Stickmuster der artista 730 sind aufgeteilt in die vier Jahreszeiten Frühling, Sommer, Herbst und Winter Touchscreen • Berührungsbildschirm • reagiert durch Berührung (mittels Finger oder Stift). auf das im Bildschirm dargestellte Feld Tutorial • Selbststudium, Studienlehrgang • Programm im Näh-/Stickcomputer, welches das Selbststudium erleichtert und unterstützt Update • Aktualisierung, aktualisierte Version • durch das Update die Software im Näh- und Stickcomputer auf den neusten Stand bringen Upgrade • nachrüsten, verbessern • durch das Upgrade dem Näh- und Stickcomputer andere Möglichkeiten zuführen Worterklärungen – artista 730 032131.70.01_0509_a730_DE USB • Universal Serial Bus • der Näh- und Stickcomputer hat USB-Steckanschlüsse Windows CE • Windows = Fenster, CE = Consumer Electronic • Betriebssystem des Näh- und Stickcomputers artista 730 Winter • Winter • die Stickmuster der artista 730 sind aufgeteilt in die vier Jahreszeiten Frühling, Sommer, Herbst und Winter Zoom • etwas heranholen, Aufnahmegegenstand näher heranholen oder weiter entfernen • im Bildschirm Edit 1 oder Edit 2 kann ein Stickmuster gezoomt (= vergrössert oder verkleinert) werden Worterklärungen – artista 730 032131.70.01_0509_a730_DE 267 Nutzstiche Knopflöcher 16 Richtungen 4 Richtungen Dekorstiche 9 mm / 40 mm 268 Stichmusterübersicht – artista 730 032131.70.01_0509_a730_DE Stichmusterübersicht – artista 730 032131.70.01_0509_a730_DE 269 270 Stichmusterübersicht – artista 730 032131.70.01_0509_a730_DE Sternzeichen Quiltstiche Stichmusterübersicht – artista 730 032131.70.01_0509_a730_DE 271 Alphabete 272 Stichmusterübersicht – artista 730 032131.70.01_0509_a730_DE Stichmusterübersicht – artista 730 032131.70.01_0509_a730_DE 273 Spring Daffodils 160 137 Floral wreath 274 98 11 88 Breite in mm 127 Höhe in mm 51 171 51 96 Iris Little pansies 137 52 Butterfly 61 57 94 27 Stickzeit in Minuten Stickmusterübersicht – artista 730 032131.70.01_0509_a730_DE 37 12 Summer Little wild rose 62 58 14 Flowers with butterfly 61 127 13 White rose 196 119 88 Lace border 52 148 34 Fuchsia 216 134 65 Daisy 50 36 4 Stickmusterübersicht – artista 730 032131.70.01_0509_a730_DE 275 Fall 3 Quilts 49 23 140 140 Grape leaf 158 97 111 55 Mushrooms 121 7 Sunflower 276 153 Quiltoutline 61 13 Stickmusterübersicht – artista 730 032131.70.01_0509_a730_DE 121 56 Winter Sprig of pine 178 105 Holly and bird 120 65 119 55 Royal fdl Lace heart 66 95 46 13 Holly and heart 164 114 40 126 37 Stickmusterübersicht – artista 730 032131.70.01_0509_a730_DE 277 Alphabete Alice Schriftgrösse min. 8 mm / max. 50 mm Cursive Schriftgrösse min. 7 mm / max. 60 mm Lisa Schriftgrösse min. 13 mm / max. 75 mm Blackboard Schriftgrösse min. 8 mm / max. 50 mm Drifter Schriftgrösse min. 6 mm / max. 40 mm London Schriftgrösse min. 8 mm / max. 50 mm Varsity block Schriftgrösse min. 6 mm / max. 35 mm 278 Stickmusterübersicht – artista 730 032131.70.01_0509_a730_DE Childs Play Schriftgrösse min. 13 mm / max. 30 mm King Charles Schriftgrösse min. 8 mm / max. 50 mm Swiss block Schriftgrösse min. 6 mm / max. 60 mm Index A Abschluss mit Wabenstich 54 Adapter für Freiarmstickerei anschliessen 200 Alphabete, Schriftzeichen für Nähen 97-108 • Allgemeines zu den Monogrammen 103 • Alphabete anwählen 99 • Kleinschrift wählen 101 • Kombinieren von Schriftzeichen 100 • Korrekturen in der Kombination 102, 108 • Monogrammgrösse 1 104-106 • Monogrammgrösse 2 + 3 107-108 • Schriftgrösse ändern 101 • Schriftzeichen in Verbindung mit Funktionen 101-102 • Übersicht 98 Alphabete, Schriftzeichen für Sticken 234-239 • Schriftzeichen kombinieren 237-238 • Schriftzeichen korrigieren 234 • Schriftzeichen verändern 235-237 • Schriftzeichen zusammenstellen 234 • Schriftzeichen und Stickmuster kombinieren 238-239 Anschiebetisch 11 Anschlüsse für externe Geräte 194, 261 Aussenkontur (Steppstiche) verändern 242 B Balance • Knopflöcher 113 • Nutz- und Dekorstiche 183 • Quertransportmuster 184 Berechnung der neuen Stickdaten 228 Bildschirm 12 Blindstich 52 Bordüren sticken 245 Bördchenabschluss 61 Breites Gummiband aufnähen 65 Bündchen mit Overlocknaht 59 D Dekorstiche 73-96 • Anwendungen 75-76 • Dekorstiche anwählen 75 • Dekorstiche in Verbindung mit Funktionen 77-78 • Dekorstiche im Kombinationsmodus 79-80 • Übersicht 74 Details des Nähcomputers 8-9 Details des Stickmoduls 196 Doppel-Overlocknaht 55 Dreifach-Geradstich 48 E Einfache Menüwahl 26-27 Ethernet Card 192-193, 260 Externe Funktionen 28, 213 • Automatischer Fadenabschneider 28, 213 • clr (Clear)-Taste 28 • Drehknöpfe Stichbreite und Stichlänge 213 • F-Taste 28 • Musterende am Ständerkopf 28 • Nadelposition verstellen 28 • Nähberater 28 • Rückwärtstaste am Ständerkopf 28, 213 • Setup-Taste 28 • Stickmodus/Nähmodus 213 • Tutorial 28 Externe Geräte 192-194, 260-261 F Faden, Nadel, Stoff 17 Fadenabschneider • am Kopfdeckel 15 • am Spuler 13 • Automatischer Fadenabschneider 28, 213 Fadenbruch 254 Fadenspannung 34 Flache Verbindungsnaht 57 Flicken aufsetzen in Tricot 69 Fliegenstiche 72 Freiarm-Anschiebtisch 11 Freiarmsticken 243 Freihandsticken 70 Frei-Hand-System (FHS) 12 Fussanlasser 11 Funktionen Allgemein • Bildschirmzeile vorwärts scrollen 29, 206 • Bildschirmzeile zurück scrollen 29, 206 • Drehende Fadenspule 206 • Einzelmodus 29 • ESC 29, 206 • Frage/Hilfe («?») 29, 206 • Kombinationsmodus 29 • OK 29 • Zurück zum Auswahlmenü 206 Funktionen (spezielle) für Nähen 30-33 • Anzeige der veränderten Stichbreite oder Stichlänge 30 • Balance 32 • Eingabe der Knopflochlänge über Zahl (in mm) oder Knopfmessung 31 • Fadenspannung 32 • Grossschrift / Kleinschrift 32 • History 33 • Knopflochlänge programmieren 31 • Kombinations-Unterbrechung 31 • Kombinations-Unterteilung 31 • Langstich 30 • Löschen 31 • Permanent Rückwärtsnähen 33 • Manuelles 4- oder 6- StufenKnopfloch 31 • Memory 33 • Motorengeschwindigkeit 32 • Multifunktionsfeld 31 • Musteranfang 30 • Musterverlängerung 2-5x 30 • Musterwiederholung 1-9x 32 • myartista Portal 33 • Nadelstopp-Verstellung 31 • Nähfussanzeige 30 • Schriftgrösse bei Alphabeten 31 • Schriftgrösse bei Monogrammen 31 • Speichern 31 • Spiegelbild in Nährichtung (oben/unten) 30 • Spiegelbild rechts-links 30 • Stichwahl mit Nummern 33 • Stichzähler 31 • Transporteur unten 33 • Überwachungs-Funktion 32 • Vernäh-Funktion (4 Vernäh-Stiche) 32 Funktionen und Anzeigen für Sticken 207-212 • Bildschirm Edit 1 207 • Bildschirm Edit 2 207 • Blättern zu Edit 1 210 • Blättern zu Edit 2 209 • Check 207 • Ein-/mehrfarbiges Muster 212 • Fadenspannung 211 • Farbanzahl 208 • Farbmusteranzeigefeld 208, 211 • Frage/Hilfe («?») 208, 212 • Hilfslinien 208 • Löschen innerhalb einer Funktion 209 • Mustergrösse 207, 211 • Mustergrösse verändern 209 • Musterinformation 207 • Mustermitte 207 • Neues Stickmuster 208 • Rahmenverschiebung 211 • Schriftzeichen verändern 210 • Speichern 209 • Spiegelbild oben/unten 210 • Spiegelbild rechts/links 210 • Stickablaufkontrolle 212 • Stickeigenschaften verändern 210 • Stickgeschwindigkeit 212 • Stickmenü 208 • Stickmuster drehen 209 • Stickmuster duplizieren 208 Index – artista 730 032131.70.01_0509_a730_DE 279 • Stickmuster hinzufügen 209 • Stickmuster in Quer- oder Längsrichtung verändern 209 • Stickmuster verschieben 209 • Stickrahmenanzeige 211 • Stickrahmenauswahl 207 • Stickrahmen verschieben 212 • Stickzeit 207, 211 • Wechseln innerhalb einer Musterkombination 208 • Zoom 208 • Zum Bildschirm Edit 1 211 Funktionen wählen 24 G Garnrollenhalter • liegend 13, 14, 16, 201 • stehend 16 Geradstich 41 H Hauptschalter 11 Heftstich 49 Hilfe Programm 178 I Inhaltsübersicht 5 K Kabelanschluss 11 Kanten absteppen 43-44 Knopfannähprogramm 132 Knopflöcher 109-133 • Allgemeines 111 • Automatische Heirloom, Rund- und Augenknopflöcher 121-122 • Automatisches Knopfloch mit direkter Längeneingabe 116 • Automatisches Knopfloch mit Knopfmesssystem 117 • Automatische Wäsche- und Stretchknopflöcher 119-120 • Balance für Knopflöcher 113 • Dekorative Knopflöcher 131 • Funktionen im Knopflochprogramm 111 • Geradstichknopfloch 127-128 • Gestürztes Knopfloch 129-130 • Höhenausgleich für Knopflöcher 115 • Knopfloch im Langzeitspeicher 118 • Knopfloch mit Garneinlage 114-115 • Manuelles 4- oder 6-StufenKnopfloch 125-126 • Stichübersicht 110 • Stichzählerknopfloch 123-124 • Wissenswertes 112 Kräuselstich 63 Kreuzstiche 81 L Langstich 40 280 M Meldungen 188-190, 256-258 Memory Nähen 157-162 • Allgemeines 158 • Ganze Kombination spiegeln 162 • Kombination unterbrechen 162 • Korrekturen in einer Musterkombination 161 • Leere Memorybank öffnen 160 • Leeres Musteranzeigefeld 159 • Memorybankinhalt löschen 162 • Memory-Inhalt auf einen Blick 160 • Öffnen einer gespeicherten Kombination 160 • Programmieren und Speichern von Musterkombinationen 158-159 Memory Sticken 247-252 • Löschen aller gespeicherten Muster 252 • Löschen eines gespeicherten Musters 251 • Muster überschreiben 250-251 • Speichern auf Memorykarte 249 • Speichern auf Memory Stick 250 • Speichern ins Memory des Stickcomputers 248-249 Modem 192-193, 260 N 4 Nährichtungen 96 16 Nährichtungen 94 • Stichmuster verbinden 95 Nadel, Faden, Stoff 17 Nadel-Faden-Verhältnis 18 Nadel wechseln 15 Nadeleinfädler 15 Nadelposition verstellen 24 Nadelübersicht 18-19 Nähberater 181-182 Nähen von Maschenmaterial 53 Nähfussanzeige 24 Nähfussdruck 21 Nähfüsse 20 Nähfussdruck verstellen 21 Nähfusslifter-FHS 12 Nutzstiche 35-72 • Nähen von Maschenmaterial 53 • Nähte mit Nutzstichen 38 • Nutzstiche im Kombinationsmodus 79-80 • Nutzstiche individuell anpassen 38 • Übersicht 36-37 O Oberfaden einfädeln 14, 201 • Zwillingsnadel, Drillingsnadel 16 Oesenprogramme 133 P Persönlicher Speicher fest 24-25 Persönlicher Speicher vorübergehend 24, 39 Persönliches Programm 153-156 • Programmieren 154 Index – artista 730 032131.70.01_0509_a730_DE • Stichmuster löschen 155 • Stichmuster verändern 156 • Stichmusterwahl 155 Problembehebung 186-187, 255 Pull Compensation (Schrumpfausgleich) 242 Q Quertransportmuster 89-93 • Allgemeines 89-90 • Automatisch mit 16 Nährichtungen verbinden 92-93 • Mit Schablone manuell kombinieren 91 Quiltstiche 135-152 • Applikation mit eingeschlagenen Kanten 146-147 • Dekorative Quiltstiche 142 • Freihandquilten 148 • Pariserstiche 145 • Patchworkstich/Geradstich 140 • Quilters Vernähprogramm 138 • Quiltstich/Geradstich 139 • Quiltstich/Handstich 141 • Satinstich (Raupennaht) 143-144 • Übersicht 136 • Verschiedene Techniken 137 Quilten mit BSR 149-152 • Anwendung der Funktionen im BSR-Modus 150 • Anwendung mit Gerad- oder Zickzackstich 151 • Ausschalten der BSR-Funktion 151 • Beeper aus-/einschalten 151 • BSR-Funktion verlassen 151 • BSR-Mode 1 149 • BSR-Mode 2 149 • Generelle Informationen 149 • Starten der BSR-Funktion 151 • Vorbereitung 150 R Reinigen 185 Reissverschluss 45-47 Riegelprogramm 71 S Säume mit der Zwillingsnadel 60 Schattensticken 246 Schmales Gummiband übernähen 64 Setup Programm 163-176 • Allgemeines 164 • Berührungsempfindlichkeit 169 • Bildschirm Einstellungen 165 • F-Taste programmieren 170 • Hardware 175 • Information 170-171 • Meldungen und Toneinstellung 172-173 • Näheinstellungen 166 • Portal Provider Einstellungen 174 • Stickeinstellungen 167-168 • Text im Begrüssungsbildschirm 165 • Zurück zur Grundeinstellung 175 Sicherheitshinweise 1-2 Sichtsaum mit DreifachZickzackstich 51 Sichtsaum mit Tricotstich 58 Spitzen sticken 244 Spule einlegen 14 Spulenkapsel herausnehmen/ einsetzen 13 Stichbreite verändern 23 Stichlänge verändern 23 Stichmusterübersicht 268-273 Stichmusterwahl 23, 25 Stichplatten 17 Stickbeginn 204-205 Stickcomputer zum Sticken vorbereiten 201 Stickdichte verändern 242 Stickfäden 218 Stickmodul anschliessen 199 Stickmuster 224-225 • Musterinformation 224 • Stickrahmenauswahl 224 • Stickmuster genauer betrachten (zoom) 225 • Stickmuster sticken 225 Stickmuster anpassen 242 Stickmuster aufrufen 202-203 Stickmuster kombinieren 231-233 • Korrekturen und Veränderungen in der Musterkombination 233 • Musterkombination gestalten 232 • Stickmuster hinzufügen 231 • Stickmuster verdoppeln (duplizieren) 231 Stickmuster positionieren 226-227 • Mustermitte kontrollieren 227 • Position des Stickmusters überprüfen 227 • Stickmuster drehen 226 • Stickmuster verschieben 226 Stickmuster verändern 227-230 • Stickmuster in Quer- oder Längsrichtung verändern 230 • Stickmuster proportional vergrössern oder verkleinern 229 • Stickmuster spiegeln 227-228 Stickmusterfarben 240-241 • Aussticken einzelner Farbpartien 241 • Schriftzeichen in verschiedenen Farben sticken 241 • Stickmuster einfarbig sticken 241 • Stickmusterfarben neu zuordnen 240 Stickmusterübersicht 274-278 Stickprobe 216 Stickrahmenauswahl 204, 207 Stickrahmen befestigen 204 Stickrahmen bespannen 221-222 Stickunterlagen 219-220 Stoff, Faden, Nadel 17 Stoffkanten verstärken 62 Stopfen manuell 68 Stopfprogramm automatisch 67 Stretch-Overlocknaht 56 Strick-Overlocknaht 55 Super-Stretch-/Stretchnaht 56 T Transporteur • Nähen von Ecken 22 • Transporteur und Stofftransport 22 • Transporteur unten 33 • Transporteur versenken/hochstellen 21 Tricotkanten mit Gummifaden 66 Tutorial 179-180 Tutorial USB Stick 193 U Unterfaden einfädeln 201 Unterfaden heraufholen 15 Unterfaden spulen 13 V Vari-Overlocknaht 55 Vernähprogramm 42 Verschiedene Sticharten 216-217 • Blattstich 216 • Dekorstiche 217 • Steppstich 216 • Umrandungsstiche 217 • Unterlagenstiche 216 • Verbindungsstiche 217 Verstärkte Overlocknaht 56 W Weissstickerei 82-88 • Biesennähen 84-86 • Festonabschluss 88 • Hohlsaumstiche 83 • Luftfeston 87 • Spitzen nähen 82 Wichtiges rund um Faden und Nadel 17 Wissenswertes rund ums Sticken 215-222 Worterklärungen 265-267 Z Zickzackstich 50 Zoomen (Stickmuster genauer betrachten) 225 Zubehör Allgemein 262-264 • artista-Sticksoftware 264 • Koffersystem 262 • Stickmusterkarten 263 • Stickrahmen Mega-Hoop 263 • USB Sticks 264 Zubehör Nähen 10 Zubehör Sticken 197-198 Zubehörbox 10 Zurückholen der Grundeinstellungen 24 05/09 DE 032 131 70 01 Index – artista 730 032131.70.01_0509_a730_DE 281 032131.70.01_0509_a730_DE