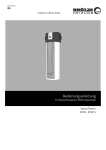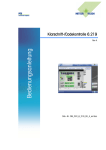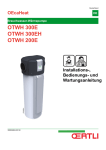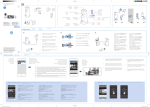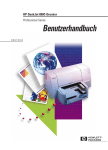Download Bedienungsanleitung
Transcript
Bedienungsanleitung JDataTrans Document Version 01 Software Version 0.9.9 Dok.-Nr.: B1_JDataTrans_V099_Rev01_DE_A_ext.doc Inhalt 1 ALLGEMEINE HINWEISE ................................................................................................................................................................. 4 2 SICHERHEIT ...................................................................................................................................................................................... 5 2.1 2.2 2.3 2.4 2.5 3 SICHERHEITSHINWEIS ..................................................................................................................................................................... 5 GRUNDLEGENDE SICHERHEITSMAßNAHMEN ....................................................................................................................................... 5 SORGFALTSPFLICHT DES BETREIBERS ................................................................................................................................................ 5 TRANSPORT, AUFSTELLUNG UND INBETRIEBNAHME ............................................................................................................................. 6 BESTIMMUNGSGEMÄßE VERWENDUNG ............................................................................................................................................. 7 AUFGABE DIESER DOKUMENTATION ............................................................................................................................................ 7 3.1 3.2 WAS DIESE DOKUMENTATION LEISTET............................................................................................................................................... 7 WAS DIESE DOKUMENTATION NICHT LEISTET...................................................................................................................................... 7 TEIL 1 ........................................................................................................................................................................................................ 8 4 VORAUSSETZUNGEN ....................................................................................................................................................................... 8 4.1 4.2 4.3 VERWENDETE SYNTAX .................................................................................................................................................................... 8 VORAUSSETZUNGEN FÜR DIE INSTALLATION ....................................................................................................................................... 8 STARTEN DER SOFTWARE ................................................................................................................................................................ 9 TEIL 2 ........................................................................................................................................................................................................ 9 5 DIE SOFTWAREOBERFLÄCHE .......................................................................................................................................................... 9 TEIL 3 ...................................................................................................................................................................................................... 12 6 AKTUALISIERUNG DER KAMERADATEIEN .................................................................................................................................. 12 6.1 6.2 6.3 6.4 6.5 VERBINDUNG MIT DER KAMERA HERSTELLEN .................................................................................................................................... 12 BACKUP DER KAMERA DATEIEN ..................................................................................................................................................... 14 LÖSCHEN DER KAMERA DATEIEN .................................................................................................................................................... 14 ÜBERTRAGUNG DER NEUEN DATEIEN AUF DIE KAMERA ....................................................................................................................... 14 REGISTRIERUNG DER SOFTWARE ..................................................................................................................................................... 15 TEIL 4 ...................................................................................................................................................................................................... 16 7 MELDUNGEN IM TERMINALFENSTER .......................................................................................................................................... 16 7.1 7.2 8 MELDUNGEN NACH PROGRAMMSTART ............................................................................................................................................ 16 MELDUNGEN NACH BEENDEN ALLER PROGRAMME AUF DER KAMERA <ESC+Q> ..................................................................................... 17 LISTE DER PROGRAMMDATEIEN ................................................................................................................................................. 17 JDatatrans 2 JDatatrans 3 1 Allgemeine Hinweise Diese Bedienungsanleitung soll zu einer korrekten und sicheren Handhabung der PCE-Komponenten beitragen. Beachten Sie deshalb bitte die folgenden Hinweise. I. Lesen Sie unbedingt die gesamte Bedienungsanleitung, bevor Sie die PCE- Komponenten in Betrieb nehmen. Sie vermeiden damit eine falsche Handhabung der Geräte. II. Beachten Sie in Ihrem eigenen Interesse vor allem auch die Sicherheitshinweise in den Bedienungsanleitungen. Lesen Sie diese auch, wenn Sie bereits mit der Handhabung und Bedienung von PC-Komponenten vertraut sind. III. Dieses Symbol kennzeichnet, Sicherheitshinweise oder die Gefahr von Verletzungen, Gefahr von Produktschäden und Umwelt-Schäden. < Signal > < Art der Gefahr > < Folgen > < Maßnahmen > IV. Dieses Symbol kennzeichnet wichtige Hinweise allgemeiner Art. < Hinweis > <Wichtige Hinweise > V. Eine Bedienungsanleitung kann ihren Zweck nur dann erfüllen, wenn sie für den Bediener der Anlage ständig verfügbar ist. VI. Sorgen Sie bitte dafür, dass die Bedienungs-Anleitung bei der Anlage bleibt. VII. Diese Bedienungsanleitung ersetzt auf keinen Fall die Installation und den Kundendienst durch geschultes Personal! VIII. Diese Bedienungsanleitung ist vertraulich zu behandeln. Die hier wiedergegebenen Informationen dürfen ohne unsere Genehmigung weder vervielfältigt, noch missbräuchlich verwendet, noch Dritten zur Kenntnis gegeben werden. PCE arbeitet ständig an der Weiterentwicklung sämtlicher Komponenten. Änderungen des Lieferumfangs in Form, Technik und Ausstattung müssen wir uns deshalb vorbehalten. Bitte haben Sie Verständnis dafür, dass aus Angaben und Abbildungen dieser Bedienungsanleitung keine Ansprüche abgeleitet werden können. JDatatrans 4 2 Sicherheit 2.1 Sicherheitshinweis Symbolerklärung Folgende Symbole und Hinweise warnen vor möglichen Personen- oder Sachschäden oder geben Ihnen Arbeitshilfen. GEFAHR! Dieses Symbol finden Sie in der Betriebsanleitung bei allen Hinweisen zur Arbeitssicherheit, bei deren Nichtbeachtung Gefahr für Leib und Leben von Personen besteht. Beachten Sie diese Hinweise stets und verhalten Sie sich besonders aufmerksam und vorsichtig. 2.2 Hinweis Dieses Symbol gibt Hinweise für den sachgerechten Umgang mit den PCE-Komponenten. Grundlegende Sicherheitsmaßnahmen Folgende Punkte sind für den sicheren Betrieb der PCE- Komponenten zu beachten: Die Komponenten müssen an einer stabilen mechanischen Befestigung, die nicht verändert werden kann, montiert sein. Die Spannungsversorgung der Komponenten ist in 12 / 24 / 36 V DC / 230 V AC-Technik ausgeführt und wird von einer externen Spannungsquelle geliefert. Es sind alle erforderlichen Sicherheitsbestimmungen für diese Art der Technik einzuhalten. Die Komponenten dürfen nur von dafür ausgebildeten und befugten Personen bedient werden, die die Bedienungsanleitung kennen und nach dieser das Gerät bedienen können. Zusätzlich müssen diese Personen eingewiesen sein Um einen sicheren Betrieb zu gewährleisten, sind wiederholte Überprüfungen aller sicherheitsrelevanten Teile durchzuführen, sowie im Besonderen oben genannte Punkte und die Bedienungsanleitung zu beachten. 2.3 Sorgfaltspflicht des Betreibers Die PCE- Komponenten werden unter Berücksichtigung der einzuhaltenden harmonisierten Normen, sowie weiterer technischer Spezifikationen konstruiert und gebaut. Sie entsprechen damit dem Stand der Technik und ermöglicht ein Höchstmaß an Sicherheit während des Betriebes. Die Sicherheit des Systems kann in der betrieblichen Praxis jedoch nur dann umgesetzt werden, wenn alle dafür erforderlichen Maßnahmen getroffen werden. Es unterliegt der Sorgfaltspflicht des Systembetreibers, diese Maßnahmen zu planen und ihre Ausführung zu kontrollieren. Der Betreiber muss sicherstellen, dass das System nur bestimmungsgemäß genutzt wird das System nur in einwandfreiem, funktionstüchtigen Zustand betrieben wird, die Bedienungsanleitung stets in einem leserlichen Zustand und vollständig am Einsatzort der Maschine zur Verfügung steht, nur dafür qualifiziertes und autorisiertes Personal das System bedient und wartet, dieses Personal regelmäßig in allen zutreffenden Fragen von Arbeitssicherheit unterwiesen wird, sowie die Bedienungsanleitung und die darin enthaltenen Sicherheitshinweise kennt, alle sicherheitsrelevanten Eigenschaften des Systems, in regelmäßigen Abständen, sorgfältig überprüft werden, JDatatrans 5 je größer die Sicherheitsrisiken sind, die mit diesem Gerät abgedeckt werden, desto häufiger müssen die regelmäßigen Kontrollen durchgeführt werden. Schutz vor Verletzungen durch elektrischen Strom GEFAHR! Das System arbeitet mit Netzspannung! Berührung mit spannungsführenden Teilen kann lebensgefährliche Körperströme und Verbrennungen verursachen. 2.4 System nur mit ordnungsgemäß montiertem Gehäuse in Betrieb nehmen. Das Gehäuse darf nur im spannungslosen Zustand der Maschine von fachlich qualifiziertem Personal geöffnet werden. Vor Reinigung und Pflege Netzanschlussleitung abziehen. Falls Flüssigkeit auf dem System verschüttet wurde, System sofort ausschalten und Netzanschlussleitung abziehen. Transport, Aufstellung und Inbetriebnahme Beim Transport ist darauf zu achten, dass die Komponenten feuchtigkeitsgeschützt und stoßgeschützt verpackt und transportiert werden. Die Aufstellung in industrieller Umgebung erfolgt typischerweise mit geringster Staub-, Feuchtigkeits-, Temperatur- und Erschütterungs-Belastung. GEFAHR! Gefahr von Stolpern und Sturzunfälle! Stolper- und Sturzunfälle führen zu schwerwiegende Körperverletzungen! Geräteverbindungen (Kabel) so verlegen, dass keine Stolperstellen entstehen! JDatatrans 6 2.5 Bestimmungsgemäße Verwendung VORSICHT! . Wird das PCE Kamerasystem nicht bestimmungsgemäß verwendet, so ist kein sicherer Betrieb des Systems gewährleistet. Für alle Personen- und Sachschäden, die aus nicht bestimmungsgemäßer Verwendung entstehen, ist nicht der Hersteller, sondern der Betreiber des PCE-Systems verantwortlich! 3 3.1 Aufgabe dieser Dokumentation Was diese Dokumentation leistet Die Intension dieses Dokuments ist, Ihnen die Möglichkeit zu geben, sich mit der Benutzeroberfläche der Software JDataTrans vertraut zu machen. Es soll Sie vor allem dazu in die Lage versetzen, der Kamera eine eindeutige IP-Adresse zuzuweisen um diese ins Netzwerk einzubinden, Kameradaten zu sichern und zu aktualisieren, sowie das Menü der Kamera auf eine andere Sprache einzustellen. Zur besseren Übersicht teilt sich diese Anleitung in vier Abschnitte: Teil 1 dieser Anleitung nennt die Voraussetzungen, die erfüllt sein müssen, um JDatatrans installieren und starten zu können. Teil 2 zeigt den Aufbau und die Funktionen der Software. Teil 3 macht Sie damit vertraut, die Programmdateien auf der Kamera mittels integrierter Backupfunktion zu sichern und Programmdateien zu löschen und zu aktualisieren. Teil 4 gibt einen grundsätzlichen und beispielhaften Überblick über Meldungen von der Kamera, sowie die Programme und Systemdateien die sich auf der Kamera befinden. 3.2 Was diese Dokumentation nicht leistet Diese Dokumentation ist kein Ersatz für die Klärung technischer Probleme und ersetzt nicht erforderliche Serviceleistung durch die Pharmacontrol Electronic GmbH. Insbesondere ist dies keine Anleitung zur Aktualisierung des Betriebssystems. Wenden Sie sich bei technischen Fragen immer an einen unserer Servicemitarbeiter. Hinweis: Die Benmutzeroberfläche von JDataTrans erlaubt, gewisse Aktionen auf unterschiedliche Weise durchzuführen. Dies wird durch Querverweise im Dokument deutlich gemacht. Für ein erstes Verständnis und um einen Überblick zu erlangen, empfehlen wir den ersten und zweiten Teil zu lesen und die Verweise erst zu nutzen, wenn Sie sich diesen ersten Überblick verschafft haben. JDatatrans 7 Teil 1 4 Voraussetzungen 4.1 Verwendete Syntax JDataTrans ab Version 0.9.3 konvertiert Dateinamen nicht mehr in Kleinbuchstaben. Beachten Sie deshalb: 4.2 Dateien mit gemischter Groß-/Kleinschreibung werden beim kopieren nicht verändert. Die zu kopierenden Dateien müssen exakt dem entsprechen, was die Kamera erwartet, d.h. die Programmdateinamen ocr6.000, ocrgui.000 und ocrxml.000 müssen klein geschrieben sein. Ältere Softwareauslieferungen der Kamerasoftware liegen oft mit Dateinamen in Großbuchstaben vor. Diese müssen unbedingt zuvor in Kleinbuchstaben gewandelt werden. Aktuelle (6.206.04 - Versionsnummer s. [Kap. 7.1]) und zukünftige Auslieferungen der Kamerasoftware liegen in der passenden Groß-/Kleinschreibung vor. Voraussetzungen für die Installation Bitte benutzen Sie zur Aktualisierung der Software keinen USB-Stick, da hier eine sichere Datenübertragung nicht gewährleistet ist! Zunächst sollten Sie sicherstellen, dass eine Java Runtime Engine (JRE) installiert ist. Sollten Sie später beim Start der JDataTrans Software feststellen, dass diese fehlt, so können Sie die JRE kostenlos bei Oracle der Adresse http://www.java.com/de/download/manual.jsp herunterladen. Der Rechner sollte eine Verbindung zur Kamera haben. Dies lässt sich mit dem Ping-Befehl überprüfen (der Ping-Befehl ist ein Diagnose-Werkzeug, das in einem Shell-Fenster gestartet wird). Die IP-Adresse der Kamera finden Sie in Ihren Unterlagen (Lieferschein) bzw. direkt auf der Kamera. Die Standard IP-Adresse ist z. Z. <192.168.100.215>. Gehen Sie wie folgt vor, um zu überprüfen, ob eine Verbindung mit der Kamera besteht: Klicken Sie in Windows auf <START> <Ausführen>. Geben Sie „cmd“ ein und betätigen Sie die <RETURN>-TASTE - es öffnet sich ein Shell-Fenster. Tippen Sie den Befehl „Ping“ ein, gefolgt von einem Leerzeichen (<Space>-Taste). Nun geben Sie die IP-Adresse der Kamera ein. Also z.B. 192.168.100.215 (dem letzten Zahlentrippel folgt kein Punkt). Drücken Sie zum Abschluss die <RETURN>-TASTE. Der Ping-Befehl wird nun ausgeführt und es wird überprüft, ob die Kamera im IP-Netzwerk erreichbar ist. Erhalten Sie die Meldung: Antwort von <IP-Adresse><Bytes><Zeit> [Abb. 1] wurde die Kamera gefunden und Sie können fortfahren. Erhalten Sie die Meldung: „Zeitüberschreitung der Anforderung“, wurde die Kamera nicht gefunden. Überprüfen Sie in diesem Fall [Abb. 2]: JDatatrans 8 ob Sie die Kamera-IP korrekt eingegeben haben Überprüfen Sie alle Kabelverbindungen Vergewissern Sie sich, dass Ihr Netzwerk und die Kamera die gleiche Subnetzmaske haben (255.255.255.0). Bei Fragen hierzu konsultieren Sie bitte Ihren NetzwerkAdministrator. Abb. 1: Kamera im Netzwerk gefunden Abb. 2: Kamera nicht im Netzwerk gefunden Für die Dateien, welche auf die Kamera übertragen werden, empfehlen wir ein Verzeichnis mit dem Namen: C:\PCE\JDataTrans X.X\CAMUP anzulegen. 4.3 Starten der Software Gestartet wird JDataTrans durch Doppelklick auf die Datei <JDataTrans.jar> oder <JDataTrans.exe> im Fenster des Explorers unter dem Verzeichnis JDataTrans. Bei einem durch PCE vorkonfigurierten PC liegt es generell unter C:\PCE\JDataTrans X.X\ JDataTrans.jar. Teil 2 5 Die Softwareoberfläche Die Softwareoberfläche lässt sich unterteilen in die Bereiche [Abb. 3]: Menüleiste Protokoll Terminal Kamera Informationen Verbindung Kamera Optionen Kameras im Netzwerk Dateiansicht Diese Bereiche mit den zugeordneten Buttons und Funktionen werden nachfolgend in der oben genannten Reihenfolge beschrieben. JDatatrans 9 1 8 14 2 9 3 10 11 12 13 15 4 5 6 7 Abb. 3: Die Oberfläche von JDataTrans. Hinweis: die farbigen Pfeilspitzen blenden den zugehörigen Bereich ein/aus. Die Menüleiste: 1(1) Die Menüleiste bietet u. a die Möglichkeit die Verbindung und den Dateitransfer zur Kamera zu steuern, die Sprache zu wählen (deutsch/englisch), sowie unter <Info> die Softwareversion und die Kontaktdaten zur Pharmacontrol Electronic GmbH anzuzeigen. Die 2 wichtigsten Menüpunkte sind: Verbindung [Abb. 4]: Hier können Sie eine Verbindung mit der Kamera herstellen, bzw. eine bereits bestehende erneuern, oder trennen. Darüber hinaus lässt sich einstellen, wie lange eine Kamera beim Verbindungsversuch im Netzwerk gesucht werden soll (Verbindungs-Timeout) - s. (9) und (10). Die ftp-Verbindung zur Kamera lässt sich hier ein/ausschalten. Gleichzeitig wird der rechte Fensterbereich <Dateiansicht> ein/ausgeblendet. Dateitransfer [Abb. 5]: Hier lässt sich das Betriebssystem aktualisieren (msf-Dateien = Motorola S-Record-Format Dateien). Dies wird bei Bedarf vom Kundenservice durchgeführt. Die Dateiansicht im rechten Bereich (Programmdateien der Kamera) kann ein/ausgeblendet werden. Ein Backupmanager steht zur Verfügung. Damit lassen sich zuvor erstellte Backups der Kamerasoftware wiederherstellen, löschen, bzw. neue Backups erstellen - s. (15). JDatatrans 10 Abb. 4: Menü <Verbindung> Abb. 5: Menü <Dateitransfer> Protokoll: 2(2) Beim Start der Software werden zwei Verbindungen aufgebaut. Eine Telnet-Verbindung (linke Fensterseite s. (3)) und eine ftp-Verbindung (rechte Fensterseite - s. (14)). Details zu den Meldungen im Terminalfenster finden Sie in [Kap. 7 Meldungen im Terminalfenster, 16] Terminal: 3(3) Auf der linken Fensterseite wird die Telnet-Verbindung angezeigt, die den Status der Kamera wiedergibt. (4) Sobald die Kamera eingeschaltet wird, befindet sich diese im Produktionsmodus und es sind Programme im 4 Hintergrund aktiv. Mehrmaliges drücken des Schalters verlässt den Produktionsmodus und stoppt alle aktiven Programme auf der Kamera. Dies ist die Voraussetzung für die fehlerfreie Aktualisierung der Software ((15) bzw. Kap. 0) und zur korrekten Abfrage der Kameradaten (s. (8)). 5(5) Der Schalter 6(6) Der Schalter löst eine Bildaufnahme aus. leert die Terminal-Anzeige der Telnet-Verbindung. sorgt dafür, dass immer die aktuelle Statusmeldung der Kamera als unterste Zeile (7) Die Option 7 im Terminalfenster angezeigt wird, ohne dass der Anwender scrollen muss. Kamera Informationen: 8(8) Hier werden Informationen zur Kamera angezeigt (Betriebssystem, IP, etc.) Zum aktualisieren klicken Sie auf den Button mit dem Doppelpfeil. Verbindung: öffnet ein Menü, in dem Sie die IP-Adresse der angeschlossenen Kamera 9(9) Der Schalter eingeben können um eine Verbindung herzustellen - s. (1). (10) Der Schalter erlaubt nach der gewünschten Kamera zu suchen. Es wird ein Assistent 10 aufgerufen. Folgen Sie bitte den Anweisungen des Assistenten. Kamera Optionen: 11 (11) Sobald eine Verbindung mit der Kamera besteht, erlaubt der Schalter deren IP-Adresse zu ändern. Sobald die Kamera neu gestartet wurde, steht sie mit dieser neuen IP-Adresse zur Verfügung. Zum Neustart lösen Sie das Netzkabel der Kamera (Aufschrift „System“) und verbinden es erneut. Die Kamera wird neu initialisiert, was sich an einem Lichblitz erkennen lässt. 12 (12) Der Schalter dient der Aktualisierung des Betriebssystems. Im Allgemeinen ist keine Aktualisierung durch den Anwender vorgesehen und wird bei Bedarf vom Kundenservice durchgeführt. JDatatrans 11 Kameras im Netzwerk (13) Hier lassen sich Kameras, die sich im Netzwerk befinden suchen und auflisten. 13 Konfiguration: der IP-Bereich der Kameras und der Timeout der Suche lassen sich einstellen startet die Suche nach Kameras im Netzwerk stoppt die Suche nach Kameras im Netzwerk Dateiansicht: (14) Auf der rechten Fensterseite wird die ftp-Verbindung angezeigt. Sie dient der Übertragung von Daten 14 (Softwareaktualisierung / Backup) von und zu der Kamera. Es wird der Verzeichnisbaum der Dateien angezeigt, die sich auf der Kamera befinden. Zum Aktualisieren der Darstellung klicken Sie auf den Button mit dem Doppelpfeil. Der orangefarbene Pfeil blendet die Dateiansicht ein/aus - s. (1). (15) Hier wird die Übertragung der Dateien von und zur Kamera gestartet. Einzelne oder mehrere (einfärben mit 15 gedrückter STRG/Shift-Taste) Dateien lassen sich übertragen. Download: sichert ausgewählte Dateien auf ihren Datenträger Kopieren: ausgewählte Dateien lassen sich direkt auf der Kamera kopieren (diese Funktion dient i. Allg. den Servicemitarbeitern) Upload: Dateien können vom Datenträger auf die Kamera geladen werden Löschen: löscht ausgewählte Dateien Backup: speichert alle Dateien des Verzeichnisbaums auf den Datenträger Teil 3 6 Aktualisierung der Kameradateien Die vorherigen Abschnitte dienten dazu eine Gesamtübersicht zu geben. Nachfolgend wird nun Schritt für Schritt beschrieben, wie Sie vorgehen müssen um die Dateien auf der Kamera zu aktualisieren. Es wird hier vorausgesetzt, dass die DATATRANS - Software installiert ist und die aktuellen Kameradateien sich im vorgeschlagenen Verzeichnis befinden. Die nun erforderlichen Schritte sind: Verbindung mit der Kamera herstellen Backup der sich momentan auf der Kamera befindlichen Dateien erstellen Löschen der zu aktualisierenden Dateien Übertragen der neuen Dateien auf die Kamera 6.1 Nach Verbindung mit der Kamera herstellen dem Start von JDataTrans können Sie über das Menü <Verbindung>, oder über den Schalter und die Eingabe der IP-Adresse der Kamera (z. B: 192.168.100.215) die Verbindung zu der PCE Minismart Kamera herstellen - s. (1) und (9). JDatatrans 12 Abb. 6: Herstellen der Verbindung zur Kamera durch Eingabe der IPAdresse Sie können die Kamera im Netzwerk suchen lassen. Drücken Sie hierzu den Button Anweisungen- s. (10). und folgen Sie den < Bitte beachten > Drücken Sie nach Herstellen der Verbindung mit der Kamera die Taste . Damit stoppen Sie alle aktiven Programme auf der Kamera und ermöglichen eine fehlerfreie Aktualisierung der Dateien. Abb. 7: Die Dateiansicht zeigt den Verzeichnisbaum der Dateien, die sich auf der Kamera befinden. JDatatrans 13 6.2 Backup der Kamera Dateien Bevor Sie die Dateien von der Kamera löschen, erstellen Sie ein Backup. Klicken Sie hierzu auf . Geben Sie im erscheinenden Fenster den Pfad an, wo die Dateien gespeichert werden sollen und klicken Sie dann auf <Öffnen>. Daraufhin wird automatisch ein Ordner angelegt im Format: <CamBack - Datum Uhrzeit> in welchen die Kamera-Dateien gespeichert werden. 6.3 Löschen der Kamera Dateien Wenn die Verbindung zur Kamera besteht, löschen Sie mit der Taste <Strg>-Taste möglich) folgende Dateien (falls vorhanden): ocr6.000 ocrgui.000 ocrxml.000 (Mehrfachauswahl bei gedrückter Hinweise: Die Datei autoexec.001 gehört zum Lieferumfang der Software. Diese muss nur dann aktualisiert werden wenn sich auf der Kamera eine andere Software als ocr6.000 (Code u. Klarschriftlesung) befunden hat - wie z.B. OSR6 (Optisches Schieberegister). Auf älteren Systemen befinden sich evtl. noch folgende Dateien, die ebenfalls gelöscht werden können: menmod.000, ocrterm.000, ocrimg.000, menmod.000. Löschen Sie diese mit der Taste 6.4 . Übertragung der neuen Dateien auf die Kamera Durch Auswahl der Taste öffnet sich ein Auswahlfenster in dem Sie die Dateien ocr6.000 , ocrgui.000, ocrxml.000 aus dem Verzeichnis C:\PCE\JDataTrans X.X\CAMUP auswählen können. Nach dem Quittieren der Auswahl werden die Dateien auf die Kamera geladen. Anhand eines Fortschrittbalkens im unteren Bereich von JDataTrans können Sie die Übertragung der Daten verfolgen. Nach dem Upload der Programme sollten Sie durch Drücken von übertragen wurden. überprüfen ob die Dateien vollständig auf die Kamera Neustart der Kamera Sie können die Kamera jetzt neu starten um zu überprüfen, ob die aktualisierten Dateien übernommen wurden. Lösen Sie hierzu das Netzkabel von der Kamera (Aufschrift „System“) und verbinden es erneut. Die Kamera startet mit der neuen Software. JDatatrans 14 6.5 Registrierung der Software Abhängig von der verwendeten Version ist eventuell eine Registrierung der Software erforderlich. Wenn Sie den PCE-PILOT oder den MSC-CLIENT das erste Mal mit der Kamera verbinden, erscheint u. U. dieses Fenster. Bitte teilen Sie dem PCE-Kundendienst die Angaben telefonisch oder per Email mit. Wir stellen Ihnen dann den entsprechenden ID-Code zur Verfügung. JDatatrans 15 Teil 4 7 7.1 Meldungen im Terminalfenster Meldungen nach Programmstart Nach dem Verbindungsaufbau mit der Kamera können Sie dem Terminalfenster u. a. folgende Informationen entnehmen: Abb. 8: Meldungen im Terminalfenster Die Kamera Dateien, die Sie im Terminalfenster sehen, unterscheiden sich je nach Anwendung. Die prinzipiellen Zusammenhänge sind aber die gleichen. Deshalb geben wir nachfolgend eine beispielhafte Erklärung: Die 3 Programm Dateien OCR6, OCRXML und OCRGUI wurden geladen und gestartet. Sie liegen in der Version 6.209.06 vor. OCR6 = Diese Datei stellt die Hauptanwendung dar (OCR steht für Optical Character Recognition). Sie startet die 2 nachfolgenden Dateien: OCRXML = für den Daten I/O (input/output) zuständig OCRGUI = Datei für die graphische Benutzeroberfläche Es erscheint ein fortlaufendes „c!“. Dies zeigt an, dass sich die Kamera im Menü-Status befindet, d. h. keine Produktion stattfindet. Schaltet die Kamera in den Produktions-Status stoppt diese fortlaufende Anzeige. JDatatrans 16 7.2 Meldungen nach Beenden aller Programme auf der Kamera <esc+Q> Mehrmaliges Drücken des Schalters <esc+Q> stoppt alle aktiven Programme auf der Kamera. Die Hauptanwendung OCR6 bestätigt dies mit der Meldung : <Key pressed>. Danach werden die Programme OCRGUI und OCRXML geschlossen und der Speicher frei gegeben. Der Eingabe-Prompt <$>am Ende signalisiert, dass die Aktion beendet ist. Abb. 9: Stopp aller aktiven Programme auf der Kamera 8 Liste der Programmdateien Nachfolgend eine beispielhafte Auflistung von Kamera Dateien. Neben Dateien, die bereits im Auslieferungszustand vorhanden sind, kommen später Formatdateien hinzu, die beim Einlernen von Produkten auf der Kamera abgespeichert werden. Erläuterung hierzu finden Sie im Kamerahandbuch: #IP.001 Systemdatei, die die IP-Adresse der Kamera enthält . Darf nicht gelöscht werden. #autoexec.001 enthält ein Startscript, das die Anwendung OCR6.000 aufruft ocr6.000 die ocr6 Anwendung _batch.107 Logdatei für Betriebsdaten _ocr6.001 Datei mit Lizenzschlüssel _syspar.103 enthält Systemparameter wie z.B: den Namen des eingestellten Produkts/Formats _usertab.104 enthält die Usernamen, Passworte und Berechtigungen ocrgui.000 der Teil der Anwendung, der die GUI Elemente (graphische Benutzeroberfläche) zu OCR6 enthält ocrxml.000 der Teil der Anwendung der die XML (Extensible Markup Language) Elemente zu OCR6 enthält _default.101 Datei als Platzhalter für Formatdateien/Produkte prodnam.101 Formatdatei/Produkt enthält die wesentlichen Parameter eines Produkts - hier prodnam JDatatrans 17 produkt.111 Formatdatei/Produkt enthält die wesentlichen OCV-Fenster Parameter des Produkts - hier prodnam produkt.112 Formatdatei/Produkt enthält die wesentlichen Pixel-Fenster Parameter des Produkts - hier prodnam produkt.113 Formatdatei/Produkt enthält die wesentlichen Barcode-Fenster Parameter des Produkts - hier prodnam produkt.114 Formatdatei/Produkt enthält die wesentlichen Datamatrix-Fenster Parameter des Produkts - hier prodnam ascii.102 enthält einen eingelernten Zeichensatz mit dem Namen ascii Den Funktionen der Dateien sind bestimmte Dateiendungen zugeordnet: LAN – OCV Software (Klarschrift und Codelesung) Stand: v6.206.09 Dateiendung 000 Beschreibung Programmdateien ocrxml ocr6 ocrgui 001 Textdateien: #IP.001 = IP-Datei, autoexec.001 = Autostartinformation, _ocr6.001 = Registrycode 102 Datei Zeichensatz #auto[x] = Zeichensatz generiert durch Teach-In, [x]=Zeilennummer, für OCV u. OCR kann der x frei vergeben werden; 103 Datei Systemparameter 1 Datei mit festem Namen „_syspar“; 104 Datei Benutzerverwaltung 1 Datei mit festem Namen „_usertab“; 105 - aktuell nicht verwendet - 106 - aktuell nicht verwendet - 107 Datei Chargenprotokoll 1 Datei mit festem Namen „_batch“; 108 - aktuell nicht verwendet - 109 - aktuell nicht verwendet - 110 Datei Zählerstand Beim Ausschalten des Systems werden die Zählerstände in der Datei „_counter“ gespeichert; (Funktion muss in der Software aktiviert werden) 101 Datei Produkt Datei mit allgemeinen Produktdaten 111 Datei Produkt OCR-/OCV-/TeachIn-Fenster 112 Datei Produkt JDatatrans 18 Datei Pixel-Fenster 113 Datei Produkt Datei (Bar-)Code-Fenster 114 Datei Produkt Datei DataMatrix-Fenster Beispiel: Zur Veranschaulichung der vorangehenden Tabellen 2 verschiedene Dateiansichten: Linke Seite - auf der linken Seite sehen Sie die Dateien, die sich auf der Kamera befinden bevor ein Produkt und ein Zeichensatz vom Benutzer angelegt wurden. Vorhanden ist hier lediglich ein default-Zeichensatz: _default.101, _default.111, _default.114. Rechte Seite - nachdem der Benutzer ein Produkt und einen Zeichensatz angelegt hat, erscheinen diese mit dem vom Benutzer gewählten Namen und der entsprechenden Endung, wie in den vorherigen Tabellen aufgelistet. Es handelt sich um die Produktdateien: pce.101, pce.111, pce.114 sowie die Zeichensatzdatei: z_s_1.102 default-Zeichensatz: _default.101, _default.111, _default.114 Produktdateien: pce.101, pce.111, pce.114 und Zeichensatzdatei: z_s_1.102 JDatatrans 19 Urheber: Pharmacontrol Electronic GmbH Diese Unterlagen wurden für den eingetragenen Kunden erstellt. Kein Teil dieser Unterlagen darf ohne schriftliche Genehmigung in jeglicher Art und Weise reproduziert, gesendet, übertragen, in einem Datenverarbeitungssystem gespeichert oder in eine andere Sprache übersetzt werden..