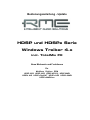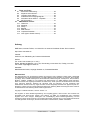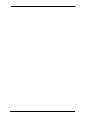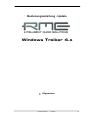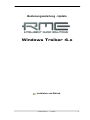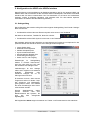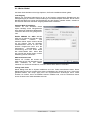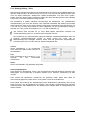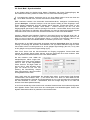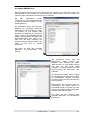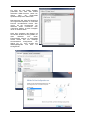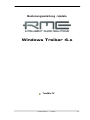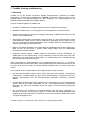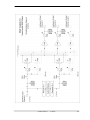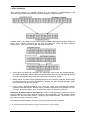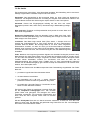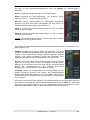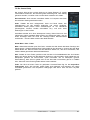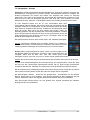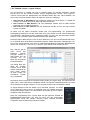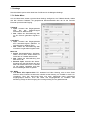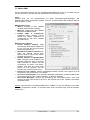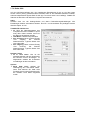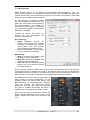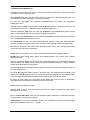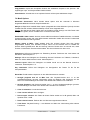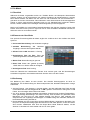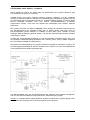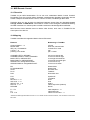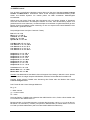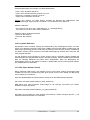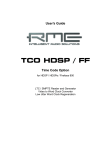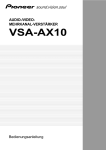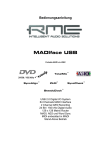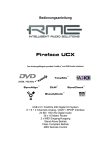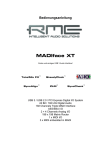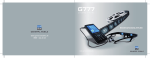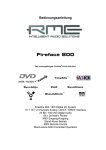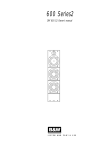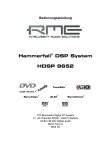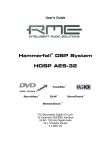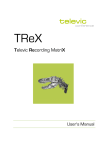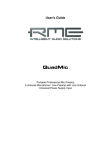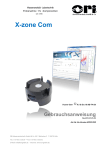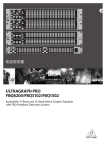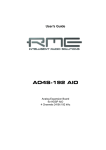Download DAS ist TotalMix FX 4 All!
Transcript
Bedienungsanleitung - Update HDSP und HDSPe Serie Windows Treiber 4.x incl. TotalMix FX Neue Merkmale und Funktionen für Multiface Digiface RPM HDSP 9632 HDSP 9652 HDSP AES-32 HDSP MADI HDSPe AIO HDSPe RayDAT HDSPe AES HDSPe MADI HDSPe MADIface Allgemeines 1 2 Übersicht....................................................................6 Systemvoraussetzungen..........................................6 Installation und Betrieb Treiberinstallation und Update ................................8 Wichtigste Änderungen des 4.0...............................8 Konfiguration des HDSP oder HDSPe Interfaces 5.1 Settingsdialog.............................................................9 5.1.1 Reiter Interface...............................................10 5.1.2 Reiter Global ..................................................11 5.1.3 Settingsdialog – Pitch.....................................12 5.2 Clock Modi – Synchronisation..................................13 6 WDM Konfiguration 6.1 Hintergrund ..............................................................14 6.2 Option WDM Devices...............................................15 3 4 5 TotalMix FX 7 TotalMix: Routing und Monitoring Überblick ..............................................................18 Die Oberfläche .....................................................20 Die Kanäle............................................................21 Settings..............................................................23 7.4 Sektion Control Room ..........................................24 7.5 Der Control Strip ..................................................25 7.5.1 View Options ..................................................26 7.5.2 Snapshots - Groups .......................................27 7.5.3 Channel Layout – Layout Presets..................28 7.5.4 Scroll Location Marker ...................................29 7.6 Preferences..........................................................30 7.6.1 Store for Current or All Users (Windows).......31 7.7 Settings ................................................................32 7.7.1 Reiter Mixer ....................................................32 7.7.2 Reiter MIDI .....................................................33 7.7.3 Reiter OSC .....................................................34 7.7.4 Aux Devices ...................................................35 7.8 Hotkeys und Bedienung .......................................36 7.9 Menü Options.......................................................37 8 The Matrix 8.1 Überblick ..............................................................38 8.2 Elemente der Oberfläche .....................................38 8.3 Bedienung ............................................................38 7.1 7.2 7.3 2 Windows Driver 4.x © RME 9 Tipps und Tricks ASIO Direct Monitoring ........................................ 39 Kopieren eines Submix........................................ 39 Löschen eines Submix......................................... 39 Dublizieren des Ausgangssignals........................ 39 Aufnahme eines Submix - Loopback ................... 40 MS Processing..................................................... 41 10 MIDI Remote Control 10.1 Übersicht.............................................................. 42 10.2 Mapping ............................................................... 42 10.3 Setup.................................................................... 43 10.4 Betrieb.................................................................. 43 10.5 MIDI Control......................................................... 44 10.6 Loopback Detection ............................................. 45 10.7 OSC (Open Sound Control)................................. 45 9.1 9.2 9.3 9.4 9.5 9.6 Anhang RME News, neueste Treiber, und viele Infos zu unseren Produkten finden Sie im Internet: http://www.rme-audio.de Vertrieb: Audio AG, Am Pfanderling 60, D-85778 Haimhausen Hotline: Tel.: 0700 / 222 48 222 (12 ct / min.) Zeiten: Montag bis Mittwoch 12-17 Uhr, Donnerstag 13:30-18:30 Uhr, Freitag 12-15 Uhr Per E-Mail: [email protected] Hersteller: IMM Elektronik GmbH, Leipziger Strasse 32, D-09648 Mittweida Warenzeichen Alle Warenzeichen und eingetragenen Marken sind Eigentum ihrer jeweiligen Inhaber. RME, Hammerfall und DIGICheck sind eingetragene Marken von RME Intelligent Audio Solutions. SyncCheck, ZLM, DIGI96, SyncAlign, TMS, TotalMix, SteadyClock Hammerfall DSP, HDSPe RayDAT, SteadyClock, TMS, Multiface, Digiface, TotalMix, TotalMix FX und Fireface sind Warenzeichen von RME Intelligent Audio Solutions. Alesis und ADAT sind eingetragene Marken der Alesis Corp. ADAT optical ist ein Warenzeichen der Alesis Corp. Microsoft, Windows, Windows XP, Windows Vista und Windows 7/8 sind registrierte oder Warenzeichen der Microsoft Corp. Apple und Mac OS sind eingetragene Marken der Apple Computer Inc. Steinberg, Cubase und VST sind eingetragene Marken der Steinberg Media Technologies GmbH. ASIO ist ein Warenzeichen der Steinberg Media Technologies GmbH. Copyright © Matthias Carstens, 10/2014. Version 1.2 Alle Angaben in dieser Bedienungsanleitung sind sorgfältig geprüft, dennoch kann eine Garantie auf Korrektheit nicht übernommen werden. Eine Haftung von RME für unvollständige oder unkorrekte Angaben kann nicht erfolgen. Weitergabe und Vervielfältigung dieser Bedienungsanleitung und die Verwertung seines Inhalts sowie der zum Produkt gehörenden Software sind nur mit schriftlicher Erlaubnis von RME gestattet. Änderungen, die dem technischen Fortschritt dienen, bleiben vorbehalten. Windows Driver 4.x © RME 3 4 Windows Driver 4.x © RME Bedienungsanleitung - Update Windows Treiber 4.x Allgemeines Windows Driver 4.x © RME 5 1. Übersicht Der kombinierte Windows-Treiber der RME HDSP und HDSPe Series Audio Interfaces unterstützt viele verschiedene Produkte, vom allerersten PCI-basierten Digiface bis zur PCIebasierten HDSPe AES. Das macht es möglich all diese zu kombinieren und gleichzeitig als ein ASIO Gerät zu benutzen (Ausnahme: RPM). Das Digiface startete 2001 als der Welt erstes professionelles, portables Multitrack Interface, und das erste Hammerfall DSP (HDSP) Interface überhaupt. Der HDSP Series Driver unterstützt alle seitdem erschienenen Interfaces: ¾ Digiface, Multiface und RPM via CardBus, ExpressCard, PCI oder PCIe ¾ Direkte PCI Interfaces HDSP 9632, HDSP 9652, HDSP AES-32, HDSP MADI ¾ Direkte PCI Express Interfaces HDSPe AIO, HDSPe AES, HDSPe RayDAT, HDSPe MADI ¾ Externes PCI Express Interface HDSPe MADIface Das DSP in HDSP bezieht sich auf die Einführung von TotalMix, einer praktisch unbegrenzten Mixing/Routing Engine mit vollständiger Unterstützung von ASIO Direct Monitoring, wobei der DSP kosteneffizient im Haupt-Chip des Interfaces, einem FPGA, realisiert wurde. Der Treiber der HDSP Serie hat alle Windows-Generationen 98 bis zu Windows 8.1 erlebt. Über einen Zeitraum von mehr als 13 Jahren musste das Treiberdesign mehrmals geändert werden, ein Mal sogar die Firmware der Interfaces, um höchste Performance aus den sich immer verändernden Hardware und Betriebssystemen zu kitzeln. Die neue Treibergeneration 4.x weist einige interessante Aspekte auf. Beispielsweise kehrt die alte Option ‘Interleaved‘ für WDM zurück, in einer leichter zu verstehenden und anzuwendenden Art. Es wird nicht mehr darauf gewartet, dass Microsoft endlich eine auf funktionierende Samplefrequenzkontrolle für Pro Multichannel Audiointerfaces bereit stellt, stattdessen gibt es Entladen und Neuladen der WDM Devices für volle Kontrolle unter Windows 7 and 8. Aber selbst wenn nur ASIO benutzt wird bietet Treiber 4.x etwas Besonderes: TotalMix FX. Ja, wir haben das neueste TotalMix FX an alle seit 2001 veröffentlichten Interfaces angepasst! Natürlich gibt es weder EQ noch Echo, Reverb oder Dynamics, da die Hardware diese nicht berechnen kann. Trotzdem weist TotalMix FX zahlreiche Vorteile gegenüber dem bisherigen TotalMix auf: • • • • Wahl zwischen Mono und Stereo Kanälen Verbesserte Grafik inklusive Zoom OSC Remote Control Separate Control Room Sektion, Cue, flexibles Talkback für alle Ausgänge, 4 Mute und Solo Gruppen, Recall, External Input, lokales und globales TrimGains/Post mit Ausnahmeoption, Layout Presets um Kanäle oder MIDI Remote Funktionalität zu verbergen, 2 Row Mode, Unterstützung mehrerer Remotes, zuweisbare F-Tastenbefehle, Windows/Mac kompatible Mixerdateien, Matrix mit Mono/Stereo Mode, PFL Mode, und und und… Die Liste ist lang - und wird noch langer da an TotalMix FX noch aktiv gearbeitet wird. Wir können Ihnen nur empfehlen, die Kapitel in denen TotalMix FX im Detail beschrieben wird, aufmerksam zu lesen…. 2. Systemvoraussetzungen • Treiber 4.x läuft unter Windows XP oder höher, 32 und 64 Bit 6 Windows Driver 4.x © RME Bedienungsanleitung - Update Windows Treiber 4.x Installation und Betrieb Windows Driver 4.x © RME 7 3. Treiberinstallation und Update Erstinstallation: Zur Vereinfachung der Installation empfiehlt es sich die Treiber schon vor dem Einbau der Karte zu installieren. Es funktioniert aber auch anders herum. Legen Sie die RME Treiber-CD in das CD-ROM Laufwerk. Das Installationsprogramm befindet sich im Verzeichnis \WDM. Starten Sie rmeinstaller.exe, und folgen Sie den Anweisungen des Assistenten am Bildschirm. Nach der Installation bauen Sie die PCI- oder PCIe-Karte so in den Computer ein wie im originalen RME-Handbuch beschrieben, Kapitel Hardware Installation. Beim Start erkennt Windows das neue Gerät und installiert die Treiber automatisch. Nach einem Neustart erscheinen in der Taskleiste die Symbole von TotalMix FX und des Settingsdialogs. Treiber-Update des Serie 3.x Treibers Wie üblich ist es nicht erforderlich den vorherigen Treiber zu deinstallieren. Seit Version 4.03 wird während der Treiberinstallation der Autostart des alten TotalMix gelöscht. Das Programm selbst bleibt aber im Verzeichnis Windows\System32. Es kann bei Bedarf manuell gelöscht werden (hdspmix.exe). Zwar ist der neue Treiber vollständig kompatibel zum bisherigen TotalMix, und solange dessen Fenster nicht geöffnet ist (es also nur im Infobereich als Symbol erscheint) beeinträchtigt es TotalMix FX nicht. RME empfiehlt jedoch dass bisherige TotalMix nicht mehr zu nutzen. 4. Wichtigste Änderungen des 4.0 Verglichen mit dem letzten offiziellen Treiber 3.42 weist Version 4.0 folgende Änderungen auf: - Das Ändern der Samplefrequenz entlädt und lädt alle existierenden WDM Devices - Erweiterte Konfiguration der WDM Devices mit: Globale Wahl zwischen Multichannel (bis zu 8 Kanäle) und Stereo (2 Kanäle) WDM Devices. Über ‘Configure‘ ist eine Tabelle zugänglich, die es erlaubt jedes einzelne WDM Device zu aktivieren oder zu deaktivieren. Es ist nicht mehr erforderlich das erste und folgende WDM Devices aktiv zu haben. Der Dialog Configure enthält einen Speaker-Auswahldialog, in dem jedes der derzeit aktiven WDM Devices mit der Eigenschaft Lautsprecher versehen werden kann. Auch mehrere Speaker sind möglich. - Zahl der WDM Devices kann auf 0 gestellt werden, was die WDM-Funktionalität und all ihre Seiteneffekte effektiv beseitigt - Verbesserte DirectSound Kompatibilität und Funktion, speziell in Surround/Multichannel Modi - Verbesserte Sync Fehleranzeige bei externem Clocking - TotalMix FX (1.02 oder höher) statt TotalMix - TotalMix / TotalMix FX kann jetzt die Hardware Level Meter gleichzeitig mit DIGICheck auslesen, und es werden korrekte Werte auf beiden angezeigt 8 Windows Driver 4.x © RME 5. Konfiguration des HDSP oder HDSPe Interface Diese Ergänzung und Aktualisierung der Bedienungsanleitung gilt für die gesamte HDSP und HDSPe Serie. Die Screenshots auf den nächsten Seiten sind Beispiele, das aktuell verwendete Interface wird sich davon unterscheiden. Der Text beschreibt nur die neuen und veränderten Optionen, welche im aktuellen Handbuch nicht enthalten sind. Für alle anderen Optionen konsultieren Sie bitte die aktuelle Bedienungsanleitung. 5.1 Settingsdialog Die Konfiguration des Interface erfolgt über einen eigenen Settingsdialog. Das Fenster 'Settings' lässt sich aufrufen: • Per Mausklick auf das Hammer-/Flammensymbol rechts unten in der Taskleiste Der Mischer des Interface, TotalMix FX, lässt sich aufrufen: • Per Mausklick auf das DSP-Symbol rechts unten in der Taskleiste Die Hardware stellt eine Reihe hilfreicher und praxisgerechter Funktionen und Optionen für den optimalen Betrieb des Interfaces bereit. Über 'Settings' besteht Zugriff auf: • • • • • • • Latenz (Buffer Size) WDM Device Konfiguration Aktuelle Samplefrequenz Synchronisationsverhalten Konfiguration der digitalen I/Os Umschaltung der Eingänge Status von Ein- und Ausgang Einstellungen im Settingsdialog werden in Echtzeit übernommen, sind also ohne Klick auf 'OK' oder das Schließen der Dialogbox aktiv. Veränderungen an den Settings sollten aber möglichst nicht während laufender Wiedergabe oder Aufnahme erfolgen, da es zu Störungen kommen kann. Zu beachten ist auch, dass manche Programme selbst im Modus 'Stop' das Aufnahme- und Wiedergabegerät geöffnet halten, und deshalb die neuen Einstellungen nicht immer sofort wirksam werden. Diverse Statusanzeigen geben genaue Auskunft über den Betriebszustand des Systems, als auch den aller anliegenden Digitalsignale. Die Registerkarte About zeigt Informationen zur Treiber- und Firmwareversion des Interfaces. Windows Driver 4.x © RME 9 5.1.1 Reiter Interface Buffer Size Die Einstellung der Buffer Size (Puffergröße) bestimmt unter ASIO und WDM sowohl die Latenz zwischen eingehenden und ausgehenden Daten, als auch die Betriebssicherheit des Systems. Während ASIO jede zur Auswahl angebotene Puffergröße nutzen kann, ist WDM auf 256 (XP) oder 512 Samples (Win 7/8) begrenzt. Der Treiber setzt dies intern automatisch um. Höhere Werte kommen nur unter ASIO zur Anwendung, während WDM mit maximal 256/512 arbeitet. WDM Devices Erlaubt eine freie Auswahl, welche I/Os als WDM Devices verfügbar sein sollen, ob diese Stereo oder Multichannel Devices sind (bis zu 8 Kanäle), und ob eines oder mehrere der gerade aktiven WDM Devices die Speaker-Eigenschaft aufweisen sollen. Details dazu enthält Kapitel 6. Clock Mode Sample Rate Setzt die aktuell verwendete Samplefrequenz. Bietet eine zentrale und komfortable Möglichkeit, die Samplefrequenz aller WDM-Devices auf den gewünschten Wert zu stellen, denn seit Vista ist dies nicht mehr über das Audioprogramm möglich. Ein ASIO-Programm kann die Samplefrequenz jedoch wie bisher selbst setzen. Bei laufender Wiedergabe/Aufnahme ist die Auswahl ausgegraut, eine Änderung nicht möglich. Clock Source Das Gerät kann als Clock-Quelle seine eigene Clock (Internal = Master) oder eines der Eingangssignale (Word, MADI, AES, ADAT) verwenden. Steht die gewählte Clock-Quelle nicht zur Verfügung (No Lock), wechselt das Gerät automatisch zur nächsten verfügbaren (RMEs AutoSync Funktion). Steht keine zur Verfügung wird die interne Clock benutzt. Die aktuell verwendete Clock-Quelle wird als Current angezeigt. Pitch Näheres zu Pitch enthält Kapitel 5.1.3. 10 Windows Driver 4.x © RME 5.1.2 Reiter Global Auf dieser Seite befinden sich einige Optionen, die für alle installierten Karten gelten. Lock Registry Default: Off. Verhindert Änderungen an den in der Registry gespeicherten Einstellungen des Settingsdialoges per Passwort. Alle Einstellungen sind weiter temporär änderbar. Da bei einem Neustart des Rechners immer die Einstellungen aus der Registry geladen werden, entsteht so auf einfache Weise ein definierter Ausgangszustand des Interfaces. Optimize Multi-Client Mixing Default: off. Das Aktivieren dieser Option beseitigt kurze Störgeräusche beim Start einer Multiclient-Wiedergabe, verursacht aber auch eine geringe CPULast. Enable MMCSS for ASIO aktiviert ASIO 2.3 mit höherer Priorität des ASIO Treiber-Threads. Hinweis: Das Aktivieren dieser Option scheint derzeit nur bei höherer Last mit aktuellem Cubase/Nuendo sinnvoll zu sein. Bei anderen Programmen kann sich die Performance verschlechtern. Die Umschaltung wird nach einem Reset des ASIO-Treibers aktiv, daher lässt sich schnell und einfach testen, welche Einstellung besser funktioniert. ASIO 32 Channel Limit Default: off. Limitiert die Anzahl der ASIO I/Os auf 32. Die Reduzierung der ASIO Kanalzahl ist bei älteren Versionen von ProTools erforderlich, um einen Absturz beim Start zu verhindern. Change Card Order Dieser Dialog listet alle im System installierten und vom Treiber kontrollierten Karten. Deren Reihenfolge kann durch Auswahl einer Karte und Betätigen der Tasten Pfeil hoch / Pfeil runter geändert werden. Der Knopf Apply führt die vorgenommenen Änderungen durch. Diese Funktion ist nützlich, wenn verschiedene Karten installiert sind, und eine bestimmte davon immer die erste in der ASIO-Kanalliste sein soll. Windows Driver 4.x © RME 11 5.1.3 Settings Dialog – Pitch Üblicherweise erzeugen Soundkarten und Audiointerfaces ihre interne Clock (Master Mode) aus Quarzen. Dadurch kann die interne Clock z.B. auf 44.1 kHz oder 48 kHz gestellt werden, aber nicht auf Werte dazwischen. SteadyClock, RMEs sensationelles Low Jitter Clock System, basiert auf einem Direct Digital Synthesizer (DDS). Mit dieser Schaltung können fast beliebige Frequenzen in höchster Präzision erzeugt werden. Die Umsetzung in RMEs Interfaces berücksichtigt die Bedürfnisse von professioneller Videoanwendung, als auch den Wunsch nach maximaler Flexibilität. Die Sektion Pitch enthält dazu sowohl eine Liste der für Video typischen Frequenzen (sogenannte Pull Up/Pull Down mit 0.1% und 4%), als auch einen Fader, mit dem ausgehend von der Grundfrequenz selbige in Schritten von 1 Hz (!) über einen Bereich von +/- 5% frei veränderbar ist. Die Funktion Pitch erfordert ein im Clock Mode Master befindliches Interface! Die Frequenzeinstellung wird nur mit diesem einen Interface aktiviert! Eine Änderung der Samplefrequenz während laufender Aufnahme/Wiedergabe führt bei größeren Frequenzänderungen oftmals zu einem Verlust des Tones oder zu Warnmeldungen der jeweiligen Software. Daher sollte die gewünschte Samplefrequenz zumindest grob schon vor dem Start der Software eingestellt sein. Coarse Grobe Veränderung in 50 Hz-Schritten durch Klicken der Maus rechts oder links in die Faderbahn. Fine Feine Veränderung der Frequenz in 1 HzSchritten mit den Cursortasten Links/Rechts. Reset Klick in die Faderbahn mit gedrückter Strg-Taste. Anwendungsbeispiele Pitch erlaubt eine gleichzeitige Tempo- und Tune-Änderung während laufender Aufnahme oder Wiedergabe. Von Angleichung zu anderen Quellen bis zu kreativer Verfremdung ist alles möglich. Pitch erlaubt das absichtliche Verstimmen der gesamten DAW. Damit kann diese an Instrumente angeglichen werden, deren Tuning falsch und nicht veränderbar ist. Pitch erlaubt die Änderung der Samplefrequenz aller WDM-Devices gleichzeitig. Dies ist seit Vista nicht mehr von der Applikation aus möglich, und erfordert normalerweise eine manuelle Neukonfiguration aller WDM-Devices. Die Änderung der Sample Rate im Settingsdialog löst dieses Problem. 12 Windows Driver 4.x © RME 5.2 Clock Modi - Synchronisation In der digitalen Welt sind Geräte immer Master (Taktgeber) oder Slave (Taktempfänger). Bei der Zusammenschaltung mehrerer Geräte muss es immer einen Master geben. Innerhalb eines digitalen Verbundes darf es nur einen Master geben! Ist bei der Karte der Clock Mode 'Internal' aktiv, müssen alle anderen Geräte Slave sein. RME Interfaces besitzen eine besonders benutzerfreundliche, intelligente Clocksteuerung, genannt AutoSync. Im Modus AutoSync sucht das System ständig an allen Eingängen nach einem gültigen Digitalsignal. Wird ein gültiges Signal gefunden, schaltet das Gerät von der intern erzeugten Clock (Anzeige Clock Mode – Current Internal) auf den aus dem Eingangssignal gewonnenen Takt um (Anzeige Clock Mode - Current MADI, Word, ADAT oder AES). Ein Unterschied zu üblichem Slave-Verhalten ist, dass bei Verlust des Referenzsignals sofort die interne Clock benutzt wird, die Karte schaltet also in den Clock Mode Master. AutoSync garantiert eine fehlerfreie Funktion in den Modi Record und Record while Play. In bestimmten Fällen kann AutoSync jedoch zu einer Rückkopplung des digitalen Carriers, und damit zu einem Verlust der Synchronisation führen. In solchen und ähnlichen Fällen ist das System manuell in den Clock Modus Master zu schalten (Clock Source – Internal). Das erstmalig in der RME Hammerfall eingesetzte Verfahren SyncCheck dient der einfachen Prüfung und Anzeige der aktuellen Clock-Situation. Die SyncCheck-Statusbox zeigt für Word Clock, MADI, ADAT und AES getrennt an, ob ein gültiges Signal anliegt, (No Lock, Lock), oder ob ein gültiges und synchrones Signal anliegt (Sync). Über Clock Source wird der Clock-Automatik ein Eingang vorgegeben. Dieser bleibt aktiv solange ein gültiges Signal anliegt, danach sucht die Automatik nach einem anderen. Wird keiner gefunden schaltet die Karte in den Clock Modus Master. Da das Interface unter WDM die Samplefrequenz selbst vorgibt bzw. vorgeben muss, kann es bei externer Clock zu dem im Bild dargestellten Fehler kommen. Es liegen stabil 32 kHz an (Sync), aber Windows Audio geht von 44100 Hz aus. Die rote Färbung der Beschriftung Sample Rate macht deutlich, dass hier 32000 Hz eingestellt werden sollte. Unter ASIO setzt die Audiosoftware die Sample Rate selbst, so dass dieser Fehl-Zustand normalerweise nicht auftreten kann – in der Praxis aber doch. Denn Im Slave-Mode hat die externe Samplefrequenz Priorität. Ein Eingangssignal mit 44.1 kHz verhindert die Umschaltung der ASIO Software zu 48 kHz – offensichtlich, denn der einzige Weg dies zu tun wäre ein anderer Clock Mode (Master/Internal). In der Praxis erlaubt SyncCheck einen sehr schnellen Überblick über die korrekte Konfiguration aller digitalen Geräte. Damit wird eines der schwierigsten und fehlerträchtigsten Themen der digitalen Studiowelt endlich für jedermann leicht beherrschbar. Windows Driver 4.x © RME 13 6. WDM Konfiguration 6.1 Hintergrund In älteren Handbüchern findet man die folgende Erklärung, warum es Sinn macht die Anzahl der WDM-Devices zu reduzieren: WDM Devices Erst seit Vista kann das Betriebssystem mehr als 32 WDM Stereo Devices verwalten. Daher macht es unter W2k/XP oftmals Sinn, deren Anzahl absichtlich zu begrenzen. Ansonsten kann es zum Verschwinden einiger Kanäle oder MIDI-Ports aus dem System kommen. Heute gibt uns Microsoft noch weitere Gründe, unbenutzte WDM Devices zu deaktivieren. Ein besonderes Problem ist der Start des audiendpoint builders nicht nur bei Geräteänderungen, sondern sogar bei simplen Geräteabfragen (wie beim Start von Cubase/Nuendo), zu sehen als Prozess svchost.exe im Task Manager, der einen kompletten CPU-Kern für einige Zeit belegt. Auf älteren Rechnern mit Dual Core CPU führt ein simpler Wechsel der Samplefrequenz von 44 zu 48 kHz zur totalen Blockade eines Kerns, entsprechend 50% CPU Last, für mehr als eine Minute. Der Start von Cubase hängt mit der Anzeige MIDI bei einer RayDAT für mehr als 3 Minuten. Die Dauer der CPU-Last steigt mit der Anzahl der WDM Devices (egal ob diese 2- oder 8kanalig sind). Je weniger desto schneller ist die CPU wieder frei – und mit 0 WDM Devices merkt man gar nichts mehr davon. Auf einem etwas moderneren i7 3770 Computer mit Z77 Chipsatz und Windows 7/64 beträgt die CPU-Last nur noch 12% (8 Kerne, trotzdem heißt es bei Cubendo warten und warten…), und unter Windows 8.1 hat Microsoft die Dauer der Last um 50% reduziert. Besser, aber nicht gut genug! In der Praxis kommt es auch öfters vor, dass sich der Prozess svchost.exe einfach mal ganz weghängt – sprich die CPU-Last sinkt auch nach einigen Minuten nicht. Nur ein Neustart beseitigt dann das Problem. Um auch etwas Positives anzumerken: Server-basierte Rechner (X Chipsatz) scheinen von diesem Effekt nicht betroffen zu sein. Leider sind solche Computer teuer, und als DAW eher selten anzutreffen. Daher ist eine flexible WDM-Konfiguration erforderlich, die diese Effekte minimiert. Alle aktuellen RME-Treiber ermöglichen das Deaktivieren unbenutzter WDM Devices. Wenn man nur ein einziges benötigt, um ab und zu mal etwas über einen beliebigen Media Player abzuspielen, dann deaktiviert man alle anderen, und hat die svchost-Problematik auf einfachste Weise minimiert. Wenn man gar kein WDM braucht, weil nur ASIO zum Einsatz kommt, dann deaktiviert man einfach alle (0). ASIO und MIDI funktionieren weiterhin. Die Eigenschaft Lautsprecher (Speaker) eines WDM-Device ändert dessen Namen in: Lautsprecher. Vor Jahren fragte Software, die Windows eigenes Soundsystem nutzte, die Lautsprecherkonfiguration im Kontrollfeld Sounds ab, und entschied darüber ob sie nur Stereo oder auch Surround abspielen darf. Man musste das Gerät explizit auf 5.1 konfigurieren damit es so auch funktionierte. Heutzutage scheint dies nicht mehr notwendig zu sein, die Software prüft, ob es sich um ein Stereo- oder Mehrkanal-Device handelt, egal ob es Lautsprecher heißt oder nicht. Die Eigenschaft Lautsprecher ist wenig mehr als einer Benamungshilfe für Nutzer des Home Entertainment. Während die meisten Anwender diese Funktion also getrost vergessen können, nutzen einige eben doch Software wo die Eigenschaft Lautsprecher notwendig ist. Wir wissen sogar von spezieller Software, welche mehr als einen Speaker benötigt um richtig zu arbeiten. Treiberversion 4.x gibt dem Anwender die Freiheit, die Konfiguration einzustellen, die für korrekten Betrieb auf seinem System notwendig ist. 14 Windows Driver 4.x © RME 6.2 Option WDM Devices Das Feld WDM Devices besitzt einen Knopf der einen Dialog zur Konfiguration öffnet, eine Statusanzeige mit der Anzahl der aktuell aktivierten WDM Devices, und eine Listbox um zwischen Stereo oder Multi-Channel Devices zu wechseln. Die Zahl repräsentiert sowohl Aufnahme- als auch Playback-Devices. ‘1’ bedeutet also ein Eingangs- und ein Ausgangsdevice. Der Screenshot rechts zeigt die beim Multiface zur Verfügung stehenden WDM Devices. Hier wurde nur Analog 1/2 aktiviert. Es sind beliebig viele aktivierbar. Es können auch nur Devices weiter hinten in der Kanalliste aktiviert werden. Beispielsweise erfordert eine Systemwiedergabe über ADAT nicht, dass auch die davor liegenden vier analogen Devices aktiviert werden. Nur ADAT 1/2 wird dann im System erscheinen. Die Option All dient dem schnellen Markieren und Demarkieren aller Devices. Der Screenshot rechts zeigt die Multichannel WDM Devices des Multiface nach Auswahl der Option ‘Multi-Channel’ im Feld WDM Devices und Klick auf den Knopf WDM Configure. In diesem Beispiel sind die Devices Analog 1 bis 8 und ADAT 1 bis 8 aktiviert. Ein Multichannel WDM Device erlaubt eine Wiedergabe mit mehr als 2 Kanälen mit spezialisierter Software, als auch Surround Sound von DVD oder Blu-Ray Player Software. Bitte beachten Sie, dass eine SurroundKonfiguration des WDM Device im Kontrollfeld Sound nur möglich ist, wenn das Device die Eigenschaft Lautsprecher aufweist. Siehe nächste Seite. Die Option All dient wiederum dem schnellen Markieren und Demarkieren aller Devices. Windows Driver 4.x © RME 15 Ein Klick auf den Reiter Speaker präsentiert eine Liste aller aktuell aktivierten WDM Devices. Jedes von diesen kann die Eigenschaft Speaker/Lautsprecher bekommen. Bitte beachten Sie, dass die Zuweisung der Eigenschaft Speaker zu mehreren Devices normalerweise keinen Sinn macht, da die Lautsprecher von Windows weder nummeriert noch umbenannt werden, es also unmöglich ist sie zu unterscheiden. Nach dem Verlassen des Dialogs mit OK werden die Devices neu geladen, so dass Windows ihre neuen Eigenschaften erkennt. Im Kontrollfeld Sound lassen sich nun beliebige Surround-Modi konfigurieren, von Stereo bis 7.1, nach Anwahl des Wiedergabegeräts und Klick auf Konfigurieren. 16 Windows Driver 4.x © RME Bedienungsanleitung - Update Windows Treiber 4.x TotalMix FX Windows Driver 4.x © RME 17 7. TotalMix: Routing und Monitoring 7.1 Überblick TotalMix FX ist die nächste Generation digitaler Echtzeit-Mischer, basierend auf RMEs einzigartiger, Samplefrequenz-unabhängiger TotalMix Technologie. Dank ihr können quasi beliebige Misch- und Routingvorgänge mit allen Eingängen und Wiedergabespuren auf beliebigen Hardwareausgängen ausgeführt werden. Typische Anwendungsfälle für TotalMix sind: • Erstellen von zahlreichen, verzögerungsfreien Submixen (Kopfhörermischungen). • Beliebiges Routen der Ein- und Ausgänge (freie Verwendbarkeit, Patchbay-Funktion). • Verteilen eines Signales auf mehrere Ausgänge gleichzeitig. TotalMix bietet State-of-the-Art Splitter- und Verteilfunktionen. • Gleichzeitige Wiedergabe verschiedener Programme über nur einen Stereoausgang. Dank ASIO Multiclient Treiber können mehrere Programme gleichzeitig genutzt werden. Erfolgt dies auf verschiedenen Wiedergabekanälen, kann TotalMix diese auf beispielsweise nur einem Stereoausgang zusammenmischen. • Mischen des Eingangssignales zum Playbacksignal (vollständiges ASIO Direct Monitoring). RME ist nicht nur der Pionier in Sachen ADM, sondern bietet auch die vollständigste Umsetzung der ADM-Funktionen. • Integration externer Geräte. TotalMix erlaubt ein Einschleifen externer Effektgeräte, im Wiedergabe- und im Aufnahmeweg. Je nach Anwendung entspricht dies einer Insert oder Effekt-Send und Effekt-Return Funktionalität, um beispielsweise beim Echtzeitmonitoring dem Gesang etwas Hall hinzuzufügen. Jeder Eingangskanal, Wiedergabekanal und Hardwareausgang besitzt ein in Hardware* berechnetes Peak und RMS Level Meter. Diese Pegelanzeigen sind besonders hilfreich, da sie auf einen Blick erkennen lassen, wo derzeit Signale vorhanden sind, und wohin sie geroutet werden. Zum Verständnis des TotalMix Mischers sind folgende Dinge wichtig zu wissen: • Wie das Blockschaltbild (nächste Seite) zeigt, bleibt das Record-Signal normalerweise unbeeinflusst. TotalMix befindet sich also nicht im Aufnahmeweg, und verändert weder den digitalen Eingangspegel noch die aufzunehmenden Audiodaten (Ausnahme: Loopback Modus). • Das Hardware-Eingangssignal kann beliebig oft mit unterschiedlichen Pegeln weitergeleitet werden. Dies ist ein großer Unterschied zur Bus- und Subgroup-Struktur herkömmlicher Mischpulte, bei denen der Kanalfader immer den Pegel für alle Routingziele gleichzeitig verändert. • Die Levelmeter von Eingängen und Playback-Kanälen sind Pre-Fader angeordnet, um erkennen zu können, wo ein Signal anliegt. Die Level Meter der Hardwareausgabe sind dagegen Post-Fader angeordnet, um erkennen zu können, mit welchem tatsächlichen Pegel ein Signal ausgegeben wird. * Multiface, Digiface und RPM können in der dritten Reihe nur Spitzenpegel darstellen. 18 Windows Driver 4.x © RME Windows Driver 4.x © RME 19 7.2 Die Oberfläche Das optische Design von TotalMix resultiert aus der Fähigkeit, Hardwareeingänge und Software-Playbackkanäle auf beliebige Hardwareausgänge routen zu können. TotalMix kann in der obigen Ansicht (View Options 2 Row) platzsparend arbeiten. Default ist jedoch eine vertikale Anordnung wie bei einer Inline-Konsole, wobei die Reihe Software Playback dem Tape Return eines realen Mischpultes entspricht: • Obere Reihe: Eingänge der Hardware. Der angezeigte Pegel ist der des Eingangssignals*, also Fader-unabhängig. Mittels Fader und Routingfenster kann jeder Eingangskanal beliebig auf jeden Hardwareausgang (dritte Reihe) geroutet und gemischt werden. • Mittlere Reihe: Playback-Kanäle (Wiedergabespuren der jeweiligen Software). Mittels Fader und Routingfenster kann jeder Playbackkanal beliebig auf jeden Hardwareausgang (dritte Reihe) geroutet und gemischt werden. • Untere Reihe: Hardwareausgänge. Hier kann der Pegel des ausgegebenen Signals insgesamt verändert werden. Dies kann die Lautstärke angeschlossener Lautsprecher sein, aber auch die Notwendigkeit, einen übersteuerten Submix im Pegel zu reduzieren. Bedienung im Modus Submix View (Default): Auf den Hardwareausgang klicken an dem ein Signal erscheinen soll. Dieser Kanal wird dadurch heller dargestellt, er ist als aktueller Submix selektiert. Nun die Fader aller Quellen – Eingänge wie Playback-Kanäle – hochziehen, die an dem Submix-Ausgang erscheinen sollen. Die folgenden Kapitel erläutern Schritt für Schritt alle Funktionen der Oberfläche. * Im Loopback-Modus zeigen Multiface, Digiface und RPM das Loopback-Signal. 20 Windows Driver 4.x © RME 7.3 Die Kanäle Ein Kanalzug kann einen Mono- oder Stereokanal enthalten. Die Darstellung wird in den KanalSettings umgeschaltet. Hardware Outputs sind immer Stereo. Kanalname. Das Namensfeld ist die bevorzugte Stelle, um einen Kanal per Mausklick zu selektieren. Per Doppelklick öffnet sich ein Dialog zur Eingabe eines alternativen Namens. Der originale Name erscheint bei Aktivierung der Option Names in den View Options. Panorama. Routet das Eingangssignal beliebig auf das linke und rechte Routingziel (unteres Label, siehe unten). Die Absenkung in Mittenstellung beträgt 3 dB. Mute und Solo. Eingänge und Playbackkanäle sind jeweils mit einem Mute und Solo-Taster ausgestattet. Numerische Pegelanzeige. Zeigt den aktuellen Pegel in RMS oder Peak. OVR bedeutet Overload (Übersteuerung). Die Umschaltung der Anzeige von Peak oder RMS erfolgt in den View Options. Levelmeter. Das Meter zeigt sowohl Peak (Zero Attack, 1 Sample reicht zur Anzeige der Vollaussteuerung) in Form eines Striches, als auch mathematisch korrekten RMS als Balken. Die Anzeige RMS ist mit einer relativ langsamen Zeitkonstante versehen, so dass sie recht gut die durchschnittliche Lautstärke darstellt. Over erscheinen rot am oberen Ende des Meters. Über F2 (Preferences) ist sowohl die Peak Hold Time, die Over-Erkennung als auch der RMS-Bezugswert einstellbar. Fader. Bestimmt den Pegel des gerouteten Signals zum aktuellen Routingziel (unteres Label). Bitte beachten Sie, dass dieser Fader nicht der Fader des jeweiligen Kanals ist, sondern immer nur der Fader des aktuellen Routings. Verglichen mit einem herkömmlichen Mischpult besitzt TotalMix keinen Kanalfader, sondern nur Aux-Sends, und zwar so viele wie es Hardwareausgänge gibt. Dadurch kann TotalMix auch so viele unterschiedliche Submixes erstellen wie es Hardwareausgänge gibt. Dieses Konzept wird besonders in der Submix View deutlich, doch dazu später mehr. Unterhalb des Faders wird der Gain entsprechend der Faderstellung eingeblendet. Der Fader lässt sich: ¾ per Maus mit gedrückter linker Maustaste ziehen ¾ mit dem Mausrad verschieben ¾ per Doppelklick auf 0 dB und −∞ setzen. Gleiches passiert mit einfachem Klick bei gedrückter Strg-Taste. ¾ bei gedrückter Umschalt-Taste im Fein-Modus mit der Maus und dem Mausrad verstellen Ein Klick auf den Fader mit gedrückter Umschalt-Taste fügt ihn der temporären Fadergruppe hinzu. Alle nunmehr gelben Fader sind gekoppelt, und bewegen sich relativ zueinander gemeinsam. Die temporäre Fadergruppe wird durch Klick auf das F-Symbol rechts oben im Fenster gelöscht. Mit dem Pfeilsymbol lässt sich ein Kanal horizontal verkleinern, so dass nur noch die Level Meter zu sehen sind. Ein Mausklick bei gedrückter Strg-Taste führt zum Ein- und Ausklappen aller weiter rechts befindlichen Kanäle. Windows Driver 4.x © RME 21 Das unterste Feld zeigt das aktuelle Routingziel. Per Mausklick öffnet sich das Routingfenster zur Auswahl eines Routingziels. Alle derzeit für diesen Kanal aktiven Routings sind mit vorangestellten Pfeilen markiert, der aktuelle erscheint in fetter Schrift. Ein Pfeil erscheint erst mit aktivem Routing. Ein Routing gilt erst dann als aktiv wenn auch Audiodaten gesendet werden. Solange der Fader auf −∞ steht, ist das aktuelle Routing zwar in fetter Schrift zu sehen, aber noch ohne vorangestellten Pfeil. Trim Gain. Nach Klick auf den T-Knopf sind alle Fader des Kanals synchronisiert. Statt nur ein einzelnes Routing zu verändern wirkt der Fader auf alle aktiven Routings des Kanals. Für eine bessere Übersicht werden die derzeit nicht sichtbaren Fader als orangene Dreiecke links neben der Faderbahn angezeigt. Beim Bewegen des Faders bewegen sich die Dreiecke mit, entsprechend der veränderten Stellung der Fader. Der Faderknopf wird auf den aktuell höchsten Gainwert aller Routings gesetzt, um eine bestmögliche Einstellbarkeit zu gewährleisten. Dies ist jedoch nicht unbedingt das aktuelle Routing. Der Gain (die Position des Faderknopfes) des aktuell aktiven Routings (also des in der dritten Reihe ausgewählten Submixes) wird als weißes Dreieck angezeigt. Hintergrund: TotalMix hat keinen festen Kanalfader, sondern besteht beim Multiface aus 9 Stereo Aux Sends, die jeweils als einziger Fader abwechselnd im Kanalzug dargestellt werden. Durch die vielen Aux Send sind mehrere, dabei vollkommen unabhängige Routings möglich. In manchen Fällen ist es jedoch notwendig, die Gain-Verstellung dieser Routings zu synchronisieren. Ein Beispiel ist die Post-Fader Funktionalität, bei der eine Änderung der Lautstärke des Sängers parallel mit der Änderung des zum Hallgerät geführten Signals erfolgen soll, damit sich der Hallanteil relativ nicht ändert. Ein anderes Beispiel ist das auf mehrere Submixe, also Ausgänge, geroutete Signal einer Gitarre, die im Solo plötzlich viel zu laut wird, und deshalb auf allen Ausgängen gleichzeitig in der Lautstärke reduziert werden soll. Nach Klick auf den Trim-Knopf ist dies einfach und übersichtlich möglich. Da sich bei aktiviertem Trim-Knopf die Gains aller Routings eines Kanals gleichzeitig ändern, bewirkt dieser Modus im Grunde das Gleiche wie ein Trim-Poti im Eingangskanal, der das Signal schon vor dem Mischpult reduziert oder verstärkt. Daher die Namensgebung dieser Funktion. In den View Options - Show lässt sich Trim Gains global für alle Kanäle ein- und ausschalten. Der globale Trim-Modus ist beispielweise bei einem Einsatz als Live-Mischpult empfehlenswert. 22 Windows Driver 4.x © RME Ein Klick auf das Schraubenschlüsselsymbol öffnet die Settings mit unterschiedlichen Elementen. Stereo. Schaltet den Kanal in den Mono- oder Stereo-Modus. Width. Einstellung der Stereo-Basisbreite. 1.00 entspricht vollem Stereo, 0.00 Mono, -1.00 vertauschten Kanälen. MS Proc. Aktiviert M/S-Processing im Stereo-Kanal. Monoanteile erscheinen auf dem linken Kanal, Stereoanteile auf dem rechten. In einigen Interfaces nicht verfügbar, siehe Kapitel 9.6 Phase L. Invertiert die Phase des linken Kanals um 180°. In einigen Interfaces nicht verfügbar. Phase R. Invertiert die Phase des rechten Kanals um 180°. In einigen Interfaces nicht verfügbar. Hinweis: die Funktionen Width, MS Proc, Phase L und Phase R wirken auf alle Routings des jeweiligen Kanals. Die Settings der Hardwareausgänge weisen neben Stereo/Mono, Phase L und Phase R noch weitere Optionen auf: Talkback. Aktiviert den jeweiligen Kanal als Empfänger, und damit Ausgang des Talkback-Signals. Damit kann Talkback nicht nur über die Phones in der Control Room Sektion, sondern jeglichen Ausgang erfolgen. Eine weitere Anwendung könnte das Ausspielen eines bestimmten Signals an bestimmte Ausgänge auf Knopfdruck sein. No Trim. In manchen Fällen haben Kanäle ein festes Routing und feste Pegel, die sich nicht ändern sollten. Ein Beispiel wäre der StereoMixdown für die Aiufnahme einer Live-Show. Mit No Trim aktiv ist das Routing des Ausgangskanals von der Funktion Trim Gains ausgenommen, und wird daher nicht unabsichtlich verstellt. Loopback. Sendet die Ausgangsdaten als Aufnahmedaten an den Treiber. Ermöglicht Aufnahme des Submix. Der Hardwareeingang dieses Kanals sendet seine Daten nur noch an TotalMix, nicht mehr zur Aufnahmesoftware. Loopback ist bei der HDSP9652 und HDSP MADI nicht verfügbar. Ein weiterer Unterschied zu den Eingangs- und Playback-Kanälen ist der Taster Cue statt Solo. Ein Klick auf Cue schaltet den entsprechenden Hardware Output auf den Main Out, oder einen der Phones Outs (Option Assign / Cue to in der Control Room Sektion). Damit lässt sich jeder Hardwareausgang bequem über den Monitorausgang kontrollieren und abhören. Windows Driver 4.x © RME 23 7.4 Sektion Control Room In der Sektion Control Room wird über das Menü Assign der Main Out definiert, über den im Studio abgehört wird. Für diesen Ausgang gelten dann automatisch die Funktionen Dim, Recall, Mono, External In und Talkback. Zusätzlich wird der Kanal von den Hardware Outputs in die Sektion Control Room verschoben, und mit dem Label Main versehen. Gleiches passiert bei Auswahl eines Main Out B oder der Phones. Der ursprüngliche Name ist über die Funktion O-Names in den View Options jederzeit sichtbar. Wenn Talkback aktiviert wurde erhalten Phones 1 bis 4 ein spezielles Routing, und das in den Settings definierte Dim wird aktiv. Auch macht die Platzierung dieser Ausgänge neben dem Main Out die Ausgangssektion übersichtlicher. Hinweis: Der Anschluss Phones des Multiface und Digiface ist ein zusätzlicher Ausgang des Mixers, und nicht mit einem WDM- oder ASIO-Kanal verbunden. Die Cue-Funktion ermöglicht das direkte Abhören jeden Ausgangs, und darüber auch eine Nutzung von ADM mit dem vorderen Ausgang Phones. Dim. Die Lautstärke wird um den im Settingsdialog (F3) eingestellten Wert reduziert. Recall. Setzt den im Settingsdialog definierten Gain-Wert. Speaker B. Schaltet die Wiedergabe von Main Out auf den Main Out B um. Per Link lassen sich die Fader der Kanäle Main und Speaker B koppeln. Mono. Mischt linken und rechten Kanal. Dient zur Prüfung der Mono-Kompatibilität. Talkback. Ein Klick auf diesen Knopf verringert die Lautstärke aller Signale auf den Phones um den im Preferences-Dialog eingestellten Wert. Gleichzeitig wird das Mikrofonsignal des Mikrofons im Regieraum (Kanal in Preferences definiert) zu den Phones gesendet. Der Pegel des Mikrofonsignals wird mit dem Fader des jeweiligen Kanals eingestellt. External Input. Schaltet das Main Monitoring vom Mix-Bus auf den in den Settings (F3) definierten Stereo-Eingang. Die relative Lautstärke wird dort über den Gain-Schieberegler eingestellt. Assign. Erlaubt die Definition des Main Out, Main Out B (Speaker B), und von bis zu vier Kopfhörerausgängen. Die Auswahl ist beschränkt, da bei 96 und 192 kHz z.B. nicht mehr alle ADAT-Kanäle zur Verfügung stehen. Als Ausgang zum Abhören des Cue-Signals, normalerweise Main, stehen auch die Phones 1-4 zur Verfügung. Auch das Cue/PFL Monitoring lässt sich hier einstellen. 24 Windows Driver 4.x © RME 7.5 Der Control Strip Der Control Strip auf der rechten Seite ist ein festes Element. Er vereint verschiedene Funktionen, die entweder global notwendig sind, oder ständig gebraucht werden, und daher nicht in einem Menü versteckt sein sollten. Deviceauswahl. Sind mehrere unterstütze Geräte im Computer aktiv kann hier zwischen diesen gewechselt werden. Undo / Redo. Mit dem unbegrenzten Undo und Redo lassen sich Veränderungen am Mix beliebig widerrufen und erneut ausführen. Undo/Redo erfasst jedoch keine Veränderungen an der Oberfläche (Fenstergröße, Position, Kanäle schmal/breit etc.), und auch keine Änderungen an den Presets. Undo/Redo arbeitet auch über Workspaces hinweg. Daher lässt sich eine vollkommen anders gestaltete Mixer-Ansicht per Workspace laden, und mit einem einmaligen Klick auf Undo der vorherige interne Mischerzustand zurückholen – die neue Mixer-Ansicht aber bleibt erhalten. Global Mute - Solo - Fader. Mute. Global Mute arbeitet quasi Pre-Fader, schaltet also alle derzeit aktivierten Routings des Kanals stumm. Sobald irgendein Mute-Taster gedrückt wird leuchtet im Control Strip der Mute Master Button auf. Mit ihm lassen sich alle aktivierten Mutes aus-, aber auch einschalten, also mehrere Mutes gemeinsam aktivieren/deaktivieren. Solo. Sobald ein Solo-Taster gedrückt wurde leuchtet im Schnellbedienfeld der Solo Master Button auf. Mit ihm lassen sich alle aktivierten Solos aus- und einschalten. Solo arbeitet wie von Mischpulten gewohnt als Solo-in-Place, quasi Post-Fader. Die für Mischpulte typische Einschränkung, dass Solo nur global oder nur auf dem Main Out arbeitet, gibt es in TotalMix nicht. Solo wird immer für den gerade aktiven Submix aktiviert. Fader. Der Klick auf einen Fader mit gedrückter Umschalt-Taste fügt ihn der temporären Fadergruppe hinzu. Alle nunmehr gelben Fader sind gekoppelt, und bewegen sich relativ zueinander gemeinsam. Die temporäre Fadergruppe wird durch Klick auf das F-Symbol gelöscht. Windows Driver 4.x © RME 25 7.5.1 View Options View Options - Show. Dieses Feld fasst verschiedene Funktionen zu Routing, den Level Metern und der Mixerdarstellung zusammen. Routing Mode ¾ Submix: Die Submix View (Default) ist die bevorzugte Ansicht und bietet schnellsten Überblick, Bedienung und Verständnis von TotalMix. Der Klick auf einen Kanalzug im Hardware Output selektiert den entsprechenden Submix, alle anderen Ausgänge erscheinen abgedunkelt. Gleichzeitig sind alle Routingfelder aller Kanäle auf diesen Kanal umgestellt. Mit Submix View ist es sehr einfach, für beliebige Ausgänge einen Submix zu erzeugen: Ausgangskanal wählen, Fader und Pans in der ersten und zweiten Reihe wie gewünscht einstellen – fertig. ¾ Free: Die Free View ist für fortgeschrittene Anwender. Sie dient der gleichzeitigen Editierung mehrer Submixe, ohne zwischen diesen wechseln zu müssen. Hierbei wird nur mit dem Routingfeld der Input- und Playback-Kanäle gearbeitet, die dann unterschiedliche Routingziele anzeigen. Level Meters ¾ Post FX. Nicht verfügbar. ¾ RMS Level. Die numerische Pegelanzeige in den Kanälen gibt wahlweise Peak oder RMS aus. Show ¾ FX. Nicht verfügbar. ¾ Trim. Aktiviert die Trim-Buttons aller Kanäle gleichzeitig. Dadurch verhält sich TotalMix fast wie ein konventionelles, einfaches Mischpult. Jeder Fader wirkt auf alle aktiven Routings des Kanals gleichzeitig, so als wäre der Fader ein Trim-Poti im Hardwareeingang. ¾ 2 Row. Schaltet die Mixeransicht auf 2 Reihen um. Hardware Inputs und Software Playbacks sind dann nebeneinander. Diese Ansicht spart viel Platz, besonders in der Höhe. ¾ Names. Anzeige der originalen Namen der Kanäle falls diese vom Anwender geändert wurden. 26 Windows Driver 4.x © RME 7.5.2 Snapshots - Groups Snapshots. Snapshots beinhalten alle Mixereinstellungen, aber keine grafischen Elemente wie Fensterposition, Fenstergröße und Anzahl, Settings, Scrollzustände, Presets etc. Lediglich der Zustand breit/schmal der Kanäle wird erfasst. Der Snapshot wird zudem nur temporär gespeichert. Das Laden eines Workspace überschreibt alle gespeicherten Snapshots, wenn diese nicht zuvor über ein Workspace gesichert, oder über File / Save Snapshot as einzeln gespeichert wurden. Über File / Load Snapshot lassen sich die Mixerzustände einzeln laden. Im Feld Snapshot lassen sich bis zu acht verschiedene Mixe unter verschiedenen Namen ablegen. Ein Klick auf einen der acht Knöpfe lädt den jeweiligen Snapshot. Ein Doppelklick auf das Namensfeld öffnet den Dialog Input Name zur Eingabe eines Namens. Sobald sich der Mixzustand ändert blinkt der Knopf. Nach Klick auf Store blinken alle Knöpfe, wobei der letztmalig geladene, also die Grundlage des veränderten Zustandes, invertiert blinkt. Die Speicherung erfolgt durch Klick auf den gewünschten Knopf und damit Speicherplatz. Das Speichern kann durch nochmaligen Klick auf das blinkende Store abgebrochen werden. Das Feld Snapshots ist durch Klick auf den Pfeil in der Titelleiste einklappbar. Hinweis: Workspaces enthalten den kompletten Zustand von TotalMix FX, inklusive aller Fenster, Fensterpositionen, Snapshots, EQ Presets und mehr. Lediglich globale Einstellungen wie Preferences (F2) sind nicht enthalten. Groups stellt je 4 Speicherplätze für Fader-, Mute- und Solo-Gruppen bereit. Die Gruppen gelten pro Workspace, sind also in allen 8 Snapshots aktiv und verfügbar. Damit sind sie aber auch nach dem Laden eines neuen Workspace verloren, wenn sie nicht zuvor in einem solchen gespeichert wurden. Hinweis: Die Undo-Funktion hilft bei versehentlichem Überschreiben oder Löschen der Groups. TotalMix führt mittels Blinksignalen durch die Benutzung der Gruppenfunktion. Nach dem Klick auf Edit und dem gewünschten Speicherplatz werden alle für diese Gruppe gewünschten Funktionen aktiviert bzw. selektiert. Ein weiterer Klick auf Edit beendet den Speichervorgang. Bei der Erstellung einer Fadergruppe sollten keine Fader aufgenommen werden die auf oberem oder unterem Anschlag stehen, außer alle Fader der Gruppe sind so eingestellt. Die Mute-Gruppen arbeiten - anders als der globale Mute - ausschließlich für das aktuelle Routing. Damit kann es nicht passieren, dass Signale ungewollt an allen Ausgängen gemutet werden. Stattdessen lassen sich Signale gezielt auf bestimmten Submixes ausblenden. Eine Solo-Gruppe arbeitet genau wie das globale Solo, Signale außerhalb des aktuellen Routings werden nicht beeinflusst. Windows Driver 4.x © RME 27 7.5.3 Channel Layout - Layout Presets Um die Übersicht in TotalMix FX nicht zu verlieren lassen sich Kanäle verstecken. Kanäle können auch von der Funktion Remote Control ausgeschlossen werden. Unter Options / Channel Layout listet ein Dialogfenster den aktuellen Status aller I/Os. Nach Selektion von einem oder mehreren Kanälen stehen die Optionen rechts zur Verfügung: ¾ ¾ ¾ Hide Channel in Mixer/Matrix. Die selektierten Kanäle sind nicht länger in TotalMix FX sichtbar, noch lassen sie sich per MIDI oder OSC fernsteuern. Hide Channel in MIDI Remote 1-4. Die selektierten Kanäle sind für MIDI Remote unsichtbar (CC und Mackie Protocol). Hide Channel in OSC Remote 1-4. Die selektierten Kanäle sind für die OSC Remote Control unsichtbar. Im Mixer und der Matrix versteckte Kanäle sind voll funktionsfähig. Ein existierendes Routing/Mixing bleibt aktiv. Da der Kanal aber nicht mehr sichtbar ist sind seine Einstellungen nicht änderbar. Gleichzeitig werden versteckte Kanäle von der Liste fernsteuerbarer Kanäle entfernt, um zu verhindern, dass unbemerkt Änderungen stattfinden. Die aktive Option MIDI Remote x führt zu einer Entfernung von der Liste fernsteuerbarer Kanäle. Im 8-Kanal Block einer Mackie kompatiblen Remote werden diese dann übersprungen. Daher ist eine solche Remote nicht mehr an fortlaufende Kanalsetups gebunden. Beispielsweise lassen sich die Kanäle 1/ 2 und 6 bis 11 steuern, wenn Kanäle 3 bis 5 versteckt sind. Das Gleiche gilt für OSC. Durch das Entfernen weniger wichtiger Kanäle in OSC lassen sich die wichtigen als ein Block auf der Remote zusammenfassen. Der Dialog lässt sich direkt aus TotalMix aufrufen, durch einen rechten Mausklick auf einen Kanal. Dieser ist dann bereits zur schnelleren Einstellung vorselektiert. Die Reihen Inputs, Playbacks und Outputs haben jeweils eine eigene Seite, mit Zugriff über die Reiter oben. Active zeigt derzeit verfügbare Kanäle. Bei höheren Samplefrequenzen sind viele ADAT-Kanäle nicht länger verfügbar. In Use zeigt die derzeit im Mix verwendeten Kanäle. Im obigen Beispiel wurde der SPDIF Input unsichtbar gemacht. Ist SPDIF nicht in Benutzung kann man ihn so einfachst ganz aus TotalMix entfernen. Komplexere Setups zeigen z.B. ausschließlich die Kanäle der Drum-Sektion, der Bläser, oder der Streicher. Nach der Fertigstellung eines Layouts lässt sich der gesamte Zustand als Layout Preset abspeichern. Ein Klick auf Store und den gewünschten Speicherplatz macht das aktuelle Channel Layout jederzeit aufrufbar. Umgekehrt macht All alle Kanäle temporär sichtbar. 28 Windows Driver 4.x © RME Mit einem einfachen Klick ist es sodann möglich, auf eine Ansicht zu wechseln, welche nur die am Mix der Drum-Sektion, der Bläser oder der Streicher beteiligten Kanäle zeigt – oder jede beliebige andere Ansicht. Ein optimiertes Remote Layout lässt sich hier ebenfalls aktivieren, mit oder ohne visuelle Änderung. Zur Änderung des Namens des Presets genügt ein Doppelklick auf diesen. Die Speicherung der Layout Presets erfolgt im Workspace. Stellen Sie daher sicher diesen zu speichern, bevor ein anderer Workspace geladen wird! Sub führt in der Submix View zu einer Ausblendung aller Kanäle, die nicht am aktuellen Submix/Hardware Output beteiligt sind. Sub zeigt also temporär den Mix basierend auf allen Kanälen der Reihen Inputs und Playback, unabhängig vom aktuellen Layout Preset. Das macht eine Ansicht und Prüfung des aktuellen Mixes, aber auch das Einstellen des Mixes sehr einfach. Es verbessert gleichzeitig die Übersicht, gerade bei der Verwendung vieler Kanäle. 7.5.4 Scroll Location Markers Ein weiteres Merkmal zur Verbesserung der Übersicht und der Arbeit mit TotalMix FX sind die Scroll Location Marker. Sie erscheinen automatisch, wenn die Kanäle horizontal nicht komplett in das aktuelle TotalMix FX Fenster passen. Auf der rechten Seite des Scrollbalkens jeder Reihe zu sehen, enthalten sie vier Elemente: ¾ ¾ ¾ ¾ Pfeil nach links. Ein Klick mit der linken Maustaste scrollt die Kanäle ganz nach links, bzw. zum ersten Kanal. 1. Marker Nummer 1. Zur gewünschten Position scrollen und mit der rechten Maustaste auf die 1 klicken. Ein Dialog mit genauen Informationen erscheint. Nach dem Speichern scrollt ein linker Mausklick die Kanäle an die zuvor gespeicherte Position. 2. Marker Nummer 2. Siehe 1 für Details. Pfeil nach rechts. Ein Klick mit der linken Maustaste scrollt die Kanäle ganz nach rechts bzw. zum letzten Kanal. Scroll Location Marker werden im Workspace gespeichert. Anwendungsbeispiele Ursprünglich als Navigationshilfe für die HDSPe MADI FX eingeführt (deren 196 Kanäle auf keinen Bildschirm passen), sind die Scroll Location Marker auch bei Geräten hilfreich, die deutlich weniger Kanäle besitzen. • • Wenn das TotalMix FX Fenster absichtlich sehr klein gemacht wurde, so dass nur wenige Kanäle zu sehen sind. Wenn einige oder alle Settings Panels geöffnet wurden. Dann sind alle relevanten Einstellungen immer sichtbar, brauchen aber horizontal sehr viel Platz. Windows Driver 4.x © RME 29 7.6 Preferences Über das Menü Options oder direkt über F2 öffnet sich die Dialogbox Preferences. Level Meters ¾ Full scale samples for OVR. Anzahl der Samples zum Auslösen der OverAnzeige (1 bis 10). ¾ Peak Hold Time. Haltezeit des Spitzenwertes. Einstellbar von 0.1 bis 9.9 s. ¾ RMS +3 dB. Korrigiert den RMS Wert um +3 dB, damit Vollaussteuerung sowohl bei Peak als auch bei RMS bei 0 dBFS erfolgt. Mixer Views ¾ FX Send follows highest Submix. Nicht verfügbar. ¾ FX Send follows Main Out mix. Nicht verfügbar. ¾ Center Balance/Pan when changing Mono/Stereo. Beim Umschalten eines Stereo-Kanals in zwei Mono-Kanäle werden die Pans hart links/rechts gelegt. Diese Option stellt die Pans alternativ auf Mitte. ¾ Disable double click fader action. Verhindert das unabsichtliche Verstellen der Fader, z.B. bei der Nutzung empfindlicher Touchpads. Dynamic Meters Nicht verfügbar. Snapshots ¾ Do not load Main volume/balance. Die im Snapshot gespeicherten Werte des Main Out werden nicht geladen, die aktuelle Einstellung bleibt unverändert. Device Handling ¾ Always init DSP devices with TotalMix FX settings. Für die HDSP und HDSPe Serie nicht verfügbar. TotalMix FX lädt immer den letzten Mix-Zustand in das Interface. ¾ Count MADI Channels per port. Nicht verfügbar. ¾ Disable ASIO Direct Monitoring. Deaktiviert ASIO Direct Monitoring in TotalMix FX. Graphics ¾ Use D2D (Change requires restart). Default: Aktiv. Lässt sich im Falle von GraphikInkompatibilitäten ausschalten, was aber eine höhere CPU-Last zur Folge hat. Brightness Correction ¾ Erlaubt eine Anpassung der Helligkeit der TM FX Oberfläche an den aktuellen Monitor. 30 Windows Driver 4.x © RME Store Setting for ¾ All Users (Restart required). Siehe nächstes Kapitel. Special Options ¾ Lock User Interface. Default off. Bei Aktivierung wird der aktuelle Mix-Zustand eingefroren. Fader, Knöpfe und Schalter die den Mix beeinflussen lassen sich nicht mehr betätigen. 7.6.1 Store for Current or All Users TotalMix FX speichert alle Settings, Workspaces und Snapshots für den aktuellen Benutzer in: XP: C:\Dokumente und Einstellungen\Username\Local Settings\ Application Data\TotalMixFX Vista/7/8: C.\Users\Username\AppData\Local\TotalMixFX Bei Nutzung einer Workstation von mehreren Anwendern arbeitet so jeder mit eigenen Settings. Sollen die Einstellungen jedoch für alle Anwender gleich oder vorgegeben sein, kann TotalMix FX auch das Verzeichnis All User nutzen. Ein Admin kann sogar das Attribut der Datei lastHDSPname1.xml auf Nur Lesen setzen, was bei jedem Neustart von TotalMix FX den alten Zustand (Inhalt der Datei) herstellt. Die xml-Datei wird beim Beenden aktualisiert. Also einfach TotalMix wie gewünscht einstellen und beenden (rechte Maustaste auf Symbol im Systray). Windows Driver 4.x © RME 31 7.7 Settings Über das Menü Options oder direkt über F3 öffnet sich die Dialogbox Settings. 7.7.1 Reiter Mixer Auf der Mixer-Seite werden typische Mixer-Settings konfiguriert, wie Talkback-Quelle, Stärke des Dim während Talkback, die gespeicherte Monitorlautstärke oder der für die Funktion External Input benutzte Eingang. Talkback ¾ Input. Auswahl des Eingangskanals über den das Talkback-Signal hereinkommt. Default: None. ¾ Dim. Stärke der Abschwächung aller zu den Phones gehenden Signale in dB. Listenback ¾ Input. Auswahl des Eingangskanals des Listenback-Signals (Mikrofon im Aufnahmeraum). Default: None. ¾ Dim. Stärke der Abschwächung aller zum Main Out gehenden Signale in dB. Main Out ¾ Recall. Benutzerdefinierte Abhörlautstärke, die mit dem Taster Recall am Gerät oder in TotalMix aktiviert wird. ¾ Dim. Stärke der Abschwächung des Main Out in dB. ¾ External Input. Auswahl des StereoEingangs der das Mix-Signal auf dem Main Out ersetzt wenn Ext. In aktiviert ist. Die relative Lautstärke wird über den Schieberegler Gain eingestellt. PFL Mode ¾ Live Mode, PFL replaces Solo. PFL bedeutet Pre Fader Listening, also vor dem Fader abhören. Diese Funktion ist besondern nützlich bei der Nutzung von TotalMix in einer LiveUmgebung. Über den Solo-Knopf lässt sich dann blitzschnell jedes gewünschte Eingangssignal abhören, ohne den Fader des Eingangskanals zu verstellen. Das Monitoring erfolgt auf dem Ausgang der im Assign-Dialog für Cue gewählt wurde. 32 Windows Driver 4.x © RME 7.7.2 Reiter MIDI Auf der MIDI-Seite befinden sich vier unabhängige Einstellungen für bis zu vier MIDI Remote Controls, welche CC Commands oder das Mackie Control Protocol nutzen. Index Auswahl einer von vier Settings-Seiten und damit Fernbedienungseinstellungen. Alle Einstellungen bleiben automatisch erhalten. Zum Ein- und Ausschalten der jeweiligen Remote dient die Option ‘In Use’. MIDI Remote Control ¾ MIDI In. Eingang von dem TotalMix die MIDI Remote Daten empfängt. ¾ MIDI Out. Ausgang über den TotalMix MIDI Remote Daten sendet. ¾ Disable MIDI in background. Deaktiviert MIDI Remote Control sobald eine andere Applikation im Vordergrund ist, oder wenn TotalMix minimiert wurde. Mackie Control Options ¾ Enable Protocol Support. Nach Abschaltung dieser Option reagiert TM FX nur noch auf die Control Change Befehle aus Kapitel 10.5. ¾ Map Stereo to 2 Mono Channels. Ein Fader der Remote steuert einen (Mono-) Kanal in TM FX. Bei StereoKanälen nicht sinnvoll. ¾ Submix Selection in Input/Playback Row. Ermöglicht eine Selektion des aktuellen Submixes ohne in die dritte Reihe wechseln zu müssen. Bei der Verwendung von Mono- und StereoKanälen sind erste und dritte Reihe jedoch oft nicht identisch, was die Auswahl sehr unübersichtlich macht. ¾ Enable full LCD support. Aktiviert vollständigen Mackie Control LCD Support mit acht Kanalnamen und acht Volume- / Pan-Werten. ¾ Send User defined Names. Vom Anwender definierte Kanalnamen werden per MIDI an die Remote gesendet und dort – falls unterstützt – im Display angezeigt. ¾ Send Level Messages. Aktiviert die Übertragung der Level Meter Daten. Peak Hold aktiviert die Peak Hold Funktion wie sie in den Preferences für die TotalMix Level Meter eingestellt wurde. Hinweis: Wird als MIDI Out NONE gewählt, kann TotalMix FX auch per Mackie Control MIDI Befehlen ferngesteuert werden, es erscheint aber keine Kennzeichnung eines 8-kanaligen Kanalblocks. Windows Driver 4.x © RME 33 7.7.3 Reiter OSC Auf der OSC-Seite befinden sich vier unabhängige Einstellungen für bis zu vier über Open Sound Control (OSC) gesteuerte MIDI Remotes. Dies ist ein Netzwerk-basiertes Protokoll, welches beispielsweise Apples iPad mit der App TouchOSC oder Lemur befähigt, TotalMix FX drahtlos auf dem Mac oder Windows Computer fernzusteuern. Index Auswahl einer von vier Settings-Seiten und damit Fernbedienungseinstellungen. Alle Einstellungen bleiben automatisch erhalten. Zum Ein- und Ausschalten der jeweiligen Remote dient die Option ‘In Use’. TotalMix FX OSC Service ¾ IP. Zeigt die Netzwerkadresse des Computers auf dem TotalMix FX (local host) läuft. Diese Adresse muss bei der Remote eingetragen werden. ¾ Host Name. Lokaler Computername. ¾ Port incoming. Muss mit dem Eintrag ‘Port outgoing’ der Remote übereinstimmen. Typische Werte sind 7001 oder 8000. ¾ Port outgoing. Muss mit dem Eintrag ‘Port incoming’ der Remote übereinstimmen. Typische Werte sind 9001 oder 9000. Remote Control ¾ IP or Host name. Hier ist die Netzwerkadresse oder der Host-Name der Remote Control einzutragen. Im Allgemeinen arbeitet die IP-Adresse zuverlässiger als der Host-Name. Options ¾ Send Peak Level. Aktiviert die Übertragung der Level Meter Daten. Peak Hold aktiviert die Peak Hold Funktion wie sie in den Preferences für die TotalMix Level Meter eingestellt wurde. 34 Windows Driver 4.x © RME 7.7.4 Aux Devices RMEs OctaMic XTC ist ein so flexibler wie hochwertiger 8-Kanal Mikrofon-, Line- und Instrument-Vorverstärker, mit integrierter AD-Wandlung nach ADAT, AES/EBU und MADI, plus 4 Kanal DA-Wandlung zwecks Monitoring. Er kann als universeller I/O-Vorsatz für jedes RME Interface und viele andere Interfaces dienen. Zur Vereinfachung der Bedienung lassen sich die wichtigsten Parameter des XTC (Gain, 48V, Phase, Mute, AutoSet) direkt in den Eingangskanälen von TotalMix FX kontrollieren. Diese spezielle Fernbedienung nutzt MIDI jeglichen Formates (DIN, USB, MIDI over MADI). TotalMix FX besitzt den Reiter Devices, der die Einstellungen Fernsteuerung beinhaltet. Aux der Device Settings ¾ Digital Channels. Auswahl der Kanäle, auf denen die acht analogen Eingänge des OctaMic XTC anliegen. Diese werden einer oder mehrere ADAT-Eingänge des Interfaces sein. ¾ Device. Derzeit steht nur der OctaMic XTC als Auswahl zur Verfügung. MIDI Settings ¾ MIDI In. Auswahl der aktuellen MIDI Verbindung zum OctaMic XTC. ¾ MIDI Out. Auswahl der aktuellen MIDI Verbindung zum OctaMic XTC. ¾ Device ID. Default 0. Diese Einstellung bezieht sich auf die aktuelle Auswahl der Digital Channels. Bei der Nutzung mehrerer OctaMic XTC müssen diese unterschiedliche Device IDs besitzen (Konfiguration erfolgt im OctaMic XTC). Auch in Aux Devices lassen sich den 8-Kanal Blöcken verschiedene Device IDs zuweisen. Die Speicherung erfolgt sofort bei Auswahl einer Device ID. Die Prüfung der Zuweisungen erfolgt durch sequentielle Anwahl aller 8-Kanal Blöcke. Der Bildausschnitt rechts zeigt die Änderungen im Kanal, sobald die obigen Einstellungen mit OK bestätigt wurden. Die ADAT-Kanäle zeigen neue Bedienelemente für Phantomspeisung, Inst/PAD, Gain und AutoSet. Die Steuerung arbeitet bidirektional, ein Ändern des Gains am Gerät zeigt sich sofort in TotalMix. Das Ändern des Gains in TotalMix ist auch am Display des Geräts sichtbar. Damit die Fernsteuerung funktioniert, müssen die aktuell benutzten MIDI-I/Os des XTC auf Control stehen. Details dazu enthält das Handbuch des XTC. Windows Driver 4.x © RME 35 7.8 Hotkeys und Bedienung TotalMix FX besitzt zahlreiche Tasten- und Maus-/Tastenkombinationen, um die Bedienung zu vereinfachen und zu beschleunigen. Die Umschalt-Taste dient bei den Fadern und in der Matrix zur Feineinstellung des Gain. Auf allen Drehknöpfen dient sie dagegen zur Beschleunigung. Ein Klick auf den Fader bei gedrückter Umschalt-Taste fügt diesen der temporären Fadergruppe hinzu. Wird bei gedrückter Strg-Taste irgendwo in die Faderbahn geklickt, springt der Fader auf 0 dB, beim nächsten Klick auf −∞. Gleiche Funktion: Doppelklick per Maus. Wird bei gedrückter Strg-Taste auf einen der Panorama- oder Gain-Knöpfe geklickt springt dieser in die Mittelstellung. Gleiche Funktion: Doppelklick per Maus. Beim Klick auf den Panorama-Knopf mit gedrückter Umschalt-Taste springt dieser nach ganz links, mit Strg-Umschalt nach ganz rechts. Ein Doppelklick der Maus auf einen Drehknopf oder dessen numerisches Feld öffnet den jeweiligen Dialog Input Value, mit dem sich der gewünschte Wert per Tastatur eingeben lässt. Bei gedrückt gehaltener Maustaste erhöht (Bewegung nach oben) oder verringert (Bewegung nach unten) sich der Wert im Wertefeld. Strg-N öffnet den Dialog Function Select zur Erstellung eines neuen TotalMix-Fensters. Strg-W öffnet den Dialog Datei Öffnen des Betriebssystems zum Laden einer TotalMix Workspace Datei. Wird bei gedrückter Strg-Taste auf einen der Kanal-Settingsbuttons (Schmal/Breit, Settings) geklickt, ändern alle Kanäle rechts davon ihren Status. Dadurch lassen sich z.B. alle SettingsPanels gleichzeitig öffnen und schließen. Die Taste W startet den Workspace Quick Select zur direkten Auswahl oder Abspeicherung von bis zu 30 Workspaces. Die Taste M schaltet das aktive Fenster in die Mixer View. X schaltet das aktive Fenster in die Matrix View. Strg-M dagegen öffnet ein neues Mischerfenster, Strg-X ein neues Matrixfenster. Ein nochmaliges Strg-M beziehungsweise Strg-X schließt das neue Fenster wieder. F1 öffnet die Online-Hilfe. Der Level Meter Setup Dialog lässt sich (wie auch in DIGICheck) über F2 aufrufen. Die Dialogbox Preferences öffnet sich mit F3. Alt-F4 schließt das aktuelle Fenster. Alt und Zahl (1 bis 8, nicht Nummernblock!) lädt die ersten 8 Workspaces des Dialogs Workspace Quick Select. Mit der rechten Maustaste lässt sich ein Hardware Output selektieren. Gleichzeitig erscheint ein Kontextmenü mit folgenden Optionen: Clear Submix. Löscht den kompletten Submix des selektierten Outputs. Alle zugehörigen Inputs und Playbacks werden auf −∞ gestellt. 36 Windows Driver 4.x © RME Copy Submix. Kopiert den kompletten Submix des selektierten Outputs in den Speicher. Alle zugehörigen Input- und Playbackfader werden erfasst. Paste Submix. Schreibt den zuvor kopierten Submix auf den jetzt selektierten Output. 7.9 Menü Options Deactivate Screensaver. Nach Anwahl dieser Option wird der eventuell in Windows eingestellte Bildschirmschoner temporär deaktiviert. Always on Top. Nach Auswahl dieser Option (dargestellt durch das Häkchen-Symbol) wird das TotalMix-Fenster auf dem Windows-Desktop immer oben dargestellt wird. Hinweis: Bei Aktivierung dieser Option kann es Probleme mit der Anzeige von Hilfe-Texten oder Dialogboxen geben, da sich TotalMix auch vor diese Fenster setzt. Enable MIDI / OSC Control. Aktiviert externe MIDI Kontrolle des TotalMix Mischers. Im Mackie Protokoll Modus werden die unter MIDI-Kontrolle stehenden Kanäle durch einen Farbwechsel des Namensfeldes kenntlich gemacht. Submix linked to MIDI / OSC control (1-4). Die 8-Kanal Gruppe folgt dem jeweils ausgewählten Submix, also Hardware Output, wenn auf der Remote oder in TotalMix ein anderer Submix gewählt wird. Bei der Nutzung mehrerer Fenster kann es sinnvoll sein, diese Funktion in bestimmten Fenstern abzuschalten. Die Ansicht ändert sich dann nicht. Preferences. Öffnet eine Dialogbox zur Einstellung diverser Funktionen der Level Meter und des Mixers. Siehe Kapitel 7.6. Settings. Öffnet eine Dialogbox zur Einstellung diverser Funktionen von Talkback, Listenback, Main Out und der MIDI Remote Control. Siehe Kapitel 7.7. Channel Layout. Öffnet eine Dialogbox um Kanäle visuell und vor der Remote Control zu verstecken. Siehe Kapitel 7.5.3. Key Commands. Öffnet eine Dialogbox zur Konfiguration der Tasten F4 bis F8 der Computertastatur. Reset Mix. Enthält mehrere Optionen um den Mischerzustand zu resetten: ¾ Straight playback with all to Main Out. Alle Playback-Kanäle sind 1:1 zu den Hardwareausgängen geroutet. Gleichzeitig erfolgt ein Mixdown aller Playbacks auf den Main Out. Die Einstellungen der Fader in der dritten Reihe werden nicht verändert. ¾ Straight Playback. Alle Playback-Kanäle sind 1:1 zu den Hardwareausgängen geroutet. Die Einstellungen der Fader in der dritten Reihe werden nicht verändert. ¾ Clear all submixes. Löscht alle Submixes. ¾ Clear channel effects. Nicht verfügbar. ¾ Reset output volumes. Alle Fader der dritten Reihe werden auf 0 dB gestellt, Main und Speaker B auf -10 dB. ¾ Reset channel names. Entfernt alle vom Benutzer zugewiesenen Namen. ¾ Total Reset. Playback-Routing 1:1 mit Mixdown auf Main Out. Abschaltung aller anderen Funktionen. Windows Driver 4.x © RME 37 8. Die Matrix 8.1 Überblick Während die bisher vorgestellte Ansicht von TotalMix ähnlich wie Mischpulte Stereo-basiert arbeitet, existiert mit der Kreuzschiene ein weiteres Verfahren der Kanalzuweisung, welches Mono-basiert arbeitet. Die Matrix des UC sieht aus und funktioniert wie eine Kreuzschiene – geht aber noch einen Schritt weiter. Denn während in einer Kreuzschiene die Kreuzungspunkte analog zu einem mechanischen Steckfeld immer nur mit Standard-Pegel verbunden werden können, erlaubt TotalMix einen beliebigen Verstärkungswert pro Kreuzungspunkt. Matrix und TotalMix sind verschiedene Darstellungsweisen der gleichen Vorgänge. Daher sind beiden Ansichten immer synchron. Egal was man in einer der beiden Oberflächen einstellt, es findet sich sofort in der anderen wieder. 8.2 Elemente der Oberfläche Das optische Erscheinungsbild der Matrix ergibt sich zunächst durch den Aufbau des HDSP Systems: ¾ Horizontale Beschriftung. Alle Hardware-Ausgänge ¾ Vertikale Beschriftung. Alle HardwareEingänge, darunter alle Playback-Kanäle ¾ Grünes Feld 0.0 dB. Standard 1:1 Routing ¾ Dunkelgraues Feld mit Zahl. Zeigt den jeweils eingestellten Verstärkungswert in dB ¾ Blaues Feld. Dieses Routing ist gemutet ¾ Rotes Feld. Phase 180° gedreht (invertiert). HDSP Serie: nur bei der AES-32 verfügbar ¾ Dunkelgraues Feld. Kein Routing. Damit die Übersicht bei verkleinertem Fenster nicht verloren geht, sind die Beschriftungen schwebend umgesetzt, verschwinden also beim Scrollen nicht aus dem Fenster. 8.3 Bedienung Die Bedienung der Matrix ist sehr einfach. Der aktuelle Kreuzungspunkt ist leicht zu identifizieren, da die Beschriftung am Rand entsprechend der aktuellen Mausposition orange aufleuchtet. ¾ Soll der Eingang 1 auf Ausgang 1 geroutet werden, wird bei gedrückter Strg-Taste ein Mal mit der Maus auf den Kreuzungspunkt In 1 / AN 1 geklickt. Es erscheinen zwei grüne 0.0 dB Felder, ein nochmaliger Klick entfernt sie wieder. ¾ Um einen anderen Verstärkungsfaktor einzustellen (entspricht einer anderen Faderstellung, siehe gleichzeitige Darstellung in der Mixer-Ansicht), wird die Maus bei gedrückter linker Maustaste vom Feld aus auf- oder abwärts bewegt. Die Zahl im Feld verändert sich entsprechend. Der zugehörige Schieberegler in TotalMix bewegt sich ebenfalls, falls das zu beeinflussende Routing sichtbar ist. ¾ Rechts befindet sich der Control Strip aus dem Mischerfenster, angepasst an die Matrix. Der Knopf für die temporäre Fadergruppe fehlt ebenso wie alle View Options, da sie hier keinen Sinn machen. Stattdessen kann über den Knopf Mono Mode bestimmt werden, ob alle Aktionen in der Matrix für zwei Kanäle oder nur für einen gelten. 38 Windows Driver 4.x © RME Die Matrix ersetzt eine Mischpultansicht nicht in jedem Fall, aber sie verbessert die RoutingMöglichkeiten deutlich, und - besonders wichtig - ist eine hervorragende Methode, einen schnellen Überblick über alle aktiven Routings zu erhalten. Salopp gesagt: Man sieht auf einen Blick was los ist. Und da die Matrix mono arbeitet, lassen sich gewünschte Routings mit gewünschten Gains sehr einfach einstellen. 9. Tipps und Tricks 9.1 ASIO Direct Monitoring Programme die ADM (ASIO Direct Monitoring) unterstützen (Samplitude, Sequoia, Cubase, Nuendo etc.) senden Kontrollbefehle an TotalMix. Diese zeigt TotalMix auch direkt an. Wird ein Fader im ASIO-Host verstellt, bewegt sich der entsprechende Fader in TotalMix ebenfalls. TotalMix reflektiert alle ADM-Gains und Pans in Echtzeit. Aber: die Fader bewegen sich nur mit wenn das aktuelle Routing (der ausgewählte Submix) dem aktuellen Routing im ASIO-Host entspricht. Die Matrix dagegen zeigt jegliche Veränderung, da sie alle Routings innerhalb eines Fensters darstellt. 9.2 Kopieren eines Submix TotalMix ermöglicht das Kopieren kompletter Submixe auf andere Ausgänge. Wird ein relativ aufwändiger Submix mit minimalen Änderungen auch auf einem anderen Ausgang benötigt, so lässt sich der gesamte Submix auf den anderen Ausgang kopieren. Rechtsklick mit der Maus auf dem originalen Submixausgang, also Hardware Output, im Kontextmenü Copy Submix wählen. Nun Rechtsklick mit der Maus auf dem gewünschten Submixausgang, im Kontextmenü Paste Submix wählen. Dann die Detailänderungen durchführen. 9.3 Löschen eines Submix Das Löschen komplexer Routings erfolgt am schnellsten durch Selektion des entsprechenden Ausgangskanals in der Mixer-Ansicht per rechtem Mausklick, und Anwahl des Menüpunktes Clear Submix. Da TotalMix FX ein unbegrenztes Undo enthält kann das Löschen problemlos widerrufen werden. 9.4 Duplizieren des Ausgangssignals Soll ein Mix an zwei verschiedene Hardwareausgänge gleichzeitig ausgegeben werden, kann dies elegant über ein permanent aktives Cue erfolgen. Dazu wird der Mixdown auf dem Routing des Main Out erstellt, von dort auf einen anderen Ausgang per Copy Submix kopiert, und auf diesem anderen Ausgang dann Cue aktiviert. Das Ausgangssignal, und damit der komplette Mixdown, wird dann über zwei Ausgänge parallel ausgegeben – den Main Out und den anderen Hardware Output, wobei die Fader beider Ausgänge aktiv bleiben, sich der ausgegebene Pegel also getrennt einstellen lässt. Windows Driver 4.x © RME 39 9.5 Aufnahme eines Submix - Loopback Dieses Kapitel gilt nicht für die HDSP 9652 und HDSP MADI. Das originale Handbuch zeigt eine Alternative auf (externes Loopback). TotalMix besitzt eine interne Schleifen-Funktion (englisch Loopback), von den Hardware Outputs zur Aufnahmesoftware. Statt des am Hardwareeingang anliegenden Signales wird das am Hardwareausgang ausgegebene Signal zur Aufnahmesoftware geleitet. Auf diese Weise können komplette Submixes ohne eine externe Schleifenverkabelung (Loopback) aufgenommen werden. Auch kann eine Software die Wiedergabe einer anderen Software aufnehmen. Die Funktion wird über den Button Loopback in den Settings der Hardware Outputs aktiviert. Der Hardwareeingang des jeweiligen Kanals geht in diesem Modus zwar nicht mehr zur Aufnahmesoftware, jedoch weiterhin zu TotalMix. Er kann daher durch TotalMix an einen beliebigen Hardwareausgang geroutet werden, und über die Submixaufnahmefunktion trotzdem aufgenommen werden. Da jeder der Stereo-Hardwareausgänge zur Aufnahmesoftware geschaltet werden kann, und die jeweiligen Hardwareeingänge prinzipiell nicht verloren gehen, bietet TotalMix insgesamt eine unerreichte Flexibilität und Performance. Die Gefahr einer Rückkopplung, bei Loopback-Verfahren prinzipiell unvermeidlich, ist gering, da die Rückkopplung keinesfalls im Mischer auftreten kann, sondern nur wenn die Audiosoftware in den Software-Monitor-Modus geschaltet wird. Das Blockschaltbild zeigt, wie das Eingangssignal der Software über Playback ausgegeben, und von dort über den Hardware Output zurück zum Softwareeingang gelangt. Hinweis: Im Loopback-Modus zeigen Multiface, Digiface und RPM das Loopback-Signal in den Level Metern der Eingänge. Dies ist eine Einschränkung der Hardware. 40 Windows Driver 4.x © RME Aufnahme einer Softwarewiedergabe Soll die Wiedergabe einer Software von einer anderen Software aufgenommen werden, tritt in der Praxis oft folgendes Problem auf: Die Aufnahmesoftware versucht den gleichen PlaybackKanal zu öffnen wie die gerade abspielende, oder die abspielende hat bereits den Kanal geöffnet der als Aufnahmekanal benutzt werden soll. Dieses Problem lässt sich jedoch einfach umgehen. Dazu wird zunächst überprüft, dass die Bedingungen für Multi-Client Betrieb eingehalten werden (keine Überschneidungen der Record/Playback Kanäle der beiden Programme). Dann wird das Wiedergabesignal mittels TotalMix auf einen Hardwareausgang im Bereich der Aufnahmesoftware geroutet, und per Loopback für Aufnahme aktiviert. Zusammenmischen von Eingangssignalen für die Aufnahme In einigen Fällen macht es Sinn, verschiedene Eingangssignale gemeinsam auf einem Kanal aufzunehmen. TotalMix Loopback erspart das externe Mischpult. Die Eingangssignale werden auf einen gemeinsamen Ausgang gemischt, dieser Ausgang dann per Loopback zum Aufnahmekanal umdefiniert. Auf diese Weise lassen sich beliebig viele Eingangssignale aus getrennten Quellen auf einem beliebigen Kanal in nur einer Spur aufnehmen. 9.6 MS Processing Dieses Kapitel gilt nicht für Multiface, Digiface, RPM, HDSP 9632, HDSP 9652 und HDSP MADI. Diese Karten unterstützen keine Phasendrehung in ihrer Hardware, können daher kein MS-Processing realisieren. Das Mitte/Seite-Prinzip beschreibt eine spezielle Positionierungstechnik bei Mikrofonaufnahmen, als dessen Resultat auf einem Kanal das Mittensignal, auf dem anderen das Seitensignal übertragen wird. Diese Informationen lassen sich relativ einfach wieder in ein normales Stereosignal zurückverwandeln. Dazu wird der monaurale Mittenkanal auf Links und Rechts gelegt, der Seitenkanal ebenfalls, allerdings auf Rechts mit 180° Phasendrehung. Zum Verständnis sei angemerkt, dass der Mittenkanal die Funktion L+R darstellt, während der Seitenkanal L-R entspricht. Da während der Aufnahme in 'normalem' Stereo abgehört werden muss, bietet TotalMix auch die Funktionalität eines M/S-Decoders. Dieser wird in den Settings der Hardware Input- und Software Playback-Kanäle über den Button MS Proc aktiviert. Das M/S-Processing arbeitet je nach Eingangssignal automatisch als M/S-Encoder oder Decoder. Bei Verarbeitung eines normalen Stereosignales erscheinen am Ausgang des M/SProcessings alle Monoanteile im linken Kanal, alle Stereoanteile im rechten Kanal. Das Stereosignal wird also Mitte/Seite encodiert. Dabei ergeben sich einige interessante Einblicke in die Mono/Stereo-Inhalte moderner Musikproduktionen. Außerdem erlaubt es eine ganze Reihe von Eingriffsmöglichkeiten in die Stereobasis, da sich die Stereoanteile des Eingangssignals nun einfachst manipulieren lassen, indem der Seitenkanal mit Low Cut, Expander, Compressor oder Delay bearbeitet wird. Die grundlegendste Anwendung ist die Manipulation der Basisbreite: über die Pegeländerung des Seitenkanals lässt sich die Stereobreite von Mono über Stereo bis Extended stufenlos manipulieren. Windows Driver 4.x © RME 41 10. MIDI Remote Control 10.1 Übersicht TotalMix ist per MIDI fernsteuerbar. Es ist zum weit verbreiteten Mackie Control Protokoll kompatibel, kann also mit allen diesen Standard unterstützenden Hardware Controllern benutzt werden. Beispiele sind die Mackie Control, Tascam US-2400, und Behringer BCF 2000. Zusätzlich lässt sich der als Main Out definierte Hardware Output über den Standard Control Change Volume auf MIDI Kanal 1 kontrollieren. Damit ist die wichtigste Lautstärkeeinstellung der RME Interfaces von nahezu jedem mit MIDI versehenen Hardwaregerät kontrollierbar. MIDI Remote Control arbeitet immer im Modus View Submix, auch wenn in TotalMix FX die View Option Free aktiv ist. 10.2 Mapping TotalMix unterstützt die folgenden Mackie Control Elemente*: Element: Bedeutung in TotalMix: Channel faders 1 – 8 Master fader SEL(1-8) + DYNAMICS V-Pots 1 – 8 pressing V-Pot knobs volume Main Out channel fader Activate Trim mode pan pan = center CHANNEL LEFT or REWIND CHANNEL RIGHT or FAST FORWARD BANK LEFT or ARROW LEFT BANK RIGHT or ARROW RIGHT ARROW UP or Assignable1/PAGE+ ARROW DOWN or Assignable2/PAGE- move one channel left move one channel right move eight channels left move eight channels right move one row up move one row down EQ PLUGINS/INSERT STOP PLAY PAN Master Mute Master Solo Dim Main Out Talkback Mono Main Out FLIP DYN MUTE Ch. 1 – 8 SOLO Ch. 1 – 8 SELECT Ch. 1 – 8 REC Ch. 1 – 8 RECORD Speaker B TrimGains Mute Solo Select select output bus (Submix) Recall F1 - F8 F9 F10 - F12 load Snapshot 1 - 8 select Main Out select Cue Phones 1 - 3 *Getestet mit Behringer BCF2000 Firmware v1.07 in Mackie Control Cubase Emulation, und mit Mackie Control unter Mac OS X. 42 Windows Driver 4.x © RME 10.3 Setup Nach Öffnen des Preferences Dialogs (Menü Options oder F3) ist der MIDI Input und MIDI Output Port, an denen der Hardware Controller angeschlossen ist, auszuwählen. Wenn keine Rückmeldungen benötigt werden ist NONE als MIDI Output auszuwählen. Im Menü Options auf Enable MIDI Control klicken, so dass der Eintrag einen Haken erhält. 10.4 Betrieb Die unter Mackie MIDI-Kontrolle stehenden Kanäle werden durch das Symbol einer 5-poligen MIDI-Buchse im Namensfeld kenntlich gemacht. Der 8-Fader Block ist horizontal und vertikal zu bewegen, in Schritten von einem oder acht Kanälen. Im Modus Submix View kann das aktuelle Routingziel (Hardware Output) mittels REC Ch. 1 – 8 selektiert werden. Dies entspricht der Selektion eines anderen Ausgangskanals per Mausklick in der untersten Reihe bei aktiver Submix View. Während des MIDI-Betriebs ist es aber nicht notwendig zunächst zur dritten Reihe zu springen. Daher ist es auch im MIDI-Betrieb sehr einfach das Routing zu ändern. Full LC Display Support: Diese Option in den Preferences (F3) aktiviert vollständigen Mackie Control LCD Support mit acht Kanalnamen und acht Volume/Pan Werten. Ist Full LC Display Support deaktiviert wird eine Kurzinfo über den ersten Fader des Achterblocks (Kanal und Reihe) gesendet. Diese Kurzinfo erscheint auch auf der LED-Anzeige des Behringer BCF2000. Disable MIDI in Background (Menü Options, Settings) deaktiviert die externe MIDI-Kontrolle sobald eine andere Applikation im Vordergrund ist, oder wenn TotalMix minimiert wurde. Damit steuert der Hardware Controller nur die DAW-Applikation, außer TotalMix wird in den Vordergrund geholt. Oftmals kann auch die DAW Applikation 'im Hintergrund inaktiv' konfiguriert werden. Dann steuert der Hardware Controller automatisch die Audio Software oder TotalMix, wenn zwischen diesen gewechselt wird. TotalMix unterstützt auch den neunten Fader der Mackie Control. Dieser Fader (bezeichnet mit Master) kontrolliert den Hardware Output der als Main Out in der Control Room Sektion konfiguriert wurde. Windows Driver 4.x © RME 43 10.5 MIDI Control Der als Main Out definierte Hardware Output lässt sich über den Standard Control Change Volume auf MIDI Kanal 1 kontrollieren. Damit ist die wichtigste Lautstärkeeinstellung eines HDSP und HDSPe Systems von nahezu jedem mit MIDI versehenen Hardwaregerät kontrollierbar. Selbst wenn man keine Fader oder Pans fernsteuern will, sind einige Schalter in 'Hardware' doch sehr wünschenswert. Zum Beispiel Talkback und Dim, oder die Monitoring Option Cue (Abhören der Phones Submixes). Um diese Knöpfe zu kontrollieren ist glücklicherweise gar kein Mackie Control kompatibles Gerät notwendig, da sie von simplen Note On/Off Befehlen über MIDI Kanal 1 gesteuert werden. Die jeweiligen Noten sind (Hex / Dezimal / Taste): Dim: 5D / 93 / A 6 Mono: 2A / 42 / #F 2 Talkback: 5E / 94 / #A 6 Recall: 5F / 95 / H 6 Speaker B: 32 / 50 / D3 Cue Main Out: 3E / 62 / D 4 Cue Phones 1: 3F / 63 / #D 4 Cue Phones 2: 40 / 64 / E 4 Cue Phones 3: 41 / 65 / F 4 Cue Phones 4: 42 / 66 / #F 4 Snapshot 1: 36 / 54 / #F 3 Snapshot 2: 37 / 55 / G 3 Snapshot 3: 38 / 56 / #G 3 Snapshot 4: 39 / 57 / A 3 Snapshot 5: 3A / 58 / #A 3 Snapshot 6: 3B / 59 / B 3 Snapshot 7: 3C / 60 / C 4 Snapshot 8: 3D / 61 / #C 4 Trim Gains: 2D / 45 / A 2 Master Mute: 2C / 44 / #G2 Master Solo: 2B / 43 / G2 Hinweis: Das Deaktivieren des Mackie Control Supports über Settings / Mackie Control Options deaktiviert auch die obigen simplen MIDI Befehle, da diese Teil des Mackie Protokolls sind. Darüber hinaus erlaubt TotalMix eine Steuerung aller Fader aller drei Reihen über simple Control Change Befehle. Das Format für die Control-Change-Befehle ist: Bx yy zz x = MIDI channel yy = control number zz = value Die erste Reihe in TotalMix wird adressiert über MIDI Kanäle 1 bis 4, Reihe 2 über Kanäle 5 bis 8 und Reihe 3 über Kanäle 9 bis 12. Benutzt werden 16 Controller-Nummern, und zwar die Nummern 102 bis 117 (= hex 66 bis 75). Mit diesen 16 Controllern (= Fadern) und jeweils 4 MIDI-Kanälen pro Reihe lassen sich bis zu 64 Fader pro Reihe adressieren (wie es bei der HDSPe MADI erforderlich ist). 44 Windows Driver 4.x © RME Anwendungsbeispiele zum Senden von MIDI Befehlszeilen: - Input 1 auf 0 dB setzen: B0 66 68 - Input 5 auf maximale Absenkung setzen: B1 6A 0 - Playback 1 auf Maximum setzen: B4 66 7F - Output 3 auf 0 dB setzen: B8 68 68 Hinweis: Das Senden von MIDI Strings erfordert die Eingabe des MIDI-Kanals nach Programmiererlogik, beginnend bei 0 für Kanal 1 und endend bei 15 für Kanal 16. Weitere Funktionen: - Trim Gains On: BC 66 xx (BC = MIDI Kanal 13, xx = beliebiger Wert)) - Trim Gains Off: BC 66 xx oder Submix selektieren Selektion Submix (Fader) dritte Reihe: - Kanal 1/2: BC 68/69 xx - Kanal 3/4: BC 6A/6B xx etc. 10.6 Loopback Detection Das Mackie Control Protokoll verlangt eine Rücksendung der empfangenen Daten, und zwar zurück zum Hardware Controller. Daher wird TotalMix in den meisten Fällen mit MIDI Input und MIDI Output gleichzeitig genutzt. Leider führt der kleinste Fehler bei einer solchen Verkabelung und einem solchen Aufbau schnell zu einer MIDI Rückkopplung, die dann den Computer (die CPU) komplett blockiert. Um das Einfrieren des Computers in einem solchen Fall zu verhindern sendet TotalMix alle halbe Sekunde eine spezielle MIDI Note an den MIDI Ausgang. Sobald TotalMix diese spezielle Note am Eingang detektiert wird MIDI sofort abgeschaltet. Nach der Beseitigung der Rückkopplung muss nur der Haken bei Options / Enable MIDI Control wieder gesetzt werden, um TotalMix MIDI zu reaktivieren. 10.7 OSC (Open Sound Control) Neben einfachen MIDI Noten, dem Mackie Protocol und Control Change Commands bietet TotalMix FX auch eine Fernsteuerung über Open Sound Control, OSC. Details und Benutzung sind in Kapitel 27.8.3 erläutert. Eine OSC Befehlsübersicht (Implementation Chart) ist auf der RME Website verfügbar: http://www.rme-audio.de/download/osc_table_totalmix.zip RME bietet auch eine kostenlose iPad-Vorlage für die iOS-App TouchOSC (von Hexler, erhältlich im Apple App-Store): http://www.rme-audio.de/download/tosc_tm_ipad_template.zip Das RME Forum enthält eine Fülle weiterer Informationen, weitere Vorlagen (iPhone…) und zahlreiche nützliche Berichte von Anwendern. Windows Driver 4.x © RME 45