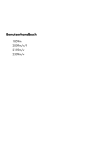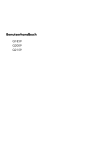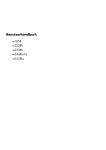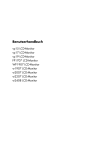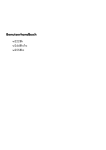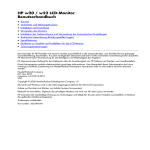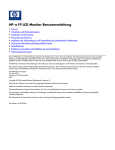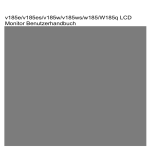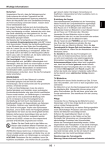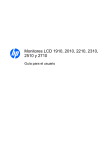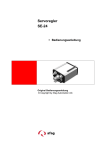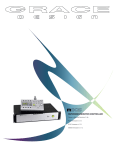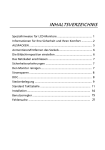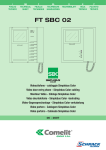Download Benutzerhandbuch
Transcript
LCD-Monitore 1910, 2010, 2210, 2310, 2510 und 2710 Benutzerhandbuch © 2010, Hewlett-Packard Development Company, L.P. Microsoft, Windows und Windows Vista sind Marken oder eingetragene Marken der Microsoft Corporation in den Vereinigten Staaten und/oder anderen Ländern. Die einzigen für HP-Produkte und -Dienstleistungen geltenden Gewährleistungen sind in den ausdrücklichen Gewährleistungshinweisen für die jeweiligen Produkte und Dienstleistungen beschrieben. Keine der in dieser Dokumentation enthaltenen Angaben darf als zusätzliche Gewährleistung aufgefasst werden. HP haftet weder für technische oder inhaltliche Fehler noch für Auslassungen in dieser Dokumentation. Diese Dokumentation enthält urheberrechtlich geschützte Informationen. Kein Teil dieser Dokumentation darf ohne vorherige schriftliche Zustimmung von Hewlett-Packard fotokopiert, reproduziert oder in eine andere Sprache übersetzt werden. Zweite Ausgabe (Januar 2010) Teilenummer des Dokuments: 594300-042 Über dieses Handbuch Dieses Handbuch bietet Informationen zu folgenden Themen: Aufstellen bzw. Wandmontage des Monitors, Treiberinstallation, Benutzung des OSD-Menüs, Fehlerbehebung und technische Daten. VORSICHT! Diese Kennzeichnung weist darauf hin, dass die Nichteinhaltung der Anweisungen zu Verletzungen oder zum Tod führen kann. ACHTUNG: Diese Kennzeichnung weist darauf hin, dass die Nichteinhaltung der Anweisungen zu Geräteschäden oder Datenverlust führen kann. HINWEIS: Auf diese Weise gekennzeichneter Text bietet zusätzliche Informationen. iii iv Über dieses Handbuch Inhaltsverzeichnis 1 Produktmerkmale ............................................................................................................................................ 1 HP LCD-Monitore ................................................................................................................................. 1 2 Sicherheits- und Wartungshinweise ............................................................................................................. 3 Wichtige Sicherheitsinformationen ....................................................................................................... 3 Sicherheitsvorkehrungen ...................................................................................................................... 5 Wartungshinweise ................................................................................................................................ 6 Reinigen des Monitors ......................................................................................................... 6 Transport des Monitors ........................................................................................................ 7 3 Aufstellen bzw. Wandmontage des Monitors ............................................................................................... 8 Auspacken des Monitors ...................................................................................................................... 8 Aufstellen des Monitors ........................................................................................................................ 8 Anschließen der Monitorkabel ............................................................................................................ 13 High-Bandwidth Digital Content Protection (HDCP) ........................................................................... 14 Anschließen des Audiokabels ............................................................................................................ 15 Anschließen des Netzkabels .............................................................................................................. 16 Einstellen des Neigungswinkels ......................................................................................................... 16 Einstellung der Schwenkung .............................................................................................................. 17 Tastaturablage ................................................................................................................................... 18 4 Bedienung des Monitors .............................................................................................................................. 19 CD mit Software und Dienstprogrammen ........................................................................................... 19 Treiberinstallation .............................................................................................................. 19 Verwenden der Funktion zur automatischen Einstellung ................................................................... 20 Bedientasten auf der Vorderseite ....................................................................................................... 21 Verwenden des Onscreen-Displays (OSD) ........................................................................................ 22 Auswählen der Videoeingangssignalanschlüsse ............................................................................... 27 Fehlerzustände des Monitors identifizieren ........................................................................................ 28 Einstellen der Bildqualität ................................................................................................................... 28 Energiesparfunktion ........................................................................................................................... 29 v Anhang A Fehlerbehebung ............................................................................................................................. 30 Lösung allgemeiner Probleme ............................................................................................................ 30 Support von hp.com ........................................................................................................................... 32 Wichtige Informationen für den Technischen Support ....................................................................... 32 Position des Typenschilds .................................................................................................................. 32 Anhang B Technische Daten .......................................................................................................................... 34 HP LCD-Monitore ............................................................................................................................... 34 Voreingestellte Videomodi .................................................................................................................. 38 Richtlinien zu Qualität und Pixelfehlern für den LCD-Monitor ............................................................ 40 Anhang C Zulassungsbestimmungen ........................................................................................................... 41 Hinweis der US-Funk- und Fernmeldebehörde (Federal Communications Commission, FCC) zu Funkfrequenzstörungen ..................................................................................................................... 41 Modifizierungen ................................................................................................................. 41 Kabel .................................................................................................................................. 41 Konformitätserklärung für Produkte, die mit dem FCC-Logo gekennzeichnet sind (nur USA). .......... 42 Hinweis für Kanada ............................................................................................................................ 42 Avis Canadien .................................................................................................................................... 42 Hinweis zu den Bestimmungen der Europäischen Union .................................................................. 42 Hinweis zur Ergonomie ...................................................................................................................... 43 Hinweis für Japan ............................................................................................................................... 43 Hinweis für Korea ............................................................................................................................... 43 Netzkabelanforderungen .................................................................................................................... 43 Hinweis für Japan in Bezug auf Netzkabel ........................................................................ 44 Umwelthinweise für das Produkt ........................................................................................................ 44 Entsorgung ........................................................................................................................ 44 Entsorgung von Altgeräten aus Privathaushalten der EU ................................................. 44 Chemische Stoffe .............................................................................................................. 45 HP Recyclingprogramm ..................................................................................................... 45 Japanische Beschränkung der Verwendung gefährlicher Stoffe (RoHS) .......................... 45 EEE-Richtlinie der Türkei ................................................................................................... 46 vi 1 Produktmerkmale HP LCD-Monitore Die HP LCD-Monitore (LCD steht für Liquid Crystal Display) verfügen über einen Aktivmatrix-TFTBildschirm mit den folgenden Features: ● Große Bildschirmdiagonale ● Maximale Grafikauflösung: ◦ 1910m: 1366 x 768 / 60 Hz ◦ 2010f: 1600 x 900 / 60 Hz ◦ 2010i: 1600 x 900 / 60 Hz ◦ 2010m: 1600 x 900 / 60 Hz ◦ 2210i: 1920 x 1080 / 60 Hz ◦ 2210m: 1920 x 1080 / 60 Hz ◦ 2310i: 1920 x 1080 / 60 Hz ◦ 2310m: 1920 x 1080 / 60 Hz ◦ 2510i: 1920 x 1080 / 60 Hz ◦ 2710m: 1920 x 1080 / 60 Hz ◦ Möglichkeit niedrigerer Auflösungen im Vollbildmodus ● VGA-Signal (analog) ● DVI-Signal (digital) ● High Definition Multimedia Interface (HDMI) (nur bei bestimmten Modellen) ● Die schnelle Reaktionszeit sorgt beim Hardcore-Gaming für ein besseres Spielerlebnis und für bessere Grafiken ● Sehr gute Darstellung aus allen Betrachtungswinkeln ● Dynamische Kontrastrate für tiefere Schwarz- und hellere Weißtöne für tolle Schatteneffekte beim Spielen oder Filmegucken ● Einstellbarer Neigungswinkel ● Schwenkbar HP LCD-Monitore 1 2 ● Abnehmbarer Sockel und Standard-Gewindebohrungen (VESA) für flexible Montagelösungen, einschließlich Wandmontage ● Sicherheitsschloss-Buchse für Sicherheitskabel (Sicherheitskabel separat erhältlich) ● Plug & Play-Funktion, sofern von Ihrem Computersystem unterstützt ● OSD-Steuerung für einfache Einstellung und Bildschirmoptimierung (wählen Sie Englisch, Vereinfachtes Chinesisch, Traditionelles Chinesisch, Französisch, Deutsch, Italienisch, Spanisch, Niederländisch, Japanisch oder Brasilianisches Portugiesisch) ● Eingebaute abwärts strahlende (Downward-Firing) Stereolautsprecher ● Tastaturablage ● Geringerer Stromverbrauch durch Energiesparfunktion ● Anzeige der Einstellungen für die Schnellansicht ● HDCP (High-Bandwidth Digital Content Protection) an DVI- und HDMI-Eingang (nur bei bestimmten Modellen) ● CD mit Software und Dienstprogrammen, darunter: ◦ Treiber ◦ Software zur automatischen Einstellung ◦ Dokumente Kapitel 1 Produktmerkmale 2 Sicherheits- und Wartungshinweise Wichtige Sicherheitsinformationen Im Lieferumfang des Monitors ist ein Netzkabel enthalten. Bei Einsatz eines anderen Netzkabels müssen Sie eine für diesen Monitor geeignete Stromquelle sowie einen geeigneten Stecker verwenden. Nähere Informationen zu dem für Ihren Monitor geeigneten Netzkabel finden Sie im Abschnitt „Anschließen des Netzkabels“ in „Aufstellen bzw. Wandmontage des Monitors“ auf Seite 8. VORSICHT! Beachten Sie die folgenden Hinweise, um das Risiko von Stromschlägen oder Geräteschäden zu verringern: • Der Schutzkontakt des Netzkabels darf unter keinen Umständen deaktiviert werden. Der Schutzkontakt ist eine wichtige Sicherheitsfunktion. • Schließen Sie das Netzkabel an eine geerdete Steckdose an, die jederzeit frei zugänglich ist. • Trennen Sie die Stromverbindung zum Monitor, indem Sie das Netzkabel von der Steckdose abziehen. Stellen Sie aus Sicherheitsgründen keine schweren Gegenstände auf Netzkabel und andere Kabel. Kabel sind so zu verlegen, dass niemand auf sie treten oder über sie stolpern kann. Ziehen Sie nicht an Kabeln. Zum Trennen der Stromverbindung ziehen Sie das Netzkabel immer am Stecker ab. Lesen Sie das Handbuch für Sicherheit und Komfort, um die Gefahr ernster Gesundheitsschäden zu reduzieren. In diesem Handbuch werden die richtige Arbeitsumgebung und die optimale Haltung beschrieben sowie Gesundheits- und Arbeitsempfehlungen für PC-Benutzer gegeben. Außerdem enthält es wichtige Informationen zur elektrischen und mechanischen Sicherheit. Sie finden das Handbuch im Internet unter http://www.hp.com/ergo und/oder auf der Dokumentations-CD, falls eine solche mit dem Monitor geliefert wurde. ACHTUNG: Um Ihren Monitor und Ihren Computer zu schützen, sollten Sie die Netzkabel vom Computer und den dazugehörigen Peripheriegeräten (z. B. Monitor, Drucker, Scanner) an ein Überspannungsschutzgerät wie z. B. eine Mehrfachsteckdose mit Überspannungsschutz oder eine unterbrechungsfreie Stromversorgung (USV) anschließen. Da nicht alle Mehrfachsteckdosen über einen Überspannungsschutz verfügen, achten Sie auf die entsprechende Kennzeichnung. Verwenden Sie eine Mehrfachsteckdose, deren Hersteller bei einer eventuellen Beschädigung Ihres Geräts, die auf eine Fehlfunktion des Überspannungsschutzes zurückzuführen ist, Schadenersatz leistet. Verwenden Sie für Ihren HP LCD-Monitor nur geeignetes Mobiliar in der richtigen Größe. Wichtige Sicherheitsinformationen 3 VORSICHT! Wenn LCD-Monitore auf ungeeigneten Anrichten, Bücherschränken, Regalen, Schreibtischen, Truhen und Wagen platziert werden, können sie kippen und Verletzungen verursachen. Alle Stromkabel und andere Kabel, die mit dem LCD-Monitor verbunden sind, sollten sorgfältig verlegt werden, sodass sie weder versehentlich herausgezogen werden noch als Stolperfalle dienen können. 4 Kapitel 2 Sicherheits- und Wartungshinweise Sicherheitsvorkehrungen ● Verwenden Sie ausschließlich die Stromquellen und Anschlüsse, die für diesen Monitor geeignet sind. Die entsprechenden Angaben finden Sie auf dem Typenschild an der Rückseite des Monitors. ● Achten Sie darauf, dass die Gesamtstromstärke aller an die Netzsteckdose bzw. das Kabel angeschlossenen Geräte nicht die zulässigen Belastungsgrenzwerte der Netzsteckdose bzw. des Kabels überschreitet. Die Stromstärke (A) der verschiedenen Geräte ist auf dem jeweiligen Typenschild angegeben. ● Stellen Sie den Monitor in der Nähe einer leicht zugänglichen Netzsteckdose auf. Zum Trennen des Monitors vom Stromnetz ziehen Sie den Stecker des Netzkabels aus der Steckdose. Fassen Sie dabei nicht am Kabel, sondern immer am Stecker an. ● Stellen Sie keine schweren Gegenstände auf das Netzkabel. Treten Sie nicht auf das Kabel. Sicherheitsvorkehrungen 5 Wartungshinweise So können Sie die Leistung des Monitors erhöhen und seine Lebensdauer verlängern: ● Öffnen Sie nicht das Monitorgehäuse, und versuchen Sie nicht, eigenständig Reparaturen am Gerät vorzunehmen. Passen Sie nur die Einstellungen an, die in der Bedienungsanleitung beschrieben sind. Wenn der Monitor nicht korrekt funktioniert, heruntergefallen ist oder beschädigt wurde, wenden Sie sich an einen von HP autorisierten Fachhändler oder Dienstanbieter. ● Verwenden Sie ausschließlich die Stromquellen und Anschlüsse, die für diesen Monitor geeignet sind. Die entsprechenden Angaben finden Sie auf dem Typenschild an der Rückseite des Monitors. ● Achten Sie darauf, dass die Gesamtstromstärke aller an der Netzsteckdose bzw. das Kabel angeschlossenen Geräte nicht die zulässigen Belastungsgrenzwerte der Netzsteckdose bzw. des Kabels überschreitet. Die Stromstärke (A) der verschiedenen Geräte ist auf dem jeweiligen Typenschild angegeben. ● Stellen Sie den Monitor in der Nähe einer leicht zugänglichen Netzsteckdose auf. Zum Trennen des Monitors vom Stromnetz ziehen Sie den Stecker des Netzkabels aus der Steckdose. Fassen Sie dabei nicht am Kabel, sondern immer am Stecker an. ● Schalten Sie den Monitor bei Nichtbenutzung aus. Sie können die Lebensdauer des Monitors entscheidend verlängern, indem Sie ein Bildschirmschonerprogramm verwenden und den Monitor bei Nichtbenutzung ausschalten. ● Schlitze und Öffnungen im Gehäuse dienen der Ventilation. Diese Öffnungen dürfen nicht versperrt oder bedeckt werden. Unter keinen Umständen dürfen Gegenstände in Schlitze oder andere Öffnungen des Geräts gesteckt werden. ● Der Monitor darf nicht herunterfallen oder auf eine instabile Oberfläche gestellt werden. ● Stellen Sie keine schweren Gegenstände auf das Netzkabel. Treten Sie nicht auf das Kabel. ● Wählen Sie für den Monitor einen gut belüfteten Standort, der weder direkter Sonneneinstrahlung noch hohen Temperaturen oder hoher Luftfeuchtigkeit ausgesetzt ist. ● Wenn Sie den Monitorsockel abnehmen, müssen Sie den Monitor mit der Vorderseite nach unten auf eine weiche Oberfläche legen, um Kratzer oder andere Beschädigungen zu vermeiden. Reinigen des Monitors 1. Schalten Sie den Monitor und den Computer aus. 2. Ziehen Sie das Netzkabel des Monitors aus der Steckdose. 3. Säubern Sie das Monitorgehäuse mit einem sauberen, mit Wasser angefeuchteten Tuch. 4. Säubern Sie die Bildfläche mit einem antistatischen Reinigungstuch. ACHTUNG: Verwenden Sie zum Säubern des Monitorgehäuses und der Bildfläche kein Benzol, keine Verdünner, kein Ammoniak und keine anderen flüchtigen Substanzen. Diese Substanzen können die Gehäuseoberfläche und die Bildfläche beschädigen. 6 Kapitel 2 Sicherheits- und Wartungshinweise Transport des Monitors Bewahren Sie die Originalverpackung in einem Lagerbereich auf. Sie können sie eventuell später für den Transport an einen anderen Ort oder den Versand Ihres Computers benötigen. So bereiten Sie den Monitor zum Versand vor: 1. Ziehen Sie alle Netz-, Video- und Audiokabel vom Monitor ab. 2. Stellen Sie den Monitorsockel auf eine weiche, geschützte Unterlage. 3. Umfassen Sie den Sockel mit einer Hand an der Stelle, an der die Rückseite des Monitors aufgesetzt ist. Drücken Sie den Monitor nach vorn, und klappen Sie ihn flach auf einer weichen, geschützten Unterlage zusammen. 4. Legen Sie den Monitor und den Sockel in die Originalverpackung. Wartungshinweise 7 3 Aufstellen bzw. Wandmontage des Monitors Auspacken des Monitors 1. Packen Sie den Monitor aus. Überprüfen Sie den Inhalt auf Vollständigkeit. Bewahren Sie die Originalverpackung sorgfältig auf. 2. Schalten Sie den Computer und alle angeschlossenen Geräte aus. 3. Entscheiden Sie, ob der Monitor auf einem Schreibtisch aufgestellt oder an der Wand montiert werden soll. Lesen Sie hierzu „Installieren des Monitors” in diesem Kapitel. 4. Bereiten Sie für den Zusammenbau des Monitors eine ebene Fläche vor. Sie benötigen eine ebene, weiche, geschützte Fläche, auf der Sie den Monitor mit der Bildfläche nach unten ablegen können, während Sie ihn für die Installation vorbereiten. 5. Zur Vorbereitung des Monitors für die Wandmontage wird ein Kreuzschlitzschraubendreher benötigt. Zur Befestigung einiger Kabel wird ein Schlitzschraubendreher benötigt. Aufstellen des Monitors Sie können den Monitor auf einem Schreibtisch aufstellen oder an der Wand montieren. Wählen Sie für den Monitor einen zweckmäßigen, gut belüfteten Standort in der Nähe Ihres Computers. Nachdem Sie den Monitor aufgestellt bzw. montiert haben, müssen Sie ihn anschließen. HINWEIS: Wählen Sie den Standort von Bildschirmen mit glänzender Gehäusevorderseite sorgfältig aus, um Störungen durch reflektiertes Licht aus der Umgebung und sich spiegelnde helle Oberflächen zu vermeiden. 8 Kapitel 3 Aufstellen bzw. Wandmontage des Monitors Vorbereitung des Monitors zur Verwendung auf dem Schreibtisch 1. Legen Sie den Monitor mit der Bildfläche nach unten so auf eine gerade, weiche, geschützte Oberfläche (z. B. Tisch oder Schreibtisch), dass die Stützsäule über die Kante hängt. ACHTUNG: Der Bildschirm ist zerbrechlich. Berühren Sie den LCD-Bildschirm nicht und üben Sie keinen Druck auf ihn aus, da er sonst beschädigt werden könnte. Abbildung 3-1 Aufklappen des Monitors 2. Umfassen Sie den Sockel mit einer Hand an der Stelle, an der der Monitor aufgesetzt ist, und heben Sie den oberen Teil des Monitors soweit an, bis er in die gewünschte Position klappt. Abbildung 3-2 Aufklappen des Monitors Aufstellen des Monitors 9 3. Heben Sie den Monitor in die aufrechte Position und legen Sie ihn auf einer ebenen, stabilen Unterlage ab. Abbildung 3-3 Monitor in aufrechter Position Vorbereiten des Monitors für die Wandmontage 1. Überprüfen Sie die Stabilität der Wandmontagevorrichtung. VORSICHT! Um Verletzungen oder Geräteschäden zu vermeiden, sollten Sie vor dem Anbringen des Monitors sicherstellen, dass die Wandmontagevorrichtung ordnungsgemäß befestigt und gesichert wurde. Vergewissern Sie sich anhand der Dokumentation zur Wandmontagevorrichtung, dass die Montagevorrichtung für den verwendeten Monitor eingesetzt werden kann. 10 2. Ziehen Sie das Stromkabel und alle anderen Kabel vom Monitor ab. 3. Legen Sie den Monitor mit der Vorderseite nach unten auf eine flache, geschützte Unterlage. Kapitel 3 Aufstellen bzw. Wandmontage des Monitors 4. Entfernen Sie die vier Schrauben, die den Monitorsockel am Monitor befestigen. Abbildung 3-4 Position der Schrauben, die den Sockel am Monitor befestigen. 5. Schieben Sie den Sockel von der Unterseite des Monitors weg. Abbildung 3-5 Sockel vom Monitor wegschieben Aufstellen des Monitors 11 6. Entfernen Sie die quadratische Blende an der Rückseite des Monitors. Verwenden Sie eine Münze zur Öffnung der Blende. Abbildung 3-6 Blende an der Rückseite des Monitors entfernen 7. Vier Gewindebohrungen sind sichtbar. Diese Bohrungen sind für Schrauben vorgesehen, die den Schwenkarm bzw. anderes Befestigungsmaterial an der Rückseite des Monitors befestigen. Abbildung 3-7 Gewindebohrungen zur Befestigung der Wandmontage 8. 12 Befolgen Sie die Anweisungen, die der Montagevorrichtung beiliegen, um den Monitor fest zu montieren. Kapitel 3 Aufstellen bzw. Wandmontage des Monitors Die vier Gewindebohrungen auf der Rückseite des Bildschirms entsprechen dem VESAStandard für die Montage von Flachbildschirmen. 9. Befestigen Sie einen Schwenkarm bzw. eine andere Montagevorrichtung. Anschließen der Monitorkabel Anschließen des VGA-Kabels (analog) oder des DVI-D-Kabels (digital) oder des HDMI-Kabels Verwenden Sie ein VGA-Videokabel, ein DVI-D-Kabel oder ein HDMI-Kabel, um Ihren Monitor an Ihren Computer anzuschließen. Zur Verwendung von DVI muss Ihr Computer über eine DVIkompatible Grafikkarte verfügen. Die Anschlüsse befinden sich auf der Rückseite des Monitors. Stellen Sie sicher, dass Computer und Monitor ausgeschaltet und von der Stromquelle getrennt sind. 1. So schließen Sie das VGA-Kabel an (bei bestimmten Modellen im Lieferumfang enthalten): Schließen Sie ein Ende des VGA-Videokabels an der Rückseite des Monitors und das andere Ende an den VGA-Videoanschluss des Computers an. 2. So schließen Sie das DVI-D-Kabel an (bei bestimmten Modellen im Lieferumfang enthalten): Schließen Sie ein Ende des DVI-D-Videokabels an der Rückseite des Monitors und das andere Ende an den DVI-D-Videoanschluss des Computers an. Dieses Kabel kann nur verwendet werden, wenn Ihr Computer über eine DVI-kompatible Grafikkarte verfügt. Der DVI-D-Anschluss des Monitors und das Kabel sind im Lieferumfang enthalten. Abbildung 3-8 Anschließen des VGA- oder DVI-D-Kabels – Die Position der Anschlüsse kann unterschiedlich sein HINWEIS: Wenn Sie ein VGA- oder DVI-Signal verwenden, müssen Sie die Audioquelle separat anschließen, da das VGA- oder DVI-Signal nur Video- und keine Audiodaten konvertiert. Anschließen der Monitorkabel 13 3. Anschließen des HDMI-Kabels (bei bestimmten Modellen im Lieferumfang enthalten) Schließen Sie ein Ende des HDMI-Kabels (nicht im Lieferumfang enthalten) an der Rückseite des Monitors an und das andere Ende an einen Computer mit HDMI-Anschluss. Abbildung 3-9 Anschließen des HDMI-Kabels High-Bandwidth Digital Content Protection (HDCP) Ihr Monitor unterstützt HDCP und kann High Definition-Inhalte empfangen. High Definition-Inhalte sind über viele verschiedene Quellen verfügbar, z. B. Blu-ray-Disc-Geräte oder HDTV-Übertragungen per Rundfunk oder Kabel. Falls Ihr Monitor nicht HDCP-fähig ist, bleibt der Bildschirm beim Abspielen von geschützten HD-Inhalten eventuell schwarz oder das Bild wird mit einer niedrigeren Auflösung dargestellt. Sowohl die Grafikkarte Ihres Computers als auch der Monitor müssen HDCP unterstützen, um geschützte Inhalte abzuspielen. 14 Kapitel 3 Aufstellen bzw. Wandmontage des Monitors Anschließen des Audiokabels Schließen Sie die eingebauten Monitorlautsprecher wie in der folgenden Abbildung dargestellt mit dem Audiokabel an den Computer an: Abbildung 3-10 Anschließen der Audiokabel – Die Position der Anschlüsse kann unterschiedlich sein Anschließen des Audiokabels 15 Anschließen des Netzkabels 1. Beachten Sie alle Warnungen zur Stromversorgung: VORSICHT! Beachten Sie die folgenden Hinweise, um das Risiko von Stromschlägen oder Geräteschäden zu verringern: Der Schutzkontakt des Netzkabels darf unter keinen Umständen deaktiviert werden. Der Schutzkontakt ist eine wichtige Sicherheitsfunktion. Das Netzkabel darf nur an eine geerdete Netzsteckdose angeschlossen werden. Aus Sicherheitsgründen sollte sich die Steckdose, an die das Netzkabel angeschlossen wird, möglichst nahe am Gerät befinden und gut zugänglich sein. Das Netzkabel sollte so verlegt werden, dass nicht darauf getreten bzw. es nicht abgeklemmt wird. Stellen Sie keine Gegenstände auf Netzkabel und andere Kabel. Kabel sind so zu verlegen, dass niemand auf sie treten oder über sie stolpern kann. Ziehen Sie nicht an Kabeln. Weitere Informationen finden Sie in „Technische Daten“ auf Seite 34 (Anhang B). Abbildung 3-11 Anschließen des Netzkabels 2. Schließen Sie ein Ende des Netzkabels an den Monitor und das andere Ende an eine geerdete Steckdose an. VORSICHT! Wenn keine korrekt geerdete Steckdose zur Verfügung steht, sollten Sie Folgendes tun, um Stromschläge zu vermeiden: (1) Verwenden Sie einen Steckdosenadapter, der korrekte Erdung bietet. (2) Lassen Sie eine korrekt geerdete Steckdose anbringen. Einstellen des Neigungswinkels Um eine optimale Ansicht zu erhalten, stellen Sie bitte den Neigungswinkel des Monitors nach Ihren Bedürfnissen ein: 1. 16 Stellen Sie sich vor den Monitor und halten Sie den Sockel fest, damit der Monitor beim Einstellen des Neigungswinkels nicht umkippt. Kapitel 3 Aufstellen bzw. Wandmontage des Monitors 2. Stellen Sie den Neigungswinkel des Monitors ein, indem Sie dessen Oberkante zu sich hin oder von sich weg bewegen. Berühren Sie dabei nicht die Bildfläche. Abbildung 3-12 Einstellbarer Neigungswinkel Einstellung der Schwenkung Der Monitor kann mit der Schwenkfunktion bewegt werden. Abbildung 3-13 Schwenkbar ACHTUNG: Üben Sie keinen Druck auf den LCD-Bildschirm aus, wenn Sie ihn schwenken oder den Neigungswinkel ändern. Der Bildschirm könnte beschädigt werden oder brechen. Einstellung der Schwenkung 17 Tastaturablage Falls Sie mehr Platz auf dem Schreibtisch benötigen, schieben Sie die Tastatur bei Nichtbenutzung unter den Monitor. 18 Kapitel 3 Aufstellen bzw. Wandmontage des Monitors 4 Bedienung des Monitors CD mit Software und Dienstprogrammen Auf der im Lieferumfang dieses Monitors enthaltenen CD befinden sich Treiber und Software, die Sie auf Ihrem Computer installieren können. Treiberinstallation Wenn Sie die Treiber aktualisieren möchten, können Sie die INF- und ICM-Dateien entweder von der CD installieren oder aus dem Internet herunterladen. Installation der Monitortreibersoftware von der CD So installieren Sie die Monitortreibersoftware von der CD: 1. Legen Sie die CD in das CD-Laufwerk Ihres Computers ein. Daraufhin wird das CD-Menü angezeigt. 2. Wählen Sie die Sprache. 3. Klicken Sie auf Installation der Monitortreibersoftware. 4. Befolgen Sie die Anweisungen auf dem Bildschirm. 5. Vergewissern Sie sich, dass die Auflösung und die Bildwiederholfrequenz in der Systemsteuerung unter Anzeige korrekt angezeigt werden. Weitere Informationen finden Sie im Handbuch des Windows®-Betriebssystems. HINWEIS: Im Falle eines Installationsfehlers müssen Sie die digital unterzeichneten Monitortreiber (INF- oder ICM-Dateien) ggf. manuell von der CD installieren. Lesen Sie die Liesmich-Datei der Treibersoftware auf der CD für Anweisungen (nur Englisch). Herunterladen aktualisierter Treiber aus dem Internet So laden Sie die neueste Version der Treiber und Software-Dateien von der Website des HPKundendienstes herunter: 1. Gehen Sie zu: http://www.hp.com/support. 2. Wählen Sie Ihr Land/Ihre Region. 3. Wählen Sie die Option Treiber und Software herunterladen. 4. Geben Sie die Modellnummer Ihres Monitors ein. Die Seiten zum Herunterladen der Software für Ihren Monitor werden angezeigt. CD mit Software und Dienstprogrammen 19 5. Befolgen Sie die Anleitung auf diesen Seiten, um die Treiber und Software-Dateien herunterzuladen und zu installieren. 6. Vergewissern Sie sich, dass Ihr System die Anforderungen erfüllt. Verwenden der Funktion zur automatischen Einstellung Die Leistungsfähigkeit des Monitors können Sie für den VGA-Eingang auf einfache Weise optimieren, indem Sie die Taste Auto/OK auf dem Monitor drücken und die auf der CD gespeicherte Software für automatische Einstellung verwenden. Verwenden Sie diese Vorgehensweise unter keinen Umständen bei einem Monitor mit DVI- oder HDMI-Eingang. Wenn Ihr Monitor über den VGA-Eingang angeschlossen ist, können Sie durch Ausführen dieser Schritte die folgenden Qualitätseigenschaften des Bildes verbessern: ● Unscharfer Fokus ● Geisterbild-, Streifen- oder Schatteneffekte ● Undeutliche vertikale Streifen ● Dünne, horizontal durchlaufende Linien ● Dezentriertes Bild ACHTUNG: Bei Monitoren, die dasselbe statische Bild über einen längeren Zeitraum anzeigen (12 Stunden Nichtbenutzung am Stück), kann es zu Einbrennschäden kommen. Zur Vermeidung von Einbrennschäden sollten Sie bei längerer Nichtbenutzung des Monitors stets den Bildschirmschoner aktivieren oder den Monitor ausschalten. Einbrennschäden können bei allen LCD-Bildschirmen entstehen. So verwenden Sie die Funktion „Autom. Einstellung“: 20 1. Lassen Sie den Monitor vor dem Feineinstellen 20 Minuten warm werden. 2. Drücken Sie die Taste Auto/OK auf dem Bedienfeld vorne am Monitor. ● Sie können auch die Menütaste drücken und dann Bildsteuerung gefolgt von Autom. Einstellung aus dem OSD-Menü wählen. ● Wenn das Ergebnis nicht zufriedenstellend ist, setzen Sie das Verfahren fort. 3. Legen Sie die CD in das CD-Laufwerk Ihres Computers ein. Daraufhin wird das CD-Menü angezeigt. 4. Wählen Sie die Sprache. 5. Wählen Sie die Option Software zur autom. Einstellung öffnen. Kapitel 4 Bedienung des Monitors 6. Daraufhin wird das Testmuster angezeigt. Abbildung 4-1 Testmuster der autom. Einstellung 7. Drücken Sie die Taste Auto/OK auf dem Bedienfeld des Monitors, um ein stabiles, zentriertes Bild zu erzeugen. Bedientasten auf der Vorderseite Die Bedientasten befinden sich vorne rechts am Monitor: Nr. Symbol Beschreibung 1 Power Schaltet den Monitor ein oder versetzt ihn in den Standby- oder Energiesparmodus. Der Netzschalter befindet sich je nach Modell oben oder vorne am Monitor. 2 Menu Zum Öffnen, Auswählen oder Beenden des OSD-Menüs. 3 4 Stellt die Lautstärke ein. Quelle Wählt die Videoeingangsquelle vom Computer aus. 5 Zum Zurückgehen im OSD-Menü und zum Verringern der Einstellungen. 6 Zum Vorwärtsgehen im OSD-Menü und zum Erhöhen der Einstellungen. 7 Auto Legt die idealen Bildschirmeinstellungen automatisch fest, wenn das OSD nicht aktiv ist/gibt die ausgewählte Option ein. 8 OK Gibt die ausgewählte Option ein. Bedientasten auf der Vorderseite 21 Verwenden des Onscreen-Displays (OSD) Ein Onscreen-Display ist ein Bild, das über dem momentanen Bild auf dem Bildschirm eingeblendet wird. Es wird häufig von Monitoren, Fernsehgeräten, Videorekordern und DVD-Playern verwendet, um Informationen wie Lautstärke, Kanal und Zeit anzuzeigen. 1. Wenn der Monitor noch nicht eingeschaltet ist, betätigen Sie den Netzschalter. 2. Um auf das OSD-Menü zuzugreifen, drücken Sie die Menü-Taste (Menu). Daraufhin wird das OSD-Hauptmenü geöffnet. 3. Zum Navigieren durch das Haupt- oder Untermenü drücken Sie auf dem Bedienfeld an der Seite des Monitors die Taste + (Plus), um nach oben durch die Optionen zu blättern, oder auf die Taste – (Minus), um nach unten durch die Optionen zu blättern. Drücken Sie dann die Taste Auto/OK, um die markierte Funktion auszuwählen. HINWEIS: Wenn Sie innerhalb des Menüs nach unten blättern, wird der Menüinhalt nach oben bewegt. Wenn Sie nach oben blättern, wird der Menüinhalt nach unten bewegt. 4. Wenn Sie den Wert einer ausgewählten Option ändern möchten, drücken Sie die Taste + oder die Taste –. 5. Wählen Sie Speichern und zurück. Wenn Sie die Einstellung nicht speichern möchten, wählen Sie im Untermenü die Option Abbrechen oder im Hauptmenü die Option Beenden. 6. Drücken Sie die Menü-Taste, um das OSD-Menü zu schließen. HINWEIS: Wenn ein Menü angezeigt wird und die Tasten für 30 Sekunden (werkseitige Standardeinstellung) unberührt bleiben, werden die Einstellungen gespeichert und das Menü geschlossen. Optionen des OSD-Menüs In der folgenden Tabelle sind die Optionen des OSD-Menüs und die Beschreibungen ihrer Funktionen aufgeführt. Nach dem Ändern einer OSD-Menüoption können Sie aus folgenden Optionen (falls vorhanden) auswählen: ● Abbrechen – Kehrt zur vorherigen Menüebene zurück. ● Speichern und zurück – Speichert alle Änderungen und kehrt zum OSD-HauptmenüBildschirm zurück. Die Option „Speichern und zurück“ ist nur nach Änderung einer Menüoption aktiv. ● Zurücksetzen – Stellt die vorherige Einstellung wieder her. Symbol Hauptmenü-Optionen Untermenü-Optionen Helligkeit Stellt die Helligkeit des Bildschirms ein. Kontrast Stellt den Kontrast des Bildschirms ein. Farbe Wählt die Bildschirmfarbe aus. Die werkseitige Standardeinstellung ist je nach Modell 6500 K oder Benutzerdefin. Farbe. 9300 K 22 Beschreibung Kapitel 4 Bedienung des Monitors Ändert sich in ein leicht blaustichiges Weiß. Symbol Hauptmenü-Optionen Untermenü-Optionen Beschreibung 6500 K Ändert sich in ein leicht rotstichiges Weiß. sRGB Stellt Ihre Bildschirmfarben so ein, dass sie an die Farbstandards in der Bildtechnologiebranche angepasst sind. Schnellansicht Gespeicherte Einstellungen, wenn der Benutzer Helligkeit, Kontrast oder Farbe in einer der Schnellansicht-Optionen anpasst. Film Foto Spielen Text Benutzerdefiniert Benutzerdefin. Farbe Wählt und stellt Ihre eigenen Farbskalen ein: R – Stellt Ihre eigene rote Farbskala ein. G – Stellt Ihre eigene grüne Farbskala ein. B – Stellt Ihre eigene blaue Farbskala ein. Bildsteuerung Passt das Bildschirmbild an. Aktiviert oder deaktiviert außerdem den Umgebungslichtsensor (nur bei bestimmten Modellen). Autom. Einstellung Passt das Bildschirmbild automatisch an (nur VGA-Eingang). Takt Minimiert sämtliche vertikale Streifen, die im Bildschirmhintergrund sichtbar sind. Das Einstellen des Takts ändert auch das horizontale Bildschirmbild (nur VGA-Eingang). Taktrate Stellt den Fokus der Anzeige ein. Diese Einstellung ermöglicht das Entfernen horizontaler Störungen und das Scharfstellen von Zeichen (nur VGAEingang). Horizontale Bildposition Passt die horizontale Position des Bilds an (nur VGA-Eingang). Vertikale Bildposition Passt die vertikale Position des Bilds an (nur VGA-Eingang). Verwenden des Onscreen-Displays (OSD) 23 Symbol Hauptmenü-Optionen Untermenü-Optionen Beschreibung Benutzerdefinierte Skalierung Wählt das Format für auf dem Monitor angezeigte Informationen. Es stehen folgende Optionen zur Auswahl: Schärfe ● Bildschirmfüllend – Das Bild füllt den gesamten Bildschirm und kann verzerrt oder lang gestreckt aussehen, weil die Maßstäbe von Höhe und Breite nicht im Verhältnis zueinander stehen. ● Entspr. Seitenverhältnis – Das Bild füllt den Bildschirm unter Beibehaltung des Seitenverhältnisses. Stellt das Bildschirmbild schärfer oder weicher ein. (nur VGA) Video-OverDrive Reduziert Bewegungsunschärfe in Videos und Spielen mit schnellen Bewegungen. Schaltet die OverDriveFunktion ein bzw. aus. Die Standardeinstellung ist Aus. (nur bei bestimmten Modellen) Dynamische Kontrastrate Zeigt den Status der Einstellung Dynamische Kontrastrate (DCR) an. DCR passt automatisch die SchwarzWeiß-Balance an, um ein optimales Bild zu liefern. Es stehen folgende Optionen zur Auswahl: Ein Aus Je nach Modell ist die werkseitige Standardeinstellung Ein oder Aus. OSD-Steuerung 24 Kapitel 4 Bedienung des Monitors Passt die Position des OSD-Menüs auf dem Bildschirm an. Horizontale OSD-Position Verschiebt die Anzeigeposition des OSD-Menüs in den linken oder rechten Bildschirmbereich. Die werkseitige Standardeinstellung ist 50. Vertikale OSD-Position Verschiebt die Anzeigeposition des OSD-Menüs in den oberen oder unteren Bildschirmbereich. Die werkseitige Standardeinstellung ist 50. OSD-Transparenz Kann so eingestellt werden, dass durch das OSD die Informationen im Hintergrund zu sehen sind. OSD-Timeout Legt die Zeit in Sekunden fest, die das OSD nach Drücken der letzten Taste noch angezeigt wird. Die werkseitige Standardeinstellung ist 30 Sekunden. Symbol Hauptmenü-Optionen Untermenü-Optionen Beschreibung OSD drehen Wählt Quer- oder Hochformat. Die Standardeinstellung ist Querformat. (nur bei bestimmten Modellen) Verwaltung Wählt die Energieverwaltungsoptionen des Monitors aus. Energiesparfunktion Aktiviert die Energiesparfunktion (siehe „Energiesparfunktion“ in diesem Kapitel). Es stehen folgende Optionen zur Auswahl: Ein Aus Die werkseitige Standardeinstellung ist Ein. Bei Neustart Standard-Einst. Stellt nach einer unerwarteten Unterbrechung der Stromversorgung die Stromversorgung des Monitors wieder her. Es stehen folgende Optionen zur Auswahl: Ein Aus Die werkseitige Standardeinstellung ist Ein. Modusanzeige Zeigt bei jedem Zugriff auf das OSDHauptmenü die Auflösung, die Bildwiederholfrequenz und die Frequenzinformationen auf dem Bildschirm an. Es stehen folgende Optionen zur Auswahl: Ein Aus Je nach Modell ist die werkseitige Standardeinstellung Ein oder Aus. Monitorstatus Zeigt jedes Mal beim Einschalten des Monitors den Betriebsstatus des Monitors an. Wählen Sie die Position aus, in welcher der Status angezeigt werden soll: Oben Mitte Unten Aus Je nach Modell ist die werkseitige Standardeinstellung Oben oder Aus. Verwenden des Onscreen-Displays (OSD) 25 Symbol Hauptmenü-Optionen Untermenü-Optionen Beschreibung DDC/CI-Unterstützung Ermöglicht dem Computer die Steuerung einiger OSD-Menüfunktionen wie Helligkeit, Kontrast und Farbtemperatur. Es stehen folgende Optionen zur Auswahl: Ein Aus Die werkseitige Standardeinstellung ist Ein. Frontblenden-Netz-LED Schaltet die LED-Anzeige im Netzschalter ein bzw. aus. Wenn die Option auf „Aus“ gestellt ist, leuchtet die Anzeige nie. Lautstärke Stellt die Lautstärke ein. Selbsttest für die Lautsprecher Bietet einen Selbsttest für die Lautsprecher. (nur HDMI) Ruhe-Timer Bietet die Menüoptionen für die Einstellung des Timers: Aktuelle Zeit einstellen – Stellt die aktuelle Zeit in Stunden und Minuten ein. Ruhezustand einstellen – Legt die Zeit für den Wechsel in den Energiesparmodus fest. Beendigung des Ruhezustands einstellen – Legt die Zeit für die Aktivierung des Monitors aus dem Energiesparmodus fest. Timer – Schaltet die Ruhe-TimerFunktion ein bzw. aus. Die Standardeinstellung ist Aus. Jetzt in Energiesparmodus – Versetzt den Monitor sofort in den Energiesparmodus. 26 Sprache Wählt die Sprache, in der das OSDMenü angezeigt wird. Die werkseitige Standardeinstellung ist Englisch. Informationen Wählt und zeigt wichtige Informationen über den Monitor an. Kapitel 4 Bedienung des Monitors Aktuelle Einstellungen Bietet den aktuellen Videoeingangsmodus. Empfohlene Einstellungen Bietet die empfohlene Auflösung und Bildwiederholfrequenz für den Monitor. Symbol Hauptmenü-Optionen Untermenü-Optionen Beschreibung Seriennummer Hier finden Sie die Seriennummer des Monitors. Wenn Sie den Technischen Support von HP kontaktieren, benötigen Sie die Seriennummer. Version Hier finden Sie die Firmware-Version des Monitors. Std. Hintergr.-Beleuchtg. Hier finden Sie die Gesamtbetriebszeit der Hintergrundbeleuchtung in Stunden. Dienstunterstützung Zur Dienstunterstützung besuchen Sie: http://www.hp.com/support Werkseinstellung Stellt die werkseitigen Standardeinstellungen wieder her. Datenquellensteuerung Wählt das Videoeingangssignal. Die werkseitige Standardeinstellung ist VGA. DVI Wählt DVI als Videoeingangssignal. HDMI Wählt HDMI als Videoeingangssignal. (nur bei bestimmten Modellen) VGA Wählt VGA als Videoeingangssignal. Standardquelle Wählt das Standard- oder HauptVideoeingangssignal, wenn der Monitor an zwei aktive und zulässige Videoquellen angeschlossen ist. Der Monitor erkennt das Videoformat automatisch. Quelle des automatischen Wechsels Schaltet die automatische Videosignaleingabe des Systems ein oder aus. Die werkseitige Standardeinstellung ist Ein. Auswählen der Videoeingangssignalanschlüsse Die folgenden Eingangssignalanschlüsse sind verfügbar: ● VGA-Anschluss (analog) ● DVI-D-Anschluss (digital) (nur bei bestimmten Modellen) ● HDMI-Anschluss (nur bei bestimmten Modellen) Der Monitor erkennt automatisch, welcher Eingang gültige Videosignale empfängt und zeigt das Bild an. Sie haben die Möglichkeit, das VGA-Kabel und/oder das DVI-D-Kabel anzuschließen. Sind beide Kabel angeschlossen, ist die Standard-Eingangssignalauswahl DVI. Das HDMI-Kabel wird am Anschluss des DVI-D-Kabels angeschlossen. Die Eingangsquelle kann im OSD-Menü durch die Option Datenquellensteuerung gewechselt werden. Der Wechsel von einer VGA- zu einer HDMIEingangsquelle kann einige Sekunden dauern. Auswählen der Videoeingangssignalanschlüsse 27 Fehlerzustände des Monitors identifizieren Auf die folgenden Fehlerzustände des Monitors wird durch spezielle Meldungen hingewiesen: ● Eingangssignal außerh. des Bereichs – Diese Meldung weist darauf hin, dass der Monitor das Eingangssignal der Videokarte nicht unterstützt, weil die Auflösung oder die Bildwiederholfrequenz auf einen zu hohen Wert eingestellt ist, der vom Monitor nicht unterstützt wird. Stellen Sie die Einstellungen Ihrer Videokarte auf eine niedrigere Auflösung oder Bildwiederholfrequenz ein. Starten Sie den Computer neu, damit die neuen Einstellungen wirksam werden. ● Ruhemodus wird aktiviert – Diese Meldung gibt an, dass der Bildschirm in den Ruhemodus wechselt. Im Energiesparmodus werden die Lautsprecher ausgeschaltet. ● Netzschalter-Sperre— Zeigt an, dass der Netzschalter gesperrt ist. Wenn der Netzschalter gesperrt ist, wird die Warnmeldung Netzschalter-Sperre angezeigt. ◦ Wenn der Netzschalter gesperrt ist, halten Sie zum Aktivieren der Netzschalter-Funktion den Netzschalter 10 Sekunden lang gedrückt. ◦ Wenn der Netzschalter entsperrt ist, halten Sie zum Sperren der Netzschalter-Funktion den Netzschalter 10 Sekunden lang gedrückt. ● Videokabel prüfen – Diese Meldung weist darauf hin, dass das Videoeingangskabel nicht richtig am Computer oder Monitor angeschlossen ist. ● OSD-Sperre – Sie können das OSD-Menü aktivieren bzw. deaktivieren, indem Sie die MenüTaste an der Vorderseite des Monitors 10 Sekunden lang gedrückt halten. Nach dem Sperren des OSD-Menüs wird die Warnmeldung OSD-Sperre 10 Sekunden lang eingeblendet. Wenn das OSD-Menü gesperrt ist, müssen Sie zum Aktivieren 10 Sekunden lang die MenüTaste gedrückt halten. Zum Sperren des entsperrten OSD-Menüs müssen Sie 10 Sekunden lang die Menü-Taste gedrückt halten. ● Dynamische Kontrastrate ANZeigt an, dass DCR angewendet wird, wenn aus den Schnellansicht-Optionen der Filmmodus ausgewählt ist. ● Dynamische Kontrastrate AUSZeigt an, dass DCR ausgeschaltet wurde, wenn ein anderer Anzeigemodus des Monitors ausgewählt wurde. ● Kein Signaleingang – Gibt an, dass der Monitor am Video-Eingang kein Videosignal vom Computer empfängt. Prüfen Sie, ob der Computer bzw. die Eingangssignalquelle ausgeschaltet ist oder sich im Energiesparmodus befindet. ● Automatische Einstellung wird durchgeführt – Gibt an, dass die Funktion „Autom. Einstellung“ aktiv ist. Lesen Sie hierzu „Einstellen der Bildqualität” in diesem Kapitel. Einstellen der Bildqualität Die Funktion zur automatischen Einstellung nimmt bei jedem Wechsel in einen neuen Videomodus automatisch eine Feineinstellung der Bildqualität in Bezug auf Anzeigegröße, Bildposition, Takt und Taktrate vor. Wenn Sie noch präzisere Einstellungen am VGA-Eingangssignal vornehmen möchten, 28 Kapitel 4 Bedienung des Monitors starten Sie die Software zur automatischen Einstellung von der CD aus. Lesen Sie „Verwenden der Funktion ‚Autom. Einstellung’“ in diesem Kapitel. Wenn Sie die Bildqualität weiter optimieren möchten, verwenden Sie die Monitoroptionen Takt und Taktrate zur Feineinstellung. Lesen Sie hierzu „Optimieren des analogen Bildes“ in diesem Kapitel. Optimieren des analogen Bildes Manche Monitore enthalten moderne Schaltkreistechnik, die es ermöglicht, den Monitor als Standardanalogmonitor zu verwenden. Zwei Funktionen im OSD-Menü können für eine verbesserte analoge Bildqualität verändert werden: ● Takt – Erhöht oder verringert den Wert zur Minimierung sämtlicher vertikaler Streifen, die im Bildschirmhintergrund sichtbar sind. ● Taktrate – Erhöht oder verringert den Wert zur Minimierung von Bildverzerrungen oder Bildschwankungen. Verwenden Sie diese Optionen nur, wenn die automatische Einstellung kein zufriedenstellendes Monitorbild im Analogmodus liefert. So erzielen Sie optimale Ergebnisse: 1. Lassen Sie den Monitor vor dem Feineinstellen 20 Minuten warm werden. 2. Starten Sie die Software zur automatischen Einstellung von der CD. 3. Rufen Sie das OSD-Menü auf, und wählen Sie die Option Bildsteuerung. 4. Zuerst müssen Sie die Haupttakteinstellungen richtig einstellen, da die Taktrateneinstellungen auf den Haupttakteinstellungen basieren. Wenn die Monitorbilder beim Anpassen der Takt- und Taktratenwerte verzerren, korrigieren Sie die Werte so lange, bis die Verzerrungseffekte nicht mehr auftreten. Zum Wiederherstellen der Werkseinstellungen öffnen Sie das OSD-Menü, wählen Sie die Option Werkseinstellung und dann Ja. Energiesparfunktion Wenn sich der Monitor im Normalmodus befindet, leuchtet die Netzanzeige grün, und der Monitor verbraucht nur die normale Wattzahl. Für Angaben über den Energieverbrauch lesen Sie „Technische Daten“ (Anhang B). Der Monitor unterstützt auch einen vom Computer gesteuerten Energiesparmodus. Wenn sich der Monitor im Energiesparmodus befindet, ist der Bildschirm schwarz, die Hintergrundbeleuchtung ausgeschaltet und die Netzanzeige leuchtet gelb. Der Monitor hat einen minimalen Stromverbrauch. Beim Wechsel in den normalen Betriebsmodus durchläuft der Monitor eine kurze Aufwärmphase. Der Energiesparmodus wird aktiviert, sobald der Monitor kein horizontales und/oder vertikales SyncSignal erkennt. Dieser Modus funktioniert allerdings nur, wenn die Energiesparfunktion auf Ihrem Computer aktiviert ist. Genaue Anweisungen zum Einstellen von Energiesparfunktionen (manchmal auch als Energieverwaltungsoptionen bezeichnet) finden Sie im Handbuch Ihres Computers. HINWEIS: Der beschriebene Energiesparmodus funktioniert nur, wenn der Monitor an einen Computer angeschlossen ist, der über Energiesparfunktionen verfügt. Energiesparfunktion 29 A Fehlerbehebung Lösung allgemeiner Probleme In der folgenden Tabelle sind Probleme, deren mögliche Ursachen und die empfohlenen Lösungen aufgelistet. Problem Lösung Die Netz-LED leuchtet nicht. Prüfen Sie, ob der Monitor eingeschaltet ist und ob das Netzkabel richtig mit einer geerdeten Steckdose und mit dem Monitor verbunden ist. Wählen Sie im OSD-Menü Verwaltung und dann Frontblenden-Netz-LED. Überprüfen Sie, ob die Option „Frontblenden-Netz-LED“ auf „Aus“ gestellt ist. Sollte dies der Fall sein, stellen Sie sie auf Ein. Schwarzer Bildschirm. Schließen Sie das Netzkabel an die Stromversorgung an. Schalten Sie die Stromversorgung des Monitors ein. Schließen Sie das Videokabel richtig an. Weitere Informationen finden Sie unter „Aufstellen bzw. Wandmontage des Monitors“ auf Seite 8. Drücken Sie eine beliebige Taste auf der Tastatur, oder bewegen Sie die Maus, um die Abschaltfunktion zu deaktivieren. Die Bildanzeige ist unscharf, undeutlich oder zu dunkel. Drücken Sie die Taste Auto/OK auf dem Bedienfeld vorne am Monitor. Wenn die Bildanzeige dadurch nicht wie gewünscht korrigiert wird, drücken Sie die Menü-Taste, um das OSDMenü zu öffnen, und stellen Sie die Werte für Helligkeit und Kontrast ein. Das Bild ist nicht mittig ausgerichtet. Drücken Sie die Menü-Taste, um das OSD-Menü aufzurufen. Wählen Sie Bildsteuerung und dann Horizontale Position bzw. Vertikale Position, um die horizontale bzw. vertikale Position des Bildes anzupassen. Die Meldung „Videokabel prüfen“ wird auf dem Bildschirm angezeigt. Verbinden Sie das VGA-Signalkabel des Monitors mit dem VGA-Anschluss am Computer bzw. das DVI-D-Signalkabel mit dem DVI-D-Anschluss am Computer. Achten Sie darauf, dass der Computer beim Anschließen des Videokabels ausgeschaltet ist. Auf dem Bildschirm wird „Eingangssignal außerh. des Bereichs“ angezeigt. Starten Sie den Computer neu, und rufen Sie den Abgesicherten Modus auf. Wählen Sie Einstellungen, die vom Monitor unterstützt werden (siehe Tabelle im Abschnitt „Voreingestellte Videomodi“ in „Technische Daten“ auf Seite 34). Die neuen Einstellungen werden erst nach dem Neustart des Computers wirksam. Das Bild ist unscharf und hat Schatten oder Streifen. Ändern Sie den Kontrast und die Helligkeit. Verwenden Sie bitte weder Verlängerungskabel noch eine Switchbox. Es wird empfohlen, dass Sie den Monitor direkt mit dem Grafikkarten-Ausgang auf der Rückseite des Computers verbinden. Die Funktion „Autom. Einstellung“ kann das Problem eventuell beheben (nur beim VGAEingang). 30 Anhang A Fehlerbehebung Problem Lösung Monitor kann nicht auf optimale Auflösung eingestellt werden. Vergewissern Sie sich, dass die Grafikkarte die optimale Auflösung unterstützt. Vergewissern Sie sich, dass für die Grafikkarte der aktuellste unterstützte Treiber installiert ist. Für HP- und Compaq-Systeme erhalten Sie die aktuellen Grafiktreiber zum Herunterladen unter: www.hp.com/support. Für andere Systeme besuchen Sie bitte die Website für die Grafikkarte. Der Monitor ist während der Anzeige von High DefinitionInhalten (HD-Inhalten) schwarz oder zeigt die HDInhalte mit einer niedrigeren Auflösung an. Überprüfen Sie, ob Ihr Monitor und Ihr Computer HDCP unterstützen. Weitere Informationen finden Sie unter „High-Bandwidth Digital Content Protection“ oder http://www.hp.com/ support. Es ertönt kein Audio aus den eingebauten Lautsprechern. Führen Sie folgende Schritte aus: Plug & Play funktioniert nicht. ● Vergewissern Sie sich, dass das Quellsignal in Ordnung ist, indem Sie Kopfhörer an der Quelle verwenden. ● Drücken Sie die Menü-Taste, um das OSD-Menü aufzurufen. Wählen Sie Verwaltung und dann Lautstärke, um die Lautstärke einzustellen. ● Erhöhen Sie die Lautstärke mit der Lautstärke-Taste. ● Vergewissern Sie sich, dass die Lautsprecher nicht stummgeschaltet sind und dass die Lautstärke nicht zu niedrig eingestellt ist: Klicken Sie auf die WindowsStartschaltfläche™, Systemsteuerung und Hardware und Sound. Klicken Sie unter „Audiogeräte und Sound“ auf Systemlautstärke anpassen. Schieben Sie unter „Hauptlautstärke“ den Schieberegler nach oben. ● Wenn Sie den HDMI-Anschluss benutzen, verwenden Sie die Option OSD-Lautstärke des Selbsttests für die Lautsprecher, um sich zu vergewissern, dass die Lautsprecher funktionieren und das Problem auf ein mögliches Problem mit der Quelleneingabe zu beschränken. Computer und Grafikkarte müssen Plug & Play-kompatibel sein, damit die Plug & PlayFunktion des Monitors funktioniert. Wenden Sie sich bitte an den Hersteller des Computers. Überprüfen Sie ebenfalls, dass die Kontaktstifte des Videokabels des Monitors nicht verbogen sind. Vergewissern Sie sich, dass die Monitortreiber installiert sind. Weitere Informationen finden Sie im Abschnitt „Treiberinstallation“ im Kapitel „Bedienung des Monitors“ auf Seite 19. Monitortreiber stehen ebenfalls zur Verfügung unter: http://www.hp.com/support Das Bild springt, flimmert oder weist ein Wellenmuster auf. Halten Sie elektrische Geräte, die elektrische Interferenzen hervorrufen können, möglichst fern vom Monitor. Verwenden Sie die maximale Bildwiederholfrequenz, die für die aktuelle Auflösung Ihres Monitors verfügbar ist. Lösung allgemeiner Probleme 31 Problem Lösung Kein Audio bei Verwendung des HDMI-Anschlusses. Vergewissern Sie sich, dass HDMI-Audio im Betriebssystem als Haupt-Audioausgang ausgewählt ist. Klicken Sie hierfür auf die Windows-Startschaltfläche und anschließend auf Systemsteuerung. Klicken Sie auf Sound, überprüfen Sie auf der Registerkarte „Wiedergabe“, dass das Kontrollkästchen neben HDMI-Ausgabe ausgewählt ist, und klicken Sie dann auf OK. Der Monitor befindet sich dauerhaft im Energiesparmodus (gelbe LED). Stellen Sie sicher, dass sich der Netzschalter des Computers in der Ein-Position befindet. Stellen Sie sicher, dass die Grafikkarte des Computers fest in dem Steckplatz eingesteckt ist. Überprüfen Sie, dass das Videokabel des Monitors richtig mit dem Computer verbunden ist. Überprüfen Sie ebenfalls, dass die Kontaktstifte des Videokabels des Monitors nicht verbogen sind. Überprüfen Sie, ob Ihr Computer betriebsbereit ist: Drücken Sie die Feststelltaste und beobachten Sie die auf den meisten Tastaturen vorhandene LED der Feststelltaste. Diese LED sollte leuchten oder nicht leuchten, nachdem Sie die Feststelltaste gedrückt haben. Support von hp.com Bevor Sie sich an den Kundendienst wenden, können Sie auf der Webseite des Technischen Support von HP Unterstützung erhalten: http://www.hp.com/support Wählen Sie Ihr Land/Ihre Region, und folgen Sie den Links zur Support-Seite für Ihren Monitor. Wichtige Informationen für den Technischen Support Wenn Sie ein Problem nicht anhand der in diesem Abschnitt beschriebenen Lösungsvorschläge beheben können, sollten Sie sich an den Technischen Support wenden. Um Informationen darüber zu erhalten, wie Sie den Technischen Support kontaktieren können, lesen Sie bitte die gedruckte Version der Dokumentation, die mit dem Monitor geliefert wurde. Für den Anruf beim Technischen Support benötigen Sie die folgenden Informationen: ● Modellnummer des Monitors (auf dem Schild auf der Monitorrückseite) ● Seriennummer des Monitors (auf dem Schild auf der Monitorrückseite oder auf der OSDAnzeige im Informationsmenü) ● Kaufdatum auf der Rechnung ● Bedingungen, unter denen das Problem aufgetreten ist ● Angezeigte Fehlermeldungen ● Hardwarekonfiguration ● Name und Version der von Ihnen verwendeten Hardware und Software Position des Typenschilds Auf dem Typenschild sind die Produktnummer und die Seriennummer des Monitors angegeben. Diese Angaben werden Sie ggf. benötigen, wenn Sie sich mit Fragen zu Ihrem Monitormodell an den Technischen Support wenden. 32 Anhang A Fehlerbehebung Sie finden das Typenschild auf der Rückseite des Monitors. Position des Typenschilds 33 B Technische Daten Alle technischen Daten sind als typische Daten der HP-Zulieferer zu verstehen. Die in der Praxis erzielten Leistungen können nach oben oder unten abweichen. HP LCD-Monitore Oberflächenbehandlung: Entspiegelter Polarizer mit Hartbeschichtung Eingangsanschlüsse: ● VGA-Anschluss ● DVI-D 24-poliger D-Anschluss (bestimmte Modelle) ● HDMI-Anschluss (nur bei bestimmten Modellen) Tabelle B-1 Modell 1910m Technische Daten: Bildschirmtyp: TFT-LCD-Aktivmatrix Sichtbarer Bildbereich: 18,5 Zoll (47 cm) diagonal Neigung –5° bis +25° Maximalgewicht (ausgepackt): 4,05 kg Abmessungen (H x B x T): 355 x 470 x 184 mm Maximale Grafikauflösung: 1366 x 768 bei 60 Hz analoger Modus Optimale Grafikauflösung: 1366 x 768 bei 60 Hz analoger Modus Textmodus: 720 x 400 Punktabstand: 0,30 x 0,30 mm Horizontalfrequenz (analoger Modus): 24 bis 83 kHz Vertikalfrequenz (analoger Modus): 50 bis 76 Hz Umgebungsbedingungen Temperatur (höhenunabhängig) Betriebstemperatur: 5° bis 35° C Luftfeuchtigkeit (außer Betrieb): –20° bis 60° C Relative Luftfeuchtigkeit (nichtkondensierend): 34 Anhang B Technische Daten Tabelle B-1 Modell 1910m (Fortsetzung) Technische Daten: Luftfeuchtigkeit (Betrieb): 20% bis 80% Luftfeuchtigkeit (außer Betrieb): 5% bis 95% Stromversorgung: 100–240 Volt Wechselstrom (ca.), 50/60 Hz Stromverbrauch: 28,5 Watt max. Stromverbrauch im Energiesparmodus: <2 Watt (typisch) Tabelle B-2 Modelle 2010f/i/m Technische Daten: Bildschirmtyp: TFT-LCD-Aktivmatrix Sichtbarer Bildbereich: 20 Zoll (50,8 cm) diagonal Neigung –5° bis +25° Maximalgewicht (ausgepackt): 5,36 kg Abmessungen (H x B x T): 502,6 x 371,8 x 183,1 mm Maximale Grafikauflösung: 1600 x 900 bei 60 Hz analoger Modus Optimale Grafikauflösung: 1600 x 900 bei 60 Hz analoger Modus Textmodus: 720 x 400 Punktabstand: 0,2768 x 0,2768 mm Horizontalfrequenz (analoger Modus): 24 bis 83 kHz Vertikalfrequenz (analoger Modus): 50 bis 76 Hz Umgebungsbedingungen Temperatur (höhenunabhängig) Betriebstemperatur: 5° bis 35° C Luftfeuchtigkeit (außer Betrieb): –20° bis 60° C Relative Luftfeuchtigkeit (nichtkondensierend): Luftfeuchtigkeit (Betrieb): 20 % bis 80 % Luftfeuchtigkeit (außer Betrieb): 5 % bis 95 % Stromversorgung: 100–240 Volt Wechselstrom (ca.), 50/60 Hz Stromverbrauch: 35 Watt max. Stromverbrauch im Energiesparmodus: <1 Watt (typisch) Tabelle B-3 Modelle 2210i/m Technische Daten: Bildschirmtyp: TFT-LCD-Aktivmatrix HP LCD-Monitore 35 Tabelle B-3 Modelle 2210i/m (Fortsetzung) Technische Daten: Sichtbarer Bildbereich: 21,53 Zoll (55,68 cm) diagonal Neigung –5° bis +25° Maximalgewicht (ausgepackt): 5,52 kg Abmessungen (H x B x T): 392 x 536 x 200 mm Maximale Grafikauflösung: 1920 x 1080 bei 60 Hz analoger Modus Optimale Grafikauflösung: 1920 x 1080 bei 60 Hz analoger Modus Textmodus: 720 x 400 Punktabstand: 0,2480 x 0,2480 mm Horizontalfrequenz (analoger Modus): 24 bis 94 kHz Vertikalfrequenz (analoger Modus): 50 bis 76 Hz Umgebungsbedingungen Temperatur (höhenunabhängig) Betriebstemperatur: 5° bis 35° C Luftfeuchtigkeit (außer Betrieb): –20° bis 60° C Relative Luftfeuchtigkeit (nichtkondensierend): Luftfeuchtigkeit (Betrieb): 20% bis 80% Luftfeuchtigkeit (außer Betrieb): 5% bis 95% Stromversorgung: 100–240 Volt Wechselstrom (ca.), 50/60 Hz Stromverbrauch: 56 Watt max. Stromverbrauch im Energiesparmodus: <2 Watt (typisch) Tabelle B-4 Modelle 2310i/m Technische Daten: 36 Bildschirmtyp: TFT-LCD-Aktivmatrix Sichtbarer Bildbereich: 23,0 Zoll (58,42 cm) diagonal Neigung –5° bis +25° Maximalgewicht (ausgepackt): 9,8 kg Abmessungen (H x B x T): 412 x 573 x 200 mm Maximale Grafikauflösung: 1920 x 1080 bei 60 Hz analoger Modus Optimale Grafikauflösung: 1920 x 1080 bei 60 Hz analoger Modus Textmodus: 720 x 400 Punktabstand: 0,265 x 0,265 mm Horizontalfrequenz (analoger Modus): 24 bis 94 kHz Anhang B Technische Daten Tabelle B-4 Modelle 2310i/m (Fortsetzung) Technische Daten: Vertikalfrequenz (analoger Modus): 50 bis 76 Hz Umgebungsbedingungen Temperatur (höhenunabhängig) Betriebstemperatur: 5° bis 35° C Luftfeuchtigkeit (außer Betrieb): –20° bis 60° C Relative Luftfeuchtigkeit (nichtkondensierend): Luftfeuchtigkeit (Betrieb): 20% bis 80% Luftfeuchtigkeit (außer Betrieb): 5% bis 95% Stromversorgung: 100–240 Volt Wechselstrom (ca.), 50/60 Hz Stromverbrauch: 56 Watt max. Stromverbrauch im Energiesparmodus: <2 Watt (typisch) Tabelle B-5 Modell 2510i Technische Daten: Bildschirmtyp: TFT-LCD-Aktivmatrix Sichtbarer Bildbereich: 25 Zoll (63,5 cm) diagonal Neigung –5° bis +25° Maximalgewicht (ausgepackt): 8,1 kg Abmessungen (H x B x T): 436 x 618 x 201 mm Maximale Grafikauflösung: 1920 x 1080 bei 60 Hz analoger Modus Optimale Grafikauflösung: 1920 x 1080 bei 60 Hz analoger Modus Textmodus: 720 x 400 Punktabstand: 0,288 x 0,288 mm Horizontalfrequenz (analoger Modus): 24 bis 94 kHz Vertikalfrequenz (analoger Modus): 50 bis 76 Hz Umgebungsbedingungen Temperatur (höhenunabhängig) Betriebstemperatur: 5° bis 35° C Luftfeuchtigkeit (außer Betrieb): –20° bis 60° C Relative Luftfeuchtigkeit (nichtkondensierend): Luftfeuchtigkeit (Betrieb): 20% bis 80% Luftfeuchtigkeit (außer Betrieb): 5% bis 95% Stromversorgung: 100–240 Volt Wechselstrom (ca.), 50/60 Hz HP LCD-Monitore 37 Tabelle B-5 Modell 2510i (Fortsetzung) Technische Daten: Stromverbrauch: 60 Watt max. Stromverbrauch im Energiesparmodus: <2 Watt (typisch) Tabelle B-6 Modell 2710m Technische Daten: Bildschirmtyp: TFT-LCD-Aktivmatrix Sichtbarer Bildbereich: 27 Zoll (68,58 cm) diagonal Neigung –5° bis +25° Maximalgewicht (ausgepackt): 9,6 kg Abmessungen (H x B x T): 469 x 671 x 214 mm Maximale Grafikauflösung: 1920 x 1080 bei 60 Hz analoger Modus Optimale Grafikauflösung: 1920 x 1080 bei 60 Hz analoger Modus Textmodus: 720 x 400 Punktabstand: 0,265 x 0,265 mm Horizontalfrequenz (analoger Modus): 24 bis 94 kHz Vertikalfrequenz (analoger Modus): 48 bis 76 Hz Umgebungsbedingungen Temperatur (höhenunabhängig) Betriebstemperatur: 5° bis 35° C Luftfeuchtigkeit (außer Betrieb): –20° bis 60° C Relative Luftfeuchtigkeit (nichtkondensierend): Luftfeuchtigkeit (Betrieb): 20% bis 80% Luftfeuchtigkeit (außer Betrieb): 5% bis 95% Stromversorgung: 100–240 Volt Wechselstrom (ca.), 50/60 Hz Stromverbrauch: 120 Watt max. Stromverbrauch im Energiesparmodus: <2 Watt (typisch) Voreingestellte Videomodi Der Monitor erkennt automatisch viele voreingestellte Videoeingangsmodi, die in der richtigen Größe und mittig auf dem Bildschirm angezeigt werden. Tabelle B-7 Werkseitig voreingestellte Videomodi, 1910m 38 Voreinstellung Auflösung Horizontalfrequenz (kHz) Vertikalfrequenz (Hz) 1 640 x 480 31,47 59,94 Anhang B Technische Daten Tabelle B-7 Werkseitig voreingestellte Videomodi, 1910m (Fortsetzung) Voreinstellung Auflösung Horizontalfrequenz (kHz) Vertikalfrequenz (Hz) 2 720 x 400 31,47 70,09 3 800 x 600 37,88 60,32 4 1280 x 720 45,00 60,00 5 1024 x 768 48,36 60,00 6 1280 x 960 60,00 60,00 7 1280 x 1024 63,98 60,02 8 1366 x 768 47,71 59,79 Tabelle B-8 Werkseitig voreingestellte Videomodi, 2010f/i/m Voreinstellung Auflösung Horizontalfrequenz (kHz) Vertikalfrequenz (Hz) 1 640 x 480 31,47 59,94 2 720 x 400 31,47 70,09 3 800 x 600 37,88 60,32 4 1024 x 768 48,36 60,00 5 1280 x 720 45,00 60,00 6 1280 x 1024 63,98 60,02 7 1440 x 900 55,93 59,88 8 1600 x 900 55,54 59,98 Tabelle B-9 Werkseitig voreingestellte Videomodi, 2210i/m, 2310i/m, 2510i, 2710m Voreinstellung Auflösung Horizontalfrequenz (kHz) Vertikalfrequenz (Hz) 1 640 x 480 31,47 59,94 2 720 x 400 31,47 70,09 3 800 x 600 37,88 60,32 4 1024 x 768 48,36 60,00 5 1280 x 720 45,00 60,00 6 1280 x 960 60,00 60,00 7 1280 x 1024 63,98 60,02 8 1440 x 900 55,93 59,88 9 1600 x 1200 75,00 60,00 10 1680 x 1050 65,29 60,00 11 1920 x 1080 67,50 60,00 Voreingestellte Videomodi 39 Richtlinien zu Qualität und Pixelfehlern für den LCDMonitor Bei der Herstellung Ihres LCD-Monitors ist eine an hohen Standards ausgerichtete Hochpräzisionstechnologie zum Einsatz gekommen, die einen fehlerfreien Betrieb des Monitors garantiert. Trotzdem kann die Anzeige geringfügige Fehler aufweisen, die in Form kleiner heller oder dunkler Punkte auftreten. Diese Fehler können unabhängig vom Hersteller bei allen LCD-Displays auftreten und sind kein spezifisches Problem Ihres LCD-Monitors. Ursache dieser Fehler sind ein oder mehrere defekte Pixel bzw. Subpixel. Ein Pixel besteht aus einem roten, einem grünen und einem blauen Subpixel. Ein defektes Pixel leuchtet ständig (heller Punkt auf dunklem Hintergrund) oder nie (dunkler Punkt auf hellem Hintergrund). Der erste Fehler ist auffälliger als der zweite. Ein defektes Subpixel (defekter Dot) ist weniger auffällig als ein defektes Pixel. Es ist kleiner und nur bei einer bestimmten Hintergrundfarbe sichtbar. Zum Feststellen defekter Pixel sollten Sie den Monitor unter normalen Betriebsbedingungen in einem normalen Betriebsmodus mit einer unterstützten Auflösung und Bildwiederholfrequenz aus einem Abstand von ungefähr 50 cm untersuchen. Im Zuge der weiteren Verbesserung der Bildschirmfertigung wird auch die Anzahl von Fehlern sinken. Auf diese Entwicklung werden wir mit einer Anpassung der Richtlinien reagieren. Weitere Informationen über Ihren LCD-Monitor und die Richtlinien zu Pixelfehlern finden Sie auf der HP-Website unter: http://www.hp.com/support. Um auf der HP-Website Informationen zu den Richtlinien zu Pixelfehlern zu finden, geben Sie im Suchfeld „HP-Richtlinien zu Pixelfehlern“ ein und drücken Sie die Eingabetaste. 40 Anhang B Technische Daten C Zulassungsbestimmungen Hinweis der US-Funk- und Fernmeldebehörde (Federal Communications Commission, FCC) zu Funkfrequenzstörungen Dieses Gerät wurde typengeprüft und entspricht laut Abschnitt 15 der Bestimmungen der US-Funkund Fernmeldebehörde (Federal Communications Commission, FCC) den Grenzwerten für Digitalgeräte der Klasse B. Diese Grenzwerte sind so ausgelegt, dass schädliche elektrische Störungen in Wohngebieten vermieden werden. Von diesem Gerät wird HF-Energie erzeugt, verwendet und ausgestrahlt. Wenn die Installation und der Betrieb nicht in genauer Übereinstimmung mit den Vorschriften erfolgen, können Störungen des Radio- und Fernsehempfangs auftreten. Es kann jedoch nicht gänzlich ausgeschlossen werden, dass in bestimmten Konfigurationen Störungen auftreten. Wenn dieses Gerät störende Interferenzen im Rundfunk- und Fernsehempfang verursacht (was durch Ein- und Ausschalten des Geräts festgestellt werden kann), sollten Sie die Empfangsstörungen durch eine oder mehrere der folgenden Maßnahmen beheben: ● Richten Sie die Empfangsantenne anders aus, oder verlagern Sie deren Aufstellort. ● Vergrößern Sie den Abstand zwischen Gerät und Fernseh- oder Rundfunkempfänger. ● Schließen Sie das Gerät an eine Steckdose an, die sich nicht im selben Stromkreis wie der Fernseh- oder Rundfunkempfänger befindet. ● Setzen Sie sich für weitere Ratschläge gegebenenfalls mit dem Fachhändler oder einem erfahrenen Funk- und Fernsehtechniker in Verbindung. Modifizierungen Laut FCC ist der Benutzer darüber zu informieren, dass an diesem Gerät vorgenommene Änderungen oder Modifizierungen, die nicht ausdrücklich von Hewlett-Packard genehmigt wurden, dazu führen können, dass die Betriebszulassung des Geräts erlischt. Kabel Zum Anschließen anderer Geräte an diesen Monitor sind im Einklang mit den geltenden FCCBestimmungen abgeschirmte Kabel mit RFI/EMI-Steckerkappen zu verwenden. Hinweis der US-Funk- und Fernmeldebehörde (Federal Communications Commission, FCC) zu Funkfrequenzstörungen 41 Konformitätserklärung für Produkte, die mit dem FCCLogo gekennzeichnet sind (nur USA). Das Gerät entspricht Abschnitt 15 der FCC-Bestimmungen. Der Betrieb dieses Geräts unterliegt folgenden Bedingungen: 1. Das Gerät darf keine störenden Interferenzen verursachen. 2. Das Gerät muss jegliche Interferenzen aufnehmen können, einschließlich der Interferenzen, die möglicherweise einen unerwünschten Betrieb verursachen. Wenn Sie Fragen zu diesem Produkt haben, wenden Sie sich an die folgende Adresse: Hewlett-Packard Company P. O. Box 692000, Mail Stop 530113 Houston, Texas 77269-2000 Oder rufen Sie 1-800-HP-INVENT (1-800 474-6836) an. Wenn Sie Fragen zu den FCC-Bestimmungen haben, wenden Sie sich an: Hewlett-Packard Company P. O. Box 692000, Mail Stop 510101 Houston, Texas 77269-2000 Oder rufen Sie an unter (218) 514-3333 Zur Identifizierung dieses Geräts geben Sie bitte die auf dem Produkt vermerkte Artikel-, Serien- oder Modellnummer an. Hinweis für Kanada Dieses Digitalgerät gemäß der Klasse B entspricht sämtlichen Bestimmungen der kanadischen Richtlinie über Funkstörungen verursachende Geräte. Avis Canadien Cet appareil numérique de la classe B respecte toutes les exigences du Règlement sur le matériel brouilleur du Canada. Hinweis zu den Bestimmungen der Europäischen Union Dieses Gerät entspricht den folgenden EU-Richtlinien: ● Niederspannungsrichtlinie 2006/95/EWG ● EMV-Richtlinie zur elektromagnetischen Verträglichkeit 2004/108/EWG Die Einhaltung dieser Richtlinien impliziert die Konformität mit den zutreffenden harmonisierten europäischen Normen, die in der von Hewlett-Packard für dieses Produkt bzw. für diese Produktreihe erteilten EU-Konformitätserklärung aufgeführt sind. 42 Anhang C Zulassungsbestimmungen Diese Einhaltung ist durch die folgende Konformitätskennzeichnung des Produkts ausgewiesen. Diese Kennzeichnung gilt für Geräte, die keine Telekom-Produkte sind, sowie für EU-harmonisierte TelekomProdukte (z. B. Bluetooth). Diese Kennzeichnung gilt für nicht EUharmonisierte Telekom-Produkte. *Benachrichtigte Produktnummer (verwendet nur wenn anwendbar – bitte auf Produktkennzeichnung zurückgreifen). Hewlett-Packard GmbH, HQ-TRE, Herrenberger Straße 140, 71034 Böblingen, Deutschland Die offizielle EU-Konformitätserklärung für dieses Gerät finden Sie unter http://www.hp.com/go/ certificates. Hinweis zur Ergonomie HP-Produkte, die das GS-Siegel tragen, erfüllen in Systemen aus HP-Computer, -Tastatur und -Monitor mit GS-Siegel die ergonomischen Anforderungen. Die mit den Produkten gelieferten Installationshandbücher bieten Informationen hierzu. Hinweis für Japan Hinweis für Korea Netzkabelanforderungen Das Netzteil des Monitors verfügt über einen automatischen Spannungsumschalter (Automatic Line Switching, ALS). Diese Funktion ermöglicht es, den Monitor bei Eingangsspannungen von 100–120 V sowie 200–240 V zu betreiben. Hinweis zur Ergonomie 43 Das zusammen mit dem Monitor gelieferte Netzkabel (flexible Zuleitung oder Steckkontakt) entspricht den Anforderungen in dem Land, in dem der Monitor erworben wurde. Wenn Sie ein Netzkabel für ein anderes Land benötigen, müssen Sie ein für dieses Land zugelassenes Netzkabel kaufen. Das Netzkabel muss für das Produkt sowie für die auf dem Produkt angegebenen Spannungs- und Stromwerte geeignet sein. Die für das Netzkabel zulässige Spannung sowie der Nennstrom müssen über den für das Produkt angegebenen Werten liegen. Außerdem muss der Kabelquerschnitt mindestens 0,75 mm² (bzw. 18 AWG) betragen und das Kabel zwischen 1,8 m und 3,6 m lang sein. Bei Fragen zu dem zu verwendenden Netzkabeltyp wenden Sie sich bitte an einen autorisierten HPServiceanbieter. Das Netzkabel sollte so verlegt werden, dass nicht darauf getreten bzw. es nicht abgeklemmt wird. Achten Sie besonders auf Stecker, Steckdose sowie den Kabelausgang am Gerät. Hinweis für Japan in Bezug auf Netzkabel Verwenden Sie in Japan nur das mit diesem Produkt gelieferte Netzkabel. ACHTUNG: Verwenden Sie das mit diesem Produkt gelieferte Netzkabel nicht für andere Produkte. Umwelthinweise für das Produkt Entsorgung Dieses HP-Produkt enthält Quecksilber in der Neonröhre in der Bildschirm-LCD, das am Ende seiner Lebensdauer spezielle Entsorgungsverfahren erfordern könnte. Die Entsorgung dieses Stoffes kann aus Umweltschutzgründen von Regulierungen betroffen sein. Zu Entsorgungs- oder Wiederverwertungsinformationen kontaktieren Sie bitte Ihre örtlichen Behörden oder die Electronic Industries Alliance (EIA) unter http://www.eiae.org. Entsorgung von Altgeräten aus Privathaushalten der EU Dieses Symbol auf dem Produkt oder auf dessen Verpackung weist darauf hin, dass dieses Produkt nicht über den Hausmüll entsorgt werden darf. Vielmehr sind Sie für die Entsorgung Ihres Altgeräts durch Abgabe an eine zum Zwecke des Recycling von Elektro- und Elektronikaltgeräten ausgewiesene Sammelstelle verantwortlich. Die gesonderte Sammlung und Verwertung Ihres 44 Anhang C Zulassungsbestimmungen Altgeräts zum Zeitpunkt der Entsorgung trägt dazu bei, Rohstoffe einzusparen und eine Verwertungsmethode zu gewährleisten, die den Schutz der menschlichen Gesundheit und der Umwelt sicherstellt. Weitere Informationen über Sammelstellen von Altgeräten zum Zwecke der Verwertung erhalten Sie bei Ihrer Stadtverwaltung, Ihrer Entsorgungsstelle für alte Haushaltsgeräte oder in dem Geschäft, in dem Sie das Gerät gekauft haben. Chemische Stoffe Gemäß den gesetzlichen Vorschriften wie beispielsweise der Verordnung REACH (vom Rat und vom Parlament der Europäischen Union erlassene Verordnung 1907/2006/EWG für die Registrierung, Bewertung, Zulassung und Beschränkung chemischer Stoffe) ist HP gegenüber seinen Kunden zu Angaben über den Chemikaliengehalt in seinen Produkten verpflichtet. Einen Bericht über die chemischen Stoffe in diesem Produkt finden Sie unter http://www.hp.com/go/reach. HP Recyclingprogramm HP empfiehlt seinen Kunden, Elektronikaltgeräte, originale HP-Druckerpatronen und aufladbare Batterien zu recyceln. Weitere Informationen über Recyclingprogramme finden Sie unter http://www.hp.com/recycle. Japanische Beschränkung der Verwendung gefährlicher Stoffe (RoHS) Eine durch Spezifikation JIS C 0950, 2005 definierte Anforderung japanischer Aufsichtsbehörden erfordert, dass Hersteller für bestimmte Kategorien von Elektronikprodukten, die nach dem 1. Juli 2006 angeboten werden, eine Erklärung in Bezug auf das enthaltene Material abgeben. Die Erklärung gemäß JIS C 0950 für dieses Produkt finden Sie unter http://www.hp.com/go/jisc0950. Umwelthinweise für das Produkt 45 11363-2006 11363-2006 EEE-Richtlinie der Türkei Konform mit der EEE-Richtlinie. EEE Yönetmeliğine Uygundur 46 Anhang C Zulassungsbestimmungen