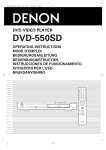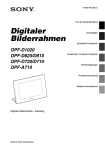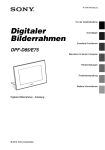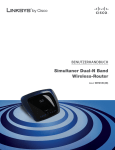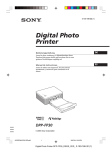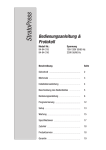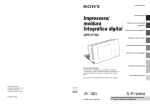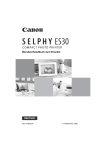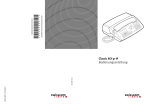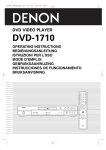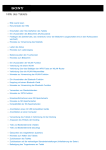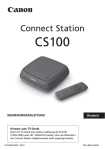Download DPP-F700
Transcript
4-155-700-32 (1) Digitaler Fotodrucker/ Bilderrahmen Überblick Verwendung als Bilderrahmen Verwendung als Drucker DPP-F700 Verwendung verschiedener Funktionen Drucken auf verschiedene Weisen Verwendung mit einem Computer Problembehandlung Bedienungsanleitung Vor Inbetriebnahme des Geräts sollten Sie die mitgelieferten Dokumente „Bitte zuerst lesen!“ und „Informationen zu FarbDrucksätzen“ sowie dieses Handbuch, die „Bedienungsanleitung“, aufmerksam durchlesen. Bewahren Sie die Dokumentation danach gut auf, um bei Fragen darauf zurückgreifen zu können. Weitere Informationen Diese Modelle sind nicht in allen Ländern und Regionen erhältlich. Gedruckt mit Druckfarbe auf Pflanzenölbasis ohne VOC (flüchtige organische Bestandteile). Printed in China © 2009 Sony Corporation Bitte lesen Sie die mitgelieferten Dokumente „Bitte zuerst lesen!“ und „Informationen zu Farb-Drucksätzen“. WARNUNG Um Feuergefahr und die Gefahr eines elektrischen Schlags zu verringern, setzen Sie das Gerät weder Regen noch Feuchtigkeit aus. Schützen Sie Akkus und Batterien vor übermäßiger Hitze, wie z.B. direktem Sonnenlicht, Feuer o. Ä. ACHTUNG Ersetzen Sie die Batterie bzw. den Akku ausschließlich durch eine Batterie bzw. einen Akku des angegebenen Typs. Andernfalls besteht Feuer- oder Verletzungsgefahr. Entsorgen Sie die verbrauchten Batterien entsprechend den Anweisungen. Für Kunden in Deutschland Entsorgungshinweis: Bitte werfen Sie nur entladene Batterien in die Sammelboxen beim Handel oder den Kommunen. Entladen sind Batterien in der Regel dann, wenn das Gerät abschaltet und signalisiert „Batterie leer“ oder nach längerer Gebrauchsdauer der Batterien „nicht mehr einwandfrei funktioniert“. Um sicherzugehen, kleben Sie die Batteriepole z.B. mit einem Klebestreifen ab oder geben Sie die Batterien einzeln in einen Plastikbeutel. Entsorgung von gebrauchten elektrischen und elektronischen Geräten (anzuwenden in den Ländern der Europäischen Union und anderen europäischen Ländern mit einem separaten Sammelsystem für diese Geräte) Das Symbol auf dem Produkt oder seiner Verpackung weist darauf hin, dass dieses Produkt nicht als normaler Haushaltsabfall zu behandeln ist, sondern an einer Annahmestelle für das Recycling von elektrischen und elektronischen Geräten abgegeben werden muss. Durch Ihren Beitrag zum korrekten Entsorgen dieses Produkts schützen Sie die Umwelt und die Gesundheit Ihrer Mitmenschen. Umwelt und Gesundheit werden durch falsches Entsorgen gefährdet. Materialrecycling hilft, den Verbrauch von Rohstoffen zu verringern. Weitere Informationen über das Recycling dieses Produkts erhalten Sie von Ihrer Gemeinde, den kommunalen Entsorgungsbetrieben oder dem Geschäft, in dem Sie das Produkt gekauft haben. Entsorgung von gebrauchten Batterien und Akkus (anzuwenden in den Ländern der Europäischen Union und anderen europäischen Ländern mit einem separaten Sammelsystem für diese Produkte) Hinweis für Kunden in Europa Dieses Produkt wurde geprüft und erfüllt die EMVRichtlinie, sofern Verbindungskabel mit einer Länge von weniger als 3 Metern verwendet werden. Achtung Die elektromagnetischen Felder bei den speziellen Frequenzen können Bild und Ton dieses Gerätes beeinflussen. Hinweis Wenn eine Datenübertragung aufgrund statischer oder elektromagnetischer Störeinflüsse abbricht (fehlschlägt), starten Sie die entsprechende Anwendung neu oder entfernen Sie das USB-Kabel, und schließen Sie es wieder an. 2 DE Das Symbol auf der Batterie/dem Akku oder der Verpackung weist darauf hin, dass diese nicht als normaler Haushaltsabfall zu behandeln sind. Ein zusätzliches chemisches Symbol Pb (Blei) oder Hg (Quecksilber) unter der durchgestrichenen Mülltonne bedeutet, dass die Batterie/der Akku einen Anteil von mehr als 0,0005% Quecksilber oder 0,004% Blei enthält. Durch Ihren Beitrag zum korrekten Entsorgen dieser Batterien/Akkus schützen Sie die Umwelt und die Gesundheit Ihrer Mitmenschen. Umwelt und Gesundheit werden durch falsches Entsorgen gefährdet. Materialrecycling hilft, den Verbrauch von Rohstoffen zu verringern. Bei Produkten, die auf Grund ihrer Sicherheit, der Funktionalität oder als Sicherung vor Datenverlust eine ständige Verbindung zur eingebauten Batterie benötigen, sollte die Batterie nur durch qualifiziertes Servicepersonal ausgetauscht werden. Um sicherzustellen, dass die Batterie korrekt entsorgt wird, geben Sie das Produkt zwecks Entsorgung an einer Annahmestelle für das Recycling von elektrischen und elektronischen Geräten ab. Für alle anderen Batterien entnehmen Sie die Batterie bitte entsprechend dem Kapitel über die sichere Entfernung der Batterie. Geben Sie die Batterie an einer Annahmestelle für das Recycling von Batterien/ Akkus ab. Weitere Informationen über das Recycling dieses Produkts oder der Batterie erhalten Sie von Ihrer Gemeinde, den kommunalen Entsorgungsbetrieben oder dem Geschäft, in dem Sie das Produkt gekauft haben. Hinweis für Kunden in Ländern, in denen EU-Richtlinien gelten Der Hersteller dieses Produkts ist Sony Corporation, 1-7-1 Konan Minato-ku Tokyo, 108-0075, Japan. Autorisierter Vertreter für EMV und Produktsicherheit ist die Sony Deutschland GmbH, Hedelfinger Strasse 61, 70327 Stuttgart, Deutschland. Für Fragen im Zusammenhang mit Kundendienst oder Garantie wenden Sie sich bitte an die in den separaten Kundendienst- oder Garantieunterlagen genannten Adressen. Die Duplikation, die Herausgabe oder das Drucken von CDs, Fernsehsendungen oder urheberrechtlich geschütztem Material wie z.B. Bildern oder Veröffentlichungen oder sonstigem Material mit Ausnahme von eigenen Aufnahmen oder Arbeiten ist ausschließlich auf den privaten Gebrauch beschränkt. Wenn Sie nicht über Urheberrechte verfügen, keine Erlaubnis der Urheberrechtsinhaber zum Duplizieren der Materialien haben und diese Materialien über die oben angegebene Einschränkung hinaus verwenden, werden die Bestimmungen des Urheberrechts verletzt und für den Urheberrechtsinhaber entstehen Ansprüche auf Schadenersatz. Wenn Sie mit diesem Gerät Fotos erzeugen, achten Sie bitte besonders darauf, die Bestimmungen des Urheberrechts nicht zu verletzen. Das unberechtigte Verwenden oder Modifizieren der Porträtfotos von Dritten verstößt möglicherweise ebenfalls gegen deren Rechte. Außerdem kann bei Präsentationen, Aufführungen und Ausstellungen das Fotografieren untersagt sein. Empfehlungen für Sicherungskopien Um das Risiko von Datenverlusten durch Fehlbedienung oder Fehlfunktionen des Geräts zu vermeiden, empfiehlt es sich, eine Sicherungskopie der Daten anzulegen. Information UNTER KEINEN UMSTÄNDEN HAFTET DER VERKÄUFER FÜR DIREKTE, INDIREKTE, NEBEN- ODER FOLGESCHÄDEN JEGLICHER ART BZW. FÜR VERLUSTE ODER KOSTEN, DIE DURCH EIN DEFEKTES PRODUKT ODER DIE VERWENDUNG EINES PRODUKTS ENTSTEHEN. Sony übernimmt keinerlei Haftung für indirekte, Neben- oder Folgeschäden oder den Verlust von Aufnahmen, die durch die Verwendung oder eine Fehlfunktion dieses Geräts oder einer Speicherkarte verursacht werden. Hinweise zum LCD-Display • Das auf dem Bildschirm angezeigte Bild entspricht im Hinblick auf die Bildqualität und die Farben wegen unterschiedlicher Anzeigeverfahren oder Profile nicht dem gedruckten Bild. Dies stellt keine Fehlfunktion dar. • Setzen Sie das LCD-Display keinem Druck aus. Der Bildschirm könnte sich verfärben, was zu einer Funktionsstörung führen könnte. • Wird das LCD-Display über einen längeren Zeitraum direkter Sonnenbestrahlung ausgesetzt, kann es zu Funktionsstörungen kommen. • Da das LCD-Display unter Einsatz von extrem genauer Präzisionstechnologie hergestellt wird, sind über 99,99 % der Pixel funktionsfähig. Trotzdem kann es vorkommen, dass einige winzige schwarze und/oder helle Punkte (weiße, rote, blaue oder grüne) ständig auf dem LCD-Display sichtbar sind. Diese Punkte gehen auf das Herstellungsverfahren zurück und beeinträchtigen das Druckergebnis in keiner Weise. • Bei niedrigen Temperaturen kann ein Nachzieheffekt auf dem LCD-Display auftreten. Dies stellt keine Fehlfunktion dar. 3 DE Hinweise für Benutzer Programm © 2009 Sony Corporation Dokumentation © 2009 Sony Corporation Alle Rechte vorbehalten. Dieses Handbuch bzw. die darin beschriebene Software darf ohne vorherige schriftliche Genehmigung der Sony Corporation weder ganz noch auszugsweise reproduziert, übersetzt oder in eine maschinenlesbare Form gebracht werden. UNTER KEINEN UMSTÄNDEN ÜBERNIMMT DIE SONY CORPORATION DIE HAFTUNG FÜR INDIREKTE, SPEZIELLE ODER FOLGESCHÄDEN, OB AUF VERTRAGSVERLETZUNGEN ODER DER EINHALTUNG DES VERTRAGS ODER ANDEREM BASIEREND, DIE AUF DIE VERWENDUNG DIESES HANDBUCHS, DER SOFTWARE ODER ANDERER DARIN ENTHALTENER INFORMATIONEN ZURÜCKGEHEN ODER IN VERBINDUNG DAMIT AUFTRETEN. Durch das Öffnen des Siegels am Umschlag mit der CD-ROM erkennen Sie alle Bestimmungen dieses Vertrags an. Wenn Sie die Bestimmungen dieses Vertrags nicht anerkennen wollen, geben Sie den Umschlag mit der CD-ROM bitte unverzüglich und ungeöffnet zusammen mit dem restlichen Paketinhalt an den Händler zurück, bei dem Sie die Ware erworben haben. Die Sony Corporation behält sich das Recht vor, an diesem Handbuch oder den darin enthaltenen Informationen jederzeit ohne Ankündigung Änderungen vorzunehmen. Die in diesem Handbuch beschriebene Software kann auch den Bestimmungen eines separaten Endbenutzerlizenzvertrags unterliegen. Die Layout-Daten wie etwa die Beispielbilder in der Software dürfen ausschließlich zum persönlichen Gebrauch modifiziert oder dupliziert werden. Jede nicht autorisierte Duplikation dieser Software ist nach den Bestimmungen des Urheberrechts untersagt. Bitte beachten Sie, dass die nicht autorisierte Duplikation oder Modifikation von Porträtfotos oder urheberrechtlich geschützten Arbeiten Dritter die Urheberrechte dieser Dritten verletzen kann. 4 DE Wenn nähere Erläuterungen in den mitgelieferten Dokumenten „Bitte zuerst lesen!“ und „Informationen zu Farb-Drucksätzen“ zu finden sind, wird darauf verwiesen. Inhalt Hinweise für Benutzer .....................4 Vor der Inbetriebnahme Funktionen ....................................10 Verwendung als Bilderrahmen ........10 Verwendung als Drucker ................11 Sie können sogar ...........................11 Überprüfen des Lieferumfangs .....12 Lage und Funktion der Teile und Bedienelemente ............................13 Über die Informationsanzeige .......16 Einzelansicht ..................................16 Indexansicht ...................................16 Erste Schritte (Grundlegende Bedienung) Verwendung als Bilderrahmen Vorbereitung der Fernbedienung ...20 Platzieren des Standfußes ............21 Netzanschluss ..............................22 Einschalten des Geräts .................23 Einstellen des aktuellen Datums und der Uhrzeit .............................24 Einsetzen einer Speicherkarte .......25 Ändern der Anzeige ......................27 Bildpräsentation ............................28 Uhr- und Kalenderanzeige ............29 Einzelbildmodus (Einzelbildanzeige) ........................30 Indexansicht .................................31 Verwendung als Drucker Vorbereitung .................................32 Setzen dieses Geräts in die Druckposition (flach ausgerichtet) ...32 Einsetzen des Farbbands ..............33 Einlegen des Druckpapiers ...........34 Grundlegende Druckfunktionen ....36 Drucken im Einzelbildmodus ......... 36 Drucken im Bildpräsentationsmodus ................ 37 Probieren Sie die verschiedenen Funktionen aus (Erweiterte Funktionen) Anzeigen einer Bildpräsentation ....40 Ändern der Einstellungen der Bildpräsentation ............................. 40 Importieren von Bildern auf einer Speicherkarte zum internen Speicher .......................................42 Aktualisierungsmodus ................... 44 Angeben des Wiedergabegeräts ...44 Exportieren eines Bilds im internen Speicher auf eine Speicherkarte ...45 Löschen von Bildern .....................46 Registrieren einer Markierung ......48 Sortieren von Bildern (Filtern) ......49 Einstellen von Bildgröße und ausrichtung ..................................50 Vergrößern/Verkleinern eines Bildes ............................................. 50 Drehen eines Bildes ....................... 51 Ändern der Einstellungen der Funktion für automatisches Ein-/ Ausschalten ..................................52 Fortsetzung 5 DE Verwendung verschiedener Druckfunktionen (erweiterter Druck) Ändern von Druckeinstellungen (Datum drucken, Ränder, Seiten pro Blatt) ......................................56 Ausführung von „Kreativdruck“ (Kalender/Layout-Druck/Passbild) ....57 Erstellen eines Kalenders ............... 57 Erstellen eines Layout-Drucks ....... 59 Erstellen eines Passbilds ............... 59 Bearbeiten eines Bildes .................. 60 Anpassen der Qualität eines Bilds .... 61 Speichern eines Bildes .................. 61 Ausführen von Mehrfachdruck (Indexdruck/DPOF-Druck/Alles drucken) .......................................62 Ändern der Einstellungen dieses Geräts Ändern der Einstellungen .............63 Vorgehensweise beim Ändern der Einstellungen ................................. 63 Einzustellende Optionen ................ 65 Weitere Funktionen durch Anschluss an einen Computer Verwendung mit einem Computer Bei Anschluss an einem Computer zur Verfügung stehende Funktionen ....................................70 Systemvoraussetzungen ................ 70 Vor dem Anschließen an einen Computer .....................................72 Anschließen an einen Computer ....72 6 DE Auswählen der Funktion des Geräts ...........................................73 Nutzung des internen Speichers dieses Geräts Kopieren eines Bildes von Ihrem Computer auf dieses Gerät ...........74 Trennen des Computers ...............75 Drucken von einem Computer aus Drucken eines Bildes von Ihrem Computer .....................................76 Installieren der Software ...............76 Installieren des Druckertreibers ......76 Installieren des PMB (Picture Motion Browser) ...............79 Drucken von Fotos von einem Computer aus ...............................80 Drucken aus dem PMB (Picture Motion Browser) ...............80 Registrieren eines Zugriffsordners ....84 Drucken aus einer Softwareanwendung eines Drittanbieters ..................................85 Problembehandlung Fehlermeldungen ..........................88 Problembehandlung .....................91 Umgang mit Papierstaus ............102 Reinigen .....................................103 Verschiedenes Über Speicherkarten ...................106 „Memory Stick“ ............................106 SD-Speicherkarte .........................107 xD-Picture Card ...........................107 CompactFlash-Karte .....................107 Hinweise zur Verwendung einer Speicherkarte ...............................108 Technische Daten .......................109 Hinweise zu Marken und zum Urheberrechtsschutz .....................111 Sicherheitsmaßnahmen ..............111 Sicherheit .....................................111 Installation ...................................112 Reinigen .......................................113 Bei Entsorgung dieses Geräts .......113 Index ..........................................114 Die Abbildungen in dieser Anleitung können geringfügig vom tatsächlichen Produkt abweichen. 7 DE 8 DE Vor der Inbetriebnahme Überblick 9 DE Überblick Funktionen Ihr digitaler Fotodrucker/Bilderrahmen bietet Ihnen zahlreiche Funktionen. Der digitale Fotodrucker/Bilderrahmen DPP-F700 von Sony zeigt Ihre Digitalkamerabilder auf dem integrierten Bildschirm an und druckt Ihre Lieblingsbilder einfach und ohne einen Computer aus. Verwendung als Bilderrahmen • Bildpräsentation Ihrer Fotos (. Seite 40) Einzelansicht Mehrfachansicht Uhrenansicht Kalenderansicht • Unterschiedliche Darstellungsstile (. Seite 29~31) Uhranzeige Kalender Einzelansicht Index • Betrachten sortierter Bilder (. Seite 49) Sortieren nach Sortieren nach Vertikale/horizontale Suche nach Ordner Datum Sortierung Markierung • Anzeigen von Bildern in Hoch- oder Querformat (. Seite 22) 10 DE • Dauerhaftes Anzeigen von Bildern (. Seite 52) Verwendung als Drucker • Drucken eines unbearbeiteten Fotos (. Seite 36) Überblick • Drucken auf verschiedene Weisen (. Seite 56) Datum drucken Druck mit/ohne Rand Seiten pro Blatt • Erstellen eines Kalenders mit Lieblingsfotos, eines Layoutdrucks oder eines Passbilds (. Seite 57) Kalender Layout-Druck Passbild Sie können sogar • Bilder in den internen Speicher importieren (. Seite 42) Sie können Bilder von einer Speicherkarte in den internen Speicher importieren. • Bilder exportieren (. Seite 45) Sie können Bilder aus dem internen Speicher auf eine Speicherkarte exportieren. • Einen Computer anschließen, um Bilder auszutauschen oder zu drucken (. Seite 70) 11 DE Überprüfen des Lieferumfangs Vergewissern Sie sich, dass die folgenden Objekte im Lieferumfang enthalten sind. • Digitaler Fotodrucker/Bilderrahmen (1) • Standfuß (1) • Fernbedienung (1) • Reinigungskassette (1) • Reinigungsblatt (1) • CD-ROM (Windows DruckertreiberSoftware Version 1.0 und PMB (Picture Motion Browser) Version 4.3) (1) • • • • Bedienungsanleitung (dieses Handbuch) (1) Bitte zuerst lesen! (1) Informationen zu Farb-Drucksätzen (1) Garantie (In einigen Regionen ist das Garantiedokument nicht im Lieferumfang enthalten.) (1) • Endbenutzer-Softwarelizenzvertrag von Sony (1) *1 Die Form des Steckers und die Spezifikationen des Netzkabels hängen von der Region ab, in der Sie dieses Gerät erworben haben. • Netzteil (1) • Netzkabel*1 (1) Informationen zu Sony FarbDrucksätzen (getrennt erhältlich) Bitte verwenden Sie die optionalen Sony FarbDrucksätze, die für dieses Gerät entwickelt wurden. Sie können keine anderen FarbDrucksätze verwenden. Anmerkung zum mitgelieferten Netzkabel • Papierfach (1) 12 DE Das mitgelieferte Netzkabel ist speziell für dieses Gerät vorgesehen und kann nicht für andere elektrische Geräte verwendet werden. Lage und Funktion der Teile und Bedienelemente Näheres finden Sie auf den in Klammern angegebenen Seiten. Vorne Überblick LCD-Display Sony-Logo (. Seite 23) Empfangssensor für die Fernbedienung Bedienfeld (. Seite 24) MENU-Taste Richtungstasten (B/b/v/V), (Eingabe)-Taste BACK-Taste PRINT-Taste Fortsetzung 13 DE Hinten „Memory Stick“ (Standard/Duo)/SDSpeicherkarte/MMC/xD-Picture CardEinschub (. Seite 25) CompactFlash-Karteneinschub (. Seite 25) Zugriffsleuchte USB B-Buchse (. Seite 72) Standfuß (. Seite 21) Papierausgabe (. Seite 36) VIEW MODE-Taste (. Seite 27) 1 (Ein/Bereitschaft)Taste/Bereitschaftsanzeige Farbbandfach-Deckel DC IN 24V-Buchse (. Seite 22) Bereich für das Verstauen des Standfußes (. Seite 32) Papierfach-Deckel 14 DE Farbbandfach-Deckel Fernbedienung VIEW MODE-Tasten (.Seite 27) SINGLE-Taste (. Seite 27) SLIDESHOW ( (. Seite 27) )-Taste 1 (Ein/Bereitschaft)-Taste MENU-Taste INDEX ( )-Taste (. Seite 27) Überblick CLOCK ( )-Taste (.Seite 27) Vergrößern ( )-Taste (.Seite 50) Richtungstasten (B/b/v/V) ENTER ( BACK-Taste MARKING ( )-Taste (. Seite 48) SORT-Taste (. Seite 49) ROTATE ( )-Taste (.Seite 51) )-Taste Verkleinern ( )-Taste (.Seite 50) IMPORT ( )-Taste (.Seite 42) DELETE ( )-Taste (. Seite 46) SELECT DEVICE-Taste (. Seite 44) PRINT-Taste 15 DE Über die Informationsanzeige Einzelansicht Indexansicht Die folgenden Informationen werden angezeigt. Optionen Beschreibung 1 Anzeigetyp Der Name des Anzeigestils wird angezeigt. Einzelansicht • Vollbild • Bildsch. anpass. • Vollb., m. Exif • B. anp., m. Exif Indexansicht • Index 1 • Index 2 • Index 3 2 Bildernr./ Gesamtanzahl von Bildern Die Nummer des angezeigten Bildes und die Gesamtanzahl von Bildern werden angezeigt. 3 Geräteinformationen Ein Symbol wird angezeigt, das den Datenträger angibt, von dem das angezeigte Bild eingegeben wird. • (Int. Speicher) • („Memory Stick“) • (CompactFlash) • (SD-Speicherkarte) • (xD-Picture Card) 4 Farbbandtyp Der Typ des angezeigten Farbbandes wird angezeigt. • P (Postkartenformat) • C (Reinigungskassette) 16 DE Beschreibung Bildinformationen Es werden detaillierte Informationen zum Bild angezeigt. • Dateiformat (JPEG (4:4:4), JPEG (4:2:2), JPEG (4:2:0), BMP, TIFF • Anzahl der Pixel (Breite × Höhe) • Hersteller des Bildeingabegeräts • Modellname des Bildeingabegeräts • Verschlusszeit (z.B.: 1/8) • Blendenwert (z.B.: F2.8) • Belichtungswert (z.B.: +0.0EV) • Rotationsinformationen 6 Einstellungsinformationen Die Einstellungsinformationen werden angezeigt. • (Schutzinformationen) • (Informationen zur zugeordneten Datei) (Wird angezeigt, wenn eine zugeordnete Datei wie eine kleine Bilddatei für den E-Mail-Versand oder ein Videoclip vorhanden ist.) • (Wird angezeigt, wenn eine Marke eingetragen ist.) • DPOF (Wird angezeigt, wenn für ein Bild in DPOF (Digital Print Order Format) eine Druckauftragsanforderung festgelegt ist.) 7 Bildnummer (Ordner-/ Dateinummer) Wird angezeigt, wenn ein Bild DCF-kompatibel ist. Andernfalls wird ein Dateiname angezeigt. Der Dateiname kann von dem Namen abweichen, der auf Ihrem Computer angezeigt wird. 8 Aufnahmedatum/zeit Es wird das Datum und die Uhrzeit angezeigt, zu denen das angezeigte Bild aufgenommen wurde. 9 Anleitungshinweis Die Bedienungsanleitung wird angezeigt. 0 Anzahl Druckexemplare Die eingestellte Zahl an Druckexemplaren wird angezeigt. qz Druckeinstellungsinformationen Die Druckeinstellungen für das Druckdatum, den Rand und den Layoutdruck werden angezeigt (sofern für Druck aktiviert (. Seite 32)). • (Datum drucken EIN) • (Datum und Zeit drucken EIN) • (Mit Rand 1 EIN) • (Mit Rand 2 EIN) • (Seiten pro Blatt 4 EIN) • (Seiten pro Blatt 9 EIN) • (Seiten pro Blatt 16 EIN) qs Bildlaufleiste Die Bildlaufleiste gibt die Position eines ausgewählten Bildes zwischen allen Bildern oder Sortierergebnissen an (Seite 49). Fortsetzung 17 DE Überblick Optionen 5 qd 18 DE Optionen Beschreibung Cursor Drücken Sie B/b/v/V, um den Cursor zu bewegen und ein Bild auszuwählen. Erste Schritte (Grundlegende Bedienung) Verwendung als Bilderrahmen Verwendung als Drucker 19 DE Verwendung als Bilderrahmen Batteriewechsel bei der Fernbedienung Vorbereitung der Fernbedienung Sollte die Fernbedienung nur noch zögerlich oder gar nicht mehr funktionieren, tauschen Sie die Batterie (Lithiumbatterie CR2025) aus. Die mitgelieferte Lithiumbatterie (CR2025) wurde bereits in die Fernbedienung eingelegt. Ziehen Sie die Schutzfolie heraus wie in der Abbildung gezeigt. 1 Drücken Sie die Lasche. Schutzfolie Verwendung der Fernbedienung Richten Sie das obere Ende der Fernbedienung auf den Empfangssensor an diesem Gerät. Empfangssensor für die Fernbedienung 2 3 Ziehen Sie den Batteriehalter heraus. Legen Sie eine neue Batterie ein und schieben Sie den Batteriehalter wieder in die Fernbedienung. Achten Sie dabei darauf, dass das Pluszeichen („+“) nach oben zeigt. WARNUNG Die Batterie kann bei falscher Behandlung explodieren. Sie darf nicht wiederaufgeladen, auseinandergenommen oder in Feuer entsorgt werden. 20 DE Hinweise Platzieren des Standfußes 1 Halten Sie dieses Gerät fest und setzen Sie den Standfuß gerade in das Bohrloch an der Rückseite ein. – Die Batterie ist nicht wiederaufladbar. – Wenn die Fernbedienung über einen längeren Zeitraum nicht verwendet wird, nehmen Sie die Batterie heraus, um Auslaufen und Korrosion zu vermeiden. – Das falsche Einlegen, die Kurzschlussschaltung, das Auseinandernehmen, das Aufheizen der Batterie sowie das Aussetzen gegenüber offenem Feuer kann zu Beschädigungen und Auslaufen der Batterie führen. 2 Schrauben Sie den Standfuß fest in das Bohrloch, bis sich der Standfuß nicht mehr drehen lässt. Fortsetzung 21 DE Verwendung als Bilderrahmen • Die Verwendung einer anderen als der angegebenen Batterie kann zu Batteriebeschädigung führen. • Entsorgen Sie alte Batterien so, wie es die örtlichen Behörden vorschreiben. • Lassen Sie die Fernbedienung niemals an einer heißen und feuchten Stelle liegen. • Achten Sie stets und v.a. beim Batteriewechsel darauf, dass keine Fremdkörper in das Gehäuse der Fernbedienung gelangen. • Die nicht ordnungsgemäße Verwendung der Batterie kann zu Auslaufen und Korrosion führen. Einrichten des Hoch- und Querformats Netzanschluss Sie können dieses Gerät in die gewünschte Ausrichtung drehen ohne den Standfuß zu bewegen. 1 2 Schließen Sie den Stecker des Netzteils an die DC IN 24V-Buchse an der Rückseite dieses Geräts an. Schließen Sie den einen Stecker des Netzkabels an die Buchse des Netzteils und den anderen Stecker an die Steckdose an. Das Gerät schaltet sich automatisch ein. Wenn Sie dieses Gerät senkrecht mit den Tasten nach unten aufstellen, dreht sich das Bild auf dem Display automatisch in das Hochformat. Netzteil Netzkabel Zur Steckdose Hinweise • Prüfen Sie, ob der Standfuß dem Bilderrahmen ausreichend Stabilität verleiht. Ansonsten könnte das Gerät umfallen. • Das Sony-Logo leuchtet nicht auf, wenn dieses Gerät senkrecht aufgestellt oder ausgeschaltet wird. • Sie können das Bild auch auch manuell drehen. (. Seite 51) • Um ein Bild zu drucken, platzieren Sie dieses Gerät in die Druckposition (flach ausgerichtet) (. Seite 32). 22 DE Eine Steckdose sollte so nah wie möglich am Gerät und leicht zugänglich sein. Hinweise • Stellen Sie dieses Gerät nicht auf einem instabilen Untergrund wie einen wackeligen Tisch auf. • Schließen Sie das Netzteil an eine nahegelegene, leicht zugängliche Steckdose an. Sollte es zu Störungen bei der Verwendung des Netzteils kommen, ziehen Sie umgehend den Netzstecker aus der Steckdose. • Schließen Sie niemals die beiden Metallanschlüsse des Steckers mit einem Metallobjekt kurz. Dies kann Fehlfunktionen verursachen. • Verwenden Sie das Netzteil nicht in einer engen Umgebung, wie z.B. zwischen einer Wand und einem Möbelstück. • Ziehen Sie nach der Verwendung das Netzteil aus der DC IN 24V-Buchse dieses Geräts, und ziehen Sie das Netzkabel aus der Steckdose. • Auch bei ausgeschaltetem Drucker ist dieses Gerät nicht vom Stromnetz getrennt, solange der Netzstecker eingesteckt ist. Verwendung dieses Geräts für unterwegs - Stromquellen Wenn Sie dieses Gerät im vorherigen Abschnitt bereits eingeschaltet haben, fahren Sie mit dem nächsten Abschnitt fort. Einschalten des Geräts Drücken Sie zum Einschalten 1 (Ein/ Bereitschaft) am Gerät oder auf der Fernbedienung. Die Bereitschaftsanzeige wechselt von rot zu grün. Das Sony-Logo an der Vorderseite leuchtet. Ausschalten Halten Sie 1 (Ein/Bereitschaft) am Gerät oder auf der Fernbedienung gedrückt, bis die Stromversorgung ausgeschaltet ist. Die Bereitschaftsanzeige wechselt von grün zu rot und dieses Gerät wechselt in den Bereitschaftsmodus. Hinweise • Trennen Sie das Netzteil nicht von der Steckdose oder von der DC IN 24V-Buchse, bevor die Bereitschaftsanzeige rot leuchtet. Dies könnte einen Schaden am Gerät verursachen. Fortsetzung 23 DE Verwendung als Bilderrahmen Sie können dieses Gerät und das (mitgelieferte) Netzteil in allen Ländern oder Regionen verwenden, in denen die Stromversorgung 100V bis 240 V, 50/60 Hz beträgt. Verwenden Sie keinen elektrischen Transformator (Reiseadapter). Dies kann eine Fehlfunktion verursachen. Einschalten des Geräts Informationen zu Beschreibungen in diesem Handbuch Die hierin beschriebenen Vorgänge beziehen sich auf die Verwendung der Fernbedienung. Wenn sich das Ausführen eines Vorgangs zum Beispiel zwischen der Fernbedienung und den Tasten am Gerät unterscheidet, wird darauf in einem Tipp hingewiesen. Einstellen des aktuellen Datums und der Uhrzeit 1 2 Anmerkungen zum Bedienfeld dieses Geräts Das Bedienfeld rechts neben dem LCD-Display leuchtet bei Berührung auf. Wenn das Bedienfeld 30 Sekunden lang nicht berührt wird, geht es automatisch wieder aus. Die PRINT-Taste leuchtet, wenn Drucken möglich ist. Drücken Sie MENU. Wählen Sie mit B/b die Registerkarte (Einstellungen) aus. Tipps • Sie können die Tasten B/b nur verwenden, wenn das Einstellungselement Uhr und Kalender (Seite 29) nicht ausgewählt ist. 3 Drücken Sie v/V, um [Einst. Datum/ Uhrzeit] auszuwählen, und drücken Sie dann . Hinweise • Die Tasten des Bedienfelds arbeiten nur, wenn sie leuchten. Bedienung im Anfangszustand Wenn dieses Gerät ohne eingesteckte Speicherkarte eingeschaltet wird, erscheint die folgende Anfangsanzeige auf dem Bildschirm. 4 Stellen Sie das Datum ein. 1 Drücken Sie v/V, um die Option [Datum] auszuwählen. Drücken Sie dann auf . 2 Wählen Sie mit B/b Jahr, Monat und Tag aus, wählen Sie dann mit v/V einen Wert aus, und drücken Sie . 5 Stellen Sie die Zeit ein. 1 Drücken Sie v/V, um die Option [Zeit] Wenn dieses Gerät 10 Sekunden lang nicht bedient wird, wird der Demomodus angezeigt. Wenn eine andere Taste als die Einschalttaste betätigt wird, erscheint wieder die Anfangsanzeige auf dem Bildschirm. Drücken Sie während der Anfangsanzeige zuerst MENU, und stellen Sie dann das aktuelle Datum und die Uhrzeit ein. (Siehe nächsten Abschnitt) 24 DE auszuwählen. Drücken Sie dann auf . 2 Wählen Sie mit B/b Stunde, Minuten und Sekunden aus, wählen Sie dann mit v/V einen Wert aus, und drücken Sie . 6 Wählen Sie das Datumsformat. 1 Drücken Sie v/V, um die Option [Datumsanzeigeformat] auszuwählen. Drücken Sie dann auf . 2 Drücken Sie v/V, um ein Format auszuwählen. Drücken Sie dann auf . • J-M-T • M-T-J • T-M-J 7 Sie können den Tag einstellen, der bei Anzeige des Kalenders ganz links erscheint. 1 Drücken Sie v/V, um die Option [Erst. Wtag] auszuwählen. Drücken Sie dann auf . 2 Drücken Sie v/V, um die Option [Sonntag] oder [Montag] auszuwählen, und drücken Sie dann auf . 8 Setzen Sie die Speicherkarte fest in den passenden Einschub ein. Die Beschriftung muss dabei in Ihre Richtung zeigen (wenn Sie auf die Rückseite dieses Geräts blicken). Die Zugriffsleuchte blinkt, wenn die Speicherkarte richtig eingesetzt wurde. Stecken Sie die Speicherkarte erneut ein, nachdem Sie die Beschriftung auf der Speicherkarte geprüft haben, wenn die Zugriffsleuchte nicht blinkt. „Memory Stick“ (Einschub A) „Memory Stick Duo“ (Einschub B) Wählen Sie die Zeitanzeige. 1 Drücken Sie v/V, um die Option [12Std./24Std.] auszuwählen. Drücken Sie dann auf . 2 Drücken Sie v/V, um die Option [12 Std.] oder [24 Std.] auszuwählen. Drücken Sie dann auf . 9 Drücken Sie MENU. SD Speicherkarte (Einschub A) Der Menübildschirm wird geschlossen. Zugriffsleuchte CompactFlash-Karte xD-Picture Card (Einschub A) Fortsetzung 25 DE Verwendung als Bilderrahmen Stellen Sie für den Kalender den Tag ein, mit dem die Woche beginnen soll. Einsetzen einer Speicherkarte Hinweise • Achten Sie bei Verwendung eines Datenträgers vom Typ miniSD 1, microSD 2 oder „Memory Stick Micro“ 3 darauf, dass er in einem entsprechenden Adapter eingesetzt wird. So entnehmen Sie eine Speicherkarte Ziehen Sie die Speicherkarte in die entgegengesetzte Richtung des Einsetzens aus dem Einschub heraus. Nehmen Sie die Speicherkarte nicht heraus, während die Zugriffslampe blinkt. Hinweise 1 2 3 Näheres zu kompatiblen Speicherkarten finden Sie auf den Seiten 106 bis 108. Informationen zu unterstützten Dateiformaten siehe Seite 109. Beim Einsetzen einer Speicherkarte Beim Einstecken einer Speicherkarte werden die auf ihr gespeicherten Bilder automatisch in alphabetischer Reihenfolge angezeigt. Wenn Sie das Gerät in diesem Zustand ausschalten, werden beim nächsten Einschalten wieder diese Bilder angezeigt. Hinweise • Sie können die Uhr- und Kalenderanzeige auf „Diaschau“, „Einzelbildanz.“ oder „Index“ umschalten (mehr dazu im nächsten Abschnitt). So wechseln Sie das Wiedergabegerät Drücken Sie SELECT DEVICE (Seite 44). 26 DE • Der Einschub ist mit einem „Memory Stick“ im Format Standard und Duo kompatibel, sodass Sie keinen „Memory Stick“-Adapter benötigen. • Der Allzweckeinschub für „Memory Stick“ (Standard/Duo)/SD-Speicherkarte/MMC/xDPicture Card erkennt automatisch den Kartentyp. • Stecken Sie nicht gleichzeitig Speicherkarten in die Einschübe A, B ein. Wenn mehrere Speicherkarten eingesetzt sind, arbeitet dieses Gerät nicht richtig. Ändern der Anzeige Tipps • Wenn Sie die Tasten am Gerät verwenden, drücken Sie VIEW MODE oben an der Rückseite des LCD-Displays, drücken Sie V, um den Cursor zum Anzeigeauswahlbereich zu bewegen und drücken Sie B/b, um eine Anzeige auszuwählen. Sie können den Anzeigestil mit den VIEW MODE-Tasten ändern. 1 Drücken Sie die Taste, die dem gewünschten Anzeigemodus entspricht. VIEW MODE-Tasten Anzeigeauswahlbereich Die Anzeige wechselt zum ausgewählten Anzeigemodus. . 1 Diaschau (. Seite 28) Stilauswahlbereich 2 2 Wählen Sie einen Stil mit B/b/v/V und drücken Sie . Uhr und Kalender (. Seite 29) Die Anzeige wechselt zum ausgewählten Anzeigestil. Einzelansicht (. Seite 30) • Wenn der Cursor sich im Anzeigeauswahlbereich befindet, bewegen Sie ihn zum Stilauswahlbereich, indem Sie v drücken. Tipps 3 4 Index (. Seite 31) • Sie können ihn innerhalb des Stilauswahlbereichs bewegen, indem Sie diejenige Taste, die dem derzeit ausgewählten Anzeigemodus , , oder - entspricht, oder wiederholt VIEW MODE auf diesem Gerät drücken. Hinweise • Wenn Sie dieses Gerät für einen gewissen Zeitraum nicht bedienen, wird der vom Cursor angezeigte Stil automatisch gewählt. 27 DE Verwendung als Bilderrahmen • Sie können auch mehrmals VIEW MODE am Gerät drücken, den Cursor innerhalb des Anzeigeauswahlbereichs bewegen und einen beliebigen Anzeigemodus auswählen. Bildpräsentation Dieser Abschnitt beschreibt verschiedene Anzeigearten für die Bildpräsentation. Display Stil Beschreibung Blendet Bilder einzeln nacheinander ein. Diaschau Einzelansicht Zeigt mehrere Bilder gleichzeitig an. Mehrfachansicht Blendet Bilder nacheinander ein, wobei immer das aktuelle Datum und die Uhrzeit angezeigt wird. Uhrenansicht Blendet Bilder nacheinander ein, wobei immer ein Kalender angezeigt wird. Das aktuelle Datum und die aktuelle Uhrzeit werden angezeigt. Kalenderansicht Blendet Bilder nacheinander ein, wobei immer das Datum und die Uhrzeit der Aufnahme angezeigt werden. Das aktuelle Datum und die aktuelle Uhrzeit werden nicht angezeigt. Zeitmaschine Zufallsansicht Zeigt die Bilder an und wechselt dabei zufällig zwischen mehreren unterschiedlichen Bildpräsentationsstilen und -effekten. <Anzeigen von Bildern in zufälliger Reihenfolge> Dies ist möglich, wenn [Mischen] in [Einst.Bildpräsent.] auf [EIN] gesetzt ist. (.Seite 41) Tipps • Sie können Intervall, Effekt, Listenreihenfolge oder den Farbeffekt einstellen, wenn Sie die Bildpräsentationsanzeige wählen. Siehe „Ändern der Einstellungen der Bildpräsentation“ (Seite 40). • Wenn Sie während der Bildschirmpräsentation drücken, wechselt die Anzeige in den Einzelbildmodus. 28 DE • Wenn Sie dieses Gerät während einer Bildpräsentation aus- und wieder einschalten, startet die Bildpräsentation mit dem zuletzt angezeigten Bild. Uhr- und Kalenderanzeige Dieser Abschnitt beschreibt Uhr- und Kalenderstile. Uhr2 Uhr3 Uhr4 Uhr5 Uhr6 Uhr7 Uhr8 Uhr9 Uhr10 Kalender2 Kalender3 Verwendung als Bilderrahmen Uhr1 Uhr11 Kalender1 Mondkalender Arabischer Persischer (wenn Sie Kalender Kalender [Chinesisch einf.] in (wenn Sie (wenn Sie [Spracheinstellung [Arabisch] in [Persisch] in (Language)] [Spracheinstellung [Spracheinstellung wählen) (Language)] (Language)] wählen) wählen) Hinweise • Nur das Register (Einstellungen) steht im Uhrund Kalenderanzeigemodus zur Verfügung. 29 DE Einzelbildmodus (Einzelbildanzeige) Dieser Abschnitt beschreibt Einzelbildmodi. Display Stil Beschreibung Zeigt das gesamte Bild auf dem Bildschirm an. Durch Drücken von B/b können Sie zwischen den anzuzeigenden Bildern wechseln. Vollbild Bildsch. anpass. Vollb., m. Exif B. anp., m. Exif 30 DE Passt die Größe eines Bilds an die Bildschirmgröße an. (Je nach dem Bildseitenverhältnis des aufgezeichneten Bilds wird der Bildrand unter Umständen nur teilweise angezeigt.) Durch Drücken von B/b können Sie zwischen den anzuzeigenden Bildern wechseln. Zeigt die Bildinformationen, z.B. Bildnummer, Dateiname und Aufnahmedatum an, während das gesamte Bild angezeigt wird. Durch Drücken von B/b können Sie zwischen den anzuzeigenden Bildern wechseln. Weitere Informationen zu den Bildpräsentationsstilen finden Sie im Abschnitt „Über die Informationsanzeige“ (Seite 16). Zeigt die Bildinformationen, z.B. Bildnummer, Dateiname und Aufnahmedatum an, wenn das Bild an den Bildschirm angepasst wird. (Je nach dem Bildseitenverhältnis des aufgezeichneten Bilds wird der Bildrand unter Umständen nur teilweise angezeigt.) Durch Drücken von B/b können Sie zwischen den anzuzeigenden Bildern wechseln. Weitere Informationen zu den Bildpräsentationsstilen finden Sie im Abschnitt „Über die Informationsanzeige“ (Seite 16). Indexansicht Dieser Abschnitt beschreibt Indexansichtsmodi. Display Stil Beschreibung Zeigt eine Liste großer Miniaturbilder an. Sie können ein Bild durch Drücken von B/b/v/V auswählen. Index Index 1 Index 2 Zeigt eine Liste kleiner Miniaturbilder an. Sie können ein Bild durch Drücken von B/b/v/V auswählen. Index 3 Tipps • Bei einem Miniaturbild handelt es sich um ein kleinformatiges Bild für den Index, das mit den Bildern aufgezeichnet wird, die Sie mit der Digitalkamera aufnehmen. • Sie können den Einzelbildmodus auswählen, wenn Sie drücken, wenn das gewünschte Bild in der Indexbildanzeige angezeigt wird. 31 DE Verwendung als Bilderrahmen Zeigt eine Liste Miniaturbilder an. Sie können ein Bild durch Drücken von B/b/v/V auswählen. Verwendung als Drucker Vorbereitung 3 Klappen Sie die Anzeige nach oben. 3 Um dieses Gerät als Drucker zu verwenden, gehen Sie folgendermaßen vor: Bereiten Sie die Fernbedienung vor (Seite 20). Schließen Sie das Gerät an die Stromquelle an (Seite 22). Setzen Sie dieses Gerät in die Druckposition (flach ausgerichtet) (Seite 32). Setzen Sie ein Farbband ein (siehe Seite 33). Legen Sie Druckpapier ein (siehe Seite 34). Schalten Sie dieses Gerät ein (Seite 23). • Nähere Informationen zur Fernbedienung und zum Netzanschluss siehe „Verwendung als Bilderrahmen“. (Seite 20) Setzen dieses Geräts in die Druckposition (flach ausgerichtet) Um dieses Gerät als Drucker zu verwenden, gehen Sie folgendermaßen vor: 1 2 Entfernen Sie den Standfuß. Legen Sie das Gerät flach hin (Druckposition) und öffnen Sie den Papierfachdeckel. 32 DE 2 Hinweise • Entfernen Sie, wenn Sie dieses Gerät in der Druckposition verwenden, den Standfuß und setzen Sie ihn zur Aufbewahrung in den Raum auf der Rückseite des Geräts. Der Standfuß wird von einem in der Haupteinheit integrierten Magnet gehalten. • Halten Sie das Gerät von Karten wie Bankkarten, Kreditkarten u. dgl. fern, die empfindlich auf Magnetfelder reagieren. Wenn das Gerät in nächster Nähe einer Kathodenstrahlröhre aufgestellt wird, können Verfärbungen auf dem Bildschirm auftreten. Einsetzen des Farbbands 1 2 Setzen Sie das Farbband in Pfeilrichtung ein, bis es mit einem hörbaren Klicken einrastet. Verwendung als Drucker 3 Öffnen Sie den Deckel des Farbbandfachs durch Ziehen. Hinweise • Berühren Sie das Farbband nicht und legen Sie es nicht an einem staubigen Ort ab. Fingerabdrücke oder Staub auf dem Farbband können das Druckergebnis beeinträchtigen. • Spulen Sie das Farbband nicht zurück, um es erneut zu benutzen. Andernfalls lässt sich kein ordnungsgemäßes Druckergebnis erzielen und es kann zu Fehlfunktionen kommen. Wenn das Farbband nicht mit einem Klicken einrastet, nehmen Sie es heraus und setzen Sie es noch einmal ein. Wenn das Farbband durchhängt und deshalb nicht richtig eingezogen werden kann, spulen Sie das Farbband in Richtung des Pfeils, um es zu spannen. Schließen Sie den Deckel des Farbbandfachs. Entfernen des Farbbands Drücken Sie den blauen Auswurf-Hebel nach oben, und entfernen Sie das verbrauchte Farbband. Spulen Sie das Farbband nicht in Richtung der Pfeile. • Versuchen Sie nicht, das Farbband zu zerlegen. • Ziehen Sie das Farbband nicht aus der Farbbandkassette. • Nehmen Sie das Farbband nicht während des Druckvorgangs heraus. • Hinweise zum Lagern von Farb-Drucksätzen Lagern Sie den Farb-Drucksatz nicht an einem Ort, an dem er hohen Temperaturen (mehr als 30 °C), hoher Luftfeuchtigkeit, übermäßig viel Staub oder direktem Sonnenlicht ausgesetzt ist. Lagern Sie ihn an einem dunklen, kühlen Ort und verbrauchen Sie ihn möglichst bald. Je nach Lagerbedingungen kann das Farbband leiden. Die Verwendung eines solchen Farbbands kann das Druckergebnis beeinträchtigen. Sony übernimmt hierfür keine Haftung. 33 DE Einlegen des Druckpapiers 1 2 Öffnen Sie die Abdeckung des Papierfachs. Legen Sie das Druckpapier mit der Druckseite nach oben in das Papierfach. Vorderseite Halten Sie die Teile an beiden Seiten der Abdeckung des Papierfachs (siehe Pfeildarstellung) und öffnen Sie die Abdeckung des Papierfachs. Stellen Sie sicher, dass das Druckpapier nicht falsch herum liegt Vorderseite Rückseite 3 34 DE Schließen Sie die Abdeckung des Papierfachs. 4 Öffnen Sie die Schiebeabdeckung. Hinweise • Wenn Sie Druckpapier im Papierfach lagern wollen, nehmen Sie das Papierfach aus dem Drucker und schließen Sie die Schiebeabdeckung des Papierfachs. • Achten Sie darauf, dass die bedruckten Flächen des Papiers einander nicht berühren und nicht längere Zeit mit Gummi- oder Kunststoffprodukten, die Vinylchlorid oder Weichmacher enthalten, in Berührung kommen. Andernfalls können sich die Farben der Ausdrucke verändern oder verblassen. • Lagern Sie das Druckpapier nicht an einem Ort, an dem es hohen Temperaturen, hoher Luftfeuchtigkeit, übermäßig viel Staub oder direktem Sonnenlicht ausgesetzt ist. • Wenn Sie teilweise genutztes Druckpapier lagern wollen, bewahren Sie es in der Originalpackung oder einem ähnlichen Behältnis auf. 5 Setzen Sie das Papierfach in das Gerät ein. – Schreiben oder tippen Sie nichts auf das Druckpapier. – Bringen Sie keine Aufkleber o.Ä. auf dem Druckpapier an. – Es dürfen nie mehr als 20 Blatt Druckpapier im Fach liegen. – Verwenden Sie nicht verschiedene Druckpapiersorten zusammen im Papierfach. – Bedrucken Sie nicht zweimal das gleiche Blatt. Wenn Sie zweimal auf das gleiche Blatt drucken, wird das Druckbild dadurch nicht deutlicher. – Verwenden Sie nur für dieses Gerät geeignetes Druckpapier. – Verwenden Sie Druckpapier, das unbedruckt ausgeworfen wurde, nicht erneut. Fortsetzung 35 DE Verwendung als Drucker • Sie können bis zu 20 Blatt Druckpapier in das Papierfach einlegen. Fächern Sie das Druckpapier gut durch. Legen Sie dann das Druckpapier mit dem Schutzblatt nach oben ein. Nehmen Sie das Schutzblatt aus dem Papierfach. • Wenn kein Schutzblatt vorhanden ist, legen Sie das Druckpapier mit der Druckoberfläche (der Seite ohne Aufdruck) nach oben ein. • Achten Sie darauf, die Druckoberfläche nicht zu berühren. Fingerabdrücke oder Verschmutzungen auf der Druckoberfläche können das Druckergebnis beeinträchtigen. • Knicken Sie das Papier vor dem Drucken nicht und reißen Sie es nicht an den Perforationen ab. • Um einen Papierstau oder Fehlfunktionen am Gerät zu vermeiden, beachten Sie vor dem Drucken Folgendes: Hinweise zum Lagern des Druckpapiers Vor dem Drucken Die Papierausgabe öffnet sich automatisch, sobald das Gerät in Druckposition gebracht (flach hingelegt) wird. Sie sollten vor dem Drucken aber dennoch prüfen, ob sie vollständig geöffnet ist. Lassen Sie ausreichend Platz um dieses Gerät herum. Das Druckpapier tritt beim Druck einige Male aus der Rückseite des Geräts heraus. Sehen Sie mindestens 10 cm Freiraum an der Rückseite dieses Geräts vor. Netzteil Zur Steckdose Grundlegende Druckfunktionen In diesem Abschnitt wird erläutert, wie die Bilder auf einer Speicherkarte oder im internen Speicher auf dem LCD-Display des Geräts angezeigt und gedruckt (Sofortdruck) werden können. Zum Druck eines Bildes vom angeschlossenen Computer siehe „Drucken von einem Computer aus“ (Seite 76). Drucken im Einzelbildmodus 1 Netzkabel 2 Drücken Sie 1 (Ein/Bereitschaft), um dieses Gerät einzuschalten. Wechseln Sie zur Anzeige im Einzelbildmodus Zum Ändern der Anzeige siehe „Ändern der Anzeige“ (Seite 27). 10 cm oder mehr 3 4 Drücken Sie B/b, um das zu druckende Bild anzuzeigen. Geben Sie die Anzahl der gewünschten Druckexemplare an. Wenn nur ein Exemplar des angezeigten Bilds gedruckt werden soll, lassen Sie diesen Schritt aus und fahren mit Schritt 5 fort. Wenn Sie die Taste drücken, während ein Bild im Einzelbildmodus angezeigt wird, erscheint unten rechts auf dem Bildschirm. Drücken Sie v/V, um die Anzahl der Druckexemplare einzustellen, und drücken Sie dann . Die Anzeige kehrt zum Einzelbildmodus zurück und die eingestellte Anzahl an Druckexemplaren wird angezeigt. Bewegungsrichtung des Druckpapiers 5 Drücken Sie PRINT. Der Druck beginnt. Die Bilder werden in der in Schritt 4 eingestellten Menge gedruckt. 36 DE So drucken Sie mehrere Bilder Wiederholen Sie Schritte 3 und 4. Zum Ändern der Druckmenge Zeigen Sie das Bild an, dessen Druckmenge Sie ändern möchten, und drücken Sie , um die Anzahl an Druckexemplaren einzustellen. Wenn Sie „0“ wählen, wird der Druckvorgang abgebrochen. Tipps Sie können direkt von einer Bildrepräsentationsanzeige drucken. 1 2 Drücken Sie 1 (Ein/Bereitschaft), um das Gerät einzuschalten. Wechseln Sie zur Anzeige im Bildpräsentationsmodus Zum Ändern der Anzeige siehe „Ändern der Anzeige“ (Seite 27). Drücken Sie B/b, um das zu druckende Bild auszuwählen. 3 Drücken Sie PRINT. Der Vorschau-Bildschirm wird angezeigt. 4 Gegen Sie die Anzahl der gewünschten Druckexemplare an. Wenn Sie die Taste drücken, während der Vorschau-Bildschirm angezeigt wird, erscheint unten rechts auf dem Bildschirm. Drücken Sie v/V, um die Anzahl der Druckexemplare einzustellen, und drücken Sie dann . Die Anzeige kehrt zum Vorschau-Bildschirm zurück und die eingestellte Anzahl an Druckexemplaren wird angezeigt. 5 Drücken Sie PRINT. Der Druck beginnt. Das im Vorschau-Bildschirm angezeigte Bild wird gedruckt. Fortsetzung 37 DE Verwendung als Drucker • Wenn Sie im Indexbildmodus (Seite 31) PRINT drücken, wird das vom Cursor angezeigte Bild gedruckt, sobald Sie die Anzahl an Druckexemplaren eingestellt haben. • Zum Drucken einer Indexseite, siehe „Ausführen von Mehrfachdruck“ (Seite 62). Drucken im Bildpräsentationsmodus Hinweise • Auf der Uhr- und Kalenderanzeige kann nicht gedruckt werden. • Schalten Sie dieses Gerät nicht aus, während es druckt; das Farbband könnte festgehen oder ein Papierstau auftreten. Sollten Sie das Gerät ausgeschaltet haben, lassen Sie das Papierfach eingesetzt und schalten Sie das Gerät ein. Setzen sie den Druck fort, nachdem das Papier ausgegeben wurde. • Entfernen Sie das Papierfach nicht während des Drucks. Andernfalls kann es zu Fehlfunktionen kommen. • Das Druckpapier tritt beim Druck einige Male aus dem Gerät heraus. Berühren Sie das herausstehende Papier nicht. • Bei Papierstau siehe Seite 102. • Datum drucken/Ränder/Seiten pro Blatt kann nur im Einzelbildanzeige-Modus gedruckt werden (Seite 56). 38 DE Probieren Sie die verschiedenen Funktionen aus (Erweiterte Funktionen) Verwendung verschiedener Funktionen 39 DE Anzeigen einer Bildpräsentation 1 Drücken Sie (Diaschau). Ändern der Einstellungen der Bildpräsentation 1 2 Tipps • Wenn Sie die Tasten am Gerät verwenden, drücken Sie VIEW MODE oben an der Rückseite des LCD-Displays, drücken Sie V, um den Cursor zum Anzeigeauswahlbereich zu bewegen und drücken Sie B/b, um (Diaschau) auszuwählen. 3 Drücken Sie MENU. Wählen Sie mit B/b die Registerkarte (Einstellungen) aus. Wählen Sie mit v/V die Option [Einst. Bildpräsent.] aus, und drücken Sie . • Wenn der Cursor im Anzeigeauswahlbereich ist, können Sie ihn mit v zum Stilauswahlbereich bewegen. • Wenn der Cursor im Stilauswahlbereich ist, können Sie ihn durch wiederholtes Drücken von VIEW MODE bewegen. Anzeigeauswahlbereich 4 Wählen Sie mit v/V das Element aus, und drücken Sie . Informationen zu den Einstellungselementen finden Sie in den Tabellen auf der nächsten Seite. Hinweise Stilauswahlbereich 2 Drücken Sie B/b/v/V, um den gewünschten Stil auszuwählen, und drücken Sie dann . • Beachten Sie Folgendes, wenn Sie eine Bildpräsentation mit auf der Speicherkarte gespeicherten Bildern auswählen. – Aufgrund der Eigenschaften von Speicherkarten werden Bilder nach häufigem Lesen möglicherweise nicht mehr korrekt angezeigt. – Lassen Sie die Bildpräsentation nicht längere Zeit mit einer kleinen Anzahl Bilder laufen. Dies kann zu einem Datenfehler führen. Weitere Informationen zu den Bildpräsentationsstilen finden Sie unter „Bildrepräsentation“ (Seite 28). 40 DE – Wir empfehlen, dass Sie die Bilder auf der Speicherkarte häufig sichern. • Wenn dieses Gerät z.B. eine Bildpräsentation anzeigt, können die Einstellungen einiger Optionen nicht geändert werden. Diese Elemente werden grau angezeigt und können nicht ausgewählt werden. • Die Bildpräsentation startet mit dem ersten Bild, wenn Sie dieses Gerät ausschalten oder es zurücksetzen. • Wenn der Bildschirm zu hell ist, kann dies zu einem Übelkeitsempfinden führen. Achten Sie darauf, dass Sie die Helligkeitseinstellungen nicht zu hell festlegen, wenn Sie dieses Gerät verwenden. *: Werkseitige Standardeinstellungen Option Einstellung Beschreibung Einst. Bildpräsent. Zeitabstand Legen Sie aus 3 Sek., 7 Sek.*, 20 Sek., 1 Min., 5 Min., 30 Min., 1 Std., 3 Std., 12 Std., 24 Std. einen Wert für das Intervall zwischen den Bildern fest. Hinweise • Abhängig vom Stil der Bildpräsentation oder vom Format des Bildes wechseln die Bilder möglicherweise nicht in dem im Menü festgelegten Zeitabstand. Effekt Farbeffekt Anzeigemodus Wechselt die Bildanzeige zum nächsten Bild so, als würde das vorherige Bild von der Mitte in die vier Ecken gedrückt. V-Blende Wechselt so zum nächsten Bild, als würden vertikal Rollos heruntergelassen. H-Blende Wechselt so zum nächsten Bild, als würden horizontal Vorhänge gezogen. Ein- u. Ausbl.* Wechselt durch Aus- und Einblenden zum nächsten Bild. Wischer Wechselt so zum nächsten Bild, als würde das aktuelle Bild vom Bildschirm gewischt, um Platz für das nächste zu schaffen. Zufällig Die fünf Effekte werden zufällig verwendet. Ein Zeigt die Bilder in zufälliger Reihenfolge an. Aus* Beendet die Zufallswiedergabe. Farbe* Zeigt ein Bild in Farbe an. Sepia Zeigt ein Bild in Sepiafarben an. Schwarzweiß Zeigt ein Bild in Schwarzweiß an. Sie können für die Bildpräsentation eine Bildgröße wählen. Hinweise • Die Originalbilddaten bleiben unverändert. Vollbild* Anzeige eines auf die richtige Größe vergrößerten Bildes. (Ein Bild kann mit Rändern oben, unten, links und rechts angezeigt werden.) Bildsch. anpass. Vergrößert das Bild so, dass es den gesamten Bildschirm ausfüllt. Hinweise • Abhängig vom Stil der Bildpräsentation werden die Bilder möglicherweise nicht in dem im Menü festgelegten Anzeigeformat angezeigt. 41 DE Verwendung verschiedener Funktionen Mischen Mitte kreuzen Bildpräsentation Importieren von Bildern auf einer Speicherkarte zum internen Speicher Sie können dieses Gerät als digitales Fotoalbum nutzen und wichtige Bilder im internen Speicher sichern. Indexbildanzeige Tipps • Beim Ablegen von Bildern im internen Speicher können Sie unter [Bild-Importgröße] im Menü voreinstellen, ob beim Speichern deren Größe optimiert werden soll, oder ob die Bilder unverändert gespeichert werden sollen, ohne sie zu komprimieren (Seite 66). Wenn [Bild-Importgröße] auf [Resize] gesetzt ist, können ca. 2.000 Bilder zum internen Speicher importiert werden. Mit der Einstellung [Original] kann die Anzahl der Bilder, die gespeichert werden können, je nach Größe der Originalbilddatei unterschiedlich sein. 1 Drücken Sie (Importieren), wenn ein auf der Speicherkarte gespeichertes Bild auf dem Bildschirm angezeigt wird. Tipps • Wenn Sie die Tasten am Gerät verwenden, drücken Sie MENU, wählen Sie die Registerkarte (Bearbeiten) mit B/b aus, wählen Sie [Importieren] mit v/V aus, und drücken Sie . Einzelbildmodus (Einzelbildanzeige) 42 DE 2 Wählen Sie mit v/V die Option [Dieses Bild importieren], [Mehrf. Bilder importieren] oder [Alle Bilder importieren] aus, und drücken Sie . Wenn Sie [Dieses Bild importieren] wählen, wird das derzeit angezeigte Bild in den internen Speicher importiert. Fahren Sie mit Schritt 5 fort. (Bei der Anzeige einer Bildpräsentation kann diese Option nicht ausgewählt werden.) Wenn Sie [Mehrf. Bilder importieren] wählen, können Sie das Bild, das Sie importieren möchten, aus der Bildliste auswählen. Fahren Sie mit Schritt 3 fort. Wenn Sie [Alle Bilder importieren] wählen, wird die Bildliste angezeigt. Das Kontrollkästchen aller Bilder weist ein Häkchen auf. Fahren Sie mit Schritt 4 fort. 3 Wählen Sie mit B/b/v/V ein Bild aus der Bildliste zum Importieren aus und drücken Sie . Zum ausgewählten Bild wird „✔“ hinzugefügt. Wiederholen Sie diesen Schritt, wenn Sie mehrere Bilder gleichzeitig importieren möchten. 5 Wählen Sie mit v/V den gewünschten Ordner aus, und drücken Sie dann . Der Bestätigungsbildschirm zum Importieren eines Bildes zum internen Speicher wird angezeigt. Tipps 4 Drücken Sie MENU. Der Bestätigungsbildschirm für die Auswahl eines Ordners wird angezeigt. • Wenn Sie [Ordner neu] wählen, wird automatisch ein neuer Ordner erstellt. 6 Wählen Sie mit v/V die Option [Ja] aus, und drücken Sie . Das Bild wird in dem festgelegten Ordner im internen Speicher gespeichert. 7 Drücken Sie , wenn der Bildschirm zum Bestätigen des Vorgangs angezeigt wird. Hinweise • „Import zum internen Speicher“ steht nicht für Bilder im internen Speicher zur Verfügung. • Vermeiden Sie Folgendes, während Bilder zum internen Speicher importiert werden. Dies könnte sonst zur Beschädigung dieses Geräts, der Speicherkarte oder der Daten führen. – Ausschalten – Entfernen der Speicherkarte – Einstecken einer anderen Karte Tipps • Sie können die Miniaturbildgröße mit [ / ] in der Bildliste ändern. 43 DE Verwendung verschiedener Funktionen Wählen Sie das Bild aus und drücken Sie , wenn Sie die Auswahl aufheben möchten. „✔“ verschwindet vom Bild. Hinweise zum Sortieren von Bildern in der Bildliste Bei Sortierung: Listet alle den Sortierkriterien entsprechenden Bilder. Ohne Sortierung: Listet alle Bilder des Geräts, in dem das gegenwärtig angezeigte Bild gespeichert ist. Siehe „Sortieren von Bildern (Filtern)“ (Seite 49). Aktualisierungsmodus Aufgrund der Eigenschaften des Geräts können in den internen Speicher importierte Bilder nach längerer Zeit oder zahlreichen Datenablesungen einen Lesefehler verursachen. Solche Bilder können u.U. nicht korrekt angezeigt werden. Dieses Gerät aktualisiert abhängig vom Status des internen Speichers den internen Speicher automatisch, um diese Fehler zu verhindern. Der Bestätigungsbildschirm für die Verwendung der Aktualisierung des internen Speichers wird automatisch angezeigt, wenn die Aktualisierung notwendig ist. Die Aktualisierung startet, wenn Sie [Ja] auswählen. Die Aktualisierung startet auch automatisch, wenn 30 Sekunden lang kein Bedienvorgang ausgeführt wurde. Wenn Sie [Nein] auswählen, wird der Bestätigungsbildschirm für die Aktualisierung des internen Speichers beim nächsten Mal angezeigt. Angeben des Wiedergabegeräts Sie können angeben, ob eine Speicherkarte oder der interne Speicher angezeigt werden soll. 1 Drücken Sie SELECT DEVICE. Tipps • Bei Bedienung am Hauptteil drücken Sie MENU und wählen mit den Tasten B/b die Registerkarte Gerät ausw. (Select device). • Sollte die Speicherkarte, die ausgewählt werden soll, nicht eingesetzt sein, können Sie sie nun einsetzen. Hinweise Schalten Sie dieses Gerät nicht aus, während der interne Speicher aktualisiert wird. Dies kann eine Fehlfunktion verursachen. Die Aktualisierung des internen Speichers dauert ungefähr 5 Minuten. Hinweise • Wir empfehlen eine regelmäßige Sicherung Ihrer Daten, um einen Datenverlust zu vermeiden. • Lassen Sie keine Bildpräsentation mit weniger als 10 Bildern fortlaufend laufen, wenn Sie den Zeitabstand für die Bildpräsentation auf 3 Sekunden eingestellt haben. Einige Bilder im internen Speicher können möglicherweise nicht geschützt werden. 44 DE • Bei Uhr- und Kalenderanzeige kann die Registerkarte Gerät ausw. (Select device) nicht aufgerufen werden. 2 Wählen Sie mit v/V ein Gerät zur Bildanzeige aus, und drücken Sie . Die Bilder des ausgewählten Geräts werden angezeigt. Exportieren eines Bilds im internen Speicher auf eine Speicherkarte Wenn Sie [Alle Bilder export.] wählen, wird die Bildliste angezeigt. Das Kontrollkästchen aller Bilder weist ein Häkchen auf. Fahren Sie mit Schritt 6 fort. 5 Sie können die Bilder im internen Speicher auf eine Speicherkarte exportieren. 1 2 3 Wählen Sie mit B/b/v/V ein Bild aus der Bildliste zum Exportieren auf und drücken Sie . Zum ausgewählten Bild wird „✔“ hinzugefügt. Wiederholen Sie diesen Schritt, wenn Sie mehrere Bilder gleichzeitig exportieren möchten. Wählen Sie das Bild aus und drücken Sie , wenn Sie die Auswahl aufheben möchten. „✔“ verschwindet vom Bild. Hinweise zum Sortieren von Bildern in der Bildliste Drücken Sie MENU, wenn ein im internen Speicher gespeichertes Bild auf dem Bildschirm angezeigt wird. Wählen Sie mit B/b die Registerkarte (Bearbeiten) aus. Bei Sortierung: Listet alle den Sortierkriterien entsprechenden Bilder. Ohne Sortierung: Listet alle Bilder im internen Speicher. Siehe „Sortieren von Bildern (Filtern)“ (Seite 49). Einzelbildmodus (Einzelbildanzeige) 6 Drücken Sie MENU. Der Bildschirm zum Auswählen der Speicherkarte, auf die exportiert werden soll, wird angezeigt. 4 7 Wählen Sie mit v/V die Option [Bild exportieren], [Mehrf. Bilder exportieren] oder [Alle Bilder export.] aus, und drücken Sie . Wählen Sie mit v/V eine Speicherkarte zum Bildexport aus, und drücken Sie . Wenn Sie [Bild exportieren] wählen, wird das derzeit angezeigte Bild auf das Gerät exportiert. Fahren Sie mit Schritt 7 fort. (Bei der Anzeige einer Bildpräsentation kann diese Option nicht ausgewählt werden.) Wenn Sie [Mehrf. Bilder exportieren] wählen, können Sie das Bild, das Sie exportieren möchten, aus der Bildliste auswählen. Fahren Sie mit Schritt 5 fort. Fortsetzung 45 DE Verwendung verschiedener Funktionen Wählen Sie mit v/V die Option [Exportieren] aus, und drücken Sie . 8 Wählen Sie mit v/V einen Zielordner aus, und drücken Sie dann . Der Bestätigungsbildschirm für den Export wird angezeigt. Löschen von Bildern 1 Drücken Sie (Löschen), wenn ein Bild auf dem Bildschirm angezeigt wird. Tipps • Wenn Sie die Tasten am Gerät verwenden, drücken Sie MENU, wählen Sie die Registerkarte (Bearbeiten) mit B/b aus, wählen Sie [Löschen] mit v/V aus, und drücken Sie . Tipps 2 • Wenn Sie [Ordner neu] wählen, wird automatisch ein neuer Ordner erstellt. 9 Wählen Sie mit v/V die Option [Ja] aus, und drücken Sie . Wenn Sie [Bild löschen] wählen, wird das aktuell angezeigte Bild gelöscht. Fahren Sie mit Schritt 5 fort. (Bei der Anzeige einer Bildpräsentation kann diese Option nicht ausgewählt werden.) Wenn Sie [Mehrf. Bilder löschen] wählen, können Sie das Bild, das Sie löschen möchten, aus der Bildliste auswählen. Fahren Sie mit Schritt 3 fort. Wenn Sie [Alle Bilder löschen] wählen, wird die Bildliste angezeigt. Das Kontrollkästchen aller Bilder weist ein Häkchen auf. Fahren Sie mit Schritt 4 fort. Der Exportvorgang wird abgeschlossen. 10 Drücken Sie , wenn der Bildschirm zum Bestätigen des Vorgangs angezeigt wird. Das Bild wird auf die angegebene Speicherkarte kopiert. Hinweise • Vermeiden Sie Folgendes, während ein Bild exportiert wird. Dies könnte sonst zur Beschädigung dieses Geräts, der Speicherkarte oder der Daten führen. – Ausschalten – Entfernen der Speicherkarte – Einstecken einer anderen Karte Tipps • Sie können auch die Taste MENU an diesem Gerät verwenden. • Sie können die Miniaturbildgröße mit [ / ] in der Bildliste ändern. • Jede Speicherkarte, die von diesem Gerät nicht erkannt wird, wird in grau angezeigt und kann nicht ausgewählt werden. 46 DE Wählen Sie mit v/V die Option [Bild löschen], [Mehrf. Bilder löschen] oder [Alle Bilder löschen] aus, und drücken Sie . 3 Wählen Sie mit B/b/v/V ein Bild aus der Bildliste zum Löschen aus und drücken Sie . Zum ausgewählten Bild wird „✔“ hinzugefügt. Wiederholen Sie diesen Schritt, wenn Sie mehrere Bilder gleichzeitig löschen möchten. Wählen Sie das Bild aus und drücken Sie , wenn Sie die Auswahl aufheben möchten. „✔“ verschwindet vom Bild. Hinweise zum Sortieren von Bildern in der Bildliste Bei Sortierung: Listet alle den Sortierkriterien entsprechenden Bilder. Ohne Sortierung: Listet alle Bilder auf der Speicherkarte, die das gegenwärtig angezeigte Bild enthält. Siehe „Sortieren von Bildern (Filtern)“ (Seite 49). 4 So formatieren Sie den internen Speicher 1 2 Drücken Sie MENU. 3 Wählen Sie mit v/V die Option [Initialisieren] aus, und drücken Sie Wählen Sie mit v/V die Option [Int. Speich. format.] aus, und drücken Sie . Der Bestätigungsbildschirm für die Initialisierung des internen Speichers wird angezeigt. 5 Wählen Sie mit v/V die Option [Ja] aus, und drücken Sie dann . Drücken Sie MENU. Wählen Sie mit v/V die Option [Ja] aus, und drücken Sie . Das Bild wird gelöscht. Drücken Sie , wenn der Bildschirm zum Bestätigen des Vorgangs angezeigt wird. Verwendung verschiedener Funktionen 6 . 4 Der Bildschirm zum Bestätigen der Löschung wird angezeigt. 5 Wählen Sie mit B/b die Registerkarte (Einstellungen) aus. Hinweise • Vermeiden Sie Folgendes, während ein Bild gelöscht wird. Dies könnte sonst zur Beschädigung dieses Geräts, der Speicherkarte oder der Daten führen. – Ausschalten – Entfernen der Speicherkarte – Einstecken einer anderen Karte • Wenn die Meldung [Eine geschützte Datei kann nicht gelöscht werden.] auf dem Bildschirm erscheint, wurde die Bilddatei auf dem Computer auf Nur Lesen gesetzt. Schließen Sie in diesem Fall dieses Gerät an den Computer an, und löschen Sie die Datei über den Computer. • Die Gesamtkapazität des internen Speichers entspricht nicht der verbleibenden Kapazität, auch nicht unmittelbar nach der Initialisierung. • Wenn der Löschvorgang gestartet wurde, kann das gelöschte Bild nicht wiederhergestellt werden, auch wenn Sie den Löschvorgang gestoppt haben. Löschen Sie Bilder nur, nachdem Sie überprüft haben, dass Sie sie tatsächlich löschen möchten. Tipps • Sie können die Miniaturbildgröße mit [ / ] in der Bildliste ändern. 47 DE Wenn Sie [Mehrf. Bilder mark./Mark. lösch.] wählen, können Sie das Bild aus der Bildliste auswählen, das Sie mit einer Markierung versehen möchten. Fahren Sie mit Schritt 4 fort. Wenn Sie [Alle Bilder markier.] wählen, wird die Bildliste angezeigt. Das Kontrollkästchen aller Bilder weist ein Häkchen auf. Fahren Sie mit Schritt 5 fort. Registrieren einer Markierung Sie können eine Bildpräsentation nur mit Bildern erstellen, die im Vorfeld ausgewählt und gekennzeichnet wurden. Sie können über die Indexbildanzeige oder die Einzelbildanzeige ganz einfach nach Bildern mit einer Markierung suchen (mit Exif). 1 4 Drücken Sie (Markierung), wenn ein Bild auf dem Bildschirm angezeigt wird. Zum ausgewählten Bild wird „✔“ hinzugefügt. Wiederholen Sie diesen Schritt, wenn Sie mehrere Bilder gleichzeitig markieren möchten. Wählen Sie das Bild aus und drücken Sie , wenn Sie die Auswahl aufheben möchten. „✔“ verschwindet vom Bild. Hinweise zum Sortieren von Bildern in der Bildliste Bei Sortierung: Listet alle den Sortierkriterien entsprechenden Bilder. Ohne Sortierung: Listet alle Bilder auf der Speicherkarte, die das gegenwärtig angezeigte Bild enthält. Siehe „Sortieren von Bildern (Filtern)“ (Seite 49). Tipps • Wenn Sie die Tasten am Gerät verwenden, drücken Sie MENU, wählen Sie die Registerkarte (Bearbeiten) mit B/b aus, wählen Sie [Markierung] mit v/V aus, und drücken Sie . 2 Wählen Sie mit v/V die gewünschte Markierung aus, und drücken Sie dann . 5 3 Wählen Sie mit v/V die Option [Bild markieren], [Mehrf. Bilder mark./ Mark. lösch.] oder [Alle Bilder markier.] aus, und drücken Sie . Wenn Sie [Bild markieren] wählen, wird das derzeit angezeigte Bild markiert und zukünftig mit einer Markierung angezeigt. (Bei der Anzeige einer Bildpräsentation kann dieser Eintrag nicht ausgewählt werden.) 48 DE Wählen Sie mit B/b/v/V ein Bild aus der Bildliste zum Markieren aus und drücken Sie . Drücken Sie MENU. Der Bildschirm zum Bestätigen erscheint. 6 Wählen Sie mit v/V die Option [Ja] aus, und drücken Sie . Das ausgewählte Bild wird mit der Markierung versehen. So löschen Sie die Registrierung einer Markierung Sortieren von Bildern (Filtern) Sie können Bilder, die im internen Speicher oder auf einer Speicherkarte gespeichert sind, nach Datum, Ordner, Bildausrichtung oder Markierung sortieren. 1 Drücken Sie SORT, wenn ein Bild auf dem Bildschirm angezeigt wird. Tipps • 2 Hinweise Wenn Sie die Tasten am Gerät verwenden, drücken Sie MENU, wählen Sie die Registerkarte (Bearbeiten) mit B/b aus, wählen Sie [Sortieren (Sort)] mit v/V aus, und drücken Sie . Wählen Sie eine Sortierungsart mit v/V und drücken Sie . • Nur an Bildern im internen Speicher angebrachte Markierungen werden gespeichert. An Bildern auf einer Speicherkarte angebrachte Markierungen werden beim Ausschalten oder beim Umschalten von Wiedergabegeräten entfernt. Tipps • Sie können die Markierung unter 3 Arten wählen. • Sie können die Miniaturbildgröße mit [ / ] in der Bildliste ändern. • [Sortieren nach Datum]: Filtern nach dem Aufnahmedatum. • [Sortieren nach Ordner]: Filtern nach dem Ordner. • [Vertikale/horizontale Sortierung]: Filtern nach der Bildausrichtung. • [Suche nach Markierung]: Filtern nach der Markierung. 3 Wählen Sie mit B/b/v/V das gewünschte Element aus, und drücken Sie dann . Fortsetzung 49 DE Verwendung verschiedener Funktionen Wählen Sie [Markierung löschen] oder [Alle Markier. lösch.], und drücken Sie dann in Schritt 3 . Sie können die Auswahl auch aufheben, indem Sie das Häkchen in dem Kontrollfeld entfernen. • [Markierung löschen]: Entfernt die Markierung des aktuell angezeigten Bildes. (Bei der Anzeige einer Bildpräsentation kann dieser Eintrag nicht ausgewählt werden.) • [Alle Markier. lösch.]: Bei Sortierung: Entfernt die Markierung aller den Sortierkriterien entsprechenden Bilder. Ohne Sortierung: Entfernt die Markierung aller Bilder auf der Speicherkarte, die das gegenwärtig angezeigte Bild enthält. Zum Aufheben der Sortierung Drücken Sie MENU, während die sortierten Bilder angezeigt werden, wählen Sie [Sortieren verl.(alle B.)] aus, und drücken Sie . Zum Ändern der Sortierungsart Drücken Sie BACK, während die sortierten Bilder angezeigt werden. Hinweise • Während der Suche sollten Sie dieses Gerät niemals ausschalten oder die Speicherkarte herausnehmen. Dies könnte sonst zur Beschädigung dieses Geräts oder der Speicherkarte führen oder die Daten korrumpieren. • In den folgenden Fällen wird die Sortierung automatisch abgebrochen: – Wenn das Wiedergabegerät umgeschaltet wird – Wenn Bilder auf einer Speicherkarte sortiert sind und die Speicherkarte abgezogen wurde. • Wenn Sie die Speicherkarte während des Sortierungsvorgangs wechseln, wird die Sortierung automatisch abgebrochen. Einstellen von Bildgröße und -ausrichtung Vergrößern/Verkleinern eines Bildes Sie können ein Bild im Einzelbildmodus vergrößern oder verkleinern. 1 Zum Vergrößern eines Bildes drücken Sie (Vergrößern) auf der Fernbedienung. Zum Verringern der Größe eines vergrößerten Bildes drücken Sie (Verkleinern). Bei jedem Drücken der Taste wird das Bild weiter vergrößert. Sie können ein Bild bis auf das 5-fache seiner Originalgröße vergrößern. Ein vergrößertes Bild kann nach oben, unten, links und rechts verschoben werden. Zum Speichern eines vergrößerten oder verkleinerten Bildes (Zuschneiden und Speichern) 1 Drücken Sie MENU, während das vergrößerte oder verkleinerte Bild angezeigt wird. 2 Drücken Sie v/V, um das Speicherverfahren auszuwählen. Wenn Sie [Als neues Bild speichern] wählen, wird eine Kopie des Bildes erstellt. Fahren Sie mit Schritt 3 fort. Wenn Sie [Überschreiben] wählen, wird das alte Bild durch das neue Bild überschrieben. Fahren Sie mit Schritt 5 fort. 3 Drücken Sie v/V, um das Gerät auszuwählen, auf dem das Bild gespeichert werden soll, und drücken Sie dann . 4 Wählen Sie mit v/V einen Zielordner aus, und drücken Sie dann . 5 Drücken Sie v/V, um die Option [Ja] auszuwählen, und drücken Sie auf . Das Bild wird gespeichert. 50 DE 6 Wenn der Bildschirm zum Bestätigen erscheint, nachdem Sie das Bild gespeichert haben, drücken Sie . Tipps • Wenn Sie das vergrößerte Bild mit B/b/v/V verschieben und MENU in Schritt 1 drücken, wird das Bild entsprechend der angezeigten Bildgröße zugeschnitten und gespeichert. Hinweise • Das Vergrößern eines Bildes führt abhängig von der Bildgröße möglicherweise zu Qualitätsverlusten. • Sie können das Bild nicht überschreiben, wenn das Datenformat ein anderes als JPEG (jpg) ist. Drehen eines Bildes Sie können ein Bild im Einzelbildmodus drehen. 1 2 3 Wählen Sie mit B/b die Registerkarte (Bearbeiten) aus. Wählen Sie mit v/V die Option [Drehen] aus, und drücken Sie . Wählen Sie mit v/V die Drehrichtung aus, und drücken Sie . • : Dreht das Bild um 90 Grad im Uhrzeigersinn. • : Dreht das Bild um 90 Grad gegen den Uhrzeigersinn. 5 Wählen Sie mit v/V die Option [OK] aus, und drücken Sie . Hinweise • Vergrößerte Bilder können nicht gedreht werden. Tipps • Sie können ein Bild auch mit (Drehen) auf der Fernbedienung drehen. Das Bild dreht sich bei jedem Tastendruck um 90 Grad gegen den Uhrzeigersinn. • Bei Anzeige von Bildern im internen Speicher bleiben die Informationen zur Drehung des Bildes auch dann erhalten, wenn das Gerät ausgeschaltet wird. • Sie können das Bild in der Indexbildanzeige drehen. 51 DE Verwendung verschiedener Funktionen 4 Drücken Sie im Einzelbildmodus MENU. Ändern der Einstellungen der Funktion für automatisches Ein-/ Ausschalten 5 Wählen Sie mit v/V die Option [Zeiteinstell.] aus, und drücken Sie . [Einfach] Über die Timer-Funktion können Sie dieses Gerät so einstellen, dass es sich automatisch ein- oder ausschaltet. 1 2 3 4 1 Wählen Sie ein Element aus, für das Sie Drücken Sie MENU. Wählen Sie mit B/b die Registerkarte (Einstellungen) aus. Wählen Sie mit v/V die Option [Aut. Einsch. EIN/AUS] aus, und drücken Sie . Wählen Sie mit v/V die Option [Setup-Methode] aus, und drücken Sie . Drücken Sie dann v/V, um die Option [Einfach] oder [Erweitert] auszuwählen, und drücken Sie . [Einfach]: Stellt die Funktion zum automatischen Ein-/Ausschalten genau in Ein-MinutenSchritten ein. [Erweitert]: Stellt die Funktion zum automatischen Ein-/Ausschalten entsprechend dem Wochentag in Ein-Stunden-Schritten ein. 52 DE die Zeit einstellen wollen. Wählen Sie mit v/V die Option [Timer EIN] oder [Timer AUS] aus, und drücken Sie . Drücken Sie dann v/ V, um die Option [Aktivieren], und drücken Sie . 2 Stellen Sie die Zeit ein, zu der Sie Timer EIN oder Timer AUS aktivieren wollen. Wählen Sie mit v/V die Option [Aut. EIN Zeit] oder [Aut. AUS Zeit] aus, und drücken Sie . Wählen Sie mit B/b Stunde oder Minute aus, wählen Sie dann mit v/V einen Wert für die Stunde oder Minute aus, und drücken Sie . 3 Stellen Sie den Wochentag ein, zu dem Sie den Timer aktivieren wollen. Wählen Sie mit v/V die Option [Aut. EIN Tag] oder [Aut. AUS Tag] aus, und drücken Sie . Wählen Sie mit v/V den Tag aus, an dem Sie den Timer aktiveren möchten, und drücken Sie dann zur Eingabe. Drücken Sie v/V, um den Cursor zu [OK] zu bewegen, und drücken Sie . [Erweitert] 1 Wählen Sie mit B/b/v/V die Zeit aus, Verwendung verschiedener Funktionen zu der Sie die Funktion zum automatischen Ein-/Ausschalten verwenden möchten. Sie können diese Funktion entsprechend einem Wochentag in EinStunden-Schritten einstellen. Die Farbe der ausgewählten Zeitzone wechselt zu Blau, nachdem Sie gedrückt haben. Die Stromzufuhr dieses Geräts wird eingeschaltet, wenn die Zeit der blauen Zeitzone gekommen ist. Die Farbe der ausgewählten Zeitzone wechselt zu Grau, nachdem Sie die blaue Zeitzone gewählt und gedrückt haben. Die Stromzufuhr dieses Geräts bleibt ausgeschaltet, während es sich in der grauen Zeitzone befindet. Tipps • Dieses Gerät schaltet automatisch zu der automatischen Ausschaltzeit aus, ausgenommen während des Druckvorgangs. Der Strom wird automatisch zu der Zeit, die Sie für [Timer EIN] eingestellt haben, im Bereitschaftszustand eingeschaltet. 2 Drücken Sie B/b/v/V, um die Option [OK] auszuwählen. Drücken Sie dann auf . 6 Drücken Sie MENU. 53 DE 54 DE Verwendung verschiedener Druckfunktionen (erweiterter Druck) Drucken auf verschiedene Weisen 55 DE Ändern von Druckeinstellungen (Datum drucken, Ränder, Seiten pro Blatt) Datum drucken Ränder (Mit Rand) Seiten pro Blatt 1 2 3 4 5 Drücken Sie MENU. Wählen Sie mit B/b die Registerkarte (Einstellungen) aus. Wählen Sie mit v/V die Option [Druck-Einstel-lungen] aus, und drücken Sie . Wählen Sie mit v/V eine zu ändernde Option aus, und drücken Sie . Drücken Sie v/V, um den Einstellungswert auszuwählen, und drücken Sie . Der Einstellungswert wird bestätigt (Seite 67). 56 DE Tipps • Wenn für den Druck [Datum drucken], [Seiten pro Blatt] und [Ränder] eingestellt ist, ist der Druck nur bei Anzeige des Bilds im Einzelbildmodus möglich (Seite 36). • Dieser Abschnitt beschreibt nur die Muster [Datum drucken], [Ränder] und [Seiten pro Blatt]. • Sie können beliebige Bilder auf einer Speicherkarte oder im internen Speicher auswählen und einen Layout-Druck dieser Bilder erstellen (Seite 59). Ausführung von „Kreativdruck“ Erstellen eines Kalenders 1 (Kalender/Layout-Druck/Passbild) Was ist „Kreativdruck“? Sie können Bilder auf einer Speicherkarte oder im internen Speicher bearbeiten und einen Kalender, einen Layoutdruck oder ein Passbild erstellen. 1 2 3 Wählen Sie im Menü Kreativdruck mit Hilfe von B/b/v/V die Option (Kalender), und drücken Sie dann . Das Fenster zur Auswahl der Kalenderschablone wird angezeigt. 2 Drücken Sie MENU. Wählen Sie mit B/b/v/V die gewünschte Schablone aus, und drücken Sie . Die Vorschau der gewählten Schablone wird angezeigt. Wählen Sie mit B/b die Registerkarte (Bearbeiten) aus. Bildbereich Kalenderbereich Wählen Sie mit v/V die Option [Kreativdruck] aus, und drücken Sie . Das Menü Kreativdruck wird angezeigt. Tipps Zum Rückgängigmachen des Vorgangs während des Ablaufs Drücken Sie BACK. Das Fenster des vorherigen Schritts wird angezeigt. Je nach Bedienschritt können Sie den Vorgang möglicherweise nicht rückgängig machen. Zum Verlassen des Menüs Kreativdruck Führen Sie die folgenden Schritte aus. 1 Drücken Sie MENU und drücken Sie B/b, um die Registerkarte (Bearbeiten) auszuwählen. 2 Drücken Sie v/V, um die Option [Kreativdruck abgeschlossen] auszuwählen, und drücken Sie auf . Tipps • Sie können auch das Menü Kreativdruck verlassen, indem Sie B/b/v/V drücken, um auszuwählen und dann auf dem Vorschau-Bildschirm drücken. Das Dialogfeld zum Speichern eines Bildes kann angezeigt werden. Tipps • Sie können einen Bildbereich oder einen Kalenderbereich in jeder Reihenfolge auswählen und einstellen. 3 Wählen Sie ein Bild aus. Wenn Sie eine Schablone mit mehreren Bildern auswählen, wählen Sie ein Bild für jeden Bereich. 1 Auf dem Vorschaubildschirm für die Kalenderschablone drücken Sie B/b/v/ V zum Auswählen eines Bildbereichs und drücken . Der Bild-Auswahlbildschirm erscheint. 2 Drücken Sie B/b/v/V, um ein Bild auszuwählen und drücken Sie . Der Bild-Bearbeitungsbildschirm erscheint. Fortsetzung 57 DE Drucken auf verschiedene Weisen • Sie können MENU während der Ausführung von Kreativdruck drücken und einen Teil der Elemente des Druckeinrichtungsmenüs einstellen. 4 Bearbeiten Sie das Bild. Informationen zum Bearbeiten eines Bildes siehe Seite 60. 5 Option Beschreibung Farbe f. Tag Stellen Sie die Farbe von Sonntag und Samstag zur Anzeige im Kalender ein. Wählen Sie mit b und dann v/V die gewünschte Schablone für Sonntag und Samstag aus. Drücken Sie dann . Stellen Sie das Bild ein. Informationen zum Anpassen eines Bildes siehe Seite 61. 6 Stellen Sie den Kalender ein. 1 Auf dem Vorschaubildschirm für die Kalenderschablone drücken Sie B/b/v/ V zum Auswählen eines Kalenderbereichs und drücken . Das Kalender-Einstellungsfenster wird angezeigt. Ein Kalender wird im Kalenderbereich des Bildvorschau-Bildschirms gezeigt. 7 Wählen Sie mit v/V die Option aus, und drücken Sie . Der Vorschaubildschirm erscheint. 8 Drücken Sie PRINT. Folgen Sie zur Bedienung den Anweisungen auf dem Bildschirm. Tipps • Sie können die erstellten Kalenderdaten speichern. Siehe Seite 61. 2 Drücken Sie v/V, um das einzustellende Element auszuwählen, und drücken Sie dann . Option Beschreibung Erstes/r J/ Stellen Sie für den Kalender M den ersten Monat und das Jahr ein, mit dem er beginnen soll. Wählen Sie mit B/b den Monat oder das Jahr und drücken Sie v/V zum Einstellen der Zahl. Drücken Sie . Erst. Wtag Stellen Sie den Wochentag ein (ganz links im Kalender platziert). Drücken Sie b und dann v/V, um [Sonntag] oder [Montag] auszuwählen. Drücken Sie dann . 58 DE Erstellen eines Layout-Drucks Die folgenden Layouts stehen zur Verfügung. • 1/2/4/9/13/16 Fotos pro Seite 1 Erstellen eines Passbilds 1 Wählen Sie im Menü Kreativdruck mit Hilfe von B/b/v/V die Option (Layout-Druck), und drücken Sie dann . Wählen Sie im Menü Kreativdruck mit Hilfe von B/b/v/V die Option (Passbild), und drücken Sie dann . Das Fenster zur Einstellung von Höhe und Breite eines Passbilds wird angezeigt. Die Layout-Druck-Schablonen werden angezeigt. Tipps 2 • Sie können eine maximale Größe von 7,0 (Breite) × 9,0 (Höhe) cm einstellen. 2 Die Vorschau der gewählten Schablone wird angezeigt 3 4 • Zum Festlegen der Einheit: Wählen Sie die Textbox links am Foto. Sie können entweder [cm] oder [Zoll] wählen. Wählen Sie ein Bild aus. Wenn Sie eine Schablone mit mehreren Bildern auswählen, wählen Sie ein Bild für jeden Bereich. Informationen zum Auswählen eines Bildes siehe Schritt 3 auf Seite 57. Wenn Sie Bilder auswählen, erscheint der Bildschirm zum Anpassung. Bearbeiten Sie das Bild. • Zum Festlegen der Höhe: Wählen Sie die Figurbox rechts am Foto. • Zum Festlegen der Breite: Wählen Sie die Figurbox oben am Foto. 3 Informationen zum Bearbeiten eines Bildes siehe Seite 60. 5 6 4 Drücken Sie PRINT. Folgen Sie zur Bedienung den Anweisungen auf dem Bildschirm. Tipps • Sie können das Layout speichern. Siehe Seite 61. Drücken Sie v/V, um die Größe oder Einheit einzustellen, und drücken Sie dann . Das Layout-Bild der gewählten Größe wird angezeigt. Stellen Sie das Bild ein. Informationen zum Anpassen eines Bildes siehe Seite 61. Wählen Sie mit B/b/v/V das gewünschte Element aus, und drücken Sie dann . 5 Wenn Sie andere Optionen festlegen wollen, wiederholen Sie Schritte 2 und 3. Wählen Sie mit B/b/v/V die Option aus, und drücken Sie . Das Fenster zur Auswahl eines Bildes wird angezeigt. Fortsetzung 59 DE Drucken auf verschiedene Weisen Wählen Sie mit B/b/v/V die gewünschte Schablone aus, und drücken Sie dann . 6 Wählen Sie ein Bild aus. Informationen zum Auswählen eines Bildes siehe Schritt 3 auf Seite 57. Wenn Sie Bilder auswählen, erscheint der Bildschirm zum Anpassung. 7 Bearbeiten Sie das Bild. Informationen zum Bearbeiten eines Bildes siehe Seite 60. 8 Bearbeiten eines Bildes Sie können ein Bild auf dem Bildbearbeitungsbildschirm bearbeiten. Bildbearbeitungsbildschirm für (Kalender) Stellen Sie das Bild ein. Informationen zum Anpassen eines Bildes siehe Seite 61. 9 Drücken Sie PRINT. Folgen Sie zur Bedienung den Anweisungen auf dem Bildschirm. Tipps • Sie können das erstellte Passbild speichern. Siehe Seite 61. 1 Hinweise • Ein mit diesem Gerät erstelltes Passbild wird möglicherweise nicht zur Verwendung mit einer Identifikationskarte oder einem Reisepass akzeptiert. Bitte prüfen Sie die jeweiligen Anforderungen für Fotos in derartigen Identifikationsdokumenten, bevor Sie die Karte oder den Reisepass beantragen. Wählen Sie mit v/V die gewünschten Bearbeitungselemente aus, und drücken Sie . Optionen Beschreibung Vergrößert oder verkleinert ein Bild. Bewegt ein Bild mit B/b/ v/V. Durch Drücken von wird die Position bestätigt. Dreht ein Bild um 90 Grad im Uhrzeigersinn. Schaltet auf den BildqualitätAnpassungsmodus. Näheres dazu finden Sie auf Seite 61. Wandelt ein Farbbild in Schwarzweiß um. 2 Wählen Sie mit v/V die Option [OK] aus, und drücken Sie . Der Vorschaubildschirm erscheint. 60 DE Anpassen der Qualität eines Bilds 1 Speichern eines Bildes 1 Im Bildbearbeitungsbildschirm drücken Sie B/b zum Wählen von und drücken dann . Wählen Sie mit B/b die Option im Vorschaubildschirm aus, und drücken Sie . Kalender-Vorschaubildschirm Das Menü zur Bildqualität-Anpassung wird angezeigt. 2 Wählen Sie mit v/V das gewünschte Anpassungswerkzeug aus und drücken Sie . Der Anpassungsbildschirm des gewählten Tools erscheint. Wenn [Helligkeit] ausgewählt ist. Der Zielauswahl-Bildschirm erscheint. 2 Optionen Beschreibung Helligkeit Drücken Sie b zum Aufhellen des Bildes oder B zum Abdunkeln. Wählen Sie mit v/V den gewünschten Ordner aus, in dem das Bild gespeichert werden soll, und drücken Sie . Tipps • Wenn Sie [Ordner neu] wählen, wird automatisch ein neuer Ordner erstellt. Drücken Sie b für einen grünlicheren Ton des Bildes oder B für einen rötlicheren Ton. 4 Sättigung Drücken Sie b für tiefere Farben oder B für hellere. • Das vorherige Bild wird nicht überschrieben. Schärfe Drücken Sie b für schärfere Umrisse oder B für weichere. Farbtönung 3 3 Drücken Sie . Die Anpassung wird wirksam. Drücken Sie Bestätigen. im Bildschirm zum Tipps Hinweise • Während der Bildspeicherung sollten Sie dieses Gerät niemals ausschalten oder eine Speicherkarte herausnehmen. Dies könnte sonst zur Beschädigung dieses Geräts oder der Speicherkarte führen oder die Daten korrumpieren. 61 DE Drucken auf verschiedene Weisen Drücken Sie B/b, um ein Bild anzupassen, während der Pegel geprüft wird. Das Bild vor der Anpassung wird in der linken Bildschirmhälfte gezeigt, und das angepasste Bild in der rechten. Wählen Sie mit v/V ein Gerät zum Bildexport aus, und drücken Sie . Ausführen von Mehrfachdruck (Indexdruck/DPOF-Druck/Alles drucken) 1 2 3 Drücken Sie MENU. Wählen Sie mit B/b die Registerkarte (Bearbeiten) aus. Wählen Sie mit v/V die Option [Mehrfachdruck] aus, und drücken Sie . Das Menü Mehrfachdruck wird angezeigt. • Indexdruck Sie können eine Liste (Index) aller auf einer Speicherkarte oder im internen Speicher dieses Geräts gespeicherten Bilder ausdrucken, um die Inhalte der gewählten Medien leicht prüfen zu können. Die Anzahl der Teilfenster auf einem Blatt wird automatisch berechnet. Bilder werden in jedem Teilfenster gedruckt. 4 Das Dialogfeld zum Bestätigen wird angezeigt. Hinweise • Wenn keine DPOF voreingestellten Bilder vorhanden sind, wenn Sie [DPOF-Druck] wählen, erscheint eine Fehlermeldung. 5 • DPOF-Druck Die Bilder, die DPOF (Digital Print Order Format) für den Druck voreingestellt sind, werden mit der Druckmarkierung ( ) in einer Bildvorschau angezeigt. Sie können diese Bilder einzeln drucken. Die Bilder werden in der vorgegebenen Menge in der angezeigten Reihenfolge gedruckt. • Alles drucken Sie können alle auf einer Speicherkarte oder im internen Speicher gespeicherten Bilder ausdrucken. Hinweise • Nur gewählte Bilder werden während der Sortierung angezeigt. • Zur Voreinstellung der Bilder zum Drucken siehe Bedienungsanleitung Ihrer Digitalkamera. • Manche Typen von Digitalkameras unterstützen die Funktion DPOF nicht, oder dieses Gerät unterstützt möglicherweise einige der Funktionen der Digitalkamera nicht. 62 DE Wählen Sie mit v/V die Option [Indexdruck], [DPOF-Druck] oder [Alles drucken] aus, und drücken Sie . Wählen Sie mit B/b die Option [Ja] aus, um den Druckvorgang zu starten oder [Nein], um den Druckvorgang abzubrechen, und drücken Sie . Wenn Sie [Ja] wählen, beginnt der Druckvorgang. Ändern der Einstellungen dieses Geräts Ändern der Einstellungen 3 Wählen Sie mit v/V die zu ändernde Option aus, und drücken Sie . Sie können die folgenden Einstellungen ändern. • • • • Einst. Bildpräsent. Aut. Einsch. EIN/AUS Einst. Datum/Uhrzeit Allg. Einstellungen (Sortierreihenf., SonyLogo usw,.) • Druck-Einstel-lungen • Spracheinstel-lung (Language) • Initialisieren Wenn beispielsweise [Einst. Bildpräsent.] ausgewählt ist. 4 Dadurch können Sie jede Option einstellen (Seite 65). Vorgehensweise beim Ändern der Einstellungen Hinweise • Wenn dieses Gerät z.B. eine Bildpräsentation anzeigt, können einige Einstellungen einiger Elemente nicht geändert werden. Sie werden grau angezeigt und können nicht ausgewählt werden. Drücken Sie MENU. Wählen Sie mit B/b die Registerkarte (Einstellungen) aus. 5 Drücken Sie v/V, um einen Einstellungswert auszuwählen, und drücken Sie . Mit jedem Tastendruck auf v/V wird der Einstellungswert geändert. Im Falle eines numerischen Wertes drücken Sie V, um den Wert zu erhöhen, oder v, um den Wert zu verringern. Mit bestätigen Sie die Einstellung. Hinweise • Nur das Register (Einstellungen) steht im Uhrund Kalenderanzeigemodus zur Verfügung. 6 Drücken Sie MENU. Das Menü wird geschlossen. Fortsetzung 63 DE Drucken auf verschiedene Weisen 1 2 Wählen Sie mit v/V die zu ändernde Option aus, und drücken Sie . So stellen Sie die Einstellungen auf die werkseitigen Standardeinstellungen zurück 1 2 3 Drücken Sie MENU und dann B/b zum Wählen des Registers (Einstellungen). Wählen Sie mit v/V die Option [Initialisieren] aus, und drücken Sie . Wählen Sie mit v/V die Option [Einst. initialisier.] aus, und drücken Sie . Alle Einstellungen, mit Ausnahme der Uhrzeit- und Datumseinstellungen, werden auf die Standardeinstellungen zurückgesetzt. Tipps Sie können auch die Taste MENU an diesem Gerät verwenden. 64 DE Einzustellende Optionen Option Einstellungen Einst. Bildpräsent. Siehe „Ändern der Einstellungen der Bildpräsentation“ (Seite 40). Aut. Einsch. EIN/AUS Stellt automatisch die Timer-Funktion ein, die die Stromzufuhr dieses Geräts ein- oder ausschaltet. Sie können diese Funktion mit den folgenden Einstellungen nutzen. (. Seite 52) Zeiteinstell. Einfach Erweitert Timer EIN Sie können den Timer (Zeit/Tag) einstellen und eine Uhrzeit eingeben, zu der sich der Strom automatisch einschalten soll, wenn Sie diese Funktion aktivieren. Timer AUS Sie können den Timer (Zeit/Tag) einstellen und eine Uhrzeit eingeben, zu der sich der Strom automatisch ausschalten soll, wenn Sie diese Funktion aktivieren. Die folgenden Funktionen werden aktiviert, wenn Sie die folgenden Tasten drücken, nachdem Sie die Zeit oder das Datum eingestellt haben, um dieses Gerät automatisch ein- oder auszuschalten. OK Kehrt zum vorherigen Bildschirm zurück, nachdem der Vorgang bestätigt wurde. Abbruch Kehrt zum vorherigen Bildschirm zurück, nachdem der Vorgang abgebrochen wurde. Rücksetzen Löscht alle ausgewählten Zeiten. Erweitert* Stellt die Funktion zum automatischen Ein-/ Ausschalten nach Wochentag in Ein-StundenSchritten ein. Einfach Stellt die Funktion zum automatischen Ein-/ Ausschalten genau in Ein-Minuten-Schritten ein. Einst. Datum/ Uhrzeit Legt das Datum, die Uhrzeit, den Anfangstag der Woche usw. fest (.Seite 24) Allg. Einstellungen Sortierreihenf. Legt die Reihenfolge der Bildanzeige fest. Diese Einstellung beeinflusst die Reihenfolge unter [Einst. Bildpräsent.]. Folge* Zeigt die Bilder in der Reihenfolge der Bildnummern an. Auf.dat. Zeigt die Bilder in der Reihenfolge ihres Aufnahmedatums an. Autom. Ausr. Ein*/Aus: Aktiviert oder deaktiviert die Funktion automatisch, wobei die Bildausrichtung entsprechend der Ausrichtung dieses Geräts geändert wird. LCD-Hint.licht Ermöglicht die stufenweise Einstellung der Helligkeit des Hintergrundlichts des LCD-Displays von 1 bis 10*. *: Werkseitige Standardeinstellungen Fortsetzung 65 DE Drucken auf verschiedene Weisen Setup-Methode Beschreibung Option Einstellungen Beschreibung Allg. Einstellungen Bild-Importgröße Format ändern* Beim Importieren von Bildern von einer Speicherkarte bestimmt diese Einstellung, ob die Bilder beim Ablegen im internen Speicher komprimiert werden. Sie können mehr Bilder speichern, allerdings sind Qualitätseinbußen im Vergleich mit den Originalbildern sichtbar, wenn die Bilder über einen Computer oder ein anderes Gerät auf einem großen Bildschirm angezeigt werden. Original Speichert Bilder im internen Speicher, ohne sie zu komprimieren. Qualitätseinbußen gibt es dabei keine, sie können aber weniger Bilder speichern. Sony-Logo Spracheinstellung (Language) Ein*/Aus: Sie können festlegen, ob das Sony-Logo dieses Geräts leuchten soll oder nicht. Legt die Anzeigesprache des LCD-Displays fest. Japanisch/Englisch*/Franz./Spanisch/Deutsch/Italienisch/Russisch/Koreanisch/Chinesisch einf./Chinesisch trad./Niederlän./Portugies./Arabisch/Persisch/Ungarisch/Polnisch/ Tschechisch/Thailändisch/Griechisch/Türkisch/Malaiisch/Schwedisch/Norwegisch/Dänisch/ Finnisch Hinweise • Die Standardspracheinstellungen sind abhängig vom Land des Erwerbs. Initialisieren Int. Speich. format. Sie können den internen Speicher formatieren. Hinweise • Alle in den internen Speicher importierten Bilder werden dabei gelöscht. • Formatieren Sie den internen Speicher niemals über eine Computer-Verbindung. Einst. initialisier. Setzt alle Einstellungen auf ihre werkseitigen Standardeinstellungen zurück, mit Ausnahme der aktuellen Datums- und Zeiteinstellung unter [Einst. Datum/Uhrzeit]. *: Werkseitige Standardeinstellungen 66 DE Option DruckEinstellungen Einstellungen Beschreibung Datum drucken Datum/Zeit Druckt ein Bild mit dem Datum und der Zeit der Datum Aufnahme, wenn das Bild entsprechend dem DCFFormat (Design rule for Camera File system) aufgenommen wird, und das Datum sowie die Uhrzeit der Aufnahme als Teil der Aufnahmeinformation mit aufgezeichnet werden. Sie können entweder [Datum] oder [Datum/Zeit] wählen. Aus* Druckt ein Bild ohne Datum und Uhrzeit der Aufnahme. Ränder Rand 1/ Druckt ein Bild mit Rändern um das Bild. Zum Rand 2 Drucken eines Bildes ohne Zuschneiden wählen Sie [Rand 1]. Um annähernd gleiche Ränder oben, unten, links und rechts um das Bild herum zu bewahren, wählen Sie [Rand 2]. Hinweise • Wenn Sie [Rand 2] wählen, können je nach Bild die oberen und unteren oder linken und rechten Ränder zugeschnitten und gedruckt werden. Randlos* Druckt ein Bild ohne Ränder um das Bild. Hinweise Auto Fine Print7 Ein* Die Funktion korrigiert automatisch die Bildqualität so, dass ein Bild in lebendigerer, klarerer und schönerer Darstellung abgebildet werden kann. Dies ist besonders für ein dunkleres Bild mit niedrigem Kontrast wirksam. Steht bei folgenden Druckvorgängen nicht zur Verfügung: • • • • Seiten pro Blatt (.Seite 56) Indexdruck (.Seite 62) Anderer Diashow-Druck als Einzelansicht (.Seite 37) Kreativdruck (.Seite 57) Hinweise • Die Originalbilddaten werden nicht korrigiert. • Beim Drucken im PC-Modus hat die Einstellung von Auto Fine Print7 mit dem Druckertreiber Priorität vor der hier vorgenommenen Einstellung. Seiten pro Blatt Aus 4 Bilder/ 9 Bilder/ 16 Bilder Aus* Druckt ein Bild ohne jegliche Korrekturen. Druckt die festgelegte Anzahl von geteilten Bildschirmen, wobei in jedem Teilbildschirm ein Bild platziert ist. Druckt ein Bild ohne geteilte Bildschirme. *: Werkseitige Standardeinstellungen Fortsetzung 67 DE Drucken auf verschiedene Weisen • Beim Drucken einer standardmäßigen 4:3-Aufnahme einer Digitalkamera werden die oberen und unteren Ränder des Bildes abgeschnitten und dieses als ein 3:2-Bild gedruckt. Option DruckEinstellungen 68 DE Einstellungen Beschreibung Farbeinstellung Stellt die Farben und Schärfe eines Drucks ein. Drücken Sie B/b, um ein Farbelement zu wählen ([R] (Rot), [G] (Grün) oder [B] (Blau)) oder [S] (Schärfe), und drücken Sie dann v/V zum Einstellen des Pegels. Sie können die Pegel für R, G, B im Bereich von +4 bis –4 und für S im Bereich von +7 bis 0 einstellen. R:Stellt die roten und blauen Elemente ein. Je höher Sie den Pegel einstellen, umso rötlicher wird das Bild, also als ob rotes Licht empfängt. Je niedriger Sie den Pegel einstellen, umso dunkler wird das Bild, also als ob helles Blau hinzugefügt wird. G:Stellt die roten und violetten Elemente ein. Je höher Sie den Pegel einstellen, umso grünlicher wird das Bild, also als ob es grünes Licht empfängt. Je niedriger Sie den Pegel einstellen, umso dunkler wird das Bild, also als ob rotes Violett hinzugefügt wird. B:Stellt die blauen und gelben Elemente ein. Je höher Sie den Pegel einstellen, umso bläulicher wird das Bild, also als ob es blaues Licht empfängt. Je niedriger Sie den Pegel einstellen, umso dunkler wird das Bild, also als ob helles Gelb hinzugefügt wird. S:Je höher Sie den Pegel einstellen, umso markanter werden die Umrisse. (*R: 0/G:0/B:0/S:0) *: Werkseitige Standardeinstellungen Weitere Funktionen durch Anschluss an einen Computer Verwendung mit einem Computer Nutzung des internen Speichers dieses Geräts Drucken von einem Computer aus 69 DE Verwendung mit einem Computer Bei Anschluss an einem Computer zur Verfügung stehende Funktionen Wenn dieses Gerät mit einem Computer verbunden ist, können Sie die folgenden Funktionen nutzen. Näheres zur Modusauswahl finden Sie auf Seite 73. Nutzung des internen Speichers dieses Geräts ([Int. Speicher verwenden]) Sie können den internen Speicher dieses Geräte am Computer durchsuchen. Sie können auch Bilder vom Computer zum internen Speicher dieses Geräts kopieren, so dass sie in der Liste dieses Geräts erscheinen. Drucken von einem Computer aus ([Drucken]) Sie können Bilder vom Computer mit diesem Gerät drucken. Bevor Sie zum ersten Mal drucken, müssen Sie zunächst die mitgelieferte Software installieren. Hinweise • Wenn mehrere USB-Geräte an den Computer angeschlossen werden oder wenn ein Hub verwendet wird, könnte es zu Problemen kommen. Trennen Sie in diesem Fall einige Verbindungen. • Sie können dieses Gerät nicht über ein gleichzeitig verwendetes USB-Gerät bedienen. • Ziehen Sie das USB-Kabel niemals während der Datenübertragung ab. • Es kann jedoch nicht gewährleistet werden, dass der Betrieb mit allen Computern, die diese Systemvoraussetzungen erfüllen, reibungslos verläuft. • Dieses Gerät wurde auf seine Verwendbarkeit im Betrieb mit einem Computer geprüft. Wenn andere Geräte an dieses Gerät angeschlossen werden, können diese Geräte möglicherweise den internen Speicher dieses Geräts nicht erkennen. Zum Drucken Um den mitgelieferten Druckertreiber und PMB (PictureMotionBrowser) zu verwenden, benötigen Sie einen Computer, der folgende Systemvoraussetzungen erfüllt: Empfohlenes Microsoft Windows Vista Betriebssystem*1*2: SP2 / Windows XP SP3 *1 Die Funktion des Treibers wird unter Windows 2000 nicht garantiert, und der Treiber kann unter Windows ME und Macintosh nicht ausgeführt werden. *2 PMB wird unter Windows 2000 oder früheren Betriebssystemen / Windows Vista Starter Edition / Windows XP 64-Bit und Starter Edition / Macintosh nicht unterstützt. PMB wird bei der Windows Vista 64-Bit Edition in einem 32-Bit-Kompatibilitätsmodus ausgeführt. Systemvoraussetzungen Verwenden als internen Speicher Um dieses Gerät als internen Speicher verwenden zu können, muss der Computer die folgenden empfohlenen Systemvoraussetzungen erfüllen. x Windows Empfohlenes Betriebssystem: Microsoft Windows Vista SP2/Windows XP SP3 Anschluss: USB-Anschluss x Macintosh Empfohlenes Betriebssystem: Mac OS X (10.4 oder höher) Anschluss: USB-Anschluss 70 DE Prozessor: Pentium III 500 MHz oder höher (Pentium III 800 MHz oder höher wird empfohlen). Arbeitsspeicher 256 MB oder mehr (512 MB (RAM): oder mehr wird empfohlen). Festplattenspeicher: 500 MB oder mehr (Je nach der verwendeten WindowsVersion ist mehr Speicherplatz erforderlich. Um Bilddaten zu verarbeiten, benötigen Sie zusätzlichen Festplattenspeicher.) • PMB unterstützt die DirectX-Technologie; möglicherweise ist die Installation von DirectX erforderlich. DirectX ist auf der mitgelieferten CD-ROM verfügbar. • Wenn der PMB auf einem Computer installiert wird, auf dem bereits der Cyber-shot Viewer installiert ist, wird der Cyber-shot Viewer überschrieben und durch den PMB ersetzt. Die im Cyber-shot Viewer registrierten Navigationsordner werden automatisch im PMB registriert. Einstellung der Bildauflösung: Anzeige: 1.024 × 768 Pixel oder mehr Bildschirmfarben: High Color (16-Bit) oder mehr Anschluss: USB-Buchse Laufwerk: CD-ROM-Laufwerk (wird für die Installation der Software benötigt) Hinweise Verwendung mit einem Computer • Wenn Sie dieses Gerät und Ihren Computer über einen Hub verbinden oder zwei oder mehr USBGeräte (einschließlich von anderen Druckern) vorhanden sind, kann es zu Problemen kommen. Versuchen Sie in diesem Fall, dieses Gerät direkter an Ihren Computer anzuschließen. • Sie können dieses Gerät nicht über ein gleichzeitig verwendetes USB-Gerät bedienen. • Das USB-Kabel darf nicht während der Datenübertragung oder dem Drucken an dieses Gerät angeschlossen oder davon getrennt werden. • Dieses Gerät unterstützt keine Bereitschafts-, Schlaf- und Hibernationsmodi sowie das Wiedereinschalten aus diesen Modi heraus. Erlauben Sie dem an dieses Gerät angeschlossenen Computer nicht, während des Druckens in einen dieser Modi zu wechseln. Andernfalls kann der Druckvorgang fehlschlagen. • Wenn der Druck fehlschlägt, ziehen Sie das USBKabel ab und stecken Sie es wieder ein, oder starten Sie Ihren Computer neu. Versuchen Sie danach erneut, den Druck auszuführen. • Es kann jedoch nicht gewährleistet werden, dass der Betrieb mit allen Computern, die diese Systemvoraussetzungen erfüllen, reibungslos verläuft. 71 DE Vor dem Anschließen an einen Computer Anschließen an einen Computer Sie müssen gewisse Vorbereitungen treffen, abhängig davon, wie Sie dieses Gerät an den Computer anschließen. 1 2 Nutzung des internen Speichers dieses Geräts Stellen Sie den Netzanschluss her. (.Seite 22) Verbinden Sie den Computer und dieses Gerät mit einem handelsüblichen USB-Kabel. Es sind keine Vorbereitungen vor dem Anschluss erforderlich. Drucken (zum ersten Mal) Wenn Sie dieses Gerät erstmalig zum Drucken an den Computer anschließen, müssen Sie zunächst den mitgelieferten Druckertreiber installieren. Wie der Druckertreiber installiert wird, ist auf Seite 76 beschrieben. Zur USB BBuchse Drucken (ab dem zweiten Mal) Es sind keine Vorbereitungen vor dem Anschluss erforderlich. Computer Zur USB-Buchse Hinweise • Verwenden Sie ein USB-Kabel mit einem Stecker des Typs B (für die USB B-Buchse dieses Geräts) und einer Länge von unter 3 Metern. 3 72 DE Schalten Sie dieses Gerät ein. (.Seite 23) Auswählen der Funktion des Geräts 1 Schalten Sie Ihren Computer ein. Der PC-Modus-Auswahlbildschirm erscheint auf dem LCD-Display dieses Geräts. Hinweise • Die in diesem Abschnitt gezeigten Dialogfelder stammen aus Windows Vista, sofern nicht anders angegeben. Das Installationsverfahren und die angezeigten Dialogfelder hängen vom jeweiligen Betriebssystem ab. Tipps • Sollte der Computer bereits eingeschaltet gewesen sein, erscheint der ModusAuswahlbildschirm beim Verbinden mit dem Computer. 2 Verwendung mit einem Computer Drücken Sie B/b, um [Int. Speicher verwenden] oder [Drucken] zu wählen, und drücken Sie . Wie Sie die verschiedenen Funktionen verwenden, ist auf den folgenden Seiten beschrieben. • [Int. Speicher verwenden] .Seite 74 • [Drucken] .Seite 76 Wenn Sie [Drucken] zum ersten Mal auswählen, installieren Sie den mitgelieferten Druckertreiber, bevor Sie die Taste drücken. (Seite 76) Tipps • Wenn Sie dieses Gerät vom Computer trennen und wieder anschließen, wird der PC-Modus-Auswahlbildschirm angezeigt, und Sie können den Modus ändern. Näheres zum Trennen dieses Geräts von Ihrem Computer siehe Seite 75. 73 DE Nutzung des internen Speichers dieses Geräts Kopieren eines Bildes von Ihrem Computer auf dieses Gerät Sie können eine Verbindung mit einem Computer herstellen, um sowohl Bilder im internen Speicher dieses Geräts auf den Computer als auch Bilder vom Computer auf dieses Gerät zu kopieren oder diese anzuzeigen. Hinweise • Beim Kopieren eines Bildes vom Computer auf dieses Gerät wird das Bild nicht skaliert und in der Originalgröße gespeichert. Importieren Sie das Bild von einer Speicherkarte, falls Sie das skalierte Bild speichern möchten. 1 2 Wählen Sie auf dem PC-ModusAuswahlbildschirm dieses Geräts B/ b, um [Int. Speicher verwenden] zu wählen, und drücken Sie dann . Wenn das „Automatische Wiedergabe“-Fenster im Computerdisplay erscheint, klicken Sie auf „Ordner öffinen, um Dateien anzuzeigen“. Wenn das „Automatische Wiedergabe“Fenster nicht erscheint, klicken Sie auf „Computer (Mein Computer)“ im Startmenü, und öffnen Sie dann den Wechseldatenträger. 3 Bewegen Sie den Cursor in dieses Fenster, klicken Sie mit der rechten Maustaste und klicken Sie dann auf „Neu“ - „Ordner“. Benennen Sie diesen neuen Ordner. In dieser Anleitung wird der Ordnername „sony“ als Beispiel verwendet. 74 DE 4 5 Doppelklicken Sie, um diesen Ordner „sony“ zu öffnen. Öffnen Sie den Ordner, der die zu kopierenden Bilddateien enthält und kopieren Sie dann die Bilddateien per Drag&Drop. Hinweise • Zum Speichern von Bildern von einem Computer im internen Speicher erstellen Sie einen Ordner im internen Speicher, und speichern Sie die Bilder dann in diesem Ordner. Wenn Sie keinen Ordner erstellen, können Sie höchstens 512 Bilder speichern. Außerdem kann sich die Anzahl der Bilder je nach Länge des Dateinamens oder des Zeichentyps verringern. • Ein bestimmtes Bild wird möglicherweise nicht in der Reihenfolge des Aufnahmedatums in der Indexbildanzeige usw. angezeigt, da die Informationen zum Aufnahmedatum geändert wurden oder verloren gegangen sind, als Sie die Bilddatei bearbeitet oder auf einem Computer gespeichert haben. • Auf dem Computer erstellte oder bearbeitete Bilddateien werden möglicherweise nicht angezeigt. Auf dem Computer auf „Nur Lesen“ gesetzte Bilddateien können auf diesem Gerät nicht gelöscht werden. Deaktivieren Sie „Nur Lesen“, bevor Sie Dateien vom Computer auf diesem Gerät speichern. Trennen des Computers Trennen Sie das USB-Kabel oder schalten Sie dieses Gerät aus; nachdem Sie es vom Computer getrennt haben. 1 2 3 Doppelklicken Sie auf (Trennen) in der Taskleiste Ihres Computers. Klicken Sie auf (USBMassenspeichergerät) t „Abbrechen“. Klicken Sie auf „OK“, nachdem Sie überprüft haben, dass Sie dieses Laufwerk entfernen möchten. Tipps • Wenn Sie [Drucken] verwenden, ist dieser Schritt nicht erforderlich. Nutzung des internen Speichers dieses Geräts 75 DE Drucken von einem Computer aus Drucken eines Bildes von Ihrem Computer Hinweise • Die Installation der Software ist nur erforderlich, wenn Sie dieses Gerät zum ersten Mal an Ihren Computer anschließen. Sie können die Bilder von einem Computer drucken, indem Sie die mitgelieferte Software auf Ihrem Computer installieren und an dieses Gerät anschließen. Dieser Abschnitt erläutert, wie Sie die mitgelieferte Software auf Ihrem Computer installieren und die mitgelieferte PMB (Picture Motion Browser)-Software zum Drucken von Bildern verwenden. Hinweise zur Bedienung des Computers finden Sie in der Bedienungsanleitung Ihres Computers. Auf der mitgelieferten CD-ROM Die mitgelieferte CD-ROM enthält die folgende Software: • Druckertreiber für den DPP-F700: Die Software beschreibt die Anforderungen dieses Geräts und ermöglicht das Drucken vom Computer. • PMB (Picture Motion Browser): Die Original-Softwareanwendung von Sony, mit der Sie Fotos und bewegliche Bilder verwalten, verarbeiten und drucken können. Installieren der Software Installieren des Druckertreibers Verfahren Sie wie unten beschrieben, um den Treiber zu installieren. Hinweise • Schließen Sie dieses Gerät nicht an den Computer an, bevor Sie den Treiber installiert haben • Melden Sie sich bei Windows mit einem Computeradministrator-Benutzerkonto an. • Schließen Sie alle offenen Anwendungen, bevor Sie die Software installieren. 1 Schalten Sie Ihren Computer ein, starten Sie Windows und setzen Sie die mitgelieferte CD-ROM in das CD-ROM-Laufwerk Ihres Computers ein. Das Installationsfenster wird angezeigt. Hinweise • Wenn das Installationsfenster nicht automatisch angezeigt wird, doppelklicken Sie auf die Datei „Setup.exe“ auf der CD-ROM. • Unter Windows Vista wird möglicherweise das AutoPlay-Fenster angezeigt. Wählen Sie auch in diesem Fall die ausführbare Datei „Setup.exe“ aus und installieren Sie den Treiber entsprechend den Bildschirmanweisungen. 76 DE 2 Klicken Sie auf „Druckertreiberinstallation“. 8 Das Dialogfeld „InstallShield Wizard“ wird angezeigt. 3 Verbinden Sie die USB-Buchsen an diesem Gerät und Ihrem Computer mit dem USB-Kabel. Klicken Sie auf „Weiter“. Das Dialogfeld zum Bestätigen der Lizenzvereinbarung wird angezeigt. 4 Lesen Sie die Lizenzvereinbarung sorgfältig, und klicken Sie auf „Ich bin mit den Bedingungen der Lizenzvereinbarung einverstanden.“ und danach auf „Weiter“, wenn Sie zustimmen. Zur USBBuchse Tipps 5 Klicken Sie auf „Installieren“. Die Installation beginnt. 6 7 Wenn das Dialogfeld „Sony DPPF700 Druckertreiber erfolgr. installiert.“ angezeigt wird, klicken Sie auf „Fertig stellen“. Zur USBBuchse Windows PC Hinweise • Verwenden Sie ein USB-Kabel mit einem Stecker des Typs B (für die USB B-Buchse dieses Geräts) und einer Länge von unter 3 Metern. 9 Wählen Sie auf dem PC-ModusAuswahlbildschirm dieses Geräts mit den Tasten B/b [Drucken], und drücken Sie dann . 10 Warten Sie einen Moment und prüfen Sie, ob „Sony DPP-F700“ unter „Drucker“ oder „Drucker und Faxgeräte“ hinzugefügt wurde. Drücken Sie die Taste 1 (Ein/ Bereitschaft), um das Gerät einzuschalten. Fortsetzung 77 DE Drucken von einem Computer aus • Wenn auf Ihrem Computer eine ältere Version des Druckertreibers installiert ist, erscheint möglicherweise die Meldung „Es wurde eine ältere Version des Druckertreibers gefunden.“ auf dem Bildschirm. Klicken Sie auf „Ja“ und befolgen Sie die Anweisungen auf dem Bildschirm, um den Computer neu zu starten. Führen Sie das Installationsverfahren danach erneut aus. Nachdem der Computer neu gestartet wurde, wird die ältere Version des Druckertreibers gelöscht. Sie können dann nach der Installation die neue Version des Druckertreibers verwenden. 11 Wenn die Installation abgeschlossen ist, entnehmen Sie die CD-ROM aus Ihrem Computer, und bewahren Sie sie zur späteren Verwendung auf. Um mit dem Prozess fortzufahren und die PMB-Software zu installieren, führen Sie das Verfahren ab Schritt 2 auf Seite 79 aus. Hinweise • Wenn die Installation fehlschlägt, trennen Sie dieses Gerät vom Computer, starten Sie den Computer neu und führen Sie das Installationsverfahren ab Schritt 1 erneut aus. • Nach der Installation ist der „Sony DPP-F700“ noch nicht als Standarddrucker eingestellt. Stellen Sie den Drucker ein, den Sie für alle Anwendungen verwenden möchten. • Um den Druckertreiber zu deinstallieren oder erneut zu installieren, benötigen Sie die CD-ROM. Bewahren Sie sie daher auf. • Bevor Sie dieses Gerät verwenden, lesen Sie die Readme.txt-Datei (im README-Ordner des Ordners CD-ROM c English c Readme.txt). Wenn die Software installiert ist Das -Symbol und eine Verknüpfung zur Website für die Registrierung des Druckers werden auf dem Windows-Desktop angezeigt. Wenn Sie die Registrierung abgeschlossen haben, finden Sie Supportinformationen unter: http://www.sony.net/registration/di/ 78 DE Deinstallieren des Druckertreibers Wenn Sie den Druckertreiber nicht mehr benötigen, führen Sie die folgenden Schritte aus, um ihn von Ihrem Computer zu entfernen: 1 Trennen Sie das USB-Kabel von diesem Gerät und vom Computer. 2 Legen Sie die mitgelieferte CD-ROM in das CD-ROM Laufwerk Ihres Computers ein. Das Installationsfenster wird angezeigt. Hinweise • Wenn das Installationsfenster nicht automatisch angezeigt wird, doppelklicken Sie auf die Datei „Setup.exe“ auf der CD-ROM. 3 Klicken Sie auf „Druckertreiberinstallation“. Das Dialogfeld „InstallShield Wizard“ wird angezeigt. 4 Klicken Sie auf „Weiter“. Das Dialogfeld zum Bestätigen der Lizenzvereinbarung wird angezeigt. 5 Lesen Sie die Lizenzvereinbarung sorgfältig, und klicken Sie auf „Ich bin mit den Bedingungen der Lizenzvereinbarung einverstanden.“ und danach auf „Weiter“, wenn Sie zustimmen. Ein Dialogfeld zur Bestätigung der Deinstallation der Software wird angezeigt. 6 Klicken Sie auf „Ja“. Ein Dialogfeld zur Bestätigung des Neustarts wird angezeigt. 7 Aktivieren Sie das Kontrollkästchen „Ja, Computer jetzt neu starten.“ und klicken Sie auf „OK“. Nach dem Neustart des Computers sind die entsprechenden Dateien gelöscht und die Deinstallation ist abgeschlossen. Installieren des PMB (Picture Motion Browser) 3 Verfahren Sie wie unten beschrieben, um den PMB zu installieren. Nachdem Sie im Dialogfeld zur Lizenzvereinbarung auf „Weiter“ geklickt haben, werden Sie in einem Dialogfeld darauf hingewiesen, dass das Programm installiert werden kann. Hinweise • Melden Sie sich bei Windows mit einem Computeradministrator-Benutzerkonto an. • Schließen Sie alle offenen Anwendungen, bevor Sie die Software installieren. 1 Schalten Sie Ihren Computer ein, starten Sie Windows und setzen Sie die mitgelieferte CD-ROM in das CD-ROM-Laufwerk Ihres Computers ein. Das Installationsfenster wird angezeigt (Seite 76). 2 Klicken Sie auf „PMB(Picture Motion Browser) - Installation“. Der Dialog zum Bestätigen der Lizenzvereinbarung wird angezeigt. 4 Klicken Sie auf „Installieren“ und folgen Sie den Anweisungen auf dem Bildschirm, um mit der Installation fortzufahren. Wenn Sie zum Neustart Ihres Computers aufgefordert werden, befolgen Sie die Anweisungen zum Neustart auf dem Bildschirm. 5 Wenn die Installation abgeschlossen ist, entnehmen Sie die CD-ROM aus Ihrem Computer, und bewahren Sie sie zur späteren Verwendung auf. Hinweise • Wenn die Installation fehlschlägt, führen Sie das Installationsverfahren ab Schritt 2 erneut aus • Um den PMB zu deinstallieren oder erneut zu installieren, benötigen Sie die mitgelieferte CD-ROM. Bewahren Sie sie daher sorgfältig auf. Deinstallieren des PMB Wenn diese Software nicht mehr benötigt wird, entfernen Sie sie wie folgt von Ihrem Computer: 1 Klicken Sie auf „Start“ - „Systemsteuerung“. Die Systemsteuerung wird angezeigt. 2 Klicken Sie auf „Programm deinstallieren“. Je nach dem Betriebssystem erscheint das Dialogfeld „Programme und Funktionen“ oder „Software“. 3 Wählen Sie „Sony Picture Utility“ und klicken Sie auf „Ändern/Entfernen“. Der Deinstallationsprozess für die Software beginnt. 79 DE Drucken von einem Computer aus Wenn Sie bereits eine oder mehrere Versionen des PMB auf Ihrem Computer installiert haben, prüfen Sie die Version des installierten PMB. (Klicken Sie auf [Hilfe] in der Menüleiste des PMB, und wählen Sie [Info über PMB]. Die Versionsinformationen werden angezeigt). Vergleichen Sie die Versionsnummer der gelieferten CD-ROM mit der des zuvor installierten PMB. Stellen Sie sicher, dass die Versionen in der richtigen Reihenfolge installiert wurden (zuerst die ältere Version). Wenn auf Ihrem Computer bereits eine neuere Version des PMB installiert ist, deinstallieren Sie diese Version und installieren Sie mit der älteren Version beginnend danach beide Versionen neu. Wenn Sie die neuere Version zuerst installieren, arbeiten einige Funktionen des PMB möglicherweise nicht ordnungsgemäß. Lesen Sie die Lizenzvereinbarung sorgfältig, und klicken Sie auf „Ich bin mit den Bedingungen dieser Lizenzvereinbarung einverstanden.“ und danach auf „Weiter“, wenn Sie zustimmen. Drucken von Fotos von einem Computer aus 3 Klicken Sie auf „Start“. Das Hauptfenster des PMB wird angezeigt. Wenn der PMB nicht zum ersten Mal gestartet wird, kann zu Schritt 3 übergangen werden. Drucken aus dem PMB (Picture Motion Browser) Sie können den PMB auch verwenden, um ein Bild vom Computer aus zu drucken. 1 2 Drücken Sie auf dem PC-ModusAuswahlbildschirm dieses Geräts B/ b, um [Drucken] zu wählen, und drücken Sie dann . Im Hauptfenster sind die folgenden zwei Ansichten verfügbar. Um die Ansicht umzuschalten, klicken Sie auf die Registerkarte „Ordner“ oder „Kalender“ in der linken Fensterhälfte. Öffnen Sie das PMB-Fenster mit einem der folgenden Verfahren: • Doppelklicken Sie auf (PMB) auf dem Windows-Desktop. • Klicken Sie auf „Start“ - „Alle Programme“ - „Sony Picture Utility“ „PMB“. Wenn der PMB erstmals gestartet wird, erscheint das Dialogfeld zur Registrierung eines angezeigten Ordners. Wenn im Ordner „Bilder“ bereits Bilder gespeichert wurden, klicken Sie auf „Jetzt registrieren“. Wenn sich gespeicherte Bilder in einem anderen Ordner als „Bilder“ befinden, klicken Sie auf „Später“. Siehe „Registrieren eines Zugriffsordners“ auf Seite 84. Tipps • Unter Windows XP wird statt „Bilder“ die Bezeichnung „Eigene Bilder“ verwendet. So greifen Sie auf den Ordner „Bilder“ zu Klicken Sie in der Taskleiste auf „Start“ „Bilder“. • „Ordner“-Ansicht Die Bilder in jedem registrierten Ordner werden sortiert und als Miniaturbilder angezeigt. • „Kalender“-Ansicht Die Bilder werden nach dem Aufnahmedatum geordnet und als Miniaturbilder für jedes Datum des Kalenders angezeigt. In der „Kalender“-Ansicht können Sie die Anzeige zwischen Jahr, Monat und Stunde umschalten. In diesem Abschnitt werden Ordner aus Fenstern der „Ordner“-Ansicht als Beispiele verwendet. 4 Klicken Sie auf den Ordner, der die zu druckenden Bilder enthält. In der folgenden Erläuterung ist beispielsweise der Ordner „sample“ ausgewählt. 5 Wählen Sie die zu druckenden Fotos aus und klicken Sie auf (Drucken). Das Druckdialogfeld wird angezeigt. 80 DE 6 Wählen Sie im Dropdown-Listenfeld „Drucker“ die Option „Sony DPPF700“. Um die Papierausrichtung oder andere Druckoptionen festzulegen, fahren Sie mit Schritt 7 fort. Um den Druckvorgang zu starten, fahren Sie direkt mit Schritt 12 fort. 7 Um die Papierausrichtung oder andere Druckoptionen einzustellen, klicken Sie auf „Eigenschaften“. Das Dialogfeld „Eigenschaften“ des ausgewählten Druckers wird angezeigt. Der Druckertreiber dieses Geräts verwendet den Universal Printer Driver, einen gängigen Druckertreiber von Microsoft. In den Dialogfeldern werden einige Elemente angezeigt, die für dieses Gerät nicht verwendet werden. 8 Legen Sie auf der Registerkarte „Layout“ die Papierausrichtung und/ oder andere Optionen fest. Optionen Beschreibung Drucker Wählen Sie den verwendeten Drucker aus: „Sony DPP-F700“ Papiergröße Um das Format zu ändern, klicken Sie auf „Eigenschaften“. Hinweis: In einigen Regionen ist Papier im L-Format nicht erhältlich. Optionen Beschreibung Ausrichtung Wählen Sie die Ausrichtung des Bildes beim Druck: • Hochformat • Querformat Seitenreihenfolge Wählen Sie die Seitenreihenfolge beim Druck: • Von vorne nach hinten • Von hinten nach vorne Seiten pro Blatt Geben Sie die Anzahl der zu druckenden Exemplare an. Wählen Sie „1“. Erweitert Legt das Papierformat oder andere Optionen fest. Eigenschaften Legt das Papierformat, die Papierausrichtung, die Bildqualität und weitere Details fest. Fortsetzung 81 DE Drucken von einem Computer aus Druckoptionen • Bild zoomen, bis der Druckbereich ausgefüllt ist: Wenn diese Option aktiviert ist, wird das Bild über den gesamten Druckbereich des Papiers gedruckt. Dabei kann ein Rand des Fotos abgeschnitten werden. Wenn die Option deaktiviert ist, wird das Bild ohne Beschnitt gedruckt. • Aufnahmedatum drucken: Wenn diese Option aktiviert ist, wird das Bild mit dem Aufnahmedatum gedruckt, wenn es sich bei dem Bild um eine Datei im DCF (Design rule for Camera File system)Format handelt. 9 Klicken Sie auf „Erweitert“. Das Dialogfeld „Erweiterte Optionen für Sony DPP-F700“ wird angezeigt. Optionen Beschreibung Papier/ Ausgabe • Papiergröße: Wählen Sie in dem Dropdown-Listenfeld das Papierformat, das Sie zum Drucken verwenden: Postkartenformat/L-Format Hinweis: In einigen Regionen ist Papier im L-Format nicht erhältlich. • Anzahl der Exemplare: Legt die Anzahl der zu druckenden Exemplare fest. Grafik • ICM-Methode: Die Farbverwaltung Einstellungen für die ICM(Image Color Methode werden von diesem Matching Gerät nicht unterstützt. Auch ICM) wenn Sie eine andere Option als „Ausgeschaltet“ wählen, geben die Druckergebnisse nicht die Einstellung wieder. Belassen Sie die Option unverändert. • ICM-Absicht: Die ICM Intent-Einstellungen werden von diesem Gerät nicht unterstützt. Belassen Sie die Option unverändert. 82 DE Optionen Beschreibung Dokumentoptionen • Erweiterte Druckfunktionen: Wählen Sie „Aktiviert“, um erweiterte Druckoptionen wie „Seitenreihenfolge“ zu aktivieren. Wenn ein Kompatibilitätsproblem auftritt, deaktivieren Sie diese Funktion. • Farbdruckmodus: Um in Farbe zu drucken, wählen Sie „True Color (24 Bit/Pixel)“. Um einfarbig zu drucken, wählen Sie „Monochrom“. Druckermerkmale • Drucken ohne Rand: Um ein Bild ohne Ränder zu drucken, wählen Sie „ON“. Um mit Rändern zu drucken, wählen Sie „OFF“. Je nach der Anwendungssoftware wird das Bild möglicherweise mit Rand gedruckt, auch wenn Sie „ON“ gewählt haben. Legen Sie in diesem Fall fest, dass das Bild den Druckbereich vollständig ausfüllen soll. • Auto Fine Print7: Wählen Sie „ON“ oder „OFF“. Wenn Sie „ON“ gewählt haben, wählen Sie bitte „Ausgeschaltet“ für „ICM-Methode“. Im Gegensatz zum direkten Drucken von einer Speicherkarte wird nicht auf Exif-Daten verwiesen. • Farbeinstellung: Sie können R (rot), G (grün), B (blau) und die Einstellungen für die Schärfe ändern. Näheres dazu finden Sie auf Seite 68. 10 Legen Sie auf der Registerkarte „Papier/Qualität“ die Farbe oder die Papierquelle fest. Optionen Beschreibung Schachtauswahl Wählen Sie im DropdownListenfeld „Papierquelle“ die Option „Automatisch auswählen“. Um in Farbe zu drucken, wählen Sie „Farbe“. Um einfarbig zu drucken, wählen Sie „Schwarzweiß“. Erweitert Das Dialogfeld „Erweiterte Optionen für Sony DPP-F700“ wird angezeigt (Seite 82). Einzelheiten siehe Schritt 9. Hinweise • Wenn Sie einen Auftrag abbrechen, ist ein Stoppen an der gegenwärtig im Druck befindlichen Seite nicht möglich. Drucken von einem Computer aus Farbe Tipps • Um eine Serie von Standbildern im Bildbereich des Hauptfensters auszuwählen, klicken Sie auf das erste Bild in der Serie und dann bei gedrückt gehaltener Umschalttaste auf das letzte Bild. Um mehrere Standbilder auszuwählen, die nicht aufeinander folgen, halten Sie die Ctrl-Taste gedrückt, und klicken Sie auf die gewünschten Bilder. • Sie können auch aus von EinzelbildanzeigeBildschirm drucken. • Um den Druckvorgang abzubrechen, gehen Sie folgendermaßen vor. 1Doppelklicken Sie auf das Druckersymbol in der Taskleiste und öffnen Sie das Dialogfeld „Drucken“ 2Klicken Sie auf den Namen des Dokuments, für das Sie den Druckvorgang abbrechen möchten, und klicken Sie dann im Menü „Abbrechen“ auf „Dokument“. Ein Dialogfeld zur Bestätigung des Löschvorgangs wird angezeigt. 3Klicken Sie auf „Ja“. Der Druckauftrag wird abgebrochen. 11 Klicken Sie auf „OK“. Das Dialogfeld „Drucken“ wird erneut angezeigt. 12 Klicken Sie auf „Drucken“. Der Druck beginnt. Einzelheiten zu den Eigenschaften des PMB finden Sie in der PMB-Hilfe. Hinweise • Sie können keine Film-, BMP- oder RAW-Daten drucken. • Setzen Sie dieses Gerät zur Verwendung als Drucker in die Druckposition. Drucken ist nur in dieser Position möglich. Näheres zur Druckposition finden Sie auf Seite 32. 83 DE Registrieren eines Zugriffsordners Mit dem PMB können Sie auf der Festplatte des Computers gespeicherte Bilder nicht direkt anzeigen. Sie müssen den Zugriffsordner zuerst wie folgt registrieren: 1 Klicken Sie auf „Datei“ „Beobachtungsordner registrieren“, oder klicken Sie auf . Das Dialogfeld „Beobachtungsordner registrieren“ wird angezeigt. 2 Wählen Sie den zu registrierenden Ordner aus, und klicken Sie dann auf „Registrieren“. Hinweise • Sie können nicht das gesamte Laufwerk registrieren. Ein Dialogfeld zur Bestätigung der Registrierung wird angezeigt. 3 Klicken Sie auf „Ja“. Die Registrierung der Bildinformationen in der Datenbank beginnt. 84 DE 4 Klicken Sie auf „Schließen“. Hinweise • Der Ordner, den Sie als Zielspeicherort für die importierten Bilder auswählen, wird automatisch registriert. • Sie können die Registrierung des hier registrierten Ordners nicht abbrechen. So ändern Sie den Zugriffsordner Klicken Sie auf „Werkzeuge“ - „Einstellungen“ - „Beobachtungsordner“. Tipps • Wenn der Quellordner einen Unterordner enthält, werden die darin gespeicherten Bilder ebenfalls registriert. • Wenn die Software zum ersten Mal gestartet wird, werden sie in einer Meldung zum Registrieren von „Bilder“ aufgefordert. • Je nach der Anzahl von Bildern kann es längere Zeit dauern, bis alle Bilder registriert sind. Drucken aus einer Softwareanwendung eines Drittanbieters Sie können eine Softwarenanwendung eines Drittanbieters verwenden, um ein Bild vom DPP-F700 zu drucken. Wählen Sie im Druckdialogfeld „DPP-F700“ als Drucker und dann das Druckpapierformat im Dialogfeld für die Seiteneinrichtung. Näheres zu den Druckeinstellungen finden Sie unter Schritt 7 und 8 auf Seite 81. Mit der Ränder/Randlos-Einstellung des Druckertreibers Wenn Ihre Softwareanwendung über eine Ränder/Randlos-Einstellung verfügt, wird empfohlen, unter „Drucker-merkmale“ im Dialogfeld „Erweiterte Optionen für Sony DPP-F700“ die Option „ON“ für „Drucken ohne Rand“ zu wählen. Einstellung der Anzahl an Druckexemplaren Je nach der verwendeten Softwareanwendung hat die Einstelloption für die Anzahl der Druckexemplare in der Anwendung möglicherweise Vorrang vor der Einstellung im Druckertreiberdialogfeld. Drucken von einem Computer aus Einstellung „Drucken ohne Rand“ in „Drucker-merkmale“ Wenn sie mit einer anderen Anwendung als PMB drucken, wird das Bild möglicherweise mit Rand gedruckt, auch wenn Sie im Dialogfeld „Erweiterte Optionen für Sony DPP-F700“ unter „Drucker-merkmale“ die Option „ON“ für „Drucken ohne Rand“ gewählt haben. Wenn Sie die Option zum Drucken ohne Rand wählen, werden die Informationen zum randlosen Drucken an die Anwendung übertragen. Einige Anwendungen passen das Bild jedoch möglicherweise an und drucken es innerhalb des angegebenen Bereichs mit Rändern. Wenn dies der Fall ist, gehen Sie folgendermaßen vor, um ein Bild ohne Ränder zu drucken: • Wenn Sie innerhalb der Anwendung den Druckbereich festlegen können, geben Sie an, dass das Bild beim Drucken den verfügbaren Druckbereich vollständig ausfüllen soll. Wenn Sie z. B. Bilder mit in Windows Vista mit „Windows Fotogalerie“ drucken, wählen Sie „Ganzseitiger Fotoausdruck“, und wählen Sie die Option „Bild an Rahmen anpassen“ aus. Einstellung der Ausrichtung Je nach der verwendeten Softwareanwendung bleibt die Ausrichtung möglicherweise unverändert, auch wenn Sie die Einstellung auf Hochformat oder Querformat setzen. 85 DE 86 DE Problembehandlung Fehlermeldungen Problembehandlung Umgang mit Papierstaus Reinigen 87 DE Fehlermeldungen Bei einem Fehler wird eine der folgenden Fehlermeldungen auf dem LCD-Display dieses Geräts angezeigt. Befolgen Sie die angegebenen Abhilfemaßnahmen, um den Fehler zu beheben. Speicherkarten und interner Speicher Fehlermeldung Bedeutung/Abhilfemaßnahmen Kein Memory Stick. / Keine CompactFlash-Karte. / Keine SDSpeicherkarte. / Keine xD-Picture Card. • Im Einschub steckt keine Speicherkarte. Stecken Sie eine Speicherkarte in den entsprechenden Einschub. (.Seite 25) Ein inkompatibler Memory Stick ist eingesetzt. / Eine inkompatible CompactFlash-Karte ist eingesetzt. / Eine inkompatible SD-Speicherk. ist einges. / Ein inkompatible xDPicture Card ist eingesetzt. • Eine nicht unterstützte Speicherkarte ist eingesetzt. Verwenden Sie eine Speicherkarte, die vom Gerät unterstützt wird. Keine Bilddatei. • Auf der Speicherkarte befindet sich keine Bilddatei, die auf dem Bildschirm dieses Geräts angezeigt werden kann. Verwenden Sie eine Speicherkarte mit Bilddateien, die mit dem Gerät angezeigt werden können. Eine geschützte Datei kann nicht gelöscht werden. • Um eine geschützte Datei zu löschen, heben Sie den Schutz mit Ihrer Digitalkamera oder mit Ihrem Computer auf. Speicherkarte ist geschützt.Schutz aufheben und dann erneut versuchen. • Die Speicherkarte ist schreibgeschützt. Schieben Sie den Schreibschutzschalter in die Schreibposition. (.Seite 106) Der Memory Stick ist voll. / Die • Es können keine weiteren Daten gespeichert werden, da CompactFlash-Karte ist voll. / Die die Speicherkarte oder der interne Speicher voll ist. SD-Speicherkarte ist voll. / Die xDLöschen Sie Bilder, oder verwenden Sie eine Speicherkarte Picture Card ist voll. /Interner mit verfügbarem freiem Speicherplatz. Speicher voll. 88 DE Fehlermeldung Bedeutung/Abhilfemaßnahmen Am Memory Stick liegt ein • Bei einer Speicherkarte: Problem vor. / Problem an der Ein Fehler ist aufgetreten. Überprüfen Sie, ob die CompactFlash-Karte. / An der SDSpeicherkarte richtig eingesetzt ist. Wenn diese Speicherk. liegt ein Problem vor. / Fehlermeldung häufig angezeigt wird, sollten Sie den An der xD-Picture Card liegt ein Status der Speicherkarte mit einem anderen Gerät als Problem vor./Am internen Speicher diesem überprüfen. liegt ein Problem vor. • Beim internen Speicher: Schreibfehler beim Memory Stick. Formatieren Sie den internen Speicher. / Schreibfehler bei der Hinweise CompactFlash-Karte. / • Beim Formatieren werden alle zum internen Speicher importieren Schreibfehler bei der SDBilddateien gelöscht. Speicherkarte. / Schreibfehler auf xD-Picture Card. / Schreibfehler im internen Speicher. Der Memory Stick ist schreibgeschützt. • Ein „Memory Stick-ROM“ ist eingesteckt. Verwenden Sie zum Speichern der Bilder den empfohlenen „Memory Stick“. Der Memory Stick ist geschützt. • Ein geschützter „Memory Stick“ ist eingesteckt. Zum Bearbeiten und Speichern der Bilder müssen Sie den Schutz mithilfe eines externen Geräts aufheben. Speicherkartenformat nicht unterstützt. • Verwenden Sie im Fall der Speicherkarte Ihre Digitalkamera oder ein anderes Gerät, um die Speicherkarte zu formatieren. • Wenn es sich um den internen Speicher handelt, sollte dieser mit diesem Gerät formatiert werden. Hinweise • Wenn Sie das Medium formatieren, werden alle darauf enthaltenen Dateien gelöscht. Bilddaten Bedeutung/Abhilfemaßnahmen Bild kann nicht geöffnet werden. • Dieses Gerät kann keine Bilddatei anzeigen oder öffnen, deren Format nicht unterstützt wird. Keine DPOF-Datei. • Auf der Speicherkarte sind keine Bilddateien vorhanden, die für DPOF voreingestellt sind. Stellen Sie das Druckzeichen (DPOF) bei der Kamera ein. Fortsetzung 89 DE Fehlermeldungen Fehlermeldungen Farbband Fehlermeldungen Bedeutung/Abhilfemaßnahmen Kein Farbband. Farbband in P size einsetzen und [PRINT] drücken. • Es ist kein Farbband in dieses Gerät eingesetzt. Setzen Sie ein Farbband in dieses Gerät ein. (.Seite 33) Wenn „Reinigungskassette“ angezeigt wird, setzen Sie die Reinigungskassette ein. (.Seite 103) Ende des Farbbands. • Setzen Sie ein neues Farbband ein. (.Seite 33) Ende des Farbbands. Farbband in P size einsetzen und [PRINT] drücken. Falscher Farbbandtyp. Farbband in P size einsetzen und [PRINT] drücken. • Setzen Sie ein Farbband und Druckpapier ein, dass dem angezeigten Format entspricht. (.Seite 33) Druckpapier Fehlermeldungen Bedeutung/Abhilfemaßnahmen Kein Papierfach. Papierfach mit Druckpapier in P size einsetzen und [PRINT] drücken. • Es befindet sich kein Druckpapier in diesem Gerät. – Das Papierfach ist nicht in dieses Gerät eingesetzt. – Es wurde kein Druckpapier in das Papierfach eingelegt. – Das Druckpapier ist zu Ende. • Legen Sie das Druckpapier in das Papierfach ein und setzen Sie das Papierfach in dieses Gerät ein. (.Seite 34) Kein Druckpapier. Druckpapier für P Size einlegen und [PRINT] drücken. Kein Reinigungsblatt. Reinigungsblatt einlegen und [PRINT] drücken. • Im Papierfach befindet sich kein Reinigungsblatt. Legen Sie das Reinigungsblatt in das Papierfach ein und setzen Sie das Papierfach in dieses Gerät ein. (.Seite 103) Falsches Druckpapier. Druckpapier für P Size einlegen und [PRINT] drücken. • Druckpapier und Farbband passen nicht zueinander. Überprüfen Sie das Format des in dieses Gerät eingesetzten Farbbands und legen Sie Druckpapier desselben Formats ein. (.Seite 33, 34) Papierstau. Druckpapier entfernen. • Ein Papierstau ist aufgetreten. Schlagen Sie unter „Umgang mit Papierstaus“ (.Seite 102) nach und entfernen Sie das gestaute Papier aus diesem Gerät. 90 DE Problembehandlung Vor dem Einsenden dieses Geräts an den Reparaturdienst sollten Sie mit den folgenden Schritten versuchen, die Probleme selbst zu behandeln. Wenn das Problem weiterhin besteht, wenden Sie sich an einen Sony-Fachhändler oder einen Sony-Reparaturdienst. Stromversorgung Symptom Zu prüfendes Element Ursache/Abhilfemaßnahmen Das Gerät lässt sich nicht einschalten. • Ist der Stecker richtig eingesteckt? c Stecken Sie den Stecker ordnungsgemäß in die Steckdose. Anzeigen von Bildern Sollte es zu einem der folgenden Probleme kommen, überprüfen Sie bitte die folgende Tabelle: Während das Gerät eingeschaltet ist, werden keine Bilder angezeigt; der Bedienungsbildschirm kann nicht eingestellt werden; oder der Druck beginnt nicht, obwohl der Drucker eingeschaltet ist. Symptom Zu prüfendes Element Ursache/Abhilfemaßnahmen Auf dem • Ist die Speicherkarte richtig Bildschirm werden eingesetzt? keine Bilder • Enthält die Speicherkarte angezeigt. Bilder, die mithilfe einer Digitalkamera oder eines anderen Geräts gespeichert wurden? c Setzen Sie die Speicherkarte richtig ein. (.Seite 25) • Ist das Dateiformat mit dem DCF-Format kompatibel? c Eine Datei, die nicht mit dem DCFFormat kompatibel ist, kann mit diesem Gerät möglicherweise nicht angezeigt werden, selbst wenn sie auf einem Computer angezeigt werden kann. • Befindet sich dieses Gerät im Uhr- und Kalendermodus? c Schalten Sie das Gerät vom Uhr- und Kalendermodus in einen anderen Modus. (.Seite 27) • Wurden diese Bilder von einem Computer gespeichert? • Wurden diese Bilder auf einem Computer bearbeitet? c Die Informationen zum Aufnahmedatum wurden möglicherweise geändert oder gingen verloren, als Sie die Bilddatei bearbeitet oder auf einem Computer gespeichert haben. Fortsetzung 91 DE Problembehandlung Bilder werden nicht in der Reihenfolge des Aufnahmedatums angezeigt. c Setzen Sie eine Speicherkarte mit Bildern ein. c Überprüfen Sie, ob die Bilder in einem Format gespeichert sind, das angezeigt werden kann. (.Seite 109) Symptom Zu prüfendes Element Ursache/Abhilfemaßnahmen Einige Bilder können nicht angezeigt oder gedruckt werden. • Werden die Bilder in der Indexansicht angezeigt? c Wenn das Bild in der Indexansicht angezeigt wird, aber nicht als Einzelbild angezeigt werden kann, ist die Bilddatei möglicherweise beschädigt, selbst wenn sie als Vorschaubild angezeigt werden kann. c Eine Datei, die nicht DCF-kompatibel ist, kann mit diesem Gerät möglicherweise nicht angezeigt werden, selbst wenn sie auf einem Computer angezeigt werden kann. • Erscheint die unten abgebildete Markierung in der Indexansicht? c Wenn die Markierung wie nebenstehend angezeigt wird, wird die Bilddatei von diesem Gerät möglicherweise nicht unterstützt, z.B. da es sich um eine JPEGDatei handelt, die mit Ihrem Computer erstellt wurde. Die Bilddatei wird möglicherweise auch unterstützt ohne Miniaturbilddaten zu enthalten. Wählen Sie die Markierung aus, und drücken Sie auf , um in den Einzelbildmodus zu wechseln. Wenn das Bild angezeigt wird, kann es gedruckt werden. Wenn die nebenstehende Markierung auch im Einzelbildmodus weiterhin angezeigt wird, kann das Bild nicht angezeigt werden, da sein Format von diesem Gerät nicht unterstützt wird. • Wurden die Bilder mithilfe einer Anwendung auf einem Computer erstellt? • Erscheint die unten abgebildete Markierung in der Indexansicht? 92 DE c Wenn die links abgebildete Markierung angezeigt wird, wird zwar die Bilddatei von diesem Gerät unterstützt, aber die Miniaturbilddaten oder das Bild selbst können nicht geöffnet werden. Wählen Sie die Markierung aus, und drücken Sie auf , um in den Einzelbildmodus zu wechseln. Wenn das Bild angezeigt wird, kann es gedruckt werden. Wenn die nebenstehende Markierung auch im Einzelbildmodus weiterhin angezeigt wird, kann das Bild nicht angezeigt werden, da sein Format von diesem Gerät nicht unterstützt wird. Symptom Zu prüfendes Element Einige Bilder können nicht angezeigt oder gedruckt werden. • Sind in der Speicherkarte c Dieses Gerät kann bis zu 4.999 oder im externen Gerät mehr Bilddateien wiedergeben, drucken, als 4.999 Bilddateien speichern, löschen oder anderweitig vorhanden? verarbeiten. Der Dateiname wird nicht korrekt angezeigt. Ursache/Abhilfemaßnahmen • Haben Sie eine Datei mithilfe eines Computers oder anderen Geräts umbenannt? c Wenn Sie eine Datei mithilfe Ihres Computers benannt oder umbenannt haben und im Dateinamen andere als alphanumerische Zeichen verwendet haben, kann die Datei auf diesem Gerät möglicherweise nicht angezeigt werden. • Sind in der Ordnerstruktur der Speicherkarte fünf oder mehr Ebenen vorhanden? c Dieses Gerät kann keine Bilder anzeigen, die in einem Ordner gespeichert sind, dessen Struktur fünf oder mehr Ebenen tief ist. • Haben Sie eine Datei mithilfe eines Computers oder anderen Geräts umbenannt? c Wenn Sie eine Datei mithilfe Ihres Computers benannt oder umbenannt haben und im Dateinamen andere als alphanumerische Zeichen verwendet haben, kann der Dateiname auf diesem Gerät möglicherweise nicht richtig angezeigt werden. Das Bild wird beim Aufstellen dieses Geräts im Hochformat nicht automatisch gedreht. • Ist die Einstellung [Autom. c Setzen Sie die Einstellung [Autom. Ausr.] Ausr.] dieses Geräts auf auf [Ein]. (.Seite 65) [Aus] gesetzt? c Wenn als Information zur Drehung [Keine • Wird auf der Drehung] angegeben ist, können Sie das Bildinformationsanzeige als Bild auch manuell drehen. (.Seite 51) Hinweis zur Drehung [Keine Drehung] angegeben? Fortsetzung 93 DE Problembehandlung Im Bearbeiten• Ist das Vorschaubild äußerst c Falls ein Bild äußerst weit vertikal oder Menü befinden weit vertikal oder horizontal horizontal gedehnt ist, können im sich leere Bereiche gedehnt? Bearbeiten-Menü leere Bereiche oben und unten am erscheinen. Vorschaubild. c Das Standard-Seitenverhältnis eines mit einer Digitalkamera aufgenommenen Bildes ist 3:4. Wenn Sie ein anderes Gerät als dieses zum Bearbeiten oder Speichern eines Bildes verwenden, wird dieses als horizontaleres zu druckendes Bild gespeichert und seine oberen und unteren Ränder werden abgeschnitten und in Schwarz angezeigt. Speichern und Löschen von Bildern Symptom Zu prüfendes Element Ursache/Abhilfemaßnahmen Ein Bild lässt sich nicht speichern. • Ist die Speicherkarte schreibgeschützt? c Heben Sie den Schreibschutz auf, und versuchen Sie es erneut. • Befindet sich der c Schieben Sie den Schreibschutzschalter in Schreibschutzschalter der die Schreibposition. Speicherkarte in der Position „LOCK“? • Ist die Speicherkarte voll? c Ersetzen Sie die Speicherkarte durch eine andere mit ausreichend Speicherplatz. Alternativ dazu können Sie nicht benötigte Bilder löschen und so Speicherplatz freigeben. (.Seite 46) • Ist der interne Speicher voll? c Löschen Sie nicht benötigte Bilder. (.Seite 46) Ein Bild lässt sich nicht löschen. • Haben Sie Bilder von einem Computer im internen Speicher gespeichert, ohne im internen Speicher einen Ordner zu erstellen? c Wenn Sie keinen Ordner erstellen, können Sie höchstens 512 Bilder speichern. Außerdem kann sich die Anzahl der Bilder je nach Länge des Dateinamens oder des Zeichentyps verringern. Zum Speichern von Bildern von einem Computer im internen Speicher erstellen Sie einen Ordner im internen Speicher, und speichern Sie die Bilder dann in diesem Ordner. • Ist die Speicherkarte schreibgeschützt? c Heben Sie den Schreibschutz auf, und versuchen Sie es erneut. • Befindet sich der c Schieben Sie den Schreibschutzschalter in Schreibschutzschalter der die Schreibposition. Speicherkarte in der Position „LOCK“? Ein Bild wurde versehentlich gelöscht. 94 DE • Verwenden Sie einen „Memory Stick-ROM“? c Es ist unmöglich, ein Bild von einem „Memory Stick-ROM“ zu löschen oder diesen zu formatieren. • Ist dieses Bild geschützt? c Überprüfen Sie die Bildinformationen über den Einzelbildmodus. (.Seite 16) Ein Bild mit einer -Markierung ist auf schreibgeschützt gesetzt. Es kann auf diesem Gerät nicht gelöscht werden. — c Wenn ein Bild gelöscht wurde, können Sie es nicht mehr wiederherstellen. Fernbedienung Symptom Zu prüfendes Element Trotz Betätigung • Wurde die Batterie der Fernbedienung ordnungsgemäß in die werden keine Fernbedienung eingelegt? Aktionen ausgeführt. — Ursache/Abhilfemaßnahmen c Tauschen Sie die Batterie aus. (.Seite 20) c Legen Sie eine Batterie ein. (.Seite 20) c Legen Sie die Batterie richtig herum ein. (.Seite 20) c Richten Sie das obere Ende der Fernbedienung auf den Empfangssensor an diesem Gerät. (.Seite 20) c Entfernen Sie sämtliche Hindernisse zwischen der Fernbedienung und dem Empfangssensor. • Befindet sich das Schutzblatt c Ziehen Sie das Schutzblatt aus der noch in der Fernbedienung? Fernbedienung heraus. (. Seite 20) Drucken Zu prüfendes Element Ursache/Abhilfemaßnahmen Das Papier wird nicht eingezogen. • Haben Sie das Druckpapier richtig in das Papierfach eingelegt? c Wenn das Druckpapier nicht richtig eingelegt wurde, kann es bei diesem Gerät zu Fehlfunktionen kommen. (.Seite 34) Überprüfen Sie Folgendes: • Legen Sie zueinander passendes Druckpapier und Farbband ein. • Legen Sie das Druckpapier richtig herum in das Papierfach ein. • Sie können maximal 20 Blatt Druckpapier in das Papierfach einlegen. Wenn mehr als 20 Blatt eingelegt sind, nehmen Sie die überzähligen Blätter aus dem Papierfach. • Fächern Sie das Druckpapier gut durch, bevor Sie es in das Papierfach legen. • Falten oder biegen Sie das Druckpapier vor dem Drucken nicht. Andernfalls kann es zu Fehlfunktionen bei diesem Gerät kommen. • Verwenden Sie für dieses Gerät ungeeignetes Druckpapier? c Verwenden Sie für dieses Gerät geeignetes Druckpapier. Wenn Sie inkompatibles Druckpapier verwenden, kann es bei diesem Gerät zu Fehlfunktionen kommen. (.Informationen zu Farb-Drucksätzen) Fortsetzung 95 DE Problembehandlung Symptom Symptom Zu prüfendes Element Während des • Wurde die Perforation des Druckens wird das Druckpapier entfernt? Druckpapier • Verwenden Sie für dieses mehrmals Gerät ungeeignetes ausgegeben. Druckpapier? Ursache/Abhilfemaßnahmen c Verwenden Sie für dieses Gerät geeignetes Druckpapier. Wenn Sie inkompatibles Druckpapier verwenden, kann es bei diesem Gerät zu Fehlfunktionen kommen. (.Informationen zu Farb-Drucksätzen) Druckergebnisse Symptom Zu prüfendes Element Ursache/Abhilfemaßnahmen Die Ausdrucke sind von minderer Qualität. • Haben Sie Vorschaubilddaten gedruckt? c Bei einigen Digitalkameras werden zusammen mit den Primärbildern in der Indexbildliste möglicherweise Vorschaubilder angezeigt. Die Druckqualität der Vorschaubilder ist nicht so gut wie bei den Primärbildern. Beachten Sie, dass die Daten für die Primärbilder beschädigt werden können, wenn Sie die Vorschaubilder löschen. • Haben Sie ein Bild mit einer c Wenn ein Bild in geringer Größe mit Größe (Breite oder Höhe) einem schwarzen Rahmen angezeigt wird, von unter 480 Punkten ist die Druckqualität aufgrund der gedruckt? geringen Bildgröße nicht sehr gut. • Haben Sie das Bild im Menü c Die Druckqualität kann sich bei einem „Bearbeiten“ vergrößert? vergrößerten Bild je nach Bildgröße verringern. Die Bildqualität und die Farben des auf dem Bildschirm angezeigten Vorschaubildes unterscheiden sich von denen des gedruckten Bildes. 96 DE — c Dies ist keine Störung, sondern beruht auf Variationen im Farbwiedergabesystem oder in den LCD-Eigenschaften. Bilder werden dem Farbwiedergabesystem und den Eigenschaften entsprechend angepasst. Sie können die Bildqualität wie nachstehend beschrieben ändern. – MENU-Taste - [Einstellungen] [Druck-Einstellungen] [Farbeinstellung] (.Seite 68) – Die Anpassung der Bildqualität steht nur im Menü Kreativdruck. Näheres dazu finden Sie auf Seite 61. Symptom Ein Ausdruck direkt von einer Speicherkarte und vom internen Speicher entspricht nicht dem Ausdruck desselben Bildes vom PC. Das Datum lässt sich nicht ausdrucken. Das Datum wird gedruckt, obwohl dies unerwünscht ist. Zu prüfendes Element — Ursache/Abhilfemaßnahmen c Die Bilder unterscheiden sich aufgrund der Unterschiede zwischen der internen Verarbeitung durch dieses Gerät und der Verarbeitung durch die PC-Software im Ausdruck. • Ist [Datum drucken] auf [Datum] oder auf [Datum/ Zeit] eingestellt? c Drücken Sie die MENU-Taste, wählen Sie [Einstellungen] und stellen Sie [Datum drucken] in den DruckEinstellungen auf [Datum] oder auf [Datum/Zeit]. (.Seite 67) • Unterstützt das Bild DCF? c Die Funktion Datum drucken dieses Geräts unterstützt nur Bilder, die mit den DCF-Standards kompatibel sind. • Drucken Sie im Bildpräsentation-Modus? c Das Layout des LCD-Bildschirms wird gedruckt so wie es erscheint, so dass die Einstellung in Datum drucken ungültig ist. • Ist [Datum drucken] auf [Aus] gesetzt? c Drücken Sie die MENU-Taste, wählen Sie [Einstellungen] und stellen Sie [Datum drucken] in den Druck-Einstellungen auf [Aus]. (.Seite 67) • Wurde das Datum bei der Aufnahme mit der Digitalkamera zusammen mit dem Bild gespeichert? c Wenn das Datum zusammen mit dem Bild gespeichert wurde, kann das Bild nicht ohne Datum ausgedruckt werden. c Drücken Sie die MENU-Taste, wählen Sie [Einstellungen] und stellen Sie [Randlos] ein, indem Sie Druck-Einstellungen [Ränder] wählen. (.Seite 67) c Bei einigen Digitalkameras variiert das Bildseitenverhältnis der aufgezeichneten Bilder, so dass das Bild möglicherweise nicht den ganzen Druckbereich des Druckers ausfüllt. Fortsetzung 97 DE Problembehandlung Das Bild füllt beim • Haben Sie im DruckDrucken den Einrichtungsmenü [Rand 1] Druckbereich oder [Rand 2] für [Ränder] nicht vollständig ausgewählt? aus. Es sind • Weist das Bild das richtige Ränder zu sehen. Bildseitenverhältnis auf? Symptom Zu prüfendes Element Ursache/Abhilfemaßnahmen Auch wenn unter • Drucken Sie im DruckBildpräsentation-Modus? Einstellungen die Option [Randlos] für [Ränder] ausgewählt wurde, — wird das Bild mit Rändern an beiden Seiten gedruckt. c Beim Drucken im BildpräsentationModus wird das Layout des LCDBildschirms so gedruckt so wie es erscheint, so dass die Einstellung in Drucken ohne Rand ungültig ist. Das Bild wird nicht vollständig gedruckt. • Haben Sie unter DruckEinstellungen [Rand 1] eingestellt? c Wählen Sie die Einstellung [Rand 1] unter Druck-Einstellungen, wenn das Bild vollständig gedruckt werden soll. (.Seite 67) Das Bild wird schräg gedruckt. • Wurde das Papierfach richtig c Schieben Sie das Papierfach gerade bis zum Anschlag in den Drucker. eingesetzt? c Wenn Sie ein anderes Gerät als dieses zum Bearbeiten und Speichern eines Bildes benutzen, wird das Druckbild mit leeren Bereichen gespeichert. Auch wenn Sie beim Drucken solcher Dateien die Einstellung Randlos verwenden, wird das Bild mit Rändern an beiden Seiten gedruckt. (.Seite 67) Auf den ausgedruckten Bildern erscheinen weiße Linien oder Punkte. — c Der Druckkopf oder der Papierpfad ist möglicherweise verschmutzt. Reinigen Sie Druckkopf und Papierpfad mit der mitgelieferten Reinigungskassette und dem Reinigungsblatt. (.Seite 103) Das Bild ist zu hell oder zu dunkel bzw. rötlich, gelblich oder grünlich verfärbt. — c Passen Sie die Bildqualität im Bildqualität-Anpassungsbildschirm an. Die Anpassung der Bildqualität steht nur im Menü Kreativdruck zur Verfügung. Näheres dazu finden Sie auf Seite 61. Einstellungen Symptom Zu prüfendes Element Ursache/Abhilfemaßnahmen Die Einstellung [Randlos] oder [Rand 1/2] hat keine Wirkung. • Verwenden Sie das Menü Kreativdruck? c Im Menü Kreativdruck werden Vorlagen verwendet. Daher können Sie nicht zwischen Ausdrucken mit und ohne Rand wählen. 98 DE Beim Anschließen an einen Computer Symptom Zu prüfendes Element Ursache/Abhilfemaßnahmen Die Bilder auf der in dieses Gerät eingesetzten Speicherkarte werden am PC nicht angezeigt. — c Dieses Gerät bietet keine Funktion, mit der Sie Bilder am PC anzeigen können, die auf einer Speicherkarte gespeichert sind. Sie haben die mitgelieferte CD-ROM verloren und möchten sie ersetzen. — c Laden Sie den Druckertreiber bitte von der Website für Kundenservice herunter. Oder wenden Sie sich an Ihren SonyHändler. Der Druckertreiber • Haben Sie die lässt sich nicht Installationsanweisungen installieren. befolgt? c Befolgen Sie zur Installation des Treibers die Anweisungen in der Bedienungsanleitung. (.Seite 76) Wenn ein Fehler auftritt, starten Sie den Computer neu und führen Sie die Installation erneut durch. • Wird eine andere Anwendung ausgeführt? c Beenden Sie alle Anwendungen und installieren Sie dann den Treiber erneut. • Haben Sie die CD-ROM korrekt als InstallationsCD-ROM angegeben? c Doppelklicken Sie auf „Computer (Mein Computer)“ und dann auf das CD-ROMSymbol. Befolgen Sie zur Installation des Treibers die Anweisungen in der Bedienungsanleitung. — c Der USB-Treiber wurde möglicherweise nicht richtig installiert. Installieren Sie den USB-Treiber anhand der Anweisungen in der Bedienungsanleitung erneut. • Haben Sie sich als Administrator angemeldet? c Um den Treiber zu installieren, melden Sie sich als Administrator bei Windows an. Fortsetzung 99 DE Problembehandlung • Wird auf dem System ein c Wenn auf dem System ein Antivirenprogramm oder ein Antivirenprogramm oder ein anderes anderes Programm Programm ausgeführt wird, beenden Sie ausgeführt? dieses und installieren Sie dann den Treiber erneut. Symptom Das Gerät reagiert nicht auf den Druckbefehl vom PC. Zu prüfendes Element — Ursache/Abhilfemaßnahmen c Wenn auf dem Windows-Desktop kein Problem angezeigt wird, überprüfen Sie das LCD-Display des Geräts. Wenn bei diesem Gerät ein Problem vorliegt, gehen Sie folgendermaßen vor: 1. Schalten Sie die Taste 1 (Ein/ Bereitschaft) des Geräts aus. 2. Trennen Sie das Netzkabel von der Netzsteckdose, warten Sie 5 bis 10 Sekunden und schließen Sie das Kabel wieder an. 3. Starten Sie den Computer neu. Wenn sich das Problem mit diesen Maßnahmen nicht beheben lässt, wenden Sie sich bitte an Ihren Sony-Händler oder den Sony-Kundendienst. Ein Bild wird mit • Verwenden Sie eine andere Rändern gedruckt, Anwendung als PMB? obwohl „Randlos“ eingestellt ist. c Wenn sie mit einer anderen Anwendung als PMB drucken, wird das Bild möglicherweise mit Rand gedruckt, auch wenn Sie den Druck ohne Rand eingestellt haben. Wenn Sie innerhalb der Anwendung den Druck mit / ohne Rand festlegen können, geben Sie an, dass das Bild beim Drucken den Druckbereich vollständig ausfüllen soll, auch wenn es über den Druckbereich hinaus gedruckt wird. Die tatsächliche Anzahl der Druckexemplare und die Druckergebnisse entsprechen nicht der Anzahl an Druckexemplaren, die im Dialogfeld „Sony DPP-F700 Eigenschaften“ auf “ der Registerkarte c Je nach Anwendung hat die Einstellung für die Anzahl der Druckexemplare in der Anwendung möglicherweise Vorrang vor der Einstellung im Druckertreiberdialogfeld. „Layout“ unter „Seiten pro Blatt“ eingestellt ist. 100 DE — Symptom Zu prüfendes Element Ursache/Abhilfemaßnahmen Beim Drucken vom Computer sind die Farben anders als beim Drucken von einer Speicherkarte. — c Der Druckprozess ist beim Drucken von einer Speicherkarte anders als beim Drucken vom Computer und deshalb sind die Farben unter Umständen nicht genau gleich. Es wird eine Fehlermeldung, „Bei der Ausgabe von Dokumenten über USB ist ein Fehler aufgetreten", angezeigt. — c Lösen Sie das USB-Kabel und schließen Sie es wieder an. Sonstiges Symptom Zu prüfendes Element Ursache/Abhilfemaßnahmen Das Farbband lässt sich nicht richtig einsetzen. — c Wenn das Farbband nicht mit einem Klicken einrastet, nehmen Sie es heraus und setzen Sie es noch einmal ein. Wenn das Farbband durchhängt und deshalb nicht richtig eingezogen werden kann, spulen Sie es auf, um es zu spannen. (.Seite 33) Das Farbband lässt sich nicht herausnehmen. — c Schalten Sie das Gerät über die Taste 1 (Ein/Bereitschaft) aus und dann wieder ein. Sobald das Geräusch des Bewegungsablaufs im Geräteinneren nicht mehr zu hören ist, versuchen Sie erneut, das Farbband zu entnehmen. Wenn sich das Problem auf diese Weise nicht lösen lässt, wenden Sie sich bitte an den SonyKundendienst oder Ihren Sony-Händler. Problembehandlung 101 DE Umgang mit Papierstaus 1 Schalten Sie das Gerät aus und dann wieder ein. Bitte warten Sie, bis das Druckpapier automatisch ausgegeben wird. 1 (Ein/Bereitschaft) Druckpapier 2 3 Nehmen Sie das ausgegebene Druckpapier aus dem Gerät. Nehmen Sie das Papierfach und das Farbband aus dem Gerät und sorgen Sie dafür, dass sich im Inneren kein gestautes Papier befindet. Sehen Sie nach, ob sich Papier gestaut hat. Wenn ja, nehmen Sie es heraus. Tipps • Wenn sich das gestaute Papier nicht entfernen lässt, wenden Sie sich an Ihren Sony-Händler. 102 DE Reinigen Wenn weiße Linien oder regelmäßige Punkte auf den Ausdrucken erscheinen, ist möglicherweise der Thermodruckkopf durch den Staub verschmutzt, der sich im Innern des Geräts angesammelt hat. Das Gerätinnere wird mithilfe der Reinigungskassette und mit dem Reinigungsblatt gereinigt. Nehmen Sie vor dem Reinigen des Druckers alle Speicherkarten heraus und trennen Sie USB-Kabel vom Drucker ab. 1 2 4 Reinigungsblatt 5 Setzen Sie das Papierfach in das Gerät ein und drücken Sie PRINT. Das Gerätinnere wird mithilfe der Reinigungskassette und des Reinigungsblatts gereinigt. Wenn der Vorgang abgeschlossen ist, wird das Reinigungsblatt automatisch ausgegeben. Öffnen Sie den Deckel des Farbbandkassettenfachs und nehmen Sie das Farbband heraus, sofern eines eingesetzt ist. Setzen Sie die mitgelieferte Reinigungskassette in das Gerät ein und schließen Sie den Deckel des Farbbandfachs. Legen Sie das Reinigungsblatt mit der unbedruckten Seite nach oben in das Papierfach ein. 6 Nehmen Sie die Reinigungskassette und das Reinigungsblatt aus dem Gerät. Tipps • Heben Sie die Reinigungskassette und das Reinigungsblatt zur späteren Verwendung zusammen auf. Achten Sie darauf, dass sie nicht verloren gehen. Hinweise 3 103 DE Umgang mit Papierstaus Reinigen Nehmen Sie das Papierfach aus dem Gerät. Wenn Druckpapier in das Papierfach eingelegt ist, nehmen Sie es heraus. • Sofern der Drucker bereits ordnungsgemäß funktioniert, lässt sich die Qualität der gedruckten Bilder nicht durch eine Reinigung verbessern. • Legen Sie das Reinigungsblatt nicht auf das Druckpapier, um die Reinigung vorzunehmen. Andernfalls kann es zu Papierstaus oder anderen Fehlfunktionen kommen. • Wenn sich durch die Reinigung die Druckqualität der Bilder nicht verbessert, wiederholen Sie den Reinigungsvorgang einige Male. • Sie können das Gerät nicht reinigen, solange es an einen Computer angeschlossen ist. 104 DE Verschiedenes Weitere Informationen 105 DE *5 Über Speicherkarten „Memory Stick“ *6 Typen von „Memory Stick“, die bei diesem Gerät verwendet werden können Bei diesem Gerät können Sie die folgenden Typen von „Memory Stick“-Datenträgern verwenden.*1 Typen von „Memory Stick“Datenträgern Anzeigen/ Drucken/ Löschen/ Speichern „Memory Stick“*2 (Nicht kompatibel mit „MagicGate“) OK „Memory Stick“*2 („MagicGate“-kompatibel) OK*5 „MagicGate Memory Stick“*2 OK*5 *2 „Memory Stick PRO“ „Memory Stick PRO-HG“*2 „Memory Stick Micro“*3 („M2“*4) *1 *2 *3 *4 OK*5 OK*5*6 OK*5 Dieses Gerät unterstützt FAT32. Das Gerät wurde mit „Memory Stick“-Datenträgern mit einer Kapazität von maximal 16 GB, hergestellt von der Sony Corporation, erfolgreich getestet. Die Funktionalität aller „Memory Stick“-Datenträger kann allerdings nicht garantiert werden. Das Gerät ist mit einem Einschub ausgestattet, der mit Datenträgern in Standard- und in Duo-Größe kompatibel ist. Sie können also ohne einen „Memory Stick Duo“-Adapter einen „Memory Stick“ in Standardgröße und den kompakten „Memory Stick Duo“ verwenden. Wenn Sie einen „Memory Stick Micro“ mit dem Gerät verwenden möchten, müssen Sie ihn in einen „M2“-Adapter einsetzen. „M2“ ist eine Abkürzung für „Memory Stick Micro“. In diesem Abschnitt steht „M2“ für „Memory Stick Micro“-Datenträger. 106 DE Daten, die dem „MagicGate“- Urheberrechtsschutz unterliegen, können nicht gelesen oder geschrieben werden. „MagicGate“ ist der allgemeine Name einer von Sony entwickelten Kopierschutztechnologie, die Authentifizierung und Verschlüsselung nutzt. Das Gerät unterstützt keinen parallelen 8-BitDatentransfer. Hinweise zur Verwendung • Setzen Sie nicht mehrere „Memory Stick“ gleichzeitig ein. Andernfalls kann es zu Störungen des Geräts kommen. • Wenn Sie einen „Memory Stick Micro“ mit dem Gerät verwenden möchten, müssen Sie ihn in einen „M2“-Adapter einsetzen. • Wenn Sie einen „Memory Stick Micro“ ohne „M2“-Adapter in das Gerät einsetzen, können Sie den „Memory Stick Micro“ möglicherweise nicht abnehmen. • Wenn Sie den „Memory Stick Micro“ in einen „M2“-Adapter und den „M2“-Adapter in einen „Memory Stick Duo“-Adapter einsetzen, funktioniert das Gerät unter Umständen nicht einwandfrei. • Verwenden Sie zum Formatieren eines „Memory Stick“ die Formatierungsfunktion der Digitalkamera. Wenn Sie einen „Memory Stick“ mit dem Computer formatieren, werden die Bilder möglicherweise nicht richtig angezeigt. • Beim Formatieren eines „Memory Stick“Datenträgers werden alle Daten einschließlich geschützter Bilddateien gelöscht. Um das versehentliche Löschen wichtiger Daten zu vermeiden, überprüfen Sie vor dem Formatieren unbedingt den Inhalt des „Memory Stick“. • Daten können nicht aufgezeichnet, bearbeitet oder gelöscht werden, wenn Sie den Schreibschutzschalter in die Position LOCK schieben. • Bringen Sie an der Stelle, die für einen Aufkleber vorgesehen ist, ausschließlich den mitgelieferten Aufkleber an. Wenn Sie den mitgelieferten Aufkleber anbringen, bringen Sie ihn unbedingt an der dafür vorgesehenen Stelle an. Achten Sie darauf, dass der Aufkleber nicht übersteht. SD-Speicherkarte In den SD-Speicherkarten/xD-Picture CardDual-Format-Einschub dieses Geräts können Sie folgende Karten einsetzen: • SD-Speicherkarte*1 • miniSD-Speicherkarte, microSDSpeicherkarte (Adapter erforderlich.)*2 • SDHC-Speicherkarte*3 • Speicherkarten nach MMC-Standard*4 Der einwandfreie Betrieb kann nicht mit allen Typen von SD-Speicherkarten und Speicherkarten nach MMC-Standard garantiert werden. *1 *2 Dieses Gerät wurde mit SD-Speicherkarten mit einer Kapazität von maximal 2 GB erfolgreich getestet. Einige handelsübliche Speicherkarten-Adapter haben Anschlüsse auf der Rückseite. Dieser Adaptertyp funktioniert möglicherweise nicht einwandfrei mit diesem Gerät. xD-Picture Card In den SD-Speicherkarten/xD-Picture CardDual-Format-Einschub dieses Geräts können Sie eine xD-Picture Card*5 einsetzen. Es werden nicht alle Funktionen der Speicherkarte unterstützt, und der einwandfreie Betrieb kann nicht mit allen xD-Picture Card-Typen garantiert werden. *5 CompactFlash-Karte In den CompactFlash-Karteneinschub dieses Geräts können Sie folgende Karten einsetzen: • CompactFlash-Speicherkarte (Typ I/Typ II) und CF+Card (Typ I/Typ II) kompatible CompactFlash Speicherkarte*6*7. Der einwandfreie Betrieb kann jedoch nicht mit allen Typen von CompactFlash-Karten garantiert werden. *6 Anschlüsse *3 *4 Dieses Gerät wurde mit SDHC-Speicherkarten mit einer Kapazität von maximal 32 GB erfolgreich getestet. Dieses Gerät wurde mit Speicherkarten nach MMC-Standard mit einer Kapazität von maximal 2 GB erfolgreich getestet. Dieses Gerät wurde mit xD-Picture CardSpeicherkarten mit einer Kapazität von maximal 2 GB erfolgreich getestet. *7 Verwenden Sie eine CompactFlash-Karte, die auf eine Betriebsspannung von 3,3 V oder 3,3 V / 5 V ausgelegt ist. Sie können keinen Kartentyp verwenden, der nur auf 3 V oder 5 V ausgelegt ist. Setzen Sie keine anderen als die angegebenen Typen von CompactFlash-Karten in den Einschub am Gerät ein. Dadurch könnte das Gerät beschädigt werden. Dieses Gerät wurde mit CompactFlashSpeicherkarten mit einer Kapazität von maximal 32 GB erfolgreich getestet. Hinweise zur Verwendung Daten, die dem Urheberrechtsschutz unterliegen, können nicht gelesen oder geschrieben werden. Weitere Informationen 107 DE Hinweise zur Verwendung einer Speicherkarte • Achten Sie beim Verwenden einer Speicherkarte darauf, sie richtig herum und in den richtigen Einschub einzusetzen. • Zu starkes Drücken beim Einstecken einer Speicherkarte kann die Karte oder dieses Gerät beschädigen. • Nehmen Sie die Karte nicht heraus und schalten Sie das Gerät nicht aus, solange es Daten liest oder auf sie zugreift oder die Zugriffsanzeige blinkt. • Wir empfehlen, stets eine Sicherheitskopie wichtiger Daten anzufertigen. • Mit dem Computer verarbeitete Daten werden möglicherweise auf diesem Gerät nicht wiedergegeben. • Bewahren Sie die Karte beim Transportieren oder Lagern in der mitgelieferten Hülle auf. • Berühren Sie den Anschluss einer Karte nicht mit der Hand oder einem Metallgegenstand. • Schützen Sie die Karte vor Stößen, lassen Sie sie nicht fallen und verbiegen Sie sie nicht. • Zerlegen Sie die Karte nicht und nehmen Sie keine Veränderungen daran vor. • Schützen Sie die Karte vor Wasser. • Verwenden oder lagern Sie die Karte nicht an einem Ort, an dem sie folgenden Bedingungen ausgesetzt ist: – Stark von den Betriebsbedingungen abweichende Bedingungen, z.B. an Orten wie dem heißen Innenraum eines in der Sonne geparkten Fahrzeugs und/oder in direkter Sonne im Freien oder in der Nähe einer Heizung. – Orte mit hoher Luftfeuchtigkeit oder korrodierenden Substanzen – Orte mit statischer Elektrizität oder elektrischen Störfeldern 108 DE Technische Daten x Digitaler Fotodrucker/ Bilderrahmen Eingänge/Ausgänge USB-Anschluss (Typ B, Full-Speed-USB) Einschübe „Memory Stick“-Einschub (Standard/Duo)/ SD Speicherkarteneinschub/ xD-Picture Card-Einschub/ MMC-Karteneinschub/ CompactFlash-Karteneinschub Kompatible Bilddateiformate JPEG: DCF 2,0 kompatibel, Exif 2,21 kompatibel, JFIF*6 TIFF: Exif 2,21 kompatibel BMP*7: 1-, 4-, 8-, 16-, 24-, 32-BitWindows-Format (Einige Bilddateiformate sind nicht kompatibel.) Max. Anzahl anzeigbarer und druckbarer Pixel 8.000 (H) × 6.000 (V) Punkte*8 Dateisystem FAT12/16/32, Sektorgröße von 2.048 Byte oder kleiner Namen von Bilddateien DCF-Format, 256 Zeichen, innerhalb der 5. Hierarchie Maximale Anzahl an Dateien 4.999 Dateien bei einer Speicherkarte bzw. einem externen Gerät Kapazität des internen Speichers*9 1 GB (Ca. 2.000 Bilder*10 können gespeichert werden.) Betriebsspannung Buchse DC IN, 24 V Gleichstrom Stromverbrauch 100 W (maximal) Im Bereitschaftszustand: weniger als 1 W * Die Definition des normalen Modus ist ein Status, der eine Bildpräsentation mit Bildern ermöglicht, die im internen Speicher mit den Standardeinstellungen gespeichert sind, und zwar ohne Einsetzen einer Speicherkarte. Fortsetzung 109 DE Weitere Informationen Druckverfahren Farbsublimationsdruck (Gelb/Magenta/ Zyan 3 Schritte) Druckauflösung 300 (H) × 300 (V) dpi Bildverarbeitung pro Punkt 256 Farbtöne (jeweils 8 Bits für Gelb/ Magenta/Zyan) Druckbereich 1.800 Punkte × 1.200 Punkte Druckgröße 101,6 × 152,4 mm (4 × 6 Zoll) (maximal, ohne Rand) Druckgeschwindigkeit (pro Blatt)*1 *2 Interner Speicher*3/Speicherkarte*4/PC*5 Ca. 45 Sek. Farbband/Druckpapier tBitte in den beiliegenden „Informationen zu Farb-Drucksätzen“ nachschlagen. LCD-Display LCD-Bildschirm: 18 cm/7 Zoll, TFT-Aktivmatrix Gesamtzahl der Bildpunkte: 1.152.000 (800 × 3 (RGB) × 480) Bildpunkte Effektiver Anzeigebereich Bildseitenverhältnis der Anzeige: 16:10 LCD-Bildschirmfläche: 17,3 cm/6,8 Zoll Gesamtzahl der Bildpunkte: 1.105.920 (768 × 3 (RGB) × 480) Bildpunkte Lebensdauer des LCDHintergrundlichts 20.000 Stunden (danach wird die Helligkeit des Hintergrundlichts um die Hälfte reduziert) Betriebstemperatur 5 °C bis 35 °C Abmessungen Seitlich aufgestellt: Ca. 276 × 150 × 186 mm (B × H × T) (mit ausgeschwenktem Standfuß) Vertikal aufgestellt: Ca. 149 × 275 × 185 mm (B × H × T) (mit ausgeschwenktem Standfuß) Druckposition (flach): LCD-Bildschirm geschlossen: Ca. 276 × 85 × 149 mm (B × H × T) Tiefe mit angebrachtem Papierfach: Ca. 306 mm Gewicht Ca. 1,8 kg (ohne Papierfach (ca. 115 g), Farbband und Netzgerät) Mitgeliefertes Zubehör Siehe „Überprüfen des Lieferumfangs“ auf Seite 12. x Netzgerät AC-S2422 Betriebsspannung - 100 V bis 240 V, 50/60 Hz 1,5 A bis 0,75 A Nennausgangsspannung 24 V 2,2 A Maximalstrom 3,7 A - 6,5 Sek. Abmessungen Ca. 60 × 30,5 × 122 mm (B × H × T) (ohne vorstehende Teile und Kabel) Gewicht Ca. 305 g Weitere Angaben finden Sie auf der Beschriftung des Netzteils. Änderungen an Design und technischen Daten vorbehalten. *1 : Durchschnittliche Zeit nach Betätigung von PRINT bis zur Ausgabe des bedruckten Papiers. (Die Zeit kann je nach der Größe und dem Format der Bilddaten sowie den Betriebsbedingungen variieren.) *2 : Druckeinstellungen: [Ränder] ist auf [Randlos] gesetzt, [Datum drucken] ist auf [Aus] gesetzt, und [Auto Fine Print7] ist auf [Ein] gesetzt. *3 : Bilder, die mit einer digitalen Standbildkamera von Sony mit effektiver Pixelzahl von etwa 12.100.000 (Dateigröße etwa 4,1 MB) aufgenommen und im internen Speicher gespeichert wurden, während dieses Gerät auf [Format ändern] (Dateigröße etwa 400 KB) gesetzt war. (Seite 66) *4 : Bilder wie bei *3, die auf einem Sony „Memory Stick PRO Duo“ gespeichert sind. Ausgedruckt vom „Memory Stick PRO Duo“ im Einschub dieses Geräts. *5 : Ohne Datenverarbeitung und Übertragungszeit. *6: Baseline-JPEG im Format 4:4:4, 4:2:2 oder 4:2:0 *7 : Der Picture Motion Browser (PMB) kann nicht zum Drucken verwendet werden. *8 : 17 Punkte oder mehr sind sowohl vertikal als auch horizontal erforderlich. Ein Bild mit einem Seitenverhältnis von 20:1 oder mehr wird möglicherweise nicht richtig angezeigt. Auch wenn das Seitenverhältnis kleiner als 20:1 ist, können bei Miniaturbildern, Bildpräsentationen oder anderen Gelegenheiten Anzeigeprobleme auftreten. *9 : Bei der Gesamtkapazität wurde 1 MB mit 1.000.000 Bytes gleichgesetzt. Die tatsächlich belegbare Kapazität ist geringer, da auch für die Dateiverwaltung und für Anwendungen Speicherplatz benötigt wird. ca. 940 MB. *10 : Die Anzahl der gespeicherten Bilder gilt als ungefährer Anhaltspunkt beim Komprimieren und Importieren von Bildern. Beim Importieren von Bildern mit Komprimierung werden die Bilder automatisch auf eine Größe von 2.000.000 Pixeln umgesetzt. Dies variiert je nach Motiv oder den Aufnahmebedingungen. Homepage für Kundensupport * Die geschätzte Anzahl an Ausdrucken beträgt ungefähr 2.000 Blatt (Größe P). Zur Gesamtzahl an Ausdrucken siehe [Systemdaten] im Menü Einstellungen. 110 DE Die neuesten Supportinformationen finden Sie unter der folgenden Homepage-Adresse: http://www.sony.net/ Hinweise zu Marken und zum Urheberrechtsschutz • , Cyber-shot, , „Memory , „Memory Stick Duo“, , „MagicGate Memory Stick“, „Memory Stick PRO“, , „Memory Stick PRO Duo“, , „Memory Stick PRO-HG Duo“, , „Memory Stick Micro“, , , „Memory StickROM“, , „MagicGate“, und sind Marken oder eingetragene Marken der Sony Corporation. Microsoft, Windows, Windows Vista und DirectX sind eingetragene Marken oder Marken der Microsoft Corporation in den USA und/oder anderen Ländern. Macintosh und Mac OS sind eingetragene Markenzeichen von Apple Inc. in den USA und/ oder anderen Ländern. Intel und Pentium sind eingetragene Marken oder Marken der Intel Corporation. CompactFlash ist eine Marke der SanDisk Corporation in den USA. Stick“, • • • • • und xD-Picture Card™ sind Marken der FUJIFILM Corporation. • Contains iType™ und Schriftarten von Monotype Imaging Inc. iType™ ist eine Marke von Monotype Imaging Inc. • Das SD-Logo ist eine Marke. • Das SDHC-Logo ist eine Marke. Sicherheit • Stellen Sie keine schweren Gegenstände auf das Netzkabel, und beschädigen Sie es nicht. Benutzen Sie das Gerät nicht, wenn das Netzkabel beschädigt ist. • Sollten Fremdkörper oder Flüssigkeiten in das Gehäuse gelangen, trennen Sie das Gerät von der Netzsteckdose. Lassen Sie es durch qualifiziertes Fachpersonal überprüfen, bevor Sie es wieder benutzen. • Bauen Sie das Gerät nicht auseinander. • Um das Netzkabel vom Netzstrom zu trennen, ziehen Sie den Netzstecker aus der Netzsteckdose. Ziehen Sie dabei immer am Stecker, nie am Netzkabel selbst. • Wenn absehbar ist, dass Sie das Gerät längere Zeit nicht verwenden werden, trennen Sie das Netzkabel von der Netzsteckdose. • Gehen Sie sorgsam mit dem Gerät um. • Um die Gefahr eines elektrischen Schlags auszuschließen, trennen Sie das Gerät von der Netzsteckdose, wenn Sie es reinigen oder warten wollen. • Blockieren Sie die Belüftungsöffnung nicht. Wenn die Belüftungsöffnung blockiert ist, staut sich im Inneren des Geräts Hitze auf, die zu einem Brand und zu Fehlfunktionen führen kann. Beachten Sie stets das Folgende, um eine gute Belüftung sicherzustellen. • Stellen Sie dieses Gerät mindestens 20 cm von einer Wand entfernt auf. • Stellen Sie es nicht an einem beengten Platz auf. • Stellen Sie es nicht auf einen dicken Teppich, auf eine Decke oder auf sonst etwas, in das das Gerät einsinken könnte, wenn es darauf gestellt wird. • Hüllen Sie es nicht in Stoff. Fortsetzung 111 DE Weitere Informationen • Libtiff Copyright © 1988 - 1997 Sam Leffler Copyright © 1991 - 1997 Silicon Graphics, Inc. • Lua Copyright © 1994 - 2008 Lua.org, PUC-Rio. • Full FreeType License Copyright 1996 - 2002, 2006 by David Turner, Robert Wilhelm, and Werner Lemberg • Alle anderen in diesem Handbuch erwähnten Produkt- oder Firmennamen können Markenzeichen oder eingetragene Markenzeichen der jeweiligen Unternehmen sein. Im Handbuch sind die Markenzeichen und eingetragenen Markenzeichen nicht in jedem Fall ausdrücklich durch „™“ bzw. „®“ gekennzeichnet. • Sonstige Warenzeichen und Handelsnamen sind diejenigen ihrer jeweiligen Eigentümer. Sicherheitsmaßnahmen • Verwenden Sie es nicht auf die Seite gelegt oder mit der Oberseite nach unten. • Berühren Sie nicht das Innere des Papierausstoßschachts und blicken Sie nicht hinein. Es ist möglich, dass plötzlich Papier aus ihm herauskommt, und dies kann Verletzungen zur Folge haben. • Heben Sie das Gerät nicht an, indem Sie es am elektrischen Kabel, am Anschlusskabel, am Papierfach, am Deckel des Farbbandfachs, am Standfuß oder am LCDDisplay hochziehen. Dabei könnte es herunterfallen und dies könnte Beschädigungen am Gerät und Verletzungen zur Folge haben. Installation • Stellen Sie das Gerät nicht an Orten auf, an denen es folgenden Bedingungen ausgesetzt ist: – Erschütterungen – hoher Luftfeuchtigkeit – übermäßig viel Staub – direktem Sonnenlicht – extremen Temperaturen • Verwenden Sie in der Nähe des Geräts keine elektrischen Geräte. In elektromagnetischen Feldern arbeitet das Gerät nicht ordnungsgemäß. • Stellen Sie keine schweren Gegenstände auf das Gerät. • Lassen Sie ausreichend Freiraum um den Drucker, damit die Lüftungsöffnungen nicht blockiert werden. Blockieren dieser Öffnungen kann einen Wärmestau zur Folge haben. 112 DE Das Netzteil • Selbst bei abgeschaltetem Gerät wird dieses immer noch mit Strom versorgt, solange es über das Netzteil an der Steckdose angeschlossen ist. • Verwenden Sie bitte ausschließlich das mit dem Gerät gelieferte Netzteil. Verwenden Sie kein anderes Netzteil. Andernfalls kann es zu Fehlfunktionen kommen. • Verwenden Sie das mitgelieferte Netzteil nicht mit anderen Geräten. • Verwenden Sie keinen elektrischen Transformator (Reiseadapter). Andernfalls kann das Gerät überhitzen oder eine Fehlfunktion auftreten. • Wenn das Kabel des Netzteils beschädigt ist, verwenden Sie es nicht weiter. Andernfalls besteht Gefahr. Beschädigen Sie das Netzteil nicht Eine Beschädigung des Netzteils kann einen Brand oder einen elektrischen Schlag zur Folge haben. • Nehmen Sie keine Veränderungen an ihm vor und kürzen Sie es nicht. • Stellen Sie keine schweren Gegenstände auf das Gerät und ziehen Sie nicht an ihm. • Halten Sie es von Heizgeräten fern. Vermeiden Sie, dass es heiß wird. • Trennen Sie das Gerät von der Netzsteckdose, indem Sie direkt am Stecker ziehen. Wenden Sie sich an einen Sony-Fachhändler oder an das Sony-Kundencenter, wenn das Netzteil beschädigt sein sollte. Feuchtigkeitskondensation Wenn Sie das Gerät direkt von einem kalten an einen warmen Ort bringen oder es in einem sehr warmen oder feuchten Raum aufstellen, kann sich im Gerät Feuchtigkeit niederschlagen. In einem solchen Fall arbeitet das Gerät in der Regel nicht korrekt. Wenn Sie es dennoch benutzen, kann es sogar zu Beschädigungen kommen. Hat sich Feuchtigkeit niedergeschlagen, trennen Sie das Netzkabel des Geräts von der Netzsteckdose und lassen Sie es mindestens eine Stunde lang unbenutzt stehen. Der Standfuß • Bei Aufstellung dieses Geräts in Hoch- oder Querformatausrichtung wird der Standfuß verwendet. Dieses Gerät kann nicht an die Wand gehängt werden. • Passen Sie den Standfuß fest ein. • Ein loser Standfuß kann ein Umkippen dieses Geräts oder von Anbauteilen zur Folge haben und Verletzungen oder Sachschäden verursachen. Achten Sie beim Anbringen oder Abnehmen des Standfußes darauf, dass dieses Gerät und seine Anbauteile nicht herunterfallen. Transport Reinigen Sie das Gerät mit einem weichen, trockenen Tuch oder mit einem weichen Tuch, das Sie leicht mit einer milden Reinigungslösung angefeuchtet haben. Verwenden Sie keine Lösungsmittel wie Alkohol oder Benzin. Diese können die Oberfläche angreifen. CD-ROM Geben Sie die mitgelieferte CD-ROM nicht auf einem Musik-CD-Player wieder. Dies könnte Gehörschäden, die Beschädigung der Lautsprecher oder Kopfhörer und Fehlfunktionen zur Folge haben. Bei Entsorgung dieses Geräts Ein Formatieren dieses Geräts löscht unter Umständen nicht alle Daten im internen Speicher. Wir empfehlen Ihnen daher, das Gerät zur Entsorgung zu demolieren. Hinweise zur Entsorgung dieses Geräts Es ist möglich, dass im internen Speicher dieses Geräts gespeicherte Daten mittels [Int. Speich. format.] nicht vollständig gelöscht werden. Sony empfiehlt, das Gerät vor dem Entsorgen zu demolieren. Weitere Informationen Beim Transport des Geräts sollten Sie das Farbband, das Papierfach, den Standfuß, die Speicherkarte, das Netzteil und die am Gerät angeschlossenen Kabel abnehmen und das Gerät und sein Zubehör in den Originalkarton mit der Schutzverpackung legen. Wenn Sie den Originalkarton und die Originalverpackungsmaterialien nicht mehr haben, verwenden Sie bitte entsprechende Verpackungsmaterialien, damit das Gerät während des Transports nicht beschädigt wird. Reinigen 113 DE Index Symbole „Memory Stick“ Einsetzen 25 Typen 106 A Abbrechen des Druckvorgangs 83 Alles drucken 62 Allg. Einstellungen 65 Ändern der Einstellungen 63 Anfangszustand 24 Anpassen eines Bildes 61 Anschließen Computer 72 Netzanschluss 22 Anzahl Druckexemplare 36 Ausrichtung 81 Aut. Einsch. EIN/AUS 52, 65 Auto Fine Print7 67, 82 B Batteriewechsel bei der Fernbedienung 20 Bearbeiten eines Bildes 60 Bewegen eines Bildes 60 Bild-Importgröße 66 Bildpräsentation 28 C CompactFlash-Karte Einsetzen 25 Typen 107 D Datum drucken 56, 67 DC IN 24V 22 114 DE DCF (Design rule for Camera File system) 67 Deinstallieren Druckertreiber 78 PMB (Picture Motion Browser) 79 DPOF 62 Drehen eines Bildes 51 Drucken Aus einer Anwendung eines Drittanbieters 85 Kalender 57 Layout-Druck 59 Mit dem PMB (Picture Motion Browser) 80 Passbild 59 Speicherkartenbilder 36 Von einem Computer 76 E Ein/Bereitschaft-Taste 14, 15, 23 Einlegen des Druckpapiers 34 Einsetzen einer Speicherkarte 25 Einsetzen eines Farbbands 33 Einst. Bildpräsent. 41 Anzeigemodus 41 Effekt 41 Farbeffekt 41 Mischen 41 Zeitabstand 41 Einst. Datum/Uhrzeit 24, 65 Einstellen der Anzahl an Druckexemplaren 36 Einzelbildmodus 30 Entfernen einer Speicherkarte 26 Exportieren eines Bildes 45 F Farbeinstellung 41, 68 Farbtönung 61 Fernbedienung 20 H Helligkeit 61 I Importieren zum internen Speicher 42 Indexbildanzeige 31 Indexdruck 62 Initialisieren 64 Installieren Druckertreiber 76 PMB (Picture Motion Browser) 79 Int. Speich. format. 47, 66 K Kalender 29, 57 Kreativdruck 57 L Layout-Druck 59 LCD-Display 13 Löschen von Bildern 46 M Mehrfachdruck 62 Mit/ohne Rand 56, 67, 82 Mitgeliefertes Zubehör 12 N Netzanschluss 22 Netzteil 22 P Papierstaus 102 Passbild 59 Platzieren des Standfußes 21 Platzieren in Hoch- oder Querformat 22 PMB (Picture Motion Browser) 79 Vergrößern/Verkleinern eines Bildes 50 W Wiedergabegerät 44 R Registrieren eines Zugriffsordners 84 Reinigen 103, 113 S Sättigung 61 Schärfe 61 Schreibschutzschalter 106 Schutzinformationen 17 Schwarzweiß 41, 60 SD-Speicherkarte Einsetzen 25 Typen 107 Sepia 41 Sicherheitsmaßnahmen 111 Sortieren von Bildern 49 Speicherkarten Einsetzen 25 SpeicherkartenVerwendungshinweise 108 Speichern des Bildes 61 Spracheinstellung 66 Systemvoraussetzungen Macintosh 70 Windows 70 X xD-Picture Card Einsetzen 25 Typen 107 Z Zugeordnete Datei 17 T Technische Daten 109 U Weitere Informationen USB-Kabel 72, 77 V Vergrößern und Verkleinern einer Bildgröße 50 115 DE