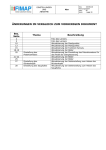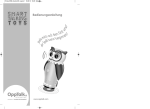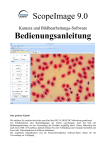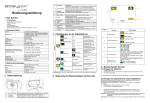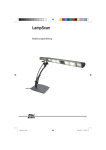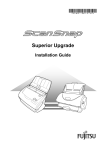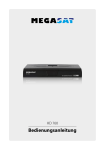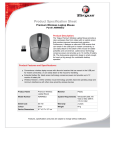Download USB CAM Bedienungsanleitung
Transcript
USB CAM Bedienungsanleitung Willkommen Willkommen Vielen Dank, dass Sie sich für die USB CAM der Deutschen Telekom AG, T−Com entschieden haben. Ihre USB CAM ist für den Anschluss an die USB−Schnittstelle eines PC bzw. Laptops bestimmt. Ihre USB CAM ist geeignet für Video-Chats und Video−Mails sowie für die digitale Aufnahme von Fotos und Videoclips. Ihre USB CAM ist für den Gebrauch in Büros und Wohnräumen bestimmt. II Sicherheitshinweise Sicherheitshinweise Damit Sie Ihr Gerät schnell in Betrieb nehmen und sicher nutzen können, lesen Sie bitte unbedingt die nachfolgenden Sicherheitshinweise und das Kapitel Inbetriebnahme (S. 7). Beachten Sie beim Aufstellen, Anschließen und Bedienen der Kamera unbedingt die folgenden Hinweise: H Setzen Sie das Gerät nie folgenden Einflüssen aus: Wärmequellen, direkter Sonneneinstrahlung, Feuchtigkeit (z. B. im Bad) und anderen elektrischen Geräten. H Richten Sie das Kameraobjektiv nie auf die Sonne. H Schützen Sie Ihre Kamera vor Nässe, Staub, aggressiven Flüssigkeiten und Dämpfen. H Reinigen Sie Ihre Kamera nur mit einem leicht angefeuchteten Tuch. H Niemals − − − − die Kamera selbst öffnen! im Wasser benutzen! im Freien, wenn es regnet oder schneit! die Kamera am USB−Kabel tragen! III Kurzübersicht Kamera Kurzübersicht Kamera IV Inhaltsverzeichnis Inhaltsverzeichnis Willkommen . . . . . . . . . . . . . . . . . . . . . . . . . . . . . . . . . . . . . . . . . . . . . . . . . . . . . . II Sicherheitshinweise . . . . . . . . . . . . . . . . . . . . . . . . . . . . . . . . . . . . . . . . . . . . . . . . III Kurzübersicht Kamera . . . . . . . . . . . . . . . . . . . . . . . . . . . . . . . . . . . . . . . . . . . . . . IV Inhaltsverzeichnis . . . . . . . . . . . . . . . . . . . . . . . . . . . . . . . . . . . . . . . . . . . . . . . . . 5 Inbetriebnahme der Kamera . . . . . . . . . . . . . . . . . . . . . . . . . . . . . . . . . . . . . . . . . . 7 Verpackungsinhalt . . . . . . . . . . . . . . . . . . . . . . . . . . . . . . . . . . . . . . . . . . . . . . . . . . 7 Kameraposition einstellen . . . . . . . . . . . . . . . . . . . . . . . . . . . . . . . . . . . . . . . . . . . . . 7 Systemvorraussetzungen . . . . . . . . . . . . . . . . . . . . . . . . . . . . . . . . . . . . . . . . . . . . 8 USB−Treiber und Software installieren . . . . . . . . . . . . . . . . . . . . . . . . . . . . . . . . . . 9 Treiber installieren . . . . . . . . . . . . . . . . . . . . . . . . . . . . . . . . . . . . . . . . . . . . . . . . . . 9 Software installieren . . . . . . . . . . . . . . . . . . . . . . . . . . . . . . . . . . . . . . . . . . . . . . . . . 10 Die Kamera an den Computer anschließen . . . . . . . . . . . . . . . . . . . . . . . . . . . . . . . 11 Für WindowsR 98/ME Anwender . . . . . . . . . . . . . . . . . . . . . . . . . . . . . . . . . . . . . . . . 11 Für WindowsR 2000/XP Anwender . . . . . . . . . . . . . . . . . . . . . . . . . . . . . . . . . . . . . . 11 5 Inhaltsverzeichnis Das USB−Mikrofon einstellen . . . . . . . . . . . . . . . . . . . . . . . . . . . . . . . . . . . . . . . . . 12 USB−Treiber und Software deinstallieren . . . . . . . . . . . . . . . . . . . . . . . . . . . . . . . . 13 Für WindowsR 2000/98/ME Anwender . . . . . . . . . . . . . . . . . . . . . . . . . . . . . . . . . . . 13 Für WindowsR XP Anwender . . . . . . . . . . . . . . . . . . . . . . . . . . . . . . . . . . . . . . . . . . . 14 Video-Telefonie über Internet . . . . . . . . . . . . . . . . . . . . . . . . . . . . . . . . . . . . . . . . . 15 ArcSoft PhotoImpression 5 . . . . . . . . . . . . . . . . . . . . . . . . . . . . . . . . . . . . . . . . . . . 16 ArcSoft VideoImpression 2 . . . . . . . . . . . . . . . . . . . . . . . . . . . . . . . . . . . . . . . . . . . 18 Anhang . . . . . . . . . . . . . . . . . . . . . . . . . . . . . . . . . . . . . . . . . . . . . . . . . . . . . . . . . 21 Reinigung . . . . . . . . . . . . . . Selbsthilfe bei Problemen . . . Technischer Kundendienst . . CE−Zeichen . . . . . . . . . . . . . Gewährleistung . . . . . . . . . . Rücknahme und Recycling . . Technische Daten . . . . . . . . 6 . . . . . . . . . . . . . . . . . . . . . . . . . . . . . . . . . . . . . . . . . . . . . . . . . . . . . . . . . . . . . . . . . . . . . . . . . . . . . . . . . . . . . . . . . . . . . . . . . . . . . . . . . . . . . . . . . . . . . . . . . . . . . . . . . . . . . . . . . . . . . . . . . . . . . . . . . . . . . . . . . . . . . . . . . . . . . . . . . . . . . . . . . . . . . . . . . . . . . . . . . . . . . . . . . . . . . . . . . . . . . . . . . . . . . . . . . . . . . . . . . . . . . . . . . . . . . . . . . . . . . . . . . . . . . . . . . . . . . . . . . . . . . . . . . . . . . . 21 22 22 23 23 25 26 Inbetriebnahme der Kamera Inbetriebnahme der Kamera Verpackungsinhalt Die Verpackung enthält: H eine USB CAM mit USB−Kabel, H eine Installations−CD, H diese Bedienungsanleitung. Kameraposition einstellen Normale Position Für Bild− und Videoaufnahmen richten Sie das Kameragehäuse nach oben oder nach unten aus. 7 Systemvorraussetzungen Position zum Lagern Wenn Sie die Kamera wegpacken, drehen Sie das Kameragehäuse nach unten, um die Linse zu schützen. Systemvorraussetzungen H PC, Notebook, Desktop, oder IBM kompatibel mindestens mit Pentium 166 MHz und einem aktiven USB (Universal Serial Bus) Anschluss. H WindowsR 98 SE / ME / 2000 / XP, CD ROM Laufwerk, Farbmonitor, Maus und Tastatur. H Um die Videokonferenzfunktion nutzen zu können, benötigen Sie ein Modem und die entsprechende Kommunikationssoftware, sowie eine Internetverbindung. 8 USB−Treiber und Software installieren USB−Treiber und Software installieren Treiber installieren H Schalten Sie den Computer ein. H Legen Sie die Installations−CD in das CDROM Laufwerk ein und warten Sie, bis das nebenstehende Installationsmenü erscheint. H Wählen Sie im Installationsmenü den Eintrag PC Camera Driver. H Befolgen Sie die Bildschirmanweisungen. H Führen Sie einen Neustart am Computer aus. Hinweis: Für WindowsR 2000/XP Anwender: Bei der Installation des Treibers oder der Software zeigt Ihr Computer möglicherweise die Meldung Die Software, die Sie jetzt installieren möchten, enthält keine digitale Signatur von Microsoft. Aus diesem Grund kann nicht garantiert werden, dass die Software einwandfrei unter Windows ausgeführt werden kann. Soll die Installation fortgesetzt werden? J/N H Wählen Sie [ J ] aus und setzen Sie die Installation fort. 9 USB−Treiber und Software installieren Software installieren H Legen Sie die Installations−CD in das CDROM Laufwerk ein und warten Sie, bis das nebenstehende Installationsmenü erscheint. H Wählen Sie im Installationsmenü den Eintrag ArcSoftR Software Suite, um die Software zu installieren. H Befolgen Sie die Bildschirmanweisungen. H Nach Abschluss der Installation erscheinen die Symbole PhotoImpression 5 und VideoImpression 2 auf Ihrem Desktop. 10 Die Kamera an den Computer anschließen Die Kamera an den Computer anschließen H Stecken Sie das eine Ende des USB−Kabels in die Kamera und verbinden Sie das andere Ende mit dem USB−Anschluss an Ihrem PC. Hinweis: Schlägt die Installation fehl, wiederholen Sie bitte den Vorgang. Für WindowsR 98/ME Anwender H Doppelkicken Sie auf das Symbol Mein Computer −> Systemsteuerung −> System −> Hardware −> Geräte Manager −> Bildverarbeitungsgerät ; wenn der Eintrag PC30 aufgeführt ist, wurde die Kamera erfolgreich installiert. Für WindowsR 2000/XP Anwender H Doppelkicken Sie auf das Symbol Mein Computer (WindowsR 2000) oder klicken Sie auf das Start Feld und wählen Sie Mein Computer (WindowsR XP) −> Systemsteuerung −> System −> Hardware −> Geräte Manager −> Bildverarbeitungsgerät ; wenn der Eintrag PC30 aufgeführt ist, wurde die Kamera erfolgreich installiert. 11 Das USB−Mikrofon einstellen Das USB−Mikrofon einstellen Das USB−Mikrofon der Kamera funktioniert unabhängig von der Soundkarte Ihres Computers. Für andere Anwendungen stellen Sie das Mikrofon als Aufnahmegerät ein. H Klicken Sie auf Start in der Taskleiste. H Klicken Sie auf Einstellungen und wählen Sie Systemsteuerung. H Je nach System öffnen Sie eine der folgenden Anwendungen: H Windows R 98 Anwender: Doppelklicken Sie auf Multimedia H Windows R ME und WindowsR 2000 Anwender: Doppelklicken Sie auf Sounds and Multimedia. H Windows R XP Anwender: Klicken Sie auf Sound and Audiogeräte. H Klicken Sie auf die Registerkarte Audio. H Wählen Sie im Pulldown−Menü Bevorzugtes Gerät die USB−Kamera aus. H Windows R 98 und ME Anwender: Klicken Sie auf Bevorzugtes Gerät für die Aufnahme. H Windows R XP and WindowsR 2000 Anwender: Klicken Sie auf Standardgerät unter Audioaufnahme H Wählen Sie USB Audiogerät aus. 12 USB−Treiber und Software deinstallieren USB−Treiber und Software deinstallieren Für WindowsR 2000/98/ME Anwender Software deinstallieren H Klicken Sie auf Start in der Taskleiste und wählen Sie Einstellungen. H Wählen Sie Systemsteuerung und doppelklicken Sie auf Programme hinzufügen/entfernen. H Wählen Sie ArcSoft R Software Suite als Programm zum Deinstallieren aus. H Klicken Sie auf Programm entfernen und folgen Sie den Bildschirmanweisungen. Kameratreiber deinstallieren H Klicken Sie auf Start in der Taskleiste und wählen Sie Einstellungen. H Wählen Sie Systemsteuerung und doppelklicken Sie auf Programme hinzufügen/entfernen. H Wählen Sie PC−30 als Programm zum Deinstallieren aus. H Wählen Sie Programm entfernen und folgen Sie den Bildschirmanweisungen. 13 USB−Treiber und Software deinstallieren Für WindowsR XP Anwender Software deinstallieren H Klicken Sie auf Start in der Taskleiste und wählen Sie Systemsteuerung . H Doppelklicken Sie auf Software. H Wählen Sie ArcSoft R Software Suite als Programm zum Deinstallieren aus. H Wählen Sie Programm entfernen und folgen Sie den Bildschirmanweisungen. Kameratreiber deinstallieren H Klicken Sie auf Start in der Taskleiste und wählen Sie Systemsteuerung . H Doppelklicken Sie auf Software. H Wählen Sie PC−30 als Programm zum Deinstallieren aus. H Wählen Sie Programm entfernen und folgen Sie den Bildschirmanweisungen. 14 Video-Telefonie über Internet Video-Telefonie über Internet Um ein Video−Telefonat zu führen, müssen Sie und Ihr Gesprächspartner über einen Computer mit einer Internet−Kamera, ein Mikrofon, Lautsprecher und einen Zugang zum Internet verfügen. So nutzen Sie Ihre Kamera für die Video−Telefonie: H Laden Sie die Software für das T−Online Internet−Telefon aus dem Internet herunter. H Installieren Sie die heruntergeladene Software. H Wählen Sie im Internet−Telefon unter Telefon−Einstellungen −> Einstellungen −> Audio & Video −> Video als Videoquelle (WebCam) Ihre USB CAM aus. H Aktivieren Sie das Kontrollkästchen Video−Verbindung aktivieren. H Betätigen Sie die Schaltfläche Video−Vorschau, bevor Sie eine Telefonverbindung aufbauen. H Stellen Sie die Verbindung zu Ihrem Gesprächspartner her und nutzen Sie die Video−Telefonie. Hinweis: Näheres zur Nutzung der Internet−Telefonie und weitere Detailinformationen zur Video−Telefonie finden Sie unter www.t−online.de. 15 ArcSoft PhotoImpression 5 ArcSoft PhotoImpression 5 ArcSoft PhotoImpression 5 ist eine vollständige digitale Bildbearbeitungssoftware. Einfache Starthilfen, eine benutzerfreundliche Bedienoberfläche und umfangreiche Bildbearbeitungsfunktionen bieten dem Anwender eine optimale Unterstützung beim Organisieren, Betrachten, Verbessern, Bearbeiten, Drucken und Austauschen Ihrer Fotos. H Klicken Sie auf Start −> Programme −> Arcsoft PhotoImpression 5, um das Programm zu starten. Es erscheint der obige Startbildschirm. H Wählen Sie die Quelle Ihrer Fotos aus. Zum Beispiel: 1. Klicken Sie auf Ordner, um Fotos auf Ihrem Computer zu öffnen. 2. Wählen Sie den Dateipfad aus. 3. Beginnen Sie mit der Bearbeitung. 16 ArcSoft PhotoImpression 5 Funktionsmenü Funktionskarte Ordner/Alben Ansichtsmodus Datei−Browser 1. Foto öffnen − Wählen Sie aus, von wo aus Sie Fotos öffnen wollen. 2. Optimieren − Fotos beschneiden, Helligkeit einstellen, Skalieren und transformieren von Fotos. 3. Erstellen − Dem Foto Cliparts, Spezialeffekte und Rahmen hinzufügen. 4. Projekt − Kalender, Fotobücher und Grußkarten erstellen. 5. Drucken − Mehrere Fotos auf einer Seite und mehrere Seiten gleichzeitig ausdrucken. 6. Senden − Fotos per E−Mail versenden oder auf eine Internetseite hochladen. Hinweis: Für nähere Informationen ziehen Sie die Hilfe des Programmes hinzu. 17 ArcSoft VideoImpression 2 ArcSoft VideoImpression 2 ArcSoft VideoImpression 2 erstellt Filme und Diashows aus Ihren Videos, Fotos, und Audiodateien her. Obwohl einfach zu benutzen, bietet das Programm eine Vielzahl von Möglichkeiten zur Videobearbeitung und Ausgabemöglichkeiten für Anwender von Digitalkameras, Desktop− und Videokameras oder Camcordern. H Doppelklicken Sie auf das VideoImpression 2 Symbol auf dem Desktop und das obenstehende Fenster erscheint auf dem Bildschirm. H Vorhandenes Projekt öffnen − Hier können Sie die Videoprojekte aus dem Ordner VideoImpression öffnen. Ein Projekt ist eine Datei, die alle Einstellungen und Elemente des Storyboards enthält. Wenn Sie Ihre Arbeit als Projekt speichern können Sie Schritte rückgängig machen, Elemente vertauschen, hinzufügen, entfernen, die Lautstärke einstellen und vieles mehr. H Neues Video erstellen − Hier erstellen Sie ein neues Videprojekt. Sie können Mediendateien von einem Laufwerk oder einem Ordner auf dem Computer beziehen oder Fotos aus Ihrem Fotoordner verwenden. H Neue Bildschirmpräsentation erstellen − Hier erstellen Sie eine neue Diashow. Sie können Mediendateien von einem Laufwerk oder einem Ordner auf dem Computer beziehen oder Fotos aus Ihrem Fotoordner verwenden. 18 ArcSoft VideoImpression 2 Wenn das Kontrollkästchen Start−Assistenten bei jedem Neustart von VideoImpression aufrufen am unteren Rand des Fensters mit den Tipps mit einem Häkchen versehen ist, erscheint dieses Fenster bei jedem Start des Programms. Wenn Sie die Tipps beim nächsten Start nicht mehr anzeigen möchten, entfernen Sie das Häkchen. Wählen Sie die gewünschte Diashow und die Bilder und Videos aus und es erscheint die untenstehende Benutzeroberfläche. Verwenden Sie die sechs Schritte in der Funktionsleiste, um Videoclips und Diashows zu erstellen. Funktionsmenü Funktionsleiste Alben Wiedergabe Datei−Browser Papierkorb Storyboard Videos und Bilder Übergänge 1. Media − Wählen Sie Videos und Bilder aus, die Sie für Ihren Film oder Ihre Diashow verwenden wollen. 2. Bearbeiten − Bearbeiten Sie die Farbe von Videos oder Bildern und stellen Sie die Länge Ihres Filmes ein (nur bei Videoprojekten). 19 ArcSoft VideoImpression 2 3. Effekte − Fügen Sie zwischen den Elementen effektvolle Übergänge ein oder verwenden Sie einen voreingestellten Effekt. 4. Text − Fügen Sie den Videokomponenten animierten Text hinzu (nur bei Videoprojekten). 5. Narration − Nehmen Sie eine Audiospur zu Ihrem Film auf. 6. Produzieren − Fügen Sie alle Elemente zusammen, um Ihren fertigen Film zu erstellen; speichern Sie ihn in unterschiedlichen Formaten oder versenden Sie ihn per E−Mail. Storyboard − Der rote Faden beim Erstellen von Filmen, hier bauen Sie Ihren Film zusammen. Wiedergabe − Hier können Sie ihre Filme jederzeit ansehen und bearbeiten. Alben − Speichern Sie Ihre Daten in Alben für einen schnelleren Zugriff. Hinweis: Für nähere Informationen ziehen Sie die Hilfe des Programmes hinzu. 20 Anhang Anhang Reinigung Reinigen − wenn’s nötig wird " Wischen Sie die Kamera einfach mit einem etwas angefeuchtetem Tuch oder mit einem Antistatiktuch ab. Vermeiden Sie trockene oder nasse Tücher! Vermeiden Sie den Einsatz von Lösungs−, Putz− und Scheuermitteln! Diese schaden dem Gerät. Kontakt mit Flüssigkeit Falls die Kamera mit Flüssigkeit in Kontakt gekommen ist: " Das USB−Kabel abziehen. " Die Flüssigkeit aus der Kamera abtropfen lassen. Alle Teile trockentupfen und die Kamera anschließend einige Stunden an einem trockenen, warmen Ort lagern (nicht Mikrowelle, Backofen o. Ä.). " Die Kamera erst in trockenem Zustand wieder anschließen. Nach vollständigem Austrocknen ist in vielen Fällen die Inbetriebnahme wieder möglich. 21 Anhang Selbsthilfe bei Problemen Wenn sich Ihr Gerät einmal nicht wie gewünscht verhält, versuchen Sie zunächst, sich mit Hilfe der folgenden Tabelle selbst zu helfen. Dateiübertragung nicht möglich G Das USB−Kabel ist nicht richtig angeschlossen. " Verbinden Sie das USB−Kabel ordungsgemäß mit dem PC/Laptop (S. 11). G USB−Treiber nicht installiert. " Installieren Sie den USB−Treiber und die Software ArcSoft Software Suite auf Ihrem PC/Laptop (S. 9). Besteht das Problem weiterhin, steht Ihnen unsere Hotline zur Verfügung. Die Rufnummer finden Sie im Abschnitt Technischer Kundendienst. Technischer Kundendienst Bei technischen Problemen mit Ihrer USB CAM können Sie sich während der üblichen Geschäftszeiten an die Service Hotline 0180 5 666 686 wenden. Der Verbindungspreis beträgt bundesweit 0,12 €/Minute bei einem Anruf aus dem Festnetz von T−Com. Erfahrene Techniker beraten Sie auch zur Bedienung Ihrer USB CAM. Die Seriennummer Ihres Gerätes finden Sie auf dem Typenschild an der Unterseite der Kamera. 22 Anhang CE−Zeichen Dieses Gerät erfüllt die Anforderungen der Richtlinie 89/336/EG. Die Konformität mit den o.a. Richtlinien wird durch das CE−Zeichen auf dem Gerät bestätigt. Die Konformitätserklärung kann unter folgender Adresse eingesehen werden: Deutsche Telekom AG T−Com, Bereich Endgeräte CE Management Postfach 1227 48542 Steinfurt Gewährleistung Der Händler, bei dem das Gerät erworben wurde (T−Com oder Fachhändler), leistet für Material und Herstellung des Gerätes eine Gewährleistung von 2 Jahren ab der Übergabe. Dem Käufer steht im Mangelfall zunächst nur das Recht auf Nacherfüllung zu. Die Nacherfüllung beinhaltet entweder die Nachbesserung oder die Lieferung eines Ersatzproduktes. Ausgetauschte Geräte oder Teile gehen in das Eigentum des Händlers über. 23 Anhang Bei Fehlschlagen der Nacherfüllung kann der Käufer entweder Minderung des Kaufpreises verlangen oder von dem Vertrag zurücktreten und, sofern der Mangel von dem Händler zu vertreten ist, Schadenersatz oder Ersatz vergeblicher Aufwendungen verlangen. Der Käufer hat festgestellte Mängel dem Händler unverzüglich mitzuteilen. Der Nachweis des Gewährleistungsanspruchs ist durch eine ordnungsgemäße Kaufbestätigung (Kaufbeleg, ggf. Rechnung) zu erbringen. Schäden, die durch unsachgemäße Behandlung, Bedienung, Aufbewahrung sowie durch höhere Gewalt oder sonstige äußere Einflüsse entstehen, fallen nicht unter die Gewährleistung, ferner nicht der Verbrauch von Verbrauchsgütern, wie z. B. Druckerpatronen und wiederaufladbaren Akkumulatoren. Vermuten Sie einen Gewährleistungsfall mit Ihrem Gerät, können Sie sich während der üblichen Geschäftszeiten an die Service Hotline 0180 5 666 686 wenden. Der Verbindungspreis beträgt bundesweit 0,12 €/Minute bei einem Anruf aus dem Festnetz von T−Com. Erfahrene Techniker beraten Sie und stimmen mit Ihnen das weitere Vorgehen ab. Service Anschrift: 24 T−Com MTC − Technologie Center D−45467 Mülheim/Ruhr Anhang Rücknahme und Recycling Rücknahme von alten Geräten Hat Ihre USB CAM ausgedient, bringen Sie das Altgerät zur Sammelstelle Ihres kommunalen Entsorgungsträgers (z. B. Wertstoffhof). Das nebenstehende Symbol bedeutet, dass das Altgerät getrennt vom Hausmüll zu entsorgen ist. Nach dem Elektro− und Elektronikgerätegesetz sind Besitzer von Altgeräten gesetzlich gehalten, alte Elektro− und Elektronikgeräte einer getrennten Abfallerfassung zuzuführen. Helfen Sie bitte mit und leisten einen Beitrag zum Umweltschutz, indem Sie das Altgerät nicht in den Hausmüll geben. Rücknahme von produktbegleitenden CD−ROM Ihre nicht mehr benötigte Produkt−CD−ROM nimmt der Händler, beim dem das Produkt erworben wurde (T−Com oder Fachhändler), kostenlos zurück und führt sie der Wiederverwertung zu. 25 Anhang Technische Daten Merkmal Beschreibung Modell USB CAM Bildsensor 1/4" farbprogressives CMOS, 640 x 480 Pixel Linsendaten F2.8, f=5.0 mm, Aufnahmewinkel 52_ Brennweite Manueller Fokus,10 cm bis Unendlich System Microsoft Windows 98 SE / ME / 2000 / XP Videoauflösung 640 x 480, 320 x 240, 160 x 120 Pixel Auslöser Hardware PC−Schnittstelle USB Stromversorgung über den USB−Anschluss Länge USB−Kabel 1,80 m 26 27 Herausgeber Deutsche Telekom AG, T−Com Zentrale Postfach 2000 53105 Bonn Ausgabe: 03.11.2005 28