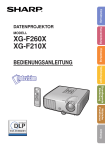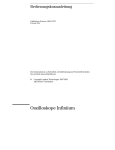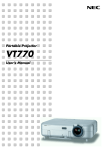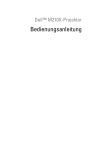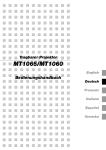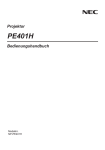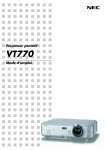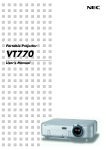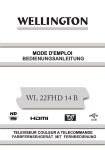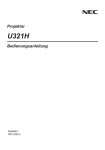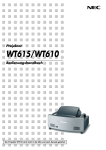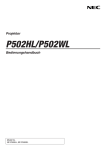Download vt770_manual_d 1
Transcript
Tragbarer Projektor
VT770
Bedienungshandbuch
Wichtige Informationen
Sicherheitshinweise
Vorsichtsmaßnahmen
Lesen Sie sich dieses Handbuch bitte sorgfältig durch, bevor Sie den NEC VT770 Projektor benutzen, und bewahren
Sie das Bedienungshandbuch in greifbarer Nähe als spätere Referenz auf.
Die Seriennummer Ihres Projektors befindet sich auf der Unterseite. Tragen Sie sie hier ein:
VORSICHT
Zum Ausschalten der Hauptspannung müssen Sie unbedingt den Netzstecker von der Netzsteckdose
abziehen.
Die Netzsteckdose sollte so nahe wie möglich am Gerät installiert werden und jederzeit leicht zugänglich
sein.
VORSICHT
UM EINEN ELEKTRISCHEN SCHLAG ZU VERMEIDEN, SOLLTEN SIE DAS GEHÄUSE NICHT ÖFFNEN.
IM INNEREN DES GERÄTES BEFINDEN SICH KEINE BAUTEILE, DIE VOM BENUTZER SELBST
GEWARTET WERDEN KÖNNTEN. ÜBERLASSEN SIE SÄMTLICHE SERVICEARBEITEN
QUALIFIZIERTEM NEC-SERVICEPERSONAL.
Dieses Symbol warnt den Benutzer vor unisolierter Spannung im Inneren des Gerätes, die einen elektrischen
Schlag verursachen kann. Daher ist der Kontakt mit sämtlichen inneren Geräte-Bauteilen gefährlich.
Dieses Symbol macht den Benutzer darauf aufmerksam, daß dem Gerät wichtige den Betrieb und die
Wartung betreffende Informationen beigefügt sind. Diese Informationen sollten zur Vermeidung von
Störungen unbedingt sorgfältig gelesen und beachtet werden.
WARNUNG: UM EINE BRANDGEFAHR BZW. DIE GEFAHR EINES ELEKTRISCHEN SCHLAGES ZU
VERMEIDEN, DARF DIESES GERÄT WEDER REGEN NOCH FEUCHTIGKEIT AUSGESETZT WERDEN.
VERWENDEN SIE NICHT DEN STECKER DIESER EINHEIT MIT EINEM VERLÄNGERUNGSKABEL ODER
EINER STECKDOSE, IN DIE NICHT ALLE STIFTE VOLLSTÄNDIG EINGESTECKT WERDEN KÖNNEN. ÖFFNEN
SIE NICHT DAS GEHÄUSE. IM INNEREN BEFINDEN SICH HOCHSPANNUNGSFÜHRENDE BAUTEILE.
ÜBERLASSEN SIE SÄMTLICHE SERVICEARBEITEN QUALIFIZIERTEM NEC-SERVICEPERSONAL.
3. GSGV Geräuschemissionsverordnung:
Der Schalldruckpegel beträgt entsprechend ISO 3744 oder ISO 7779 weniger als 70 dB (A).
ACHTUNG
• Vermeiden Sie die Wiedergabe von Standbildern über eine längere Zeitspanne. Dies könnte dazu führen, dass
diese Standbilder vorübergehend auf der Oberfläche der LCD-Anzeigetafel sichtbar bleiben.
Geschieht dies, den Projektor ganz einfach weiterbenutzen. Der Statik-Hintergrund des vorherigen Bildes
erlischt.
• Den Projektor bei eingeschalteter Lampe nicht auf die Seite legen.
Dies könnte den Projektor beschädigen.
2
Wichtige Informationen
Wichtige Sicherheitshinweise
Diese Sicherheitshinweise sollen eine lange Lebensdauer Ihres Projektors sicherstellen und vor Feuer und elektrischen
Schlägen schützen. Lesen Sie diese Hinweise sorgfältig durch und beachten Sie alle Warnungen.
Installation
1. Um beste Resultate zu erreichen, empfielt es sich, den Projektor in einem abgedunkelten Raum zu betreiben.
2. Stellen Sie den Projektor auf eine flache, waagerechte Fläche in einer trockenen Umgebung; frei von Staub und
Feuchtigkeit.
3. Stellen Sie den Projektor weder in direktes Sonnenlicht noch in die Nähe einer Heizung oder sonstiger Hitze
abstrahlender Einrichtungen.
4. Wenn das Gerät direktem Sonnenlicht, Rauch oder Dampf ausgesetzt wird, können interne Komponenten
beschädigt werden.
5. Behandeln Sie Ihren Projektor vorsichtig. Fallenlassen oder starkes Schütteln kann interne Komponenten
beschädigen.
6. Legen Sie keine schweren Gegenstände auf den Projektor.
7. Wenn der Projektor an der Decke installiert werden soll:
a. Versuchen Sie nicht, den Projektor selbst zu installieren.
b. Der Projektor muß von qualifiziertem NEC-Servicepersonal installiert werden, um einen ordnungsgemäßen
Betrieb sicherzustellen und die Verletzungsgefahr zu reduzieren.
c. Die Decke muß für das Gewicht des Projektors ausreichende Festigkeit aufweisen und die Installation muß
entsprechend den örtlichen Bauvorschriften ausgeführt werden.
d. Weitere Informationen erhalten Sie von Ihrem Fachhändler.
3
Wichtige Informationen
Vorsichtsmaßnahmen zum Schutz vor Brand und Stoß
1. Achten Sie auf ausreichende Ventilation und freie Luftzirkulation über die Belüftungsschlitze, damit es nicht zu
Hitzestau im Projektor kommt. Halten Sie einen Mindestabstand von 10 cm zwischen Wänden und Projektor.
2. Achten Sie darauf, dass keine Fremdkörper wie Büroklammern oder Papierschnipsel in den Projektor
eindringen können.
Versuchen Sie niemals selbst, in den Projektor gefallene Gegenstände zu entfernen.
Keinesfalls Metallobjekte wie Drähte oder Schrauben in den Projektor einführen. Schalten Sie den Projektor
sofort aus, falls ein Gegenstand hineingerutscht ist, und lassen Sie den Gegenstand vom NEC-Kundendienst
entfernen.
3. Platzieren Sie keine Behälter mit Flüssigkeiten auf den Projektor.
4. Blicken Sie bei eingeschaltetem Projektor keinesfalls direkt in die Linse. Anderenfalls können Augenschäden
resultieren.
5. Halten Sie Gegenstände wie Lupen vom Lichtstrahlweg des Projektors entfernt. Der von der Linse projizierte
Lichtstrahl ist äußerst intensiv, weshalb reflektierende Gegenstände ihn umleiten und Gefahren wie Brand oder
Augenschäden verursachen können.
6. Decken Sie niemals bei eingeschaltetem Gerät die Linse mit der beiliegenden Kappe o. Ä. ab. Dies kann
aufgrund der von der Lichtquelle abgestrahlten Wärme zum Schmelzen der Kappe und zu Verbrennungen der
Hände führen.
7. Der Projektor ist auf eine Betriebsspannung von 100 – 240 V mit 50/60 Hz ausgelegt. Vergewissern Sie sich vor
der Inbetriebnahmen, dass die Netzspannung diesen Vorgaben entspricht.
8. Netzkabel vorsichtig handhaben und keinesfalls übermäßig biegen. Ein beschädigtes Kabel kann elektrischen
Schläge oder Feuer verursachen.
9. Falls der Projektor für längere Zeit nicht verwendet wird, den Netzstecker von der Steckdose trennen.
10. Berühren Sie während eines Gewitters den Netzstecker auf keinen Fall.
Wenn Sie dies nicht beachten, kann dies zu einem elektrischen Schlag führen.
VORSICHT
• Berühren Sie keinesfalls den Belüftungsauslass an der linken Seite (von der Vorderseite aus gesehen), da er
bei eingeschaltetem Projektor u.U. sehr heiß wird.
• Verwenden Sie den Kippfuß keinesfalls anders als angegeben. Transportieren oder Aufhängen am Kippfuß
kann zu Schäden am Projektor führen.
• Versenden Sie die Softtragetasche nicht durch einen Paketlieferservice und verschiffen Sie sie nicht. Der
Projektor im Inneren der Softtragetasche könnte dadurch beschädigt werden. (Allerdings ist es möglich, die
Softtragetasche als Tragetasche an Bord zu verwenden.)
• Aktivieren Sie den Hochgeschwindigkeits-Lüftermodus, wenn der Projektor mehrere Tage durchgehend
gebraucht wird. (Wählen Sie vom Menü [Einrichten] → [Seite4] → [Gebläsemodus].)
• Vermeiden Sie unter folgenden Umständen ein Ziehen des Netzsteckers.
Der Projektor kann dadurch beschädigt werden.
* Während das Sanduhr-Symbol zu sehen ist.
* Während die Lüfter laufen. (Die Lüfter laufen nach dem Ausschalten des Projektors noch 10 Sekunden lang
nach.)
4
Wichtige Informationen
Lampenaustausch
•
Folgen Sie zum Austauschen der Lampe den Anweisungen auf Seite 109.
•
Die Lampe muss ausgetauscht werden, wenn die Meldung “Das Ende der Lampenlebensdauer ist
erreicht. Bitte ersetzen Sie die Lampe.” angezeigt wird. Wenn die Lampe bis über das Ende ihrer
Lebensdauer hinaus weiterverwendet wird, kann die Birne platzen, wobei Glassplitter im Lampengehäuse
verstreut werden. Berühren Sie die Splitter nicht, da Sie sich dabei verletzen können.
Sollte dies vorkommen, beauftragen Sie Ihren NEC-Fachhändler mit dem Lampenaustausch.
•
Lassen Sie nach dem Ausschalten des Projektors mindestens 10 Sekunden verstreichen. Schalten Sie dann
den Hauptnetzschalter aus und ziehen Sie den Netzstecker, um den Projektor dann weitere 60 Minuten
abkühlen zu lassen, bevor Sie die Lampe austauschen.
5
Inhaltsverzeichnis
Wichtige Informationen ..................................................................... 2
1. Einführung ......................................................................................... 8
� Lieferumfang ................................................................................................................. 9
� Einführung in Ihren Projektor ...................................................................................... 10
� Bezeichnungen der Projektorteile .............................................................................. 12
Tragen des Projektors ........................................................................................... 13
Ausstattung der Geräteoberseite .......................................................................... 14
Ausstattung der Anschlussleiste ........................................................................... 15
� Bezeichnung der Teile an der Fernbedienung ............................................................ 17
2. Instllation und Anschlüsse ........................................................ 20
� Aufstellung des Projektors zur Projektionsfläche ....................................................... 21
Auswahl des Aufstellungsortes ............................................................................. 21
Projektionsentfernung und Bildschirmgröße ......................................................... 22
� Herstellen der Anschlüsse .......................................................................................... 23
Aktivieren des externen Displays des Computers ................................................ 23
Anschluss Ihres PC’s oder Macintosh-Computers ................................................ 23
Anschließen des SCART-Ausgangs (RGB) .......................................................... 24
Anschluss eines externen Monitors ...................................................................... 25
Anschluss Ihres DVD-Players an den Komponenten-Ausgang ............................. 26
Anschluss Ihres Videorekorders oder LaserDisc-Players ..................................... 27
Anschluss des mitgelieferten Netzkabels ............................................................. 28
3. Projizieren eines Bildes (Grundbetrieb) ................................. 29
� Einschalten des Projektors ......................................................................................... 30
� Auswählen einer Quelle .............................................................................................. 32
� Einstellung der Bildgröße und der Bildposition ........................................................... 33
� Korrigieren der Trapezverzerrung ............................................................................... 35
� Automatische Optimierung des RGB-Bildes ............................................................... 37
� Erhöhen oder Senken der Lautstärke ......................................................................... 37
� Ausschalten des Projektors ........................................................................................ 38
� Nach der Verwendung ................................................................................................ 38
4. Praktische Funktionen ................................................................ 39
� Umschalten zwischen Computer-Modus und Projektor-Modus .................................. 40
� Ausblenden von Bild und Ton ..................................................................................... 40
� Einfrieren eines Bildes ................................................................................................ 40
� Benutzung des Zeigers ............................................................................................... 41
� Vergrößerung und Verschiebung eines Bildes ............................................................ 41
� Inanspruchnahme der Online-Hilf ............................................................................... 42
� Verwendung einer USB-Maus .................................................................................... 42
� Anwendung der Fernbedienungs-Mausfunktion ......................................................... 43
� Korrigieren von horizontalen und vertikalen Trapezverzerrungen (Eckenkorrektur) ... 44
쐅 Erstellen von Freihandzeichnungen auf einem projizierten Bild (ChalkBoard) ........... 47
6
Inhaltsverzeichnis
쐈 Speichern von auf dem Projektor gezeigten Bildern auf der PC-Karte oder im USB-Speicher (Einfangen) ....... 48
쐉 Schutz vor unerlaubter Verwendung des Projektors ................................................... 49
씈 Verwendung eines USB-Speichergerätes oder eines USB-Speicherkarten-Lesegerätes ........ 54
5. Bedienung des Viewers .............................................................. 55
� Nutzen Sie alle Vorteile der Viewer-Funktion .............................................................. 56
� Bedienung der Viewer-Funktion vom Projektor (Wiedergabe) .................................... 58
쐋 Änderung des Hintergrund-Logos .............................................................................. 64
6. Benutzung der auf der beiliegenden CD-ROM enthaltenen Dynamic Image Utility 2.0. . 65
�
�
�
�
�
�
�
ENDVERBRAUCHER-LIZENZVERTRAG ................................................................. 66
Einführung ................................................................................................................. 67
Unterstützte Projektoren ............................................................................................ 68
Geräteanschlüsse und -einstellungen ....................................................................... 69
Installation der Software ............................................................................................ 69
Software starten/beenden ......................................................................................... 70
Fehlersuche ............................................................................................................... 72
7. Bedienung des Bildschirm-Menüs ........................................... 73
� Anwendung der Menüs ............................................................................................... 74
� Menübaum .................................................................................................................. 75
� Menü-Elemente .......................................................................................................... 77
� Menü-Beschreibungen & Funktionen [Einstellen] ....................................................... 78
� Menü-Beschreibungen & Funktionen [Bild] ................................................................ 82
� Menü-Beschreibungen & Funktionen [Einrichten] ...................................................... 85
� Menü-Beschreibungen & Funktionen [Information] .................................................. 102
� Menü-Beschreibungen & Funktionen [Reset] ........................................................... 103
� Eingabelist ................................................................................................................ 104
8. Wartung .......................................................................................... 106
�
�
�
�
Reinigung des Filters ............................................................................................... 107
Reinigung des Projektorgehäuses........................................................................... 107
Reinigung der Linse ................................................................................................. 108
Austausch der Lampe und der Filter ....................................................................... 109
9. Anhang ............................................................................................ 112
�
�
�
�
�
�
�
�
Fehlersuche ............................................................................................................. 113
Technische Daten .................................................................................................... 116
Gehäuseabmessungen ........................................................................................... 118
Pinbelegung des D-Sub COMPUTER-Eingangsanschlusses ................................. 119
Liste kompatibler Eingangssignale .......................................................................... 120
PC-Steuerungsbefehle und Kabelverbindungen ..................................................... 121
Benutzung der Software-Tastatur ............................................................................ 122
TravelCare Guide ..................................................................................................... 123
7
1
Einführung
○ ○ ○ ○ ○ ○ ○ ○ ○ ○ ○ ○ ○ ○ ○ ○ ○ ○ ○ ○ ○ ○ ○ ○ ○ ○ ○ ○ ○ ○ ○ ○ ○ ○ ○ ○ ○ ○ ○ ○
� Lieferumfang ................................................................ 9
� Einführung in Ihren Projektor ..................................... 10
� Bezeichnungen der Projektorteile.............................. 12
Tragen des Projektors .......................................................................................... 13
Ausstattung der Geräteoberseite .......................................................................... 14
Ausstattung der Anschlussleiste .......................................................................... 15
� Bezeichnung der Teile an der Fernbedienung ........... 17
1. Einführung
� Lieferumfang
Vergewissern Sie sich, dass der Karton alle aufgeführten Teile enthält. Sollte ein Teil fehlen, wenden Sie sich an Ihren
Händler.
Heben Sie den Originalkarton und das Verpackungsmaterial für einen eventuellen Versand des Projektors VT770 gut
auf.
Linsenkappe
(24F39571)
EN T E R
PC
CA
S
CEL
CA
N
RD
E
LE
C
T
3D
FO
ME
RE
NU
RM
ND
CE
TA
UR
N/S
SO
O
BY
AU
AD
JU
ST
LA
STA MP
PO TU
W S
ER
TO
ZO
O
OM
FF
FO
CU
S
VI
DE
O
O
R
TE 2
PU
M
CO
1
O
ER
DE
W
VI
S-
PO
N
TO
AU
CO
J.
AD
MP
ON
EN
T
SE
LE
CT
PJ
3D-
REFO
AS
VOL
UME
PE
CT
RM
POINT
ER
SLI
FR
EE
SO
UR
CE
VIE
WE
R
MA
GN
IFY
PIC
TUR
E
PIC
-MU
TE
DE
ZE
HEL
P
Fernbedienung
(7N900451)
Projektor
Netzkabel
(US: 7N080212)
(EU: 7N080005)
USB-Kabel
(7N520013)
Batterien (AA ⳯ 2)
RGB-Signalkabel
(7N520012)
(7N8P4101)
k
ic t
Qu ec
nn e
Co uid
G
nt
rta ion
po at
Im orm
f
In
(7N8P4111)
Softtragetasche
(24BS7311)
CD-ROM
• Bedienungshandbuch (7N950422)
• Benutzerunterstützung (7N950431)
Nur Nordamerika
Registrierungskarte
Befristete Garantie
Nur Europa
Garantieschein
9
1. Einführung
� Einführung in Ihren Projektor
Dieses Kapitel stellt Ihnen Ihren neuen VT770 Projektor vor und beschreibt dessen Funktionen und Bedienungselemente.
Wir gratulieren Ihnen zur Anschaffung Ihres VT770 Projektors
Der VT770 ist ein hochentwickelter Drei-Feld-LCD XGA-Projektor, der sich bei einem Gewicht von nur 4 kg durch
erhöhte Anzeigequalität auszeichnet. Der VT770 ermöglicht Ihnen die Projektion von Bildern bis zu 300 Inches (diagonal gemessen). Genießen Sie auf dem großzügig konstruierten Display die Anzeige harter und scharfer Bilder von
Ihrem DVD-Player, Ihrem Videorekorder, Ihrer Satelliten-Anlage, Ihrer HDTV-Quelle, Ihrem PC, Ihrer Arbeitsstation
oder Ihrem Macintosh-Computer (Desktop oder Notebook) sowie von Bildern von der PC-Karte Ihrer Digitalkamera,
Ihrem Compact-Flash-Speicher oder Ihrem USB-Speichergerät. Für erhöhte Sicherheit verfügt der VT770 über
Diebstahlschutz-Optionen. Darüber hinaus können alle Funktionen des Projektors über die RS232-Schnittstelle
gesteuert werden. Dank der Flexibilität bei der Eingabe und Ausgabe, der langen Lampen-Lebensdauer und der
vollfunktionalen Fernbedienung können Sie sich mit diesem kompakten, einfach aufzustellenden und leicht zu
bedienenden Projektor an überlebensgroßen Bildern erfreuen.
Ausstattungsmerkmale des VT770, an denen Sie Ihre Freude haben werden:
•
Automatische Korrektur von vertikalen Trapezverzerrungen für eine schnelle und einfache Einrichtung.
•
Mit Hilfe der integrierten Wall Color Correction-Voreinstellungen (Hintergrundfarben-Korrektur) wird der
Hintergrund bei nicht-weißen Projektionsschirmen der entsprechenden Projektionsschirm-Farbe angepasst.
•
Die 3D Reform™-Technologie für erhöhte Projektor-Anpassungsfähigkeit ermöglicht das Korrigieren von
horizontalen, vertikalen und diagonalen Trapezverzerrungen (das Bild ist selbst dann noch rechteckig, wenn der
Projektor nicht mittig vor dem Projektionsschirm positioniert ist).
•
Mit den USB-Speicher- oder PC-Karten-Schnittstellen können Sie selbst dann Präsentationen durchführen,
wenn kein PC verfügbar ist.
•
Die erweiterten Sicherheitseinstellungen für den Passwort-Schutz, die Bedienfeld-Sperre, die Menü-Sperre
sowie die PC-Karten-Schutzschlüssel schützen vor unbefugtem Zugriff, vor Einstellungen durch Unbefugte und
dienen der Diebstahl-Abschreckung.
•
UXGA-kompatibel, XGA natürliche Auflösung.
•
Variable Tonausgangssteuerung von extern verstärkten Lautsprechern über den Projektor.
•
Der Benutzer kann umfangreiche Bild- und Farbmanagement-Einstellungen vornehmen.
•
Kerntechnologien – Advanced AccuBlend™, Advanced AutoSense™, VORTEX Technology Plus™ für höchste
Bildqualität und Bedienerfreundlichkeit.
•
Anzeige von 16:9- oder 4:3-Bildformat-Informationen und Vollbildanzeige.
•
HDTV (1080i, 720p) und SDTV (480p, 480i) Kompatibilität.
•
Digital-Photo Viewer zur Anzeige von überlebensgroßen Bildern von der PC-Karte Ihrer Digitalkamera, Ihrer
Compact Flash-Karte oder Ihrem USB-Speichergerät.
•
Einfache Aufstellung, Verwendung und Bedienung.
•
Linse für manuelle Bildgrößen- und Fokuseinstellung.
•
Eco-modus™-Lampentechnologie für erhöhte Lampen-Lebensdauer, verringerten Energieverbrauch sowie zur
Reduzierung der Gesamtbetriebskosten.
•
Kabelloser Fernbedienungsbetrieb.
•
Externe Steuerung über RS232.
10
1. Einführung
•
Die exklusive NEC-Advanced AccuBlend Intelligent Pixel Blending-Technologie ermöglicht eine extrem genaue
Bildkomprimierung und HDTV (1920 ⳯ 1080 und 1280 ⳯ 720) Display-Auflösung*.
•
Unterstützt die meisten Videosignale, unter anderem IBM VGA, SVGA, XGA, Macintosh, sowie KomponentenSignale (YCbCr/YPbPr) oder andere RGB-Signale innerhalb eines Horizontal-Frequenzbereiches von 15 bis
100 kHz und eines Vertikal-Frequenzbereiches von 50 bis 120 Hz. Dies schließt NTSC-, NTSC 4.43-, PAL-,
PAL-M-, PAL-N-, PAL60- und SECAM- Standard-Videosignale mit ein.
HINWEIS: Es gibt folgende Video-Signalgemischformate:
NTSC: U.S. TV-Format für Video in den USA und Kanada.
PAL: In Westeuropa verwendetes TV-Format.
PAL-N: In Argentinien, Paraguay und Uruguay verwendetes TV-Format.
PAL-M: In Brasilien verwendetes TV-Format.
PAL60: Für die NTSC-Wiedergabe auf PAL-Fernsehgeräten verwendetes TV-Format.
SECAM: In Frankreich und Osteuropa verwendetes TV-Format.
NTSC4.43: In den Ländern des Mittleren Ostens verwendetes TV-Format.
*1 Versuchen Sie nicht, den Projektor selbst an der Decke zu installieren. Der Projektor muss von qualifiziertem
NEC-Servicepersonal installiert werden, um einen ordnungsgemäßen Betrieb sicherzustellen und die
Verletzungsgefahr zu reduzieren. Die Decke muss für das Gewicht des Projektors eine ausreichende
Festigkeit aufweisen und die Installation muss entsprechend der örtlichen Bauvorschriften ausgeführt werden.
Weitere Informationen erhalten Sie von Ihrem Fachhändler.
*2 HDTV 1080i (1920 ⳯ 1080) und HDTV 720 p (1280 ⳯ 720) werden mit der Advanced AccuBlendTechnologie von NEC angezeigt.
Wir danken Ihnen für den Kauf des NEC VT770 Projektors.
Bitte besuchen Sie für weitere Informationen unsere Website:
USA: http://www.necvisualsystems.com
Europa: http://www.nec-europe.com/
Weltweit: http:www.nec-pj.com/
11
1. Einführung
� Bezeichnungen der Projektorteile
Bedienungselemente
(Siehe Seite 14)
Lampenabdeckung
(Siehe Seite 109)
Zoomhebel
(Siehe Seite 34)
ENTER
PC
CA
S
CEL
CA
N
RD
E
LE
C
T
3D
NU
O
ME
RE
F
RM
SO
O
N/S
TA
ND
UR
CE
BY
AD
JU
ST
LA
ST MP
PO AT
W US
ER
AU
TO
ZO
OM
FO
CU
S
Schraube für Lampenabdeckung
Fokussierring
(Siehe Seite 34)
Linse
Lüftungsschlitze (Auslass)
Hier entweicht die warme Luft.
Linsenkappe
Tragegriff
Fernbedienungssensor
(Siehe Seite 98)
Einstellbarer Kippfuß
(Siehe Seite 33)
Einstellbare Kippfuß-Taste
(Siehe Seite 33)
Eingebauter Sicherheitsschlitz (
)*
Stereo-Lautsprecher
FO
CU
S
M
ZOO
AU
TO
AD
/ST
AN
EN T E R
RE
CEL
3D
/Pb
Cb
DIO R
AU
O
ON
L/M
DIO R
AU
O
ON
L/M
O
DIO IDE
AU S-V
SE)
USB(M
RD
PC
CA
OU
R)
PUTE
ER
UT
MP
CO
RD
CA
USB(C
OR
NIT
MO
PC
AC
DIO
AU
DIO
AU
T
OU
EO
VID
1
OM
PC
ER
UT
MP
CO
2
Fernbedienungssensor
(Siehe Seite 98)
L
RO
NT
CO
IN
Lüftungsschlitze (Einlass) /
Filterabdeckung
Ausstattung der Anschlussleite
(Siehe Seite 15)
Netzkabelbuchse
Schließen Sie hier den 2-poligen Stecker des
Netzkabels an und stecken Sie den Netzstecker
dann in eine stromführende Wandsteckdose.
(Siehe Seite 28)
*
T
EN
ON Y
MP
CO
D BY
RM
FO
CT
LE
SE
CA
N
M
ON
U
Pr
Cr/
LAMPATUSER
ST W
PO
JUST
CE
UR
SO
EN
Hauptnetzschalter
Wenn Sie den Hauptnetzschalter nach dem
Anschließen des Netzkabels an eine stromführende
Steckdose einschalten, leuchtet die POWERAnzeige orange, und der Projektor befindet sich im
Standby-Modus.
(Siehe Seite 30)
Dieser Sicherheitsschlitz unterstützt das MicroSaver®-Sicherheitssystem. MicroSaver® ist ein eingetragenes
Warenzeichen der Kensington Microware Inc. Das Logo ist ein Warenzeichen von Kensington Microware Inc.
12
1. Einführung
Tragen des Projektors
Halten Sie den Projektor beim Tragen stets am Griff.
Vergewissern Sie sich vor dem Heben des Projektors
davon, dass das Netzkabel und alle Signalkabel
abgetrennt wurden. Bringen Sie beim Transportieren bzw.
bei Nichtgebrauch des Projektors die Linsenkappe am
Objektiv an.
F
CO
SU
MO
13
OZ
1. Einführung
Ausstattung der
Geräteoberseite
9
8
6 4
5
MENU
SELECT
SOURCE
AUTO ADJUST
L
EN
TE
CAN
R
CE
3D REFORM
ON/STAND BY
LAMP
STATUS
POWER
3
PC CARD
10 12
11
7
1. POWER-Taste (ON / STAND BY) ( )
Wenn die Hauptstromversorgung eingeschaltet ist,
können Sie Ihren Projektor mit dieser Taste einschalten.
Halten Sie diese Taste zum Ausschalten des Projektors
mindestens zwei Sekunden lang gedrückt.
1 2
Wenn kein Signal anliegt, wird der Eingang
übersprungen.
6. AUTO ADJ. -Taste
Stellen Sie mit dieser Taste die H/V-Position und
den Pixel-takt / die Phase für ein optimales Bild ein.
(Siehe Seite 37) Nur für das RGB-Signal verfügbar.
2. POWER-Anzeige
Wenn diese Anzeige grün leuchtet, ist der Projektor
eingeschaltet; leuchtet diese Anzeige orange,
befindet sich das Gerät im Standby-Modus.
Einzelheiten hierzu finden Sie im Abschnitt
"Netzanzeige" auf Seite 113.
7. 3D REFORM-Taste
Aktivieren Sie durch Drücken dieser Taste den 3D
Reform-Modus, um aufgetretene
Trapezverzerrungen zu korrigieren und das Bild in
eine rechteckige Form zu bringen. Siehe Seiten 35
und 44.
3. STATUS-Anzeige
Wenn diese Lampe schnell rot blinkt, ist dies ein
Zeichen dafür, dass ein Fehler aufgetreten ist, die
Lampenabdeckung nicht richtig befestigt wurde oder
der Projektor überhitzt ist.
Falls die Anzeige weiterhin orange leuchtet, weist
dies darauf hin, dass Sie bei aktivierter
Tastensperre eine Gehäusetaste gedrückt haben.
Einzelheiten hierzu finden Sie im Abschnitt
"Statusanzeige" auf Seite 113.
8. MENU-Taste
Zum Aufrufen des Menüs.
9. SELECT 왖왔왗왘 / Lautstärke-Tasten
왖왔 : Wählen Sie mit diesen Tasten das Menü des
Menüpunktes aus, den Sie einstellen möchten.
왗왘 : Mit diesen Tasten stellen Sie den Wert der im
Menü gewählten Funktion ein.
Die Auswahl wird durch einen Druck auf die
왘-Taste ausgeführt. Wenn keine Menüs
angezeigt werden, fungieren diese Tasten als
Lautstärkeregler.
Ein vergrößertes Bild kann mit der SELECT 왖왔왗왘
-Taste verschoben werden.
4. LAMP-Anzeige
Schnelles rotes Blinken dieser Anzeige macht darauf
aufmerksam, dass die Lampe das Ende ihrer
Lebensdauer erreicht hat. Tauschen Sie die Lampe nach
dieser Warnanzeige so schnell wie möglich aus. (Siehe
Seite 109). Ein kontinuierliches grünes Leuchten der
Anzeige weist darauf hin, dass als Lampenmodus "Eco"
eingestellt ist. Einzelheiten hierzu finden Sie im Abschnitt
"Lampen-Anzeige" auf Seite 113.
10. ENTER-Taste
Führt Ihre Menü-Auswahl aus und aktiviert die im
Menü ausgewählten Menüpunkte.
5. SOURCE-Taste
Mit dieser Taste wählen Sie die Videoquelle: PC,
Videorekorder, DVD-Player oder Viewer (PC-Karte).
Tippen Sie die Taste zum Einblenden der QuellenListe kurz an.
Durch Drücken der Taste für mindestens EINE
Sekunde können Sie nach folgendem Schema
durch die Eingangsquellen schalten:
Computer1 → Computer2 → Komponent → Video →
S-Video → Viewer → Eingabeliste → Computer1 → ...
11. CANCEL-Taste
Durch Drücken dieser Taste gelangen Sie zum
vorherigen Menü. Wenn Sie diese Taste drücken,
während das Hauptmenü angezeigt wird, wird das
Menü geschlossen.
12. PC CARD-Zugriffsanzeige
Leuchtet, wenn auf eine PC-Karte zugegriffen wird.
14
1. Einführung
Ausstattung der Anschlussleiste
3
PC CARD
USB(COMPUTER)
MONITOR OUT
1
COMPONENT
Y
USB(MOUSE)
AUDIO
4
COMPUTER 1
AUDIO
S-VIDEO
COMPUTER 2
AUDIO
Cb/Pb
AUDIO
L/MONO
R
VIDEO
PC CONTROL
2
Cr/Pr
AUDIO
L/MONO
R
5
AUDIO OUT-Minibuchse (Stereo Mini)
YMit Hilfe dieser Buchse können Sie Ton von der
derzeit ausgewählten Quelle (COMPUTER 1/2,
COMPONENT, VIDEO oder S-VIDEO) ausgeben.
Der Ton der gegenwärtig oder zuletzt angezeigten
Quelle wird auch im Idle-Modus zum AudioAusgang ausgegeben.
Der Ausgangstonpegel (Lautstärke, Tiefen/Höhen
und Stummschaltung) kann mit dem Tonpegel des
internen Lautsprechers abgestimmt werden.
Der Ausgangstonpegel (Lautstärke, Tiefen/Höhen
und Stummschaltung) kann nicht im Idle-Modus
eingestellt werden.
Beachten Sie bitte, dass diese Buchse nicht als
Kopfhörerbuchse verwendet werden kann.
(Wenn Sie ein Audiogerät angeschlossen haben, ist
der Projektor-Lautsprecher entaktiviert.)
1. COMPUTER 1-Eingangsanschluss (15-pol. Mini D-Sub)
Schließen Sie hier Ihren Computer oder ein anderes
analoges RGB-Gerät an, beispielsweise einen IBMkompatiblen PC oder einen Macintosh-PC. Schließen Sie
Ihren Computer mit dem mitgelieferten RGB-Kabel an.
COMPUTER 1 AUDIO-Eingangs-Minibuchse (Stereo Mini)
Hier können Sie den Audio-Ausgang von Ihrem
Computer anschließen, wenn dieser an den
COMPUTER 1-Eingang angeschlossen ist. Sie
benötigen dafür ein handelsübliches Audiokabel.
2. COMPUTER 2-Eingangsanschluss (15-pol. Mini D-Sub)
Schließen Sie hier Ihren Computer oder ein anderes
analoges RGB-Gerät an, beispielsweise einen IBMkompatiblen PC oder einen Macintosh-PC. Schließen Sie
Ihren Computer mit dem mitgelieferten RGB-Kabel an.
Dieser Anschluss unterstützt auch das SCARTAusgangssignal.
Das SCART-Kabel ist als Zubehör erhältlich.
Einzelheiten hierzu finden Sie auf Seite 24.
HINWEIS: Plug & Play wird vom COMPUTER 2-Eingang
nicht unterstützt.
4. COMPONENT- (Y, Cb/Pb, Cr/Pr)
Eingangsanschlüsse (RCA)
Schließen Sie hier Komponenten-Video-Ausgänge
(Y/Cb/Cr, Y/Pb/Pr) des externen Gerätes wie z.B.
von einem DVD-Player an.
HINWEIS: Der “Y”-Anschluss akzeptiert Videosignale.
COMPUTER 2 AUDIO-Eingangs-Minibuchse (Stereo Mini)
Hier können Sie den Audio-Ausgang von Ihrem
Computer anschließen, wenn dieser an den
COMPUTER 2-Eingang angeschlossen ist. Sie
benötigen dafür ein handelsübliches Audiokabel.
COMPONENT AUDIO-Eingangsbuchsen R/L (RCA)
Hierbei handelt es sich um die Audio-Eingänge
Ihres linken und rechten Kanals für Stereoton von
Ihrem DVD-Player oder der an die COMPONENTEingangsanschlüsse angeschlossenen
Komponente.
3. MONITOR OUT-Anschluss (15-pol. Mini D-Sub)
Mit Hilfe dieses Anschlusses können Sie Ihr
Computerbild zu einem externen Monitor von der
COMPUTER 1/2- oder Komponenten-VideoEingangsquelle umleiten.
Dieser Anschluss gibt auch im
Betriebsbereitschafts-Modus ein COMPUTERSignal oder Komponenten-Signal aus.
5. VIDEO-Eingangsanschluss (RCA)
Hier kann zur Bildprojizierung ein Videorekorder, ein
Laser-Disc-Player oder eine Dokumentenkamera
angeschlossen werden.
VIDEO/S-VIDEO AUDIO-Eingangsbuchsen R/L (RCA)
Hierbei handelt es sich um die Audio-Eingänge
Ihres linken und rechten Kanals für Stereoton von
einer Video- oder S-Videoquelle.
15
1. Einführung
Ausstattung der Anschlussleiste
10
11
8 7
PC CARD
USB(COMPUTER)
MONITOR OUT
COMPONENT
Y
USB(MOUSE)
AUDIO
COMPUTER 1
AUDIO
S-VIDEO
COMPUTER 2
AUDIO
Cb/Pb
AUDIO
R
L/MONO
VIDEO
PC CONTROL
9
Cr/Pr
AUDIO
L/MONO
R
6
9. PC CONTROL-Port (D-Sub, 9-polig)
Schließen Sie Ihren PC über ein serielles Kabel an
diesen Port an, um den Projektor steuern zu
können. Dies ermöglicht Ihnen das Steuern Ihres
Projektors mit Ihrem PC und dem seriellen
Kommunikationsprotokoll. Um diesen Port nutzen zu
können, ist ein handelsübliches serielles Crosskabel
(RS232C) erforderlich. Sie können den Projektor
auch mit der Software Dynamic Image Utility 2.0 auf
der mitgelieferten CD-ROM steuern.
Hierzu müssen Sie zunächst Dynamic Image Utility
2.0 auf Ihrem Computer installieren. Wenn Sie
selbst ein Programm schreiben möchten, finden Sie
die typischen PC-Steuercodes auf Seite 121.
6. S-VIDEO-Eingangsanschluss (4-pol. Mini DIN)
Dieser Anschluss kann mit dem S-VideoAusgangssignal einer externen Quelle
(Videorekorder usw.) beschaltet werden.
HINWEIS: S-Video liefert leuchtendere Farben und eine
höhere Auflösung als das herkömmliche Signalgemisch.
7. USB (MOUSE) Port (Typ A)
Schließen Sie hier eine handelsübliche USB-Maus
an. Die Menü- oder Viewer-Bedienung kann mit der
an diesem Port angeschlossenen Maus
durchgeführt werden.
8. USB (COMPUTER) Port (Typ B)
Verbinden Sie diesen Port über das mitgelieferte
USB-Kabel mit dem USB-Port (Typ A) Ihres
Computers. Sie können dann die Mausfunktionen
Ihres Computers per Fernbedienung steuern.
10. PC CARD-Schlitz
Setzen Sie hier eine PC-Karte ein.
11. PC CARD-Auswurftaste
Drücken Sie diese Taste, um eine PC-Karte
teilweise auszuwerfen.
16
1. Einführung
� Bezeichnung der Teile an der Fernbedienung
1
OFF
4
5
6
7
11
ON
POWER
AUTO ADJ.
VIDEO
COMPUTER
1
2
S-VIDEO
COMPONENT
MENU
L
EN
TE
R
3
9
10
8
8. COMPUTER 2-Taste
Wählen Sie durch Drücken dieser Taste den
COMPUTER 2-Eingang aus.
9. AUTO ADJ. -Taste
Diese Taste dient zur Einstellung eines optimalen
Bildes von einer RGB-Quelle. Siehe Seite 37.
12
SELECT
13
7. COMPUTER 1-Taste
Wählen Sie durch Drücken dieser Taste den
COMPUTER 1-Eingang aus.
2
CA
NC
E
14
PJ
3D REFORM
10. COMPONENT-Taste
Wählen Sie durch Drücken dieser Taste eine
Videoquelle von einer an den COMPONENTEingang angeschlossenen Komponente aus.
SOURCE
ASPECT POINTER VIEWER
VOLUME MAGNIFY
SLIDE
PICTURE
FREEZE
PIC-MUTE
HELP
11. MENU-Taste
Zeigt das Menü für verschiedene Eingaben und
Einstellungen an.
12. SELECT 왖왔왗왘 (Maus) Taste
Wenn sich das Gerät im Computer-Modus befindet,
fungieren diese Tasten als PC-Maus.
Wenn sich das Gerät im Projektor-Modus befindet,
der durch Leuchten der PJ-Taste angezeigt wird.
Siehe Seite 40.
HINWEIS: Bei der Verwendung eines Macintosh-Computers können
Sie die Maus entweder durch Anklicken der CANCEL-Taste (rechter
Mausklick) oder der ENTER-Taste (linker Mausklick) aktivieren.
1. Infrarotsender
Richten Sie die Fernbedienung auf den
Fernbedienungssensor am Projektorgehäuse.
왖왔 : Wählen Sie mit diesen Tasten das Menü des
Menüpunktes aus, den Sie einstellen möchten.
왗왘 : Mit diesen Tasten stellen Sie den Wert der im
Menü gewählten Funktion ein. Die Auswahl wird
durch einen Druck auf die 왘-Taste ausgeführt.
Wenn keine Menüs angezeigt werden, fungieren
diese Tasten als Lautstärkeregler.
Ein vergrößertes Bild kann mit der SELECT 왖왔왗왘
-Taste verschoben werden.
2. LED
Blinkt beim Betätigen einer beliebigen Taste auf.
3. POWER ON-Taste
Wenn die Hauptstromversorgung eingeschaltet ist,
können Sie den Projektor mit dieser Taste
einschalten.
13. ENTER-Taste (Linke Maustaste)
Wenn sich das Gerät im Computer-Modus befindet,
fungiert diese Taste als linke Maustaste. Wenn Sie
diese Taste 2 Sekunden lang gedrückt halten, wird
auf Ziehen-Betrieb umgeschaltet. Wenn sich das
Gerät im Projektor-Modus befindet, der durch
Leuchten der PJ-Taste angezeigt wird: Drücken Sie
diese Taste zur Eingabe Ihrer Menü-Auswahl. Diese
Taste hat dieselbe Funktion wie die ENTER-Taste
am Projektorgehäuse. Siehe Seite 40.
HINWEIS: Halten Sie die POWER ON-Taste zum Einschalten
des Projektors mindestens zwei Sekunden lang gedrückt.
4. POWER OFF-Taste
Mit dieser Taste können Sie Ihren Projektor ausschalten.
HINWEIS: Halten Sie die POWER OFF-Taste zum Ausschalten
des Projektors mindestens zwei Sekunden lang gedrückt.
5. VIDEO-Taste
Wählen Sie durch Drücken dieser Taste eine
Videoquelle von einem VCR, einem DVD-Player,
einem Laserdisc-Player oder einer
Dokumentenkamera aus.
14. CANCEL-Taste (Rechte Maustaste)
Wenn sich das Gerät im Computer-Modus befindet,
fungiert diese Taste als rechte Maustaste. Wenn
sich das Gerät im Projektor-Modus befindet, der
durch Leuchten der PJ-Taste angezeigt wird: Diese
Taste hat dieselbe Funktion wie die CANCEL-Taste
am Projektorgehäuse. Siehe Seite 40.
6. S-VIDEO-Taste
Wählen Sie durch Drücken dieser Taste eine SVideoquelle von einem Videorekorder aus.
17
1. Einführung
OFF
18. ASPECT-Taste
Drücken Sie diese Taste, um den BildformatAuswahlbildschirm aufzurufen. Siehe Seite 82.
ON
POWER
AUTO ADJ.
VIDEO
COMPUTER
1
2
S-VIDEO
COMPONENT
19. POINTER-Taste
Drücken Sie diese Taste, um einen der neun
verfügbaren Zeiger einzublenden; drücken Sie die
Taste noch einmal, um den Zeiger auszublenden.
Mit Hilfe der SELECT 왖왔왗왘-Taste können Sie das
Zeigersymbol an eine beliebige Positon auf dem
Projektionsschirm setzen. Siehe Seite 41.
MENU
EN
L
SELECT
TE
R
CA
NC
E
PJ
15
16
18
19
20
22
23
3D REFORM
ASPECT POINTER VIEWER
VOLUME MAGNIFY
20. VOLUME (+)(–)-Taste
Drücken Sie zum Erhöhen der Lautstärke (+) und
zum Senken der Lautstärke (–).
SOURCE
SLIDE
PICTURE
FREEZE
PIC-MUTE
HELP
17
24
25
21
26
27
21. MAGNIFY (+)(–)-Taste
Mit dieser Taste können Sie das Bild um bis zu
400% vergrößern. Das Bild wird über die
Bildschirmmitte vergrößert. Siehe Seite 41.
22. PICTURE-Taste
Drücken Sie diese Taste, um das Bild-Fenster
einzublenden. Die Option ändert sich bei jedem
Tastendruck. Siehe Seite 78.
15. PJ-Taste
Mit dieser Taste können Sie die SELECT-, CANCELund ENTER-Tasten zwischen dem "ProjektorModus" (leuchtet rot) und dem "Computer-Modus"
umschalten.
Drücken Sie entweder diese Taste oder eine der
Tasten POWER ON/OFF, MENU, 3D REFORM,
ASPECT, POINTER, HELP, MAGNIFY, VIEWER
oder PICTURE, um zum Projektor-Modus
umzuschalten. Die PJ-Taste leuchtet dann rot.
Drücken Sie die PJ-Taste noch einmal, um zum
Computer-Modus zurückzuschalten. Siehe Seite 40.
23. PIC-MUTE-Taste
Mit dieser Taste können Bild und Ton
vorübergehend ausgeblendet werden.
Zum Wiedereinblenden von Bild und Ton drücken
Sie die Taste ein weiteres Mal.
24. VIEWER-Taste
Mit dieser Taste wählen Sie die Viewer-Quelle.
16. 3D REFORM-Taste
Drücken Sie diese Taste zum Aufrufen des 3D
Reform-Modus, der eine Korrektur von
Trapezverzerrungen ermöglicht, um das Bild in eine
rechteckige Form zu bringen. Siehe Seiten 35 und
44.
25. SLIDE (+)(–)-Taste
Drücken Sie zum Auswählen des nächsten Ordners
oder Dias (+) und zum Auswählen des vorherigen
Ordners oder Dias (–). Siehe Seite 58.
26. FREEZE-Taste
Mit dieser Taste lassen sich Bilder einfrieren.
Drücken Sie diese Taste nochmals zur Freigabe der
Bewegung.
17. SOURCE-Taste
Mit dieser Taste wählen Sie die Videoquelle: PC,
Videorekorder, DVD-Player oder Viewer (PC-Karte).
Tippen Sie die Taste zum Einblenden der QuellenListe kurz an.
Durch Drücken der Taste für mindestens EINE
Sekunde können Sie nach folgendem Schema
durch die Eingangsquellen schalten:
27. HELP-Taste
Bei Betätigung dieser Taste erhalten Sie geeignete
HELP-Informationen.
HINWEIS: Standardmäßig ist der Computer-Modus eingestellt,
der Ihnen die Benutzung der Tasten SELECT, CANCEL, und
ENTER anstelle Ihrer PC-Maus erlaubt. Wenn die Taste
POWER ON/OFF, MENU, 3D REFORM, ASPECT, POINTER,
HELP, MAGNIFY, VIEWER oder PICTURE betätigt wird, leuchtet
die PJ-Taste rot und zeigt dadurch an, dass Sie sich im
Projektor-Modus befinden. Wenn 60 Sekunden lang keine
weitere Taste gedrückt wird, erlischt die Anzeige und der
Projektor-Modus wird aufgehoben.
Computer1 → Computer2 → Komponent → Video
→ S-Video → Viewer → Eingabeliste → Computer1
→ ...
Wenn kein Signal anliegt, wird der Eingang
übersprungen.
18
1. Einführung
Einlegen der Batterie
1 Entfernen Sie die
2 Entfernen Sie die beiden alten
Batterieabdeckung.
3 Schließen Sie die Batterieabdeckung
Batterien und legen sie neue (Typ
AA) ein. Achten Sie auf korrekte
Ausrichtung der Batteriepole (+/–).
und vergewissern Sie sich, dass sie
einrastet. Verwenden Sie niemals
verschiedene Batterietypen oder neue
und alte Batterien zusammen.
Hinweis zum Fernbedienungsbetrieb
Wenn sie während des Einlegens der neuen Batterien die Taste SELECT 왖왔왗왘 Taste gedrückt halten, funktioniert
die Fernbedienung möglicherweise nicht ordnungsgemäß.
Nehmen Sie in einem derartigen Fall die Batterien heraus und legen Sie sie noch einmal neu ein, ohne dabei die
SELECT-Taste zu berühren.
Vorsichtsmaßnahmen für Fernbedienung
•
•
•
•
•
•
Behandeln Sie die Fernbedienung vorsichtig.
Wischen Sie die Fernbedienung sofort trocken, wenn sie einmal nass geworden sein sollte.
Vermeiden Sie übermäßige Hitze und Feuchtigkeit.
Nehmen Sie die Batterien vor längerem Nichtgebrauch aus der Fernbedienung.
Legen Sie die Batterien nicht verkehrt herum ein.
Verwenden Sie niemals verschiedene Batterietypen oder neue und alte Batterien zusammen.
Reichweite der Fernbedienung
Reichweite der Fernbedienung
7m
7m
30°
30°
Fernbedienung
30°
30°
• Das Infrarot-Signal der Fernbedienung hat innerhalb eines Einstrahlwinkels von 60° bei freier Sichtlinie zum Sensor am Projektorgehäuse eine Reichweite von bis zu 7 m.
• Der Projektor spricht nicht an, wenn sich zwischen der Fernbedienung und dem Sensor Gegenstände befinden
oder wenn helles Licht auf den Sensor fällt. Schwache Batterien können ebenso die Funktion der Fernbedienung
beeinträchtigen.
19
2
Instllation und Anschlüsse
○ ○ ○ ○ ○ ○ ○ ○ ○ ○ ○ ○ ○ ○ ○ ○ ○ ○ ○ ○ ○ ○ ○ ○ ○ ○ ○ ○ ○ ○ ○ ○ ○ ○ ○ ○ ○ ○ ○ ○
� Aufstellung des Projektors zur Projektionsfläche....... 21
Auswahl des Aufstellungsortes ............................................................................. 21
Projektionsentfernung und Bildschirmgröße ........................................................ 22
� Herstellen der Anschlüsse ......................................... 23
Aktivieren des externen Displays des Computers ................................................ 23
Anschluss Ihres PC’s oder Macintosh-Computers ............................................... 23
Anschließen des SCART-Ausgangs (RGB) .......................................................... 24
Anschluss eines externen Monitors ...................................................................... 25
Anschluss Ihres DVD-Players an den Komponenten-Ausgang ............................ 26
Anschluss Ihres Videorekorders oder LaserDisc-Players ..................................... 27
Anschluss des mitgelieferten Netzkabels ............................................................. 28
20
2. Instllation und Anschlüsse
Dieses Kapitel beschreibt, wie Sie Ihren Projektor aufstellen und wie die Video- und Audioquellen angeschlossen werden.
Die Aufstellung und Bedienung Ihres Projektors
ist denkbar einfach. Bevor Sie jedoch beginnen,
müssen Sie folgende Schritte ausführen:
1
Bereiten Sie eine Leinwand bzw. eine
Projektionsfläche vor und stellen Sie den
Projektor auf.
Schließen Sie Ihren Computer oder ein
Videogerät an den Projektor an. Siehe Seiten
23 - 27.
Schließen Sie das mitgelieferte Netzkabel an.
Siehe Seite 28.
x
CARD
NC E L
CT
PC
SELE
NU
CA
ME
3D
REFO
RM
SOUR
CE
ON/ST
AND
AUTO
BY
ADJUS
T
LAMP
STATU
POWE
S
R
ZOOM
FOCUS
z
ER
ENT
AC
IN
3
c
2
HINWEIS: Stellen Sie vor dem Transport des
Projektors sicher, dass sowohl das Netzkabel als auch
alle anderen Verbindungskabel abgetrennt sind.
Setzen Sie die Linsenkappe auf, wenn Sie den
Projektor transportieren oder nicht benutzen.
An eine Netzsteckdose.
� Aufstellung des Projektors zur Projektionsfläche
Auswahl des Aufstellungsortes
Je weiter der Projektor von der Leinwand oder Wand entfernt ist, desto größer wird das Bild. Die kleinste Bilddiagonale
beträgt 0,64 m, wenn der Projektor grob gemessen etwa 0,8 m von der Projektionsfläche entfernt ist. Die größte
Bilddiagnonale beträgt 7,6 m, wenn der Projektor ca. 10 m von der Leinwand oder Wand entfernt ist. Benutzen Sie die
nachstehende Zeichnung als Anleitung.
Bildschirmgröße (Einheit: cm/Zoll)
609,6 (B) ⳯ 457,2 (H) / 240 (B) ⳯ 180 (H)
30
Bildschirmgröße
0"
487,7 (B) ⳯ 365,8 (H) / 192 (B) ⳯ 144 (H)
24
0"
406,4 (B) ⳯ 304,8 (H) / 160 (B) ⳯ 120 (H)
20
0"
365,8 (B) ⳯ 274,3 (H) / 144 (B) ⳯ 108 (H)
18
0"
304,8 (B) ⳯ 228,6 (H) / 120 (B) ⳯ 90 (H)
15
0"
243,8 (B) ⳯ 182,9 (H) / 96 (B) ⳯ 72 (H)
12
203,2 (B) ⳯ 152,4 (H) / 80 (B) ⳯ 60 (H)
162,6 (B) ⳯ 122,0 (H) / 64 (B) ⳯ 48 (H)
"
93
,
10
,0
15
,
0
40
)
uß
/F
he
it:
in
(E
un
g
rn
fe
E
nt
21
8,
0
m
6,
0
/2
36
,
6, 2
7/
26
3,
8
/3
"
6,
9
25" 0"
51 1,3
,2
2,
0/
78
2, ,7
6/
10
2,
3, 4
3/
12
9,
9
4,
0/
15
7,
5
5,
0/
19
3
/3
"
0
31 ,8
1 ,5
39 ,0
,4
Linsenmitte
7
60
81,3 (B) ⳯ 61,0 (H) / 32 (B) ⳯ 24 (H)
61,0 (B) ⳯ 45,7 (H) / 24 (B) ⳯ 15 (H)
0"
80
121,9 (B) ⳯ 91,4 (H) / 48 (B) ⳯ 36 (H)
50,8 (B) ⳯ 38,1 (H) / 20 (B) ⳯ 15 (H)
0"
10
2. Instllation und Anschlüsse
Projektionsentfernung und Bildschirmgröße
Nachfolgendes zeigt die richtigen relativen Positionen des Projektors und der Leinwand/Wand. Bestimmen Sie den
Aufstellungsort anhand der Tabelle.
Entfernungstabelle
Bildschirmbreite
Bildschirmdiagonale
Bildschirmmitte
Bildschirmhöhe
(B)
Unterer
Bildschirmteil
(D)
Linsenmitte
Projektionswinkel (움)
Projektionsentfernung (C)
B = Vertikale Entfernung zwischen Linsenmitte
und Bildschirmmitte
C = Projektionsentfernung
D = Vertikale Entfernung zwischen Linsenmitte
und unterem Bildschirmteil (oberer
Bildschirmteil für Deckenprojektion)
α = Projektionswinkel
HINWEIS: Distanz kann um +/-5% schwanken.
Bildschirmgröße
Diagonal
Breite
Höhe
Zoll
Zoll
Zoll
20,0
25
15,0
30
24,0
18,0
32,0
40
24,0
48,0
60
36,0
67
54,0
40,0
58,0
72
43,0
64,0
80
48,0
84
67,0
50,0
72,0
90
54,0
80,0
100
60,0
120
96,0
72,0
120,0
150
90,0
144,0
180
108,0
200
160,0
120,0
176,0
220
132,0
192,0
240
144,0
260
208,0
156,0
224,0
280
168,0
240,0
300
180,0
B
Zoll
6,0
7,0
10,0
14,0
16,0
17,0
19,0
20,0
22,0
24,0
29,0
36,0
43,0
48,0
53,0
58,0
62,0
67,0
72,0
C
Weit – Fern
Zoll
28,0 - 34,0
34,0 - 41,0
46,0 - 56,0
70,0 - 85,0
78,0 - 95,0
84,0 - 102,0
94,0 - 114,0
98,0 - 120,0
106,0 - 128,0
118,0 - 143,0
141,0 - 172,0
177,0 - 215,0
213,0 - 258,0
237,0 - 287,0
261,0 - 316,0
285,0 - 345,0
309,0 - 374,0
333,0 - 403,0
356,0 - 431,0
D
Zoll
-2,0
-2,0
-2,0
-4,0
-4,0
-4,0
-5,0
-5,0
-5,0
-6,0
-7,0
-9,0
-11,0
-12,0
-13,0
-14,0
-16,0
-17,0
-18,0
α
Weit – Fern
Grad
12,1 - 9,9
12,0 - 9,9
11,8 - 9,7
11,7 - 9,6
11,6 - 9,6
11,6 - 9,6
11,6 - 9,6
11,6 - 9,6
11,6 - 9,6
11,5 - 9,6
11,5 - 9,5
11,5 - 9,5
11,5 - 9,5
11,4 - 9,5
11,4 - 9,5
11,4 - 9,5
11,4 - 9,5
11,4 - 9,5
11,4 - 9,5
Bildschirmgröße
Diagonal
Breite
mm
mm
508
635
762
610
813
1016
1219
1524
1702
1361
1463
1829
1626
2032
2134
1707
1829
2286
2032
2540
3048
2438
3048
3810
3658
4572
5080
4064
4470
5588
4877
6096
6604
5283
5690
7112
6096
7620
WARNUNG
* Die Deckenmontage Ihres Projektors muss von einem
qualifizierten Techniker durchgeführt werden. Für nähere
Informationen wenden Sie sich bitte an Ihren NECFachhändler.
* Versuchen Sie nicht, den Projektor selbst zu installlieren.
• Betreiben Sie Ihren Projektor nur auf einer festen,
waagerechten Unterlage. Bei Falls des Projektors können
Verletzungen und schwere Schäden am Projektor
resultieren.
• Betreiben Sie den Projektor nicht an Orten, an denen er
großen Temperaturschwankungen ausgesetzt wäre. Der
Betriebstemperaturbereich des Projektors liegt zwischen
0°C und 35°C.
• Schützen Sie den Projektor vor Feuchtigkeit,Staub und
Rauch. Anderenfalls könnte die Bilddarstellung
beeinträchtigt werden.
B
Höhe
mm
381
457
610
914
1021
1097
1219
1280
1372
1524
1829
2286
2743
3048
3353
3658
3962
4267
4572
mm
152
183
244
366
408
439
488
512
549
610
732
914
1097
1219
1341
1463
1585
1707
1829
C
Weit – Fern
mm
710 - 870
860 - 1050
1170 - 1420
1770 - 2160
1990 - 2410
2140 - 2600
2380 - 2890
2500 - 3040
2680 - 3260
2990 - 3620
3590 - 4360
4500 - 5460
5410 - 6560
6020 - 7290
6630 - 8030
7230 - 8760
7840 - 9490
8450 - 10230
9050 - 10960
D
mm
-38
-46
-61
-91
-102
-110
-122
-128
-137
-152
-183
-229
-274
-305
-335
-366
-396
-427
-457
α
Weit – Fern
Grad
12,1 - 9,9
12,0 - 9,9
11,8 - 9,7
11,7 - 9,6
11,6 - 9,6
11,6 - 9,6
11,6 - 9,6
11,6 - 9,6
11,6 - 9,6
11,5 - 9,6
11,5 - 9,5
11,5 - 9,5
11,5 - 9,5
11,4 - 9,5
11,4 - 9,5
11,4 - 9,5
11,4 - 9,5
11,4 - 9,5
11,4 - 9,5
• Achten Sie auf ausreichende Ventilation im Bereich des
Projektors, damit er Hitze abstrahlen kann. Decken Sie
weder die seitlichen noch vorderen Lüftungsschlitze am
Projektor ab.
Reflexion des Bildes
Wenn Sie das Bild vom Projektor mit Hilfe eines Spiegels
reflektieren, kommen Sie in den Genuss eines viel größeren
Bildes. Kontaktieren Sie Ihren NEC-Fachhändler, wenn Sie
einen Spiegel benötigen. Wenn Ihr Bild bei Benutzung eines
Spiegels spiegelverkehrt dargestellt wird, können Sie die
Bildausrichtung mit den MENU und SELECT–Tasten am
Projektorgeäuse oder mit den Tasten auf der Fernbedienung
korrigieren. Siehe Seite 86.
22
2. Instllation und Anschlüsse
� Herstellen der Anschlüsse
HINWEIS: Bei Benutzung eines Notebook-PCs müssen Sie diesen am Projektor anschließen, bevor Sie den Notebook-PC
einschalten. Die Signalausgabe über den RGB-Ausgang des Notebooks/PCs funktioniert zumeist nur, wenn der Computer erst
nach dem Anschluss an den Projektor eingeschaltet worden ist.
* Wenn das Bild während der Benutzung der Fernbedienung abschaltet, liegt das möglicherweise daran, dass der
Bildschirmschoner des Computers oder die Power Management-Software aktiviert ist.
* Wenn Sie versehentlich die POWER-Taste auf der Fernbedienung gedrückt haben, warten Sie bitte 60 Sekunden und drücken
Sie die POWER-Taste dann erneut, um den Betrieb fortzusetzen.
Aktivieren des externen Displays des Computers
Die Tatsache, dass auf dem Bildschirm des Notebook-PCs ein Bild angezeigt wird, bedeutet nicht, dass zwangsläufig
auch ein Signal zum Projektor ausgegeben wird.
Bei der Verwendung eines PC-kompatiblen Laptops wird das externe Display durch eine Kombination von
Funktionstasten aktiviert/entaktiviert.
Normalerweise wird das externe Display mit der Tastenkombination der ‘Fn”-Taste und einer der 12 Funktionstasten
ein- oder ausgeschaltet. NEC-Laptops verwenden z.B. die Tastenkombination Fn + F3, während Dell-Laptops die
Tastenkombination Fn + F8 verwenden, um durch die Auswahlmöglichkeiten des externen Displays zu schalten.
Anschluss Ihres PC’s oder Macintosh-Computers
AUDIO
COMPUTER 1
PC CARD
USB(COMPUTER)
COMPUTER 2
MONITOR OUT
COMPONENT
Y
USB(MOUSE)
AUDIO
COMPUTER 1
Cb/Pb
VIDEO
PC CONTROL
COMPUTER 2
HINWEIS: Plug & Play wird vom
COMPUTER 1-Anschluss unterstützt
(DDC2).
Cr/Pr
AUDIO
L/MONO
R
AUDIO
AUDIO
S-VIDEO
AUDIO
L/MONO
R
AUDIO
AC IN
RGB-Signalkabel (Lieferumfang)
An die 15polige Mini D-Sub-Buchse
des Projektors. Beim Anschluss eines
längeren Signalkabels als des
mitgelieferten wird die Verwendung
eines handelsüblichen
Verteilungsverstärkers empfohlen.
Audiokabel (nicht im Lieferumfang)
IBM PC oder Kompatibel (Tischgerät)
oder Macintosh (Tischgerät)
PHONE
HINWEIS: Benutzen Sie
für ältere MacintoshModelle für den Anschluss
an dessen Videoport einen
handelsüblichen
Stiftadapter (nicht im
Lieferumfang).
PHONE
IBM VGA oder Kompatibel (Notebook)
oder Macintosh (Notebook)
Wenn Sie Ihren PC oder Macintosh-Computer an Ihren Projektor anschließen, können Sie für eine eindrucksvolle
Präsentation das Bild vom Computer-Bildschirm projizieren.
Verfahren Sie zum Anschluss an einen PC oder Macintosh einfach wie folgt:
1. Schalten Sie Ihren Computer und Ihren Projektor aus.
2. Schließen Sie Ihren PC oder Macintosh mit Hilfe des mitgelieferten Signalkabels an den Projektor an.
3. Schließen Sie das mitgelieferte Netzkabel an. Siehe Seite 28.
4. Schalten Sie den Projektor und den Computer ein.
5. Wenn nach einer gewissen Zeit der Inaktivität kein Bild mehr zu sehen ist, könnte dies am Bildschirmschoner des
angeschlossenen Computers liegen.
23
2. Instllation und Anschlüsse
HINWEIS: Der VT770 ist weder mit den Video-decodierten Ausgängen des Umschalters NEC ISS-6020 noch mit denen des
Umschalters NEC ISS-6010 kompatibel.
HINWEIS: Das Bild kann inkorrekt angezeigt werden, wenn eine Video- oder S-Video-Quelle über einen normalen Bildumwandler
wiedergegeben wird.
Das liegt daran, dass der Projektor in der Standardeinstellung das Videosignal als Computersignal verarbeitet. Gehen Sie wie folgt
vor, um dieses Problem zu beheben.
* Wenn am Bildrand Rauschen auftritt:
Verwenden Sie die Funktion Übertastung, um das Bild ordnungsgemäß anzuzeigen.
* Stellen Sie sicher, dass der Wert der Übertastung 0% beträgt, ehe Sie die Tasten AUTO ADJ oder AUTO ADJUST drücken, da
das Bild sonst gegebenenfalls mit abgeschnittenen Rändern dargestellt wird.
Anschließen des SCART-Ausgangs (RGB)
Projektor
PC CARD
USB(COMPUTER)
COMPUTER 2
MONITOR OUT
COMPONENT
Y
USB(MOUSE)
AUDIO
COMPUTER 1
AUDIO
S-VIDEO
COMPUTER 2
AUDIO
Cb/Pb
VIDEO
PC CONTROL
Cr/Pr
AUDIO
L/MONO
R
AUDIO
L/MONO
R
Videogerät wie z.B. DVD-Player
AC IN
Buchse
An COMPUTER 2 input
ADP-SC1
Handelsübliches SCART-Kabel
Vor dem Anschließen: Für diesen Anschluss sind ein exklusiver SCART-Adapter (ADP-SC1) und ein handelsübliches
SCART-Kabel erforderlich.
HINWEIS: Bei diesem Anschluss ist kein Audiosignal verfügbar.
1. Schalten Sie Ihren Projektor und Ihr Videogerät aus.
2. Verwenden Sie den NEC ADP-SC1 SCART-Adapter und ein handelsübliches SCART-Kabel, um den RGB-Eingang
Ihres Projektors mit dem SCART-Ausgang (RGB) Ihres Veideogeräts zu verbinden.
3. Schließen Sie das mitgelieferte Netzkabel an. Siehe Seite 28.
4. Schalten Sie Ihren Projektor und Ihr Videogerät ein.
5. Betätigen Sie die COMPUTER 2-Taste auf Ihrer Fernbedienung, um den COMPUTER 2-Eingang auszuwählen.
6. Drücken Sie die MENU-Taste auf der Fernbedienung, um das Menü anzuzeigen.
7. Wählen Sie aus dem Menü [Einrichten] → [Seite3] → [Signalauswahl] → [Computer 2] → [Scart].
SCART ist der europäische Audio-Visual-Standardanschluss für TV-Geräte, Videorekorder und DVD-Payer. Dieser
wird auch als Euro-Anschluss bezeichnet.
HINWEIS: Der ADP-SC1 SCART-Adapter ist bei Ihrem NEC-Fachhändler in Europa erhältlich. Für weitere Informationen wenden
Sie sich bitte an Ihren NEC-Fachhändler in Europa.
24
2. Instllation und Anschlüsse
Anschluss eines externen Monitors
MONITOR OUT
PC CARD
USB(COMPUTER)
MONITOR OUT
COMPONENT
Y
USB(MOUSE)
AUDIO
COMPUTER 1
AUDIO
S-VIDEO
COMPUTER 2
AUDIO
Cb/Pb
VIDEO
PC CONTROL
Cr/Pr
AUDIO
L/MONO
R
AUDIO
L/MONO
R
AC IN
RGB-Signalkabel (Lieferumfang)
RGB-Signalkabel (nicht im Lieferumfang)
Sie können an Ihren Projektor einen separaten, externen Monitor anschließen, um sich gleichzeitig das von Ihnen
projizierte RGB-Analogbild auf einem Monitor anzusehen.
Verfahren Sie hierzu wie folgt:
1. Schalten Sie Ihren Projektor, Monitor und Computer aus.
2. Verwenden Sie ein 15poliges Kabel zum Anschluss an den MONITOR OUT-Anschluss (15poliger Mini D-Sub)
Ihres Projektors.
3. Schließen Sie das mitgelieferte Netzkabel an. Siehe Seite 28.
4. Schalten Sie den Projektor, Monitor und Computer ein.
HINWEIS:
• Der MONITOR OUT-Anschluss gibt während des Betriebsbereitschafts-Modus ein RGB-Signal aus. Wenn der Projektor auf den
Standby-betrieb umschaltet, verschwindet das Bild einen Moment lang vom externen Monitor.
• Wenn sich der Projektor im Standby-betrieb befindet und sich unmittelbar nach dem Ein- oder Ausschalten die Kühlventilatoren
drehen, wird das Bild möglicherweise nicht korrekt dargestellt.
• Ein Daisychain-Anschluss ist nicht möglich.
25
2. Instllation und Anschlüsse
Anschluss Ihres DVD-Players an den Komponenten-Ausgang
COMPONENT
PC CARD
USB(COMPUTER)
MONITOR OUT
COMPONENT
Y
USB(MOUSE)
AUDIO
COMPUTER 1
AUDIO
S-VIDEO
COMPUTER 2
AUDIO
Cb/Pb
VIDEO
PC CONTROL
Komponenten-Videokabel RCA ⳯
3 (nicht im Lieferumfang)
Cr/Pr
AUDIO
L/MONO
R
AUDIO
L/MONO
R
HINWEIS: Der "Y"-Anschluss akzeptiert ein
Video-Signal. Es wird automatisch ein
Video-Signal angzeigt. Sollte dies nicht der
Fall sein, wählen Sie im Menü [Einrichten]
→ [Seite 3] → [Signalauswahl] →
[Komponenten] → [Video].
AUDIO
AC IN
Audiogerät
DVD-player
L
AUDIO IN
L
R
R
AUDIO OUT
Y
Cb
Cr
Component
Audiokabel (nicht im Lieferumfang)
Sie können Ihren Projektor über den Komponenten-Ausgang oder den Video-Ausgang an einen DVD-Player anschließen.
Verfahren Sie hierzu wie folgt:
HINWEIS: Scließen Sie den S-Video-Eingang eines DVD-Players, der nicht mit einem Komponenten-Video-Ausgang (Y,Cb,Cr/Y,
Pb, Pr) ausgestattet ist, mit Hilfe eines S-Video-Kabels (nicht im Lieferumfang enthalten) an den S-VIDEO-Eingang des Projektors
an.
1. Schalten Sie Ihren Computer und den DVD-Player aus.
2. Verwenden Sie bei einem DVD-Player mit Komponenten-Video-Ausgang (Y,Cb,Cr/Y, Pb, Pr) ein handelsübliches
Komponenten-Videokabel (RCA⳯3) für den Anschluss an die COMPONENT-Eingangsanschlüsse am Projektor.
Verwenden Sie für den Anschluss des Tons von Ihrem DVD-Player an Ihr Audio-Gerät (falls Ihr DVD-Player dafür
ausgelegt ist) ein Audiokabel (nicht im Lieferumfang enthalten). Achten Sie für Stereoton auf den richtigen Anschluss
des rechten und linken Kanals.
3. Schließen Sie das mitgelieferte Netzkabel an. Siehe Seite 28.
4. Schalten Sie den Projektor und den DVD-Player ein.
HINWEIS: Weitere Informationen über die Spezifikation des Video-Ausgangs Ihres DVD-Players entnehmen Sie bitte dem
Bedienungshandbuch für Ihren DVD-Player.
26
2. Instllation und Anschlüsse
Anschluss Ihres Videorekorders oder LaserDisc-Players
VIDEO
S-VIDEO
PC CARD
USB(COMPUTER)
MONITOR OUT
COMPONENT
Y
USB(MOUSE)
AUDIO
COMPUTER 1
AUDIO
S-VIDEO
COMPUTER 2
AUDIO
Cb/Pb
AUDIO
L/MONO
R
VIDEO
PC CONTROL
Cr/Pr
AUDIO
L/MONO
R
AC IN
S-Videokabel (nicht im Lieferumfang)
Videokabel (nicht im Lieferumfang)
Audiogerät
Videorekorder/ LaserDisc-Player
L
R
AUDIO OUT
S-VIDEO VIDEO
AUDIO IN
VIDEO OUT
L
R
Audiokabel (nicht im Lieferumfang)
Verwenden Sie für den Anschluss des Bildes von Ihrem Videorekorder, Ihrem LaserDisc-Player oder Ihrer
Dokumentenkamera an den Projektor ein RCA- oder S-Video-Kabel (nicht im Lieferumfang enthalten) und für den
Anschluss des Tons RCA-Kabel (nicht im Lieferumfang enthalten).
Verfahren Sie zur Durchführung der Anschlüsse wie folgt:
1. Schalten Sie Projektor und Videorekorder, LaserDisc-Player bzw. Dokumentenkamera aus.
2. Schließen Sie ein Ende des RCA-Kabels an den Video-Ausgang (oder ein Ende des S-Video-Kabels an den SVideo-Ausgangsanschluss) auf der Rückseite Ihres VCRs oder LaserDisc-Players und das andere Ende an den
geeigneten Video-Eingang an Ihrem Projektor an. Schließen Sie ein Ende eines RCA-Kabelpaares (nicht im
Lieferumfang enthalten) an den Audio-Ausgang auf der Rückseite Ihres Videorekorders oder LaserDisc-Players
und das andere Ende an Ihr Audio-Gerät oder geeigneten Audio-Eingang am Projektor an.
Achten Sie für Stereoton auf den richtigen Anschluss des rechten und linken Kanals.
3. Schließen Sie das mitgelieferte Netzkabel an. Siehe Seite 28.
4. Schalten Sie den Projektor und den Videorekorder bzw. LaserDisc-Player ein.
HINWEIS: Weitere Informationen über die Spezifikationen des Video-Ausgangs Ihres Videorekorders bzw. LaserDisc-Players
entnehmen Sie bitte dem jeweiligen Bedienungshandbuch.
HINWEIS: Während Schnellvorlauf oder Schnellrücklauf von Video- oder S-Videoquellen, die über einen Bildwandler
angeschlossen sind, wird das Bild unter Umständen nicht korrekt wiedergegeben.
27
2. Instllation und Anschlüsse
Anschluss des mitgelieferten Netzkabels
Schließen Sie das mitgelieferte Netzkabel am Projektor an.
Schließen Sie zunächst den zweipoligen Stecker des mitgelieferten Netzkabels an an den AC IN-Eingang des Projektors
und dann den anderen Stecker an eine Netzsteckdose an.
OM
r
Cr/P
P S
LAM ATU ER
ST W
PO
JUST
AD
TO
AU
U
/Pb
Cb
T
EN
ON Y
MP
CO
D BY
STAN
ON/
CE
UR
SO
DIO R
AU
O
L/M
ON
M
OR
SE
LE
CT
ENT E R
3D
REF
CEL
EN
CA
N
ZO
M
S
CU
FO
AU
USE)
MO
USB(
D
PC
CAR
PC
CA
RD
)
UTER
MP
CO
USB(
CO
AU
MO
NITO
PC
CO
R OU
NT
RO
MP
UT
ER
CO
MP
UT
ER
O
L/M
VIDE
AU
DIO
T
DIO VIDE
S-
1
AU
O
ON
DIO R
O
DIO
2
L
IN
AC
→ Zur Wandsteckdose
Stellen Sie sicher, dass die Stecker
sowohl in die AC IN-Buchse als
auch in die Wandsteckdose voll
eingesteckt wurden.
28
3
Projizieren eines Bildes
(Grundbetrieb)
○ ○ ○ ○ ○ ○ ○ ○ ○ ○ ○ ○ ○ ○ ○ ○ ○ ○ ○ ○ ○ ○ ○ ○ ○ ○ ○ ○ ○ ○ ○ ○ ○ ○ ○ ○ ○ ○ ○ ○
� Einschalten des Projektors ........................................ 30
� Auswählen einer Quelle ............................................. 32
� Einstellung der Bildgröße und der Bildposition .......... 33
� Korrigieren der Trapezverzerrung .............................. 35
� Automatische Optimierung des RGB-Bildes .............. 37
� Erhöhen oder Senken der Lautstärke ........................ 37
� Ausschalten des Projektors ....................................... 38
� Nach der Verwendung ............................................... 38
29
3. Projizieren eines Bildes (Grundbetrieb)
Dieses Kapitel beschreibt, wie der Projektor eingeschaltet und ein Bild auf einem Projektionsschirm projiziert wird.
� Einschalten des Projektors
HINWEIS:
• Der Projektor verfügt über zwei Netzschalter: Hauptnetzschalter und POWER-Taste (ON/STAND BY) (POWER ON und OFF auf
der Fernbedienung).
• Stellen Sie vor dem Anschließen oder Abtrennen des mitgelieferten Netzkabels sicher, dass sich der Hauptnetzschalter in der
Aus-Position (䡬) befindet. Andernfalls könnte der Projektor beschädigt werden.
Drücken Sie zum Einschalten der
Hauptstromversorgung des Projektors den
Hauptnetzschalter in Ein-Position ( I ).
Cr/P
Wen Sie den Projektor sofort nach dem Abkühlen
einschalten, kann es unter Umständen länger als
gewöhnlich dauern, bis die Lampe zu leuchten beginnt.
MENU
OFF
SELECT
EN
TE
R
SOURCE
C
CAN
AUTO ADJ.
3D REFORM
COMPUTER
1
2
AUTO ADJUST
E
ON/STAND BY
LAMP
STATUS
POWER
S-VIDEO
COMPONENT
MENU
PC CARD
HINWEIS: Wenn kein Signal verfügbar ist, wird ein blauer, ein schwarzer oder der Logo-Bildschirm angezeigt.
Wenn der Projektor einen blauen oder einen schwarzen Bildschirm anzeigt (keinen Logo-Bildschirm) wird unter
„Lampenbetriebsart“ automatisch der Eco-Modus ausgewählt.
30
ON
POWER
VIDEO
SELECT
EN
L
Stellen Sie nach dem Einschalten Ihres Projektors
sicher, dass die Computer- oder Videoquelle
eingeschaltet ist und dass die Linsenkappe entfernt
wurde.
Erst nachdem Sie die POWER-Taste (ON/STAND BY)
am Projektorgehäuse oder die POWER ON-Taste auf
der Fernbedienung mindestens 2 Sekunden lang
gedrückt haben, schaltet die Netzanzeige auf Grün
um und der Projektor ist betriebsbereit.
r
LAMP
STATUS
POWER
L
•
TE
R
CA
NC
E
3. Projizieren eines Bildes (Grundbetrieb)
Hinweis zum Startmenü (Menüsprachen-Auswahlbildschirm)
Wenn Sie den Projektor zum ersten Mal einschalten, erscheint das Startmenü. Auf diesem Bildschirm können Sie
eine der 19 Menüsprachen auswählen.
Folgen Sie zum Auswählen einer Menüsprache den nachfolgend aufgeführten Schritten:
1. Wählen Sie mit der SELECT 왖 - oder 왔-Taste eine
der 19 Sprachen als Menüsprache aus.
MENU
OFF
ON
POWER
AUTO ADJ.
VIDEO
SELECT
SOURCE
AUTO ADJUST
3D REFORM
ON/STAND BY
COMPUTER
1
2
TE
L
S-VIDEO
EN
R
CA
E
NC
COMPONENT
LAMP
STATUS
POWER
MENU
PC CARD
EN
2. Drücken Sie die ENTER-Taste, um die Auswahl
auszuführen.
MENU
L
SELECT
TE
R
CA
NC
E
OFF
ON
POWER
AUTO ADJ.
VIDEO
SELECT
Danach können Sie zur Menü-Bearbeitung übergehen.
Wenn Sie möchten, können Sie die Menüsprache auch
später auswählen.
Siehe “Sprache” auf Seite 86.
TE
SOURCE
R
CAN
CE
3D REFORM
COMPUTER
1
2
AUTO ADJUST
L
EN
ON/STAND BY
LAMP
STATUS
POWER
S-VIDEO
COMPONENT
MENU
PC CARD
L
SELECT
EN
TE
R
CA
NC
E
HINWEIS: Unmittelbar nach dem Einschalten des Projektors könnte das Bild flimmern. Dies ist kein Fehler. Warten Sie 3 bis 5
Minuten, bis sich die Lampe stabilisiert hat.
Wenn der Lampenmodus auf Eco eingestellt ist, leuchtet die Lampenanzeige grün.
Unter den nachfolgend aufgeführten Umständen schaltet sich der Projektor nicht ein.
• Wenn die interne Temperatur des Projektors zu hoch ansteigt, erkennt der Projektor diese abnormal hohe Temperatur.
Unter diesen Umständen schaltet sich der Projektor zum Schutz des internen Systems nicht ein. Warten Sie in
einem solchen Fall, bis die internen Komponenten abgekühlt sind.
• Wenn die Lampe das Ende ihrer Lebensdauer erreicht, schaltet sich der Projektor nicht ein. In diesem Fall muss die
Lampe ausgetauscht werden. Siehe Seite 109.
• Wenn die Lampe nicht leuchtet und die STATUS-Anzeige sechsmal hintereinander blinkt, müssen Sie eine volle
Minute warten. Schalten Sie die Stromversorgung dann noch einmal ein.
31
3. Projizieren eines Bildes (Grundbetrieb)
� Auswählen einer Quelle
Auswählen der Computer- oder Videoquelle
Fernbedienungsbetrieb
Drücken Sie eine der COMPUTER 1/2-, KOMPONENTEN-,
VIDEO-, S-VIDEO- oder VIEWER-Tasten.
MENU
OFF
TE
SOURCE
AUTO ADJUST
3D REFORM
ON/STAND BY
L
EN
CAN
R
AUTO ADJ.
CE
COMPUTER
1
2
LAMP
STATUS
POWER
S-VIDEO
COMPONENT
MENU
PC CARD
Drücken Sie kurz die SOURCE-Taste am Projektorgehäuse,
um die Quellen-Liste einzublenden. Bei jedem Tastendruck
ändert sich die Eingangsquelle wie folgt: “Computer 1/2”,
“Komponenten” (DVD player), “Video” (VCR oder LaserdiscWiedergabeer), “S-Video” oder “Viewer” (auf einer PC-Karte
gespeicher te Dias). Drücken Sie zum Anzeigen der
ausgewählten Quelle die ENTER-Taste.
SELECT
EN
L
Auswählen aus der Quellen-Liste
ON
POWER
VIDEO
SELECT
TE
R
CA
NC
E
PJ
Automatische Signalerkennung
Computer1 → Computer2 → Komponenten → Video → SVideo → Viewer → Computer1 → ...
Wenn kein Signal anliegt, wird der Eingang überprungen.
Lassen Sie die Taste los, wenn die von Ihnen gewünschte
Eingangsquelle angezeigt wird.
32
PJ
MENU
SELECT
EN
TE
SOURCE
R
C
CAN
E
3D REFORM
3D REFORM
AUTO ADJUST
L
Halten Sie die SOURCE-Taste mindestens 1 Sekunde lang
gedrückt. Der Projektor sucht nach der nächsten verfügbaren
Eingangsquelle. Jedesmal, wenn Sie die SOURCE-Taste
mindestens 1 Sekunde lang gedrückt halten, ändert sich die
Eingangsquelle wie folgt:
ON/STAND BY
LAMP
STATUS
POWER
SOURCE
ASPECT POINTER VIEWER
VOLUME MAGNIFY
SLIDE
PC CARD
PICTURE
FREEZE
PIC-MUTE
HELP
3. Projizieren eines Bildes (Grundbetrieb)
� Einstellung der Bildgröße und der Bildposition
Stellen Sie den Projektor auf eine flache, waagerechte Fläche und stellen Sie
sicher, dass er rechtwinklig zum Projektionsschirm steht.
Heben Sie die Vorderkante des Projektors an, um das Bild vertikal zu zentrieren.
Wenn das projizierte Bild nicht rechtwinklig zum Projektionsschirm erscheint,
wenden Sie bitte für die richtige Einstellung die Trapezkorrektur-Funktion an. Siehe
Seiten 35 und 44.
Versetzen Sie die Vorderkante des Projektors nach rechts oder links (in diesem
Beispiel nach rechts), um das Bild horizontal auf dem Projektionsschirm zu
zentrieren.
Einstellung des Kippfußes
1. Heben Sie die Vorderkante des Projektors an.
Einstellbare Kippfußtaste
PC
RD
CA
CE
UR
SO
3D
AU
TO
AD
RM
FO
RE
JU
ST
ON
/S
TA
ND
BY
P
M US
LA AT
ST WER
PO
1
CEL
U
N
S
E
LE
C
T
ENT E R
CAN
2. Halten Sie die einstellbare Kippfußtaste an der Vorderseite des
Projektors gedrückt, um die einstellbaren Kippfüße auszufahren
(maximale Höhe: 30 mm).
ME
F
CO
SU
Z
O
O
M
3. Senken Sie die Vorderseite des Projektors auf die gewünschte
Höhe.
2
VORSICHT
Benutzen Sie den Kippfuß ausschließlich für den dafür
vorgesehenen Zweck. Ein Missbrauch wie z.B. die Benutzung des
Kippfußes als Griff oder Aufhänger für die Wandmontage kann zu
einer Beschädigung des Projektors führen.
33
BY
P
M US
LA AT
ST WER
PO
ND
TA
/S
ON
RM
FO
RE
ST
JU
AD
PC
RD
CA
CE
UR
SO
3D
TO
AU
3
4
ENT E R
T
C
LE
E
S
U
N
SU
C
O
F
Z
O
O
M
ME
HINWEIS: Sie können Ihre "Trapez"-Korrekturdaten zurückstellen, indem Sie die
3D REFORM-Taste mindestens 2 Sekunden lang drücken.
Einstellbarer Kippfuß
CEL
Die Vorderseite des Projektors kann um ungefähr 10 Grad nach
oben oder unten geneigt werden.
Durch Einstellung der Höhe eines projizierten Bildes oder
Änderung des Projektionswinkels wird die Funktion zur
automatischen Trapezkorrektur aktiviert, um die vertikale
Trapezverzerrung schnell zu korrigieren. Der "Keystone"Bildschirm wird eingeblendet.
Beziehen Sie sich bezüglich der Bedienung des "Trapez"Bildschirmes auf "� Korrigieren der vertikalen
Trapezverzerrung" auf Seite 35.
CAN
4. Lassen Sie die einstellbare Kippfußtaste los, um den
einstellbaren Kippfuß zu arretieren.
3. Projizieren eines Bildes (Grundbetrieb)
Zoom
Führen Sie die Feineinstellung der Bildgröße auf dem
Projektionsschirm mit dem ZOOM-Hebel aus.
S
CU
FO
ZO
O
M
Mit Hilfe des ZOOM-Hebels können Sie das projizierte Bild
vergrößern oder verkleinern.
Fokus
Verwenden Sie den FOCUS-Ring zum Erzielen der besten
Fokusleistung.
S
CU
FO
ZO
O
M
34
3. Projizieren eines Bildes (Grundbetrieb)
� Korrigieren der Trapezverzerrung
Automatische Trapezkorrektur
Die automatische Trapezkorrektur-Funktion korrigiert die vertikale Verzerrung eines projizierten Bildes auf dem
Projektionsschirm. Es ist keine besondere Bedienung erforderlich. Stellen Sie den Projektor einfach auf eine ebene
Fläche.
Manuelle Trapezkorrektur
Sie können die Trapezverzerrung auch manuell korrigieren. Verfahren Sie
hierzu wie folgt:
1. Ziehen Sie den einstellbaren Kippfuß aus, um die Höhe eines
projizierten Bildes einzustellen. Siehe Seite 33.
Auf dem Projektionsschirm wird der Trapez-Bildschirm eingeblendet.
• Drücken Sie, nachdem der Trapez-Bildschirm ausgeblendet worden
ist, einmal die MENU-Taste oder die ENTER-Taste, um den TrapezBildschirm erneut einzublenden.
Projizierter Bereich
Bildschirm-Rahmen
2. Richten Sie die linke (oder rechte) Seite des Bildschirms an der
linken (oder rechten) Seite des projizierten Bildes aus.
• Verwenden Sie die kürzere Seite des projizierten Bildes als
Grundlage zur Ausrichtung.
• Verwenden Sie im rechts dargestellten Beispiel die linke Seite als
Grundlage zur Ausrichtung.
HINWEIS: Wenn im Menü unter „Trapez“ die Option „Manuell“ ausgewählt wurde,
wird ein Bild unter Einstellung der Projektorposition projiziert, so dass der
Bildschirm kleiner ist als der Bereich des projizierten Bildes. Zur Auswahl von
„Manuell“ unter „Trapez“ siehe Seite 87.
3. Wählen Sie mit der SELECT 왗 - oder 왘-Taste “Horizontal”.
Führen Sie die Trapezkorrektur aus.
4. Falls die rechte und linke Seite des projizierten Bildes nicht
parallel zueinander sind, wählen Sie mit der SELECT 왔-Taste
“Vertical” und verwenden die SELECT-Taste 왗왘 .
Führen Sie die Feineinstellung so aus, dass beide Seiten parallel
zueinander sind.
35
Ausrichtung an der
linken Seite
3. Projizieren eines Bildes (Grundbetrieb)
5. Wiederholen Sie zum Korrigieren der Trapezverzerrung die Schritte
3 und 4.
6. Drücken Sie nach Beendigung der Trapezkorrektur die ENTERTaste.
Der Trapez-Bildschirm wird ausgeblendet.
• Drücken Sie für eine erneute Trapezkorrektur die 3D REFORMTaste, um den Trapez-Bildschirm einzublenden und wiederholen Sie
die oben beschriebenen Schritte 1 bis 6.
HINWEIS:
• Das Einschalten des Projektors führt zu einer Rückstellung der vorherigen Korrektur-Einstellwerte, falls der Projektionswinkel
seit der letzten Verwendung verändert wurde.
Wenn der Projektionswinkel dem der letzten Verwendung entspricht, werden die vorherigen Korrektur-Einstellwerte aus dem
Speicher aufgerufen.
Wählen Sie im Menü unter „Trapez“ die Option „Manuell“, um die vorherigen Korrektur-Einstellwerte nach dem Verändern des
Projektionswinkels zu verwenden. Siehe Seite 87. Zum Zurücksetzen der 3D Reform-Korrekturwerte auf die Werkseinstellung
drücken Sie die 3D REFORM-Taste mindestens 2 Sekunden lang.
• Bei jedem Druck der 3D REFORM-Taste ändern sich die Menüpunkte wie folgt: Trapez → Eckenkorrektur → None → Trapez →
...
Informationen über “Eckenkorrektur” finden Sie unter “Korrigieren von horizontalen und vertikalen Trapezverzerrungen
(Eckenkorrektur)” auf Seite 44.
• Sie können unter Beibehaltung eines Bildes, das unter Verwendung der Trapezkorrektur verändert wurde, ein- und wegzoomen,
ohne dass Sie diese Einstellungen erneut durchführen müssten.
36
3. Projizieren eines Bildes (Grundbetrieb)
� Automatische Optimierung des RGB-Bildes
Einstellung des Bildes mit Hilfe der Auto Adjust-Funktion
Automatische Optimierung des RGB-Bildes.
Drücken Sie zum automatischen Optimieren des RGB-Bildes die Auto Adjust-Taste.
[Schlechtes Bild]
OFF
ON
POWER
MENU
AUTO ADJ.
VIDEO
COMPUTER
1
2
S-VIDEO
SELECT
TE
R
CAN
CE
3D REFORM
COMPONENT
AUTO ADJUST
ON/STAND BY
MENU
LAMP
STATUS
POWER
PC CARD
SELECT
EN
L
[Normales Bild]
SOURCE
L
EN
TE
R
CA
NC
E
Drücken Sie die Auto Adjust-Taste zur Feineinstellung des Computerbildes oder zum Entfernen
von möglicherweise auftretenden vertikalen Streifen und zum Unterdrücken von Videorauschen,
Punktinterferenzen oder Einstreuungen (an einem scheinbar schimmernden Bild zu erkennen).
Diese Funktion stellt die Taktfrequenz ein, mit der horizontale Streifen im Bild eliminiert werden.
Die Funktion stellt auch die Taktphase zur Verminderung von Videorauschen, Punktinterferenzen
oder Einstreuungen ein. (Solche Störungen machen sich durch ein scheinbar schimmerndes
Bild bemerkbar.)
Diese Einstellung kann erforderlich sein, wenn Sie Ihren Computer das erste Mal anschließen.
HINWEIS:
• Einige Signale werden möglicherweise falsch oder erst nach einer Weile angezeigt.
• Die Auto-Einstellung kann nicht für Komponenten- oder Videosignale angewendet werden.
• Falls das RGB-Signal nicht mit der Auto Adjust-Funktion optimiert werden kann, sollten Sie es mit der
manuellen Einstellung versuchen. Siehe Seite 84.
� Erhöhen oder Senken der Lautstärke
Der Schallpegel vom Lautsprecher und der AUDIO
OUT-Buchse (Stereo-Mini) am Projektor kann
eingestellt werden.
PJ
3D REFORM
Lautstärke erhöhen
VOLUME MAGNIFY
Lautstärke senken
37
SOURCE
ASPECT POINTER VIEWER
SLIDE
PICTURE
FREEZE
PIC-MUTE
HELP
3. Projizieren eines Bildes (Grundbetrieb)
� Ausschalten des Projektors
Ausschalten des Projektors:
MENU
OFF
ON
POWER
AUTO ADJ.
VIDEO
SELECT
TE
R
Die Netzanzeige leuchtet nun orange. Nach dem Ausschalten
des Projektors laufen die Lüfter noch 10 Sekunden lang nach
(Abkühlzeit).
CAN
SOURCE
AUTO ADJUST
3D REFORM
ON/STAND BY
CE
COMPUTER
1
2
S-VIDEO
LAMP
STATUS
POWER
COMPONENT
MENU
PC CARD
SELECT
EN
L
EN
L
Drücken Sie zunächst mindestens zwei Sekunden lang die
POWER-Taste (ON/STAND BY) am Projektorgehäuse oder die
POWER OFF-Taste auf der Fernbedienung.
TE
R
CA
NC
E
Schalten Sie dann den Hauptnetzschalter aus. Die Netzanzeige
erlischt.
Ziehen Sie abschließend den Netzstecker.
Cr/P
r
VORSICHT
Unter den nachfolgend aufgeführten Umständen darf weder der
Netzstecker gezogen noch die Hauptstromversorgung ausgeschaltet
werden. Andernfalls könnte der Projektor beschädigt werden:
• Während das Sanduhr-Symbol zu sehen ist.
• Während die Lüfter laufen. (Die Lüfter laufen nach dem Ausschalten
des Projektors noch 10 Sekunden lang nach.)
� Nach der Verwendung
Vorbereitung: Stellen Sie sicher, dass der Projektor nicht eingeschaltet ist.
1. Ziehen Sie den Netzstecker.
2. Trennen Sie alle sonstigen Kabel ab.
3. Ziehen Sie die einstellbaren Kippfüße ein, falls diese ausgezogen sind.
4. Decken Sie die Linse mit der Linsenabdeckung ab.
5. Legen Sie den Projektor und dessen Zubehörteile in die im Lieferumfang enthaltene Soft-Tragetasche.
38
4
Praktische Funktionen
○ ○ ○ ○ ○ ○ ○ ○ ○ ○ ○ ○ ○ ○ ○ ○ ○ ○ ○ ○ ○ ○ ○ ○ ○ ○ ○ ○ ○ ○ ○ ○ ○ ○ ○ ○ ○ ○ ○ ○
� Umschalten zwischen Computer-Modus und
Projektor-Modus .................................................... 40
� Ausblenden von Bild und Ton .................................... 40
� Einfrieren eines Bildes ............................................... 40
� Benutzung des Zeigers .............................................. 41
� Vergrößerung und Verschiebung eines Bildes ........... 41
� Inanspruchnahme der Online-Hilfe ............................ 42
� Verwendung einer USB-Maus.................................... 42
� Anwendung der Fernbedienungs-Mausfunktion ........ 43
� Korrigieren von horizontalen und vertikalen
Trapezverzerrungen (Eckenkorrektur) ................... 44
쐅 Erstellen von Freihandzeichnungen auf einem
projizierten Bild (ChalkBoard) ................................ 47
쐈 Speichern von auf dem Projektor gezeigten Bildern auf
der PC-Karte oder im USB-Speicher (Einfangen) . 48
쐉 Schutz vor unerlaubter Verwendung des Projektors .. 49
씈 Verwendung eines USB-Speichergerätes oder eines
USB-Speicherkarten-Lesegerätes ......................... 54
39
4. Praktische Funktionen
� Umschalten zwischen Computer-Modus und Projektor-Modus
Die drei in der Zeichnung abgebildeten schattierten Tasten fungieren im Computer-Modus als Computer-Maus. Im
Computer-Modus leuchtet die PJ-Taste nicht.
Funktioniert wie die Maus Ihres Computers.
Funktioniert wie die SELECT-Taste am Projektor.
ON
ON
OFF
AUTO ADJ.
VIDEO
OFF
POWER
POWER
VIDEO
AUTO ADJ.
COMPUTER
1
2
COMPUTER
1
2
S-VIDEO
S-VIDEO
COMPONENT
COMPONENT
Funktioniert wie die rechte
Maustaste Ihres Computers.
MENU
MENU
Funktioniert wie die CANCEL-Taste am Projektor.
SELECT
EN
L
EN
TE
R
CA
NC
E
L
SELECT
TE
R
CA
NC
E
PJ
PJ
Leuchtet nicht
3D REFORM
ASPECT POINTER VIEWER
Funktioniert wie die
linke Maustaste Ihres
Computers.
VOLUME MAGNIFY
Leuchtet rot
3D REFORM
SOURCE
SLIDE
Funktioniert wie die
ENTER-Taste am
Projektor.
SOURCE
ASPECT POINTER VIEWER
VOLUME MAGNIFY
SLIDE
PICTURE
FREEZE
PICTURE
FREEZE
PIC-MUTE
HELP
PIC-MUTE
HELP
•
Beim Drücken der MENU-Taste leuchtet die PJ-Taste rot, um Ihnen anzuzeigen, dass der Projektor-Modus
aktiviert ist. In diesem Modus ist der Projektor-Menübetrieb mit Hilfe der drei Tasten möglich.
•
Wenn 60 Sekunden lang keine weitere Taste gedrückt wird, erlischt die Anzeige, und Sie befinden sich wieder
im Computer-Modus. Um danach wieder auf Projektor-Menübetrieb zu schalten, drücken Sie die PJ-Taste, so
dass die Taste rot leuchtet.
•
Wenn die PJ-Taste leuchtet und Sie die Mausfunktion sofort anwenden möchten, müssen Sie zunächst die PJTaste drücken, um zum Computer-Modus zurückzukehren (leuchtet nicht).
Bei aktiviertem Computer-Modus
Wenn Sie im Computer-Modus die ENTER-Taste mindestens zwei Sekunden lang drücken und dann wieder loslassen,
ist der Ziehen-Modus eingestellt und das Ziehen kann einfach durch Drücken der SELECT 왖왔왗왘 (Maus)-Taste
ausgeführt werden. Drücken Sie zum Freigeben des gezogenen Objektes entweder noch einmal die ENTER-Taste
(linker Mausklick) oder die CANCEL-Taste (rechter Mausklick).
� Ausblenden von Bild und Ton
Mit der PIC-MUTE-Taste können Sie das Bild und den Ton vorübergehend ausblenden. Zum
Wiedereinblenden von Bild und Ton drücken Sie die Taste ein weiteres Mal.
PJ
3D REFORM
SOURCE
ASPECT POINTER VIEWER
VOLUME MAGNIFY
HINWEIS: Beim Ausblenden eines Bildes wird in "Lampenbetriebsart" automatisch der Eco-Modus
ausgewählt.
SLIDE
PICTURE
FREEZE
PIC-MUTE
HELP
� Einfrieren eines Bildes
PJ
Drücken Sie zum Einfrieren des Bildes die FREEZE-Taste. Drücken Sie diese Taste noch
einmal, um die Bewegung wieder freizugeben.
3D REFORM
VOLUME MAGNIFY
HINWEIS: Durch Drücken der FREEZE-Taste wird das Bild speichern-Menü angezeigt, dass es Ihnen
ermöglicht, ein „eingefrorenes“ Bild zu speichern. Siehe Seite 48 hinsichtlich weiterer Informationen.
40
SOURCE
ASPECT POINTER VIEWER
SLIDE
PICTURE
FREEZE
PIC-MUTE
HELP
4. Praktische Funktionen
� Benutzung des Zeigers
Mit einem der neun verfügbaren Zeiger können Sie
die Aufmerksamkeit Ihres Publikums auf den
gewünschten Teil des projizierten Bildes lenken.
3D REFORM
SOURCE
ASPECT POINTER VIEWER
SLIDE
VOLUME MAGNIFY
HINWEIS: Sie können einen Zeiger im Menü auswählen.
Siehe Seite 100.
Drücken Sie zum Einblenden des Zeigers die
POINTER-Taste.
PICTURE
FREEZE
PIC-MUTE
HELP
Drücken Sie zum Einblenden
des Zeigers die POINTERTaste.
Verschieben Sie den Zeiger mit der SELECT-Taste.
Drücken Sie die POINTER-Taste noch einmal. Der
Zeiger wird ausgeblendet.
OFF
ON
POWER
AUTO ADJ.
VIDEO
COMPUTER
1
2
S-VIDEO
COMPONENT
MENU
EN
L
SELECT
TE
R
CA
NC
E
Verschieben Sie den Zeiger
mit der Select-Taste.
� Vergrößerung und
Verschiebung eines Bildes
3D REFORM
SOURCE
ASPECT POINTER VIEWER
Sie können einen beliebigen Bildbereich auf bis zu 400
Prozent vergrößern.
SLIDE
VOLUME MAGNIFY
PICTURE
FREEZE
PIC-MUTE
HELP
Verfahren Sie hierzu wie folgt:
1. Drücken Sie zum Einblenden des Zeigers die
POINTER-Taste.
2. Setzen Sie den Zeiger auf den Bereich, den
Sie vergrößern möchten.
OFF
ON
POWER
AUTO ADJ.
VIDEO
COMPUTER
1
2
S-VIDEO
COMPONENT
MENU
SELECT
3. Vergrößern Sie den ausgewählten Bereich.
Wenn die MAGNIFY (+)-Taste gedrückt ist,
wird das Bild vergrößert und das
Vergrößerungssymbol erscheint. VBetätigen
Sie zum Vergrößern des ausgewählten
Bereiches die SELECT-Taste 왖왔왗왘 , um das
Vergrößerungssymbol zu verschieben und
drücken Sie die MAGNIFY (+)-Taste.
3D REFORM
L
E
E
SOURCE
ASPECT POINTER VIEWER
VOLUME MAGNIFY
4. Bringen Sie das Bild wieder zurück zur
Originalgröße.
SLIDE
PICTURE
FREEZE
PIC-MUTE
HELP
3D REFORM
SOURCE
ASPECT POINTER VIEWER
VOLUME MAGNIFY
Drücken Sie so lange die MAGNIFY (-)-Taste,
bis sich das Vergrößerungssymbol in den
Zeiger verwandelt.
41
SLIDE
PICTURE
FREEZE
PIC-MUTE
HELP
4. Praktische Funktionen
� Inanspruchnahme der
Online-Hilfe
OFF
PJ
ON
POWER
AUTO ADJ.
VIDEO
COMPUTER
1
2
3D REFORM
SOURCE
S-VIDEO
COMPONENT
ASPECT POINTER VIEWER
Bei Bedarf können Sie die Hilfethemen aufrufen.
MENU
VOLUME MAGNIFY
SLIDE
FREEZE
HELP
EN
Hilfe aufrufen
TE
R
CA
NC
E
Hilfe verlassen
� Verwendung einer USB-Maus
USB(MOUSE)
Die Verwendung einer USB-Maus ermöglicht einen homogenen
Betrieb. Sie können eine handelsübliche USB-Maus verwenden.
PC CARD
USB(COMPUTER)
MONITOR OUT
COMPONENT
Y
USB(MOUSE)
AUDIO
COMPUTER 1
Cb/Pb
COMPUTER 2
Cr/Pr
AUDIO
L/MONO
R
AUDIO
S-VIDEO
VIDEO
PC CONTROL
HINWEIS: USB-Mäuse gewisser Hersteller werden unter Umständen nicht
vom Projektor unterstützt.
L
SELECT
PICTURE
PIC-MUTE
AUDIO
L/MONO
R
AUDIO
AC IN
Menübetrieb mit der USB-Maus
Maus-Cursor
Wenn Sie eine USB-Maus an den Projektor anschließen, erscheint auf dem Projektionsschirm ein Maus-Cursor.
Der Cursor verschwindet, wenn die USB-Maus 10 Sekunden lang nicht benutzt wird.
Menüanzeige
Durch Anklicken mit der rechten Maustaste wird das Menü angezeigt.
Zum Schließen des Menüs klicken Sie auf eine beliebige Stelle im Hintergrund.
Quellenlisten-Anzeige
Klicken Sie mit der linken Taste auf eine beliebige Stelle des Bildschirms – außer auf das Menü –, um sich die
Quellenliste anzeigen zu lassen.
Einstellungs- und Eingabeanzeige
Sie können einen Menüpunkt auswählen und mit der linken Maustaste anklicken, um eine Einstellung bzw. Eingabe
vorzunehmen.
Beispiele
Klicken Sie die linken Maustaste 왗 oder 왘 an (oder halten Sie sie gedrückt), um die Helligkeit einzustellen. Sie
können auch mit der linke Maustaste auf die Bildlaufleiste klicken und die Einstellung durch Ziehen vornehmen.
Klicken Sie zum Speichern der Einstellungen auf
• Klicken Sie auf
. Die Anzeige wird geschlossen.
mit der linken Maustaste, um eine Beschreibung des ausgewählten Menüpunktes
einzublenden.
• Durch Klicken und Ziehen der Titelzeile mit der linken Maustaste, können Sie das Einstellungs- und EingabeDialogfeld verschieben.
• Durck Klicken mit der rechten Maustaste (rechter Mausklick) auf das Einstellungs- oder Eingabe-Dialogfeld
können Sie ohne Speicherung der Änderungen zum vorherigen Bildschirm zurückkehren.
42
4. Praktische Funktionen
� Anwendung der Fernbedienungs-Mausfunktion
Die eingebaute Fernbedienungs-Mausfunktion ermöglicht Ihnen die Steuerung der Computer-Mausfunktionen per
Fernbedienung (Computer-Modus).
Es ist ungeheuer praktisch durch die mit Ihrem Computer entworfenen Präsentationen zu klicken. Um danach wieder
in den Projektor-Modus zu schalten, drücken Sie die PJ-Taste (die Taste leuchtet nun rot).
Anschluss an Ihren Computer für die Fernbedienungs-Mausfunktion
Zur Nutzung der Fernbedienungs-Mausfunktion verbinden Sie den USB-Port (COMPUTER) des Projektors über das
im Lieferumfang enthaltene USB-Kabel mit dem USB-Port (Typ A) Ihres Computers.
HINWEIS: Abhängig von der Art des Anschlusses oder des auf Ihrem Computer installierten Betriebssystems, müssen Sie Ihren
Computer möglicherweise neu starten oder Ihre Computer-Einstellungen ändern.
Anschluss über den USB-Port
USB(COMPUTER)
Die Fernbedienungs-Mausfunktion kann nur angewendet werden, wenn
das Betriebssystem Windows 98, Windows Me, Windows XP, Windows
2000 oder Mac auf Ihrem Computer installiert ist.
PC CARD
USB(COMPUTER)
MONITOR OUT
43
AUDIO
COMPUTER 1
Cb/Pb
COMPUTER 2
AUDIO
Cr/Pr
AUDIO
L/MONO
R
AUDIO
S-VIDEO
VIDEO
PC CONTROL
AC IN
HINWEIS: Warten Sie mindestens 5 Sekunden, bevor Sie das USB-Kabel nach
dem Abtrennen wieder Anschließen und umgekehrt. Der Computer kann den
eingebauten Mausempfänger möglicherweise nicht identifizieren, wenn das
Kabel mehrmals hintereinander angeschlossen und abgetrennt wird.
COMPONENT
Y
USB(MOUSE)
AUDIO
L/MONO
R
4. Praktische Funktionen
� Korrigieren von horizontalen und vertikalen
Trapezverzerrungen (Eckenkorrektur)
Korrigieren Sie die Trapezverzerrungen (trapezförmig) mit Hilfe der 3D-Reform-Funktion, um den oberen und unteren
Bildschirmteil sowie die linke und rechte Bildschirmseite so zu verlängern oder zu verkürzen, dass das projizierte Bild
rechteckig ist.
Eckenkorrektur
1. Um die aktuellen Einstellungen zurückzusetzen halten Sie die 3D REFORM Taste 2 Sekunden lang
gedrückt.
Damit werden die "Trapez" -oder "Eckenkorrektur" Einstellungen gelöscht.
2. Projizieren Sie ein Bild so, dass der Bildschirm kleiner als der Rasterbereich ist.
3. Suchen Sie sich eine der Ecken heraus und gleichen Sie die Ecke des Bildschirms mit der des Bildes ab.
Projiziertes Bild
In der Zeichnung wird die rechte
obere Ecke abgeglichen.
Bildschirm
4. Drücken Sie die 3D REFORM-Taste auf der Fernbedienung zweimal.
Der Eckenkorrektur-Einstellbildschirm wird angezeigt.
5. Wählen Sie mit der SELECT 왖왔왗왘-Taste ein Symbol aus, das in die Richtung zeigt, in die Sie den
projizierten Bildrahmen verschieben möchten.
6. Drücken Sie die ENTER-Taste.
7. Verschieben Sie den Rahmen des projizierten Bildes mit der SELECT 왖왔왗왘-Taste wie im Beispiel
gezeigt.
Bildschirm
44
4. Praktische Funktionen
8. Drücken Sie die ENTER-Taste.
Bildschirm
9. Wählen Sie mit der SELECT 왖왔왗왘-Taste ein anderes Symbol aus, das in die Richtung zeigt, in die Sie
den projizierten Bildrahmen verschieben möchten.
Wählen Sie auf dem Eckenkorrektur-Einstellbildschirm “Verlassen” oder drücken Sie die CANCEL-Taste auf der
Fernbedienung.
Bildschirm
Der Bildschirm zur Bestätigung wird angezeigt.
10.Drücken Sie zum Hervorheben von [OK] zunächst die SELECT-Taste 왗 oder 왘 und drücken Sie dann die
ENTER-Taste.
Damit ist die Korrektur der Trapezverzerrungen abgeschlossen.
Wenn Sie “Aufheben” auswählen, erscheint wieder der Einstellbildschirm (Schritt 3), ohne dass die Änderungen
gespeichert werden.
Wenn Sie “Reset” auswählen, ist die Werkseinstellung wiederhergestellt.
Wenn Sie “Rückgängig” auswählen, verlassen Sie die Funktion, ohne dass die Änderungen gespeichert werden.
HINWEIS: Zum Zurücksetzen der 3D Reform-Korrekturwerte auf die Werkseinstellung müssen Sie die 3D REFORM-Taste
mindestens 2 Sekunden lang drücken.
HINWEIS: Während der 3D Reform-Einstellung stehen “Bildformat” und “Bildschirm” unter Umständen nicht zur Verfügung.
Sollte dies geschehen, setzen Sie bitte zuerst die 3D Reform-Daten zurück und nehmen Sie anschließend die einzelnen
Einstellungen vor. Wiederholen Sie dann die 3D Reform-Einstellung. Durch eine Änderung des Bildformates und / oder der
Bildschirm-Einstellung wird die 3D Reform-Funktion möglicherweise auf ihren einstellbaren Bereich begrenzt.
45
4. Praktische Funktionen
Die einstellbaren Bereiche für 3D Reform sind wie folgt:
Eckenkorrektur
Trapez
Horizontal
Max. ca. +/– 35°
Max. ca. +/– 27°
Vertikal
Max. ca. +/– 40°
* Unter den nachfolgenden Bedingungen wird der maximale Winkel erreicht:
• Das Bild (100”) wird als Breitbild projiziert (Zoom-Hebel)
• Die Auflösung ist XGA.
Eine höhere Auflösung als XGA verkleinert den einstellbaren Bereich.
• Die einzelnen Menüpunkte sollten wie folgt eingestellt sein:
Bildformat ............... 4:3
Bildschirmtyp .......... 4:3
• Horizontal und Vertical werden separat eingestellt.
Eine Kombination beider Einstellungen verkleinert den einstellbaren Bereich.
• Wenn bei Bildformat “4:3 Füllen” ausgewählt ist, stehen “Eckenkorrektur” und “Horizontal Trapez” nicht zur Verfügung.
HINWEIS:
• Falls der Eckenkorrektur-Bildschirm nicht verfügbar (grau unterlegt) ist, halten Sie bitte die 3D REFORM-Taste für mindestens 2
Sekunden gedrückt, um die aktuellen Korrekturdaten zurückzustellen. Dadurch wird die Eckenkorrektur-Funktion verfügbar.
• Ein Drehen des Projektors führt zu einer Rückstellung der vorherigen Korrektur-Einstellwerte, falls der Projektionswinkel seit
der letzten Verwendung verändert wurde.
Wenn der Projektionswinkel dem der letzten Verwendung entspricht, werden die vorherigen Korrektur-Einstellwerte aus dem
Speicher aufgerufen.
Wählen Sie im Menü unter „Trapez“ die Option „Manuell“, um die vorherigen Korrektur-Einstellwerte nach dem Verändern des
Projektionswinkels zu verwenden. Siehe Seite 87.
HINWEIS: Bei Anwendung der 3D Reform-Funktion ist das Bild möglicherweise leicht verschwommen, da die Korrektur
elektronisch ausgeführt wird.
46
4. Praktische Funktionen
쐅 Erstellen von Freihandzeichnungen auf einem projizierten Bild
(ChalkBoard)
Die ChalkBoard-Funktion erlaubt Ihnen das Schreiben und Zeichnen auf einem projizierten Bild.
HINWEIS: Die ChalkBoard-Funktion steht nur bei Verwendung einer USB-Maus zur Verfügung.
Um die ChalkBoard-Werkzeugleiste anzeigen zu lassen, klicken Sie auf die mittlere Taste Ihrer Maus oder wählen Sie
“ChalkBoard” aus dem Menü aus.
Die Symbolleiste enthält die folgenden Symbole.
�
�
�
�
�
�
�
�
� Ziehen .............. Zum Verschieben der Symbolleiste ziehen.
oder rechten
� Stift .................. Mit der linken Maustaste anklicken und zum Zeichnen ziehen. Mit der linken Maustaste
Maustaste auf das Bleistiftsymbol klicken, um die Bleistiftpalette mit vier verschiedenen Strichstärken
einzublenden, von denen Sie die gewünschte durch Klicken mit der linken Maustaste auswählen können.
� Farbe ................ Zum Auswählen einer Farbe. Mit der linken Maustaste klicken, um die Farbpalette einzublenden, aus der Sie
durch Klicken mit der linken Maustaste eine beliebige Farbe auswählen können.
� Einfangen ......... Klicken Sie mit der linken Maustause, um eine Zeichnung vom ChalkBoard-Bildschirm einzufangen und auf
der in den PC-Kartenschlitz des Projektors eingesetzten PC-Karte zu speichern.
� Radierer ........... Mit der linken Maustaste klicken und ziehen, um einen Teil einer Zeichnung zu löschen. Mit der linken
Maustaste
oder rechten Maustaste auf das Radierersymbol klicken, um die Radiererpalette mit vier
verschiedenen Radierergrößen einzublenden, von denen Sie die gewünschte durch Klicken mit der linken
Maustaste auswählen können.
� Löschen ........... Mit der linken Maustaste klicken, um die Zeichnung vollständig vom ChalkBoard-Bildschirm zu löschen.
� Ausblenden ...... Durch Klicken mit der linken Maustaste wird die Symbolleiste ausgeblendet. Durch Klicken mit der rechten
Maustaste auf eine beliebige Stelle auf dem Bildschirm wird die ChalkBoard-Symbolleiste wieder eingeblendet.
� Beenden ........... Zum Löschen der vollständigen Zeichnung und zum Verlassen von ChalkBoard.
HINWEIS:
• Bei eingeblendeter ChalkBoard-Funktion steht das Menü nicht zur Verfügung.
• Durch Auswählen einer anderen Quelle oder durch die Dia-Umschaltung im Viewer wird eine Zeichnung vollständig gelöscht.
47
4. Praktische Funktionen
쐈 Speichern von auf dem Projektor gezeigten Bildern auf der
PC-Karte oder im USB-Speicher (Einfangen)
Die Einfang-Funktion erlaubt Ihnen das Einfangen eines Bildes von der gegenwärtig angezeigten Quelle. Das Bild
wird als JPEG-Datei auf der PC-Karte oder im USB-Speicher gespeichert.
HINWEIS:
• Die Einfang-Funktion steht erst dann zur Verfügung, wenn eine PC-Karte in den PC-Kartenschlitz oder ein USB-Speicher in den
USB-Port (MOUSE) des Projektors eingesetzt worden ist.
• Die “Kartenfehler”-Anzeige bedeutet, dass die freie Kapazität auf der PC-Karte oder im USB-Speicher zum Speichern der Bilder
nicht ausreicht. Machen Sie zusätzlich Speicherplatz verfügbar, indem Sie mit Ihrem PC nicht mehr gebrauchte Bilder auf der
PC-Karte löschen. Die Zahl einfangbarer Bilder hängt von der Speicherkapazität der PC-Karte ab.
• Während des Einfangens eines Bildes darf weder die Stromversorgung ausgeschaltet noch die PC-Karte oder der USB-Speicher
entfernt werden. Andernfalls könnten die auf der PC-Karte oder im USB-Speicher gespeicherten Daten verloren gehen oder die
Karte selbst könnte beschädigt werden.
Vorbereitungen:
Setzen Sie die PC-Karte in den PC-Kartenschlitz oder den USB-Speicher in den USB-Port (MOUSE) des Projektors
ein. Die PC-Karte hat am Einsteckende einen Pfeil. Setzen Sie die PC-Karte so ein, dass der Pfeil oben ist und in
Einsteckrichtung weist.
* Drücken Sie zum Auswerfen der Karte die Auswurftaste.
1. Projizieren Sie mit dem Projektor das Bild, das Sie einfangen möchten.
2. Drücken Sie die FREEZE-Taste auf der Fernbedienung.
3. Drücken Sie die MENU-Taste, um das Einfang-Menüs einzublenden.
Bildern ................... Fängt ein Bild ein und speichert es als JPEG-Datei auf einer PC-Karte oder im USB-Speicher.
Laufwerk ............... Wählen Sie PC-Karte oder USB-Speicher. Sie können ein Bild einfangen und auf Ihrer PC-Karte oder in
Ihrem USB-Speicher speichern.
Verlassen .............. Beendet die Einfang-Funktion. Sie können zum Beenden der Capture-Funktion auch die MENU- oder CANCEL-Taste auf der Fernbedienung oder am Projektorgehäuse drücken.
HINWEIS:
Bilder, die mit einer höheren Auflösung als der dem Projektor eigenen Auflösung eingefangen wurden, können nicht richtig
angezeigt werden.
• Die Dateigröße eines eingefangenen Bildes hängt von der Auflösung des Eingangssignals ab.
• Ein Sanduhr-Symbol auf der Projektoranzeige macht darauf aufmerksam, dass gerade ein Bild eingefangen wird. Während
dieses Symbol angezeigt wird, dürfen Sie weder die PC-Karte auswerfen noch den Projektor ausschalten. Andernfalls könnten
die Daten auf der PC-Karte beschädigt werden. Wenn die Daten der PC -Karte beschädigt sind, müssen Sie diese mit Hilfe eines
Computers reparieren.
48
4. Praktische Funktionen
쐉 Schutz vor unerlaubter Verwendung des Projektors
Die Zuweisung eines Schlüsselwortes verhindert die Verwendung des Projektors durch Unbefugte.
Erste Zuweisung eines Schlüsselwortes
1. Drücken Sie die MENU-Taste.
Das Menü wird eingeblendet.
2. Drücken Sie zum Hervorheben des Einrichten-Unermenüs zweimal die SELECT 왘-Taste und drücken Sie
dann die ENTER-Taste.
Die Seiten-Registerkarte “1” wird hervorgehoben.
3. Drücken Sie zum Hervorheben der Seiten-Registerkarte “2” einmal die SELECT 왘-Taste.
49
4. Praktische Funktionen
4. Drücken Sie zum Hervorheben von “Sicherheit” viermal die SELECT 왔-Taste.
5. Drücken Sie zum Einblenden des Sicherheit-Bildschirmes die ENTER-Taste.
6. Drücken Sie zum Hervorheben des Schlüsselwort-Eingabefeldes zunächst einmal die ENTER 왔-Taste
und dann die ENTER-Taste.
Die Software-Tastatur wird eingeblendet.
50
4. Praktische Funktionen
7. Geben Sie über die Software-Tastatur ein alphanumerisches Schlüsselwort ein.
Beispiel: Führen Sie zur Eingabe von “1234” die nachfolgend aufgeführten Schritte 7-1 bis 7-4 aus.
HINWEIS:
• Bitte notieren Sie sich Ihr Schlüsselwort.
• Das Schlüsselwort darf keine Leerstellen (SP) enthalten.
7-1. Heben Sie die Zahl “1” hervor und drücken Sie die ENTER-Taste.
Die Zahl “1” erscheint im Schlüsselwort-Eingabefeld.
7-2. Drücken Sie zum Hervorheben von “2” einmal die SELECT 왘-Taste und dann die ENTER-Taste.
Die Zahl “12” erscheint im Schlüsselwort-Eingabefeld.
7-3. Verfahren Sie zur Eingabe von “3” und “4” auf gleiche Weise wie in Schritt 7-2.
Die Zahl “1234” erscheint im Schlüsselwort-Eingabefeld.
7-4. Drücken Sie zum Hervorheben von “OK” die SELECT 왔-Taste und dann die ENTER-Taste.
Die Software-Tastatur wird ausgeblendet.
8. Drücken Sie zum Hervorheben von “Entaktivieren” einmal die SELECT 왖-Taste und dann zum
Hervorheben von “Aktivieren” die SELECT 왗-Taste.
9. Drücken Sie zum Hervorheben von “OK” die SELECT 왔-Taste und dann die ENTER-Taste.
Der Bildschirm zur Bestätigung erscheint.
10.Drücken Sie die ENTER-Taste.
Jetzt ist die Sicherheitsfunktion aktiviert.
HINWEIS: Eine PC-Karte kann als Schutzschlüssel verwendet werden. Sie können die Schlüsselwort-Eingabe überspringen,
indem Sie beim Einschalten des Projektors eine registrierte PC-Karte einsetzen. Siehe Seite 91.
51
4. Praktische Funktionen
So prüfen Sie, ob die Sicherheit-Funktion aktiviert ist
Durch kurzes Aus- und Wiedereinschalten des Projektors können Sie überprüfen, ob die Sicherheitsfunktion aktiviert
ist.
1. Halten Sie die POWER-Taste (ON/STANDBY) mindestens 2 Sekunden lang gedrückt.
Die Lampe schaltet sich aus und die POWER-Anzeige blinkt orange. Bitte warten Sie bis das Blinken der
POWER-Anzeige in ein stetiges Leuchten übergeht.
2. Drücken Sie den Hauptnetzschalter (POWER) in Aus-Position (O), wenn die POWER-Anzeige stetig
orange leuchtet.
Der Projektor schaltet sich aus.
3. Drücken Sie den Hauptnetzschalter (POWER) in die Ein-Position (I).
Die POWER-Anzeige leuchtet orange. Der Projektor befindet sich im Standby-Zustand.
4. Drücken Sie die POWER-Taste (ON/STANDBY) mindestens 2 Sekunden lang.
Der Projektor schaltet sich aus. Unten auf dem Bildschirm wird die Meldung “Der Projektor ist gesperrt! Geben
Sie Ihr Schlüsselwort ein.” eingeblendet.
5. Drücken Sie die MENU-Taste.
Das Bildschirm-Menü wird eingeblendet.
6. Drücken Sie zum Hervorheben von “Einrichten” die SELECT 왘-Taste und dann die ENTER-Taste.
Die Seiten-Registerkarte “1” wird hervorgehoben.
7. Drücken Sie zum Hervorheben der Seiten-Registerkarte “2” einmal die SELECT 왘-Taste.
8. Drücken Sie zum Hervorheben von “Sicherheit” viermal die SELECT 왔-Taste und dann die ENTER-Taste.
Der Schlüsselwort-Eingabebildschirm wird eingeblendet.
9. Drücken Sie die ENTER-Taste.
Die Software-Tastatur wird eingeblendet.
10. Verfahren Sie zur Eingabe von “1234” auf gleiche Wiese wie in den Schritten 1 bis 7 im Abschnitt “Erste
Zuweisung eines Schlüsselwortes” beschrieben.
Bei jeder Zahleneingabe erscheint ein “*” (Sternchen). Das Schlüsselwort erscheint in Form von Sternchen; das
tatsächliche Schlüsselwort bleibt also verborgen.
11. Heben Sie nach der Eingabe Ihres Schlüsselwortes “OK” hervor und drücken Sie dann die ENTERTaste.
Die Software-Tastatur wird ausgeblendet.Jetzt können Sie Ihren Projektor bedienen.
52
4. Praktische Funktionen
Entaktivieren von Sicherheit
1. Drücken Sie die MENU-Taste.
Das Bildschirm-Menü wird eingeblendet.
2. Drücken Sie zum Hervorheben von “Einrichten” die SELECT 왘-Taste und dann die ENTER-Taste.
Die Seiten-Registerkarte “1” wird hervorgehoben.
3. Drücken Sie zum Hervorheben der Seiten-Registerkarte “2” einmal die SELECT 왘-Taste.
4. Drücken Sie zum Hervorheben von “Sicherheit” viermal die SELECT 왔-Taste und dann die ENTER-Taste.
Der Schlüsselwort-Eingabebildschirm wird eingeblendet.
5. Drücken Sie die ENTER-Taste.
Die Software-Tastatur wird eingeblendet.
6. Verfahren Sie zur Eingabe von “1234” auf gleiche Weise wie in den Schritten 1 bis 7 im Abschnitt “Erste
Zuweisung eines Schlüsselwortes” beschrieben.
Bei jeder Zahleneingabe erscheint ein “*” (Sternchen). Das Schlüsselwort erscheint in Form von Sternchen; das
tatsächliche Schlüsselwort bleibt also verborgen.
7. Heben Sie nach der Eingabe Ihres Schlüsselwortes “OK” hervor und drücken Sie dann die ENTER-Taste.
Die Software-Tastatur wird ausgeblendet.Der Sicherheits-Bildschirm wird eingeblendet.
8. Heben Sie “Aktivieren” hervor und drücken Sie dann zum Hervorheben von “Entaktivieren” die SELECT
왘-Taste.
9. Drücken Sie zum Hervorheben von “OK” die SELECT 왔-Taste und dann die ENTER-Taste.
Jetzt ist die Sicherheit-Funktion entaktiviert.
HINWEIS: Geben Sie zum erneuten Aktivieren der Sicherheit-Funktion noch einmal Ihr Schlüsselwort ein. Stellen Sie sicher, dass
Ihr Schlüsselwort richtig ist.
53
4. Praktische Funktionen
씈 Verwendung eines USB-Speichergerätes oder eines USBSpeicherkarten-Lesegerätes
Der Projektor ist entweder mit einem USB-Speichergerät oder einem
USB-Speicher-Karten-Lesegerät kompatibel, das die Viewer- und
Sicherheits-Funktionen unterstützt.
•
Schließen Sie das Gerät für die Verwendung eines USBSpeichergerätes oder USB-Speicherkarten-Lesegerätes an
den USB-Port (MOUSE) (Typ A) an.
•
Wählen Sie für Ihren USB-Speicher links im Viewer-Fenster
ein Laufwerksymbol aus.
•
Für die Verwendung des USB-Speichergerätes als
Schutzschlüssel für die Sicherheits-Funktion, wählen Sie bitte
eines der Laufwerksymbole im Sicherheits-Einstellbildschirm
aus. Siehe Seite 91.
PC CARD
USB(COMPUTER)
MONITOR OUT
COMPONENT
Y
USB(MOUSE)
AUDIO
COMPUTER 1
Cb/Pb
VIDEO
PC CONTROL
COMPUTER 2
Cr/Pr
AUDIO
R
L/MONO
AUDIO
S-VIDEO
AUDIO
L/MONO
R
AUDIO
AC IN
HINWEIS:
• Einige USB-Speichergeräte (gewisse Hersteller) oder USB-Speicherkarten funktionieren möglicherweise nicht.
• Der Projektor unterstützt keine FAT32- oder NTFS-formatierten Flash-Speicherkarten oder USB-Speichergeräte.
Stellen Sie sicher, dass Sie eine mit FAT16 oder mit dem FAT-Dateisystem formatierte Flash-Speicherkarte oder ein mit FAT16
oder mit dem FAT-Dateisystem formatiertes USB-Speichergerät verwenden.
Lesen Sie hinsichtlich der Formatierung Ihrer Flash-Speicherkarte oder Ihres USB-Speichergerätes in Ihrem Computer das
Dokument oder die Hilfe-Datei, die in Ihrer Windows-Version enthalten ist.
• Wenn Sie eine USB-Maus an Ihren Projektor anschließen, können Sie kein USB-Speichergerät und USB-SpeicherkartenLesegerät verwenden.
• Die nachfolgend aufgeführten Bedienungen dürfen nicht ausgeführt werden, während die Zugriffsanzeige des USBSpeichergerätes oder USB-Speicherkarten-Lesegerätes leuchtet oder blinkt (während des Datenzugriffs). Andernfalls könnte Ihr
USB-Speichergerät oder die im Lesegerät eingesetzte USB-Speicherkarte beschädigt werden. Sichern Sie Ihre Daten für den
Fall, dass diese wiederhergestellt werden müssen.
* Herausziehen des USB-Speichergerätes oder USB-Speicherkarten-Lesegerätes aus dem USB-Port des Projektors.
* Herausziehen der Speicherkarte aus dem USB-Speicherkarten-Lesegerät.
* Ausschalten des Hauptnetzschalters oder Ziehen des Netzsteckers.
• Das Laufwerk für ”USB 1-4” wird nur eingeblendet, wenn das USB-Speichergerät oder das USB-Speicherkarten-Lesegerät an
den Projektor angeschlossen ist. Die Anzeige des Laufwerkes für “USB 1-4” weicht möglicherweise von der Anzeige im USBSpeicherkarten-Lesegerät ab.
• Einige USB-Speichergeräte (gewisse Hersteller) oder USB-Speicherkarten können nicht als Schutzschlüssel für die SicherheitsFunktion des Projektors verwendet werden.
54
5
Bedienung des Viewers
○ ○ ○ ○ ○ ○ ○ ○ ○ ○ ○ ○ ○ ○ ○ ○ ○ ○ ○ ○ ○ ○ ○ ○ ○ ○ ○ ○ ○ ○ ○ ○ ○ ○ ○ ○ ○ ○ ○ ○
� Nutzen Sie alle Vorteile der Viewer-Funktion ............. 56
� Bedienung der Viewer-Funktion vom
Projektor (Wiedergabe).......................................... 58
쐋 Änderung des Hintergrund-Logos ............................. 64
55
5. Bedienung des Viewers
� Nutzen Sie alle Vorteile der Viewer-Funktion
Ausstattungsmerkmale
Sie können sich Präsentationsdaten ansehen, Bilder einfangen und auf dem Projektor wiedergeben. Mit Hilfe einer
PC-Karte können Sie sich auf dem Computer vorbereitete Präsentationsdaten ansehen und mit dem Projektor projizierte
Bilder einfangen und wiedergeben.
Die Viewer-Funktion ermöglicht das Anzeigen von Dias, die in einer PC-Speicherkarte (in diesem Handbuch als PCKarte bezeichnet) oder einem USB-Speicher gespeichert sind. Selbst wenn kein Computer verfügbar ist, können
Präsentationen mit dem Projektor allein durchgeführt werden. Diese Funktion eignet sich sowohl zur Durchführung
von Präsentationen auf Meetings und im Büro als auch für die Wiedergabe von Bildern, die mit digitalen Kameras
aufgenommen wurden.
HINWEIS:
• Um den Viewer verwenden zu können, müssen Sie zunächst auf Ihrem PC Präsentationsmaterialien erstellen (JPEG-, BMP-,
Index*-Dateien).
Erstellung von Präsentationsmaterialien mit Hilfe der Dynamic Image Utility 2.0.
* Eine “Index”-Datei ist eine mit Hilfe der Dynamic Image Utility 2.0 erstellte Datei. Diese Software befindet sich auf der im
Lieferumfang des NEC-Projektors enthaltenen CD-ROM.
Beziehen Sie sich bezüglich der Installation der Dynamic Image Utility 2.0 auf “Using Dynamic Image Utility 2.0” auf der
beiliegenden CD-ROM.
Einfache Handhabung
•
Präsentationen können einfach durch Einsetzen einer PC-Karte (nicht im Lieferumfang enthalten) sofort
gestartet werden.
•
Einfache Dia-Umschaltung
•
Fernbedienungsbetrieb
•
Springen zur Dia-Liste oder jedem beliebigen Dia
Hochqualitative Bilder
•
Hohe Auflösung von bis zu 1024 ⳯ 768 Punkte
•
24-Bit Vollfarb-Wiedergabe
•
Anzeigen von Digitalkamera-Bildern
Einfaches Anwendungsprogramm (für Computer)
•
Dynamic Image Utility 2.0 für Windows 98/Windows Me/Windows XP/Windows 2000
•
Dias können durch Einfangen gegenwärtig angezeigter Bilder erstellt werden.
•
Kontrollschirm zum Anzeigen von Dia-Listen und zur Editierung
*
Microsoft, Windows und PowerPoint sind eingetragene Warenzeichen der Microsoft Corporation.
56
5. Bedienung des Viewers
Einsetzen und Auswerfen einer PC-Karte
HINWEIS:
• Schieben Sie die PC-Karte nicht gewaltsam in den Schlitz.
• Bei der Auslieferung befindet sich eine Dummy-Karte im PC CARD-Schlitz. Nehmen Sie vor der Anwendung zunächst die
Dummy-Karte aus dem PC CARD-Schlitz.
Einsetzen der PC-Karte
U
N
S
E
LE
C
T
CAN
CEL
RD
CA
CE
UR
SO
PC
ST
JU
AD
RM
FO
RE
TO
AU
3D
BY
P
M US
LA AT R
ST WE
PO
ND
TA
N/S
O
Halten Sie die PC-Karte waagerecht und setzen Sie sie
langsam mit der Oberseite nach oben zeigend in den
PC-Kartenschlitz ein.
ME
ENTER
•
PC-Karte (nicht im
Lieferumfang enthalten)
PC
CAR
D
USB(
CO
MPU
TER) US
B(
MOU
MO
NIT
OR
SE)
OU
T
AU
PC
DIO
CO
N
TR
AC
CO
MPO
NEN
T
CO
MPU
OL
Y
TE
R1
IN
Cb/
Pb
AU
DIO
CO
MPU
Cr/P
r
S-VI
DEO
TE
R2
AU
L/M AU
ON DIO
O
DIO
VID
R
EO
L/M
AU
ON DIO
O
R
Auswurftaste
Auswerfen der PC-Karte
ME
U
N
S
LE
ENTER
E
C
T
CAN
CEL
CE
RD
UR
CA
SO
PC
JU
RM
AD
FO
TO
RE
AU
3D
HINWEIS: Werfen Sie die PC-Karte nicht aus, während auf deren Daten
zugegriffen wird.
ST
O
N/S
TA
BY
CAR
D
USB(
P
M US
LA AT R
ST WE
PO
ND
PC
Drücken Sie zweimal die Auswurftaste. Die PC-Karte springt ein
Stückchen heraus. Fassen Sie die PC-Karte an den Kanten an und ziehen
Sie sie heraus.
CO
MPU
TER) US
B(
MOU
MO
NIT
OR
PC
AC
IN
SE)
OU
T
AU
DIO
CO
NTR
OL
CO
MPU
TE
R1
CO
MPU
TE
R2
CO
MPO
NEN
T
Y
Cb/
Pb
AU
DIO
S-VI
DEO
AU
DIO
Cr/P
r
L/M AU
ON DIO
O
VID
EO
R
L/M AU
ON DIO
O
R
Anmerkung zum Einsetzen von PC-Karten
PC-Karten haben eine Ober- und Unterseite und müssen in einer bestimmten Ausrichtung in den PC-Kartenschlitz
eingesetzt werden. Die Karten dürfen weder mit dem falschen Ende zuerst noch auf dem Kopf stehend eingesetzt
werden. Wenn versucht wird, eine falsch ausgerichtete Karte gewaltsam hineinzudrücken, können Anschlussstifte im
Inneren brechen, und der Kartenschlitz kann beschädigt werden. Informationen zum richtigen Einsetzen finden Sie in
der Bedienungsanleitung der PC-Karte.
PC-Kartentyp
In den PC-Kartenschlitz können nur PC-Karten des Typs PCMCIA Typ II eingesetzt werden.
HINWEIS: Der Projektor unterstützt keine FAT32- oder NTFS-formatierten Flash-Speicherkarten oder USB-Speichergeräte.
Stellen Sie sicher, dass Sie eine mit FAT16 oder mit dem FAT-Dateisystem formatierte Flash-Speicherkarte oder ein mit FAT16
oder mit dem FAT-Dateisystem formatiertes USB-Speichergerät verwenden.
Lesen Sie hinsichtlich der Formatierung Ihrer Flash-Speicherkarte oder Ihres USB-Speichergerätes in Ihrem Computer das
Dokument oder die Hilfe-Datei, die in Ihrer Windows-Version enthalten ist.
57
5. Bedienung des Viewers
� Bedienung der Viewer-Funktion vom Projektor (Wiedergabe)
Dieser Abschnitt beschreibt, wie Sie mit dem Projektor Dias zeigen können, die mit Hilfe der Viewer-Funktion erstellt
worden sind. Dias können auch direkt von mit dem Projektor projizierten Bildern erstellt werden.
Dia-Projektion (Viewer)
Vorbereitung: Speichern Sie mit Hilfe der Einfang-Funktion JPEG- oder BMP-Dateien auf einer im Projektor-Schlitz
eingesetzten PC-Karte oder in einem USB-Speicher. Oder speichern Sie JPEG- oder BMP-Dateien auf einer in Ihren
PC eingesetzten PC-Karte oder in einem USB-Speicher.
1. Setzen Sie eine PC-Karte in den PC-Kartenschlitz des Projektors ein.
2. Drücken Sie die VIEWER-Taste auf der Fernbedienung oder wählen Sie “Viewer” aus der Quellen-Liste
aus.
Es wird ein auf der PC-Karte gespeichertes Bild angezeigt.
3. Drücken Sie die MENU-Taste, um das Viewer-Menü einzublenden.
Das Viewer-Menü erscheint, wenn Sie die MENU-Taste auf der Fernbedienung oder am Projektorgehäuse drücken.
Das Viewer-Menü beinhaltet die nachfolgenden Befehle:
Wiedergabe ....... Startet die Wiedergabe - abhängig von der Einstellung im Viewer-Menü - automatisch oder manuell. Das
ermöglicht Ihnen das Vorrücken zum nächsten Dia, wenn “Manuell-Wiedergabe” in “Wiedergabe-Modus”
ausgewählt worden ist.
Stopp ................. Dies ermöglicht Ihnen das Beenden der Automatik-Wiedergabe während der Wiedergabe sowie die Fortsetzung
der Wiedergabe vom ausgewählten Dia oder Ordner, wenn “Auto-Wiedergabe” in “Wiedergabe-Modus”
ausgewählt worden ist.
Thumbnails ........ Blendet eine Miniatur-Ansichten-Liste der JPEG- oder BMP-Dateien ein, die in der im Projektor eingesetzten
PC-Karte gespeichert sind.
Löschen ............. Löscht ein oder mehrere eingefangene(s) Dia(s) oder alle eingefangenen Dias im speziellen Einfang-Ordner.
Logo .................. Ersetzt das Standard-Hintergrundlogo mit einem anderen Logo im JPEG- oder BMP-Format.
Sonderzubehör .. Zeigt die Viewer-Einstelloptionen an.
Quellenauswahl . Zur Anzeige der Quellenliste.
4. Wählen Sie “Wiedergabe” und drücken Sie dann die ENTER-Taste, um entweder das erste Dia zu zeigen
oder die automatische Dia-Wiedergabe zu starten.
58
5. Bedienung des Viewers
Viewer-Fenster-Elemente
Anzahl der Dateien
Name der Miniatur-Ansicht / Datei
Hervorheben
Ordner-Liste
Slot 1
_CAP_
_RESTORE
RECYCLED
?
3 Files
0000.jpg
0001.jpg
0002.jpg
Bildlaufleiste
Cursor (orange)
Informationen
1/3 0000.jpg
60KB
select : ENTER
folder : CANCEL
Hervorheben ......................................... Zeigt den ausgewählten Ordner oder das ausgewählte Laufwerk an.
Ordner-Liste ......................................... Zeigt die auf der PC-Karte oder im USB-Speicher vorhandenen Ordner an.
Informationen ....................................... Zeigt Informationen über die ausgewählte Datei oder den ausgewählten Ordner an.
Ordner: Ordnername, Erstellungsdatum, Erstellungszeit
Datei: Dia-Anzahl / Anzahl anzeigbarer Dias in einem Ordner, Dateiname, Erstellungsdatum,
Erstellungszeit, Dateigröße
Anzahl der Dateien ................................ Zeigt die Anzahl der anzeigbaren Dias im ausgewählten Ordner an. Maximal können in einem
Verzeichnis 128 Bilder als Dias erkannt werden.
Name der Miniatur-Ansicht / Datei ........ Zeigt im Ordner enthaltene Miniatur-Ansichten und Namen an.
Cursor .................................................. Zeigt das ausgewählte Dia an.
Bildlaufleiste ......................................... Zum Anzeigen von Ordnern oder Dateien, die nicht im Fenster sichtbar sind.
59
5. Bedienung des Viewers
Einstelloptionen für den Viewer
Wiedergabe-Modus:
Manuell ....................... Nach dem Auswählen der Viewer-Quelle wird ein Dia manuell wiedergegeben.
Auto ............................ Nach dem Auswählen der Viewer-Quelle beginnt die Wiedergabe aller Dias automatisch.
Intervall:
Legt die Intervallzeit zwischen 5 und 300 Sekunden fest.
Start:
Legt fest, welches Startmenü nach dem Auswählen der Viewer-Quelle angezeigt werden soll.
Thumbnails anzeigen:
Beim Auswählen der Viewer-Quelle wird eine Miniatur-Ansicht-Liste der auf der PC-Karte oder im USB-Speicher
gespeicherten JPEG- oder BMP-Dateien angezeigt, wenn “Aktiv” ausgewählt ist.
“Inaktiv”
Slot 1
_CAP_
_RESTORE
RECYCLED
?
3 Files
0000.jpg
0001.bmp
0002.jpg
“Aktiv”
Slot 1
_CAP_
_RESTORE
RECYCLED
0000.jpg
1/3 0000.jpg
?
3 Files
0001.jpg
0002.jpg
60KB
select : ENTER
folder : CANCEL
1/3 0000.jpg
60KB
select : ENTER
folder : CANCEL
HINWEIS: Wenn in den PC CARD-Schlitz keine Speicherkarte eingesetzt ist, liegt kein Signal an und es wird je nach Einstellung
ein schwarzer bzw. blauer Hintergrund oder ein Logo angezeigt. Die Wiedergabe wird beendet, wenn im Auto Wiedergabe-Modus
die 왗왘 Taste am Projektorgehäuse oder auf der Fernbedienung gedrückt worden ist.
60
5. Bedienung des Viewers
Direktes Umschalten auf Dias aus anderen Eingangsmodi
Mit dieser Funktion können Sie direkt auf ein Dia umschalten, wenn das Bild eines Videorekorders oder Computers
projiziert wird.
Beispiel: Bei der Durchführung einer Präsentation, die teils aus Dias und teils aus bewegten Bildern von einem
Videorekorder o.ä. besteht, ist es möglich, mit der VIEWER-Taste von einem Viewer-Dia auf das Videobild und dann
wieder auf das Viewer-Dia umzuschalten.
HINWEIS: Beim Umschalten von der aktuellen Viewer-Quelle auf eine andere Quelle bleibt das aktuelle Dia erhalten. Wenn Sie
danach erneut auf Viewer umschalten, sehen Sie wieder das Dia.
Anzeige von digitalen Bildern
Digitale Bilder können mit dem Viewer wiedergegeben werden, wenn die nachfolgend aufgeführten Bedingungen
erfüllt sind:
•
Wenn die Bilder auf einer MS-DOS-formatierten PC-Karte gespeichert sind.
•
Wenn die Bilder in einem vom Viewer unterstützten Format gespeichert sind. Dieser Viewer sucht auf der Karte
in Verzeichnissen nach Bildern und erkennt Bilder im JPEG- oder BMP-Format als Dias. Bei der Suche erfasste
Verzeichnisse liegen innerhalb der ersten beiden Stufen vom Hauptverzeichnis, und es werden Bilder innerhalb
der ersten 12 Dateien im Verzeichnis erfasst. Nur die Datei- und Dia-Umschaltung ist möglich.
HINWEIS: Maximal können in einem Verzeichnis 128 Bilder als Dias erkannt werden.
61
5. Bedienung des Viewers
Löschen eingefangener Bilder
Mit dem Löschen-Befehl im Viewer-Menü können Sie eingefangene Bilder löschen.
So löschen Sie eingefangene Bilder:
Vorbereitung: Stellen Sie sicher, dass die PC-Karte im PC-Kartenschlitz des Projektors eingesetzt ist.
1. Drücken Sie zum Anzeigen eines Bildes die VIEWER-Taste auf der Fernbedienung.
2. Drücken Sie die MENU-Taste, um das Viewer-Menü einzublenden.
3. Wählen Sie mit der 왔-Taste “Thumbnails” und drücken Sie dann die ENTER-Taste.
Der Miniatur-Ansicht-Bildschirm wird eingeblendet.
Slot 1
_CAP_
_RESTORE
RECYCLED
?
3 Files
0000.jpg
1/3 0000.jpg
0001.jpg
0002.jpg
60KB
select : ENTER
folder : CANCEL
HINWEIS: Um anstelle des Miniatur-Ansicht-Bildschirmes (rechte Fensterseite) den Verzeichnisbaum (linke Fensterseite)
hervorzuheben, drücken Sie die CANCEL-Taste. Um den Miniatur-Ansicht-Bildschirm erneut hervorzuheben, drücken Sie die
ENTER-Taste.
4. Wählen Sie mit den 왖왔왗왘-Tasten das Bild aus, das Sie löschen möchten.
5. Drücken Sie die MENU-Taste, um das Viewer-Menü einzublenden.
6. Wählen Sie mit der 왔-Taste “Löschen” und drücken Sie dann die ENTER-Taste.
Es erscheint eine Bestätigungs-Meldung.
7. Wählen Sie mit der 왗-Taste “OK” und drücken Sie dann die ENTER-Taste.
62
5. Bedienung des Viewers
Damit ist der Löschvorgang abgeschlossen.
So löschen Sie alle eingefangenen Bilder:
1. Verfahren Sie wie in den oben aufgeführten Schritten 1 bis 3 beschrieben.
2. Wählen Sie durch Drücken der CANCEL-Taste den “__CAP__”-Ordner im Verzeichnis aus (linke
Fensterseite).
Slot 1
__CAP__
_RESTORE
RECYCLED
0000.jpg
1/3 0000.jpg
?
3 Files
0001.jpg
0002.jpg
60KB
select : ENTER
3. Drücken Sie die MENU-Taste, um das Viewer-Menü einzublenden.
4. Wählen Sie mit der 왔-Taste “Löschen” und drücken Sie dann die ENTER-Taste.
Es erscheint eine Bestätigungs-Meldung.
5. Wählen Sie mit der 왗-Taste “OK” und drücken Sie dann die ENTER-Taste.
Damit ist der Löschvorgang abgeschlossen.
HINWEIS: Der leere "__CAP__"-Ordner wird selbst dann beibehalten, wenn Sie alle gespeicherten Bilder löschen.
63
5. Bedienung des Viewers
� Änderung des Hintergrund-Logos
Mit Hilfe der Viewer-Funktion können Sie den Standard-Hintergrund ändern.
HINWEIS: Die Datei darf höchstens 256 KB groß sein. Andere Dateiformate als JPEG und BMP stehen nicht zur Verfügung.
Vorbereitung:
Speichern Sie mit Hilfe der Einfang-Funktion JPEG- oder BMP-Dateien auf einer im Projektor-Schlitz eingesetzten
PC-Karte. Oder speichern Sie JPEG- oder BMP-Dateien in einer im PC-Schlitz eingesetzten Karte und setzen Sie
die PC-Karte dann in den Projektor-Schlitz ein.
1. Drücken Sie zum Anzeigen eines Bildes die VIEWER-Taste auf der Fernbedienung.
2. Drücken Sie die MENU-Taste, um das Viewer-Menü einzublenden.
3. Wählen Sie mit der 왔-Taste “Thumbnails” und drücken Sie dann die ENTER-Taste.
Der Miniatur-Ansicht-Bildschirm wird eingeblendet.
Slot 1
_CAP_
_RESTORE
RECYCLED
0000.jpg
1/3 0000.jpg
?
3 Files
0001.jpg
0002.jpg
60KB
select : ENTER
folder : CANCEL
HINWEIS: Um anstelle des Miniatur-Ansicht-Bildschirmes (rechte Fensterseite) den Verzeichnisbaum (linke Fensterseite)
hervorzuheben, drücken Sie die CANCEL-Taste. Um den Miniatur-Ansicht-Bildschirm erneut hervorzuheben, drücken Sie die
ENTER-Taste.
4. Wählen Sie mit der 왖왔왗왘-Taste eine JPEG- oder BMP-Datei (Dia) als Hintergrund-Logo aus.
5. Drücken Sie die MENU-Taste, um das Viewer-Menü einzublenden.
6. Wählen Sie mit der 왔-Taste “Logo” und drücken Sie dann die ENTER-Taste.
Ein Dialogfeld zur Bestätigung wird eingeblendet.
7. Wählen Sie mit der 왗-Taste “OK” und drücken Sie die ENTER-Taste. Die Änderung des HintergrundLogos ist damit abgeschlossen.
*
Wenn Sie den Hintergrund einmal geändert haben, können Sie das alte Logo selbst mit Hilfe von “Reset” nicht
mehr als Hintergrund-Logo verwenden.
64
6
Benutzung der auf der beiliegenden CD-ROM
enthaltenen Dynamic Image Utility 2.0.
(nur englische Version)
○ ○ ○ ○ ○ ○ ○ ○ ○ ○ ○ ○ ○ ○ ○ ○ ○ ○ ○ ○ ○ ○ ○ ○ ○ ○ ○ ○ ○ ○ ○ ○ ○ ○ ○ ○ ○ ○ ○ ○
� ENDVERBRAUCHER-LIZENZVERTRAG ................ 66
� Einführung ................................................................ 67
� Unterstützte Projektoren ........................................... 68
� Geräteanschlüsse und -einstellungen ...................... 69
� Installation der Software ........................................... 69
� Software starten/beenden ........................................ 70
� Fehlersuche .............................................................. 72
65
6. Benutzung der auf der beiliegenden CD-ROM enthaltenen Dynamic Image Utility 2.0.
Lesen Sie sich vor der Installation und Anwendung der beiliegenden Software unbedingt die nachfolgenden Hinweise durch.
� ENDVERBRAUCHER-LIZENZVERTRAG
BITTE LESEN SIE SICH DIESE SOFTWARE-LIZENZVEREINBARUNG ("LIZENZ") VOR DER INSTALLATION DER
SOFTWARE SORGFÄLTIG DURCH. SIE ENTHÄLT DIE LIZENZBEDINGUNGEN.
WÄHREND DER SOFTWARE-INSTALLATION WIRD DIESE SOFTWARE-LIZENZVEREINBARUNG EINGEBLENDET.
DURCH ANKLICKEN DER TASTE "Yes (Ja)" ERKLÄREN SIE IHR EINVERSTÄNDNIS. FOLGEN SIE DEN
BILDSCHIRM-ANWEISUNGEN UND SCHLIESSEN SIE DIE INSTALLATION AB.
FALLS SIE NICHT ALLE BEDINGUNGEN DIESER VEREINBARUNG AKZEPTIEREN, KLICKEN SIE ZUNÄCHST
AUF DIE TASTE "No (Nein)". DIE INSTALLATION WIRD NICHT FORTGESETZT.
NEC Viewtechnology, Ltd.(„NECVT“) gibt Ihnen („Benutzer“) eine Lizenz für die Verwendung der NEC PROJECTOR
USER SUPPORTWARE („Software“), die im Lieferumfang dieses Endverbraucher-Lizenzvertrags („EULA“) enthalten
ist. Der Benutzer übernimmt die Verantwortung für die Auswahl, Übernahme, Verwendung und das Verwendungsergebnis
der Software, um das bestimmungsgemäße Ergebnis zu erzielen.
1. Bestimmungen
1) EULA wird bei Zustimmung der EULA-Bestimmungen durch den Benutzer wirksam und bleibt in Kraft, bis der
Benutzer sie auflöst, indem die Software und die dazugehörige Dokumentation zurückgegeben oder zerstört
wird.
2) Ungeachtet der vorerwähnten NECVT kann EULA jederzeit aufgelöst werden, wenn sich der Benutzer nicht an
irgendwelche EULA-Bestimmungen hält. Durch Auflösung der EULA durch NECVT wird die dem Benutzer
bewilligte Lizenz automatisch entzogen. Der Benutzer erklärt sich damit einverstanden, die Software zusammen
mit allen Kopien bei einer solchen Auflösung zu zerstören.
2. Lizenz
Der Benutzer verwendet die Software auf PC ausschließlich für den Betrieb des NECVT-Projektors, der im Lieferumfang
dieser Software enthalten ist, oder eines anderen Projektors, der von NECVT(„Projektor“) spezifiziert wird.
3. Kopie, Modifizierung und Zusammenschluss der Software
1) Der Benutzer darf Kopien der Software und der dazugehörigen Dokumentation bis zu dem Umfang erstellen,
der für die Verwendung des Projektors erforderlich ist. Der Benutzer verpflichtet sich, die NECVT-CopyrightInformation und andere Informationen auf solchen Kopien zu reproduzieren.
2) Der Benutzer darf die Software nur auf die ausdrücklich in der EULA erlaubten Weise verwenden, kopieren,
modifizieren oder sonst entsorgen.
3) Keine Klausel im EULA darf so ausgelegt werden, dass irgendein geistiges Eigentumsrecht an den Benutzer
abgetreten und/oder übertragen wird.
4. Übertragung der Software
1) Der Benutzer darf die Software unter den folgenden Voraussetzungen an Dritte übertragen:
a) Der Benutzer muss die EULA und die gesamte dazugehörige Dokumentation mit allen davon gemachten
Kopien zusammen mit der Software an Dritte weitergeben, und darf keine davon gemachte Kopie behalten.
b) Diese dritte Partei hat sich mit den Bestimmungen und Bedingungen von EULA einverstanden erklärt.
2) Wenn nicht oben ausdrücklich genehmigt, darf der Benutzer die Lizenz für die Software nicht als Unterlizenz
weitergeben, abtreten, übertragen oder sonst entsorgen.
5. Zurückentwicklung
Der Benutzer darf die Software nicht zurückentwickeln, dekompilieren und/oder auseinandernehmen, außer und nur
bis zu dem Umfang, bis zu dem ein solches Vorgehen durch geltendes Rechts trotz dieser Einschränkung ausdrücklich
genehmigt ist.
66
6. Benutzung der auf der beiliegenden CD-ROM enthaltenen Dynamic Image Utility 2.0.
6. Garantieeinschränkungen
1) Wenn hier nicht ausdrücklich angegeben, wird die Software im “Ist-Zustand” ohne Garantie irgendwelcher Art
geliefert, einschließlich, jedoch nicht beschränkt auf gesetzliche Gewährleistung der Eignung für einen bestimmten
Vertragszweck, für den gewöhnlichen Gebrauch, Rechtsmängelhaftung und Nichtverletzung Rechte Dritter.
2) Wenn der Benutzer einen Materialfehler, der den ordnungsgemäßen Betrieb der Software beeinträchtigt, in den
Medien der Software entdeckt, wird NECVT solche defekten Medien kostenlos ersetzen, falls diese Medien
innerhalb 1 Monats ab Kaufdatum dem Händler ausgehändigt werden, bei dem der Benutzer diese erworben
hat, und falls NECVT feststellt, dass NECVT für den Fehler verantwortlich ist.
7. Haftungsbeschränkungen
In keinem Fall kann NECVT für indirekte, Folge- oder Spezialschäden oder Verluste haftbar gemacht werden, auch
wenn NECVT auf die Möglichkeit solcher Schäden aufmerksam gemacht hat, und/oder für irgendwelche
Forderungsentschädigung oder Schadensersatzansprüche Dritter gegenüber dem Benutzer.
8. Sonstiges
1) Die Gültigkeit, die Auslegung, der Aufbau und die Leistung von EULA soll durch die japanische Gesetzgebung
geregelt werden.
2) Der Benutzer darf die Software in kein Land exportieren, in dem der Export durch geltendes Rechts verboten ist.
� Einführung
Vielen Dank für den Kauf des tragbaren NEC Projektors (nachstehend nur “Gerät” oder “Projektor” genannt).
Dieser Projektor wird an einen PC oder an ein anderes Gerät angeschlossen und projiziert Texte oder Grafiken klar
auf dem Bildschirm.
Dieser Projektor wird mit der praktischen Software geliefert, mit der Präsentationen einfacher und effizienter durchgeführt
werden können. Diese Anleitung gibt einen Überblick und beschreibt die Verwendung der beiliegenden Software (auf
der im Lieferumfang dieses Projektors enthaltenen CD-ROM enthalten). Sehen Sie sich diese Anleitung zusammen
mit den Hilfe-Funktionen der Softwareprogramme an.
Inhalt der im Lieferumfang enthaltenen CD-ROM
Die mitgelieferte CD-ROM enthält die folgenden Softwareprogramme:
• Dynamic Image Utility 2.0
• Viewer PPT Converter 2.0
• Image Express Utility 1.0 (bei diesem Modell nicht verfügbar)
Bitte sehen Sie sich die Hilfe-Funktionen der Softwareprogramme für Informationen über ihre Funktion und ihren
Betrieb an.
Was mit der mitgelieferten Software durchgeführt werden kann
Dynamic Image Utility 2.0
• Konvertiert PowerPoint-Dateien, JPEG-Bilder sowie andere Dateien und erstellt Dias, die mit Hilfe der ViewerFunktion des Projektors angezeigt werden können.
• Fängt Bildteile von den Bildschirmen eines Textverarbeitungsprogramms, Tabellenkalkulationsprogramms, Browsers und von anderen Programmen für die Verwendung in Präsentationen ein.
• Durch Speichern der erstellten Dias auf einer Flash-Speicherkarte (*) und Einsetzen dieser Karte im PCKartenschlitz des Projektors, können die Dias ohne Anschluss eines PCs auf dem Bildschirm projiziert werden.
* Bitte kaufen Sie sich eine handelsübliche PCMCIA Typ 2 (ATA-Daten)-Flash-Speicherkarte.
• Der Anschluss von PCs und Projektoren mit Hilfe eines seriellen Kabels (*) ermöglicht die nachfolgenden
Verwendungen:
* Dieses Gerät kann nicht in ein Netzwerk integriert werden.
(1) Bilder und Dias können vom PC zum Projektor gesendet und anschließend auf dem Projektionsschirm
projiziert werden. Bei der Verwendung von Microsoft PowerPoint 2000/2002 können Dias synchron mit der
Dia-Vorführung gesendet werden.
67
6. Benutzung der auf der beiliegenden CD-ROM enthaltenen Dynamic Image Utility 2.0.
(2) Mit Hilfe eines PCs kann der Projektor ein- und ausgeschaltet werden. Darüber hinaus können Einstellungen
bezüglich der Bildqualität sowie andere Eingaben vom PC aus gesteuert werden. Außerdem können Sie die
verbleibende Lampenlebensdauer anzeigen lassen.
Viewer PPT Converter 2.0
• Konvertiert mit Microsoft PowerPoint 95/97/2000/2002 erstellte Dateien durch ein einfaches Verfahren in ein
unabhängiges Indexformat, wodurch eine direkte Wiedergabe mit der Viewer-Funktion des Projektors möglich
ist.
• Wenn Microsoft PowerPoint 2000/2002 verwendet wird, kann Viewer PPT Converter 2.0 von PowerPoint aus
gestartet werden (durch Erweiterungsregistrierung in PowerPoint).
Image Express Utility 1.0 (bei diesem Modell nicht verfügbar)
• Bei Verwendung einer Netzwerkumgebung aktiviert dieses Programm den auf dem PC angezeigten
Bildschirminhalt, der zum Projektor gesendet und anschließend auf dem Bildschirm projiziert wird.
• Es gibt zwei Verfahrensweisen, mit denen der Bildschirminhalt zum Projektor gesendet werden kann: “Continuous Transmit” sendet den Bildschirminhalt des PC automatisch in einem festen Intervall; “Single Frame Transmit”
sendet den Bildschirminhalt durch Anklicken der Bildschirm-Schaltfläche (oder durch Drücken einer Taste).
Informationen über die Aktualisierung dieser Software
Bitte sehen Sie sich hinsichtlich Informationen über Software-Upgrades der NEC Projektor-Benutzerunterstützung (d.
h. Dynamic Image Utility und Viewer PPT Converter) das Servicepaket für NEC-Projektoren (http://www.necpj. com/)
an.
� Unterstützte Projektoren
Unterstützte Geräte
CPU
Speicher
Unterstütztes BS
Auflösung
Bildschirmfarben
IBM PC/AT-kompatible Computer
• CD-ROM-Laufwerk erforderlich (bei der Installation)
Pentium MMX-Prozessor oder höher erforderlich,
Pentium III 800 MHz oder höher empfohlen
Für Windows XP
• 128 MB oder mehr erforderlich
• 192 MB oder mehr empfohlen
Für andere Betriebssysteme
• 64 MB oder mehr erforderlich
• 128 MB oder mehr empfohlen
쏄 Wenn andere Anwendungen zur gleichen Zeit laufen, kann mehr Speicherplatz erforderlich sein.
Windows 98
Windows 98 Second Edition
Windows Me
Windows 2000 Professional
Windows XP Home Edition
Windows XP Professional/Windows XP Tablet PC Edition
* Für die oben genannten Umgebungen ist Microsoft Internet Explorer 5.01 oder höher erforderlich.
* Unterstützt nicht die Windows-Stromsparfunktion.
1024 Punkte x 768 Zeilen empfohlen
Farbtiefe (15 Bit, 16 Bit)
Echtfarbe (24 Bit, 32 Bit)
68
6. Benutzung der auf der beiliegenden CD-ROM enthaltenen Dynamic Image Utility 2.0.
� Geräteanschlüsse und -einstellungen
Bei Durchführen der Anschlüsse mittels eines Serienkabels
Was durchgeführt werden kann
• Bei Verwendung von Dynamic Image Utility 2.0 kann ein Bild oder Dia zum Projektor gesendet und anschließend
auf einem Bildschirm projiziert werden.
• Die Verwendung der Projektorsteuerungsfunktion von Dynamic Image Utility 2.0 ermöglicht den Betrieb vom PC
aus, einschließlich Ein-/Ausschalten der Stromversorgung zum Projektor, Signalauswahl und Einstellung der
Bildqualität.
[Bei Anschlüssen mit einem Serienkabel]
Vorzubereitende Geräte
• Projektor (dieses Gerät)
• PC
• Im Lieferumfang des Projektors ist kein serielles Kabel enthalten (das CA03D ist als Zubehör erhältlich)
Anschluss an den Projektor
Schließen Sie das Serienkabel an den PC CONTROL-Anschluss an. („Ausstattung der Anschlussleiste” und “PCSteueranschluss” auf den Seiten 16 und 121)
Anschluss an den PC
Schließen Sie das Serienkabel an den (RS-232C)-Serienanschluss an.
� Installation der Software
HINWEIS
• Die hier angegebenen Beispiele werden anhand von Windows XP-Bedienschritten beschrieben.
• Bitte führen Sie bei Verwendung von Windows 2000 die Software-Installation/Deinstallation mit der “Administrator“Zugangsberechtigung aus. Führen Sie dies bei Windows XP mit der “Computeradministrator“-Zugangsberechtigung aus.
Dynamic Image Utility 2.0 Installation
Dynamic Image Utility 2.0 und Viewer PPT Converter 2.0 werden zusammen installiert. Die verschiedenen Programme
können nicht einzeln installiert werden.
Vorbereitung:
Starten Sie Windows.
Wenn Windows bereits gestartet worden ist, beenden Sie alle laufenden Software-Anwendungen. Die Installation wird
möglicherweise nicht einwandfrei abgeschlossen, wenn nicht alle Softwareprogramme beendet wurden.
1. Legen Sie die im Liferumfang enthaltene CD-ROM in das CD-ROM-Laufwerk ein.
Der “Startup“-Bildschirm erscheint.
Referenz
Sollte der “Startup“-Bildschirm nicht erscheinen...
1) Klicken Sie auf [Start].
2) Klicken Sie auf [Ausführen (R)]. Der [Ausführen]-Bildschirm erscheint.
3) Geben Sie die Bezeichnung des CD-ROM-Laufwerks ein (z.B. “Q: \“) und anschließend “SETUP.EXE” zum
[Öffnen (O)].
4) Klicken Sie auf [OK]. Der “Startup“-Bildschirm erscheint.
69
6. Benutzung der auf der beiliegenden CD-ROM enthaltenen Dynamic Image Utility 2.0.
2. Klicken Sie auf "Please read this first" und lesen Sie die Readme-Datei über die Dynamic Image Utility 2.0.
3. Klicken Sie auf "Installing the Dynamic Image Utility 2.0".
Der „Willkommen“-Bildschirm wird angezeigt.
4. Klicken Sie im „Willkommen“-Bildschirm auf [Weiter >].
Der Bildschirm mit der „Endverbraucher-Lizenzvereinbarung“ wird angezeigt.
Lesen Sie den Inhalt der „Endverbraucher-Lizenzvereinbarung“ bitte sorgfältig durch.
5. Wenn Sie zustimmen, klicken Sie bitte auf [Ja].
Wenn Sie nicht zustimmen, klicken Sie bitte auf [Nein] und verlassen Sie den Installations-Assistenten.
6. Folgen Sie nun den Anweisungen, die in den Bildschirm-Meldungen angezeigt werden.
Klicken Sie zum Abbrechen der Installation der im Lieferumfang enthaltenen Software bei nicht vollständiger Installation auf [Abbrechen] und folgen Sie den Anweisungen in der Dialogbox.
Nehmen Sie die CD-ROM nach abgeschlossener Installation bitte aus dem CD-ROM-Laufwerk.
Deinstallation
Dynamic Image Utility 2.0 und Viewer PPT Converter 2.0 werden zusammen deinstalliert. Die verschiedenen Programme
können nicht einzeln deinstalliert werden.
1. Klicken Sie auf [Start].
2. Klicken Sie auf [Systemsteuerung].
Der “Systemsteuerung“-Bildschirm wird angezeigt.
3. Doppelklicken Sie auf [Software].
Der “Software-Eigenschaften“-Bildschirm erscheint.
4. Klicken Sie in der Liste auf “Dynamic Image Utility 2.0” .
5. Klicken Sie auf [Software].
Der “Löschen der Datei(en) bestätigen“-Bildschirm erscheint.
6. Prüfen Sie die Meldung und klicken Sie auf [Ja].
7. Befolgen Sie jetzt die in den Bildschirmmeldungen beschriebenen Bedienschritte.
Wenn Deinstallationsverfahren abgeschlossen ist, wird zurück zum “Programmeigenschaften hinzufügen/löschen”
-Bildschirm geschaltet.
8. Klicken Sie auf [OK].
Es wird zurück zum “Systemsteuerung“-Bildschirm geschaltet
� Software starten/beenden
Dynamic Image Utility 2.0
Starten Sie die Software
Vorbereitung:
Installieren Sie die Software von der im Lieferumfang enthaltenen CD-ROM auf dem PC. (Seite 69)
Die Software kann nicht von der CD-ROM aus gestartet werden.
Klicken Sie im [Start]-Menü auf [Programme] → [NEC Projector User Supportware] → [Dynamic Image Utility 2.0].
Dynamic Image Utility 2.0 startet.
Referenz
• Durch Auswahl einer PowerPoint-Datei mit Dynamic Image Utility 2.0 und Klicken auf [Tools] → [Converting PowerPoint
file] kann die Funktion äquivalent zu Viewer PPT Converter 2.0 ausgeführt werden.
70
6. Benutzung der auf der beiliegenden CD-ROM enthaltenen Dynamic Image Utility 2.0.
Hilfe anzeigen lassen
Vorbereitung:
Starten Sie Dynamic Image Utility 2.0.
1. Klicken Sie auf [Help].
Das [Help]-Menü erscheint.
2. Klicken Sie auf [Help].
Der [Help]-Bildschirm erscheint.
Beenden Sie die Software
1. Klicken Sie auf [File].
Das [File]-Menü erscheint.
2. Klicken Sie auf [Exit].
Dynamic Image Utility 2.0 wird geschlossen.
Viewer PPT Converter 2.0
Starten Sie die Software
Vorbereitung:
(1) Überprüfen Sie, ob Microsoft PowerPoint installiert ist. Viewer PPT Converter 2.0 kann nicht verwendet werden,
wenn PowerPoint nicht installiert ist.
(2) Installieren Sie die Software von der im Lieferumfang enthaltenen CD-ROM auf dem PC. (Seite 69)
Die Software kann nicht von der CD-ROM aus gestartet werden.
1. Klicken Sie im [Start]-Menü auf [Programme] → [NEC Projector User Supportware] → [Viewer PPT Converter 2.0].
Dynamic Image Utility 2.0 startet.
Referenz
• Ein Funktion äquivalent zu Viewer PPT Converter 2.0 kann auch aus dem Dynamic Image Utility 2.0 [Tools] →
[Converting PowerPoint file]-Menü gestartet werden.
• Viewer PPT Converter 2.0 kann auch aus dem Microsoft PowerPoint 2000/2002 [Extras] → [NEC Projector User
Supportware] → [Output Viewer]-Menü gestartet werden.
Hilfe anzeigen lassen
Vorbereitung:
Starten Sie Viewer PPT Converter 2.0.
1. Klicken Sie auf [Help].
Das [Help]-Menü erscheint.
Beenden Sie die Software
1. Klicken Sie auf [Exit].
Viewer PPT Converter 2.0 wird geschlossen.
71
6. Benutzung der auf der beiliegenden CD-ROM enthaltenen Dynamic Image Utility 2.0.
� Fehlersuche
In diesem Abschnitt wurden die Softwarebezeichnungen wie folgt abgekürzt:
Dynamic Image Utility 2.0 mit DIU 2.0 und Viewer PPT Converter 2.0 mit PPTC 2.0.
<Problem> Installation schließt nicht normal ab.
Gegenmaßnahmen
Kontrollpunkte
Haben Sie sich unter Windows 2000 mit der “Administratoren“Zugangsberechtigung angemeldet? Haben Sie sich unter
Windows XP mit der “Computeradministratoren“Zugangsberechtigung angemeldet?
Melden Sie sich bei Windows 2000 oder Windows XP mit der
links beschriebenen Zugangsberechtigung an und führen Sie
anschließend die Installation durch.
Wurde Microsoft PowerPoint 2000/2002 auf dem PC installiert,
auf dem diese Projektorsoftware installiert wird?
Wenn diese Projektorsoftware auf einem PC installiert wird, auf
dem PowerPoint 2000/2002 nicht installiert ist, erscheint
während der Installation die Meldung “Error in the automatic
registration of PPTViewer2.dll”.
Wenn die links beschriebene Meldung während der Installation
erscheint, erfolgt keine Erweiterungsregistrierung in PowerPoint;
die Installation dieser Projektorsoftware wird jedoch normal
abgeschlossen.
Installieren Sie diese Projektorsoftware auf einem PC, auf dem
PowerPoint 2000/2002 installiert wurde, um die
Erweiterungsregistrierung in PowerPoint zu ermöglichen.
<Problem> Viewer PPT Converter 2.0 funktioniert nicht. (PPTC 2,0)
Gegenmaßnahmen
Kontrollpunkte
Wurde Microsoft PowerPoint auf dem PC installiert?
Installieren Sie PowerPoint auf dem PC. Oder installieren Sie
Viewer PPT Converter 2.0 auf einem PC, auf dem PowerPoint
installiert wurde.
<Problem> Wenn die Projektorsteuerungsfunktion verwendet wird, wird die Stromversorgung des Projektors nicht eingeschaltet. (DIU 2,0)
Gegenmaßnahmen
Kontrollpunkte
Sind der PC und der Projektor durch ein Serienkabel
verbunden?
Verbinden Sie den PC und den Projektor mit einem Serienkabel.
<Problem> Sie möchten die PowerPoint-Erweiterungsregistrierung löschen. (PPTC 2,0)
Gegenmaßnahmen
Kontrollpunkte
Falls diese Projektorsoftware installiert wird, wenn Microsoft
PowerPoint 2000/2002 auf dem PC bereits installiert wurde,
erfolgt die Erweiterungsregistrierung in PowerPoint
automatisch.
Bitte sehen Sie sich hinsichtlich des Löschverfahrens von
PowerPoint-Erweiterungsregistrierungen die PowerPointHilfefunktion an.
Die PowerPoint-Erweiterungsregistrierung wird auch dann nicht
gelöscht, wenn diese Projektorsoftware deinstalliert wird.
72
7
Bedienung des Bildschirm-Menüs
○ ○ ○ ○ ○ ○ ○ ○ ○ ○ ○ ○ ○ ○ ○ ○ ○ ○ ○ ○ ○ ○ ○ ○ ○ ○ ○ ○ ○ ○ ○ ○ ○ ○ ○ ○ ○ ○ ○ ○
� Anwendung der Menüs .............................................. 74
� Menübaum ................................................................. 75
� Menü-Elemente ......................................................... 77
� Menü-Beschreibungen & Funktionen [Einstellen] ...... 78
� Menü-Beschreibungen & Funktionen [Bild] ............... 82
� Menü-Beschreibungen & Funktionen [Einrichten] ..... 85
� Menü-Beschreibungen & Funktionen [Information] . 102
� Menü-Beschreibungen & Funktionen [Reset] .......... 103
� Eingabelist ............................................................... 104
73
7. Bedienung des Bildschirm-Menüs
� Anwendung der Menüs
1. Drücken Sie die MENU-Taste auf der Fernbedienung oder am Projektorgehäuse, um das Menü
einzublenden.
Untermenü-Fenster
Untermenü
Hauptmenü
Gegenwärtig
verfügbare Tasten
Das Bild-Menü wird eingeblendet (Werkseinstellung).
HINWEIS: Die Befehle wie 왗왘, ENTER, CANCEL in der grauen Leiste zeigen die für Ihren Betrieb verfügbaren Tasten an.
2. Drücken Sie die SELECT 왗왘-Tasten auf der Fernbedienung oder am Projektorgehäuse, um das
Untermenü einzublenden.
3. Drücken Sie die ENTER-Taste auf der Fernbedienung oder am Projektorgehäuse, um den obersten
Menüpunkt auf der ersten Registerkarte hervorzuheben.
4. Wählen Sie mit den SELECT 왖왔-Tasten auf der Fernbedienung oder am Projektorgehäuse den Punkt
aus, die Sie einstellen oder eingeben möchten.
Mit den SELECT 왗왘-Tasten auf der Fernbedienung oder am Projektorgehäuse können Sie die
gewünschte Registerkarte auswählen.
HINWEIS: Sie können nur dann eine Registerkarte auswählen, wenn die Registerkartenfarbe orange ist.
5. Drücken Sie die ENTER-Taste auf der Fernbedienung oder am Projektorgehäuse, um das UntermenüFenster einzublenden.
HINWEIS: Sie können auch durch Drücken der SELECT 왘-Taste ein Untermenü-Fenster einblenden.
6. Stellen Sie einen Wert ein oder schalten Sie den ausgewählten Menüpunkt mit den SELECT 왖왔왗왘Tasten auf der Fernbedienung oder am Projektorgehäuse ein oder aus.
7. Drücken Sie die ENTER-Taste oder die CANCEL-Taste auf der Fernbedienung oder am
Projektorgehäuse.
Die Änderungen werden bis zur nächsten Einstellung gespeichert.
ENTER ................... Speichert die Änderungen.
CANCEL ................. Kehrt zum vorherigen Bildschirm zurück, ohne die Änderungen zu speichern.
8. Wiederholen Sie die Schritte 2 - 7, um weitere Menüpunkte einzustellen, oder drücken Sie die CANCELTaste auf der Fernbedienung oder am Projektorgehäuse, um die Menü-Anzeige auszuschalten.
74
7. Bedienung des Bildschirm-Menüs
� Menübaum
Menü
Einstellen
Bild
Optionen
Helligkeit
Kontrast
Farbe
Farbton
Bildschärfe
Signaltyp
Voreinstellung
Wandfarbe
Rauschunterdrückung
Farbmatrix
Y/C-Verzögerung
3D-Y/C-Trennung
Vertikal-Steigerung
I/P-Wandler
Ton
Lautstärke
Tiefen
Höhen
Bildformat
4:3
16:9
Pixel-Einstellung Takt
Phase
Position
Horizontal
Vertikal
Übertastung
0%, 5%, 10%
Seite 1
Bildschirm
Video
Bild
Einrichten
Seite 2
Ausrichtung
Sprache
Lampenbetriebsart
Trapez
Eckenkorrekutur
Gehäuse-Taste
Einschlaf-Timer
Paßwort (Logo)
Sicherheit
Hintergrund
Menü-Anzeigezeit
Manuell/Auto
RGB, Komponenten
1 bis 5
Einzelheiten
Referenz
-Einstellung
Gammakorrektur
Farbtemperatur
Weißabgleich
Farbkorrektur
Präsentation, Video, Film,
Grafik, sRGB
Dynamisch, Natürlich, Schwarz-Detail
5000, 6500, 7200, 7800, 8500, 9300
Helligkeit RGB, Kontrast RGB
Rot, Grün, Blau,
Gelb, Magenta, Cyan
Inaktiv, Schwarztafel, Hellgelb, Hellgrün, Hellblau, Himmelblau, Hellrosa, Pink
Niedrig, Mittel, Hoch
HDTV, SDTV
0 bis15
Motion Control Aktiv, Inaktiv Aktiv: Standbild, Normal, Film
Inaktiv, 1, 2, 3
Verknüpfung trennen (Auto/Standbild), Interlace
0 bis 63
-15 bis +15
-15 bis +15
4:3, Letterbox, Breitbild-Bildschirm, Ausschnitt
4:3 Fenster, Letterbox, Breitbild-Bildschirm, 4:3 Füllen
Bildschirmtyp
4:3, 16:9
Position
Frontprojektion, Deckenrückprojektion, Rückprojektion, Deckenfrontprojektion
19 Sprachen
Normal,Eco
Auto, Manuell / Einstellen
Entsperren, Sperren
Inaktiv, 0:30, 1:00, 2:00, 4:00, 8:00, 12:00, 16:00
Schlüsselwort
Benutzen Sie den Schutzschlüssel
Laufwerk
Lesen
Registrieren
Löschen
Blau, Schwarz, Logo
Manuell, Auto 5 Sek., Auto 15 Sek., Auto 45 Sek.
75
7. Bedienung des Bildschirm-Menüs
� Menübaum
Menü
Einrichten
Seite 3
Seite 4
Seite 5
Information
Seite 1
Seite 2
Seite 3
Seite 4
Reset
Optionen
Signalauswahl
Computer1
RGB/Komponenten, RGB, Komponenten
Computer2
RGB/Komponenten, RGB, Komponenten, Scart
Komponenten
Auto, Komponenten, Video
Farbsystem
Komponenten (Video) Auto, NTSC3.58, NTSC4.43, PAL, PAL-M, PAL-N, PAL60, SECAM
Video
Auto, NTSC3.58, NTSC4.43, PAL, PAL-M, PAL-N, PAL60, SECAM
S-Video
Auto, NTSC3.58, NTSC4.43, PAL, PAL-M, PAL-N, PAL60, SECAM
OUT-Anschluss
Letzte, Computer 1/2, Komponenten
S-Video-Betriebsauswahl Inaktiv, S2
Anzeige-Auswahl
Quelle
Aktiv, Inaktiv
Meldung
Aktiv, Inaktiv
Auswählen der Menüfarbe Farbe, Monochrom
Strom-Management
Aktiv, Inaktiv
Ausschaltbestätigung
Aktiv, Inaktiv
Gebläsemodus
Auto, Hochgeschwindigkeit
Standby-Modus
Stromspar-Modus, Betriebsbereitschafts-Modus
Auto Start
Aktiv, Inaktiv
Fernbedienungssensor
Vorne
Aktiv, Inaktiv
Hinten
Aktiv, Inaktiv
Filterlaufzeit
Filterstundenzähler zurücksetzen
Lampenstunde
Lampenbedriebstd.-Zähl. Löschen
Kommunikation
4800, 9600, 19200, 38400
Zeiger
Zeiger 1 bis 9
Maus
Zeiger
Zeiger1 bis 9
Taste
Rechtshänder, Linkshänder
Empfindlichkeit Schnell, Mittel, Langsam
ChalkBoard
Quellenbezeichnung
Eingangsanschluss
Eingangsnummer
Horizontale Frequenz
Vertikal Frequenz
Signaltyp
Videotyp
Synch.-Typ
Interlace
Synch.-Polarität
Verbleibende Lampenzeit
Lampenbetriebsstd.-Zähler
Filterlaufzeit
Projektorlaufzeit
Version
BIOS, Firmware, Daten
Aktuelles Signal, Alle Daten, Alle Daten (Einschl. Eingabeliste)
76
7. Bedienung des Bildschirm-Menüs
� Menü-Elemente
Hilfe-Taste
Hervorheben
Registerkarte
Volles Dreieck
Bildlaufleiste
Schließen-Taste
Druckknopfsymbol
Kontrollkästchen
Löschtaste
OK-Taste
Menü-Fenster oder Dialogfelder haben normalerweise die nachfolgenden Elemente:
Hervorheben ............. Zeigt das ausgewählte Menü oder den ausgewählten Menüpunkt an.
Volles Dreieck ........... Zeigt an, dass weitere Auswahlmöglichkeiten vorhanden sind. Ein hervorgehobenes Dreieck zeigt an,
dass der Menüpunkt aktiviert ist.
Registerkarte ............. Zeigt eine Gruppe von Funktionen in einem Dialogfeld an. Das Auswählen einer beliebigen Registerkarte
bringt die entsprechende Seite nach vorn.
Druckknopfsymbol .... Wählen Sie mit dieser runden Taste eine Option in einem Dialogfeld aus.
Kontrollkästchen ....... Markieren Sie das Kästchen mit einem Kontrollzeichen, um die Option einzuschalten.
Bildlaufleiste .............. Zeigt Eingaben oder die Einstellungsrichtung an.
OK-Taste .................... Drücken Sie diese Taste zur Bestätigung Ihrer Eingabe. Sie kehren zum vorherigen Menü zurück.
Löschtaste ................. Drücken Sie diese Taste zum Löschen Ihrer Eingabe. Sie kehren zum vorherigen Menü zurück.
Schließen-Taste ......... Anklicken, um das Fenster mit Speichern der Änderungen zu schließen (nur USB-Maus).
Hilfe-Taste ................. Zeigt an, dass für die Funktion Hilfestellungen zur Verfügung stehen (nur USB-Maus). Drücken Sie die
HELP-Taste auf der Fernbedienung, um die Hilfestellungen einzublenden.
77
7. Bedienung des Bildschirm-Menüs
� Menü-Beschreibungen & Funktionen [Einstellen]
Bild
[Helligkeit]
Stellt den Helligkeitspegel oder die Intensität des hinteren Rasters ein.
[Kontrast]
Stellt die Intensität des Bildes entsprechend des eingehenden Signals ein.
Sie haben zwei Auswahlmöglichkeiten: Manuell/Auto.
HINWEIS: Die autom. Kontrastfunktion funktioniert allerdings nicht, wenn das Bildschirmmenü oder eine Meldung angezeigt wird.
[Farbe]
Erhöht oder reduziert den Farbsättigungspegel (gilt nicht für RGB).
[Farbton]
Variiert den Farbpegel von +/- grün bis +/-blau. Der Rot-Pegel wird als Referenzwert herangezogen. Diese Einstellung
gilt nur für Video-, Komponenten- und TV-Standard-Eingänge (gilt nicht für RGB).
[Bildschärfe]
Steuert das Detail des Bildes für Video (gilt nicht für RGB).
Auswahl des Signaltyps [Signaltyp]
Wählen Sie entweder den Computer-Signaltyp oder den Komponenten-Signaltyp.
RGB ....................... Computer-Signal
Komponenten ........ Komponenten-Signale wie Y/Cb/Cr, Y/Pb/Pr
HINWEIS: Diese Funktion ist nur für das Computer-Signal verfügbar. Wenn sich die Bildqualität selbst dann nicht verbessert,
wenn Sie “Signalauswahl” im Einrichten-Menü auf “Komponenten” gestellt haben, wählen Sie hier die Einstellung
“Komponenten”.
78
7. Bedienung des Bildschirm-Menüs
[Voreinstellung]
Mit dieser Option können Sie den neutralen Farbton für Gelb, Zyan oder Magenta einstellen. Es stehen 5 für die
verschiedenen Bildarten optimierte Werkseinstellungen zur Verfügung. Sie können aber auch Benutzer definierte
Eingaben machen.
Einzelheiten-Einstellung
Hier erhalten Sie einen aus drei Seiten bestehenden Eingabebildschirm, auf dem Sie detailliertere Einstellungen
vornehmen können.
[Seite1]
Auswahl der Referenz-Einstellung [Referenz]
Diese Funktion ermöglicht Ihnen die Verwendung von Farbkorrektur- oder Gamma-Werten als Referenzdaten zur
Optimierung der verschiedenen Bildarten. Sie können eine der nachfolgend aufgeführten 5 Einstellungen wählen.
Präsentation ...... Wird für Präsentationen von einem Computer empfohlen.
Video ................. Wird für herkömmliche Bilder wie z.B. Fernsehfilme empfohlen.
Film ................... Wird für Filme empfohlen (DVD oder HDTV).
Grafik ................. Wird für die genaue Farbreproduktion in Grafiken empfohlen.
sRGB ................. Standard-Farbwerte.
Selecting Gamma Korrektur-Modus [Gammakorrektur]
Die einzelnen Modi werden empfohlen für:
Dynamisch ........ Bilder mit starken Kontrasten.
Natürlich ............ Normale Einstellung.
Schwarz-Detail .. Für dunkle Bildteile.
Einstellung der Farbtemperatur [Farbtemperatur]
Diese Funktion stellt die Farbtemperatur mit Hilfe der Bildlaufleiste ein. Der Einstellbereich liegt zwischen 5000K
und 9300K.
HINWEIS:
* Wenn “Präsentation” in “Referenz” ausgewählt worden ist, steht diese Funktion nicht zur Verfügung.
* Wenn die “Weißabgleich”-Einstellungen geändert worden sind, spiegelt der Farbtemperaturwert nicht die tatsächliche
Temperatur wieder.
[Seite 2]
Einstellung des Weißabgleichs [Weißabgleich]
Hier können Sie den Weißabgleich einstellen. Die Helligkeit der einzelnen Farben (RGB) dient der Einstellung des
Schwarz-Pegels auf dem Bildschirm; Der Kontrast der einzelnen Farben (RGB) dient der Einstellung des WeißPegels auf dem Bildschirm.
[Seite 3]
Auswahl der Farbkorrektur [Farbkorrektur]
Stellt die Farben Rot, Grün, Blau, Gelb, Magenta und Zyan unabhängig voneinander ein, um den Farbton auf dem
gesamten Bildschirm zu korrigieren.
79
7. Bedienung des Bildschirm-Menüs
Anwendung der Hintergrundfarben-Korrektur [Wandfarbe]
[Interface to be determined]
Diese Funktion ermöglicht eine schnelle, anpassungsfähige Farbkorrektur bei der Verwendung eines Die nachfolgend
aufgeführten acht Optionen stehen zur Verfügung.
• Inaktiv
• Schwarztafel
• Hellgelb
• Hellgrün
• Hellblau
• Himmelblau
• Hellrosa
• Pink
Video
Auswahl des Rauschunterdrückungspegels [Rauschunterdrückung]
(nicht verfügbar für COMPUTER1/2 und Viewer; verfügbar für TV-Standard-Eingänge)
Zur Reduzierung des Videorauschens können Sie einen der drei Pegel auswählen: Niedrig, Mittel oder Hoch.
HINWEIS: Je niedriger der Pegel der Rauschunterdrückung, desto besser ist die Bildqualität aufgrund der höheren
Videobandbreite.
Auswahl der Farbmatrix [Farbmatrix]
Wählen Sie ein für Ihr Eingangssignal geeignetes Farbmatrix aus; entweder HDTV oder SDTV.
Einstellung des Y/C-Verzögerungspegels [Y/C-Verzögerung]
Stellt den Y/C-Verzögerungspegel ein.
80
7. Bedienung des Bildschirm-Menüs
Ein- / Ausschalten der 3D-Trennung [3D-Y/C-Trennung]
Diese Funktion schaltet die dreidimensionale Trennfunktion ein oder aus. Wenn “On” ausgewählt worden ist, können
Sie eine der nachfolgend aufgeführten drei Optionen aus der Pulldown-Liste auswählen.
Standbild ............... Wählen Sie diese Option für ein Standbild.
Normal .................. Der Projektor führt die geeigneten Einstellungen für eine erkannte Quelle automatisch aus.
Film ....................... Wählen Sie diese Option für ein bewegtes Bild.
HINWEIS: Diese Funktion steht nur für NTSC3.58 von Videosignalen zur Verfügung.
Einstellung der senkrechten Kanten [Vertikal-Steigerung]
Diese Funktion betont die senkrechten Kanten um ein Objekt im Bild.
HINWEIS: Diese Funktion steht nicht für RGB- und Komponenten-Signale zur Verfügung.
Auswahl von Interlace oder Deinterlace [I/P-Wandler]
Mit Hilfe dieser Funktion können Sie zwischen “Interlace” und “Deinterlace” wählen.
Verknüpfung trennen (Auto) ........... Der Projektor bestimmt automatisch ein Standbild oder ein bewegtes Bild, um dieses zu
optimieren. Wählen Sie die Option „Interlace“, falls die Option „Verknüpfung trennen (Auto)“
zu viel Flackern oder Bildstörungen verursacht.
Verknüpfung trennen (Standbild) ... Wählen Sie diese Option, wenn ein Standbild angezeigt wird. Wenn diese Option für ein
bewegtes Bild ausgewählt worden ist, können sowohl ein Bildzittern als auch Störungen
auftreten.
Interlace ......................................... Wählen Sie diese Option, wenn ein bewegtes Bild angezeigt wird. Dies beseitigt sowohl das
Bildzittern als auch die Störungen.
81
7. Bedienung des Bildschirm-Menüs
Steuerung der Lautstärke, Tiefen und Höhen [Ton]
Sie können die Lautstärke-, Tiefen- und Höhenpegel der Projektor-Lautsprecher und der AUDIO OUT-Buchse (Stereo-Minibuchse) einstellen.
� Menü-Beschreibungen & Funktionen [Bild]
[Seite 1]
Auswahl des Bildformates [Bildformat] (nicht verfügbar für Viewer)
Bildschirm-Typ 4:3
Bildschirm-Typ 16:9
Mit Aspect Ratio können Sie das für Ihr Quellenbild am besten geeignete Bildformat auswählen. Wenn für die Quelle
der Bildschirmtyp 4:3 ausgewählt worden ist, werden die nachfolgenden Auswahlen angezeigt:
4:3 ............................... Standard-Bildformat 4:3
Letter Box .................... Verkleinertes Bild, um das echte Bildformat mit schwarzen Balken oben und unten am Bildschirmrand
anzuzeigen
Breitbild-Bildschirm .... Links & rechts gedehnt mit schwarzen Balken am oberen und unteren Bildschirmrand
Ausschnitt ................... Links & rechts gedehnt. Die linke & rechte Seite sind abgeschnitten. Nur für das Bildformat 4:3 verfügbar.
82
7. Bedienung des Bildschirm-Menüs
Wenn für die Quelle der Bildschirmtyp 16:9 ausgewählt worden ist, werden die nachfolgenden
Auswahlmöglichkeiten angezeigt:
4:3 Fenster .................. Verkleinertes Bild, um das echte Bildformat mit schwarzen Balken am rechten
und linken Bildschirmrand anzuzeigen.
Letter Box .................... Standard-Bildformat 16:9
Breitbild-Bildschirm .... Links und rechts gedehnt, um das echte Bildformat anzuzeigen.
4:3 Füllen .................... Gedehnt, um das Bild im Bildformat 16:9 anzuzeigen
HINWEIS: Für Quellen mit schwarzen Balken können Bildpositionen vertikal eingestellt werden.
Informationen zur Einstellung der Bildpositionen finden Sie auf Seite 85.
Urheberrecht
Bitte beachten Sie, dass die Verwendung dieses Projektors für kommerzielle Zwecke oder in der
Öffentlichkeit vor Publikum wie z.B. in einem Café oder Hotel sowie die Anwendung der “Bildformat”oder “Bildschirm”-Funktionen zur Verkleinerung oder Vergrößerung des projizierten Bildes unter
Umständen gegen geschützte Urheberrechte verstoßen kann.
HINWEIS: Während der 3D Reform-Einstellung steht “Bildformat” möglicherweise nicht zur Verfügung.
Sollte dies der Fall sein, setzen Sie bitte zuerst die 3D Reform-Daten zurück und nehmen Sie
anschließend die einzelnen Einstellungen vor. Wiederholen Sie dann die 3D Reform-Einstellung.
Durch eine Änderung des Bildformates wird die 3D Reform-Funktion möglicherweise auf ihren
einstellbaren Bereich begrenzt.
Eingangssignal
BildschirmTyp
4:3
Letterbox
Squeeze
4:3 Bildschirm
4:3
Letterbox
Breitbild-Bildschirm Ausschnitt
Letterbox
Breitbild-Bildschirm
16:9 Bildschirm
4:3 Fenster
4:3 Füllen
83
7. Bedienung des Bildschirm-Menüs
Takt- / und Phasen-Einstellung [Pixel-Einstellung]
Diese Funktion ermöglicht Ihnen die manuelle Einstellung von “Takt” und “Phase”.
Takt
Wenden Sie diese Funktion für die Feineinstellung des Computerbildes oder zum Beseitigen von möglicherweise
auftretenden Vertikalstreifen an. Diese Funktion stellt die Taktfrequenz ein, mit der horizontale Streifen im Bild
eliminiert werden.
Diese Einstellung kann erforderlich sein, wenn Sie Ihren Computer das erste Mal anschließen.
Phase
Die Funktion stellt auch die Taktphase zur Verminderung von Videorauschen, Punktinterferenzen oder Einstreuungen
ein. (Solche Störungen machen sich durch ein scheinbar schimmerndes Bild bemerkbar.)
Führen Sie die “Phase”-Einstellung erst nach Beendigung der “Takt”-Einstellung aus.
Einstellung der Horizontal- / Vertikalposition [Position]
Stellt die Lage des Bildes horizontal und vertikal ein.
Auswahl des Übertastungs-Prozentsatzes [Übertastung]
Wählen Sie für das Signal einen Übertastungs-Prozentsatz (0 %, 5% und 10 %) aus.
HINWEIS: Wenn “Bildformat” auf “4:3 Füllen” oder “Ausschnitt” eingestellt ist, steht diese Funktion nicht zur Verfügung.
84
7. Bedienung des Bildschirm-Menüs
� Menü-Beschreibungen & Funktionen [Einrichten]
Einrichten [Seite1]
Auswahl des Bildformates und der Bildposition für den Bildschirm [Bildschirm]
Bildschirmtyp
Wählen Sie eine der drei Optionen: Wählen Sie für den von Ihnen verwendeten Bildschirm entweder 4:3 oder 16:9.
Beziehen Sie sich auch auf “Bildformat” auf den Seiten 82 und 83.
Position
Mit dieser Funktion lässt sich die vertikale Bildposition beim Betrachten eines Bildes mit dem ausgewählten Bildformat
einstellen. Wenn in “Bild” mehrere Bildformate ausgewählt worden sind, wird das Bild mit schwarzen Balken am
oberen und unteren Bildschirmrand angezeigt. Sie können die vertikale Position zwischen dem oberen und unteren
Bildschirmrand einstellen.
HINWEIS: Diese Option steht nur zur Verfügung, wenn als Bildschirmtyp “16:9” ausgewählt worden ist.
HINWEIS: Während der 3D Reform-Einstellung stehen “Bildschirmtyp” und “Bildschirm-Position” unter Umständen nicht zur
Verfügung. Sollte dies der Fall sein, setzen Sie bitte zuerst die 3D Reform-Daten zurück und nehmen Sie anschließend die
einzelnen Einstellungen vor. Wiederholen Sie dann die 3D Reform-Einstellung. Durch eine Änderung von “Bildschirmtyp” und
“Bildschirm-Position” wird die 3D-Reform-Funktion möglicherweise auf ihren einstellbaren Bereich begrenzt.
85
7. Bedienung des Bildschirm-Menüs
Auswahl der Projektor-Ausrichtung [Ausrichtung]
Diese Funktion richtet Ihr Bild der Projektionsart entsprechend aus. Folgende Optionen stehen zur Auswahl:
Frontprojektion, Deckenrückprojektion, Rückprojektion, Deckenfrontprojektion
HINWEIS: Die Auswahl einer anderen Option als “Frontprojektion” führt zu einem zwangsweisen Umschalten des „Trapez“-Modus
zu „Manuell“.
Auswahl der Menüsprache [Sprache]
Sie können eine der 19 Sprachen, in der die Anweisungen auf dem Bildschirm angezeigt werden sollen, auswählen.
Einstellung des Lampenmodus auf Normal oder Eco [Lampenbetriebsart]
Mit dieser Funktion können Sie zwei Helligkeitsmodi für die Lampe einstellen: Normal-Modus und Eco-Modus. Bei
Einstellung auf den Eco-Modus kann die Lebensdauer der Lampe um auf bis zu 3000 Betriebsstunden verlängert
werden. Die Auswahl des Eco-Modus führt zu einer Reduktion des Gebläsegeräuschs verglichen mit dem Geräusch
im Normal-Modus.
Normal .................. Dies ist die Standard-Einstellung (100 % Helligkeit).
Eco ........................ Wählen Sie diesen Modus, um die Lebensdauer der Lampe zu erhöhen (76 % Helligkeit).
HINWEIS: Falls sich der Projektor im Normal-Modus überhitzt hat, kann es passieren, dass die Lampenbetriebsart automatisch in
den Eco-Modus umschaltet, um den Projektor zu schützen. Wenn sich der Projektor im Eco-Modus befindet, wird das Bil etwas
dunkler. Wenn der Projektor wieder die normale Temperatur erreicht, wird die Lampenbetriebsart wieder in den Normal-Modus
umgeschaltet.
HINWEIS: Wenn ein Bild ausgeblendet ist oder keine Signale anliegen (blauer oder schwarzer Bildschirm), wird in
"Lampenbetriebsart" automatisch der Eco-Modus ausgewählt.
86
7. Bedienung des Bildschirm-Menüs
Auswahl des Trapez-Modus [Trapez]
Diese Funktion ermöglicht Ihnen das manuelle oder automatische Korrigieren von Trapezverzerrungen.
Die Auswahl dieses Punktes führt zur Anzeige des Trapez-Einstellungsmenüs.
Auto ...................... Diese Funktion ermöglicht dem Projektor die Erkennung seines Neigungswinkels und die automatische
Korrektur von vertikalen Trapezverzerrungen.
Manuell ................. Sie können die vertikalen Trapezverzerrungen auch manuell vom Menü aus korrigieren. Die Änderungen
bleiben auch beim Ausschalten des Projektors gespeichert.
Einstellen ............... Sie können sich den Trapez-Bildschirm anzeigen lassen. Lesen Sie Seite 35 hinsichtlich weiterer Einzelheiten.
HINWEIS: Wenn “Eckenkorrektur” ausgewählt wurde, ist die Option “Einstellen” nicht verfügbar.
Auswahl des Eckenkorrektur-Modus [Eckenkorrektur]
Diese Option ermöglicht Ihnen, die Trapezverzerrung zu korrigieren.
Die Auswahl dieses Punktes führt zur Anzeige des Eckenkorrektur-Einstellungsmenüs.
Lesen Sie Seite 44 hinsichtlich weiterer Einzelheiten.
HINWEIS: Wenn “Trapez” ausgewählt wurde, ist die Option “Eckenkorrektur” nicht verfügbar.
87
7. Bedienung des Bildschirm-Menüs
Einrichten [Seite2]
Entaktivierung der Gehäusetasten [Gehäuse-Taste]
Diese Option schaltet die Gehäuse-Taste Sperren-Funktion ein oder aus.
HINWEIS:
• Diese Gehäuse-Taste Sperren-Funktion hat keinen Einfluss auf die Fernbedienungsfunktionen.
• Um die gesperrten Gehäusetasten freizugeben, halten Sie die CANCEL-Taste ca. 10 Sekunden lang gedrückt.
Verwendung des Schlaftimers [Einschlaf-Timer]
1. Wählen Sie eine beliebige Zeit zwischen 30 Minuten und 16 Stunden aus: Inaktiv, 0:30, 1:00, 2:00, 4:00,
8:00, 12:00, 16:00.
2. Drücken Sie die ENTER-Taste auf der Fernbedienung.
3. Die verbleibende Zeit wird heruntergezählt.
4. Wenn bis auf Null heruntergezählt worden ist, schaltet sich der Projektor aus.
HINWEIS:
• Wenn Sie die voreingestellte Zeit löschen möchten, müssen Sie für die voreingestellte Zeit “Inaktiv” einstellen oder den
Projektor ausschalten.
• Wenn bis zum Ausschalten des Projektors nur noch 3 Minuten Zeit verbleiben, wird unten auf dem Bildschirm die Meldung
“Projector will turn off in 3 minutes” angezeigt.
88
7. Bedienung des Bildschirm-Menüs
Eingabe eines Paßwortes [Paßwort (Logo)]
Sie können für Ihren Projektor ein Paßwort eingeben, um die Verwendung Ihres Projektors durch Unbefugte zu
verhindern.
Wenn ein Passwort eingegeben worden ist, erscheint ein Passwort-Eingabebildschirm, sobald eine der beiden folgenden
Bedienungen ausgeführt wird.
•
Änderung des Hintergrundes
•
Änderung der Logodaten in einer PC-Karte
Eingabe:
Zuweisen Ihres Paßwortes:
HINWEIS: Es können bis zu 15 alphanumerische Zeichen eingegeben werden.
1. Geben Sie ein Passwort ein.
Heben Sie “Eingabe” hervor und drücken Sie die ENTER-Taste.
Der “Paßwort eingabe”-Bildschirm wird eingeblendet.
Stellen Sie sicher, dass hervorgehoben ist und drücken Sie dann die ENTER-Taste.
Die Software-Tastatur wird eingeblendet. Geben Sie über die Software-Tastatur ein Paßwort ein, heben
Sie auf dem “Paßwort eingeben”-Bildschirm “OK” hervor und drücken Sie dann die ENTER-Taste.
Der [Paßwort bestätigen...]-Bildschirm wird eingeblendet.
2. Geben Sie dasselbe Paßwort noch einmal ein. Heben Sie “OK” auf dem “Paßwort eingeben”-Bildschirm
hervor und drücken Sie die ENTER-Taste.
Ihr Paßwortwird zugewiesen.
Löschen:
Löschen Ihres Paßwortes:
1. Heben Sie [Löschen] hervor und drücken Sie die ENTER-Taste. Der “Aktueller-Paßwort”-Bildschirm wird
eingeblendet.
2. Geben Sie über die Software-Tastatur Ihr Passwort ein. Heben Sie auf dem “Aktueller-Paßwort”Bildschirm “OK” hervor und drücken Sie die ENTER-Taste.
Ihr Paßwort wird gelöscht.
89
7. Bedienung des Bildschirm-Menüs
Sicherheit
Mit Hilfe der Sicherheit-Funktion können Sie Ihren Projektor schützen, so dass erst nach Eingabe eines Schlüsselwortes
ein Signal vom Projektor projiziert wird. Darüber hinaus steht eine Option zur Verfügung, mit der Sie den Projektor mit
Hilfe einer als Schutzschlüssel verwendeten registrierten PC-Karte* sperren können. Nachdem Sie Ihre PC-Karte als
Schutzschlüssel registriert haben, müssen Sie die registrierte PC-Karte bei jedem Einschalten des Projektors in den
PC-Kartenschlitz des Projektors einsetzen. Sie können die Sicherheit-Funktion einfach durch Eingabe eines
Schlüsselwortes aktivieren.
*
Der Projektor unterstützt keine FAT32- oder NTFSformatierten Flash-Speicherkarten oder USBSpeichergeräte.
Stellen Sie sicher, dass Sie eine mit FAT16 oder mit
dem FAT-Dateisystem formatierte FlashSpeicherkarte oder ein mit FAT16 oder mit dem FATDateisystem formatiertes USB-Speichergerät
verwenden.
Lesen Sie hinsichtlich der Formatierung Ihrer FlashSpeicherkarte oder Ihres USB-Speichergerätes in
Ihrem Computer das Dokument oder die Hilfe-Datei,
die in Ihrer Windows-Version enthalten ist.
Aktivieren/Entaktivieren ..... Schaltet die Sicherheit-Funktion ein oder aus.
Schlüsselwort .................... Geben Sie bei Anwendung der Sicherheit-Funktion ein geeignetes Schlüsselwort ein. (Das
Schlüsselwort kann aus bis zu 10 Zeichen bestehen.) Die Sicherheit-Funktion steht nur zur Verfügung,
wenn Sie Ihr Schlüsselwort eingegeben haben.
Benutzen Sie den Schutzschlüssel Markieren Sie dieses Kontrollkästchen, um Ihren Projektor bei der Verwendung einer PC-Karte zu
sperren. Wenn Sie nur das Schlüsselwort und keine PC-Karte verwenden möchten, dürfen Sie dieses
Kontrollkästchen nicht markieren.
Laufwerk ........................... Schaltet zwischen dem PC-Kartenschlitz und dem USB-Port (Typ A) um.
Lesen ................................ Liest die Daten von einer PC-Karte.
Registrieren ....................... Registriert die Daten von einer PC-Karte. Die Sicherheit-Funktion ist erst dann vefügbar, wenn
mindestens eine PC-Karte registriert worden ist (wenn das “Benutzen Sie den Schutzschlüssel”Kontrollkästchen markiert worden ist). Es können bis zu 5 PC-Karten registriert werden.
Löschen ............................ Löscht die Daten einer registrierten PC-Karte.
Einrichtung eines Schlüsselwortes zur Aktivierung der Sicherheit-Funktion ohne Verwendung einer registrierten PCKarte.
1. Wählen Sie mit der SELECT 왖왔-Taste “Schlüsselwort” aus und geben Sie über die Software-Tastatur ein
Schlüsselwort ein.
HINWEIS: Bitte notieren Sie sich Ihr Schlüsselwort.
2. Wählen Sie mit der SELECT 왖왔-Taste “Aktivieren” und mit der SELECT 왖왔-Taste “OK”. Dann ist die
Sicherheit-Funktion aktiviert.
Eine “Sind Sie sicher?” -Meldung erscheint. Wählen Sie mit der SELECT 왗왘-Taste “OK” und drücken Sie
dann die ENTER-Taste.
Die Sicherheit-Funktion ist wirksam.
90
7. Bedienung des Bildschirm-Menüs
Registrieren einer PC-Karte als Schutzschlüssel.
1. Setzen Sie eine PC-Karte in den PC-Kartenschlitz des Projektors ein.
2. Wählen Sie mit der SELECT 왖왔-Taste “Benutzen Sie den Schutzschlüssel” und drücken Sie die ENTERTaste.
3. Wählen Sie mit der SELECT 왖왔-Taste “Lesen” und drücken Sie die ENTER-Taste. Die Daten der PCKarte werden in den Projektor eingelesen.
4. Wählen Sie mit der SELECT 왖왔-Taste “Registrieren” und drücken Sie die ENTER-Taste.
Die heruntergeladenen Daten werden registriert und im Listen-Fenster angezeigt.
5. Wählen Sie mit der SELECT 왖왔-Taste “Schlüsselwort” und geben Sie über die Software-Tastatur ein
Schlüsselwort ein.
HINWEIS: Für die Verwendung einer PC-Karte als Schutzschlüssel müssen Sie auch ein Schlüsselwort eingeben. Bitte notieren
Sie sich Ihr Schlüsselwort.
Hiermit ist die Registrierung Ihrer PC-Karte abgeschlossen.
Wählen Sie zum Aktivieren von Sicherheit mit der SELECT 왖왔-Taste “Aktivieren” und wählen Sie dann mit der
SELECT 왖왔-Taste “OK”. Dann ist die Sicherheit-Funktion aktiviert. Eine “Sind Sie sicher?”-Meldung erscheint. Drücken
Sie die SELECT 왗왘-Taste und drücken Sie die ENTER-Taste.
Die Sicherheit-Funktion ist aktiviert.
Einschalten des Projektors bei aktivierter Sicherheit-Funktion (wenn nur ein Schlüsselwort verwendet wird).
1. Drücken Sie mindestens 2 Sekunden lang die POWER-Taste.
Der Projektor schaltet sich ein und macht mit einer Meldung darauf aufmerksam, dass der Projektor
sicherheitsgeschützt ist.
2. Wählen Sie im Menü [Einrichten] → [Seite 2] → [Sicherheit] und drücken Sie die ENTER-Taste.
Der “Freigabecode”-Eingabebildschirm wird eingeblendet.
3. Geben Sie Ihr Schlüsselwort in den “Freigabecode”-Eingabebildschirm ein. Jetzt können Sie sich das
projizierte Bild ansehen.
HINWEIS: Vergessen Sie Ihr Schlüsselwort nicht. Falls Sie Ihr Schlüsselwort doch einmal vergessen sollten, können Sie bei NEC
oder Ihrem Händler Ihren Freigabecode erfragen. Weitere Informationen finden Sie am Ende dieses Abschnittes.
Einschalten des Projektors bei aktivierter Sicherheit-Funktion (bei Verwendung der PC-Karte als Schutzschlüssel).
1. Setzen Sie Ihre registrierte PC-Karte in den PC-Kartenschlitz ein.
2. Halten Sie die POWER-Taste mindestens zwei Sekunden lang gedrückt. Der Projektor schaltet sich ein
und erkennt dann die PC-Karte. Wenn das Bild einmal projiziert worden ist, kann die PC-Karte entfernt
werden.
• Der Modus zum Entaktivieren der Sicherheit-Funktion bleibt bis zum Ausschalten der Hauptstromversorgung
(durch Einstellung des Hauptnetzschalters auf “O” oder durch Ziehen des Netzkabels) eingestellt. In den
nachfolgend aufgeführten Fällen werden Sie zur Überprüfung Ihres Schutzschlüssels oder zur Eingabe Ihres
Schlüsselwortes aufgefordert:
(1)Wenn bei einem Bild, für das die Sicherheit eingestellt worden ist, “OK” ausgewählt und die
Stromversorgung kurz aus- und dann wieder eingeschaltet wird.
(2)Wenn die Hauptstromversorgung kurz aus- und wiedereingeschaltet wird, während die Sicherheitsfunktion
aktiviert ist.
(3)Bei dem Versuch ein gesichertes Bild anzuzeigen, während die Sicherheit-Funktion aktiviert ist.
• Der Schlüsselwort-Abschnitt darf keine Leerstellen enthalten.
91
7. Bedienung des Bildschirm-Menüs
Löschen von registrierten PC-Karten-Daten.
1. Wählen Sie mit der SELECT 왖왔-Taste “Löschen” und wählen Sie dann mit der SELECT 왗-Taste das
Listen-Fenster aus.
2. Wählen Sie mit der SELECT 왖왔-Taste die PC-Karten-Daten aus, die Sie löschen möchten.
3. Wählen Sie mit der SELECT 왘-Taste “Löschen” und drücken Sie die ENTER-Taste.
Die PC-Karten-Daten werden gelöscht.
Verfahren Sie im Falle eines Verlustes Ihrer PC-Karte wie folgt:
HINWEIS: Bei NEC oder Ihrem Händler können Sie unter Angabe Ihres registrierten Schlüsselwortes oder Abfragecodes Ihren
Freigabecode erfragen. Weitere Informationen finden Sie am Ende dieses Abschnittes.
1. Halten Sie die POWER-Taste mindestens zwei Sekunden lang gedrückt.
Der Projektor schaltet sich ein und macht mit einer Meldung darauf aufmerksam, dass der Projektor
sicherheitsgeschützt ist.
2. Wählen Sie im Menü [Einrichten] → [Seite 2] → [Sicherheit] und drücken Sie die ENTER-Taste.
Sowohl der “Freigabecode”-Eingabebildschirm als auch der Abfragecode (24 alphanumerische Zeichen)
werden angezeigt.
3. Geben Sie Ihren Freigabecode in den “Freigabecode”-Eingabebildschirm ein.
Der Projektor schaltet sich ein.
* Wenn der Projektor durch Eingabe des Freigabecodes eingeschaltet wird, ist die Sicherheit-Funktion
entaktiviert.
HINWEIS:
• Einige PC-Karten-Arten lassen sich nicht als Schutzschlüssel registrieren.
• Es wird empfohlen, dass Sie zwei oder mehrere PC-Karten registrieren, damit Sie im Falle eines Verlustes oder einer
Beschädigung der PC-Karte über Ersatz verfügen.
• Durch das Formattieren Ihrer registrierten PC-Karte wird die Schutzschlüssel-Funktion entaktiviert.
HINWEIS:
Besuchen Sie für weitere Informationen unsere Website:
US : http://www.necvisualsystems.com/
Europa : http://www.nec-europe.com/
Weltweit: http://www.nec-pj.com/
Auswahl einer Farbe oder eines Logos für den Hintergrund [Hintergrund]
Mit Hilfe dieser Funktion können Sie einen Blau / Schwarzen Bildschirm oder ein Logo anzeigen lassen, wenn kein
Signal verfügbar ist. Der Standard-Hintergrund ist blau. Mit Hilfe der Viewer-Funktion können Sie den Logo-Bildschirm
ändern. Siehe Seiten 64.
HINWEIS: Wenn der Projektor einen blauen oder schwarzen Bildschirm projiziert, wird in "Lampenbetriebsart" automatisch der
Eco-Modus ausgewählt.
92
7. Bedienung des Bildschirm-Menüs
Auswahl der Menü-Anzeigezeit [Menü-Anzeigezeit]
Mit dieser Option können Sie auswählen, nach welcher Zeitspanne der Projektor das Menü nach dem letzten Tastendruck
ausschaltet. Die voreingestellten Auswahlmöglichkeiten sind “Manuell”, “Auto 5 sec”, “Auto 15 sek.” und “Auto 45 sek.”.
“Auto 45 sek.” ist die Werkseinstellung.
Manuell ................. Das Menü kann manuell ausgeschaltet werden.
Auto 5 sek ............. Das Menü wird automatisch nach 5 Sekunden ausgeschaltet, wenn innerhalb von 5 Sekunden keine Taste
gedrückt wird.
Auto 15 sek ........... Das Menü wird automatisch nach 15 Sekunden ausgeschaltet, wenn innerhalb von 15 Sekunden keine Taste
gedrückt wird.
Auto 45 sek ........... Das Menü wird automatisch nach 45 Sekunden ausgeschaltet, wenn innerhalb von 45 Sekunden keine Taste
gedrückt wird.
93
7. Bedienung des Bildschirm-Menüs
Einrichten [Seite3]
Auswahl des Signalformates [Signalauswahl]
Computer 1/2
Ermöglicht Ihnen die Auswahl von “Computer 1” oder “Computer 2” für eine RGB-Quelle wie z.B. einen Computer.
Wählen Sie unter Computer 2 “Scart” für den europäischen Scart.
Komponenten
Wählen Sie normalerweise “Auto”. Dann erkennt der Projektor das eingehende Signal automatisch. Dennoch gibt
es möglicherweise einige Komponenten-Signale, die vom Projektor nicht erkannt werden können.
Wählen Sie in einem solchen Fall “Komponenten”.
HINWEIS: Wenn Sie ein Videosignal über den "Y"-Anschluss der COMPONENT-Anschlüsse anzeigen, wählen Sie "Video".
Auswahl des Farbsystems [Farbsystem]
Mit Hilfe dieser Funktion können Sie Video-Signalgemischformate automatisch oder manuell auswählen.
Wählen Sie normalerweise "Auto" und der Projektor erkennt dann das Videoformat automatisch.
Falls der Projektor das Videoformat nicht automatisch erkennen kann, wählen Sie das geeignete Videoformat bitte
über das Menü aus.
94
7. Bedienung des Bildschirm-Menüs
Einstellung des MONITOR OUT-Anschlusses [OUT-Anschlusses]
Mit Hilfe dieser Option können Sie festlegen, welche RGB- oder Komponenten-Quelle im Idle-Modus vom MONITOR
OUT-Anschluss ausgegeben wird.
Letzte .................... Das zuletzt in den COMPUTER 1- oder 2- oder COMPONENT-Eingang eingegangene Signal wird zum MONITOR OUT-Anschluss ausgegeben.
COMPUTER 1, 2 .... Das in den COMPUTER 1- oder 2-Eingang eingegangene Signal wird vom MONITOR OUT-Anschluss
ausgegeben.
COMPONENT ........ Das in den COMPONENT-Eingang eingegangene Signal wird vom MONITOR OUT-Anschluss ausgegeben.
Auswahl des S-Video-Modus [S-Video-Betriebsauswahl]
Mit Hilfe dieser Funktion können Sie den S-Video-Signal-Erkennungsmodus auswählen. Dies ermöglicht die
Identifizierung des S-Video-Signals mit verschiedenen Bildformaten (16:9 und 4:3).
Inaktiv ................... Identifiziert kein S-Video-Signal.
S2 .......................... Identifiziert das 16:9- oder 4:3-Signal.
Ein- / Ausschalten der Quellen-Anzeige und Meldungen [Anzeige-Auswahl]
Quelle
Diese Option schaltet die Eingangsbezeichnungs-Anzeige wie z.B. Computer 1/2, Video und No Input, die in der
oberen rechten Bildschirmecke angezeigt wird, ein oder aus.
Meldung
Durch Ein- oder Ausschalten dieser Option können Sie wählen, ob Meldungen bezüglich der Lampenlebensdauer
und Meldungen wie “Lampenlebensdauer-Warnung”, “3 Minuten vor Abschaltung”, “Bitte Filter reingen.” und “Bitte
warten Sie einen Augenblick.” angezeigt werden sollen oder nicht.
95
7. Bedienung des Bildschirm-Menüs
Auswahl der Menü-Farbe [Auswählen der Menüfarbe]
Als Menü-Farbe stehen zwei Farbmodi zur Auswahl: Farbe und monochrom.
Einrichten [Seite4]
Aktivieren von Power Management [Strom-Management]
Wenn diese Option eingeschaltet ist und und mindestens 5 Minuten lang kein Eingang stattgefunden hat, schaltet sich
der Projektor automatisch aus.
96
7. Bedienung des Bildschirm-Menüs
Aktivieren der Ausschalt-Bestätigung [Ausschaltbestätigung]
Diese Option legt fest, ob beim Ausschalten des Projektors ein Bestätigungsdialog erscheint oder nicht.
HINWEIS: Wenn die Bestätigungsmeldung angezeigt wird, muss der Projektor-Modus aktiviert sein, damit Sie Ihren Projektor mit
der Fernbedienung bedienen können. Falls der Projektor-Modus nicht aktiviert ist, drücken Sie bitte die PJ-Taste auf der
Fernbedienung, um den Projektor-Modus einzustellen. Die Taste leuchtet, um anzuzeigen, dass der Projektor-Modus aktiviert ist.
Aktivieren des Hochgeschwindigkeits-Lüfter-Modus [Gebläsemodus]
Diese Option ermöglicht Ihnen die Auswahl zwischen zwei Lüftergeschwindigkeits-Modi: Auto-Modus und High SpeedModus.
Auto ............................ Die Laufgeschwindigkeit der eingebauten Lüfter variiert entsprechend der internen Temperatur.
Hochgeschwindigkeit .. Die eingebauten Lüfter laufen mit einer festgelegten hohen Geschwindigkeit.
Wenn Sie die Temperatur im Inneren des Projektors schnell herunterkühlen möchten, wählen Sie “Hochgeschwindigkeit”.
HINWEIS: Wählen Sie den High Speed-Modus, wenn Sie den Projektor mehrere Tage in Folge verwenden möchten.
97
7. Bedienung des Bildschirm-Menüs
Aktivieren des Bereitschaftsmodus [Standby-Modus]
Der Projektor verfügt über zwei Bereitschaftsmodi: Betriebsbereitschafts-Modus und Stromspar-Modus.
Im Stromspar-Modus können Sie den Projektor in den Bereitschaftszustand setzen, in dem die Stromaufnahme geringer
ist als im Betriebsbereitschafts-Modus. Werkseitig ist der Projektor auf den Betriebsbereitschafts-Modus eingestellt.
HINWEIS:
• Im Stromspar-Modus steht die MONITOR OUT-Funktion nicht zur Verfügung.
• Bei aktiviertem Stromspar-Modus steht der PC-Steueranschluss nicht zur Verfügung. Für die Steuerung des Projektors über
den PC wird empfohlen, den Projektor im Betriebsbereitschafts-Modus zu belassen.
Aktivieren der automatischen Einschaltung [Auto Start]
Diese Funktion schaltet den Projektor automatisch ein, wenn das Netzkabel an eine aktive Netzsteckdose
angeschlossen und der Hauptnetzschalter eingeschaltet wird. Damit umgeht man das ständige Drücken der POWERTaste auf der Fernbedienung oder am Projektorgehäuse.
[Fernbedienungssensor]
Diese Option legt fest, welcher Fernbedienungssensor am Projektor aktiviert ist.
Wenn Sie “Aktiv” auswählen, kann der ausgewählte Fernbedienungssensor das Infrarotsignal von der im Lieferumfang
enthaltenen Fernbedienung empfangen.
98
7. Bedienung des Bildschirm-Menüs
Einrichten [Seite5]
Rückstellung der Filternutzungsstunden [Filterlaufzeit]
Stellt die Filternutzungsstunden auf Null zurück. Wenn Sie die “Löschen”-Taste gedrückt haben, erscheit ein Dialogfeld
zur Bestätigung. Drücken Sie zum Zurückstellen der Filternutzungsstunden “OK”.
Löschen des Lampenbetriebsstunden-Zählers [Lampenstunde]
Stellt den Lampenbetriebsstunden-Zähler auf Null zurück. Wenn Sie die “Löschen”-Taste gedrückt haben, erscheint
ein Dialogfeld zur Bestätigung. Drücken Sie zum Zurückstellen der Lampenbetriebsstunden “OK”.
HINWEIS: Nach 2100 Betriebsstunden (bis zu 3100 Stunden im Eco-Modus) schaltet sich der Projektor aus und setzt sich in den
Bereitschaftsmodus. In diesem Zustand lässt sich der Lampenbetriebsstunden-Zähler nicht über das Menü löschen. Drücken Sie
in einem solchen Fall mindestens 10 Sekunden lang die “HELP”-Taste auf der Fernbedienung, um das LampenbetriebsstundenZählwerk auf Null zurückzustellen. Führen Sie die Rückstellung nur nach dem Austauschen der Lampe durch.
99
7. Bedienung des Bildschirm-Menüs
Auswahl der Übertragungsrate [Kommunikation]
Diese Funktion stellt die Baudrate des PC-Steuerports (9-pol. D-Sub) ein. Datenraten von 4800 bis 38400 bps werden
unterstützt. Die Standard-Einstellung ist 38400 bps. Wählen Sie die für Ihr angeschlossenes Gerät geeignete Baudrate
(je nach Gerät ist möglicherweise bei langen Kabelläufen eine niedrigere Baudrate empfehlenswert).
Auswahl des Projektionszeiger-Symbols [Zeiger]
Diese Funktion ermöglicht Ihnen die Auswahl aus neun verschiedenen Zeigersymbolen für die POINTER-Taste auf
Ihrer Fernbedienung. Drücken Sie nach dem Verschieben des Zeiger-Symbols zu dem gewünschten Bereich auf dem
Bildschirm die Vergrößerungstaste (MAGNIFY) auf der Fernbedienung, um den ausgewählten Bildschirmbereich zu
vergrößern. Einzelheiten hierzu finden Sie auf Seite 41.
HINWEIS: In bestimmten Fällen ist die Zeiger-Funktion möglicherweise nicht verfügbar (z.B. bei einem Signal ohne Zeilensprung
bei 15 kHz wie beispielsweise bei einem Videospiel.)
Einstellung des Maus-Zeigers, der Taste und der Empfindlichkeit [Maus]
Diese Option ermöglicht Ihnen die Änderung der USB-Maus-Einstellungen. Die Maus-Einstellfunktionen sind nur für
die USB-Maus verfügbar. Wählen Sie beliebige Einstellungen:
Maus-Zeiger .......... Zeiger 1 - 9
Taste ...................... “Rechtshänder” oder “Linkshänder”
Empfindlichkeit ...... “Schnell”, “Mittel” oder “Langsam”
100
7. Bedienung des Bildschirm-Menüs
Auswahl die ChalkBoard [ChalkBoard]
Diese Option führt zur Anzeige der ChalkBoard-Werkzeugleiste.
Die ChalkBoard-Funktion erlaubt Ihnen das Schreiben und Zeichnen auf einem projizierten Bild.
HINWEIS: Die ChalkBoard-Funktion steht nur bei Verwendung einer USB-Maus zur Verfügung.
Klicken Sie zum Ein- oder Ausblenden der ChalkBoard-Symbolleiste die mittlere Maustaste.
Die Symbolleiste enthält die folgenden Symbole.
�
�
�
�
�
�
�
�
� Ziehen .............. Zum Verschieben der Symbolleiste ziehen.
� Stift .................. Mit der linken Maustaste anklicken und zum Zeichnen ziehen. Mit der linken Maustaste
oder rechten
Maustaste auf das Bleistiftsymbol klicken, um die Bleistiftpalette mit vier verschiedenen Strichstärken
einzublenden, von denen Sie die gewünschte durch Klicken mit der linken Maustaste auswählen können.
� Farbe ................ Zum Auswählen einer Farbe. Mit der linken Maustaste klicken, um die Farbpalette einzublenden, aus der Sie
durch Klicken mit der linken Maustaste eine beliebige Farbe auswählen können.
� Einfangen ......... Klicken Sie mit der linken Maustause, um eine Zeichnung vom ChalkBoard-Bildschirm einzufangen und auf
der in den PC-Kartenschlitz des Projektors eingesetzten PC-Karte zu speichern.
� Radierer ........... Mit der linken Maustaste klicken und ziehen, um einen Teil einer Zeichnung zu löschen. Mit der linken
Maustaste
oder rechten Maustaste auf das Radierersymbol klicken, um die Radiererpalette mit vier
verschiedenen Radierergrößen einzublenden, von denen Sie die gewünschte durch Klicken mit der linken
Maustaste auswählen können.
� Löschen ........... Mit der linken Maustaste klicken, um die Zeichnung vollständig vom ChalkBoard-Bildschirm zu löschen.
� Ausblenden ...... Durch Klicken mit der linken Maustaste wird die Symbolleiste ausgeblendet. Durch Klicken mit der rechten
Maustaste auf eine beliebige Stelle auf dem Bildschirm wird die ChalkBoard-Symbolleiste wieder eingeblendet.
� Beenden ........... Zum Löschen der vollständigen Zeichnung und zum Verlassen von ChalkBoard.
HINWEIS:
• Bei eingeblendeter ChalkBoard-Funktion steht das Menü nicht zur Verfügung.
• Durch Auswählen einer anderen Quelle oder durch die Dia-Umschaltung im Viewer wird eine Zeichnung vollständig gelöscht.
101
7. Bedienung des Bildschirm-Menüs
� Menü-Beschreibungen & Funktionen [Information]
Zeigt den Status des gegenwärtigen Signals und die Betriebsstunden der Lampe und des Projektors an. Dieses
Dialogfeld besteht aus vier Seiten. Die nachfolgenden Informationen sind verfügbar:
[Seite 1]
Quellenbezeichnung
Eingangsanschluss
Eingangsnummer
Horizontale Frequenz
Vertikal Frequenz
[Seite 2]
Signaltyp
Videotyp
Synch.-Typ
Interlace
Synch.-Polarität
[Seite 3]
Verbleibende Lampenzeit (%)
Lampenbetriebsstd.-Zähler (H)
Filterlaufzeit (H)
Projektorlaufzeit (H)
HINWEIS: Die Fortschrittsanzeige zeigt die noch verbleibende Lebensdauer der Glühbirne in Prozent an. Dieser Wert
informiert Sie auch über die Lampen- und Projektornutzungszeit.
[Seite 4]
Version (BIOS, Firmware, Daten)
Verbleibende Lampenzeit-Anzeige
Wenn die verbleibende Lampennutzungszeit 0 erreicht, ändert sich die Verbleibende Lampenzeit-Anzeigeleiste von 0
% auf 100 Stunden und das Herunterzählen beginnt. Wenn die verbleibende Lampen-Nutzungszeit dann 0 Stunden
erreicht, schaltet sich der Projektor - unabhängig vom Lampen-Modus Normal oder Eco - nicht mehr ein.
102
7. Bedienung des Bildschirm-Menüs
� Menü-Beschreibungen & Funktionen [Reset]
Auf Werkseinstellung zurücksetzen
Diese Funktion erlaubt Ihnen, alle Einstellungen und Eingaben für jede einzelne Quelle zu ändern. Davon ausgenommen
sind:
Aktuelles Signal
Stellt alle Einstellungen für das aktuelle Signale auf die jeweiligen Werkseinstellungen zurück. Alle Menüpunkte in
“Einstellen (mit Ausnahme der Wandfarbe)” und “Bild” können zurückgestellt werden.
Alle Daten
Stellt alle Einstellungen und Eingaben für alle Signale auf die jeweiligen Werkseinstellungen zurück. Davon
ausgenommen sind: Verbleibende Lampenzeit, Lampenbedriebstd.-Zähl. Löschen, Filterlaufzeit, Projektorlaufzeit,
Kommunikation, Sprache, Hintergrund, Eingabeliste, Standby-Modus, Sicherheit und Paßwort (Logo).
(Beziehen Sie sich bezüglich der Rückstellung der Filternutzungszeit und Lampennutzungszeit auf
“Filterstundenzähler zurücksetzen” und “Lampenbedriebstd.-Zähl. Löschen” auf Seite 99.)
Alle Daten (Einschl. Eingabeliste)
Stellt alle Einstellungen und Eingaben für alle Signale auf die jeweiligen Werkseinstellungen zurück. Davon
ausgenommen sind: Verbleibende Lampenzeit, Lampenbedriebstd.-Zähl. Löschen, Filterlaufzeit, Projektorlaufzeit,
Kommunikation, Sprache, Hintergrund, Eingabeliste, Standby-Modus, Sicherheit und Paßwort (Logo).
Löscht darüber hinaus alle Signale in der Eingabeliste und stellt die Werte auf die jeweiligen Werkseinstellungen
zurück.
HINWEIS: Blockierte Signale in der Eingabeliste können nicht zurückgestellt werden.
103
7. Bedienung des Bildschirm-Menüs
� Eingabelist
Einblenden der Eingabelist
Drücken Sie die SOURCE-Taste, um die Liste der Eingangssignale einzublenden. Wählen Sie das Signal mit den
SELECT 왖왔-Tasten auf der Fernbedienung oder am Projektorgehäuse aus und drücken Sie die ENTER-Taste auf
der Fernbedienung oder am Projektorgehäuse, um den Eingabe-Editierbefehl-Bildschirm einzublenden.
Eingabe des gegenwärtig projizierten Signals in die Eingabelist
1. Blenden Sie die Eingabelist ein.
2. Wählen Sie mit der SELECT- 왖 oder 왔-Taste auf der Fernbedienung oder am Projektorgehäuse eine
beliebige Zahl aus und drücken Sie die ENTER-Taste auf der Fernbedienung oder am Projektorgehäuse,
um den Eingabe-Editierbefehl-Bildschirm einzublenden.
3. Wählen Sie mit der SELECT- 왗 oder 왘-Taste “Speichern” und drücken Sie die ENTER-Taste.
Anwendung der Eingabelist
Alle am gegenwärtig angezeigten Bild vorgenommenen Einstellungen werden automatisch in der Eingabelist registriert.
Das registrierte Signal kann jederzeit aus der Eingabelist geladen werden.
HINWEIS: Es können bis zu 100 Voreinstellungen - mit Ausnahme der Bild-Einstellungen - registriert werden.
104
7. Bedienung des Bildschirm-Menüs
Eingabe-Editierbefehl
Auf der Eingabelist können Signale editiert werden.
Laden .................... Ermöglicht Ihnen die Auswahl eines Signals aus der Liste.
Speichern .............. Ermöglicht Ihnen das Speichern des gegenwärtig projizierten Signals.
Ausschneiden ........ Ermöglicht Ihnen, ein ausgewähltes Signal aus der Liste zu entfernen und im “clipboard” des Projektors
abzulegen.
Kopieren ................ Ermöglicht Ihnen, ein ausgewähltes Signal aus der Liste zu kopieren und im “clipboard” des Projektors
abzulegen.
Einfügen ................ Ermöglicht Ihnen das Einfügen des im “clipboard” abgelegten Signals in eine beliebige Zeile der Liste.
Wählen Sie hierfür zunächst “Paste” und dann die Nummer der Zeile, in die Sie das Signal einfügen möchten.
Drücken Sie abschließend ENTER.
Editieren ................ Ermöglicht Ihnen die Änderung von Quellen-Bezeichnungen.
Quellenbezeichnung:
Geben Sie eine Signal-Bezeichnung ein. Die Signal-Bezeichnung kann aus bis zu 18 alphanumerischen
Zeichen bestehen.
Eingangsanschluss:
Ändern Sie den Eingangsanschluss. Für das Signalgemisch stehen Video und S-Video zur Verfügung. Für
das Komponenten-Signal sind Component und Computer verfügbar.
Sperre:
Stellen Sie so ein, dass das ausgewählte Signal bei der Ausführung von “Alles Löschen” nicht gelöscht
werden kann.
Überspringen:
Stellen Sie so ein, dass das ausgewählte Signal während der Automatiksuche übersprungen wird.
Wählen Sie nach Beendigung der Einstellung zunächst OK und drücken Sie dann ENTER. Wählen Sie zum
Beenden ohne Speicherung der Einstellung Cancel. Wählen Sie “Source Name” und drücken Sie ENTER, um
das Source Name Edit-Fenster einzublenden. In diesem Fenster können Sie die Quellen-Bezeichnung ändern.
Drücken Sie 왔 zum Einblenden der Software-Tastatur, über die Sie alphanumerische Zeichen eingeben
können, H. Beziehen Sie sich bezüglich der Tastenfunktionen der Software-Tastatur auf Seite 122.
Alles Löschen ........ Diese Funktion ermöglicht Ihnen das Löschen aller in der Eingabelist registrierten Signale.
Die nachfolgenden Tasten stehen für die gegenwärtig projizierten Signale nicht zur Verfügung:
1) Die Ausschneiden- und Einfügen-Tasten auf dem Eingabe-Editierbefehl-Bildschirm
2) Die Eingangsanschluss-Taste auf dem Eingabe-Editierbefehl-Bildschirm
HINWEIS: Wenn alle Signale in der Eingabelist gelöscht sind, wird auch das gegenwärtig projizierte Signal - mit Ausnahme der
gesperrten Signale - gelöscht.
105
8
Wartung
○ ○ ○ ○ ○ ○ ○ ○ ○ ○ ○ ○ ○ ○ ○ ○ ○ ○ ○ ○ ○ ○ ○ ○ ○ ○ ○ ○ ○ ○ ○ ○ ○ ○ ○ ○ ○ ○ ○ ○
� Reinigung des Filters .............................................. 107
� Reinigung des Projektorgehäuses .......................... 107
� Reinigung der Linse ................................................ 108
� Austausch der Lampe und der Filter....................... 109
106
8. Wartung
Dieses Kapitel enthält einfache Wartungsanleitungen, die Sie zum Reinigen des Filters und zum Austausch der Lampe
befolgen sollten.
� Reinigung des Filters
Der Luftfilter-Schwamm hält Staub und Schmutz vom Innenraum des Projektors fern und sollte nach jeweils 100
Betriebsstunden (unter staubigen Bedingungen öfter) gereinigt werden. Wenn der Filter verschmutzt oder verstopft
ist, kann sich Ihr Projektor überhitzen.
VORSICHT
•
Schalten Sie vor der Reinigung der Filter Ihren Projektor und den Hauptnetzschalter aus und ziehen Sie den
Netzstecker.
•
Reinigen Sie nur die Außenseite der Filterabdeckung mit einem Staubsauger.
PC
SO
CA
UR
RD
CE
3D
RE
TO
AU
FO
RM
ST
JU
AD
N/S
O
ND
TA
BY
P
M US
LA A T R
ST W E
PO
1. Saugen Sie den Filter von außen ab.
CEL
U
N
S
E
LE
C
T
ENT E R
CAN
F
CO
SU
Z
O
O
M
ME
2. Stellen Sie die Filternutzungszeit zurück.
Wählen Sie für die Rückstellung der Filternutzungszeit über das Menü [Einrichten] → [Seite 5] → [Filterlaufzeit] →
[Filterstundenzähler zurücksetzen] und drücken Sie dann “Löschen”.
Beziehen Sie sich bezüglich der Rückstellung der Filternutzungszeit auch auf Seite 99.
� Reinigung des Projektorgehäuses
VORSICHT
Schalten Sie vor der Reinigung des Projektorgehäuses Ihren Projektor und den Hauptnetzschalter aus und ziehen
Sie den Netzstecker.
FO
CU
S
M
ZOO
TO
AU
/Pb
Cb
T
EN
ON Y
MP
CO
D BY
AN
/ST
ON
U
DIO R
AU
O
L/M
ON
RM
R
FO
LE
EN T E R
3D
RE
CEL
SE
CT
CA
N
M
Pr
Cr/
LAMPATUSER
ST W
PO
JUST
AD
CE
UR
SO
EN
SE)
OU
USB(M
RD
PC
O
DIO IDE
AU S-V
CA
PC
CA
RD
R)
PUTE
OM
USB(C
NIT
OR
OU
ER
CO
MP
VID
1
ON
O
EO
UT
AU
AU
T
L/M
DIO
DIO
CO
MP
UT
ER
2
MO
PC
AC
CO
NT
RO
L
IN
Reinigen Sie das Projektorgehäuse regelmäßig mit einem feuchten Tuch. Verwenden Sie im Falle
hartnäckiger Verschmutzung ein mildes Reinigungsmittel. Reinigen Sie das Gerät niemals mit starken
Lösungsmitteln wie z.B. Alkohol oder Verdünner.
107
8. Wartung
� Reinigung der Linse
VORSICHT
BY
ND
TA
N/S
O
PC
SO
CA
UR
RD
CE
3D
RE
TO
AU
FO
RM
ST
JU
AD
P
M US
L A AT R
ST W E
PO
Schalten Sie vor der Reinigung der Linse Ihren Projektor und den Hauptnetzschalter aus und ziehen Sie den Netzstecker.
CEL
ENT E R
U
N
T
C
LE
E
S
CAN
SU
CO
F
Z
O
O
M
ME
Reinigen Sie die Linse mit einer Blaseinrichtung oder einem Linsentuch. Beachten Sie dabei, dass die
Linsenoberfläche weder zerkratzt noch auf andere Weise beschädigt wird.
108
8. Wartung
� Austausch der Lampe und der Filter
Nach 2000 Betriebsstunden (bis zu 3000 Betriebsstunden im Eco-Modus) oder mehr, blinkt die LAMP-Anzeige am
Projektorgehäuse rot und die Meldung wird eingeblendet. Selbst wenn die Lampe nach wie vor in Betrieb ist, sollte sie
nach 2000 Betriebsstunden (bis zu 3000 Betriebsstunden im Eco-Modus) ausgetauscht werden, um die optimale
Leistung des Projektors auch weiterhin sicherzustellen.
VORSICHT
•
FASSEN SIE DIE LAMPE NICHT direkt nach der Benutzung AN.
Sie ist extrem heiß. Schalten Sie den Projektor aus, warten Sie 10 Sekunden, schalten Sie den
Hauptnetzschalter aus und ziehen Sie den Netzstecker. Lassen Sie die Lampe mindestens eine Stunde lang
abkühlen, bevor Sie sie anfassen.
•
ENTFERNEN SIE KEINE SCHRAUBEN, außer der Lampenabdeckungsschraube und den beiden
Lampengehäuse-Schrauben. Andernfalls könnten Sie einen elektrischen Schlag erleiden.
•
Nach 2100 Betriebsstunden (bis zu 3100 Betriebsstunden im Eco-Modus) schaltet sich der Projektor aus und
setzt sich in den Bereitschaftsmodus. In diesem Fall muss die Lampe unbedingt ausgetauscht werden. Wenn
die Lampe über 2000 Betriebstunden (bis zu 3000 Betriebsstunden im Eco-Modus) hinaus benutzt wird, kann
die Glühbirne zerplatzen und die Glassplitter werden dann im Lampengehäuse verstreut. Da Sie sich an den
Glassplittern verletzen könnten, sollten Sie diese nicht anfassen. Beauftragen Sie im Falle einer zerplatzten
Lampe Ihren NEC-Händler mit dem Lampenaustausch.
Austauschen der Lampe:
1. Lösen Sie die Lampenabdeckungsschraube bis der Schraubendreher frei dreht und nehmen Sie die
Lampenabdeckung ab. Die Lampenabdeckungsschraube kann nicht entfernt werden.
Haken
AD
ST
JU
AD
JU
ST
P
M US
LA AT R
ST W E
O
P
M US
LA A T R
ST W E
O
1
CO
MP
ON
EN
T
R2
CO
MP
ON
EN
T
Y
R1
ER
Cb
/Pb
AU
DIO
S-VI
DE
O
ER
VIDE
O
Cb
/Pb
AU
DIO
S-VI
DE
O
Cr/P
r
L/M AU
ON DIO
O
AU
DIO
2
Y
1
2
L/M AU
ON DIO
O
AU
DIO
R
Cr/P
r
VIDE
O
L/M AU
ON DIO
O
R
L/M AU
ON DIO
O
R
R
2. Lösen Sie die beiden Befestigungsschrauben des Lampengehäuses, bis der Schraubendreher frei dreht.
Die beiden Schrauben können nicht entfernt werden.
Ziehen Sie das Lampengehäuse am Griff heraus.
HINWEIS: Auf dem Lampengehäuse befindet sich zur Vermeidung eines elektrischen Schlages eine Verriegelung. Versuchen
Sie nicht, diese Verriegelung zu umgehen.
Verriegelung
AD
ST
JU
AD
JU
ST
PO
O
P
M US
LA AT R
ST WE
P
M US
LA AT R
ST WE
CO
MP
ON
EN
T
ER
CO
MP
ON
EN
T
Y
1
R2
AU
DIO
S-VI
DE
O
AU
DIO
ER
Cb
/Pb
Y
1
ER
L/M AU
ON DIO
O
VIDE
O
L/M AU
ON DIO
O
Cr/P
r
DE
O
2
AU
DIO
R
Cb
/Pb
AU
DIO
S-VI
Cr/P
r
L/M AU
ON DIO
O
VIDE
O
R
L/M AU
ON DIO
O
R
R
109
8. Wartung
3. Setzen Sie ein neues Lampengehäuse ein, bis es in der Fassung einrastet.
VORSICHT
Verwenden Sie ausschließlich die NEC-Austauschlampe (VT77LP).
Bestellen Sie die Austauschlampe bei Ihrem NEC-Händler.
Befestigen Sie das Lampengehäuse mit den beiden Befestigungsschrauben.
Ziehen Sie die Schrauben fest.
ST
JU
AD
AD
JU
ST
P
M US
LA AT R
ST WE
O
P
M US
LA AT R
ST WE
PO
CO
MP
ON
EN
T
CO
MP
ON
EN
T
ER
ER
2
Cb
/Pb
AU
DIO
S-VI
DE
O
Cr/P
r
R2
VIDE
O
Cb
/Pb
AU
DIO
S-VI
DE
O
Cr/P
r
L/M AU
ON DIO
O
AU
DIO
L/M AU
ON DIO
O
AU
DIO
Y
R1
Y
1
VIDE
O
R
R
L/M AU
ON DIO
O
L/M AU
ON DIO
O
R
R
4. Setzen Sie die Lampenabdeckung wieder auf.
Ziehen Sie die Lampenabdeckungsschraube fest.
Ziehen Sie die Schraube unbedingt fest.
Lassen Sie einen
Abstand von ca.
1 cm.
AD
ST
ST
JU
JU
AD
P
M US
LA AT R
ST WE
O
O
P
M US
LA AT R
ST WE
CO
MP
ON
EN
T
CO
MP
ON
EN
T
ER
Y
1
ER
Cr/P
r
S-VI
DE
O
2
AU
DIO
Y
R1
Cb
/Pb
AU
DIO
R2
L/M AU
ON DIO
O
VIDE
O
AU
DIO
S-VI
DE
O
AU
DIO
R
Cb
/Pb
Cr/P
r
L/M AU
ON DIO
O
VIDE
O
R
L/M AU
ON DIO
O
L/M AU
ON DIO
O
R
R
5. Wählen Sie nach dem Einbau einer neuen Lampe im Menü → [Einrichten] → [Seite 5] → [Lampenstunde]
→ [Lampenbedriebstd.-Zähl. Löschen] und drücken Sie dann “Löschen”, um die Lampennutzungszeit zu
löschen.
HINWEIS: Wenn die Lampe 2100 Betriebsstunden (bis zu 3100 Betriebsstunden im Eco-Modus) überschreitet, kann sich der
Projektor nicht mehr einschalten und das Menü wird nicht eingeblendet. Halten Sie die Help-Taste auf der Fernbedienung im
Bereitschaftsmodus mindestens 10 Sekunden lang gedrückt. Wenn das Lampenbetriebsstunden-Zählwerk auf Null zurückgestellt
ist, erlischt die LAMP-Anzeige.
110
8. Wartung
Austausch der Filters
HINWEIS: Waschen Sie den Filter nicht mit Seife und Wasser. Seife und Wasser beschädigen die Filtermembran. Befreien Sie vor
dem Austauschen des Filters zunächst das Projektorgehäuse von Staub und Schmutz. Achten Sie während des Filteraustausches
darauf, dass weder Staub noch Schmutz in das Gerät eindringt.
HINWEIS: Beim Austausch der Lampe sollten die Filter gleich mitausgetauscht werden. Die Filter liegen der Verpackung der
Austauschlampe bei.
VORSICHT
•
Schalten Sie vor dem Austausch der Filter Ihren Projektor und den Hauptnetzschalter aus und ziehen Sie den
Netzstecker.
•
Versuchen Sie nicht, den Projektor ohne die beiden Filterabdeckungen zu betreiben.
Austausch der Filter (Schwamm)
1. Entfernen Sie den Filter, indem Sie den Haken herunterdrücken und den Filter herausziehen.
Haken
2. Streifen Sie den Filter (Schwamm) vorsichtig ab und tauschen Sie ihn gegen einen neuen Filter aus.
3. Setzen Sie die neue Filterabdeckung ab.
Die beiden Filterabdeckungen sind austauschbar.
Wählen Sie für die Rückstellung der Filter-Nutzungszeit über das Menü [Einrichten] → [Seite 5] → [Filterlaufzeit] →
[Filterstundenzähler zurücksetzen].
Beziehen Sie sich bezüglich der Rückstellung der Filternutzungszeit auch auf Seite 99.
111
9
Anhang
○ ○ ○ ○ ○ ○ ○ ○ ○ ○ ○ ○ ○ ○ ○ ○ ○ ○ ○ ○ ○ ○ ○ ○ ○ ○ ○ ○ ○ ○ ○ ○ ○ ○ ○ ○ ○ ○ ○ ○
� Fehlersuche ............................................................ 113
� Technische Daten ................................................... 116
� Gehäuseabmessungen .......................................... 118
� Pinbelegung des D-Sub COMPUTEREingangsanschlusses .......................................... 119
� Liste kompatibler Eingangssignale ......................... 120
� PC-Steuerungsbefehle und Kabelverbindungen .... 121
� Benutzung der Software-Tastatur ........................... 122
� TravelCare Guide .................................................... 123
112
9. Anhang
� Fehlersuche
Dieses Kapitel hilft Ihnen bei der Beseitigung von Störungen, die bei der Einrichtung oder während des Betriebes
Ihres Projektors auftreten können.
Statusmeldungen
Netzanzeige (POWER)
Anzeige-Zustand
Projektor -Zustand
Aus
Anzeige blinkt
Grün
0,5 Sek. Ein,
0,5 Sek. Aus
0,5 Sek. Ein,
0,5 Sek. Aus
Orange
Hinweis
Die Hauptstromversorgung ist ausgeschaltet. –
Der Projektor macht sich einschaltbereit.
Warten Sie einen Moment.
Der Projektor befindet sich in der Abkühlphase. Warten Sie einen Moment.
Der Projektor ist eingeschaltet.
–
Der Projektor befindet sich im Stromspar- –
Modus oder Betriebsbereitschafts-Modus
Anzeige leuchtet Grün
Orange
Statusanzeige (STATUS)
Anzeige-Zustand
Aus
Anzeige blinkt
Rot
Grün
Anzeige leuchtet Orange
Grün
Projektor -Zustand
Normal
1 Zyklus (0,5 Sek. Lampenabdeckungsfehler
Ein, 2,5 Sek. Aus)
2 Zyklen (0,5 Sek. Temperaturfehler
Ein, 0,5 Sek. Aus)
3 Zyklen (0,5 Sek. Spannungsfehler
Ein, 0,5 Sek. Aus)
4 Zyklen (0,5 Sek. Lüfterfehler
Ein, 0,5 Sek. Aus)
6 Zyklen (0,5 Sek. Lampenfehler
Ein, 0,5 Sek. Aus)
Neuaktivierung der Lampe
Die Gehäusetaste ist gesperrt.
Leerlaufbetrieb
Hinweis
–
Tauschen Sie die Lampenabdeckung
richtig aus.
Der Projektor ist überhitzt. Bringen Sie den
Projektor an einen kühleren Ort.
Das Netzgerät funktioniert nicht
richtig.
Die Lüfter funktionieren nicht richtig.
Lampe leuchtet nicht. Warten Sie eine
volle Minute und dann wieder
einschalten.
Der Projektor aktiviert sich neu.
Sie haben bei aktivierter Gehäusetasten-Sperre
eine Taste am Projektorgehäuse gedrückt.
–
Lampenanzeige (LAMP)
Anzeige-Zustand
Aus
Anzeige blinkt
Rot
Anzeige leuchtet Rot
Grün
Projektor -Zustand
Normal
Die Lampe hat das Ende ihrer Lebensdauer
erreicht. Die Lampenaustausch-Meldung
wird angezeigt.
Die zulässige Lampen-Betriebsstundenzahl
wurde überschritten. Der Projektor schaltet
sich erst nach dem Austausch der Lampe
wieder ein.
Der Lampenmodus ist auf Eco eingestellt.
113
Hinweis
–
Tauschen Sie die Lampe aus.
Tauschen Sie die Lampe aus.
–
9. Anhang
Allgemeine Störungen & Abhilfemaßnahmen (Siehe auch „Netzanzeige/Statusanzeige/Lampenanzeige“ auf Seite 113.)
Störung
Überprüfen Sie diese Punkte
Der Projektor schaltet
sich nicht ein
• Stellen Sie sicher, dass das Netzkabel eingesteckt und die Netztaste am Projektorgehäuse oder auf der Fernbedienung
gedrückt ist. Siehe Seiten 28 und 30.
• Stellen Sie sicher, dass das Lampengehäuse richtig installiert ist. Siehe Seite 110.
• Überprüfen Sie, ob der Projektor überhitzt ist oder die Lampenbetriebsdauer von 2100 (bis zu 3100 Stunden: EcoModus) überschritten wurde. Wenn die Belüftung um den Projektor herum nicht ausreichend oder es im
Präsentationsraum besonders warm ist, sollten Sie den Projektor an einem kühleren Ort aufstellen.
• Die Lampe kann eine Fehlfunktion aufweisen. Warten Sie eine Minute und schalten Sie die Stromversorgung wieder zu.
• Die Lampe ist defekt. Ersetzen Sie die Lampe.
Schaltet sich aus
• Stellen Sie sicher, dass das Power Management ausgeschaltet ist. Siehe Seite 96.
Kein Bild
• Wählen Sie mit der SOURCE-Taste am Projektorgehäuse oder mit der VIDEO-, S-VIDEO-, COMPONENT-, COMPUTER 1/2- oder VIEWER-Taste auf der Fernbedienung Ihre Quelle (Computer 1/2, Component, Video, S-Video
oder Viewer) aus. Siehe Seite 32.
• Stellen Sie sicher, dass Ihre Kabel richtig angeschlossen sind.
• Stellen Sie mit Hilfe der Menüs die Helligkeit und den Kontrast ein. Siehe Seite 78.
• Nehmen Sie die Linsenkappe ab.
• Stellen Sie die Einstellungen auf die Werkvoreinstellung zurück (Reset). Verwenden Sie dazu die Option Reset im
Menü. Weitere Informationen finden Sie auf Seite 103.
• Geben Sie Ihr registriertes Schlüsselwort ein, falls die Sicherheit-Funktion aktiviert ist. Siehe Seite 49.
• Bei der Benutzung eines Notebook-PCs müssen Sie zwischen dem Projektor und dem Notebook-PC eine Verbindung
herstellen, bevor Sie den Notebook-PC einschalten. In den meisten Fällen kann das Signal erst dann vom RGB-Ausgang
ausgegeben werden, wenn der Notebook-PC nach dem Anschluss an den Projektor eingeschaltet worden ist.
* Wenn das Bild während der Benutzung der Fernbedienung abschaltet, liegt das möglicherweise daran, dass der
Bildschirmschoner des Computers oder der Power Management-Software aktiviert ist.
* Wenn Sie versehentlich auf die POWER-Taste auf der Fernbedienung gedrückt haben, warten Sie bitte 60 Sekunden
und drücken Sie die POWER-Taste erst dann noch einmal, um den Betrieb fortzusetzen.
• Beziehen Sie sich auch auf die nächste Seite.
Das Bild wird auf
einmal dunkel
• Wenn eines der folgenden Ereignisse eintritt, schaltet sich die Lampenbetriebsart automatisch vom Normal- in den EcoModus um:
* Wenn keine Signale eingehen (blauer oder schwarzer Bildschirm) → Wählen Sie eine andere verfügbare Quelle
aus, um zum Normal-Modus zurückzukehren.
* Wenn das Bild unter Verwendung der PIC-MUTE-Taste auf der Fernbedienung stummgeschaltet wird → Drücken
Sie die PIC-MUTE-Taste erneut, um zum Normal-Modus zurückzukehren.
* Wenn der Raum, in dem Sie Ihre Präsentation durchführen, besonders warm ist → Stellen Sie den Projektor an
einem kühleren Ort auf.
Die Farbe oder der Farbton
wirkt ungewöhnlich
• Prüfen Sie, ob in "Wandfarbe" eine geeignete Farbe ausgewählt worden ist. Sollte dies der Fall sein, müssen Sie
eine geeignete Option auswählen. Siehe Seite 80.
• Stellen Sie "Farbton" in "Bild" ein. Siehe Seite 78.
Das Bild ist nicht
rechtwinklig zum Bildschirm
• Positionieren Sie den Projektor neu, um dessen Winkel zum Bildschirm zu verbessern. Siehe Seite 33.
• Korrigieren Sie die Trapezverzerrungen mit Hilfe der 3D Reform-Funktion. Siehe Seite 35.
Das Bild ist
verschwommen
• Stellen Sie den Fokus ein. Siehe Seite 34.
• Positionieren Sie den Projektor neu, um dessen Winkel zum Bildschirm zu verbessern. Siehe Seite 33.
• Stellen Sie sicher, dass der Abstand zwischen Projektor und Bildschirm innerhalb des Einstellungsbereiches der
Linse liegt. Siehe Seite 22.
• Kondensation kann sich auf der Linse bilden, wenn ein kalter Projektor in einen warmen Raum gebracht und
eingeschaltet wird. Sollte dies geschehen, lassen Sie den Projektor so lange stehen, bis keine Kondensation mehr
auf der Linse vorhanden ist.
Das Bild rollt vertikal,
horizontal oder beides
• Wählen Sie mithilfe der SOURCE-Taste am Projektorgehäuse oder den Tasten VIDEO, S-VIDEO, COMPONENT,
COMPUTER 1/2 oder VIEWER auf der Fernbedienung die Quelle. (Video, S-Video, Komponenten, Computer oder
Viewer). Weitere Informationen finden Sie auf Seite 32.
• Richten Sie das Computerbild manuell mit der Funktion Position/Takt in den Bildoptionen ein. Weitere Informationen
finden Sie auf Seite 84.
Die Fernbedienung
funktioniert nicht
•
•
•
•
Die Statusanzeige
leuchtet oder blinkt
• Beziehen Sie sich auf die oben aufgeführten Statusanzeige-Meldungen. Siehe Seite 113.
Farbfehler im RGBModus
• Drücken Sie die Taste AUTO ADJUST am Projektorgehäuse oder AUTO ADJ. auf der Fernbedienung. Siehe Seite 37.
• Richten Sie das Computerbild manuell mit der Funktion Position/Takt in den Bildoptionen ein. Weitere Informationen
finden Sie auf Seite 84.
Legen Sie neue Batterien ein. Siehe Seite 19.
Stellen Sie sicher, dass sich zwischen Ihnen und dem Projektor keine Hindernisse befinden.
Betreiben Sie die Fernbedienung innerhalb eines Bereiches von 22 Fuß (7 m) zum Projektor. Siehe Seite 19.
Prüfen Sie, ob ein oder mehrere Fernbedienungssensoren aktiviert ist bzw. sind. Wählen Sie aus dem Menü
[Einrichten] → [Seite 4] → [Fernbedienungssensor]. Siehe Seite 98.
• Stellen Sie sicher, dass der Projektor-Modus aktiviert ist und die PJ-Taste rot leuchtet. Falls nicht, müssen Sie die
PJ-Taste drücken. Siehe Seite 40.
Einzelheiten erfragen Sie bitte bei Ihrem Fachhändler.
114
9. Anhang
Kein Bild, oder das Bild wird nicht richtig angezeigt.
•
Der Projektor und der PC fahren hoch.
Stellen Sie vor dem Einschalten des Computers sicher, dass der Projektor und der Computer über das RGBKabel miteinander verbunden sind.
Einige Notebook-PCs geben erst nach Anschluss eines Projektors oder Monitors Signale aus.
HINWEIS: Sie können die Horizontal-Frequenz des gegenwärtigen Signals im Projektor-Menü unter Information überprüfen.
Wenn die Frequenz “0kHz” beträgt , bedeutet dies, dass vom Computer kein Signal ausgegeben wird. Siehe Seite 102 oder
fahren Sie mit dem nächsten Schritt fort.
•
Aktivieren des externen Displays des Computers.
Die Tatsache, dass auf dem Bildschirm des Notebook-PCs ein Bild angezeigt wird, bedeutet nicht, dass
zwangsläufig auch ein Signal zum Projektor ausgegeben wird. Bei der Verwendung eines PC-kompatiblen
Laptops wird das externe Display durch eine Kombination von Funktionstasten aktiviert / entaktiviert.
Normalerweise wird das externe Display mit der Tastenkombination der ‘Fn”-Taste und einer der 12
Funktionstasten ein- oder ausgeschaltet. NEC-Laptops verwenden z.B. die Tastenkombination Fn + F3,
während Dell-Laptops die Tastenkombination Fn + F8 verwenden, um durch die Auswahlmöglichkeiten des
externen Displays zu schalten.
•
Kein Standard-Signalausgang vom Computer
Wenn es sich bei dem Ausgangssignal von einem Notebook-PC nicht um eine Industrienorm handelt, wird das
projizierte Bild unter Umständen nicht richtig angezeigt. Entaktivieren Sie in einem solchen Fall bei der
Verwendung des Projektor-Displays den LCD-Bildschirm des Notebook-PCs. Jeder Notebook-PC aktiviert /
entaktiviert die lokalen LCD-Bildschirme - wie im vorherigen Schritt beschrieben - auf unterschiedliche Weise.
Einzelheiten hierzu finden Sie in den Computer-Unterlagen.
•
Bei der Verwendung eines Macintoshs wird das Bild nicht richtig angezeigt
Stellen Sie den DIP-Schalter des Mac-Adapters (nicht im Lieferumfang des Projektors enthalten) bei der
Verwendung eines Macintoshs der Auflösung entsprechend ein. Starten Sie nach der Einstellung Ihren
Macintosh neu, um die Änderungen zu aktivieren.
Wenn Sie die Position des DIP-Schalters am Mac-Adapter ändern, um andere als von Ihrem Macintosh und
vom Projektor unterstützte Anzeigemodi einzustellen, springt das Bild möglicherweise leicht oder es wird gar
kein Bild angezeigt. Stellen Sie den DIP-Schalter in einem solchen Fall auf den festeingestellten 13"-Modus und
starten Sie Ihren Macintosh neu. Setzen Sie die DIP-Schalter dann zurück auf einen anzeigefähigen Modus und
starten Sie Ihren Macintosh noch einmal neu.
HINWEIS: Für den Anschluss eines PowerBooks, das nicht mit einem 15-pol. D-Sub-Anschluss ausgestattet ist, benötigen Sie
ein von Apple Computer hergestelltes Video-Adapter-Kabel.
•
Spiegeln auf einem PowerBook
* Bei der Verwendung dieses Projektors mit einem Macintosh PowerBook, lässt sich die Ausgabe
möglicherweise erst dann auf 1024 ⳯ 768 einstellen, wenn die Spiegel-Funktion auf Ihrem PowerBook
ausgeschaltet ist. Beziehen Sie sich bezüglich der Spiegel-Funktion auf das Bedienungshandbuch für Ihren
Macintosh-Computer.
•
Auf dem Macintosh-Bildschirm sind die Ordner und Symbole ausgeblendet.
Auf dem Bildschirm sind unter Umständen weder Ordner noch Symbole sichtbar. Wählen Sie in einem solchen
Fall im Apple-Menü [View] → [Arrange] und ordnen Sie die Symbole an.
115
9. Anhang
� Technische Daten
Dieser Abschnitt liefert Ihnen technische Informationen über die Leistung des Projektors VT770.
Modellnummer
Optisch Daten
LCD-Bedienfeld
Auflösung
Linse
Lampe
Bildformat
Projektionsentfernung
Projektionswinkel
Elektrische Daten
Eingänge
Ausgänge
USB-Port
PC-Karte
Videokompatibilität
Bildrate
Videobandbreite
Farbreproduktion
Horizontale Auflösung
Externe Steuerung
Sync-Kompatibilität
Eingebaute Lautsprecher
Netzspannung
Eingangsstrom
Stromaufnahme
VT770
0.8" p-Si TFT-Aktivmatrix mit Mikrolinsen-Ausstattung
1024 ⳯ 768 Pixel* natürliche, bis zu UXGA mit Advanced AccuBlend
Manualle Bildgrößeen- und Scharfeinstellung:
F1,7 - 2,0
f=24,0 - 28,8mm
200W (152W Eco modus)
25 - 300 Zoll (0,6 - 7,6 m) diagonal
2,38 - 35,8 ft / 0,7 (Weit) - 11 m (Fern)
Fern : 9,5°- 9,9° Weit : 11,4°- 12,1°
2 RGB (D-Sub 15 Pin), 1 Komponent (RCA⳯3 [YCbCr]),
1 S-Video (DIN 4 Pin), 1 Video (RCA), 2 Stereo Mini Audio,
2 (L/R) RCA-Audio, 1 PC-Steuerung (D-Sub 9 Pin)
1 RGB (D-Sub 15 Pin), 1 Stereomini-Audio
1 A-Typ, 1 B-Typ
1 Slot
NTSC, NTSC4.43, PAL, PAL-60, PAL-N, PAL-M, SECAM, HDTV: 1080i,
1080i/50Hz, 720p, 576p, 480p, 480i, 576i/50Hz
Horizontal: 15 kHz bis 100 kHz (RGB: 24 kHz oder mehr)
Vertikal: 50 Hz bis 120 Hz
RGB: 80 MHz (-3dB)
16.7 Millionen Farben gleichzeitig, Alle Farben
NTSC / NTSC4.43/PAL/PAL-M/PAL-N/PAL60: 540 TV-Zeilen
SECAM: 300 TV-Zeilen
RGB: 1024 Bildpunkte (H) ⳯ 768 Bildpunkte (V)
RS232, IR
Getrenntes Sync / Komposit-Sync / Sync auf Grün
5W ⳯ 2
100 - 240V AC, 50 / 60 Hz
3,2A (100 - 240V AC)
9W im Betriebsbereitschafts-Modus / 6W im Stromspar-Modus /
280W im Lampen-Normalmodus /
225W im Lampen-Ecomodus
116
9. Anhang
Mechanische Daten
Installation Ausrichtung
Abmessungen
Nettogewicht
Umgebungsbedingungen
Angewandte
Frontprojektion, Deckenrückprojektion, Rückprojektion,
Deckenfrontprojektion
13,4" (B) ⳯ 3,8" (H) ⳯ 9,6" (T)
340mm (B) ⳯ 97mm (H) ⳯ 245mm (T)
(ohne vorstehende Teile)
7,9 lbs / 3,6 kg
Betriebstemperaturen : 32° bis 95°F (0° bis 35°C),
20% bis 80% Luftfeuchtigkeit (nicht kondensierend)
Storage Temperatures : 14° bis 122°F (-10° bis 50°C),
20% bis 80% Luftfeuchtigkeit (nicht kondensierend)
UL-Normen (UL 60950, CSA 60950)
Entspricht den kanadischen DOC-Bestimmungen Klasse B
Entspricht den FCC-Bestimmungen Klasse B
Entspricht den AS/NZS CISPR. 22: Bestimmungen Klasse B
Entspricht der EMC-Richtlinie (EN55022, EN55024, EN61000-3-2,
EN61000-3-3)
Entspricht den Niederspannungsrichtlinien (EN60950, TÜV GS-geprüft)
* Die effektive Pixel-Anzahl liegt bei 99,99%.
Besuchen Sie uns für zusätzliche Informationen im Internet unter:
US : http://www.necvisualsystems.com
Europa : http://www.nec-europe.com/
Weltweit : http://www.nec-pj.com/
Änderungen der technischen Daten ohne Ankündigung vorbehalten.
117
118
Einheit = mm (Zoll)
65,8 (2,6")
Linsenmitte
11,2-14,6
(0,44-0,57")
83 (3,27")
Linsenmitte
340 (13,4")
FOCUS
ZOOM
245 (9,65")
MENU
SELECT
EN
TE
SOURCE
AUTO ADJUST
L
CAN
R
CE
3D REFORM
ON/STAND BY
LAMP
STATUS
POWER
PC CARD
107 (4,2")
97 (3,8")
PC CARD
USB(COMPUTER)
COMPONENT
Y
USB(MOUSE)
COMPUTER 2
PC CONTROL
COMPUTER 1
MONITOR OUT
AUDIO
AUDIO
S-VIDEO
Cb/Pb
Cr/Pr
AUDIO
L/MONO
R
VIDEO
AUDIO
L/MONO
R
AUDIO
AC IN
� Gehäuseabmessungen
9. Anhang
9. Anhang
� Pinbelegung des D-Sub COMPUTER-Eingangsanschlusses
15poliger Mini D-Sub Pinanschluss
Pin Nr.
5
4
3
2
1
10 9 8 7 6
15 14 13 12 11
Signalpegel
Videosignal: 0,7 Vp-p (Analog)
Sync signal: TTL level
1
2
3
4
5
6
7
8
9
10
11
12
13
14
15
RGB-Signal (Analog)
Rot
Grün oder Sync-an-Grün
Blau
Masse
Masse
Rote Masse
Grüne Masse
Blaue Masse
Nicht belegt
Sync.-Signal-Masse
SCART Sync*1
Bidirektionale DATA (SDA)*2
Horizontal-Sync oder Komposit-Sync
Vertical-Sync
Datentakt
*1 nur COMPUTER 2-Eingang
*2 nur COMPUTER 1-Eingang
119
9. Anhang
� Liste kompatibler Eingangssignale
#
#
#
#
#
#
#
#
#
#
#
#
#
#
#
#
#
#
#
#
#
#
#
Signal
Auflösung
(Bildpunkte)
Frequenz H.
( kHz )
Bildwiederholfrequenz
( Hz )
NTSC
PAL
PAL60
SECAM
VESA
IBM
MAC
MAC
MAC
VESA
VESA
IBM
VESA
IBM
VESA
IBM
IBM
VESA
VESA
VESA
VESA
VESA
MAC
VESA
VESA
VESA
MAC
VESA
VESA
VESA
MAC
SUN
SGI
VESA
VESA
MAC
HP
SUN
VESA
VESA
SXGA+
HDTV (1080p)
SDTV(576i)(625i)
SDTV(576p)(625p)
HDTV (1080i)(1125i)
HDTV (1080i)(1125i)
HDTV (720p)(750p)
SDTV (480p)(525p)
VESA
VESA
VESA
VESA
DVD YCbCr
DVD YCbCr
–
–
–
–
640
640
640
640
640
640
640
640
640
720
720
720
720
800
800
800
800
800
832
1024
1024
1024
1024
1024
1024
1152
1152
1152
1152
1280
1280
1280
1280
1280
1280
1280
1400
1920
15,734
15,625
15,734
15,625
31,47
31,47
31,47
34,97
35
37,86
37,5
39,375
43,269
31,469
37,927
39,44
39,44
35,16
37,879
48,077
46,88
53,674
49,725
35,5
48,363
56,476
60,241
60,023
68,677
67,5
68,681
61,796
71,736
60
63,981
69,89
78,125
81,13
79,976
91,146
–
67,5
15,6
31,5
33,75
28,125
45
31,47
75,0
81,25
87,5
93,75
15,734
15,625
60
50
60
50
59,94
60
60
66,67
66,67
72,81
75
75
85,01
70,09
85,04
87,85
87,85
56,25
60,32
72,19
75
85,06
74,55
43 Interlace
60
70,07
74,93
75,03
85
75
75,06
65,95
76,05
60
60,02
65,18
72,01
76,11
75,03
85,02
–
60 Progressiv
50
50
60 Interlace
50 Interlace
60 Progressiv
59,94 Progressiv
60
65
70
75
59,94 Interlace
50 Interlace
1920
1920
1280
1600
1600
1600
1600
⳯
⳯
⳯
⳯
⳯
⳯
⳯
⳯
⳯
⳯
⳯
⳯
⳯
⳯
⳯
⳯
⳯
⳯
⳯
⳯
⳯
⳯
⳯
⳯
⳯
⳯
⳯
⳯
⳯
⳯
⳯
⳯
⳯
⳯
⳯
⳯
⳯
⳯
–
–
⳯
⳯
⳯
–
⳯
⳯
⳯
⳯
–
–
480
480
480
480
480
480
480
480
480
350
400
350
400
600
600
600
600
600
624
768
768
768
768
768
768
864
870
900
900
960
1024
1024
1024
1024
1024
1024
1050
1080
1080
1080
720
1200
1200
1200
1200
#: Die in obiger Liste mit # gekennzeichneten Bilder sind mit Advanced AccuBlend komprimiert.
HINWEIS: Einige Komposit-Sync.-Signale werden möglicherweise nicht richtig angezeigt.
Andere als in der Tabelle angegebene Signale werden möglicherweise nicht richtig angezeigt. Ändern Sie in einem derartigen Fall
die Bildwiederholfrequenz oder Auflösung auf Ihrem PC. Beziehen Sie sich auf das Hilfe-Kapitel unter den Anzeige-Eigenschaften.
UXGA (1600 ⳯ 1200) wird nur für das separate Sync.-Signal unterstüzt.
120
9. Anhang
� PC-Steuerungsbefehle und Kabelverbindungen
PC-Steuerungsbefehle
Funktion
Befehlsdaten
POWER ON
02H
00H
00H
00H
00H
02H
POWER OFF
02H
01H
00H
00H
00H
03H
INPUT SELECT COMPUTER 1
02H
03H
00H
00H
02H
01H
01H
09H
INPUT SELECT COMPUTER 2
02H
03H
00H
00H
02H
01H
02H
0AH
INPUT SELECT VIDEO
02H
03H
00H
00H
02H
01H
06H
0EH
INPUT SELECT S-VIDEO
02H
03H
00H
00H
02H
01H
0BH
13H
INPUT COMPONENT
02H
03H
00H
00H
02H
01H
1AH
22H
INPUT SELECT VIEWER
02H
03H
00H
00H
02H
01H
1FH
27H
PICTURE MUTE ON
02H
10H
00H
00H
00H
12H
PICTURE MUTE OFF
02H
11H
00H
00H
00H
13H
SOUND MUTE ON
02H
12H
00H
00H
00H
14H
SOUND MUTE OFF
02H
13H
00H
00H
00H
15H
ON SCREEN MUTE ON
02H
14H
00H
00H
00H
16H
ON SCREEN MUTE OFF
02H
15H
00H
00H
00H
17H
HINWEIS: Kontaktieren Sie Ihren Händler vor Ort, wenn Sie eine vollständige Liste aller PCSteuerungs-befehle benötigen.
Kabelverbindungen
Kommunikationsprotokoll
Baudrate ......................................... 38400 bps
Datenlänge ..................................... 8 Bits
Parität ............................................. Keine Parität
Stopp-Bit ........................................ Ein Bit
X ein/aus ........................................ Keine
Übertragungsverfahren .................. Voll Duplex
HINWEIS: Abhängig vom Gerät ist möglicherweise bei langen Kabelläufen eine niedrigere Baudrate
empfehlenswert.
PC-Steuerungsanschluß (D-SUB 9P)
Zum TxD des PC
Zum RxD des PC
Zum GND des PC
1
2
6
3
7
4
8
5
9
HINWEIS: Pins 1, 4, 6 und 9 sind im Inneren des Projektors
belegt.
Zum RTS des PC
Zum CTS des PC
HINWEIS: Überbrücken Sie zur Vereinfachung "Request to
Send" und "Clear to Send" an beiden Kabelenden der
Kabelverbindung.
121
9. Anhang
� Benutzung der Software-Tastatur
1 bis 0 und Zeichen
.............................. Für die Eingabe des Passwortes oder Schlüsselwortes.
MODUS ................. Wählt einen aus drei Modi für alphabetische Zeichen und Sonderzeichen aus.
SP ......................... Zum Einfügen eines Leerschrittes
BS ......................... Löscht das vorherige Zeichen
왗 .......................... Kehrt an das vorherige Zeichen zurück
왘 .......................... Rückt an das nächste Zeichen vor
OK ......................... Führt die Auswahl aus
Aufheben ............... Löscht die Auswahl
HINWEIS: Sie können die auf dem Bildschirm eingeblendete Software-Tastatur durch Anklicken und Festhalten eines beliebigen
Teils (mit Ausnahme der Tasten) verschieben.
122
9. Anhang
� TravelCare Guide
Gasschäden, Erdbeben, Blitzschäden, Stur m- oder
Überschwemmungsschäden oder andere Naturkatastrophen
oder durch externe Faktoren, wie Staub, Zigarettenrauch,
unnormale Spannung, usw. verursacht werden.
TravelCare – eine Serviceleistung für Weltreisende
5) Probleme oder Schäden, die vom Gebrauch in heißen oder
feuchten Orten, in Fahrzeugen, Booten oder Schiffen, usw.
herrühren.
Dieses Produkt ist geeignet für “TravelCare”, NEC’s einzigartige
internationale Garantie.
Bitte beachten Sie, dass der Umfang von TravelCare sich vom Umfang
der dem Produkt beiliegenden Garantie teilweise unterscheidet.
6) Probleme oder Schäden, die durch andere als von NEC
angegebene am Produkt angeschlossene Verschleißteile oder
Geräte hervorgerufen werden.
Serviceleistungen von TravelCare
7) Probleme, die unter normalen Betriebsbedingungen durch
normale Abnutzung, natürlichem Verschleiß oder normaler
Verschlechterung der Teile verursacht werden.
Diese Garantie ermöglicht es dem Kunden, auf Produkte
Serviceleistungen bei NEC und bei NEC autorisierten Service-Centern
in den nachfolgend aufgeführten Ländern zu erhalten, wenn Sie
vorübergehend auf internationale Geschäfts- oder Freizeitreisen sind.
Beziehen Sie sich bitte für Einzelheiten bezüglich der von den
verschiedenen Service-Centern angebotenen Serviceleistungen auf die
nachstehend aufgeführte “Liste der TravelCare-Anlaufstellen”.
8) Probleme oder Schäden an den Lampen und anderen
Verschleißteilen, enthaltenen Teilen oder optionalen Teilen.
9) Andere Bedingungen, die in der dem Produkt beiliegenden
Garantie festgesetzt sind, treffen ebenfalls zu.
1 Reparaturservices
Das Produkt wird innerhalb von 10 Werktagen repariert und
ausgeliefert, ausschließlich Versanddauer.
Während der Garantiedauer werden die Kosten für Wartungsteile,
Arbeitskosten für Reparaturen und die Versandkosten innerhalb des
Geltungsbereichs des Service-Centers von der Garantie gedeckt.
HINWEIS: Das Produkt kann in Übersee mit Spannungen von 100 bis 120 V und
200 bis 240 V betrieben werden, indem ein Netzkabel verwendet wird, dass mit
den Standards und der Stromspannung des Landes übereinstimmt, in dem das
Produkt betrieben wird.
Liste der TravelCare-Anlaufstellen
2 Ersatzprodukt-Verleihservice
Wenn der Kunde es wünscht, kann er oder sie ein Ersatzprodukt
mieten, während das Originalprodukt repariert wird.
Gebühr: US $200 für 12 Tage
Diese Gebühr muss beim Service-Center bar oder mit Kreditkarte
bezahlt werden.
Die $200 Leihgebühr kann nicht rückerstattet werden, auch wenn
der Kunde das Gerät weniger als 12 Tage leiht, bevor er es zurückgibt.
Das Ersatzprodukt wird innerhalb von 3 Werktagen geliefert.
Falls der Kunde das Ersatzprodukt nicht innerhalb von 12 Tagen
zurückgibt, wird dem Kunden der Preis des Gerätes in Rechnung
gestellt.
Falls der Kunde das Ersatzprodukt in einem fehlerhaften oder
beschädigtem Zustand zurückgibt, werden dem Kunden die
Reparaturkosten in Rechnung gestellt.
Dabei ist zu beachten, dass dieser Service nicht in allen Ländern
und Regionen angeboten wird. Bitte beziehen Sie sich auf die “Liste
der TravelCare-Anlaufstellen”.
Ferner wird dieser Produkt-Verleihservice nach Ablauf der
Produktgarantie nicht mehr angeboten.
Diese Liste ist ab 1. Juni 2002 gültig.
Bitte beziehen Sie sich für die aktuellsten Informationen auf die
Webseiten der Service-Center in den verschiedenen Ländern, die in
der Liste der TravelCare-Anlaufstellen oder auf der NEC Webseite unter
http://www.nec-pj.com aufgelistet sind.
Garantiedauer
In Nordamerika
NEC Solutions(America), Inc.
Adresse:
1250 Arlington Heights Road, Itasca, Illinois
60143, U.S.A.
Telefon:
+1 800 836 0655
Fax:
+1 800 356 2415
Email-Adresse:
[email protected]
WEB-Adresse:
http://www.necvisualsystems.com
In Europa
NEC Europe, Ltd. / European Technical Centre
Adresse:
Unit G, Stafford Park 12, Telford TF3 3BJ, GB
Telefon:
+44 (0) 1952 237000
Fax:
+44 (0) 1952 237006
Email-Adresse:
[email protected]
WEB-Adresse:
http://www.neceur.com
(Abgedeckte Regionen)
EU:
Österreich*, Belgien*, Dänemark*, Finnland*, Frankreich*,
Deutschland*, Griechenland*, Irland*, Italien*, Luxemburg*,
Niederlande*, Portugal*, Spanien*, Schweden* und
Großbritannien*
EWR: Norwegen*, Island und Liechtenstein
1
a. Nach Vorlage des Garantiescheins oder des Kaufbelegs:
Gültig für die auf der Garantie angegebenen Dauer oder für
die in dem Land, in dem das Gerät gekauft wurde, geltenden
Garantiedauer.
b. Wenn nur das Produkt angeliefert wird:
(Abgedeckte Regionen)
U.S.A. *, Kanada*
Gültig für eine Dauer von 14 Monaten ab Herstellungsdatum,
das durch die auf dem Produkt befestigten Seriennummer
angegeben ist.
In Ozeanien
NEC Australia Pty., Ltd.
Adresse: New South Wales;
184 Milperra Road, Reversby 2212
Victoria;
480 Princess Hwy Noble Park 3174
South Australia;
84A Richmond Road, Keswick 5035
Queensland;
116 Ipswich Road, Woollongabba 4102
Western Australia;
45 Sarich Court Osborne Park 6017
Telefon:
+61 131 632
Fax:
+61 88 375 5757
Email-Adresse:
[email protected]
WEB-Adresse:
http://www.nec.com.au
2 Wenn ein Produkt angeliefert wird, dessen Garantiedauer abgelaufen ist:
Reparaturen werden gegen eine Gebühr durchgeführt. In diesem Fall, kann
der Kunde den Ersatzprodukt-Verleihservice nicht mehr in Anspruch nehmen.
3 In den folgenden Fällen, können Reparaturkosten in Rechnung gestellt
werden, auch wenn die Produktgarantie noch gültig ist:
1) Falls die Garantiedauer, die Modellbezeichnung, die
Seriennummer und die Bezeichnung der Verkaufsstelle nicht
auf dem Garantieschein angegeben sind oder diese Angaben
verändert wurden.
2) Probleme oder Schäden, die durch Herunterfallen oder von
Stößen während der Lieferung oder des Transports durch den
Kunden oder von unsachgemäßem Gebrauch durch die Kunden
herrühren.
3) Probleme oder Schäden, die durch unsachgemäße Verwendung
oder von unbefugt durchgeführten Veränderungen oder
Reparaturen seitens der Kunden herrühren.
(Abgedeckte Regionen)
Australien*, Neuseeland
4) Probleme oder Schäden, die durch Feuer, Salzschäden,
123
9. Anhang
In Asia and Middle East
NEC Viewtechnology, Ltd.
Adresse:
686-1, Nishioi, Oi-Machi, Ashigarakami-Gun,
Kanagawa 258-0017, Japan
Telefon:
+81 465 85 2369
Fax:
+81 465 85 2393
Email-Adresse:
[email protected]
WEB-Adresse:
http://www.nec-pj.com
ABBA Electronics L.L.C.
Adresse:
Tariq Bin Ziyad Road, P.O.Box 327, Dubai,
United Arab Emirates
Telefon:
+971 4 371800
Fax:
+971 4 364283
Email-Adresse:
[email protected]
(Abgedeckte Regionen)
Vereinte Arabische Emirate
(Abgedeckte Regionen)
Japan*
NEC Hong Kong Ltd.
Adresse:
Telefon:
Fax:
Email-Adresse:
WEB-Adresse:
Samir Photographic Supplies
Adresse:
P.O.Box 599, Jeddah 21421, Saudi Arabia
Telefon:
+966 2 6828219
Fax:
+966 2 6830820
Email-Adresse:
[email protected]
11th Floor, Tower B, New Mandarin Plaza,
14 Science Museum Road, Tsim Sha Tsui East,
Kowloon, Hong Kong
+852 2369 0335
+852 2733 5519
[email protected]
http://www.nec.com.hk
(Abgedeckte Regionen)
Saudi-Arabien
HINWEIS: In den Ländern, die mit einem Sternchen (*) gekennzeichnet sind,
wird der Ersatzprodukt-Verleihservice angeboten.
(Abgedeckte Regionen)
Hongkong
NEC Taiwan Ltd.
Adresse:
Telefon:
Fax:
Email-Adresse:
WEB-Adresse:
8F, No.167, SEC.2, Nan King East Road, Taipei,
Taiwan, R.O.C.
+886 2 8500 1734
+886 2 8500 1420
[email protected]
http://www.nec.com.tw
(Abgedeckte Regionen)
Taiwan
NEC Solutions Asia Pacific Pte. Ltd
Adresse:
401 Commonwealth Drive, #07-02,
Haw Par Technocentre, Singapore 149598
Telefon:
+65 273 8333
Fax:
+65 274 2226
Email-Adresse:
[email protected]
WEB-Adresse:
http://www.nec.com.sg/ap
(Abgedeckte Regionen)
Singapur
Nautilus Hyosung Inc.
Adresse:
7th Floor, Cheongdam Building, 52,
Cheongdam-Dong,
Kangnam-Ku, Seoul, Korea 135-100
Telefon:
+82 2 510 0234
Fax:
+82 2 540 3584
Email-Adresse:
[email protected]
(Abgedeckte Regionen)
Südkorea
Lenso Communication Co., Ltd.
Adresse:
292 Lenso House 4, 1st Fioor, Srinakarin Road,
Huamark, Bangkapi, Bangkok 10240, Thailand
Telefon:
+66 2 375 2425
Fax:
+66 2 375 2434
Email-Adresse:
[email protected]
WEB-Adresse:
http://www.lenso.com
(Abgedeckte Regionen)
Thailand
124
9. Anhang
Datum:
/
/
P-1/
,
,
AN: NEC oder NEC autorisierter Service-Center:
ABS:
(Firma & Name mit Unterschrift)
Sehr geehrte Damen und Herren,
ich möchte mich für Ihr TravelCare-Serviceprogramm, basierend auf dem beiliegenden Registrierungs- und Qualifikationsformular,
anmelden und stimme den folgenden Bedingungen zu, ferner bin ich damit einverstanden, dass die Servicekosten von meinem
Kreditkartenkonto abgebucht werden, falls ich die geliehenen Ersatzgeräte nicht innerhalb der angegebenen Frist zurückgebe.
Ich bestätige ebenfalls, dass die folgenden Informationen korrekt sind. Mit freundlichen Grüßen.
Anmeldungsformular für das TravelCare-Serviceprogramm
Land, in dem
das Produkt gekauft wurde:
Firmenname des Benutzers:
Firmenadresse des Benutzers:
Telefonnr., Fax-Nr.:
Name des Benutzers:
Adresse des Benutzers:
Telefonnr., Fax-Nr.:
Örtl. Kontaktbüro:
Örtl. Kontaktbüro Adresse:
Telefonnr., Fax-Nr.:
Modellbezeichnung:
Kaufdatum:
Seriennr. auf der Gehäuse:
Geräteproblem pro Benutzer:
Erforderlicher Service:
(1) Reparatur und Rücksendung
(2) Ersatzgerät
Gewünschte Verleihdauer
für Ersatzgerät:
Zahlungsweise:
(1)Kreditkarte
(2)Travellerscheck
Bei Kreditkarte:
Kartennr. w/Gültig bis:
125
(3)Bar
9. Anhang
4. Dead on Arrival (DOA):
Der Endverbraucher muss dieses Problem mit dem Händler in dem Land
lösen, in dem das Gerät gekauft wurde.
Der NEC autorisierte Service-Center führt beim DOA-Gerät eine normale
Garantiereparatur durch, wird jedoch das DOA-Gerät nicht durch neue
Geräte ersetzen.
Bedingungen für Ihr TravelCare-Serviceprogramm
Endverbraucher müssen die folgenden Bedingungen für das TravelCareServiceprogramm zur Kenntnis nehmen und die erforderlichen
Informationen in das Anmeldeformular eintragen.
1. Service-Optionen:
Es stehen 3 Arten von “Serviceleistungen” zur Verfügung. Der
Endverbraucher muss die folgenden Bedingungen verstehen und das
Anmeldungsformular ausfüllen.
5. Kosten und Bedingungen für den Verleihservice:
Bei Empfang dieses NEC Projektors übernimmt der Kunde die Haftung
für dieses geliehene Ersatzgerät.
1) Reparatur und Rücksendung:
Die gegenwärtigen Kosten für solch ein geliehenes Ersatzgerät betragen
für 12 Tage $200,00 USD.
Falls der Kunde das Gerät nach Ablauf der 12 Kalendertage nicht
zurückgibt, wird dem Kunden die nächst höchsten Kosten bis zu und
einschließlich des vollen Listenpreises, mitgeteilt durch den von NEC
autorisierte Service-Center, von den Kreditkarten abgezogen. Bitte
beziehen Sie sich auf das beiliegende Verzeichnis für die
Kontaktaufnahme in den jeweiligen Ländern, um die Abholung eines
Ersatzgerätes zu arrangieren.
Das ‚defekte Gerät’ wird vom Kunden versendet oder beim Kunden
abgeholt. Es wird innerhalb von 10 Tagen repariert und ausgeliefert
(ohne Versanddauer).
Es kann vorkommen, dass Reparatur und Rücksendung nicht von
einem von NEC autorisierten Service-Center durchgeführt werden
können, wenn das Modell nicht in dieser Region verkauft wird und in
Folge dessen keine Ersatzteile vorrätig sind.
2) Reparatur und Rücksendung mit Verleih: (Dieser Service ist auf
bestimmte Service-Center beschränkt.)
Dieser Service wird für Endverbraucher angeboten, die nicht auf eine
Reparatur warten können.
Falls Sie mit dem Ersatzgerät in Ihr Heimatland zurückkehren, werden
Ihnen für den Rücktransport des Gerätes in das Land, in dem Sie es
geliehen haben, zusätzlich Frachtkosten in Rechnung gestellt.
Der Kunde kann für US$200 ein Gerät bis zu 12 Tage ausleihen. Er
sendet das defekte zur Reparatur zum nächsten von NEC
autorisierten Service-Center. Um Probleme beim Abholen zu
verhindern, muss das Anmeldeformular ausgefüllt werden.
Vielen Dank für Ihr Verständnis.
Der Endverbraucher muss sich vergewissern, dass die
Serviceleistung im von NEC autorisierten Service-Center angeboten
wird.
3) Nur Verleih:
Bei dieser Serviceleistung stellt das von NEC autorisierte ServiceCenter dem Kunden ein Leihgerät für US$200 bis zu 12 Tage zur
Verfügung. Der Kunde behält das defekte Gerät und lässt das Gerät
nach seiner Rückkehr in sein Heimatland reparieren.
2. Garantieausschlüsse:
Dieses Programm kommt nicht zur Anwendung, wenn die Seriennummer
des Projektors beschädigt, verändert oder entfernt wurde.
Wenn nach Ansicht von NEC oder seinen Handelsvertretern die Defekte
oder Fehler von einer anderen Ursache als natürlicher Verschleiß,
normale Abnutzung, einem Versäumnis oder eines Fehlers seitens NEC
herrühren, einschließlich und ohne Einschränkung:
1) Unfall, Transport, Fahrlässigkeit, falscher Gebrauch, Missbrauch,
Wasser, Staub, Rauch oder Versäumnis durch den Kunden, seine
Angestellten oder seine Vertreter oder seitens Dritter;
2) Schwankungen oder Ausfälle der Stromversorgung, Schaltkreise,
Klimaanlagen,
Feuchtigkeitsregelung
oder
andere
Umgebungsbedingungen wie etwa die Verwendung in Raucherzonen;
3) Fehler jeglicher Art bei den Zubehörteilen oder den dazugehörigen
Produkten oder Komponenten (ganz gleich, ob sie von NEC oder
seinen Handelsvertretern geliefert wurden, die nicht Bestandteil des
Produktes sind, das durch diese Garantie abgedeckt ist);
4) Höhere Gewalt, Feuer, Überschwemmung, Kriegsereignisse,
Gewaltakt oder ähnliche Vorkommnisse;
5) Jeder Versuch seitens einer Person, die nicht zum NEC autorisierten
Personal gehört, das Produkt zu justieren, zu verändern, zu
reparieren, zu installieren oder Servicearbeiten daran durchzuführen.
6) Grenzüberschreitende Gebühren jeder Art, wie Zoll, Versicherung,
Steuern, usw.
3. Kosten bei Garantieausschlüssen und bei Ablauf des
Garantieanspruchs:
Falls das defekte Gerät unter den Garantieausschluss fällt oder wenn
der Garantieanspruch abgelaufen ist, stellt das von NEC autorisierte
Service-Center dem Endverbraucher mit Recht einen Kostenvoranschlag
für die Servicearbeiten aus.
Ver. 2 01/2004
126