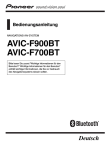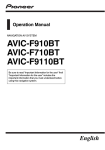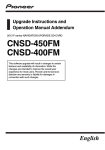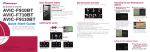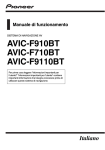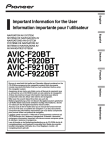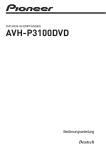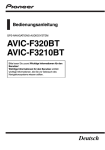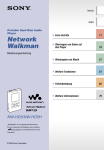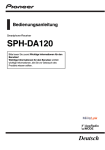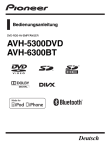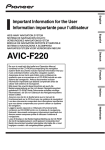Download AVIC-F910BT AVIC-F710BT AVIC-F9110BT
Transcript
Bedienungsanleitung NAVIGATIONS-/AV-SYSTEM AVIC-F910BT AVIC-F710BT AVIC-F9110BT Bitte lesen Sie zuerst “Wichtige Informationen für den Benutzer”! “Wichtige Informationen für den Benutzer” enthält wichtige Informationen, die Sie vor Gebrauch des Navigationssystems wissen sollten. Deutsch Inhalt Vielen Dank, dass Sie sich für dieses Pioneer-Produkt entschieden haben. Lesen Sie diese Bedienungsanleitung bitte aufmerksam durch, um sich mit der richtigen Bedienungsweise für Ihr Modell vertraut zu machen. Bewahren Sie die Anleitung nach dem Durchlesen zur späteren Bezugnahme an einem sicheren Ort griffbereit auf. Wichtig Die in den Beispielen gezeigten Bildschirme können von den tatsächlich angezeigten abweichen. Bildschirminhalte werden im Zuge der Leistungs- und Funktionsverbesserung möglicherweise ohne Ankündigung geändert. Einleitung Anleitungsübersicht 8 – Verwendung dieser Anleitung 8 – Terminologie 8 – Terminologiedefinitionen 8 Anmerkung zur Video-Wiedergabe 9 Anmerkung zur DVD-Video-Wiedergabe 9 Anmerkung zum Gebrauch von MP3Dateien 9 iPod-Kompatibilität 9 Auf den Karten erfasste Gebiete 10 Schutz der LCD-Tafel und des Bildschirms 10 Anmerkungen zum internen Speicher 10 – Vor dem Abklemmen der Fahrzeugbatterie 10 – Bei einer Rücksetzung gelöschte Daten 10 – Zurücksetzen des Mikroprozessors 10 Grundlagen der Bedienung Die Bezeichnungen und Funktionen der einzelnen Teile 12 Einlegen und Auswerfen einer Disc 13 – Einlegen einer Disc 13 – Auswerfen einer Disc 13 Einführen und Auswerfen einer SDSpeicherkarte 13 – Einführen einer SD-Speicherkarte 14 – Auswerfen einer SD-Speicherkarte 14 Ein- und Ausstöpseln eines USBSpeichermediums 14 2 De – Einstöpseln eines USBSpeichermediums 15 – Ausstöpseln eines USBSpeichermediums 15 Anschließen und Abtrennen eines iPods 15 – Anschließen Ihres iPods 15 – Abtrennen Ihres iPods 16 Ablauf vom Start bis zum Beenden 16 – Beim erstmaligen Hochfahren 16 Normaler Systemstart 17 Verwendung der Navigationsmenübildschirme 18 – Übersicht zum Wechseln zwischen Bildschirmen 18 – Die Funktionen der einzelnen Menüs 19 – Anzeigen des Heckkamerabilds 19 Verwenden der Karte 20 – Informationen auf dem Kartenbildschirm 20 – Umschalten des Kartenmodus 22 – Ändern des Kartenmaßstabs 23 – Verschieben der Karte bis an eine Position, die Sie sehen möchten 23 – Ändern des Neigungs- und Drehwinkels der Karte 24 Der grundlegende Bedienungsablauf zum Erstellen einer Fahrtroute 25 Zur Bedienung eingeblendete Listenbildschirme (z. B. Städteliste) 25 Bedienung der eingeblendeten Tastatur 25 Suchen nach und Auswählen von Orten Suchen nach einem Ort anhand der Adresse 27 Suchen nach Orten von Interesse (POIs) in der näheren Umgebung 29 – Suche nach POIs im Umkreis des Cursors 29 – Suchen nach einem POI in der näheren Umgebung 30 – Suche nach POIs entlang der aktuellen Fahrtroute 30 Inhalt – Suche nach POIs um das Fahrtziel 31 – Suche nach POIs im Umkreis der Adresse 31 – Gebrauch von “Gespeicherte Suchen” 31 Suchen nach POIs mit den Daten auf einem externen Speichermedium (USB, SD) 33 Suchen nach einem Ort anhand der Koordinaten 34 Auswählen eines kürzlich gesuchten Orts 35 – Löschen eines Eintrags aus der Liste “Letzte Ziele” 36 Auswählen eines in den “Favoriten” gespeicherten Orts 36 – Löschen eines Eintrags aus der Liste “Favoriten” 37 Festlegen einer Fahrtroute zu Ihrer Heimadresse 37 Festlegen einer Fahrtroute durch Abrufen einer gespeicherten Route 37 Suchen nach einem Ort durch Verschieben der Karte 38 Nach Festlegen des Orts (Kartenbestätigungsbildschirm) Die Funktionen auf dem “Kartenbestätigungsbildschirm” 39 Route… 39 Speichern unter… 40 Festlegen des Orts als neues Fahrtziel 40 Festlegen des Orts als Etappenziel 40 Ersetzen des Orts als neues Endziel 40 Festlegen des Orts als Startpunkt 41 Anzeigen von Informationen zu einem bestimmten Ort 41 Setzen einer Stecknadel an einem Ort 42 – Entfernen einer StecknadelMarkierung 42 Speichern des Orts als benutzerdefinierter POI 42 Speichern des Orts in den “Favoriten” 43 Löschen eines Eintrags aus der Liste “Favoriten” 44 Speichern einer Position als Ort mit Sicherheitskamera 44 Bearbeiten von Sicherheitskamerainformation 45 Überprüfen der aktuellen Fahrtroute Überprüfen der Streckenbedingungen auf der aktuellen Fahrtroute 46 – Schnelle Simulation der Fahrt 47 – Überprüfen der gesamten Fahrtroutenübersicht auf der Karte 47 Überprüfen des aktuellen Reiseplans 47 Bearbeiten von Etappenzielen und Fahrtziel Bearbeiten von Etappenzielen 49 – Hinzufügen eines Etappenziels 49 – Sortieren von Etappenzielen 49 – Löschen eines Etappenziels 49 Speichern der aktuellen Fahrtroute 49 – Löschen eines Eintrags aus der Liste “Eigene Routen” 50 Löschen der aktuellen Fahrtroute 50 Verwenden von Verkehrsinformationen Anzeigen der Verkehrsliste 51 Lesen der Verkehrsinformationen auf der Karte 51 Einrichten der Verkehrsinformationsfunktionen 52 Verwenden der Option FreisprechTelefonieren Freisprech-Telefonieren Übersicht 53 Vorbereiten der Kommunikationsgeräte 53 Telefonmenü anzeigen 53 Registrieren Ihres Mobiltelefons 54 – Suche nach Telefonen in der Nähe 54 – Suche nach einem bestimmten Telefon 54 – Paarung über Ihr Mobiltelefon 55 De 3 Inhalt Verbinden eines registrierten Mobiltelefons 56 – Trennen eines Mobiltelefons 57 – Löschen eines registrierten Mobiltelefons 57 Empfangen von Anrufen 57 – Annehmen eines eingehenden Anrufs 57 – Abweisen eines eingehenden Anrufs 58 Tätigen von Anrufen 58 – Direktwahl 58 – Wählen über die Anrufliste 59 – Anrufen einer Nummer im Bildschirm “Kontakte” 59 – Wählen einer POI-Telefonnummer 60 – Einen Anruf nach Hause tätigen 60 Ankündigen von eingehenden SMSNachrichten 61 Übertragen des Telefonbuchs 61 Speicher löschen 62 Einstellen des Telefons 63 – Einstellen der Telefonlautstärke 63 – Beenden der BluetoothÜbertragung 63 – Automatisches Annehmen von Anrufen 63 – Einstellen der automatischen Ablehnungsfunktion 64 – Echo-Vermeidung und Rauschunterdrückung 64 – Einstellen der Verbindungsautomatik 64 – Bearbeiten des Gerätenamens 64 Hinweise für die Verwendung der Freisprechfunktion 65 Aktualisieren der kabellosen BluetoothSoftware 66 Wiedergabe von Audio-CDs Ablesen des Bildschirms 67 Verwenden der Sensortasten 67 Auswählen eines Titels aus der Liste 68 4 De Verwenden des Menüs “Function” 68 Wiedergabe von Musikdateien auf ROM Ablesen des Bildschirms 69 Verwenden der Sensortasten 69 – Auswählen eines Titels aus der Liste 70 – Durchsuchen der eingebundenen Textinformationen 71 Verwenden des Menüs “Function” 71 Wiedergabe eines DVD-Videos Ablesen des Bildschirms 73 Verwenden der Sensortasten 73 – Wiedergabe wieder aufnehmen (Lesezeichen) 75 – Suchen einer bestimmten Szene und Wiedergabe ab einem spezifizierten Zeitpunkt 75 – Direkte Nummernsuche 76 – Bedienen des DVD-Menüs 76 – Schrittweise Bildwiedergabe 76 – Zeitlupen-Wiedergabe 77 Verwenden des Menüs “Function” 77 Wiedergabe einer DVD-VR-Disc Ablesen des Bildschirms 78 Verwenden der Sensortasten 78 – Suchen einer bestimmten Szene und Wiedergabe ab einem spezifizierten Zeitpunkt 79 – Wechseln des Wiedergabemodus 80 – Verwenden der Funktion zum Überspringen 80 – Wiedergabe durch Auswahl aus der Titelliste 80 – Schrittweise Bildwiedergabe 81 – Zeitlupen-Wiedergabe 81 Verwenden des Menüs “Function” 81 Wiedergabe eines DivX-Videos Ablesen des Bildschirms 83 Verwenden der Sensortasten 83 – Schrittweise Bildwiedergabe 84 Inhalt – Zeitlupen-Wiedergabe 84 – Suchen einer bestimmten Szene und Wiedergabe ab einem spezifizierten Zeitpunkt 85 Verwenden des Menüs “Function” 85 DVD-Video, DVD-VR, DivX-Setup Anzeigen des Menüs DVD-Einrichtung 87 Einstellen der bevorzugten Sprachen 87 Einstellen des Blickwinkelsymbols 88 Einstellen des Bildseitenverhältnisses 88 Einrichten der Kindersicherungsstufe 88 – Einstellen von Codenummer und Sicherheitsstufe 88 Anzeigen Ihres DivX-VODRegistrierungscodes 89 Einstellungen “Autom. Wiedergabe” 89 Einstellen der Untertiteldatei für DivX 90 Sprachcodetabelle für DVDs 91 Wiedergabe von Musikdateien (von USB oder SD) Vorgehensweise zum Starten 92 Ablesen des Bildschirms 92 Verwenden der Sensortasten (Musik) 93 – Auswählen eines Titels aus der Liste 94 – Durchsuchen der eingebundenen Textinformationen 94 Verwenden des Menüs “Function” 95 Wiedergabe von Videodateien (von USB oder SD) Vorgehensweise zum Starten 96 Ablesen des Bildschirms 96 Verwenden der Sensortasten (Video) 97 – Suchen einer bestimmten Szene und Wiedergabe ab einem spezifizierten Zeitpunkt 97 Verwenden des Menüs “Function” 98 Verwendung eines iPods (iPod) Vorgehensweise zum Starten 99 Ablesen des Bildschirms 99 Verwenden der Sensortasten (Musik) 100 – Suchen nach einem Song 101 Starten der Videowiedergabe 102 Verwenden der Sensortasten (Video) 102 – Suchen nach einem Video 103 Verwenden des Menüs “Function” 104 Verwenden des Radios (FM) Ablesen des Bildschirms 106 Verwenden der Sensortasten 106 – Umschalten zwischen der Detailinformationsanzeige und der voreingestellten Listenanzeige 107 – Speichern und Abrufen von Sendern 107 – Gebrauch von Radiotext 108 Verwenden des Menüs “Function” 108 – Speichern der Sender mit den stärksten Sendesignalen 109 – Begrenzen von Sendern auf die regionale Programmierung 109 – Abstimmen von Sendern mit starken Sendesignalen 109 – Suchen nach RDS-Sendern über die PTY-Informationen 110 – Empfang von Verkehrsdurchsagen 110 – Suchen von alternativen Frequenzen 111 – Gebrauch der Unterbrechungsfunktion für Nachrichtensendungen 111 – Unterbrechungssymbol-Status (d.h. TRFC-Symbol) 112 – PTY-Liste 113 Verwenden des Radios (AM) Ablesen des Bildschirms 114 Verwenden der Sensortasten 114 – Umschalten zwischen der Detailinformationsanzeige und der voreingestellten Listenanzeige 115 De 5 Inhalt – Speichern und Abrufen von Sendern 115 Verwenden des Menüs “Function” 115 – Speichern der Sender mit den stärksten Sendesignalen 116 – Abstimmen von Sendern mit starken Sendesignalen 116 Verwendung des AV-Eingangs Gebrauch von AV1 117 Gebrauch von AV2 117 Verwenden der Sensortasten 117 Anpassen der bevorzugten Einstellungen Optionen im Menü “NaviEinstellungen” 118 – Grundlagen der Bedienung im Menü “Navi-Einstellungen” 118 – Einstell. GPS & Uhrzeit 118 – Zeiteinstell. 119 – POI-Einstellungen 120 – 3D-Einstellungen 120 – Karteneinstellungen 120 – Angezeigte Daten 121 – Smart Zoom 122 – Übersichtsmodus 122 – Routenaufz. verwalten 123 – Route 123 – Warnungen 124 – Regionale Einst. 125 – Heimatadresse einstell… 125 – Demo-Modus 125 – Audioeinstell. 126 – Info... 126 – Einstellungen für die Anzeige von POIs 127 – Erstellen von neuen Kategorien 128 – Bearbeiten eines benutzerdefinierten POI 128 – Aufzeichnen der letzten Reiseziele 129 – Einstellen Ihrer Heimatadresse 131 6 De Optionen im Menü “Systemeinstellungen” 132 – Anzeige des Menüs “Systemeinstellungen” 132 – Auswählen der Sprache 132 – Ändern des Begrüßungsbildschirms 132 – Einstellen der Heckkamera 133 – Anpassen der Reaktionspositionen des Sensortastenbildschirms (Sensortastenkalibrierung) 134 – Anpassen der Bildschirmhelligkeit 134 – Einstellen der Beleuchtungsfarbe 135 – Prüfen der Versionsdaten 136 – Werkseinstellungen wiederherstellen 136 – Abschalten des Bildschirms 136 Die Optionen des Menüs “AV-Klang” 136 – Anzeige des Menüs “AV-Klang” 136 – Gebrauch der BalanceEinstellung 137 – Gebrauch des Equalizers 137 – Einstellen von Loudness 139 – Gebrauch des SubwooferAusgangs 140 – Gebrauch des Hochpassfilters 140 – Einstellen der Programmquellenpegel 140 – Bassverstärker (Bassverstärker) 141 Optionen im Menü “AV-Einstellungen” 141 – Anzeige des Menüs “AVEinstellungen” 141 – Einstellen des Video-Eingangs 1 (AV1) 141 – Einstellen des Video-Eingangs 2 (AV2) 142 – Umschalten der Einstellung für Automatikantenne 142 – Ändern des Breitbildmodus 142 – Umschalten der Ton-Stummschaltung/ Dämpfung 143 Inhalt – Einstellen des Heckausgangs 143 – Umschalten des Auto PISuchlaufs 144 – Einstellen des UKW-Kanalrasters 144 Andere Funktionen Einstellen der Anti-Diebstahl-Funktion 145 – Einstellen des Passworts 145 – Eingabe des Passworts 145 – Löschen des Passworts 145 – Passwort vergessen 145 Zurücksetzen des Navigationssystems auf die Standard- oder Werkseinstellungen 146 – Einstellen der zu löschenden Objekte 147 Anhang Fehlersuche 149 Meldungen und Reaktionen 155 Meldungen bei Audiofunktionen 156 Positionierungstechnologie 158 – Positionierung anhand von GPS 158 – Positionierung durch “Positionsschätzung” 158 – Wie spielen GPS und “Positionsschätzung” zusammen? 159 Handhabung größerer Fehler 159 – Wenn eine Positionierung mit GPS nicht möglich ist 159 – Bedingungen, unter denen deutliche Positionierungsfehler auftreten können 160 Informationen zur Fahrtrouteneinstellung 162 – Fahrtrouten-Suchspezifikationen 162 Handhabung und Pflege von Discs 164 – Pflege des integrierten Laufwerks 164 – Umgebungsbedingungen zum Abspielen einer Disc 164 Unterstützte Disc-Formate 165 – DVD-Video und CD 165 – AVCHD-Discs 165 – DualDisc-Wiedergabe 165 – Dolby Digital 165 – DTS-Ton 165 Ausführliche Informationen zu abspielbaren Medien 166 – Kompatibilität 166 – Medienkompatibilitätsübersicht 169 Bluetooth 173 SD- und SDHC-Logo 173 WMA 174 DivX 174 AAC 174 Ausführliche Informationen zu anschließbaren iPods 174 – iPod 175 – iPhone 175 – iTunes 175 Korrekter Gebrauch des LCDBildschirms 175 – Handhabung des LCDBildschirms 175 – Flüssigkristallanzeige (LCDBildschirm) 175 – Pflege des LCD-Bildschirms 176 – LED-Hintergrundbeleuchtung (Licht emittierende Dioden) 176 Display-Informationen 177 – Menü Fahrtziel 177 – Telefonmenü 177 – Menü Einstellungen 178 – Shortcut-Menü 180 – DVD-Einrichtung 181 Glossar 182 Technische Daten 186 De 7 Kapitel 01 Einleitung Anleitungsübersicht Lesen Sie, bevor Sie dieses Produkt verwenden, unbedingt die separate Anleitung “Wichtige Informationen für den Benutzer”, die Warnungen, Vorsichtshinweise und andere wichtige Informationen enthält, die Sie wissen sollten. Verwendung dieser Anleitung So finden Sie die Bedienungsanweisungen für einen bestimmten Vorgang Wenn Sie sich entschieden haben, was Sie machen möchten, finden Sie die benötigte Seite im “Inhalt”. So finden Sie die Bedienungsanweisungen für ein bestimmtes Menü Wenn Sie die Bedeutung eines am Bildschirm angezeigten Elements prüfen möchten, finden Sie die zugehörige Seite unter “Display-Informationen” am Ende der Anleitung. Glossar Im Glossar können Sie die Bedeutung spezifischer Begriffe nachschlagen. Terminologie Bitte nehmen Sie sich die Zeit, die folgenden Informationen über die in dieser Anleitung verwendeten Konventionen zu lesen. Wenn Sie diese Konventionen kennen, fällt es Ihnen leichter, sich mit Ihrem neuen Navigationssystem vertraut zu machen. ! Die Tasten an Ihrem Navigationssystem werden in FETTEN GROSSBUCHSTABEN dargestellt: z. B.) MENU-Taste, MAP-Taste. ! Die Elemente der einzelnen Menüs, Bildschirmtitel und Funktionsparameter stehen fett in Anführungszeichen “ ”: 8 De z. B.) Bildschirm “Menü Fahrtziel” oder Bildschirm “AV-Quelle” ! Auf dem Bildschirm verfügbare Sensortasten werden fett in eckigen Klammern [ ] dargestellt: z. B.) [Fahrtziel], [Einstellungen]. ! Zusätzliche Informationen, alternative Verfahren und andere Hinweise werden im folgenden Format angeführt: z. B.) p Wenn Ihre Heimadresse noch nicht gespeichert ist, geben Sie diese als erstes ein. ! Bezugsverweise sind wie folgt kenntlich gemacht: z. B.) = Weitere Einzelheiten siehe Einstellen Ihrer Heimatadresse auf Seite 131. Terminologiedefinitionen “Vorderes Display” und “zusätzliches Display” In dieser Anleitung wird der Bildschirm, der Teil der Navigationseinheit ist, als “vorderes Display” bezeichnet. Alle optionalen Bildschirme, die zusätzlich für den Gebrauch mit diesem Gerät gekauft werden, werden als “zusätzliches Display” bezeichnet. “Videobild” Der Begriff “Videobild” bezeichnet in dieser Anleitung das Laufbild von DVD-Video, DivXâ, iPod oder von einem beliebigen Gerät, das mit diesem System über das RCA Kabel verbunden ist, wie beispielsweise ein allgemeines AVGerät. Kapitel Einleitung SD-Speicherkarten, SDHC-Speicherkarten und USB-Speichermedien werden kollektiv als “externe Speichergeräte (USB, SD)” bezeichnet. Falls sich die Beschreibung nur auf USBSpeicher bezieht, wird dieser “USB-Speichermedium” genannt. Anmerkung zur VideoWiedergabe Denken Sie daran, dass die Benutzung dieses Systems für kommerzielle Zwecke oder öffentliche Vorführungen eine Verletzung der Rechte der Autoren darstellen kann, die durch das Urheberrechtsgesetz geschützt sind. Anmerkung zur DVD-VideoWiedergabe Dieses Produkt enthält UrheberrechtsschutzTechnologie, die durch bestimmte US-Patentansprüche und andere Rechte an geistigem Eigentum von Macrovision Corporation und anderen Rechteinhabern geschützt ist. Die Benutzung dieser Urheberrechtsschutz-Technologie muss durch Macrovision Corporation genehmigt werden und ist für den Heimgebrauch und andere eingeschränkte Benutzung vorgesehen, sofern nichts anderes durch Macrovision Corporation genehmigt wurde. Rückwärtsentwicklung und Disassembly sind verboten. Anmerkung zum Gebrauch von MP3-Dateien Die Lizenz für dieses Navigationssystem erlaubt ausschließlich privaten, nicht kommerziellen Einsatz. Dieses Produkt darf nicht kommerziell (d.h. zu Erwerbszwecken) für Direktübertragungen (terrestrisch, per Satellit, Kabel bzw. andere Medien), Übertragungen über das Internet, Intranet bzw. andere Netzwerke oder andere elektronische Systeme wie Pay-Audio oder Audio-On-Demand-Anwendungen eingesetzt werden. Für diesen Einsatz ist eine andere Lizenz nötig. Für weitere Informationen besuchen Sie bitte http://www.mp3licensing.com. Einleitung “Externes Speichergerät (USB, SD)” 01 iPod-Kompatibilität Dieses Produkt unterstützt nur die nachstehenden iPod-Modelle und -Softwareversionen. Andere Modelle bzw. Softwareversionen arbeiten möglicherweise nicht einwandfrei. ! iPod nano, erste Generation; Ver. 1.3.1 ! iPod nano, zweite Generation; Ver. 1.3.1 ! iPod nano, dritte Generation; Ver. 1.1.3 ! iPod nano, vierte Generation; Ver. 1.0.3 ! iPod, fünfte Generation; Ver. 1.3 ! iPod classic; Ver. 2.0 ! iPod touch, erste Generation; Ver. 2.2 ! iPod touch, zweite Generation; Ver. 2.2 ! iPhone; Ver. 2.2 ! iPhone 3G; Ver. 2.2 p In dieser Anleitung bezieht sich der Ausdruck iPod auf sowohl iPod- als auch iPhone-Modelle. p Wenn Sie dieses Navigationssystem mit einem Pioneer USB-Schnittstellenkabel für iPod (CD-IU230V) (getrennt erhältlich) verwenden, können Sie einen iPod über dieses Navigationssystem steuern. p Für optimale Ergebnisse empfehlen wir Ihnen, die neueste iPod-Software zu verwenden. p Die Bedienungsverfahren sind vom jeweiligen iPod-Modell und der Softwareversion des iPods abhängig. p Weitere Einzelheiten zur iPod-Kompatibilität dieses Navigationssystems finden Sie in den Informationen auf unserer Website. De 9 Kapitel 01 Einleitung Auf den Karten erfasste Gebiete Bei einer Rücksetzung gelöschte Daten Weitere Einzelheiten zu den auf den Karten dieses Navigationssystems erfassten Gebiete siehe in den Informationen auf unserer Website. Die Information wird gelöscht, wenn die RESET-Taste betätigt oder das gelbe Kabel von der Fahrzeugbatterie (bzw. die Batterie selbst) abgeklemmt wird. Gewisse Daten bleiben jedoch erhalten. p Gewisse Daten verbleiben. Lesen Sie Zurücksetzen des Navigationssystems auf die Standard- oder Werkseinstellungen, bevor Sie diese Funktion ausführen. = Weitere Informationen zu Daten, die bei einer Rücksetzung gelöscht werden, siehe Zurücksetzen des Navigationssystems auf die Standard- oder Werkseinstellungen auf Seite 146. Schutz der LCD-Tafel und des Bildschirms p Verhindern Sie direkte Sonneneinstrahlung auf den LCD-Bildschirm, wenn dieses Produkt nicht verwendet wird. Längere direkte Sonneneinstrahlung kann aufgrund der daraus resultierenden hohen Temperaturen Funktionsstörungen des LCD-Bildschirms verursachen. p Wenn Sie ein Mobiltelefon benutzen, halten Sie die Antenne nicht zu nah an den LCDBildschirm, um Störungen des Bilds durch Punkte, Farbstreifen etc. zu vermeiden. p Um eine Beschädigung des LCD-Bildschirms zu vermeiden, berühren Sie die Sensortasten nur ganz leicht mit dem Finger. Anmerkungen zum internen Speicher Vor dem Abklemmen der Fahrzeugbatterie Wenn die Batterie abgeklemmt wird oder sich entlädt, wird der Speicher gelöscht und muss neu programmiert werden. p Gewisse Daten verbleiben. Lesen Sie Zurücksetzen des Navigationssystems auf die Standard- oder Werkseinstellungen, bevor Sie diese Funktion ausführen. = Weitere Informationen zu Daten, die bei einer Rücksetzung gelöscht werden, siehe Zurücksetzen des Navigationssystems auf die Standard- oder Werkseinstellungen auf Seite 146. 10 De Zurücksetzen des Mikroprozessors VORSICHT Beim Drücken der RESET-Taste werden die Einstellungen für die AV-Quelle gelöscht, wobei jedoch alle Informationen der Navigationsfunktion erhalten bleiben. Lesen Sie bitte im betreffenden Abschnitt nach, bevor Sie Daten löschen. = Weitere Informationen zu Daten, die bei einer Rücksetzung gelöscht werden, siehe Zurücksetzen des Navigationssystems auf die Standard- oder Werkseinstellungen auf Seite 146. Der Mikroprozessor muss unter den folgenden Bedingungen zurückgesetzt werden: ! Nach dem Einbau, bevor dieses Produkt zum ersten Mal benutzt wird. ! Wenn das Produkt nicht richtig funktioniert. ! Wenn beim Betrieb des Produktes Störungen auftreten. ! Wenn die Kombination der verwendeten Geräte geändert wird. ! Wenn zusätzliche Produkte ein-/ausgebaut werden, die an dem Navigationssystem angeschlossen sind. ! Wenn die Fahrzeug mit einem beträchtlichen Positionierungsfehler auf der Karte angezeigt wird. Kapitel Einleitung Schalten Sie die Zündung AUS. Einleitung 1 01 2 Drücken Sie die RESET-Taste mit der Spitze eines Kugelschreibers oder mit einem anderen spitzen Gegenstand hinein. RESET-Taste De 11 Kapitel 02 Grundlagen der Bedienung 4 3 2 1 5 6 7 8 9 a Die Bezeichnungen und Funktionen der einzelnen Teile Dieses Kapitel vermittelt Informationen über die Bezeichnungen der Teile und die über die Tasten steuerbaren Hauptfunktionen. 1 Disc-Schacht Zum Einlegen einer abzuspielenden Disc. = Einzelheiten zur Bedienung siehe Einlegen und Auswerfen einer Disc auf Seite 13. 2 LCD-Bildschirm 3 EJECT-Taste 4 RESET-Taste = Einzelheiten zur Bedienung siehe Zurücksetzen des Mikroprozessors auf Seite 10. 5 MENU-Taste Drücken Sie die MENU-Taste, um das “Hauptmenü” einzublenden. Drücken und halten Sie die Taste, wenn das “Hauptmenü” angezeigt wird. Der Bild- 12 De schirm “Bildschirm- kalibrierung” wird eingeblendet. = Einzelheiten zur Bedienung siehe Anpassen der Reaktionspositionen des Sensortastenbildschirms (Sensortastenkalibrierung) auf Seite 134. 6 MAP-Taste Mit dieser Taste wird der Kartenbildschirm aufgerufen. Wenn Sie die Taste gedrückt halten, wird der Bildschirm “Bildeinstellung” eingeblendet. = Einzelheiten zur Bedienung siehe Anpassen der Bildschirmhelligkeit auf Seite 134. 7 MULTI-CONTROL Drehen: Regelt die Lautstärke der AV-Quelle (Audio und Video). Einmal nach oben oder unten drücken: Ändert den Kartenmaßstab schrittweise. Kapitel Grundlagen der Bedienung 8 Bluetooth-Verbindungsstatusanzeige Leuchtet auf, wenn Ihr Telefon über die Bluetooth-Drahtlostechnologie mit dem Navigationssystem gepaart ist. 9 “AV2”-Eingangsbuchse Dies ist der “AV2”-Eingangsanschluss. Verwenden Sie für den Anschluss einer externen Videokomponente den CD-RM10 (separat erhältlich). p Zum Anschließen Ihres iPods über ein USB-Schnittstellenkabel für iPod (CDIU230V) verwenden Sie den “AV1”-Eingang (RCA) an der Geräterückseite. a SD-Karteneinschub = Weitere Einzelheiten siehe Einführen und Auswerfen einer SD-Speicherkarte auf Seite 13. Einlegen und Auswerfen einer Disc Einlegen einer Disc % Führen Sie eine Disc in den Disc-Schacht ein. Grundlagen der Bedienung Nach oben oder unten gedrückt festhalten: Ändert den Kartenmaßstab übergangslos. p Diese Bedienung ist nur bei eingeblendetem Kartenbildschirm möglich. MULTI-CONTROL-Regler nach links oder rechts drücken: Ermöglicht schrittweise Änderung der Empfangsfrequenz; Titelsuche. MULTI-CONTROL-Regler nach links oder rechts gedrückt halten: Ermöglicht manuelle Suchlaufabstimmung, Schnellvorlauf oder Rücklauf. MULTI-CONTROL-Regler in der Mitte drücken: Ermöglicht Hören der vorangehenden Ansage der Routenführung. p Wenn Ihr Telefon mit dem Navigationssystem gepaart ist, können Sie einen Anruf entgegennehmen oder ein Gespräch beenden, indem Sie auf die Mitte von MULTI-CONTROL drücken. MULTI-CONTROL-Regler in der Mitte gedrückt halten: Schaltet die AV-Quelle (Audio und Video) stumm. Zum Deaktivieren der Stummschaltung die Mitte nochmals drücken und festhalten. 02 p Führen Sie keine anderen Gegenstände als Discs in den Disc-Schacht ein. Auswerfen einer Disc % Drücken Sie die EJECT-Taste. Die Disc wird ausgeworfen. Einführen und Auswerfen einer SD-Speicherkarte VORSICHT ! Achten Sie darauf, dass die SD-Kartenattrappe nicht in Kinderhände gerät, um ein versehentliches Verschlucken zu vermeiden. ! Zur Vermeidung von Datenverlust und einer Beschädigung des Speichermediums trennen Sie niemals die Verbindung zum Navigationssystem, während noch Daten übertragen werden. De 13 Kapitel 02 Grundlagen der Bedienung ! Sollte bei einem Speichermedium aus irgendeinem Grund Datenverlust oder -korrumption auftreten, ist es gewöhnlich nicht möglich, die Daten wiederherzustellen. Pioneer haftet nicht für Schäden, Kosten oder Ausgaben, die durch Datenverlust oder -korrumption entstehen. Einführen einer SD-Speicherkarte % Führen Sie die SD-Speicherkarte in den SD-Karteneinschub ein. Führen Sie die Karte mit den Kontakten nach links weisend ein und drücken Sie die Karte in den Einschub, bis sie mit einem Klicken fest einrastet. 2 Ziehen Sie die SD-Speicherkarte heraus. p Stecken Sie die SD-Kartenattrappe in den SD-Karteneinschub, damit kein Staub eindringen kann, während keine SD-Speicherkarte eingesetzt ist. Ein- und Ausstöpseln eines USB-Speichermediums VORSICHT p Dieses System ist nicht mit MMC-Karten (Multi Media Card) kompatibel. p Es wird nicht für Kompatibilität mit allen SD-Speicherkarten garantiert. p Mit gewissen SD-Speicherkarten kann dieses Gerät unter Umständen nicht sein volles Leistungspotential entfalten. p Stecken Sie keine anderen Gegenstände als SD-Speicherkarten in den SD-Karteneinschub. Auswerfen einer SD-Speicherkarte 1 Drücken Sie auf die SD-Speicherkarte, bis ein Klicken zu hören ist. Die SD-Speicherkarte wird ausgeworfen. 14 De ! Zur Vermeidung von Datenverlust und einer Beschädigung des Speichermediums trennen Sie niemals die Verbindung zum Navigationssystem, während noch Daten übertragen werden. ! Sollte bei einem Speichermedium aus irgendeinem Grund Datenverlust oder -korrumption auftreten, ist es gewöhnlich nicht möglich, die Daten wiederherzustellen. Pioneer haftet nicht für Schäden, Kosten oder Ausgaben, die durch Datenverlust oder -korrumption entstehen. ! Ziehen Sie das USB-Speichermedium nach dem Anschließen nicht sofort wieder heraus. Das Navigationssystem kann das externe Speichergeräte (USB, SD) in diesem Fall unter Umständen nicht erkennen. Kapitel Grundlagen der Bedienung 02 Einstöpseln eines USBSpeichermediums % Verbinden Sie das USB-Speichermedium mit dem USB-Anschluss. USB-Anschluss Anschließen Ihres iPods Sie können Ihr iPod über das USB-Schnittstellenkabel für iPod an das Navigationssystem anschließen. p Der Anschluss erfolgt über ein USBSchnittstellenkabel für iPod (CD-IU230V) (getrennt erhältlich). USB-Speichermedium p Es wird nicht für Kompatibilität mit allen Arten von USB-Speichermedien garantiert. Mit gewissen USB-Speichermedien kann dieses Gerät unter Umständen nicht sein volles Leistungspotential entfalten. p Der Anschluss über ein USB-Hub ist nicht möglich. 1 Vergewissern Sie sich, dass gegenwärtig kein Datenzugriff erfolgt, und ziehen Sie das USB-Speichermedium aus dem Anschluss. Grundlagen der Bedienung Daten wiederherzustellen. Pioneer haftet nicht für Schäden, Kosten oder Ausgaben, die durch Datenverlust oder -korrumption entstehen. An den AV-Eingang an der Rückseite des Navigationssystems Ausstöpseln eines USBSpeichermediums % Vergewissern Sie sich, dass gegenwärtig kein Datenzugriff erfolgt, und ziehen Sie das USB-Speichermedium aus dem Anschluss. Anschließen und Abtrennen eines iPods USB-Anschluss p Weitere Einzelheiten zur iPod-Kompatibilität dieses Navigationssystems finden Sie in den Informationen auf unserer Website. p Der Anschluss über ein USB-Hub ist nicht möglich. VORSICHT ! Zur Vermeidung von Datenverlust und einer Beschädigung des Speichermediums trennen Sie niemals die Verbindung zum Navigationssystem, während noch Daten übertragen werden. ! Sollte bei einem Speichermedium aus irgendeinem Grund Datenverlust oder -korrumption auftreten, ist es gewöhnlich nicht möglich, die USB-Schnittstellenkabel für iPod 2 Schließen Sie Ihren iPod an. De 15 Kapitel 02 Grundlagen der Bedienung Abtrennen Ihres iPods % Vergewissern Sie sich, dass gegenwärtig kein Datenzugriff erfolgt, und ziehen Sie das USB-Schnittstellenkabel heraus. 2 Berühren Sie die Sprache, die Sie für Anzeigen auf dem Bildschirm verwenden möchten. Ablauf vom Start bis zum Beenden VORSICHT Aus Sicherheitsgründen steht die Heckkamerafunktion erst zur Verfügung, nachdem das Navigationssystem hochgefahren ist. 1 Lassen Sie den Motor an, um das System hochzufahren. Nach einer kurzen Pause erscheint der Navigations-Begrüßungsbildschirm einige Sekunden lang. 3 Berühren Sie die Sprache, die Sie für Sprachführung verwenden möchten. 2 Zum Stoppen des Systems stellen Sie den Motor ab. Das Navigationssystem wird dabei ebenfalls ausgeschaltet. Beim erstmaligen Hochfahren Wählen Sie beim erstmaligen Gebrauch des Navigationssystems die Sprache, die Sie verwenden möchten. 1 Lassen Sie den Motor an, um das System hochzufahren. Nach einer kurzen Pause erscheint der Navigations-Begrüßungsbildschirm einige Sekunden lang. 16 De Das Navigationssystem wird nun neu gestartet. 4 Berühren Sie [Fahrtziel], um das Menü Fahrtziel einzublenden. Kapitel Grundlagen der Bedienung p Wurde zuvor ein anderer Bildschirm gezeigt, wird der Haftungsausschluss übersprungen. p Wenn die Anti-Diebstahl-Funktion aktiviert ist, müssen Sie Ihr Passwort eingeben. Nach Entsperren des Navigationssystems erscheint das “Hauptmenü”. Wenn Sie zunächst den Navigationsbildschirm aufrufen, erscheint der Bildschirm mit dem Haftungsausschluss. Lesen Sie den Haftungsausschluss aufmerksam durch und berühren Sie dann [OK], wenn Sie seinen Bedingungen zustimmen. p Beim Hochfahren des Systems wird, sofern entsprechend eingestellt, die automatische Antenne des Fahrzeugs ausgefahren. Zum Einfahren der Antenne schalten Sie die Zündung aus. = Weitere Einzelheiten siehe Umschalten der Einstellung für Automatikantenne auf Seite 142. Grundlagen der Bedienung Der Haftungsausschluss erscheint. Lesen Sie den Haftungsausschluss aufmerksam durch und berühren Sie dann [OK], wenn Sie seinen Bedingungen zustimmen. Das “Menü Fahrtziel” erscheint. 02 Normaler Systemstart VORSICHT Aus Sicherheitsgründen steht die Heckkamerafunktion erst zur Verfügung, nachdem das Navigationssystem hochgefahren ist. % Lassen Sie den Motor an, um das System hochzufahren. Nach einer kurzen Pause erscheint der Navigations-Begrüßungsbildschirm einige Sekunden lang. p Der angezeigte Bildschirm hängt vom letzten Betriebszustand ab. p Wurde zuvor der Navigationsbildschirm gezeigt, erscheint der Haftungsausschluss. Lesen Sie den Haftungsausschluss aufmerksam durch und berühren Sie dann [OK], wenn Sie seinen Bedingungen zustimmen. De 17 Kapitel 02 Grundlagen der Bedienung Verwendung der Navigationsmenübildschirme Übersicht zum Wechseln zwischen Bildschirmen 2 4 3 1 5 6 7 18 De 8 Kapitel Grundlagen der Bedienung Die Funktionen der einzelnen Menüs = Weitere Einzelheiten siehe Verwenden der Option Freisprech-Telefonieren. 4 Menü AV-Quelle Dieser Bildschirm ermöglicht die Auswahl der wiederzugebenden Audio- bzw. Videoquelle. 5 Telefonmenü Dieser Bildschirm betrifft Freisprechen und ermöglicht Anzeigen der Anruflisten sowie Ändern der Einstellungen für die Verbindung über die Bluetooth-Drahtlostechnologie. 6 Menü Einstellungen Über dieses Menü können Sie Einstellungen an den eigenen Bedarf anpassen. 7 Kartenbildschirm Drücken Sie die MAP-Taste, um den Navigationskartenbildschirm anzuzeigen. 8 AV-Bedienbildschirm Dies ist der Bildschirm, der bei der Wiedergabe einer AV-Quelle gewöhnlich angezeigt wird. Durch Berühren des Symbols in der oberen linken Ecke wird das Menü “AV-Quelle” eingeblendet. wenn man einen gezogenen Anhänger im Auge behalten möchte u. dgl. = Weitere Einzelheiten siehe Einstellen der Heckkamera auf Seite 133. 1 Drücken Sie die MENU-Taste, um das “Hauptmenü” einzublenden, und berühren Sie danach [Einstellungen]. 2 Berühren Sie [Systemeinstellungen] und anschließend [Rückfahr- kamera]. 3 Berühren Sie die neben “Kamera” angezeigte [Ein]-Taste, um die Kameraeinstellung zu aktivieren. 4 Drücken Sie die MENU-Taste, um das “Hauptmenü” einzublenden, und berühren Sie danach [AV-Quelle]. Grundlagen der Bedienung 1 Hauptmenü Drücken Sie die MENU-Taste, um das “Hauptmenü” einzublenden. Dies ist das Anfangsmenü, über das die Bildschirme für die Einstellung und Ausführung von Funktionen gewählt werden. 2 Menü Fahrtziel Sie können Ihr Ziel in diesem Menü suchen. Sie können auch die eingestellte Fahrtroute in diesem Menü überprüfen oder abbrechen. 3 Bildschirm Kontakte Zum Aufrufen der Kontaktliste, aus der Sie einen Eintrag auswählen können. 02 5 Berühren Sie im Menü “AV-Quelle” die [Rückansicht]-Taste. p Zum Zurückkehren zum vorherigen Bildschirm berührend Sie . Anzeigen des Heckkamerabilds [Rückansicht] ermöglicht bildschirmfüllendes Einblenden des Bilds von der Heckkamera. [Rückansicht] ist beispielsweise nützlich, De 19 Kapitel 02 Grundlagen der Bedienung Verwenden der Karte Die meisten der vom Nagivationssystem gebotenen Informationen sind auf der Karte sichtbar. Sie sollten sich daher zunächst mit der Art und Weise vertraut machen, wie Informationen auf der Karte dargestellt werden. Informationen auf dem Kartenbildschirm Dieses Beispiel zeigt eine Karte in zweidimensionaler (2D) Ansicht. p Die mit (*) markierten Informationen werden nur angezeigt, wenn eine Fahrtroute eingestellt ist. p Je nach den Bedingungen und Einstellungen kann es sein, dass manche Punkte nicht angezeigt werden. 1 Nächste Fahrtrichtung* Wenn Sie sich einem Führungspunkt nähern, wird dieser grün angezeigt. Durch Berühren dieses Punkts können Sie die vorherige Ansage der Sprachführung noch einmal hören. p Weitere Informationen zum Richtungssymbol siehe Ergänzende Informationen zu Richtungssymbolen auf Seite 163. 2 Entfernung bis zum Führungspunkt* 20 De 3 4 5 6 Zeigt die Entfernung bis zum nächsten Führungspunkt. Der Name der zu verwendenden Straße (oder der nächste Führungspunkt)* Aktuelle Uhrzeit Kompass Der rote Pfeil zeigt Norden. Kartenmodus-Wahltaste = Weitere Einzelheiten siehe Umschalten des Kartenmodus auf Seite 22. 7 Shortcut zum “Kartenbestätigungsbildschirm” Kapitel Grundlagen der Bedienung = Weitere Einzelheiten siehe Die Funktionen auf dem “Kartenbestätigungsbildschirm” auf Seite 39. 8 Stopptaste für Demo-Modus Diese Taste ist zu sehen, während das System im Demo-Modus (“Simulation” oder “DemoModus”) läuft. Berühren Sie die Taste, um den Demo-Modus abzubrechen. = Weitere Einzelheiten siehe DemoModus auf Seite 125. = Weitere Einzelheiten siehe Schnelle Simulation der Fahrt auf Seite 47. 9 Album-Grafik auf dem iPod Wenn ein iPod am Navigationssystem angeschlossen ist, wird hier die Grafik des spielenden Albums angezeigt. a Shortcut zum AV-Bedienbildschirm Die gegenwärtig gewählte AV-Quelle wird gezeigt. Durch Berühren der Anzeige kann der AV-Bedienbildschirm für die aktuelle Quelle direkt aufgerufen werden. b Taste für die AV-Informationsleiste Beim Berühren dieser Taste öffnet sich die AVInformationsleiste, auf der Sie den aktuellen Status der AV-Quelle ablesen können. Beim erneuten Berühren schließt sich die Leiste wieder. c Aktuelle Fahrtroute* Die eingestellte Fahrtroute wird in heller Farbe auf der Karte hervorgehoben. Sollte entlang der Fahrtroute ein Etappenziel eingerichtet sein, wird die Fahrtroute nach dem Etappenziel in einer anderen Farbe hervorgehoben. d Aktuelle Position Zeigt die gegenwärtige Position Ihres Fahrzeugs. Die Spitze des Pfeils markiert Ihre Richtung und die Anzeige bewegt sich während der Fahrt automatisch weiter. p Die Spitze des Pfeils entspricht der tatsächlichen aktuellen Position. e Der Name der Straße (oder Stadt), auf (in) der sich Ihr Fahrzeug gerade bewegt f Multi-Informationsfenster Zeigt den Wert der bei “Angezeigte Daten” gewählten Punkte. Durch Berühren dieses Bereichs können Sie den Bildschirm “Routeninformationen” einblenden. = Weitere Einzelheiten siehe Angezeigte Daten auf Seite 121. = Weitere Einzelheiten siehe Überprüfen der Streckenbedingungen auf der aktuellen Fahrtroute auf Seite 46. p Dieser Punkt wird nicht gezeigt, wenn “Vollbildkarte” auf “Ein” gesetzt ist. = Weitere Einzelheiten siehe Karteneinstellungen auf Seite 120. p Die geschätzte Ankunftszeit ist ein ideeller Wert, den das Navigationssystem bei der Berechnung der Fahrtroute intern ermittelt. Die geschätzte Ankunftszeit sollte nur als grober Anhaltspunkt verstanden werden und garantiert keine Ankunft zu diesem Zeitpunkt. Grundlagen der Bedienung Beim Berühren dieses Shortcuts wechselt die Anzeige direkt zum “Kartenbestätigungsbildschirm”, und die aktuelle Fahrzeug- bzw. Cursorposition erscheint in der Mitte des Bildschirms. 02 g Kartenmaßstab Der Maßstab der Karte wird über die Entfernung angegeben. h Zweiter Manöverpfeil* Zeigt die übernächste Abbiegerichtung und die Entfernung bis zu diesem Ort an. p Dieser Punkt wird nicht gezeigt, wenn “Vollbildkarte” auf “Ein” gesetzt ist. = Weitere Einzelheiten siehe Karteneinstellungen auf Seite 120. Bedeutung der Führungsflaggen : Ziel Die Flagge mit dem Schachbrettmuster zeigt Ihr Ziel an. : Etappenziel Die gelben Flaggen identifizieren Etappenziele. : Startpunkt Die hellgrüne Flagge zeigt Ihren Startpunkt an. De 21 Kapitel 02 Grundlagen der Bedienung Wegweiser und empfohlene Fahrspur Wegweiser werden zusammen mit der empfohlenen Fahrspur angezeigt, wenn Sie auf Ihrer Fahrtroute eine mehrspurige Straße befahren. Die empfohlene Spur wird hervorgehoben dargestellt. Durch Berühren der Kartenmodus-Wahltaste können Sie auf eine andere Kartenansicht umschalten. Kartenmodus-Wahltaste 2D-Kartenbildschirm (Fahrtrichtung oben) p Diese Information basiert auf der Kartendatenbank und kann daher von der aktuellen Verkehrslage abweichen. Verwenden Sie diese Information daher nur als Richtungsbezug während der Fahrt. Anmerkung zu violett hervorgehobenen Fahrtrouten p Wenn Ihre Fahrtroute violett auf der Karte hervorgehoben wird, bedeutet dies, dass die Route einen Abschnitt beinhaltet, der nicht Ihren Voreinstellungen bei “Route”: “Schotterstraßen”, “Autobahnen”, “Fähren”, “Wenden”, “Genehmig. notw.” und “Mautstraßen” entspricht. Beachten und befolgen Sie zu Ihrer Sicherheit entlang der hervorgehobenen Fahrtroute alle Verkehrsregeln vor Ort. Die Karte wird immer so angezeigt, dass die Fahrtrichtung auf dem Bildschirm oben ist. Im Modus “Fahrtrichtung oben” wird angezeigt. 2D-Kartenbildschirm (Norden oben) Umschalten des Kartenmodus Es gibt eine Reihe von Kartenansichten. Die Karte wird immer so angezeigt, dass Norden auf dem Bildschirm oben ist. 22 De Kapitel Grundlagen der Bedienung Im Modus “Norden oben” wird 02 angezeigt. 3D-Kartenbildschirm Grundlagen der Bedienung Wenn der 3D-Kartenbildschirm gewählt ist, wird angezeigt. 1 Drücken Sie die MAP-Taste, um den Navigationskartenbildschirm anzuzeigen. 2 Berühren Sie die Kartenmodus-Wahltaste, um auf eine andere Kartenansicht umzuschalten. Bei jeder Berührung der Kartenmodus-Wahltaste wird die Kartenansicht nach folgendem Schema weitergeschaltet: 2D-Kartenbildschirm (Fahrtrichtung oben) — 2D-Kartenbildschirm (Norden oben) — 3DKartenbildschirm Ändern des Kartenmaßstabs 1 Drücken Sie die MAP-Taste, um den Navigationskartenbildschirm anzuzeigen. 2 Drücken Sie den MULTI-CONTROL-Regler nach unten oder oben, um die Karte zu vergrößern oder zu verkleinern. Durch kurzes Drücken des MULTI-CONTROLReglers nach oben oder unten können Sie den Kartenmaßstab schrittweise ändern. Wenn Sie den MULTI-CONTROL-Regler nach oben oder unten drücken und festhalten, ändert sich der Maßstab übergangslos. p Beim Verkleinern verringert sich die Größe von Symbolen, und ab einer bestimmten Verkleinerung werden die Symbole ausgeblendet. Die Größe von stecknadelförmigen Symbolen ändert sich jedoch nicht, so dass diese Symbole immer sichtbar bleiben. p Bei weiterem Verkleinern werden schließlich auch die Verkehrsinformationslinien ausgeblendet. Verschieben der Karte bis an eine Position, die Sie sehen möchten 1 Drücken Sie die MAP-Taste, um den Navigationskartenbildschirm anzuzeigen. 2 Schalten Sie auf den 2D-Kartenbildschirm um. = Weitere Einzelheiten siehe Umschalten des Kartenmodus auf Seite 22. 3 Berühren Sie die Karte kurz. Der Cursor wird an den Punkt der Karte gesetzt, den Sie berührt haben. De 23 Kapitel 02 Grundlagen der Bedienung 3 Berühren Sie die Karte kurz an einer beliebigen Stelle, um die Bedienelemente zum Ändern des Neigungs- und Drehwinkels einzublenden. Cursor Beim Setzen des Cursors an einen bestimmten Ort wird eine kurze Informationsübersicht mit Straßenname und anderen Details des betreffenden Orts unten auf dem Bildschirm angezeigt. (Die angezeigten Informationen hängen von der jeweiligen Position ab.) 4 Zum Verschieben berühren Sie die Karte und ziehen sie in die gewünschte Richtung. Beim Ziehen bewegt sich die Karte entsprechend. Wie weit die Karte verschoben wird, hängt von der Länge der Ziehbewegung ab. p Durch Drücken der MAP-Taste wird die Karte wieder zur aktuellen Position verschoben. Ändern des Neigungs- und Drehwinkels der Karte Wenn Sie die 3D-Karte kurz berühren, werden die Bedienelemente zum Ändern des Neigungs- und Drehwinkels eingeblendet. 1 Drücken Sie die MAP-Taste, um den Navigationskartenbildschirm anzuzeigen. 2 Schalten Sie auf den 3D-Kartenbildschirm um. = Weitere Einzelheiten siehe Umschalten des Kartenmodus auf Seite 22. 24 De Bedienelemente zum Ändern des Neigungsund Drehwinkels p Durch Berühren von können die Bedienelemente zum Ändern des Neigungs- oder Drehwinkels wieder ausgeblendet werden. 4 Berühren Sie zum Ändern des Neigungs- oder Drehwinkels das betreffende Bedienelement. Kapitel Grundlagen der Bedienung Zur Bedienung eingeblendete Listenbildschirme (z. B. Städteliste) 2 1 1 Parken Sie das Fahrzeug an einem sicheren Ort und ziehen Sie die Handbremse an. 3 j 2 Rufen Sie das “Menü Fahrtziel” auf. j 3 Wählen Sie das Verfahren aus, mit dem das Navigationssystem nach dem Ziel suchen soll. j 4 Geben Sie das Ziel betreffende Informationen ein, bis die Zahl der Kandidaten auf eine Entsprechung eingegrenzt ist. j 5 Berühren Sie [Als Ziel wählen] im “Kartenbestätigungsbildschirm”. j 6 Das Navigationssystem berechnet die Fahrtroute zu Ihrem Ziel und zeigt dann die Route auf der Karte an. j 7 Fahren Sie nach Lösen der Handbremse gemäß der Navigationsführung. 4 5 Grundlagen der Bedienung Der grundlegende Bedienungsablauf zum Erstellen einer Fahrtroute 02 1 Bildschirmtitel Hier wird der Bildschirmtitel angezeigt. 2 Aktuelle Seite/Seitenzahl 3 Bringt Sie zum vorherigen Bildschirm zurück. 4 Durch Berühren von oder auf der Bildlaufleiste können Sie die Liste verschieben und die übrigen Einträge sehen. 5 Listeneinträge Durch Berühren eines Listeneintrags können Sie die Optionen eingrenzen und zum nächsten Bedienschritt übergehen. Bedienung der eingeblendeten Tastatur 1 2 7 3 8 9 4 5 6 a 1 Textfeld De 25 Kapitel 02 Grundlagen der Bedienung Hier werden die eingegebenen Zeichen angezeigt. Wenn kein Text im Feld steht, wird eine Textanweisung angezeigt. 2 Bildschirmtitel Hier wird der Bildschirmtitel angezeigt. 3 Tastatur Berühren Sie die Tasten, um die gewünschten Zeichen einzugeben. 4 Anzahl der Auswahlmöglichkeiten 5 Bringt Sie zum vorherigen Bildschirm zurück. 6 : Löscht den eingegebenen Text Zeichen um Zeichen vom Ende her. Durch anhaltendes Berühren der Taste wird der gesamte Text gelöscht. 7 Feststelltaste Schaltet zur Tastatureingabe zwischen Kleinund Großbuchstaben um. Bei jeder Berührung von [aA] ändert sich die Einstellung wie folgt: — zum Eingeben eines Großbuchstabens als erstes Zeichen eines Worts. — zum Eingeben von Kleinbuchstaben. (Bei der Eingabe eines Leerzeichens wird automatisch auf umgeschaltet.) — zum Eingeben mehrerer Großbuchstaben nacheinander (Feststellung). 8 [@/!]: Blendet die Taste zum Eingeben von Sonderzeichen wie [!] ein. p Das Aussehen dieser Taste und die verfügbaren Zeichen hängen vom aktuellen Tastaturlayout ab. 9 [Tasten] Zum Wechseln des eingeblendeten Tastaturlayouts. a [OK] Zum Bestätigen der Eingabe und Fortfahren mit dem nächsten Schritt. 26 De Kapitel Suchen nach und Auswählen von Orten 2 03 Berühren Sie [Adresse]. VORSICHT p Gewisse Informationen zu Verkehrsregeln hängen vom Zeitpunkt der Routenberechnung ab. Es kann daher vorkommen, dass die Informationen beim Durchfahren des betreffenden Orts nicht mit einer bestimmten Verkehrsregel übereinstimmen. Zu beachten ist auch, dass die angegebenen Verkehrsregeln für Personenkraftwagen gelten und nicht für Lastkraftwagen und Lieferfahrzeuge. Befolgen Sie während der Fahrt stets dir vor Ort geltenden Verkehrsregeln. Suchen nach einem Ort anhand der Adresse Die am häufigsten verwendete Funktion ist [Adresse], bei der das Fahrtziel anhand der eingegebenen Adresse gesucht und eingestellt wird. 3 Berühren Sie die Taste neben “Land:”, um die Liste mit den Ländern einzublenden. Suchen nach und Auswählen von Orten Während der Fahrt sind diese Funktionen zur Fahrtrouteneinstellung aus Sicherheitsgründen nicht verfügbar. Um diese Funktionen benutzen zu können, müssen Sie an einem sicheren Ort anhalten und die Handbremse anziehen, bevor Sie die Fahrtroute einstellen. 4 Berühren Sie zum Festlegen eines Lands als Suchbereich den betreffenden Eintrag in der Liste. 1 Berühren Sie [Fahrtziel] im “Hauptmenü”. Der vorherige Bildschirm wird wieder eingeblendet. De 27 Kapitel 03 Suchen nach und Auswählen von Orten 5 Berühren Sie die Taste neben “Stadt:”, um den Namen der Stadt einzugeben. ! Wenn eine Stadt eingestellt ist, können Sie durch Berühren von [Stadtmitte] diesen Teil der Stadt wählen und zum “Kartenbestätigungsbildschirm” übergehen. 8 Geben Sie den Straßennamen ein und berühren Sie den gewünschten Namen in der Liste. 6 Geben Sie den Namen oder die Postleitzahl der Stadt ein. ! Sobald die Suchergebnisse auf sechs oder weniger Entsprechungen eingegrenzt sind, werden diese automatisch gelistet. ! Wenn Sie die den aktuellen Suchkriterien entsprechenden Auswahlmöglichkeiten auflisten möchten, berühren Sie [OK]. ! Durch Berühren von [Letzte Ziele] können Sie eine Liste mit Städten einblenden, die Sie zuvor bereits ausgewählt hatten. 7 Berühren Sie den Namen der gewünschten Stadt. 28 De ! Wenn eine Straße eingestellt ist, können Sie durch Berühren von [Straßenmittelpunkt] diesen Punkt der Straße wählen und zum “Kartenbestätigungsbildschirm” übergehen. ! Wenn eine Straße eingestellt ist, können Sie durch Berühren von [Kreuzung] nach einer Kreuzung suchen. Nach Eingeben des zweiten Straßennamens und Auswählen der Kreuzung erscheint der “Kartenbestätigungsbildschirm”. Diese Funktion ist hilfreich, wenn Sie die Hausnummer nicht wissen oder eine Eingabe der Hausnummer bei der gewählten Straße nicht möglich ist. 9 Geben Sie die Hausnummer ein und berühren Sie dann [OK]. ! Wenn die eingegebene Hausnummer nicht gefunden wird, erscheint eine Meldung. In diesem Fall kann nach Berühren von [OK] eine Hausnummer nahe der eingegebenen gewählt werden. 10 Berühren Sie eine der Optionen unten auf dem “Kartenbestätigungsbildschirm”, um den nächsten Bedienvorgang zu wählen. Kapitel Suchen nach und Auswählen von Orten Berühren Sie [Route…] und dann [Als Ziel wählen], um die gewählte Position als Ziel einzustellen und die Fahrtroute bis zu diesem Ort zu berechnen. 2 03 Berühren Sie [Bezug: Cursor]. Wenn es für Ihre Suchkriterien nur eine Entsprechung gibt, wird direkt der “Kartenbestätigungsbildschirm” eingeblendet, und die Eingabe des Straßennamens oder der Hausnummer entfällt. Sollte es sich nicht um den gewünschten Ort handeln, berühren Sie , um es mit einer anderen Adresse noch einmal zu versuchen. 3 Verschieben Sie die Karte durch Ziehen, um den Cursor an die gewünschte Position zu bewegen, und berühren Sie [OK]. Suchen nach Orten von Interesse (POIs) in der näheren Umgebung Das Navigationssystem enthält Informationen zu verschiedenen Einrichtungen (Orte von Interesse - POIs), wie beispielsweise Tankstellen, Parkgelegenheiten oder Restaurants. Sie können nach einem POI suchen, indem Sie die betreffende Kategorie auswählen (bzw. den Namen des POI eingeben). Suchen nach und Auswählen von Orten = Einzelheiten zu anderen Bedienungen auf dem “Kartenbestätigungsbildschirm” siehe Die Funktionen auf dem “Kartenbestätigungsbildschirm” auf Seite 39. Die Zahl der in der Nähe befindlichen POIs wird unten auf dem Bildschirm angezeigt. 4 Berühren Sie die gewünschte Kategorie. Suche nach POIs im Umkreis des Cursors 1 Berühren Sie [Fahrtziel] im “Hauptmenü” und anschließend [POI]. Wenn es weitere Unterkategorien innerhalb der gewählten Kategorie gibt, wiederholen Sie diesen Schritt so oft wie erforderlich. Berühren Sie [Suchen], wenn Sie durch Eingeben des POI-Namens in der gewählten Kategorie nach einem POI suchen möchten. De 29 Kapitel Suchen nach und Auswählen von Orten 03 Durch Berühren von [Alle] werden alle POIs der gegenwärtig gewählten Kategorie angezeigt. 5 Berühren Sie den gewünschten POI. “Kartenbestätigungsbildschirm” auf Seite 39. p Man kann auch einen Ort suchen und [Info] auf dem “Kartenbestätigungsbildschirm” berühren, um nach POIs in der näheren Umgebung zu suchen. = Weitere Einzelheiten siehe Anzeigen von Informationen zu einem bestimmten Ort auf Seite 41. Suchen nach einem POI in der näheren Umgebung ! Durch Berühren des Spaltenreiters [Name] werden die Listeneinträge in alphabetischer Reihenfolge sortiert. ! Durch Berühren des Spaltenreiters [Distanz] werden die Listeneinträge in der Reihenfolge ihrer Entfernung sortiert. p Symbole sind hilfreich für die schnelle Zuordnung von Einrichtungen mit identischem Namen zu unterschiedlichen Kategorien. 6 Berühren Sie eine der Optionen unten auf dem “Kartenbestätigungsbildschirm”, um den nächsten Bedienvorgang zu wählen. 1 Berühren Sie [Fahrtziel] im “Hauptmenü” und anschließend [POI]. 2 Berühren Sie [Bezug: aktuelle GPS-Position]. Die Liste der POI-Kategorien wird eingeblendet. = Für die darauf folgenden Bedienschritte siehe Suche nach POIs im Umkreis des Cursors auf Seite 29. Suche nach POIs entlang der aktuellen Fahrtroute p Diese Funktion steht nur zur Verfügung, wenn die Fahrtroute eingestellt ist. 1 Berühren Sie [Fahrtziel] im “Hauptmenü” und anschließend [POI]. 2 Berühren Sie [Auf Route]. Die Liste der POI-Kategorien wird eingeblendet. Berühren Sie [Route…] und dann [Als Ziel wählen], um die gewählte Position als Ziel einzustellen und die Fahrtroute bis zu diesem Ort zu berechnen. = Einzelheiten zu anderen Bedienungen auf dem “Kartenbestätigungsbildschirm” siehe Die Funktionen auf dem 30 De = Für die darauf folgenden Bedienschritte siehe Suche nach POIs im Umkreis des Cursors auf Seite 29. Kapitel Suchen nach und Auswählen von Orten Suche nach POIs um das Fahrtziel p Diese Funktion steht nur zur Verfügung, wenn die Fahrtroute eingestellt ist. 03 2 Berühren Sie [Suchkriterien registrieren]. 2 Berühren Sie [In Zielnähe]. Die Liste der POI-Kategorien wird eingeblendet. = Für die darauf folgenden Bedienschritte siehe Suche nach POIs im Umkreis des Cursors auf Seite 29. 3 Berühren Sie einen der Einträge in der Liste. Suche nach POIs im Umkreis der Adresse 1 Berühren Sie [Fahrtziel] im “Hauptmenü” und anschließend [POI]. 2 3 Berühren Sie [Umgebung der Adresse]. Geben Sie die gewünschte Adresse ein. = Weitere Einzelheiten siehe Suchen nach einem Ort anhand der Adresse auf Seite 27. 4 Berühren Sie die gewünschte Kategorie. = Für die darauf folgenden Bedienschritte siehe Suche nach POIs im Umkreis des Cursors auf Seite 29. Suchen nach und Auswählen von Orten 1 Berühren Sie [Fahrtziel] im “Hauptmenü” und anschließend [POI]. ! Wenn Sie einen bereits belegten Listeneintrag berühren, können Sie dessen Informationen überschreiben. 4 Berühren Sie die Suchmethode, die Sie speichern möchten. Gebrauch von “Gespeicherte Suchen” Speichern Ihrer Auswahlsequenz Sie können die verwendete Suchmethode und eine der Kategorien für späteren Abruf als Shortcut speichern. Dadurch können sie wieder auf dieselbe Weise nach einem POI suchen. Gespeicherte Shortcuts können jederzeit gelöscht werden. Die Liste der POI-Kategorien wird eingeblendet. 1 Berühren Sie [Fahrtziel] im “Hauptmenü” und anschließend [POI]. De 31 Kapitel 03 Suchen nach und Auswählen von Orten 5 Berühren Sie die Kategorie, die Sie speichern möchten. Wenn es weitere Unterkategorien innerhalb der gewählten Kategorie gibt, wählen Sie jeweils wieder eine Kategorie, bis die gewünschte Kategorie erscheint. 7 Geben Sie den Namen ein und berühren Sie dann [OK], um die Eingabe zu vervollständigen. Der Speichervorgang ist damit beendet, und der Shortcut steht in der Liste “Gespeicherte Suchen” zur Verfügung. Ihre Auswahlsequenz wird oben auf dem Bildschirm angezeigt. 6 Prüfen Sie die Sequenz noch einmal und berühren Sie [Suche speichern], um sie zu speichern. Suchen nach POIs mit der gespeicherten Sequenz Sie können über einen gespeicherten Shortcut nach POIs suchen. 1 Berühren Sie [Fahrtziel] im “Hauptmenü” und anschließend [POI]. 2 Berühren Sie [Gespeicherte Suchen]. 3 Berühren Sie einen der Einträge in der Liste. ! Wenn Sie nur [Suche speichern] berühren, ohne eine Kategorie zu wählen, können Sie die Suchmethode mit Zugriff auf alle Kategorien speichern. ! Wenn es keine weiteren Unterkategorien mehr gibt, erscheint eine leere Liste. In diesem Fall können Sie [Suche speichern] berühren, um diese als gegenwärtig gewählte Kategorie zu speichern. Prüfen Sie die aktuelle Sequenz oben auf dem Bildschirm. 32 De Kapitel Suchen nach und Auswählen von Orten 4 Berühren Sie den gewünschten POI. Berühren Sie [Route…] und dann [Als Ziel wählen], um die gewählte Position als Ziel einzustellen und die Fahrtroute bis zu diesem Ort zu berechnen. = Einzelheiten zu anderen Bedienungen auf dem “Kartenbestätigungsbildschirm” siehe Die Funktionen auf dem “Kartenbestätigungsbildschirm” auf Seite 39. Löschen einer gespeicherten Sequenz 3 Berühren Sie [Löschen] rechts neben dem Eintrag, den Sie löschen möchten. Suchen nach POIs mit den Daten auf einem externen Speichermedium (USB, SD) Sie können mit Hilfe des separat erhältlichen Dienstprogramms “NavGate FEEDS” auf Ihrem PC eigene POIs erstellen. (“NavGate FEEDS” wird auf unserer Website verfügbar sein.) Indem Sie eigene POIs im korrekten Format speichern und das externe Speichergerät (USB, SD) anschließen, können Sie die Daten für die POI-Suche mit dem Navigationssystem nutzen. Suchen nach und Auswählen von Orten 5 Berühren Sie eine der Optionen unten auf dem “Kartenbestätigungsbildschirm”, um den nächsten Bedienvorgang zu wählen. 03 1 Schließen Sie den USB-Speicher an oder führen Sie die SD-Karte ein. 2 Berühren Sie [Fahrtziel] im “Hauptmenü” und anschließend [USB/SD]. 3 Berühren Sie das Speichermedium, von dem Daten geladen werden sollen. 1 Berühren Sie [Fahrtziel] im “Hauptmenü” und anschließend [POI]. 2 Berühren Sie [Gespeicherte Suchen]. De 33 Kapitel 03 Suchen nach und Auswählen von Orten “Kartenbestätigungsbildschirm” auf Seite 39. 4 Berühren Sie den Ordner, dessen Inhalt aufgelistet werden soll. Suchen nach einem Ort anhand der Koordinaten Sie können den gesuchten Ort auch anhand seiner geographischen Breite und Länge definieren. 5 Berühren Sie einen der Einträge in der Liste. 1 Berühren Sie [Fahrtziel] im “Hauptmenü” und anschließend [Route]. 2 Berühren Sie [Koordinate]. 6 Berühren Sie eine der Optionen unten auf dem “Kartenbestätigungsbildschirm”, um den nächsten Bedienvorgang zu wählen. 3 Berühren Sie zur Eingabe die Breitenoder Längengradtaste. Berühren Sie [Route…] und dann [Als Ziel wählen], um die gewählte Position als Ziel einzustellen und die Fahrtroute bis zu diesem Ort zu berechnen. = Einzelheiten zu anderen Bedienungen auf dem “Kartenbestätigungsbildschirm” siehe Die Funktionen auf dem 34 De Kapitel Suchen nach und Auswählen von Orten Die Werte auf der Breiten- und Längengradtaste zeigen die Koordinaten der Position, an der sich der Cursor vor dem Aufrufen dieses Bildschirms befand. 03 7 Berühren Sie eine der Optionen unten auf dem “Kartenbestätigungsbildschirm”, um den nächsten Bedienvorgang zu wählen. Berühren Sie [Route…] und dann [Als Ziel wählen], um die gewählte Position als Ziel einzustellen und die Fahrtroute bis zu diesem Ort zu berechnen. ! Durch Berühren von [N/S] oder [O/W] kann zwischen den Halbkugeln gewechselt werden. 5 Berühren Sie [OK]. Der vorherige Bildschirm wird wieder eingeblendet. Berühren Sie nun die Taste für die andere Koordinate, geben Sie einen Wert ein und berühren Sie dann abschließend [OK]. 6 Berühren Sie [OK]. = Einzelheiten zu anderen Bedienungen auf dem “Kartenbestätigungsbildschirm” siehe Die Funktionen auf dem “Kartenbestätigungsbildschirm” auf Seite 39. Suchen nach und Auswählen von Orten 4 Berühren Sie , um den aktuellen Wert zu löschen, und geben Sie die gewünschte Koordinate ein. Auswählen eines kürzlich gesuchten Orts Wenn Sie nach einem Ort suchen, wird dieser automatisch in die Liste “Letzte Ziele” eingetragen. Die Auswahl eines Eintrags aus der Liste bietet sich als einfache Möglichkeit zum Angeben der gewünschten Position an. p Es können bis zu 32 Orte als “Letzte Ziele” gespeichert sein. Nach Überschreiten dieser Zahl wird beim Speichern eines neuen Eintrags der jeweils älteste überschrieben. Der “Kartenbestätigungsbildschirm” erscheint. 1 Berühren Sie [Fahrtziel] im “Hauptmenü” und anschließend [Letzte Ziele]. De 35 Kapitel Suchen nach und Auswählen von Orten 03 2 Berühren Sie den gewünschten Eintrag. 2 Berühren Sie [Löschen] rechts neben dem Eintrag, den Sie löschen möchten. 3 Berühren Sie [Ja]. Eine eingeblendete Meldung fordert zur Bestätigung auf. 3 Berühren Sie eine der Optionen unten auf dem “Kartenbestätigungsbildschirm”, um den nächsten Bedienvorgang zu wählen. p Durch Berühren von [Liste löschen] können Sie alle Einträge löschen. p Da einmal gelöschte Daten nicht wiederhergestellt werden können, sollten Sie unbedingt sicherstellen, dass nicht versehentlich noch gebrauchte Einträge gelöscht werden. Auswählen eines in den “Favoriten” gespeicherten Orts Das Speichern oft besuchter Orte spart Zeit und Mühe. Die Auswahl eines Eintrags aus der Liste bietet sich als einfache Möglichkeit zum Angeben der gewünschten Position an. p Bis zu 30 Orte können als “Favoriten” gespeichert werden. Berühren Sie [Route…] und dann [Als Ziel wählen], um die gewählte Position als Ziel einzustellen und die Fahrtroute bis zu diesem Ort zu berechnen. = Einzelheiten zu anderen Bedienungen auf dem “Kartenbestätigungsbildschirm” siehe Die Funktionen auf dem “Kartenbestätigungsbildschirm” auf Seite 39. Löschen eines Eintrags aus der Liste “Letzte Ziele” Einträge in der Liste “Letzte Ziele” können gelöscht werden. Sie können auch alle Einträge in der Liste “Letzte Ziele” in einem Durchgang löschen. 1 Berühren Sie [Fahrtziel] im “Hauptmenü” und anschließend [Letzte Ziele]. 36 De 1 Berühren Sie [Fahrtziel] im “Hauptmenü” und anschließend [Favoriten]. 2 Berühren Sie den gewünschten Eintrag. Kapitel Suchen nach und Auswählen von Orten 3 Berühren Sie eine der Optionen unten auf dem “Kartenbestätigungsbildschirm”, um den nächsten Bedienvorgang zu wählen. = Einzelheiten zu anderen Bedienungen auf dem “Kartenbestätigungsbildschirm” siehe Die Funktionen auf dem “Kartenbestätigungsbildschirm” auf Seite 39. Löschen eines Eintrags aus der Liste “Favoriten” Sie können alle Einträge der Liste “Favoriten” in einem Durchgang löschen. 1 Berühren Sie [Fahrtziel] im “Hauptmenü” und anschließend [Favoriten]. 2 Berühren Sie [Alles löschen]. Eine eingeblendete Meldung fordert zur Bestätigung auf. 3 Berühren Sie [Ja]. p Da einmal gelöschte Daten nicht wiederhergestellt werden können, sollten Sie unbedingt sicherstellen, dass nicht versehentlich noch gebrauchte Einträge gelöscht werden. Festlegen einer Fahrtroute zu Ihrer Heimadresse Wenn Ihre Heimadresse gespeichert ist, kann die Fahrtroute nach Hause durch Berühren einer einzelnen Taste berechnet werden. % Berühren Sie [Fahrtziel] im “Hauptmenü” und anschließend [Nach Hause]. Wenn keine Fahrtroute eingestellt ist, beginnt die Routenberechnung sofort. Sollte bereits eine Fahrtroute eingestellt sein, werden Sie von einer Meldung gebeten, diese abzubrechen. Berühren Sie [Ja] um die Routenberechnung zu starten. p Wenn Ihre Heimadresse noch nicht gespeichert ist, geben Sie diese als erstes ein. = Weitere Einzelheiten siehe Einstellen Ihrer Heimatadresse auf Seite 131. Festlegen einer Fahrtroute durch Abrufen einer gespeicherten Route Suchen nach und Auswählen von Orten Berühren Sie [Route…] und dann [Als Ziel wählen], um die gewählte Position als Ziel einzustellen und die Fahrtroute bis zu diesem Ort zu berechnen. 03 Gespeicherte Fahrtrouten können später bei Bedarf wieder abgerufen werden. Durch Auswählen eines Eintrags aus einer Speicherliste lassen sich Fahrtrouten blitzschnell einstellen. Die Auswahl eines Eintrags aus der Liste bietet sich als einfache Möglichkeit zum Angeben der gewünschten Position an. ! Sollte die Liste noch keine Einträge enthalten, müssen Sie zunächst eine Fahrtroute speichern. = Einzelheiten zu anderen Bedienungen siehe Speichern der aktuellen Fahrtroute auf Seite 49. 1 Berühren Sie [Fahrtziel] im “Hauptmenü” und anschließend [Eigene Routen]. De 37 Kapitel Suchen nach und Auswählen von Orten 03 2 Berühren Sie den gewünschten Eintrag. 4 Berühren Sie eine der Optionen unten auf dem “Kartenbestätigungsbildschirm”, um den nächsten Bedienvorgang zu wählen. Wenn momentan keine Fahrtroute eingestellt ist, wird die gespeicherte Route abgerufen und die Routenführung startet sofort. Suchen nach einem Ort durch Verschieben der Karte Sie können nach Verschieben der Karte einen Punkt als vorläufiges Fahrtziel für den “Kartenbestätigungsbildschirm” angeben. 1 Drücken Sie die MAP-Taste, um den Navigationskartenbildschirm anzuzeigen. 2 Berühren Sie den Bildschirm und ziehen Sie die Karte zur gewünschten Position. 3 Berühren Sie , um den “Kartenbestätigungsbildschirm” einzublenden. Der “Kartenbestätigungsbildschirm” erscheint. 38 De Berühren Sie [Route…] und dann [Als Ziel wählen], um die gewählte Position als Ziel einzustellen und die Fahrtroute bis zu diesem Ort zu berechnen. = Einzelheiten zu anderen Bedienungen auf dem “Kartenbestätigungsbildschirm” siehe Die Funktionen auf dem “Kartenbestätigungsbildschirm” auf Seite 39. Kapitel Nach Festlegen des Orts (Kartenbestätigungsbildschirm) 04 Die Funktionen auf dem “Kartenbestätigungsbildschirm” In den meisten Fällen erscheint nach der Suche nach einem Ort der “Kartenbestätigungsbildschirm”, damit Sie den nächsten Bedienvorgang wählen können. Dieser Bildschirm bietet die folgenden Optionen: = Weitere Einzelheiten zur Bedienung siehe Wählen einer POI-Telefonnummer auf Seite 60. Speichern unter… Setzt eine Stecknadel auf der Karte und speichert die Position. = Weitere Einzelheiten zur Bedienung siehe Speichern unter… auf Seite 40. Route… Route… Legt die Positionen von Fahrtziel, Etappenzielen und Startpunkt fest. = Weitere Einzelheiten zur Bedienung siehe Route… auf Seite 39. Info Blendet Detailinformationen zum Ort an der Cursorposition ein. = Weitere Einzelheiten zur Bedienung siehe Anzeigen von Informationen zu einem bestimmten Ort auf Seite 41. Als Ziel wählen Berechnet eine neue Fahrtroute mit der aktuellen Cursorposition als neues Fahrtziel. = Weitere Einzelheiten zur Bedienung siehe Festlegen des Orts als neues Fahrtziel auf Seite 40. Wählen Ermöglicht Anrufen eines POI mit Telefonnummer. (Hierzu ist die Paarung mit einem Mobiltelefon erforderlich, das über BluetoothDrahtlostechnologie verfügt.) Via neu Berechnet die Fahrtroute neu mit der Cursorposition als Etappenziel. = Weitere Einzelheiten zur Bedienung siehe Festlegen des Orts als Etappenziel auf Seite 40. De Nach Festlegen des Orts (Kartenbestätigungsbildschirm) Karte Blendet eine den ganzen Bildschirm ausfüllende 2D-Karte mit der Cursorposition als Mittelpunkt ein. 39 Kapitel 04 Nach Festlegen des Orts (Kartenbestätigungsbildschirm) Fortsetzen Berechnet die Fahrtroute neu mit der Cursorposition als neues Fahrtziel. Das bisherige Fahrtziel wird in ein Etappenziel umgewandelt. = Weitere Einzelheiten zur Bedienung siehe Ersetzen des Orts als neues Endziel auf Seite 40. Als Ausgangspunkt Legt den Ort als Startpunkt fest. = Weitere Einzelheiten zur Bedienung siehe Festlegen des Orts als Startpunkt auf Seite 41. Speichern unter… = Weitere Einzelheiten siehe Speichern einer Position als Ort mit Sicherheitskamera auf Seite 44. Festlegen des Orts als neues Fahrtziel 1 Berühren Sie [Route…] im “Kartenbestätigungsbildschirm”. 2 Berühren Sie [Als Ziel wählen]. Wenn keine Fahrtroute eingestellt ist, beginnt die Routenberechnung sofort. Sollte bereits eine Fahrtroute eingestellt sein, werden Sie von einer Meldung gebeten, diese abzubrechen. Berühren Sie [Ja] um die Routenberechnung zu starten. p Wenn sich die Cursorposition mit einem bereits eingestellten Fahrtziel deckt, berühren Sie [Ziel löschen], um die aktuelle Fahrtroute zu löschen, oder berechnen Sie die Fahrtroute neu, indem Sie eines der verbleibenden Etappenziele als neues Fahrtziel festlegen. Neuer PIN Setzt an der Cursorposition eine StecknadelMarkierung auf der Karte. = Weitere Einzelheiten siehe Setzen einer Stecknadel an einem Ort auf Seite 42. Neuer POI Speichert die Cursorposition als POI. = Weitere Einzelheiten siehe Speichern des Orts als benutzerdefinierter POI auf Seite 42. Neues Lieblingsziel Speichert die Cursorposition in der Liste der “Favoriten”. = Weitere Einzelheiten siehe Speichern des Orts in den “Favoriten” auf Seite 43. Radar neu Speichert die Cursorposition als Ort mit Sicherheitskamera. 40 De Festlegen des Orts als Etappenziel 1 Berühren Sie [Route…] im “Kartenbestätigungsbildschirm”. 2 Berühren Sie [Via neu]. p Wenn sich die Cursorposition mit einem bereits eingestellten Etappenziel deckt, berühren Sie [Zw.ziel entf], um das Etappenziel zu löschen, und berechnen die Fahrtroute neu. Ersetzen des Orts als neues Endziel 1 Berühren Sie [Route…] im “Kartenbestätigungsbildschirm”. Kapitel Nach Festlegen des Orts (Kartenbestätigungsbildschirm) 2 Berühren Sie [Fortsetzen]. p Berechnet die Fahrtroute neu mit der Cursorposition als neues Fahrtziel. Das bisherige Fahrtziel wird in ein Etappenziel umgewandelt. 04 2 Berühren Sie den Bildschirm und ziehen Sie die Karte zur gewünschten Position. Wenn es noch keine Fahrtroute gibt, kann nur der Startpunkt eingestellt werden. Anderenfalls wird die neue Fahrtroute vom Startpunkt zum aktuellen Fahrtziel neu berechnet. 1 Berühren Sie [Route…] im “Kartenbestätigungsbildschirm”. 2 Berühren Sie [Als Ausgangspunkt]. p Wenn sich die Cursorposition mit einem bereits eingestellten Startpunkt deckt, erscheint [Start entf.]. Alle bereits eingestellten Etappenziele werden gelöscht. 3 Berühren Sie , um den “Kartenbestätigungsbildschirm” einzublenden. Der “Kartenbestätigungsbildschirm” erscheint. 4 Berühren Sie [Info] unten im “Kartenbestätigungsbildschirm”. Der Bildschirm “Zielinfo” erscheint. 1 Anzeigen von Informationen zu einem bestimmten Ort Sie können durch Positionieren des Cursors an einem bestimmten Ort über den “Kartenbestätigungsbildschirm” Detailinformationen über diesen Ort anzeigen. 1 Drücken Sie die MAP-Taste, um den Navigationskartenbildschirm anzuzeigen. Nach Festlegen des Orts (Kartenbestätigungsbildschirm) Festlegen des Orts als Startpunkt 2 1 Die Adresse und Koordinaten 2 Informationen über einen POI in der näheren Umgebung p Bis zu 300 POIs in der näheren Umgebung werden gelistet. 5 Berühren Sie oder , um die Liste mit den POIs in der näheren Umgebung durchzugehen, und berühren Sie dann den gewünschten POI. Durch Berühren eines gelisteten POI können Sie detaillierte Informationen über diesen POI anzeigen. De 41 Kapitel 04 Nach Festlegen des Orts (Kartenbestätigungsbildschirm) 6 Berühren Sie [OK]. Wenn Sie [OK] berühren, erscheint der “Kartenbestätigungsbildschirm” mit dem gewählten POI im Mittelpunkt. Entfernen einer StecknadelMarkierung Setzen einer Stecknadel an einem Ort 1 Positionieren Sie den Cursor am Stecknadel-Symbol und blenden Sie den “Kartenbestätigungsbildschirm” ein. Die Stecknadel-Symbole können wie Markierungen verwendet werden. Sie können mit den farbigen Stecknadeln Positionen auf der Karte markieren, damit Sie sie später leichter wiederfinden. Wenn der Cursor sich mit einem gesetzten Stecknadel-Symbol deckt, können Sie die Stecknadel-Markierung löschen. 2 Berühren Sie [Speichern unter…] im “Kartenbestätigungsbildschirm”. 3 Berühren Sie [Pins löschen]. Das Stecknadel-Symbol wird entfernt, und der Kartenbildschirm erscheint wieder. Speichern des Orts als benutzerdefinierter POI Neue Geschäftseröffnungen sind in der Datenbank nicht erfasst. Sie können solche Orte als neue POI-Ziele speichern und diese wie die vorinstallierten POIs verwenden. 1 Suchen Sie nach einem Ort oder positionieren Sie den Cursor am gewünschten Punkt, indem Sie die Karte verschieben und den “Kartenbestätigungsbildschirm” einblenden. 2 Berühren Sie [Speichern unter…] im “Kartenbestätigungsbildschirm”. 3 Berühren Sie [Neuer PIN]. Das Stecknadel-Symbol wird auf die Karte gesetzt, und der Kartenbildschirm erscheint wieder. p Dem Stecknadel-Symbol wird beim Setzen automatisch eine der vordefinierten Farben zugeordnet. 42 De 1 Suchen Sie nach einem Ort oder positionieren Sie den Cursor am gewünschten Punkt, indem Sie die Karte verschieben und den “Kartenbestätigungsbildschirm” einblenden. 2 Berühren Sie [Speichern unter…] im “Kartenbestätigungsbildschirm”. 3 Berühren Sie [Neuer POI]. Die Liste der POI-Kategorien wird eingeblendet. Kapitel Nach Festlegen des Orts (Kartenbestätigungsbildschirm) 4 Berühren Sie die Kategorie, der der Ort zugeordnet werden soll. 04 = Weitere Einzelheiten zur Bedienung siehe Bearbeiten eines benutzerdefinierten POI auf Seite 128. Wenn es weitere Unterkategorien innerhalb der gewählten Kategorie gibt, wiederholen Sie diesen Schritt so oft wie erforderlich. 5 Berühren Sie nach Erreichen der gewünschten Kategorieliste [Hier speichern], um den neuen Eintrag hinzuzufügen. Wenn es keine weiteren Unterkategorien mehr gibt, erscheint eine leere Liste. In diesem Fall können Sie [Hier speichern] berühren, um den Eintrag hinzuzufügen und als Teil der auf dem vorherigen Bildschirm gewählten Kategorie zu speichern. p Wenn Sie [Hier speichern] berühren, ohne eine Kategorie zu wählen, wird der Ort nicht gespeichert. 6 Geben Sie den Namen ein und berühren Sie dann [OK], um die Eingabe zu vervollständigen. Der Speichervorgang ist damit beendet, und der Eintrag steht als benutzerdefinierter POI zur Verfügung. Wenn Sie Ihre Lieblingsziele als “Favoriten” speichern, ersparen Sie sich die wiederholte Eingabe der betreffenden Informationen. Ein Eintrag kann nach dem Speichern jederzeit aus der Liste der “Favoriten” ausgewählt werden. = Weitere Einzelheiten zur Bedienung siehe Auswählen eines in den “Favoriten” gespeicherten Orts auf Seite 36. p Bis zu 30 Orte können als “Favoriten” gespeichert werden. 1 Suchen Sie nach einem Ort oder positionieren Sie den Cursor am gewünschten Punkt, indem Sie die Karte verschieben und den “Kartenbestätigungsbildschirm” einblenden. 2 Berühren Sie [Speichern unter…] im “Kartenbestätigungsbildschirm”. 3 Berühren Sie [Neues Lieblingsziel]. 4 Berühren Sie den gewünschten Eintrag. Nach Festlegen des Orts (Kartenbestätigungsbildschirm) Speichern des Orts in den “Favoriten” Wenn Sie einen bereits belegten Listeneintrag berühren, können Sie dessen Informationen überschreiben. p Gespeicherte POIs können nachträglich mit “POI-Einstellungen” bearbeitet werden. De 43 Kapitel Nach Festlegen des Orts (Kartenbestätigungsbildschirm) 04 5 Geben Sie den Namen ein und berühren Sie dann [OK], um die Eingabe zu vervollständigen. Der Speichervorgang ist damit beendet, und der Eintrag steht als Voreinstellung in den “Favoriten” zur Verfügung. 4 Berühren Sie die Taste unter “Radarart:”, um den Auswahlbildschirm einzublenden. Löschen eines Eintrags aus der Liste “Favoriten” Sie können alle Einträge der Liste “Favoriten” in einem Durchgang löschen. 1 Berühren Sie [Fahrtziel] im “Hauptmenü” und anschließend [Favoriten]. 5 Berühren Sie die Kameraart (Radartyp), um den Eintrag einer Kategorie zuzuordnen. 2 Berühren Sie [Alles löschen]. Eine eingeblendete Meldung fordert zur Bestätigung auf. 3 Berühren Sie [Ja]. p Da einmal gelöschte Daten nicht wiederhergestellt werden können, sollten Sie unbedingt sicherstellen, dass nicht versehentlich noch gebrauchte Einträge gelöscht werden. 1 2 3 4 5 Verfügbare Optionen: Speichern einer Position als Ort mit Sicherheitskamera Wenn Sie Orte mit Sicherheitskameras speichern, warnt Sie das Navigationssystem bei Annäherung an einen dieser Orte. Ein Kamera-Symbol kennzeichnet solche Orte. 1 Suchen Sie nach einem Ort oder positionieren Sie den Cursor am gewünschten Punkt, indem Sie die Karte verschieben und den “Kartenbestätigungsbildschirm” einblenden. 2 Berühren Sie [Speichern unter…] im “Kartenbestätigungsbildschirm”. 3 44 Berühren Sie [Radar neu]. De 1 2 3 4 5 Festkameras Mobilkameras Integrierte Kameras Abschnittskontrollkameras Ampelkameras 6 Berühren Sie die Taste unter “Fahrtrichtung:”, um den Auswahlbildschirm einzublenden. Kapitel Nach Festlegen des Orts (Kartenbestätigungsbildschirm) 7 Berühren Sie die Richtung, um eine Richtungseigenschaft zuzuordnen. 2 Bearbeiten Sie die Detailinformationen. = Einzelheiten zur Bedienung siehe Speichern einer Position als Ort mit Sicherheitskamera auf Seite 44. p Zum Löschen der gespeicherten Kameradaten berühren Sie [Löschen]. Nach Festlegen des Orts (Kartenbestätigungsbildschirm) 1 4 04 3 Verfügbare Optionen: 1 Eine Richtung 2 Beide Richtungen 3 Alle Richtungen 8 Berühren Sie die Leiste am betreffenden Punkt oder ziehen Sie den Schieberegler unter “Tempolimit:”, um das Tempolimit einzustellen. Wenn Sie sich mit zu hoher Geschwindigkeit einem Kamera- bzw. Radar-Ort nähern, werden Sie vom Navigationssystem gewarnt. Bearbeiten von Sicherheitskamerainformation Wenn der Cursor sich an der Position einer Sicherheitskamera befindet, die Sie gespeichert haben, können Sie Detailinformationen bearbeiten oder die gespeicherten Kameradaten löschen. 1 Positionieren Sie den Cursor am Kamera-Symbol und blenden Sie den “Kartenbestätigungsbildschirm” ein. 2 Berühren Sie [Speichern unter…] im “Kartenbestätigungsbildschirm”. 3 Berühren Sie [Radar änd.]. De 45 Kapitel Überprüfen der aktuellen Fahrtroute 05 Überprüfen der Streckenbedingungen auf der aktuellen Fahrtroute 1 Auf dem Bildschirm “Routeninformationen” finden Sie ausführliche Informationen zur aktuellen Fahrtroute. Als Beispiel wird eine Fahrtroute mit zwei Etappenzielen herangezogen. p Diese Funktion steht nur zur Verfügung, wenn die Fahrtroute eingestellt ist und das Fahrzeug sich auf der Fahrtroute befindet. p Sie können den Bildschirm “Routeninformationen” auch einblenden, indem Sie “Multi-Informationsfenster” auf dem Kartenbildschirm berühren. = Weitere Einzelheiten siehe Multi-Informationsfenster auf Seite 21. 1 Berühren Sie [Fahrtziel] im “Hauptmenü” und anschließend [Route]. 2 Berühren Sie [Routeninfo]. Der Bildschirm “Routeninformationen” erscheint. 46 De 2 3 4 5 6 7 8 1 2 3 4 5 Startpunkt Aktuelle Position Etappenziel Ziel Zeit und Entfernung bis zum gegenwärtig gezeigten Punkt Die verbleibende Entfernung und Fahrzeit sowie die geschätzte Ankunftszeit werden angezeigt. 6 “Methode” identifiziert die gegenwärtig eingestellte Routenberechnungsmethode = Weitere Einzelheiten siehe Route auf Seite 123. 7 Gegenwärtig gezeigter Punkt und zugehörige Informationen 8 Die Streckenbedingungen bis zum gegenwärtig gezeigten Punkt Sie können die Details durch Berühren des Symbols prüfen. Wenn es fünf oder mehr , um die Symbole gibt, berühren Sie nächsten vier Symbole anzuzeigen. Kapitel Überprüfen der aktuellen Fahrtroute 3 Berühren Sie [Ziel], um zum Bildschirm für das erste Etappenziel zu wechseln. 05 Überprüfen der gesamten Fahrtroutenübersicht auf der Karte Sie können den gesamten Verlauf der aktuellen Fahrtroute kontrollieren. 1 Berühren Sie [Fahrtziel] im “Hauptmenü” und anschließend [Route]. Der Bildschirm “Info zum Zwischenziel” erscheint. 3 Berühren Sie [Route anzeigen]. Ein 2D-Kartenbildschirm mit der kompletten Fahrtroute wird eingeblendet. 4 Berühren Sie [Über], um zum Bildschirm für das zweite Etappenziel zu wechseln. Der Bildschirm “Info zum Zwischenziel” für das nächste Etappenziel erscheint. Überprüfen des aktuellen Reiseplans 5 Berühren Sie [Über], um zum Bildschirm für die gesamte Fahrtroute zurückzukehren. Der Bildschirm “Routeninformationen” erscheint. Sie können die Einzelheiten der Fahrtroute überprüfen. p Diese Funktion steht nur zur Verfügung, wenn die Fahrtroute eingestellt ist und das Fahrzeug sich auf der Fahrtroute befindet. p Wenn drei oder mehr Etappenziele eingestellt sind, wird bei jeder Berührung von [Über] der Bildschirm für das jeweils nächste Etappenziel aufgerufen. Schnelle Simulation der Fahrt Mit dieser Funktion können Sie eine schnelle Simulation der Navigationsfunktion ohne Sprachführung ablaufen lassen. Dies ist nützlich, wenn Sie die Navigationsabfolge für die aktuelle Fahrtroute durchgehen möchten. 1 Berühren Sie [Fahrtziel] im “Hauptmenü” und anschließend [Route]. 2 Überprüfen der aktuellen Fahrtroute 2 Berühren Sie [Routeninfo]. Der Bildschirm “Routeninformationen” erscheint. Berühren Sie [Reiseplan]. 3 Berühren Sie oder , um die Liste durchzugehen. Gehen Sie die Liste bis zum gewünschten Eintrag durch. 1 Berühren Sie [Fahrtziel] im “Hauptmenü” und anschließend [Route]. 2 Berühren Sie [Routeninfo]. Der Bildschirm “Routeninformationen” erscheint. 3 Berühren Sie [Simulation]. Die Simulation läuft an. p Zum Abbrechen der Simulation berühren auf der Karte. Sie 1 3 2 1 Abbiegerichtung 2 Entfernung 3 Namen der Straßen, die Sie befahren De 47 Kapitel 05 Überprüfen der aktuellen Fahrtroute 4 Berühren Sie [Modus]. Bei jeder Berührung von [Modus] ändert sich der Listenmodus. Alternative Optionen: ! Detaillierte Anweisungen Alle Abzweigungen, befahrenen Straßen und andere Informationen werden angezeigt. ! Anweisungen Alle Abzweigungen (mit Sprachführung) werden angezeigt. ! Straßenliste Abzweigungen werden in der einfachsten Form angezeigt (duplizierte Routennamen werden zu einem zusammengefasst). p Wenn eine Fernroute berechnet wird, kann Ihr Navigationssystem möglicherweise nicht alle Straßen auflisten. (In diesem Fall werden die fehlenden Straßen dann im Verlauf der Fahrt in der Liste angezeigt.) 48 De Kapitel Bearbeiten von Etappenzielen und Fahrtziel 06 Bearbeiten von Etappenzielen Sie haben die Möglichkeit, Etappenziele (Orte, die Sie auf dem Weg zu Ihrem Fahrtziel besuchen möchten) zu bearbeiten, und anschließend die Fahrtroute neu berechnen zu lassen, um an diesen Orten vorbeizufahren. Hinzufügen eines Etappenziels 1 Suchen Sie nach einem Ort. 2 Berühren Sie [Route…] im “Kartenbestätigungsbildschirm”. 3 Berühren Sie [Via neu]. = Weitere Einzelheiten zur Bedienung siehe Sortieren von Etappenzielen auf Seite 49. p Wenn Sie Etappenziele auf dem Weg zu Ihrem Ziel einplanen, wird die Fahrtroute bis zum nächsten Etappenziel hellgrün dargestellt. Der Rest der Fahrtroute erscheint hellblau. Sortieren von Etappenzielen Sie können Etappenziele umordnen und die Fahrtroute dann neu berechnen. 1 Berühren Sie [Fahrtziel] im “Hauptmenü” und anschließend [Route]. 2 Berühren Sie [Route ändern]. Der Bildschirm “Route ändern” erscheint. 3 Berühren Sie [i] oder [j], um das Etappenziel bzw. Fahrtziel umzustellen. Ordnen Sie die Einträge in der gewünschten Reihenfolge. Durch Berühren von [Optimier.] können Sie die Etappenziele automatisch so ordnen, dass die zeit- und streckenmäßig kürzeste Fahrtroute erhalten wird. 4 Berühren Sie [OK]. Die Fahrtroute wird neu berechnet und die Karte mit der aktuellen Position erscheint. Löschen eines Etappenziels Sie können Etappenziele aus der Fahrtroute löschen und die Route dann neu berechnen. (Sie können Etappenziele nacheinander löschen.) 1 Berühren Sie [Fahrtziel] im “Hauptmenü” und anschließend [Route]. 2 Berühren Sie [Route ändern]. Der Bildschirm “Route ändern” erscheint. 3 Berühren Sie [Löschen] rechts neben dem Etappenziel, das Sie löschen möchten. Das Etappenziel wird aus der Liste gelöscht. Bearbeiten von Etappenzielen und Fahrtziel = Weitere Einzelheiten siehe Beschreibungen von Seite 27 bis Seite 38. 4 Berühren Sie [OK]. Die Fahrtroute wird neu berechnet und die Karte mit der aktuellen Position erscheint. Speichern der aktuellen Fahrtroute Wenn Sie die aktuelle Fahrtroute speichern, können Sie sie später bei Bedarf wieder abrufen. De 49 Kapitel Bearbeiten von Etappenzielen und Fahrtziel 06 p Diese Funktion steht nur zur Verfügung, wenn die Fahrtroute eingestellt ist und das Fahrzeug sich auf der Fahrtroute befindet. Löschen der aktuellen Fahrtroute 1 Berühren Sie [Fahrtziel] im “Hauptmenü” und anschließend [Route]. Wenn Sie nicht mehr an Ihr Fahrtziel zu fahren brauchen, folgen Sie den unten genannten Schritten, um die aktuelle Fahrtroute zu löschen und die Routenführung abzubrechen. 2 Berühren Sie [Route speichern]. 3 Geben Sie den Namen ein und berühren Sie dann [OK], um die Eingabe zu vervollständigen. 1 Berühren Sie [Fahrtziel] im “Hauptmenü” und anschließend [Route löschen]. Eine Meldung fordert zur Bestätigung auf, dass die aktuelle Fahrtroute tatsächlich gelöscht werden soll. 2 Der vorherige Bildschirm erscheint. p Die gespeicherte Fahrtroute kann später bei Bedarf wieder abgerufen werden. = Weitere Einzelheiten siehe Festlegen einer Fahrtroute durch Abrufen einer gespeicherten Route auf Seite 37. Löschen eines Eintrags aus der Liste “Eigene Routen” 1 Berühren Sie [Fahrtziel] im “Hauptmenü” und anschließend [Eigene Routen]. 2 Berühren Sie [Löschen] rechts neben dem Eintrag, den Sie löschen möchten. p Da einmal gelöschte Daten nicht wiederhergestellt werden können, sollten Sie unbedingt sicherstellen, dass nicht versehentlich noch gebrauchte Einträge gelöscht werden. 50 De Berühren Sie [Ja]. Kapitel Verwenden von Verkehrsinformationen Anzeigen der Verkehrsliste Verkehrsinformationen werden auf dem Bildschirm in Form einer Liste angezeigt. Anhand dieser Liste können Sie prüfen, wie viele Verkehrsunfälle passiert sind, wo diese stattgefunden haben und wie weit sie von Ihrer aktuellen Position entfernt sind. % Berühren Sie [Fahrtziel] im “Hauptmenü” und anschließend [Verkehr]. Eine Liste mit empfangenen Verkehrsinformationen wird angezeigt. Die Listeneinträge sind nach der Entfernung von der aktuellen Position sortiert. In der Liste werden die Orte (Straßennamen) angezeigt, an denen Vorfälle aufgetreten sind. 1 2 3 1 Ereignisbezogenes Symbol 2 Straße oder Ort und Richtung 3 Entfernung zu dem Ort und Ereignis Durch Berühren eines Eintrags können Sie die zugehörige Position auf der Karte prüfen. Lesen der Verkehrsinformationen auf der Karte Die Verkehrsereignisinformationen werden wie folgt auf der Karte angezeigt. p Bei starkem Verkleinern werden die Linien und Symbole der Verkehrsinformationen ausgeblendet. Verkehrsereignissymbol Verwenden von Verkehrsinformationen Sie können aktuelle Verkehrsbedingungen und -informationen anzeigen. Wenn das Navigationssystem aktualisierte Verkehrsinformationen empfängt, überlagert es diese auf der Karte und zeigt außerdem detaillierte Textinformationen an, wenn solche verfügbar sind. In der Standardeinstellung berücksichtigt das Navigationssystem Verkehrsinformationen und versucht, Verkehrsstaus zu umgehen und bessere Fahrtrouten vorzuschlagen. Wenn Sie bereits auf einer Fahrtroute unterwegs sind und ein Stau gemeldet wird, sucht das System zur Vermeidung des Staus nach einer besseren Route und führt automatisch eine Neuberechnung der aktuellen Fahrtroute durch. Der Begriff “Verkehrsstau” bezieht sich in diesem Abschnitt auf die folgenden Arten von Verkehrsbedingungen: — Stop-and-Go-Verkehr — Stehender Verkehr — Gesperrte/blockierte Straßen 07 mit roter Linie: Stop-and-Go-Verkehr ! mit roter Linie: Stehender Verkehr ! mit roter Linie: Gesperrte/blockierte Straßen ! usw.: Unfälle, Baustellen usw. ! De 51 Kapitel 07 Verwenden von Verkehrsinformationen Einrichten der Verkehrsinformationsfunktionen Sie können die Auswertung verkehrsbezogener Informationen nach eigener Bevorzugung einrichten. 1 Berühren Sie [Fahrtziel] im “Hauptmenü” und anschließend [Verkehr]. 2 Berühren Sie [Einstellungen]. Der Bildschirm “TMC-Kontrollcenter” erscheint. Die Informationen des gegenwärtig eingestellten RDS-TMC-Senders Verfügbare Optionen: ! “Ohne ausgewählten Sender” Deaktiviert den Empfang des aktuellen Senders, so dass unerwünschte Sender vorübergehend ausgeschlossen werden können. ! “Ausgeschl. Sender anzeigen” Blendet die Liste der ausgeschlossenen Sender ein. Durch Berühren von [Aktiv] neben einem gelisteten Sender kann dessen Empfang wieder freigegeben werden. ! “Vorfälle ordnen nach” [Distanz]: Sortiert die Verkehrsereignisse in der Liste nach Entfernung. [Art]: Sortiert die Verkehrsereignisse in der Liste nach Ereignistyp. ! “Verkehrsinfo verwenden” [Ein]: 52 De Führt die anfängliche Berechnung der Fahrtroute mit Berücksichtigung von Verkehrsbehinderungen durch. [Aus]: Führt die anfängliche Berechnung der Fahrtroute ohne Berücksichtigung von Verkehrsbehinderungen durch. ! “Streckenneuberechnung mit Stauumfahrung” [Aktiv]: Führt Neuberechnungen der Fahrtroute mit Berücksichtigung von Verkehrsbehinderungen durch. [Inaktiv]: Führt Neuberechnungen der Fahrtroute ohne Berücksichtigung von Verkehrsbehinderungen durch. Kapitel Verwenden der Option Freisprech-Telefonieren Freisprech-Telefonieren Übersicht fahren wird, versucht es automatisch, die Verbindung zum vorherigen Mobiltelefon wieder aufzubauen. Auch wenn die aufgebaute Verbindung aus irgendeinem Grunde unterbrochen wurde, wird automatisch versucht, die Verbindung mit demselben Mobiltelefon wieder herzustellen (jedoch nicht, wenn die Trennung der Verbindung am Mobiltelefon bewirkt wurde). VORSICHT Zu Ihrer eigenen Sicherheit sollten Sie das Telefonieren während dem Autofahren weitgehend vermeiden. Telefonmenü anzeigen Wenn Sie das Mobiltelefon mit dem Navigationssystem verbinden, verwenden Sie das “Telefonmenü”. 1 Drücken Sie die MENU-Taste, um das “Hauptmenü” einzublenden. 2 Berühren Sie [Telefon]. 1 23 4 Weitere Informationen über die Verbindungsmöglichkeiten mit einem Mobiltelefon, das mit der kabellosen Bluetooth-Technologie ausgestattet ist, finden Sie auf unserer Website. Vorbereiten der Kommunikationsgeräte Dieses Navigationssystem bietet eine integrierte Funktion zur Verwendung von Mobiltelefonen mit kabelloser Bluetooth-Technologie. Wenn Ihr Mobiltelefon mit kabelloser Bluetooth-Technologie angeschlossen ist, leuchtet die Statusanzeige für Bluetooth-Verbindungen. = Weitere Einzelheiten siehe Hinweise für die Verwendung der Freisprechfunktion auf Seite 65. p Beim Ausschalten des Navigationssystems wird auch die Bluetooth-Verbindung getrennt. Wenn das System wieder hochge- 1 : Netzwerkname der Mobiltelefongesellschaft 2 : Empfangsstatus des Mobiltelefons 3 : Batteriestatus des Mobiltelefons 4 : Name des angeschlossenen Mobiltelefons De Verwenden der Option Freisprech-Telefonieren Falls Ihr Mobiltelefon die Bluetooth®-Technologie unterstützt, können Sie dieses Navigationssystem kabellos an Ihr Mobiltelefon anschließen. Mit der Freisprechfunktion können Sie das Navigationsmenü dazu nutzen, Telefongespräche zu tätigen oder entgegenzunehmen. Außerdem besteht die Möglichkeit, die im Telefonbuch des Mobiltelefons gespeicherten Daten auf das Navigationssystem zu übertragen. Dieser Abschnitt beschreibt die Einrichtung einer BluetoothVerbindung und die Bedienung des Mobiltelefons mithilfe der im Navigationsmenü integrierten Bluetooth-Technologie. 08 53 Kapitel Verwenden der Option Freisprech-Telefonieren 08 Registrieren Ihres Mobiltelefons Bei der ersten Verbindung müssen Sie das Mobiltelefon mit kabelloser Bluetooth-Technologie registrieren. Insgesamt können drei Telefone registriert werden. Für die Registrierung können Sie zwischen drei Methoden wählen: ! Suche nach Telefonen in der Nähe ! Suche nach einem bestimmten Telefon ! Paarung über Ihr Mobiltelefon p Der standardmäßig am Mobiltelefon angezeigte Gerätename lautet “Pioneer Navi”. Der PIN-Code lautet “1111”. 5 Warten Sie, bis Ihr Mobiltelefon in der Liste erscheint. p Wenn das gewünschte Mobiltelefon nicht angezeigt wird, prüfen Sie, ob das Mobiltelefon auf eine kabellose Bluetooth-Verbindung wartet. 6 Berühren Sie den Namen des Mobiltelefons, das Sie registrieren möchten. Suche nach Telefonen in der Nähe Das Navigationssystem sucht nach verfügbaren Mobiltelefonen in der Nähe, zeigt sie in einer Liste an und registriert sie für den Verbindungsaufbau. 1 Aktivieren Sie die kabellose BluetoothTechnologie Ihres Mobiltelefons. Bei manchen Mobiltelefonen muss die kabellose Bluetooth-Technologie nicht extra aktiviert werden. Weitere Einzelheiten finden Sie in der Bedienungsanleitung Ihres Mobiltelefons. Eine angezeigte Meldung fordert zur Eingabe des PIN-Codes auf. 7 Geben Sie im Mobiltelefon den PINCode “1111” ein. 2 Berühren Sie [Telefoneinstellungen] im “Telefonmenü”. = Weitere Einzelheiten siehe Telefonmenü anzeigen auf Seite 53. 3 Berühren Sie [Verbindung]. 4 Berühren Sie [Gerät hinzufügen] und anschließend [Geräte suchen]. Das System sucht nach Bluetooth-fähigen Mobiltelefonen, die auf eine Verbindung warten, und zeigt gefundene Geräte in der Liste an. p Es werden bis zu 10 Mobiltelefone in der Reihenfolge angezeigt, in der die Geräte gefunden wurden. 54 De Wenn die Verbindung erfolgreich aufgebaut wurde, wird diese über eine Meldung bestätigt. Berühren Sie dann [OK], um zur Ansicht “Telefoneinstellungen” zurückzukehren. Suche nach einem bestimmten Telefon Sollte ein Verbindungsaufbau mit [Geräte suchen] und [Pairing von Mobiltelefon] nicht möglich sein, versuchen Sie die folgende Methode, sofern ihr Telefon in der Liste aufgeführt ist. Kapitel Verwenden der Option Freisprech-Telefonieren 1 Aktivieren Sie die kabellose BluetoothTechnologie Ihres Mobiltelefons. Bei manchen Mobiltelefonen muss die kabellose Bluetooth-Technologie nicht extra aktiviert werden. Weitere Einzelheiten finden Sie in der Bedienungsanleitung Ihres Mobiltelefons. 08 7 Geben Sie im Mobiltelefon den PINCode “1111” ein. 2 Berühren Sie [Telefoneinstellungen] im “Telefonmenü”. = Weitere Einzelheiten siehe Telefonmenü anzeigen auf Seite 53. 3 Berühren Sie [Verbindung]. 5 Berühren Sie den Namen des Mobiltelefons, mit dem Sie eine Verbindung herstellen wollen. Das System sucht nach Bluetooth-fähigen Mobiltelefonen, die auf eine Verbindung warten, und zeigt gefundene Geräte in der Liste an. Paarung über Ihr Mobiltelefon Für die Registrierung des Mobiltelefons stellen Sie das Navigationssystem auf Standby und fordern Sie eine Verbindung mit dem Mobiltelefon an. 1 Aktivieren Sie die kabellose BluetoothTechnologie Ihres Mobiltelefons. Bei manchen Mobiltelefonen muss die kabellose Bluetooth-Technologie nicht extra aktiviert werden. Weitere Einzelheiten finden Sie in der Bedienungsanleitung Ihres Mobiltelefons. 2 Berühren Sie [Telefoneinstellungen] im “Telefonmenü”. p Wenn Sie den gewünschten Namen in der Liste nicht finden, berühren Sie [Other phones], um nach verfügbaren Telefonen in der Nähe zu suchen. 6 Wählen Sie das Mobiltelefon, das Sie registrieren möchten, aus der Liste aus. Eine angezeigte Meldung fordert zur Eingabe des PIN-Codes auf. = Weitere Einzelheiten siehe Telefonmenü anzeigen auf Seite 53. 3 Berühren Sie [Verbindung]. Verwenden der Option Freisprech-Telefonieren 4 Berühren Sie [Gerät hinzufügen] und anschließend [Bestimmte Geräte auswählen]. Wenn die Verbindung erfolgreich aufgebaut wurde, wird diese über eine Meldung bestätigt. Berühren Sie dann [OK], um zur Ansicht “Telefoneinstellungen” zurückzukehren. 4 Berühren Sie [Gerät hinzufügen] und anschließend [Pairing von Mobiltelefon]. Das Navigationssystem wartet auf eine kabellose Bluetooth-Verbindung. De 55 Kapitel 08 Verwenden der Option Freisprech-Telefonieren Falls die Verbindung manuell erstellt wird, führen Sie bitte die nachfolgenden Schritte aus. Sie können das Telefon auch durch die automatische Erkennungsfunktion des Navigationssystems verbinden. = Weitere Einzelheiten siehe Einstellen der Verbindungsautomatik auf Seite 64. 5 Registrieren Sie das Navigationssystem auf Ihrem Mobiltelefon. Falls Sie vom Mobiltelefon aufgefordert werden, ein Kennwort einzugeben, geben Sie den PIN-Code (Kennwort) des Navigationssystems ein. Nach erfolgreicher Registrierung wird folgende Ansicht angezeigt. 1 Aktivieren Sie die kabellose BluetoothTechnologie Ihres Mobiltelefons. Bei manchen Mobiltelefonen muss die kabellose Bluetooth-Technologie nicht extra aktiviert werden. Weitere Einzelheiten finden Sie in der Bedienungsanleitung Ihres Mobiltelefons. 2 Berühren Sie [Telefoneinstellungen] im “Telefonmenü”. = Weitere Einzelheiten siehe Telefonmenü anzeigen auf Seite 53. 3 Berühren Sie [Verbindung]. 4 Berühren Sie den Namen des Mobiltelefons, mit dem Sie eine Verbindung herstellen wollen. p Wenn die Registrierung fehlschlägt, wiederholen Sie den Vorgang von Anfang an. Verbinden eines registrierten Mobiltelefons Das Navigationssystem verbindet automatisch das ausgewählte Mobiltelefon als Zielverbindung. In folgenden Fällen jedoch ist das Mobiltelefon manuell zu verbinden: ! Es sind zwei oder mehr Mobiltelefone registriert und Sie möchten das zu verwendete Mobiltelefon manuell auswählen. ! Sie möchten die bestehende Verbindung eines Mobiltelefons trennen. ! Aus bestimmten Gründen kann die Verbindung nicht automatisch hergestellt werden. 56 De Die Verbindung wird aufgebaut. Wenn die Verbindung erfolgreich aufgebaut wurde, wird diese über eine Meldung bestätigt. Berühren Sie dann [OK], um zur Ansicht “Telefoneinstellungen” zurückzukehren. p Wenn Sie die Verbindung Ihres Mobiltelefons trennen möchten, berühren Sie [Abbrechen]. p Falls die Verbindung fehlschlägt, prüfen Sie, ob Ihr Mobiltelefon auf eine Verbindung wartet. Versuchen Sie es dann erneut. Kapitel Verwenden der Option Freisprech-Telefonieren Trennen eines Mobiltelefons 1 Berühren Sie [Telefoneinstellungen] im “Telefonmenü”. = Weitere Einzelheiten siehe Telefonmenü anzeigen auf Seite 53. 2 Berühren Sie [Verbindung]. 3 Berühren Sie die neben dem Namen des Mobiltelefons angezeigte Schaltfläche [Unterbr.]. Löschen eines registrierten Mobiltelefons Annehmen eines eingehenden Anrufs Das System macht durch Anzeige einer Meldung und Ausgabe eines Klingeltons auf einen eingehenden Anruf aufmerksam. Wenn [Voreinstellung Autom. Rufannahme] auf [Aus] eingestellt ist, müssen Sie den Anruf manuell annehmen. Das Annehmen ist in jeder beliebigen Ansicht möglich, beispielsweise bei Anzeige des Karten- oder Einstellungsbildschirms. p Sie können dieses Navigationssystem so einstellen, dass eingehende Anrufe automatisch angenommen werden. = Weitere Einzelheiten siehe Automatisches Annehmen von Anrufen auf Seite 63. 1 Wenn ein Anruf eingeht, wird im unteren Bildschirmbereich das Menü zum Annehmen eines Anrufs angezeigt. 2 Wenn Sie einen eingehenden Anruf annehmen möchten, berühren Sie . 1 Berühren Sie [Telefoneinstellungen] im “Telefonmenü”. = Weitere Einzelheiten siehe Telefonmenü anzeigen auf Seite 53. 2 Berühren Sie [Verbindung]. 3 Berühren Sie die neben dem Namen des Mobiltelefons angezeigte Schaltfläche [Löschen]. Die Registrierung wurde gelöscht. Empfangen von Anrufen Mithilfe des Navigationssystems können Sie den Anruf über die Freisprechfunktion annehmen. Sie können einen eingehenden Anruf durch Berühren von abweisen. Verwenden der Option Freisprech-Telefonieren Falls Sie ein registriertes Telefon nicht länger mit dem Navigationssystem verwenden möchten, können Sie die Registrierungszuweisung löschen. Der Platz wird dann für ein anderes Telefon freigegeben. p Beim Löschen eines registrierten Telefons, werden alle Telefonbucheinträge sowie die entsprechenden Anruflisten entfernt. 08 p Während des Redens kann die Lautstärke angepasst werden. Wenn Sie die Lautstärke anpassen möchten, berühren Sie während des Gesprächs auf dem Bildschirm (siehe unten) die Schaltflächen [Leiser] und [Lauter]. De 57 Kapitel 08 Verwenden der Option Freisprech-Telefonieren Tätigen von Anrufen Sie können einen Anruf auf viele verschiedene Weisen tätigen. Direktwahl 1 Berühren Sie [Wählblock] im “Telefonmenü”. 3 Berühren Sie , um den Anruf zu beenden. Der Anruf wird beendet. p Wenn ein Anruf eingeht, können Sie diesen über die Taste MULTI-CONTROL annehmen. Wenn Sie während des Gesprächs auf MULTI-CONTROL drücken, wird der Anruf beendet. p Wenn die Stimme des Gesprächspartners zu leise ist, können Sie die Lautstärke des eingehenden Gesprächs anpassen. = Weitere Einzelheiten zu “Telefonlautstärke” siehe Einstellen der Telefonlautstärke auf Seite 63. p Sie können ein Geräusch hören, wenn Sie das Telefon auflegen. Abweisen eines eingehenden Anrufs Sie können einen eingehenden Anruf abweisen. = Weitere Einzelheiten siehe Einstellen der automatischen Ablehnungsfunktion auf Seite 64. % Wenn ein Anruf eingeht, berühren Sie . Der Anruf wird abgewiesen. p Der abgewiesene Anruf wird in der Liste der entgangenen Anrufe aufgezeichnet. = Weitere Einzelheiten siehe Wählen über die Anrufliste auf Seite 59. 58 De = Weitere Einzelheiten siehe Telefonmenü anzeigen auf Seite 53. Der Direktwahlbildschirm erscheint. 2 Berühren Sie die Zifferntasten, um die Telefonnummer einzugeben. Die eingegebene Telefonnummer wird angezeigt. Eingegebene Nummer : Die eingegebene Nummer wird Ziffer um Ziffer vom Ende her gelöscht. Durch anhaltendes Berühren der Taste werden alle Ziffern gelöscht. : Kehrt zum vorherigen Bildschirm zurück. 3 Berühren Sie tigen. , um einen Anruf zu tä- p Wenn Sie den Anruf abbrechen möchten, nachdem die Wahl vom System gestartet wurde, berühren Sie . 4 Berühren Sie den. , um den Anruf zu been- Kapitel Verwenden der Option Freisprech-Telefonieren Wählen über die Anrufliste Die letzten Anrufe (gewählte Nummern), eingegangene Anrufe und Anrufe in Abwesenheit werden in der Anrufliste gespeichert. Sie können die Anrufliste durchgehen und Nummern daraus anrufen. Tätigen eines Anrufs über die Liste der gewählten Rufnummern In der Liste gewählter Rufnummern können pro registriertem Mobiltelefon 30 Anrufe gespeichert werden. Wenn die Höchstzahl von 30 überschritten wird, werden die jeweils ältesten Einträge gelöscht. = Weitere Einzelheiten siehe Telefonmenü anzeigen auf Seite 53. 2 Beim Berühren eines Listeneintrags wird der Wählvorgang gestartet. p Wenn Sie [Detail] berühren, können Sie die Details des Gesprächsteilnehmers vor dem Tätigen des Anrufs prüfen. p Wenn Sie den Anruf abbrechen möchten, nachdem die Wahl vom System gestartet wurde, berühren Sie . 3 Berühren Sie den. , um den Anruf zu been- Tätigen eines Anrufs über die Liste der angenommenen Rufnummern In der Liste angenommener Rufnummern können pro registriertem Mobiltelefon 30 Anrufe gespeichert werden. Wenn die Höchstzahl von 30 überschritten wird, werden die jeweils ältesten Einträge gelöscht. 1 Berühren Sie [Eing. Anrufe] im “Telefonmenü”. = Weitere Einzelheiten siehe Telefonmenü anzeigen auf Seite 53. 2 Beim Berühren eines Listeneintrags wird der Wählvorgang gestartet. p Wenn Sie [Detail] berühren, können Sie die Details des Gesprächsteilnehmers vor dem Tätigen des Anrufs prüfen. p Wenn Sie den Anruf abbrechen möchten, nachdem die Wahl vom System gestartet wurde, berühren Sie . 3 Berühren Sie den. , um den Anruf zu been- Tätigen eines Anrufs über die Liste der entgangenen Rufnummern In der Liste entgangener Rufnummern können pro registriertem Mobiltelefon 20 Anrufe gespeichert werden. Wenn die Höchstzahl von 20 überschritten wird, werden die jeweils ältesten Einträge gelöscht. 1 Berühren Sie [Anrufe in Abwesenheit] im “Telefonmenü”. = Weitere Einzelheiten siehe Telefonmenü anzeigen auf Seite 53. 2 Beim Berühren eines Listeneintrags wird der Wählvorgang gestartet. p Wenn Sie [Detail] berühren, können Sie die Details des Gesprächsteilnehmers vor dem Tätigen des Anrufs prüfen. p Wenn Sie den Anruf abbrechen möchten, nachdem die Wahl vom System gestartet wurde, berühren Sie . 3 Berühren Sie den. , um den Anruf zu been- Verwenden der Option Freisprech-Telefonieren 1 Berühren Sie [Gewählte Nummern] im “Telefonmenü”. 08 Anrufen einer Nummer im Bildschirm “Kontakte” Nachdem Sie den gesuchten Eintrag im Bildschirm “Kontakte” gefunden haben, können Sie die Nummer auswählen und einen Anruf tätigen. 1 Drücken Sie die MENU-Taste, um das “Hauptmenü” einzublenden. De 59 Kapitel 08 Verwenden der Option Freisprech-Telefonieren 2 Berühren Sie [Kontakte]. Der Bildschirm “Kontakte” erscheint. 3 Wechseln Sie zur Listenseite, um den gewünschten Eintrag anzuzeigen. Wenn Sie ein Alphabetfeld berühren, können Sie zu der ersten Seite der Kontakte springen, deren Namen mit diesem Buchstaben beginnen. 1 Rufen Sie den “Kartenbestätigungsbildschirm” auf, suchen Sie nach dem Ort, oder positionieren Sie den Cursor auf dem Ort und berühren Sie . 2 Berühren Sie [Info] und wählen Sie den mit Telefonnummer angezeigten POI. 3 Berühren Sie [Wählen], um den Anruf zu tätigen. oder : Zeigt die nächste oder vorherige Seite an. Alphabetfelder Der Bildschirm wechselt zum Seitenanfang, einschließlich der Einträge, deren Namen mit einem der ausgewählten Buchstaben beginnt. Beim Berühren von [#ABCDE] wird ebenfalls die Seite angezeigt, die den Eintrag enthält, dessen Namen mit den ersten Symbolen oder Ziffern beginnen. Beim Berühren von [Andere] wird die Seite angezeigt, die Einträge enthält, die keinen anderen Feldern zugewiesen wurden. 4 Berühren Sie den gewünschten Listeneintrag, um einen Anruf zu tätigen. 5 Berühren Sie den. , um den Anruf zu been- Wählen einer POI-Telefonnummer Sie können einen POI anrufen, wenn dieser mit Telefonnummer gelistet ist. 60 De Wenn Sie den Anruf abbrechen möchten, nachdem die Wahl vom System gestartet wurde, berühren Sie . 4 Berühren Sie den. , um den Anruf zu been- Einen Anruf nach Hause tätigen Sofern die Telefonnummer registriert wurde, müssen Sie für einen Anruf nach Hause keine Telefonnummer eingeben. % Berühren Sie [Zu Hause anrufen] im “Telefonmenü”. Der Wählvorgang für einen Anruf nach Hause wird gestartet. = Weitere Einzelheiten siehe Telefonmenü anzeigen auf Seite 53. p Wenn die Telefonnummer von zuhause nicht gespeichert ist, wird eine Meldung angezeigt. Berühren Sie [Ja], um die Registrierung zu starten. = Weitere Einzelheiten zu “Heimatadresse einstell…” siehe Einstellen Ihrer Heimatadresse auf Seite 131. Kapitel Verwenden der Option Freisprech-Telefonieren Ankündigen von eingehenden SMS-Nachrichten Wenn das Mobiltelefon und das Navigationssystem verbunden sind, wird beim Eingang einer neuen SMS-Nachricht folgende Nachricht angezeigt. Es wird “Neue Mail von: (Absendername)” angezeigt, und die Meldung wird nach 8 Sekunden ausgeblendet. 08 zuhause, werden diese Nummern einzeln gezählt. p Jeder Eintrag kann aus bis zu 3 Telefonnummern bestehen. p Abhängig von dem mit diesem Navigationssystem per kabelloser Bluetooth Technologie verbundenen Mobiltelefon, kann dieses Navigationssystem eventuell das Telefonbuch nicht korrekt anzeigen. (Einige Zeichen können verstümmelt sein.) p Wenn das Telefonbuch in dem Mobiltelefon Bilddaten enthält, kann das Telefonbuch eventuell nicht korrekt übertragen werden. = Weitere Einzelheiten siehe Verbinden eines registrierten Mobiltelefons auf Seite 56. p Berühren Sie eine beliebige Stelle des Bildschirms, um die Ankündigungsmeldung zu löschen. p Falls momentan die TTS-Ansagensprache verwendet wird, kann die Tonnachricht ausgegeben werden. = Weitere Einzelheiten siehe Auswählen der Sprache auf Seite 132. 2 Berühren Sie [Übertragung Telefonb.] im “Telefonmenü”. Eine Bestätigungsmeldung wird angezeigt. Übertragen des Telefonbuchs 4 Achten Sie darauf, dass folgender Bildschirm angezeigt wird, und übertragen Sie dann die gewünschten Telefonbucheinträge. Sie können die Telefonnummern des Adressbuches eine registrierten Benutzer-Telefons in das Telefonbuch übertragen. p Bei manchen Mobiltelefonen ist es nicht möglich, ganze Telefonbücher komplett zu übertragen. Übertragen Sie in einem solchen Fall die Adressen eine nach der anderen aus dem Telefonbuch Ihres Mobiltelefons. p Pro Mobiltelefon können maximal 400 Einträge übertragen werden. Wenn die Anzahl Einträge 400 überschreitet, werden die zusätzlichen Einträge nicht übertragen. Falls für eine Person mehrere Nummern registriert sind, beispielsweise Arbeitsplatz und 3 Prüfen Sie die Meldungen und berühren Sie [OK]. p Falls bereits zuvor ein Telefonbuch übertragen wurde, wird eine Meldung angezeigt, in der Sie aufgefordert werden zu bestätigen, das Ersetzen der Daten zu akzeptieren. Verwenden der Option Freisprech-Telefonieren 1 Verbinden Sie das Mobiltelefon, dass das zu übertragende Telefonbuch enthält. Die Übertragung wird gestartet. Abhängig von den übertragenen Einträgen kann dieser Vorgang gewisse Zeit in Anspruch nehmen. De 61 Kapitel Verwenden der Option Freisprech-Telefonieren 08 p Sie können die Telefonbucheinträge wiederholt senden und dann die Schaltfläche [OK] berühren. Falls Ihr Mobiltelefon nur eine Übertragung von einzelnen Einträgen unterstützt, senden Sie erst alle zu übertragenden Einträge und berühren Sie erst dann die Schaltfläche [OK]. p Falls Ihr Telefon das Telefonbuch automatisch übertragen kann, wird dieser Bildschirm übersprungen und die Übertragung wird gestartet. p Die übertragenen Daten können im Navigationssystem nicht bearbeitet werden. 5 Wenn eine Meldung den Abschluss des Vorgangs bestätigt, prüfen Sie die Meldung und berühren Sie [OK]. Die Übertragung wird beendet. Speicher löschen Sie können den Speicher jedes Punktes löschen, der zu dem verbundenen Mobiltelefon gehört: Telefonbuch, Anrufliste für gewählte/ empfangene Rufnummer, Anrufe in Abwesenheit und voreingestellte Nummern. 1 Berühren Sie [Telefoneinstellungen] im “Telefonmenü”. = Weitere Einzelheiten siehe Telefonmenü anzeigen auf Seite 53. 2 Berühren Sie [Speicher löschen]. Auf diesem Bildschirm stehen die folgenden Optionen zur Auswahl: Kontakte: 62 De Sie können das registrierte Telefonbuch löschen. Liste der eingegangene Anrufe: Sie können die Anrufliste der angenommenen Anrufe löschen. Liste der gewählten Nummern: Sie können die Anrufliste der gewählten Nummern löschen. Liste der Anrufe in Abwesenheit: Sie können die Anrufliste der Anrufe in Abwesenheit löschen. p Durch Berühren von [Löschen] wird die Bestätigungsmeldung für das Löschen des Speichers angezeigt. p Berühren von [Alles löschen] löscht alle Daten, die zu dem verbundenen Mobiltelefon gehören. 3 Berühren Sie [OK]. Die Daten des gewählten Punktes werden aus dem Speicher des Navigationssystems gelöscht. p Falls Sie doch nicht den ausgewählten Speicher löschen möchten, berühren Sie [Abbrechen]. Kapitel Verwenden der Option Freisprech-Telefonieren Einstellen des Telefons Einstellen der Telefonlautstärke Die Lautstärke zum Freisprech-Telefonieren kann je nach Bedarf eingestellt werden. 1 Berühren Sie [Telefonlautstärke] im “Telefonmenü”. = Weitere Einzelheiten siehe Telefonmenü anzeigen auf Seite 53. 2 Anpassen der Lautstärke über Berühren der Schieberegler [Telefon-Klingelton] und [Telefonstimme]. 08 1 Berühren Sie [Telefoneinstellungen] im “Telefonmenü”. = Weitere Einzelheiten siehe Telefonmenü anzeigen auf Seite 53. 2 Berühren Sie [Aus] neben “Bluetooth Ein/Aus”. Durch Berühren von [Bluetooth Ein/Aus] wird zwischen [Ein] und [Aus] gewechselt. Automatisches Annehmen von Anrufen 1 Berühren Sie [Telefoneinstellungen] im “Telefonmenü”. = Weitere Einzelheiten siehe Telefonmenü anzeigen auf Seite 53. [Telefon-Klingelton]: Diese Einstellung bestimmt die Lautstärke des Klingeltons. [Telefonstimme]: Diese Einstellung bestimmt die Lautstärke der eingehenden Sprachnachricht. 2 Berühren Sie die Taste neben [Voreinstellung Autom. Rufannahme]. Der Bereich Voreinstellung Autom. Rufannahme wird angezeigt. 3 Berühren Sie die gewünschte Option. p Die Telefonlautstärke ist abhängig vom Telefon des Anrufers, der Lautstärkeeinstellung sowie anderen Bedingungen. = Einzelheiten zur Bedienung siehe Annehmen eines eingehenden Anrufs auf Seite 57. Beenden der BluetoothÜbertragung Die Übertragung von elektrischen Wellen kann durch Abschalten der Bluetooth-Funktion beendet werden. Wenn Sie keine kabellose Bluetooth-Technologie verwenden, empfehlen wir die Einstellung [Aus]. Verwenden der Option Freisprech-Telefonieren Das Navigationssystem nimmt eingehende Anrufe an das Mobiltelefon automatisch an, so dass Sie einen Anruf während der Fahrt entgegen nehmen können, ohne die Hände vom Lenkrad zu nehmen. [Aus]: Keine automatische Antwort. Antworten Sie manuell [Sofort]: Antwortet sofort [Nach 3 Sekunden]: Antwortet nach drei Sekunden [Nach 6 Sekunden]: Antwortet nach sechs Sekunden De 63 Kapitel 08 Verwenden der Option Freisprech-Telefonieren [Nach 10 Sekunden]: Antwortet nach 10 Sekunden Einstellen der automatischen Ablehnungsfunktion Wenn diese Funktion eingeschaltet ist, weist das Navigationssystem automatisch alle eingehenden Anrufe ab. 1 Berühren Sie [Telefoneinstellungen] im “Telefonmenü”. = Weitere Einzelheiten siehe Telefonmenü anzeigen auf Seite 53. 2 Berühren Sie die neben “Alle Anrufe ablehnen” angezeigte Taste. Bei jeder Berührung der Taste neben wird die Funktion abwechselnd aktiviert und deaktiviert. p Wenn sowohl “Alle Anrufe ablehnen” als auch “Voreinstellung Autom. Rufannahme” aktiviert sind, wird “Alle Anrufe ablehnen” Vorrang gegeben, und alle eingehenden Anrufe werden automatisch abgelehnt. Einstellen der Verbindungsautomatik Bei aktivierter Verbindungsautomatik baut das Navigationssystem automatisch die Verbindung auf, sobald ein registriertes Telefon in Reichweite ist. Mit dieser Funktion können Sie sich die Bedienprozedur für den manuellen Verbindungsaufbau ersparen. p Bei manchen Mobiltelefonen ist es nicht möglich, eine automatische Verbindung herzustellen. 1 Berühren Sie [Telefoneinstellungen] im “Telefonmenü”. = Weitere Einzelheiten siehe Telefonmenü anzeigen auf Seite 53. 2 Berühren Sie [Autom. verbinden]. Durch Berühren von [Autom. verbinden] wird zwischen [Ein] und [Aus] gewechselt. p Die automatische Verbindung wird in der Reihenfolge der Registrierung hergestellt. p Manche Mobiltelefone unterstützen keine automatische Verbindung. Bearbeiten des Gerätenamens Echo-Vermeidung und Rauschunterdrückung Beim Freisprech-Telefonieren im Auto kann sich ein unerwünschtes Echo bemerkbar machen. Mit der hier beschriebenen Funktion können Sie das Echo sowie auch Rauschen beim Freisprech-Telefonieren vermindern, damit der Ton besser zu hören ist. 1 Berühren Sie [Telefoneinstellungen] im “Telefonmenü”. = Weitere Einzelheiten siehe Telefonmenü anzeigen auf Seite 53. 2 Berühren Sie [Echounterdrückung]. Durch Berühren von [Echounterdrückung] wird zwischen [Ein] und [Aus] gewechselt. 64 De Der auf dem Mobiltelefon angezeigte Gerätename kann geändert werden. (Standardmäßig lautet er [Pioneer Navi].) 1 Berühren Sie [Telefoneinstellungen] im “Telefonmenü”. = Weitere Einzelheiten siehe Telefonmenü anzeigen auf Seite 53. 2 Berühren Sie [Name bearbeiten]. Es wird eine Tastatur zum Eingeben des Namens angezeigt. Kapitel Verwenden der Option Freisprech-Telefonieren 3 Berühren Sie , um den aktuellen Namen zu löschen, und geben Sie den neuen Namen über die Tastatur ein. p Es können bis zu 30 Zeichen für einen Gerätenamen eingegeben werden. Hinweise für die Verwendung der Freisprechfunktion Allgemeine Hinweise ! Eine Verbindung zu sämtlichen Mobiltelefonen mit kabelloser Bluetooth-Technologie wird nicht gewährleistet. ! Für den Empfang von Stimmen- und Datensignalen über die Bluetooth-Technologie darf sich sich das Mobiltelefon nicht mehr als 10 Meter (Sichtlinie) vom Navigationssystem entfernt befinden. Die tatsächliche Reichweite kann jedoch je nach den Umgebungsbedingungen kürzer ausfallen als der Schätzwert. ! Bei einigen Mobiltelefonen können die Lautsprecher des Systems keinen Klingelton wiedergeben. ! Wenn am Mobiltelefon der Privatmodus aktiviert ist, kann ein Freisprech-Telefonieren unmöglich sein. ! Das verwendete Mobiltelefon muss mit dem Profil dieses Navigationssystems kompatibel sein. ! Das Navigationssystem erlaubt über die Bluetooth-Drahtlostechnologie unter Um- ständen nicht die Nutzung aller Mobiltelefonfunktionen. Registrierung und Verbindung ! Die Bedienung des Mobiltelefons variiert je nach Typ Ihres Mobiltelefons. Lesen Sie die Bedienungsanleitung Ihres Mobiltelefons für ausführliche Anweisungen. ! Bei Mobiltelefonen kann auch bei ordnungsgemäßer Paarung mit dem Navigationssystem die Übertragung des Telefonbuchs fehlschlagen. In diesem Fall trennen Sie die Verbindung mit dem Telefon, führen die Paarung mit dem Navigationssystem vom Telefon aus durch und führen dann die Telefonbuchübertragung aus. Tätigen und Empfangen von Anrufen ! Sie hören in den folgenden Situationen unter Umständen ein Geräusch: — Wenn Sie einen Anruf über die Taste am Telefon annehmen. — Wenn die Person am anderen Ende der Leitung auflegt. ! Sollte die Person am anderen Ende der Telefonverbindung aufgrund eines starken Echos Ihre Stimme nicht verstehen, verringern Sie die Lautstärke für Freisprech-Telefonieren. Dies kann Abhilfe schaffen. ! Bei manchen Mobiltelefonen kann es vorkommen, dass selbst beim Drücken der Annahmetaste ein eingehender Anruf nicht im Freisprechmodus angenommen werden kann. ! Der registrierte Name erscheint, wenn die Telefonnummer des eingehenden Anrufs bereits im Telefonbuch registriert ist. Wenn eine Telefonnummer unter unterschiedlichen Namen registriert ist, wird der Name angezeigt, der in alphabetischer Reihenfolge der erste ist. ! Wenn die Telefonnummer des eingehenden Anrufs nicht im Telefonbuch registriert ist, wird die Telefonnummer des eingehenden Anrufs angezeigt. De Verwenden der Option Freisprech-Telefonieren 4 Berühren Sie [OK]. Der Name wird geändert. 08 65 Kapitel 08 Verwenden der Option Freisprech-Telefonieren ! Bei eingehenden und getätigten Anrufen oder während eines Gesprächs sind nur die folgenden Bedienungen möglich: — Berühren von , , [Lauter] und [Leiser]. — Drücken Sie die MAP-Taste. — Verschieben der Karte und Ändern des Kartenmaßstabs. Liste angenommener Anrufe und Liste gewählter Rufnummern ! Mit dem Mobiltelefon getätigte Anrufe oder durchgeführte Bearbeitungen werden nicht in der Liste gewählter Rufnummern oder im Telefonbuch des Navigationssystems widergespiegelt. ! Sie können keinen Anruf an einen Benutzer tätigen, dessen Nummer in der Liste der angenommenen Anrufe nicht bekannt ist (ohne Telefonnummer). ! Listendaten werden nur dann im Navigationssystem aufgezeichnet, wenn Ihr Mobiltelefon mit dem Navigationssystem gepaart ist. Telefonbuch-Übertragungen ! Wenn in Ihrem Mobiltelefon über 400 Telefonbucheinträge gespeichert wurden, können nicht alle Einträge vollständig heruntergeladen werden. ! Bei manchen Mobiltelefonen ist es nicht möglich, ganze Telefonbücher komplett zu übertragen. Übertragen Sie in einem solchen Fall die Einträge nacheinander aus dem Telefonbuch Ihres Mobiltelefons. ! Je nach Mobiltelefon kann dieses Navigationssystem das Telefonbuch unter Umständen nicht korrekt anzeigen. (Einige Zeichen können falsch dargestellt oder Vor- und Nachname vertauscht werden.) ! Wenn das Telefonbuch in dem Mobiltelefon Bilddaten enthält, kann das Telefonbuch eventuell nicht korrekt übertragen werden. (Im Mobiltelefon gespeicherte Bilddaten können nicht übertragen werden.) 66 De ! Abhängig vom Mobiltelefon ist die Übertragungsfunktion für das Telefonbuch möglicherweise nicht verfügbar. Aktualisieren der kabellosen Bluetooth-Software Die Aktualisierung von Dateien ist in Zukunft verfügbar. Die werden dann in der Lage sein, die neueste Aktualisierung von einer dafür bereitgestellten Website auf Ihren PC herunterzuladen. p Lesen Sie bitte die Anweisungen auf der Website, bevor Sie die Dateien herunterladen und die Aktualisierung installieren. Folgen Sie den Anweisungen Schritt um Schritt, bis [Software-Update] aktiviert ist. p Die bei [Verbindung] gelisteten Telefonnummern werden durch die Softwareaktualisierung gelöscht. 1 Berühren Sie [Telefoneinstellungen] im “Telefonmenü”. = Weitere Einzelheiten siehe Telefonmenü anzeigen auf Seite 53. 2 Berühren Sie [Bluetooth-Software-Update]. Die aktuelle Version wird angezeigt. 3 Berühren Sie [Software-Update]. Die Aktualisierung wird gestartet. Kapitel Wiedergabe von Audio-CDs Mit dem integrierten Laufwerk des Navigationssystems können Sie normale Musik-CDs abspielen. In diesem Abschnitt werden die erforderlichen Schritte erläutert. 1 Legen Sie die gewünschte Disc in den Disc-Schacht ein. Die Wiedergabe beginnt mit dem ersten Titel auf der CD. 09 Zeigt die verstrichene Spielzeit des laufenden Titels an. Verwenden der Sensortasten Sensortasten 1 2 Berühren Sie im Menü “AV-Quelle” die Taste [DISC], um den Bildschirm “CD” anzuzeigen. 3 4 = Einzelheiten zur Bedienung siehe Übersicht zum Wechseln zwischen Bildschirmen auf Seite 18. Ablesen des Bildschirms 1 2 3 4 5 6 7 1 Aufruf von Equalizerkurven = Weitere Einzelheiten siehe Aufrufen von Equalizerkurven auf Seite 137. 2 Anzeigen des Menüs “Function” = Weitere Einzelheiten siehe Verwenden des Menüs “Function” auf Seite 68. 3 Wahl des abzuspielenden Mediendateityps = Weitere Einzelheiten siehe Wahl des abzuspielenden Mediendateityps auf Seite 69. 1 Programmquellensymbol Zeigt an, welche Quelle ausgewählt wurde. 2 Titelnummernanzeige Zeigt die Nummer des aktuell wiedergegebenen Titels. 3 Scan-/Zufalls-/Wiederholwiedergabe-Anzeige Die unten aufgeführten Symbole zeigen den momentanen Wiedergabestatus. : Scan : Zufallswiedergabe und Wiederholbereich: Zeigt den aktuellen Wiederholbereich an 4 Wiedergabezeitanzeige 4 Titelsprung vor- oder rückwärts Durch Berühren von [p] gelangen Sie an den Anfang des nächsten Titels. Durch Berühren von [o] gelangen Sie an den Anfang des aktuellen Titels. Durch erneutes Berühren gelangen Sie dann an den Anfang des vorangehenden Titels. Schneller Rück- oder Vorlauf Für schnellen Rück- oder Vorlauf berühren und halten Sie [o] oder [p]. Wiedergabe von Audio-CDs 3 Verwenden Sie zur Steuerung der Disc die Sensortasten auf dem Bildschirm. 2 p Der schnelle Rücklauf wird abgebrochen, wenn der Anfang des ersten Titels einer Disc erreicht wird. p Wenn Sie den Regler MULTI-CONTROL nach links oder rechts verschieben, können Sie die entsprechende Vorgänge ausführen. 5 Wiedergabe und Pause De 67 Kapitel Wiedergabe von Audio-CDs 09 Durch Berühren von [f] wird zwischen “Wiedergabe” und “Pause” gewechselt. 6 Alle mischen Alle Songs einer Disc können mit nur einem Tastendruck in zufälliger Reihenfolge wiedergegeben werden. p [Zufallswiedergabe alle] ist nicht verfügbar für AVIC-F710BT. p Zum Abbrechen der Zufallswiedergabe schalten Sie [Zufällig] im Menü “Function” auf [Aus]. Verwenden des Menüs “Function” 1 Berühren Sie im Menü “AV-Quelle” die Taste [DISC], um den Bildschirm “CD” anzuzeigen. = Einzelheiten zur Bedienung siehe Übersicht zum Wechseln zwischen Bildschirmen auf Seite 18. 2 Berühren Sie [Func]. 7 Anzeige des Kartenbildschirms Auswählen eines Titels aus der Liste In dieser Liste werden Listen aller auf der Disc enthaltenen Titel, Dateinamen oder Ordnernamen angezeigt. Sie können dann eine Auswahl für die Wiedergabe treffen. 1 Berühren Sie [Liste]. 2 Berühren Sie den Titel, die Sie wiedergeben möchten. Der aktuell wiedergegebene Titel wird hervorgehoben. Beim Berühren von bzw. wird zur nächsten bzw. vorherigen Seite in der Liste gewechselt. p Das Zeichen “–” wird angezeigt, wenn es keine entsprechenden Informationen gibt. 3 Durch Berühren von [Detail] kehren Sie zur vorherigen Anzeige zurück. 68 De 1 2 3 1 Wiederholwiedergabe Bei jeder Berührung von [Wiederholen] ändert sich die Einstellung wie folgt: ! Disc — Wiederholung der momentan eingelegten Disc ! Titel — Nur Wiederholung des momentanen Titels p Bei der Durchführung des Titelsuchlaufs oder des schnellen Vor-/Rücklaufs wird die Wiederholwiedergabe automatisch aufgehoben. 2 Abspielen von Titeln in zufälliger Reihenfolge Durch Berühren von [Zufällig] wird zwischen [Ein] und [Aus] gewechselt. 3 Scannen der Titel einer CD Durch Berühren von [Scannen] wird zwischen [Ein] und [Aus] gewechselt. Die Scan-Wiedergabe spielt die einzelnen Titel auf der CD nacheinander jeweils etwa 10 Sekunden lang an. Bei Erreichen des gewünschten Titels berühren Sie [Scannen], um die Scan-Wiedergabe auszuschalten. p Nach dem Scannen werden die Titel wieder normal wiedergegeben. Kapitel Wiedergabe von Musikdateien auf ROM 10 Mit dem integrierten Navigationssystem können Sie Discs mit komprimierten Audiodateien abspielen. In diesem Abschnitt werden die erforderlichen Schritte erläutert. p Nachfolgend werden MP3-, WMA-, AACund WAV-Dateien kollektiv “Komprimierte Audiodateien” genannt. p Die Modelle AVIC-F910BT und AVICF9110BT können keine WAV-Dateien abspielen. Zeigt die Nummer des aktuell wiedergegebenen Titels an. 4 Scan-/Zufalls-/Wiederholwiedergabe-Anzeige Die unten aufgeführten Symbole zeigen den momentanen Wiedergabestatus. 1 Legen Sie die gewünschte Disc in den Disc-Schacht ein. Die Wiedergabe beginnt mit der ersten Datei des ROM. 5 2 Berühren Sie im Menü “AV-Quelle” die Taste [DISC], um den Bildschirm “ROM” anzuzeigen. : Scan : Zufallswiedergabe 6 7 8 3 Verwenden Sie für die Wiedergabe der Disc den ROM-Bildschirm. 9 = Weitere Einzelheiten siehe Verwenden der Sensortasten auf Seite 69. a b Ablesen des Bildschirms 12 3 4 5 6 7 8 9 a b Verwenden der Sensortasten 1 2 3 Wiedergabe von Musikdateien auf ROM = Einzelheiten zur Bedienung siehe Übersicht zum Wechseln zwischen Bildschirmen auf Seite 18. und Wiederholbereich: Zeigt den aktuellen Wiederholbereich an Dateitypanzeige Zeigt den Typ der aktuell wiedergegebenen Audiodatei an. Wiedergabezeitanzeige Zeigt die verstrichene Spielzeit des laufenden Titels an. Anzeige des Ordnernamens Zeigt den Namen des aktuell wiedergegebenen Ordners an. Songnummernanzeige Zeigt die Nummer des wiedergegebenen Songs in der ausgewählten Liste an. Songtitelanzeige Zeigt den Titel des aktuellen Songs an. Anzeige des Künstlernamens Zeigt den Interpreten des aktuellen Songs an. Albumnamensanzeige Zeigt den Albumnamen des aktuellen Songs an. 4 5 1 Programmquellensymbol Zeigt an, welche Quelle ausgewählt wurde. 2 Ordnernummernanzeige Zeigt die Nummer des aktuell wiedergegebenen Ordners an. 3 Titelanzeige 6 7 8 1 Wahl des abzuspielenden Mediendateityps De 69 Kapitel 10 Wiedergabe von Musikdateien auf ROM Beim Abspielen einer Disc, die eine Mischung verschiedener Mediendateitypen enthält, können Sie zwischen den abzuspielenden Mediendateitypen wählen. Berühren Sie [Medien] mehrmals, um zwischen den folgenden Mediendateitypen zu wählen: CD (Audiodaten (CD-DA)) — ROM (komprimierte Audiodateien) — DivX (DivX-Videodateien) 6 Wiedergabe und Pause Durch Berühren von [f] wird zwischen “Wiedergabe” und “Pause” gewechselt. 7 Alle mischen Alle Songs einer Disc können mit nur einem Tastendruck in zufälliger Reihenfolge wiedergegeben werden. p Wenn die Disc eine Mischung verschiedener Mediendateitypen enthält, werden alle Titel des aktuellen Bereichs (“CD” oder “ROM”) in zufälliger Reihenfolge wiedergegeben. p [Zufallswiedergabe alle] ist nicht verfügbar für AVIC-F710BT. p Zum Abbrechen der Zufallswiedergabe schalten Sie [Zufällig] im Menü “Function” auf [Aus]. p Die Sensortasten werden nur angezeigt, wenn eine Disc mit verschiedenen Mediendateitypen wiedergegeben wird. 2 Aufruf von Equalizerkurven = Weitere Einzelheiten siehe Aufrufen von Equalizerkurven auf Seite 137. 3 Anzeigen des Menüs “Function” = Weitere Einzelheiten siehe Verwenden des Menüs “Function” auf Seite 71. 4 Wahl des vorherigen oder nächsten Ordners p Durch Berühren dieser Tasten können Sie den vorherigen oder nächsten Ordner auswählen und den ersten Titel im Ordner wiedergeben. Ein Ordner, der keine komprimierte Audiodatei enthält, kann nicht ausgewählt werden. 5 Titelsprung vor- oder rückwärts Durch Berühren von [p] gelangen Sie an den Anfang des nächsten Titels. Durch Berühren von [o] gelangen Sie an den Anfang des aktuellen Titels. Durch erneutes Berühren gelangen Sie dann an den Anfang des vorangehenden Titels. Schneller Rück- oder Vorlauf Für schnellen Rück- oder Vorlauf berühren und halten Sie [o] oder [p]. p Der schnelle Rücklauf stoppt, wenn der Anfang der ersten Datei im Wiederholbereich erreicht wird. p Bei komprimierten Audiodateien gibt es beim schnellen Vor-/Rücklauf keinen Ton. p Wenn Sie den Regler MULTI-CONTROL nach links oder rechts verschieben, können Sie die entsprechende Vorgänge ausführen. 70 De 8 Anzeige des Kartenbildschirms Auswählen eines Titels aus der Liste Die Liste führt die Titel- oder Ordneramen auf der Disc auf. Berühren Sie einen Ordner in der Liste, um seinen Inhalt anzuzeigen. Berühren Sie einen gelisteten Titel, um ihn abzuspielen. 1 Berühren Sie [Liste]. 2 Berühren Sie den Ordner, den Sie anzeigen möchten. Der aktuell wiedergegebene Titel wird hervorgehoben. Beim Berühren von bzw. wird zur nächsten bzw. vorherigen Seite in der Liste gewechselt. Kapitel Wiedergabe von Musikdateien auf ROM Durch Berühren der Taste wird der Inhalt des übergeordneten Ordners angezeigt. Falls der übergeordnete Ordner angezeigt wird, kann nicht verwendet werden. 2 10 Berühren Sie [Func]. p Wenn der ausgewählte Ordner keinen für die Wiedergabe geeigneten Titel enthält, wird die Titelliste nicht angezeigt. 3 Berühren Sie den Titel, die Sie wiedergeben möchten. p Um die Listenanzeige abzubrechen, berühren Sie [Detail]. Durchsuchen der eingebundenen Textinformationen Die auf einer Disc mit komprimierten Audiodateien aufgezeichneten Textinformationen können angezeigt werden. ! ! ! ! ! Album Title : (Albumname)* Track Title : (Titelname)* Folder Title : (Ordnername) File Name : (Dateiname) Artist Name : (Künstlername)* Falls für einen Punkt keine Informationen aufgezeichnet sind, kann nichts angezeigt werden. p Für WAV-Dateien werden nur die mit einem Sternchen (*) markierten Informationen angezeigt. p Wenn 30 Sekunden lang keine weitere Bedienung erfolgt, erscheint automatisch wieder der normale Bildschirm. Verwenden des Menüs “Function” 1 Berühren Sie im Menü “AV-Quelle” die Taste [DISC], um den Bildschirm “ROM” anzuzeigen. = Einzelheiten zur Bedienung siehe Übersicht zum Wechseln zwischen Bildschirmen auf Seite 18. 2 3 1 Wiederholwiedergabe Bei jeder Berührung von [Wiederholen] ändert sich die Einstellung wie folgt: ! Disc — Wiederholung aller komprimierter Audiodateien ! Titel — Nur Wiederholung des momentanen Titels ! Ordner — Wiederholung des aktuellen Ordners p Wenn Sie einen anderen Ordner während des Wiederholbetriebs auswählen, wechselt der Wiederholwiedergabebereich zu [Disc]. p Bei der Durchführung des Titelsuchlaufs oder des schnellen Vor-/Rücklaufs im Modus [Titel] wechselt der Wiederholwiedergabebereich zu [Ordner]. p Wenn [Ordner] ausgewählt ist, können keine Unterordner des betroffenen Ordners wiedergegeben werden. p Bei der Wiedergabe von Discs mit komprimierten Audiodateien und AudioDaten (CD-DA) wird der Wiederholbetrieb innerhalb der jeweiligen Datensitzung ausgeführt, auch wenn [Disc] ausgewählt wurde. 2 Abspielen von Titeln in zufälliger Reihenfolge Durch Berühren von [Zufällig] wird zwischen [Ein] und [Aus] gewechselt. Bei Verwendung von ROM werden die Titel des aktuellen Wiederholwiedergabebereichs in zufälliger Reihenfolge wiedergegeben. De Wiedergabe von Musikdateien auf ROM % Berühren Sie . Die nächste Information wird angezeigt. 1 71 Kapitel 10 Wiedergabe von Musikdateien auf ROM p Wenn Sie [Zufällig] auf [Ein] stellen, während der Wiederholwiedergabebereich auf [Titel] eingestellt ist, wechselt der Wiederholwiedergabebereich automatisch zu [Ordner]. 3 Scannen von Ordnern und Titeln Scan spielt die einzelnen Titel der jeweils 10 Sekunden lang an. Die Anspielwiedergabe erfolgt im aktuellen Wiederholungsbereich. Durch Berühren von [Scannen] wird zwischen [Ein] und [Aus] gewechselt. Drücken Sie am gewünschten Titel die [Scannen]Taste, um die Scan-Funktion wieder auszuschalten. p Nach dem Anspielen des Titels oder des Anspielen des Ordners beginnt wieder die normale Titelwiedergabe. p Wenn Sie [Scannen] auf [Ein] stellen, während der Wiederholwiedergabebereich auf [Titel] eingestellt ist, wechselt der Wiederholwiedergabebereich automatisch zu [Ordner]. p Wenn Sie [Scannen] auf [Ein] einstellen, während der Wiederholbereich auf [Disc] eingestellt ist, erfolgt die Anspielwiedergabe nur für die ersten Titel der jeweiligen Ordner. 72 De Kapitel Wiedergabe eines DVD-Videos Mit dem integrierten Navigationssystem können Sie DVD-Videos abspielen. In diesem Abschnitt werden die erforderlichen Schritte erläutert. p AVIC-F710BT kann keine DVDs wiedergeben. 11 Zeigt die aktuell ausgewählte Untertitelnummer an. Verwenden der Sensortasten Wiedergabebildschirm (Seite 1) 1 2 Ablesen des Bildschirms 12 3 45 6 7 8 3 4 a 9 5 6 7 8 9 ab Wiedergabebildschirm (Seite 2) 1 2 c d e 6 7 f 9g b Wiedergabebildschirm (Seite 3) 1 2 h i j Wiedergabe eines DVD-Videos 1 Programmquellensymbol Zeigt an, welche Quelle ausgewählt wurde. 2 Audiotitelanzeige Zeigt die momentan ausgewählte Audiotitelnummer und die Audiosprache an. 3 Titelnummernanzeige Zeigt die Nummer des aktuell wiedergegebenen Titels an. 4 Audiokanalanzeige Zeigt den aktuellen Audiokanaltyp an, beispielsweise “Mch” (Mehrkanal). 5 Kapitelnummernanzeige Zeigt das aktuell wiedergegebene Kapitel an. 6 Anzeige der Untertitel-Sprache Zeigt die aktuell ausgewählte Untertitel-Sprache an. 7 Anzeige des digitalen Tonformats Zeigt das aktuell ausgewählte digitale Tonformat (Surround-Tonformat) an. 8 Wiedergabezeitanzeige Zeigt die verstrichene Spielzeit des laufenden Titels an. 9 Betrachtungswinkelanzeige Zeigt den ausgewählten Betrachtungswinkel an. a Untertitelnummern-Anzeige k 6 7 8 9 b p Bei einigen Discs wird das Symbol 9 unter Umständen nicht angezeigt, was bedeutet, dass die Steuerung nicht funktioniert. 1 Aufruf von Equalizerkurven De 73 Kapitel 11 Wiedergabe eines DVD-Videos = Weitere Einzelheiten siehe Aufrufen von Equalizerkurven auf Seite 137. 2 Anzeigen des Menüs “Function” = Weitere Einzelheiten siehe Verwenden des Menüs “Function” auf Seite 77. 3 Anzeigen des DVD-Menüs Sie können das Menü während der Wiedergabe einer Disc durch Berühren von [Menü] oder [HAUPTM] anzeigen. Bei erneutem Berühren einer dieser beiden Sensortasten beginnt die Wiedergabe ab der im Menü ausgewählten Position. Einzelheiten hierzu finden Sie in den der Disc beiliegenden Anweisungen. 4 Sprung vor- oder rückwärts Durch Berühren von [p] gelangen Sie an den Anfang des nächsten Kapitels. Durch Berühren von [o] gelangen Sie an den Anfang des aktuellen Kapitels. Durch erneutes Berühren gelangen Sie dann an den Anfang des vorangehenden Kapitels. p Wenn Sie den Regler MULTI-CONTROL nach links oder rechts verschieben, können Sie die entsprechende Vorgänge ausführen. 5 Wiedergabe und Pause Durch Berühren von [f] wird zwischen “Wiedergabe” und “Pause” gewechselt. 6 Umschalten der Anzeige Durch Berühren von [Disp] wechselt die Anzeige im Informationsbildschirm wie folgt: Disc-Informationsbildschirm — Wiederholbereichsanzeige und Anzeige der L/R-Auswahl 7 Anzeige des Kartenbildschirms 8 Anzeigen der DVD-Menü-Tastatur = Weitere Einzelheiten siehe Bedienung des DVD-Menüs mit den Sensortasten auf Seite 76. 9 Wechsel zur nächsten Seite der Sensortasten a Wiedergabe stoppen b Ausblenden der Sensortasten Durch Berühren von [Ausblenden] können die Sensortasten ausgeblendet werden. Berühren Sie eine beliebige Stelle auf dem LCDBildschirm, um die Sensortasten erneut anzuzeigen. 74 De c Einen Titel vor- bzw. zurückspringen Durch Berühren von [d] gelangen Sie an den Anfang des nächsten Titels. Durch Berühren von [c] gelangen Sie an den Anfang des vorangehenden Titels. d Schrittweise Bildwiedergabe (oder Wiedergabe in Zeitlupe) = Weitere Einzelheiten siehe Schrittweise Bildwiedergabe auf Seite 76. = Weitere Einzelheiten siehe Zeitlupen-Wiedergabe auf Seite 77. e Schneller Rück- oder Vorlauf Berühren Sie [m] oder [n], um einen schnellen Rück- bzw. Vorlauf durchzuführen. Wenn Sie [m] oder [n] fünf Sekunden lang gedrückt halten, wird der schnelle Rück-/ Vorlauf auch nach Freigeben der Taste weitergeführt. Berühren Sie dann am gewünschten Punkt zum Fortsetzen der Wiedergabe [f], [m] oder [n]. f Suchen einer gewünschten Szene und Wiedergabe ab einem bestimmten Zeitpunkt p Weitere Einzelheiten siehe Suchen einer bestimmten Szene und Wiedergabe ab einem spezifizierten Zeitpunkt auf Seite 75. g Discspezifischer Vorgang (wie Fortsetzung an einem gespeicherten Punkt) Beim Abspielen einer DVD, für die ein Rückkehrpunkt zur Fortsetzung der Wiedergabe gespeichert ist, setzt die Wiedergabe an diesem Punkt ein. h Ändern der Untertitelsprache (Multi-Untertitel) Bei Berühren von [Untertitel] können Sie beliebig zwischen den Untertitel-Sprachen wechseln. i Ändern des Blickwinkels (Multi-Winkel) Durch Berühren von [Winkel] können Sie beliebig zwischen den Blickwinkeln wechseln. p Während der Wiedergabe einer Szene, die aus mehreren Winkeln aufgenommen wurde, wird das Blickwinkelsymbol angezeigt. Das Blickwinkelsymbol kann mit Hilfe des Menüs “DVD-Einrichtung” ein- bzw. ausblendet werden. Kapitel Wiedergabe eines DVD-Videos = Weitere Einzelheiten siehe Einstellen des Blickwinkelsymbols auf Seite 88. j Wechseln der Audio-Sprache und des Audio-Systems (Multi-Audio) Durch Berühren von [Audio] können Sie beliebig zwischen den Vertonungssprachen und Audiosystemen wechseln. p DTS-Audio kann nicht ausgegeben werden. Bitte wählen Sie eine andere Audio-Einstellung. p Display-Angaben wie MPEG-A und Mch geben das auf der DVD aufgezeichnete Audiosystem an. Je nach Einstellung erfolgt die Wiedergabe unter Umständen nicht mit dem angegebenen Audiosystem. k Eingeben der Zahlenbefehls = Weitere Einzelheiten siehe Direkte Nummernsuche auf Seite 76. 11 p Bei der Wiedergabe hat der mit dieser Methode markierte Punkt Vorrang vor der Markierung, die über [Lesezeichen] gesetzt wurde. Suchen einer bestimmten Szene und Wiedergabe ab einem spezifizierten Zeitpunkt Sie können auch nach einer gewünschten Szene suchen, indem Sie den Titel bzw. das Kapitel und die Zeit eingeben. p Die Kapitel- und Zeitsuchsuchfunktionen können nicht ausgeführt werden, wenn die Wiedergabe der Disc gestoppt wurde. 1 Berühren Sie [Suchen] und dann [Titel] (Titel), [Kapitel] (Kapitel), [Zeit] (Zeit). Die Lesezeichen-Funktion ermöglicht Ihnen, die Wiedergabe bei einer ausgewählten Szene fortzusetzen, wenn die Disc das nächste Mal eingelegt wird. Berühren Sie [Lesezeichen]: Sie können für bis zu fünf Discs jeweils ein Lesezeichen setzen. Wenn Sie für eine Disc ein neues Lesezeichen setzen, wird das frühere gelöscht und durch das neue ersetzt. p Um das Lesezeichen einer Disc zu löschen, berühren und halten Sie während der Wiedergabe [Lesezeichen]. Drücken und halten Sie die EJECT-Taste: Sie können auch am aktuellen Punkt ein Lesezeichen setzen, indem Sie die EJECT-Taste gedrückt halten. Beim nächsten Einlegen derselben Disc wird die Wiedergabe von dem Punkt an fortgesetzt, an dem das Lesezeichen gesetzt wurde. Wenn Sie auf diese Weise ein Lesezeichen setzen, wird ein eventuell zuvor gesetztes überschrieben. 2 Berühren Sie die Tasten zur Eingabe der Zielnummer bzw. Zeit und berühren Sie [Eingeben]. Wiedergabe eines DVD-Videos Wiedergabe wieder aufnehmen (Lesezeichen) Für Titel, Kapitel ! Um 3 zu wählen, berühren Sie [3] und [Eingeben] in dieser Reihenfolge. ! Um 10 zu wählen, berühren Sie [1] und [0] und [Eingeben] in dieser Reihenfolge. De 75 Kapitel Wiedergabe eines DVD-Videos 11 Für Zeit (Zeitsuchfunktion) ! Um 5 Minuten und 03 Sekunden zu suchen, berühren Sie [5], [0], [3] und [Eingeben] in dieser Reihenfolge. ! Um 71 Minuten und 00 Sekunden zu suchen, berühren Sie [7], [1], [0], [0] und [Eingeben] in dieser Reihenfolge. p Zum Löschen der eingegebenen Ziffern berühren Sie [Löschen]. Direkte Nummernsuche Sie können diese Funktion verwenden, wenn Sie einen Zahlenbefehl während der DVD-Wiedergabe eingeben müssen. 1 1 Berühren Sie [a], [b], [c] oder [d], um den gewünschten Menüpunkt auszuwählen. Play All Audio Chapter Subtitle Staff / Cast Angle Berühren Sie [0-9]. 2 Berühren Sie [0] bis [9], um die gewünschte Nummer einzugeben. 3 Berühren Sie [Eingeben], während die eingegebene Nummer angezeigt wird. Bedienen des DVD-Menüs Sie können das DVD-Menü durch direktes Berühren der Menüpunkte auf dem Bildschirm bedienen. p Diese Funktion arbeitet bei gewissen DVDInhalten nicht einwandfrei. In solchen Fällen bedienen Sie das DVD-Menü durch Berühren der Sensortasten. 1 Zum Anzeigen der Sensortasten berühren Sie den Bildschirm. 2 Zum Anzeigen der Sensortasten für die Bedienung des DVD-Menüs berühren Sie [HAUPTM] oder [Menü]. 3 Berühren Sie den gewünschten Menüpunkt. Bedienung des DVD-Menüs mit den Sensortasten Wenn Elemente des DVD-Menüs am unteren Bildschirmrand angeordnet sind, werden Sie 76 unter Umständen von den Sensortasten verdeckt. In solchen Fällen verwenden Sie zur Auswahl von Menüpunkten die Sensortasten. De p Sollten die Sensortasten für die Auswahl von DVD-Menüpunkten ausgeblendet werden, berühren Sie den Bildschirm an einer beliebigen Stelle, um die Sensortasten dann durch Berühren von wieder einzublenden. 2 Berühren Sie [Eingeben]. Die Wiedergabe beginnt am ausgewählten Menüpunkt. Auf welche Weise Sie das Menü anzeigen, ist von Disc zu Disc unterschiedlich. Schrittweise Bildwiedergabe Mit dieser Funktion können Sie während der Wiedergabe jeweils um ein Bild weiterschalten. % Berühren Sie [r] während der Wiedergabe. Mit jeder Berührung von [r] schalten Sie ein Bild weiter. Um zur normalen Wiedergabe zurückzugelangen, berühren Sie [f]. p Bei einigen Discs können die Bilder bei der schrittweisen Bildwiedergabe undeutlich sein. Kapitel Wiedergabe eines DVD-Videos Zeitlupen-Wiedergabe 3 11 Berühren Sie [Func]. Mit dieser Funktion können Sie die Geschwindigkeit der Wiedergabe verlangsamen. 1 Berühren und halten Sie während der Wiedergabe [r], bis angezeigt wird. Das Symbol wird angezeigt, und die Zeitlupenwiedergabe (vorwärts) beginnt. p Um zur normalen Wiedergabe zurückzugelangen, berühren Sie [f]. 2 Berühren Sie [q] oder [r], um die Wiedergabegeschwindigkeit während der Zeitlupen-Wiedergabe anzupassen. Bei jedem Berühren von [q] oder [r] wird die Geschwindigkeit in vier Schritten und folgender Reihenfolge geändert: 1/16 f 1/8 f 1/4 f 1/2 Verwenden des Menüs “Function” 1 Berühren Sie im Menü “AV-Quelle” die Taste [DISC], um den Bildschirm “DVD-V” anzuzeigen. = Einzelheiten zur Bedienung siehe Übersicht zum Wechseln zwischen Bildschirmen auf Seite 18. 2 Zum Anzeigen der Sensortasten berühren Sie den Bildschirm. 2 3 1 Wiederholwiedergabe Bei jeder Berührung von [Wiederholen] ändert sich die Einstellung wie folgt: ! Titel — Nur Wiederholung des momentanen DVD-Titels ! Kapitel — Nur Wiederholung des momentanen Kapitels ! Disc — Abspielen der gesamten momentan eingelegten Disc p Wenn der Kapitel-(Titel-)Suchlauf, der schnelle Vor-/Rücklauf oder Zeitlupenwiedergabe aktiviert wird, wechselt der Wiederholwiedergabebereich zu [Disc]. 2 Auswählen des Tons für Wiedergabe Beim Abspielen von DVDs, die mit LPCMAudio bespielt sind, können Sie den wiederzugebenden Ton auswählen. Berühren Sie wiederholt [L/R-Auswahl], bis die gewünschte Einstellung im Display angezeigt wird. Bei jeder Berührung von [L/R-Auswahl] ändern sich die Einstellungen wie folgt: ! L+R — Links und rechts ! L — Links ! R — Rechts ! Mischen — Links und rechts als Mischsignal p Diese Funktion steht bei gestoppter Wiedergabe nicht zur Verfügung. 3 DVD-Setup-Einstellungen = Weitere Einzelheiten siehe Anzeigen des Menüs DVD-Einrichtung auf Seite 87. De Wiedergabe eines DVD-Videos p Während der Zeitlupenwiedergabe wird kein Ton wiedergegeben. p Bei einigen Discs können die Bilder bei der Zeitlupen-Wiedergabe undeutlich sein. p Eine Zeitlupenwiedergabe rückwärts ist nicht möglich. 1 77 Kapitel 12 Wiedergabe einer DVD-VR-Disc Mit dem integrierten Laufwerk des Navigationssystems können Sie eine DVD-VR (Video Recording) abspielen. In diesem Abschnitt werden die Bedienschritte für DVD-VR-Discs erläutert. p Bei Modell AVIC-F710BT ist eine Wiedergabe von DVD-VR-Discs nicht möglich. Verwenden der Sensortasten Wiedergabebildschirm (Seite 1) 1 2 3 4 5 Ablesen des Bildschirms 12 3 4 5 6 7 6 7 8 8 9abc 9 Wiedergabebildschirm (Seite 2) 1 2 d 1 Programmquellensymbol Zeigt an, welche Quelle ausgewählt wurde. 2 Audiotitelanzeige Zeigt die Nummer des aktuell ausgewählten Audiotitels an. 3 Titelnummernanzeige Zeigt die Nummer des aktuell wiedergegebenen Titels an. 4 Audiokanalanzeige Zeigt den aktuellen Audiokanaltyp an, beispielsweise “Mch” (Mehrkanal). 5 Kapitelnummernanzeige Zeigt das aktuell wiedergegebene Kapitel an. 6 Wiedergabemodus-Anzeige Zeigt den aktuellen Wiedergabemodus an. = Weitere Einzelheiten siehe Wechseln des Wiedergabemodus auf Seite 80. 7 Anzeige des digitalen Tonformats Zeigt das aktuell ausgewählte digitale Tonformat (Surround-Tonformat) an. 8 Wiedergabezeitanzeige Zeigt die verstrichene Spielzeit des laufenden Titels an. 9 Anzeige der Mischbedingungen Zeigt die aktuelle Mischbedingung an. 78 De e f g h 7 8 i a c p Bei einigen Discs wird das Symbol 9 unter Umständen nicht angezeigt, was bedeutet, dass die Steuerung nicht funktioniert. 1 Aufruf von Equalizerkurven = Weitere Einzelheiten siehe Aufrufen von Equalizerkurven auf Seite 137. 2 Anzeigen des Menüs “Function” = Weitere Einzelheiten siehe Verwenden des Menüs “Function” auf Seite 81. 3 c Werbung zulasen/Werbung überspringen d = Weitere Einzelheiten siehe Verwenden der Funktion zum Überspringen auf Seite 80. 4 Wechseln des Wiedergabemodus = Weitere Einzelheiten siehe Wechseln des Wiedergabemodus auf Seite 80. 5 Sprung vor- oder rückwärts Kapitel Wiedergabe einer DVD-VR-Disc Durch Berühren von [p] gelangen Sie an den Anfang des nächsten Kapitels. Durch Berühren von [o] gelangen Sie an den Anfang des aktuellen Kapitels. Durch erneutes Berühren gelangen Sie dann an den Anfang des vorangehenden Kapitels. p Wenn Sie den Regler MULTI-CONTROL nach links oder rechts verschieben, können Sie die entsprechende Vorgänge ausführen. p Display-Angaben wie MPEG-A und Mch geben das auf der DVD aufgezeichnete Audiosystem an. Je nach Einstellung erfolgt die Wiedergabe unter Umständen nicht mit dem angegebenen Audiosystem. Bei Berühren von [Untertitel] können Sie beliebig zwischen den Untertitel-Sprachen wechseln. g Schrittweise Bildwiedergabe (oder Wiedergabe in Zeitlupe) = Weitere Einzelheiten siehe Schrittweise Bildwiedergabe auf Seite 81. = Weitere Einzelheiten siehe Zeitlupen-Wiedergabe auf Seite 81. h Schneller Rück- oder Vorlauf Berühren Sie [m] oder [n], um einen schnellen Rück- bzw. Vorlauf durchzuführen. Wenn Sie [m] oder [n] fünf Sekunden lang gedrückt halten, wird der schnelle Rück-/ Vorlauf auch nach Freigeben der Taste weitergeführt. Berühren Sie dann am gewünschten Punkt zum Fortsetzen der Wiedergabe [f], [m] oder [n]. i Suchen einer gewünschten Szene und Wiedergabe ab einem bestimmten Zeitpunkt = Weitere Einzelheiten siehe Suchen einer bestimmten Szene und Wiedergabe ab einem spezifizierten Zeitpunkt auf Seite 79. Suchen einer bestimmten Szene und Wiedergabe ab einem spezifizierten Zeitpunkt Sie können auch nach einer gewünschten Szene suchen, indem Sie den Titel bzw. das Kapitel und die Zeit eingeben. p Die Kapitel- und Zeitsuchsuchfunktionen können nicht ausgeführt werden, wenn die Wiedergabe der Disc gestoppt wurde. Wiedergabe einer DVD-VR-Disc 6 Wiedergabe und Pause Durch Berühren von [f] wird zwischen “Wiedergabe” und “Pause” gewechselt. 7 Umschalten der Anzeige Berühren von [Disp] ändert die angezeigten Informationen in der folgenden Reihenfolge: Discinformationsanzeige — Wiederholbereichsanzeige 8 Anzeige des Kartenbildschirms 9 Anzeige der Titelliste Zeigt die Liste der Titel an, die auf der Disc aufgezeichnet wurden. a Wechsel zur nächsten Seite der Sensortasten b Wiedergabe stoppen c Ausblenden der Sensortasten Durch Berühren von [Ausblenden] können die Sensortasten ausgeblendet werden. Berühren Sie eine beliebige Stelle auf dem LCDBildschirm, um die Sensortasten erneut anzuzeigen. d Wechsel der Audiospur (Multi-Audio) Durch Berühren von [Audio] können Sie beliebig zwischen den Audiospuren wechseln. 12 e Einen Titel vor- bzw. zurückspringen Durch Berühren von [d] gelangen Sie an den Anfang des nächsten Titels. Durch Berühren von [c] gelangen Sie an den Anfang des vorangehenden Titels. f Ändern der Untertitelsprache (Multi-Untertitel) De 79 Kapitel 12 Wiedergabe einer DVD-VR-Disc 1 Berühren Sie [Suchen] und dann [Titel] (Titel), [Kapitel] (Kapitel), [Zeit] (Zeit). auf Originalen basieren, d. h. neu aufgenommen wurden, werden als Wiedergabeliste bezeichnet. Wiedergabelisten werden auf DVD-R/-RW-Discs erstellt. % Berühren Sie [Moduswechsel], um den Wiedergabemodus zu wechseln. Wenn der Wiedergabemodus geändert wird, startet die Wiedergabe am Anfang des ausgewählten Wiedergabemodus. 2 Berühren Sie die Tasten zur Eingabe der Zielnummer bzw. Zeit und berühren Sie [Eingeben]. Für Titel, Kapitel ! Um 3 zu wählen, berühren Sie [3] und [Eingeben] in dieser Reihenfolge. ! Um 10 zu wählen, berühren Sie [1] und [0] und [Eingeben] in dieser Reihenfolge. Für Zeit (Zeitsuchfunktion) ! Um 5 Minuten und 03 Sekunden zu suchen, berühren Sie [5], [0], [3] und [Eingeben] in dieser Reihenfolge. ! Um 71 Minuten und 00 Sekunden zu suchen, berühren Sie [7], [1], [0], [0] und [Eingeben] in dieser Reihenfolge. p Zum Löschen der eingegebenen Ziffern berühren Sie [Löschen]. Wechseln des Wiedergabemodus Zur Wiedergabe von DVD-VR Discs stehen zwei Methoden zur Verfügung: Original (Original) und Playlist (Wiedergabeliste). p Titel, die mit DVD-Recordern erstellt wurden, werden Originale genannt. Titel, die 80 De Verwenden der Funktion zum Überspringen Mit dieser Funktion können Sie einen bestimmten Intervall der Video-Wiedergabe überspringen. Dies ist nützlich, wenn Sie auf der DVD-VR-Disc aufgezeichnete Werbungen überspringen möchten. % Wenn Sie zunehmend vorwärts oder rückwärts bestimmte Stellen überspringen möchten, berühren Sie [c Werbung zulasen] oder [Werbung überspringen d]. Durch Berühren von [c Werbung zulasen] oder [Werbung überspringen d] können Sie die Schritte in folgender Reihenfolge ändern: c Werbung zulasen 5 Sek. — 15 Sek. — 30 Sek. — 1 Min. — 2 Min. — 3 Min. — 0 Sek. Werbung überspringen d 30 Sek. — 1 Min. — 1,5 Min. — 2 Min. — 3 Min. — 5 Min. — 10 Min. — 0 Sek. Wiedergabe durch Auswahl aus der Titelliste Sie können einen gewünschten Titel durch Berühren in der Liste für die Wiedergabe auswählen. 1 Berühren Sie im Wiedergabebildschirm die Schaltfläche [Liste]. Kapitel Wiedergabe einer DVD-VR-Disc 2 Berühren Sie den Titel, um ihn von der Liste wiederzugeben. 12 2 Berühren Sie [r], um die Wiedergabegeschwindigkeit während der ZeitlupenWiedergabe anzupassen. Durch Berühren von [r] können Sie die Geschwindigkeit in vier Schritten, wie nachfolgend beschrieben, ändern: 1/16 d 1/8 d 1/4 d 1/2 p Während der Zeitlupenwiedergabe wird kein Ton wiedergegeben. p Bei einigen Discs können die Bilder bei der Zeitlupen-Wiedergabe undeutlich sein. p Eine Zeitlupenwiedergabe rückwärts ist nicht möglich. p Beim Berühren von bzw. wird zur nächsten bzw. vorherigen Seite in der Liste gewechselt. 3 Durch Berühren von [Liste] kehren Sie zur vorherigen Anzeige zurück. Verwenden des Menüs “Function” Schrittweise Bildwiedergabe 1 Berühren Sie im Menü “AV-Quelle” die Taste [DISC], um den Bildschirm “DVD-VR” anzuzeigen. % Berühren Sie [r] während der Wiedergabe. Mit jeder Berührung von [r] schalten Sie ein Bild weiter. Um zur normalen Wiedergabe zurückzugelangen, berühren Sie [f]. = Einzelheiten zur Bedienung siehe Übersicht zum Wechseln zwischen Bildschirmen auf Seite 18. 2 Zum Anzeigen der Sensortasten berühren Sie den Bildschirm. 3 Berühren Sie [Func]. Menü Function p Bei einigen Discs können die Bilder bei der schrittweisen Bildwiedergabe undeutlich sein. Zeitlupen-Wiedergabe Mit dieser Funktion können Sie die Geschwindigkeit der Wiedergabe verlangsamen. 1 Berühren und halten Sie während der Wiedergabe [r], bis angezeigt wird. Das Symbol wird angezeigt, und die Zeitlupenwiedergabe (vorwärts) beginnt. p Um zur normalen Wiedergabe zurückzugelangen, berühren Sie [n] oder [m], usw. 1 2 Wiedergabe einer DVD-VR-Disc Mit dieser Funktion können Sie während der Wiedergabe jeweils um ein Bild weiterschalten. 3 1 Wiederholwiedergabe Bei jeder Berührung von [Wiederholen] ändert sich die Einstellung wie folgt: ! Titel — Nur Wiederholung des momentanen DVD-Titels De 81 Kapitel 12 Wiedergabe einer DVD-VR-Disc ! Kapitel — Nur Wiederholung des momentanen Kapitels ! Disc — Abspielen der gesamten momentan eingelegten Disc p Wenn der Kapitel-(Titel-)Suchlauf, der schnelle Vor-/Rücklauf oder Zeitlupenwiedergabe aktiviert wird, wechselt der Wiederholwiedergabebereich zu [Disc]. 2 Auswählen des Tons für Wiedergabe Beim Abspielen von DVDs, die mit LPCMAudio bespielt sind, können Sie den wiederzugebenden Ton auswählen. Berühren Sie wiederholt [L/R-Auswahl], bis die gewünschte Einstellung im Display angezeigt wird. ! L+R — Links und rechts ! L — Links ! R — Rechts ! Mischen — Links und rechts als Mischsignal p Diese Funktion steht bei gestoppter Wiedergabe nicht zur Verfügung. 3 DVD-Setup-Einstellungen = Weitere Einzelheiten siehe Anzeigen des Menüs DVD-Einrichtung auf Seite 87. 82 De Kapitel Wiedergabe eines DivX-Videos Verwenden der Sensortasten Wiedergabebildschirm (Seite 1) 1 2 3 4 Ablesen des Bildschirms 12 3 45 6 7 5 6 7 8 9 89ab Wiedergabebildschirm (Seite 2) 1 1 Programmquellensymbol Zeigt an, welche Quelle ausgewählt wurde. 2 Audiotitelanzeige Zeigt die Nummer des aktuell ausgewählten Audiotitels an. 3 Ordnernummernanzeige Zeigt die Nummer des aktuell wiedergegebenen Ordners an. 4 Audiokanalanzeige Zeigt den aktuellen Audiokanaltyp an, beispielsweise “Mch” (Mehrkanal). 5 Dateinummernanzeige Zeigt die Nummer der aktuell wiedergegebenen Datei an. 6 Untertitelnummern-Anzeige Zeigt die aktuell ausgewählte Untertitelnummer an. 7 Anzeige des digitalen Tonformats Zeigt das aktuell ausgewählte digitale Tonformat (Surround-Tonformat) an. 8 Wiedergabezeitanzeige Zeigt die bereits abgelaufene Spielzeit der aktuellen Datei an. 9 Wiederholbereichsanzeige Zeigt an, welcher Wiederholbereich ausgewählt wurde. Wiedergabe eines DivX-Videos Mit dem integrierten Laufwerk des Navigationssystems können Sie eine DivX-Disc abspielen. In diesem Abschnitt werden die erforderlichen Schritte erläutert. p Das AVIC-F710BT kann keine DivX-Dateien abspielen. 13 2 c 3 d e f 6 7 g 9 b p Bei einigen Discs wird das Symbol 9 unter Umständen nicht angezeigt, was bedeutet, dass die Steuerung nicht funktioniert. 1 Aufruf von Equalizerkurven = Weitere Einzelheiten siehe Aufrufen von Equalizerkurven auf Seite 137. 2 Anzeigen des Menüs “Function” = Weitere Einzelheiten siehe Verwenden des Menüs “Function” auf Seite 85. 3 Wahl des vorherigen oder nächsten Ordners Berühren Sie [c] oder [d], um den gewünschten Ordner einzustellen. 4 Sprung vor- oder rückwärts Durch Berühren von [p] gelangen Sie an den Anfang der nächsten Datei. Durch Berühren von [o] gelangen Sie an den Anfang der aktuellen Datei. Durch erneutes Berühren gelangen Sie dann an den Anfang der vorangehenden Datei. De 83 Kapitel 13 Wiedergabe eines DivX-Videos p Wenn Sie den Regler MULTI-CONTROL nach links oder rechts verschieben, können Sie die entsprechende Vorgänge ausführen. = Weitere Einzelheiten siehe Schrittweise Bildwiedergabe auf Seite 84. = Weitere Einzelheiten siehe Zeitlupen-Wiedergabe auf Seite 84. 5 Wiedergabe und Pause Durch Berühren von [f] wird zwischen “Wiedergabe” und “Pause” gewechselt. 6 Wechselt die Informationen Durch Berühren von [Disp] wird der Inhalt des Informationsbildschirms wie folgt geändert: Disc-Informationsbildschirm — Anzeige des aktuellen Ordners — Dateinamensanzeige 7 Anzeige des Kartenbildschirms 8 Wahl des abzuspielenden Mediendateityps Beim Abspielen einer Disc, die eine Mischung verschiedener Mediendateitypen enthält, können Sie zwischen den abzuspielenden Mediendateitypen wählen. Berühren Sie [Medien] mehrmals, um zwischen den folgenden Mediendateitypen zu wählen: CD (Audiodaten (CD-DA)) — ROM (komprimierte Audiodateien) — DivX (DivX-Videodateien) f Schneller Rück- oder Vorlauf Berühren Sie [m] oder [n], um einen schnellen Rück- bzw. Vorlauf durchzuführen. Wenn Sie [m] oder [n] fünf Sekunden lang gedrückt halten, wird der schnelle Rück-/ Vorlauf auch nach Freigeben der Taste weitergeführt. Berühren Sie dann am gewünschten Punkt zum Fortsetzen der Wiedergabe [f], [m] oder [n]. g Suchen einer gewünschten Szene und Wiedergabe ab einem bestimmten Zeitpunkt p Die Sensortasten werden nur angezeigt, wenn eine Disc mit verschiedenen Mediendateitypen wiedergegeben wird. 9 Wechsel zur nächsten Seite der Sensortasten a Wiedergabe stoppen b Ausblenden der Sensortasten Durch Berühren von [Ausblenden] können die Sensortasten ausgeblendet werden. Berühren Sie eine beliebige Stelle auf dem LCDBildschirm, um die Sensortasten erneut anzuzeigen. c Wechsel der Audiospur (Multi-Audio) Durch Berühren von [Audio] können Sie beliebig zwischen den Audiospuren wechseln. d Ändern der Untertitelsprache (Multi-Untertitel) Bei Berühren von [Untertitel] können Sie beliebig zwischen den Untertitel-Sprachen wechseln. e Schrittweise Bildwiedergabe (oder Wiedergabe in Zeitlupe) 84 De = Weitere Einzelheiten siehe Suchen einer bestimmten Szene und Wiedergabe ab einem spezifizierten Zeitpunkt auf Seite 85. Schrittweise Bildwiedergabe Mit dieser Funktion können Sie während der Wiedergabe jeweils um ein Bild weiterschalten. % Berühren Sie [r] während der Wiedergabe. Mit jeder Berührung von [r] schalten Sie ein Bild weiter. Um zur normalen Wiedergabe zurückzugelangen, berühren Sie [f]. p Bei einigen Discs können die Bilder bei der schrittweisen Bildwiedergabe undeutlich sein. Zeitlupen-Wiedergabe Mit dieser Funktion können Sie die Geschwindigkeit der Wiedergabe verlangsamen. % Berühren und halten Sie während der Wiedergabe [r], bis angezeigt wird. Das Symbol wird angezeigt, und die Zeitlupenwiedergabe (vorwärts) beginnt. Kapitel Wiedergabe eines DivX-Videos Für Ordner, Dateien ! Um 3 zu wählen, berühren Sie [3] und [Eingeben] in dieser Reihenfolge. ! Um 10 zu wählen, berühren Sie [1] und [0] und [Eingeben] in dieser Reihenfolge. Für Zeit (Zeitsuchfunktion) ! Um 5 Minuten und 03 Sekunden zu suchen, berühren Sie [5], [0], [3] und [Eingeben] in dieser Reihenfolge. ! Um 71 Minuten und 00 Sekunden zu suchen, berühren Sie [7], [1], [0], [0] und [Eingeben] in dieser Reihenfolge. p Zum Löschen der eingegebenen Ziffern berühren Sie [Löschen]. Suchen einer bestimmten Szene und Wiedergabe ab einem spezifizierten Zeitpunkt Sie können eine bestimmte Szene suchen, indem Sie den Ordner oder die Datei sowie die Zeit eingeben. p Die Zeitsuchsuchfunktion kann nicht ausgeführt werden, wenn die Wiedergabe der Disc gestoppt wurde. 1 Berühren Sie [Suchen] und dann [Ordner] (Ordner), [Datei] (Datei), [Zeit] (Zeit). Wiedergabe eines DivX-Videos p Um zur normalen Wiedergabe zurückzugelangen, berühren Sie [n] oder [m], usw. p Während der Zeitlupenwiedergabe wird kein Ton wiedergegeben. p Bei einigen Discs können die Bilder bei der Zeitlupen-Wiedergabe undeutlich sein. p Eine Zeitlupenwiedergabe rückwärts ist nicht möglich. 13 Verwenden des Menüs “Function” 1 Berühren Sie im Menü “AV-Quelle” die Taste [DISC], um den Bildschirm “DivX” anzuzeigen. = Einzelheiten zur Bedienung siehe Übersicht zum Wechseln zwischen Bildschirmen auf Seite 18. 2 Zum Anzeigen der Sensortasten berühren Sie den Bildschirm. 3 Berühren Sie [Func]. Menü Function 2 Berühren Sie die Tasten zur Eingabe der Zielnummer bzw. Zeit und berühren Sie [Eingeben]. 1 2 1 Wiederholwiedergabe Bei jeder Berührung von [Wiederholen] ändert sich die Einstellung wie folgt: ! Datei — Nur Wiederholung der momentanen Datei De 85 Kapitel 13 Wiedergabe eines DivX-Videos ! Ordner — Wiederholung des aktuellen Ordners ! Disc — Abspielen der gesamten momentan eingelegten Disc p Wenn Sie einen anderen Ordner während des Wiederholbetriebs auswählen, wechselt der Wiederholwiedergabebereich zu [Disc]. p Bei der Durchführung des Titelsuchlaufs oder des schnellen Vor-/Rücklaufs im Modus [Datei] wechselt der Wiederholwiedergabebereich zu [Ordner]. p Wenn [Ordner] ausgewählt ist, können keine Unterordner des betroffenen Ordners wiedergegeben werden. p Bei der Wiedergabe von Discs mit komprimierten Audiodateien und AudioDaten (CD-DA) wird der Wiederholbetrieb innerhalb von DivX-Videos ausgeführt, auch wenn [Disc] ausgewählt wurde. 2 DVD-Setup-Einstellungen = Weitere Einzelheiten siehe Anzeigen des Menüs DVD-Einrichtung auf Seite 87. 86 De Kapitel DVD-Video, DVD-VR, DivX-Setup Konfiguration des DVD-Video/DVD-VR/DivXPlayers. 1 Spielen Sie die Disc ab, die DVD-Video, DVD-VR oder DivX beinhaltet. 2 Berühren Sie im Menü “AV-Quelle” die Taste [DISC], um den normalen Wiedergabebildschirm anzuzeigen. = Einzelheiten zur Bedienung siehe Übersicht zum Wechseln zwischen Bildschirmen auf Seite 18. 3 Berühren Sie [Func]. Das Menü “Function” erscheint. 4 5 Berühren Sie [DVD-Einrichtung]. Berühren Sie die gewünschte Funktion. Einstellen der bevorzugten Sprachen Sie können die bevorzugte Sprache für Untertitel, Audio und Menüführung nach Wahl einstellen. Wenn die gewählte Sprache auf der Disc gespeichert ist, werden Untertitel, Audio und Menüs in dieser Sprache angezeigt oder wiedergegeben. 1 Berühren Sie im Menü “Function” die [DVD-Einrichtung]-Taste. = Weitere Einzelheiten siehe Anzeigen des Menüs DVD-Einrichtung auf Seite 87. 2 Berühren Sie [Sprache]. Sie können die bevorzugte Sprache für Untertitel, Audio und Menüs auswählen. DVD-Video, DVD-VR, DivX-Setup Anzeigen des Menüs DVDEinrichtung 14 3 Berühren Sie die Taste neben [Subtitle Language], [Audio Language] oder [Menu Language]. Das jeweilige Sprachenmenü wird angezeigt; die momentan eingestellte Sprache ist markiert. 4 Berühren Sie die gewünschte Sprache. Wenn Sie [Sonstige] auswählen, wird ein Sprachencode-Eingabebildschirm angezeigt. Geben Sie den vierstelligen Code der gewünschten Sprache ein und berühren Sie dann [Eingeben]. = Siehe Sprachcodetabelle für DVDs auf Seite 91. p Wenn die ausgewählte Sprache auf der Disc nicht gespeichert ist, wird die Standardsprache der Disc wiedergegeben und angezeigt. p Sie können die Sprache für Untertitel und Audio durch Berühren von [Untertitel] oder [Audio] auch während der Wiedergabe ändern. p Eine Änderung der Sprache für Untertitel oder Audio über [Untertitel] oder [Audio] wirkt sich nicht auf die hier festgelegten Einstellungen aus. De 87 Kapitel 14 DVD-Video, DVD-VR, DivX-Setup Einstellen des Blickwinkelsymbols Sie können das Gerät so einstellen, dass in Szenen, die aus mehreren Blickwinkeln betrachtet werden können, das Symbol zum Auswählen des Blickwinkels angezeigt wird. 1 Berühren Sie im Menü “Function” die [DVD-Einrichtung]-Taste. = Weitere Einzelheiten siehe Anzeigen des Menüs DVD-Einrichtung auf Seite 87. 2 Berühren Sie [Mehrere Winkel]. Durch Berühren von [Mehrere Winkel] wird zwischen [Ein] und [Aus] gewechselt. Einstellen des Bildseitenverhältnisses Es gibt zwei Anzeigearten: Ein Breitbilddisplay hat ein Verhältnis Breite zu Höhe (Bildseitenverhältnis) von 16:9, während eine normale Anzeige ein Bildseitenverhältnis von 4:3 hat. Wenn Sie eine normale Heckanzeige mit einem Bildseitenverhältnis von 4:3 verwenden, können Sie das Bildseitenverhältnis gemäß Ihrer Heckanzeige einstellen. (Wir empfehlen die Verwendung dieser Funktion nur, wenn Sie diese an der Heckanzeige anbringen möchten.) p Wählen Sie bei der Verwendung eines normalen Bildschirms entweder “Briefkasten” oder “Panscan”. Wenn Sie “16:09” wählen, erscheint das Bild verzerrt. 1 Berühren Sie im Menü “Function” die [DVD-Einrichtung]-Taste. = Weitere Einzelheiten siehe Anzeigen des Menüs DVD-Einrichtung auf Seite 87. 2 Berühren Sie [TV-Seitenverhältnis]. Bei jeder Berührung von [TV-Seitenverhältnis] ändert sich die Einstellung wie folgt: ! 16:09 — Das Breitbildformat (16:9) wird angezeigt, wie es ist (Grundeinstellung) 88 De ! Briefkasten — Das Bild wird im LetterboxFormat mit kleinen schwarzen Balken am oberen und unteren Bildschirmrand angezeigt ! Panscan — Das Bild wird am rechten und linken Bildschirmrand abgeschnitten p Beim Abspielen von Discs ohne PanscanSystem, wird die Disc selbst dann im [Briefkasten] wiedergegeben, wenn Sie die Einstellung [Panscan] wählen. Bestätigen, dass die Disc-Packung die -Markierung enthält. p Bei einigen Discs kann das Bildseitenverhältnis nicht verändert werden. Einzelheiten siehe die Anweisungen zur Disc. Einrichten der Kindersicherungsstufe Für gewisse DVD-Video-Discs kann eine Kindersicherung eingerichtet werden, um zu verhindern, dass Kinder gewalttätige oder nicht jugendfreie Szenen betrachten. Sie können für diese Funktion eine gewünschte Kindersicherungsstufe auswählen. p Wenn Sie eine Kindersicherungsstufe einstellen und dann eine Disc abspielen, die die Kindersicherungs-Funktion unterstützt, kann eine Aufforderung zur Eingabe einer Codenummer angezeigt werden. In diesem Fall wird die Disc erst dann abgespielt, wenn die richtige Codenummer eingegeben wurde. Einstellen von Codenummer und Sicherheitsstufe Registrieren Sie bei der ersten Nutzung dieser Funktion Ihre Codenummer. Wenn Sie keine Codenummer registrieren, funktioniert die Kindersicherung nicht. 1 Berühren Sie im Menü “Function” die [DVD-Einrichtung]-Taste. = Weitere Einzelheiten siehe Anzeigen des Menüs DVD-Einrichtung auf Seite 87. Kapitel DVD-Video, DVD-VR, DivX-Setup 2 Berühren Sie [Kindersicherung]. 4 Berühren Sie [0] bis [9], um eine vierstellige Codenummer einzugeben. 5 Berühren Sie [Eingeben], während die eingegebene Nummer angezeigt wird. Die Codenummer ist nun registriert und Sie können die Stufe eingeben. 6 Berühren Sie eine der Sensortasten [1] bis [8], um die gewünschte Stufe auszuwählen. Die Stufe der Kindersicherung wurde festgelegt. ! Pegel 8 — Wiedergabe der gesamten Disc möglich (Grundeinstellung) ! Pegel 7 bis Pegel 2 — Wiedergabe von Discs für Kinder und jugendfreien Discs möglich ! Pegel 1 — Ausschließlich Wiedergabe von Discs für Kinder möglich p Wenn Sie die bereits eingestellte Kindersicherung ändern möchten, geben Sie die registrierte Codenummer ein, und wählen Sie dann die gewünschte Einstellung. p Wir empfehlen Ihnen, sich Ihren Code zu notieren, falls Sie ihn vergessen sollten. p Die Kindersicherungsstufe ist auf der Disc vermerkt und an der Verpackung, in der beigelegten Dokumentation oder an der Disc selbst angegeben. Bei Discs ohne aufgezeichnete Kindersicherungsstufe arbeitet diese Funktion jedoch nicht. p Bei einigen Discs funktioniert die Kindersicherung so, dass nur bestimmte Szenen übersprungen werden, die Wiedergabe aber danach normal weitergeführt wird. Einzelheiten siehe die Anweisungen zur Disc. p Für den Fall, dass Sie die registrierte Codenummer vergessen haben, berühren Sie 10 mal [Löschen] auf dem Eingabebildschirm. Die registrierte Codenummer wird gelöscht und Sie können eine neue registrieren. Anzeigen Ihres DivX-VODRegistrierungscodes Um DivX VOD (Video On Demand) Inhalte auf diesem Navigationssystem wiedergeben zu können, müssen Sie zunächst dieses Gerät bei Ihrem DivX VOD Inhaltsanbieter registrieren. Diese erfolgt durch Generieren eines DivX VOD Registrierungscodes, den Sie an Ihren Anbieter übermitteln. 1 Berühren Sie im Menü “Function” die [DVD-Einrichtung]-Taste. = Weitere Einzelheiten siehe Anzeigen des Menüs DVD-Einrichtung auf Seite 87. 2 Berühren Sie [DivX VOD]. Ihr 8-stelliger Registrierungscode wird angezeigt. DVD-Video, DVD-VR, DivX-Setup 3 Berühren Sie die neben “Parental” angezeigte Taste. 14 p Notieren Sie sich diesen Code, Sie benötigen Ihn für die Registrierung bei einem DivX VOD Anbieter. Einstellungen “Autom. Wiedergabe” Wenn eine DVD-Disc mit DVD-Menü eingelegt wird, übergeht dieses Gerät das DVD-Menü automatisch und startet die Wiedergabe mit dem ersten Kapitel des ersten Titels. p Diese Funktion steht nur bei DVD-Video zur Verfügung. p Manche DVDs werden nicht ordnungsgemäß wiedergegeben. Wenn diese Funktion nicht ordnungsgemäß ausgeführt wird, deaktivieren Sie diese Funktion und starten Sie die Wiedergabe. 1 Berühren Sie im Menü “Function” die [DVD-Einrichtung]-Taste. = Weitere Einzelheiten siehe Anzeigen des Menüs DVD-Einrichtung auf Seite 87. 2 Berühren Sie [Autom. Wiedergabe]. Durch Berühren von [Autom. Wiedergabe] wird die Einstellung zwischen [Ein] und [Aus] gewechselt. De 89 Kapitel 14 DVD-Video, DVD-VR, DivX-Setup p Wenn [Autom. Wiedergabe] auf [Ein] eingestellt ist, kann die Funktion der wiederholten Wiedergabe nicht verwendet werden. Einstellen der Untertiteldatei für DivX Sie können auswählen, ob externe DivX-Untertitel angezeigt werden sollen oder nicht. p Wenn keine DivX-externen Untertiteldateien vorhanden sind, werden die Original-DivXUntertitel angezeigt, selbst wenn [Benutzerdef] ausgewählt wurde. 1 Berühren Sie im Menü “Function” die [DVD-Einrichtung]-Taste. = Weitere Einzelheiten siehe Anzeigen des Menüs DVD-Einrichtung auf Seite 87. 2 Berühren Sie [Untertitel-Datei]. Durch Berühren von [Untertitel-Datei] wird die Einstellung zwischen [Original] und [Benutzerdef] gewechselt. p Es können bis zu 42 Zeichen pro Zeile angezeigt werden. Wenn mehr als 42 Zeichen eingestellt sind, wird die Zeile umgebrochen und die Zeichen werden in der nächsten Zeile angezeigt. p Es können bis zu 126 Zeichen pro Bildschirm angezeigt werden. Wenn mehr als 126 Zeichen eingestellt sind, werden die überzähligen Zeichen nicht angezeigt. p Die DivX Untertitel werden auch angezeigt, wenn die Einstellung für die Untertiteldatei auf ein steht, selbst wenn keine entsprechenden Untertiteldateien vorhanden sind. p Es können immer bis zu drei Zeilen gleichzeitig angezeigt werden. 90 De Kapitel DVD-Video, DVD-VR, DivX-Setup 14 Sprachcodetabelle für DVDs Sprache (Code), Eingabecode Guarani (gn), 0714 Gudscharatisch (gu), 0721 Hausa (ha), 0801 Hindi (hi), 0809 Kroatisch (hr), 0818 Ungarisch (hu), 0821 Armenisch (hy), 0825 Interlingua (ia), 0901 Interlingue (ie), 0905 Inupiak (ik), 0911 Indonesisch (in), 0914 Isländisch (is), 0919 Hebräisch (iw), 0923 Jiddisch (ji), 1009 Javanisch (jw), 1023 Georgisch (ka), 1101 Kasachisch (kk), 1111 Grönländisch (kl), 1112 Kambodschanisch (km), 1113 Kanadisch (kn), 1114 Kashmiri (ks), 1119 Kurdisch (ku), 1121 Kirgisisch (ky), 1125 Lateinisch (la), 1201 Lingala (ln), 1214 Laotisch (lo), 1215 Lithauisch (lt), 1220 Lettisch (lv), 1222 Madagassisch (mg), 1307 Maori (mi), 1309 Mazedonisch (mk), 1311 Malajalam (ml), 1312 Mongolisch (mn), 1314 Moldawisch (mo), 1315 Marathi (mr), 1318 Malaiisch (ms), 1319 Maltesisch (mt), 1320 Burmesisch (my), 1325 Nauru (na), 1401 Nepalesisch (ne), 1405 Norwegisch (no), 1415 Okzitanisch (oc), 1503 Oromo (om), 1513 Orija (or), 1518 Panjabi (pa), 1601 Polnisch (pl), 1612 Sprache (Code), Eingabecode Paschtu (ps), 1619 Quechua (qu), 1721 Rätoromanisch (rm), 1813 Kirundi (rn), 1814 Rumänisch (ro), 1815 Kinyarwanda (rw), 1823 Sanskrit (sa), 1901 Sindhi (sd), 1904 Sangho (sg), 1907 Serbokroatisch (sh), 1908 Singhalesisch (si), 1909 Slowakisch (sk), 1911 Slowenisch (sl), 1912 Samoanisch (sm), 1913 Shona (sn), 1914 Somalisch (so), 1915 Albanisch (sq), 1917 Serbisch (sr), 1918 Swazi (ss), 1919 Sesotho (st), 1920 Sundanesisch (su), 1921 Suaheli (sw), 1923 Tamilisch (ta), 2001 Telugu (te), 2005 Tadschikisch (tg), 2007 Thailändisch (th), 2008 Tigrinja (ti), 2009 Turkmenisch (tk), 2011 Tagalog (tl), 2012 Tsuana (tn), 2014 Tonga (to), 2015 Türkisch (tr), 2018 Tsonga (ts), 2019 Tatarisch (tt), 2020 Twi (tw), 2023 Ukrainisch (uk), 2111 Urdu (ur), 2118 Usbekisch (uz), 2126 Vietnamesisch (vi), 2209 Volapük (vo), 2215 Wolof (wo), 2315 Xhosa (xh), 2408 Yoruba (yo), 2515 Zulu (zu), 2621 DVD-Video, DVD-VR, DivX-Setup Sprache (Code), Eingabecode Japanisch (ja), 1001 Englisch (en), 0514 Französisch (fr), 0618 Spanisch (es), 0519 Deutsch (de), 0405 Italienisch (it), 0920 Chinesisch (zh), 2608 Niederländisch (nl), 1412 Portugiesisch (pt), 1620 Schwedisch (sv), 1922 Russisch (ru), 1821 Koreanisch (ko), 1115 Griechisch (el), 0512 Afar (aa), 0101 Abchasisch (ab), 0102 Afrikaans (af), 0106 Amharisch (am), 0113 Arabisch (ar), 0118 Assamesisch (as), 0119 Aimar (ay), 0125 Aserbaidschanisch (az), 0126 Bashkir (ba), 0201 Weißrussisch (be), 0205 Bulgarisch (bg), 0207 Biharisch (bh), 0208 Bislama (bi), 0209 Bengalisch (bn), 0214 Tibetisch (bo), 0215 Bretonisch (br), 0218 Katalonisch (ca), 0301 Korsisch (co), 0315 Tschechisch (cs), 0319 Walisisch (cy), 0325 Dänisch (da), 0401 Bhutanisch (dz), 0426 Esperanto (eo), 0515 Estonisch (et), 0520 Baskisch (eu), 0521 Persisch (fa), 0601 Finnisch (fi), 0609 Fidschi (fj), 0610 Färöisch (fo), 0615 Friesisch (fy), 0625 Irisch (ga), 0701 Schottisch-Gälisch (gd), 0704 Galizisch (gl), 0712 De 91 Kapitel 15 Wiedergabe von Musikdateien (von USB oder SD) Sie können komprimierte Audiodateien wiedergeben, die auf einem externen Speichergerät (USB, SD) gespeichert sind. p In den folgenden Beschreibungen werden SD-Speicherkarten und USB-Speichermedien kollektiv als “externe Speichergeräte (USB, SD)” bezeichnet. Falls sich die Beschreibung nur auf USB-Speicher bezieht, wird dieser “USB-Speichermedium” genannt. p Wenn “SD” oder “USB” als AV-Quelle gewählt ist, werden der AV-Ton, der Ton der Navigationsführung und Pieptöne gemischt ausgegeben, und ihre Lautstärke wird gemeinsam geregelt. Wichtiger Hinweis zur Lautstärke der Sprachführung während der Wiedergabe von Audiodateien eines USB- oder SD-Speichermediums Wenn bei der Routenführung (d. h. nach Auswählen eines Fahrtziels und während der Führung zum Ziel) Musikdateien von einem externen Speichergerät (USB, SD) abgespielt werden, wird für die Navigations-Sprachführung dieselbe Lautstärke vorgegeben, die für die Musikdateien eingestellt ist. Dies gilt auch dann, wenn im Menü “Audioeinstell.” bei “Lautst.”, “Stimme” oder “Dyn. Lautstärke” eine andere Lautstärke eingestellt ist. Vorgehensweise zum Starten % Stecken Sie die SD-Speicherkarte in den SD-Karteneinschub bzw. schließen Sie das USB-Speichermedium an den USB-Anschluss an. Die Quelle wird geändert und die Wiedergabe startet, sofern sich eine abspielbare Datei auf dem externen Speichergerät befindet. = Weitere Einzelheiten siehe Einstöpseln eines USB-Speichermediums auf Seite 15. = Weitere Einzelheiten siehe Einführen und Auswerfen einer SD-Speicherkarte auf Seite 13. 92 De p Falls das externe Speichergerät bereits eingestellt wurde, berühren Sie im Menü “AVQuelle” die Tasten [USB] oder [SD]. = Einzelheiten zur Bedienung siehe Übersicht zum Wechseln zwischen Bildschirmen auf Seite 18. p Die Wiedergabe erfolgt in der Reihenfolge der Ordnernummern. Ordner, die keine abspielbaren Dateien enthalten, werden übersprungen. (Wenn der Ordner 001 (Stammverzeichnis) keine Dateien enthält, beginnt die Wiedergabe mit dem Ordner 002.) Ablesen des Bildschirms 12 3 45 6 7 8 9 a b p Mit gewissen externen Speichergeräten kann dieses Gerät unter Umständen nicht sein volles Leistungspotential entfalten. p Dateien auf einem USB-Speichermedium mit Massenspeicherkonformität können wiedergegeben werden. Einzelheiten zu den USB-Klassen finden Sie in dem mit dem USB-Speichermedium mitgelieferten Handbuch. 1 Programmquellensymbol Zeigt an, welche Quelle ausgewählt wurde. 2 Ordnernummernanzeige 3 Titelnummernanzeige 4 Wiedergabezeitanzeige Zeigt die verstrichene Spielzeit des laufenden Titels an. 5 Dateitypanzeige Kapitel Wiedergabe von Musikdateien (von USB oder SD) 6 8 9 a b Media Scan Der Anfang jeder Audiodatei wird für ungefähr 10 Sekunden wiedergegeben. Folder Scan Der Anfang jedes Titels im aktuellen Ordner wird für ungefähr 10 Sekunden wiedergegeben. = Weitere Informationen siehe Verwenden des Menüs “Function” auf Seite 95. p Die mit einem Stern (*) markierten Informationen werden nur angezeigt, wenn die entsprechenden Daten in den komprimierten Audiodateien kodiert sind. Wenn einzelne Information nicht in den Dateien nicht kodiert wurden, wird “—” angezeigt. Verwenden der Sensortasten (Musik) 1 2 : Anspielwiedergabe 3 : Zufallswiedergabe 4 : Wiedergabe wiederholen 5 Anzeige Bedeutung Media Repeat Alle Audiodateien des aktuellen externen Speichergerätes (USB, SD) werden wiederholt wiedergegeben. Dies ist der Standardstatus. Folder Repeat Der aktuelle Ordner wird wiederholt wiedergegeben. Track Repeat Die aktuelle Datei wird wiederholt wiedergegeben. Media Random Alle Audiodateien des aktuell angeschlossenen externen Speichergerätes (USB, SD) werden in zufälliger Reihenfolge wiedergegeben. Folder Random Alle Audiodateien des aktuellen Ordners werden in zufälliger Reihenfolge wiedergegeben. 6 Wiedergabe von Musikdateien (von USB oder SD) 7 Zeigt den Typ der aktuell wiedergegebenen Audiodatei an. Anzeige des momentanen Ordnernamens Zeigt den Namen des aktuell wiedergegebenen Ordners an. Aktuelle Dateinummer und Gesamtanzahl der Dateien Zeigt die Nummer der Datei, die aktuell wiedergegeben wird, sowie die Gesamtanzahl der abspielbaren Audiodateien. Titelnamensanzeige* Zeigt den Namen des aktuell wiedergegebenen Titels (sofern verfügbar). Interpretenanzeige* Zeigt den Interpreten des aktuell wiedergegebenen Titels an (sofern verfügbar). Albumnamensanzeige* Zeigt den Albumnamen des aktuell wiedergegebenen Titels (sofern verfügbar). Wiedergabestatus-Anzeige Die unten aufgeführten Symbole zeigen den momentanen Wiedergabestatus. 15 7 1 Aufruf von Equalizerkurven = Weitere Einzelheiten siehe Aufrufen von Equalizerkurven auf Seite 137. 2 Anzeigen des Menüs “Function” = Weitere Einzelheiten siehe Verwenden des Menüs “Function” auf Seite 95. 3 Wechseln des Bedienbildschirms Durch Berühren dieser Taste kann zwischen dem Bedienbildschirm für Musikdateien und dem für Videodateien gewechselt werden. Diese Sensortaste wird nur angeboten, wenn das externe Speichergerät (USB, SD) sowohl Audio- als auch Videodateien enthält. 4 Wahl des vorherigen oder nächsten Ordners De 93 Kapitel Wiedergabe von Musikdateien (von USB oder SD) 15 Durch Berühren von [c] oder [d] wird die erste abspielbare Datei im vorherigen oder nächsten Ordner wiedergegeben. Ordner, die keine abspielbaren Dateien enthalten, werden übersprungen. 5 Sprung vor- oder rückwärts Durch Berühren von [p] gelangen Sie an den Anfang der nächsten Datei. Durch Berühren von [o] gelangen Sie an den Anfang der aktuellen Datei. Durch erneutes Berühren gelangen Sie dann an den Anfang der vorangehenden Datei. Schneller Rück- oder Vorlauf Für schnellen Rück- oder Vorlauf berühren und halten Sie [o] oder [p]. p Beim schnellen Vor-/Rücklauf gibt es keinen Ton. p Wenn Sie den Regler MULTI-CONTROL nach links oder rechts verschieben, können Sie die entsprechende Vorgänge ausführen. 6 Wiedergabe und Pause Durch Berühren von [f] wird zwischen Wiedergabe und Pause gewechselt. 7 Anzeige des Kartenbildschirms Auswählen eines Titels aus der Liste Die Liste führt die Titel- oder Ordneramen auf dem externen Speichergerät (USB, SD) auf. Berühren Sie einen Ordner in der Liste, um seinen Inhalt anzuzeigen. Berühren Sie einen gelisteten Titel, um ihn abzuspielen. 1 Berühren Sie [Liste]. 2 Berühren Sie den Ordner, den Sie anzeigen möchten. Der aktuell wiedergegebene Titel wird hervorgehoben. Beim Berühren von bzw. wird zur nächsten bzw. vorherigen Seite in der Liste gewechselt. Durch Berühren der Taste wird der Inhalt des übergeordneten Ordners angezeigt. Falls der übergeordnete Ordner angezeigt wird, kann nicht verwendet werden. p Wenn der ausgewählte Ordner keinen für die Wiedergabe geeigneten Titel enthält, wird die Titelliste nicht angezeigt. 3 Berühren Sie den Titel, die Sie wiedergeben möchten. p Um die Listenanzeige abzubrechen, berühren Sie [Detail]. Durchsuchen der eingebundenen Textinformationen Die in einer komprimierten Audiodatei aufgezeichneten Textinformationen können angezeigt werden. % Berühren Sie . Die nächste Information wird angezeigt. ! ! ! ! ! p 94 De Album Title : (Albumname)* Track Title : (Titelname)* Folder Title : (Ordnername) File Name : (Dateiname) Artist Name : (Künstlername)* Falls diese Daten nicht in den Dateien aufgezeichnet wurden, kann möglicherweise nichts angezeigt werden. Kapitel Wiedergabe von Musikdateien (von USB oder SD) Verwenden des Menüs “Function” 1 Berühren Sie im Menü “AV-Quelle” die Tasten [USB] oder [SD], um den Bildschirm “USB” oder “SD” anzuzeigen. = Einzelheiten zur Bedienung siehe Übersicht zum Wechseln zwischen Bildschirmen auf Seite 18. 2 Berühren Sie [Func]. 1 2 2 Abspielen von Titeln in zufälliger Reihenfolge Die Zufallswiedergabe erlaubt das Abspielen von Titeln in willkürlicher Reihenfolge innerhalb des aktuellen Wiederholbereichs. Durch Berühren von [Zufällig] wird zwischen “Ein” und “Aus” gewechselt. p Wenn Sie [Zufällig] auf “Ein” stellen, während der Wiederholwiedergabebereich auf “Titel” eingestellt ist, wechselt der Wiederholwiedergabebereich automatisch zu “Ordner”. 3 Scannen von Ordnern und Titeln Scan spielt die einzelnen Titel der jeweils 10 Sekunden lang an. Die Anspielwiedergabe erfolgt im aktuellen Wiederholungsbereich. Durch Berühren von [Scannen] wird zwischen “Ein” und “Aus” gewechselt. Berühren Sie am gewünschten Titel die [Scannen]-Taste, um die Scan-Funktion wieder auszuschalten. p Wenn der Scanvorgang für alle Titel oder Ordner beendet ist, können Sie mit der normalen Wiedergabe fortfahren. p Wenn Sie [Scannen] auf “Ein” stellen, während der Wiederholwiedergabebereich auf “Titel” eingestellt ist, wechselt der Wiederholwiedergabebereich automatisch zu “Ordner”. Wiedergabe von Musikdateien (von USB oder SD) p Für WAV-Dateien werden nur die mit einem Sternchen (*) markierten Informationen angezeigt. p Wenn die als Teil der komprimierten Audiodatei aufgezeichneten Zeichen nicht mit dem Navigationssystem kompatibel sind, werden diese möglicherweise verstümmelt angezeigt. 15 3 1 Wiederholwiedergabe Bei jeder Berührung von [Wiederholen] ändert sich die Einstellung wie folgt: ! Medien — Alle komprimierten Audiodateien im ausgewählten externen Speichergerät (USB, SD) wiederholt wiedergeben ! Titel — Nur Wiederholung des momentanen Titels ! Ordner — Wiederholung des aktuellen Ordners p Wenn Sie sich im Modus “Titel” befinden und die Datei vor- oder rückwärts überspringen, ändert sich der Wiederholwiedergabebereich zu “Ordner”. De 95 Kapitel 16 Wiedergabe von Videodateien (von USB oder SD) Sie können Videodateien wiedergeben, die auf einem externen Speichergerät (USB, SD) gespeichert sind. p In den folgenden Beschreibungen werden SD-Speicherkarten und USB-Speichermedien kollektiv als “externe Speichergeräte (USB, SD)” bezeichnet. Falls sich die Beschreibung nur auf USB-Speicher bezieht, wird dieser “USB-Speichermedium” genannt. p Wenn “SD” oder “USB” als AV-Quelle gewählt ist, werden der AV-Ton, der Ton der Navigationsführung und Pieptöne gemischt ausgegeben, und ihre Lautstärke wird gemeinsam geregelt. Wichtiger Hinweis zur Lautstärke der Sprachführung während der Wiedergabe von Audiodateien eines USB- oder SD-Speichermediums Wenn bei der Routenführung (d. h. nach Auswählen eines Fahrtziels und während der Führung zum Ziel) Musikdateien von einem externen Speichergerät (USB, SD) abgespielt werden, wird für die Navigations-Sprachführung dieselbe Lautstärke vorgegeben, die für die Musikdateien eingestellt ist. Dies gilt auch dann, wenn im Menü “Audioeinstell.” bei “Lautst.”, “Stimme” oder “Dyn. Lautstärke” eine andere Lautstärke eingestellt ist. Vorgehensweise zum Starten % Stecken Sie die SD-Speicherkarte in den SD-Karteneinschub bzw. schließen Sie das USB-Speichermedium an den USB-Anschluss an. Die Quelle wird geändert und die Wiedergabe startet, sofern sich eine abspielbare Datei auf dem externen Speichergerät befindet. = Weitere Einzelheiten siehe Einstöpseln eines USB-Speichermediums auf Seite 15. = Weitere Einzelheiten siehe Einführen und Auswerfen einer SD-Speicherkarte auf Seite 13. 96 De p Falls das externe Speichergerät bereits eingestellt wurde, berühren Sie im Menü “AVQuelle” die Tasten [USB] oder [SD]. p Die Wiedergabe erfolgt in der Reihenfolge der Ordnernummern. Ordner, die keine abspielbaren Dateien enthalten, werden übersprungen. (Wenn der Ordner 001 (Stammverzeichnis) keine Dateien enthält, beginnt die Wiedergabe mit dem Ordner 002.) Ablesen des Bildschirms 12 3 45 6 p Mit gewissen externen Speichergeräten kann dieses Gerät unter Umständen nicht sein volles Leistungspotential entfalten. p Dateien auf einem USB-Speichermedium mit Massenspeicherkonformität können wiedergegeben werden. Einzelheiten zu den USB-Klassen finden Sie in dem mit dem USB-Speichermedium mitgelieferten Handbuch. 1 Programmquellensymbol Zeigt an, welche Quelle ausgewählt wurde. 2 Ordnernummernanzeige 3 Dateinummernanzeige 4 Wiedergabezeitanzeige Zeigt die verstrichene Spielzeit des laufenden Titels an. 5 Dateitypanzeige Zeigt den Typ der aktuell wiedergegebenen Audiodatei an. 6 Anzeige des momentanen Ordnernamens Zeigt den Namen des aktuell wiedergegebenen Ordners an. Kapitel Wiedergabe von Videodateien (von USB oder SD) p Wenn Sie den Regler MULTI-CONTROL nach links oder rechts verschieben, können Sie die entsprechende Vorgänge ausführen. Verwenden der Sensortasten (Video) 1 2 3 5 6 7 9a 1 Aufruf von Equalizerkurven = Weitere Einzelheiten siehe Aufrufen von Equalizerkurven auf Seite 137. 2 Anzeigen des Menüs “Function” = Weitere Einzelheiten siehe Verwenden des Menüs “Function” auf Seite 98. 3 Wechseln des Bedienbildschirms Durch Berühren dieser Taste kann zwischen dem Bedienbildschirm für Musikdateien und dem für Videodateien gewechselt werden. Diese Sensortaste wird nur angeboten, wenn das externe Speichergerät (USB, SD) sowohl Audio- als auch Videodateien enthält. 4 Wahl des vorherigen oder nächsten Ordners Durch Berühren von [c] oder [d] wird die erste abspielbare Datei im vorherigen oder nächsten Ordner wiedergegeben. Ordner, die keine abspielbaren Dateien enthalten, werden übersprungen. 5 Sprung vor- oder rückwärts Durch Berühren von [p] gelangen Sie an den Anfang der nächsten Datei. Durch Berühren von [o] gelangen Sie an den Anfang der aktuellen Datei. Durch erneutes Berühren gelangen Sie dann an den Anfang der vorangehenden Datei. Schneller Rück- oder Vorlauf Für schnellen Rück- oder Vorlauf berühren und halten Sie [o] oder [p]. 6 Wiedergabe und Pause Durch Berühren von [f] wird zwischen Wiedergabe und Pause gewechselt. 7 Anzeige des Kartenbildschirms 8 Suchen einer gewünschten Szene und Wiedergabe ab einem bestimmten Zeitpunkt = Weitere Einzelheiten siehe Suchen einer bestimmten Szene und Wiedergabe ab einem spezifizierten Zeitpunkt auf Seite 97. 9 Wiedergabe stoppen a Ausblenden der Sensortasten Durch Berühren von [Ausblenden] können die Sensortasten ausgeblendet werden. Berühren Sie eine beliebige Stelle auf dem LCDBildschirm, um die Sensortasten erneut anzuzeigen. Suchen einer bestimmten Szene und Wiedergabe ab einem spezifizierten Zeitpunkt Sie können eine bestimmte Szene suchen, indem Sie die Ordnernummer, Dateinummer sowie die Zeit eingeben. Wiedergabe von Videodateien (von USB oder SD) 4 8 16 1 Berühren Sie [Suchen] und dann [Ordner], [Datei] oder [Zeit]. p Beim schnellen Vor-/Rücklauf gibt es keinen Ton. De 97 Kapitel Wiedergabe von Videodateien (von USB oder SD) 16 2 Berühren Sie die Tasten zur Eingabe der Zielnummer bzw. Zeit und berühren Sie [Eingeben]. 1 Für Ordner, Dateien ! Um 3 zu wählen, berühren Sie [3] und [Eingeben] in dieser Reihenfolge. ! Um 10 zu wählen, berühren Sie [1] und [0] und [Eingeben] in dieser Reihenfolge. Für Zeit (Zeitsuchfunktion) ! Um 5 Minuten und 03 Sekunden zu suchen, berühren Sie [5], [0], [3] und [Eingeben] in dieser Reihenfolge. ! Um 71 Minuten und 00 Sekunden zu suchen, berühren Sie [7], [1], [0], [0] und [Eingeben] in dieser Reihenfolge. p Zum Löschen der eingegebenen Ziffern berühren Sie [Löschen]. Verwenden des Menüs “Function” 1 Berühren Sie im Menü “AV-Quelle” die Tasten [USB] oder [SD], um den Bildschirm “USB” oder “SD” anzuzeigen. = Einzelheiten zur Bedienung siehe Übersicht zum Wechseln zwischen Bildschirmen auf Seite 18. 2 Zum Anzeigen der Sensortasten berühren Sie den Bildschirm. 3 Berühren Sie [Func]. p Sollten die Sensortasten nicht zu sehen sein, berühren Sie den Bildschirm an einer beliebigen Stelle, um sie einzublenden. 98 De 1 Wiederholwiedergabe Bei jeder Berührung von [Wiederholen] ändert sich die Einstellung wie folgt: ! Medien — Alle Videodateien im ausgewählten externen Speichergerät (USB, SD) werden wiederholt wiedergeben ! Datei — Nur Wiederholung der momentanen Datei ! Ordner — Wiederholung des aktuellen Ordners p Wenn Sie sich im Modus “Datei” befinden und die Datei vor- oder rückwärts überspringen, ändert sich der Wiederholwiedergabebereich zu “Ordner”. Kapitel Verwendung eines iPods (iPod) Sie können Ihr iPod über das USB-Schnittstellenkabel für iPod an das Navigationssystem anschließen. p Der Anschluss erfolgt über ein USBSchnittstellenkabel für iPod (CD-IU230V) (getrennt erhältlich). 17 Video 1 a % Schließen Sie Ihren iPod an. Die Quelle wird geändert und die Wiedergabe startet. = Weitere Einzelheiten siehe Anschließen Ihres iPods auf Seite 15. p Falls der iPod bereits angeschlossen ist, berühren Sie [iPod] im “AV-Quelle”-Menü. = Einzelheiten zur Bedienung siehe Übersicht zum Wechseln zwischen Bildschirmen auf Seite 18. p Falls nach Auswahl des iPod als AV-Quelle die Ton- bzw. Bildwiedergabe ausbleibt, prüfen Sie die Einstellung von “AV1-Eingang” im Menü “AV-Einstellungen”. = Weitere Einzelheiten siehe Einstellen des Video-Eingangs 1 (AV1) auf Seite 141. Ablesen des Bildschirms Musik 1 23 4 5 6 7 8 9 1 Programmquellensymbol Zeigt an, welche Quelle ausgewählt wurde. 2 Anzeige für gemischte Wiedergabe Wird bei aktivierter gemischten Wiedergabe angezeigt. 3 Anzeige für wiederholte Wiedergabe Wird bei aktivierter Wiederholwiedergabe angezeigt. : Wiederholung aller Titel : Wiederholung eines Titels 4 Album-Artwork Sofern verfügbar, wird das Album-Artwork des aktuellen Songs angezeigt. 5 Songtitelanzeige (Episode) Zeigt den Titel des aktuellen Songs. Bei der Podcast-Wiedergabe wird die Episode angezeigt. 6 Anzeige des Künstlernamens (PodcastTitel) Zeigt den Namen des gegenwärtig wiedergegebenen Interpreten an. Bei der Podcast-Wiedergabe wird der Podcast-Titel angezeigt. 7 Albumtitelanzeige (Erscheinungsdatum) Zeigt den Albumnamen des aktuellen Songs. Bei der Podcast-Wiedergabe wird das Erscheinungsdatum angezeigt. 8 Wiedergabezeitanzeige Zeigt die verstrichene Spielzeit des aktuellen Songs an. 9 Songnummernanzeige Zeigt die Nummer des wiedergegebenen Songs in der ausgewählten Liste an. a Kapitelnummernanzeige De Verwendung eines iPods (iPod) Vorgehensweise zum Starten 99 Kapitel 17 Verwendung eines iPods (iPod) Zeigt die aktuelle Kapitelnummer und die Gesamtanzahl der Kapitel an, sofern ein Video mit Kapiteln wiedergegeben wird. p Wenn die als Teil der iPod-Information aufgezeichneten Zeichen nicht mit dem Navigationssystem kompatibel sind, werden diese möglicherweise verstümmelt angezeigt. Verwenden der Sensortasten (Musik) 1 3 2 4 5 6 7 8 9 a 1 Album-Artwork Durch Berühren der Taste können Sie die Album-Grafik vergrößert darstellen. Zum Verkleinern berühren Sie die Taste ein weiteres Mal. 2 Registerkarten Kategorie Ermöglichen Eingrenzen der Song-Auswahlliste. Zum Verwenden der Liste “Audiobooks”, “Composers” oder “Songs” berühren Sie [Menü], um die Listen anzuzeigen. 3 Aufruf von Equalizerkurven = Weitere Einzelheiten siehe Aufrufen von Equalizerkurven auf Seite 137. 4 Anzeigen des Menüs “Function” = Weitere Einzelheiten siehe Verwenden des Menüs “Function” auf Seite 104. 5 Wechseln des Bedienbildschirms Durch Berühren dieser Taste kann zwischen dem Bedienbildschirm für Musikdateien und dem für Videodateien gewechselt werden. Nach Berühren der Taste wird das oberste Kategoriemenü eingeblendet, aus dem Sie den 100 De wiederzugebenden Eintrag auswählen können. p Diese Sensortaste ist nur verfügbar, wenn sich auf dem iPod sowohl Audioals auch Videodateien befinden. 6 Anzeige des obersten Kategoriemenüs Durch Berühren der Taste wird die oberste Kategorie angezeigt. Dann können Sie die Registerkarten Kategorie verwenden. Wenn Sie in diesem Registerkarten den gewünschten Song für die Wiedergabe auswählen, wird durch Berühren der Taste die vorherige Liste angezeigt. 7 Zurück- oder Vorspringen zu einem anderen Song Durch Berühren von [p] können Sie zum Anfang des nächsten Songs springen. Wenn Sie einmalig die Taste [o] berühren, kehren Sie zum Start des aktuellen Songs zurück. Wenn Sie die Taste erneut berühren, springen Sie zurück zum vorherigen Song. Bei der Wiedergabe von Titeln mit Kapiteln können diese Kapitel vor- oder rückwärts übersprungen werden. Schneller Rück- oder Vorlauf Für schnellen Rück- oder Vorlauf berühren und halten Sie [o] oder [p]. p Wenn Sie den Regler MULTI-CONTROL nach links oder rechts verschieben, können Sie die entsprechende Vorgänge ausführen. 8 Wiedergabe und Pause Durch Berühren von [f] wird zwischen Wiedergabe und Pause gewechselt. 9 Anzeige des Kartenbildschirms a Alle mischen Alle Songs (ausgenommen der Titel im “Audiobooks” und “Podcasts”) auf Ihrem iPod können in zufälliger Reihenfolge wiedergegeben werden. p Zum Abbrechen der Zufallswiedergabe schalten Sie [Zufall] im Menü “Aus” auf “Function”. Kapitel Verwendung eines iPods (iPod) Suchen nach einem Song Durch Berühren eines Eintrags in der Liste können Sie nach einem Song suchen und diesen auf Ihrem iPod abspielen. Verringern der Entsprechungen in der Liste ! ! ! ! ! Wiedergabelisten (Wiedergabelisten) Musikrichtungen (Genre) Interpreten (Künstler) Alben (Alben) Podcasts (Podcasts) 4 Berühren Sie in der Songliste (oder Episodenliste) den Titel, den Sie wiedergeben möchten. p Wenn Sie den Titel mithilfe dieser Funktion ausgewählt haben, berühren Sie [Menü], um die zuvor ausgewählte Liste anzuzeigen. Alphabetische Suche nach Entsprechungen Über die Suchfunktions-Bedienelemente lässt sich die Seite mit der ersten zutreffenden Option aufrufen. p Diese Funktion ist nur für die alphabetisch geordnete Liste verfügbar. Der Suchbildschirm wird angezeigt. Verwendung eines iPods (iPod) 1 Berühren Sie die gewünschte Registerkarte Kategorie, um den Song oder die Titelliste anzuzeigen. 17 Suchlaufabstimmung 2 Beim Berühren von bzw. wird zur nächsten bzw. vorherigen Seite in der Liste gewechselt. 3 Berühren Sie das Objekt, das Sie spezifizieren möchten. Spezifizieren Sie den Punkt, bis der Titelname in der Liste angezeigt wird. p Wenn Sie in der Liste [All] berühren, werden alle Optionen der aktuellen Liste angezeigt. Wenn Sie beispielsweise [All] berühren, nachdem bereits [Interpreten] berührt wurde, erscheint ein Bildschirm mit allen Künstlern. p Nach Auswahl von Interpreten, Alben oder Musikrichtungen können Sie durch Berühren eines der Listeneinträge die ersten Songs in der Liste abspielen und die nächsten Optionen anzeigen. 1 Berühren Sie die gewünschte Registerkarte Kategorie, um die Liste anzuzeigen. 2 Berühren Sie das Objekt, das Sie spezifizieren möchten. 3 Berühren Sie [c] oder [d], um das gewünschte Zeichen auszuwählen. p “THE” oder “The” sowie Leerstellen am Anfang des Interpretennamens werden ignoriert. Für die Suche ist das nächste Zeichen ausschlaggebend. 4 Berühren Sie die Zeichentaste, um die Seite aufzurufen, auf der die entsprechenden Optionen gelistet sind. 5 Berühren Sie in der Songliste (oder Episodenliste) den Titel, den Sie wiedergeben möchten. De 101 Kapitel Verwendung eines iPods (iPod) 17 Starten der Videowiedergabe Dieses Navigationssystem kann Videos abspielen, wenn ein Video-fähiger iPod angeschlossen ist. 1 Verwenden der Sensortasten (Video) 1 Berühren Sie [Video]. 2 3 4 5 2 Berühren Sie die Kategorie mit dem Video, das Sie wiedergeben wollen. 6 7 8 9 1 Aufruf von Equalizerkurven = Weitere Einzelheiten siehe Aufrufen von Equalizerkurven auf Seite 137. 2 Anzeigen des Menüs “Function” Die Videowiedergabe wird gestartet. 3 Berühren Sie zum Einschränken der Auswahl das gewünschte Objekt in der Liste, um die Videoliste anzuzeigen. = Einzelheiten zur Bedienung siehe Suchen nach einem Video auf Seite 103. 4 Berühren Sie in der Videoliste das Video, das Sie wiedergeben wollen. 5 Zum Anzeigen der Sensortasten berühren Sie den Bildschirm. = Weitere Einzelheiten zur Bedienung siehe Verwenden der Sensortasten (Video) auf Seite 102. 102 De = Weitere Einzelheiten siehe Verwenden des Menüs “Function” auf Seite 104. 3 Wechseln des Bedienbildschirms Durch Berühren dieser Taste kann zwischen dem Bedienbildschirm für Musikdateien und dem für Videodateien gewechselt werden. Nach Berühren der Taste wird das oberste Kategoriemenü eingeblendet, aus dem Sie den wiederzugebenden Eintrag auswählen können. p Diese Sensortaste ist nur verfügbar, wenn sich auf dem iPod sowohl Audioals auch Videodateien befinden. 4 Anzeige der zuvor ausgewählten Liste Wenn Sie Hauptmenü berühren und das gewünschte Video aus der Liste auswählen, wird durch Berühren der Taste die vorherige Liste angezeigt. (Wenn Sie Hauptmenü erneut berühren, jedoch kein Video ausgewählt wird, bleibt diese Taste deaktiviert, bis zu einem späteren Zeitpunkt ein Video ausgewählt wird.) 5 Zurück- oder Vorspringen zu einem anderen Song Kapitel Verwendung eines iPods (iPod) p Wenn Sie den Regler MULTI-CONTROL nach links oder rechts verschieben, können Sie die entsprechende Vorgänge ausführen. 6 Wiedergabe und Pause Durch Berühren von [f] wird zwischen Wiedergabe und Pause gewechselt. 7 Anzeige des Kartenbildschirms 8 Anzeige des obersten Kategoriemenüs für Videos Durch Berühren der Taste wird die oberste Kategorie für die Videowiedergabe angezeigt. 9 Ausblenden der Sensortasten Durch Berühren von [Ausblenden] können die Sensortasten ausgeblendet werden. Berühren Sie eine beliebige Stelle auf dem LCDBildschirm, um die Sensortasten erneut anzuzeigen. Suchen nach einem Video Durch Berühren der Listenobjekte können Sie ein Video suchen und auf Ihrem iPod abspielen. Einschränken des Videos mithilfe der Liste 1 Berühren Sie die gewünschte Kategorie. 2 Beim Berühren von bzw. wird zur nächsten bzw. vorherigen Seite in der Liste gewechselt. 3 Berühren Sie das Objekt, das Sie spezifizieren möchten. Spezifizieren Sie den Punkt, bis der Titelname in der Liste angezeigt wird. Verwendung eines iPods (iPod) Durch Berühren von [p] können Sie zum Anfang des nächsten Videos springen. Wenn Sie einmalig die Taste [o] berühren, kehren Sie zum Start des aktuellen Videos zurück. Wenn Sie die Taste erneut berühren, springen Sie zurück zum vorherigen Video. Bei der Wiedergabe von Videos mit Kapiteln können diese Kapitel vor- oder rückwärts übersprungen werden. Schneller Rück- oder Vorlauf Für schnellen Rück- oder Vorlauf berühren und halten Sie [o] oder [p]. 17 4 Berühren Sie in der Videoliste das Video, das Sie wiedergeben wollen. p Wenn Sie das Video mithilfe dieser Funktion ausgewählt haben, berühren Sie [Menü], um die zuvor ausgewählte Liste anzuzeigen. Alphabetische Suche nach Entsprechungen Über die Suchfunktions-Bedienelemente lässt sich die Seite mit der ersten zutreffenden Option aufrufen. p Diese Funktion ist nur für die alphabetisch geordnete Liste verfügbar. De 103 Kapitel 17 Verwendung eines iPods (iPod) 2 Berühren Sie [Func]. Suchlaufabstimmung 1 1 Berühren Sie die gewünschte Kategorie. 2 Berühren Sie das Objekt, das Sie spezifizieren möchten. 3 Berühren Sie [c] oder [d], um das gewünschte Zeichen auszuwählen. p “THE” oder “The” sowie Leerstellen am Anfang des Interpretennamens werden ignoriert. Für die Suche ist das nächste Zeichen ausschlaggebend. 4 Berühren Sie die Zeichentaste, um die Seite aufzurufen, auf der die entsprechenden Optionen gelistet sind. 5 Berühren Sie in der Videoliste das Video, das Sie wiedergeben wollen. Verwenden des Menüs “Function” 1 Berühren Sie im Menü “AV-Quelle” die Taste [iPod], um den Steuerungsbildschirm für “iPod” anzuzeigen. = Einzelheiten zur Bedienung siehe Übersicht zum Wechseln zwischen Bildschirmen auf Seite 18. 104 De 2 3 4 1 Einstellung für Wiederholwiedergabe Es gibt zwei Möglichkeiten für wiederholte Wiedergabe. Bei jeder Berührung von [Wiederholen] ändert sich die Einstellung wie folgt: ! Ein — Nur Wiederholung des momentanen Titels ! Alle — Wiederholung aller Titel der ausgewählten Liste 2 Einstellen der gemischten Wiedergabe für Musik Diese Funktion mischt Songs oder Alben und gibt sie in zufälliger Reihenfolge wieder. Bei jeder Berührung von [Zufall] ändert sich die Einstellung wie folgt: ! Aus — Kein Mischen. ! Titel — Songs der gewählten Liste werden in zufälliger Reihenfolge wiedergegeben ! Alben — Alben werden nach dem Zufallsprinzip ausgewählt, und alle Songs des jeweiligen Albums werden der Reihe nach wiedergegeben 3 Einstellen der Wiedergabegeschwindigkeit für Hörbücher Wenn Sie auf Ihrem iPod ein Hörbuch abspielen, kann die Wiedergabegeschwindigkeit geändert werden. Bei jeder Berührung von [Audiobuch] ändert sich die Einstellung wie folgt: ! Normal — Wiedergabe in normaler Geschwindigkeit ! Langsam — Wiedergabe in langsamer Geschwindigkeit Kapitel Verwendung eines iPods (iPod) 17 Verwendung eines iPods (iPod) ! Schnell — Wiedergabe in schneller Geschwindigkeit 4 Einstellung für Wiedergabe von Videos im Breitbildmodus Wenn das Video mit dem Breitbildformat kompatibel ist, setzen Sie [Breitbild] auf [Ein], um das Videobild im Breitbildformat zu betrachten. Bei jeder Berührung von [Breitbild] ändert sich die Einstellung wie folgt: ! Ein — Ausgabe des Videos im Breitbildformat über den iPod ! Aus — Ausgabe des Videos in Normalgröße über den iPod p Wenn die Einstellung “Breitbild” geändert und ein Video für die Wiedergabe ausgewählt wird, wird die Anzeigegröße geändert. p Diese Einstellung ist nur im Videobetrieb verfügbar. De 105 Kapitel 18 Verwenden des Radios (FM) Mit dem Navigationssystem können Sie Radio hören. In diesem Abschnitt werden die einzelnen Schritte zum Bedienen des Radios (UKW) beschrieben. Die Funktionen des RDS (Radio Data System – Radiodatensystem) sind nur in Gebieten verfügbar, in denen UKW-Sender RDS-Signale senden. Selbst wenn das Navigationssystem einen RDS-Sender empfängt, sind nicht alle entsprechenden Funktionen verfügbar. % Berühren Sie im Menü “AV-Quelle” die Taste [FM], um den Bildschirm “FM” anzuzeigen. = Einzelheiten zur Bedienung siehe Übersicht zum Wechseln zwischen Bildschirmen auf Seite 18. Ablesen des Bildschirms 7 Programmdienstnamensanzeige Zeigt den Programmdienstnamen (Sendername) des aktuellen Senders an. Wenn der Programmdienstname (Sendername) nicht empfangen werden kann, wird stattdessen die entsprechende Frequenz angezeigt. 8 PTY Anzeige Zeigt den Programmtyp des aktuellen Senders (sofern verfügbar). 9 LOCAL Anzeige Erscheint, wenn die Lokal-Suchlaufabstimmung eingeschaltet ist. a STEREO Anzeige Zeigt an, dass der empfangene Sender ein Stereo-Programm ausstrahlt. b Anzeigebereich für Radiotext Zeigt den aktuell empfangenen Radiotext an. c Signalstärkeanzeige Verwenden der Sensortasten 1 1 3 2 2 4 5 6 3 7 8 9 4 a 5 6 b c 1 Programmquellensymbol Zeigt an, welche Quelle ausgewählt wurde. 2 Wellenbereichsanzeige Zeigt an, auf welchem Frequenzbereich das Radio empfängt: FM1 bis FM3. 3 Senderspeicher-Nummernanzeige Zeigt an, welches voreingestellte Objekt ausgewählt wurde. 4 Frequenzanzeige 5 NEWS Anzeige Zeigt den Status der Nachrichtensender an. 6 TRFC Anzeige Zeigt den Status der Verkehrsmeldungen an. 106 De 1 Aufruf von Equalizerkurven = Weitere Einzelheiten siehe Aufrufen von Equalizerkurven auf Seite 137. 2 Anzeigen des Menüs “Function” = Weitere Einzelheiten siehe Verwenden des Menüs “Function” auf Seite 108. 3 Wählen Sie einen voreingestellten Sender [c] oder [d] eignen sich, um zwischen den voreingestellten Sendern zu wechseln. 4 Manuelle Senderabstimmung Zum manuellen Abstimmen auf einen Sender berühren Sie [c] oder [d] kurz. Die Frequenz ändert sich dabei um einen Schritt. Automatische Suchlauf-Abstimmung Kapitel Verwenden des Radios (FM) Für die automatische Suchlaufabstimmung berühren Sie [c] oder [d] etwa eine Sekunde lang und lassen die Taste dann los. Der Tuner durchläuft den Frequenzbereich, bis er einen gut empfangbaren Sender gefunden hat. 5 Auswahl eines UKW-Bands Berühren Sie wiederholt die Schaltfläche [Band], bis das gewünschte UKW-Band angezeigt wird: FM1, FM2 oder FM3. p Diese Funktion ist hilfreich für die Vorbereitung verschiedener Voreinstellungslisten für verschiedene Bänder. 6 Anzeige des Kartenbildschirms Umschalten zwischen der Detailinformationsanzeige und der voreingestellten Listenanzeige Sie können die linke Hälfte des Grundbildschirms nach Ihren Wünschen anpassen. oder zur voreingestellten Listenanzeige gewechselt. Speichern und Abrufen von Sendern Durch Berühren der Senderspeichertasten ([P1] bis [P6]) können bis zu sechs Sender auf einfache Weise gespeichert und dann jederzeit durch Berührung einer Taste wieder abgerufen werden. Senderspeichertasten 1 Wenn Sie eine Frequenz finden, die Sie speichern möchten, berühren und halten Sie eine der Senderspeichertasten [P1] bis [P6], bis die betreffende Nummer (z.B. P.ch 1) zu blinken aufhört. Der ausgewählte Radiosender ist nun gespeichert. Verwenden des Radios (FM) p Sie können die automatische SuchlaufAbstimmung durch kurzes Berühren von [c] oder [d] abbrechen. p Durch anhaltendes Berühren von [c] oder [d] können Senderfrequenzen übersprungen werden. Die Suchlaufabstimmung beginnt, sobald die Taste losgelassen wird. p Wenn Sie den Regler MULTI-CONTROL nach links oder rechts verschieben, können Sie die entsprechende Vorgänge ausführen. 18 p Es können bis zu 18 UKW-Sender (6 für jedes der drei UKW-Bänder) sowie 6 MW/ LW-Sender gespeichert werden. 2 Bei der nächsten Berührung derselben Senderspeichertaste [P1] bis [P6] wird der entsprechende Sender aus dem Speicher abgerufen. p Sie können auch [c] und [d] verwenden, um die den Senderspeichertasten [P1] bis [P6] zugewiesenen Sender abzurufen. % Berühren Sie [Voreinst.] (oder [Detail]). Durch jede Berührung von [Voreinst.] (oder [Detail]) wird zur Detailinformationsanzeige De 107 Kapitel 18 Verwenden des Radios (FM) Gebrauch von Radiotext Dieser Tuner kann die von RDS-Sendern übertragenen Radiotextdaten anzeigen, wie z. B. Senderinformationen, Titel des momentan gesendeten Musikstücks oder Name des Künstlers. p Der Tuner speichert automatisch die drei zuletzt empfangenen Radiotext-Sendungen, wobei der Text des am weitesten zurückliegenden Empfangs gegebenenfalls durch neuen Text ersetzt wird. 1 Bringen Sie den Radiotext, den Sie speichern möchten, zur Anzeige. = Weitere Einzelheiten siehe Anzeigen von Radiotext auf Seite 108. 2 Berühren und halten Sie eine der Tasten [1] — [6], um den angezeigten Radiotext zu speichern. Der ausgewählte Radiotext ist abgespeichert. Bei der nächsten Berührung derselben Tasten [1] — [6] in der Radiotextanzeige wird der entsprechende Radiotext aus dem Speicher abgerufen. p Wenn die Radiotextdaten bereits im Speicher [1] — [6] gespeichert wurden, wird der bestehende Radiotext mit dem anschließend gespeicherten Text überschrieben. Anzeigen von Radiotext Der momentan empfangene und die drei zuletzt empfangenen Radiotexte können angezeigt werden. 1 Berühren Sie [Text], um Radiotext anzuzeigen. Der Radiotext des empfangenen Senders wird angezeigt. Verwenden des Menüs “Function” 1 Berühren Sie im Menü “AV-Quelle” die Taste [FM], um den Bildschirm “FM” anzuzeigen. = Einzelheiten zur Bedienung siehe Übersicht zum Wechseln zwischen Bildschirmen auf Seite 18. 2 Berühren Sie [Func]. 1 2 3 5 6 7 4 p Wenn kein Radiotext empfangbar ist, so wird “No Text” angezeigt. 2 Berühren Sie [1] - [6]. Durch Berühren der Tasten können Sie von den Textinhalten des aktuellen Radiotextes zu den letzten drei Radiotextübertragungen wechseln. p Wenn kein Radiotext gespeichert ist, ändert sich die Anzeige nicht. Speichern und Abrufen von Radiotext Mit den Sensortasten [1] — [6] können die Daten von bis zu sechs Radiotextübertragungen gespeichert werden. 108 De 1 Speichern der Sender mit den stärksten Sendesignalen = Weitere Einzelheiten siehe Seite 109. 2 Begrenzen von Sendern auf die regionale Programmierung Kapitel Verwenden des Radios (FM) die Regionalfunktion die Auswahl auf Sender, die regionale Programme ausstrahlen. % Durch Berühren von [Regional] wird zwischen [Ein] und [Aus] gewechselt. p Regionale Programmierung und regionale Netzwerke sind je nach Land verschieden organisiert (d.h. sie können sich nach Uhrzeit, Land und Empfangsgebiet ändern). p Die Sendernummer wird u.U. aus dem Display ausgeblendet, wenn der Tuner einen regionalen Sender abstimmt, der sich von dem ursprünglich eingestellten Sender unterscheidet. p Die Regionalfunktion kann unabhängig für jedes UKW-Band ein- oder ausgeschaltet werden. Speichern der Sender mit den stärksten Sendesignalen Mit “BSM” (Bestsender-Speicher) lassen sich die sechs stärksten Sender automatisch auf den Senderspeichertasten [P1] bis [P6] speichern und dann per Tastendruck abrufen. 1 Berühren Sie [BSM]. 2 Berühren Sie [Start], um “BSM” zu starten. BSM beginnt zu blinken. Während BSM blinkt, werden die Frequenzen der sechs stärksten Sender auf den Senderspeichertasten [P1] bis [P6] in der Reihenfolge ihrer Signalstärke gespeichert. Sobald dieser Vorgang beendet ist, hört BSM auf zu blinken. p Um den Speichervorgang abzubrechen, berühren Sie [Stopp]. p Beim Speichern von Sendefrequenzen mit BSM werden Sendefrequenzen, die Sie zuvor mithilfe von [P1] bis [P6] gespeichert hatten, unter Umständen durch neue ersetzt, d. h. gehen verloren. Abstimmen von Sendern mit starken Sendesignalen Mit der lokalen Abstimmung können Sie dann Sender einstellen, die ausreichend starke Sendesignale für guten Empfang bieten. 1 Verwenden des Radios (FM) = Weitere Einzelheiten siehe Seite 109. 3 Abstimmen von Sendern mit starken Sendesignalen = Weitere Einzelheiten siehe Seite 109. 4 Suchen nach RDS-Sendern über die PTY-Informationen = Weitere Einzelheiten siehe Seite 110. 5 Empfang von Verkehrsdurchsagen = Weitere Einzelheiten siehe Seite 110. 6 Abstimmen auf alternative Frequenzen = Weitere Einzelheiten siehe Seite 111. 7 Gebrauch der Unterbrechungsfunktion für Nachrichtensendungen = Weitere Einzelheiten siehe Seite 111. 18 Berühren Sie [Lokal]. 2 Berühren Sie [Ein], um die Lokal-Suchlaufabstimmung einzuschalten. Zum Ausschalten der Lokal-Suchlaufabstimmung berühren Sie [Aus]. 3 Berühren Sie [cVor] oder [Weiterd], um die Empfindlichkeit einzustellen. Es gibt vier Empfindlichkeitsstufen für UKW. Stufe: 1 — 2 — 3 — 4 p Bei Auswahl der Stufe “4” werden nur die stärksten Sender empfangen, während niedrigere Einstellungen schwächere Sender zulassen. Begrenzen von Sendern auf die regionale Programmierung Wenn AF zur automatischen Neuabstimmung von Frequenzen verwendet wird, beschränkt De 109 Kapitel 18 Verwenden des Radios (FM) Suchen nach RDS-Sendern über die PTY-Informationen Es ist möglich nach allgemeinen Kategorien von Rundfunksendungen zu suchen. = Weitere Einzelheiten siehe PTY-Liste auf Seite 113. 1 Berühren Sie [cVor] oder [Weiterd], um einen Sendertyp zu wählen. Vier Programmtypen stehen zur Auswahl: News&INF — Popular — Classics — Others 2 Berühren Sie [Start], um die Suche zu beginnen. Der Tuner sucht nach einem Sender, der gerade diesen Sendungstyp ausstrahlt. p Berühren Sie [Stopp], um die Suche zu abzubrechen. p Die Programme mancher Sender weichen möglicherweise von den Angaben des übertragenen PTY ab. p Wird kein Sender gefunden, der ein Programm des gewählten Typs ausstrahlt, erscheint Not Found zwei Sekunden lang, und der Tuner schaltet dann zu dem ursprünglichen Sender zurück. Empfangen von PTY-Alarm-Sendungen Der PTY-Alarm ist ein spezieller PTY-Code für Notstandsankündigungen, wie z. B. bei Naturkatastrophen. Wenn der Tuner den Radioalarmcode empfängt, erscheint ALARM im Display und die Lautstärke wird auf den TAPegel eingestellt. Bei Stopp der Notstandsankündigung schaltet das System auf die vorige Programmquelle zurück. p Der Empfang einer Notstandsankündigung kann durch Berühren von [Abbrechen] abgestellt werden. p Sie können die Notstandsankündigung auch durch einen Wechsel der Quelle oder des Frequenzbereichs abbrechen. 110 De Empfang von Verkehrsdurchsagen TA (Verkehrsmeldungsstandby) lässt Sie automatisch Verkehrsdurchsagen empfangen, egal welcher Quelle Sie zuhören. TA kann sowohl für einen TP-Sender (einen Sender, der Verkehrsinformationen ausstrahlt) als auch für einen anderen erweiterten Netzwerk-TPSender (ein Sender, der Informationen mit Querverweis auf TP-Sender übermittelt) aktiviert werden. 1 Stimmen Sie einen TP-Sender oder erweiterten Netzwerk-TP-Sender ab. Bei der Abstimmung eines TP-Senders oder erweiterte Netzwerk-TP-Sender leuchtet die oder -Anzeige auf. 2 Berühren Sie [TA] im Menü “Function”, um auf Verkehrsdurchsage-Bereitschaft zu schalten. erscheint auf dem Display. Der Tuner ist auf Bereitschaft zum Empfang von Verkehrsmeldungen geschaltet. Wenn Sie die TA-Funktion eingeschaltet haben, während weder auf einen TP-Sender noch einen EON-TP-Sender abgestimmt war, leuchtet die -Anzeige. Zum Ausschalten der Verkehrsdurchsage-Bereitschaft berühren Sie erneut [TA]. 3 Stellen Sie die TA-Lautstärke für den Beginn einer Verkehrsdurchsage mit dem MULTI-CONTROL-Regler ein. Die neu eingestellte Lautstärke wird gespeichert und für alle nachfolgenden Verkehrsmeldungen abgerufen. 4 Berühren Sie [Abbrechen] während des Empfangs einer Verkehrsmeldung, um diese abzubrechen. Der Tuner schaltet auf die ursprüngliche Programmquelle zurück, bleibt jedoch auf Bereitschaft geschaltet, bis [TA] erneut berührt wird. Sie können die Ansage auch durch Wechsel der Quelle oder des Frequenzbereichs abbrechen. Kapitel Verwenden des Radios (FM) p Bei eingeblendeter Voreinstellungsliste ist das Symbol der TA-Funktion nicht zu sehen. p Am Ende einer Verkehrsmeldung schaltet das System auf die ursprüngliche Programmquelle zurück. p Es werden nur TP-Sender und EON-TP-Sender während der automatischen SuchlaufAbstimmung oder bei BSM abgestimmt, wenn TA aktiviert ist. Wenn Sie eine Sendung hören, deren Empfang schwächer wird, oder andere Probleme auftreten, sucht das Navigationssystem automatisch nach einem anderen Sender mit größerer Signalstärke im gleichen Netzwerk. % Durch Berühren von [AF] wird zwischen [Ein] und [Aus] gewechselt. p AF ist standardmäßig aktiviert. p Es werden nur RDS-Sender während der automatischen Suchlauf-Abstimmung oder bei BSM abgestimmt, wenn AF aktiviert ist. p Wenn Sie einen gespeicherten Sender abrufen, kann der Tuner diesen mit einer neuen Frequenz aus der AF-Liste des entsprechenden Senders aktualisieren. (Ist nur bei Gebrauch von Festsendern auf dem Band FM1 oder FM2 verfügbar.) Es erscheint keine Festsendernummer im Display, wenn die RDS-Daten für den empfangenen Sender von denen für den ursprünglich gespeicherten Sender abweichen. p Während eines AF-Frequenzsuchlaufs kann der Ton vorübergehend durch ein anderes Programm unterbrochen werden. p AF kann unabhängig für jedes UKW-Band ein- oder ausgeschaltet werden. PI-Suchlauf Wenn das Navigationssystem keine geeignete Alternativfrequenz finden kann, oder wenn Sie gerade eine Sendung hören, deren Empfang schwächer wird, sucht das Navigationssystem automatisch nach einem anderen Sender mit demselben Programm. Während der Suche wird PI SEEK angezeigt und der Ton der Audioquelle wird stumm geschaltet. Nach Abschluss des PI-Suchlaufs, ob erfolgreich oder nicht, wird die Stummschaltung aufgehoben. Aktivieren des Auto-PI-Suchlaufs für gespeicherte Sender Wenn gespeicherte Sender nicht abgerufen werden können, wie z. B. bei Langstreckenfahrten, kann das Gerät auch für einen PISuchlauf während eines Senderabrufs eingestellt werden. p Standardmäßig ist der Auto-PI-Suchlauf ausgeschaltet. = Weitere Einzelheiten siehe Umschalten des Auto PI-Suchlaufs auf Seite 144. Gebrauch der Unterbrechungsfunktion für Nachrichtensendungen Verwenden des Radios (FM) Suchen von alternativen Frequenzen 18 Wenn eine Nachrichtensendung von einem PTY-Code-Nachrichtensender ausgestrahlt wird, kann das Navigationssystem von jedem beliebigen Sender aus auf den Nachrichtensender umschalten. Bei Beendigung der Nachrichtensendung wird der Empfang des vorherigen Programms fortgesetzt. % Durch Berühren von [NEWS] wird zwischen [Ein] und [Aus] gewechselt. Berühren Sie [NEWS], bis oder auf dem Display erscheint. Um die Nachrichtenunterbrechung auszuschalten, berühren Sie erneut [NEWS]. Der Empfang einer Nachrichtensendung kann durch Berühren von [Abbrechen] abgestellt werden. Sie können das Nachrichtenprogramm auch durch Wechsel der Quelle oder des Frequenzbereichs abbrechen. p Bei eingeblendeter Festsenderliste ist das Symbol der NEWS-Funktion nicht zu sehen. De 111 Kapitel 18 Verwenden des Radios (FM) Unterbrechungssymbol-Status (d.h. TRFC-Symbol) Die Anzeige des Statussymbols ändert sich je nach Situation wie unten gezeigt. Anzeige Bedeutung oder TRFC Die Unterbrechungsfunktion ist aktiviert, aber es werden gegenwärtig keine entsprechenden Daten empfangen. Auch bei deaktivierter Unterbrechungsfunktion werden Daten weiterhin empfangen. (Durch Aktivieren der Unterbrechungsfunktion können Sie die Information entgegennehmen.) 112 oder TRFC Die Unterbrechungsfunktion ist aktiviert, und es werden momentan Daten empfangen. (Keine Anzeige) Die Unterbrechungsfunktion ist deaktiviert, und es werden keine Daten empfangen. De Kapitel Verwenden des Radios (FM) 18 PTY-Liste Allgemein News&INF Classics Others Programmtyp News Nachrichten Affairs Tagesereignisse Info Allgemeine Informationen und Tipps Sport Sport Weather Wetterbericht/Informationen zum Wetter Finance Aktienmarkt, Wirtschaft, Handel usw. Pop Mus Populäre Musik Rock Mus Zeitgenössische moderne Musik Easy Mus Leichte Hörmusik Oth Mus Nicht kategorisierte Musik Jazz Jazz Country Country-Stil Nat Mus Landesmusik Oldies Oldies, Golden Oldies Folk Mus Volksmusik L. Class Leichte klassische Musik Classic Ernste klassische Musik Educate Bildungsprogramme Drama Alle Rundfunkspiele und Programmserien Culture Nationale oder regionale Kultur Science Natur, Wissenschaft und Technologie Varied Leichte Unterhaltung Children Kinderprogramme Social Soziales Religion Religiöse Themen/Gottesdienste Phone In Anrufsendungen Touring Reiseprogramme (ohne Verkehrsinformationen) Leisure Freizeit und Hobby Document Dokumentarsendungen Verwenden des Radios (FM) Popular Spezifisch De 113 Kapitel 19 Verwenden des Radios (AM) Mit dem Navigationssystem können Sie Radio hören. In diesem Abschnitt werden die einzelnen Schritte zum Bedienen des Radios (AM) beschrieben. Verwenden der Sensortasten 1 % Berühren Sie im Menü “AV-Quelle” die Taste [AM], um den Bildschirm “AM” anzuzeigen. 2 3 4 = Einzelheiten zur Bedienung siehe Übersicht zum Wechseln zwischen Bildschirmen auf Seite 18. 5 1 Aufruf von Equalizerkurven Ablesen des Bildschirms 1 2 3 = Weitere Einzelheiten siehe Aufrufen von Equalizerkurven auf Seite 137. 2 Anzeigen des Menüs “Function” = Weitere Einzelheiten siehe Verwenden des Menüs “Function” auf Seite 115. 4 5 1 Programmquellensymbol Zeigt an, welche Quelle ausgewählt wurde. 2 Senderspeicher-Nummernanzeige Zeigt an, welches voreingestellte Objekt ausgewählt wurde. 3 Frequenzanzeige 4 Signalstärkeanzeige 5 LOCAL Anzeige Erscheint, wenn die Lokal-Suchlaufabstimmung eingeschaltet ist. 3 Wählen Sie einen voreingestellten Sender Mit c oder d können Sie zwischen den Voreinstellungen wechseln. 4 Manuelle Senderabstimmung Zum manuellen Abstimmen auf einen Sender berühren Sie [c] oder [d] kurz. Die Frequenz ändert sich dabei um einen Schritt. Automatische Suchlauf-Abstimmung Für die automatische Suchlaufabstimmung berühren Sie [c] oder [d] etwa eine Sekunde lang und lassen die Taste dann los. Der Tuner durchläuft den Frequenzbereich, bis er einen gut empfangbaren Sender gefunden hat. p Sie können die automatische SuchlaufAbstimmung durch kurzes Berühren von [c] oder [d] abbrechen. p Durch anhaltendes Berühren von [c] oder [d] können Senderfrequenzen übersprungen werden. Die Suchlaufabstimmung beginnt, sobald die Taste losgelassen wird. p Wenn Sie den Regler MULTI-CONTROL nach links oder rechts verschieben, können Sie die entsprechende Vorgänge ausführen. 5 Anzeige des Kartenbildschirms 114 De Kapitel Verwenden des Radios (AM) Umschalten zwischen der Detailinformationsanzeige und der voreingestellten Listenanzeige Sie können die linke Hälfte des Grundbildschirms nach Ihren Wünschen anpassen. 19 1 Wenn Sie eine Frequenz finden, die Sie speichern möchten, berühren und halten Sie eine der Senderspeichertasten [P1] bis [P6], bis die betreffende Nummer (z.B. P.ch 1) zu blinken aufhört. Der ausgewählte Radiosender ist nun gespeichert. 2 Bei der nächsten Berührung derselben Senderspeichertaste [P1] bis [P6] wird der entsprechende Sender aus dem Speicher abgerufen. % Berühren Sie [Voreinst.] (oder [Detail]). Durch jede Berührung von [Voreinst.] (oder [Detail]) wird zur Detailinformationsanzeige oder zur voreingestellten Listenanzeige gewechselt. Speichern und Abrufen von Sendern Durch Berühren der Senderspeichertasten ([P1] bis [P6]) können bis zu sechs Sender auf einfache Weise gespeichert und dann jederzeit durch Berührung einer Taste wieder abgerufen werden. Verwenden des Menüs “Function” 1 Berühren Sie im Menü “AV-Quelle” die Taste [AM], um den Bildschirm “AM” anzuzeigen. = Einzelheiten zur Bedienung siehe Übersicht zum Wechseln zwischen Bildschirmen auf Seite 18. 2 Berühren Sie [Func]. 1 Senderspeichertasten Verwenden des Radios (AM) p Sie können auch [c] und [d] verwenden, um die den Senderspeichertasten [P1] bis [P6] zugewiesenen Sender abzurufen. 2 1 Speichern der Sender mit den stärksten Sendesignalen = Weitere Einzelheiten siehe Seite 116. 2 Abstimmen von Sendern mit starken Sendesignalen = Weitere Einzelheiten siehe Seite 116. De 115 Kapitel 19 Verwenden des Radios (AM) Speichern der Sender mit den stärksten Sendesignalen Mit “BSM” (Bestsender-Speicher) lassen sich die sechs stärksten Sender automatisch auf den Senderspeichertasten [P1] bis [P6] speichern und dann per Tastendruck abrufen. % Berühren Sie [Start], um BSM zu aktivieren. BSM beginnt zu blinken. Während BSM blinkt, werden die Frequenzen der sechs stärksten Sender auf den Senderspeichertasten [P1] bis [P6] in der Reihenfolge ihrer Signalstärke gespeichert. Sobald dieser Vorgang beendet ist, hört BSM auf zu blinken. p Um den Speichervorgang abzubrechen, berühren Sie [Stopp]. p Beim Speichern von Sendefrequenzen mit BSM werden Sendefrequenzen, die Sie zuvor mithilfe von [P1] bis [P6] gespeichert hatten, unter Umständen durch neue ersetzt, d. h. gehen verloren. Abstimmen von Sendern mit starken Sendesignalen Mit der lokalen Abstimmung können Sie dann Sender einstellen, die ausreichend starke Sendesignale für guten Empfang bieten. 1 Berühren Sie [Ein], um die Lokal-Suchlaufabstimmung einzuschalten. Zum Ausschalten der Lokal-Suchlaufabstimmung berühren Sie [Aus]. 2 Berühren Sie [cVor] oder [Weiterd], um die Empfindlichkeit einzustellen. Es gibt zwei Empfindlichkeitsstufen für AM. Stufe: 1 — 2 p Bei Auswahl der Stufe “2” werden nur die stärksten Sender empfangen, während niedrigere Einstellungen schwächere Sender zulassen. 116 De Kapitel Verwendung des AV-Eingangs Sie können “Videobild”-Ausgang anzeigen, indem Sie im Bildschirm des Navigationssystems AV1-Eingang oder AV2-Eingang eingeben. Weitere Einzelheiten über diese Verbindungsmethode siehe “Installationsanleitung”. VORSICHT Während der Fahrt können aus Sicherheitsgründen keine Videobilder angezeigt werden. Zum Betrachten von Videobildern müssen Sie an einem sicheren Ort anhalten und die Handbremse anziehen. 20 = Einzelheiten zur Bedienung siehe Übersicht zum Wechseln zwischen Bildschirmen auf Seite 18. Verwenden der Sensortasten % Zum Anzeigen der Sensortasten berühren Sie den Bildschirm. 1 Sie können die “Videobild”-Ausgabe über das am “AV1-Eingang” angeschlossene Gerät anzeigen. 1 Berühren Sie im Menü “AV-Einstellungen” die [AV1-Eingang]-Taste. = Weitere Einzelheiten siehe Einstellen des Video-Eingangs 1 (AV1) auf Seite 141. 2 Berühren Sie im Menü “AV-Quelle” die [AV1]-Taste. Das Bild wird auf dem Bildschirm angezeigt. = Einzelheiten zur Bedienung siehe Übersicht zum Wechseln zwischen Bildschirmen auf Seite 18. 2 3 1 Aufruf von Equalizerkurven = Weitere Einzelheiten siehe Aufrufen von Equalizerkurven auf Seite 137. 2 Ausblenden der Sensortasten Durch Berühren von [Ausblenden] können die Sensortasten ausgeblendet werden. Berühren Sie eine beliebige Stelle auf dem LCD-Bildschirm, um die Sensortasten erneut anzuzeigen. 3 Anzeige des Kartenbildschirms Verwendung des AV-Eingangs Gebrauch von AV1 Gebrauch von AV2 Sie können die “Videobild”-Ausgabe über das am “AV2-Eingang” angeschlossene Gerät anzeigen. 1 Berühren Sie im Menü “AV-Einstellungen” die [AV2-Eingang]-Taste. = Weitere Einzelheiten siehe Einstellen des Video-Eingangs 2 (AV2) auf Seite 142. 2 Berühren Sie im Menü “AV-Quelle” die [AV2]-Taste. Das Bild wird auf dem Bildschirm angezeigt. De 117 Kapitel Anpassen der bevorzugten Einstellungen 21 Optionen im Menü “NaviEinstellungen” 4 Verwenden Sie zum Ändern der gewünschten Einstellungen das jeweilige Tool. Grundlagen der Bedienung im Menü “Navi-Einstellungen” 1 Sie können für die Navigationsfunktionen bevorzugte Einstellungen festlegen. Hier wird eine Methode zum Ändern der Lautstärke der Navigationsanweisungen und des Tonsignals beschrieben. Außerdem wird ein Bedienungsbeispiel erläutert. 1 Drücken Sie die MENU-Taste, um das “Hauptmenü” einzublenden, und berühren Sie danach [Einstellungen]. 2 Berühren Sie [Navi-Einstellungen]. Das Menü “Navi-Einstellungen” erscheint. 3 2 3 1 Schieberegler Ändern Sie die Einstellung, indem Sie den betreffenden Punkt auf der Leiste berühren oder den Schieberegler an diesen Punkt ziehen. 2 Taste für detaillierte Einstellungen Zeigt den Bildschirm für die Detaileinstellungen der bevorzugten Einstellungen an. 3 Ein-Aus-Steuerung Berühren Sie [Ein] oder [Aus], um diese Funktion zu aktivieren oder zu deaktivieren. 5 Berühren Sie , um zum Menü “NaviEinstellungen” zurückzukehren. Berühren Sie [Audioeinstell.]. Einstell. GPS & Uhrzeit Zeigt den Verbindungsstatus der GPS-Antenne, ihre Empfangsempfindlichkeit und die Zahl der momentan empfangbaren Satelliten an. Das Menü “Audioeinstell.” erscheint. 118 De % Berühren Sie im Menü “Navi-Einstellungen” die [Einstell. GPS & Uhrzeit]-Taste. Der Bildschirm “GPS-Informationen” erscheint. Kapitel Anpassen der bevorzugten Einstellungen 1 2 3 21 Zeiteinstell. Verwenden Sie zur manuellen Einstellung der Uhrzeit den Bildschirm “Zeiteinstell.”. 1 Berühren Sie im Menü “Navi-Einstellungen” die [Einstell. GPS & Uhrzeit]-Taste. Der Bildschirm “GPS-Informationen” erscheint. 4 2 Berühren Sie [Zeiteinstell.]. Der Bildschirm “Zeiteinstell.” erscheint. 5 1 Positionen der GPS-Konstellation, die vom Navigationssystem empfangen werden Signalkommunikation Wird für Positionierung verwendet Grün Ja Ja Grau Ja Nein Rot Nein Nein Verfügbare Optionen: 2 Zeigt die aktuelle umfassende Genauigkeit, Höhe und Geschwindigkeit. 3 Zeigt die Stärke der einzelnen Satellitensignale. 4 Zeigt den Verbindungsstatus oder die Empfangsbedingungen der GPS-Antenne an. Farbe Bedingung Grün 3D-Empfang (normale Positionsgenauigkeit) Gelb 2D-Empfang (geringere Positionsgenauigkeit) Rot Verbunden, jedoch kein Empfang Schwarz mit x Keine Verbindung 5 Zeigt den GPS-Empfangsstatus. Eine grün blinkende Anzeige zeigt, dass die Positionierung normal funktioniert. Falls die Anzeige in einer anderen Farbe leuchtet, besteht ein Problem beim GPS-Empfang. Prüfen Sie in diesem Fall, ob die Verbindung und Installation korrekt ausgeführt wurden. ! “Autokorrektur” Synchronisiert die eingebaute Uhr des Navigationssystems mit der vom GPS (GMT) exakt übermittelten Zeit. Wenn Sie diese bevorzugte Einstellung ändern, kann die Uhrzeit manuell eingestellt werden. VORSICHT Wenn Sie “Autokorrektur” auf “Aus” einstellen, wird der automatische Wechsel zur entsprechenden Zeitzone deaktiviert. Beachten Sie bitte, dass die Fahrtroute nicht ordnungsgemäß ermittelt werden kann, wenn die eingestellte Zeit nicht mit den Zeitzonen übereinstimmt, die Sie während der Fahrt durchfahren. Anpassen der bevorzugten Einstellungen Farbe [Ein]: Korrigiert die aktuelle Zeit, indem die Zeitzone automatisch dem jeweiligen Standort des Systems gemäß geändert wird. [Aus]: Korrigiert die aktuelle Zeit gemäß den Einstellungen in “Zeitzone” und “Uhrzeit”. ! “Zeitzone” De 119 Kapitel 21 Anpassen der bevorzugten Einstellungen Ermöglicht das manuelle Einstellen der Zeitzone. Berühren Sie diese Taste, um eine Liste anzuzeigen und berühren Sie dann die aktuelle Zeitzone. ! “Uhrzeit” Ermöglicht das Anpassen des Zeitunterschieds in Ein-Stunden-Schritten. Berühren Sie a oder b, um die Änderungen auszuführen. p “Zeitzone” und “Uhrzeit” sind nur aktiviert, wenn [Aus] ausgewählt wurde. POI-Einstellungen 1 Berühren Sie im Menü “Navi-Einstellungen” die [Kartenansicht]-Taste. Der Bildschirm “Einstellung Kartenansicht” erscheint. 2 Berühren Sie [POI-Einstellungen]. Der Bildschirm “POI-Einstellungen” erscheint. = Weitere Einzelheiten zur Bedienung siehe Einstellungen für die Anzeige von POIs auf Seite 127. Verfügbare Optionen: ! “Orientierungspunkte” Sie können auswählen, ob graphische 3DOrientierungspunkte auf der Karte plastisch dargestellt werden sollen oder nicht. ! “Hochstraßen” Sie können auswählen, ob Überführungen, Autobahnkreuze und Brücken auf der Karte plastisch dargestellt werden sollen oder nicht. ! “Geländedetails” [Hoch], [Mittel], [Gering]: Detailstufe zur plastischen Darstellung von Gelände (z. B. Gebirgsketten) auf der Karte. [Aus]: Gelände wird auf der Karte nicht plastisch dargestellt. 3D-Einstellungen Die Einstellungen des 3D-Kartenbildschirms können benutzerdefiniert angepasst werden. 1 Berühren Sie im Menü “Navi-Einstellungen” die [Kartenansicht]-Taste. Der Bildschirm “Einstellung Kartenansicht” erscheint. 2 Berühren Sie [3D-Einstellungen]. Der Bildschirm “3D-Anzeigeeinstellungen” erscheint. 120 De Karteneinstellungen Die allgemeinen Einstellungen des Kartenbildschirm können benutzerdefiniert angepasst werden. 1 Berühren Sie im Menü “Navi-Einstellungen” die [Kartenansicht]-Taste. Der Bildschirm “Einstellung Kartenansicht” erscheint. 2 Berühren Sie [Karteneinstellungen]. Der Bildschirm “Karteneinstellungen” erscheint. Kapitel Anpassen der bevorzugten Einstellungen 21 Zum Ein- oder Ausblenden von Straßenund Städtenamen. ! “Vollbildkarte” Zum Ein-/Ausblenden der Elemente “MultiInformationsfenster” und “zweiter Manöverpfeil”. Angezeigte Daten Verfügbare Optionen: 1 Berühren Sie im Menü “Navi-Einstellungen” die [Kartenansicht]-Taste. Der Bildschirm “Einstellung Kartenansicht” erscheint. Anpassen der bevorzugten Einstellungen ! [Kartenfarbe] Ermöglicht das Festlegen der Kartenfarbe für Verwendung bei Tag oder Nacht. Berühren Sie diese Taste, um den nächsten Bildschirm anzuzeigen. “Farbprofil im Tagmodus:” Die Kartenfarbe für Tag kann eingestellt werden. Berühren Sie die Taste, und wählen Sie das gewünschte Profil in der Liste aus. “Farbprofil bei Nacht:” Die Kartenfarbe für Nacht kann eingestellt werden. Berühren Sie die Taste, und wählen Sie das gewünschte Profil in der Liste aus. ! “Nachtmodus” Ändert die Einstellung für die Karte in Nachtansicht. [Automat.]: Bewirkt automatischen Wechsel der Kartenfarbe zwischen den unter “Kartenfarbe” festgelegten Farben für Tag- und Nacht-Darstellung. [Nacht]: Zeigt die Karte immer in der Farbe an, die unter “Farbprofil bei Nacht:” festgelegt wurde. [Tag]: Zeigt die Karte immer in der Farbe an, die unter “Farbprofil im Tagmodus:” festgelegt wurde. ! “2D-Gelände” Sie können auswählen, ob das Gelände mit einer realistischen Landschaft auf der Karte anzuzeigen ist, beispielsweise Grünflächen, Wasser, hügeliges Gelände. ! “Straßennamen anzeigen” Hier können Sie die Optionen auswählen, die Sie in den einzelnen Bereichen im “Multi-Informationsfenster” anzeigen möchten. p Die geschätzte Ankunftszeit ist ein ideeller Wert, den das Navigationssystem bei der Berechnung der Fahrtroute intern ermittelt. Die geschätzte Ankunftszeit sollte nur als grober Anhaltspunkt verstanden werden und garantiert keine Ankunft zu diesem Zeitpunkt. Eine Methode zum Ändern des Wertes Oberes Feld: sowie ein Anwendungsbeispiel finden Sie nachfolgend. 2 Berühren Sie [Angezeigte Daten]. Der Bildschirm “Angezeigte Daten” erscheint. De 121 Kapitel Anpassen der bevorzugten Einstellungen 21 3 Berühren Sie die rechts neben “Oberes Feld:” angezeigt Taste, um die Optionen anzuzeigen. Verfügbare Optionen: 4 Berühren Sie die gewünschte Option. Smart Zoom Wenn Sie sich einem Führungspunkt nähern, wird dieser vom Navigationssystem automatisch vergrößert und nach dem Passieren wieder verkleinert. Diese Funktion kann eingestellt werden, sofern die Option “Smart Zoom” aktiviert ist. p Wenn keine Fahrtroute eingestellt ist, erfolgt die Vergrößerung bzw. Verkleinerung geschwindigkeitsabhängig. 1 Berühren Sie im Menü “Navi-Einstellungen” die [Kartenansicht]-Taste. Der Bildschirm “Einstellung Kartenansicht” erscheint. 2 Berühren Sie [Ein] oder [Aus], um die Option “Smart Zoom” zu aktivieren oder zu deaktivieren. Der Bildschirm für Detaileinstellungen kann durch Berühren von nur aufgerufen werden, wenn [Ein] ausgewählt wurde. 122 De ! “Max. Vergrößern:” Ermöglicht das Einstellen eines Grenzwerts für Vergrößerungen. ! “Max. Verkleinern:” Ermöglicht das Einstellen eines Grenzwerts für Verkleinerungen. ! “Smart Zoom reakt.” Hier können Sie einstellen, ob “Smart Zoom” nach einer Änderung von Kartenmaßstab, Neigung oder Drehung erneut aktiviert werden soll. Außerdem können Sie einstellen, wie schnell “Smart Zoom” nach Durchführen eines der obigen Vorgänge erneut aktiviert werden soll. ! “Nach Suche vergrößern” Blendet nach der Suche einer Position mit einer der Methoden im “Menü Fahrtziel” den “Kartenbestätigungsbildschirm” mit dem voreingestellten Kartenmaßstab ein. Übersichtsmodus Das Navigationssystem verkleinert automatisch bis zum ausgewählten Kartenmaßstab, wenn der nächste Führungspunkt weiter entfernt ist. 1 Berühren Sie im Menü “Navi-Einstellungen” die [Kartenansicht]-Taste. Der Bildschirm “Einstellung Kartenansicht” erscheint. Kapitel Anpassen der bevorzugten Einstellungen 21 2 Berühren Sie [Ein] oder [Aus], um die Option “Übersichtsmodus” zu aktivieren oder zu deaktivieren. Der Bildschirm für Detaileinstellungen kann durch Berühren von nur aufgerufen werden, wenn [Ein] ausgewählt wurde. Verfügbare Optionen: Verfügbare Optionen: Routenaufz. verwalten = Weitere Einzelheiten zur Bedienung siehe Aufzeichnen der letzten Reiseziele auf Seite 129. Route Die Einstellungen für die Routenberechnung können benutzerdefiniert angepasst werden. % Berühren Sie im Menü “Navi-Einstellungen” die [Route]-Taste. Der Bildschirm “Routeneinstell.” erscheint. De Anpassen der bevorzugten Einstellungen ! “Entfernung für Übersichtsmodus:” Ermöglicht das Einstellen einer Entfernung, um die Option “Übersichtsmodus” zu aktivieren. Die Karte wird dann verkleinert, sobald die Entfernung zum nächsten Führungspunkt weiter ist als die hier eingestellte Entfernung. ! “Maßstab d. Überblicksk.:” Ermöglicht das Einstellen eines Kartenmaßstabs für Verkleinerungen in “Übersichtsmodus”. ! “Methode” Legen Sie hier Bedingungen fest, die Vorrang bei der Routenberechnung haben sollen. [Schnell]: Berechnet die Fahrtroute mit der kürzesten Fahrtzeit zu Ihrem Ziel. [Kurz]: Berechnet die Fahrtroute mit der kürzesten Entfernung zu Ihrem Ziel. [Leicht]: Berechnet die Fahrtroute zum Ziel mit den wenigsten Abzweigungen. [Sparsam]: Berechnet die Fahrtroute mit dem geringsten Kraftstoffverbrauch. ! “Extra für Wenden:” Ermöglicht die Einschränkung der Entfernung durch vermehrte Kehrtwendungen. ! “Schotterstraßen” [Ein]: Berechnet die Fahrtroute ohne Umgehung unbefestigter Straßen. [Aus]: Berechnet eine Fahrtroute, die möglichst keine unbefestigten Straßen enthält. ! “Autobahnen” [Ein]: Berechnet die Fahrtroute ohne Umgehung von Autobahnen. [Aus]: Berechnet eine Fahrtroute, die möglichst keine Autobahnen enthält. ! “Fähren” [Ein]: 123 Kapitel 21 Anpassen der bevorzugten Einstellungen Berechnet die Fahrtroute ohne Umgehung von Fährüberfahrten. [Aus]: Berechnet eine Fahrtroute, die möglichst keine Fährüberfahrten enthält. ! “Wenden” [Ein]: Berechnet die Fahrtroute ohne Umgehung von Kehrtwendungen. [Aus]: Berechnet eine Fahrtroute, die möglichst keine Kehrtwendungen enthält. p Die Umkehr auf einer Schnellstraße mit Mittelstreifen gilt nicht als Kehrtwendung. ! “Genehmig. notw.” [Ein]: Berechnet die Route ohne Berücksichtigung der Straßen und Bereiche, für die eine spezielle Genehmigung erforderlich ist. [Aus]: Berechnet die Route mit Berücksichtigung der Straßen und Bereiche, für die eine spezielle Genehmigung erforderlich ist. ! “Mautstraßen” [Ein]: Berechnet die Fahrtroute ohne Umgehung von Mautstraßen und -Gebieten. [Aus]: Berechnet eine Fahrtroute, die möglichst keine Mautstraßen und -Gebiete enthält. Warnungen Die Einstellungen für die Warnungen können benutzerdefiniert angepasst werden. % Berühren Sie im Menü “Navi-Einstellungen” die [Warnungen]-Taste. Der Bildschirm “Warneinstellungen” erscheint. 124 De Verfügbare Optionen: ! “Warn. b. G.überschr.” Gibt vor, ob bei einer Geschwindigkeitsüberschreitung eine Warnung gegeben wird. VORSICHT Die Geschwindigkeitsbegrenzung basiert auf der Kartendatenbank. Die Anzeige der Geschwindigkeitsbegrenzung entspricht unter Umständen nicht der tatsächlichen Geschwindigkeitsbegrenzung der aktuellen Straße. Dies ist kein fester Wert. Beachten Sie bei der Fahrt immer die tatsächliche Geschwindigkeitsbegrenzung. ! “G.überschr.-Toleranz” Stellt die Toleranz für die Geschwindigkeitsbegrenzung mit einem Prozentsatz ein. ! “Radar aktivieren” Gibt vor, ob bei Annäherung an einen Ort mit Sicherheitskamera eine entsprechende Warnung gegeben wird. VORSICHT Kapitel Anpassen der bevorzugten Einstellungen ! “Warnton” [Einfach]: Die Warnmeldung erfolgt nur, wenn die vorgeschriebene Geschwindigkeit überschritten wird, während Sie sich einem Kamerastandort nähern. [Vor Erreichen]: Wiederholende Warnmeldungen, sobald Sie sich einem Kamerastandort nähern. [Inaktiv]: Deaktiviert die Warnungen. ! “Warnzeichen” Legt fest, ob die Symbole für die Verkehrssicherheitskameras auf der Karte angezeigt werden sollen. Regionale Einst. Das Anzeigeformat für die Entfernungseinheit, Länge, Breite und sonstige Uhrzeit- und Datumseinstellungen kann benutzerdefiniert angepasst werden. % Berühren Sie im Menü “Navi-Einstellungen” die [Regionale Einst.]-Taste. Der Bildschirm “Regionale Einst.” erscheint. Verfügbare Optionen: ! “Entf.einheiten” Definiert die Einheiten für angezeigte Entfernungen und Geschwindigkeiten. ! “Koordinatenformat” Definiert das Format für angezeigten Längen- und Breitengrade. ! “Datumsformat” Definiert das Datumsanzeigeformat. ! “Datumstrennz.” Definiert das Trennzeichen für die Datumsanzeige. ! “Zeitformat” Definiert das Zeitanzeigeformat. Heimatadresse einstell… = Weitere Einzelheiten zur Bedienung siehe Einstellen Ihrer Heimatadresse auf Seite 131. Demo-Modus Dies ist eine Demofunktion für Geschäfte. Nach Einstellen einer Fahrtroute kann durch Berühren dieser Taste eine Simulation der Routenführung gestartet werden. Anpassen der bevorzugten Einstellungen ! In manchen Ländern ist es verboten, Systeme zu verwenden, die Autofahrer vor Verkehrssicherheitskameras warnen (einschließlich Kameras zur Geschwindigkeitsmessungen und sonstige für die Verkehrsüberwachung verwendeten Kameratypen). Pioneer empfiehlt daher nachdrücklich: — zu prüfen, ob die lokale Gesetzgebung dies erlaubt und die Warnfunktion nur in diesem Fall zu verwenden. — bei Reisen ins Ausland im Voraus zu prüfen, ob die Verwendung von “Geschwindigkeitswarnsystemen” in diesen Ländern gestattet ist. ! Pioneer übernimmt keinerlei Haftung für jedwede Schäden, die durch die Verwendung der im Navigationssystem integrierten Warnfunktion für Verkehrssicherheitskameras entstehen. 21 1 Berühren Sie im Menü “Navi-Einstellungen” die [Demo-Modus]-Taste. 2 Die Demoführung wird gestartet. p Wenn die Simulation schneller ablaufen soll, berühren Sie [Simulation] auf dem Bildschirm “Routeninformationen”. = Weitere Einzelheiten zur Bedienung siehe Schnelle Simulation der Fahrt auf Seite 47. De 125 Kapitel 21 Anpassen der bevorzugten Einstellungen Audioeinstell. Alle hier genannten Einstellungen sind nur wirksam für die Navigationsführung und das Tonsignal. % Berühren Sie im Menü “Navi-Einstellungen” die [Audioeinstell.]-Taste. Das Menü “Audioeinstell.” erscheint. Verfügbare Optionen: ! “Lautst.” Regelt die Lautstärke der Navigationsführung und des Signaltons. ! “Stimme” Regelt die Lautstärke der Navigationsführung. ! “Tasten” [Ein]: Bestätigung durch Signalton. [Aus]: Keine Bestätigung durch Signalton. ! “Dyn. Lautstärke” Bewirkt eine automatische Regelung der Lautstärke der Navigationsführung und des Signaltons je nach der aktuellen Geschwindigkeit. Diese Funktion ist bei schnellem Fahren nützlich, da hier Windgeräusche Führungsanweisungen und Signaltöne unhörbar machen können. Der Bildschirm für Detaileinstellungen kann durch Berühren von nur aufgerufen werden, wenn [Ein] ausgewählt wurde. “Min. Geschw.:” Mit dieser Funktion erhöht das Navigationssystem automatisch die Lautstärke, sobald die aktuelle Geschwindigkeit den hier eingegebenen Wert erreicht. “Max. Geschw.:” 126 De Mit dieser Funktion erhöht das Navigationssystem automatisch die Lautstärke auf den Maximalwert, sobald die aktuelle Geschwindigkeit den hier eingegebenen Wert erreicht. Wichtiger Hinweis zur Lautstärke der Sprachführung während der Wiedergabe von Audiodateien eines USB- oder SDSpeichermediums Wenn bei der Routenführung (d. h. nach Auswählen eines Fahrtziels und während der Führung zum Ziel) Musikdateien von einem externen Speichergerät (USB, SD) abgespielt werden, wird für die Navigations-Sprachführung dieselbe Lautstärke vorgegeben, die für die Musikdateien eingestellt ist. Dies gilt auch dann, wenn im Menü “Audioeinstell.” bei “Lautst.”, “Stimme” oder “Dyn. Lautstärke” eine andere Lautstärke eingestellt ist. Info... Mit dieser Funktion können Sie allgemeine und Copyright-Informationen zur Kartendatenbank prüfen. 1 Berühren Sie [Info...]. Es werden die Copyright-Informationen der Datenbank angezeigt. 2 Berühren Sie [Karten]. Durch Berühren der Taste [Karten] können Sie die Informationen zur Kartendatenbank im Detail anzeigen. Berühren Sie dann den gewünschten Eintrag in der Liste, um weitere Detailinformationen zur ausgewählten Kartendatenbank anzuzeigen. Kapitel Anpassen der bevorzugten Einstellungen Einstellungen für die Anzeige von POIs Auf der Karte können so genannte Points of Interest (POI) angezeigt oder ausgeblendet werden. Damit die Ansicht nicht mit zu vielen POI-Symbolen übersät wird, werden sämtliche Symbole standardmäßig ausgeblendet. Hier können Sie die Bedingungen für die einzelnen Kategorien einstellen sowie neue Kategorien erstellen. p Falls ein benutzerdefinierter POI auf einem externen Speichergerät (USB, SD) gefunden wird, nimmt das Navigationssystem diesen in die POI-Liste auf. 2 Berühren Sie [POI-Einstellungen]. 3 Berühren Sie die Kategorie, die angezeigt werden soll. Wenn es weitere Unterkategorien innerhalb der gewählten Kategorie gibt, wiederholen Sie diesen Schritt so oft wie erforderlich. Wenn keine weiteren Detailkategorien vorhanden sind, wird eine leere Liste angezeigt. In diesem Fall kann nur eine neue Kategorie durch Berühren der Taste [Neue Gruppe] erstellt werden. 4 Berühren Sie die rechts neben der gewünschten Unterkategorie angezeigte Taste [Bearbeiten], um das Aussehen einzustellen. 5 Berühren Sie die betreffende Taste, um die gewünschte Änderung vorzunehmen. Verfügbare Optionen: ! “Entfernung für POI-Anzeige” Berühren Sie diese Taste, um Optionen einzublenden. Berühren Sie eine der Optionen zur Einstellung der Darstellungsweise. Wenn “Satellit” ausgewählt wurde, werden die POI-Symbole auch dann angezeigt, wenn sie noch weit von Ihrer aktuellen Position entfernt sind. Wenn “Nah” ausgewählt wurde, werden nur die POI-Symbole angezeigt, die sich in der Nähe befinden. Bei Auswahl von “Aus” werden die POI-Symbole dieser Kategorie ausgeblendet. ! “Gleiche Einstellung für Untergruppen” [Ein]: Dieselbe Darstellungsweise wird auch für alle Unterkategorien dieser Kategorie übernommen. [Aus]: Die Darstellungsweise wird nicht auf alle die zu dieser Kategorie gehörenden Unterkategorien angewendet. ! “Symb.:” Berühren Sie diese Taste, um Optionen einzublenden. Berühren Sie eine der Optionen zur Einstellung des gewünschten Symbols. ! [Untergruppen miteinb…]: Berühren Sie diese Taste, um die ausgewählte Kategorie zu löschen. p [Untergruppen miteinb…] ist nur für POI-Kategorien verfügbar, die mit diesem Navigationssystem erstellt wurden. De Anpassen der bevorzugten Einstellungen 1 Berühren Sie im Menü “Navi-Einstellungen” die [Kartenansicht]-Taste. Der Bildschirm “Einstellung Kartenansicht” erscheint. 21 127 Kapitel Anpassen der bevorzugten Einstellungen 21 Erstellen von neuen Kategorien Wenn ein benutzerdefinierter POI zu keiner der vorinstallierten Kategorien passt, erstellen Sie eine neue Kategorie und bearbeiten den benutzerdefinierten POI so, dass er in die neu erstellte Kategorie aufgenommen werden kann. p Falls ein benutzerdefinierter POI auf einem externen Speichergerät (USB, SD) gefunden wird, nimmt das Navigationssystem diesen in die POI-Liste auf. 1 Berühren Sie im Menü “Navi-Einstellungen” die [Kartenansicht]-Taste. Der Bildschirm “Einstellung Kartenansicht” erscheint. 2 Berühren Sie [POI-Einstellungen]. 3 Berühren Sie die gewünschte Kategorie. 5 Geben Sie den Kategorienamen ein und berühren Sie [OK], um die Eingabe zu vervollständigen. Bearbeiten eines benutzerdefinierten POI Wenn Sie bereits einen benutzerdefinierten POI gespeichert haben, können Sie seine Eigenschaften bearbeiten. p Falls ein benutzerdefinierter POI auf einem externen Speichergerät (USB, SD) gefunden wird, nimmt das Navigationssystem diesen in die POI-Liste auf. 1 Berühren Sie im Menü “Navi-Einstellungen” die [Kartenansicht]-Taste. Der Bildschirm “Einstellung Kartenansicht” erscheint. 2 Wenn es weitere Unterkategorien innerhalb der gewählten Kategorie gibt, wiederholen Sie diesen Schritt so oft wie erforderlich. Wenn keine weiteren Detailkategorien vorhanden sind, wird eine leere Liste angezeigt. In diesem Fall können Sie durch Berühren der Taste [Neue Gruppe] eine neue Kategorie erstellen. Berühren Sie [POI-Einstellungen]. 3 Berühren Sie die betreffende Kategorie. 4 Berühren Sie bei dem Bildschirm, in dem Sie eine neue Kategorie erstellen möchten, die [Neue Gruppe]-Taste. Falls sich in der ausgewählten Kategorie mehrere Detailkategorien befinden, wiederholen Sie diesen Schritt, bis der gewünschte POI angezeigt wird. 128 De Kapitel Anpassen der bevorzugten Einstellungen 4 Berühren Sie den gewünschten POI. Der Bildschirm “POI änd.” erscheint. 5 Berühren Sie die betreffende Taste, um die gewünschte Änderung vorzunehmen. 21 den Verlauf später noch einmal ansehen und die Fahrt zur Bezugnahme abspielen lassen. Temporäres Aktivieren der Routenaufzeichnung Eine einmalige Aktivierung ist hilfreich, wenn Sie nur eine Routenaufzeichnung für diese Fahrt erstellen möchten. 1 Berühren Sie im Menü “Navi-Einstellungen” die [Kartenansicht]-Taste. Der Bildschirm “Einstellung Kartenansicht” erscheint. Verfügbare Optionen: Aufzeichnen der letzten Reiseziele Durch Aktivieren der Routenaufzeichnung können Sie den Verlauf von Fahrten (in Form eines “Protokolls”) festhalten. Sie können sich 3 Berühren Sie [Aufz.], um die Routenaufzeichnung zu aktivieren. Die Tastenfunktion ändert sich in [Aufnahme stoppen]. Durch Berühren der Taste [Aufnahme stoppen] können Sie die Routenaufzeichnung deaktivieren. Durch Berühren von [Alle Track Logs exportieren] können alle gegenwärtig gespeicherten Routenaufzeichnungen in einem Durchgang zu einem externen Speichergerät (USB oder SD) exportiert werden. Beim Exportieren von Routenaufzeichnungen zu einem externen Speichermedium können Sie die Routenaufzeichnungen außerdem mit [NavGate FEEDS] überprüfen. De Anpassen der bevorzugten Einstellungen ! “Gruppe:” Die Kategorie, die den gegenwärtig ausgewählten Eintrag enthält, kann geändert werden. Beim Berühren der Taste werden die verfügbaren Optionen angezeigt. Berühren Sie eine davon, um die gewünschte Kategorie einzustellen. ! “POI-Name:” Durch Berühren der Taste wird der Bildschirm zur Eingabe eines neuen POI-Namens eingeblendet. Geben Sie den Namen ein und berühren Sie [OK], um die Eingabe zu vervollständigen. ! “Symb.:” Berühren Sie diese Taste, um Optionen einzublenden. Berühren Sie eine der Optionen zur Einstellung des gewünschten Symbols. ! [Untergruppen miteinb…]: Durch Berühren der Taste können Sie den ausgewählten POI löschen. p [Untergruppen miteinb…] ist nur für POIs verfügbar, die mit diesem Navigationssystem erstellt wurden. p Die POI-Adresse kann nicht bearbeitet werden. 2 Berühren Sie [Routenaufz. verwalten]. Eine Liste der bereits gespeicherten Routenaufzeichnungen wird angezeigt. Sofern keine Aufzeichnungen vorhanden sind, wird eine leere Liste angezeigt. 129 Kapitel 21 Anpassen der bevorzugten Einstellungen p Sollte der interne Speicher voll werden, wird die jeweils älteste Routenaufzeichnung durch die neue überschrieben. p Falls Sie die Routenaufzeichnung dauerhaft aktivieren möchten, sobald ein GPS-Signal vorhanden ist, ändern Sie die Option “Auto-Speichern aktiv.” zu “Ein”. = Weitere Einzelheiten siehe Einstellen von Routenaufzeichnungsoptionen auf Seite 130. ! ! ! Durchsuchen und Wiedergeben der Routenaufzeichnung ! 1 Berühren Sie im Menü “Navi-Einstellungen” die [Kartenansicht]-Taste. Der Bildschirm “Einstellung Kartenansicht” erscheint. 2 Berühren Sie [Routenaufz. verwalten]. Eine Liste der bereits aufgezeichneten Routenaufzeichnungen wird angezeigt. Durch Berühren der Taste können Sie die Routenaufzeichnung mit “Simulation” wiedergeben. 3 Berühren Sie die gewünschte Routenaufzeichnung in der Liste. Es werden weitere Einzelheiten zur Routenaufzeichnung angezeigt. 4 Berühren Sie die gewünschte Taste, um diese zu bedienen. Verfügbare Optionen: ! [Umben.]: Berühren Sie diese Taste, um den Bildschirm zur Eingabe eines neuen POI-Namens einzublenden. Geben Sie den Namen 130 De ein und berühren Sie [OK], um die Eingabe zu vervollständigen. [Export]: Berühren Sie diese Taste, um alle gegenwärtig gespeicherten Routenaufzeichnungen zu einem externen Speichergerät (USB oder SD) zu exportieren. [Löschen]: Berühren Sie diese Taste, um die Routenaufzeichnung zu löschen. [Alle löschen]: Berühren Sie diese Taste, um alle Routenaufzeichnungen zu löschen. Die neben “Farbe auf der Karte:” angezeigte Taste: Wenn Sie diese Taste berühren, wird der Bildschirm zum Ändern der Farbe angezeigt, die zum Markieren der Route in der Routenaufzeichnung verwendet wurde. Berühren Sie die gewünschte Farbe in der Farbliste. Die Farbe der Routenaufzeichnungen wird im Rahmen der vordefinierten Farben automatisch zugeordnet, sofern diese Einstellung festgelegt wurde. Einstellen von Routenaufzeichnungsoptionen 1 Berühren Sie im Menü “Navi-Einstellungen” die [Kartenansicht]-Taste. Der Bildschirm “Einstellung Kartenansicht” erscheint. 2 Berühren Sie [Routenaufz. verwalten]. 3 Berühren Sie [Routenaufz.-Optionen]. Kapitel Anpassen der bevorzugten Einstellungen 4 Berühren Sie die gewünschte Taste, um diese zu bedienen. 21 gen. Die registrierte Heimatadresse kann später bei Bedarf geändert werden. 1 Berühren Sie im Menü “Navi-Einstellungen” die [Heimatadresse einstell…]-Taste. 2 Berühren Sie die neben “Adresse:” angezeigte Taste. Verfügbare Optionen: 3 Führen Sie eine der Suchmethoden aus, und bewegen Sie den Cursor an die gewünschte Position. 4 Berühren Sie [OK]. 5 Berühren Sie die neben “Tel-Nr.” angezeigte Taste. 6 Geben Sie die Rufnummer von zuhause ein, und berühren Sie dann [OK]. Anpassen der bevorzugten Einstellungen ! “Update-Intervall:” Legt fest, wie oft das Protokoll vom System aktualisiert wird. ! “Akt. Größe der autom. Routenaufz:” Legt eine Größenbegrenzung für die automatische Aufzeichnung fest. Diese Einstellung ist nur wirksam, wenn “AutoSpeichern aktiv.” auf “Ein” eingestellt ist. ! “Auto-Speichern aktiv.” Legt fest, ob automatisch gespeichert wird oder nicht. ! “Routen-DB beschränken” Begrenzt die Gesamtgröße der Aufzeichnungsdaten. ! “Max. Größe der Routendatenbank:” Legt eine Größenbegrenzung für die automatische Aufzeichnung fest. Dieser Parameter ist nur einstellbar, wenn “Routen-DB beschränken” auf “Ein” eingestellt ist. ! “NMEA-Log erstellen” Erstellt die Protokolldateien auf der SDSpeicherkarte. Wenn die Einstellung “Ein” festgelegt wurde, gibt das System die Protokolldateien im Format NMEA-0183 auf der SD-Speicherkarte aus. Einstellen Ihrer Heimatadresse Durch die Registrierung Ihrer Heimatadresse können Sie wertvolle Zeit und Arbeit sparen. Die Berechnung zur Heimatadresse kann durch eine einzige Berührung der Taste “Menü Fahrtziel” schnell und einfach erfol- De 131 Kapitel 21 Anpassen der bevorzugten Einstellungen Optionen im Menü “Systemeinstellungen” 2 Berühren Sie die neben “Ansagensprache:” angezeigte Taste. Anzeige des Menüs “Systemeinstellungen” 1 Drücken Sie die MENU-Taste, um das “Hauptmenü” einzublenden, und berühren Sie danach [Einstellungen]. 2 Berühren Sie [Systemeinstellungen]. Das Menü “Systemeinstellungen” erscheint. Die Sprachliste wird angezeigt. 3 Berühren Sie die gewünschte Sprache. Nach Auswahl der gewünschten Sprache kehrt der Bildschirm zur vorherigen Ansicht zurück. p [TTS wird hinzugefügt] wird im Normalfall nicht gebraucht. Diese Taste ist für den Austausch der aktuellen TTS-Dateien vorgesehen, die später eventuell durch neue ersetzt werden müssen. 4 Berühren Sie die neben “Programmsprache:” angezeigte Taste. 5 Berühren Sie die gewünschte Sprache. Wenn Sie die [Programmsprache:] ändern, fordert eine Meldung zum Neustart auf. Berühren Sie [OK], um das System neu zu starten. Auswählen der Sprache Sie können die gewünschte Sprache für das Programm und die Sprachführung festlegen. Alle Sprachen können einzeln festgelegt werden. 1 Berühren Sie im Menü “Systemeinstellungen” die [Sprache]-Taste. = Weitere Einzelheiten siehe Anzeige des Menüs “Systemeinstellungen” auf Seite 132. 132 De Ändern des Begrüßungsbildschirms Sie können ein eigenes Bild für den Begrüßungsbildschirm ändern. Kopieren Sie das betreffende Bild auf ein externes Speichergerät, USB, SD) und importieren Sie das Bild dann. p Bilder für den Begrüßungsbildschirm müssen eines der folgenden Formate haben; — BMP- oder JPEG-Dateien — Die maximal zulässige Bildgröße horizontal und vertikal ist 2 592 x 1 944 — Die maximal zulässige Dateigröße ist 15 MB Kapitel Anpassen der bevorzugten Einstellungen p Eine einwandfreie Kompatibilität mit zulässigen Dateien wird nicht gewährleistet. p Importierte Originalbilder werden im internen Speicher abgelegt, wobei jedoch eine permanente Speicherung solcher Bilder nicht garantiert ist. Sollten die Daten der Originalbilder gelöscht werden, müssen Sie diese erneut vom externen Speichergerät (USB, SD) importieren. 1 Erstellen Sie im obersten Verzeichnis des externen Speichergerätes (USB, SD) einen Ordner namens “Pictures” und speichern Sie die Bilddateien in diesem Ordner. 3 Berühren Sie im Menü “Systemeinstellungen” die [Begrüßungs- bildschirm]Taste. = Weitere Einzelheiten siehe Anzeige des Menüs “Systemeinstellungen” auf Seite 132. Das Navigationssystem prüft das externe Speichergerät (USB, SD). Wenn eine geeignete Datei gefunden wurde, wird die Dateiliste angezeigt. p Falls kein Ordner mit dem Namen “Pictures” oder keine ladbare Datei vorhanden ist, wird eine Nachricht angezeigt. p Sie können die Liste durch Berühren der Tasten [Import von SD] und [Import von USB] ändern. 4 Berühren Sie in der Liste das Bild, das Sie für den Begrüßungsbildschirm verwenden möchten. Das Bild wird auf dem Bildschirm angezeigt. 5 Berühren Sie [OK]. Das Bild wird als Begrüßungsbildschirm eingestellt, und das System kehrt zum Menü “Systemeinstellungen” zurück. Einstellen der Heckkamera Die folgenden zwei Funktionen sind verfügbar. Die Heckkamerafunktion erfordert eine separat erhältliche Heckkamera (z. B. ND-BC2). (Für weitere Einzelheiten kontaktieren Sie Ihren Händler.) Heckkamera Das Navigationssystem verfügt über eine Funktion zum automatischen Umschalten auf das bildschirmfüllende Bild der im Fahrzeug eingebauten Heckkamera. Wenn der RÜCKWÄRTSGANG (R) eingelegt wird, blendet der Bildschirm automatisch das Bild der Heckkamera ein. Kamera für “Rückansicht” Über die Funktion [Rückansicht] kann das Bilds der Heckkamera auch unabhängig vom eingelegten Gang jederzeit bildschirmfüllend eingeblendet werden. Berühren Sie hierzu die Taste [Rückansicht] im Menü “AV-Quelle”. [Rückansicht] ist beispielsweise nützlich, wenn man einen gezogenen Anhänger im Auge behalten möchte u. dgl. VORSICHT Pioneer empfiehlt die Verwendung einer Kamera, die spiegelverkehrte Bilder ausgibt. Andernfalls wird das auf dem Bildschirm angezeigte Bild möglicherweise spiegelverkehrt dargestellt. p Wenn die Gangschaltung in REVERSE (R) bewegt wird, prüfen Sie unverzüglich, ob die Anzeige auf das Bild der Heckkamera umschaltet. p Wenn bei normaler Fahrt der gesamte Bildschirm das Bild der Heckkamera anzeigt, wählen Sie eine andere Einstellung. p Ab Werk ist diese Funktion auf “Ein” eingestellt. Anpassen der bevorzugten Einstellungen 2 Stecken Sie die SD-Speicherkarte in den SD-Karteneinschub bzw. schließen Sie das USB-Speichermedium an den USB-Anschluss an. 21 1 Berühren Sie im Menü “Systemeinstellungen” die [Rückfahr- kamera]-Taste. = Weitere Einzelheiten siehe Anzeige des Menüs “Systemeinstellungen” auf Seite 132. De 133 Kapitel 21 Anpassen der bevorzugten Einstellungen Der Bildschirm “Kameraeingang” erscheint. 2 Berühren Sie [OK]. 2 Berühren Sie die neben “Kamera” angezeigte [Ein]-Taste, um die Kameraeinstellung zu aktivieren. p Sie können nur bei der Einstellung [Ein] auf “Rückansicht” umschalten. 3 Berühren Sie [Batterie] oder [GND] neben “Polarität”, um die gewünschte Polarität einzustellen. ! Batterie — Wenn die Polarität des angeschlossenen Kabels positiv ist, solange der Schalthebel sich in Stellung REVERSE (R) befindet ! GND — Wenn die Polarität des angeschlossenen Kabels negativ ist, solange der Schalthebel sich in Stellung REVERSE (R) befindet 3 Berühren und halten Sie die Ziele, die auf die Mitte und die Ecken des LCD Bildschirms weisen. Das rote Ziel zeigt die Reihenfolge an. 4 Berühren Sie eine beliebige Stelle des Bildschirms. Die angepassten Positionsdaten werden gespeichert. p Schalten Sie nicht den Motor aus, während die angepassten Positionsdaten gespeichert werden. Anpassen der Reaktionspositionen des Sensortastenbildschirms (Sensortastenkalibrierung) Wenn Sie bemerken, dass die Sensortasten auf dem Bildschirm von den tatsächlichen Positionen abweichen, die auf Ihre Berührung reagieren, passen Sie die Reaktionspositionen des Sensortastenbildschirms an. p Verwenden Sie kein spitzes Werkzeug wie einen Kugelschreiber oder einen Druckbleistift, da dieses den Bildschirm beschädigen kann. 134 5 Berühren Sie [OK]. 1 Berühren Sie im Menü “Systemeinstellungen” die [Bildschirm- kalibrierung]Taste. Es wird eine Meldung angezeigt, und Sie müssen bestätigen, ob Sie die Kalibrierung starten möchten. 1 Berühren Sie im Menü “Systemeinstellungen” die [Bild- einstellung]-Taste. p Sie können die Kalibrierung auch starten, indem Sie im “Hauptmenü” die MENUTaste drücken und festhalten. = Weitere Einzelheiten siehe Anzeige des Menüs “Systemeinstellungen” auf Seite 132. De Anpassen der Bildschirmhelligkeit Kapitel Anpassen der bevorzugten Einstellungen 2 Berühren Sie [+] oder [–], um die Helligkeit anzupassen. Bei jeder Berührung der Tasten [+] oder [–] wird der Anteil erhöht oder verringert. Bei Erhöhung oder Verringerung des Anteils wird 10 bis 00 angezeigt. 3 Durch Berühren von können Sie zum vorherigen Bildschirm zurückkehren. p Sie können die Einstellung auch starten, indem Sie die MAP-Taste drücken und festhalten. Einstellen der Beleuchtungsfarbe Auswählen der Farbe aus voreingestellten Farben 1 Berühren Sie im Menü “Systemeinstellungen” die [Beleuchtungs- farbe]-Taste. = Weitere Einzelheiten siehe Anzeige des Menüs “Systemeinstellungen” auf Seite 132. 2 Berühren Sie die gewünschte Farbe. Aktuelle Farbbalance Verfügbare Optionen: ! Farbtasten — Auswahl der gewünschten voreingestellten Farbe ! Speicher 1/Speicher 2/Speicher 3 — Im Speicher registrierte Farben = Weitere Einzelheiten siehe Erstellen und Speichern einer benutzerdefinierten Farbe auf Seite 135. ! Scannen — Schaltet nacheinander langsam zwischen den acht Standardfarben um. Erstellen und Speichern einer benutzerdefinierten Farbe Sie können eine eigene Farbe definieren und diese als Beleuchtungsfarbe einrichten. 1 Berühren Sie im Menü “Systemeinstellungen” die [Beleuchtungs- farbe]-Taste. = Weitere Einzelheiten siehe Anzeige des Menüs “Systemeinstellungen” auf Seite 132. 2 Berühren Sie [Benutzerdefiniert]. p Wenn Scannen eingestellt ist, kann Benutzerdefiniert nicht ausgewählt werden. 3 Berühren Sie [+] oder [–], um die Werte für Rot, Grün und Blau anzupassen und Ihre Lieblingsfarbe zu erstellen. Beachten Sie die Beleuchtung der HardwareTasten, während Sie die Farbe anpassen. Bei jeder Berührung von [+] oder [–] wird der Wert des gewählten Parameters erhöht oder verringert. Bei Erhöhung oder Verringerung des Werts wird +31 bis +00 angezeigt. Anpassen der bevorzugten Einstellungen Im 11 stehen verschiedene Farben für die Auswahl der Beleuchtungsfarbe zur Verfügung. Außerdem kann die Beleuchtungsfarbe zwischen diesen 11 Farben nacheinander geändert werden. 21 p Die Eingabe kann nicht gespeichert werden, wenn alle Werte auf “+00” gestellt sind. De 135 Kapitel Anpassen der bevorzugten Einstellungen 21 4 Berühren Sie [Speicher 1], [Speicher 2] oder [Speicher 3], um die Beleuchtungsfarbe zu speichern. 5 Durch Berühren von können Sie zum vorherigen Bildschirm zurückkehren. Prüfen der Versionsdaten 1 Berühren Sie im Menü “Systemeinstellungen” die [Service-Information]-Taste. = Weitere Einzelheiten siehe Anzeige des Menüs “Systemeinstellungen” auf Seite 132. 2 Prüfen Sie die Versionsdaten. Werkseinstellungen wiederherstellen Setzt verschiedene Einstellungen des Navigationssystems zurück und stellt die Standardoder Werkseinstellungen wieder her. p Gewisse Daten verbleiben. Lesen Sie Zurücksetzen des Navigationssystems auf die Standard- oder Werkseinstellungen, bevor Sie diese Funktion ausführen. = Weitere Informationen zu Daten, die bei einer Rücksetzung gelöscht werden, siehe Zurücksetzen des Navigationssystems auf die Standard- oder Werkseinstellungen auf Seite 146. 1 Berühren Sie im Menü “Systemeinstellungen” die [Wiederherstellen]-Taste. 2 Berühren Sie [Werkseinstellungen wiederherstellen] oder [Benutzerinformationen löschen]. p Da einmal gelöschte Daten nicht wiederhergestellt werden können, sollten Sie unbedingt sicherstellen, dass nicht versehentlich noch gebrauchte Einträge gelöscht werden. 3 Berühren Sie [OK]. Das Navigationssystem wird nun neu gestartet. Abschalten des Bildschirms Durch Ausschalten der Hintergrundbeleuchtung des LCD-Bildschirms können Sie die Bildschirmanzeige ausschalten, ohne die Sprachführung zu deaktivieren. % Berühren Sie im Menü “Systemeinstellungen” die [Bildschirm Aus]-Taste. = Weitere Einzelheiten siehe Anzeige des Menüs “Systemeinstellungen” auf Seite 132. Der Bildschirm wird abgeschaltet. p Berühren Sie eine beliebige Stelle des Bildschirms, um ihn wieder einzuschalten. Die Optionen des Menüs “AV-Klang” Anzeige des Menüs “AV-Klang” 1 Drücken Sie die MENU-Taste, um das “Hauptmenü” einzublenden, und berühren Sie danach [Einstellungen]. 2 Berühren Sie [AV-Klang]. Das Menü “AV-Klang” erscheint. 136 De Kapitel Anpassen der bevorzugten Einstellungen 21 2 Berühren Sie [a] oder [b], um die Front-/Heck-Lautsprecherbalance einzustellen. Beim jeder Berührung von [a] oder [b] wird die Front-/Heck-Lautsprecherbalance nach vorne oder hinten verlagert. Beim Verlagern der Balance zwischen Frontund Hecklautsprechern wird “Front:15” bis “Rear:15” angezeigt. Bei Verwendung eines Systems mit zwei Lautsprechern ist “0” die korrekte Einstellung für “Front:” und “Rear:”. p Wenn die AV-Quelle auf “OFF” gesetzt ist, können keine Einstellungen vorgenommen werden. p Wenn der UKW-Tuner als AV-Quelle gewählt ist, kann [SLA] nicht gewählt werden. Gebrauch der Balance-Einstellung Sie können eine Überblend-/Balance-Einstellung wählen, die eine ideale Hörumgebung für alle Sitzplätze bietet. Beim Verlagern der Balance zwischen linkem und rechtem Lautsprecher wird Left:15 bis Right:15 angezeigt. 1 Berühren Sie im Menü “AV-Klang” die [FAD/BAL]-Taste. Gebrauch des Equalizers = Weitere Einzelheiten siehe Anzeige des Menüs “AV-Klang” auf Seite 136. Wenn bei [Hinterer Lautsprecher] die Einstellung [Subw] gewählt wurde, wird anstelle von [FAD/BAL] die Option [Balance] angezeigt, und eine Balanceregelung zwischen den Front- und Hecklautsprechern ist nicht möglich. = Siehe Einstellen des Heckausgangs auf Seite 143. Mit dem Equalizer können Sie den Abgleich so einstellen, dass er mit den akustischen Eigenschaften im Fahrzeuginneren übereinstimmt. Anpassen der bevorzugten Einstellungen 3 Berühren Sie [c] oder [d], um die Balance zwischen linkem/rechtem Lautsprecher einzustellen. Beim Berühren der Tasten [c] oder [d] wird die Balance des linken/rechten Lautsprechers auf links oder rechts eingestellt. Aufrufen von Equalizerkurven Im Gerät sind sieben Equalizerkurven gespeichert, die Sie auf einfache Weise aufrufen können. Nachstehend finden Sie eine Liste der Equalizerkurven: De 137 Kapitel 21 Anpassen der bevorzugten Einstellungen Equalizerkurve S.Bass S.Bass ist eine Kurve, bei der nur Tieftöne verstärkt werden. Kräftig Kräftig ist eine Kurve, bei der tiefe und hohe Töne verstärkt werden. Natürlich Natürlich ist eine Kurve, bei der tiefe und hohe Töne leicht verstärkt werden. Vokal Vokal ist eine Kurve, bei der der mittlere Bereich, in dem auch die menschliche Stimme angesiedelt ist, verstärkt wird. Flach Flach ist eine flache Kurve, bei der nichts verstärkt wird. Benutzerdef1 Benutzerdef1 ist eine angepasste und von Ihnen erstellte Equalizerkurve. Für jede Quelle kann eine eigene benutzerdefinierte Kurve erstellt werden. Benutzerdef2 Benutzerdef2 ist eine angepasste und von Ihnen erstellte Equalizerkurve. Bei Auswahl dieser Kurve wird der Effekt für alle AV-Quellen verwendet. 1 Berühren Sie im Menü “AV-Klang” die [EQ]-Taste. = Weitere Einzelheiten siehe Anzeige des Menüs “AV-Klang” auf Seite 136. 2 Berühren Sie die gewünschte Equalizerkurve. p Sie können die gewünschten Equalizerkurven auch nacheinander anzeigen. Berühren Sie hierzu im AV-Bedienbildschirm der einzelnen Quelle die Taste [EQ]. Anpassen der Equalizerkurven Sie können die Einstellung der gewählten Equalizerkurve nach eigenem Wunsch anpassen. Die Anpassungen können mit einem 3Band parametrischen Equalizer erfolgen. 138 De Unterschied zwischen “Benutzerdef1” und “Benutzerdef2” ! Für jede Quelle kann eine eigene Benutzerdef1-Kurve erstellt werden. Wenn Sie während der Auswahl einer S.Bass, Kräftig, Natürlich, Vokal, Flach, oder Benutzerdef1-Kurve Änderungen vornehmen, werden die Einstellungen der Equalizerkurve in Benutzerdef1 gespeichert. ! Es kann eine gemeinsame Benutzerdef2Kurve für alle Quellen erstellt werden. Wenn Sie während der Auswahl einer Benutzerdef2-Kurve Änderungen vornehmen, wird die Benutzerdef2-Kurve aktualisiert. ! Die angepasste Benutzerdef1-Kurve wird für die einzelnen ausgewählten Quellen gespeichert. Es wird jedoch eine Kurve gemeinsam für folgende Quellen verwendet. — CD, ROM, DVD-V, DVD-VR, DivX (für AVIC-F910BT und AVIC-F9110BT) — CD, ROM (für AVIC-F710BT) — AV1 und AV2 ! Die unterschiedlichen Lautstärken für die Quellen können zwischen iPod und USB eingestellt werden. ! Bei Auswahl von [Flach] wird der Ton linear, d.h. ohne Veränderungen reproduziert. Dies ist hilfreich, um den Effekt der Equalizerkurven durch Umschalten zwischen [Flach] und einer eingestellten Equalizerkurve zu prüfen. Kapitel Anpassen der bevorzugten Einstellungen Parameter, die angepasst werden können Sie können die Mittelfrequenz, den Pegel und den Q-Faktor (Kurvenverlauf) des aktuell gewählten Bands (Low/Mid/High) verändern. 21 4 Berühren Sie [c] oder [d], um ein Equalizerband zum Anpassen auszuwählen. Bei jeder Berührung von [c] oder [d] schaltet das Gerät die Equalizerbänder in der folgenden Reihenfolge weiter: Low — Mid — High 5 Berühren Sie [c] oder [d], um die gewünschte Frequenz einzustellen. Berühren Sie [c] oder [d], bis die gewünschte Frequenz angezeigt wird. Low: 40 Hz — 80 Hz — 100 Hz — 160 Hz Mid: 200 Hz — 500 Hz — 1 kHz — 2 kHz High: 3,15 kHz — 8 kHz — 10 kHz — 12,5 kHz 6 Berühren Sie [c] oder [d], um den Pegel des Equalizerbands anzupassen. Bei jeder Berührung der Tasten [c] oder [d] wird der Anteil des Equalizerbandes erhöht oder verringert. Bei Erhöhung oder Verringerung des Anteils wird +6 bis –6 angezeigt. 7 Berühren Sie [c] oder [d], um den gewünschten Q-Faktor einzustellen. Berühren Sie [c] oder [d], bis der gewünschte Q-Faktor angezeigt wird. Wide2 — Wide1 — Narrow1 — Narrow2 Einstellen von Loudness Die Loudness-Funktion schafft einen Ausgleich für die Schwäche des menschlichen Gehörs bei der Wahrnehmung von leisen Tönen im Tiefen- und Höhenbereich. 1 Berühren Sie im Menü “AV-Klang” die [EQ]-Taste. 1 Berühren Sie im Menü “AV-Klang” die [Lautstärke]-Taste. = Weitere Einzelheiten siehe Anzeige des Menüs “AV-Klang” auf Seite 136. = Weitere Einzelheiten siehe Anzeige des Menüs “AV-Klang” auf Seite 136. 2 Berühren Sie die jeweiligen Tasten zum Auswählen einer Kurve, die Sie als Basis für die benutzerdefinierte Anpassung verwenden möchten. 3 Berühren Sie [Anpassen]. Anpassen der bevorzugten Einstellungen ! Band: Auswahl des Equalizerbands. ! Frequency: Zum Auswählen der Mittelfrequenz. ! Level: Auswahl des Dezibel(dB)-Pegels für den gewählten EQ. ! Q: Die Einzelheiten der Kurvencharakteristik können ausgewählt werden. (Folgende Abbildung zeigt das charakteristische Bild.) 2 Berühren Sie [Lautstärke], um den gewünschten Pegel auszuwählen. Bei jeder Berührung von [Lautstärke] wird der Pegel in der folgenden Reihenfolge ausgewählt: Aus — Bässe — Mitten — Höhen De 139 Kapitel 21 Anpassen der bevorzugten Einstellungen Gebrauch des SubwooferAusgangs Gebrauch des Hochpassfilters Das Navigationssystem ist mit einem Subwoofer-Ausgang ausgestattet, der ein- oder ausgeschaltet werden kann. p Nur wenn “Sub Woofer” auf [Ein] eingestellt ist, können “Phase”, “Level” und “Frequency” angepasst werden. Wenn Sie niedrige Töne aus dem Frequenzbereich des Subwoofer-Ausgangs nicht über die Front- oder Hecklautsprecher wiedergegeben werden sollen, aktivieren Sie den HPF (Hochpassfilter). Die Front- und Hecklautsprecher geben nur Frequenzen oberhalb des gewählten Bereichs aus. 1 Berühren Sie im Menü “AV-Klang” die [Subwoofer]-Taste. 1 Berühren Sie im Menü “AV-Klang” die [HPF]-Taste. = Weitere Einzelheiten siehe Anzeige des Menüs “AV-Klang” auf Seite 136. = Weitere Einzelheiten siehe Anzeige des Menüs “AV-Klang” auf Seite 136. 2 Berühren Sie [Ein], um den SubwooferAusgang einzuschalten. Zum Ausschalten des Subwoofer-Ausgangs berühren Sie [Aus]. 2 Berühren Sie [HPF], um die Grenzfrequenz einzustellen. Bei jeder Berührung von [HPF] werden die Grenzfrequenzen in der folgenden Reihenfolge ausgewählt: Aus — 50 Hz — 63 Hz — 80 Hz — 100 Hz — 125 Hz Einstellen der Programmquellenpegel 3 Berühren Sie [Gedreht] oder [Normal], um die Phase des Subwoofer-Ausgangs auszuwählen. 4 Berühren Sie die neben “Level” angezeigten Tasten [+] oder [–], um den gewünschten Ausgabepegel einzustellen. Während der Pegel zu- oder abnimmt, wird +6 bis -24 angezeigt. 5 Berühren Sie [+] oder [–] neben “Frequency”, um die gewünschte Grenzfrequenz einzustellen. Bei jeder Berührung von [+] oder [–] werden die Grenzfrequenzen in der folgenden Reihenfolge ausgewählt: 50 Hz — 63 Hz — 80 Hz — 100 Hz — 125 Hz Der Subwoofer gibt nur Frequenzen unterhalb des gewählten Bereichs wieder. 140 De Über SLA (Programmpegeleinstellung) können Sie die Lautstärke jeder Programmquelle einstellen, um plötzliche Lautstärkeänderungen beim Umschalten zwischen den Audioquellen zu vermeiden. p Die Einstellungen beruhen auf der UKWTuner-Lautstärke, die unverändert bleibt. 1 Vergleichen Sie die UKW-Tuner-Lautstärke mit dem Pegel der Programmquelle, die Sie einstellen möchten. 2 Berühren Sie im Menü “AV-Klang” die [SLA]-Taste. = Weitere Einzelheiten siehe Anzeige des Menüs “AV-Klang” auf Seite 136. 3 Berühren Sie [+] oder [–], um die Lautstärke der Quelle zu ändern. Während der Pegel zu- oder abnimmt, wird +4 bis -4 angezeigt. Kapitel Anpassen der bevorzugten Einstellungen 21 Bei den folgenden AV-Quellen wird der eingestellte Lautstärkepegel automatisch für alle Quellen übernommen. ! CD, ROM, DivX (für AVIC-F910BT und AVICF9110BT) ! CD, ROM (für AVIC-F710BT) ! AV1 und AV2 p Die unterschiedlichen Lautstärken für die Quellen können zwischen iPod und USB eingestellt werden. p Beim AVIC-F910BT und AVIC-F9110BT kann der Lautstärkepegel für DVD-V und DVD-VR separat eingestellt werden, wobei die Einstellung anders ist als bei den zuvor beschriebenen Quellen des integrierten DVD-Laufwerks. Der “Bassverstärker” verstärkt den Bass, der durch Fahrgeräusche übertönt werden kann. 1 Berühren Sie im Menü “AV-Klang” die [Bassverstärker]-Taste. = Weitere Einzelheiten siehe Anzeige des Menüs “AV-Klang” auf Seite 136. 2 Berühren Sie [+] oder [-], um den Bereich zwischen 0 bis 6 anzupassen. Optionen im Menü “AVEinstellungen” Anzeige des Menüs “AVEinstellungen” 1 Drücken Sie die MENU-Taste, um das “Hauptmenü” einzublenden, und berühren Sie danach [Einstellungen]. 2 Berühren Sie [AV-Einstellungen]. Das Menü “AV-Einstellungen” erscheint. p [Breitformat] kann nur bei AV-Quellen mit Video eingestellt werden. p Die folgenden Einstellungen sind nur möglich, wenn die AV-Quelle auf “OFF” gesetzt ist: [MUTE Eingang/GUIDE], [Hinterer Lautsprecher], [Auto PI] und [UKW Stufe] Einstellen des Video-Eingangs 1 (AV1) Abhängig von der angeschlossenen Komponente kann diese Einstellung geändert werden. p Diese Einstellung betrifft die RCA-Eingänge (AUDIO INPUT und VIDEO INPUT) auf der Rückseite des Systems. Anpassen der bevorzugten Einstellungen Bassverstärker (Bassverstärker) % Berühren Sie im Menü “AV-Einstellungen” die [AV1-Eingang]-Taste. = Weitere Einzelheiten siehe Anzeige des Menüs “AV-Einstellungen” auf Seite 141. Bei jeder Berührung von [AV1-Eingang] ändert sich die Einstellung wie folgt: ! iPod — iPod ist mit USB-Schnittstellenkabel für iPod angeschlossen (CD-IU230V) De 141 Kapitel 21 Anpassen der bevorzugten Einstellungen ! Video — Externes Videogerät ! Aus — Es ist kein Videogerät angeschlossen Einstellen des Video-Eingangs 2 (AV2) Abhängig von der angeschlossenen Komponente kann diese Einstellung geändert werden. p Diese Einstellung betrifft den als Minibuchse ausgeführten Eingang an der Frontplatte. % Berühren Sie im Menü “AV-Einstellungen” die [AV2-Eingang]-Taste. = Weitere Einzelheiten siehe Anzeige des Menüs “AV-Einstellungen” auf Seite 141. Bei jeder Berührung von [AV2-Eingang] ändert sich die Einstellung wie folgt: ! Aus — Es ist kein Videogerät angeschlossen ! Video — Externes Videogerät p Verwenden Sie AV2-Eingang für den Anschluss des CD-RM10 (separat erhältlich) über die externe Videokomponente. Umschalten der Einstellung für Automatikantenne Wenn das blaue Kabel des Navigationssystems mit dem automatischen Antennenkontrollanschluss des Fahrzeugs verbunden ist, wählen Sie eine der folgenden Einstellungen aus: ! Radio — Wenn die Audioquelle auf FM oder AM eingestellt ist, wird die Antenna ausgefahren bzw. eingeschaltet. Wenn die AV-Quelle geändert wird, wird die Antenne eingefahren oder abgeschaltet. ! Ein/Aus — Die Antenne fährt aus oder wird eingeschaltet, wenn die Zündung eingeschaltet wird. Die Antenne fährt wieder ein oder wird abgeschaltet, wenn die Zündung ausgeschaltet wird. 142 De % Berühren Sie im Menü “AV-Einstellungen” die [Ant. CTRL]-Taste. = Weitere Einzelheiten siehe Anzeige des Menüs “AV-Einstellungen” auf Seite 141. Durch Berühren von [Ant. CTRL] wird zwischen [Radio] und [Ein/Aus] gewechselt. p Egal ob [Radio] oder [Ein/Aus] ausgewählt ist, führt ein Ausschalten der Zündung immer dazu, dass die Antenne automatisch einfährt oder abgeschaltet wird. Ändern des Breitbildmodus % Berühren Sie im Menü “AV-Einstellungen” die [Breitformat]-Taste. = Weitere Einzelheiten siehe Anzeige des Menüs “AV-Einstellungen” auf Seite 141. Bei jeder Berührung von [Breitformat] ändert sich die Einstellung wie folgt: Voll — Normal Voll (voll) Ein 4:3 Bild wird nur in horizontaler Richtung vergrößert, was Ihnen ermöglicht, ein 4:3 TV Bild (normales Bild) ohne Beschnitt anzusehen. Normal (normal) Ein 4:3 Bild wird normal angezeigt, wodurch Sie keine Verzerrungen wahrnehmen, da das Verhältnis dasselbe wie bei dem normalen Bild ist. p Für die einzelnen Videoquellen können unterschiedliche Einstellungen gespeichert werden. p Für die folgenden Gruppen wird automatisch dieselbe Einstellung vorgegeben. ! SD, USB, iPod ! AV1 und AV2 p Wenn ein Video in einem Breitbildmodus betrachtet wird, der nicht dem ursprünglichen Seitenverhältnis entspricht, kann das Bild verzerrt sein. Kapitel Anpassen der bevorzugten Einstellungen p Denken Sie daran, dass die Benutzung dieses Systems für kommerzielle Zwecke oder öffentliche Vorführungen eine Verletzung der Rechte der Autoren darstellen kann, die durch das Urheberrechtsgesetz geschützt sind. p Die Navigationskarte und das Bild der Heckkamera werden immer im Voll angezeigt. Umschalten der TonStummschaltung/Dämpfung % Berühren Sie im Menü “AV-Einstellungen” die [MUTE Eingang/GUIDE]-Taste. = Weitere Einzelheiten siehe Anzeige des Menüs “AV-Einstellungen” auf Seite 141. Bei jeder Berührung von [MUTE Eingang/ GUIDE] ändert sich die Einstellung wie folgt: MUTE — Stummschaltung ATT — Dämpfung Normal — Lautstärke wird nicht geändert Die Steuerung schaltet auf normal zurück, wenn die entsprechende Aktion beendet wird. p Wenn “SD” oder “USB” als AV-Quelle gewählt ist, wird der Ton auch bei Ansagen der Navigationsführung und Pieptönen nicht stumm geschaltet. p Wenn “SD” oder “USB” als AV-Quelle gewählt ist, werden der AV-Ton, der Ton der Navigationsführung und Pieptöne gemischt ausgegeben, und ihre Lautstärke wird gemeinsam geregelt. ! ! ! p Wichtiger Hinweis zur Lautstärke der Sprachführung während der Wiedergabe von Audiodateien eines USB- oder SDSpeichermediums Wenn bei der Routenführung (d. h. nach Auswählen eines Fahrtziels und während der Führung zum Ziel) Musikdateien von einem externen Speichergerät (USB, SD) abgespielt werden, wird für die Navigations-Sprachführung dieselbe Lautstärke vorgegeben, die für die Musikdateien eingestellt ist. Dies gilt auch dann, wenn im Menü “Audioeinstell.” bei “Lautst.”, “Stimme” oder “Dyn. Lautstärke” eine andere Lautstärke eingestellt ist. Einstellen des Heckausgangs Der Heckausgang des Navigationssystems kann für Full-Range-Lautsprecher oder einen Subwoofer verwendet werden. Wenn Sie die Einstellung Hinterer Lautsprecher auf Subw ändern, können Sie ein Hecklautsprecherkabel ohne Zusatzverstärker direkt an einen Subwoofer anschließen. Ab Werk ist das Navigationssystem auf eine Full-Range-Lautsprecherverbindung eingestellt (Voll). p Bei Modell AVIC-F9110BT kann kein Subwoofer direkt an die Hecklautsprecherkabel angeschlossen werden. Verwenden Sie die Einstellung stets mit [Voll]. 1 Berühren Sie im Menü “AV-Einstellungen” die [Hinterer Lautsprecher]-Taste. = Weitere Einzelheiten siehe Anzeige des Menüs “AV-Einstellungen” auf Seite 141. Anpassen der bevorzugten Einstellungen Für die Ausgabe der Navigationsanweisungen kann die Stummfunktion gewählt werden. Diese Einstellung ist auch wirksam für ein stummes Signal, das von dem an das Navigationssystem angeschlossenen MUTE-Kabel empfangen wird. p Wenn Sie ein Mobiltelefon mit BluetoothTechnologie verwenden (Wählen, Sprechen, eingehender Anruf), wird die Lautstärke der AV-Quelle, unabhängig von dieser Einstellung, immer auf stumm eingestellt. 21 2 Berühren Sie [Hinterer Lautsprecher], um die Einstellung des Heckausgangs zu ändern. Wenn kein Subwoofer am Heckausgang angeschlossen ist, wählen Sie Voll. Wenn ein Subwoofer an den Heckausgang angeschlossen ist, wählen Sie Subw. De 143 Kapitel 21 Anpassen der bevorzugten Einstellungen p Diese Einstellung wirkt gleichzeitig auf den Ausgang über die Hecklautsprecherkabel und auf den RCA-Hecklautsprecherausgang. (Bei Geräten ohne RCA-Hecklautsprecherausgang betrifft die Einstellung lediglich die Hecklautsprecherkabel.) Umschalten des Auto PI-Suchlaufs Das Navigationssystem kann automatisch nach einem anderen Sender mit demselben Programm suchen, selbst beim Abrufen eines voreingestellten Senders. % Berühren Sie im Menü “AV-Einstellungen” die [Auto PI]-Taste. = Weitere Einzelheiten siehe Anzeige des Menüs “AV-Einstellungen” auf Seite 141. Durch Berühren von [Auto PI] wird zwischen [Ein] und [Aus] gewechselt. Einstellen des UKW-Kanalrasters Der Sendersuchlauf verwendet normalerweise ein UKW-Kanalraster von 50 kHz. Wenn AF oder TA eingeschaltet ist, ändert sich das Kanalraster automatisch auf 100 kHz. In einigen Fällen ist es besser, das Kanalraster auf 50 kHz einzustellen, wenn AF eingeschaltet ist. % Berühren Sie im Menü “AV-Einstellungen” die [UKW Stufe]-Taste. = Weitere Einzelheiten siehe Anzeige des Menüs “AV-Einstellungen” auf Seite 141. Bei jeder Berührung von [UKW Stufe] schaltet das UKW-Kanalraster zwischen 50 kHz und 100 kHz um, wenn AF oder TA eingeschaltet ist. p Bei der manuellen Abstimmung bleibt das Kanalraster auf 50 kHz eingestellt. 144 De Kapitel Andere Funktionen 22 Eingabe des Passworts Einstellen der AntiDiebstahl-Funktion Sie können ein Passwort für das Navigationssystem einrichten. Wenn nach Einrichten eines Passworts das Speicherschutzkabel abgeklemmt oder die RESET-Taste betätigt wird, fordert das Navigationssystem beim nächsten Systemstart zur Eingabe des Passworts auf. Einstellen des Passworts 1 Drücken Sie auf dem Kartenbildschirm die MENU-Taste. 2 Berühren Sie [Einstellungen] im “Hauptmenü”. 1 Geben Sie das Passwort ein. 2 Berühren Sie [OK]. Die Meldung “Das Passwort wird geprüft. Nicht ausschalten.” erscheint, wenn das korrekte Passwort eingegeben wurde und das Navigationssystem die Sperre aufhebt. Löschen des Passworts Das aktuelle Passwort kann gelöscht werden. 1 Drücken Sie auf dem Kartenbildschirm die MENU-Taste. 2 Berühren Sie [Einstellungen] im “Hauptmenü”. 3 Berühren Sie Gebiet 1, gefolgt von Gebiet 2 und berühren und halten Sie anschließend Gebiet 3. Gebiet 1 Gebiet 2 Gebiet 3 4 Berühren Sie [Passwort speichern]. Der Bildschirm zur Passworteinrichtung erscheint. 5 Geben Sie das Passwort ein, das Sie festlegen wollen. p Es können 5 bis 16 Zeichen als Passwort eingegeben werden. 6 Berühren Sie [OK]. 7 Geben Sie das Passwort erneut ein, um es zu bestätigen. 4 Berühren Sie [Passwort löschen]. Der Bildschirm zur Passworteinrichtung erscheint. 5 Geben Sie das aktuelle Passwort ein. 6 Berühren Sie [OK]. Andere Funktionen 3 Berühren Sie Gebiet 1, gefolgt von Gebiet 2 und berühren und halten Sie anschließend Gebiet 3. Sie müssen auf dem Passwort-Eingabebildschirm das aktuelle Passwort eingeben. Sollte dreimal hintereinander ein falsches Passwort eingegeben werden, wird der Bildschirm funktionslos, und eine Bedienung mit den Sensortasten ist nicht mehr möglich. 7 Berühren Sie [Ja]. Die angezeigte Nachricht informiert Sie über den Löschvorgang. Das aktuelle Passwort wird dann gelöscht. Passwort vergessen Kontaktieren Sie bitte die nächstgelegene autorisierte Pioneer-Service-Station. 8 Berühren Sie [OK]. Der Passwortschutz ist nun wirksam. p Wenn Sie das aktuell eingestellte Passwort ändern möchten, geben Sie zuerst das aktuelle und dann das neue Passwort ein. De 145 Kapitel 22 Andere Funktionen Zurücksetzen des Navigationssystems auf die Standard- oder Werkseinstellungen Sie können die Einstellungen oder aufgezeichneten Inhalte auf die Standard- oder Werkseinstellungen zurücksetzen. Es gibt drei Methoden, um die Benutzerdaten zu löschen, und die Situationen und gelöschten Inhalte unterscheiden sich bei jeder Methode. Welche Inhalte mit welcher Methode gelöscht werden, entnehmen Sie bitte der an späterer Stelle angeführten Liste. Methode 1: Drücken der RESET-Taste Beim Drücken der RESET-Taste werden beinahe alle die Audiofunktionen betreffenden Einstellungen gelöscht. Das System wird in denselben Status versetzt, der auch nach Abklemmen der Fahrzeugbatterie oder des gelben Kabels des Navigationssystems vorliegt. = Einzelheiten zur Bedienung siehe Zurücksetzen des Mikroprozessors auf Seite 10. Methode 2: Werkseinstellungen wiederherstellen Diese Methode löscht einige Punkte im Menü “Navi-Einstellungen”. = Weitere Einzelheiten siehe Werkseinstellungen wiederherstellen auf Seite 136. Methode 3: Benutzerinformationen löschen Diese Methode bewirkt Löschen annähernd aller Einstellungen und benutzerdefinierten Daten der Navigations-, Audio- und Telefonfunktionen. = Weitere Einzelheiten siehe Werkseinstellungen wiederherstellen auf Seite 136. 146 De Kapitel Andere Funktionen 22 Einstellen der zu löschenden Objekte Navigationsfunktionen Alle Einstellungen in “TMC-Kontrollcenter” Menü Fahrtziel Navi-Einstellungen Methode 1 Methode 2 Methode 3 — 1 1 “Letzte Ziele” von “Adresse” — — 1 [Letzte Ziele] — — 1 [Favoriten] — — 1 “Gespeicherte Suchen” von “POI” — — 1 [Heimatadresse einstell…] — — 1 [Einstell. GPS & Uhrzeit], [Kartenansicht], [Route], [Warnungen], [Regionale Einst.] — 1 1 [Audioeinstell.] “Stimme”, “Tasten”, “Dyn. Lautstärke (Ein/Aus)” — 1 1 [Audioeinstell.] “Lautst.”, “Dyn. Lautstärke(Max. Geschw.:,Min. Geschw.:)” — — 1 [Sprache] — 1 1 Andere Einstellungen — — 1 Systemeinstellungen De Andere Funktionen Die zu löschenden Objekte sind je nach verwendeter Methode zum Zurücksetzen unterschiedlich. Die in nachfolgender Tabelle aufgeführten Objekte werden auf die Standard- oder Werkseinstellungen zurückgesetzt. p Fast alle der nachstehend nicht aufgeführten Einstellungen bleiben erhalten. Gewisse Funktionen, die auf ihre Standardwerte zurückgesetzt werden, vom Benutzer jedoch auf einfache Weise wieder eingestellt werden können, sind nicht in der Liste enthalten. Dies sind unter Anderem der letzte Kartenmaßstab und der letzte Status des AV-Bedienbildschirms. — : Die Einstellung bleibt erhalten. 1: Die Einstellung wird gelöscht und auf die Standard- oder Werkseinstellungen zurückgesetzt. 147 Kapitel 22 Andere Funktionen Stecknadel-Symboldaten — — 1 Sicherheitskameradaten (vom Benutzer erstellt) — 1 1 Sicherheitskameradaten (*1) (von SD/USB importiert) — 1 1 Anti-Diebstahl-Passwort — — 1 Andere (*1) Die importierten Daten werden nicht gelöscht. Es werden nur die zuvor gelöschten Daten wiederhergestellt. Methode 1 Methode 2 Methode 3 [Breitformat] — — 1 Audiofunktionen AV-Einstellungen Andere Einstellungen 1 — — AV-Klang Alle Einstellungen 1 — — CD, ROM, DivX, FM, AM Alle Einstellungen (*2) 1 — — DVD-V, DVD-VR Alle Einstellungen 1 — — SD, USB Alle Einstellungen (*2) 1 — 1 1 — — Lautstärkeeinstellungen für AV-Quellen, TA-Lautstärke (*2) Alle Einstellungen, einschließlich der Einstellungen im Menü “Function”, werden gelöscht. Telefonfunktionen Telefonmenü (*3) Kontakte (*3) De Methode 2 Methode 3 [Telefonlautstärke] — — 1 [Eing. Anrufe] — — 1 1 [Gewählte Nummern] — — [Anrufe in Abwesenheit] — — 1 [Telefoneinstellungen] — — 1 Alle Einträge — — 1 (*3) Alle für 3 Benutzer gespeicherten Daten werden gelöscht. 148 Methode 1 Anhang Anhang Fehlersuche Schlagen Sie in diesem Abschnitt nach, wenn beim Betrieb des Navigationssystems Probleme auftreten sollten. Die häufigsten Problemursachen sind nachfolgend zusammen mit wahrscheinlichen Ursachen und Abhilfemaßnahmen beschrieben. Die Liste, obwohl nicht komplett, umfasst die wichtigsten Problemursachen. Falls sich ein Problem jedoch auch mit Hilfe der Fehlersuchliste nicht beheben lässt, wenden Sie sich bitte an einen Fachhändler oder an die nächstgelegene Pioneer-Kundendienststelle. Probleme mit dem Navigationsbildschirm Symptom Ursache Gerät schaltet sich nicht ein. Na- Kabel und Stecker sind nicht ordvigationssystem funktioniert nungsgemäß angeschlossen. nicht. Die Sicherung ist durchgebrannt. Abhilfemaßnahme (Seitenverweis) Überzeugen Sie sich erneut, dass alle Verbindungen korrekt sind. Beseitigen Sie die Ursache für das Durchbrennen der Sicherung und ersetzen Sie die Sicherung. Achten Sie darauf, dass eine vorschriftsmäßige Sicherung mit derselben Amperezahl installiert wird. Durch Geräusche und andere Fakto- Drücken Sie die RESET-Taste. (Seite 10) ren arbeitet der eingebaute Mikroprozessor nicht korrekt. Anhang De 149 Anhang Anhang Fahrzeug kann nicht ohne großen Positionierungsfehler auf der Karte positioniert werden. Fahrzeug kann nicht ohne großen Positionierungsfehler auf der Karte positioniert werden. 150 De Eine schlechte Empfangsqualität der GPS-Signale verursacht eine ungenaue Positionierung. Solch ein Verlust der Signalqualität kann folgende Ursachen haben: —Die GPS-Antenne befindet sich an einer ungeeigneten Stelle. —Hindernisse blockieren die Satellitensignale. —Die relative Position der Satelliten zu Ihrem Fahrzeug ist ungünstig. —Die Signale von den GPS-Satelliten wurden zur Reduzierung ihrer Genauigkeit modifiziert. (GPS-Satelliten werden vom US-Verteidigungsministerium betrieben, und die USRegierung behält sich das Recht vor, Positionierungsdaten aus militärischen Gründen zu stören. Hierdurch können größere Positionierungsfehler auftreten.) —Wenn ein Fahrzeugtelefon oder ein Mobiltelefon in der Nähe der GPS-Antenne benutzt wird, kann der GPS-Empfang zeitweise ausfallen. Prüfen Sie den GPS-Signalempfang und, falls nötig, die Position der GPS-Antenne oder fahren Sie weiter, bis sich der Empfang verbessert. Halten Sie die Antenne frei von Schmutz bzw.Hindernissen. Die GPS-Antenne wird verdeckt. Decken Sie die GPS-Antenne nicht mit Sprühfarbe oder Fahrzeugwachs ab, da dadurch der Empfang von GPS-Signalen blockiert wird. Auf der Antenne liegender Schnee kann ebenfalls den Signalempfang verschlechtern. Die Geschwindigkeitsimpulssignale des Fahrzeugs werden nicht korrekt empfangen. (Diese Information betrifft nur Modell AVIC-F910BT und AVIC-F9110BT.) Vergewissern Sie sich, dass die Kabel korrekt angeschlossen sind. Wenden Sie sich ggf. an den Fachhändler, der das System eingebaut hat. Das Navigationssystem ist eventuell Vergewissern Sie sich, dass das Navigationsnicht korrekt im Fahrzeug eingesystem gut befestigt ist. Wenden Sie sich falls baut. notwendig, an den Fachhändler, der das Gerät eingebaut hat. Das Navigationssystem in einem Einbauwinkel installiert, der den maximal zulässigen Einbauwinkel überschreitet. Überprüfen Sie den Einbauwinkel. (Das Navigationssystem muss innerhalb des zulässigen Einbauwinkels installiert werden. Für weitere Einzelheiten siehe die “Installationsanleitung”.) Nach einer Kehrtwendung oder dem Zurücklegen einer Strecke im Rückwärtsgang wird die Position des Fahrzeugs nicht korrekt angezeigt. Überprüfen Sie, ob das Kabel für den Signaleingang des Rückwärtsgangs (violett) ordnungsgemäß angeschlossen ist. (Das Navigationssystem arbeitet auch dann korrekt, wenn dieses Kabel nicht angeschlossen ist; in diesem Fall ist jedoch die Genauigkeit, mit der das Navigationssystem die Position des Fahrzeugs feststellt, beeinträchtigt.) Anhang Anhang Die Kartenfarbe wechselt nicht automatisch zwischen Tag- und Nacht-Darstellung. [Nachtmodus] ist auf [Tag] eingestellt. Überprüfen Sie die Einstellung für [Nachtmodus] und vergewissern Sie sich, dass [Automat.] ausgewählt ist. (Seite 121) Das orange/weiße Kabel ist nicht angeschlossen. Überprüfen Sie den Anschluss. Der Bildschirm ist zu hell. “Helligkeit” ist nicht gut eingestellt. Überprüfen Sie die Einstellungen. Das Bild ist sehr dunkel. [Nacht] ist bei “Nachtmodus” ausgewählt. Prüfen Sie die Einstellung von [Nachtmodus] und wählen Sie [Automat.] oder [Tag]. (Seite 121) “Helligkeit” ist nicht gut eingestellt. Überprüfen Sie die Einstellungen. Ton der AV-Quelle wird nicht Der Lautstärkepegel ist zu niedrig. wiedergegeben. Die Dämpfung oder StummschalLautstärke lässt sich nicht anhe- tung ist aktiviert. ben. Ein Lautsprecherkabel hat sich gelöst. Passen Sie die Lautstärke an. Lautstärke der Navigationsführung und Signaltöne lässt sich nicht einstellen. Versuchen Sie die Einstellung mit dem MULTI-CONTROL. Verändern Sie die Lautstärke mit [Audioeinstell.] im Menü “Navi-Einstellungen”. (Seite 126) Die Person am anderen Ende der Telefonverbindung kann mich aufgrund eines starken Echos nicht verstehen. Die Stimme der Person am anderen Ende der Telefonverbindung wird über die Lautsprecher ausgegeben und dann wieder vom Mikrofon aufgenommen, was zu einem Echo führt. Verringern Sie das Echo folgendermaßen: —Verringern Sie die Hörerlautstärke —Legen Sie und die andere Person kurze Pausen vor dem Sprechen ein Keine Bildausgabe. Das Handbremsenkabel ist nicht angeschlossen. Schließen Sie das Handbremsenkabel an und ziehen Sie die Handbremse an. Die Handbremse ist nicht angezogen. Schließen Sie das Handbremsenkabel an und ziehen Sie die Handbremse an. Die Hintergrundbeleuchtung der LCD-Tafel ist ausgeschaltet. Schalten Sie die Hintergrundbeleuchtung ein. (Seite 136) Überprüfen Sie den Anschluss. Anhang Bild des “zusätzlichen Displays” Die im Navigationssystem eingelegverschwindet. (Diese Informate und wiedergegebene Disc wurde tion betrifft nur Modell AVICausgeworfen. F910BT und AVIC-F9110BT.) Schalten Sie die Dämpfung oder Stummschaltung aus. Schalten Sie vor dem Auswerfen der Disc die Programmquelle um. Dieses Problem kann bei Verwendung bestimmter Anschlussmethoden auftreten. Es liegt ein Problem mit dem “zuPrüfen Sie das “zusätzliche Display” und sätzlichen Display” vor, beispielswei- seine Anschlüsse. se eine fehlerhafte Verkabelung. Es ist eine AV-Quelle gewählt, deren Wählen Sie eine geeignete AV-Quelle. Signal nicht an das zusätzliche Display ausgegeben werden kann. Es erfolgt keine Anzeige und die Die Einstellung für die Heckkamera Sensortasten können nicht be- ist falsch. nutzt werden. Der Schalthebel wurde in Stellung [R] gebracht, als die Heckkamera nicht angeschlossen war. Wählen Sie die geeignete Einstellung für die Heckkamera. Drücken Sie die MAP-Taste und dann die MENU-Taste, um wieder zum “Hauptmenü” zurückzukehren, und wählen Sie dann die korrekte Polaritätseinstellung für [Rückfahrkamera]. (Seite 133) De 151 Anhang Anhang Die Sensortasten sind aus irgendei- Führen Sie eine Sensortastenkalibrierung durch. (Seite 134) Sensortaste funktioniert bei Be- nem Grund von den tatsächlichen rührung nicht, oder eine andere Positionen versetzt, die Berührung reagieren. Taste reagiert. Das externe Speichergeräte Das USB-Speichermedium wurde (USB, SD) kann nicht verwendet nach dem Anschluss sofort wieder werden. herausgezogen. Parken Sie das Fahrzeug an einem sicheren Ort und stellen Sie den Motor ab. Drehen Sie den Zündschlüssel wieder auf “ACC OFF”. Lassen Sie den Motor dann erneut an und schalten Sie das Navigationssystem wieder ein. Probleme auf dem AV-Bildschirm Symptom Ursache Abhilfemaßnahme (Seitenverweis) Wiedergabe von CD oder DVD ist nicht möglich. Die Disc wurde verkehrt herum eingelegt. Legen Sie die Disc mit der beschrifteten Seite nach oben weisend ein. Die Disc ist verschmutzt. Säubern Sie die Disc. Die Disc weist Risse oder andere Schäden auf. Legen Sie eine normale runde Disc ein. Die Dateien auf der Disc haben ein nicht reguläres Dateiformat. Überprüfen Sie das Dateiformat. Das Disc-Format kann nicht wieder- Wechseln Sie die Disc. gegeben werden. Die eingelegte Disc ist ein von diesem Gerät nicht erkannter Typ. Überprüfen Sie den Typ der Disc. (Für weitere Vorsichtsmaßnahmen zum Umgang mit den einzelnen Medientypen siehe Seite 166.) Eine Vorsichtsmeldung füllt den Das Handbremsenkabel ist nicht Schließen Sie ein Handbremsenkabel vorBildschirm aus, und das Video- angeschlossen oder die Handbrem- schriftsmäßig an und ziehen Sie die Handbild ist nicht zu sehen. se ist nicht angezogen. bremse an. Die Handbremsensperre ist aktiviert. Parken Sie das Fahrzeug an einem sicheren Ort und ziehen Sie die Handbremse an. Kein Videosignal von angeschlossenen Geräten. Kein Videosignal vom angeschlossenen iPod. [AV1-Eingang]- oder [AV2-Eingang]-Einstellung ist falsch. Korrigieren Sie die Einstellungen. (Seite 117) Ton- und Bildaussetzer. Das Navigationssystem ist nicht richtig befestigt. Der Anschluss des USB-Schnittstel- Schließen Sie sowohl den USB-Stecker als lenkabels für iPod stimmt nicht. auch das RCA-Kabel an. (Mit nur einer dieser Verbindungen arbeitet der iPod nicht einwandfrei.) (Seite 15) Kein Ton. Die Kabel sind nicht ordnungsgeLautstärke lässt sich nicht anhe- mäß angeschlossen. ben. Das Gerät ist auf Standbild-, Zeitlupen- oder schrittweise Bildwiedergabe bei DVD-Video geschaltet. Bauen Sie das Navigationssystem fest ein. Schließen Sie die Kabel richtig an. Es gibt keinen Ton während der Standbild-, Zeitlupen- oder schrittweisen Bildwiedergabe bei DVD-Video. Das System ist auf Pause geschaltet Nur bei Musik-CDs (CD-DA) wird beim oder führt einen schnellen Vor- oder schnellen Vor- oder Rücklauf Ton erzeugt. Rücklauf während der Disc-Wiedergabe durch. 152 De Anhang Anhang Dieser Bedienvorgang ist nicht möglich. (Beispielsweise bei DVDs ohne Funktionen für Blickwinkel, Audiosystem, Untertitelsprache, usw.) Das Bild hält an (wird auf Pause Während der Disc-Wiedergabe ist geschaltet), und das Navigatiein Einlesen von Daten nicht möglich. onssystem kann nicht bedient werden. Starten Sie nach einmaligem Berühren von g die Wiedergabe erneut. Das Bild ist gedehnt im falschen Die Einstellung des SeitenverhältSeitenverhältnis angezeigt. nisses für das Display ist falsch. Wählen Sie die geeignete Einstellung für das Bild. (Seite 142, Seite 88) Eine Kindersicherungs-Mitteilung wird angezeigt, und die DVD-Wiedergabe ist nicht möglich. Die Kindersicherung ist aktiviert. Schalten Sie die Kindersicherung aus oder ändern Sie die Stufe. (Seite 88) Die Kindersicherung für die DVD-Wiedergabe lässt sich nicht ausschalten. Der Code ist falsch. Geben Sie den korrekten Code ein. (Seite 88) Die Wiedergabe erfolgt nicht mit den bei [DVD-Einrichtung] festgelegten Audio- und Untertitel-Sprachen. Auf der eingelegten DVD sind die bei [DVD-Einrichtung] ausgewählten Dialog- und Untertitel-Sprachen nicht aufgezeichnet. Das Umschalten in eine ausgewählte Sprache ist nicht möglich, wenn die bei [DVD-Einrichtung] ausgewählte Sprache nicht auf der Disc aufgezeichnet ist. Das Bild wird extrem undeutlich/verzerrt und dunkel wiedergegeben. Die Disc verfügt über einen Kopierschutz. (Einige Discs haben einen Kopierschutz.) Da das Navigationssystem mit dem analogen Kopierschutzsystem kompatibel ist, können bei gewissen Displays während der Wiedergabe einer Disc mit einem solchen Kopierschutzsignal waagrechte Streifen auftreten. Dies sollte nicht als Störung des Navigationssystems ausgelegt werden. Eine Bedienung ist nicht möglich. Der iPod hat sich aufgehängt. ! Schließen Sie den iPod mit dem USBSchnittstellenkabel für iPod erneut an. ! Aktualisieren Sie die iPod-Softwareversion. Ein Fehler ist aufgetreten. ! Schließen Sie den iPod mit dem USBSchnittstellenkabel für iPod erneut an. ! Parken Sie das Fahrzeug an einem sicheren Ort und stellen Sie den Motor ab. Drehen Sie den Zündschlüssel wieder auf “ACC OFF”. Lassen Sie den Motor dann wieder an und schalten Sie das Navigationssystem wieder ein. Wenn das Problem dadurch nicht behoben ist, drücken Sie die RESET-Taste am Navigationssystem. ! Aktualisieren Sie die iPod-Softwareversion. Anhang Der Bedienvorgang ist nicht kompatibel mit der Videokonfiguration. Das Symbol 9 wird angezeigt und der Bedienvorgang ist nicht möglich. Probleme mit dem Telefonbildschirm Symptom Ursache Abhilfemaßnahme (Seitenverweis) Wählen ist nicht möglich, weil die Sensortasten für den Wählvorgang inaktiv sind. Ihr Telefon befindet sich außerhalb der Dienstreichweite. Versuchen Sie es noch einmal, wenn Sie wieder in Dienstreichweite sind. Die Verbindung zwischen Mobiltele- Führen Sie die Verbindungsprozedur durch. fon und Navigationssystem kann momentan nicht aufgebaut werden. De 153 Anhang Anhang Wenn der Bildschirm einfriert... Parken Sie das Fahrzeug an einem sicheren Ort und stellen Sie den Motor ab. Drehen Sie den Zündschlüssel wieder auf “ACC OFF”. Lassen Sie den Motor dann wieder an und schalten Sie das Navigationssystem wieder ein. Wenn das Problem dadurch nicht behoben ist, drücken Sie die RESET-Taste am Navigationssystem. 154 De Anhang Anhang Meldungen und Reaktionen Die folgenden Meldungen werden unter Umständen vom Navigationssystem angezeigt. Suchen Sie den Fehler in der nachstehenden Tabelle und führen Sie die vorgeschlagene korrigierende Handlung aus. In bestimmten Situationen können auf dem Display Meldungen erscheinen, die hier nicht aufgeführt sind. Folgen Sie in diesem Fall den Anweisungen auf dem Display. Meldungen bei Navigationsfunktionen Meldung Wann Was ist zu tun (Seitenverweis) Kein /Pictures/-Ordner vorhanden. /Pictures/-Ordner anlegen und die heraufzuladenden Bilddateien in diesem Ordner speichern. Das Bild kann nicht geladen werden, da der Ordner “Pictures” auf dem externen Speichergeräte nicht gefunden wurde. Verwenden Sie geeignete Daten und speichern Sie sie vorschriftsmäßig. (Seite 132) Der Ordner “Pictures” existiert auf dem externen Speichergerät (USB, SD), enthält aber keine Daten, die geladen werden können. Verwenden Sie geeignete Daten und speichern Sie sie vorschriftsmäßig. (Seite 132) Lesefehler Die Daten konnten aus irgendeinem Verwenden Sie geeignete Daten und speiGrunde nicht gelesen werden. chern Sie sie vorschriftsmäßig. (Seite 132) Die Datei ist beschädigt. Die Daten sind beschädigt oder es wurde versucht, eine Bilddatei einzustellen, die sich nicht für den Begrüßungsbildschirm eignet. Verbindung fehlgeschlagen. Die Bluetooth-Drahtlostechnologie Aktivieren Sie die Bluetooth-Drahtlostechnodes Mobiltelefons ist ausgeschaltet. logie des Zieltelefons. Verwenden Sie geeignete Daten und speichern Sie sie vorschriftsmäßig. (Seite 132) Brechen Sie die Paarung (Verbindung) ab und versuchen Sie es erneut. Das Mobiltelefon hat die Verbindung abgelehnt. Bedienen Sie das Zieltelefon und nehmen Sie die Verbindungsanfrage des Navigationssystems an. (Prüfen Sie weiter noch die Verbindungseinstellungen an Ihrem Mobiltelefon.) Anhang Das Mobiltelefon ist mit einem anderen Gerät gepaart (verbunden). Das Zielmobiltelefon kann nicht ge- Prüfen Sie, ob Ihr Mobiltelefon aktiviert und funden werden. die Entfernung zum Mobiltelefon nicht zu groß ist. Kein Telefon gefunden Es war kein verfügbares Telefon in der Umgebung vorhanden, als das System nach verbindungsfähigen Mobiltelefonen mit Bluetooth-Drahtlostechnologie gesucht hat. ! Aktivieren Sie die Bluetooth-Drahtlostechnologie des Zieltelefons. ! Prüfen Sie, ob Ihr Mobiltelefon aktiviert und die Entfernung zum Mobiltelefon nicht zu groß ist. Laden der Daten fehlgeschlagen. Ihr Mobiltelefon überträgt die Daten möglicherweise in einem Format, das nicht vom Navigationssystem empfangen werden kann. ! Wählen Sie ein geeignetes Format und versuchen Sie es erneut. (Seite 66) ! Stellen Sie die Verbindung mit Ihrem Mobiltelefon wieder her und versuchen Sie es erneut. (Seite 54) Ihr Mobiltelefon unterstützt diese Funktion nicht. Das verbundene Mobiltelefon ist nicht mit der Telefonbuch-Übertragungsfunktion dieses Navigationssystems kompatibel. Abhängig vom Mobiltelefon ist die Übertragungsfunktion für das Telefonbuch möglicherweise nicht verfügbar. De 155 Anhang Anhang Meldungen bei Audiofunktionen Wenn Probleme mit der Wiedergabe von AV-Quellen auftreten, erscheint eine Fehlermeldung auf dem Bildschirm. Suchen Sie den Fehler in der nachstehenden Tabelle und führen Sie die vorgeschlagene korrigierende Handlung aus. Sollte der Fehler dann immer noch auftreten, wenden Sie sich an Ihren Händler oder den nächsten Pioneer-Kundendienst. Die Meldungen in “( )” erscheinen auf dem “zusätzlichen Display”. Integriertes DVD-Laufwerk (AVIC-F910BTund AVIC-F9110BT) Meldung Ursache Abhilfemaßnahme (Seitenverweis) Fehler beim Lesen (FEHLER-02-XX) Schmutz Säubern Sie die Disc. Disc verkratzt Wechseln Sie die Disc. Die Disc wurde verkehrt herum eingelegt Prüfen Sie, ob die Disc korrekt eingelegt wurde. Elektrische oder mechanische Störung Drücken Sie die RESET-Taste. (Seite 10) Mechanischer Fehler Fehler Ländercode (DIFFERENT Die Disc verfügt über einen anderen Legen Sie eine DVD-Video mit dem richtigen REGION DISC) Regionalcode als das Navigations- Regionalcode ein. system. UNPLAYABLE DISC Dieser Disctyp kann auf diesem Na- Ersetzen Sie die Disc mit einer, die das Navivigationsystem nicht wiedergegegationssystem wiedergeben kann. ben werden Wärmebedingter Fehler (THERMAL PROTECTION IN MOTION) Die Temperatur des Navigationssy- Warten Sie, bis die Temperatur dieses Geräts stems liegt außerhalb des normalen in den normalen Betriebsbereich zurückBetriebsbereichs. kehrt. Unbekannter Fehler (FEHLERFF-FF) Nicht definierter Fehler Drücken Sie die RESET-Taste. (Seite 10) Nicht abspielbare Titel werden übersprungen (FILE SKIPPED) Dateien, die durch digitale Rechte geschützt sind. Die geschützten Dateien werden übersprungen. Wiedergabe aller Titel nicht möglich. (PROTECTED DISC) Alle Dateien auf der eingelegten Disc sind DRM-geschützt. Wechseln Sie die Disc. Flash-Speicherfehler. Flash kann nicht beschrieben werden. (CAN NOT SAVE DATA) Der Wiedergabeverlauf für VOD-Inhalte konnte aus irgendeinem Grund nicht gespeichert werden. ! Versuchen Sie es erneut. ! Wenn die Nachricht häufig auftritt, kontaktieren Sie Ihren Händler. Berechtigungsfehler (AUTHO- Das Gerät stimmt nicht mit dem Überprüfen Sie, ob das Gerät beim VOD-AnRIZATION ERROR) beim VOD-Anbieter registrierten bieter registriert wurde. überein. VOD-Inhalt kann nicht wiedergegeben werden. 156 Für Wiedergabe auf Titelliste Die Disc enthält zu viele Dateien, drücken; Titel erscheint dann. und es können nicht alle Titel auf einmal angezeigt werden. Berühren Sie für Wiedergabe einen Listeneintrag. File Not Playable-High Definition (FILE NOT PLAYABLEHIGH DEF) Erstellen Sie eine abspielbare Datei und versuchen Sie es erneut. De HD-DivX-Video (hohe Auflösung) kann nicht wiedergegeben werden. Anhang Anhang Integriertes CD-Laufwerk (AVIC-F710BT) Meldung Ursache Abhilfemaßnahme (Seitenverweis) Fehler beim Lesen (FEHLER-11, 12, 17, 30) Schmutz Säubern Sie die Disc. Disc verkratzt Wechseln Sie die Disc. Fehler beim Lesen (FEHLER-10, 11, 12, 15, 17, 30, A0) Elektrische oder mechanische Störung Schalten Sie die Zündung aus und wieder ein, oder wählen Sie eine andere Quelle und dann erneut den CD-Player. Fehler beim Lesen (FEHLER-15) Die eingelegte Disc enthält keine Daten. Wechseln Sie die Disc. Fehler beim Lesen (FEHLER-23) Das CD-Format kann nicht wiedergegeben werden. Wechseln Sie die Disc. Fehler beim Lesen (FEHLER-22) Die eingelegte Disc enthält keine abspielbaren Dateien. Wechseln Sie die Disc. Nicht abspielbare Titel werden übersprungen Die eingelegte Disc enthält DRM-ge- Wechseln Sie die Disc. schützte Dateien. Wiedergabe aller Titel nicht möglich. Alle Dateien auf der eingelegten Disc sind DRM-geschützt. Wechseln Sie die Disc. SD/USB/iPod Ursache Abhilfemaßnahme (Seitenverweis) Dateien, die durch digitale Rechte geschützt sind. Die geschützten Dateien werden übersprungen. Wiedergabe aller Titel nicht möglich. Alle Dateien auf dem externen Spei- Speichern Sie abspielbare Dateien. chergerät sind DRM-geschützt. An der USB-Verbindung ist ein Fehler aufgetreten. Die USBGeräte können nicht benutzt werden, und auch die Stromversorgung des iPod ist nicht verfügbar. Der USB-Anschluss oder das USBKabel wurde kurzgeschlossen. Angeschlossener iPod wird nicht unterstützt. Bitte im Handbuch nachschlagen. Anhang Meldung Nicht abspielbare Titel werden übersprungen Stellen Sie sicher, dass der USB-Anschluss oder das USB-Kabel nicht eingeklemmt oder beschädigt ist. Das angeschlossene USB-Speicher- Trennen Sie das USB-Speichermedium ab medium nimmt mehr als 500 mA und verwenden Sie es nicht. Schalten Sie die (max. zulässiger Strom) auf. Zündung aus, dann auf ACC oder ein, und schließen Sie dann ein geeignetes USB-Speichermedium an. Das USB-Schnittstellenkabel für iPod wurde kurzgeschlossen. Stellen Sie sicher, dass das USB-Schnittstellenkabel für iPod oder das USB-Kabel nicht eingeklemmt oder beschädigt ist. Der iPod ist nicht kompatibel mit diesem Navigationssystem. Verwenden Sie eine kompatible iPod-Version. Die iPod-Verbindung ist unter- Kommunikationsfehler brochen. Bitte neu anschließen. ! Trennen Sie das Kabel vom iPod. Schließen Sie es wieder an, sobald das iPod-Hauptmenü angezeigt wird. ! Wenn die Nachricht häufig auftritt, kontaktieren Sie Ihren Händler. De 157 Anhang Anhang Positionierungstechnologie Das AVIC-F910BT bzw. AVIC-F9110BT misst Ihre gegenwärtige Position genau, indem es die Positionierung durch GPS und “Positionsschätzung” miteinander kombiniert. AVIC-F710BT sorgt anhand von GPS für eine genaue Positionierung. Positionierung anhand von GPS Das Global Positioning System (GPS) verwendet ein Netzwerk von Satelliten, die die Erde umkreisen. Jeder der Satelliten, der die Erde in einer Höhe von 21 000 km umrundet, überträgt ständig Funksignale mit Zeit- und Positionsinformationen. Dadurch wird sichergestellt, dass Signale von mindestens drei Satelliten in einem offenen Gebiet auf der Erdoberfläche empfangen werden können. Die Genauigkeit der GPS-Informationen hängt davon ab, wie gut der Empfang ist. Wenn die Signale stark sind und der Empfang gut ist, kann das GPS Länge, Breite und Höhe für eine genaue dreidimensionale Positionierung ermitteln. Wenn die Signalqualität schlecht ist, können nur zwei Dimensionen (Länge und Breite) ermittelt werden und die Positionierungsfehler werden etwas größer. Positionierung durch “Positionsschätzung” Der im Navigationssystem integrierte Sensor berechnet ebenfalls Ihre Position. Die gegenwärtige Position wird gemessen, indem die 158 De Entfernung mit dem Tachoimpuls, die Drehrichtung mit dem “Gyrosensor” und der 3DStatus der Straße mithilfe des “G-Sensors” ermittelt wird. Der integrierte Sensor kann sogar Höhenunterschiede berechnen und korrigiert Diskrepanzen bei der gefahrenen Entfernung, die auf dem Befahren von kurvigen Straßen oder Steigungen basieren. Wenn Sie das AVIC-F910BT bzw. AVICF9110BT mit Tachoimpulsverbindung verwenden, arbeitet das System genauer als ohne diese Verbindung. Stellen Sie daher unbedingt eine Verbindung mit dem Tachoimpuls her, um die Positioniergenauigkeit zu optimieren. p Die Position der Geschwindigkeits-Erkennungsschaltung (Tachoimpuls) hängt vom Fahrzeugmodell ab. Einzelheiten erfahren Sie bei Ihrem autorisierten Pioneer-Händler oder einem Einbauspezialist. p Manche Fahrzeugtypen liefern kein Geschwindigkeitssignal, wenn sie im Schritttempo fahren. Daher wird Ihre gegenwärtige Position evtl. nicht richtig angezeigt, wenn Sie in einem Verkehrsstau oder auf einem Parkplatz fahren. Anhang Anhang Wie spielen GPS und “Positionsschätzung” zusammen? Für ein Maximum an Genauigkeit vergleicht Ihr Navigationssystem ständig GPS-Daten mit der geschätzten Position, die anhand der Daten vom integrierten Sensor ausgerechnet werden. Wenn jedoch lange Zeit nur Daten vom integrierten Sensor zur Verfügung stehen, summieren sich Positionierungsfehler, bis die geschätzte Position unzuverlässig wird. Daher werden GPS-Signale, sobald sie verfügbar sind, mit den Daten des integrierten Sensors abgeglichen und für eine Korrektur zur Verbesserung der Genauigkeit verwendet. p Wenn Sie Schneeketten verwenden oder das Reserverad aufziehen, können die Fehler plötzlich zunehmen, da der Raddurchmesser anders ist. In solchen Fällen kann Drücken der RESET-Taste zur Initialisierung des Sensorstatus Abhilfe schaffen und die normale Genauigkeit wiederherstellen. Handhabung größerer Fehler Positionierungsfehler werden durch die Kombination von GPS, “Positionsschätzung” und Kartenanpassung so gering wie möglich gehalten. In einigen Situationen arbeiten diese Funktionen aber evtl. nicht richtig und der Fehler wird größer. Wenn eine Positionierung mit GPS nicht möglich ist ! Die GPS-Positionierung wird deaktiviert, wenn Signale nicht von mehr als zwei GPSSatelliten empfangen werden können. ! Bei manchen Fahrbedingungen erreichen die Signale vom GPS-Satelliten nicht Ihr Fahrzeug. In diesem Fall kann das System nicht mit GPS-Positionierung arbeiten. In Tunneln oder Parkhäusern Anhang Kartenanpassung Wie bereits erwähnt, unterliegt das Positioniersystem, das dieses Navigationssystem verwendet, bestimmten Fehlerquellen. Die Berechnungen können manchmal dazu führen, dass Ihr Fahrzeug an einer Stelle auf der Karte angezeigt wird, wo keine Straße eingetragen ist. In dieser Situation versteht das arbeitende System, dass Fahrzeuge nur auf Straßen fahren und kann Ihre Position auf eine nahegelegene Straße korrigieren. Dies wird Kartenanpassung genannt. Ohne Kartenanpassung In Straßenunterführungen o. ä. Mit Kartenanpassung Beim Fahren zwischen hohen Gebäuden Beim Fahren in einem dichten Wald oder unter hohen Bäumen De 159 Anhang Anhang ! Wenn ein Fahrzeugtelefon oder ein Mobiltelefon in der Nähe der GPS-Antenne benutzt wird, kann der GPS-Empfang zeitweise unterbrochen werden. ! Decken Sie die GPS-Antenne nicht mit Sprühfarbe oder Fahrzeugwachs ab, da dadurch der Empfang von GPS-Signalen blokkiert wird. Anhäufungen von Schnee können die Signale auch reduzieren, halten Sie also die GPS-Antenne frei von Schnee. p Wenn längere Zeit kein GPS-Signal empfangen werden konnte, können die aktuelle Fahrzeugposition und die Markierung der gegenwärtigen Position auf der Karte erheblich voneinander abweichen. Wenn wieder GPS-Empfang vorliegt, wird die Genauigkeit wieder hergestellt. Bedingungen, unter denen deutliche Positionierungsfehler auftreten können Gewisse Faktoren wie der Zustand der befahrenen Straße und der Empfangsstatus des GPSSignals können eine Abweichung der auf dem Kartenbildschirm gezeigten Position von der tatsächlichen Position des Fahrzeugs bewirken. ! Wenn Sie eine leichte Kurve fahren. ! Wenn es eine andere Straße in der Nähe gibt, wie z. B. eine erhöhte Autobahn. ! Wenn Sie eine gerade freigegebene Straße benutzen, die es auf der Karte nicht gibt. ! Wenn Sie Schlangenlinien fahren. ! Wenn die Straße eine Reihe von Spitzkehren aufweist. ! Wenn es eine Parallelstraße gibt. ! Bei Ringstraßen oder ähnlichen Straßen. 160 De Anhang Anhang ! Wenn Sie auf einer Fähre fahren. ! Wenn die Räder Ihres Fahrzeugs durchdrehen, z. B. auf einer Holperstrecke oder auf Schnee. ! Wenn Sie auf einer langen, geraden Straße fahren oder auf einer leicht kurvigen Straße. ! Wenn Sie Schneeketten oder Reifen mit einer anderen Größe aufziehen. ! Wenn Sie auf einer steilen Bergstraße mit vielen Höhenänderungen fahren. Anhang ! Wenn Sie in ein mehrgeschossiges Parkhaus fahren, das evtl. sogar eine spiralförmige Auffahrt hat. ! Wenn Bäume oder andere Hindernisse die GPS-Signale für eine längere Zeit blockieren. ! Wenn Sie sehr langsam oder Stop und Go fahren, z. B. in einem Stau. ! Wenn Ihr Fahrzeug auf einer Wendeeinrichtung o. ä. gedreht wird. De 161 Anhang Anhang ! Wenn Sie wieder auf die Straße fahren, nachdem Sie durch einen großen Parkplatz gefahren sind. ! Wenn Sie in einem Kreisverkehr fahren. ! Wenn Sie sofort nach dem Anlassen des Motors losfahren. Informationen zur Fahrtrouteneinstellung Fahrtrouten-Suchspezifikationen Das Navigationssystem legt die Fahrtroute zu Ihrem Ziel durch die Verarbeitung der Kartendaten nach bestimmten vorprogrammierten Regeln fest. Dieser Abschnitt enthält nützliche Informationen über den Vorgang der Fahrtroutenbestimmung. VORSICHT Wenn eine Fahrtroute berechnet wird, werden automatisch die Routen- und Sprachführung ermittelt. Es werden nur Informationen zu den von Wochentag und Uhrzeit abhängigen Verkehrsregeln angegeben, die zum Zeitpunkt der Fahrtroutenberechnung galten. Eventuell werden Einbahnstraßen und Straßensperrungen nicht berücksichtigt. Wenn z. B. eine Straße nur morgens befahrbar ist, und Sie später ankommen, wäre es ein Verstoß gegen die Verkehrsregeln, wenn Sie der berechneten Route folgen. Richten Sie sich daher grundsätzlich nach den entsprechenden Verkehrszeichen. Es kann auch sein, dass das System bestimmte Verkehrsregeln nicht kennt. 162 De ! Die berechnete Fahrtroute ist ein Beispiel für die Route zum Ziel, das unter Berücksichtigung von Straßen und Verkehrsregeln vom Navigationssystem zusammengestellt wird. Es handelt sich nicht in jedem Fall um die optimale Fahrtroute. (Es kann vorkommen, dass eine Straße, die Sie befahren möchten, nicht in die Route eingearbeitet wird. Wenn Sie eine bestimmte Straße nehmen möchten, müssen Sie ein Etappenziel auf dieser Straße einrichten.) ! Bei weit entfernten Zielen kann es Fälle geben, in denen keine Fahrtroute festgelegt werden kann. (Wenn Sie eine sehr lange Strecke über mehrere Gebiete eingeben wollen, geben Sie unterwegs einige Etappenziele ein.) ! Während der Sprachführung werden Abzweigungen und Autobahnausfahrten angekündigt. Wenn Sie jedoch mehrere Ausfahrten, Abzweigungen und andere Führungspunkte in schneller Folge passieren, werden einige davon mitunter verspätet oder nicht angekündigt. ! Es ist möglich, dass Sie das Programm von einer Schnellstraße herunterführt und dann wieder darauf zurück. ! In manchen Fällen enthält die festgelegte Fahrtroute zwischendurch Streckenabschnitte, auf denen Sie in der dem Reiseziel entgegengesetzten Richtung fahren. In so einem Fall erhalten Sie die Anweisung zu wenden. Achten Sie bitte auf sicheres Wenden unter Beachtung der gültigen Verkehrsregeln. ! In manchen Fällen beginnt eine Fahrtroute, von Ihrem gegenwärtigen Standort aus gesehen, auf der gegenüberliegenden Seite einer Bahnlinie oder eines Flusses. Wenn dies passiert, fahren Sie eine Zeit lang in Richtung Ihres Fahrtziels und versuchen dann erneut die Fahrtroutenberechnung. ! Wenn vor Ihnen ein Verkehrsstau liegt, das Navigationssystem jedoch abschätzt, dass Fahren im Stau weniger Zeit in Anspruch nimmt als ein Umweg, wird möglicherweise keine Umweg vorgeschlagen. Anhang Anhang ! In manchen Fällen liegen Startpunkt, Etappenziel und Zielpunkt eventuell nicht auf der hell hervorgehobenen Fahrtroute. ! Die Anzahl der auf dem Bildschirm angezeigten Kreiselabfahrten kann sich von der tatsächlichen Anzahl von Straßen unterscheiden. Markierung einer Fahrtroute ! Eine Fahrtroute wird nach der Festlegung heller Farbe auf der Karte angezeigt. ! Die nähere Umgebung Ihres Ausgangspunkts und Ziels wird mitunter nicht hervorgehoben, und das Gleiche gilt auch für Bereiche mit einem komplexen Straßennetz. Hierdurch erscheint die auf dem Display angezeigte Fahrtroute mitunter plötzlich unterbrochen; die Sprachführung wird jedoch fortgesetzt. Autoreisezug (Anfang und Ende) Andere Informationen Ergänzende Informationen zu Verkehrssymbolen Symbol Bedeutung Stop-and-Go-Verkehr Stehender Verkehr Gesperrte/blockierte Straßen Unfälle, Baustellen usw. Baustelle Straßenverengung, Fahrspurschließung ! Wenn Sie von der festgelegten Fahrtroute abweichen, berechnet das System die Fahrtroute von diesem Punkt aus neu, so dass Sie sich weiterhin auf dem richtigen Weg zu Ihrem Ziel befinden. ! Diese Funktion arbeitet in manchen Situationen möglicherweise nicht. Anhang Automatische Neuberechnungsfunktion Warnung, andere Gefahren Schlechtwetter Polizei Ergänzende Informationen zu Richtungssymbolen Symbol Bedeutung Autobahn Autobahnausfahrt links/rechts Kreisverkehr (im und gegen den Uhrzeigersinn) Fähranlegestellen (Abfahrts- oder Ankunftshafen) Kraftfahrstraße (Anfang und Ende) De 163 Anhang Anhang Handhabung und Pflege von Discs Bei der Handhabung Ihrer Discs sind einige grundlegende Vorsichtsmaßnahmen zu beachten. Pflege des integrierten Laufwerks ! Verwenden Sie ausschließlich herkömmliche, runde Discs. Discs einer anderen Form dürfen nicht verwendet werden. Feuchtigkeit mit einem weichen Tuch von den Discs. ! Unter Umständen ist eine Disc-Wiedergabe wegen der spezifischen Eigenschaften einer Disc, dem Disc- Format, der für die Aufzeichnung verwendeten Software, der Wiedergabeumgebung, der Lagerbedingungen usw. nicht möglich. ! Das Fahren auf sehr unebenem Untergrund kann zu Fehlern bei der Wiedergabe führen. ! Lesen Sie vor der Verwendung von Discs ihre Vorsichtshinweise. Umgebungsbedingungen zum Abspielen einer Disc ! Verwenden Sie keine Discs mit Rissen, abgeplatzten Stellen, Wölbung oder anderweitigen Schäden, da solche Discs das integrierte Laufwerk beschädigen können. ! Berühren Sie nicht die bespielte Fläche der Discs. ! Bewahren Sie Discs, die nicht benutzt werden, in den entsprechenden Hüllen auf. ! Bewahren Sie Discs weder bei extrem hohen Temperaturen noch bei direkter Sonneneinstrahlung auf. ! Bekleben Sie Discs nicht, schreiben Sie nichts auf die Oberfläche und behandeln Sie die Oberfläche nicht mit Chemikalien. ! Säubern Sie Discs durch Abwischen mit einem weichen Tuch von der Mitte nach außen. ! Kondensation kann die Funktion des integrierten Laufwerks vorübergehend beeinträchtigen. Warten Sie bei Kondensatbildung eine Stunde, bis eine Angleichung an die wärmere Temperatur erfolgt ist. Entfernen Sie auch eventuelle 164 De ! Bei sehr hohen Temperaturen schaltet eine Temperaturschutzschaltung dieses Gerät automatisch aus. ! Trotz des sorgfältigen Entwurfs dieses Geräts kann es wegen Verschleiß, widrigen Umgebungsbedingungen oder dem Benutzen der Disc dazu kommen, dass auf der Oberfläche kleine Kratzer auftreten, die den Betrieb nicht beeinträchtigen. Dies ist keine Fehlfunktion dieses Produktes, sondern nur normaler Verschleiß. Anhang Anhang Unterstützte Disc-Formate DVD-Video und CD DVDs und CDs mit den nachfolgend abgebildeten Logos können prinzipiell mit dem integrierten DVD-Laufwerk abgespielt werden. DVD-Video CD CD-Standard übereinstimmt, kann es eventuell nicht möglich sein, die CD-Seite mit diesem Navigationssystem abzuspielen. ! Häufiges Laden und Auswerfen einer DualDisc kann Kratzer auf der Disc verursachen. ! Schwere Kratzer können zu Wiedergabeproblemen auf diesem Navigationssystem führen. In machen Fällen, kann eine DualDisc im Disc-Schacht verklemmen und kann nicht ausgeworfen werden. Um dies zu verhindern, empfehlen wir Ihnen, keine DualDiscs mit diesem Navigationssystem zu verwenden. ! Bitte fragen Sie den Hersteller nach weiteren Informationen zu DualDiscs. Dolby Digital ist ein Warenzeichen der DVD Format/Logo Licensing Corporation. p DVD-Audio-Discs können nicht abgespielt werden. Dieses DVD-Laufwerk ist unter Umständen nicht in der Lage, alle Discs mit den obigen Kennzeichnungen abzuspielen. Anhang p Das AVIC-F910BT bzw. AVIC-F9110BT mischen Dolby-Digital-Signale intern ab und geben den Ton im Stereo-Format wieder. p Hergestellt unter Lizenz von Dolby Laboratories. “Dolby” und das Doppel-DSymbol sind Warenzeichen von Dolby Laboratories. AVCHD-Discs Dieses Gerät ist nicht mit Discs kompatibel, die im Format AVCHD (Advanced Video Codec High Definition) bespielt sind. Legen Sie keine AVCHD-Discs ein. Solche Discs lassen sich unter Umständen nicht auswerfen. DualDisc-Wiedergabe DTS-Ton DTS-Audio kann nicht ausgegeben werden. Bitte wählen Sie eine andere Audio-Einstellung. “DTS” ist ein eingetragenes Warenzeichen von DTS, Inc. ! DualDiscs sind zweiseitige Discs, die über eine beschreibbare CD für Audiodaten auf der einen und eine beschreibbare DVD für Videodaten auf der anderen Seite verfügen. ! Eine Wiedergabe der DVD-Seite ist mit diesem Navigationssystem möglich. Da jedoch die CD-Seite von DualDiscs physikalisch nicht mit dem allgemeinen De 165 Anhang Anhang Ausführliche Informationen zu abspielbaren Medien Kompatibilität ! Das folgende Logo zeigt an, dass dieses Gerät mit DVD-RW-Discs kompatibel ist, die im Video Recording-Format (VR-Modus) bespielt wurden. Allgemeine Hinweise zur Kompatibilität ! Gewisse Funktionen dieses Produkts stehen bei manchen Discs möglicherweise nicht zur Verfügung. ! Es wird nicht für Kompatibilität mit allen Arten von Discs garantiert. ! DVD-ROM/DVD-RAM-Discs können nicht abgespielt werden. ! Die Wiedergabe von Discs kann bei direkter Einstrahlung von Sonnenlicht, hohen Temperaturen oder ungünstigen Lagerbedingungen im Fahrzeug eventuell nicht funktionieren. DVD-Video-Discs ! DVD-Videos, deren Regionalcode nicht mit dem Regionalcode des DVD-Laufwerks übereinstimmt, können auf diesem DVDLaufwerk nicht wiedergegeben werden. Der Regionalcode des DVD-Laufwerks ist am Gehäuse dieses Produktes angegeben. DVD-R/DVD-RW/DVD-R DL-Discs (Dual Layer) ! Nicht finalisierte Discs, die mit dem VideoFormat (Video-Modus) bespielt wurden, können nicht abgespielt werden. ! Discs, die im Video Recording-Format (VRModus) bespielt wurden, können abgespielt werden. Nicht finalisierte Discs können jedoch unter Umständen nicht abgespielt werden. Sollte sich eine Disc nicht abspielen lassen, muss sie finalisiert werden. ! DVD-R DL-Discs (Dual Layer), die im Layer Jump-Modus bespielt wurden, können nicht abgespielt werden. ! Für weitere Informationen zum Aufnahmemodus wenden Sie sich bitte an den Hersteller des Mediums, des Recorders oder der Schreibsoftware. 166 De CD-R/CD-RW-Discs ! Nicht finalisierte Discs können nicht wiedergegeben werden. ! CD-R/CD-RW-Discs, die mit einem MusikCD-Recorder oder einem PC erstellt wurden, können unter Umständen wegen der Eigenschaften der Disc, Kratzern oder Schmutz auf der Disc oder Schmutz, Kratzern oder Kondensation auf der Linse des integrierten Laufwerks nicht abgespielt werden. ! Die Wiedergabe von Discs, die auf einem PC gebrannt wurden, ist je nach Brennoder Schreibsoftware, den Brenneinstellungen und anderen Umgebungsfaktoren unter Umständen nicht möglich. ! Bitte achten Sie beim Bespielen auf das korrekte Format. (Für weitere Informationen zum Aufnahmemodus wenden Sie sich bitte an den Hersteller des Mediums, des Recorders oder der Schreibsoftware.) ! Titel oder andere auf einer CD-R/CD-RWDisc aufgezeichnete Textinformationen können unter Umständen nicht von diesem Produkt wiedergegeben werden (im Falle von Audiodaten (CD-DA)). ! Lesen Sie vor der Verwendung die mit den CD-R/CD-RW-Discs gelieferten Vorsichtshinweise. Anhang Anhang Allgemeine Hinweise zu externem Speichergerät (USB, SD) SD-Speicherkarten und SDHCSpeicherkarten ! Weitere Einzelheiten zur Kompatibilität von von SD-Speicherkarten mit diesem Navigationssystem siehe Technische Daten auf Seite 186. Anhang ! Je nach der Art des verwendeten externen Speichergerätes (USB, SD) kann dieses Navigationssystem das Speichermedium unter Umständen nicht erkennen oder Dateien nicht einwandfrei wiedergeben. ! Lassen Sie externe Speichergerät (USB, SD) nicht an Orten liegen, wo sie hohen Temperaturen ausgesetzt sind. ! Die Textinformationen mancher Audio- und Videodateien werden möglicherweise nicht korrekt angezeigt. ! Dateierweiterungen müssen zum Dateityp passen. ! Beim Abspielen von Dateien auf einem externen Speichergerät (USB, SD) mit komplexer Ordnerhierarchie setzt die Wiedergabe möglicherweise erst nach einer geringen Verzögerung ein. ! Die Bedienung kann je nach Art des externen Speichergeräts (USB, SD) variieren. ! Unter Umständen ist eine Wiedergabe mancher Musikdateien auf einem SD- oder USB-Speichermedium wegen der Dateieigenschaften, dem Dateiformat, der für die Aufzeichnung verwendeten Software, der Wiedergabeumgebung, der Lagerbedingungen usw. nicht möglich. ! Die Wiedergabe einer Videoquelle von einem SD- bzw. USB-Speichermedium wird beim Einblenden einer Navigationsanzeige angehalten. ! Sorgen Sie dafür, dass das USB-Speichermedium während der Fahrt gut befestigt ist. Das USB-Speichermedium darf nicht auf den Boden fallen, wo es sich unter dem Brems- oder Gaspedal verklemmen könnte. ! Es kann eine leichte Verzögerung beim Start der Wiedergabe von Audio-Dateien geben, in denen Bilddaten codiert sind. ! Manche USB-Speichergeräte können bei Anschluss an diesem Navigationssystem Rauschen beim Radioempfang generieren. ! Schließen Sie nichts anderes als ein USBSpeichermedium an. Reihenfolge der Audio-Dateien auf einem USB-Speichermedium Bei USB-Speicher ist die Reihenfolge anders als bei einem USB-Speichergerät. Richtlinien zur Handhabung und ergänzende Informationen ! Dieses System ist nicht mit MMC-Karten (Multi Media Card) kompatibel. ! Urheberrechtlich geschützte Dateien können nicht wiedergegeben werden. DivX-Dateien betreffende Anmerkungen Kompatibilität von USB-Speichermedien = Weitere Einzelheiten zur Kompatibilität von von USB-Speichermedien mit diesem Navigationssystem siehe Technische Daten auf Seite 186. Protokoll: Bulk Subklasse: SCSI (06h) ! USB-Speichermedien können nicht über ein USB-Hub an dieses Navigationssystem angeschlossen werden. ! Partitionierte USB-Speicher sind nicht mit diesem Navigationssystem kompatibel. ! Eine einwandfreie Funktion wird nur für DivX-Dateien garantiert, die von DivX-Partnersites heruntergeladen wurden. Nicht genehmigte DivX-Dateien arbeiten möglicherweise nicht einwandfrei. ! Bei DRM-Leihdateien ist eine Bedienung erst nach Wiedergabebeginn möglich. ! Das Navigationssystem unterstützt DivXDateilängen bis 1 590 Minuten 43 Sekunden. Außerhalb dieses Zeitrahmens ist ein Suchbetrieb nicht möglich. De 167 Anhang Anhang ! Die DivX VOD-Dateiwiedergabe erfordert, dass der ID-Code dieses Navigationssystems beim DivX VOD-Anbieter registriert wird. Bezüglich des ID-Codes siehe Anzeigen Ihres DivX-VOD-Registrierungscodes auf Seite 89. ! Wiedergabe aller DivX-Videos (einschließlich DivX 6) mit Standard-Wiedergabe von DivX Media-Dateien. ! Für weitere Informationen zu DivX besuchen Sie die folgende Site: http://www.divx.com/ DivX-Untertiteldateien ! Untertiteldateien im Srt-Format mit der Erweiterung “.srt” können verwendet werden. ! Es kann nur eine Untertiteldatei für jede DivX-Datei verwendet werden. Mehrere Untertiteldateien können nicht verknüpft werden. ! Untertiteldateien, die bis auf die Erweiterung mit derselben Zeichenfolge wie die DivX-Datei benannt sind, werden automatisch mit der entsprechenden DivX-Datei verknüpft. Die Zeichenfolge vor der Erweiterung muss dabei exakt die gleiche sein. Wenn es jedoch nur eine DivX-Datei und eine Untertiteldatei in einem einzigen Verzeichnis (Ordner) gibt, werden diese Dateien auch miteinander verknüpft, wenn die Namen nicht gleich sind. ! Die Untertiteldatei muss sich im gleichen Verzeichnis (Ordner) befinden wie die DivXDatei. ! Bis zu 255 Untertiteldateien können verwendet werden. Weitere Untertiteldateien werden nicht erkannt. ! Es können bis zu 64 Zeichen für den Namen der Untertiteldatei, einschließlich der Erweiterung, verwendet werden. Wenn mehr als 64 Zeichen für den Dateinamen verwendet werden, wird die Untertiteldatei eventuell nicht erkannt. ! Der Zeichencode für die Untertiteldatei muss mit ISO-8859-1 übereinstimmen. Eine Verwendung von anderen Zeichen als ISO8859-1 kann dazu führen, dass die Zeichen falsch angezeigt werden. 168 De ! Die Untertitel werden eventuell nicht korrekt angezeigt, wenn die Zeichen in der Untertiteldatei Steuercodes enthalten. ! Bei Material mit einer hohen Datenübertragungsrate können Untertitel und Video eventuell nicht vollständig synchronisiert werden. ! Wenn mehrere Untertitel zur Anzeige in sehr kurzer Zeit, wie 0,1 Sekunden, programmiert sind, können die Untertitel eventuell nicht zum richtigen Zeitpunkt angezeigt werden. Anhang Anhang Medienkompatibilitätsübersicht Allgemein Medium CD-R/-RW AVIC-F710BT Dateisystem ISO9660 Ebene 1, ISO9660 Ebene 2, Romeo und Joliet Max. Ordnerzahl 99 Max. Dateizahl 999 Abspielbare Dateitypen MP3, WMA, AAC, WAV CD-R/-RW AVIC-F910BT, AVIC-F9110BT DVD-R/-RW/R DL AVIC-F910BT, AVIC-F9110BT USB-Speichermedium (Alle Modelle) ISO9660 Ebene 1, ISO9660 Ebene 2, Romeo, Joliet und UDF 1.02 FAT16/FAT32 SD-Speicherkarte (Alle Modelle) FAT32: Keine Grenze. FAT16: 512 (einschließlich Dateien) 700 3 500 MP3, WMA, AAC, DivX FAT32: Keine Grenze. FAT16: 512 (einschließlich Ordner) MP3, WMA, AAC, WAV, AVI, MPEG-4 Medium CD-R/-RW AVIC-F710BT CD-R/-RW AVIC-F910BT, AVIC-F9110BT DVD-R/-RW/R DL AVIC-F910BT, AVIC-F9110BT USB-Speichermedium (Alle Modelle) SD-Speicherkarte (Alle Modelle) Dateierweiterung .mp3 Bitrate 8 kbps bis 320 kbps (CBR), VBR Samplingfrequenz 16 kHz bis 48 kHz (32 kHz, 44,1 kHz, 48 kHz für Emphasis) 16 kHz bis 48 kHz ID3 Tag ID3 Tag Ver. 1.0, 1.1, 2.2, 2.3 ID3 Tag Ver. 1.0, 1.1, 2.3 Anhang MP3-Kompatibilität Hinweise: ! Ver. 2.x von ID3 Tag erhält den Vorrang, wenn sowohl Ver. 1.x als auch Ver. 2.x vorhanden sind. ! Das Navigationssystem ist nicht kompatibel mit: MP3i (MP3-Interactive), mp3 PRO, m3u-Playlist De 169 Anhang Anhang WMA-Kompatibilität CD-R/-RW AVIC-F910BT, AVIC-F9110BT DVD-R/-RW/R DL AVIC-F910BT, AVIC-F9110BT Medium CD-R/-RW AVIC-F710BT Dateierweiterung .wma Bitrate 48 kbps bis 320 kbps (CBR), VBR 5 kbps bis 320 kbps (CBR), VBR Samplingfrequenz 32 kHz bis 48 kHz 8 kHz bis 48 kHz USB-Speichermedium (Alle Modelle) SD-Speicherkarte (Alle Modelle) Ver. 9: 5 kbps bis 320 kbps (CBR), VBR Ver. 7 oder 8: 128 kbps bis 192 kbps (CBR), VBR Hinweis: ! Das Navigationssystem ist nicht kompatibel mit: Windows Media Audio 9 Professional, Lossless, Voice WAV-Kompatibilität Medium CD-R/-RW AVIC-F710BT CD-R/-RW AVIC-F910BT, AVIC-F9110BT DVD-R/-RW/R DL AVIC-F910BT, AVIC-F9110BT SD-Speicherkarte (Alle Modelle) Dateierweiterung .wav .wav Format Linear PCM (LPCM), MS ADPCM Linear PCM (LPCM), IMA-ADPCM Samplingfrequenz LPCM: 16 kHz bis 48 kHz MS ADPCM: 22,05 kHz und 44,1 kHz Quantisierungsbits LPCM: 8 Bits und 16 Bits MS ADPCM: 4 Bits Modell AVIC-F910BT bzw. AVICF9110BT kann mit dem integrierten DVD-Laufwerk keine WAV-Dateien wiedergeben. Hinweis: Die Samplingfrequenz wird unter Umständen gerundet im Display angezeigt. 170 USB-Speichermedium (Alle Modelle) De LPCM: 16 kHz bis 48 kHz IMA-ADPCM: 22,05 kHz und 44,1 kHz LPCM: 8 Bits und 16 Bits IMA-ADPCM: 3 Bits und 4 Bits Anhang Anhang AAC-Kompatibilität CD-R/-RW AVIC-F910BT, AVIC-F9110BT Medium CD-R/-RW AVIC-F710BT Dateierweiterung .m4a Bitrate 16 kbps bis 320 kbps (CBR) Samplingfrequenz 11 kHz bis 44,1 kHz DVD-R/-RW/R DL AVIC-F910BT, AVIC-F9110BT USB-Speichermedium (Alle Modelle) SD-Speicherkarte (Alle Modelle) 8 kbps bis 320 kbps (CBR) 8 kHz bis 44,1 kHz Hinweise: ! Das Navigationssystem gibt AAC-Dateien wieder, die von iTunes codiert wurden. ! Das Navigationssystem ist nicht kompatibel mit: Apple Lossless, mit VBR codierte Dateien DivX-Kompatibilität Medium CD-R/-RW AVIC-F710BT CD-R/-RW AVIC-F910BT, AVIC-F9110BT DVD-R/-RW/R DL AVIC-F910BT, AVIC-F9110BT .avi/.divx Profil (DivX-Version) Home Theater Ver. 3.11/Ver. 4.x/ Ver. 5.x/Ver. 6.x Kompatibler AudioCodec Bitrate (MP3) Samplingfrequenz (MP3) Das AVICF710BT kann keine DivX-Dateien abspielen. MP3, Dolby Digital 8 kbps bis 320 kbps (CBR), VBR SD-Speicherkarte (Alle Modelle) Anhang Dateierweiterung USB-Speichermedium (Alle Modelle) DivX-Dateien auf einem externem Speichergerät (USB, SD) können nicht wiedergegeben werden. 16 kHz bis 48 kHz (32 kHz, 44,1 kHz, 48 kHz für Emphasis) Max. Bildgröße 720 Pixel × 576 Pixel Max. Dateigröße 4 GB Hinweise: ! Das Navigationssystem ist nicht kompatibel mit: DivX Ultra-Format, DivX-Dateien ohne Video-Daten, mit LPCM(Linear PCM)-Audio-Codec codierte DivX-Dateien ! Abhängig vom Aufbau der Dateiinformation, beispielsweise die Anzahl der Audio-Streams, setzt die Wiedergabe von Discs unter Umständen mit einer geringen Verzögerung ein. ! Dateien, die größer als 4 GB sind, werden nicht bis zu Ende wiedergegeben. ! Manche spezielle Bedienfunktionen sind wegen des Aufbaus von DivX-Dateien möglicherweise gesperrt. ! Dateien mit hohen Datenübertragungsraten können eventuell nicht korrekt wiedergegeben werden. Die Standardübertragungsrate ist 4 Mbps bei CDs und 10,08 Mbps bei DVDs. De 171 Anhang Anhang AVI-Kompatibilität Medium CD-R/-RW AVIC-F710BT CD-R/-RW AVIC-F910BT, AVIC-F9110BT DVD-R/-RW/R DL AVIC-F910BT, AVIC-F9110BT USB-Speichermedium (Alle Modelle) Dateierweiterung .avi Kompatibler VideoCodec MPEG-4 Kompatibler AudioCodec AVI-Dateien können nicht mit dem integrierten Laufwerk wiedergegeben werden. SD-Speicherkarte (Alle Modelle) ADPCM Bildgröße: VGA (640 Pixel x 480 Pixel) Bitrate: 480 kbps Bildrate: 24 fps Empfohlene Videospezifikation MPEG-4-Kompatibilität Medium CD-R/-RW AVIC-F710BT CD-R/-RW AVIC-F910BT, AVIC-F9110BT USB-Speichermedium (Alle Modelle) Dateierweiterung .mp4 Kompatibler VideoCodec MPEG-4 Kompatibler AudioCodec MPEG-4-Dateien können nicht mit dem integrierten Laufwerk wiedergegeben werden. Empfohlene Videospezifikation Allgemeine Hinweise ! Das Navigationssystem arbeitet abhängig von der zur Codierung von WMA-Dateien verwendeten Anwendung möglicherweise nicht einwandfrei. ! Je nach der zur Codierung der WMA Dateien verwendeten Windows Media Player Version können Albumnamen und andere Textinformationen eventuell nicht korrekt angezeigt werden. ! Es kann eine leichte Verzögerung beim Start der Wiedergabe von Audio-Dateien geben, in denen Bilddaten codiert sind. 172 DVD-R/-RW/R DL AVIC-F910BT, AVIC-F9110BT De SD-Speicherkarte (Alle Modelle) AAC Bildgröße: VGA (640 Pixel x 480 Pixel) Bitrate: 480 kbps Bildrate: 24 fps ! Das Navigationssystem ist nicht kompatibel mit Datenübertragungen im Paketverfahren. ! Dieses Navigationssystem kann bei Dateibzw. Ordnernamen, beginnend mit dem ersten Zeichen, bis zu 32 Zeichen einschließlich der Erweiterung verarbeiten. Je nach dem für die Anzeige zur Verfügung stehenden Platz versucht das Navigationssystem unter Umständen, die Zeichen in einer kleineren Schrift darzustellen. Die Höchstzahl der darstellbaren Zeichen hängt jedoch von der Zeichenbreite und dem Anzeigebereich ab. Anhang Anhang ! Die Ordner-Auswahlfolge und andere Vorgänge kann je nach Codier- oder Brennsoftware anders ausfallen. ! Bei komprimierten Audio-Discs wird bei der Wiedergabe eine kurze Pause zwischen Songs eingefügt, die von den Leerstellen zwischen den Songs der Originalaufzeichnung unabhängig sind. Beispiel einer Hierarchie Die folgende Abbildung ist ein Beispiel für die Verzeichnisstruktur einer Disc. Die Zahlen in der Abbildung stehen für die Reihenfolge, in der Verzeichnisnummern (Ordner) zugewiesen und diese wiedergegeben werden. : Ordner : Datei 1 3 4 5 6 Stufe 1 Stufe 2 Bluetooth ist eine Drahtlosfunk-Verbindungstechnologie mit kurzer Reichweite, die als Ersatz für Kabelverbindungen mit Mobiltelefonen, Palmtops und ähnlichen Geräten entwickelt wurde. Bluetooth arbeitet im Frequenzbereich von 2,4 GHz und überträgt Sprache und Daten mit Geschwindigkeiten bis zu 1 Megabit pro Sekunde. Bluetooth wurde in einer SIG (Special Interest Group) von Ericsson Inc., Intel Corp., Nokia Corp., Toshiba und IBM 1998 ins Leben gerufen und wird gegenwärtig von annähernd 2 000 Firmen weltweit weiterentwickelt. ! Die Bluetoothâ-Wortmarke und -Logos sind eingetragene Marken der Bluetooth SIG, Inc. Jede Nutzung dieser Marken durch die Pioneer Corporation erfolgt unter entsprechender Lizenz. Andere Marken und Markennamen sind das Eigentum ihrer jeweiligen Inhaber. Anhang 2 Bluetooth Stufe 3 Stufe 4 SD- und SDHC-Logo Hinweise ! Dieses Produkt weist Verzeichnis- bzw. Ordnernummern zu. Der Benutzer kann keine Verzeichnisnummern zuweisen. ! Ordner, die keine abspielbaren Dateien enthalten, werden zwar in der Ordnerliste angezeigt, aber ihre Dateien sind nicht sichtbar. (Es wird eine leere Liste angezeigt.) Diese Ordner werden ohne Anzeige ihrer Nummer übersprungen. Das SD-Logo ist ein Warenzeichen. Das SDHC-Logo ist ein Warenzeichen. De 173 Anhang Anhang WMA p DivXâ ist ein eingetragenes Warenzeichen von DivX, Inc. und wird unter Lizenz verwendet. AAC Das auf der Verpackung aufgedruckte Windows Mediaä Logo zeigt an, dass dieses Gerät WMA-Dateien wiedergeben kann. WMA steht wird Windows Media Audio und bezeichnet eine Audiokompressionstechnologie, die von der Microsoft Corporation entwikkelt wurde. WMA Daten können mit dem Windows Media Player Version 7 oder höher kodiert werden. Windows Media und das Windows-Logo sind Warenzeichen oder eingetragene Warenzeichen der Microsoft Corporation in den Vereinigten Staaten und/oder in anderen Ländern. AAC steht für Advanced Audio Coding und bezieht sich auf einen Audiokompressionstechnologiestandard in Verbindung mit MPEG-2 und MPEG-4. Mehrere Anwendungen können zur Codierung von AAC Dateien verwendet werden, aber die Dateiformate und -erweiterungen unterscheiden sich je nach der zur Codierung verwendeten Anwendung. Dieses Gerät gibt AAC-Dateien wieder, die von iTunes Version 4.6 kodiert wurden. Ausführliche Informationen zu anschließbaren iPods VORSICHT DivX DivX ist ein komprimiertes digitales Videoformat, das vom DivX Videocodec der DivX, Inc. erzeugt wird. Dieses Gerät kann DivX Videodateien von CD-R/-RW/-ROM und DVD-R/-RW/ROM Discs wiedergeben. Zur Vereinheitlichung derselben Terminologie wie bei DVD Video, werden einzelne DivX Videodateien “Titel” genannt. Beachten Sie bei der Benennung von Dateien/Titeln auf einer CD-R/-RW oder einer DVD-R/-RW Disc vor dem Brennvorgang, dass diese standardmäßig in alphabetischer Reihenfolge wiedergegeben werden. Spielt DivXâ-Video ab. 174 De ! Pioneer haftet nicht für den Verlust von Daten in einem iPod, auch dann nicht, wenn der Datenverlust beim Gebrauch mit dem Navigationssystem auftritt. ! Achten Sie darauf, dass der iPod nicht längere Zeit direkter Sonneneinstrahlung ausgesetzt wird. Längere direkte Sonneneinstrahlung kann aufgrund der daraus resultierenden hohen Temperaturen Funktionsstörungen des iPod verursachen. ! Lassen Sie den iPod nicht an Orten liegen, wo er hohen Temperaturen ausgesetzt ist. ! Sorgen Sie dafür, dass der iPod während der Fahrt gut befestigt ist. Der iPod darf nicht auf den Boden fallen, wo er sich unter dem Brems- oder Gaspedal verklemmen könnte. Einzelheiten entnehmen Sie bitte den mit dem iPod gelieferten Anleitungen. Anhang Anhang iPod Korrekter Gebrauch des LCD-Bildschirms Handhabung des LCD-Bildschirms „Made for iPod“ bedeutet, dass ein elektronisches Zubehörteil speziell für den Anschluss an iPod entworfen wurde und dass die Erfüllung der Apple-Leistungsstandards vom Entwickler zertifiziert wurde. Apple übernimmt keine Verantwortung für die richtige Funktion dieses Geräts oder seine Erfüllung von Sicherheits- oder anderen Vorschriften. iPod ist ein Warenzeichen von Apple Inc., eingetragen in den USA und anderen Ländern. „Works with iPhone“ bedeutet, dass ein elektronisches Zubehörteil speziell für den Anschluss an iPhone entworfen wurde und dass die Erfüllung der Apple-Leistungsstandards vom Entwickler zertifiziert wurde. Apple übernimmt keine Verantwortung für die richtige Funktion dieses Geräts oder seine Erfüllung von Sicherheits- oder anderen Vorschriften. iPhone ist ein Warenzeichen der Apple Inc. iTunes iTunes ist ein Warenzeichen von Apple Inc., eingetragen in den USA und anderen Ländern. Anhang iPhone ! Wenn der LCD-Bildschirm für längere Zeit direktem Sonnenlicht ausgesetzt wird, wird es sehr heiß, was zu Schäden am LCD-Bildschirm führen kann. Bei Nichtgebrauch des Navigationssystems vermeiden Sie so weit wie möglich, es direktem Sonnenlicht auszusetzen. ! Der LCD-Bildschirm sollte bei den im Abschnitt “Technische Daten” angegebenen Temperaturen eingesetzt werden. ! Verwenden Sie den LCD-Bildschirm nicht bei Temperaturen außerhalb des Betriebstemperaturbereichs, da er bei extremen Temperaturen möglicherweise nicht normal arbeitet und Schaden nehmen kann. ! Der LCD-Bildschirm steht hervor, damit er im Fahrzeug gut gesehen werden kann. Drücken Sie nicht fest auf den Bildschirm, da er dadurch beschädigt werden könnte. ! Stoßen Sie den LCD-Bildschirm auch nicht an, da dadurch Kratzer entstehen können. ! Berühren Sie den LCD-Bildschirm nur mit den Fingern, wenn Sie die Sensortasten bedienen. Der LCD-Bildschirm kann leicht verkratzen. Flüssigkristallanzeige (LCDBildschirm) ! Wenn der LCD-Bildschirm sich in der Nähe eines Auslasses der Klimaanlage ist, stellen Sie sicher, dass die Klimaanlage nicht direkt auf den Bildschirm bläst. Heizungswärme kann den LCD-Bildschirm beschädigen und Kälte von der Klimaanlage kann dazu führen, dass sich Feuchtigkeit in der Navigationseinheit niederschlägt und zu Schäden führt. ! Kleine schwarze oder weiße (helle) Punkte können auf dem LCD-Bildschirm zu sehen sein. Dies ist eine Eigenschaft von LCDBildschirmen und sollte nicht als Störung ausgelegt werden. De 175 Anhang Anhang ! Das Bild des LCD-Bildschirms ist bei direkt einfallendem Sonnenlicht nicht gut zu sehen. ! Wenn Sie ein Mobiltelefon benutzen, halten Sie die Antenne nicht zu nah an den LCDBildschirm, um Störungen des Bilds durch Punkte oder Farbstreifen zu vermeiden. Pflege des LCD-Bildschirms ! Bevor Sie Staub vom LCD-Bildschirm abwischen oder den Bildschirm reinigen, schalten Sie zunächst das System aus und wischen ihn dann mit einem weichen und trockenen Tuch ab. ! Achten Sie beim Abwischen des LCD-Bildschirms darauf, dass keine Kratzer in der Oberfläche entstehen. Verwenden Sie keine scharfen oder abrasiven chemischen Reiniger. LED-Hintergrundbeleuchtung (Licht emittierende Dioden) Im Inneren des Displays befinden sich Licht emittierende Dioden, die den LCD-Bildschirm beleuchten. ! Bei tiefen Temperaturen kann die LED-Hintergrundbeleuchtung wegen der Eigenschaften des LCD-Bildschirms seine Reaktionsfähigkeit und Bildqualität beeinträchtigen. Ein Temperaturanstieg bringt eine Verbesserung der Bildqualität mit sich. ! Die Lebensdauer der LED-Hintergrundbeleuchtung beträgt mehr als 10 000 Stunden. Ein Einsatz bei extrem hohen Temperaturen kann die Lebensdauer jedoch verkürzen. ! Wenn die LED-Hintergrundbeleuchtung das Ende ihrer Lebensdauer erreicht, dunkelt der Bildschirm ab und im Extremfall ist kein Bild mehr zu sehen. Wenden Sie sich in diesem Fall an Ihren Händler oder den nächsten autorisierten PIONEERKundendienst. 176 De Anhang Anhang Display-Informationen Menü Fahrtziel Telefonmenü Seite [Adresse] 27 [POI] Seite [Wählblock] 58 [Zu Hause anrufen] 60 30 [Telefonlautstärke] 63 [In Zielnähe] 31 [Übertragung Telefonb.] 61 [Bezug: Cursor] 29 [Eing. Anrufe] 59 [Auf Route] 30 [Gewählte Nummern] 59 [Umgebung der Adresse] 31 [Anrufe in Abwesenheit] 59 [Gespeicherte Suchen] 32 [Telefoneinstellungen] [Suchkriterien registrieren] 31 [Verbindung] 56 [Favoriten] 36 [Bluetooth Ein/Aus] 63 [Letzte Ziele] 35 33 [Voreinstellung Autom. Rufannahme] 63 [USB/SD] [Nach Hause] 37 [Alle Anrufe ablehnen] 64 [Route löschen] 50 [Echounterdrückung] 64 [Autom. verbinden] 64 [Name bearbeiten] 64 [Speicher löschen] 62 [Bluetooth-Software-Update] 66 [Eigene Routen] 37 [Route] [Routeninfo] 46 [Reiseplan] 47 [Route ändern] 49 [Route speichern] 49 [Koordinate] 34 [Verkehr] Anhang [Bezug: aktuelle GPS-Position] 51 De 177 Anhang Anhang Menü Einstellungen Navi-Einstellungen Seite [Einstell. GPS & Uhrzeit] [Zeiteinstell.] 118 119 [Kartenansicht] [POI-Einstellungen] 127 [3D-Einstellungen] 120 [Karteneinstellungen] 120 [Angezeigte Daten] 121 [Smart Zoom] 122 [Übersichtsmodus] 122 [Routenaufz. verwalten] 129 [Route] [Methode] 123 [Extra für Wenden:] 123 [Schotterstraßen] 123 [Autobahnen] 123 [Fähren] 123 [Wenden] 124 [Genehmig. notw.] 124 [Mautstraßen] 124 [Warnungen] 178 [Warn. b. G.überschr.] 124 [Radar aktivieren] 124 [Regionale Einst.] 125 [Heimatadresse einstell…] 131 De [Demo-Modus] 125 [Audioeinstell.] 126 [Info...] 126 Anhang Anhang Menü Systemeinstellungen Menü AV-Einstellungen Seite [Sprache] Seite 132 [AV1-Eingang] 141 [Begrüßungs- bildschirm] 132 [AV2-Eingang] 142 [Rückfahr- kamera] 133 [Ant. CTRL] 142 [Bildschirm- kalibrierung] 134 [Breitformat] 142 [Bild- einstellung] 134 [MUTE Eingang/GUIDE] 143 135 [Hinterer Lautsprecher] 143 136 [Auto PI] 144 [UKW Stufe] 144 [Wiederherstellen] [Werkseinstellungen wiederherstellen] 136 [Benutzerinformationen löschen] 136 [Bildschirm Aus] Anhang [Beleuchtungs- farbe] [Service-Information] 136 De 179 Anhang Anhang Shortcut-Menü Menü AV-Klang Kartenbestätigungsbildschirm Seite [FAD/BAL] ([Balance]) 137 [EQ] 137 [Karte] [Lautstärke] 139 [Speichern unter…] [Subwoofer] 140 [Neuer PIN] 42 [HPF] 140 [Neuer POI] 42 [SLA] 140 [Neues Lieblingsziel] 43 [Bassverstärker] 141 Seite 38 [Radar neu] [Route…] 180 De 40 44 39 [Als Ziel wählen] 40 [Via neu] 40 [Fortsetzen] 40 [Als Ausgangspunkt] 41 [Info] 41 [Wählen] 60 Anhang Anhang DVD-Einrichtung Seite [Sprache] 87 [Mehrere Winkel] 88 [TV-Seitenverhältnis] 88 [Kindersicherung] 88 [DivX VOD] 89 89 90 Anhang [Autom. Wiedergabe] [Untertitel-Datei] De 181 Anhang Anhang Glossar AAC AAC steht für Advanced Audio Coding und bezeichnet einen Audiokompressionstechnologiestandard in Verbindung mit MPEG-2 und MPEG-4. Bildseitenverhältnis Das Bildseitenverhältnis ist das Verhältnis der Breite zur Höhe eines Fernsehbildschirms. Ein normaler Bildschirm hat ein Seitenverhältnis von 4:3. Breitbildschirme haben ein Bildseitenverhältnis von 16:9 und bieten ein größeres Bild für mehr Präsenz und eine bessere Atmosphäre. Bitrate Die Bitrate drückt das Datenvolumen pro Sekunde in bps-Einheiten (Bits pro Sekunde) aus. Je höher diese Rate, desto mehr Informationen stehen pro Zeiteinheit zur Tonwiedergabe zur Verfügung. Bei Verwendung derselben Verschlüsselungsmethode (z. B. MP3) bedeutet dies: je höher die Bitrate, desto besser der Klang. CD-DA Diese Abkürzung bezeichnet allgemeine Musik-CDs (kommerzielle Audio-CDs). In dieser Anleitung dient dieser Ausdruck an manchen Stellen zur Unterscheidung zwischen Daten-CDs (einschließlich CDs mit komprimierten Audio-Dateien) und allgemeinen Musik-CDs. DivX DivX ist eine beliebte Medientechnologie, entwickelt von der DivX, Inc. DivX Mediendateien enthalten hochgradig komprimiertes Bildmaterial mit guter visueller Qualität und relativ kleiner Dateigröße. DivX-Dateien können auch erweiterte Medienfunktionen wie Menüs, Untertitel und alternative Tonspuren haben. Viele DivX-Mediendateien sind online zum Download verfügbar und Sie können Ihre eigenen persönlichen Inhalte und leicht zu verwendende Hilfsmittel von DivX.com erhalten. 182 De DivX Certified DivX Certified Produkte sind offiziell von den Entwicklern von DivX getestet und garantieren die Wiedergabe aller Versionen von DivX Video, einschließlich DivX 6. DVD-Titel DVD-Video- oder DVD-VR-Discs haben eine hohe Datenkapazität und ermöglichen die Aufzeichnung mehrerer Videos auf einer einzelnen Disc. Wenn beispielsweise eine Disc drei einzelne Videos enthält, werden diese als Titel 1, Titel 2 und Titel 3 behandelt. So können Sie bequem die Titelsuche und andere Funktionen verwenden. Eingegebene Fahrtroute Fahrtroute, die das System zu Ihrem Ziel ermittelt hat. Diese wird auf der Karte in heller Farbe hervorgehoben. Etappenziel Ein Ort, den Sie vor Ihrem eigentlichen Ziel besuchen wollen; eine Fahrt kann sich aus mehreren Etappenzielen und dem Ziel zusammensetzen. Fahrtroutenbestimmung Prozess der Routenberechnung zu einem besonderen Zielort; die Fahrtroutenbestimmung erfolgt automatisch, wenn Sie ein Ziel eingeben. Favoriten Ein häufig angesteuertes Ziel (z. B. Ihr Arbeitsplatz oder die Wohnung von Verwandten), das Sie zur einfachen Zielberechnung registrieren können. Führungsmodus Die Betriebsart, in der beim Fahren eine Routenführung erfolgt; das System schaltet automatisch in diese Betriebsart, sobald eine Fahrtroute eingestellt wurde. Führungspunkt Wichtige Punkte entlang Ihrer Fahrtroute, i.d.R. Kreuzungen. Der nächste Führungspunkt entlang Ihrer Fahrtroute wird auf der Karte durch eine gelbe Flagge angezeigt. Anhang Anhang Gegenwärtige Position Die gegenwärtige Position Ihres Fahrzeugs. Diese Position ist auf der Karte durch ein rotes Dreieck gekennzeichnet. GPS Global Positioning System (weltweites Positionierungssystem). Ein Satellitennetz, das Navigationssignale für verschiedene Zwecke liefert. Heimadresse Ihr registrierter Wohnort. Integrierter Sensor Der im System integrierte Sensor ermöglicht eine Schätzung der Fahrzeugposition. ISO9660-Format Dies ist der internationale Standard für die Formatlogik von Ordnern und Dateien auf einer DVD/CD-ROM. Für das ISO9660-Format bestehen Regeln für die folgenden beiden Ebenen: Ebene 1: Dateinamen weisen das Format 8.3 auf (der Name besteht aus max. 8 Zeichen - HalbbyteGroßbuchstaben des englischen Alphabets, Halbbyte-Zahlen und das Unterstreichungszeichen “_” - mit einer Dateierweiterung aus 3 Zeichen). Ebene 2: Der Dateiname kann bis zu 31 Zeichen enthalten (einschließlich des Trennzeichens “.” und einer Dateierweiterung). Jeder Ordner enthält weniger als 8 Hierarchien. Anhang ID3 Tag Dies ist eine Methode zur Einbettung spurbezogener Information in eine MP3-Datei. Diese eingebettete Information kann den Spurtitel, den Künstlernamen, den Albumnamen, die Musikrichtung, das Produktionsjahr, Kommentare und andere Daten enthalten. Der Informationsinhalt kann mit Software, die Bearbeitungsfunktionen für ID3 Tags aufweist, frei bearbeitet werden. Die Tags sind hinsichtlich der Zeichenzahl beschränkt, und die enthaltene Information wird beim Abspielen des betreffenden Titels angezeigt. Erweiterte Formate Joliet: Dateinamen können bis zu 64 Zeichen enthalten. Romeo: Dateinamen können bis zu 128 Zeichen enthalten. ! Ebene 1: Dateinamen weisen das Format 8.3 auf (der Name besteht aus max. 8 Zeichen - Halbbyte-Großbuchstaben des englischen Alphabets, Halbbyte-Zahlen und das Unterstreichungszeichen “_” - mit einer Dateierweiterung aus 3 Zeichen). ! Ebene 2: Der Dateiname kann bis zu 31 Zeichen enthalten (einschließlich des Trennzeichens “.” und einer Dateierweiterung). Jeder Ordner enthält weniger als 8 Hierarchien. ! Erweiterte Formate Joliet: Dateinamen können bis zu 64 Zeichen enthalten. Romeo: Dateinamen können bis zu 128 Zeichen enthalten. JPEG Dies steht für Joint Photographic Experts Group und ist ein internationaler Bildkompressionsstandard. Kapitel Titel auf einer DVD-Video oder DVD-VR sind wiederum in Kapitel unterteilt, die genauso durchnummeriert sind wie die Kapitel in einem Buch. Bei Discs, die in Kapitel unterteilt sind, können Sie eine gewünschte Szene über die Kapitelsuche schnell auffinden. Kindersicherung Bei einigen DVD-Videos mit gewalttätigen und nicht jugendfreien Szenen kann eine Kindersicherung genutzt werden, um zu verhindern, dass Kinder solche Szenen betrachten. Wenn Sie bei solchen Discs die Kindersicherungsstufe am Gerät einstellen, schaltet das Gerät die Wiedergabe der für Kinder ungeeigneter Szenen ab oder es überspringt solche Szenen. De 183 Anhang Anhang MP3 MP3 ist die Abkürzung von MPEG Audio Layer 3. Es handelt sich um einen Audio-Komprimierungsstandard, der durch eine Arbeitsgruppe (MPEG) der ISO (International Standards Organization) ins Leben gerufen wurde. Mit MP3 können Audiodaten auf etwa 1/10tel des Umfangs komprimiert werden, den sie auf herkömmlichen Discs haben. MPEG Dies steht für Moving Pictures Experts Group und ist ein internationaler Videobild-Komprimierungsstandard. Multi-Audio (Mehrsprachiger Dialog) Bei manchen Videoprogrammen gibt es mehrere Tonspuren, beispielsweise für verschiedene Sprachen oder unterschiedliches Tonmaterial. So können beispielsweise auf einer einzelnen DVD-Video bis zu 8 Dialogsprachen aufgezeichnet sein, aus denen Sie die für die Wiedergabe gewünschte auswählen können. Multi-Session Multi-Session ist eine Aufzeichnungsmethode, bei der später zusätzliche Daten hinzugefügt werden können. Bei der Aufzeichnung von Daten auf einer CD-ROM, CD-R, CD-RW u. dgl. werden alle Daten von Anfang bis Ende als eine einzige Einheit oder Session behandelt. Mit Multi-Session können zwei oder mehr Sessions auf einer Disc aufgezeichnet werden. Multi-Untertitel Auf einer einzelnen DVD-Video können beispielsweise Untertitel in bis zu 32 Sprachen aufgezeichnet werden, aus denen Sie Ihre Auswahl treffen können. Multi-Winkel Bei normalen Fernsehprogrammen wird immer nur das Bild einer Kamera auf Ihren Fernseher übertragen, obwohl viele Szenen mit mehreren Kameras aufgenommen werden. Einige DVDs enthalten Szenen aus mehreren Blickwinkeln, wobei Sie Ihren Blickwinkel nach Wunsch wählen können. 184 De Paket(schreib)verfahren Dies ist ein allgemeiner Ausdruck für eine Methode, die bei Bedarf zum Aufzeichnen einzelner Dateien auf CD-R u. dgl. herangezogen wird. Die Aufzeichnung erfolgt wie bei Dateien auf Disketten oder Festplatten. POI (Point of Interest) Orte von Interesse (OvI/POI); spezielle Orte, die in den Daten gespeichert sind, z. B. Bahnhöfe, Läden, Restaurants und Vergnügungsparks. RDS-TMC Ein Kommunikationssystem, das Fahrern aktuelle Verkehrsinformationen mit Hilfe von UKW-Multiplex-Sendungen vermittelt. Informationen wie z. B. Verkehrsstaus oder Unfälle können auf der Anzeige geprüft werden. Regionalcode DVD-Spieler und DVDs weisen einen Regionalcode auf, der die Region identifiziert, in der sie gekauft wurden. Die Wiedergabe einer DVD ist nur möglich, wenn sie denselben Regionalcode aufweist wie der DVD-Spieler. Routenaufzeichnung Bei aktivierter Routenaufzeichnung hält das System die gefahrenen Strecken in Protokollform fest. Diese Funktion wird “Routenaufzeichnung” genannt. Die Routenaufzeichnung ist nützlich, wenn Sie die Route nach der Fahrt noch einmal sehen möchten oder entlang einer komplexen Fahrtroute zurückkehren. Sprachführung Dies ist die Routenführung anhand von Ansagen des Navigationssystems. Telefonbuch Adressbücher in Benutzertelefonen werden zusammenfassend “Telefonbuch” genannt. Je nach Mobiltelefontyp kann ein solches “Telefonbuch” anders benannt sein, beispielsweise “Kontakte”, “Geschäftskarten” u. dgl. Anhang Anhang VBR VBR ist die Abkürzung von Variable Bit Rate (variable Bitrate). Im Allgemeinen ist CBR (konstante Bitrate) weiter verbreitet. Die Möglichkeit zur flexiblen Anpassung der Bitrate je nach den Audio-Komprimierungsanforderungen erlaubt eine hohe Klangqualität mit Schwerpunkt auf Komprimierung. WMA WMA steht wird Windows Mediaä Audio und bezeichnet eine Audiokompressionstechnologie, die von der Microsoft Corporation entwikkelt wurde. Ziel Zielort, den Sie als Endpunkt Ihrer Reise wählen. Anhang De 185 Anhang Anhang Technische Daten Allgemein Nennspannungsversorgung ..................................................... 14,4 V DC (zulässiger Spannungsbereich: 12,0 V bis 14,4 V DC) Erdungssystem ......................... Minus an Masse Maximaler Stromverbrauch ........................................... 10,0 A Abmessungen (B × H × T): AVIC-F910BT, AVIC-F710BT DIN Gehäuse ................... 178 mm × 100 mm × 149 mm Frontpartie .............. 188 mm × 118 mm × 16 mm D Gehäuse ................... 178 mm × 100 mm × 157 mm Frontpartie .............. 171 mm × 97 mm × 8 mm AVIC-F9110BT D Gehäuse ................... 178 mm × 100 mm × 148 mm Frontpartie .............. 219 mm × 129 mm × 22 mm Gewicht: AVIC-F910BT .................... 2,6 kg AVIC-F710BT .................... 2,6 kg AVIC-F9110BT .................. 2,3 kg NAND-Flash-Speicher ........... 2 GB Navigation GPS-Empfänger: System ................................ L1, C/Acode GPS SPS (Standard-Positionierungsservice) Empfangssystem ........... 30-Kanal-Mehrkanal- Empfangssystem Empfangsfrequenz ....... 1 575,42 MHz Empfindlichkeit .............. –140 dBm (typ.) Häufigkeit der Positionsaktualisierung ........................................... Ca. einmal pro Sekunde GPS-Antenne: Antenne ............................. Mikrostreifen-Flachantenne/ rechtsdrehend polarisiert Antennenkabel ............... 5,0 m Abmessungen (B × H × T) ........................................... 33 mm × 15 mm × 36 mm Gewicht .............................. 96 g 186 De Display Bildschirmgröße/Bildseitenverhältnis ..................................................... 5,8 Zoll breit/16:9 (effektiver Anzeigebereich: 128 mm × 72 mm) Pixel ............................................... 384 000 (800 × 480) Darstellungsmethode ............ TFT-Aktivmatrix-Treiber Hintergrundbeleuchtung ..... LED Farbsystem: AVIC-F910BT, AVIC-F9110BT ........................................... NTSC/PAL-kompatibel AVIC-F710BT .................... NTSC Zulässiger Temperaturbereich: Eingeschaltet ................... –10 °C bis +60 °C Ausgeschaltet ................. –20 °C bis +80 °C Audio Maximale Ausgangsleistung ..................................................... 50 W × 4 50 W × 2 ch/4 W + 70 W × 1 ch/2 W (für Subwoofer) Dauerausgangsleistung ....... 22 W × 4 (50 Hz bis 15 kHz, 5 %THD, 4 W LOAD, Zweikanalbetrieb) Verbraucherimpedanz ........... 4 W (4 W bis 8 W [2 W für 1 ch] zulässig) Vorverstärker-Ausgangspegel (max) ..................................................... 2,2 V Vorverstärker-Ausgangsimpedanz ..................................................... 1 kohm Equalizer (3-Band Parametric-Equalizer): Low Frequenz .................. 40 Hz/80 Hz/100 Hz/160 Hz Q-Faktor .................... 0,35/0,59/0,95/1,15 (+6 dB bei Verstärkung) Verstärkungsfaktor ................................. ±12 dB Mid Frequenz .................. 200 Hz/500 Hz/1 kHz/2 kHz Q-Faktor .................... 0,35/0,59/0,95/1,15 (+6 dB bei Verstärkung) Verstärkungsfaktor ................................. ±12 dB High Frequenz .................. 3,15 kHz/8 kHz/10 kHz/ 12,5 kHz Q-Faktor .................... 0,35/0,59/0,95/1,15 (+6 dB bei Verstärkung) Verstärkungsfaktor ................................. ±12 dB Loudness-Kontur: Low ....................................... +3,5 dB (100 Hz), +3 dB (10 kHz) Mid ....................................... +10 dB (100 Hz), +6,5 dB (10 kHz) Anhang Anhang High ..................................... +11 dB (100 Hz), +11 dB (10 kHz) (Lautstärke: –30 dB) HPF: Frequenz ............................ 50 Hz/63 Hz/80 Hz/100 Hz/ 125 Hz Flankensteilheit .............. –12 dB/Oktave Subwoofer: Frequenz ............................ 50 Hz/63 Hz/80 Hz/100 Hz/ 125 Hz Flankensteilheit .............. –18 dB/Oktave Verstärkungsfaktor ........ –24/+6 dB Phase .................................. Normal/umgekehrt Bass-Verstärkung: Verstärkungsfaktor ........ 0 dB bis +12 dB DVD-Laufwerk (AVIC-F910BT und AVICF9110BT) CD-Laufwerk (AVIC-F710BT) System .......................................... CD, MP3, WMA, AAC-System Geeignete Discs ....................... CD, MP3, WMA, AAC Rauschabstand ........................ 94 dB (1 kHz) (IEC-A-Netzwerk) USB USB-Standardspez. ................ USB 2.0 High Speed Max. Stromversorgung ......... 500 mA Max. Speicherkapazität ........ 8 GB Dateisystem ............................... FAT16, FAT32 USB-Klasse ................................ Massenspeicher Decodierformat ........................ MP3/WMA/AAC/WAVE/ MPEG4 SD Kompatibles physisches Format ..................................................... Version 2.00 Max. Speicherkapazität ........ 8 GB Dateisystem ............................... FAT16, FAT32 Decodierformat ........................ MP3/WMA/AAC/WAVE/ MPEG4 Bluetooth Version .......................................... Bluetooth 1.2 zertifiziert Ausgangsleistung ................... +4 dBm max. (Leistungsklasse 2) Anhang System .......................................... DVD-Video, CD, MP3, WMA, AAC, DivX-System Geeignete Discs ....................... DVD-Video, CD, MP3, WMA, AAC, DivX Regionalcode ............................ 2 Signalformat: Abtastrate ......................... 44,1 kHz/48 kHz/96 kHz Anzahl der Quantisierungsbits ........................................... 16 Bit/20 Bit/24 Bit; linear Frequenzgang ........................... 5 Hz bis 44 000 Hz (mit DVD, bei einer Abtastrate von 96 kHz) Rauschabstand ........................ 97 dB (1 kHz) (IEC-A-Netzwerk) (CD: 96 dB (1 kHz) (IEC-ANetzwerk)) Dynamikbereich ....................... 95 dB (1 kHz) (CD: 94 dB (1 kHz)) Verzerrung .................................. 0,008 % (1 kHz) Ausgangspegel: Video .................................... 1,0 Vp-p/75 W (±0,2 V) Audio ................................... 1,0 V (1 kHz, 0 dB) Anzahl Kanäle ........................... 2 (Stereo) MP3-Decodierformat ............. MPEG-1 & 2 Audio Layer 3 WMA-Decodierformat ........... Ver.9.0 L3 AAC-Decodierformat ............. MPEG-4 AAC (nur von iTunes codiert): .m4a DivX-Decodierformat ............. Home Theater Ver.3.11, Ver.4.X, Ver.5.X, Ver.6.X : .avi, .divx MP3-Decodierformat ............. MPEG-1 & 2 Audio Layer 3 WMA-Decodierformat ........... Ver.7,7.1,8,9,10 (2 ch Audio) (Windows Media Player) AAC-Decodierformat ............. MPEG-4 AAC (nur iTunescodiert) WAV-Signalformat ................... Lineare PCM, MS ADPCM (nicht komprimiert) UKW-Tuner Frequenzbereich ...................... 87,5 MHz bis 108,0 MHz Anwendbare Empfindlichkeit ..................................................... 8 dBf (0,7 µV/75 W, mono, S/N: 30 dB) Rauschabstand ........................ 75 dB (IEC-A-Netzwerk) Verzerrung .................................. 0,3 % (bei 65 dBf, 1 kHz, Stereo) 0,1 % (bei 65 dBf, 1 kHz, Mono) Frequenzgang ........................... 30 Hz bis 15 000 Hz (±3 dB) Stereo-Separation ................... 45 dB (bei 65 dBf, 1 kHz) MW-Tuner Frequenzbereich ...................... 531 kHz bis 1 602 kHz (9 kHz) Anwendbare Empfindlichkeit ..................................................... 18 µV (Rauschabstand: 20 dB) Rauschabstand ........................ 65 dB (IEC-A-Netzwerk) LW-Tuner Frequenzbereich ...................... 153 kHz bis 281 kHz Anwendbare Empfindlichkeit ..................................................... 30 µV (Rauschabstand: 20 dB) Rauschabstand ........................ 65 dB (IEC-A-Netzwerk) De 187 Anhang Anhang Hinweis Änderungen der technischen Daten und des Designs aufgrund von Verbesserungen ohne vorherige Ankündigung möglich. 188 De De 189 190 De De 191 PIONEER CORPORATION 4-1, MEGURO 1-CHOME, MEGURO-KU TOKYO 153-8654, JAPAN PIONEER ELECTRONICS (USA) INC. P.O. Box 1540, Long Beach, California 90801-1540, U.S.A. TEL: (800) 421-1404 PIONEER EUROPE NV Haven 1087, Keetberglaan 1, B-9120 Melsele, Belgium/Belgique TEL: (0) 3/570.05.11 Herausgegeben von Pioneer Corporation. Copyright © 2009 von Pioneer Corporation. Alle Rechte vorbehalten. <KKYZX> <09E00000> <CRB2991-A> EU OM-9107109110-GE