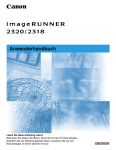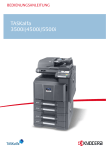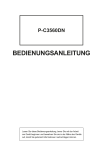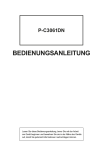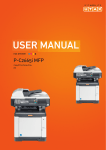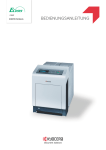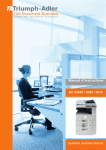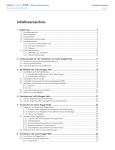Download Anzeige aufrufen.
Transcript
DOCUMENT CONSULTING CD 5025P | 5025 | 5030 bedienungsanleitung digitales multifunktionssystem Einführung Herzlichen Dank, dass Sie sich für den Kauf eines Geräts dieser Modellreihe entschieden haben. In dieser Bedienungsanleitung lernen Sie, wie Sie das Gerät in Betrieb nehmen, die Routinewartung durchführen und erforderlichenfalls einfache Maßnahmen zur Behebung von Störungen vornehmen, damit das Gerät immer in gutem Betriebszustand bleibt. Lesen Sie diese Bedienungsanleitung, bevor Sie mit der Arbeit an dem Gerät beginnen. Wir empfehlen die Verwendung von Original-Verbrauchsmaterial. Bei Beschädigungen durch die Verwendung von Verbrauchsmaterial anderer Anbieter übernehmen wir keine Haftung. In dieser Bedienungsanleitung werden CD 5025/CD 5025P als 25-Seiten-Modell und CD 5030 als 30-Seiten-Modell bezeichnet. CD 5025/CD 5030 werden standardmäßig mit einem Vorlageneinzug geliefert. CD 5025P werden standardmäßig mit einer Originalabdeckung geliefert. Enthaltene Dokumentationen Für dieses Gerät stehen die nachfolgend aufgeführten Dokumentationen zur Verfügung. Sie können diesen Dokumentationen bei Bedarf weitere Informationen entnehmen. Quick Installation Guide Beschreibt die zur Inbetriebnahme notwendigen Schritte, häufig benötigte Funktionen, erklärt die regelmäßigen Wartungsarbeiten und die eventuelle Fehlersuche. Safety Guide Listet alle Sicherheitsmaßnahmen zur Installation und zur Benutzung des Gerätes auf. Stellen Sie sicher, dass Sie diese Dokumentation vor der Benutzung gelesen haben. Sicherheitsleitfaden (nur für diese Maschine) Beschreibt den optimalen Aufstellungsort, die Sicherheitsaufkleber und andere wichtige Informationen. Stellen Sie sicher, dass Sie diese Dokumentation vor der Benutzung gelesen haben. CD-ROM/DVD (Product Library) Bedienungsanleitung (Dieses Dokument) Beschreibt die Papierhandhabung, grundlegende Kopier-, Druck- und Scan-Bedienung sowie die Störungsbeseitigung. FAX Bedienungungsanleitung Beschreibt die Fax-Funktionen. Kartenleser-Kit (B) Operation Guide Beschreibt die Anmeldung am Gerät über ein Kartensystem. Embedded Wen Server Operation Guide Beschreibt den Zugang zum Gerät von einem Computer über einen Webbrowser, um Einstellungen zu prüfen und zu ändern. Printer Driver User Guide Beschreibt die Installation des Druckertreibers und die Funktionsweise des Druckers. Network FAX Driver Operation Guide Beschreibt die Installation und Benutzung des Netzwerkfax-Treibers und die Funktionsweise des Netzwerkfaxes. Network Tool for Direct Printing Operation Guide Beschreibt den Druck von PDF Dateien ohne Verwendung von Adobe Acrobat oder Reader. Network Print Monitor User Guide Bescheibt die Überwachung des Netzwerk-Drucksystems über den Network Print Monitor. File Management Utility User Guide Beschreibt die Verteilung gescannter Dokumente über das Netzwerk. PRESCRIBE Commands Technical Reference Beschreibt die Kyocera-Druckersprache mit PRESCRIBE Kommandos. PRESCRIBE Commands Command Reference Beschreibt die Verwendung der PRESCRIBE Kommandos und die Funktionsweise für jede Emulation. Inhalt 1 Einleitung .................................................................................................1-1 Hinweis ................................................................................................................................. 1-2 Konventionen in dieser Bedienungsanleitung ............................................................ 1-2 Geeignete Umgebung ................................................................................................ 1-3 Betriebssicherheit ....................................................................................................... 1-3 Rechtliche Einschränkung von Kopie und Scan ........................................................ 1-5 Rechtliche Informationen und Sicherheitshinweise .............................................................. 1-6 Rechtliche Informationen ........................................................................................... 1-6 Energiesparfunktion ................................................................................................... 1-9 Automatische 2-seitige Kopierfunktion ....................................................................... 1-9 Recycling-Papier ........................................................................................................ 1-9 Energy Star (ENERGY STAR®) Program .................................................................. 1-9 Über diese Bedienungsanleitung ....................................................................................... 1-10 Konventionen in dieser Bedienungsanleitung .......................................................... 1-10 Original- und Papierformate ..................................................................................... 1-12 2 Vorbereitung zum Betrieb ......................................................................2-1 Bezeichnungen der Bauteile ................................................................................................ 2-2 Maschine .................................................................................................................... 2-2 Bedienfeld .................................................................................................................. 2-6 Berührungsanzeige .................................................................................................... 2-7 Anschlussart wählen und Kabel vorbereiten ........................................................................ 2-8 Anschlussbeispiel ....................................................................................................... 2-8 Benötigte Kabel vorbereiten ....................................................................................... 2-9 Kabel anschließen .............................................................................................................. 2-10 Netzwerk-Kabel verbinden ....................................................................................... 2-10 USB-Kabel verbinden ............................................................................................... 2-11 Stromkabel anschließen ........................................................................................... 2-11 Ein- und Ausschalten ......................................................................................................... 2-12 Einschalten ............................................................................................................... 2-12 Ausschalten .............................................................................................................. 2-12 Software installieren ........................................................................................................... 2-14 Druckertreiber installieren ........................................................................................ 2-14 TWAIN Treiber einrichten ......................................................................................... 2-18 WIA Treiber einrichten ............................................................................................. 2-19 Energiespar-Funktionen ..................................................................................................... 2-21 Energiesparmodus und automatischer Energiesparmodus ..................................... 2-21 Ruhemodus und automatischer Ruhemodus ........................................................... 2-22 Schnelleinstellung Assistent (Wizard) ................................................................................ 2-23 Embedded Web Server (E-Mail Einstellungen) .................................................................. 2-24 E-Mail senden .......................................................................................................... 2-25 3 Grundlegende Bedienung ......................................................................3-1 Papier einlegen .................................................................................................................... 3-2 Bevor das Papier eingelegt wird ................................................................................ 3-2 Papier in die Kassetten einlegen ................................................................................ 3-3 Papier in die Universalzufuhr einlegen ....................................................................... 3-6 Originale einlegen ................................................................................................................ 3-9 Anlegen der Originale auf das Vorlagenglas .............................................................. 3-9 Originale in den Vorlageneinzug einlegen ............................................................... 3-10 Überprüfen der Geräteseriennummer ................................................................................ 3-13 Zähler prüfen ...................................................................................................................... 3-14 Anmelden/Abmelden .......................................................................................................... 3-15 Login/Anmelden ....................................................................................................... 3-15 i Logout/Abmelden ..................................................................................................... 3-16 Favoriten ............................................................................................................................ 3-17 Favoriten speichern .................................................................................................. 3-17 Favoriten bearbeiten und löschen ............................................................................ 3-21 Favoriten aufrufen .................................................................................................... 3-23 Schnellwahlen .................................................................................................................... 3-25 Schnellwahlen speichern ......................................................................................... 3-25 Schnellwahl bearbeiten und löschen ........................................................................ 3-27 Schnellwahlen aufrufen ............................................................................................ 3-28 Schnelleinstellung Assistent ............................................................................................... 3-29 Hilfe Anzeige ...................................................................................................................... 3-31 Aufträge abbrechen ............................................................................................................ 3-32 Allgemeine Funktionen ....................................................................................................... 3-33 Überblick über allgemeine Funktionen ..................................................................... 3-34 Originalformat ........................................................................................................... 3-35 Originalausrichtung .................................................................................................. 3-37 Unterschiedlich große Originale ............................................................................... 3-39 2-seitig/Buchoriginal ................................................................................................. 3-41 Mehrfach-Scan ......................................................................................................... 3-44 Papierauswahl .......................................................................................................... 3-46 Ablagefach ............................................................................................................... 3-47 Gruppieren/Versetzt ................................................................................................. 3-48 Ränder verändern .................................................................................................... 3-50 Heften ....................................................................................................................... 3-53 Helligkeit ................................................................................................................... 3-55 Scanauflösung ......................................................................................................... 3-56 Originalvorlage ......................................................................................................... 3-57 Schärfe ..................................................................................................................... 3-58 Hintergrundhelligkeit einstellen ................................................................................ 3-59 Durchscheinen vermeiden ....................................................................................... 3-60 Zoom ........................................................................................................................ 3-61 Dateiformat ............................................................................................................... 3-62 Farbauswahl ............................................................................................................. 3-64 Auftragsende-Nachricht ........................................................................................... 3-65 Dateinamen-Eingabe ............................................................................................... 3-67 Autragspriorität ändern ............................................................................................. 3-68 4 Kopierbetrieb ...........................................................................................4-1 Grundlegende Bedienung .................................................................................................... 4-2 Kopierbetrieb ........................................................................................................................ 4-4 Zoom .......................................................................................................................... 4-5 Duplex ........................................................................................................................ 4-7 Kombinieren ............................................................................................................. 4-11 EcoPrint .................................................................................................................... 4-14 Automatische Bilddrehung ....................................................................................... 4-15 Kopiervorgang unterbrechen .............................................................................................. 4-16 5 Drucken ....................................................................................................5-1 Drucken aus Anwendungen ................................................................................................. 5-2 Ausdruck vom im Gerät gespeicherten Daten ...................................................................... 5-5 Privater Druck ............................................................................................................ 5-5 Prüfen und Halten ...................................................................................................... 5-7 Automatisches Löschen von temporären Dokumenten ........................................... 5-10 ii 6 Senden .....................................................................................................6-1 Grundlegende Bedienung .................................................................................................... 6-2 Vorbereitung, um ein Dokument an einen PC zu senden .................................................... 6-4 Überprüfen des Kontonamens für die Eingabe [Hostname] ....................................... 6-4 Überprüfen der Eingabe für [Login-Name] ................................................................. 6-5 Freigegebenes Verzeichnis anlegen .......................................................................... 6-6 [Pfad] überprüfen ....................................................................................................... 6-9 Konfiguration der Windows Firewall unter Windows 7 ............................................. 6-10 Ziel angeben ....................................................................................................................... 6-14 Ziele aus dem Adressbuch wählen .......................................................................... 6-14 Wahl mit Zielwahltaste ............................................................................................. 6-16 Neue E-Mail Adresse eingeben ............................................................................... 6-17 Neues PC-Verzeichnis angeben .............................................................................. 6-18 Ziele prüfen und bearbeiten ..................................................................................... 6-21 An unterschiedliche Zieltypen senden (Mehrfachsendung) ..................................... 6-22 Speichern von Zielen im Adressbuch ................................................................................. 6-23 Kontakt hinzufügen .................................................................................................. 6-23 Gruppe hinzufügen ................................................................................................... 6-27 Adressbucheinträge bearbeiten oder löschen .......................................................... 6-30 Ziel auf einer Zielwahltaste speichern ................................................................................ 6-32 Ziel hinzufügen ......................................................................................................... 6-32 Zielwahltasten bearbeiten und löschen .................................................................... 6-34 Sendefunktionen ................................................................................................................ 6-35 Sendeformat ............................................................................................................. 6-36 Seiten einzeln speichern .......................................................................................... 6-38 E-Mail Betreff/Nachricht ........................................................................................... 6-39 Verschlüsselt in FTP senden ................................................................................... 6-40 WSD Scannen .................................................................................................................... 6-41 Scannen über TWAIN ........................................................................................................ 6-44 7 Dokumentenbox verwenden ..................................................................7-1 Im externen USB-Speicher gespeicherte Dokumente drucken ............................................ 7-2 Dokumente auf USB-Speicher ablegen (Scan in USB) ........................................................ 7-5 USB-Speicher abziehen ....................................................................................................... 7-8 Funktionen der Dokumentenbox .......................................................................................... 7-9 Duplex ...................................................................................................................... 7-10 Verschlüsseltes PDF-Passwort ................................................................................ 7-11 JPEG/TIFF Druck ..................................................................................................... 7-12 XPS Seitengenauigkeit ............................................................................................ 7-13 Speicherformat ......................................................................................................... 7-14 8 Status/Druck abbrechen .........................................................................8-1 Auftragsstatus prüfen ........................................................................................................... 8-2 Inhalt der Statusanzeige ............................................................................................ 8-3 Auftragsprotokoll anzeigen ................................................................................................... 8-6 Auftragsprotokoll versenden ................................................................................................. 8-7 Ziel festlegen .............................................................................................................. 8-8 Automatisches Versenden von Protokollen ............................................................... 8-9 Manuelles Versenden von Protokollen ....................................................................... 8-9 Eingabe des E-Mail Betreffs ..................................................................................... 8-10 Gerätestatus prüfen ............................................................................................................ 8-11 Toner- und Papiervorrat prüfen .......................................................................................... 8-13 9 Systemmenü und Benutzer-/Kostenstellenverwaltung ........................9-1 Systemmenü ........................................................................................................................ 9-2 Bedienung .................................................................................................................. 9-2 Einstellungen im Systemmenü ................................................................................... 9-3 iii Sprache ...................................................................................................................... 9-5 Listenausdrucke ......................................................................................................... 9-5 Benutzereigenschaften .............................................................................................. 9-7 Einstellungen Kassette/Universalzufuhr ..................................................................... 9-8 Allgemeine Einstellungen ......................................................................................... 9-10 Kopie ........................................................................................................................ 9-16 Senden ..................................................................................................................... 9-16 Drucker ..................................................................................................................... 9-17 System ..................................................................................................................... 9-18 Datum/Zeit einstellen ............................................................................................... 9-22 Einstellungen/Wartung ............................................................................................. 9-24 Benutzer-Logins verwalten ................................................................................................. 9-27 Benutzer-Login Verwaltung beginnen ...................................................................... 9-27 Benutzer Login-Einstellung ...................................................................................... 9-28 Benutzer-Loginverwaltung aktivieren und deaktivieren ............................................ 9-29 Benutzer hinzufügen ................................................................................................ 9-31 Lokale Authentifizierung ........................................................................................... 9-35 Meine Konsole ......................................................................................................... 9-36 Benutzer bearbeiten und löschen ............................................................................ 9-37 Einfacher Login ........................................................................................................ 9-40 Gruppenautorisierung .............................................................................................. 9-46 Netzwerk-Benutzer-Rechte beziehen ...................................................................... 9-50 Kostenstellenverwaltung .................................................................................................... 9-52 Erstmaliges Einrichten der Kostenstellenverwaltung ............................................... 9-52 Kostenstellenverwaltung .......................................................................................... 9-53 Kostenstellen aktivieren/deaktivieren ....................................................................... 9-54 Anmelden/Abmelden ................................................................................................ 9-55 Konto hinzufügen ..................................................................................................... 9-56 Konten bearbeiten und löschen ............................................................................... 9-58 Gerätenutzung beschränken .................................................................................... 9-60 Zählung der gedruckten Seiten ................................................................................ 9-62 Kostenstellenbericht drucken ................................................................................... 9-64 Kostenstellenverwaltung Standard Einstellungen .................................................... 9-65 Auftrag von unbekannter Konto-ID ........................................................................... 9-66 10 Störungsbeseitigung ............................................................................10-1 Tonerbehälter austauschen ................................................................................................ 10-2 Resttonerbehälter wechseln ............................................................................................... 10-4 Heftklammern austauschen ................................................................................................ 10-5 Reinigung ........................................................................................................................... 10-7 Originalabdeckung und Vorlagenglas ...................................................................... 10-7 Vorlageneinzug ........................................................................................................ 10-7 Fehler beseitigen ................................................................................................................ 10-9 Maßnahmen bei Fehlermeldungen .................................................................................. 10-13 Papierstaus beseitigen ..................................................................................................... 10-24 Stauanzeigen ......................................................................................................... 10-24 Universalzufuhr ...................................................................................................... 10-25 Innerhalb der rechten Abdeckung 1 ....................................................................... 10-25 Kassette 1 .............................................................................................................. 10-26 Innerhalb der rechten Abdeckung 3 ....................................................................... 10-27 Kassette 2 oder 3 ................................................................................................... 10-27 Dokumenten-Finisher (optional) ............................................................................. 10-28 Heftklammerstau im Finisher (optional) ................................................................. 10-28 Übergabeeinheit ..................................................................................................... 10-29 Vorlageneinzug ...................................................................................................... 10-29 iv 11 Anhang ...................................................................................................11-1 Zubehör .............................................................................................................................. 11-2 Zubehör – Übersicht ................................................................................................. 11-2 Papierzufuhr mit einer Kassette ............................................................................... 11-3 Papierzufuhr mit zwei Kassetten .............................................................................. 11-3 Dokumenten-Finisher ............................................................................................... 11-3 Fax-Kit ...................................................................................................................... 11-3 Speichererweiterung ................................................................................................ 11-3 Kartenleser-Kit ......................................................................................................... 11-4 Gigabit-Netzwerkkarte .............................................................................................. 11-5 USB Tastatur ............................................................................................................ 11-5 Optionale Funktionen ............................................................................................... 11-5 Zeicheneingabe .................................................................................................................. 11-7 Anzeige für die Zeicheneingabe ............................................................................... 11-7 Zeicheneingabe ........................................................................................................ 11-9 Papier ............................................................................................................................... 11-10 Allgemeine Papierspezifikationen .......................................................................... 11-11 Wahl des geeigneten Papiers ................................................................................ 11-11 Spezialpapier ......................................................................................................... 11-14 Technische Daten ............................................................................................................ 11-18 Allgemeine Funktionen ........................................................................................... 11-18 Kopierfunktionen .................................................................................................... 11-19 Druckfunktionen ..................................................................................................... 11-20 Scanner .................................................................................................................. 11-20 Vorlageneinzug ...................................................................................................... 11-21 Papierzufuhr mit einer Kassette (optional) ............................................................. 11-21 Papierzufuhr mit zwei Kassetten (optional) ............................................................ 11-21 Dokumenten-Finisher (optional) ............................................................................. 11-22 Umweltdaten .......................................................................................................... 11-22 Glossar ............................................................................................................................. 11-23 Index ...............................................................................................................................Index-1 v vi Schnelleinstieg Stellen Sie sicher, dass Sie Betriebssicherheit vor der Benutzung gelesen haben. Kopien erstellen Es wird kopiert. Drücken Sie die Taste Start, um den Kopiervorgang zu beginnen. Zum Verbessern der Kopienqualität können Einstellungen wie Papiergröße, Helligkeit, Farbe oder ähnliches geändert werden. Ausdrucke Es wird gedruckt. Es kann über das Netzwerk oder eine PDF-Datei vom USB-Speicher gedruckt werden. AdministratorAufgaben Wie möchten Sie vorgehen? Kopieren mit bestimmten Einstellungen Im externen USBSpeicher gespeicherte Dokumente drucken Druck über das Netzwerk Kabel anschließen Druck über das USBKabel Anschluss des USB-Kabels Netzwerk (LAN) konfigurieren Einrichtung Installieren Sie den Druckertreiber auf Ihrem Computer...2-14 Papier einlegen...3-2 Originale einlegen...3-9 Funktion Kopierbetrieb...4-2 Auf externem USB-Speicher gespeicherte Dokumente drucken...7-2 vii Drucken aus Anwendungen...5-2 Dokumente senden Es wird gesendet. Gescannte Bilder können über das Netzwerk versendet werden. Diese können ebenfalls auf dem USB-Speicher gespeichert werden. AdministratorAufgaben Wie möchten Sie vorgehen? Senden an Ordner (SMB) E-Mail senden Kabel anschließen Speichern von Dokumenten auf dem externen USB-Speicher USB-Speicher einsetzen. Netzwerk (LAN) konfigurieren Erstellen Sie einen freigegebenen Ordner auf dem Zielcomputer...6-6 Einrichtung Adressbuch* und Zielwahltasten bearbeiten...6-14 Originale einlegen...3-9 Funktion * Senden...6-2 Speichern von Dokumenten auf dem USB-Speicher (Scan in USB)...7-5 Wenn das Ziel nicht im Adressbuch gespeichert ist, können Sie senden, indem Sie die Adresse direkt eingeben. viii Faxe versenden Es wird gefaxt. Ein Fax kann sowohl über die Telefonleitung als auch über das Netzwerk versendet werden. HINWEIS Weitere Informationen, siehe in der Bedienungsanleitung des Fax-Kits. AdministratorAufgaben Wie möchten Sie vorgehen? Direkt aus dem Computer faxen Ein Fax senden Stellen Sie den Telefonanschluss her. Netzwerk (LAN) konfigurieren Einrichtung Installieren Sie den Netzwerk FAX-Treiber auf Ihrem Computer * Ziel bearbeiten (Adressbuch und Zielwahltasten hinzufügen)** Papier einlegen...3-2 Funktion * ** FAX Bedienung Netzwerk-Fax Weitere Informationen finden Sie im Network FAX Driver Operation Guide. Wenn das Ziel nicht im Adressbuch gespeichert ist, können Sie senden, indem Sie die Adresse direkt eingeben. ix Menüplan Kopieren (Seite4-2) Papier Auswahl (Seite 3-46) Zoom (Seite 4-5) Helligkeit (Seite 3-55) Duplex (Seite 4-7) Kombinieren (Seite 4-11) Grupp./Versetzt (Seite 3-48) Funktionen Originalformat (Seite 3-35) Originalausrichtung (Seite 3-37) Ungleich große Originale (Seite 3-39) Papier Auswahl (Seite 3-47) Heften (Seite 3-53) Originalvorlage (Seite 3-57) EcoPrint (Seite 4-14) Schärfe (Seite 3-58) Hintergrundhelligkeit ändern (Seite 3-59) Durchscheinen vermeiden (Seite 3-60) Rand (Seite 3-50) Mehrfach-Scan (Seite 3-44) Automatische Bilddrehung (Seite 4-15) Auftragsende Nachricht (Seite 3-65) Dateinameneingabe (Seite3-67) Autragspriorität ändern (Seite 3-68) Dazu/Änd. Schnellw. (Seite 3-25) Zielwahltasten (Seiten 6-16) Adressbuch (Seite 6-14) Ext. Adressbuch (siehe Embedded Web Server Operation Guide) E-Mail (Seite 6-17) Verzeichnis (Seite 6-18) FAX (siehe FAX Bedienungsanleitung) WSD Scan (Seite 6-41) Funktionen Dateiformat (Seite 3-62) Originalformat (Seite 3-35) Originalausrichtung (Seite 3-37) x Ungleich große Originale (Seite 3-39) 2-seitig/Buchoriginal (Seite 3-41) Sendeformat (Seite 6-36) Dateitrennung (Seite 6-38) Scanauflösung (Seite 3-56) Helligkeit (Seite 3-55) Farbauswahl (Seite 3-64) Originalvorlage (Seite 3-57) Schärfe (Seite 3-58) Hintergrundhelligkeit ändern (Seite 3-59) Durchscheinen vermeiden (Seite 3-60) Auflösung Faxsendung (siehe FAX Bedienungsanleitung) Zoom (Seite 3-61) Mehrfach-Scan (Seite 3-44) Dateinameneingabe (Seite3-67) E-Mail Betreff/Nachricht (Seite 6-39) Auftragsende Nachricht (Seite 3-65) Verschlüsselte FTP Sendung (Seite 6-40) FAX spätere Übertragung (siehe FAX Bedienungsanleitung) FAX Direktübertragung (siehe FAX Bedienungsanleitung) FAX-Abrufempfang (siehe FAX Bedienungsanleitung) Dazu/Änd. Schnellw. (Seite 3-25) Auftragsbox (Seite 5-5) xi Externer Speicher Menü Datei speich. Dateiformat (Seite 3-62) 2-seitig/Buchoriginal (Seite 3-41) Scanauflösung (Seite 3-56) Helligkeit (Seite 3-55) Dateinameneingabe (Seite3-67) Funktionen Originalformat (Seite 3-35) Originalausrichtung (Seite 3-37) Ungleich große Originale (Seite 3-39) Speicherformat (Seite 7-14) Farbauswahl (Seite 3-64) Originalvorlage (Seite 3-57) Schärfe (Seite 3-58) Hintergrundhelligkeit ändern (Seite 359) Durchscheinen vermeiden (Seite 3-60) Zoom (Seite 3-61) Mehrfach-Scan (Seite 3-44) Auftragsende Nachricht (Seite 3-65) Dazu/Änd. Schnellw. (Seite 3-25) Drucken Kopien (Seite 7-3) Papier Auswahl (Seite 3-46) Grupp./Versetzt (Seite 3-48) Duplex (Seite 7-10) Funktionen Papier Auswahl (Seite 3-47) Heften (Seite 3-53) Rand (Seite 3-50) Auftragsende Nachricht (Seite 3-65) Autragspriorität ändern (Seite 3-68) Verschlüsseltes PDF-Passwort (Seite 7-11) JPEG/TIFF-Druck (Seite 7-12) XPS seitengenau (Seite 7-13) Dazu/Änd. Schnellw. (Seite 3-25) Eigene Faxbox (siehe FAX Bedienungsanleitung) Abrufbox (siehe FAX Bedienungsanleitung) DR Auftragsstat. (Seite 8-3) Sendestatus (Seite 8-4) Status speichern (Seite 8-5) Geplanter Auftrag (Seite 8-5) xii Auftragspr. druc (Seite 8-3) Auftragspr. druc (Seite 8-6) Auftragspr. send (Seite 8-6) Scanner (Seite 8-11) Drucker (Seite 8-11) FAX (Seite 8-11) Externer Speicher (Seite 8-11) Tonerstatus (Seite 8-13) Papierstatus (Seite 8-13) Heften (Seite 8-13) Schnelleinstellung Assistent (Seite 3-29) FAX Einstellung (Seite 3-29) Energie sparen Einstellung (Seite 3-29) Sprache (Seite 9-5) Listendruck (Seite 9-5) Bericht drucken (Seite 9-5) Statusseite (Seite 9-5) Schriftartliste (Seite 9-5) Netzwerkstatusseite (Seite 9-5) Servicesstatus (Seite 9-6) Kostenstellenliste (Seite 9-6) Subadressenbox Liste (siehe FAX Bedienungsanleitung) Liste FAX (Index) (siehe FAX Bedienungsanleitung) Liste FAX (Nr.) (siehe FAX Bedienungsanleitung) FAX-Bericht Ausgang (siehe FAX Bedienungsanleitung) FAX-Bericht Eingang (siehe FAX Bedienungsanleitung) Adminbericht-Einstell. (siehe FAX Bedienungsanleitung) Ergebnisbericht Einstell. (Seite 9-6) Sendeergebnis-Bericht (Seite 9-6) FAX Empf.-Erg.-Bericht (siehe FAX Bedienungsanleitung) Einst. Meld. Auftragsende (Seite 9-6) Sende Auftragshistorie (Seite 8-7) Sende Auftragshistorie (Seite 8-9) Auto. Senden (Seite 8-9) Ziel (Seite 8-8) Auftrags-Betreff (Seite 8-10) Zähler Druckseiten (Seite 3-14) Scan-Seiten (Seite 3-14) xiii Benutzereigenschaften (Seite 9-7) Benutzername (Seite 9-7) Login-Benutzern. (Seite 9-7) Login Passwort (Seite 9-7) Zugangsstufe (Seite 9-7) Kontoname (Seite 9-7) E-Mail-Adresse (Seite 9-7) Einfacher Login (Seite 9-7) Meine Konsole (Seite 9-7) Gruppenname (Seite 9-7) Gruppen ID (Seite 9-7) Kassette/ Universalzufuhr Einstellungen (Seite 9-8) Allgemeine Einstellungen (Seite 9-10) Kassette 1 (bis 3) (Seite 9-8) Universalzufuhr (Seite 9-9) Papierformat (Seite 9-8) Medientyp (Seite 9-8) Papierformat (Seite 9-9) Medientyp (Seite 9-9) Standardanzeige (Seite 9-10) Ton (Seite 9-10) Warnton (Seite 9-10) Lautstärke (Seite 9-10) Tastenbestät. (Seite 9-10) Auftragsende (Seite 9-10) Bereit (Seite 9-10) Warnung (Seite 9-10) Tasten Bestätigung (USB Tastatur) (Seite 9-10) FAX-Lautsprecherlautst. (siehe FAX Bedienungsanleitung) FAX-Mithörlautstärke (siehe FAX Bedienungsanleitung) Originaleinstellungen (Seite 9-10) Anwender-Originalformat (Seite 9-10) Papiereinstell. (Seite 911) Anwender-Papierformat(Seite 9-11) Autom. Originalerkennnung (Seite 9-11) Medientypeinstellung (Seite 9-11) Standardpapierquelle (Seite 9-11) Papier Auswahl (Seite 9-11) Medium für Auto (S/W) (Seite 9-11) Sondermaterial (Seite 9-12) xiv Funktionsstandardwerte (Seite 913) Dateiformat (Seite 9-13) Originalausrichtung (Seite 9-13) Grupp./Versetzt (Seite 9-13) Dateitrennung (Seite 9-13) Scanauflösung (Seite 9-13) Farbauswahl (Seite 9-13) Originalvorlage (Seite 9-13) Hintergrundhelligkeit ändern (Seite 9-13) EcoPrint (Seite 9-13) Durchscheinen vermeiden (Seite 9-13) Auflösung Faxsendung (siehe FAX Bedienungsanleitung) Zoom (Seite 9-13) Rand (Seite 9-13) Mehrfach-Scan (Seite 9-13) Automatische Bilddrehung (Seite 9-13) Dateinameneingabe (Seite9-14) E-Mail Betreff/Nachricht (Seite 9-14) Verschlüsselte FTP Sendung (Seite 9-14) JPEG/TIFF-Druck (Seite 9-14) XPS seitengenau (Seite 9-14) Detaileinstellungen (Seite 9-14) Papier Auswahl (Seite 9-14) Bildqualität (Seite 9-14) PDF/A (Seite 9-14) Kopie/Dokumentenbox (Seite 9-14) Drucker (Seite 9-14) FAX (siehe Bedienungsanleitung des Fax-Kits) Vorab Limit (Seite 9-14) Fehlerbehandlung (Seite 9-15) Fehler bei Duplexdruck (Seite 9-15) Endbearbeitungsfehler (Seite 9-15) Fehler Heftklammern leer (Seite 9-15) Fehler Heftstärke (Seite 9-15) Papiergrößenfehler (Seite 9-15) Falsches Papier eingelegt (Seite 9-15) Maßeinheit (Seite 9-15) Tastaturbelegung (Seite 9-15) Typ USB Tastatur (Seite 9-16) Kopieren (Seite 9-16) Autom. Papierauswahl (Seite 9-16) Auto % Priorität (Seite 9-16) Nächste Priorität reserv. (Seite 9-16) xv Senden (Seite 9-16) Ziel vor Sendung prüfen (Seite 9-16) Eingabe prüfen neues Ziel (Seite 9-16) Senden und Weiterleiten (Seite 916) Weiterleiten (Seite 9-16) Ziel (Seite 9-16) Farb-TIFF Komprimierung (Seite 9-17) Standardanzeige (Seite 9-17) Dokumentenbox Eigene Faxbox (siehe FAX Bedienungsanleitung) Auftragsbox (Seite 5-5) Aufbew. v. Schnellk.-Auf. (Seite 5-7) Löschen Auftragsspeicher (Seite 5-10) Abrufbox (siehe FAX Bedienungsanleitung) FAX (siehe FAX Bedienungsanleitung) Adressbuch/Zielwahl Adressbuch (Seite 6-23) Zielwahltasten (Seiten 6-32) Adressbuch Grundstellung Sortieren Listendruck (siehe FAX Bedienungsanleitung) Benutzer-Login/ Kostenstellen Ben.-Login-Einstellung (Seite 9-27) Anmelder-Login (Seite 9-29) Lok. Ben.-Liste (Seite 9-31) Einfacher Login Einstellungen (Seite 940) Einfacher Login (Seite 9-40) Einfacher Login Einstellung (Seite 9-40) Lokale Benutzer Autorisierung (Seite 9-35) Einstellung Gruppenautor. (Seite 946) Einstellung Gruppenautor. (Seite 9-46) Gruppenliste (Seite 9-46) NW Benutzereigen. erhalten (Seite 9-50) Kostenstellen-Einst. (Seite 9-52) Kostenstellen (Seite 9-54) Druck Kostenstellenliste (Seite 9-64) Kostenstellen gesamt (Seite 9-62) Druckseiten (Seite 9-62) Scan-Seiten (Seite 9-62) FAX-Sendesseiten (Seite 9-62) FAX-Sendezeit (Seite 9-62) Zähler Zurücksetzen (Seite 9-62) Abr. v. Einzelauftr. (Seite 9-62) Kostenstellenliste (Seite 9-56) Std. Einstellung (Seite 9-65) Limit übernehmen (Seite 9-65) Anzahl Kopierer/Drucker (Seite 9-65) Standardzählerlimit (Seite 9-65) Anzahl nach Papierformat (Seite 9-65) Unbekann. ID Job (Seite 9-66) xvi Drucker (Seite 9-17) Emulation (Seite 9-17) EcoPrint (Seite 9-17) A4/Letter ignorieren (Seite 9-17) Duplex (Seite 9-17) Kopien (Seite 9-17) Ausrichtung (Seite 9-17) A4 Breit (Seite 9-17) Formfeed-Timeout (Seite 9-17) LF-Einstellung (Seite 9-17) CR-Einstellung (Seite 9-17) Papiereinzugsart (Seite 9-18) Auflösung (Seite 9-18) KIR (Seite 9-18) System (Seite 9-18) Netzwerk (Seite 9-18) Hostname (Seite 9-18) TCP/IP-Einstellung (Seite 9-18) TCP/IP-Einstellung (Seite 9-18) IPv4 (Seite 9-18) IPv6 Einstellungen (Seite 9-19) Protokolldetail (Seite 9-19) Netware (Seite 9-20) AppleTalk (Seite 9-20) WSD Scan (Seite 9-20) WSD-Druck (Seite 9-20) Enhanced WSD (Seite 9-21) Enhanced WSD (SSL) (Seite 9-21) IPSec. (Seite 9-21) Sicherheitsprot. (Seite 9-21) SSL (Seite 9-21) IPP Sicherheit (Seite 9-21) HTTP Sicherheit (Seite 9-21) LDAP Sicherheit (Ext. Adressbuch) (Seite 9-21) LDAP Sicherheit (Benutzereigenschaften) (Seite 9-21) LAN-Schnitt. (Seite 9-21) Einst. Schnittst.-sperre (Seite 9-22) USB Host (Seite 9-22) USB-Gerät (Seite 9-22) Optionale Schnittstelle 1 (Seite 9-22) Optionale Schnittstelle 2 (Seite 9-22) Sicherheitsstufe (Seite 9-4) Neustart (Seite 9-4) xvii RAM Disk Einst. (Seite 9-22) Opt. Speicher (Seite 9-22) Optionale Funktion (Seite 11-5) Datum/Zeit (Seite 9-22) Datum/Zeit (Seite 9-22) Datumsformat (Seite 9-22) Zeitzone einstellen (Seite9-22) Auto Bedeinrück. (Seite 9-22) Ruhemodus (Seite 9-23) Ruhemodusstufe (Seite 9-23) Betriebsauf. n. Fehler (Seite 9-23) Energiesparzeit (Seite 9-23) Rücksetz-Timer Bedienfeld (Seite 9-23) Ruhe-Timer (Seite 9-23) Lösch-Timer Unterbr.modus (Seite 9-23) Timer für Fehlerlöschung (Seite 9-23) Unzulässige Zeit (siehe FAX Bedienungsanleitung) Einstellungen/Wartung (Seite 9-24) Belichtungsanpassung (Seite 9-24) Kopieren (Seite 9-24) Hintergrundhelligkeit ändern (Seite 9-24) Kopieren (autom.) (Seite 9-24) Tonersparstufe (EcoPrint) (Seite 9-24) Kopieren (Seite 9-24) Senden/Box (Seite 9-24) Senden/Box (Auto) (Seite 9-24) Drucker (Seite 9-24) Druckhelligkeit (Seite 9-24) Autom. Farbkorrektur (Seite 9-24) Schwarzlinienkorrektur (Seite 9-24) Displayhelligkeit (Seite 9-24) Einstellung Tonwertkurve (Seite 9-25) Trommelauffrischung 1 (Seite 9-25) Trommelauffrischung 2 (Seite 9-25) Auto. Trommelauffrischung (Seite 9-25) DP Einstellung (Seite 9-26) xviii 1 Einleitung In diesem Kapitel werden folgende Themen behandelt: Hinweis .............................................................................................................................................................. 1-2 Konventionen in dieser Bedienungsanleitung .......................................................................................... 1-2 Geeignete Umgebung .............................................................................................................................. 1-3 Betriebssicherheit .................................................................................................................................... 1-3 Rechtliche Informationen und Sicherheitshinweise ............................................................................................ 1-6 Rechtliche Informationen ......................................................................................................................... 1-6 Energiesparfunktion ................................................................................................................................. 1-9 Automatische 2-seitige Kopierfunktion .................................................................................................... 1-9 Recycling-Papier ...................................................................................................................................... 1-9 Energy Star (ENERGY STAR®) Program ................................................................................................ 1-9 Über diese Bedienungsanleitung ..................................................................................................................... 1-10 Konventionen in dieser Bedienungsanleitung ........................................................................................ 1-10 Original- und Papierformate ................................................................................................................... 1-12 1-1 Einleitung > Hinweis Hinweis Konventionen in dieser Bedienungsanleitung In dieser Anleitung sowie am Gerät befinden sich Warnungen und Symbole, die auf Gefahren hinweisen und zur Gewährleistung des sicheren Gerätebetriebs beachtet werden müssen. Die Bedeutung der einzelnen Symbole wird im Folgenden erläutert. GEFAHR: Dieses Symbol weist darauf hin, dass ein Abweichen von den Anweisungen höchstwahrscheinlich Gefahren für Leib und Leben oder sogar den Tod zur Folge haben können. ACHTUNG: Dieses Symbol weist darauf hin, dass ein Abweichen von den Anweisungen höchstwahrscheinlich Gefahren für Leib und Leben zur Folge haben können. Symbole Das Symbol weist auf eine Warnung hin. Die verwendeten Gefahrensymbole haben folgende Bedeutung: ... [Allgemeine Warnung] ... [Verbrennungsgefahr] Das Symbol weist auf ein Verbot hin. Die verwendeten Verbotssymbole haben folgende Bedeutung. ... [Unzulässige Aktion] ... [Demontage untersagt] Die mit dem Symbol gekennzeichneten Abschnitte enthalten Informationen zu Maßnahmen, die unbedingt durchgeführt werden müssen. Die verwendeten Symbole haben folgende Bedeutung. ... [Erforderliche Maßnahme] ... [Netzstecker ziehen] ... [Gerät grundsätzlich an eine ordnungsgemäß geerdete Steckdose anschließen] Wenden Sie sich unverzüglich an den Kundendienst, um eine neue Anleitung zu bestellen, wenn die Sicherheitshinweise in dieser Anleitung nicht lesbar sind oder Sie die Anleitung nicht im Internet herunterladen können (Die Bestellung einer neuen Anleitung ist kostenpflichtig). HINWEIS Das Kopieren von Banknoten ist untersagt. Das System ist mit einem Schutzmechanismus gegen das Kopieren von Banknoten ausgestattet. 1-2 Einleitung > Hinweis Geeignete Umgebung Das Gerät ist in einem Raum aufzustellen, in dem eine gleichmäßige Temperatur und Luftfeuchtigkeit herrschen. Beachten Sie diese Bedingungen: • Temperatur: 10 bis 32,5° C • Luftfeuchtigkeit: 15 bis 80 % Abweichungen von diesen Werten können Beeinträchtigungen der Druckqualität zu Folge haben. Es wird empfohlen das System bei 16 bis 27° C und 36 bis 65% Luftfeuchtigkeit zu betreiben. Außerdem vermeiden Sie folgende Umgebungsbedingungen. • Gerät nicht in der Nähe eines Fensters oder an einem anderen Ort mit direkter Sonneneinstrahlung aufstellen. • Gerät nicht an einem Ort aufstellen, der Vibrationen ausgesetzt ist. • Gerät nicht an einem Ort mit starken Temperaturschwankungen aufstellen. • Gerät nicht direkter Heiß- oder Kaltzugluft aussetzen. • Gerät nur an einem ausreichend belüfteten Ort aufstellen. Ist der Boden empfindlich gegen Rollen, stellen Sie sicher, dass die Bodenoberfläche bei späterem Verschieben das Gerätes nicht beschädigt wird. Während des Kopierens können kleine Mengen Ozon oder andere Chemikalien freigesetzt werden. Diese Mengen stellen kein Gesundheitsrisiko dar. Wird das Gerät jedoch in einem schlecht gelüfteten Raum über längere Zeit ununterbrochen verwendet, kann es zur Entwicklung unangenehmen Geruchs kommen. Es empfiehlt sich, den Raum, in dem das Gerät steht, immer gut zu lüften. Dieses Gerät darf nicht unter Leuchtstofflampen aufgestellt werden. Das Originalformat wird möglicherweise falsch erkannt. Betriebssicherheit Vorsichtsmaßnahmen beim Umgang mit Verbrauchsmaterial ACHTUNG Versuchen Sie nicht, den Tonerbehälter oder den Resttonerbehälter zu verbrennen. Durch Funkenflug können Verbrennungen entstehen. Toner- und Resttonerbehälter außerhalb der Reichweite von Kindern aufbewahren. Tritt Toner aus dem Toner- oder Resttonerbehälter aus, Kontakt mit Haut und Augen vermeiden und Toner nicht verschlucken oder einatmen. • Wird versehentlich Toner eingeatmet, in einem gut gelüfteten Raum mit einer großen Wassermenge gurgeln. Bei Husten einen Arzt aufsuchen. • Wird versehentlich Toner verschluckt, Mund spülen und ein bis zwei Gläser Wasser trinken. Bei Husten einen Arzt aufsuchen. • Gelangt Toner in die Augen, gründlich mit Wasser spülen. Bei bleibenden Problemen einen Arzt aufsuchen. • Toner, der mit der Haut in Berührung gekommen ist, mit Wasser und Seife abwaschen. Sie dürfen den Tonerbehälter oder den Resttonerbehälter unter keinen Umständen gewaltsam öffnen oder beschädigen. Andere Vorsichtsmaßnahmen Entsorgen Sie den leeren Tonerbehälter und den Resttonerbehälter bei Ihrem Händler oder Kundendienst. Die leeren Tonerbehälter und Resttonerbehälter können recycelt bzw. gemäß den geltenden Vorschriften entsorgt werden. Vermeiden Sie direktes Sonnenlicht. Vermeiden Sie hohe oder schnell wechselnde Raumtemperaturen über 40º C oder Feuchtigkeit. Wird das Gerät über einen längeren Zeitrum nicht benutzt, sämtliche Papierstapel aus den Kassetten entfernen und in der Originalverpackung vor Feuchtigkeit geschützt lagern. 1-3 Einleitung > Hinweis Lasersicherheit (Europa) Laserstrahlung ist für den Menschen gefährlich. Der Laserstrahl des Geräts ist daher jederzeit hermetisch abgeriegelt. Beim normalen Betrieb kann keine Laserstrahlung aus dem Gerät austreten. Das Gerät ist ein Laserprodukt der Klasse 1 (IEC/EN 60825-1:2007). Achtung: Alle hier nicht beschriebenen Verfahren können dazu führen, dass gefährliche Laserstrahlung freigesetzt wird. Das unten abgebildete Warnschild befindet sich im Laserscanmodul, das nicht für den Benutzer zugänglich ist. Das darunter abgebildete Schild befindet sich auf der Rückseite des Geräts. 1-4 Einleitung > Hinweis Rechtliche Einschränkung von Kopie und Scan Es ist verboten, Material kopieren oder zu scannen, ohne dass der Urheber sein Einverständnis gegeben hat. Das Kopieren oder Scannen von folgenden Vorlagen ist verboten und wird strafrechtlich verfolgt. Hier nicht aufgeführte Vorlagen können möglicherweise ebenfalls verboten sein. Schon der Versuch des Kopieren oder Scannes kann strafbar sein. • Geldscheine • Banknoten • Sicherheitspapiere • Stempel • Pässe • Zertifikate Lokale Gesetze können weitere Einschränkungen für Kopie und Scan beinhalten. 1-5 Einleitung > Rechtliche Informationen und Sicherheitshinweise Rechtliche Informationen und Sicherheitshinweise Rechtliche Informationen Kopieren oder andere Reproduktion aller Teile dieser Anleitung ohne vorherige schriftliche Erlaubnis des CopyrightEigentümers ist verboten. Zu den Markennamen • PRESCRIBE ist eine Marke der Kyocera Corporation. • KPDL ist eine Marke der Kyocera Corporation. • Microsoft, MS-DOS und Windows sind eingetragene Warenzeichen von Microsoft Corporation in den USA und/oder anderen Ländern. • PCL ist ein Warenzeichen von Hewlett-Packard Company. • Adobe Acrobat, Adobe Reader und PostScript sind Warenzeichen von Adobe Systems, Incorporated. • Ethernet ist ein eingetragenes Warenzeichen von Xerox Corporation. • Novell und NetWare sind eingetragene Warenzeichen von Novell, Inc. • IBM und IBM PC/AT sind Warenzeichen von International Business Machines Corporation. • Power PC ist ein Warenzeichen von IBM in den USA und/oder anderen Ländern. • AppleTalk, Bonjour, Macintosh und Mac OS sind eingetragene Warenzeichen von Apple Computer, Inc. in den USA und anderen Ländern. • Alle in diesem Gerät installierten Fonts für europäische Sprachen unterliegen Lizenzabkommen mit Monotype Imaging Inc. • Helvetica, Palatino und Times sind eingetragene Warenzeichen der Linotype GmbH. • ITC Avant Garde Gothic, ITC Bookman, ITC Zapf Chancery und ITC Zapf Dingbats sind eingetragene Warenzeichen von International Typeface Corporation. • In diesem Gerät sind UFST™ MicroType® Fonts von Monotype Imaging Inc. installiert. • Dieses Gerät enthält ein von ACCESS Co., Ltd entwickeltes NF-Modul. • Dieses Gerät enthält Software mit Modulen, die von Independent JPEG Group entwickelt sind. • ThinPrint ist ein eingetragens Warenzeichen der ThinPrint GmbH in Deutschland und anderen Ländern. Alle anderen Marken-/Produktnamen werden hiermit anerkannt. Die Symbole ™ und ® werden in dieser Anleitung nicht verwendet. GPL/LGPL Die Firmware dieses Geräts nutzt teilweise Codes der GPL-Software ((http://www.gnu.org/licenses/gpl.html) und/oder LGPL (http://www.gnu.org/licenses/lgpl.html). Der Quellcode ist verfügbar, es besteht jedoch die Verpflichtung, die Kopie, Verteilung und Änderung nach den Bedingungen von GPL/LGPL vorzunehmen. Open SSL License Copyright (c) 1998-2006 The OpenSSL Project. All rights reserved. Redistribution and use in source and binary forms, with or without modification, are permitted provided that the following conditions are met: 1. Redistributions of source code must retain the above copyright notice, this list of conditions and the following disclaimer. 2. Redistributions in binary form must reproduce the above copyright notice, this list of conditions and the following disclaimer in the documentation and/or other materials provided with the distribution. 1-6 Einleitung > Rechtliche Informationen und Sicherheitshinweise 3. All advertising materials mentioning features or use of this software must display the following acknowledgment: “This product includes software developed by the OpenSSL Project for use in the OpenSSL Toolkit. (http://www.openssl.org/)” 4. The names “OpenSSL Toolkit” and “OpenSSL Project” must not be used to endorse or promote products derived from this software without prior written permission. For written permission, please contact [email protected]. 5. Products derived from this software may not be called “OpenSSL” nor may “OpenSSL” appear in their names without prior written permission of the OpenSSL Project. 6. Redistributions of any form whatsoever must retain the following acknowledgment: “This product includes software developed by the OpenSSL Project for use in the OpenSSL Toolkit (http://www.openssl.org/)” THIS SOFTWARE IS PROVIDED BY THE OpenSSL PROJECT “AS IS” AND ANY EXPRESSED OR IMPLIED WARRANTIES, INCLUDING, BUT NOT LIMITED TO, THE IMPLIED WARRANTIES OF MERCHANTABILITY AND FITNESS FOR A PARTICULAR PURPOSE ARE DISCLAIMED. IN NO EVENT SHALL THE OpenSSL PROJECT OR ITS CONTRIBUTORS BE LIABLE FOR ANY DIRECT, INDIRECT, INCIDENTAL, SPECIAL, EXEMPLARY, OR CONSEQUENTIAL DAMAGES (INCLUDING, BUT NOT LIMITED TO, PROCUREMENT OF SUBSTITUTE GOODS OR SERVICES; LOSS OF USE, DATA, OR PROFITS; OR BUSINESS INTERRUPTION) HOWEVER CAUSED AND ON ANY THEORY OF LIABILITY, WHETHER IN CONTRACT, STRICT LIABILITY, OR TORT (INCLUDING NEGLIGENCE OR OTHERWISE) ARISING IN ANY WAY OUT OF THE USE OF THIS SOFTWARE, EVEN IF ADVISED OF THE POSSIBILITY OF SUCH DAMAGE. Original SSLeay License Copyright (C) 1995-1998 Eric Young ([email protected]) All rights reserved. This package is an SSL implementation written by Eric Young ([email protected]). The implementation was written so as to conform with Netscapes SSL. This library is free for commercial and non-commercial use as long as the following conditions are aheared to. The following conditions apply to all code found in this distribution, be it the RC4, RSA, lhash, DES, etc., code; not just the SSL code. The SSL documentation included with this distribution is covered by the same copyright terms except that the holder is Tim Hudson ([email protected]). Copyright remains Eric Young's, and as such any Copyright notices in the code are not to be removed. If this package is used in a product, Eric Young should be given attribution as the author of the parts of the library used. This can be in the form of a textual message at program startup or in documentation (online or textual) provided with the package. Redistribution and use in source and binary forms, with or without modification, are permitted provided that the following conditions are met: 1. Redistributions of source code must retain the copyright notice, this list of conditions and the following disclaimer. 2. Redistributions in binary form must reproduce the above copyright notice, this list of conditions and the following disclaimer in the documentation and/or other materials provided with the distribution. 3. All advertising materials mentioning features or use of this software must display the following acknowledgement: “This product includes cryptographic software written by Eric Young ([email protected])” The word ‘cryptographic’ can be left out if the rouines from the library being used are not cryptographic related :-). 4. If you include any Windows specific code (or a derivative thereof) from the apps directory (application code) you must include an acknowledgement: “This product includes software written by Tim Hudson ([email protected])” THIS SOFTWARE IS PROVIDED BY ERIC YOUNG “AS IS” AND ANY EXPRESS OR IMPLIED WARRANTIES, INCLUDING, BUT NOT LIMITED TO, THE IMPLIED WARRANTIES OF MERCHANTABILITY AND FITNESS FOR A PARTICULAR PURPOSE ARE DISCLAIMED. IN NO EVENT SHALL THE AUTHOR OR CONTRIBUTORS BE LIABLE FOR ANY DIRECT, INDIRECT, INCIDENTAL, SPECIAL, EXEMPLARY, OR CONSEQUENTIAL DAMAGES (INCLUDING, BUT NOT LIMITED TO, PROCUREMENT OF SUBSTITUTE GOODS OR SERVICES; LOSS OF USE, DATA, OR PROFITS; OR BUSINESS INTERRUPTION) HOWEVER CAUSED AND ON ANY THEORY OF LIABILITY, WHETHER IN CONTRACT, STRICT LIABILITY, OR TORT (INCLUDING NEGLIGENCE OR OTHERWISE) ARISING IN ANY WAY OUT OF THE USE OF THIS SOFTWARE, EVEN IF ADVISED OF THE POSSIBILITY OF SUCH DAMAGE. 1-7 Einleitung > Rechtliche Informationen und Sicherheitshinweise The licence and distribution terms for any publically available version or derivative of this code cannot be changed. i.e. this code cannot simply be copied and put under another distribution licence [including the GNU Public Licence.] Monotype Imaging License Agreement 1 Software shall mean the digitally encoded, machine readable, scalable outline data as encoded in a special format as well as the UFST Software. 2 You agree to accept a non-exclusive license to use the Software to reproduce and display weights, styles and versions of letters, numerals, characters and symbols (Typefaces) solely for your own customary business or personal purposes at the address stated on the registration card you return to Monotype Imaging. Under the terms of this License Agreement, you have the right to use the Fonts on up to three printers. If you need to have access to the fonts on more than three printers, you need to acquire a multiuser license agreement which can be obtained from Monotype Imaging. Monotype Imaging retains all rights, title and interest to the Software and Typefaces and no rights are granted to you other than a License to use the Software on the terms expressly set forth in this Agreement. 3 To protect proprietary rights of Monotype Imaging, you agree to maintain the Software and other proprietary information concerning the Typefaces in strict confidence and to establish reasonable procedures regulating access to and use of the Software and Typefaces. 4 You agree not to duplicate or copy the Software or Typefaces, except that you may make one backup copy. You agree that any such copy shall contain the same proprietary notices as those appearing on the original. 5 This License shall continue until the last use of the Software and Typefaces, unless sooner terminated. This License may be terminated by Monotype Imaging if you fail to comply with the terms of this License and such failure is not remedied within thirty (30) days after notice from Monotype Imaging. When this License expires or is terminated, you shall either return to Monotype Imaging or destroy all copies of the Software and Typefaces and documentation as requested. 6 You agree that you will not modify, alter, disassemble, decrypt, reverse engineer or decompile the Software. 7 Monotype Imaging warrants that for ninety (90) days after delivery, the Software will perform in accordance with Monotype Imaging-published specifications, and the diskette will be free from defects in material and workmanship. Monotype Imaging does not warrant that the Software is free from all bugs, errors and omissions. The parties agree that all other warranties, expressed or implied, including warranties of fitness for a particular purpose and merchantability, are excluded. 8 Your exclusive remedy and the sole liability of Monotype Imaging in connection with the Software and Typefaces is repair or replacement of defective parts, upon their return to Monotype Imaging. In no event will Monotype Imaging be liable for lost profits, lost data, or any other incidental or consequential damages, or any damages caused by abuse or misapplication of the Software and Typefaces. 9 Massachusetts U.S.A. law governs this Agreement. 10 You shall not sublicense, sell, lease, or otherwise transfer the Software and/or Typefaces without the prior written consent of Monotype Imaging. 11 Use, duplication or disclosure by the Government is subject to restrictions as set forth in the Rights in Technical Data and Computer Software clause at FAR 252-227-7013, subdivision (b)(3)(ii) or subparagraph (c)(1)(ii), as appropriate. Further use, duplication or disclosure is subject to restrictions applicable to restricted rights software as set forth in FAR 52.227-19 (c)(2). 12 You acknowledge that you have read this Agreement, understand it, and agree to be bound by its terms and conditions. Neither party shall be bound by any statement or representation not contained in this Agreement. No change in this Agreement is effective unless written and signed by properly authorized representatives of each party. By opening this diskette package, you agree to accept the terms and conditions of this Agreement. 1-8 Einleitung > Rechtliche Informationen und Sicherheitshinweise Energiesparfunktion Dieses Gerät unterstützt zwei Energiesparstufen: einen Energiesparmodus, in dem die Drucker- und Faxfunktionen grundsätzlich einsatzbereit sind, der Energieverbrauch jedoch gesenkt wird, wenn das Gerät für eine bestimmte Zeit nicht genutzt wird, sowie einen Ruhemodus, in dem die Drucker- und Faxfunktionen ebenfalls grundsätzlich einsatzbereit sind, der Stromverbrauch jedoch auf ein Minimum reduziert wird, wenn für eine bestimmte Zeitspanne keine Geräteaktivitäten registriert werden. Ruhemodus Das Gerät wechselt automatisch in den Ruhemodus, wenn seit der letzten Gerätenutzung 1 Minute verstrichen ist. Die Inaktivitätsdauer bis zum Eintritt in den Ruhemodus kann bei Bedarf verlängert werden. Siehe hierzu Ruhemodus und automatischer Ruhemodusauf Seite 2-22. Energiesparmodus Das Gerät wechselt automatisch in den Energiesparmodus, wenn seit der letzten Gerätenutzung 1 Minute verstrichen ist. Die Inaktivitätsdauer bis zum Eintritt in den Energiesparmodus kann bei Bedarf verlängert werden. Siehe hierzu Energiesparmodus und automatischer Energiesparmodusauf Seite 2-21. Standardmäßig hat der Ruhemodus Vorrang vor dem Energiesparmodus. Automatische 2-seitige Kopierfunktion Das Gerät verfügt bereits vom Werk aus über eine 2-seitige Kopierfunktion. Es ist z. B. möglich, durch das Kopieren von zwei einseitigen Vorlagen auf ein einzelnes Blatt als zweiseitige Kopie den Papierverbrauch zu reduzieren. Siehe hierzu Duplexauf Seite 4-7. Recycling-Papier Das Gerät erlaubt die Verarbeitung von Recycling-Papier zum Umweltschutz. Welche Recyclingpapiere für das Gerät geeignet sind, ist beim Vertriebs- oder Kundendienstrepräsentanten zu erfahren. Energy Star (ENERGY STAR®) Program Wir erklären als teilnehmende Firma hiermit, dass das Gerät den Auflagen des International Energy Star Program entspricht. 1-9 Einleitung > Über diese Bedienungsanleitung Über diese Bedienungsanleitung Die vorliegende Bedienungsanleitung ist in folgende Kapitel unterteilt: Kapitel Inhalt 1 Einleitung Enthält Informationen zu Vorsichtsmaßnahmen, Markennamen und Informationen zur Bedienungsanleitung. 2 Vorbereitung zum Betrieb Beschreibt die Geräteteile, anzuschließende Kabel, die Inbetriebnahme und erforderliche Einstellungen. 3 Grundlegende Bedienung Beschreibt die allgemeine Bedienung des Geräts, das Einlegen von Papier, Auflegen der Originale und die An- und Abmeldung vom System. 4 Kopierbetrieb Beschreibt die Vorgehensweisen für das Kopieren. 5 Drucken Beschreibt die Funktionen bei der Verwendung als Drucker. 6 Senden Beschreibt die Vorgehensweisen für das Senden. 7 Dokumentenbox verwenden Gibt einen Überblick über die Dokumentenbox. 8 Status/Druck abbrechen Beschreibt wie der Status und der Verlauf eines Auftrags angezeigt wird und Aufträge während der Verarbeitung oder im Wartestatus gelöscht werden können. Außerdem wird erklärt, wie Sie den Papiervorrat sowie den Gerätezustand prüfen und eine Faxübertragung löschen können. 9 Systemmenü und Benutzer-/ Kostenstellen-verwaltung Beschreibt wie Sie das Gerät mit Hilfe der Systemeinstellungen konfigurieren können sowie die Kostenstellen- und die Benutzerverwaltung. 10 Störungsbeseitigung Erklärt die Vorgehensweise bei Fehlermeldungen, Papierstaus, Tonermangel und anderen Problemen. 11 Anhang Erläutert, wie Zeichen eingegeben werden und listet die technischen Daten des Geräts auf. Beschreibt das praktische Zubehör, das für dieses Gerät erhältlich ist. Beschreibt die zulässigen Medientypen und Papierformate. Enthält außerdem ein Glossar mit Fachbegriffen. Konventionen in dieser Bedienungsanleitung Die verwendeten Konventionen sind von der jeweils beschriebenen Situation abhängig. Konvention Beschreibung Beispiel Fett Hebt Tasten auf dem Bedienfeld oder einem Computerbildschirm hervor. Drücken Sie die Taste Start. [Standard] Hebt Tasten auf der Berührungsanzeige hervor. Tippen Sie auf [OK]. Kursiv Zeigt eine Meldung auf der Berührungsanzeige. Kopierbereit wird angezeigt. Wird verwendet, um ein Stichwort, eine Formulierung oder Referenzen zu weiteren Informationen anzuzeigen. Siehe hierzu Ruhemodus und automatischer Ruhemodusauf Seite 2-22. HINWEIS Kennzeichnet zusätzliche Informationen oder vergleichbare Abläufe. HINWEIS WICHTIG Kennzeichnet notwendige oder nicht benötigte Elemente, um Probleme zu vermeiden. WICHTIG Achtung Zeigt die Regeln an, die eingehalten werden müssen, um Schäden oder Verletzungen zu vermeiden und wie damit umgegangen werden soll. 1-10 Achtung Einleitung > Über diese Bedienungsanleitung Mögliche Aufträge für jede Betriebsart werden mit Symbolen angezeigt. Symbol Diese Funktionen stehen in der Kopie zur Verfügung. Kopierbereit. Kopieren Drucken aus USB Zoom Helligkeit 100% Papier Auswahl Normal 0 Kombinieren Grupp./ Versetzt Gruppieren A4 Gruppieren Favoriten Funktionen Kopie Anzeige Abbrechen Druck Anzeige Diese Funktionen stehen bei Versendung zur Verfügung. Scannen in USB Ziel: Neuaufruf Diese Funktionen stehen beim Speichern auf den USB-Speicher zur Verfügung. Bereit zum Speichern in die Box. Datei speich. 10:10 Sendebereit. Senden Adressbuch Dateiformat 2seit/Buch Original 1-seitig Scan Auflösung 300x300dpi Ext. Adressbuch 1/2 Ordner FAX Funktionen Favoriten Helligkeit Normal 0 GB0055_00 E-Mail 10:10 Prüfen PDF Zielwahltaste Duplex 1-seitig Grupp./ Versetzt Aus Funktionen Senden 10:10 Kopien Eingabe Dateiname doc Funktionen Sende Anzeige Abbrechen Datei speichern Anzeige In der Bedienungsanleitung werden zur Bedienung notwendige Tasten auf der Berührungsanzeige mit einem roten Rahmen markiert. Zum Beispiel: Wählen Sie [Zoom]. Kopierbereit. Kopieren 10:10 Kopien Zoom 100% Duplex 1-seitig>>1-seitig Helligkeit Normal 0 Kombinieren Aus Grupp./ Versetzt Gruppieren Favoriten Funktionen GB0001_01 Papier Auswahl Automatisch Notwendige Bedienfolgen auf der Tastatur und/oder der Berührungsanzeige werden wie nachfolgend dargestellt nummeriert. Zum Beispiel: Wählen Sie [Funktionen] und dann [EcoPrint]. Kopierbereit. Kopieren 10:10 Kopierbereit. Funktionen Kopien Originalvorlage Papier Auswahl Automatisch Zoom Helligkeit 10:10 2 Text+Foto EcoPrint 100% Normal 0 Aus 2/4 Schärfe Funktionen Aus 0 Grupp./ Versetzt Gruppieren Favoriten Hintergrundhelligkeit ändern Aus Schließen Dazu/Änd. Schnellw. GB0002_01 1 1-seitig>>1-seitig Kombinieren GB0001_01 Duplex GB0097_00 Duplex 1-seitig>>1-seitig Diese Funktionen stehen beim Druck vom USBSpeicher zur Verfügung. Bereit zum Drucken aus der Box. Drucken 10:10 Kopien Papier Auswahl Automatisch Beschreibung GB0001_01 Kopieren Beschreibung Über die Tasten [ ] oder [ ] bewegen Sie die Anzeige aufwärts oder abwärts. 1-11 GB0096_00 Symbol Einleitung > Über diese Bedienungsanleitung Original- und Papierformate Dieser Abschnitt beschreibt die in dieser Anleitung verwendeten Bezeichnungen für Original- oder Papierformate. Bei A4, B5 und Letter, die sowohl horizontal als auch vertikal ausgerichtet sein können, wird die Ausrichtung des Originals/Papiers bei der horizontalen Ausrichtung durch ein zusätzliches „R“ angezeigt. Festgelegte Ausrichtung Angegebenes Format * Vertikale Ausrichtung A4, B5, A5, Letter, Statement Original Papier Bei Originalen/Papier, bei denen die Länge A größer als die Länge B ist. Horizontale Ausrichtung A4-R, B5-R, A5-R, Letter-R, Statement-R Original Papier Bei Originalen/Papier, bei denen die Länge A kürzer als die Länge B ist. * Das Format des Originals bzw. Papiers, das verwendet werden kann, hängt von der Funktion und der Papierquelle ab. Weitere Angaben befinden sich in den Abschnitten, in denen die jeweilige Funktion oder Papierquelle beschrieben werden. Symbole auf dem Bedienfeld Die folgenden Symbole werden benutzt, um Original- und Papierausrichtungen auf der Berührungsanzeige anzuzeigen. Festgelegte Ausrichtung Originale Vertikale Ausrichtung Horizontale Ausrichtung 1-12 Papier 2 Vorbereitung zum Betrieb In diesem Kapitel werden folgende Themen behandelt: Bezeichnungen der Bauteile .............................................................................................................................. 2-2 Maschine ................................................................................................................................................. 2-2 Bedienfeld ................................................................................................................................................ 2-6 Berührungsanzeige .................................................................................................................................. 2-7 Anschlussart wählen und Kabel vorbereiten ...................................................................................................... 2-8 Anschlussbeispiel .................................................................................................................................... 2-8 Benötigte Kabel vorbereiten .................................................................................................................... 2-9 Kabel anschließen ........................................................................................................................................... 2-10 Netzwerk-Kabel verbinden ..................................................................................................................... 2-10 USB-Kabel verbinden ............................................................................................................................. 2-11 Stromkabel anschließen ......................................................................................................................... 2-11 Ein- und Ausschalten ....................................................................................................................................... 2-12 Einschalten ............................................................................................................................................ 2-12 Ausschalten ........................................................................................................................................... 2-12 Software installieren ......................................................................................................................................... 2-14 Druckertreiber installieren ...................................................................................................................... 2-14 TWAIN Treiber einrichten ....................................................................................................................... 2-18 WIA Treiber einrichten ........................................................................................................................... 2-19 Energiespar-Funktionen ................................................................................................................................... 2-21 Energiesparmodus und automatischer Energiesparmodus ................................................................... 2-21 Ruhemodus und automatischer Ruhemodus ........................................................................................ 2-22 Schnelleinstellung Assistent (Wizard) .............................................................................................................. 2-23 Embedded Web Server (E-Mail Einstellungen) ................................................................................................ 2-24 E-Mail senden ........................................................................................................................................ 2-25 2-1 Vorbereitung zum Betrieb > Bezeichnungen der Bauteile Bezeichnungen der Bauteile Maschine 1 3 4 5 2 6 9 7 10 8 11 1 Vorlageneinzug/Originalabdeckung 2 Vorlagenglas 3 Originalformat-Markierungen 4 Belichtungsglas 5 Bedienfeld 6 Innere Ablage 7 Vordere Abdeckung 8 Kassette 1 9 USB-Speicher-Steckplatz (A1) 10 Rechte Abdeckung 1 11 Griffe 12 Job Separator-Fach 2-2 12 Vorbereitung zum Betrieb > Bezeichnungen der Bauteile 13 14 15 16 17 18 19 13 Dokumentenführungen 14 Originalablage 15 Ablagefach für Reinigungstuch 16 Anzeige für korrekt eingelegte Originale 17 Tonerbehälter-Stopper 18 Tonerbehälter 19 Resttonerbehälter 23 20 22 21 20 Papierbreitenführungen 21 Längeneinstellung 22 Universalzufuhr 23 Papierbreitenführungen 2-3 Vorbereitung zum Betrieb > Bezeichnungen der Bauteile 24 26 29 25 27 31 28 32 24 Steckplatz für optionale Schnittstelle 2 25 Netzwerkschnittstelle 26 USB-Speicher-Steckplatz (A2) 27 USB-Schnittstellenanschluss (B1) 28 Steckplatz für optionale Schnittstelle 1 29 Scanner Verriegelung 30 Hauptschalter 31 Griffe 32 Schalter für Kassettenheizung 2-4 30 Vorbereitung zum Betrieb > Bezeichnungen der Bauteile 34 35 33 38 36 37 33 Obere Abdeckung 34 Ablageverlängerung 35 Dokumenten-Finisher Ablage 36 Heftklammer-Abdeckung 37 Heftklammermagazin-Halterung 38 Abdeckung der Übergabeeinheit 2-5 Vorbereitung zum Betrieb > Bezeichnungen der Bauteile Bedienfeld Zeigt den Bildschirm Systemmenü/ Zähler. Zeigt den Bildschirm Status/Druckabbr. Zeigt den Bildschirm Kopieren. Zeigt den Bildschirm Favoriten. Zeigt den Bildschirm Senden. Zeigt den Bildschirm Dokumentenbox. Zeigt den Bildschirm FAX. Zeigt den Bildschirm zur Kopien-Unterbrechung. Taste Abmelden verlässt die Admin-Anzeige. Versetzt das Gerät in den Energiesparmodus. Versetzt das System in den Ruhemodus. Aktiviert das Gerät aus dem Ruhemodus. Leuchtet, wenn das Gerät eingeschaltet ist. Kopierbereit. Kopieren Papier Auswahl Automatisch 10:10 Kopien Zoom 100% Duplex 1-seitig>>1-seitig Helligkeit Normal 0 Kombinieren Aus Grupp./ Versetzt Gruppieren Favoriten Funktionen Leuchtet, wenn sich Papier in der Job Separator-Ablage befindet. Berührungsanzeige. Zeigt die Knöpfe für das Auswählen von Einstellungen an. Verarbeitung: Blinkt während eines Druck- oder Sendevorgangs. Speicher: Blinkt bei Zugriff auf den Fax-/USBSpeicher. Warnung: Leuchtet oder blinkt, wenn ein Fehler auftritt oder ein Auftrag abgebrochen wird. Zifferntasten. Löscht Zahlen und Buchstaben. Stellt die Einstellungen auf Standardwerte zurück. Ruft gespeicherte Informationen wie Adressnummern oder Benutzer-ID anhand der Nummer auf. Löscht oder hält laufende Ausdrucke an. Bestätigt Zahleneingaben und schließt Funktions-einstellungen ab. Gleiche Funktion wie die [OK] Taste auf der Berührungsanzeige. Bestätigt Eingaben und löst Kopien und Scans aus. Führt Einstellungen fort. Zur Eingabe von Zahlen und Symbolen. 2-6 Vorbereitung zum Betrieb > Bezeichnungen der Bauteile Berührungsanzeige Zeigt die verfügbaren Funktionen an. Kopierbereit. Kopieren Papier Auswahl Automatisch Zoom 100% Funktionen Helligkeit Normal 0 Duplex Kombinieren 1-seitig>>1-seitig Zeigt erweiterte Einstellungen an. Zeigt die Uhrzeit und die Kopienanzahl an. 10:10 Kopien Aus GB0001_04 Zeigt den aktuellen Status des Geräts sowie die zur Bedienung notwendigen Meldungen an. Grupp./ Versetzt Gruppieren Schnellwahl1 Schnellwahl2 Zeigt die Favoriten an. Favoriten Zeigt Schnellwahltasten an. Zeigt den aktuellen Status des Geräts sowie die zur Bedienung notwendigen Meldungen an. Kopierbereit. Funktionen 10:10 Originalformat Automatisch Zeigt die verfügbaren Funktionen und Einstellungen. Oberkante oben 1/4 Ungleich große Originale Aus Ablagefach Inneres Fach Kehrt zur vorherigen Anzeige zurück. Schließen Dazu/Änd. Schnellw. 2-7 GB0002_00 Originalausrichtung Rollt die Anzeige aufwärts oder abwärts, wenn zusätzliche Menüpunkte auf einer weiteren Anzeige zur Verfügung stehen. Speichert Funktionen als Schnellwahl. Vorbereitung zum Betrieb > Anschlussart wählen und Kabel vorbereiten Anschlussart wählen und Kabel vorbereiten Wählen Sie die Anschlussart des Geräts an einen PC oder ein Netzwerk und legen Sie die erforderlichen Kabel bereit. Anschlussbeispiel Sie können die Art des Anschlusses des Geräts an einen PC oder ein Netzwerk der nachstehenden Abbildung entnehmen. Anschluss eines Scanners an Ihr PC-Netzwerk mit einem Netzwerkkabel (1000BASE-T, 100BASE-TX oder 10BASE-T) Embedded Web Server Netzwerk Netzwerkeinstellung, ScannerStandardeinstellung, Benutzer- und Zielspeicherung Administrator-PC E-Mail senden Die Bilddaten von gescannten Originalen werden dem gewünschten Empfänger als Dateianhang mit einer E-MailNachricht übermittelt. 6-17 MFP Drucken USB Netzwerk An SMB senden Das gescannte Bild wird als Datendatei auf Ihren PC geschickt. 6-18 Netzwerk Netzwerk-Fax (Option) Netzwerk Netzwerk An FTP senden Das gescannte Bild wird als Datendatei auf einen FTP-Server geschickt. 6-18 Fax (Option) Netzwerk TWAIN-Scannen Netzwerk WIA Scannen Fax TWAIN und WIA sind standardisierte Schnittstellen für die Kommunikation zwischen Anwendungen und Scannern. 2-8 Vorbereitung zum Betrieb > Anschlussart wählen und Kabel vorbereiten Benötigte Kabel vorbereiten Bereiten Sie die erforderlichen Kabel für die gewünschte Schnittstelle vor. Anschlussart Funktion Erforderliches Kabel Verbinden Sie das Netzwerkkabel mit dem Gerät. Drucken/Scanner (SMP/FTP) /Scanner (TWAIN/WIA) Netzwerkkabel (10Base-T,100Base-T oder 1000BASE-T, abgeschirmt) Verbinden Sie das USB-Kabel mit dem Gerät. Drucker USB2.0-kompatibles Kabel (Hi-Speed USBkompatibel, max. 5,0 m, abgeschirmt) 2-9 Vorbereitung zum Betrieb > Kabel anschließen Kabel anschließen Netzwerk-Kabel verbinden Das Gerät kann mit einem Netzwerkkabel als Netzwerk-Drucker oder Netzwerk-Scanner betrieben werden. 1 Gerät auschalten. Prüfen Sie, ob die Anzeigen erloschen sind. 2 Gerät anschließen. 1 Schließen Sie das Netzwerkkabel an die Netzwerkbuchse auf der linken Seite des Geräts an. 2 Schließen Sie das andere Ende des Kabels an einem Netzwerk-Hub an. 3 Geräte-Einstellungen vornehmen. Konfigurieren Sie die Netzwerk-Einstellungen. Hinweise dazu finden Sie unter Schnelleinstellung Assistent (Wizard) auf Seite 2-23. 2-10 Vorbereitung zum Betrieb > Kabel anschließen USB-Kabel verbinden Das Gerät kann mit einem USB-Kabel als Drucker oder Scanner betrieben werden, wenn kein Netzwerk vorhanden ist. 1 Gerät auschalten. Prüfen Sie, ob die Anzeigen erloschen sind. 2 Gerät anschließen. 1 Schließen Sie das USB-Kabel an der entsprechenden Schnittstelle auf der linken Seite des Geräts an. 2 Schließen Sie das andere Ende des Kabels am PC an. Stromkabel anschließen Schließen Sie ein Ende des mitgelieferten Netzkabels am Gerät und das andere Ende an einer Wandsteckdose an. WICHTIG Verwenden Sie nur das Netzkabel, das mit dem Gerät mitgeliefert wird. 2-11 Vorbereitung zum Betrieb > Ein- und Ausschalten Ein- und Ausschalten Einschalten Wenn die Power Kontrollleuchte leuchtet...(Gerät aufwecken) Netzkontrollleuchte Drücken Sie die Taste Power. Wenn die Power Kontrollleuchte nicht leuchtet... Schalten Sie den Hauptschalter ein. WICHTIG Nach dem Ausschalten schalten Sie das Gerät nicht sofort über den Hauptschalter wieder an. Warten Sie ca. 5 Sekunden nach dem Ausschalten. Erst dann schalten Sie es wieder ein. Ausschalten Gerät nicht über den Hauptschalter ausschalten (Ruhemodus) Netzkontrollleuchte Drücken Sie die Taste Power. Die Kontrollleuchte der Power Taste erlischt und die Netzkontrollleuchte leuchtet auf. 2-12 Vorbereitung zum Betrieb > Ein- und Ausschalten Ausschalten über den Hauptschalter Beachten Sie, dass bei ausgeschaltetem Hauptschalter weder das Empfangen von Druckdaten noch das Empfangen von Faxen möglich ist. 1 Drücken Sie die Taste Power. Netzkontrollleuchte Prüfen Sie, ob die Anzeigen erloschen sind. Überzeugen Sie sich, dass die Kontrolleuchte der Power Taste erloschen ist und die Netzkontrollleuchte aufleuchtet. 2 Schalten Sie den Hauptschalter aus. HINWEIS Falls die Kontrollleuchten für Verarbeitung und Speicher noch leuchten, verarbeitet das Gerät noch Daten. Schalten Sie daher das Gerät in diesem Fall nicht aus. Fehlfunktionen könnten die Folge sein. Bei längerem Stillstand des Geräts ACHTUNG Wird das System längere Zeit nicht benutzt (z.B. über Nacht oder am Wochenende), schalten Sie es über den Hauptschalter aus. Wird das System längere Zeit nicht benutzt (z.B. im Urlaub), ziehen Sie den Netzstecker aus der Dose. Bei eingebautem optionalem Fax-Kit können bei ausgeschalteter Maschine keine Faxe gesendet oder empfangen werden. WICHTIG Entnehmen Sie das Papier aus der Kassette und verstauen Sie es in der Originalverpackung. 2-13 Vorbereitung zum Betrieb > Software installieren Software installieren Sie müssen die geeignete Software auf Ihrem PC von der mitgelieferten CD-ROM/DVD „Product Library“ installieren, wenn Sie die Druckfunktionen des Geräts verwenden oder TWAIN / WIA Übertragungen und Netzwerk-FaxÜbertragungen von Ihrem PC aus durchführen wollen. HINWEIS Die Installation unter Windows muss mit Administrator-Rechten erfolgen. Im Ruhemodus ist Plug-and-Play auf diesem Gerät deaktiviert. Sie müssen daher das Gerät aus dem Energiesparmodus oder Ruhemodus aufwecken, bevor Sie fortfahren. Siehe Energiesparmodus und automatischer Energiesparmodus auf Seite 2-21 und Ruhemodus und automatischer Ruhemodus auf Seite 2-22. Das optionale Fax-Kit wird für Faxfunktionen benötigt. Unter Windows XP kann der WIA Treiber nicht installiert werden. Druckertreiber installieren Stellen Sie sicher, dass das Gerät ordnungsgemäß mit dem PC verbunden ist, bevor Sie den Druckertreiber von der CD-ROM/DVD installieren. Installation des Druckertreibers unter Windows Falls Sie das Gerät mit einem Windows PC betreiben wollen, führen Sie die folgenden Schritte zur Installation des Druckertreibers aus. Das folgende Beispiel zeigt Ihnen, wie das Gerät an einem Windows 7 PC betrieben wird. HINWEIS Falls das Neue Hardware gefunden Fenster von Windows erscheint, klicken Sie auf Abbrechen. Erscheint ein Fenster zum automatischen Ausführen eines Programms, bestätigen Sie mit Setup.exe ausführen. Falls die Benutzerkonto Kontrollanzeige vom Windows erscheint, klicken Sie auf Erlauben. Wählen Sie den Express Modus oder den benutzerdefinierten Modus zur Installation aus. Der Express Modus findet angeschlossene Geräte automatisch und installiert die benötigte Software. Der benutzerdefinierte Modus sollte gewählt werden, wenn Sie die Anschlussart und die zu installierende Software selbst auswählen möchten. Für weitere Informationen zum benutzerdefinierten Modus siehe Printing System Driver Usre Guide auf der CD-ROM/DVD. 1 CD-ROM/DVD einlegen. 2-14 Vorbereitung zum Betrieb > Software installieren 2 Bildschirm anzeigen. 3 1 2 Klicken Sie auf Lizenzvereinbarung anzeigen, um diese zu lesen. 3 Installation mit Express Modus. 1 Wählen Sie den zu installierenden Drucker. 1 2 3 2 Wählen Sie bei Bedarf einen alternativen Druckernamen, falls das Gerät ans Netzwerk angeschlossen ist. 1 2 3 Die Installation startet. HINWEIS Falls das Gerät nicht erkannt wird, auch wenn es betriebsbereit ist, prüfen Sie folgendes. Wird kein Drucker gefunden, prüfen Sie, ob die Kabelverbindungen zwischen USB oder Netzwerk und Drucker korrekt sind und ob der Drucker eingeschaltet ist. Dann klicken Sie auf Aktualisieren. Falls ein Warnfenster mit Windows Sicherheitshinweisen erscheint, drücken Sie auf Treibersoftware installieren. 2-15 Vorbereitung zum Betrieb > Software installieren 4 Beenden der Installation. Die Installation des Druckertreibers ist nun beendet. Falls nötig, starten Sie Ihren PC neu und folgen Sie den Anweisungen auf dem Bildschirm. Die TWAIN- und WIA-Treiber können installiert werden, wenn das Gerät über das Netzwerk angeschlossen ist. Der WIA-Treiber kann im benutzerdefinierten Modus installiert werden. Falls Sie den TWAIN- und WIA-Treiber installieren, fahren Sie mit der Konfiguration des TWAIN-Treibers (2-18) oder WIA -Treibers (2-19) fort. Installation des Druckertreibers unter Macintosh Die Druckfunktion des Geräts kann auch mit einem Macintosh Computer genutzt werden. HINWEIS Wollen Sie mit einem Macintosh Computer drucken, setzen Sie die Druckeremulation auf “KPDL” oder “KPDL(Auto).” Weitere Informationen hierzu siehe Drucker auf Seite 9-17. Soll das Gerät über Bonjour verbunden werden, aktivieren Sie Bonjour in den Netzwerkeinstellungen. Siehe hierzu Netzwerk auf Seite 9-18. Erscheint das Dialogfeld “Benutzeranmeldung”, geben Sie Namen und Kennwort zum Einloggen ein. 1 CD-ROM/DVD einlegen. Doppelklicken Sie auf das CD-ROM/DVD-Symbol. 2 Bildschirm anzeigen. 1 2 Doppelklicken Doppelklicken Doppelklicken Sie entweder auf OS X 10.2 and 10.3 Only, OS X 10.4 Only oder OS X 10.5 or higher, je nachdem mit welcher Mac OS Version Sie arbeiten. 2-16 Vorbereitung zum Betrieb > Software installieren 3 Installieren des Druckertreibers. Installieren Sie den Druckertreiber, indem Sie den Anweisungen auf dem Bildschirm folgen. Die Installation des Druckertreibers ist nun abgeschlossen. Nun müssen noch die Druckereinstellungen vorgenommen werden. Wird ein IP- oder AppleTalk-Anschluss verwendet, sind die folgenden Einstellungen nötig. Bei Benutzung einer USB-Verbindung wird der Drucker automatisch erkannt und verbunden. 4 Konfigurieren des Druckers. 1 Bildschirm anzeigen. 2 1 2 Klicken Sie auf das IP-Symbol für einen IP-Anschluss oder auf das AppleTalk Symbol für AppleTalk Anschluss und geben Sie die IP-Adresse und den Druckernamen ein. 1 2 3 4 2-17 Vorbereitung zum Betrieb > Software installieren 3 Wählen Sie die verfügbaren Druckeroptionen aus und drücken Sie auf Fortfahren. 1 2 4 Der gewählte Drucker wird hinzugefügt. TWAIN Treiber einrichten Melden Sie das Gerät am TWAIN Treiber an. 1 Bildschirm anzeigen. 1 Klicken Sie auf dem PC in Windows auf die Schaltfläche Start Alle Programme, Markenname und danach auf die Option zur Einstellung des TWAIN-Treibers. 2 Klicken Sie auf Hinzufügen. 2-18 Vorbereitung zum Betrieb > Software installieren 2 TWAIN Treiber konfigurieren 1 2 3 Geben Sie den Gerätenamen ein. Auswahl des Geräts aus einer Liste. Eingabe der IP-Adresse oder des Hostnamens des Geräts. Bei Verwendung von SSL, aktivieren Sie das Kontrollkästchen SSL. 4 Ist die Benutzerverwaltung aktiv, aktivieren Sie das Kontrollkästchen Authentifizierung und geben Sie den Login- Benutzernamen (bis zu 64 Zeichen) und das Passwort (bis zu 64 Zeichen) ein. 5 Ist die Kostenstellenverwaltung aktiv, aktivieren Sie das Kontrollkästchen Konto-ID und geben die Konto-ID mit bis zu 8 Stellen ein. 6 HINWEIS Wenn die Geräteadresse nicht bekannt ist, verständigen Sie den Systemadministrator. 3 Abschluss der Einstellungen. HINWEIS Klicken Sie auf die Schaltfläche Löschen, um das hinzugefügte Gerät zu entfernen. Klicken Sie auf die Schaltfläche Bearbeiten, um Namen zu ändern. WIA Treiber einrichten Melden Sie das Gerät am WIA Treiber an. Anweisungen basieren auf den Schnittstellen Elementen wie sie in Windows 7 erscheinen. HINWEIS Die folgenden Eingaben sind nicht nötig, falls die IP-Adresse oder der Hostname bereits während der Installation des WIA Treibers angegeben wurden. 1 Bildschirm anzeigen. 1 Klicken Sie auf Windows Start und geben Sie Scanner im Feld Programme/Dateien durchsuchen ein. Klicken Sie auf Scanner und Kameras anzeigen in der Suchliste. 2-19 Vorbereitung zum Betrieb > Software installieren 2 Markieren Sie den Gerätenamen des WIA Treibers und klicken Sie auf den Eigenschaften Knopf. 1 2 2 WIA Treiber konfigurieren Geben Sie den Gerätenamen ein. Bei Verwendung von SSL, aktivieren Sie das Kontrollkästchen SSL. 1 2 3 4 5 Ist die Benutzerverwaltung aktiv, aktivieren Sie das Kontrollkästchen Authentifizierung und geben Sie den Login- Benutzernamen (bis zu 64 Zeichen) und das Passwort (bis zu 64 Zeichen) ein. Ist die Kostenstellenverwaltung aktiv, aktivieren Sie das Kontrollkästchen Konto-ID und geben die Konto-ID mit bis zu 8 Stellen ein. 2-20 Vorbereitung zum Betrieb > Energiespar-Funktionen Energiespar-Funktionen Energiesparmodus und automatischer Energiesparmodus Energiesparmodus Um den Energiesparmodus zu aktivieren, drücken Sie die Energiespar Taste. Die Berührungsanzeige und alle Leuchten auf dem Bedienfeld erlöschen und nur noch die Energiespar, Power und Netzkontrollleuchte leuchten. Dieser Status wird als Energiesparoder Standbymodus bezeichnet. Sollten während des Energiesparmodus Druckdaten empfangen werden, wacht das Gerät auf und druckt. Sollten während des Energiesparmodus Faxe über das optionale Fax-Kit empfangen werden, wacht das Gerät auf und druckt das Fax aus. Um das Gerät aufzuwecken, führen Sie eine der folgenden Aktionen aus. Das Gerät ist dann innerhalb von 10 Sekunden betriebsbereit. • Drücken Sie eine Taste auf dem Bedienfeld. • Öffnen Sie die Abdeckung des Vorlageneinzugs. • Legen Sie Vorlagen in den Vorlageneinzug ein. Je nach Umgebungsbedingungen kann das System verzögert reagieren. Automatischer Energiesparmodus Das Gerät schaltet automatisch in den Energiesparmodus, wenn es über eine vorher eingestellte Zeitspanne inaktiv ist. Als Standard ist 1 Minute eingestellt. Für mehr Informationen, siehe Energiesparzeit auf Seite 9-23. HINWEIS Wenn die voreingestellte Zeit für den Energiesparmodus und den Ruhe-Timer gleich ist, überschreibt der Ruhe-Timer den Energiesparmodus. 2-21 Vorbereitung zum Betrieb > Energiespar-Funktionen Ruhemodus und automatischer Ruhemodus Um den Ruhemodus zu aktivieren, drücken Sie die Taste Power. Die Anzeige und alle Leuchten auf dem Bedienfeld erlöschen und nur noch die Netzkontrollleuchte leuchtet, um maximalen Strom zu sparen. Dieser Status wird als Ruhemodus bezeichnet. Wenn während des Ruhemodus Druckdaten empfangen werden, leuchtet die Berührungsanzeige auf und der Druck startet. Wenn Sie das optionale Fax-Kit verwenden, werden die empfangenen Faxe auch bei erloschenem Bedienfeld ausgedruckt. Um den Normalmodus wieder aufzunehmen, drücken Sie die Taste Power. Das Gerät ist dann innerhalb von 20 Sekunden betriebsbereit. Je nach Umgebungsbedingungen kann das System verzögert reagieren. Automatischer Ruhemodus Der automatische Ruhemodus schaltet das Gerät automatisch in den Ruhemodus, wenn das Gerät über eine vorher eingestellte Zeitspanne inaktiv ist. Als Standard ist 1 Minute eingestellt. Für mehr Informationen, siehe Ruhe-Timer auf Seite 9-23. HINWEIS Wenn die voreingestellte Zeit für den Energiesparmodus und den Ruhe-Timer gleich ist, überschreibt der Ruhe-Timer den Energiesparmodus. Energiesparfunktion Dieser Modus spart zusätzlich zum normalen Ruhemodus Energie und kann davon unabhängig aktiviert werden. Der Druck vom Computer über USB-Kabel ist dann nicht möglich, während die Maschine sich im Schlafmodus befindet. Um das Gerät zu nutzen, drücken Sie die Taste Power. Das Aufwachen aus dem Energiesparmodus dauert länger als das Aufwachen aus dem Ruhemodus. HINWEIS Ist die optionale Gigabit-Netzwerkkarte installiert, ist dieser Energiesparmodus nicht möglich. Für mehr Informationen zum Energiesparmodus siehe auch unter Ruhemodusstufe auf Seite 9-23. 2-22 Vorbereitung zum Betrieb > Schnelleinstellung Assistent (Wizard) Schnelleinstellung Assistent (Wizard) Der Assistent zur Schnelleinstellung (Wizard) wird angezeigt, sobald das Gerät erstmalig eingeschaltet wird. 10:10 Systemmenü/Zähler. Maschineneinstellung 1. Datum/Zeit 2. Netzwerk Der Assistent unterstützt Sie bei der Einstellung des Geräts. < Zurück Weiter > GB0889_00 Drücken Sie [Weiter >], um fortzufahren. Folgen Sie den Anweisungen, um folgende Einstellungen vorzunehmen: Datum/Zeit einstellen Zeitzone Sommerzeit Datum Zeit Netzwerkeinstellungen IP-Adresse bestimmen IP-Adresse Subnetzmaske Standard-Gateway Weitere Informationen zu den Einstellungen finden Sie in der Hilfefunktion der Berührungsanzeige. Wollen Sie nach der Ersteinstellung diese nochmals verändern, siehe Datum/Zeit einstellen auf Seite 9-22 und System auf Seite 9-18. 2-23 Vorbereitung zum Betrieb > Embedded Web Server (E-Mail Einstellungen) Embedded Web Server (E-Mail Einstellungen) Embedded Web Server ist ein Admin-Tool, welches die Überprüfung des Betriebsstatus des Geräts und die Änderung der Einstellungen für Sicherheit, Netzwerkdruck, E-Mailübertragung oder erweiterter Netzwerkdienste erlaubt. HINWEIS Hier wurden Informationen über die Faxeinstellungen weggelassen. Hinweise zur Verwendung des Faxes entnehmen Sie der Fax Bedienungsanleitung. Das optionale Fax-Kit wird für Faxfunktionen benötigt. 1 Bildschirm anzeigen. 1 Starten Sie Ihren Webbrowser. 2 Im Feld für die Eingabe der Internetadresse geben Sie die IP-Adresse des Geräts ein. Beispiel: http://192.168.48.21/ Die nun angezeigte Seite enthält Basisinformationen über das Gerät und den Embedded Web Server sowie die Angabe des aktuellen Status. 2 Einstellungen vornehmen. Wählen Sie eine Kategorie aus der Navigationsleiste im linken Fensterbereich aus. Die Werte für jede Kategorie müssen getrennt eingegeben werden. Wenn für den Embedded Web Server Zugriffseinschränkungen festgelegt wurden, geben Sie den richtigen Benutzernamen und das passende Kennwort ein, um über die Startseite hinaus auf weitere Seiten zugreifen zu können. Die Werkseinstellung lautet "admin00". Das Passwort kann geändert werden. Für mehr Informationen, siehe Embedded Web Server Operation Guide. 2-24 Vorbereitung zum Betrieb > Embedded Web Server (E-Mail Einstellungen) E-Mail senden Nach der Eingabe der SMTP-Einstellungen können Sie Bilder, die auf diesem Gerät gespeichert wurden, als EMailanhang versenden. Um diese Funktion nutzen zu können, muss das Gerät mit einem Mailserver verbunden sein, der das SMTP-Protokoll verwendet. Bevor Sie auf diesem Gerät gespeicherte Bilder als E-Mailanhang versenden, prüfen Sie Folgendes: • Die Netzwerkumgebung, die für den Anschluss dieses Geräts an den Mailserver verwendet wird. Eine permanente Verbindung über LAN wird empfohlen. • SMTP-Einstellungen: Benutzen Sie den Embedded Web Server, um die IP-Adresse und den Hostnamen des SMTPServers zu speichern. • Wenn für die Größe von E-Mailnachrichten Einschränkungen gelten, könnte der Versand umfangreicher E-Mails nicht möglich sein. 1 Bildschirm anzeigen. 1 2 2 3 Einstellungen vornehmen. Geben Sie in den einzelnen Feldern die gewünschten Werte ein. Eigenschaft Beschreibung SMTP-Protokoll Aktiviert oder deaktiviert das SMTP-Protokoll. Um die E-Mailfunktion verwenden zu können, ist die Aktivierung dieses Protokolls erforderlich. SMTP-Anschlussnummer Geben Sie eine SMTP-Anschlussnummer ein oder benutzen Sie den SMTP-Standardanschluss 25. SMTP-Servername Geben Sie den SMTP-Servernamen oder die IP-Adresse des Servers ein. SMTP-Servername und IP-Adresse dürfen max. 64 Zeichen lang sein. Der Name kann nur bei gleichzeitiger Konfiguration der Adresse eines DNS-Servers eingegeben werden. Die Adresse des DNS-Servers wird im Bereich TCP/IP Allgemein eingegeben. SMTP-Server-Timeout Geben Sie den Timeout-Standardwert für den Server in Sekunden ein. Authentifizierungsprotokoll Aktiviert oder deaktiviert das SMTP-Authentifizierungsprotokoll oder wählt POP vor SMTP als Protokolloption. Die SMTP-Authentifizierung ist mit Microsoft Exchange 2000 kompatibel. 2-25 Vorbereitung zum Betrieb > Embedded Web Server (E-Mail Einstellungen) Eigenschaft 3 Beschreibung Authentifizierung als Für die Authentifizierung stehen drei POP3-Konten sowie weitere Konten zur Verfügung. Login-Benutzername Bei Auswahl der Authentifizierungsoption "Sonstige" wird der hier vereinbarte Name zur SMTP-Authentifizierung verwendet. Der LoginName darf maximal 64 Zeichen lang sein. Login-Passwort Bei Auswahl der Authentifizierungsoption "Sonstige" wird das hier vereinbarte Kennwort zur SMTP-Authentifizierung verwendet. Der LoginName darf maximal 64 Zeichen lang sein. POP vor SMTP-Timeout Bei Auswahl von POP vor SMTP als Authentifizierungsprotokoll ist hier der gewünschte Timeout-Wert (in Sekunden) einzugeben. Test Dient zur Überprüfung, ob die SMTP-Verbindung aufgebaut werden kann. E-Mail-Größenlimit Die maximale E-Mailgröße (in KB) für die Übertragung angeben. Bei Eingabe von"0" ist keine Begrenzung vorhanden. Absenderadresse Geben Sie hier die E-Mailadresse der für das System verantwortlichen Person (z. B. Geräteverwalter) ein, damit dorthin Antworten bzw. Hinweise auf Übermittlungsfehler gesendet werden können. Die Absenderadresse muss für die SMTP-Authentifizierung korrekt eingegeben werden. Die Absenderadresse darf max. 128 Zeichen lang sein. Signatur Geben Sie die Signatur ein. Die Signatur ist ein Textblock, der am Ende der E-Mailnachrichten erscheint. Als Signatur werden häufig Informationen zum Gerät eingegeben. Die Signatur darf max. 512 Zeichen lang sein. Domain-Beschränkung Geben Sie hier die zulässigen oder abzuweisenden Domänennamen ein. Der Domänenname darf max. 32 Zeichen lang sein. Hier können auch EMailadressen angegeben werden. Klicken Sie auf [Senden]. 2-26 3 Grundlegende Bedienung In diesem Kapitel werden folgende Themen behandelt: Papier einlegen .................................................................................................................................................. 3-2 Bevor das Papier eingelegt wird .............................................................................................................. 3-2 Papier in die Kassetten einlegen ............................................................................................................. 3-3 Papier in die Universalzufuhr einlegen .................................................................................................... 3-6 Originale einlegen .............................................................................................................................................. 3-9 Anlegen der Originale auf das Vorlagenglas ........................................................................................... 3-9 Originale in den Vorlageneinzug einlegen ............................................................................................. 3-10 Überprüfen der Geräteseriennummer .............................................................................................................. 3-13 Zähler prüfen .................................................................................................................................................... 3-14 Anmelden/Abmelden ........................................................................................................................................ 3-15 Favoriten .......................................................................................................................................................... 3-17 Favoriten speichern ............................................................................................................................... 3-17 Favoriten bearbeiten und löschen ......................................................................................................... 3-21 Favoriten aufrufen .................................................................................................................................. 3-23 Schnellwahlen .................................................................................................................................................. 3-25 Schnellwahlen speichern ....................................................................................................................... 3-25 Schnellwahl bearbeiten und löschen ..................................................................................................... 3-27 Schnellwahlen aufrufen ......................................................................................................................... 3-28 Schnelleinstellung Assistent ............................................................................................................................ 3-29 Hilfe Anzeige .................................................................................................................................................... 3-31 Aufträge abbrechen .......................................................................................................................................... 3-32 Allgemeine Funktionen .................................................................................................................................... 3-33 Originalformat ........................................................................................................................................ 3-35 Originalausrichtung ................................................................................................................................ 3-37 Unterschiedlich große Originale ............................................................................................................ 3-39 2-seitig/Buchoriginal .............................................................................................................................. 3-41 Mehrfach-Scan ...................................................................................................................................... 3-44 Papierauswahl ....................................................................................................................................... 3-46 Ablagefach ............................................................................................................................................. 3-47 Gruppieren/Versetzt ............................................................................................................................... 3-48 Ränder verändern .................................................................................................................................. 3-50 Heften .................................................................................................................................................... 3-53 Helligkeit ................................................................................................................................................ 3-55 Scanauflösung ....................................................................................................................................... 3-56 Originalvorlage ....................................................................................................................................... 3-57 Schärfe .................................................................................................................................................. 3-58 Hintergrundhelligkeit einstellen .............................................................................................................. 3-59 Durchscheinen vermeiden ..................................................................................................................... 3-60 Zoom ...................................................................................................................................................... 3-61 Dateiformat ............................................................................................................................................ 3-62 Farbauswahl .......................................................................................................................................... 3-64 Auftragsende-Nachricht ......................................................................................................................... 3-65 Dateinamen-Eingabe ............................................................................................................................. 3-67 Autragspriorität ändern .......................................................................................................................... 3-68 3-1 Grundlegende Bedienung > Papier einlegen Papier einlegen Standardmäßig kann das Papier in die Kassette und in die Universalzufuhr eingelegt werden. Es stehen zusätzliche Papierquellen als Option zur Verfügung (siehe Zubehör auf Seite 11-2). Bevor das Papier eingelegt wird Wenn Sie ein neues Papierpaket öffnen, fächern Sie das Papier vor dem Einlegen unbedingt auf (siehe nachfolgende Informationen). 1 Fächern Sie den Papierstapel auf, damit er sich in der Mitte wölbt. 2 Halten Sie den Papierstapel an beiden Enden und schieben Sie die Papierkante mit dem Daumen schräg nach innen, damit sich das Papier in der Mitte wölbt. 3 Bewegen Sie die Hände aufwärts und abwärts, um das Papier zu lockern und Luft zwischen die Blätter zu lassen. 4 Zum Schluss richten Sie den Stapel auf einer ebenen, flachen Fläche gerade. Gefaltetes oder gewelltes Papier muss vor dem Einlegen geglättet werden. Gefaltetes oder gewelltes Papier kann zu Papierstau führen. WICHTIG Wird schon einmal benutztes Papier zum Kopieren verwendet (Papier auf das bereits kopiert wurde), achten Sie darauf, dass keine Heft- oder Büroklammern am Papier haften. Andernfalls kann das Gerät beschädigt oder die Bildqualität beeinträchtigt werden. HINWEIS Wenn die Ausdrucke gewellt oder nicht sauber geheftet sind, drehen Sie das Papier in der Kassette um. Gehen Sie besonders sorgfältig vor, wenn Sie Spezialpapier wie Briefpapier, gelochtes Papier oder Vordrucke mit Logos oder Firmennamen verwenden. Näheres finden Sie Papier auf Seite 11-10. Geöffnetes Papier darf keinen hohen Temperaturen und keiner hohen Luftfeuchtigkeit ausgesetzt werden, da Feuchtigkeit Probleme beim Kopieren verursachen kann. Verschließen Sie ein bereits geöffnetes Papierpaket wieder, nachdem Sie einen Teil in die Universalzufuhr oder eine Kassette gelegt haben. Wenn das Gerät über einen längeren Zeitraum nicht verwendet wird, schützen Sie sämtliches Papier vor Feuchtigkeit, indem Sie es aus den Kassetten nehmen und in der Originalverpackung verschließen. 3-2 Grundlegende Bedienung > Papier einlegen Papier in die Kassetten einlegen In die Standardkassette kann Normalpapier, Recyclingpapier oder farbiges Papier eingelegt werden. Die Kapazität der Standard Kassette beträgt 500 Blatt A4 Papier (80 g/m²). Folgende Papierformate stehen zur Verfügung: Ledger, Letter-R, Letter, Legal, Statement-R, Oficio II, A3, B4, A4, A4-R, A5-R, B5, B5-R, Folio, 216 × 340 mm, 8K, 16K-R und 16K. HINWEIS Benutzen Sie kein Papier für Tintenstrahldrucker oder Papier mit einer Oberflächenbehandlung. Papierstau oder andere Störungen könnten die Folge sein. Wenn Sie einen anderen Medientyp (Papiersorte) als Normalpapier benutzen (z.B. Recycling Papier oder farbiges Papier), ändern Sie die Medientypeinstellung. (Siehe Medientyp auf Seite 9-8). Die Kassetten können mit Papier bis zu 163 g/m² Gewicht befüllt werden. Bei Verwendung von Papier mit Gewicht von 106 bis 163 g/m², stellen Sie den Medientyp auf Dick. Legen Sie kein dickes Papier über 163 g/m² Gewicht in die Kassetten. Für Papier über 163 g/m² Gewicht benutzen Sie den Universaleinzug. Wenn das Gerät über einen längeren Zeitraum nicht verwendet wird, schützen Sie sämtliches Papier vor Feuchtigkeit, indem Sie es aus den Kassetten nehmen und in der Originalverpackung verschließen. 1 Kassettengröße einstellen. 1 2 3-3 Grundlegende Bedienung > Papier einlegen Die Papierführungen links und rechts auf das gewünschte Papierformat einstellen. Die Papierformate sind auf der Kassette markiert. HINWEIS Wollen Sie das Papierformat 11 × 17” (Ledger) benutzen, klappen Sie die Papierlängenführung nach unten. 2 Papier einlegen. 1 2 3-4 Grundlegende Bedienung > Papier einlegen WICHTIG Legen Sie das Papier mit der zu bedruckenden Seite nach oben ein. Vor dem Einlegen des Papiers muss sichergestellt werden, dass das Papier nicht gewellt oder gefaltet ist. Gefaltetes oder gewelltes Papier kann zu Papierstau führen. Das eingelegte Papier darf die angegebene Füllgrenze nicht überschreiten (siehe nachstehende Abbildung). Wenn Sie das Papier einlegen, achten Sie darauf, dass die Seite nach oben zeigt, die auf der Verpackung mit einem Aufwärtspfeil angezeigt wird. Die Längen- und Breitenführungen müssen auf das Papierformat eingestellt werden. Wenn Sie diese Führungen nicht richtig einstellen, können die Blätter schräg eingezogen werden und Papierstau verursachen. Achten Sie darauf, dass die Breiten- und Längenführungen eng an der Papierkante anliegen. Wenn ein Spalt vorhanden ist, müssen die Führungen nachjustiert werden. 3-5 Grundlegende Bedienung > Papier einlegen Papier in die Universalzufuhr einlegen In die Universalzufuhr können bis zu 100 Blatt A4- (80 g/m²) oder kleineres Normalpapier oder bis zu 25 Blatt Normalpapier (80 g/m²) größer als A4 eingelegt werden. Die Universalzufuhr verarbeitet Papierformate von A3 bis A6 wie auch Hagaki, Ledger bis Statement-R, 8K, 16K-R und 16K. Bei Verwendung von speziellem Papier benutzen Sie auf jeden Fall die Universalzufuhr. WICHTIG Wenn Sie einen anderen Medientyp (Papiersorte) als Normalpapier benutzen (z.B. Recycling Papier oder farbiges Papier), ändern Sie die Medientypeinstellung. (Siehe Einstellungen Kassette/Universalzufuhr auf Seite 9-8.) Bei Verwendung von Papier mit Gewicht von mehr als 106 g/m², stellen Sie den Medientyp auf Dick. Die Kapazität der Universalzufuhr beträgt: • A4 Normalpapier oder kleiner (80 g/m²), Farbiges Papier, Recycling-Papier: 100 Blatt • B4 Normalpapier oder größer (80 g/m²), Farbiges Papier, Recycling-Papier: 25 Blatt • Hagaki: 20 Blatt • Umschlag DL, Umschlag C5, Umschlag #10, Monarch, Youkei 4, Youkei 2: 5 Blatt • Schweres Papier (106 bis 256 g/m²): 10 Blatt (bei Verwendung von schwerem Papier mit einem Gewicht von 164 g/ m² oder mehr. Es kann nur A4/Letter oder kleiners Papier verwendet werden) HINWEIS Wenn Sie spezielle Papierformate einlegen, geben Sie das Papierformat gemäß Papierformat auf Seite 9-9 ein. Wenn Sie Spezialpapier wie z. B. dickes Papier verwenden, wählen Sie den Medientyp gemäß Medientyp auf Seite 99 aus. 1 Format Universalzufuhr einstellen. 1 2 3-6 Grundlegende Bedienung > Papier einlegen Bei Verwendung von A3 bis B4 Papier oder Ledger bis Legal, ziehen Sie die Ablageverlängerung aus der Universalzufuhr. ? 2 Papier einlegen. Schieben Sie das Papier entlang der Breitenführung in die Kassette ein, bis es sich nicht mehr weiterschieben lässt. WICHTIG Legen Sie das Papier mit der zu bedruckenden Seite nach unten ein. Gewelltes Papier muss vor dem Einlegen geglättet werden. Streichen Sie die Vorderkante glatt, wenn Sie gewellt ist. Beim Befüllen der Universalzufur stellen Sie sicher, dass sich kein anderes Papier im Einzug befindet. Geht der Papiervorrat in der Universalzufuhr zur Neige und Sie wollen Papier nachfüllen, entnehmen Sie das restliche Papier aus der Zufuhr und legen Sie es zusammen mit dem neuen Papier in die Universalzufuhr. Einlegen von Briefumschlägen oder Karteikarten in die Universalzufuhr Lasche schließen. Karteikarte Rückanwortkarte (Hagaki) (Oufuku Hagaki) Umschläge in Umschläge in Hochformat Querformat Lasche öffnen. 3-7 Grundlegende Bedienung > Papier einlegen Legen Sie Briefumschläge mit der zu bedruckenden Seite nach unten ein. WICHTIG Benutzen Sie nur ungefaltete Rückanwortkarten (Oufuku Hagaki). Wie Sie die Briefumschläge einführen (Ausrichtung und bedruckbare Seite) hängt vom Typ des Briefumschlags ab. Achten Sie darauf, dass Sie die Briefumschläge richtig einlegen, da sonst der Druck in der falschen Richtung oder auf der falschen Seite erfolgt. 3-8 Grundlegende Bedienung > Originale einlegen Originale einlegen Anlegen der Originale auf das Vorlagenglas Sie können außer normalem Papier auch Bücher und Broschüren auf das Vorlagenglas legen. HINWEIS Vor dem Öffnen des Vorlageneinzugs müssen Sie sicherstellen, dass keine Originale im Originalfach oder in der Originalauswurfablage liegen. Originale, die nicht aus der Originalablage oder aus der Auswurfablage entfernt werden, fallen möglicherweise vom Gerät, sobald der Vorlageneinzug geöffnet wird. Rund um die Kanten und in der Mitte von geöffneten Originalen kann es zur Schattenbildung kommen. Legen Sie das Original anhand der aufgedruckten Formatangaben an und benutzen Sie die hintere linke Ecke als Bezugspunkt. Die zu scannende Seite nach unten auflegen. Öffnen Sie die Originalabdeckung oder den Vorlageneinzug und legen Sie das Original an. ACHTUNG Lassen Sie den Vorlageneinzug nicht geöffnet, da sonst Verletzungsgefahr besteht. WICHTIG Drücken Sie nicht mit Kraft auf die Originalabdeckung, um sie zu schließen. Durch übermäßigen Druck kann die Glasplatte splittern. Bei der Anlage von Büchern oder Magazinen lassen Sie die Originalabdeckung oder den Vorlageneinzug geöffnet. 3-9 Grundlegende Bedienung > Originale einlegen Originale in den Vorlageneinzug einlegen Der Vorlageneinzug liest automatisch einzeln die Blätter von mehrseitigen Originalen ein. Beide Seiten von zweiseitigen Originalen werden gescannt. Diese Originale verarbeitet der automatische Vorlageneinzug Gewicht 45 bis 160 g/m² (Duplex: 50 bis 120 g/m²) Format Maximum A3 bis Minimum A5 Maximum Ledger bis Minimum Statement-R Kapazität Normalpapier (80 g/m²), Farbiges Papier, Recycling-Papier: 50 Blatt (Originale unterschiedlichen Formats: 30 Blatt) Dickes Papier (157 g/m²): 25 Blatt Dickes Papier (120 g/m²): 33 Blatt Kunstpapier: 1 Blatt Diese Originale verarbeitet der automatische Vorlageneinzug nicht • Weiche Originale wie Vinylfolien • Folien wie z. B. Overheadfolien • Kohlepapier • Originale mit rutschiger Oberfläche • Originale mit Klebeband oder Klebstoff • Feuchte Originale • Originale mit Korrekturflüssigkeit, die noch nicht getrocknet ist • Ungewöhnlich geformte (nicht rechteckige) Originale • Originale mit ausgeschnittenen Bereichen • Verknittertes Papier • Originale mit Falten (Vor dem Einlegen glätten. Andernfalls kann ein Stau bei den Originalen auftreten.) • Originale mit Heftklammern oder Büroklammern (Entfernen Sie die Büroklammern oder Heftklammern und glätten Sie Wellen, Falten oder Knicke vor dem Einlegen. Andernfalls kann ein Stau bei den Originalen auftreten.) 3-10 Grundlegende Bedienung > Originale einlegen So werden Originale eingelegt WICHTIG Vor dem Einlegen der Originale müssen Sie sich vergewissern, dass keine Originale in der Auswurfablage für Originale liegen. Originale, die nicht aus der Auswurfablage entfernt werden, können einen Stau bei den neuen Originalen verursachen. ? ? 1 Breitenführungen ausrichten. 2 Originale einlegen. Legen Sie die einzulesende Seite (oder die erste Seite bei zweiseitigen Originalen) nach oben ein. Schieben Sie die Vorderkante so weit in den automatischen Vorlageneinzug wie es geht. HINWEIS Die eingelegten Originale dürfen die angegebene Grenze nicht überschreiten. Wenn die maximale Ladehöhe überschritten wird, kann ein Stau bei den Originalen auftreten (siehe Abbildung unten). Stellen Sie sicher, dass die Originalbreitenführungen an den Originalen liegen. Wenn ein Spalt vorhanden ist, müssen die Originalbreitenführungen neu eingestellt werden. Eine Lücke kann einen Originalstau bewirken. Originale mit Lochungen oder perforierten Linien sollten so eingelegt werden, dass die Löcher oder Perforierungen zuletzt (und nicht zuerst) gescannt werden. 3-11 Grundlegende Bedienung > Originale einlegen Anzeige für korrekt eingelegte Originale Die Anzeige für Originale leuchtet je nach Anlageart unterschiedlich. Die Anzeigen und der damit verbundene Status sind wie folgt: • Grün (obere Anzeige) leuchtet: Original ist richtig eingelegt. 3-12 Grundlegende Bedienung > Überprüfen der Geräteseriennummer Überprüfen der Geräteseriennummer Die Seriennummer des Geräts ist, wie auf der Abbildung zu sehen, an folgender Stelle zu finden. XXX XXXXXXXXX 10.9 HINWEIS Sie sollten die Seriennummer kennen, wenn Sie mit dem Kundendienst Kontakt aufnehmen. Daher überprüfen Sie diese vorher. 3-13 5.8 Grundlegende Bedienung > Zähler prüfen Zähler prüfen Die Anzahl der gedruckten und gescannten Seiten kann überprüft werden. 1 Aufruf der Anzeige. Systemmenü/Zähler. Systemmenü 10:10 Schnelleinstellung Assistent Sprache Listendruck 1 2 1/5 GB0054_03 Zähler Über die Tasten [ ] oder [ ] bewegen Sie die Anzeige aufwärts oder abwärts. Zähler überprüfen. Systemmenü/Zähler. Zähler 10:10 Druckseiten Scan-Seiten GB0584_00 1/1 < Zurück Wählen Sie, welche Zähler Sie prüfen möchten. [Druckseiten] Systemmenü/Zähler. Zähler - Druckseiten 10:10 Kopie (Gesamt) 111 Drucker(Gesamt) 222 Kopie/Druck(total) 333 FAX 111 Über die Tasten [ ] oder [ ] bewegen Sie die Anzeige aufwärts oder abwärts. GB0585_00 1/2 Ende Bewegen Sie die Anzeige zur Überprüfung der Seiten. Tippen Sie auf [Anzahl nach Papierformat] und dann [Schwarz/weiß], um die Anzahl nach Papierformaten zu überprüfen. [Gescannte Seiten] Systemmenü/Zähler. Zähler - Scan-Seiten 10:10 Kopieren 706 FAX 15 Andere 11 Gesamt 732 1/1 Ende 3-14 GB0589_00 2 Grundlegende Bedienung > Anmelden/Abmelden Anmelden/Abmelden Wenn die Benutzerverwaltung aktiviert ist, müssen alle Benutzer einen Benutzernamen und ein Passwort eingeben, um das Gerät benutzen zu können. Für den Standard Login-Namen und das Passwort siehe Benutzer hinzufügen auf Seite 9-31. HINWEIS Ohne den Benutzernamen oder das Passwort können Sie sich nicht einloggen. In diesem Fall loggen Sie sich mit Administratorrechten ein und ändern den Benutzernamen oder das Passwort. Login/Anmelden Normales Anmelden 1 Login-Namen eingeben. 2 10:10 Login-Benutzernamen u. Passwort eingeben. 1 Login-Benutzername Tastatur Login-Passwort Login GB0057_00 Menü GB0723_00 Tastatur Erscheint diese Anzeige während der Bedienung, tippen Sie auf [Tastatur], um den LoginBenutzernamen einzugeben. Der Name kann auch über die Zifferntastatur eingeben werden. Hinweise zur Eingabe von Zeichen finden Sie unter Zeicheneingabe auf Seite 11-7. 2 Passwort eingeben. GB0057_00 1 Tippen Sie auf [Passwort], um dieses einzugeben. Anmelden. Login-Benutzernamen u. Passwort eingeben. 10:10 Login-Benutzername Tastatur 2500 Login-Passwort Tastatur **** Menü Login 3-15 GB0723_01 3 3 GB0057_01 2 Grundlegende Bedienung > Anmelden/Abmelden HINWEIS Falls Netzwerkauthentifizierung als Authentifikationsmethode gewählt ist, kann die Anmeldung lokal oder im Netzwerk erfolgen. Einfacher Login Den Benutzer zum Login auswählen. 01 02 A B 10:10 03 C 04 Nichts 05 Nichts 06 Nichts 07 Nichts 08 Nichts 09 Nichts GB0023_00 1/3 Menü Erscheint diese Anzeige während der Bedienung, wählen Sie einen Benutzer zur Anmeldung aus. HINWEIS Falls ein Passwort benötigt wird, erscheint ein Fenster zur Eingabe. Siehe Einfacher Login auf Seite 9-40. Logout/Abmelden Wenn Sie sich am Gerät abmelden möchten, drücken Sie die Taste Abmelden. Die Anzeige zur Eingabe des LoginNamens und des Passworts wird wieder eingeblendet. Benutzer werden unter folgenden Umständen automatisch abgemeldet: • Sobald das Gerät durch Drücken der Taste Power in den Ruhemodus gelangt. • Sobald der automatische Ruhemodus aktiviert wird. • Sobald die automatische Rückstellung des Bedienfeldes aktiviert wird. • Sobald der automatische Energiesparmodus aktiviert wird. • Sobald das Gerät durch Drücken der Taste Energiespar in den Energiesparmodus gelangt. 3-16 Grundlegende Bedienung > Favoriten Favoriten Häufig benutzte Funktionen können als Favoriten zum leichteren Wiederaufruf abgespeichert werden. Die folgenden Funktionen sind bereits im Gerät gespeichert. Diese Funktionen können gelöscht werden oder mit neuen Funktionen überschrieben werden. Funktionen, die bei Verwendung einer externen Software wie File Management Utility zur Verfügung stehen, werden hier ebenfalls angezeigt. • ID Card Kopie • Papiersparende Kopie • Scan in PC mit Zieleingabe • Scan in PC über Adressbuch • Scan in E-Mail mit Zieleingabe • Scan in E-Mail über Adressbuch Favoriten speichern Soll ein Favorit gespeichert werden, stehen zwei Methoden des Wiederaufrufs zur Verfügung: • Über den Schnelleinstieg Assistenten: Eine Auswahl von gespeicherten Funktionen wird aufgerufen, die geprüft oder verändert werden können. • Per Programm: Gespeicherte Funktionen werden zur Ausführung direkt aufgerufen, indem die jeweilige Taste gedrückt wird. HINWEIS Bis zu 20 Einstellungen können als Favoriten gespeichert werden. Einstellungen vornehmen. Kopierbereit. Kopieren Papier Auswahl Automatisch 10:10 Kopien Zoom 100% Duplex 1-seitig>>1-seitig Funktionen Kombinieren Aus Helligkeit Normal 0 Grupp./ Versetzt Gruppieren Favoriten GB0001_01 1 Zur Speicherung von Favoriten im Programmmodus, können Kopier-, Sende-, Fax-Funktionen (optional), Ziele oder andere Einstellungen abgelegt werden. 3-17 Grundlegende Bedienung > Favoriten 2 Aufruf der Anzeige. Funktionen auswählen. Favoriten ID Card Copy 10:10 Paper Saving Copy Scan to PC(Addre ess Entry) 1/1 GB0056_00 1 Scan to PC(Addre ss Book) Scan to E-mail(A ddress Entry) Scan to E-mail(A ddress Book) Menü 10:10 Menü 2 Hinzufügen 3 Bearbeit 1/1 GB0779_00 Löschen Schließen Auftragsart wählen. Wählen Sie den Auftragstyp. Hinzufüg - Auftragstyp 10:10 Auswahl wie Funktion neu aufgerufen wird. Hinzufüg - Funktionstyp Kopieren 10:10 Programm Senden Assistent 1/1 Abbrechen GB0763_00 1 Weiter > 1/1 2 FAX Abbrechen < Zurück Weiter > GB0764_00 3 Bei Auswahl des Schnelleinstieg Assistenten 10:10 10:10 1 3 Hinzufügen - Funktionen Dateiformat PDF Originalformat Automatisch Zielwahltaste Originalausrichtung Oberkante oben Adresseintrag (E-Mail) Originale Ungleich groß Aus Adressbuch Ext. Adressbuch 1/6 Abbrechen 2 < Zurück Weiter > Über die Tasten [ GB0767_00 1/2 ] oder [ Abbrechen 4 < Zurück Weiter > GB0769_00 Hinzufügen - Ziel Neuaufruf Methode ] bewegen Sie die Anzeige aufwärts oder abwärts. Wählen Sie einen Bildschirm zur Anzeige aus. Die gewählten Menüpunkte werden als Teil des Schnelleinstieg Assistenten angezeigt. HINWEIS Handelt es sich um einen Auftrag für die Kopie, wird die Auswahl zum Wiederaufruf nicht angezeigt. Namen eingeben. 1 GB0057_80 4 2 3-18 Grundlegende Bedienung > Favoriten Hinweise zur Eingabe von Zeichen finden Sie unter Zeicheneingabe auf Seite 11-7. Einstellungen prüfen. Überprüfen Sie die Einstellungen und ändern Sie die Informationen oder fügen Informationen hinzu, je nach dem wie sie benötigt werden. [Name] Auswahl der zu ändernden Funktion. Hinzufügen - Bestätigung Name Sendeauftrag - E-Mail Auftragstyp Rundsenden Anzahl Automatisch Benutzer Admin 1 < Zurück Speichern GB0057_81 1/2 GB0766_00 Abbrechen 2 10:10 3 [Anzahl] Auswahl der zu ändernden Funktion. Hinzufügen - Bestätigung 2 10:10 Name Sendeauftrag - E-Mail Auftragstyp Rundsenden Anzahl Automatisch Benutzer Admin 10:10 Anzahl (00 - 20) < Zurück Speichern 3 Abbrechen GB0760_00 1 Abbrechen GB0766_00 1/2 OK [Berechtigung] Auswahl der zu ändernden Funktion. Hinzufügen - Bestätigung Berechtigung Privat Ziel Adressbuch 10:10 10:10 Berechtigung Privat 1 Funktionstyp Wizard Abbrechen < Zurück Speichern 1/1 2 Abbrechen GB0305_00 2 GB0766_02 Funktionen Freigegeben 2/2 OK Legt die Berechtigung für die Favoriten fest, um festzustellen, ob diese mit anderen Benutzern geteilt werden. [Ziel] Auswahl der zu ändernden Funktion. Hinzufügen - Bestätigung 10:10 10:10 Ziel Berechtigung Privat Adressbuch Ziel Adressbuch Ext. Adressbuch Funktionen 2 Funktionstyp Wizard 1/2 Zielwahltaste Adresseintrag (E-Mail) < Zurück Speichern Abbrechen OK GB0771_00 Abbrechen 2 2/2 1 GB0766_02 5 Handelt es sich bei dem Aufragstyp um einen [Senden] oder [FAX] Auftrag, wird die Art des Wiederaufrufs festgelegt. 3-19 Grundlegende Bedienung > Favoriten [Funktionen] Berechtigung Privat Ziel Adressbuch Funktionen 2 Funktionstyp Wizard 10:10 10:10 2 Funktion Dateiformat PDF Originalformat Automatisch Originalausrichtung Oberkante oben Originale Ungleich groß Aus 1/6 2/2 Abbrechen < Zurück GB0766_02 1 Speichern Abbrechen GB0769_01 Auswahl der zu ändernden Funktion. Hinzufügen - Bestätigung OK Wenn der Schnelleinstieg Assistent gewählt wurde, prüfen Sie die Funktionen und nehmen erforderliche Änderungen vor. [Funktionsweise] Auswahl der zu ändernden Funktion. Hinzufügen - Bestätigung Berechtigung Privat Ziel Adressbuch 10:10 Funktionstyp Programm Assistent Funktionstyp Wizard < Zurück Speichern Speicherung des Favoriten. Auswahl der zu ändernden Funktion. Hinzufügen - Bestätigung 10:10 Name Sendeauftrag - E-Mail Auftragstyp Rundsenden Anzahl Automatisch Benutzer Admin < Zurück Speichern 3-20 GB0766_00 1/2 Abbrechen 1/1 2 GB0766_02 2 2/2 < Zurück OK GB0775_00 1 Funktionen Abbrechen 6 10:10 Grundlegende Bedienung > Favoriten Favoriten bearbeiten und löschen Dieser Abschnitt erklärt die Bearbeitung von Namen und Berechtigungen der gespeicherten Favoriten und wie diese gelöscht werden. 1 Aufruf der Anzeige. Funktionen auswählen. Favoriten ID Card Copy 10:10 Paper Saving Copy Scan to PC(Addre ess Entry) 1 2 Scan to E-mail(A ddress Entry) Scan to E-mail(A ddress Book) Menü Favoriten bearbeiten oder löschen. Bearbeiten eines Favoriten 1 Wählen Sie, welche Favoriten Sie bearbeiten möchten. 10:10 10:10 Menü 2 Hinzufügen Bearbeit Bearbeit 01 Sendeauftrag - E-Mail 15 ID Card Copy 16 Paper Saving Copy 17 Scan to PC(Addre ess Entry) GB0779_00 1/2 Schließen Abbrechen Weiter > GB0780_00 1/1 1 Löschen 2 Bearbeitung des Favoriten. [Name] 2 10:10 Favorit: E-Mail-Übertragung Name Sendeauftrag - E-Mail Auftragstyp Rundsenden Anzahl 01 Benutzer Admin 1 < Zurück Speichern GB0057_82 Abbrechen GB0781_00 1/2 3 [Anzahl] 2 10:10 Favorit: E-Mail-Übertragung Name Sendeauftrag - E-Mail Auftragstyp Rundsenden Anzahl 01 Benutzer Admin 10:10 Anzahl (00 - 20) 1 Abbrechen < Zurück Speichern 3-21 3 Abbrechen OK GB0760_00 1/2 GB0781_00 2 Scan to PC(Addre ss Book) GB0056_00 1/1 Grundlegende Bedienung > Favoriten [Berechtigung] 10:10 10:10 Favorit: E-Mail-Übertragung Berechtigung Ziel Adressbuch Privat 1 Funktionen 2 Funktionstyp Wizard Abbrechen Freigegeben 2/2 < Zurück Speichern 1/1 2 Abbrechen GB0305_00 Freigegeben GB0781_02 Berechtigung OK Legt die Berechtigung für die Favoriten fest, um festzustellen, ob diese mit anderen Benutzern geteilt werden. 3 Speicherung des Favoriten. 10:10 Favorit: E-Mail-Übertragung Name Sendeauftrag - E-Mail Auftragstyp Rundsenden Anzahl 01 Benutzer Admin 2 1/2 < Zurück GB0781_00 1 Abbrechen Speichern Löschen eines Favoriten 10:10 10:10 Menü 2 Hinzufügen 01 Sendeauftrag - E-Mail 15 ID Card Copy 16 Paper Saving Copy 17 Scan to PC(Addre ess Entry) 1/1 1/2 GB0779_00 Löschen Schließen Wählen Sie, welchen Favoriten Sie löschen möchten. 3-22 Abbrechen 3 Löschen GB0782_00 1 Bearbeit Löschen Grundlegende Bedienung > Favoriten Favoriten aufrufen Ruft die Einstellungen eines Favoriten auf. 1 Aufruf der Anzeige. 2 Auswahl des Favoriten. Funktionen auswählen. Favoriten ID Card Copy 10:10 Paper Saving Copy Scan to PC(Addre ess Entry) 1/1 Scan to E-mail(A ddress Entry) Scan to E-mail(A ddress Book) GB0056_00 Scan to PC(Addre ss Book) Menü Über den Schnelleinstieg Assistenten 1 Die gespeicherten Anzeigen werden sortiert angezeigt. Wählen Sie die gewünschten Einstellungen. 10:10 Aus Helligkeit einstellen. Helligkeit 4 auf 1 2 auf 1 10:10 Heller Normal Dunkler GB0008_99 GB0016_99 Kombinieren festlegen. Kombi-nieren Andere Abbrechen -3 -2 Weiter > -1 0 +2 < Zurück +3 Weiter > GB0057_99 Abbrechen +1 2 Bestätigen Sie die Einstellungen und starten den Auftrag. 10:10 [Start] drücken, um Kopieren zu beginnen. Bestätigung Kopien 1 Kopien Papierauswahl Automatisch Zoom 100% Helligkeit Normal 0 Über die Tasten [ ] oder [ ] bewegen Sie die Anzeige aufwärts oder abwärts. Abbrechen < Zurück Starten GB0820_00 1/6 HINWEIS Zum Bearbeiten der Einstellungen, tippen Sie auf [<Zurück] und ändern Sie die Einstellungen. 3-23 Grundlegende Bedienung > Favoriten Über den Programmmodus Wählen Sie einen Favoriten zum Aufruf der gespeicherten Einstellungen. Drücken Sie die Taste Start, um den Auftrag zu beginnen. 3-24 Grundlegende Bedienung > Schnellwahlen Schnellwahlen Häufig benutzte Funktionen können als Schnellwahlen zum leichteren Wiederaufruf abgespeichert werden. Schnellwahlen speichern Es können bis zu 2 Schnellwahlen für Kopie, Senden und Dokumentenbox gespeichert werden. Die folgenden Arten von Schnellwahlen sind möglich: Private Schnellwahl Private Schnellwahlen stehen nur dem angemeldeten Benutzer zur Verfügung. Diese können nur erstellt werden, wenn die Benutzerverwaltung aktiviert ist. Gemeinsame Schnellwahl Gemeinsame Schnellwahlen können von allen Benutzern benutzt werden. Bei aktivierter Benutzerverwaltung können die gemeinsamen Schnellwahlen nur von Benutzern angelegt werden, die sich mit Admin-Rechten angemeldet haben. 1 Aufruf der Anzeige. Kopierbereit. Kopieren Kopierbereit. Funktionen 10:10 Kopien 10:10 Originalformat Papier Auswahl Automatisch Zoom Automatisch Helligkeit Originalausrichtung 100% Normal 0 Oberkante oben 1/4 Ungleich große Originale Aus Aus Grupp./ Versetzt Ablagefach Gruppieren Favoriten Funktionen 2 Inneres Fach Schließen Dazu/Änd. Schnellw. GB0002_00 1 1-seitig>>1-seitig Kombinieren GB0001_01 Duplex Tippen Sie in Kopie, Senden oder Dokumentenbox auf [Funktionen] und dann auf [Schnellwahl Hinzu./Bearb.]. 2 Tippen Sie auf [Hinzufügen]. Kopierbereit. Dazu/Änd. Schnellw. 10:10 Hinzufügen Bearbeit 1/1 GB0790_00 Löschen Schließen Taste wählen. Taste für Schnellwahl auswählen. Hinzufüg 10:10 Private Schnellwahl 1 Private Schnellwahl 2 1/1 Gemeinsame Schnellwahl 1 Gemeinsame Schnellwahl 2 Abbrechen Weiter > GB0791_00 3 Wählen Sie eine Taste, die mit einer Schnellwahl belegt werden soll. HINWEIS Wenn Sie eine bereits gespeicherte Schnellwahlnummer wählen, werden die unter dieser Schnellwahl gespeicherten Funktionen durch die neuen Funktionen überschrieben. 3-25 Grundlegende Bedienung > Schnellwahlen 4 Funktion wählen. Funktionen auswählen. Hinzufüg - Funktionen 10:10 Papierauswahl Zoom 1/5 Helligkeit Abbrechen < Zurück GB0792_00 Duplex Weiter > Wählen Sie die Anzeige, die mit der Schnellwahl angezeigt werden soll. 5 Schnellwahlname eingeben. GB0057_04 1 2 Bis zu 24 Zeichen können eingeben werden. Hinweise zur Eingabe von Zeichen finden Sie unter Zeicheneingabe auf Seite 11-7. Schnellwahl speichern. Kopierbereit. Hinzufüg - Bestätigung 10:10 Anzahl Schnellwahl 1 Name Schnellwahl 1 Funktionen Zoom 1/1 Abbrechen < Zurück Speichern GB0793_00 6 Bestätigen Sie die Einstellungen und tippen Sie auf [Speichern]. 3-26 Grundlegende Bedienung > Schnellwahlen Schnellwahl bearbeiten und löschen Die Nummer oder der Name der Schnellwahl können geändert oder die Schnellwahl gelöscht werden. 1 Aufruf der Anzeige. Kopierbereit. Kopieren Kopierbereit. Funktionen 10:10 Kopien 10:10 Originalformat Papier Auswahl Automatisch Zoom Automatisch Helligkeit Originalausrichtung 100% Normal 0 Oberkante oben 1/4 Ungleich große Originale 1 1-seitig>>1-seitig Funktionen Aus Aus Grupp./ Versetzt Schnellwahl1 Schnellwahl2 2 Ablagefach Gruppieren Favoriten Inneres Fach Schließen Dazu/Änd. Schnellw. GB0002_00 Kombinieren GB0001_04 Duplex Tippen Sie in Kopie, Senden oder Dokumentenbox auf [Funktionen] und dann auf [Schnellwahl Hinzu./Bearb.]. Schnellwahl bearbeiten oder löschen. Bearbeiten einer Schnellwahl 1 Wählen Sie Art und Nummer der zu bearbeitenden Schnellwahl. Kopierbereit. Dazu/Änd. Schnellw. 10:10 2 1 Hinzufügen Bearbeit Kopierbereit. Bearbeiten 10:10 Private Schnellwahl 1 Private Schnellwahl 2 1/1 1/1 Löschen Gemeinsame Schnellwahl 1 Schließen Abbrechen GB0796_00 GB0790_01 Gemeinsame Schnellwahl 2 Weiter > 2 Schnellwahl bearbeiten. [Nr.] Kopierbereit. Bearbeit - Bestätigung 10:10 Anzahl Schnellwahl 1 Name Schnellwahl 1 2 1 Kopierbereit. Anzahl 10:10 Schnellwahl 1 Schnellwahl 2 1/1 1/1 Abbrechen < Zurück Speichern Abbrechen OK GB0794_00 Zoom GB0797_00 Funktionen [Name] Kopierbereit. Bearbeit - Bestätigung 10:10 Anzahl Schnellwahl 1 Name Schnellwahl 1 2 1 1/1 Zoom Abbrechen < Zurück Speichern 3-27 3 GB0057_60 Funktionen GB0797_00 2 Grundlegende Bedienung > Schnellwahlen 3 Schnellwahl speichern. Kopierbereit. Bearbeit - Bestätigung 10:10 Anzahl Schnellwahl 1 Name Schnellwahl 1 Funktionen Zoom 2 1 Abbrechen < Zurück Speichern GB0797_00 1/1 Zum Löschen Kopierbereit. Dazu/Änd. Schnellw. 10:10 Kopierbereit. 2 Hinzufügen 1 Bearbeit 10:10 Löschen Private Schnellwahl 1 Private Schnellwahl 2 1/1 1/1 Löschen Gemeinsame Schnellwahl 1 Abbrechen 3 OK GB0798_00 Schließen DB0790_01 Gemeinsame Schnellwahl 2 Wählen Sie, welche Schnellwahl Sie löschen möchten. Schnellwahlen aufrufen Die gespeicherte Schnellwahl wird im Bildschirm von Kopie, Senden, Fax*, Druck vom USBSpeicher, Abruf oder Speichern auf USB-Speicher oder Abruf* angezeigt. Durch Tippen auf [Schnellwahl] springt die Anzeige zur gespeicherten Funktion. * Das optionale Fax-Kit ist erforderlich. Kopierbereit. Kopieren Zoom 100% Duplex 1-seitig>>1-seitig Funktionen Helligkeit Normal 0 Kombinieren Aus Schnellwahl1 Grupp./ Versetzt Gruppieren Schnellwahl2 Favoriten 3-28 GB0001_04 Papier Auswahl Automatisch 10:10 Kopien Grundlegende Bedienung > Schnelleinstellung Assistent Schnelleinstellung Assistent Folgende Grundeinstellungen können über den Asisstenten vorgenommen werden: Energie sparen Einstellung Konfiguriert den Ruhemodus und den Energiesparmodus. Fax Einstellung* Ruhemodus - Ruhemodus, Ruhemodus - Ruhe-Timer, Ruhemodus - Ruhemodusstufe 2. Energiesparmodus Energiesparmodus - Energiesparzeit Konfiguriert die Fax-Grundeinstellungen 1. Wählen/Empfangsart Wahl-/Empfangart - Wählmethode, Wahl-/Empfangart - Empfangsart 2. Lokale Fax Info Lokale Fax Info - Lokale FAX-Kennung, Lokale Fax Info - Lokale FAX-ID Lokale Fax Info - Druckposition 3. Lautstärke Tonlautsärke - Bestätigung, Lautstärke Lautspr., Lautstärke Monitor 4. Ruftöne Ruftöne - Bestätigung, Anrufbeantworter, Fax/Tel Schalter 5. Ausgabe Ausgabe - Ablagefach, Ausgabe - Reduzierte Empfangsgröße 6. Wiederwahl Wiederwahl - Wiederholversuche Diese Anzeige erscheint nur, wenn das optionale Fax-Kit installiert ist. 1 Anzeige aufrufen. Systemmenü/Zähler. Systemmenü 10:10 Schnelleinstellung Assistent Sprache 2 1/5 Listendruck 1 2 GB0054_00 Zähler Funktion wählen. Systemmenü/Zähler. Schnelleinstellung Assistent 10:10 Fax Einstellung Energie sparen Einstellung GB0840_00 1/1 < Zurück 3 Einstellungen vornehmen. 10:10 Systemmenü/Zähler. Fax Einstellung 1.Wahl-/Empfangart 2. Lokale Fax Info 3. 4. 5. 6. Tonlautsärke Ruftöne Ausgabe Wiederwahl Ende Der Assistent unterstützt Sie bei der Einstellung der Fax-Funktionen. Weiter > 3-29 GB0841_00 * 1. Ruhemodus Grundlegende Bedienung > Schnelleinstellung Assistent Starten Sie den Assistenten. Befolgen Sie die Anweisungen auf der Berührungsanzeige. 10:10 Systemmenü/Zähler. Lokale Fax Info 1.Wahl-/Empfangart 2. Lokale Fax Info Geben Sie das Wahlverfahren und die Empfangsart ein. Tonlautsärke Ruftöne Ausgabe Wiederwahl Ende Auslassen>> Weiter > GB0846_00 3. 4. 5. 6. HINWEIS Für weitere Hinweise zu den Einstellungen siehe Hilfe Anzeige auf Seite 3-31. Ende Verlässt den Assistenten. Die bisher gemachten Einstellungen werden übernommen. << Vorheriger Kehrt zur vorherigen Position zurück. Auslassen >> Geht zur nächsten Position ohne die aktuelle Einstellung zu ändern. Weiter > Geht zur nächsten Position. < Zurück Kehrt zur vorherigen Position zurück. Fertig Speichert die Einstellungen und verlässt den Assistenten. 3-30 Grundlegende Bedienung > Hilfe Anzeige Hilfe Anzeige Für weitere Hinweise zur Bedienung steht eine Hilfe-Funktion zur Verfügung, die Informationen in der Berührungsanzeige einblendet. Wird in der Anzeige ein [?] (Hilfe) angezeigt, kann die Hilfe-Funktion eingeblendet werden. Kopierbereit. Papier Auswahl A4 Normalpapier A4 Normalpapier A4 Normalpapier A4 Normalpapier Abbrechen OK GB0004_00 Autom. 10:10 Anzeige auf der Berührungsanzeige Hilfe Symbol Kopierbereit. 10:10 Papier Auswahl Wählen Sie eine Kassette oder die Universalzufuhr mit dem gewünschten Papierformat. Zeigt Informationen über Funktion und Bedienung an. Autom.: Wählt die die beste Einstellung für das Papierformat. Kassette 1: Wählt das Papier aus Kassette 1. Kassette 2: Wählt das Papier aus Kassette 2. Kassette 3: Wählt das Papier aus Kassette 3. Universalzufuhr: Wählt das Papier aus der Universalzufuhr. GH0001_00 Schließt die Hilfe Anzeige und kehrt zum zur ursprünglichen Anzeige zurück. 1/2 3-31 Rollt die Anzeige aufwärts oder abwärts, wenn zusätzliche Hilfetexte auf einer weiteren Anzeige zur Verfügung stehen. Grundlegende Bedienung > Aufträge abbrechen Aufträge abbrechen Ein Druck- oder Sendeauftrag kann abgebrochen werden. 1 Taste Stopp drücken. 2 Auftrag abbrechen. Falls gerade eingescannt wird Wird abgebrochen... Job-Nr.:0001 Auftragsname:doc00000120101010101010 10:10 GB0222_01 Scan-Seiten Abbrechen Wird abgebrochen... wird angezeigt und der Auftrag wird abgebrochen. Falls gedruckt wird oder in Bereitschaft Der Aufrag wird abgebrochen. Auftrag abbrechen 0095 10:10 doc0000952010092810... 2/30 1 3 Menü Löschen abbrechen 2 Alle Drucke anhalten Schließen GB0717_00 1/1 Zeigt Details des jeweiligen Auftrags. Wählen Sie den Auftrag, den Sie löschen möchten, und tippen Sie auf [Löschen]. HINWEIS Der laufende Auftrag wird unterbrochen. Fährt fort, ohne Sendeaufträge zu unterbrechen. Laufende oder wartende Aufträge können auch gelöscht werden, nachdem ihr Status geprüft worden ist. Siehe Status/Druck abbrechen auf Seite 8-1. Ausdruck vom Computer abbrechen Um einen Druckauftrag über den Druckertreiber zu löschen bevor der Druck beginnt, gehen Sie wie folgt vor: 1 Doppelklicken Sie auf das Druckersymbol ( um das Fenster des Druckers zu öffnen. ) in der unteren rechten Ecke der Taskleiste, 2 Klicken Sie auf die Datei, die gelöscht werden soll und wählen Sie Abbrechen aus dem Dokumenten Menü. 3-32 Grundlegende Bedienung > Allgemeine Funktionen Allgemeine Funktionen Der folgende Abschnitt erklärt allgemeine Funktionen der Kopie, Senden und der Dokumentenbox. 1 Anzeige aufrufen. Wählen Sie eine Funktion per Knopfdruck. Bei Verwendung eines USB-Speichers, stecken Sie diesen in die USBBuchse (A1). Tippen Sie auf [Ja] in der Bestätigungsaufforderung. Beim Druck vom USB-Speicher wählen Sie die Datei und tippen Sie auf [Drucken]. Zur Speicherung auf einen USB-Speicher wählen Sie das Verzeichnis zur Dateispeicherung, tippen auf [Menü] und dann auf [Datei speich.] Siehe hierzu Im externen USB-Speicher gespeicherte Dokumente drucken auf Seite 7-2 oder Dokumente auf USB-Speicher ablegen (Scan in USB) auf Seite 7-5. HINWEIS Ist die Berührungsanzeige aus, drücken Sie die Energiespar Taste oder Power Taste und warten Sie bis das System betriebsbereit ist. 2 Funktion wählen. Kopierbereit. Kopieren Papier Auswahl Automatisch 10:10 Kopien Zoom 100% GB0001_01 Duplex 1-seitig>>1-seitig Funktionen Tippen Sie auf [Funktionen], um alle möglichen Funktionen zu sehen. Siehe Überblick über allgemeine Funktionen auf Seite 3-34. Normal 0 Kombinieren Aus Helligkeit Wählen Sie eine Funktion aus. Grupp./ Versetzt Gruppieren Favoriten 3-33 Grundlegende Bedienung > Allgemeine Funktionen Überblick über allgemeine Funktionen Funktionen im Zusammenhang mit einem Original Wie möchten Sie vorgehen? Siehe Originalformat angeben. Originalformat Seite 3-35 Originalausrichtung zum korrekten Einlesen angeben. Originalausrichtung Seite 3-37 Unterschiedliche große Originale scannen. Unterschiedlich große Originale Seite 3-39 Doppelseitige Originale scannen. 2-seitig/Buchoriginal Seite 3-41 Mehrere Stapel von Vorlagen scannen und als einen Auftrag abwickeln. Mehrfach-Scan Seite 3-44 Funktionen im Zusammenhang mit der Qualität eines Dokumentes Wie möchten Sie vorgehen? Siehe Papierformat und Medientyp angeben. Papierauswahl Seite 3-46 Ablagefach wechseln. Ablagefach Seite 3-47 Sätze sortiert ausgeben. Gruppieren/Versetzt Seite 3-48 Dokumente versetzt ablegen. Ränder verändern. Ränder verändern Seite 3-50 Dokumente heften. Heften Seite 3-53 Helligkeit einstellen. Helligkeit Seite 3-55 Scanauflösung ändern. Scanauflösung Seite 3-56 Optimale Originalvorlage wählen. Originalvorlage Seite 3-57 Ränder von Texten oder Linien verbessern. Schärfe Seite 3-58 Bildumriss verwischen. Hintergrund des Originals erhellen oder verdunkeln. Hintergrundhelligkeit einstellen Seite 3-59 Durchscheinen 2-seitiger Originale verhindern. Durchscheinen vermeiden Seite 360 Originale an Sende/Speicherformat anpassen. Zoom Seite 3-61 Dateiformat zum Scannen/Speichern auswählen. Dateiformat Seite 3-62 Farbauswahl zum Scannen/Speichern auswählen. Farbauswahl Seite 3-64 Benachrichtigung nach beendetem Auftrag per E-Mail versenden. Auftragsende-Nachricht Seite 3-65 Auftrag mit einem Namen versehen. Dateinamen-Eingabe Seite 3-67 Aktuellen Auftrag unterbrechen und wichtigen Auftrag dazwischenschieben. Autragspriorität ändern Seite 3-68 3-34 Grundlegende Bedienung > Allgemeine Funktionen Originalformat Kopieren Senden Geben Sie das Originalformat zum Scannen an. Autom. Das Originalformat wird automatisch erkannt. Metrisch (Europa) A3, A4-R, A4, A5-R, A5, A6-R, B4, B5-R, B5, B6-R, B6, Folio oder 216 × 340 mm. Zoll (USA) Ledger, Letter-R, Letter, Legal, Statement-R, Statement, 11 × 15" oder Oficio II. Andere 8K, 16K-R, 16K, Hagaki, Oufukuhagaki oder Anwender* Formateingabe Geben Sie die Größe ein. Scannen in USB Europäische Modelle — Horizontal: 50 bis 432 mm (in 1 mm Schritten), Vertikal: 50 bis 297 mm (in 1 mm Schritten) Hinweise zum Festlegen von anwenderdefinierten Originalgrößen siehe Anwender-Originalformat auf Seite 9-10. HINWEIS Stellen Sie sicher, dass Sie immer das Originalformat eingeben, wenn Sie anwenderdefinierte Originale verwenden. 1 Anzeige aufrufen. 1 Siehe Allgemeine Funktionen auf Seite 3-33 zum Aufruf der korrekten Anzeige. 2 Tippen Sie auf [Funktionen] und dann auf [Originalformat]. Kopierbereit. Kopieren Kopierbereit. Funktionen 10:10 Kopien 10:10 Originalformat Papier Auswahl Automatisch Zoom Automatisch Helligkeit Originalausrichtung 100% Normal 0 2 Oberkante oben 1/4 Ungleich große Originale Aus Aus Grupp./ Versetzt Ablagefach Gruppieren Favoriten Funktionen Inneres Fach Schließen Dazu/Änd. Schnellw. GB0002_00 1 1-seitig>>1-seitig Kombinieren GB0001_01 Duplex Über die Tasten [ ] oder [ ] bewegen Sie die Anzeige aufwärts oder abwärts. 2 Originalformat auswählen. [Autom.] Kopierbereit. Originalformat 10:10 Autom. Metrisch Andere Formateingabe Zoll Abbrechen OK 3-35 GB0025_00 * Grundlegende Bedienung > Allgemeine Funktionen [Metrisch], [Zoll] oder [Andere] Kopierbereit. Originalformat Autom. Kopierbereit. 10:10 Metrisch 1 Zoll 2 10:10 Originalformat - Metrisch A3 A4 1/4 A4 OK A5 Abbrechen OK Abbrechen < Zurück GB0026_00 Formateingabe GB0025_00 Andere OK Über die Tasten [ ] oder [ ] bewegen Sie die Anzeige aufwärts oder abwärts. Originalformat auswählen. [Formateingabe] Andere Metrisch 1 10:10 X(50 - 432) Zoll Y(50 - 297) mm Formateingabe Abbrechen OK GB0025_00 Autom. Kopierbereit. Originalformat - Format-eingabe 10:10 2 Abbrechen mm 3 < Zurück OK Tippen Sie auf den zu ändernden Wert und ändern ihn mit [-], [+] oder den Zifferntasten. 3-36 GB0029_00 Kopierbereit. Originalformat Grundlegende Bedienung > Allgemeine Funktionen Originalausrichtung Kopieren Senden Um das Original in der korrekten Ausrichtung zu scannen, muss die Oberkante bestimmt werden. Scannen in USB Bei Verwendung einer 2-seitigen Vorlage oder einem Buch muss die Ausrichtung angegeben werden. • Duplex • Rand • Kombinieren • Heften (optional) Wenn Sie die Originale auf das Vorlagenglas legen Oberkante oben Oberkante links Wenn Sie Originale in den Vorlageneinzug einlegen Oberkante oben Anzeige aufrufen. 1 Siehe Allgemeine Funktionen auf Seite 3-33 zum Aufruf der korrekten Anzeige. 2 Tippen Sie auf [Funktionen] und dann auf [Originalausrichtung]. Kopierbereit. Kopieren Kopierbereit. Funktionen 10:10 Kopien Originalformat Papier Auswahl Automatisch Zoom Helligkeit 10:10 2 Automatisch Originalausrichtung 100% Normal 0 Oberkante oben 1/4 Ungleich große Originale 1 1-seitig>>1-seitig Funktionen Kombinieren Aus Aus Grupp./ Versetzt Gruppieren Favoriten Ablagefach Inneres Fach Schließen Dazu/Änd. Schnellw. GB0002_00 Duplex GB0001_01 1 Oberkante links Über die Tasten [ ] oder [ ] bewegen Sie die Anzeige aufwärts oder abwärts. 3-37 Grundlegende Bedienung > Allgemeine Funktionen Funktion wählen. Kopierbereit. Originalausrichtung Oberkante oben 10:10 Oberkante links Abbrechen OK Wählen Sie die Originalausrichtung. 3-38 GB0036_01 2 Grundlegende Bedienung > Allgemeine Funktionen Unterschiedlich große Originale Kopieren Senden Es ist möglich, über den Vorlageneinzug unterschiedlich große Originale zu scannen. Scannen in USB Mögliche Kombinationen von Originalen • B4 und B5 • Ledger und Letter (A3 und A4) • Ledger und Letter-R (Folio und A4-R) HINWEIS Bei unterschiedlichen Breiten von Originalen sind folgende Kombinationen möglich: Bei Verwendung der Formate Folio und A4-R stellen Sie sicher, dass Autom. Originalerkennnung auf [Ein] für [Folio] steht. Siehe hierzu Autom. Originalerkennnung auf Seite 9-11. Die maximale Menge bei unterschiedlich großen Vorlagen beträgt 30 Blätter. Anzeige aufrufen. 1 Siehe Allgemeine Funktionen auf Seite 3-33 zum Aufruf der korrekten Anzeige. 2 Tippen Sie auf [Funktionen] und dann auf [Ungleich große Originale]. Kopierbereit. Kopieren Kopierbereit. Funktionen 10:10 Kopien 10:10 Originalformat Papier Auswahl Automatisch Zoom Helligkeit Originalausrichtung 100% Normal 0 2 Automatisch Oberkante oben 1/4 Ungleich große Originale 1 1-seitig>>1-seitig Funktionen Kombinieren Aus Aus Grupp./ Versetzt Gruppieren Favoriten Ablagefach Inneres Fach Schließen Dazu/Änd. Schnellw. GB0002_00 Duplex GB0001_01 1 Über die Tasten [ ] oder [ ] bewegen Sie die Anzeige aufwärts oder abwärts. 3-39 Grundlegende Bedienung > Allgemeine Funktionen Funktion wählen. Kopierbereit. Ungleich große Originale Aus 10:10 Ein Abbrechen OK 3-40 GB0035_00 2 Grundlegende Bedienung > Allgemeine Funktionen 2-seitig/Buchoriginal Senden Wählen Sie Art und Ausrichtung des verwendeten Originals. Scannen in USB 1-seitig Bei Verwendung von 1-seitigen Originalen. 2-seitig* Bei Verwendung eines 2-seitigen Originals, das wie ein Buch von links nach rechts gedreht wird. Buch Bei Verwendung eines Buches, das gebunden ist wie ein Heft. Andere Einstellungen 2-seitig/ Buchoriginal 1-seitig Bei Verwendung von 1-seitigen Originalen. 2-seitig (Bindung Links/ Rechts)* Bei Verwendung eines 2-seitigen Originals, das wie ein Buch von links nach rechts gedreht wird. 2-seitig (Bindung Oben)* Bei Verwendung eines 2-seitigen Originals, das wie ein Block von oben nach unten gedreht wird. Buch (Bindung Links) Bei Verwendung eines Buches, das gebunden ist wie ein Heft. Buch (Bindung Rechts) Bei Verwendung eines Buches, das gebunden ist wie ein Heft, aber die erste Seite rechts, also hinten, beginnt. Originalausrichtung** * ** Um das Original in der korrekten Ausrichtung zu scannen, muss die Oberkante bestimmt werden. Es wird ein Vorlageneinzug benötigt. Diese Funktion wird angezeigt, wenn [2-seitig (Bindung Links/Rechts)] oder [2-seitig (Bindung Oben)] gewählt wurde. 1 Anzeige aufrufen. 1 Siehe Allgemeine Funktionen auf Seite 3-33 zum Aufruf der korrekten Anzeige. 3-41 Grundlegende Bedienung > Allgemeine Funktionen 2 Senden 10:10 Sendebereit. Senden 2-seitig/Buchoriginal Prüfen Neuaufruf 1-seitig Sendeformat Adressbuch Ext. Adressbuch 1/2 1 Wie Originalformat 2/6 Aus Scanauflösung Ordner FAX Funktionen Favoriten GB0055_00 E-Mail 2 Dateitrennung 300x300dpi Schließen Dazu/Änd. Schnellw. GB0081_01 Zielwahltaste 10:10 Sendebereit. Funktionen Ziel: Über die Tasten [ ] oder [ ] bewegen Sie die Anzeige aufwärts oder abwärts. Scan in USB Bereit zum Speichern in die Box. Datei speich. Dateiformat 2seit/Buch Original 1-seitig Helligkeit Normal 0 Scan Auflösung 300x300dpi Eingabe Dateiname doc Funktionen Vorlagenart wählen. [2-seitig] oder [Buch] Sendebereit. 10:10 2-seitig/Buchoriginal 1-seitig 2-seitig Buch Abbrechen GB0013_00 Andere OK Die Auswahl [2-seitig] wird nur bei einem Modell mit Vorlageneinzug angezeigt. [Andere] 1 Sendebereit. 10:10 2-seitig/Buchoriginal 1-seitig 2-seitig Buch Andere Abbrechen OK 3-42 GB0013_00 2 Abbrechen GB0096_00 PDF 10:10 Grundlegende Bedienung > Allgemeine Funktionen 2 Vorlagenart wählen. Sendebereit. 2-seitig/Buchoriginal - Andere 10:10 2-seitig/Buchoriginal 1-seitig 1 2 Sendebereit. 2-seitig/Buchoriginal - 2-seitig/Buchoriginal 10:10 1-seitig 2-seitig (Bindung Links/Rechts) 1/1 1/2 2-seitig (Bindung Oben) < Zurück OK Abbrechen GB0011_00 Abbrechen GB0014_00 Buch (Bindung Links) OK Über die Tasten [ ] oder [ ] bewegen Sie die Anzeige aufwärts oder abwärts. 2-seitige Originale sind nur mit Vorlageneinzug möglich. 3 Originalausrichtung wählen. 10:10 2-seitig/Buchoriginal 2-seitig (Bindung Links/Rechts) Originalausrichtung Oberkante oben 2 1 Sendebereit. 2-seitig/Buchoriginal - Originalausrichtung 10:10 Oberkante oben Oberkante links 1/1 Abbrechen < Zurück OK 3-43 GB0014_01 1/1 Abbrechen OK GB0015_00 Sendebereit. 2-seitig/Buchoriginal - Andere Grundlegende Bedienung > Allgemeine Funktionen Mehrfach-Scan Kopieren Senden Es ist möglich, mehrere Stapel von Vorlagen zu scannen und als einen Auftrag abzuwickeln. Die Originale werden solange gescannt, bis [Scannen beenden] gedrückt wird. 1 Scannen in USB Anzeige aufrufen. 1 Siehe Allgemeine Funktionen auf Seite 3-33 zum Aufruf der korrekten Anzeige. 2 Tippen Sie auf [Funktionen] und [Mehrfach-Scan]. Kopierbereit. Kopieren Kopierbereit. Funktionen 10:10 Kopien 10:10 Durchscheinen vermeiden Papier Auswahl Automatisch Zoom Aus Helligkeit Rand 100% Normal 0 2 Aus 3/4 Mehrfach-Scan Aus Grupp./ Versetzt Aus Automatische Bilddrehung Gruppieren Favoriten Funktionen Ein Schließen Dazu/Änd. Schnellw. GB0002_02 1 1-seitig>>1-seitig Kombinieren GB0001_01 Duplex Über die Tasten [ ] oder [ ] bewegen Sie die Anzeige aufwärts oder abwärts. Funktion wählen. Kopierbereit. Mehrfach-Scan Aus 10:10 Ein Abbrechen 3 OK GB0043_00 2 Originale scannen. Legen Sie die Originale ein und drücken Sie die Taste Start, um das Scannen zu starten. Sobald die Originale gescannt sind, legen Sie die nächsten Originale an und drücken die Taste Start. Fahren Sie fort, bis alle Originale eingescannt sind. 3-44 Grundlegende Bedienung > Allgemeine Funktionen Scan beenden. Originale anlegen und Starttaste drücken. Job-Nr.:0003 Auftragsname:doc00000320101010101010 10:10 Scan-Seiten Abbrechen Scan beenden GB0222_00 4 Die Kopie, Sendung oder das Abspeichern beginnt. 3-45 Grundlegende Bedienung > Allgemeine Funktionen Papierauswahl Kopieren Wählen Sie eine Kassette oder die Universalzufuhr, die das gewünschte Papierformat enthält. Drucken aus USB HINWEIS Legen Sie vorher das Format und den Typ des Papiers fest, das in der Kassette eingelegt ist (siehe Einstellungen Kassette/Universalzufuhr auf Seite 9-8). 1 Anzeige aufrufen. 1 Siehe Allgemeine Funktionen auf Seite 3-33 zum Aufruf der korrekten Anzeige. 2 Tippen Sie auf [Papierauswahl]. Kopierbereit. Kopieren Zoom 100% Duplex 1-seitig>>1-seitig Helligkeit Normal 0 Kombinieren Aus Grupp./ Versetzt Gruppieren Favoriten Funktionen Papierquelle wählen. Kopierbereit. Papier Auswahl Autom. A4 Normalpapier 10:10 A4 Normalpapier A4 Normalpapier A4 Normalpapier Abbrechen OK GB0004_00 2 GB0001_01 Papier Auswahl Automatisch 10:10 Kopien Wenn die Option [Autom.] aktiviert ist, wird das passende Format des Originals automatisch ausgewählt. [2] (Kassette 2) und [3] (Kassette 3) werden nur angezeigt, wenn eine optionale Papierzufuhr installiert ist. [M] bezeichnet die Universalzufuhr. Bei Verwendung der Universalzufuhr geben Sie das Papierformat und den Medientyp an. Die verfügbaren Papierformate und Medientypen werden in der nachstehenden Tabelle gezeigt. Papierformat Metrisch (Europa): A3, A4-R, A4, A5-R, A6-R, B4, B5-R, B5, B6-R, Folio oder 216 × 340 mm. Zoll (USA): Ledger, Letter-R, Letter, Legal, Statement-R, Executive oder Oficio II. Andere: 8K, 16K-R, 16K, ISO B5, Umschlag #10, Umschlag #9, Umschlag #6, Umschlag Monarch, Umschlag DL, Umschlag C5, Umschlag C4, Hagaki, Oufuku Hagaki, Youkei 4, Youkei 2 oder Anwender. Formateingabe: Geben Sie das Format ein, das in den Standardformaten nicht angezeigt wird. Metrisch (Europa) – X: 148 bis 432 mm (in 1 mm Schritten), Y: 98 bis 297 mm (in 1 mm Schritten) Medientyp Normalpapier (105 g/m² oder weniger), Folie, Grobes, Pergament (64 g/ m² oder weniger), Etiketten, Recycling, Vorgedruckt, Fein, Karteikarte, Farbiges, Gelochtes, Briefpapier, Umschlag, Dickes (106 g/m² und mehr), Beschichtet, Hohe Qual. und Anwender 1 bis 8 3-46 Grundlegende Bedienung > Allgemeine Funktionen Ablagefach Kopieren Als Ablagefach wird der Dokumenten-Finisher oder das Job Separator-Fach eingestellt. Legt die Seiten mit dem Bild nach unten in das innere Fach des Geräts. Finisher Fach* Legt die Seiten mit dem Bild nach unten in die Ablage des optionalen Finishers. Job Separator-Fach Legt die Seiten mit dem Bild nach unten in die Ablage des Job Separators. Ist der optionale Dokumenten-Finisher installiert, ändert sich die Anzeige [Innere Ablage] in [Finisher Fach]. HINWEIS Unter Ablagefach auf Seite 9-14 erfahren Sie, wie Sie die Standard Ablage ändern. 1 Anzeige aufrufen. 1 Siehe Allgemeine Funktionen auf Seite 3-33 zum Aufruf der korrekten Anzeige. 2 Tippen Sie auf [Funktionen] und dann auf [Ablagefach]. Kopierbereit. Kopieren Kopierbereit. Funktionen 10:10 Kopien 10:10 Originalformat Zoom Automatisch Helligkeit Originalausrichtung 100% Normal 0 Ungleich große Originale 1 1-seitig>>1-seitig Kombinieren Grupp./ Versetzt Aus Favoriten Funktionen 2 1/4 Aus Ablagefach Gruppieren GB0001_01 Duplex Oberkante oben Inneres Fach Schließen Dazu/Änd. Schnellw. GB0002_00 Papier Auswahl Automatisch Über die Tasten [ ] oder [ ] bewegen Sie die Anzeige aufwärts oder abwärts. 2 Ablagefach wählen. Kopierbereit. Ablagefach Innere Ablage 10:10 Job Separator Fach Abbrechen OK 3-47 GB0031_00 * Innere Ablage* Drucken aus USB Grundlegende Bedienung > Allgemeine Funktionen Gruppieren/Versetzt Kopieren Dokumente können nach Seiten oder nach Sätzen sortiert ausgegeben werden. Drucken aus USB Gruppieren Diese Funktion scannt mehrere Originale und erstellt vollständige Kopiensätze entsprechend der Seitenanzahl. Versetzt Ohne Dokumenten-Finisher (optional) Diese Funktion versetzt die Sätze oder Seiten, indem jede Ausgabe um 90° gedreht ausgegeben wird. HINWEIS Zur Nutzung dieser Funktion ohne Dokumenten-Finisher wird eine zweite Papierquelle mit einer anderen Ausrichtung benötigt. Die für die Funktion „Versetzt“ verfügbaren Papiergrößen sind A4, B5, Letter und 16K. Mit Dokumenten-Finisher (optional) Falls Sie die versetzte Ablage nutzen, werden die Kopien je nach Einstellung nach jedem Satz oder nach jeder Seite getrennt ausgegeben. 1 Anzeige aufrufen. 1 Siehe Allgemeine Funktionen auf Seite 3-33 zum Aufruf der korrekten Anzeige. 3-48 Grundlegende Bedienung > Allgemeine Funktionen 2 Tippen Sie auf [Grupp./Versetzt]. Kopierbereit. Kopieren Zoom Duplex 1-seitig>>1-seitig Helligkeit 100% Normal 0 Kombinieren Grupp./ Versetzt Aus Gruppieren Favoriten Funktionen Funktion wählen. Kopierbereit. Grupp./Versetzt Aus 10:10 Nur Gruppieren Versetzt Jede Seite Versetzt Jeden Satz Abbrechen OK 3-49 GB0021_00 2 GB0001_01 Papier Auswahl Automatisch 10:10 Kopien Grundlegende Bedienung > Allgemeine Funktionen Ränder verändern Kopieren Ränder verändern. Drucken aus USB Randbreite Maßsystem Randbreite Europäische Modelle -18 mm bis 18 mm (in 1-mm Schritten) Rand auf der Rückseite Beim Duplexkopieren können Sie auch den Rand auf der Rückseite festlegen. Autom. Wenn [Autom.] gewählt ist, wird auf der Rückseite automatisch ein entsprechender Rand gewählt, der sich nach dem Rand der Vorderseite und der Bindeausrichtung richtet. Manuell Damit können Sie die Vorder- und Rückseite getrennt eingeben. HINWEIS Sie können die Standardrandbreite auch fest vorgeben. Details finden Sie unter Rand auf Seite 9-13. Anzeige aufrufen. 1 Siehe Allgemeine Funktionen auf Seite 3-33 zum Aufruf der korrekten Anzeige. 2 Drücken Sie [Funktionen] und dann auf [Rand]. Kopierbereit. Kopieren Kopierbereit. Funktionen 10:10 Kopien Durchscheinen vermeiden Papier Auswahl Automatisch Zoom Helligkeit 10:10 2 Aus Rand 100% Normal 0 Aus 3/4 Mehrfach-Scan 1 1-seitig>>1-seitig Funktionen Kombinieren Aus Aus Grupp./ Versetzt Gruppieren Favoriten Automatische Bilddrehung Ein Schließen Dazu/Änd. Schnellw. GB0002_02 Duplex GB0001_01 1 Über die Tasten [ ] oder [ ] bewegen Sie die Anzeige aufwärts oder abwärts. 3-50 Grundlegende Bedienung > Allgemeine Funktionen 2 Randverschiebung eingeben. 1 Kopierbereit. Rand Aus 10:10 Ein Abbrechen GB0038_00 1 OK 2 Kopierbereit. Rand - Einstellungen Kopierbereit. Rand - Rand 10:10 Rand Links: 6mm 1 10:10 L/R(-18 - +18) Rückseite O/U(-18 - +18) mm Wie Vorderseite mm 1/1 Originalausrichtung < Zurück OK 2 3 Abbrechen OK GB0040_00 Abbrechen GB0039_00 Oberkante oben Tippen Sie auf den zu ändernden Wert und ändern ihn mit [-] oder [+] oder geben einen Wert ein. Rand für Rückseite festlegen. 1 Kopierbereit. Rand - Einstellungen 10:10 Rand Links: 6mm Rückseite Wie Vorderseite 1/1 Originalausrichtung Abbrechen < Zurück GB0039_00 Oberkante oben OK HINWEIS [Originalausrichtung] wird nicht angezeigt, wenn vom USB-Speicher gedruckt wird. [Autom.] Kopierbereit. Rand - Rückseite 10:10 Autom. Manuell 1/1 Abbrechen OK 3-51 GB0041_00 3 Grundlegende Bedienung > Allgemeine Funktionen [Manuell] Kopierbereit. Rand - Rückseite 10:10 Kopierbereit. Rand - Rückseite Autom. 10:10 L/R(-18 - +18) Manuell O/U(-18 - +18) mm mm Abbrechen 2 GB0041_00 1 OK Abbrechen 3 < Zurück GB0042_00 1/1 OK Tippen Sie auf den zu ändernden Wert und ändern ihn mit [-] oder [+] oder geben einen Wert ein. Originalausrichtung wählen. Kopierbereit. Rand - Originalausrichtung 10:10 Rand 1 Rückseite Oberkante oben Links: 6mm Oberkante links Wie Vorderseite 1/1 Oberkante oben < Zurück OK 1/1 2 Originalausrichtung Abbrechen 10:10 Abbrechen OK HINWEIS [Originalausrichtung] wird nicht angezeigt, wenn vom USB-Speicher gedruckt wird. 3-52 GB0015_00 Kopierbereit. Rand - Einstellungen GB0041_00 4 Grundlegende Bedienung > Allgemeine Funktionen Heften Kopieren Dokumente können geheftet werden. Zusätzlich kann die Heftposition bestimmt werden. Drucken aus USB HINWEIS Heften erfordert einen Dokumenten-Finisher. Folgende Heftungen und Ausrichtungen sind möglich. Originalausrichtung: Oberkante (Hintere Kante) Originalausrichtung: Oberkante links (Linke obere Ecke) Papierausrichtung Kassette Papierausrichtung Kassette Anzeige aufrufen. 1 Siehe Allgemeine Funktionen auf Seite 3-33 zum Aufruf der korrekten Anzeige. 2 Drücken Sie [Funktionen] und dann auf [Heften]. Kopierbereit. Kopieren Kopierbereit. Funktionen 10:10 Kopien 10:10 Heften Zoom Aus Helligkeit Originalvorlage 100% Normal 0 EcoPrint Duplex 1 1-seitig>>1-seitig Funktionen Kombinieren Aus Favoriten Text+Foto 2/4 Aus Grupp./ Versetzt Gruppieren 2 Schärfe 0 Schließen Dazu/Änd. Schnellw. GB0002_05 Papier Auswahl Automatisch GB0001_01 1 Über die Tasten [ ] oder [ ] bewegen Sie die Anzeige aufwärts oder abwärts. 3-53 Grundlegende Bedienung > Allgemeine Funktionen Wählen Sie die Heftposition. [1 Heftklammer] oder [2 Heftklammern] Kopierbereit. Heften 10:10 1 Heftklammer 2 Heftklammern Andere 2 Heftklammern Abbrechen GB0032_00 Aus OK [Andere] 1 Kopierbereit. Heften 10:10 1 Heftklammer 2 Heftklammern Andere 2 Heftklammern Abbrechen GB0032_00 Aus OK 2 Wählen Sie die Heftposition. Kopierbereit. Heften - Andere 10:10 Heften Aus 1 2 Kopierbereit. Heften - Heften 10:10 Aus 1 Heftung (Oben links) 1/1 1/2 1 Heftung (Oben rechts) < Zurück GB0033_00 Abbrechen OK Abbrechen GB0034_00 OK 2 Heftungen (Links) OK Über die Tasten [ ] oder [ ] bewegen Sie die Anzeige aufwärts oder abwärts. 3 Originalausrichtung wählen. Sendebereit. 2-seitig/Buchoriginal - Originalausrichtung 10:10 1 Heften Oberkante oben 2 Heftungen (Rechts) Originalausrichtung Oberkante links Oberkante oben 1/1 Abbrechen < Zurück 10:10 OK 1/1 2 Abbrechen OK HINWEIS [Originalausrichtung] wird nicht angezeigt, wenn vom USB-Speicher gedruckt wird. 3-54 GB0015_02 Kopierbereit. Heften - Andere GB0033_01 2 Grundlegende Bedienung > Allgemeine Funktionen Helligkeit Kopieren Scannen in USB Senden Einstellung in 7 Helligkeitsstufen. Anzeige aufrufen. 1 Siehe Allgemeine Funktionen auf Seite 3-33 zum Aufruf der korrekten Anzeige. 2 Kopie Scan in USB Kopierbereit. Kopieren Bereit zum Speichern in die Box. Datei speich. 10:10 Kopien Zoom Helligkeit 100% Normal 0 Duplex Kombinieren 1-seitig>>1-seitig Dateiformat PDF Aus Helligkeit Gruppieren Favoriten Funktionen 2seit/Buch Original 1-seitig Grupp./ Versetzt GB0001_01 Papier Auswahl Automatisch 10:10 Normal 0 Scan Auflösung 300x300dpi Eingabe Dateiname doc Funktionen Abbrechen GB0096_00 1 Senden Sendebereit. Funktionen 10:10 Sendebereit. Senden Ziel: Helligkeit Prüfen Neuaufruf Normal 0 Farbauswahl Zielwahltaste Adressbuch Ext. Adressbuch 1 2 Mehrfarbig 3/6 Originalvorlage 1/2 Text+Foto FAX Funktionen Favoriten 0 Schließen Dazu/Änd. Schnellw. GB0081_02 Schärfe Ordner GB0055_00 E-Mail 10:10 Über die Tasten [ ] oder [ ] bewegen Sie die Anzeige aufwärts oder abwärts. Helligkeit einstellen. Kopierbereit. Helligkeit 10:10 Heller -3 Normal -2 -1 0 Dunkler +1 Abbrechen +2 +3 OK GB0008_00 2 Tippen Sie auf [-3] - [+3] (Heller - Dunkler), um die Helligkeit einzustellen. 3-55 Grundlegende Bedienung > Allgemeine Funktionen Scanauflösung Senden Wählen Sie die Standardauflösung für das Scannen. Scannen in USB Zur Auswahl stehen [200×100dpi], [200×200dpi Fein], [200×400dpi Super], [300×300dpi], [400×400dpi Ultra] oder [600×600dpi]. HINWEIS Je höher der Wert, desto besser die Auflösung. Bei einer höheren Auflösung vergrößert sich aber auch die Dateigröße und die Sendedauer wird länger. 1 Anzeige aufrufen. 1 Siehe Allgemeine Funktionen auf Seite 3-33 zum Aufruf der korrekten Anzeige. 2 Senden 10:10 Sendebereit. Senden 2-seitig/Buchoriginal Prüfen Neuaufruf 10:10 Sendebereit. Funktionen Ziel: 1-seitig Sendeformat Adressbuch Ext. Adressbuch Dateitrennung 1/2 1 2/6 Aus Scanauflösung Ordner FAX Funktionen Favoriten GB0055_00 E-Mail 2 Wie Originalformat 300x300dpi Schließen Dazu/Änd. Schnellw. GB0081_01 Zielwahltaste Über die Tasten [ ] oder [ ] bewegen Sie die Anzeige aufwärts oder abwärts. Scan in USB Bereit zum Speichern in die Box. Datei speich. Dateiformat 2seit/Buch Original 1-seitig Helligkeit Normal 0 Scan Auflösung 300x300dpi Eingabe Dateiname doc Funktionen Wählen Sie die Auflösung. 10:10 Sendebereit. Scanauflösung 600x600dpi 400x400dpi Ultra 300x300dpi 200x400dpi Super 200x200dpi Fein 200x100dpi Normal Abbrechen OK 3-56 GB0085_00 2 Abbrechen GB0096_00 PDF 10:10 Grundlegende Bedienung > Allgemeine Funktionen Originalvorlage Scannen in USB Senden Kopieren Für optimale Ergebnisse wählen Sie den Typ der Originalvorlage aus. Text+Foto Für Originale, die eine Mischung aus Text und Fotos enthalten. Foto Für Fotografien. Text Schärft handschriftlichen Text und feine Linien. Grafik/Karte* Für Grafiken und Karten. Kopie/Ausdruck* Für Dokumente, die mit diesem System gedruckt wurden. Text (für OCR)** Für Dokumente, die mit OCR gelesen werden sollen. Diese Funktion steht nur in der Kopie zur Verfügung. Diese Funktion steht nur zur Verfügung, wenn schwarz/weiß oder automatische Farberkennung gewählt wurde (Senden/ Speichern). 1 Anzeige aufrufen. 1 Siehe Allgemeine Funktionen auf Seite 3-33 zum Aufruf der korrekten Anzeige. 2 Tippen Sie auf [Funktionen] und dann auf [Originalvorlage]. Kopierbereit. Kopieren Kopierbereit. Funktionen 10:10 Kopien 10:10 Originalvorlage Zoom Text+Foto Helligkeit EcoPrint 100% Normal 0 Schärfe 1 1-seitig>>1-seitig Kombinieren Aus 2/4 Hintergrundhelligkeit ändern Gruppieren Favoriten Funktionen Aus 0 Grupp./ Versetzt GB0001_01 Duplex 2 Aus Schließen Dazu/Änd. Schnellw. GB0002_01 Papier Auswahl Automatisch Über die Tasten [ ] oder [ ] bewegen Sie die Anzeige aufwärts oder abwärts. Wählen Sie die Bildqualität aus. Kopie Senden/Scan in USB Kopierbereit. Originalvorlage Sendebereit. Originalvorlage 10:10 Text+Foto Foto Grafik/Karte Druckerausgabe Text+Foto Text Abbrechen OK 3-57 10:10 Foto Text Text (für OCR) Abbrechen OK GB0037_01 2 GB0037_00 * ** Grundlegende Bedienung > Allgemeine Funktionen Schärfe Kopieren Senden Wählen Sie die Schärfe des Bildumrisses. Scannen in USB Wenn mit Bleistift geschriebene Originale oder Originale mit unterbrochenen Linien aufgelegt werden, kann es die Qualität verbessern, wenn [Schärfe] verwendet wird. Wenn Vorlagen mit gepunktetem Muster, wie zum Beispiel Fotos aus Magazinen, kopiert werden, in denen Moire* Effekte vorkommen, können Kanten weicher gezeichnet und der Effekt verringert werden, wenn [Unscharf] gewählt wird. * Muster, die durch ungleiche Verteilung von Punkten entstehen. 1 Anzeige aufrufen. 1 Siehe Allgemeine Funktionen auf Seite 3-33 zum Aufruf der korrekten Anzeige. 2 Drücken Sie [Funktionen] und dann auf [Schärfe]. Kopierbereit. Kopieren Kopierbereit. Funktionen 10:10 Kopien 10:10 Originalvorlage Papier Auswahl Automatisch Zoom Helligkeit EcoPrint 100% Normal 0 2 Text+Foto Aus 2/4 Schärfe 1 1-seitig>>1-seitig 0 Grupp./ Versetzt Aus Hintergrundhelligkeit ändern Gruppieren Favoriten Funktionen Aus Schließen Dazu/Änd. Schnellw. GB0002_01 Kombinieren GB0001_01 Duplex Über die Tasten [ ] oder [ ] bewegen Sie die Anzeige aufwärts oder abwärts. Schärfe einstellen. 10:10 Kopierbereit. Schärfe Unscharf -3 Schärfer -2 -1 0 +1 Abbrechen +2 +3 OK GB0060_00 2 Tippen Sie auf [-3] bis [+3] (Unscharf - Schärfer), um die Schärfe einzustellen. 3-58 Grundlegende Bedienung > Allgemeine Funktionen Hintergrundhelligkeit einstellen Senden Kopieren Entfernt dunklen Hintergrund von Originalen, wie z.B. Zeitungen. Die Funktion setzt die Einstellung Mehrfarbig oder Autofarbe voraus. Die Einstellung der Hintergrundhelligkeit wird abgeschaltet, wenn in der Einstellung Autofarbe eine schwarz/weiße Vorlage erkannt wird. Aus Die Funktion wird nicht benutzt. Autom. Die Helligkeit wird in Abhängigkeit vom Original gewählt. Manuell Die Helligkeit wird manuell gewählt. 1 Scannen in USB Anzeige aufrufen. 1 Siehe Allgemeine Funktionen auf Seite 3-33 zum Aufruf der korrekten Anzeige. 2 Tippen Sie auf [Funktionen] und dann auf [Hintergrundhelligkeit ändern]. Kopierbereit. Kopieren Kopierbereit. Funktionen 10:10 Kopien 10:10 Originalvorlage Zoom Text+Foto Helligkeit EcoPrint 100% Normal 0 1 1-seitig>>1-seitig Kombinieren Aus Grupp./ Versetzt Favoriten Funktionen 2/4 0 Hintergrundhelligkeit ändern Gruppieren Aus GB0001_01 Duplex Aus 2 Schärfe Schließen Dazu/Änd. Schnellw. GB0002_01 Papier Auswahl Automatisch Über die Tasten [ ] oder [ ] bewegen Sie die Anzeige aufwärts oder abwärts. Hintergrundhelligkeit einstellen. [Autom.] Kopierbereit. Hintergrundhelligkeit ändern Automatisch Manuell Abbrechen GB0061_00 Aus 10:10 OK [Manuell] Kopierbereit. Hintergrundhelligkeit ändern 10:10 10:10 Kopierbereit. Hintergrundhelligkeit ändern - Einstellungen Heller Automatisch Dunkler Manuell 1 Abbrechen OK 1 2 3 4 5 2 Abbrechen < Zurück Tippen Sie auf [1] - [5] (Heller - Dunkler), um die Hintergrundhelligkeit einzustellen. 3-59 OK GB0062_00 Aus GB0061_00 2 Grundlegende Bedienung > Allgemeine Funktionen Durchscheinen vermeiden Kopieren Senden Hintergrundfarben und das Durchscheinen des Bildes beim Scannen können unterdrückt werden. 1 Scannen in USB Anzeige aufrufen. 1 Siehe Allgemeine Funktionen auf Seite 3-33 zum Aufruf der korrekten Anzeige. 2 Drücken Sie [Funktionen] und dann auf [Durchscheinen vermeiden]. Kopierbereit. Kopieren Kopierbereit. Funktionen 10:10 Kopien 10:10 Durchscheinen vermeiden Zoom Aus Helligkeit Rand 100% Normal 0 Mehrfach-Scan 1 1-seitig>>1-seitig Kombinieren Aus 3/4 Automatische Bilddrehung Gruppieren Favoriten Funktionen Aus Aus Grupp./ Versetzt GB0001_01 Duplex 2 Ein Schließen Dazu/Änd. Schnellw. GB0002_02 Papier Auswahl Automatisch Über die Tasten [ ] oder [ ] bewegen Sie die Anzeige aufwärts oder abwärts. Funktion wählen. Kopierbereit. 10:10 Durchscheinen vermeiden Aus Ein Abbrechen OK 3-60 GB0835_00 2 Grundlegende Bedienung > Allgemeine Funktionen Zoom Senden Verkleinert oder vergrößert das Original zum Scannen/Speichern. 100% Das Originalbild wird in aktueller Größe erstellt. Autom. Das Originalbild wird dem Papierformat angepasst. Scannen in USB HINWEIS Originalformat (Seite 3-35), Sendeformat (Seite 6-36), Speicherformat (Seite 7-14) stehen in einem Verhältnis zueinander. Siehe Sendeformat auf Seite 6-36 und Speicherformat auf Seite 7-14. 1 Anzeige aufrufen. 1 Siehe Allgemeine Funktionen auf Seite 3-33 zum Aufruf der korrekten Anzeige. 2 Sendebereit. Funktionen 10:10 Sendebereit. Senden Ziel: Hintergrundhelligkeit ändern Prüfen Neuaufruf 10:10 Aus Durchscheinen vermeiden Adressbuch Ext. Adressbuch Auflösung Faxsendung 1/2 1 4/6 200x100dpi Normal Zoom Ordner FAX Funktionen Favoriten GB0055_00 E-Mail 2 Aus 100% Schließen Dazu/Änd. Schnellw. GB0081_03 Zielwahltaste Über die Tasten [ ] oder [ ] bewegen Sie die Anzeige aufwärts oder abwärts. Drücken Sie [Funktionen] und dann auf [Zoom]. Funktion wählen. 10:10 Sendebereit. Zoom 100% Automatisch Abbrechen OK 3-61 GB0087_00 2 Grundlegende Bedienung > Allgemeine Funktionen Dateiformat Senden Geben Sie ein Format für die Bilddatei an. Zusätzlich kann die Bildqualität eingestellt werden. PDF Die Datei wird als PDF gespeichert. Die Datei kann auch nach PDF/A Standard gespeichert werden. TIFF Die Datei wird als TIFF gespeichert. JPEG Die Datei wird als JPEG gespeichert. Jede Seite wird einzeln abgespeichert. XPS Die Datei wird als XPS gespeichert. Andere Wählen Sie zwischen PDF, TIFF, JPEG und XPS. Bildqualität Wählen Sie die Bildqualität aus [1] bis [5] (Niedrige Qualität - Hohe Qualität). PDF/A* Wählen Sie als PDF/A die Version [PDF/A-1a] oder [PDF/A-1b]. Diese Anzeige erfolgt nur, wenn [PDF] als Dateiformat gewählt wurde. Anzeige aufrufen. 1 Siehe Allgemeine Funktionen auf Seite 3-33 zum Aufruf der korrekten Anzeige. 2 Senden Sendebereit. Funktionen 10:10 Sendebereit. Senden Ziel: PDF Originalformat Adressbuch Ext. Adressbuch 1/2 E-Mail 1 2 Automatisch 1/6 Originalausrichtung Oberkante oben Ungleich große Originale Ordner FAX Funktionen Favoriten Aus Schließen Dazu/Änd. Schnellw. GB0081_00 Zielwahltaste 10:10 Dateiformat Prüfen Neuaufruf GB0055_00 1 Über die Tasten [ ] oder [ ] bewegen Sie die Anzeige aufwärts oder abwärts. Scan in USB Bereit zum Speichern in die Box. Datei speich. Dateiformat PDF 10:10 2seit/Buch Original 1-seitig Helligkeit Normal 0 Funktionen Scan Auflösung 300x300dpi Eingabe Dateiname doc Abbrechen 3-62 GB0096_00 * Dateiformat Scannen in USB Grundlegende Bedienung > Allgemeine Funktionen Wählen Sie das Standard-Dateiformat. [PDF], [TIFF], [JPEG] oder [XPS] 10:10 Sendebereit. Dateiformat TIFF XPS Andere JPEG Abbrechen GB0082_00 PDF Weiter > [Andere] 1 10:10 Sendebereit. Dateiformat TIFF XPS Andere JPEG Abbrechen GB0082_00 PDF Weiter > 2 Dateiformat wählen. 10:10 2 Dateiformat PDF Bildqualität 1 10:10 Sendebereit. Dateiformat - Dateiformat PDF TIFF 1 1/1 1/1 PDF/A JPEG Aus OK Abbrechen < Zurück GB0698_00 XPS OK Abbrechen GB0145_00 Sendebereit. Dateiformat - Andere OK 3 Bildqualität auswählen. Sendebereit. Dateiformat - Andere 10:10 10:10 Sendebereit. Dateiformat - Bildqualität Dateiformat Niedrige Qualität Hohe Qualität PDF Bildqualität 1 < Zurück 1/1 1 2 3 4 5 Aus OK 2 Abbrechen GB0083_00 Abbrechen 1 GB0698_00 PDF/A OK 4 PDF/A wählen. Sendebereit. Dateiformat - Andere Sendebereit. 10:10 10:10 Dateiformat - PDF/A Dateiformat 1 Aus PDF PDF/A-1a 1 1/1 1/1 PDF/A PDF/A-1b Aus Abbrechen < Zurück OK 3-63 2 Abbrechen OK GB0699_00 Bildqualität GB0698_00 2 Grundlegende Bedienung > Allgemeine Funktionen Farbauswahl Scannen in USB Senden Wählen Sie die Einstellung für das Scannen von Farben. Autom. (Farbe/Grau) Erkennt automatisch zwischen farbigen und schwarz/weiß Vorlagen. Farbige Dokumente werden farbig gescannt, schwarz/weiße Dokumente werden in Graustufen gescannt. Auto.(Farbe&S/W) Unterscheidet automatisch zwischen farbigen und schwarz/weiß Vorlagen. Farbige Dokumente werden farbig gescannt, schwarz/weiße Dokumente werden in Schwarz/weiß gescannt. Mehrfarbig Dokument wird farbig eingescannt. Graustufen Das Dokument wird für eine glattere und feinere Darstellung in Graustufen eingescannt. Schwarz/weiß Die Dokumente werden in s/w gescannt. Die Datei ist kleiner als bei Vollfarbe oder Graustufen. 1 Anzeige aufrufen. 1 Siehe Allgemeine Funktionen auf Seite 3-33 zum Aufruf der korrekten Anzeige. 2 Tippen Sie auf [Funktionen] und dann auf [Farbauswahl]. Sendebereit. Funktionen 10:10 Sendebereit. Senden Ziel: Helligkeit Prüfen Neuaufruf 10:10 Normal 0 Farbauswahl Mehrfarbig Adressbuch Ext. Adressbuch Originalvorlage 1/2 1 Schärfe Ordner FAX Funktionen Favoriten GB0055_00 E-Mail 2 3/6 Text+Foto 0 Schließen Dazu/Änd. Schnellw. GB0081_02 Zielwahltaste Über die Tasten [ ] oder [ ] bewegen Sie die Anzeige aufwärts oder abwärts. Farbauswahl treffen. Sendebereit. Farbauswahl 10:10 Autom.(Farbe/Grau) Auto.(Farbe&S/W) Graustufen Schwarz/weiß Abbrechen Mehrfarbig OK 3-64 GB0022_00 2 Grundlegende Bedienung > Allgemeine Funktionen Auftragsende-Nachricht Kopieren Senden Sendet nach Abschluss eines Auftrages eine E-Mail. Scannen in USB Drucken aus USB Der Benutzer kann verständigt werden, dass ein Kopierauftrag abgeschlossen ist, während er entfernt vom Kopierer an seinem Schreibtisch arbeitet. Er braucht daher nicht am Kopierer zu warten, bis der Kopiervorgang abgeschlossen ist. HINWEIS Der PC muss vorher konfiguriert werden, damit E-Mail verwendet werden kann. Die E-Mail kann nur an ein Ziel verschickt werden. 1 Anzeige aufrufen. 1 Siehe Allgemeine Funktionen auf Seite 3-33 zum Aufruf der korrekten Anzeige. 2 Tippen Sie auf [Funktionen] und [Auftragsende-Nachricht]. Kopierbereit. Kopieren Kopierbereit. Funktionen 10:10 Kopien 10:10 Auftragsende Nachricht Zoom Aus Helligkeit Dateinameneingabe 100% Normal 0 Autragspriorität ändern 1 1-seitig>>1-seitig Kombinieren Aus doc 4/4 Aus Grupp./ Versetzt Gruppieren Favoriten Funktionen GB0001_01 Duplex 2 Schließen Dazu/Änd. Schnellw. GB0002_03 Papier Auswahl Automatisch Über die Tasten [ ] oder [ ] bewegen Sie die Anzeige aufwärts oder abwärts. 2 Funktion wählen. Kopierbereit. Auftragsende Nachricht Aus Kopierbereit. Auftragsende Nachricht - Ziel 10:10 10:10 2 Ein 1/1 OK Menü Abbrechen < Zurück GB0938_00 Abbrechen GB0063_00 1 OK Ermöglicht das Hinzufügen, Ändern oder Löschen eines Ziels. Ziel angeben. Auswahl eines Ziels aus dem Adressbuch. 10:10 2 Adressbuch Ext. Adressbuch 1 Kopierbereit. Auftragsende N... - Adressbuch 10:10 AAA [email protected] BBB [email protected] CCC [email protected] 1/1 1/1 Adresseingabe OK Meine Adresse Abbrechen Suchen nach Namen. < Zurück Weiter > DDD [email protected] Menü Abbrechen < Zurück OK Ermöglicht das Suchen und Sortieren nach Zielen. Zeigt Details des jeweiligen Auftrags. 3-65 GB0398_00 Kopierbereit. Auftragsende Nachricht - Einstellungen GB0064_00 3 Grundlegende Bedienung > Allgemeine Funktionen Auswahl eines Ziels aus dem externen Adressbuch. Kopierbereit. Auftragsende Nachricht - Einstellungen 10:10 Adressbuch Ext. Adressbuch 1/1 Adresseingabe Abbrechen < Zurück GB0064_00 OK Meine Adresse Weiter > Für mehr Informationen, siehe Embedded Web Server Operation Guide. E-Mailadresse direkt eingeben. Kopierbereit. Auftragsende Nachricht - Einstellungen 10:10 2 Adressbuch Ext. Adressbuch 1 1/1 Adresseingabe < Zurück Weiter > Bis zu 128 Zeichen können eingegeben werden. Hinweise zur Eingabe von Zeichen finden Sie unter Zeicheneingabe auf Seite 11-7. Benutzung der E-Mail Adresse des angemeldeten Benutzers. Kopierbereit. Auftragsende Nachricht - Einstellungen 10:10 Adressbuch Ext. Adressbuch 1/1 Adresseingabe Abbrechen < Zurück Weiter > GB0064_00 OK Meine Adresse Diese Einstellung erscheint nur bei aktivierter Benutzerverwaltung. 4 Ziel bestätigen. Drücken Sie [OK]. 3-66 GB0057_05 Abbrechen GB0064_00 OK Meine Adresse Grundlegende Bedienung > Allgemeine Funktionen Dateinamen-Eingabe Kopieren Senden Dateinamen eingeben. Zusatzinformationen wie Job-Nr. und Datum/Zeit können eingegeben werden. Den Auftragsverlauf oder den Auftragsstatus können Sie über Auftragsname, Datum und Zeit oder Auftragsnummer abrufen. 1 Scannen in USB Anzeige aufrufen. 1 Siehe Allgemeine Funktionen auf Seite 3-33 zum Aufruf der korrekten Anzeige. 2 Kopieren/Senden Kopierbereit. Kopieren Kopierbereit. Funktionen 10:10 Kopien 10:10 Auftragsende Nachricht Papier Auswahl Automatisch Zoom Aus Helligkeit Dateinameneingabe Normal 0 doc Autragspriorität ändern Kombinieren 1 1-seitig>>1-seitig Grupp./ Versetzt Aus Gruppieren Favoriten Funktionen GB0001_01 Duplex 2 Schließen 4/4 Aus Dazu/Änd. Schnellw. GB0002_03 100% Über die Tasten [ ] oder [ ] bewegen Sie die Anzeige aufwärts oder abwärts. Scan in USB Bereit zum Speichern in die Box. Datei speich. Dateiformat 10:10 2seit/Buch Original PDF 1-seitig Eingabe Dateiname Normal 0 doc Funktionen 2 Abbrechen GB0096_00 Helligkeit Scan Auflösung 300x300dpi Namen eingeben. GB0057_06 1 2 Bis zu 32 Zeichen können eingeben werden. Hinweise zur Eingabe von Zeichen finden Sie unter Zeicheneingabe auf Seite 11-7. Weitere Informationen eingeben. Kopierbereit. Dateinameneingabe - Zusatzinfo 10:10 Über die Tasten [ ] oder [ ] bewegen Sie die Anzeige aufwärts oder abwärts. Keine Datum/Zeit 1/2 [Job-Nr.] [Job-Nr.] & [Datum/Zeit] Abbrechen < Zurück OK 3-67 GB0068_00 3 Grundlegende Bedienung > Allgemeine Funktionen Autragspriorität ändern Kopieren Unterbricht den Auftrag und gibt einem anderen Auftrag höchste Priorität. Der unterbrochene Auftrag wird fortgesetzt, sobald der andere Auftrag beendet ist. Drucken aus USB HINWEIS Die Priorität kann nur einmal geändert werden. Die Veränderung der Priorität ist je nach Status des Druckauftrags oder verfügbaren Speicher nicht möglich. 1 Anzeige aufrufen. 1 Siehe Allgemeine Funktionen auf Seite 3-33 zum Aufruf der korrekten Anzeige. 2 Tippen Sie auf [Funktion] und [Autragspriorität ändern]. Kopierbereit. Kopieren Kopierbereit. Funktionen 10:10 Kopien 10:10 Auftragsende Nachricht Papier Auswahl Automatisch Zoom Helligkeit Dateinameneingabe 100% Normal 0 2 Aus doc 4/4 Autragspriorität ändern Aus Aus Grupp./ Versetzt Gruppieren Favoriten Funktionen Schließen Dazu/Änd. Schnellw. GB0002_03 1 1-seitig>>1-seitig Kombinieren GB0001_01 Duplex Über die Tasten [ ] oder [ ] bewegen Sie die Anzeige aufwärts oder abwärts. Funktion wählen. Kopierbereit. Autragspriorität ändern Aus 10:10 Ein Abbrechen OK 3-68 GB0069_00 2 4 Kopierbetrieb In diesem Kapitel werden folgende Themen behandelt: Grundlegende Bedienung .................................................................................................................................. 4-2 Kopierbetrieb ...................................................................................................................................................... 4-4 Zoom ........................................................................................................................................................ 4-5 Duplex ...................................................................................................................................................... 4-7 Kombinieren ............................................................................................................................................ 4-11 EcoPrint ................................................................................................................................................. 4-14 Automatische Bilddrehung ..................................................................................................................... 4-15 Kopiervorgang unterbrechen ........................................................................................................................... 4-16 4-1 Kopierbetrieb > Grundlegende Bedienung Grundlegende Bedienung 1 Taste Kopieren drücken. HINWEIS Ist die Berührungsanzeige aus, drücken Sie die Energiespar Taste oder Power Taste und warten Sie bis das System betriebsbereit ist. 2 Originale anlegen. Hinweise dazu finden Sie unter Originale einlegen auf Seite 3-9. 3 Funktion wählen. Kopierbereit. Kopieren Papier Auswahl Automatisch GB0001_01 4 Funktionen Wählen Sie eine Kopierfunktion aus. Helligkeit Tippen Sie auf [Funktionen], um alle möglichen Funktionen zu sehen. 10:10 Zoom 100% Duplex 1-seitig>>1-seitig Kopien Kombinieren Aus Siehe Kopierbetrieb auf Seite 4-4. Normal 0 Grupp./ Versetzt Gruppieren Favoriten Eingabe der Kopienanzahl. HINWEIS Drücken Sie auf die Löschen Taste, um die Kopienanzahl zu ändern. 4-2 Kopierbetrieb > Grundlegende Bedienung 5 Kopie starten. Drücken Sie die Taste Start, um den Kopiervorgang zu beginnen. 4-3 Kopierbetrieb > Kopierbetrieb Kopierbetrieb Die Kopier-Anzeige zeigt die gebräuchlichsten Funktionen. Die Taste [Funktionen] erlaubt die Anzeige weiterer Funktionen in einer Liste. Drücken Sie [ ] oder [ ], um die Funktion zu wählen. Wie möchten Sie vorgehen? Siehe Papierformat und Medientyp angeben. Papierauswahl Seite 3-46 Original vergrößern oder verkleinern. Zoom Seite 4-5 Helligkeit einstellen. Helligkeit Seite 3-55 Doppelseitig kopieren. Duplex Seite 4-7 2 oder 4 Originale auf einem Blatt zusammenfassen. Kombinieren Seite 4-11 Sätze sortiert ausgeben. Gruppieren/Versetzt Seite 3-48 Dokumente versetzt ablegen. Originalformat angeben. Originalformat Seite 3-35 Originalausrichtung zum korrekten Einlesen angeben. Originalausrichtung Seite 3-37 Unterschiedliche große Originale kopieren. Unterschiedlich große Originale Seite 3-39 Ablagefach wechseln. Ablagefach Seite 3-47 Dokumente heften. Heften Seite 3-53 Originalvorlage für optimale Ergebnisse wählen. Originalvorlage Seite 3-57 Toner beim Druck sparen. EcoPrint Seite 4-14 Ränder von Texten oder Linien verbessern. Schärfe Seite 3-58 Bildumriss verwischen. Hintergrund des Originals erhellen oder verdunkeln. Hintergrundhelligkeit einstellen Seite 3-59 Durchscheinen 2-seitiger Originale verhindern. Durchscheinen vermeiden Seite 360 Ränder verändern. Ränder verändern Seite 3-50 Mehrere Stapel von Vorlagen scannen und als einen Auftrag abwickeln. Mehrfach-Scan Seite 3-44 Originale automatisch passend zur Druckausrichtung drehen. Automatische Bilddrehung Seite 415 Benachrichtigung nach beendetem Auftrag per E-Mail versenden. Auftragsende-Nachricht Seite 3-65 Auftrag mit einem Namen versehen. Dateinamen-Eingabe Seite 3-67 Aktuellen Auftrag unterbrechen und wichtigen Auftrag dazwischenschieben. Autragspriorität ändern Seite 3-68 Aktuellen Auftrag pausieren und eine Kopie machen. Kopiervorgang unterbrechen Seite 4-16 4-4 Kopierbetrieb > Kopierbetrieb Zoom Passt den Zoomfaktor an, um das Originalbild zu verkleinern oder zu vergrößern. Autom. A3: 141% A4 A5: 70% Das Originalbild wird dem Papierformat angepasst. Standard Zoom Das Originalbild wird den aktuellen Formaten angepasst. Modell US Modelle Zoomstufe (Original/ Kopie) Autom. Modell Europäische Modelle 400% (Max.) Zoomstufe (Original/ Kopie) Autom. 400% (Max.) 200% (STMT >>Ledger) 200% (A5 >> A3) 154%(STMT >> Legal) 141% (A4 >> A3, A5 >> A4) 129% (Letter >> Ledger) 127% (Folio >> A3) 121% (Legal >> Ledger) 106% (11×15" >> A3) 100% 100% 78% (Legal >> Letter) 90% (Folio >> A4) 77% (Ledger >> Legal) 75% (11×15" >> A4) 64% (Ledger >> Letter) 70% (A3 >> A4, A4 >> A5) 50% (Ledger >> STMT) 50% 25% (Min.) 25% (Min.) Zoom Wert eingeben Ermöglicht dem Benutzer die Angabe des Zoomfaktors in 1%-Schritten (25-400 %). 1 Anzeige aufrufen. 1 Siehe Grundlegende Bedienung auf Seite 4-2 zum Aufruf der korrekten Anzeige. 4-5 Kopierbetrieb > Kopierbetrieb 2 Kopierbereit. Kopieren Zoom 100% Duplex 1-seitig>>1-seitig Helligkeit Normal 0 Kombinieren Aus Grupp./ Versetzt Gruppieren Favoriten Funktionen Funktion wählen. [Autom.] Kopierbereit. Zoom 100% 10:10 Automatisch Standardzoom Abbrechen Weiter > GB0005_00 Zoomeingabe [Standardzoom] Kopierbereit. Zoom Kopierbereit. Zoom - Standardzoom 10:10 115% B4>>A3 B5>>A4 100% Automatisch Standardzoom 10:10 2 100% 2/3 1 Zoomeingabe 86% A3>>B4 A4>>B5 Abbrechen < Zurück GB0006_00 Weiter > GB0005_00 81% B4>>A4 B5>>A5 Abbrechen OK Über die Tasten [ ] oder [ ] bewegen Sie die Anzeige aufwärts oder abwärts. Zoomstufe wählen. [Zoomeingabe] Kopierbereit. Zoom 100% 1 Kopierbereit. Zoom - Zoomeingabe 10:10 Automatisch 10:10 (25 - 400) Standardzoom % Abbrechen Weiter > Zoomfaktor eingeben. 4-6 2 Abbrechen 3 < Zurück OK GB0007_00 Zoomeingabe GB0005_00 2 GB0001_01 Papier Auswahl Automatisch 10:10 Kopien Kopierbetrieb > Kopierbetrieb Duplex Erstellt eine 2-seitige Kopie von einem 1-seitigen oder geöffneten Buch oder eine 1-seitige Kopie von einem 2-seitigen oder geöffneten Buch. Wählen Sie die Bindeausrichtung vom Original und die neue Bindeausrichtung aus. 1-seitig>>1-seitig Druckt 1-seitig auf 1-seitig. 1-seitig>>2-seitig Druckt 1-seitig auf 2-seitig. 2-seitig>>1-seitig* Druckt 2-seitig auf 1-seitig. 2-seitig>>2-seitig* Druckt 2-seitig auf 2-seitig. Andere Duplex 1-seitig>>1-seitig Druckt 1-seitig auf 1-seitig. 1-seitig>>2-seitig Druckt 1-seitig auf 2-seitig. 2-seitig>>1-seitig* Druckt 2-seitig auf 1-seitig. 2-seitig>>2-seitig* Druckt 2-seitig auf 2-seitig. Buch>>1-seitig Druckt eine offene Buchvorlage auf 1-seitig. Buch>>2-seitig Druckt eine offene Buchvorlage auf 2-seitig. Bindung des Originals Bei Auswahl eines 2-seitigen Originals muss die Wendekante des Originals festgelegt werden. Bindung in Endverarbeitung Bei Auswahl eines 2-seitigen Originals muss die Wendekante der erstellten Kopien festgelegt werden. Bei Auswahl von einer 2-seitigen Kopie eines Buches, muss die Duplexausrichtung gewählt werden. Originalausrichtung** * ** Um das Original in der korrekten Ausrichtung zu scannen, muss die Oberkante bestimmt werden. Es wird ein Vorlageneinzug benötigt. Die Anzeige erfolgt nicht, wenn [1-seitig>>1-seitig], [Buch>>1-seitig] oder [Buch>>2-seitig] gewählt wurde. 4-7 Kopierbetrieb > Kopierbetrieb HINWEIS Die für „2-seitig nach 2-seitig“ verfügbaren Papiergrößen sind Ledger, Letter-R, Letter, Legal, Executive, Statement-R, Oficio II, A3, A4-R, A4, A5-R, B4, B5-R, B5, Folio und 216 × 340 mm. Die folgenden Größen für Originale und Papier werden bei der Kopie „Buch nach 2-seitig“ unterstützt. Original: Ledger, Letter-R, Statement-R, A3, A4-R, A5-R, B4, B5-R und 8K. Papier: Letter, A4 und B5. Die folgenden Größen für Originale und Papier werden bei der Kopie „2-seitig nach 1-seitig“ und „Buch nach 1-seitig“ unterstützt. Original: Ledger, Letter-R, Statement-R, A3, A4-R, A5-R, B4, B5-R und 8K. Papier: Letter, A4, B5 und 16K. Sie können die Papiergröße ändern und die Kopie verkleinern oder vergrößern, damit die Größe eingehalten wird. 1 Anzeige aufrufen. 1 Siehe Grundlegende Bedienung auf Seite 4-2 zum Aufruf der korrekten Anzeige. 2 Kopierbereit. Kopieren Zoom Duplex 1-seitig>>1-seitig Helligkeit 100% Normal 0 Kombinieren Grupp./ Versetzt Aus Gruppieren Favoriten Funktionen Funktion wählen. [1-seitig>>1-seitig], [1-seitig>>2-seitig], [2-seitig>>1-seitig] oder [2-seitig>>2-seitig] Kopierbereit. Duplex 10:10 1seitig >2seitig 2seitig >2seitig Andere Abbrechen 2seitig >1seitig GB0009_00 1seitig >1seitig OK [Andere] 1 Kopierbereit. Duplex 10:10 1seitig >1seitig 1seitig >2seitig 2seitig >2seitig Andere Abbrechen 2seitig >1seitig OK 4-8 GB0009_00 2 GB0001_01 Papier Auswahl Automatisch 10:10 Kopien Kopierbetrieb > Kopierbetrieb 2 Wählen Sie den gewünschten Duplex-Modus aus. Kopierbereit. Duplex - Duplex 10:10 Duplex 1-seitig>>1-seitig 1 Abbrechen < Zurück GB0010_00 1/1 OK Kopierbereit. Duplex - Duplex 10:10 2 1seitig >1seitig 1seitig >2seitig 1/2 2seitig >1seitig Abbrechen GB0024_00 OK 2seitig >2seitig OK Über die Tasten [ ] oder [ ] bewegen Sie die Anzeige aufwärts oder abwärts. Bei Auswahl von 2-seitig Blatt oder Buch, fahren Sie mit Schritt 3 fort. Bei Auswahl von Duplex fahren Sie mit Schritt 4 fort. Bei Auswahl von [Buch >> 2-seitig] fahren Sie mit Schritt 5 fort. 3 Binderichtung der Originale wählen. Kopierbereit. Duplex - Bindung des Originals 10:10 Duplex Links/Rechts 2-seitig>>2-seitig Bindung des Originals Oben Links/Rechts 1 Finale Bindung 1/1 < Zurück GB0010_01 Oberkante oben OK 1/1 2 Links/Rechts Originalausrichtung Abbrechen 10:10 OK Abbrechen GB0181_00 Kopierbereit. Duplex - Duplex OK 4 Binderichtung der erstellten Kopien wählen. 10:10 Duplex Links/Rechts 2-seitig>>2-seitig 1 Bindung des Originals Oben Links/Rechts 1/1 Links/Rechts Originalausrichtung GB0010_01 Oberkante oben < Zurück OK 1/1 2 Finale Bindung Abbrechen 10:10 Kopierbereit. Duplex - Finale Bindung Abbrechen GB0012_00 Kopierbereit. Duplex - Duplex OK 5 Binderichtung der erstellten Kopien wählen. Kopierbereit. Duplex - Finale Bindung 10:10 Duplex Buch>>2-seitig Buch>>2-seitig Bindung des Originals 1 Buch>> Buch Links 1/1 Buch>>2-seitig OK 4-9 GB0010_02 Originalausrichtung < Zurück 1/1 2 Finale Bindung Abbrechen 10:10 Abbrechen OK GB0012_01 Kopierbereit. Duplex - Duplex Kopierbetrieb > Kopierbetrieb 6 Originalausrichtung wählen. Sendebereit. 2-seitig/Buchoriginal - Originalausrichtung 10:10 Duplex Oberkante oben 2-seitig>>2-seitig Bindung des Originals 1 Finale Bindung Oberkante links Links/Rechts 1/1 OK 4-10 GB0010_01 Oberkante oben < Zurück 1/1 2 Links/Rechts Originalausrichtung Abbrechen 10:10 Abbrechen OK GB0015_03 Kopierbereit. Duplex - Duplex Kopierbetrieb > Kopierbetrieb Kombinieren Kombiniert 2 oder 4 Originale auf einer Kopieseite. Sie können das Seitenlayout oder die Art der Seitenbegrenzungslinien auswählen. 2 auf 1 Kopiert 2 Originale pro Seite. 4 auf 1 Kopiert 4 Originale pro Seite. Andere Einstellungen Kombinieren 2 in 1 (L nach R/O nach U) Kopiert 2 Originale pro Seite. 2 in 1 (R nach L/U nach O) 4 in 1 (Rechts dann unten) Kopiert 4 Originale pro Seite. 4 in 1 (Links dann unten) 4 in 1 (Unten dann rechts) 4 in 1 (Unten dann links) Trennlinie Wählen Sie eine Trennlinie zwischen durchgezogener Linie, gepunkteter Linie oder Positionsmarkierung. Originalausrichtung Um das Original in der korrekten Ausrichtung zu scannen, muss die Oberkante bestimmt werden. 4-11 Kopierbetrieb > Kopierbetrieb HINWEIS Das Kombinieren ist verfügbar für Kopierpapier der Formate A3, A4-R, A4, A5-R, B4, B5-R, B5, Folio, 216 × 340 mm, Ledger, Letter-R, Letter, Legal, Statement-R, Oficio II, 8K, 16K-R und 16K. Wenn Sie das Original auf das Vorlagenglas legen, achten Sie darauf, die Originale in der Reihenfolge der Originalseiten zu kopieren. 1 Anzeige aufrufen. 1 Siehe Grundlegende Bedienung auf Seite 4-2 zum Aufruf der korrekten Anzeige. 2 Kopierbereit. Kopieren Zoom Duplex 1-seitig>>1-seitig Helligkeit 100% Normal 0 Kombinieren Grupp./ Versetzt Aus Gruppieren Favoriten Funktionen Funktion wählen. [2 auf 1] oder [4 auf 1] Kopierbereit. Kombi-nieren Aus 10:10 2 auf 1 4 auf 1 Abbrechen GB0016_00 Andere OK [Andere] 1 Kopierbereit. Kombi-nieren Aus 10:10 2 auf 1 4 auf 1 Abbrechen GB0016_00 Andere OK 2 Kombinieren auswählen. Kopierbereit. Kombinieren - Andere Kopierbereit. Kombinieren - Kombinieren 10:10 Kombinieren Aus 2 1 10:10 Aus 2 in 1 (L nach R/O nach U) 1/1 1/2 2 in 1 (R nach L/U nach O) Abbrechen < Zurück OK Abbrechen OK GB0018_00 OK 4 in 1 (Rechts dann unten) GB0017_00 2 GB0001_01 Papier Auswahl Automatisch 10:10 Kopien Über die Tasten [ ] oder [ ] bewegen Sie die Anzeige aufwärts oder abwärts. 4-12 Kopierbetrieb > Kopierbetrieb 3 Linientyp festlegen. Kopierbereit. Kombi-nieren - Trennlinie 10:10 2 Kombinieren 2 in 1 (L nach R/O nach U) Trennlinie Keine 1 10:10 Keine Durchgez. Lin. 1/1 1/1 Originalausrichtung Gestrich. Lin. Oberkante oben OK Abbrechen < Zurück GB0017_01 Positionsmark. OK Abbrechen GB0019_00 Kopierbereit. Kombinieren - Andere OK 4 Originalausrichtung wählen. 10:10 Kopierbereit. Kombinieren - Originalausrichtung Kombinieren 2 in 1 (L nach R/O nach U) Trennlinie 1 Oberkante oben Oberkante links Keine 1/1 OK 4-13 GB0017_01 Oberkante oben < Zurück 1/1 2 Originalausrichtung Abbrechen 10:10 Abbrechen OK GB0015_04 Kopierbereit. Kombinieren - Andere Kopierbetrieb > Kopierbetrieb EcoPrint Verwenden Sie den EcoPrint-Modus, um beim Drucken Toner zu sparen. Für Testkopien und andere Anwendungen ohne hohe Qualitätsanforderungen. 1 Anzeige aufrufen. 1 Siehe Grundlegende Bedienung auf Seite 4-2 zum Aufruf der korrekten Anzeige. 2 Kopierbereit. Kopieren Kopierbereit. Funktionen 10:10 Kopien 10:10 Originalvorlage Zoom Text+Foto Helligkeit EcoPrint 100% Normal 0 Aus Schärfe 1 1-seitig>>1-seitig Kombinieren Aus Grupp./ Versetzt Favoriten Funktionen 2 2/4 0 Hintergrundhelligkeit ändern Gruppieren GB0001_01 Duplex Aus Schließen Dazu/Änd. Schnellw. GB0002_01 Papier Auswahl Automatisch Über die Tasten [ ] oder [ ] bewegen Sie die Anzeige aufwärts oder abwärts. Funktion wählen. Kopierbereit. EcoPrint Aus 10:10 Ein Abbrechen OK 4-14 GB0045_00 2 Kopierbetrieb > Kopierbetrieb Automatische Bilddrehung Ermöglicht ein Rotieren des Bildes um 90 Grad, wenn das Format von Original und Papierquelle identisch ist, die Ausrichtung aber nicht. 1 Anzeige aufrufen. 1 Siehe Grundlegende Bedienung auf Seite 4-2 zum Aufruf der korrekten Anzeige. 2 Kopierbereit. Kopieren Kopierbereit. Funktionen 10:10 Kopien 10:10 Durchscheinen vermeiden Zoom Aus Helligkeit Rand 100% Normal 0 Aus Mehrfach-Scan 1 1-seitig>>1-seitig Kombinieren Aus Grupp./ Versetzt Favoriten Funktionen 2 3/4 Aus Automatische Bilddrehung Gruppieren GB0001_01 Duplex Ein Schließen Dazu/Änd. Schnellw. GB0002_02 Papier Auswahl Automatisch Über die Tasten [ ] oder [ ] bewegen Sie die Anzeige aufwärts oder abwärts. Funktion wählen. Kopierbereit. Automatische Bilddrehung Aus 10:10 Ein Abbrechen OK 4-15 GB0044_00 2 Kopierbetrieb > Kopiervorgang unterbrechen Kopiervorgang unterbrechen Ein laufender Auftrag kann unterbrochen werden, um eine Unterbrechungs-Kopie zu erstellen. Sobald die Unterbrechungs-Kopie beendet ist, wird der unterbrochene Auftrag fortgesetzt. HINWEIS Wird 60 Sekunden keine Eingabe gemacht, wird die Unterbrechungs-Kopie abgebrochen und der ursprüngliche Auftrag fortgesetzt. Die Zeitspanne zum Abbruch der Unterbrechungs-Kopie kann eingestellt werden. Bei Bedarf ändern Sie die Zeitspanne. Siehe hierzu Lösch-Timer Unterbr.modus auf Seite 9-23. Die Unterbrechungs-Kopie kann je nach verfügbarem Speicher oder Geräteausstattung nicht möglich sein. Taste Unterbrechung drücken. Bereit zum Unterbrechen von Kopie. Kopieren Papier Auswahl Automatisch Zoom 100% Duplex 1-seitig>>1-seitig Funktionen 10:10 Kopien Helligkeit Normal 0 Kombinieren Aus Schnellwahl1 Grupp./ Versetzt Gruppieren Schnellwahl2 GB0001_99 1 Der laufende Auftrag wird unterbrochen. 2 Unterbrechungs-Kopie durchführen. 1 Legen Sie die Originale für den Unterbrechungs-Kopierauftrag an und machen die gewünschten Einstellungen. 2 Drücken Sie die Taste Start, um die Unterbrechungs-Kopie zu beginnen. 3 Unterbrechungs-Kopie beenden. Ist die Unterbrechungs-Kopie beendet, tippen Sie auf die Unterbrechung Taste. Das Gerät setzt den unterbrochenen Auftrag fort. 4-16 5 Drucken In diesem Kapitel werden folgende Themen behandelt: Drucken aus Anwendungen ............................................................................................................................... 5-2 Ausdruck vom im Gerät gespeicherten Daten ................................................................................................... 5-5 Privater Druck .......................................................................................................................................... 5-5 Prüfen und Halten .................................................................................................................................... 5-7 Automatisches Löschen von temporären Dokumenten ......................................................................... 5-10 5-1 Drucken > Drucken aus Anwendungen Drucken aus Anwendungen Dieser Abschnitt enthält grundlegende Informationen zum Drucken von Dokumenten. Als Beispiel dient die Vorgehensweise unter Windows 7. Auf dem PC erstellte Dokumente können gedruckt werden sobald der Druckertreiber installiert wurde. Dieser befindet sich auf der CD-ROM/DVD (Product Library). Siehe Software installieren auf Seite 2-14. Weitere Informationen zu den Einstellungen des Druckertreibes finden Sie in der auf der CD-ROM/DVD enthaltenen Dokumentation Printing System Driver User Guide. 1 Bildschirm anzeigen. Klicken Sie auf Datei und wählen Sie Drucken in der Anwendung. 2 Konfigurieren des Druckers. 1 2 1 Wählen Sie den Drucker aus. 2 Klicken Sie auf Eigenschaften. 5-2 Drucken > Drucken aus Anwendungen 3 5 4 6 7 3 Wählen Sie die Karteikarte Grundlagen. 4 Klicken Sie auf Seitenformate, um das Papierformat zu wählen. Wenn Sie auf Spezialpapier wie dickem Papier drucken, klicken Sie auf das Menü Medientyp und wählen den Medientyp. 5 Klicken Sie auf Quelle und wählen Sie eine Papierzufuhr. HINWEIS Wenn Sie Autom. Auswahl wählen, wird das Papier automatisch aus der Papierzufuhr eingezogen, in der das Papier der passenden Größe und Medientyp eingelegt ist. Um auf Spezialpapier (Briefumschläge oder dickes Papier) zu drucken, legen Sie es in die Universalzufuhr und wählen Universalzufuhr. 6 Wählen Sie die Papierausrichtung als Hochformat oder Querformat, damit die Ausrichtung zum Dokument passt. Wenn Sie Gedreht wählen, wird das Dokument um 180° gedreht ausgedruckt. 7 Klicken Sie auf OK, um in das Dialogfeld Drucken zurückzukehren. 5-3 Drucken > Drucken aus Anwendungen 3 Druck starten. Klicken Sie auf die Schaltfläche OK. HINWEIS Klicken Sie auf die weiteren Karteikarten, um alle Druckeinstellungen wie gewünscht zu wählen. Weitere Informationen finden Sie im Printing System Driver User Guide. Druckertreiber Hilfe Im Druckertreiber ist eine Hilfefunktion integriert. Um mehr über die Druckeinstellungen zu erfahren, öffnen Sie den Druckertreiber und rufen Sie die Hilfefunktion wie beschrieben auf. • Klicken Sie auf das ? Symbol in der oberen rechten Ecke des Fensters und klicken Sie dann auf den Punkt, über den Sie mehr erfahren wollen. • Klicken Sie dann auf den Punkt, über den Sie mehr erfahren wollen und drücken dann [F1] auf der Tastatur. 5-4 Drucken > Ausdruck vom im Gerät gespeicherten Daten Ausdruck vom im Gerät gespeicherten Daten Druckdaten können in der Auftrags-Box des Geräts gespeichert und bei Bedarf ausgedruckt werden. Privater Druck Der private Druck speichert den Druckauftrag über die Funktion "Privater Druck" im Druckertreiber. In der Anleitung Printing System Driver User Guide finden Sie Hinweise, wie ein privater oder gespeicherter Druckauftrag über den Druckertreiber gedruckt werden kann. HINWEIS Dafür muss der RAM-Disk Modus im Gerät aktiviert sein. Der RAM-Disk Modus kann genutzt werden, wenn eine Speichererweiterung installiert ist. Hinweise dazu finden Sie unter RAM-Disk Einst. auf Seite 9-22. 1 Anzeige aufrufen. Dokumentenbox. Box 10:10 Auftragsbox Externer Speicher 1/1 2 Eigene Faxbox GB0051_00 1 Dokumentenbox. Auftragsbox Abrufbox Privater GB0650_00 Prüfen und Halten 2 Ersteller des zu druckenden Dokuments wählen. Dokumentenbox. Auftragsbox - Privater 10:10 user 1 1/1 Abbrechen Weiter > Dokument wählen. Dokumentenbox. Auftragsbox - Privater 10:10 doc 4100908135138 doc 0100908134821 1/1 Menü Abbrechen < Zurück Drucken Zeigt Details der jeweiligen Dokuments. 5-5 GB0653_01 3 < Zurück GB0651_00 OK 10:10 3 1/1 Abbrechen Weiter > Drucken > Ausdruck vom im Gerät gespeicherten Daten Dokument drucken und löschen. Drucken des Dokuments. 1 Dokumentenbox. Auftragsbox - Privater 10:10 doc 4100908135138 doc 0100908134821 Menü Abbrechen < Zurück GB0653_01 1/1 Drucken HINWEIS Die Anzeige zur Eingabe des Passworts erscheint. Geben Sie das Passwort mit den Zifferntasten ein. 2 Dokumentenbox. Kopien 10:10 (1 - 999, ---) Kopie(n) 2 Abbrechen GB0003_00 1 OK Geben Sie die Anzahl der auszudruckenden Exemplare ein. Zur Auswahl der angegebenen Kopienanzahl des Druckauftrags wählen Sie “---”. Nach Abschluss des Druckvorgangs wird der private Druckauftrag automatisch gelöscht. Zum Löschen Dokumentenbox. Auftragsbox - Privater 10:10 doc 4100908135138 doc 0100908134821 1/1 Menü Abbrechen < Zurück Drucken GB0653_01 4 Wählen Sie das zu löschende Dokument und tippen Sie auf [Löschen] (das Papierkorb Symbol). HINWEIS Die Anzeige zur Eingabe des Passworts erscheint. Geben Sie das Passwort mit den Zifferntasten ein. 5-6 Drucken > Ausdruck vom im Gerät gespeicherten Daten Prüfen und Halten Prüfen und Halten speichert Daten, die über den Druckertreiber mit der Funktion „Prüfen und Halten“ gedruckt werden. In der Anleitung Printing System Driver User Guide finden Sie Hinweise, wie ein Prüfen und Halten Druckauftrag über den Druckertreiber gedruckt werden kann. HINWEIS Dafür muss der RAM-Disk Modus im Gerät aktiviert sein. Der RAM-Disk Modus kann genutzt werden, wenn eine Speichererweiterung installiert ist. Hinweise dazu finden Sie unter RAM-Disk Einst. auf Seite 9-22. Anzahl der gespeicherten Aufträge festlegen Um den Speicherplatz auf der RAM Disk frei zu halten, können Sie eine maximale Anzahl der gespeicherten Aufträge festlegen. 1 Anzeige aufrufen. Systemmenü/Zähler. Systemmenü 10:10 2 Senden Dokumentenbox 3/5 FAX GB0054_02 1 Systemmenü/Zähler. Dokumentenbox Adressbuch/Zielwahl Eigene Faxbox 10:10 3 Auftragsbox 1/1 Abrufbox GB0290_00 Systemmenü/Zähler. Dokumentenbox - Auftragsbox 10:10 Aufbew. v. Schnellk.-Auf. < Zurück Aus 1/1 < Zurück Geben Sie die maximale Anzahl gespeicherter Aufträge an. Systemmenü/Zähler. Auftragsbox - Aufbew. v. Schnellk.-Auf. 10:10 (0 - 50) Jobs 1 2 Abbrechen OK GB0311_00 2 32Auftrag/Aufträge 4 GB0310_00 Löschen Auftragsspeicher Sie können eine Zahl von 0 bis 50 wählen. HINWEIS Wenn Sie Null (0) eingeben, können Sie die Prüfen/Halten Funktion nicht verwenden. 5-7 Drucken > Ausdruck vom im Gerät gespeicherten Daten Dokument drucken und löschen. Die in der Prüfen-/Halten-Box gespeicherten Dokumente können gedruckt und gelöscht werden. 1 Anzeige aufrufen. Dokumentenbox. Box 10:10 Auftragsbox Externer Speicher 1/1 2 GB0051_00 1 Dokumentenbox. Auftragsbox Abrufbox Privater Eigene Faxbox 10:10 Prüfen und Halten 1/1 GB0650_00 3 2 Abbrechen Weiter > Ersteller des Dokuments wählen. Dokumentenbox. Auftragsbox - Prüfen und Halten 10:10 user 1 Abbrechen 3 < Zurück GB0652_00 1/1 Weiter > Dokument wählen. Dokumentenbox. Auftragsbox - Prüfen und Halten 10:10 Zeigt Details der jeweiligen Dokuments. doc 100831170850 doc 100831170814 1/1 doc 100831170659 Menü < Zurück Drucken Dokument drucken und löschen. Dokument drucken. Dokumentenbox. Auftragsbox - Prüfen und Halten 10:10 Dokumentenbox. Kopien doc 100831170850 10:10 (1 - 999, ---) doc 100831170814 Kopie(n) doc 100831170659 1 doc 100831170519 Menü Abbrechen < Zurück Drucken 2 3 Abbrechen OK GB0003_00 1/1 GB0654_00 4 Abbrechen GB0654_00 doc 100831170519 Geben Sie die Anzahl der auszudruckenden Exemplare ein. Zur Auswahl der angegebenen Kopienanzahl des Druckauftrags wählen Sie “---”. 5-8 Drucken > Ausdruck vom im Gerät gespeicherten Daten Dokument löschen Dokumentenbox. Auftragsbox - Prüfen und Halten doc 100831170850 10:10 1 2 doc 100831170814 1/1 doc 100831170659 Menü Abbrechen < Zurück Drucken GB0654_00 doc 100831170519 Wählen Sie das zu löschende Dokument und tippen Sie auf [Löschen] (das Papierkorb Symbol). 5-9 Drucken > Ausdruck vom im Gerät gespeicherten Daten Automatisches Löschen von temporären Dokumenten Mit dieser Einstellung werden Dokumente wie Privater Druckauftrag oder Prüfen und Halten automatisch nach einer bestimmten Zeit aus der Box gelöscht. Aus Temporäre Dokumente werden nicht automatisch gelöscht. Jedoch werden temporäre Dokumente beim Ausschalten des Systems gelöscht. 1 Stunde Dokumente werden nach einer Stunde gelöscht. 4 Stunden Dokumente werden nach vier Stunden gelöscht. 1 Tag Dokumente werden nach einem Tag gelöscht. 1 Woche Dokumente werden nach einer Woche gelöscht. HINWEIS Die Einstellung ist nur für Dokumente wirksam, die nach Ändern der Einstellung gespeichert werden. Unabhängig von dieser Einstellung werden die temporären Dokumente bein Ausschalten gelöscht. 1 Anzeige aufrufen. Systemmenü/Zähler. Systemmenü 10:10 2 Senden Dokumentenbox 3/5 FAX GB0054_02 1 Systemmenü/Zähler. Dokumentenbox Adressbuch/Zielwahl Eigene Faxbox 10:10 3 Auftragsbox 1/1 Abrufbox GB0290_00 Systemmenü/Zähler. Dokumentenbox - Auftragsbox Aufbew. v. Schnellk.-Auf. 10:10 4 < Zurück 32Auftrag/Aufträge Löschen Auftragsspeicher Aus GB0310_00 1/1 Zeitspanne wählen. Systemmenü/Zähler. Auftragsbox - Löschen Auftragsspeicher 10:10 1 Aus 1 Stunde 1/2 4 stunden 1 tag 2 Abbrechen OK 5-10 GB0312_00 2 < Zurück Über die Tasten [ ] oder [ ] bewegen Sie die Anzeige aufwärts oder abwärts. 6 Senden In diesem Kapitel werden folgende Themen behandelt: Grundlegende Bedienung .................................................................................................................................. 6-2 Vorbereitung, um ein Dokument an einen PC zu senden .................................................................................. 6-4 Überprüfen des Kontonamens für die Eingabe [Hostname] .................................................................... 6-4 Überprüfen der Eingabe für [Login-Name] ............................................................................................... 6-5 Freigegebenes Verzeichnis anlegen ........................................................................................................ 6-6 [Pfad] überprüfen ..................................................................................................................................... 6-9 Konfiguration der Windows Firewall unter Windows 7 ........................................................................... 6-10 Ziel angeben .................................................................................................................................................... 6-14 Ziele aus dem Adressbuch wählen ........................................................................................................ 6-14 Wahl mit Zielwahltaste ........................................................................................................................... 6-16 Neue E-Mail Adresse eingeben ............................................................................................................. 6-17 Neues PC-Verzeichnis angeben ............................................................................................................ 6-18 Ziele prüfen und bearbeiten ................................................................................................................... 6-21 An unterschiedliche Zieltypen senden (Mehrfachsendung) ................................................................... 6-22 Speichern von Zielen im Adressbuch ............................................................................................................... 6-23 Kontakt hinzufügen ................................................................................................................................ 6-23 Gruppe hinzufügen ................................................................................................................................ 6-27 Adressbucheinträge bearbeiten oder löschen ....................................................................................... 6-30 Ziel auf einer Zielwahltaste speichern .............................................................................................................. 6-32 Ziel hinzufügen ...................................................................................................................................... 6-32 Zielwahltasten bearbeiten und löschen .................................................................................................. 6-34 Sendefunktionen .............................................................................................................................................. 6-35 Sendeformat .......................................................................................................................................... 6-36 Seiten einzeln speichern ........................................................................................................................ 6-38 E-Mail Betreff/Nachricht ......................................................................................................................... 6-39 Verschlüsselt in FTP senden ................................................................................................................. 6-40 WSD Scannen ................................................................................................................................................. 6-41 Scannen über TWAIN ...................................................................................................................................... 6-44 6-1 Senden > Grundlegende Bedienung Grundlegende Bedienung Eingescannte Dokumente können mithilfe dieses Geräts als E-Mail-Anhang an einen anderen PC versendet werden. Dazu müssen die Adressen von Absender und Empfänger gespeichert sein. Des Weiteren muss das Netzwerk so eingerichtet sein, dass das Gerät Zugriff auf einen Mailserver erhält. Zur Verbesserung von Übertragungsgeschwindigkeit und -sicherheit empfiehlt sich der Einsatz eines lokalen Netzwerks (LAN). Um die Versendefunktion nutzen zu können, übeprüfen Sie Folgendes: • Programmieren Sie alle Einstellungen, einschließlich der E-Maileinstellungen auf dem Gerät. • Benutzen Sie den Embedded Web Server (die integrierte HTML-Webseite) zum Festlegen der IP-Adresse, des Hostnamens des SMTP-Servers und des Empfängers. • Speichern Sie das Ziel im Adressbuch oder in Zielwahltasten. • Richten Sie ein freigegebenes Verzeichnis auf dem Zielcomputer ein, falls das Ziel ein Verzeichnis per SMB/FTPÜbertragung sein soll. Fragen Sie Ihren Netzwerk-Administrator nach Informationen zur Ordnerfreigabe. Mögliche Sendearten E-Mail senden Ein eingescanntes Original wird als Anhang mit einer E-Mail versendet. (Seite 6-17) Senden an Ordner (SMB) Ein eingescanntes Original wird als Datei in einem gemeinsam genutzten Ordner auf einem beliebigen PC gespeichert. (Seite 6-18) Senden an Ordner (FTP) Ein eingescanntes Original wird als Datei in einem Ordner auf einem FTP-Server gespeichert. (Seite 6-18) Scannen von Bilddateien über TWAIN / WIA Ein eingescanntes Original wird über ein TWAIN / WIA kompatibles Programm eingescannt. HINWEIS Sie können die verschiedenen Sendeoptionen kombinieren. Siehe An unterschiedliche Zieltypen senden (Mehrfachsendung) auf Seite 6-22. Die Fax-Funktion kann verwendet werden, wenn das optionale Fax-Kit installiert ist. Hinweise zum Fax entnehmen Sie der FAX Bedienungsanleitung. 6-2 Senden > Grundlegende Bedienung 1 Senden Taste drücken. HINWEIS Ist die Berührungsanzeige aus, drücken Sie die Energiespar Taste oder Power Taste und warten Sie bis das System betriebsbereit ist. 2 Originale anlegen. Hinweise dazu finden Sie unter Originale einlegen auf Seite 3-9. 3 Ziel angeben. 10:10 Sendebereit. Senden Ziel: Neuaufruf Zielwahltaste Adressbuch Prüfen Wählen Sie das Ziel zur Versendung aus. Hinweise dazu finden Sie unter Ziel angeben auf Seite 6-14. Ext. Adressbuch GB0055_00 1/2 4 E-Mail Ordner FAX Funktionen Favoriten Funktion wählen. 10:10 Sendebereit. Senden Ziel: Neuaufruf Prüfen Drücken Sie [Funktionen], um die Sendefunktionen, die benutzt werden sollen, anzuzeigen. Hinweise finden Sie unter Sendefunktionen auf Seite 6-35. Zielwahltaste Adressbuch Ext. Adressbuch GB0055_00 1/2 5 E-Mail Funktionen Ordner FAX Favoriten Sendung starten. Drücken Sie die Taste Start, um die Sendung zu beginnen. 6-3 Senden > Vorbereitung, um ein Dokument an einen PC zu senden Vorbereitung, um ein Dokument an einen PC zu senden Zum Scannen auf einen PC müssen einige Zugangs-Informationen bekannt sein und es muss ein Verzeichnis zum Empfang gescannter Dokumente eingerichtet werden. Das folgende Beispiel bezieht sich auf Windows 7. Einige Details können sich bei anderen Windows Versionen unterscheiden. HINWEIS Melden Sie sich unter Windows mit Administratorrechten an. Überprüfen des Kontonamens für die Eingabe [Hostname] Überprüfen Sie vorab den Namen des Ziel-PCs. 1 Anzeigen des Bildschirms. Im Windows Start Menü wählen Sie Computer und dann Systemeigenschaften. Unter Windows XP rechtsklicken Sie auf Arbeitsplatz und wählen Sie Eigenschaften. Das Dialogfeld Systemeigenschaften wird aufgerufen. In dem neuen Fenster klicken Sie auf die Karteikarte Computername. 2 Prüfen Sie den Computernamen. Merken Sie sich den Computernamen. Wenn es sich um eine Arbeitsgruppe handelt Alle Zeichen, die sich im Feld "Vollständiger Computername" befinden, müssen später in Hostname eingegeben werden. (Beispiel: PC4050) Wenn es sich um ein Domänen-Netzwerk handelt Die Zeichen links vom ersten Punkt (.) in der Zeile "Vollständiger Computername" zeigen den [Hostnamen] an. (Beispiel: pc4050) Nachdem Sie den Computernamen geprüft haben, klicken Sie auf den Knopf (Schließen), um die Systemeigenschaften zu schließen. Unter Windows XP klicken Sie auf den Knopf Abbrechen, um die Systemeigenschaften zu schließen nachdem Sie den Computernamen geprüft haben. 6-4 Senden > Vorbereitung, um ein Dokument an einen PC zu senden Überprüfen der Eingabe für [Login-Name] Zum späteren Scannen müssen der Domänenname und der Benutzername zum Einloggen in Windows bekannt sein. 1 Anzeigen des Bildschirms. Aus dem Start Menü wählen Sie Alle Programme (oder Programme), Zubehör und dann Eingabeaufforderung. Das Fenster der Eingabeaufforderung erscheint. 2 Prüfen Sie den Domänennamen und den Login Benutzernamen. Im Fenster der Eingabeaufforderung geben Sie "net config workstation" ein und drücken Sie [Eingabe]. Beispielbildschirm: Benutzername "james.smith" und Domänenname "ABCDNET" 6-5 Senden > Vorbereitung, um ein Dokument an einen PC zu senden Freigegebenes Verzeichnis anlegen Legen Sie auf dem Ziel-PC ein freigegebenes Verzeichnis an, in das später gescannt werden kann. HINWEIS Handelt es sich laut den Systemengenschaften um eine Arbeitsgruppe, folgen Sie den nächsten Anweisungen, um den Zugang zum Verzeichnis bestimmten Benutzern oder Gruppen zu erlauben. 1 Im Start Menü wählen Sie Systemsteuerung, Darstellung und Anpassung und dann Ordneroptionen. Unter Windows XP klicken Sie auf Arbeitsplatz und wählen Ordneroptionen in Extras. 2 1 2 3 Klicken Sie auf die Karteikarte Ansicht und deaktivieren das Kontrollkästchen von Freigabe-Assistent verwenden (Empfohlen) in den Erweiterten Einstellungen. Unter Windows XP klicken Sie auf die Karteikarte Ansicht und deaktivieren das Kontrollkästchen von Einfache Dateifreigabe verwenden (Empfohlen) in den Erweiterten Einstellungen. 1 Verzeichnis anlegen. 1 Legen Sie ein Verzeichnis auf dem lokalen Laufwerk (C) an. Im folgenden Bespiel wurde ein Verzeichnis mit dem Namen "scannerdata" auf der Platte (C) angelegt. 2 Rechtsklicken Sie auf das Verzeichnis scannerdata und klicken Sie auf Freigeben und dann Erweiterte Freigabe. Klicken Sie auf die Schaltfläche Erweiterte Freigabe. Unter Windows rechtsklicken Sie auf das Verzeichnis "scannerdata" und wählen Sie Freigabe und Sicherheit.... (oder Freigabe). 6-6 Senden > Vorbereitung, um ein Dokument an einen PC zu senden 2 Berechtigungen konfigurieren. 1 1 2 Unter Windows XP wählen Sie Diesen Ordner freigeben und klicken dann auf den Knopf Berechtigungen. 2 3 1 2 3 Geben Sie den Benutzernamen in die Textbox ein. Klicken Sie auf [Pfade] und geben Sie den gewünschten Ort ein. Um ein Suchziel zu wählen, klicken Sie auf den Ort. Ist der PC Teil einer Domäne, wird die aktuelle Domäne standardmäßig als Suchziel gewählt. 6-7 Senden > Vorbereitung, um ein Dokument an einen PC zu senden 4 1 2 3 Wählen Sie den eingegebenen Benutzernamen aus und aktivieren Sie die Ändern und Lesen Berechtigungen. Unter Windows XP gehen Sie zu Schritt 6. HINWEIS Bei Auswahl der Benutzergruppe "Jeder" erhalten alle Netzwerkbenutzer Zugriff. Aus Sicherheitsgründen wird empfohlen, bei Auswahl der Gruppe "Jeder" das Kontrollkästchen Lesen zu deaktivieren. 5 Klicken Sie im Fenster Erweiterte Freigabe auf OK, um das Fenster zu schließen. 6 1 2 Unter Windows XP klicken Sie auf die Karteikarte Sicherheit und klicken dann auf Hinzufügen. 7 Gehen Sie genauso vor wie in Schritt 3, um einen Benutzer in Gruppen- oder Benutzernamen hinzuzufügen. 6-8 Senden > Vorbereitung, um ein Dokument an einen PC zu senden 8 1 2 3 Wählen Sie den eingegebenen Benutzernamen aus und aktivieren Sie die Ändern und Lesen Berechtigungen. [Pfad] überprüfen Zum Scannen auf einen PC muss der Freigabename des Verzeichnisses bekannt sein, in das das Dokument später abgespeichert werden soll. 1 Anzeigen des Bildschirms. 1 Im Start Menü geben Sie unter "Programme/ Dateien suchen" die Zeichenfolge "\pc4050" ein. Unter Windows XP klicken Sie im Start Menü auf Suchen und wählen Dateien und Ordner und suchen nach dem Zielcomputer, zu dem die Dateien später gesendet werden sollen. Im Ergebnisfenster der Suche klicken Sie auf Computer oder Leute und dann auf Ein Computer im Netzwerk. In der "Computername:" Textbox geben Sie den Namen des Computers den Sie suchen wollen, also (pc4050), ein und klicken dann auf Suchen. 2 Klicken Sie auf "\pc4050scannerdata", das im Ergebnisfenster der Suche erscheint. Unter Windows XP doppelklicken Sie auf den Computer ("pc4050") im Ergebnisfenster der Suche. 6-9 Senden > Vorbereitung, um ein Dokument an einen PC zu senden 2 Angezeigte Verzeichnis prüfen. 1 Überprüfen Sie die Adresszeile. Als dritte Textfolge sollte hinter () der eingegebene Pfadname erscheinen. Unter Windows XP doppelklicken Sie auf das Verzeichnis scannerdata und prüfen die Adresszeile. Die Textfolge rechts von dem dritten Backslash (\) sollte in Pfad eingeben werden. (Beispiel: scannerdata) HINWEIS Im freigegebenen Verzeichnis können auch Unterverzeichnisse zur Versendung angegeben werden. In diesem Fall sollte unter Pfad "Freigabename\Name des Verzeichnisses im freigegebenen Verzeichnis" eingegeben werden. Das Beispielfenster zeigt als Pfad "scannerdata\projectA" unter Pfad an. Konfiguration der Windows Firewall unter Windows 7 Zum Scannen muss der Zugriff auf Verzeichnisse und Drucker erlaubt werden und ein Port für SMB Übertragung freigeschaltet werden. HINWEIS Melden Sie sich unter Windows mit Administratorrechten an. 1 Überprüfen von Verzeichnis- und Druckerfreigaben 1 Im Start Menü wählen Sie Systemsteuerung, System und Sicherheit und klicken auf Programm über die Windows Firewall kommunizieren lassen. HINWEIS Falls die Benutzerkonto Kontrollanzeige vom Windows erscheint, klicken Sie auf Weiter. 6-10 Senden > Vorbereitung, um ein Dokument an einen PC zu senden 2 1 1 2 3 Wählen Sie das Kontrollkästchen von Datei- und Druckerfreigabe. 2 Einen Port hinzufügen. 1 Im Start Menü wählen Sie Systemsteuerung, System und Sicherheit und klicken auf Firewallstatus prüfen. 2 3 6-11 Senden > Vorbereitung, um ein Dokument an einen PC zu senden 4 5 1 2 6 1 2 3 Wählen Sie TCP und dann Bestimmte lokale Ports und geben "139" ein. 7 1 2 6-12 Senden > Vorbereitung, um ein Dokument an einen PC zu senden 8 1 2 Prüfen Sie, ob alle Kontrollkästchen aktiviert sind. 9 1 2 Geben Sie der Regel die Bezeichnung "Scan to SMB" im Feld "Namen" und klicken Sie auf Fertigstellen. Unter Windows XP oder Windows Vista 1 Aus dem Startmenü wählen Sie Systemsteuerung, System und Sicherheit (oder Sicherheitscenter). Dann wählen Sie Firewall Status prüfen (oder Windows Firewall). Falls die Benutzerkonto Kontrollanzeige vom Windows erscheint, klicken Sie auf Weiter. 2 Klicken Sie auf die Karteikarte Ausnahmen und dann auf Neue Regel/Neuer Port.... 3 Geben Sie Daten unter Port hinzufügen ein. Geben Sie einen Namen unter "Name" ein (z.B.: Scan to SMB). Dies ist dann der Name des neuen Ports. Geben Sie unter "Portnummer" den Wert "139" ein. Wählen Sie TCP als "Protokoll". 4 Klicken Sie auf OK, um die Anzeige Port hinzufügen zu schließen. 6-13 Senden > Ziel angeben Ziel angeben Wählen Sie das Ziel zur Versendung aus. Ein Ziel kann auf folgende Arten ausgewählt werden. • Ziele aus dem Adressbuch wählen (Seite 6-14) • Wahl mit Zielwahltaste (Seite 6-16) • Neue E-Mail Adresse eingeben (Seite 6-17) • Neues PC-Verzeichnis angeben (Seite 6-18) HINWEIS Ist das optionale Fax-Kit installiert, kann auch ein Faxziel angegeben werden. Geben Sie Nummer der Gegenstelle über die Zifferntastatur ein. Ziele aus dem Adressbuch wählen Wählen Sie ein im Adressbuch gespeichertes Ziel. HINWEIS Für weitere Informationen zum Speichern von Zielen im Adressbuch siehe Speichern von Zielen im Adressbuch auf Seite 6-23. Für mehr Informationen, siehe Embedded Web Server Operation Guide. 1 Anzeige aufrufen. 1 Siehe Grundlegende Bedienung auf Seite 6-2 zum Aufruf der korrekten Anzeige. 2 10:10 Sendebereit. Senden Ziel: Prüfen Neuaufruf Zielwahltaste Adressbuch Ext. Adressbuch E-Mail Ordner FAX Funktionen Ziel angeben. Sendebereit. 10:10 Adressbuch (Alle) Über die Tasten [ ] oder [ ] bewegen Sie die Anzeige aufwärts oder abwärts. 001 123456 123456 002 123456 [email protected]... 003 123456 12345.com 004 123456 11111.com 1/1 Menü Abbrechen < Zurück OK GB0426_00 2 Favoriten GB0055_00 1/2 Markieren Sie das Kontrollkästchen, um das gewünschte Ziel aus der Liste zu wählen. Die ausgewählten Ziele werden durch ein markiertes Kontrollkästchen gekennzeichnet. 6-14 Senden > Ziel angeben Zielsuche Sendebereit. 10:10 Suchen nach Namen. Adressbuch (Alle) 001 123456 123456 002 123456 [email protected]... 003 123456 12345.com Führen Sie eine erweiterte Suche nach Typ des registrierten Ziels (E-Mail, Ordner (SMB/FTP), FAX oder Gruppe) durch. 1/1 Menü 11111.com Abbrechen < Zurück GB0426_00 123456 004 OK Zeigt Details des jeweiligen Auftrags. Die Ziele können auch durch die Taste Kurzwahlsuche angegeben werden. Eine detailiertere Suche ist über die Taste [Menü] möglich. Sendebereit. 10:10 10:10 Adressbuch (Alle) Menü Begrenzung 123456 123456 002 123456 [email protected]... Suchen(Name) 1/2 1/1 123456 12345.com 004 123456 11111.com Menü Abbrechen < Zurück Suchen (Nr.) Sortieren (Name) GB0426_00 003 OK Schließen GB0396_00 001 Über die Tasten [ ] oder [ ] bewegen Sie die Anzeige aufwärts oder abwärts. Begrenzung: Erweiterte Suche nach Art des gespeicherten Ziels (E-Mail, Verzeichnis (SMP/ FTP), FAX oder Gruppen). Suchen (Name) und Suchen (Nr.) : Sucht ein Ziel per Name oder gespeicherter Nummer. Suchen (Name) und Suchen (Nr.) : Ordnet die Liste nach Name oder gespeicherter Nummer. HINWEIS Sie können mehrere Ziele auswählen. Um eine Auswahl aufzuheben, tippen Sie auf das entsprechende Kontrollkästchen, um den Haken zu löschen. Ziel bestätigen. Sendebereit. 10:10 Adressbuch (Alle) 001 123456 123456 002 123456 [email protected]... 003 123456 12345.com 1/1 004 123456 Menü 11111.com Abbrechen < Zurück OK GB0426_00 3 Das Ziel kann später geändert werden. Siehe Ziele prüfen und bearbeiten auf Seite 6-21. 6-15 Senden > Ziel angeben Wahl mit Zielwahltaste Sie können das Ziel auch über die Zielwahltaste wählen. HINWEIS Für weitere Informationen zum Speichern von Zielwahltasten Ziel auf einer Zielwahltaste speichern auf Seite 6-32. 1 Anzeige aufrufen. 1 Siehe Grundlegende Bedienung auf Seite 6-2 zum Aufruf der korrekten Anzeige. 2 10:10 Sendebereit. Senden Ziel: Prüfen Neuaufruf Zielwahltaste Adressbuch Ext. Adressbuch E-Mail Ordner FAX Funktionen 2 Favoriten GB0055_00 1/2 Ziel angeben. Sendebereit. Zielwahltaste 10:10 001 123456 002 Keine 003 Keine 004 Keine 005 Keine 006 Keine 007 Keine 008 Keine 009 Keine 010 Keine 011 Keine 012 Keine Über die Tasten [ ] oder [ ] bewegen Sie die Anzeige aufwärts oder abwärts. Abbrechen GB0095_00 1/9 OK Tippen Sie auf die Zielwahltaste mit dem gewünschten Ziel. Es können auch mehrere Zielwahltasten gewählt werden. Die Zielwahltasten können auch durch die Taste Kurzwahlsuche ausgewählt werden. Ziel bestätigen. Sendebereit. Zielwahltaste 10:10 001 123456 002 Keine 003 Keine 004 Keine 005 Keine 006 Keine 007 Keine 008 Keine 009 Keine 010 Keine 011 Keine 012 Keine 1/9 Abbrechen OK GB0095_00 3 Das Ziel kann später geändert werden. Siehe Ziele prüfen und bearbeiten auf Seite 6-21. 6-16 Senden > Ziel angeben Neue E-Mail Adresse eingeben Geben Sie die E-Mailadresse ein. HINWEIS Öffnen Sie vorab das Embedded Web Server und speichern Sie die für das Senden von E-Mails benötigten Einstellungen. Siehe hierzu Embedded Web Server (E-Mail Einstellungen) auf Seite 2-24. 1 Anzeige aufrufen. 1 Siehe Grundlegende Bedienung auf Seite 6-2 zum Aufruf der korrekten Anzeige. 2 10:10 Sendebereit. Senden Ziel: Prüfen Neuaufruf Zielwahltaste Adressbuch Ext. Adressbuch E-Mail Ordner FAX Funktionen E-Mailadresse eingeben. GB0057_07 2 Favoriten GB0055_00 1/2 Bis zu 128 Zeichen können eingeben werden. Hinweise zur Eingabe von Zeichen finden Sie unter Zeicheneingabe auf Seite 11-7. Wollen Sie mehrere Ziele eingeben, tippen Sie auf [Nächstes Ziel] und geben ein weiteres Ziel ein. Bis zu 100 E-Mail-Adressen können angegeben werden. Eine eingegebene E-Mail Adresse kann ins Adressbuch übernommen werden. Tippen Sie dafür auf [Menü] und dann [In Adressbuch hinein]. Auf diese Weise kann auch ein schon eingegebenes Ziel ersetzt werden. Ziel bestätigen. GB0057_07 3 Das Ziel kann später geändert werden. Siehe Ziele prüfen und bearbeiten auf Seite 6-21. 6-17 Senden > Ziel angeben Neues PC-Verzeichnis angeben Geben Sie entweder ein freigegebenes Verzeichnis auf einem Computer oder einen FTP Server an. HINWEIS Weitere Informationen siehe Freigegebenes Verzeichnis anlegen auf Seite 6-6. Stellen Sie sicher, dass die Einstellungen SMB Protokoll oder FTP im Embedded Web Server auf Ein stehen. Für mehr Informationen, siehe Embedded Web Server Operation Guide. 1 Anzeige aufrufen. 1 Siehe Grundlegende Bedienung auf Seite 6-2 zum Aufruf der korrekten Anzeige. 2 10:10 Sendebereit. Senden Ziel: Prüfen Neuaufruf Zielwahltaste Adressbuch Ext. Adressbuch 1/2 Ordner FAX Funktionen 2 GB0055_00 E-Mail Favoriten Verzeichnisart wählen. Sendebereit. Ordner 10:10 SMB Pfadeingabe FTP Pfadeingabe Abbrechen Zielinformationen eingeben. 1 GB0057_08 3 Weiter > GB0103_00 1/1 2 Nächste Informationen eingeben. Sobald Sie die Eingabe abgeschlossen haben, tippen Sie auf [Weiter], um zum nächsten Punkt zu gelangen. Senden an Ordner (SMB) Menüpunkt Einzugebende Daten Max. Zeichen Hostname Hostname oder IP-Adresse des EmpfängerPCs Bis zu 64 Zeichen Pfad Pfad zum Empfangsordner. Bis zu 128 Zeichen Zum Beispiel, \Benutzer\Scandaten. 6-18 Senden > Ziel angeben Menüpunkt Einzugebende Daten Login-Benutzername Max. Zeichen Bis zu 64 Zeichen Benutzername für den Zugriff auf den Ordner Domänenname/Benutzername Zum Beispiel abcdnet\james.smith Benutzername@Domänenname Zum Beispiel james.smith@abcdnet Login-Passwort Passwort für den Zugriff auf den Ordner Bis zu 64 Zeichen Senden an Ordner (FTP) Menüpunkt Einzugebende Daten Max. Zeichen Hostname Hostname oder IP-Adresse des FTP-Servers Bis zu 64 Zeichen Pfad Pfad zum Empfangsordner. Bis zu 128 Zeichen Zum Beispiel, \Benutzer\Scandaten. Sonst werden die Daten im Stammverzeichnis gespeichert. Login-Benutzername Login-Benutzername für den FTP-Server Bis zu 64 Zeichen Login-Passwort Login-Passwort für den FTP-Server Bis zu 64 Zeichen Hinweise zur Eingabe von Zeichen finden Sie unter Zeicheneingabe auf Seite 11-7. Eingaben bestätigen. Überprüfen Sie die Eingaben. Bei Bedarf ändern Sie die Eingaben, indem Sie auf den jeweiligen Punkt tippen. Sendebereit. Ordner - Bestätigung 10:10 Hostname abc Pfad abc Anschluss 139 Login-Benutzern. abc Über die Tasten [ ] oder [ ] bewegen Sie die Anzeige aufwärts oder abwärts. Menü Abbrechen < Zurück GB0128_00 1/2 OK Falls Sie die Portnummer eines Computers oder Servers als Ziel angeben, tippen Sie auf [Port] und geben Sie die Nummer ein. Es kann eine Nummer von 1 bis 65.535 mit maximal 5 Stellen eingeben werden. Verbindung prüfen. Sendebereit. Ordner - Bestätigung 10:10 10:10 Menü Hostname abc Pfad abc VerbindungTest Nächstes Ziel 1/2 139 1 Login-Benutzern. Menü 1/1 abc Abbrechen < Zurück OK Schließen GB0020_00 Anschluss 2 In Adressbuch hinein GB0128_00 4 Verbunden erscheint, wenn die Verbindung zum Ziel eingerichtet wurde. Wenn Verbindung nicht möglich erscheint, korrigieren Sie den Eintrag. Wollen Sie mehrere Ziele eingeben, tippen Sie auf [Nächstes Ziel] und geben ein weiteres Ziel ein. Bis zu 5 SMB- und FTP-Ordner können angegeben werden. Die eingegebenen Daten können ins Adressbuch übernommen werden. Tippen Sie dafür auf [Menü] und dann [In Adressbuch hinein]. 6-19 Senden > Ziel angeben Ziel bestätigen. Sendebereit. Ordner - Bestätigung 10:10 Hostname abc Pfad abc Anschluss 139 1/2 Login-Benutzern. Menü abc Abbrechen < Zurück OK GB0128_00 5 Das Ziel kann später geändert werden. Siehe Ziele prüfen und bearbeiten auf Seite 6-21. 6-20 Senden > Ziel angeben Ziele prüfen und bearbeiten Bei Bedarf können Sie ein Ziel überprüfen und bearbeiten. 1 Anzeige aufrufen. 1 Siehe Ziel angeben auf Seite 6-14 zum Aufruf der Ziels. 2 Sendebereit. Senden 10:10 Ziel: BBB Prüfen [email protected] Zielwahltaste Adressbuch Ext. Adressbuch E-Mail Ordner FAX Favoriten Funktionen Ziel prüfen und bearbeiten Löscht eine gewähltes Ziel. Sendebereit. Prüfen 10:10 AAA abcdefg BBB [email protected] Fügt ein neues Ziel hinzu. 1/1 Menü Ende GB0105_00 2 GB0055_02 1/2 Rollt die Anzeige aufwärts oder abwärts, wenn zusätzliche Menüpunkte auf einer weiteren Anzeige zur Verfügung stehen. Zeigt Details des jeweiligen Ziels. Neue E-Mail Adressen und PCVerzeichnisse können bearbeitet werden, wenn diese angelegt worden sind. 6-21 Senden > Ziel angeben An unterschiedliche Zieltypen senden (Mehrfachsendung) Die Ziele können aus E-Mail-Adressen, Ordnern (SMB und FTP) und Faxnummern* gewählt werden. Dies wird als Mehrfachsendung bezeichnet. Diese Funktion ist hilfreich, wenn man an unterschiedliche Ziele, wie E-Mail-Adressen oder Ordner in einem Arbeitsgang senden will. * Das optionale Fax-Kit wird für diese Funktion benötigt. Anzahl Teilnehmer für eine Mehrfachsendung E-Mail: Bis zu 100 Ordner (SMP, FTP): Insgesamt 5 aus SMB oder FTP FAX: Bis zu 100 Je nach den gewählten Einstellungen können Sie gleichzeitig senden und drucken. Die Vorgehensweise ist dieselbe wie bei der Angabe der einzelnen Zieltypen. Geben Sie die E-Mail-Adresse oder den Ordnerpfad ein, damit sie in der Ziel-Liste erscheinen. Drücken Sie die Taste Start, um die Übertragung an alle Ziele gleichzeitig zu starten. HINWEIS Die an Faxnummern vesendeten Dokumente werden schwarz/weiß versendet. 6-22 Senden > Speichern von Zielen im Adressbuch Speichern von Zielen im Adressbuch Sie können ein neues Ziel im Adressbuch speichern. Zwei Arten stehen zur Verfügung: Kontakte und Gruppen. Wenn Sie eine Gruppe hinzufügen, geben Sie den Gruppennamen ein und wählen Gruppenmitglieder aus dem Adressbuch. Kontakt hinzufügen Bis zu 200 Kontakte können gespeichert werden. Jede Adresse kann mehrere Informationen enthalten: Zielname, EMail-Adresse, FTP-Server-Ordnerpfad, Computer-Ordnerpfad und Faxnummer (optional). HINWEIS Wenn Benutzer-Logins aktiviert sind, können Sie Ziele im Adressbuch nur ändern, nachdem Sie sich als Administrator angemeldet haben. Kontakte können auch über das Systemmenü gespeichert werden. Anzeige aufrufen. 10:10 Sendebereit. Senden 2 Zielwahltaste Ziel: Prüfen Neuaufruf Adressbuch Ext. Adressbuch 1/2 E-Mail 1 Ordner Sendebereit. Adressbuch (Alle) Funktionen GB0055_00 1 FAX 10:10 Favoriten 001 123456 123456 001 123456 [email protected]... 001 123456 12345.com 1/1 2 123456 Menü 11111.com Abbrechen < Zurück OK GB0426_01 001 3 Ziel hinzufügen. 10:10 Menü Über die Tasten [ ] oder [ aufwärts oder abwärts. Sortieren(Nr.) Hinzufügen 2/2 Bearbeit GB0396_01 Löschen Schließen Speicherart wählen. Wählen Sie den Adresstyp. Hinzufügen - Adresstyp 10:10 Kontakt Gruppe 1/1 Abbrechen Weiter > 6-23 GB0419_01 3 ] bewegen Sie die Anzeige Senden > Speichern von Zielen im Adressbuch 4 Zielnamen eingeben. GB0057_11 1 2 Bis zu 32 Zeichen können eingegeben werden. Hinweise zur Eingabe von Zeichen finden Sie unter Zeicheneingabe auf Seite 11-7. 5 Adressnummer eingeben. Auswahl der zu ändernden Funktion. Hinzufüg - Bestätigung 10:10 Name Sales department 1 Adressnummer Automatisch Sendebereit. Adressnummer 1 10:10 (000 - 250) 1/2 FAX < Zurück GB0078_02 Abbrechen Speichern 3 Abbrechen GB0217_01 2 E-Mail-Adresse OK Tippen Sie auf [+], [-] oder benutzen Sie die Zifferntasten, um eine bestimmte Adressnummer einzugeben (1-250). Die Adressnummer ist eine Kennung für ein Ziel. Sie können jede verfügbare Zahl bis 200 für Kontakte und bis 50 für Gruppen wählen. Bei Eingabe von "000" als Adressnummer, wird die jeweils kleinste verfügbare Nummer ausgewählt. Ziel eingeben. Auswahl der zu ändernden Funktion. Hinzufüg - Bestätigung 10:10 Name Sales department 1 Adressnummer Automatisch Auswahl der zu ändernden Funktion. Hinzufüg - Bestätigung 10:10 SMB FTP 2/2 1/2 FAX Über die Tasten [ < Zurück ] oder [ Speichern Abbrechen < Zurück ] bewegen Sie die Anzeige aufwärts oder abwärts. Wählen Sie, welchen Zieltyp Sie eingeben wollen. Für Informationen zum Faxen siehe in der Bedienungsanleitung des Fax-Kits. E-Mail Adresse 1 2 Geben Sie die E-Mailadresse ein. Bis zu 128 Zeichen können eingeben werden. 6-24 Speichern GB0078_03 Abbrechen GB0078_02 E-Mail-Adresse GB0057_13 6 Senden > Speichern von Zielen im Adressbuch Hinweise zur Eingabe von Zeichen finden Sie unter Zeicheneingabe auf Seite 11-7. SMB-Ordner Adresse 1 Geben Sie Hostnamen, Pfad, Login Benutzernamen und Login Passwort ein. Sendebereit. SMB 2 10:10 1 Hostname Pfad 1/2 Anschluss 139 Abbrechen Über die Tasten [ ] oder [ OK ] bewegen Sie die Anzeige aufwärts oder abwärts. GB0057_15 Menü GB0705_02 Login-Benutzern. 3 Für mehr Informationen, siehe Neues PC-Verzeichnis angeben auf Seite 6-18. 2 Verbindung prüfen. Sendebereit. SMB 10:10 Hostname abc Pfad abc Anschluss 139 10:10 2 Menü VerbindungTest 1/1 1/2 abc Abbrechen OK GB0696_00 1 Menü GB0705_03 Login-Benutzern. Schließen 3 Verbunden erscheint, wenn die Verbindung zum Ziel eingerichtet wurde. Wenn Verbindung nicht möglich erscheint, korrigieren Sie den Eintrag. 3 Sendebereit. SMB 10:10 Hostname abc Pfad abc Anschluss 139 1/2 abc Menü Abbrechen GB0705_03 Login-Benutzern. OK FTP-Ordner Adresse 1 Geben Sie Hostnamen, Pfad, Login Benutzernamen und Login Passwort ein. Sendebereit. FTP 2 10:10 1 Hostname Pfad 1/2 Anschluss 21 Über die Tasten [ Abbrechen ] oder [ OK ] bewegen Sie die Anzeige aufwärts oder abwärts. Für mehr Informationen, siehe Neues PC-Verzeichnis angeben auf Seite 6-18. 6-25 3 GB0057_15 Menü GB0709_02 Login-Benutzern. Senden > Speichern von Zielen im Adressbuch 2 Verbindung prüfen. Sendebereit. FTP 10:10 Hostname 10:10 2 abc Pfad abc Anschluss 21 Menü VerbindungTest 1/1 1/2 abc Menü Abbrechen OK GB0696_00 1 GB0709_03 Login-Benutzern. Schließen 3 Verbunden erscheint, wenn die Verbindung zum Ziel eingerichtet wurde. Wenn Verbindung nicht möglich erscheint, korrigieren Sie den Eintrag. 3 Sendebereit. FTP 10:10 Hostname abc Pfad abc Anschluss 21 Login-Benutzern. abc Menü OK Ziel speichern. Auswahl der zu ändernden Funktion. Hinzufüg - Bestätigung 10:10 Name Sales department 1 Adressnummer Automatisch 1/2 FAX E-Mail-Adresse Abbrechen < Zurück Speichern 6-26 GB0078_02 7 Abbrechen GB0709_03 1/2 Senden > Speichern von Zielen im Adressbuch Gruppe hinzufügen Sie können Kontakte in Gruppen zusammenfassen. Die in einer Gruppe zusammengefassten Ziele können auf einmal hinzugefügt werden. Sie können maximal 50 Gruppen in das Adressbuch einfügen. Sie können eine Gruppe für Kontakte erst dann erstellen, wenn die Kontakte selbst in das Adressbuch eingegeben wurden. HINWEIS Wenn Benutzer-Logins aktiviert sind, können Sie Ziele im Adressbuch nur ändern, nachdem Sie sich als Administrator angemeldet haben. Mitglieder einer Gruppe können auch über das Systemmenü gespeichert werden. Anzeige aufrufen. 10:10 Sendebereit. Senden 2 Zielwahltaste Ziel: Prüfen Neuaufruf Adressbuch Ext. Adressbuch 1/2 E-Mail 1 Ordner Sendebereit. Adressbuch (Alle) Funktionen GB0055_00 1 FAX 10:10 Favoriten 001 123456 123456 001 123456 [email protected]... 001 123456 12345.com 1/1 2 123456 Menü 11111.com Abbrechen < Zurück OK GB0426_01 001 3 Ziel hinzufügen. 10:10 Menü Über die Tasten [ ] oder [ aufwärts oder abwärts. Sortieren(Nr.) Hinzufügen 2/2 Bearbeit GB0396_01 Löschen Schließen Speicherart wählen. Wählen Sie den Adresstyp. Hinzufügen - Adresstyp 10:10 Kontakt Gruppe 1/1 Abbrechen Weiter > 6-27 GB0419_01 3 ] bewegen Sie die Anzeige Senden > Speichern von Zielen im Adressbuch 4 Geben Sie den Gruppennamen ein. GB0057_16 1 2 Bis zu 32 Zeichen können eingeben werden. Hinweise zur Eingabe von Zeichen finden Sie unter Zeicheneingabe auf Seite 11-7. 5 Adressnummer eingeben. Sendebereit. Hinzufüg - Bestätigung 10:10 Sendebereit. Adressnummer 1 Name Adressnummer Automatisch Mitglied Mitglied:0 10:10 (000 - 250) 1/1 Speichern 2 3 Abbrechen GB0217_01 < Zurück GB0420_02 Abbrechen OK Tippen Sie auf [+], [-] oder benutzen Sie die Zifferntasten, um eine bestimmte Adressnummer einzugeben (1-250). Die Adressnummer ist eine Kennung für ein Ziel. Sie können jede verfügbare Zahl bis 200 für Kontakte und bis 50 für Gruppen wählen. Bei Eingabe von "000" als Adressnummer, wird die jeweils kleinste verfügbare Nummer ausgewählt. Gruppenmitglieder auswählen. 1 Anzeige aufrufen. Sendebereit. Hinzufüg - Bestätigung 10:10 Sendebereit. Mitglied 10:10 2 Name Automatisch Mitglied Mitglied:0 Abbrechen 1 < Zurück 1/1 1/1 Speichern 6-28 Menü Ende GB0114_03 Adressnummer GB0420_02 6 Senden > Speichern von Zielen im Adressbuch 2 Markieren Sie das Kontrollkästchen, um das gewünschte Ziel aus der Liste zu wählen. Die ausgewählten Ziele werden durch ein markiertes Kontrollkästchen gekennzeichnet. Sendebereit. Adressbuch (Kontakt) 10:10 001 Sales department 1 0123456 001 Sales department 1 abc Suchen nach Namen. Erweiterte Suche nach Art des gespeicherten Ziels (E-Mail, Verzeichnis (SMP/FTP) oder FAX). 0234567 002 .BOX Menü Abbrechen GB0428_01 1/2 002 OK Über die Tasten [ ] oder [ aufwärts oder abwärts. ] bewegen Sie die Anzeige Zeigt Details des jeweiligen Auftrags. Die Ziele können auch durch die Taste Kurzwahlsuche angegeben werden. Eine detailliertere Suche ist über die Taste [Menü] möglich. Sendebereit. Adressbuch (Kontakt) 10:10 001 Sales department 1 0123456 001 Sales department 1 abc 10:10 2 Menü Begrenzung Suchen(Name) 1/2 002 0234567 002 .BOX Abbrechen OK 1 GB0396_00 Sortieren (Name) GB0428_01 Menü 1/2 Suchen (Nr.) Schließen Über die Tasten [ ] oder [ ] bewegen Sie die Anzeige aufwärts oder abwärts. Begrenzung: Erweiterte Suche nach Art des gespeicherten Ziels (E-Mail, Verzeichnis (SMP/ FTP) oder FAX). Suchen (Name) und Suchen (Nr.): Sucht ein Ziel per Name oder gespeicherter Nummer. Suchen (Name) und Suchen (Nr.): Ordnet die Liste nach Name oder gespeicherter Nummer. HINWEIS Um eine Auswahl aufzuheben, tippen Sie auf das entsprechende Kontrollkästchen, um den Haken zu löschen. Mitglieder bestätigen. Sendebereit. Adressbuch (Kontakt) 10:10 001 Sales department 1 0123456 001 Sales department 1 abc Sendebereit. Mitglied 10:10 Sales department 1 0123456 0234567 1/2 002 0234567 002 .BOX OK Gruppe speichern. Sendebereit. Hinzufüg - Bestätigung 10:10 Name Adressnummer Automatisch Mitglied Mitglied:2 1/1 Abbrechen < Zurück Speichern 6-29 GB0420_03 8 1 Abbrechen GB0428_01 Menü 1/1 2 Menü Ende GB0114_04 7 Senden > Speichern von Zielen im Adressbuch Adressbucheinträge bearbeiten oder löschen Im Adressbuch gespeicherte Ziele (Kontakte) können bearbeitet oder gelöscht werden. Anzeige aufrufen. 10:10 Sendebereit. Senden 2 Zielwahltaste Ziel: Prüfen Neuaufruf Adressbuch Ext. Adressbuch 1/2 E-Mail 1 Ordner Sendebereit. Adressbuch (Alle) Funktionen GB0055_00 1 FAX 10:10 Favoriten 001 123456 123456 001 123456 [email protected]... 001 123456 12345.com 1/1 3 11111.com Abbrechen < Zurück OK Ziel löschen oder bearbeiten. Zur Bearbeitung 1 10:10 Menü 2 Sortieren(Nr.) 1 019 Sales department 1 002 2/2 1/2 Bearbeit 001 SYSTEM DEP. 003 Sales department 1 GB0396_01 Löschen Schließen Über die Tasten [ 10:10 ] oder [ Menü Mitglied:2 Abbrechen Weiter > GB0785_00 Hinzufügen Sendebereit. Adressbuch (Alle) ] bewegen Sie die Anzeige aufwärts oder abwärts. Wählen Sie das Ziel oder die Gruppe zum Bearbeiten. Die Ziele können auch durch die Taste Kurzwahlsuche angegeben werden. 2 Sendebereit. Bearbeit - Bestätigung 10:10 Name Sales department 1 Adressnummer Automatisch Über die Tasten [ ] oder [ aufwärts oder abwärts. ] bewegen Sie die Anzeige 1/2 FAX E-Mail-Adresse Abbrechen < Zurück Speichern GB0786_00 2 123456 Menü GB0426_01 001 Bei Bedarf ändern Sie die Eingaben, indem Sie auf den jeweiligen Punkt tippen. 6-30 Senden > Speichern von Zielen im Adressbuch 3 Sendebereit. Bearbeit - Bestätigung 10:10 Name Sales department 1 Adressnummer Automatisch 1/2 FAX Abbrechen < Zurück GB0786_00 E-Mail-Adresse Speichern Zum Löschen eines Gruppenmitglieds Um ein Gruppenmitglied zu löschen, wählen Sie ein Ziel aus und tippen Sie auf [Löschen] (das Papierkorbsymbol). Sendebereit. Bearbeit - Bestätigung 10:10 2 Name Adressnummer Mitglied 1 3 Sendebereit. Mitglied 10:10 0123456 Sales department 1 0234567 Automatisch 1/1 1/1 < Zurück Speichern Menü GB0114_04 Abbrechen GB0787_00 Mitglied:2 Ende 4 Sendebereit. Mitglied 10:10 Sendebereit. Bearbeit - Bestätigung 10:10 Name 0234567 Adressnummer Automatisch Mitglied Mitglied:1 1/1 Ende Abbrechen < Zurück Speichern GB0787_01 6 GB0114_05 5 Menü 1/1 7 Zum Löschen 10:10 Menü 2 Sortieren(Nr.) Hinzufügen 019 10:10 Sales department 1 002 2/2 1/2 SYSTEM DEP. 003 Sales department 1 GB0396_01 Löschen 001 Schließen Über die Tasten [ ] oder [ ] bewegen Sie die Anzeige aufwärts oder abwärts. Wählen Sie das Ziel oder die Gruppe zum Bearbeiten. 6-31 Menü 3 Mitglied:2 Abbrechen Löschen GB0788_00 1 Bearbeit Sendebereit. Adressbuch (Alle) Senden > Ziel auf einer Zielwahltaste speichern Ziel auf einer Zielwahltaste speichern Ziele, egal ob Kontakte oder Gruppen, können auf einer Zielwahltaste gespeichert werden. Ziel hinzufügen Sie können ein neues Ziel (Kontakt oder Gruppe) hinzufügen. Bis zu 100 Ziele können gespeichert werden. Zur Speicherung auf einer Zielwahltaste, muss sich das Ziel im Adressbuch befinden. Daher speichern Sie zuerst ein Ziel ab. 1 Anzeige aufrufen. Über die Tasten [ ] oder [ ] bewegen Sie die Anzeige aufwärts oder abwärts. Systemmenü/Zähler. Systemmenü 10:10 Senden Dokumentenbox 2 FAX 1 3/5 GB0054_02 Adressbuch/Zielwahl Systemmenü/Zähler. Adressbuch/Zielwahl 10:10 Adressbuch Zielwahltaste Adressbuch Grundstellung 1/1 3 GB0411_00 Listendruck 2 < Zurück Zielwahl hinzufügen. Systemmenü/Zähler. Adressbuch/Zielwahl - Zielwahltaste 001 Keine 002 Keine 004 Keine 005 007 Keine 010 Keine 1 2 10:10 003 Keine Keine 006 Keine 008 Keine 009 Keine 011 Keine 012 Keine Abbrechen GB0422_00 1/9 Ende Wählen Sie eine Zielwahltaste aus und tippen Sie auf [+]. Ziel wählen. Systemmenü/Zähler. Adressbuch (Alle) 10:10 Sales department 1 0123456 Sales department 1 abc Suchen nach Namen. Erweiterte Suche nach Art des Ziels (E-Mail, Verzeichnis (SMB/FTP), FAX oder Gruppe). 1/2 0234567 .BOX Menü Abbrechen < Zurück Weiter > GB0429_00 3 Über die Tasten [ ] oder [ ] bewegen Sie die Anzeige aufwärts oder abwärts. Zeigt Details des jeweiligen Auftrags. Wählen Sie ein Ziel, egal ob Kontakt oder Gruppe, aus dem Adressbuch. Die Ziele können auch durch die Taste Kurzwahlsuche angegeben werden. 6-32 Senden > Ziel auf einer Zielwahltaste speichern Eine detailiertere Suche ist über die Taste [Menü] möglich. Systemmenü/Zähler. Adressbuch (Alle) 10:10 10:10 Menü 0123456 Sales department 1 abc Begrenzung Suchen(Name) 1/2 1/2 Suchen (Nr.) 0234567 Sortieren (Name) Menü Abbrechen < Zurück GB0429_00 .BOX Weiter > Schließen GB0396_00 Sales department 1 Über die Tasten [ ] oder [ ] bewegen Sie die Anzeige aufwärts oder abwärts. Begrenzung: Erweiterte Suche nach Art des Ziels (E-Mail, Verzeichnis (SMB/FTP), FAX oder Gruppe). Suchen (Name) und Suchen (Nr.): Sucht ein Ziel per Name oder gespeicherter Nummer. Suchen (Name) und Suchen (Nr.): Ordnet die Liste nach Name oder gespeicherter Nummer. 4 Zielwahlnamen eingeben. Systemmenü/Zähler. Adressbuch (Alle) 1 10:10 Sales department 1 0123456 Sales department 1 abc 1/2 0234567 < Zurück Weiter > Bis zu 24 Zeichen können eingeben werden. Hinweise zur Eingabe von Zeichen finden Sie unter Zeicheneingabe auf Seite 11-7. Ziel speichern. Systemmenü/Zähler. Zufügen - Bestätigung 10:10 Name Sales department 1 FAX-Nr. 0123456 1/2 Subadresse Send.-Startgeschw. 33600Bit/s Abbrechen < Zurück Speichern 6-33 GB0754_00 5 GB0057_18 Abbrechen GB0429_00 .BOX Menü 2 Senden > Ziel auf einer Zielwahltaste speichern Zielwahltasten bearbeiten und löschen Gespeicherte Zielwahlen können bearbeitet oder gelöscht werden. 1 Anzeige aufrufen. Über die Tasten [ ] oder [ ] bewegen Sie die Anzeige aufwärts oder abwärts. Systemmenü/Zähler. Systemmenü 10:10 Senden Dokumentenbox 2 FAX 1 3/5 GB0054_02 Adressbuch/Zielwahl Systemmenü/Zähler. Adressbuch/Zielwahl 10:10 Adressbuch Zielwahltaste Adressbuch Grundstellung 1/1 3 GB0411_00 Listendruck Ziel löschen oder bearbeiten. Zur Bearbeitung Systemmenü/Zähler. Adressbuch/Zielwahl - Zielwahltaste Sales department 1 002 Keine 004 Keine 005 Keine 1 10:10 Menü 003 Keine 006 Keine Bearbeit 1/9 Keine 008 Keine 009 Keine 010 Keine 011 Keine 012 Keine 2 Menü 3 Löschen GB0422_01 007 Ende Schließen 1/1 GB0430_00 001 10:10 Wählen Sie die zu bearbeitende Zielwahl aus und tippen Sie auf [Menü] und dann auf [Bearbeit]. Zum Löschen 2 Systemmenü/Zähler. Adressbuch/Zielwahl - Zielwahltaste 001 Sales department 1 002 Keine 004 Keine 005 007 Keine 010 Keine 1 10:10 003 Keine Keine 006 Keine 008 Keine 009 Keine 011 Keine 012 Keine 3 1/9 Menü Ende GB0422_01 2 < Zurück Um eine Zielwahl zu löschen, wählen Sie eine Zielwahl aus und tippen Sie auf [Löschen] (das Papierkorbsymbol). 6-34 Senden > Sendefunktionen Sendefunktionen Die Sende-Anzeige zeigt die gebräuchlichsten Funktionen. Die Taste [Funktionen] erlaubt die Anzeige weiterer Funktionen in einer Liste. Drücken Sie [ ] oder [ ], um die Funktion zu wählen. Wie möchten Sie vorgehen? Siehe Dateiformat zum Senden auswählen. Dateiformat Seite 3-62 Originalformat angeben. Originalformat Seite 3-35 Originalausrichtung zum korrekten Einlesen angeben. Originalausrichtung Seite 3-37 Unterschiedliche große Originale senden. Unterschiedlich große Originale Seite 3-39 Doppelseitige Originale scannen. 2-seitig/Buchoriginal Seite 3-41 Größe des zu versendenden Bildes ändern. Sendeformat Seite 6-36 Jede Seite in einer eigenen Datei versenden. Seiten einzeln speichern Seite 6-38 Scanauflösung ändern. Scanauflösung Seite 3-56 Helligkeit einstellen. Helligkeit Seite 3-55 Farbauswahl zum Senden auswählen. Farbauswahl Seite 3-64 Originalvorlage für optimale Ergebnisse wählen. Originalvorlage Seite 3-57 Ränder von Texten oder Linien verbessern. Schärfe Seite 3-58 Bildumriss verwischen. Hintergrund des Originals erhellen oder verdunkeln. Hintergrundhelligkeit einstellen Seite 3-59 Durchscheinen 2-seitiger Originale verhindern. Durchscheinen vermeiden Seite 3-60 Originale an Sendeformat anpassen. Zoom Seite 3-61 Mehrere Stapel von Vorlagen scannen und als einen Auftrag abwickeln. Mehrfach-Scan Seite 3-44 Auftrag mit einem Namen versehen. Dateinamen-Eingabe Seite 3-67 E-Mail mit Betreff und Text versehen. E-Mail Betreff/Nachricht Seite 6-39 Benachrichtigung nach beendetem Auftrag per E-Mail versenden. Auftragsende-Nachricht Seite 3-65 Mitteilung verschlüsseln. Verschlüsselt in FTP senden Seite 6-40 Bild per WSD an einen Computer senden. WSD Scannen Seite 6-41 HINWEIS Dieser Abschnitt enthält keine Fax-Einstellungen. Für Informationen zum Faxen siehe in der FAX Bedienungsanleitung. Das optionale Fax-Kit wird für diese Funktion benötigt. 6-35 Senden > Sendefunktionen Sendeformat Wählen Sie das Format des zu sendenden Bildes. Wie Originalformat Das Bild wird automatisch in der gleichen Größe wie das Original gesendet. Metrisch (Europa) A3, A4, A5, A5-R, B4, B5, B6, Folio oder 216 × 340 mm. Zoll (USA) Ledger, Letter, Legal, Statement, 11 × 15" oder Oficio II. Andere 8K, 16K, Hagaki oder Oufuku Hagaki, Verhältnis zwischen Originalformat, Sendeformat und Zoom Originalformat (Seite 3-35), Speicherformat und Zoom (Seite 3-61) stehen in einem Verhältnis zueinander. Details entnehmen Sie der folgenden Tabelle. Originalformat und gewünschtesSendeformat Gleich Unterschiedlich Originalformat Erforderlichenfalls angeben Erforderlichenfalls angeben Sendeformat Wählen Sie [Wie Original] Wählen Sie das gewünschte Format Zoom Wählen Sie [100%] (oder [Autom.]) Wählen Sie [Autom.]. HINWEIS Wenn Sie ein Sendeformat wählen, das nicht dem Originalformat entspricht und dann Zoom [100%] auswählen, können Sie das Originalformat in seiner tatsächlichen Größe (Kein Zoom) versenden. 1 Anzeige aufrufen. 1 Siehe Grundlegende Bedienung auf Seite 6-2 zum Aufruf der korrekten Anzeige. 2 10:10 Sendebereit. Senden 2-seitig/Buchoriginal Prüfen Neuaufruf 10:10 Sendebereit. Funktionen Ziel: 1-seitig Sendeformat Wie Originalformat Adressbuch Ext. Adressbuch Dateitrennung 1/2 1 Scanauflösung Ordner FAX Funktionen Favoriten GB0055_00 E-Mail 2 2/6 Aus 300x300dpi Schließen Dazu/Änd. Schnellw. GB0081_01 Zielwahltaste Über die Tasten [ ] oder [ ] bewegen Sie die Anzeige aufwärts oder abwärts. Sendeformat auswählen. [Wie Originalformat] Sendebereit. Sendeformat Wie Originalformat 10:10 Metrisch Zoll Andere Abbrechen OK 6-36 GB0071_00 2 Senden > Sendefunktionen [Metrisch], [Zoll] oder [Andere] Sendebereit. Sendeformat Wie Originalformat 10:10 Metrisch 1 Zoll 2 Sendebereit. Sendeformat - Metrisch 10:10 A3 A4 1/3 A5 Andere OK Abbrechen < Zurück OK GB0072_00 Abbrechen GB0071_00 A6 Über die Tasten [ ] oder [ ] bewegen Sie die Anzeige aufwärts oder abwärts. Gewünschtes Format auswählen. 6-37 Senden > Sendefunktionen Seiten einzeln speichern Die eingescannten Daten können Seite für Seite getrennt, in verschiedenen Dateien abgespeichert und einzeln versendet werden. HINWEIS Eine dreistellige laufende Nummer wie abc_001.pdf, abc_002.pdf... wird an den Dateinamen angehängt. 1 Anzeige aufrufen. 1 Siehe Grundlegende Bedienung auf Seite 6-2 zum Aufruf der korrekten Anzeige. 2 10:10 Sendebereit. Senden 2-seitig/Buchoriginal Prüfen Neuaufruf 10:10 Sendebereit. Funktionen Ziel: 1-seitig Sendeformat Wie Originalformat Adressbuch 2/6 Ext. Adressbuch Dateitrennung 1/2 1 Scanauflösung Ordner FAX Funktionen Favoriten GB0055_00 E-Mail Aus Schließen 2 300x300dpi Dazu/Änd. Schnellw. GB0081_01 Zielwahltaste Über die Tasten [ ] oder [ ] bewegen Sie die Anzeige aufwärts oder abwärts. Funktion wählen. Sendebereit. Dateitrennung Aus 10:10 Jede Seite Abbrechen OK 6-38 GB0084_00 2 Senden > Sendefunktionen E-Mail Betreff/Nachricht Geben Sie an, welcher E-Mail-Betreff und welcher Text hinzugefügt werden soll. HINWEIS Der Betreff kann aus max. 60 Zeichen und der Text aus max. 500 Zeichen bestehen. 1 Anzeige aufrufen. 1 Siehe Grundlegende Bedienung auf Seite 6-2 zum Aufruf der korrekten Anzeige. 2 10:10 Sendebereit. Senden Mehrfach-Scan Prüfen Neuaufruf 10:10 Sendebereit. Funktionen Ziel: Aus Dateinameneingabe doc Adressbuch 5/6 Ext. Adressbuch E-Mail Betreff/Nachricht 1/2 1 Auftragsende Nachricht Ordner FAX Funktionen Favoriten GB0055_00 E-Mail Aus 2 Aus Schließen Dazu/Änd. Schnellw. GB0081_04 Zielwahltaste Über die Tasten [ ] oder [ ] bewegen Sie die Anzeige aufwärts oder abwärts. Betreff eingeben. 10:10 Sendebereit. E-Mail Betreff/Nachricht 2 Betreff Abbrechen GB0088_00 1 Nachricht OK 3 GB0057_19 2 Hinweise zur Eingabe von Zeichen finden Sie unter Zeicheneingabe auf Seite 11-7. 3 E-Mail Text eingeben. 10:10 Sendebereit. E-Mail Betreff/Nachricht Betreff Meeting 2 1 4 OK Tippen Sie auf [OK]. 6-39 3 GB0057_20 Abbrechen GB0088_01 Nachricht Senden > Sendefunktionen Verschlüsselt in FTP senden Verschlüsselt Bilder bei der FTP-Übertragung. Dies erhöht die Sicherheit. HINWEIS Um die FTP-Verschlüsselung zu nutzen, muss die Einstellung SSL in den Sicherheitsprotokoll-Einstellungen auf [Ein] stehen Siehe hierzu Sicherheits-Protokolle auf Seite 9-21. 1 Anzeige aufrufen. 1 Siehe Grundlegende Bedienung auf Seite 6-2 zum Aufruf der korrekten Anzeige. 2 10:10 Sendebereit. Senden Verschlüsselte FTP Sendung Prüfen Neuaufruf Aus FAX spätere Übertragung Adressbuch Ext. Adressbuch FAX Direktübertragung 1/2 1 Aus 6/6 Aus FAX-Abrufempfang Ordner FAX Funktionen Favoriten GB0055_00 E-Mail 2 Aus Schließen Dazu/Änd. Schnellw. GB0081_05 Zielwahltaste 10:10 Sendebereit. Funktionen Ziel: Über die Tasten [ ] oder [ ] bewegen Sie die Anzeige aufwärts oder abwärts. Funktion wählen. 10:10 Sendebereit. Verschlüsselte FTP Sendung Aus Ein Abbrechen OK 6-40 GB0091_00 2 Senden > WSD Scannen WSD Scannen WSD Scan speichert Dateien gescannter Originale auf einem WSD kompatiblen Computer. HINWEIS Um WSD Scan zu benutzen, stellen Sie sicher, dass der als Scanziel benutzte Computer und das System ans Netzwerk angeschlossen sind und WSD Scan (Seite 9-20) auf [Ein] stehen. Für Informationen zur Einstellung des Computers siehe im Computer Handbuch oder in der Hilfe-Funktion der Software. Installieren der Treiber-Software (unter Windows 7) 1 Anzeigen des Bildschirms. 2 Treiber installieren. Klicken Sie auf den Start Knopf von Windows und dann Netzwerk. Rechtsklicken Sie auf das Maschinensymbol und klicken Sie dann auf Installieren. HINWEIS Falls die Benutzerkonto Kontrollanzeige vom Windows erscheint, klicken Sie auf Weiter. Falls das Neue Hardware gefunden Fenster von Windows erscheint, klicken Sie auf Abbrechen. Während der Installation können Sie auf das Symbol in der Taskleiste doppelklicken, um das Treiber-Software Installation Fenster aufzurufen. Sobald die Anzeige Gerät bereit zur Benutzung des Treiber-Software Installation Fensters erscheint, ist die Installation abgeschlossen. WSD benutzen 1 Senden Taste drücken. 2 Originale anlegen. Hinweise dazu finden Sie unter Originale einlegen auf Seite 3-9. 6-41 Senden > WSD Scannen Anzeige aufrufen. 10:10 Sendebereit. Senden Prüfen Neuaufruf Zielwahltaste Adressbuch FAX 1 Funktionen Originale scannen. Scannen über das System 1 Sendebereit. WSD-Scan 10:10 Über Computer ÜberBedienfeld Abbrechen GB0648_00 1/1 OK 2 Zielcomputer angeben. Sendebereit. 10:10 WSD-Scan - PC PC 1 PC 2 1/1 PC 3 Neu laden Abbrechen < Zurück OK GB0649_00 4 Favoriten 2 GB0055_00 Ordner Prüfen WSD-Scan Ext. Adressbuch Funktionen Ziel: Neuaufruf 1/2 E-Mail 10:10 Sendebereit. Senden Ziel: Lädt die Seite neu. Zeigt Informationen der einzelnen Zielcomputer an. 3 Drücken Sie die Taste Start. Die Sendung beginnt und die auf dem Computer installierte Software wird aktiviert. 6-42 2/2 Favoriten GB0055_01 3 Senden > WSD Scannen Vorgehensweise am Computer 1 Sendebereit. WSD-Scan 10:10 Über Computer ÜberBedienfeld Abbrechen OK GB0648_00 1/1 2 Benutzen Sie die auf dem Computer installierte Software, um die gescannten Seiten zu senden. 6-43 Senden > Scannen über TWAIN Scannen über TWAIN Dieser Abschnitt erklärt wie aus einer Anwendung über TWAIN gescannt werden kann. Die Vorgehensweise zur Benutzung des TWAIN Treibers wird beispielhaft erklärt. Der WIA Treiber wird in der gleichen Art verwendet. 1 Anzeigen des Bildschirms. 1 Aktivieren Sie die TWAIN-kompatible Anwendung. 2 Wählen Sie das Gerät in der Anwendung aus und rufen Sie das TWAIN-Dialogfeld auf. HINWEIS Wie Sie das Gerät auswählen, entnehmen Sie der Bedienungsanleitung oder der OnlineHilfe der Anwendungssoftware. 2 Einstellungen vornehmen. Wählen Sie die Einstellungen in dem Fenster des TWAIN Treibers, der sich geöffnet hat. Folgende Einstellungen erscheinen im TWAIN Treiber. Eigenschaft Detail Ursprüngliche Einstellungen Originalformat Gibt das Format des Originals an. Ursprüngliche Bestückung Gibt die Vorderkante bzw. die Wendekante des Originals an. Sendekonfigurationen Duplex Gibt an, ob das Original einseitig oder doppelseitig verarbeitet wird. Bildeinstellungen Scanfarbe Gibt die Scanfarbe an. Auflösung Wählen Sie die Auflösung. Druckbildqualität Bestimmt die Bildqualität in Abhängigkeit vom Original. Belichtung Gibt die Helligkeit beim Scannen an. Bildanpassung Durch Klicken auf den Knopf Auto wird die Helligkeit automatisch in Abhängigkeit des Originals gewählt. Durchscheinen vermeiden 6-44 Hintergrundfarben und das Durchscheinen des Bildes beim Scannen können unterdrückt werden. Senden > Scannen über TWAIN Eigenschaft Detail Konfiguration 3 Öffnet ein Fenster zur Überprüfung der aktuellen Einstellungen und erlaubt das Speichern häufig verwendeter Einstellungen. Klicken auf den Knopf Konfiguration öffnet ein Fenster mit den Knöpfen Details, Aktuelle Konfiguration hinzufügen und Gewählte Konfiguration löschen. Beschreibung Die aktuellen Einstellungen können geprüft werden. Aktuelle Konfiguration zufügen Sichert die aktuelle Einstellung mit Namen und Kommentaren. Gewählte Konfiguration löschen Löscht die gespeicherte Einstellung. Originale anlegen. Hinweise dazu finden Sie unter Originale einlegen auf Seite 3-9. 4 Originale scannen. Klicken Sie auf die Schaltfläche Scannen. Die Dokumentdaten werden eingelesen. 6-45 Senden > Scannen über TWAIN 6-46 7 Dokumentenbox verwenden In diesem Kapitel werden folgende Themen behandelt: Im externen USB-Speicher gespeicherte Dokumente drucken .......................................................................... 7-2 Dokumente auf USB-Speicher ablegen (Scan in USB) ..................................................................................... 7-5 USB-Speicher abziehen ..................................................................................................................................... 7-8 Funktionen der Dokumentenbox ........................................................................................................................ 7-9 Duplex .................................................................................................................................................... 7-10 Verschlüsseltes PDF-Passwort ............................................................................................................... 7-11 JPEG/TIFF Druck .................................................................................................................................. 7-12 XPS Seitengenauigkeit .......................................................................................................................... 7-13 Speicherformat ....................................................................................................................................... 7-14 7-1 Dokumentenbox verwenden > Im externen USB-Speicher gespeicherte Dokumente drucken Im externen USB-Speicher gespeicherte Dokumente drucken Das Einstecken des USB-Speichers direkt in das System erlaubt das schnelle und einfache Drucken von Dokumenten ohne PC. Folgende Dateitypen können gedruckt werden: • PDF Dateien (Version 1.5) • TIFF Dateien (TIFF V6/TTN2 Format) • JPEG Dateien • XPS Dateien • Verschlüsselte PDF Dateien Die auszudruckende PDF-Datei muss die Dateierweiterung „.pdf“ haben. Dateien können aus den oberen drei Ebenen gelesen werden. Benutzen Sie einen USB-Speicher, der mit diesem Gerät formatiert wurde. Setzen Sie den USB-Speicher direkt in den Einschub (A1). Wir garantieren keinen fehlerfreien Druck aus dem USBSpeicher, wenn ein USB-Hub verwendet wird. 1 USB-Speicher einsetzen. Setzen Sie den USB-Speicher direkt in den Einschub (A1). Erscheint die Meldung Externer Speicher wurde erkannt. Dateien werden angezeigt. Sind Sie sicher? angezeigt wird, tippen Sie auf [Ja]. WICHTIG Benutzen Sie einen USB-Speicher, der mit diesem Gerät formatiert wurde. Wurde der USB-Speicher auf einem anderen Gerät formatiert, kann die Meldung Der externe Speicher ist nicht formatiert erscheinen. Siehe Gerätestatus prüfen auf Seite 8-11. Anzeige aufrufen. Dokumentenbox. Externer Speicher 10:10 Dokumentenbox. Externer Speicher 10:10 11-3-3.JPG ABC DEF 7-9-2.JPG 1/1 1/25 GHI Menü Abbrechen Drucken 7-2 Menü Abbrechen < Zurück Drucken GB0089_02 JKL GB0089_00 2 Dokumentenbox verwenden > Im externen USB-Speicher gespeicherte Dokumente drucken 1 Falls das Gerät den USB-Speicher erkennt, kann Externer Speicher angezeigt werden. HINWEIS Erscheint die Anzeige nicht, drücken Sie die Taste Dokumentenbox und dann tippen Sie auf [Externer Speicher]. 2 Wählen Sie das Verzeichnis in dem sich die zu druckende Datei befindet. Das System zeigt die Dokumente der oberen 3 Verzeichnisse, inklusive des Hauptverzeichnisses an. Um eine Ebene höher zu kommen, tippen Sie auf [< Zurück]. 3 Datei wählen. Dokumentenbox. Externer Speicher 11-3-3.JPG 10:10 1 7-9-2.JPG Menü Abbrechen 2 < Zurück GB0089_02 1/1 Drucken Zeigt Details der jeweiligen Datei. Wählen Sie das zu druckende Dokument und tippen Sie auf [Drucken]. Kopienzahl bestimmern. Bereit zum Drucken aus der Box. Drucken Papier Auswahl A4 Grupp./ Versetzt Gruppieren 10:10 Kopien Duplex 1-seitig Funktionen Abbrechen GB0097_00 4 HINWEIS Drücken Sie auf die Löschen Taste, um die Kopienanzahl zu ändern. Funktion wählen. Bereit zum Drucken aus der Box. Drucken Papier Auswahl A4 Funktionen Grupp./ Versetzt Gruppieren 10:10 Kopien Duplex 1-seitig Abbrechen GB0097_00 5 Wählen Sie eine Funktion aus der Dokumentenbox. Tippen Sie auf [Funktionen], um alle möglichen Funktionen zu sehen. Siehe hierzu Funktionen der Dokumentenbox auf Seite 7-9 7-3 Dokumentenbox verwenden > Im externen USB-Speicher gespeicherte Dokumente drucken 6 Druck starten. Drücken Sie die Start Taste, um den Druckvorgang zu starten. Entfernen Sie den USB-Speicher. Hinweise dazu finden Sie unter USB-Speicher abziehen auf Seite 7-8. 7-4 Dokumentenbox verwenden > Dokumente auf USB-Speicher ablegen (Scan in USB) Dokumente auf USB-Speicher ablegen (Scan in USB) Sie können gescannte Dokumente auf dem USB-Speicher ablegen. Es können PDF, TIFF, JPEG oder XPS Dateien gespeichert werden. 1 Originale anlegen. Hinweise dazu finden Sie unter Originale einlegen auf Seite 3-9. 2 USB-Speicher einsetzen. Setzen Sie den USB-Speicher direkt in den Einschub (A1). Erscheint die Meldung Externer Speicher wurde erkannt. Dateien werden angezeigt. Sind Sie sicher? angezeigt wird, tippen Sie auf [Ja]. WICHTIG Benutzen Sie einen USB-Speicher, der auf diesem Gerät formatiert wurde. Wurde der USB-Speicher auf einem anderen Gerät formatiert, kann die Meldung Der externe Speicher ist nicht formatiert erscheinen. Siehe Gerätestatus prüfen auf Seite 8-11. Anzeige aufrufen. Dokumentenbox. Externer Speicher 10:10 ABC DEF 1/25 GHI JKL Menü Abbrechen Drucken 7-5 GB0089_00 3 Dokumentenbox verwenden > Dokumente auf USB-Speicher ablegen (Scan in USB) Falls das Gerät den USB-Speicher erkennt, kann Externer Speicher angezeigt werden. HINWEIS Erscheint die Anzeige nicht, drücken Sie die Taste Dokumentenbox und dann tippen Sie auf [Externer Speicher]. 4 Verzeichnis wählen. Dokumentenbox. Externer Speicher 10:10 Dokumentenbox. Externer Speicher 1 ABC 10:10 11-3-3.JPG DEF 7-9-2.JPG 1/1 1/25 2 Menü Abbrechen GB0089_00 JKL Drucken Menü 3 Abbrechen < Zurück Drucken GB0089_02 GHI Dokumentenbox. Menü 10:10 Datei speich. Drucken 1/3 Löschen GB0107_00 Alle wählen Schließen Wählen Sie ein Verzeichnis zum Speichern aus und tippen auf [Menü] und danach [Datei speich.]. Dys System zeigt die ersten drei Verzeichnisebenen inklusive des Hauptverzeichnisses an. Um eine Ebene höher zu kommen, tippen Sie auf [< Zurück]. HINWEIS Bis zu 100 Dokumente und Verzeichnisse können für jeden Pfad angezeigt werden. Wird die Anzahl von 100 überschritten, können keine weiteren Dateien gespeichert werden. Funktion wählen. Bereit zum Speichern in die Box. Datei speich. Dateiformat PDF 10:10 2seit/Buch Original 1-seitig Helligkeit Normal 0 Funktionen Scan Auflösung 300x300dpi Eingabe Dateiname doc Abbrechen GB0096_00 5 Wählen Sie eine Funktion aus der Dokumentenbox. Tippen Sie auf [Funktionen], um alle möglichen Funktionen zu sehen. Hinweise dazu finden Sie unter Funktionen der Dokumentenbox auf Seite 7-9. 7-6 Dokumentenbox verwenden > Dokumente auf USB-Speicher ablegen (Scan in USB) 6 Speichern starten. Drücken Sie die Taste Start, um den Speichervorgang zu beginnen. Entfernen Sie den USB-Speicher. Hinweise dazu finden Sie unter USB-Speicher abziehen auf Seite 7-8. 7-7 Dokumentenbox verwenden > USB-Speicher abziehen USB-Speicher abziehen Bevor der USB-Speicher abgezogen werden kann, müssen einige Bedienschritte erfolgen. WICHTIG Gehen Sie dabei wie vorgeschrieben vor, um Datenverlust oder Beschädigung des USB-Speichers zu vermeiden. Anzeige aufrufen. Dokumentenbox. Box Auftragsbox 10:10 Externer Speicher 2 2 Abrufbox GB0051_00 Eigene Faxbox 1 1/1 Tippen Sie auf [Speich. abziehen]. Über die Tasten [ ] oder [ ] bewegen Sie die Anzeige aufwärts oder abwärts. Dokumentenbox. Externer Speicher 10:10 Dokumentenbox. Menü Alles löschen ABC 10:10 2 Speich. abziehen DEF 2/3 1/25 Sortieren (Name) GHI 1 Sortieren (Datum und Zeit) Menü 3 Abbrechen Drucken GB0089_00 JKL Schließen Entfernen Sie den USB-Speicher. Nachdem Externer Speicher sicher entfernbar. angezeigt wird, drücken Sie [OK] und entfernen Sie den USB Speicher.. HINWEIS Der USB-Speicher kann auch entfernt werden, nachdem der Status der Geräts geprüft wurde. Hinweise dazu finden Sie unter Gerätestatus prüfen auf Seite 8-11. 7-8 GB0107_01 1 Dokumentenbox verwenden > Funktionen der Dokumentenbox Funktionen der Dokumentenbox Die Anzeigen Drucken oder Speichern sind häufig verwendete Funktionen der Dokumentenbox. Die Taste [Funktionen] erlaubt die Anzeige weiterer Funktionen in einer Liste. Drücken Sie [ ] oder [ ], um die Funktion zu wählen. Drucken vom USB-Speicher Wie möchten Sie vorgehen? Siehe Papierformat und Medientyp angeben. Papierauswahl Seite 3-46 Sätze sortiert ausgeben. / Dokumente versetzt ablegen. Gruppieren/Versetzt Seite 3-48 Doppelseitig drucken. Duplex Seite 7-10 Ablagefach wechseln. Ablagefach Seite 3-47 Dokumente heften. Heften Seite 3-53 Ränder verändern. Ränder verändern Seite 3-50 Benachrichtigung nach beendetem Auftrag per E-Mail versenden. Auftragsende-Nachricht Seite 3-65 Aktuellen Auftrag unterbrechen und wichtigen Auftrag dazwischenschieben. Autragspriorität ändern Seite 3-68 PDF Datei mit Passwort versehen. Verschlüsseltes PDF-Passwort Seite 7-11 Bildgröße (Auflösung) wählen, wenn eine JPEG oder TIFF Datei gedruckt werden soll. JPEG/TIFF Druck Seite 7-12 XPS Datei passend zum Papierformat drucken. XPS Seitengenauigkeit Seite 7-13 Speichern auf USB-Speicher Wie möchten Sie vorgehen? Siehe Dateiformat zum Speichern auswählen. Dateiformat Seite 3-62 Doppelseitige Originale scannen. 2-seitig/Buchoriginal Seite 3-41 Scanauflösung ändern. Scanauflösung Seite 3-56 Helligkeit einstellen. Helligkeit Seite 3-55 Auftrag mit einem Namen versehen. Dateinamen-Eingabe Seite 3-67 Originalformat angeben. Originalformat Seite 3-35 Originalausrichtung zum korrekten Einlesen angeben. Originalausrichtung Seite 3-37 Unterschiedliche große Originale scannen. Unterschiedlich große Originale Seite 3-39 Format einer Datei ändern. Speicherformat Seite 7-14 Farbauswahl zum Speichern auswählen. Farbauswahl Seite 3-64 Originalvorlage für optimale Ergebnisse wählen. Originalvorlage Seite 3-57 Ränder von Texten oder Linien verbessern. / Bildumriss verwischen. Schärfe Seite 3-58 Hintergrund des Originals erhellen oder verdunkeln. Hintergrundhelligkeit einstellen Seite 3-59 Durchscheinen 2-seitiger Originale verhindern. Durchscheinen vermeiden Seite 3-60 Originale an Speicherformat anpassen. Zoom Seite 3-61 Mehrere Stapel von Vorlagen scannen und als einen Auftrag abwickeln. Mehrfach-Scan Seite 3-44 Benachrichtigung nach beendetem Auftrag per E-Mail versenden. Auftragsende-Nachricht Seite 3-65 7-9 Dokumentenbox verwenden > Funktionen der Dokumentenbox Duplex Druckt 1-seitig oder 2-seitig. Wählen Sie die Bindeausrichtung vom Original und die neue Bindeausrichtung aus. 2-seitig 2-seitiges Dokument so drucken, das die Seiten für die Bindung links/rechts ausgerichtet sind. 2-seitig 2-seitiges Dokument so drucken, das die Seiten für die Bindung oben ausgerichtet sind. 1 Anzeige aufrufen. 1 Siehe Im externen USB-Speicher gespeicherte Dokumente drucken auf Seite 7-2 zum Aufruf der korrekten Anzeige. 2 Bereit zum Drucken aus der Box. Drucken Grupp./ Versetzt Gruppieren Duplex 1-seitig Funktionen Funktion wählen. Bereit zum Drucken aus der Box. Duplex 1-seitig 10:10 2-seitig 2-seitig Abbrechen OK 7-10 GB0065_00 2 Abbrechen GB0097_00 Papier Auswahl A4 10:10 Kopien Dokumentenbox verwenden > Funktionen der Dokumentenbox Verschlüsseltes PDF-Passwort Zum Ausdruck einer PDF Datei ist ein vorher eingegebenes Passwort nötig. 1 Anzeige aufrufen. 1 Siehe Im externen USB-Speicher gespeicherte Dokumente drucken auf Seite 7-2 zum Aufruf der korrekten Anzeige. 2 Bereit zum Drucken aus der Box. Drucken Bereit zum Drucken aus der Box. Funktionen 10:10 Kopien 10:10 Verschlüsseltes PDF-Passwort Papier Auswahl A4 Grupp./ Versetzt Gruppieren Aus Duplex JPEG/TIFF-Druck 1-seitig 2 Papierformat 2/2 XPS seitengenau Abbrechen Schließen Dazu/Änd. Schnellw. GB0099_01 1 Funktionen GB0097_00 Aus Über die Tasten [ ] oder [ ] bewegen Sie die Anzeige aufwärts oder abwärts. Passwort eingeben. 1 GB0057-21 2 2 Bis zu 256 Zeichen können eingeben werden. Hinweise zur Eingabe von Zeichen finden Sie unter Zeicheneingabe auf Seite 11-7. 7-11 Dokumentenbox verwenden > Funktionen der Dokumentenbox JPEG/TIFF Druck Wählen Sie Bildgröße (Auflösung), wenn Sie eine JPEG oder TIFF Datei drucken wollen. Papierformat Passt die Bildgröße der gewählten Papiergröße an. Bildauflösung Druckt mit der aktuellen Bildauflösung aus. Druckauflösung Passt die Bildgröße der Druckauflösung an. 1 Anzeige aufrufen. 1 Siehe Im externen USB-Speicher gespeicherte Dokumente drucken auf Seite 7-2 zum Aufruf der korrekten Anzeige. 2 Bereit zum Drucken aus der Box. Drucken Bereit zum Drucken aus der Box. Funktionen 10:10 Kopien 2 10:10 Verschlüsseltes PDF-Passwort Papier Auswahl A4 Grupp./ Versetzt Gruppieren Duplex Aus JPEG/TIFF-Druck 1-seitig Papierformat 2/2 XPS seitengenau Abbrechen Schließen Dazu/Änd. Schnellw. GB0099_01 1 Funktionen GB0097_00 Aus Über die Tasten [ ] oder [ ] bewegen Sie die Anzeige aufwärts oder abwärts. Funktion wählen. Bereit zum Drucken aus der Box. JPEG/TIFF-Druck Papierformat 10:10 Bildauflösung Abbrechen Druckauflösung OK 7-12 GB0101_00 2 Dokumentenbox verwenden > Funktionen der Dokumentenbox XPS Seitengenauigkeit Reduziert oder vergrößert das Bildformat, um auf das ausgewählte Papierformat zu passen, wenn eine XPS-Datei gedruckt wird. 1 Anzeige aufrufen. 1 Siehe Im externen USB-Speicher gespeicherte Dokumente drucken auf Seite 7-2 zum Aufruf der korrekten Anzeige. 2 Bereit zum Drucken aus der Box. Drucken Bereit zum Drucken aus der Box. Funktionen 10:10 Kopien 10:10 Verschlüsseltes PDF-Passwort Papier Auswahl A4 Grupp./ Versetzt Gruppieren Aus Duplex JPEG/TIFF-Druck 1-seitig 2 Papierformat 2/2 XPS seitengenau Abbrechen Schließen Dazu/Änd. Schnellw. GB0099_01 1 Funktionen GB0097_00 Aus Über die Tasten [ ] oder [ ] bewegen Sie die Anzeige aufwärts oder abwärts. Funktion wählen. Bereit zum Drucken aus der Box. XPS seitengenau Aus 10:10 Ein Abbrechen OK 7-13 GB0102_00 2 Dokumentenbox verwenden > Funktionen der Dokumentenbox Speicherformat Wählen Sie das Format des zu speichernden Bildes aus. Wie Originalformat Das Bild wird automatisch in der gleichen Größe wie das Original gewählt Metrisch (Europa) Wählen Sie aus A3, A4, A5, A5-R, B4, B5, B6, Folio oder 216 × 340 mm. Zoll (USA) Wählen Sie aus Ledger, Letter, Legal, Statement, 11 × 15" or Oficio II. Andere Wählen Sie aus 8K, 16K, Hagaki or Oufukuhagaki, Verhältnis zwischen Originalformat, Sendeformat und Zoom Originalformat (Seite 3-35), Speicherformat und Zoom (Seite 3-61) stehen in einem Verhältnis zueinander. Details entnehmen Sie der folgenden Tabelle. Originalformat und gewünschtesSpeicherformat Gleich Unterschiedlich Originalformat Erforderlichenfalls angeben Erforderlichenfalls angeben Speicherformat Wählen Sie [Wie Original] Wählen Sie das gewünschte Format Zoom Wählen Sie [100%] (oder [Autom.]) Wählen Sie [Autom.]. HINWEIS Wenn Sie ein Speicherformat wählen, das nicht dem Originalformat entspricht und dann Zoom [100%] auswählen, können Sie das Originalformat in seiner tatsächlichen Größe (Kein Zoom) speichern. 1 Anzeige aufrufen. 1 Siehe Dokumente auf USB-Speicher ablegen (Scan in USB) auf Seite 7-5 zum Aufruf der korrekten Anzeige. 2 Bereit zum Speichern in die Box. Datei speich. Bereit zum Speichern in die Box. Funktionen 10:10 10:10 Originalformat Dateiformat PDF 2seit/Buch Original 1-seitig Scan Auflösung 300x300dpi Originalausrichtung 2 Automatisch Oberkante oben 1/3 Ungleich große Originale Speicherformat doc Funktionen Abbrechen Wie Originalformat Schließen Dazu/Änd. Schnellw. GB0098_00 1 Normal 0 Aus Eingabe Dateiname GB0096_00 Helligkeit Über die Tasten [ ] oder [ ] bewegen Sie die Anzeige aufwärts oder abwärts. Speicherformat auswählen. [Wie Originalformat] Bereit zum Speichern in die Box. Speicherformat Wie Originalformat Metrisch 10:10 Zoll Andere Abbrechen OK 7-14 GB0132_00 2 Dokumentenbox verwenden > Funktionen der Dokumentenbox [Metrisch], [Zoll] oder [Andere] Bereit zum Speichern in die Box. Speicherformat Wie Originalformat 1 Metrisch 10:10 2 Zoll Bereit zum Speichern in die Box. Speicherformat - Metrisch 10:10 A3 A4 1/3 A5 Andere OK Abbrechen < Zurück OK GB0133_00 Abbrechen GB0132_01 A6 Über die Tasten [ ] oder [ ] bewegen Sie die Anzeige aufwärts oder abwärts. Gewünschtes Format auswählen. 7-15 Dokumentenbox verwenden > Funktionen der Dokumentenbox 7-16 8 Status/Druck abbrechen In diesem Kapitel werden folgende Themen behandelt: Auftragsstatus prüfen ......................................................................................................................................... 8-2 Inhalt der Statusanzeige .......................................................................................................................... 8-3 Auftragsprotokoll anzeigen ................................................................................................................................. 8-6 Auftragsprotokoll versenden .............................................................................................................................. 8-7 Ziel festlegen ........................................................................................................................................... 8-8 Automatisches Versenden von Protokollen ............................................................................................. 8-9 Manuelles Versenden von Protokollen .................................................................................................... 8-9 Eingabe des E-Mail Betreffs .................................................................................................................. 8-10 Gerätestatus prüfen .......................................................................................................................................... 8-11 Toner- und Papiervorrat prüfen ........................................................................................................................ 8-13 8-1 Status/Druck abbrechen > Auftragsstatus prüfen Auftragsstatus prüfen Sie können den Status von Aufträgen während der Verarbeitung oder im Wartestatus prüfen. Verfügbare Statusanzeigen Der Verarbeitungs- oder Wartestatus eines Auftrags wird auf der Berührunganzeige in vier verschiedenen Karten angezeigt: Druckaufträge, Sendeaufträge, Geplante Aufträge und Speicheraufträge. Folgende Statusanzeigen sind verfügbar: DR Auftragsstat. Kopie Drucker Druck aus der Dokumentenbox Faxempfang E-Mail-Empfang Auftragsbericht/Liste Gedruckte Daten aus dem externen Speicher Sendestatus Faxübertragung Übertragung auf PC (SMB/FTP) E-Mail Anwendung Mehrfachsendung Status speichern Scan FAX Drucker Geplanter Auftrag Zeitversetzte Faxübertragung 1 Anzeige aufrufen. Status/Druck abbrechen. Status DR Auftragsstat. 10:10 2 Sendestatus 1/4 Status speichern 1 Alle Drucke anhalten GB0052_00 Geplanter Auftrag Tippen Sie entweder auf [DR Auftragsstat.], [Sendestatus], [Status speichern] oder [Geplanter Auftrag], um den Status zu prüfen. Auftragsstatus prüfen. Status/Druck abbrechen. DR Auftragsstat. 0089 10:10 doc0000892010092514... 5/23 1/1 Abbrechen Alle Drucke anhalten Schließen GB0182_00 2 Siehe Anzeige der Druckaufträge auf Seite 8-3, Anzeige für Sendeaufträge auf Seite 8-4, Anzeige der gespeicherten Aufträge auf Seite 8-5 und Anzeige der geplanten Aufträge auf Seite 8-5. 8-2 Status/Druck abbrechen > Auftragsstatus prüfen Inhalt der Statusanzeige Anzeige der Druckaufträge Status/Druck abbrechen. DR Auftragsstat. 0089 10:10 doc0000892010092514... 5/23 5 Abbrechen 1 Nr. 1 2 Alle Drucke anhalten Schließen 3 4 Anzeige/Taste — GB0182_00 1/1 6 Detail Symbole, die den Auftragstyp anzeigen Kopierauftrag Druckauftrag Auftrag aus Dokumentenbox Faxempfang E-Mail-Empfang Listendruck/Liste Daten aus externem Speicher 2 [Abbrechen] Wählen Sie den abzubrechenden Auftrag aus der Liste und tippen Sie dann auf diese Taste. 3 [...] Tippen Sie auf [...], um mehr Informationen über den gewünschten Auftrag zu sehen. 4 [Alle Drucke anhalten] Anhalten aller Druckaufträge. Wenn Sie nochmals auf diese Taste tippen, werden die Druckaufträge wieder aufgenommen. 5 — Status des Auftrags Drucken Drucken (Autragspriorität geändert) Drucken (Unterbrechungs-Kopie) Druck wartet Druck wartet (Autragspriorität geändert) Druck wartet (Unterbrechungs-Kopie) Druckauftrag angehalten oder Fehler Auftrag wir abgebrochen Der Druck startet in Kürze. Der Druck startet in Kürze. (Autragspriorität geändert) Der Druck startet in Kürze. (Unterbrechungs-Kopie) Druck wurde durch geänderte Autragspriorität oder Unterbrechungs-Kopie angehalten. 6 [Schließen] Schließt die Anzeige der Druckaufträge. 8-3 Status/Druck abbrechen > Auftragsstatus prüfen Anzeige für Sendeaufträge Status/Druck abbrechen. Sendestatus 0005 10:10 0123456 Verarb. 5 Menü Abbrechen 1 2 Nr. 1 3 Schließen 4 Anzeige/Taste — GB0183_00 1/1 6 Detail Symbole, die den Auftragstyp anzeigen Sendeauftrag Fax Senden an Ordner (SMB/FTP) E-Mail senden Anwendung zur Versendung Mehrfachsendung 2 [Menü]* Durch Druck auf diese Taste wird [Autragspriorität ändern] geöffnet. Diese Funktion ermöglicht es, einem bestimmten Faxauftrag eine höhere Priorität zu geben. Wählen Sie den Faxauftrag aus, der sofort gesendet werden soll, tippen Sie auf [Menü] und dann auf [Autragspriorität ändern]. 3 [Abbrechen] Wählen Sie den abzubrechenden Auftrag aus der Liste und tippen Sie dann auf diese Taste. 4 [...] Tippen Sie auf [...], um mehr Informationen über den gewünschten Auftrag zu sehen. 5 — Status des Auftrags Senden Wartet auf Sendung Ein Auftrag, der wegen seiner Wichtigkeit vorgezogen wurde und auf Versendung wartet. Auftrag angehalten oder Fehler Auftrag wir abgebrochen Status vor der Versendung, zum Beispiel während des Scannens. 6 * [Schließen] Schließt die Anzeige der Sendeaufträge. Diese Anzeige erscheint nur, wenn das optionale Fax-Kit installiert ist. 8-4 Status/Druck abbrechen > Auftragsstatus prüfen Anzeige der gespeicherten Aufträge Status/Druck abbrechen. Status speichern 0016 10:10 doc0000162010082913... Speich. 4 Abbrechen 1 Nr. 1 2 Schließen 3 Anzeige/Taste — GB0184_00 1/1 5 Beschreibung Symbole, die den Auftragstyp anzeigen Speicherauftrag Scan Speicherauftrag Druck Speicherauftrag FAX 2 [Abbrechen] Wählen Sie den abzubrechenden Auftrag aus der Liste und tippen Sie dann auf diese Taste. 3 [...] Tippen Sie auf [...], um mehr Informationen über den gewünschten Auftrag zu sehen. 4 — Status des Auftrags Gespeicherte Daten Auftrag angehalten oder Fehler Auftrag wir abgebrochen Status vor dem Abspeichern, zum Beispiel während des Scannens. 5 [Schließen] Schließt die Anzeige der Speicheraufträge. Anzeige der geplanten Aufträge Status/Druck abbrechen. Geplanter Auftrag 0014 10:10 1233 04:00 5 Menü Abbrechen 1 2 Nr. 1 3 Anzeige/Taste — Schließen 4 GB0185_00 1/1 6 Beschreibung Symbole, die den Auftragstyp anzeigen Sendeauftrag Fax 2 [Menü] Durch Druck auf diese Taste wird [Jetzt starten] geöffnet. Wählen Sie den Auftrag aus, der sofort gesendet werden soll, tippen Sie auf [Menü] und dann auf [Jetzt starten]. 3 [Abbrechen] Wählen Sie den abzubrechenden Auftrag aus der Liste und tippen Sie dann auf diese Taste. 4 [...] Tippen Sie auf [...], um mehr Informationen über den gewünschten Auftrag zu sehen. 5 — Status des Auftrags Wartet auf Sendung 6 [Schließen] Schließt die Anzeige der geplanten Aufträge. 8-5 Status/Druck abbrechen > Auftragsprotokoll anzeigen Auftragsprotokoll anzeigen Sie können das Protokoll der abgeschlossenen Aufträge anzeigen. Verfügbare Auftragsprotokolle Die Auftragsprotokolle werden getrennt in drei Karten - Druckaufträge, Sendeaufträge und Speicheraufträge. Folgende Auftragsprotokolle sind verfügbar: Auftragspr. druc Kopie Auftragspr. send Drucker Übertragung auf PC (SMB/FTP) Faxempfang E-Mail E-Mail-Empfang Anwendung Druck aus der Dokumentenbox Mehrfachsendung Auftragsbericht/Liste Logbuch Speicher Gedruckte Daten aus externem Speicher 1 FAX Scan FAX Drucker Anzeige aufrufen. Status/Druck abbrechen. Status Auftragspr. druc 10:10 2 Auftragspr. send 2/4 Logbuch Speicher Scanner Warten Alle Drucke anhalten GB0052_01 1 Über die Tasten [ ] oder [ ] bewegen Sie die Anzeige aufwärts oder abwärts. Tippen Sie entweder auf [Auftragspr. druc.], [Auftragspr. send] oder [Logbuch Speicher], um den Status zu prüfen. Protokoll prüfen. Status/Druck abbrechen. Auftragspr. druc 10:10 0011 doc0000112010081817... Fertig. 0010 doc0000102010081815... Abgebr. 0009 doc0000092010081815... Fertig. 0008 doc Fehler 1/3 Schließen GB0186_00 2 Zeigt Details des jeweiligen Auftrags. Tippen Sie [Schließen], um die Anzeige zu verlassen. HINWEIS Das Auftragsprotokoll kann auch als E-Mail versendet werden. Hinweise dazu finden Sie unter Auftragsprotokoll versenden auf Seite 8-7. 8-6 Status/Druck abbrechen > Auftragsprotokoll versenden Auftragsprotokoll versenden Protokolle können per E-Mail versendet werden. Diese können entweder manuell oder nach einer bestimmten Auftragszahl automatisch versendet werden. 1 Anzeige aufrufen. Systemmenü/Zähler. Systemmenü 10:10 Schnelleinstellung Assistent 2 Sprache 1/5 Listendruck 1 Zähler GB0054_00 Systemmenü/Zähler. Listendruck 10:10 Bericht drucken Adminbericht-Einstell. Ergebnisbericht-Einstell. 3 1/1 GB0560_00 Sende Auftragshistorie < Zurück HINWEIS Ist die Benutzerverwaltung aktiviert, sind Änderungen der Einstellungen nur mit Administratorrechten möglich. 10:10 Login-Benutzernamen u. Passwort eingeben. Login-Benutzername Tastatur Login-Passwort Menü Login Einstellungen vornehmen. Systemmenü/Zähler. Listendruck - Sende Auftragshistorie 10:10 Sende Auftragshistorie Auto. Senden Aus 1/1 Ziel E-Mail: Auftrags-Betreff GB0578_00 2 GB0723_00 Tastatur < Zurück Siehe Ziel festlegen auf Seite 8-8, Automatisches Versenden von Protokollen auf Seite 8-9, Manuelles Versenden von Protokollen auf Seite 8-9 und Eingabe des E-Mail Betreffs auf Seite 810. 8-7 Status/Druck abbrechen > Auftragsprotokoll versenden Ziel festlegen Geben Sie das Ziel an, an das das Protokoll versendet werden soll. 1 Anzeige aufrufen. 1 Siehe Auftragsprotokoll versenden auf Seite 8-7 zum Aufruf der korrekten Anzeige. 2 Systemmenü/Zähler. Listendruck - Sende Auftragshistorie Systemmenü/Zähler. Sende Auftragshistorie - Ziel 10:10 10:10 2 Sende Auftragshistorie Auto. Senden 1 Aus 1/1 1/1 Ziel E-Mail: < Zurück Abbrechen OK Ziel angeben. Ziel aus dem Adressbuch wählen. Systemmenü/Zähler. Zufügen Suchen nach Namen. 10:10 2 Adressbuch Ext. Adressbuch 1 Systemmenü/Zähler. Hinzufügen - Adressbuch 10:10 AAA [email protected] BBB [email protected] CCC [email protected] 1/1 1/1 Adresseingabe GB0583_00 DDD Abbrechen Weiter > [email protected] Menü Abbrechen < Zurück OK GB0398_01 2 Menü GB0581_00 GB0578_00 Auftrags-Betreff Ermöglicht das Suchen und Sortieren nach Zielen. Zeigt Details des jeweiligen Auftrags. Neue E-Mail Adresse eingeben. Systemmenü/Zähler. Zufügen 2 10:10 Adressbuch Ext. Adressbuch 1 1/1 Weiter > 3 Bis zu 128 Zeichen können eingeben werden. Hinweise zur Eingabe von Zeichen finden Sie unter Zeicheneingabe auf Seite 11-7. Ziel bestätigen. Systemmenü/Zähler. Sende Auftragshistorie - Ziel 10:10 [email protected] E-Mail 1/1 Menü Abbrechen OK 8-8 GB0581_01 3 GB0057_22 Abbrechen GB0583_00 Adresseingabe Status/Druck abbrechen > Auftragsprotokoll versenden Automatisches Versenden von Protokollen Nach einer bestimmten Auftragszahl kann das Protokoll automatisch versendet werden. 1 Anzeige aufrufen. 1 Siehe Auftragsprotokoll versenden auf Seite 8-7 zum Aufruf der korrekten Anzeige. 2 Systemmenü/Zähler. Listendruck - Sende Auftragshistorie 10:10 Sende Auftragshistorie Auto. Senden Aus 1/1 Ziel E-Mail: GB0578_00 Auftrags-Betreff < Zurück 2 Funktion wählen. Systemmenü/Zähler. Sende Auftragshistorie - Auto. Senden 10:10 Systemmenü/Zähler. Auto. Senden - Aufträge Aus 10:10 (1 - 16) Ein 2 GB0579_00 Abbrechen OK Abbrechen 3 < Zurück OK GB0580_00 1/1 1 Tippen Sie auf [Ein], um die Anzahl der Aufträge im Auftragsprotokoll festzulegen. Sie können eine Zahl von 1 bis 16 wählen. Manuelles Versenden von Protokollen Das Protokoll kann auch manuell versendet werden. 1 Anzeige aufrufen. 2 Auftragsprotokoll versenden. Siehe Auftragsprotokoll versenden auf Seite 8-7 zum Aufruf der korrekten Anzeige. Systemmenü/Zähler. Listendruck - Sende Auftragshistorie 10:10 Sende Auftragshistorie Auto. Senden Ziel 2 1 Aus 1/1 E-Mail: GB0578_00 Auftrags-Betreff < Zurück 8-9 Status/Druck abbrechen > Auftragsprotokoll versenden Eingabe des E-Mail Betreffs Geben Sie einen Betreff für das E-Mail ein. 1 Anzeige aufrufen. 1 Siehe Auftragsprotokoll versenden auf Seite 8-7 zum Aufruf der korrekten Anzeige. 2 Systemmenü/Zähler. Listendruck - Sende Auftragshistorie 10:10 Sende Auftragshistorie Auto. Senden Aus 1/1 Ziel E-Mail: GB0578_00 Auftrags-Betreff < Zurück E-Mail Betreff eingeben. 1 GB0057_23 2 2 Bis zu 60 Zeichen können eingeben werden. Hinweise zur Eingabe von Zeichen finden Sie unter Zeicheneingabe auf Seite 11-7. 8-10 Status/Druck abbrechen > Gerätestatus prüfen Gerätestatus prüfen Sie können den Status des Geräts oder der Verbindungen prüfen bzw. konfigurieren. Sie können auch Gerätefunktionen nach ihrem Status prüfen. 1 Anzeige aufrufen. Status/Druck abbrechen. Status 10:10 Auftragspr. druc Auftragspr. send 2 Logbuch Speicher Warten GB0052_01 Scanner Alle Drucke anhalten Status/Druck abbrechen. Status 10:10 Über die Tasten [ ] oder [ ] bewegen Sie die Anzeige aufwärts oder abwärts. Läuft Drucker FAX Warten 3/4 2 Tonerstatus OK Pap. aus GB0052_02 Papierstatus Alle Drucke anhalten Status/Druck abbrechen. Status 10:10 USB-Speicher Angschl. 2 USB Tastatur Ungültig 4/4 Heften OK Alle Drucke anhalten GB0052_03 1 2/4 Wählen Sie, welche Punkt Sie prüfen möchten. Status prüfen. Scanner Status/Druck abbrechen. Scanner 10:10 Fertig. 1/1 Ende GB0189_00 2 Der Status des Scannens von Originalen im Vorlageneinzug oder Fehlerinformationen (Papierstau, Abdeckung geöffnet, etc.) wird angezeigt. 8-11 Status/Druck abbrechen > Gerätestatus prüfen Drucker Status/Druck abbrechen. Drucker 10:10 Fertig. GB0190_00 1/1 Ende Die Fehlerinformationen wie Papierstau, Tonermangel und Papiermangel sowie der Warteund Druckstatus werden angezeigt. FAX (optional) Status/Druck abbrechen. FAX 10:10 Empfang... Menü Leitung aus GB0191_00 1/1 Ende • Informationen über Sende- und Empfangsvorgänge sowie das Anwählen von Verbindungen werden angezeigt. • Tippen Sie auf [Leitung aus], um eine Faxsendung oder einen Faxempfang zu unterbrechen. Weitere Informationen siehe in der Bedienungsanleitung des Fax-Kits. Externer Speicher Status/Druck abbrechen. Externer Speicher 10:10 Status Es wird geladen. Kapazität 1.9GB Bel.Ber. 684.1MB 1/1 Menü 1.2GB Speicher entfernen Ende GB0194_00 Fr. Sp.platz • Nutzung und Kapazität des an diesem Gerät angeschlossenen externen Speichermediums wird angezeigt. • Tippen Sie auf [Menü] und dann [Format], um den externen Speicher zu formatieren. • Tippen Sie auf [Speich. abziehen], um die externen Speichermedien zu entfernen. Es handelt sich um die gleiche Bedienfolge wie unter USB-Speicher abziehen auf Seite 7-8 beschrieben. 8-12 Status/Druck abbrechen > Toner- und Papiervorrat prüfen Toner- und Papiervorrat prüfen Sie können den vorhandenen Toner-, Papier- und Heftklammervorrat in der Berührungsanzeige prüfen. Anzeige aufrufen. Status/Druck abbrechen. Status 10:10 Läuft Drucker 2 FAX Warten 3/4 Tonerstatus Papierstatus Pap. aus GB0052_02 1 OK Alle Drucke anhalten Status/Druck abbrechen. Status 10:10 USB-Speicher Über die Tasten [ ] oder [ ] bewegen Sie die Anzeige aufwärts oder abwärts. Angschl. 2 USB Tastatur Ungültig 4/4 Heften OK Alle Drucke anhalten GB0052_03 1 Wählen Sie, welchen Punkt Sie prüfen möchten. Status prüfen. Tonerstatus Status/Druck abbrechen. Tonerstatus 10:10 Schwarz Resttoner 100% OK GB0192_00 1/1 Ende Die verfügbare Tonermenge wird in 11 Segmenten von 100% bis 0% angezeigt. Außerdem wird der Status des Resttonerbehälters angezeigt. Papierstatus Status/Druck abbrechen. Papierstatus 10:10 A4 Normalpapier 100% A4 Normalpapier 100% A3 Normalpapier 100% A4 Normalpapier 100% 1/1 Ende GB0193_00 2 Der verfügbare Papiervorrat wird in vier Schritten von 100%, 70%, 30% und 0% (leer) angezeigt. Die Universalzufuhr wir nur in zwei Schritten, 100% und 0%, angezeigt. Ist eine der Papierquellen leer, wird der Status Pap. aus angezeigt. 8-13 Status/Druck abbrechen > Toner- und Papiervorrat prüfen Heftklammer Status Status/Druck abbrechen. Heften Heften 10:10 OK Ende GB0195_00 1/1 Der Status der Heftklammern kann geprüft werden. 8-14 9 Systemmenü und Benutzer-/ Kostenstellenverwaltung In diesem Kapitel werden folgende Themen behandelt: Systemmenü ...................................................................................................................................................... 9-2 Bedienung ................................................................................................................................................ 9-2 Einstellungen im Systemmenü ................................................................................................................ 9-3 Listenausdrucke ....................................................................................................................................... 9-5 Benutzereigenschaften ............................................................................................................................ 9-7 Einstellungen Kassette/Universalzufuhr .................................................................................................. 9-8 Allgemeine Einstellungen ...................................................................................................................... 9-10 Kopie ...................................................................................................................................................... 9-16 Senden .................................................................................................................................................. 9-16 Drucker .................................................................................................................................................. 9-17 System ................................................................................................................................................... 9-18 Datum/Zeit einstellen ............................................................................................................................. 9-22 Einstellungen/Wartung ........................................................................................................................... 9-24 Benutzer-Logins verwalten .............................................................................................................................. 9-27 Benutzer-Login Verwaltung beginnen .................................................................................................... 9-27 Benutzer Login-Einstellung .................................................................................................................... 9-28 Benutzer-Loginverwaltung aktivieren und deaktivieren ......................................................................... 9-29 Lokale Authentifizierung ........................................................................................................................ 9-35 Benutzer hinzufügen .............................................................................................................................. 9-31 Benutzer bearbeiten und löschen .......................................................................................................... 9-37 Einfacher Login ...................................................................................................................................... 9-40 Gruppenautorisierung ............................................................................................................................ 9-46 Netzwerk-Benutzer-Rechte beziehen .................................................................................................... 9-50 Kostenstellenverwaltung .................................................................................................................................. 9-52 Erstmaliges Einrichten der Kostenstellenverwaltung ............................................................................. 9-52 Kostenstellenverwaltung ........................................................................................................................ 9-53 Kostenstellen aktivieren/deaktivieren .................................................................................................... 9-54 Anmelden/Abmelden ............................................................................................................................. 9-55 Konto hinzufügen ................................................................................................................................... 9-56 Konten bearbeiten und löschen ............................................................................................................. 9-58 Gerätenutzung beschränken ................................................................................................................. 9-60 Zählung der gedruckten Seiten .............................................................................................................. 9-62 Kostenstellenbericht drucken ................................................................................................................. 9-64 Kostenstellenverwaltung Standard Einstellungen .................................................................................. 9-65 Auftrag von unbekannter Konto-ID ........................................................................................................ 9-66 9-1 Systemmenü und Benutzer-/Kostenstellen-verwaltung > Systemmenü Systemmenü Das Systemmenü verändert grundsätzliche Einstellungen des Geräts. Bedienung Der folgende Abschnitt erklärt die Bedienung des Systemmenüs. 1 Anzeige aufrufen. 2 Einstellungen vornehmen. Systemmenü/Zähler. Systemmenü 10:10 Benutzer-Login/Kostenstellen Drucker 4/5 System GB0054_04 Zeigt die verfügbaren Funktionen an. Datum/Zeit Systemmenü/Zähler. Datum/Zeit 10:10 Rollt die Anzeige aufwärts oder abwärts, wenn zusätzliche Menüpunkte auf einer weiteren Anzeige zur Verfügung stehen. Datum/Zeit 10/10/2010 10:10 Zeigt die verfügbaren Funktionen an. TT/MM/JJJJ 1/3 Zeitzone einstellen. +09:00 Osaka, Sapporo, Tokio GB0610_00 Datumsformat Auto Bedienrück. Ein Kehrt zur vorherigen Anzeige zurück. < Zurück Systemmenü/Zähler. Datum/Zeit - Zeitzone einstellen. 10:10 -12:00 Internationale Datumsgrenze West -11:00 Samoa 1/24 -11:00 Universelle koordinierte Uhrzeit-11 Kehrt zur Grundanzeige des Menüs zurück, ohne Änderungen vorzunehmen. -10:00 Hawaii Abbrechen OK GB0614_00 Auswahl eines Menüpunktes zur Übernahme der Einstellung. Bestätigt die Einstellungen und verlässt die Anzeige. HINWEIS Änderungen der Einstellungen sind nur möglich, wenn Sie sich mit Administratorrechten angemeldet haben. Für den Standard Login-Namen und das Passwort siehe Benutzer hinzufügen auf Seite 9-31. 10:10 Login-Benutzernamen u. Passwort eingeben. Login-Benutzername Tastatur Login-Passwort Menü Login GB0723_00 Tastatur Siehe unter Einstellungen im Systemmenü auf den folgenden Seiten zur Änderung der Einstellungen. Für den Standard Login-Namen und das Passwort siehe Benutzer hinzufügen auf Seite 9-31. 9-2 Systemmenü und Benutzer-/Kostenstellen-verwaltung > Systemmenü Einstellungen im Systemmenü Das Systemmenü beinhaltet folgende Einstellungen: Menüpunkt Beschreibung Siehe Schnelleinstellung Assistent Der Schnelleinstellung Assistent konfiguriert die Einstellungen für FAX und Energiesparen. 3-29 Sprache Wählt die Sprache in der Berührungsanzeige. 9-5 Listenausdrucke Ausdruck von Berichten, um die Einstellungen und den Status des Geräts zu überprüfen. Die Standardeinstellungen für den Druck der Ergebnisberichte können konfiguriert werden. 9-5 Zähler Hier werden die gedruckten und gescannten Seiten angezeigt. 3-14 Benutzereigenschaften Zeigt Informationen über die bekannten Benutzer und erlaubt das Bearbeiten einiger Informationen. 9-7 Einstellungen Kassette/ Universalzufuhr Auswahl von Papierformat und Medientyp für die Kassetten 1 bis 3 und die Universalzufuhr. 9-8 Allgemeine Einstellungen Einstellungen für allgemeingültige Funktionen des Geräts. 9-10 Standardanzeige Auswahl der Betriebsart, die nach dem Einschalten erscheinen soll. 9-10 Signaltöne einstellen Festlegung der Signaltöne während des Gerätebetriebs. 9-10 Originaleinstellungen Einstellungen der Originale. 9-10 Papiereinstellungen Einstellungen des Papiers. 9-11 Funktionsstandardwerte Grundeinstellungen werden automatisch wieder eingestellt, wenn das Gerät aufgeheizt hat oder die Taste Zurücks. gedrückt wird. 9-13 Legt die Grundeinstellungen für Einstellungen zum Kopieren und Senden fest. Werden häufig benutzte Funktionen als Grundeinstellungen festgelegt, wird die Abwicklung von Aufträgen vereinfacht. WICHTIG: Sollen die Änderungen sofort wirksam werden, gehen Sie zur Funktionsanzeige zurück und drücken Sie Taste Zurücks.. Ablagefach Wählt das Ausgabefach für Kopieraufträge und Druckaufträge aus Anwenderboxen oder von Computern sowie beim Faxempfang. 9-14 Vorab Limit Begrenzt die Anzahl von Kopien, die auf einmal durchgeführt werden können. 9-14 Fehlerbehandlung Legt fest, ob der Auftrag abgebrochen oder fortgesetzt werden soll, wenn ein Fehler auftritt. 9-15 Maßeinheit Umschaltung der Papierformate zwischen metrischem System (in Europa) und Zoll System (für US Markt). 9-15 Tastaturbelegung Änderung der Tastatur in der Berührungsanzeige zur Eingabe von Zeichen. 9-15 Typ USB Tastatur Auswahl der USB-Tastatur. 9-16 Kopie Einstellungen für den Kopierbetrieb. 9-16 Senden Einstellungen für den Sendebetrieb. 9-16 Dokumentenbox Einstellungen im Zusammenhang mit der Auftragsbox und Subadressenboxen (Eigene Faxbox). Details zur Auftragsbox siehe Drucken auf Seite 5-1. Details zur Subadressenbox (Eigene Faxbox) siehe in der FAX Bedienungsanleitung Fax-Kit. — FAX Einstellungen für den Faxbetrieb. Siehe auch in der FAX Bedienungsanleitung. — 9-3 Systemmenü und Benutzer-/Kostenstellen-verwaltung > Systemmenü Menüpunkt Beschreibung Siehe Adressbuch/Zielwahl Einstellungen im Zusammenhang mit Adressbuch und Zielwahltasten. Details zum Adressbuch siehe Speichern von Zielen im Adressbuch auf Seite 6-23. Details zu Zielwahltasten siehe Ziel auf einer Zielwahltaste speichern auf Seite 6-32. — Benutzer-Login/Kostenstellen Einstellungen im Zusammenhang mit der Benutzer-/ Kostenstellenverwaltung. Details zur Benutzerverwaltung siehe Benutzer-Logins verwalten auf Seite 9-27. Details zur Kostenstellenverwaltung siehe Kostenstellenverwaltung auf Seite 9-52. — Drucker Beim Drucken aus PCs werden die Einstellungen im Allgemeinen aus der Anwendung vorgenommen, aus der der Druck erfolgt. Die folgenden Einstellungen sind jedoch verfügbar, um die Standardeinstellungen des Geräts zu verändern. 9-17 System Konfiguration der Geräte-Einstellungen. 9-18 Netzwerk Änderung der Netzwerk-Einstellungen. 9-18 Schnittstelle sperren Diese Funktion ermöglicht das Abschalten einer Schnittstelle wie USBSchnittstelle oder optionaler Schnittstelle. 9-22 Sicherheitsstufe Die Einstellungen der Sicherheitsstufe sind in erster Linie Einstellungen für Wartungspersonal. Der Anwender braucht dieses Menü nicht zu öffnen. — Neustart Startet die CPU neu, ohne den Hauptschalter auszuschalten. Dies ist eine Maßnahme, die bei einem instabilen Systembetrieb getroffen wird. (Wie bei einem Computer-Neustart.) — RAM-Disk Einstellung Wird ein optionaler Speicher installiert, kann eine RAM-Disk erstellt und die Größe festgelegt werden. Das Anlegen einer RAM-Disk ermöglicht den Druck aus einer Auftragsbox. 9-22 Optionaler Speicher Bei der Installation von zusätzlichem Speicher kann die Zuordnung des Speichers je nach verwendeter Ausstattung angepasst werden. 9-22 Optionale Funktionen Optionale Anwendungen können auf dem System installiert werden. 11-5 Datum/Zeit einstellen Einstellung von Datum/Uhrzeit. 9-22 Einstellungen/Wartung Einstellung der Druckqualität und Durchführung von Wartungsarbeiten am Gerät. 9-24 9-4 Systemmenü und Benutzer-/Kostenstellen-verwaltung > Systemmenü Sprache Eigenschaft Sprache Beschreibung Wählen Sie die Sprache in der Berührungsanzeige. Mögliche Werte: English, Deutsch, Français, Español, Italiano, Nederlands, Русский, Português Listenausdrucke Sie können Berichte ausdrucken, um die Einstellungen und den Status des Geräts zu überprüfen. Die Standardeinstellungen für den Druck der Ergebnisberichte können ebenfalls konfiguriert werden. Verfügbare Ausdrucke Eigenschaft Statusseite Beschreibung Hier finden Sie alle Informationen wie z. B. die aktuellen Einstellungen, verfügbarer Speicher, sowie installierte Zusatzgeräte. Statusseite Firmware Versio n Schriftartenliste Druckt ein Muster der Schriften aus, die auf dem Gerät installiert sind. Netzwerkstatus Überprüfung der Informationen wie Netzwerkschnittstelle, Firmwareversion, Netzwerkadresse und Protokoll. Netzwerkstatusseite Firmware Version 9-5 Systemmenü und Benutzer-/Kostenstellen-verwaltung > Systemmenü Eigenschaft Beschreibung Servicestatus Druckt eine Servicestatus Seite aus. Hier werden mehr Detailinformationen ausgegeben als auf der Statusseite. Mitarbeiter des Kundendienstes drucken in der Regel die ServicestatusSeite aus, wenn Wartungsarbeiten vorgenommen werden. Kostenstellenliste Die Seitensummen aller Konten können als Kostenstellenbericht ausgedruckt werden. ABR.-BERICHT Einstellungen für Ergebnis-Berichte Eigenschaft Sendeergebnis-Bericht E-Mail/Ordner Beschreibung Nach Abschluss der Sendung kann automatisch ein Sendebericht ausgedruckt werden. Nach Abschluss der Sendung von E-Mail oder SMB/FTP kann automatisch ein Sendebericht ausgedruckt werden. Mögliche Werte: Aus, Ein, Nur bei Fehler Vor Sendung abgebrochen Es kann eine Sendebericht auch dann gedruckt werden, wenn der Auftrag vor dem Senden gelöscht wurde. Mögliche Werte: Aus, Ein Auftragsende Nachricht Fügt ein Bild zur Nachricht hinzu. Mögliche Werte: Bild nicht anhängen, Bild anhängen Sende Auftragshistorie Protokolle können per E-Mail versendet werden. Diese können entweder manuell oder nach einer bestimmten Auftragszahl automatisch versendet werden. Siehe Auftragsprotokoll versenden auf Seite 8-7. 9-6 Systemmenü und Benutzer-/Kostenstellen-verwaltung > Systemmenü Benutzereigenschaften Zeigt Informationen über die bekannten Benutzer und erlaubt das Bearbeiten einiger Informationen. Hinweise dazu finden Sie unter Benutzer-Logins verwalten auf Seite 9-27. Eigenschaft Beschreibung Benutzername Eingabe des Namens, der in der Benutzerliste angezeigt wird. Bis zu 32 Zeichen können eingeben werden. Login-Benutzername Zeigt den Login-Benutzernamen für die Systemanmeldung an. Login-Passwort Ändert das Passwort, das zum Anmelden verwendet wird. Bis zu 64 Zeichen können eingegeben werden. Zugangsstufe Zeigt die Zugangsstufe des Benutzers an. Kontoname Zeigt das Konto des Benutzers an. E-Mail Adresse Ändert die E-Mailadresse des Benutzers. Bis zu 128 Zeichen können eingegeben werden. Einfacher Login Ist der einfache Login aktiviert, können die jeweiligen Einstellungen verändert werden. Meine Konsole Speichert individuelle Einstellungen des Benutzers. Hinterlegte Einstellungen können bei der Anmeldung zugewiesen werden. Netzwerkanwender werden nicht gezeigt. Gruppenname Ist die Gruppen-Anmeldung aktiviert, wird der Name der Gruppenliste angezeigt. Gruppen ID Ist die Gruppen-Anmeldung aktiviert, wird die ID der Gruppenliste angezeigt. 9-7 Systemmenü und Benutzer-/Kostenstellen-verwaltung > Systemmenü Einstellungen Kassette/Universalzufuhr Auswahl von Papierformat und Medientyp für die Kassetten 1 bis 3 und die Universalzufuhr. Kassette1 (bis 3) Eigenschaft Papierformat Beschreibung Geben Sie das Papierformat für Kassette 1 und die optionalen Papierzufuhren (Kassette 2 und 3) an. Wert Autom.: Erkennt Formate automatisch. Wählen Sie [Metrisch] oder [Zoll] für das Papierformat. Metrisch (Europa): A3, A4-R, A4, A5-R, B4, B5-R, B5, Folio oder 216 × 340 mm. Zoll (USA): Ledger, Letter-R, Letter, Legal, Statement-R oder Oficio II. Andere: 8K, 16K-R oder 16K. WICHTIG: Wählen Sie eines der verfügbaren Papierformate für die Kassette, die für den Faxempfang benutzt werden soll. US-Modelle: Tippen Sie auf [Autom.] und dann auf [Zoll]. Europäische Modelle: Tippen Sie auf [Autom.] und dann auf [Metrisch]. Medientyp Geben Sie den Medientyp für Kassette 1 und die optionalen Papierzufuhren (Kassette 2 und 3) an. Mögliche Werte: Normalpapier (105 g/m² oder weniger), Grobes, Pergament (64 g/m² oder weniger), Recycling, Vorgedruckt, Fein, Farbiges, Gelochtes, Briefpapier, Dickes (106 g/m² und mehr), Hohe Qual. und Anwender 1 bis 8 HINWEIS: Zum Bedrucken von vorbedrucktem, vorgelochtem oder Briefpapier, siehe auch Sondermaterial auf Seite 9-12. Zum Wechsel auf andere Medientypen als [Normalpapier], siehe auch Medientypeinstellung auf Seite 9-11. Wenn ein Papiergewicht aus der folgenden Liste gewählt wird, können die jeweiligen Medientypen nicht gewählt werden. Grobes: Schwer 3 Fein: Schwer 3 Dickes: Schwer 3 oder Sehr schwer Anwender 1 bis 8: Schwer 3 oder Sehr schwer Unter Medientypeinstellung auf Seite 9-11 finden Sie die Formate Anwender 1-8. 9-8 Systemmenü und Benutzer-/Kostenstellen-verwaltung > Systemmenü Universalzufuhr Eigenschaft Papierformat Beschreibung Geben Sie das Papierformat für die Universalzufuhr an. Wert Metrisch (Europa): A3, A4-R, A4, A5-R, A6-R, B4, B5-R, B5, B6-R, Folio oder 216 × 340 mm. Zoll (USA): Ledger, Letter-R, Letter, Legal, Statement-R, Executive oder Oficio II. Andere: 8K, 16K-R, 16K, ISO B5, Umschlag #10, Umschlag #9, Umschlag #6, Umschlag Monarch, Umschlag DL, Umschlag C5, Umschlag C4, Hagaki, Oufuku Hagaki, Youkei 4, Youkei 2 oder Anwender. Formateingabe: Geben Sie das Format ein, das in den Standardformaten nicht angezeigt wird. Metrisch (Europa) – X: 98 bis 297 mm (in 1 mm Schritten), Y: 148 bis 432 mm (in 1 mm Schritten) HINWEIS: Hinweise zum Festlegen von anwenderdefinierten Papierformaten siehe Anwender-Papierformat auf Seite 9-11. Medientyp Geben Sie den Medientyp für die Universalzufuhr an. Mögliche Werte: Normalpapier (105 g/m² oder weniger), Folie, Grobes, Pergament (64 g/m² oder weniger), Etiketten, Recycling, Vorgedruckt, Fein, Karteikarte, Farbiges, Gelochtes, Briefpapier, Umschlag, Dickes (106 g/m² und mehr), Hohe Qual. und Anwender 1 bis 8 HINWEIS: Zum Bedruck von vorbedrucktem, vorgelochtem oder Briefpapier, siehe auch Sondermaterial auf Seite 9-12. Unter Medientypeinstellung auf Seite 9-11 finden Sie die Formate Anwender 1-8. 9-9 Systemmenü und Benutzer-/Kostenstellen-verwaltung > Systemmenü Allgemeine Einstellungen Einstellungen für allgemeingültige Funktionen des Geräts. Standardanzeige Eigenschaft Standardanzeige Beschreibung Legt die Betriebsart fest, die nach dem Einschalten erscheinen soll. Mögliche Werte: Kopieren, Senden, FAX, Dokumentenbox, Favoriten, Status Signaltöne einstellen Eigenschaft Warnton Beschreibung Festlegung der Signaltöne während des Gerätebetriebs. Lautstärke Lautstärke des Signaltons einstellen. Mögliche Werte: 0 (Stumm), 1 (Minimal) bis 5 (Maximum) Tastenbestät. Beim Drücken der Tasten auf dem Bedienfeld und beim Tippen auf die Tasten auf der Berührungsanzeige ist ein Piepton zu hören. Mögliche Werte: Aus, Ein Auftragsende Erfolgreiche Aufträge mit Ton bestätigen. Mögliche Werte: Aus, Ein, Nur Faxempfang HINWEIS: [Nur Faxempfang] erscheint nur, wenn das optionale Fax-Kit installiert ist. Bereit Aufwärmphase mit Ton bestätigen. Mögliche Werte: Aus, Ein Warnung Gibt bei einem Fehler einen Warnton aus. Mögliche Werte: Aus, Ein Tasten Bestätigung (USB Tastatur) Gibt einen Ton aus, wenn eine Taste auf der optionalen USB-Tastatur gedrückt wird. Mögliche Werte: Aus, Ein Originaleinstellungen Eigenschaft Anwender-Originalformat Beschreibung Stellt häufig gebrauchte Originalgrößen ein. Die Optionen für die Anwenderformate werden auf der Berührungsanzeige angezeigt, damit Sie das entsprechende Originalformat auswählen können. Um ein anwenderdefiniertes Format zu speichern, tippen Sie auf [Ein] und geben das gewünschte Format ein. Die Optionen für die Anwenderformate werden auf der Berührungsanzeige angezeigt, damit Sie das entsprechende Originalformat auswählen können. Mögliche Werte Anwenderdefiniert: Aus, Ein Format-Eingabe Metrisch (Europa) – X: 50 bis 432 mm (in 1 mm-Stufen), Y: 50 bis 297 mm (in 1 mm-Stufen) 9-10 Systemmenü und Benutzer-/Kostenstellen-verwaltung > Systemmenü Eigenschaft Autom. Originalerkennnung A6/Hagaki Beschreibung Die automatische Erkennung von Spezialformaten oder Nicht-Standardformaten ist möglich. Da A6 und Hagaki ähnliches Format haben, wählen Sie eines dieser beiden Formate für die automatische Erkennung. Mögliche Werte: A6, Hagaki Folio Wählen Sie Folio für die automatische Erkennung. Mögliche Werte: Aus, Ein 11 × 15" Wählen Sie das Format 11×15" für die automatische Erkennung. Mögliche Werte: Aus, Ein Papiereinstellungen Eigenschaft Anwender-Papierformat Beschreibung Stellt häufig gebrauchte Papierformate ein. Um ein anwenderdefiniertes Format zu speichern, tippen Sie auf [Ein] und geben das gewünschte Format ein. Die Optionen für die Anwenderformate werden auf der Berührungsanzeige angezeigt, damit Sie das entsprechende Papierformat für die Universalzufuhr auswählen können. Mögliche Werte Anwenderdefiniert: Aus, Ein Format-Eingabe Metrisch (Europa) – X: 148 bis 432 mm (in 1 mm-Stufen), Y: 98 bis 297 mm (in 1 mm-Stufen) Medientypeinstellung Bestimmt das Gewicht für jeden Medientyp. Für Anwender 1-8 können die Einstellungen für Duplexdruck und Medientypname geändert werden. Siehe hierzu Medientypeinstellung auf Seite 9-12. Standardpapierquelle Wählen Sie die Standardpapierquelle von Kassette 1-3 und Universalzufuhr. Mögliche Werte: Kassette 1 bis 3, Universalzufuhr Papierauswahl Legen Sie die Standardpapierauswahl fest. Mögliche Werte Autom.: Es wird automatisch die Kassette mit dem Papier ausgewählt, dessen Format dem des Originals entspricht. Standardpapierquelle. Auswahl der Papierquelle aus Standardpapierquelle. Medium für Auto (S/W) Bestimmt das Standard-Medienformat für die automatische Auswahl, wenn die Papierauswahl auf [Autom.] gesetzt ist. Wird Normalpapier gewählt, muss die Papierzufuhr Normalpapier im entsprechenden Format enthalten. Wählen Sie [Alle Medien], wenn in der Papierzufuhr alle Medientypen in bestimmten Formaten enthalten sind. Mögliche Werte: Alle Medien, Normal, Folien, Grobes, Pergament, Etiketten, Recycling, Vorgedruckt, Fein, Karteikarte, Farbe, Vorgelocht, Briefpapier, Umschlag, Dickes und Anwender 1 bis 8 9-11 Systemmenü und Benutzer-/Kostenstellen-verwaltung > Systemmenü Eigenschaft Beschreibung Sondermaterial Wenn Sie auf vorgelochtem Papier, Vordrucken oder Briefpapier drucken, sind die Stanzlöcher eventuell nicht richtig ausgerichtet oder die Druckrichtung ist umgekehrt, je nachdem wie die Originale eingelegt sind und welche Kopierfunktionen verwendet werden. In diesem Fall wählen Sie [Druckausrichtung anpassen], um die Druckrichtung entsprechend einzustellen. Wenn die Lage des Papiers nicht wichtig ist, wählen Sie [Geschwindigkeit Priorität]. Beispiel: Kopieren auf Briefpapier Original Papier Gedruckt Kassette Universalzufuhr Original Papier Gedruckt Kassette Universalzufuhr Mögliche Werte: Druckausrichtung anpassen, Geschwindigkeit Priorität Medientypeinstellung Wählen Sie den Medientyp, der verändert werden soll und tippen Sie auf [Papiergewicht] und geben Sie das Gewicht ein. Papiergewicht * Leicht Normal 1 Normal 2 Normal 3 Schwer 1 Schwer 2 Gewicht (g/m²) 64 g/m² oder weniger 60 g/m² bis 75 g/m² 76 g/m² bis 90 g/m² 91 g/m² bis 105 g/m² 106 g/m² bis 128 g/m² 129 g/m² bis 163 g/m² 164 g/m² und mehr Folien Normal J J J (standard) J N N N N Folien N N N N J* J* J* J *(standard) Grobes J J J J (standard) J* J* J* N Pergament J (standard) J J J N N N N Etiketten J* J* J* J* J *(standard) J* J* J* Recycling J J J (standard) J N N N N Vorgedruckt J J J (standard) J N N N N Fein J J J J (standard) J J J* N Karteikarte N N N N J* J *(standard) J* J* Farbiges J J J (standard) J N N N N Gelochtes J J J (standard) J N N N N Briefpapier J J J (standard) J N N N N Umschläge N N N N J* J * (standard) J* J* Dickes N N N N J J (standard) J* J* Hohe Qual. J J J (standard) J N N N N Anwender 1-8 J J J (standard) J J J J* J* Dieser Medientyp kann nicht für die Kassetten ausgewählt werden. J: Möglich N: Nicht möglich 9-12 Schwer 3 Sehr schwer Systemmenü und Benutzer-/Kostenstellen-verwaltung > Systemmenü Für Anwender 1-8 können die Einstellungen für Duplexdruck und Medientypname geändert werden. Eigenschaft Anwender 1-8 Duplex Beschreibung Wählen Sie die Einstellung für Duplex. Mögliche Werte: Abweisen, Zulassen Name Namen für Anwender 1-8 ändern. Der Name sollte nicht mehr als 16 Zeichen aufweisen. Wenn der Medientyp für die Universalzufuhr ausgewählt wird, erscheint der Name nach der Änderung. Funktionsstandardwerte Eigenschaft Dateiformat Beschreibung Standardformat für das Versenden von Dateien. Mögliche Werte: PDF, TIFF, JPEG, XPS Originalausrichtung Legt die Grundeinstellung für die Originalausrichtung fest. Mögliche Werte: Oberkante oben, Oberkante links Gruppieren/Versetzt Legt die Standardeinstellungen für Gruppieren/Versetzte Ausgabe fest. Mögliche Werte: Aus, Nur Gruppieren, Versetzt jede Seite, Versetzt jeden Satz Dateitrennung Wählen Sie die Standardeinstellung für das Speichern von Seiten. Mögliche Werte: Aus, Jede Seite Scanauflösung Wählen Sie die Standardauflösung für das Scannen. Mögliche Werte: 600×600dpi, 400×400dpi Ultra, 300×300dpi, 200×400dpi Super, 200×200dpi Fein, 200×100dpi Normal Farbauswahl Wählen Sie die Standardeinstellung für das Scannen von farbigen Dokumenten. Mögliche Werte: Autom.(Farbe/Grau), Auto.(Farbe&S/W), Mehrfarbig, Graustufen oder Schwarz/weiß. Originalvorlage Legen Sie die Standard-Originalvorlage fest. Mögliche Werte: Text+Foto, Foto, Grafik/Karte, Text (für OCR), Kopie/Ausdruck Hintergrundhelligkeit ändern Standardwert für die Änderung der Hintergrundhelligkeit wählen. Mögliche Werte: Aus, Autom., Manuell (Dunkler 5) EcoPrint Wählt die EcoPrint-Standardeinstellung. Mögliche Werte: Aus, Ein Durchscheinen vermeiden Wählt die Standardeinstellung für Durchscheinen vermeiden. Mögliche Werte: Aus, Ein Zoom Wählt den Zoomfaktor, um das Papierformat oder das Sendeformat nach Auflegen des Originals zu ändern. Mögliche Werte: 100%, Autom. Rand Stellt den standardmäßigen Rand ein. Mögliche Werte Links/Rechts: -18 bis 18, Oben/Unten: -18 bis 18 Links/Rechts: -0,75 bis 0,75, Oben/Unten: -0,75 bis 0,75 Mehrfach-Scan Der Mehrfach-Scan erlaubt das Einscannen mehrerer Originale oder Originalstapel, die dann als ein Auftrag verarbeitet werden. Mögliche Werte: Aus, Ein Automatische Bilddrehung Wählt die Einstellungen für die automatische Bilddrehung. Mögliche Werte: Aus, Ein 9-13 Systemmenü und Benutzer-/Kostenstellen-verwaltung > Systemmenü Eigenschaft Dateinameneingabe Beschreibung Legt einen Dateinamen als Standard für Aufträge fest. Zusätzliche Informationen wie Datum und Uhrzeit oder Auftragsnummer (Job-Nr.) können ebenfalls festgelegt werden. Mögliche Werte Dateiname: Bis zu 32 Zeichen können eingeben werden. Zusatzinfo: Keine, Datum/Zeit, [Job-Nr.], [Job-Nr.] & [Datum/Zeit], [Datum/Zeit] & [Job-Nr.] E-Mail Betreff/Nachricht Geben Sie den Betreff und die Nachricht ein, die automatisch eingefügt werden (StandardBetreff und Standard-Nachricht), wenn eingescannte Originale per E-Mail versendet werden. Mögliche Werte Betreff: Bis zu 60 Zeichen können eingeben werden. Nachricht: Bis zu 500 Zeichen können eingeben werden. Verschlüsselt in FTP senden Bestimmt den Standardwert für die Verschlüsselung während einer Übertragung. Mögliche Werte: Aus, Ein HINWEIS: Diese Einstellung wird nur angezeigt, wenn [SSL] auf [Ein] steht. JPEG/TIFF Druck Wählen Sie Bildgröße (Auflösung), wenn Sie eine JPEG oder TIFF Datei drucken wollen. Mögliche Werte: Papierformat, Bildauflösung, Druckauflösung XPS Seitengenauigkeit Bestimmt den Standardwert für die XPS Seitengenauigkeit. Mögliche Werte: Aus, Ein Detaileinstellungen Bildqualität — Bestimmt einen Standardwert für die Bildqualität wenn eine Datei abgespeichert oder gesendet wird. Mögliche Werte: 1 (Niedrige Qualität), 2, 3, 4, 5 (Hohe Qualität) PDF/A Bestimmt einen Standardwert für PDF/A, wenn eine Datei abgespeichert oder gesendet wird. Mögliche Werte: Aus, PDF/A-1a, PDF/A-1b * Sollen die Änderungen sofort wirksam werden, gehen Sie zur Funktionsanzeige zurück und drücken Sie Taste Zurücks.. Ablagefach Eigenschaft Ablagefach Beschreibung Wählt das Ablagefach für Kopieraufträge und Druckaufträge aus Anwenderboxen oder von Computern sowie beim Faxempfang.* Mögliche Werte: Innere Ablage, Finisher Fach, Job Separator Fach HINWEIS: Ist der optionale Dokumenten-Finisher installiert, ändert sich die Anzeige [Innere Ablage] in [Finisher Fach] * Sollen die Änderungen sofort wirksam werden, gehen Sie zur Funktionsanzeige zurück und drücken Sie Taste Zurücks.. Vorab Limit Eigenschaft Vorab Limit Beschreibung Die Anzahl von Kopien kann begrenzt werden, die auf einmal durchgeführt werden können. Mögliche Werte: 1 bis 999 Blatt. 9-14 Systemmenü und Benutzer-/Kostenstellen-verwaltung > Systemmenü Fehlerbehandlung Eigenschaft Fehler bei Duplexdruck Beschreibung Legen Sie fest, was zu tun ist, wenn für das gewünschte Papierformat und für den eingestellten Medientyp kein Duplexdruck möglich ist. Mögliche Werte 1-seitig: Einseitig drucken Displayfehler: Eine Fehlermeldung für den Druckabbruch wird angezeigt. Endbearbeitungsfehler Ist für das Papierformat oder den Medientyp keine Endverarbeitung wie Heften, versetzt Sortieren oder Bilddrehung möglich, legen Sie hier die weitere Vorgehensweise des Gerätes fest. Mögliche Werte Ignorieren: Die Einstellung wird ignoriert und der Druckauftrag wird ausgeführt. Displayfehler: Eine Fehlermeldung für den Druckabbruch wird angezeigt. Fehler Heftklammern leer Legen Sie fest, was zu tun ist, wenn während des Druckes die Heftklammern zur Neige gehen. Mögliche Werte Ignorieren: Der Druck wird ohne Heften fortgesetzt. Displayfehler: Eine Fehlermeldung für den Druckabbruch wird angezeigt. HINWEIS: DIe Funktion erfordert einen optionalen Dokumenten-Finisher. Fehler Heftstärke Legen Sie fest, was zu tun ist, wenn während des Drucks die Heftstärke überschritten wird. Mögliche Werte Ignorieren: Der Druck wird ohne Heften fortgesetzt. Displayfehler: Eine Fehlermeldung für den Druckabbruch wird angezeigt. HINWEIS: DIe Funktion erfordert einen optionalen Dokumenten-Finisher. Papiergrößenfehler Legt fest, was zu tun ist, wenn das Papierformat oder der Medientyp beim Druck vom Computer nicht mit der gewählten Kassette oder Universalzufuhr übereinstimmt. Mögliche Werte Ignorieren: Die Einstellung wird ignoriert und der Druckauftrag wird ausgeführt. Displayfehler: Eine Fehlermeldung für den Druckabbruch wird angezeigt. Falsches Papier eingelegt Bestimmt, was zu tun ist, wenn das festgelegte Papierformat nicht dem aktuell eingelegten Papier entspricht. Mögliche Werte Ignorieren: Die Einstellung wird ignoriert und der Druckauftrag wird ausgeführt. Displayfehler: Eine Fehlermeldung für den Druckabbruch wird angezeigt. Maßeinheit Eigenschaft Maßeinheit Beschreibung Umschaltung der Papierformate zwischen metrischem System (in Europa) und Zoll System (für US Markt). Mögliche Werte: mm, inch Tastaturbelegung Eigenschaft Tastaturbelegung Beschreibung Änderung der Tastatur in der Berührungsanzeige zur Eingabe von Zeichen. Mögliche Werte: QWERTY, QWERTZ, AZERTY 9-15 Systemmenü und Benutzer-/Kostenstellen-verwaltung > Systemmenü Typ USB Tastatur Eigenschaft Typ USB Tastatur Beschreibung Auswahl der USB-Tastatur. Mögliche Werte: US-Englisch, US-Englisch mit Euro Kopie Einstellungen für den Kopierbetrieb. Eigenschaft Autom. Papierauswahl Beschreibung Wenn für die Papierauswahl [Autom.] gewählt wurde, kann die Papierformat-Auswahlmethode festlegt werden, wenn sich der Zoom ändert.* Mögliche Werte Bestes Format: Das Papier wird basierend auf dem aktuellen Zoom und dem Originalformat ausgewählt. Wie Originalformat: Das Papier wird unabhängig von einem eventuellen Zoom entsprechend dem Originalformat ausgewählt. Autom. % Priorität Wenn eine Papierquelle mit einem anderen Format als das Original ausgewählt wird, wird festgelegt, ob ein automatischer Zoom (Verkleinern/Vergrößern) durchgeführt wird.* Mögliche Werte: Aus, Ein Nächste Priorität reserv. Sobald das Scannen der Originale beendet ist, erscheint die Grundanzeige und die Bedienung kann wiederholt werden. Mögliche Werte: Aus, Ein * Sollen die Änderungen sofort wirksam werden, gehen Sie zur Funktionsanzeige zurück und drücken Sie Taste Zurücks.. Senden Einstellungen für den Sendebetrieb. Eigenschaft Ziel vor Sendung prüfen. Beschreibung Beim Ausführen von Sendeaufträgen kann eine Bestätigungsanzeige für das gewählte Ziel nach dem Drücken der Start Taste eingeblendet werden. Mögliche Werte: Aus, Ein Eingabe prüfen neues Ziel Beim Hinzufügen von neuen Zielen kann eine Bestätigungsanzeige zur Überprüfung des neuen Ziels eingeblendet werden. Mögliche Werte: Aus, Ein Senden und Weiterleiten Weiterleiten Bestimmt, ob ein Original an ein anderes Ziel gesendet und zum Versenden abgespeichert wird. Legt das Ziel zur Versendung des Originals fest. Es können auch Mehrfachsendungen hinterlegt werden. Mögliche Werte Weiterleiten: Aus, Ein Regel: FAX, E-Mail, Verzeichnis(SMB), Verzeichnis(FTP) HINWEIS: [FAX] wird angezeigt, wenn das optionale Fax-Kit installiert ist. Ziel Legt das Ziel zum Speichern von Originalen fest. Ein Ziel kann auf folgende Arten ausgewählt werden: • Adressbuch • Ext. Adressbuch • E-Mail Adresse • Adresseingabe (Verzeichnis) 9-16 Systemmenü und Benutzer-/Kostenstellen-verwaltung > Systemmenü Eigenschaft Farb-TIFF-Komprimierung Beschreibung Bestimmt eine Komprimierungsmethode für TIFF-Bilder. Mögliche Werte: TIFF V6, TTN2 Standardanzeige Bestimmt die Standardanzeige nach dem Drücken der Senden Taste. Mögliche Werte: Zieleingabe, Adressbuch, Ext. Adressbuch, Zielwahltaste Drucker Beim Drucken aus PCs werden die Einstellungen im Allgemeinen aus der Anwendung vorgenommen, aus der der Druck erfolgt. Die folgenden Einstellungen sind jedoch verfügbar, um die Standardeinstellungen des Geräts zu verändern. Eigenschaft Emulation Beschreibung Bestimmt die Emulation für den Betrieb dieses Geräts über Befehle, die für andere Drucker benutzt werden. Mögliche Werte: PCL6, KPDL, KPDL(Auto) KPDL-Fehlerbericht Wenn beim Drucken im KPDL-Emulationsmodus ein Fehler eintritt, kann bestimmt werden ob ein Fehlerbericht ausgegeben wird oder nicht. Mögliche Werte: Aus, Ein EcoPrint EcoPrint spart Toner beim Drucken. Diese Einstellung wird nur für Testkopien empfohlen, weil blasser Druck dabei kein Problem darstellt. Mögliche Werte: Aus, Ein A4/Letter ignorieren Bestimmt, ob A4 und Letter, die ein ähnliches Format haben, beim Drucken als identisch angesehen werden sollen. Mögliche Werte Aus: A4 und Letter werden nicht als identisches Format behandelt. Ein: A4 und Letter werden als identisches Format behandelt. Das System wählt das Papierformat der Kassette beliebig. Duplex Legt die Ausrichtung für die Wendung beim Duplexdruck fest. Mögliche Werte: 1-seitig, 2-seitig (lange S. bind.) oder 2-seitig (kurze S. bind.) Kopienzahl Legen Sie die Standardanzahl von Kopien zwischen 1 und 999 fest. Mögliche Werte: 1 bis 999 Blatt. Druckausrichtung Legt die Standardausrichtung fest: [Hochformat] oder [Querformat]. Mögliche Werte: Hochformat, Querformat A4 Breit Die Anzahl der maximalen Zeichen pro A4-Zeile kann von 78 Zeichen (bei 10 Punkt Schrift) auf 80 Zeichen (bei 10 Punkt Schrift) erhöht werden. Die Einstellung wirkt nur bei PCL 6 Emulation. Mögliche Werte: Aus, Ein Formfeed-Timeout Beim Empfang von Daten vom Computer muss das Gerät manchmal abwarten, ob die letzte Seite noch weitere Daten zum Ausdrucken hat. Wenn der voreingestellte Timeout abläuft, druckt das Gerät automatisch aus. Sie können eine Zeitspanne zwischen 5 und 495 Sekunden einstellen. Mögliche Werte: 5 bis 495 Sekunden LF-Einstellung Definieren Sie die Zeilenvorschub-Aktion, die durchgeführt werden soll, wenn das Gerät den Line-Feed-Code (Zeilenvorschub, 0AH) empfängt. Mögliche Werte: Nur LF, LF und CR, LF ignor. CR-Einstellung Definieren Sie fest, was geschieht, wenn das Gerät das CR-Zeichen (Wagenrücklauf, 0DH) empfängt. Mögliche Werte: Nur CR, LF und CR, CR ignor. 9-17 Systemmenü und Benutzer-/Kostenstellen-verwaltung > Systemmenü Eigenschaft Papiereinzugsart Beschreibung Beim Druck vom Computer kann die Art der Zufuhr gewählt werden, wenn eine Papierquelle oder ein Medientyp angewählt wird. Mögliche Werte Autom.: Wählt die Papierquelle, die dem gewählten Papierformat und dem Medientyp entspricht. Fest: Benutzt die angewählte Papierquelle. Auflösung Legt die Auflösung für den Druck fest. Mögliche Werte: 600 dpi, Fast1200 KIR Das Gerät verfügt über eine Glättungsfunktion, die die Auflösung auf hervorragende 2400 dpi × 600 dpi erhöht. Mögliche Werte: Aus, Ein System Konfiguration der Geräte-Einstellungen. Netzwerk Änderung der Netzwerk-Einstellungen. Hostname Eigenschaft Hostname Beschreibung Prüfung des Hostnamens des Systems. TCP/IP Eigenschaft TCP/IP Beschreibung Einstellung um sich überTCP/IP-Protokoll mit einem Windows Netzwerk zu verbinden.* Mögliche Werte: Aus, Ein IPv4-Einstellungen DHCP Richtet das TCP/IP (IPv6)-Protokoll ein, um eine Verbindung mit dem Windows-Netzwerk herzustellen. Die manuelle Eingabe ist möglich, sobald [Ein] für [TCP/IP-Einstellung] gewählt wurde. Bestimmt, ob ein DHCP (IPv4) Server benutzt wird oder nicht. Mögliche Werte: Aus, Ein Bonjour Bestimmt, ob Bonjour benutzt wird. Mögliche Werte: Aus, Ein Auto-IP Bestimmt, ob Auto-IP benutzt wird. Mögliche Werte: Aus, Ein IP-Adresse Legt die IP-Adresse fest. Mögliche Werte: ###.###.###.### Subnetzmaske Legt die Subnetzmaske fest. Mögliche Werte: ###.###.###.### Standard-Gateway Legt das Gateway fest. Mögliche Werte: ###.###.###.### * Nachdem Sie alle Eingaben vorgenommen haben, starten Sie das System neu oder schalten Sie es einmal AUS und wieder AN. 9-18 Systemmenü und Benutzer-/Kostenstellen-verwaltung > Systemmenü Eigenschaft IPv6-Einstellungen IPv6 Beschreibung Richten Sie das TCP/IP (IPv6)-Protokoll ein, um eine Verbindung mit dem Windows-Netzwerk herzustellen. Die IPv6 Einstellung ist möglich, sobald [Ein] für [TCP/IP-Einstellung] gewählt wurde. Bestimmt, ob IPV6 benutzt wird. Mögliche Werte: Aus, Ein Manuelle Einstellungen Die IP-Adresse, Präfix-Länge und Gateway-Adresse in TCP/IP (IPv6) kann manuell eingestellt werden. Die manuelle Eingabe ist möglich, sobald [Ein] für TCP/IP (IPv6) gewählt wurde. Mögliche Werte IP-Adresse (Manuell): (Ziffern (128 maximal) getrennt durch Doppelpunkte) Präfix-Länge: 0 bis 128 Standard-Gateway: ###.###.###.### HINWEIS: [Standard Gateway] wird angezeigt, wenn [Aus] für [RA (Stateless)] gewählt wurde. RA(Stateless) Bestimmt, ob RA (Stateless) benutzt wird. Die RA (Stateless) Einstellung ist möglich, sobald [Ein] für TCP/IP (IPv6) gewählt wurde. Bei Auswahl von [Ein], [IP Adresse 1 (bis 5) erscheint [IP-Adresse(Stateless)/Präfixlänge]. Mögliche Werte: Aus, Ein DHCP Bestimmt, ob ein DHCP (IPv6) Server benutzt wird. Die DHCP (IPv6) Einstellung ist möglich, sobald [Ein] für TCP/IP (IPv6) gewählt wurde.* Mögliche Werte: Aus, Ein Protokoll Details NetBEUI Die folgende Tabelle zeigt die Netzwerk Einstellungen. Diese stehen zur Verfügung, sobald [TCP/IP Einstellung] auf [Ein] gesetzt ist. Legt fest, ob Dokumente über NetBEUI empfangen werden sollen.* Mögliche Werte: Aus, Ein LPD Legt fest, ob Dokumente über LPD als Protokoll empfangen werden sollen.* Mögliche Werte: Aus, Ein SMTP (E-MailÜbertragung) Legt fest, ob zur Sendung von E-Mails SMTP genutzt wird. POP3 (E-Mail-Empfang) Legt fest, ob zum Empfang von E-Mails POP3 genutzt wird. Mögliche Werte: Aus, Ein Mögliche Werte: Aus, Ein FTP Client (Sendung) Legt fest, ob Dokumente über FTP gesendet werden sollen. Bei Einstellung [Ein] geben Sie eine Portnr. an. Standard ist Port 21. Mögliche Werte: Aus, Ein, Port 1 - 65535 FTP Server (Empfang) Legt fest, ob Dokumente über FTP empfangen werden sollen.* Mögliche Werte: Aus, Ein SMB Client (Sendung) Legt fest, ob Dokumente über SMB gesendet werden sollen. Bei Einstellung [Ein] geben Sie eine Portnr. an. Benutzen Sie SMB Standard Port 139. Für Windows Vista, benutzen Sie Portnr. 445. Mögliche Werte: Aus, Ein, Port 1 - 65535 LDAP Legen Sie fest, ob LDAP aktiviert werden soll oder nicht. Mögliche Werte: Aus, Ein SNMP Legt fest, ob über SNMP kommuniziert werden soll oder nicht.* Mögliche Werte: Aus, Ein SNMPv3 Legt fest, ob über SNMPv3 kommuniziert werden soll oder nicht.* Mögliche Werte: Aus, Ein HTTP Legt fest, ob über HTTP kommuniziert werden soll oder nicht.* Mögliche Werte: Aus, Ein * Nachdem Sie alle Eingaben vorgenommen haben, starten Sie das System neu oder schalten Sie es einmal AUS und wieder AN. 9-19 Systemmenü und Benutzer-/Kostenstellen-verwaltung > Systemmenü Eigenschaft HTTPS Beschreibung Legt fest, ob über HTTPS kommuniziert werden soll oder nicht. SSL muss in diesem Fall in SSL auf Seite 9-21 auf [Ein] stehen.* Mögliche Werte: Aus, Ein IPP Legt fest, ob über IPP kommuniziert werden soll oder nicht. Bei Einstellung [Ein] geben Sie eine Portnr. an. Standard ist Port 631.* Mögliche Werte: Aus, Ein, Port 1 - 65535 IPP over SSL Legen Sie fest, ob IPP over SSL aktiviert werden soll oder nicht. Bei Einstellung [Ein] geben Sie eine Standard IPP over SSL Portnr. an. Zur Nutzung von IPP over SSL Standard Port 443 muss SLL auf [Ein] in SSL auf Seite 9-21 stehen.* Mögliche Werte: Aus, Ein, Port 1 - 65535 Raw Port Legt fest, ob Dokumente über Raw Port empfangen werden sollen.* Mögliche Werte: Aus, Ein ThinPrint Bestimmt, ob ThinPrint benutzt wird. Mögliche Werte: Aus, Ein ThinPrintOverSSL Wählen Sie, ob ThinPrintOverSSL benutzt wird. SSL muss in diesem Fall in SSL auf Seite 9-21 auf [Ein] stehen. Mögliche Werte: Aus, Ein * Nachdem Sie alle Eingaben vorgenommen haben, starten Sie das System neu oder schalten Sie es einmal AUS und wieder AN. NetWare Eigenschaft NetWare Beschreibung Wählen Sie die NetWare-Netzwerkverbindung. Danach wählen Sie die Frametypen für NetWare aus Auto, Ethernet-II, 802.3, 802.2 oder SNAP.* Mögliche Werte Aus, Ein, Frametyp: Auto, 802.3, Ether-II, 802.2, SNAP * Nachdem Sie alle Eingaben vorgenommen haben, starten Sie das System neu oder schalten Sie es einmal AUS und wieder AN. AppleTalk Eigenschaft AppleTalk Beschreibung Bestimmt die Apple Talk Netzwerkeinstellungen.* Mögliche Werte: Aus, Ein * Nachdem Sie alle Eingaben vorgenommen haben, starten Sie das System neu oder schalten Sie es einmal AUS und wieder AN. WSD Scan Eigenschaft WSD Scan Beschreibung Bestimmt, ob WSD Scan aktiviert werden soll oder nicht.* Mögliche Werte: Aus, Ein * Nachdem Sie alle Eingaben vorgenommen haben, starten Sie das System neu oder schalten Sie es einmal AUS und wieder AN. WSD Druck Eigenschaft WSD Druck Beschreibung Bestimmt, ob WSD Druck aktiviert werden soll oder nicht.* Mögliche Werte: Aus, Ein * Nachdem Sie alle Eingaben vorgenommen haben, starten Sie das System neu oder schalten Sie es einmal AUS und wieder AN. 9-20 Systemmenü und Benutzer-/Kostenstellen-verwaltung > Systemmenü Enhanced WSD Eigenschaft Enhanced WSD Beschreibung Bestimmt, ob unsere eigenen Web Services benutzt werden sollen.* Die Auswahl [Aus] deaktiviert die TWAIN und WIA Treiber. Sollen die Funktionen Network Print Monitor , Enhanced WSD, Enhanced WSD (SSL), SNMP and SNMPv3 deaktiviert werden, muss die Einstellung Protokoll Details auf Seite 9-19) auf [Aus] stehen. Mögliche Werte: Aus, Ein * Nachdem Sie alle Eingaben vorgenommen haben, starten Sie das System neu oder schalten Sie es einmal AUS und wieder AN. Enhanced WSD (SSL) Eigenschaft Enhanced WSD (SSL) Beschreibung Bestimmt, ob unsere eigenen Web Services over SSL benutzt werden sollen.* Mögliche Werte: Aus, Ein * Nachdem Sie alle Eingaben vorgenommen haben, starten Sie das System neu oder schalten Sie es einmal AUS und wieder AN. IPSec Eigenschaft IPSec Beschreibung Diese Einstellung wird für den Gebrauch von IPSec. benötigt.* Mögliche Werte: Aus, Ein * Nachdem Sie alle Eingaben vorgenommen haben, starten Sie das System neu oder schalten Sie es einmal AUS und wieder AN. Sicherheits-Protokolle Eigenschaft SSL Beschreibung Bestimmt, ob SSL benutzt wird.* Mögliche Werte: Aus, Ein IPP Sicherheit Wählen Sie eine IPP Sicherheitsstufe. Diese Einstellung ist bei SSL [Ein] möglich.* Mögliche Werte: IPP/IPP over SSL, Nur IPPoverSSL HTTP-Sicherheit Bestimmt eine HTTP Sicherheitsstufe. Diese Einstellung ist bei SSL [Ein] möglich.* Mögliche Werte: HTTP/HTTPS, Nur HTTPS LDAP Sicherheit (Ext. Adressbuch) Bestimmt die Art der Verschlüsselung abhängig vom Sicherheitstyp, der vom LDAP Server benutzt wird. Diese Einstellung ist bei SSL [Ein] möglich.*** LDAP Sicherheit (Benutzereigenschaften) Mögliche Werte: Aus, LDAPv3/TLS, LDAP over SSL * ** Nachdem Sie alle Eingaben vorgenommen haben, starten Sie das System neu oder schalten Sie es einmal AUS und wieder AN. LDAP muss in diesem Fall in Protokoll Details auf Seite 9-19 auf [Ein] stehen. Netzwerkschnittstelle Eigenschaft LAN-Schnitt. Beschreibung Nehmen Sie die nötigen Netzwerkeinstellungen vor.* Mögliche Werte: Autom., 10Base-Halb, 10Base-Voll, 100Base-Halb, 100Base-Voll, 1000BASE-T * Nachdem Sie alle Eingaben vorgenommen haben, starten Sie das System neu oder schalten Sie es einmal AUS und wieder AN. 9-21 Systemmenü und Benutzer-/Kostenstellen-verwaltung > Systemmenü Schnittstelle sperren Diese Funktion ermöglicht das Abschalten einer Schnittstelle wie USB-Schnittstelle oder optionale Schnittstelle. Eigenschaft USB Host Beschreibung Diese Funktion deaktiviert die USB-Steckplätze (A1) oder (A2). Mögliche Werte: Entsperren, Sperren USB-Gerät Diese Funktion deaktiviert die USB-Schnittstelle (B1). Mögliche Werte: Entsperren, Sperren Optionale Schnittstelle 1 Diese Funktion deaktiviert die optionalen Schnittstellen (OPT1) oder (OPT2). Optionale Schnittstelle 2 Mögliche Werte: Entsperren, Sperren RAM-Disk Einstellung Eigenschaft RAM-Disk Einst. Beschreibung Wurde optionaler Speicher installiert, kann eine RAM-Disk erstellt und die Größe festgelegt werden. Das Anlegen einer RAM-Disk ermöglicht den Druck aus einer Auftragsbox.* Mögliche Werte RAM-Disk Einst.: Aus, Ein RAM-Disk Größe: Die Größe hängt von der Speicherausstattung ab. * Nachdem Sie alle Eingaben vorgenommen haben, starten Sie das System neu oder schalten Sie es einmal AUS und wieder AN. Optionaler Speicher Eigenschaft Opt. Speicher Beschreibung Bei der Installation von zusätzlichem Speicher kann die Zuordnung des Speichers je nach verwendeter Ausstattung angepasst werden.* Mögliche Werte: Druckerpriorität, Normal, Kopierpriorität * Nachdem Sie alle Eingaben vorgenommen haben, starten Sie das System neu oder schalten Sie es einmal AUS und wieder AN. Datum/Zeit einstellen Einstellung von Datum/Uhrzeit. Eigenschaft Datum/Zeit Beschreibung Hier stellen Sie das Datum und die Uhrzeit des Standorts des Geräts ein. Wenn Sie "Als E-Mail senden" verwenden, enthält der Kopf das Datum und die Uhrzeit, die Sie hier einstellen. Mögliche Werte: Jahr (2000 bis 2037), Monat (1 bis 12), Tag (1 bis 31), Stunde (00 bis 23), Minuten (00 bis 59), Sekunden (00 bis 59) Datumsformat Bestimmt, in welchem Format die Datumsangaben angezeigt werden sollen. Das Jahr wird in westlicher Schreibweise angezeigt. Mögliche Werte: Monat/Tag/Jahr, Tag/Monat/Jahr, Jahr/Monat/Tag Zeitzone Legt die Differenz zu GMT fest. Wählen Sie die geringste Distanz aus der Liste zum eignen Standort. Auto Bedienrück. Wird über eine gewisse Zeitspanne kein Auftrag ausgeführt wird, werden die Einstellungen automatisch auf die Standardeinstellungen zurückgesetzt. Bestimmt, ob die automatische Rückstellung erfolgen soll oder nicht. Mögliche Werte: Aus, Ein Die Zeitspanne kann in Rücksetz-Timer Bedienfeld eingestellt werden. 9-22 Systemmenü und Benutzer-/Kostenstellen-verwaltung > Systemmenü Eigenschaft Ruhemodus Beschreibung Legt die Zeitspanne bis zum Eintritt in den automatischen Ruhemodus nach einer Zeit der Inaktivität fest. Mögliche Werte: Aus, Ein Details zum Ruhemodus finden Sie unter Ruhemodus und automatischer Ruhemodus auf Seite 2-22. Die Zeitspanne bis zum Eintritt des automatischen Ruhemodus wird in Ruhe-Timer bestimmt. Ruhemodusstufe Ruhemodustufe wählen. Die Energiesparstufe kann über den Ruhemodus hinaus erhöht werden. Mögliche Werte: Schnell bereit, Energie sparen HINWEIS: Ist die optionale Gigabit-Netzwerkkarte installiert, ist dieser Energiesparmodus nicht möglich. (Detaillierte Einstellung) Legt fest, ob der Energiesparmodus für die folgenden Funktionen verwendet werden soll: Netzwerk USB-Kabel Kartenleser RAM-Disk FAX Mögliche Werte: Aus, Ein HINWEIS: Fällt das Gerät in den Energiesparmodus, werden auf der RAM-Disk gespeicherte Daten gelöscht. Außerdem erwacht das System nicht, wenn Daten über das USB-Kabel vom PC geschickt werden. Auch der Kartenleser kann dann nicht erkannt werden. Betriebsaufn. n. Fehler Wenn beim Drucken ein Fehler eintritt, wird der Druckvorgang angehalten und das Gerät wartet den Eingriff des Benutzers ab. Im Modus "Betriebsaufnahme nach Fehler" wird der Fehler nach einer bestimmten Zeitspanne automatisch gelöscht. Siehe hierzu Maßnahmen bei Fehlermeldungen auf Seite 10-13. Mögliche Werte: Aus, Ein Energiesparzeit Legt die Zeitspanne bis zum Energiesparmodus fest. Mögliche Werte: 1 bis 240 Minuten (1 Minute Schritte). Rücksetz-Timer Bedienfeld Wenn Sie für die Automatische Rückstellung die Option [Ein] verwendet haben, können Sie die Zeitspanne festlegen, die bis zur automatischen Rückstellung verstreichen muss. Mögliche Werte: 5 bis 495 Sekunden (in 5 Sekunden Schritten) HINWEIS: Steht die automatische Rückstellung für Auto Bedienrück.auf [Aus], erscheint die Zeitanzeige nicht. Ruhe-Timer Legt die Zeitspanne bis zum Ruhemodus fest. Mögliche Werte: 1 bis 240 Minuten (1 Minute Schritte). HINWEIS: Steht die automatische Rückstellung für Ruhemodus auf [Aus], erscheint die Zeitanzeige nicht. Lösch-Timer Unterbr.modus Gibt die Zeitspanne an, nach der sich das System bei Drücken der Unterbrechungstaste zurücksetzen soll. Mögliche Werte: 5 bis 495 Sekunden (in 5 Sekunden Schritten) Timer für Fehlerlöschung Falls Sie in der Einstellung Auto Fehlerlöschung [Ein] gewählt haben, geben Sie die Wartezeit an. Mögliche Werte: 5 bis 495 Sekunden (in 5 Sekunden Schritten) HINWEIS: Steht die automatische Rückstellung für Betriebsaufn. n. Fehler auf [Aus] gewählt steht, erscheint die Zeitanzeige nicht. 9-23 Systemmenü und Benutzer-/Kostenstellen-verwaltung > Systemmenü Einstellungen/Wartung Sie können die Druckqualität einstellen und Wartungsarbeiten am Gerät durchführen. Eigenschaft Belichtungsanpassung Kopie Beschreibung Helligkeit einstellen. Regelt die Helligkeit der Kopie. Die Einstellung kann in 7 Stufen erfolgen. Mögliche Werte: -3 (Heller), -2, -1, 0 (Normal), +1, +2, +3 (Dunkler) Senden/Box Die Scanhelligkeit kann eingestellt werden, wenn Daten zum Versenden oder Speichern in einer Dokumentenbox eingelesen werden. Die Einstellung kann in 7 Stufen erfolgen. Mögliche Werte: -3 (Heller), -2, -1, 0 (Normal), +1, +2, +3 (Dunkler) Hintergrundhelligkeit ändern Kopieren (autom.) Erhellt oder verdunkelt den Hintergrund von Originalen. Erhellt oder verdunkelt den Hintergrund von Originalen in der Kopie. Die Einstellung kann in 7 Stufen erfolgen. Mögliche Werte: -3 (Heller), -2, -1, 0 (Normal), +1, +2, +3 (Dunkler) Senden/Box (Autom.) Erhellt oder verdunkelt den Hintergrund von Originalen, wenn Daten zum Versenden oder Speichern in einer Dokumentenbox eingelesen werden Die Einstellung kann in 7 Stufen erfolgen. Mögliche Werte: -3 (Heller), -2, -1, 0 (Normal), +1, +2, +3 (Dunkler) Tonersparstufe (EcoPrint) Kopie Legt die Tonersparstufe bei EcoPrint fest. Verringert oder erhöht die Tonersparstufe in der Kopie. Die Einstellung kann in 5 Stufen erfolgen. Mögliche Werte: 1 bis 5 Drucker Verringert oder erhöht die Tonersparstufe im Druck. Die Einstellung kann in 5 Stufen erfolgen. Mögliche Werte: 1 bis 5 Druckhelligkeit Regelt Sie die Helligkeit der ausgegebenen Drucke. Die Einstellung kann in 5 Stufen erfolgen. Mögliche Werte: 1 bis 5 Autom. Farbkorrektur Ermöglicht die Erkennungsgenauigkeit des Geräts für die Erkennung von Farbe oder Schwarz/ weiß im Automatischen Farb-Modus einzustellen. Wird ein niedriger Wert gewählt, werden mehr Originale als Farbdokumente erkannt, bei einem höheren Wert werden mehr Originale als schwarz/weiß erkannt. Mögliche Werte: 5 (S & W), 4, 3, 2, 1 (Mehrfarbig) Schwarzlinienkorrektur Entfernt feine Linien (auf Verschmutzung zurückzuführen), die auf den Kopien erscheinen können, wenn der Vorlageneinzug verwendet wird. Mögliche Werte Aus: Es wird keine Korrektur durchgeführt. Ein (Niedr.): Korrektur wird durchgeführt. Die Reproduktion feiner Linien auf dem Original kann heller erfolgen, wenn die Einstellung [Aus] verwendet wird. Ein (Hoch): Wählen Sie diese Option, wenn eine schwarze Linie auch nach Aktivierung von [Ein (Niedrig)] noch zu sehen ist. Die Reproduktion feiner Linien auf dem Original kann heller erfolgen, wenn die Einstellung [Ein (Niedr.)] verwendet wird. Displayhelligkeit Die Helligkeit der Berührunganzeige kann eingestellt werden. Mögliche Werte: 1 (Dunker), 2, 3, 4 (Heller) 9-24 Systemmenü und Benutzer-/Kostenstellen-verwaltung > Systemmenü Eigenschaft Einstellung Tonwertkurve Beschreibung Nach längerer Benutzung oder bei Änderung von Temperatur oder Luftfeuchte kann sich der Farbton des Ausdruckes verändern. Benutzen Sie diese Funktion, falls die Farbe des Ausdruckes nicht mit der Farbe des Originals übereinstimt. HINWEIS: Zur Einstellung der Tonwertkurve stellen Sie sicher, dass sich A4-Papier in einer Kassette befindet. Vorgehensweise 1 2 Nach Drücken von [Start] wird ein erstes Testmuster gedruckt. Legen Sie das gedruckte Blatt wie in dem Bild zu sehen mit der Schrift nach unten auf das Vorlagenglas. [Start] drücken. Das erste Testmuster wird gelesen und die Einstellung beginnt. Das zweite Testmuster wird ausgedruckt. Vergewissern Sie sich, dass auf dem neuen Testmuster eine "2" abgebildet ist. Legen Sie das Testmuster wie beim ersten Mal auf das Vorlagenglas. [Start] drücken. Das zweite Testmuster wird gelesen und die Einstellung beginnt. Schalten Sie den Netzschalter aus und wieder ein. Die Einstellung wird beendet, nachdem das Gerät neu gestartet ist. Trommelauffrischung 1 Führen Sie die Trommerlauffrischung durch, wenn sich weiße Linien durch den Ausdruck ziehen. Sie dauert ca. 120 Sekunden. Tippen Sie auf [Start], um die Trommelauffrischung auszuführen. HINWEIS: Die Trommelauffrischung kann nicht während eines Druckvorgangs vorgenommen werden. Führen Sie die Trommelauffrischung aus, nachdem der Druck abgeschlossen ist. Trommelauffrischung 2 Diese Funktion sollte benutzt werden, wenn auf den Ausdrucken weiße Punkte zu sehen sind. Sie dauert ca. 90 Sekunden. Zur Benutzung der [Trommelauffrischung 2] legen Sie A3 Papier in die Universalzufuhr. Tippen Sie auf [Start], um die Trommelauffrischung auszuführen. Bei Ausführung der [Trommelauffrischung 2] macht das Gerät für 90 Sekunden ein vibrationsähnliches Geräusch bis die Auffrischung beendet ist. DIe Tonerreste auf dem ausgeworfenen Papier sind normal und sind kein Indiz für einen Fehler. HINWEIS: Die Trommelauffrischung kann nicht während eines Druckvorgangs vorgenommen werden. Führen Sie die Trommelauffrischung aus, nachdem der Druck abgeschlossen ist. Autom. Trommelauffrischung Die automatische Trommelauffrischung kann ausgeführt werden, wenn das Gerät eingeschaltet wird oder aus dem Energiespar-/Ruhemodus aufwacht. Die automatische Trommelauffrischung wird automatisch zur Erhaltung der Druckqualität unter Berücksichtigung der Temperatur und der Luftfeuchtigkeit vorgenommen. Mögliche Werte Kurz: Durchführung einer kurzen Auffrischung; max. 180 Sekunden. Normal: Durchführung einer Standard Auffrischung; max. 360 Sekunden. Lang: Durchführung einer langen Auffrischung; max. 450 Sekunden. HINWEIS: Wird ein Fehler erkannt, wie z.B. Kondensation, kann die Auffrischung von [Normal] und [Lang] auf bis zu 630 Sekunden ausgedehnt werden. 9-25 Systemmenü und Benutzer-/Kostenstellen-verwaltung > Systemmenü Eigenschaft DP Einstellung Beschreibung Einstellung des Scanverhaltens des Vorlageneinzuges. Legen Sie das Testblatt in den Vorlageneinzug ein. Drücken Sie auf [Start] und die Einstellung beginnt. HINWEIS: Diese Einstellung passt die Vorderkante und die Mitte des Vorlageneinzuges an. Nehmen Sie diese Einstellung vor, falls die Kopie bei Benutzung des Vorlageneinzuges schräg ist oder Sie der Servicetechniker dazu auffordert. Fragen Sie den Kundendienst, um ein Testblatt zu beziehen. * Sollen die Änderungen sofort wirksam werden, gehen Sie zur Funktionsanzeige zurück und drücken Sie Taste Zurücks.. 9-26 Systemmenü und Benutzer-/Kostenstellen-verwaltung > Benutzer-Logins verwalten Benutzer-Logins verwalten Mit der Benutzer-Loginverwaltung wird festgelegt, wie der Benutzer Zugang zu dem Gerät hat. Geben Sie einen gültigen Login-Benutzernamen und ein gültiges Kennwort ein, um sich als berechtigt auszuweisen. Es gibt drei unterschiedliche Zugangsstufen: Benutzer, Administrator und Maschinen-Administrator. Die Zugangsstufen können nur vom Maschinen-Administrator geändert werden. Benutzer-Login Verwaltung beginnen Führen Sie diese Schritte aus, um die Benutzer-Login Verwaltung zu beginnen. Weitere Informationen hierzu siehe Benutzer Login-Einstellung auf Seite 9-28. 1 Benutzer-Login Verwaltung aktivieren. Systemmenü/Zähler. Benutzer-Login/Ko... - Ben.-Login-Einstellung 10:10 Anmelder-Login Lokale Authentifizierung Lok. Ben.-Liste 1/1 Einfacher Login Einstellungen Lokale Benutzer Autorisierung GB0435_00 Aus < Zurück 2 Benutzer hinzufügen. Systemmenü/Zähler. Ben.-Login-E... - Lok. Ben.-Liste Admin Admin DeviceAdmin 2500 10:10 Menü GB0440_00 1/1 Ende 3 Abmelden. 4 Gespeicherte Benutzer können sich anmelden. 10:10 Login-Benutzernamen u. Passwort eingeben. Login-Benutzername Tastatur Login-Passwort Menü Login 9-27 GB0723_00 Tastatur Systemmenü und Benutzer-/Kostenstellen-verwaltung > Benutzer-Logins verwalten Benutzer Login-Einstellung 1 Anzeige aufrufen. Über die Tasten [ ] oder [ ] bewegen Sie die Anzeige aufwärts oder abwärts. Systemmenü/Zähler. Systemmenü 10:10 Benutzer-Login/Kostenstellen 2 Drucker System 1 Datum/Zeit 4/5 Systemmenü/Zähler. Benutzer-Login/Kostenstellen 10:10 GB0054_03 Ben.-Login-Einstellung Kostenstellen-Einst. 3 1/1 Unbekann. ID Job GB0434_00 Abweisen < Zurück HINWEIS Die Änderung der Einstellungen ist nur möglich, wenn Sie sich mit Administratorrechten angemeldet haben. Für den Standard Login-Namen und das Passwort siehe Benutzer hinzufügen auf Seite 9-31. 10:10 Login-Benutzernamen u. Passwort eingeben. Login-Benutzername Tastatur Login-Passwort Menü Login Einstellungen vornehmen. Systemmenü/Zähler. Benutzer-Login/Ko... - Ben.-Login-Einstellung 10:10 Anmelder-Login Lokale Authentifizierung Lok. Ben.-Liste 1/1 Einfacher Login Einstellungen Lokale Benutzer Autorisierung Aus < Zurück GB0435_00 2 GB0723_00 Tastatur Benutzer-Loginverwaltung aktivieren und deaktivieren Seite 9-29 Lokale Authentifizierung Seite 9-35 Benutzer hinzufügen Seite 9-31 Benutzer bearbeiten und löschen Seite 9-37 Einfacher Login Seite 9-40 Gruppenautorisierung Seite 9-46 Netzwerk-Benutzer-Rechte beziehen Seite 9-50 9-28 Systemmenü und Benutzer-/Kostenstellen-verwaltung > Benutzer-Logins verwalten Benutzer-Loginverwaltung aktivieren und deaktivieren So aktivieren Sie die Benutzer-Verwaltung. Wählen Sie eine der folgenden Authentifizierungsmethoden: Lokale Authentifizierung Die Benutzerauthentifizierung basiert auf den Benutzereigenschaften der lokalen Benutzerliste, die auf dem Gerät gespeichert ist. Netzwerkauthentifizierung Die Benutzerauthentifizierung basiert auf dem Authentifizierungsserver. Hiebei werden Benutzerdaten verwendet, die auf einem Authentifizierungsserver gespeichert sind, um die Login-Seite für die Netzwerkauthentifizierung aufzurufen. 1 Anzeige aufrufen. 1 Siehe Benutzer Login-Einstellung auf Seite 9-28 zum Aufruf der korrekten Anzeige. 2 Systemmenü/Zähler. Benutzer-Login/Ko... - Ben.-Login-Einstellung 10:10 Anmelder-Login Aus Lok. Ben.-Liste 1/1 GB0435_00 Einfacher Login Einstellungen < Zurück Authentifizierungsart wählen. Systemmenü/Zähler. Ben.-Login-Einstellung - Anmelder-Login 10:10 Aus Lokale Authentifizierung 1/1 Abbrechen GB0436_00 Netzwerkauthentifizierung OK Bei Auswahl [Netzwerkauthentifizierung] Servertyp wählen. Systemmenü/Zähler. Anmelder-Login - Netzwerkauthentifizierung Hostname Systemmenü/Zähler. Netzwerkauthentifizierung - Servertyp Kerberos 10:10 NTLM 1 Kerberos 1/1 1/1 Domänenname Abbrechen < Zurück GB0437_00 Ext. Speichern 2 Abbrechen OK GB0438_00 Servertyp 10:10 Hostnamen eingeben. Systemmenü/Zähler. Anmelder-Login - Netzwerkauthentifizierung Servertyp 2 10:10 Kerberos Hostname 1/1 1 Abbrechen < Zurück Speichern Bis zu 64 Zeichen können eingeben werden. 9-29 3 GB0057_24 Domänenname GB0437_00 2 Systemmenü und Benutzer-/Kostenstellen-verwaltung > Benutzer-Logins verwalten Hinweise zur Eingabe von Zeichen finden Sie unter Zeicheneingabe auf Seite 11-7. Domänennamen eingeben. Systemmenü/Zähler. Anmelder-Login - Netzwerkauthentifizierung Servertyp Kerberos Hostname abc 2 10:10 1 1/1 < Zurück Speichern GB0057_25 Abbrechen GB0437_02 Domänenname 3 Bei Auswahl von [NTLM] oder [Kerberos] als Servertyp, kann der Domänenname max. 256 Zeichen lang sein. Portnummer eingeben. Systemmenü/Zähler. Anmelder-Login - Netzwerkauthentifizierung Hostname abc Anschluss 9093 (1 - 65535) 1 Abbrechen 10:10 1/1 2 < Zurück Speichern 3 Abbrechen OK GB0439_00 Ext. Systemmenü/Zähler. Netzwerkauthentifizierung - Anschluss GB0437_01 Servertyp 10:10 Wenn Sie z.B. [Kerberos] als Servertyp gewählt haben, geben Sie die Portnummer ein. Tippen Sie auf [Sichern]. Systemmenü/Zähler. Anmelder-Login - Netzwerkauthentifizierung Servertyp Ext. Hostname abc Anschluss 9093 10:10 Abbrechen < Zurück Speichern GB0437_01 1/1 HINWEIS Wenn der Login-Benutzername und das Passwort nicht akzeptiert werden, prüfen Sie die folgenden Einstellungen. • Einstellung für die Netzwerk-Authentifizierung des Geräts • Benutzerprofil auf dem Authentifizierungsserver • Systemuhreinstellung des Geräts und des Authentifizierungsservers Wenn Sie sich aufgrund der Einstellungen auf dem Gerät nicht anmelden können, melden Sie sich unter einem lokal gespeicherten Administratornamen an und korrigieren Sie die Einstellungen. Wenn der Servertyp [Kerberos] ist, werden nur in Großbuchstaben eingegebene Domänennamen erkannt. 9-30 Systemmenü und Benutzer-/Kostenstellen-verwaltung > Benutzer-Logins verwalten Benutzer hinzufügen Mit dieser Funktion können Sie einen neuen Benutzer hinzufügen. Bis zu 100 Benutzer (einschließlich Standard-LoginBenutzername) können eingetragen werden. In der nachstehenden Tabelle wird gezeigt, welche Benutzerdaten eingegeben werden müssen. Benutzername* Geben Sie den Namen ein, der in der Benutzerliste angezeigt wird (bis zu 32 Zeichen). Login Benutzername* Geben Sie den Login-Benutzernamen für die Systemanmeldung ein (bis 64 Zeichen). Derselbe LoginBenutzername kann nicht zweimal gespeichert werden. Login-Passwort Geben Sie das Passwort für die Systemanmeldung ein (bis 16 Zeichen). Kontoname Geben Sie den Namen eines Kontos ein, dem der Benutzer zuzurechnen ist. Benutzer mit gespeicherten Kontonamen können sich ohne Eingabe einer Konto-ID anmelden. Siehe Kostenstellenverwaltung auf Seite 9-52. E-Mail Adresse Der Benutzer kann seine E-Mail-Adresse eingeben (max. 128 Zeichen). Die gespeicherte Adresse wird bei nachfolgenden Vorgängen, für die eine E-Mail-Funktion erforderlich ist, automatisch ausgewählt. Zugangsstufe* Wählen Sie "Benutzer" oder "Administrator" als Zugangsberechtigung. Meine Konsole Speichert individuelle Einstellungen des Benutzers. Die hinterlegten Einstellungen können nach dem einfachen Login zugewiesen werden. Lokale Autorisier. Beschränkt die Nutzung des Geräts für den jeweiligen Benutzer. Die lokale Authentifizierung muss hierfür aktiviert sein. (Seite 9-35). Folgende Beschränkungen stehen zur Verfügung: Drucker: Wählen Sie, ob die Druckfunktionen benutzt werden dürfen. Kopie: Wählen Sie, ob die Kopierfunktionen benutzt werden dürfen. Senden: Wählen Sie, ob die Sendefunktionen benutzt werden dürfen. Faxübertragung: Wählen Sie, ob die Fax-Sendefunktionen benutzt werden dürfen. Speichen in Box: Wählen Sie, ob die Speicherfunktionen in Dokumentenboxen benutzt werden dürfen. Ablegen i. Speicher: Wählen Sie, ob die Speicherfunktionen auf externe Speicher benutzt werden dürfen. * Für die Benutzeranmeldung zwingend notwendig. HINWEIS Standardmäßig ist ein Standardbenutzer mit Administratorrechten bereits gespeichert. Die Daten dieses Standardbenutzers sind: Maschinen Administrator • Benutzername: DeviceAdmin • Login Benutzername: 25 Seiten Modell - 2500, 30 Seiten Modell - 3000 • Login-Passwort: 25 Seiten Modell - 2500, 30 Seiten Modell - 3000 • Zugangsstufe: Maschinen Administrator Administrator • Benutzername: Admin • Login Benutzername: Admin • Login-Passwort: Admin • Zugangsstufe: Administrator Es wird empfohlen, den Benutzernamen, Login-Benutzernamen und das Login-Passwort aus Sicherheitsgründen regelmäßig zu ändern. 9-31 Systemmenü und Benutzer-/Kostenstellen-verwaltung > Benutzer-Logins verwalten 1 Anzeige aufrufen. 1 Siehe Benutzer Login-Einstellung auf Seite 9-28 zum Aufruf der korrekten Anzeige. 2 Systemmenü/Zähler. Benutzer-Login/Ko... - Ben.-Login-Einstellung 1 Anmelder-Login 10:10 Systemmenü/Zähler. Ben.-Login-E... - Lok. Ben.-Liste Lokale Authentifizierung Lok. Ben.-Liste Admin Admin DeviceAdmin 2500 10:10 1/1 2 1/1 Einfacher Login Einstellungen GB0435_00 Aus < Zurück 2 Menü Ende GB0440_00 Lokale Benutzer Autorisierung Benutzerinformationen eingeben. [Benutzername] GB0057_51 1 2 [Login-Benutzername] GB0057_53 1 2 [Zugangsstufe] Systemmenü/Zähler. Zufügen - Zugangsstufe 10:10 Administrator Anwender Abbrechen < Zurück Weiter > GB0445_00 1/1 Zugangsstufe wählen. 3 Einstellungen prüfen. Überprüfen Sie die Einstellungen und ändern Sie die Informationen oder fügen Informationen hinzu, je nachdem wie benötigt. 9-32 Systemmenü und Benutzer-/Kostenstellen-verwaltung > Benutzer-Logins verwalten [Benutzername] Die zu ändernde Funktion auswählen. Zufügen - Bestätigung Login-Benutzern. User A Login-Passwort ********** Kontoname Andere 1 Abbrechen 2 1/2 < Zurück Speichern GB0057_26 User A GB0446_00 Benutzername 10:10 3 [Login-Benutzername] Die zu ändernde Funktion auswählen. Zufügen - Bestätigung 2 10:10 1 Benutzername User A Login-Benutzern. User A Login-Passwort ********** Kontoname Andere < Zurück Speichern GB0057_28 Abbrechen GB0446_00 1/2 3 [Login-Passwort] Die zu ändernde Funktion auswählen. Zufügen - Bestätigung Login-Benutzern. User A Login-Passwort ********** Kontoname Andere 1 Abbrechen 2 1/2 < Zurück Speichern GB0057_29 User A GB0446_00 Benutzername 10:10 3 Geben Sie aus Sicherheitsgründen das Passwort zweimal ein. [Kontoname] Suchen nach Kontonamen. User A Login-Benutzern. User A Login-Passwort ********** Kontoname Andere 10:10 2 Andere 1 Abbrechen Systemmenü/Zähler. Kontoname 1/1 1/2 < Zurück GB0446_00 Benutzername 10:10 Speichern Menü Abbrechen OK GB0603_00 Die zu ändernde Funktion auswählen. Zufügen - Bestätigung Ermöglicht die Suche nach Kontoname und zeigt ein Ergebnis. Zeigt Details des jeweiligen Kontonamens. [E-Mail Adresse] Systemmenü/Zähler. Zufügen - Bestätigung 2 10:10 E-Mail-Adresse Zugangsstufe 1 Anwender 2/2 Meine Konsole < Zurück Speichern 9-33 3 GB0057_30 Abbrechen GB0446_01 Lokale Autorisier. Systemmenü und Benutzer-/Kostenstellen-verwaltung > Benutzer-Logins verwalten [Zugangsstufe] Systemmenü/Zähler. Zufügen - Bestätigung 10:10 1 E-Mail-Adresse Zugangsstufe Systemmenü/Zähler. Zugangsstufe 10:10 Administrator Anwender Anwender 2/2 1/1 2 Meine Konsole < Zurück Speichern Abbrechen GB0443_00 Abbrechen GB0446_01 Lokale Autorisier. OK Zugangsstufe wählen. [Meine Konsole] Systemmenü/Zähler. Zufügen - Bestätigung 10:10 Systemmenü/Zähler. Meine Konsole E-Mail-Adresse Zugangsstufe 1 Anwender 10:10 2 Sprache English Standardanzeige Kopieren Schnellwahl Gemeinsame Schnellwahl 1/1 2/2 Meine Konsole < Zurück Speichern GB0749_00 Abbrechen GB0446_01 Lokale Autorisier. Ende Hinweise zu "Meiner Konsole" finden Sie unter Meine Konsole auf Seite 9-36. [Lokale Autorisier.] 10:10 Systemmenü/Zähler. Lokale Autorisier. E-Mail-Adresse Zugangsstufe Anwender 1 Meine Konsole Aus Kopieren Aus Senden Aus FAX-Sendebeschr. Aus 2 1/2 < Zurück GB0446_01 GB0446 Drucker 2/2 Lokale Autorisier. Abbrechen 10:10 Speichern Abbrechen OK GB0839_00 Systemmenü/Zähler. Zufügen - Bestätigung Über die Tasten [ ] oder [ ] bewegen Sie die Anzeige aufwärts oder abwärts. Ändern Sie die Beschränkungen wie gewünscht. Benutzer speichern. Die zu ändernde Funktion auswählen. Zufügen - Bestätigung Benutzername User A Login-Benutzern. User A Login-Passwort ********** Kontoname Andere 10:10 1/2 Abbrechen < Zurück Speichern 9-34 GB0446_00 4 Systemmenü und Benutzer-/Kostenstellen-verwaltung > Benutzer-Logins verwalten Lokale Authentifizierung Aktivieren der lokalen Authentifizierung. Die Ausführung bestimmter Aufträge kann für bestimmte Benutzer veboten werden. Dies kann beim Anlegen neuer Benutzer (Seite 9-31) oder dem Bearbeiten/Löschen von Benutzern (Seite 937) geschehen. 1 Anzeige aufrufen. 1 Siehe Benutzer Login-Einstellung auf Seite 9-28 zum Aufruf der korrekten Anzeige. 2 Systemmenü/Zähler. Benutzer-Login/Ko... - Ben.-Login-Einstellung 10:10 Anmelder-Login Lokale Authentifizierung Lok. Ben.-Liste 1/1 Einfacher Login Einstellungen Lokale Benutzer Autorisierung GB0435_00 Aus < Zurück Tippen Sie auf [Ein]. Systemmenü/Zähler. Ben.-Login-... - Lokale Benutzer Autorisierung 10:10 Aus Administrator Ein 1/1 Abbrechen OK 9-35 GB0908_00 2 Systemmenü und Benutzer-/Kostenstellen-verwaltung > Benutzer-Logins verwalten Meine Konsole Speichert individuelle Einstellungen des Benutzers. Die hinterlegten Einstellungen können nach dem einfachen Login zugewiesen werden. Einstellung erfolgt über Benutzer hinzufügen (Seite 9-31) oder Benutzer bearbeiten und löschen (Seite 9-37). Die hinterlegten Einstellungen können mit einer Schnellwahl verknüpft werden. Sprache Wählen Sie die Sprache in der Berührungsanzeige. Standardanzeige Die Standard Anzeige, die nach dem Anmelden angezeigt werden soll. Schnellwahl Wählen Sie zwischen [Gemeinsame Schnellwahl] oder [Private Schnellwahl]. [Sprache] Systemmenü/Zähler. Meine Konsole 10:10 Sprache English Standardanzeige Kopieren Schnellwahl Systemmenü/Zähler. Meine Konsole - Sprache 2 1 10:10 English Deutsch 1/1 1/3 Français Gemeinsame Schnellwahl Ende Abbrechen GB0744_00 GB0749_00 Español OK Über die Tasten [ ] oder [ ] bewegen Sie die Anzeige aufwärts oder abwärts. [Standardanzeige] Systemmenü/Zähler. Meine Konsole 10:10 Systemmenü/Zähler. Meine Konsole - Standardanzeige 1 Sprache English Standardanzeige Kopieren 2 10:10 Kopieren Senden 1/1 Schnellwahl 1/2 FAX Gemeinsame Schnellwahl Abbrechen GB0745_00 GB0749_00 Dokumentenbox Ende OK Über die Tasten [ ] oder [ ] bewegen Sie die Anzeige aufwärts oder abwärts. Bei Auswahl von [Senden] oder [FAX], kann zwischen der Standard Anzeige gewählt werden. Systemmenü/Zähler. Standardanzeige - Senden 10:10 Ziel Adressbuch 1/1 Ext. Adressbuch Abbrechen < Zurück GB0746_00 Zielwahl OK [Schnellwahl] Systemmenü/Zähler. Meine Konsole 10:10 Sprache English Standardanzeige Kopieren 2 1 10:10 Gemeinsame Schnellwahl Private Schnellwahl 1/1 1/1 Ende GB0750_00 Gemeinsame Schnellwahl GB0749_00 Schnellwahl Systemmenü/Zähler. Meine Konsole - Schnellwahl Abbrechen OK Zeigt Details der jeweiligen Schnellwahl. 9-36 Systemmenü und Benutzer-/Kostenstellen-verwaltung > Benutzer-Logins verwalten Benutzer bearbeiten und löschen Die Benutzerdaten können geändert werden, Benutzer können gelöscht werden. 1 Anzeige aufrufen. 1 Siehe Benutzer Login-Einstellung auf Seite 9-28 zum Aufruf der korrekten Anzeige. 2 Systemmenü/Zähler. Benutzer-Login/Ko... - Ben.-Login-Einstellung 10:10 Anmelder-Login Lokale Authentifizierung Lok. Ben.-Liste 1/1 Einfacher Login Einstellungen Lokale Benutzer Autorisierung GB0435_00 Aus < Zurück Benutzer bearbeiten oder löschen. Bearbeiten eines Benutzers 1 Tippen Sie auf [...], um den Benutzer zur Bearbeitung zu wählen. Systemmenü/Zähler. 10:10 Suchen nach Benutzernamen. Ben.-Login-E... - Lok. Ben.-Liste Admin Admin DeviceAdmin 2500 User A User A Menü GB0440_00 1/1 Ende 2 Benutzer bearbeiten Für mehr Informationen, siehe Benutzer hinzufügen auf Seite 9-31. [Benutzername] Systemmenü/Zähler. Anwender: User A 2 10:10 Login-Benutzern. User A Login-Passwort ********** Kontoname Andere 1 1/2 Abbrechen Speichern 3 GB0057_54 User A GB0441_00 Benutzername [Login-Benutzername] Systemmenü/Zähler. Anwender: User A 2 10:10 1 Benutzername User A Login-Benutzern. User A Login-Passwort ********** Kontoname Andere Abbrechen Speichern 9-37 3 GB0057_28 1/2 GB0441_00 2 Systemmenü und Benutzer-/Kostenstellen-verwaltung > Benutzer-Logins verwalten [Login-Passwort] Systemmenü/Zähler. Anwender: User A 2 10:10 Login-Benutzern. User A Login-Passwort ********** Kontoname Andere 1 1/2 Abbrechen Speichern GB0057_29 User A GB0441_00 Benutzername 3 Geben Sie aus Sicherheitsgründen das Passwort zweimal ein. [Kontoname] Suchen nach Kontonamen. 10:10 User A Login-Benutzern. User A Login-Passwort ********** Kontoname Andere 2 1 Abbrechen 10:10 Andere 1/2 1/1 GB0441_00 Benutzername Systemmenü/Zähler. Kontoname Speichern Menü Abbrechen GB0603_00 Systemmenü/Zähler. Anwender: User A OK Ermöglicht die Suche nach Kontoname und zeigt ein Ergebnis. Zeigt Details des jeweiligen Kontonamens. [E-Mail Adresse] Systemmenü/Zähler. Anwender: User A 2 10:10 E-Mail-Adresse Zugangsstufe 1 Administrator 2/2 Meine Konsole Speichern GB0057_30 Abbrechen GB0441_01 Lokale Autorisier. 3 [Meine Konsole] 10:10 Systemmenü/Zähler. Meine Konsole E-Mail-Adresse Zugangsstufe Administrator 10:10 2 Sprache English Standardanzeige Kopieren Schnellwahl Gemeinsame Schnellwahl 2/2 1/1 Lokale Autorisier. 1 Abbrechen Speichern GB0441_01 Meine Konsole Hinweise zu "Meiner Konsole" finden Sie unter Meine Konsole auf Seite 9-36. 9-38 Ende GB0749_00 Systemmenü/Zähler. Anwender: User A Systemmenü und Benutzer-/Kostenstellen-verwaltung > Benutzer-Logins verwalten [Lokale Autorisier.] 10:10 Systemmenü/Zähler. Lokale Autorisier. 10:10 E-Mail-Adresse Drucker Aus Zugangsstufe Kopieren Aus Senden Aus FAX-Sendebeschr. Aus Administrator 1 Meine Konsole 2 2/2 1/2 Abbrechen GB0441_01 Lokale Autorisier. Speichern Abbrechen OK GB0839_00 Systemmenü/Zähler. Anwender: User A Über die Tasten [ ] oder [ ] bewegen Sie die Anzeige aufwärts oder abwärts. [Lokale Autorisier.] wird angezeigt, falls [Ein] für [Lokale Benutzer Autorisierung] gewählt wurde. Siehe Lokale Authentifizierung auf Seite 9-35. 3 Benutzer speichern. Systemmenü/Zähler. Anwender: User A 10:10 Benutzername User A Login-Benutzern. User A Login-Passwort ********** Kontoname Andere 2 1/2 GB0441_00 1 Abbrechen Speichern Zum Löschen 2 Systemmenü/Zähler. 10:10 Ben.-Login-E... - Lok. Ben.-Liste Admin Admin DeviceAdmin 2500 User A User A 3 1 Menü Ende GB0440_00 1/1 Wählen Sie den zu löschenden Benutzer und tippen Sie auf [Löschen] (das Papierkorbsymbol). HINWEIS Die Benutzer können auch über [Menü] und dann [Löschen] entfernt werden. 9-39 Systemmenü und Benutzer-/Kostenstellen-verwaltung > Benutzer-Logins verwalten Einfacher Login Der einfache Login ermöglicht die einfache Anmeldung über den Benutzernamen. Hierfür muss der Benutzer vorab gespeichert worden sein. Hinweise dazu finden Sie unter Benutzer hinzufügen auf Seite 9-31. Einstellungen für den Einfachen Login Einfachen Login aktivieren. 1 Anzeige aufrufen. 1 Siehe Benutzer Login-Einstellung auf Seite 9-28 zum Aufruf der korrekten Anzeige. 2 Systemmenü/Zähler. Benutzer-Login/Ko... - Ben.-Login-Einstellung 10:10 Anmelder-Login Lokale Authentifizierung Lok. Ben.-Liste 1/1 Einfacher Login Einstellungen Lokale Benutzer Autorisierung GB0435_00 Aus < Zurück Einfachen Login aktivieren. Systemmenü/Zähler. Benutzer-Lo... - Einfacher Login Einstellungen Systemmenü/Zähler. Einfacher Login Einstellung... - Einfacher Login 10:10 Einfacher Login Aus Aus 1 Ein 1/1 < Zurück 1/1 2 GB0710_00 Einfacher Login Einstellung 10:10 Abbrechen OK Benutzer speichern Fügt einen Benutzer dem einfachen Login hinzu. Bis zu 20 Benutzer können gespeichert werden. In der nachstehenden Tabelle wird gezeigt, welche Benutzerdaten eingegeben werden müssen. Name Dieser Benutzername wird auf der Anzeige "Einfacher Login" angezeigt. Benutzer Bestimmt, welche Benutzer dem einfachen Login zugeordnet werden. Passwort Login Bestimmt, ob die Eingabe eines Passwortes zum Anmelden nötig ist. Symbol Bestimmt, welches Symbol in der Anzeige "Einfacher Login" angezeigt wird. 1 Anzeige aufrufen. 1 Siehe Benutzer Login-Einstellung auf Seite 9-28 zum Aufruf der korrekten Anzeige. 9-40 GB0711_00 2 Systemmenü und Benutzer-/Kostenstellen-verwaltung > Benutzer-Logins verwalten 2 10:10 Systemmenü/Zähler. Benutzer-Lo... - Einfacher Login Einstellungen Anmelder-Login 2 Einfacher Login 1 Lok. Ben.-Liste Lokale Authentifizierung 10:10 Ein Einfacher Login Einstellung 1/1 1/1 Einfacher Login Einstellungen GB0710_00 Systemmenü/Zähler. Benutzer-Login/Ko... - Ben.-Login-Einstellung 3 Systemmenü/Zähler. Einfacher Login... - Einfacher Login Einstellung Lokale Benutzer Autorisierung 00 Keine GB0435_00 Aus < Zurück 01 Keine 10:10 02 Keine < Zurück 03 Keine 04 Keine 05 Keine 1/3 GB0712_00 06 Keine 07 Keine Menü 08 Keine Ende Wählen Sie eine Taste, auf dem noch kein Benutzer gespeichert ist und tippen Sie auf [+]. Benutzerinformationen eingeben. 1 Benutzertyp wählen. Systemmenü/Zähler. Hinzufügen 10:10 Lokaler Benutzer Netzwerkbenutzer Abbrechen GB0640_00 1/1 Weiter > 2 Benutzer auswählen. Lokaler Benutzer Systemmenü/Zähler. Hinzufügen - Lokaler Benutzer 10:10 Suchen nach Benutzernamen. DeviceAdmin 2500 User A 1111 User B 2222 1/2 User C 3333 Menü Abbrechen < Zurück Ermöglicht die Suche nach Benutzer und zeigt ein Ergebnis. Weiter > GB0726_00 2 Zeigt Details des jeweiligen Benutzers. 9-41 Systemmenü und Benutzer-/Kostenstellen-verwaltung > Benutzer-Logins verwalten Netzwerkanwender 10:10 Systemmenü/Zähler. Hinzufügen - Netzwerkbenutzer 2 1 Login-Benutzername Tastatur Login-Passwort < Zurück Weiter > 3 10:10 Systemmenü/Zähler. Hinzufügen - Netzwerkbenutzer GB0057_31 Abbrechen GB0704_00 Tastatur 5 Login-Benutzername Tastatur abc 4 Login-Passwort < Zurück Weiter > GB0057_61 Abbrechen GB0704_01 Tastatur 6 10:10 Systemmenü/Zähler. Hinzufügen - Netzwerkbenutzer Login-Benutzername Tastatur abc Tastatur *** Abbrechen < Zurück 7 Weiter > GB0704_02 Login-Passwort Login Benutzername und Login Passwort eingeben. 3 Geben Sie den Login Benutzernamen ein, der zum einfachen Login verwendet werden soll. GB0057_32 1 2 Einstellungen prüfen. Überprüfen Sie die Einstellungen und ändern Sie die Informationen oder fügen Informationen hinzu, je nachdem wie benötigt. [Name] 2 10:10 Systemmenü/Zähler. Hinzufüg - Bestätigung User A Anwender User A Passwort Login Aus Symbol Männlich 1 1 Abbrechen 1/1 < Zurück Speichern 9-42 3 GB0057_62 Name GB0645_00 3 Systemmenü und Benutzer-/Kostenstellen-verwaltung > Benutzer-Logins verwalten [Benutzer] 10:10 Systemmenü/Zähler. Anwender 1 Name User A Anwender User A Passwort Login Aus Symbol Männlich 1 Lokaler Benutzer Netzwerkbenutzer 1/1 < Zurück 1/1 2 GB0645_00 Abbrechen 10:10 Speichern Abbrechen GB0740_00 Systemmenü/Zähler. Hinzufüg - Bestätigung Weiter > Wählen Sie einen Benutzer für den einfachen Login aus [Lokaler Benutzer] und [Netzwerkbenutzer] aus. [Passwort Login] 10:10 Systemmenü/Zähler. Hinzufüg - Bestätigung Anwender User A Aus 1 Passwort Login Aus Symbol Männlich 1 Abbrechen Ein 1/1 < Zurück 1/1 2 Speichern Abbrechen GB0736_00 User A 10:10 GB0645_00 Name Systemmenü/Zähler. Passwort Login OK [Symbol] 10:10 User A Anwender User A 1 Passwort Login Aus Symbol Männlich 1 Abbrechen 10:10 2 Männl. 1 Männl. 2 Weibl. 2 Fußball Tennis Korb Klavier Gitarre Trompete Auto Fahrrad Weibl. 1 1/1 < Zurück 1/2 GB0645_00 Name Systemmenü/Zähler. Symbol Speichern Abbrechen OK GB0828_00 Systemmenü/Zähler. Hinzufüg - Bestätigung Über die Tasten [ ] oder [ ] bewegen Sie die Anzeige aufwärts oder abwärts. 4 Benutzer speichern. 10:10 Systemmenü/Zähler. Hinzufüg - Bestätigung Name User A Anwender User A Passwort Login Aus Symbol Männlich 1 Abbrechen < Zurück Speichern GB0645_00 1/1 Benutzer bearbeiten und löschen Die Benutzerdaten können geändert werden, Benutzer können gelöscht werden. 1 Anzeige aufrufen. 1 Siehe Benutzer Login-Einstellung auf Seite 9-28 zum Aufruf der korrekten Anzeige. 9-43 Systemmenü und Benutzer-/Kostenstellen-verwaltung > Benutzer-Logins verwalten 2 Systemmenü/Zähler. Benutzer-Login/Ko... - Ben.-Login-Einstellung 10:10 Systemmenü/Zähler. Benutzer-Lo... - Einfacher Login Einstellungen Anmelder-Login Einfacher Login 1 Lok. Ben.-Liste Lokale Authentifizierung 10:10 2 Ein Einfacher Login Einstellung 1/1 1/1 Einfacher Login Einstellungen GB0435_00 Aus < Zurück < Zurück Benutzer bearbeiten oder löschen. Bearbeiten eines Benutzers 1 Wählen Sie den zu bearbeitenden Benutzer aus und tippen Sie auf [Menü] und dann auf [Bearbeit]. Systemmenü/Zähler. Einfacher Login... - Einfacher Login Einstellung 1 10:10 10:10 Menü 0 User A 0 01 User B 02 User C 03 User D 04 User E 05 Keine Hinzufügen 3 Bearbeit 1/1 1/1 Löschen 2 Ende GB0738_00 Menü 08 Keine GB0712_01 07 Keine 06 Keine Schließen 2 Benutzer bearbeiten. [Name] Systemmenü/Zähler. Bearbeit 2 10:10 Anwender User A Passwort Login Aus Symbol Männlich 1 1 1/1 Abbrechen Speichern GB0057_32 User A GB0739_00 Name 3 [Benutzer] 10:10 Systemmenü/Zähler. Anwender 1 Name User A Anwender User A Lokaler Benutzer Netzwerkbenutzer 1/1 Passwort Login Aus Symbol Männlich 1 10:10 Abbrechen Speichern 1/1 2 Abbrechen Wählen Sie einen Benutzer für den einfachen Login aus [Lokaler Benutzer] und [Netzwerkbenutzer] aus. 9-44 Weiter > GB0740_00 Systemmenü/Zähler. Bearbeit GB0739_00 2 GB0710_00 Lokale Benutzer Autorisierung Systemmenü und Benutzer-/Kostenstellen-verwaltung > Benutzer-Logins verwalten [Passwort Login] Systemmenü/Zähler. Bearbeit 10:10 Systemmenü/Zähler. 10:10 Passwort Login Anwender User A Aus 1 Passwort Login Aus Symbol Männlich 1 Ein 1/1 Abbrechen 1/1 2 Speichern Abbrechen GB0736_01 User A GB0739_00 Name OK [Symbol] 10:10 User A Anwender User A 1 Passwort Login Aus Symbol Männlich 1 10:10 2 Männl. 1 Männl. 2 Weibl. 2 Fußball Tennis Korb Klavier Gitarre Trompete Auto Fahrrad Weibl. 1 1/1 Abbrechen 1/2 GB0739_00 Name Systemmenü/Zähler. Symbol Speichern Abbrechen OK GB0828_01 Systemmenü/Zähler. Bearbeit Über die Tasten [ ] oder [ ] bewegen Sie die Anzeige aufwärts oder abwärts. 3 Benutzer speichern. Systemmenü/Zähler. Bearbeit 10:10 Name User A Anwender User A Passwort Login Aus Symbol Männlich 1 2 1/1 GB0739_00 1 Abbrechen Speichern Zum Löschen 2 Systemmenü/Zähler. Einfacher Login... - Einfacher Login Einstellung 1 10:10 0 User A 0 01 User B 02 User C 03 User D 04 User E 05 Keine 3 1/1 Menü 08 Keine Ende GB0712_01 07 Keine 06 Keine Wählen Sie den zu löschenden Benutzer und tippen Sie auf [Löschen] (das Papierkorbsymbol). HINWEIS Die Benutzer können auch über [Menü] und dann [Löschen] entfernt werden. 9-45 Systemmenü und Benutzer-/Kostenstellen-verwaltung > Benutzer-Logins verwalten Gruppenautorisierung Es ist möglich, die Benutzung des Systems mit individueller Gruppenautorisierung auf dem Anmelde-Server einzuschränken. HINWEIS Zur Nutzung der Gruppenautorisierung muss für die [Netzwerkauthentifizierung] entweder die Methode [NTLM] oder [Kerberos] gewählt sein. Siehe Benutzer-Loginverwaltung aktivieren und deaktivieren auf Seite 9-29. Wählen Sie [Ein] für LDAP in Protokoll Details auf Seite 9-19. Einstellungen für Gruppenautorisierung Nutzung der Gruppenautorisierung 1 Anzeige aufrufen. 1 Siehe Benutzer Login-Einstellung auf Seite 9-28 zum Aufruf der korrekten Anzeige. 2 Systemmenü/Zähler. Benutzer-Login/Ko... - Ben.-Login-Einstellung Systemmenü/Zähler. Benutzer-Login/... - Einstellung Gruppenautor. 10:10 Anmelder-Login Gruppenautorisierung Netzwerkauthentifizierung Aus Lok. Ben.-Liste Einfacher Login Einstellungen 10:10 Gruppenliste 1 1/2 2 1/1 < Zurück Über die Tasten [ 2 ] oder [ < Zurück ] bewegen Sie die Anzeige aufwärts oder abwärts. Tippen Sie auf [Ein]. Systemmenü/Zähler. Einstellung Gruppen... - Gruppenautorisierung 10:10 Aus Ein Abbrechen OK GB0451_00 1/1 Gruppe hinzufügen Geben Sie die Gruppen ein, deren Benutzung eingeschränkt werden soll. Bis zu 20 Gruppen können gespeichert werden. Andere Benutzer oder Gruppen werden unter Andere geführt. Gruppen ID* Geben Sie die angezeigte ID der Gruppenliste an (zwischen 1 und 4294967295). Gruppenname Geben Sie den Namen ein, der in der Gruppenliste angezeigt wird (bis zu 32 Zeichen). Zugangsstufe Wählen Sie "Benutzer" oder "Administrator" als Zugangsberechtigung. Drucker Wählen Sie, ob die Druckfunktionen benutzt werden dürfen. Kopie Wählen Sie, ob die Kopierfunktionen benutzt werden dürfen. Senden Wählen Sie, ob die Sendefunktionen benutzt werden dürfen. Faxübertragung** Wählen Sie, ob die Fax-Sendefunktionen benutzt werden dürfen. 9-46 GB0450_00 GB0435_02 Einstellung Gruppenautor. Systemmenü und Benutzer-/Kostenstellen-verwaltung > Benutzer-Logins verwalten Speichen in Box Wählen Sie, ob die Speicherfunktionen in Dokumentenboxen benutzt werden dürfen. Ablegen i. Speicher Wählen Sie, ob die Speicherfunktionen auf externe Speicher benutzt werden dürfen. 1 Anzeige aufrufen. 1 Siehe Benutzer Login-Einstellung auf Seite 9-28 zum Aufruf der korrekten Anzeige. 2 Systemmenü/Zähler. Benutzer-Login/... - Einstellung Gruppenautor. 10:10 Anmelder-Login 2 Gruppenautorisierung Netzwerkauthentifizierung Lok. Ben.-Liste 10:10 Ein Gruppenliste Einfacher Login Einstellungen 1 1/1 1/2 GB0450_01 Systemmenü/Zähler. Benutzer-Login/Ko... - Ben.-Login-Einstellung 3 Systemmenü/Zähler. Einstellung Gruppenautor. - Gruppenliste GB0435_02 Einstellung Gruppenautor. < Zurück 10:10 Andere < Zurück GB0452_00 1/1 2 Gruppeninformation eingeben. [Gruppen ID] Systemmenü/Zähler. 10:10 Hinzufüg - Gruppen ID (1 - 4294967295) 1 2 Abbrechen Weiter > GB0458_00 ** Geben Sie hier die primäre Gruppen ID an, welche in Windows unter Active Directory zugewiesen wurde. Bei Benutzung von Windows Server 2008, prüfen Sie das Attribute Register der Benutzer-Einstellungen. Bei Benutzung von Windows Server 2000/ 2003, prüfen Sie ADSIEdit. ADSIEdit ist ein Unterstützungs-Werkzeug auf der Windows Server CD-ROM oder DVD unter SUPPORT\TOOLS. Diese Anzeige erscheint nur, wenn das optionale Fax-Kit installiert ist. [Gruppenname] 1 GB0057_33 * 2 9-47 Menü Ende Systemmenü und Benutzer-/Kostenstellen-verwaltung > Benutzer-Logins verwalten [Zugangsstufe] Systemmenü/Zähler. 10:10 Hinzufüg - Zugangsstufe Administrator Anwender Abbrechen Weiter > Einstellungen prüfen. Überprüfen Sie die Einstellungen und ändern Sie die Informationen oder fügen Informationen hinzu, je nachdem wie benötigt. [Gruppen ID] Systemmenü/Zähler. Hinzufüg - Bestätigung 10:10 Gruppenname Group 01 Zugangsstufe Administrator Drucker Aus (1 - 4294967295) 1 Abbrechen 1/3 < Zurück 2 Speichern 3 Abbrechen GB0454_00 1234567890 10:10 GB0460_00 Gruppen ID Systemmenü/Zähler. Gruppen ID OK [Gruppenname] Systemmenü/Zähler. Hinzufüg - Bestätigung 2 10:10 1 Gruppen ID 1234567890 Gruppenname Group 01 Zugangsstufe Administrator Drucker Aus < Zurück Speichern GB0057_63 Abbrechen GB0460_00 1/3 3 [Zugangsstufe] Systemmenü/Zähler. Hinzufüg - Bestätigung 10:10 1234567890 Gruppenname Group 01 Administrator 1 Zugangsstufe Administrator Drucker Aus Abbrechen 10:10 Anwender 1/3 < Zurück Speichern 9-48 1/1 2 Abbrechen OK GB0455_00 Gruppen ID Systemmenü/Zähler. Zugangsstufe GB0460_00 3 < Zurück GB0459_00 1/1 Systemmenü und Benutzer-/Kostenstellen-verwaltung > Benutzer-Logins verwalten [Drucker], [Kopieren], [Senden], [FAX-Sendebeschr.], [Speichern in Box], [Ablegen i. Speicher] Systemmenü/Zähler. Hinzufüg - Bestätigung 10:10 Gruppenname Group 01 Zugangsstufe Administrator Drucker Aus Abbrechen Aus Nutzung abweisen 1 < Zurück Systemmenü/Zähler. Zufügen - Bestätigung 1/3 Speichern Abbrechen Aus Senden Aus FAX-Sendebeschr. Aus Speichern in Box Aus Über die Tasten [ ] oder [ ] bewegen Sie die Anzeige aufwärts oder abwärts. Abbrechen < Zurück GB0460_01 2/3 Speichern 10:10 Systemmenü/Zähler. Zufügen - Bestätigung Aus Abbrechen < Zurück GB0460_02 3/3 Speichern Ändern Sie die Beschränkungen wie gewünscht. Gruppe speichern. Systemmenü/Zähler. Hinzufüg - Bestätigung 10:10 Gruppen ID 1234567890 Gruppenname Group 01 Zugangsstufe Administrator Drucker Aus 1/3 Abbrechen < Zurück Speichern 9-49 GB0460_00 4 1/1 2 10:10 Kopieren Ablegen i. Speicher 10:10 OK GB0456_00 1234567890 GB0460_00 Gruppen ID Systemmenü/Zähler. Drucker Systemmenü und Benutzer-/Kostenstellen-verwaltung > Benutzer-Logins verwalten Netzwerk-Benutzer-Rechte beziehen Geben Sie die nötigen Informationen ein, um die Netzwerk-Benutzer-Rechte vom LDAP Server zu beziehen. HINWEIS Zum Beziehen der Netzwerk-Benutzer-Rechte vom LDAP Server muss für die [Netzwerkauthentifizierung] entweder die Methode [NTLM] oder [Kerberos] gewählt sein. Siehe Benutzer-Loginverwaltung aktivieren und deaktivieren auf Seite 9-29. Servername* Geben Sie den Namen des LDAP Servers oder die IP-Adresse (max. 64 Zeichen) ein. Port Geben Sie die LDAP Portnr. ein oder benutzen Sie Port 389. Name 1** Geben Sie die LDAP Attribute ein, um den Benutzernamen, der angezeigt wird, vom LDAP Server zu beziehen (max. 32 Zeichen). Name 2*** E-Mail Adresse**** Geben Sie die LDAP Attribute ein, um die E-Mail Adresse vom LDAP Server zu beziehen (max. 128 Zeichen). Timeout suchen Geben Sie die Wartezeit bis zum Time-Out in Sekunden an (von 5 bis 255 Sekunden). * Bei Benutzung von Windows Active Directory kann der Servername der gleiche wie bei der Netzwerkanmeldung sein. ** Bei Benutzung von Windows Active Directory kann das displayName Attribut als Name 1 verwendet werden. *** Name 2 kann ausgelassen werden. Wenn Sie zum Beispiel displayName in Name 1 und department in Name 2 verwenden und wenn der Wert von displayName "Mike Smith" lautet und der Wert von department "Verkauf" lautet, wird in Active Directory von Windows der Benutzername als Mike Smith Verkauf angezeigt. **** Bei Benutzung von Windows Active Directory kann das mail Attribut als E-Mail Adresse verwendet werden. 1 Anzeige aufrufen. 1 Siehe Benutzer Login-Einstellung auf Seite 9-28 zum Aufruf der korrekten Anzeige. 2 Systemmenü/Zähler. Benutzer-Login/Ko... - Ben.-Login-Einstellung Systemmenü/Zähler. Ben.-Login-Ei... - NW Benutzereigen. erhalten 10:10 NW Benutzereigen. erhalten Aus 1 10:10 Aus Ein GB0435_01 < Zurück Über die Tasten [ Abbrechen OK ] bewegen Sie die Anzeige aufwärts oder abwärts. Einstellungen vornehmen. [Servername] Systemmenü/Zähler. NW Benutzereige... - LDAP Server Information 2 10:10 Servername 1 Anschluss 389 Name 1 displayName 1/2 Abbrechen < Zurück OK 3 Bis zu 64 Zeichen können eingegeben werden. Hinweise zur Eingabe von Zeichen finden Sie unter Zeicheneingabe auf Seite 11-7. 9-50 GB0057_34 Name 2 GB0692_00 2 ] oder [ 1/1 2 GB0691_00 2/2 Systemmenü und Benutzer-/Kostenstellen-verwaltung > Benutzer-Logins verwalten [Port] Systemmenü/Zähler. NW Benutzereige... - LDAP Server Information 10:10 Systemmenü/Zähler. NW Benutzereigen. erhalten - Anschluss 1 Abc Anschluss 389 Name 1 displayName (1 - 65535) 1/2 2 3 Abbrechen < Zurück GB0692_02 Name 2 OK Abbrechen GB0439_01 Servername 10:10 OK [Name 1] und [Name 2] Systemmenü/Zähler. NW Benutzereige... - LDAP Server Information Servername Abc Anschluss 389 Name 1 displayName 2 10:10 1 1/2 < Zurück OK GB0057_35 Abbrechen GB0692_00 Name 2 3 Bis zu 32 Zeichen können eingegeben werden. [E-Mail Adresse] Systemmenü/Zähler. NW Benutzereige... - LDAP Server Information Timeout suchen 60Sek. 1 Abbrechen 2 2/2 < Zurück OK GB0057_36 mail GB0692_01 E-Mail-Adresse 10:10 3 Bis zu 128 Zeichen können eingegeben werden. [Timeout suchen] Systemmenü/Zähler. NW Benutzereige... - LDAP Server Information 10:10 Systemmenü/Zähler. LDAP Server Information - Timeout suchen 1 E-Mail-Adresse mail Timeout suchen 60Sek. 10:10 (5 - 255) Sek. 3 < Zurück OK Tippen Sie auf [OK]. 9-51 2 3 Abbrechen OK GB0693_00 Abbrechen GB0692_01 2/2 Systemmenü und Benutzer-/Kostenstellen-verwaltung > Kostenstellenverwaltung Kostenstellenverwaltung Bei der Kostenstellenverwaltung werden die Kopien und Drucke der einzelnen Konten gespeichert, indem jedem Konto eine ID zugewiesen wird. Mit der Kostenstellenverwaltung können folgende betriebliche Abläufe gesteuert werden: • Verwaltung von bis zu 100 einzelnen Konten • Verfügbarkeit von Konten-IDs mit bis zu acht Stellen (von 0 bis 99999999) zur erhöhten Sicherheit • Integrierte Verwaltung von Druck- und Scanstatistiken durch Einsatz einer identischen Konto-ID • Protokollierung des Druckvolumens für jedes Konto und alle Konten zusammen • Beschränkung der Druckzähler pro Seite bis zu 9.999.999 Kopien • Rücksetzen des Druckzählers für jedes Konto und alle Konten zusammen Erstmaliges Einrichten der Kostenstellenverwaltung Gehen Sie wie nachstehend beschrieben vor, um mit der Kostenstellenverwaltung zu beginnen. Weitere Informationen hierzu siehe Kostenstellenverwaltung auf Seite 9-53. 1 Kostenstellenabrechnung aktivieren Systemmenü/Zähler. Kostenstellen-Einst. - Kostenstellen: 10:10 Aus Ein Abbrechen 2 GB0462_00 1/1 OK Konto hinzufügen. Systemmenü/Zähler. Kostenstel... - Kostenstellenliste Sales department 10:10 00000001 Menü GB0473_00 1/1 Ende 3 Abmelden. 4 Andere Benutzer melden sich an. Konto-ID eingeben. 10:10 Zähler prüfen Login 9-52 GB0725_00 Konto-ID eingeben. Systemmenü und Benutzer-/Kostenstellen-verwaltung > Kostenstellenverwaltung Kostenstellenverwaltung 1 Anzeige aufrufen. Über die Tasten [ ] oder [ ] bewegen Sie die Anzeige aufwärts oder abwärts. Systemmenü/Zähler. Systemmenü 10:10 Benutzer-Login/Kostenstellen 2 Drucker System 1 Datum/Zeit Systemmenü/Zähler. Benutzer-Login/Kostenstellen GB0054_03 Ben.-Login-Einstellung 4/5 10:10 3 Kostenstellen-Einst. 1/1 Unbekann. ID Job GB0434_00 Abweisen < Zurück HINWEIS Die Änderung der Einstellungen ist nur möglich, wenn Sie sich mit Administratorrechten angemeldet haben. Siehe auch Benutzer hinzufügen auf Seite 9-31 für Details zum Login, Namen und Passwort. 10:10 Login-Benutzernamen u. Passwort eingeben. Login-Benutzername Tastatur Login-Passwort Menü Login Einstellungen vornehmen. Systemmenü/Zähler. Benutzer-Login/Koste... - Kostenstellen-Einst. 10:10 Kostenstellen: Aus Druck Kostenstellenliste 1/2 Kostenstellen gesamt Abr. v. Einzelauftr. GB0461_00 2 GB0723_00 Tastatur < Zurück Kostenstellen aktivieren/deaktivieren Seite 9-54 Anmelden/Abmelden Seite 9-55 Konto hinzufügen Seite 9-56 Konten bearbeiten und löschen Seite 9-58 Gerätenutzung beschränken Seite 9-60 Zählung der gedruckten Seiten Seite 9-62 Kostenstellenbericht drucken Seite 9-64 Kostenstellenverwaltung Standard Einstellungen Seite 9-65 Auftrag von unbekannter Konto-ID Seite 9-66 9-53 Systemmenü und Benutzer-/Kostenstellen-verwaltung > Kostenstellenverwaltung Kostenstellen aktivieren/deaktivieren Kostenstellenabrechnung aktivieren 1 Anzeige aufrufen. 1 Siehe Kostenstellenverwaltung auf Seite 9-53 zum Aufruf der korrekten Anzeige. 2 Systemmenü/Zähler. Benutzer-Login/Koste... - Kostenstellen-Einst. 10:10 Kostenstellen: Aus Druck Kostenstellenliste 1/2 Kostenstellen gesamt GB0461_00 Abr. v. Einzelauftr. < Zurück Kostenstellenabrechnung aktivieren Systemmenü/Zähler. Kostenstellen-Einst. - Kostenstellen: 10:10 Aus Ein 1/1 Abbrechen OK GB0462_00 2 HINWEIS Wenn wieder das Standard-Systemmenü eingeblendet ist, wird der Benutzer automatisch abgemeldet und die Anzeige zur Eingabe der Konto-ID erscheint. Geben Sie die Konto-ID ein, um weiterzuarbeiten. 9-54 Systemmenü und Benutzer-/Kostenstellen-verwaltung > Kostenstellenverwaltung Anmelden/Abmelden Wenn die Kostenstellenverwaltung aktiviert ist, erscheint ein Dialogfeld zur Eingabe der Konto-ID bei jeder Benutzung des Geräts. Login/Anmelden 1 Konto-ID eingeben. Konto-ID eingeben. 10:10 Zähler prüfen GB0725_00 Konto-ID eingeben. Login Wird diese Anzeige eingeblendet, geben Sie die Konto-ID ein. HINWEIS Wenn Sie ein falsches Zeichen eingegeben haben, drücken Sie die Taste Löschen und geben die Konto-ID nochmals ein. Wenn die eingegebene Konto-ID nicht zu einer registrierten ID passt, ertönt ein Warnton und der Login schlägt fehl. Geben Sie die Konto-ID richtig ein. Mit [Zähler prüfen] können Sie die Anzahl der gedruckten und gescannten Seiten anzeigen. 2 Anmelden. Konto-ID eingeben. 10:10 Konto-ID eingeben. Zähler prüfen Login GB0725_01 ******** Wenn die Login- und Passwort-Eingabeanzeige erscheint Wenn die Benutzer-Loginverwaltung aktiviert ist, erscheint die Anzeige zur Eingabe von Login und Passwort. Geben Sie einen Namen und ein Passwort für den Benutzer ein. (Siehe Anmelden/Abmelden auf Seite 3-15.) Wenn der Benutzer bereits die Kontodaten gespeichert hat, wird die Konto-ID-Eingabe übersprungen. (Siehe Benutzer hinzufügen auf Seite 9-31.) Logout/Abmelden Wenn Sie mit Ihrer Arbeit fertig sind, drücken Sie die Taste Abmelden. Die Konto-ID-Eingabeanzeige erscheint. 9-55 Systemmenü und Benutzer-/Kostenstellen-verwaltung > Kostenstellenverwaltung Konto hinzufügen In diesem Abschnitt wird beschrieben, wie Sie ein Konto hinzufügen. Folgende Einträge sind erforderlich: Kontoname Geben Sie den Kontonamen ein (bis 32 Zeichen). Konto-ID Geben Sie die Konto-ID mit bis zu acht Stellen ein (0 bis 99999999). Beschränkung Durch die Eingabe von Beschränkungen/Limits können Sie beim Drucken oder Scannen die Anzahl der Seiten beschränken. Siehe Gerätenutzung beschränken auf Seite 9-60. HINWEIS Eine Konto-ID, die bereits gespeichert wurde, kann nicht ein weiteres Mal verwendet werden. Geben Sie eine andere Konto-ID ein. 1 Anzeige aufrufen. 1 Siehe Kostenstellenverwaltung auf Seite 9-53 zum Aufruf der korrekten Anzeige. 2 Systemmenü/Zähler. Benutzer-Login/Koste... - Kostenstellen-Einst. Systemmenü/Zähler. Kostenstel... - Kostenstellenliste 10:10 2 10:10 Kostenstellenliste GB0461_01 < Zurück Über die Tasten [ 2 1/1 2/2 ] oder [ Menü Ende GB0473_00 1 Std. Einstellung ] bewegen Sie die Anzeige aufwärts oder abwärts. Kontoinformationen eingeben. [Kontoname] GB0057_37 1 2 [Konto-ID] Systemmenü/Zähler. Hinzufüg - Konto-ID 10:10 1 Abbrechen 3 2 < Zurück Weiter > GB0479_00 (0 㵨 99999999) Einstellungen prüfen. Überprüfen Sie die Einstellungen und ändern Sie die Informationen oder fügen Informationen hinzu, je nachdem wie benötigt. 9-56 Systemmenü und Benutzer-/Kostenstellen-verwaltung > Kostenstellenverwaltung [Kontoname] Systemmenü/Zähler. Hinzufüg - Bestätigung 2 10:10 Konto-ID 00000001 Drucker(Gesamt) Aus Scan (Andere) Aus 1 1/2 Abbrechen < Zurück Speichern GB0057_64 Section 01 GB0480_00 Kontoname 3 Hinweise zur Eingabe von Zeichen finden Sie unter Zeicheneingabe auf Seite 11-7. [Konto-ID] 10:10 Kontoname Section 01 Konto-ID 00000001 Drucker(Gesamt) Aus Scan (Andere) Aus Systemmenü/Zähler. Konto-ID 1 10:10 (0 㵨 99999999) 1/2 < Zurück GB0480_00 Abbrechen 2 Speichern 3 Abbrechen GB0476_00 Systemmenü/Zähler. Hinzufüg - Bestätigung OK Beschränkungen Systemmenü/Zähler. Hinzufüg - Bestätigung 10:10 Konto-ID 00000001 Drucker(Gesamt) Aus Scan (Andere) Aus Aus 1 Abbrechen Zählerlimit 1/1 1/2 Nutzung abweisen < Zurück Systemmenü/Zähler. Hinzufüg - Bestätigung FAX-Sendebeschr. 10:10 Speichern 2 Abbrechen 10:10 Über die Tasten [ ] oder [ ] bewegen Sie die Anzeige aufwärts oder abwärts. Aus Abbrechen < Zurück GB0480_01 2/2 Speichern Hinweise dazu finden Sie unter Gerätenutzung beschränken auf Seite 9-60. Konto speichern. Systemmenü/Zähler. Hinzufüg - Bestätigung 10:10 Kontoname Section 01 Konto-ID 00000001 Drucker(Gesamt) Aus Scan (Andere) Aus 1/2 Abbrechen < Zurück Speichern 9-57 GB0480_00 4 OK GB0474_00 Section 01 GB0480_00 Kontoname Systemmenü/Zähler. Druck (Gesamt) Systemmenü und Benutzer-/Kostenstellen-verwaltung > Kostenstellenverwaltung Konten bearbeiten und löschen So werden die gespeicherten Kontodaten geändert oder gelöscht. 1 Anzeige aufrufen. 1 Siehe Kostenstellenverwaltung auf Seite 9-53 zum Aufruf der korrekten Anzeige. 2 Systemmenü/Zähler. Benutzer-Login/Koste... - Kostenstellen-Einst. 10:10 Über die Tasten [ ] oder [ ] bewegen Sie die Anzeige aufwärts oder abwärts. Kostenstellenliste Std. Einstellung GB0461_01 2/2 < Zurück Konto zum Bearbeiten/Löschen wählen. Konto bearbeiten 1 Tippen Sie auf [...], um das Konto zur Bearbeitung zu wählen. Systemmenü/Zähler. Kostenstel... - Kostenstellenliste 10:10 Suchen nach Kontonamen. 00000001 Sales department Menü GB0473_00 1/1 Ende Ermöglicht die Suche nach Kontoname und zeigt ein Ergebnis. Die Kontonamen können auch durch die Taste Kurzwahlsuche angegeben werden. 2 Konto bearbeiten. [Kontoname] 2 10:10 Kontoname Section 01 Konto-ID 00000001 Druck (Gesamt) Aus Scan (Andere) Aus 1 Abbrechen 1/2 Speichern 9-58 3 GB0057_64 Systemmenü/Zähler. Konto:Section 01 GB0478_00 2 Systemmenü und Benutzer-/Kostenstellen-verwaltung > Kostenstellenverwaltung [Konto-ID] 10:10 Kontoname Section 01 Konto-ID 00000001 Druck (Gesamt) Aus Scan (Andere) Aus Systemmenü/Zähler. Konto-ID 1 10:10 (0 㵨 99999999) 1/2 GB0478_00 Abbrechen 2 Speichern Abbrechen GB0476_00 Systemmenü/Zähler. Konto:Section 01 OK Beschränkung Systemmenü/Zähler. Konto:Section 01 10:10 Kontoname Section 01 Konto-ID 00000001 Scan (Andere) Aus 1 Zählerlimit Nutzung abweisen Abbrechen Speichern Systemmenü/Zähler. Konto:Section 01 FAX-Sendebeschr. 1/1 1/2 2 Abbrechen 10:10 Über die Tasten [ ] oder [ ] bewegen Sie die Anzeige aufwärts oder abwärts. Aus Abbrechen GB0478_01 2/2 Speichern Hinweise dazu finden Sie unter Gerätenutzung beschränken auf Seite 9-60. 3 Konto speichern. Systemmenü/Zähler. Konto:Section 01 10:10 Kontoname Section 01 Konto-ID 00000001 Druck (Gesamt) Aus Scan (Andere) Aus 2 1/2 GB0478_00 1 Abbrechen Speichern Zum Löschen 2 1 Systemmenü/Zähler. Kostenstel... - Kostenstellenliste Sales department 10:10 00000001 3 Menü Ende GB0473_00 1/1 Wählen Sie den zu löschenden Kontonamen und tippen Sie auf [Löschen] (das Papierkorbsymbol). 9-59 OK GB0474_00 Aus 10:10 Aus GB0478_00 Druck (Gesamt) Systemmenü/Zähler. Druck (Gesamt) 3 Systemmenü und Benutzer-/Kostenstellen-verwaltung > Kostenstellenverwaltung Gerätenutzung beschränken In diesem Abschnitt wird erläutert, wie Sie die Gerätenutzung nach Konten oder zulässiger maximaler Seitenzahl beschränken können. Die Eingabe erfolgt bei Konto hinzufügen (Seite 9-56) oder Konten bearbeiten und löschen (Seite 9-58). Die folgenden Punkte können eingeschränkt werden, je nachdem ob [Individuell] oder [Gesamt] in Anzahl Kopie/Druck auf Seite 9-65 gewählt wurde. Beschränkungen [Individuell] für Kopier-/Druckzähler gewählt * Kopie (Gesamt): Schränkt die Gesamtzahl der Seiten für Kopie ein. Druck (Gesamt) Schränkt die Gesamtzahl der Seiten für Druck ein. Scan (Andere) Schränkt die Gesamtzahl der Seiten beim Scannen ein (Ohne Kopie). Fax-Übertragung* Schränkt die Gesamtzahl der Seiten beim Faxen ein. Dies wird angezeigt, wenn das optionale Fax-Kit installiert ist. [Total] für Kopier-/Druckzähler gewählt * Druck (Gesamt) Schränkt die Gesamtzahl der Seiten für Druck und Kopie ein. Scan (Andere) Schränkt die Gesamtzahl der Seiten beim Scannen ein (Ohne Kopie). Fax-Sendebeschr.* Schränkt die Gesamtzahl der Seiten beim Faxen ein. Dies wird angezeigt, wenn das optionale Fax-Kit installiert ist. Beschränkungen aktivieren Aus Keine Beschränkung. Zählerlimit Beschränkung der Druckzähler pro Seite bis zu 9.999.999 Kopien. Nutzung abweisen Die Beschränkung wird angewendet. Weitere Informationen, wie sich das Gerät verhält, wenn der Zähler das Limit erreicht hat siehe Limit übernehmen auf Seite 9-65. 9-60 Systemmenü und Benutzer-/Kostenstellen-verwaltung > Kostenstellenverwaltung 1 Art der Beschränkung wählen. [Total] wurde für Kopier-/Druckzähler gewählt 10:10 Kontoname Section 01 Konto-ID 00000001 Drucker(Gesamt) Aus Scan (Andere) Aus Systemmenü/Zähler. Hinzufüg - Bestätigung FAX-Sendebeschr. 10:10 Aus 2/2 Abbrechen < Zurück GB0480_00 1/2 Speichern Abbrechen < Zurück GB0480_01 Systemmenü/Zähler. Hinzufüg - Bestätigung Speichern Über die Tasten [ ] oder [ ] bewegen Sie die Anzeige aufwärts oder abwärts. [Individuell] wurde für Kopier-/Druckzähler gewählt 10:10 Kontoname Section 01 Konto-ID 00000001 Systemmenü/Zähler. Hinzufüg - Bestätigung 10:10 Scan (Andere) Aus FAX-Sendebeschr. Aus 1/2 Aus Drucker(Gesamt) Aus Abbrechen < Zurück 2/2 GB0480_02 Kopie (Gesamt) Speichern Abbrechen < Zurück Speichern GB0480_03 Systemmenü/Zähler. Hinzufüg - Bestätigung Über die Tasten [ ] oder [ ] bewegen Sie die Anzeige aufwärts oder abwärts. Beschränkungsart wählen. Systemmenü/Zähler. Druck (Gesamt) 10:10 Aus Zählerlimit 1/1 Nutzung abweisen Abbrechen OK GB0474_00 2 Wenn [Zählerlimit] ausgewählt ist, tippen Sie auf [+,-] oder drücken die Zifferntasten, um die Seitenanzahl einzugeben. Bestätigen Sie mit [OK]. 9-61 Systemmenü und Benutzer-/Kostenstellen-verwaltung > Kostenstellenverwaltung Zählung der gedruckten Seiten Die gedruckten Seiten können gezählt werden. Die Summen werden in "Kostenstellen gesamt" und "Abr. v. Einzelauftr." eingeordnet. Eine neue Summenzählung kann gestartet werden, nachdem die Summen zurückgesetzt wurden, die über eine bestimmte Zeitspanne aufgelaufen sind. Folgende Summenzählungen sind möglich: Druckseiten Zeigt sowohl die Anzahl der gedruckten und kopierten Seiten als auch die Gesamtseitenzahl an. Sie können zwischen [Anzahl nach Papierformat] und [Zählung nach Duplex/Kombinieren] wählen, um die Anzahl der Seiten zu prüfen. • Sie können auch [Anzahl nach Papierformat] benutzen, um die Anzahl der Seiten, die in Zählen nach Papierformat auf Seite 9-65 eingestellt wurden zu prüfen.Die Prüfung anderer Formate ist ebenfalls möglich. • Es kann ebenfalls die Seitenzahl [mit Duplex] im 1-seitigen und 2-seitigen Modus einzeln oder beide zusammen erfasst werden. • Es kann ebenfalls die Seitenzahl [mit Kombinieren] im 2 auf 1, 4 auf 1 oder kein Kombinieren einzeln oder alle zusammen erfasst werden. Zeigt sowohl die Anzahl der gescannten Seiten, die für Kopie, Fax* und andere Funktionen als auch die Gesamtzahl an. Faxübertragung* Zeigt die Anzahl der gefaxten Seiten an. FAX-Übertragungszeit* Zeigt die Gesamtdauer aller Faxübertragungen an. Dies wird angezeigt, wenn das optionale Fax-Kit installiert ist. Anzeige aufrufen. 1 Siehe Kostenstellenverwaltung auf Seite 9-53 zum Aufruf der korrekten Anzeige. 2 Systemmenü/Zähler. Benutzer-Login/Koste... - Kostenstellen-Einst. 10:10 Kostenstellen: Ein Druck Kostenstellenliste 1/2 Kostenstellen gesamt Abr. v. Einzelauftr. GB0461_02 1 < Zurück Zur Auswahl aller Seiten über alle Konten, wählen Sie [Kostenstellen gesamt]. Zur Auswahl aller Seiten pro Konto, wählen Sie [Abr. v. Einzelauftr.]. Suchen nach Kontonamen. Systemmenü/Zähler. Kostenstel... - Abr. v. Einzelauftr. Sales department 10:10 00000001 Andere 1/1 Menü Ende GB0469_00 * Scan-Seiten Ermöglicht die Suche nach Kontoname und zeigt ein Ergebnis. Um die Anzahl der Seiten pro Kontoname zu zählen, tippen Sie [...], um den Kontonamen zu wählen, der gezeigt werden soll. 9-62 Systemmenü und Benutzer-/Kostenstellen-verwaltung > Kostenstellenverwaltung Anzahl der Seiten zeigen. 10:10 Systemmenü/Zähler. Kostenstellen gesamt - Druckseiten Druckseiten Scan-Seiten Kopie (Gesamt) 111 Drucker(Gesamt) 222 Kopie/Druck(total) 333 FAX 111 10:10 FAX-Sendesseiten 0 FAX-Sendezeit 0:00:00 Zähler Zurücksetzen 1/2 GB0463_00 1/1 Ende Ende GB0464_00 Systemmenü/Zähler. Konto:Section 01 Über die Tasten [ ] oder [ ] bewegen Sie die Anzeige aufwärts oder abwärts. Zähler zurücksetzen Systemmenü/Zähler. Konto:Section 01 10:10 2 Druckseiten Scan-Seiten 1/1 FAX-Sendesseiten 1 FAX-Sendezeit Zähler Zurücksetzen 0 0:00:00 Ende 9-63 GB0463_00 2 Systemmenü und Benutzer-/Kostenstellen-verwaltung > Kostenstellenverwaltung Kostenstellenbericht drucken Die Seitensummen aller Konten können als Kostenstellenbericht ausgedruckt werden. Die Berichte haben je nach Papier- und Druckerzählung unterschiedliche Formate. Anzahl Kopie/Druck Format [Gesamt] wurde für Kopier-/Druckzähler gewählt Druck (Gesamt) Zeigt die Gesamtzahl der Seiten für Druck und Kopie [Individuell] wurde für Kopier-/ Druckzähler gewählt Kopie Zeigt die Gesamtzahl der Seiten für Kopie Druck Zeigt die Gesamtzahl der Seiten für Druck Gemeinsame Statistik Scan Gesamtzahl gescannter Seiten Zeigt die Gesamtzahl der Scanseiten für Kopie Gesamtzahl gefaxter Seiten Gesamtzahl anderer gescannter Seiten Fax Gesamtzahl gefaxter Seiten Gesamtzahl gesendeter Seiten Gesamtdauer der Übertragung Andere Gesamtzahl der Duplex-Seiten Gesamtzahl der 1-seitigen Seiten Gesamtzahl der 2 auf 1 Seiten Gesamtzahl der 4 auf 1 Seiten Gesamtzahl der nicht kombinierten Seiten Für die Zählung nach Papierformat wird der Bericht pro Format ausgedruckt. 1 Papier vorbereiten. 2 Anzeige aufrufen. 3 Bericht drucken. Prüfen Sie, ob Letter oder A4 in der Kassette geladen ist. Siehe Kostenstellenverwaltung auf Seite 9-53 zum Aufruf der korrekten Anzeige. Systemmenü/Zähler. Benutzer-Login/Koste... - Kostenstellen-Einst. Kostenstellen: 1 10:10 2 Ein Druck Kostenstellenliste 1/2 Kostenstellen gesamt GB0461_00 Abr. v. Einzelauftr. < Zurück 9-64 Systemmenü und Benutzer-/Kostenstellen-verwaltung > Kostenstellenverwaltung Kostenstellenverwaltung Standard Einstellungen Einstellung der Standard Kostenstellen. Anzeige aufrufen. 1 Siehe Kostenstellenverwaltung auf Seite 9-53 zum Aufruf der korrekten Anzeige. 2 Systemmenü/Zähler. Benutzer-Login/Koste... - Kostenstellen-Einst. 10:10 Systemmenü/Zähler. Benutzer-Login/Kostenste... - Std. Einstellung Kostenstellenliste Limit übernehmen Std. Einstellung Kopieren/Drucker 10:10 Später Individuell 2/2 1/1 Standardzählerlimit < Zurück Über die Tasten [ ] oder [ < Zurück GB0481_00 GB0461_01 Anzahl nach Papierformat ] bewegen Sie die Anzeige aufwärts oder abwärts. Einstellung Eigenschaft Limit übernehmen Beschreibung Damit wird festgelegt, wie sich das Gerät verhält, wenn der Zähler das Limit erreicht hat. Mögliche Werte Sofort *: Der Auftrag stoppt, wenn der Zähler das Limit erreicht. Später: Der Druck-/Scanauftrag wird fortgesetzt, der nächste Auftrag wird aber abgewiesen. Nur Hinweise: Der Auftrag wird fortgesetzt, eine Nachricht wird angezeigt. Anzahl Kopie/Druck Sie können auswählen, wie die Kopien- und Druckzähler angezeigt werden - als Gesamtsumme oder als Einzelsummen. Die Auswahl kann die Beschränkung der zulässigen Anzahl und die Zählmethode beeinflussen. Siehe Gerätenutzung beschränken auf Seite 9-60, Zählung der gedruckten Seiten auf Seite 9-62 und Kostenstellenbericht drucken auf Seite 9-64 für Details. Mögliche Werte: Gesamt, Individuell Standardzählerlimit Beim Anlegen eines neuen Kontos können die Standard Beschränkungen der Seitenzahl geändert werden. Siehe Gerätenutzung beschränken auf Seite 9-60. Mögliche Werte: 1 bis 9.999.999 in 1-er Schritten Zählen nach Papierformat Hier wird die Anzahl der Seiten für ein bestimmmtes Papierformat gezählt (z.B. die Anzahl der Seiten für A4 Format). Es können 5 Papierformate angegeben werden. Die Anzahl der Seiten nach Papierformat kann hier festgelegt werden und unter [nach Papierformat] ausgegeben werden, wenn die Seitenzählung aktiv ist. Diese Information kann auch in den Kostenstellenberichten ausgedruckt werden. Siehe Zählung der gedruckten Seiten auf Seite 9-62 und Kostenstellenbericht drucken auf Seite 9-64. Außer dem Papierformat kann auch der Medientyp ausgegeben werden (z. B. Zählung von A4-Papier in Farbe). Wurde [Alle Medientypen] gewählt, wird die Anzahl der Seiten unabhängig vom Medientyp gezählt. Wert Papierformat 1 bis 5 Papierformate: A3, A4, A5, B4, B5, Folio, Ledger, Legal, Letter, Statement Medientyp: Alle Medien, Normal, Folien, Grobes, Pergament, Etiketten, Recycling, Vorgedruckt, Fein, Karteikarte, Farbe, Vorgelocht, Briefpapier, Umschlag, Dickes (106 g/m² und mehr), Hohe Quali. und Anwender 1 bis 8 * Der nächste Auftrag darf nicht gesendet oder in der Box gespeichert werden. 9-65 Systemmenü und Benutzer-/Kostenstellen-verwaltung > Kostenstellenverwaltung Auftrag von unbekannter Konto-ID Hiermit wird festgelegt, was mit Aufträgen geschieht, die mit unbekanntem Login-Benutzernamen (z.B. ohne IDs) übergeben werden. Wenn das Benutzer-Login auf "ungültig" gesetzt ist und die Kostenstellenabrechnung aktiviert wurde, wird die Prozedur bei unbekannter Konto-ID eingehalten. 1 Anzeige aufrufen. Über die Tasten [ ] oder [ ] bewegen Sie die Anzeige aufwärts oder abwärts. Systemmenü/Zähler. Systemmenü 10:10 Benutzer-Login/Kostenstellen 2 Drucker System 1 Datum/Zeit 4/5 Systemmenü/Zähler. Benutzer-Login/Kostenstellen 10:10 GB0054_03 Ben.-Login-Einstellung Kostenstellen-Einst. 3 1/1 Unbekann. ID Job GB0434_00 Abweisen Funktion wählen. Systemmenü/Zähler. Benutzer-Login/Kostens... - Unbekann. ID Job 10:10 Abweisen Zulassen 1/1 Abbrechen OK 9-66 GB0491_00 2 < Zurück 10 Störungsbeseitigung In diesem Kapitel werden folgende Themen behandelt: Tonerbehälter austauschen .............................................................................................................................. 10-2 Resttonerbehälter wechseln ............................................................................................................................ 10-4 Heftklammern austauschen ............................................................................................................................. 10-5 Reinigung ......................................................................................................................................................... 10-7 Originalabdeckung und Vorlagenglas .................................................................................................... 10-7 Vorlageneinzug ...................................................................................................................................... 10-7 Fehler beseitigen ............................................................................................................................................. 10-9 Maßnahmen bei Fehlermeldungen ................................................................................................................ 10-13 Papierstaus beseitigen ................................................................................................................................... 10-24 Stauanzeigen ....................................................................................................................................... 10-24 Universalzufuhr .................................................................................................................................... 10-25 Innerhalb der rechten Abdeckung 1 ..................................................................................................... 10-25 Kassette 1 ............................................................................................................................................ 10-26 Innerhalb der rechten Abdeckung 3 ..................................................................................................... 10-27 Kassette 2 oder 3 ................................................................................................................................. 10-27 Dokumenten-Finisher (optional) .......................................................................................................... 10-28 Heftklammerstau im Finisher (optional) ............................................................................................... 10-28 Übergabeeinheit .................................................................................................................................. 10-29 Vorlageneinzug .................................................................................................................................... 10-29 10-1 Störungsbeseitigung > Tonerbehälter austauschen Tonerbehälter austauschen Erscheint die Anzeige Toner leer., muss der Tonerbehälter getauscht werden. ACHTUNG Versuchen Sie nicht, den Tonerbehälter oder den Resttonerbehälter zu verbrennen. Durch Funkenflug können Verbrennungen entstehen. HINWEIS Entsorgen Sie den leeren Tonerbehälter und den Resttonerbehälter bei Ihrem Händler oder Kundendienst. Die leeren Tonerbehälter und Resttonerbehälter können recycelt bzw. gemäß den geltenden Vorschriften entsorgt werden. 1 Entfernen des alten Tonerbehälters. 1 2 3 10-2 Störungsbeseitigung > Tonerbehälter austauschen 2 Neuen Tonerbehälter vorbereiten. 1 2 3 3 Neuen Tonerbehälter installieren. 1 CLICK! 2 10-3 Störungsbeseitigung > Resttonerbehälter wechseln Resttonerbehälter wechseln Erscheint die Anzeige Resttonerbehälter überprüfen., muss der Resttonerbehälter getauscht werden. 1 Alten Resttonerbehälter entfernen. 1 2 2 Neuen Resttonerbehälter einsetzen. 1 2 CLICK! 10-4 Störungsbeseitigung > Heftklammern austauschen Heftklammern austauschen Erscheint eine Anzeige, dass die Heftklammern aufgebraucht sind, muss der Heftklammerhalter mit einem neuen Magazin neu befüllt werden. HINWEIS Für ein neues Heftklammermagazin fragen Sie Ihren Händler oder Kundendienst. 1 Heftklammerhalter entnehmen. Nachdem das Heftklammergehäuse sich wieder in Grundstellung befindet, öffnen Sie die Heftklammer-Abdeckung und entnehmen das Heftklammergehäuse. 2 Leeres Heftklammermagazin entfernen. HINWEIS Das Heftklammermagazin kann nur entnommen werden, wenn alle Klammern aufgebraucht sind. 3 Neues Heftklammermagazin einsetzen. 10-5 Störungsbeseitigung > Heftklammern austauschen 4 Heftklammerhalter einsetzen. Der Heftklammerhalter rastet ein,wenn er korrekt eingesetzt wird. 10-6 Störungsbeseitigung > Reinigung Reinigung Eine regelmäßige Reinigung des Geräts gewährleistet eine optimale Druckqualität. Achtung Aus Sicherheitsgründen müssen Sie das Gerät vor der Durchführung von Reinigungsmaßnahmen stets vom Netz trennen. Originalabdeckung und Vorlagenglas Reinigen Sie die Rückseite der Originalabdeckung, die Innenseite des Vorlageneinzugs und die Glasfläche mit einem weichen, mit Alkohol oder einem milden Reinigungsmittel befeuchteten Tuch. HINWEIS Benutzen Sie keine organischen Lösungsmittel oder scharfe Chemikalien. Vorlageneinzug Wenn die Kopien bei der Verwendung des automatischen Vorlageneinzugs schwarze Streifen oder Schmutz aufweisen, reinigen Sie das Belichtungsglas mit dem im Lieferumfang enthaltenen Reinigungstuch. HINWEIS Wischen Sie das Belichtungsglas mit einem trockenen Tuch leicht ab. Verwenden Sie weder Wasser oder Seife noch Verdünner oder organische Lösungsmittel. 1 Belichtungsglas reinigen. 10-7 Störungsbeseitigung > Reinigung 2 Weiße Führung reinigen. 10-8 Störungsbeseitigung > Fehler beseitigen Fehler beseitigen Die nachfolgende Tabelle enthält Richtlinien für die Störungsbeseitigung. Die in diesem Kapitel beschriebenen Verfahren sind bei Auftreten einer Störung am Gerät auszuführen. Wenn die Störung weiterhin besteht, benachrichten Sie den Kundendienst. Symptom Analyse Korrekturmaßnahmen Siehe Das Bedienfeld reagiert nicht, wenn der Hauptschalter eingeschaltet wird. Ist das Gerät an eine Netzsteckdose angeschlossen? Stecken Sie den Netzstecker in die Steckdose. 2-11 Nach Drücken von Start werden keine Ausdrucke erstellt. Wird auf der Berührungsanzeige eine Meldung angezeigt? Ermitteln Sie die geeignete Reaktion auf die Meldung und führen Sie die entsprechende Maßnahme durch. 10-13 Befindet sich das Gerät im Ruhemodus? Drücken Sie die Power Taste, um das System in den Bereitschaftszustand zu versetzen. Das Gerät ist dann innerhalb von 20 Sekunden betriebsbereit. 2-22 Wurden die Originale richtig eingelegt? Vorlagenglas: Legen Sie Originale mit dem Schriftbild nach unten auf und richten Sie sie an den OriginalformatMarkierungen aus. 3-9 Vorlageneinzug: Legen Sie die Originale mit der beschriebenen Seite nach oben ein. 3-11 — Stellen Sie sicher, dass alle Eingaben im Anwendungsprogramm korrekt sind. — Ist das Kopierpapier feucht? Ersetzen Sie das Kopierpapier durch frisches Papier. 3-2 Tritt das Problem häufiger auf, schalten Sie die Kassettenheizung an. 2-4 Wählen Sie die passende Belichtungsstufe. 3-55 Wenn die Standardbelichtung geändert wird, müssen Sie die Belichtung manuell einstellen und eine gewünschte Stufe wählen. 9-24 Ist der Toner gleichmäßig im Behälter verteilt? Schütteln Sie den Tonerbehälter durch wiegendes Auf- und Abbewegen mehrmals. 10-2 Wird eine Meldung angezeigt, dass Toner nachgefüllt werden muss? Wechseln Sie den Tonerbehälter aus. 10-2 Ist der EcoPrint Modus aktivert? Schalten Sie den EcoPrint Modus ab. 4-14 — Stellen Sie sicher, dass der Medientyp korrekt eingegeben ist. 9-8 Haben Sie die Helligkeit eingestellt? Wählen Sie die passende Belichtungsstufe. 3-55 Wenn die Standardbelichtung geändert wird, müssen Sie die Belichtung manuell einstellen und eine gewünschte Stufe wählen. 9-24 Stellen Sie die Bildqualität auf [Foto]. 3-57 Leere Seiten werden ausgegeben. Blasser Ausdruck Haben Sie die Helligkeit eingestellt? Das Druckbild ist zu dunkel. Die Kopien zeigen ein Moire Muster (Punkte sind gehäuft statt gleichmäßig verteilt). Handelt es sich bei dem Original um ein Foto? 10-9 Störungsbeseitigung > Fehler beseitigen Symptom Analyse Korrekturmaßnahmen Siehe Kopien sind unscharf. Wurde für das Original die automatische Bildqualität gewählt? Wählen Sie die geeignete Bildqualität aus. 3-57 Kopien sind verschmutzt. Ist die Glasfläche oder der Vorlageneinzug verschmutzt? Reinigen Sie die Glasfläche oder den Vorlageneinzug. 10-7 Kopien sind verschwommen. Steht das System in einer feuchten Umgebung? Wählen Sie eine Umgebung mit passender Luftfeuchtigkeit. 1-3 Tritt das Problem häufiger auf, schalten Sie die Kassettenheizung an. 2-4 — Führen Sie [Trommelauffrischung 1] aus. 9-25 Wurden die Originale richtig eingelegt? Wenn Sie Originale auf die Glasplatte legen, richten Sie sie an den Markierungen für die jeweilige Papiergröße aus. 3-9 Wenn Sie Originale in den Vorlageneinzug legen, achten Sie darauf, dass Sie die Papierführungen an den Seiten an den Papierstapel heranführen. 3-10 Wurde das Papier richtig eingelegt? Prüfen Sie die Position der Papierbreitenführungen. 3-2 — Führen Sie die Mittellinine Justage aus. Weitere Informationen erhalten Sie bei Ihrem Kundendienst. — Wurde das Papier richtig eingelegt? Legen Sie das Papier richtig ein. 3-2 Wird der Medientyp unterstützt? Befindet sich das Papier in einwandfreiem Zustand? Papier entnehmen, umdrehen und erneut einlegen. 3-2 Ist das Papier gewellt, gefaltet oder verknittert? Ersetzen Sie das Kopierpapier durch frisches Papier. 3-2 Befinden sich lose Papierstücke oder gestautes Papier im Gerät? Entfernen Sie das gestaute Papier. 10-24 Ist das Kopierpapier feucht? Ersetzen Sie das Kopierpapier durch frisches Papier. 3-2 Tritt das Problem häufiger auf, schalten Sie die Kassettenheizung an. 2-4 Ist das Papier in der richtigen Ausrichtung angelegt? Wechseln Sie die Ausrichtung. — Ist das Gerät an eine Netzsteckdose angeschlossen? Stecken Sie den Netzstecker in die Steckdose. 2-11 Ist das Gerät eingeschaltet? Schalten Sie den Hauptschalter ein. 2-12 Ist das Drucker- oder das Netzwerkkabel korrekt angeschlossen? Schließen Sie das Drucker- oder Netzwerkkabel korrekt an und achten Sie auf festen Sitz. 2-10 Wurde das Gerät eingeschaltet, bevor das Druckerkabel angeschlossen wurde? Schalten Sie den Drucker wieder ein, nachdem Sie das Druckerkabel angeschlossen haben. 2-10 Wurde ein Druckauftrag unterbrochen? Führen Sie den Auftrag erneut aus. 8-3 Bilder sind verzerrt. Es kommt häufig zu Papierstau. Kopien sind verknittert. Es kann nicht gedruckt werden. 10-10 Störungsbeseitigung > Fehler beseitigen Symptom Analyse Korrekturmaßnahmen Die Dokumente werden nicht sauber ausgedruckt. Wurden die Einstellungen für den Druck aus der Anwendung auf dem PC richtig durchgeführt? Prüfen Sie, ob der Druckertreiber und die Einstellungen der Anwendungssoftware richtig eingestellt wurden. — Druck mit USB-Speicher ist nicht möglich. Ist die USB-Schnittstelle gesperrt? Wählen Sie Entsperren in den USBSchnittstellen-Einstellungen. 9-22 Prüfen Sie, ob der USB-Speicher korrekt ins System eingesteckt ist. — — Bei der Anzeige eines auf dem System gescannten Bildes ist das Bild horizontal oder vertikal gestaucht. Wurde als Auflösung 200×100dpi Normal oder 200×400dpi Superfein gewählt? Wählen Sie als Scanauflösung mehr als 200×100dpi Normal oder 200×400dpi Superfein. 3-56 Es sind Linien auf den Ausdrucken zu sehen. Ist das Belichtungsglas verschmutzt? Das Belichtungsglas reinigen. 10-7 Schmutz an der oberen Papierkante oder der Rückseite. Überprüfen Sie die Papierführung und den Papiertransport. Öffnen Sie die rechte Abdeckung und prüfen Sie, ob sich Toner auf der Papierführung oder dem Papiertransport befindet. Reinigen Sie diese Teile mit einem trockenen, weichen und fusselfreien Tuch. — Teile des Ausdrucks sind stellenweise blass und haben weiße Linien. Ist die Entwicklereinheit und die Trommeleinheit korrekt eingesetzt? Setzen Sie die Entwicklereinheit und die Trommeleinheit korrekt ein. — Ist die rechte Abdeckung komplett geschlossen? Schließen Sie die rechte Abdeckung. — — Führen Sie [Trommelauffrischung 1] aus. 9-25 — Tritt das Problem häufiger auf, schalten Sie die Kassettenheizung an. 2-4 Weiße Punkte erscheinen auf dem Ausdruck. — Führen Sie [Trommelauffrischung 2] aus. 9-25 Der Ausdruck der Rückseite scheint auf die Vorderseite durch. — Setzen Sie die Funktion Durchscheinen vermeiden auf [Ein]. 3-60 Teile des Ausdrucks sind blass oder verzerrt. — Führen Sie [Trommelauffrischung 1] aus. 9-25 Einstellung Tonwertkurve wird durchgeführt. wird angezeigt. Nach längeren Druckperioden kann die steigende Temperatur oder Luftfeuchtigkeit zu einer leichten Veränderung des Farbausdrucks führen. Führen Sie die [Einstellung Tonwertkurve] aus. 9-25 USB-Speicher wird nicht erkannt. 10-11 Siehe Störungsbeseitigung > Fehler beseitigen Symptom Probleme beim Senden in SMB Analyse Korrekturmaßnahmen Siehe Ist das Netzwerkkabel verbunden? Schließen Sie das Netzwerkkabel an und achten Sie auf festen Sitz. 2-10 Sind die Netzwerkeinstellungen des Geräts korrekt eingestellt? Konfigurieren Sie die TCP/IP Einstellungen korrekt. 9-18 Sind die Einstellungen für die Verzeichnisfreigabe korrekt? Prüfen Sie die Freigabe-Einstellungen und die Zugangsrechte in den Verzeichniss-Eigenschaften. 6-6 Ist das SMB-Protokoll aktiviert? Setzen Sie das SMB-Protokoll auf [Ein]. 2-24 Ist der [Hostname] korrekt eingegeben?* Prüfen Sie den Namen des Computers, der die Daten erhalten soll. 6-4 Ist der [Pfad] korrekt eingegeben? Prüfen Sie den Freigabenamen des freigegebenen Verzeichnisses. 6-9 Ist der [Login Benutzername] korrekt eingegeben?*,** Prüfen Sie den Domänennamen und den Login Benutzernamen. 6-18 Wurde der gleiche Domänenname wie für [Hostname] und [Login Benutzername] verwendet? Löschen Sie den Domänennamen und Backslash ("\") aus dem [Login Benutzernamen]. 6-18 Ist das [Login Passwort] korrekt eingegeben? Login Passwort überprüfen. 6-18 Wurden die Ausnahmen für die Windows Firewall korrekt konfiguriert? 1 Wählen Sie Systemsteuerung im 6-10 Startmenü und öffnen Sie die Windows Firewall. 6-13 2 Wählen Sie die Karteikarte Ausnahmen und wählen Sie Datei und Druckerfreigabe. Windows Vista: 1 Aus dem Startmenü wählen Sie Systemsteuerung, System und Sicherheit (oder Sicherheitscenter). Dann wählen Sie Firewall Status prüfen (oder Windows Firewall). Falls die Benutzerkonto Kontrollanzeige vom Windows erscheint, klicken Sie auf Weiter. 2 Klicken Sie auf die Kartiekarte Ausnahmen und dann auf Neue Regel.... 3 Geben Sie einen Namen unter "Name" ein (z.B.: Scan in SMB). Geben Sie unter "Portnummer" den Wert "139" ein. Wählen Sie TCP als "Protokoll". 4 Klicken Sie auf OK. * ** Sind die Zeiteinstellungen im Gerät, Domänen-Server und Ziel-Computer unterschiedlich? Setzen Sie die Zeiteinstellungen im Gerät, Domänen-Server und ZielComputer auf gleiche Werte. — Zeigt die Berührungsanzeige Sendefehler.? Siehe Fehlermeldungen bei Sendefehlern. 10-21 Es kann auch der volle PC-Name als Hostname eingegeben werden, beispielsweise "pc001.abcdnet.com" Die Login Benutzernamen können in den folgenden Formaten eingegeben werden: Domänenname/Benutzername (z.B. abcdnet/james.smith) Benutzername@Domänenname (z.B. james.smith@abcdnet) 10-12 Störungsbeseitigung > Maßnahmen bei Fehlermeldungen Maßnahmen bei Fehlermeldungen Wenn auf der Anzeige eine der folgenden Meldungen angezeigt wird, führen Sie die entsprechenden Schritte aus. A Fehlermeldung Analyse Korrekturmaßnahmen Siehe Alle Originale aus dem Vorlageneinzug entfernen. Befinden sich noch Originale im Vorlageneinzug? Entfernen Sie die Originale aus dem Vorlageneinzug. — Alle Originale ersetzen und [Fortsetzen] dr. — Entfernen Sie die Originale aus dem Vorlageneinzug, sortieren Sie sie in der richtigen Reihenfolge und legen Sie sie wieder ein. Tippen Sie auf [Weiter], um den Druck wieder aufzunehmen. — Tippen Sie auf [Abbrechen], um den Druck abzubrechen. Aufbewahrungsdaten wurden nicht gespeichert. — Der Auftrag wird abgebrochen. [Ende] drücken. — Auftrag kann nicht ausgeführt werden.* — Dieser Auftrag wird storniert, weil ein Kostenstellenlimit oder die Benutzerverwaltung dies verbietet. [Ende] drücken. — Automatischen Vorlageneinzug prüfen. Ist der Vorlageneinzug offen? Schließen Sie den Vorlageneinzug. — Ist die Abdeckung des Vorlageneinzugs offen? Schließen Sie die Abdeckung des Vorlageneinzugs. — * Steht die automatische Fehlerlöschung auf [Ein], wird der Auftrag nach einer bestimmten Zeitspanne fortgesetzt. B Fehlermeldung Box-Limit überschritten.* * Analyse Korrekturmaßnahmen — Die Dokumentenbox ist voll, daher kann nichts mehr gespeichert werden und der Auftrag wurde abgebrochen. [Ende] drücken. Versuchen Sie den Auftrag erneut auszuführen, wenn Sie Daten aus der Dokumentenbox gelöscht haben. Siehe — Steht die automatische Fehlerlöschung auf [Ein], wird der Auftrag nach einer bestimmten Zeitspanne fortgesetzt. D Fehlermeldung Analyse Korrekturmaßnahmen Siehe Das Belichtungsglas muss gereinigt werden. — Reinigen Sie das Belichtungsglas mit dem mitgelieferten Reinigungstuch. 10-7 Das Finisher-Fach ist voll. Wurde die zulässige Aufnahmekapazität des Dokumenten-Finisher-Fachs überschritten? Entfernen Sie das Papier aus dem Dokumenten-Finisher-Fach. — 10-13 Störungsbeseitigung > Maßnahmen bei Fehlermeldungen Fehlermeldung Analyse Korrekturmaßnahmen Wurde ein Papierformat/ Medientyp ausgewählt, das nicht geheftet werden kann? Tippen Sie auf [Papierauswahl], um eine andere Papierquelle zu wählen. Daten zu komplex. — Achtung. Zu wenig Druckerspeicher. Der Auftrag wurde unterbrochen. Tippen Sie auf [Weiter], um den Druck neu zu starten. — Der Finisher ist nicht richtig an das Gerät angeschlossen. — Schalten Sie den Hauptschalter des Geräts aus und überprüfen die Anbindung der Übergabeeinheit und das Stromkabel. — Die Abdeckung ist geöffnet. Ist eine Abdeckung oder eine Klappe offen? Schließen Sie die Abdeckung oder Klappe, die auf der Berührungsanzeige angezeigt werden. — Die Entwicklereinheit ist nicht installiert. — Tauschen Sie die Entwicklereinheit (g) mit einer von uns freigegebenen Einheit aus. Weitere Informationen entnehmen Sie dem beigelegten Faltblatt. — Die Heizungseinheit ist nicht installiert. — Tauschen Sie die Heizungseinheit (h) mit einer von uns freigegebenen Einheit aus. Weitere Informationen entnehmen Sie dem beigelegten Faltblatt. — Die Trommeleinheit ist nicht installiert. — Tauschen Sie die Trommeleinheit (f) mit einer von uns freigegebenen Einheit aus. Weitere Informationen entnehmen Sie dem beigelegten Faltblatt. — Die Zwischenablageeinheit ist nicht installiert. — Tauschen Sie die Zwischenablageeinheit (r) mit einer von uns freigegebenen Einheit aus. Weitere Informationen entnehmen Sie dem beigelegten Faltblatt. — Duplexdruck auf folgendem Papier nicht möglich.* Wurde ein Papierformat/ Medientyp ausgewählt, auf dem Duplexdruck nicht möglich ist? Tippen Sie auf [Papierauswahl], um eine andere Papierquelle zu wählen. 4-7 Das folgende Papier kann nicht geheftet werden.* * Siehe — Tippen Sie auf [Weiter], um ohne Heften auszudrucken. Tippen Sie auf [Weiter], um ohne Duplexdruck auszudrucken. Steht die automatische Fehlerlöschung auf [Ein], wird der Auftrag nach einer bestimmten Zeitspanne fortgesetzt. E Fehlermeldung Externer Speicher ist voll.* Analyse Korrekturmaßnahmen — Der Auftrag wird abgebrochen. Tippen Sie auf [Ende]. Siehe — Zu wenig Speicherplatz im externen Speicher. Löschen Sie nicht benötigte Dateien. * Steht die automatische Fehlerlöschung auf [Ein], wird der Auftrag nach einer bestimmten Zeitspanne fortgesetzt. 10-14 Störungsbeseitigung > Maßnahmen bei Fehlermeldungen F Fehlermeldung Analyse Korrekturmaßnahmen Siehe Falsche Konto-ID.* — Die PIN für den Auftrag war nicht korrekt. Der Auftrag wird gelöscht. Tippen Sie auf [Ende]. — Fehler im externen Speicher.* Ist das Beschreiben des externen Speichers gesperrt? Ein Fehler im externen Speicher ist aufgetreten. Der Auftrag wurde gestoppt. Tippen Sie auf [Ende]. — Die eventuell angezeigten Fehlercodes haben folgende Bedeutung: 01: Setzen Sie einen externen Speicher ein, der beschrieben werden kann. — Ein Fehler im externen Speicher ist aufgetreten. Der Auftrag wurde gestoppt. Tippen Sie auf [Ende]. 7-2 Die eventuell angezeigten Fehlercodes haben folgende Bedeutung: 01: Die Datenmenge, die in einem Auftrag gespeichert werden kann, wurde überschritten. Starten Sie das System neu oder schalten Sie es AUS und wieder EIN. Tritt der Fehler erneut auf, ist der externe Speicher nicht mit dem Gerät kompatibel. Benutzen Sie einen externen Speicher, der von diesem Gerät formatiert wurde. Kann der externe Speicher nicht beschrieben werden, ist er möglicherweise beschädigt. Setzen Sie einen kompatiblen externen Speicher ein. Fehler in Kassette #. — Verständigen Sie den Kundendienst. — Drücken Sie auf die Taste Systemmenü/Zähler, [Einstellung/ Wartung], [Service Einst.] und dann [Erneuerte Einheit aktivieren]. Tippen Sie auf [Ausführen], um Erneuerte Einheit aktivieren auszuführen. Fehler Kassette #. — Ziehen Sie die Kassette komplett aus dem Gerät. Tippen Sie auf [Weiter>] und folgen Sie den Anweisungen. — Finisher Fehler. — Verständigen Sie den Kundendienst. — Drücken Sie auf die Taste Systemmenü/Zähler, [Einstellung/ Wartung], [Service Einst.] und dann [Reset Disable Function Mode]. Tippen Sie auf [Ausführen], um den Reset Disable Function Mode auszuführen. * Steht die automatische Fehlerlöschung auf [Ein], wird der Auftrag nach einer bestimmten Zeitspanne fortgesetzt. 10-15 Störungsbeseitigung > Maßnahmen bei Fehlermeldungen G Fehlermeldung Gerätefehler. Analyse Korrekturmaßnahmen — Ein interner Fehler ist aufgetreten. Wenn der Fehler weiterhin auftritt, notieren Sie den auf der Berührungsanzeige angezeigten Fehlercode und benachrichtigen Sie den Kundendienst. Siehe — H Fehlermeldung Heften an angegeb. Position nicht möglich. Analyse Korrekturmaßnahmen Haben Sie eine Heftposition gewählt, die nicht erlaubt ist? Tippen Sie auf [Papierauswahl], um eine andere Papierquelle zu wählen. Siehe — Tippen Sie auf [Weiter], um ohne Heften auszudrucken. Heftklammern leer.* Ist das Heftklammermagazin des Finishers leer? Bei einem Heftklammermangel wird die Position des Heftklammermangels auf der Berührungsanzeige angezeigt. Das Gerät stoppt den aktuellen Vorgang. 10-5 Lassen Sie das Gerät eingeschaltet und befolgen Sie die Anweisungen zum Nachfüllen der Heftklammern. Tippen Sie auf [Weiter], um ohne Heften auszudrucken. Tippen Sie auf [Abbrechen], um den Druck abzubrechen. Hohe Temperatur. Raumtemperatur anpassen. * — Verringern Sie die Temperatur und die Luftfeuchtigkeit im Raum. 1-3 Steht die automatische Fehlerlöschung auf [Ein], wird der Auftrag nach einer bestimmten Zeitspanne fortgesetzt. I Fehlermeldung Innere Ablage ist voller Papier. Analyse Korrekturmaßnahmen — Entfernen Sie das Papier aus der inneren Ablage. Der Druckvorgang wird fortgesetzt. Siehe — J Fehlermeldung Job Separator Fach ist voller Papier. Analyse Korrekturmaßnahmen Wurde die Kapazität des Job Separators überschritten? 10-16 Nehmen Sie einen Teil des Papiers aus dem Job Separator. Der Druckvorgang wird wieder fortgesetzt. Siehe — Störungsbeseitigung > Maßnahmen bei Fehlermeldungen K Fehlermeldung Kann Anzahl angegebener Kopien nicht drucken* Analyse Korrekturmaßnahmen — Es ist nur die Ausgabe von einem Kopiensatz möglich, weil zu viele Aufträge parallel abgewickelt werden. Siehe — Tippen Sie auf [Weiter], um den Druck wieder aufzunehmen. Tippen Sie auf [Abbrechen], um den Druck abzubrechen. Kostenstellen wurde nicht definiert.* — Der Auftrag wird abgebrochen. [Ende] drücken. — Kostenstellenlimit überschritten. Wurde die im Kostenstellenlimit festgelegte zulässige Anzahl von Drucken überschritten? Die im Kostenstellenlimit festgelegte zulässige Anzahl von Drucken wurde überschritten. Es kann nicht weiter gedruckt werden. Dieser Auftrag wird abgebrochen. [Ende] drücken. — KPDL-Fehler. — Ein PostScript-Fehler ist aufgetreten. — Der Auftrag wird abgebrochen. [Ende] drücken. * Steht die automatische Fehlerlöschung auf [Ein], wird der Auftrag nach einer bestimmten Zeitspanne fortgesetzt. L Fehlermeldung Legen Sie folgendes Papier in die Universalzufuhr ein. Analyse Korrekturmaßnahmen Ist Papier des ausgewählten Formats in die Universalzufuhr eingelegt? Legen Sie Papier ein. Siehe 3-6 Tippen Sie auf [Papierauswahl], um eine andere Papierquelle zu wählen. Tippen Sie [Weiter], um das Papier aus der aktuellen Papierquelle zu benutzen. Legen Sie folgendes Papier in Kassette #. Ist die angezeigte Kassette leer? Legen Sie Papier ein. 3-3 Tippen Sie auf [Papierauswahl], um eine andere Papierquelle zu wählen. Tippen Sie [Weiter], um das Papier aus der aktuellen Papierquelle zu benutzen. Login-Benutzername oder Passwort falsch.* * — Der Login-Benutzername oder das Passwort konnte bei der Ausführung der Auftrags nicht zugewiesen werden. Der Auftrag wird gelöscht. Tippen Sie auf [Ende]. — Steht die automatische Fehlerlöschung auf [Ein], wird der Auftrag nach einer bestimmten Zeitspanne fortgesetzt. M Fehlermeldung Maximale Anzahl gescannter Seiten. Analyse Korrekturmaßnahmen Wurde die zulässige ScanAnzahl überschritten? Nur die Kopie einer Standard Seite ist möglich. Tippen Sie auf [Weiter], um die gescannten Seiten auszudrucken, zu senden oder zu speichern. Tippen Sie auf [Abbrechen], um den Druck-, Sende- oder Speichervorgang abzubrechen. 10-17 Siehe — Störungsbeseitigung > Maßnahmen bei Fehlermeldungen N Fehlermeldung Niedrige Temperatur. Raumtemperatur anpassen. Analyse Korrekturmaßnahmen — Erhöhen Sie die Temperatur und die Luftfeuchtigkeit im Raum. Siehe 1-3 P Fehlermeldung Analyse Korrekturmaßnahmen Siehe Papier entfernen. — Entfernen Sie das Papier aus dem Dokumenten-Finisher. — Papiermagazin schließen. Sind die Längen- und Breitenführungen in der Kassette korrekt eingestellt? Justieren Sie die Längen- und Breitenführungen in der Kassette, so dass kein Spalt zwischen Papier und Fühungen entsteht. 3-3 Papierstau. — Bei einem Papierstau wird die Position des Staus auf der Berührunganzeige angezeigt. Das Gerät stoppt den aktuellen Vorgang. Lassen Sie das Gerät eingeschaltet und befolgen Sie die Anweisungen zur Beseitigung des Papierstaus. 10-24 Prüfen Sie den Tonerbehälter. — Öffnen Sie die vordere Abdeckung des Geräts und ziehen den Tonerbehälter heraus. Schütteln Sie den Tonerbehälter gut und setzen ihn wieder ein. — R Fehlermeldung RAM-Disk Fehler.* Analyse Korrekturmaßnahmen — In der RAM-Disk ist ein Fehler aufgetreten. Der Auftrag wird abgebrochen. Tippen Sie auf [Ende]. Siehe 9-22 Die eventuell angezeigten Fehlercodes haben folgende Bedeutung: 01: Die Datenmenge, die in einem Auftrag gespeichert werden kann, wurde überschritten. Starten Sie das System neu oder schalten Sie es AUS und wieder EIN. Tritt der Fehler erneut auf, teilen Sie die Datei in kleinere Dateien auf. 04: Zu wenig RAM-Disk-Speicher. Erhöhen Sie die Größe der RAM-Disk über die [RAM-Disk Einstellung] im Systemmenü. HINWEIS: Die Größe der RAM-Disk kann über die Einstellung [Druckerpriorität] des optionalen Speichers erhöht werden. Resttonerbehälter überprüfen. * Ist der Resttonerbehälter voll? Resttonerbehälter austauschen. 10-4 — Der Resttonerbehälter ist nicht richtig eingesetzt. Setzen Sie ihn richtig ein. 10-4 Steht die automatische Fehlerlöschung auf [Ein], wird der Auftrag nach einer bestimmten Zeitspanne fortgesetzt. 10-18 Störungsbeseitigung > Maßnahmen bei Fehlermeldungen S Fehlermeldung Analyse Korrekturmaßnahmen Siehe Scannerspeicher voll.* — Das Scannen kann nicht durchgeführt werden, weil der Scannerspeicher nicht ausreicht. Nur die Kopie einer Standard Seite ist möglich. Tippen Sie auf [Weiter], um die gescannten Seiten auszudrucken, zu senden oder zu speichern. Tippen Sie auf [Abbrechen], um den Druck abzubrechen. — Sendfehler.* — Ein Fehler ist während der Übertragung aufgetreten. Siehe in der Fehlerliste Fehlermeldungen bei Sendefehlern für weitere Maßnahmen abhängig vom Fehlercode. 10-21 Speicherkartenfehler. — Auftrag wird abgebrochen. [Ende] drücken. — Speicher voll.* — Der Auftrag kann nicht fortgesetzt werden, weil die Speicherkapazität erschöpft ist. — Tippen Sie auf [Weiter], um die gescannten Seiten auszudrucken. Der Druckauftrag kann nicht vollständig ausgeführt werden. Tippen Sie auf [Abbrechen], um den Druck abzubrechen. Stau im Hefter. — Es kann nichts mehr eingelesen werden, da zu wenig Speicherkapazität vorhanden ist. Falls nur [Ende] angezeigt wird, tippen Sie auf [Ende]. Der Auftrag wird abgebrochen. — — Bei einem Stau im Hefter wird die Position des Staus auf der Berührungsanzeige angezeigt. Das Gerät stoppt den aktuellen Vorgang. 10-28 Lassen Sie das Gerät eingeschaltet und befolgen Sie die Anweisungen zur Beseitigung des Hefterstaus. Systemfehler. * — Ein Systemfehler ist aufgetreten. Folgen Sie den Anweisungen auf der Berührungsanzeige. — Steht die automatische Fehlerlöschung auf [Ein], wird der Auftrag nach einer bestimmten Zeitspanne fortgesetzt. T Fehlermeldung Analyse Korrekturmaßnahmen Siehe Telefonhörer nicht aufgelegt. — Legen Sie den Telefonhörer auf. — Toner bald leer. — Ein Tonerwechsel steht bald an. Halten Sie einen neuen Tonerbehälter bereit. — Toner leer. — Wechseln Sie den Tonerbehälter aus. 10-2 Tonerbehälter ist nicht installiert. — Installieren Sie den Tonerbehälter. — 10-19 Störungsbeseitigung > Maßnahmen bei Fehlermeldungen U Fehlermeldung Analyse Korrekturmaßnahmen Siehe Unbekannter Toner installiert. Handelt es sich um einen Original Tonerbehälter? Bei Beschädigungen durch die Verwendung von Verbrauchsmaterial anderer Anbieter übernehmen wir keine Haftung. 10-2 Unbekannter Toner installiert. PC Ist ein für die Region nicht freigegebener Tonerbehälter eingesetzt? Installieren Sie unser Originalprodukt, das speziell für diese Maschine hergestellt wurde. 10-2 V Fehlermeldung Verb. zum Authent.-Server nicht möglich.* Versetzt Sortieren bei diesem Papier nicht möglich.* * Analyse Korrekturmaßnahmen Siehe — Prüfen Sie die Zeiteinstellung der Maschine und gleichen Sie diese mit dem Server ab. 9-22 — Prüfen Sie den Domänen Namen. 9-27 — Prüfen Sie den Hostnamen. 9-27 — Prüfen Sie den Verbindungsstatus zum Server. — Wurde ein Papierformat/ Medientyp ausgewählt, das nicht versetzt werden kann? Tippen Sie auf [Papierauswahl], um eine andere Papierquelle zu wählen. 3-48 Tippen Sie auf [Weiter], um ohne Versetzen auszudrucken. Steht die automatische Fehlerlöschung auf [Ein], wird der Auftrag nach einer bestimmten Zeitspanne fortgesetzt. W Fehlermeldung Analyse Korrekturmaßnahmen Siehe Warnung Speicher knapp. — Der Auftrag kann nicht gestartet werden. Versuchen Sie es später. — Wartungskit wechseln. — Der Wechsel des Wartungs-Kit ist nach 300.000 Drucken erforderlich und kann nur von ausgebildetem Personal durchgeführt werden. Verständigen Sie den Kundendienst. — Z Fehlermeldung Zulässige Heftklammeranzahl überschritten.* * Analyse Korrekturmaßnahmen Wurde die zulässige Heftklammeranzahl überschritten? Siehe hierzu Dokumenten-Finisher (optional) auf Seite 11-22. Tippen Sie auf [Weiter], um ohne Heften auszudrucken. Siehe — Tippen Sie auf [Abbrechen], um den Druck abzubrechen. Steht die automatische Fehlerlöschung auf [Ein], wird der Auftrag nach einer bestimmten Zeitspanne fortgesetzt. 10-20 Störungsbeseitigung > Maßnahmen bei Fehlermeldungen Fehlermeldungen bei Sendefehlern Fehlercode 1101 1102 Fehler Korrekturmaßnahmen Siehe E-Mail Versand fehlgeschlagen. Prüfen Sie den Hostnamen des SMTP Server im Embedded Web Server. 2-25 Versand per FTP fehlgeschlagen. Prüfen Sie den Hostnamen oder die IP-Adresse des FTP. 6-19 Versand per SMB fehlgeschlagen. Prüfen Sie den Hostnamen oder die IP-Adresse des SMB. 6-18 Versand per SMB fehlgeschlagen. Prüfen Sie die SMB-Einstellungen. 6-19 • Login Benutzername und Login Passwort HINWEIS: Wenn der Sender ein Domänenbenutzer ist, geben Sie den Domänennamen an. • Hostname • Pfad E-Mail Versand fehlgeschlagen. Prüfen Sie folgendes im Embedded Web Server. 2-25 • SMTP Login Benutzername und Login Passwort • POP3 Login Benutzername und Login Passwort Versand per FTP fehlgeschlagen. Prüfen Sie die FTP-Einstellungen. 6-19 • Login Benutzername und Login Passwort HINWEIS: Wenn der Sender ein Domänenbenutzer ist, geben Sie den Domänennamen an. • Pfad • Freigaberechte für Ordnerzugriff des Empfängers 1103 Versand per SMB fehlgeschlagen. Prüfen Sie die SMB-Einstellungen. 6-19 • Login Benutzername und Login Passwort HINWEIS: Wenn der Sender ein Domänenbenutzer ist, geben Sie den Domänennamen an. • Pfad • Freigaberechte für Ordnerzugriff des Empfängers Versand per FTP fehlgeschlagen. Prüfen Sie die FTP-Einstellungen. 6-19 • Pfad • Freigaberechte für Ordnerzugriff des Empfängers 1104 E-Mail Versand fehlgeschlagen. Prüfen Sie die E-Mailadresse. 6-17 HINWEIS: Wenn die Adresse von der Domäne abgelehnt wird, kann die E-Mail nicht gesendet werden. Versand per SMB fehlgeschlagen. Wählen Sie [Ein] in den SMB Einstellungen des Embedded Web Server. E-Mail Versand fehlgeschlagen. Wählen Sie [Ein] in den SMTP Einstellungen des Embedded Web Server. Versand per FTP fehlgeschlagen. Wählen Sie [Ein] in den FTP Einstellungen des Embedded Web Server. 1106 E-Mail Versand fehlgeschlagen. Prüfen Sie die Sender Adresse des SMTP im Embedded Web Server. 2-25 1131 Versand per FTP fehlgeschlagen. Wählen Sie [Ein] in den Protokoll-Einstellungen des Embedded Web Server. 2-25 1105 10-21 2-25 Störungsbeseitigung > Maßnahmen bei Fehlermeldungen Fehlercode 1132 Fehler Versand per FTP fehlgeschlagen. Korrekturmaßnahmen Prüfen Sie Nachfolgendes auf dem FTP Server. Siehe 2-25 • Ist FTPS verfügbar? • Ist die Verschlüsselung verfügbar? 2101 Versand per SMB fehlgeschlagen. Prüfen Sie die Netzwerk- und SMB-Einstellungen. Versand per FTP fehlgeschlagen. • Ist das Netzwerkkabel angeschlossen? 2-25 Prüfen Sie die Netzwerk- und FTP-Einstellungen. • Arbeitet der Hub richtig? • Arbeitet der Server richtig? • Hostnamen und IP-Adresse. • Portnummer E-Mail Versand fehlgeschlagen. Prüfen Sie das Netzwerk und den Embedded Web Server. • Ist das Netzwerkkabel angeschlossen? • Arbeitet der Hub richtig? • POP3 Servename des POP3 Benutzers • SMTP-Servername 2102 2103 Versand per FTP fehlgeschlagen. Prüfen Sie Nachfolgendes auf dem FTP Server. — • Ist FTP verfügbar? • Arbeitet der Server richtig? E-Mail Versand fehlgeschlagen. Prüfen Sie das Netzwerk. • Ist das Netzwerkkabel angeschlossen? • Arbeitet der Hub richtig? • Arbeitet der Server richtig? 2201 2202 E-Mail Versand fehlgeschlagen. Prüfen Sie das Netzwerk. Versand per FTP fehlgeschlagen. • Ist das Netzwerkkabel angeschlossen? Versand per SMB fehlgeschlagen. • Arbeitet der Server richtig? — • Arbeitet der Hub richtig? E-Mail Versand fehlgeschlagen. Versand per FTP fehlgeschlagen. 2203 Versand per FTP fehlgeschlagen. Versand per SMB fehlgeschlagen. 2204 E-Mail Versand fehlgeschlagen. Prüfen Sie die E-Mail Größengrenze der SMTP Einstellungen im Embedded Web Server. 2231 Versand per FTP fehlgeschlagen. Prüfen Sie das Netzwerk. 2-25 • Ist das Netzwerkkabel angeschlossen? • Arbeitet der Hub richtig? • Arbeitet der Server richtig? 3101 E-Mail Versand fehlgeschlagen. Prüfen Sie die Authentifizierungsmethode sowohl des Senders als auch des Empfängers. Versand per FTP fehlgeschlagen. Prüfen Sie das Netzwerk. • Ist das Netzwerkkabel angeschlossen? • Arbeitet der Hub richtig? • Arbeitet der Server richtig? 10-22 — Störungsbeseitigung > Maßnahmen bei Fehlermeldungen Fehlercode Fehler Korrekturmaßnahmen Siehe 3201 E-Mail Versand fehlgeschlagen. Prüfen Sie die SMTP Authentifizierungsmethode des Empfängers. — 0007 — Schalten Sie den Betriebsschalter aus und wieder ein. Wenn dieser Fehler mehrfach auftritt, notieren Sie sich den angezeigten Fehlercode und verständigen Sie den Kundendienst. 2-12 4201 4701 5101 5102 5103 5104 7101 7102 7103 720f 10-23 Störungsbeseitigung > Papierstaus beseitigen Papierstaus beseitigen Bei einem Papierstau wird Papierstau auf der Berührungsanzeige angezeigt und der Gerät wird angehalten. Befolgen Sie die nachstehenden Anweisungen, um den Papierstau zu beseitigen. Anzeige auf der Berührungsanzeige 10:10 Papierstau. Beseitigen Sie den Papierstau in Kassette 1. Zeigt die Vorgehensweise an. Zeigt den aktuellen Schritt an. Drücken Sie [Weiter >], um weitere Anweisungen zu sehen. < Zurück Hält den aktuellen Schritt an. Weiter > GE0001_00 JAM 0501 Kehrt zur vorherigen Geht zum nächsten Schritt. Anzeige zurück. Stauanzeigen Folgende Staupositionen sind möglich. Die Tabelle zeigt die dem Papierstau zugeordneten Seitenzahlen. Nr. 10 7 8 7 9 Papierstau Meldung Siehe 1 Entfernen Sie das gestaute Papier aus der Universalzufuhr. 10-25 2 Entfernen Sie das gestaute Papier aus der rechten Abdeckung 1. 10-25 3 Beseitigen Sie den Papierstau in Kassette 1. 10-26 3 4 10-27 5 4 6 Entfernen Sie das gestaute Papier aus der rechten Abdeckung 3. 5 Beseitigen Sie den Papierstau in Kassette 2. 10-27 6 Beseitigen Sie den Papierstau in Kassette 3. 7 Entfernen Sie das gestaute Papier aus dem Finisher. 10-28 8 Entfernen Sie die im Finisher gestauten Heftklammern. 10-28 9 Entfernen Sie das gestaute Papier aus der Übergabeeinheit. 10-29 10 Beseitigen Sie den Papierstau im Vorlageneinzug. 10-29 2 2 2 1 Vorbeugung von Papierstaus • Einmal gestautes Papier darf nicht wieder eingelegt werden. • Wenn das Papier während der Staubeseitigung gerissen ist, müssen Sie sicherstellen, dass alle losen Papierteile aus dem Geräteinneren entfernt wurden. • Im Gerät gebliebene Papierteile können weitere Staus verursachen. • Entfernen Sie das gestaute Papier im optionalen Dokumenten-Finisher. Eine Seite, die in einen Papierstau geraten ist, wird nochmals gedruckt. Achtung Die Heizung ist sehr heiß. Diese Teile äußerst vorsichtig handhaben, um Verbrennungen zu vermeiden. 10-24 Störungsbeseitigung > Papierstaus beseitigen Universalzufuhr Befolgen Sie nachstehende Anweisungen, um Papierstaus in der Universalzufuhr zu beseitigen. Innerhalb der rechten Abdeckung 1 Befolgen Sie nachstehende Anweisungen, um den Papierstau in der rechten Abdeckung 1 zu beseitigen. 1 2 Achtung Die Heizung ist sehr heiß. Diese Teile äußerst vorsichtig handhaben, um Verbrennungen zu vermeiden. 10-25 Störungsbeseitigung > Papierstaus beseitigen 3 Kassette 1 Führen Sie folgende Schritte aus, um einen Papierstau in der Kassette 1 zu beseitigen. 10-26 Störungsbeseitigung > Papierstaus beseitigen Innerhalb der rechten Abdeckung 3 Befolgen Sie nachstehende Anweisungen, um den Papierstau in der rechten Abdeckung 3 zu beseitigen. 1 2 Kassette 2 oder 3 Führen Sie folgende Schritte aus, um einen Papierstau in der Kassette 2 oder 3 zu beseitigen. 10-27 Störungsbeseitigung > Papierstaus beseitigen Dokumenten-Finisher (optional) Führen Sie die nachstehend beschriebenen Schritte aus, um Papierstaus im Finisher zu beseitigen. 1 2 Heftklammerstau im Finisher (optional) Führen Sie die nachstehend beschriebenen Schritte aus, um einen Heftklammerstau im Finisher zu beseitigen. 1 2 10-28 Störungsbeseitigung > Papierstaus beseitigen 3 Übergabeeinheit Befolgen Sie nachstehende Anweisungen, um Papierstaus in der Übergabeeinheit zu beseitigen. Vorlageneinzug Führen Sie die nachstehend beschriebenen Schritte aus, um Papierstaus im Vorlageneinzug zu beseitigen. 1 10-29 Störungsbeseitigung > Papierstaus beseitigen 2 3 10-30 11 Anhang In diesem Kapitel werden folgende Themen behandelt: Zubehör ............................................................................................................................................................. 11-2 Zubehör – Übersicht ............................................................................................................................... 11-2 Papierzufuhr mit einer Kassette .............................................................................................................. 11-3 Papierzufuhr mit zwei Kassetten ............................................................................................................ 11-3 Dokumenten-Finisher ............................................................................................................................. 11-3 Fax-Kit .................................................................................................................................................... 11-3 Speichererweiterung ............................................................................................................................... 11-3 Kartenleser-Kit ........................................................................................................................................ 11-4 Gigabit-Netzwerkkarte ............................................................................................................................ 11-5 USB Tastatur ........................................................................................................................................... 11-5 Optionale Funktionen .............................................................................................................................. 11-5 Zeicheneingabe ................................................................................................................................................ 11-7 Papier .............................................................................................................................................................. 11-10 Allgemeine Papierspezifikationen ......................................................................................................... 11-11 Wahl des geeigneten Papiers ............................................................................................................... 11-11 Spezialpapier ........................................................................................................................................ 11-14 Technische Daten ........................................................................................................................................... 11-18 Allgemeine Funktionen ......................................................................................................................... 11-18 Kopierfunktionen ................................................................................................................................... 11-19 Druckfunktionen .................................................................................................................................... 11-20 Scanner ................................................................................................................................................ 11-20 Vorlageneinzug ..................................................................................................................................... 11-21 Papierzufuhr mit einer Kassette (optional) ............................................................................................ 11-21 Papierzufuhr mit zwei Kassetten (optional) .......................................................................................... 11-21 Dokumenten-Finisher (optional) ........................................................................................................... 11-22 Umweltdaten ......................................................................................................................................... 11-22 Glossar ............................................................................................................................................................ 11-23 11-1 Anhang > Zubehör Zubehör Zubehör – Übersicht Folgendes Zubehör steht zur Verfügung: Kartenleser Kit Dokumenten-Finisher Gigabit-Netzwerkkarte Papierzufuhr mit zwei Kassetten Fax-Kit Speichererweiterung 11-2 Papierzufuhr mit einer Kassette Anhang > Zubehör Papierzufuhr mit einer Kassette Eine zusätzliche Papierzufuhr, die mit der Kassette des Geräts identisch ist, kann installiert werden. Papiermenge und Handhabung sind identisch zur Kassette der Maschine. Papierzufuhr mit zwei Kassetten Zwei zusätzliche Papierzufuhren, die mit der Kassette des Geräts identisch sind, können installiert werden. Papiermenge und Handhabung sind identisch zur Kassette der Maschine. Dokumenten-Finisher Der Dokumenten-Finisher erstellt eine große Anzahl an fertiggestellten Kopien. Der Finisher ermöglicht das praktische Sortieren von Sätzen. Sortierte Kopien können auch geheftet werden. Weiteres hierzu siehe im Document Finisher Operation Guide. Fax-Kit Wenn das Fax-Kit installiert ist, ist das Senden/Empfangen von Faxen aktiviert. Dieses Kit kann auch als Netzwerkfax verwendet werden, wenn es mit einem Computer verbunden wird. Weiteres hierzu siehe in der Fax Bedienungsanleitung. Speichererweiterung Um den Drucker für komplexere Druckaufträge sowie höhere Druckgeschwindigkeiten auszurüsten, können Sie den Speicher durch optionale Speichermodule (DIMM-Module) erweitern. Hierfür steht auf der Hauptplatine des Geräts ein Steckplatz zur Verfügung. Es stehen Speichererweiterungen mit Kapazitäten von 256, 512 oder 1024 MB zur Verfügung. Der maximale Speicher beträgt 1.536 MB. Hinweise zur Handhabung der Speichermodule Richtig Falsch Um die elektronischen Bauteile zu schützen, muss die am Körper angesammelte statische Elektrizität abgeleitet werden, indem ein Wasserrohr oder ein anderes Metallobjekt berührt wird, bevor Sie die Speichermodule berühren. Während der Arbeit sollten Sie möglichst ein Antistatik-Armband tragen. Speichermodule installieren 1 Gerät auschalten. Das Gerät ausschalten und Netz- und Schnittstellenkabel abziehen. 11-3 Anhang > Zubehör 2 Entfernen Sie die Abdeckungen. 3 Speichermodule installieren. 1 Nehmen Sie das Speichermodul aus der Verpackung. 2 Das Speichermodul vorsichtig so in den Speichermodul-Sockel stecken, dass die Einkerbungen am Modul mit den entsprechenden Vorsprüngen im Steckplatz fluchten. Achten Sie auf den korrekten Winkel. WICHTIG Bevor Sie das Speichermodul einsetzen, stellen Sie sicher, dass das Gerät ausgeschaltet ist. 3 Drücken Sie den Speicher vorsichtig und gefühlvoll nach unten und in Richtung des Geräts. 4 Setzen Sie die Abdeckungen wieder ein. Speichererweiterung ausbauen Zum Ausbau der Speichererweiterung die rechte Abdeckung und die Abdeckung des Speichersteckplatzes abnehmen. Die Klammern an beiden Enden des Speichersockels vorsichtig nach außen klappen. Danach das Modul vorsichtig aus dem Sockel herausnehmen. Speichererweiterung prüfen Um zu überprüfen, ob die Speichererweiterung ordnungsgemäß funktioniert, drucken Sie eine Statusseite aus. Siehe Listenausdruckeauf Seite 9-5. Kartenleser-Kit Die Anmeldung eines Benutzers kann über ein Kartensystem erfolgen. Dafür ist es notwending, die Karteninformation der zuvor angelegten Liste der lokalen Benutzer zu speichern. Für weitere Informationen zum Speichern dieser Informationen, siehe im IC Card Authentication Kit Operation Guide. 11-4 Anhang > Zubehör Gigabit-Netzwerkkarte Die Gigabit-Netzwerkkarte stellt eine Verbindung mit Gigabit-Geschwindigkeit zur Verfügung. Die Karte verarbeitet TCP/ IP, NetWare, NetBEUI und AppleTalk Protokolle wie das Gerät selbst und erfüllt die Vorausetzungen für den Druck unter Windows-, Macintosh- und UNIX-Umgebungen. Der ThinPrint Druck wird ebenfalls unterstützt. USB Tastatur Eine USB Tastatur kann verwendet werden, um Informationen in die Textfelder auf der Berührungsanzeige einzugeben. Bevor Sie eine Tastatur erwerben, fragen Sie bitte Ihren Händler oder Servicerepräsentanten, um Informationen über Tastaturen zu erhalten, die mit Ihrem MFP kompatibel sind. Optionale Funktionen Diese optionalen Anwendungen können auf dem System installiert werden. Überblick der Anwendungen Folgende Anwendungen sind auf dem System installiert. Diese können eine bestimmte Zeit als Testversion ausprobiert werden. UG-33 (ThinPrint) Diese Anwendung erlaubt das Drucken von Druckdaten ohne Druckertreiber. HINWEIS Je nach Anwendung kann die Anzahl der Benutzung oder die Zeitspanne limitiert sein. Anwendungen starten Zum Starten der Anwendung gehen Sie wie folgt vor. HINWEIS Wenn die Benutzerverwaltung abgeschaltet ist, wird die Benutzerauthentifizierungsanzeige aufgerufen. Geben Sie einen Namen und ein Passwort für den Benutzer ein und tippen Sie auf [Login]. Hierfür müssen Sie sich mit Administratorrechten anmelden. Siehe auch Benutzer hinzufügenauf Seite 9-31 für Details zum Login, Namen und Passwort. Aufruf der Anzeige. Über die Tasten [ ] oder [ ] bewegen Sie die Anzeige aufwärts oder abwärts. Systemmenü/Zähler. Systemmenü 10:10 Benutzer-Login/Kostenstellen 2 Drucker 1 4/5 System Datum/Zeit GB0054_02 Systemmenü/Zähler. System Optionale Funktion 10:10 3 2/2 GB0511_01 1 11-5 < Zurück Anhang > Zubehör Starten einer Anwendung. 1 Wählen Sie eine Anwendung aus und tippen Sie auf [Aktivieren]. Systemmenü/Zähler. System - Optionale Funktion 10:10 1 IC CARD AUTHENTI... Aktivieren GB0557_00 1/1 Ende 2 Zeigt Details der jeweiligen Anwendung. 2 Tippen Sie auf [Offiziell] und geben Sie den Lizenzschlüssel über die Zifferntasten ein. Systemmenü/Zähler. Aktivieren 10:10 Systemmenü/Zähler. Aktivieren - Lizenzschlüssel 10:10 Offiziell 1 1/1 2 Abbrechen Weiter > Abbrechen 3 < Zurück OK GB0609_00 Test GB0608_00 2 4 Einige Anwendungen benötigen keinen Lizenzschlüssel. Um die Anwendung versuchsweise zu testen, wählen Sie [Test]. WICHTIG Falls Sie während der Benutzung der Anwendung Datum/Uhrzeit verändern, können Sie die Anwendung nicht länger benutzen. 11-6 Anhang > Zeicheneingabe Zeicheneingabe Wenn Sie Zeichen für einen Namen oder ähnliches eingeben möchten, verwenden Sie die Berührungs-AnzeigeTastatur wie nachstehend beschrieben. HINWEIS Als Tastaturlayouts stehen QWERTY, QWERTZ und AZERTY wie eine PC-Tastatur zur Verfügung. Drücken Sie die Taste Systemmenü/Zähler und tippen Sie dann auf [Allgemeine Einstellungen] und [Tastaturbelegung], um das gewünschte Layout auszuwählen. Die QWERTY-Tastatur wird nachstehend als Beispiel herangezogen. Sie können mit anderen Tastaturlayouts arbeiten und befolgen dabei ähnliche Vorgehensweisen. Anzeige für die Zeicheneingabe Anzeige für die Eingabe von Kleinbuchstaben 4 3 5 6 7 1 2 8 9 GB0057_E01 Nr. 10 11 12 Anzeige/Taste Beschreibung 1 Anzeige Zeigt die eingegebenen Zeichen an. 2 Tastatur Tippen Sie auf das Zeichen, das Sie eingeben möchten. 3 [ABC] / Symbol] Wählen Sie die Zeichen zur Eingabe. Zur Eingabe von Symbolen oder Ziffern, wählen Sie [Symbol]. 4 [A/a] / [a/A] Schaltet zwischen Groß- und Kleinschreibung um. 5 Cursortasten Bewegt den Cursor in der Anzeige. 6 [Input] / [Limit] Anzeige Zeigt die maximale und aktuell eingebene Zeichenzahl an. 7 Löschen Taste Löscht ein Zeichen links vom Cursor. 8 Leertaste Gibt einen Leerschritt ein. 9 Eingabe Taste Beginnt einen neue Zeile. 10 [Cancel] Bricht die Zeicheneingabe ab und kehrt zur Anzeige vor der Eingabe zurück. 11 [< Back] Kehrt zur vorherigen Anzeige zurück. 12 [OK] / [Next >] Speichert die eingegebenen Zeichen und öffnet die nächste Anzeige. 11-7 Anhang > Zeicheneingabe Anzeige für die Eingabe von Großbuchstaben GB0057_E02 Anzeige für die Eingabe von Ziffern und Symbolen 13 GB0057_E03 Nr. 13 Anzeige/Taste []/[] Beschreibung Um eine Ziffer oder ein Symbol einzugeben, die auf der Tastatur nicht angezeigt werden, tippen Sie auf die Cursortaste und rollen die Anzeige ab, um andere Ziffern oder Symbole in den Anzeigebereich zu holen. 11-8 Anhang > Zeicheneingabe Zeicheneingabe Gehen Sie wie nachstehend beschrieben vor, um beispielsweise "List A-1" einzugeben. 1 Eingabe von "List", Leerzeichen. 1, 3 8 2 6 7 GB0057_E11 GB0057_E12 5 4 Zur Umschaltung von Klein- auf Großbuchstaben tippen Sie auf [a/A]. Zur Umschaltung von Groß- auf Kleinbuchstaben tippen Sie auf [a/A]. 2 Eingabe von "A-1". 2 GB0057_E13 3 Zur Eingabe von Ziffern und Symbolen, drücken Sie [ABC] oder [Symbol]. Speichern der eingegebenen Zeichen. GB0057_E14 3 Tippen Sie auf [Next>]. Die Zeichen werden gespeichert. 11-9 GB0057_E14 4 1 Anhang > Papier Papier Dieser Abschnitt beschreibt die Papierformate und Medientypen, die verwendet werden können. Kassette Zulässige Medientypen Normalpapier (60 bis 163 g/m²) Recycling-Papier (60 bis 163 g/m²) Zulässige Formate Ledger, Letter-R, Letter, Legal, Statement-R, Oficio II, A3, A4-R, A4, A5-R, B4, B5-R, B5, Folio, 216 × 340 mm, 8K, 16K-R, 16K Anzahl Blätter 500 (80 g/m²) Universalzufuhr Zulässige Medientypen Normalpapier (45 bis 256 g/m²) Zulässige Formate Recycling-Papier (45 bis 256 g/m²) Letter-R, Letter, Statement-R, Executive, A4-R, A4, A5-R, A6-R, B5-R, B5, B6-R, Folio, 16K-R, 16K Farbiges Papier (45 bis 256 g/m²) Andere Formate: Anzahl Blätter 100 (80 g/m²) Hochformat- 98 bis 297 mm Querformat - 148 bis 432 mm Normalpapier (52 bis 163 g/m²) Ledger, Legal, Oficio II, A3, B4, 216 × 340 mm, 8K 25 (80 g/m²) Postkarten Postkarten (100 × 148 mm) 20 Oufuku Hagaki (Rückantwortkarte) Rückantwortkarte (148 x 200 mm) 10 Briefumschläge Umschläge DL, Umschläge C5, Umschläge C4, Umschläge #10 , Umschläge #9, Umschläge #6, Monarch, ISO B5, Youkei 2, Youkei 4 5 Recycling-Papier (52 bis 163 g/m²) Farbiges Papier (52 bis 163 g/m²) Andere Formate: Hochformat- 98 bis 297 mm Querformat - 148 bis 432 mm 11-10 Anhang > Papier Allgemeine Papierspezifikationen Dieses Gerät ist für den Druck auf Standardpapier in normalen Kopiergeräten und Seitendruckern (Laserdruckern) geeignet. Es unterstützt darüber hinaus eine Reihe anderer Papierformate und Medientypen, die den in diesem Anhang enthaltenen Spezifikationen entsprechen. Bei der Wahl des Papiers sollten Sie mit Umsicht vorgehen. Papier, das für das Gerät nicht geeignet ist, kann Papierstau oder zerknitterte Kopien verursachen. Unterstütztes Papier Benutzen Sie Standard-Kopierpapier für normale Kopierer und Lasergeräte. Die Druckqualität wird durch die Papierqualität beeinflusst. Papier schlechter Qualität kann mindere Druckqualität bewirken. Allgemeine Papierspezifikationen In der folgenden Tabelle werden die Spezifikationen für Papier verzeichnet, das bei diesem Gerät eingesetzt werden kann. Weitere Hinweise finden Sie in den darauf folgenden Abschnitten. Kriterium Gewicht Technische Daten Kassetten: 60 bis 163 g/m² Universalzufuhr: 45 bis 256 g/m² Dicke 0,086 bis 0,230 mm Formatpräzision ±0,7 mm Rechtwinkeligkeit der Ecken 90°±0,2° Feuchtigkeitsgehalt 4 bis 6% Körnungsrichtung Lange Körnung (Richtung Papierzufuhr) Zellstoffgehalt 80% oder mehr HINWEIS Manche Recyclingpapiere entsprechen den Papieranforderungen für dieses Gerät gemäß den nachstehenden Papierspezifikationen (z. B. Feuchtigkeitsgehalt oder Zellstoffgehalt) nicht. Wir empfehlen daher, erst eine geringe Menge Recyclingpapier zu kaufen und vor dem generellen Einsatz zu testen. Wählen Sie Recyclingpapier, das die besten Druckergebnisse liefert und geringe Mengen an Papierstaub enthält. Wir haften nicht für Probleme, die durch den Einsatz von Papier entstehen, das nicht unseren Spezifikationen entspricht. Wahl des geeigneten Papiers In diesem Abschnitt werden Richtlinien für die Wahl des Papiers beschrieben. Zustand Vermeiden Sie den Einsatz von Papier mit gebogenen Ecken, sowie gewelltes, schmutziges oder zerrissenes Papier. Verwenden Sie kein Papier mit rauer Oberfläche, stark faserndes Papier oder besonders empfindliches Papier. Wenn Sie solches Papier verwenden, werden nicht nur die Kopien von schlechter Qualität sein, es kann auch zu Papierstaus kommen und die Lebensdauer des Geräts wird verkürzt. Wählen Sie Papier mit einer glatten und ebenen Oberfläche, vermeiden Sie aber beschichtetes Papier oder Papier mit einer vorbehandelten Oberfläche, da damit die Trommel und die Fixiereinheit beschädigt werden können. 11-11 Anhang > Papier Inhaltsstoffe Verwenden Sie kein beschichtetes oder oberflächenbehandeltes Papier sowie kein Papier, das Kunststoff oder Kohlenstoff enthält. Solches Papier kann beim Drucken schädliche Gase entwickeln und die Trommel beschädigen. Achten Sie darauf, Standardpapier mit mindestens 80% Zellstoff zu verwenden, d. h. maximal 20% des Papiers dürfen aus Baumwoll- oder anderen Fasern bestehen. Unterstützte Papierformate Das Gerät unterstützt die nachstehend angegebenen Papierformate. Die Messwerte in der Tabelle haben eine Präzision von ±0,7 mm bei den Längen- und Breitenangaben. Die Ecken müssen mit 90° ± 0,2° rechtwinkelig sein. Universalzufuhr Kassette oder Universalzufuhr A6-R (105 × 148 mm) A3 (297 × 420 mm) B6-R (128 × 182 mm) B4 (257 × 364 mm) Hagaki (Postkarten) (100×148 mm) A4 (297 × 210 mm) Oufuku Hagaki (148 × 200 mm) A4-R (210 × 297 mm) Executive (7 1/4 ×10 1/2") B5 (257 × 182 mm) Umschlag DL (110 × 220 mm) B5-R (182 × 257 mm) Umschlag C5 (162 × 229mm) A5-R (148 × 210 mm) Umschlag C4 (229 × 324mm) Folio (210 × 330 mm) ISO B5 (176 × 250 mm) Ledger Umschlag #10 Legal Umschlag #9 Letter Umschlag #6 Letter-R Umschlag Monarch (3 7/8 ×7 1/2") Statement-R Youkei 2 (114 × 162 mm) Oficio II Youkei 4 (105 × 235 mm) 216 × 340 mm Formateingabe (98 × 148 bis 297 × 432 mm) 8K (273 × 394 mm) 16K (273 × 197 mm) 16K-R (197 × 273 mm) Glattheit Die Papieroberfläche muss glatt und unbeschichtet sein. Wenn Papier zu glatt und rutschig ist, können mehrere Blätter gleichzeitig eingezogen werden und einen Papierstau verursachen. Papiergewicht In Ländern mit dem metrischen System wird das Basisgewicht in Gramm für ein 1 Quadratmeter großes Blatt Papier angegeben. In den USA ist das Basisgewicht das Gewicht in Pfund für einen Stapel (500 Blatt) Papier, auf Standardformat (oder Handelsgröße) für eine bestimmte Papierart geschnitten. Zu leichtes oder zu schweres Papier kann Probleme beim Papiertransport verursachen und zu Papierstau führen, der das Gerät vorzeitig abnutzt. Gemischte Papiergewichte (z. B. unterschiedliche Dicken) können den Einzug mehrerer Blatt Papier verursachen und Verzerrungen oder andere Druckprobleme bewirken, wenn der Toner nicht ordentlich fixiert werden kann. 11-12 Anhang > Papier Stärke Vermeiden Sie Papier, das zu dick oder zu dünn ist. Wenn es häufig zu Papierstau kommt bzw. mehrere Blatt gleichzeitig eingezogen werden, weist dies darauf hin, dass das verwendete Papier zu dünn ist. Papierstau kann auch darauf hinweisen, dass das Papier zu dick ist. Die geeignete Dicke liegt zwischen 0,086 und 0,230 mm. Feuchtigkeitsgehalt Der Feuchtigkeitsgehalt des Papiers ist das Verhältnis von Feuchtigkeit zu Trockenheit als Prozentwert. Die Feuchtigkeit beeinflusst, wie das Papier transportiert wird, die elektrostatische Aufladbarkeit des Papiers und die Haftung des Toners. Der Papierfeuchtigkeitsgehalt variiert je nach der relativen Feuchtigkeit im Raum. Hohe relative Feuchtigkeit lässt das Papier aufquellen und führt dazu, dass es sich an den Kanten wellt. Geringe relative Feuchtigkeit bewirkt Feuchtigkeitsverlust des Papiers, sodass sich die Kanten zusammenziehen und der Druckkontrast schwächer wird. Gewellte oder zusammengezogene Kanten können ein Rutschen des Papiers im Papiertransport bewirken. Versuchen Sie, den Feuchtigkeitsgehalt zwischen 4 und 6% zu halten. Um den richtigen Feuchtigkeitswert zu erhalten, sollten folgende Ratschläge befolgt werden: • Lagern Sie Papier in einem kühlen, gut belüfteten Raum. • Lagern Sie Papier flach und ungeöffnet in seiner Verpackung. Wenn die Packung geöffnet wurde, schließen Sie sie wieder, wenn das Papier längere Zeit nicht benötigt wird. • Lagern Sie Papier in seiner Originalverpackung und in seinem Originalkarton. Schieben Sie eine Palette unter den Karton, damit keine unmittelbare Bodenberührung erfolgt. Vor allem während der regnerischen Jahreszeit halten Sie das Papier in ausreichendem Abstand von Holz- oder Betonfußböden. • Bevor Sie gelagertes Papier öffnen, lagern Sie es 48 Stunden in einem Raum mit dem richtigen Feuchtigkeitsgehalt. • Lagern Sie Papier nicht an Orten, die besonders heiß, sonnenbestrahlt oder feucht sind. Andere Papierspezifikationen Porosität: Die Dichte der Papierfasern Steifheit: Das Papier muss steif sein, da es sich sonst in der Maschine verdreht und Papierstau bewirkt. Wellung: Papier kann sich natürlich wellen, wenn die Verpackung geöffnet wird. Wenn Papier durch die Fixiereinheit läuft, wellt es sich leicht nach oben. Um flache Kopien zu erzeugen, legen Sie das Papier so ein, dass die Wellung zum Boden der Papierkassette zeigt. Statische Elektrizität: Beim Drucken wird das Papier statisch aufgeladen, damit der Toner daran haftet. Wählen Sie Papier, das sich rasch entlädt, damit die Kopien nicht aneinander kleben. Weiße: Die Weiße beeinflusst den Druckkontrast. Benutzen Sie weißes Papier, um schärfere, hellere Kopien zu erhalten. Qualität: Probleme mit dem Gerät können auftreten, wenn die Blattgrößen nicht einheitlich, Ecken nicht rechtwinkelig, Kanten rau, Blätter schlecht geschnitten bzw. Ecken und Kanten zerdrückt sind. Um diese Probleme zu vermeiden, gehen Sie besonders sorgfältig vor, wenn Sie das Papier selbst schneiden. Verpackung: Wählen Sie Papier, das sauber verpackt und in Kartons gelagert wird. Die Verpackung sollte vorbehandelt sein, damit kein Feuchtigkeitsaustausch möglich ist. Speziell bearbeitetes Papier: Es wird nicht empfohlen, auf folgenden Papierarten zu drucken, auch wenn das Papier sonst die Basisspezifikationen erfüllt. Wenn Sie diese Papierarten verwenden, sollten Sie erst eine geringe Menge kaufen, um sein Verhalten zu testen. • Glanzpapier • Papier mit Wasserzeichen • Papier mit einer unebenen Oberfläche • Gelochtes Papier 11-13 Anhang > Papier Spezialpapier In diesem Abschnitt wird das Drucken auf Spezialpapier und speziellen Druckmedien beschrieben. Folgende Papier- und Medientypen können benutzt werden: • Folien • Vorbedrucktes Papier • Feines Papier • Recyclingpapier • Dünnes Papier (von 45 g/m² bis 64 g/m² oder weniger) • Briefpapier • Farbiges Papier • Vorgelochtes Papier • Briefumschläge • Karteikarte (Hagaki) • Dickes Papier (von 106 g/m² bis 256 g/m² oder weniger) • Etiketten • Hochwertiges Papier Wenn Sie diese Papier- und Medientypen verwenden, wählen Sie Angebote, die speziell für Kopierer und Seitendrucker (z. B. Laserdrucker) angeboten werden. Benutzen Sie die Universalzufuhr für Folien, dünnes oder dickes Papier, Briefumschläge, Karteikarten und Etikettenpapier. Wahl von Spezialpapieren Obwohl Spezialpapiere, die die nachstehenden Anforderungen erfüllen, mit dem Gerät benutzt werden können, variiert die Druckqualität stark je nach Aufbau und Qualitäten des Spezialpapiers. Es kann davon ausgegangen werden, dass bei Spezialpapier häufiger Druckprobleme auftreten als bei Normalpapier. Bevor Sie größere Mengen von Spezialpapier kaufen, sollten Sie mit einer kleinen Menge testen, ob die Druckqualität Ihren Anforderungen entspricht. Allgemeine Vorsichtsmaßregeln für den Druck auf Spezialpapier werden nachstehend zusammengefasst. Beachten Sie: Wir haften nicht für Beeinträchtigungen, die beim Benutzer auftreten, oder für Schäden am Gerät, die durch Feuchtigkeit oder Spezifikationen von Spezialpapier eintreten. Wählen Sie eine Kassette oder die Universalzufuhr für Spezialpapiere. Folien Folien müssen gegen die beim Drucken entstehende Hitze resistent sein. Sie müssen folgende Bedingungen erfüllen: Hitzebeständigkeit Beständig bis mindestens 190° C Stärke 0,100 bis 0,110 mm Material Polyester Formatpräzision ±0,7 mm Rechtwinkeligkeit der Ecken 90° ±0,2° Um Probleme zu vermeiden, benutzen Sie die Universalzufuhr für Folien und laden Folien mit der Längskante zum Gerät. Wenn sich Folien bei der Ausgabe häufig stauen, ziehen Sie leicht an der Vorderkante, wenn die Folien ausgeworfen werden. 11-14 Anhang > Papier Etiketten Etiketten müssen in die Universalzufuhr eingelegt werden. Bei der Benutzung von Etiketten ist äußerste Vorsicht geboten, damit kein Klebstoff in direkten Kontakt mit irgendeinem Geräteteil kommt. Achten Sie darauf, dass sich keine Etiketten von der Trägerfolie lösen. Klebstoff, der an die Trommel oder Rollen gelangt, verursacht Störungen und meistens auch Kosten. Beim Drucken von Etiketten erhöht sich immer das Risiko von Störungen oder Verschlechterung der Druckqualität. Obere Schicht Klebstoff Trägerfolie Etiketten bestehen wie in der Abbildung zu sehen aus drei verschiedenen Lagen. Der Klebstoff stellt für Gerät das größte Risiko dar, denn er wird Druck und Wärme ausgesetzt. Die Trägerfolie trägt das Etikett beim Transport durch das Gerät. Die Kombination der verschiedenen Materialien kann Probleme verursachen. Die Etiketten müssen die Trägerfolie komplett bedecken. Lassen Sie Etiketten nicht mehrmals durch das Gerät laufen. Bedrucken Sie Etiketten komplett in einem Durchlauf. Bedrucken Sie niemals einzelne Etiketten. Lücken zwischen den Etiketten oder blanke Trägerfolie verursachen erhebliche Gerätestörungen. Benutzen Sie daher ausschließlich Etiketten, die hitzebeständig sind und die komplette Fläche des Trägermaterials bedecken. Manche Etikettentypen haben einen Rahmen um die eigentlichen Etiketten. Ziehen Sie diesen Rahmen niemals ab, bevor die Etiketten duch das Gerät laufen. Zulässig Verboten Obere Schicht Trägerfolie Benutzen Sie Etiketten, die den folgenden Spezifikationen entsprechen. Etikettengewicht 44 bis 74 g/m² Papiergewicht (Gesamtgewicht) 104 bis 151 g/m² Etikettendicke 0,086 bis 0,107 mm Dicke über alles 0,115 bis 0,160 mm Feuchtigkeitsgehalt 4 bis 6 % (des Verbundmaterials) 11-15 Anhang > Papier Hagaki Grate Grate Bevor Sie Hagaki in die Universalzufuhr legen, fächern Sie die Blätter auf und richten die Kanten aus. Gewelltes HagakiPapier muss vor dem Einlegen geglättet werden. Beim Drucken auf gewelltem Hagaki kann es zu Papierstau kommen. Benutzen Sie nicht aufgefaltetes Oufuku Hagaki (in Postämtern erhältlich). Hagaki-Papier kann raue Kanten haben, die durch ein Schnittgerät auf der Rückseite entstehen. Entfernen Sie diese Grate, indem Sie das Hagaki auf eine flache Ebene legen und die Kanten einige Male mit einem Lineal glattstreichen. Briefumschläge Benutzen Sie die Universalzufuhr für Briefumschläge. Aufgrund der Struktur von Briefumschlägen ist in manchen Fällen ein gleichmäßiger Druck über die gesamte Oberfläche nicht möglich. Insbesondere dünne Briefumschläge können beim Transport durch das Gerät verknittert werden. Bevor Sie größere Mengen von Briefumschlägen kaufen, sollten Sie mit einer kleinen Menge testen, ob die Druckqualität Ihren Anforderungen entspricht. Wenn Briefumschläge längere Zeit gelagert werden, können sie Falten aufweisen. Achten Sie daher darauf, die Verpackung geschlossen zu halten, bis Sie die Briefumschläge benötigen. Beachten Sie folgende Punkte. • Verwenden Sie keine Briefumschläge mit offenen Klebstellen. Verwenden Sie keine Briefumschläge, bei denen der Klebstreifen nach Abzug eines Schutzstreifens freiliegt. Es kann schwere Betriebsstörungen verursachen, wenn der Schutzstreifen während des Transports durch das Gerät abgezogen wird. • Verwenden Sie keine Briefumschläge mit Spezialfunktionen. Beispiel: Verwenden Sie keine Briefumschläge mit einer Schlinge zum Schließen der Klappe oder Briefumschläge mit einem offenen oder folienbeschichteten Fenster. • Wenn Papierstau auftritt, legen Sie weniger Briefumschläge ein. Dickes Papier Bevor Sie dickes Papier in die Universalzufuhr legen, fächern Sie die Blätter auf und richten die Kanten aus. Dickes Papier kann raue Kanten haben, die durch ein Schnittgerät auf der Rückseite entstehen. Entfernen Sie diese Grate wie bei Hagaki, indem Sie das Papier auf eine flache Ebene legen und die Kanten einige Male mit einem Lineal glattstreichen. Drucken auf Papier mit rauen Kanten kann zu Papierstau führen. HINWEIS Wenn das Papier auch nach dem Glätten nicht ordentlich transportiert wird, laden Sie es in der Universalzufuhr mit der Führungskante leicht aufgebogen. Farbiges Papier Farbiges Papier muss den Spezifikationen auf Seite 11-11 entsprechen. Außerdem müssen die Farbstoffe im Papier die Drucktemperatur (bis 200° C) aushalten. Vorbedrucktes Papier Vorbedrucktes Papier muss den Spezifikationen auf Seite 11-11 entsprechen. Die Farbtinte muss gegen die beim Drucken entstehende Hitze resistent sein. Außerdem muss sie gegen Silikonöl resistent sein. Verwenden Sie kein Papier mit einer vorbehandelten Oberfläche wie z. B. Glanzpapier für Kalender. 11-16 Anhang > Papier Recyclingpapier Recyclingpapier muss den Spezifikationen auf Seite 11-11 entsprechen, sein Weißwert kann aber von diesen Vorschriften abweichen. HINWEIS Bevor Sie größere Mengen von Recyclingpapier kaufen, sollten Sie mit einer kleinen Menge testen, ob die Druckqualität Ihren Anforderungen entspricht. 11-17 Anhang > Technische Daten Technische Daten WICHTIG Änderungen der technischen Daten vorbehalten. Allgemeine Funktionen Eigenschaft Beschreibung 25-Seiten-Modell Typ Tischgerät Druckmethode Elektrografisch mit Halbleiter-Laser, Trommelsystem Trommelbelichtung Halbleiter-Laser und Elektrofotografisch Papiergewicht Kassette 60 bis 163 g/m² Universalzufuhr 45 bis 256 g/m² (Letter/A4 oder weniger), 30-Seiten-Modell 52 bis 163 g/m² (mehr als Letter/A4) Medientyp Papierformat Kassette Normal, Grobes, Pergament, Recycling, Vorgedruckt, Fein, Farbe, Gelocht, Briefpapier, Dickes, Hohe Qualität und Anwender 1-8 (Duplex: Wie einseitig) Universalzufuhr Normal, Folien, Grobes, Pergament, Etiketten, Recycling, Vorgedruckt, Fein, Karteikarte, Farbe, Gelocht, Briefpapier, Dickes, Briefumschlag, Hohe Qualität und Anwender 1-8 Kassette Ledger, Letter-R, Letter, Legal, Statement-R, Oficio II, A3, A4-R, A4, A5-R, B4, B5-R, B5, Folio, 216 × 340 mm, 8K, 16K-R, 16K Universalzufuhr Maximum: Ledger/A3 Minimum: Statement-R/A6-R Papiervorrat Kassette 500 Blatt (80 g/m²) Universalzufuhr 100 Blatt (80 g/m², A4/Letter oder weniger) 25 Blatt (80 g/m², A4/Letter oder mehr) Kapazität des Ausgabefachs Innere Ablage 250 Blatt (80 g/m²) Job Separator 50 Blatt (80 g/m²) Speicher Standard 512 MB Maximum 1.536 MB Standard USB-Anschluss: 1 (USB Hi-Speed) Schnittstelle USB-Speicher-Steckplatz: 2 (USB Hi-Speed) Netzwerkschnittstelle: 1 (10 BASE-T/100 BASE-TX/1000 BASE-T) Betriebsumgebung Aufwärmzeit (22° C, 60%) Zubehör eKUIO: 2 Temperatur 10 bis 32,5° C Luftfeuchtigkeit 15 bis 80 % Höhe 2.500 Meter maximal Helligkeit Maximal 1.500 Lux Nach Einschalten 20 Sekunden oder weniger Ruhemodus 20 Sekunden oder weniger 11-18 Anhang > Technische Daten Eigenschaft Beschreibung 25-Seiten-Modell Abmessungen (B) × (T) × (H) 30-Seiten-Modell Modell mit Vorlageneinzug: 590×590×694 mm 590×590×694 mm Modell mit Originalabdeckung: 590×590×586,5 mm Gewicht (mit Tonerbehälter) Modell mit Vorlageneinzug: Ca. 52,2 kg Ca. 52,2 kg Modell mit Originalabdeckung: Ca. 46,5 kg Stellfläche (B x T) 878×590 (Bei ausgeklappter Universalzufuhr) Stromaufnahme 230 V Modell: 220 bis 240V (50 Hz/ 60 Hz, 5,8 A) Optionen Papierzufuhr mit einer Kassette, Papierzufuhr mit zwei Kassetten, DokumentenFinisher, FAX-Kit, Speichererweiterung, Gigabit-Netzwerkkarte, Card Authentication Kit, USB-Tastatur Kopierfunktionen Eigenschaft Beschreibung 25-Seiten-Modell Max. Kopiergeschwindigkeit 30-Seiten-Modell Letter/A4: 25 Seiten/Minute Letter/A4: 30 Seiten/Minute Letter-R/A4-R: 18 Seiten/Minute Letter-R/A4-R: 22 Seiten/Minute Ledger/A3: 12 Seiten/Minute Ledger/A3: 15 Seiten/Minute Legal/B4: 12 Seiten/Minute Legal/B4: 15 Seiten/Minute B5: 25 Seiten/Minute B5: 30 Seiten/Minute B5-R: 16 Seiten/Minute B5-R: 20 Seiten/Minute A5-R: 12 Seiten/Minute A5-R: 15 Seiten/Minute Zeit für ersten Druck, (A4, aus Kassette) 7,8 Sekunden Zoom-Stufen Manuell: 25 bis 400%, in 1% Schritten Automatisch: Voreingestellte Stufen Max. Kopienzahl 1 bis 999 Blatt Auflösung 600×600 dpi Unterstützte Originaltypen Blätter, Bücher, dreidimensionale Objekte (Maximalgröße des Originals: Ledger/A3) Originalabtastung Fest 11-19 Anhang > Technische Daten Druckfunktionen Eigenschaft Beschreibung Druckgeschwindigkeit Gleich wie Kopiergeschwindigkeit Zeit für ersten Druck, (A4, aus Kassette) 8,0 Sekunden oder weniger Auflösung 600×600 dpi Betriebssystem Windows XP, Windows Server 2003, Windows Vista, Windows 7, Windows Server 2008, Apple Macintosh OS X Seitenbeschreibungssprache PRESCRIBE Emulationen PCL6 (PCL5e, PCL-XL), KPDL3 (PostScript 3 kompatibel) Scanner Eigenschaft Systemvoraussetzungen Beschreibung CPU: 600 Mhz oder mehr RAM: 128 MB oder mehr Auflösung 600 dpi, 400 dpi, 300 dpi, 200 dpi, 200×100 dpi, 200×400 dpi (inklusive Fax-Auflösungen) Dateiformat TIFF (JPEG6.0, tn2), JPEG, XPS, PDF (1.4, /A) Scangeschwindigkeit* (A4 Querformat, 300 dpi, Bildqualität: Text/Foto-Original) 1-seitig S/W 40 Bilder/Min., Vollfarbe 20 Bilder/Min. Netzwerk-Protokoll TCP/IP Übertragungssystem PC-Übertragung SMB: Scannen in SMB FTP: Scannen in FTP, FTP over SSL E-Mail Übertragung SMTP: Scannen in E-Mail TWAIN-Scannen** WIA Scannen*** * Bei Benutzung des Vorlageneinzuges (außer TWAIN und WIA Scan) ** Zulässiges Betriebssystem: Windows XP, Windows Server 2003, Windows Vista, Windows 7, Windows Server 2008 *** Zulässiges Betriebssystem: Windows Vista, Windows 7, Windows Server 2008 11-20 Anhang > Technische Daten Vorlageneinzug Eigenschaft Beschreibung Originalzufuhr-Methode Automatisch Unterstützte Originaltypen Einzelblätter Papierformate Maximum: Ledger/A3, Minimal: Statement-R/A5-R Papiergewicht 45 bis 160 g/m² Aufnahmekapazität 50 Blatt (50 bis 80 g/m²) maximal Gemischte Originalformate (Automatische Auswahl): 30 Blatt (50 bis 80 g/m²) maximal Abmessungen (B) × (T) × (H) 590×489×123 mm Gewicht Ca. 7 kg oder weniger Papierzufuhr mit einer Kassette (optional) Eigenschaft Beschreibung Papierzufuhr-Methode Vorschub (Anzahl Blätter: 500, 80 g/m², 1 Kassette) Papierformate Ledger, Letter-R, Letter, Legal, Statement-R, Oficio II, A3, A4-R, A4, A5R, B4, B5-R, B5, Folio, 216 × 340 mm, 8K, 16K-R, 16K Unterstütztes Papier Papiergewicht: 60 bis 163 g/m² Medientypen: Standard, Recycling, Farbe Abmessungen (B) × (T) × (H) 590×589×352 mm Gewicht Ca. 21 kg Papierzufuhr mit zwei Kassetten (optional) Eigenschaft Beschreibung Papierzufuhr-Methode Vorschub (Anzahl Blätter: 500, 80 g/m², 2 Kassetten) Papierformate Ledger, Letter-R, Letter, Legal, Statement-R, Oficio II, A3, A4-R, A4, A5R, B4, B5-R, B5, Folio, 216 × 340 mm, 8K, 16K-R, 16K Unterstütztes Papier Papiergewicht: 60 bis 163 g/m² Medientypen: Standard, Recycling, Farbe Abmessungen (B) × (T) × (H) 590×589×352 mm Gewicht Ca. 21 kg 11-21 Anhang > Technische Daten Dokumenten-Finisher (optional) Eigenschaft Beschreibung Anzahl Fächer 1 Fach Papierformat (Ungeheftet) Ledger, Legal, Oficio II, A3, B4, Folio, 216 × 340 mm, 8K: 250 Blatt Letter, Letter-R, Executive-R, Statement-R, A4, A4-R, B5, B5-R, A5-R, 16K: 500 Blatt Unterstütztes Papiergewicht Maximale Anzahl Blätter für Heftung 52 bis 256 g/m² (Mit Heftung: 90 g/m² oder weniger) Ledger, Legal, Oficio II, A3, B4, 216 × 340 mm, 8K: 25 Blatt Letter, Letter-R, A4, A4-R, B5, B5-R, 16K: 50 Blatt (Papiergewicht 90 g/m² oder weniger) Abmessungen (B) × (T) × (H) 416×521×275,5 mm Gewicht Ca. 12 kg Umweltdaten Eigenschaft Beschreibung Wiederaufnahme aus Energiesparmodus 10 Sekunden oder weniger Zeit bis Energiesparmodus 1 Minute Wiederaufnahme aus Ruhemodus 20 Sekunden oder weniger Zeit bis Ruhemodus 1 Minute Duplex-Druck Standard HINWEIS Informationen zu den empfohlenen Papiertypen sind bei Ihrem Händler oder beim Kundendienst erhältlich. EN ISO 7779 Der höchste Schalldruckpegel beträgt 70 dB (A) oder weniger gemäß EN ISO 7779. EK1-ITB 2000 Das Gerät ist nicht für die Benutzung im unmittelbaren Gesichtsfeld am Bildschirmarbeitsplatz vorgesehen. Um störende Reflexionen am Bildschirmarbeitsplatz zu vermeiden, darf dieses Produkt nicht im unmittelbaren Gesichtsfeld platziert werden. 11-22 Anhang > Glossar Glossar AppleTalk AppleTalk wird mit dem Betriebssystem Mac OS von Apple Computer ausgeliefert und ist ein Netzwerkprotokoll. Mit AppleTalk können Dateien und Drucker gemeinsam genutzt werden. Auch die Nutzung von Anwendungssoftware auf einem Computer in demselben AppleTalk-Netzwerk ist möglich. Automatische Papierauswahl bei Zoom Damit wird automatisch das Papier ausgewählt, dessen Format dem des Originals entspricht. Automatischer Ruhemodus Ein Modus für Stromsparfunktionen, der aktiviert wird, wenn das Gerät nicht benutzt wird oder über eine bestimmte Periode keine Datenübertragung erfolgt. Im Ruhemodus wird der Stromverbrauch so gering wie möglich gehalten. Auto-IP Auto-IP ermöglicht die Zuweisung dynamischer IPv4 Adressen beim Starten des Systems. Jedoch wird für DHCP ein DHCP-Server benötigt. Auto-IP ermöglicht die Zuweisung einer IP-Adresse ohne Server. IP-Adressen zwischen 169.254.0.0 bis 169.254.255.255 sind für Auto-IP reserviert und werden automatisch zugewiesen. Bonjour Bonjour, auch als Null-Konfigurations-Netzwerk bekannt, ist ein Dienst, der automatisch Computer, Geräte und Dienste in einem Netzwerk erkennt. Da es sich bei Bonjour um ein Standard-Industrieprotokoll handelt, können sich alle Geräte ohne die Eingabe einer IP Adresse oder eines DNS Servers erkennen. Bonjour sendet und empfängt Netzwerkpakete über den UDP Port 5353. Ist eine Firewall aktiv, muss sichergestellt sein, dass der UDP Port 5353 geöffnet bleibt, so dass Bonjour korrekt arbeiten kann. Einige Firewalls weisen Bonjour Pakete ab. Falls Bonjour nicht zuverlässig arbeitet, prüfen Sie die Firewall Einstellungen und stellen Sie sicher, dass als Ausnahme Bonjour Pakete akzeptiert werden. Wird Bonjour unter Windows XP Service Pack 2 oder später installiert, ist die Windows Firewall für Bonjour korrekt eingestellt. DHCP (Dynamic Host Configuration Protocol) Dynamic Host Configuration Protocol (DHCP) ist ein Protokoll, das IP-Adressen, Subnetzmasken und GatewayAdressen auf einem TCP/IP-Netzwerk automatisch auflöst. DHCP minimiert den Aufwand für die Netzwerkadministration, weil die einzelnen Computer und Drucker nicht mit einer speziellen IP-Adresse versehen werden müssen. DHCP (IPv6) DHCP (IPv6) ist die nächste Generation des Internetprotokolls (Dynamic Host Configuration Protocol) und unterstützt IPv6. Es vergrößert das BOOTP Startup Protokoll, das definiert welche Protokolle für das Übertragen der Konfigurationsinformationen zwischen PC und Netzwerk verwendet werden. DHCP (IPv6) erlaubt dem DHCP Server erweiterte Funktionen zu nutzen und die Konfigurationsparameter zu einem IPv6-Knoten zu senden. Weil die benutzbaren IP-Adressen automatisch zugewiesen werden, reduziert das IPv6-Knoten Management die Arbeit für den Administrator in Systemen, wo eine genaue Kontrolle der IP-Adresszuweisung nötig ist. dpi (dots per inch, Punkt pro Zoll) Eine Einheit der Auflösung, die die Anzahl der pro Zoll (25,4 mm) gedruckten Punkte angibt. 11-23 Anhang > Glossar Druckertreiber Die Software, mit der Sie Daten unabhängig von der für die Erstellung verwendeten Software drucken können. Der Druckertreiber für das Gerät wird mit der CD-ROM/DVD mitgeliefert. Installieren Sie den Druckertreiber auf dem Computer, an dem das Gerät angeschlossen ist. EcoPrint Modus Ein Druckmodus, mit dem Sie Toner sparen. Die in diesem Modus ausgegebenen Kopien sind heller als normal. Eingabehilfen Das Gerät ist für gute Zugänglichkeit auch für ältere Menschen und Körper- bzw. Sehbehinderte ausgestattet. Die Zeichen auf der Berührungs-Anzeige können vergrößert werden, das Bedienfeld lässt sich in zwei Richtungen bewegen. E-Mail senden Mit dieser Funktion werden Bilddaten, die auf dem Gerät gespeichert sind, als E-Mail-Anhang verschickt. E-MailAdressen können aus der Liste ausgewählt oder einzeln eingegeben werden. Emulation Die Funktion zur Interpretation und Ausführung von anderen Seitenbeschreibungssprachen auf Druckern. Das System emuliert PCL6, KPDL und KPDL (Automatisch). Enhanced WSD Unser eigener Webservice. FTP (File Transfer Protocol) Ein Protokoll für die Übertragung von Dateien über ein TCP/IP-Netzwerk im Internet oder Intranet. Ebenso wie HTTP und SMTP/POP ist FTP zu einem häufig im Internet benutzten Protokoll geworden. Graustufen Darstellung von Farben auf einem Computer. Die in diesem Modus angezeigten Farben bestehen aus verschiedenen Graunuancen von schwarz bei geringster Farbintensität bis zu weiß bei höchster Farbintensität, ohne dass dabei Farben dargestellt werden. Die Graufstufen werden als Zahlenwerte angegeben: Schwarzweiß wird mit je 1 Bit dargestellt. 256 Graustufen (einschließlich Schwarz und Weiß) bei 8 Bit, 65536 Graustufen bei 16 Bit. Hilfe Eine ? Hilfe Taste befindet sich auf dem Bedienfeld. Wenn Sie sich nicht sicher sind wie das Gerät bedient werden soll und Sie weitere Informationen benötigen, um eventuelle Probleme zu lösen, drücken Sie die ? Hilfe-Taste, so dass weitere Informationen und Erklärungen auf der Berührungsanzeige eingeblendet werden. IP-Adresse Eine Internet-Protokolladresse ist eine eindeutige Zahl, die einen bestimmten Computer oder ein verbundenes Gerät im Netzwerk kennzeichnet. Das Format einer IP-Adresse besteht aus vier Zifferngruppen, die durch Punkte getrennt sind, z. B. 192.168.110.171. Jede Zahl muss zwischen 0 und 255 liegen. 11-24 Anhang > Glossar IPP IPP (Internet Printing Protocol) ist ein Standard, der TCP/IP Netzwerke wie das Internet benutzt, um Druckaufträge zwischen PCs und Druckern zu verschicken. IPP ist eine Erweiterung des HTTP Protokolls. Dieses wird zur Darstellung von Webseiten benutzt und erlaubt den Druck durch Router auf entfernte Drucker. Es unterstützt sowohl die HTTP Authentifizierung mit SSL Servern als auch mit Client PCs und bietet auch Verschlüsselung. KPDL (Kyocera Page Description Language) Die von Kyocera verwendete PostScript-Seitenbeschreibungssprache, die mit Adobe PostScript Level 3 kompatibel ist. NetBEUI (NetBIOS Extended User Interface) Eine von IBM im Jahr 1985 als Weiterführung von NetBIOS entwickelte Schnittstelle. Sie enthält erweiterte Funktionen für kleinere Netzwerke als TCP/IP. Für größere Netzwerke ist das Protokoll nicht geeignet, weil es keine Routingfähigkeiten für die Wahl geeigneter Routen enthält. NetBEUI wurde von IBM für OS/2 und von Microsoft für Windows als Standardprotokoll für die gemeinsame Dateinutzung und für Druckdienste verwendet. NetWare Die für eine Vielzahl von Betriebssystemen geeignete Software für die Netzwerkverwaltung von Novell. PDF/A Ein Dokument, das der Norm "ISO 19005-1. Document management - Electronic document file format for long-term preservation - Part 1: Use of PDF (PDF/A)" entspricht. Dieses basiert auf den Grundlagen von PDF 1.4. Dieses wurde nach ISO 19005-1 als Standard geschaffen. Diese Spezifikation erlaubt das Drucken und die Langzeit-Speicherung. Ein neuer Teil, die ISO 19005-2 (PDF/A-2), wird gerade vorbereitet. POP3 (Post Office Protocol 3) Ein Standardprotokoll zum Empfang von E-Mail-Nachrichten vom Internet- oder Intranet-Server, auf dem die Nachrichten gespeichert sind. PostScript Eine von Adobe Systems entwickelte Seitenbeschreibungssprache. Sie ermöglicht flexible Schriftartfunktionen und hochfunktionelle Grafiken für ein besseres Druckbild. Die erste Version namens Level 1 wurde 1985 herausgebracht und 1990 durch Level 2 ergänzt, um Farbdrucke und Doppelbytesprachen (z. B. Japanisch) zu unterstützen. 1996 wurde Level 3 als Aktualisierung für den Internet-Zugang und das PDF-Format sowie mit diversen Verbesserungen der Implementierungstechnologie herausgebracht. PPM (Prints Per Minute - Seiten pro Minute) Damit wird angegeben, wie viele A4-Seiten pro Minute ausgedruckt werden. RA(Stateless) Ein IPv6 Router überträgt Informationen wie ein globales Adress-Präfix über ICMPv6. Diese Information nennt man Router Advertisement (RA). ICMPv6 steht für Internet Control Message Protocol und ist als ein IPv6 Standard in the RFC 2463 "Internet Control Message Protocol (ICMPv6) des Internet Protocol Version 6 (IPv6) definiert. SMTP(Simple Mail Transfer Protocol) Ein Protokoll für den Versand von E-Mail-Nachrichten über Internet oder Intranet. Es wird für die Übertragung von Nachrichten zwischen Servern und für den Versand von Nachrichten vom Client zum Server verwendet. 11-25 Anhang > Glossar Standard-Gateway Hiermit wird das Gerät, z. B. ein Computer oder ein Router angezeigt, der als Eingangs-/Ausgangsgerät (Gateway) für den Zugriff auf den Computer außerhalb des Netzwerks verwendet wird. Statusseite Die Seite zeigt den Zustand des Geräts, wie verfügbare Speicherkapazität, Gesamtzahl von Drucken und Scans, sowie Einstellungen für die Papierquelle. Subnetzmaske Die Subnetzmaske ermöglicht die Erweiterung des Netzwerkadressteils der IP Adresse. Die Subnetzmakse repräsentiert alle Netzwerkadressteile als 1 und alle Hostadressteile als 0. Die Anzahl der Bits im Präfix stellt die Länge der NetzwerkAdresse dar. Die Bezeichnung "Präfix" bedeutet, dass etwas am Anfang hinzugefügt wird, bezeichnet also der ersten Teil der IP Adresse. Wird eine IP Adresse geschrieben, kann die Länge der Netzwerkadresse durch die Präfix-Länge nach dem Schrägstrich (/) angezeigt werden. Zum Beispiel, "24" in der Adresse "133.210.2.0/24". Daher bezeichnet "133.210.2.0/24" die IP Adresse "133.210.2.0" mit einem 24-Bit Präfix des Netzwerkteils. Dieser neue Netzwerk Adressteil (ursprünglich Teil der Hostadresse) macht es möglich, dass durch die Subnetzmaske auf eine Subnetz Adresse verwiesen wird. Falls Sie eine Subnetzmaske eingeben, stellen Sie sicher, dass DHCP auf Aus steht. TCP/IP (Transmission Control Protocol/Internet Protocol) TCP/IP ist eine Gruppe von Protokollen, die festlegen, wie Computer und andere Geräte miteinander über ein Netzwerk kommunizieren. TCP/IP (IPv6) TCP/IP (IPv6) basiert auf dem Internetprotokoll TCP/IP (IPv4). IPv6 ist die nächste Generation des Internetprotokolls und vergrößert den verfügbaren Adressraum, so dass es nicht mehr zu Engpässen bei den Netzwerkadressen wie bei IPv4 kommt. Zusätzlich wurden neue Sicherheitsstandards und bevorzugte Datenübertragung implementiert. Timeout für automatischen Formularvorschub Während der Datenübertragung muss das Gerät manchmal warten, bis die nächsten Daten ankommen. Dies ist das Timeout für den automatischen Formularvorschub. Wenn der voreingestellte Timeout abläuft, druckt das Gerät automatisch aus. Es wird allerdings keine Seite ausgegeben, wenn auf der letzten Seite keine druckbaren Daten vorhanden sind. TWAIN (Technology Without Any Interested Name) Eine technische Spezifikation für den Anschluss von Scannern, Digitalkameras und anderen Videogeräten an Computer. Die TWAIN-kompatiblen Geräte ermöglichen die Verarbeitung von Bilddaten mit jeder dafür geeigneten Anwendungssoftware. TWAIN wird von vielen Grafik- (z. B. Adobe Photoshop) und OCR-Programmen unterstützt. Universalzufuhr Das Papierzufuhrfach auf der rechten Seite des Geräts. Benutzen Sie die Universalzufuhr anstelle der Kassetten, wenn Sie auf Briefumschlägen, Hagaki, Overheadfolien oder Etiketten drucken. USB (Universal Serial Bus) 2.0 Eine Norm für die USB-Schnittstelle für Hi-Speed USB 2.0. Die maximale Übertragungsrate ist 480 Mbps. Dieses Gerät ist mit USB 2.0 für schnellen Datentransfer ausgestattet. 11-26 Anhang > Glossar WIA (Windows Imaging Acquisition) Eine Funktion, die den Import von Bildern ab Windows Me/XP aus Digitalkameras und anderen Peripheriegeräten erlaubt. Sie ersetzt den früheren Standard TWAIN; das Merkmal wird als Teil von Windows mitgeliefert und soll das Importieren von Bildern direkt über "Mein Comuter" ermöglichen, ohne dass andere Anwendungen gebraucht werden. 11-27 Anhang > Glossar 11-28 Index Numerisch 2-seitig/Buchoriginal 3-41 A Ablagefach 3-47, 9-14 Abmelden 3-16, 9-55 Adressbuch Bearbeiten und Löschen 6-30 Gruppe hinzufügen 6-27 Kontakt hinzufügen 6-23 Anschluss Netzwerkkabel 2-10 Stromkabel 2-11 USB-Kabel 2-11 Anschlussart 2-8 Anwendungen 11-5 Anzeige für korrekt eingelegte Dokumente 2-3 AppleTalk 11-23 konfigurieren 9-20 Auflösung 9-18, 11-19, 11-20 Auftrag Abbruch 3-32 Auftragsprotokoll versenden 8-7 Inhalt der Statusanzeige 8-3 Pausieren und Wiederaufnahme 8-3 Protokoll 8-6 Status prüfen 8-2 Auftrag von unbekannter Konto-ID 9-66 Auftrags-Box 5-5 Automatisches Löschen von temporären Dokumenten 5-10 Privater/Gespeicherte Auftrags-Box 5-5 Schnellkopie/Prüfen und Halten-Box 5-7 Auftragsende-Nachricht 3-65 Ausschalten 2-12 Auto-IP 11-23 konfigurieren 9-18 Automatische 2-seitige Kopierfunktion 1-9 Automatische Bilddrehung 4-15 Automatische Papierauswahl 11-23 Automatischer Ruhemodus 2-22, 11-23 Autragspriorität ändern 3-68 B Bedienfeld 2-2, 2-6 Belichtungsglas 2-2 Benutzereigenschaften 9-7 Benutzer-Logins verwalten 9-27 Aktivieren und deaktivieren 9-29 Bearbeiten und Löschen 9-37 Benutzer hinzufügen 9-31 Einfacher Login 9-40 Gruppenautorisierung 9-46 Lokale Authentifizierung 9-35 Meine Konsole 9-36 Netzwerk-Benutzer-Rechte beziehen 9-50 Bericht drucken 9-5 Kostenstellenliste 9-6 Netzwerkstatus 9-5 Schriftartliste 9-5 Servicestatus 9-6 Statusseite 9-5 Berührungsanzeige 2-7 Betriebssicherheit 1-3 Bezeichnungen der Teile 2-2 Bonjour 11-23 konfigurieren 9-18 Breitenführungen für Originale 2-3 D Date/Timer Ruhemodus 9-23 Dateiformat 3-62 Dateinamen-Eingabe 3-67 Dateitrennung 6-38 Datum/Uhrzeit 2-23, 9-22 Datum/Zeit Auto Bedienrück. 9-22 Betriebsaufn. n. Fehler 9-23 Datum/Zeit 9-22 Datumsformat 9-22 Energiesparzeit 9-23 Lösch-Timer Unterbr.modus 9-23 Rücksetz-Timer Bedienfeld 9-23 Ruhemodusstufe 9-23 Ruhe-Timer 9-23 Timer für Fehlerlöschung 9-23 Zeitzone 9-22 DHCP 11-23 konfigurieren 9-18 DHCP (IPv6) 11-23 konfigurieren 9-19 dpi 11-23 Druckeinstellungen A4 Breit 9-17 A4/Letter ignorieren 9-17 Auflösung 9-18 CR-Einstellung 9-17 Druckausrichtung 9-17 Duplex 9-17 EcoPrint 9-17 Emulation 9-17 Formfeed-Timeout 9-17 KIR 9-18 Kopien 9-17 LF-Einstellung 9-17 Papiereinzugsart 9-18 Drucken 5-1 Druckertreiber 11-24 Installation 2-14 Druckgeschwindigkeit 11-19, 11-20 Duplex 4-7 Durchscheinen vermeiden 3-60 E EcoPrint 11-24 Index-1 Drucker 9-17 Kopie 4-14 Einschalten 2-12 Einstellungen für Ergebnis-Berichte 9-6 Einstellungen/Wartung Autom. Farbkorrektur 9-24 Autom. Trommelauffrischung 9-25 Belichtungsanpassung 9-24 Displayhelligkeit 9-24 DP Einstellung 9-26 Druckhelligkeit 9-24 Hintergrundhelligkeit ändern 9-24 Schwarzlinienkorrektur 9-24 Tonersparstufe (EcoPrint) 9-24 Tonwertkorrektur 9-25 Trommelauffrischung 1 9-25 Trommelauffrischung 2 9-25 E-Mail senden 2-25, 6-2, 11-24 E-Mail Betreff/Nachricht 6-39 Embedded Web Server 2-24 Emulation 11-24 Auswahl 9-17 Energiesparfunktion 1-9 Energiesparmodus 2-21 Energy Star Program 1-9 Enhanced WSD 9-21, 11-24 F Hilfe 11-24 Hilfe Anzeige 3-31 Hintergrundhelligkeit einstellen 3-59 Hostname 9-18 HTTP Protokoll Details 9-19 HTTPS Protokoll Details 9-20 HTTP-Sicherheit 9-21 I Innere Ablage 2-2 IP-Adresse 11-24 konfigurieren 9-18 IPP Protokoll Details 9-20 IPP over SSL Protokoll Details 9-20 IPP-Sicherheit 9-21 IPSec konfigurieren 9-21 J Job-Separator 2-2 JPEG/TIFF Druck 7-12 K Gerätstatus 8-11 Drucker 8-12 Externer Speicher 8-12 FAX 8-12 Scanner 8-11 Glossar 11-23 GPL/LGPL 1-6 Graustufen 3-64, 11-24 Griffe 2-2, 2-4 Gruppieren/Versetzt 3-48 Kabel vorbereiten 2-9 Kassette 2-2 Papier einlegen 3-3 Papierformat und Medientyp 9-8 Kombinieren 4-11 2 auf 1 4-11 4 auf 1 4-11 Trennlinie 4-11 Konventionen in dieser Bedienungsanleitung 1-2, 1-10 Kopierbetrieb 4-1 Kopier-Einstellungen Autom. % Priorität 9-16 Automatische Papierauswahl 9-16 Nächste Priorität reserv. 9-16 Kopiervorgang unterbrechen 4-16 Kostenstellen 9-52 Abmelden 9-55 Aktivieren und deaktivieren 9-54 Bearbeiten und Löschen 9-58 Gerätenutzung beschränken 9-60 Konto hinzufügen 9-56 Kostenstellenbericht drucken 9-64 Login 9-55 Standardeinstellung 9-65 Zählung der gedruckten Seiten 9-62 KPDL 11-25 H L Farbauswahl 3-64 Favoriten 3-17 aufrufen 3-23 Bearbeiten und Löschen 3-21 speichern 3-17 Fax-Kit 11-3 Fehler beseitigen 10-9 Fehlerbehandlung 9-15 FTP 11-24 FTP Client (Sendung) Protokoll Details 9-19 FTP Server (Empfang) Protokoll Details 9-19 G Hauptschalter 2-4 Heften 3-53 Heftklammern austauschen 10-5 Helligkeit 3-55 Längeneinstellung 2-3 LDAP Protokoll Details 9-19 LDAP Sicherheit 9-21 Index-2 Login 3-15, 9-55 LPD Protokoll Details 9-19 M Manuelle Einstellung (IPv6) 9-19 Maßeinheit 9-15 Mehrfach-Scan 3-44 Mehrfachsendung 6-22 Monotype Imaging License Agreement 1-8 N NetBEUI 11-25 Protokoll Details 9-19 NetWare 11-25 konfigurieren 9-20 Netzwerk konfigurieren 2-23, 9-18 Vorbereitung 2-8 Netzwerkkabel Anschluss 2-10 Netzwerkschnittstelle 2-4, 2-9, 9-21 Neustart 9-4 O Open SSL License 1-6 Opt. Speicher 9-22 Option Dokument-Finisher 11-3 Fax-Kit 11-3 Gigabit-Netzwerkkarte 11-5 Kartenleser 11-4 Papierzufuhr mit einer Kassette 11-3 Papierzufuhr mit zwei Kassetten 11-3 Speichererweiterung 11-3 Überblick 11-2 Optionale Funktionen 11-5 Optionale Schnittstelle 2-4 Original SSLeay License 1-7 Originalabdeckung 2-2 Originalablage 2-3 Originalausrichtung 3-37 Originale Anwender-Originalformat 9-10 Autom. Originalerkennnung 9-11 Originale einlegen 3-9 Originalformat 3-35 Originalformat 3-35 Originalformat-Markierungen 2-2 Originalvorlage 3-57 P Papier Anwender-Papierformat 9-11 Bevor das Papier eingelegt wird 3-2 Briefumschläge einlegen 3-7 Formate und Medien 9-8 Geeignetes Papier 11-11 Kassette 9-8 konfigurieren 9-11 Medien für Auto 9-11 Medientypeinstellung 9-11 Papier in die Kassetten einlegen 3-3 Papier in die Universalzufuhr einlegen 3-6 Papiervorrat prüfen 8-13 Sondermaterial 9-12 Spezielle Papiertypen 11-14 Standardpapierquelle 9-11 Technische Daten 11-11 Universalzufuhr 9-9 Papierauswahl 3-46 Papierbreitenführungen 2-3 Papiereinzugsart 9-18 Papierzufuhr mit einer Kassette 11-3 Papierzufuhr mit zwei Kassetten 11-3 PDF/A 11-25 POP3 11-25 POP3 E-Mail-Empfang Protokoll Details 9-19 PostScript 11-25 PPM 11-25 R RA(Stateless) 11-25 konfigurieren 9-19 Rand 3-50 Raw Port Protokoll Details 9-20 Rechte Abdeckung 2-2 Rechtliche Einschränkung von Kopie 1-5 Rechtliche Einschränkung von Scan 1-5 Rechtliche Informationen 1-6 Recyclingpapier 1-9, 11-17 Reinigung Originalabdeckung 10-7 Vorlageneinzug 10-7 Vorlagenglas 10-7 Reinigungstuch 2-3 Resttonerbehälter 2-3 Austausch 10-4 Ruhemodus 2-22 S Scanauflösung 3-56 Schärfe 3-58 Schnelleinstellung Assistent 2-23, 3-29 Schnellwahl aufrufen 3-28 Bearbeiten und Löschen 3-27 speichern 3-25 Schnittstelle sperren 9-22 Sendeeinstellungen Eingabe prüfen neues Ziel 9-16 Farb-TIFF-Komprimierung 9-17 Senden und Weiterleiten 9-16 Standardanzeige 9-17 Ziel vor Sendung prüfen. 9-16 Sendeformat 6-36 Senden 6-1 Index-3 E-Mail senden 6-2 Senden an Ordner (SMB/FTP) 6-2 Vorbereitung auf PC-Seite zum Scannen 6-4 Sicherheits-Protokolle 9-21 SMB Client (Sendung) Protokoll Details 9-19 SMTP 11-25 SMTP (E-Mail-Übertragung) Protokoll Details 9-19 SNMP Protokoll Details 9-19 SNMPv3 Protokoll Details 9-19 Speichererweiterung 11-3 Speicherformat 7-14 Sprache 9-5 Standard Automatische Bilddrehung 9-13 Bildqualität 9-14 Dateiformat 9-13 Dateinameneingabe 9-14 Dateitrennung 9-13 Durchscheinen vermeiden 9-13 EcoPrint 9-13 E-Mail Betreff/Nachricht 9-14 Farbauswahl 9-13 Gruppieren/Versetzt 9-13 Hintergrundhelligkeit ändern 9-13 JPEG/TIFF Druck 9-14 Mehrfach-Scan 9-13 Originalausrichtung 9-13 Originalvorlage 9-13 PDF/A Einstellung 9-14 Rand 9-13 Scanauflösung 9-13 Verschlüsselt in FTP senden 9-14 XPS Seitengenauigkeit 9-14 Zoom 9-13 Standardanzeige 9-10 Standard-Gateway 11-26 konfigurieren 9-18 Status/Druck abbrechen 8-1 Statusseite 11-26 Stromkabel Anschluss 2-11 Subnetzmaske 11-26 konfigurieren 9-18 Symbole 1-2 Systemmenü 9-2 T Tastaturbelegung 9-15 TCP/IP 11-26 TCP/IP (IPv4) konfigurieren 9-18 TCP/IP (IPv6) 11-26 Technische Daten Dokument-Finisher 11-22 Drucker 11-19, 11-20 Gerät 11-18 Papierzufuhr mit einer Kassette 11-21 Papierzufuhr mit zwei Kassetten 11-21 Scanner 11-20 Umweltdaten 11-22 Vorlageneinzug 11-21 ThinPrint Protokoll Details 9-20 ThinPrintOverSSL Protokoll Details 9-20 Timeout für automatischen Formularvorschub 11-26 Ton 9-10 Tonerbehälter 2-3 Austausch 10-2 Tonerbefüllung prüfen 8-13 Tonwertkorrektur 9-25 TWAIN 11-26 TWAIN Treiber einrichten 2-18 Typ USB Tastatur 9-16 U Umgebung 1-3 Universalzufuhr 2-3, 11-26 Papier einlegen 3-6 Papierformat und Medientyp 9-9 Unterschiedlich große Originale 3-39 USB 11-26 USB-Kabel Anschluss 2-11 USB-Schnittstelle 2-4, 2-9 USB-Speicher Dokumente drucken 7-2 Dokumente speichern 7-5 Entfernen 7-8 USB-Speicher-Steckplatz 2-2 V Verschlüsselt in FTP senden 6-40 Verschlüsseltes PDF-Passwort 7-11 Vordere Abdeckung 2-2 Vorlageneinzug 2-2 Vorlagenglas 2-2 W WIA 11-27 WIA Treiber einrichten 2-19 WSD Druck konfigurieren 9-20 WSD Scan konfigurieren 9-20 X XPS Seitengenauigkeit 7-13 Z Zähler prüfen 3-14 Zeicheneingabe 11-7 Zeit für ersten Druck 11-19, 11-20 Ziel 6-14 Aus dem Adressbuch wählen 6-14 Index-4 Eingabe prüfen neues Ziel 9-16 Mehrfachsendung 6-22 Neue E-Mail Adresse eingeben 6-17 Neues PC-Verzeichnis angeben 6-18 Prüfen und bearbeiten 6-21 Wahl mit Zielwahltaste 6-16 Ziel vor Sendung prüfen. 9-16 Zielwahltasten 6-32 Bearbeiten und Löschen 6-34 Ziel hinzufügen 6-32 Zoom Kopie 4-5 Senden/Speichern 3-61 Zu den Markennamen 1-6 Zugriffsanzeige 11-24 Index-5 Index-6 TA Triumph-Adler GmbH, Ohechaussee 235, 22848 Norderstedt, Germany