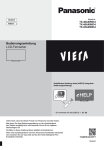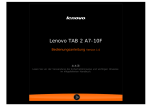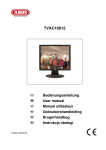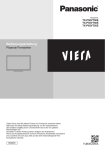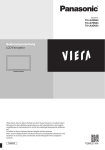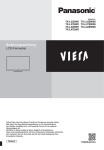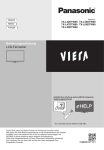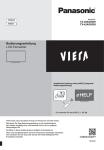Download Panasonic TX
Transcript
TX-L42DT60E
TX-L47DT60E
TX-L50DT60E
TX-L55DT60E
TX-L60DT60E
TX-L42DTW60
TX-L47DTW60
TX-L50DTW60
TX-L55DTW60
TX-L60DTW60
e HELP
Deutsch
Fernsehen
mein Startbildschirm
•Information11
•Verwendung12
•Einstellungen13
Grundlagen
•Satellitenverbindung15
•Grundlegende Anschlüsse
17
•Programmwahl19
•Informationsbanner20
•Optionsmenü22
•Untertitel24
•Abschalt-Uhr24
•Letzte Ansicht
24
Zusatzgeräte
•Anschluss externer Geräte
25
•Ansehen von Inhalten externer Geräte
28
•Bedienung über die Fernbedienung des Fernsehers
29
•HDMI-Funktionen30
•Anschlussbelegung32
•Gültige Eingangssignale
33
Für optimale Bildqualität
•Modus34
•Umgebungssensor35
•Bereitschafts-Umschaltautomatik35
•Bildseitenverhältnis36
•Bildseitenverhältnis-Steuersignal37
•Erweiterte Einstellungen39
•Sperreinstellungen42
•Änderung kopieren43
Für optimale Tonqualität
•Soundmodus44
-2-
TV Guide
•So benutzen Sie TV Guide45
•Timer-Programmierung47
Videotext
•Bildwiedergabe Videotext49
•Videotext Modus
50
3D
•Hinweis52
•3D Brille - Wartung
52
•Betrachten von 3D-Inhalten
52
•3D-Modusauswahl54
•3D-Einstellungen55
•Quellbildformat57
Abstimmen und Bearbeiten von
•Einstellungsmenü58
•Favoriten bearbeiten58
•Senderliste60
•Auto Setup61
•Manueller Suchlauf64
•Senderliste aktualisieren66
•Neue Sender melden66
•Signaleigenschaften66
•Auswählbare Satelliten
67
Aufzeichnen
Einrichten der USB-Festplatte
•Vorbereitungen68
•Einstellungen für die USB-Festplatte
69
Aufzeichnen der aktuellen Sendung
•One Touch-Aufzeichnung72
•Permanente Aufzeichnung72
Timer-Programmierung
•Timer-Programmierung vornehmen
-3-
75
•Bearbeiten der Timer-Programmierung
77
•Hinweis78
Technische Informationen
•USB-Festplatte79
Internetzugang
Internet-Inhalte
•Information80
•Internet-Inhalt auswählen
80
•Hinweis81
Netzwerkverbindungen
•Internetverbindung83
•Hinweis84
Netzwerkeinstellungen
•Netzwerk Verbindung85
•Manuell - Funkverbindung86
•Manuell - Kabelverbindung89
•Netzwerkstatus90
•VIERA Remote Einstell.90
•Verbindungseinstellungen91
•Software-Update91
•Neue Softwaremeldung91
Home-Netzwerk
DLNA
•Information92
•Verwendung von DLNA
95
Netzwerkverbindungen
•DLNA-Verbindung97
•Hinweis99
Netzwerkeinstellungen
•Netzwerk Verbindung100
•Manuell - Funkverbindung101
-4-
•Manuell - Kabelverbindung104
•Manuell - Wireless Zugangspunkt105
•Netzwerkstatus106
•VIERA Remote Einstell.107
•Verbindungseinstellungen107
•Software-Update109
•Neue Softwaremeldung109
Fotos
•Datei auswählen
110
•Foto anzeigen
110
•Diashow verwenden
111
Videos
•Datei auswählen
113
•Videos anschauen
113
•Video-Setup114
•Audioausgangs-Einstellungen116
Musik
•Datei auswählen
117
•Musik abspielen
117
•Musik-Setup118
DIGA-Recorder
•DIGA-Recorder steuern
119
Technische Informationen
•Fotoformat120
•Videoformat120
•Musikformat123
Media Player
So benutzen Sie Media Player
•Information125
•Gerät / Modus auswählen
127
Foto-Modus
•Datei auswählen
129
-5-
•Foto anzeigen
129
•Fotos sortieren
130
•3D Foto-Montage130
131
•Diashow verwenden
Video-Modus
•Datei auswählen
136
•Videos anschauen
136
•Video-Setup138
•Audioausgangs-Einstellungen139
Modus für aufgezeichnete Fernsehprogramme
•Inhalt auswählen
140
•Betrachten von aufgezeichneten Fernsehprogrammen
141
•Inhalte gruppieren
142
•Inhalte löschen
142
•Gerät wechseln
143
•Kapitelliste143
•Audioausgangs-Einstellungen143
Musik-Modus
•Datei auswählen
145
•Musik abspielen
145
•Musik-Setup146
Technische Informationen
•Vorsichtsmaßnahmen zur Handhabung des Gerätes
147
•SD-Karte147
•USB-Datenträger148
•Fotoformat149
•Videoformat149
•Musikformat152
Funktionen
APPS-Liste
•Information154
•Verwendung154
-6-
•Einstellungen155
Multi Window
•Information156
•Verwendung156
•Hinweis158
VIERA Link „HDAVI Control™“
•Übersicht über VIERA Link
159
•Vorbereitungen163
•Automatischer Wiedergabestart
164
•Auto Ein164
•Auto Aus164
•Standby-Energiesparmodus164
•Intelligent Auto Standby165
•VIERA Link Einstellungen165
•Lautsprecher Auswahl166
•Hinweis167
Kindersicherung
•So benutzen Sie die Kindersicherung168
•PIN-Nummer169
•Altersbegrenzung169
Datenservice Anwendung
•So benutzen Sie Datenservice Anwendung170
•Cookie170
•Hinweis171
Common Interface
•Vorsicht172
•So benutzen Sie Common Interface172
Werkseinstellungen
•Werkseinstellungen174
Aktualisieren der Software des Fernsehers
•Information175
•Automatisches Update
175
-7-
•Manuelles Update
176
Textzeichen eingeben
•Verwenden der Zifferntasten
177
Sprachsteuerung
•Vorbereitungen178
•Verwendung179
Bluetooth-Geräte
•Bluetooth-Setup180
Tastatur / Gamepad
•Tastatur181
•Gamepad182
Einstellungen
Einstellungsmenü
•Verwendung183
Bild
•Modus185
186
•Grundlegende Einstellungen
•Umgebungssensor186
•Einstellungen zum Reduzieren von Bildrauschen
186
•Remaster-Prozess Auflösg.187
•Bildtext-Glättungswerkzg.187
•Leuchtkraft-Verstärker187
•Intelligent Frame Creation187
•24p Smooth Film187
•Erweiterte Einstellungen187
•Options-Einstellungen188
•Bildschirmeinstellungen189
•3D-Einstellungen190
•Sperreinstellungen192
•Änderung kopieren192
•Grundeinstellungen192
-8-
Ton
•Modus193
•Grundlegende Einstellungen
193
•Lautstärkeeinstellungen195
•Sprachhilfe-Einstellungen195
196
•Erweiterte Einstellungen
•Grundeinstellungen198
Netzwerk
•Netzwerk Verbindung199
•Netzwerkstatus199
•VIERA Remote Einstell.199
•Verbindungseinstellungen199
199
•Andere Einstellungen
Timer
•Abschalt-Uhr200
•Timer-Programmierung200
•Zeitzone200
•Auto-Standby200
•Auto-Ausschaltfunktion200
Setup
•Eco-Navigation201
•Sprachsteuerungs-Einstell.201
•USB Geräteeinstellungen201
•Setup Aufzeichnung201
•VIERA Touchpad-Controller201
•Bluetooth-Setup201
•Kindersicherung202
•Tuning-Menü202
•Sprache204
•Anzeige-Einstellungen204
•Common Interface206
•VIERA Link Einstellungen207
•Profi-Modus (isfccc)208
•Datenservice Anwendung208
-9-
•System-Menü208
•Andere Einstellungen209
Support
Häufig gestellte Fragen
•Bild210
211
•Digitales Fernsehen
•Analogfernseher213
•Ton213
•3D214
•HDMI215
•Netzwerk215
•Sonstiges217
Pflege und Instandhaltung
•Pflege und Reinigung
219
Information
•Das Hilfe Menü verwenden
220
Sonderzubehör
•3D Brille
221
•Kommunikationskamera221
•Wandhalterung221
Lizenzinformationen
•Lizenzinformationen223
OK
Menu
●●
Buchstaben in einem Kasten beziehen sich auf Tasten auf der
Fernbedienung.
Buchstaben in Cyan beziehen sich auf Elemente der
Bildschirmanzeigen.
Referenzen in dieser eHELP
Die Bilder in dieser eHELP dienen lediglich als Illustrationen.
- 10 -
Fernsehen
mein Startbildschirm
Information
„mein Startbildschirm“ ist ein Gateway zum Fernseher, Anwendungen usw.
Er gewährt einfachen Zugriff auf besondere Funktionen wie Mediaplayer,
Videos, Spiele, Kommunikationsmittel usw., wie im unteren Beispiel gezeigt.
HOME
OK
OK
HOME
Startbildschirm
Gewählte Anzeige (Fernsehen, Anwendung usw.)
Startbildschirm Auswahl
– Ihr bevorzugter Startbildschirm kann ausgewählt oder hinzugefügt
werden.
- 11 -
Verwendung
Startbildschirm bietet Zugriff auf besondere Funktionen wie Mediaplayer,
Fernsehen, Internetinhalte, Datendienste, Kommunikationsmittel usw.
1. Rufen Sie Startbildschirm mit HOME auf.
(Beispiel)
●●
Auch bei Einschalten des Fernsehers wird der zuletzt angezeigte
Startbildschirm aufgerufen.
●●
Erneut drücken, um Ihr bevorzugtes Startbildschirm Layout
auszuwählen oder hinzuzufügen.
Fernsehen
2. Wählen Sie mit
/
darauf zuzugreifen.
●●
mein Startbildschirm
/
/
Einstellungen
eine Funktion aus und drücken Sie OK, um
Für Anzeige des Fernsehbilds im Vollbildmodus
1) Wählen Sie den TV-Viewer mittels
(Beispiel)
/
/
2) Drücken Sie OK, um anzuschauen.
(Beispiel)
●●
Siehe auch das Tutorial in der Funktionsanleitung.
- 12 -
/
.
Einstellungen
Wählen Sie das Setup-Menü in der Funktionsanleitung am oberen Rand des
Bildschirms, oder verwenden Sie eine farbige Taste, um das Setup-Menü
anzuzeigen.
(Beispiel)
■■Startbildschirm Auswahl
1. Rufen Sie Startbildschirm Auswahl mit HOME auf.
(Beispiel)
2. Wählen Sie den Bildschirm mit
/
aus und bestätigen Sie mit OK.
TV-Vollbild:
Zeigt TV im Vollbildmodus an.
TV-Startbildschirm:
Damit Ihr TV-Erleben noch reicher und bequemer ist.
Lifestyle-Bildschirm:
Zeigt das Fernsehen mit nützlichen Informationen und Service für den
Alltag.
Info-Bildschirm:
Nutzen Sie Internetinhalte, während Sie fernsehen.
Neuen Startbildschirm hinzufügen:
Zur Personalisierung können Sie einen neuen Bildschirm hinzufügen.
- 13 -
■■Gesichtserkennung
Durch die Verwendung der eingebauten Kommunikationskamera können Sie
den registrierten Startbildschirm mit Gesichtserkennung wählen. Siehe das
Tutorial in der Funktionsanleitung.
●●
Die Kommunikationskamera ist nicht im Lieferumfang enthalten. Bei
Bedarf bitte separat erwerben.
Support
Sonderzubehör
Kommunikationskamera
■■Einstellungen
Sie können Startbildschirm anpassen. (Sie können z. B. das Hintergrundbild
ändern, dem Startbildschirm einen beliebigen Namen geben, Anwendungen
bearbeiten, den Startbildschirm festlegen, der nach Einschalten des
Fernsehers angezeigt wird, usw.)
1. Wählen Sie Einstellungen in der Funktionsanleitung.
2. Befolgen Sie die Anweisungen auf dem Bildschirm.
■■Suchen
Sie können nach Inhalten von verschiedenen Funktionen suchen.
1. Wählen Sie Suchen in der Funktionsanleitung.
2. Befolgen Sie die Anweisungen auf dem Bildschirm.
= Hinweis =
●●
●●
Um diese Funktion zu benutzen, benötigen Sie eine BreitbandNetzwerkumgebung. Vergewissern Sie sich, dass die
Netzwerkverbindungen hergestellt und die Netzwerkeinstellungen
vorgenommen wurden.
Internetzugang
Netzwerkverbindungen
Internetzugang
Netzwerkeinstellungen
Achten Sie darauf, die Software zu aktualisieren, wenn auf dem
Fernsehbildschirm eine Aktualisierungsmeldung erscheint. Wenn die
Software nicht aktualisiert wird, können Sie mein Startbildschirm nicht
mehr benutzen. Sie können die Software später manuell aktualisieren.
Internetzugang
Netzwerkeinstellungen
- 14 -
Software-Update
Grundlagen
Satellitenverbindung
Bitte achten Sie unbedingt darauf, den Netzstecker aus der Netzsteckdose zu
ziehen, bevor Sie irgendwelche Kabel anschließen oder trennen.
●●
Bei DVB-S
■■Dual-Tuner (DiSEqC)
Verbinden Sie unter Verwendung von Multi-Switcher beide Eingangsbuchsen
IN 1 / IN 2 für Satellitensignal mit der Satellitenschüssel, dann können Sie 2
DVB-S-Sendungen gleichzeitig ansehen oder aufzeichnen usw.
Eingangsbuchsen IN 1 / IN 2 für Satellitensignal
Kabel zu Satellitenschüssel mit Multi-Switcher
Satellitenschüssel
■■Dual-Tuner (Einzelkabel-System)
Verbinden Sie unter Verwendung des Einzelkabel-Routers die
Eingangsbuchse IN 1 für Satellitensignal mit der Satellitenschüssel, dann
können Sie 2 DVB-S-Sendungen gleichzeitig ansehen oder aufzeichnen usw.
Eingangsbuchse IN 1 für Satellitensignal
Satellitenkabel mit Einzelkabel-Router
Satellitenschüssel
- 15 -
■■Single-Tuner
Verbinden Sie die Eingangsbuchse IN 1 für Satellitensignal mit der
Satellitenschüssel.
●●
Es ist nicht möglich, 2 DVB-S-Sendungen gleichzeitig zu sehen oder
aufzuzeichnen usw.
Eingangsbuchse IN 1 für Satellitensignal
Satellitenkabel
Satellitenschüssel
= Hinweis =
●●
Bitte konsultieren Sie Ihren Panasonic-Fachhändler, um sicherzustellen,
dass Ihre Satellitenschüssel richtig installiert wird. Konsultieren Sie
außerdem die Anbieter der empfangenen Satellitenprogramme für weitere
Einzelheiten.
●●
Auswählbare Satelliten und Satellitenschüssel-Ausrichtungen zum
Abstimmen von DVB-S-Sendern
Fernsehen
Abstimmen und Bearbeiten von
Auswählbare Satelliten
●●
Die in den nachstehenden Abbildungen gezeigten Zusatzgeräte und
Anschlusskabel gehören nicht zum Lieferumfang dieses Fernsehers.
●●
Halten Sie den Fernseher von Elektrogeräten (Videogeräten usw.) oder
Geräten mit Infrarotsensoren fern. Andernfalls kann es zu Verzerrungen
von Bild oder Ton kommen oder der Betrieb des anderen Gerätes kann
gestört werden.
●●
Prüfen Sie beim Anschließen, ob der Typ der Buchsen und Kabelstecker
korrekt ist.
- 16 -
Grundlegende Anschlüsse
Bitte achten Sie unbedingt darauf, den Netzstecker aus der Netzsteckdose zu
ziehen, bevor Sie irgendwelche Kabel anschließen oder trennen.
■■Antenne
Buchse für terrestrische Antenne/Kabel-Anschluss
HF-Kabel
Terrestrische Antenne oder Kabel
●●
Für DVB-C, DVB-T, Analog
■■DVD-Recorder / Videorecorder
Buchse für terrestrische Antenne/Kabel-Anschluss
HF-Kabel
DVD-Recorder / Videorecorder
Terrestrische Antenne oder Kabel
AV1 (SCART)-Adapter
SCART-Kabel
– Für den Anschluss an den Fernseher ist ein AV1 (SCART)-Adapter
(mitgeliefert) erforderlich.
- 17 -
■■DVD-Recorder / Videorecorder und Settopbox
HDMI-Buchse
HDMI-Kabel
Settopbox
Kabel
AV1 (SCART)-Adapter
SCART-Kabel
– Für den Anschluss an den Fernseher ist ein AV1 (SCART)-Adapter
(mitgeliefert) erforderlich.
Buchse für terrestrische Antenne/Kabel-Anschluss
HF-Kabel
DVD-Recorder / Videorecorder
Terrestrische Antenne
●●
Für VIERA Link-Anschlüsse
Funktionen
VIERA Link „HDAVI Control™“
Übersicht über VIERA Link
= Hinweis =
●●
Die in den nachstehenden Abbildungen gezeigten Zusatzgeräte und
Anschlusskabel gehören nicht zum Lieferumfang dieses Fernsehers.
●●
Bitte lesen Sie auch die Anleitung des anzuschließenden Gerätes.
●●
Halten Sie den Fernseher von Elektrogeräten (Videogeräten usw.) oder
Geräten mit Infrarotsensoren fern. Andernfalls kann es zu Verzerrungen
von Bild oder Ton kommen oder der Betrieb des anderen Gerätes kann
gestört werden.
●●
Wenn Sie ein SCART- oder HDMI-Kabel verwenden, sollte dieses
vollständig verdrahtet sein.
- 18 -
●●
Prüfen Sie beim Anschließen, ob der Typ der Buchsen und Kabelstecker
korrekt ist.
Programmwahl
1. Rufen Sie die TV Auswahl-Anzeige über TV auf.
2. Wählen Sie den Modus mit
/
aus und bestätigen Sie mit OK.
DVB-S / DVB-C / DVB-T / Analogue
●●
Die jeweils verfügbaren Modi sind von den gespeicherten Sendern
abhängig.
●●
Sie können den Modus auch auswählen, indem Sie auf der
Fernbedienung wiederholt auf TV drücken oder auf dem Bedienfeld
Ihres Fernsehers auf INPUT/OK/HOLD for MENU drücken.
●●
Wenn das Menü TV Auswahl nicht angezeigt wird, drücken Sie die
Taste TV, um den Modus umzuschalten.
3. Wählen Sie einen Kanal mit den Kanal-auf/ab-Tasten oder mit den
Zifferntasten.
●●
Für 2- oder mehrstellige Programmnummern verwenden Sie die
Zifferntasten (z. B. 399: drücken Sie
).
■■Aufrufen eines Programms aus der Programmtabelle
1. Rufen Sie die Programmtabelle auf mit OK.
2. Wählen Sie mit
mit OK.
●●
/
ein Programm aus der Liste aus und bestätigen Sie
Sortieren der Sendernamen in alphabetischer Reihenfolge
(Rot)
●●
Umschalten der Kategorie
(Blau)
■■Aufrufen eines Programms über das Informationsbanner
1. Rufen Sie das Informationsbanner mit
auf, falls es nicht angezeigt wird.
2. Wählen Sie mit
/
ein Programm aus und bestätigen Sie mit OK,
während das Banner angezeigt wird.
Fernsehen
Grundlagen
Informationsbanner
- 19 -
■■Auswahl eines Programms mit Hilfe des
Programmassistenten
1. Rufen Sie den Programmassistenten auf mit GUIDE.
2. Wählen Sie das aktuelle Programm mit
Sie OK, um darauf zuzugreifen.
3. Wählen Sie Bild mit
(DVB).
/
/
/
/
aus und drücken
und drücken Sie OK, um darauf zuzugreifen
– Oben links auf dem Bildschirm wird die aktuelle Sendung angezeigt.
4. Um den Programmassistenten zu verlassen, drücken Sie auf OK.
Fernsehen
TV Guide
So benutzen Sie TV Guide
■■Nutzung von Pay-TV
●●
Für Informationen zu verschlüsselten Kanälen
Funktionen
●●
Common Interface
So benutzen Sie Common Interface
Um weitere Informationen über die Dienste und die Konditionen zu
erfahren, wenden Sie sich an den Betreiber / Sender oder Hersteller des
CI-Moduls.
Informationsbanner
Rufen Sie das Informationsbanner mit
●●
auf.
Das Banner erscheint auch beim Umschalten des Programms.
(Beispiel)
Programmposition und -name
Kanaltyp (Radio, HDTV usw.) / verschlüsselter Kanal (
, , )
) / TV-Modus (
Sendung
Start-/Endzeit der Sendung (außer analog)
Programmposition usw. (analog)
Fortschrittsanzeige (verstrichene Zeit) des ausgewählten Programms
(außer analog)
- 20 -
,
Kategorie
●●
Umschalten der Kategorie (DVB)
1) Rufen Sie die Kategorienliste auf mit
2) Wählen Sie die Kategorie mit
OK.
/
(Blau).
aus und schalten Sie um mit
Aktuelle Uhrzeit
Verfügbare Funktionen / Bedeutung von Meldungen
:
Stummschaltung ist auf Ein
Schwaches Signal:
Mangelhafte Qualität des Fernsehsignals
Dolby D+, Dolby D, HE-AAC:
Dolby Digital Plus-, Dolby Digital- oder HE-AAC-Tonspur
:
Untertitel-Dienst verfügbar
:
Videotext-Dienst verfügbar
:
Multi-Audio verfügbar
:
Multi-Video verfügbar
:
Multi-Audio und -Video verfügbar
Stereo, Mono:
Tonmodus
:
Datendienst (Hybrid Broadcast Broadband TV-Anwendung) ist
verfügbar
Funktionen
Anwendung
Datenservice Anwendung
1 – 90:
Verbleibende Zeit der Abschalt-Uhr
Fernsehen
Grundlagen
Abschalt-Uhr
- 21 -
So benutzen Sie Datenservice
●●
Überprüfen des Namens eines anderen Programms
/
●●
Betrachten der im Banner angezeigten Sendung
OK
●●
Informationen über die nächste Sendung (DVB)
●●
Ausblenden des Banners
EXIT
●●
Zusätzliche Informationen (DVB)
– Erneut drücken, um das Banner auszublenden.
●●
Die Anzeigedauer des Displays stellen Sie ein über Display-Anzeigedauer.
Einstellungen
Setup
Anzeige-Einstellungen
Optionsmenü
Aktuellen Status prüfen oder ändern.
1. Rufen Sie Optionsmenü mit OPTION auf.
2. Wählen Sie eine der folgenden Optionen mit
OK, um darauf zuzugreifen.
/
aus und drücken Sie
Sprachhilfe-Einstellungen / Multi-Video / Multi-Audio / Dual-Audio /
Unter-Kanal / Sprache Untertitel / Videotext-Zeichensatz /
Sprache Videotext / Audio Empfang / Lautstärke Korrektur / CAM-Auswahl
●●
Die verfügbaren Funktionen variieren je nach der gewählten
Ländereinstellung.
3. Wählen Sie aus mit
/
/
/
und drücken Sie OK, um zu speichern.
Sprachhilfe-Einstellungen
Anleitungs-Einstellungen für sehbehinderte Benutzer
Einstellungen
Ton
Sprachhilfe-Einstellungen
Multi-Video
Auswahl aus einer Gruppe von mehreren Videos (sofern verfügbar).
●●
Diese Einstellung wird nicht gespeichert und kehrt zur Standardeinstellung
zurück, sobald Sie das aktuelle Programm verlassen.
●●
Für DVB-Modus
- 22 -
Multi-Audio
Auswahl einer Tonspur mit einer anderen Sprache (sofern verfügbar).
●●
Diese Einstellung wird nicht gespeichert und kehrt zur Standardeinstellung
zurück, sobald Sie das aktuelle Programm verlassen.
●●
Für DVB-Modus
Dual-Audio
Auswahl zwischen Stereo und Mono (sofern verfügbar).
●●
Für DVB-Modus
Unter-Kanal
Auswahl des Unterkanals eines Multifeed-Programms (sofern verfügbar).
●●
Für DVB-Modus
Sprache Untertitel
Sprachauswahl für Untertitel (sofern verfügbar).
●●
Für DVB-Modus
●●
Nicht wirksam im Mehrbild-Modus beim Nebenfenster
Videotext-Zeichensatz
Einstellung des Videotext-Zeichensatzes.
Einstellungen
Setup
Anzeige-Einstellungen
Sprache Videotext
Auswahl einer anderen Sprache für den Videotext (sofern verfügbar).
●●
Für DVB-Modus
Audio Empfang
Auswahl des Mehrkanalton-Modus (sofern verfügbar).
Einstellungen
●●
Ton
Erweiterte Einstellungen
Für den Analogmodus
Lautstärke Korrektur
Dient zur Einstellung der Lautstärke der einzelnen Programme oder des
Eingangsmodus.
- 23 -
CAM-Auswahl
Wählt CI-Modul (sofern verfügbar)
●●
Bei laufender Aufzeichnung nicht verfügbar
●●
Für DVB-Modus
Untertitel
Untertitel einblenden / ausblenden (sofern verfügbar) mit STTL.
●●
Um die bevorzugte Untertitelsprache für DVB-Programme auszuwählen
(sofern verfügbar), rufen Sie Bevorzugte Untertitel auf.
Einstellungen
Setup
Sprache
= Hinweis =
●●
Bei 3D-Bildern werden Untertitel möglicherweise nicht richtig angezeigt.
●●
Wenn Sie die Taste STTL im Analog-Modus drücken, wird auf den
Videotext-Dienst umgeschaltet und es wird eine Favoriten-Seite angezeigt.
Drücken Sie EXIT, um zum TV-Modus zurückzukehren.
●●
Nicht wirksam im Mehrbild-Modus beim Nebenfenster
Abschalt-Uhr
Automatisches Umschalten des Fernsehers in den Bereitschaftsmodus nach
Verstreichen einer festgelegten Zeitdauer
1. Aufrufen des Menüs mit MENU.
2. Wählen Sie Timer Abschalt-Uhr mit
darauf zuzugreifen.
3. Stellen Sie die Zeit mit
Sie mit OK.
/
/
aus und drücken Sie OK, um
in 15-Minuten-Schritten ein und bestätigen
90 / 75 / 60 / 45 / 30 / 15 / Aus (Minuten)
●●
Um den Vorgang abzubrechen, gehen Sie auf Aus oder schalten Sie den
Fernseher aus.
●●
Die verbleibende Zeit wird im Informationsbanner angezeigt.
Fernsehen
●●
Grundlagen
Informationsbanner
Wenn die verbleibende Zeit weniger als 3 Minuten beträgt, blinkt die
Zeitanzeige auf dem Bildschirm.
Letzte Ansicht
Einfaches Umschalten auf den zuletzt angeschauten Sender oder
Eingangsmodus mit LAST VIEW.
●●
Drücken Sie die Taste erneut, um zur letzten Ansicht zurückzukehren.
- 24 -
= Hinweis =
●●
Wenn Sie einen Sender kürzer als 10 Sekunden anschauen, wird dieser
nicht als zuletzt angeschauter Sender oder Eingangsmodus berücksichtigt.
Zusatzgeräte
Anschluss externer Geräte
Die nachstehenden Darstellungen zeigen unsere Empfehlungen zum
Anschließen verschiedener Zusatzgeräte an den Fernseher. Informationen
über weitere Anschlüsse finden Sie in der Bedienungsanleitung des jeweiligen
Gerätes.
●●
Für grundlegende Anschlüsse
Fernsehen
●●
Grundlegende Anschlüsse
Verwenden spezifischer Geräte, die die drahtlose Bluetooth-Technologie
unterstützen
Funktionen
●●
Grundlagen
Bluetooth-Geräte
Prüfen Sie beim Anschließen, ob der Typ der Buchsen und Kabelstecker
korrekt ist.
■■HDMI-Gerät
HDMI-Buchse
HDMI-Kabel (vollständig verdrahtet)
Recorder / Player / 3D-kompatibler Player / Settopbox / Camcorder /
Verstärker mit Lautsprecheranlage
= Hinweis =
●●
Für VIERA Link-Anschlüsse
Funktionen
●●
VIERA Link „HDAVI Control™“
Übersicht über VIERA Link
Verwenden Sie HDMI2 für den Anschluss eines Verstärkers. Diese
Verbindung bezieht sich auf die Verwendung eines Verstärkers mit ARC
(Audio Return Channel)-Funktion.
- 25 -
■■AV-Geräte
AV2 (COMPONENT) Buchsen
Component-Kabel
– AV2 (COMPONENT / VIDEO)-Adapter (mitgeliefert) ist erforderlich.
DVD-Player
AV2 (VIDEO) Buchsen
Composit-Kabel
– AV2 (COMPONENT / VIDEO)-Adapter (mitgeliefert) ist erforderlich.
Camcorder / Videospielkonsole
■■USB-Datenträger
USB-Anschluss
USB-Kabel
USB-Festplatte / Kommunikationskamera
= Hinweis =
●●
Es wird empfohlen, die Geräte direkt an die USB-Anschlüsse des
Fernsehers anzuschließen.
- 26 -
●●
Es können nicht zwei oder mehr USB-Geräte der gleichen Art zugleich
genutzt werden, mit Ausnahme von USB-Flash-Speicher oder USBFestplatte.
●●
Schließen Sie eine USB-Festplatte an den USB-Anschluss 3 an.
●●
Schließen Sie die Kommunikationskamera an den Anschluss USB 1 an.
●●
Einige USB-Datenträger oder USB-Hubs können mit diesem Fernseher
möglicherweise nicht verwendet werden.
●●
Sie können keine Datenträger über das USB-Kartenlesegerät anschließen.
●●
Zusätzliche Informationen zu den Geräten finden Sie auf der folgenden
Webseite. (Nur auf Englisch)
http://panasonic.net/viera/support
■■Wiedergabe über separate Lautsprecher
DIGITAL AUDIO
Optisches Digitalaudio-Kabel
Verstärker mit Lautsprecheranlage
●●
Für Wiedergabe von mehrkanaligem Ton (z. B. im 5.1-kanaligen Dolby
Digital-Format) schließen Sie das Zusatzgerät an den Verstärker an.
Einzelheiten zu den Anschlüssen finden Sie in den Bedienungsanleitungen
des Zusatzgerätes und des Verstärkers.
■■Kopfhörer
Kopfhörerbuchse
M3-Stereo-Ministecker
Kopfhörer
●●
Zum Einstellen der Lautstärke benutzen Sie Kopfhörerlautstärke.
Einstellungen
Ton
Lautstärkeeinstellungen
- 27 -
Ansehen von Inhalten externer Geräte
Schließen Sie Ihre externen Geräte (VCR, DVD-Geräte usw.) an, damit
Inhalte von ihnen über die Eingänge übertragen und wiedergegeben werden
können.
1. Aufrufen des Eingangsauswahl-Menüs mit AV.
2. Wählen Sie mit
/
den Eingangsmodus für das entsprechende
angeschlossene Gerät und drücken Sie auf OK (Oben links auf dem
Bildschirm wird der ausgewählte Modus angezeigt).
●●
Bei einer Verbindung über SCART-Kabel wird das Eingangssignal
automatisch auf dem Bildschirm angezeigt, sobald die Wiedergabe am
Zusatzgerät startet.
– Die Art des Eingangssignals wird automatisch von der SCART-Buchse
(Pin 8) erkannt.
– Bei Herstellung eines HDMI-Anschlusses steht diese Funktion
ebenfalls zur Verfügung.
– Falls nicht automatisch auf den Eingabemodus geschaltet worden
ist, gehen Sie vor, wie es oben beschrieben ist, oder prüfen Sie die
Einrichtung des Gerätes.
●●
Sie können den Eingang auch auswählen, indem Sie auf der
Fernbedienung auf AV drücken oder auf dem Bedienfeld Ihres Fernsehers
auf INPUT/OK/HOLD for MENU drücken. Betätigen Sie die Taste so oft,
bis der gewünschte Eingang ausgewählt ist.
●●
Um zwischen COMPONENT und VIDEO in AV2 umzuschalten, betätigen
Sie mit
/ .
●●
Jeder Eingangsmodus kann wunschgemäß benannt oder bei der
Eingangswahl übersprungen werden. Übersprungene Eingänge werden
bei Betätigung der AV-Taste nicht angezeigt. (AV Label bearbeiten)
Einstellungen
●●
Anzeige-Einstellungen
Die Fernbedienung im Lieferumfang dieses Fernsehers kann zur
Steuerung der Inhalte sowie des Zusatzgerätes verwendet werden.
Fernsehen
Fernsehers
●●
Setup
Zusatzgeräte
Bedienung über die Fernbedienung des
Rückkehr zum TV-Modus
TV
= Hinweis =
●●
Wenn das Zusatzgerät über eine Funktion zur Einstellung des
Bildseitenverhältnisses verfügt, wählen Sie die Einstellung 16:9.
●●
Einzelheiten hierzu sind der Bedienungsanleitung des betreffenden
Gerätes zu entnehmen oder von Ihrem Panasonic-Fachhändler zu
erfahren.
- 28 -
Bedienung über die Fernbedienung des Fernsehers
Sie können die Inhalte im Media Player / den Media-Servern,
Aufnahmefunktionen oder angeschlossene Geräte mit den untenstehenden
Tasten dieser Fernbedienung steuern.
:
Wiedergabe von Videokassette / DVD / Videoinhalt
:
Stoppen des aktuellen Betriebsvorgangs
:
Rückspulen, Schnellsuchlauf rückwärts (Videorekorder)
Zum vorherigen Stück, Titel oder Kapitel springen (DVD / Videoinhalte)
:
Rückspulen, Schnellsuchlauf rückwärts (Videorekorder)
Suchlauf rückwärts (DVD / Videoinhalte)
:
Schnellvorlauf, Schnellsuchlauf vorwärts (Videorekorder)
Zum nächsten Stück, Titel oder Kapitel springen (DVD / Videoinhalte)
:
Schnellvorlauf, Schnellsuchlauf vorwärts (Videorekorder)
Suchlauf vorwärts (DVD / Videoinhalte)
:
Pause / Fortsetzen
Für Zeitlupenwiedergabe Taste gedrückt halten (DVD)
:
One Touch-Aufzeichnung
Aufzeichnen
Aufzeichnen der aktuellen Sendung
One Touch-Aufzeichnung
■■Ändern des Fernbedienungscodes
Jedes Panasonic-Gerät besitzt seinen eigenen Fernbedienungscode. Ändern
Sie den Code entsprechend dem jeweils zu steuernden Gerät.
1. Halten Sie den Netzschalter gedrückt, während Sie die folgenden
Bedienungsvorgänge ausführen.
- 29 -
2. Geben Sie mit den Zifferntasten den entsprechenden Code ein.
●●
Produkt- und Funktionscodes
70: DVD-Recorder, DVD-Player, Blu-ray Disc-Player
71: Player-Kinoanlage, Blu-ray Disc-Kinoanlage
72: Videorecorder
73 (Standardeinstellung):
Verwendung bei USB-Festplattenaufzeichnung, Media Player, DLNAFunktionen, bei über VIERA Link verwendeten Geräten
3. Bestätigen Sie den neuen Code mit
.
= Hinweis =
●●
Vergewissern Sie sich nach einer Änderung des Codes, dass die
Fernbedienung richtig funktioniert.
●●
Nach einem Austausch der Batterien werden u. U. die CodeStandardeinstellungen wiederhergestellt.
●●
Je nach dem angeschlossenen Gerät stehen bestimmte Betriebsvorgänge
möglicherweise nicht zur Verfügung.
HDMI-Funktionen
Bei HDMI (High-Definition Multimedia Interface) handelt es sich um die erste
volldigitale AV-Schnittstelle in der Unterhaltungselektronik gemäß einer Norm
ohne Datenkomprimierung.
Die HDMI-Schnittstelle dieses Gerätes gestattet die Wiedergabe von
hochauflösenden Digitalbildern und hochwertigem Ton, wenn sie zum
Anschluss von Zusatzgeräten an den Fernseher verwendet wird.
HDMI-kompatible Geräte mit einem HDMI- oder DVI-Ausgang, z. B.
ein DVD-Player, eine Settopbox oder eine Spielekonsole, können mit
einem HDMI-konformen (vollverdrahteten) Kabel an den HDMI-Ausgang
angeschlossen werden.
Fernsehen
Zusatzgeräte
Anschluss externer Geräte
: Mit HDMI kompatible Geräte sind mit dem HDMI-Logo gekennzeichnet.
■■Anwendbare HDMI-Funktionen
●●
Audio-Eingangssignal:
2-kanaliger Linear-PCM-Ton (Abtastfrequenzen – 48 kHz, 44,1 kHz,
32 kHz)
- 30 -
●●
Video-Eingangssignal:
Entspricht der Ausgangseinstellung des digitalen Zusatzgeräts.
Fernsehen
●●
Zusatzgeräte
Gültige Eingangssignale
VIERA Link (HDAVI Control 5)
Funktionen
VIERA Link „HDAVI Control™“
●●
Content Type
●●
Deep Colour
●●
Audio Return Channel
Übersicht über VIERA Link
– ARC (Audio Return Channel, Audio-Rückkanal) ist eine Funktion zur
Übertragung digitaler Tonsignale über ein HDMI-Kabel.
– Für HDMI2-Anschluss
●●
3D
■■DVI-Anschluss
Wenn das Zusatzgerät lediglich mit einem DVI-Ausgang ausgestattet ist,
verbinden Sie diesen über ein DVI-HDMI-Adapterkabel mit einer der HDMIBuchsen des Fernsehers. Bei Verwendung des DVI-zu-HDMI-Adapterkabels
schließen Sie das Audiokabel an die Audio-Eingangsbuchse an (AV2Audiobuchsen verwenden).
●●
Bei Anschluss an die AV2-Audiobuchsen ist ein AV2 (COMPONENT /
VIDEO) Adapter (mitgeliefert) erforderlich.
●●
HDMI-Adapterkabel sind im Fachhandel erhältlich.
= Hinweis =
●●
Audioeinstellungen können im Tonmenü unter HDMI1 / 2 / 3 Eingang
vorgenommen werden.
Einstellungen
Ton
Erweiterte Einstellungen
●●
Wenn das angeschlossene Gerät über eine Funktion für Einstellung des
Bildseitenverhältnisses verfügt, wählen Sie die Einstellung „16:9“.
●●
Die HDMI-Buchsen dieses Gerätes entsprechen dem „Typ A“.
●●
Diese HDMI-Buchsen sind mit dem Urheberrechtsschutz-System HDCP
(High-Bandwidth Digital Content Protection) kompatibel.
●●
Zusatzgeräte ohne digitalen Ausgangsanschluss können wahlweise
an einen der Eingangsanschlüsse „COMPONENT“ oder „VIDEO“
angeschlossen werden, denen analoge Signale zugeleitet werden können.
●●
Dieser Fernseher verfügt über die integrierte HDMI™-Technologie.
- 31 -
Anschlussbelegung
■■AV1 SCART-Anschluss (RGB, VIDEO)
1 :
2 :
3 :
4 :
5 :
6 :
7 :
8 :
9 :
10:
11 :
Audio Ausgang (R)
Audio Eingang (R)
Audio Ausgang (L)
Audio Masse
Blau-Signal Masse
Audio Eingang (L)
Blau-Signal Eingang
Status FBAS
Grün-Signal Masse
-Grün-Signal Eingang
12:
13:
14:
15:
16:
17:
18:
19:
20:
21:
- 32 -
-Rot-Signal Masse
Masse
Rot-Signal Eingang
Status RGB
FBAS -Masse
RGB-Status Masse
FBAS-Ausgang (Video)
FBAS-Eingang (Video)
Masseanschluss
■■HDMI-Buchse
1 : TMDS-Daten2+
11 : Abschirmung TMDS-Taktgeber
2 : Abschirmung TMDS-Daten2
12: TMDS-Taktgeber−
3 : TMDS-Daten2−
13: CEC
4 : TMDS-Daten1+
14: Dienstprogramm
5 : Abschirmung TMDS-Daten1
15: SCL
6 : TMDS-Daten1−
16: SDA
7 : TMDS-Daten0+
17: DDC/CEC-Masse
8 : Abschirmung TMDS-Daten0
18: +5 V Spannung
9 : TMDS-Daten0−
19: Hot-Plug-Erkennung
10: TMDS-Taktgeber+
Gültige Eingangssignale
■■COMPONENT (Y, Pb, Pr), HDMI
Signalbezeichnung
COMPONENT
HDMI
525 (480) / 60i, 60p
○
○
625 (576) / 50i, 50p
○
○
750 (720) / 60p, 50p
○
○
1.125 (1.080) / 60i, 50i
○
○
1.125 (1.080) / 60p, 50p, 24p
○
○: Geeignetes Eingangssignal
= Hinweis =
●●
Oben nicht aufgeführte Signale werden möglicherweise nicht einwandfrei
angezeigt.
●●
Die oben aufgeführten Signale werden für eine optimale Wiedergabe auf
dem Fernsehschirm umformatiert.
- 33 -
Für optimale Bildqualität
Modus
1. Aufrufen des Menüs mit MENU.
2. Wählen Sie Bild
zuzugreifen.
Modus mit
3. Wählen Sie den Modus mit
/
/
aus und drücken Sie OK, um darauf
aus und bestätigen Sie mit OK.
Modus
(Dynamik / Normal / Kino / True Cinema / Benutzereinst. / Professionell 1 /
Professionell 2)
Zur Auswahl Ihres bevorzugten Bildmodus für jeden Eingang.
Dynamik:
Verbessert Kontrast und Schärfe des Bildes beim Betrachten in einem
hellen Raum.
Normal:
Normale Verwendung bei Betrachtung des Bildes bei normaler
Raumbeleuchtung.
Kino:
Eignet sich zum Betrachten von Spielfilmen in einem abgedunkelten
Raum mit verbesserter Darstellung von Kontrast, Schwarzwerten und
Farbe.
True Cinema:
Reproduziert exakt die originale Bildqualität ohne Korrekturen.
Benutzereinst.:
Dient zur manuellen Einstellung der einzelnen Menüpunkte, um die
gewünschte Bildqualität zu erhalten.
Professionell 1 / 2:
Ermöglicht Ihnen, professionelle Bildeinstellungen vorzunehmen und
diese zu sperren.
Fernsehen
Für optimale Bildqualität
Erweiterte Einstellungen
●●
Dieser Modus ist nur verfügbar, wenn Profi-Modus (isfccc) im
Setupmenü auf Ein gestellt ist.
●●
Wenn diese Modi von einem zugelassenen und qualifizierten
Händler eingestellt werden, werden Professionell 1 und
Professionell 2 möglicherweise als isf Tag und isf Nacht angezeigt.
- 34 -
In jedem Betrachtungsmodus kann Backlight, Kontrast, Helligkeit, Farbe,
NTSC-Farbton, Schärfe, Farbtemperatur, Colour Management, adapt.
Backlight-Steuerung, Umgebungssensor, Rauschunterdrückung, RemasterProzess MPEG, Remaster-Prozess Auflösg., Bildtext-Glättungswerkzg.,
Leuchtkraft-Verstärker, Intelligent Frame Creation und 24p Smooth Film
angepasst und gespeichert werden.
Im Modus True Cinema, Benutzereinst. oder Professionell 1 / 2 kann
Erweiterte Einstellungen zusätzlich angepasst werden. Die Einstellungen im
Modus True Cinema, Benutzereinst. oder Professionell 1 / 2 können für jeden
Eingang gespeichert werden.
●●
Modus kann im 2D- bzw. 3D-Modus jeweils separat eingestellt werden.
Umgebungssensor
1. Aufrufen des Menüs mit MENU.
2. Wählen Sie Bild Umgebungssensor mit
um darauf zuzugreifen.
3. Wählen Sie Ein / Aus mit
/
/
aus und drücken Sie OK,
aus und bestätigen Sie mit OK.
Umgebungssensor
(Ein / Aus)
●●
Funktion zur automatischen Helligkeitssteuerung
Die Bildeinstellungen werden automatisch an die jeweils herrschenden
Lichtverhältnisse angepasst.
Bereitschafts-Umschaltautomatik
Der Fernseher wechselt automatisch in den Bereitschaftsmodus, wenn
folgende Bedingungen eintreten:
●●
Abschalt-Uhr ist aktiv.
Fernsehen
●●
Abschalt-Uhr
Über 4 Stunden sind keine Bedienschritte erfolgt, während Auto-Standby
auf Ein gestellt ist.
Einstellungen
●●
Grundlagen
Timer
Auto-Standby
Es wird kein Signal empfangen und es sind über 10 Minuten keine
Bedienschritte ausgeführt worden, während Auto-Ausschaltfunktion auf
Ein gestellt ist.
Einstellungen
Timer
Auto-Ausschaltfunktion
= Hinweis =
●●
Diese Funktion hat keine Auswirkung auf die Aufzeichnung von TimerProgrammierung und One Touch-Aufzeichnung.
- 35 -
Bildseitenverhältnis
Umschalten des Bildseitenverhältnisses (der Bildgröße) mit ASPECT.
■■Manuelles Ändern des Bildseitenverhältnisses
1. Rufen Sie Bildseitenverhältnis-Wahl mit ASPECT auf.
2. Wählen Sie den Modus mit
●●
/
aus und bestätigen Sie mit OK.
Sie können den Modus auch durch Drücken von ASPECT ändern.
(so oft betätigen, bis der gewünschte Modus erreicht ist.)
Auto:
Das beste Bildseitenverhältnis wird automatisch gemäß dem
„Bildseitenverhältnis-Steuersignal“ ausgewählt.
Fernsehen
Für optimale Bildqualität
Bildseitenverhältnis-Steuersignal
16:9:
Das Bild wird ohne Verzerrungen im echten (anamorphen) Format 16:9
angezeigt.
14:9:
Das Bild wird ohne Verzerrungen mit einem Standard-Bildseitenverhältnis
von 14:9 angezeigt.
Aspekt:
Zeigt ein Vollbild mit Seitenverhältnis 4:3 an. Nur am linken und rechten
Bildrand macht sich eine gewisse Streckung bemerkbar.
4:3:
Das Bild wird ohne Verzerrungen mit einem Standard-Bildseitenverhältnis
von 4:3 angezeigt.
Zoom:
Das Bild wird ohne Verzerrungen mit einem Bildseitenverhältnis von
16:9 im Letterbox-Format oder mit einem Bildseitenverhältnis von 4:3
angezeigt.
4:3 Vollformat:
Das Bild wird mit einem Bildseitenverhältnis von 4:3 angezeigt und dabei
horizontal gestreckt, um den Bildschirm zu füllen.
●●
Für HD-Signale (HD - High Definition)
Vollbild gestreckt:
Das Bild wird bildschirmfüllend mit einem Bildseitenverhältnis von 16:9
im echten (anamorphen) Letterbox-Format angezeigt. Nur am linken und
rechten Bildrand macht sich eine gewisse Streckung bemerkbar.
●●
Für HD-Signale (HD - High Definition)
- 36 -
Vollbild Zoom:
Das Bild wird ohne Verzerrungen bildschirmfüllend mit einem
Bildseitenverhältnis von 16:9 im echten (anamorphen) Letterbox-Format
angezeigt.
●●
Für HD-Signale (HD - High Definition)
= Hinweis =
●●
Um diese Funktion uneingeschränkt zu nutzen, bringen Sie das Bild auf
Vollbild (TV, Inhalte externer Geräte usw.).
●●
Das Bildseitenverhältnis kann separat für SD- (Standardauflösung) und
HD-Signale (hohe Auflösung) gespeichert werden.
●●
Das Bildseitenverhältnis kann beim Videotext-Dienst und bei Signalen für
3D-Modus nicht geändert werden.
Bildseitenverhältnis-Steuersignal
Normalerweise enthalten Programme ein „Bildseitenverhältnis-Steuersignal“
(Breitbildsignal, Steuersignal über den Anschluss SCART / HDMI).
Im Auto Modus wird links oben auf dem Bildschirm das Bildseitenverhältnis
angezeigt, wenn dem Fernseher ein Breitbild-Steuersignal (WSS) oder
ein Steuersignal über die Buchse SCART (Pin 8) / HDMI zugeleitet wird.
Das Bildseitenverhältnis wird automatisch auf das entsprechende Format
umgeschaltet.
Fernsehen
Für optimale Bildqualität
Bildseitenverhältnis
■■Vorhandene Bedingungen
●● Satellitenbuchse (nur WSS)
Zulässiges Eingangssignalformat:
DVB-S
●● Buchse für terrestrische Antenne / Kabel-Anschluss (nur WSS-Signal)
Zulässiges Eingangssignalformat:
DVB-C
DVB-T
PAL B, G, H, I, D, K
SECAM B, G, L, L’, D, K
Unzulässiges Eingangssignalformat:
PAL 525/60 6,5 MHz
PAL 525/60 6,0 MHz
- 37 -
PAL 525/60 5,5 MHz
M.NTSC 6,5 MHz
M.NTSC 6,0 MHz
M.NTSC 5,5 MHz
●● AV1 (SCART) / AV2 (VIDEO) Buchsen
Zulässiges Eingangssignalformat:
PAL
SECAM
PAL 525/60
M.NTSC
NTSC
: Steuersignal nur über Buchse SCART (Pin 8) / HDMI
●● AV2 (COMPONENT) Anschlüsse (nur WSS)
Zulässiges Eingangssignalformat:
625 (576) / 50i, 50p
Unzulässiges Eingangssignalformat:
525 (480) / 60i, 60p
750 (720) / 60p, 50p
1.125 (1.080) / 60i, 50i
●● HDMI-Buchse
Zulässiges Eingangssignalformat:
525 (480) / 60i, 60p
625 (576) / 50i, 50p
750 (720) / 60p, 50p
1.125 (1.080) / 60i, 50i
1.125 (1.080) / 60p, 50p, 24p
●●
HDMI-Anschlüsse empfangen kein WSS-Signal.
= Hinweis =
●●
Falls bei Wiedergabe einer Breitbild-Aufzeichnung mit einem
Videorecorder ein ungewöhnliches Bildformat angezeigt wird,
justieren Sie die Spurlage am Videorecorder. Bitte schlagen Sie in der
Bedienungsanleitung des Videorecorders nach.
- 38 -
Erweiterte Einstellungen
Sie können die detaillierten Bildeinstellungen für die einzelnen Eingänge
ändern und einstellen, wenn Modus auf True Cinema, Benutzereinst. oder
Professionell 1 / 2 gesetzt ist.
Fernsehen
Für optimale Bildqualität
Modus
1. Wählen Sie den Eingangsmodus mit AV oder TV aus.
2. Aufrufen des Menüs mit MENU.
3. Wählen Sie Bild
zuzugreifen.
Modus mit
4. Wählen Sie den Modus mit
/
/
aus und drücken Sie OK, um darauf
aus und bestätigen Sie mit OK.
True Cinema / Benutzereinst. / Professionell 1 / Professionell 2
■■Detailliertes Einstellen des Bildes
1. Aufrufen des Menüs mit MENU.
2. Wählen Sie Bild Erweiterte Einstellungen adapt.Gamma-Steuerung
/ Schwarzwert-Expander / Weißeffekt bereinigen. / Weißabgleich /
Farbabgleich / Gamma mit
/
und drücken Sie OK.
3. Wählen Sie aus mit
/
/
/
und drücken Sie OK, um zu speichern.
■■adapt.Gamma-Steuerung
adapt.Gamma-Steuerung
Dienst zum Anpassen der Gammakurve, um das Bild heller zu machen.
●●
Nicht verfügbar, wenn adapt.Backlight-Steuerung auf Aus gesetzt ist
■■Schwarzwert-Expander
Schwarzwert-Expander
Dient zur graduellen Anpassung der Schwarztöne.
■■Weißeffekt bereinigen.
Weißeffekt bereinigen.
Macht die weißen Bereiche klarer.
- 39 -
■■Weißabgleich
Weißabgleich Rot / Weißabgleich Grün / Weißabgleich Blau
Dient zum Weißabgleich bei hellen roten / grünen / blauen Farbbereichen.
Grauabgleich Rot / Grauabgleich Grün / Grauabgleich Blau
Dient zum Weißabgleich bei dunklen roten / grünen / blauen Farbbereichen.
Detaileinstellungen
Für die Feineinstellung des Weißabgleichs.
Eingangssignalpegel:
Dient zur Einstellung des Eingangssignalpegels.
Weißabgleich Rot / Weißabgleich Grün / Weißabgleich Blau:
Dient zu detailliertem Weißabgleich bei hellen roten / grünen / blauen
Farbbereichen.
Grundeinstellungen:
Zum Zurücksetzen der Weißabgleich-Einstellung auf die
Standardeinstellung.
Grundeinstellungen
Zum Zurücksetzen der Weißabgleich-Feineinstellung auf die
Standardeinstellung.
■■Farbabgleich
Farbton Rot / Sättigung Rot / R-Luminanz
Dient zur Anpassung des Farbtons / Sättigung / Luminanz bei roten
Bereichen.
Farbton Grün / Sättigung Grün / G-Luminanz
Dient zur Anpassung des Farbtons / Sättigung / Luminanz bei grünen
Bereichen.
Farbton Blau / Sättigung Blau / B-Luminanz
Dient zur Anpassung des Farbtons / Sättigung / Luminanz bei blauen
Bereichen.
- 40 -
Detaileinstellungen
Dient zur Feineinstellung der Farbabgleichelemente.
Farbton Gelb / Farbton Zyan / Farbton Purpur:
Dient zur Einstellung des Farbtons gelber / cyanfarbener /
magentafarbener Bereiche.
Sättigung Gelb / Sättigung Zyan / Sättigung Purpur:
Dient zur Einstellung der Sättigung gelber / cyanfarbener /
magentafarbener Bereiche.
Y-Luminanz / C-Luminanz / M-Luminanz:
Dient zur Einstellung der Luminanz gelber / cyanfarbener /
magentafarbener Bereiche.
Grundeinstellungen:
Zum Zurücksetzen der Farbabgleich-Feineinstellung auf die
Standardeinstellung.
Grundeinstellungen
Zum Zurücksetzen der Farbabgleich-Einstellung auf die Standardeinstellung.
■■Gamma
Gamma
(2.6 / 2.4 / 2.2 / 2.0 / 1.8)
Wechselt die Gammakurve.
●●
Beachten Sie, dass die numerischen Werte als Referenzwerte für die
Einstellung dienen.
Detaileinstellungen
Für eine detailliertere Gammakorrektur.
Eingangssignalpegel:
Dient zur Einstellung des Eingangssignalpegels.
Verstärkung:
Stellt den Gamma-Verstärkungsgrad für den ausgewählten Signalpegel
ein.
Grundeinstellungen:
Zum Zurücksetzen der Gammakorrektur-Feineinstellung auf die
Standardeinstellung.
- 41 -
Grundeinstellungen
Zum Zurücksetzen der Gammakorrektur-Einstellung auf die
Standardeinstellung.
■■Grundeinstellungen
Grundeinstellungen
Zum Zurücksetzen von Erweiterte Einstellungen auf die
Standardeinstellungen.
Sperreinstellungen
Sperrt bei jedem Eingang die Einstellungen des Modus Professionell 1 / 2.
1. Aufrufen des Menüs mit MENU.
2. Wählen Sie Bild Sperreinstellungen mit
um darauf zuzugreifen.
/
aus und drücken Sie OK,
3. Geben Sie die 4-stellige PIN über die Zifferntasten ein.
●●
Geben Sie die PIN beim ersten Einstellen zweimal ein.
●●
Bitte notieren Sie sich die PIN für den Fall, dass Sie sie später
vergessen.
4. Wählen Sie Änderung Sperre mit
darauf zuzugreifen.
5. Wählen Sie Ein mit
festzulegen.
●●
/
/
aus und drücken Sie OK, um
und drücken Sie OK, um die Einstellung
Im Bildmenü können Backlight, Kontrast, Helligkeit, Farbe, NTSC-Farbton,
Schärfe, Farbtemperatur, Colour Management, adapt.Backlight-Steuerung,
Remaster-Prozess Auflösg., Bildtext-Glättungswerkzg., LeuchtkraftVerstärker, Erweiterte Einstellungen und Grundeinstellungen gesperrt
werden.
■■Ändern der PIN
1. Wählen Sie PIN ändern mit
zuzugreifen.
/
aus und drücken Sie OK, um darauf
2. Geben Sie über die Zifferntasten zweimal eine neue PIN ein.
- 42 -
Änderung kopieren
Kopiert die Bildeinstellungen von True Cinema, Benutzereinst., Professionell
1 oder Professionell 2 auf die eines anderen Eingangs oder eines anderen
Anzeigemodus.
1. Aufrufen des Menüs mit MENU.
2. Wählen Sie Bild Änderung kopieren Zielanzeige-Modus / Ziel mit
und drücken Sie OK, um darauf zuzugreifen.
3. Wählen Sie den Zieleingang, auf den kopiert werden soll, mit
und bestätigen Sie mit OK.
4. Wählen Sie Kopiervorgang starten mit
zu kopieren.
/
/
aus
und drücken Sie auf OK, um
5. Bei Anzeige der Bestätigungsanzeige wählen Sie Ja mit
drücken Sie OK, um zu bestätigen.
/
aus und
= Hinweis =
●●
Options-Einstellungen, Bildschirmeinstellungen und 3D-Einstellungen
werden nicht kopiert.
●●
Sie können im Sperrmodus nicht kopieren.
- 43 -
/
Für optimale Tonqualität
Soundmodus
1. Aufrufen des Menüs mit MENU.
2. Wählen Sie Ton
zuzugreifen.
Modus mit
3. Wählen Sie den Modus mit
/
/
aus und drücken Sie OK, um darauf
aus und bestätigen Sie mit OK.
Modus
(Standard / Musik / Ambiente / Benutzer)
Zur Auswahl Ihres bevorzugten Klangmodus für jeden Eingang.
Standard:
Liefert die passende Tonqualität für alle Arten von Szenarien.
Musik:
Verbessert die Tonqualität beim Betrachten von Musikvideos usw.
Ambiente:
Verstärkt räumliche Effekte und liefert sauberen Klang.
Benutzer:
Dient zur manuellen Einstellung des Tons mit dem Equalizer, sodass er
Ihrer gewünschten Tonqualität entspricht.
●●
In jedem Modus kann Bass, Höhen, Surround, Bass-Verstärkung und digit.
Remaster angepasst und gespeichert werden.
●●
Im Benutzermodus wird Equalizer im Tonmenü zur Verfügung stehen
statt Bass und Höhen. Wählen Sie den Equalizer aus und stellen Sie die
Frequenz ein.
Einstellungen
●●
Ton
Grundlegende Einstellungen
Diese Funktion wirkt sich nur auf den Ton aus, der über die Lautsprecher
des Fernsehers übertragen wird.
- 44 -
TV Guide
So benutzen Sie TV Guide
Der Programmassistent – Electronic Programme Guide (EPG) ermöglicht
Ihnen den Zugriff auf Programminformationen zum momentan ausgestrahlten
Programm und den Programmen der nächsten sieben Tage (abhängig vom
Sender).
1. Rufen Sie die TV Auswahl-Anzeige über TV auf.
2. Wählen Sie den Modus mit
/
aus und bestätigen Sie mit OK.
DVB-S / DVB-C / DVB-T / Analogue
3. Rufen Sie den Programmassistenten mit GUIDE auf.
●●
Drücken Sie erneut, um das Layout zu ändern (Horizontal / Hochformat).
– Wählen Sie Horizontal zum Betrachten mehrerer Sender.
– Wählen Sie Hochformat zum Betrachten einzelner Sender.
●●
Sie können den Typ des Programmassistenten abhängig vom gewählten
Land auswählen. (Standard-Guide)
Einstellungen
Setup
Anzeige-Einstellungen
– Wenn Sie Standard-Guide auf Senderliste setzen, wird beim Drücken
von GUIDE die Senderliste angezeigt.
(Beispiel)
Fernsehbildschirm
Datum Programmassistent
Zeit Programmassistent
Sendung
D (DVB-T) / A (Analog)
Programmposition und -name
- 45 -
●●
Betrachten des Programms
1) Wählen Sie das aktuelle Programm mit
drücken Sie OK, um darauf zuzugreifen.
2) Wählen Sie Bild mit
(DVB).
/
/
/
/
aus und
und drücken Sie OK, um darauf zuzugreifen
– Um Timer-Programmierung zu benutzen, wählen Sie TimerProgrammierung.
(Je nach ausgewähltem Land können Sie auch signalunterstützte
Aufnahme festlegen.)
Fernsehen
TV Guide
Timer-Programmierung
– Oben links auf dem Bildschirm wird die aktuelle Sendung angezeigt.
3) Um den Programmassistenten zu verlassen, drücken Sie auf OK.
●●
Vorheriger Tag (DVB)
(Rot)
●●
Nächster Tag (DVB)
(Grün)
●●
Anzeigen einer Programmliste des gewählten Programm-Typs
1) Rufen Sie die Typenliste auf mit
(Gelb).
2) Wählen Sie den Programm-Typ mit
um darauf zuzugreifen.
●●
/
aus und drücken Sie OK,
Zum Suchen von Programmtiteln und zum Einsehen einer Liste gesuchter
Sendungen (DVB) (falls verfügbar)
1) Rufen Sie die Suchliste auf mit
2) Wählen Sie Suchen mit
zuzugreifen.
3) Geben Sie Zeichen ein mit
bestätigen.
/
(Gelb).
aus und drücken Sie OK, um darauf
/
/
/
und drücken Sie OK, um zu
– Sie können die Zeichen mit den Zifferntasten eingeben.
Funktionen
4) Drücken Sie
Textzeichen eingeben
Verwenden der Zifferntasten
(Grün), um die Suche zu starten.
– Es werden alle Programmtitel aufgelistet, die das eingegebene Wort
enthalten.
– Wird die Suche gestartet, ohne dass Zeichen eingegeben worden
sind, werden alle Programme aufgelistet, einschließlich der
aktuellen.
●●
Anzeigen einer Programmliste der gewählten Kategorie
1) Rufen Sie die Kategorienliste auf mit
- 46 -
(Blau).
2) Wählen Sie die Kategorie mit
darauf zuzugreifen.
/
aus und drücken Sie OK, um
– Zum Auflisten von Lieblingsprogrammen wählen Sie Favoriten
bearbeiten.
Fernsehen
●●
Abstimmen und Bearbeiten von
Favoriten bearbeiten
Weitere Details zum gewählten Programm anzeigen (DVB)
1) Wählen Sie das Programm mit
2) Drücken Sie
/
/
/
aus.
, um sich weitere Details anzeigen zu lassen.
– Drücken Sie die Taste erneut, um zum Programmassistenten (TV
Guide) zurückzukehren.
●●
Beenden des Programmassistenten
EXIT
= Hinweis =
●●
Beim erstmaligen Einschalten des Fernsehers, oder wenn das Gerät
länger als eine Woche ausgeschaltet war, kann einige Zeit verstreichen,
bevor der komplette Programmassistent eingeblendet wird.
●●
Diese Funktion variiert je nach der gewählten Ländereinstellung.
●●
Möglicherweise ist abhängig vom gewählten Land eine Eingabe oder
Aktualisierung der Postleitzahl erforderlich, damit das GUIDE Plus+System benutzt werden kann.
●●
DVB-T- und analoge Sender werden auf demselben Bildschirm des
Programmassistenten angezeigt. Zur Unterscheidung werden sie u. U.
mit D bzw. A gekennzeichnet. Für Analogkanäle wird keine Programmliste
erstellt.
Timer-Programmierung
Im Menü zur Timer-Programmierung können Sie die Programme auswählen,
an die entweder erinnert oder die auf USB-Festplatte aufgezeichnet werden
sollen. Zur richtigen Zeit schaltet der Fernseher automatisch auf den richtigen
Sender, auch wenn der Fernseher im Bereitschaftsmodus sein sollte.
1. Wählen Sie das Programm mit
um darauf zuzugreifen.
/
/
/
2. Wählen Sie USB - HDD / Erinnerung mit
OK.
●●
/
aus und bestätigen Sie mit
Überprüfen/Ändern/Abbrechen einer Timer-Programmierung
Aufzeichnen Timer-Programmierung
Programmierung
●●
aus und drücken Sie OK,
Bearbeiten der Timer-
LED wechselt im Bereitschaftsmodus zu orange, wenn TimerProgrammierung eingestellt wird.
- 47 -
●●
Rückkehr zum Programmassistenten
BACK/RETURN
●●
Bei Auswahl des aktuellen Programms wird ein Bestätigungsbildschirm
eingeblendet, der Sie danach fragt, ob Sie dieses Programm ansehen
oder aufzeichnen möchten. Wählen Sie Timer-Programmierung
/
und drücken Sie auf OK, um nach Beenden der Timermit
Programmierung mit der Aufzeichnung auf USB - HDD zu beginnen.
●●
wird auf dem Bildschirm des Programmassistenten angezeigt, wenn
vom Programmassistenten aus der Timer programmiert worden ist.
●●
Je nach ausgewähltem Land können Sie auch signalunterstützte
Aufnahme festlegen (siehe unten).
= Hinweis =
●●
Diese Funktion steht im Analogmodus nicht zur Verfügung
●●
Timer-Programmierung funktioniert nur dann zuverlässig, wenn über
das Signal des Senders oder des Anbieters die richtigen Zeitangaben
übermittelt werden.
●●
Je nach Fortschritt der Aufzeichnung kann ein analoges Programm
möglicherweise nicht ausgewählt werden.
●●
Denken Sie beim Aufzeichnen von Programmen auf die USB-Festplatte
daran, die USB-Festplatte unter USB Geräteeinstellungen zu formatieren
und für die Aufzeichnung zu aktivieren.
Aufzeichnen
Einrichten der USB-Festplatte
■■signalunterstützte Aufnahme
(Timer-Programmierung vom Programmassistenten-Signal)
signalunterstützte Aufnahme ist Timer-Programmierung, was von den Daten
des Programmassistenten gesteuert wird; falls der Programmanbieter den
Start- und Endezeitpunkt der Sendung ändert, wird diese Änderung in die
Timer-Programmierung übernommen. Beachten Sie, dass signalunterstützte
Aufnahme nur zuverlässig funktioniert, wenn von Sendern die korrekten
Daten empfangen werden.
●●
Die Verfügbarkeit dieser Funktion ist vom gewählten Land und TV-Modus
abhängig.
●●
wird auf dem Timer-Programmierung Bildschirm angezeigt, wenn
signalunterstützte Aufnahme festgelegt ist.
= Hinweis =
●●
Wenn Sie die Zeiten für Anfang und Ende bei einem unterstützten Signal
für Aufzeichnung um mehr als 10 Minuten ändern, werden Änderungen
des Senders an den Zeiten für Anfang und Ende nicht mehr übernommen.
Dann sind die Zeiten für Anfang und Ende fixiert.
- 48 -
Videotext
Bildwiedergabe Videotext
1. Auf Videotext umschalten mit TEXT.
●●
Die Indexseite wird angezeigt (die Anzeige ist je nach Inhalt
unterschiedlich).
●●
Oben links auf dem Bildschirm werden die Nummern der Seiten /
Unterseiten angezeigt.
●●
Oben rechts auf dem Bildschirm wird die Uhrzeit / das Datum
angezeigt.
●●
Unten auf dem Bildschirm wird ein Farbbalken angezeigt.
2. Wählen Sie die gewünschte Seite mit den Zifferntasten,
(farbige Tasten).
●●
/
oder
Einstellen des Kontrasts
1) Betätigen Sie die MENU-Taste dreimal, um Kontrast anzuzeigen.
2) Nehmen Sie die Einstellungen mit
OK.
●●
/
vor und bestätigen Sie mit
Beenden von Videotext
EXIT
■■Anzeigen verdeckter Daten
1. Drücken Sie MENU.
2. Einblenden versteckter Daten mit
●●
(Rot).
Drücken Sie die Taste erneut, um die vorherige Meldung wieder
anzuzeigen.
■■Anzeigen einer gespeicherten Favoriten-Seite
Drücken Sie STTL, um eine Favoriten-Seite aufzurufen.
●●
Aufrufen der unter
gespeicherte Seite (Blau) (Listenmodus).
●●
Die Werkseinstellung ist „P103“.
■■Normal/Oben/Unten
1. Drücken Sie MENU.
2. Drücken Sie
(Grün), um das Layout zu ändern.
- 49 -
■■Gleichzeitiges Betrachten von Fernsehprogramm und
Videotext in zwei Fenstern
1. Drücken Sie die MENU-Taste zweimal.
2. Setzen Sie Bild + Text auf Ein / Aus mit
●●
/
.
Diese Operationen können nur bei Anzeige von Videotext ausgeführt werden.
■■Häufig betrachtete Seiten mit Hilfe der farbigen Tasten
speichern (nur Listenmodus)
(farbige Tasten), während die Seite
1. Drücken Sie
angezeigt wird.
2. Halten Sie OK gedrückt.
●●
Die Nummer der gespeicherten Seite erscheint nun weiß.
●●
Ändern gespeicherter Seiten
1) Drücken Sie zum Ändern
(farbige Tasten).
2) Geben Sie über die Zifferntasten eine neue Seitennummer ein.
3) Halten Sie OK gedrückt.
■■Unterseiten anzeigen
Oben auf dem Bildschirm wird die Anzahl der Unterseiten angezeigt. Um eine
Unterseite aufzurufen, drücken Sie
/ . (Nur wenn Videotext mehr als eine
Seite umfasst.)
●●
Die Anzahl der Unterseiten (maximal 79) ist je nach Sender verschieden.
●●
Die Suche kann einige Zeit dauern.
●●
Anzeigen einer bestimmten Unterseite
1) Drücken Sie MENU.
2) Drücken Sie
(Blau).
3) Geben Sie die 4-stellige Nummer ein (z. B. P6, dann drücken Sie
).
Videotext Modus
Bei Videotext-Diensten handelt es sich um Textinformationen, die von
Sendern ausgestrahlt werden.
●●
Die angebotenen Funktionen sind je nach Sender verschieden.
1. Aufrufen des Menüs mit MENU.
- 50 -
2. Wählen Sie Setup Anzeige-Einstellungen Videotext mit
und drücken Sie OK, um darauf zuzugreifen.
3. Wählen Sie TOP (FLOF) / List mit
Einstellungen
Setup
/
/
aus
aus und bestätigen Sie mit OK.
Anzeige-Einstellungen
■■FLOF-Modus (FASTEXT)
Im FLOF-Modus erscheinen vier Themenbereiche in unterschiedlichen
Farben am unteren Bildschirmrand.
Um auf weitere Informationen zu einem dieser Themenbereiche zuzugreifen,
drücken Sie die entsprechende farbige Taste auf der Fernbedienung.
Diese Funktionen bieten Ihnen einen schnellen Zugriff zu Informationen über
die angezeigten Themenbereiche.
■■TOP-Modus (im Falle von TOP-Videotextübertragung)
Bei TOP-Videotext handelt es sich um eine wesentliche Verbesserung des
Standarddienstes, die Ihnen das Auffinden gewünschter Videotext-Seiten
erleichtert.
●●
Rasche Übersicht über die verfügbaren Videotext-Informationen
●●
Bequeme Auswahl des gewünschten Themas in mehreren Schritten
●●
Seitenstatus-Informationen am unteren Bildschirmrand
●●
Seite aufwärts/abwärts
(Rot) /
●●
(Grün)
Auswahl des gewünschten Themenbereichs
(Blau)
●●
Wahl des nächsten Themas innerhalb des gewählten Themenbereichs
(Gelb)
(Nach dem letzten Thema wird auf den nächsten Themenbereich
weitergeschaltet.)
■■Listenmodus
Im Listenmodus erscheinen vier Seitennummern in unterschiedlichen Farben
am unteren Bildschirmrand. Diese Nummern können geändert und im
Speicher des Fernsehers gespeichert werden.
Fernsehen
Videotext
Bildwiedergabe Videotext
- 51 -
3D
Hinweis
●●
Um im 3D-Modus zu sehen, bringen Sie das Bild auf Vollbild (TV, Inhalte
externer Geräte usw.).
●●
Üben Sie keinen Druck auf die Linse der 3D Brille aus und zerkratzen Sie
sie nicht.
●●
Die 3D-Inhalte können nicht richtig betrachtet werden, wenn die 3D Brille
umgekehrt oder falsch herum getragen wird.
●●
Achten Sie bei der Betrachtung von 3D-Bildern darauf, dass Ihre Augen
etwa horizontal eben sind, und halten Sie eine Position ein, in der Sie
keine Doppelbilder sehen.
●●
Tragen Sie die 3D Brille nicht zum Betrachten anderer Bilder als 3D-Bilder.
Flüssigkristallbildschirme (z. B. Computerbildschirme, digitale Uhren oder
Taschenrechner) sind möglicherweise schwer zu erkennen, während die
3D Brille getragen wird.
●●
Verwenden Sie die 3D Brille nicht als Sonnenbrille.
●●
Die 3D-Effekte können je nach Person unterschiedlich wahrgenommen
werden.
3D Brille - Wartung
■■Aufbewahren und Reinigen der 3D Brille
●●
Die 3D Brillen an einem kühlen, trockenen Ort aufbewahren.
●●
Zur Reinigung ein weiches, trockenes Tuch verwenden.
– Wenn die 3D Brille mit einem staubigen oder schmutzigen Tuch
abgewischt wird, kann die Oberfläche zerkratzt werden. Vor der
Verwendung jeglichen Staub aus dem Tuch schütteln.
– Die Gläser der 3D Brille können leicht zerbrechen. Seien Sie vorsichtig,
wenn Sie die Gläser reinigen.
●●
Kein Benzol, Verdünnungsmittel oder Polierwachs an der 3D Brille
verwenden, da dies zu einem Abblättern der Lackierung führen kann.
●●
Die 3D Brille beim Reinigen nicht in Flüssigkeiten wie z. B. Wasser
tauchen.
Betrachten von 3D-Inhalten
Mit der 3D Brille können Sie bei Inhalten oder Programmen mit 3D-Effekt
3D-Bilder betrachten.
●●
Dieser Fernseher unterstützt die 3D-Formate Bildfolge, Nebeneinander
und Untereinander.
- 52 -
– Bildfolge: Bei diesem 3D-Format werden die Bilder für das linke und
das rechte Auge in HD-Qualität aufgezeichnet und abwechselnd
wiedergegeben.
1. Die 3D Brille aufsetzen.
2. Schauen Sie die 3D-Bilder an.
●●
Wenn Sie das erste Mal 3D-Bilder anschauen, werden
Sicherheitshinweise angezeigt. Um mit dem Anschauen der 3D-Bilder
fortzufahren, wählen Sie Ja oder Nein.
Wenn Sie Ja wählen, wird diese Meldung nach dem Abschalten beim
nächsten Einschalten des Gerätes erneut in derselben Form angezeigt.
Wählen Sie Nein, wenn Sie diese Meldung nicht mehr anzeigen lassen
möchten.
■■Wiedergabe von 3D-kompatiblen Blu-ray Discs (BildfolgeFormat)
●●
Verbinden Sie den 3D-fähigen Player über ein vollständig verdrahtetes
HDMI-Kabel. (Wenn Sie einen nicht 3D-fähigen Player verwenden, werden
die Bilder im 2D-Modus angezeigt.)
●●
Wenn sich der Eingangsmodus nicht automatisch umschaltet, wählen Sie
den Eingangsmodus für die Verbindung mit dem Player aus.
Fernsehen
Zusatzgeräte
Ansehen von Inhalten externer Geräte
■■3D-unterstützte Sendung
●●
Zur Verfügbarkeit dieses Dienstes wenden Sie sich bitte an die
Programmanbieter oder Ihren Kabelnetzbetreiber.
■■Mit 3D-fähigen Panasonic-Produkten aufgenommene
3D-Fotos und 3D-Videos
●●
Verfügbar in Media Player und Netzwerkdiensten
Media Player
Home-Netzwerk
■■In 3D konvertierte 2D-Bilder
●●
Einstellen auf 2D
Fernsehen
3D Modus in 3D-Modusauswahl.
3D
3D-Modusauswahl
- 53 -
3D-Modusauswahl
Mit der 3D-Taste können Sie problemlos zwischen den Modi für 2D und 3D
wechseln.
1. Rufen Sie die 3D-Modusauswahl-Anzeige über 3D auf.
2. Wählen Sie den Modus mit
●●
/
aus und bestätigen Sie mit OK.
Die angezeigten Elemente im Menü 3D-Modusauswahl hängen vom
gewählten Bildinhalt ab.
3D / 2D:
Zeigt das gewünschte Bild ohne Auswahl des 3D-Formats an.
●●
Je nach Quellbildformat funktioniert dieser Modus möglicherweise
nicht einwandfrei. Wählen Sie in diesem Fall das geeignete 3D-Format
manuell aus.
■■Manuelles Ändern des 3D-Formats
Benutzen Sie diese manuelle Einstellung, wenn das Bild nicht
ordnungsgemäß mit 3D / 2D Modus geändert wird.
1. Rufen Sie die 3D-Modusauswahl (Manuell)-Anzeige während des oben
beschrieben Vorgangs über
(Rot) auf.
2. Wählen Sie den Modus mit
/
aus und bestätigen Sie mit OK.
Original:
Zeigt das ursprüngliche Quellbild an.
●●
Dient zum Identifizieren des Formattyps des Quellbildes.
Fernsehen
3D
Quellbildformat
Nebeneinander - 3D / Nebeneinander - 2D / Untereinander - 3D /
Untereinander - 2D:
Zeigt den gewählten Modus an.
●●
2D
Gilt nicht für Analog- und AV-Modus.
3D:
Wandelt 2D-Bilder in 3D um.
●●
Bitte beachten Sie, dass die 3D-Bilder u. U. von den Originalen
abweichen.
●●
Das Verwenden dieser Funktion zu kommerziellen Zwecken oder
das öffentliche Vorführen von Bildern, die von 2D in 3D umgewandelt
wurden, in Geschäften, Hotels etc. verletzt möglicherweise die
Urheberrechte.
- 54 -
3D-Einstellungen
1. Aufrufen des Menüs mit MENU.
2. Wählen Sie Bild 3D-Einstellungen mit
um darauf zuzugreifen.
/
3. Wählen Sie eine der folgenden Optionen mit
OK, um darauf zuzugreifen.
aus und drücken Sie OK,
/
aus und drücken Sie
3D Kennung / 3D-Signalmeldung / 2D 3D Level / 3D-Einstellung /
L/R Bildaustausch / Kantenglätter / Sicherheitshinweis
4. Wählen Sie aus mit
●●
/
/
/
und drücken Sie OK, um zu speichern.
Verlassen des Menübildschirms
EXIT
3D Kennung
(Ein (Erweitert) / Ein / Aus)
Auswahl, ob die Umschaltung in den 3D-Modus automatisch erfolgen soll
oder nicht.
Ein (Erweitert):
Erkennt alle 3D-Format-Signale und zeigt das 3D-Bild automatisch an.
Ein:
Erkennt die besonderen 3D-Format-Signale (Bildfolge usw.) und zeigt
automatisch das 3D-Bild an.
●●
Um 3D-Bilder ohne Benachrichtigung und Ausführung von Bedienschritten
zu sehen, auf Ein (Erweitert) stellen.
3D-Signalmeldung
(Ein / Aus)
Legt fest, ob eine Benachrichtigung angezeigt werden soll, wenn ein neues
3D-Format gefunden wurde oder nicht.
●●
Nicht verfügbar, wenn 3D Kennung auf Ein (Erweitert) gesetzt ist
●●
Für DVB, Component und HDMI-Eingang
2D
3D Level
(Hoch / Mittel / Niedrig)
Wählt eine 3D-Bildtiefe zum Anschauen von umgewandelten 2D-Bildern aus.
- 55 -
3D-Einstellung
(Ein / Aus)
Einstellung des 3D-Effekts (außer im 2D
3D-Modus).
Setzen Sie die Option auf Ein, um die Einstellung Effekt zu aktivieren.
●●
Wenn Sie die Option auf Ein setzen, wird ein Sicherheitshinweis
angezeigt. Lesen Sie diesen Hinweis sorgfältig durch und drücken Sie
BACK/RETURN, um zur Einstellung Effekt zu gelangen.
●●
Denken Sie bei der Anpassung daran, dass für jede Person 3D-Bilder
unterschiedlich aussehen können.
Effekt:
Stellt die 3D-Tiefe dem Inhalt oder Ihren Wünschen entsprechend ein.
(Diese Einstellung wird bei einem Wechsel des Eingangsmodus oder
des Kanals nicht gespeichert.)
L/R Bildaustausch
(L/R (normal) / R/L (umgekehrt))
Für Austauschen der Bilder für das linke und das rechte Auge (außer im
Modus 2D 3D).
Wählen Sie R/L (umgekehrt), wenn Sie den Eindruck haben, dass die
Tiefendarstellung ungewöhnlich ist.
●●
Diese Einstellung wird bei einem Wechsel des Eingangsmodus oder des
Kanals nicht gespeichert.
Kantenglätter
(Ein / Aus)
Auf Ein einstellen, wenn Ihnen die Umrisse eines Bildes nicht klar genug
erscheinen (außer im 2D 3D-Modus).
Sicherheitshinweis
Zeigt die Vorsichtsmaßnahmen für das Betrachten von 3D-Bildern an.
= Hinweis =
●●
Um diese Funktion uneingeschränkt zu nutzen, bringen Sie das Bild auf
Vollbild (TV, Inhalte externer Geräte usw.).
- 56 -
Quellbildformat
Falls das Bild nicht normal angezeigt wird, überprüfen Sie anhand der Tabelle
der verfügbaren Betrachtungsmodi die jeweilige 3D-Modusauswahl (Manuell)
und das Quellbildformat und wählen Sie den richtigen 3D-Modus aus.
●●
Gemäß der Darstellung in den gelben Kästchen werden 3D-Bilder im
entsprechenden 3D-Format korrekt wiedergegeben.
Quellbildformat
Nebeneinander
Untereinander
Normales Format (2D)
3D-Modusauswahl
Original
Nebeneinander - 3D
Untereinander - 3D
2D
3D
: Wenn Sie Nebeneinander - 2D oder Untereinander - 2D auswählen,
werden die Bilder ohne 3D-Effekt angezeigt.
●●
Je nach Player oder Sendung kann das Bild von den oben gezeigten
Illustrationen abweichen.
- 57 -
Abstimmen und Bearbeiten von
Einstellungsmenü
Sie können Sender erneut abstimmen, Listen Ihrer Lieblingsprogramme
erstellen, unerwünschte Kanäle überspringen usw.
1. Rufen Sie die TV Auswahl-Anzeige über TV auf.
2. Wählen Sie den Modus mit
/
aus und bestätigen Sie mit OK.
DVB-S / DVB-C / DVB-T / Analogue
3. Aufrufen des Menüs mit MENU.
4. Wählen Sie Setup Tuning-Menü mit
darauf zuzugreifen.
/
aus und drücken Sie OK, um
Tuning-Menü DVB-S / Tuning-Menü DVB-C / Tuning-Menü DVB-T /
Tuning-Menü Analog
●●
Der Menüname ist je nach TV-Modus unterschiedlich.
5. Wählen Sie eine der folgenden Funktionen mit
OK, um darauf zuzugreifen.
/
aus und drücken Sie
Favoriten bearbeiten / Senderliste / Auto Setup / Antennen System /
LNB Grundeinstellungen / Manueller Suchlauf / Senderliste aktualisieren /
Neue Sender melden / Signaleigenschaften
●●
Die verfügbaren Funktionen variieren je nach der gewählten
Ländereinstellung.
Einstellungen
Setup
Tuning-Menü
Favoriten bearbeiten
■■Auflisten der DVB-Favoriten-Programme
Sie können Listen Ihrer Lieblingsprogramme erstellen (bis zu 4: Favorit 1 bis 4).
Auf die „DVB-Favoriten“ kann unter Kategorie im Informationsbanner und auf
dem Bildschirm des Programmassistenten zugegriffen werden.
Fernsehen
Grundlagen
Fernsehen
TV Guide
Informationsbanner
So benutzen Sie TV Guide
1. Wählen Sie Favoriten bearbeiten mit
darauf zuzugreifen.
2. Wählen Sie mit
●●
●●
/
/
aus und drücken Sie OK, um
einen Sender aus allen DVB-Programmen aus.
erscheint, wenn der betreffende Kanal verschlüsselt ist.
Anzeigen eines anderen Favoriten
(Grün)
- 58 -
●●
Sortieren der Sendernamen in alphabetischer Reihenfolge
(Rot)
●●
Umschalten der Kategorie
(Blau)
3. Drücken Sie OK, um ihn zu Ihrer Favoriten-Liste hinzuzufügen.
●●
●●
Zum Hinzufügen aller Sender zur Liste
1) Drücken Sie
(Gelb).
2) Drücken Sie
(Grün), um alle Sender hinzuzufügen.
Zum gleichzeitigen Hinzufügen mehrerer aufeinander folgender Sender
1) Drücken Sie
(Gelb).
2) Erstellen Sie den Senderblock mit
die Sender hinzuzufügen.
/
und drücken Sie OK, um
4. Drücken Sie BACK/RETURN und OK, um zu speichern.
■■DVB-Favoritenliste bearbeiten
Während sich der Cursor auf dem Kanal in der Favoritenliste befindet, können
Sie die Favoritenliste bearbeiten.
●●
Verschieben einer Programmposition
1) Wählen Sie mit
2) Drücken Sie
/
den Kanal aus.
(Grün).
3) Wählen Sie die neue Programmposition mit
Zifferntasten aus.
4) Speichern Sie mit
●●
/
oder mit den
(Grün).
Löschen des Programms
1) Wählen Sie mit
/
den Kanal aus.
2) Löschen Sie Ihre Auswahl mit OK.
– Drücken Sie
●●
(Gelb), um alle Sender zu löschen.
Benennen der Favoriten
1) Drücken Sie
(Rot).
2) Geben Sie maximal 10 Zeichen über
/
/
Zifferntasten ein und bestätigen Sie mit OK.
- 59 -
/
oder die
3) Speichern Sie mit BACK/RETURN.
Senderliste
■■Unerwünschte DVB- / analoge Sender überspringen
Unerwünschte Sender können verdeckt (übersprungen) werden. Verdeckte
Sender können nur mithilfe dieser Funktion angezeigt werden.
1. Wählen Sie Senderliste mit
zuzugreifen.
2. Wählen Sie mit
/
/
aus und drücken Sie OK, um darauf
einen Kanal aus.
3. Drücken Sie OK, um Freigeben / Überspringen einzustellen.
: Freigeben
: Überspringen
●●
Alle Sender einblenden (DVB / Analog)
(Gelb)
●●
Sortieren der Sendernamen in alphabetischer Reihenfolge (DVB)
(Rot)
●●
Umschalten der Kategorie (DVB)
(Blau)
■■DVB- / analoge Sender bearbeiten
●●
Vertauschen / Verschieben einer Programmposition (sofern verfügbar)
1) Zum Bearbeiten drücken Sie
(Grün).
2) Wählen Sie die neue Programmposition mit
/
oder mit den
Zifferntasten aus. Drücken Sie dann
(Grün), um zu speichern.
●●
Erneutes Abstimmen aller Sender (Manueller Suchlauf)
(Rot)
– Beim Analogmodus
Fernsehen
Abstimmen und Bearbeiten von
Manueller Suchlauf
– Nur bei angezeigten Sendern
●●
Ändern des Sendernamens (Analog)
1) Zum Bearbeiten drücken Sie
(Blau).
2) Geben Sie maximal 5 Zeichen über
/
/
Zifferntasten ein und bestätigen Sie mit OK.
- 60 -
/
oder die
3) Speichern Sie mit BACK/RETURN.
= Hinweis =
●●
Wenn ein Videorecorder nur mit dem HF-Kabel im Analogmodus
angeschlossen ist, wählen und bearbeiten Sie die Programmposition VCR
(0).
Auto Setup
Dient zur automatischen Neu-Abstimmung aller empfangbaren Sender.
●●
Diese Funktion steht zur Verfügung, nachdem die Abstimmung der Sender
ausgeführt wurde.
●●
Nur der ausgewählte Modus wird erneut abgestimmt. Alle früheren
Kanaleinstellungen werden gelöscht.
●●
Wenn eine Kindersicherungs-PIN eingestellt wurde, muss diese erneut
eingegeben werden.
Funktionen
●●
Kindersicherung
PIN-Nummer
Falls die Abstimmung nicht vollständig abgeschlossen wurde, nehmen Sie
die Einstellung vor mit Manueller Suchlauf.
Fernsehen
Abstimmen und Bearbeiten von
Manueller Suchlauf
■■DVB-S-Sender
1. Wählen Sie Antennen System mit
darauf zuzugreifen.
/
aus und drücken Sie OK, um
2. Wählen Sie Ein LNB / MiniDiSEqC / DiSEqC 1.0 / Einzelkabel mit
und drücken Sie OK, um zu bestätigen.
/
Ein LNB:
Mit Single LNB kompatibel.
MiniDiSEqC:
Bis zu zwei LNBs können gesteuert werden.
DiSEqC 1.0:
Bis zu vier LNBs können gesteuert werden.
Einzelkabel:
Bei Verwendung eines Einzelkabel-Routers (SCR) sind bis zu acht
Nutzer-Bänder verfügbar.
●●
Falls Sie ein DiSEqC-Steuerantennensystem besitzen, können Sie
mehrere Satelliten empfangen.
- 61 -
●●
Dieser Fernseher unterstützt DiSEqC Version 1.0.
3. Wählen Sie LNB Grundeinstellungen mit
um darauf zuzugreifen.
●●
aus und drücken Sie OK,
Um die Funktion Dual-Tuner zu benutzen, wählen Sie Dual-TunerModus mit
/ , und Ein geschaltet mit
/ .
4. Wählen Sie LNB / Satellit mit
/ .
●●
/
/
und ändern Sie die Einstellungen mit
Um die Einstellung für jeden Tuner festzulegen, wählen Sie IN 1 / IN 2
in Signal-Eingang mit
/ .
1) Stellen Sie erst LNB ein.
– Bei Einstellung auf Ein LNB, kann LNB nicht ausgewählt werden.
– Wählen Sie bei Einstellung auf MiniDiSEqC oder Einzelkabel
zwischen LNB AA und AB.
– Wählen Sie bei Einstellung auf DiSEqC 1.0 zwischen LNB AA, AB,
BA und BB.
2) Stellen Sie Satellit für den ausgewählten LNB ein.
– Wenn Ihnen der ausgewählte Satellit nicht bekannt ist, wählen
Sie Kein Satellit (der verfügbare Satellit wird beim Sendersuchlauf
gesucht).
– Wählen Sie Manuell, um Test Transponder-Frequenz manuell
einzustellen.
– Wenn Sie Einzelkabel einstellen, müssen noch weitere
Einstellungen vorgenommen werden. Stellen Sie Nutzer-Band,
Nutzer-Frequenzband und PIN ein (je nach dem verwendeten
Einzelkabel-Router). Details finden Sie in der Anleitung des
Einzelkabel-Routers.
Fernsehen
Abstimmen und Bearbeiten von
Auswählbare Satelliten
5. Speichern Sie mit BACK/RETURN.
6. Wählen Sie Auto Setup mit
zuzugreifen.
/
aus und drücken Sie OK, um darauf
7. Wählen Sie Satellit / Modus Suchlauf / Programmsuche mit
und drücken Sie OK, um darauf zuzugreifen.
8. Wählen Sie aus mit
●●
/
/
aus
und drücken Sie OK, um zu speichern.
Programmsuche
Ausführlich:
Der gesamte Frequenzbereich wird durchsucht.
Schnell:
Die geeignete Frequenz für den gewählten Satelliten wird gesucht.
- 62 -
●●
Wählen Sie danach Suchlauf starten mit
OK, um zu suchen.
/
und drücken Sie auf
9. Es erscheint die Bestätigungsanzeige. Drücken Sie OK, um die Auto
Setup zu starten. (Die Einstellungen werden automatisch vollzogen.)
●●
Nach Abschluss des Vorgangs wird das Programm mit der niedrigsten
Programmposition angezeigt.
■■DVB-C-, DVB-T-, Analog-Sender
1. Wählen Sie Auto Setup mit
zuzugreifen.
/
aus und drücken Sie OK, um darauf
2. Wählen Sie DVB-C Auto Setup Einstellungen mit
drücken Sie OK, um auf (DVB-C) zu stellen.
●●
/
/
/
und
Programmsuche
Ausführlich:
Der gesamte Frequenzbereich wird durchsucht.
Schnell:
Die für Ihr Land geeigneten Frequenzen werden durchsucht.
●●
Frequenz, Symbolrate und Netzwerk ID werden normalerweise auf
Auto eingestellt. Falls Auto nicht angezeigt wird oder es aus anderen
Gründen notwendig ist, geben Sie die einzelnen vom Kabelanbieter
angegebenen Werte mit den Zifferntasten ein.
●●
Wählen Sie danach Suchlauf starten mit
OK, um zu suchen.
/
und drücken Sie auf
3. Es erscheint die Bestätigungsanzeige. Drücken Sie OK, um die Auto
Setup zu starten. (Die Einstellungen werden automatisch vollzogen.)
●●
Nach Abschluss des Vorgangs wird das Programm mit der niedrigsten
Programmposition angezeigt.
■■Auto Setup Einrichtung mit den Tasten an der Rückseite
1. 3 Sekunden lang auf INPUT/OK/HOLD for MENU drücken, damit das
Menü angezeigt wird.
2. Stellen Sie auf Auto Setup, indem Sie die folgenden Tasten auf dem
Bedienfeld benutzen.
●●
Bewegen des Cursors / Auswahl aus verschiedenen Optionen /
Auswahl des Menüpunktes (nur nach oben/nach unten)
- 63 -
●●
Nachdem Änderungen vorgenommen oder Optionen über INPUT/OK/
HOLD for MENU ausgewählt wurden, auf das Menü zugreifen / die
Einstellungen speichern.
Manueller Suchlauf
●●
Um die Abstimmung auf DVB-Sender erneut vorzunehmen, verwenden
Sie normalerweise Auto Setup oder Senderliste aktualisieren.
●●
Verwenden Sie diese Funktion auch, wenn nicht alle abstimmbaren
Kanäle eingestellt werden konnten, oder um die Ausrichtung der Antenne
oder der Antennenschüssel zu justieren. (DVB)
●●
Alle gefundenen DVB-Sender werden zur Senderliste hinzugefügt.
■■DVB-S
1. Wählen Sie Satellit mit
.
●●
/
und ändern Sie die Einstellungen mit
/
Bitte konsultieren Sie die Anbieter der empfangenen
Satellitenprogramme hinsichtlich der Einstellung.
2. Wählen Sie Transponder-Frequenz / Symbolrate / Polarisation /
Modulation / Service ID mit
/
und ändern Sie die Einstellungen mit
oder den Zifferntasten.
/
3. Wählen Sie Suchlauf starten mit
Suche zu beginnen.
/
aus und drücken Sie OK, um die
■■DVB-C
1. Geben Sie die Frequenz mit den Zifferntasten ein.
●●
Normalerweise stellen Sie Symbolrate und Service ID auf Auto.
2. Wählen Sie Suchlauf starten mit
Suche zu beginnen.
/
- 64 -
aus und drücken Sie OK, um die
■■DVB-T
1. Wählen Sie mit
/
einen Kanal aus und justieren Sie mit
entsprechende Frequenz.
●●
/
die
Nehmen Sie die Einstellungen so vor, dass die Signalqualität den
maximalen Wert erreicht.
2. Drücken Sie OK, um die Suche zu starten.
■■Analog
Manuelles Einstellen des analogen Programms nach Auto Setup.
●●
Legen Sie zunächst das Tonsystem und Farbsystem fest und führen Sie
dann diese Funktion aus. Normalerweise stellen Sie Farbsystem auf Auto.
– SC1: PAL B, G, H / SECAM B, G
– SC2: PAL I
– SC3: PAL D, K / SECAM D, K
– F: SECAM L, L’
1. Wählen Sie die Programmposition mit den Zifferntasten aus.
2. Wählen Sie den Kanal mit den Kanal-auf/ab-Tasten.
3. Suchen Sie mit
/
.
4. Wählen Sie Speichern mit
festzulegen.
/
und drücken Sie OK, um die Einstellung
●●
Verwenden Sie Feinabstimmung, um kleine Justierungen bei der
Abstimmung eines bestimmten Programms vorzunehmen (wenn eine
Korrektur aufgrund von Wetterverhältnissen usw. erforderlich wird).
●●
Wenn ein Videorecorder nur mit dem HF-Kabel angeschlossen ist, wählen
Sie die Programmposition 0 (VCR).
- 65 -
Senderliste aktualisieren
Durch Aktualisieren der DVB-Kanalliste können Sie automatisch neue Kanäle
hinzufügen, entfernte Kanäle löschen oder Kanalnamen und -position ändern.
●●
Die Kanalliste wird unter Beibehaltung Ihrer Einstellungen unter Favoriten
bearbeiten, Senderliste, Kindersicherung usw. aktualisiert.
●●
Je nach Signalqualität wird die Aktualisierung möglicherweise nicht richtig
ausgeführt.
●●
Bevor DVB-S-Sender aktualisiert werden können, müssen die
Einstellungen von Satellit, Modus Suchlauf und Programmsuche
vorgenommen werden.
1) Wählen Sie Satellit / Modus Suchlauf / Programmsuche mit
und drücken Sie OK, um darauf zuzugreifen.
2) Ändern Sie die einzelnen Einstellungen mit
Sie mit OK.
3) Wählen Sie danach Suchlauf starten mit
OK, um zu suchen.
/
/
/
aus
aus und speichern
und drücken Sie auf
Neue Sender melden
Dient zur Festlegung, ob eine Benachrichtigung angezeigt werden soll, wenn
ein neuer DVB-Sender gefunden wurde oder nicht.
●●
Wenn eine Benachrichtigung angezeigt wird, können Sie Senderliste
aktualisieren ausführen, indem Sie auf OK drücken.
Signaleigenschaften
Dient zur Wahl eines Kanals und zur Überprüfung des Zustands des Signals.
Eine hohe Signalstärke bedeutet nicht unbedingt, dass das Signal für den
DVB-Empfang geeignet ist.
●●
Verwenden Sie den Signalqualitäts-Indikator wie folgt:
– Grüner Balken: guter Signalzustand
– Gelber Balken: schlechter Signalzustand
– Roter Balken: sehr schlechter Signalzustand (Überprüfen Sie die
terrestrische Antenne, das Kabel oder die Satellitenschüssel)
●●
Vertikale Balken zeigen die maximale Signalstärke des ausgewählten
Kanals.
●●
Umschalten des Programms
●●
Für DVB-Modus
- 66 -
Auswählbare Satelliten
■■Auswählbare Satelliten und Satellitenschüssel-Ausrichtungen
zum Abstimmen von DVB-S-Sendern
Bitte konsultieren Sie Ihren Panasonic-Fachhändler, um sicherzustellen, dass
Ihre Satellitenschüssel richtig installiert wird.
Bitte konsultieren Sie außerdem die Anbieter der empfangenen
Satellitenprogramme für weitere Einzelheiten.
●●
Intelsat auf 85,2° Ost
●●
Hot Bird auf 13° Ost
●●
ABS 1 auf 75° Ost
●●
Eutelsat auf 10° Ost
●●
Express auf 53° Ost
●●
Eutelsat auf 9° Ost
●●
Intelsat auf 45° Ost
●●
Eutelsat auf 7° Ost
●●
Turksat auf 42° Ost
●●
Astra auf 4,8° Ost
●●
Express auf 40° Ost
●●
●●
Hellas auf 39° Ost
Thor auf 0,8° West/
Intelsat auf 1° West
●●
Eutelsat auf 36° Ost
●●
Amos auf 4° West
●●
Eutelsat auf 33° Ost
●●
Eutelsat auf 5° West
●●
Astra auf 28,2° Ost
●●
Eutelsat auf 7° West
●●
Arabsat auf 26° Ost
●●
Eutelsat auf 8° West
●●
Eutelsat auf 25,5° Ost
●●
Eutelsat auf 12,5° West
●●
Astra auf 23,5° Ost
●●
Telstar auf 15° West
●●
Eutelsat auf 21,5° Ost
●●
NSS auf 22° West
●●
Astra auf 19,2° Ost
●●
Intelsat auf 24,5° West
●●
Eutelsat auf 16° Ost
●●
Hispasat auf 30° West
- 67 -
Aufzeichnen
Einrichten der USB-Festplatte
Vorbereitungen
Sie können digitale Fernsehprogramme auf eine angeschlossene USBFestplatte aufnehmen und sie auf verschiedene Arten abspielen.
●●
Verwenden Sie die USB-Festplatte ausschließlich für die Aufzeichnung mit
diesem Fernseher.
●●
Schließen Sie die USB-Festplatte mit dem USB-Kabel an den USBAnschluss 3 an.
●●
Schließen Sie die USB-Festplatte an die Netz-Steckdose an.
●●
Um die USB-Festplatte sicher vom Fernseher zu entfernen, führen Sie
USB Verbindung trennen in USB Geräteeinstellungen aus.
Aufzeichnen
Festplatte
●●
Einrichten der USB-Festplatte
Einstellungen für die USB-
Prüfen Sie beim Anschließen, ob der Typ der Buchsen und Kabelstecker
korrekt ist.
USB-Anschluss
USB-Kabel
USB-Festplatte
Steckdose
= Vorsicht =
●●
In den folgenden Fällen werden alle Daten auf der USB-Festplatte
gelöscht:
– Beim Formatieren der USB-Festplatte mit dem Fernseher.
Aufzeichnen
Festplatte
Einrichten der USB-Festplatte
Einstellungen für die USB-
– Beim Formatieren der USB-Festplatte zur Verwendung mit dem PC etc.
●●
Wenn der Fernseher aufgrund einer Störung repariert wurde, muss die
USB-Festplatte u. U. erneut mit dem Fernseher formatiert werden, um
verwendbar zu sein. (Nach dem Formatieren werden alle Daten gelöscht.)
- 68 -
●●
Um die USB-Festplatte nach dem Aufzeichnen mit diesem Fernseher mit
Ihrem PC zu verwenden, formatieren Sie sie erneut mit Ihrem PC. (Zum
Formatieren auf dem PC sind ggf. spezielle Vorgehensweisen oder Tools
erforderlich. Details finden Sie in der Anleitung der USB-Festplatte.)
●●
Die Daten, die mit diesem Fernseher auf die USB-Festplatte aufgezeichnet
wurden, können nur auf demselben Gerät wiedergegeben werden. Sie
können die Inhalte nicht mit anderen Fernsehgeräten (auch nicht mit
Fernsehgeräten desselben Modells) oder sonstigen Geräten wiedergeben.
●●
Schalten Sie den Fernseher nicht aus, ziehen Sie nicht den Netzstecker
und entfernen Sie nicht die USB-Festplatte während des Betriebes
(Formatierung, Aufzeichnung usw.). Anderenfalls kann es zu
Fehlfunktionen des Gerätes oder zur Beschädigung der aufgezeichneten
Daten kommen. (Fehlfunktionen können auch durch einen Stromausfall
verursacht werden).
= Hinweis =
●●
Analoge Fernsehprogramme können nicht auf USB-Festplatte
aufgezeichnet werden.
●●
Datensendungen (MHEG usw.) und Radiosendungen werden nicht
aufgezeichnet, und auch die Aufnahmefunktion wird während der
Zeitspanne ohne Signal nicht funktionieren.
●●
Abhängig von Land, Gebiet, Sender und Dienstanbieter können nicht alle
Programme aufgezeichnet werden.
●●
Sie können die aufgenommenen Inhalte der USB-Festplatte nicht
kopieren.
●●
Während 2 Aufzeichnungen stattfinden, kann der aufgezeichnete Inhalt
möglicherweise nicht ordnungsgemäß wiedergegeben werden.
●●
Für weitere Informationen über die USB-Festplatte
Aufzeichnen
Technische Informationen
USB-Festplatte
Einstellungen für die USB-Festplatte
Um die USB-Festplatte zur Aufnahme verwenden zu können, müssen Sie sie
mit diesem Fernsehgerät formatieren und einrichten.
Alle als Massenspeicher erkannten USB-Geräte werden aufgelistet.
●●
Bitte beachten Sie, dass die USB-Festplatte nach dieser Einrichtung
formatiert wird und alle darauf vorhandenen Daten gelöscht werden.
●●
Schließen Sie die USB-Festplatte an und achten Sie darauf, dass sie
eingeschaltet ist, bevor Sie die Einstellungen vornehmen.
Aufzeichnen
Einrichten der USB-Festplatte
1. Aufrufen des Menüs mit MENU.
- 69 -
Vorbereitungen
2. Wählen Sie Setup USB Geräteeinstellungen mit
Sie OK, um darauf zuzugreifen.
/
3. Wählen Sie die USB-Festplatte für die Aufzeichnung mit
starten Sie die Einrichtung mit OK.
aus und drücken
/
aus und
●●
Einige USB-Festplatten können möglicherweise nicht angezeigt
werden.
●●
Anzeigen der Informationen des markierten Gerätes
4. Wenn die Warn- und Bestätigungsanzeige für die Verwendung der USB/
aus und drücken Sie OK,
Festplatte erscheint, wählen Sie Ja mit
um fortzufahren.
5. Wenn die Bestätigungsanzeige für den USB-Festplattennamen erscheint,
wählen Sie Ja mit
/
aus und bestätigen Sie mit OK.
●●
Der Name der USB-Festplatte wird automatisch erstellt. Wenn Sie den
Namen ändern möchten, wählen Sie Ja.
1) Geben Sie die Zeichen über
/
ein und bestätigen Sie mit OK.
/
/
oder die Zifferntasten
2) Speichern Sie mit BACK/RETURN.
6. Wenn die Bestätigungsanzeige für die Aktivierung der USBFestplattenaufzeichnung erscheint, wählen Sie Ja mit
/
aus und
bestätigen Sie mit OK.
●●
●●
Wenn bereits eine weitere zur Aufzeichnung registrierte USBFestplatte existiert, erscheint diese Bestätigungsanzeige für den
Festplattenwechsel, um diese USB-Festplatte zur Aufzeichnung zu
registrieren.
Betriebsart der USB-Festplatte
: Die USB-Festplatte ist für die Aufzeichnung / Wiedergabe verfügbar.
Es steht nur eine USB-Festplatte aus der Liste für die Aufzeichnung
zur Verfügung.
: Die USB-Festplatte ist für die Wiedergabe verfügbar.
●●
Den Modus umschalten
OK
●●
Bearbeiten des USB-Festplattennamens
(Grün)
- 70 -
●●
Formatieren
(Rot)
●●
Die USB-Festplatte sicher vom Fernseher entfernen
(Gelb)
= Hinweis =
●●
Sie können jeweils nur auf eine USB-Festplatte aufnehmen.
●●
Während einer Aufnahme können Sie die Einstellungen der USBFestplatte nicht ändern.
●●
Achten Sie darauf, dass Dual-Tuner-Modus auf Ein gestellt ist in Auto
Setup, wenn Sie 2 Sendungen gleichzeitig im DVB-S-Modus aufnehmen
wollen.
Fernsehen
Abstimmen und Bearbeiten von
- 71 -
Auto Setup
Aufzeichnen der aktuellen Sendung
One Touch-Aufzeichnung
Zeichnet sofort die aktuelle Sendung auf die USB-Festplatte auf.
●●
Vergewissern Sie sich, dass der Fernbedienungscode „73“ eingestellt ist.
Fernsehen
Fernsehers
Zusatzgeräte
Bedienung über die Fernbedienung des
1. Aufrufen des Menüs mit MENU.
2. Wählen Sie Setup Setup Aufzeichnung One Touch-Aufzeichnung mit
/
aus und drücken Sie OK, um darauf zuzugreifen.
3. Wählen Sie die maximale Aufnahmezeit 30 / 60 / 90 / 120 / 180 (Minuten)
mit
/
aus und speichern Sie Ihre Auswahl mit OK.
■■Die One-Touch-Aufzeichnung starten
Drücken Sie
●●
, um die Aufzeichnung zu starten.
Während der Aufzeichnung kann kein anderer Sender ausgewählt werden.
■■Beenden der laufenden Aufzeichnung
Drücken Sie
, um die Aufzeichnung zu beenden.
■■Aufgezeichnete Inhalte wiedergeben oder löschen
Mit One Touch-Aufzeichnung aufgezeichnete Fernsehprogramme können im
Media Player abgespielt werden.
1. Rufen Sie die Funktionssymbole auf mit APPS.
2. Um darauf zuzugreifen, wählen Sie TV-Aufnahmen mit
drücken Sie OK.
Media Player
●●
/
/
/
und
Modus für aufgezeichnete Fernsehprogramme
Auch während einer laufenden One Touch-Aufzeichnung können Sie alle
Inhalte abspielen. (Je nach USB-Festplatte ist die Wiedergabe evtl. nicht
möglich oder die Aufzeichnung funktioniert während der Wiedergabe nicht
korrekt.)
Permanente Aufzeichnung
Kontinuierliche Aufzeichnung des laufenden Programms auf die USBFestplatte im Rahmen der maximalen Aufnahmezeit.
●●
Vergewissern Sie sich, dass der Fernbedienungscode „73“ eingestellt ist.
Fernsehen
Fernsehers
Zusatzgeräte
Bedienung über die Fernbedienung des
- 72 -
1. Aufrufen des Menüs mit MENU.
2. Wählen Sie Setup Setup Aufzeichnung Permanente Aufzeichnung mit
/
aus und drücken Sie OK, um darauf zuzugreifen.
3. Wählen Sie Auto mit
/
aus, um Permanente Aufzeichnung zu starten.
●●
Wenn Sie Auto wählen, startet die Aufzeichnung automatisch.
●●
Wenn eine andere Aufzeichnung aktiv ist, die Fernsehsignalqualität
schlecht ist oder kein Bild angezeigt wird, startet die Aufzeichnung nicht.
■■Bedienung von Permanente Aufzeichnung
●●
Pause
●●
Für die Rückwärtssuche (bis zu 90 Minuten)
●●
Nach einer Pause oder einer Rückwärtssuche können folgende Tasten
verwendet werden.
: Rückwärts suchen
: Vorwärts suchen
: Zurück zum aktuellen Programm
OK : Wiedergabe / Pause
: Rückwärts suchen / vorwärts suchen
: Pause / Fortsetzen
: Wiedergabe
: Zurück zum aktuellen Programm
■■Beenden von Permanente Aufzeichnung
1. Aufrufen des Menüs mit MENU.
2. Wählen Sie Setup Setup Aufzeichnung Permanente Aufzeichnung mit
/
aus und drücken Sie OK, um darauf zuzugreifen.
3. Wählen Sie Aus mit
beenden.
/
aus, um Permanente Aufzeichnung zu
●●
Wenn Sie Permanente Aufzeichnung beenden, wird der aufgezeichnete
Inhalt für Permanente Aufzeichnung gelöscht.
●●
Unter folgenden Bedingungen wird Permanente Aufzeichnung beendet
und der aufgezeichnete Inhalt automatisch gelöscht: (Auch wenn die
Permanente Aufzeichnung aus einem der folgenden Gründe beendet wird,
startet bei der Einstellung Auto die neue Aufzeichnung automatisch so,
dass die Aufzeichnung verfügbar wird.)
- 73 -
– Auswahl anderer Sender
– Auswahl eines gesperrten Senders
– Auswahl eines ungültigen Senders
– Kein TV-Signal
– Bei Beginn einer anderen Aufzeichnung
– Bei Abschaltung des Fernsehers oder Versetzung in den
Bereitschaftsmodus
- 74 -
Timer-Programmierung
Timer-Programmierung vornehmen
Im Menü zur Timer-Programmierung können Sie die Sendungen auswählen,
an die Sie entweder erinnert werden wollen oder die auf der USB-Festplatte
aufgezeichnet werden sollen.
●●
Diese Funktion steht im Analogmodus nicht zur Verfügung
1. Rufen Sie die TV Auswahl-Anzeige über TV auf.
2. Wählen Sie den Modus mit
/
aus und bestätigen Sie mit OK.
DVB-S / DVB-C / DVB-T
3. Aufrufen des Menüs mit MENU.
4. Wählen Sie Timer Timer-Programmierung mit
Sie OK, um darauf zuzugreifen.
/
aus und drücken
■■Einstellen von Details zur Timer-Programmierung
1. Drücken Sie OK, um mit den Einstellungen zu beginnen.
2. Wählen Sie USB - HDD / Erinnerung mit
/
.
USB - HDD:
Aufzeichnung des Programms auf der USB-Festplatte.
Möglicherweise werden zu Beginn der Startzeit der Sender automatisch
umgeschaltet und die Video- und Audiosignale ausgegeben. 2 Minuten
vor der Aktivierung des Timers wird möglicherweise auf dem Bildschirm
eine Erinnerung eingeblendet.
●●
Wählen Sie für die aufzunehmende Sendung das entsprechende
(Gelb) drücken.
CI-Modul, indem Sie die Taste
Funktionen
Common Interface
Erinnerung:
Erinnert Sie daran, das Programm anzuschauen.
Beim Fernsehen wird 2 Minuten vor der Anfangszeit eine
Erinnerungsmeldung angezeigt. Drücken Sie auf OK, um zum
programmierten Sender umzuschalten.
3. Wählen Sie die Angabe (Sender, Datum und Anfangs-/Endzeit) mit
und legen Sie die Einstellung
/
/
fest mit
/ .
●●
und
können auch über die Zifferntasten eingegeben werden.
- 75 -
/
(Beispiel)
!: Sich überschneidende Timer-Programmierungsereignisse
Funktion
(USB - HDD / Erinnerung)
TV-Modus
S: DVB-S
C: DVB-C
D: DVB-T
– Sie können den Modus nicht im Menü ändern.
Programmposition und -name
<TIMER>: Timer-Programmierung
STTL: Zeigt Untertitel an (sofern vorhanden)
– Drücken Sie
(Gelb), um Untertitel anzuzeigen, und ein
zweites Mal, um ihn zu entfernen.
–Bei Erinnerung
: Unterstütztes Signal für Aufzeichnung (sofern vorhanden)
Fernsehen
TV Guide
Timer-Programmierung
Datum (mit
können Sie einen Tag weiterspringen, mit
können
Sie die tägliche oder wöchentliche Aufzeichnung festlegen)
– Täglich So-Sa: Sonntag bis Samstag
– Täglich Mo-Sa: Montag bis Samstag
– Täglich Mo-Fr: Montag bis Freitag
– Wöchentl. Sa / Fr / Do / Mi / Di / Mo / So: An jedem Wochentag
zur selben Zeit
Startzeit / Endzeit / Dauer (automatische Anzeige)
4. Speichern Sie mit OK
- 76 -
Bearbeiten der Timer-Programmierung
1. Aufrufen des Menüs mit MENU.
2. Wählen Sie Timer Timer-Programmierung mit
Sie OK, um darauf zuzugreifen.
3. Wählen Sie das Ereignis mit
●●
/
/
aus und drücken
aus.
Ändern einer Timer-Programmierung
OK
– Nehmen Sie die gewünschten Korrekturen vor.
Aufzeichnen
●●
Timer-Programmierung
Timer-Programmierung vornehmen
Löschen einer Timer-Programmierung
1) Drücken Sie
(Rot).
2) Löschen Sie Ihre Auswahl mit OK.
●●
Zeigt Untertitel an (sofern vorhanden)
(Gelb)
– Drücken Sie die Taste erneut, um die Untertitel zu entfernen.
–Bei Erinnerung
●●
Vorübergehendes Abbrechen einer Timer-Programmierung
(Blau)
– Drücken Sie die Taste erneut, um das Abbrechen zu beenden.
■■Beenden der Aufzeichnung
1. Drücken Sie
.
2. Wählen Sie die Sendung mit
Aufzeichnungen stattfinden).
3. Wählen Sie Ja mit
/
/
und drücken Sie OK (wenn gerade 2
und drücken Sie OK, um zu beenden.
■■Aufgezeichnete Inhalte wiedergeben oder löschen
Fernsehsendungen, die mit diesem Fernseher auf die USB-Festplatte
aufgezeichnet wurden, können im Media Player wiedergegeben werden.
1. Rufen Sie die Funktionssymbole auf mit APPS.
2. Um darauf zuzugreifen, wählen Sie TV-Aufnahmen mit
drücken auf OK.
Media Player
●●
/
/
/
und
Modus für aufgezeichnete Fernsehprogramme
Während 2 Aufzeichnungen stattfinden, kann der aufgezeichnete Inhalt
möglicherweise nicht ordnungsgemäß wiedergegeben werden.
- 77 -
Hinweis
●●
Zum Einstellen der Timer-Programmierung können Sie auch den
Programmassistenten (TV Guide) verwenden.
Fernsehen
TV Guide
Timer-Programmierung
●●
Timer-Programmierung kann bis zu 15 Sendungen speichern.
●●
Timer-Programmierung funktioniert nur dann zuverlässig, wenn über das Signal
des Senders oder des Anbieters die richtigen Zeitangaben übermittelt werden.
●●
Für Aufnahmen mittels Timer-Programmierung muss der Fernseher
entweder eingeschaltet oder im Bereitschaftsmodus sein. Zur Anzeige von
Erinnerungen muss der Fernseher eingeschaltet sein.
●●
Je nach Fortschritt der Aufzeichnung kann ein analoges Programm
möglicherweise nicht ausgewählt werden.
●●
Unter Umständen kann ein verschlüsseltes (kopiergeschütztes) Programm
nicht aufgezeichnet werden.
●●
2 Minuten vor der Aktivierung des Timers wird möglicherweise auf dem
Bildschirm eine Erinnerung eingeblendet.
– Drücken Sie OK, um die Meldung auszublenden und die
Programmierung zu starten.
– Drücken Sie EXIT, um die Programmierung abzubrechen.
●●
LED wechselt im Bereitschaftsmodus zu orange, wenn TimerProgrammierung eingestellt wird.
●●
Die Erinnerungsmeldungen von Timer-Programmierung bleiben so lange
auf dem Bildschirm, bis eines der folgenden Ereignisse eintritt:
– Sie drücken OK, um das Programm anzuschauen, oder EXIT, um die
Erinnerung aufzuheben.
– Das Ereignis der Timer-Programmierung, an das erinnert wird, endet.
●●
„!“ gibt an, dass sich mindestens drei Vorgänge der Timer-Programmierung
überschneiden. USB - HDD erhält Priorität gegenüber Erinnerung. Wenn
sich zwei oder mehr Aufnahmeereignisse überschneiden, wird das erste
Ereignis der Timer-Programmierung wie programmiert gestartet und
beendet. Anschließend kann das nächste Ereignis starten.
●●
Bei Aufzeichnung mit Timer-Programmierung wird möglicherweise wenige
Sekunden vor der Anfangszeit automatisch auf den gewünschten Sender
umgeschaltet.
●●
Die Aufzeichnung mit Timer-Programmierung findet auch dann statt, wenn
sich der Fernseher im Permanente Aufzeichnung-Modus befindet. In
diesem Fall wird die Permanente Aufzeichnung abgebrochen.
Aufzeichnen
●●
Aufzeichnen der aktuellen Sendung
Für weitere Informationen über die USB-Festplatte
Aufzeichnen
Technische Informationen
- 78 -
Permanente Aufzeichnung
Technische Informationen
USB-Festplatte
■■USB-Festplatte
(für die Aufzeichnung von digitalen Fernsehprogrammen mit diesem
Fernsehgerät)
●●
Eine USB-Festplatte, die mit diesem Fernsehgerät funktioniert, muss
160 GB bis 3 TB Speicherplatz haben.
●●
Schließen Sie die USB-Festplatte an die Buchse an, um eine einwandfreie
Aufzeichnung und Wiedergabe mit diesem Fernseher zu gewährleisten.
●●
Verwenden Sie die mit diesem Fernseher formatierte USB-Festplatte.
Aufzeichnen
Festplatte
●●
Einrichten der USB-Festplatte
Einstellungen für die USB-
Der Betrieb mit allen USB-Festplatten kann nicht garantiert werden.
Auf der folgenden Webseite finden Sie die USB-Festplatten, deren
Kompatibilität mit diesem Fernsehgerät geprüft wurde. (Nur auf Englisch)
http://panasonic.net/viera/support
= Hinweis =
●●
Daten, die mit einem PC bearbeitet wurden, werden möglicherweise nicht
angezeigt.
●●
Entfernen Sie den Datenträger auf keinen Fall vom Fernseher, während
ein Zugriff auf die Daten stattfindet. Anderenfalls können der Datenträger
oder der Fernseher beschädigt werden.
●●
Berühren Sie nicht die Kontakte auf dem Datenträger.
●●
Setzen Sie den Datenträger weder hohem Druck noch Stößen aus.
●●
Setzen Sie das Gerät in der korrekten Richtung ein. Anderenfalls können
der Datenträger oder der Fernseher beschädigt werden.
●●
Elektromagnetische Störung, statische Elektrizität oder Bedienungsfehler
können die Daten oder den Datenträger beschädigen.
- 79 -
Internetzugang
Internet-Inhalte
Information
Sie können auf einige spezielle, von Panasonic unterstützte Websites
zugreifen und Internetinhalte wie z. B. Videos, Spiele, Kommunikationsmittel
usw. über Ihre APPS-Liste nutzen.
(Beispiel)
●●
Zur Aktivierung dieser Funktion benötigen Sie eine BreitbandNetzwerkumgebung. Vergewissern Sie sich, dass die
Netzwerkverbindungen hergestellt und die Netzwerkeinstellungen
vorgenommen wurden.
Internetzugang
Netzwerkverbindungen
Internetzugang
Netzwerkeinstellungen
Internet-Inhalt auswählen
1. Rufen Sie APPS-Liste mit APPS auf.
●●
Zu Details von APPS-Liste
Funktionen
●●
APPS-Liste
Abhängig von der Internetverbindung kann es eine Weile dauern, bis
alle Daten eingelesen sind.
2. Wählen Sie die gewünschte Option mit
Sie OK, um darauf zuzugreifen.
(Beispiel)
●●
Rückkehr zu APPS-Liste
APPS
- 80 -
/
/
/
aus und drücken
●●
Zum Beenden von APPS-Liste
EXIT
●●
Sie können Internetinhalte mit dem freien Cursor und der
Sprachsteuerungsfunktion des VIERA Touchpad-Controllers
(mitgeliefert) bedienen.
Funktionen
●●
●●
Sprachsteuerung
Sie können eine Tastatur und ein Gamepad für die Zeicheneingabe
und zum Spielen von Spielen in den Anwendungen anschließen. Über
die Tastatur oder das Gamepad können Sie sowohl den Fernseher
bedienen als auch auf APPS-Liste zugreifen.
Funktionen
Bluetooth-Geräte
Funktionen
Tastatur / Gamepad
Für die Videokommunikation (z. B. über Skype™) ist eine spezielle
Kommunikationskamera TY-CC20W erforderlich. Einzelheiten
entnehmen Sie bitte der Anleitung der Kommunikationskamera.
Support
Sonderzubehör
Kommunikationskamera
Hinweis
●●
Wenn Sie nicht auf das Internet zugreifen können, prüfen Sie die
Netzwerkverbindungen und Einstellungen.
Internetzugang
Netzwerkverbindungen
Internetzugang
Netzwerkeinstellungen
●●
APPS-Liste unterliegt Änderungen ohne vorherige Ankündigung.
●●
Es stehen nicht alle Funktionen der Website zur Verfügung.
●●
Achten Sie darauf, die Software zu aktualisieren, wenn auf dem
Fernsehbildschirm eine Aktualisierungsmeldung erscheint. Wenn die
Software nicht aktualisiert wird, können Sie APPS-Liste nicht mehr
benutzen. Sie können die Software später manuell aktualisieren.
Internetzugang
Netzwerkeinstellungen
Software-Update
●●
Die Dienste über APPS-Liste werden von den jeweiligen Dienstanbietern
betrieben. Dienste können vorübergehend oder dauerhaft ohne
Vorankündigung eingestellt werden. Panasonic gibt deshalb keine
Garantie für den Inhalt oder die kontinuierliche Verfügbarkeit der Dienste
ab.
●●
Manche Inhalte sind möglicherweise für bestimmte Benutzer ungeeignet.
●●
Manche Inhalte sind möglicherweise nur in bestimmten Ländern oder
Sprachen verfügbar.
●●
Abhängig von der Verbindungsumgebung ist die Internetverbindung
möglicherweise langsam oder kann nicht hergestellt werden.
●●
Während des Betriebs wird das Audiosignal über die Buchsen DIGITAL
- 81 -
AUDIO und HDMI2 (ARC-Funktion) ausgegeben. Es werden jedoch
keine Videosignale ausgegeben. Schließen Sie einen Verstärker mit
ARC-Funktion an und nehmen Sie die Einstellung so vor, dass die
Heimkinolautsprecher verwendet werden, um HDMI2 mit der ARCFunktion zu verwenden.
Funktionen
VIERA Link „HDAVI Control™“
- 82 -
Netzwerkverbindungen
Internetverbindung
Um auf Internetinhalte zugreifen zu können, benötigen Sie eine BreitbandNetzwerkumgebung.
●●
Wenn Sie nicht über Breitband-Netzwerkdienste verfügen, wenden Sie
sich zwecks Hilfestellung an Ihren Einzelhändler.
●●
DFÜ-Internetverbindungen können nicht verwendet werden.
●●
Erforderliche Geschwindigkeit (effektiv): mindestens 1,5 Mbps für SD(Standard Definition) bzw. 6 Mbps für HD- (High Definition) Bildqualität.
Bei zu geringer Übertragungsgeschwindigkeit werden die Inhalte
möglicherweise nicht richtig wiedergegeben.
■■Drahtlose Verbindung
Integriertes Wireless-LAN (Rückseite des Fernsehers)
Zugangspunkt
Internet-Umgebung
■■Kabelverbindung
ETHERNET-Buchse
LAN-Kabel (Abgeschirmt)
●●
Verwenden Sie ein LAN-Kabel mit verdrillten abgeschirmten Leitungen
(STP).
Internet-Umgebung
- 83 -
Hinweis
●●
Vergewissern Sie sich, dass ein Standard LAN-Kabel verwendet wird.
●●
Schließen Sie alle Geräte an, die für die Netzwerkumgebung erforderlich
sind, und richten Sie sie ein. Sie können diese Einstellungen nicht
an diesem Fernseher vornehmen. Bitte schlagen Sie dazu in der
Bedienungsanleitung des betreffenden Gerätes nach.
●●
Wenn Ihr Modem nicht über Breitbandrouterfunktionen verfügt, verwenden
Sie einen Breitbandrouter.
●●
Wenn Ihr Modem über Breitbandrouterfunktionen verfügt, es aber keine
freien Anschlüsse mehr gibt, verwenden Sie einen Hub.
●●
Vergewissern Sie sich, dass die Breitbandrouter und Hubs mit 10BASET/100BASE-TX kompatibel sind.
●●
Wenn Ihre Geräte nur mit 100BASE-TX kompatibel sind, benötigen Sie
LAN-Kabel der Kategorie 5 oder jünger.
●●
Bitte wenden Sie sich an Ihren Internetdienstanbieter oder Ihr
Telekommunikationsunternehmen, wenn Sie weitere Unterstützung
bezüglich der Netzwerkgeräte benötigen.
●●
Bestätigen Sie die Nutzungsbedingungen Ihres Internetdienstanbieters
(ISP) oder Ihres Telekommunikationsunternehmens. Abhängig von den
Bedingungen und Konditionen der Verträge werden möglicherweise
zusätzliche Gebühren berechnet oder mehrere Verbindungen zum Internet
sind nicht möglich.
●●
Schalten Sie den Fernseher aus und wieder ein, wenn Sie die
Netzwerkverbindung geändert oder wieder hergestellt haben.
- 84 -
Netzwerkeinstellungen
Netzwerk Verbindung
Vergewissern Sie sich, dass die Anschlüsse ordnungsgemäß hergestellt
wurden, bevor Sie die Netzwerkeinrichtung starten.
Internetzugang
Netzwerkverbindungen
■■Auto - Funkverbindung
1. Aufrufen des Menüs mit MENU.
2. Wählen Sie Netzwerk Netzwerk Verbindung mit
Sie OK, um darauf zuzugreifen.
●●
/
aus und drücken Sie OK, um darauf
Ist das LAN-Kabel angeschlossen, wird die drahtgebundene LANVerbindung automatisch eingerichtet.
4. Wählen Sie den gewünschten Zugangspunkt mit
OK, um darauf zuzugreifen.
●●
aus und drücken
Überprüfen Sie vor der Einrichtung den Verschlüsselungscode, die
Einstellungen und die Position Ihres Zugangspunkts. Einzelheiten
entnehmen Sie bitte der Anleitung des Zugangspunkts.
3. Wählen Sie Auto mit
zuzugreifen.
●●
/
/
und drücken Sie
Die verfügbaren WLAN-Netze werden automatisch angezeigt.
: Verschlüsselter Zugangspunkt
●●
Für WPS (Push-Taste)
1) Wählen Sie Einfaches Setup durch den Push Button. mit
und drücken Sie OK, um darauf zuzugreifen.
/
aus
2) Drücken Sie die WPS-Taste am Zugangspunkt, bis das Licht
aufleuchtet.
3) Verbinden Sie den Fernseher mit dem Zugangspunkt OK.
– WPS: Wi-Fi Protected Setup™
– Sollte die Verbindung fehlschlagen, prüfen Sie die Einstellungen
und die Positionen Ihres Zugangspunkts. Folgen Sie dann den
Anweisungen auf dem Bildschirm.
●●
Es wird empfohlen, einen verschlüsselten Zugangspunkt auszuwählen.
5. Geben Sie den Verschlüsselungscode des Zugangspunktes mit
/
ein und bestätigen Sie mit OK.
●●
Sie können die Zeichen mit den Zifferntasten eingeben.
- 85 -
/
/
●●
Drücken Sie BACK/RETURN, um zu speichern
6. Es erfolgt die automatische Einrichtung und der Bildschirm Netzwerkstatus
wird angezeigt.
Internetzugang
Netzwerkeinstellungen
7. Wählen Sie Abbruch mit
Einstellung festzulegen.
●●
/
Netzwerkstatus
und drücken Sie auf OK, um die
Zur manuellen Einrichtung
Internetzugang
Netzwerkeinstellungen
Manuell - Funkverbindung
■■Auto - Kabelverbindung
1. Aufrufen des Menüs mit MENU.
2. Wählen Sie Netzwerk Netzwerk Verbindung mit
Sie OK, um darauf zuzugreifen.
3. Wählen Sie Auto mit
zuzugreifen.
/
/
aus und drücken
aus und drücken Sie OK, um darauf
4. Es erfolgt die automatische Einrichtung und der Bildschirm Netzwerkstatus
wird angezeigt.
Internetzugang
Netzwerkeinstellungen
5. Wählen Sie Abbruch mit
Einstellung festzulegen.
●●
/
Netzwerkstatus
und drücken Sie auf OK, um die
Zur manuellen Einrichtung
Internetzugang
Netzwerkeinstellungen
Manuell - Kabelverbindung
Manuell - Funkverbindung
Vergewissern Sie sich, dass die Anschlüsse ordnungsgemäß hergestellt
wurden, bevor Sie die Netzwerkeinrichtung starten.
Internetzugang
Netzwerkverbindungen
1. Aufrufen des Menüs mit MENU.
2. Um darauf zuzugreifen, wählen Sie Netzwerk Netzwerk Verbindung
Manuell Funkverbindung mit
/
/
/
und drücken auf OK.
●●
Überprüfen Sie vor der Einrichtung den Verschlüsselungscode, die
Einstellungen und die Position Ihres Zugangspunkts. Einzelheiten
entnehmen Sie bitte der Anleitung des Zugangspunkts.
3. Wählen Sie den gewünschten Zugangspunkt mit
OK, um darauf zuzugreifen.
●●
/
und drücken Sie
Die verfügbaren WLAN-Netze werden automatisch angezeigt.
: Verschlüsselter Zugangspunkt
- 86 -
●●
Für WPS (Push-Taste)
1) Drücken Sie
(Rot).
2) Drücken Sie die WPS-Taste am Zugangspunkt, bis das Licht
aufleuchtet.
3) Verbinden Sie den Fernseher mit dem Zugangspunkt OK.
– WPS: Wi-Fi Protected Setup™
– Sollte die Verbindung fehlschlagen, prüfen Sie die Einstellungen
und die Positionen Ihres Zugangspunkts. Folgen Sie dann den
Anweisungen auf dem Bildschirm.
●●
Für WPS (PIN)
1) Drücken Sie
(Grün).
2) Geben Sie den PIN-Code für den Zugangspunkt ein.
3) Verbinden Sie den Fernseher mit dem Zugangspunkt OK.
●●
Für Manuell
1) Drücken Sie
(Gelb).
2) Sie können SSID, Sicherheitstyp, Verschlüsselungstyp und
Verschlüsselungscode manuell festlegen.
3) Folgen Sie den Anweisungen auf dem Bildschirm, und nehmen Sie
die Einstellung manuell vor.
– Wenn Sie für das drahtlose System zwischen dem integrierten
WLAN und dem Zugangspunkt 11n (5 GHz) verwenden, wählen Sie
als Verschlüsselungstyp bitte AES.
●●
Erneut nach Zugangspunkten suchen
(Blau)
●●
Anzeigen/Ausblenden der Informationen des markierten
Zugangspunktes
●●
Es wird empfohlen, einen verschlüsselten Zugangspunkt auszuwählen.
4. Geben Sie den Verschlüsselungscode des Zugangspunktes mit
/
ein und bestätigen Sie mit OK.
●●
Sie können die Zeichen mit den Zifferntasten eingeben.
●●
Drücken Sie BACK/RETURN, um zu speichern
5. Der Bildschirm VIERA Name/IP/DNS Einstell. wird angezeigt.
- 87 -
/
/
VIERA-Name
●●
Sie können den bevorzugten Namen für diesen Fernseher festlegen.
●●
Dieser Name dient dazu, den Namen des Fernsehers auf dem Bildschirm
anderer Netzwerkgeräte anzuzeigen.
IP-Adresse ermitteln / DNS-Adresse ermitteln
●●
Auto wird empfohlen.
●●
Die verfügbaren Einstellungen werden automatisch angezeigt.
●●
Für die manuelle Einstellung wählen Sie IP-Adresse / Subnetzmaske /
Standard-Gateway / DNS-Adresse und nehmen Sie die entsprechenden
Einstellungen vor.
Proxy-Einstellungen
●●
Für den normalen Haushaltsgebrauch ist dies nicht erforderlich.
●●
Je nach Proxy-Einstellungen stehen einige Internetdienste möglicherweise
nicht zur Verfügung.
Proxy:
Dies ist die Adresse des Relay-Servers, der zwischen Browser und
Zielserver angeschlossen ist und Daten an den Browser sendet.
1) Wählen Sie Proxy mit
zuzugreifen.
/
aus und drücken Sie OK, um darauf
2) Geben Sie die Adresse über
/
ein und bestätigen Sie mit OK.
/
/
oder die Zifferntasten
3) Speichern Sie mit BACK/RETURN.
Proxy-Port:
Diese Nummer wird auch vom Anbieter zusammen mit der ProxyAdresse angegeben.
1) Wählen Sie Proxy-Port mit
/
.
2) Geben Sie die Nummer mit den Zifferntasten ein.
3) Speichern Sie mit BACK/RETURN.
- 88 -
6. Wählen Sie Netzwerkstatus mit
darauf zuzugreifen.
Internetzugang
/
aus und drücken Sie OK, um
Netzwerkeinstellungen
7. Wählen Sie Abbruch mit
Einstellung festzulegen.
/
Netzwerkstatus
und drücken Sie auf OK, um die
Manuell - Kabelverbindung
Vergewissern Sie sich, dass die Anschlüsse ordnungsgemäß hergestellt
wurden, bevor Sie die Netzwerkeinrichtung starten.
Internetzugang
Netzwerkverbindungen
1. Aufrufen des Menüs mit MENU.
2. Um darauf zuzugreifen, wählen Sie Netzwerk Netzwerk Verbindung
Manuell Kabelverbindung mit
/
/
/
und drücken auf OK.
3. Der Bildschirm VIERA Name/IP/DNS Einstell. wird angezeigt.
VIERA-Name
●●
Sie können den bevorzugten Namen für diesen Fernseher festlegen.
●●
Dieser Name dient dazu, den Namen des Fernsehers auf dem Bildschirm
anderer Netzwerkgeräte anzuzeigen.
IP-Adresse ermitteln / DNS-Adresse ermitteln
●●
Auto wird empfohlen.
●●
Die verfügbaren Einstellungen werden automatisch angezeigt.
●●
Für die manuelle Einstellung wählen Sie IP-Adresse / Subnetzmaske /
Standard-Gateway / DNS-Adresse und nehmen Sie die entsprechenden
Einstellungen vor.
Proxy-Einstellungen
●●
Für den normalen Haushaltsgebrauch ist dies nicht erforderlich.
●●
Je nach Proxy-Einstellungen stehen einige Internetdienste möglicherweise
nicht zur Verfügung.
Proxy:
Dies ist die Adresse des Relay-Servers, der zwischen Browser und
Zielserver angeschlossen ist und Daten an den Browser sendet.
1) Wählen Sie Proxy mit
zuzugreifen.
/
aus und drücken Sie OK, um darauf
2) Geben Sie die Adresse über
/
ein und bestätigen Sie mit OK.
- 89 -
/
/
oder die Zifferntasten
3) Speichern Sie mit BACK/RETURN.
Proxy-Port:
Diese Nummer wird auch vom Anbieter zusammen mit der ProxyAdresse angegeben.
1) Wählen Sie Proxy-Port mit
/
.
2) Geben Sie die Nummer mit den Zifferntasten ein.
3) Speichern Sie mit BACK/RETURN.
/
4. Wählen Sie Netzwerkstatus mit
darauf zuzugreifen.
Internetzugang
aus und drücken Sie OK, um
Netzwerkeinstellungen
5. Wählen Sie Abbruch mit
Einstellung festzulegen.
/
Netzwerkstatus
und drücken Sie auf OK, um die
Netzwerkstatus
Zeigt und prüft den Netzwerkstatus (MAC-Adresse, aktuelle
Netzwerkeinstellungen usw.).
1. Aufrufen des Menüs mit MENU.
2. Wählen Sie Netzwerk Netzwerkstatus mit
OK, um darauf zuzugreifen.
/
aus und drücken Sie
3. Es erfolgt ein automatischer Testlauf und der Bildschirm Netzwerkstatus
wird angezeigt.
Erneut versuchen:
Führt einen automatischen Testlauf der Netzwerkverbindungen für den
Fernseher durch und zeigt den aktuellen Status wieder an.
Status Details:
Zeigt den detaillierten Netzwerkstatus (SSID, Sicherheitstyp,
Verschlüsselungstyp usw.) an.
●●
Für weitere Informationen zur Netzwerkverbindung wählen Sie Hilfe.
VIERA Remote Einstell.
Legt fest, dass der Fernseher durch ein VIERA-Gerät bedient wird, das an
Ihrem Netzwerk angeschlossen ist.
Home-Netzwerk
Netzwerkeinstellungen
- 90 -
VIERA Remote Einstell.
Verbindungseinstellungen
Legt fest, dass der Fernseher durch Geräte gesteuert wird, die am Netzwerk
angeschlossen sind.
Home-Netzwerk
Netzwerkeinstellungen
Verbindungseinstellungen
Software-Update
Öffnet die Webseite zum Aktualisieren der Software des Fernsehgerätes und
sucht nach möglicherweise verfügbaren Software-Aktualisierungen.
1. Aufrufen des Menüs mit MENU.
2. Wählen Sie Netzwerk Software-Update mit
OK, um darauf zuzugreifen.
/
aus und drücken Sie
3. Befolgen Sie die Anweisungen auf dem Bildschirm.
Neue Softwaremeldung
Legt fest, ob eine Benachrichtigung angezeigt werden soll, wenn neue
Software über das Netzwerk gefunden wurde oder nicht.
1. Aufrufen des Menüs mit MENU.
2. Wählen Sie Netzwerk Neue Softwaremeldung mit
drücken Sie OK, um darauf zuzugreifen.
3. Wählen Sie Ein / Aus mit
/
/
aus und
aus und bestätigen Sie mit OK.
- 91 -
Home-Netzwerk
DLNA
Information
Dieses Fernsehgerät ist DLNA Certified™.
DLNA® (Digital Living Network Alliance) ist ein Standard, der die Verwendung
von digitalen Elektronikgeräten vereinfacht, die das Siegel DLNA Certified
tragen. Außerdem ist ihre Verwendung in einem Heimnetzwerk problemloser.
Wissenswertes zu diesem Thema finden Sie unter www.dlna.org.
●●
Um diese Funktion zu aktivieren, schließen Sie diesen Fernseher an Ihr
Heimnetzwerk an.
Home-Netzwerk
Netzwerkverbindungen
Home-Netzwerk
Netzwerkeinstellungen
■■Wiedergabe von im Media Server gespeicherten
freigegebenen Inhalten
Speichern Sie Fotos, Videos oder Musik in dem DLNA Certified-Media-Server
(z. B. PC mit Windows 7 / Windows 8, DIGA Recorder usw.), der mit Ihrem
Heimnetzwerk verbunden ist. Danach können Sie diese Inhalte auf diesem
Fernseher genießen.
(Beispiel)
●●
Zum Betrachten und Steuern von Inhalten auf diesem Fernseher
Home-Netzwerk
●●
DLNA
Verwendung von DLNA
Für unterstützte Dateiformate
Home-Netzwerk
Technische Informationen
●● Einen PC als Media-Server verwenden
Bereiten Sie den PC mit Windows 7 / Windows 8 vor oder sorgen Sie dafür,
dass die Software auf dem PC installiert wird. „Windows 7 / Windows 8“ und
„Twonky 7 (installiert auf einem PC unter Windows XP oder auf einem Mac)“
fungieren als Server-Software, deren Kompatibilität mit diesem Fernseher
überprüft wurde (Stand: November 2012). Es wurde keine andere Server- 92 -
Software mit diesem Fernseher getestet, weshalb Kompatibilität und Leistung
nicht gewährleistet werden können.
●●
Windows 7 / Windows 8
Bei Windows 7 / Windows 8 müssen die Einstellungen für die
Heimnetzgruppe vorgenommen werden. Einzelheiten finden Sie in der
Hilfe zu Windows 7 / Windows 8.
●●
Twonky
„Twonky“ ist das Produkt der PacketVideo Corporation.
Eine Anleitung zum Installieren und Einrichten von „Twonky“ finden Sie auf
der Website von TwonkyMedia.
Für den Erhalt von Server-Software können zusätzliche Gebühren
anfallen.
= Hinweis =
●●
Für weitere Informationen zur jeweiligen Server-Software wenden Sie sich
bitte an den betreffenden Software-Hersteller.
●●
Wenn Server-Software für den Media Server auf dem PC installiert ist,
besteht die Gefahr, dass andere Personen auf die Daten auf diesem PC
zugreifen. Achten Sie bei Netzwerkbetrieb im Büro, im Hotel oder selbst
zu Hause, wenn Sie keinen Router verwenden, auf die Einstellungen und
Anschlüsse.
●● Einen DLNA-kompatiblen DIGA-Recorder als Media-Server verwenden
Wenn Sie einen DLNA-kompatiblen DIGA-Recorder mit Ihrem Heimnetzwerk
verbinden, können Sie ihn als einen der Media Server steuern.
●●
Bitte schauen Sie in der Anleitung Ihres DIGA-Recorders nach, ob der
Recorder mit DLNA kompatibel ist.
■■Wiedergabe freigegebener Inhalte auf diesem Fernseher mit
DMC (Digital Media Controller) Netzwerkgeräten
Sie können im Media Server gespeicherte Inhalte durch Steuerung über
DMC-Netzwerkgeräten genießen (Smartphone, PC mit installiertem
Windows 7 / Windows 8 usw.), die mit Ihrem Heimnetzwerk verbunden sind.
●●
Um diese Funktion mit Ihrem Smartphone oder Windows 7 / Windows 8 zu
verwenden, stellen Sie VIERA Remote dieses Fernsehers auf Ein.
Home-Netzwerk
Netzwerkeinstellungen
VIERA Remote Einstell.
Außerdem müssen Sie die Anwendung zur Steuerung von VIERA auf
Ihrem Smartphone installieren. Informationen zur Anwendung (nur auf
Englisch):
http://panasonic.net/viera/support
- 93 -
Einzelheiten zur Bedienung finden Sie in den Support-Informationen der
Anwendung.
●●
„Windows 7 / Windows 8“ ist das Betriebssystem, das auf die
Kompatibilität mit diesem Fernseher getestet wurde (Stand: November
2012). Einzelheiten zum Betrieb finden Sie in der Hilfe zu Windows 7 /
Windows 8.
■■Freigeben des TV-Programms oder der Inhalte dieses
Fernsehers für andere Geräte im Netzwerk
Sie können das aktuelle digitale TV-Programm oder die Inhalte dieses
Fernsehers auch auf einem anderen DLNA Certified VIERA , auf Ihrem
Smartphone usw. genießen, wenn die Geräte in Ihr Heimnetzwerk
eingebunden sind. Sie können auch über Ihr Smartphone den Kanal
auswählen und fernsehen .
Zum Beispiel können Sie das aktuelle Programm auf Ihrem Smartphone in
einem anderen Raum usw. betrachten.
: Verfügbare Inhalte:
●●
Inhalte, die vom Media Player dieses Fernsehers und anderen
Netzwerkgeräten abgespielt werden können
TV-Programme, die mit diesem Fernseher auf USB-Festplatten
aufgenommen wurden
: DLNA Certified VIERA-Geräte von vor 2009 können eventuell nicht dafür
verwendet werden. Die Kompatibilität mit zukünftigen Geräten kann nicht
garantiert werden.
●●
●●
Um diese Funktion mit einem anderen DLNA Certified VIERA zu
nutzen, stellen Sie Verbindungseinstellungen bei diesem Fernseher
ein.
Home-Netzwerk
Netzwerkeinstellungen
Verbindungseinstellungen
: Zur Verwendung dieser Funktion mit Ihrem Smartphone müssen Sie die
Anwendung zur Steuerung von VIERA in Ihrem Smartphone installieren.
Informationen zur Anwendung (nur auf Englisch):
http://panasonic.net/viera/support
Einzelheiten zur Bedienung finden Sie in den Support-Informationen der
Anwendung.
●●
Das gemeinsame Ansehen der aktuellen Sendung ist vielleicht dann
nicht möglich, wenn Radiokanäle ausgewählt werden, verschlüsselte
(kopiergeschützte) Sendungen oder wenn der Sender die Ausgabe von
Video und Audio unterbindet.
= Hinweis =
●●
Zur Verwendung dieser Funktion schalten Sie den Fernseher ein.
- 94 -
●●
Diese Funktion steht nur mit 1 anderen Gerät zur Verfügung.
●●
Sie können diesen Fernseher von Ihrem Smartphone steuern, um den
Bildschirm auszuschalten und den Ton stummzuschalten. Einzelheiten
finden Sie in den Support-Informationen der Anwendung.
●●
Unter bestimmten Bedingungen steht diese Funktion auf diesem
Fernseher möglicherweise nicht zur Verfügung:
– Bei laufender Aufzeichnung
– Beim Zugriff auf das Internet
– Bei Zugriff auf den Media Server
– Wenn der Datendienst aktiv ist
●●
Wenn gerade eine Aufzeichnung stattfindet, ist es vielleicht nicht möglich,
mit dem Smartphone den Kanal oder den TV-Modus auszuwählen.
Verwendung von DLNA
Wenn Sie DLNA®-Funktionen verwenden möchten, vergewissern Sie sich,
dass die Einrichtung des Media Servers, die Netzwerkverbindungen und die
Netzwerkeinstellungen abgeschlossen sind.
Home-Netzwerk
DLNA
Information
Home-Netzwerk
Netzwerkverbindungen
Home-Netzwerk
Netzwerkeinstellungen
1. Rufen Sie APPS-Liste mit APPS auf.
2. Um darauf zuzugreifen, wählen Sie Media Server mit
drücken Sie OK.
3. Wählen Sie einen der Media Server mit
um darauf zuzugreifen.
/
/
/
/
und
aus und drücken Sie OK,
●●
Um auf einen anderen Fernseher zuzugreifen, wählen Sie den Namen
des anderen Fernsehers aus der angezeigten Media Server-Liste.
●●
Zum Ein-/Ausblenden von Informationen über den markierten Media
Server
4. Wählen Sie die Datei mit
zuzugreifen.
/
aus und drücken Sie OK, um darauf
(Beispiel)
●●
Abhängig von den Bedingungen des Media Servers müssen Sie
möglicherweise den Ordner öffnen, bevor Sie die Datei auswählen.
- 95 -
●●
Einblenden/Ausblenden von Informationen zu der markierten Datei
= Hinweis =
●●
Nicht abspielbare Dateien werden aufgelistet, können aber nicht
ausgewählt werden.
●●
Während der Wiedergabe können Sie die folgenden Tasten verwenden.
Vergewissern Sie sich, dass der Fernbedienungscode „73“ eingestellt ist.
Fernsehen
Fernsehers
Zusatzgeräte
Bedienung über die Fernbedienung des
- 96 -
Netzwerkverbindungen
DLNA-Verbindung
Wenn Sie die DLNA-Funktionen nutzen möchten, benötigen Sie eine
Heimnetzwerkumgebung. Sie können diese Funktionen auch ohne BreitbandNetzwerkumgebung verwenden.
●●
Um auf Internetinhalte zugreifen zu können, benötigen Sie eine BreitbandNetzwerkumgebung.
Internetzugang
Netzwerkverbindungen
Internetverbindung
■■Wireless-Verbindung (für DLNA und Internetzugang)
Integriertes Wireless-LAN (Rückseite des Fernsehers)
Zugangspunkt
Hub oder Router
Internet-Umgebung
Smartphone
DLNA Certified-Media-Server
- 97 -
■■Kabelverbindung (für DLNA und Internetzugang)
ETHERNET-Buchse
LAN-Kabel (Abgeschirmt)
●●
Verwenden Sie ein LAN-Kabel mit verdrillten abgeschirmten Leitungen
(STP).
Hub oder Router
Internet-Umgebung
DLNA Certified-Media-Server
■■Wireless-Verbindung (für DLNA)
Fernseher
●●
Verwendung des Fernsehers als WLAN-Zugriffspunkt
Home-Netzwerk
Netzwerkeinstellungen
DLNA Certified-Media-Server
Smartphone
- 98 -
Manuell - Wireless Zugangspunkt
Hinweis
●●
Vergewissern Sie sich, dass ein Standard LAN-Kabel verwendet wird.
●●
Schließen Sie alle Geräte an, die für die Netzwerkumgebung erforderlich
sind, und richten Sie sie ein. Sie können diese Einstellungen nicht
an diesem Fernseher vornehmen. Bitte schlagen Sie dazu in der
Bedienungsanleitung des betreffenden Gerätes nach.
●●
Wenn Ihre Geräte nur mit 100BASE-TX kompatibel sind, benötigen Sie
LAN-Kabel der Kategorie 5 oder jünger.
●●
Schalten Sie den Fernseher aus und wieder ein, wenn Sie die
Netzwerkverbindung geändert oder wieder hergestellt haben.
- 99 -
Netzwerkeinstellungen
Netzwerk Verbindung
Vergewissern Sie sich, dass die Anschlüsse ordnungsgemäß hergestellt
wurden, bevor Sie die Netzwerkeinrichtung starten.
Home-Netzwerk
Netzwerkverbindungen
■■Auto - Funkverbindung
1. Aufrufen des Menüs mit MENU.
2. Wählen Sie Netzwerk Netzwerk Verbindung mit
Sie OK, um darauf zuzugreifen.
●●
/
aus und drücken Sie OK, um darauf
Ist das LAN-Kabel angeschlossen, wird die drahtgebundene LANVerbindung automatisch eingerichtet.
4. Wählen Sie den gewünschten Zugangspunkt mit
OK, um darauf zuzugreifen.
●●
aus und drücken
Überprüfen Sie vor der Einrichtung den Verschlüsselungscode, die
Einstellungen und die Position Ihres Zugangspunkts. Einzelheiten
entnehmen Sie bitte der Anleitung des Zugangspunkts.
3. Wählen Sie Auto mit
zuzugreifen.
●●
/
/
und drücken Sie
Die verfügbaren WLAN-Netze werden automatisch angezeigt.
: Verschlüsselter Zugangspunkt
●●
Für WPS (Push-Taste)
1) Wählen Sie Einfaches Setup durch den Push Button. mit
und drücken Sie OK, um darauf zuzugreifen.
/
aus
2) Drücken Sie die WPS-Taste am Zugangspunkt, bis das Licht
aufleuchtet.
3) Verbinden Sie den Fernseher mit dem Zugangspunkt OK.
– WPS: Wi-Fi Protected Setup™
– Sollte die Verbindung fehlschlagen, prüfen Sie die Einstellungen
und die Positionen Ihres Zugangspunkts. Folgen Sie dann den
Anweisungen auf dem Bildschirm.
●●
Es wird empfohlen, einen verschlüsselten Zugangspunkt auszuwählen.
5. Geben Sie den Verschlüsselungscode des Zugangspunktes mit
/
ein und bestätigen Sie mit OK.
●●
Sie können die Zeichen mit den Zifferntasten eingeben.
- 100 -
/
/
●●
Drücken Sie BACK/RETURN, um zu speichern
6. Es erfolgt die automatische Einrichtung und der Bildschirm Netzwerkstatus
wird angezeigt.
Home-Netzwerk
Netzwerkeinstellungen
7. Wählen Sie Abbruch mit
Einstellung festzulegen.
●●
/
Netzwerkstatus
und drücken Sie auf OK, um die
Zur manuellen Einrichtung
Home-Netzwerk
Netzwerkeinstellungen
Manuell - Funkverbindung
■■Auto - Kabelverbindung
1. Aufrufen des Menüs mit MENU.
2. Wählen Sie Netzwerk Netzwerk Verbindung mit
Sie OK, um darauf zuzugreifen.
3. Wählen Sie Auto mit
zuzugreifen.
/
/
aus und drücken
aus und drücken Sie OK, um darauf
4. Es erfolgt die automatische Einrichtung und der Bildschirm Netzwerkstatus
wird angezeigt.
Home-Netzwerk
Netzwerkeinstellungen
5. Wählen Sie Abbruch mit
Einstellung festzulegen.
●●
/
Netzwerkstatus
und drücken Sie auf OK, um die
Zur manuellen Einrichtung
Home-Netzwerk
Netzwerkeinstellungen
Manuell - Kabelverbindung
Manuell - Funkverbindung
Vergewissern Sie sich, dass die Anschlüsse ordnungsgemäß hergestellt
wurden, bevor Sie die Netzwerkeinrichtung starten.
Home-Netzwerk
Netzwerkverbindungen
1. Aufrufen des Menüs mit MENU.
2. Um darauf zuzugreifen, wählen Sie Netzwerk Netzwerk Verbindung
Manuell Funkverbindung mit
/
/
/
und drücken auf OK.
●●
Überprüfen Sie vor der Einrichtung den Verschlüsselungscode, die
Einstellungen und die Position Ihres Zugangspunkts. Einzelheiten
entnehmen Sie bitte der Anleitung des Zugangspunkts.
3. Wählen Sie den gewünschten Zugangspunkt mit
OK, um darauf zuzugreifen.
●●
/
und drücken Sie
Die verfügbaren WLAN-Netze werden automatisch angezeigt.
: Verschlüsselter Zugangspunkt
- 101 -
●●
Für WPS (Push-Taste)
1) Drücken Sie
(Rot).
2) Drücken Sie die WPS-Taste am Zugangspunkt, bis das Licht
aufleuchtet.
3) Verbinden Sie den Fernseher mit dem Zugangspunkt OK.
– WPS: Wi-Fi Protected Setup™
– Sollte die Verbindung fehlschlagen, prüfen Sie die Einstellungen
und die Positionen Ihres Zugangspunkts. Folgen Sie dann den
Anweisungen auf dem Bildschirm.
●●
Für WPS (PIN)
1) Drücken Sie
(Grün).
2) Geben Sie den PIN-Code für den Zugangspunkt ein.
3) Verbinden Sie den Fernseher mit dem Zugangspunkt OK.
●●
Für Manuell
1) Drücken Sie
(Gelb).
2) Sie können SSID, Sicherheitstyp, Verschlüsselungstyp und
Verschlüsselungscode manuell festlegen.
3) Folgen Sie den Anweisungen auf dem Bildschirm, und nehmen Sie
die Einstellung manuell vor.
– Wenn Sie für das drahtlose System zwischen dem integrierten
WLAN und dem Zugangspunkt 11n (5 GHz) verwenden, wählen Sie
als Verschlüsselungstyp bitte AES.
●●
Erneut nach Zugangspunkten suchen
(Blau)
●●
Anzeigen/Ausblenden der Informationen des markierten
Zugangspunktes
●●
Es wird empfohlen, einen verschlüsselten Zugangspunkt auszuwählen.
4. Geben Sie den Verschlüsselungscode des Zugangspunktes mit
/
ein und bestätigen Sie mit OK.
●●
Sie können die Zeichen mit den Zifferntasten eingeben.
●●
Drücken Sie BACK/RETURN, um zu speichern.
5. Der Bildschirm VIERA Name/IP/DNS Einstell. wird angezeigt.
- 102 -
/
/
VIERA-Name
●●
Sie können den bevorzugten Namen für diesen Fernseher festlegen.
●●
Dieser Name dient dazu, den Namen des Fernsehers auf dem Bildschirm
anderer Netzwerkgeräte anzuzeigen.
IP-Adresse ermitteln / DNS-Adresse ermitteln
●●
Auto wird empfohlen.
●●
Die verfügbaren Einstellungen werden automatisch angezeigt.
●●
Für die manuelle Einstellung wählen Sie IP-Adresse / Subnetzmaske /
Standard-Gateway / DNS-Adresse und nehmen Sie die entsprechenden
Einstellungen vor.
Proxy-Einstellungen
●●
Für den normalen Haushaltsgebrauch ist dies nicht erforderlich.
●●
Je nach Proxy-Einstellungen stehen einige Internetdienste möglicherweise
nicht zur Verfügung.
Proxy:
Dies ist die Adresse des Relay-Servers, der zwischen Browser und
Zielserver angeschlossen ist und Daten an den Browser sendet.
1) Wählen Sie Proxy mit
zuzugreifen.
/
aus und drücken Sie OK, um darauf
2) Geben Sie die Adresse über
/
ein und bestätigen Sie mit OK.
/
/
oder die Zifferntasten
3) Speichern Sie mit BACK/RETURN.
Proxy-Port:
Diese Nummer wird auch vom Anbieter zusammen mit der ProxyAdresse angegeben.
1) Wählen Sie Proxy-Port mit
/
.
2) Geben Sie die Nummer mit den Zifferntasten ein.
3) Speichern Sie mit BACK/RETURN.
- 103 -
6. Wählen Sie Netzwerkstatus mit
darauf zuzugreifen.
Home-Netzwerk
/
aus und drücken Sie OK, um
Netzwerkeinstellungen
7. Wählen Sie Abbruch mit
Einstellung festzulegen.
/
Netzwerkstatus
und drücken Sie auf OK, um die
Manuell - Kabelverbindung
Vergewissern Sie sich, dass die Anschlüsse ordnungsgemäß hergestellt
wurden, bevor Sie die Netzwerkeinrichtung starten.
Home-Netzwerk
Netzwerkverbindungen
1. Aufrufen des Menüs mit MENU.
2. Um darauf zuzugreifen, wählen Sie Netzwerk Netzwerk Verbindung
Manuell Kabelverbindung mit
/
/
/
und drücken auf OK.
3. Der Bildschirm VIERA Name/IP/DNS Einstell. wird angezeigt.
VIERA-Name
●●
Sie können den bevorzugten Namen für diesen Fernseher festlegen.
●●
Dieser Name dient dazu, den Namen des Fernsehers auf dem Bildschirm
anderer Netzwerkgeräte anzuzeigen.
IP-Adresse ermitteln / DNS-Adresse ermitteln
●●
Auto wird empfohlen.
●●
Die verfügbaren Einstellungen werden automatisch angezeigt.
●●
Für die manuelle Einstellung wählen Sie IP-Adresse / Subnetzmaske /
Standard-Gateway / DNS-Adresse und nehmen Sie die entsprechenden
Einstellungen vor.
Proxy-Einstellungen
●●
Für den normalen Haushaltsgebrauch ist dies nicht erforderlich.
●●
Je nach Proxy-Einstellungen stehen einige Internetdienste möglicherweise
nicht zur Verfügung.
Proxy:
Dies ist die Adresse des Relay-Servers, der zwischen Browser und
Zielserver angeschlossen ist und Daten an den Browser sendet.
1) Wählen Sie Proxy mit
zuzugreifen.
/
aus und drücken Sie OK, um darauf
2) Geben Sie die Adresse über
/
ein und bestätigen Sie mit OK.
- 104 -
/
/
oder die Zifferntasten
3) Speichern Sie mit BACK/RETURN.
Proxy-Port:
Diese Nummer wird auch vom Anbieter zusammen mit der ProxyAdresse angegeben.
1) Wählen Sie Proxy-Port mit
/
.
2) Geben Sie die Nummer mit den Zifferntasten ein.
3) Speichern Sie mit BACK/RETURN.
4. Wählen Sie Netzwerkstatus mit
darauf zuzugreifen.
Home-Netzwerk
/
aus und drücken Sie OK, um
Netzwerkeinstellungen
5. Wählen Sie Abbruch mit
Einstellung festzulegen.
/
Netzwerkstatus
und drücken Sie auf OK, um die
Manuell - Wireless Zugangspunkt
Sie können den Fernseher als WLAN-Zugriffspunkt verwenden und andere
Netzwerkgeräte ohne Zugangspunkt verbinden.
●●
Ermitteln Sie den PIN-Code und die Netzwerkeinstellungen für das Gerät,
bevor Sie mit der Einstellung beginnen. Einzelheiten hierzu finden Sie in
der Bedienungsanleitung des Gerätes.
1. Aufrufen des Menüs mit MENU.
2. Um darauf zuzugreifen, wählen Sie Netzwerk Netzwerk Verbindung
Manuell Wireless Zugangspunkt mit
/
/
/
und drücken auf
OK.
3. Wählen Sie Mit Gerät per WPS verb. mit
um darauf zuzugreifen.
●●
/
aus und drücken Sie OK,
Zur manuellen Einrichtung wählen Sie Einstell. ändern. (siehe unten)
4. Wählen Sie WPS (Push-Taste) / WPS (PIN) mit
Sie OK, um darauf zuzugreifen.
/
aus und drücken
WPS (Push-Taste):
Stellen Sie das Gerät auf WPS (Push-Button) Modus. Einzelheiten
hierzu finden Sie in der Bedienungsanleitung des Gerätes.
- 105 -
WPS (PIN):
Geben Sie den PIN-Code des Gerätes ein.
●●
Sollte die Verbindung fehlschlagen, prüfen Sie die Einstellungen und
die Position der Geräte. Folgen Sie dann den Anweisungen auf dem
Bildschirm.
■■Einstell. ändern
Sie können Netzwerk Name(SSID), Schlüssel, Wireless-Typ und
Kanaleinstellg.-Methode manuell einstellen.
Folgen Sie den Anweisungen auf dem Bildschirm, und nehmen Sie die
Einstellung manuell vor.
●●
Wählen Sie Einstellg. zurücksetzen, um die Elemente von Einstell. ändern
zurückzusetzen.
= Hinweis =
●●
Internetzugang ist nicht möglich, wenn der Fernseher auf Wireless
Zugangspunkt eingestellt ist.
●●
Sie können bis zu 7 Geräte verbinden. Aber die Übertragungsrate kann
je nach Kommunikationsumgebung oder Anzahl der verbundenen Geräte
unterschiedlich sein.
●●
Kontrolle der aktuellen Netzwerkeinstellungen
Home-Netzwerk
Netzwerkeinstellungen
Netzwerkstatus
●●
Stellen Sie sicher, dass das betreffende Gerät WPS unterstützt.
●●
WPS: Wi-Fi Protected Setup™
Netzwerkstatus
Zeigt und prüft den Netzwerkstatus (MAC-Adresse, aktuelle
Netzwerkeinstellungen usw.).
1. Aufrufen des Menüs mit MENU.
2. Wählen Sie Netzwerk Netzwerkstatus mit
OK, um darauf zuzugreifen.
/
aus und drücken Sie
3. Es erfolgt ein automatischer Testlauf und der Bildschirm Netzwerkstatus
wird angezeigt.
Erneut versuchen:
Führt einen automatischen Testlauf der Netzwerkverbindungen für den
Fernseher durch und zeigt den aktuellen Status wieder an.
Status Details:
Zeigt den detaillierten Netzwerkstatus (SSID, Sicherheitstyp,
Verschlüsselungstyp usw.) an.
●●
Für weitere Informationen zur Netzwerkverbindung wählen Sie Hilfe.
- 106 -
VIERA Remote Einstell.
Legt fest, dass der Fernseher durch ein VIERA-Gerät bedient wird, das an
Ihrem Netzwerk angeschlossen ist.
1. Aufrufen des Menüs mit MENU.
2. Wählen Sie Netzwerk VIERA Remote Einstell. mit
drücken Sie OK, um darauf zuzugreifen.
3. Wählen Sie eine der folgenden Optionen mit
OK, um darauf zuzugreifen.
/
/
aus und
aus und drücken Sie
VIERA Remote
(Ein / Aus)
Aktiviert die Steuerung des Fernsehers über andere Netzwerkgeräte
(Smartphone usw.)
●●
Sie müssen die Anwendung zur Steuerung von VIERA auf Ihrem
Smartphone installieren. Informationen zur Anwendung (nur auf Englisch):
http://panasonic.net/viera/support
Einzelheiten zur Bedienung finden Sie in den Support-Informationen der
Anwendung.
Gerät zum Inhalte hochladen
Wählt das Gerät aus, auf das Inhalte von Netzwerkgeräten (Smartphone
usw.) hochgeladen werden.
= Hinweis =
●●
Je nach Region ist diese Funktion möglicherweise nicht verfügbar.
Einzelheiten erfahren Sie bei einem Panasonic-Händler in Ihrer Nähe.
Verbindungseinstellungen
Legt fest, dass der Fernseher durch Geräte gesteuert wird, die am Netzwerk
angeschlossen sind.
1. Aufrufen des Menüs mit MENU.
2. Wählen Sie Netzwerk Verbindungseinstellungen mit
drücken Sie OK, um darauf zuzugreifen.
3. Wählen Sie eine der folgenden Optionen mit
OK, um darauf zuzugreifen.
/
/
aus und
aus und drücken Sie
DLNA Server / Registrierungstyp / Zu steuernde Geräte
4. Wählen Sie aus mit
/
/
/
und drücken Sie OK, um zu speichern.
- 107 -
DLNA Server
(Ein / Aus)
Aktiviert die Freigabe des TV-Programms oder von Inhalten dieses
Fernsehers über das Netzwerkgerät (DLNA Certified VIERA usw.).
●●
Zur Verwendung dieser Funktion mit einem anderen VIERA wählen Sie
den Namen dieses Fernsehers aus der DLNA-Serverliste des anderen
VIERA und wählen dann den Inhalt, auf den gemeinsam zugegriffen
werden soll. Lesen Sie auch die Bedienungsanleitung des anderen
VIERA.
●●
Zur Verwendung dieser Funktion mit Ihrem Smartphone müssen Sie die
Anwendung zur Steuerung von VIERA auf Ihrem Smartphone installieren.
Informationen zur Anwendung (nur auf Englisch):
http://panasonic.net/viera/support
Einzelheiten zur Bedienung finden Sie in den Support-Informationen der
Anwendung.
Registrierungstyp
(Auto / Manuell)
Legt fest, ob und wie die einzelnen Geräte im Heimnetzwerk auf den
Fernseher zugreifen können.
Auto:
Zugriff auf alle verfügbaren Geräte im Heimnetzwerk. (maximal 16
Geräte)
Manuell:
Legt die Beschränkungen für jedes Gerät im Zu steuernde Geräte fest.
Zu steuernde Geräte
Führt alle für diesen Fernseher zugreifbaren Geräte im Heimnetzwerk auf.
= Hinweis =
●●
Je nach Region ist diese Funktion möglicherweise nicht verfügbar.
Einzelheiten erfahren Sie bei einem Panasonic-Händler in Ihrer Nähe.
- 108 -
Software-Update
Öffnet die Webseite zum Aktualisieren der Software des Fernsehgerätes und
sucht nach möglicherweise verfügbaren Software-Aktualisierungen.
1. Aufrufen des Menüs mit MENU.
2. Wählen Sie Netzwerk Software-Update mit
OK, um darauf zuzugreifen.
/
aus und drücken Sie
3. Befolgen Sie die Anweisungen auf dem Bildschirm.
Neue Softwaremeldung
Legt fest, ob eine Benachrichtigung angezeigt werden soll, wenn neue
Software über das Netzwerk gefunden wurde oder nicht.
1. Aufrufen des Menüs mit MENU.
2. Wählen Sie Netzwerk Neue Softwaremeldung mit
drücken Sie OK, um darauf zuzugreifen.
3. Wählen Sie Ein / Aus mit
/
/
aus und
aus und bestätigen Sie mit OK.
- 109 -
Fotos
Datei auswählen
Vergewissern Sie sich, dass die Einrichtung des Media Servers, die
Netzwerkverbindungen und die Netzwerkeinstellungen abgeschlossen sind.
Home-Netzwerk
DLNA
Information
Home-Netzwerk
Netzwerkverbindungen
Home-Netzwerk
Netzwerkeinstellungen
1. Rufen Sie APPS-Liste mit APPS auf.
2. Um darauf zuzugreifen, wählen Sie Media Server mit
drücken Sie OK.
3. Wählen Sie einen der Media Server mit
um darauf zuzugreifen.
/
/
/
/
und
aus und drücken Sie OK,
●●
Um auf einen anderen Fernseher zuzugreifen, wählen Sie den Namen
des anderen Fernsehers aus der angezeigten Media Server-Liste.
●●
Zum Ein-/Ausblenden von Informationen über den markierten Media
Server
4. Wählen Sie die Datei mit
zuzugreifen.
/
aus und drücken Sie OK, um darauf
●●
Abhängig von den Bedingungen des Media Servers müssen Sie
möglicherweise den Ordner öffnen, bevor Sie die Datei auswählen.
●●
Einblenden/Ausblenden von Informationen zu der markierten Datei
= Hinweis =
●●
Nicht abspielbare Dateien werden aufgelistet, können aber nicht
ausgewählt werden.
●●
Während der Wiedergabe können Sie die folgenden Tasten verwenden.
Vergewissern Sie sich, dass der Fernbedienungscode „73“ eingestellt ist.
Fernsehen
Zusatzgeräte
Bedienung über die Fernbedienung des Fernsehers
Foto anzeigen
■■Wiedergabe
Es wird jeweils nur ein Foto angezeigt.
●●
Verwenden der Einzelbildansicht
- 110 -
: Rückkehr zum vorherigen Foto
: Zum nächsten Foto
: Stopp (zurück zur Liste)
OK : Diashow
●●
Anzeigen / Ausblenden des Anleitungsfeldes
●●
Drehen um 90°
(Blau)
●●
Rückkehr zur Liste
BACK/RETURN
Diashow verwenden
Die Diashow wird beendet, wenn alle Bilder in der Liste angezeigt worden
sind.
1. Wählen Sie die gewünschte Datei für die erste Ansicht aus den
Miniaturbildern der Fotos mit
/
/
/
aus.
2. Starten Sie die Diashow mit
(Rot) und OK.
●●
Anzeigen / Ausblenden des Anleitungsfeldes
●●
Pause (Rückkehr zum Einzelbild)
OK
●●
Rückkehr zur Liste
BACK/RETURN
■■Diashow-Einstellungen
Nehmen Sie die Einstellungen für Foto-Dateien auf diesem Fernseher vor.
1. Rufen Sie das Optionsmenü auf mit OPTION.
2. Wählen Sie Diashow-Einstellungen mit
um darauf zuzugreifen.
/
3. Wählen Sie eine der folgenden Optionen mit
OK, um darauf zuzugreifen.
aus und drücken Sie OK,
/
aus und drücken Sie
Übergangseffekt / Auto Makeup / Intervall / Wiederholen /
Hintergrundmusik
4. Wählen Sie aus mit
/
/
/
und drücken Sie OK, um zu speichern.
- 111 -
Übergangseffekt
(Aus / Ein-Ausblenden / Überblenden / Bewegung / Zufall)
Dient zur Wahl des Übergangseffekts für die Fotos während der Diashow.
Ein-Ausblenden:
Das nächste Foto wird allmählich eingeblendet.
Überblenden:
Das vorherige Foto löst sich auf, wenn zum nächsten Foto gewechselt
wird.
Bewegung:
Die einzelnen Fotos werden mit einem Vergrößerungs-, Verkleinerungs,
Aufwärts- oder Abwärtsbewegungseffekt angezeigt.
Zufall:
Der Übergangseffekt wird zufällig gewählt.
Auto Makeup
(Ein / Aus)
Erkennt automatisch das Gesicht auf dem Foto und passt Luminanz und
Kontrast entsprechend an.
Intervall
(Lang / Normal / Kurz)
Zur Auswahl des Intervalls für die Diashow.
●●
Nicht verfügbar, wenn Übergangseffekt auf Bewegung gesetzt ist
Wiederholen
(Ein / Aus)
Diashow wiederholen
Hintergrundmusik
(Aus / Typ1 / Typ2 / Typ3 / Typ4 / Typ5)
Dient zur Wahl der Hintergrundmusik im Foto-Modus.
- 112 -
Videos
Datei auswählen
Vergewissern Sie sich, dass die Einrichtung des Media Servers, die
Netzwerkverbindungen und die Netzwerkeinstellungen abgeschlossen sind.
Home-Netzwerk
DLNA
Information
Home-Netzwerk
Netzwerkverbindungen
Home-Netzwerk
Netzwerkeinstellungen
1. Rufen Sie APPS-Liste mit APPS auf.
2. Um darauf zuzugreifen, wählen Sie Media Server mit
drücken Sie OK.
3. Wählen Sie einen der Media Server mit
um darauf zuzugreifen.
/
/
/
/
und
aus und drücken Sie OK,
●●
Um auf einen anderen Fernseher zuzugreifen, wählen Sie den Namen
des anderen Fernsehers aus der angezeigten Media Server-Liste.
●●
Zum Ein-/Ausblenden von Informationen über den markierten Media
Server
4. Wählen Sie die Datei mit
zuzugreifen.
/
aus und drücken Sie OK, um darauf
●●
Abhängig von den Bedingungen des Media Servers müssen Sie
möglicherweise den Ordner öffnen, bevor Sie die Datei auswählen.
●●
Einblenden/Ausblenden von Informationen zu der markierten Datei
= Hinweis =
●●
Nicht abspielbare Dateien werden aufgelistet, können aber nicht
ausgewählt werden.
●●
Während der Wiedergabe können Sie die folgenden Tasten verwenden.
Vergewissern Sie sich, dass der Fernbedienungscode „73“ eingestellt ist.
Fernsehen
Fernsehers
Zusatzgeräte
Bedienung über die Fernbedienung des
Videos anschauen
■■Wiedergabe
Wenn die letzte Wiedergabe nach der Hälfte unterbrochen wurde, erscheint
eine Bestätigungsmeldung, die Sie fragt, ob Sie die Wiedergabe an der Stelle
- 113 -
der letzten Unterbrechung wieder aufnehmen möchten oder sie von Anfang
an erfolgen soll.
●●
Bedienungsführung bei der Wiedergabe
: Man.überspringen
– Drücken, um ca. 30 Sekunden weiter zu springen.
: Rückspulen
: Suchlauf vorwärts
: Stopp
OK : Pause (die Suchleiste wird angezeigt) / Wiedergabe
●●
Anzeigen / Ausblenden des Anleitungsfeldes und des Informationsbanners
●●
Zum vorherigen Inhalt
(Rot)
●●
Zum nächsten Inhalt
(Grün)
●●
Ändern des Bildseitenverhältnisses
1) Rufen Sie Bildseitenverhältnis-Wahl mit ASPECT auf.
2) Wählen Sie den Modus mit
/
aus und bestätigen Sie mit OK.
Aspekt 1:
Zeigt den Inhalt vergrößert und ohne Verzerrung an.
Aspekt 2:
Zeigt den Inhalt bildschirmfüllend an.
Original:
Der Inhalt wird in Originalgröße angezeigt.
– Sie können den Modus auch durch Drücken von ASPECT ändern. (so
oft betätigen, bis der gewünschte Modus erreicht ist.)
– Je nach Inhalt kann das Bildseitenverhältnis nicht geändert werden.
●●
Rückkehr zur Liste
BACK/RETURN
Video-Setup
Nehmen Sie die Einstellungen für Video-Dateien auf diesem Fernseher vor.
1. Rufen Sie das Optionsmenü auf mit OPTION.
2. Wählen Sie Video-Setup mit
zuzugreifen.
/
aus und drücken Sie OK, um darauf
3. Wählen Sie eine der folgenden Optionen mit
OK, um darauf zuzugreifen.
- 114 -
/
aus und drücken Sie
Videovorschau / Multi-Audio / Dual-Audio / Dual-Mono-Audio / Untertitel /
Untertitel-Text / Sprache Untertitel / Wiederholen
●●
Menüelemente und auswählbare Optionen sind je nach Inhalt
unterschiedlich.
4. Wählen Sie aus mit
/
/
/
und drücken Sie OK, um zu speichern.
Videovorschau
(Ein / Aus)
Legt fest, dass die Vorschau des Titels oder der Szene in der MiniaturbildAnzeige gestartet wird.
●●
Die Bilder werden möglicherweise nicht sofort in der Miniaturbild-Anzeige
angezeigt. Setzen Sie die Vorschau auf Aus, um das Problem zu beheben.
Multi-Audio, Dual-Audio, Dual-Mono-Audio
Auswahl der verschiedenen Tonspuren (sofern verfügbar).
●●
Die Umschaltung des Tonsignals kann mehrere Sekunden beanspruchen.
●●
Bei Wiedergabe steht diese Funktion zur Verfügung.
Untertitel
Untertitel einblenden/ausblenden (sofern verfügbar).
●●
Bei Wiedergabe steht diese Funktion zur Verfügung.
Untertitel-Text
Wählt den Zeichensatztyp zum richtigen Einblenden von Untertiteln (sofern
verfügbar).
●●
Bei Wiedergabe steht diese Funktion zur Verfügung.
Sprache Untertitel
Sprachauswahl für Untertitel (sofern verfügbar).
●●
Bei Wiedergabe steht diese Funktion zur Verfügung.
Wiederholen
(Ein / Aus)
Wiedergabewiederholung bei der ausgewählten Datei
- 115 -
Audioausgangs-Einstellungen
Nach Anschluss eines Verstärkers an die DIGITAL AUDIO oder HDMI2
(ARC-Funktion) Buchse können Programme mit mehrkanaligem Ton
wiedergegeben werden.
●●
Prüfen oder Ändern des aktuellen Tonsignalstatus
Home-Netzwerk
Videos
Video-Setup
1. Aufrufen des Menüs mit MENU.
2. Wählen Sie Ton SPDIF Auswahl mit
darauf zuzugreifen.
3. Wählen Sie Auto / PCM mit
/
/
aus und drücken Sie OK, um
aus und bestätigen Sie mit OK.
SPDIF Auswahl
(Auto / PCM)
Legt die Grundeinstellung für das von den Buchsen DIGITAL AUDIO und
HDMI2 (ARC-Funktion) ausgegebene digitale Audiosignal fest.
●●
SPDIF ist ein Standardformat für die Übertragung von Audiodateien.
Auto:
Signale der Formate Dolby Digital Plus, Dolby Digital und HE-AAC
Mehrkanal werden als Dolby Digital-Bitstream ausgegeben. Signale
des Formats MPEG werden als PCM-Ton ausgegeben. DTS wird als
DTS ausgegeben.
PCM:
Das digitale Ausgangssignal ist fest auf PCM-Ton eingestellt.
●●
ARC (Audio Return Channel) ist eine Funktion, mit der Sie digitale
Audiosignale über ein HDMI-Kabel übertragen können.
- 116 -
Musik
Datei auswählen
Vergewissern Sie sich, dass die Einrichtung des Media Servers, die
Netzwerkverbindungen und die Netzwerkeinstellungen abgeschlossen sind.
Home-Netzwerk
DLNA
Information
Home-Netzwerk
Netzwerkverbindungen
Home-Netzwerk
Netzwerkeinstellungen
1. Rufen Sie APPS-Liste mit APPS auf.
2. Um darauf zuzugreifen, wählen Sie Media Server mit
drücken Sie OK.
3. Wählen Sie einen der Media Server mit
um darauf zuzugreifen.
/
/
/
/
und
aus und drücken Sie OK,
●●
Um auf einen anderen Fernseher zuzugreifen, wählen Sie den Namen
des anderen Fernsehers aus der angezeigten Media Server-Liste.
●●
Zum Ein-/Ausblenden von Informationen über den markierten Media
Server
4. Wählen Sie die Datei mit
zuzugreifen.
/
aus und drücken Sie OK, um darauf
●●
Abhängig von den Bedingungen des Media Servers müssen Sie
möglicherweise den Ordner öffnen, bevor Sie die Datei auswählen.
●●
Einblenden/Ausblenden von Informationen zu der markierten Datei
= Hinweis =
●●
Nicht abspielbare Dateien werden aufgelistet, können aber nicht
ausgewählt werden.
●●
Während der Wiedergabe können Sie die folgenden Tasten verwenden.
Vergewissern Sie sich, dass der Fernbedienungscode „73“ eingestellt ist.
Fernsehen
Zusatzgeräte
Bedienung über die Fernbedienung des Fernsehers
Musik abspielen
■■Wiedergabe
●●
Bedienungsführung bei der Wiedergabe
: Rückspulen
- 117 -
: Suchlauf vorwärts
: Stopp
OK : Pause / Wiedergabe
●●
Anzeigen / Ausblenden des Anleitungsfeldes
●●
Zum vorherigen Titel
(Rot)
●●
Zum nächsten Titel
(Grün)
●●
Rückkehr zur Liste
BACK/RETURN
Musik-Setup
Nehmen Sie die Einstellungen für Musik-Dateien auf diesem Fernseher vor.
1. Rufen Sie das Optionsmenü auf mit OPTION.
2. Wählen Sie Musik-Setup
Wiederholen mit OK aus.
3. Wählen Sie Ordner / Eins / Aus mit
bestätigen.
/
und drücken Sie OK, um zu
Ordner:
Wiedergabewiederholung im ausgewählten Ordner
Eins:
Wiedergabewiederholung der ausgewählten Einzeldatei
- 118 -
DIGA-Recorder
DIGA-Recorder steuern
Vergewissern Sie sich, dass die Einrichtung des Media Servers, die
Netzwerkverbindungen und die Netzwerkeinstellungen abgeschlossen sind.
Home-Netzwerk
DLNA
Information
Home-Netzwerk
Netzwerkverbindungen
Home-Netzwerk
Netzwerkeinstellungen
1. Rufen Sie APPS-Liste mit APPS auf.
2. Um darauf zuzugreifen, wählen Sie Media Server mit
drücken Sie OK.
3. Wählen Sie DIGA mit
zuzugreifen.
/
/
/
/
und
aus und drücken Sie OK, um darauf
4. Die Anzeige des DIGA-Recorders erscheint. Sie können die Funktionen
des DIGA-Recorders mit dieser Fernbedienung steuern, wie es in der
Anleitung beschrieben ist.
(Beispiel)
●●
Sie müssen den Fernseher beim DIGA-Recorder registrieren, bevor Sie
ihn bedienen können.
●●
Details finden Sie in der Anleitung des DIGA-Recorders.
- 119 -
Technische Informationen
Fotoformat
■■Unterstützte Fotoformate
●● JPEG (.jpg, .jpeg, .mpo)
Bildauflösung (Pixel):
8 × 8 bis 30.719 × 17.279
Sub-sampling:
4:4:4, 4:2:2, 4:2:0
●●
DCF und EXIF Standards
●●
Progressives JPEG wird nicht unterstützt.
= Hinweis =
●●
Einige Dateien werden u. U. auch dann nicht wiedergegeben, wenn sie
diese Bedingungen erfüllen.
●●
Die Verwendung von Zweibyte-Zeichen und sonstigen Spezialcodes für
Dateinamen ist nicht zulässig.
●●
Angeschlossene Datenträger können möglicherweise nicht mehr mit
dem Fernseher verwendet werden, wenn die Datei- oder Ordnernamen
geändert wurden.
Videoformat
■■Unterstützte Videoformate
●● AVCHD (.mts)
Videocode:
H.264 BP/MP/HP
Audiocode:
Dolby Digital
●●
AVCHD Standard Ver. 2.0 (AVCHD 3D, AVCHD Progressiv)
●●
Die Daten können möglicherweise nicht gelesen werden, wenn die
Ordnerstruktur auf dem Gerät geändert wird.
- 120 -
●● SD-Video (.mod)
Videocode:
MPEG1, MPEG2
Audiocode:
Dolby Digital, MPEG Audio
●●
SD-Video Standard Ver. 1.31 (Entertainment Video Profile)
●●
Die Daten können möglicherweise nicht gelesen werden, wenn die
Ordnerstruktur auf dem Gerät geändert wird.
●● AVI (.avi)
Videocode:
H.264 BP/MP/HP, MPEG1, MPEG2, MPEG4 SP/ASP, VC-1,
Windows Media Video Ver. 9
Audiocode:
AAC, ADPCM, Dolby Digital, Dolby Digital Plus, DTS-Kern, HE- AAC,
LPCM, MPEG Audio, MP3, WMA, WMA Pro
●●
Einige Untertitel- oder Kapitelfunktionen stehen möglicherweise nicht zur
Verfügung.
●● MKV (.mkv)
Videocode:
H.264 BP/MP/HP, MPEG1, MPEG2, MPEG4 SP/ASP
Audiocode:
AAC, Dolby Digital, Dolby Digital Plus, DTS-Kern, HE-AAC,
MPEG Audio, MP3
●●
Einige Untertitel- oder Kapitelfunktionen stehen möglicherweise nicht zur
Verfügung.
●● ASF (.asf, .wmv)
Videocode:
MPEG4 SP/ASP, VC-1, Windows Media Video Ver. 9
Audiocode:
AAC, Dolby Digital, Dolby Digital Plus, HE-AAC, LPCM, MP3, WMA,
WMA Pro
●●
Kopiergeschützte Dateien können nicht wiedergegeben werden.
- 121 -
●● MP4 (.f4v, .m4v, .mp4)
Videocode:
H.264 BP/MP/HP, MPEG1, MPEG2, MPEG4 SP/ASP
Audiocode:
AAC, Dolby Digital, Dolby Digital Plus, HE-AAC, MPEG Audio, MP3
●●
Dieser Fernseher unterstützt diesen Container, wenn er mit PanasonicGeräten aufgenommen wurde. Einzelheiten hierzu finden Sie in der
Bedienungsanleitung des Gerätes.
●● FLV (.flv)
Videocode:
H.264 BP/MP/HP
Audiocode:
AAC, MP3
●● 3GPP (.3gp, .3g2)
Videocode:
H.264 BP/MP/HP, MPEG4 SP/ASP
Audiocode:
AAC, HE-AAC
●● PS (.mod, .mpg, .mpeg, .vob, .vro)
Videocode:
MPEG1, MPEG2
Audiocode:
Dolby Digital, LPCM, MPEG Audio
●● TS (.mts, .m2ts, .tp, .trp, .ts, .tts)
Videocode:
H.264 BP/MP/HP, MPEG1, MPEG2
Audiocode:
AAC, Dolby Digital, Dolby Digital Plus, HE-AAC, MPEG Audio
- 122 -
■■Unterstützte Untertitelformate
●● MicroDVD, SubRip, TMPlayer (.srt, .sub, .txt)
●●
Die Videodatei und die Untertitel-Textdatei befinden sich im gleichen
Ordner, und die Dateinamen sind bis auf die Dateinamenserweiterung
identisch.
●●
Wenn sich mehrere Untertitel-Textdateien im gleichen Ordner befinden,
werden sie in folgender Reihenfolge angezeigt: „.srt”, „.sub”, „.txt”.
= Hinweis =
●●
Einige Dateien werden u. U. auch dann nicht wiedergegeben, wenn sie
diese Bedingungen erfüllen.
●●
Die Verwendung von Zweibyte-Zeichen und sonstigen Spezialcodes für
Dateinamen ist nicht zulässig.
●●
Angeschlossene Datenträger können möglicherweise nicht mehr mit
dem Fernseher verwendet werden, wenn die Datei- oder Ordnernamen
geändert wurden.
●●
Unterstützte Videoformate im Media Player und Media Servern
unterscheiden sich.
Media Player
Technische Informationen
Videoformat
Musikformat
■■Unterstützte Musikformate
●● MP3 (.mp3)
●● AAC, Apple Lossless (.m4a)
●●
Kopiergeschützte Dateien können nicht wiedergegeben werden.
●● WMA (.wma)
●●
Kopiergeschützte Dateien können nicht wiedergegeben werden.
●● LPCM (.wav)
●● FLAC (.flac)
- 123 -
= Hinweis =
●●
Einige Dateien werden u. U. auch dann nicht wiedergegeben, wenn sie
diese Bedingungen erfüllen.
●●
Die Verwendung von Zweibyte-Zeichen und sonstigen Spezialcodes für
Dateinamen ist nicht zulässig.
●●
Angeschlossene Datenträger können möglicherweise nicht mehr mit
dem Fernseher verwendet werden, wenn die Datei- oder Ordnernamen
geändert wurden.
- 124 -
Media Player
So benutzen Sie Media Player
Information
Mit dem Media Player können Sie Fotos, Videos und Musik wiedergeben, die
mit diesem Fernseher auf einer SD-Karte oder einem USB-Flash-Speicher
oder einer formatierten USB-Festplatte aufgezeichnet worden sind.
(Beispiel)
Foto-Modus:
Standbilder, die mit Digitalkameras aufgezeichnet wurden, werden
angezeigt.
Video-Modus:
(Für SD-Karte/USB-Flash-Speicher) Wiedergegeben werden mit digitalen
Videokameras aufgezeichnete Filme.
Modus für aufgezeichnete Fernsehprogramme:
(Ausschließlich für USB-Festplatte) Wiedergegeben werden
Fernsehprogramme, die mit diesem Fernseher auf der USB-Festplatte
aufgenommen wurden.
Musik-Modus:
Wiedergegeben werden digitale Musikdaten.
●●
Während des Betriebs werden die Audiosignale über die Buchsen
DIGITAL AUDIO und HDMI2 (ARC-Funktion) ausgegeben; es werden
jedoch keine Videosignale ausgegeben. Schließen Sie einen Verstärker
mit ARC-Funktion an und nehmen Sie die Einstellung so vor, dass die
Heimkinolautsprecher verwendet werden, um HDMI2 mit der ARCFunktion zu verwenden.
Funktionen
VIERA Link „HDAVI Control™“
●●
Datum zeigt das Datum an, an dem die Aufzeichnung mit dem
Aufzeichnungsgerät durchgeführt wurde. „ / /
“ wird bei Dateien
ohne Aufzeichnungsdatum angezeigt.
●●
Je nach dem zur Aufzeichnung verwendeten Gerät kann es vorkommen,
dass Bilder nicht einwandfrei auf diesem Fernseher angezeigt wird.
- 125 -
●●
Bei einer großen Anzahl von Dateien und Ordnern kann längere Zeit
verstreichen, bevor die Bilder angezeigt werden.
●●
Teilweise beeinträchtigte Dateien werden u. U. mit einer reduzierten
Auflösung angezeigt.
●●
Abhängig von den verwendeten Dateien sind möglicherweise
Bildeinstellungen nicht durchführbar.
●●
Ordner- und Dateinamen können sich von denen in der verwendeten
Digitalkamera oder digitalen Videokamera unterscheiden.
■■Einsetzen oder Entfernen der SD-Speicherkarte
Die SD-Speicherkarte mit der Etikettseite nach vorne vorsichtig einschieben.
Karte einschieben, bis ein Klicken zu hören ist. (Zum Entfernen nochmals
drücken.)
Etikettseite
Aussparung
■■Zum Einsetzen oder Entnehmen des USB-Flash-Speichers
Gerade und vollständig einsetzen oder entfernen.
●●
Um den USB-Flash-Speicher sicher vom Fernseher zu entfernen, führen
Sie USB Verbindung trennen in USB Geräteeinstellungen aus.
Einstellungen
●●
Setup
USB Geräteeinstellungen
Den USB-Flash-Speicher an USB-Anschluss 1, 2 oder 3 anschließen.
= Hinweis =
●●
So schließen Sie die USB-Festplatte an
Aufzeichnen
Einrichten der USB-Festplatte
- 126 -
●●
Prüfen Sie beim Anschließen den Typ der Buchsen und Geräte.
●●
Für Informationen zu den Geräten
Media Player
●●
Technische Informationen
Für unterstützte Dateiformate
Media Player
Technische Informationen
Gerät / Modus auswählen
1. Führen Sie die SD-Karte oder den USB-Flash-Speicher in das
Fernsehgerät ein.
●●
Nach Einsetzen der SD-Karte startet automatisch der Media Player.
Media Player
●●
So benutzen Sie Media Player
Information
Um Inhalte auf der USB-Festplatte wiederzugeben, prüfen Sie, ob die
Verbindung und die Einstellungen abgeschlossen wurden.
Aufzeichnen
Einrichten der USB-Festplatte
2. Rufen Sie APPS-Liste mit APPS auf.
3. Um darauf zuzugreifen, wählen Sie Media Player mit
drücken Sie OK.
4. Wählen Sie das Gerät mit
zuzugreifen.
●●
/
/
/
/
und
aus und drücken Sie OK, um darauf
Wenn nicht zwei oder mehr Datenträger angeschlossen sind, wird
dieser Schritt übersprungen.
5. Wählen Sie Foto / Video / Musik / TV-Aufnahmen mit
Sie OK, um darauf zuzugreifen.
/
und drücken
Foto
Media Player
Foto-Modus
Media Player
Video-Modus
Media Player
Musik-Modus
Video
Musik
TV-Aufnahmen
Media Player
Modus für aufgezeichnete Fernsehprogramme
6. Die Miniaturbildansicht wird angezeigt.
(Beispiel)
- 127 -
●●
Anzeigen/Ausblenden der Informationen des markierten Inhalts
= Hinweis =
●●
Sie können auch von APPS-Liste direkt auf die einzelnen Modi zugreifen.
Funktionen
APPS-Liste
Verwendung
●●
TV-Aufnahmen steht für Inhalte zur Verfügung, die mit diesem Fernseher
auf der USB-Festplatte aufgezeichnet wurden.
●●
Wählen Sie das entsprechende Gerät und den gewünschten Inhalt, um die
jeweilige Datei wiederzugeben.
●●
Während der Wiedergabe können Sie die folgenden Tasten verwenden.
Vergewissern Sie sich, dass der Fernbedienungscode „73“ eingestellt ist.
Fernsehen
Fernsehers
Zusatzgeräte
Bedienung über die Fernbedienung des
■■Zwischen Geräten wechseln
Sind mehrere Datenträger angeschlossen, können Sie im selben Modus
sofort vom aktuellen Datenträger zu einem anderen Datenträgern wechseln.
1. Während der Miniaturbildansicht den Bildschirm zur Geräteauswahl
aufrufen mit
(Gelb).
2. Wählen Sie das Gerät mit
zuzugreifen.
●●
/
aus und drücken Sie OK, um darauf
Diese Funktion steht im Modus für aufgezeichnete Fernsehprogramme
nicht zur Verfügung.
– So wechseln Sie das Gerät im Modus für aufgezeichnete
Fernsehprogramme
Media Player
wechseln
Modus für aufgezeichnete Fernsehprogramme
Gerät
■■Den Modus umschalten
Sie können aus der Miniaturbild-Ansicht in den anderen Modus des Media
Player wechseln.
1. Während der Miniaturbildansicht den Bildschirm zur Geräteauswahl
aufrufen mit
(Blau).
2. Wählen Sie den Inhalt mit
zuzugreifen.
●●
/
aus und drücken Sie OK, um darauf
Beim aktuellen Datenträger kann der Modus gewechselt werden.
- 128 -
Foto-Modus
Datei auswählen
Wählen Sie die Datei in der Miniaturbildansicht aus mit
drücken Sie zur Wiedergabe OK.
/
/
/
und
: Fehleranzeige
●●
Die Größe der einzelnen Bilder in der Miniaturbild-Anzeige ändern
1) Rufen Sie das Optionsmenü auf mit OPTION.
2) Wählen Sie Größe ändern mit
Größe der Bilder zu ändern.
●●
/
und drücken Sie OK, um die
Für unterstützte Dateiformate
Media Player
Technische Informationen
Fotoformat
■■Miniaturbildansicht
●●
Anzeigen/Ausblenden der Informationen des markierten Inhalts
●●
Anzeige von Diashow-Einstellungen
(Rot)
Media Player
●●
Foto-Modus
Diashow verwenden
Sortieren
(Grün)
●●
Zwischen Geräten wechseln
(Gelb)
●●
Zwischen Inhalten wechseln
(Blau)
Foto anzeigen
■■Wiedergabe
●●
Verwenden der Einzelbildansicht
: Rückkehr zum vorherigen Foto
: Zum nächsten Foto
: Stopp (Rückkehr zum Miniaturbild)
OK : Diashow
●●
Anzeigen / Ausblenden des Anleitungsfeldes
- 129 -
●●
Drehen um 90°
(Blau)
●●
Rückkehr zum Miniaturbild
BACK/RETURN
Fotos sortieren
■■Sortieren nach Ordner, Aufnahmedatum oder -monat
1. Rufen Sie die Anzeigeauswahl in der Miniaturbild-Ansicht auf mit
(Grün).
2. Wählen Sie Bild-Ordner / Nach Datum sortieren / Nach Monat sortieren mit
/
und drücken Sie OK, um zu bestätigen.
Bild-Ordner:
Zeigt die Miniaturbilder gruppiert nach Ordnern an.
●●
Dateien, die sich nicht in einem Ordner befinden, werden in einem
Ordner mit der Bezeichnung „/“ gesammelt.
Nach Datum sortieren / Nach Monat sortieren:
Zeigt die Miniaturbilder gruppiert nach demselben Datum oder Monat
an.
●●
●●
Die Gruppe mit Fotos ohne Aufnahmedatum erhält die Bezeichnung
Unbekannt.
Rückkehr zu den Miniaturbildern aller Fotos
1) Rufen Sie die Anzeigeauswahl in der Miniaturbild-Ansicht auf mit
(Grün).
2) Wählen Sie Alle Fotos mit
Einstellung festzulegen.
/
und drücken Sie OK, um die
3D Foto-Montage
Dieser Fernseher kann ein 3D-Foto anhand eines Foto-Paares auf der SDKarte erstellen und es dann wieder auf derselben SD-Karte speichern.
●●
Dieser Fernseher kann ein 3D-Foto auch anhand von Fotos im USBFlash-Speicher erstellen, kann es jedoch nicht speichern.
●●
Diese Funktion steht nur bei Fotos zur Verfügung, die mit Digitalkameras
aufgenommen wurden.
●●
Je nach ausgewählten Fotos sind diese eventuell nicht zur Erstellung von
3D-Fotos geeignet oder die 3D-Fotoerstellung ist nicht möglich. In diesem
Fall empfiehlt es sich, ein Foto (für L) zu machen, dann die Kamera ca.
5 cm nach rechts zu bewegen und ein weiteres Foto (für R) zu machen.
●●
Um das erstellte 3D-Foto mit 3D-Effekt zu betrachten, benötigen Sie die
3D Brille.
- 130 -
1. Rufen Sie das Optionsmenü in der Miniaturbild-Ansicht auf mit OPTION.
2. Wählen Sie 3D Foto-Montage mit
darauf zuzugreifen.
/
aus und drücken Sie OK, um
3. Wählen Sie zwei Fotos für L (links) und R (rechts) aus mit
und
(Rot).
/
/
/
●●
Sie können nur Fotos mit demselben Aufnahmedatum und derselben
Pixelanzahl auswählen.
●●
Möglicherweise können Sie das erstellte 3D-Foto nicht richtig
anschauen, falls Sie die Fotos für L und R vertauschen.
4. Erstellen Sie das 3D-Foto mit OK.
●●
Wenn die ausgewählten Fotos für das 3D-Foto nicht geeignet sind, wird
eine Fehlermeldung angezeigt und Sie kehren zum Bildschirm für die
Fotoauswahl zurück (Schritt 3).
●●
Drücken Sie zum Speichern des 3D-Fotos auf der SD-Karte OK und
befolgen Sie die Anweisungen auf dem Bildschirm.
●●
Nachdem Sie das Foto gespeichert haben, wird der Bildschirm für die
Fotoauswahl angezeigt (Schritt 3). Wählen Sie erneut Fotos aus, um
ein weiteres 3D-Foto zu erstellen, oder beenden Sie den Modus 3D
Foto-Montage.
■■Betrachten der gespeicherten 3D-Fotos
Gespeicherte 3D-Fotos werden in der Miniaturbildanzeige angezeigt. Setzen
Sie die 3D Brille auf, und genießen Sie 3D-Fotos.
Diashow verwenden
Die Diashow wird beendet, wenn alle Bilder der aktuellen MiniaturbildAnzeige angezeigt worden sind.
1. Wählen Sie die gewünschte Datei für die erste Ansicht aus den
Miniaturbildern der Fotos mit
/
/
/
aus.
2. Starten Sie die Diashow mit
(Rot) und OK.
●●
Anzeigen / Ausblenden des Anleitungsfeldes
●●
Pause (Rückkehr zum Einzelbild)
OK
●●
Rückkehr zum Miniaturbild
BACK/RETURN
●●
Sie können die Hintergrundmusik über Hintergrundmusik in DiashowEinstellungen ändern (siehe unten).
- 131 -
■■Diashow-Einstellungen
Nehmen Sie die Einstellungen für den Foto-Modus vor.
1. Rufen Sie das Optionsmenü auf mit OPTION.
2. Wählen Sie Diashow-Einstellungen mit OK.
3. Wählen Sie eine der folgenden Optionen mit
OK, um darauf zuzugreifen.
/
aus und drücken Sie
Rahmen / Farbeffekt / Übergangseffekt / Auto Makeup / Bildschirmmodus /
Dauerwiedergabe / Intervall / Wiederholen / Hintergrundmusik
4. Wählen Sie aus mit
/
/
/
und drücken Sie OK, um zu speichern.
Rahmen
(Aus / Multi / Collage / Drift(+Kalender) / Drift / Galerie(+Kalender) / Galerie /
Kino)
Dient zur Wahl des Rahmentyps der Diashow.
Multi:
9 Fotos auf einmal werden geordnet angezeigt.
Collage:
Die einzelnen Fotos werden an zufälliger Position und mit zufälligem
Größenverhältnis angezeigt.
Drift(+Kalender) / Drift:
Die Fotos werden mit fließenden Bildern angezeigt.
●●
Sie können den Kalender nach Wunsch anzeigen lassen oder nicht.
Der Kalendermonat wird mit
/
geändert.
Galerie(+Kalender) / Galerie:
Angezeigt werden unterschiedliche Größen der Fotos in den Rahmen.
●●
Sie können den Kalender nach Wunsch anzeigen lassen oder nicht.
/
geändert.
Der Kalendermonat wird mit
Kino:
Die Fotos werden im Stil alter Filme (sepiabraun) angezeigt.
Farbeffekt
(Aus / Sepia / Grauskala)
Dient zur Wahl des Farbeffekts bei Fotos in der Einzelbildansicht und der
Diashow.
●●
Nicht verfügbar, wenn Rahmen auf Drift, Galerie oder Kino gesetzt ist.
- 132 -
Übergangseffekt
(Aus / Ein-Ausblenden / Überblenden / Bewegung / Zufall)
Dient zur Wahl des Übergangseffekts für die Fotos während der Diashow.
Ein-Ausblenden:
Das nächste Foto wird allmählich eingeblendet.
Überblenden:
Das vorherige Foto löst sich auf, wenn zum nächsten Foto gewechselt
wird.
Bewegung:
Die einzelnen Fotos werden mit einem Vergrößerungs-, Verkleinerungs,
Aufwärts- oder Abwärtsbewegungseffekt angezeigt.
Zufall:
Der Übergangseffekt wird zufällig gewählt.
●●
Diese Funktion ist verfügbar, wenn Rahmen auf Aus eingestellt ist.
Auto Makeup
(Ein / Aus)
Erkennt automatisch das Gesicht auf dem Foto und passt Luminanz und
Kontrast entsprechend an.
Bildschirmmodus
(Normal / Zoom)
Dient zur Wahl der vergrößerten oder normalen Ansicht bei Fotos in der
Einzelbildansicht und der Diashow.
●●
Nicht gültig, wenn Rahmen auf Collage, Drift, Galerie, Kino gesetzt ist oder
wenn Übergangseffekt auf Bewegung gesetzt ist.
●●
Je nach Fotogröße wird das Foto möglicherweise nicht bildschirmfüllend
vergrößert (z. B. bei einem hochformatigen Bild).
Dauerwiedergabe
(Ein / Aus)
Wählt aus, ob Dauerwiedergabefotos in einem schnellen Diashow-Modus
angezeigt werden oder nicht.
●●
Nicht gültig, wenn Rahmen auf Drift, Galerie, Kino gesetzt ist oder wenn
Übergangseffekt auf Bewegung gesetzt ist.
- 133 -
Intervall
(Lang / Normal / Kurz)
Zur Auswahl des Intervalls für die Diashow.
●●
Nicht gültig, wenn Rahmen auf Drift, Galerie, Kino gesetzt ist oder wenn
Übergangseffekt auf Bewegung gesetzt ist.
Wiederholen
(Ein / Aus)
Diashow wiederholen
Hintergrundmusik
(Aus / Typ1 / Typ2 / Typ3 / Typ4 / Typ5 / Benutzer / Auto)
Dient zur Wahl der Hintergrundmusik im Foto-Modus.
Typ1 - 5:
Musikdateien, die nach den Werkseinstellungen auf diesem Fernseher
installiert sind, werden wiedergegeben.
Auto:
Im Root-Ordner des aktuellen Gerätes gespeicherte Musikdateien
werden in zufälliger Reihenfolge wiedergegeben.
●●
Sollten keine Musikdaten verfügbar sein, wird kein Ton wiedergegeben.
Benutzer:
Musikdateien auf dem Datenträger, die Sie selbst gespeichert haben,
werden wiedergegeben.
●●
Falls keine Musikdateien gespeichert wurden oder der Datenträger,
auf dem die Musik gespeichert wurde, entfernt wurde, wird kein Ton
wiedergegeben.
●● Registrieren von Musik
1) Wählen Sie die Musikdatei mit
darauf zuzugreifen.
●●
/
aus und drücken Sie OK, um
Gehen Sie je nach den Voraussetzungen des Datenträgers die
Ordner durch, bis Sie die gewünschte Musikdatei erreichen.
2) Wählen Sie Datei / Ordner mit
/
aus und bestätigen Sie mit OK.
Datei:
Der gewählte Musiktitel wird gespeichert.
Ordner:
Alle Musikdateien in dem Ordner, der die gewählte Musikdatei
enthält, werden gespeichert.
- 134 -
= Hinweis =
●●
Abhängig von den Einstellungen für die Diashow kann die Bildqualität
abnehmen.
●●
Abhängig von den Einstellungen für die Diashow ist möglicherweise keine
Bildeinstellung durchführbar.
- 135 -
Video-Modus
Datei auswählen
1. Wählen Sie den Titel in der Miniaturbild-Ansicht mit
/
/
/
.
: Fehleranzeige
: Die Datei unterstützt die Miniaturbild-Anzeige nicht.
●●
Die Vorschau wird gestartet, wenn in der Miniaturbild-Anzeige der Titel
/ die Szene markiert ist, sofern eine Vorschau unterstützt wird. Zum
Deaktivieren der Vorschau stellen Sie Videovorschau auf Aus.
Media Player
Video-Modus
2. Starten Sie die Wiedergabe mit
●●
●●
Video-Setup
(Rot).
Wenn die letzte Wiedergabe nach der Hälfte unterbrochen wurde,
erscheint eine Bestätigungsmeldung, die Sie fragt, ob Sie die
Wiedergabe an der Stelle der letzten Unterbrechung wieder aufnehmen
möchten oder sie von Anfang an erfolgen soll.
Für unterstützte Dateiformate
Media Player
Technische Informationen
Videoformat
■■Miniaturbildansicht
●●
Anzeigen/Ausblenden der Informationen des markierten Inhalts
●●
Wiedergabe starten
(Rot)
●●
Zwischen Geräten wechseln
(Gelb)
●●
Zwischen Inhalten wechseln
(Blau)
Videos anschauen
■■Wiedergabe ab der ausgewählten Szene im Titel
(SD-Video oder AVCHD)
Die Wiedergabe der ausgewählten Szene startet und dauert bis zum Ende
des Titels an.
1. Wählen Sie den Titel mit
darauf zuzugreifen.
2. Wählen Sie die Szene mit
/
/
/
/
/
aus und drücken Sie OK, um
/
- 136 -
aus.
3. Starten Sie die Wiedergabe mit
(Rot).
●●
Die Struktur von Titeln und Szenen ist möglicherweise je nach
verwendeter digitaler Videokamera unterschiedlich.
●●
Zur Wiederholung der Wiedergabe
Media Player
Video-Modus
Video-Setup
■■Wiedergabe
●●
Bedienungsführung bei der Wiedergabe
: Rückspulen
: Suchlauf vorwärts
: Stopp
OK : Pause (die Suchleiste wird angezeigt) / Wiedergabe
●●
Sprung zum vorgegebenen Zeitpunkt
1) Rufen Sie die Suchleiste auf mit OK.
2) Während die Suchleiste angezeigt wird.
Drücken Sie
/
:
ca. 10 Sekunden lang suchen
Gedrückt halten
/
:
schnell suchen
3) Sprung zum vorgegebenen Zeitpunkt OK.
●●
Anzeigen / Ausblenden des Anleitungsfeldes und des Informationsbanners
●●
Zum vorherigen Titel / zur vorherigen Szene
(Rot)
●●
Zum nächsten Titel / zur nächsten Szene
(Grün)
●●
Ändern des Bildseitenverhältnisses
1) Rufen Sie Bildseitenverhältnis-Wahl mit ASPECT auf.
2) Wählen Sie den Modus mit
/
aus und bestätigen Sie mit OK.
Aspekt 1:
Zeigt den Inhalt vergrößert und ohne Verzerrung an.
Aspekt 2:
Zeigt den Inhalt bildschirmfüllend an.
Original:
Der Inhalt wird in Originalgröße angezeigt.
- 137 -
– Sie können den Modus auch durch Drücken von ASPECT ändern. (so
oft betätigen, bis der gewünschte Modus erreicht ist.)
– Je nach Inhalt kann das Bildseitenverhältnis nicht geändert werden.
●●
Rückkehr zum Miniaturbild
BACK/RETURN
Video-Setup
Nehmen Sie die Einstellungen für den Video-Modus vor.
1. Rufen Sie das Optionsmenü auf mit OPTION.
2. Wählen Sie Video-Setup mit OK.
3. Wählen Sie eine der folgenden Optionen mit
OK, um darauf zuzugreifen.
/
aus und drücken Sie
Videovorschau / Multi-Audio / Dual-Mono-Audio / Untertitel / Untertitel-Text
/ Wiederholen
●●
Menüelemente und auswählbare Optionen sind je nach Inhalt
unterschiedlich.
4. Wählen Sie aus mit
/
/
/
und drücken Sie OK, um zu speichern.
Videovorschau
(Ein / Aus)
Legt fest, dass die Vorschau des Titels oder der Szene in der MiniaturbildAnzeige gestartet wird.
●●
Die Bilder werden möglicherweise nicht sofort in der Miniaturbild-Anzeige
angezeigt. Setzen Sie die Vorschau auf Aus, um das Problem zu beheben.
●●
Diese Funktion steht in der Miniaturbild-Ansicht zur Verfügung.
Multi-Audio, Dual-Mono-Audio
Auswahl der verschiedenen Tonspuren (sofern verfügbar).
●●
Die Umschaltung des Tonsignals kann mehrere Sekunden beanspruchen.
●●
Bei Wiedergabe steht diese Funktion zur Verfügung.
Untertitel
Untertitel einblenden/ausblenden (sofern verfügbar).
●●
Bei Wiedergabe steht diese Funktion zur Verfügung.
Untertitel-Text
Wählt den Zeichensatztyp zum richtigen Einblenden von Untertiteln (sofern
verfügbar).
- 138 -
●●
Bei Wiedergabe steht diese Funktion zur Verfügung.
Wiederholen
(Ein / Aus)
Wiedergabewiederholung des Titels oder der ausgewählten Datei (je nach
Inhalt)
Audioausgangs-Einstellungen
Nach Anschluss eines Verstärkers an die DIGITAL AUDIO oder HDMI2
(ARC-Funktion) Buchse können Programme mit mehrkanaligem Ton
wiedergegeben werden.
●●
Prüfen oder Ändern des aktuellen Tonsignalstatus
Media Player
Video-Modus
Video-Setup
1. Aufrufen des Menüs mit MENU.
2. Wählen Sie Ton SPDIF Auswahl mit
darauf zuzugreifen.
3. Wählen Sie Auto / PCM mit
/
/
aus und drücken Sie OK, um
aus und bestätigen Sie mit OK.
SPDIF Auswahl
(Auto / PCM)
Legt die Grundeinstellung für das von den Buchsen DIGITAL AUDIO und
HDMI2 (ARC-Funktion) ausgegebene digitale Audiosignal fest.
●●
SPDIF ist ein Standardformat für die Übertragung von Audiodateien.
Auto:
Signale der Formate Dolby Digital Plus, Dolby Digital und HE-AAC
Mehrkanal werden als Dolby Digital-Bitstream ausgegeben. Signale
des Formats MPEG werden als PCM-Ton ausgegeben. DTS wird als
DTS ausgegeben.
PCM:
Das digitale Ausgangssignal ist fest auf PCM-Ton eingestellt.
●●
ARC (Audio Return Channel) ist eine Funktion, mit der Sie digitale
Audiosignale über ein HDMI-Kabel übertragen können.
- 139 -
Modus für aufgezeichnete
Fernsehprogramme
Inhalt auswählen
●●
Ausschließlich bei USB-Festplatte
●●
Um Inhalte auf der USB-Festplatte wiederzugeben, prüfen Sie, ob die
Verbindung und die Einstellungen abgeschlossen wurden.
Aufzeichnen
Einrichten der USB-Festplatte
1. Im Modus für aufgezeichnete Fernsehprogramme wird die Liste der Inhalte
des ausgewählten Gerätes angezeigt.
●●
Der verbleibende Speicherplatz des ausgewählten Gerätes wird oben
rechts angezeigt. (Je nach Situation ist dieser Wert möglicherweise
nicht ganz genau.)
●●
Die Liste der Inhalte wird als Alle oder Nicht angesehen angezeigt.
Alle:
Alle aufgezeichneten Inhalte werden aufgelistet.
Nicht angesehen:
Noch nicht wiedergegebene Inhalte werden aufgelistet.
●●
Symbole werden angezeigt.
: Noch nicht wiedergegebener Inhalt (sobald Sie den Inhalt
wiedergeben, verschwindet dieses Symbol.)
: Ein geschützter Inhalt kann nicht gelöscht werden.
: Gerade aufgezeichneter Inhalt (Sie können diesen Inhalt auch
dann wiedergeben, wenn eine Aufzeichnung läuft.)
: Zwei oder mehr Inhalte sind gruppiert.
2. Wählen Sie den Inhalt mit
Wiedergabe zu starten.
●●
/
aus und drücken Sie OK, um die
●●
Wenn die letzte Wiedergabe nach der Hälfte unterbrochen wurde,
erscheint eine Bestätigungsmeldung, die Sie fragt, ob Sie die
Wiedergabe an der Stelle der letzten Unterbrechung wieder aufnehmen
möchten oder sie von Anfang an erfolgen soll.
●●
Falls der Inhalt viele Programme mit unterschiedlichen
Altersbegrenzungen enthält, gilt für den Inhalt die strengste Restriktion.
Wenn Sie die Restriktion freigeben, können die Inhalte aller
Programme wiedergegeben werden.
Für unterstützte Dateiformate
Media Player
Technische Informationen
- 140 -
Videoformat
Betrachten von aufgezeichneten
Fernsehprogrammen
■■Wiedergabe
●●
Bedienungsführung bei der Wiedergabe
: Man.überspringen
– Drücken, um ca. 30 Sekunden weiter zu springen.
– Gedrückt halten, um ca. 15 Sekunden zurück zu springen.
: Rückspulen
: Suchlauf vorwärts
: Stopp
OK : Pause (die Suchleiste wird angezeigt) / Wiedergabe
●●
Sprung zum vorgegebenen Zeitpunkt
1) Rufen Sie die Suchleiste auf mit OK.
2) Während die Suchleiste angezeigt wird.
Drücken Sie
/
:
ca. 10 Sekunden lang suchen
Gedrückt halten
/
:
schnell suchen
3) Sprung zum vorgegebenen Zeitpunkt OK.
●●
Anzeigen / Ausblenden des Anleitungsfeldes und des Informationsbanners
●●
Zwischen dem Startpunkt „A“ und dem Endpunkt „B“ wiederholen
(Blau)
(Zuerst „A“ und dann „B“ einstellen.)
– Start- und Endpunkt werden durch erneutes Drücken oder durch
andere Bedienungsvorgänge zurückgesetzt.
●●
Zum vorherigen/nächsten Kapitel
(Rot) /
(Grün)
– Ein aufgezeichneter Inhalt wird automatisch in Kapitel von jeweils ca.
5 Minuten Länge unterteilt.
●●
Ändern des Bildseitenverhältnisses
ASPECT
Fernsehen
Für optimale Bildqualität
- 141 -
Bildseitenverhältnis
●●
Anzeigen von Untertiteln (sofern verfügbar)
STTL
●●
Zum Bestätigen oder Ändern des aktuellen Status (sofern verfügbar)
Fernsehen
●●
Grundlagen
Optionsmenü
Rückkehr zur Liste
BACK/RETURN
●●
Während 2 Aufzeichnungen stattfinden, kann der aufgezeichnete Inhalt
möglicherweise nicht ordnungsgemäß wiedergegeben werden.
Inhalte gruppieren
1. Wählen Sie den Inhalt, den Sie bearbeiten wollen, mit
/
(Blau), um in der Inhaltsliste zu markieren.
Sie dann
und drücken
2. Rufen Sie das Optionsmenü auf mit OPTION.
3. Wählen Sie Gruppe erstellen / Gruppe freigeben / Aus Gruppe
ausschließen / Schutzstatus ändern mit
/
und drücken Sie OK, um zu
bestätigen.
Gruppe erstellen:
Zwei oder mehr Inhalte können gruppiert werden. Wählen und
markieren Sie alle gewünschten Inhalte und wählen Sie anschließend
Gruppe erstellen.
Gruppe freigeben:
Wählen Sie die erstellte Gruppe, die Sie freigeben möchten, und
wählen Sie anschließend Gruppe freigeben. (Zum Freigeben mehrerer
Gruppen auf einmal, markieren Sie alle gewünschten Gruppen.)
Aus Gruppe ausschließen:
Wählen Sie die Gruppe und drücken Sie OK, um die gruppierten
Inhalte anzuzeigen. Um einen bestimmten Inhalt aus der Gruppe
auszuschließen, markieren Sie diesen und wählen anschließend Aus
Gruppe ausschließen. (Zum Ausschließen mehrerer Inhalte auf einmal,
markieren Sie alle gewünschten Inhalte.)
Schutzstatus ändern:
Wählen Sie den Inhalt, den Sie vor dem Löschen schützen möchten,
und wählen Sie anschließend Schutzstatus ändern. Tun Sie das
gleiche, um den Schutz aufzuheben. (Zum Verändern des Status
mehrerer Inhalte auf einmal, markieren Sie alle gewünschten Inhalte.)
Inhalte löschen
1. Wählen Sie den Inhalt, den Sie bearbeiten wollen, mit
/
Sie dann
(Blau), um in der Inhaltsliste zu markieren.
2. Löschen Sie den Inhalt mit
(Rot).
- 142 -
und drücken
3. Bei Anzeige der Bestätigungsanzeige wählen Sie Ja mit
drücken Sie OK, um zu bestätigen.
/
aus und
Gerät wechseln
Sind mehrere Datenträger angeschlossen, können Sie im selben Modus
sofort vom aktuellen Datenträger zu einem anderen Datenträgern wechseln.
1. Rufen Sie das Optionsmenü auf mit OPTION.
2. Wählen Sie Laufwerkauswahl mit
darauf zuzugreifen.
3. Wählen Sie das Gerät mit
zuzugreifen.
●●
/
/
aus und drücken Sie OK, um
aus und drücken Sie OK, um darauf
Nachdem Sie ein anderes Gerät zur Wiedergabe von Fotos, Videos oder
Musik gewählt haben, können Sie zum gewünschten Inhalt auf diesem
Gerät wechseln.
1) Rufen Sie das Optionsmenü auf mit OPTION.
2) Wählen Sie Inhaltsauswahl mit
darauf zuzugreifen.
/
aus und drücken Sie OK, um
Kapitelliste
Sie können die Wiedergabe von der ausgewählten Kapitelliste aus starten.
1. Rufen Sie die Kapitelliste auf mit
2. Wählen Sie das Kapitel aus mit
auf OK.
(Gelb).
/
und drücken Sie zur Wiedergabe
= Hinweis =
●●
Die Kapitelliste wird nicht angezeigt, während der ausgewählte Inhalt
aufgezeichnet wird.
●●
Abhängig von den aufgezeichneten Programmen können einige
Wiedergabefunktionen möglicherweise nicht voll genutzt werden.
Audioausgangs-Einstellungen
Nach Anschluss eines Verstärkers an die DIGITAL AUDIO oder HDMI2
(ARC-Funktion) Buchse können Programme mit mehrkanaligem Ton
wiedergegeben werden.
●●
Prüfen oder Ändern des aktuellen Tonsignalstatus
Media Player
Video-Modus
Video-Setup
1. Aufrufen des Menüs mit MENU.
2. Wählen Sie Ton SPDIF Auswahl mit
darauf zuzugreifen.
3. Wählen Sie Auto / PCM mit
/
/
aus und drücken Sie OK, um
aus und bestätigen Sie mit OK.
- 143 -
SPDIF Auswahl
(Auto / PCM)
Legt die Grundeinstellung für das von den Buchsen DIGITAL AUDIO und
HDMI2 (ARC-Funktion) ausgegebene digitale Audiosignal fest.
●●
SPDIF ist ein Standardformat für die Übertragung von Audiodateien.
Auto:
Signale der Formate Dolby Digital Plus, Dolby Digital und HE-AAC
Mehrkanal werden als Dolby Digital-Bitstream ausgegeben. Signale
des Formats MPEG werden als PCM-Ton ausgegeben. DTS wird als
DTS ausgegeben.
PCM:
Das digitale Ausgangssignal ist fest auf PCM-Ton eingestellt.
●●
ARC (Audio Return Channel) ist eine Funktion, mit der Sie digitale
Audiosignale über ein HDMI-Kabel übertragen können.
- 144 -
Musik-Modus
Datei auswählen
1. Wählen Sie den Ordner in der Miniaturbild-Ansicht mit
2. Starten Sie die Wiedergabe mit
●●
/
/
/
.
(Rot).
Für unterstützte Dateiformate
Media Player
Technische Informationen
Musikformat
■■Miniaturbildansicht
●●
Anzeigen/Ausblenden der Informationen des markierten Inhalts
●●
Wiedergabe starten
(Rot)
●●
Zwischen Geräten wechseln
(Gelb)
●●
Zwischen Inhalten wechseln
(Blau)
Musik abspielen
■■Wiedergabe der ausgewählten Datei im Ordner
1. Wählen Sie den Ordner mit
darauf zuzugreifen.
2. Wählen Sie die Datei mit
/
/
3. Starten Sie die Wiedergabe mit
/
/
/
/
aus und drücken Sie OK, um
aus.
(Rot).
■■Wiedergabe
●●
Bedienungsführung bei der Wiedergabe
: Rückspulen
: Suchlauf vorwärts
: Stopp
OK : Pause / Wiedergabe
●●
Anzeigen / Ausblenden des Anleitungsfeldes
●●
Zum vorherigen Titel
(Rot)
- 145 -
●●
Zum nächsten Titel
(Grün)
●●
Rückkehr zum Miniaturbild
BACK/RETURN
Musik-Setup
Nehmen Sie die Einstellungen für den Musik-Modus vor.
●●
Diese Funktion steht in der Miniaturbild-Ansicht zur Verfügung.
1. Rufen Sie das Optionsmenü auf mit OPTION.
2. Wählen Sie Musik-Setup
Wiederholen mit OK aus.
3. Wählen Sie Ordner / Eins / Aus mit
bestätigen.
/
und drücken Sie OK, um zu
Ordner:
Wiedergabewiederholung im ausgewählten Ordner
Eins:
Wiedergabewiederholung der ausgewählten Einzeldatei
- 146 -
Technische Informationen
Vorsichtsmaßnahmen zur Handhabung des Gerätes
●●
Daten, die mit einem PC bearbeitet wurden, werden möglicherweise nicht
angezeigt.
●●
Entfernen Sie den Datenträger auf keinen Fall vom Fernseher, während
ein Zugriff auf die Daten stattfindet. Anderenfalls können der Datenträger
oder der Fernseher beschädigt werden.
●●
Berühren Sie nicht die Kontakte auf dem Datenträger.
●●
Setzen Sie den Datenträger weder hohem Druck noch Stößen aus.
●●
Setzen Sie das Gerät in der korrekten Richtung ein. Anderenfalls können
der Datenträger oder der Fernseher beschädigt werden.
●●
Elektromagnetische Störung, statische Elektrizität oder Bedienungsfehler
können die Daten oder den Datenträger beschädigen.
●●
Erstellen Sie in regelmäßigen Abständen Sicherungskopien der
aufgezeichneten Daten, um Datenqualitätsverschlechterung, Datenverlust
oder Funktionsstörungen des Fernsehers vorzubeugen. Panasonic übernimmt
keinerlei Haftung für Defekte oder Verluste von aufgezeichneten Daten.
SD-Karte
■■SD-Karte
Verwenden Sie eine SD-Karte, die den SD-Standards entspricht. Andernsfalls
kann es zu einer Fehlfunktion des Fernsehers kommen.
2,1 mm
32 mm
24 mm
Kartenformat:
SDXC-Karte – exFAT
SDHC-Speicherkarte / SD-Karte – FAT16 oder FAT32
Kompatible Kartentypen (maximale Speicherkapazität):
SDXC-Karte (64 GB), SDHC-Karte (32 GB), SD-Karte (2 GB),
miniSD-Karte (2 GB) (miniSD-Adapter erforderlich)
●●
Bei Verwendung einer miniSD-Karte muss diese gemeinsam mit einem
Adapter eingesetzt/entfernt werden.
- 147 -
USB-Datenträger
●●
Es wird empfohlen, die USB-Festplatte oder den USB-Flash-Speicher
direkt mit den USB-Anschlüssen des Fernsehers zu verbinden.
●●
Einige USB-Datenträger oder USB-Hubs können mit diesem Fernseher
möglicherweise nicht verwendet werden.
●●
Sie können keine Datenträger über das USB-Kartenlesegerät anschließen.
●●
Zusätzliche Informationen zu den Geräten finden Sie auf der folgenden
Webseite. (Nur auf Englisch)
http://panasonic.net/viera/support
■■USB-Flash-Speicher
(zur Wiedergabe im Media Player)
USB-Flash-Speicher-Format:
FAT16, FAT32 oder exFAT
●●
Es kann nicht garantiert werden, dass auf einem PC formatierte
USB-Festplatten mit dem Media Player verwendet werden können.
■■USB-Festplatte
(Für die Aufzeichnung von digitalen TV-Programmen mit diesem
Fernsehgerät und zum Abspielen im Media Player)
●●
Eine USB-Festplatte, die mit diesem Fernsehgerät funktioniert, muss
160 GB bis 3 TB Speicherplatz haben.
●●
Schließen Sie die USB-Festplatte an die Buchse an, um eine einwandfreie
Aufzeichnung und Wiedergabe mit diesem Fernseher zu gewährleisten.
●●
Verwenden Sie die mit diesem Fernseher formatierte USB-Festplatte.
Aufzeichnen
Festplatte
●●
Einrichten der USB-Festplatte
Einstellungen für die USB-
Der Betrieb mit allen USB-Festplatten kann nicht garantiert werden.
Auf der folgenden Webseite finden Sie die USB-Festplatten, deren
Kompatibilität mit diesem Fernsehgerät geprüft wurde. (Nur auf Englisch)
http://panasonic.net/viera/support
- 148 -
Fotoformat
■■Unterstützte Fotoformate
●● JPEG (.jpg, .jpeg, .mpo)
Bildauflösung (Pixel):
8 × 8 bis 30.719 × 17.279
Sub-sampling:
4:4:4, 4:2:2, 4:2:0
●●
DCF und EXIF Standards
●●
Progressives JPEG wird nicht unterstützt.
= Hinweis =
●●
Einige Dateien werden u. U. auch dann nicht wiedergegeben, wenn sie
diese Bedingungen erfüllen.
●●
Die Verwendung von Zweibyte-Zeichen und sonstigen Spezialcodes für
Dateinamen ist nicht zulässig.
●●
Angeschlossene Datenträger können möglicherweise nicht mehr mit
dem Fernseher verwendet werden, wenn die Datei- oder Ordnernamen
geändert wurden.
Videoformat
■■Unterstützte Videoformate
●● AVCHD (.mts)
Videocode:
H.264 BP/MP/HP
Audiocode:
Dolby Digital
●●
AVCHD Standard Ver. 2.0 (AVCHD 3D, AVCHD Progressiv)
●●
Die Daten können möglicherweise nicht gelesen werden, wenn die
Ordnerstruktur auf dem Gerät geändert wird.
●● SD-Video (.mod)
Videocode:
MPEG1, MPEG2
- 149 -
Audiocode:
Dolby Digital, MPEG Audio
●●
SD-Video Standard Ver. 1.31 (Entertainment Video Profile)
●●
Die Daten können möglicherweise nicht gelesen werden, wenn die
Ordnerstruktur auf dem Gerät geändert wird.
●● AVI (.avi)
Videocode:
H.264 BP/MP/HP, MPEG1, MPEG2, MPEG4 SP/ASP, VC-1,
Windows Media Video Ver. 9
Audiocode:
AAC, ADPCM, Dolby Digital, Dolby Digital Plus, DTS-Kern, HE-AAC,
LPCM, MPEG Audio, MP3, WMA, WMA Pro
●●
Einige Untertitel- oder Kapitelfunktionen stehen möglicherweise nicht zur
Verfügung.
●● MKV (.mkv)
Videocode:
H.264 BP/MP/HP, MPEG1, MPEG2, MPEG4 SP/ASP
Audiocode:
AAC, Dolby Digital, Dolby Digital Plus, DTS-Kern, HE-AAC,
MPEG Audio, MP3
●●
Einige Untertitel- oder Kapitelfunktionen stehen möglicherweise nicht zur
Verfügung.
●● ASF (.asf, .wmv)
Videocode:
MPEG4 SP/ASP, VC-1, Windows Media Video Ver. 9
Audiocode:
AAC, Dolby Digital, Dolby Digital Plus, HE-AAC, LPCM, MP3, WMA,
WMA Pro
●●
Kopiergeschützte Dateien können nicht wiedergegeben werden.
●● MP4 (.f4v, .m4v, .mp4)
Videocode:
H.264 BP/MP/HP, MPEG1, MPEG2, MPEG4 SP/ASP
- 150 -
Audiocode:
AAC, Dolby Digital, Dolby Digital Plus, HE-AAC, MPEG Audio, MP3
●●
Dieser Fernseher unterstützt diesen Container, wenn er mit PanasonicGeräten aufgenommen wurde. Einzelheiten hierzu finden Sie in der
Bedienungsanleitung des Gerätes.
●● FLV (.flv)
Videocode:
H.264 BP/MP/HP
Audiocode:
AAC, MP3
●● 3GPP (.3gp, .3g2)
Videocode:
H.264 BP/MP/HP, MPEG4 SP/ASP
Audiocode:
AAC, HE-AAC
●● PS (.mod, .mpg, .mpeg, .vob, .vro)
Videocode:
H.264 BP/MP/HP, MPEG1, MPEG2, VC-1
Audiocode:
AAC, Dolby Digital, Dolby Digital Plus, HE-AAC, LPCM, MPEG Audio,
MP3
●● TS (.mts, .m2ts, .tp, .trp, .ts, .tts)
Videocode:
H.264 BP/MP/HP, MPEG1, MPEG2, VC-1
Audiocode:
AAC, Dolby Digital, Dolby Digital Plus, DTS-Kern, HE-AAC,
MPEG Audio, MP3
- 151 -
■■Unterstützte Untertitelformate
●● MicroDVD, SubRip, TMPlayer (.srt, .sub, .txt)
●●
Die Videodatei und die Untertitel-Textdatei befinden sich im gleichen
Ordner, und die Dateinamen sind bis auf die Dateinamenserweiterung
identisch.
●●
Wenn sich mehrere Untertitel-Textdateien im gleichen Ordner befinden,
werden sie in folgender Reihenfolge angezeigt: „.srt”, „.sub”, „.txt”.
= Hinweis =
●●
Einige Dateien werden u. U. auch dann nicht wiedergegeben, wenn sie
diese Bedingungen erfüllen.
●●
Die Verwendung von Zweibyte-Zeichen und sonstigen Spezialcodes für
Dateinamen ist nicht zulässig.
●●
Angeschlossene Datenträger können möglicherweise nicht mehr mit
dem Fernseher verwendet werden, wenn die Datei- oder Ordnernamen
geändert wurden.
●●
Unterstützte Videoformate im Media Player und Media Servern
unterscheiden sich.
Home-Netzwerk
Technische Informationen
Videoformat
Musikformat
■■Unterstützte Musikformate
●● MP3 (.mp3)
●● AAC, Apple Lossless (.m4a)
●●
Kopiergeschützte Dateien können nicht wiedergegeben werden.
●● WMA / WMA Pro (.wma)
●●
Kopiergeschützte Dateien können nicht wiedergegeben werden.
●● LPCM (.wav)
●● FLAC (.flac)
- 152 -
= Hinweis =
●●
Einige Dateien werden u. U. auch dann nicht wiedergegeben, wenn sie
diese Bedingungen erfüllen.
●●
Die Verwendung von Zweibyte-Zeichen und sonstigen Spezialcodes für
Dateinamen ist nicht zulässig.
●●
Angeschlossene Datenträger können möglicherweise nicht mehr mit
dem Fernseher verwendet werden, wenn die Datei- oder Ordnernamen
geändert wurden.
- 153 -
Funktionen
APPS-Liste
Information
Auf verschiedene Anwendungen (für Internet-Inhalte, Netzwerkinhalte,
Mediaplayer usw.) kann bequemen zugegriffen werden von APPS-Liste.
■■APPS-Liste
(Beispiel)
= Hinweis =
●●
APPS-Liste unterliegt Änderungen ohne vorherige Ankündigung.
Verwendung
Von APPS-Liste können Sie auf besondere Funktionen wie Internet-Inhalte,
Netzwerkinhalte, Mediaplayer usw. zugreifen.
1. Rufen Sie APPS-Liste mit APPS auf.
(Beispiel)
●●
Zum Beenden von APPS-Liste
EXIT
2. Für den Zugriff wählen Sie mit
drücken Sie dann OK.
/
/
/
ein Funktionssymbol und
Internet-Inhalte
Internetzugang
Internet-Inhalte
Media Player
Media Player
So benutzen Sie Media Player
- 154 -
Gerät / Modus auswählen
TV-Aufnahmen
Media Player
Modus für aufgezeichnete Fernsehprogramme
Media Server
Home-Netzwerk
DLNA
Verwendung von DLNA
VIERA Link
Funktionen
VIERA Link „HDAVI Control™“
Multi Window
Funktionen
Multi Window
Einstellungen
Sie können Anpassungen vornehmen bei APPS-Liste
(Bildschirmeinstellungen usw).
1. Rufen Sie APPS-Liste mit APPS auf.
2. Wählen Sie das Symbol für Einstellungen von APPS-Liste mit
und drücken Sie auf OK.
3. Befolgen Sie die Anweisungen auf dem Bildschirm.
= Hinweis =
●●
Die Elemente des Setup-Menüs unterliegen Änderungen ohne
Vorankündigung.
- 155 -
/
/
/
Multi Window
Information
Es werden zwei Fenster gleichzeitig angezeigt, eins für das
Fernsehprogramm und ein weiteres für den Inhalt, der über den Eingang für
ein externes Gerät zugeführt wird (AV, Component oder HDMI) - siehe unten
(Beispiel).
(Grün)
Zapp-Ansicht
Ansicht zum Ansehen
OK
Zapp-Ansicht
●●
Zapp-Ansicht
Fenster wechseln
OK
●●
Verlassen der „Multi Window-Anzeige“
EXIT
Verwendung
Sie können einen Kanal auswählen, während Sie eine andere Sendung oder
von extern eingespeiste Inhalte sehen.
1. Aufrufen des Menüs mit MENU.
2. Wählen Sie Bild Bildschirmeinstellungen Multi Window mit
und drücken Sie OK, um darauf zuzugreifen.
●●
/
aus
Sie können den Mehrbild-Modus auch aktivieren, indem Sie Multi Window
auswählen von APPS-Liste.
Funktionen
APPS-Liste
Verwendung
- 156 -
■■Zapp-Ansicht
(Beispiel)
Hauptfenster
TV-Modus / Eingangsmodus / Programmposition und Name (für
Hauptfenster)
TV-Modus / Eingangsmodus (für Nebenfenster)
–Mit
/
können Sie den TV-Modus / Eingangsmodus des
Nebenfensters auswählen.
Informationen zur aktuellen Sendung (sofern verfügbar) (für Nebenfenster)
–Mit
/
können Sie das Programm des Nebenfensters auswählen.
Nebenfenster / informationsfenster
– Zum Wechseln des Fensters auf
●●
(Blau) drücken.
Nur der Ton des Hauptfensters wird wiedergegeben.
■■Ansicht zum Ansehen
(Beispiel)
Hauptfenster
TV-Modus / Eingangsmodus / Programmposition und Name
Nebenfenster
●●
Um das Fenster auszuwählen, das Vorrang haben soll, auf
drücken.
–
●●
wird auf dem Bildschirm angezeigt.
Zum Auswählen des Tons
- 157 -
/
1) Rufen Sie Optionsmenü mit OPTION auf.
2) Wählen Sie Soundausgabe mit
darauf zuzugreifen.
3) Wählen Sie Haupt / Sub mit
–
●●
/
/
aus und drücken Sie OK, um
aus und bestätigen Sie mit OK.
wird auf dem Bildschirm angezeigt.
Prüfen oder Ändern des aktuellen Status
OPTION
– Hauptfenster und Nebenfenster unterscheiden sich hinsichtlich der
Menüelemente und der Optionen, die ausgewählt werden können.
Fernsehen
●●
Grundlagen
Optionsmenü
Anzeigen / Ausblenden des Anleitungsfeldes
Hinweis
●●
Sorgen Sie dafür, dass Dual-Tuner-Modus auf Ein gestellt ist in Auto
Setup, damit der DVB-S-Modus für beide Fenster angezeigt wird.
Fernsehen
Abstimmen und Bearbeiten von
Auto Setup
●●
In zwei Fenstern können nicht zwei analoge Programme gleichzeitig
angezeigt werden.
●●
Im Mehrbild-Modus stehen Datendienste nicht zur Verfügung.
●●
Sie können das Seitenverhältnis im Modus „Multi Window“ nicht ändern.
●●
Im Eingangsmodus für externen Inhalt kann dieser entweder nur im Hauptoder Nebenfenster angezeigt werden.
●●
HDMI steht für das Hauptfenster zur Verfügung.
●●
Einige Signale werden umgewandelt, um ordnungsgemäß wiedergegeben
werden zu können.
- 158 -
VIERA Link „HDAVI Control™“
Übersicht über VIERA Link
Erweiterte HDMI-Einsatzmöglichkeiten stehen bei Anschluss an PanasonicGeräte zur Verfügung, die mit der Funktion „HDAVI Control™“ ausgestattet
sind.
VIERA Link (HDAVI Control) verknüpft den Fernseher mit einem
angeschlossenen Gerät, das mit der VIERA Link-Funktion ausgestattet ist,
und ermöglicht eine einfache Steuerung, Wiedergabe, Energieeinsparung,
Einrichten einer Heimkinoanlage usw., ohne dass komplizierte Einstellungen
erforderlich sind. Der Anschluss an Geräte (DIGA-Recorder, HDVideokamera, Player-Kino, Verstärker usw.) mit HDMI- und SCART-Kabeln
ermöglicht Ihnen einen automatischen Zugriff auf diese Geräte. Diese
Funktionen sind auf Modelle beschränkt, die mit den beiden Funktionen
„HDAVI Control“ und „VIERA Link“ ausgestattet sind.
●●
Dieser Fernseher unterstützt die Funktion „HDAVI Control 5“.
●●
Die jeweils verfügbaren Funktionen hängen jedoch von der Version der
HDAVI Control-Funktion des angeschlossenen Gerätes ab. Bitte schlagen
Sie in der Bedienungsanleitung des betreffenden Gerätes nach, um die
Version von HDAVI Control zu ermitteln.
●●
VIERA Link-Funktionen stehen möglicherweise sogar bei Anschluss von
Geräten anderer Fabrikate, die mit der Norm HDMI CEC kompatibel sind,
zur Verfügung.
●●
Bei VIERA Link „HDAVI Control“ handelt es sich um eine einzigartige
Zusatzfunktion auf Grundlage der Steuerfunktionen von HDMI, einer
weltweit etablierten Schnittstellennorm, die als „HDMI CEC“ (Consumer
Electronics Control) bezeichnet wird. Da es sich dabei um eine
Originalentwicklung von Panasonic handelt, ist kein einwandfreier Betrieb
gewährleistet, wenn dieser Fernseher an Geräte anderer Fabrikate mit
HDMI CEC-Unterstützung angeschlossen wird.
●●
Bitte schlagen Sie in der Bedienungsanleitung des betreffenden Gerätes
eines anderen Fabrikats mit VIERA Link-Funktion nach.
●●
Informationen über geeignete Panasonic-Geräte erhalten Sie von Ihrem
Panasonic-Fachhändler.
- 159 -
■■VIERA Link (HDMI-Anschluss)
●●
Verwenden Sie ein vollständig verdrahtetes HDMI-Kabel.
●●
Schließen Sie das Gerät mit VIERA Link-Funktion mit einem HDMI-Kabel
an die Buchse HDMI des Fernsehers an.
Informationen über das HDMI-Kabel, das zum Anschließen einer HDVideokamera oder LUMIX-Kamera von Panasonic erforderlich ist, finden
Sie in der Bedienungsanleitung des betreffenden Gerätes.
HDMI-Buchse
HDMI-Kabel
Geräte mit mit VIERA Link-Funktion (DIGA-Recorder / DVD-Player / Bluray Disc-Player / HD-Videokamera / LUMIX-Kamera)
■■Verfügbare Funktionen (HDMI-Anschluss)
DIGA-Recorder / DVD-Player / Blu-ray Disc-Player
●●
Automatischer Wiedergabestart
●●
Einschaltverknüpfung
●●
Ausschaltverknüpfung
●●
Standby-Energiesparmodus
●●
Intelligent Auto Standby
●●
VIERA Link Einstellungen
HD-Videokamera / LUMIX-Kamera
●●
Automatischer Wiedergabestart
●●
Einschaltverknüpfung
●●
Ausschaltverknüpfung
●●
VIERA Link Einstellungen
: Für Geräte, die mit der Funktion „HDAVI Control 2“ oder einer neueren
Version ausgestattet sind.
: Für Geräte, die mit der Funktion „HDAVI Control 4“ oder einer neueren
Version ausgestattet sind.
- 160 -
■■VIERA Link (HDMI- und Audio-Ausgangsanschlüsse)
●●
Verwenden Sie ein vollständig verdrahtetes HDMI-Kabel.
●●
Schließen Sie das Gerät mit VIERA Link-Funktion mit einem HDMI-Kabel
an die Buchse HDMI des Fernsehers an.
●●
Verwenden Sie ein vollständig verdrahtetes SCART-Kabel.
●●
Verwenden Sie das optische Digitalaudio-Kabel oder das SCART-Kabel
für die Tonausgabe am Fernseher.
HDMI-Anschluss / DIGITAL AUDIO / AV1 (SCART) Anschluss
SCART-Kabel
– Für den Anschluss an den Fernseher ist ein AV1 (SCART)-Adapter
(mitgeliefert) erforderlich.
DIGA Recorder mit VIERA Link-Funktion
HDMI-Kabel, optisches Digitalaudiokabel oder SCART-Kabel
– Für den Anschluss an den Fernseher ist ein AV1 (SCART)-Adapter
(mitgeliefert) erforderlich.
HDMI-Kabel
Verstärker mit VIERA Link-Funktion
Lautsprecheranlage
Player-Kinoanlage / Blu-ray Disc-Kinoanlage mit VIERA Link-Funktion
HD-Videokamera / LUMIX Kamera mit VIERA Link-Funktion
- 161 -
: Wenn das angeschlossene Gerät über die Funktion „HDAVI Control 5“
verfügt, müssen Sie dieses Audiokabel (optisches Digitalaudiokabel oder
SCART-Kabel) nicht verwenden. Schließen Sie das Gerät in diesem Fall
über ein HDMI-Kabel an den HDMI2-Anschluss des Fernsehers an.
■■Verfügbare Funktionen
(HDMI- und Audio-Ausgangsanschlüsse)
Player-Kinoanlage
●●
Automatischer Wiedergabestart
●●
Einschaltverknüpfung
●●
Ausschaltverknüpfung
●●
Intelligent Auto Standby
●●
VIERA Link Einstellungen
●●
Lautsprecher Auswahl
Blu-ray Disc-Kinoanlage
●●
Automatischer Wiedergabestart
●●
Einschaltverknüpfung
●●
Ausschaltverknüpfung
●●
Standby-Energiesparmodus
●●
Intelligent Auto Standby
●●
VIERA Link Einstellungen
●●
Lautsprecher Auswahl
Verstärker
●●
Ausschaltverknüpfung
●●
Intelligent Auto Standby
●●
Lautsprecher Auswahl
: Für Geräte, die mit der Funktion „HDAVI Control 2“ oder einer neueren
Version ausgestattet sind.
: Für Geräte, die mit der Funktion „HDAVI Control 4“ oder einer neueren
Version ausgestattet sind.
: Bei Wiedergabe einer Disc.
: Außer beim Abspielen einer Disc.
- 162 -
■■VIERA Link Einstellungen von kompatiblen Geräten
In Folgenden ist die maximale Anzahl kompatibler Geräte, die mittels VIERA
Link Einstellungen gesteuert werden können, aufgeführt. Sie umfasst auch
bereits an den Fernseher angeschlossene Geräte. Beispiel: DIGA-Recorder,
der an einen Verstärker angeschlossen ist, der wiederum über ein HDMIKabel an den Fernseher angeschlossen ist.
Funktionen
●●
VIERA Link „HDAVI Control™“
VIERA Link Einstellungen
Recorder:
Maximal 3 (DIGA-Recorder usw.)
●●
Player:
Maximal 3 (DVD-Player, Blu-ray Disc-Player, HD-Videokamera, LUMIXKamera, Digitalkamera, Player-Kinoanlage, Blu-ray Disc-Kinoanlage
usw.)
●●
Audiosystem:
Maximal 1 (Player-Kinoanlage, Blu-ray Disc-Kinoanlage, Verstärker
usw.)
●●
Tuner:
Maximal 4 (Settopbox usw.)
Vorbereitungen
●●
Schließen Sie das Gerät mit VIERA Link-Funktion an diesen Fernseher an.
●●
Für VIERA Link-Anschlüsse
Funktionen
VIERA Link „HDAVI Control™“
Übersicht über VIERA Link
●●
Verwenden Sie ein vollständig verdrahtetes HDMI-Kabel. Es können nur
HDMI-kompatible Kabel verwendet werden.
●●
Verwenden Sie ein vollständig verdrahtetes SCART-Kabel.
●●
Richten Sie das angeschlossene Gerät ein. Bitte schlagen Sie dazu in der
Bedienungsanleitung des betreffenden Gerätes nach.
●●
Stellen Sie VIERA Link im Setupmenü auf Ein ein.
Einstellungen
●●
Setup
VIERA Link Einstellungen
Stellen Sie den Fernseher ein. Schalten Sie nach dem Anschließen zuerst
das Zusatzgerät und dann den Fernseher ein. Wählen Sie den HDMIEingang aus Eingangswahl mit AV und sorgen Sie dafür, dass das Bild
ordnungsgemäß angezeigt wird. (Diese Einstellung ist jeweils in den
folgenden Situationen vorzunehmen.)
–Erstinbetriebnahme
– Hinzufügen oder erneutes Anschließen von Geräten
– Ändern der Einrichtung
- 163 -
Automatischer Wiedergabestart
Automatische Eingangsumschaltung – Wenn das angeschlossene Gerät
bedient wird, erfolgt eine automatische Umschaltung auf den entsprechenden
Eingangsmodus.
Auto Ein
Um diese Funktion zu benutzen, setzen Sie im Setup-Menü Auto Ein auf Ein.
Einstellungen
Setup
VIERA Link Einstellungen
Wenn die Wiedergabe am angeschlossenen Gerät startet oder das
Direktnavigator-/Funktionsmenü für das Gerät aktiviert wird, schaltet sich der
Fernseher automatisch ein. (Diese Funktion steht nur zur Verfügung, wenn
sich der Fernseher momentan im Bereitschaftsmodus befindet.)
Auto Aus
Um diese Funktion zu benutzen, setzen Sie im Setup-Menü Auto Aus auf Ein.
Einstellungen
Setup
VIERA Link Einstellungen
Beim Umschalten des Fernsehers in den Bereitschaftsmodus wird das
angeschlossene Gerät automatisch ebenfalls in den Bereitschaftsmodus
umgeschaltet.
●●
Diese Funktion wird selbst dann aktiviert, wenn der Fernseher über die
Bereitschafts-Umschaltautomatik in den Bereitschaftsmodus geschaltet
wurde.
Standby-Energiesparmodus
Um diese Funktion zu benutzen, setzen Sie im Setup-Menü StandbyEnergiesparmodus auf Ein.
Einstellungen
Setup
VIERA Link Einstellungen
Die Leistungsaufnahme des angeschlossenen Gerätes im
Bereitschaftsmodus wird entsprechend dem Einschalt-/Ausschaltzustand des
Fernsehers erhöht oder verringert, um Energie zu sparen.
Beim Umschalten des Fernsehers in den Bereitschaftsmodus wird das
angeschlossene Gerät automatisch in den Bereitschaftsmodus umgeschaltet,
und die Leistungsaufnahme des angeschlossenen Gerätes wird automatisch
auf ein Mindestmaß reduziert.
Beim Einschalten des Fernsehers verbleibt das angeschlossene Gerät im
Bereitschaftsmodus, doch wird seine Leistungsaufnahme erhöht, um das
angeschlossene Gerät schnell einschalten zu können.
●●
Diese Funktion ist nur dann wirksam, wenn das angeschlossene Gerät
auf eine Verringerung und Erhöhung seiner Leistungsaufnahme im
Bereitschaftsmodus ausgelegt ist.
●●
Diese Funktion steht zur Verfügung, wenn Auto Aus auf Ein eingestellt ist.
- 164 -
Intelligent Auto Standby
Um diese Funktion zu benutzen, setzen Sie im Setup-Menü Intelligent Auto
Standby auf Ein.
Einstellungen
Setup
VIERA Link Einstellungen
Wenn der Fernseher eingeschaltet ist, wird ein nicht im Betrieb befindliches
Gerät automatisch in den Bereitschaftsmodus umgeschaltet, um Energie
zu sparen. Dies erfolgt beispielsweise, wenn von HDMI auf einen anderen
Eingangsmodus umgeschaltet oder die Einstellung Lautsprecher Auswahl auf
TV geändert wird (außer bei Wiedergabe einer Disc).
●●
Abhängig vom angeschlossenen Gerät kann es vorkommen, dass diese
Funktion nicht einwandfrei arbeitet. Stellen Sie in diesem Fall Aus ein.
VIERA Link Einstellungen
Sie können einige Funktionen des angeschlossenen Gerätes über die
Fernbedienung dieses Fernsehers steuern, indem Sie die Fernbedienung auf
den Fernbedienungssignal-Sensor des Fernsehers richten.
1. Rufen Sie APPS-Liste mit APPS auf.
2. Um darauf zuzugreifen, wählen Sie VIERA Link mit
drücken Sie OK.
3. Wählen Sie VIERA Link Einstellungen mit
um darauf zuzugreifen.
4. Wählen Sie eine der folgenden Optionen mit
OK, um darauf zuzugreifen.
/
/
/
/
und
aus und drücken Sie OK,
/
aus und drücken Sie
Recorder / Player / Heimkino / Videokamera / LUMIX / Digitalkamera /
Andere
(Das Menü des angeschlossenen Gerätes erscheint. Der Eingangsmodus
wird automatisch umgeschaltet.)
●●
Die Anzeige hängt vom angeschlossenen Gerät ab.
●●
Heimkino bezieht sich auf eine Player-Heimkinoanlage, Blu-ray DiscHeimkinoanlage oder Recorder-Heimkinoanlage.
●●
Andere bezieht sich auf eine Settopbox.
5. Befolgen Sie die Anweisungen auf dem Bildschirm, um das Menü des
Zusatzgeräts zu bedienen.
●●
Vergewissern Sie sich, dass der Fernbedienungscode „73“ eingestellt ist.
Fernsehen
Fernsehers
●●
Zusatzgeräte
Bedienung über die Fernbedienung des
Anzeigen des Anleitungsfeldes
OPTION
(Wenn ein Zugriff auf das Gerät eines anderen Fabrikats ausgeführt
wird, erscheint möglicherweise das Setup-/Inhalt-Wahlmenü.)
- 165 -
●●
Welche VIERA-Fernbedienungstasten verfügbar sind, hängt von dem
angeschlossenen Gerät ab.
■■Bei Anschluss mehrerer Recorder oder Player
Jeder Recorder/Player ist nummeriert. Die Nummerierung beginnt mit der
niedrigsten Nummer der HDMI-Buchsen des Fernsehers, wenn mindestens
zwei Geräte des gleichen Typs angeschlossen sind. Wenn beispielsweise
zwei Recorder an die Buchsen HDMI2 und HDMI3 angeschlossen sind,
wird der an die Buchse HDMI2 angeschlossene Recorder als Recorder1
angezeigt, und der an die Buchse HDMI3 angeschlossene Recorder wird als
Recorder2 angezeigt.
■■Bei Zugriff auf ein nicht mit VIERA Link kompatibles Gerät
Der Typ des angeschlossenen Gerätes wird angezeigt. Obwohl Sie auf das
angeschlossene Gerät zugreifen können, können Sie es nicht bedienen.
Verwenden Sie die Fernbedienung des angeschlossenen Gerätes.
= Hinweis =
●●
Sollte es zu Problemen beim Betrieb des Gerätes kommen, überprüfen
Sie die Einstellungen und das Gerät.
Funktionen
VIERA Link „HDAVI Control™“
Übersicht über VIERA Link
●●
Je nach dem angeschlossenen Gerät stehen bestimmte Betriebsvorgänge
möglicherweise nicht zur Verfügung. Verwenden Sie in diesem Fall die
Fernbedienung des angeschlossenen Gerätes.
●●
Einzelheiten zur Bedienung des angeschlossenen Gerätes finden Sie in
dessen Bedienungsanleitung.
Lautsprecher Auswahl
Die Lautsprecher einer Heimkinoanlage können über die Fernbedienung
dieses Fernsehers eingestellt werden, indem Sie die Fernbedienung auf den
Fernbedienungssignal-Sensor des Fernsehers richten.
1. Rufen Sie APPS-Liste mit APPS auf.
2. Um darauf zuzugreifen, wählen Sie VIERA Link mit
drücken Sie OK.
3. Wählen Sie Lautsprecher Auswahl mit
darauf zuzugreifen.
4. Wählen Sie Heimkino / TV mit
/
/
/
/
/
und
aus und drücken Sie OK, um
aus und bestätigen Sie mit OK.
Heimkino:
Der Ton kommt aus den Heimkinolautsprechern. Player-Kinoanlage,
Blu-ray Disc-Kinoanlage oder Verstärker werden automatisch
eingeschaltet, sofern sich das betreffende Gerät im Bereitschaftsmodus
befindet.
- 166 -
●●
Der Ton der Lautsprecher des Fernsehers wird stummgeschaltet.
Nach Ausschalten des Zusatzgeräts werden die Lautsprecher des
Fernsehers wieder aktiviert.
●●
Sie können die Taste zum Verringern/Erhöhen der Lautstärke sowie
MUTE verwenden.
TV:
Die Lautsprecher des Fernsehers sind aktiv.
■■Multikanal-Ton
Zur Wiedergabe von mehrkanaligem Ton (z. B. im 5.1-kanaligen Dolby
Digital-Format) über einen Verstärker stellen Sie Anschlüsse sowohl über ein
HDMI-Kabel als auch über ein optisches Digitalaudiokabel her und wählen
dann die Einstellung Heimkino. Wenn Ihr Verstärker über die Funktion „HDAVI
Control 5“ verfügt, können Sie ihn ausschließlich über ein HDMI-Kabel an den
HDMI2-Anschluss des Fernsehers anschließen.
Für mehrkanalige Wiedergabe von einem DIGA-Recorder verbinden Sie den
DIGA-Recorder über ein HDMI-Kabel mit dem Verstärker.
= Hinweis =
●●
Sollte es zu Problemen beim Betrieb des Gerätes kommen, überprüfen
Sie die Einstellungen und das Gerät.
Funktionen
VIERA Link „HDAVI Control™“
Übersicht über VIERA Link
Hinweis
●●
Abhängig vom angeschlossenen Gerät kann es vorkommen, dass diese
Funktionen nicht einwandfrei arbeiten.
●●
Nach Umschalten des Eingangsmodus kann es vorkommen, dass
mehrere Sekunden verstreichen, bevor Bild- und Tonausgabe beginnen.
●●
„HDAVI Control 5“ ist der neueste Standard für Geräte, die mir HDAVI
Control kompatibel sind. Diese Norm ist mit bisherigen HDAVI-Geräten
kompatibel.
●●
Überprüfen der HDAVI Control-Version dieses Fernsehers
Support
Information
Das Hilfe Menü verwenden
- 167 -
Kindersicherung
So benutzen Sie die Kindersicherung
Sie können bestimmte Kanäle/AV-Eingänge sperren, um deren Zugang zu
beschränken. Wenn ein gesperrter Kanal / Eingang gewählt wird, erscheint
eine Meldung. Zum Ansehen des Programms muss die PIN eingegeben
werden.
1. Aufrufen des Menüs mit MENU.
2. Wählen Sie Setup Kindersicherung mit
um darauf zuzugreifen.
/
aus und drücken Sie OK,
3. Geben Sie die PIN (4 Ziffern) über die Zifferntasten ein.
●●
Geben Sie die PIN beim ersten Einstellen zweimal ein.
●●
Bitte notieren Sie sich die PIN für den Fall, dass Sie sie später
vergessen.
●●
Abhängig vom gewählten Land ist möglichwerweise „0000“ als
Standard-PIN gespeichert.
4. Wählen Sie Programmliste mit
zuzugreifen.
/
aus und drücken Sie OK, um darauf
5. Wählen Sie den Kanal / Eingang mit
ihn zu sperren.
●●
●●
/
aus und drücken Sie OK, um
erscheint, wenn der betreffende Kanal/Eingang gesperrt ist.
Abbrechen der Programmierung
1) Wählen Sie den zu sperrenden Kanal/Eingang mit
/
2) Drücken Sie OK.
●●
Sortieren der Sendernamen in alphabetischer Reihenfolge
(Rot)
●●
Sperren aller Kanäle / Eingänge
(Grün)
●●
Freigeben aller gesperrten Kanäle / Eingänge
(Gelb)
●●
Sprung an den Anfang des nächsten Kanals/der nächsten
Eingangsgruppe
(Blau)
- 168 -
.
PIN-Nummer
Sie können die PIN ändern.
1. Wählen Sie PIN ändern mit
zuzugreifen.
/
aus und drücken Sie OK, um darauf
2. Geben Sie zweimal mit den Zifferntasten eine neue PIN ein.
= Hinweis =
●●
Mit der Einstellung Werkseinstellungen werden die PIN und alle
zugehörigen Einstellungen gelöscht.
Altersbegrenzung
Wenn ein DVB-Programm eine Altersbegrenzung für das von Ihnen gewählte
Alter besitzt, muss die PIN eingegeben werden, um das Programm ansehen
zu können (abhängig vom Sender).
1. Wählen Sie Altersbegrenzung mit
darauf zuzugreifen.
/
aus und drücken Sie OK, um
2. Wählen Sie eine Altersbeschränkung für Programme mit
drücken Sie OK.
●●
/
Die Verfügbarkeit dieser Funktion ist vom gewählten Land abhängig.
= Hinweis =
●●
und
Mit der Einstellung Werkseinstellungen werden die PIN und alle
zugehörigen Einstellungen gelöscht.
- 169 -
Datenservice Anwendung
So benutzen Sie Datenservice Anwendung
Sie können die Hybrid Broadcast Broadband TV-Anwendung nutzen; einen
der interaktiven Dienste für die digitale Übertragung.
1. Rufen Sie die TV Auswahl-Anzeige über TV auf.
2. Wählen Sie den Modus mit
/
aus und bestätigen Sie mit OK.
DVB-S / DVB-C / DVB-T
3. Aufrufen des Menüs mit MENU.
4. Wählen Sie Setup Datenservice Anwendung
und drücken Sie OK, um darauf zuzugreifen.
5. Wählen Sie Auto Start Ein mit
Einstellung festzulegen.
●●
●●
/
aus
und drücken Sie OK, um die
Wenn diese Anwendung verfügbar ist, erscheint eine Meldung. Folgen
Sie den entsprechenden Anweisungen.
„D“ wird auf dem Informationsbanner angezeigt, wenn das Programm die
Hybrid Broadcast Broadband TV-Anwendung unterstützt.
Fernsehen
●●
/
Service mit
Grundlagen
Informationsbanner
Stoppen der Anwendung
EXIT
Cookie
1. Aufrufen des Menüs mit MENU.
2. Wählen Sie Setup Datenservice Anwendung Cookie speichern /
Cookie löschen mit
/
und drücken Sie zur Bestätigung OK.
Cookie speichern
(Ein / Aus)
Ermöglicht, dass die von einem Datendienst ermittelten technischen Daten
im Fernseher gespeichert werden, damit sie zur Wiedererkennung benutzt
werden können.
Cookie löschen
Löscht die im Fernseher gespeicherten, von einem Datendienst zwecks
Wiedererkennung ermittelten technischen Daten.
- 170 -
Hinweis
●●
Zur vollen Verwendung der Hybrid Broadcast Broadband TV-Anwendung
benötigen Sie eine Breitband-Netzwerkumgebung. Vergewissern Sie sich,
dass die Netzwerkverbindungen hergestellt und die Netzwerkeinstellungen
vorgenommen wurden.
Internetzugang
Netzwerkverbindungen
Internetzugang
Netzwerkeinstellungen
●●
Je nach Land, Region und Sender stehen nicht alle Datendienste zur
Verfügung.
●●
Nicht verfügbar im Mehrbild-Modus
●●
Abhängig von der Verbindungsumgebung ist die Internetverbindung
möglicherweise langsam oder kann nicht hergestellt werden.
●●
Abhängig vom Sender können andere Vorgehensweisen erforderlich sein.
Folgen Sie den entsprechenden Anweisungen.
●●
Die Anweisungen auf dem Bildschirm stimmen u. U. nicht mit den Tasten
der Fernbedienung überein.
- 171 -
Common Interface
Vorsicht
●●
Achten Sie stets darauf, den Fernseher über dessen Netzschalter
auszuschalten, bevor Sie ein Common Interface (CI) Modul einsetzen oder
entfernen.
●●
Falls eine Anzeigekarte und ein Kartenleser als Satz geliefert werden,
setzen Sie zuerst den Kartenleser ein, und setzen Sie dann die
Anzeigekarte in den Kartenleser ein.
●●
Setzen Sie das CI-Modul komplett in der korrekten Richtung ein bzw.
nehmen Sie es so heraus.
●●
Entfernen Sie das CI-Modul vom Fernseher, wenn der Fernseher nach
oben weisend aufgestellt wird. Andernfalls können das CI-Modul oder der
CI-Steckplatz beschädigt werden.
So benutzen Sie Common Interface
Das Menü „Common Interface Modul“ bietet Zugriff auf Software, die in
Common Interface-Modulen (CI-Modulen) enthalten ist.
●●
In bestimmten Ländern oder Gebieten steht diese Funktion
möglicherweise nicht zur Verfügung.
●●
Abhängig vom Sender oder von den genutzten Diensten werden
möglicherweise keine Video- und/oder Audiosignale ausgegeben.
Das CI-Modul ermöglicht zwar den Empfang bestimmter Dienste, doch
ist der Empfang aller Dienste (z. B. verschlüsselte Pay-TV-Sender) mit
diesem Fernseher nicht garantiert. Bitte verwenden Sie ausschließlich das
vom betreffenden Programmanbieter zugelassene CI-Modul. Um weitere
Informationen über die Dienste und die Konditionen zu erfahren, wenden Sie
sich an den Betreiber / Sender oder Hersteller des CI-Moduls.
■■Einsetzen des CI-Moduls (optional)
●●
Die auf dem Bildschirm angezeigten Funktionen sind je nach Inhalt des
eingesetzten CI-Moduls verschieden.
- 172 -
●●
Normalerweise erscheinen verschlüsselte Sender. Folgen Sie
den entsprechenden Anweisungen. Gehen Sie wie folgt vor, wenn
verschlüsselte Sender nicht angezeigt werden.
●●
Weitere Informationen hierzu erhalten Sie in der Bedienungsanleitung des
CI-Moduls oder bei Ihrem Programmanbieter.
1. Rufen Sie die TV Auswahl-Anzeige über TV auf.
2. Wählen Sie den Modus mit
/
aus und bestätigen Sie mit OK.
DVB-C / DVB-T
3. Aufrufen des Menüs mit MENU.
4. Wählen Sie Setup Common Interface mit
OK, um darauf zuzugreifen.
/
aus und drücken Sie
5. Wählen Sie Slot 1: / Slot 2: mit
/ , drücken Sie OK und befolgen Sie
die Anweisungen auf dem Bildschirm.
●●
Die Anweisungen auf dem Bildschirm stimmen u. U. nicht mit den Tasten
der Fernbedienung überein.
●●
Sie können auch das CI-Modul auswählen, um die verschlüsselten Kanäle
von CAM-Auswahl im Optionsmenü zu sehen.
Fernsehen
Grundlagen
Optionsmenü
= Hinweis =
●●
Um die verschlüsselten Kanäle ordnungsgemäß abzustimmen,
vergewissern Sie sich, dass das entsprechende CI-Modul eingesetzt und
ausgewählt ist.
- 173 -
Werkseinstellungen
Werkseinstellungen
Diese Funktion dient dazu, den ursprünglichen Zustand des Fernsehers
wiederherzustellen, in dem keine Sender abgestimmt sind.
Alle Einstellungen mit Ausnahme von USB Geräteeinstellungen werden
zurückgesetzt (Sender, Bild, Toneinstellungen usw.).
1. Aufrufen des Menüs mit MENU.
2. Wählen Sie Setup System-Menü Werkseinstellungen mit
und drücken Sie OK, um darauf zuzugreifen.
●●
/
aus
Je nach Land ist eine Kindersicherungs-PIN erforderlich. Falls Sie die
geänderte PIN vergessen haben, geben Sie „6969“ als PIN-Nummer
ein.
Funktionen
Kindersicherung
PIN-Nummer
3. Bei Anzeige der Bestätigungsanzeige wählen Sie Ja mit
drücken Sie OK, um zu bestätigen.
/
aus und
4. Befolgen Sie die Anweisungen auf dem Bildschirm.
●●
Auto Setup startet automatisch.
= Hinweis =
●●
Um nur Fernsehsender erneut abzustimmen (z. B. nach einem Umzug),
stellen Sie Auto Setup ein.
Fernsehen
Abstimmen und Bearbeiten von
- 174 -
Auto Setup
Aktualisieren der Software des
Fernsehers
Information
Möglicherweise wird eine neue Version der Software zum Herunterladen
angeboten, um die Leistung oder den Betrieb des Fernsehers zu verbessern.
Falls ein Update zur Verfügung steht und der Sender die UpdateInformationen ausstrahlt, wird eine Benachrichtigung angezeigt.
●●
Um neue Software zu installieren, wählen Sie mit
Bereitschaft / Jetzt und drücken dann auf OK.
/
die Option
Bereitschaft:
Installiert neue Software im Bereitschaftsmodus.
Jetzt:
Installiert neue Software jetzt.
Automatisches Update
Neue Software kann automatisch aktualisiert werden.
1. Aufrufen des Menüs mit MENU.
2. Wählen Sie Setup System-Menü Software-Update Autom. Update/
und drücken Sie zur Bestätigung OK.
Suche im Standby mit
3. Wählen Sie die Zeit mit
●●
/
aus und bestätigen Sie mit OK.
Falls es Software-Updates gibt, wird das Benachrichtigungsfenster
angezeigt. Um neue Software zu installieren, wählen Sie mit
/
die
Option Bereitschaft / Jetzt und drücken dann auf OK.
Bereitschaft:
Installiert neue Software im Bereitschaftsmodus.
Jetzt:
Installiert neue Software jetzt.
●●
Bei Ausführung einer Systemaktualisierung wird die Software aktualisiert
(dies kann zu einer Änderung von Funktionen des Fernsehers führen).
Wenn Sie dies nicht wünschen, stellen Sie Autom. Update-Suche im
Standby auf Aus.
●●
Die automatische Aktualisierung findet statt, wenn die Aufnahme von
Timer-Programmierung oder One Touch-Aufzeichnung nicht im Gange ist.
= Hinweis =
●●
Der Download kann mehrere Stunden dauern.
●●
Während des Herunterladens und Aktualisierens der Software darf der
Fernseher NICHT ausgeschaltet werden.
- 175 -
●●
Bei der Benachrichtigung kann es sich um eine Erinnerung handeln.
In einem solchen Fall erscheint ein Termin (Datum, ab dem die neue
Version verwendet werden kann). Sie können eine Reservierung für das
Update einstellen. Wenn der Fernseher ausgeschaltet ist, startet der
Aktualisierungsvorgang nicht.
Manuelles Update
Neue Software kann manuell aktualisiert werden.
1. Aufrufen des Menüs mit MENU.
2. Wählen Sie Setup
ausführen mit
/
System-Menü Software-Update Update-Suche
und drücken Sie zur Bestätigung OK.
3. Suche nach einem Update (mehrere Minuten lang) und ggf. Anzeige einer
entsprechenden Meldung.
4. Herunterladen mit OK.
= Hinweis =
●●
Der Download kann mehrere Stunden dauern.
●●
Während des Herunterladens und Aktualisierens der Software darf der
Fernseher NICHT ausgeschaltet werden.
- 176 -
Textzeichen eingeben
Verwenden der Zifferntasten
Zur Eingabe von freiem Text können Sie die Zifferntasten verwenden.
Um einen Buchstaben einzugeben, drücken Sie mehrmals auf die betreffende
Zifferntaste, bis der gewünschte Buchstabe erscheint.
:.@/1!:#+-*_()“‘%&?,;=$[]~<>{}|`^\
:abc2ABCäÄ
:def3DEF
:ghi4GHI
:jkl5JKL
:mno6MNOöÖ
:pqrs7PQRSß
:tuv8TUVüÜ
:wxyz9WXYZ
: Leerzeichen 0
●●
Wenn Sie danach 1 Sekunde warten, wird das gewählte Zeichen
automatisch eingegeben.
●●
Sie können ein Textzeichen auch eingeben, indem Sie OK oder andere
Zifferntasten kürzer als 1 Sekunde lang drücken.
●●
Die Zeichen können je nach den Eingabeelementen verschieden sein.
- 177 -
Sprachsteuerung
Vorbereitungen
Mit der Sprachsteuerungsfunktion können Sie den Fernseher bedienen (z.B.
Kanäle auswählen, unter verschiedenen Kategorien nach Inhalten suchen),
indem Sie entsprechende Befehle sprechen.
●●
●●
Um diese Funktion zu benutzen, benötigen Sie eine BreitbandNetzwerkumgebung. Vergewissern Sie sich, dass die
Netzwerkverbindungen hergestellt und die Netzwerkeinstellungen
vorgenommen wurden.
Internetzugang
Netzwerkverbindungen
Internetzugang
Netzwerkeinstellungen
Achten Sie darauf, dass die Paarung mit dem Touchpad-Controller
abgeschlossen ist.
Einstellungen
Setup
VIERA Touchpad-Controller
■■Sprachsteuerungs-Einstell.
1. Aufrufen des Menüs mit MENU.
2. Wählen Sie Setup Sprachsteuerungs-Einstell. Sprache /
Spracherkennungsstufe / Nutzungsbedingungen mit
/
und drücken
Sie OK, um darauf zuzugreifen.
3. Wählen Sie aus mit
/
/
/
und drücken Sie OK, um zu speichern.
Sprache
Wählen Sie die Sprache aus, die bei der Sprachsteuerung benutzt werden
soll.
●●
Möglicherweise steht nicht jede Sprache zur Verfügung. Falls die
ausgewählte Sprache nicht unterstützt wird, wird Sprache automatisch auf
Englisch gestellt.
Spracherkennungsstufe
(Hoch / Standard)
Zum Einstellen der Empfindlichkeit zur Erkennung Ihrer Stimme.
Nutzungsbedingungen
Zeigt die Nutzungsbedingungen an.
- 178 -
= Hinweis =
●●
Um die Sprachsteuerungsfunktion vollständig verwenden zu können,
brauchen Sie ein Breitbandnetzwerk. Denn die Funktion greift über das
Internet auf den Server zur Spracherkennung zu. Auch wenn Sie einen
Internetanschluss haben, steht diese Funktion aufgrund der ProxyEinstellungen möglicherweise nicht zur Verfügung. Stellen Sie den
Internetanschluss her ohne Proxy. (Für den normalen Haushaltsgebrauch
sind Proxy-Einstellungen nicht erforderlich. Für weitere Informationen zum
Internetanschluss wenden Sie sich an Ihren Internetdienstanbieter oder Ihr
Telekommunikationsunternehmen.)
Verwendung
1. Drücken Sie
●●
des VIERA Touchpad-Controllers.
Wenn der Bildschirm zur Bestätigung angezeigt wird, lesen Sie
den Text gründlich durch. Starten Sie dann die Funktion zur
Sprachsteuerung.
2. Es wird die Anleitung angezeigt. Folgen Sie der Anleitung auf dem
Bildschirm.
●●
Zum Anzeigen der Sprechbefehle
OPTION
●●
Zum Beenden der Sprachsteuerungsfunktion
BACK/RETURN
= Hinweis =
●●
Wenn Sie die Funktion zur Spracherkennung starten, wird die Lautstärke
des Fernsehers leiser.
●●
Die Sprachsteuerung kann unter folgenden Bedingungen möglicherweise
nicht ordnungsgemäß arbeiten.
– Bei undeutlicher oder falscher Aussprache
– Wenn die Stimme zu laut oder zu leise ist.
– Wenn es Umgebungsgeräusche gibt
●●
Gesprochene Angaben, die von den Sprechbefehlen abweichen, werden
wahrscheinlich nicht erkannt.
●●
Bei Verwendung der Sprachsteuerung wird empfohlen, in einem Abstand
von ungefähr 15 cm vom Mikrofon zu sprechen, das im VIERA TouchpadController eingebaut ist.
●●
Die Sprachsteuerungsfunktion unterliegt Änderungen ohne vorherige
Ankündigung.
- 179 -
Bluetooth-Geräte
Bluetooth-Setup
Sie können Bluetooth-Tastaturen und Bluetooth-Audiogeräte (Kopfhörer
usw.) mit diesem Fernseher durch Wahl von Bluetooth-Setup im SetupMenü verwenden.
Einstellungen
Setup
Bluetooth-Setup
: Mit HID (Human Interface Device Profile) konforme Tastaturen können
verwendet werden.
: Mit A2DP (Advanced Audio Distribution Profile) konforme Audiogeräte
können verwendet werden.
1. Aufrufen des Menüs mit MENU.
2. Wählen Sie Setup Bluetooth-Setup mit
um darauf zuzugreifen.
/
aus und drücken Sie OK,
3. Wählen Sie Geräte / Bluetooth-Audio-Einstellg. mit
drücken Sie OK, um darauf zuzugreifen.
/
aus und
Geräte
Sucht nach dem verfügbaren Gerät und zeigt den Status an.
●●
Es können nicht zwei oder mehr mit A2DP konforme Audiogeräte zugleich
genutzt werden.
Nicht gepaart:
Das Gerät ist nicht registriert. Registrieren Sie das Gerät unter
Befolgung der Anweisungen auf dem Bildschirm, um es mit diesem
Fernseher zu verwenden.
Verbunden:
Das Gerät ist registriert und kann mit diesem Fernseher verwendet
werden.
Nicht verbunden:
Das Gerät ist bereits registriert, kann aber nicht an diesen Fernseher
angeschlossen werden. Überprüfen Sie, ob das Gerät eingeschaltet
und im verfügbaren Bereich eingestellt ist.
Bluetooth-Audio-Einstellg.
Justiert die Verzögerungszeit, wenn der Ton vom Audiogerät nicht mit dem
Bild synchron ist.
●●
Diese Funktion steht für Bluetooth-Audiogeräte zur Verfügung.
●●
Stellen Sie Lippen-Synchronisation auf Ein und passen Sie die Einstellung
in Lippen-Synchron. Anpassung an.
- 180 -
●●
Zum Einstellen der Lautstärke dieses Audiogeräts stellen Sie
Kopfhörerlautstärke ein.
Einstellungen
Ton
Lautstärkeeinstellungen
●●
Einstellungen im Tonmenü haben möglicherweise keine Auswirkungen auf
Bluetooth-Geräte.
●●
Diese Einrichtung wurde nicht für den VIERA Touchpad-Controller
entwickelt, welcher die drahtlose Bluetooth-Technologie unterstützt.
●●
Zusätzliche Informationen zu den Geräten finden Sie auf der folgenden
Webseite. (Nur auf Englisch)
http://panasonic.net/viera/support
Tastatur / Gamepad
Tastatur
●●
Tastaturen, die Treiber benötigen, werden nicht unterstützt.
●●
Zum Ändern des Sprachtyps stellen Sie Layout der Tastatur ein.
Einstellungen
Setup
System-Menü
●●
Je nach Art der angeschlossenen Tastatur oder dem Tastaturlayout
werden die Textzeichen möglicherweise nicht richtig auf dem
Fernsehbildschirm angezeigt.
●●
Einige Tasten von Tastaturen können mit Bedienelementen der
Fernbedienung übereinstimmen.
Tastatur
Fernbedienung
↑/↓/←/→
/
/
/
Eingabe
OK
Rücktaste
BACK/RETURN
Esc
EXIT
0–9 / Zeichen
Zifferntasten
F1
HOME
F2
APPS
F3
MENU
F4
AV
F5 / F6
Kanal ab / auf
F7 / F8
Verringern /
Erhöhen der Lautstärke
F9 / F10 / F11 / F12
Farbige Tasten
- 181 -
Gamepad
●●
Auf der folgenden Webseite finden Sie die Gamepads, deren
Kompatibilität mit diesem Fernsehgerät geprüft wurde. (Nur auf Englisch)
http://panasonic.net/viera/support
●●
Einige Tasten von Spielesteuerungen können mit Bedienelementen der
Fernbedienung übereinstimmen.
Erhöhen /
Verringern der Lautstärke
Erhöhen / Verringern der
Programmplatznummer
GUIDE
OK
BACK/RETURN
HOME
APPS
EXIT
AV
/
MENU
- 182 -
/
/
Einstellungen
Einstellungsmenü
Verwendung
Verschiedene Menüs können aufgerufen werden, die Ihnen eine
benutzerspezifische Einstellung von Bild-, Ton- und anderen Funktionen
ermöglichen.
1. Aufrufen des Menüs mit MENU.
●●
Die angezeigten Elemente variieren je nach Eingangssignal.
2. Wählen Sie das Menü mit
zuzugreifen.
/
aus und drücken Sie OK, um darauf
3. Wählen Sie die Elemente mit
zuzugreifen.
/
und drücken Sie OK, um darauf
●●
Nur die verfügbaren Einträge können gewählt werden.
●●
Sie können auch über eHELP durch Drücken von
Element darauf zugreifen. (sofern verfügbar)
/
(Rot) bei jedem
●●
Sie können aus mehreren Alternativen mit
Zugreifen auf OK drücken.
auswählen und zum
●●
Sie können die Einstellung über den Pegelsteller mit
zum Übernehmen OK drücken.
●●
Mit OK gelangen Sie zum nächsten Bildschirm.
●●
Bei bestimmten Funktionen können Namen oder Zahlen frei eingegeben
werden.
1) Geben Sie die Zeichen nacheinander mit
drücken Sie zum Übernehmen OK.
/
/
/
/
anpassen und
ein und
– Sie können die Zeichen mit den Zifferntasten eingeben.
Funktionen
Textzeichen eingeben
Verwenden der Zifferntasten
2) Speichern Sie mit BACK/RETURN.
●●
Zurücksetzen der Einstellungen
– Um nur Bild- oder Toneinstellungen zu initialisieren, wählen Sie im Bildoder Tonmenü Grundeinstellungen.
Einstellungen
Bild
Grundeinstellungen
Einstellungen
Ton
Grundeinstellungen
– Um alle Einstellungen zu initialisieren, wählen Sie Werkseinstellungen.
Einstellungen
Setup
System-Menü
- 183 -
●●
Verlassen des Menübildschirms
EXIT
●●
Rückkehr zur vorherigen Anzeige
BACK/RETURN
●●
Umblättern der Menüseiten
= Hinweis =
●●
Wenn die Modi Media Player oder Netzwerkdienste benutzt werden, wird
ein anderes Menü angezeigt.
Media Player
Home-Netzwerk
So benutzen Sie Media Player
DLNA
Verwendung von DLNA
■■Tasten des Bedienfeldes benutzen
1. 3 Sekunden lang auf INPUT/OK/HOLD for MENU drücken, damit das
Menü angezeigt wird.
2. Verwenden Sie die folgenden Tasten auf dem Bedienfeld, um
auszuwählen und Einstellungen in Kraft zu setzen.
●●
Bewegen des Cursors / Auswahl aus verschiedenen Optionen
/ Auswahl des Menüpunktes (nur nach oben/nach unten) /
Pegeleinstellung (nur links und rechts)
●●
Nachdem Änderungen vorgenommen oder Optionen über INPUT/OK/
HOLD for MENU ausgewählt wurden, auf das Menü zugreifen / die
Einstellungen speichern.
- 184 -
Bild
Modus
Zur Auswahl Ihres bevorzugten Bildmodus für jeden Eingang.
(Dynamik / Normal / Kino / True Cinema / Benutzereinst. / Professionell 1 /
Professionell 2)
Dynamik:
Verbessert Kontrast und Schärfe des Bildes beim Betrachten in einem
hellen Raum.
Normal:
Normale Verwendung bei Betrachtung des Bildes bei normaler
Raumbeleuchtung.
Kino:
Eignet sich zum Betrachten von Spielfilmen in einem abgedunkelten
Raum mit verbesserter Darstellung von Kontrast, Schwarzwerten und
Farbe.
True Cinema:
Reproduziert exakt die originale Bildqualität ohne Korrekturen.
Benutzereinst.:
Dient zur manuellen Einstellung der einzelnen Menüpunkte, um die
gewünschte Bildqualität zu erhalten.
Professionell 1 / 2:
Ermöglicht Ihnen, professionelle Bildeinstellungen vorzunehmen und
diese zu sperren.
Fernsehen
Für optimale Bildqualität
Erweiterte Einstellungen
●●
Dieser Modus ist nur verfügbar, wenn Profi-Modus (isfccc) im
Setupmenü auf Ein gestellt ist.
●●
Wenn diese Modi von einem zugelassenen und qualifizierten
Händler eingestellt werden, werden Professionell 1 und
Professionell 2 möglicherweise als isf Tag und isf Nacht angezeigt.
In jedem Betrachtungsmodus kann Backlight, Kontrast, Helligkeit, Farbe,
NTSC-Farbton, Schärfe, Farbtemperatur, Colour Management, adapt.
Backlight-Steuerung, Umgebungssensor, Rauschunterdrückung, RemasterProzess MPEG, Remaster-Prozess Auflösg., Bildtext-Glättungswerkzg.,
Leuchtkraft-Verstärker, Intelligent Frame Creation und 24p Smooth Film
angepasst und gespeichert werden.
Im Modus True Cinema, Benutzereinst. oder Professionell 1 / 2 kann
Erweiterte Einstellungen zusätzlich angepasst werden. Die Einstellungen im
- 185 -
Modus True Cinema, Benutzereinst. oder Professionell 1 / 2 können für jeden
Eingang gespeichert werden.
●●
Modus kann im 2D- bzw. 3D-Modus jeweils separat eingestellt werden.
Grundlegende Einstellungen
Backlight, Kontrast, Helligkeit, Farbe, NTSC-Farbton, Schärfe
Passt die Pegel dieser Wiedergabeeigenschaften wunschgemäß an.
Farbtemperatur
(Kühl2 / Kühl1 / Normal / Warm1 / Warm2)
Zur Einstellung des Gesamtfarbtons des Bildes (mehr Blau - mehr Rot).
Colour Management
(Ein / Aus)
Lebhaftere Farben werden automatisch erzeugt.
adapt.Backlight-Steuerung
Reguliert automatisch je nach Bild die Intensität der Hintergrundbeleuchtung.
●●
Wenn Bilder Ihnen zu dunkel erscheinen, auf Aus stellen.
●●
Nicht verfügbar im Mehrbild-Modus
Umgebungssensor
Funktion zur automatischen Helligkeitssteuerung
Die Bildeinstellungen werden automatisch an die jeweils herrschenden
Lichtverhältnisse angepasst.
(Ein / Aus)
Einstellungen zum Reduzieren von Bildrauschen
Rauschunterdrückung
(Auto / Hoch / Mittel / Niedrig / Aus)
Reduziert störendes Bildrauschen.
Remaster-Prozess MPEG
(Auto / Hoch / Mittel / Niedrig / Aus)
Reduziert Flimmern in den Bildkonturen und „Klötzchenbildung“.
- 186 -
Remaster-Prozess Auflösg.
Erhöht die Bildauflösung, so dass das Bild schärfer erscheint.
(Auto / Hoch / Mittel / Niedrig / Aus)
Bildtext-Glättungswerkzg.
Glättet die Konturen von Untertiteln. Ist insbesondere wirksam bei Inhalten
mit geringer Bildauflösung.
(Auto / Hoch / Mittel / Niedrig / Aus)
●●
Diese Funktion steht im 3D-Modus nicht zur Verfügung.
Leuchtkraft-Verstärker
Verstärkt den lokalen Bildkontrast, so dass Bilder prägnanter erscheinen.
(Hoch / Mittel / Niedrig / Aus)
●●
Diese Funktion steht im 3D-Modus nicht zur Verfügung.
Intelligent Frame Creation
Automatische Kompensation der Bildwechselrate, um ruckelnde Bewegungen
im Bild zu reduzieren.
(Hoch / Mittel / Niedrig / Aus)
●●
Je nach Bildinhalt können Rauschanteile im Bild auftreten. Ändern Sie die
Einstellung entsprechend.
●●
Nicht verfügbar im Mehrbild-Modus oder wenn Spielemodus auf Ein
gesetzt ist
24p Smooth Film
Automatische Kompensation der Bildrate, um die 24p Quellvideobilder
ruckelfrei anzuzeigen.
(Hoch / Mittel / Niedrig / Aus)
●●
Diese Funktion ist für den 24p-Signaleingang verfügbar und wird statt
Intelligent Frame Creation angezeigt.
●●
Nicht verfügbar im Mehrbild-Modus oder wenn Spielemodus auf Ein
gesetzt ist
Erweiterte Einstellungen
Sie können Bildeinstellungen im Detail anpassen und einstellen.
Fernsehen
Für optimale Bildqualität
Erweiterte Einstellungen
Diese Funktion ist verfügbar, wenn Modus auf True Cinema, Benutzereinst.
oder Professionell 1 / 2 gestellt ist.
Einstellungen
Bild
Modus
- 187 -
Options-Einstellungen
Spielemodus
(Ein / Aus)
Liefert ein für Spiele mit schnellen Bewegungssignalen geeignetes Bild.
●●
Diese Funktion steht im TV- oder Mehrbild-Modus nicht zur Verfügung
●●
Um im Spiel-Modus fortlaufend die verbrachte Zeit anzuzeigen, stellen Sie
Spielzeitanzeige ein.
Einstellungen
Setup
Anzeige-Einstellungen
Film-Klarzeichner
(Ein / Aus)
Zur Optimierung der vertikalen Auflösung von Bildern einer Filmquelle.
●●
Diese Funktion steht bei Zeilensprungsignalen zur Verfügung (außer im
Mehrbild-Modus oder im Netzwerk-Modus, oder wenn Spielemodus auf
Ein eingestellt ist).
1080p Pure Direct
(Ein / Aus)
Reproduziert exakt die originale Bildqualität für ein 1080p (HDMI)Eingangssignal.
●●
Diese Funktion steht im 3D- oder Mehrbild-Modus nicht zur Verfügung.
HDMI-Inhaltstyp
(Grafiken / Fotos / Auto / Aus)
Passt die Bildeinstellungen für jeden HDMI-Eingang an den ausgewählten
Inhaltstyp an.
Auto:
Passt automatisch die Bildeinstellungen an die per HDMI empfangenen
Inhalte an, sofern das angeschlossene Gerät Inhalte des HDMI-Typs
unterstützt.
●●
Um für jeden Inhaltstyp die Verfügbarkeit bei Auto-Modus festzulegen,
wählen Sie Auto Detaileinstellungen.
●●
Für HDMI-Eingang
HDMI RGB-Bereich
(Auto / Voll / Normal)
Passt für jeden HDMI-Eingang den Schwarzwert des Bildes an.
- 188 -
●●
Ist der Schwarzwert nicht passend, wählen Sie Voll.
●●
Für HDMI-Eingang
AV-Farbsystem
(Auto / PAL / SECAM / M.NTSC / NTSC)
Dient zur Wahl des optionalen Farbsystems je nach Format des Videosignals.
●●
Für AV-Eingang
3D-COMBFILTER
(Ein / Aus)
Macht die Anzeige von Standbildern oder Zeitlupenbildern lebendiger.
●●
Beim Anzeigen eines Standbildes oder bei Zeitlupenwiedergabe macht
sich gelegentlich ein Farbmuster bemerkbar. Wählen Sie die Einstellung
Ein, um schärfere, originalgetreuere Farben zu erhalten.
●●
Zum Empfang von PAL- oder NTSC-Signalen im TV-Modus oder von
Composite
●●
Diese Funktion steht im 3D-Modus nicht zur Verfügung.
Bildschirmeinstellungen
16:9 Overscan
(Ein / Aus)
Wählt den Bildschirmbereich aus, der zur Anzeige des 16:9-Format-Bildes
verwendet wird.
Ein:
Das Bild wird vergrößert, um den Bildrand zu verdecken.
Aus:
Das Bild wird in seiner Originalgröße angezeigt.
●●
Wählen Sie die Einstellung Ein, wenn Rauschen am Bildschirmrand
auftritt.
●●
Diese Einstellung kann für SD- (Standardauflösung) und HD-Signale
(hohe Auflösung) gespeichert werden.
●●
Nicht gültig bei Netzwerkdiensten
Bildbreite
(Bildbreite1 / Bildbreite2)
Schaltet den horizontalen Anzeigebereich so, dass an den Seitenrändern des
Bildes Bildrauschen reduziert wird.
- 189 -
●●
Für TV-Modus, AV- und HDMI-Eingang
●●
Diese Funktion steht im 3D-Modus nicht zur Verfügung.
Zoom Anpassung
Passt die vertikale Position und die Größe an, wenn die Einstellung des
Bildseitenverhältnisses auf Aspekt, Vollbild gestreckt, Zoom oder Vollbild
Zoom gestellt ist.
Multi Window
Zeigt unterschiedliche Bilder in zwei Fenstern an.
Funktionen
Multi Window
Information
Bildschirm
(Ein / Aus)
Schaltet den Bildschirm aus, wenn Sie Aus einstellen.
Diese Funktion senkt wirksam den Stromverbrauch, wenn Sie nur den Ton
hören, ohne Bilder zu betrachten.
●●
Drücken Sie eine beliebige Taste (außer Bereitschaft), um den Bildschirm
wieder einzuschalten.
3D-Einstellungen
3D Kennung
(Ein (Erweitert) / Ein / Aus)
Auswahl, ob die Umschaltung in den 3D-Modus automatisch erfolgen soll
oder nicht.
Ein (Erweitert):
Erkennt alle 3D-Format-Signale und zeigt das 3D-Bild automatisch an.
Ein:
Erkennt die besonderen 3D-Format-Signale (Bildfolge usw.) und zeigt
automatisch das 3D-Bild an.
●●
Um 3D-Bilder ohne Benachrichtigung und Ausführung von Bedienschritten
zu sehen, auf Ein (Erweitert) stellen.
3D-Signalmeldung
(Ein / Aus)
Legt fest, ob eine Benachrichtigung angezeigt werden soll, wenn ein neues
3D-Format gefunden wurde oder nicht.
●●
Nicht verfügbar, wenn 3D Kennung auf Ein (Erweitert) gesetzt ist
- 190 -
●●
2D
Für DVB, Component und HDMI-Eingang
3D Level
(Hoch / Mittel / Niedrig)
Wählt eine 3D-Bildtiefe zum Anschauen von umgewandelten 2D-Bildern aus.
3D-Einstellung
(Ein / Aus)
Einstellung des 3D-Effekts (außer im 2D 3D-Modus).
Setzen Sie die Option auf Ein, um die Einstellung Effekt zu aktivieren.
●●
Wenn Sie die Option auf Ein setzen, wird ein Sicherheitshinweis
angezeigt. Lesen Sie diesen Hinweis sorgfältig durch und drücken Sie
BACK/RETURN, um zur Einstellung Effekt zu gelangen.
●●
Denken Sie bei der Anpassung daran, dass für jede Person 3D-Bilder
unterschiedlich aussehen können.
Effekt:
Stellt die 3D-Tiefe dem Inhalt oder Ihren Wünschen entsprechend ein.
(Diese Einstellung wird bei einem Wechsel des Eingangsmodus oder
des Kanals nicht gespeichert.)
L/R Bildaustausch
(L/R (normal) / R/L (umgekehrt))
Für Austauschen der Bilder für das linke und das rechte Auge (außer im
Modus 2D 3D).
Wählen Sie R/L (umgekehrt), wenn Sie den Eindruck haben, dass die
Tiefendarstellung ungewöhnlich ist.
●●
Diese Funktion wird bei einem Wechsel des Eingangsmodus oder des
Kanals nicht gespeichert.
Kantenglätter
(Ein / Aus)
Auf Ein einstellen, wenn Ihnen die Umrisse eines Bildes nicht klar genug
erscheinen (außer im 2D 3D-Modus).
Sicherheitshinweis
Zeigt die Vorsichtsmaßnahmen für das Betrachten von 3D-Bildern an.
- 191 -
Sperreinstellungen
Sperrt bei jedem Eingang die Einstellungen des Modus Professionell 1 / 2.
Fernsehen
Für optimale Bildqualität
Sperreinstellungen
Änderung kopieren
Kopiert die ausgewählten True Cinema, Benutzereinst., Professionell 1 oder
Professionell 2 Einstellungen auf diejenigen des anderen Eingangs.
Fernsehen
Für optimale Bildqualität
Änderung kopieren
Grundeinstellungen
Setzt den aktuellen Bild-Anzeigemodus auf die Grundeinstellungen zurück.
- 192 -
Ton
Modus
Zur Auswahl Ihres bevorzugten Klangmodus für jeden Eingang.
(Standard / Musik / Ambiente / Benutzer)
Standard:
Liefert die passende Tonqualität für alle Arten von Szenarien.
Musik:
Verbessert die Tonqualität beim Betrachten von Musikvideos usw.
Ambiente:
Verstärkt räumliche Effekte und liefert sauberen Klang.
Benutzer:
Dient zur manuellen Einstellung des Tons mit dem Equalizer, sodass er
Ihrer gewünschten Tonqualität entspricht.
●●
In jedem Modus kann Bass, Höhen, Surround, Bass-Verstärkung und digit.
Remaster angepasst und gespeichert werden.
●●
Im Benutzermodus wird Equalizer im Tonmenü zur Verfügung stehen
statt Bass und Höhen. Wählen Sie den Equalizer aus und stellen Sie die
Frequenz ein.
Einstellungen
●●
Ton
Grundlegende Einstellungen
Diese Funktion wirkt sich nur auf den Ton aus, der über die Lautsprecher
des Fernsehers übertragen wird.
Grundlegende Einstellungen
Bass
Passt den Pegel an, um die Ausgabe der Bässe zu verstärken oder
abzuschwächen.
Höhen
Passt den Pegel an, um die Ausgabe der Höhen zu verstärken oder
abzuschwächen.
Equalizer
Dient zur Einstellung des Frequenzpegels, um die gewünschte Tonqualität zu
erhalten.
●●
Diese Funktion ist verfügbar, wenn Modus auf Benutzer eingestellt ist.
●●
Wählen Sie eine Frequenz aus und ändern Sie den Frequenzpegel mit
/ .
- 193 -
●●
Wenn Sie die Bässe verstärken möchten, erhöhen Sie den Pegel der
niedrigen Frequenzen. Wenn Sie die Höhen verstärken möchten, erhöhen
Sie den Pegel der hohen Frequenzen.
●●
Um die Pegel jeder Frequenz auf die Grundeinstellungen zurückzusetzen,
wählen Sie Grundeinstellungen mit
/
und drücken Sie OK.
●●
Diese Funktion wirkt sich nur auf den Ton aus, der über die Lautsprecher
des Fernsehers übertragen wird.
Balance
Dient zur Einstellung des relativen Lautstärkeanteils des rechten und des
linken Lautsprechers.
Surround
(Stadion / Halle / Natürlich / Aus)
Wählt Surround-Soundeinstellungen.
Stadion:
Ergibt einen Klangeffekt wie in einem Stadion.
Halle:
Ergibt einen Klangeffekt wie in einer Konzerthalle.
Natürlich:
Steuert den Hall-Effekt, damit Stimmen deutlicher klingen.
●●
Diese Funktion wirkt sich nur auf den Ton aus, der über die Lautsprecher
des Fernsehers übertragen wird.
Bass-Verstärkung
(Ein / Aus)
Verstärkt die Bässe.
●●
Diese Funktion wirkt sich nur auf den Ton aus, der über die Lautsprecher
des Fernsehers übertragen wird.
digit.Remaster
(Ein / Aus)
Schafft einen Ausgleich für die Komprimierung von Audiosignalen, um die
Klangqualität des Originals wiederherzustellen.
●●
Diese Funktion wirkt sich nur auf den Ton aus, der über die Lautsprecher
des Fernsehers übertragen wird.
- 194 -
Lautstärkeeinstellungen
Kopfhörerlautstärke
Dient zur Einstellung des Lautstärkepegels des Kopfhörers.
Auto-Pegel
(Ein / Aus)
Regelt automatisch größere Abweichungen des Lautstärkepegels zwischen
Kanälen und Eingängen.
Lautstärke Korrektur
Dient zur Einstellung der Lautstärke der einzelnen Programme oder des
Eingangsmodus.
Wandabstand der Lautspr.
(Unter 30cm / Über 30cm)
Passt Töne niedriger Frequenz aufgrund des Abstands zwischen
Lautsprechern und Wänden an.
●●
Wenn der Abstand zwischen der Rückwand des Fernsehers und der Wand
weniger als 30 cm beträgt, empfiehlt sich die Wahl der Einstellung Unter
30cm.
●●
Wenn der Abstand zwischen der Rückwand des Fernsehers und der Wand
mehr als 30 cm beträgt, empfiehlt sich die Wahl der Einstellung Über
30cm.
●●
Diese Funktion wirkt sich nur auf den Ton aus, der über die Lautsprecher
des Fernsehers übertragen wird.
Sprachhilfe-Einstellungen
Sprachhilfe
(Ein / Aus)
Stellen Sie diese Funktion auf Ein, wenn bei den Grundfunktionen
(Menüpunkte, auf dem Bildschirm angezeigte Meldungen usw.) für
sehbehinderte Menschen per Ansage Anleitung gegeben werden soll.
Geschwindigkeit
(Hoch / Normal / Langsam)
Zur Auswahl der Geschwindigkeit, in der die Ansage von Anleitungen erfolgt.
- 195 -
Lautstärke
(Hoch / Mittel / Niedrig)
Zur Auswahl der Lautstärke, in der die Ansage von Anleitungen erfolgt.
Sprache
Zur Auswahl der Sprache, in der die Ansage von Anleitungen erfolgt.
Benutzerebene
(Anfänger / Experte)
Zur Auswahl der Wortfülle, in der die Ansage von Anleitungen erfolgt.
Web Browser
(Ein / Aus)
Auf Ein schalten, um die anleitende Ansage zu aktivieren in Bezug auf
Netzwerk-Inhalte im Webbrowser.
Erweiterte Einstellungen
Audio Empfang
Auswahl des Mehrkanalton-Modus (sofern verfügbar).
Stereo:
Als Normaleinstellung verwenden.
Mono:
Wenn kein Stereosignal empfangen werden kann
M1 / M2:
Dient zur Auswahl des Kanals, wenn zwei monaurale Tonkanäle
vorhanden sind.
●●
Für den Analogmodus
Bevorzugter Audiotyp
(Auto / Mehrkanal / Stereo / MPEG)
●●
Die jeweils verfügbaren Optionen sind vom gewählten Land abhängig.
Wählt die Grundeinstellung für Tonspuren.
Auto:
Dient zur automatischen Wahl der Tonspuren, wenn ein Programm
über mehr als zwei Tonspuren verfügt. Die Vorrangfolge ist: Dolby
Digital Plus, HE-AAC, Dolby Digital, MPEG.
- 196 -
Mehrkanal:
Die Mehrkanal-Tonspur erhält Vorrang.
Stereo:
Die Stereo-(2-Kanal-)Tonspur erhält Vorrang.
MPEG:
MPEG erhält Vorrang.
●●
Bei Dolby Digital Plus und Dolby Digital handelt es sich um zwei von Dolby
Laboratories entwickelte Verfahren zur Codierung von Digitalsignalen.
Diese beiden Formate umfassen sowohl stereophone (2-kanalige) als
auch mehrkanalige Audiosignale.
●●
Bei HE-AAC handelt es sich um ein spezielles Codierverfahren, das zur
Komprimierung von digitalen Audiosignalen eingesetzt wird, um eine
effiziente Speicherung und Übertragung von Musikdaten zu ermöglichen.
●●
Bei MPEG handelt es sich um ein Komprimierungsverfahren, mit dem sich
die Größe von Musikdateien ohne eine deutliche Beeinträchtigung der
Klangqualität beträchtlich reduzieren lässt.
●●
Dolby Digital Plus und HE-AAC sind Technologien, die für Programme im
HD-Format (High Definition) vorgesehen sind.
●●
Für DVB-Modus
Audio-Typ
(Standard / Sehbehindert)
Erzähleinstellungen für sehbehinderte Benutzer (nur in bestimmten Ländern
verfügbar).
●●
Wählen Sie die Einstellung Sehbehindert zur Aktivierung der Tonspur für
Sehbehinderte, sofern diese für die Sendung verfügbar ist.
●●
Für DVB-Modus
SPDIF Auswahl
(Auto / PCM)
Legt die Grundeinstellung für das von den Buchsen DIGITAL AUDIO und
HDMI2 (ARC-Funktion) ausgegebene digitale Audiosignal fest.
●●
SPDIF ist ein Standardformat für die Übertragung von Audiodateien.
Auto:
Signale der Formate Dolby Digital Plus, Dolby Digital und HE-AAC
Mehrkanal werden als Dolby Digital-Bitstream ausgegeben. Signale
des Formats MPEG werden als PCM-Ton ausgegeben. DTS wird
als DTS für Video-Inhalte von Media Player / Netzwerkdienste
ausgegeben.
- 197 -
PCM:
Das digitale Ausgangssignal ist fest auf PCM-Ton eingestellt.
●●
ARC (Audio Return Channel) ist eine Funktion, mit der Sie digitale
Audiosignale über ein HDMI-Kabel übertragen können.
●●
Für den DVB-Modus oder Videoinhalte in Media Player/Netzwerkdiensten
Media Player
Video-Modus
Home-Netzwerk
Videos
Audioausgangs-Einstellungen
Audioausgangs-Einstellungen
SPDIF-Verzögerung
Dient zur Einstellung der Verzögerungszeit der Tonausgabe von den Buchsen
DIGITAL AUDIO und HDMI2 (ARC-Funktion), wenn der Ton nicht mit dem Bild
synchron ist
●●
Für DVB-Modus
HDMI1 / 2 / 3 Eingang
(Digital / Analog)
Anpassung des Eingangssignals.
Fernsehen
Zusatzgeräte
HDMI-Funktionen
Digital:
Wenn die Klangübertragung über die HDMI-Kabelverbindung erfolgt
Analog:
Wenn die Klangübertragung über den HDMI-DVIAdapterkabelanschluss erfolgt
●●
Für HDMI-Eingang
Grundeinstellungen
Setzt die aktuellen Toneinstellungen auf die Grundeinstellungen zurück.
- 198 -
Netzwerk
Netzwerk Verbindung
Dient zur Festlegung der von diesem Fernseher zu verwendenden
Netzwerkeinstellung in Ihrer Netzwerkumgebung.
Internetzugang
Home-Netzwerk
Netzwerkeinstellungen
Netzwerkeinstellungen
Netzwerkstatus
Zeigt und prüft den Netzwerkstatus (MAC-Adresse, aktuelle
Netzwerkeinstellungen usw.).
Internetzugang
Home-Netzwerk
Netzwerkeinstellungen
Netzwerkeinstellungen
Netzwerkstatus
Netzwerkstatus
VIERA Remote Einstell.
Legt fest, dass der Fernseher durch Netzwerkgeräte (Smartphone usw.)
gesteuert wird.
Home-Netzwerk
Netzwerkeinstellungen
VIERA Remote Einstell.
Verbindungseinstellungen
Legt fest, dass der Fernseher durch Geräte gesteuert wird, die am Netzwerk
angeschlossen sind.
Home-Netzwerk
Netzwerkeinstellungen
Verbindungseinstellungen
Andere Einstellungen
Software-Update
Prüft, ob Software-Aktualisierungen auf der Panasonic-Website verfügbar
sind.
Internetzugang
Home-Netzwerk
Netzwerkeinstellungen
Netzwerkeinstellungen
Software-Update
Software-Update
Neue Softwaremeldung
(Ein / Aus)
Legt fest, ob eine Benachrichtigung angezeigt werden soll, wenn neue
Software über das Netzwerk gefunden wurde oder nicht.
Internetzugang
Home-Netzwerk
Netzwerkeinstellungen
Netzwerkeinstellungen
- 199 -
Neue Softwaremeldung
Neue Softwaremeldung
Timer
Abschalt-Uhr
Stellt die Zeit ein, die verstreicht, bis der Fernseher automatisch in den
Bereitschaftsmodus eintritt.
(90 / 75 / 60 / 45 / 30 / 15 / Aus (Minuten))
Fernsehen
Grundlagen
Abschalt-Uhr
Timer-Programmierung
Dient zur Einstellung eines Timers zur Senderumschaltung oder Aufzeichnung
eines Programms.
Aufzeichnen
●●
Timer-Programmierung
Für DVB-Modus
Zeitzone
Dient zur automatischen Einstellung der Zeitdaten.
●●
Die Zeitdaten werden auf GMT-Basis korrigiert.
Auto-Standby
Schaltet den Fernseher automatisch in den Bereitschaftsmodus, wenn für
4 Stunden keine Bedienschritte erfolgen, damit Strom gespart wird.
(Ein / Aus)
●●
Das automatische Starten der Timer-Programmierung wirkt sich nicht auf
diese Funktion aus.
●●
Die automatische Eingangsumschaltung mit dem angeschlossenen Gerät
wirkt sich auf diese Funktion aus, und der Zeitzähler wird zurückgesetzt.
●●
Eine Benachrichtigung wird 3 Minuten vor dem Umschalten in den
Bereitschaftsmodus angezeigt.
Auto-Ausschaltfunktion
Schaltet den Fernseher automatisch in den Bereitschaftsmodus, wenn kein
Signal empfangen wird und über 10 Minuten lang keine Bedienschritte
erfolgen, damit Strom gespart wird.
(Ein / Aus)
●●
Eine Benachrichtigung wird 3 Minuten vor dem Umschalten in den
Bereitschaftsmodus angezeigt.
- 200 -
Setup
Eco-Navigation
Stellt den Fernseher automatisch auf den am besten geeigneten
Energiesparmodus ein.
Es werden die betreffenden Elemente und deren aktuelle Einstellungen
angezeigt. Um sie sofort auf die Energiespar-Einstellung zu setzen, wählen
Sie Eco Set.
Sprachsteuerungs-Einstell.
Einstellungen für die Sprachsteuerungsfunktion.
Funktionen
Sprachsteuerung
Vorbereitungen
USB Geräteeinstellungen
Formatiert die USB-Festplatte oder entfernt sicher das USB-Gerät.
Aufzeichnen
Festplatte
Einrichten der USB-Festplatte
Einstellungen für die USB-
Setup Aufzeichnung
Einstellungen für die Aufzeichnungsfunktion der USB-Festplatte
Aufzeichnen
Aufzeichnen der aktuellen Sendung
VIERA Touchpad-Controller
Paaren
Registriert den VIERA Touchpad-Controller (mitgeliefert) für diesen
Fernseher.
●●
Nur 1 Touchpad-Controller kann registriert werden.
Cursor-Einstellungen
Zur Einstellung des Cursors des Touchpad-Controllers.
Anleitung
Zeigt die Bedienungsanleitung für den Touchpad-Controller an.
Bluetooth-Setup
Einstellungen für die spezifischen Geräte, die drahtlose BluetoothTechnologie unterstützen
Funktionen
Bluetooth-Geräte
Bluetooth-Setup
- 201 -
Kindersicherung
Richtet eine Zugangssteuerung für Kanäle oder Eingänge ein, um Zugriff
darauf zu verhindern.
Funktionen
Kindersicherung
Tuning-Menü
Favoriten bearbeiten
Dient zum Erstellen einer Liste der bevorzugten Sender.
Fernsehen
●●
Abstimmen und Bearbeiten von
Favoriten bearbeiten
Diese Funktion steht im Analogmodus nicht zur Verfügung
Senderliste
Dient zum Überspringen unerwünschter Sender oder zum Bearbeiten von
Sendern.
Fernsehen
Abstimmen und Bearbeiten von
Senderliste
Auto Setup
Sucht automatisch nach empfangbaren Sendern.
Fernsehen
Abstimmen und Bearbeiten von
Auto Setup
Manueller Suchlauf
Dient zur manuellen Suche nach Programmen.
Fernsehen
Abstimmen und Bearbeiten von
Manueller Suchlauf
Senderliste aktualisieren
Dient zur Aktualisierung der Senderliste unter Beibehaltung der
gegenwärtigen Einstellungen.
Fernsehen
●●
Abstimmen und Bearbeiten von
Senderliste aktualisieren
Für DVB-Modus
Favorisiertes Netzwerk
Dient zur Wahl des bevorzugten Netzwerks (nur in bestimmten Ländern
verfügbar).
●●
Für DVB-C- oder DVB-T-Modus
- 202 -
Neue Sender melden
(Ein / Aus)
Dient zur Festlegung, ob eine Benachrichtigung angezeigt werden soll, wenn
ein neuer Sender gefunden wurde oder nicht.
Fernsehen
●●
Abstimmen und Bearbeiten von
Neue Sender melden
Für DVB-Modus
Sender ersetzen
(Ein / Aus)
Wählen Sie die Einstellung Ein, um eine Meldung zum Wechseln zu
verfügbaren Diensten zu aktivieren (nur in einigen Ländern verfügbar).
●●
Für DVB-C-Modus
Signaleigenschaften
Dient zur Überprüfung des Signalzustands.
Fernsehen
●●
Abstimmen und Bearbeiten von
Signaleigenschaften
Diese Funktion steht im Analogmodus nicht zur Verfügung
Antennen System
(Ein LNB / MiniDiSEqC / DiSEqC 1.0 / Einzelkabel)
Dient zur Einstellung des Antennensystems für die Verwendung von
mehreren LNBs zum Empfang von mehreren Satelliten.
Fernsehen
Abstimmen und Bearbeiten von
Auto Setup
●●
Dieser Fernseher unterstützt DiSEqC Version 1.0.
●●
Für DVB-S-Modus
LNB Grundeinstellungen
Dient zur Wahl des Satelliten für das jeweilige LNB.
Fernsehen
●●
Abstimmen und Bearbeiten von
Auto Setup
Für DVB-S-Modus
Abschwächer
(Ein / Aus)
Schwächt automatisch das DVB-C-Signal ab, um Interferenzen zu vermeiden.
●●
Wenn das DVB-C-Signal zu stark ist, können Interferenzen auftreten.
Stellen Sie in diesem Fall die Funktion auf Ein, damit die Signalstärke
automatisch verringert wird.
- 203 -
TV-Signal hinzufügen
Fügt dem TV-Modus Sender hinzu.
●●
Diese Funktion kann verwendet werden, wenn bei der Erstinstallation
ein oder mehrere Modi zum Abstimmen unter Auto Setup übersprungen
wurden.
= Hinweis =
●●
Die Einstellungen im Tuning-Menü gelten nur für den ausgewählten TVModus. Der Menüname ist je nach TV-Modus unterschiedlich. (TuningMenü DVB-S / Tuning-Menü DVB-C / Tuning-Menü DVB-T / Tuning-Menü
Analog)
Sprache
Menüsprache
Dient zum Ändern der Sprache der in den Bildschirm eingeblendeten
Anzeigen.
Präferenz Audio 1 / 2
Dient zur Wahl der ersten und der zweiten bevorzugten Sprache für DVBMulti-Audio (je nach Sender).
Präferenz Untertitel 1 / 2
Dient zur Wahl der ersten und der zweiten bevorzugten Sprache für DVBUntertitel (je nach Sender).
●●
Einblenden von Untertiteln
Fernsehen
Grundlagen
Untertitel
Präferenz Videotext
Dient zur Wahl der bevorzugten Sprache für DVB-Videotext (Verfügbarkeit
vom Sender abhängig).
Anzeige-Einstellungen
Untertitel Type
(Standard / Hörgeschädigte)
Wählt den bevorzugten Untertiteltyp.
●●
Präferenz Untertitel 1 / 2 unter Sprache wird Vorrang gegeben.
●●
Die Option Hörgeschädigte erleichtert das Verständnis durch DVBUntertitel (Verfügbarkeit vom Sender abhängig).
- 204 -
Videotext
(TOP (FLOF) / List)
Wählt Videotext-Anzeigemodus.
Fernsehen
Videotext
Videotext Modus
Videotext-Zeichensatz
(West / Ost1 / Ost2)
Dient zur Wahl des Videotext-Zeichensatzes.
West:
Englisch, Französisch, Deutsch, Griechisch, Italienisch, Spanisch,
Schwedisch, Türkisch usw.
Ost1:
Tschechisch, Englisch, Estnisch, Lettisch, Rumänisch, Russisch,
Ukrainisch usw.
Ost2:
Tschechisch, Ungarisch, Lettisch, Polnisch, Rumänisch usw.
Standard-Guide
(Senderliste / TV Guide)
Wählt den Standard-Programmassistenten, wenn GUIDE gedrückt wird.
TV Guide:
Electronic Programme Guide (EPG) ist verfügbar.
●●
Verwenden von EPG
Fernsehen
TV Guide
So benutzen Sie TV Guide
Senderliste:
Anstelle von EPG wird die Senderliste eingeblendet.
●●
In bestimmten Ländern oder Gebieten steht diese Funktion
möglicherweise nicht zur Verfügung.
AV Label bearbeiten
Greift auf die Eingangs-Labelliste zu, um eine Auswahl des Labels jedes
Eingangsmodus zu ermöglichen oder unverbundene Eingänge für eine
einfachere Identifizierung und Auswahl in TV Auswahl, Eingangswahl bzw.
Banner zu überspringen.
Fernsehen
Grundlagen
Fernsehen
Zusatzgeräte
Programmwahl
Ansehen von Inhalten externer Geräte
- 205 -
●●
Wählen Sie zur freien Benennung jedes Eingangsmodus Benutzereingabe
aus und geben Sie die Zeichen ein (max. 10 Zeichen).
●●
Wählen Sie zum Überspringen des Eingabemodus Überspringen aus.
Display-Anzeigedauer
(10 / 9 / 8 / 7 / 6 / 5 / 4 / 3 / 2 / 1 / keine Anzeige (Sekunden))
Legt fest, wie lange das Informationsbanner angezeigt wird.
VIERA Connect Anzeige
(Ein / Aus)
Schaltet die Anzeige des VIERA Connect-Startbanners aus oder ein.
●●
Für TV-Vollbild
Spielzeitanzeige
(Ein / Aus)
Legen Sie für die Option Ein fest, um im oberen rechten Bildschirmbereich
alle 30 Minuten einen kontinuierlichen Zeitablauf im Spielemodus anzuzeigen.
●●
Diese Funktion ist verfügbar, wenn Spielemodus auf Ein eingestellt ist.
Einstellungen
Bild
Options-Einstellungen
Radio-Modus
(20 / 15 / 10 / 5 / Aus (Sekunden))
Dient der Einstellung des Timers, um den Bildschirm automatisch
auszuschalten, wenn ein Radiosender ausgewählt wurde.
●●
Der Ton bleibt eingeschaltet, auch wenn der Bildschirm ausgeschaltet
wird. Diese Funktion senkt wirksam den Stromverbrauch, wenn Sie einen
Radiosender hören.
●●
Um den Bildschirm wieder einzuschalten, drücken Sie eine beliebige
Taste, ausgenommen der Tasten für Bereitschaft, Lautstärkeregelung und
MUTE.
●●
Diese Funktion steht im Analogmodus nicht zur Verfügung
Common Interface
Dient zum Betrachten verschlüsselter Sendungen usw.
Funktionen
Common Interface
- 206 -
VIERA Link Einstellungen
VIERA Link
(Ein / Aus)
Dient zur Einstellung der Verwendung von VIERA Link-Funktionen.
Funktionen
VIERA Link „HDAVI Control™“
Auto Ein
(Ein / Aus)
Legt fest, dass Funktionen der Einschaltverknüpfung (Power on Link)
verwendet werden.
Funktionen
VIERA Link „HDAVI Control™“
Auto Ein
Auto Aus
(Ein / Aus)
Legt fest, dass Funktionen der Ausschaltverknüpfung (Power off Link)
verwendet werden.
Funktionen
VIERA Link „HDAVI Control™“
Auto Aus
Standby-Energiesparmodus
(Ein / Aus)
Dient zur Reduzierung der Leistungsaufnahme im Bereitschaftsmodus des
angeschlossenen Gerätes.
Funktionen
●●
VIERA Link „HDAVI Control™“
Standby-Energiesparmodus
Diese Funktion ist verfügbar, wenn VIERA Link auf Ein und Auto Aus auf
Ein eingestellt ist.
Intelligent Auto Standby
(Ein / Aus)
Schaltet nicht zum Ansehen benutztes oder nicht verwendetes Zubehör in
den Bereitschaftsmodus, um den Energieverbrauch zu verringern.
Funktionen
●●
VIERA Link „HDAVI Control™“
Intelligent Auto Standby
Diese Funktion ist verfügbar, wenn VIERA Link auf Ein eingestellt ist.
- 207 -
Profi-Modus (isfccc)
Aktiviert die professionellen Bildeinstellungen.
Stellen Sie auf Ein, damit die Modi von Professionell 1 und Professionell 2 im
Modus angezeigt werden.
●●
Bei isfccc handelt es sich um die Bildeinstellung für den zugelassenen
qualifizierten Händler. Zu Details wenden Sie sich an einen Händler in
Ihrer Nähe.
Datenservice Anwendung
Service
(Auto Start Ein / Auto Start Aus / Aus)
Zur Verwendung der Hybrid Broadcast Broadband TV-Anwendung.
●●
Je nach Land, Region und Sender stehen nicht alle Datendienste zur
Verfügung.
Funktionen
Anwendung
●●
Datenservice Anwendung
So benutzen Sie Datenservice
Für DVB-Modus
Cookie speichern
(Ein / Aus)
Legt fest, dass die Informationen eines Datendienstes im Fernseher
gespeichert werden, damit erneuter Zugriff darauf schneller erfolgt.
Cookie löschen
Löscht alle Informationen, die von einem Datendienst sind.
System-Menü
Layout der Tastatur
Wählt die von Ihrer USB-Tastatur oder der Bluetooth-Tastatur unterstützte
Sprache aus.
●●
Für Informationen zum Verwenden der Tastatur
Funktionen
Tastatur / Gamepad
Tastatur
Werkseinstellungen
Dient zum Zurücksetzen aller Einstellungen.
Funktionen
Werkseinstellungen
- 208 -
Software-Update
Dient zum Herunterladen neuer Software auf den Fernseher.
Funktionen
Aktualisieren der Software des Fernsehers
Lizenz Menü
Dient zum Anzeigen der Software-Lizenzinformationen.
Andere Einstellungen
GUIDE Plus+ Einstellungen
Aktualisierung
Dient zur Aktualisierung des GUIDE Plus+-Zeitplans und des GUIDE Plus+System (nur in bestimmten Ländern verfügbar).
Postcode
Dient zur Einstellung Ihrer Postleitzahl für den Empfang lokaler Informationen
im GUIDE Plus+-System (nur in bestimmten Ländern verfügbar).
Systeminformationen
Dient zum Anzeigen der Systeminformationen des GUIDE Plus+-Systems
(nur in bestimmten Ländern verfügbar).
Energiesparmodus
(Ein / Aus)
Dient zur Reduzierung der Bildhelligkeit zur Energieeinsparung.
Senderliste austauschen
Exportiert/importiert mithilfe des USB-Flash-Speichers die Einstellungen der
DVB-S-Senderliste, um Einstellungen mit gleicher Funktion auch für VIERA
zu nutzen.
●●
Bei diesem Vorgang entfernen Sie mit Ausnahme des dafür verwendeten
USB-Flash-Speichers alle anderen USB-Geräte.
- 209 -
Support
Häufig gestellte Fragen
Bild
Bevor Sie im Störungsfall den Kundendienst in Anspruch nehmen, überprüfen
Sie bitte die folgenden Hinweise, die in vielen Fällen eine einfache
Abhilfemaßnahme bieten.
Falls sich eine Störung anhand der unten angegebenen Abhilfemaßnahmen
nicht beseitigen lässt, wenden Sie sich bitte an Ihren Panasonic-Fachhändler.
Auto Aspekt
●●
Bei Wahl der Einstellung „Auto“ wird das Bildseitenverhältnis automatisch
so angepasst, dass das Bild den gesamten Bildschirm ausfüllt.
Fernsehen
●●
Für optimale Bildqualität
Bildseitenverhältnis-Steuersignal
Drücken Sie ASPECT, wenn Sie das Bildseitenverhältnis manuell ändern
möchten.
Fernsehen
Für optimale Bildqualität
Bildseitenverhältnis
Schwarzweißbild
●●
Überprüfen Sie, ob der Ausgang des Zusatzgerätes mit dem Eingang
des Fernsehers übereinstimmt. Beim Verbinden mittels SCART bitte
darauf achten, dass die Ausgangseinstellung des externen Gerätes nicht
„S-Video“ ist.
Gestörtes, stark verrauschtes Bild
●●
Wählen Sie im Bildmenü Rauschunterdrückung und Remaster-Prozess
MPEG, um Bildrauschen zu beseitigen.
Einstellungen
●●
Bild
Einstellungen zum Reduzieren von Bildrauschen
Kontrollieren Sie, ob sich eingeschaltete Elektrogeräte (Auto, Motorrad,
Leuchtstoffröhre) in der Nähe befinden.
Kein Bild
●●
Prüfen Sie, ob alle erforderlichen Kabel angeschlossen und alle
Anschlüsse stabil hergestellt worden sind.
- 210 -
●●
Prüfen Sie, ob der richtige Eingangsmodus gewählt ist.
●●
Überprüfen Sie die Einstellungen unter AV2 (COMPONENT / VIDEO) in
Eingangswahl, dass sie dem Ausgang des Zusatzgerätes entsprechen.
Fernsehen
●●
Zusatzgeräte
Ist Kontrast, Helligkeit oder Farbe im Bildmenü auf den Minimalwert
eingestellt?
Einstellungen
Bild
Grundlegende Einstellungen
Verschwommenes oder verzerrtes Bild (kein Ton oder Ton zu leise)
●●
Die Senderabstimmung erneut vornehmen.
Fernsehen
Abstimmen und Bearbeiten von
Auto Setup
Auf dem Bildschirm können rote, blaue, grüne und schwarze Flecken
auftreten
●●
Dies ist eine Eigenschaft von LCD-Bildschirmen und stellt kein Problem
dar. Der LCD-Bildschirm wurde mit hochpräziser Technik gebaut, um
detailgenaue Bilder zu liefern. Gelegentlich können einige inaktive Pixel
als ein unbeweglicher roter, grüner, blauer oder schwarzer Punkt auf dem
Bildschirm erscheinen. Dadurch wird nicht die Leistung Ihres Gerätes
beeinträchtigt.
Digitales Fernsehen
Bevor Sie im Störungsfall den Kundendienst in Anspruch nehmen, überprüfen
Sie bitte die folgenden Hinweise, die in vielen Fällen eine einfache
Abhilfemaßnahme bieten.
Falls sich eine Störung anhand der unten angegebenen Abhilfemaßnahmen
nicht beseitigen lässt, wenden Sie sich bitte an Ihren Panasonic-Fachhändler.
„Klötzchenbildung“, eingefrorene oder ausgeblendete Bilder / Einige Sender
können nicht eingestellt werden
●●
Prüfen Sie Position, Ausrichtung und Verbindung der Antenne oder
Satellitenschüssel.
●●
Überprüfen Sie die Signaleigenschaften. Wenn die Signalqualität rot
dargestellt wird, ist das DVB-Signal zu schwach. Durch Anschluss der
Antenne direkt an den Fernseher statt über die Anlage (Settopbox, DVD
usw.) kann die Signalqualität möglicherweise verbessert werden.
Fernsehen
Abstimmen und Bearbeiten von
Fernsehen
Grundlagen
Signaleigenschaften
Grundlegende Anschlüsse
- 211 -
●●
Das Wetter wirkt sich auf den Signalempfang aus (starker Regen, Schnee
usw.), insbesondere in Gebieten mit schlechtem Empfang. Selbst bei
gutem Wetter kann hoher Luftdruck bei manchen Sendern zu schlechtem
Empfang führen.
●●
Aufgrund der bei diesem Fernseher eingesetzten digitalen
Empfangstechnologien kann es in bestimmten Fällen trotz einwandfreiem
Empfang von analogen Sendern vorkommen, dass die Empfangsqualität
von digitalen Sendern beeinträchtigt wird.
●●
Schalten Sie den Fernseher über dessen Netzschalter aus und dann
wieder ein.
●●
Falls sich die Störung nicht beseitigen lässt, fragen Sie Ihren Fachhändler
oder Dienstanbieter nach der Verfügbarkeit der Dienste.
Der automatische DVB-S-Sendersuchlauf kann nicht vollständig ausgeführt
werden
●●
Überprüfen Sie die Anschlüsse und die Ausrichtung der Antennenschüssel.
Fernsehen
●●
Grundlagen
Grundlegende Anschlüsse
Falls sich die Störung auf diese Weise nicht beseitigen lässt, wenden Sie
sich bitte an Ihren Panasonic-Fachhändler.
Eine Fehlerhafte Satellitenanlage Meldung wird eingeblendet
●●
Das Satellitenkabel ist eventuell kurzgeschlossen oder es bestehen
Verbindungsprobleme mit dem Kabel. Überprüfen Sie das Kabel und
die Verbindung und schalten Sie den Fernseher mit dem Netz-Ein/AusSchalter aus und anschließend wieder ein.
●●
Wird die Meldung weiterhin angezeigt, so wenden Sie sich zur
Überprüfung von Schüssel und Kabel an einen SatellitenschüsselInstallateur.
Im Programmassistenten erscheinen keine Programme
●●
Überprüfen Sie die Fernbedienung.
●●
Justieren Sie Antenne oder Satellitenschüssel, um sie auf eine bessere
Sende/Übertragungsstation auszurichten.
- 212 -
Analogfernseher
Bevor Sie im Störungsfall den Kundendienst in Anspruch nehmen, überprüfen
Sie bitte die folgenden Hinweise, die in vielen Fällen eine einfache
Abhilfemaßnahme bieten.
Falls sich eine Störung anhand der unten angegebenen Abhilfemaßnahmen
nicht beseitigen lässt, wenden Sie sich bitte an Ihren Panasonic-Fachhändler.
Verschneite Bilder oder Geisterbilder / Einige Sender können nicht eingestellt
werden
●●
Prüfen Sie Position, Ausrichtung und Anschluss der Antenne.
●●
Das Wetter wirkt sich auf den Signalempfang aus (starker Regen, Schnee
usw.), insbesondere in Gebieten mit schlechtem Empfang. Selbst bei
gutem Wetter kann hoher Luftdruck bei manchen Sendern zu schlechtem
Empfang führen.
●●
Schalten Sie den Fernseher über dessen Netzschalter aus und dann
wieder ein.
●●
Falls sich die Störung nicht beseitigen lässt, fragen Sie Ihren Fachhändler
oder Dienstanbieter nach der Verfügbarkeit der Dienste.
Im Programmassistenten erscheinen keine Programme
●●
Justieren Sie die Antenne, um sie auf eine günstiger gelegene Sende-/
Übertragungsstation auszurichten.
●●
Überprüfen Sie die Bildqualität der analogen Kanäle. Wenn die Bildqualität
schlecht ist, überprüfen Sie die Antenne und wenden Sie sich an Ihren
Fachhändler.
Ton
Bevor Sie im Störungsfall den Kundendienst in Anspruch nehmen, überprüfen
Sie bitte die folgenden Hinweise, die in vielen Fällen eine einfache
Abhilfemaßnahme bieten.
Falls sich eine Störung anhand der unten angegebenen Abhilfemaßnahmen
nicht beseitigen lässt, wenden Sie sich bitte an Ihren Panasonic-Fachhändler.
Kein Ton
●●
Ist die „Stummschaltung“ aktiviert? Drücken Sie MUTE, um den Ton einoder auszuschalten.
●●
Ist die Lautstärke auf den Minimalpegel eingestellt?
- 213 -
●●
Überprüfen Sie die Anschlüsse und Einstellungen des Zusatzgerätes.
Fernsehen
●●
Zusatzgeräte
Stellen Sie sicher, dass Lautsprecher Auswahl auf TV gestellt ist.
Funktionen
VIERA Link „HDAVI Control™“
Lautsprecher Auswahl
Ton zu leise oder Klang verzerrt
●●
Der Tonsignalempfang ist möglicherweise schlecht.
●●
Stellen Sie im Setupmenü Audio Empfang auf Mono ein. (Analog)
Einstellungen
Ton
Erweiterte Einstellungen
3D
Bevor Sie im Störungsfall den Kundendienst in Anspruch nehmen, überprüfen
Sie bitte die folgenden Hinweise, die in vielen Fällen eine einfache
Abhilfemaßnahme bieten.
Falls sich eine Störung anhand der unten angegebenen Abhilfemaßnahmen
nicht beseitigen lässt, wenden Sie sich bitte an Ihren Panasonic-Fachhändler.
Keine Wiedergabe von 3D-Bildern
●●
Stellen Sie sicher, dass 3D-Modusauswahl auf 3D gestellt ist.
Fernsehen
●●
3D-Modusauswahl
Einige 3D-Bildsignale werden möglicherweise nicht automatisch als
3D-Bilder erkannt. Stellen Sie 3D-Modusauswahl (Manuell) passend zum
Bildformat ein.
Fernsehen
●●
3D
3D
Betrachten von 3D-Inhalten
Für einige Personen sind die 3D-Bilder möglicherweise schwer oder
gar nicht erkennbar, insbesondere für Personen, deren linkes und
rechtes Auge eine unterschiedliche Sehstärke aufweisen. Ergreifen
Sie zum Betrachten von 3D-Bildern die zur Sehkorrektur erforderlichen
Maßnahmen (Tragen einer Brille usw.).
Ungewöhnliche Wiedergabe der 3D Bilder
●●
Überprüfen Sie die Einstellungen unter L/R Bildaustausch oder
Kantenglätter.
Fernsehen
3D
3D-Einstellungen
- 214 -
HDMI
Bevor Sie im Störungsfall den Kundendienst in Anspruch nehmen, überprüfen
Sie bitte die folgenden Hinweise, die in vielen Fällen eine einfache
Abhilfemaßnahme bieten.
Falls sich eine Störung anhand der unten angegebenen Abhilfemaßnahmen
nicht beseitigen lässt, wenden Sie sich bitte an Ihren Panasonic-Fachhändler.
Ungewöhnlicher Ton
●●
Stellen Sie den Audioausgang am angeschlossenen Gerät auf die
Ausgabe von „2-kanaligem Linear-PCM-Ton“ ein.
●●
Überprüfen Sie die Einstellung HDMI1 / 2 / 3 Eingang im Tonmenü.
Einstellungen
●●
Ton
Erweiterte Einstellungen
Wenn eine Tonstörung bei Verwendung eines Digitalanschlusses auftritt,
stellen Sie einen analogen Tonanschluss her.
Fernsehen
Zusatzgeräte
HDMI-Funktionen
Bei Anschluss eines Zusatzgerätes über HDMI-Kabel erscheint ein
ungewöhnliches Wiedergabebild auf dem Fernsehschirm
●●
Überprüfen Sie, ob das HDMI-Kabel richtig angeschlossen ist.
Fernsehen
Zusatzgeräte
Anschluss externer Geräte
●●
Schalten Sie den Fernseher und das Zusatzgerät einmal aus und dann
wieder ein.
●●
Überprüfen Sie, ob dem Fernseher ein Eingangssignal vom Zusatzgerät
zugeleitet wird.
Fernsehen
●●
Zusatzgeräte
Gültige Eingangssignale
Verwenden Sie ein Zusatzgerät, das mit der Norm EIA/CEA-861/861D
kompatibel ist.
Netzwerk
Bevor Sie im Störungsfall den Kundendienst in Anspruch nehmen, überprüfen
Sie bitte die folgenden Hinweise, die in vielen Fällen eine einfache
Abhilfemaßnahme bieten.
Falls sich eine Störung anhand der unten angegebenen Abhilfemaßnahmen
nicht beseitigen lässt, wenden Sie sich bitte an Ihren Panasonic-Fachhändler.
Netzwerkverbindung nicht möglich
- 215 -
●●
Prüfen Sie, ob das LAN-Kabel oder Wireless-LAN richtig konfiguriert sind.
Internetzugang
Home-Netzwerk
●●
Netzwerkverbindungen
Netzwerkverbindungen
Überprüfen Sie die Verbindungen und Einstellungen.
Internetzugang
Netzwerkeinstellungen
Home-Netzwerk
Netzwerkverbindungen
Home-Netzwerk
Netzwerkeinstellungen
●●
Überprüfen Sie die Netzwerkgeräte und die Netzwerkumgebung.
●●
Möglicherweise ist der Router nicht zur automatischen Zuordnung einer
IP-Adresse eingerichtet. Wenn der Netzwerkadministrator es vorzieht, eine
IP-Adresse zuzuweisen, legen Sie eine IP-Adresse manuell fest.
Home-Netzwerk
●●
Der Router verwendet möglicherweise eine MAC-Adressfilterung
(Sicherheitseinstellung). Prüfen Sie die MAC-Adresse dieses Fernsehers
und stellen Sie den Router so ein, dass er die MAC-Adresse verwenden
kann.
Einstellungen
●●
Netzwerkeinstellungen
Netzwerk
Netzwerkstatus
Wenn das Problem weiterhin besteht, wenden Sie sich an Ihren
Internetdienstanbieter oder Ihr Telekommunikationsunternehmen.
Datei kann während DLNA-Vorgängen nicht ausgewählt werden
●●
Wurde der Media Server des angeschlossenen Gerätes vorbereitet?
Home-Netzwerk
●●
Information
Überprüfen Sie das anzuwendende Datenformat.
Home-Netzwerk
●●
DLNA
Technische Informationen
Überprüfen Sie die Einstellungen unter Verbindungseinstellungen.
Home-Netzwerk
Netzwerkeinstellungen
Verbindungseinstellungen
Internet-Inhalte können nicht bedient werden
●●
●●
Überprüfen Sie die Verbindungen und Einstellungen.
Internetzugang
Netzwerkverbindungen
Internetzugang
Netzwerkeinstellungen
Internetverbindung
Der Server oder die Anschlussleitung ist möglicherweise im Moment
überlastet/belegt.
- 216 -
Sonstiges
Bevor Sie im Störungsfall den Kundendienst in Anspruch nehmen, überprüfen
Sie bitte die folgenden Hinweise, die in vielen Fällen eine einfache
Abhilfemaßnahme bieten.
Falls sich eine Störung anhand der unten angegebenen Abhilfemaßnahmen
nicht beseitigen lässt, wenden Sie sich bitte an Ihren Panasonic-Fachhändler.
VIERA Link-Funktion arbeitet nicht, und eine Fehlermeldung wird angezeigt
●●
Prüfen Sie Anschlüsse.
Funktionen
●●
VIERA Link „HDAVI Control™“
Übersicht über VIERA Link
Schalten Sie zunächst das angeschlossene Gerät und dann den
Fernseher ein.
Funktionen
VIERA Link „HDAVI Control™“
Teile des Fernsehers werden heiß
●●
Auch wenn die Temperatur von Teilen der Front, Ober- und Seitenwände
angestiegen ist, liegt hinsichtlich der Leistung oder Qualität des Produkts
keine Beeinträchtigung vor.
Die Überstrom-Fehlermeldung erscheint
●●
Möglicherweise verursacht der angeschlossene USB-Datenträger diesen
Fehler. Entfernen Sie den Datenträger und schalten Sie den Fernseher mit
dem Haupt-Ein/Aus-Schalter aus und anschließend wieder ein.
●●
Prüfen Sie, ob Fremdkörper in den USB-Anschluss eingedrungen sind.
Eine Fehlermeldung erscheint
●●
Folgen Sie den Anweisungen, die auf dem Bildschirm erscheinen.
●●
Falls sich die Störung nicht beseitigen lässt, wenden Sie sich an Ihren
Panasonic-Fachhändler oder einen autorisierten Kundendienst.
Der Touchpad-Controller arbeitet nicht oder kann nicht registriert werden
●●
Sind die Batterien polaritätsrichtig eingelegt?
●●
Die Batterien sind möglicherweise erschöpft. Wechseln Sie die Batterien
aus.
- 217 -
●●
Registrieren Sie erneut.
Einstellungen
●●
Setup
VIERA Touchpad-Controller
Verwenden Sie den Touchpad-Controller innerhalb eines Abstands von ca.
3,2 m zum Fernseher. (Gegenstände zwischen dem Fernseher und dem
Touchpad-Controller oder bestimmte Umgebungsbedingungen können
den Verfügbarkeitsbereich verkürzen.)
Die Sprachsteuerungsfunktion arbeitet nicht
●●
Das Funktionieren der Sprachsteuerung ist abhängig von der Aussprache,
von Umgebungsgeräuschen und vom Netzwerk.
●●
Einzelheiten dazu
Funktionen
Sprachsteuerung
Der LCD-Bildschirm bewegt sich leicht, wenn er mit dem Finger angetippt wird
Unter Umständen ist ein klirrendes Geräusch hörbar
●●
Der Bildschirm ist nicht starr angebracht, um ihn vor Schäden zu
bewahren.
●●
Der Bildschirm kann sich etwas bewegen, wenn er mit dem Finger
angetippt wird, und unter Umständen ist ein klirrendes Geräusch hörbar.
Dabei handelt es sich nicht um eine Funktionsstörung.
- 218 -
Pflege und Instandhaltung
Pflege und Reinigung
Ziehen Sie zunächst den Netzstecker aus der Netzsteckdose.
■■Bildschirm, Gehäuse, Sockel
Regelmäßige Pflege:
Entfernen Sie Schmutzflecken oder Fingerabdrücke durch sanftes
Abreiben der Bildschirm-, Gehäuse- oder Standfußoberflächen mit einem
weichen Tuch.
Bei hartnäckigem Schmutz:
Entfernen Sie zunächst den Staub von der Oberfläche. Befeuchten Sie
ein weiches Tuch mit klarem Wasser oder mit Wasser mit neutralem
Reinigungsmittel (im Verhältnis 1 Teil Reinigungsmittel auf 100 Teile
Wasser). Wringen Sie das Tuch aus und wischen Sie die Oberfläche ab.
Wischen Sie zuletzt die Flächen vollständig trocken.
= Vorsicht =
●●
Keine harten oder kratzigen Tücher verwenden, da diese die Oberflächen
beschädigen könnten.
●●
Kein Wasser oder Reiniger direkt auf der Oberfläche verwenden. Falls
Flüssigkeit in das Innere eindringt, kann dies einen Ausfall des Gerätes
verursachen.
●●
Schützen Sie die Außenflächen vor Kontakt mit Insektiziden,
Lösungsmitteln und anderen leichtflüchtigen Substanzen. Diese können
die Oberfläche angreifen oder ein Ablösen der Farbe verursachen.
●●
Die Oberfläche des Displays ist beschichtet und kann leicht beschädigt
werden. Kratzen oder klopfen Sie nicht mit Fingernägeln oder spitzen
Gegenständen gegen die Oberfläche des Displays.
●●
Sie sollten das Gehäuse des Gerätes und den Standfuß nicht über längere
Zeit dem Kontakt mit Gummi oder PVC aussetzen. Dies kann die Qualität
der Oberfläche beeinträchtigen.
■■Netzstecker
●●
Reiben Sie den Netzstecker in regelmäßigen Abständen mit einem
trockenen Tuch ab. Feuchtigkeit und Staub können einen Brand oder
elektrischen Schlag verursachen.
- 219 -
Information
Das Hilfe Menü verwenden
1. Aufrufen des Menüs mit MENU.
2. Wählen Sie Hilfe mit
zuzugreifen.
/
aus und drücken Sie OK, um darauf
3. Wählen Sie TV Selbsttest / Systeminformationen / Geräteinformation mit
/
aus und drücken Sie OK, um darauf zuzugreifen.
TV Selbsttest
Erstellt eine Diagnose von Bild- oder Tonproblemen.
Folgen Sie den entsprechenden Anweisungen.
Systeminformationen
Dient zum Anzeigen der Systeminformationen dieses Fernsehers.
Geräteinformation
Dient zum Anzeigen der Geräteinformationen dieses Fernsehers.
- 220 -
Sonderzubehör
3D Brille
■■3D Brille
●●
TY-EP3D20E
(Eine Verpackungseinheit beinhaltet 2 Brillen)
– Wenn Sie weitere 3D Brillen-Sets benötigen, erwerben Sie diese bitte
als optionales Zubehör.
– Verwenden Sie die Panasonic 3D Brille für passives 3D.
– Weitere Informationen (nur auf Englisch):
http://panasonic.net/viera/eu/
Kommunikationskamera
■■Kommunikationskamera
●●
TY-CC20W
– Die Kamera kann für Videokommunikation und zur Gesichtserkennung
eingesetzt werden.
Internetzugang
Fernsehen
Internet-Inhalte
mein Startbildschirm
Internet-Inhalt auswählen
Einstellungen
– Je nach Region ist das optionale Zubehör möglicherweise nicht
erhältlich. Einzelheiten erfahren Sie bei einem Panasonic-Händler in
Ihrer Nähe.
Wandhalterung
■■Wandhalterung
●●
Zum Erwerb der empfohlenen Wandhalterung wenden Sie sich bitte an
einen Panasonic-Händler in Ihrer Nähe.
- 221 -
= Warnung =
●●
Wenn Sie andere Wandhalterungen benutzen oder selbst eine
Wandhalterung anbringen, besteht das Risiko, dass Personen
verletzt werden oder das Gerät beschädigt wird. Bitte beauftragen Sie
unbedingt Ihren Fachhändler oder einen Fachmann mit der Montage der
Wandhalterung, damit die volle Leistung von diesem Gerät erhalten wird
und die Sicherheit gewährleistet ist. Bei Schäden, die bei der Montage
durch einen nicht qualifizierten Monteur entstehen, erlischt die Garantie.
●●
Bitte lesen Sie sorgfältig die Bedienungsanleitung des mitgelieferten
Zubehörs durch und unternehmen Sie alle notwendigen Schritte, um ein
Herunterfallen des Fernsehers zu verhindern.
●●
Bitte gehen Sie bei der Aufstellung sorgsam mit dem Fernseher um, da
das Gerät beschädigt werden kann, wenn es starken Stößen oder anderen
Kräften ausgesetzt wird.
●●
Gehen Sie bei der Montage der Wandhalterung an der Wand sorgsam
vor. Vergewissern Sie sich vor der Installation, dass an der vorgesehenen
Montagestelle keine elektrischen Kabel oder Rohre in der Wand
vorhanden sind.
●●
Wenn das Fernsehgerät nicht mehr verwendet wird, demontieren Sie
es von der Wandhalterung, um ein Herunterfallen und Verletzungen zu
vermeiden.
- 222 -
Lizenzinformationen
Lizenzinformationen
Der Schutz der nachstehend aufgeführten Marken von Unternehmen und
Produkten wurde gewahrt, selbst wenn der Text dieser Anleitung keine
ausdrückliche Erwähnung der betreffenden Marken enthält.
Bei „DVB“ und beim „DVB“-Logo handelt es sich um Marken des DVB Project.
DiSEqC™ ist eine eingetragene Marke von EUTELSAT.
„RealD 3D“ ist eine Marke von RealD.
Die Wortmarke Bluetooth® und die Logos sind eingetragene Warenzeichen
der Bluetooth SIG, Inc., und jegliche Verwendung solcher Marken durch
die Panasonic Corporation geschieht unter Lizenz. Andere Marken und
Handelsnamen sind Eigentum ihrer jeweiligen Besitzer und werden von uns
anerkannt.
SDXC Logo ist ein Markenzeichen von SD-3C, LLC.
Bei „AVCHD“, „AVCHD 3D“ und „AVCHD Progressive“ handelt es sich um
Marken von Panasonic Corporation und Sony Corporation.
Skype ist eine Marke von Skype Limited.
DLNA®, das DLNA-Logo und DLNA CERTIFIED™ sind Marken,
Dienstleistungsmarken oder Zertifizierungsmarken der Digital Living Network
Alliance.
Windows ist eine eingetragene Marke der Microsoft Corporation in den
Vereinigten Staaten und anderen Ländern.
Bei Mac handelt es sich um eine eingetragene Marke von Apple Inc.
HDMI, das HDMI-Logo sowie High-Definition Multimedia Interface sind
Warenzeichen oder eingetragene Warenzeichen von HDMI Licensing LLC in
den Vereinigten Staaten und anderen Ländern.
- 223 -
Bei HDAVI Control™ handelt es sich um eine Marke von Panasonic
Corporation.
Hergestellt unter Lizenz von Dolby Laboratories.
Dolby und das Doppel-D-Symbol sind Warenzeichen von Dolby Laboratories.
Hergestellt unter Lizenz von U.S. Patent #’s: 5.956.674; 5.974.380; 6.487.535
sowie weiteren Patenten, die in den Vereinigten Staaten und anderen
Ländern erteilt oder beantragt wurden. DTS, das Symbol, & DTS und das
Symbol zusammen sind eingetragene Marken & DTS 2.0+Digital Out ist eine
Marke von DTS, Inc. Im Lieferumfang des Produkts ist Software enthalten. ©
DTS, Inc. Alle Rechte vorbehalten.
Speech Powered by Dragon
2002-2013 Nuance Communications, Inc. All rights reserved.
Bei GUIDE Plus+, Rovi und Rovi Guide handelt es sich um Marken von
Rovi Corporation und/oder deren Tochtergesellschaften. GUIDE Plus+
und Rovi Guide sind unter Lizenz von Rovi Corporation und/oder deren
Tochtergesellschaften hergestellt.
Das Rovi Guide-System ist durch Patente und Patentanmeldungen in
den USA, Europa und in anderen Ländern geschützt, einschließlich eines
oder mehrerer der US-Patente 6.396.546; 5.940.073; 6.239.794, die Rovi
Corporation und/oder ihren Tochtergesellschaften erteilt wurden.
„PlayReady“ ist eine eingetragene Marke von Microsoft. Beachten Sie
Folgendes.
(a) Dieses Produkt enthält Technologie, die bestimmten Rechten auf geistiges
Eigentum von Microsoft unterliegt. Die Verwendung oder Verbreitung dieser
Technologie außerhalb dieses Produkts ist ohne entsprechende Lizenz(en)
von Microsoft untersagt.
(b) Eigentümer von Inhalten verwenden die Microsoft PlayReady™
Content-Access-Technologie, um ihr geistiges Eigentum, einschließlich
urheberrechtlich geschützter Inhalte, zu schützen. Dieses Gerät verwendet
PlayReady-Technologie, um auf von PlayReady geschützte Inhalte und/
oder durch WMDRM geschützte Inhalte zuzugreifen. Wenn das Gerät die
Beschränkungen der Inhalt-Nutzung nicht ausreichend schützt, können InhaltEigentümer von Microsoft verlangen, dass die Fähigkeit des Gerätes zur
Verwendung von mit PlayReady geschützten Inhalten entfernt wird. Dieser
Widerruf sollte nicht für ungeschützte Inhalte oder Inhalte, die von anderen
Inhalten-Schutz-Technologien geschützt sind, gelten.
Eigentümer von Inhalten können verlangen, dass Sie einen Upgrade von
- 224 -
PlayReady ausführen, um auf Inhalte zuzugreifen.
Wenn Sie den Upgrade ablehnen, werden Sie nicht in der Lage sein, auf
Inhalte, die diesen Upgrade voraussetzen, zuzugreifen.
Dieses Produkt verfügt über die folgende integrierte Software:
(1) unabhängig von oder für Panasonic Corporation entwickelte Software,
(2) im Besitz Dritter befindlicher und an Panasonic Corporation lizenzierte
Software,
(3) Software, die unter Lizenz entsprechend der GNU LESSER GENERAL
PUBLIC LICENSE Version 2.1 (LGPL V2.1) verwendet wird und/oder
(4) andere Open-Source-Software als die unter LGPL V2.1 lizenzierte
Software.
Die als (3) und (4) kategorisierte Software wird in der Hoffnung vertrieben,
dass sie nützlich ist, aber OHNE IRGENDEINE GARANTIE, auch ohne
die implizite Garantie der MARKTFÄHIGKEIT oder EIGNUNG FÜR EINEN
BESTIMMTEN ZWECK. Lesen Sie bitte im Einzelnen die geltenden
Geschäftsbedingungen, die Sie bei diesem Produkt über das Menü
„Software-Lizenz“ anzeigen können.
Mindestens drei (3) Jahre ab Auslieferung dieses Produkts wird Panasonic
an jeden Dritten, der sich über die unten angegebenen Kontaktdaten
an uns wendet, gegen eine Gebühr, die nicht mehr als unsere Kosten
für die physische Lieferung des Quellcodes beträgt, eine vollständige
maschinenlesbare Kopie des entsprechenden Quellcodes wie unter LGPL
V2.1 oder der anderen Lizenzbestimmungen beschrieben aushändigen,
jeweils mit dem entsprechenden Copyright-Vermerk.
Kontaktdaten: [email protected]
Der Quellcode und der Copyright-Vermerk sind auch kostenlos auf unserer
unten angegebenen Website erhältlich.
http://www.unipf.jp/dl/EUIDTV13/
- 225 -
Ver.2.00


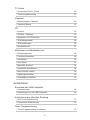
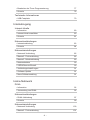
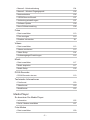

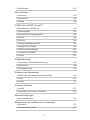
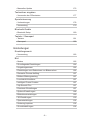

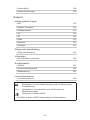
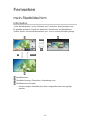


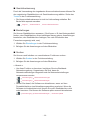

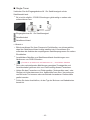

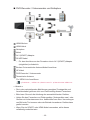
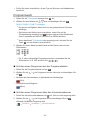

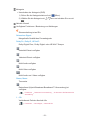

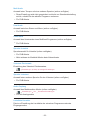
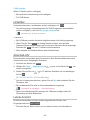

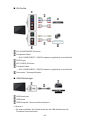
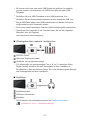



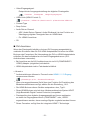



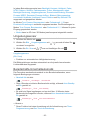
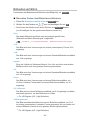

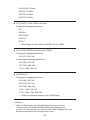
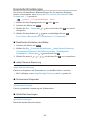

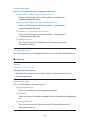
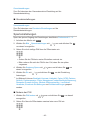
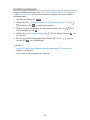
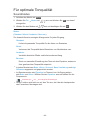


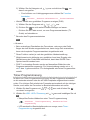

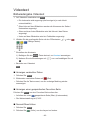

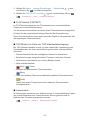
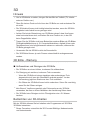


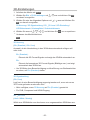

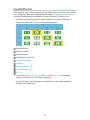
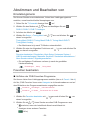

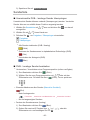

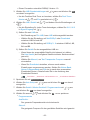

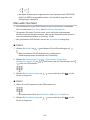
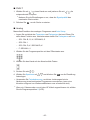
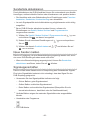

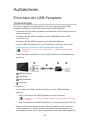
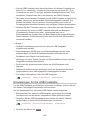

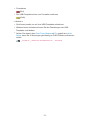
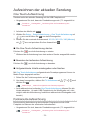

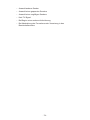

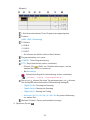
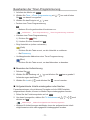
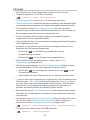


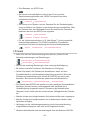
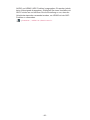
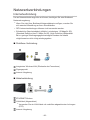
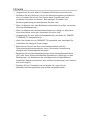

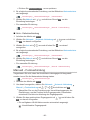
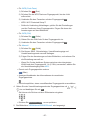
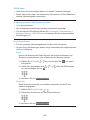

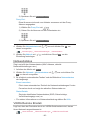

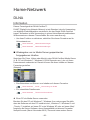

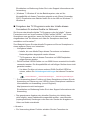

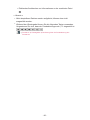
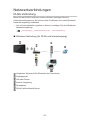

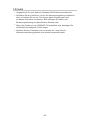
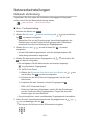


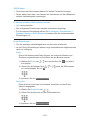

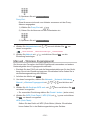
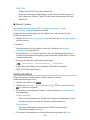
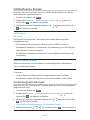
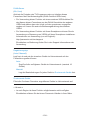
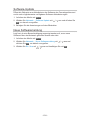

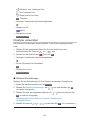
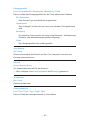


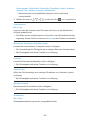

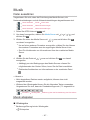
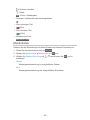

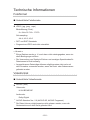

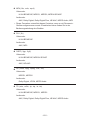

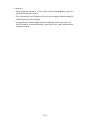
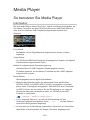




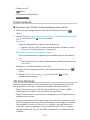
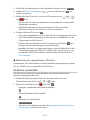
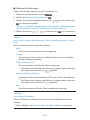

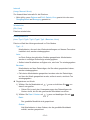


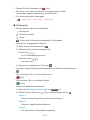

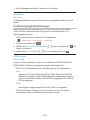
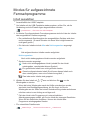
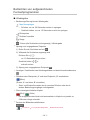
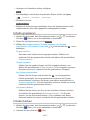
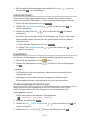
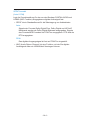



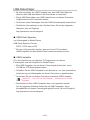
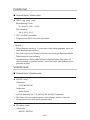
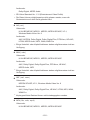
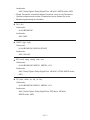

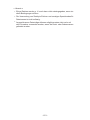
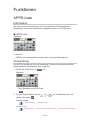


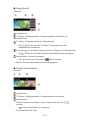
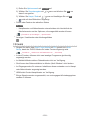
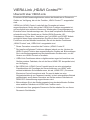



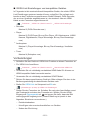
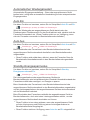




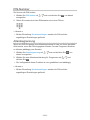
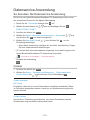







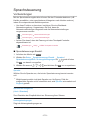
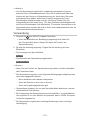
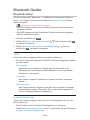
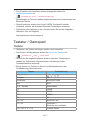
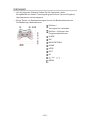

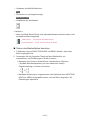

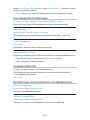


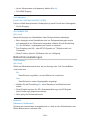

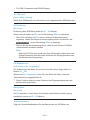
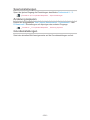
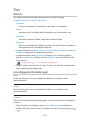

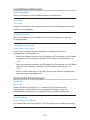
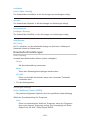
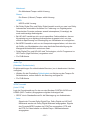

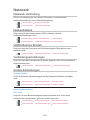
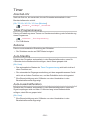







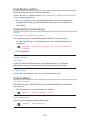

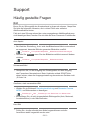
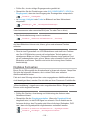

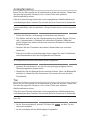





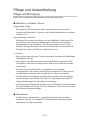
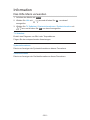
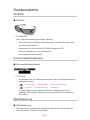

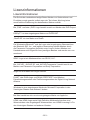
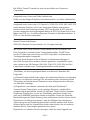


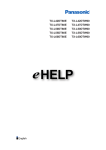
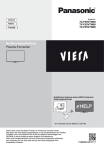
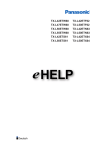
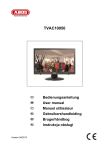
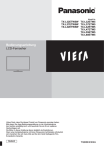
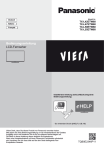

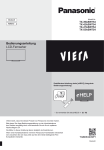
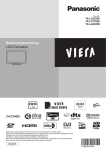
![6YX]Ybib[gUb`Y]hib[](http://vs1.manualzilla.com/store/data/006739463_1-1a3db6d52da2e3cdba32b34d7999ada3-150x150.png)