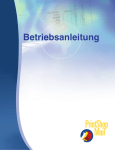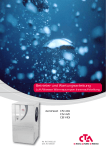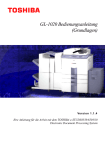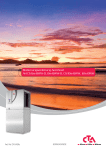Download Info PrintShop Mail - PrintShop Mail Connect
Transcript
Info PrintShop Mail PrintShop Mail-Bedienungsanleitung Willkommen! PrintShop Mail ist ein Produkt der Atlas Software B.V., ein führendes Entwicklungsunternehmen von Software zur Optimierung Ihres Informationsflusses. Mit PrintShop Mail verläuft Ihr personalisiertes Drucken schnell und problemlos. Ihre Datenbankinformationen werden in das Layout eines Dokuments integriert. Sie können dieses Dokument in jeder Layout- oder DesignAnwendung erstellen und jedes Datenbankformat verwenden. Durch einfaches Ziehen und Einsetzen von Datenbankfeldern in Ihr Dokumentlayout erstellen Sie eine Verknüpfung zwischen dem Datenbankfeld und Ihrem Dokument. PrintShop Mail erteilt sofort eine Vorschau des Ergebnisses und bietet Ihnen eine leistungsstarke Kontrolloption. Während des Druckvorgangs werden die variablen Informationen laufend von der Datenbank an den Drucker übertragen. Der statische Teil des Auftrags braucht nicht erneut bearbeitet zu werden. Dies verkürzt den Druckvorgang erheblich und verhindert eine Verstopfung des Netzwerks. PrintShop Mail ermöglicht es, dass Ihr PostScript®-Drucker, abhängig von der jeweiligen RIP-Fähigkeit, mit (fast) optimaler Geschwindigkeit drucken kann. Damit wird das Drucken von variablen Informationen zu einem effizienten Prozess. Atlas Software Atlas Software ist darauf ausgerichtet, den höchstmögichen Druckkommunikationswert durch Personalisierung zu erzielen. Atlas Software wurde 1989 in den Niederlanden gegründet, wo sich die Forschungs- und Entwicklungseinrichtungen befinden. Hier folgt ein Auszug der Unternehmen, die eine Partnerschaft mit Atlas Software eingegangen sind, um ihre digitalen Druckfähigkeiten zu verbessern: AHT Canon Creo EFI Heidelberg Konica Océ Splash Xeikon Xerox Nehmen Sie bitte Kontakt zu uns auf, wenn wir Ihnen behilflich sein können. 1 Kontaktinformationen PrintShop Mail-Bedienungsanleitung Hauptsitze des Unternehmens Atlas Software B.V. Daltonstraat 42-44 3846 BX Harderwijk Niederlande USA, Kanada und Südamerika Gebührenfreie Rufnummer: 1-877-647-8715 Verkauf [email protected] Technische Unterstützung [email protected] Europa und Asien Atlas Software B.V. Daltonstraat 42-44 3846 BX Harderwijk Niederlande Telefon: +31 (341) 426 700 Fax: +31 (341) 424 608 Verkauf [email protected] Technische Unterstützung [email protected] Die Verwendung der PrintShop Mail-Hilfe Arbeiten mit PrintShop Mail Hier folgen einige Tips zur Verwendung der PrintShop Mail-Online-Hilfe. Das Hilfe-Fenster Sie können in diesem Hilfe-System mehrere Navigationstools verwenden. Die Hilfe ist in einem linken und einen rechten Rahmen verteilt. Der rechte Rahmen enthält die eigentlichen Texte und einige Navigationshilfen; der linke Rahmen ist der Hauptschirm für die Navigationshilfen. Sie können oberhalb des linken Rahmens aus vier Optionen wählen: Ausblenden/Einblenden—um die Inhalte ein- oder auszublenden Zurück—um das vorige von Ihnen ausgewählte Thema wiederzugeben. Weiter—um das nächste von Ihnen ausgewählte Thema wiederzugeben. Print—To print one or more topics 2 Inhalte-, Index-, Suchen- und Verzeichnis-Tabs Der linke Rahmen enthält die folgenden Tabs, die Zugriff auf diese Navigationshilfen gewähren: Inhalte Index Suchen Verzeichnis Hyperlinks und damit verbundene Themen Der rechte Rahmen enthält die folgenden Navigationshilfen: Hyperlinks Damit verbundene Themen Die Verwendung der Hilfe-Navigationstools Inhalte Hinweis: Die Inhalte werden in vorgegebener Reihenfolge wiedergegeben. Klicken Sie auf die anderen Tabs, um die entsprechenden Navigationshilfen abzurufen. 1. Wenn nicht ausgewählt, klicken Sie auf den Inhalte-Tab. Das Inhaltsverzeichnis erscheint im linken Rahmen. Dieser wird in der Form einer Baumstruktur mit Buchsymbolen wiedergegeben. Diese Bücher sind hierarchisch aufgebaut. 2. Klicken Sie auf ein Buchsymbol. 3. Klicken Sie auf ein Seitensymbol. Der entsprechende Hilfe-Text erscheint im rechten Rahmen. Index 1. 2. 3. 4. Klicken Sie auf den Index-Tab. Geben Sie in dem Textfeld die ersten Buchstaben des Schlüsselwortes oder das ganze Schlüsselwort ein, zu dem Sie Informationen wünschen. Die folgende Liste springt zu dem ersten Wort, das mit den von Ihnen eingegebenen Buchstaben beginnt. Das ausgewählte Schlüsselwort wird markiert. Geben Sie weitere Buchstaben ein, um die Auswahl einzugrenzen, oder klicken Sie auf das richtige Schlüsselwort, sobald Sie es erkennen können. Klicken Sie auf Wiedergabe. Der entsprechende Hilfe-Text wird im rechten Rahmen wiedergegeben. Suchen 1. 2. 3. 4. Klicken Sie auf den Suchen-Tab. An der Oberseite des Suchen-Tabblattes befindet sich ein Feld, in das Sie das Schlüsselwort eingeben können. Klicken Sie auf Themenliste. Eine Liste der Themen, die das Schlüsselwort enthalten, wird wiedergegeben. Klicken Sie auf das gewünschte Thema. Klicken Sie auf Wiedergabe. Der Hilfe-Text wird im rechten Rahmen wiedergegeben. Das ausgewählte Schlüsselwort wird markiert. Verzeichnis 1. 2. Klicken Sie auf den Verzeichnis-Tab, um die PrintShop Mail-Begriffe wiederzugeben. Klicken Sie auf einen in der Liste enthaltenen Begriff, um dessen Definition abzurufen. Hyperlinks Die Hilfe-Texte enthalten Hyperlinks. Diese sind unterstrichene Texte. Klicken Sie auf die unterstrichenen Texte, um die Hilfethemen abzurufen. Damit verbundene Themen Die Damit verbundene Themen-Schaltflächen gewähren Zugriff auf Themen, die sich mit ähnlichen Inhalten befassen. Klicken Sie auf die Damit verbundene Themen-Schaltfläche. Wenn es nur ein damit verbundenes Thema gibt, wird dieses sofort angezeigt. Wenn es mehrere damit verbundene Themen gibt, erscheint ein Menü, in dem Sie Ihre Auswahl treffen können. 3 Arbeiten mit PrintShop Mail Neues in PrintShop Mail Arbeiten mit PrintShop Mail Klicken Sie auf einen Titel, um Informationen zu diesen neuen Merkmalen zu erhalten: Benutzerschnittstelle Adobe Acrobat ist nicht länger erforderlich. Das neue verschiebbare Dokumentenlayoutfenster macht es einfacher, mehrere Layouts zu verarbeiten. PrintShop Mail 4.0 WE ermöglicht es Ihnen, Abbildungen und PDF-Dateien aus einem Windows Explorer-Fenster in Ihr Layout zu ziehen und einzusetzen. Sie können problemlos mehrere Kopien eines Objekts erstellen und in Ihr Dokument einfügen. Die Verwendung der Einstellungen wurde vereinfacht. Unterstützung von Zeilenüberlauf. Das Hinzufügen eines Zeilenüberlaufrandes ermöglicht es Ihnen, Schnittmarkierungen und Falzlinien hinzuzufügen. Der Druckbereich ist in Ihrem Layout sichtbar. Ausrichten von Objekten an Hilfslinien. Verbesserte Symbolleiste—jedes Datenfeld (Hintergrund und Textzeilen) besitzt eine eigene Farbpalette. Das neue Farbaufnahmewerkzeug ermöglicht es, in jeder Position auf dem Bildschirm eine benutzerdefinierte Farbe auszuwählen. Unterstützung von mehrfachem Rückgängig-Machen und Wiederholen. Die Statusleiste zeigt die erweiterten Informationen an, wie die Größe und Position ausgewählter Objekte und die derzeitige Mausposition. Objekte Zusätzliche Textfelder unterstützen mehrfache Schriftarten und -stile. Sie können verschiedene variable Ausdrucke zu einem Textfeld hinzufügen, indem Sie Anfangs- und Endmarkierungen verwenden, um Ihre Variablen vom statischen Text zu trennen. Die neue Textformatierung-Symbolleiste und das Schriftart-Dialogfeld vereinfachen die Bearbeitung und Formatierung des Textes. Die verbesserte Textverarbeitung bietet weitreichende Formatierungsmerkmale, wie Abschnittsausrichtung, Abstände, Ränder und Tabs. Sie können Objekte mit Farbrändern versehen. Sie können einem Objekt eine beliebige Hintergrundfarbe zuweisen. PrintShop Mail 4.0 WE ermöglicht es Ihnen, Textobjekte und variable Abbildungen um jeden beliebigen Winkel zu rotieren. Sie können statische Abbildungen definieren. Variable Abbildungen können jetzt an die Größe eines Rahmens angepasst werden (Ausfüllen des Rahmens). Proportionale Skalierung: Sie können bei einem Objekt die Darstellungsverhältnisse gezwungenermaßen beibehalten. Datenbankunterstützung PrintShop Mail 4.0 WE ist Unicode-fähig, so dass praktisch alle Zeichen der verschiedenen Sprachen der Welt verarbeitet werden können (nur Windows NT, 2000 und XP). Verbesserte Unterstützung von ODBC. PrintShop Mail 4.0 WE besitzt ein intuitiveres Datenbank-öffnen-Dialogfeld. Variable Sie können die Anfangs- und Endmarkierungen von [@] bis z.B. [<] und [>] ändern. Dies ist besonders für Sprachen praktisch, die Mehr-Byte-Zeichensätze besitzen, wie z.B. Japanisch. Strichcode-Unterstützung von MSI Plessy. Die Verwendung der COUNTER-Funktion wurde vereinfacht. Der Ausdruckaufbau enthält Hilfe-Texte und Beispiele zur Verwendung von Ausdrucken. Sie können Seitenbedingungen in Kombination mit Layoutwiederholung verwenden. Drucken Die meisten Aufträge sind kleiner als bisher, wodurch die Verarbeitungs- und Druckzeit verringert wird. Mehrmals enthaltene Abbildungen werden nur einmal geladen. Die PostScript-Ausgabe ist stabiler. Die Einstellung des Treibers auf "Optimiert für Portabilität" ist nicht mehr erforderlich, und PrintShop Mail ist sowohl mit dem Microsoft PostScript-Treiber als auch mit dem Adobe PostScript-Treiber kompatibel. JPEG-Daten werden komprimiert übertragen. Das Druck-Dialogfeld wurde neu gestaltet, so dass ein schneller und problemloser Druckvorgang 4 möglich ist. Sie können PrintShop Mail anweisen, Formulare auf der Festplatte des Druckers zu speichern, so dass große Aufträge ohne Verlust von virtuellem Speicher gedruckt werden können. Die Berichtseite wurde erweitert und können ohne Berücksichtigung der Druckereinstellungen gedruckt werden. Dadurch erhalten Sie ein klares Bild der Konfiguration, um eventuelle Probleme zu lösen. Unterstützung von Automatischer Bildersetzung und Offener Vordruckschnittstelle, die beide die Verwendung eines Abbildungs-Ersatzservers ermöglichen. Upgrading von PrintShop Mail 98 Arbeiten mit PrintShop Mail PrintShop Mail 98-Hardwareschlüssel Sie müssen Ihren PrintShop Mail 98-Hardwareschlüssel upgraden, um mit PrintShop Mail 4.0 arbeiten zu können. Upgraden Ihres Hardwareschlüssels 1. 2. 3. Wählen Sie im Hilfe-Menü Credit-Informationen. Klicken Sie auf Update. Befolgen Sie die Anweisungen auf dem Bildschirm, um eine Upgrade-ID zu erhalten. Hinweis: Die Update-Schaltfläche ist nur dann aktiviert, wenn ein PrintShop Mail 98-Hardwareschlüssel an Ihr System angeschlossen ist. Nachdem Sie Ihre Upgrade-ID erhalten haben, kopieren Sie diese und fügen Sie sie in das Bearbeitungsfeld im Upgrade Dongle-Dialogfeld ein und klicken Sie auf Upgrade. PrintShop Mail 98-Dokumente PrintShop Mail 4.0 kann die vorhandenen PrintShop Mail 98-Dokumente lesen, aber PrintShop Mail 98 ist nicht in der Lage das neue 4.0 Dokumentenformat umzusetzen. Weitere Informationen finden Sie unter Speichern eines Dokuments. Die Verwendung von PDF-Dateien Arbeiten mit PrintShop Mail Bevor Sie eine PDF (Portable Document Format)-Datei in PrintShop Mail verwenden können, müssen Sie Adobe Acrobat installieren. PrintShop Mail ist mit den Adobe Acrobat-Versionen 3.01 (Acrobat Exchange), 4.0 und 5.0 kompatibel. Wenden Sie sich für Preisinformationen bitte an Ihren örtlichen Software-Händler. Besuchen Sie Adobe im Web 5 Installieren eines Druckertreibers Arbeiten mit PrintShop Mail Um eine PostScript-Ausgabe herzustellen, muss PrintShop Mail mit einem PostScript-Druckertreiber kommunizieren. Wir empfehlen entweder die Verwendung des Adobe- oder des Microsoft PostScript-Druckertreibers. Adobe PostScript-Treiber Die Druckerinstallation unter Verwendung des Adobe PostScript-Treibers erfordert den AdobePS Installer und eine PPD (PostScript Printer Description)-Datei. Die PrintShop Mail-CD-ROM enthält sowohl den AdobePS-Installer als auch eine Reihe häufig verwendeter PPDDateien. Microsoft PostScript-Treiber Sie können einen Drucker unter Verwendung des Microsoft PostScript-Treibers mit dem Drucker hinzufügenWizard in der Windows-Systemsteuerung installieren. Der Wizard fordert Sie auf, eine INF-Datei mit Druckerinformationen anzugeben. PrintShop Mail enthält keine INF-Dateien, aber Sie können die richtigen Dateien von Ihrem Druckerhersteller erhalten. Druckertreiber-Einstellungen Wir empfehlen, dass Sie die PostScript-Ausgabe-Option in den Druckertreiber-Einstellungen auf Optimieren für Portabilität einstellen. Lokalisieren dieser Option In Windows NT, 2000 und XP: Systemsteuerung > Drucker > rechter Mausklick > Druckeinstellungen > Fortgeschritten > Dokumentoptionen > PostScript-Optionen. In Windows 98 und ME: Systemsteuerung > Drucker > rechter Mausklick > Eigenschaften > PostScript-Tab. 6 Installieren des Hardware-Schlüssels Arbeiten mit PrintShop Mail Der Hardware-Schlüssel Ohne einen Hardware-Schlüssel läuft PrintShop Mail im Designer-Modus. In diesem Modus stehen alle PrintShop Mail-Funktionen zur Verfügung, aber Sie können in jeder Sitzung nur bis zu 25 Datensätze drucken und über jedem Layout wird PrintShop Mail gedruckt. Wenn Sie einen PrintShop Mail 98-Hardware-Schlüssel besitzen, muss dieser aufgewertet werden. Ansonsten läuft PrintShop Mail im Designer-Modus. Siehe Upgrading von PrintShop Mail 98 für weitere Informationen. Installieren des Hardware-Schlüssels Installieren Sie den Hardware-Schlüssel am parallelen Ausgang Ihres Computers. Hinweis: Wenn der parallele Ausgang nicht frei ist, koppeln Sie das momentan an den Ausgang angeschlossene Gerät ab. Nachdem Sie den Hardware-Schlüssel installiert haben, können Sie dieses Gerät wieder an die Rückseite des Hardware-Schlüssels anschließen. hier folgt eine Abbildung des Hardware-Schlüssels (Ihr Schlüssel sieht eventuell etwas anders aus): Sie können jede Guthaben-Einheit Ihres Hardware-Schlüssels zum Drucken eines Datensatzes verwenden. Um zu sehen, wie viel Guthaben auf dem Hardware-Schlüssel vorhanden ist, 1. starten Sie PrintShop Mail. 2. Wählen Sie im Hilfe-Menü Credit-Informationen. Installieren des Lizenzmanagers Arbeiten mit PrintShop Mail Der PrintShop Mail-Lizenzmanager Der PrintShop Mail-Lizenzmanager ermöglicht es Ihnen, PrintShop Mail in Lizenzmodus auf mehreren Computern in einem LAN (Local Area Network) zu betreiben, ohne die Erfordernis zum Installieren eines Hardware-Schlüssels für jedes Gerät. Server Der Lizenzmanager ist eine Server-Anwendung, die auf jedem Computer auf Windows-Grundlage laufen kann. Jedes Mal, wenn Sie PrintShop Mail mit Hilfe des PrintShop Mail Net-Verknüpfung auf einem Clientgerät starten, wird eine Verbindung mit dem Lizenzmanager hergestellt und eine Lizenz erteilt. Sie müssen an das Servergerät einen speziellen Netzwerk-Hardware-Schlüssel anschließen. Der Hardware-Schlüssel akzeptiert nur eine feste Anzahl konkurrierender Anschlüsse. Wenn die maximale Anzahl erreicht ist, werden neue Anschlüsse abgewiesen, bis sich ein Client abmeldet. Mehrere Objekte von PrintShop Mail Net beim gleichen Clienten 7 zählen als nur ein Anschluss. Der Lizenzmanager zeigt die Details des Gerätes auf dem er läuft an, wie z.B. die IP-Adresse, den Hostnamen und die Anschlussnummer, mit der der Server verbunden ist. Außerdem wird die maximale Anzahl der Anschlüsse und die Anzahl der momentan angeschlossenen Benutzer angezeigt. Um die Anschlussnummer und die Option, Anschlüsse in einer Datei zu registrieren, zu ändern, klicken Sie auf die Einstellungen-Schaltfläche. Die Standard-Anschlussnummer mit der der Lizenzmanager verbunden ist, ist 7777. Sie können diese in jede gewünschte Zahl zwischen 1 und 65535 ändern. Die Logdatei befindet sich im gleichen Ordner wie die Lizenzmanager-Anwendung. Clienten Um einen Clienten an den Lizenzmanager anschließen zu können müssen Sie PrintShop Mail mit Hilfe der PrintShop Mail Net-Verknüpfung starten. Diese Verknüpfung bezieht sich auf die gleiche ausführbare Datei, enthält jedoch den Befehlzeilenparameter -net. Wenn der Lizenzmanager so eingestellt ist, dass er mit anderen Anschlussnummern als mit 7777 verbunden werden kann, müssen Sie diese Nummer auch in der LicenseManager.ini-Datei ändern. Diese Datei befindet sich auf dem Clientgerät im Application Data-Ordner, normalerweise unter C:\Documents and Settings\Username\Application Data\PrintShop Mail\. Sie können in dieser Datei eine spezielle IP-Adresse eingeben, um die Leistung zu verbessern. Die Datei kann folgendermaßen aussehen: [Server] IPAddress=192.168.0.16 PortNr=7777 wobei: IP-Adresse—Gibt die IP-Adresse des Lizenzmanagers an, mit der PrintShop Mail verbunden werden soll. Wenn keine IP-Adresse vorhanden ist, durchsucht PrintShop Mail das LAN, bis der Lizenzmanager gefunden wird. PortNr—Gibt die Anschlussnummer an, von der der Client ausgeht, dass der Lizenzmanager damit verbunden ist. Wenn diese Anschlussnummer sich von der im Lizenzmanager angegebenen Anschlussnummer unterscheidet, kann keine Verbindung hergestellt werden. 8 Vorgehensweisen Ein neues Dokument erstellen Vorgehensweisen Sie können ein neues PrintShop Mail-Dokument auf zwei Arten erstellen: Beginnen Sie mit einem leeren Layout. Basieren Sie die Inhalte und die Größe Ihrer Layouts auf einer PDF-Datei. Mit einem leeren Dokument beginnen Beim Starten beginnt PrintShop Mail immer mit einem leeren Dokument. Sie können PrintShop Mail auch anweisen, ein neues leeres Dokument zu erstellen, indem Sie Neues leeres Dokument im Datei-Menü (CTRL+N) wählen. Die Größe dieses leeren Layouts ist auf Automatisch eingestellt. Siehe für weitere Informationen über Layoutgrößen Angeben der Layoutgröße. Jetzt können Sie die Entwurfstools von PrintShop Mail verwenden, um statische und variable Objekte zu Ihrem Layout hinzuzufügen. Layoutinhalte auf einer PDF-Datei basieren Wählen Sie im Datei-Menü (CTRL+SHIFT+N) Neues Dokument auf PDF-Basis (oder klicken Sie auf die Neu PDF-Basis-Schaltfläche auf der Standard-Symbolleiste). Dadurch werden Layouts erstellt, die den Seiten in der PDFDatei entsprechen. Die Größe aller Layouts auf PDF-Basis ist fest, und entspricht der Größe der ersten Seite in der PDF-Datei. Siehe für weitere Informationen über Layoutgrößen Angeben der Layoutgröße. Hinweis: Nachdem Sie ein neues Dokument auf PDF-Basis erstellt haben, werden die PDF-Seiten mit Ihren Layouts verknüpft— Sie werden nicht als separate Objekte betrachtet. Um die PDF-Seiten zu skalieren und zu bewegen, legen Sie ein PDF ein, indem Sie PDF im Einfügen-Menü wählen oder auf die PDF einlegen-Schaltfläche auf der Werkzeug-Symbolleiste. 9 Die Layoutgröße angeben Vorgehensweisen Ein PrintShop Mail-Dokument besteht aus einem oder mehreren Layouts, die alle die gleiche Größe haben. Es gibt zwei Möglichkeiten, die Layoutgröße und -ausrichtung anzugeben. Automatische Layoutgröße Sie können Ihre Layoutgröße auf der derzeit ausgewählten Papiergröße im Druck-Setup-Dialog basieren, indem Sie im Layout-Menü Layoutgröße und -ausrichtung automatisch wählen. Dadurch wird PrintShop Mail die Größe Ihrer Layouts dynamisch an die Papiergröße anpassen, auch dann, wenn Sie Layoutwiederholung verwenden.. Beispiele: 1. Wenn die Papiergröße auf US Letter eingestellt ist, und Sie keine Layoutwiederholung verwenden, wird PrintShop Mail die Größe Ihrer Layouts an US Letter anpassen. 2. Wenn die Papiergröße auf A3-Querformat und die Layoutwiederholung auf 2 horizontal und 1 vertikal eingestellt ist, wird PrintShop Mail die Größe Ihrer Layouts auf A4-Hochformat einstellen. Feste Layoutgröße Sie können eine feste Layoutgröße im Layoutgröße und -ausrichtung-Dialog angeben. Dadurch bleibt Ihre Layoutgröße immer gleich, unabhängig von dem momentan ausgewählten Drucker und der Papiergröße. Lokalisieren dieses Dialogfeldes Layout > Größe und Ausrichtung > Fest Hinweis: In einem Dokument auf PDF-Basis können Sie die Größe der Layouts im Layoutgröße und ausrichtung-Dialogfeld ändern. Wenn das neue Layout jedoch kleiner als die PDF-Seite ist, wird die PDF-Seite abgeschnitten. 10 Eine Datenbank mit einem Dokument verknüpfen Eine Datenbank öffnen Vorgehensweisen Siehe für eine Liste der unterstützten Datenbankformate Unterstützte Datenbankformate. Öffnen einer Datenbank 1. Wählen Sie im Datenbank-Menü Öffnen. 2. Suchen Sie nach einer Datenbankdatei. 3. Klicken Sie im linken Teilfenster auf das ODBC-Datenquellen-Symbol. 4. Doppelklicken Sie auf einen Datenquellennamen. Hinweis: Sie können neue Datenquellen definieren oder vorhandene Datenquellen im ODBC-VerwalterDialogfeld ändern. Dieses Dialogfeld befindet sich in der Systemsteuerung. In Windows NT, 2000 und XP befindet es sich unter Verwaltungstools. Einschränkungen: PrintShop Mail unterstützt jeweils nur eine aktive Tabelle. Wenn die Datenbank mehrere Tabellen enthält, erscheint ein anderes Dialogfeld, in dem Sie aufgefordert werden, eine der Tabellen auszuwählen. PrintShop Mail unterstützt keine relationale Datenbanken. Die Inhalte Ihrer Datenbank durchblättern Nach dem Öffnen der Datenbank werden die Inhalte in einem neuen Fenster angezeigt. Sie können in den Datensätzen der Datenbank blättern, indem Sie auf die Blättern-Schaltflächen im Variable DatenFenster klicken, oder die folgende Auswahl im Datenbank-Menü treffen: Erster Datensatz(ALT+Aufwärts) Voriger Datensatz(ALT+Links) Nächster Datensatz(ALT+Rechts) Letzter Datensatz(ALT+Abwärts) Fensteransicht Sortieren der Datenbank 1. 2. 3. Klicken Sie auf die Bearbeiten-Schaltfläche neben dem Sortieren-Ankreuzfeld. Geben Sie Ihre Sortierbedingungen an. Zum Ausschalten der Sortierung deaktivieren Sie das Sortieren-Ankreuzfeld. 11 Dialogfeld-Ansicht Filtern der Datenbank Sie können im Datenbankauswahl-Dialogfeld einen Filter aktivieren—zum Beispiel, wenn Sie nur einen gewissen Bereich der Postleitzahlen (10000 bis 19999) drucken möchten. Dialogfeld-Ansicht Sie können wählen aus: = <> < > <= >= Gleich Ungleich Kleiner als Größer als Kleiner/gleich Größer/gleich Wenn Sie mehr als einen Filter aktivieren und Sie möchten ALLE anwenden, wählen Sie AND, um sie zu kombinieren. Wenn Sie entweder den einen oder den anderen anwenden möchten, wählen Sie OR. Erstellen von Seriennummern Siehe Seriennummern erstellen. 12 Anschluss an den SQL-Server Vorgehensweisen Bevor Sie eine Verbindung mit dem SQL-Server herstellen, richten Sie folgendermaßen eine SQL-Server-ODBCDatenquelle ein. 1. Wählen Sie in der Windows Systemsteuerung ODBC-Datenquellen-Verwaltung. (In Windows NT, 2000 und XP befindet diese sich unter Verwaltungstools.) Das ODBC-Datenquellen-VerwaltungFenster erscheint. 2. Klicken sie auf dem Benutzer-DSN-Tab auf Hinzufügen. Das Neue Datenquelle erstellen-Fenster erscheint. Sie werden aufgefordert, anzugeben, welcher Treiber für die Datenquelle verwendet werden soll. Doppelklicken Sie auf SQL-Server. Geben Sie den Namen und die Beschreibung der Datenquelle ein. Geben Sie den Namen oder die IP-Adresse des SQL-Servers an. Klicken Sie auf Weiter. Wählen Sie Mit SQL-Server-Authentifizierung mit Hilfe einer vom Benutzer eingegebenen Anmelde-ID und einem Passwort. 8. Geben Sie die Anmelde-ID und das Passwort an. 9. Klicken Sie auf Clienten-Konfiguration. 10. Wählen Sie im Netzwerkbibliothek-Konfiguration hinzufügen-Fenster unter Netzwerkbibliotheken TCP/IP. Hinweis: Ändern Sie den Namen oder die Anschlussnummer des Servers nicht, es sei denn, dies wird von Ihrem Systemverwalter angegeben. 11. Klicken Sie auf OK. 12. Wählen Sie Ändern der Standarddatenbank zu: und wählen Sie Atlas SQL Test (oder den Namen, den Sie der Datenquelle gegeben haben). 13. Klicken Sie auf Weiter. 14. Klicken Sie auf Vollenden. 15. Prüfen Sie die Optionen im Microsoft SQL-Server-Setup-Fenster und klicken Sie auf Datenquelle testen..., um die Verbindung zu testen. 16. Um mit der Verwendung der Datenquelle in PrintShop Mail zu beginnen, klicken Sie auf OK. 3. 4. 5. 6. 7. 13 Text hinzufügen Variablen Text hinzufügen Vorgehensweisen Variabler Text Textobjekte in PrintShop Mail können, getrennt durch Delimiter, sowohl statischen als auch variablen Text enthalten. Standard trennt das @-Zeichen die Variablen. Jede Variable ist mit einem Ausdruck verbunden. Ein Ausdruck ist eine Berechnung, die normalerweise auf den Inhalt Ihrer Datenbank beruht. Hinzufügen von variablem Text Hinweis: Als Alternative zu den unten aufgeführten Schritte können Sie Einträge auch direkt aus Ihrer Datenbank in Ihr Layout ziehen und ablegen. Damit wird automatisch eine Textbox und eine variabler Name erstellt. 1. Wählen Sie im Fenster-Menü Objektvariable. DasVariable Daten-Fenster erscheint. Hinweis: Klicken Sie zum Ziehen einer Textbox in Ihr Layout auf die Text einlegen-Schaltfläche der WerkzeugSymbolleiste und ziehen Sie ein Rechteck auf die gewünschte Größe. Sie können auch im Text-Menü Variabler Text wählen. 2. 3. Beginen Sie mit der Eingabe. Wenn Sie variable Informationen aufnehmen möchten, geben Sie zwischen zwei @-Zeichen eine geeignete Bezeichnung ein. Klicken Sie, wenn Sie fertig sind, außerhalb der Textbox. Variable, die Sie definiert haben, erscheinen automatisch im Variable Daten-Fenster, unter dem Objektvariable-Tab. Fensteransicht Datenbankfelder mit den Variablen verknüpfen Der nächste Schritt ist die Verbindung der Variablen mit Feldern in der Datenbank. Vorgehensweise: 1. Doppelklicken Sie auf eine Variable im Variable-Daten-Fenster, um die Ausdruckbearbeitung abzurufen. (Sie können auch mit der rechten Maustaste auf das Textobjekt klicken und die Variable im Ausdruck bearbeiten-Submenü auswählen.) 14 Bearbeitungsansicht (Verwenden Sie die Ausdruckbearbeitung, um einen Ausdruck mit der Variablen zu verknüpfen.) 2. Doppelklicken Sie auf das Datenbankfeld, das Sie mit der Variablen verknüpfen wollen. 3. Klicken Sie auf OK, um das Fenster zu schließen. Hinweis: Sie können das Ergebnis dieses Ausdrucks im Variable Daten-Fenster überprüfen. Fensteransicht Vorschau der Variablen Im Vorschau-Modus können Sie das Ergebnis in der Textbox selbst betrachten. Klicken Sie zum Wechseln zwischen dem Vorschau- und Entwurfmodus, auf diese Schaltfläche in der AnsichtSymbolleiste, oder wählen Sie im Ansicht-Menü Vorschau. Fensteransicht 15 Seriennummern erstellen Vorgehensweisen Seriennummern Seriennummern sind mit der COUNTER-Funktion verbunden. Erstellen einer Seriennummer 1. 2. Fügen Sie eine Variable an der Stele im Text ein, wo die Seriennummer erscheinen soll. Doppelklicken Sie im Variable Daten-Fenster auf die Variable, die Sie soeben erstellt haben. Hinweis: Wenn das Variable Daten-Fenster nicht im Fenster-Menü enthalten ist, wählen Sie Objektvariable. Sie können auch mit der rechten Maustaste auf die variable Textbox klicken und Ausdruck bearbeiten wählen, um die Ausdruckbearbeitung zu öffnen. Bearbeitungsansicht 3. Ersetzen Sie die Wörter Anfang und Ende durch die Werte, die der Zähler erzeugen soll. Beispiel: COUNTER (1, 100) erzeugt einen Zähler, der bei 1 anfängt und bei 100 endet. Um die Ergebnisse zu betrachten, klicken Sie auf OK und blättern Sie mit Hilfe der Schaltflächen in den Datensätzen im Variable Daten-Fenster. Klicken Sie zum aktivieren des Voransichtsmodus auf den Vorschau-Eintrag im Ansicht-Menü. Der Zähler zeigt 1, 2, 3 usw. an, wenn Sie in den Datensätzen blättern. Hinweis: Sie brauchen keine Datenbank zu öffnen, um diese Funktion zu verwenden. 16 Wenn keine Datenbank offen ist, können Sie die Gesamtanzahl der Datensätze im "Variable Daten"-Fenster ändern. Tun Sie dies in der Datenbank-Symbolleiste oder im Einstellungen-Dialogfeld. Zur Ansicht eines Beispiels mit den benutzerdefinierten Seriennummern siehe Benutzerdefinierte Seriennummern. 17 Abbildungen hinzufügen Statische Abbildungen hinzufügen Vorgehensweisen Statische Abbildungen Statische Abbildungen sind nicht mit einer Variablen verknüpft, das heißt, dass sie immer mit derselben Abbildungsdatei verbunden sind. Drucktechniken Verwenden Sie diese Gegebenheit, um die Druckprozesszeit zu optimieren, indem Sie statische Abbildungen für jeden Auftrag nur einmal in die Warteschlange stellen. Einfügen einer statischen Abbildung 1. 1. Auf der Werkzeug-Symbolleiste klicken Sie auf die Statische Abbildung einlegenSchaltfläche. 2. Suchen Sie im Dialogfeld nach der einzufügenden Abbildung. 3. Fügen Sie die Abbildung ein. Im Layout wird ein Platzhalter für die Abbildung angezeigt. Begrenzte Boxen Die begrenzte Box einer statischen Abbildung gibt die Abbildungsgröße wieder. Wenn Sie die Größe des Objekts ändern, bleibt das ursprüngliche Darstellungsverhältnis erhalten. Die anfängliche Größe einer Abbildung ist von ihrer Auflösung abhängig. PrintShop Mail geht von einer Abbildungsauflösung von 96 DPI (Dots Per Inch) aus, mit Ausnahme von EPS- (72 DPI) und TIFF-Dateien. Die Auflösung einer TIFF-Abbildung ist in der Datei gespeichert. Voransichtsmodus Klicken Sie zum Wechseln zwischen dem Vorschau- und Entwurfmodus, auf diese Schaltfläche in der AnsichtSymbolleiste (oder wählen Sie im Ansicht-Menü Vorschau). Entwurfmodus 18 Variable Abbildungen hinzufügen Vorgehensweisen Variable Abbildungen Variable Abbildungen sind auf die gleiche Weise wie variabler Text mit Variablen verbunden. Das Ergebnis des mit einer variablen Abbildung verbundenen Ausdrucks muss ein Abbildungs-Dateiname sein. Drucktechniken optimiert die Druckprozesszeit, indem die periodischen variablen Abbildungen für jeden Auftrag nur einmal in die Warteschlange gestellt werden. Einen Platzhalter für eine variable Abbildung erstellen 1. Auf der Werkzeug-Symbolleiste klicken Sie auf die Variable Abbildung einlegen-Schaltfläche und ziehen Sie ein Rechteck in Ihrem Layout auf die gewünschte Größe. (Sie können auch im Einfügen-Menü Variable Abbildung wählen.) PrintShop Mail erteilt Ihrer Variablen automatisch die Bezeichnung Variable Abbildung 1. Doppelklicken Sie im Obkektvariable-Tab des Variable Daten-Fensters auf den Namen Ihrer variablen Abbildung, um die Ausdruckbearbeitung abzurufen. (Sie können auch mit der rechten Maustaste auf die variable Abbildung klicken und Ausdruck bearbeiten wählen.) Platzhalteransicht 2. Zuweisen eines Datenbankfeldes Fügen Sie in der Ausdruckbearbeitung ein Datenbankfeld ein, das den Abbildungs-Dateinamen enthält, indem Sie auf das Feld doppelklicken. Beispielfenster In diesem Beispiel enthält das Feld <<CAR_MODEL3>> Abbildungs-Dateinamen. 19 Überprüfung und Vorschau der Ergebnisse Sie können das Ergebnis im Variable Daten-Fenster unter dem Objektvariable-Tab überprüfen. Die Abbildung wird im Vorschau-Modus angezeigt. Klicken Sie zum Wechseln zwischen dem Vorschau- und Entwurfmodus auf diese Schaltfläche in der AnsichtSymbolleiste (oder wählen Sie im Ansicht-Menü Vorschau). Fensteransicht Layoutwiederholung verwenden Vorgehensweisen Layoutwiederholung PrintShop Mail kann mehrere Layouts auf Medien drucken, die ein größeres Format haben als das Layout. Beispiel: Eine Postkarte mit dem Format 5,5" x 4,25" kann viermal auf einem Papierformat von 11" x 8,5" gedruckt werden. Um dieses Ergebnis zu erzielen, können Sie ein Layout erstellen, das der Größe 1 personalisierten Dokuments entspricht— In diesem Fall 5,5" x 4,25". Bei einem Dokument mit mehrfachen Layouts können Sie verschiedene Layouts auf der gleichen Seite drucken. Angabe von Layoutwiederholung 1. 2. 3. Wählen Sie im Bearbeiten-Menü Einstellungen. Klicken Sie im linken Teilfenster auf Wiederholung. Geben Sie die Anzahl der Wiederholungen für das Layout sowie den horizontalen und vertikalen Abstand zwischen den Layouts an. Hinweis: Die maximale Anzahl der Wiederholungen wird in Klammern angezeigt. Prioritäten Prioritäten wirken Sie auf die Reihenfolge, in der Ihre Layouts gedruckt werden, aus. Sie können die Prioritäten für jede der drei Dimensionen ändern: Von links nach rechts Von oben nach unten Von vorn nach hinten Um "durchlaufend" zu drucken, stellen Sie die erste Priorität (Priorität 1) auf Von vorn nach hinten, gefolgt von (zum Beispiel) Von oben nach unten und Von links nach rechts. Auf diese Weise wird der erste Datensatz in der linken oberen Ecke der ersten Seite gedruckt, der zweite Datensatz wird in der linken oberen Ecke der zweiten Seite gedruckt usw. Somit wird das Sortieren nach dem Drucken vermieden. 20 Seitenbedingungen verwenden Vorgehensweisen Seitenbedingungen Verwenden Sie Seitenbedingungen, um bestimmte Seiten Ihres Dokuments während des Druckvorgangs unter gewissen Bedingungen zu überschlagen. Beispiel: Ihr Dokument umfasst zwei Layouts: Männliche Ansprechpartner Weibliche Ansprechpartner Sie möchten ein Rundschreiben von einer Seite erstellen. PrintShop Mail kann Informationen aus Ihrer Datenbank verwenden, um festzustellen, ob eine Seite gedruckt, überschlagen oder als Leerseite eingefügt werden soll. Angabe von Seitenbedingungen Gehen Sie zu dem Layout, für das Sie die Bedingung auf eine der folgenden Weisen festlegen möchten: Wählen Sie das Layout im Dokumentlayout-Fenster. Verwenden Sie die Blättern-Schaltflächen auf der Ansicht-Symbolleiste und wählen Sie im Layout-Menü Bedingung bearbeiten. Doppelklicken Sie auf das Layout im Seitenbedingungen-Tab des Variable Daten-Fensters und klicken Sie auf Bedingung bearbeiten. Fensteransicht Der verwendete Ausdruck ist: IF(«GESCHLECHT» = "M", Print, Skip) Mit anderen Worten: Wenn das GESCHLECHT "M" ist, wird die Seite gedruckt, ansonsten wird die Seite überschlagen. Der Ausdruck für das Layout mit der weiblichen Zielgruppe ist demgemäß: IF(«GESCHLECHT» = "W", Print, Skip) Siehe für weitere Informationen zu Ausdrucken Ausdruckübersicht. 21 Papierfächer auswählen Vorgehensweisen Auswahl von Papierfächern Wenn Ihr Drucker verschiedene Papierfächer unterstützt und Ihre Dokumente mehrere Layouts enthalten, können Sie verschiedene Layouts an separate Kassetten senden. Ein Layout mit einem Papierfach verbinden 1. Klicken Sie mit der rechten Maustaste auf ein Layout und wählen Sie Papierfach auswählen. (Sie können auch im Layout-Menü Papierfach auswählen wählen.) Hinweis: Sie können auch die Layouteigenschaften ändern, indem Sie auf ein Layout im Dokumentlayout-Fenster doppelklicken. Wenn dieses Fenster nicht im Fenster-Menü enthalten ist, wählen Sie Dokumentlayout (CTRL+4) . Fensteransicht 2. 22 Wählen Sie den Drucker im Papierfach-Dialogfeld. (Wenn Ihr Drucker nicht in der Liste enthalten ist, klicken Sie auf Hinzufügen, um eine kompatible PPD-Datei auszuwählen. Eine Liste der unterstützten Papierfächer wird im unteren Bereich des Fensters angezeigt.) Fensteransicht 3. 4. Wähen Sie im Menü ein Papierfach aus. Klicken Sie auf OK. 23 Ihr Dokument überprüfen Vorgehensweisen Dokumentüberprüfung Bevor Sie Ihr Layout drucken, können Sie überprüfen, ob Ihr Dokument zum Drucken bereit ist. PrintShop Mail führt die folgenden Überprüfungen durch: Fehlen irgendwelche Abbildungen oder PDF-Dateien? Sind alle Datenfelder innerhalb des Druckbereichs angeordnet? Enthält ein Textobjekt mehr Text als die Textbox fassen kann? (Die zurückgestellte Datensatzposition enthält das Feld, das den längsten Textstring erzeugt. Sie können diesen Fehler in Zukunft vermeiden, indem Sie die Größe der Textbox ändern.) Gibt es Syntaxfehler in den Ausdrucken? (Wenn Sie zum Beispiel eine nicht vorhandene Variablenbezeichnung verwendet haben, wird eine Warnung angezeigt.) Ausführen der Dokumentüberprüfung Wählen Sie im Layout-Menü Überprüfen. Hier folgt ein Beispiel für Ergebnisse einer Layoutüberprüfung: Hier folgt eine Liste der möglichen Meldungen: Objekt ist außerhalb des Druckbereichs positioniert Das Objekt ist nicht vollständig im Layout positioniert Variable X ist nicht mit einem Ausdruck verknüpft Text passt nicht in seine begrenzte Box Abbildung X nicht gefunden Fehler beim Laden der Abbildung Seitennummer X ist ungültig; diese PDF enthält nur Y Seiten Variable X: Argument Y ist ungültig Variable X: Der Strichcode Eingabestring Y ist ungültig Variable X: Datumsformat Y ist ungültig X enthält mindestens eine TrueType-Schriftart, die nicht in der PDF eingebettet ist Variable X: Der Ausdruck enthält einen Syntaxfehler Variable X: Datenbankfeld Y nicht gefunden 24 Ein Dokument speichern Vorgehensweisen Dokumente Speichern Beim Speichern eines Dokuments ist es sinnvoll, einen Ordner für sowohl das Dokument als auch für die unterstützenden Dateien zu verwenden—diese sind die Abbildungsdateien und die Datenbank. Der Grund dafür ist, dass die unterstützenden Dateien eines PrintShop Mail-Dokuments nicht in der Dokumentendatei enthalten sind. Diese Datei enthält ausschließlich Verweise, die als Pfade zum Dokumentenordner gespeichert sind. Beispiel: Wenn Sie Ihr Dokument speichern in... “C:\Dokumente” und es enthält eine Abbildung... “C:\Dokumente\Abbildungen\Car.tif”, wird der Verweis auf diese Abbildung gespeichert als... “Abbildungen\Car.tif” Wenn Sie den Dokumente-Ordner und dessen Subordner zu einem anderen Laufwerk bewegen, ist PrintShop Mail noch immer in der Lage, die Abbildung zu finden. Hinweis: Sie können PrintShop Mail 98-Dokumente in PrintShop Mail 4.0 importieren, aber PrintShop Mail 98 kann keine Dokumente, die in PrintShop Mail 4.0 gespeichert wurden, bearbeiten. Wenn Sie versuchen, ein vorhandenes PrintShop Mail 98-Dokument im neuen 4.0-Format zu überschreiben, erteilt PrintShop Mail eine Warnung. Speichern Ihrer Dokumente Verwenden Sie die Speichern- oder Speichern unter-Optionen aus dem Datei-Menü, um Ihre Dokumente zu speichern. Beachten Sie, dass die Speichern-Option nicht verfügbar ist, bevor Sie Änderungen in Ihrem Dokument angebracht haben. Sie können immer Speichern unter verwenden, um Ihr Dokument zu speichern. Um gespeicherte Dokumente zur letzten gespeicherten Version zurückzusetzen, wählen Sie im Datei-Menü Rücksetzen. 25 Ein Dokument drucken Druckgrundlagen Ihr Dokument drucken Drucken Nachdem Sie Ihr Dokument überprüft, ist Ihr Dokument zum Drucken bereit. PrintShop Mail verfügt über verschiedene Möglichkeiten zur Optimierung Ihrer Ausgabe, unter der Bezeichnung Drucktechniken. Da jede Drucktechnik PostScript Level 2 verwendet, erfordert PrintShop Mail die Verwendung eines PostScriptDruckertreibers und eine PostScript Level 2-kompatible RIP. Einige Techniken beruhen auf dem PostScript-Standard, das heißt, dass sie von jedem erhältlichen RIP-Typ unterstützt werden. Andere Techniken beruhen auf Erweiterungen von PostScript, die nur von bestimmten RIPTypen unterstützt werden. Standard-PostScript-Techniken: Optimiertes PostScript CopyPage RIP-Typ- und anbieterabhängige Techniken: AHT Creo VPS Fiery FreeForm Fiery FreeForm 2 Splash DiamondMerge Splash VI Einstellen Ihres Druckers 1. 2. Wählen Sie im Datei-Menü Druckereinrichtung. Verwenden Sie das Druckereinrichtung-Dialogfeld, um einen Drucker, das zu bedruckende Medium, die Ausrichtung und andere druckerspezifische Auftragseinstellungen einzustellen. (Sie können diese Einstellungen auch im -Drucken-Dialogfeld ändern, aber diese Änderungen sind nicht dauerhaft. Druckeinstellungen werden nur für die Dauer der aktuellen PrintShop Mail-Sitzung beibehalten, während Änderungen im Druckereinrichtung-Dialogfeld in Ihrer Dokumentendatei gespeichert werden. Hinweis: PrintShop Mail zieht blaue Linien auf Ihr Layout, die den Grenzen des Druckbereichs entsprechen. Auswählen einer Drucktechnik 1. 2. 3. 4. 5. 6. Wählen Sie im Bearbeiten-Menü Einstellungen (CTRL+K). Klicken Sie im linken Teilfenster auf das Druckauftrag-Symbol. Das Druckauftrag-Einstellungen-Dialogfeld erscheint. Prüfen Sie, ob Ihre RIP eine der RIP-Typen und anbieterabhängigen Techniken unterstützt. Wenn dies der Fall ist, verwenden Sie diese. Wenn nicht, versuchen Sie Optimiertes PostScript. Drucken Sie das Standardbeispiel, das in Ihrem PrintShop Mail-Ordner installiert wurde. Wenn die Ausgabe von Optimiertes PostScript langsam oder fehlerhaft ist, verwenden Sie CopyPage. Für weitere Informationen über jede Drucktechnik siehe Drucktechniken. Angeben von technikabhängigen Optionen 1. 2. 26 Wählen Sie im Datei-Menü Drucken. Geben Sie im Drucken-Dialogfeld die technikabhängigen Optionen an. Für weitere Informationen siehe Drucktechniken. Drucktechniken Ihr Dokument drucken Hier finden Sie Informationen über jede Drucktechnik, die Sie mit PrintShop Mail verwenden können. Standard-PostScript Standard-PostScript verwendet keine bestimmten Optimierungsmechanismen, mit Ausnahme der Verwendung von OPI zur Warteschlangenbeschleunigung. Verwenden Sie diese Technik, wenn Ihr System keine der anderen Techniken unterstützt. CopyPage Die CopyPage-Technik verwendet den PostScript copypage-Befehl, um zu vermeiden, dass der RasterbildDatenpuffer gelöscht wird, nachdem eine Seite gedruckt wurde. Anstatt dessen kann die RIP diese Daten auf der nächsten Seite erneut verwenden. Da copypage einen Puffer verwendet, der nur ein Seite enthalten kann, wird CopyPage für Duplex-Druckaufträge nicht empfohlen. Verwenden Sie CopyPage, wenn Ihr Dokument nur ein Layout enthält oder wenn zwei Layouts mit Hilfe von Layoutwiederholung nebeneinander gedruckt werden. Betrachten Sie Ihre beabsichtigte Ausgabe Seite für Seite. Wenn die Ausgabe irgendeiner Seite der Ausgabe der vorigen Seite in etwa entspricht, kann CopyPage die zu verarbeitende und zu rasternde Datenmenge wesentlich verringern. Tipps: Versuchen Sie, wenn eine variable Abbildung mit den Inhalten eines Datenbankfeldes verknüpft ist, die Datenbank in diesem Feld zu sortieren. Die Seitenbedingungen SKIP und BLANK werden unterstützt, sie beeinträchtigen jedoch die Druckgeschwindigkeit. Transparente Objekte werden unterstützt, sie beeinträchtigen jedoch die Druckgeschwindigkeit. Drucken-Dialogfeld-Einstellungen: 1. Druckformulare auf der Festplatte des Druckers speichern 2. Benutzerdefinierte Cachegröße 3. OPI verwenden, Bilder nicht senden Optimiertes PostScript Optimiertes PostScript speichert Abbildungsdaten in wiederverwendbaren PostScript-Formen. Dadurch wird der Druckvorgang beschleunigt, da jede Abbildung nur einmal übertragen wird. Tipps: Text wird nicht optimiert; wenn Ihr Dokument also viele statische Texte enthält, ist es effizienter, statische EPS-Abbildungen oder eine PDF anstelle von Textobjekten zu verwenden. Drucken-Dialogfeld-Einstellungen: 1. Druckformulare auf der Festplatte des Druckers speichern 2. Benutzerdefinierte Cachegröße 3. OPI verwenden, Bilder nicht senden AHT Wählen Sie diese Technik, wenn Sie über eine AHT-RIP verfügen. AHT verwendet einen Optimierungsmechanismus ähnlich wie Optimiertes PostScript. Drucken-Dialogfeld-Einstellungen: 1. Druckformulare auf der Festplatte des Druckers speichern 2. Benutzerdefinierte Cachegröße 27 3. OPI verwenden, Bilder nicht senden Creo VPS VPS (Variable Print Specifications) ist eine PostScript-Spracherweiterung, die von Creo erstellt und gewartet wird. Sie ermöglicht es PrintShop Mail, jede Element auf einer Seite entweder als wiederverwendbar (mehr als einmal vorkommend) oder inline (nur einmal vorkommend) zu klassifizieren. Diese Unterscheidung ermöglicht es der VPSRIP, zu entscheiden, wann Abbildungsdaten erneut verwendet werden können. Dadurch wird eine unnötige wiederholte Verarbeitung vermieden und der Druckvorgang beschleunigt. Einer der wesentlichen Unterschiede zwischen Optimiertes PostScript und VPS ist, dass VPS gerasterte Daten anstelle von PostScript wiederverwendet. Drucken-Dialogfeld-Einstellungen: 1. Hefte erstellen. Hefte ermöglichen es dem Drucker für jeden Teildatenbestand eine Endverarbeitung (z.B. Stapeln oder Binden) anzuwenden. Ein Teildatenbestand ist eine Reihe von Seiten, die zum gleichen Datensatz gehören. wenn Ihr Dokument drei Layouts enthält, besteht jeder Teildatenbestand aus drei Seiten - angenommen, dass Sie keine Layoutbedingngen oder Layoutwiederholung verwenden. 2 Automatische Bildersetzung verwenden. Automatic Picture Replacement (APR) (Automatische Bildersetzung) ermöglicht es Ihnen, den Druckvorgang zu beschleunigen, indem Sie die Bildersetzungsfähigkeiten Ihrer VPS RIP verwenden. Das Bildformatunterstützung von APR ist auf EPS und Scitex CT begrenzt, aber einige RIP-Versionen unterstützen andere Formate, wie TIFF und JPEG. Fiery FreeForm FreeForm trennt statische Daten von variablen Daten, indem die Tatsache verwendet wird, dass die Daten in Ihrem Dokument in zwei Schichten verteilt sind. Die Hauptschicht enthält alle statischen Daten (statische Abbildungen und PDF-Seiten), während die variable Schicht alle variablen Daten enthält (variable Abbildungen und Text). Diese Schichten werden in zwei separaten Aufträgen (nicht unbedingt gleichzeitig) zur FreeForm-RIP übertragen. Der Hauptdatenauftrag wir zuerst gerastert und unter einer benutzerdefinierten ID gespeichert. Die RIP deckt die gerasterten Hauptdaten mit den gerasterten Daten eines variablen Datenauftrags, der sich auf die gleiche ID bezieht, ab. Auf diese Weise können Sie dieselben Hauptdaten für verschiedene variable Datenaufträge verwenden. PrintShop Mail optimiert außerdem Ihren variablen Datenauftrag, indem wiederholte Abbildungen in wiederverwendbarer Form gespeichert werden, wie z.B. als Optimiertes PostScript. Jede einmalige Abbildung wird nur einmal an die RIP übertragen. FreeForm unterstützt die Seitenauswahl nicht vollständig. Es erlaubt Ihnen im Besonderen nicht, Layouts konditioniert zu überschlagen. Vorzugseinstellungen: 1. Druckformularnummer. Eine numerische ID, die zur Identifizierung des Hauptdatenauftrags verwendet wird. Drucken-Dialogfeld-Einstellungen: 1. Druckformulare auf der Festplatte des Druckers speichern 2. Benutzerdefinierte Cachegröße 3. OPI verwenden, Bilder nicht senden Fiery FreeForm 2 FreeForm 2 ist eine Erweiterung von FreeForm. Die Unterschiede sind Folgende: 1. FreeForm 2 unterstützt Seitenauswahl vollständig. 2. Die FreeForm 2-Haupt-ID besteht aus einem Namen anstatt einer Nummer. Vorzugseinstellungen: 1. Haupt-ID. Ein Name, der zur Identifizierung des Hauptdatenauftrags verwendet wird. Optionen: 1. Druckformulare auf der Festplatte des Druckers speichern 2. Benutzerdefinierte Cachegröße 3. OPI verwenden, Bilder nicht senden 28 Splash DiamondMerge DiamondMerge optimiert den Druckvorgang, indem der gleiche Zwei-Schritte-Prozess wie bei FreeForm verwendet wird. Ihre statischen und variablen Datenschichten werden in zwei separaten Aufträgen zur DiamondMerge-RIP übertragen. PrintShop Mail optimiert außerdem Ihren variablen Datenauftrag, indem wiederholte Abbildungen in wiederverwendbarer Form gespeichert werden, wie z.B. als Optimiertes PostScript. Jede einmalige Abbildung wird nur einmal an die RIP übertragen. DiamondMerge unterstützt die Seitenauswahl nicht vollständig. Es erlaubt Ihnen im Besonderen nicht, Layouts konditioniert zu überschlagen. Vorzugseinstellungen: 1. Druckformularnummer. Eine numerische ID, die zur Identifizierung des Hauptdatenauftrags verwendet wird. Drucken-Dialogfeld-Einstellungen: 1. Druckformulare auf der Festplatte des Druckers speichern 2. Benutzerdefinierte Cachegröße 3. OPI verwenden, Bilder nicht senden Splash VI Splash VI optimiert den Druckvorgang auf die gleiche Weise wie CopyPage. Im Gegensatz zu CopyPage, unterstützt Splash VI Dokumente, die mehrere Layouts enthalten. Eine Splash VI-RIP verwendet einen zyklischen Puffer, der es ermöglicht, mehr als eine Seite gleichzeitig zu behalten. Die Kapazität des Puffers ist von der für die RIP zur Verfügung stehenden Speichermenge abhängig. Vergewissern Sie sich vor dem Drucken, dass Ihr Dokument nicht die Grenzwerte der RIP übersteigt, da PrintShop Mail keine Warnung erteilt, wenn Ihr Dokument zu viele Layouts enthält. Tipps: Versuchen Sie, wenn eine variable Abbildung mit den Inhalten eines Datenbankfeldes verknüpft ist, die Datenbank in diesem Feld zu sortieren. Die Seitenbedingungen SKIP und BLANK werden unterstützt, sie beeinträchtigen jedoch die Druckgeschwindigkeit. Transparente Objekte werden unterstützt, sie beeinträchtigen jedoch die Druckgeschwindigkeit. Drucken-Dialogfeld-Einstellungen: 1. Druckformulare auf der Festplatte des Druckers speichern 2. Benutzerdefinierte Cachegröße 3. OPI verwenden, Bilder nicht senden OPI verwenden, Bilder nicht senden. Die meisten Drucktechniken unterstützen OPI (Open Prepress Interface), und ermöglichen es Ihnen, einen Abbildungs-Ersatzserver zu verwenden, um den Druckvorgang zu beschleunigen. OPI unterstützt nur die Abbildungsformate EPS und TIFF. Formen auf der Festplatte des Druckers speichern. Das Speichern von PostScript-Formen (gespeicherte Abbildungen) auf der Festplatte verhindert Speicherplatzprobleme, wenn Ihr Dokument große Abbildung mit hoher Auflösung enthält. Verwenden Sie diese Option nur, wenn Ihre RIP Zugriff auf die Festplatte hat. Benutzerdefinierte Cachegröße. Die Erhöhung der PostScript-Form-Cachegröße kann helfen, die Leistung zu steigern - Sie sollten ausprobieren, um den optimalen Wert festzustellen. Die Angabe einer benutzerdefinierten Cachegröße funktioniert nur dann, wenn die Systemeinstellungen Ihrer RIP nicht durch ein Passwort geschützt sind. 29 Druckereinrichtung Ihr Dokument drucken Verwenden Sie das Druckereinrichtung-Dialogfeld, um Druckeroptionen anzugeben, wie die Medien, auf denen Ihr Auftrag gedruckt wird. Der Weg zu diesem Dialog: Datei > Druckereinrichtung.. 1. 2. Wählen Sie den Druckernamen aus. Klicken Sie auf Eigenschaften, um die von Ihrem Drucker unterstützten Duplexing- und Teildatenbestand-Verarbeitungsoptionen einzustellen. 3. Wählen Sie die Papiergröße. 4. Wählen Sie die Papierausrichtung. Hinweis: Der Druckbereich des Druckers entspricht den blauen Linien in Ihren PrintShop Mail-Layouts. Dies ist der Bereich, den Ihr Drucker nicht drucken kann. Objekte (Abbildungen und/oder Textfelder) außerhalb dieses Bereichs werden abgeschnitten. Teildatenbestand-Verarbeitung Ihr Dokument drucken Teildatenbestand-Verarbeitung PrintShop Mail definiert einen Teildatenbestand als eine Reihe von Seiten, die zum gleichen Datensatz gehören. Wenn Sie nicht Layoutwiederholung oder Seitenbedingungen verwenden, ist die Anzahl der Seiten jedes Teildatenbestands mit der Anzahl der Layouts in Ihrem Dokument identisch. Teildatenbestand-Verarbeitung ist der Prozess der Anwendung einer Verarbeitungsoption (wie Stapeln oder Binden) für jeden Teildatenbestand in einem Druckauftrag. Die Verwendung der Teildatenbestand-Verarbeitung Sie können im Druckertreiber eine Verarbeitungsoption angeben mit Hilfe der Eigenschaften-Schaltfläche im Drucken- oder Druck-Setup-Dialogfeld. PrintShop Mail bettet zwischen Teildatenbeständen bestimmte PostScript-Anweisungen in der Ausgabe ein, um anzugeben, dass die Verarbeitungsoption angewandt werden soll. Sie können im PostScript einbetten-Dialogfeld angeben, welche Anweisungen eingebettet werden sollen. Lokalisieren dieses Dialogfeldes Datei > PostScript einbetten Zum Stapeln oder Binden reicht die Standardeinstellung (Allgemeine Weiterverarbeitungseinstellungen) aus. 30 Automatisch Drucken Ihr Dokument drucken Automatisch Drucken PrintShop Mail ermöglicht es Ihnen, bestimmte Aufgaben zu automatisieren, wie das Öffnen und Drucken von Dokumenten. Wenn Sie in einem Windows Explorer-Fenster mit der rechten Maustaste auf eine PrintShop Mail-Dokumentendatei klicken, sehen Sie, dass das Menü die Einträge Drucken und Drucken zu enthält. Sie können das Dokument drucken, ohne zu PrintShop Mail starten, und Sie können ein PrintShop Mail-Dokument zu einem bestimmten Drucker ziehen. Fortgeschrittene Verwendungen der Automatisierung stehen mit Hilfe von Befehlszeilenargumenten und DDE zu Verfügung. Beispiel: Indem Sie einfach eine Datenbank auf eine Verknüpfung bewegen, können Sie PrintShop Mail auffordern ein Dokument zu öffnen, es mit der angegebenen Datenbank zu verknüpfen und zu drucken. Anstelle des Ziehens und Einsetzens können Sie auch eine Batch-Datei oder ein Windows-Script definieren, die diese Aufgabe automatisieren. Verwendung von Befehlszeilenargumenten Mit Hilfe von Verknüpfungen zur Angabe von Befehlszeilenargumenten können Sie PrintShop Mail anweisen, ein Dokument zu öffnen, das Dokument mit einer Datenbank zu verknüpfen und mit einem bestimmten Drucker zu drucken. Das Erstellen und Ändern von Verknüpfungen verläuft folgendermaßen: Schritt 1: Erstellen Sie eine Verknüpfung zu PrintShop Mail. 1. Ziehen Sie die ausführbare PrintShop Mail-Datei ("PSMail40.exe" oder "PSMail40U.exe") mit Hilfe der rechten Maustaste auf Ihren Desktop. 2. Wählen Sie in dem Menü, das jetzt erscheint, Verknüpfung(en) hier erstellen. Schritt 2: Fügen Sie Befehlszeilenargumente hinzu. 1. Klicken Sie mit der rechten Maustaste auf die Verknüpfung und wählen Sie Eigenschaften. (Sie können auch die ALT-Taste gedrückt halten und auf die Verknüpfung doppelklicken.) 2. Hängen Sie im Verknüpfung-Tab Befehlszeilenargumente (zum Beispiel: "-p") an die Inhalte des ZielBearbeitungsfeldes an. Wenn die alten Inhalte Anführungszeichen enthalten, fügen Sie "-p" nicht in den Anführungszeichen hinzu. Beispiel: Das Bewegen eines PrintShop Mail-Dokuments (mit dem Zusatz ".psm") auf die Verknüpfung verursacht, dass PrintShop Mail das Dokument auf dem Standarddrucker und den Vorgang anschließend beendet. Der Vorgang wird in einer Datei in Ihrem persönlichen Anwendungsdaten-Ordner registriert— normalerweise unter "C:\Documents and Settings\User Name\Application Data\PrintShop Mail". Hier folgen die unterstützten Befehlszeilenargumente: Argument <document filename> -p -pt <printer name> -db <database filename> Beschreibung Dateiname eines PrintShop Mail-Dokuments in Klammern (erforderlich zur Verwendung anderer Argumente) Druckt das angegebene Dokument auf dem Standarddrucker Druckt das angegebene Dokument auf einem bestimmten Drucker, in Klammern. Beispiel: -pt "LaserWriter 16/600" Verknüpft das angegebene Dokument mit einer bestimmten Datenbank 31 DDE DDE ist eine flexiblere Art zum Automatisieren des Druckens als die Verwendung von Befehlszeilenargumenten, es erfordert jedoch Kenntnisse einer Programmiersprache, die DDE unterstützt, wie Visual Basic oder C++. Siehe die Unterlagen zu der Sprache, um zu lernen, wie eine DDE-Verbindung hergestellt wird. PrintShop Mail akzeptiert die folgenden DDE-Befehle: Befehl [FileNew] [FileOpen "<filename>"] [FileClose] [FilePrint] [FilePrintRange "<Anfang>, <Ende>"] [FileExit] [DatabaseOpen "<filename>"] [DatabaseClose] [DatabaseOpenODBC "<data source name>"] 32 Beschreibung Schließt das aktive Dokument und erstellt ein neues Dokument Öffnet ein angegebenes Dokument Schließt das aktuelle Dokument Druckt das aktuelle Dokument auf dem Standarddrucker Druckt eine Reihe von Datensätzen auf dem Standarddrucker Schließt PrintShop Mail Öffnet die angegebene Datenbank Schließt die aktuelle Datenbank Öffnet die angegebene ODBC-Datenquelle Dokumentgrundlagen Datenfeldeigenschaften PDF-Seiteneigenschaften DokumentgrundlagenDatenfeldeigenschaften Angabe der PDF-Seiteneigenschaften Hinweis: Sie können keinen Eigenschaften für PDF-Seiten angeben, die mit Layouts verknüpft sind, nachdem Sie ein Dokument auf PDF-Basis erstellt haben. 1. Klicken Sie mit der rechten Maustaste auf eine PDF-Seite und wählen Sie Eigenschaften. (Sie können auch das Objekt auswählen und Eigenschaften aus dem Datenfeld-Menü wählen (Schnelltaste: ALT+ENTER) oder halten Sie die ALT-Taste gedrückt und doppelklicken Sie auf das Objekt.) Das PDFSeiteneigenschaften-Dialogfeld erscheint. 2. Geben Sie die Eigenschaften an. 3. Wenn Sie fertig sind klicken Sie auf OK. Positionseinstellungen Stellen Sie diese Option ein... X-Position Y-Position Breite Höhe um Folgendes anzugeben... Der horizontale Versatz von der oberen linken Ecke Ihres Layouts zur oberen linken Ecke des Objekts. Der vertikale Versatz von der oberen linken Ecke Ihres Layouts zur oberen linken Ecke des Objekts. Die Objektbreite. Die Objekthöhe. Hinweis: Bearbeitungsfelder sind schreibgeschützt, wenn das Objekt gesperrt ist. Darstellungseinstellungen Stellen Sie diese Option ein... Randfarbe Randstärke um Folgendes anzugeben... Die Farbe des Rahmens um das Objekt. Die Breite des Rahmens in Punkten. Die PDF-Attributeinstellungen Stellen Sie diese Option ein... Dateiname Skalierung Seitennr. um Folgendes anzugeben... Der Dateiname der PDF-Datei, zu der die Seite gehört. Die angewandte Skalierung für sowohl die Breite als auch die Höhe des Objekts. Hinweis: Da PDF-Seiten auf die Skalierungsproportionalität beschränkt sind, können Sie nur die Breite und Höhe des Objekts ändern, indem Sie das Skalierungsverhältnis ändern. Die Skalierung-Option steht nicht zur Verfügung, wenn das Objekt gesperrt ist. Die PDF-Seitennummer reicht von eins bis zur Anzahl der Seiten in der PDF-Datei. Statische Abbildungseigenschaften DokumentgrundlagenDatenfeldeigenschaften Angabe von statischen Abbildungseigenschaften 1. 2. Klicken Sie mit der rechten Maustaste auf das statische Abbildungsobjekt und wählen Sie Eigenschaften. (Sie können auch das Objekt auswählen und Eigenschaften aus dem Datenfeld-Menü wählen (Schnelltaste: ALT+ENTER) oder halten Sie die ALT-Taste gedrückt und doppelklicken Sie auf das Objekt.) Das Statische Abbildungseigenschaften-Dialogfeld erscheint. Geben Sie die Eigenschaften an. 33 3. Wenn Sie fertig sind klicken Sie auf OK. Positionseinstellungen Stellen Sie diese Option ein... X-Position Y-Position Breite Höhe um Folgendes anzugeben... Der horizontale Versatz von der oberen linken Ecke Ihres Layouts zur oberen linken Ecke des Objekts. Der vertikale Versatz von der oberen linken Ecke Ihres Layouts zur oberen linken Ecke des Objekts. Die Objektbreite. Die Objekthöhe. Hinweis: Bearbeitungsfelder sind schreibgeschützt, wenn das Objekt gesperrt ist. Darstellungseinstellungen Stellen Sie diese Option ein... Randfarbe Randstärke um Folgendes anzugeben... Die Farbe des Rahmens um das Objekt. Die Breite des Rahmens in Punkten. Die Attributeinstellungen für statische Abbildungen Stellen Sie diese Option ein... Dateiname Skalierung um Folgendes anzugeben... Der Dateiname und der Pfad der statischen Abbildung. Die Skalierungsebene als Prozentsatz. Hinweis: Da statische Abbildungen auf die Skalierungsproportionalität beschränkt sind, können Sie nur die Breite und Höhe des Objekts ändern, indem Sie das Skalierungsverhältnis ändern. Die SkalierungOption steht nicht zur Verfügung, wenn das Objekt gesperrt ist. Variable Abbildungseigenschaften DokumentgrundlagenDatenfeldeigenschaften Verwenden Sie das Variable Abbildungseigenschaften-Dialogfeld, um die verschiedenen Eigenschaften eines Abbildungsobjektes zu ändern. Klicken Sie dazu mit der rechten Maustaste auf das Objekt und wählen Sie Eigenschaften, oder wählen Sie das Objekt aus und wählen Sie Eigenschaften im Datenfeld-Menü (Schnelltaste: ALT+ENTER). Sie können auch die ALT-Taste gedrückt halten und auf das Objekt doppelklicken. Positionseigenschaften Stellen Sie diese Option ein... X-Position Y-Position Breite Höhe um Folgendes anzugeben... Der horizontale Versatz von der oberen linken Ecke Ihres Layouts zur oberen linken Ecke des Objekts. Der vertikale Versatz von der oberen linken Ecke Ihres Layouts zur oberen linken Ecke des Objekts. Die Objektbreite. Die Objekthöhe. Hinweis: Die Bearbeitungsfelder X-Position, Y-Position, Breite und Höhe sind schreibgeschützt, wenn das Objekt gesperrt ist. Darstellungseigenschaften Stellen Sie diese Option ein... 34 um Folgendes anzugeben... Randfarbe Randstärke Füllfarbe Die Farbe des Rahmens um das Objekt. Die Breite des Rahmens in Punkten. Entweder Transparent oder die Farbe, die den nicht von der Abbildung abgedeckten Teil des Objektfeldes füllt. Rotation Rotation nach rechts in Grad. X-Ausrichtung Horizontale Ausrichtung der Abbildungen Y-Ausrichtung Vertikale Ausrichtung der Abbildungen Attributeigenschaften von variablen Abbildungen Stellen Sie diese Option ein... Name Ort um Folgendes anzugeben... Der Name der Variablen, der mit dem variablen Abbildungsobjekt verbunden ist. Der Ort der Abbildungsdatei (wird nur dann verwendet, wenn der Ausdruck der Variablen mit einem relativen Pfad verbunden ist). Unterverzeich Ob der Ort in Unterverzeichnissen gesucht wird (wird nur dann verwendet, wenn der Ausdruck der nisse suchen Variablen mit einem relativen Pfad verbunden ist). Skalierung Originalgröße: Die Abbildungen werden nicht skaliert. An Box anpassen: Die Abbildungen werden proportional skaliert, so dass sie in das Objektfeld passen Abbildungen werden nicht abgeschnitten. Gesamte Box füllen: Die Abbildungen werden proportional skaliert, so dass sie das gesamte Objektfeld füllen Abbildungen werden eventuell abgeschnitten. Texteigenschaften DokumentgrundlagenDatenfeldeigenschaften Ändern von Texteigenschaften Verwenden Sie das Texteigenschaften-Dialogfeld, um die verschiedenen Eigenschaften eines Textobjektes zu ändern. Wenn Sie momentan nicht den Text in dem Objekt bearbeiten, klicken Sie mit der rechten Maustaste auf das Objekt und wählen Sie Eigenschaften (oder wählen Sie das Objekt aus und wählen Sie Eigenschaften im DatenfeldMenü (Schnelltaste: ALT+ENTER). Sie können auch die ALT-Taste gedrückt halten und auf das Objekt doppelklicken.) Positionseigenschaften Stellen Sie diese Option ein... X-Position Y-Position Breite Höhe um Folgendes anzugeben... Der horizontale Versatz von der oberen linken Ecke Ihres Layouts zur oberen linken Ecke des Objekts. Der vertikale Versatz von der oberen linken Ecke Ihres Layouts zur oberen linken Ecke des Objekts. Die Objektbreite. Die Objekthöhe. Hinweis: Die Bearbeitungsfelder X-Position, Y-Position, Breite und Höhe sind schreibgeschützt, wenn das Objekt gesperrt ist. Darstellungseigenschaften Stellen Sie diese Option ein... Randfarbe Randstärke Füllfarbe Rotation Ausrichtung um Folgendes anzugeben... Die Farbe des Rahmens um das Objekt. Die Breite des Rahmens in Punkten. Entweder Transparent oder die Hintergrundfarbe des Objekts. Rotation nach rechts in Grad. Horizontale Textausrichtung. 35 Textattribut-Eigenschaften Stellen Sie diese Option ein... Leerzeilen zulassen 36 um Folgendes anzugeben... Ob Leerzeilen erhalten bleiben oder gelöscht werden. Dies ist praktisch, wenn Objekte eine Adresse enthalten, die aus mehreren Zeilen mit variablem Text besteht, die eventuell leer sein können. Textformatierung Textformat DokumentgrundlagenTextformatierung Textformate Sie können das Textformat jedes Teils des Textes in einem Textobjekt ändern (z.B. die Schriftart, Größe, Farbe und Stileigenschaften). Der Textstil einer Variablen ist vom ersten Begrenzer abhängigdas Zeichen, das den Anfang einer Variablen markiert. PrintShop Mail bietet die Auswahl aus vier verschiedenen Schriftstilen: Normal Fett (CTRL+B), Kursiv (CTRL+I) Unterstrichen (CTRL+U) Sie können die Stile fett, kursiv und unterstrichen kombinieren. Schriftart-Einschränkungen: Zur Verwendung der PostScript-Schriftarten in Ihrem Dokument ist Adobe Type Manager erforderlich. Zur Verwendung von OpenType-Schriftarten in Ihrem Dokument müssen Sie Windows NT, 2000 oder XP verwenden. Anwendung des Textstils für alle Abschnitte in einem oder mehreren Textobjekten 1. 2. Wählen Sie die Objekte aus. Wenden Sie den Textstil an. Anwendung eines Textstils für eine Reihe von Zeichen 1. 2. 3. Gehen Sie in den Bearbeiten-Modus, indem Sie auf das Textobjekt doppelklicken. Treffen Sie Ihre Auswahl. Klicken Sie auf die entsprechende Schaltfläche in der Textformatierung-Symbolleiste. (Sie können auch Schriftart, Größe, Stil oder Farbe im Text-Menü wählen.) Angabe einer benutzerdefinierten Schriftgröße Wählen Sie im Größe-Submenü im Schriftart-Menü Andere. Bearbeiten Sie die Auswahl im Schriftgröße-Pop-up in der Textformatierung-Symbolleiste. Hinweis: Eine Schriftgröße von 10,5 Punkten ist (zum Beispiel) zulässig, aber 10,3 wird auf 10,5 aufgerundet. Angabe einer Textfarbe In der Textformatierung-Symbolleiste klicken Sie auf den Abwärtspfeil auf der Textfarbe-Schaltfläche. Damit gelangen Sie zu einer Palette vordefinierter Farben. Sie können Ihre eigene benutzerdefinierte Farbe zu dieser Palette hinzufügen. Klicken Sie dazu auf die Benutzerdefiniert-Schaltfläche unter der Palette. Ein Standard-Farbe-Dialogfeld wird angezeigt. Der Weg zu diesem Dialog: Text > Farbe. Sie können auch das Farbaufnahme-Tool verwenden in der Werkzeug-Symbolleiste, um eine Textfarbe auszuwählen und anzuwenden. 37 Abschnittsformat Dokumentgrundlagen—Textformatierung Abschnittsformate Ein Abschnitt ist eine fortlaufende Reihe von Zeichen mit gemeinsamen Formatierungseigenschaften, wie: Ausrichtung Ränder Einrückung Tabstopps Abschnitte werden durch feste Zeilenumbrüche getrennt. Um einen neuen Abschnitt zu beginnen, betätigen sie die ENTER-Taste, während Sie den Text eingeben. Ausrichten von Text Anwendung einer Ausrichtung für alle Abschnitte in einem oder mehreren Textobjekten, 1. Wählen Sie die Objekte aus. 2. Klicken Sie auf die Ausrichtungsschaltfläche in der Textformatierung-Symbolleiste. (Sie können auch das Texteigenschaften-Dialogfeld verwenden, um dies zu tun.) Um die Textausrichtung für einen bestimmten Abschnitt einzustellen, 1. doppelklicken Sie in einem Textobjekt, um in den Bearbeitungsmodus zu gelangen. 2. Wählen Sie einen Abschnitt aus. 3. Klicken Sie auf die Ausrichtungsschaltfläche in der Textformatierung-Symbolleiste. (Sie können auch Abschnitt im Text-Menü wählen. In diesem Dialogfeld können Sie die Werte für die Ausrichtung, Ränder und den ersten Zeileneinschub angeben. Ein Beispiel wird als Vorschau der aktuellen Einstellungen angezeigt.) Dialogfeld-Ansicht 38 Tabstopps Sie können die folgenden Tabstopps auswählen: Tabulator für linksbündiger Ausrichtung Tabulator mit zentrierter Ausrichtung Tabulator für rechtsbündig er Ausrichtung Text verläuft vom Tabstopp aus nach rechts Text wird am Tabstopp zentriert Text verläuft vom Tabstopp aus nach links, bis der Platz vor dem Tab gefüllt ist, wonach der Text nach rechts verläuft Einstellen und Ändern von Tabstopp-Positionen Um Standard-Tabstopp-Positionen zu ändern, 1. wählen Sie im Text-Menü Standard-Tabstopps. 2. Treffen Sie Ihre Auswahl. Um benutzerdefinierte Tabstopps einzustellen oder zu entfernen, stehen zwei Methoden zur Verfügung. Sie können: das Tabstopps-Dialogfeld verwenden das horizontale Lineal verwenden Um das Tabstopps-Dialogfeld zu verwenden, 1. doppelklicken Sie in einem Textobjekt, um in den Bearbeitungsmodus zu gelangen. 2. Wählen Sie einen Abschnitt aus. 3. wählen Sie im Text-Menü Tabstopps. Tabstopp-Positionen sind mit der linken Seite des Textobjekts verbunden. 1. Um eine Position hinzuzufügen, geben Sie im Bearbeitungsfeld einen Wert ein und klicken Sie auf Einstellen. 2. Um eine Position zu entfernen, wählen Sie sie im Listenfeld aus und klicken Sie auf Löschen. Dialogfeld-Ansicht Um das horizontale Lineal zu verwenden, 1. klicken Sie mit der linken Maustaste auf das horizontale Lineal, um eine Abschnittsmarkierung hinzuzufügen. Die Art der Markierung ist von dem Zustand der Abschnittsmarkierungs-Schaltfläche in dem Zwischenbereich der zwei Lineale (oben links) abhängig. 2. Klicken Sie mit der linken Maustaste auf die Abschnittsmarkierungs-Schaltfläche, um alle möglichen Abschnittsmarkierungen zu durchlaufen, einschließlich des ersten Zeileneinschubs, oder klicken Sie mit der rechten Maustaste auf diese Schaltfläche, um eine Markierung aus dem Menü auszuwählen. 39 Schaltflächen-Ansicht Hinweis: Sie können auch das horizontale Lineal verwenden, um die linken und rechten Ränder anzugeben. Klicken Sie dazu mit der linken Maustaste entweder auf die linke oder auf die rechte Position des Textfeldes und ziehen Sie den Rand an die gewünschte Stelle. 40 Layoutgrundlagen Layoutgrundlagen Dokumentgrundlagen Layouts Ein PrintShop Mail-Dokument kann mehrere Layouts enthalten. Einfügen eines Layouts Wählen Sie im Layout-Menü Einfügen. Jetzt können Sie Layouts einfügen, entfernen, bewegen oder duplizieren. Menüansicht Orten der Layouts in Ihrem aktuellen Dokument Wählen Sie im Fenster-Menü Dokumentlayout. Fensteransicht 41 Duplizieren eines Layouts 1. 2. Klicken Sie im Dokumentlayout-Fenster mit der rechten Maustaste auf das Symbol des Layouts. Wählen Sie Duplizieren. (Sie können auch zu dem Layout blättern, um es zu duplizieren. Verwenden Sie dazu die Ansicht-Symbolleiste, um das Layout auszuwählen. Wählen Sie anschließend im Layout-Menü Duplizieren.) Das neue Layout wird hinter dem Original hinzugefügt. Entfernen eines Layouts Sie können ein Layout aus dem Dokumentlayout-Fenster entfernen. (Sie können auch zu dem Layout blättern, um es zu entfernen. Verwenden Sie dazu die Ansicht-Symbolleiste, um das Layout auszuwählen. Wählen Sie anschließend im Layout-Menü Entfernen.) Ändern der Layoutgröße und -ausrichtung für die momentan ausgewählte Seite 1. 2. Wählen Sie im Layout-Menü Größe und Ausrichtung. Bringen Sie die entsprechenden Änderungen an. Hinweis: Änderungen werden für alle Layouts in Ihrem Dokument angewandt. Hinweis: Pro Dokument ist nur eine Layoutgröße zulässig. Hilfslinien Dokumentgrundlagen—Layoutgrundlagen Hilfslinien Hilfslinien sind nicht gedruckte Rasterlinien, die dazu dienen Objekte anzuordnen und zu positionieren. Das Bewegen oder das Ändern der Größe von Objekten innerhalb eines gewissen Abstand zu einer Hilfslinie führt zu der Ausrichtung des Objekts an dieser Linie. Hinzufügen einer Hilfslinie 1. 2. Wählen Sie im Einfügen-Menü Hilfslinie. Wählen Sie entweder eine horizontale oder eine vertikale Hilfslinie. Sie können eine Hilfslinie auch durch Anklicken eines Lineals mit der linken Maustaste hinzufügen. Verwenden Sie das horizontale Lineal, um eine vertikale Hilfslinie hinzuzufügen und das vertikale Lineal für eine horizontale Hilfslinie. Durch das Anklicken eines Lineals mit der linken Maustaste wird entweder ein Richtpunkt oder eine Hilfslinie hinzugefügt, abhängig davon, welches Symbol in der oberen linken Ecke Ihres Arbeitsbereichs angezeigt wird. Klicken Sie auf das Symbol, um es, wie angegeben, zum Hilfslinie-Symbol zu ändern. Hinweis: Wenn Sie eine Hilfslinie ziehen, neigt sie dazu, sich an vorhandenen Objekten zu orientieren. Sie können dieses Verhalten ändern, indem Sie die Richtlinien orientieren an Objekten-Option im AnsichtMenü aktivieren oder deaktivieren. Fensteransicht 42 Einstellen des Orientierungsabstandes Stellen Sie den Abstand, bei dem Objekte sich an Richtlinien orientieren in den Programmeinstellungen Einstellungen (CTRL+K) unter Magnetische Kraft ein. Entfernen einer Hilfslinie Entfernen Sie eine Hilfslinie, indem Sie sie an eine ungültige Stelle außerhalb des Layouts ziehen. Die Ziehen-Markierung ist aktualisiert, um anzugeben, ob die Linie beim Loslassen der Maustaste bewegt oder entfernt wird. Falzlinien Dokumentgrundlagen—Layoutgrundlagen Falzlinien Sie können Falzlinien verwenden, um festzulegen, wo Dokumente mehrfach gefaltet werden. Im Gegensatz zu Hilfslinien bilden Falzlinien einen Teil des Druckergebnisses. Hinzufügen einer Falzlinie 1. 2. Wählen Sie im Einfügen-Menü Falzlinie. Wählen Sie entweder eine horizontale oder eine vertikale Falzlinie. Sie können eine Falzlinie auch durch Anklicken eines Lineals mit der linken Maustaste hinzufügen. Verwenden Sie das horizontale Lineal, um eine vertikale Falzlinie hinzuzufügen und das vertikale Lineal für eine horizontale Falzlinie. Durch das Anklicken eines Lineals mit der linken Maustaste wird entweder eine Falzlinie oder eine Hilfslinie hinzugefügt, abhängig davon, welches Symbol in der oberen linken Ecke Ihres Arbeitsbereichs angezeigt wird. Klicken Sie auf das Symbol, um es, wie angegeben, zum Falzlinie-Symbol zu ändern. Fensteransicht Ändern der Falzlinie Länge—Verwenden Sie das Seitenumbrucheinstellungen Einstellungen-Dialogfeld (CTRL+K). Die Überlagerungslänge einer Faltlinie ist die Länge im sichtbaren Teil Ihres Dokuments (zum Beispiel ohne Zeilenüberlaufrand). Farbe—Verwenden Sie die Programmeinstellungen Einstellungen-Dialogfeld (CTRL+K). Hinweis: Die Falzlinienfarbe betrifft ausschließlich die Wiedergabe von Falzlinie auf dem Bildschirm; Falzlinien werden immer in Haarlinienbreite schwarz gedruckt. Entfernen einer Falzlinie Entfernen Sie eine Falzlinie, indem Sie sie an eine ungültige Stelle außerhalb des Layouts ziehen. Die Ziehen-Markierung ist aktualisiert, um anzugeben, ob die Linie beim Loslassen der Maustaste bewegt oder entfernt wird. 43 Zielenüberlaufrand Dokumentgrundlagen—Layoutgrundlagen Zielenüberlaufränder Ein Zeilenüberlaufrand ist ein Teil Ihres Layouts, der am Rand einer fertigen Seite gedruckt wird. Wenn eine Seite in der Druckmaschine vervielfältigt wird, wird der Zeilenüberlaufrand entfernt. In PrintShop Mail schießt die gesamte Layoutgröße (wie unter Größe und Ausrichtung im Layout-Menü) den Zeilenüberlaufrand mit ein. Hinzufügen eines Zeilenüberlaufrandes für jedes Layout 1. 2. 3. Wählen Sie im Bearbeiten-Menü Einstellungen (CTRL+K). Klicken Sie im linken Teilfenster auf das Seitenumbrucheinstellungen-Symbol. Wählen Sie eine der folgenden Möglichkeiten: Kein—Kein Zeilenüberlaufrand Zum Auftrag hinzufügen—Hinzufügen des Zeilenüberlaufrandes zu Ihrem Layout, wodurch Ihre Layoutgröße zunimmt Im Auftrag aufnehmen—Abziehen des Zeilenüberlaufrandes von Ihrem Layout, wodurch Ihre Layoutgröße gleich bleibt Schnittmarkierungen Dokumentgrundlagen—Layoutgrundlagen Schnittmarkierungen Schnittmarkierungen sind gedruckte Linien, die es erleichtern, das Dokument auf seine endgültige Größe zurechtzuschneiden, nachdem der Zeilenüberlaufrand entfernt wurde. Schnittmarkierungen werden nur dann gedruckt, wenn das Layout einen Zeilenüberlaufrand enthält. Hinzufügen und Entfernen von Schnittmarkierungen 1. 2. 3. 44 Wählen Sie im Bearbeiten-Menü Einstellungen (CTRL+K). Klicken Sie im linken Teilfenster auf das Seitenumbrucheinstellungen-Symbol. Aktivieren oder deaktivieren Sie das Schnittmarkierungen hinzufügen-Ankreuzfeld. Hinweis: Die Spaltbreite ist der Abstand zwischen der eigentlichen Schnittmarkierung und dem Rand des Layouts. Ändern von Datenfeldern Auswählen von Datenfeldern Dokumentgrundlagen—Ändern von Datenfeldern Auswählen von Datenfeldern Es gibt verschiedene Arten zum Auswählen von Datenfeldern. Sie können: Klicken Sie mit der linken Maustaste auf ein einzelnes Datenfeld, um alle aktiven Auswahlen zu löschen und das Datenfeld auszuwählen. Klicken Sie mit der linken Maustaste auf mehrere Datenfelder im Layout und ziehen Sie ein Auswahlfeld um diese. Wählen Sie im Bearbeiten-Menü Alles auswählen (CTRL+A). Auswählen von Hintergrundobjekten Wenn Sie ein Datenfeld nicht mit einem Mausklick auswählen können, weil es von einem anderen Datenfeld verdeckt wird, drücken Sie wiederholt die TAB-Taste, um die Objekte im sichtbaren Layout zu durchlaufen. Drücken Sie SHIFT+TAB, um das vorige Objekt auszuwählen. Erweitern einer Auswahl Es gibt verschiedene Arten zum Erweitern einer Auswahl. Sie können: Drücken Sie die SHIFT- oder CTRL-Taste, um sicherzugehen, dass aktive Auswahlen nicht gelöscht werden. Zum Erweitern der derzeitigen Auswahl drücken Sie die SHIFT-Taste und halten Sie diese fest, während Sie zusätzliche Datenfelder mit der linken Maustaste anklicken. Um zwischen den Auswahlstatus eines Datenfeldes zu wechseln, drücken Sie die CTRL-Taste und halten Sie diese fest, während Sie das Datenfeld mit der linken Maustaste anklicken. Bewegen und Größe ändern von Datenfeldern Dokumentgrundlagen—Ändern von Datenfeldern Bewegen von Datenfeldern mit Hilfe der Maus 1. 2. Wählen Sie eines oder mehrere Datenfelder aus. Klicken Sie mit der linken Maustaste auf die Auswahl und ziehen Sie sie an den neuen Ort. Hinweis: Beim Ziehen werden die Datenfelder an der angrenzenden Hilfslinie ausgerichtet. Bewegen von Datenfeldern mit Hilfe der Tastatur 1. 2. Wählen Sie eines oder mehrere Datenfelder aus. Verwenden Sie die Pfeiltasten auf Ihrer Tastatur, um die Auswahl zu einem neuen Ort im Layout zu bewegen. (Jede Bewegung verschiebt das Objekt um einen Pixel.) Bewegen von Datenfeldern durch Eingabe der neuen Koordinaten (Anbringen eines Datenfeldes an einer bestimmten Stelle) 1. 2. Wählen Sie das Datenfeld aus. Klicken Sie mit der rechten Maustaste und wählen Sie Eigenschaften (ALT+ENTER). (Sie können auch Eigenschaften wählen im Datenfeld-Menü oder auf der Objekt- 45 3. 4. Symbolleiste.) Geben sie bei Position die X- und Y-Koordinaten ein. Klicken Sie auf OK. Die Größe eines Datenfeldes ändern mit Hilfe der Maus 1. 2. 3. Wählen Sie das Datenfeld aus. Klicken Sie mit der linken Maustaste auf einen der Ziehpunkte zur Größenänderung. Ziehen Sie den Ziehpunkt auf die gewünschte Größe des Objekts. Hinweis: Bei der Größenänderung von statischen Abbildung bleibt der ursprüngliche Darstellungsverhältnis der Abbildung immer erhalten. Bei allen anderen Objekten können Sie das Verhältnis ändern, indem Sie beim Ziehen die CTRL-Taste gedrückt halten. Hinweis: Die Seiten des Datenfeldes, dessen Größe Sie ändern, werden beim Ziehen an der angrenzenden Hilfslinie ausgerichtet. Die Größe eines Datenfeldes durch Eingabe der neuen Abmessungen ändern 1. 2. 3. 4. Wählen Sie das Datenfeld aus. Klicken Sie mit der rechten Maustaste und wählen Sie Eigenschaften (ALT+ENTER). (Sie können auch Eigenschaften wählen im Datenfeld-Menü oder auf der ObjektSymbolleiste.) Geben Sie bei Position die neue Breite und Höhe ein. Klicken Sie auf OK. Kopieren von Datenfeldern Dokumentgrundlagen—Ändern von Datenfeldern Kopieren von Datenfeldern mit Hilfe der Maus 1. 2. 3. Klicken Sie mit der rechten Maustaste auf eines oder mehrere ausgewählte Datenfelder und ziehen Sie sie an einen anderen Ort. Lassen Sie die Maustaste los. Wählen Sie im Menü Hierhin kopieren, um Kopien der ausgewählten Datenfelder zu erstellen. Kopieren von Datenfeldern mit Hilfe der Zwischenablage 1. 2. Wählen Sie eines oder mehrere Datenfelder aus. Wählen Sie im Bearbeiten-Menü Kopieren (CTRL+C). Hinweis: Sie können den Inhalt der Zwischenablage in jedes Layout einfügen, auch in einem gesonderten Objekt von PrintShop Mail 4.0. Wählen Sie dazu im Bearbeiten-Menü (CTRL+V Einfügen. Einfügen von Datenfeldern in mehrfache Layouts Wenn Ihr Dokument aus mehr als einem Layout besteht, können Sie mehrere Kopien in Ihrem Dokument erstellen. Wählen Sie entweder: Einfügen in und anschließend Gesamtes Dokument, um die Inhalte der Zwischenablage in jedes Layout in Ihrem Dokument einzufügen. Einfügen in und anschließend Rest des Dokuments, um den Inhalt im Rest Ihres Dokuments einzufügen (z.B. in jedes Layout, beginnend mit dem nächsten Layout). Hinweis: Wenn das nächste Layout das derzeitige Layout ist, steht Rest des Dokuments nicht zur Verfügung. 46 Ausrichten von Datenfeldern Dokumentgrundlagen—Ändern von Datenfeldern Ausrichten von Datenfeldern Hinweis: Sie richten die Ränder der Datenfelder in der Auswahl zum ZULETZT ausgewählten Objekt aus. Sie können die linken, rechten, oberen und unteren Ränder ausrichten. 1. Wählen Sie die auszurichtenden Datenfelder aus. 2. Wählen Sie eine der Ausrichtungsschaltflächen in der Objektsymbolleiste. (Sie können auch mit der rechten Maustaste auf die Auswahl klicken und eine Option aus dem Submenü unter Ränder ausrichten auswählen.) Beispiel: Vor dem Ausrichten der linken Ränder Beispiel: Nach dem Ausrichten der linken Ränder Beachten Sie, dass die Abbildung oben links ZULETZT ausgewählt wurde. Tipp: Wenn Sie nicht wissen, welches Objekt Sie zuletzt ausgewählt haben—wenn Sie z.B. alles ausgewählt haben mit Alles auswählen (CTRL+A), wählen Sie das Objekt, an dem die anderen ausgerichtet werden sollen, erneut aus, während Sie die SHIFT-Taste gedrückt halten. 47 Anordnen von Datenfeldern Dokumentgrundlagen—Ändern von Datenfeldern Schichten Jedes Layout in einem PrintShop Mail-Dokument kann in drei Schichten verteilt werden. Die untere Schicht enthält keine Datenfelder. Sie ist entweder leer oder enthält eine PDF-Seite, wenn Sie ein Dokument auf PDF-Basis erstellt haben. Die mittlere Schicht besteht aus statischen Abbildungen, die den Hintergrund Ihres Dokuments ausmachen. Die obere Schicht enthält nur variable Datenfelder, wie Texte und variable Abbildungen. Neuanordnen von Datenfeldern in Schichten Wichtig: Sie können die Datenfelder innerhalb einer Schicht vorwärts oder rückwärts bewegen, aber Sie können Datenfelder nicht von einer Schicht zu einer anderen bewegen. Beispiel: Eine statische Abbildung kann nicht vor eine variable Abbildung bewegt werden, und ein Text kann nicht hinter eine statische Abbildung bewegt werden. 1. Wählen Sie das/die Datenfeld(er) aus. 2. Wählen Sie im Datenfeld-Menü Anordnen. (Sie können Ihre Auswahl auch mit der rechten Maustaste anklicken und Anordnen wählen.) 3. Wählen Sie die entsprechende Option aus: In den Vordergrund stellen— um das Datenfeld vor alle anderen Objekte in dieser Schicht zu bewegen. Nach vorn bringen— um das Objekt in dieser Schicht eine Position nach vorn zu bewegen. Nach hinten bringen— um das Objekt in dieser Schicht eine Position nach hinten zu bewegen. In den Hintergrund stellen— um das Objekt hinter alle anderen Objekte in dieser Schicht zu bewegen. 48 Sperren von Objekten Dokumentgrundlagen—Ändern von Datenfeldern Sperren von Objekten Das Sperren eines Objekts schützt es vor unbeabsichtigten Änderungen der Größe oder Position. Der Text in einem Textfeld kann dennoch bearbeitet werden. Sperren eines Objekts 1. 2. Wählen Sie das Objekt aus. Wählen Sie im Datenfeld-Menü Position sperren. (Sie können das Objekt auch mit der rechten Maustaste anklicken und Sperren wählen.) Freigeben eines Objekts 1. 2. Wählen Sie das gesperrte Objekt aus. Wählen Sie im Datenfeld-Menü Position freigeben. (Sie können das Objekt auch mit der rechten Maustaste anklicken und Freigeben wählen.) 49 Symbolleistenreferenz Datenbank-Symbolleiste Dokumentgrundlagen—Symbolleistenreferenz Die Datenbank-Symbolleiste Klicken Sie auf diese Schaltfläche... Vorgehensweise: Zum ersten Datensatz. Zum vorigen Datensatz. Zum nächsten Datensatz. Zum letzten Datensatz. Zum aktuellen Datensatz. Wiedergabe der Gesamtanzahl der Datensätze in der Datenbank. Hinweis: Das Gesamtanzahl der Datensätze-Bearbeitungsfeld ist schreibgeschützt, wenn eine Datenbank geöffnet ist. Andernfalls können Sie die Inhalte bearbeiten, um die Anzahl der Datenfelder ohne Datenbank zu ändern. Objektsymbolleiste Dokumentgrundlagen—Symbolleistenreferenz Die Objektsymbolleiste Klicken Vorgehensweise: Sie auf diese Schaltflä che... Linke Ränder am linken Rand des zuletzt ausgewählten Datenfeldes ausrichten. Rechte Ränder am rechten Rand des zuletzt ausgewählten Datenfeldes ausrichten. Obere Ränder am oberen Rand des zuletzt ausgewählten Datenfeldes ausrichten. Untere Ränder am unteren Rand des zuletzt ausgewählten Datenfeldes ausrichten. 50 Das Datenfeld um 90 Grad nach links rotieren. Das Datenfeld um 90 Grad nach rechts rotieren. Wählen Sie die Füllfarbe. Geben Sie die Rahmenbreite an (oder kein Rahmen). Wählen Sie die Randfarbe. Öffnen Sie das Eigenschaften-Dialogfeld für das ausgewählte Datenfeld. Standardsymbolleiste Dokumentgrundlagen—Symbolleistenreferenz Die Standardsymbolleiste Klicken Sie auf diese Schaltfläche... Vorgehensweise: Ein neues, leeres Dokument erstellen. Ein neues Dokument auf Basis einer PDF-Datei erstellen. Ein vorhandenes Dokument öffnen. Ihr aktuelles Dokument speichern. Ihren aktuellen Auftrag drucken. Die ausgewählten Datenfelder ausschneiden. Die ausgewählten Datenfelder kopieren. Die ausgewählten Datenfelder einfügen. Die letzte Handlung rückgängig machen. Die letzte Handlung wiederholen. Hinweis: Um mehrere Handlungen zugleich rückgängig zu machen oder zu wiederholen, klicken Sie auf die Dropdown-Schaltfläche neben dem Pfeil. 51 Textformatierungs-Symbolleiste Dokumentgrundlagen—Symbolleistenreferenz Die Textformatierungs-Symbolleiste Klicken Sie auf diese Schaltfläche... Vorgehensweise: Den Schriftartnamen auswählen. Die Schriftgröße wählen. Die Auswahl fett wiedergeben. Die Auswahl kursiv wiedergeben. Die Auswahl unterstreichen. Die Schriftfarbe wählen. Text linksbündig ausrichten. Text zentrieren. Text rechtsbündig ausrichten. Text als Blocksatz ausrichten. Werkzeugsymbolleiste Dokumentgrundlagen—Symbolleistenreferenz Die Werkzeugsymbolleiste Klicken Sie auf diese Schaltfläche... Vorgehensweise: Das Tool auswählen. Das Bearbeitungstool auswählen. Das Vergrößerungs-/Verkleinerungstool auswählen—Linke Maustaste zum Vergrößern, rechte Maustaste oder Festhalten der CTRL-Taste zum Verkleinern. Eine Füll-, Text- oder Randfarbe auf Basis der RGB-Werte der Pixel im Bildschirm auswählen. Eine PDF-Datei einlegen. Eine statische Abbildung einlegen. 52 Das Text-Einlegetool auswählen. Das Einlegetool für variable Abbildungen auswählen. Ansicht-Symbolleiste Dokumentgrundlagen—Symbolleistenreferenz Die Ansicht-Symbolleiste Klicken Sie auf diese Schaltfläche... Vorgehensweise: Zum ersten Layout. Zum vorigen Layout. Zum nächsten Layout. Zum letzten Layout. Vergrößerungs-/Verkleinerungsstufe angeben. Vorschau-Modus aktivieren/deaktivieren. Die Lineale ein-/ausblenden. Eine bestimmte Symbolleiste ein-/ausblenden. 53 Unterstützte Dateiformate Unterstützte Datenbankformate Dokumentgrundlagen—Unterstützte Dateiformate Hier folgen die unterstützten Datenbankformate und die entsprechenden Dateinamenzusätze: Datenbankformat Dateinamenzusatz dBase DBF Microsoft FoxPro DBF Microsoft Access MDB Microsoft Excel XLS Paradox DB Text TXT oder CSV Oracle / SQL Mit ODBC-Anschluss Unterstützte Abbildungsformate Dokumentgrundlagen—Unterstützte Dateiformate Hier folgen die unterstützten Grafikformate und die entsprechenden Dateinamenzusätze: Grafikformat Dateinamenzusatz Encapsulated PostScript EPS Icon ICO GIF GIF JPEG File Interchange Format JPG, JPE oder JPEG Tagged Image File Format TIF oder TIFF Windows Bitmap BMP Hinweis: PrintShop Mail 4.0 WE unterstützt LZW-komprimierte Abbildungen, einschließlich LZW-komprimierter TIFFVorschauen in EPS-Dateien. 54 Vorzugseinstellungen Programmeinstellungen Einstellungen Angabe der Programmeinstellungen 1. Wählen Sie im Bearbeiten-Menü Einstellungen (CTRL+K). 2. Klicken Sie im linken Teilfenster auf das Programmeinstellungen-Symbol. Allgemeine Einstellungen Stellen Sie diese Option ein... Variable Markierungen Abmessungen in Datenfelder ohne Datenbank Beginnen mit einem leeren Layout Vorgehensweise: Geben Sie die Zeichen an, die die Variablen in Ihren Textobjekten begrenzen (umschließen). Wählen Sie die Maßeinheit für PrintShop Mail. Geben Sie die Gesamtanzahl der Datensätze an, wenn keine Datenbank geöffnet ist. Geben Sie an, ob PrintShop Mail beim Starten ein neues leeres Layout erstellen soll. Sie können auch die anfängliche Layoutgröße angeben. Layoutdarstellungseinstellungen Stellen Sie diese Option ein... Zeilenüberlauf Falzlinien Druckbereich Hilfslinien Anziehungskraft Vorgehensweise: Geben Sie die Farbe an. Geben Sie die Farbe an. Geben Sie die Reihenfolge an, in der die Druckbereiche im Verhältnis zu den Objekten gezogen werden. Oben gibt an, dass die Bereiche immer sichtbar sind, Unten heißt, dass sie von Objekten verdeckt werden. Geben Sie die Reihenfolge an, in der die Hilfslinien im Verhältnis zu den Objekten gezogen werden. Oben gibt an, dass die Linien immer sichtbar sind, Unten heißt, dass sie von Objekten verdeckt werden. Definieren Sie die Linienempfindlichkeit beim Bewegen oder Ändern der Größe von Objekten. Wenn der Cursor in einen angegebenen Pixelbereich an beiden Seiten einer Hilfslinie gelangt, wird das Objekt an dieser ausgerichtet. 55 Druckauftragseinstellungen Einstellungen Angabe von Druckauftragseinstelungen 1. Wählen Sie im Bearbeiten-Menü Einstellungen (CTRL+K). 2. Klicken Sie im linken Teilfenster auf das Druckauftragseinstellungen-Symbol. Druckauftragseinstellungen Stellen Sie diese Option ein... Druck verschieben Technik Drucken nach jedem Auftrag Vorgehensweise: Geben Sie den Versatz an, die das Verschieben der Ausgabe im Verhältnis zur oberen linken Ecke der Seite verursacht. In der Layoutansicht wird der Druckoffset von den Druckbereichslinien berücksichtigt. Wenn Sie einen positiven X-Versatz angeben, verschiebt sich der Druckbereich nach links. Wählen Sie, welche Drucktechnik zur Optimierung Ihrer PostScript-Ausgabe verwendet wird. Siehe Unterstützte Drucktechniken für weitere Informationen über diese Optionen. Geben Sie an, dass nach jedem Auftrag ein Bericht gedruckt werden soll. Wiederholung Einstellungen Hinweis: Verwenden Sie die Einstellungen für Mehrfaches Drucken. Siehe Verwendung von Layoutwiederholung für weitere Informationen. Angabe der Wiederholungseinstellungen 1. Wählen Sie im Bearbeiten-Menü Einstellungen (CTRL+K). 2. Klicken Sie im linken Teilfenster auf das Wiederholungseinstellungen-Symbol. Wiederholungseinstellungen Stellen Sie diese Option ein... Layoutwiederholung Abstand zwischen Layouts Prioritäten 56 Vorgehensweise: Geben Sie an, wie die eigentliche Vervielfältigung erfolgt. Die Zahl in Klammern gibt die maximale Anzahl der möglichen Wiederholungen beim aktuellen Layout und bei den aktuellen Druckeinstellungen an. Geben Sie den horizontalen (Waag. Abstand) und den vertikalen Abstand (Senk.) zwischen den Layouts an. Geben Sie an, wie die Datenbankreihenfolge gedruckt wird. Sie können Folgendes angeben: Von links nach rechts, Von oben nach unten und Von vorn nach hinten. Beispiel: Um Durchlaufend zu drucken, stellen Sie die erste Priorität (1) auf Von vorn nach hinten, Priorität 2 auf Von oben nach unten und Priorität 3 auf Von links nach rechts ein. Auf diese Weise wird der erste Datensatz in der linken oberen Ecke der ersten Seite gedruckt, der zweite Datensatz wird in der linken oberen Ecke der zweiten Seite gedruckt usw. Somit wird das Sortieren nach dem Drucken vermieden. Seitenumbrucheinstelungen Einstellungen Angabe der Seitenumbrucheinstellungen 1. Wählen Sie im Bearbeiten-Menü Einstellungen (CTRL+K). 2. Klicken Sie im linken Teilfenster auf das Seitenumbrucheinstellungen-Symbol. Seitenumbrucheinstellungen Stellen Sie diese Option ein... Zielenüberlaufrand Schnittmarkierungen Falzlinien Vorgehensweise: Geben Sie die Zeilenüberlaufrand-Informationen folgendermaßen an: Keinum keinen Zeilenüberlaufrand anzugeben. Zum Auftrag hinzufügenHinzufügen des Zeilenüberlaufrandes zu Ihrem Layout, wodurch Ihre Layoutgröße zunimmt. Im Auftrag aufnehmenAbziehen des Zeilenüberlaufrandes von Ihrem Layout, wodurch Ihre Layoutgröße gleich bleibt. BreiteEinstellen des Abstandes vom Rand des Papiers zum Rand des Layouts. Hinweis: Sie können nur dann Schnittmarkierungen angeben, wenn Sie einen Zeilenüberlaufrand angegeben haben. Geben Sie die Spaltbreite als den Abstand zwischen der eigentlichen Schnittmarkierung und dem Rand des Layouts an. Geben Sie die Länge der Falzlinien an. 57 Länderspezifische Einstellungen Einstellungen Angabe der länderspezifischen Einstellungen 1. Wählen Sie im Bearbeiten-Menü Einstellungen (CTRL+K). 2. Klicken Sie im linken Teilfenster auf das Länderspezifische Einstellungen-Symbol. 3. 4. Wählen Sie im Menü die Standard-Landeseinstellungen für Ihre Region. Wählen Sie einen Tab, um zusätzliche Einstellungen vorzunehmen: Zahleneinstellungen Währungseinstellungen Datumseinstellungen Zahleneinstellungen Der Weg zu diesem Fenster: Bearbeiten > Einstellungen > Länderspezifisch-Symbol > Zahlentab Hinweis: Die Positiven und Negativen Vorschauen zeigen Ihnen, wie Zahlen in PrintShop Mail wiedergegeben werden. Stellen Sie diese Option ein... Dezimalzeichen Anzahl der Zahlen hinter dem Dezimalzeichen Zahlengruppierungssysmbol Zahlengruppierung Minuszeichen-Symbol Negativ-Zahlenformat Führende Nullen anzeigen Vorgehensweise: Wählen Sie das Zeichen, das als Dezimaltrennung verwendet werden soll. Wählen Sie die Anzahl der Zahlen, die hinter dem Dezimalzeichen wiedergegeben werden sollen. Wählen Sie das Zeichen zum Gruppieren von Zahlen in langen Zahlen (zum Beispiel 1.000.000). Wählen Sie die Anzahl der Zahlen in der Gruppe. Wählen Sie das Zeichen zur Kennzeichnung von negativen Zahlen. Wählen Sie das Format zur Wiedergabe von negativen Zahlen. Wiedergabe von Bruchzahlen mit oder ohne führende Nullen (z.B. 0,07 oder ,07). Währungseinstellungen Hinweis: Die Positiven und Negativen Vorschauen zeigen Ihnen, wie Währungen in PrintShop Mail wiedergegeben werden. Der Weg zu diesem Fenster: "Bearbeiten > Einstellungen > Länderspezifisch-Symbol > Währungstab" Stellen Sie diese Option ein... Währungssymbol Positives Währungsformat Negatives Währungsformat Dezimalzeichen Negatives Währungssymbol Anzahl der Zahlen hinter dem Dezimalzeichen Zahlengruppierungssysmbol Zahlengruppierung 58 Vorgehensweise: Wählen Sie das Währungssysmbol. Wählen Sie das positive Währungsformat. Wählen Sie das negative Währungsformat. Wählen Sie das Zeichen, das als Dezimaltrennung verwendet werden soll. Wählen Sie das Zeichen zur Kennzeichnung von negativen Währungen. Wählen Sie die Anzahl der Zahlen, die hinter dem Dezimalzeichen wiedergegeben werden sollen. Wählen Sie das Zeichen zur Gruppierung von Währungen in langen Zahlen. Wählen Sie die Anzahl der Zahlen in der Gruppe. Datumseinstellungen Hinweis: Das Darstellungsbeispiel zeigt Ihnen, wie das Datum in PrintShop Mail wiedergegeben wird. Der Weg zu diesem Fenster: Bearbeiten > Einstellungen > Länderspezifisch-Symbol > Datumstab Stellen Sie diese Option ein... Datumsformat Vorgehensweise: Wählen Sie das Datumsformat. 59 Verwenden von Ausdrucken PrintShop Mail-Ausdrucksanleitung Ausdruckübersicht Ausdrucke in PrintShop Mail Ein Ausdruck ermöglicht es Ihnen, aus der Datenbank stammende Daten zu ändern. Sie ermöglichen es Ihnen auch, Bedingungen zu Datenbankfeldern hinzuzufügen—zum Beispiel um eine Begrüßungsformel auf der Grundlage eines Geschlechtsfeldes zu erstellen. Der Ausdruck ist die Kombination der Funktionen, die die Berechnung ausmachen. Hier folgt ein gültiges Beispiel eines aus Funktionen bestehenden Ausdrucks: IF(UPPER(«GESCHLECHT»)="M", "Sehr geehrter Herr " & PROPER(«NACH_NM»), "Sehr geehrte Frau " & PROPER(«NACH_NM»)) Die in dem Beispiel verwendeten Funktionen sind: 1. IF(logischer_Test, Wert_wenn_wahr, Wert_wenn_falsch) 2. PROPER(String_Wert) Es sind verschiedene Funktionstypen verfügbar, abhängig von dem Ausdruck, den Sie erstellen möchten. Strichcodefunktionen Layoutfunktionen Logische Funktionen Zahlenfunktionen Stringfunktionen Sie können auch aus einer Liste aller Funktionen wählen, siehe: Funktionsübersicht Um einige häufig verwendete Funktionen zu betrachten, gehen Sie zu Bevorzugte Ausdruckübersicht. 60 Bevorzugte Ausdrucke PrintShop Mail-Ausdrucksanleitung Bevorzugte Ausdrucke - Übersicht Hier folgend die am häufigsten verwendeten Ausdruckformen: Namen in Großbuchstaben schreiben Einfügen einer Begrüßungsformel Erstellen einer benutzerdefinierten Seriennummer PrintShop Mail-Ausdrucksanleitung Bevorzugtre Ausdrucke- Namen in Großbuchstaben schreiben Wenn Sie einer Datenbank mit fehlerhaft eingegebenen Daten begegnen, sehen die Felder eventuell folgendermaßen aus: Vorname john theREsa William Nachname abrahams Johnson fremont Sie möchten den ersten Buchstaben der Namen in jedem Dokument als Großbuchstaben drucken. Verwenden Sie die PROPER-Funktion, um dieses Ergebnis zu erzielen. Diese Funktion schreibt den ersten Buchstaben jedes Wortes groß und den Rest des Wortes in Kleinbuchstaben. Der Ausdruck sieht folgendermaßen aus: PROPER («Vorname») & " " & PROPER («Nachname») Hier folgt das "gesäuberte" Ergebnis: John Abrahams Theresa Johnson William Fremont PrintShop Mail-Ausdrucksanleitung Bevorzugte Ausdrucke - Begrüßungsformeln Sie können Begrüßungsformeln erstellen mit einem konditionellen IF-Befehl. Wenn in Ihrer Datenbank ein Feld vorhanden ist, das das Geschlecht einer Person angibt, können Sie dieses verwenden, um "Herr" oder "Frau" zum Namen hinzuzufügen. Beispiel Datenbank Vorname John Theresa William Nachname Abrahams Johnson Fremont Geschlecht M W M Dieses Beispiel verwendet die IF-Funktion in Kombination mit dem '&'-Operator, so dass Sie die Textstrings kombinieren können. IF(«Geschlecht»="M", "Sehr geehrter Herr " & «Vorname» & " " & «Nachname», "Sehr geehrte Frau " & «Vorname» & " " & «Nachname») 61 IF ( «Geschlecht»="M", "Sehr geehrter Herr " & «Vorname» & " " & «Nachname», "Sehr geehrte Frau " & «Vorname» & " " & «Nachname», ) Start der IF-Funktion Kontrolliert, ob "M" im «Geschlecht»-Feld erscheint Wenn dies so ist, wird "Sehr geehrter Herr ", der Vorname, eine Leerstelle und der Nachname kombiniert Wenn die Eintragung nicht "M" entspricht, wird angenommen, dass der Brief an eine weibliche Person adressiert wird, und wird eine Kombination aus "Sehr geehrte Frau ", dem Vornamen, einer Leerstelle und dem Nachnamen erstellt Ende der IF-Funktion Hier folgen die Ergebnisse aus der oben genannten Datenbank als Beispiel: Vorname John Theresa William Nachname Abrahams Johnson Fremont Geschlecht M W M Ergebnis Sehr geehrter Herr John Abrahams Sehr geehrte Frau Theresa Johnson Sehr geehrter Herr William Fremont PrintShop Mail-Ausdrucksanleitung Bevorzugte Ausdrucke - Benutzerdefinierte Seriennummern Benutzerdefinierte Seriennummern PrintShop Mail ermöglicht es Ihnen, benutzerdefinierte Seriennummern zu erstellen. Sie können diese Nummern dazu verwenden, Dinge wie Lotterielose, Gutscheine oder Antwortkarten mit Seriennummern zu versehen. In Kombination mit den Strichcodefunktionen können Sie Strichcode-Seriennummern erstellen. Sie brauchen keine Datenbank, um Seriennummern zu erstellen. Sie können die Nummer von Datensätzen ändern ohne eine Datenbank im Einstellungen-Dialogfeld (wählen Sie im Bearbeiten-Menü Einstellungen), oder direkt im Variable Daten-Fenster. Beispiel Dieses Beispiel erstellt einen Code 39-Strichcode. Die benutzerdefinierte Seriennummer beginnt bei "SWA" und endet mit einem Zähler von 1 bis 1000. Die verwendeten Funktionen sind: CODE39 COUNTER Nachdem ein Textfeld mit einer Variablen für den Strichcode erstellt wurde, wird die Strichcodefunktion mit der Variablen verbunden. CODE39("SWA" & COUNTER(1, 1000, 1, 4, True)) Das Ergebnis in PrintShop Mail ist: *SWA0001*, *SWA0002*, *SWA0003* usw. Nachdem die richtige Strichcode-Schriftart ausgewählt wurde, erscheint folgendes Ergebnis: 62 Funktionen und Benutzer PrintShop Mail-Ausdrucksanleitung Funktionen - Übersicht In PrintShop Mail können Sie die folgenden Funktionen verwenden: ABS AND ASC BLANK CHR CODABAR CODE128 CODE39 COUNTER DATE DIV EAN13 EAN8 FALSE IF INT ITF LEFT LEN LOWER LTRIM MID MOD MSI NOT OR POS POSTNET PRINT PROPER RIGHT ROUND RTRIM SGN SKIP STR TODAY TRIM TRUE UPCA UPCE UPPER VAL Stellt den absoluten Wert eines Zahlwerts zurück Logischer Operator Konvertiert das ersten Zeichen eines Strings zu seinem numerischen ASCII-Wert Erzeugt eine Leerseite Konvertiert eine ASCII-Indexzahl zu dem entsprechenden Zeichen Berechnet einen CODABAR-Strichcode Berechnet einen CODE128-Strichcode Berechnet einen CODE39-Strichcode Stellt die Position eines Zählers zurück Konvertiert eine Datumsvariable des Formats "JJJJMMTT" zu einem benutzerdefinierten Format Stellt den integralen Teil (ohne Dezimale) des Ergebnisses einer Dividierung zurück Berechnet einen EAN13-Strichcode Berechnet einen EAN8-Strichcode Logischer Operator Logischer Operator Stellt den integralen Teil eines Gleitpunktwertes zurück Berechnet einen ITF-Strichcode Stellt eine angegebene Anzahl von Zeichen zurück, beginnend an der linken Seite des Textstrings Stellt die Länge eines Textstrings zurück Konvertiert alle Zeichen in einem Textstring zu Kleinbuchstaben Entfernt führende Leerzeichen, Tabs und Zeilenvorschubzeichen aus einem Textstring Stellt einen Substring aus einer angegebenen Anzahl von Zeichen aus einem Textstring zurück Stellt den Rest der Dividierung zweier Werte zurück Berechnet einen MSI-Strichcode Logischer Operator Logischer Operator Sucht die Position eines Substrings in einem Textstring und stellt diese zurück Berechnet einen POSTNET-Strichcode Druckt eine Seite Konvertiert den ersten Buchstaben jedes Wortes zu einem Großbuchstaben und den Rest zu Kleinbuchstaben Stellt eine angegebene Anzahl von Zeichen zurück, beginnend an der rechten Seite des Textstrings Rundet einen Gleitpunktwert auf eine angegebene Anzahl von Dezimalen auf oder ab Entfernt nachfolgende Leerzeichen, Tabs und Zeilenvorschubzeichen aus einem Textstring Stellt das Zeichen (positiv oder negativ) eines Wertes zurück Überschlägt eines Seite - keine Ausgabe Konvertiert eine Zahl zu einem String Stellt das aktuelle Datum zurück, gemäß dem bei den Datumsformat-Einstellungen angegebenen Format Entfernt führende und nachfolgende Leerzeichen, Tabs und Zeilenvorschubzeichen aus einem String Logischer Operator Berechnet einen UPCA-Strichcode Berechnet einen UPCE-Strichcode Konvertiert alle Zeichen in einem Textstring zu Großbuchstaben Stellt den Zahlwert eines Textstrings zurück 63 PrintShop Mail-Ausdrucksanleitung Ausdruck-Operator - Übersicht In PrintShop Mail können Sie die folgenden Ausdruck-Operator verwenden: + * / ( ) < <= <> > >= = "" , . & ↵¶ 64 Addieren Subtrahieren Multiplizieren Dividieren Linke Klammer Rechte Klammer Kleiner als Kleiner/gleich Ungleich Größer als Größer/gleich Gleich Zeigt einen Textstring an Trennt Parameter in einem Ausdruck Dezimalzeichen Und-Zeichen; kombiniert Textstrings Zeilenvorschub; Zeilenumbruch Strichcodefunktionen PrintShop Mail-Ausdrucksanleitung Ausdrucke - Strichcodeübersicht In PrintShop Mail können Sie die folgenden Strichcodefunktionen verwenden: Codabar CODE128 CODE39 EAN13 EAN8 ITF MSI POSTNET UPCA UPCE Strichcodegrundlagen Ein Strichcode kann am besten als ein "optischer Morsecode" beschrieben werden. Reihen schwarzer Striche und weißer Zwischenräume mit unterschiedlichen Breiten werden auf Label gedruckt, um Gegenstände zu identifizieren. Die Strichcodelabel werden mit Hilfe eines Scanners gelesen, der das reflektierte Licht erfasst und den Code in Zahlen und Buchstaben umsetzt, die an einen Computer weitergeleitet werden. Sie brauchen ein Lesegerät, um die Strichcodes in einen Computer einzulesen. Das Lesegerät umfasst: Ein Eingabegerät zum Scannen des Strichcodes Ein Decodiergerät zur Konvertierung der Symbole zu ASCII-Text Ein Kabel zur Verbindung des Geräts mit Ihrem Computer Dichte Jede Symbologie kann auf einen bestimmten Raum eine verschiedene Anzahl von Zeichen codieren, wobei alle anderen Faktoren gleich bleiben. Nur numerische Strichcodes—wie Verschachtelt 2/5—können auf einem bestimmten Raum viel mehr Zahlen codieren als eine flexiblere Symbologie, wie Code 128. In vielen Fällen ist dies kritisch. Auch dann, wenn eine Symbologie in der Lage ist, einen Strichcode der gewünschten Größe zu erstellen, erhalten Sie mit einer anderen Symbologie eventuell ein besseres Erstleseergebnis. Prüfsummen Prüfsummen sind zusätzliche Zeichen, die an Strichcodes angehängt werden, um ein gutes Leseergebnis zu gewährleisten. Prüfsummen sind bei einigen Strichcodes, die zu Fehlern neigen, erforderlich. Verschachtelt 2/5 ist zum Beispiel ein sehr dichter, nur numerischer Strichcode, der zu Verwechslungsfehler neigt. Sie sollten bei diesem Code immer eine Prüfsumme verwenden. Andere Codes, wie Code 128 und Code 39, sind selbstprüfend und erfordern nur selten eine Prüfsumme. 65 Codabar Syntax Beschreibung Beispiel CODABAR(String_Wert, Start_Zeichen, Stopp_Zeichen, Zahl_Prüfung) Berechnet einen CODABAR-Strichcode CODABAR("123456", "A", "B", True) Parameterbeschreibung String_Wert Start_Zeichen Stopp_Zeichen Zahl_Prüfung Der Wert, dem der Strichcode entspricht Das Startzeichen Das Stoppzeichen Optional, kann entweder "True" oder "False" sein Hinweise Codabar-Strichcodes können numerische Zeichen, sechs Interpunktionszeichen (-$:/.+) und Leerstellen enthalten. Außerdem gibt es vier spezielle Start/Stoppzeichen— A, B, C und D. Codabar ist praktisch zur Kodierung von Geldwerten und mathematischen Abbildungen. Diese Strichcodes sind etwas größer als die Verschachtelt-2/5-Strichcodes. Codabar erfordert Start- und Stoppzeichen. Die Prüfzahl ist optional. 66 Code 128 Syntax Beschreibung Beispiel CODE128(String_Wert) Berechnet einen Code 128-Strichcode CODE128("123456") Parameterbeschreibung String_Wert Der Wert, dem der Strichcode entspricht Hinweise Diese Symbologie ist ein sehr kompakter Strichcode für alle alphanumerischen Anwendungen. Der vollständige (128-Zeichen) ASCII-Zeichensatz kann in dieser Symbologie ohne die Doppelzeichen, die im erweiterten Code 39 vorkommen, kodiert werden. Wenn der Strichcode vier oder mehr aufeinander folgende Zahlen (0-9) besitzt, werden die Zahlen im DoppeldichteModus kodiert (wobei zwei Zeichen zu einer Zeichenposition kodiert werden). Code 128 besitzt drei verschiedene Zeichencode-Teildatenbestände. Er besitzt zwei Arten der Fehlerüberprüfung, wodurch der Strichcode sehr stabil ist. Prüfsummen sind nicht erforderlich. Wenn Sie die Wahl haben, ist Code 128 im Allgemeinen der beste Allzweckcode. 67 Code 39 Syntax Beschreibung Beispiel CODE39(String_Wert[, Zahl_Prüfung]) Berechnet einen Code 39-Strichcode Zahl_Prüfung ist optional und Standard "False". CODE39("ATLAS2002", True) Parameterbeschreibung String_Wert [, Zahl_Prüfung] Der Wert, dem der Strichcode entspricht Optional, Standard ist "False". Geben Sie "True" ein, um die Prüfsumme zu berechnen. Hinweise Code 39 (oder Code 3 von 9) ist der gängigste Strichcode für benutzerdefinierte Anwendungen. Er ist beliebt, weil er: sowohl Text als auch Zahlen unterstützt (A–Z, 0–9, +, -, ., und <Leerstelle>) von praktisch allen Strichcode-Lesegeräten in der Standardkonfiguration gelesen werden kann einer der ältesten der modernen Strichcodes ist Code 39 ist eine Strichcode mit variabler Breite und kann jede gewünschte Zeichenanzahl, die ein Lesegerät erfassen kann, unterstützen. Er wird in vielen militärischen und stattlichen Angaben verwendet. Code 39-Strichcodes sind selbstprüfend und neigen nicht zu Verwechslungsfehlern. Sie erfordern im Allgemeinen keine Prüfsummen. 68 EAN-13 Syntax Beschreibung Beispiel EAN13(String_Wert) Berechnet einen EAN-13-Strichcode EAN13("978123456789") Parameterbeschreibung String_Wert Der Wert, dem der Strichcode entspricht Hinweise Diese Funktion druckt den variablen Strichcode für den Stringwert mit Hilfe des EAN-13-Standardcodes, der aus einem 13-stelligen numerischen Code besteht. Zum Drucken der Strichcodes ist eine spezielle Strichcode-Schriftart erforderlich. Der EAN-13-Code wird für Überseeanwendungen verwendet, bei denen ein Landescode erforderlich ist. Die UPC-ASymbologie ist eigentlich ein Teildatenbestand der EAN-13-Symbologie. Dieser Strichcode enthält zwei Zahlen für den Landescode, 10 Zahlen für die Datenzeichen und eine Prüfsumme. Die Prüfsumme wird automatisch erstellt. 69 EAN-8 Syntax Beschreibung Beispiel EAN8(String_Wert) Berechnet einen EAN-8-Strichcode EAN8("9712345") Parameterbeschreibung String_Wert Der Wert, dem der Strichcode entspricht Hinweise Diese Funktion druckt den variablen Strichcode für den Stringwert mit Hilfe des EAN-8-Standardcodes, der aus einem 8-stelligen numerischen Code besteht. Zum Drucken der Strichcodes ist eine spezielle Strichcode-Schriftart erforderlich. Der EAN-8-Code gleicht dem EAN-13-Strichcode und wird ebenfalls für Überseeanwendungen verwendet, bei denen ein Landescode erforderlich ist. Es werden jedoch nur fünf Zahlen verwendet. 70 ITF (Verschachtelt 2/5) Syntax Beschreibung Beispiel ITF(String_Wert, Zahl_Prüfung) Berechnet einen verschachtelten 2/5-Strichcode ITF("1234567890", True) Parameterbeschreibung String_Wert Zahl_Prüfung Der Wert, dem der Strichcode entspricht Optional, geben Sie "True" ein, wenn Sie eine Prüfzahl hinzufügen möchten Hinweise Auch als I2/5 bekannt. Dies ist ein nur-numerischer Strichcode, der etwas größer gedruckt wird als der UPC-AStrichcode, wenn 10 Zahlen kodiert werden. Diese Symbologie besitzt die Flexibilität, jede gleiche Anzahl von Zahlen zu codieren. Wenn es sich um eine ungleiche Anzahl von Zahlen handelt, wird vorn eine Null hinzugefügt. Dieser Strichcode eignet sich besonders für nur-numerische Anwendungen und bildet die beste Symbologie zur Verwendung bei festmontierten Lesegeräten. Da Verschachtelt 2/5 zu Verwechslungsfehlern neigt, sollte immer eine Prüfsumme verwendet werden. 71 MSI Plessey Syntax Beschreibung Beispiel MSI(String_Wert) Berechnet einen MSI Plessey-Strichcode MSI("1234567890") Parameterbeschreibung String_Wert Der Wert, dem der Strichcode entspricht Hinweise Der MSI Plessey-Strichcode wurde in den siebziger Jahren von der Plessey Company in England entwickelt und wird vor allem in Bibliotheken und Einzelhandelsanwendungen verwendet. Dies ist ein nur-numerischer Code, der für eine häufige Verwendung geeignet ist. Dieser Code ist nicht selbstprüfend, so dass eine Prüfsumme sehr empfohlen wird. Die Symbologie des MSI Plessey-Zeichensatzes besteht aus Strichcodesymbolen, die den Zahlen 0-9, dem Startzeichen und dem Stopzeichen entsprechen. 72 POSTNET Syntax Beschreibung Beispiel POSTNET(String_Wert) Berechnet einen Postnet-Strichcode POSTNET("915051234239") Parameterbeschreibung String_Wert Der Wert, dem der Strichcode entspricht Hinweise Dieser Strichcode ist der Spezialcode, der im unteren rechten Bereich eines Umschlags angebracht wird. Er wird im Postwesen zur schnelleren Postverarbeitung (bei der automatischen Sortierung) und zur Kostenverringerung verwendet. Start- und Stoppzeichen werden von PrintShop Mail automatisch hinzugefügt. 73 UPC-A Syntax Beschreibung Beispiel UPCA(String_Wert, sys_nr) Berechnet einen UPC-A-Strichcode UPCA("123455432111", 9) Parameterbeschreibung String_Wert sys_nr Der Wert, dem der Strichcode entspricht Die erforderliche Systemnummer (nur numerisch) Hinweise UPC ist der Standardstrichcode für Artikel zum Verkauf an Endverbraucher. Dieser Code befindet sich auf Artikel im örtlichen Supermarkt. UPC-A ist ein nur-numerischer Strichcode mit fester Länge. Er enthält: 1 Zahl für eine Systemnummer 5 Zahlen für die Herstellernummer 5 Zahlen für die Produktnummer Eine Prüfzahl Die Position und der Wert der Zahlen ist von einem Ausschuss der Lebensmittelindustrie standardisiert. UPC-A und UPC-E ermöglichen außerdem zwei- oder fünf-stellige Zusatznummern. UPC-A- und UPC-E-Codes besitzen eine automatische Prüfsumme. UPC-E ist besonders für kleine Packungen geeignet, weil er der kleinste verfügbare Strichcode ist. Diese Symbologie enthält die gleichen Informationen wie UPC-A, mit der Ausnahme, dass mindestens fünf Nullen unterdrückt werden. Nur Marken mit dem Systemzeichen 0 können mit dieser Symbologie codiert werden. UPC-A- und UPC-E-Codes besitzen eine automatische Prüfsumme. 74 UPC-E Syntax Beschreibung Beispiel UPCE(String_Wert) Berechnet einen UPC-E-Strichcode UPCE("123456") Parameterbeschreibung String_Wert Der Wert, dem der Strichcode entspricht Hinweise UPC-A ist ein nur-numerischer Strichcode mit fester Länge. Er enthält: 1 Zahl für eine Systemnummer 5 Zahlen für die Herstellernummer 5 Zahlen für die Produktnummer Eine Prüfzahl Die Position und der Wert der Zahlen ist von einem Ausschuss der Lebensmittelindustrie standardisiert. UPC-A und UPC-E ermöglichen außerdem zwei- oder fünf-stellige Zusatznummern. UPC-A- und UPC-E-Codes besitzen eine automatische Prüfsumme. UPC-E ist besonders für kleine Packungen geeignet, weil er der kleinste verfügbare Strichcode ist. Diese Symbologie enthält die gleichen Informationen wie UPC-A, mit der Ausnahme, dass mindestens fünf Nullen unterdrückt werden. Nur Marken mit dem Systemzeichen 0 können mit dieser Symbologie codiert werden. UPC-A- und UPC-E-Codes besitzen eine automatische Prüfsumme. 75 Layoutfunktionen PrintShop Mail-Ausdrucksanleitung Ausdruck - Übersicht der Layoutfunktionen Layoutfunktionen In PrintShop Mail können Sie die folgenden Layoutfunktionen verwenden: Blank Print Skip Verwenden Sie diese Funktionen, um anzugeben, welches Layout gedruckt, leer bleiben oder überschlagen werden soll. Bearbeiten von Layoutfunktionen 1. 2. 3. Gehen Sie zu dem Layout, dessen Ausdruck Sie ändern möchten. Wählen Sie im Layout-Menü Bedingung bearbeiten. Wählen Sie eine der Layoutfunktionen. Beispiel Eine bestimmte Seite muss an Kunden eines bestimmten Verkäufers ("John") gesandt werden. Dieses Feld heißt in der Datenbank "SALES REP". Der verwendete Ausdruck ist: IF(«VERKÄUFER» = "John", Print, Skip) Wenn PrintShop Mail im "VERKÄUFER"-Feld den Namen "John" antrifft, wird die Seite gedruckt. In allen anderen Fällen wird die Seite überschlagen. Hinweis: Fiery FreeForm und Splash DiamondMerge unterstützen die SKIP-Funktion nicht. Anstelle dessen wird BLANK verwendet. Fiery FreeForm 2 verwendet BLANK anstelle von SKIP, wenn die Seitenbedingung in Kombination mit der Layoutwiederholung verwendet wird. 76 Blank Syntax Beschreibung Beispiel Blank Konstante für Layoutaktion. Wenn Ihre Seitenbedingung zur Leerseite ausgewertet wird, bleibt das Layout leer. IF(«VERKÄUFER» = "John", Print, Blank) Hinweis In diesem Beispiel wird eine Leerseite erstellt, wenn PrintShop Mail im "VERKÄUFER"-Feld der Datenbank etwas anderes antrifft als den Namen "John". 77 Print Syntax Beschreibung Beispiel Print Konstante für Layoutaktion. Wenn Ihre Seitenbedingung zum Drucken ausgewertet wird, wird das Layout gedruckt. IF(«VERKÄUFER» = "John", Print, Blank) Hinweis In diesem Beispiel wird das Layout gedruckt, wenn PrintShop Mail im "VERKÄUFER"-Feld der Datenbank den Namen "John" antrifft. 78 Skip Syntax Beschreibung Beispiel Skip Konstante für Layoutaktion. Wenn Ihre Seitenbedingung zum Überschlagen ausgewertet wird, wird das Layout überschlagen. IF(«VERKÄUFER» = "John", Print, Skip) Hinweis In diesem Beispiel wird das Layout überschlagen, wenn PrintShop Mail im "VERKÄUFER"-Feld der Datenbank etwas anderes antrifft als den Namen "John". 79 Logische Funktionen PrintShop Mail-Ausdrucksanleitung Ausdruck - Übersicht der logischen Funktionen Sie können die folgenden logischen Operator verwenden, um in PrintShop Mail Bedingungen zu definieren: AND FALSE IF NOT OR TRUE 80 AND (Logischer Operator) Syntax Beschreibung Beispiel (logischer_Wert1) AND (logischer_Wert2) Stellt "True" zurück, wenn sowohl der logische Wert 1 als auch der logische Wert 2 "True" sind (1<10) AND (5<10) => True (1<10) AND (5>10) => False Hinweise Im ersten Beispiel sind beide Argumente wahr, so dass die Funktion demnach "True" zurückstellt. Im zweiten Beispiel ist eines der Argumente Falsch, so dass das zurückgestellte Ergebnis "False" ist. 81 FALSE (Logische Konstante) Syntax Beschreibung Beispiel False Das Ergebnis einer logischen Berechnung kann nur entweder "True" oder "False" sein (1<10) = False => False Hinweis Das Ergebnis des Beispiels ist "False". "1<10", which is True, does not equal "False". 82 IF (Logischer Operator) Diese Funktion ändert die Datenbankausgabe, ohne den Inhalt zu ändern. Sie dient dazu, eine Auswahl innerhalb der Datenbank zu treffen. Syntax Beschreibung Beispiel IF(logischer_Test, Wert_wenn_wahr, Wert_wenn_falsch) Stellt "Wert_wenn_wahr" zurück, wenn "logischer_Test" True ist. Stellt "Wert_wenn_falsch" zurück, wenn "logischer_Test" False ist. IF(«Land»="US", "USA", "Andere Länder der Welt") Hinweise In diesem Beispiel überprüft die IF-Funktion das Datenbankfeld «Land». Wenn es "US" enthält, wird der String "USA" zurückgestellt. Wenn das Datenbankfeld etwas anderes enthält, wird "Andere Länder der Welt" zurückgestellt. Sie können die IF-Funktion zum Beispiel zum Erstellen einer Begrüßungsformel verwenden. Siehe "Einfügen einer Begrüßungsformel". 83 NOT (Logischer Operator) Syntax Beschreibung Beispiel 84 NOT Schließt ein Argument vom logischen Test aus NOT(True) => False OR (Logischer Operator) Syntax Beschreibung Beispiel (logischer_Wert1) OR (logischer_Wert2) Kombiniert zwei logische Argumente; stellt "True" zurück, wenn einer der logischen Werte True ist. True OR False => True False OR True => True True OR True => True False OR False => False 85 TRUE (Logische Konstante) Syntax Beschreibung Beispiel True Das Ergebnis einer logischen Berechnung kann nur entweder "True" oder "False" sein (1<10) = True => True Hinweis Dieses Beispiel stellt "True" zurück, weil der logische Test (1<10) wahr ist. 86 Zahlenfunktionen PrintShop Mail-Ausdrucksanleitung Ausdruck - Übersicht der Zahlenfunktionen Sie können die folgenden Funktionen verwenden, um Zahlen und Werte in PrintShop Mail zu ändern: ABS COUNTER DIV INT MOD ROUND SGN STR VAL 87 ABS (Absolut) Syntax Beschreibung Beispiel 88 ABS(numerischer_Wert) Stellt den absoluten Wert eines Zahlwerts zurück ABS(-2.3) => 2.3 COUNTER Syntax Beschreibung Beispiele: COUNTER(Anfang, Ende [, Schritt] [, Positionen] [, führende_Nullen]) Stellt die Position eines Zählers zurück der von <Anfang> bis <Ende> zählt. Argumente in Klammern sind optional. COUNTER (1,100) COUNTER (1,100, 5, 3, True) COUNTER (1, 100, 0.5, 3, False) Parameterbeschreibung Anfang Ende Schritt Positionen führende Nullen Der Startwert des Zählers Der Endwert des Zählers Die "Größe" des Schritts zur nächsten Zahl Die Anzahl der Zeichen, die der Zähler erstellt Kann "True" sein, wenn Sie führende Nullen wünschen, oder "False", wenn nicht. Hinweise Sie können einen Zähler beim Drucken von Eintrittskarten oder beim Nummerieren Ihrer Rundschreiben verwenden. Sie brauchen für die COUNTER-Funktion in PrintShop Mail keine Datenbank zu öffnen, wenn dies die einzige Personalisierung ist. Das erste Beispiel erstellt Nummern, beginnend bei 1 und endend bei 100. Wenn Sie in den Feldern der Datenbank blättern, ist die Reihenfolge, wie folgt: 1, 2, 3, 4, ..., 99, 100, 1, 2, 3, ... Der Zähler beginnt erneut, wenn 100 erreicht wurde. Die Reihenfolge im zweiten Beispiel sieht folgendermaßen aus: 001, 005, 010, ..., 090, 100, 005, 010, ... (Die Parameter Schritt, Positionen und vorangehende Nullen wurden hinzugefügt.) Im dritten Beispiel gibt es einen Bruch für den Schrittwert. Das heißt, dass der Zähler mit 0,5 zunimmt. 1, 1.5, 2, 2.5, 3, ..., 99.5, 100, 100.5, ... 89 DIV Syntax Beschreibung Beispiele: 90 DIV(numerischer_Wert1, numerischer_Wert2) Stellt den Ganzzahlquotienten der Dividierung von <Nummer1> durch <Nummer2> zurück. Beides können Kommazahlen sein, und ein Ganzzahlergebnis wird zurückgestellt. DIV (15, 3) => 5 DIV (16, 3) => 5 DIV (17, 3) => 5 DIV (18, 3) => 6 INT (Integer) Syntax Beschreibung Beispiel INT(numerischer_Wert) Stellt den integralen Teil der Kommazahl <numerischer_Wert> zurück INT(2.78) => 2 91 MOD Syntax Beschreibung Beispiele: 92 MOD(numerischer_Wert1, numerischer_Wert2) Stellt den Rest der Dividierung von <numerischer_Wert1> durch <numerischer_Wert_2> zurück MOD (15, 3) => 0 MOD (16, 3) => 1 MOD (15,5, 3) => 0,5 MOD (15, 4,5) => 1,5 ROUND Syntax Beschreibung Beispiel ROUND(numerischer_Wert, Anzahl_der_Dezimalstellen) Rundet eine Kommazahl auf/ab, unter Verwendung der angegebenen Genauigkeit <Anzahl_der_Dezimalstellen> ROUND (2.332234123, 2) => 2.33 ROUND (12.46887, 2) => 12.47 93 SGN Syntax Beschreibung Beispiel 94 SGN(numerischer_Wert) Stellt eine Ganzzahl zurück, die das Zeichen einer Zahl angibt. Wenn die Zahl: Größer als Null ist => 1 Null ist => 0 Kleiner als Null ist => -1 SGN (43534) => 1 SGN (0) => 0 SGN (-123.342) => -1 STR Syntax Beschreibung Beispiel STR(numerischer_Wert) Konvertiert eine Zahl zu einem Zeichenstring STR (42312) => "42312" 95 VAL Syntax Beschreibung Beispiel VAL(String_Wert) Stellt den Zahlwert von <String_Wert> zurück VAL ("2122") => 2122 Hinweise Diese Funktion konvertiert den Stringwert zu einem Zahlwert. Sie können diese Funktion verwenden, um Textfelder zu Feldern zu konvertieren, die einen Wert enthalten. Wenn Sie ein Textfeld haben, das Zahlenzeichen enthält, können Sie dieses Feld konvertieren, so dass Sie damit rechnen können. Beispiel: Das Feld «GUTSCHEIN» enthält einen Textstring, (zum Beispiel "7") VAL(«GUTSCHEIN»)/365 => 0.02 96 Stringfunktionen PrintShop Mail-Ausdrucksanleitung Ausdruck - Übersicht der Stringfunktionen In PrintShop Mail können Sie zum Ändern von Strings die folgenden Funktionen verwenden: ASC CHR DATE LEFT LEN LOWER LTRIM MID POS PROPER RIGHT RTRIM TODAY TRIM UPPER 97 ASC Syntax Beschreibung Beispiel ASC(String_Wert) Konvertiert das führende Zeichen in <String_Wert> zu seinem numerischen ASCII-Wert ASC ("Hallo") => 72 ASC ("H") => 72 ASC ("@") => 64 Hinweis Diese Funktion stellt den ASCII-Wert für das ersten Zeichen im Stringwert zurück. 98 CHR Syntax Beschreibung Beispiel CHR(numerischer_Wert) Stellt das Zeichen aus dem ASCII-Index <numerischer_Wert> zurück CHR (72) => "H" CHR (64) => "@" Hinweis Diese Funktion stellt das ASCII-Zeichen für numerischer_Wert zurück. 99 DATE Syntax Beschreibung Beispiel DATE(String_Datum, String_Format) Die Variable, die das Datum enthält, muss das Format "JJJJMMTT" haben. Wenn das "String_Format" "" ist, wird das Format aus den Einstellungen verwendet. DATE("20010601", "TTTT, TT, MMMM, JJJJ") => Freitag, 01 Juni, 2001 Sie können die folgenden Parameter für das Stringformat verwenden: T TT TTT TTTT Nummer des Tages, keine führende Null Nummer des Tages, mit führender Null Kurzer Wochentagname Langer Wochentagname 1 01 Mon Montag M MM MMM MMMM Nummer des Monats, keine führende Null Nummer des Monats, mit führender Null Kurzer Monatsname Langer Monatsname 6 06 Jun Juni JJ JJJ Kurze Jahresangabe Lange Jahresangabe 01 2001 100 LEFT Syntax Beschreibung Beispiel LEFT(String_Wert, Anzahl_der_Zeichen) Stellt die linken <Anzahl_der_Zeichen> Zeichen im <String_Wert> zurück LEFT("John Abrahams", 4) => John LEFT("John Abrahams", 7) => John Ab Hinweise Diese Funktion ermöglicht es Ihnen eine Anzahl von Zeichen zu drucken, gezählt von der linken Seite des Werte in dem angegebenen Datenbankfeld. Sie können diese Funktion verwenden, um Feldinhalte zu trennen oder um einen einzigartigen Code mit Teile des Namens einer Person zu erstellen. 101 LEN Syntax Beschreibung Beispiel LEN(String_Wert) Stellt die Anzahl der Zeichen im <String_Wert> zurück LEN ("John") => 4 LEN ("John Abrahams") => 13 Hinweise Sie können diese Funktion verwenden, um die Länge (die Anzahl der Zeichen) des Datenbankfeldes zu berechnen. Bestimmte Postleitzahlen oder Strichcodes müssen zum Beispiel eine bestimmte Anzahl Zeichen enthalten, um korrekt gedruckt zu werden. LEN wird häufig in Kombination mit anderen Funktionen verwendet, wie LEFT, RIGHT, MID und IF, wobei genau festgelegt werden kann, in welchen (variablen) Datenbankfeldern wie viele Zeichen gedruckt werden. Im folgenden Beispiel werden IF und LEN kombiniert, um die Länge des "Geschlecht"-Datenbankfeldes zu berechnen. Sie sorgt auch dafür, dass Felder ohne Text, jedoch mit Leerstellen, erkannt werden, und eventuell die richtige Ausgabe erzeugt wird. Datenbank Vorname John Theresa William Tom Nachname Abrahams Johnson Fremont Cooper Geschlecht M W M IF(LEN(«GESCHLECHT») = 0, "Sehr geehrte(r) Herr/Frau", IF(«GESCHLECHT» = "m", "Sehr geehrter Herr" & «Name», "Sehr geehrte Frau" & «Name» ) ) Das Ergebnis ist: Sehr Sehr Sehr Sehr 102 geehrter Herr John Abrahams geehrte Frau Theresa Johnson geehrter Herr William Fremont geehrte(r) Herr/Frau LOWER Syntax Beschreibung Beispiel LOWER(String_Wert) Konvertiert alle Zeichen in <String_Wert> zu Kleinbuchstaben LOWER("JoHn AbRAHamS") => john abrahams Hinweise Diese Funktion ermöglicht es Ihnen, das ausgewählte Datenbankfeld in Kleinbuchstaben zu drucken. Wenn Ihre Datenbank zum Beispiel mit Informationen in Großbuchstaben gefüllt ist, können Sie diesen Ausdruck verwenden, um dies zu ändern. 103 LTRIM Syntax Beschreibung Beispiel LTRIM(String_Wert) Entfernt führende Leerzeichen, Tabs und Zeilenvorschubzeichen aus <String_Wert> LTRIM (" John Abrahams") => "John Abrahams" Hinweis Diese Funktion entfernt zusätzliche Leerstellen (an der linken Seite des Wortes) in Kombination mit Variablen (wenn die Datenbank zum Beispiel eine definierte Anzahl von Zeichen für jedes bestimmte Datenbankfeld besitzt oder wenn ein Datenbankfeld leer bleibt). 104 MID Syntax Beschreibung Beispiel MID(String_Wert, Anfang, Anzahl_der_Zeichen) Stellt einen Substring aus <Anzahl_der_Zeichen> Zeichen zurück, beginnend bei Index <Anfang> in <String_Wert>. MID ("John Abrahams", 3, 2) => hn MID ("John Abrahams", 6, 4) => Abra Hinweise Diese Funktion ermöglicht es Ihnen eine Anzahl von Zeichen in dem angegebenen Datenbankfeld zu drucken. Mit MID können Sie entscheiden, mit welchem Zeichen Sie beginnen möchten und wie viele Zeichen von diesem Zeichen an gedruckt werden sollen. 105 POS Syntax Beschreibung Beispiel POS(zu_durchsuchender_String, zu_suchender_String, Anfang) Stellt die Position des Substring <zu_suchender_String> in <zu_durchsuchender_String> zurück, oder Null, wenn nicht gefunden. POS("John Abrahams", "Abrahams", 1) => 6 POS("John Abrahams", "Abrahams", 9) => 0 POS("John Abrahams", "Dessert", 1) => 0 Hinweise Diese Funktion ermöglicht es Ihnen, im Wert des Datenbankfeldes nach einem bestimmten Zeichen zu suchen. Das Ergebnis ist die Position des Zeichens, nach dem Sie suchen. Im ersten Beispiel wird 6 zurückgestellt, weil das Wort "Abrahams" an der 6. Position beginnt, vom ersten Zeichen aus gezählt. Das zweite Beispiel stellt "0" zurück. Die Funktion beginnt mit der Suche nach "Abrahams" von der 9. Position im String "John Abrahams" aus und kann es nicht finden. Das dritte Beispiel stellt ebenfalls "0" zurück, weil der String "Dessert" im String "Abrahams" nicht gefunden werden kann. 106 PROPER Syntax Beschreibung Beispiel PROPER(String_Wert) Konvertiert den ersten Buchstaben jedes Wortes zu einem Großbuchstaben und den Rest zu Kleinbuchstaben. PROPER ("JoHn AbRAHamS") => John Abrahams Hinweis Diese Funktion ermöglicht es Ihnen, fehlerhaft eingetragene Datenbanken zu säubern oder alle Kleinbuchstabenoder alle Großbuchstaben-Informationen zu ändern. 107 RIGHT Syntax Beschreibung Beispiel RIGHT(String_Wert, Anzahl_der_Zeichen) Stellt die rechten <Anzahl_der_Zeichen> Zeichen im <String_Wert> zurück RIGHT ("John Abrahams", 4) => hams Hinweis Verwenden Sie diese Funktion, um Feldinhalte zu trennen oder um einen einzigartigen Code mit Teile des Namens einer Person zu erstellen. 108 RTRIM Syntax Beschreibung Beispiel RTRIM(String_Wert) Entfernt nachfolgende Leerzeichen, Tabs und Zeilenvorschubzeichen aus <String_Wert> RTRIM ("John ") => John Hinweis Diese Funktion entfernt alle zusätzlichen Leerstellen (an der rechten Seite des Wortes) in einer Kombination von Variablen. Sie können diese Funktion zum Beispiel verwenden, wenn die Datenbank eine definierte Anzahl von Zeichen für jedes Datenbankfeld definiert oder wenn ein Datenbankfeld leer bleibt. 109 TODAY Syntax Beschreibung Beispiel TODAY() Stellt das aktuelle Datum zurück, gemäß dem bei den Datumsformat-Einstellungen angegebenen Format TODAY() => 10/01/2001 Hinweise Diese Funktion besitzt keine Argumente. Sie stellt das aktuelle Systemdatum zurück (wenn der entsprechende Datensatz gedruckt wird). Das Datumsformat ist von den in den länderspezifischen Einstellungen vorgenommenen Einstellungen ab. 110 TRIM Syntax Beschreibung Beispiel TRIM(String_Wert) Entfernt führende und nachfolgende Leerzeichen, Tabs und Zeilenvorschubzeichen aus <String_Wert>. TRIM (" John Abrahams ") => John Abrahams Hinweise Diese Funktion entfernt zusätzliche Leerstellen in einer Kombination mit Variablen (wenn die Datenbank zum Beispiel eine definierte Anzahl von Zeichen für jedes bestimmte Datenbankfeld besitzt oder wenn ein Datenbankfeld leer bleibt). TRIM entfernt alle zusätzlichen Leerstellen an der linken und rechten Seite des Wortes im ausgewählten Datenbankfeld. 111 UPPER Syntax Beschreibung Beispiel UPPER(String_Wert) Konvertiert alle Zeichen in <String_Wert> zu Großbuchstaben UPPER ("John Abrahams") => JOHN ABRAHAMS Hinweise Sie können diese Funktion verwenden, um das ausgewählte Datenbankfeld in Großbuchstaben zu drucken. Wenn Sie ein Rundschreiben erstellen, in dem Sie die Namen in Großbuchstaben drucken müssen, obwohl die Namen in der Datenbank in Kleinbuchstaben stehen, führen Sie die Konvertierung mit UPPER durch. 112 Lizenzvereinbarung PrintShop Mail-Bedienungsanleitung ELEKTRONISCHE ENDBENUTZER-LIZENZVEREINBARUNG FÜR PRINTSHOP MAIL HINWEIS FÜR DEN BENUTZER: DIES IST EIN VERTRAG. DURCH DIE INSTALLATION DIESER SOFTWARE AKZEPTIEREN SIE ALLE MIT DIESER VEREINBARUNG VERBUNDENEN BEDINGUNGEN. Diese Endbenutzer-Lizenzvereinbarung der Atlas Software BV („Atlas“) liegt dem Atlas PrintShop MailProdukt und den damit verbundenen Anleitungen („Software“) bei. Der Begriff „Software“ umfasst außerdem alle Upgrades, geänderten Versionen oder Updates der Ihnen von Atlas unter Lizenz gewährten Software. Lesen Sie diese Vereinbarung bitte sorgfältig durch. Mit der Akzeptierung dieser Vereinbarung gewährt Atlas Ihnen eine nicht-exklusive Lizenz zur Verwendung der Software unter der Voraussetzung, dass Sie sich mit Folgendem einverstanden erklären: 1. 2. 3. 4. 5. Verwendung der Software. * Sie dürfen die Software auf einer Festplatte oder einem anderen Speichergerät installieren; Sie dürfen sie auf einem Dateiserver zur Verwendung in einem Netzwerk installieren und zu folgenden Zwecken verwenden: (i) zur dauerhaften Installation auf Festplatten oder auf Speichergeräten, (ii) zur Verwendung über ein aus mehreren Festplatten und Speichergeräten bestehendes Netzwerk sowie zur Anfertigung von Sicherungskopien. * Sie dürfen unbegrenzt Kopien der Software anfertigen und vertreiben, einschließlich Kopien zum kommerziellen Vertrieb, sofern jede Kopie, die Sie erstellen und vertreiben, diese Vereinbarung, den PrintShop Mail-Installer, das gleiche Copyright und die anderen in dieser Software enthaltenen und zu dieser gehörenden Eigentumsvorbehalte enthält. Wenn Sie die Software aus dem Internet oder einer ähnlichen Online-Quelle herunterladen, muss die AtlasCopyright-Angabe für die Software beim Online-Vertrieb sowie auf jedem Medium, auf dem Sie die Software vertreiben, enthalten sein. Urheberrecht und Warenzeichen-Rechte. Die Firma Atlas und ihre Zulieferer sind Eigentümer der Software. Ihre Struktur, Organisation und ihr Code sind bedeutende Produktgeheimnisse von Atlas und ihren Zulieferern. Die Software ist außerdem durch das niederländische Urheberrecht geschützt. Sie dürfen Warenzeichen lediglich zur Erfüllung von Abschnitt 1 dieser Vereinbarung in Übereinstimmung mit dem akzeptierten Warenzeichenumgang verwenden. Das gilt auch für die Bekanntgabe des Eigentümers des Warenzeichens. Eine derartige Verwendung von Warenzeichen gewährt Ihnen keinerlei Recht bezüglich des Eigentums dieses Warenzeichens. Mit Ausnahme des Obengenannten gewährt diese Vereinbarung Ihnen keinerlei geistige Eigentumsrechte hinsichtlich der Software. Einschränkungen. Sie erklären sich damit einverstanden, dass Sie die Software weder ändern, anpassen, umstrukturieren, zerlegen oder auf andere Weise versuchen, den Quellcode der Software zu entdecken. Sie sind nicht berechtigt, das Installationsprogramm zu ändern oder ein neues Installationsprogramm für die Software zu erstellen. Die Software wird von Atlas lizensiert und vertrieben, um die Ausführung von Druckaufgaben zu optimieren. Keine Garantie. Die Software wird Ihnen „AS IS“ geliefert. Atlas übernimmt keine Garantie für die Anwendung oder Leistung der Software. ATLAS UND IHRE ZULIEFERER WERDEN UND KÖNNEN KEINE GARANTIE FÜR DIE LEISTUNG ODER DIE ERGEBNISSE, DIE SIE DURCH DIE VERWENDUNG DER SOFTWARE ODER DER ANLEITUNGEN ERHALTEN, ÜBERNEHMEN. ATLAS UND IHRE ZULIEFERER ÜBERNEHMEN, WEDER AUSDRÜCKLICH NOCH IMPLIZIT, KEINE GARANTIE FÜR DIE NICHT-VERLETZUNG DER RECHTE DRITTER, DER VERKAUFSFÄHIGKEIT ODER FÜR DIE EIGNUNG FÜR EINEN BESTIMMTEN ZWECK. AUF KEINEN FALL ÜBERNEHMEN ATLAS UND IHRE ZULIEFERER IHNEN GEGENÜBER IRGENDEINE HAFTUNG FÜR FOLGE-, NEBEN- ODER SONDERSCHÄDEN (EINSCHLIESSLICH GEWINNEINBUSSEN ODER VERLUSTE), AUCH DANN NICHT, WENN EIN VERTRETER VON ATLAS ÜBER DIE MÖGLICHKEIT SOLCHER SCHÄDEN UNTERRICHTET WURDE, ODER FÜR FORDERUNGEN DRITTER. In einigen Ländern oder Gerichtsständen ist der Ausschluss oder die Begrenzung von Neben-, Folge- oder Sonderschäden oder der Ausschluss von implizierten Garantien oder Einschränkungen der Dauer einer implizierten Garantie nicht zulässig, so dass die oben genannten Einschränkungen dort nicht zutreffend sind. Geltendes Recht und Allgemeine Bestimmungen. Diese Vereinbarung unterliegt dem niederländischen Recht, unter Ausschluss der Anwendung anderer Rechte. Diese Vereinbarung unterliegt nicht der Konvention für Verträge zum Internationalen Warenhandel der Vereinten Nationen, und deren Anwendung wird ausdrücklich ausgeschlossen. Wenn ein Teil dieser Vereinbarung sich als nichtig und nicht vollstreckbar erweist, wird dadurch die Gültigkeit der Vereinbarung nicht beeinträchtigt, die den darin enthaltenen Bedingungen entsprechend gültig und vollstreckbar bleibt. Sie erklären sich damit einverstanden, dass die Software nicht auf eine Weise in ein anderes Land versandt, übertragen oder exportiert wird, die nicht im Einklang mit den Exportgesetzen, Einschränkungen oder Verordnungen ist. Diese Vereinbarung endet automatisch, wenn Sie es unterlassen, die darin enthaltenen Bedingungen zu erfüllen. Diese Vereinbarung kann nur schriftlich und nach Unterzeichnung durch eine Führungskraft von Atlas geändert werden. 113 Atlas Software B.V. Daltonstraat 42-44 3846 BX Harderwijk Niederlande PrintShop Mail ist ein Warenzeichen der Atlas Software BV. IHRE AKZEPTIERUNG DER OBIGEN VEREINBARUNG WURDE DURCH DIE INSTALLATION BESTÄTIGT. 114 Index A Abbildungen ......................................................................................................47, 48, 67 Formate .................................................................................................................... 67 Statisch..................................................................................................................... 34 Variabel .................................................................................................................... 35 ABS ........................................................................................................................... 102 AND............................................................................................................................. 95 ASC ........................................................................................................................... 112 Atlas-Software .............................................................................................................. 18 Kontakt..................................................................................................................... 19 Ausdrucke .........................................................................................................74, 75, 77 Benutzer ................................................................................................................... 77 Bevorzugt ................................................................................................................. 75 Übersicht .................................................................................................................. 74 Auswählen.............................................................................................................. 38, 58 Papierfächer .............................................................................................................. 38 Text ......................................................................................................................... 58 B Begrüßungsformeln ....................................................................................................... 75 Hinzufügen................................................................................................................ 75 BLANK ......................................................................................................................... 91 C CHR ........................................................................................................................... 113 CODABAR..................................................................................................................... 80 CODE128 ..................................................................................................................... 81 CODE39 ....................................................................................................................... 82 COUNTER................................................................................................................... 103 D DATE ......................................................................................................................... 114 Datenbank.............................................................................................................. 27, 66 Formate .................................................................................................................... 66 Öffnen ...................................................................................................................... 27 DIV............................................................................................................................ 104 Dokumente................................................................................................ 25, 39, 40, 129 Drucken .................................................................................................................... 41 Neu .......................................................................................................................... 25 Speichern.................................................................................................................. 40 Verknüpfung mit einer Datenbank ............................................................................... 27 Drucken von Dokumenten............................................................................. 41, 42, 44, 45 Automatisch .............................................................................................................. 45 Drucktechniken.......................................................................................................... 42 Übersicht .................................................................................................................. 41 Druckertreiber .............................................................................................................. 22 Drucktechniken ............................................................................................................. 42 E EAN13..........................................................................................................................83 EAN8 ...........................................................................................................................84 Einfügen ...........................................................................................................30, 34, 35 Statische Abbildungen ................................................................................................ 34 Text ......................................................................................................................... 30 115 Variable Abbildungen ................................................................................................. 35 Einstellungen .....................................................................................................70, 71, 72 Druckauftrag ............................................................................................................. 70 Länderspezifisch ........................................................................................................ 72 Programm ................................................................................................................. 70 Seitenumbruch .......................................................................................................... 71 Wiederholung ............................................................................................................ 71 Erstellen................................................................................................................. 25, 32 Neue Dokumente....................................................................................................... 25 Seriennummern ......................................................................................................... 32 F Falzlinien ...................................................................................................................... 56 Entfernen.................................................................................................................. 56 Hinzufügen................................................................................................................ 56 Funktionen ................................................................................................................... 74 Übersicht .................................................................................................................. 77 H Hardware-Schlüssel ....................................................................................................... 23 Hilfslinien ..................................................................................................................... 55 Entfernen.................................................................................................................. 55 Hinzufügen................................................................................................................ 55 Hinzufügen............................................................................................................. 34, 35 Statische Abbildungen ................................................................................................ 34 Variable Abbildungen ................................................................................................. 35 Variabler Text............................................................................................................ 30 I IF 75, 97 Installieren ................................................................................................ 22, 23, 24, 130 Hardware-Schlüssel.................................................................................................... 23 NetHASP-Server......................................................................................................... 24 PrintShop Mail ......................................................................................................... 130 INT............................................................................................................................ 105 ITF .............................................................................................................................. 85 L Layoutfunktionen .......................................................................................................... 90 BLANK ...................................................................................................................... 91 PRINT....................................................................................................................... 92 SKIP ......................................................................................................................... 93 Layouts ........................................................................................................................54 Druckbedingungen..................................................................................................... 37 Einfügen ................................................................................................................... 54 Entfernen.................................................................................................................. 54 Größe und Ausrichtung............................................................................................... 54 Kopieren ................................................................................................................... 54 Überprüfung.............................................................................................................. 39 Wiederholung ............................................................................................................ 36 LEFT .......................................................................................................................... 115 LEN ........................................................................................................................... 116 Lizenzmanager.............................................................................................................. 24 Logische Funktionen...................................................................................................... 94 AND ......................................................................................................................... 95 FALSE ....................................................................................................................... 96 IF 97 116 NOT ......................................................................................................................... 98 OR ........................................................................................................................... 99 TRUE ...................................................................................................................... 100 LOWER ...................................................................................................................... 117 LTRIM........................................................................................................................ 118 M MID ........................................................................................................................... 119 MOD .......................................................................................................................... 106 MSI.............................................................................................................................. 86 N Namen ......................................................................................................................... 75 Großbuchstaben ........................................................................................................ 75 NOT............................................................................................................................. 98 O Objekte ....................................................................................................... 58, 59, 60, 61 Anordnen .................................................................................................................. 60 ausrichten ................................................................................................................. 59 Auswählen ................................................................................................................ 58 Bewegen und Größe ändern ....................................................................................... 58 Kopieren ................................................................................................................... 59 Sperren..................................................................................................................... 61 OR............................................................................................................................... 99 P Papierfächer ................................................................................................................. 38 PDF-Dateien ................................................................................................................. 47 mit Adobe Acrobat ..................................................................................................... 22 Seiteneigenschaften ................................................................................................... 47 POS ........................................................................................................................... 120 POSTNET ..................................................................................................................... 87 PRINT ..........................................................................................................................92 PrintShop Mail ............................................................................................................ 126 Installieren.............................................................................................................. 130 Installieren des Hardware-Schlüssels ........................................................................... 23 Installieren des Lizenzmanagers.................................................................................. 24 Installieren eines Druckertreibers ................................................................................ 22 Lizenzvereinbarung .................................................................................................. 126 Neue Merkmale ......................................................................................................... 21 Übersicht .................................................................................................................. 18 PROPER ................................................................................................................75, 121 R RIGHT........................................................................................................................ 122 ROUND ...................................................................................................................... 107 RTRIM ....................................................................................................................... 123 S Schnittmarkierungen ..................................................................................................... 57 Entfernen.................................................................................................................. 57 Hinzufügen................................................................................................................ 57 Seiteneinrichtung .......................................................................................................... 44 Seriennummern ...................................................................................................... 32, 76 Benutzerdefiniert einstellen......................................................................................... 76 117 Erstellen.................................................................................................................... 32 SGN ........................................................................................................................... 108 SKIP ............................................................................................................................ 93 Speichern ..................................................................................................................... 40 Dokumente ............................................................................................................... 40 Statische Abbildungen ................................................................................................... 34 Eigenschaften............................................................................................................ 47 STR ........................................................................................................................... 109 Strichcodefunktionen..................................................................................................... 79 CODABAR ................................................................................................................. 80 CODE128 .................................................................................................................. 81 CODE39 .................................................................................................................... 82 EAN13 ...................................................................................................................... 83 EAN8 ........................................................................................................................ 84 ITF ........................................................................................................................... 85 MSI .......................................................................................................................... 86 POSTNET .................................................................................................................. 87 UPCA ........................................................................................................................ 88 UPCE ........................................................................................................................ 89 Symbolleisten ....................................................................................................62, 63, 64 Ansicht ..................................................................................................................... 64 Datenbank ................................................................................................................ 62 Datenfelder ............................................................................................................... 62 Extras ....................................................................................................................... 64 Standard ................................................................................................................... 63 Textformatierung....................................................................................................... 63 T Tabs ............................................................................................................................ 51 Text............................................................................................................................. 30 ausrichten ................................................................................................................. 51 Formatieren .............................................................................................................. 51 Variabel .................................................................................................................... 30 Textformatierung .......................................................................................................... 51 TODAY....................................................................................................................... 124 TRIM ......................................................................................................................... 125 TRUE ......................................................................................................................... 100 U Übersicht der Stringfunktionen ..................................................................................... 111 ASC ........................................................................................................................ 112 CHR........................................................................................................................ 113 DATE ...................................................................................................................... 114 LEFT....................................................................................................................... 115 LEN ........................................................................................................................ 116 LOWER ................................................................................................................... 117 LTRIM..................................................................................................................... 118 MID........................................................................................................................ 119 POS ........................................................................................................................ 120 PROPER .................................................................................................................. 121 RIGHT .................................................................................................................... 122 RTRIM .................................................................................................................... 123 TODAY.................................................................................................................... 124 TRIM ...................................................................................................................... 125 UPPER .................................................................................................................... 126 UPCA ...........................................................................................................................88 UPCE ...........................................................................................................................89 118 UPPER ....................................................................................................................... 126 V VAL............................................................................................................................ 110 Variable Abbildungen..................................................................................................... 35 Eigenschaften............................................................................................................ 48 Variabler Text ............................................................................................................... 30 Z Zahlenfunktionen ........................................................................................................ 101 ABS ........................................................................................................................ 102 COUNTER ............................................................................................................... 103 DIV ........................................................................................................................ 104 INT......................................................................................................................... 105 MOD....................................................................................................................... 106 ROUND ................................................................................................................... 107 SGN........................................................................................................................ 108 STR ........................................................................................................................ 109 VAL ........................................................................................................................ 110 Zeilenüberlaufränder ..................................................................................................... 56 Entfernen.................................................................................................................. 56 Hinzufügen................................................................................................................ 56 119