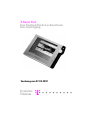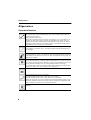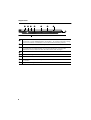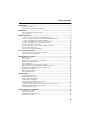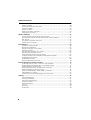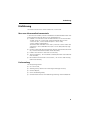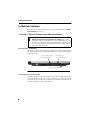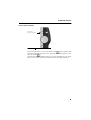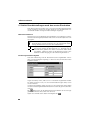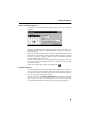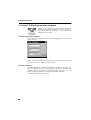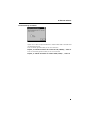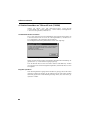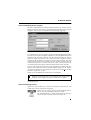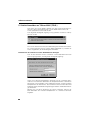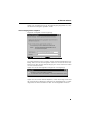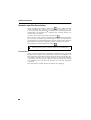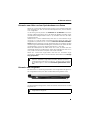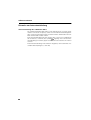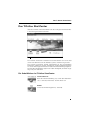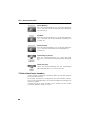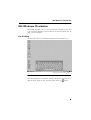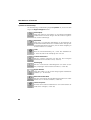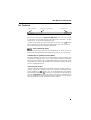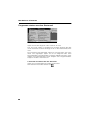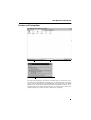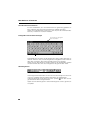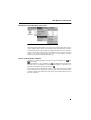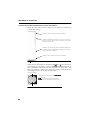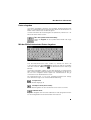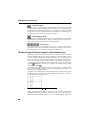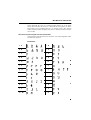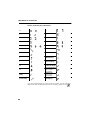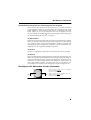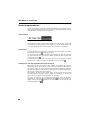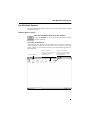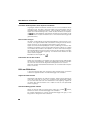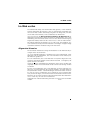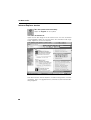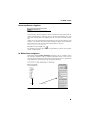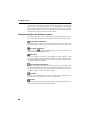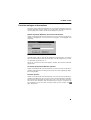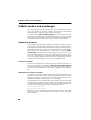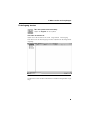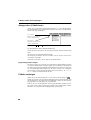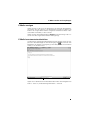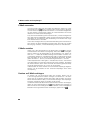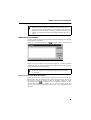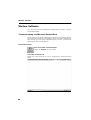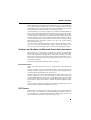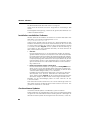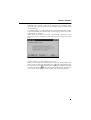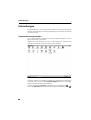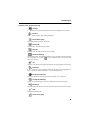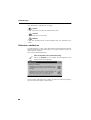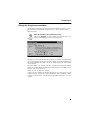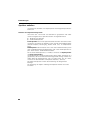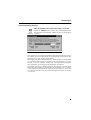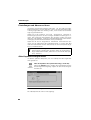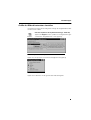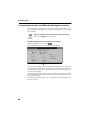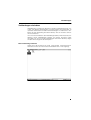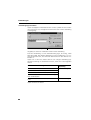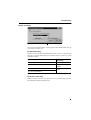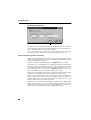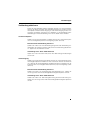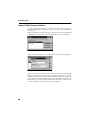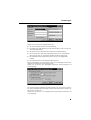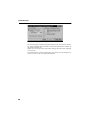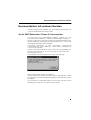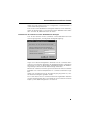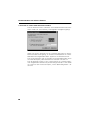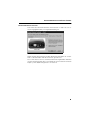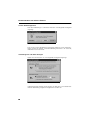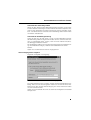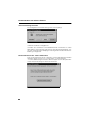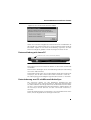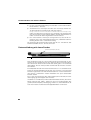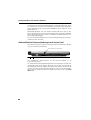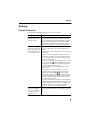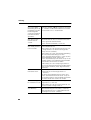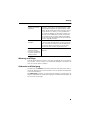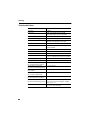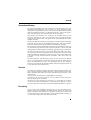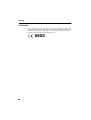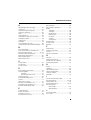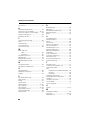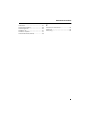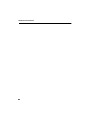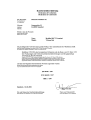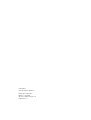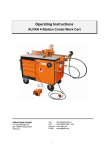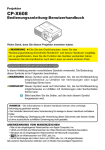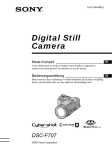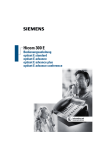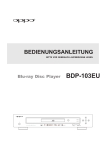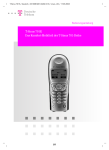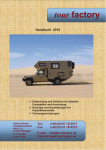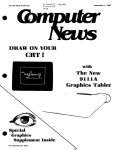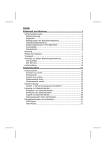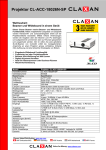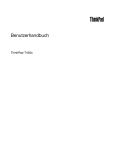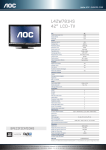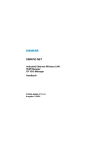Download q %hwulhe qhkphq
Transcript
T-Sinus Pad. Das Surfpad für den schnurlosen Internetzugang. Vorabzug vom 07.05.2001 Deutsche Telekom !"§========= $OOJHPHLQHV $OOJHPHLQHV 6LFKHUKHLWVKLQZHLVH Verwenden Sie bitte nur Original-Zubehör. Bei Beschädigungen des Gerätes, die nachweisbar durch Fremdzubehör verursacht wurden, erlischt der Gewährleistungsanspruch. Öffnen Sie das Gerät nicht. Wenn der LCD-Bildschirm des Gerätes beschädigt ist (z. B. Glasbruch), vermeiden Sie den Kontakt der eventuell austretenden Flüssigkeit mit Haut, Schleimhäuten (Auge, Mund) oder Nahrungsmitteln und atmen Sie die austretenden Dämpfe nicht ein. Reinigen Sie bereits betroffene Körperstellen und Kleidung mit reichlich Wasser und Seife. Verwenden Sie zum Berühren des Bildschirms nur den mitgelieferten Zeigestift. Andere Instrumente wie z. B. Kugelschreiber können den Bildschirm beschädigen. Dieses Gerät hat einen fest eingebauten modernen Lithium-Akkumulator (Kurzbezeichnung: Akku), von dem bei bestimmungsgemäßem Gebrauch keine Gefahren ausgeht. Der Austausch darf nur durch die Servicestelle vorgenommen werden. Verwenden Sie nur den mitgelieferten Netzadapter. Wenn der Netzadapter an der Steckdose angeschlossen ist, muss er freistehen. Wenn der Netzadapter in Betrieb ist, darf er nicht abgedeckt sein. Stellen Sie den Netzadapter nicht auf eine hitzeempfindliche Unterlage. Die Trennung des Gerätes vom Netz erfolgt durch Ziehen des Netzsteckers. Stellen Sie sicher, dass die Steckdose frei zugänglich ist. Nicht in feuchten Räumen verwenden. Nicht Wasser oder Regen aussetzen. Direkte Sonneneinstrahlung vermeiden! Nicht bei Temperaturen unter -5 oder über 55 °C lagern. Nicht bei Temperaturen unter 5 oder über 40 °C einschalten. Wenn Sie das Gerät aus kalter Umgebung in Betrieb nehmen wollen, kann Betauung auftreten. Warten Sie, bis das Gerät temperaturangeglichen und absolut trocken ist, bevor Sie es in Betrieb nehmen. Entsorgen Sie das Gerät und den Akku getrennt von den übrigen Haushaltsabfällen. $OOJHPHLQHV )URQWDODQVLFKWPLW%HGLHQHOHPHQWHQ An der Geräterückseite: Zeigestift (herausnehmbar) Ein-/Ausschalttaste für einblendbare Bildschirmtastatur Berührungsempfindlicher Bildschirm OLQNV UHFKWV XQWHQ Ein-/Ausschalttaste für T-Sinus Pad Leuchtanzeige (LED) (orange) für Akkuladeanzeige REHQ 6WHXHUWDVWH REHQ OLQNV UHFKWV XQWHQ Steuertaste (siehe Detailabbildung) Taste für SoftwareSteuerung (entspricht unter Windows CE der rechten Maustaste) Laut- Leuchtanzeige (LED) sprecher (grün) für Betriebszustand (ein/aus) = nach oben blättern (scrollen) = Vorgang abbrechen (Escape) = Eingabe/Funktion bestätigen (Enter) = nach unten blättern (scrollen) )URQWDODQVLFKWPLW%HGLHQHOHPHQWHQ $OOJHPHLQHV ➊ ➋ ➌ ➍ ➎ ➏ ➐ ➑ *HU¾WHUÖFNVHLWHPLW(LQ$XVJ¾QJHQ ➊ Serielle Schnittstelle oder Kopfhörer-Schnittstelle (Universalschnittstelle für Lumberg-Stecker, wie bei Mobiltelefonen verwendet, z. B. Siemens S25/S35). Geeignet zum Anschließen von Modems und für die Direktverbindung zum PC. ➋ ➌ USB-Schnittstelle (wird softwareseitig durch Windows CE2.12 nicht unterstützt). ➍ ➎ ➏ ➐ Einschub für Smart-Cards. ➑ Ablage für den Zeigestift. Infrarot-Schnittstelle (IrDA). Geeignet für Verbindungen zu einem Drucker oder einem modemfähigen Mobiltelefon für Internetverbindungen. Drucker oder Mobiltelefon müssen ebenfalls über die IrDA-Schnittstelle verfügen. Taste zum Entriegeln der T-Sinus 930 padcard. Einschub für die T-Sinus 930 padcard. Stromnetzanschluss (12 V). Mitgelieferten Netzadapter für den Netzanschluss verwenden! ,QKDOWVYHU]HLFKQLV $OOJHPHLQHV Sicherheitshinweise .............................................................................................. 2 Frontalansicht mit Bedienelementen..................................................................... 3 (LQIÖKUXQJ Ihre neue Kommunikationszentrale ....................................................................... 7 Lieferumfang ......................................................................................................... 7 ,Q%HWULHEQHKPHQ 1. Schritt: T-Sinus Pad zum ersten Mal einschalten .............................................. 8 2. Schritt: Grundeinstellungen nach dem ersten Einschalten.............................. 10 3. Schritt: T-Online-Zugangsdaten eingeben........................................................ 12 4. Schritt: Anmelden an T-Sinus 45 isdn (T-ISDN) ............................................... 14 5. Schritt: Anmelden an T-Sinus 930X (T-DSL) .................................................... 16 Hinweise zum Ein-/Ausschalten .......................................................................... 18 Hinweise zum Akku und zur Speicherdauer von Daten....................................... 19 Hinweise zum Zeigestift ...................................................................................... 19 Hinweise zur Internetverbindung......................................................................... 20 'DV72QOLQH6WDUW&HQWHU Die Schaltflächen im T-Online StartCenter .......................................................... 21 T-Online StartCenter beenden............................................................................. 22 0LW:LQGRZV&(DUEHLWHQ Der Desktop ........................................................................................................ Die Taskleiste ...................................................................................................... Programme starten aus dem Startmenü ............................................................. Fenster und Dialogfelder ..................................................................................... Daten eingeben ................................................................................................... Mit der Bildschirmtastatur Daten eingeben......................................................... Mit dem Zeigestift Daten eingeben (Schrifterkennung) ...................................... Bestätigen oder Abbrechen mit der Steuertaste................................................. Bearbeitungsfunktionen ...................................................................................... Der Windows Explorer ........................................................................................ Hilfe am Bildschirm ............................................................................................. 23 25 26 27 31 31 32 35 36 37 38 ,P:HEVXUIHQ Allgemeine Hinweise........................................................................................... Internet Explorer starten...................................................................................... Internetadresse eingeben.................................................................................... In Webseiten navigieren ...................................................................................... Navigationshilfen des Browsers nutzen .............................................................. Favoriten anlegen und verwalten ........................................................................ Startseite, Suchseite und verschiedene Optionen einstellen .............................. Textgröße und Zeichensatz auswählen ............................................................... Download-Daten löschen .................................................................................... 39 40 41 41 42 43 44 45 45 (0DLOVVHQGHQXQGHPSIDQJHQ Allgemeine Hinweise........................................................................................... Posteingang starten............................................................................................. Ablageordner (E-Mail-Konto)................................................................................ E-Mails empfangen.............................................................................................. 46 47 48 48 ,QKDOWVYHU]HLFKQLV E-Mails anzeigen.................................................................................................. E-Mails beantworten/weiterleiten........................................................................ E-Mail versenden................................................................................................. E-Mails erstellen .................................................................................................. Dateien an E-Mails anhängen .............................................................................. Adressbuch verwalten......................................................................................... 49 49 50 50 50 51 :HLWHUH6RIWZDUH Textverarbeitung mit Microsoft Pocket Word ..................................................... Zeichnen und Grafiken mit Microsoft Pocket Paint bearbeiten ........................... PDF Viewer.......................................................................................................... Installation zusätzlicher Software ........................................................................ Gerätesoftware Updates ..................................................................................... 52 53 53 54 54 (LQVWHOOXQJHQ Systemsteuerung aufrufen .................................................................................. Bildschirm rekalibrieren ....................................................................................... Klänge für Ereignisse auswählen......................................................................... Speicher aufteilen................................................................................................ Einstellungen und Adressen sichern ................................................................... Akku-Kapazität anzeigen lassen ........................................................................... Größe der Bildschirmtastatur einstellen .............................................................. Lautsprecherlautstärke und Bildschirmhelligkeit einstellen................................. Verbindungen einrichten...................................................................................... Verbindung aktivieren .......................................................................................... Neues E-Mail-Konto einrichten ............................................................................ 56 58 59 60 62 62 63 64 65 69 70 .RPPXQLNDWLRQPLWDQGHUHQ*HU¾WHQ An die DECT-Basisstation T-Sinus 45 isdn anmelden.......................................... Nachträgliche Konfiguration des T-Sinus 930X (T-DSL) ....................................... Datenverbindung mit einem PC .......................................................................... Datensicherung zum PC mit Microsoft ActiveSync............................................. Datenverbindung mit einem Drucker .................................................................. Über ein modemfähiges Handy mobil ins Internet .............................................. Über Modem ins Internet .................................................................................... Authentifizierte Datenverbindungen mit Smart-Card........................................... 73 74 81 81 82 83 83 84 $QKDQJ Hilfe bei Problemen ............................................................................................. Wartung und Pflege............................................................................................. Gebrauch und Reinigung ..................................................................................... Technische Daten................................................................................................ Garantieerklärung ................................................................................................ Service................................................................................................................. Recycling ............................................................................................................. CE-Zeichen .......................................................................................................... 85 87 87 88 89 89 89 90 (LQIÖKUXQJ (LQIÖKUXQJ Herzlichen Glückwunsch zum Erwerb eines T-Sinus Pad. ,KUHQHXH.RPPXQLNDWLRQV]HQWUDOH T-Sinus Pad ist handlich, einfach zu bedienen und komfortabel für den mobilen Internetzugang. Mit dem T-Sinus Pad können Sie: ● Kabellos z. B. von Ihrer Couch im Wohnzimmer aus im Internet über T ISDN, wenn das T-Sinus Pad an die bestehende Basisstation T-Sinus 45 isdn, T-Sinus 45AB isdn (bzw. T-Sinus 720X, T-Sinus 720XA) angemeldet ist. Sie können aber auch über T-DSL surfen, wenn das T-Sinus Pad an das schnurlose T-Sinus 930X-Netzwerk (inkl. T-Sinus 930 padcard) angemeldet ist. ● Im Web surfen und dort Informationen abrufen, Recherchen durchführen, in Foren mitdiskutieren oder Waren bestellen, ● E-Mails mit Partnern in aller Welt austauschen, ● Texte verarbeiten, z. B. kurze Briefe schreiben, Berichte lesen oder Notizen erstellen, ● Mit anderen Geräten Daten austauschen, z. B. mit PCs oder Handys, oder Daten drucken, /LHIHUXPIDQJ Die Verpackung enthält: ● ein T-Sinus Pad, ● drei Zeigestifte, davon einer in der Zeigestiftablage im Gerät, ● ein Netzadapter, ● ein PC-Verbindungskabel, ● ein Dokumentationsset mit Bedienungsanleitung und Lizenzbeiblatt. ,Q%HWULHEQHKPHQ ,Q%HWULHEQHKPHQ Beachten Sie vor Inbetriebnahme des T-Sinus Pad unbedingt die 6LFKHU KHLWVKLQZHLVHauf Seite 2! 6FKULWW76LQXV 3DG]XPHUVWHQ0DOHLQVFKDOWHQ 9RUGHPHUVWHQ(LQVFKDOWHQ muss das T-Sinus Pad für HLQH 6WXQGH DQV6WURPQHW]DQJHVFKORVVHQZHUGHQ, da sich der eingebaute Akku erst aufladen muss. Das Aufladen beginnt, sobald der Netzadapter am Gerät und am Stromnetz angeschlossen ist. Lassen Sie während der Inbetriebnahme das T-Sinus Pad am Stromnetz angeschlossen. $QV6WURPQHW]DQVFKOLH¹HQ Benutzen Sie den mitgelieferten Netzadapter. Der kleine Stecker wird an der Geräterückseite in die entsprechende Buchse (siehe nachfolgendes Bild) eingesteckt. Taste zum Entriegeln der T-Sinus 930 padcard Einschub für die T-Sinus 930 padcard Buchse für das Netzkabel *HU¾WHUÖFNVHLWH 76LQXV SDGFDUGHLQVFKLHEHQ Schieben Sie die T-Sinus 930 padcard in den dafür vorgesehenen Einschub bis die Karte einrastet. Achten Sie darauf, dass die farbige Seite nach oben zeigt. Um die Karte wieder herauszunehmen, drücken Sie auf die Taste neben der T-Sinus 930 padcard. ,Q%HWULHEQHKPHQ 76LQXV3DGHLQVFKDOWHQ Taste zum Ein-/Ausschalten: 7DVWHQ]XP(LQ$XVVFKDOWHQ Zum Einschalten des T-Sinus Pad drücken Sie rechts neben dem Bildschirm oberhalb der Steuertaste. Wenn der Bildschirm dunkel ist, drücken Sie erneut . Nach dem ersten Einschalten dauert es ein paar Sekunden, bis das Gerät bereit ist. Ein kariert gemusterter Bildschirm wird solange angezeigt. ,Q%HWULHEQHKPHQ 6FKULWW*UXQGHLQVWHOOXQJHQQDFKGHPHUVWHQ(LQVFKDOWHQ Nach dem ersten Einschalten von T-Sinus Pad wird der Begrüßungsbildschirm angezeigt. Tippen Sie mit dem Zeigestift auf den Bildschirm. Anschließend werden wichtige Grundeinstellungen abgefragt. %LOGVFKLUPNDOLEULHUHQ Zunächst müssen Sie den Bildschirm kalibrieren. Das Kalibrieren ist nötig, damit der berührungsempfindliche Bildschirm auf die Druckposition richtig reagiert. Verwenden Sie zum Berühren des Bildschirms nur den mitgelieferten Zeigestift. Achten Sie darauf, dass Sie während der Kalibrierung den Bildschirm nicht mit der Hand berühren! Tippen Sie mit dem Zeigestift genau in die Mitte des angezeigten Kreuzes. Halten Sie den Zeigestift ca. 1 Sekunde lang auf den Bildschirm gedrückt. Das Kreuz wird an eine andere Stelle verschoben. Tippen Sie erneut in die Mitte des Kreuzes. Wiederholen Sie den Vorgang, bis die Kalibrierung beendet ist. %HVLW]HUHLJHQVFKDIWHQHLQJHEHQ Nach der Kalibrierung wird die Bildschirmtastatur eingeblendet. Außerdem wird ein Dialogfeld angezeigt, in dem Sie Ihre persönlichen Daten eingeben können. Besitzereigenschaften 'LDORJIHOG Tragen Sie Name, Firma, Adresse usw. in die dafür vorgesehenen Felder ein. Wenn Sie nicht wissen, was Sie in einem Feld eintragen sollen, lassen Sie das Feld leer. Um Daten einzugeben, tippen Sie zuerst in das gewünschte Feld. Tippen Sie dann auf der eingeblendeten Bildschirmtastatur die gewünschten Zeichen ein. Mit (oben rechts auf der Bildschirmtastatur) können Sie falsch eingegebene Zeichen löschen (siehe auch Seite 31). Tippen Sie am Ende rechts oben im Dialogfeld auf . ,Q%HWULHEQHKPHQ 'DWXPXQG8KU]HLWHLQJHEHQ Als Nächstes wird ein Dialogfeld angezeigt, in dem Sie Datum und Uhrzeit eingeben. Datum/Uhrzeit 'LDORJIHOG Mit den eingeblendeten Tasten und wählen Sie Jahr und Monat aus. Nachdem Sie Jahr und Monat ausgewählt haben, tippen Sie auf den aktuellen Kalendertag. Tippen Sie im Feld für die aktuelle Uhrzeit auf die drei Bereiche für Stunden, Minuten und Sekunden. Wenn ein Bereich blau hinterlegt ist, können Sie einen neuen Wert eingeben. Tippen Sie dazu auf die Zifferntasten der eingeblendeten Bildschirmtastatur. Falls Sie in einer anderen als der angezeigten Zeitzone wohnen, tippen Sie in das Feld mit der angezeigten Zeitzone. Sie können dann eine andere Zeitzone auswählen. Tippen Sie am Ende rechts oben im Dialogfeld auf . (LQJDEHQVSHLFKHUQ Nach der Eingabe von persönlichen Daten und Datum/Uhrzeit werden Sie gefragt, ob Sie die Daten speichern wollen. Bestätigen Sie die Abfrage mit OK. Die Daten werden dauerhaft gespeichert. Eine Meldung bestätigt Ihnen, dass die Daten gespeichert wurden. Anschließend wird das 72QOLQH 6WDUW&HQWHU am Bildschirm angezeigt (Details s. Seite 21). Bevor Sie nun mit T-Sinus Pad im Internet surfen können, müssen Sie noch die Anmeldung an das T-Sinus 45 isdn oder T-Sinus 930X durchführen und Ihre Internet-Zugangsdaten eingeben. ,Q%HWULHEQHKPHQ 6FKULWW72QOLQH=XJDQJVGDWHQHLQJHEHQ Tippen Sie im T-Online StartCenter mit dem Zeigestift auf die Schaltfläche Verbindung ins Internet. Damit Sie ins Internet kommen, brauchen Sie die T-Online-Zugangsdaten einzugeben. 72QOLQH=XJDQJVGDWHQHLQJHEHQ Es erscheint ein Dialogfeld, in dem Sie die Zugangsdaten für T-Online eingeben müssen. T-Online Zugangsdaten 'LDORJIHOG Geben Sie die Daten über die Bildschirmtastatur ein. Sie haben die Daten von T-Online erhalten. Tippen Sie dann auf Ok. (LQJDEHQVSHLFKHUQ Nach der Eingabe der T-Online Zugangsdaten werden Sie gefragt, ob Sie die Daten speichern wollen. Bestätigen Sie die Abfrage mit OK. Die Daten werden dauerhaft gespeichert. Eine Meldung bestätigt Ihnen, dass die Daten gespeichert wurden. Anschließend wird das Dialogfeld Auswahl Funkverbindung angezeigt. ,Q%HWULHEQHKPHQ )XQNYHUELQGXQJDXVZ¾KOHQ Auswahl Funkverbindung 'LDORJIHOG Tippen Sie in den entsprechenden Kreis neben DECT oder HomeRF und anschließend auf Ok. Falls Sie DECT gewählt haben, lesen Sie weiter bei .DSLWHOd6FKULWW$QPHOGHQDQ76LQXVLVGQ7,6'1o6HLWH. Falls Sie HomeRF gewählt haben, lesen Sie weiter bei .DSLWHOd6FKULWW$QPHOGHQDQ76LQXV;7'6/o6HLWH. ,Q%HWULHEQHKPHQ 6FKULWW$QPHOGHQDQ76LQXVLVGQ7,6'1 Achten Sie darauf, dass Ihre DECT-Basisstation T-Sinus 45 isdn (T-Sinus 45AB isdn, T-Sinus 720X bzw. T-Sinus 720XA, nachfolgend nur T-Sinus 45 isdn genannt) in Betrieb ist. $Q'(&7%DVLVVWDWLRQDQPHOGHQ Das T-Sinus Pad versucht eine Verbindung zum Internet herzustellen. Da T-Sinus Pad noch nicht an T-Sinus 45 isdn angemeldet ist, werden Sie zuerst aufgefordert, die Anmeldung durchzuführen. Das Dialogfeld Anmeldung DECT Basisstation wird angezeigt: Anmeldung DECT Basisstation 'LDORJIHOG Folgen Sie den Anweisungen im Dialogfeld. Nachdem die Anmeldung abgeschlossen ist, wird eine Bestätigung angezeigt. Falls die PIN der Basisstation nicht den Lieferzustand 0000 hat, werden Sie in einem zusätzlichen Dialogfeld aufgefordert, die PIN der Basisstation einzugeben. (LQJDEHQVSHLFKHUQ Nach der Eingabe der Zugangsdaten werden Sie gefragt, ob Sie die Daten speichern wollen. Bestätigen Sie die Abfrage mit OK. Die Daten werden dauerhaft gespeichert. Eine Meldung bestätigt Ihnen, dass die Daten gespeichert wurden. ,Q%HWULHEQHKPHQ ,QWHUQHW9HUELQGXQJVGDWHQHLQJHEHQ Mit dem vorkonfigurierten Internetzugang kommen Sie schnell und bequem ins Internet. Sie müssen nur noch Ihre persönlichen Zugangsdaten eingeben. Dazu wird das Dialogfeld DFÜ-Verbindung angezeigt. DFÜ-Verbindung 'LDORJIHOG Das Feld Benutzername ist bereits mit den entsprechenden Daten vorbelegt. Belassen Sie diese Eingaben.Tippen Sie in das Eingabefeld Kennwort und geben Sie dort das Kennwort für den Internet-Zugang ein. Dieses Kennwort haben Sie ebenfalls von T-Online erhalten. Im Feld Kennwort werden bei der Eingabe zur Sicherheit nur Sternchen angezeigt. Das Feld Domaine müssen Sie nicht ausfüllen. Falls Sie mit dem T-Sinus Pad nicht in Deutschland sind (z. B. auf Geschäftsreise in der Schweiz) müssen Sie auf Wahleigenschaften tippen. Weitere Informationen siehe Seite 68. Falls Sie eine 0 wählen müssen um eine Verbindung ins öffentliche Telefonnetz herzustellen (bei interner Telefonanlage), tippen Sie auf Wahleigenschaften. Wählen Sie anschließend aus der Liste Wählen von die Option Büro. Tippen Sie auf OK. Tippen Sie im Dialogfeld DFÜ-Verbindung auf Verbinden. Das gleiche Dialogfeld wird ab nun bei jedem Aufbau der Verbindung ins Internet angezeigt, ist dann aber mit Ihren Zugangsdaten vorbelegt. Sie brauchen nur noch auf Verbinden zu tippen. Der Internet Explorer (s. Seite 40) wird gestartet und ruft die voreingestellte Homepage auf. ,QWHUQHWYHUELQGXQJWUHQQHQ Tippen Sie in der Taskleiste (s. Seite 25) auf T-Online StartCenter. Es wird wieder das T-Online StartCenter angezeigt. Tippen Sie auf Internet trennen. Eine Meldung zeigt Ihnen an, dass die Verbindung getrennt wurde. Die Inbetriebnahme ist damit abgeschlossen. Bitte beachten Sie aber auch die Hinweise ab Seite 18! ,Q%HWULHEQHKPHQ 6FKULWW$QPHOGHQDQ76LQXV;7'6/ Dazu muss das T-Sinus 930X in Betrieb sein. Die Anweisungen dazu finden Sie in der Systemanleitung des T-Sinus 930X. Ebenso muss die T-Sinus padcard im T-Sinus Pad stecken. Falls folgendes Dialogfeld angezeigt wird, ignorieren Sie dieses und tippen Sie auf OK. Windows CE-Netzwerk 'LDORJIHOG Das T-Sinus Pad versucht nun, eine Verbindung zum Internet herzustellen. Da T-Sinus Pad noch nicht an T-Sinus 930X angemeldet ist, werden Sie zuerst aufgefordert, die Anmeldung durchzuführen. .HQQZRUWIÖUGDVVFKQXUORVH76LQXV ;1HW]ZHUNIHVWOHJHQ Falls Sie das Kennwort für das schnurlose T-Sinus 930X Netzwerk noch nicht festgelegt haben, wird folgendes Dialogfeld angezeigt. T-Sinus 930X -> Netzwerk-Kennwort ändern 'LDORJIHOG Legen Sie in diesem Dialogfeld das Kennwort für das schnurlose Netzwerk fest. Das Kennwort identifiziert alle Komponenten Ihres schnurlosen Netzwerkes und verhindert einen unbefugten Zugriff auf die einzelnen Komponenten des Netzwerkes. Das Kennwort kann aus Buchstaben und Zahlen bestehen; die Mindestlänge beträgt 8 Zeichen und die Maximallänge 20 Zeichen. Merken Sie sich dieses Kennwort gut. Dieses Kennwort müssen Sie beim Einbinden von weiteren Komponenten ins schnurlose Netzwerk eingeben. ,Q%HWULHEQHKPHQ Tippen Sie anschließend auf Ok. Eine Bestätigung zeigt Ihnen an, dass das Kennwort erfolgreich geändert wurde. ,QWHUQHW=XJDQJVGDWHQHLQJHEHQ Folgendes Dialogfeld wird nun angezeigt. T-Sinus 930X einstellen 5HJLVWHU Internet Zugangsdaten 'LDORJIHOG Das Feld Teilnehmername ist bereits mit den entsprechenden Daten vorbelegt. Belassen Sie diese Eingaben. Geben Sie im Feld Kennwort das Kennwort für den T-Online Internet-Zugang ein. Dieses Kennwort haben Sie von T-Online erhalten. Tippen Sie auf Ok und folgendes Dialogfenster wird angezeigt. T-Sinus 930X 'LDORJIHOG Tippen Sie auf OK. Der Internet Explorer (s. Seite 40) wird gestartet und die voreingestellte Homepage aufgerufen. Die Inbetriebnahme ist damit abgeschlossen. Bitte beachten Sie aber auch die folgenden Hinweise! ,Q%HWULHEQHKPHQ +LQZHLVH]XP(LQ$XVVFKDOWHQ Wenn der Bildschirm dunkel ist, drücken Sie rechts neben dem Bildschirm oberhalb der Steuertaste. Nach dem Einschalten ist das T-Sinus Pad sofort betriebsbereit. Am Bildschirm wird diejenige Benutzeroberfläche von Windows CE· angezeigt, die Sie beim letzten Ausschalten verlassen haben. Um das T-Sinus Pad auszuschalten, drücken Sie . Wenn Sie das T-Sinus Pad bei laufendem Betrieb eine Weile nicht benutzen, schaltet es automatisch ab, um Energie zu sparen. Ist die Stromversorgung (Netz bzw. genügend Kapazität im Akku) sichergestellt, gehen dabei keine Daten verloren (s. folgendes Kapitel „Hinweise zum Akku“). Zum Wiedereinschalten drücken Sie erneut . Falls Sie das T-Sinus Pad ausschalten, während eine Internetverbindung besteht, dann wird diese automatisch unterbrochen. 5HVHW)XQNWLRQ Sollte sich das System einmal „aufhängen“ (erkennbar daran, dass keine Eingaben mehr möglich sind), können Sie einen Reset durchführen. An der Geräteunterseite finden Sie dazu eine kleine Öffnung mit der Beschriftung RESET. Drücken Sie mit dem Zeigestift in die kleine Öffnung. T-Sinus Pad wird neu gestartet. Sollte ein einfacher Reset die Störung nicht beheben, lesen Sie bitte die Hinweise zur Hilfe bei Störungen, s. Seite 85. Nach einem Reset werden Datum und Uhrzeit neu abgefragt. ,Q%HWULHEQHKPHQ +LQZHLVH]XP$NNXXQG]XU6SHLFKHUGDXHUYRQ'DWHQ Wenn das T-Sinus Pad mit Netzstrom versorgt wird, wird der eingebaute Akku nicht belastet. Falls er nicht die volle Kapazität hat, wird er automatisch aufgeladen. Ist der Akku ganz leer, dauert das $XIODGHQFD6WXQGHQ. Sie erkennen den Ladevorgang daran, dass die obere der beiden Leuchten rechts am Bildschirm orange leuchtet. Nach ca. 1,5 Stunden sind 70 % der Ladekapazität erreicht. Sobald Sie das T-Sinus Pad benutzen, ohne dass es am Stromnetz angeschlossen ist, wird der Strom vom Akku bezogen. Wenn der Akku ganz aufgeladen ist, können Sie das T-Sinus Pad ELV]X6WXQGHQRKQH1HW] VWURP benutzen (abhängig von der Kommunikation mit anderen Geräten und der eingestellten Bildschirmhelligkeit). Minimieren Sie daher die Bildschirmhelligkeit so weit wie möglich (Einstellung s. Seite 64). Wenn die Ladekapazität des Akkus unter 20 % sinkt, erscheint eine entsprechende Warnung am Bildschirm. Wenn die Ladekapazität unter 10 % sinkt, sollten Sie das Gerät auf jeden Fall wieder aufladen. Wenn das T-Sinus Pad ausgeschaltet und nicht ans Stromnetz angeschlossen ist, bleiben selbst erstellte Daten bei vollem Akku etwa 7DJH ODQJJHVSHLFKHUW. Wenn Sie das T-Sinus Pad längere Zeit nicht benutzen und auch nicht ans Stromnetz angeschlossen haben, denken Sie daran, wichtige Daten rechtzeitig zu sichern (s. Seite 62) oder auf einen PC zu übertragen (s. Seite 81). $QVRQVWHQJHKHQ'DWHQYHUOR UHQ +LQZHLVH]XP=HLJHVWLIW Der Bildschirm ist berührungsempfindlich. Der mitgelieferte Zeigestift ist das vorgesehene Gerät, mit dem auf den Bildschirm gedrückt wird. Ablageschlitz *HU¾WHUÖFNVHLWHPLW$EODJHVFKOLW]IÖUGHQ=HLJHVWLIW Im vorgesehenen Ablageschlitz an der Geräterückseite bewahren Sie den Zeigestift auf. Verwenden Sie zum Berühren des Bildschirms nur den mitgelieferten Zeigestift. ,Q%HWULHEQHKPHQ +LQZHLVH]XU,QWHUQHWYHUELQGXQJ ,QWHUQHWYHUELQGXQJÖEHU7,6'1E]Z'(&7 Die Internetverbindung über DECT wird normalerweise nach Zeit abgerechnet. Um Kosten zu sparen, sollten Sie eine Internetverbindung beenden, wenn Sie keine Daten mehr aus dem Internet abrufen oder keine EMails abrufen oder senden wollen. Eine Internetverbindung besteht immer dann, wenn im Systembereich der Taskleiste (s. Seite 25) das Symbol angezeigt wird. Um die Internetverbindung zu trennen, tippen Sie im T-Online StartCenter auf Internet trennen. Eine Internetverbindung wird auch dann aufgebaut, wenn Sie E-Mails versenden oder empfangen (s. Seite 46). 'DV72QOLQH6WDUW&HQWHU 'DV72QOLQH6WDUW&HQWHU Über das T-Online StartCenter können Sie die wichtigsten Funktionen des T-Sinus Pad ganz einfach erreichen. 'DV72QOLQH6WDUW&HQWHU Das T-Online StartCenter wird beim ersten Einschalten von T-Sinus Pad sowie nach dem Neustart des Betriebssystems automatisch gestartet. Das T-Online StartCenter enthält Schaltflächen für die verschiedenen Funktionen. Tippen Sie auf eine Schaltfläche, um die zugehörige Funktion zu starten. Bei einigen Funktionen wird die Internetverbindung aufgebaut. Nur bei DECT-Verbindung: Tippen Sie in dem Dialogfeld, das dabei angezeigt wird, auf Verbinden. 'LH6FKDOWIO¾FKHQLP72QOLQH6WDUW&HQWHU ZZZWRQOLQHGH Baut die Internetverbindung auf, startet den Web-Browser (s. Seite 40) und ruft das T-Online Portal auf. (0DLO Startet das E-Mail-Programm (s. Seite 46). 'DV72QOLQH6WDUW&HQWHU 2QOLQH%DQNLQJ Baut die Internetverbindung auf, startet den Web-Browser (s. Seite 40) und ruft die Online Banking Homepage von T-Online auf. 3URGXNWH Baut die Internetverbindung auf, startet den Web-Browser (s. Seite 40) und ruft die Produkte Homepage von T-Online auf. $GPLQLVWUDWLRQ Baut die Internetverbindung auf, startet den Web-Browser (s. Seite 40) und ruft die Service Homepage von T-Online auf. 9HUELQGXQJLQV,QWHUQHW Baut die Internetverbindung auf, startet den WebBrowser (s. Seite 40) und ruft die eingestellte Homepage auf. ,QWHUQHWWUHQQHQ Trennt die Internetverbindung (Nur bei Verbindungen über ISDN-DECT-Basis, z.B. T-Sinus 45 isdn). 72QOLQH6WDUW&HQWHUEHHQGHQ Um das T-Online StartCenter zu beenden, tippen Sie mit dem Zeigestift auf die Schaltfäche Close. Das T-Online StartCenter ist ein Programm, das unter Windows CE läuft. Lesen Sie das folgende Kapitel, um mit den Grundlagen von Windows CE vertraut zu werden. Auf dem Desktop (s. Seite 23) finden Sie ein Symbol, um das T-Online StartCenter jederzeit wieder zu starten. 0LW:LQGRZV&(DUEHLWHQ 0LW:LQGRZV&(DUEHLWHQ Microsoft· Windows CE ist das vorinstallierte Betriebssystem des T-Sinus Pad. Das Betriebssystem ist die Basis für alle Programme, die auf dem T-Sinus Pad laufen. 'HU'HVNWRS Der Desktop ist die Basis der Benutzeroberfläche von Windows CE. Desktop jederzeit aufrufen 'HU'HVNWRS Den Desktop können Sie jederzeit aufrufen (alle Fenster minimieren), indem Sie in der Taskleiste (vgl. Seite 25) rechts unten auf tippen. 0LW:LQGRZV&(DUEHLWHQ 6\PEROHDXIGHP'HVNWRS Der Desktop zeigt standardmäßig folgende 6\PEROH an, die Sie mit dem Zeigestift GRSSHOWDQWLSSHQ können. $UEHLWVSODW] Zeigt eine Übersicht mit Ordnern an. Sie können vorhandene Ordner öffnen und neue anlegen. Auf diese Weise organisieren Sie Ihre Datenablage. 3DSLHUNRUE Zeigt eine Liste gelöschter Dokumente an. Versehentlich gelöschte Dokumente können Sie wiederherstellen. Den gesamten Papierkorb können Sie leeren, um alte Daten endgültig zu löschen und Platz zu schaffen. WLQIR Baut die Internetverbindung auf, startet den Web-Browser (s. Seite 40) und ruft die Homepage von t-info auf. 72QOLQH6WDUW&HQWHU Ruft das T-Online StartCenter auf, über das die wichtigsten Funktionen leicht erreichbar sind (s. Seite 21). 3RVWHLQJDQJ Ruft das vorinstallierte E-Mail-Programm auf. Damit versenden, empfangen und verwalten Sie E-Mails (s. Seite 46). (LJHQH'DWHLHQ Zeigt den Ordner an, der für die Ablage eigener Dokumente gedacht ist, z. B. für Briefe. 0LFURVRIW3RFNHW:RUG Ruft das vorinstallierte Textverarbeitungsprogramm auf. Damit können Sie z. B. Briefe schreiben (s. Seite 52). ,QWHUQHW([SORUHU Ruft den vorinstallierten Web-Browser auf. Damit können Sie Web-Seiten anzeigen (s. Seite 39). 0LW:LQGRZV&(DUEHLWHQ 'LH7DVNOHLVWH Start-Schaltfläche geöffnete Anwendungen Systembereich 'LH7DVNOHLVWH Die Taskleiste befindet sich XQWHQDP%LOGVFKLUP. Falls sie nicht sichtbar ist, berühren Sie mit dem Zeigestift den Bildschirm und ziehen Sie den Zeigestift bis an den unteren Bildschirmrand. Um den Taskmanager aufzurufen, drücken Sie auf die Taste (rechte Maus) und tippen Sie gleichzeitig mit dem Zeigestift auf der Taskleiste. Die Taskleiste besteht aus folgenden Bereichen: 6WDUW6FKDOWIO¾FKHOLQNV Mit dieser Schaltfläche rufen Sie ein Aufklappmenü auf. Damit starten Sie Programme und Dokumente und ändern Einstellungen am T-Sinus Pad. 6FKDOWIO¾FKHQIÖUJHÐIIQHWH)HQVWHU0LWWH Für jedes geöffnete Fenster wird im mittleren Bereich der Taskleiste eine Schaltfläche angezeigt. Wenn Sie z. B. den Internet Explorer und Pocket Word gestartet haben, wird für beide Programme eine Schaltfläche angezeigt. Indem Sie auf eine der verfügbaren Schaltflächen tippen, aktivieren Sie das zugehörige Fenster. 6\VWHPEHUHLFKUHFKWV In diesem Bereich werden kleine Symbole sowie die aktuelle Uhrzeit angezeigt. Die kleinen Symbole stehen für laufende Systemprogramme. Durch Antippen von können Sie z. B. die Bildschirmtastatur einblenden und durch Tippen auf schalten Sie auf Eingabe mit dem Zeigestift um. Durch GRSSHOWHV Antippen der Uhrzeit rufen Sie ein Dialogfeld auf, in dem ein Kalender mit dem aktuellen Datum angezeigt wird. In diesem Fenster können Sie Datum und Uhrzeit neu einstellen. 0LW:LQGRZV&(DUEHLWHQ 3URJUDPPHVWDUWHQDXVGHP6WDUWPHQÖ 3URJUDPPHVWDUWHQDXVGHP6WDUWPHQÖ Tippen Sie mit dem Zeigestift in der Taskleiste auf Start. Falls Start nicht sichtbar ist, berühren Sie mit dem Zeigestift den Bildschirm und ziehen Sie dann den Zeigestift bis an den unteren Bildschirmrand. Das Startmenü wird aufgeklappt. Tippen Sie auf Programme. Ein Untermenü wird aufgeklappt. Tippen Sie auf ein Programm oder einen Programmordner. Programmordner sind durch und einen Pfeil an der rechten Seite gekennzeichnet. Durch Antippen eines Programmordners klappt ein weiteres Untermenü auf. 76LQXV 3DGDXVVFKDOWHQÖEHUGDV6WDUWPHQÖ Tippen Sie im aufgeklappten Startmenü auf Beenden. Zum erneuten Einschalten drücken Sie . 0LW:LQGRZV&(DUEHLWHQ )HQVWHUXQG'LDORJIHOGHU (LQ)HQVWHUrKLHU:LQGRZV&(([SORUHUV6HLWH (LQ'LDORJIHOGrKLHUDXVGHP:LQGRZV&(([SORUHU Die meisten Programme erscheinen am Bildschirm in Form eines Fensters oder eines Dialogfeldes. Ein Fenster ist ein Arbeitsbereich, ein Dialogfeld ist eine Art Formular mit Eingabefeldern, Auswahllisten etc. Einzelne Befehle eines Programms können wiederum Dialogfelder aufrufen. So ermöglicht Ihnen z. B. Pocket Word nach Text zu suchen. Dazu wird ein Dialogfeld aufgerufen, in dem Sie Ihre Suchkriterien eingeben. 0LW:LQGRZV&(DUEHLWHQ =ZLVFKHQ)HQVWHUQZHFKVHOQ Es kann vorkommen, dass Sie mehrere Fenster gleichzeitig geöffnet haben. In diesem Fall wechseln Sie bequem zu anderen Fenstern: Tippen Sie in der Mitte der Taskleiste (s. Seite 25) auf die Schaltfläche des Fensters, zu dem Sie wechseln möchten. 'LDORJIHOGHUPLW7LWHOOHLVWHEHZHJHQ Die Titelleiste ermöglicht das Verschieben (LQ'LDORJIHOGrKLHUGLH%LOGVFKLUPWDVWDWXUPLW7LWHOOHLVWH Dialogfelder, die nur einen Teil des Bildschirms füllen, haben oben eine Titelleiste. In dieser steht, welche Aufgabe das Dialogfeld hat. Die Titelleiste dient aber auch dazu, den Dialog am Bildschirm zu verschieben: Tippen Sie mit dem Zeigestift auf die Titelleiste des Dialogfeldes. Ziehen Sie dann mithilfe des Stifts das Dialogfeld an die gewünschte Stelle. :HUN]HXJOHLVWHQ :HUN]HXJOHLVWHLQ3RFNHW:RUG Viele Programme haben oben im Fenster eine Werkzeugleiste. Diese besteht aus Symbolen, die bestimmte Funktionen versinnbildlichen. In Pocket Word gibt es beispielsweise das Symbol , mit dem Sie fett geschriebenen Text erzeugen können. Tippen Sie mit dem Zeigestift in einer Werkzeugleiste auf das gewünschte Symbol. 0LW:LQGRZV&(DUEHLWHQ 0HQÖOHLVWHQXQGDXINODSSEDUH8QWHUPHQÖV 0HQÖ]HLOHPLWDXIJHNODSSWHQ8QWHUPHQÖV Viele Programme haben oben links im Fenster ein Menü. Bei deutschsprachigen Programmen heißen die beiden ersten Menüeinträge meistens Datei und Bearbeiten, bei englischsprachigen Programmen File und Edit. Tippen Sie mit dem Zeigestift in einer Menüleiste auf den gewünschten Eintrag, also auf das gewünschte Wort. Falls ein Untermenü aufklappt, tippen Sie auf den entsprechenden Eintrag. )HQVWHUXQG'LDORJIHOGHUVFKOLH¹HQ Alle Fenster und Dialogfelder schließen Sie durch Antippen von oder rechts oben. Bei Dialogfeldern ist das Antippen von gleichbedeutend mit dem Abbrechen. Um ein Dialogfeld zu beenden und Eingaben zu speichern, tippen Sie im Dialogfeld auf die Schaltfläche . Programme, die eine Menüleiste haben (s. Seite 29), enthalten im Menü Datei normalerweise den Befehl Schließen (bei englischsprachigen Programmen: Menü File, Befehl Exit oder Close). Auch damit können Sie ein Fenster schließen. 0LW:LQGRZV&(DUEHLWHQ ,Q/LVWHQRGHUJUйHUHQ'RNXPHQWHQVFUROOHQRGHUEO¾WWHUQ Wenn der Inhalt eines Fensters größer als das Fenster ist, können Sie scrollen oder blättern. Antippen, um eine Zeile nach oben zu blättern. Antippen und dann nach unten ziehen, um schnell nach unten zu scrollen oder von unten nach oben, um schnell nach oben zu scrollen. Antippen, um schnell nach unten zu blättern. Oder, wenn sich dieser Bereich oben befindet: Antippen, um schnell weiter nach oben zu blättern. Antippen, um eine Zeile nach unten zu blättern. 6FUROO/HLVWHQ Tippen Sie mit dem Zeigestift wiederholt auf bzw. , um schrittweise nach unten bzw. nach oben zu scrollen. Tippen Sie mit dem Zeigestift auf den Scroll-Balken und ziehen Sie den Zeigestift nach unten bzw. nach oben, um schnell zu scrollen. Wie schnell Sie scrollen, hängt von der Geschwindigkeit ab, mit der Sie den Stift bewegen. nach oben blättern Zum Blättern benutzen Sie die 6WHXHUWDVWH. Drücken Sie: REHQ für„eine Anzeigeseite nach oben“ XQWHQ für „eine Anzeigeseite nach unten“. nach unten blättern 6WHXHUWDVWH 0LW:LQGRZV&(DUEHLWHQ 'DWHQHLQJHEHQ Um Daten einzugeben, benutzen Sie entweder die Bildschirmtastatur oder Sie schreiben die gewünschten Zeichen direkt auf den Bildschirm. In beiden Fällen arbeiten Sie mit dem Zeigestift. Um die Funktionen der Dateneingabe auszuprobieren, können Sie z. B. Microsoft Pocket Word starten: ¶EHUGDV6\PERODXIGHP'HVNWRS Tippen Sie GRSSHOW auf das Symbol. Pocket Word wird aufgerufen. 0LWGHU%LOGVFKLUPWDVWDWXU'DWHQHLQJHEHQ %LOGVFKLUPWDVWDWXU Falls die Bildschirmtastatur nicht sichtbar ist, drücken Sie rechts am T-Sinus Pad die Taste XQWHUKDOE der Steuertaste oder im Systembereich der Taskleiste das Symbol . Die Bildschirmtastatur wird eingeblendet. Um Daten einzugeben, tippen Sie mit dem Zeigestift in einem Fenster oder in einem Dialog an die Stelle oder in das Eingabefeld, an der bzw. in das Sie etwas eingeben wollen. Tippen Sie anschließend auf die gewünschten Tasten der Bildschirmtastatur. Die Bildschirmtastatur ist wie eine Schreibmaschinentastatur belegt. Dazu kommen einige Tasten mit besonderer Bedeutung. (VFDSH7DVWH Bricht aktuelle Vorgänge ab. %DFNVSDFH7DVWHREHQUHFKWV Löscht beim Eingeben von Text zeichenweise von rechts nach links. 7DEXODWRU7DVWH Fügt beim Eingeben von Text einen Tabulator ein und springt beim Ausfüllen von Dialogfeldern von einem Textfeld zum nächsten. 0LW:LQGRZV&(DUEHLWHQ 6WHXHUXQJ7DVWH Bewirkt, dass das nachfolgende Antippen einer zusätzlichen Taste nicht als diese Taste, sondern aufgrund dieser Kombination als Steuerbefehl interpretiert wird. Welche Befehle dieser Art möglich sind, hängt von dem Programm ab, das Sie gerade benutzen. So können Sie in vielen Programmen beispielsweise mit [Str]+[s] Daten speichern. 6RQGHU]HLFKHQ7DVWH Schaltet die Tastaturbelegung um. Die Tasten enthalten nun verschiedene Sonderzeichen und Buchstaben anderer Landessprachen. Erneutes Antippen zeigt wieder die normale Tastaturbelegung an. &XUVRU7DVWHQ Verschieben den Cursor innerhalb eines Textes an eine andere Stelle, ohne Text zu löschen. Sie erlauben außerdem das Scrollen, wenn mehr Inhalt vorhanden ist, als im Fenster angezeigt werden kann. 0LWGHP=HLJHVWLIW'DWHQHLQJHEHQ6FKULIWHUNHQQXQJ Anstelle der Bildschirmtastatur können Sie auch direkt mit dem Zeigestift Zeichen auf den Bildschirm schreiben. Möglich sind Buchstaben, Ziffern und verschiedene Sonderzeichen. Ein Programm, das im Hintergrund arbeitet, versucht die geschriebenen Zeichen zu erkennen. Wenn ein Zeichen erkannt wurde, wird es an der aktuellen Cursorposition eingefügt. Sie können Zeichen eingeben, wenn unten rechts in der Taskleiste das Symbol angezeigt wird. Falls das Symbol nicht angezeigt wird, tippen Sie auf das Symbol . Um Daten einzugeben, tippen Sie mit dem Zeigestift in einem Fenster oder in einem Dialog an die Stelle oder in das Eingabefeld, an der bzw. in dem Sie etwas eingeben wollen. Schreiben Sie anschließend mit dem Zeigestift das gewünschte Zeichen auf den Bildschirm. Beachten Sie dabei unbedingt die Regeln, wie die einzelnen Zeichen zu schreiben sind. (LQJDEHEHUHLFKHIÖU=LIIHUQ*UR¹XQG.OHLQEXFKVWDEHQ Wenn Sie direkt Daten eingeben, sehen Sie rechts am Bildschirmrand einen Pfeil. Denken Sie sich eine horizontale Linie, die an der Stelle des Pfeils über den Bildschirm verläuft, so wie in der Abbildung. Geben Sie 0LW:LQGRZV&(DUEHLWHQ Ziffern oberhalb der Linie ein. Großbuchstaben geben Sie in der Mitte durch Überschreiben der Linie ein. Unterhalb der Linie geben Sie Kleinbuchstaben sowie Sonderzeichen ein. Sie können auch in der unteren Hälfte Großbuchstaben eingeben, die dann als Kleinbuchstaben interpretiert werden. ¶EHUVLFKW]XU'DWHQHLQJDEHPLWGHP=HLFKHQVWLIW Anfangspunkte zum Zeichnen eines Zeichens sind in den folgenden Tabellen kenntlich gemacht. %XFKVWDEHQ D $ Q 1 E % R 2 F & S 3 G ' T 4 H ( U 5 I ) V 6 J * W 7 K + X 8 L , Y 9 M - Z : N . [ ; O / \ < P 0 ] = 0LW:LQGRZV&(DUEHLWHQ =DKOHQ6RQGHU]HLFKHQXQG%HIHKOH o m " >%DFNVSDFH@ >/HHU]HLFKHQ@ >YRQOLQNVQDFK UHFKWVOÐVFKHQ@ # >7DE@ >QHXH=HLOH@ >DXVVFKQHLGHQ@ (Text vorher markieren) >NRSLHUHQ@ (Text vorher markieren) >HLQIÖJHQ@ Um nach Dateneingabe mit dem Zeigestift wieder mit der WindowsOberfläche oder der Bildschirmtastatur zu arbeiten, tippen Sie auf . 0LW:LQGRZV&(DUEHLWHQ =XV¾W]OLFKH$QZHQGXQJHQIÖUGLH'DWHQHLQJDEHPLWGHP=HLJHVWLIW Tippen Sie mit dem Zeigestift in der Taskleiste auf Start. Das Startmenü wird aufgeklappt. Tippen Sie auf Programme. Ein Untermenü wird aufgeklappt. Tippen Sie auf Anwendung. Ein weiteres Untermenü wird aufgeklappt. Tippen Sie auf Jot. Im Untermenü, das nun aufgeklappt wird, finden Sie folgende Anwendungen für die Dateneingabe mit dem Zeigestift: Die Benutzeroberfläche von Jot· ist englisch. -RW0DFUR(GLWRU Erlaubt das Erstellen und Verwalten von Namen für Textbausteine und Befehle. Sie können einem Makronamen einen längeren Text oder Befehle wie „Kopieren“ oder „Datum/Uhrzeit einfügen“ zuordnen. Wenn Sie mit dem Zeigestift einen Markonamen eingeben, wird der zugeordnete Text eingefügt bzw. der zugeordnete Befehl ausgeführt. -RW7UDLQHU Erlaubt es, individuelle Schreibweisen bestimmter Zeichen festzulegen. -RW7XWRULDO Dient zum Erlernen der korrekten Eingabe von Zeichen mit dem Zeigestift. Wenn Sie anfänglich noch Probleme mit der Eingabe haben und häufig unerwünschte Zeichen erzeugen, können Sie mithilfe des Jot Tutorials nachvollziehen, wie jedes einzelne Zeichen einzugeben ist. Dabei können Sie eines oder mehrere Zeichen auswählen und sich mit einstellbarer Geschwindigkeit eine animierte Darstellung der Eingabe anzeigen lassen. %HVW¾WLJHQRGHU$EEUHFKHQPLWGHU6WHXHUWDVWH Mit der Steuertaste können Sie eine Eingabe oder Auswahl bestätigen: Drücken Sie dazu UHFKWV. Abbrechen Bestätigen Ebenso können Sie eine Eingabe oder eine andere Situation abbrechen: Drücken Sie dazu OLQNV. 6WHXHUWDVWH 0LW:LQGRZV&(DUEHLWHQ %HDUEHLWXQJVIXQNWLRQHQ Bei der Texteingabe stehen verschiedene Bearbeitungsfunktionen zur Verfügung. Diese Bearbeitungsfunktionen sind in allen Programmen, die Sie unter Windows CE benutzen, die gleichen. 7H[WPDUNLHUHQ 0DUNLHUWHU7H[W Positionieren Sie den Cursor mit dem Zeigestift an die Anfangs- oder Endstelle der gewünschten Markierung. Ziehen Sie den Zeigestift dann langsam über den Bildschirm. Der markierte Text wird invers dargestellt. 7H[WOÐVFKHQ Um Text zeichenweise von rechts nach links zu löschen, tippen Sie auf der Bildschirmtastatur auf (Backspace-Taste). Um mitten im Text etwas zu löschen, positionieren Sie den Cursor hinter das letzte Zeichen, das Sie löschen wollen. Tippen Sie dann auf der Bildschirmtastatur auf . Um größere Textabschnitte zu löschen, markieren Sie den gewünschten Textabschnitt. Tippen Sie dann auf der Bildschirmtastatur auf . 7H[WNRSLHUHQRGHUDXVVFKQHLGHQXQGZLHGHUHLQIÖJHQ Markieren Sie den gewünschten Text. Tippen Sie im Menü des verwendeten Programms auf Bearbeiten und im darauf folgenden Aufklappmenü auf Kopieren oder auf Ausschneiden. Beim Kopieren bleibt der markierte Text erhalten, beim Ausschneiden wird er gelöscht. In beiden Fällen befindet er sich in einem Zwischenspeicher. Positionieren Sie den Cursor an die Stelle, an der Sie den Text aus dem Zwischenspeicher einfügen wollen. Tippen Sie im Menü auf Bearbeiten und im darauf folgenden Aufklappmenü auf Einfügen. Alternativ dazu können Sie nach dem Markieren eines Textes in der Werkzeugleiste (s. Seite 28) zum Kopieren oder zum Ausschneiden antippen. Zum Einfügen positionieren Sie den Cursor an die gewünschte Stelle und tippen auf . 0LW:LQGRZV&(DUEHLWHQ 'HU:LQGRZV([SORUHU Mit dem Windows Explorer können Sie im Dateisystem Ordner und Dokumente verwalten. :LQGRZV([SORUHUVWDUWHQ ¶EHUGDV$UEHLWVSODW]6\PERODXIGHP'HVNWRS Tippen Sie GRSSHOW auf das Symbol. Die vorhandenen Ordner werden angezeigt. 2GHUÖEHUGDV6WDUWPHQÖ Tippen Sie mit dem Zeigestift in der Taskleiste auf Start. Das Startmenü wird aufgeklappt. Tippen Sie auf Programme. Ein Untermenü wird aufgeklappt. Tippen Sie auf Windows Explorer. Die vorhandenen Ordner werden angezeigt. Aktueller Ordner Symbol für Ordner Symbol für Dokument Doppeltes Antippen öffnet den Ordner und zeigt seinen Inhalt an. Doppeltes Antippen öffnet das Dokument im zugehörigen Programm. 'HU:LQGRZV&(([SORUHU 0LW:LQGRZV&(DUEHLWHQ $QVLFKWHQ*UR¹H6\PEROHNOHLQH6\PEROHXQG'HWDLOV Angezeigte Ordner und Dateien können Sie sich auf verschiedene Weise anzeigen lassen. Vor allem, wenn ein Ordner sehr viele Dateien und Unterordner enthält, kann die Einstellung „große Symbole“ unpraktisch sein. Tippen Sie in der Werkzeugleiste (s. Seite 28) des Windows CE Explorers auf . Ein Aufklappmenü wird geöffnet. Wählen Sie eine andere als die aktuelle Ansicht aus (die aktuelle Ansicht ist mit einem Markierungspunkt gekennzeichnet). 1HXHQ2UGQHUDQOHJHQ Vor allem, um die Ablage von eigenen Dokumenten zu organisieren, ist es sinnvoll, sich eigene Ordner und Unterordner anzulegen. Am besten benutzen Sie dazu als Ausgangspunkt den Ordner Eigene Dateien. Tippen Sie auf dem Desktop doppelt auf das Symbol Eigene Dateien. Der Windows CE Explorer startet und zeigt den Inhalt des Ordners an. Tippen Sie im Menü des Windows CE Explorers auf Datei und im darauf folgenden Aufklappmenü auf Neuer Ordner. Im Fenster des Windows CE Explorers wird der neue Ordner angezeigt. Sie können einen Namen für den neuen Ordner eingeben. Beenden Sie die Eingabe mit . 'RNXPHQWHRGHU2UGQHUOÐVFKHQ Tippen Sie im Windows CE Explorer auf den gewünschten Ordner oder das gewünschte Dokument. Tippen Sie im Menü des Windows CE Explorers auf Datei und im darauf folgenden Aufklappmenü auf Löschen. Gelöschte Ordner und Dokumente befinden sich anschließend im Papierkorb (s. Seite 24). +LOIHDP%LOGVFKLUP T-Sinus Pad verfügt über eine integrierte Hilfe am Bildschirm. Sie können wahlweise allgemeine oder situationsabhängige Hilfe anfordern. $OOJHPHLQH+LOIHDXIUXIHQ Allgemeine Hilfe können Sie jederzeit aufrufen. Tippen Sie mit dem Zeigestift in der Taskleiste auf Start. Das Startmenü wird aufgeklappt. Tippen Sie auf Hilfe. Eine Übersicht mit Hilfethemen wird angezeigt. Tippen Sie auf einen der unterstrichenen Links. Dadurch wird das entsprechende Thema angezeigt. 6LWXDWLRQVDEK¾QJLJH+LOIHDXIUXIHQ Wenn ein Fenster oder ein Dialog rechts oben das Symbol enthält, können Sie damit situationsabhängige Hilfe anfordern. Zu welchen Elementen es solche situationsabhängige Hilfe gibt, ist von Programm zu Programm unterschiedlich. ,P:HEVXUIHQ ,P:HEVXUIHQ Das World Wide Web, auch WWW oder Web genannt, ist die moderne, intuitive Oberfläche des Internets. Auch als unerfahrener Anwender können Sie im Web schnell selbständig navigieren. Ein Programm, mit dem Sie im Web surfen können, wird als Web-Browser bezeichnet. Im T-Sinus Pad ist der 0LFURVRIW,QWHUQHW([SORUHUIÖU:LQGRZV&( als Web-Browser vorinstalliert. Bevor Sie damit ins Web kommen, muss eine Verbindung zum Internet bestehen. Falls Sie noch keinen Internetzugang eingerichtet haben, holen Sie dies zuerst nach (s. Seite 14 und Seite 65). Der Internet Explorer für Windows CE ist in der Lage, auch moderne, grafisch orientierte und dynamische Webseiten anzuzeigen. Lediglich einige speziellere Techniken werden bislang nicht unterstützt. $OOJHPHLQH+LQZHLVH Für die Inhalte und die Gestaltung von Webseiten ist der Anbieter der jeweiligen Seite verantwortlich! Je nach Verbindungsqualität, Netzbelastung und Datenmenge einer Webseite kann es vorkommen, dass Sie eine Weile warten müssen, bis die Webseite geladen ist. Es kann vorkommen, dass eine Webseite nur optimal dargestellt wird, wenn Sie im Internet Explorer auf das Menü Ansicht Schriftgröße, die Option Kleinste auswählen. Teilweise müssen Scrollbalken (z.B. Bildschirm links) zuerst mit dem Stift angetippt werden um anschließend mit der Steuertaste bewegt werden zu können. Es kann auch vorkommen, dass eine Webseite gar nicht angezeigt werden kann. Im Anzeigefenster des Internet Explorers erscheint dann ein entsprechender Hinweis. Solche Meldungen sind keine Fehler im Gerät. Es kann ab und zu vorkommen, dass Webserver nicht reagieren oder Links, denen Sie folgen, auf eine nicht mehr existierende Seite verweisen. Benutzen Sie in einem solchen Fall die Navigationshilfen des Web-Browsers (s. Seite 42), um sich neu zu orientieren. Während einer Internetverbindung kann die Taste nicht verwendet werden. ,P:HEVXUIHQ ,QWHUQHW([SORUHUVWDUWHQ ¶EHUGDV6\PERODXIGHP'HVNWRS Tippen Sie GRSSHOW auf das Symbol. 2GHUÖEHUGDV6WDUWPHQÖ Tippen Sie mit dem Zeigestift in der Taskleiste auf Start. Das Startmenü wird aufgeklappt. Tippen Sie auf Programme. Ein Untermenü wird aufgeklappt. Tippen Sie auf Internet Explorer. ,QWHUQHW([SORUHUIÖU:LQGRZV&( Nach dem Start des Internet Explorers wird die voreingestellte Startseite aufgerufen. Dazu wird gegebenenfalls (automatisch) die Internetverbindung aufgebaut. ,P:HEVXUIHQ ,QWHUQHWDGUHVVHHLQJHEHQ 'LDORJIHOGIÖUGLHDNWXHOOH,QWHUQHWDGUHVVH Im Fenster des Internet Explorers sehen Sie oben ein Feld, in dem die aktuelle Internetadresse angezeigt wird. In diesem Feld können Sie auch eine neue Internetadresse eingeben, die Sie als Nächste aufrufen möchten. Tippen Sie in das Feld für die Internetadresse. Der gesamte Eintrag wird markiert. Sie können den Eintrag überschreiben. Geben Sie mithilfe der Bildschirmtastatur die gewünschte Internetadresse ein (z. B. KWWSZZZWRQOLQHGH). Beenden Sie die Eingabe mit . Die Webseite wird jetzt gesucht. Ist sie gefunden, erscheint sie kurze Zeit später am Bildschirm. ,Q:HEVHLWHQQDYLJLHUHQ Webseiten können /LQNV 9HUZHLVH enthalten, die zu anderen Seiten des gleichen Angebots oder zu anderen Anbietern führen. Links sind im Text per Voreinstellung blau und unterstrichen dargestellt. Es gibt jedoch auch Webseiten, die eine grafische Navigation besitzen. Textlink grafischer Link 7\SLVFKH/LQNVDXI:HEVHLWHQ ,P:HEVXUIHQ Um einen Link auszuführen, tippen Sie mit dem Zeigestift auf den Text oder auf das grafische Element, das als Link erkennbar ist. Die Zielseite kann je nach verwendeter Technik im gleichen Fenster die alte Seite oder einen Teilbereich des Fensters ersetzen (bei der so genannten FramesTechnik) oder ein neues Browser-Fenster öffnen. 1DYLJDWLRQVKLOIHQGHV%URZVHUVQXW]HQ Die Werkzeugleiste (s. Seite 28) des Microsoft Internet Explorers für Windows CE enthält Symbole, die Sie beim Navigieren im Web unterstützen. =XUÖFN+LVWRU\)XQNWLRQ Der Web-Browser merkt sich Seiten, die Sie bereits besucht haben. Mit der Zurück-Funktion können Sie zu früher besuchten Seiten zurückkehren. 9RU+LVWRU\)XQNWLRQ Wenn Sie zuvor angetippt haben, können Sie dies mit der VorwärtsFunktion wieder rückgängig machen. $EEUHFKHQ Bricht das Laden einer Seite ab. Verwenden Sie diese Funktion, wenn eine Seite nicht vollständig geladen wird oder das Laden Probleme bereitet. Mit der Abbrechen-Funktion veranlassen Sie den Browser, keine weiteren Daten mehr anzufordern. 1HXODGHQ5HORDG)XQNWLRQ Auf manchen Webseiten ändert sich der Inhalt häufig, z. B. auf den Seiten mit den aktuellen Börsenkursen oder der Nachrichtenübersicht eines Diskussionsforums. Mit der Neu-Laden-Funktion veranlassen Sie den Browser, den aktuellen Stand einer Seite zu laden. 6WDUWVHLWH Mit der Startseiten-Funktion verlassen Sie die aktuell angezeigte Seite und springen zur eingestellten Startseite des Browsers. 6XFKHQ Mit der Such-Funktion rufen Sie eine Webseite auf, mit deren Hilfe Sie das Web nach einem Begriff durchsuchen können. ,P:HEVXUIHQ )DYRULWHQDQOHJHQXQGYHUZDOWHQ Häufig besuchte Webseiten können Sie als Favoriten (elektronische Lesezeichen) speichern. Damit sparen Sie sich die Arbeit, die Internetadressen solcher Webseiten immer wieder neu eintippen zu müssen. $NWXHOODQJH]HLJWH:HEVHLWHGHQ)DYRULWHQKLQ]XIÖJHQ Tippen Sie im Menü des Internet Explorers auf Favoriten und im darauf folgenden Aufklappmenü auf Zu Favoriten hinzufügen. Ein Dialogfeld wird angezeigt: Favoriten hinzufügen 'LDORJIHOG Im Feld Name wird ein Titel für die Webseite vorgeschlagen. Sie können den Titel übernehmen oder überschreiben. Um die Webseite als Favorit zu speichern, tippen Sie auf Ja. Wenn Sie auf Favoriten speichern tippen, werden alle Favoriten dauerhaft gespeichert. $OV)DYRULWJHVSHLFKHUWH:HEVHLWHDXIUXIHQ Tippen Sie im Menü des Internet Explorers auf Favoriten und im darauf folgenden Aufklappmenü auf den gewünschten Titel. Die zugehörige Webseite wird geladen. )DYRULWHQOÐVFKHQ Tippen Sie im Menü des Internet Explorers auf Favoriten und im darauf folgenden Aufklappmenü auf Favoriten löschen. Ein Dialogfeld mit vorhandenen Favoriten wird angezeigt. Tippen Sie in der Liste auf einen Favoriten, den Sie löschen möchten, und anschließend auf Löschen. Schließen Sie das Dialogfeld, wenn Sie keine Favoriten mehr löschen wollen, mit oder Abbrechen. ,P:HEVXUIHQ 6WDUWVHLWH6XFKVHLWHXQGYHUVFKLHGHQH2SWLRQHQHLQVWHOOHQ Tippen Sie im Menü des Internet Explorers auf Ansicht und im darauf folgenden Aufklappmenü auf Optionen. Ein Dialogfeld mit Internetoptionen wird angezeigt. Optionen 'LDORJIHOG Die Startseite ist diejenige Internetadresse, die sofort geladen wird, wenn Sie den Web-Browser starten bzw. wenn Sie auf tippen. Es empfiehlt sich, als Startseite diejenige Übersichtsseite einzustellen, die Sie am meisten verwenden. tippen. Auch hier empfiehlt Die Suchseite wird geladen, wenn Sie auf es sich, als Suchseite eine Suchmaschine einzustellen, die Sie bevorzugt nutzen. Mit dem Cache (in KB) bestimmen Sie, wie groß der Datenspeicher ist, in dem sich der Web-Browser die Inhalte bereits besuchter Seiten merkt. Web-Seiten, die im Cache gespeichert sind, muss der Browser nicht mehr aus dem Internet laden, sondern holt sie aus dem eigenen Speicher. Die Auto-Verbindung ist eine Liste der eingerichteten Internetverbindungen. Sie können auswählen, welche Internetverbindung der Web-Browser automatisch verwenden soll, wenn er gestartet wird bzw. eine Internetverbindung benötigt. Die Optionen für Proxy-Server sollten Sie nur einstellen, wenn Ihr InternetProvider oder der Internetzugang dies erfordert und Ihnen entsprechende Daten mitgeteilt hat. Ferner können Sie einstellen, wie Textlinks hervorgehoben werden. ,P:HEVXUIHQ 7H[WJUйHXQG=HLFKHQVDW]DXVZ¾KOHQ Wenn der Text einer Web-Seite unleserlich ist, können Sie die Anzeigegröße ändern. Tippen Sie dazu im Menü des Internet Explorers auf Ansicht und im darauf folgenden Aufklappmenü auf Schriftgröße. In einem weiteren Untermenü können Sie auf die gewünschte Textgröße tippen. Wenn Sie fremdsprachige Webseiten besuchen, auf denen ein anderer Zeichensatz benutzt wird, sehen Sie als Text möglicherweise nur einen sinnlosen „Zeichensalat“. In diesem Fall können Sie einen anderen Zeichensatz einstellen. Tippen Sie dazu im Menü des Internet Explorers auf Ansicht und im darauf folgenden Aufklappmenü auf Codierung. In einem weiteren Untermenü können Sie auf den gewünschten Zeichensatz tippen. 'RZQORDG'DWHQOÐVFKHQ Beim Surfen im Internet werden diverse Daten (z. B. Bilder) vom Internet auf das T-Sinus Pad geladen. Diese Daten benötigen Speicherplatz auf dem T-Sinus Pad. Normalerweise können Sie diese Daten löschen. Gehen Sie dabei wie folgt vor: Starten Sie den Windows Explorer (siehe Seite 37). Wechseln Sie in das Verzeichnis Windows\Profiles\guest. Löschen Sie die beiden Verzeichnisse Cookies und Temporary. Die beiden Verzeichnisse werden während dem Surfen automatisch wieder erstellt. Im Verzeichnis History sind die Favoriten (siehe Seite 43) abgelegt. (0DLOVVHQGHQXQGHPSIDQJHQ (0DLOVVHQGHQXQGHPSIDQJHQ So wie das Web und seine http-Adressen einen Internet-Dienst darstellen, ist auch E-Mail ein weiterer wichtiger Internet-Dienst. Zum Senden und Empfangen von E-Mails gibt es E-Mail-Programme. Im T-Sinus Pad ist 0LFURVRIW 3RVWHLQJDQJ als E-Mail-Programm installiert. Bevor Sie E-Mails senden und empfangen können, muss eine Verbindung zum Internet bestehen. Falls Sie noch keinen Internetzugang eingerichtet haben, holen Sie dies zuerst nach (s. Seite 14 und Seite 65). $OOJHPHLQH+LQZHLVH Zum Senden und Empfangen von E-Mails benötigen Sie neben einem Internet-Zugang auch ein eigenes E-Mail-Konto. Dieses Konto erhalten Sie in der Regel in Kombination mit dem Internet-Zugang von Ihrem Provider. Ein E-Mail-Konto besteht aus einer E-Mail-Adresse und verschiedenen anderen Daten. Eine E-Mail-Adresse ist eine Adresse vom Typ ,KU1D PH#SURYLGHU–das @-Zeichen ist dabei übrigens auszusprechen wie „ät“ . Zum E-Mail-Konto gehören ferner eine Zugangskennung und ein Passwort, um sicherzustellen, dass niemand außer Ihnen das Konto benutzen kann. Des Weiteren gehören zu den Daten eines E-Mail-Kontos die Internetadressen der E-Mail-Server für ein- und ausgehende E-Mails. 6LFKHUKHLWEHL(0DLOV Die meisten Computerviren werden heutzutage mithilfe von E-Mails verbreitet. Um Schaden zu vermeiden, ÐIIQHQ 6LH NHLQH (0DLO$QODJHQ (so genannte Attachments) bei E-Mails von Personen, die Sie nicht kennen. Der normale, lesbare Text einer E-Mail ist dagegen immer ungefährlich. (0DLO$GUHVVHQPLWWHLOHQXQGILQGHQ Die eigene E-Mail-Adresse gehört mittlerweile zu den persönlichen Standard-Daten wie Anschrift, Telefon- oder Handy-Nummer. Wenn Sie eine EMail-Adresse besitzen, vergessen Sie nicht, diese auf Visitenkarten, vorgedruckten Briefbögen, Werbematerial usw. anzugeben. Die E-Mail-Adressen von anderen Personen erfahren Sie häufig ebenfalls auf diese Weise. Daneben können Sie jedoch auch im Web nach Personen und deren E-Mail-Adressen suchen. Starten Sie dazu Ihren Web-Browser (s. Seite 40). Deutschsprachige E-Mail-Suchdienste sind z. B.: KWWSZZZVXFKHQGH KWWSZZZELJIRRWGH Beachten Sie, dass nur Personen gefunden werden, die sich dort haben eingetragen lassen. Ebenso können Sie sich selbst eintragen, um gefunden zu werden. (0DLOVVHQGHQXQGHPSIDQJHQ 3RVWHLQJDQJVWDUWHQ ¶EHUGDV6\PERODXIGHP'HVNWRS Tippen Sie GRSSHOW auf das Symbol. 2GHUÖEHUGDV6WDUWPHQÖ Tippen Sie in der Taskleiste auf Start Programme Posteingang. Nach dem Start von Posteingang wird das Hauptfenster des Programms angezeigt. 3RVWHLQJDQJIÖU:LQGRZV&( Auf der linken Seite werden E-Mail-Konten und deren Ablageordner angezeigt. (0DLOVVHQGHQXQGHPSIDQJHQ $EODJHRUGQHU(0DLO.RQWR Jedes neu eingerichtete E-Mail-Konto besteht aus vier Ablageordnern. Die Ablageordner eines E-Mail-Kontos können Sie in der Liste der E-MailKonten ein- und ausblenden. Auf + tippen: Ordner des E-Mail-Kontos werden eingeblendet. Auf - tippen: Ordner des E-Mail-Kontos werden ausgeblendet. $EODJHRUGQHU(0DLO.RQWRÐIIQHQXQGVFKOLH¹HQ Die Ablageordner haben folgende Bedeutung: Gelöscht (lokal): für E-Mails, die Sie gelesen haben und nicht mehr benötigen. Posteingang: für neu empfangene E-Mails. Postausgang: für E-Mails, die Sie sammeln, um sie alle mit nur einer Anweisung zu versenden. Gesendet: für E-Mails, die Sie bereits versendet haben. (LJHQH$EODJHRUGQHUDQOHJHQ Zusätzlich zu den vier automatisch eingerichteten Ablageordnern können Sie eigene Ablageordner anlegen. Tippen Sie im Menü von Posteingang auf Datei und im darauf folgenden Aufklappmenü auf Ordner. In dem seitlich ausklappenden Menü tippen Sie auf Neuer Ordner. Das Dialogfeld Neuer Ordner wird angezeigt. Vergeben Sie einen Namen, z. B. 3ULYDWH 0DLOV. Tippen Sie abschließend auf OK. (0DLOVHPSIDQJHQ Tippen Sie in der Werkzeugleiste (s. Seite 28) von Posteingang auf . Tippen Sie auf OK. Falls noch keine Verbindung zum Internet besteht, wird das Dialogfenster DFÜ-Verbindung eingeblendet. Geben Sie die InternetZugangsdaten ein und tippen Sie auf Verbinden. E-Mails, die sich im Ablageordner Postausgang befinden, werden versendet, bevor neue E-Mails empfangen werden. Neu empfangene E-Mails befinden sich anschließend im Ablageordner Posteingang. (0DLOVVHQGHQXQGHPSIDQJHQ (0DLOVDQ]HLJHQ Tippen Sie links in der Liste von Posteingang auf einen der Ablageordner. Im rechten Teil des Fensters von Posteingang werden im oberen Teil E-Mails des ausgewählten Ordners aufgelistet. Sind keine E-Mails in diesem Ordner vorhanden, ist die Liste leer. Tippen Sie bei vorhandenen E-Mails GRSSHOW auf einen Eintrag in der Liste. Der Text der ausgewählten E-Mail wird angezeigt. (0DLOVEHDQWZRUWHQZHLWHUOHLWHQ Auf die jeweils angezeigte E-Mail können Sie eine Antwort verfassen. Tippen Sie in der Werkzeugleiste von Posteingang auf . Das Fenster zum Bearbeiten von E-Mails wird angezeigt. Die E-Mail, auf die Sie antworten wollen, ist im Textfeld zitiert. )HQVWHU]XP%HDUEHLWHQYRQ(0DLOV Tippen Sie in den Bereich zum Bearbeiten der E-Mail. Zum Eingeben von Daten s. Seite 31, für Bearbeitungsfunktionen s. Seite 36. (0DLOVVHQGHQXQGHPSIDQJHQ (0DLOYHUVHQGHQ Um eine fertige E-Mail zum Versenden vorzubereiten, tippen Sie in der Werkzeugleiste auf . Damit wird die E-Mail im Postausgang abgelegt. Um alle im Postausgang befindlichen E-Mails zu versenden und gleichzeitig neue E-Mails zu empfangen, tippen Sie in der Menüzeile auf Dienste und dann auf E-Mail senden/empfangen. Falls noch keine Verbindung zum Internet besteht, wird das Dialogfenster DFÜ-Verbindung eingeblendet. Geben Sie die Internet-Zugangsdaten ein und tippen Sie auf Verbinden. Eine Verbindung zum Internet wird aufgebaut und die E-Mails versendet. Ist der Versand abgeschlossen, bleibt die Verbindung zum Internet bestehen. Trennen Sie diese Verbindung manuell (siehe Seite 20). Falls Sie den Posteingang schließen, wird die Verbindung automatisch unterbrochen. (0DLOVHUVWHOOHQ Tippen Sie in der Werkzeugleiste von Posteingang auf . Das Fenster zum Bearbeiten von E-Mails wird angezeigt. Der Cursor steht im Eingabefeld An. Geben Sie die E-Mail-Adresse des Empfängers ein. Tippen Sie dann auf <...> neben der Feldbeschriftung Betreff. Geben Sie einen aussagekräftigen Betreff ein. Nachdem E-Mail-Adresse und Betreff eingegeben sind, tippen Sie in das Fenster zum Bearbeiten der E-Mail. Zum Eingeben von Daten s. Seite 31, für Bearbeitungsfunktionen s. Seite 36. In den Kopfdaten der E-Mail gibt es außerdem das Feld Cc. Hier können Sie E-Mail-Adressen einer oder mehrerer Personen angeben, die Kopien der E-Mail erhalten sollen. Wenn niemand außer dem eigentlichen Empfänger die E-Mail erhalten soll, lassen Sie das Feld leer. In den Feldern An und Cc können Sie auch mehrere Empfänger angeben. Trennen Sie die Mailadressen der einzelnen Empfänger durch einen Strichpunkt (;). 'DWHLHQDQ(0DLOVDQK¾QJHQ An E-Mails, die Sie beantworten oder neu erstellen, können Sie im T-Sinus Pad gespeicherte Dateien anhängen. So können Sie z. B. Dokumente, die Sie mit Pocket Word erstellt haben, oder Grafiken, die Sie mit Pocket Paint bearbeitet haben, an eine E-Mail anhängen. Der Empfänger erhält die angehängte Datei zusammen mit der E-Mail. Um beim Erstellen oder Beantworten einer E-Mail eine Datei anzuhängen, tippen Sie in der Werkzeugleiste auf . Ein Dialogfeld wird angezeigt, in dem Sie Dateien zum Anhängen auswählen können. Um das Dialogfeld zu beenden und ausgewählte Dateien anzuhängen, tippen Sie auf . (0DLOVVHQGHQXQGHPSIDQJHQ Wenn Sie Pocket-Word-Dateien an PC-Besitzer schicken wollen, beachten Sie, dass Microsoft Word die Pocket-Word-Dateien nicht lesen kann. Um das Problem zu vermeiden, speichern Sie die Dateien in Pocket Word als Dateityp Word 97 Dokument (einstellbar im Dialogfeld zum Pocket-Word-Menübefehl Speichern unter). $GUHVVEXFKYHUZDOWHQ Im Adressbuch von Posteingang können Sie die E-Mail-Adressen häufiger Kontaktpartner speichern. Tippen Sie in der Werkzeugleiste auf . Das Adressbuch wird angezeigt. Adressbuch 'LDORJIHOG Wenn Sie auf Neu tippen, wird ein Dialog angezeigt, in dem Sie Namen und E-Mail-Adresse einer Kontaktperson eingeben können. Mit OK speichern Sie die Daten im Adressbuch. Damit Ihre Adressen bei leerem Akku nicht verloren gehen, sollten Sie das Adressbuch nach Änderungen dauerhaft sichern (s. Seite 62). (LQWUDJDXVGHP$GUHVVEXFKÖEHUQHKPHQ Wenn Sie eine neue E-Mail erstellen, können Sie bei der Eingabe des Empfängers oder der Empfänger das Adressbuch benutzen. Wenn sich der Cursor in einem der Felder An oder Cc befindet, tippen Sie in der Werkzeugleiste auf . Das Adressbuch wird geöffnet. Wählen Sie den gewünschten Eintrag aus. Tippen Sie auf OK. Das Adressbuch wird geschlossen und der ausgewählte Eintrag wird in das Eingabefeld übernommen. :HLWHUH6RIWZDUH :HLWHUH6RIWZDUH Im T-Sinus Pad sind verschiedene Zusatzprogramme installiert, z. B Microsoft Pocket Word. 7H[WYHUDUEHLWXQJPLW0LFURVRIW3RFNHW:RUG Pocket Word ist ein Textverarbeitungs-Programm, etwa für Briefe, Berichte, Notizen oder Ähnliches. Dokumente, die Sie mit Pocket Word erzeugen, können Sie nach einer Datenübertragung zum PC mit Microsoft Word öffnen und weiterbearbeiten. 3RFNHW:RUGVWDUWHQ ÖEHUGDV6\PERODXIGHP'HVNWRS Tippen Sie GRSSHOW auf das Symbol. 2GHUÖEHUGDV6WDUWPHQÖ Tippen Sie in der Taskleiste auf Start Word. )HQVWHU3RFNHW:RUG Programme Microsoft Pocket :HLWHUH6RIWZDUH Neben den üblichen Bearbeitungsfunktionen für Text (s. Seite 36) können Sie in Pocket Word markiertem Text auch verschiedene Schriftarten und Schriftgrößen zuweisen oder Absätze mit unterschiedlichem Abstand und Einzug definieren. Dadurch können Sie den Text gestalten. Um ein Dokument zu speichern, tippen Sie im Menü von Pocket Word auf Datei und im darauf folgenden Aufklappmenü auf Speichern. Wenn das Dokument noch keinen Namen hat, wird ein Dialogfeld angezeigt, in dem Sie den Ordner zur Speicherung auswählen und einen Namen für das Dokument vergeben. Wenn Sie mit Pocket Word erstellte Dateien auf Microsoft Word auf dem PC weiterbearbeiten wollen oder per E-Mail an einen Empfänger mit PC versenden, wählen Sie in der Liste Typ den Eintrag Word 97 Dokument aus. Falls Sie Microsoft Word Dokumente auf dem T-Sinus Pad öffnen, kann es sein, dass nicht alle Formatierungen korrekt dargestellt werden. Auch kann es manchmal vorkommen, dass Grafiken nicht angezeigt werden. =HLFKQHQXQG*UDILNHQPLW0LFURVRIW3RFNHW3DLQWEHDUEHLWHQ Pocket Paint ist ein Programm für Pixelgrafik. Mithilfe entsprechender Werkzeuge können Sie freihand zeichnen, Formen wie Rechtecke oder Kreise erzeugen und Text frei platzieren. Vorhandene Grafiken, z. B. Fotos oder Cliparts, können Sie mit Pocket Paint betrachten und bearbeiten. Grafiken, die Sie mit Pocket Paint erstellt haben, können Sie z. B. als Datei an eine E-Mail anhängen. Die Benutzeroberfläche von Pocket Paint ist englisch. 3RFNHW3DLQWVWDUWHQ Tippen Sie in der Taskleiste auf Start Programme Microsoft Pocket Paint. Über die Symbole in den Werkzeugleisten oben und unten können Sie Grafiken erstellen. Tippen Sie zuerst auf das gewünschte Symbol. Führen Sie dann die entsprechende Aktion in Grafik aus. Die Größe der Grafik sowie die Anzahl möglicher Farben können Sie auch ändern. Tippen Sie dazu in der Menüleiste auf Edit und in dem dann erscheinenden Menü auf Properties. Sie können eine der typischen Bildgrößen wählen oder bei Custom eine eigene Bildgröße angeben. Je größer ein Bild ist und je mehr Farben es enthält, desto mehr Speicher benötigt es. Um eine Grafik zu speichern, tippen Sie im Menü von Pocket Paint auf File und im darauf folgenden Aufklappmenü auf Save. 3')9LHZHU PDF Viewer ist ein Programm für die Anzeige der weit verbreiteten PDFDateien. PDF ist ein Betriebssystem-unabhängiges Dateiformat. Dabei ist es unerheblich, mit welchen Programmen die PDF-Dateien erstellt wurden. PDF-Dateien erkennen Sie an der Endung „.pdf“. :HLWHUH6RIWZDUH Die Benutzeroberfläche des PDF Viewers ist englisch. Tippen Sie in der Taskleiste auf Start Programme Anwendung PDF viewer. Ein Dialogfeld wird angezeigt, in dem Sie die gewünschte PDF-Datei auswählen und öffnen können. ,QVWDOODWLRQ]XV¾W]OLFKHU6RIWZDUH Weitere Software für Windows CE können Sie aus dem Web laden. Eine Web-Adresse für CE-Software-Programme ist z. B.: KWWSGRZQORDGFQHWFRP Achten Sie bei fremder Software darauf, dass diese kompatibel zu Ihrer Windows-CE-Betriebssystemversion und zum Prozessor des T-Sinus Pad ist. Diese Daten ermitteln Sie, indem Sie die Systemsteuerung aufrufen (s. Seite 56) und dort GRSSHOW auf das Symbol mit der Beschriftung System tippen. Es gibt unterschiedliche Verfahren, um neue Software auf dem T-Sinus Pad zu installieren: 1. ¶EHU3& Die Installationsdaten (z. B. aus dem Internet) werden auf einen PC geladen und dort entpackt. Das Entpacken ist bei selbstentpackenden Installationsdaten durch Ausführen der erhaltenen EXE-Datei möglich. Bei Archivdaten, etwa vom weit verbreiteten Typ ZIP, benötigen Sie ein Unzip-Entpackprogramm. Mithilfe von ActiveSync können Sie die entpackten Dateien auf das T-Sinus Pad übertragen (s. Seite 81). Übertragen Sie die Dateien z.B. in den Ordner Windows. Die Installation erfolgt automatisch. 2. 'LUHNWYRP,QWHUQHWDXIGDV76LQXV 3DG Die Installationsdaten werden als so genanntes 6WURQJ$50·-Paket direkt auf das T-Sinus Pad geladen. Beim Übertragen aus dem Internet werden Sie gebeten einen Ordner auszuwählen, in dem Sie die Installationsdaten ablegen wollen, z. B. in Windows. Nachdem die Installationsdaten übertragen sind, rufen Sie den Windows Explorer auf (s. Seite 37). Wechseln Sie in den Ordner Windows. Tippen Sie dort GRSSHOW auf die aus dem Internet heruntergeladene Datei. Folgen Sie den weiteren Anweisungen am Bildschirm. Beenden Sie alle Anwendungen, bevor Sie neue Software auf das T-Sinus Pad laden. Nach einer Software-Installation muss das T-Sinus Pad neu gestartet werden. Tippen Sie dazu mit dem Zeigestift in der Taskleiste auf Start Programme Hilfsmittel Soft Reset. *HU¾WHVRIWZDUH8SGDWHV Sie können aktuelle Updates zum Betriebssystem installieren. Dabei werden das gesamte Betriebssystem sowie installierte Programme ausgetauscht. Alle vorhandenen Daten werden gelöscht! Übertragen Sie deshalb vor einem Update alle wichtigen Daten auf einen PC (s. Seite 81). :HLWHUH6RIWZDUH Während eines Updates sollte das T-Sinus Pad ans Stromnetz angeschlossen sein. Falls Sie doch mit Akku arbeiten wollen, sollte der Akku voll geladen sein. Das Update dauert ca. 20 bis 30 Minuten. Anschließend befindet sich das T-Sinus Pad wieder im Lieferzustand. Sie müssen das Gerät neu in Betrieb nehmen (s. Seite 8). Tippen Sie in der Taskleiste auf Start Programme Hilfsmittel Software Update. Das Dialogfeld T-Sinus Pad Software Update wird angezeigt: Software Update 'LDORJIHOG Um das Update zu starten, tippen Sie auf Start. Führen Sie am Ende des Gerätesoftware Updates einen Fabrik-Reset durch. Halten Sie dazu gleichzeitig die Taste rechts oberhalb der Steuertaste und die Taste unterhalb der Steuertaste gedrückt. Drücken Sie dann mit dem Zeigestift kurz den RESET-Knopf auf der Geräteunterseite. Halten Sie die beiden Tasten weitere zwei Sekunden gedrückt. (LQVWHOOXQJHQ (LQVWHOOXQJHQ Einstellungen am T-Sinus Pad können Sie über die Systemsteuerung vornehmen. Einstellungen zu Internetverbindungen verwalten Sie im Bereich Remotenetzwerk. 6\VWHPVWHXHUXQJDXIUXIHQ Die Systemsteuerung ermöglicht zentrale Grundeinstellungen für Windows CE und das T-Sinus Pad. Tippen Sie in der Taskleiste auf Start Einstellungen Systemsteuerung. Das Fenster der Systemsteuerung wird angezeigt. 6\VWHPVWHXHUXQJ Angezeigt werden verschiedene Symbole mit erklärenden Symbolunterschriften. Wenn Sie ein SymbolGRSSHOWDQWLSSHQ, rufen Sie ein Dialogfeld für entsprechende Einstellungen auf. Um Einstellungen zu VSHLFKHUQ, beenden Sie ein Dialogfeld mit . Wenn Sie DEEUHFKHQ und nicht speichern möchten, beenden Sie mit . (LQVWHOOXQJHQ 6\PEROHLQGHU6\VWHPVWHXHUXQJ $Q]HLJH Z. B. Farben für Desktop und Titelleisten von Dialogfeldern auswählen. %HVLW]HU Gerätenamen und PC-Verbindung eingeben. 'DWHQÖEHUWUDJXQJ Datenübertragung zum PC einstellen. 'DWXP8KU Aktuelle Zeit anzeigen und einstellen. (LQJDEH Optionen für die Bildschirmtastatur einstellen. *HU¾WHHLQVWHOOXQJ Gerätespezifische Einstellmöglichkeiten. Die Geräteeinstellung können Sie auch über das Symbol im Systembereich der Taskleiste (siehe Seite 25) aufrufen. -RW Optionen für die Direkteingabe von Zeichen mit dem Zeigestift einstellen. .HQQZRUW Persönliches Passwort eingeben. Wenn Sie ein Passwort eingegeben haben, wird dieses beim Starten des T-Sinus Pad abgefragt. /¾QGHUHLQVWHOOXQJHQ Zeitzone, Zahlendarstellung, Währungssymbole usw. einstellen. /DXWVW¾UNH.O¾QJH Klänge für Systemereignisse und Lautsprecherlautstärke einstellen. 1HW]ZHUN Konfiguration und Identifikation für den Betrieb in Netzwerken einstellen. 6WLIW Bildschirm rekalibrieren. 6WURPYHUVRUJXQJ (LQVWHOOXQJHQ Akku überprüfen, Ladekapazität anzeigen. 6\VWHP Technische Daten zu Hardware und Betriebssystem. 7DVWDWXU Verhalten der Tastatur einstellen. :¾KOHQ Allgemeine Wählparameter für Verbindungen über das Telefonnetz einstellen. %LOGVFKLUPUHNDOLEULHUHQ Das Rekalibrieren ist nötig, wenn die Elemente auf dem berührungsempfindlichen Bildschirm nicht mehr oder nur noch durch Tippen an einer anderen Position reagieren. Zum Starten der Rekalibrierung: ÖEHUGDV6\PEROLQGHU6\VWHPVWHXHUXQJ Tippen Sie GRSSHOW auf das Symbol. Das Dialogfeld für Stifteigenschaften wird angezeigt. Stifteigenschaften 'LDORJIHOG Lesen Sie den angezeigten Text. Tippen Sie dann auf Kalibrierung und folgen Sie den Anweisungen am Bildschirm. (LQVWHOOXQJHQ .O¾QJHIÖU(UHLJQLVVHDXVZ¾KOHQ Bei Windows CE können Ereignissen Klänge zugeordnet sein. Das „Tack“Geräusch beim Antippen des Bildschirms ist z. B. ein solcher Klang. Zum Einstellen: ÖEHUGDV6\PEROLQGHU6\VWHPVWHXHUXQJ Tippen Sie GRSSHOW auf das Symbol. Das Dialogfeld für Lautstärke und Klangeigenschaften wird angezeigt. Lautstärke & Klänge 'LDORJIHOG Im Register Lautstärke können Sie einstellen, für welche wichtigen Ereignisse Sie Klangunterstützung wünschen. Tippen Sie mit dem Zeigestift in die entsprechenden Kästchen, um die jeweilige Option ein- oder wieder auszuschalten. Mit dem Regler links können Sie die Lautsprecherlautstärke einstellen. Tippen Sie auf den Regler und ziehen Sie den Zeigestift nach oben für lauter bzw. nach unten für leiser. Tippen Sie auf das Register Klänge. In der Liste links wählen Sie einzelne Ereignisse aus. Dem jeweils ausgewählten Ereignis können Sie einen individuellen Klang zuordnen. Tippen Sie dazu auf Auswählen... Sie können eine Klangdatei vom Typ *.wav auswählen. (LQVWHOOXQJHQ 6SHLFKHUDXIWHLOHQ Sie können das Verhältnis von Objektspeicher und Programmspeicher beeinflussen. +LQZHLVH]XP6SHLFKHUPDQDJHPHQW Alle Daten von T-Sinus Pad sind elektronisch gespeichert und daher schnell verfügbar. Dieser Speicher besteht aus folgenden Teilen: ● 16 MB FLASH-Speicher ● 32 MB RAM-Speicher )ODVK6SHLFKHU Der FLASH-Speicher behält die Daten auch ohne Stromversorgung. Er enthält das Betriebssystem und die Standardprogramme (Internet Explorer, Posteingang, Pocket Word usw.) in komprimierter Form. 5$06SHLFKHUBeim Arbeiten mit T-Sinus Pad werden Betriebssystem und Standardprogramme dekomprimiert und in den RAM-Speicher kopiert. Dafür sind ca. 18 MB RAM vorhanden. Der restliche RAM-Speicher (ca. 14 MB) ist unterteilt in 2EMHNWVSHLFKHU und 3URJUDPPVSHLFKHU. Im Objektspeicher werden aktuelle Daten (Texte, Bilder, Parameter etc.) gespeichert, die von aktuell benutzten Programmen erzeugt werden. Daneben dient der Objektspeicher auch als Dateisystem, das Sie sehen, wenn Sie mit dem Windows CE Explorer arbeiten (s. Seite 37). Der Programmspeicher wird für die Ausführung von Programmen benötigt. Die Aufteilung von Objekt- und Programmspeicher können Sie selbst einstellen. (LQVWHOOXQJHQ 6SHLFKHUDXIWHLOXQJHLQVWHOOHQ ÖEHUGDV6\PEROLQGHU6\VWHPVWHXHUXQJV 6HLWH Tippen Sie GRSSHOW auf das Symbol. Das Dialogfeld für Geräteeinstellungen wird angezeigt. Tippen Sie dort auf das Register Speicher. Geräteeinstellungen, 5HJLVWHU Speicher 'LDORJIHOG Nun können Sie mit einem Schieberegler die Speicheraufteilung einstellen. Tippen Sie dazu mit dem Zeigestift auf den Regler und ziehen Sie den Zeigestift dann in die gewünschte Richtung. Den Regler nach links schieben bedeutet, mehr Speicher für Programme zu reservieren und weniger für eigene Daten zur Verfügung zu stellen. Sinnvoll ist dies bei manchen Spielen oder speicherintensiven Programmen, mit denen Sie keine großen Datenmengen verarbeiten. Den Regler nach rechts schieben bedeutet, den Speicher für Programme einzuschränken und den für eigene Daten zu vergrößern. Dies ist sinnvoll, wenn nicht mehr genug Platz für eigene Daten vorhanden ist. Versuchen Sie in diesem Fall aber auch, nicht mehr benötigte Dokumente zu löschen (s. Seite 38). (LQVWHOOXQJHQ (LQVWHOOXQJHQXQG$GUHVVHQVLFKHUQ Sie können wichtige Einstellungen und Daten, z. B. das Adressbuch des E-Mail-Programms, im Flash-Speicher sichern, um eine dauerhafte Aufbewahrung zu gewährleisten. Wichtig ist dies, wenn Sie das Gerät mehrere Tage lang nicht benutzen. Tippen Sie in der Taskleiste auf Start Programme Hilfsmittel Einstellungen speichern um alle wichtigen aktuellen Einstellungen zu sichern. Die wichtigsten Einstellungen die gesichert werden sind: Mailadressen und Optionen, Favoriten, Internetverbindungen, Netzwerkeinstellungen, persönliche Benutzerdaten und Systemklänge. Tippen Sie auf Start Programme Hilfsmittel Mail Adressen speichern, um das Adressbuch des E-Mailprogramms zu sichern. Mit Mail Adressen laden können Sie das Adressbuch, das im Flash-Speicher abgelegt ist, wiederherstellen. Daten, die Sie mit Programmen wie Pocket Word oder Pocket Paint erstellen, werden nicht gesichert. Wenn Sie solche Daten länger aufbewahren wollen, sollten Sie sie auf einen PC überspielen (s. Seite 81). $NNX.DSD]LW¾WDQ]HLJHQODVVHQ Sie können jederzeit überprüfen, wie viel Ladekapazität der eingebaute Akku gerade hat. ÖEHUGDV6\PEROLQGHU6\VWHPVWHXHUXQJV 6HLWH Tippen Sie GRSSHOW auf das Symbol. Das Dialogfeld für Geräteeinstellungen wird angezeigt. Tippen Sie dort auf das Register Akkumulator. Geräteeinstellungen, 5HJLVWHU Akkumulator 'LDORJIHOG Die Ladekapazität des Akkus wird angezeigt. (LQVWHOOXQJHQ *UйHGHU%LOGVFKLUPWDVWDWXUHLQVWHOOHQ Sie können zwischen kleiner und großer Anzeige der eingeblendeten Bildschirmtastatur wählen. ÖEHUGDV6\PEROLQGHU6\VWHPVWHXHUXQJV 6HLWH Tippen Sie GRSSHOW auf das Symbol. Das Dialogfeld für Eigenschaften des Eingabebereichs wird angezeigt. Eigenschaften des Eingabebereichs 'LDORJIHOG Tippen Sie auf Optionen. Ein weiteres Dialogfeld wird angezeigt: Soft Keyboard Options 'LDORJIHOG Tippen Sie in den Kreis für die gewünschte Bildschirmgröße. (LQVWHOOXQJHQ /DXWVSUHFKHUODXWVW¾UNHXQG%LOGVFKLUPKHOOLJNHLWHLQVWHOOHQ Über einen Einstell-Dialog, der nicht zum Standard von Windows CE gehört, überprüfen und ändern Sie wichtige Einstellungen von T-Sinus Pad. Zum Aufrufen: ÖEHUGDV6\PEROLQGHU6\VWHPVWHXHUXQJV 6HLWH Tippen Sie GRSSHOW auf das Symbol. ÖEHUGHQ6\VWHPEHUHLFKGHU7DVNOHLVWHV 6HLWH Tippen Sie doppelt auf das Symbol . Das Dialogfeld für Geräteeinstellungen wird angezeigt. 'LDORJIHOG Geräteeinstellungen 5HJLVWHU Einstellungen Mit dem linken Regler stellen Sie die Bildschirmhelligkeit ein. Tippen Sie auf den Regler und ziehen Sie den Zeigestift nach oben für heller bzw. nach unten für dunkler. Diese Einstellung wird nach Ausschalten des Gerätes nicht gespeichert. Mit dem rechten Regler stellen Sie die Lautsprecherlautstärke ein. Tippen Sie auf den Regler und ziehen Sie den Zeigestift nach oben für lauter bzw. nach unten für leiser. In den beiden Kästchen können Sie Lautsprecher und/oder Kopfhörer einoder ausschalten. (LQVWHOOXQJHQ 9HUELQGXQJHQHLQULFKWHQ Verbindungen zu entfernten Rechnern werden im Remotenetzwerk verwaltet. Das können Verbindungen zu Ihrem Internet-Service-Provider, zu speziellen Online-Diensten oder Fernverbindungen zu anderen PCs sein. Bevor Sie eine Verbindung herstellen können, müssen Sie diese einrichten und aktivieren. Im T-Sinus Pad sind bereits drei Verbindungen (DECT, IrDA und seriell) vordefiniert. Diese Verbindungen können Sie einfach aktivieren (siehe Seite 69). Falls Sie zusätzliche Verbindungen einrichten möchten, folgen Sie den Anweisungen in diesem Kapitel. 1HXH9HUELQGXQJHLQULFKWHQ Tippen Sie in der Taskleiste auf Start Programme Kommunikation Remotenetzwerk. Das Fenster des Remotenetzwerks wird angezeigt. 5HPRWH1HW]ZHUN (LQVWHOOXQJHQ 9HUELQGXQJVW\SDXVZ¾KOHQ Tippen Sie doppelt im Remotenetzwerk auf das Symbol für Neue Verbindung einrichten. Das Dialogfeld zum Einrichten einer neuen Verbindung wird angezeigt. Neue Verbindung einrichten r7HLO 'LDORJIHOG Vergeben Sie einen frei wählbaren Namen für die Verbindung. Eine DFÜ-Verbindung ist eine Wählverbindung (egal, ob analog, ISDN oder über GSM). Eine direkte Verbindung ist eine Standleitung, z. B. in einem lokalen Netzwerk, das dauerhaft über Router mit dem Internet verbunden ist. Tippen Sie in den Kreis neben dem für Sie richtigen Verbindungstyp. Welche Einstellung Sie vornehmen müssen, sehen Sie in der folgenden Tabelle. *HZÖQVFKWH9HUELQGXQJVDUW $XV]XZ¾KOHQGH (LQVWHOOXQJ T-Sinus Pad (DECT) <--> DECT-Basisstation DFÜ-Verbindung T-Sinus Pad (IrDA) <--> Handy T-Sinus Pad (serielle Schnittstelle) <--> Handy T-Sinus Pad (serielle Schnittstelle) <--> analoges oder ISDN-Modem T-Sinus Pad (serielle Schnittstelle) <--> PC oder LAN Tippen Sie dann auf Weiter. Direktverbindung (LQVWHOOXQJHQ 0RGHPDXVZ¾KOHQ 'LDORJIHOG Neue Verbindung einrichten r7HLO Im zweiten Dialogfeld wählen Sie das gewünschte Modem oder den gewünschten Anschluss aus. %HL')¶9HUELQGXQJ Wählen Sie das entsprechende Modem aus der Liste aus. Welches Modem Sie für welche Verbindungsart einstellen müssen, sehen Sie in der folgenden Tabelle. 9HUELQGXQJ $XV]XZ¾KOHQGH (LQVWHOOXQJ T-Sinus Pad (DECT) <--> DECT-Basisstation DECT an COM2: T-Sinus Pad (IrDA) <--> Handy IrDA und GSM an COM3: T-Sinus Pad (serielle Schnittstelle) <--> Handy Hayes-kompatibel an T-Sinus Pad (serielle Schnittstelle) <--> analo- COM1: ges oder ISDN-Modem Tippen Sie auf Weiter. %HLGLUHNWHU9HUELQGXQJ Wählen Sie den Anschluss aus, über den das T-Sinus Pad Zugang zu der bestehenden Internetverbindung hat. (LQVWHOOXQJHQ 1XUEHL')¶9HUELQGXQJ 'LDORJIHOG Neue DFÜ-Verbindung einrichten r7HLO Im dritten Teil des Dialogfeldes geben Sie Landeskennzahl, Ortsnetzkennzahl und Rufnummer für die Einwahl ins Internet ein. Die Rufnummer erfahren Sie von Ihrem Internet-Service-Provider. Falls Sie mit dem T-Sinus Pad nicht in Deutschland sind (z. B. auf Geschäftsreise in der Schweiz), aktivieren Sie die Option Mit Vorwahl. 1HXH9HUELQGXQJVSHLFKHUQXQGWHVWHQ Tippen Sie abschließend auf Fertig stellen. Die neue Verbindung ist eingerichtet. Im Remotenetzwerk ist nun ein Symbol mit dem Namen der eingerichteten Verbindung sichtbar. Zum Herstellen der Verbindung tippen Sie GRSSHOW auf das Symbol. Überprüfen Sie im Dialogfeld DFÜ-Verbindung, ob die Rufnummer Ihres Providers korrekt ist. Sollte dies nicht der Fall sein, tippen Sie auf Wahleigenschaften. Im Feld Landeskennzahl muss die Landeskennzahl des Landes eingetragen sein, in dem Sie sich GHU]HLW befinden (z. B. 49 für Deutschland oder 41 für die Schweiz). Tippen Sie auf OK. Geben Sie in den Feldern Benutzername und Kennwort die Zugangsdaten ein, die Sie von Ihrem Internet-Service-Provider erhalten haben. Wenn Sie das Kästchen bei Kennwort speichern aktivieren, brauchen Sie Ihr Passwort nicht bei jeder Einwahl neu anzugeben. Wenn Sie jedoch verhindern wollen, dass z. B. andere Personen Ihren Zugang am T-Sinus Pad nutzen, sollten Sie das Kästchen leer lassen. Tippen Sie auf Verbinden. Die Verbindung wird hergestellt. Sobald diese korrekt hergestellt ist, ist die Schaltfläche Verbindung trennen aktiviert. Tippen Sie auf Verbindung trennen, um die Verbindung zu trennen. Aktivieren Sie nun die Verbindung (siehe nachfolgendes Kapitel). (LQVWHOOXQJHQ 9HUELQGXQJDNWLYLHUHQ Damit Sie eine Verbindung (DECT, HomeRF, Infrarot usw.) nutzen können, müssen Sie diese aktivieren. Die Verbindung können Sie sowohl im Internet Explorer für den Internet-Zugang als auch in Posteingang für das Austauschen von E-Mails aktivieren. Das Vorgehen ist für RemotenetzwerkVerbindungen und die Verbindung zum T-Sinus 930X unterschiedlich. ,P,QWHUQHW([SORUHU Wählen Sie im Internet Explorer im Menü Ansicht das Untermenü Optionen. Das Dialogfeld Optionen wird angezeigt (siehe Seite 44). 5HPRWHQHW]ZHUN9HUELQGXQJDNWLYLHUHQ Wählen Sie in der Liste Auto-Verbindung die gewünschte Verbindung aus. Überprüfen Sie, ob das Kästchen LAN (keine Auto-Verbindung) deaktiviert ist. Tippen Sie anschließend auf OK. 9HUELQGXQJ]XP76LQXV ;DNWLYLHUHQ Tippen Sie in das Kästchen LAN (keine Auto-Verbindung) und bestätigen Sie mit OK. ,P3RVWHLQJDQJ Wählen Sie im Posteingang im Menü Dienste das Untermenü Optionen. Im Dialogfeld Optionen wählen Sie unter Installierte Dienste das Postfach aus, dem Sie die neue Verbindung zuordnen möchten, und tippen Sie auf Eigenschaften. Das Dialogfeld Dienstdefinition (1/3) wird angezeigt (siehe Seite 71). 5HPRWHQHW]ZHUN9HUELQGXQJDNWLYLHUHQ Wählen Sie in der Liste Verbindung die neue Verbindung aus. Tippen Sie auf Fertig stellen und im darauffolgenden Dialogfeld Optionen auf OK. 9HUELQGXQJ]XP76LQXV ;DNWLYLHUHQ Wählen Sie in der Liste Verbindung den Eintrag Netzwerkverbindung aus. Tippen Sie auf Fertig stellen und im darauffolgenden Dialogfeld Optionen auf OK. (LQVWHOOXQJHQ 1HXHV(0DLO.RQWRHLQULFKWHQ Um eine weitere E-Mail-Adresse zu nutzen, müssen Sie dafür im Posteingang ein E-Mail-Konto einrichten. Starten Sie dazu den Posteingang (s. Seite 47). Tippen Sie im Menü von Posteingang auf Dienste und im darauf folgenden Aufklappmenü auf Optionen. Das Dialogfeld Optionen wird angezeigt. Optionen 'LDORJIHOG Tippen Sie auf Hinzufügen... Das Dialogfeld Dienstname wird angezeigt. Dienstname 'LDORJIHOG Tippen Sie in die Liste Diensttyp und wählen Sie den Typ für ankommende E-Mails aus. Meistens wird noch der Typ POP3-E-Mail eingesetzt; einige Provider bieten aber bereits den neueren Typ IMAP4-E-Mail an. Tippen Sie in das Feld Dienstname. Vergeben Sie einen frei wählbaren Namen für das E-Mail-Konto, z. B. Ihren Namen oder den Ihres Providers. Tippen Sie auf OK. Das Dialogfeld Dienstdefinition 1/3 wird angezeigt. (LQVWHOOXQJHQ Dienstdefinition 1/3 'LDORJIHOG Geben Sie auf jeden Fall folgende Daten ein: ● bei Verbindung die gewünschte Verbindung ● bei POP3 Host oder IMAP4 Host die Internetadresse des Servers für ankommende E-Mails, ● bei Benutzername den Benutzernamen für das E-Mail-Konto, ● bei Kennwort das geheime Zugangskennwort für das E-Mail-Konto (die Anzeige wird aus Sicherheitsgründen verdeckt dargestellt), ● bei SMTP-Host die Internetadresse des Servers für abgehende E-Mails, ● bei Absenderadresse die eigene E-Mail-Adresse. Diese Daten haben Sie vom Internet- oder Service-Provider erhalten, der Ihnen das E-Mail-Konto zur Verfügung stellt. Tippen Sie auf Weiter. Das Dialogfeld Allgemeine Voreinstellungen 2/3 wird angezeigt. Allgemeine Voreinstellungen 2/3 'LDORJIHOG Die im Dialog beschriebenen Optionen können Sie nach Wunsch einstellen. Durch Antippen der kleinen Box vor der jeweiligen Option schalten Sie die Option ein oder aus. Tippen Sie auf Weiter. Das Dialogfeld Posteingang-Voreinstellungen 3/3 wird angezeigt. (LQVWHOOXQJHQ Posteingang-Voreinstellungen 3/3 'LDORJIHOG Die im Dialog beschriebenen Optionen können Sie nach Wunsch einstellen. Durch Antippen der kleinen Box vor der jeweiligen Option schalten Sie die Option ein oder aus. Tippen Sie auf Fertig stellen und in dem Dialog, der dann noch angezeigt wird, auf OK. Das E-Mail-Konto ist damit eingerichtet. Im Fenster von Posteingang erscheint es links in der Liste der E-Mail-Konten. .RPPXQLNDWLRQPLWDQGHUHQ*HU¾WHQ .RPPXQLNDWLRQPLWDQGHUHQ*HU¾WHQ Auf der Geräterückseite befinden sich verschiedene Schnittstellen, die T-Sinus Pad kommunikationsfähig machen. $QGLH'(&7%DVLVVWDWLRQ76LQXVLVGQDQPHOGHQ Im T-Sinus Pad ist ein DECT-Modul eingebaut. Dadurch lässt sich T-Sinus Pad wie ein Mobilteil in schnurlose Telefonanlagen integrieren. Die Basisstation muss den DECT-Standard für Funkverbindungen unterstützen. Neben der Übertragung von Sprachsignalen muss sie auch die Übertragung von Datensignalen erlauben. T-Sinus Pad funktioniert an der Basisstation T-Sinus 45 isdn (T-Sinus 45AB isdn, T-Sinus 720X bzw. T-Sinus 720XA, nachfolgend nur T-Sinus 45 isdn genannt). Um das T-Sinus Pad an der Basisstation T-Sinus 45 isdn anzumelden, tippen Sie in der Taskleiste auf Start Programme Kommunikation Anmeldung Basisstation. Das Dialogfeld Anmeldung DECT Basisstation wird angezeigt: Anmeldung DECT Basisstation 'LDORJIHOG Folgen Sie den Anweisungen im Dialogfeld. Falls die PIN der Basisstation nicht den Lieferzustand 0000 hat, werden Sie in einem zusätzlichen Dialogfeld aufgefordert, die PIN der Basisstation einzugeben. Um im Internet zu surfen oder E-Mails auszutauschen, müssen Sie eine Verbindung einrichten bzw. aktivieren (siehe Seite 65). .RPPXQLNDWLRQPLWDQGHUHQ*HU¾WHQ 1DFKWU¾JOLFKH.RQILJXUDWLRQGHV76LQXV;7'6/ Mit der T-Sinus 930 padcard kann das T-Sinus Pad via HomeRF (Funkübertragung in Bereich 2,4GHz) in das schnurlose T-Sinus 930X-Netzwerk integriert werden. Dazu muss das T-Sinus 930X in Betrieb und korrekt konfiguriert sein. Die Anweisungen dazu finden Sie in der Bedienungsanleitung vom T-Sinus 930X. Um das T-Sinus Pad am T-Sinus 930X im Nachhinein anzumelden, gehen Sie wie folgt vor. Schieben Sie die T-Sinus 930 padcard in den dafür vorgesehenen Einschub bis die Karte einrastet. Achten Sie darauf, dass die farbige Seite nach oben zeigt. Taste zum Entriegeln der T-Sinus 930 padcard Einschub für die T-Sinus 930 padcard (LQVFKXEIÖUGLH76LQXVSDGFDUG Tippen Sie in der Taskleiste auf Start Programme Kommunikation Auswahl Funkverbindung. Das Dialogfeld Auswahl Funkverbindung wird angezeigt. Auswahl Funkverbindung 'LDORJIHOG Tippen Sie in diesem Dialogfeld auf die Option HomeRF und anschließend auf OK. .RPPXQLNDWLRQPLWDQGHUHQ*HU¾WHQ Tippen Sie in der Taskleiste auf Start Programme Kommunikation T-Sinus 930X Konfigurationstool. Falls Sie das T-Sinus 930X bereits konfiguriert haben (z. B. mit einem PC), fahren Sie fort bei Kapitel „T-Sinus Pad am T-Sinus 930X Netzwerk anmelden“ auf Seite 76, andernfalls lesen Sie weiter. .HQQZRUWIÖUGDVVFKQXUORVH76LQXV ;1HW]ZHUNIHVWOHJHQ Falls Sie das Kennwort für das schnurlose T-Sinus 930X Netzwerk noch nicht festgelegt haben, wird folgendes Dialogfeld angezeigt. T-Sinus 930x -> Netzwerk-Kennwort ändern 'LDORJIHOG Legen Sie in diesem Dialogfeld das Kennwort für das schnurlose Netzwerk fest. Das Kennwort identifiziert alle Komponenten Ihres schnurlosen Netzwerkes. Es kann aus Buchstaben und Zahlen bestehen; die Mindestlänge beträgt 8 Zeichen und die Maximallänge 20 Zeichen. Merken Sie sich dieses Kennwort gut. Dieses Kennwort müssen Sie beim Einbinden von weiteren Komponenten ins schnurlose Netzwerk eingeben. Tippen Sie anschließend auf Ok. Eine Bestätigung zeigt Ihnen an, dass das Kennwort erfolgreich geändert wurde. Das T-Sinus Pad ist nun ins schnurlose Netzwerk eingebunden. Nehmen Sie jetzt die Konfiguration des T-Sinus 930X vor. Lesen Sie dazu weiter bei Kapitel „T-Sinus 930X konfigurieren“ auf Seite 78. .RPPXQLNDWLRQPLWDQGHUHQ*HU¾WHQ 76LQXV 3DGDP76LQXV ;1HW]ZHUNDQPHOGHQ Falls das Kennwort für das schnurlose T-Sinus 930X Netzwerk bereits definiert wurde (z. B. mit einem PC), wird folgendes Dialogfeld angezeigt. Netzanschluss überprüfen 'LDORJIHOG Geben Sie nun das Kennwort für das schnurlose Netzwerk ein. Dieses Kennwort haben Sie festgelegt, als Sie die erste Komponente ins T-Sinus 930X Netzwerk eingebunden haben. Tippen Sie anschließend auf Ok. Falls Sie das Kennwort nicht wissen oder falsch eingegeben haben, lesen Sie weiter bei Kapitel „Netzwerk-Kennwort auslesen“ auf Seite 77. Falls die Kennwort stimmt, ist das T-Sinus Pad nun ins schnurlose Netzwerk eingebunden. Nehmen Sie jetzt die Konfiguration des T-Sinus 930X vor. Lesen Sie dazu weiter bei Kapitel „T-Sinus 930X konfigurieren“ auf Seite 78. .RPPXQLNDWLRQPLWDQGHUHQ*HU¾WHQ 1HW]ZHUN.HQQZRUWDXVOHVHQ Falls Ihnen das Netzwerk-Kennwort nicht bekannt ist oder falls Sie es falsch eingegeben haben, tritt folgende Meldung auf. Netzwerk-Kennwort auslesen -> Teach 'LDORJIHOG Folgen Sie den Anweisungen auf dem Bildschirm und tippen Sie auf OK. Nach ca. 60 Sekunden wird dieses Fenster geschlossen. Das T-Sinus Pad ist nun ins schnurlose Netzwerk eingebunden. Nehmen Sie jetzt die Konfiguration des T-Sinus 930X vor. Lesen Sie dazu weiter bei Kapitel „T-Sinus 930X konfigurieren“ auf Seite 78. .RPPXQLNDWLRQPLWDQGHUHQ*HU¾WHQ 76LQXV;NRQILJXULHUHQ Nach der Einbindung ins schnurlose Netzwerk wird folgendes Dialogfeld angezeigt. T-Sinus 930X Konfiguration 'LDORJIHOG Falls Sie das T-Sinus 930X bereits konfiguriert haben (z. B. mit einem PC), fahren Sie fort bei Kapitel „Internetverbindung herstellen“ auf Seite 80, andernfalls lesen Sie weiter. 9HUELQGXQJVDXIXQGDEEDXIHVWOHJHQ Tippen Sie auf Einstellen. Es wird folgendes Dialogfeld angezeigt. T-Sinus 930X einstellen 5HJLVWHU Internet Verbindung 'LDORJIHOG In diesem Register können Sie festlegen, wie über das T-Sinus 930X eine Internet-Verbindung aufgebaut und getrennt werden soll. .RPPXQLNDWLRQPLWDQGHUHQ*HU¾WHQ $XWRPDWLVFKHU9HUELQGXQJVDXIEDX Wenn Sie den automatischen Verbindungsaufbau aktivieren, wird im Offline-Zustand bei einem Zugriff auf das Internet durch den Computer automatisch eine Verbindung zu Ihrem ISP (Internet Service Provider) aufgebaut. Sie können diesen automatischen Verbindungsaufbau beim Holen von E-Mails unterdrücken. $XWRPDWLVFKH9HUELQGXQJVWUHQQXQJ Legen Sie hier fest, ob und, wenn ja, nach wie vielen Minuten Inaktivität die Verbindung automatisch getrennt werden soll. Das automatische Trennen ist insbesondere dann sinnvoll, wenn für Ihren Internet-Anschluss zeitabhängige Gebühren anfallen. Der Verbindungsaufbau kann von diversen Programmen auch unbeabsichtigt und unbemerkt erfolgen, wodurch Online-Gebühren entstehen können. Tippen Sie anschließend auf Internet Zugangsdaten. ,QWHUQHW=XJDQJVGDWHQHLQJHEHQ Folgendes Dialogfeld wird angezeigt. T-Sinus 930X einstellen 5HJLVWHU Internet Zugangsdaten 'LDORJIHOG Das Feld Teilnehmername ist bereits mit den entsprechenden Daten vorbelegt. Belassen Sie diese Eingaben. Geben Sie im Feld Kennwort das Kennwort für den T-Online Internet-Zugang ein. Dieses Kennwort haben Sie von T-Online erhalten. Tippen Sie anschließend auf OK. Es erscheint das Dialogfeld T-Sinus 930X Konfiguration. .RPPXQLNDWLRQPLWDQGHUHQ*HU¾WHQ ,QWHUQHWYHUELQGXQJKHUVWHOOHQ Das Dialogfeld T-Sinus 930X Konfiguration wird angezeigt. T-Sinus 930X Konfiguration 'LDORJIHOG Schließen Sie dieses Dialogfenster. Um über das schnurlose T-Sinus 930X-Netzwerk im Internet zu surfen oder E-Mails auszutauschen, müssen Sie jetzt den Internet Explorer starten. Die voreingestellte Homepage wird aufgerufen und die Internetverbindung ist hergestellt. 1HW]ZHUN.HQQZRUWGHV76LQXV;¾QGHUQ Falls Sie das Kennwort für das schnurlose T-Sinus 930X Netzwerk ändern möchten, tippen Sie auf Start Programme Kommunikation T-Sinus 930X Konfigurationstool. Danach tippen Sie auf die Option Einstellen und auf das Register Netzwerk-Kennwort. T-Sinus 930X einstellen 'LDORJIHOG .RPPXQLNDWLRQPLWDQGHUHQ*HU¾WHQ .Tippen Sie nun auf Netzwerk-Kennwort ändern Netzwerk-Kennwort ändern 'LDORJIHOG Geben Sie in diesem Dialogfeld das neue Kennwort ein. Wiederholen Sie die Eingabe, um sicherzustellen, dass Sie das Kennwort korrekt eingegeben haben. Tippen Sie auf Weiter. Eine Meldung sagt Ihnen, dass das Kennwort erfolgreich geändert wurde. Bestätigen Sie diese mit Ok. 'DWHQYHUELQGXQJPLWHLQHP3& Konventionelle serielle Schnittstelle (RS232) 6HULHOOH6FKQLWWVWHOOHQIÖU9HUELQGXQJHQ]XP3& Zum Datenaustausch mit einem PC können Sie die serielle Schnittstelle verwenden. Zum Anschluss benötigen Sie das PC-Verbindungskabel (im Lieferumfang von T-Sinus Pad enthalten). Damit beide Geräte Daten austauschen können, benötigen Sie Microsoft ActiveSync, das auf dem T-Sinus Pad installiert ist (Details s. Seite 81). Die Übertragungsgeschwindigkeit liegt normalerweise bei ca. 115 Kbit/s. 'DWHQVLFKHUXQJ]XP3&PLW0LFURVRIW$FWLYH6\QF Mit ActiveSync können Sie den kompletten Datenbestand vom T-Sinus Pad auf einen angeschlossenen PC übertragen (Backup-Funktion). Ebenso können Sie eine gesicherte Version der Daten vom PC wieder auf das T-Sinus Pad überspielen (Restore-Funktion). Zudem können Sie mit ActiveSync weitere Software auf dem T-Sinus Pad installieren (s. Seite 54). Damit die Kommunikation zwischen dem T-Sinus Pad und dem PC funktioniert, müssen folgende Voraussetzungen erfüllt sein: .RPPXQLNDWLRQPLWDQGHUHQ*HU¾WHQ Es muss eine Datenverbindung zwischen dem T-Sinus Pad und dem PC bestehen (s. Seite 81). ● Auf dem PC muss ActiveSync installiert sein. ActiveSync können Sie auf den Web-Seiten von Microsoft unter der Adresse KWWSZZZPLFURVRIWFRPPRELOHGRZQORDGVDFWLYHV\QFDVS laden. Das Programm ist Freeware, also kostenlos. Der Funktionsumfang von ActiveSync kann jederzeit ändern. Weitere Informationen erhalten Sie unter der oben aufgeführten Internet-Adresse. ● Im T-Sinus Pad muss ActiveSync so eingestellt sein, dass der PC automatisch mit T-Sinus Pad kommunizieren kann, sobald die Datenverbindung besteht. Dies ist die Voreinstellung. Die Steuerung des Datentransfers erfolgt vom PC aus. Auf dem PC darf kein RAS (Remote Access Service) aktiv sein! ● 'DWHQYHUELQGXQJPLWHLQHP'UXFNHU Infrarot-Schnittstelle (Diode) ,QIUDURW6FKQLWWVWHOOHIÖUGLH9HUELQGXQJ]XP'UXFNHU Zum Ausdrucken steht am T-Sinus Pad eine Infrarot-Schnittstelle zur Verfügung. Der verwendete Drucker muss ebenfalls diese Schnittstelle besitzen. Für Drucker ohne Infrarot-Schnittstelle (IrDA) gibt es im Fachhandel IrDA-Adapter, die Sie an die parallele Schnittstelle des Druckers anschließen können. Ein kompatibler Drucker mit Infrarot-Schnittstelle ist z. B. CANON BJC-50. Damit die Infrarot-Verbindung hergestellt wird, müssen T-Sinus Pad und Drucker eingeschaltet sein. Die Infrarot-Dioden von T-Sinus Pad und Drucker müssen „Sichtkontakt“ haben und dürfen max. 0,5 m voneinander entfernt stehen. Das T-Sinus Pad unterstützt den SIR-Standard (Serial Infrared) mit einer Übertragungsgeschwindigkeit von 115 Kbit/s. Sie können z. B. Webseiten, E-Mails oder Dokumente drucken, die Sie mit Pocket Word erstellt haben. Tippen Sie dazu im entsprechenden Programm (Internet Explorer, Posteingang, Word usw.) in der Menüzeile auf Datei und in dem anschließend aufklappenden Menü auf Drucken. .RPPXQLNDWLRQPLWDQGHUHQ*HU¾WHQ ¶EHUHLQPRGHPI¾KLJHV+DQG\PRELOLQV,QWHUQHW Serielle Schnittstelle (RS232) Infrarot-Schnittstelle (Diode) 6HULHOOHXQG,QIUDURW6FKQLWWVWHOOHIÖU9HUELQGXQJHQ]XP+DQG\ Über die Infrarot-Schnittstelle oder über die serielle Schnittstelle ist die Verbindung zu einem Handy möglich. Das Handy muss über ein integriertes Modem verfügen. Damit können Sie über das Handy eine Verbindung zu einem Internet-Service-Provider aufbauen. Kompatible Handys sind z. B. Siemens S25 oder S35. Bei der Infrarot-Verbindung muss das Handy ebenfalls die Infrarot-Schnittstelle besitzen. Die Infrarot-Dioden von T-Sinus Pad und Handy müssen „Sichtkontakt“ haben und dürfen max. 0,5 m voneinander entfernt stehen. Wenn Sie die serielle Schnittstelle benutzen, benötigen Sie ein gekreuztes (9-poliges) V.24-Kabel für die Verbindung. Für das verwendete Handy müssen Sie eine Verbindung einrichten bzw. aktivieren (siehe Seite 65). +LQZHLVH]XU9HUELQGXQJÖEHU+DQG\ Die Verbindung über die Infrarot-Schnittstelle funktioniert nur, wenn am Handy die Infrarot-Funktion eingeschaltet ist. Die entsprechende Funktion finden Sie bei den Einstellungen des Handys. Die Übertragungsgeschwindigkeit der Verbindung ins Internet ist abhängig vom Modem des Handys und der Verbindung zwischen Handy und Internet-Service-Provider. Die Verbindung zum Handy unterstützt keinen anderen mobilfunktypischen Datenaustausch (z. B. SMS). ¶EHU0RGHPLQV,QWHUQHW Serielle Schnittstelle (RS232) 6HULHOOH6FKQLWWVWHOOHXQG3&&DUG(LQVFKXEIÖUGLH0RGHPYHUELQGXQJ Sie können Ihre Internetverbindung mit T-Sinus Pad auch über ein Modem herstellen, das direkt an der Telefonsteckdose angeschlossen ist. .RPPXQLNDWLRQPLWDQGHUHQ*HU¾WHQ Sie können ein Hayes-kompatibles Modem (analog oder ISDN) mit serieller Schnittstelle einsetzen. Dazu benötigen Sie ein gekreuztes (9-poliges) für die Verbindung vom T-Sinus Pad zum Modem. Dieses Kabel ist als Zubehör erhältlich. Kompatible Modems sind z. B. ZyXEL Omninet 56K Plus und U.S. Robotics 56K (Letzteres nur für Internetverbindungen). Geeignete ISDN-Modems sind ZyXEL omni.net D und U.S. Robotics COURIER (Letzteres nur für Internetverbindungen). Für das verwendete Modem müssen Sie eine Verbindung einrichten bzw. aktivieren (siehe Seite 65). $XWKHQWLIL]LHUWH'DWHQYHUELQGXQJHQPLW6PDUW&DUG Persönliche Datenkarten (Smart-Cards) gewinnen zunehmend an Bedeutung, etwa beim Online-Banking. Einschub für die Smart-Card 6PDUW&DUG(LQVFKXEIÖUGLHDXWKHQWLIL]LHUWH'DWHQYHUELQGXQJHQ Die erforderliche Treibersoftware für den PC/SC-Standard ist im T-Sinus Pad installiert. Für authentifizierte Datenverbindungen dieser Art benötigen Sie eine entsprechende Smart-Card. Weiters brauchen Sie auf dem T-Sinus Pad die entsprechende Software (Applikationsspezifische Treiber). Führen Sie die Smart-Card in den vorgesehenen Einschub ein, wenn es die Datenverbindung verlangt. Achten Sie beim Einschieben darauf, dass der Chip QDFK REHQ zeigt. $QKDQJ $QKDQJ +LOIHEHL3UREOHPHQ Bei folgenden Problemen können Sie sich selbst helfen: 3UREOHP $EKLOIH T-Sinus Pad schaltet T-Sinus Pad ans Stromnetz anschließen (Akku nicht ein oder Bild- leer?) und Betriebsschalter drücken (s. Seite 8). schirm flackert. Steckerverbindungen des Netzadapters überprüfen (Netzstecker eingesteckt?). Andere elektrische Geräte am gleichen Stromnetzanschluss testen (Stromausfall? Sicherung durchgebrannt?). T-Sinus Pad reagiert nicht mehr (Software bleibt „hängen“), unkontrollierbare Anzeigen am Bildschirm. T-Sinus Pad durch einen Reset neu starten. Probieren Sie der Reihe nach die folgenden ResetStufen: (1) Tippen Sie in der Taskleiste auf Start und dann auf Beenden. (2) Wenn (1) nicht funktioniert, führen Sie einen Reset durch. Drücken Sie dazu auf der Geräteunterseite mit dem Zeigestift in das kleine Loch, das mit RESET beschriftet ist. (3) Wenn das Problem mit (2) nicht lösbar ist, halten Sie die Taste rechts oberhalb der Steuertaste gedrückt und drücken Sie dann mit dem Zeigestift den RESET-Knopf auf der Geräteunterseite. Selbst erstellte Daten gehen dabei verloren. (4) Wenn (3) auch nicht funktioniert, halten Sie gleichzeitig die Taste rechts oberhalb der Steuertaste und die Taste unterhalb der Steuertaste gedrückt. Drücken Sie dann mit dem Zeigestift kurz den RESET-Knopf auf der Geräteunterseite. Halten Sie die beiden Tasten weitere zwei Sekunden gedrückt. Durch (4) wird das Gerät komplett in den Lieferzustand zurückgesetzt (Fabrik-Reset). Alle selbst erstellten Daten und persönlichen Einstellungen gehen dabei verloren. Das T-Sinus Pad startet wieder wie bei der ersten Inbetriebnahme. Internet-Verbindung mit T-Sinus 930X: T-Sinus Pad findet kein DHCP Server und bricht ab. Warten Sie beim Einschalten ca. 30 Sekunden bis die Verbindung über T-DSL ins Internet aufgebaut ist. $QKDQJ Internet-Verbindung mit T-Sinus 930X: Verbindung bricht ab (unabhängig von der Entfernung) oder wird nicht aufgebaut (kein DHCP Server gefunden). Nehmen Sie die T-Sinus padcard heraus. Warten Sie bis das Symbol in der Taskleiste verschwindet. Schieben Sie anschließend die Karte wieder ein und warten Sie ca. 30 Sekunden. Internet-Verbindung über Basisstation kommt nicht zustande. Prüfen, ob die Basisstation betriebsbereit ist. Die Reichweite der Basisstation beachten (max. 30 m in geschlossenen Räumen). T-Sinus Pad neu anmelden (s. Seite 73). Internet-Verbindung über Handy kommt nicht zustande. Sicherstellen, dass das benutzte Handy ein eingebautes Modem besitzt. Sicherstellen, dass die Infrarot-Funktion am Handy eingeschaltet ist (in den Einstellungen des Handys ein-/ausschaltbar). Sicherstellen, dass eine serielle Kabelverbindung oder eine Infrarotverbindung zwischen T-Sinus Pad und Handy besteht (s. Seite 83). Bei Infrarotverbindung darauf achten, dass T-Sinus Pad und Handy nicht weiter als 0,5 m von einander entfernt sind und beide Infrarot-Dioden einen Winkel von maximal 15° bilden. Sicherstellen, dass das Handy eingeschaltet ist sowie ausreichend Akkukapazität und Netzverbindung hat (kein Funkloch, keine abgelaufene Prepaid-Karte). Drucken von Daten funktioniert nicht. Sicherstellen, dass der Drucker eine Infrarotschnittstelle besitzt und eingeschaltet ist (s. Seite 82). Bei der Infrarotverbindung darauf achten, dass T-Sinus Pad und Drucker nicht weiter als 0,5 m von einander entfernt sind und beide Infrarot-Dioden einen Winkel von maximal 15° bilden. Datensicherung zum Sicherstellen, dass die Datenverbindung zum PC PC funktioniert nicht. hergestellt ist (s. Seite 81). Sicherstellen, dass die ActiveSync-Software auf dem PC installiert und gestartet ist. Fehlermeldung: Low Memory. Alle offenen Programme schließen. Anschließend Speicheraufteilung neu einstellen (s. Seite 61). Programmspeicher um ca. 2000-3000 KB erhöhen (Regler nach rechts schieben). $QKDQJ Vorhandene E-Mails Im Posteingang im Menü Dienste, den Eintrag werden nicht mehr Optionen... auswählen. Auf Eigenschaften... und im folgenden Dialogfeld auf Weiter tippen. Überangezeigt. prüfen, ob die Option Nur Nachrichten der letzten n Tage aktiviert ist. Wenn ja, im Systembereich der Taskleiste doppelt auf die Uhrzeit tippen. Datum und Uhrzeit überprüfen. Datum und Uhrzeit auf aktuelle Werte einstellen oder im Dialogfeld des Posteingangs die Option Nur Nachrichten der letzten n Tage deaktivieren. Taskleiste nicht mehr Die Funktion AutoAusblenden ist für die Taskleisaufrufbar. te aktiviert und der Bildschirm ist nicht richtig kalibriert. Schalten Sie in diesem Fall die Bildschirmtastatur ein, tippen Sie auf die Taste [Str] und drücken Sie dann auf der Steuertaste links. Elemente am BildDer Bildschirm muss neu kalibriert werden (siehe schirm reagieren Seite 58). nicht bzw. reagieren nur durch Tippen auf andere Stellen. :DUWXQJXQG3IOHJH Falls die Akkukapazität nachlässt, muss der eingebaute Akku ausgewechselt werden. Lassen Sie dies im Fachhandel erledigen. Versuchen Sie nicht, das Gerät selbst zu öffnen! *HEUDXFKXQG5HLQLJXQJ Wischen Sie das *HK¾XVH mit einem feuchtem Tuch oder einem Antistatiktuch ab. Benutzen Sie nie ein trockenes Tuch! Es besteht die Gefahr der statischen Aufladung! Den %LOGVFKLUP wischen Sie mit einem fusselfreien, weichen Tuch ab. Gegen Fingerabdrücke und Verunreinigungen am Bildschirm betupfen Sie das Tuch mit Glasreiniger. $QKDQJ 7HFKQLVFKH'DWHQ Abmessungen: Gewicht: 263 x 181 x 30 mm ca. 950 g Prozessor: , Intel· StrongARM GDS1110-BC· 32-bit RISC-Prozessor mit 206 MHz Bildschirmtyp: 8,4 Zoll LCD TFT SVGA Bildschirmauflösung: mit SVGA-Auflösung (800 × 600 Pixel) Grafik: Controller MQ 200, Farbtiefe 16 Bit (65536 Farbstufen) DECT-Modul: Typ MD34 Speicher: 16 MB Flash PROM 32 MB SDRAM Stromversorgung: Netz oder Akku Akkukapazität: 1400 mA/h Akkubetriebszeit: bis zu 2 Stunden bei vollem Akku Akkuladezeit: bis zu 2,5 Stunden zum vollen Aufladen, ca. 70 % Ladekapazität nach 1,5 Stunden Versorgungsspannung: 12 Volt Stromverbrauch: bei 230 V bis 120mA Datenübertragungsrate bis zu 64 Kbit/s bei Funkverbindung (DECT): Datenübertragungsrate bis zu 115 Kbit/s bei Infrarotverbindung (IrDA): Übertragungsrate über GSM: bis zu 9,6 Kbit/s Datenübertragungsrate bei serieller Verbindung: bis zu 115 Kbit/s Reichweite bis zu 30 m bei Funkverbindung (DECT): Reichweite bis zu 0,5 m bei Infrarotverbindung (IrDA): (Klassifizierung gem. IEC60825-1:1993: Laser Klasse 1) DECT-Voraussetzungen: Datenübertragungsfähige DECT-Basisstation, z.B. T-Sinus 45 isdn $QKDQJ *DUDQWLHHUNO¾UXQJ Die Deutsche Telekom AG leistet für Material und Herstellung des Telekommunikationsendgerätes eine Garantie von zwölf Monaten ab der Übergabe. Ausgenommen hiervon sind wiederaufladbare Akkumulatoren (Akkus) und Verbrauchsgüter, wie Druckpatronen etc., hier gilt die gesetzliche Gewährleistung von sechs Monaten ab der Übergabe. Dem Käufer steht zunächst nur das Recht der Nachbesserung zu. Die Deutsche Telekom AG kann, statt nachzubessern, Ersatzgeräte liefern. Ausgetauschte Geräte oder Teile gehen in das Eigentum der Deutschen Telekom AG über. Bei Fehlschlagen der Nachbesserung oder Ersatzlieferung kann der Käufer innerhalb der Garantiezeit Rückgängigmachung des Vertrages (Wandelung) oder Herabsetzung des Kaufpreises (Minderung) verlangen. Der Käufer hat festgestellte Mängel der Deutschen Telekom AG unverzüglich mitzuteilen. Der Nachweis des Garantieanspruchs ist durch eine ordnungsgemäße Kaufbestätigung (Kaufbeleg, ggf. Rechnung) zu erbringen. Der Garantieanspruch erlischt, wenn durch den Käufer oder nicht autorisierte Dritte in das Gerät eingegriffen wird. Schäden, die durch unsachgemäße Behandlung, Bedienung, Aufbewahrung, sowie durch höhere Gewalt oder sonstige äußere Einflüsse entstehen, fallen nicht unter die Garantie. Bei Erbringung der Gewährleistung durch unsere Servicestelle behebt diese als garantiepflichtig anerkannte Mängel des Gerätes ohne Berechnung von Nebenkosten. Fracht- und Versandkosten für den billigsten Rückversand innerhalb der Bundesrepublik Deutschland gehen dabei zu Lasten der Deutschen Telekom AG. 6HUYLFH Sie haben ein modernes Produkt der Deutschen Telekom erworben, das einer strengen Qualitätskontrolle unterliegt. Sollten trotzdem einmal Probleme auftreten oder haben Sie Fragen zur Bedienung des Gerätes, steht Ihnen unsere T-Hotline unter der Rufnummer 0180/51990 zur Verfügung. Sie können sich im Servicefall auch an einen T-Punkt in Ihrer Nähe wenden, der Ihnen gerne weiterhilft. Vermuten Sie eine Störung Ihres Anschlusses, so wenden Sie sich bitte an den Service Ihres Netzbetreibers. Für die Deutsche Telekom ist der TService in diesem Fall unter der Rufnummer 0800 330 2000 zu erreichen. 5HF\FOLQJ Hat Ihr T-Sinus Pad ausgedient? Bringen Sie es zu uns! Die Deutsche Telekom entsorgt es fachgerecht, ob gemietet oder gekauft. Ihr Gerät wird zerlegt. Die Materialien arbeiten wir getrennt auf. Den Kunststoff führen wir dem Recycling zu.Die Elektronik wird in ihre Bestandteile Kupfer, Eisen und Stahl aufgetrennt und wiederverwendet. $QKDQJ &(=HLFKHQ Das T-Sinus Pad ist für den Betrieb in Deutschland vorgesehen. Die grundlegenden Anforderungen der EU-Richtlinie 99/05/EG “Endgeräterichtlinie” werden erfüllt. Die Übereinstimmung des Gerätes mit der o.a. Richtlinie wird durch das CE-Zeichen bestätigt. 6WLFKZRUWYHU]HLFKQLV $ Ablageordner (Posteingang)................. 48 ActiveSync ........................................... 81 Adressbuch (Posteingang) ................... 51 Adressen speichern ............................. 62 Akku..................................................... 19 Akku-Kapazität ..................................... 62 Anmelden an DECT-Basisstation ......... 14 Anzeigen (E-Mail) ................................. 49 Arbeitsplatz.......................................... 24 Aufladen .............................................. 19 Ausschneiden von Text ....................... 36 Authentifizierte Datenverbindungen .... 84 Einstellungen ....................................... 56 Einstellungen speichern ...................... 62 E-Mail anhängen ...................................... 50 anzeigen........................................ 49 beantworten ................................. 49 empfangen ................................... 48 erstellen ........................................ 50 senden.......................................... 50 weiterleiten................................... 49 E-Mail-Konto ........................................ 48 Escape-Taste ....................................... 31 Explorer ............................................... 37 % ) Backup-Funktion .................................. 81 Basisstation DECT, Anmelden an ........ 14 Besitzereigenschaften ................... 10, 57 Betrieb (in Betrieb nehmen)................... 8 Bildschirm rekalibrieren ....................... 58 Bildschirmhelligkeit.............................. 64 Bildschirmtastatur................................ 31 & Cache-Größe........................................ 44 CE-Zeichen .......................................... 90 Cursor-Tasten ...................................... 32 ' Dateianhänge bei E-Mails .................... 50 Daten eingeben ................................... 31 freihand ......................................... 32 über Bildschirmtastatur................. 31 Datensicherung.................................... 81 Datenverbindung mit PC ..................... 81 Datum.................................................. 11 DECT-Basisstation ............................... 73 Desktop von Windows CE................... 23 Dialogfeld von Windows CE ................ 27 Drucker (Verbindung zum) ................... 82 ( Eigene Dateien .................................... 24 Ein-/Ausschalten .................................. 18 Einfügen von Text................................ 36 Einschalten (erstmals)............................ 8 Fabrik-Reset ........................................ 85 Favoriten speichern ............................. 43 Fenster ................................................ 27 Fenster minimieren ............................. 23 * Garantie ............................................... 89 Gebrauchshinweise ............................. 87 Gerätesoftware Updates ..................... 54 Grafiken bearbeiten ............................. 53 + Handy .................................................. 83 Helligkeit.............................................. 64 Hilfe am Bildschirm ............................. 38 Hilfe bei Problemen............................. 85 History-Funktion .................................. 42 HomeRF .............................................. 74 , Infrarot-Schnittstelle (IrDA) .................. 82 Internet Explorer............................ 24, 40 Internetadressen ................................. 41 Internetverbindung ........................ 14, 16 Internetzugang über Handy ................................... 83 über Modem................................. 83 Jot Macro Editor .................................. 35 Jot Trainer............................................ 35 6WLFKZRUWYHU]HLFKQLV Jot Tutorial ........................................... 35 5 . RAM-Speicher ..................................... 60 Reinigung............................................. 87 Rekalibrieren (Bildschirm) .................... 58 Reload-Funktion................................... 42 Reset ................................................... 85 Kalibrieren (Bildschirm) ........................ 10 Kennwort (T-Sinus 930X) ............... 16, 75 Kennwort ändern (T-Sinus 930X) ......... 80 Klänge für Ereignisse ........................... 59 Kopieren von Text................................ 36 / 6 Mail Adressen laden ............................................. 62 speichern ...................................... 62 Markieren von Text.............................. 36 Menüleisten......................................... 29 Minimieren (Fenster) ........................... 23 Modemfähiges Handy ......................... 83 Schrifterkennung ................................. 32 Senden (E-Mail) ................................... 50 Setup ................................................... 56 Smart-Card .......................................... 84 Software installieren............................ 54 Software Updates ............................... 54 Sonderzeichen-Taste ........................... 32 Speicheraufteilung............................... 60 Speichermanagement ......................... 60 Startmenü............................................ 26 Start-Schaltfläche................................. 25 Startseite im Browser.......................... 44 Steuerung-Taste .................................. 32 Suchseite (im Browser) ....................... 44 Systemsteuerung ................................ 56 1 7 Lautsprecherlautstärke ........................ 64 LED........................................................ 3 Lieferumfang ......................................... 7 Links (Verweise) .................................. 41 Löschen von Text ................................ 36 0 Navigationshilfen ................................. 42 Navigieren in Webseiten...................... 41 2 Objektspeicher .................................... 60 Optionen im Browser .......................... 44 Ordner ................................................. 38 3 PC (Verbindung zum) ........................... 81 PDF-Viewer.......................................... 53 Pflege .................................................. 87 Pocket Paint......................................... 53 Pocket Word.................................. 24, 52 Postausgang ........................................ 48 Posteingang ................................... 47, 48 Programme starten.............................. 26 Programmspeicher .............................. 60 Proxy-Server ........................................ 44 Tabulator-Taste .................................... 31 Taskleiste von Windows CE ................ 25 Technische Daten................................ 88 Text kopieren/ausschneiden/einfügen .. 36 löschen ......................................... 36 markieren...................................... 36 Textgröße im Browser......................... 45 Textverarbeitungs-Programm .............. 52 Titelleiste ............................................. 28 T-Online StartCenter............................ 21 T-Sinus 930X ....................................... 74 T-Sinus padcard ..................................... 8 8 Uhrzeit ........................................... 11, 57 : Wahleigenschaften.............................. 68 Wartung......................................... 85, 87 Web-Browser ...................................... 39 6WLFKZRUWYHU]HLFKQLV Webseiten ........................................... 41 Weiterleiten (E-Mail) ............................ 49 Werkzeugleisten .................................. 28 Windows CE........................................ 23 Windows Explorer ............................... 37 World Wide Web (WWW) ................... 39 = Zeichensatz im Browser ...................... 45 Zeigestift.............................................. 19 Zulassung ............................................ 88 6WLFKZRUWYHU]HLFKQLV Herausgeber: Deutsche Telekom AG, Bonn Änderungen vorbehalten MatNr. 40 187 546EA SNr. A31008-G3075-A165-2-19 Stand: Mai 2001